Page 1
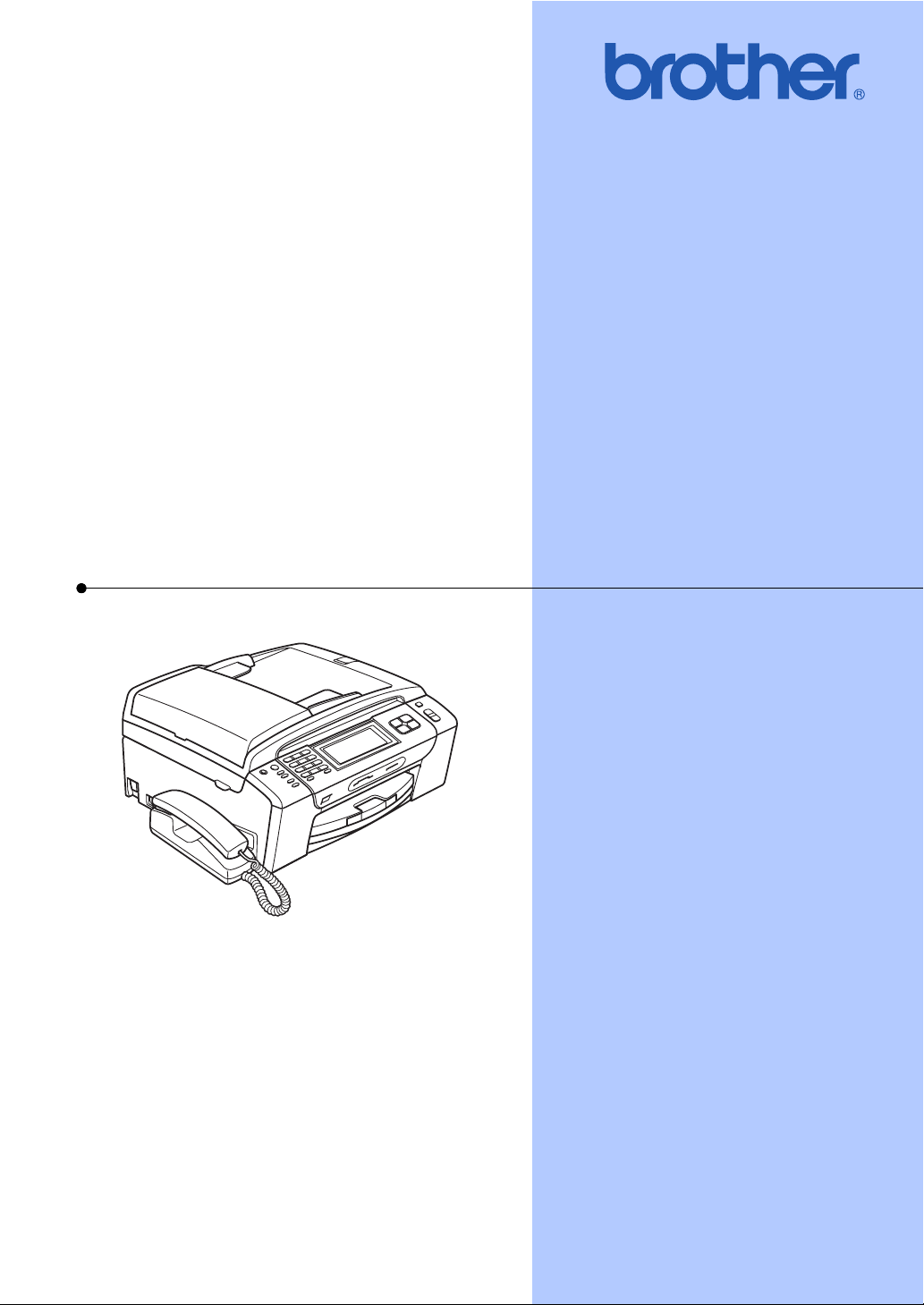
PRÍRUČKA UŽÍVATEĽA
MFC-790CW
MFC-990CW
Verzia A
SVK
Page 2

Ak potrebujete kontaktovat’ oddelenie
služieb zákazníkom
Vyplňte nasledovné informácie pre neskoršie použitie:
Číslo modelu: MFC-790CW a MFC-990CW
(zakrúžkujte číslo svojho modelu)
1
Sériové číslo:
Dátum nákupu:
Miesto nákupu:
1
Sériové číslo je uvedené na zadnej strane jednotky.
Túto Príručku užívateľa si uschovajte spolu
s predajným dokladom ako trvalý záznam o nákupe
pre prípad odcudzenia, požiaru alebo záručného
servisu.
Svoj produkt môžete zaregistrovat’ online na lokalite
http://www.brother.com/registration/
Ak si svoj produkt zaregistrujete v spoločnosti Brother, budete vedený
ako pôvodný vlastník zariadenia. Vaša registrácia v spoločnosti Brother:
môže slúžit’ ako potvrdenie o dátume zakúpenia zariadenia v prípade
straty dokladu o nákupe;
môže predstavovat’ podporný materiál pri poistnom plnení v prípade
poškodenia zariadenia, na ktoré sa vzt’ahuje poistenie.
© 2008 Brother Industries, Ltd.
Page 3
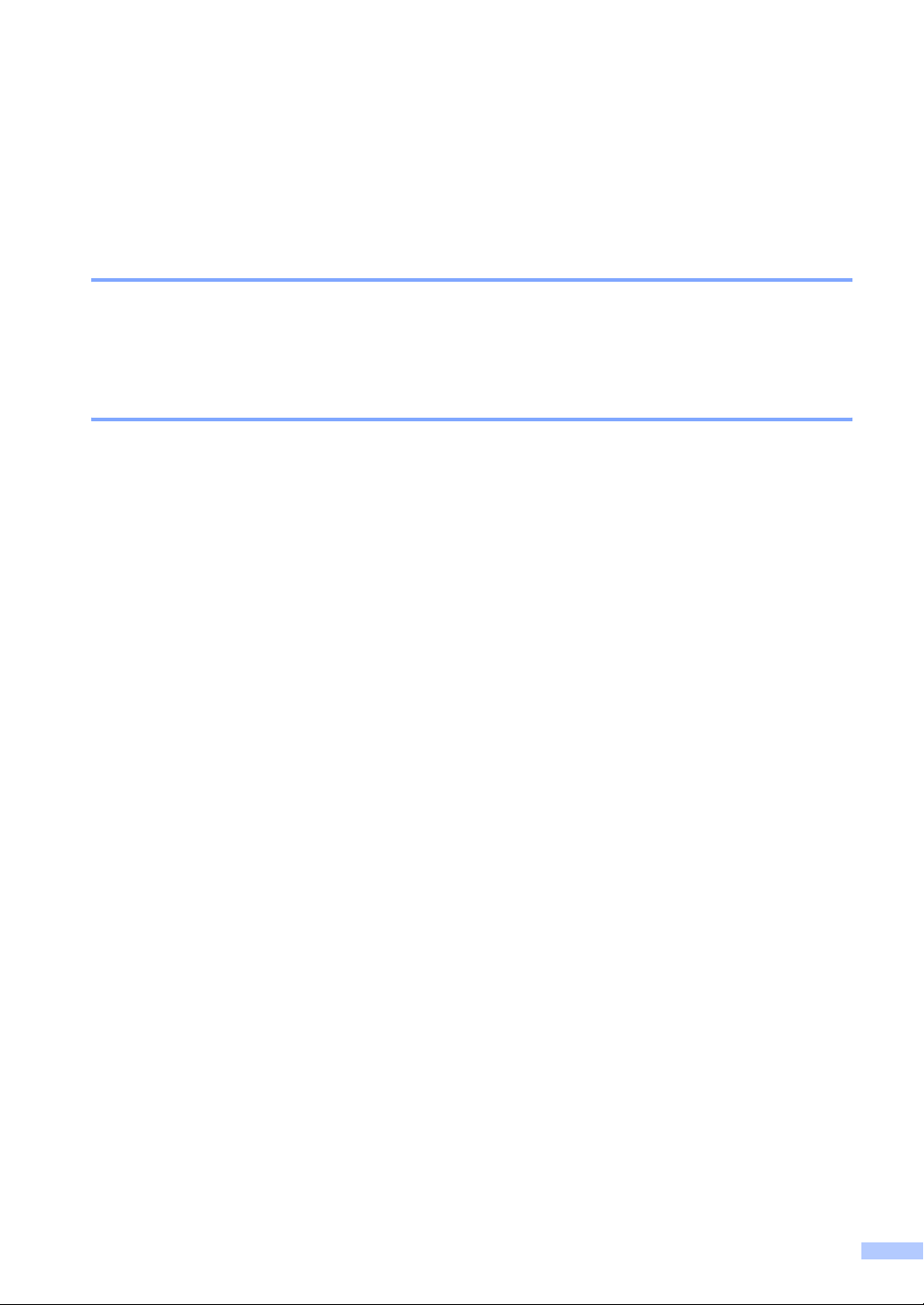
Informácie o schválení a poznámky k zostaveniu a vydaniu
TOTO ZARIADENIE BOLO NAVRHNUTÉ TAK, ABY FUNGOVALO S DVOJKÁBLOVOU
ANALÓGOVOU PSTN LINKOU VYBAVENOU PRÍSLUŠNÝM KONEKTOROM.
INFORMÁCIE O SCHVÁLENÍ
Spoločnost’ Brother upozorňuje, že tento produkt nemusí správne fungovat’ v inej krajine,
než v akej bol pôvodne zakúpený a neposkytuje žiadnu záruku v prípade, ak sa tento produkt
používa na verejných telekomunikačných linkách v iných krajinách.
Poznámky k zostaveniu a vydaniu
Táto príručka bola zostavená a vydaná pod dohľadom spoločnosti Brother Industries, Ltd.,
pričom zahŕňa najnovšie popisy a špecifikácie produktov.
Obsah tejto príručky, ako aj špecifikácie tohto zariadenia sa môžu zmenit’ bez akéhokoľvek
predchádzajúceho upozornenia.
Spoločnost’ Brother si vyhradzuje právo vykonat’ zmeny v špecifikáciách a materiáloch obsiahnutých
v tomto dokumente bez oznámenia a nebude zodpovedná za žiadne škody (vrátane následných)
spôsobené spoliehaním sa na poskytnuté materiály, okrem iného vrátane typografických a iných
chýb týkajúcich sa vydania.
i
Page 4
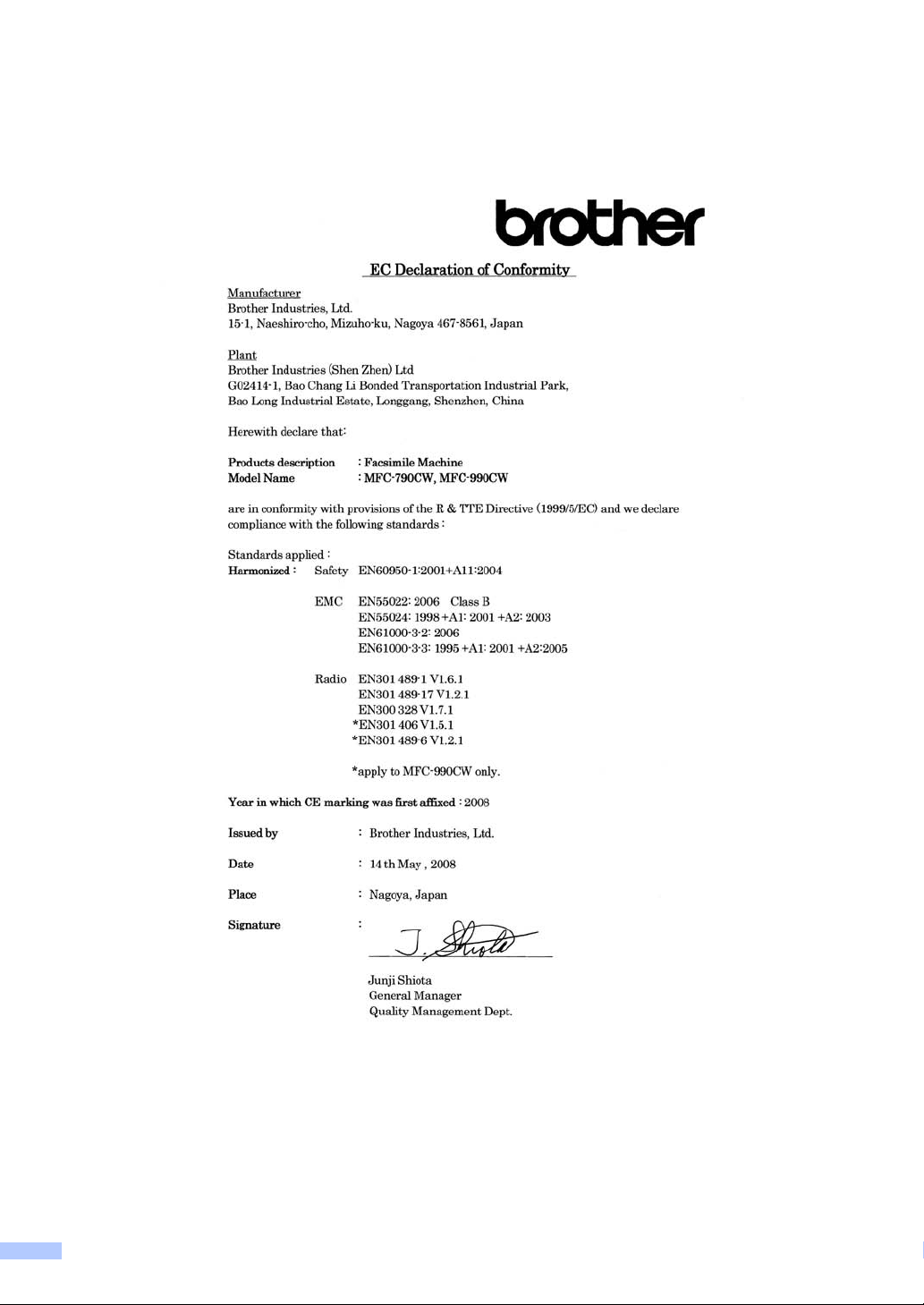
Vyhlásenie o zhode EC podľa smernice R & TTE
ii
Page 5
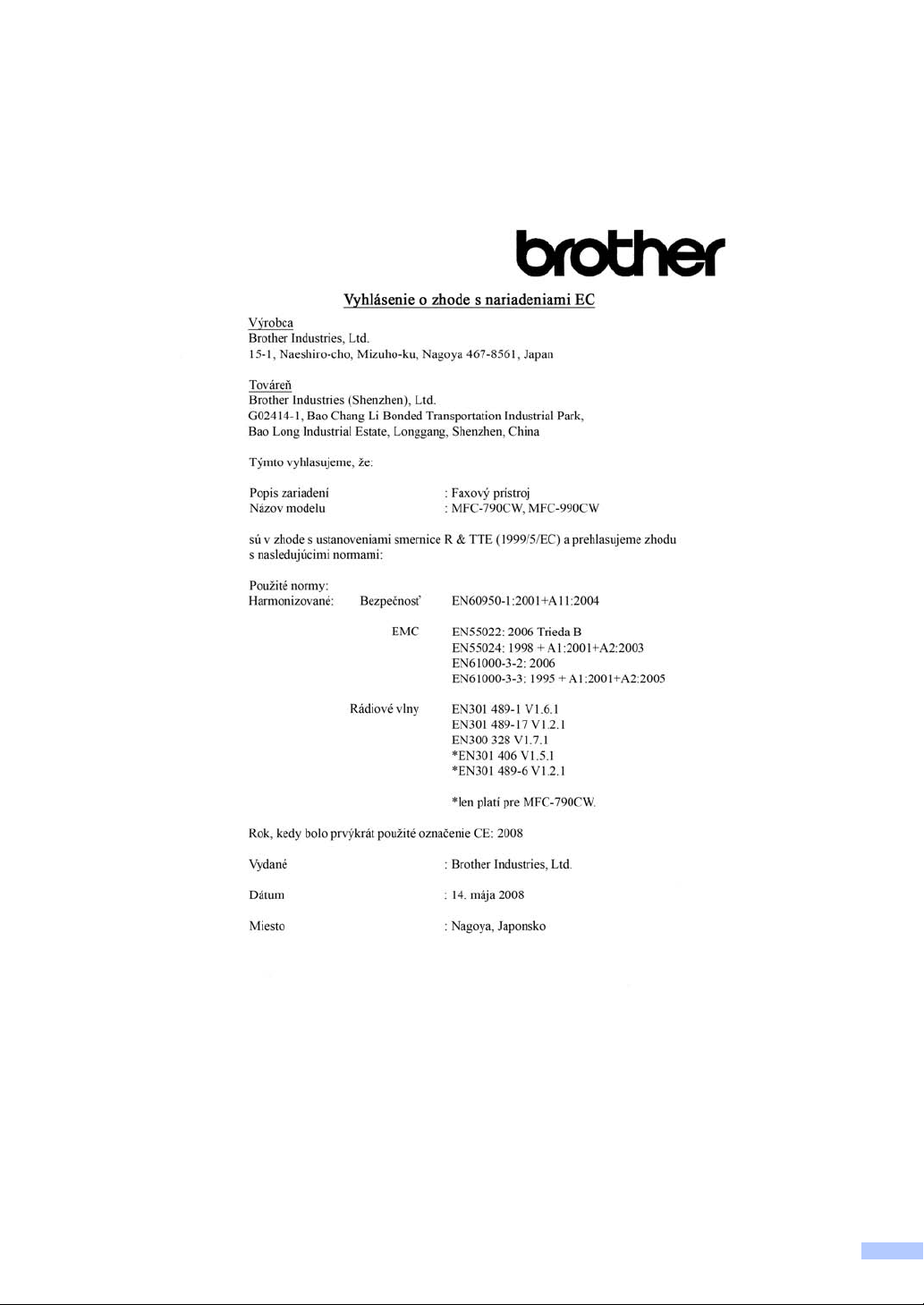
iii
Page 6
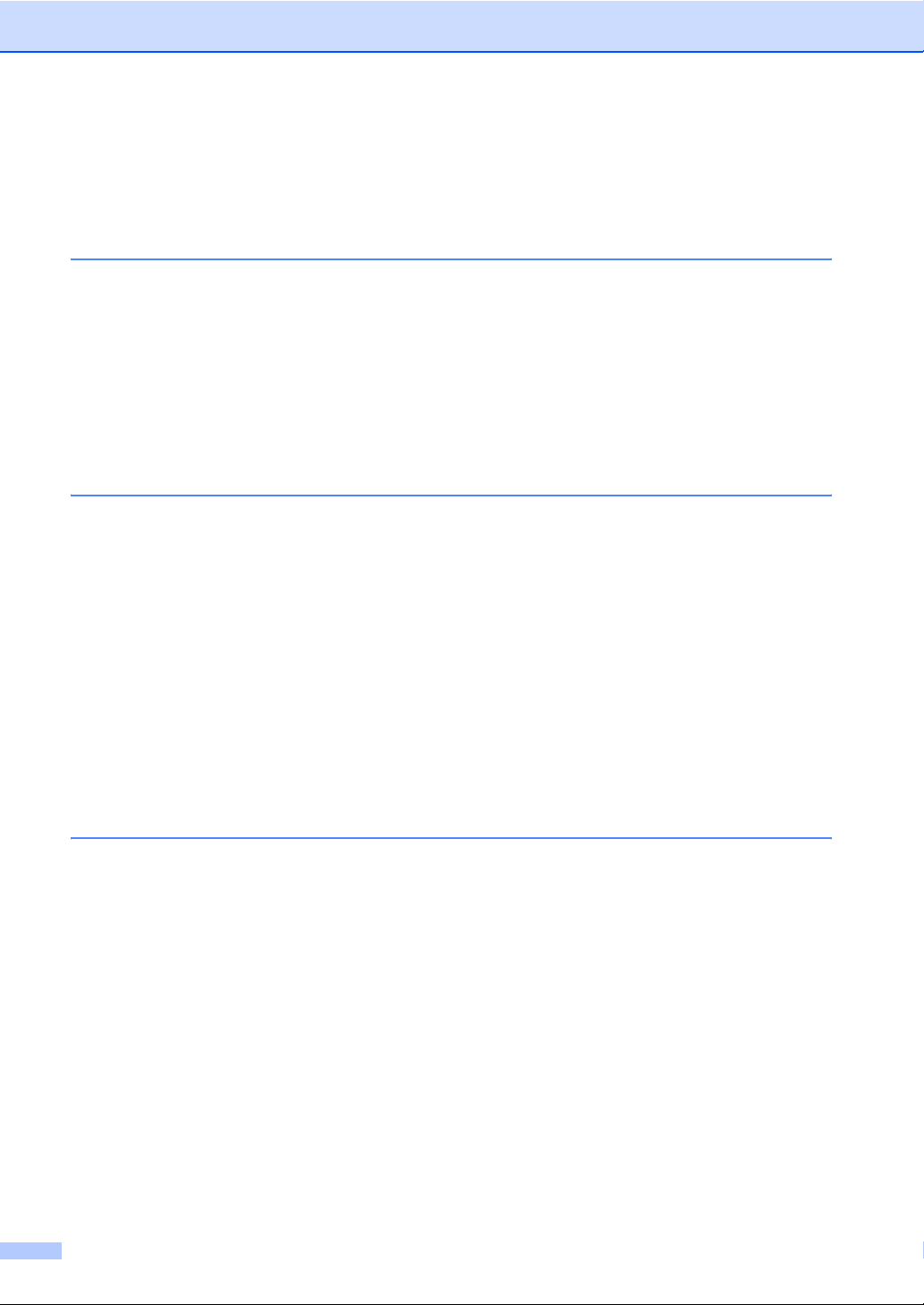
Obsah
Čast’ I Všeobecné
1 Všeobecné informácie 2
Použitie dokumentácie........................................................................................... 2
Symboly a pravidlá použité v dokumentácii.....................................................2
Prístup k Príručke užívateľa programov a k Príručke siet’ových aplikácií .............2
Zobrazenie dokumentácie ...............................................................................2
Prístup k Brother Support (pre systém Windows
Prehľad ovládacieho panela .................................................................................. 6
Signalizácie na LCD displeji ............................................................................8
Základné funkcie .............................................................................................9
2 Vkladanie papiera a dokumentov 10
Vkladanie papiera a iných tlačových médií..........................................................10
Vkladanie obálok a pohľadníc .......................................................................12
Vkladanie fotopapiera....................................................................................14
Vybratie výtlačkov malých rozmerov zo zariadenia ....................................... 15
Potlačiteľná plocha ........................................................................................16
Prijateľný papier a iné tlačové médiá...................................................................17
Odporučené tlačové médiá............................................................................17
Manipulácia a použitie tlačových médií .........................................................17
Výber správnych tlačových médií ..................................................................19
Vkladanie dokumentov ........................................................................................21
Používanie ADF.............................................................................................21
Používanie skla skenera................................................................................21
Skenovateľná oblast’ .....................................................................................22
®
) ...............................................5
3 Všeobecné nastavenie 23
Úsporný režim......................................................................................................23
Prepnutie zariadenia do úsporného režimu...................................................23
Prepnutie zariadenia z úsporného režimu .....................................................23
Nastavenie úsporného režimu.......................................................................23
Časovač režimu ................................................................................................... 25
Nastavenia papiera.............................................................................................. 26
Typ papiera....................................................................................................26
Veľkost’ papiera............................................................................................. 26
Nastavenia hlasitosti............................................................................................ 27
Hlasitost’ zvonenia.........................................................................................27
Hlasitost’ pípania ...........................................................................................27
Hlasitost’ reproduktora...................................................................................28
Automatický letný čas ..........................................................................................28
Režim spánku ......................................................................................................29
Obrazovka LCD ...................................................................................................29
Kontrast LCD displeja.................................................................................... 29
Nastavenie jasu podsvietenia displeja...........................................................29
Nastavenie DIM časovača podsvietenia displeja ..........................................30
iv
Page 7
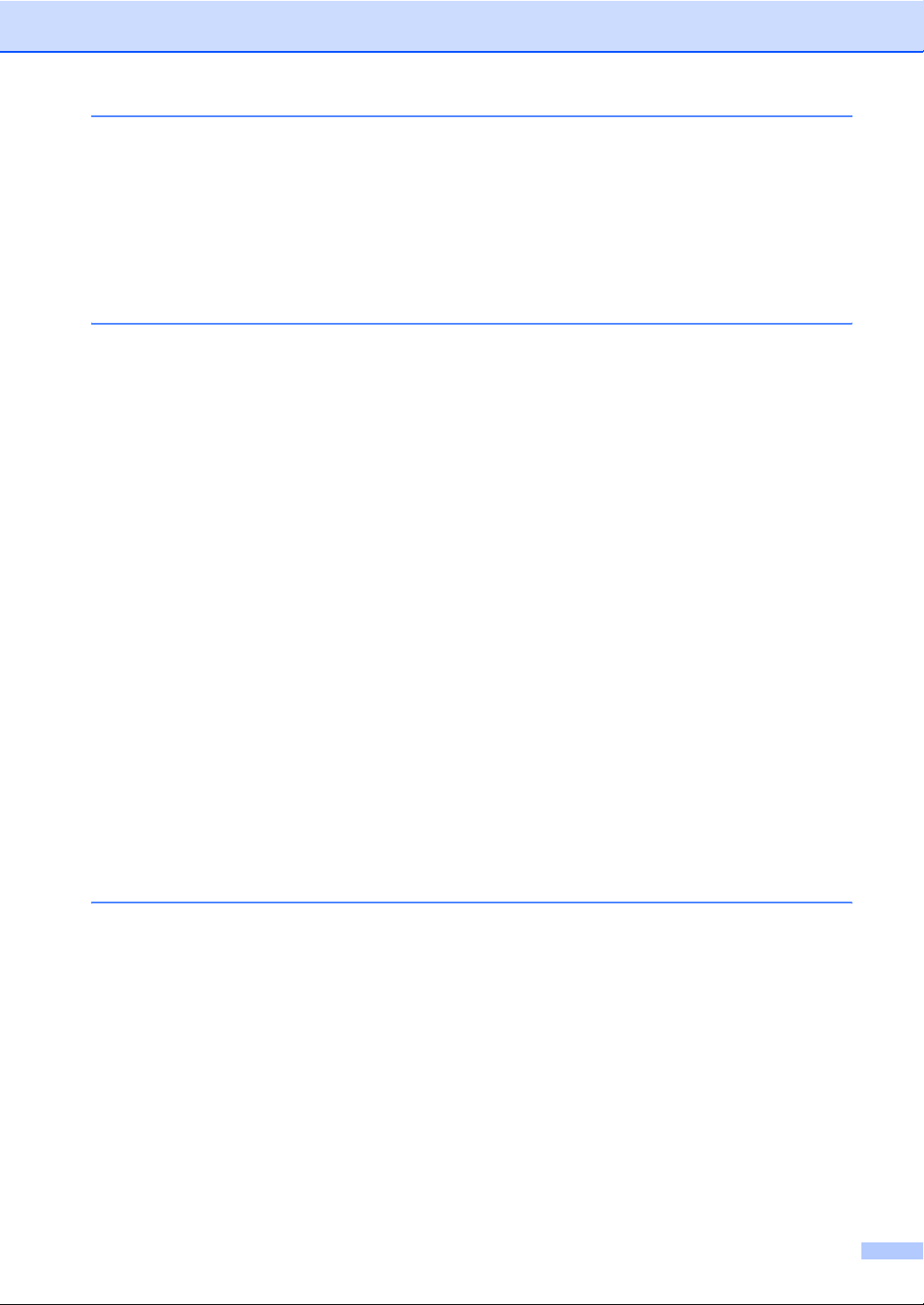
4 Funkcie zabezpečenia 31
Zabezpečenie pamäte .........................................................................................31
Nastavenie a zmena hesla funkcie zabezpečenia pamäte............................31
Zapnutie a vypnutie funkcie zabezpečenia pamäte.......................................32
Čast’ II Faxovanie
5 Odosielanie faxu 34
Zadanie režimu faxu ............................................................................................ 34
Faxovanie z ADF ........................................................................................... 34
Faxovanie zo skla skenera ............................................................................35
Faxovanie dokumentov veľkosti Letter zo skla skenera................................35
Prenos farebného faxu ..................................................................................36
Ako zvolit’ náhľad odchádzajúceho faxu .......................................................36
Zrušenie prebiehajúceho odosielania faxu ....................................................36
Rozosielanie (len čiernobielo)..............................................................................37
Zrušenie prebiehajúceho rozosielania........................................................... 37
Doplnkové funkcie odoslania............................................................................... 38
Odosielanie faxov pomocou viacerých nastavení ......................................... 38
Kontrast .........................................................................................................38
Zmena rozlíšenia faxu ...................................................................................39
Dvojitý prístup (len čiernobielo) ..................................................................... 39
Prenos v reálnom čase..................................................................................39
Režim prenosu do zahraničia........................................................................ 40
Odložené faxovanie (len čiernobielo) ............................................................ 40
Prenos odloženej dávky (len čiernobielo)...................................................... 40
Kontrola a zrušenie čakajúcich úloh ..............................................................40
Uloženie nových vlastných nastavení............................................................41
Obnovenie všetkých výrobných nastavení ....................................................41
Ručné odosielanie faxu ................................................................................. 41
Odoslanie faxu na konci rozhovoru ...............................................................42
Správa o nedostatku pamäte.........................................................................42
6 Prijímanie faxu 43
Režimy príjmu...................................................................................................... 43
Výber režimu príjmu............................................................................................. 43
Používanie režimov príjmu .................................................................................. 45
Iba fax............................................................................................................45
Fax/Telefón....................................................................................................45
Manuálny režim .............................................................................................45
Externý záznamník ........................................................................................45
Nastavenia režimu príjmu ....................................................................................46
Oneskorenie zvonenia...................................................................................46
Čas zvonenia F/T (len režim Fax/Telefón) .................................................... 46
Detekcia faxu................................................................................................. 47
v
Page 8
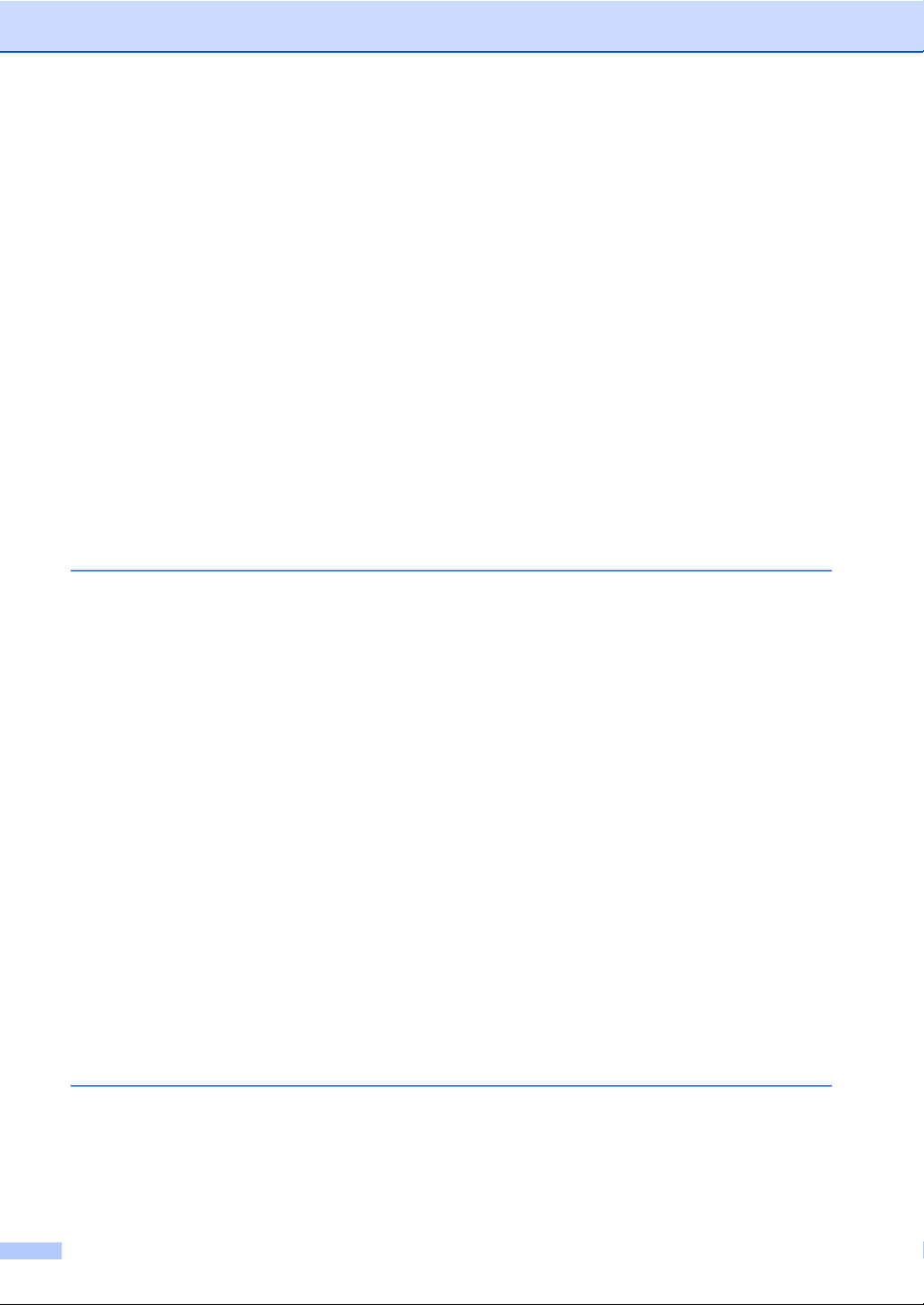
Príjem do pamäte (len čiernobielo).....................................................................48
Presmerovanie faxu.......................................................................................48
Ukladanie faxov .............................................................................................48
Prijímanie faxov do počítača .........................................................................49
Vypnutie operácií príjmu do pamäte..............................................................50
Zmena operácií príjmu do pamäte.................................................................50
Náhľad faxu (len čiernobielo)...............................................................................51
Ako si prezriet’ náhľad prijatého faxu ............................................................51
Vypnutie funkcie náhľadu faxu ......................................................................53
Doplnkové funkcie prijímania...............................................................................53
Tlač zmenšeného prichádzajúceho faxu .......................................................53
Prijatie faxu na konci rozhovoru (len model MFC-790CW) ...........................54
Príjem bez papiera ........................................................................................54
Tlač faxu z pamäte ........................................................................................54
Diaľkové načítanie ...............................................................................................55
Nastavenie diaľkového prístupového kódu....................................................55
Používanie diaľkového prístupového kódu....................................................55
Diaľkové príkazy faxu ....................................................................................56
Načítanie faxov..............................................................................................57
Zmena čísla pre presmerovanie faxu ............................................................57
7 Telefón a externé zariadenia 58
Hlasové operácie .................................................................................................58
Uskutočnenie telefonického hovoru...............................................................58
Prijímanie hovorov pomocou hlasitého odposluchu telefónu ........................58
Stlmenie.........................................................................................................58
Tónová alebo pulzová voľba..........................................................................59
Režim Fax/Telefón ........................................................................................59
Režimy fax a telefón v úspornom režime ......................................................59
Telefonické služby ...............................................................................................60
Caller ID (ID volajúceho) (len Veľká Británia a Írsko) ....................................60
Nastavenie typu telefónnej linky ....................................................................61
BT Call Sign (BT Označenie Hovoru) (len Veľká Británia) ............................61
Pripojenie externého záznamníka (telefónne odkazovacie zariadenie)...............62
Pripojenia.......................................................................................................63
Nahrávanie odkazovej správy (OGM) na externý záznamník .......................63
Viaclinkové pripojenie (PBX) .........................................................................63
Externé a pobočkové telefóny .............................................................................64
Pripojenie externého alebo pobočkového telefónu........................................64
Prevádzka z pobočkových telefónov .............................................................64
Používanie pobočkových telefónov (len Veľkú Britániu)................................65
Použitie bezdrôtového externého telefónu (len model MFC-790CW) ...........66
Používanie diaľkových kódov ........................................................................66
8Vytáčanie a ukladanie čísel 67
Ako vytočit’ číslo ..................................................................................................67
Manuálne vytáčanie.......................................................................................67
Rýchla voľba..................................................................................................67
Opakovanie vytáčania faxu ...........................................................................67
História odchádzajúcich hovorov...................................................................68
História ID volajúceho....................................................................................68
vi
Page 9
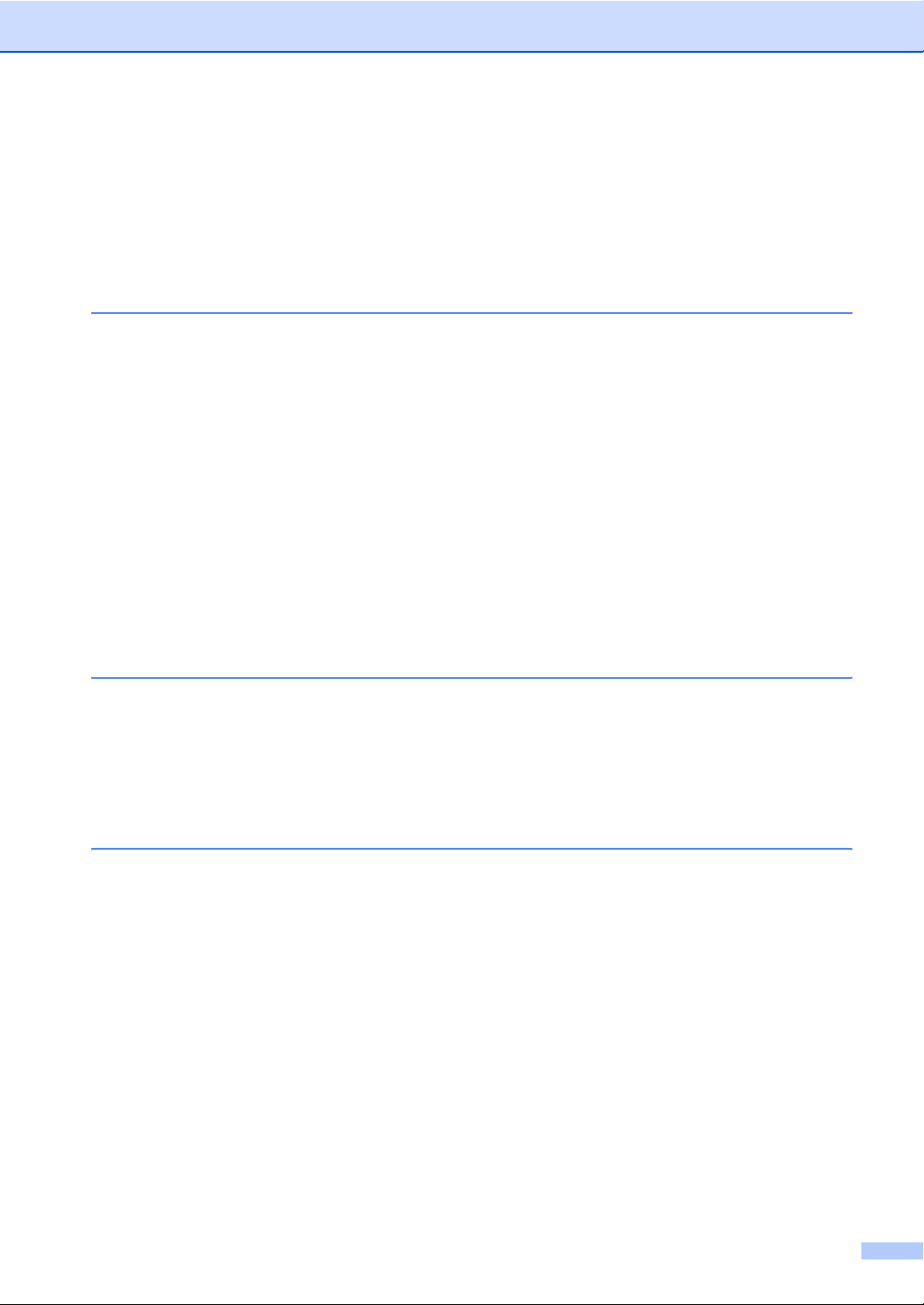
Ukladanie čísel ....................................................................................................69
Uloženie pauzy ..............................................................................................69
Ukladanie čísel krátkej voľby......................................................................... 69
Ukladanie čísel krátkej voľby z odchádzajúcich hovorov...............................70
Uloženie čísel krátkej voľby z histórie Identifikácie volajúceho ..................... 70
Zmena mien alebo čísel krátkej voľby ........................................................... 71
Nastavenie skupín pre rozosielanie...............................................................72
Kombinovanie čísel krátkej voľby .................................................................. 73
9 Digitálny záznamník 74
Režim TAD pre interný záznamník ......................................................................74
Nastavenie záznamníka ................................................................................74
Odchádzajúca správa (OGM)........................................................................74
Správa OGM režimu Fax/Telefón (oznámenie).............................................75
Aktivácia režimu TAD ....................................................................................75
Riadenie správ..................................................................................................... 76
Indikátor správ ...............................................................................................76
Prehrávanie hlasových správ ........................................................................76
Vymazanie prijatých správ.............................................................................76
Ďalšie operácie záznamníka................................................................................77
Nastavenie maximálneho času pre prijaté správy.........................................77
Nastavenie funkcie úspory poplatkov ............................................................ 77
Monitor nahrávania správ ICM ......................................................................78
Nahrávanie konverzácie (len model MFC-790CW) ....................................... 78
10 Tlač zostáv 79
Faxové správy .....................................................................................................79
Overovacia správa prenosu...........................................................................79
Faxový denník (prehľad aktivity)....................................................................79
Zostavy ................................................................................................................80
Postup pre tlač zostavy ................................................................................. 80
11 Výzva 81
Informácie o výzve............................................................................................... 81
Prijatie na výzvu................................................................................................... 81
Nastavenie na príjem výzvy........................................................................... 81
Nastavenie na príjem výzvy s bezpečnostným kódom.................................. 81
Nastavenie na príjem odloženej výzvy ..........................................................82
Sekvenčná výzva (len čiernobielo)................................................................ 82
Zrušenie úlohy sekvenčnej výzvy.................................................................. 83
Vysielanie po výzve (len čiernobielo)................................................................... 83
Nastavenie vysielania po výzve..................................................................... 83
Nastavenie vysielania po výzve so zabezpečeným kódom...........................84
vii
Page 10
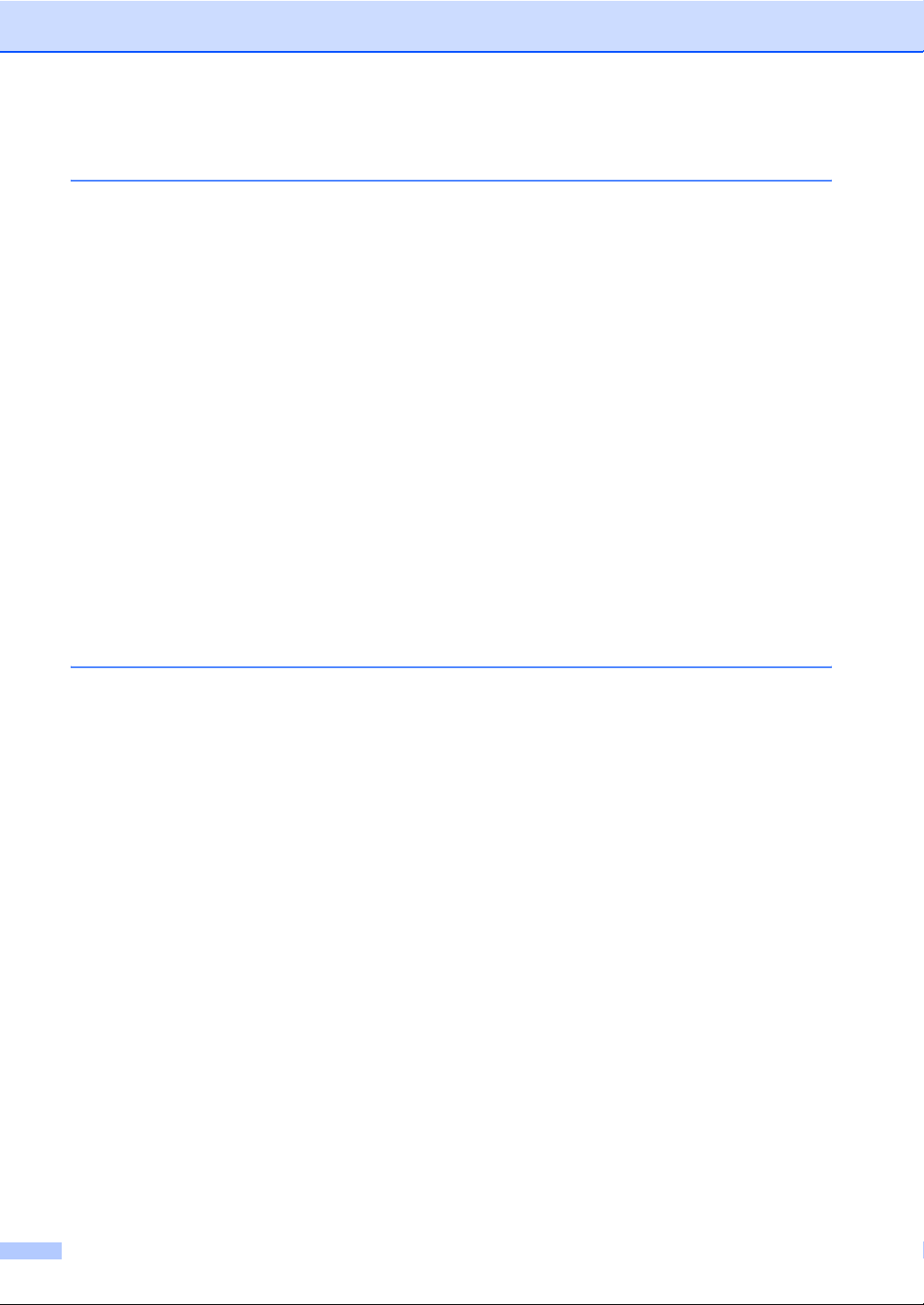
Čast’ III Kopírovanie
12 Kopírovanie 86
Postup kopírovania ..............................................................................................86
Aktivácia režimu kopírovania.........................................................................86
Vytvorenie jednej kópie .................................................................................86
Vytváranie viacerých kópií.............................................................................86
Zastavenie kopírovania .................................................................................86
Nastavenie kopírovania .......................................................................................87
Zmena rýchlosti a kvality kopírovania............................................................87
Zväčšenie alebo zmenšenie kopírovaného obrazu .......................................88
Kopírovanie N na 1 a plagát (rozvrhnutie strany) ..........................................89
Usporiadanie kópií pomocou ADF.................................................................90
Úprava jasu a kontrastu.................................................................................90
Možnosti papiera ...........................................................................................90
Kopírovanie knihy ..........................................................................................91
Kopírovanie vodoznaku .................................................................................91
Uloženie obľúbených nastavení ....................................................................92
Hlásenie o nedostatku pamäte ............................................................................93
Čast’ IV Priama tlač fotografií
13 Tlač fotografií z pamät’ovej karty alebo USB kľúča96
Funkcie aplikácie PhotoCapture Center™...........................................................96
Tlač z pamät’ovej karty alebo pamät’ovej jednotky
USB Flash bez počítača............................................................................96
Skenovanie z pamät’ovej karty alebo pamät’ovej jednotky
USB Flash bez počítača............................................................................96
Používanie aplikácie PhotoCapture Center™ z počítača..............................96
Používanie pamät’ovej karty alebo pamät’ovej jednotky USB Flash.............96
Štruktúra priečinka pamät’ovej karty alebo pamät’ovej jednotky
USB Flash .................................................................................................97
Začíname pracovat’ .............................................................................................98
Aktivácia režimu PhotoCapture .....................................................................98
Tlač obrázkov ......................................................................................................99
Zobrazenie fotografií......................................................................................99
Tlač Indexu (miniatúry) ..................................................................................99
Tlač fotografií...............................................................................................100
Vylepšenie fotografií ....................................................................................101
Tlač DPOF...................................................................................................102
viii
Page 11
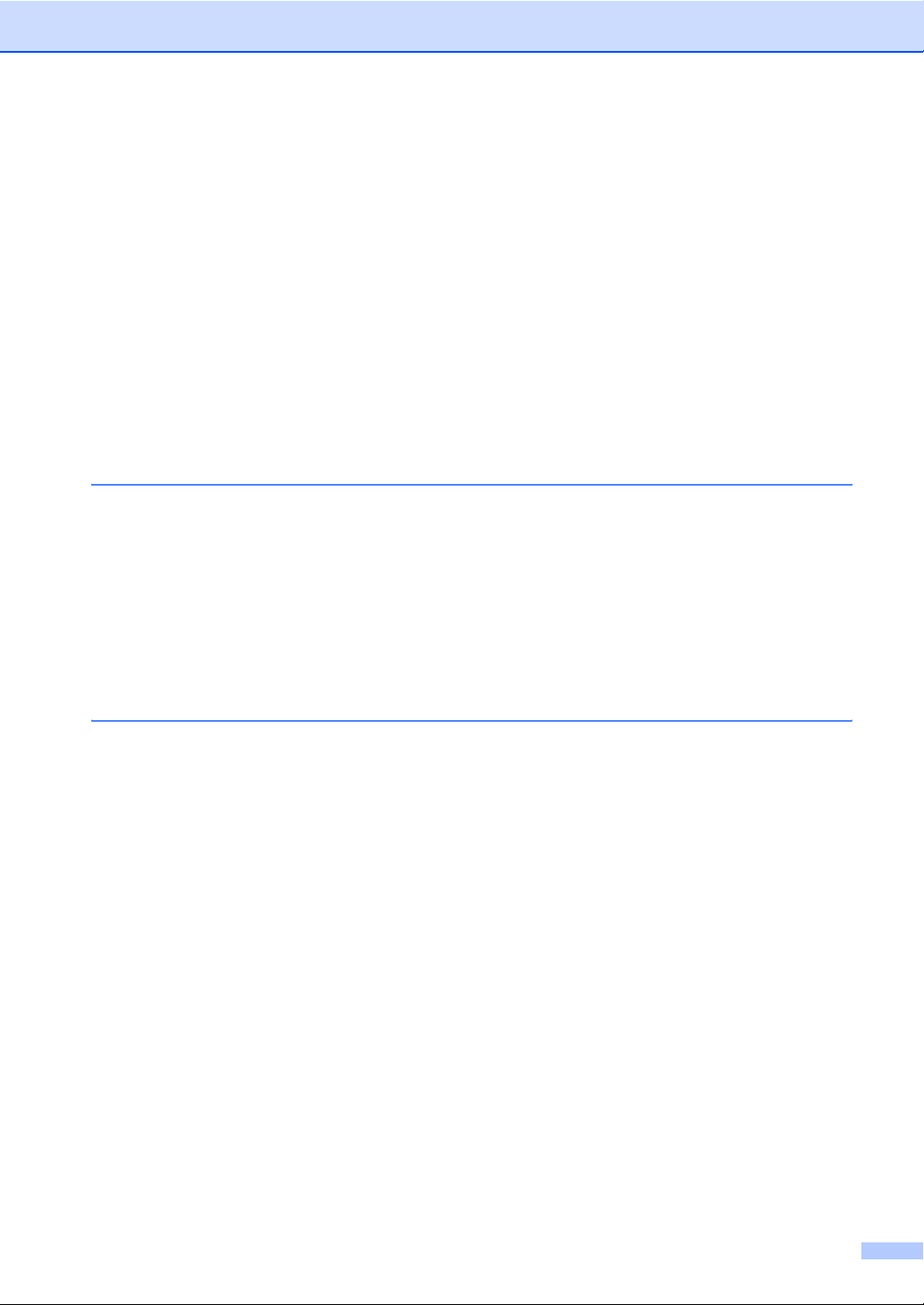
Nastavenia tlače pre aplikáciu PhotoCapture Center™ .................................... 103
Rýchlost’ a kvalita tlače ............................................................................... 104
Možnosti papiera .........................................................................................104
Úprava jasu, kontrastu a farby.....................................................................105
Orezávanie ..................................................................................................107
Tlač bez okrajov ..........................................................................................107
Tlač dátumu................................................................................................. 107
Uloženie nových vlastných nastavení..........................................................108
Obnovenie všetkých výrobných nastavení ..................................................108
Používanie pamät’ovej karty alebo pamät’ovej jednotky USB Flash ................. 108
Aktivácia režimu skenovania ....................................................................... 108
Používanie pamät’ovej karty alebo pamät’ovej jednotky USB Flash...........109
Zmena názvu súboru................................................................................... 110
Nastavenie nových východzích nastavení................................................... 110
Obnovenie výrobných nastavení ................................................................. 110
Význam chybových hlásení ...............................................................................111
14 Tlač fotografií z fotoaparátu 112
Tlač fotografií priamo z fotoaparátu s technológiou PictBridge .........................112
Požiadavky technológie PictBridge .............................................................112
Nastavenie digitálneho fotoaparátu .............................................................112
Tlač obrázkov ..............................................................................................113
Tlač DPOF................................................................................................... 113
Tlač fotografií priamo z digitálneho fotoaparátu (bez PictBridge) ...................... 114
Tlač obrázkov ..............................................................................................114
Význam chybových hlásení ...............................................................................115
15 Bezdrôtová tlač fotografií (len model MFC-990CW) 116
Tlač fotografií pomocou bezdrôtovej technológie Bluetooth®............................ 116
Požiadavky na používanie bezdrôtovej technológie Bluetooth
Nastavenie zariadenia ....................................................................................... 117
®
Zapnutie bezdrôtovej technológie Bluetooth
.............................................117
Kľúč hesla.................................................................................................... 117
Režim komunikácie ..................................................................................... 118
Adresa zariadenia........................................................................................ 118
Názov zariadenia......................................................................................... 118
Nastavenie tlače ................................................................................................ 119
Kvalita tlače .................................................................................................119
Typ papiera.................................................................................................. 119
Veľkost’ papiera........................................................................................... 119
Bez okrajov.................................................................................................. 119
Tlač dátumu................................................................................................. 120
Obnovenie všetkých výrobných nastavení ..................................................120
Význam chybových hlásení ...............................................................................120
®
.................116
ix
Page 12
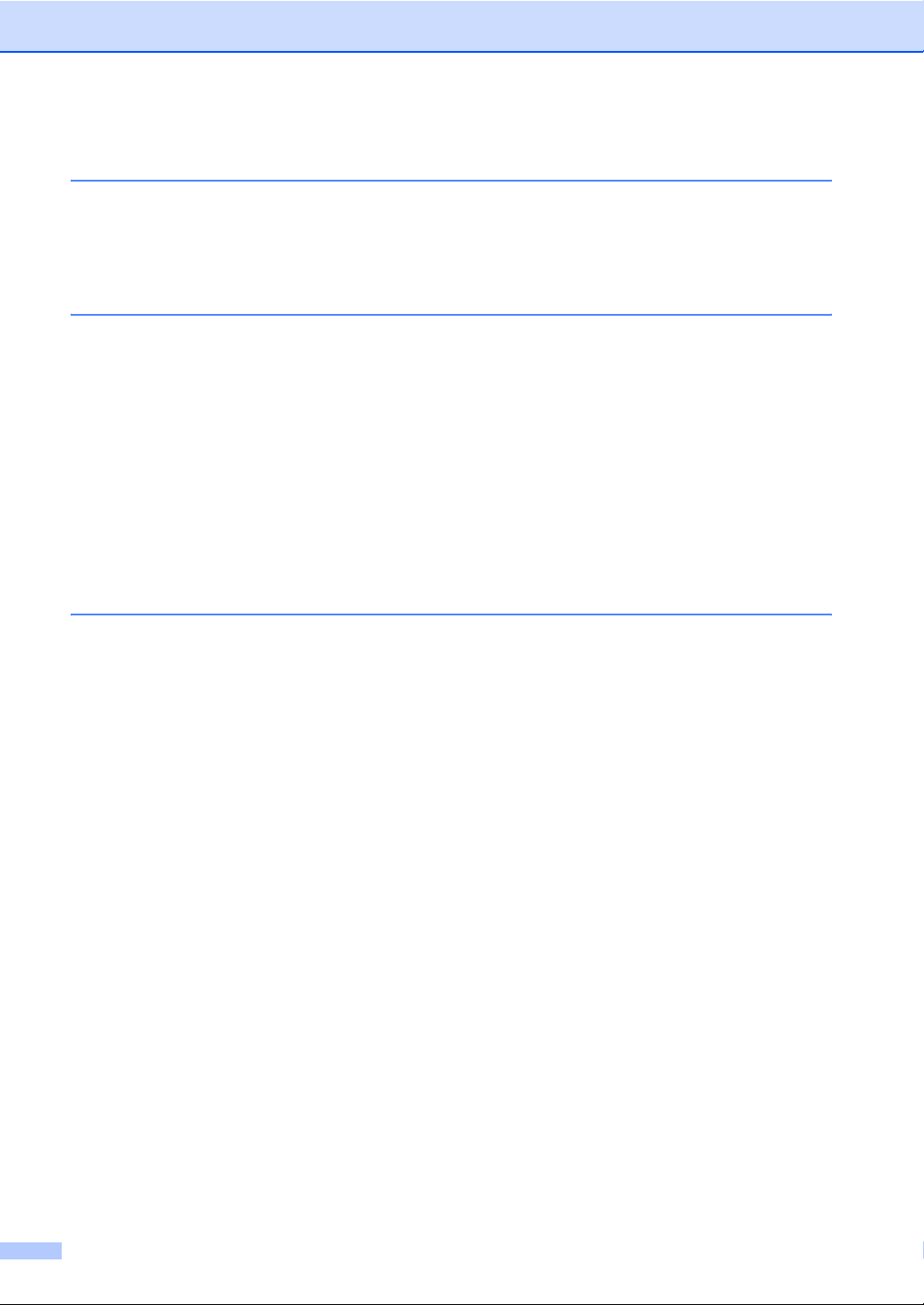
Čast’ V Softvér
16 Softvérové a siet’ové funkcie 122
Čast’ VI Dodatky
ABezpečnostné a informačné pokyny 126
Výber umiestnenia .............................................................................................126
Ako bezpečne používat’ zariadenie ...................................................................127
Dôležité pokyny týkajúce sa bezpečnosti ....................................................131
DÔLEŽITÉ UPOZORNENIE - pre vašu bezpečnost’ ..................................132
Pripojenie siete LAN ....................................................................................132
Rušenie rádiovými vlnami............................................................................133
Smernica EÚ 2002/96/EC a norma EN50419 .............................................133
Smernica EÚ 2006/66/EC – vyberanie alebo výmena batérie ....................133
Vyhlásenie o zhode s medzinárodným programom ENERGY STAR
Zákonné obmedzenia kopírovania.....................................................................134
Ochranné známky..............................................................................................135
BOdstraňovanie problémov a bežná údržba 136
®
........133
Odstraňovanie problémov..................................................................................136
Problém so zariadením................................................................................ 136
Detekcia oznamovacieho tónu ....................................................................143
Rušenie na telefónnej linke .........................................................................143
Chybové hlásenia a hlásenia týkajúce sa údržby ..............................................144
Animácia chyby ...........................................................................................149
Prenos faxov alebo správa faxového denníka.............................................149
Uviaznutie dokumentu .................................................................................151
Zaseknutie tlačiarne alebo uviaznutie papiera ............................................152
Bežná údržba.....................................................................................................154
Výmena atramentových kaziet .................................................................... 154
Čistenie vonkajšej časti zariadenia..............................................................156
Čistenie skla skenera ..................................................................................157
Čistenie valca tlačiarne................................................................................158
Čistenie valčeka na podávanie papiera....................................................... 158
Čistenie tlačovej hlavy .................................................................................159
Kontrola kvality tlače.................................................................................... 159
Kontrola ohraničenia tlače ...........................................................................160
Kontrola objemu atramentu .........................................................................161
Odinštalovanie a inštalácia slúchadla a stojana na slúchadlo
(len model MFC-790CW).........................................................................161
Informácie o zariadení .......................................................................................163
Kontrola sériového čísla ..............................................................................163
Zabalenie a preprava zariadenia .......................................................................163
x
Page 13

C Ponuka a funkcie 166
Programovanie na obrazovke............................................................................ 166
Tabuľka ponuky...........................................................................................166
Uloženie v pamäti ........................................................................................166
Tlačidlá režimu a ponuky................................................................................... 166
Tabuľka ponuky...........................................................................................167
Zadávanie textu...........................................................................................188
D Špecifikácie 189
Všeobecné......................................................................................................... 189
Tlačové médiá ...................................................................................................191
Faxovanie ..........................................................................................................192
Digitálny záznamník........................................................................................... 194
Digitálny bezdrôtový telefón (len model MFC-990CW)......................................195
Bezdrôtový telefón (BCL-D70).....................................................................195
Batéria .........................................................................................................195
Kopírovanie ....................................................................................................... 196
PhotoCapture Center™ ..................................................................................... 197
PictBridge ..........................................................................................................198
Bezdrôtová technológia Bluetooth
Skener ...............................................................................................................200
Tlačiareň ............................................................................................................ 201
Rozhrania ..........................................................................................................202
Požiadavky na počítač....................................................................................... 203
Spotrebný materiál............................................................................................. 204
Siet’ (LAN) .........................................................................................................205
Konfigurácia nastavení bezdrôtovej siete použitím metódy
automatického nastavenia bezdrôtovej siete (jedným stlačením) ...........206
®
(len model MFC-990CW)..........................199
ERegister 207
F Index 211
xi
Page 14
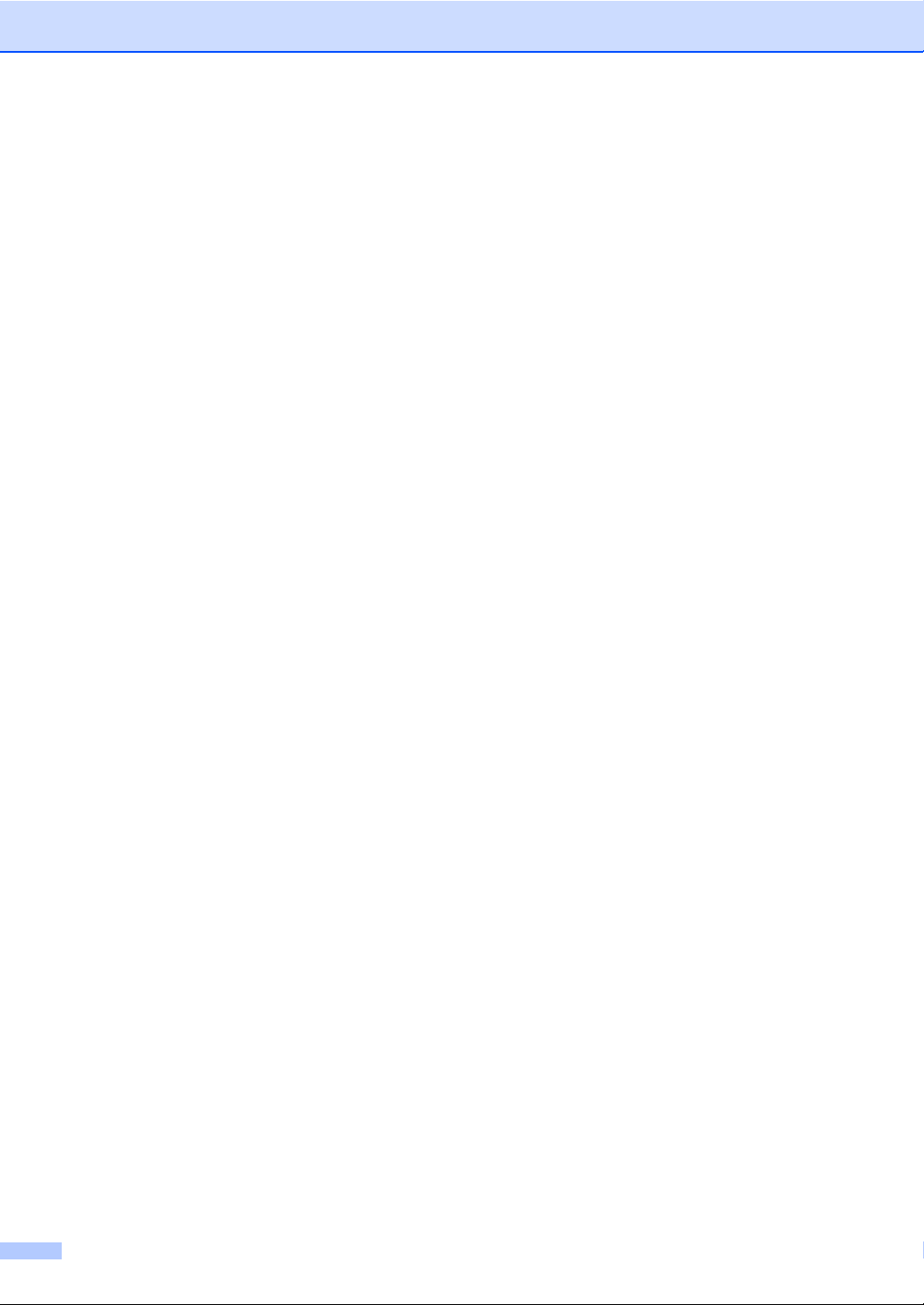
xii
Page 15
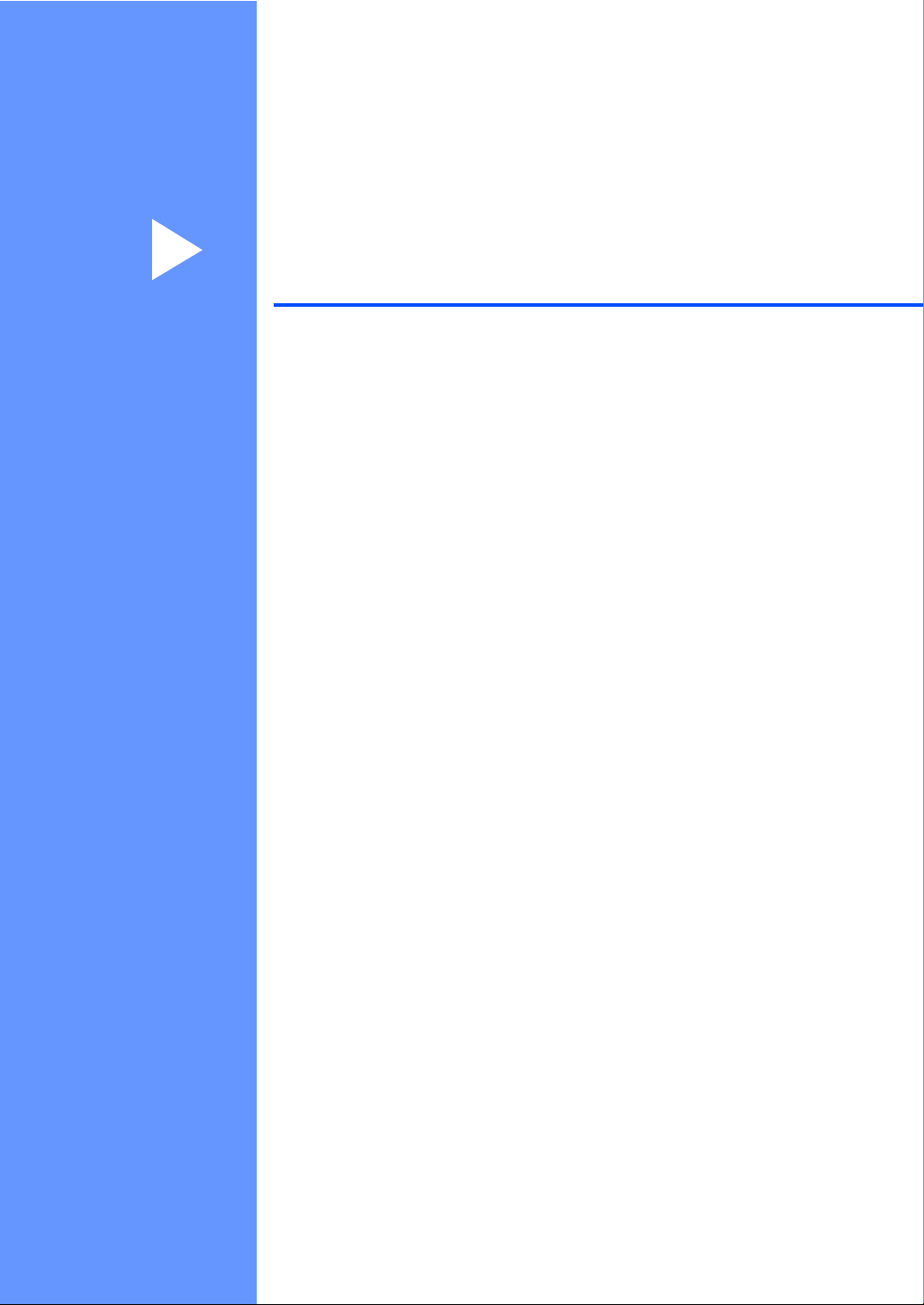
Čast’ I
Všeobecné I
Všeobecné informácie 2
Vkladanie papiera a dokumentov 10
Všeobecné nastavenie 23
Funkcie zabezpečenia 31
Page 16
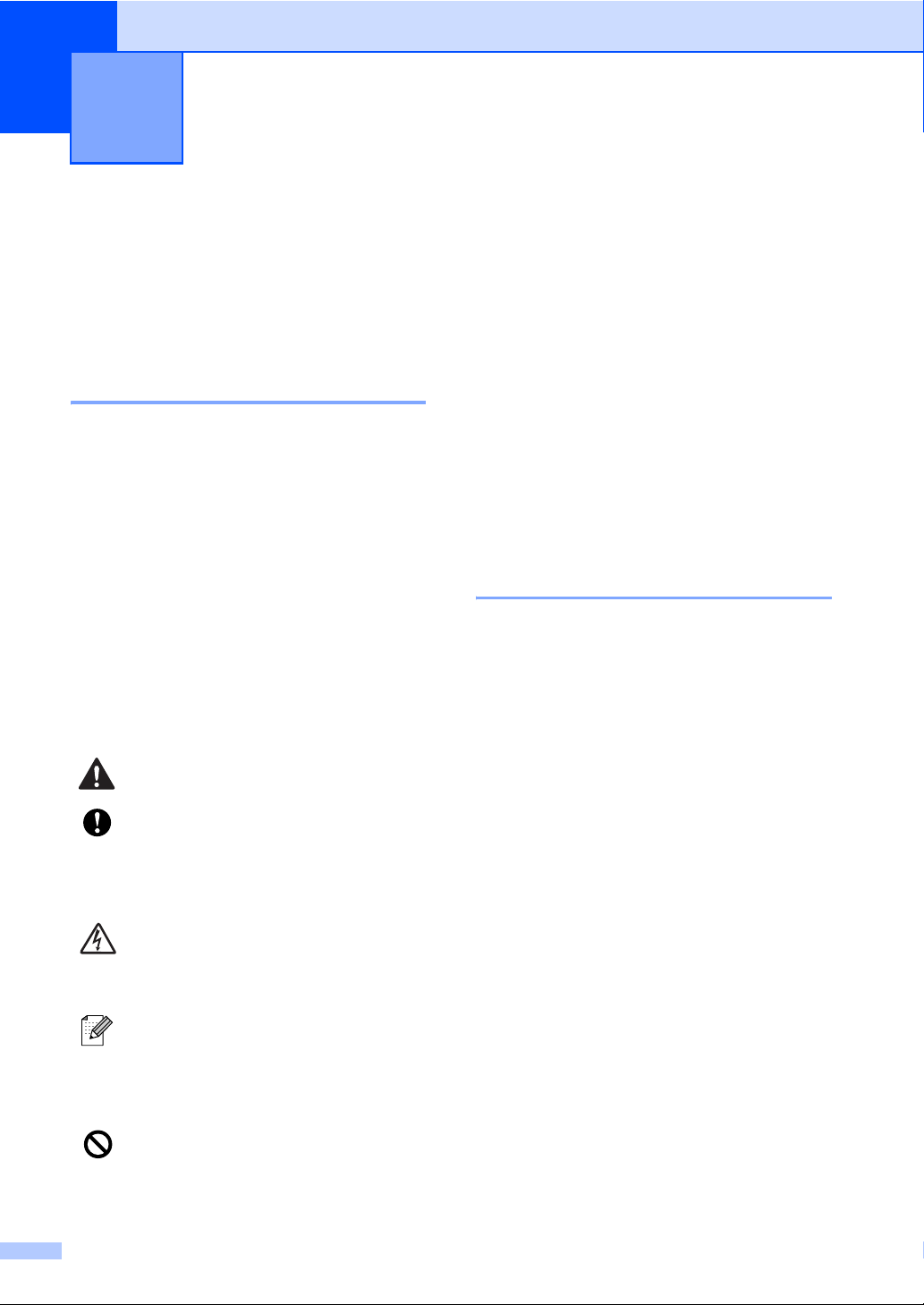
1
Všeobecné informácie 1
Použitie dokumentácie1
Ďakujeme, že ste si kúpili zariadenie od
spoločnosti Brother! Prečítanie dokumentácie
vám pomôže využit’ zariadenie čo najlepšie.
Symboly a pravidlá použité v dokumentácii 1
Nasledujúce symboly a pravidlá sa používajú
vo všetkých častiach dokumentácie.
Tučné
písmo
Kurzíva Kurzívou sú označené dôležité
Courier
New
Tučným písmom sú označené
špecifické tlačidlá na ovládacom
paneli zariadenia alebo
na obrazovke počítača.
body alebo odkazy na súvisiacu
tému.
Písmom Courier New sú
označené správy zobrazené
na LCD displeji zariadenia.
Varovania vás informujú o tom,
ako zabránit’ možným zraneniam.
Ikony Výstrahy upozorňujú
na postupy, ktoré je potrebné
dodržiavat’, aby sa zabránilo
poškodeniu zariadenia alebo
ďalších predmetov.
Ikony Nebezpečenstvo úrazu
elektrickým prúdom varujú pred
možným zásahom elektrickým
prúdom.
Ikony Poznámky poskytujú informácie
o tom, ako by ste mali reagovat’
v situácii, ktorá môže nastat’, alebo
poskytuje užitočné rady o funkciách
zariadenia.
Ikony Nesprávne nastavenie vás
upozorňujú na zariadenia a činnosti,
ktoré nie sú kompatibilné so
zariadením.
Prístup k Príručke užívateľa programov ak Príručke siet’ových aplikácií
Táto Príručka užívateľa neobsahuje všetky
informácie o zariadení, ako napríklad spôsob
použitia pokročilých funkcií tlačiarne, skenera,
PC Fax a siet’ových aplikácií. Ak ste pripravení
dozvediet’ sa podrobné informácie o týchto
operáciách, prečítajte si Príručku užívateľa
programov a Príručku siet’ových aplikácií,
ktoré nájdete na disku CD-ROM.
Zobrazenie dokumentácie 1
Zobrazenie dokumentácie
(pre systém Windows
Ak chcete zobrazit’ dokumentáciu z menu
Štart, nastavte kurzor na Brother, MFC-XXXX
(kde XXXX je číslo vášho modelu) v skupine
programov, a potom zobrazte položku
User’s Guides in HTML format.
Ak ste nenainštalovali softvér, dokumentáciu
nájdete podľa nižšie uvedených pokynov.
a Zapnite počítač. Vložte disk CD-ROM
spoločnosti Brother do jednotky CD-ROM.
b Ak sa zobrazí obrazovka názvu modelu,
kliknite na príslušný model.
®
) 1
1
2
Page 17
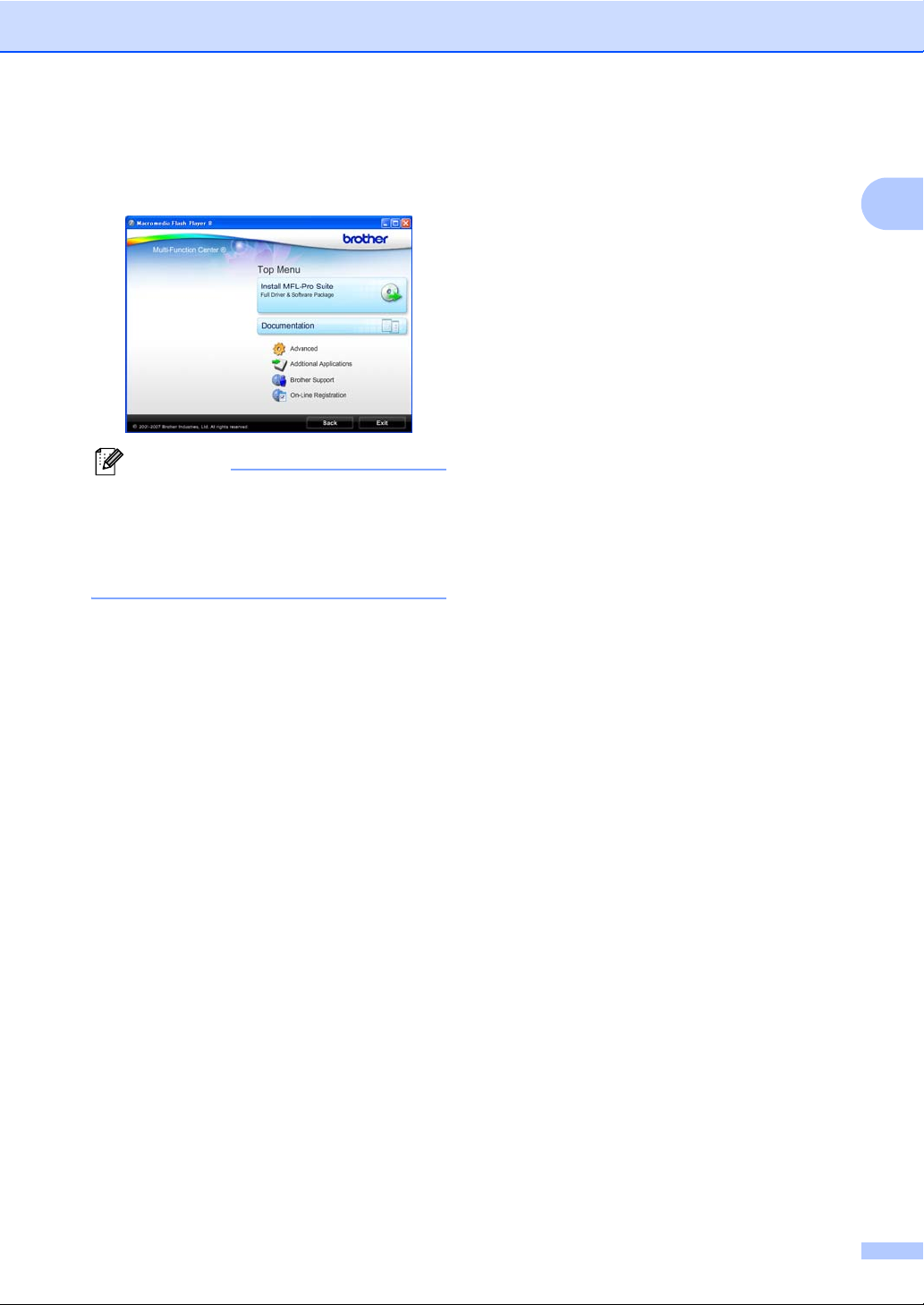
Všeobecné informácie
c Ak sa zobrazí obrazovka výberu jazyka,
kliknite na požadovaný jazyk. Zobrazí
sa hlavná ponuka disku CD-ROM.
Poznámka
Ak sa toto okno nezobrazí, pomocou
programu Windows
a spustite program start.exe z koreňového
adresára disku CD-ROM spoločnosti
Brother.
®
Explorer vyhľadajte
d Kliknite na položku Documentation.
e Kliknite na dokumentáciu, ktorú si chcete
prečítat’.
Dokumenty HTML: Príručka
užívateľa programov a Príručka
siet’ových aplikácií
vo formáte HTML.
Tento formát sa odporúča na
zobrazenie na obrazovke počítača.
Dokumenty PDF: Príručka
užívateľa pre samostatné operácie,
Príručka užívateľa programov
a Príručka siet’ových aplikácií
vo formáte PDF.
Vyhľadanie pokynov na skenovanie 1
Dokumenty môžete skenovat’ viacerými
spôsobmi. Pokyny nájdete nasledovne:
Príručka užívateľa programov
®
Skenovanie (pre Windows
Professional/Windows
a Windows Vista
ControlCenter3 (pre Windows
Professional/Windows
a Windows Vista
Siet’ové skenovanie
Príručky s postupmi aplikácie ScanSoft™
PaperPort™ 11SE s OCR
Úplné príručky s postupmi pre aplikáciu
ScanSoft™ PaperPort™ 11SE s OCR
zobrazíte pomocou položky Help v
aplikácii ScanSoft™ PaperPort™ 11SE.
®
)
®
)
®
®
XP
XP
2000
®
2000
Vyhľadanie pokynov pre
nastavenie siete
Zariadenie môžete pripojit’ k bezdrôtovej sieti
alebo káblovej sieti. Základné pokyny pre
nastavenie siete nájdete v Stručnom návode
na obsluhu. Ak váš bezdrôtový prístupový bod
podporuje SecureEasySetup™, chránené
nastavenie Wi-Fi Protected Setup™ alebo
AOSS™, postupujte podľa Stručného návodu
na obsluhu. Ďalšie informácie o nastavení
siete nájdete v Príručke siet’ových aplikácií.
1
1
Tento formát sa odporúča pre tlač
príručiek. Kliknutím prejdete do
strediska Brother Solutions Center,
kde môžete zobrazit’ alebo prevziat’
dokumenty vo formáte PDF.
(Vyžaduje sa prístup na Internet
a softvér na čítanie PDF dokumentov.)
3
Page 18
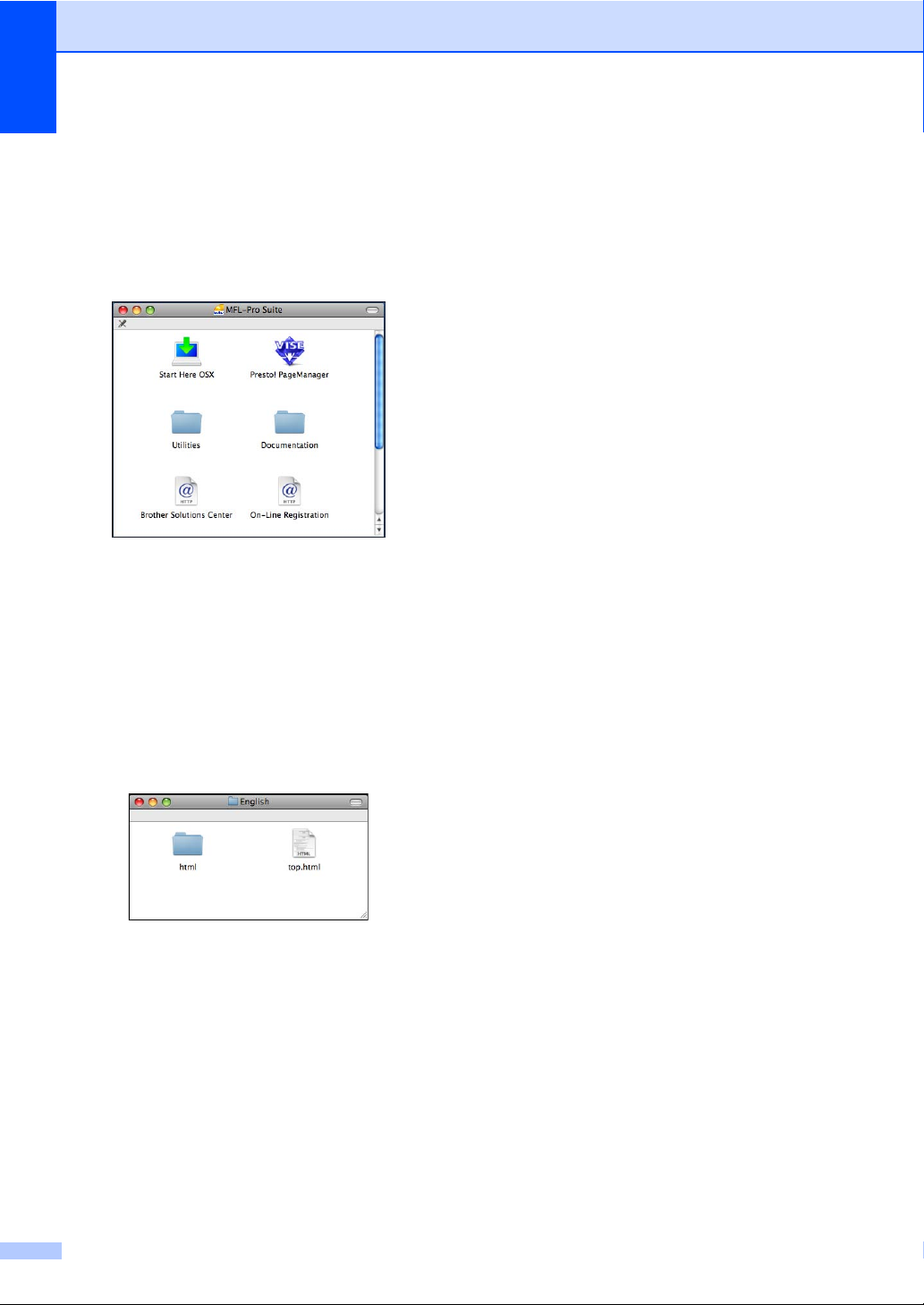
Kapitola 1
Zobrazenie dokumentácie
®
(pre Macintosh
a Zapnite počítač Macintosh
disk CD-ROM spoločnosti Brother
do jednotky CD-ROM. Zobrazí
sa nasledujúce okno:
) 1
®
. Vložte
b Dvakrát kliknite na ikonu
Documentation (Dokumentácia).
c Dvojitým kliknutím otvorte priečinok
s požadovaným jazykom.
d Dvojitým kliknutím na súbor top.html
zobrazíte Software User's Guide
(Príručku užívateľa programov)
a Network User's Guide (Príručku
siet’ových aplikácií) vo formáte HTML.
Vyhľadanie pokynov na skenovanie 1
Dokumenty môžete skenovat’ viacerými
spôsobmi. Pokyny nájdete nasledovne:
Príručka užívateľa programov
Skenovanie (pre systém
Mac OS
ControlCenter2 (pre systém
Mac OS
Siet’ové skenovanie (pre systém
Mac OS
Presto!
užívateľa
Úplnú Príručku užívateľa aplikácie
Presto!
pomocou položky Help v aplikácii
Presto!
®
X 10.2.4 alebo vyšší)
®
X 10.2.4 alebo vyšší)
®
X 10.2.4 alebo vyšší)
®
PageManager® Príručka
®
PageManager® zobrazíte
®
PageManager®.
Vyhľadanie pokynov pre nastavenie
siete
Zariadenie môžete pripojit’ k bezdrôtovej sieti
alebo káblovej sieti. Základné pokyny pre
nastavenie siete nájdete v Stručnom návode
na obsluhu. Ak váš bezdrôtový prístupový bod
podporuje SecureEasySetup™, chránené
nastavenie Wi-Fi Protected Setup™ alebo
AOSS™, postupujte podľa Stručného návodu
na obsluhu. Ďalšie informácie o nastavení
siete nájdete v Príručke siet’ových aplikácií.
1
e Kliknite na dokumentáciu, ktorú
si chcete prečítat’:
Software User’s Guide (Príručka
užívateľa programov)
Network User's Guide (Príručka
siet’ových aplikácií)
4
Page 19
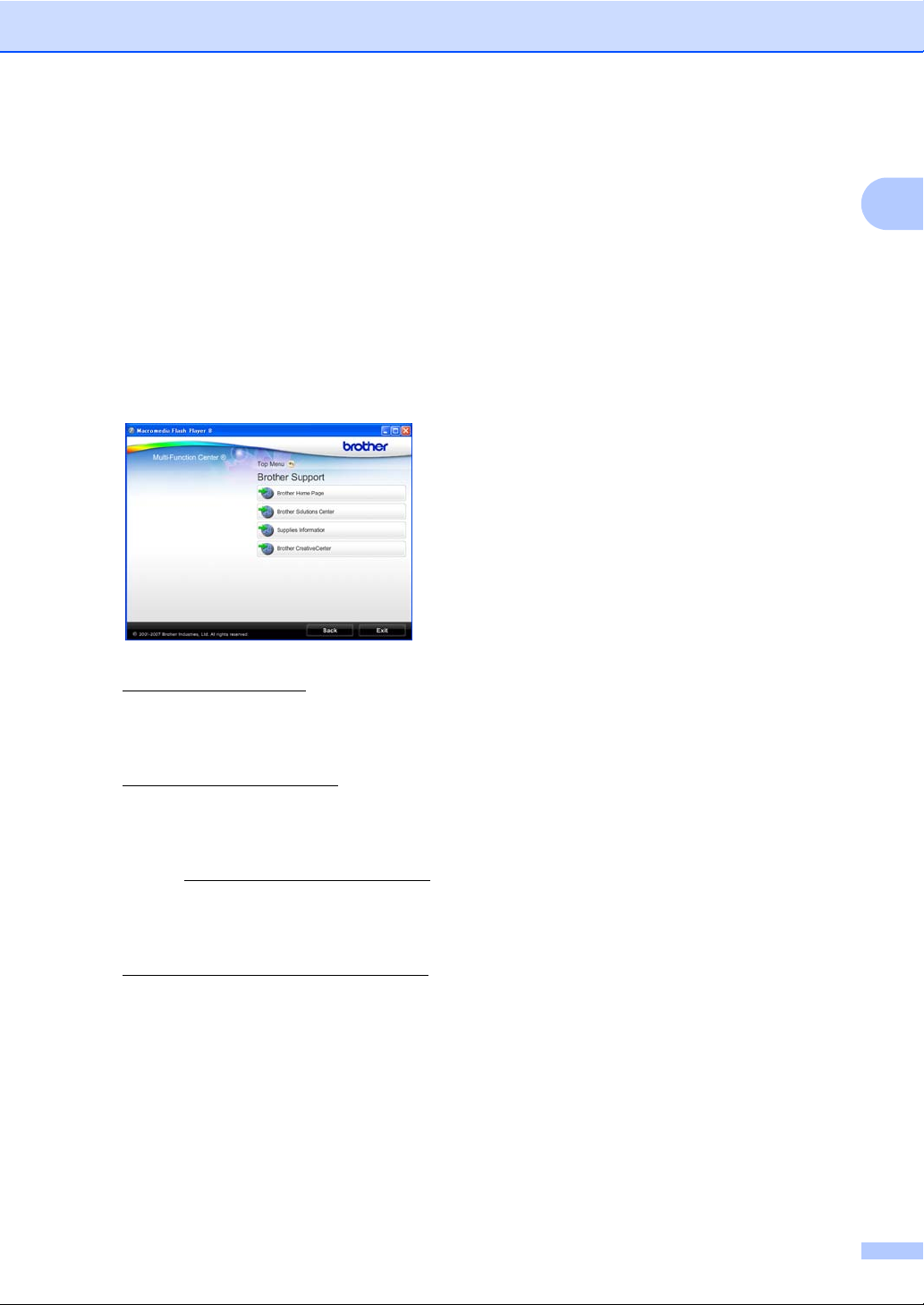
Prístup k Brother
Všeobecné informácie
Support (pre systém
Windows
Nájdete tu všetky kontakty, ktoré budete
potrebovat’ ako napríklad Webová podpora
(Brother Solutions Center).
Kliknite na položku Brother Support
v hlavnej ponuke. Zobrazí sa nasledujúce
okno:
Ak chcete navštívit’ našu webovú lokalitu
(http://www.brother.com
na položku Brother Home Page.
®
) 1
), kliknite
1
Ak chcete získat’ najnovšie údaje
a informácie o podpore produktov
(http://solutions.brother.com
na položku Brother Solutions Center.
Ak chcete navštívit’ našu webovú lokalitu
a získat’ informácie o ponuke spoločnosti
Brother (http://www.brother.com/original/
kliknite na položku Supplies Information.
Ak sa chcete dostat’ na stránku Brother
CreativeCenter
(http://www.brother.com/creativecenter/
a zadarmo získat’ foto projekty a stiahnut’
objekty pre tlač, kliknite na Brother
CreativeCenter.
Ak sa chcete vrátit’ na hlavnú stránku,
kliknite na Back. Ak ste skončili, kliknite
na Exit.
), kliknite
),
)
5
Page 20

Kapitola 1
Pam
06:11
01.01.2009
Pam .
06:11
01.01.2009
Prehľad ovládacieho panela 1
MFC-790CW 1
1
MFC-990CW 1
1
2
3
2
4
27.01.2009
01.01.2009
06:11
06:11
História
4
5
Nov.faxNov.fax
0101
01
5
Fax
nahlad
01
Pam
Pam.
TAD
MENU
Rychle volanie
27.01.2009
01.01.2009
06:11
06:11
0101
01
Fax
nahlad
01
Nov.faxNov.fax
História
3
Poznámka
Na väčšine obrázkov v tejto Príručke užívateľa je znázornený model MFC-790CW.
1 Power Save (Úsporný režim)
Umožňuje prepnutie zariadenia do režimu
úsporný režim.
2 Klávesy TAD:
Digital TAD (Digitálny záznamník)
Zapína a vypína telefónny záznamník (TAD).
Svieti, ak máte nové správy.
Play/Record (Prehrat’/Nahrat’)
(MFC-790CW)
Prehráva hlasové správy uložené v pamäti.
Takisto umožňuje nahrávat’ telefonické
hovory.
6
Play (Prehrat’) (MFC-990CW)
Prehráva hlasové správy uložené v pamäti.
Erase/Mute (Vymazat’/Stlmit’)
(MFC-790CW)
Odstraňuje hlasové správy. Takisto
umožňuje podržat’ aktuálny telefonický
hovor.
Erase (Vymazat’) (MFC-990CW)
Odstraňuje hlasové správy.
Pam.
Pam.
TAD
MENU
Rychle volanie
Page 21

Všeobecné informácie
Pam
06:11
01.01.2009
Pam .
06:11
01.01.2009
27.01.2009
01.01.2009
06:11
06:11
História
27.01.2009
01.01.2009
06:11
06:11
História
5
Nov.faxNov.fax
0101
01
5
Nov.faxNov.fax
0101
01
Fax
nahlad
01
Fax
nahlad
01
Pam
Pam.
TAD
MENU
Rychle volanie
Pam.
Pam.
TAD
MENU
Rychle volanie
6
7
6
8
1
9
8
3 Klávesy faxovania a telefónu
Speaker Phone (Hlasný odposluch)
Umožňuje hovorit’ s druhým účastníkom
bez zdvihnutia slúchadla.
R
Tento kláves umožňuje získat’ prístup
k vonkajšej linke alebo prepnút’ hovor
na inú klapku, ak je zariadenie pripojené
kpobočkovému telefónu.
Mute/Intercom (Sltmit’/Intercom)
(len model MFC-990CW)
Umožňuje podržat’ aktuálny telefonický
hovor.
Tento kláves môžete stlačit’ aj v prípade,
ak chcete hovorit’ na internej linke alebo
prepnút’ prichádzajúci hovor na bezdrôtový
telefón.
7
9
Redial (Opakovanie) (MFC-790CW)
Opät’ vytočí posledných 30 volaných čísel.
Pause (Pauza) (MFC-790CW)
Vloží pauzu pri vytáčaní čísel. Táto funkcia
sa pri vykonávaní niektorých operácií
prenáša na dotykovú obrazovku.
Redial/Pause (Opakovanie/Pauza)
(MFC-990CW)
Opät’ vytočí posledných 30 volaných čísel.
Takisto umožňuje vložit’ pauzu pri
programovaní čísel krátkej voľby.
7
Page 22
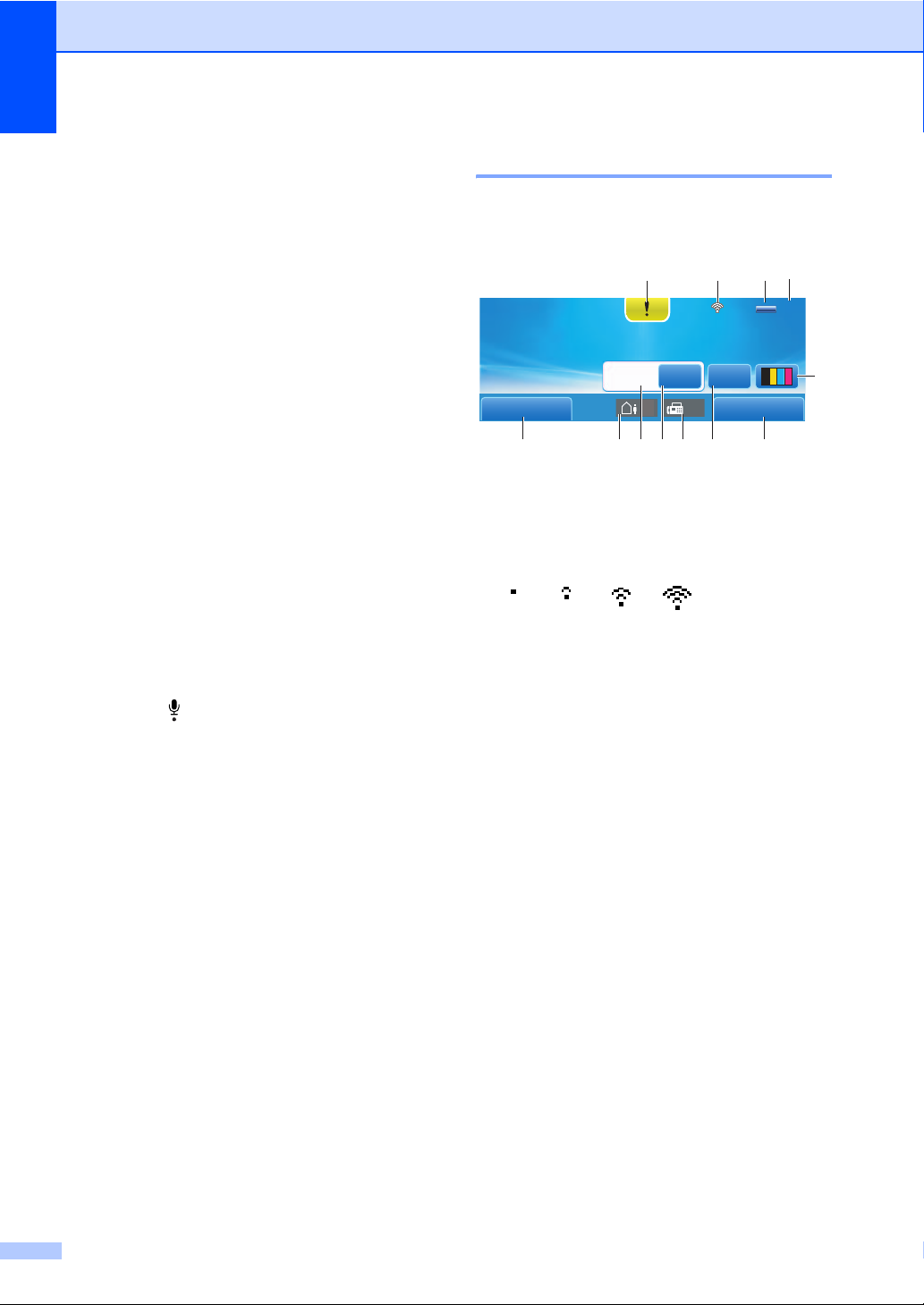
Kapitola 1
Mem .
06:11
01.0 1 . 2 009
4 Číselná klávesnica
Tieto tlačidlá použite na vytáčanie telefónnych
a faxových čísel a ako klávesnicu pri zadávaní
údajov do zariadenia. Táto funkcia sa pri
vykonávaní niektorých operácií prenáša
na dotykovú obrazovku.
Tlačidlo # vám umožní počas telefonického
hovoru dočasne prepnút’ režim vytáčania
z pulzového na tónový.
5 LCD (displej z tekutých kryštálov)
Toto je dotykový LCD displej. Stlačením
tlačidiel zobrazených na obrazovke sa
dostanete na jednotlivé ponuky a možnosti.
Nadvihnutím displeja je možné nastavit’
jeho uhol.
6 Klávesy režimu:
Fax
Umožní vám prístup k režimu faxovania.
Scan (Sken)
Umožňuje prístup do režimu skenovania.
Copy (Kopírovanie)
Umožňuje prístup do režimu kopírovania.
Photo Capture
Umožňuje prístup do režimu PhotoCapture
Center™.
7Mikrofón
Sníma váš hlas, keď s druhým účastníkom
komunikujete pomocou Speaker Phone
(Hlasný odposluch).
8Stop/Exit (Stop/Koniec)
Zastaví činnost’ alebo opustí ponuku.
9 Spúšt’acie klávesy:
Colour Start (Štart (Farba))
Umožňuje spustit’ odosielanie faxov alebo
vytvárat’ plnofarebné kópie. Takisto
umožňuje spustit’ skenovanie (vo farbe
alebo čiernobiele, v závislosti od nastavenia
pre skenovanie v softvéri ControlCenter).
Mono Start (Štart (ČB))
Umožňuje spustit’ odosielanie faxov alebo
vytvárat’ plnofarebné kópie. Takisto
umožňuje spustit’ skenovanie (vo farbe
čiernobiele, v zá
alebo
pre skenovanie v softvéri ControlCenter).
vislosti od nastavenia
Signalizácie na LCD displeji 1
Keď zariadenie nepracuje, na LCD displeji
sa zobrazuje aktuálny stav zariadenia.
3
2112
Mem.
Pam.
27.01.2009
01.01.2009
06:11
06:11
0101
01
Fax
nahlad
01
MENU
Rychle volanie
Nov.faxNov.fax
História
1 Stav bezdrôtovej siete
V prípade, že používate bezdrôtové spojenie,
4-úrovňový indikátor zobrazuje aktuálnu
intenzitu signálu bezdrôtovej siete.
0Max.
2 Stav pamäte
Zobrazuje voľnú pamät’ zariadenia.
3 Aktuálny režim príjmu
Zobrazuje aktuálny režim príjmu.
Fax (Len fax)
F/T (Fax/Telefón)
Mnl (Manuál)
TAD (Telefónny záznamník)
4 Indikátor stavu atramentu
Umožňuje zistit’ aktuálny objem atramentu.
Takisto umožňuje prístup do ponuky
pre Atrament.
5 Rýchle volanie
Umožňuje vyhľadat’ číslo, na ktoré sa má
odoslat’ fax alebo ktoré sa má vytočit’.
6Menu
Umožňuje prístup do hlavnej ponuky.
7Počet faxov v pamäti
Ukazuje koľko prijatých faxov je uložených
v pamäti.
8Náhľad faxu
Umožňuje zobrazit’ náhľad prijatých faxov.
TAD
4
568911 10 7
8
Page 23
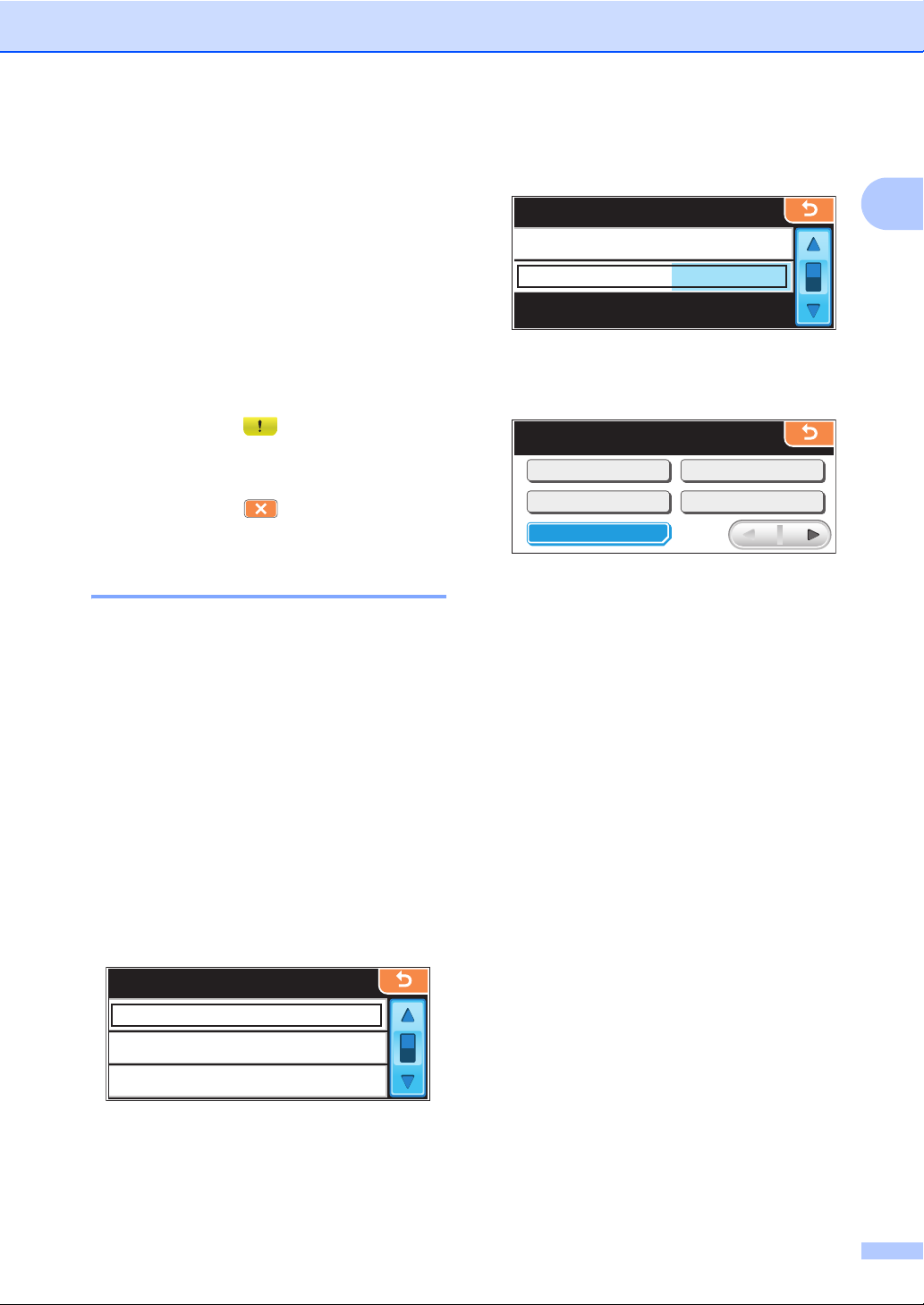
Všeobecné informácie
MEN U
Vse o b. nast av.
Rez i m s pank u
9 Nové faxy
Ak je položka Fax nahlad nastavená na
možnost’ Zapnute, zobrazuje sa informácia
opočte nových prijatých faxov.
10 Hlasové správy v pamäti zariadenia
Zobrazuje počet nových prijatých hlasových
správ v pamäti.
11 História
Umožňuje zobrazit’ zoznam odchádzajúcich
hovorov a históriu identifikácií volajúcich.
Takisto umožňuje odoslat’ fax alebo zavolat’
na číslo, ktoré ste vybrali v zozname.
12 Výstražná ikona
Zobrazuje sa, ak sa vyskytlo chybové hlásenie
alebo hlásenie týkajúce sa údržby. Hlásenie
zobrazíte stlačením výstražnej ikony, následným
stlačením klávesu sa vrátite na obrazovku
pripravena.
Základné funkcie 1
Pri práci s dotykovou obrazovkou stlačte
prstom MENU alebo možnosti priamo
na LCD displeji. Ak chcete zobrazit’
a získat’ prístup ku všetkým ponukám
alebo možnostiam nastavenia, stlačením
klávesu ab alebo dc prechádzajte medzi
jednotlivými položkami.
d Stlačte a alebo b zobrazte položku
Rezim spanku.
Vseob. nastav.
LCD nastavenia
30 Min.Rezim spanku
e Stlačte Rezim spanku.
f Stlačte 10 Min.
Rezim spanku
1 Min 2 Min.
3 Min.
10 Min.
5 Min.
g Stlačte Stop/Exit (Stop/Koniec).
1
Dolu uvedené kroky znázorňujú, ako zmenit’
nastavenie zariadenia. V tomto príklade sa
nastavenie režimu spánku mení z hodnoty
30 Min. na hodnotu 10 Min.
a Stlačte MENU.
b Stlačte a alebo b zobrazte položku
Vseob. nastav.
MENU
Vseob. nastav.
Fax
Siet
c Stlačte Vseob. nastav.
9
Page 24
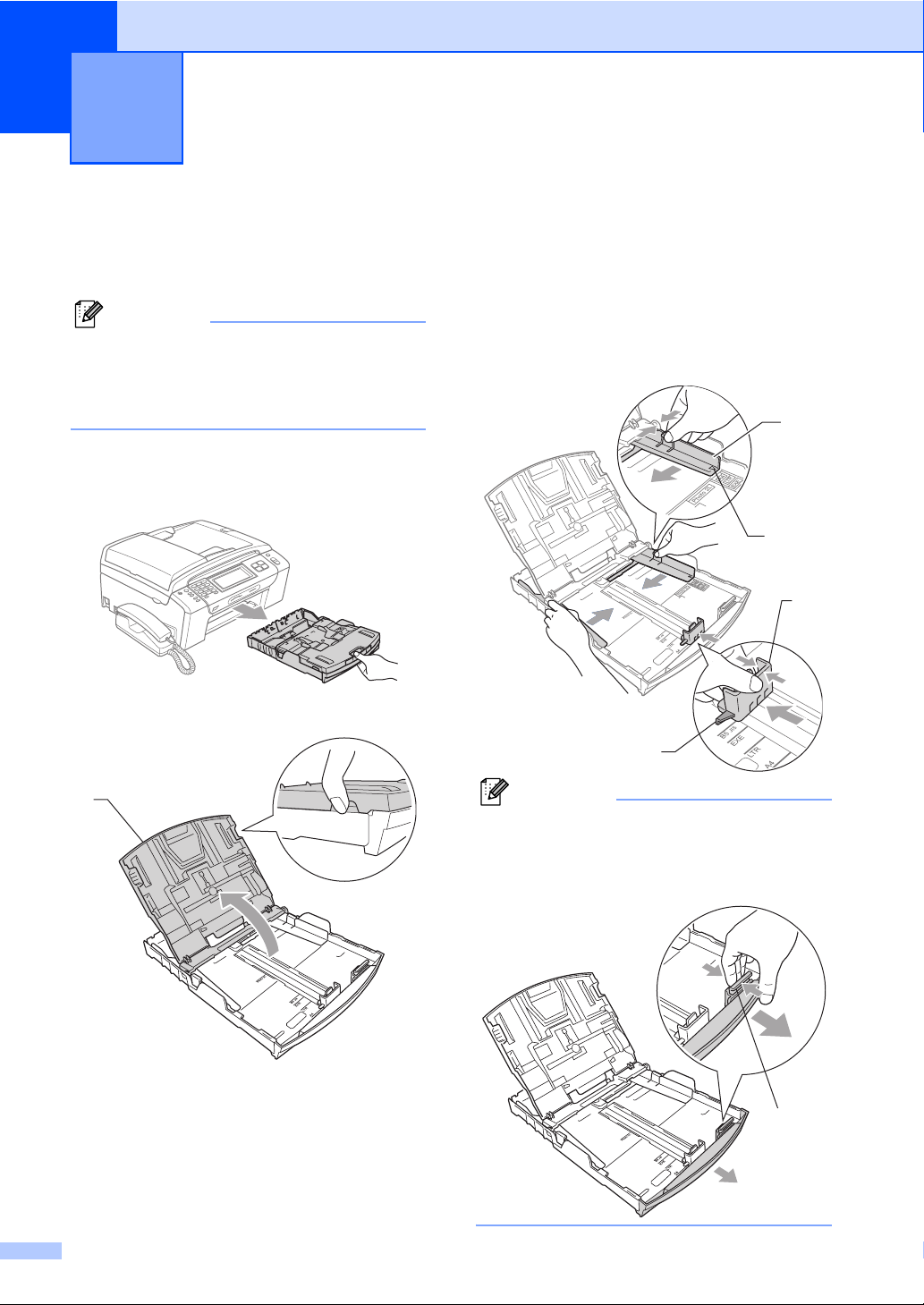
2
Vkladanie papiera a dokumentov2
Vkladanie papiera
a iných tlačových médií2
Poznámka
Ak chcete tlačit’ na papier 10 × 15 cm
alebo na papier Foto L, musíte použit’
zásobník na fotopapier. (Pozrite
Vkladanie fotopapiera na strane 14.)
a Ak je vysúvacia podpera papiera
otvorená, zatvorte ju a úplne vytiahnite
zásobník papiera zo zariadenia.
b Zdvihnite výstupný zásobník papiera (1).
c Oboma rukami opatrne stlačte a posuňte
postranné vodidlá papiera (1) a vodidlo
dĺžky papiera (2) tak, aby zodpovedali
veľkosti papiera.
Uistite sa, že trojuholníkové značky (3)
na postranných vodidlách (1) a vodidlách
dĺžky (2) ukazujú na veľkost’ papiera,
ktorú používate.
1
3
2
10
3
1
Poznámka
Ak používate papier veľkosti Legal, počas
vysúvania prednej časti zásobníka stlačte
a držte univerzálne tlačidlo na uvoľnenie
vodidiel (1).
1
Page 25
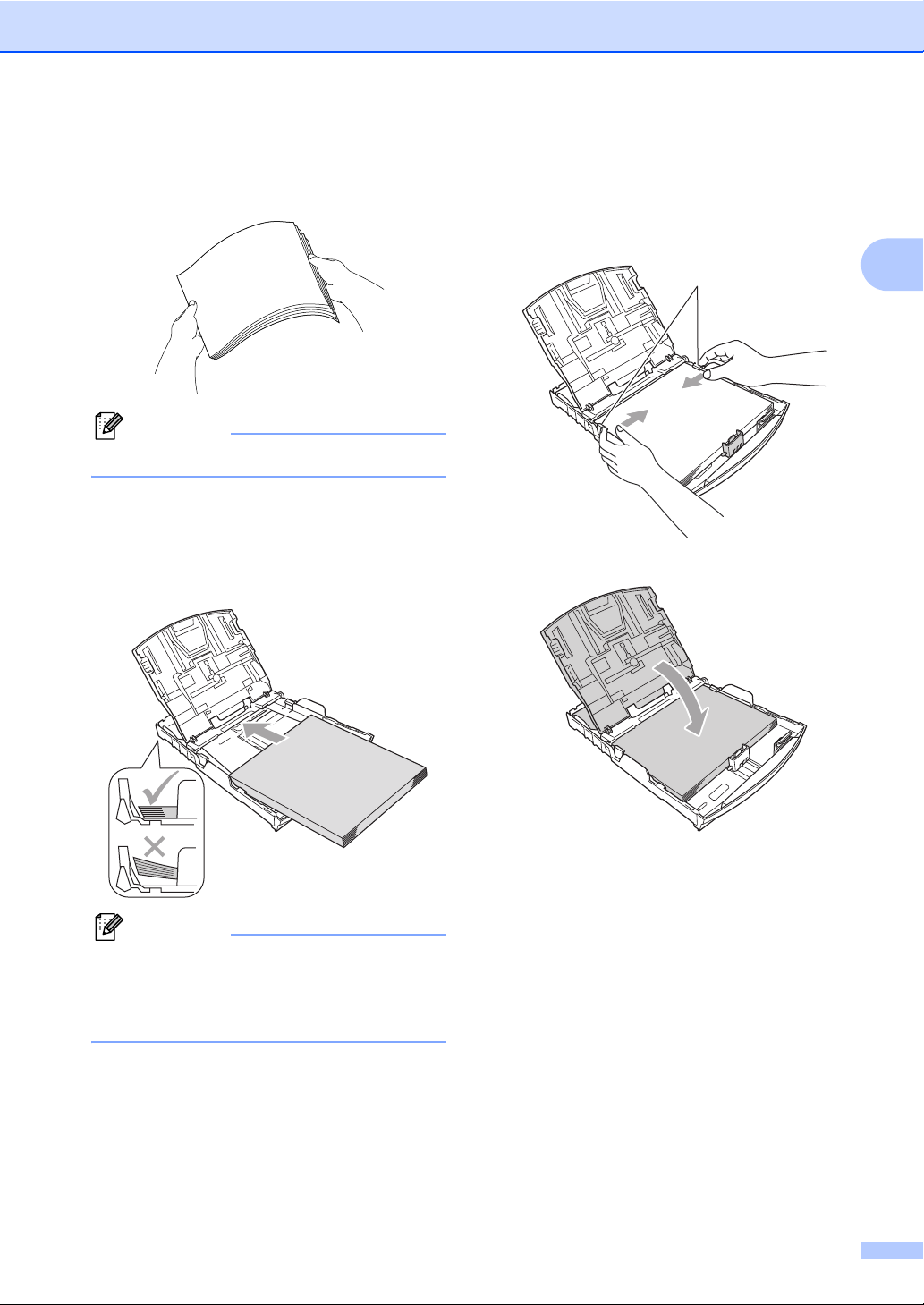
Vkladanie papiera a dokumentov
d Dobre prevetrajte stoh papiera,
aby ste zabránili uviaznutiu papiera
a nesprávnemu podávaniu papiera.
Poznámka
Vždy skontrolujte, či papier nie je zvlnený.
e Opatrne vložte papier do zásobníka
papiera horným okrajom napred
a stranou na potlačenie nadol.
Skontrolujte, či je papier v zásobníku
vystretý.
f Oboma rukami opatrne prispôsobte
postranné vodidlá papiera (1)
vloženému papieru.
Uistite sa, že postranné vodidlá papiera
sa dotýkajú okrajov papiera.
1
g Zatvorte výstupný zásobník papiera.
2
Poznámka
Dbajte na to, aby ste papier nezasúvali
príliš hlboko – mohol by sa v zadnej časti
zásobníka zdvihnút’ a spôsobit’ problémy
pri podávaní papiera.
11
Page 26
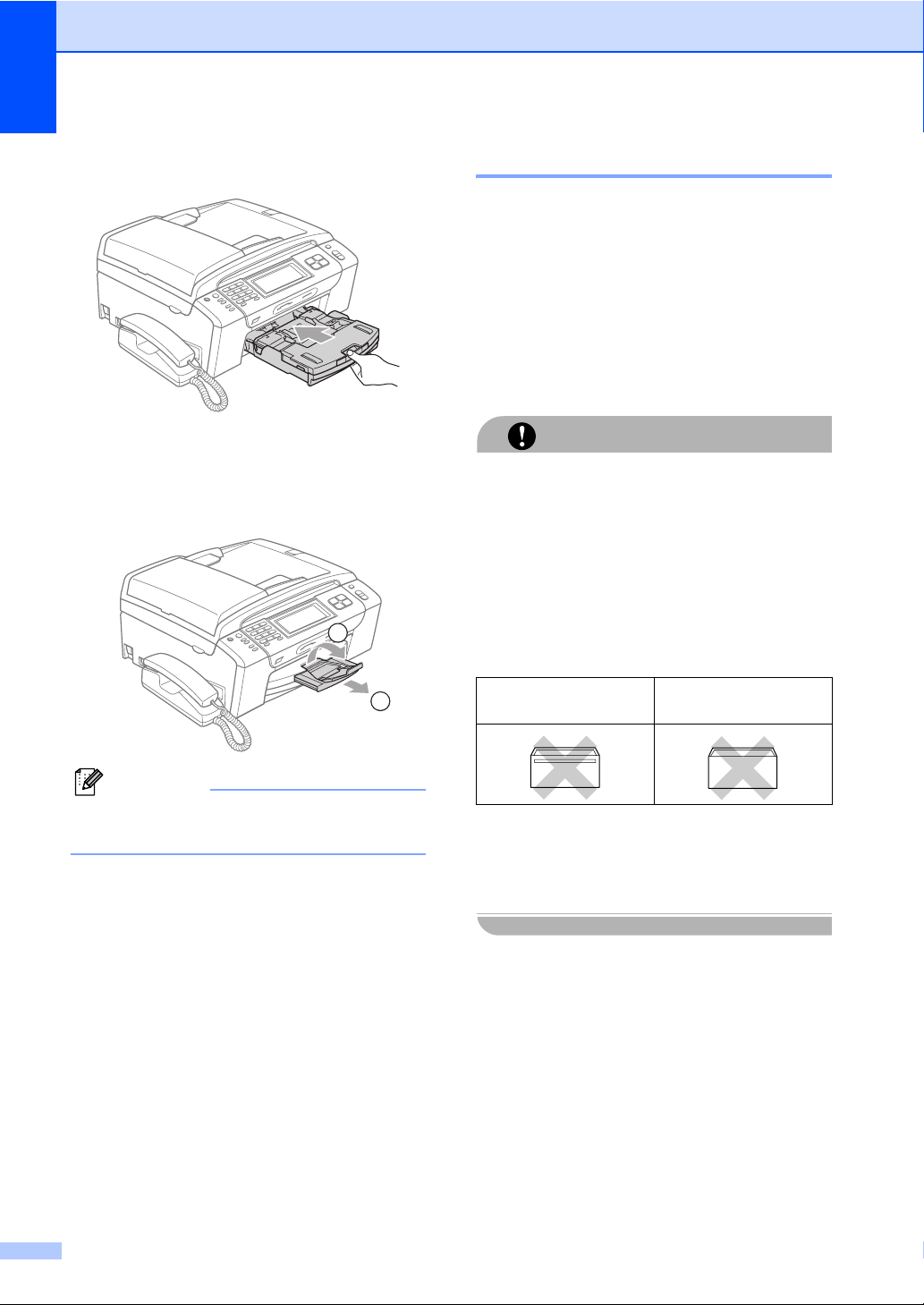
Kapitola 2
h Pomaly úplne zasuňte zásobník papiera
do zariadenia.
i Podržte zásobník papiera na mieste,
vytiahnite podperu papiera (1), až kým
neklikne a uvoľnite klapku podpery
papiera (2).
2
Vkladanie obálok a pohľadníc2
O obálkach 2
Používajte obálky s hmotnost’ou
od 80 do 95 g/m
Pre niektoré typy obálok je potrebné
v nastaveniach aplikácie zadat’ nastavenie
okrajov. Ak budete tlačit’ veľké množstvo
obálok, najskôr vytlačte jednu skúšobnú
obálku.
VÝSTRAHA
NEPOUŽÍVAJTE žiadne z nižšie uvedených
typov obálok, pretože spôsobujú problémy
pri podávaní papiera:
• s neforemným vyhotovením;
• s reliéfom (majú na sebe reliéfny nápis);
• so spinkami, svorkami;
• s vnútornou predtlačou.
2
.
1
Poznámka
Klapku podpery papiera nepoužívajte
pre papier veľkosti Legal.
S lepidlom
na povrchu
Príležitostne sa môžete stretnút’
s problémami pri podávaní papiera,
ktoré sú spôsobené hrúbkou, veľkost’ou
a tvarom chlopní používaných obálok.
S dvojitými
chlopňami
12
Page 27
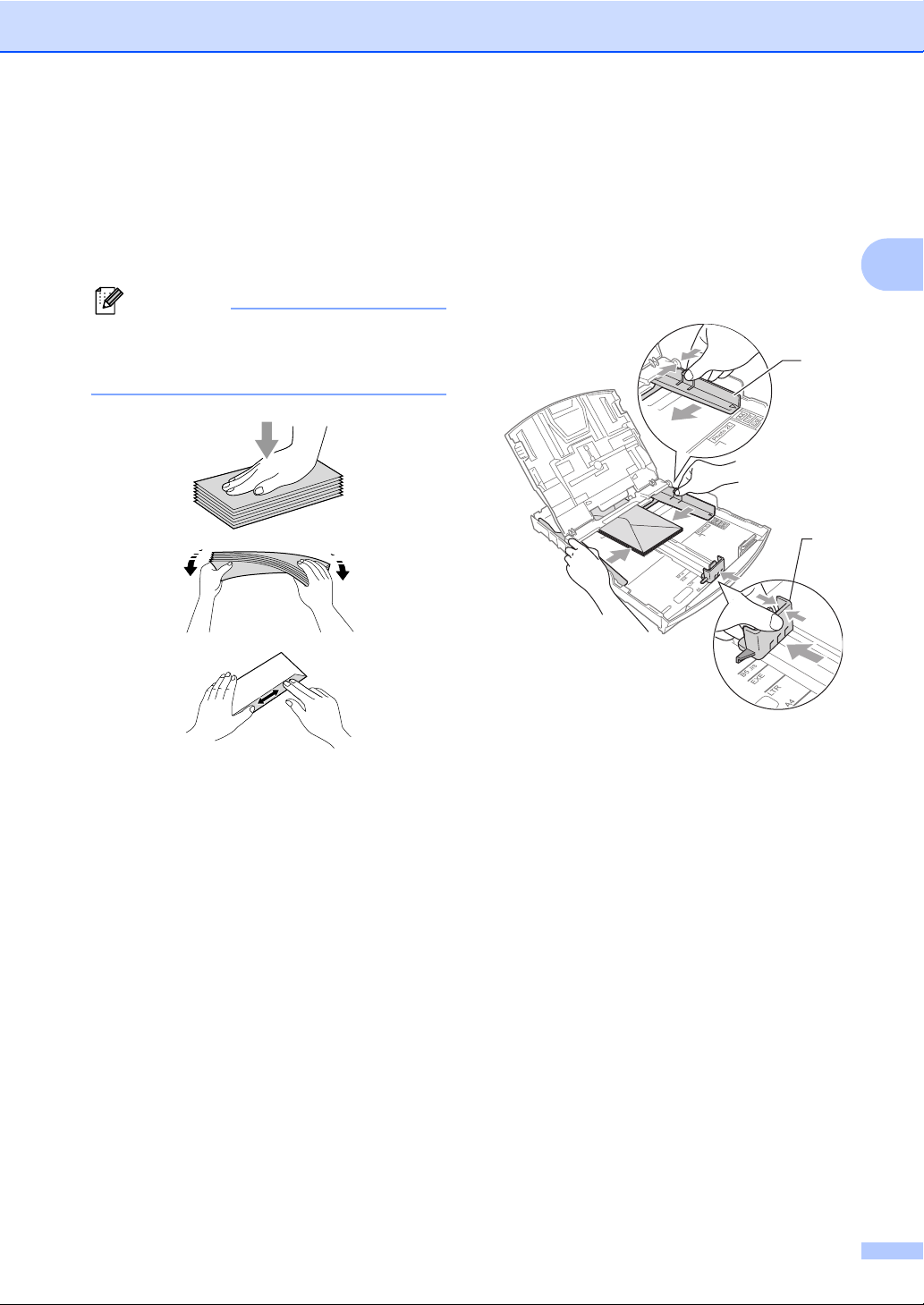
Vkladanie papiera a dokumentov
Pokyny pre vkladanie obálok
a pohľadníc
a Pred vkladaním stlačte rohy a bočné
strany obálok alebo pohľadníc tak,
aby ležali čo najviac naplocho.
Poznámka
Ak sa obálky alebo pohľadnice odoberajú
po dvoch, vkladajte do zásobníka len
po jednej obálke alebo pohľadnici.
b Vložte obálky alebo pohľadnice
2
do zásobníka papiera adresou nadol
a vodiacim okrajom obálky (hornou
stranou obálky) napred. Oboma rukami
opatrne stlačte a posuňte postranné
vodidlá papiera (1) a vodidlo dĺžky
papiera (2) podľa veľkosti obálok
alebo pohľadníc.
2
1
2
13
Page 28
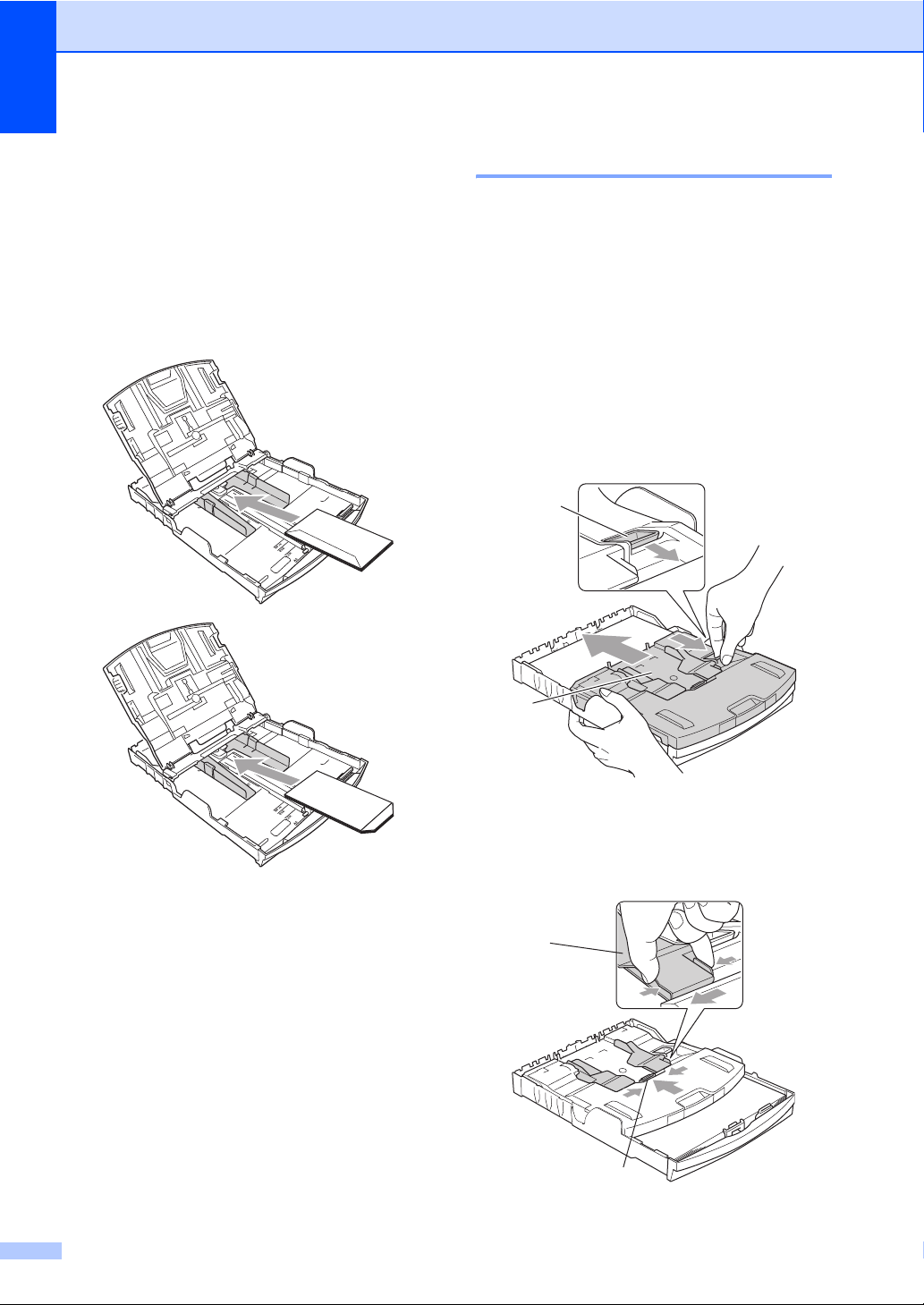
Kapitola 2
Ak sa pri tlači obálok vyskytnú problémy,
postupujte podľa nižšie uvedených
pokynov:
a Uistite sa, že pri tlači obálok sa podpera
dotýka buď pozdĺžnej strany obálky,
alebo spodného okraju obálky.
b V aplikácii upravte nastavenie veľkosti
a okrajov.
Vkladanie fotopapiera 2
2
Používajte zásobník na fotopapier, ktorý
sa nachádza na hornej strane výstupného
zásobníka papiera, na tlač na papier
Foto (10 × 15 cm) a Foto L. Ak používate
fotopapier, nemusíte vyberat’ papier, ktorý
sa nachádza v zásobníku pod ním.
a Ukazovákom a palcom pravej ruky stlačte
modré tlačidlo na uvoľnenie zásobníka
na fotopapier (1) a zatlačte zásobník
smerom dopredu, až kým nezapadne
do polohy pre tlač fotografií (2).
1
2
3
3 Zásobník na fotopapier
b Stlačte a posuňte postranné vodidlá
papiera (1) a vodidlo dĺžky papiera (2)
tak, aby zodpovedali veľkosti papiera.
1
2
14
Page 29
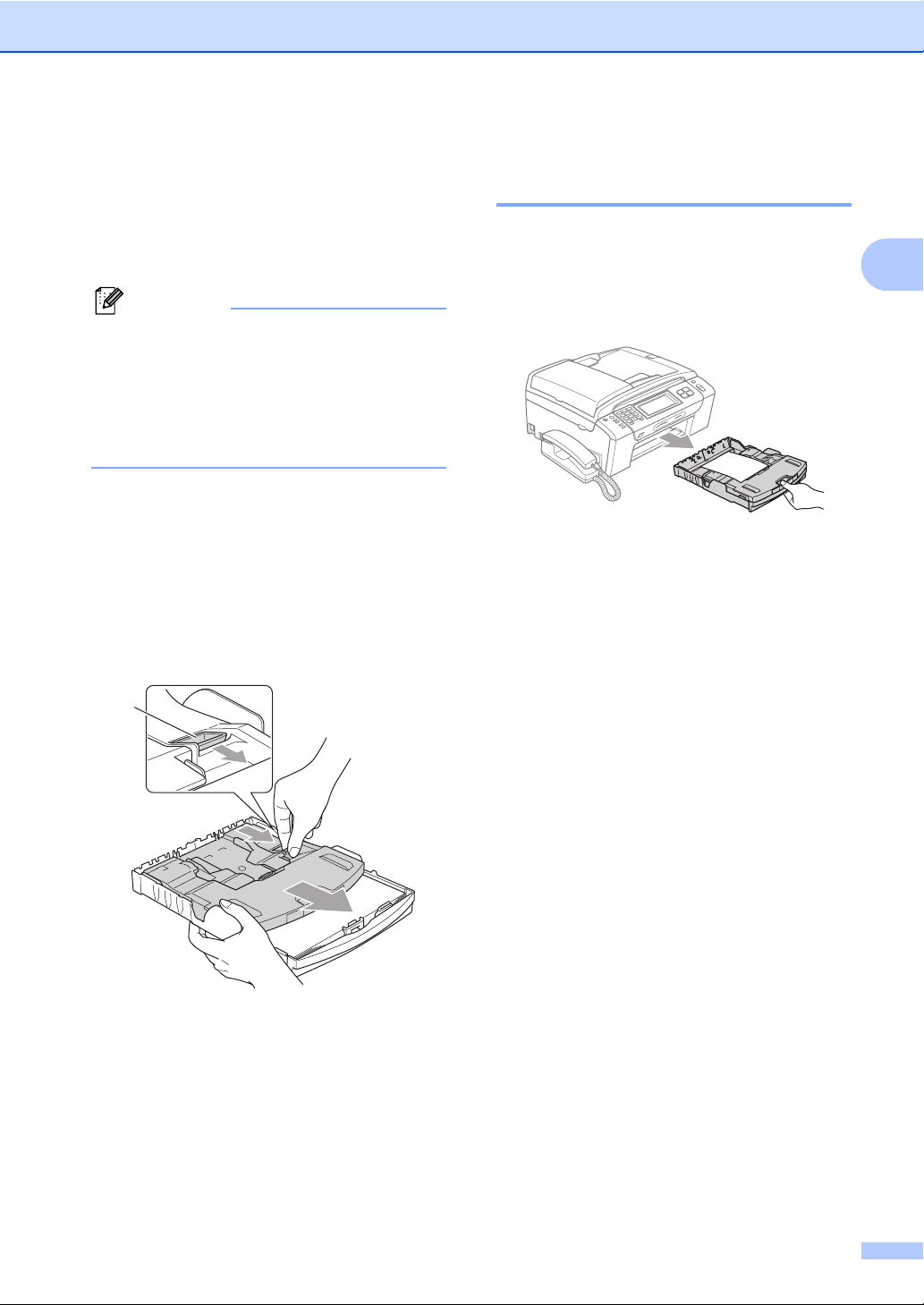
Vkladanie papiera a dokumentov
c Vložte fotopapier do zásobníka
na fotopapier a opatrne prispôsobte
postranné vodidlá papiera vloženému
papieru.
Uistite sa, že postranné vodidlá papiera
sa dotýkajú okrajov papiera.
Poznámka
• Dbajte na to, aby ste papier nezasúvali
príliš hlboko – mohol by sa v zadnej časti
zásobníka zdvihnút’ a spôsobit’ problémy
pri podávaní papiera.
• Vždy skontrolujte, či papier nie je zvlnený
alebo pokrčený.
d Po dokončení tlače fotografií vrát’te
zásobník na fotopapier do normálnej
polohy pre tlač.
Ukazovákom a palcom pravej ruky
stlačte modré tlačidlo na uvoľnenie
zásobníka na fotopapier (1) a t’ahajte
zásobník na fotopapier smerom dozadu,
až kým nezapadne na svojom mieste (2).
Vybratie výtlačkov malých
rozmerov zo zariadenia 2
Ak zariadenie vysunie na výstupný zásobník
malý vytlačený papier, nemusíte sa k nemu
dostat’. Uistite sa, že proces tlače skončil
a potom úplne vytiahnite zásobník papiera
zo zariadenia.
2
1
2
15
Page 30
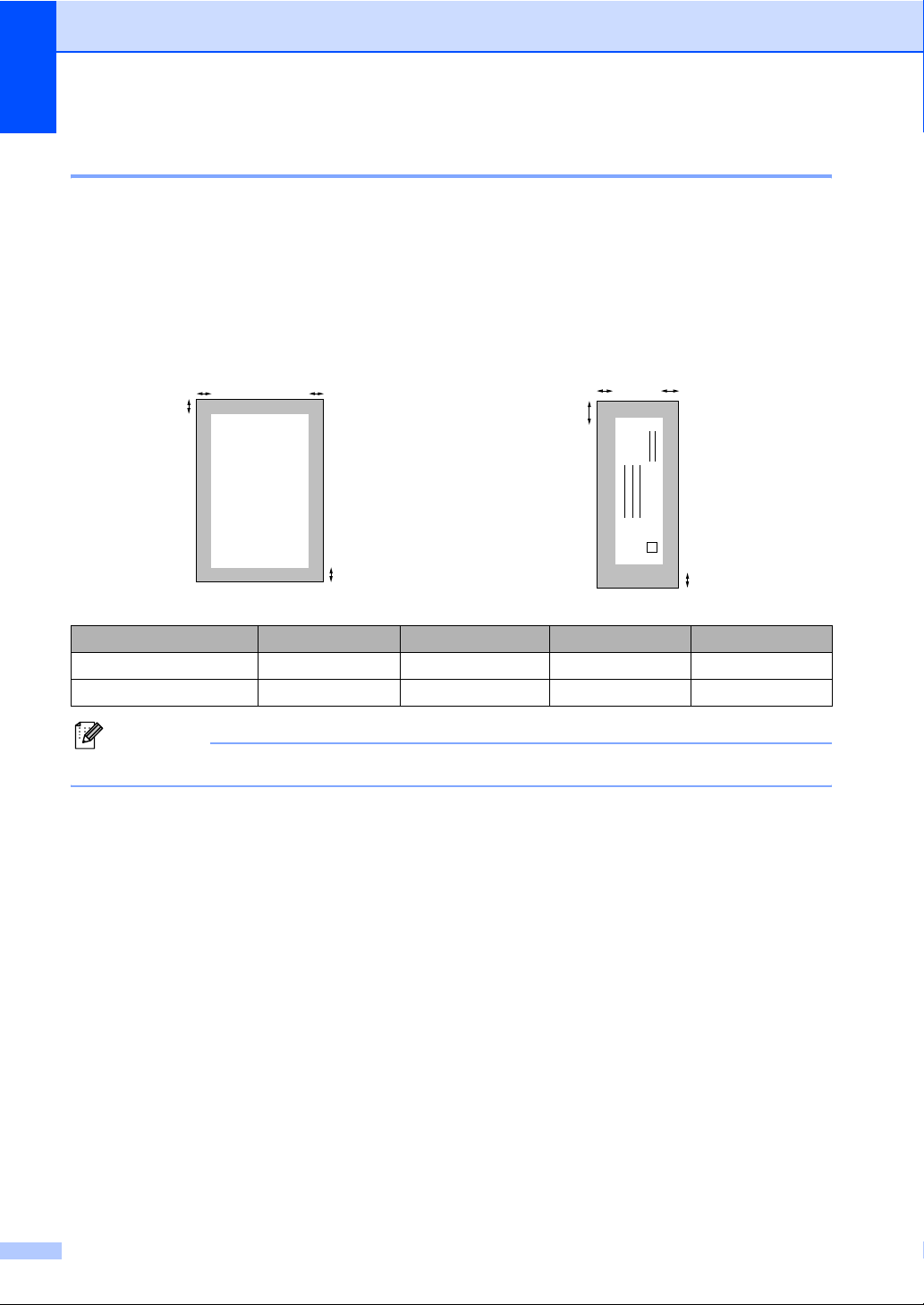
Kapitola 2
Potlačiteľná plocha 2
Veľkost’ potlačiteľnej plochy závisí od nastavení aplikácie, ktorú používate. Nižšie uvedené
údaje znázorňujú nepotlačiteľné plochy v prípade jednotlivých listov papiera a obálok. V prípade,
že aplikácia je vybavená funkciou tlač bez okrajov a je zapnutá, zariadenie može vykonávat’ tlač
aj na nepotračiteľnej ploche. (Pozrite Tlač pre Windows
v Príručke užívateľa programov na disku CD-ROM.)
Jednotlivé listy papiera Obálky
®
alebo Tlač a faxovanie pre Macintosh
®
3
4
1
3
1
2
Vrchná čast’ (1) Spodná čast’ (2) Ľavá strana (3) Pravá strana (4)
Jednotlivé listy papiera 3 mm 3 mm 3 mm 3 mm
Obálky 12 mm 24 mm 3 mm 3 mm
4
2
Poznámka
V prípade obálok funkcia tlač bez okrajov nie je k dispozícii.
16
Page 31

Vkladanie papiera a dokumentov
Prijateľný papier a iné
tlačové médiá 2
Kvalita tlače závisí od typu papiera, ktorý
používate v zariadení.
Ak chcete dosiahnut’ maximálne výsledky
v kvalite tlače pri vybraných nastaveniach,
vždy nastavte typ papiera podľa typu
vloženého papiera.
Môžete používat’ obyčajný papier, papier
pre atramentovú tlačiareň (kriedový papier),
lesklý papier, priesvitky alebo obálky.
Spoločnost’ Brother odporúča otestovat’
rôzne druhy papiera pred tlačou veľkého
množstva výtlačkov.
Pre dosiahnutie maximálnych výsledkov pri
tlači používajte papier spoločnosti Brother.
Ak tlačíte na papier pre atramentové
tlačiarne (kriedový papier), priesvitky
alebo fotopapier, uistite sa, že ste vybrali
správne tlačové médium na karte Basic
ovládača tlačiarne alebo v nastaveniach
Paper Type v ponuke. (Pozrite Typ
papiera na strane 26.)
Ak tlačíte na fotografický papier značky
Brother, vložte do zásobníka papiera
ešte jeden list papiera toho istého druhu
fotografického papiera navyše. Z tohto
dôvodu balenie fotopapiera obsahuje
jeden list fotopapiera navyše.
Ak používate priesvitky alebo fotopapier,
odoberte vytlačené strany zo zásobníka
ihneď po výstupe zo zariadenia, aby ste
zabránili rozmazaniu výtlačkov alebo
uviaznutiu papiera.
Nedotýkajte sa potlačenej plochy papiera
bezprostredne po tlači, povrch by nemusel
byt’ suchý a mohli by ste si ušpinit’ ruky.
Odporučené tlačové médiá 2
Pre dosiahnutie maximálnej kvality tlače
odporúčame použit’ papier od spoločnosti
Brother. (Pozrite si nižšie uvedenú tabuľku.)
Ak nie je vo vašej krajine dostupný papier
od spoločnosti Brother, odporúčame pred
zakúpením veľkého množstva papiera
otestovat’ rôzne typy papiera.
Pri tlači na priesvitný papier vám odporúčame
použit’ „3M Transparency Film“.
Papier značky Brother
Typ papiera Položka
A4 Obyčajný papier BP60PA
A4 Lesklý foto papier BP71GA4
A4 Inkjet (atramentová tlač, matný) BP60MA
10 × 15 cm Lesklý foto papier BP71GP
Manipulácia a použitie
tlačových médií 2
Papier uskladňujete v pôvodnom balení
a balenie neotvárajte. Papier uložte
na plochý povrch, na ktorom nebude
vystavený vlhkosti, priamemu slnečnému
svitu ani teplu.
Nedotýkajte sa lesklého (kriedového)
povrchu fotopapiera. Fotopapier vkladajte
do tlačiarne lesklou stranou nadol.
Nedotýkajte sa ani strany priesvitky,
pretože ľahko absorbuje vodu a pot, čo by
mohlo spôsobit’ zníženie kvality výstupnej
tlače. Priesvitky určené pre laserové
tlačenie a kopírovanie môžu znečistit’
dokument. Používajte len priesvitky
odporučené pre atramentovú tlač.
Obojstrannú tlač možno vykonávat’ len
pri tlači z počítača. Prečítajte si Tlač pre
systém Windows
programov na disku CD-ROM.
®
v Príručke užívateľa
2
17
Page 32

Kapitola 2
Nesprávne nastavenie
NEPOUŽÍVAJTE nasledujúce typy papiera:
• poškodený, zvlnený, pokrčený alebo
s nepravidelným tvarom;
1
1
1 2 mm alebo viac
• extrémne lesklý alebo vysoko zrnitý;
• papier, ktorý pri zostohovaní nie
je možné úhľadne usporiadat’;
• papier vyrobený z krátkych vlákien.
Kapacita výstupného zásobníka
papiera
Max. 50 listov papiera veľkosti A4
s hmotnost’ou 80 g/m
Priesvitky alebo fotopapier je potrebné
vyberat’ z výstupného zásobníka ihneď
po výstupe zo zariadenia, aby sa
zabránilo rozmazaniu výtlačkov.
2
.
2
18
Page 33
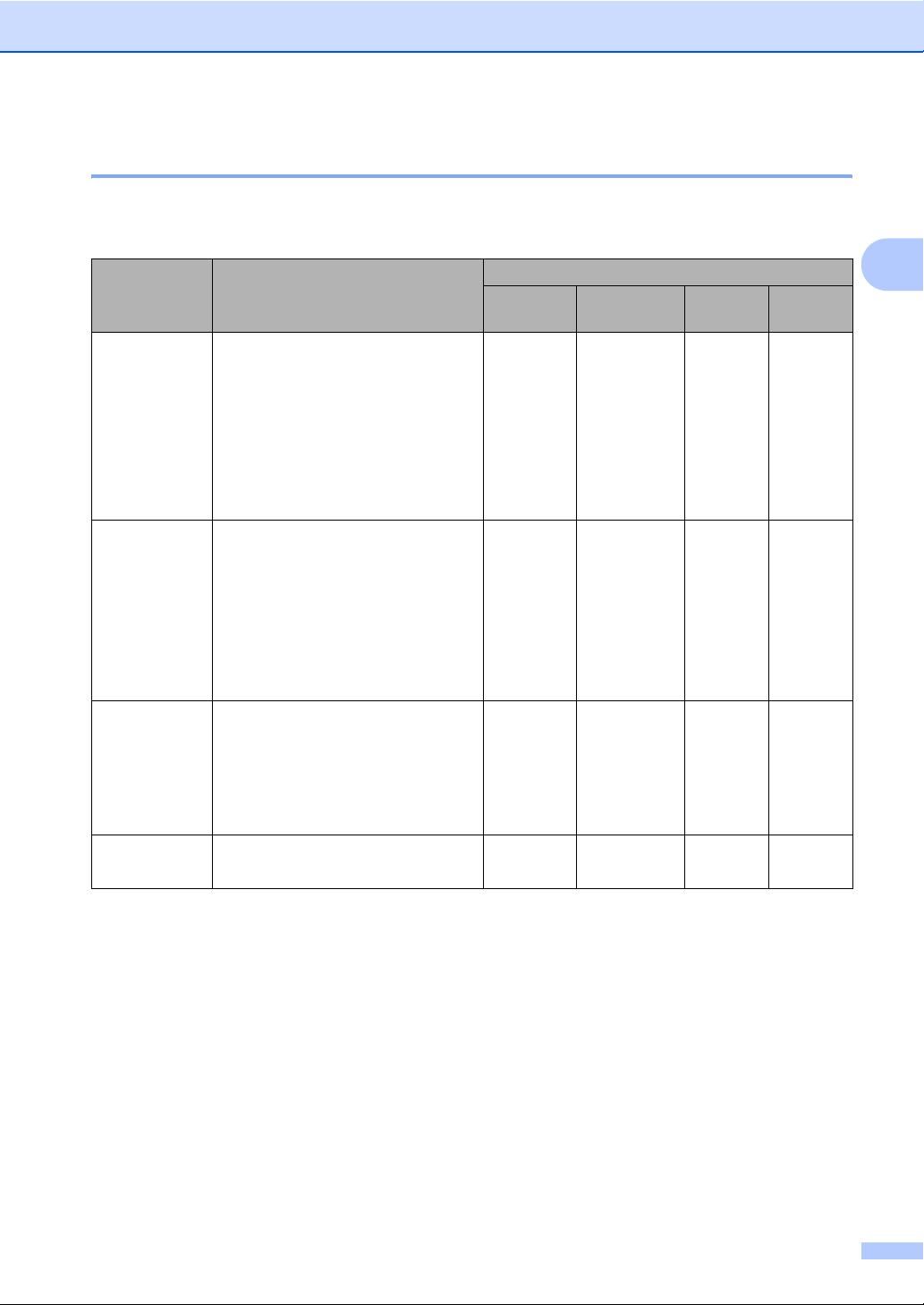
Vkladanie papiera a dokumentov
Výber správnych tlačových médií 2
Typ a veľkost’ papiera pre každú operáciu 2
Typ papiera Veľk ost’ papiera Použitie
Faxovanie Kopírovanie Photo
Capture
Jednotlivé listy
papiera
Karty Foto 10 × 15 cm – Áno Áno Áno
Obálky Obálka C5 162 × 229 mm – – – Áno
Priesvitky Letter 215,9 × 279,4 mm – Áno – Áno
Letter 215,9 × 279,4 mm Áno Áno Áno Áno
A4 210 × 297 mm Áno Áno Áno Áno
Legal 215,9 × 355,6 mm Áno Áno – Áno
Executive 184 × 267 mm – – – Áno
JIS B5 182 × 257 mm – – – Áno
A5 148 × 210 mm – Áno – Áno
A6 105 × 148 mm – – – Áno
Foto L 89 × 127 mm – – – Áno
Foto 2L 13 × 18 cm – – Áno Áno
Karta indexu 127 × 203 mm – – – Áno
Pohľadnica 1 100 × 148 mm – – – Áno
Pohľadnica 2
(dvojitá)
Obálka DL 110 × 220 mm – – – Áno
COM-10 105 × 241 mm – – – Áno
Monarch 98 × 191 mm – – – Áno
Obálka JE4 105 × 235 mm – – – Áno
A4 210 × 297 mm – Áno – Áno
148 × 200 mm – – – Áno
Tlačiareň
2
19
Page 34

Kapitola 2
Hmotnost’, hrúbka a kapacita papiera 2
Typ papiera Hmotnost’ Hrúbka Počet listov
Jednotlivé listy
papiera
Obyčajný papier 64 až 120 g/m
Papier Inkjet
64 až 200 g/m
2
2
0,08 až 0,15 mm 100
0,08 až 0,25 mm 20
(pre atramentové
tlačiarne)
Lesklý papier Max. 220 g/m
Karty Foto karta Max. 220 g/m
Karta indexu Max. 120 g/m
Pohľadnica Max. 200 g/m
Obálky 75 až 95 g/m
2
2
2
2
2
Max. 0,25 mm 20
Max. 0,25 mm 20
Max. 0,15 mm 30
Max. 0,25 mm 30
Max. 0,52 mm 10
Priesvitky – – 10
1
Max. 100 listov papiera s hmotnost’ou 80 g/m2.
2
V prípade papiera s veľkost’ou Foto 10 × 15 cm a Foto L použite zásobník na fotopapier. (Pozrite Vkladanie
fotopapiera na strane 14.)
3
Papier BP71 (260 g/m2) je určený špeciálne pre atramentové tlačiarne Brother.
1
2, 3
2, 3
20
Page 35

Vkladanie papiera a dokumentov
Vkladanie dokumentov2
Z ADF (automatického podávača dokumentov)
a zo skla skenera môžete odoslat’ fax, vytvárat’
kópie a skenovat’.
Používanie ADF 2
Do ADF možno vložit’ maximálne 15 strán.
Každý list sa podáva samostatne. Použite
štandardný papier s hmotnost’ou 80 g/m
a pred vložením do ADF listy vždy prevetrajte.
Odporučené prostredie 2
Teplota: 20 až 30 °C
Vlhkost’: 50 až 70 %
Papier: 80 g/m
2
Podporované veľkosti dokumentu 2
Dĺžka: 148 až 355,6 mm
Šírka: 148 až 215,9 mm
2
Hmotnost’: 64 až 90 g/m
2
a Vyklopte klapku podpery výstupu
z ADF (1).
b Stránky dobre prevetrajte.
c Upravte vodidlá papiera tak, aby
zodpovedali šírke dokumentov.
d Vložte dokumenty do ADF lícom nadol
a horným okrajom napred, kým neucítite,
že sa dotýkajú podávacieho valca.
1
VÝSTRAHA
NENECHÁVAJTE hrubé dokumenty
na skle skenera. V opačnom prípade
môže dôjst’ k uviaznutiu v podávači ADF.
2
Postup pre vkladanie dokumentov 2
VÝSTRAHA
NEVYŤAHUJTE dokument, ktorý sa práve
podáva.
NEPOUŽÍVAJTE papier, ktorý je skrútený,
pokrčený, preložený, roztrhnutý, zošitý,
spojený kancelárskou spinkou, zlepený
alebo prelepený páskou.
NEPOUŽÍVAJTE kartón, noviny ani látky.
Uistite sa, že dokumenty sú úplne suché.
Používanie skla skenera 2
Sklo skenera môžete používat’
na skenovanie alebo kopírovanie
strán knihy alebo samostatnej strany.
Podporované veľkosti dokumentu 2
Dĺžka: Max. 297 mm
Šírka: Max. 215,9 mm
Hmotnost’: Max. 2 kg
21
Page 36

Kapitola 2
Postup pre vkladanie dokumentov 2
Poznámka
Aby ste mohli použit’ sklo skenera,
musí byt’ podávač ADF prázdny.
a Zdvihnite kryt dokumentov.
b Použitím vodidiel v ľavej a hornej časti
umiestnite dokument lícom nadol
do ľavého horného rohu skla skenera.
Skenovateľná oblast’ 2
Veľkost’ potlačiteľnej plochy závisí
od nastavení aplikácie, ktorú používate.
Nižšie uvedené údaje znázorňujú plochy,
ktoré na papieri nemožno skenovat’.
3
1
Použitie Veľkost’
dokumentu
Faxovanie Letter 3 mm 4 mm
A4 3 mm (sklo
Legal 3 mm 4 mm
Kopírovanie Všetky
veľkosti
papiera
Skenovanie Všetky
veľkosti
papiera
4
2
Vrchná
čast’ (1)
Spodná
čast’ (2)
3 mm 3 mm
3 mm 3 mm
Ľavá
strana (3)
Pravá
strana (4)
skenera)
3mm
(ADF)
1mm
c Zatvorte kryt dokumentov.
VÝSTRAHA
Ak ide o knihu alebo hrubý dokument,
NEZATLÁČAJTE kryt nadol a NEPÔSOBTE
naň silou.
22
Page 37

3
Všeobecné nastavenie 3
Úsporný režim 3
Zariadenie možno prepnút’ do úsporného
režimu stlačením klávesu Power Save
(Úsporný režim). Stále môžete prijímat’
telefonické hovory v úspornom režime.
Podrobnejšie informácie o prijímaní faxov
v úspornom režime nájdete v tabuľke
na strane 24. Odložené faxy, ktoré boli
nastavené, sa odošlú. Dokonca môžete
načítat’ faxy pomocou funkcie diaľkového
načítania, ak sa nenachádzate v blízkosti
zariadenia. Ak chcete vykonat’ iné operácie,
musíte zariadenie prepnút’ z úsporného
režimu do iného.
Poznámka
Ak ste pripojili externý telefón alebo TAD,
budú tieto vždy k dispozícii.
Prepnutie zariadenia do úsporného režimu 3
a Stlačte kláves Power Save (Úsporný
režim). Na LCD displeji sa zobrazí
informácia, že telefón nie je možné
používat’ po jeho vypnutí.
Stlačte Ano.
Na LCD displeji sa zobrazí text
Vypinam a zostane zobrazený
niekoľko sekúnd, než sa zariadenie
vypne.
Prepnutie zariadenia z úsporného režimu 3
a Stlačte kláves Power Save (Úsporný
režim).
Na LCD displeji sa zobrazí dátum a čas.
Poznámka
•Aj keď ste zariadenie prepli do úsporného
režimu, pravidelne bude čistit’ tlačovú
hlavu, aby sa zachovala dobrá kvalita tlače.
• Ak odpojíte napájací kábel, nebudú
dostupné žiadne funkcie zariadenia.
• Úsporný režim si môžete prispôsobit’ tak,
že okrem čistenia tlačovej hlavy nebudú
dostupné žiadne operácie zariadenia.
(Pozrite Nastavenie úsporného režimu
na strane 23.)
Nastavenie úsporného režimu3
Kláves Power Save (Úsporný režim)
zariadenia môžete prispôsobit’. Výrobné
nastavenie je Fax prijem:Zap. Zariadenie
môže prijímat’ faxy alebo hovory, aj keď bude
v úspornom režime. Ak nechcete, aby
zariadenie prijímalo faxy alebo hovory,
prepnite toto nastavenie na položku
Fax prijem:Vyp.
a Stlačte MENU.
b Stlačte a alebo b zobrazte položku
Vseob. nastav.
3
c Stlačte Vseob. nastav.
d Stlačte a alebo b zobrazte položku
Nastav. pri UR.
e Stlačte Nastav. pri UR.
23
Page 38

Kapitola 3
f Stlačte Fax prijem:Vyp.
alebo Fax prijem:Zap.
(MFC-790CW) Prejdite na krok h.
(MFC-990CW) Ak ste vybrali
položku Fax prijem:Zap.,
prejdite na krok g.
Ak ste vybrali položku
Fax prijem:Vyp.,
prejdite na krok h.
g Stlačte Zvonenie: Zapnuté.
Položku hlas zvonenia nastavte
na hodnotu Slabo, Stredne
alebo Hlasno. (Pozrite Hlasitost’
zvonenia na strane 27.)
h Stlačte Stop/Exit (Stop/Koniec).
Poznámka
Ak ste vybrali položku
Zvonenie: Vypnuté, zariadenie
nebude pri prijímaní hovoru zvonit’.
MFC-790CW
Nastavenie
zapnutia/
vypnutia
Fax
prijem:
1, 2
Zap.
(výrobné
nastavenie)
Fax
prijem:
Vyp.
Režim
prijímania
Len fax
Fax/Tel
Manual
TAD Prijímanie faxov
Manual Detekcia faxu
— Okrem čistenia
Dostupné
informácie
Prijímanie faxov
Detekcia faxu
Odložený fax
3
Presmerovanie
4
faxov
Ukladanie faxov4
Náhľad faxu4
Príjem PC Fax
Diaľkové načítanie
Nahratie
prichádzajúcej
správy
Detekcia faxu
Odložený fax
Presmerovanie
4
faxov
Ukladanie faxov4
Náhľad faxu4
Príjem PC Fax
Diaľkové načítanie
Odložený fax4
tlačovej hlavy
žiadne operácie
zariadenia nebudú
dostupné.
4
4
4
4
4
4
24
1
Nemôžete prijat’ fax pomocu funkcie Mono Start
(Štart (ČB)) alebo Colour Start (Štart (Farba)).
2
Telefonické hovory je možné prijat’ zdvihnutím
slúchadla.
3
Keď je pripojený externý telefónny záznamník
a je zapnutá funkcia detekcie faxu.
4
Nastavte funkciu ešte pred vypnutím zariadenia.
Page 39

Všeobecné nastavenie
MFC-990CW
Nastavenie
zapnutia/
vypnutia
Fax prijem:
1, 2
Zap.
(výrobné
nastavenie)
Fax prijem:
Vyp.
1
Nemôžete prijat’ fax pomocu funkcie Mono Start
(Štart (ČB)) alebo Colour Start (Štart (Farba)).
2
Telefonické hovory je možné prijat’ pomocou
bezdrôtového slúchadla.
3
Keď je pripojený externý telofónny záznamník
a je zapnutá funkcia detekcie faxu.
4
Nastavte funkciu ešte pred vypnutím zariadenia.
5
Nemôžete prijat’ fax automaticky, ak ste nastavili
režim prijímania na Fax/Tel.
Režim
prijímania
Len fax
Manual
TAD Prijímanie faxov
Manual
Fax/Tel
—Okrem čistenia
Dostupné
informácie
Prijímanie faxov
Detekcia faxu
3
Odložený fax
Presmerovanie
4
faxov
Ukladanie faxov4
Náhľad faxu4
Príjem PC fax
Diaľkové načítanie
Nahratie
prichádzajúcej
správy
Detekcia faxu
Odložený fax
Presmerovanie
4
faxov
Ukladanie faxov4
Náhľad faxu4
Príjem PC Fax
Diaľkové načítanie
Detekcia faxu
Odložený fax4
5
tlačovej hlavy
žiadne operácie
zariadenia nebudú
dostupné.
Časovač režimu 3
Zariadenie má na ovládacom paneli štyri
tlačidlá dočasných režimov: Fax, Scan
(Sken), Copy (Kopírovanie) a Photo Capture.
Môžete zmenit’ množstvo času, ktorý bude
4
4
4
4
4
4
zariadenie potrebovat’ na prechod do režimu
faxu po vykonaní poslednej operácie
skenovania, kopírovania alebo zachytenia
obrázku. Ak zvolíte Vypnute, zariadenie
zostane v tom režime, ktorý ste naposledy
použili.
a Stlačte MENU.
b Stlačte a alebo b zobrazte položku
Vseob. nastav.
c Stlačte Vseob. nastav.
d Stlačte a alebo b zobrazte položku
Cas prepnutia.
e Stlačte Cas prepnutia.
f Stlačte 0 Sek, 30 Sek., 1 Min,
2 Min., 5 Min. alebo Vypnute.
g Stlačte Stop/Exit (Stop/Koniec).
3
25
Page 40

Kapitola 3
Nastavenia papiera 3
Typ papiera 3
Ak chcete dosiahnut’ maximálnu kvalitu tlače,
v ponuke nastavení zariadenia je potrebné
nastavit’ rovnaký typ papiera, aký práve
používate.
a Stlačte MENU.
b Stlačte a alebo b zobrazte položku
Vseob. nastav.
c Stlačte Vseob. nastav.
d Stlačte a alebo b zobrazte položku
Typ papiera.
e Stlačte Typ papiera.
f Stlačte Obyc. papier, Atrm papier,
Brother BP71, Dalsie lesklé
alebo Priesvitka.
Veľkost’ papiera 3
Na kopírovanie môžete použit’ pät’ veľkostí
papiera: Letter, Legal, A4, A5 a 10 × 15 cm
atri veľkosti na tlač faxov: Letter, Legal a A4.
Ak zmeníte veľkost’ papiera, ktorý vložíte
do zariadenia, musíte zmenit’ zároveň
nastavenie veľkosti papiera, aby zariadenie
mohlo prispôsobit’ prichádzajúci fax
na danú stranu.
a Stlačte MENU.
b Stlačte a alebo b zobrazte položku
Vseob. nastav.
c Stlačte Vseob. nastav.
d Stlačte a alebo b zobrazte položku
Velk. papiera.
e Stlačte Velk. papiera.
f Stlačte A4, A5, 10x15cm, Letter
alebo Legal.
g Stlačte Stop/Exit (Stop/Koniec).
Poznámka
Zariadenie vysunie papier s potlačeným
povrchom lícom nahor do zásobníka
papiera v prednej časti zariadenia.
Ak používate priesvitky alebo fotopapier,
odoberte vytlačené strany zo zásobníka
papiera ihneď po výstupe zo zariadenia,
aby ste zabránili rozmazaniu výtlačkov
alebo uviaznutiu papiera.
g Stlačte Stop/Exit (Stop/Koniec).
26
Page 41
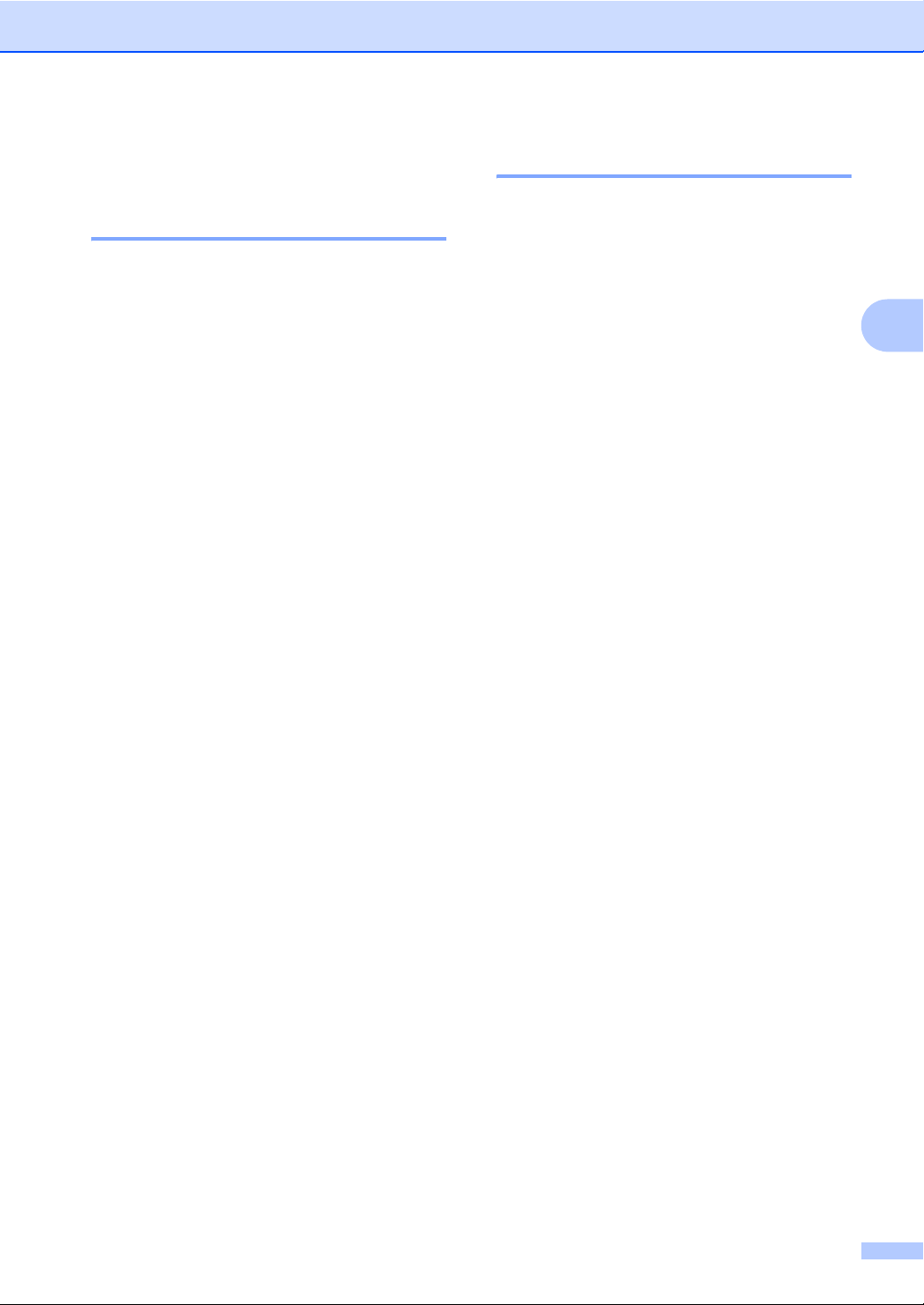
Všeobecné nastavenie
Nastavenia hlasitosti 3
Hlasitost’ zvonenia 3
Môžete si vybrat’ z rôznych úrovní hlasitosti,
od úrovne Hlasno až po úroveň Vypnute.
Zariadenie uchová nové nastavenie, až kým
ho znova nezmeníte. Hlasitost’ môžete tiež
zmenit’ v ponuke. Ak tak chcete urobit’,
nasledujte nižšie uvedené pokyny.
Nastavenie hlasitosti zvonenia
v ponuke
a Stlačte MENU.
b Stlačte a alebo b zobrazte položku
Vseob. nastav.
c Stlačte Vseob. nastav.
d Stlačte a alebo b zobrazte položku
Hlasitost.
e Stlačte Hlasitost.
Hlasitost’ pípania 3
Keď je bzučiak zapnutý, zariadenie zapípa
keď stlačíte kláves, keď urobíte chybu, alebo
keď odošlete alebo prijmete fax.
K dispozícii je niekoľko úrovní hlasitosti,
od úrovne Hlasno až po úroveň Vypnute.
a Stlačte MENU.
b Stlačte a alebo b zobrazte položku
Vseob. nastav.
c Stlačte Vseob. nastav.
3
d Stlačte a alebo b zobrazte položku
Hlasitost.
e Stlačte Hlasitost.
f Stlačte Pipatko.
g Stlačte Slabo, Stredne, Hlasno
alebo Vypnute.
h Stlačte Stop/Exit (Stop/Koniec).
3
f Stlačte Zvonenie.
g Stlačte Slabo, Stredne, Hlasno
alebo Vypnute.
h Stlačte Stop/Exit (Stop/Koniec).
27
Page 42

Kapitola 3
Hlasitost’ reproduktora 3
K dispozícii je niekoľko úrovní hlasitosti
reproduktora, od úrovne Hlasno až po
úroveň Vypnute.
a Stlačte MENU.
b Stlačte a alebo b zobrazte položku
Vseob. nastav.
c Stlačte Vseob. nastav.
d Stlačte a alebo b zobrazte položku
Hlasitost.
e Stlačte Hlasitost.
f Stlačte Mikrofon.
g Stlačte Slabo, Stredne, Hlasno
alebo Vypnute.
h Stlačte Stop/Exit (Stop/Koniec).
Hlasitost’ reproduktora môžete upravit’
aj stlačením položky Speaker Phone
(Hlasný odposluch).
Automatický letný čas 3
Zariadenie môžete nastavit’, aby automaticky
prešlo na letný čas. Resetuje sa jednu hodinu
dozadu na jar a jednu hodinu dopredu
na jeseň. Uistite sa, že ste nastavili správny
dátum v nastavení Datum a Cas.
a Stlačte MENU.
b Stlačte a alebo b zobrazte položku
Vseob. nastav.
c Stlačte Vseob. nastav.
d Stlačte a alebo b zobrazte položku
Autozmena casu.
e Stlačte Autozmena casu.
f Stlačte Vypnute (alebo Zapnute).
g Stlačte Stop/Exit (Stop/Koniec).
a Stlačte Speaker Phone (Hlasný
odposluch).
b Stlačte d alebo c zobrazte položku
Hlasitost.
c Stlačte Hlasitost.
d Stlačte d alebo c.
Toto nastavenie zostane rovnaké,
až kým ho znova nezmeníte.
e Stlačte Speaker Phone (Hlasný
odposluch).
Poznámka
• Hlasitost’ reproduktora môžete upravit’
pri počúvaní odchádzajúcej správy (OGM)
a prichádzajúcich správ (ICM)
stlačením d alebo c.
• Ak vypnete funkciu monitora nahrávania
prichádzajúcich hovorov, reproduktor na
prehrávanie hovorov sa vypne a nebudete
počut’, ako vám volajúci zanechávajú
správy. Hlasitost’ ostatných operácií možno
naďalej ovládač pomocou d alebo c.
28
Page 43

Všeobecné nastavenie
Režim spánku 3
Je možné vybrat’ čas nečinnosti zariadenia,
po uplynutí ktorého prejde zariadenie do
režimu spánku (v rozsahu od 1 do 60 minút).
Časovač sa spustí vždy v čase, keď sa
so zariadením začne znova pracovat’.
a Stlačte MENU.
b Stlačte a alebo b zobrazte položku
Vseob. nastav.
c Stlačte Vseob. nastav.
d Stlačte a alebo b zobrazte položku
Rezim spanku.
e Stlačte Rezim spanku.
f Stlačte 1Min, 2 Min., 3 Min.,
5 Min., 10 Min., 30 Min. alebo
60 Min., čo predstavuje dobu, po ktorú
má byt’ zariadenie nečinné, kým prejde
do režimu spánku.
g Stlačte Stop/Exit (Stop/Koniec).
Obrazovka LCD 3
Kontrast LCD displeja 3
Je možné nastavit’ kontrast LCD displeja,
čoumožňuje jasnejší a ostrejší obraz. Ak máte
problém s čítaním textu na LCD displeji, skúste
zmenit’ nastavenie kontrastu.
a Stlačte MENU.
b Stlačte a alebo b zobrazte položku
Vseob. nastav.
c Stlačte Vseob. nastav.
d Stlačte a alebo b zobrazte položku
LCD nastavenia.
e Stlačte LCD nastavenia.
f Stlačte LCD kontrast.
g Stlačte Svetly, Stredny
alebo Tmavy.
h Stlačte Stop/Exit (Stop/Koniec).
3
Nastavenie jasu podsvietenia displeja 3
Ak máte problém s čítaním textu na
LCD displeji, skúste zmenit’ nastavenie
podsvietenia.
a Stlačte MENU.
b Stlačte a alebo b zobrazte položku
Vseob. nastav.
c Stlačte Vseob. nastav.
d Stlačte a alebo b zobrazte položku
LCD nastavenia.
e Stlačte LCD nastavenia.
f Stlačte Podsvietenie.
g Stlačte Svetly, Stredny
alebo Tmavy.
h Stlačte Stop/Exit (Stop/Koniec).
29
Page 44
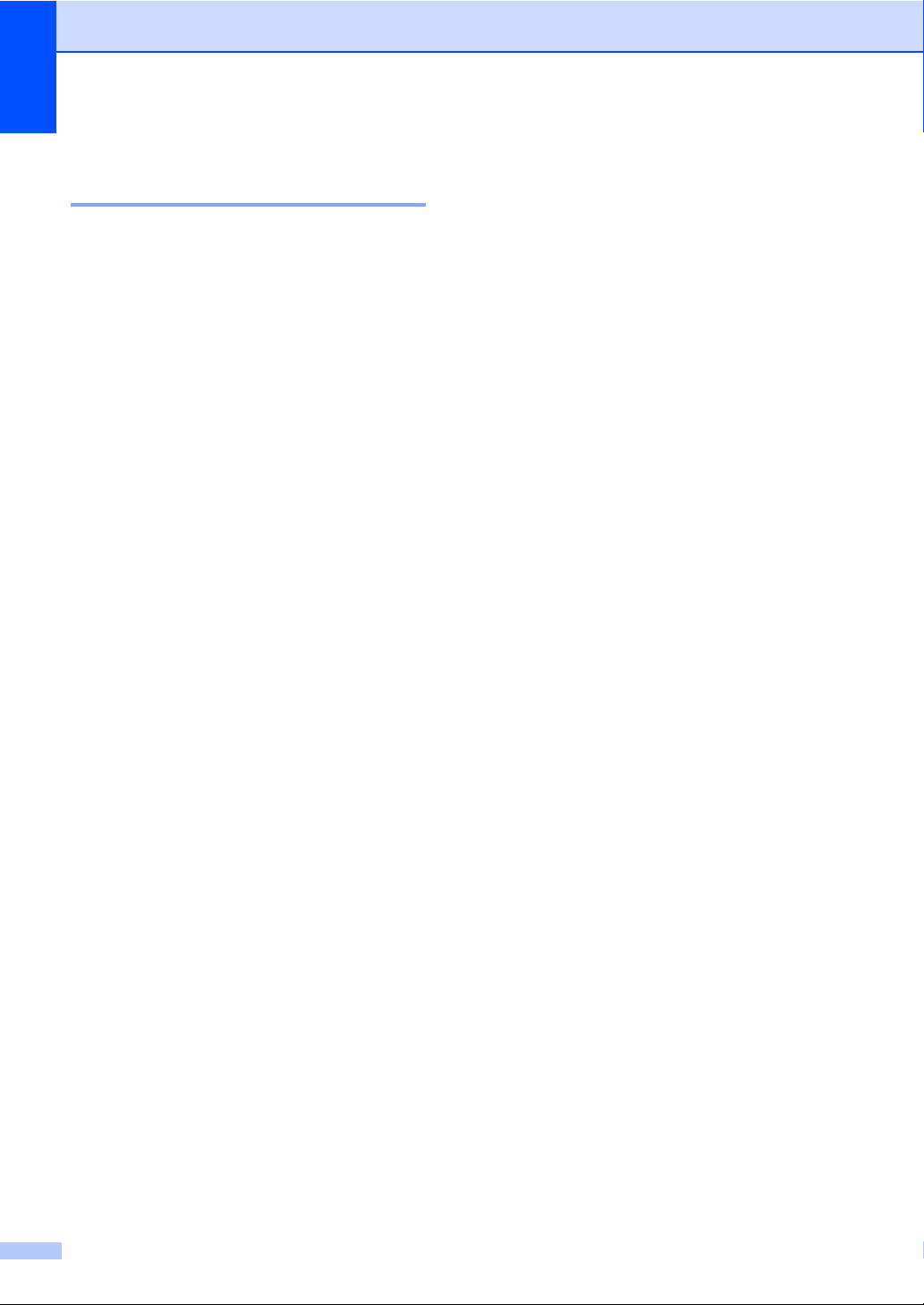
Kapitola 3
Nastavenie DIM časovača
podsvietenia displeja 3
Môžete nastavit’, ako dlho má podsvietenie
LCD displeja zostat’ zapnuté, keď sa vrátite
na obrazovku pripravene.
a Stlačte MENU.
b Stlačte a alebo b zobrazte položku
Vseob. nastav.
c Stlačte Vseob. nastav.
d Stlačte a alebo b zobrazte položku
LCD nastavenia.
e Stlačte LCD nastavenia.
f Stlačte Dim Casovac.
g Stlačte 10 Sek., 20 Sek., 30 Sek.
alebo Vypnute.
h Stlačte Stop/Exit (Stop/Koniec).
30
Page 45

4
Funkcie zabezpečenia 4
Zabezpečenie pamäte 4
Funkcia zabezpečenie pamäte umožňuje
zabránit’ neoprávnenému prístupu
k zariadeniu. Nebudete môct’ ďalej plánovat’
odložené faxy ani úlohy výzvy. Všetky vopred
naplánované odložené faxy sa však pošlú
aj v prípade, ak zapnete funkciu zabezpečenie
pamäte, takže sa nestratia.
Keď je funkcia zabezpečenie pamäte
zapnutá, sú dostupné nasledovné činnosti:
Prijímanie faxov do pamäte (obmedzené
kapacitou pamäte)
Presmerovanie faxu (ak už bola funkcia
presmerovania faxu zapnutá)
Diaľkové načítanie (ak už bolo bola
zapnutá funkcia ukladania faxov)
Bezdrôtový telefón (len model
MFC-990CW)
• Uskutočnenie hovoru
• Prijatie hovoru
• Zobrazenie identifikácie volajúceho
(s predplatenou službou)
Keď je funkcia zabezpečenie pamäte zapnutá,
nasledovné činnosti NIE JE možné vykonávat’:
Tlač prijatých faxov
Odosielanie faxov
Kopírovanie
Tlač PC
Skenovanie
PhotoCapture
Prijímanie faxov do počítača
Bezdrôtový telefón (len model MFC-990CW)
• Intercom
• Prepnutie hovoru
• Registrácia bezdrôtového slúchadla
Prevádzka z ovládacieho panela
Poznámka
• Ak chcete vytlačit’ faxy v pamäti, vypnite
funkciu zabezpečenie pamäte.
• Pred zapnutím funkcie zabezpečenia
pamäte musíte vypnút’ funkciu prijímania
faxov do počítača.
• Ak zabudnete heslo funkcie zabezpečenia
pamäte, požiadajte predajcu spoločnosti
Brother o servisný zásah.
Nastavenie a zmena hesla
funkcie zabezpečenia pamäte4
Poznámka
Ak ste heslo už nastavili, nemusíte
ho nastavovat’ znova.
Prvé nastavenie hesla 4
a Stlačte MENU.
b Stlačte a alebo b zobrazíte
položku Fax.
c Stlačte Fax.
d Stlačte a alebo b zobrazíte
položku Rozne.
e Stlačte Rozne.
f Stlačte a alebo b zobrazíte
položku Bezpec. pamat.
g Stlačte Bezpec. pamat.
h Pomocou tlačidiel na LCD displeji
zadajte 4-miestne číslo, ktoré bude
slúžit’ ako heslo.
Stlačte OK.
i Keď sa na LCD displeji zobrazí text
Overenie:, znova zadajte heslo.
Stlačte OK.
j Stlačte Stop/Exit (Stop/Koniec).
4
31
Page 46

Kapitola 4
Zmena hesla funkcie zabezpečenia
pamäte
a Stlačte MENU.
b Stlačte a alebo b zobrazte
položku Fax.
c Stlačte Fax.
d Stlačte a alebo b zobrazte
položku Rozne.
e Stlačte Rozne.
f Stlačte a alebo b zobrazte
položku Bezpec. pamat.
g Stlačte Bezpec. pamat.
h Stlačte Nastavit heslo.
i Pomocou tlačidiel na LCD displeji
zadajte zaregistrované 4-miestne číslo,
ktoré sa používa ako aktuálne heslo.
Stlačte OK.
j Pomocou tlačidiel na LCD displeji
zadajte 4-miestne číslo, ktoré sa bude
používat’ ako nové heslo.
Stlačte OK.
k Keď sa na LCD displeji zobrazí text
Overenie:, pomocou tlačidiel na
LCD displeji znova zadajte nové heslo.
Stlačte OK.
d Stlačte a alebo b zobrazte
4
položku Rozne.
e Stlačte Rozne.
f Stlačte a alebo b zobrazte
položku Bezpec. pamat.
g Stlačte Bezpec. pamat.
h Stlačte Nastav zabezp.
i Pomocou tlačidiel na LCD displeji zadajte
zaregistrované 4-miestne heslo.
Stlačte OK.
Zariadenie prejde do režimu offline
a na LCD displeji sa zobrazí text
Zabezpecenie pamäte.
Poznámka
Ak dôjde k výpadku napájania, údaje
zostanú uložené v pamäti približne
24 hodín.
Vypnutie funkcie zabezpečenie
pamäte
a Stlačte položku Odomk.
b Pomocou tlačidiel na LCD displeji zadajte
zaregistrované 4-miestne heslo.
Stlačte OK.
Funkcia zabezpečenia pamäte
sa automaticky vypne.
4
l Stlačte Stop/Exit (Stop/Koniec).
Zapnutie a vypnutie funkcie
zabezpečenia pamäte 4
Zapnutie funkcie zabezpečenia pamäte4
a Stlačte MENU.
b Stlačte a alebo b zobrazte
položku Fax.
c Stlačte Fax.
32
Poznámka
Ak zadáte nesprávne heslo, na LCD
displeji sa zobrazí text Nespravne
heslo a zariadenie zostane v režime
offline. Zariadenie zostane
v zabezpečenom režime, až kým
nezadáte zaregistrované heslo.
Page 47
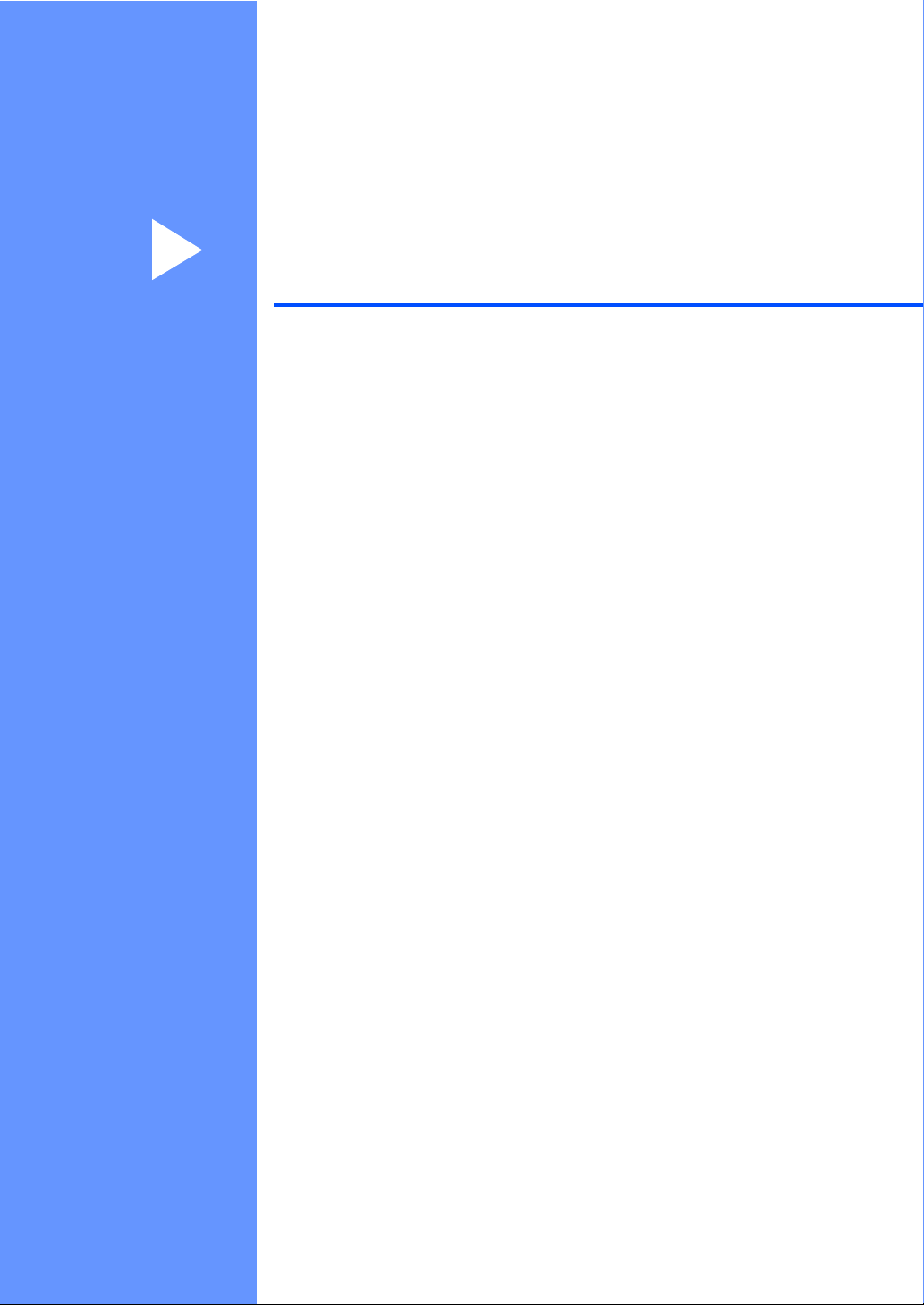
Čast’ II
Faxovanie II
Odosielanie faxu 34
Prijímanie faxu 43
Telefón a externé zariadenia 58
Vytáčanie a ukladanie čísel 67
Digitálny záznamník 74
Tlač zostáv 79
Výzva 81
Page 48

5
Fax / Tel
St and ardn e
Au to
Vypn ute
Odosielanie faxu 5
Zadanie režimu faxu 5
Keď chcete poslat’ fax alebo zmenit’
nastavenia odosielania a prijímania faxov,
stlačte kláves (Fax), ktoré sa tým
rozsvieti namodro.
Na LCD displeji sa zobrazí hlásenie:
Fax/Tel
Fax rozlisenie
Standardne
Stlačením d alebo c môžete prechádzat’
cez jednotlivé možnosti Fax. Niektoré
funkcie sú dostupné len vtedy, keď
posielate čiernobiele faxy.
Fax rozlisenie (Pozrite stranu 39.)
Kontrast (Pozrite stranu 38.)
Obeznik (Pozrite stranu 37.)
Náhlad (Pozrite stranu 36.)
Odlozit fax (Pozrite stranu 40.)
Kontrast
Auto
Obeznik
Vypnute
Rychle volanieHistória
Faxovanie z ADF 5
a Stlačte (Fax).
b Umiestnite dokument lícom nadol
do ADF. (Pozrite Používanie ADF
na strane 21.)
c Pomocou číselnej klávesnice zadajte
číslo faxu. Číslo faxu môžete zadat’ aj
stlačením klávesu Rychle volanie:
stlačte požadované číslo a potom
stlačte tlačidlo Posli fax.
Poznámka
Ak chcete pred odoslaním faxovej správy
zobrazit’ jej náhľad, nastavte položku
Náhlad na hodnotu Zapnute.
Podrobnosti nájdete v časti Ako zvolit’
náhľad odchádzajúceho faxu na strane 36.
d Stlačte Mono Start (Štart (ČB))
alebo Colour Start (Štart (Farba)).
Zariadenie spustí skenovanie
dokumentu.
Poznámka
• Zrušíte stlačením Stop/Exit
(Stop/Koniec).
•Keď posielate čiernobiely fax a pamät’
je plná, bude odoslaný v reálnom čase.
TX V davke (Pozrite stranu 40.)
Priame pos. TX (Pozrite stranu 39.)
Polled TX (Pozrite stranu 83.)
Polling RX (Pozrite stranu 81.)
Rezim zámoria (Pozrite stranu 40.)
Vel.zo skl.sken (Pozrite stranu 35.)
Vloz novy st. (Pozrite stranu 41.)
Vyrobny Reset (Pozrite stranu 41.)
Stlačte požadovanú možnost’.
34
Page 49

Odosielanie faxu
Faxovanie zo skla skenera 5
Sklo skenera môžete zároveň použit’ na
faxovanie strán knihy. Maximálna veľkost’
dokumentov je Letter alebo A4.
Farebné faxy s viacerými stranami nie
je možné poslat’.
Poznámka
Pretože je možné zároveň skenovat’ len
jednu stranu, je jednoduchšie použit’ ADF,
ak posielate dokument s viacerými
stranami.
a Stlačte (Fax).
b Položte dokument lícom nadol na sklo
skenera. (Pozrite Používanie skla
skenera na strane 21.)
c Zadajte číslo faxu pomocou číselnej
klávesnice alebo tlačidla Rychle
volanie.
e Keď sa na LCD displeji zobrazí text
Dalsia strana?, vykonajte jeden
z nasledujúcich krokov:
Ak chcete poslat’ jednu stranu,
stlačte položku Nie (alebo znova
stlačte Mono Start (Štart (ČB)).
Zariadenie spustí odosielanie
dokumentu.
Ak chcete poslat’ viaceré strany,
stlačte Ano a prejdite na krok f.
f Na sklo skenera umiestnite ďalšiu stranu.
Stlačte Mono Start (Štart (ČB)) alebo
Colour Start (Štart (Farba)).
Zariadenie spustí skenovanie strany.
(Pre každú ďalšiu stranu zopakujte
kroky e a f.)
Faxovanie dokumentov
veľkosti Letter zo skla
skenera 5
5
Poznámka
Ak chcete pred odoslaním faxovej správy
zobrazit’ jej náhľad, stlačte tlačidlo Náhlad.
Podrobnosti nájdete v časti Ako zvolit’
náhľad odchádzajúceho faxu na strane 36.
d Stlačte Mono Start (Štart (ČB)) alebo
Colour Start (Štart (Farba)).
Ak stlačíte Mono Start (Štart (ČB)),
zariadenie začne skenovat’ prvú
stranu. Prejdite na krok e.
Ak stlačíte Colour Start (Štart
(Farba)), zariadenie začne posielat’
dokument.
Ak majú dokumenty veľkost’ Letter, musíte
nastavit’ položku Vel.zo skl.sken na
hodnotu Letter. Ak to neurobíte, bočná čast’
faxov bude chýbat’.
a Stlačte (Fax).
b Stlačte d alebo c zobrazíte
Vel.zo skl.sken.
c Stlačte Vel.zo skl.sken.
d Stlačte Letter.
Poznámka
Môžete uložit’ nastavenie, ktoré používate
najčastejšie, ako predvolené. (Pozrite
Uloženie nových vlastných nastavení
na strane 41.)
35
Page 50

Kapitola 5
Prenos farebného faxu 5
Vaše zariadenie môže poslat’ farebný fax
zariadeniam, ktoré podporujú túto vlastnost’.
Farebné faxy nie je možné uložit’ v pamäti.
Keď potrebujete poslat’ farebný fax,
zariadenie ho odošle v reálnom čase
(aj keď Priame pos. TX je Vypnute).
Ako zvolit’ náhľad
odchádzajúceho faxu 5
Pred odoslaním faxovej správy môžete zvolit’
jej náhľad. Pred použitím tejto vlastnosti
musíte vypnút’ prenos v reálnom čase
a funkciu RX Polling. (Pozrite čast’ Prenos
v reálnom čase na strane 39 a Prijatie na
výzvu na strane 81.)
a Stlačte (Fax).
b Stlačte d alebo c zobrazte Náhlad.
c Stlačte Náhlad.
d Stlačte Zapnute.
e Vložit’ dokument.
f Pomocou číselnej klávesnice zadajte
číslo faxu. Číslo faxu môžete zadat’
aj stlačením tlačidla Rychle volanie.
Potom stlačením a alebo b zobrazte
požadované číslo, stlačením vyberte
číslo a potom stlačte Posli fax.
g Stlačte Mono Start (Štart (ČB)).
Zariadenie začne skenovat’ dokument
a na LCD obrazovke sa zobrazí
odchádzajúci fax.
Po zobrazení faxu stlačte MENU. Na
LCD displeji sa zobrazia tlačidlá, ktorých
funkcie sú uvedené nižšie.
Tlačidlo Popis
Zväčšit’ fax.
Zmenšit’ fax.
alebo
alebo
d
c
Posúvat’ vertikálne.
Posúvat’ horizontálne.
Otočit’ fax v smere hodinových
ručičiek.
Vrátit’ sa na predchádzajúcu
stranu.
Prejdite na nasledujúcu stranu.
Zatvorit’ náhľad.
Poznámka
Keď stlačíte Mono Start (Štart (ČB)),
faxová správa v pamäti sa odošle
a následne vymaže.
h Stlačte Mono Start (Štart (ČB)).
Zrušenie prebiehajúceho odosielania faxu 5
36
Ak chcete zrušit’ fax počas prebiehajúceho
skenovania, vytáčania alebo posielania,
stlačte Stop/Exit (Stop/Koniec).
Page 51

Odosielanie faxu
Rozosielanie
(len čiernobielo) 5
Rozosielanie znamená, že rovnaká faxová
správa sa automaticky odošle viac ako na
jedno číslo faxu. Jedno rozosielanie môže
zahŕňat’ skupiny, čísla krátkej voľby a najviac
50 manuálne vytočených čísel.
Po ukončení rozosielania bude vytlačená
správa o rozosielaní.
a Stlačte (Fax).
b Vložte dokument.
c Stlačte d alebo c zobrazte Obeznik.
d Stlačte Obeznik.
e Nasledujúcimi spôsobmi môžete
do rozosielania pridat’ čísla:
Stlačte Pridaj Cislo a zadajte
číslo pomocou tlačidiel na LCD
displeji.
Stlačte OK.
Stlačte Rychle volanie.
Stlačením môžete vyhľadávat’
v abecednom alebo číselnom
poradí. Stlačte položky, ktoré
chcete pridat’ do rozosielania.
Stlačte OK.
f Po zadaní všetkých čísel faxov
zopakovaním kroku e stlačte OK.
g Stlačte Mono Start (Štart (ČB)).
# 01
Poznámka
• Ak ste nepoužili žiadne z čísel pre skupiny,
môžete faxy „rozoslat“ na až 250 rôznych
čísel.
• Dostupná pamät’ sa líši v závislosti
od typov úloh v pamäti a počtu cieľov
použitých na rozosielanie. Ak rozosielate
na maximálny dostupný počet čísel,
nebudete môct’ použit’ dvojitý prístup
a funkciu odloženého faxu.
• Ak je pamät’ plná, stlačením Stop/Exit
(Stop/Koniec) prerušíte úlohu. Ak sa
naskenovali viaceré strany, stlačením
Mono Start (Štart (ČB)) odošlite čast’,
ktorá je v pamäti.
Zrušenie prebiehajúceho rozosielania 5
a Stlačte Stop/Exit (Stop/Koniec).
b Vykonajte jeden z nasledujúcich krokov:
Ak chcete zrušit’ celé rozosielanie,
stlačte Cele hrom. rozosielanie.
Prejdite na krok c.
Ak chcete zrušit’ aktuálnu úlohu,
stlačte tlačidlo, na ktorom sa
zobrazuje vytáčané číslo. Prejdite
na krok d.
Ak chcete skončit’ bez zrušenia,
stlačte Stop/Exit (Stop/Koniec).
c Keď sa na LCD displeji zobrazí otázka,
či chcete zrušit’ celé rozosielanie,
vykonajte jeden z nasledujúcich krokov:
Stlačte Ano, čím potvrdíte tlač.
Ak chcete skončit’ bez zrušenia,
stlačte Nie alebo Stop/Exit
(Stop/Koniec).
5
d Vykonajte jeden z nasledujúcich krokov:
Ak chcete zrušit’ aktuálnu úlohu,
stlačte položku Ano.
Ak chcete skončit’ bez zrušenia,
stlačte Nie alebo Stop/Exit
(Stop/Koniec).
37
Page 52

Kapitola 5
Fax / Tel
St and ardn e
Au to
Vypn ute
Doplnkové funkcie odoslania 5
Odosielanie faxov pomocou viacerých nastavení 5
Keď posielate fax, môžete zvolit’ akúkoľvek
kombináciu týchto nastavení: rozlíšenie,
kontrast, veľkost’ skenovaného dokumentu,
režim zámoria, číslo odloženého faxu, prenos
na výzvu a prenos v reálnom čase.
a Stlačte (Fax).
Na LCD displeji sa zobrazí hlásenie:
Fax/Tel
Fax rozlisenie
Standardne
b Stlačením klávesu d alebo c zobrazte
nastavenie, ktoré chcete zmenit’, stlačte
ho a potom stlačte požadovanú
možnost’.
c Ak chcete zmenit’ ďalšie nastavenia,
vrát’te sa na krok b.
Kontrast
Auto
Obeznik
Vypnute
Rychle volanieHistória
Kontrast 5
Ak je váš dokument veľmi svetlý alebo veľmi
tmavý, asi budete musiet’ zmenit’ kontrast.
Pre väčšinu dokumentov je možné použit’
továrenské nastavenie Auto. Toto
nastavenie automaticky vyberie vhodný
kontrast pre dokument.
Použite Svetly, keď posielate svetlý
dokument. Použite Tmavy, keď posielate
tmavý dokument.
a Stlačte (Fax).
b Stlačte d alebo c zobrazte položku
Kontrast.
c Stlačte Kontrast.
d Stlačte Auto, Svetly alebo Tmavy.
Poznámka
Napriek tomu, že zvolíte Svetly alebo
Tmavy, zariadenie odošle fax pomocou
nastavenia Auto vtedy:
•Keď posielate farebný fax.
•Keď zvolíte Foto ako rozlíšenie faxu.
Poznámka
•Väčšina nastavení je dočasných
a zariadenie sa po odoslaní faxu vráti
k výrobným nastaveniam.
• Môžete uložit’ niektoré nastavenia, ktoré
používate najčastejšie, ako predvolené.
Zariadenie uchová tieto nastavenia,
až kým ich znovu nezmeníte. (Pozrite
Uloženie nových vlastných nastavení
na strane 41.)
38
Page 53

Odosielanie faxu
Zmena rozlíšenia faxu 5
Kvalitu faxu môžete zlepšit’ zmenou jeho
rozlíšenia.
a Stlačte (Fax).
b Stlačte d alebo c zobrazte
Fax rozlisenie.
c Stlačte Fax rozlisenie.
d Stlačte požadované rozlíšenie.
Poznámka
Môžete použit’ štyri rôzne nastavenia
rozlíšenia pre čiernobiele faxy a dve
pre farebné.
Čiernobiele
Standardne Vhodné pre väčšinu
dokumentov s textom.
Dobra Vhodné pre malé výtlačky,
pričom prenos je o niečo
pomalší ako pri použití
rozlíšenia štandard.
Superjemne Vhodné pre malé výtlačky
alebo obrázky, pričom prenos
je pomalší ako pri použití
možnosti dobrá.
Foto Túto možnost’ použite, ak
dokument obsahuje rôzne
odtiene sivej alebo ide
o fotografiu. Pri vybratí
tejto možnosti je prenos
najpomalší.
Dvojitý prístup
(len čiernobielo) 5
Môžete vytočit’ číslo a spustit’ skenovanie
faxu do pamäte, aj keď zariadenie odosiela
z pamäte, prijíma faxy alebo tlačí počítačové
údaje. LCD obrazovka zobrazuje číslo novej
operácie a dostupnú pamät’.
Počet strán, ktoré možno naskenovat’ do
pamäte, závisí od dát, ktoré sú na nich
vytlačené.
Poznámka
Ak sa pri skenovaní dokumentov zobrazí
hlásenie Nestaci pamat, stlačte
Stop/Exit (Stop/Koniec) a zrušte
operáciu alebo stlačením Mono Start
(Štart (ČB)) odošlite naskenované strany.
Prenos v reálnom čase 5
Pri odosielaní faxu zariadenie najprv
naskenuje dokumenty a až potom ich odošle.
Keď sa uvoľní telefónna linka, zariadenie
začne vytáčat’ a odosielat’.
Ak je pamät’ plná a posielate čiernobiely
fax z ADF, zariadenie odošle dokument
vreálnom čase (aj keď je položka Priame
pos. TX nastavená na hodnotu Vypnute).
Niekedy môže byt’ potrebné odoslat’ dôležité
dokumenty okamžite bez čakania na prenos
z pamäte. Môžete zapnút’ Priame pos. TX.
a Stlačte (Fax).
5
Farba
Standardne Vhodné pre väčšinu
dokumentov s textom.
Dobra Túto možnost’ použite,
ak je dokument fotografia.
Doba prenosu je dlhšia než
pri použití rozlíšenia štandard.
Ak vyberiete možnost’ Superjemne alebo
Foto a potom stlačením Colour Start
(Štart (Farba)) odošlete fax, zariadenie
odošle fax použitím nastavenia Dobra.
b Stlačte d alebo c zobrazte Priame
pos. TX.
c Stlačte Priame pos. TX.
d Stlačte Zapnute.
Poznámka
Počas prenosu v reálnom čase
za použitia skla skeneru nefunguje
funkcia automatického opakovania.
39
Page 54

Kapitola 5
Režim prenosu do zahraničia 5
Ak máte problém poslat’ fax do zámoria
kvôli možnej interferencii na telefónnej linke,
odporúčame vám zapnút’ režim zámoria.
Po odoslaní faxu pomocou tejto funkcie
sa funkcia sama vypne.
a Stlačte (Fax).
b Vložte dokument.
c Stlačte d alebo c zobrazte Rezim
zámoria.
d Stlačte Rezim zámoria.
e Stlačte Zapnute (alebo položku
Vypnute).
Odložené faxovanie
(len čiernobielo) 5
Počas jedného dňa môžete do pamäte uložit’
až 50 faxov, ktoré sa odošlú do 24 hodín.
Tieto faxy sa odošlú v čase, ktorý zadáte
vkrokuf.
a Stlačte (Fax).
b Vložte dokument.
c Stlačte d alebo c zobrazte
Odlozit fax.
d Stlačte Odlozit fax.
e Stlačte Zapnute.
Prenos odloženej dávky
(len čiernobielo) 5
Pred odoslaním odložených faxov vám
zariadenie pomôže šetrit’ finančné prostriedky
tým, že všetky faxy zoradí v pamäti podľa
miesta určenia a naplánovaného času. Všetky
odložené faxy naplánované na odoslanie v
rovnakom čase a na rovnaké číslo faxu sa
odošlú ako jeden fax, čím sa skráti doba
prenosu.
a Stlačte (Fax).
b Stlačte d alebo c zobrazte TX
V davke.
c Stlačte TX V davke.
d Stlačte Zapnute.
e Stlačte Stop/Exit (Stop/Koniec).
Kontrola a zrušenie
čakajúcich úloh 5
Môžete skontrolovat’, ktoré úlohy stále čakajú
v pamäti na odoslanie, a zrušit’ úlohu. (Ak nie
sú v pamäti nijaké úlohy, LCD obrazovka
zobrazí ZiadnaUlohaCaka.)
a Stlačte MENU.
b Stlačte a alebo b zobrazte položku Fax.
c Stlačte Fax.
d Stlačte a alebo b zobrazte
Zostav. ulohy.
f Pomocou tlačidiel na LCD displeji
zadajte požadovaný čas odoslania
faxu (v 24-hodinovom formáte).
(Zadajte, napríklad, 19:45.)
Stlačte OK.
Poznámka
Počet strán, ktoré môžete skenovat’ do
pamäte, závisí od množstva údajov, ktoré
sú vytlačené na každej strane.
40
e Stlačte Zostav. ulohy.
Všetky čakajúce úlohy sa zobrazia
na LCD obrazovke.
f Stlačením a alebo b sa môžete
pohybovat’ medzi jednotlivými úlohami
a zvolit’ tú, ktorú chcete zrušit’.
Stlačte OK.
Page 55
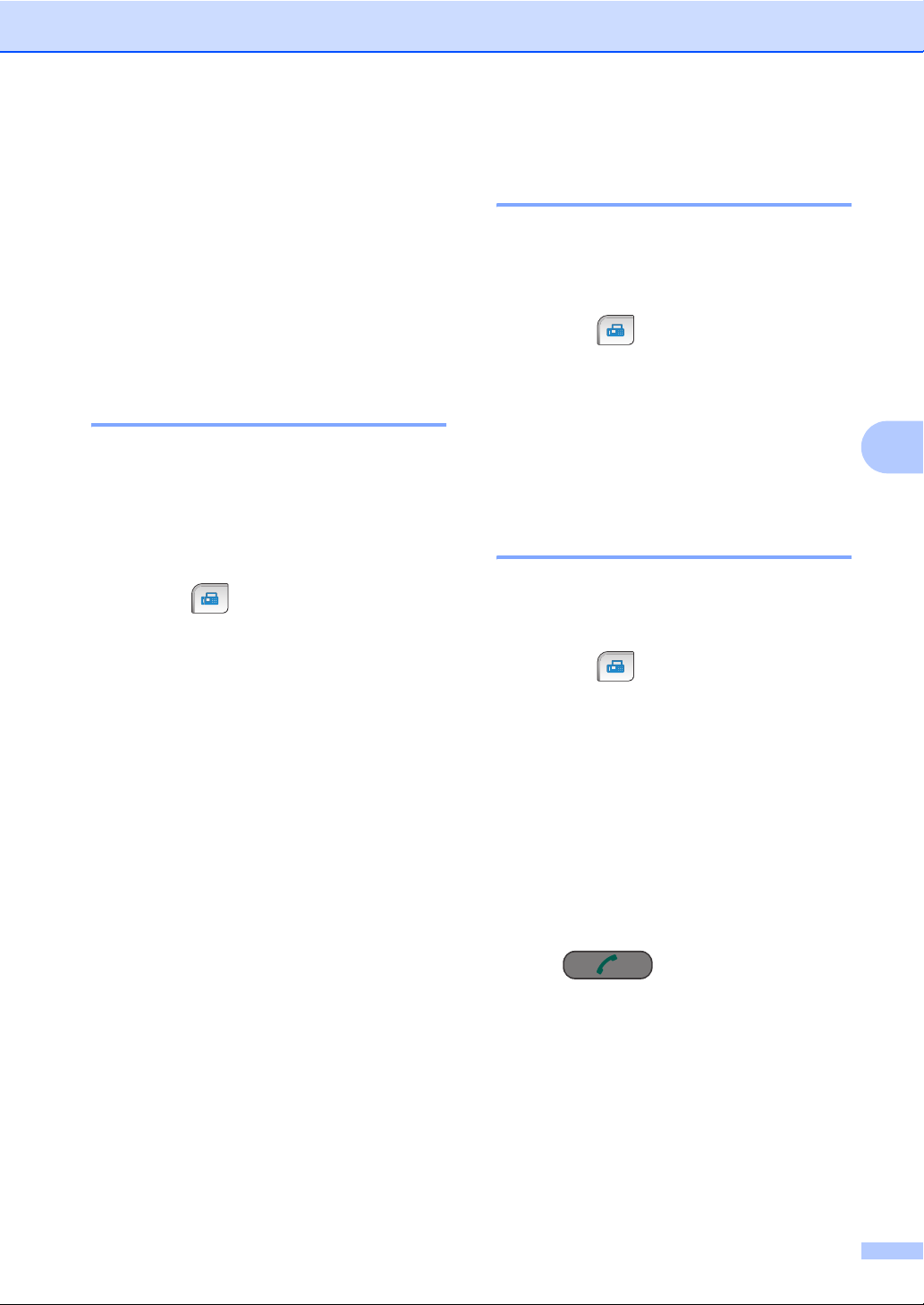
Odosielanie faxu
g Vykonajte jeden z nasledujúcich krokov:
Ak chcete zrušit’ úlohu, stlačte Ano.
Ak chcete zrušit’ inú úlohu, prejdite
na krok f.
Ak chcete skončit’ bez zrušenia,
stlačte Nie.
h Po dokončení stlačte Stop/Exit
(Stop/Koniec).
Uloženie nových vlastných nastavení 5
Nastavenia položiek Fax rozlisenie,
Kontrast, Vel.zo skl.sken, Náhlad
a Priame pos. TX, ktoré používate
najčastejšie, môžete uložit’ a nastavit’ ich ako
predvolené. Zariadenie uchová tieto
nastavenia, až kým ich znovu nezmeníte.
a Stlačte (Fax).
b Stlačte d alebo c vyberte možnost’
ponuky, ktorú chcete zmenit’. Stlačte
novú možnost’.
Opakujte tento krok pre každé
nastavenie, ktoré chcete zmenit’.
c Po zmene posledného nastavenia
zobrazte stlačením d alebo c položku
Vloz novy st.
d Stlačte Vloz novy st.
e Stlačte Ano.
f Stlačte Stop/Exit (Stop/Koniec).
Obnovenie všetkých výrobných nastavení 5
Všetky nastavenia, ktoré ste zmenili, je
možné nastavit’ spät’ na výrobné nastavenia.
Zariadenie uchová tieto nastavenia, až kým
ich znovu nezmeníte.
a Stlačte (Fax).
b Stlačte d alebo c zobrazte položku
Vyrobny Reset.
c Stlačte Vyrobny Reset.
d Stlačte Ano.
e Stlačte Stop/Exit (Stop/Koniec).
Ručné odosielanie faxu 5
Ručný prenos vám pri odosielaní faxu
umožňuje počúvat’ tóny vytáčania, zvonenia
a prijímania faxu.
a Stlačte (Fax).
b Vložte dokument.
c Vytáčací tón budete počut’, keď
vykonáte jeden z nasledovných krokov:
(MFC-790CW) Stlačte Speaker
Phone (Hlasný odposluch) na
zariadení alebo zodvihnite
slúchadlo.
(MFC-990CW) Stlačte Speaker
Phone (Hlasný odposluch) na
zariadení alebo stlačte tlačidlo
(Rozhovor)
na bezdrôtovom telefóne.
5
d Pomocou číselnej klávesnice vytočte
číslo faxu.
e Keď sa ozve tón faxu, stlačte
Mono Start (Štart (ČB)) alebo
Colour Start (Štart (Farba)).
Ak používate sklo skenera, fax
odošlite stlačením Posli.
f Ak ste zodvihli slúchadlo, zaveste ho.
41
Page 56

Kapitola 5
Odoslanie faxu na konci rozhovoru 5
Na konci rozhovoru môžete druhému
účastníkovi poslat’ fax skôr, než obaja
zavesíte.
a Požiadajte druhého účastníka, aby
počkal na tóny faxu (pípnutia) a potom
stlačte pred zavesením tlačidlo pro
spustenie alebo tlačidlo pro odoslanie.
b Vložte dokument.
c Stlačte Mono Start (Štart (ČB))
alebo Colour Start (Štart (Farba)).
Ak používate sklo skenera, fax
odošlite stlačením klávesu Posli.
d Položte slúchadlo.
Správa o nedostatku pamäte 5
Ak sa zobrazí správa Nestaci pamat,
keď skenujete prvú stranu faxu, zrušíte fax
stlačením Stop/Exit (Stop/Koniec).
Ak sa pri skenovaní ďalšej strany zobrazí
hlásenie Nestaci pamat, môžete stlačením
Mono Start (Štart (ČB)) odoslat’ doposiaľ
naskenované strany alebo stlačením
Stop/Exit (Stop/Koniec) zrušit’ operáciu.
Poznámka
Ak nechcete vymazat’ svoje uložené faxy
auvoľnit’ tak pamät’, môžete fax odoslat’
v reálnom čase. (Pozrite Prenos
v reálnom čase na strane 39.)
42
Page 57

Prijímanie faxu 6
6
Režimy príjmu 6
V závislosti od externých zariadení a telefónnych služieb na linke je potrebné vybrat’ režim príjmu.
Výber režimu príjmu 6
Vaše zariadenie je prednastavené na automatické prijímanie všetkých faxov, ktoré sú naň
zasielané. Nižšie zobrazený diagram vám pomôže vybrat’ správny režim.
Podrobnejšie informácie o režimoch príjmu nájdete v časti Používanie režimov príjmu na strane 45.
Používate vstavaný Externý záznamník
(Telefónne odkazovacie zariadenie)?
Nie
Chcete použiť telefónne funkcie vášho zariadenia (ak sú dostupné) alebo
externý telefón alebo externý telefónny záznamník pripojený na rovnakú
linku ako zariadenie?
Áno
Používate funkciu hlasových správ externého telefónneho záznamníku?
Nie
Chcete aby zariadenie prijímalo faxy a telefónne
hovory automaticky?
* Odporúčame vám nastaviť funkciu Fax detekcia na Zapnute.
Áno
Pozrite Digitálny Externý
záznamník (Telefónne
odkazovacie zariadenie).
Nie
Áno
Áno
6
Nie
Len fax
Manual
Fax/Tel
Manual*
43
Page 58
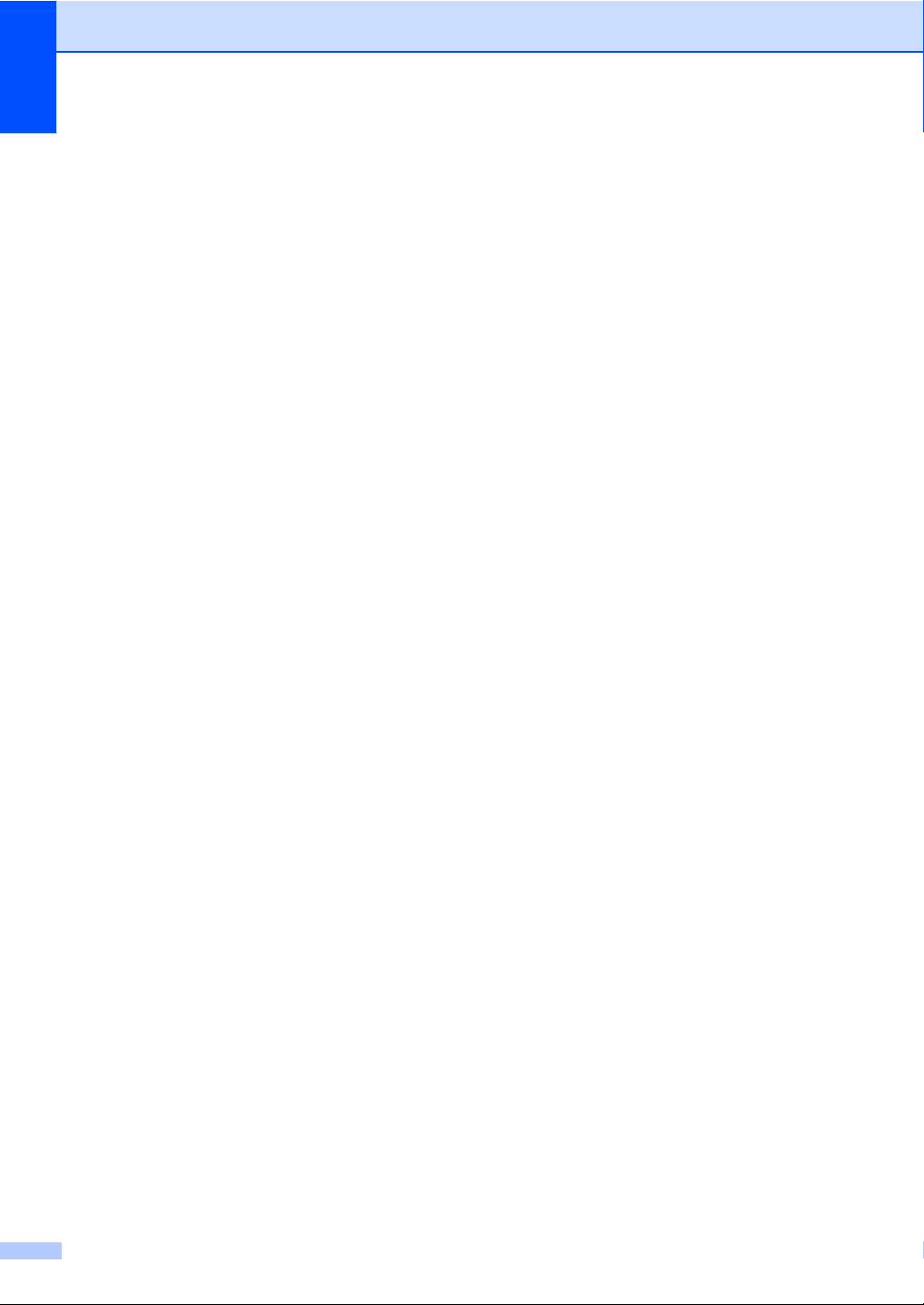
Kapitola 6
Ak chcete nastavit’ režim príjmu, postupujte podľa nasledujúcich pokynov:
a Stlačte MENU.
b Stlačením a alebo b zobrazte položku Uvodne nast.
c Stlačte Uvodne nast.
d Stlačením a alebo b zobrazte položku Rezim prijmu.
e Stlačte Rezim prijmu.
f Stlačte Len fax, Fax/Tel alebo Manual.
g Stlačte Stop/Exit (Stop/Koniec).
Na LCD displeji sa zobrazí aktuálny režim príjmu.
44
Page 59
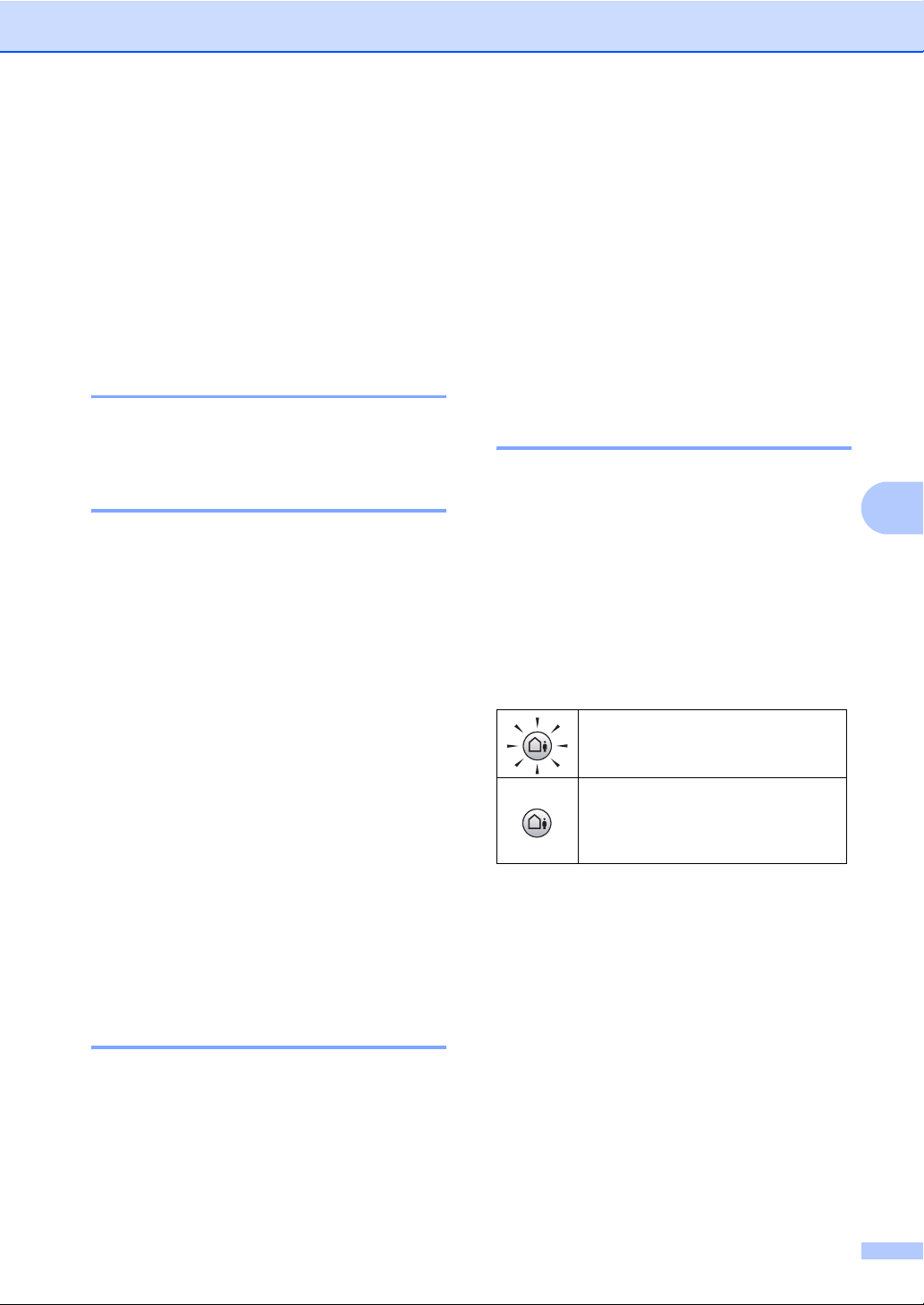
Prijímanie faxu
Používanie režimov príjmu 6
Niektoré režimy príjmu odpovedajú
automaticky (Len fax a Fax/Tel). Pred
používaním týchto režimov môžete zmenit’
oneskorenie zvonenia. (Pozrite Oneskorenie
zvonenia na strane 46.)
Iba fax 6
Režim iba fax automaticky príjme každé
volanie ako fax.
Fax/Telefón 6
Režim Fax/Telefón pomáha automaticky
riadit’ prichádzajúce volania, pretože
rozpoznáva, či ide o faxové alebo hlasové
volania, pričom ich spracováva jedným
z nasledujúcich spôsobov:
Faxy budú prijímané automaticky.
Hlasové volania spustia zvonenie F/T,
ktoré signalizuje, že máte zdvihnút’
slúchadlo. Zvonenie F/T je rýchle
dvojité zazvonenie zariadenia.
(Pozrite tiež čast’ Čas zvonenia F/T
(len režim Fax/Telefón) na strane 46
a Oneskorenie zvonenia na strane 46.)
Môžete poskytnút’ užitočné informácie alebo
požiadat’ volajúcich, aby podržali hovor, kým
sa neprijme, nahratím hlasovej správy. Túto
správu volajúci počujú, keď sa ozýva
zvonenie F/T. Volajúci nebude môct’
zanechat’ správu. Pozrite Odchádzajúca
správa (OGM) na strane 74.
Ak chcete prijat’ fax v manuálnom režime,
stlačte kláves Speaker Phone (Hlasný
odposluch) alebo zodvihnite slúchadlo
na externom telefóne. Keď počujete tóny
faxu (krátke opakujúce sa pípnutia), stlačte
Mono Start (Štart (ČB)) alebo Colour Start
(Štart (Farba)). Môžete tiež použit’ funkciu
detekcie faxu, ktorá umožňuje prijímat’ faxy
zodvihnutím slúchadla na rovnakej linke,
na akej sa nachádza zariadenie.
Pozrite tiež čast’ Detekcia faxu na strane 47.
Externý záznamník 6
Režim externý záznamník pomáha
automaticky riadit’ prichádzajúce volania,
pretože rozpoznáva, či ide o faxové alebo
hlasové volania, pričom ich spracováva
jedným z nasledujúcich spôsobov:
Faxy budú prijímané automaticky.
Volajúci môžu nahrat’ správu.
Ak chcete nastavit’ režim TAD, pozrite
stranu 74.
Ak je režim TAD zapnutý, nahradí
nastavenie režimu príjmu. Na
displeji sa zobrazí text TAD.
Ak je režim TAD vypnutý, obnoví sa
pôvodné nastavenie režimu príjmu.
(Pozrite Režim TAD pre interný
záznamník na strane 74.)
6
Manuálny režim 6
Manuálny režim vypína všetky funkcie
automatického príjmu, pokiaľ nepoužívate
funkciu BT Podpísanie Hovoru alebo externý
záznamník (TAD).
45
Page 60
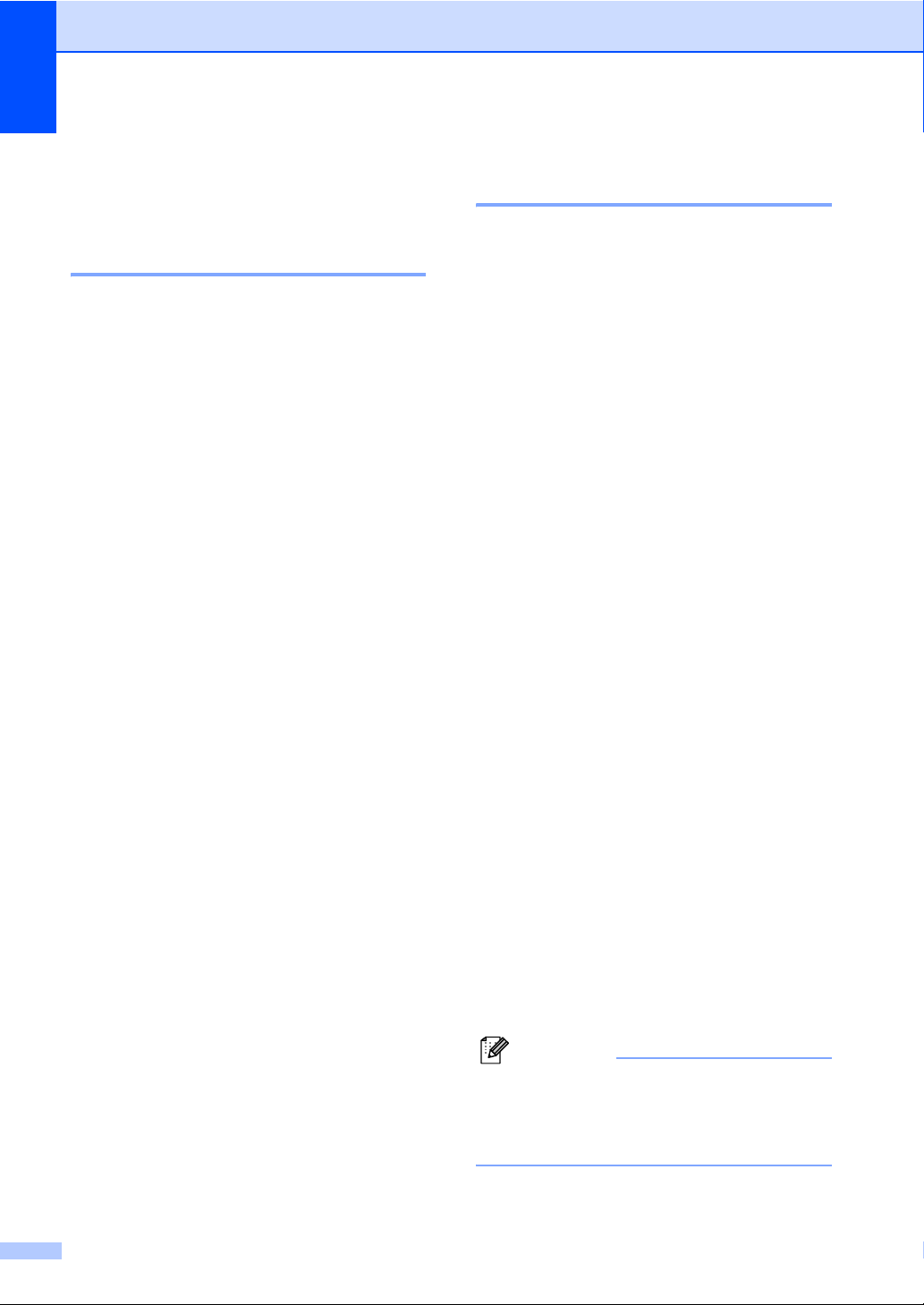
Kapitola 6
Nastavenia režimu príjmu 6
Oneskorenie zvonenia 6
Funkcia oneskorenie zvonenia umožňuje
nastavit’ počet zazvonení, než zariadenie
odpovie v režime Len fax alebo Fax/Tel.
Ak máte na rovnakej linke ako zariadenie
externé alebo pobočkové telefóny, vyberte
maximálny počet zvonení.
(Pozrite čast’ Prevádzka z pobočkových
telefónov na strane 64 a Detekcia faxu
na strane 47.)
Ak je funkcia úspory poplatkov nastavená na
možnost’ Zapnute, nastavenie oneskorenia
zvonenia sa nepoužije. Pozrite Nastavenie
funkcie úspory poplatkov na strane 77.
a Stlačte MENU.
b Stlačením a alebo b zobrazte
položku Fax.
c Stlačte Fax.
d Stlačením a alebo b zobrazte položku
Prijem nast.
e Stlačte Prijem nast.
f Stlačením a alebo b zobrazte položku
Pocet zvoneni.
g Stlačte Pocet zvoneni.
h Znova stlačte Pocet zvoneni.
i Zadajte počet zvonení zariadenia pred
prijatím hovoru.
Ak si vyberiete 0, linka nebude zvonit’
vôbec.
j Stlačte Stop/Exit (Stop/Koniec).
Čas zvonenia F/T
(len režim Fax/Telefón) 6
Pri volaní na zariadenie počujete vy aj
volajúci štandardný zvuk zvonenia telefónu.
Počet zazvonení určuje nastavenie
oneskorenia zvonenia.
Ak ide o faxové volanie, zariadenie ho príjme.
Ak však ide o hlasové volanie, zariadenie
bude po dobu určenú nastavením času
zvonenia F/T prehrávat’ zvonenie F/T (rýchle
dvojité zvonenie). Ak počujete zvonenie F/T,
znamená to, že na linke je hlasové volanie.
Keďže zvonenie F/T vytvára zariadenie.
Pobočkové a externé telefóny nebudú zvonit’,
volanie však môžete prijat’ na ľubovoľnom
telefóne. (Ďalšie informácie obsahuje čast’
Používanie diaľkových kódov na strane 66.)
a Stlačte MENU.
b Stlačením a alebo b zobrazte
položku Fax.
c Stlačte Fax.
d Stlačením a alebo b zobrazte položku
Prijem nast.
e Stlačte Prijem nast.
f Stlačením a alebo b zobrazte položku
F/T cas zvon.
g Stlačte F/T cas zvon.
h Vyberte, ako dlho má zariadenie zvonit’
pred prijatím hovoru (20, 30, 40 alebo 70
sekúnd).
i Stlačte Stop/Exit (Stop/Koniec).
Poznámka
Aj keď volajúci zavesí počas pseudo/
dvojitého zvonenia, zariadenie bude
zvonit’ ďalej podľa nastavenej dĺžky
zvonenia.
46
Page 61
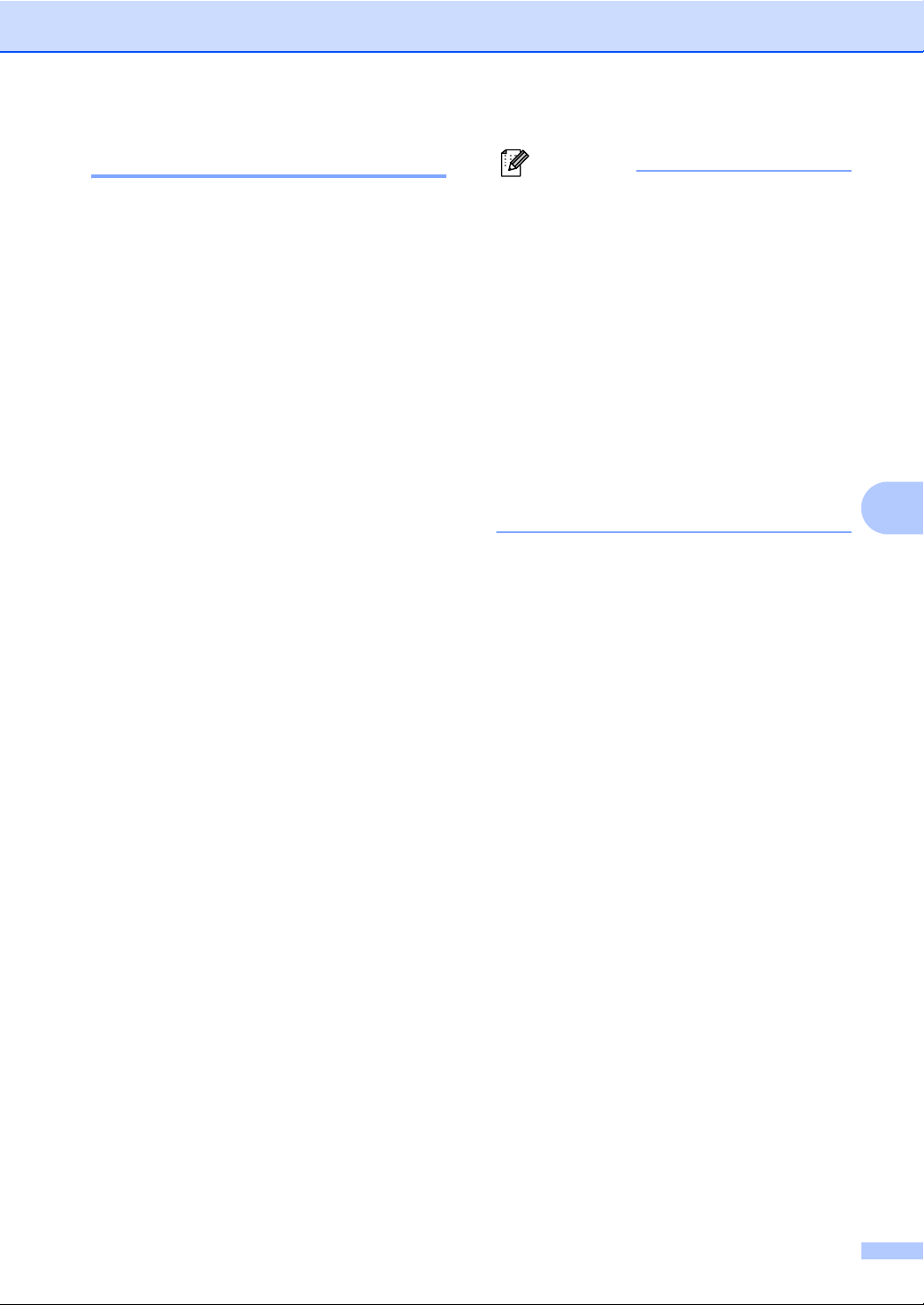
Prijímanie faxu
Detekcia faxu 6
Ak je funkcia detekcie faxu nastavená
na možnost’ Zapnute
Zariadenie prijme faxové volanie
automaticky, aj keď na volanie odpoviete.
Ak vidíte Prijem na LCD displeji, alebo
ak zo telefónu ktoré používate počujete
„cvrlikanie“, vyme
zariadenie spraví to ostatné.
Ak je funkcia detekcie faxu nastavená
na možnost’ Polo
Zariadenie prijme faxový hovor automaticky len
v prípade, ak ste ho prijali pomocou slúchadla
zariadenia, bezdrôtového telefónu alebo
hlasitého odposluchu telefónu. Ak ste hovor
prijali na pobočkovom telefóne, postupne
stlačte l 5 1. (Pozrite čast’ Prevádzka
z pobočkových telefónov na strane 64.)
Ak je funkcia detekcie faxu nastavená
na možnost’ Vypnute
Ak ste pri zariadení a prijmete faxové volanie
zodvihnutím slúchadla, prijmite fax stlačením
Mono Start (Štart (ČB)) alebo Colour Start
(Štart (Farba)) a následným stlačením
Prijem.
Ak ste odpovedali z pobočkového telefónu,
stlačte l 5 1. (Pozrite Prevádzka
z pobočkových telefónov na strane 64.)
ňte slúchadlo. Vaše
Poznámka
• Ak je táto funkcia prepnutá na Zapnute,
ale vaše zariadenie neprepája faxové
6
6
volanie keď zodvihnete slúchadlo
pobočkového alebo externého telefónu,
stlačte diaľkový aktivačný kód l 5 1.
• Ak odosielate faxy z počítača na rovnakú
telefonickú linku a zariadenie fax zachytí,
vypnite detekciu faxu tlačidlom Vypnute.
• (MFC-990CW) Ak sa bezdrôtový telefón
nachádza mimo zariadenia, odporúča
sa zapnút’ funkciu detekcie faxu. Ak je
funkcia detekcie faxu vypnutá a prijmete
faxové volanie, budete musiet’ prejst’
k zariadeniu a stlačit’ Mono Start (Štart
(ČB)) alebo Colour Start (Štart (Farba)).
a Stlačte MENU.
b Stlačením a alebo b zobrazte
položku Fax.
c Stlačte Fax.
6
d Stlačením a alebo b zobrazte položku
Prijem nast.
e Stlačte Prijem nast.
f Stlačením a alebo b zobrazte položku
Fax detekcia.
g Stlačte Fax detekcia.
h Stlačte Zapnute, Polo (alebo
Vypnute).
6
i Stlačte Stop/Exit (Stop/Koniec).
47
Page 62
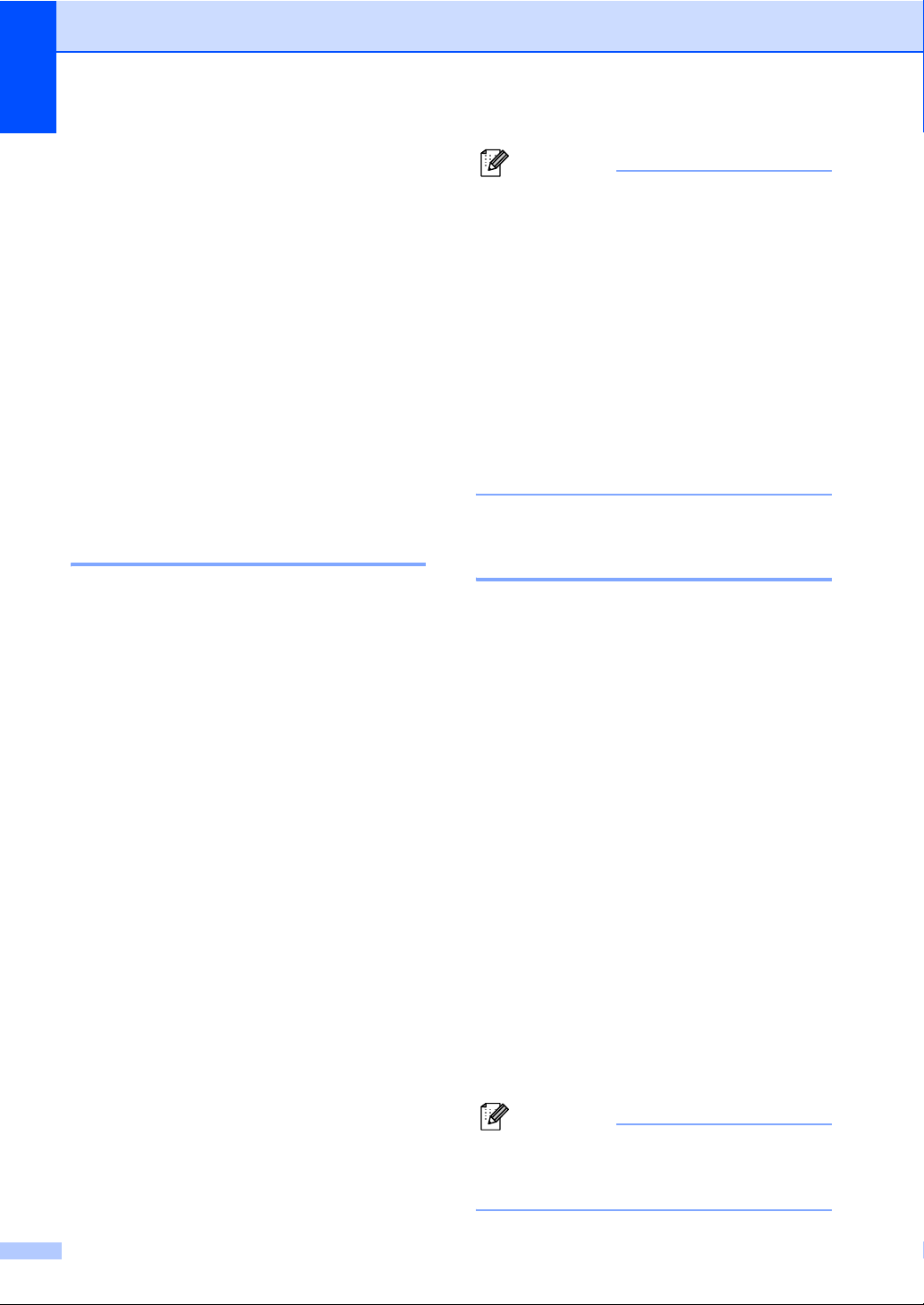
Kapitola 6
Príjem do pamäte
(len čiernobielo) 6
Použit’ môžete vždy len jednu operáciu
funkcie príjmu do pamäte:
Presmerovanie faxu
Ukladanie faxov
Prijímanie faxov do počítača
Vypnute
Váš výber môžete kedykoľvek zmenit’. Ak sú
prijaté faxy stále v pamäti zariadenia počas
zmeny operácie príjmu do pamäte, na LCD
displeji sa zobrazí správa. (Pozrite Zmena
operácií príjmu do pamäte na strane 50.)
Presmerovanie faxu 6
Ak si vyberiete presmerovanie faxov, vaše
zariadenie uloží prijaté faxy do pamäte.
Zariadenie potom vytočí faxové číslo, ktoré
ste naprogramovali a presmeruje fax.
a Stlačte MENU.
b Stlačením a alebo b zobrazte
položku Fax.
c Stlačte Fax.
d Stlačením a alebo b zobrazte
položku Prijem nast.
e Stlačte Prijem nast.
Poznámka
• Ak vyberiete položku Tlac
zalohy:Zap., zariadenie vytlačí fax,
takže budete mat’ k dispozícii kópiu.
Ide o bezpečnostnú funkciu pre prípad
výpadku napájania pred odoslaním faxu
alebo problému na prijímajúcom zariadení.
Funkcia Tlac zalohy:Zap. nefunguje,
ak je zapnutá funkcia náhľadu faxu.
• V prípade výpadku napájania môže
zariadenie uchovat’ faxy približne 24 hodín.
•Keď prijmete farebný fax, zariadenie
vytlačí farebný fax, no neodošle ho
na naprogramované číslo pre poslanie
faxu ďalej.
k Stlačte Stop/Exit (Stop/Koniec).
Ukladanie faxov 6
Ak si vyberiete ukladanie faxov, vaše
zariadenie uloží prijaté faxy do pamäte.
Faxy môžete prijat’ aj z iného miesta
pomocou príkazov diaľkového načítavania.
Ak ste nastavili ukladanie faxom, zariadenie
automaticky vytlačí záložnú kópiu.
a Stlačte MENU.
b Stlačením a alebo b zobrazte
položku Fax.
c Stlačte Fax.
d Stlačením a alebo b zobrazte
položku Prijem nast.
f Stlačením a alebo b zobrazte
položku Prijem do pam.
g Stlačte Prijem do pam.
h Stlačte Poslat fax dalej.
i Pomocou tlačidiel na LCD displeji
zadajte číslo pre poslanie faxu ďalej
(maximálne 20 číslic).
Stlačte OK.
j Stlačte Tlac zalohy:Zap. alebo
Tlac zalohy:Vyp.
48
e Stlačte Prijem nast.
f Stlačením a alebo b zobrazte
položku Prijem do pam.
g Stlačte Príjem do pam.
h Stlačte Ulozit fax.
i Stlačte Stop/Exit (Stop/Koniec).
Poznámka
Farebné faxy nie je možné uložit’
do pamäte. Keď prijmete farebný fax,
zariadenie vytlačí farebný fax.
Page 63
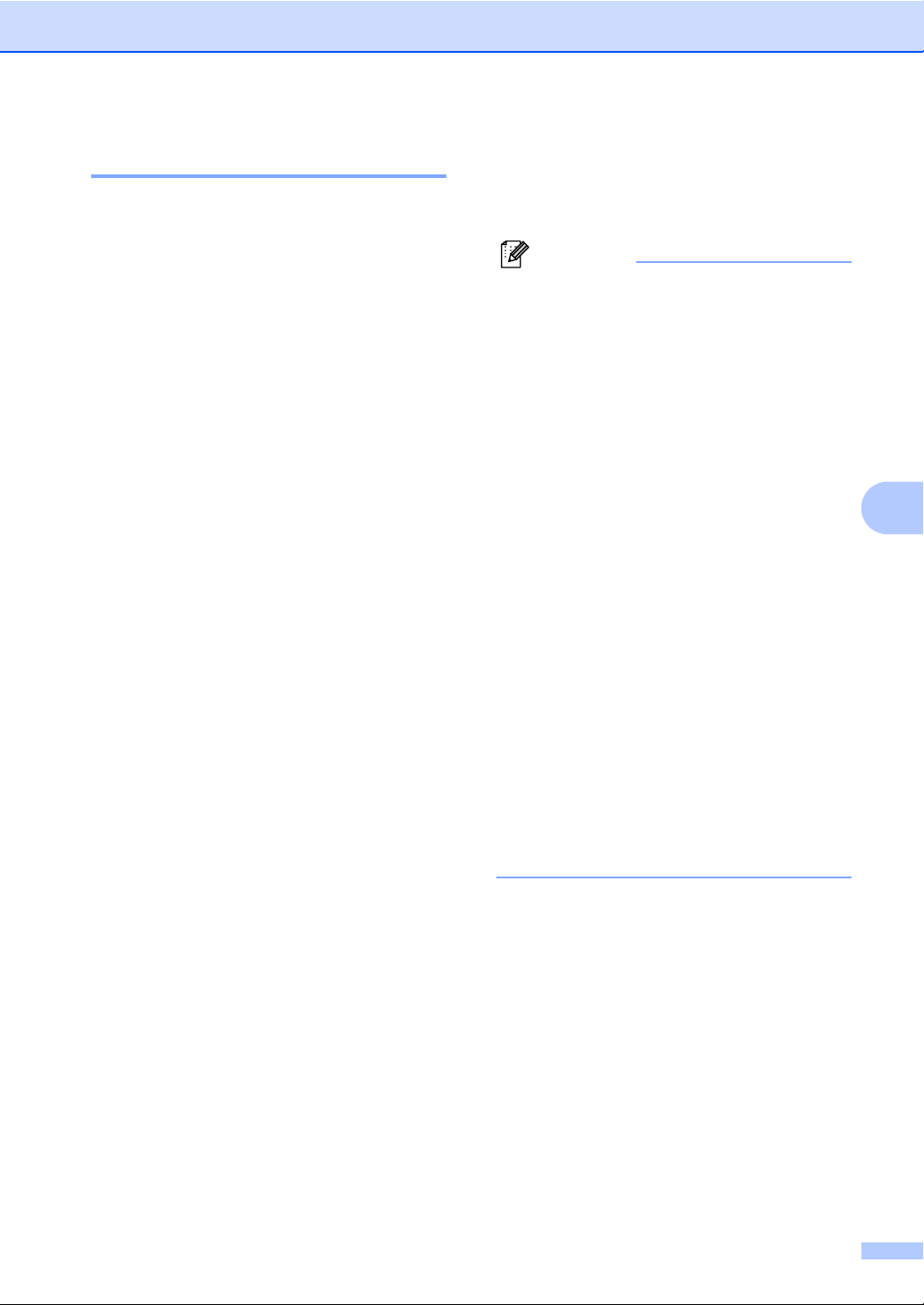
Prijímanie faxu
Prijímanie faxov do počítača 6
Ak zapnete funkciu PC-Fax Receive, vaše
zariadenie uloží prijaté faxy do pamäte
a automaticky ich odošle do vášho počítača.
Počítač môžete potom použit’ na zobrazenie
a uloženie faxov.
Aj keď ste svoj počítač vypli (napríklad na noc
alebo počas víkendu), vaše zariadenie príjme
a uloží faxy do svojej pamäte. Na LCD displeji
sa zobrazí počet prijatých faxov, ktoré
sú uložené v pamäti.
Keď zapnete váš počítač asoftvér
pre prijímanie faxov do počítača, vaše
zariadenie automaticky prenesie faxy
do vášho počítača.
Pre úspešné prenesenie faxov do vášho
počítača musí byt’ na vašom počítači
spustený program pre prijímanie faxov do
počítača. (Podrobnosti nájdete v časti
PC-FAX Príjem Príručka užívateľa
programov na CD-ROM disku.)
Ak nastavíte položku Tlac zalohy:Zap.,
zariadenie fax aj vytlačí.
a Stlačte MENU.
b Stlačením a alebo b zobrazte
položku Fax.
c Stlačte Fax.
d Stlačením a alebo b zobrazte položku
Prijem nast.
e Stlačte Prijem nast.
f Stlačením a alebo b zobrazte položku
Prijem do pam.
g Stlačte Prijem do pam.
h Stlačte PC fax prijem.
i Stlačte položku <USB> alebo vyberte
počítač, na ktorom chcete prijímat’ faxy.
j Stlačte OK.
k Stlačte Tlac zalohy:Zap. alebo
Tlac zalohy:Vyp.
l Stlačte Stop/Exit (Stop/Koniec).
Poznámka
• PC Fax Receive nie je podporované
Mac OS
• Predtým ako nastavíte PC Fax Receive
musíte nainštalovat’ do svojho počítača
program MFL-Pro Suite. Uistite sa,
že je váš počítač zapojený a zapnutý.
(Podrobnosti nájdete v časti PC-FAX
Príjem v Príručke užívateľa programov
na disku CD-ROM.)
• V prípade výpadku prúdu, zariadenie
uloží vaše faxy do pamäte na približne
24 hodín. Ak vyberiete položku Tlac
zalohy:Zap., zariadenie vytlačí fax,
takže v prípade výpadku napájania pred
jeho odoslaním do počítača budete mat’
k dispozícii kópiu.
• Ak sa vám zobrazí hlásenie o chybe
a zariadenie nemôže vytlačit’ uložené
faxy, môžete použit’ toto nastavenie
na prenos faxov do vášho počítača.
(Podrobnosti nájdete v časti Chybové
hlásenia a hlásenia týkajúce sa údržby
na strane 144.)
•Keď prijmete farebný fax, zariadenie
vytlačí farebný fax, no neodošle ho
do počítača.
Zmena cieľového počítača 6
®
.
a Stlačte MENU.
b Stlačením a alebo b zobrazte
položku Fax.
c Stlačte Fax.
d Stlačením a alebo b zobrazte položku
Prijem nast.
e Stlačte Prijem nast.
6
49
Page 64

Kapitola 6
f Stlačením a alebo b zobrazte položku
Prijem do pam.
g Stlačte Prijem do pam.
h Stlačte PC fax prijem.
i Stlačte <USB> alebo vyberte počítač,
na ktorom chcete prijímat’ faxy.
Stlačte OK.
j Stlačte Tlac zalohy:Zap. alebo
Tlac zalohy:Vyp.
k Stlačte Stop/Exit (Stop/Koniec).
Vypnutie operácií príjmu do pamäte 6
a Stlačte MENU.
b Stlačením a alebo b zobrazte
položku Fax.
c Stlačte Fax.
d Stlačením a alebo b zobrazte položku
Prijem nast.
e Stlačte Prijem nast.
f Stlačením a alebo b zobrazte položku
Prijem do pam.
g Stlačte Prijem do pam.
h Stlačte Vypnute.
i Stlačte Stop/Exit (Stop/Koniec).
Poznámka
Ak sa v pamäti zariadenia stále nachádzajú prijaté faxy, na LCD displeji sa zobrazia príslušné možnosti. (Pozrite Zmena operácií príjmu do pamäte na strane 50.)
Zmena operácií príjmu
do pamäte 6
Ak pri zmene operácií príjmu do pamäte
zostanú v pamäti zariadenia prijaté faxy, na
LCD displeji sa zobrazí jedna z nasledujúcich
otázok:
Vymaz vset dok?
Tlac vs. Fax?
• Ak vyberiete možnost’ Ano, faxy
v pamäti sa pred zmenou nastavenia
vymažú alebo vytlačia. Ak sa už
vytlačila záložná kópia, nevytlačí
sa znova.
• Ak vyberiete možnost’ Nie, faxy
v pamäti sa nevymažú ani nevytlačia
a nastavenie sa nezmení.
Ak nastavíte položku PC fax prijem cez
inú možnost’ (Poslat fax dalej alebo
Ulozit fax) a v pamäti sú stále uložené
prijaté faxy, stlačením a alebo b vyberte
počítač alebo USB.
Na LCD displeji sa zobrazí jedna
z nasledujúcich otázok:
Posli fax do PC?
• Ak vyberiete možnost’ Ano, faxy
v pamäti sa pred zmenou nastavenia
odošlú do počítača. Zariadenie bude
od vás žiadat’ aby ste zapli funkciu tlač
zálohy. (Viac informácií sa dozviete
v časti Prijímanie faxov do počítača
na strane 49.)
• Ak vyberiete možnost’ Nie, faxy
v pamäti sa nevymažú ani neprenesú
do počítača a nastavenie sa nezmení.
50
Page 65
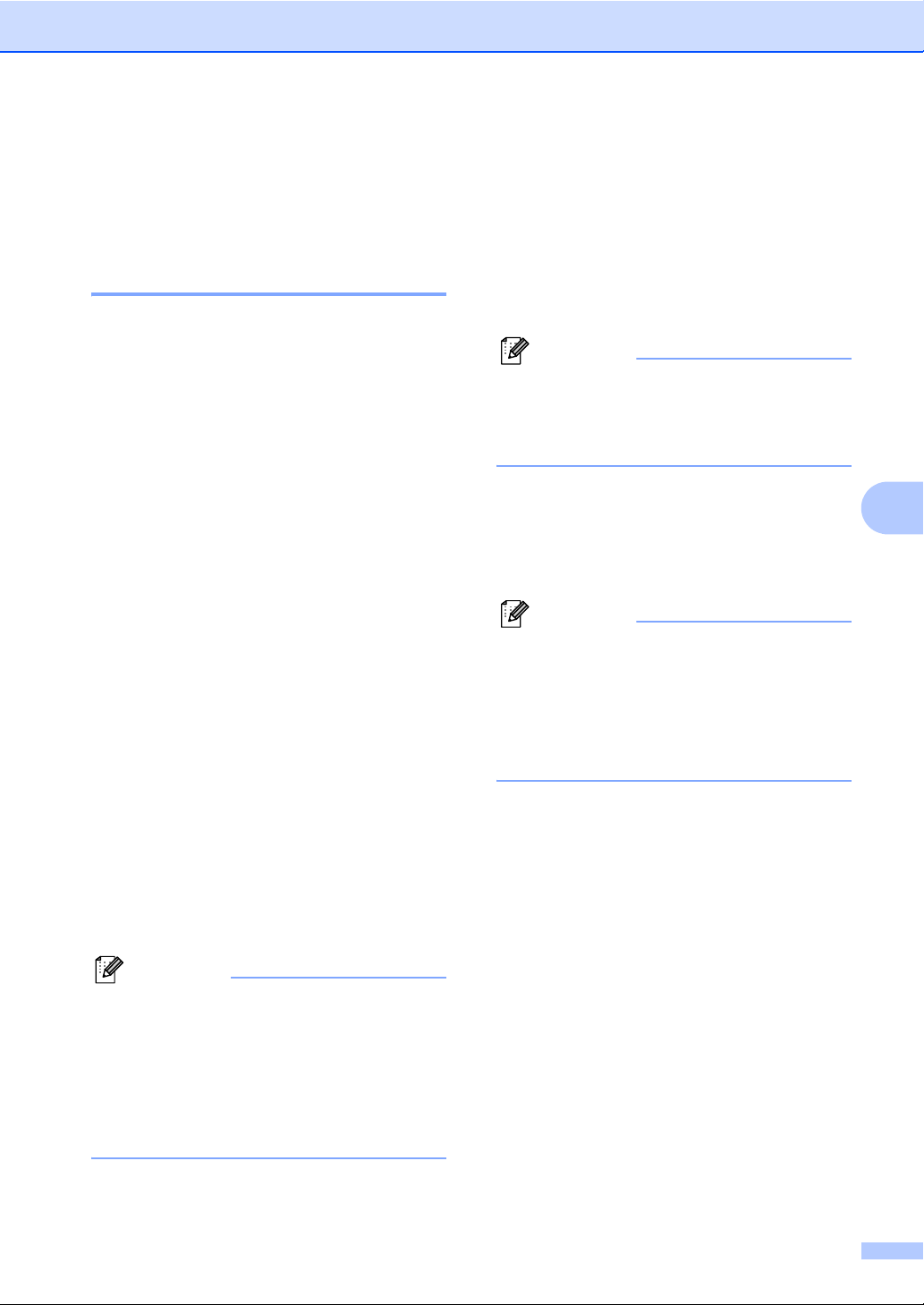
Prijímanie faxu
Náhľad faxu
(len čiernobielo) 6
Ako si prezriet’ náhľad
prijatého faxu 6
Náhľad prijatého faxu môžete zobrazit’ na
LCD displeji stlačením tlačidla Fax nahlad.
Ak je zariadenie v režime pripravené, na LCD
displeji sa zobrazí správa v prekrývacom
okne, ktorá vás upozorní na nové faxy.
Nastavenie ukážky faxu 6
a Stlačte MENU.
b Stlačením a alebo b zobrazte
položku Fax.
c Stlačte Fax.
d Stlačením a alebo b zobrazte položku
Prijem nast.
e Stlačte Prijem nast.
f Stlačením a alebo b zobrazte položku
Fax nahlad.
g Stlačte Fax nahlad.
Použitie ukážky faxu 6
Ak dostanete fax, na LCD displeji sa zobrazí
správa v prekrývacom okne (napríklad:
Nov.fax 02).
a Stlačte Fax nahlad.
Na LCD displeji sa zobrazí zoznam
nových faxov.
Poznámka
Stlačením Stary fax na LCD displeji
zobrazíte zoznam starých faxov.
Stlačením Novy fax sa vrátite
na zoznam nových faxov.
b Stlačením a alebo b zobrazte číslo
požadovaného faxu.
c Stlačte položku faxu, ktorý chcete
zobrazit’.
Poznámka
• Ak je fax veľký, môže sa na LCD displeji
zobrazit’ s oneskorením.
• Na LCD sa zobrazí aktuálne číslo strany
a celkový počet strán faxovej správy.
Ak počet strán faxu presahuje 99 strán,
celkový počet strán sa zobrazí ako „XX“.
6
h Stlačte Zapnute.
i Na LCD displeji sa zobrazí informácia
o tom, že všetky ďalšie faxy sa po prijatí
nevytlačia.
Stlačte Ano.
j Stlačte Stop/Exit (Stop/Koniec).
Poznámka
•Keď je zapnutá funkcia náhľadu faxu,
zariadenie môže farebné prijaté faxy
len vytlačit’. Nemôže ich uložit’ v pamäti.
• Ak je funkcia náhľadu faxu zapnutá,
záložná kópia prijatého faxu sa nevytlačí,
aj keď ste funkciu záložnej tlače nastavili
na možnost’ zapnute.
51
Page 66

Kapitola 6
Keď je na LCD displeji zobrazený fax,
po stlačení Viac sa na LCD displeji
zobrazia nasledujúce tlačidlá.
Požadovanú operáciu vykonáte
stlačením príslušného tlačidla.
Tlačidlo Popis
Zväčšit’ fax.
Zmenšit’ fax.
alebo
alebo
Posúvat’ vertikálne.
Posúvat’ horizontálne.
Otočit’ fax v smere hodinových
ručičiek.
Vymazat’ fax.
Stlačte Ano, čím potvrdíte tlač.
Vrátit’ sa na predchádzajúcu
stranu.
Prejdite na nasledujúcu stranu.
Návrat na zoznam faxov.
Tlačit’ fax.
e Vykonajte jeden z nasledujúcich krokov:
Ak chcete vytlačit’ všetky strany faxu,
stlačte Tlac vsetky str. Prejdite
na krok f.
Ak chcete vytlačit’ zobrazenú stranu,
stlačte Tlac aktualnu str.
Ak chcete vytlačit’ strany od
zobrazenej strany po poslednú
stranu, stlačte Tlacit
z aktuál.str.
f Vykonajte jeden z nasledujúcich krokov:
Ak chcete odstránit’ fax, stlačte Ano.
Ak chcete fax ponechat’ v pamäti,
stlačte Nie.
Ako vytlačit’ všetky faxy zo zoznamu 6
a Stlačte Fax nahlad.
b Stlačte Viac.
c Stlačte Tlac vsetko.
Zatvorit’ náhľad.
d Stlačte Stop/Exit (Stop/Koniec).
Postup pre tlač faxu 6
a Stlačte Fax nahlad.
b Stlačte fax, ktorý chcete zobrazit’.
c Stlačte Viac.
d Stlačte (Tlač).
Ak fax obsahuje viacero strán,
prejdite na krok e.
Ak fax pozostáva len z jednej strany,
začne sa tlačit’. Prejdite na krok f.
d Stlačte Stop/Exit (Stop/Koniec).
Ako vymazat’ všetky faxy zo zoznamu6
a Stlačte Fax nahlad.
b Stlačte Viac.
c Stlačte Vymaz.vsetko.
Stlačte Ano, čím potvrdíte tlač.
d Stlačte Stop/Exit (Stop/Koniec).
52
Page 67

Prijímanie faxu
Vypnutie funkcie
náhľadu faxu 6
a Stlačte Fax nahlad.
b Stlačte Viac.
c Stlačte Vypnút náhlad faxu.
d Stlačte Ano, čím potvrdíte tlač.
e Ak sú v pamäti uložené faxy, vykonajte
jeden z nasledujúcich krokov:
Ak uložené faxy nechcete vytlačit’,
stlačte Pokrac.
Zariadenie zobrazí výzvu
na potvrdenie odstránenia
uložených faxov.
Stlačte Ano, čím potvrdíte tlač.
Ak chcete vytlačit’ všetky uložené
faxy, stlačte Tlac vs. faxov.
Ak nechcete vypnút’ funkciu náhľadu
faxu, stlačte Zrusit.
Stlačte Stop/Exit (Stop/Koniec).
Doplnkové funkcie prijímania 6
Tlač zmenšeného
prichádzajúceho faxu 6
Ak vyberiete možnost’ Zapnute, zariadenie
automaticky zmenší každú stranu
prichádzajúceho faxu tak, aby sa zmestila
na jednu stranu papiera veľkosti A4, Letter
alebo Legal. Mierku zmenšenia zariadenie
vypočítava použitím veľkosti strany
a nastavenia veľkosti papiera. (Pozrite
Veľkost’ papiera na strane 26.)
a Stlačte MENU.
b Stlačením a alebo b zobrazte
položku Fax.
c Stlačte Fax.
d Stlačením a alebo b zobrazte položku
Prijem nast.
e Stlačte Prijem nast.
6
f Stlačením a alebo b zobrazte položku
Autoredukcia.
g Stlačte Autoredukcia.
h Stlačte Zapnute (alebo položku
Vypnute).
i Stlačte Stop/Exit (Stop/Koniec).
53
Page 68

Kapitola 6
Prijatie faxu na konci rozhovoru (len model MFC-790CW) 6
Na konci rozhovoru môžete druhého účastníka
požiadat’, aby vám poslal fax skôr, než obaja
zavesíte.
a Požiadajte ho, aby vložil dokument do
svojho zariadenia a stlačil tlačidlo pro
spustenie alebo tlačidlo pro odoslanie.
b Keď počujete tóny CNG (pomalé
opakujúce sa pípnutia) druhého
zariadenia, stlačte Mono Start (Štart
(ČB)) alebo Colour Start (Štart
(Farba)).
c Stlačením Prijem prijmite fax.
d Položte slúchadlo.
Príjem bez papiera 6
Tlač faxu z pamäte 6
Ak ste vybrali možnost’ ukladania faxov, fax
môžete vytlačit’ zo zariadenia (pozrite čast’
Príjem do pamäte (len čiernobielo)
na strane 48).
a Stlačte MENU.
b Stlačením a alebo b zobrazte
položku Fax.
c Stlačte Fax.
d Stlačením a alebo b zobrazte položku
Tlac dokumenty.
e Stlačte Tlac dokumenty.
f Stlačte Mono Start (Štart (ČB)).
g Stlačte Stop/Exit (Stop/Koniec).
Poznámka
Ak tlačíte fax z pamäte, dáta faxu budú
vymazané.
Ak sa počas prijímania faxu minie papier
v zásobníku, na LCD displeji sa zobrazí
správa Ziaden papier a zariadenie začne
prijímat’ faxy do pamäte. Vložte papier do
zásobníka papiera. (Pozrite Vkladanie papiera
a iných tlačových médií na strane 10.)
Keď sa fax uloží do pamäte, na LCD displeji
sa zobrazí správa (napríklad Nov.fax: 01).
Zariadenie bude pokračovat’ v prijímaní faxu,
pričom zostávajúce strany uloží do pamäte,
ak jej má dostatok.
Ďalšie prichádzajúce faxy budú takisto
ukladané do pamäte až do jej zaplnenia.
Keď sa pamät’ zaplní, zariadenie prestane
automaticky prijímat’ volania. Ak chcete
vytlačit’ faxy, vložte do zásobníka nový papier.
54
Page 69

Prijímanie faxu
Diaľkové načítanie 6
Na svoje zariadenie môžete zavolat’
z ľubovoľného telefónu s tónovou voľbou
alebo faxového zariadenia a potom môžete
pomocou diaľkového prístupového kódu
načítat’ svoje faxy.
Nastavenie diaľkového
prístupového kódu 6
Diaľkový prístupový kód umožňuje získat’
prístup k funkciám diaľkového načítania,
keď sa nenachádzate v blízkosti zariadenia.
Pred používaním funkcie diaľkového prístupu
anačítania musíte nastavit’ svoj vlastný kód.
Predvolený kód výrobného nastavenia
je neaktívny (---l).
a Stlačte MENU.
b Stlačením a alebo b zobrazte
položku Fax.
c Stlačte Fax.
d Stlačením a alebo b zobrazte položku
Vzdial vstup.
e Stlačte Vzdial vstup.
f Pomocou tlačidiel na LCD displeji
zadajte 3-miestny kód obsahujúci
čísla 0 - 9, l alebo #.
Stlačte OK.
(Prednastavený symbol „l“ je nemenný.)
Poznámka
Nepoužívajte rovnaký kód, aký používate
pre aktiváciu na diaľku (l 5 1) alebo
deaktiváciu na diaľku (# 5 1). (Pozrite
Prevádzka z pobočkových telefónov
na strane 64.)
g Stlačte Stop/Exit (Stop/Koniec).
Poznámka
Kód môžete kedykoľvek zmenit’ zadaním
nového. Ak chcete kód zmenit’ na
neaktívny, stlačením v kroku f
obnovte neaktívne nastavenie (---l)
a potom stlačte OK.
Clear
Používanie diaľkového
prístupového kódu 6
a Vytočte číslo vášho faxu na telefóne
s tónovou voľbou, alebo na inom
faxovom zariadení.
b Keď zariadenie odpovie, ihneď zadajte
svoj diaľkový prístupový kód (3 číslice,
po ktorých nasleduje symbol l).
c Zariadenie signalizuje, či prijalo faxy:
1 dlhé pípnutie – faxové správy
2 dlhé pípnutia – hlasové správy
3 dlhé pípnutia – faxové a hlasové
správy
Žiadne pípnutia – žiadne správy
d Ak zariadenie vydá dve krátke pípnutia,
zadajte príkaz.
Ak príkaz nezadáte v priebehu
30 sekúnd, zariadenie zavesí.
Ak ste zadali neplatný príkaz,
zariadenie pípne trikrát.
e Keď skončíte, postupne stlačte 9 0,
čím zastavíte diaľkový prístup.
f Zaveste.
Poznámka
Ak je zariadenie v režime Manual
a chcete využívat’ funkcie diaľkového
načítania, počkajte asi 100 sekúnd, pokiaľ
nezačne zvonit’, a potom do 30 sekúnd
zadajte kód diaľkového prístupu.
6
55
Page 70

Kapitola 6
Diaľkové príkazy faxu 6
Pomocou nižšie uvedených príkazov získate prístup k funkciám faxového zariadenia, keď sa
nenachádzate v jeho blízkosti. Keď zavoláte na zariadenie a zadáte diaľkový prístupový kód
(3 číslice, po ktorých nasleduje znak l), systém dvakrát krátko pípne, čo označuje, že musíte
zadat’ diaľkový príkaz.
Diaľkové príkazy Podrobnosti operácie
91 Prehrávanie hlasových správ Po jednom dlhom pípnutí zariadenie prehrá správu ICM.
1 Opakovanie alebo prechod dozadu Ak chcete správu ICM zopakovat’, počas jej prehrávania
stlačte 1. Ak 1 stlačíte pred správou, prehrá
sa predchádzajúca správa.
2 Prechod dopredu Počas prehrávania správy ICM môžete prejst’
na nasledujúcu správu.
9 ZASTAVENIE prehrávania Zastaví prehrávanie správy ICM.
93 Vymazanie všetkých správ ICM Ak zaznie jedno dlhé pípnutie, vymazanie sa prijalo. Ak
zaznejú tri krátke pípnutia, správy nie je možné vymazat’,
pretože sa ešte všetky neprehrali alebo nie sú žiadne
hlasové správy na vymazanie.
* Tento kód vymaže všetky nahraté správy, nie jednu
po druhej.
94 Prehrávanie a nahrávanie správy
OGM v pamäti
1 Prehrávanie 1 Správa TAD Zariadenie prehrá vybratú správu OGM. Prehrávanie správ
2 Správa F/T
2 Nahrávanie 1 Správa TAD Po jednom dlhom pípnutí môžete nahrat’ vybratú správu
2 Správa F/T
95 Zmena nastavení presmerovania
alebo ukladania faxov
1 VYPNUTE Možnost’ Vypnute môžete vybrat’ po načítaní alebo
2 Presmerovanie faxu Jedno dlhé pípnutie znamená prijatie zmeny. Ak zaznejú
4 Číslo pre presmerovanie faxu
6 Ukladanie faxov
96 Načítanie faxu
2 Načítat’ všetky faxy Zadajte číslo vzdialeného faxového zariadenia, na ktorom
3 Vymaza
t’ faxy z pamäte Ak sa ozve jedno dlhé pípnutie, faxy boli vymazané
OGM môžete zastavit’ stlačením 9.
OGM. Správa sa jedenkrát prehrá. Ak chcete zastavit’
nahrávanie správy, stlačte 9.
vymazaní všetkých faxov.
tri krátke pípnutia, zmenu nemožno vykonat’, pretože nie
je nastavená niektorá položka (napríklad nebolo
zaregistrované číslo na presmerovanie faxov). Číslo pre
presmerovanie faxu môžete zaregistrovat’ zadaním čísla 4.
(Pozrite čast’ Zmena čísla pre presmerovanie faxu
na strane 57.) Po zaregistrovaní čísla bude presmerovanie
faxu funkčné.
sa majú prijat’ uložené faxy. (Pozrite Načítanie faxov
na strane 57.)
z pamäte.
56
Page 71

Prijímanie faxu
Diaľkové príkazy Podrobnosti operácie
97 Kontrola stavu prijímania
1 Fax Môžete skontrolovat’, či zariadenie prijalo faxy alebo
2 Hlas
98 Zmena režimu prijímania
1 TAD Ak sa ozve jedno dlhé pípnutie, vykonaná zmena bola prijatá.
2 Fax/Tel
3 Iba Fax
90 Koniec Stlačením 9 0 ukončíte diaľkové načítanie. Počkajte na dlhé
hlasové správy. Ak áno, ozve sa jedno dlhé pípnutie.
Ak nie, ozvú sa tri krátke pípnutia.
pípnutie a potom zaveste.
Načítanie faxov 6
Na vaše zariadenie môžete zavolat’
z akéhokoľvek telefónu s tónovou voľbou
a taktiež poslat’ vaše faxy. Pred použitím
tejto funkcie musíte mat’ zapnutú funkciu
ukladania faxov.
a Vytočte vaše faxové číslo.
b Keď zariadenie odpovie, ihneď zadajte
svoj diaľkový prístupový kód (3 číslice,
po ktorých nasleduje symbol l). Ak sa
ozve jedno dlhé pípnutie, znamená to,
že máte správy.
c Keď zaznejú dve krátke pípnutia,
postupne stlačte 962.
d Počkajte na dlhé pípnutie, pomocou
klávesnice vytáčania zadajte číslo
(max. 20 číslic) diaľkového faxového
zariadenia, na ktoré chcete poslat’
vaše faxové správy, potom stlačte # #.
Zmena čísla pre
presmerovanie faxu 6
6
Pomocou iného telefónu s tónovou voľbou,
alebo pomocou iného faxového zariadenia
môžete zmenit’ predvolené nastavenie čísla
pre presmerovanie faxu.
a Vytočte vaše faxové číslo.
b Keď zariadenie odpovie, ihneď zadajte
svoj diaľkový prístupový kód (3 číslice,
po ktorých nasleduje symbol l). Ak sa
ozve jedno dlhé pípnutie, znamená to,
že máte správy.
c Keď zaznejú dve krátke pípnutia,
postupne stlačte 954.
d Počkajte na dlhé pípnutie, pomocou
klávesnice vytáčania zadajte číslo
(max. 20 číslic) diaľkového faxového
zariadenia, na ktoré chcete posielat’
vaše faxové správy, potom stlačte # #.
Poznámka
Znaky l a # nemožno použit’ ako číslice
volaného čísla. Môžete ale stlačit’ #,
ak chcete vytvorit’ pauzu.
e Keď zariadenie pípne, zaveste. Vaše
zariadenie zavolá na druhé faxové
zariadenie, ktoré potom vytlačí vaše faxy.
Poznámka
Znaky l a # nemožno použit’ ako číslice
volaného čísla. Môžete ale stlačit’ #,
ak chcete vytvorit’ pauzu.
e Ak ste skončili, postupne stlačte 90.
f Keď zariadenie pípne, zaveste.
57
Page 72

7
Telefón a externé zariadenia 7
Hlasové operácie 7
Hlasové hovory môžete uskutočňovat’
pomocou slúchadla, bezdrôtového telefónu
(MFC-990CW), reproduktora, pobočkového
alebo externého telefónu, manuálnym
vytočením čísla alebo pomocou čísel
krátkej voľby.
Poznámka
Ak používate model MFC-990CW, prečítajte
si aj príručku užívateľa DECT™ Handset
BCL-D70.
Uskutočnenie telefonického
hovoru 7
a Ak chcete uskutočnit’ hlasový hovor,
vykonajte jeden z nasledujúcich krokov:
Zodvihnite slúchadlo (len model
MFC-790CW).
Stlačte Speaker Phone (Hlasný
odposluch).
b Keď budete počut’ oznamovací tón,
zadajte číslo pomocou číselnej
klávesnice alebo stlačením
Rychle volanie.
Prijímanie hovorov pomocou hlasitého odposluchu telefónu 7
Keď zariadenie zazvoní, namiesto zodvihnutia
slúchadla stlačte Speaker Phone (Hlasný
odposluch) na zariadení. Začnite zreteľne
hovorit’ smerom k mikrofónu . Ak chcete
hovor ukončit’, stlačte Speaker Phone
(Hlasný odposluch).
Poznámka
Ak máte nekvalitné pripojenie, volajúci
môže váš hlas počut’ počas hovoru
s ozvenou. Ak sa stretnete s týmto
problémom, zodvihnite slúchadlo
alebo zaveste a skúste volat’ znova.
Stlmenie 7
Pre model MFC-790CW 7
a Stlačením Erase/Mute
(Vymazat’/Stlmit’) podržte hovor.
Slúchadlo môžete zavesit’ bez toho,
aby ste prerušili hovor.
b Ak chcete zrušit’ podržanie hovoru,
zodvihnite slúchadlo alebo stlačte
Speaker Phone (Hlasný odposluch).
c Ak ste stlačili kláves Speaker Phone
(Hlasný odposluch), začnite zreteľne
hovorit’ smerom k mikrofónu .
d Ak chcete zavesit’, vykonajte jeden
z nasledujúcich krokov:
Položte slúchadlo (len model
MFC-790CW).
Stlačte Speaker Phone (Hlasný
odposluch).
58
Poznámka
Môžete zodvihnút’ pobočkový telefón
apokračovat’ v rozhovore bez zrušenia
podržania hovoru na zariadení.
Page 73

Telefón a externé zariadenia
Pre model MFC-990CW 7
a Ak ste hovor prijali stlačením
Speaker Phone (Hlasný odposluch)
na zariadení, stlačením Mute/Intercom
(Stlmit’/Intercom) podržíte hovor.
b Ak chcete podržanie hovoru zrušit’,
stlačte Speaker Phone (Hlasný
odposluch) na zariadení.
Poznámka
Môžete zodvihnút’ pobočkový telefón
a pokračovat’ v rozhovore bez zrušenia
podržania hovoru na zariadení.
Tónová alebo pulzová voľba 7
Ak používate službu pulzového vytáčania, no
potrebujete odoslat’ tónové signály (napríklad
pri telebankingu), postupujte podľa
nasledujúcich pokynov:
a Stlačte Speaker Phone (Hlasný
odposluch) na zariadení.
b Na ovládacom paneli zariadenia
stlačte #.Všetky číslice, ktoré vytočíte
za týmto symbolom, sa odošlú ako
tónové signály.
Zariadenie po zavesení obnoví službu
pulzového vytáčania.
Režim Fax/Telefón 7
Ak ste pri pobočkovom telefóne, musíte v rámci
doby zvonenia F/T zodvihnút’ slúchadlo
astlačit’ #51 medzi pseudo/dvojitými
zazvoneniami. Ak na linke nikto nie je alebo
ak vám chce niekto poslat’ fax, prepnite
hovor spät’ na zariadenie stlačením l 51.
Režimy fax a telefón v úspornom režime 7
Ak je zariadenie v úspornom režime,
faxy môžete prijímat’, ak je úsporný režim
nastavený na možnost’ Fax prijem:Zap.
(Pozrite Nastavenie úsporného režimu
na strane 23.)
(MFC-790CW)
Keď je zariadenie v režime Fax/Telefón
a ozýva sa zvonenie F/T, čo znamená,
že máte prijat’ hlasový hovor, môžete hovor
prijat’ len zodvihnutím slúchadla zariadenia.
Ak hovor prijmete pred zvonením F/T,
môžete hovor prijat’ aj na externom alebo
pobočkovom telefóne.
(MFC-990CW)
Ak chcete, aby zariadenie pri prijímaní
hovoru zvonilo, nastavte položku
Zvonenie: na hodnotu Zapnuté.
(Pozrite Nastavenie úsporného režimu
na strane 23.)
Keď je zariadenie v režime Fax/Telefón
a zazvoní, hovor môžete prijat’ len na
externom alebo pobočkovom telefóne.
7
Keď sa zariadenie nachádza v režime
Fax/Telefón, na upozornenie na prijatie
hlasového hovoru bude používat’ čas
zvonenia F/T (pseudo/dvojité zvonenie).
Ak ste pri zariadení, hovor môžete prijat’
zodvihnutím slúchadla, bezdrôtového
telefónu alebo stlačením Speaker Phone
(Hlasný odposluch).
59
Page 74

Kapitola 7
Telefonické služby 7
Vaše zariadenie podporuje účastnícku službu
ID volajúceho, ktorú poskytujú niektoré
telekomunikačné spoločnosti.
Služby ako hlasová pošta, čakajúci hovor,
čakajúci hovor/ID volajúceho, odkazové
služby, poplašné systémy a iné zákazkové
služby na jednej telefonickej linke môžu
spôsobovat’ problémy s chodom vášho
zariadenia.
Poznámka
Funkcia ID volajúceho je dostupná
lenvoVeľkej Británii a Írsku.
Caller ID (ID volajúceho)
(len Veľká Británia a Írsko) 7
Funkcia ID volajúceho vám umožní využit’
účastnícku službu ID volajúceho,
poskytovanú mnohými miestnymi
telekomunikačnými spoločnost’ami.
Viac informácií sa dozviete vo vašej
telekomunikačnej spoločnosti. Táto služba
umožňuje počas zvonenia zobrazit’ telefónne
číslo alebo, ak je k dispozícii, aj meno
volajúceho.
Číslo v histórii ID volajúceho môžete použit’
na uskutočnenie hovoru a na odoslanie faxu
alebo ho môžete pridat’ ku krátkej voľbe
alebo vymazat’ z histórie. (Pozrite História
ID volajúceho na strane 68.)
Po pár zvoneniach sa na LCD displeji zobrazí
telefónne číslo volajúceho (ak je k dispozícii
meno, zobrazí sa aj meno). Po odpovedaní
na hovor ID volajúceho z LCD displeja
zmizne, ale informácia o hovore ostane
uložená v pamäti ID volajúceho.
Zobrazí sa prvých 20 znakov čísla
(alebo mena).
Správa ID Nezname znamená, že hovor
prichádza z oblasti mimo dosahu služby
ID volajúceho.
Správa ID Odoprete znamená, že
volajúci zámerne zablokoval prenos
informácií.
Zoznam informácií ID volajúcich, prijatých
na vaše zariadenie môžete vytlačit’. (Pozrite
Postup pre tlač zostavy na strane 80.)
Poznámka
Služba ID volajúceho sa líši v závislosti
od držiteľa. Kontaktujte vašu spoločnost’
a zistite si, aké služby sú dostupné
vo vašom okolí.
Nastavenie funkcie ID volajúceho
na zapnutú
Ak máte funkciu ID volajúceho dostupnú na
svojej linke, potom by mala byt’ táto funkcia
nastavená na Zapnute, aby sa počas
zvonenia zobrazilo na LCD displeji číslo
volajúceho.
a Stlačte MENU.
b Stlačením a alebo b zobrazte
položku Fax.
c Stlačte Fax.
d Stlačením a alebo b zobrazte položku
Rozne.
e Stlačte Rozne.
f Stlačením a alebo b zobrazte položku
Volajuci ID.
g Stlačte Volajuci ID.
h Stlačte Zapnute (alebo Vypnute).
i Stlačte Stop/Exit (Stop/Koniec).
7
60
Page 75

Telefón a externé zariadenia
Nastavenie typu telefónnej linky 7
Ak pripájate zariadenie k linke, ktorá využíva
PBX (pobočkovú ústredňu) alebo ISDN na
odosielanie a prijímanie faxov, je taktiež
potrebné podľa toho zmenit’ typ telefónnej
linky podľa nasledovných krokov.
a Stlačte MENU.
b Stlačením a alebo b zobrazte položku
Uvodne nast.
c Stlačte Uvodne nast.
d Stlačením a alebo b zobrazte položku
Nastav tel lin.
e Stlačte Nastav tel lin.
f Stlačte PBX, ISDN (alebo Normalna).
g Stlačte Stop/Exit (Stop/Koniec).
POBOČKOVÁ ÚSTREDŇA
a PREPÁJANIE
Zariadenie je predvolene nastavené na
možnost’ Normalna, ktorá umožňuje pripojit’
ho k štandardnej linke PSTN (Verejná
komutovaná telefónna siet’). V mnohých
spoločnostiach sa však používa centrálny
telefónny systém alebo pobočková ústredňa
(PBX). Zariadenie je možné pripojit’ k väčšine
typov pobočkových ústrední. Funkcia
spätného volania zariadenia podporuje len
interval opakovaného volania (TBR). Funkcia
TBR funguje s väčšinou systémov PBX, čo
umožňuje získat’ prístup k vonkajšej linke
alebo prepájat’ hovory na inú klapku. Táto
funkcia funguje po stlačení R na LCD displeji
alebo R na ovládacom paneli.
Poznámka
Stlačenie R na LCD displeji môžete
naprogramovat’ ako súčast’ čísla
uloženého v umiestnení krátkej voľby.
Pri programovaní čísla krátkej voľby
stlačte najprv tlačidlo R (na LCD displeji
sa zobrazí „!“) a potom zadajte telefónne
číslo. Ak to urobíte týmto spôsobom,
nemusíte potom stláčat’ R pred každým
vytočením čísla pomocou umiestnenia
krátkej voľby. (Pozrite Ukladanie čísel
na strane 69.) Ak však v nastavení typu
telefónnej linky nie je vybratá pobočková
ústredňa (PBX), nie je možné použit’ číslo
krátkej voľby, v ktorom je naprogramované
stlačenie R.
BT Call Sign (BT Označenie
Hovoru) (len Veľká Británia) 7
Toto zariadenie vám umožní používanie
služby BT Call Sign, účastníckej služby,
ktorá vám umožňuje mat’ aspoň dve odlišné
telefónne čísla na jednej telefónnej linke.
7
Každé telefónne číslo má svoj vlastný tón
zvonenia, takže viete, ktoré telefónne číslo
práve zvoní. Toto je jeden zo spôsobov,
ktorým pre vaše zariadenie získate dve
rozdielne telefónne čísla.
Vaše zariadenie je kompatibilné s funkciou
BT Označenie Hovoru podporujúcou
rozdielne zvonenie, čo vám umožní pridelit’
druhé telefónne číslo (na tej istej telefónnej
linke) len prijímaniu faxov.
7
61
Page 76

Kapitola 7
Poznámka
• Funkciu BT Označenie Hovoru môžete
dočasne vypnút’ a opät’ ju zapnút’.
Ak dostanete nové faxové číslo,
nezabudnite túto funkciu znovu nastavit’.
Toto zariadenie automaticky odpovie
na prichádzajúce hovory, ktoré použijú
vaše nové faxové číslo.
•Keď funkciu BT Označenie Hovoru
nastavíte na možnost’ ZAPNUTE,
režim prijímania sa automaticky nastaví
na možnost’ Manual. V režime
Manual nebude zariadenie odpovedat’
na prichádzajúce telefónne hovory,
pretože číslo, ktoré sa používa pre
telefonické hovory, používa normálne
zvonenie.
Povolenie používania funkcie BT
Označenie Hovoru (len s vašim
externým telefónom)
a Stlačte MENU.
b Stlačením a alebo b zobrazte
položku Fax.
c Stlačte Fax.
Pripojenie externého záznamníka (telefónne odkazovacie zariadenie)
K zariadeniu môžete pripojit’ externý
záznamník. Ak však máte externý
záznamník na tej istej telefónnej linke
ako zariadenie, záznamník prijme všetky
hovory a zariadenie bude rozpoznávat’
tóny faxového volania (tóny CNG). Ak ich
rozozná, prevezme hovor a príjme fax. Ak
nerozozná žiadne CNG tóny, zariadenie
ponechá záznamník prehrat’ váš odkaz,
na základe ktorého vám volajúci zanechá
hlasovú správu.
Záznamník musí odpovedat’ do štyroch
zazvonení (odporúčané nastavenie sú dve
zazvonenia). Zariadenie nerozozná CNG tóny,
dokiaľ záznamník neodpovie na hovor. Štyri
zazvonenia znamenajú len 8 až 10 sekúnd
7
CNG tónov ostávajúcich pre prevzatie správy
faxom. Dôsledne dodržiavajte inštrukcie
ohľadom nahrávania vášho odkazu, ktoré
nájdete v tejto príručke. Neodporúčame
vám na vašom externom záznamníku použit’
funkciu riadeného zvonenia, ak presiahne pät’
zvonení.
7
d Stlačením a alebo b zobrazte
položku Rozne.
e Stlačte Rozne.
f Stlačením a alebo b zobrazte
položku BT hovor.
g Stlačte BT hovor.
h Stlačte Zapnute (alebo Vypnute).
i Stlačte Stop/Exit (Stop/Koniec).
Poznámka
Ak vypnete funkciu BT hovor, režim
prijatia ostane v Manual. Režim prijatia
budete musiet’ opät’ nastavit’. (Pozrite
Výber režimu príjmu na strane 43.)
62
Poznámka
Ak nedostanete všetky vaše faxy, skrát’te
oneskorenie zvonenia na vašom
externom záznamníku.
1
1
1TAD
Keď záznamník prijme hovor, na LCD displeji
sa zobrazí text Ext. Tel. pouz.
Page 77
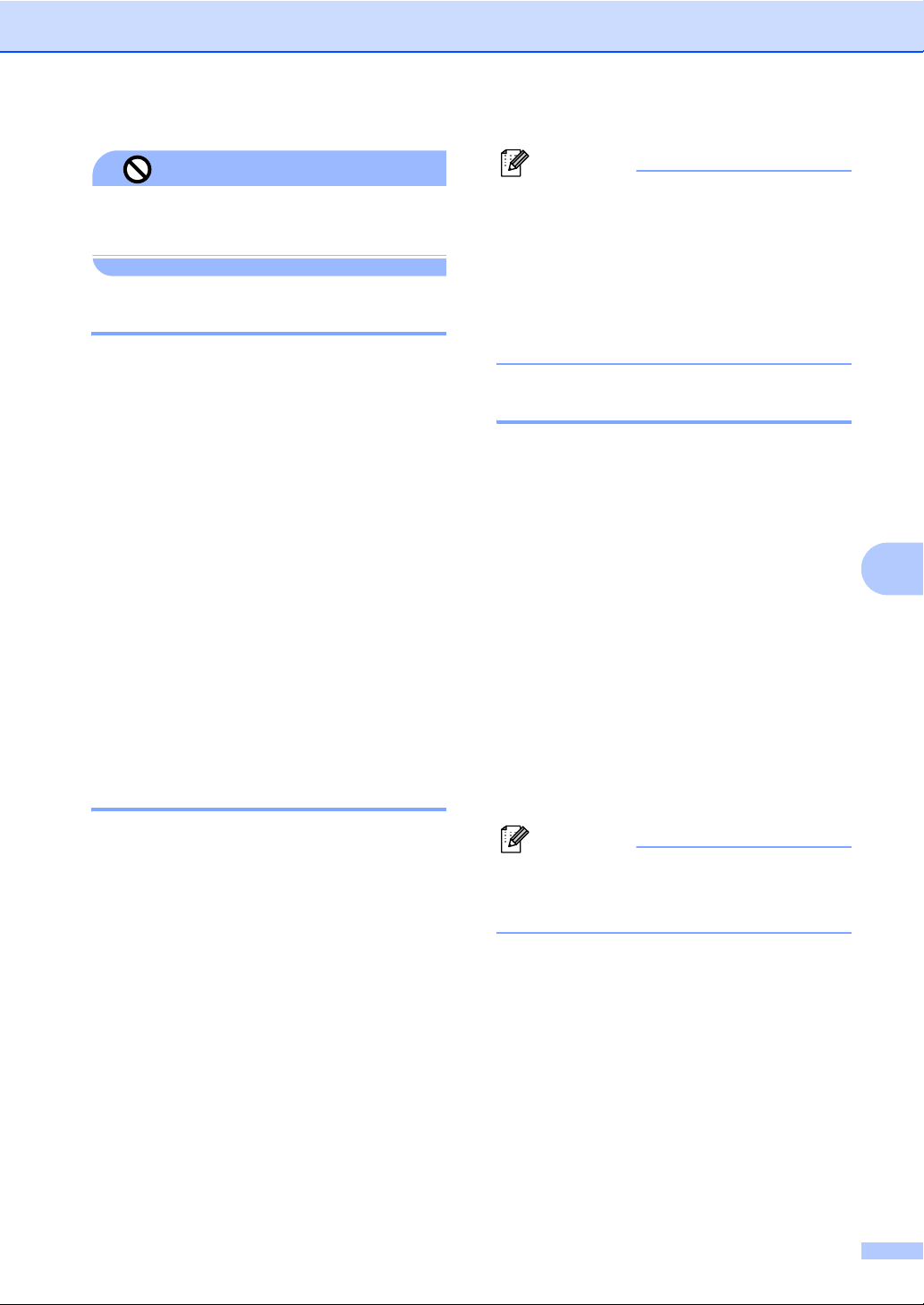
Telefón a externé zariadenia
Nesprávne nastavenie
NEZAPÁJAJTE záznamník na iné
zariadenie tej istej telefónnej linky.
Pripojenia 7
Externý záznamník musí byt’ pripojený
spôsobom, ktorý je znázornený na predošlom
obrázku.
a Nastavte externý záznamník na jedno
alebo dve zazvonenia. (Nastavenie
oneskorenia zvonenia zariadenia
sa na túto situáciu nevzt’ahuje.)
b Nahrajte odchádzajúcu správu
na externom záznamníku.
c Nastavte externý záznamník
na prijímanie volaní.
d Nastavte režim príjmu na Manual
a zapnite funkciu detekcie faxu. (Pozrite
Výber režimu príjmu na strane 43.)
Nahrávanie odkazovej správy (OGM) na externý záznamník 7
Poznámka
Správu OGM sa odporúča začat’
5-sekundovým úvodným tichom,
pretože zariadenie nedokáže počúvat’
tóny faxu cez hlasný zvuk. Túto pauzu
môžete skúsit’ vynechat’, no ak bude
mat’ zariadenie problémy pri prijímaní,
mali by ste správu OGM znova nahrat’
tak, aby ju obsahovala.
Viaclinkové pripojenie (PBX) 7
Pripojenie zariadenia sa odporúča prenechat’
spoločnosti, ktorá nainštalovala vašu
pobočkovú ústredňu. Ak používate
viaclinkový systém, odporúča sa požiadat’
inštalátora o pripojenie jednotky k poslednej
linke v systéme. Zabráni sa tým v aktivácii
zariadenia vždy, keď systém prijme hovor.
Ak bude všetky hovory prijímat’ operátor na
ústredni, režim príjmu sa odporúča nastavit’
na možnost’ Manual.
Ak je zariadenie pripojené k pobočkovej
ústredni, nedá sa zaručit’, že bude za
každých okolností správne pracovat’.
Akékoľvek problémy pri odosielaní alebo
prijímaní faxov by ste mali najprv nahlásit’
spoločnosti, ktorá spravuje vašu pobočkovú
ústredňu.
7
Pri nahrávaní tejto správy je dôležité
časovanie.
a Na začiatku správy nahrajte 5-sekundové
ticho. (To umožní vášmu zariadeniu
rozoznat’ faxové tóny automatického
prenosu predtým, ako sa zastavia.)
b Dĺžku správy obmedzte na 20 sekúnd.
Poznámka
Uistite sa, že typ telefónnej linky je
nastavený na PBX. (Pozrite Nastavenie
typu telefónnej linky na strane 61.)
63
Page 78
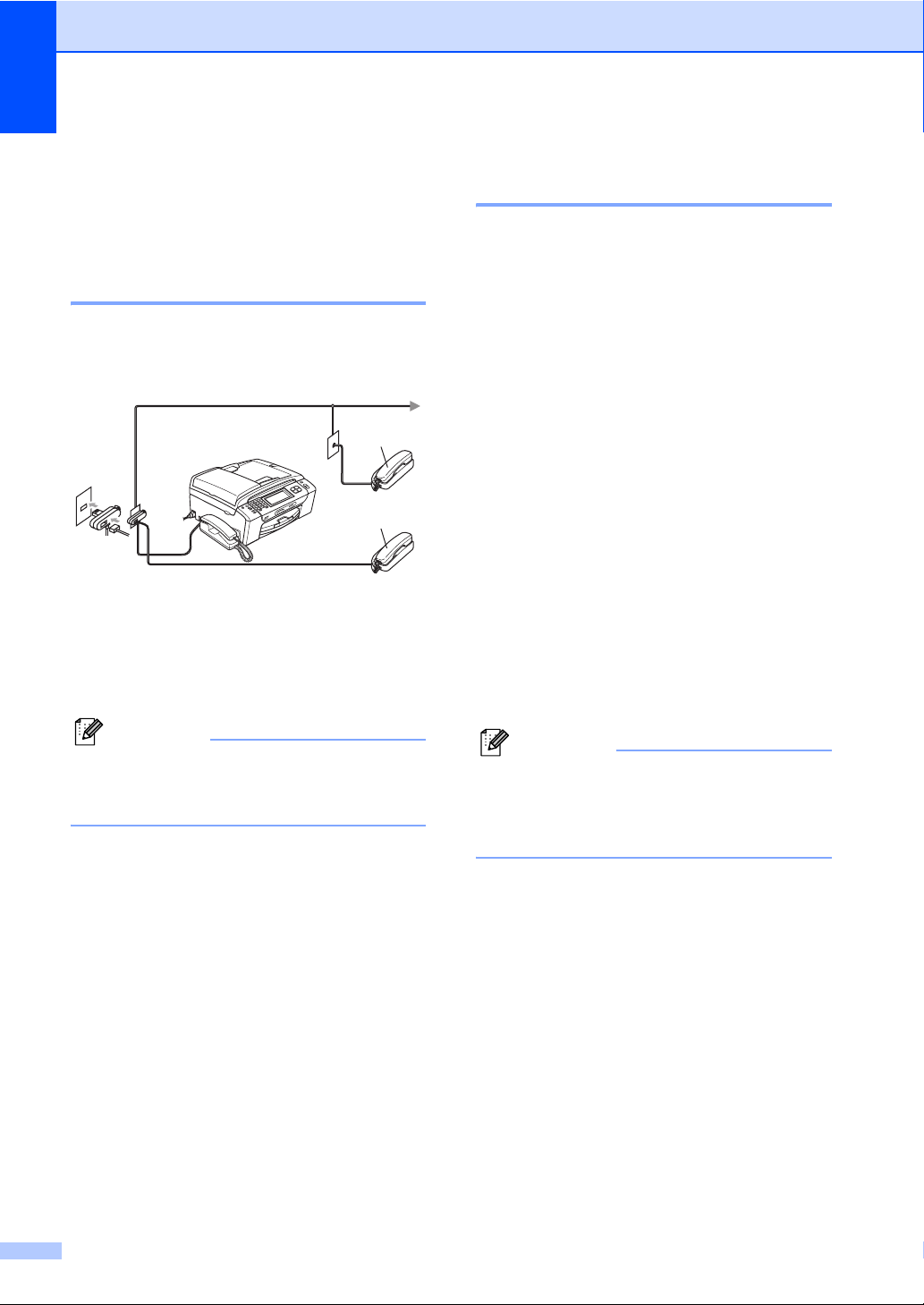
Kapitola 7
Externé a pobočkové
telefóny 7
Pripojenie externého alebo
pobočkového telefónu 7
K vášmu zariadeniu môžete pripojit’
samostatný telefón tak, ako je to
znázornené na obrázku nižšie.
1
2
1Pobočkový telefón
2Externý telefón
Keď používate externý alebo pobočkový
telefón, na LCD displeji sa zobrazuje text
Ext. Tel. pouz.
Prevádzka z pobočkových
telefónov 7
Používanie pobočkových telefónov 7
Ak prijmete faxové volanie na pobočkovom
telefóne, môžete pomocou kódu aktivácie
na diaľku nastavit’ zariadenie tak, aby tento
hovor prijalo. Keď stlačíte kód aktivácie na
diaľku l 51, zariadenie začne prijímat’ fax.
Ak zariadenie prijme hlasový hovor a vydá
pseudo/dvojité zazvonenie, aby ste hovor
prevzali, na prevzatie hovoru na pobočkovom
telefóne použite kód deaktivácie na
diaľku #51.(Pozrite Čas zvonenia F/T
(len režim Fax/Telefón) na strane 46.)
Ak prijmete hovor a nikto
nie je na linke
Môžete predpokladat’, že prijímate
manuálny fax.
Stlačte l 51, počkajte na pípnutie alebo
na zobrazenie textu Prijem na LCD displeji
a potom zaveste.
7
Poznámka
Uistite sa, prosím, že užívate externý
telefón s káblom s maximálnou dĺžkou
3metre.
64
Poznámka
Ak chcete, aby zariadenie automaticky
prevzalo hovor, môžete použit’ funkciu
detekcie faxu. (Pozrite Detekcia faxu
na strane 47.)
Page 79

Telefón a externé zariadenia
Používanie pobočkových
telefónov (len Veľkú Britániu)7
Vaše priestory už môžu byt’ prepojené
káblami paralelných pobočkových telefónov,
alebo môžete pobočkové telefóny pridat’
k vašej linke, ako aj k vášmu zariadeniu.
Aj keď najjednoduchšie usporiadanie
je priame paralelné pripojenie, toto
usporiadanie môže spôsobit’ problémy,
z ktorých najpravdepodobnejší je mimovoľné
prerušenie reprodukčného prenosu tým,
že niekto zodvihne pobočkový telefón, aby
vykonal odchádzajúci hovor. Kód aktivácie
na diaľku nebude fungovat’ spoľahlivo
v takejto jednoduchej konfigurácii.
Toto zariadenie môže byt’ tiež nastavené tak,
aby vykonalo oneskorený prenos (t.j. prenos
v prednastavenom čase). Táto prednastavená
úloha môže byt’ vykonaná v rovnakom
momente, ako niekto iný zodvihne slúchadlo
pobočkového telefónu.
Takéto problémy môžete jednoducho
eliminovat’, ak upravíte káblový okruh
pobočkovom telefóne, a to napríklad tak,
že zariadenia na pobočkovom telefóne
pripojíte v smere prúdu dát za zariadením,
čo sa označuje ako konfigurácia s hlavným
a podradeným zariadením (master/slave)
(pozrite si obr. 2). V tejto konfigurácii môže
zariadenie stále zaznamenat’, či sa telefón
práve používa. Preto sa v tom momente
nebude snažit’ prevziat’ linku. Táto funkcia
sa označuje ako detekcia vyvesenia telefónu.
Neodporúčaná konfigurácia je zobrazená na
obrázku 1, zatiaľ čo odporúčaná konfigurácia
s hlavným a podradeným zariadením
(master/slave) je zobrazená na obrázku 2.
Ak chcete zaviest’ túto novú konfiguráciu
pripojenia, kontaktujte spoločnost’ BT,
Kingston upon Hull Telecommunications,
správcu vašej pobočkovej ústredne, alebo
kvalifikovanú spoločnost’ zaoberajúcu sa
inštaláciou telefónov. Jednoducho povedané,
okruh spoločnej linky by mal byt’ ukončený
bežnou modulárnou zástrčkou (štýl BT 431A),
ktorá by mala byt’ zapojená do modulárnej
zásuvky bieleho konektora v tvare písmena T,
ktorá je súčast’ou dodávky káblových
rozvodov linky.
Neodporúčané zapojenie pobočkových
zásuviek (obr. 1)
11
7
2
3
7
FAX
1Spoločná zásuvka
2 Hlavná zásuvka
3 Prichádzajúca linka
Odporúčané zapojenie pobočkových
zásuviek (obr. 2)
11
1Spoločná zásuvka
2 Hlavná zásuvka
3 Prichádzajúca linka
Faxové zariadenie musí byt’ zapojené
do hlavnej zásuvky.
7
2
FAX
3
Poznámka
Tieto telefóny sú teraz pripojené ako
externé zariadenia (pozrite čast’ Pripojenie
externého alebo pobočkového telefónu
na strane 64), pretože sú k faxovému
zariadeniu pripojené pomocou konektora
v tvare písmena T.
65
Page 80

Kapitola 7
Použitie bezdrôtového externého telefónu (len model MFC-790CW) 7
Ak je váš bezdrôtový telefón pripojený
ku káblu telefónnej linky (pozrite Externé
apobočkové telefóny na strane 64)
a bezdrôtový telefón obyčajne používate
na rôznych miestach, hovory je jednoduchšie
prijímat’ počas oneskorenia zvonenia.
Ak necháte zariadenie, aby hovor prijalo
ako prvé, budete musiet’ prejst’ k zariadeniu,
aby ste mohli stlačením Speaker Phone
(Mikrofón) prepojit’ hovor na bezdrôtový telefón.
Používanie diaľkových kódov7
Kód aktivácie na diaľku 7
Ak chcete faxové volanie prijat’ na
pobočkovom alebo externom telefóne,
môžete dat’ zariadenie pokyn na jeho
prijatie vytočením kódu aktivácie na
diaľku l 5 1. Počkajte na pípnutie a potom
zaveste slúchadlo. (Pozrite Detekcia faxu
na strane 47.) Volajúci bude musiet’
stlačit’ Start (Štart), aby fax odoslal.
Kód deaktivácie na diaľku 7
Ak prijmete hlasový hovor a zariadenie
sa nachádza v režime F/T, po úvodnom
oneskorení zvonenia začne vydávat’
zvonenie F/T (dvojité zvonenie). Ak hovor
prijmete na pobočkovom telefóne, môžete
zvonenie F/T vypnút’ stlačením #51 (tieto
klávesy musíte stlačit’ medzi zvoneniami).
Zmena diaľkových kódov 7
Ak chcete použit’ aktiváciu na diaľku, musíte
zapnút’ diaľkové kódy. Prednastavený kód
aktivácie na diaľku je l 5 1. Prednastavený
kód deaktivácie na diaľku je # 5 1. Tieto kódy
môžete nahradit’ svojimi vlastnými.
a Stlačte MENU.
b Stlačením a alebo b zobrazte
položku Fax.
c Stlačte Fax.
d Stlačením a alebo b zobrazte položku
Prijem nast.
e Stlačte Prijem nast.
f Stlačením a alebo b zobrazte položku
Kody pristupu.
g Stlačte Kody pristupu.
h Stlačte Zapnute (alebo položku
Vypnute).
i Vykonajte jeden z nasledujúcich krokov:
Ak chcete zmenit’ kód aktivácie
na diaľku, zadajte nový kód.
Stlačte OK a prejdite na krok k.
Ak kód aktivácie na diaľku nechcete
zmenit’, stlačte OK a prejdite
na krok j.
j Vykonajte jeden z nasledujúcich krokov:
Ak chcete zmenit’ kód deaktivácie
na diaľku, zadajte nový kód.
Stlačte OK a prejdite na krok k.
Ak kód deaktivácie na diaľku
nechcete zmenit’, stlačte OK
a prejdite na krok k.
k Stlačte Stop/Exit (Stop/Koniec).
Poznámka
• Ak ste počas prístupu k externému
záznamníku na diaľku vždy odpojení,
skúste zmenit’ kód aktivácie na diaľku
a kód deaktivácie na diaľku na iný 3-ciferný
kód pomocou klávesov 0 - 9, l, #.
• Diaľkové kódy nemusia s niektorými
telefónnymi systémami spolupracovat’.
66
Page 81

8
Vytáčanie a ukladanie čísel 8
Ako vytočit’ číslo 8
Manuálne vytáčanie 8
Na číselnej klávesnici stlačte všetky číslice
faxového alebo telefónneho čísla.
Rýchla voľba 8
a Stlačte Rychle volanie.
Opakovanie vytáčania faxu 8
Ak odosielate fax manuálne a linka je
obsadená, stlačte Redial (Opakovanie)
alebo Redial/Pause (Opakovanie/Pauza)
a potom stlačením Mono Start (Štart (ČB))
alebo Colour Start (Štart (Farba)) zopakujte
pokus. Ak chcete uskutočnit’ druhý hovor na
číslo, ktoré ste naposledy vytočili, môžete
stlačit’ Redial (Opakovanie) alebo Redial/
Pause (Opakovanie/Pauza) a vybrat’ jedno
z posledných 30 čísel v zozname
odchádzajúcich hovorov.
Redial (Opakovanie) alebo Redial/Pause
(Opakovanie/Pauza) možno použit’ len ak ste
vytočili číslo. Ak odosielate fax automaticky
a linka je obsadená, zariadenie automaticky
znova vytočí číslo až trikrát v pät’minútových
intervaloch.
a Stlačte Redial (Opakovanie) alebo
Redial/Pause (Opakovanie/Pauza).
b Stlačte číslo, na ktoré chcete znova volat’.
8
b Stlačte číslo, na ktoré chcete volat’.
Číslo môžete tiež vybrat’ v abecednom
poradí stlačením LCD displeji.
Poznámka
Ak sa po zadaní alebo vyhľadaní čísla
krátkej voľby zobrazí na LCD displeji
správa Nezadane, na danom mieste
nie je uložené číslo.
# 01
c Stlačte Posli fax.
d Stlačte Mono Start (Štart (ČB)) alebo
Colour Start (Štart (Farba)).
Poznámka
Počas prenosu v reálnom čase funkcia
automatického opakovania vytáčania
nebude fungovat’, ak použijete sklo
skenera.
67
Page 82
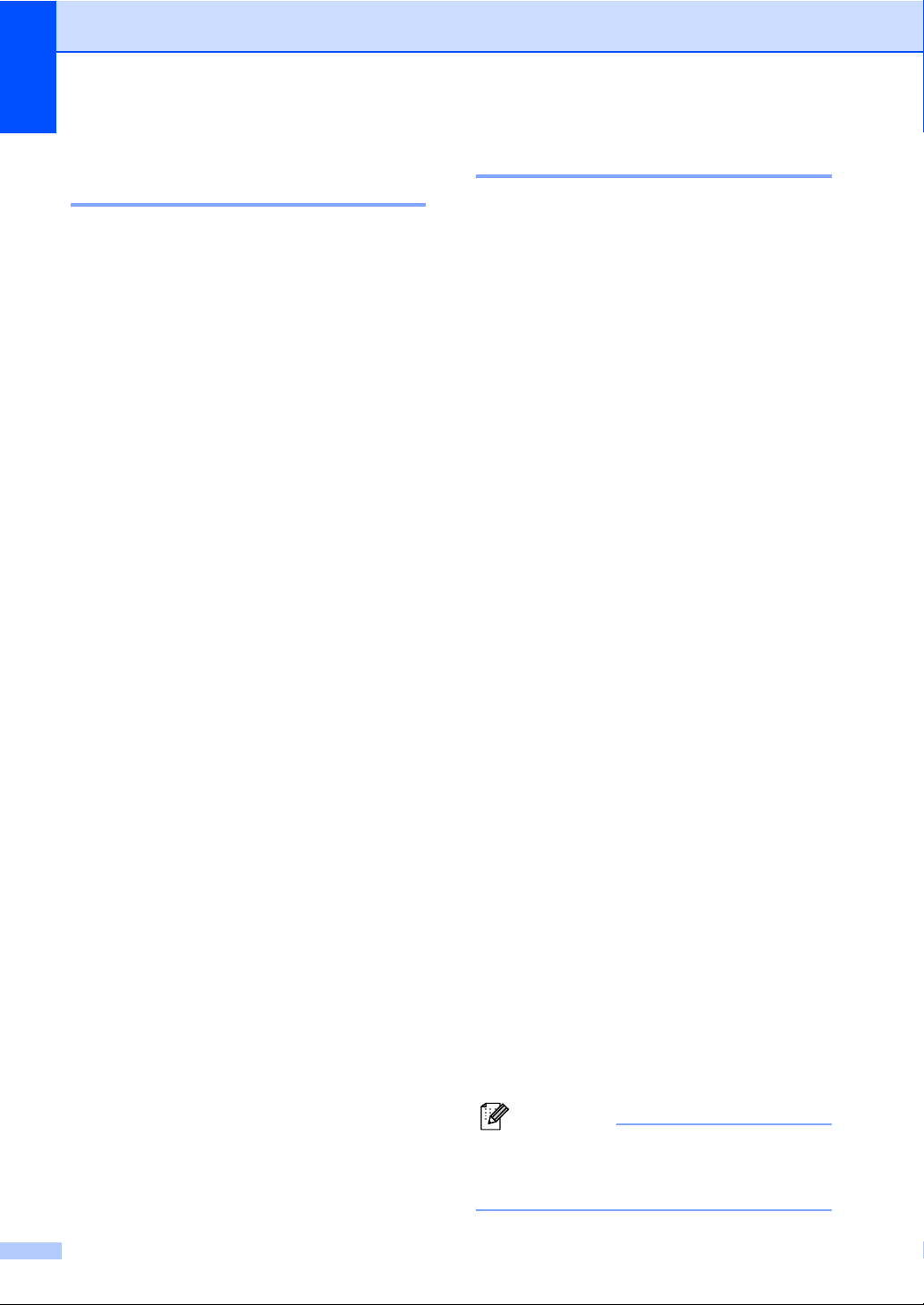
Kapitola 8
História odchádzajúcich hovorov 8
V histórii odchádzajúcich hovorov je uložených
posledných 30 čísel, na ktoré ste volali alebo
odoslali fax. Môžete vybrat’ jedno z týchto čísel
a zavolat’ naň, odoslat’ naň fax, pridat’ ho na
kláves krátkej voľby alebo vymazat’ z histórie.
a Stlačte Redial (Opakovanie) alebo
Redial/Pause (Opakovanie/Pauza).
Môžete tiež stlačit’ História.
b Stlačte Odchadz. hovor.
c Stlačte požadované číslo.
d Vykonajte jeden z nasledujúcich krokov:
Ak chcete uskutočnit’ telefonický
hovor, stlačte Zavolat.
Ak chcete odoslat’ fax, stlačte
Posli fax.
Stlačte Mono Start (Štart (ČB))
alebo Colour Start (Štart (Farba)).
Ak chcete číslo uložit’, stlačte
Viac a potom stlačte Pridaj
do rychl. vol.
(Pozrite Ukladanie čísel krátkej voľby
z odchádzajúcich hovorov
na strane 70.)
Ak chcete vymazat’ číslo zo
zoznamu odchádzajúcich hovorov,
stlačte Viac a potom stlačte
Vymazat.
Stlačte Ano, ktorou potvrdíte tlač.
e Stlačte Stop/Exit (Stop/Koniec).
História ID volajúceho 8
Táto funkcia si vyžaduje predplatenú službu
Identifikácia volajúceho, ktorú ponúka
viacero miestnych telefónnych spoločností.
(Pozrite Caller ID (ID volajúceho)
(len Veľká Británia a Írsko) na strane 60.)
Číslo, alebo meno, ak je k dispozícii,
z posledných 30 faxových alebo telefónnych
hovorov, ktoré ste prijali, sa uloží do histórie
Identifikácie volajúceho. Môžete si prezriet’
zoznam alebo vybrat’ jedno z týchto čísel
a zavolat’ naň, odoslat’ naň fax, pridat’ ho
na kláves krátkej voľby alebo ho vymazat’
z histórie. Ak zariadenie prijme tridsiatyprvý
hovor, nahradí informáciu o prvom hovore.
a Stlačte História.
b Stlačte Volajuci ID hist.
c Stlačte číslo alebo meno, na ktoré
chcete volat’.
d Vykonajte jeden z nasledujúcich krokov:
Ak chcete uskutočnit’ telefonický
hovor, stlačte Zavolat.
Ak chcete odoslat’ fax, stlačte
Posli fax.
Stlačte Mono Start (Štart (ČB))
alebo Colour Start (Štart (Farba)).
Ak chcete číslo uložit’, stlačte Viac
a potom stlačte Pridaj do
rychl. vol.
(Pozrite Uloženie čísel krátkej voľby
z histórie Identifikácie volajúceho
na strane 70.)
Ak chcete vymazat’ číslo zo
zoznamu histórie ID volajúceho,
stlačte Viac a potom stlačte
Vymazat.
Stlačte Ano, ktorou potvrdíte tlač.
68
e Stlačte Stop/Exit (Stop/Koniec).
Poznámka
Zoznam ID volajúceho môžete vytlačit’.
(Pozrite Postup pre tlač zostavy
na strane 80.)
Page 83

Vytáčanie a ukladanie čísel
Ukladanie čísel 8
Zariadenie môžete nastavit’ tak, aby
umožňovalo nasledujúce typy jednoduchého
vytáčania: krátka voľba a skupiny pre
rozosielanie faxov. Keď vytočíte číslo krátkej
voľby, na LCD displeji sa zobrazí meno, ak
ste ho uložili, alebo číslo.
Poznámka
Ak dôjde k výpadku elektrickej energie,
čísla krátkej voľby, ktoré sú uložené
v pamäti, sa nestratia.
Uloženie pauzy 8
Ak chcete medzi čísla vložit’ 3,5-sekundovú
pauzu, stlačte Pause (Pauza) alebo Redial/
Pause (Opakovanie/Pauza). Ak vytáčate
číslo do zahraničia, môžete pauzu predĺžit’
tak, že Pause (Pauza) alebo Redial/Pause
(Opakovanie/Pauza) stlačíte viackrát.
Ukladanie čísel krátkej voľby 8
e Pomocou tlačidiel na LCD displeji
zadajte prvé faxové alebo telefónne
číslo (maximálne 20 číslic).
Stlačte OK.
f Vykonajte jeden z nasledujúcich krokov:
Pomocou tlačidiel na LCD displeji
zadajte druhé faxové alebo telefónne
číslo (maximálne 20 číslic).
Stlačte OK.
Ak nechcete uložit’ druhé číslo,
stlačte OK.
g Ak chcete vybrat’ umiestnenie na
uloženie čísla, vykonajte jeden
z nasledujúcich krokov:
Ak chcete prijat’ zobrazené ďalšie
voľné umiestnenie krátkej voľby,
stlačte OK.
Ak chcete zadat’ iné umiestnenie
krátkej voľby, pomocou tlačidiel na
LCD displeji zadajte 2-ciferné číslo.
Stlačte OK.
8
Môžete uložit’ až 100 2-ciferných miest krátkej
voľby s menom, pričom každé meno môže
mat’ dve čísla (Fax/Tel1: a Fax/Tel2:).
Keď budete chciet’ číslo vytočit’, postačí
stlačit’ len niekoľko klávesov. (Napríklad:
stlačte Rychle volanie, zadajte číslo, na
ktoré chcete volat’, a potom stlačte Zavolat.)
a Stlačte Rychle volanie.
b Stlačte Viac.
c Stlačte Nastav rych.volanie.
d Vykonajte jeden z nasledujúcich krokov:
Pomocou tlačidiel na LCD displeji
zadajte meno (maximálne 16 znakov).
Stlačte OK.
(Ak potrebujete pomoc pri zadávaní
písmen, prečítajte si Zadávanie textu
na strane 188.)
Ak chcete uložit’ číslo bez mena,
stlačte OK.
Poznámka
Ak je 2-miestne umiestnenie krátkej voľby
už obsadené, OK na LCD displeji nebude
funkčné. Vyberte iné umiestnenie.
h Keď sa na LCD displeji zobrazí
požadované nastavenie, potvrďte
ho stlačením OK.
i Vykonajte jeden z nasledujúcich krokov:
Ak chcete uložit’ ďalšie číslo rýchlj
voľby, prejdite na krok b.
Ak chcete dokončit’ ukladanie čísel,
stlačte Stop/Exit (Stop/Koniec).
69
Page 84

Kapitola 8
Ukladanie čísel krátkej voľby
z odchádzajúcich hovorov 8
Môžete si tiež uložit’ čísla krátkej voľby
z histórie odchádzajúcich hovorov.
a Stlačte Redial (Opakovanie) alebo
Redial/Pause (Opakovanie/Pauza).
Môžete tiež stlačit’ História.
b Stlačte Odchadz. hovor.
c Stlačte meno alebo číslo, ktoré
chcete uložit’.
d Stlačte Viac.
e Stlačte Pridaj do rychl. vol.
f Vykonajte jeden z nasledujúcich krokov:
Pomocou tlačidiel na LCD displeji
zadajte meno (maximálne 16 znakov).
Stlačte OK.
(Ak potrebujete pomoc pri zadávaní
písmen, prečítajte si Zadávanie textu
na strane 188.)
Ak chcete uložit’ číslo bez mena,
stlačte OK.
g Stlačením OK potvrďte faxové alebo
telefónne číslo, ktoré sa má uložit’.
Ak chcete zadat’ iné umiestnenie
krátkej voľby, pomocou tlačidiel na
LCD displeji zadajte 2-ciferné číslo.
Stlačte OK.
Poznámka
Ak je 2-miestne umiestnenie krátkej voľby
už obsadené, OK na LCD displeji nebude
funkčné. Vyberte iné umiestnenie.
j Keď sa na LCD displeji zobrazia
požadované nastavenia,
potvrďte ich stlačením OK.
k Stlačte Stop/Exit (Stop/Koniec).
Uloženie čísel krátkej voľby
z histórie Identifikácie
volajúceho 8
Ak máte od svojej telefónnej spoločnosti
predplatenú službu Identifikácia volajúceho,
môžete tiež ukladat’ čísla krátkej voľby
z prichádzajúcich hovorov v histórii
Identifikácie volajúceho. (Pozrite Caller ID
(ID volajúceho) (len Veľká Británia a Írsko)
na strane 60.)
a Stlačte História.
b Stlačte Volajuci ID hist.
h Vykonajte jeden z nasledujúcich krokov:
Pomocou tlačidiel na LCD displeji
zadajte druhé faxové alebo telefónne
číslo (maximálne 20 číslic).
Stlačte OK.
Ak nechcete uložit’ druhé číslo,
stlačte OK.
i Ak chcete vybrat’ umiestnenie na
uloženie čísla, vykonajte jeden
z nasledujúcich krokov:
Ak chcete prijat’ zobrazené ďalšie
voľné umiestnenie krátkej voľby,
stlačte OK.
70
c Stlačte číslo, ktoré chcete uložit’.
d Stlačte Viac.
e Stlačte Pridaj do rychl. vol.
f Vykonajte jeden z nasledujúcich krokov:
Pomocou tlačidiel na LCD displeji
zadajte meno (maximálne 16 znakov).
Stlačte OK.
(Ak potrebujete pomoc pri zadávaní
písmen, prečítajte si Zadávanie textu
na strane 188.)
Ak chcete uložit’ číslo bez mena,
stlačte OK.
Page 85

Vytáčanie a ukladanie čísel
g Stlačením OK potvrďte faxové alebo
telefónne číslo, ktoré sa má uložit’.
h Vykonajte jeden z nasledujúcich krokov:
Pomocou tlačidiel na LCD displeji
zadajte druhé faxové alebo telefónne
číslo (maximálne 20 číslic).
Stlačte OK.
Ak nechcete uložit’ druhé číslo,
stlačte OK.
i Ak chcete vybrat’ umiestnenie na
uloženie čísla, vykonajte jeden
z nasledujúcich krokov:
Ak chcete prijat’ zobrazené ďalšie
voľné umiestnenie krátkej voľby,
stlačte OK.
Ak chcete zadat’ iné umiestnenie
krátkej voľby, pomocou tlačidiel na
LCD displeji zadajte 2-ciferné číslo.
Stlačte OK.
Poznámka
Ak je 2-miestne umiestnenie krátkej voľby
už obsadené, OK na LCD displeji nebude
funkčné. Vyberte iné umiestnenie.
j Keď sa na LCD displeji zobrazia
požadované nastavenia,
potvrďte ich stlačením OK.
k Stlačte Stop/Exit (Stop/Koniec).
Ak chcete vymazat’ všetky
informácie v umiestnení krátkej
voľby, stlačte Vymazat.
Stlačte číslo, ktoré chcete vymazat’.
Stlačte OK.
Prejdite na krok i.
d Stlačte číslo, ktoré chcete zmenit’.
e Stlačte Názov:, Fax/Tel1: alebo
Fax/Tel2:.
f Vykonajte jeden z nasledujúcich krokov:
Ak ste vybrali Názov:, pomocou
tlačidiel na LCD displeji zadajte
meno (maximálne 16 znakov).
(Pozrite Zadávanie textu
na strane 188.)
Stlačte OK.
Ak ste vybrali Fax/Tel1: alebo
Fax/Tel2:, pomocou tlačidiel na
LCD displeji zadajte nové číslo
(maximálne 20 číslic).
Stlačte OK.
Poznámka
Ako zmenit’ uložené meno alebo číslo
Ak chcete zmenit’ znak, stlačením
d alebo c umiestnite kurzor pod znak,
ktorý chcete zmenit’, a potom stlačte .
Znova zadajte znak.
8
Zmena mien alebo čísel
krátkej voľby 8
Uložené meno alebo číslo krátkej voľby
môžete zmenit’.
a Stlačte Rychle volanie.
b Stlačte Viac.
c Vykonajte jeden z nasledujúcich krokov:
Ak chcete upravit’ mená alebo čísla,
stlačte Zmenit.
g Vykonajte jeden z nasledujúcich krokov:
Ak chcete zmenit’ ďalšie
podrobnosti, prejdite na krok f.
Operáciu dokončite stlačením OK.
Na LCD displeji sa zobrazia vaše
nastavenia.
h Ak chcete zmenit’ iné umiestnenie
krátkej voľby, zopakujte kroky b a g.
i Stlačte Stop/Exit (Stop/Koniec).
71
Page 86
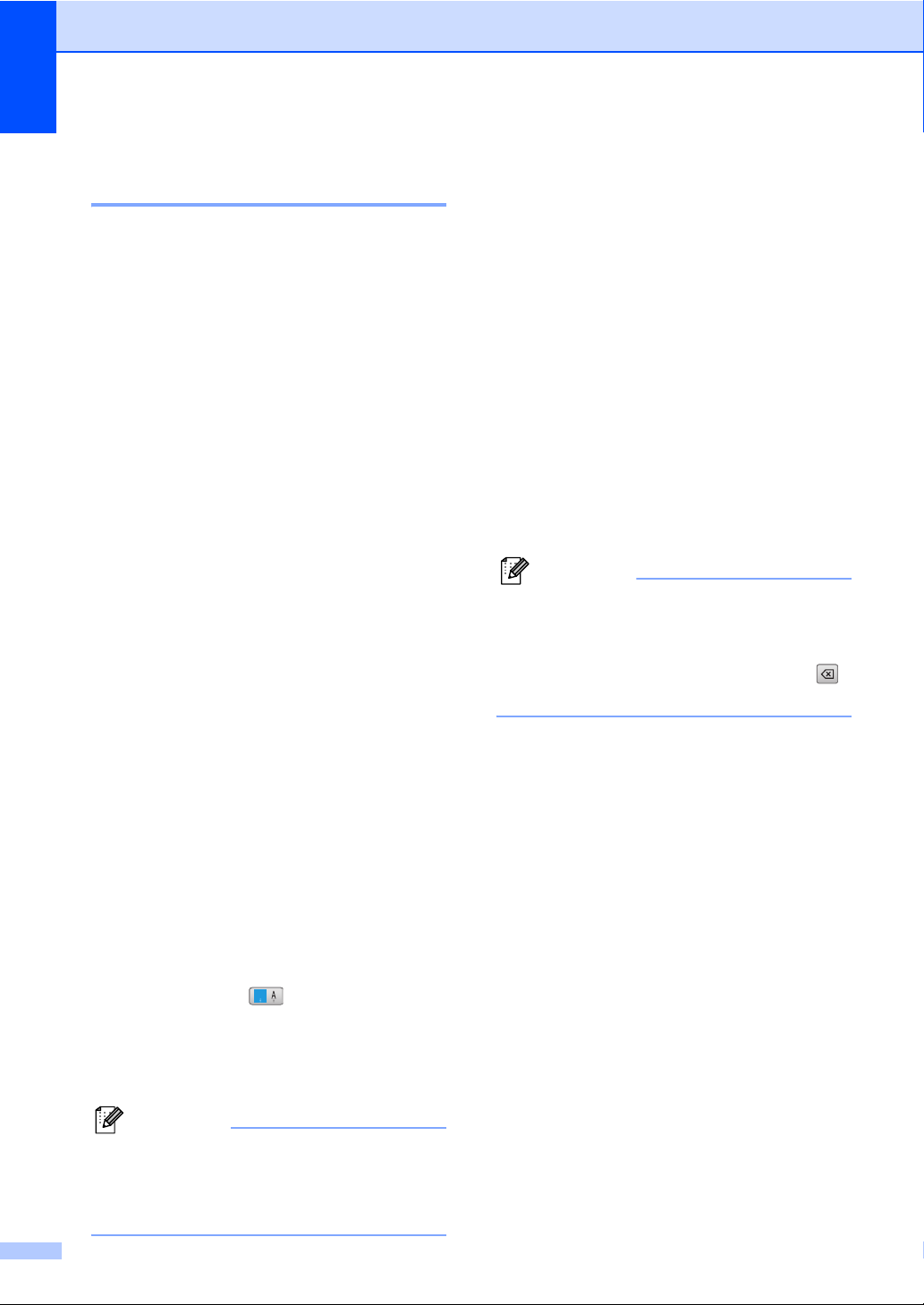
Kapitola 8
Nastavenie skupín pre rozosielanie 8
Skupiny, ktoré možno uložit’ v umiestnení
krátkej voľby, umožňujú odoslat’ rovnakú
faxovú správu na viaceré čísla faxov
stlačením Rychle volanie, 2-ciferného
umiestnenia, Posli fax a Mono Start
(Štart (ČB)). Najprv je potrebné uložit’ každé
číslo faxu v umiestnení krátkej voľby. Potom
ich môžete zahrnút’ ako čísla do skupiny.
Každá skupina zaberá jedno umiestnenie
krátkej voľby. Môžete uložit’ najviac šest’
skupín alebo môžete priradit’ až 198 čísel
do veľkej skupiny, ak na každé umiestnenie
uložíte 2 čísla.
(Pozrite čast’ Ukladanie čísel krátkej voľby
na strane 69 a Rozosielanie (len čiernobielo)
na strane 37.)
a Stlačte Rychle volanie.
b Stlačte Viac.
c Stlačte Nastav skupiny.
d Pomocou tlačidiel na LCD displeji zadajte
názov skupiny (maximálne 16 znakov).
Stlačte OK.
e Keď sa na LCD displeji zobrazí ďalšie
voľné číslo skupiny, potvrďte ho
stlačením OK.
Dané číslo a názov skupiny sa
automaticky priradia k ďalšiemu
voľnému umiestneniu krátkej voľby.
f Čísla krátkej voľby pridáte do skupiny
tak, že ich stlačíte, čím sa zobrazí
červená značka začiarknutia. Stlačte OK.
Ak chcete čísla zobrazit’ v abecednom
poradí, stlačte .
# 01
Zmena názvu skupiny 8
a Stlačte Rychle volanie.
b Stlačte Viac.
c Stlačte Zmenit.
d Stlačením a alebo b zobrazte názov
skupiny, ktorý chcete zmenit’.
e Stlačte názov skupiny.
f Stlačte Meno:.
g Pomocou tlačidiel na LCD displeji zadajte
nový názov (maximálne 16 znakov).
Stlačte OK.
(Pozrite čast’ Zadávanie textu
na strane 188. Napríklad typ NEW
CLIENTS.)
Poznámka
Ako zmenit’ uložené meno alebo číslo
Ak chcete zmenit’ znak, stlačením
d alebo c umiestnite kurzor pod znak,
ktorý chcete zmenit’, a potom stlačte .
Znova zadajte znak.
h Stlačte OK.
i Stlačte Stop/Exit (Stop/Koniec).
Vymazanie skupiny 8
a Stlačte Rychle volanie.
b Stlačte Viac.
c Stlačte Vymazat.
d Stlačením a alebo b zobrazte skupinu,
ktorú chcete vymazat’.
g Keď sa na LCD displeji zobrazí názov
a čísla skupiny, potvrďte ich stlačením OK.
h Stlačte Stop/Exit (Stop/Koniec).
Poznámka
Môžete vytlačit’ zoznam všetkých čísel
krátkej voľby. Čísla v skupine budú
uvedené v stĺpci SKUP. (Pozrite Zostavy
na strane 80.)
72
e Stlačte názov skupiny.
f Stlačte OK.
g Stlačte Stop/Exit (Stop/Koniec).
Page 87

Vytáčanie a ukladanie čísel
Vymazanie čísla zo skupiny 8
a Stlačte Rychle volanie.
b Stlačte Viac.
c Stlačte Zmenit.
d Stlačením a alebo b zobrazte skupinu,
ktorú chcete zmenit’.
e Stlačte skupinu.
f Stlačte Pridat/odstr.
g Stlačením a alebo b zobrazte číslo,
ktoré chcete vymazat’ zo skupiny.
h Stlačením zrušte začiarknutie čísla,
ktoré chcete vymazat’.
Stlačením OK potvrdíte akciu.
i Stlačte OK.
j Stlačte Stop/Exit (Stop/Koniec).
Kombinovanie čísel
krátkej voľby 8
Niekedy si možno budete chciet’ vybrat’
zniekoľkých poskytovateľov služby diaľkových
hovorov, keď budete uskutočňovat’ hovor.
Sadzby sa môžu líšit’ v závislosti od času
acieľa. Aby ste mohli využit’ výhodu nízkych
sadzieb, môžete si uložit’ prístupové kódy
poskytovateľov služby diaľkových hovorov
ako čísla krátkej voľby. Tieto dlhé sekvencie
vytáčania môžete uložit’ tak, že ich rozdelíte
a nastavíte ako samostatné čísla krátkej voľby
vakejkoľvek kombinácii. Dokonca môžete
zahrnút’ aj manuálne vytáčanie pomocou
číselnej klávesnice. (Pozrite Ukladanie čísel
krátkej voľby na strane 69.)
Napríklad, ak ste uložili „555“ na krátkej voľbe:
03 a „7000“ na krátkej voľbe: 02, môžete
obidve použit’ na vytočenie „555-7000“,
ak stlačíte nasledujúce klávesy:
a Stlačte Rychle volanie.
b Stlačte #03.
c Stlačte Posli fax alebo Zavolat.
d Stlačte Rychle volanie.
e Stlačte #02.
f Vykonajte jeden z nasledujúcich krokov:
Ak chcete uskutočnit’ telefonický
hovor, stlačte Zavolat.
Ak chcete odoslat’ fax, stlačte Posli
fax. Prejdite na krok g.
g Stlačte Mono Start (Štart (ČB)) alebo
Colour Start (Štart (Farba)).
Vytočíte „555-7000“.
Ak chcete dočasne zmenit’ číslo, môžete
nahradit’ čast’ čísla manuálnym vytočením
pomocou číselnej klávesnice. Ak chcete číslo
zmenit’, napríklad na 555-7001, stlačte Rychle
volanie, vyberte položku #03, stlačte Posli
fax alebo Zavolat a potom pomocou číselnej
klávesnice zadajte číslo 7001.
Poznámka
Ak musíte čakat’ na ďalší oznamovací tón
alebo signál kedykoľvek počas sekvencie
vytáčania, do čísla vložte pauzu stlačením
Pause (Pauza) alebo Redial/Pause
(Opakovanie/Pauza). Každé stlačenie
klávesu pridá 3,5-sekundové
oneskorenie.
8
73
Page 88

9
Digitálny záznamník 9
Režim TAD pre interný záznamník 9
Funkcia TAD umožňuje uložit’ až
99 prichádzajúcich správ. Správy sa
ukladajú v poradí, v akom boli prijaté.
Hlasové správy môžu mat’ maximálnu dĺžku
3 minúty a možno ich vyzdvihnút’ vzdialene
(prečítajte si čast’ Používanie diaľkového
prístupového kódu na strane 55). Počet
uložených správ závisí od toho, koľko pamäte
využívajú iné funkcie (napríklad, odložené
a uložené faxy).
V prípade výpadku napájania zariadenie
uchová správy v pamäti približne 24 hodín.
Nastavenie záznamníka 9
Nahratie odchádzajúcej správy záznamníka
(TAD spr.) je prvým krokom, ktorý je potrebné
vykonat’ pred používaním funkcie záznamníka.
Ak chcete prejst’ do režimu TAD, postupujte
podľa nasledujúcich krokov.
F/T sprava
Táto správa sa prehráva, keď sa prijme
hovor a zariadenie sa nachádza v režime
Fax/Telefón. Volajúci nebude môct’
zanechat’ správu. Pozrite Správa OGM
režimu Fax/Telefón (oznámenie) na
strane 75.
Správa OGM môže mat’ najviac 20 sekúnd.
a Stlačte MENU.
b Stlačením a alebo b zobrazte
položku Fax.
c Stlačte Fax.
d Stlačením a alebo b zobrazte položku
Nastav TAD.
e Stlačte Nastav TAD.
f Stlačte OGM.
Na LCD displeji sa zobrazí výzva na výber
správy OGM.
g Stlačte TAD spr. alebo F/T sprava.
a Nahrajte správu OGM záznamníka
(TAD spr.).
b Stlačením aktivujte záznamník.
Odchádzajúca správa (OGM) 9
Nahratie správy OGM 9
Nahrat’ môžete nasledujúce dva rôzne typy
správ OGM:
TAD spr.
Táto správa sa prehráva pri prijatí hovoru.
Volajúci bude môct’ zanechat’ hlasovú
alebo faxovú správu.
74
h Stlačte Nahrava spr.
i Nahrajte správu vykonaním jedného
z nižšie uvedených krokov.
(MFC-790CW)
Zodvihnite slúchadlo, nahrajte
správu a po dokončení zaveste
slúchadlo.
(MFC-990CW)
Použite integrovaný mikrofón
na nahratie správy. Po dokončení
stlačte Stop/Exit (Stop/Koniec).
j Stlačte Stop/Exit (Stop/Koniec).
Page 89
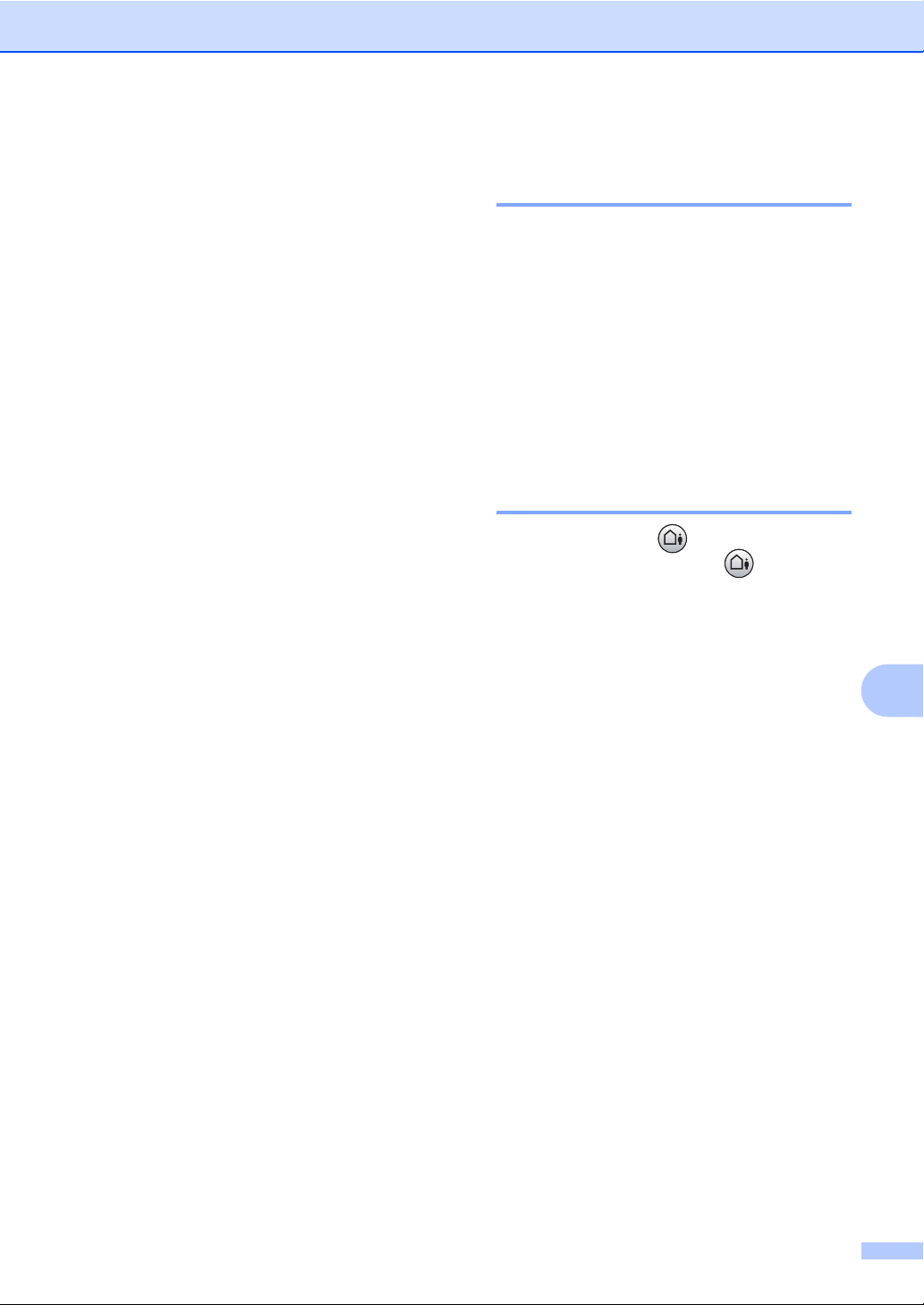
Digitálny záznamník
Prehratie správy OGM 9
a Stlačte MENU.
b Stlačením a alebo b zobrazte
položku Fax.
c Stlačte Fax.
d Stlačením a alebo b zobrazte položku
Nastav TAD.
e Stlačte Nastav TAD.
f Stlačte OGM.
g Stlačte TAD spr. alebo F/T sprava.
h Stlačte Prehravam OGM.
Upravte hlasitost’ stlačením d alebo c.
i Stlačte Stop/Exit (Stop/Koniec).
Vymazanie správy OGM 9
a Stlačte MENU.
b Stlačením a alebo b zobrazte
položku Fax.
Správa OGM režimu Fax/Telefón (oznámenie) 9
Ak je zariadenie nastavené na režim príjmu
Fax/Telefón, táto správa sa prehrá volajúcemu.
Na rozdiel od správy OGM záznamníka,
volajúci nemôže zanechat’ správu.
Ak chcete nahrat’ správu OGM režimu
Fax/Telefón, postupujte podľa pokynov v časti
Odchádzajúca správa (OGM) na strane 74.
Ak si potrebujete prezriet’ kroky potrebné
na nastavenie režimu príjmu Fax/Telefón,
prečítajte si čast’ Režimy príjmu na strane 43.
Aktivácia režimu TAD 9
Keď svieti kontrolka , režim TAD je
aktívny. Stlačením kontrolky prepnete
zariadenie do režimu TAD.
9
c Stlačte Fax.
d Stlačením a alebo b zobrazte položku
Nastav TAD.
e Stlačte Nastav TAD.
f Stlačte OGM.
g Stlačte TAD spr. alebo F/T sprava.
h Stlačte Vymaz MSG.
i Vykonajte jeden z nasledujúcich krokov:
Ak chcete vymazat’ správu OGM,
stlačte Ano.
Ak chcete skončit’ bez vymazania,
stlačte Nie.
j Stlačte Stop/Exit (Stop/Koniec).
75
Page 90

Kapitola 9
Riadenie správ 9
Indikátor správ 9
Ak sú v zariadení uložené nové čakajúce
správy, indikátor svieti.
Na LCD displeji sa zobrazuje celkový počet
hlasových a faxových správ uložených
v pamäti záznamníka.
Faxové správy sa ukladajú len v prípade,
ak je zapnutá funkcia ukladania alebo
náhľadu faxov. Pozrite Príjem do pamäte
(len čiernobielo) na strane 48.
Prehrávanie hlasových správ 9
Všetky správy sa prehrávajú v poradí,
v akom boli nahraté. Na LCD displeji sa
zobrazuje číslo aktuálnej správy, celkový
počet správ a dátum a čas nahratia správy.
Ak si chcete vypočut’ hlasové správy,
postupujte podľa nasledujúcich pokynov:
a Stlačte Play/Record (Prehrat’/Nahrat’)
alebo Play (Prehrat’).
Pri prehrávaní správ sú dostupné
nasledujúce príkazy:
Vymazanie prijatých správ 9
Vymazanie jednotlivých
hlasových správ
a Stlačte Play/Record (Prehrat’/Nahrat’)
alebo Play (Prehrat’).
Zariadenie prehrá dvojsekundové
pípnutie a začne prehrávat’ správu.
Pred každou správou zaznie jedno
dlhé pípnutie, po ktorom nasledujú
dve krátke pípnutia.
b Ak chcete vymazat’ určitú správu,
okamžite po zaznení dvoch krátkych
pípnutí alebo počas prehrávania správy
stlačte Erase/Mute (Vymazat’/Stlmit’)
alebo Erase (Vymazat’).
c Vykonajte jeden z nasledujúcich krokov:
Ak chcete vymazat’ správu,
stlačte Ano.
Ak chcete zrušit’ operáciu,
stlačte Nie.
Vymazanie všetkých správ 9
a Stlačte Erase/Mute (Vymazat’/Stlmit’)
alebo Erase (Vymazat’).
9
Znova prehrá správu.
Prejde na ďalšiu správu.
alebo
Upraví hlasitost’.
b Stlačte Stop/Exit (Stop/Koniec).
76
b Vykonajte jeden z nasledujúcich krokov:
Ak chcete vymazat’ všetky hlasové
správy, stlačte Ano.
Ak chcete zrušit’ operáciu,
stlačte Nie.
Page 91
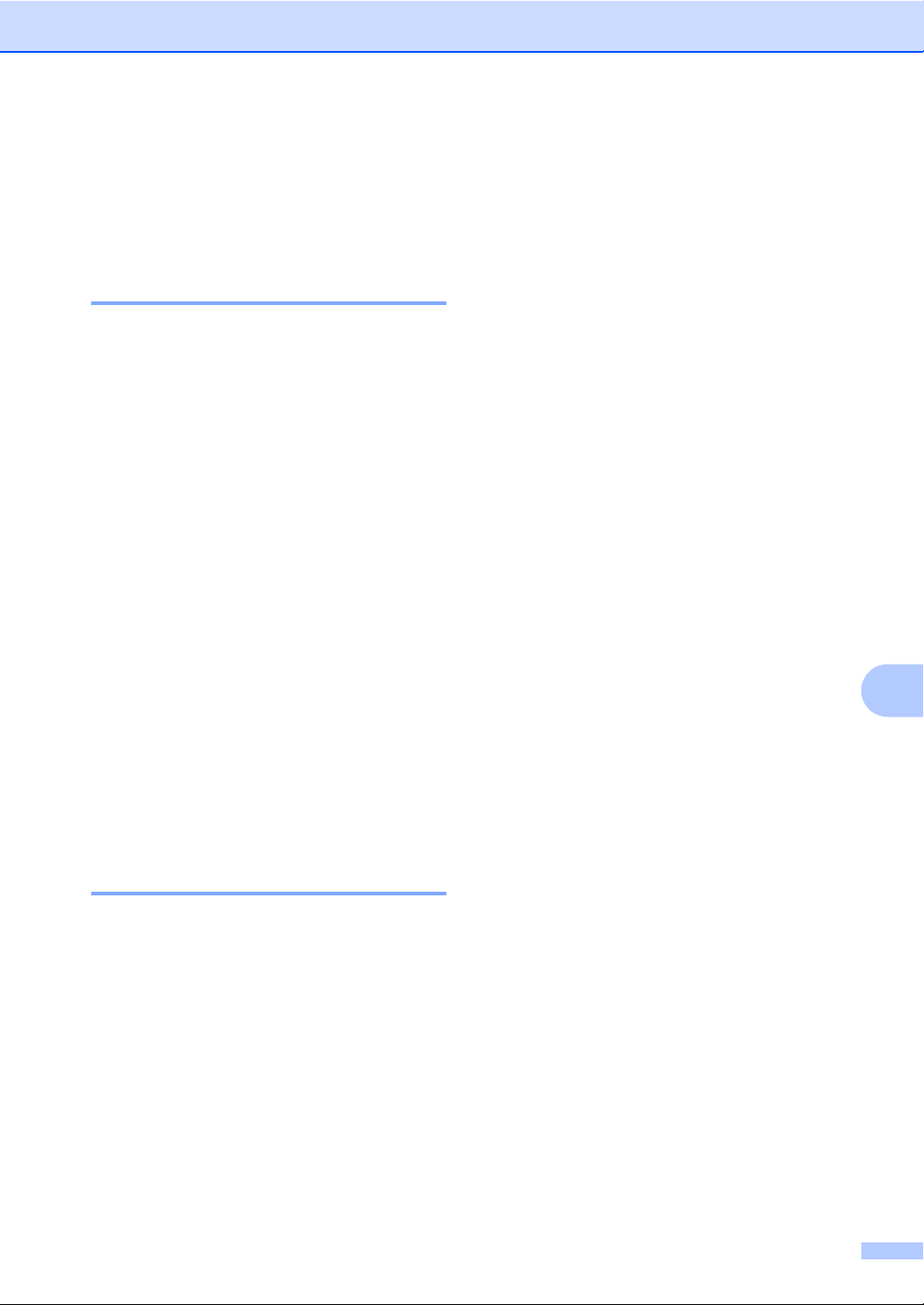
Digitálny záznamník
Ďalšie operácie
záznamníka 9
Nastavenie maximálneho
času pre prijaté správy 9
Predvolené nastavenie zariadenia umožňuje
uložit’ prijaté správy s maximálnou dĺžkou
30 sekúnd. Ak chcete toto nastavenie zmenit’,
postupujte podľa nasledujúcich pokynov:
a Stlačte MENU.
b Stlačením a alebo b zobrazte
položku Fax.
c Stlačte Fax.
d Stlačením a alebo b zobrazte
položku Nastav TAD.
e Stlačte Nastav TAD.
f Stlačte ICM Max. cas.
g Stlačte položku maximálneho času
pre prijaté správy (30, 60, 120 alebo
180 sekúnd).
Funkcia úspory poplatkov je dostupná len
ak je zapnutý režim TAD. Keď je funkcia úspory
poplatkov nastavená na možnost’ Zapnute,
nahrádza nastavenie oneskorenia zvonenia.
Ak používate službu BT hovor, nepoužívajte
funkciu úspory poplatkov.
a Stlačte MENU.
b Stlačením a alebo b zobrazte
položku Fax.
c Stlačte Fax.
d Stlačením a alebo b zobrazte položku
Prijem nast.
e Stlačte Prijem nast.
f Stlačením a alebo b zobrazte položku
Pocet zvoneni.
g Stlačte Pocet zvoneni.
h Stlačte Toll setric.
i Stlačte Zapnute (alebo položku
Vypnute).
j Stlačte Stop/Exit (Stop/Koniec).
9
h Stlačte Stop/Exit (Stop/Koniec).
Nastavenie funkcie úspory poplatkov 9
Ak je funkcia úspory poplatkov zapnutá,
zariadenie prijme hovor po dvoch
zazvoneniach, ak máte hlasové alebo
faxové správy, a po štyroch zazvoneniach,
ak nemáte žiadne správy.
Keď zavoláte na zariadenie za účelom
diaľkového načítania a zariadenie zazvoní
trikrát, znamená to, že nemáte žiadne správy
a môžete zavesit’, čím ušetríte telefónne
poplatky.
77
Page 92
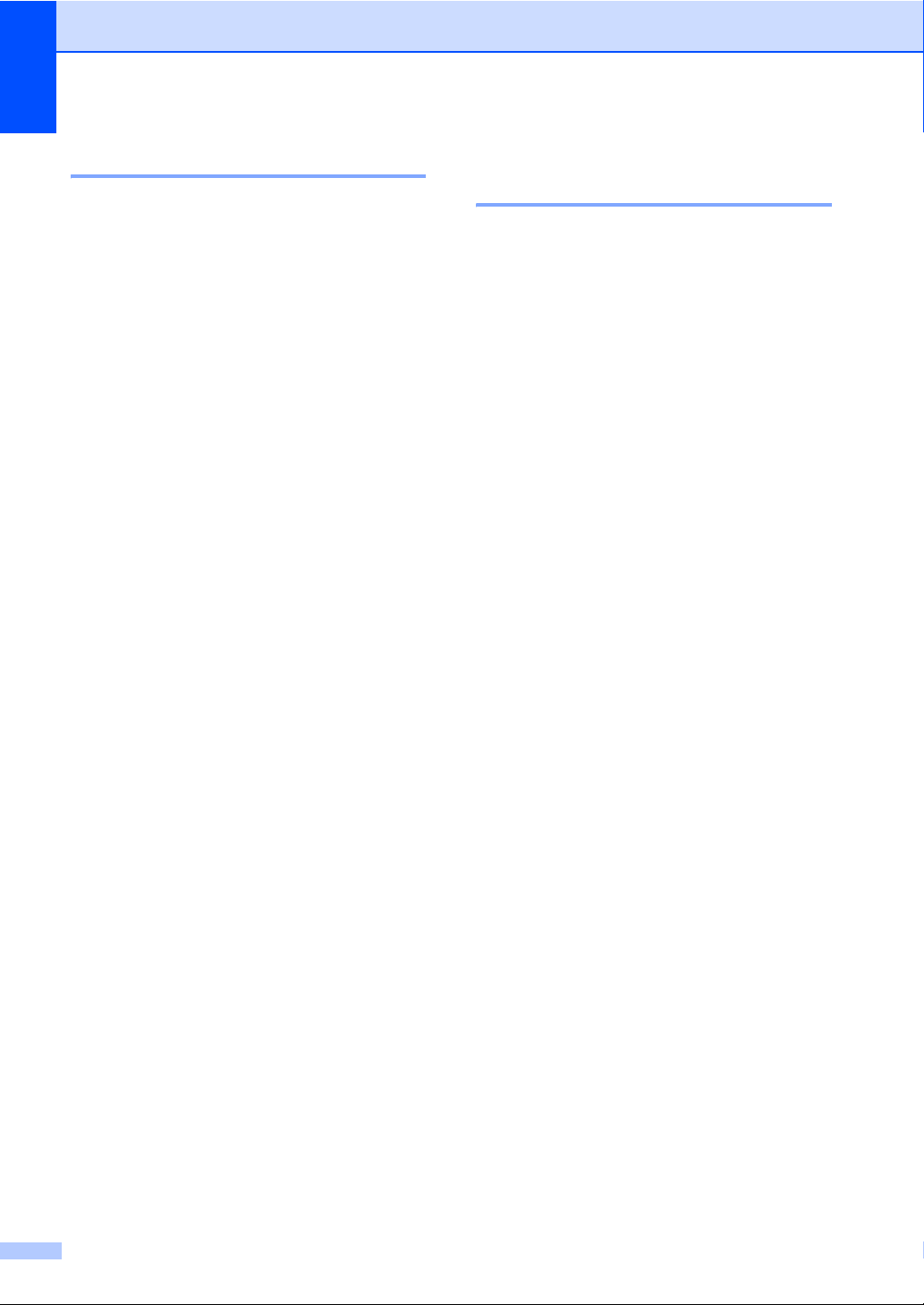
Kapitola 9
Monitor nahrávania správ ICM9
Táto funkcia umožňuje nastavit’ hlasitost’
hlasových správ na možnost’ Zapnute alebo
Vypnute. Keď monitor nastavíte na možnost’
Vypnute, nebudete počut’ správy po ich prijatí.
a Stlačte MENU.
b Stlačením a alebo b zobrazte
položku Fax.
c Stlačte Fax.
d Stlačením a alebo b zobrazte
položku Nastav TAD.
e Stlačte Nastav TAD.
f Stlačte ICM Rec.Monitr.
g Stlačte Vypnute alebo Zapnute.
h Stlačte Stop/Exit (Stop/Koniec).
Nahrávanie konverzácie (len model MFC-790CW) 9
Ak používate slúchadlo, môžete nahrat’
telefonickú konverzáciu stlačením
Play/Record (Prehrat’/Nahrat’) počas
konverzácie. Nahrávka môže mat’ rovnakú
dĺžku ako maximálny čas prijatej správy
(najviac 3 minúty). (Pozrite Nastavenie
maximálneho času pre prijaté správy na
strane 77.) Druhý účastník bude počas
nahrávania počut’ prerušované pípanie.
Ak chcete nahrávanie zastavit’, stlačte
Stop/Exit (Stop/Koniec).
78
Page 93
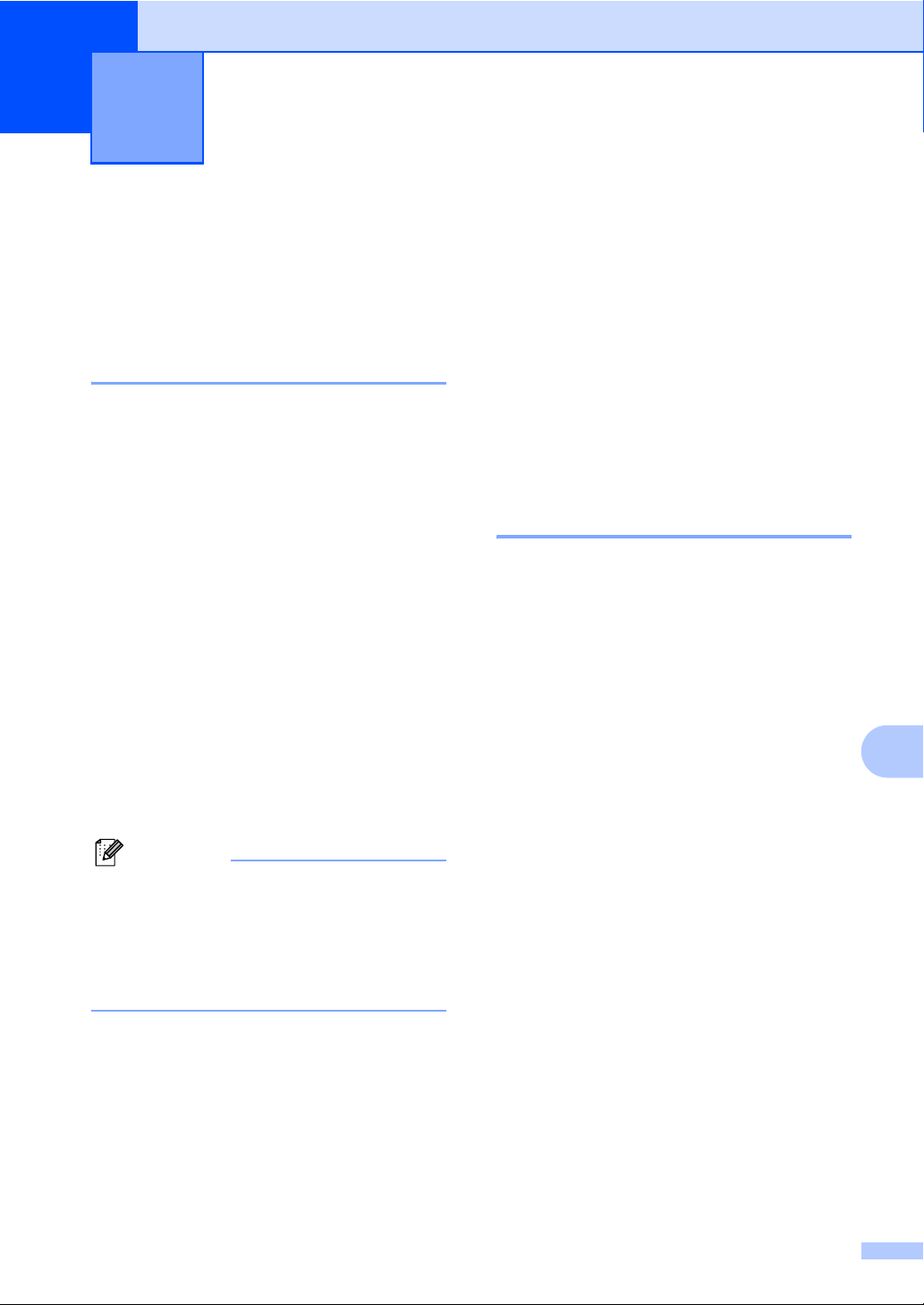
10
Tlač zostáv 10
Faxové správy 10
Pomocou tlačidla MENU musíte nastavit’
overovaciu správu prenosu a interval tlače
denníka.
Overovacia správa prenosu 10
Overovaciu správu prenosu môžete použit’
ako doklad o odoslaní faxu. Toto hlásenie
uvádza čas a dátum prenosu a to, či bol
prenos úspešný (zobrazené ako „OK“).
Ak vyberiete možnost’ Zapnute alebo
Zapnute+Obr., správa sa bude tlačit’
pre každý odoslaný fax.
Ak na rovnaké miesto odosielate viacero faxov,
na určenie, ktoré faxy je potrebné odoslat’
znova, môžete potrebovat’ viac ako čísla úloh.
Ak vyberiete možnost’ Zapnute+Obr. alebo
možnost’ Vypnute+Obr., v správe sa vytlačí
čast’ prvej strany faxu, čo vám uľahčí
identifikáciu faxu.
Ak je overovacia správa nastavená na
možnost’ Vypnute alebo Vypnute+Obr.,
správa sa vytlačí len v prípade, ak sa počas
prenosu vyskytla chyba a fax nie je možné
odoslat’.
d Stlačte a alebo b zobrazte položku
Nastav spravy.
e Stlačte Nastav spravy.
f Stlačte položku XMIT Sprava.
g Stlačte položku Zapnute,
Zapnute+Obr., Vypnute
alebo Vypnute+Obr.
h Stlačte Stop/Exit (Stop/Koniec).
Faxový denník
(prehľad aktivity) 10
Zariadenie môžete nastavit’ na tlač faxového
denníka v konkrétnych intervaloch (každých
50 faxov, 6, 12 alebo 24 hodín, 2 alebo 7 dní).
Ak interval nastavíte na možnost’ Vypnute,
správu môžete vytlačit’ podľa pokynov
v častina Postup pre tlač zostavy na strane 80.
Výrobné nastavenie je Kazdych 50 fax.
a Stlačte MENU.
10
b Stlačte a alebo b zobrazte položku Fax.
c Stlačte Fax.
Poznámka
Ak vyberiete možnost’ Zapnute+Obr.
alebo Vypnute+Obr., obraz sa na
overovacej správe zobrazí len v prípade,
ak je prenos v reálnom čase vypnutý.
(Pozrite Prenos v reálnom čase na
strane 39.)
a Stlačte MENU.
b Stlačte a alebo b zobrazte položku Fax.
c Stlačte Fax.
d Stlačte a alebo b zobrazte položku
Nastav spravy.
e Stlačte Nastav spravy.
f Stlačte Perioda vypisu.
79
Page 94
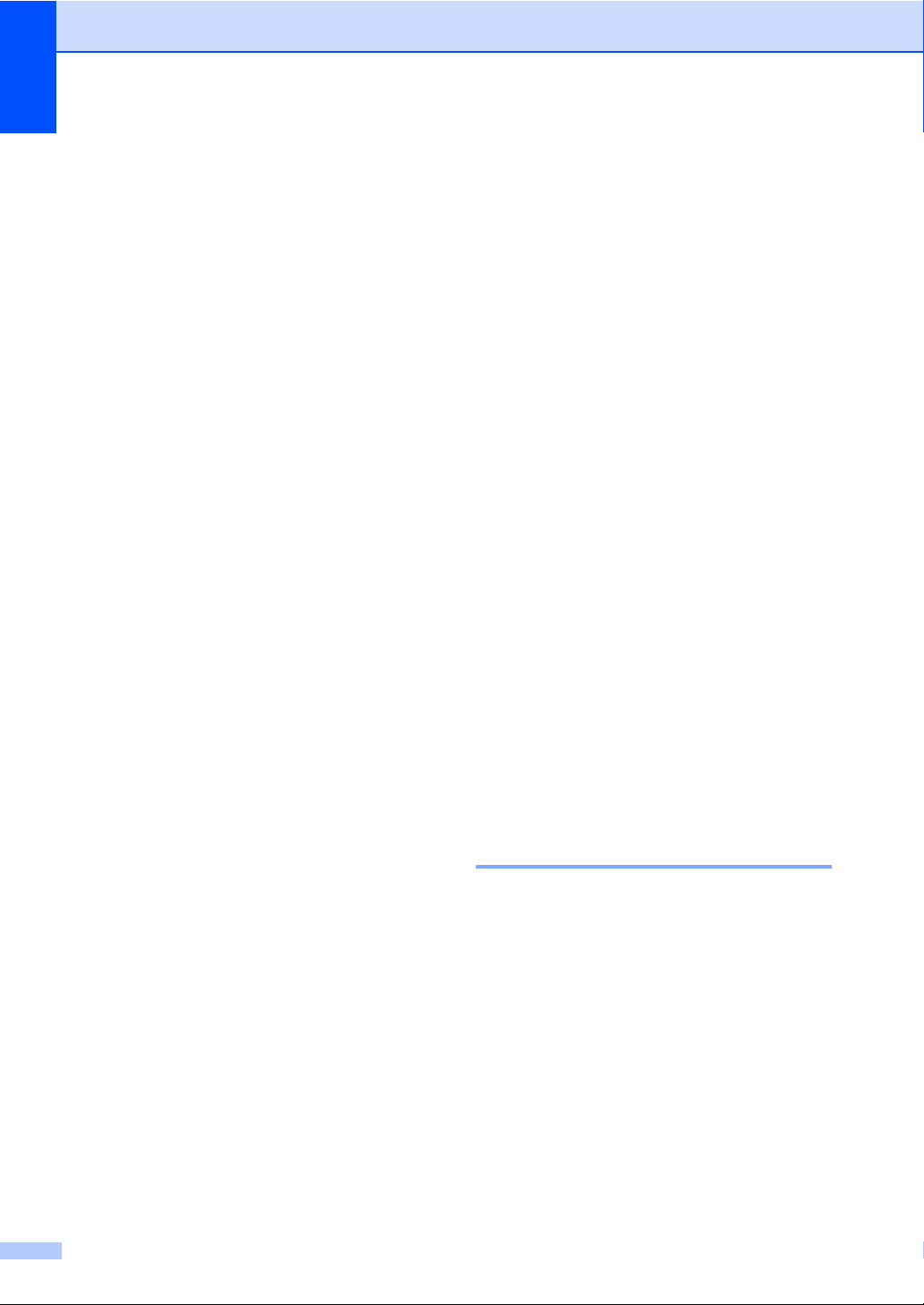
Kapitola 10
g Stlačte d alebo c a zobrazte položku
interval. (Ak zvolíte 7 dní, na LCD
sa zobrazí výzva na výber prvého
dňa7-dňového odpočítavania.)
6, 12, 24 hodín, 2 alebo 7 dní
Zariadenie vytlačí správu vo
zvolenom čase a následne všetky
úlohy z pamäte. Ak pamät’ zariadenia
pred uplynutím zadaného času
obsahuje 200 úloh, vytlačí správu
predčasne a následne vymaže všetky
úlohy z pamäte. Ak chcete vytlačit’
správu pred termínom tlače, môžete
ju vytlačit’ ručne bez toho, aby
sa úlohy vymazali z pamäte.
Každých 50 Faxov
Zariadenie vytlačí denník,
keď je v ňom uložených 50 úloh.
h Zadajte čas spustenia tlače
v 24-hodinovom formáte.
Stlačte OK.
(Napríklad: zadajte 19:45.)
i Stlačte Stop/Exit (Stop/Koniec).
Zostavy 10
K dispozícii sú nasledujúce zostavy:
XMIT Verif.
Tlač overovacej správy posledného
prenosu.
Zoznam pomoci
V zozname pomocníka sú uvedené
pokyny pre programovanie zariadenia.
Rychla volba
Zoznam mien a čísel uložených v pamäti
krátkej voľby v abecednom alebo číselnom
poradí.
Fax vypis
Zoznam informácií o posledných
prichádzajúcich a odchádzajúcich faxoch.
(TX: prenos.) (RX: príjem.)
Uzivat. nast.
Zoznam vašich nastavení.
Konfig. siete
Zoznam nastavení siete.
80
Volajuci ID hist
Zoznam informácií o dostupných ID
volajúcich posledných 30 prijatých
faxov a telefonátov.
Postup pre tlač zostavy 10
a Stlačte MENU.
b Stlačte a alebo b zobrazte položku
Tlac sprav.
c Stlačte Tlac sprav.
d Vyberte požadovanú správu.
e (Len rýchla voľba) Stlačte Abecedne
poradie alebo Ciselne poradie.
f Stlačte Mono Start (Štart (ČB)).
g Stlačte Stop/Exit (Stop/Koniec).
Page 95
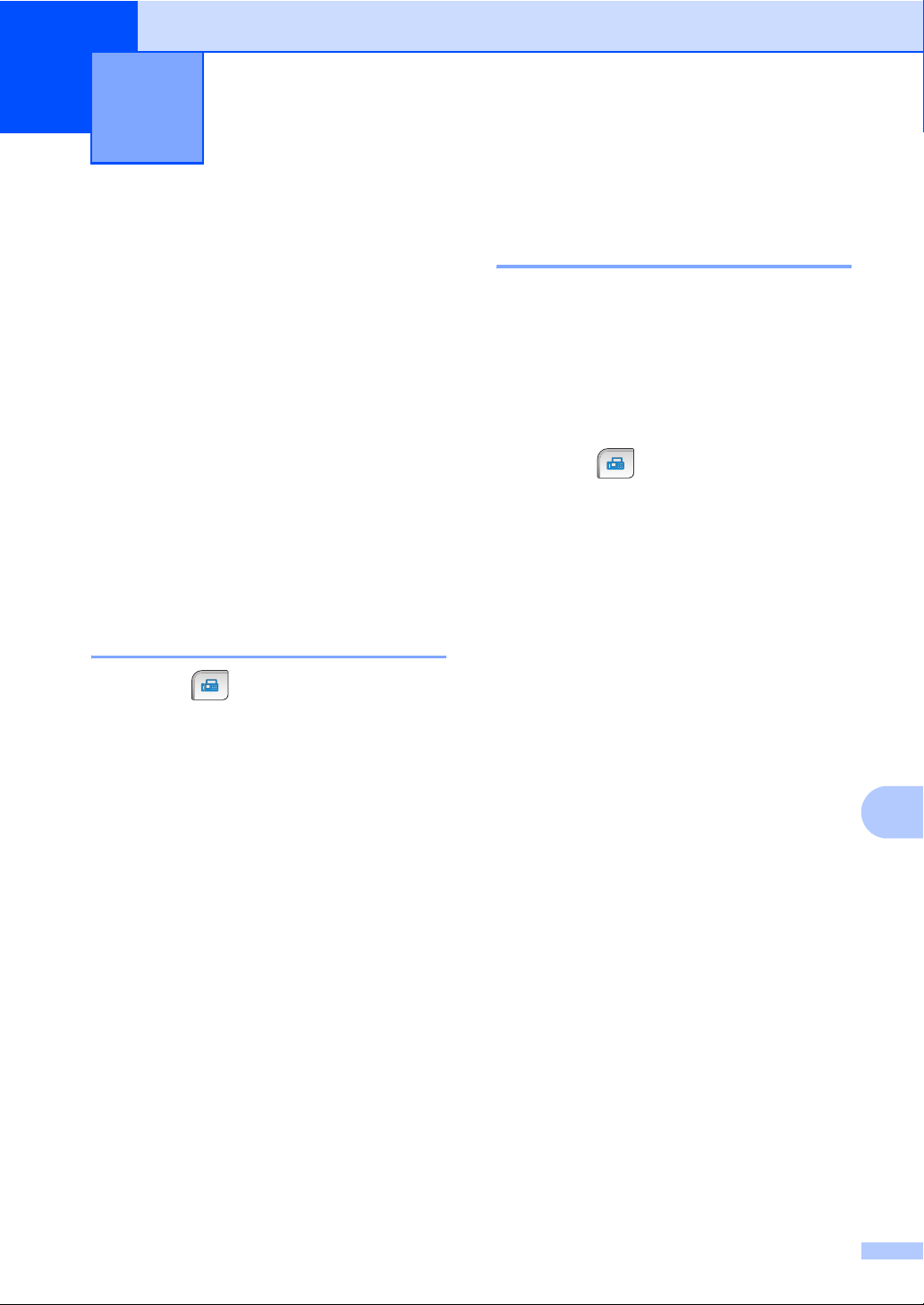
11
Výzva 11
Informácie o výzve 11
Funkcia výzvy umožňuje nastavit’ zariadenie
tak, aby mohli ľudia od vás prijímat’ faxy,
no za daný hovor budú platit’ oni. Takisto
umožňuje uskutočnit’ volanie na faxové
zariadenie inej osoby a prijat’ z neho fax,
pričom za dané volanie budete platit’ vy.
Aby funkcia výzvy fungovala, musí byt’
nastavená na oboch zariadeniach. Túto
funkciu nepodporujú všetky faxové zariadenia.
Prijatie na výzvu 11
Funkcia prijatia na výzvu umožňuje uskutočnit’
volanie na iné faxové zariadenie a prijat’
z neho fax.
Nastavenie na príjem výzvy 11
a Stlačte (Fax).
b Stlačte d alebo c zvoľte Polling RX.
c Stlačte Polling RX.
d Stlačte Standardne.
e Zadajte číslo faxu, z ktorého chcete
prijat’ fax na výzvu, použitím Rych.
vyt. alebo číselnej klávesnice na
ovládacom paneli.
Nastavenie na príjem výzvy
sbezpečnostným kódom 11
Funkcia zabezpečenej výzvy umožňuje
obmedzit’ užívateľov, ktorí môžu prijat’
dokumenty nastavené na výzvu.
Túto funkciu podporujú len faxové zariadenia
spoločnosti Brother. Ak chcete prijat’ fax zo
zabezpečeného zariadenia Brother, musíte
zadat’ bezpečnostný kód.
a Stlačte (Fax).
b Stlačte d alebo c zvoľte Polling RX.
c Stlačte Polling RX.
d Stlačte Bezp.
e Zadajte 4-miestny bezpečnostný kód
pomocou tlačidiel na LCD displeji.
Je rovnaký ako bezpečnostný kód
faxového zariadenia, z ktorého chcete
prijat’ fax na výzvu.
Stlačte tlačidlo OK.
f Zadajte číslo faxu, z ktorého chcete
prijat’ výzvu, použitím Rych. vyt.
alebo číselnej klávesnice na ovládacom
paneli.
g Stlačte Mono Start (Štart (ČB))
alebo Colour Start (Štart (Farba)).
11
f Stlačte Mono Start (Štart (ČB))
alebo Colour Start (Štart (Farba)).
81
Page 96

Kapitola 11
Nastavenie na príjem odloženej výzvy 11
Funkcia odloženej výzvy umožňuje nastavit’
zariadenie tak, aby začalo prijímat’ na výzvu
neskôr. Nastavit’ možno len jednu operáciu
odloženej výzvy.
a Stlačte (Fax).
b Stlačte d alebo c zvoľte Polling RX.
c Stlačte Polling RX.
d Stlačte Casovac.
e Zadajte čas (v 24-hodinovom formáte),
kedy sa má začat’ výzva.
Zadajte napríklad 21:45.
Stlačte tlačidlo OK.
f Zadajte číslo faxu, z ktorého chcete prijat’
výzvu použitím Rych. vyt. alebo
číselnej klávesnice na ovládacom paneli.
g Stlačte Mono Start (Štart (ČB)) alebo
Colour Start (Štart (Farba)).
Zariadenie uskutoční volanie výzvy
v zadanom čase.
Sekvenčná výzva
(len čiernobielo) 11
e Vykonajte jeden z nasledujúcich krokov:
Ak ste vybrali Standardne, prejdite
na krok f.
Ak ste vybrali Bezp., zadajte
4-miestne číslo, stlačte kláves
OK a prejdite na krok f.
Ak ste vybrali Casovac, zadajte čas
(v 24-hodinovom formáte), kedy sa
má začat’ príjem na výzvu, stlačte
kláves OK a prejdite na krok f.
f Stlačte d alebo c zvoľte Obeznik.
g Stlačte Obeznik.
h Vykonajte jeden z nasledujúcich krokov:
Stlačte Pridaj Cislo a zadajte
číslo pomocou tlačidiel na LCD
displeji.
Stlačte OK.
Stlačte Rych. vyt.
Stlačte a alebo b vyberte číslo.
Stlačte OK.
i Po zadaní všetkých faxových čísel podľa
pokynov v kroku h stlačte kláves OK.
j Stlačte Mono Start (Štart (ČB)).
Zariadenie postupne po jednotlivých
dokumentoch odošle výzvu na každé
číslo alebo skupinu.
Funkcia sekvenčnej výzvy umožňuje vyžiadat’
dokumenty z viacerých faxových zariadení
prostredníctvom jednej operácie.
a Stlačte (Fax).
b Stlačte d alebo c zvoľte Polling RX.
c Stlačte Polling RX.
d Stlačte Standardne, Bezp.
alebo Casovac.
82
Page 97

Výzva
Zrušenie úlohy
sekvenčnej výzvy 11
a Stlačte Stop/Exit (Stop/Koniec).
b Vykonajte jeden z nasledujúcich krokov:
Ak chcete zrušit’ celú úlohu
sekvenčnej výzvy, stlačte Cele
sekv. vyzvanie aprejdite
na krok c.
Ak chcete zrušit’ aktuálnu úlohu,
stlačte tlačidlo, na ktorom sa zobrazuje
vytáčané číslo. Prejdite na krok d.
Ak chcete skončit’ bez zrušenia,
stlačte Stop/Exit (Stop/Koniec).
c Keď sa na LCD displeji zobrazí otázka,
či chcete zrušit’ celú úlohu sekvenčnej
výzvy, vykonajte jeden z nasledujúcich
krokov:
Stlačte Ano, ktorou potvrdíte tlač.
Ak chcete skončit’ bez zrušenia,
stlačte Nie alebo Stop/Exit
(Stop/Koniec).
d Vykonajte jeden z nasledujúcich krokov:
Vysielanie po výzve
(len čiernobielo) 11
Funkcia vysielania po výzve umožňuje
nastavit’ zariadenie tak, aby čakalo
s dokumentom, čo umožní inému faxovému
zariadeniu uskutočnit’ volanie a prijat’ daný
dokument.
Dokument sa uloží a bude ho môct’ prijat’
ľubovoľné iné faxové zariadenie, až kým
daný fax neodstránite z pamäte. (Pozrite
Kontrola a zrušenie čakajúcich úloh
na strane 40.)
Nastavenie vysielania po výzve 11
a Stlačte (Fax).
b Vložte dokument.
c Stlačte d alebo c zvoľte Polled TX.
d Stlačte Polled TX.
e Stlačte Standardne.
Ak chcete zrušit’ aktuálnu úlohu,
stlačte Ano.
Ak chcete skončit’ bez zrušenia,
stlačte Nie alebo Stop/Exit
(Stop/Koniec).
f Stlačte Mono Start (Štart (ČB)).
g Ak používate sklo skenera, na LCD
displeji sa zobrazí výzva na výber
jednej z nasledujúcich možností:
Stlačením Ano odošlite ďalšiu stranu.
Prejdite na krok h.
Stlačením Nie alebo Mono Start
(Štart (ČB)) odošlite dokument.
h Na sklo skenera umiestnite ďalšiu stranu
astlačte Mono Start (Štart (ČB)).
Zopakujte krok g a h pre každú ďalšiu
stranu.
Zariadenie automaticky odošle fax.
83
11
Page 98

Kapitola 11
Nastavenie vysielania
po výzve so zabezpečeným
kódom 11
Funkcia zabezpečenej výzvy umožňuje
obmedzit’ užívateľov, ktorí môžu prijat’
dokumenty nastavené na výzvu.
Túto funkciu podporujú len faxové zariadenia
spoločnosti Brother. Ak chce iná osoba
prijat’ fax z vášho zariadenia, musí zadat’
bezpečnostný kód.
a Stlačte (Fax).
b Vložte dokument.
c Stlačte d alebo c zvoľte Polled TX.
d Stlačte Polled TX.
e Stlačte Bezp.
f Zadajte 4-miestne číslo pomocou
tlačidiel na LCD displeji.
Stlačte tlačidlo OK.
g Stlačte Mono Start (Štart (ČB)).
h Ak používate sklo skenera, na LCD
displeji sa zobrazí výzva na výber
jednej z nasledujúcich možností:
Stlačením Ano odošlite ďalšiu stranu.
Prejdite na krok i.
Stlačením Nie alebo Mono Start
(Štart (ČB)) odošlite dokument.
i Na sklo skenera umiestnite ďalšiu stranu
astlačte Mono Start (Štart (ČB)).
Zopakujte krok h a i pre každú ďalšiu
stranu.
Zariadenie automaticky odošle fax.
84
Page 99

Čast’ III
Kopírovanie III
Kopírovanie 86
Page 100

12
No rma lna
10 0%
Ob yc. pap ier
Kop i rov anie
Kopírovanie 12
Postup kopírovania 12
Aktivácia režimu kopírovania 12
Keď chcete vytvorit’ kópiu, stlačte (Copy
(Kopírovanie)), čím sa rozsvieti namodro.
Na LCD displeji sa zobrazí hlásenie:
1
Kopirovanie
Kvalita Typ papiera
Normalna
1 Pocet kopii
Stlačte číselné tlačidlo a zadajte príslušný
počet kópií.
Počet kópií môžete zadat’ aj stlačením
alebo na obrazovke (ako je to
znázornené vyššie).
Stlačte d alebo c môžete prechádzat’
jednotlivými možnost’ami kopírovania.
Stlačte možnost’, ktorú chcete nastavit’.
Kvalita (Pozrite strana 87.)
Zvacsit/Zmensit (Pozrite strana 88.)
Typ papiera (Pozrite strana 90.)
Velkost papiera (Pozrite strana 91.)
Jas (Pozrite strana 90.)
Kontrast (Pozrite strana 90.)
Hrom/Sort (Pozrite strana 90.)
Rlan strany (Pozrite strana 89.)
Kop. knihy (Pozrite strana 91.)
Kopirovanie vodoznaku
(Pozrite strana 91.)
Nastavenie oblúbenych
(Pozrite strana 92.)
Zvacsit/
Zmensit
100%
Oblúbene
Obyc. papier
Poznámka
• Predvolené nastavenie je režim pre
faxovanie. Môžete zmenit’ množstvo
času, počas ktorého má zariadenie zostat’
v kopírovacom režime po poslednom
kopírovaní. (Pozrite Časovač režimu
na strane 25.)
• Kop. knihy a Kopirovanie
vodoznaku sú funkcie, ktoré sú
podporované technológiou spoločnosti
Reallusion, Inc.
Vytvorenie jednej kópie 12
a Stlačte (Copy (Kopírovanie)).
b Vložte dokument.
(Pozrite Vkladanie dokumentov
na strane 21.)
c Stlačte Mono Start (Štart (ČB))
alebo Colour Start (Štart (Farba)).
Vytváranie viacerých kópií 12
Počas jedného cyklu tlače môžete vytvorit’
maximálne 99 kópií.
a Stlačte (Copy (Kopírovanie)).
b Vložte dokument.
(Pozrite Vkladanie dokumentov
na strane 21.)
c Zadajte požadovaný počet kópií.
d Stlačte Mono Start (Štart (ČB))
alebo Colour Start (Štart (Farba)).
Poznámka
Ak potrebujete usporiadat’ kópie, stlačte
d alebo c, čím vyberiete Hrom/Sort.
(Pozrite Usporiadanie kópií pomocou ADF
na strane 90.)
Zastavenie kopírovania 12
Ak chcete zastavit’ kopírovanie, stlačte
Stop/Exit (Stop/Koniec).
86
 Loading...
Loading...