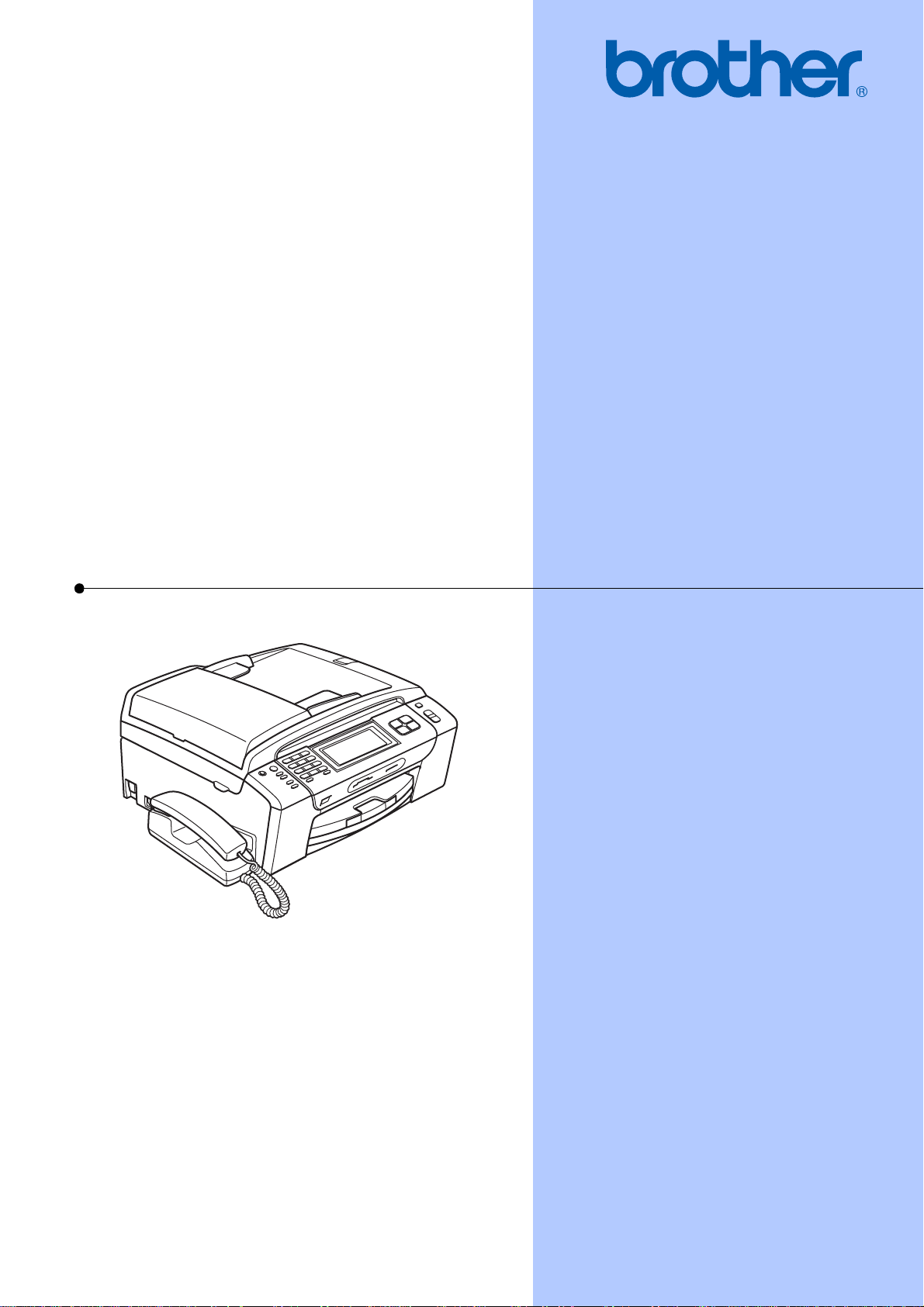
MANUAL DO UTILI ZADO R
MFC-790CW
MFC-990CW
Versão C
POR
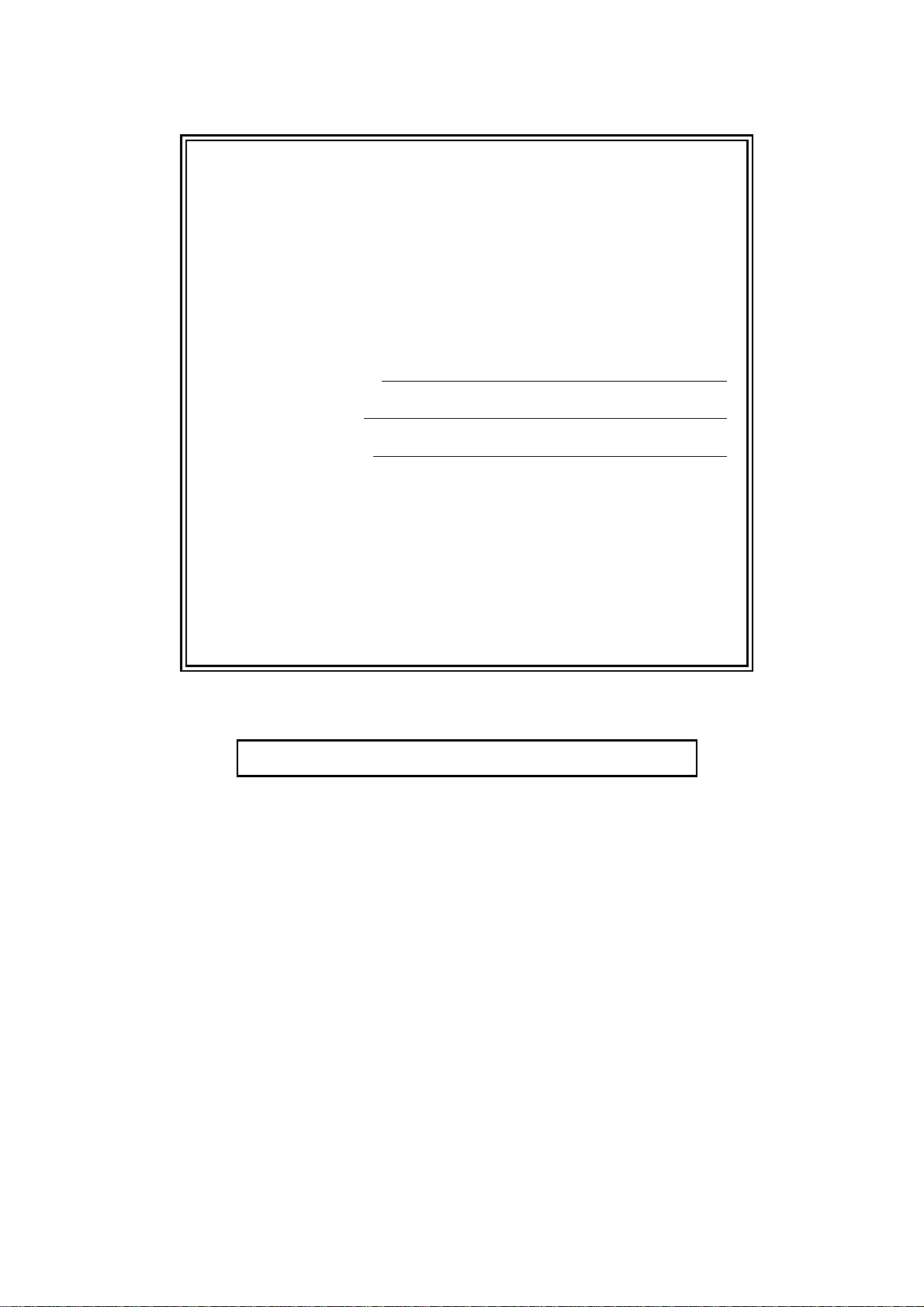
Se precisar de cont a ct ar o Serviço de
Clientes
Complete as seguintes informações para futura
referência:
Número do Mod el o: MFC-790CW e MFC-990CW
(assinale o seu modelo)
1
Número de Série:
Data de Compra:
Local da Compra:
1
O número de série está na parte de trás da unidade.
Conserve este Manual do Utilizador junto com o
recibo de compra como um regi sto perman ente da
sua comp ra, na even tuali dade de rou bo, in cên dio ou
serviç o de garanti a.
Registe o seu produto online em
http://www.brother.com/registration/
Registando o seu produto com a Brother, será registado como
proprietário original do produto. Registo da Brother:
pode servir como confirmação da data de compra em caso de perda
do rec ibo; e
pode suportar uma reclamaç ão do segu ro efectuada por si em caso
de perda do produto coberta pelo seguro.
© 2008 Brother Industries, Ltd.
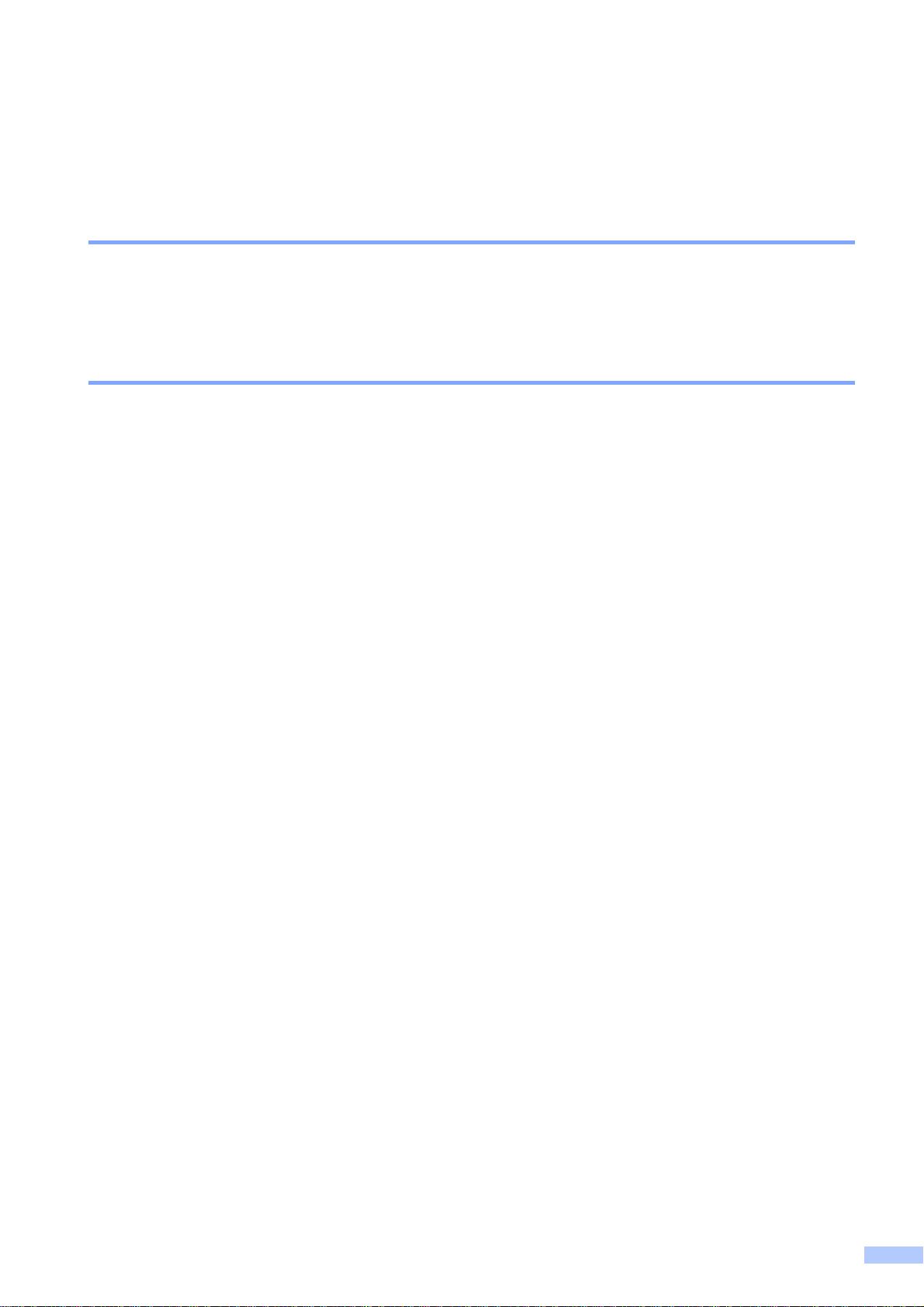
Autorização e nota de publicação e compilação
ESTE EQUIPAMENTO FOI CONCEBIDO PARA FUNCIONAR NUMA LINHA PST N
ANALÓGICA DE DOIS FIOS EQUIPADA COM O CONECTOR ADEQUADO.
AUTORIZAÇÃO
A Brother adverte que este produto pode não funci onar co rrect am ente num país além daquele
onde foi originalmente comprado e não oferec e quaisquer garantias caso este produto seja
utilizado em linhas de telecomunic aç ões públicas de outro país.
Nota de compilação e publicação
Este manual foi compilado e publicado com informações relativas às descrições e especificações
dos produtos mais recentes, sob supervisão da B r other Industries, Ltd.
O conteúdo deste manua l e as espec ificações do produto es tão sujeitos a alterações sem av is o
prévio.
A Brother reserva-se o direito de efectuar alterações sem aviso prévio das especificações e
materiais contidos neste docu men to e não é responsá ve l por quais quer danos (inc luindo danos
indirectos) causados pela utilização dos materiais apresentados, incluindo, mas não apenas,
erros tipográficos e outros assoc iados a esta publicação.
i
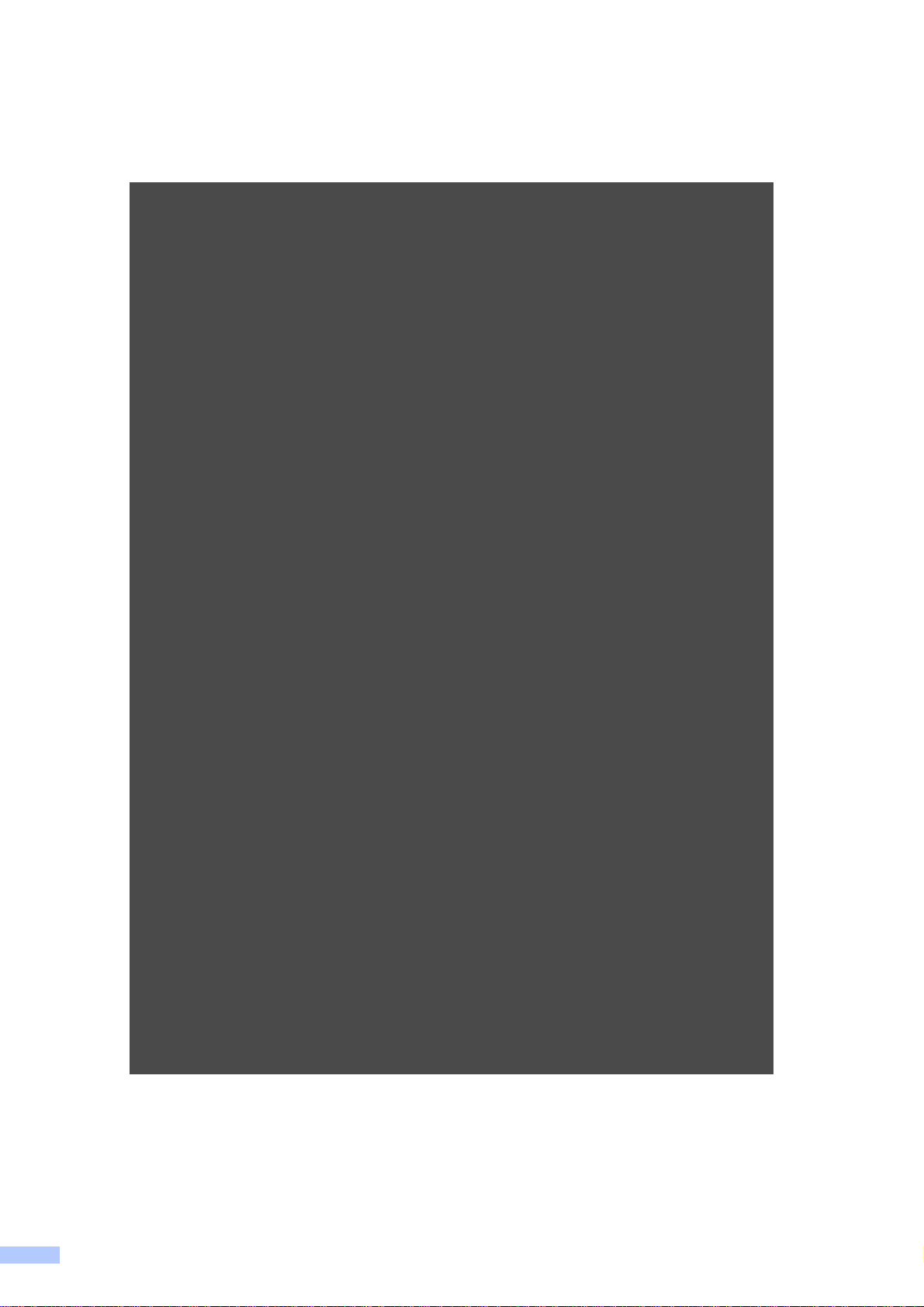
Declaração de Conformidade EC sob a Directiva R & TTE
ii
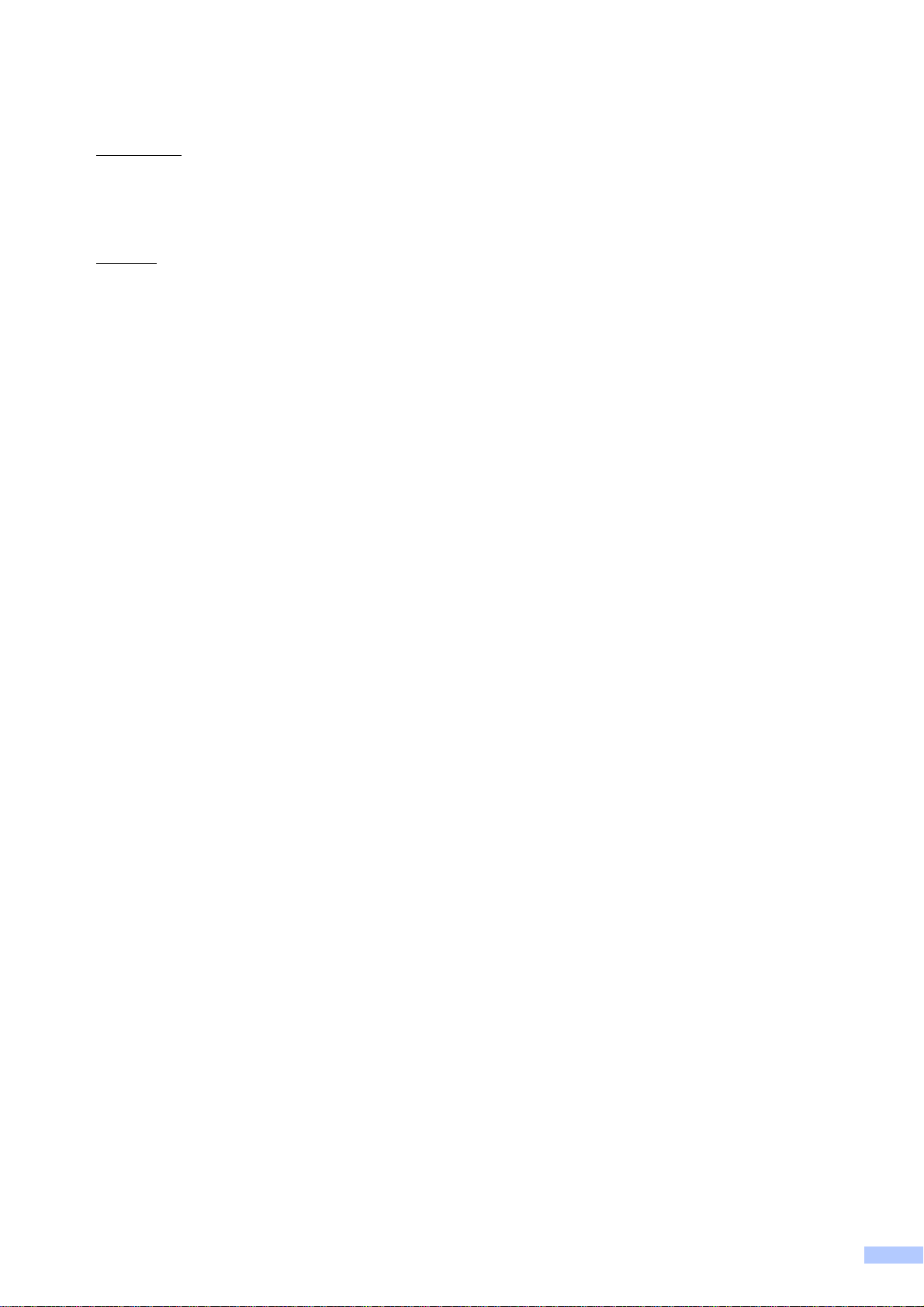
Declaração de C onformidade EC sob a Directiva R & T TE
Fabricante
Brother Industries, Ltd.
15-1, Naeshiro-cho, Mi z uho- k u, Nagoya 467-8561, Japão
Fábrica
Brother Industries (Shen Zhen) Ltd
G02414-1, Bao Chang Li Bonded Transportation Industrial Park,
Bao Long Industrial Estat e, Longgang, Shenzhen, China
Declara que:
Descrição do produto :
Aparelho de facsimile
Nome do Modelo : MFC-790CW, MFC-990CW
estão em conformidade com as cláusul as da Direct iva R & TTE (1999/5/CE) e declaramos a
sua conformidade com as seguintes norma s:
Normas aplicadas:
Harmonizadas: Segurança
EMC
Rádio
EN60950-1: 2001 +A11: 2004
EN55022: 2006 Classe B
EN55024: 1998 +A1: 2001 +A2: 2003
EN61000-3-2: 2006
EN61000-3-3: 1995 +A1: 2001 +A2: 2005
EN301 489-1 V1.6.1
EN301 489-17 V1.2.1
EN300 328 V1.7.1
*EN301 406 V1.5.1
*EN301 489-6 V1.2.1
*Apenas aplicáveis ao MFC-990C W.
Ano em que o símbolo CE foi aplicado pela primeir a ve z: 2008
Emitido por :
Brother Industries, Ltd.
Data : 14 de Maio de 2008
Local :
Nagoya, Japão
iii
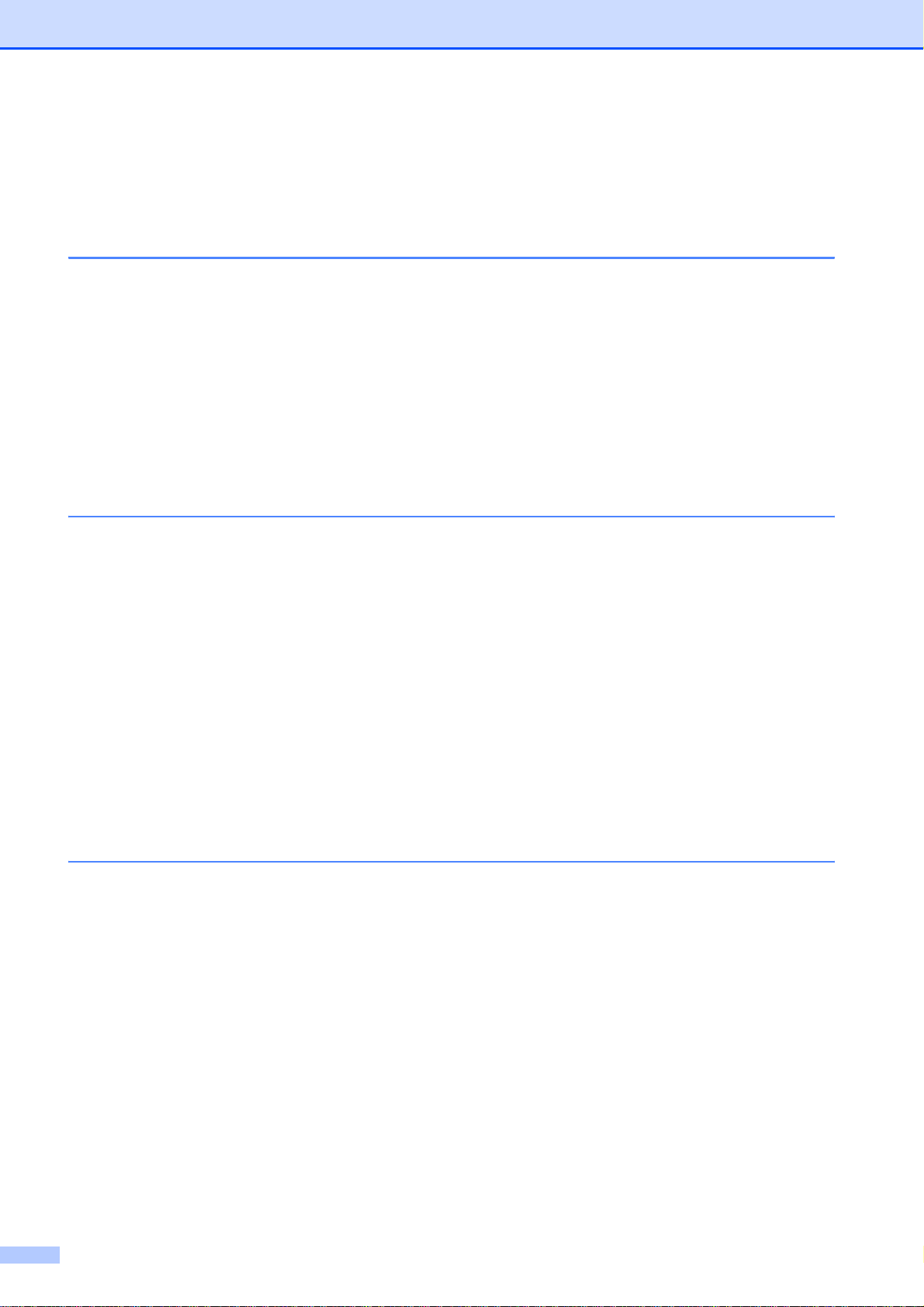
Índice
Secção I Geral
1 Informações gerais 2
Usar a documentação............................................................................................2
Símbolos e convenções utilizados nes ta documentação........... .. .. ............... ..2
Aceder ao Manual do Utilizador de Software e ao Manual do Utilizador de
Rede ...................................................................................................................2
Visualizar a Documentação.............................................................................2
Aceder à Assistência Brother (Para Windows
Aprese n ta çã o do p ai n e l de con trolo........ ......... ... ......... .. .......... ......... .. .......... .. ......6
Indica çõ e s do e cr ã LCD ......... .. ......... .. .......... ......... .. .......... .. ......... ... ......... .. ....8
Operações básicas..........................................................................................9
2 Colocar papel e documentos 10
Coloc ar p a pel e out r o s m a te ri a is d e imp re s sã o .. .. ......... ... ......... .. .......... .. ......... ..1 0
Colocar envelopes e postais .........................................................................12
Colocar papel fotográfic o............. .. ............... .. .... ............... .. .. .. ................. .. .. .14
Remover pequenas impressões do aparelho................................................15
Área de i mp r es sã o ... .. ......... ... ......... .. ......... .......... .. ......... ... ......... .. .......... .. ....16
Papel admitido e outros mater iais de im pres sã o.................. .. .............................17
Materiais de impressão recomendados .........................................................17
Manusear e usar papel de impressão...........................................................18
Escolh e r o ma te rial de impre ss ã o co r re cto ....... ... ......... ......... ... ......... .. .........19
Coloc ar d o cu me n to s....... ......... .. ......... .......... .. ......... ... ......... .. .......... .. ......... ... ......21
Utilizar o ADF ................................................................................................21
Utiliz a r o vid ro d o dig i ta l i za d or.. .. ......... ... ......... .. .......... .. ......... ... ......... .. .........2 1
Área de d igi ta l i za ç ã o .. ......... ......... ... ......... .. .......... .. ......... ... ......... .. .......... .. ....22
®
)....................................................5
3 Configu ra ção ger al 23
Modo de Poupança de Energia................................. .. .. .. . .. .. .. ............... .. .... ........23
Colocar o aparelho no modo de Poupança de Energia............ .. .. .. ...............23
Remover o modo de Poupança de Energia do aparelho ......... .. .. .. ...............23
Configurar Poupança de Energia................. .. .. .. . .. .. .. ............... .. .. .................23
Modo temporizado............. ................................. .. .. .. . .. .. .. ............... .. .. .................25
Configurações do papel .......................................................................................25
Tipo de Papel................................................................................................ 25
Tamanho do Papel........................................................................................26
Config urações do vol u m e. ......... ... ......... .. ......... ... ......... .. .......... .. ......... ... ......... ....26
Volume do Toque........ .. ................. .. .. .. ............... .. .. ................. .. .. .. ...............26
Volume do Beeper.........................................................................................27
Volume do Altifalante.....................................................................................27
Horário de poupança de energia automático.......................................................28
Modo espera.......... ............... .. .. ................................. .. .. .. ................. .. .. ...............28
iv
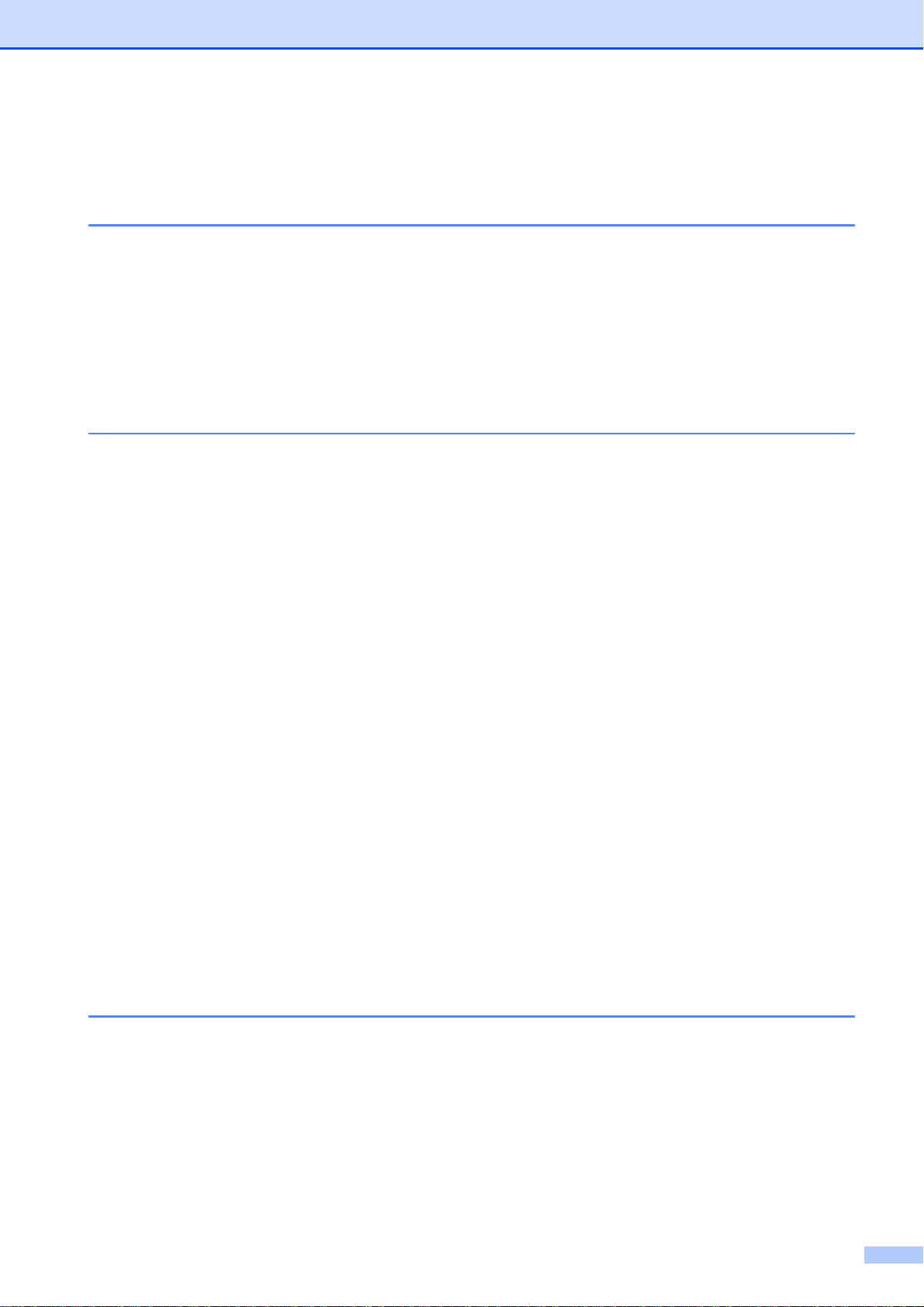
Ecrã LCD ...... .. ......... .......... .. ......... .. .......... .. ......... ... ......... .. .......... .. ......... ... ......... .29
Contra ste do LCD... .. .......... .. ......... .. .......... .. ......... .......... .. ......... ... ......... .. ......2 9
Configurar o brilho da retroiluminação ..........................................................29
Configurar o Temporizador Dim da retroiluminação .....................................29
4 Funções de segurança 30
Segurança da memória ....................................................................................... 30
Configurar e alterar a palavra-passe da segurança da memória. .................30
Ligar/ d e sli ga r a se g ur an ça d a me mó r i a .... ......... ......... ... ......... .. .......... .. ........31
Secção II Fax
5 Enviar um fax 34
Introduzir o modo de fax ......................................................................................34
Enviar faxes a partir do ADF ........................................................................34
Enviar fax a partir do vidro do digitalizador ...................................................35
Enviar faxes de tamanho Letter a partir do vidro do digitalizador .................35
Transmissão de fax a cores ..........................................................................36
Como pré-visualizar um fax enviado .............................................................36
Cancelar um fax em progressão ...................................................................36
Distribuição (apenas monocromático)................................................................. 37
Cance lar u ma dis tri b u i ç ã o em curso......... ......... .. .......... .. ......... ... ......... .. ......3 7
Operaçõ e s adi ci o n ai s d e e n vi o. .. ......... ......... ... ......... .. .......... .. ......... ... ......... .. ......3 8
Enviar faxes usando configuraç ões mú lti plas........................ .. .. ............... .. ..38
Contraste.......................................................................................................38
Alterar a reso l u ç ão d e fax.............. .. .......... .. ......... ... ......... .. .......... .. ......... ... ...38
Acesso duplo (apenas monocromá tico)........................ .. .. .. . .. .. .. ............... .. ..39
Transmissão em tempo real..........................................................................39
Modo Internacional................ .. .. ............... .. .. ................. .. .. .. ............... .... .. .....40
Envio de fax programado (apenas monocr om áti co )...... .. .... ............... .. .. .. . .. ..40
Transmissão de Lote Programada (apenas monocromático) .......................40
Verific a r e ca n c e l ar tar e f as em espera. ......... .......... .. ......... ... ......... .. .......... .. .40
Configurar alterações como uma nova predefinição.....................................41
Restaurar todas as configurações de fábrica................................................41
Enviar um fax manualmente..........................................................................41
Enviar um fax no final de uma conversa .......................................................42
Mensagem Memória Cheia .......... .. .. .............................................................42
6 Receber um fax 43
Modos de recepção.............. .. ............................... .... .. ............... .. .. .. . .. .. .. ............43
Seleccionar o Modo de recepção........................................................................43
Utilizar o s m odo s d e rec e p çã o ....... ... ......... .. .......... .. ......... .......... .. ......... ... ......... .45
Somente Fax........ .. ......... ... ......... .. ......... ... ......... .. .......... .. ......... ... ......... .. ......4 5
Fax/Tel...........................................................................................................45
Manual. ..........................................................................................................45
TAD ...............................................................................................................45
v
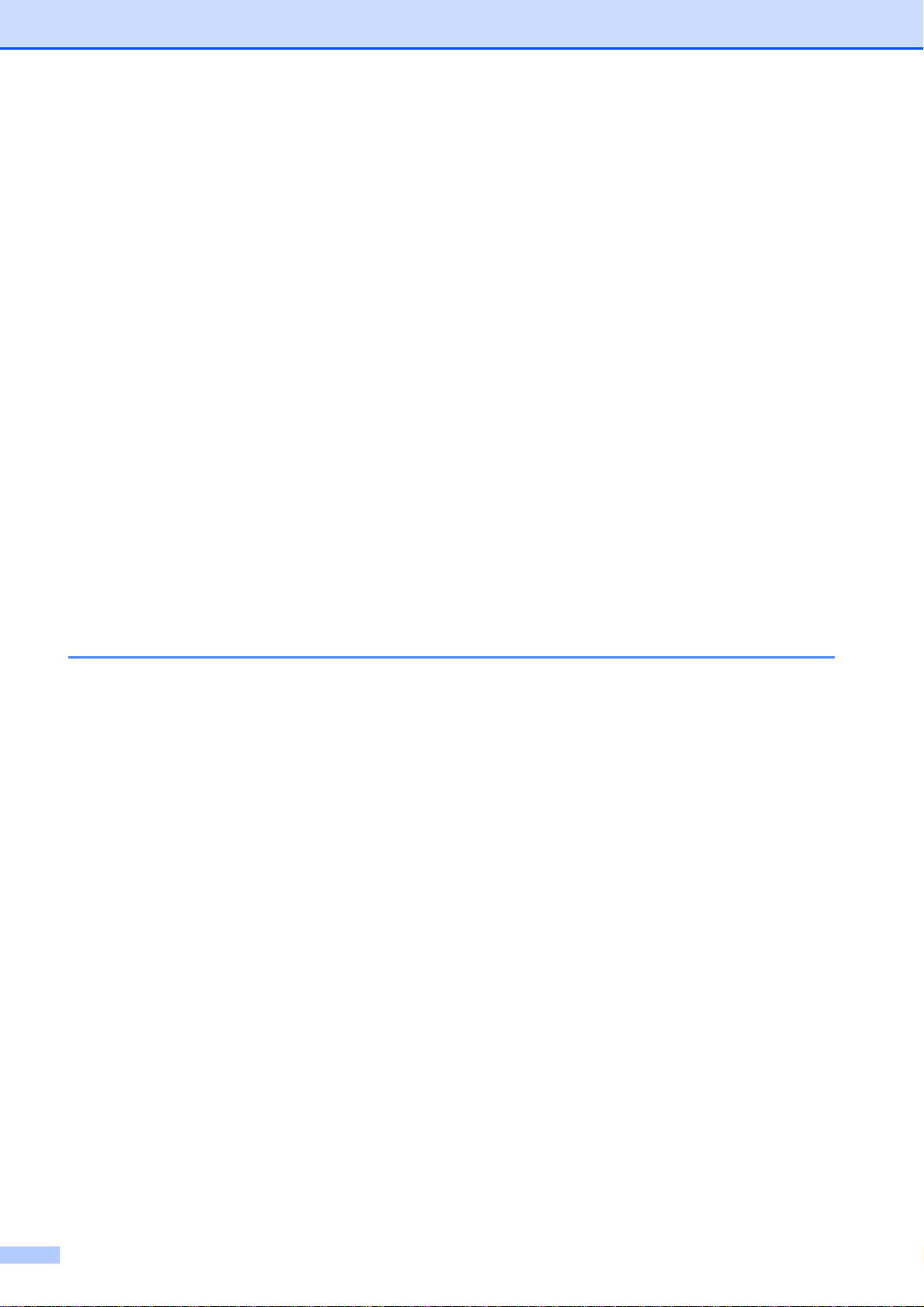
Configurações do modo de recepção................... .. .. ................. .. .. ............... .. .. ...46
Número de Toques......... .. .. ................................. .. .. .. . .. .. .. ............... .. .. ..........46
Número de Toques F/T (apenas modo Fax/Tel).................................... .. .. .. .46
Detecção de Fax ... ... ......... .. ......... ... ......... ......... ... ......... .. .......... .. ......... ... ......47
Receber memória (apenas monocr om áti co)........ .. .. ............... .. .... ............... .. .. .. .48
Reenvio de faxes........................................................................................... 48
Memor iza ç ã o de fa xe s ........ ... ......... .. ......... ... ......... .. .......... ......... .. .......... .. ....48
Recepção de PC FAX ...................................................................................49
Desactivar oper aç õe s d e Re ce b er mem ó ri a ........ ......... .. .......... .. ......... ... ......50
Alterar operações de Receber memór ia............. ............... .... .. ............... .. .. .. .51
Vista prévia Fax (apenas monocromático)......................................................... 51
Como pré -visualiz a r um fa x re c e bid o .............. .. .......... .. ......... ... ......... .. .........5 1
Desactivar a Pré-visualiza ç ã o de fax ....... ......... ... ......... .. .......... .. ......... ... ......53
Operações de recepção adicionais.....................................................................54
Imprimir um fax recebido reduzido............... .. .. .. ...........................................54
Receber um fax no final de uma conversa (apenas MFC-790CW)...............54
Recepção Sem Papel............ .. .... .. ............... .. .. ................. .. .. .. ............... .... .. .54
Imprimir um fax a partir da memória..............................................................55
Recol ha R emota............. .. ......... ... ......... .. ......... ... ......... .. .......... .. ......... ... ......... .. ..55
Configurar um Código de Acesso Remoto ....................................................55
Utilizar o Código de Acesso Remoto.............................................................56
Comandos de Fax Remoto.................................. .. .... ............... .. .. .. ...............57
Recolher mensagens de fax........... .. .. .. ............... .. .. ................. .. .. .. ...............58
Alterar o número de Reenvio de faxes.................. .... ............... .. .. .. ...............58
7 Serviços telefónicos e dispositivos externos 59
Operaçõ e s de vo z...... ......... ... ......... .. ......... .......... .. ......... ... ......... .. .......... .. ......... ..5 9
Fazer uma ch am a da te l e fó n ic a ......... .. .......... .. ......... ... ......... .. .......... .. ......... ..5 9
Atender chamadas com o auscultador alt if alante......................... .. ...............59
Mudo..............................................................................................................59
Tons ou impulsos ..........................................................................................60
Modo Fax/Tel ................. .. .. .. ................ .........................................................60
Modo Fax/Tel em estado de Poupança de Energia..................... .. ...............60
Serviço s d e tel e fo n e ........... ... ......... .. ......... ... ......... .. .......... .. ......... ... ......... .. .........6 1
Ident if i ca ç ã o de Cha m a d a...... ......... .. ......... ... ......... .. .......... .. ......... .......... .. ....61
Configurar o Tipo de Linha Telefónica ..........................................................62
Ligar um TAD (dispositivo de atendimento automático) externo.........................63
Ligações ........................................................................................................63
Gravar a mensagem de atendimento (OGM) num TAD externo......... .. ........64
Ligações multilinhas (PBX)......................................... .. .................................64
Telefones externos ou extensões.............................. .. .... ............... .. .. .. ...............65
Ligar um te l efo n e e xte r n o ou um a exte n s ã o . ......... .. .......... .. ......... ... ......... .. ..65
Operação a partir de e x te ns õ e s . ......... ... ......... .. .......... .. ......... ... ......... .. .........6 5
Usar um telefone externo sem fios (apenas MFC-790CW)........ .. .. ...............66
Utilizar códigos remotos ................................................................................66
vi
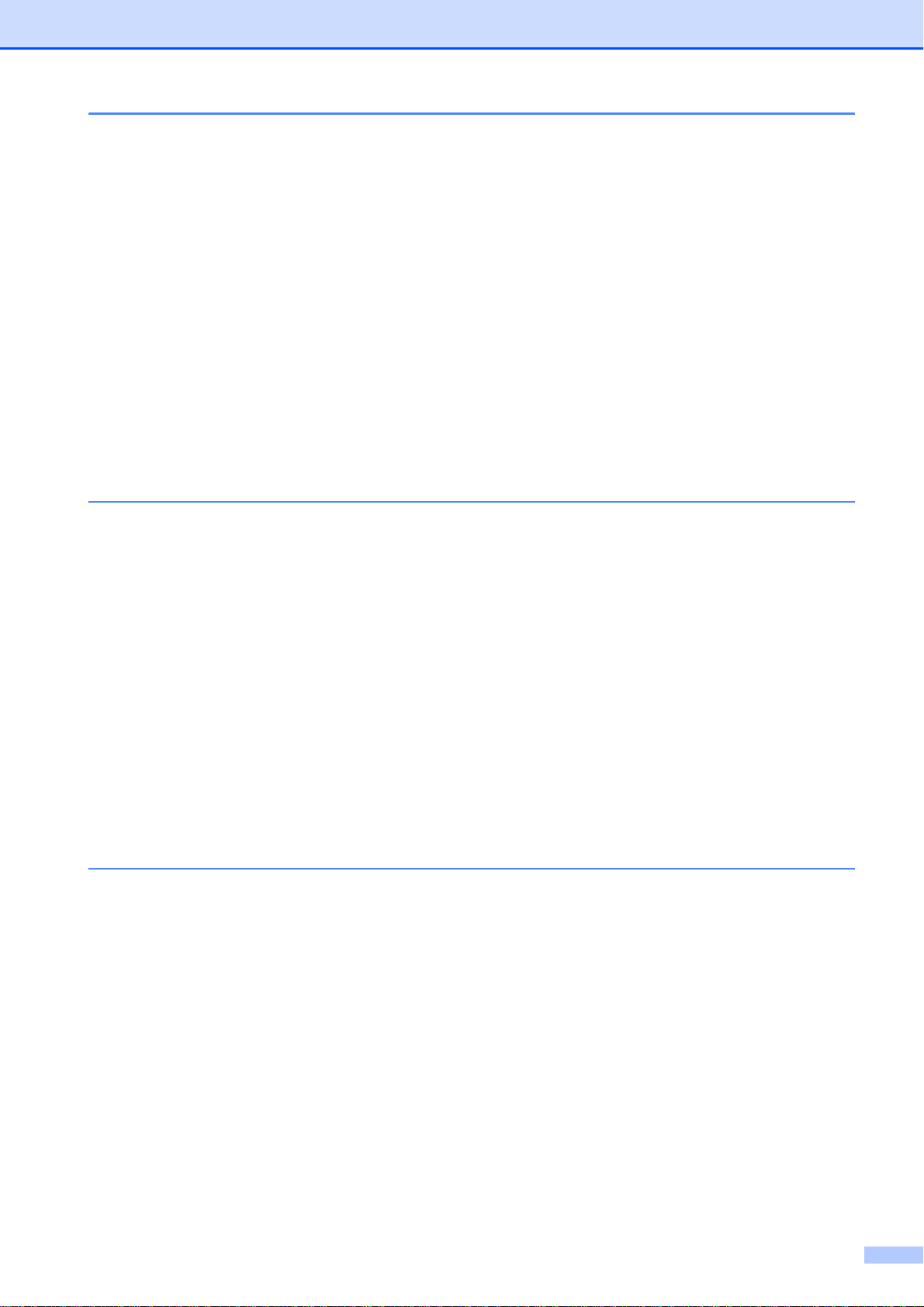
8 Marcar e memorizar números 67
Como Marcar.......................................................................................................67
Manual marcação.......................................................................................... 67
Marcaçã o Rá pi d a ... .. .......... .. ......... .. .......... ......... .. .......... .. ......... ... ......... .. ......6 7
Remarcação de Fax......................................................................................67
Chamada Efectuada histórico ....................................................................... 67
Histórico de Identific aç ão de Cham ada................. ........................................68
Memorizar números.............................................................................................69
Memorizar uma pausa . .................................................................................. 69
Memorizar Números de Marcação Rápida....................................................69
Memorizar Números de Marcação Rápida para Cham adas E fectuadas......70
Memorizar Números de Marcação Rápida a partir do histórico de
Identificação de Cham ada.........................................................................71
Alterar n om e s ou núm e ro s d e Ma rc aç ã o Ráp i d a........ ... ......... .. .......... .. ........71
Configurar grupos para dist r ibuiç ão.................... .. ............... .... .. ............... .. ..72
Combinar números de Marcação Rápida......................................................74
9 TAD Digital 75
Modo TAD para o TAD interno............... .......................................... ...................75
Configurar o TAD...........................................................................................75
Mensagem de atendimento (OGM)...............................................................75
OGM de Fax/Tel (Anú nc io )..... .. .......... .. ......... ... ......... ......... ... ......... .. .......... .. .76
Activar o modo TAD ......................................................................................76
Gerir as mensagens............................................................................................77
Indicador de mensagens................ .. ............... .. .... ............... .. .. .. . .. .. .. ............77
Repro duz i r m en s a g ens d e voz........ .......... .. ......... ... ......... .. .......... .. ......... ... ...77
Apagar mensagens recebidas.................. .. .. ................. .. .. .. ............... .... .. .....77
Operaçõ e s adi ci o n ai s d o TAD.. .. ......... .. .......... .. ......... ... ......... .. .......... .. ......... ... ...78
Configurar a duração máxima das mensagens r ecebidas........................ .. ..78
Configurar a função de poupança............ .... .. ............... .. .. .. . .. .. .. ............... .. ..78
Monitorização de Gravação de ICM..............................................................79
Gravar uma conversa (apenas MFC-7 90CW)..................... ............... .... .. .....79
10 Imprimir Relatórios 80
Relatórios de fax.... .. .......... .. ......... .. .......... .. ......... .......... .. ......... ... ......... .. .......... .. .80
Relató r io d e ve ri fi c a çã o da tra n s mi s sã o...... ......... .......... .. ......... ... ......... .. ......8 0
Históri c o de Fa x e s ( re latório de acti v i d ade ) .. .......... .. ......... ... ......... .. .......... .. .80
Relatórios.............................................................................................................81
Como imprimir um relatório ...........................................................................81
vii

11 Polling 82
Apresentação do polling......................................................................................82
Recepção por polling...........................................................................................82
Configuração para receber por polling........ ............... .. .. ................. .. .. .. ........82
Configuração para receber por polling com código de segurança................82
Configuração para receber por polling programado.............. ................. .. .. .. .83
Polling em sequência (apenas monocromático)............................................83
Cancelar uma Tarefa de Polling Sequen ci al.................... ............... .. .. .. ........84
Transmissão por polling (apenas m onoc rom ático)............... .. ................. .. .. ........84
Configuração da transmissão por polling ......................................................84
Configuração da transmissão por polling com código de segurança............85
Secção III Copiar
12 Fazer cópias 88
Como copiar ........................................................................................................88
Activa r o Mo d o cóp ia .............. .. ......... .. .......... .. ......... ... ......... .. .......... .. ......... ..8 8
Efectu a r uma cópia única ............. ... ......... .. .......... .. ......... .......... .. ......... ... ......88
Fazer cópias múltiplas...................................................................................88
Parar a cóp i a .. .......... .. ......... ... ......... .. ......... ... ......... .. .......... .. ......... .......... .. ....88
Config urações de cóp i a......... .. ......... .. .......... .. ......... ... ......... .. .......... .. ......... ... ......89
Alterar velocidade e q ualidade da cópia........................... ............... .. .. .. . .. .. .. .89
Amplia r ou r edu zi r a im a g em cop i a da ...... ......... ... ......... .. .......... .. ......... ... ......90
Efectu a r c ó pia s N em 1 ou um pos t e r (Es que m a d e Pá g i na) ... ......... .. .........91
Ordenar cópias utilizando o ADF...................................................................92
Ajustar o brilho e o contraste.........................................................................92
Opções de Papel...........................................................................................93
Copiar Livro ...................................................................................................93
Copiar Marca de água ....... ......... .. .......... .. ......... ... ......... .. .......... ......... .. .........94
Configurar as favoritas ..................................................................................95
Mensagem "Memória Cheia".................... .. . .. .. .. ............... .. .. ................. .. .. .. ........96
Secção IV Impressão Directa de Fotos
13 Imprimir fotografias a partir de um cartão de memória ou
unidade de memória USB Flash 98
Operaçõ e s Ph o to C a p tu re Ce n ter ™.... .......... .. ......... ... ......... .. .......... .. ......... ... ......98
Imprimir a partir de uma unidade de memória USB Flash sem um PC.........98
Digitalizar para um cartão de memór ia ou uma unidade de memória
USB Flash sem um computador.............. ............... .... .. ............... .. .. .. . .. .. .. .98
Utiliz a r o Ph ot o C a pt u re Ce n te r™ a par ti r do c o mp u ta d o r.... ......... ... ......... .. ..98
Utilizar um cartão de memória ou uma unidade de memória USB Flas h......98
Estrutura de pastas de cartões de memória ou unidades de memória
USB Flas h ............ .. ......... ... ......... .. ......... ... ......... .. .......... .. ......... .......... .. ....99
Como começar ..................................................................................................100
Activa r o mo d o Pho to C a p tu r e ......... .. ......... ... ......... .. .......... .. ......... ... ......... ..10 1
viii
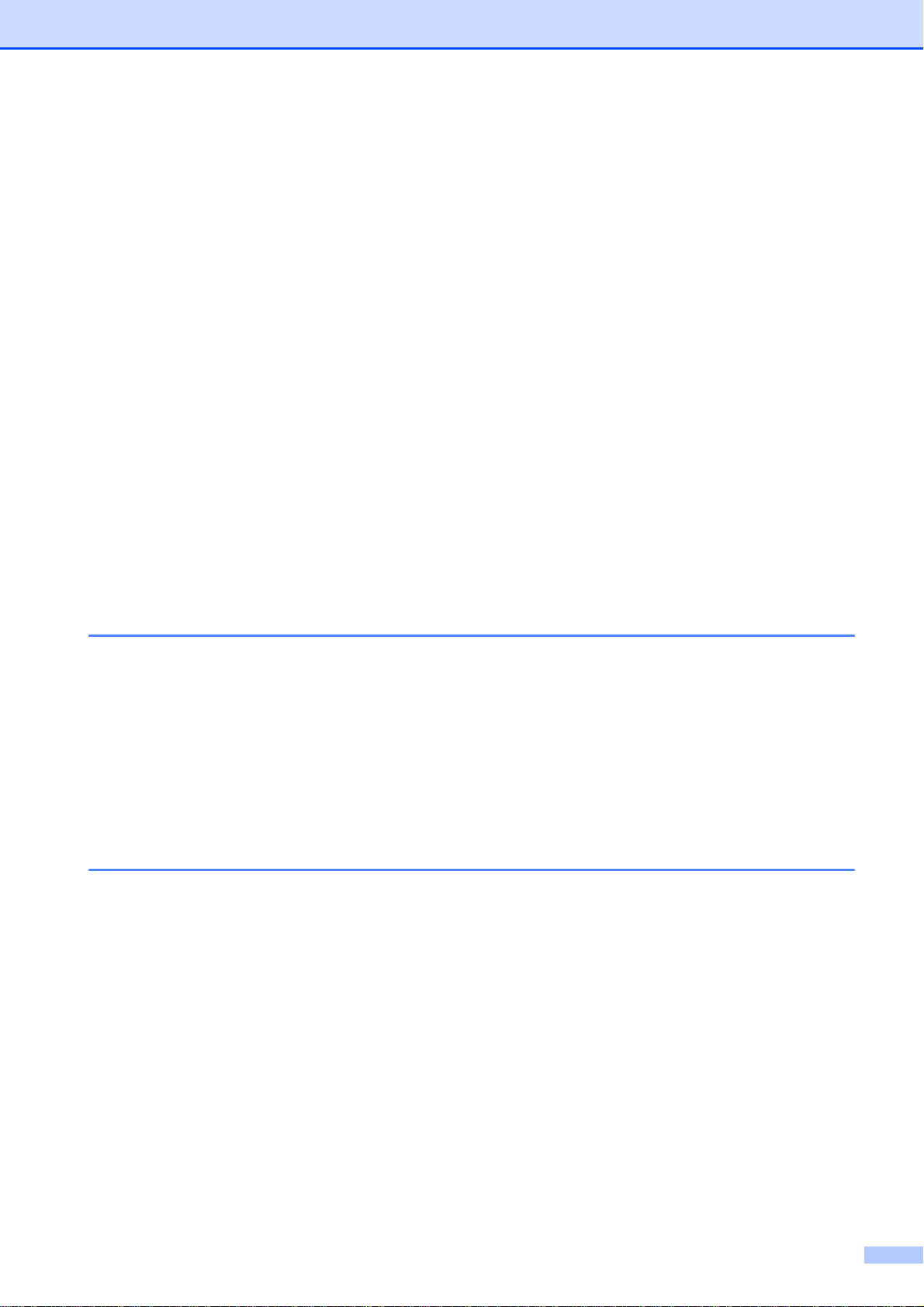
Imprimir imagens...............................................................................................101
Ver Fotog r a f ias................ ... ......... .. ......... ... ......... .. .......... .. ......... ... ......... ......10 1
Impressão do Índice (Miniaturas)................................................................102
Impressão de Fotos.....................................................................................103
Efeitos de fotografia.....................................................................................103
Impressão DPOF.........................................................................................105
PhotoCapture Center™ configurações de impressão.......................................106
Impressão Velocidade e Quali dade..... .... ............... .. .. .. . .. .. .. ............... .. .. .....107
Opções de papel .............. ................. .. .. .. ............... .. .... ............... .. .. .. . .. .. .. ...107
Ajustar o Bril h o , o C ont r a ste e a Cor...... .......... .. ......... ... ......... .. .......... .. ......1 0 8
Recortar.......................................................................................................110
Impressão Sem margens ........... .. .... ............... .. .. .. . .. .. .. ............... .. .. ............110
Imprim ir d a ta............. ... ......... .. ......... ... ......... .. .......... .. ......... ... ......... .. .......... .110
Configurar alterações c omo nova predef inição........................... .. .. ............111
Restaurar todas as definições de fábrica....................................................111
Digitalizar para ca r tão de memóri a ou unidade US B Flash.............. .................111
Activar o modo Digitalizar............................................................................111
Como digitalizar para um cartão de memó ria ou unidade de m emó r ia
USB Flas h . ......... ......... ... ......... .. ......... ... ......... .. .......... .. ......... ... ......... .. ....112
Como alterar o nome do ficheiro .................................................................113
Como configurar uma nova predefinição............... . .. .. .. ............... .. .. ............113
Como repor as configurações de fábri c a.... .. .. ............... .. .... ............... .. .. .. ...113
Compreender as Mensagens de Erro... .. ................. .. .. ............... .. .. ................. ..113
14 Imprimir fotos a partir de uma câmara 114
Impressão directa de fotografias a partir de uma câmara PictBridge................114
Requisitos do PictBridg e......... ................. .. .. .. ............... .... .. ............... .. .. .....114
Configurar a sua câmara digital...................................................................114
Imprim ir i m a g ens......... ......... .. ......... ... ......... .. .......... .. ......... .......... .. ......... ... .115
Impressão DPOF.........................................................................................115
Impressão directa a parti r de uma câmara dig ital (sem PictBridge)............. .. ...116
Imprim ir i m a g ens......... ......... .. ......... ... ......... .. .......... .. ......... .......... .. ......... ... .116
Compreender as Mensagens de Erro... .. ................. .. .. ............... .. .. ................. ..117
15 Impressão de fotografias sem fios (apenas MFC-990CW) 118
Imprimir fotografias com a tecnologia sem fios Bluetooth®...............................118
Requisitos para utilizar a tecnologia sem fios Bluetooth
Configurar o aparelho........................................................................................ 119
Activar a tecnologia sem fios Bluet ooth
®
....................................................119
Senha..........................................................................................................119
Modo de Comunicação............ .. . .. .. .. ............... .... .. ............... .. .. ................. ..120
Endereço do Dispositivo................. .. ...........................................................120
Nome do Dispositivo....................................................................................120
Configu ra ç õe s d e im p re s sã o.......... ... ......... .. .......... .. ......... ... ......... .. .......... .. ......1 2 1
Qualid a de d e i mp r e ss ã o....... ......... .. .......... .. ......... ... ......... .. .......... .. ......... ... .121
Tipo de papel......... .. .. ................................. .. .. ............... .. .. ................. .. .. .. ...121
Tamanh o do p ape l.............. .. ......... .. .......... .. ......... ... ......... .. .......... .. ......... ... .121
Sem margens.............................................................................................. 122
Imprim ir d a ta............. ... ......... .. ......... ... ......... .. .......... .. ......... ... ......... .. .......... .122
Restaurar todas as configurações de fábrica..............................................122
Compreender as Mensagens de Erro... .. ................. .. .. ............... .. .. ................. ..123
®
...........................118
ix
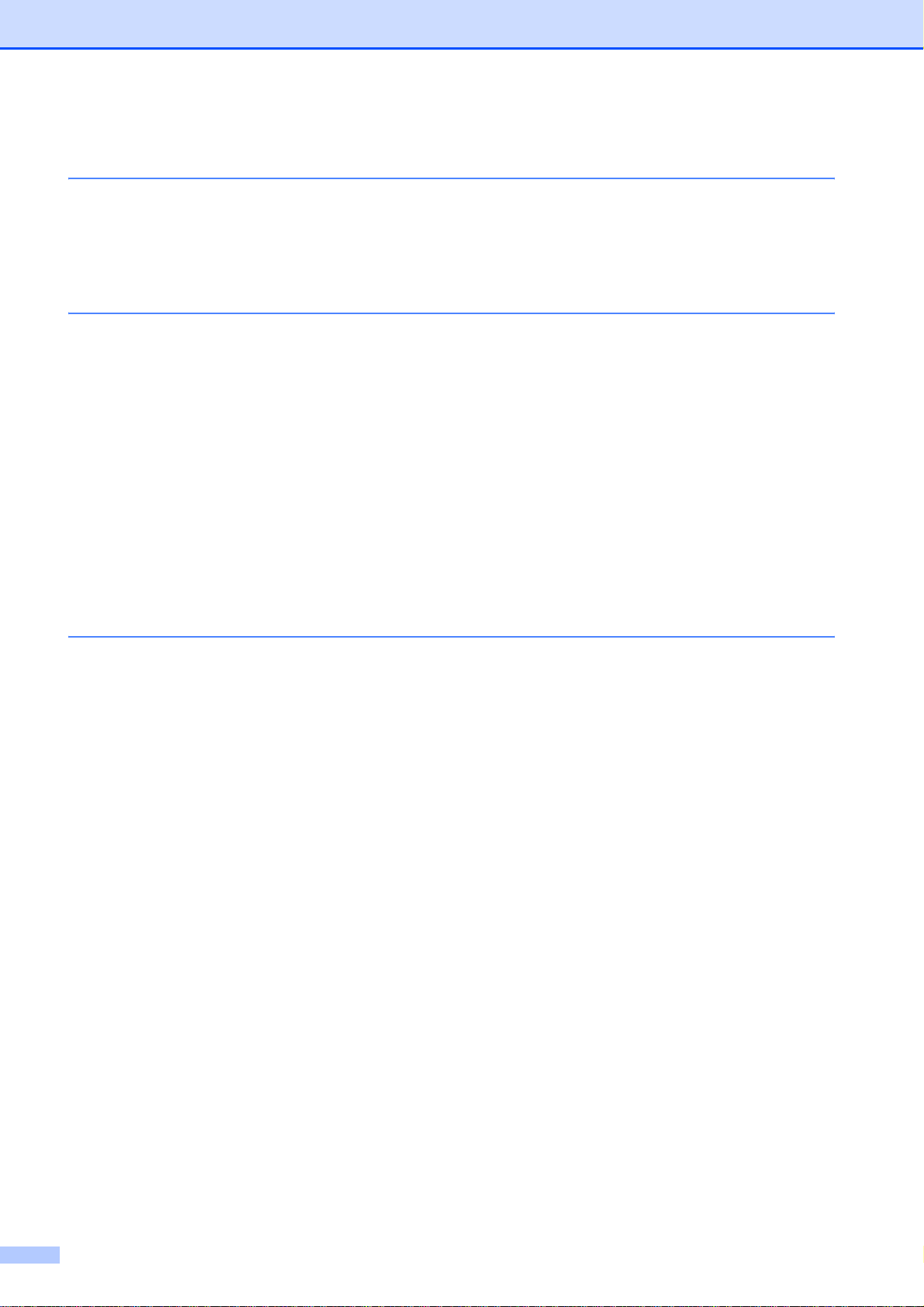
Secção V Software
16 Funções de software e de rede 126
Secção VI Anexos
A Segurança e Questões Lega is 128
Escolher uma localização..................................................................................128
Para utilizar o aparelho em segurança..............................................................129
Instru çõ e s imp o rtantes sobr e se gur a n ça ...... ......... .. .......... .. ......... ... ......... ..13 4
IMPORTANTE - Para sua segurança..........................................................135
Ligaç ã o LAN ...... .. ......... ... ......... .. ......... ... ......... .. .......... .. ......... ... ......... .........135
Interferência radioeléctrica ..........................................................................135
Directiva da União Europeia 2002/96/CE e EN50419.................................136
Directiva da União Europeia 2006/66/CE - Retirar ou Substituir a
Bateria.....................................................................................................136
Declaração de Conformidade Internacional da ENERGY STAR
Limitações legais para a cópia........ .. .. ............... .... .. ............... .. .. .. . .. .. .. .............137
Marcas registadas............................................................................................. 138
®
..............136
B Solução de problemas e manutenção de rotina 139
Solução de problemas ......................................................................................139
Se tiver dificuldades com o aparelho...........................................................139
Detecção do tom de mar ca ç ã o... ......... ... ......... .. .......... .. ......... ... ......... .. .......147
Interferência na linha telefónica...................................................................147
Mensagens de erro e manutenção.................. .. . .. .. .. ............... .. .. ................. .. .. .148
Animação de erro ........................................................................................154
Trans fe ri r os fa xe s ou o rel a tó ri o de Hi stó r i co de Fa xe s ...... ......... ... ......... ..15 4
Bloqueio de documentos.............................................................................155
Bloqueio de papel ou da impressora...........................................................156
Manutenção de rotina................................................ .. .... ............... .. .. .. .............158
Substituir os cartuchos de tinta ...................................................................158
Limpa r a parte exterio r do apa re l h o ....... ......... .. .......... .. ......... ... ......... .. .......161
Limpar o vidro do digitalizador.....................................................................162
Limpar a faixa de impressão do aparelho ...................................................162
Limpa r o ro lo de re c o lha do p ap e l.......... ......... .. .......... ......... .. .......... .. .........163
Limpa r a ca beç a d e im p re s sã o ....... .. ......... ... ......... .. .......... .. ......... ... ......... ..16 3
Verificar a qualidade de impress ão.................... ............... .. .. .. . .. .. .. .............164
Verificar o alinhamento da impressão.........................................................165
Verificar o volume de tinta...........................................................................165
Desinstalar e instalar o auscult ador e o supo rte do aus c ultador
(apenas MFC-790CW) .......... .. .. ..............................................................165
Informações do aparelho............... .. .. .. ............... .... .. ............... .. .. ................. .. .. .167
Contro l a r o número de séri e..... ......... .. .......... .. ......... ... ......... .. .......... .. .........167
Embala r e tra ns p o rta r o ap arelho............ ......... ... ......... .. .......... .. ......... ... ......... ..16 7
x
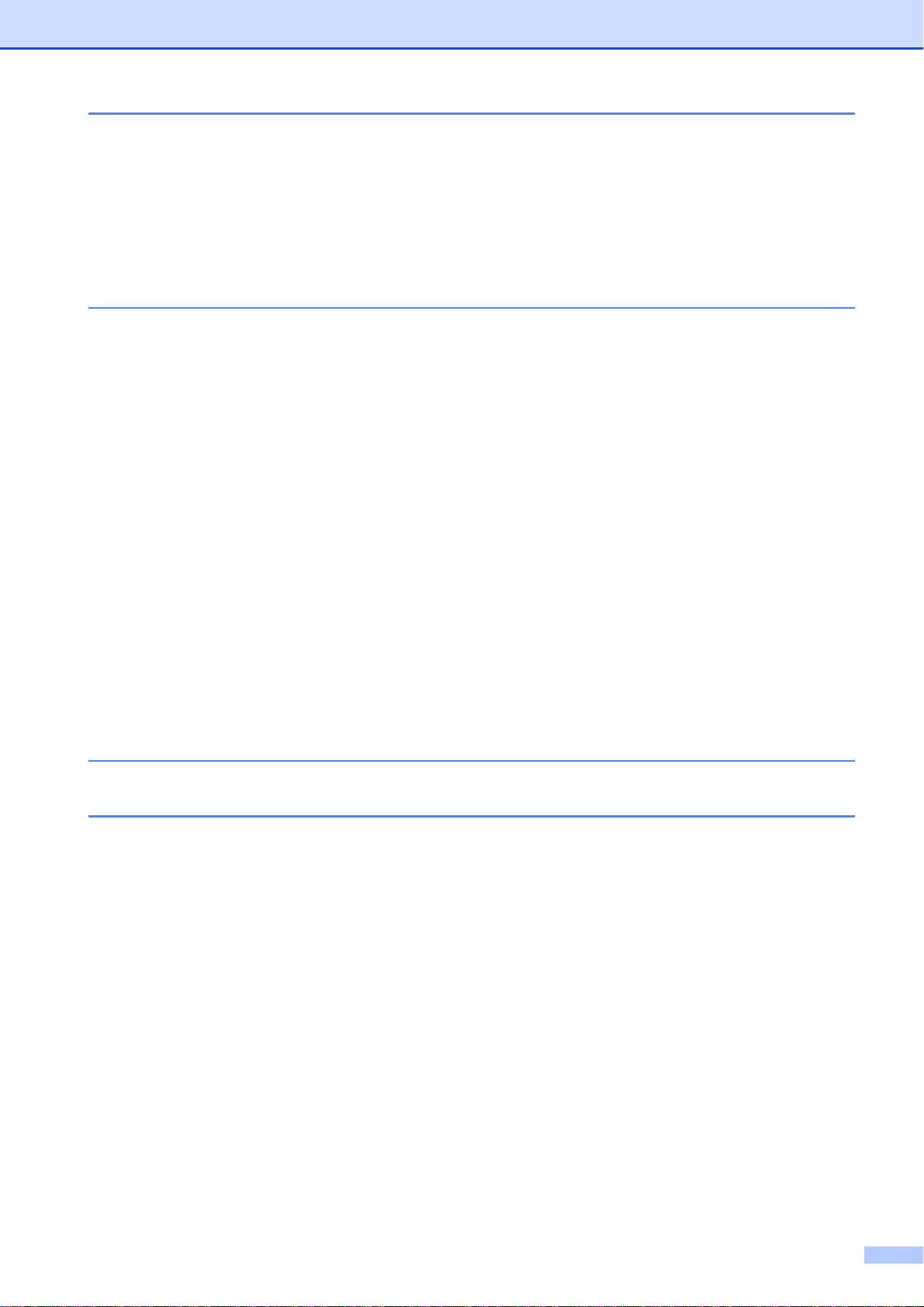
C Menu e Funções 170
Programação no ecrã........................................................................................170
Tabela de menus.........................................................................................170
Armaz ena m e nto na memóri a ... .......... .. ......... ... ......... .. .......... .. ......... .......... .170
Teclas de modo e menu....................................................................................170
Tabela de menus.........................................................................................171
Introd uzir Texto ......... .......... .. ......... .. .......... .. ......... ... ......... .. .......... .. ......... ... .192
D Especificações 193
Geral..................................................................................................................193
Materiais de impressão......................................................................................195
Fax.....................................................................................................................196
TAD Digital...... ......... ... ......... .. ......... ... ......... .. .......... .. ......... ... ......... .. .......... ........198
Auscultador Sem Fios Digital (apenas MFC-990CW)...... .. .............. .................199
Auscultador sem fios (BCL-D70).................................................................199
Bateria.........................................................................................................199
Cópia .................................................................................................................200
PhotoCapture Center™ .....................................................................................201
PictBridge ..........................................................................................................202
Tecnologia sem fios Bluetooth
Digitalizador.......................................................................................................204
Impressora.........................................................................................................205
Interface do Computador...................................................................................206
Requisitos do computador . ................................................................................207
Consumíveis......................................................................................................208
Rede (LA N )..... .. .......... .. ......... ... ......... .. ......... ... ......... .. .......... .. ......... ... ......... ......209
Config u r aç ão d a l iga ç ã o sem fios com um bo tã o...... ......... ... ......... .. .......... .210
®
(apenas MFC-990CW). .................................. 203
E Glo ssário 211
F Índice remissivo 215
xi
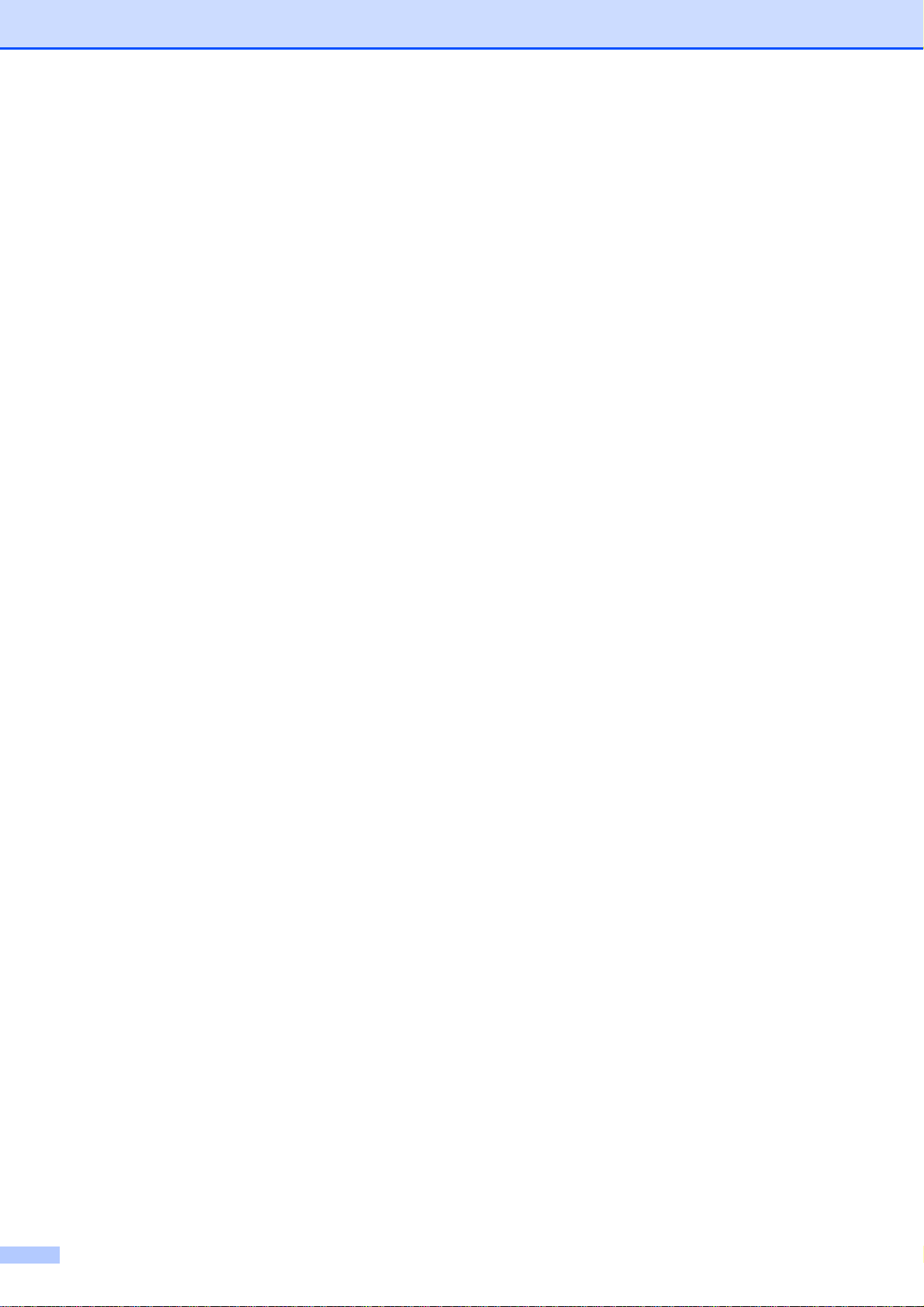
xii
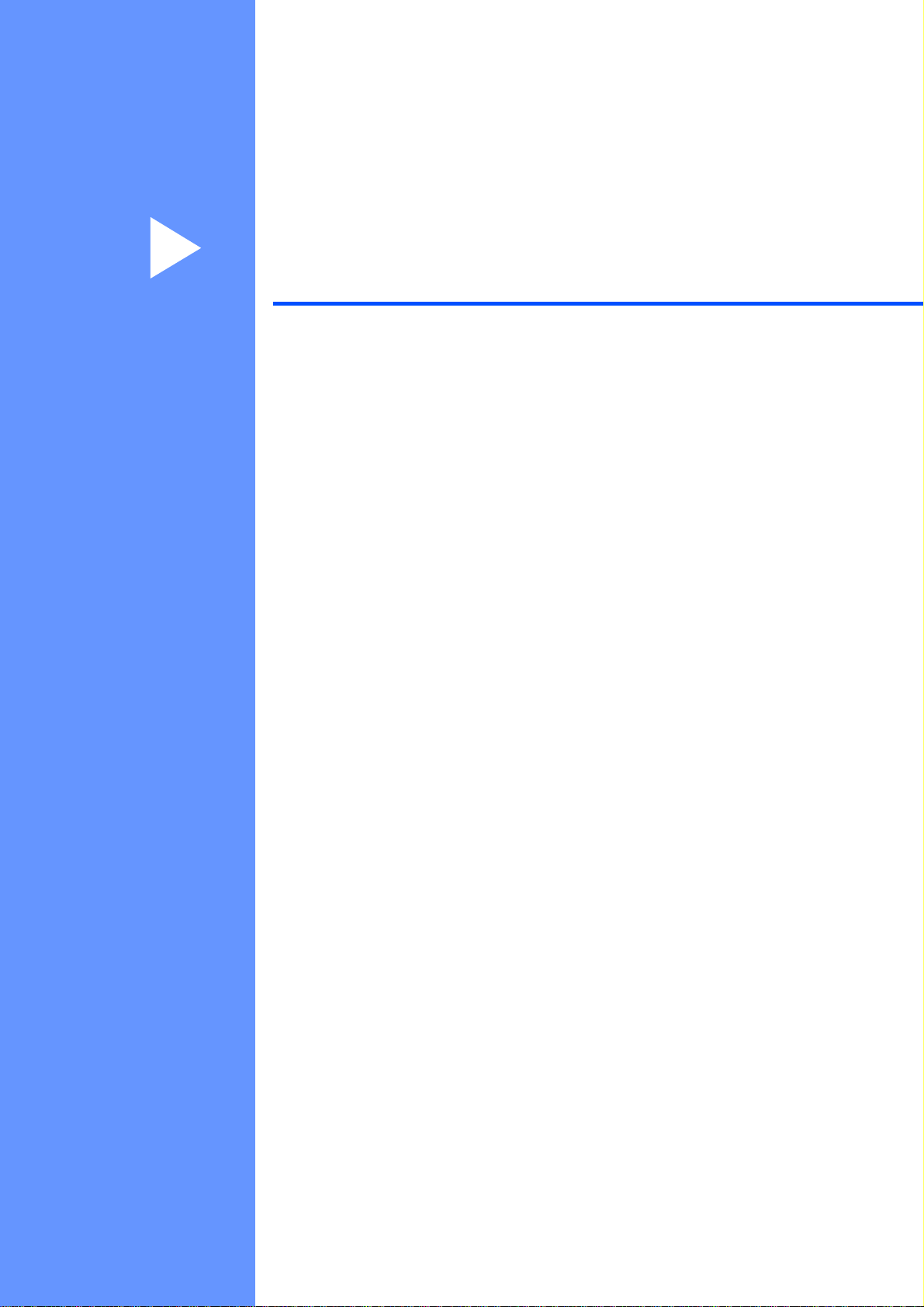
Secção I
Geral I
Informações gerais 2
Colocar papel e documentos 10
Configuração geral 23
Funções de segurança 30
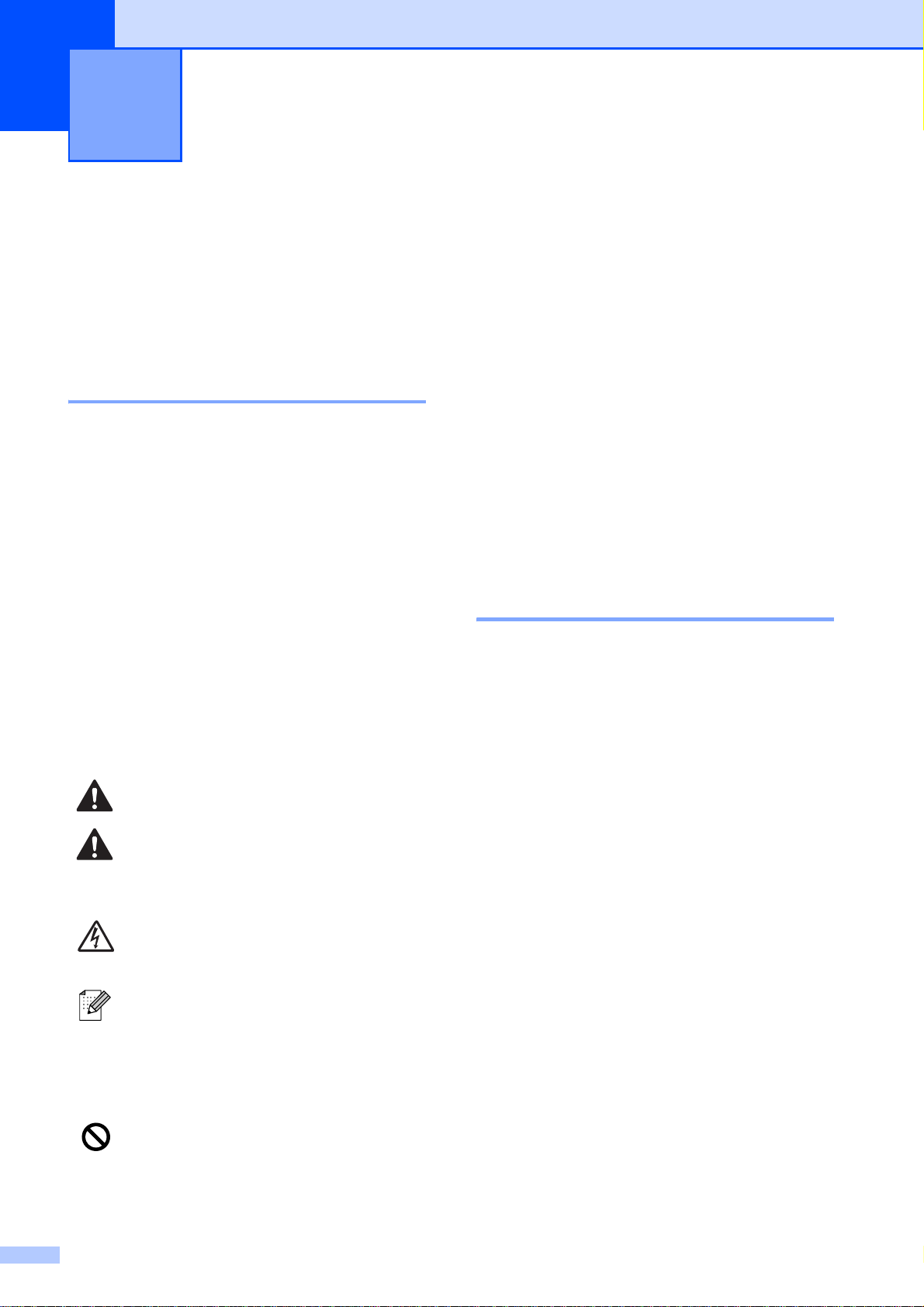
1
Informações gerais 1
Usar a documentação 1
Obrigado po r ter comprado um dis positivo da
Brother! Esta documentaç ão v ai ajudá- lo a
tirar o máximo partido do seu aparelho.
Símbolos e convenções utilizados nesta documentação
Os seguintes símbolos e convenções s ão
utilizados em toda a documentação.
Negrito Letras em negrito i d entificam
botões específicos existentes
no painel de controlo do
aparelho ou no ecrã do
computador.
Itálico Letras em itálico chamam a
atenção para itens
importantes ou mencionam
um tópico relaciona do.
Courier
New
Os avisos indicam-lhe o que fazer
para evitar possíveis fe r im entos.
A advertênci a Cuidado especifica os
procedimentos que deve seguir ou
evitar para pr evenir possíveis danos
no aparelho ou noutros objectos.
Os ícones de Perigo Eléctrico
avisam-no para os possíveis
choques eléctricos.
As Notas indicam o que fazer se
ocorrerem determinadas s ituações
ou oferecem sugestões sobre o
funcionamento de uma determinad a
operação em conjunto com outras
funções.
Os ícones de Configuração
Incorrecta avisam-no para
dispositivos e operações
incompatíveis com o aparelho.
Texto no tipo de letra Courier
New identifica men sagens no
LCD do aparelho.
Aceder ao Manual do Utilizador de Software e ao Manual do Utilizador de Rede
1
Este Manual do Utilizador não contém todas
as informações sobre o aparelh o, ta is como
utilizar as funções avançada s de Impressora,
Digitalizado r, PC Fax e Rede. Quando estiver
preparado para ler info rmações
pormenorizadas sobre estas operações,
consulte o Manual do Utilizador de
Software e o Manual do Ut iliza dor de Re de
incluídos no CD-ROM.
Visualizar a Documentação 1
Visua liz ar a Doc u mentação
®
(Para W indows
Para visualizar a document aç ão, no menu
Iniciar, seleccione Brother, MFC-XXXX
(em que XXXX é nome do modelo) a partir do
grupo de programas e, em seguida,
seleccione Manuais do U tilizad or e m
HTML.
Se não tiver instalado o software, pode
localizar a documentação seguindo as
instruções a seguir:
) 1
a Ligue o computador. Introduza o
CD-ROM da Brother na unidade de
CD-ROM.
b Se o nome do modelo a parecer no ecrã,
clique no nome do seu aparelho.
1
2
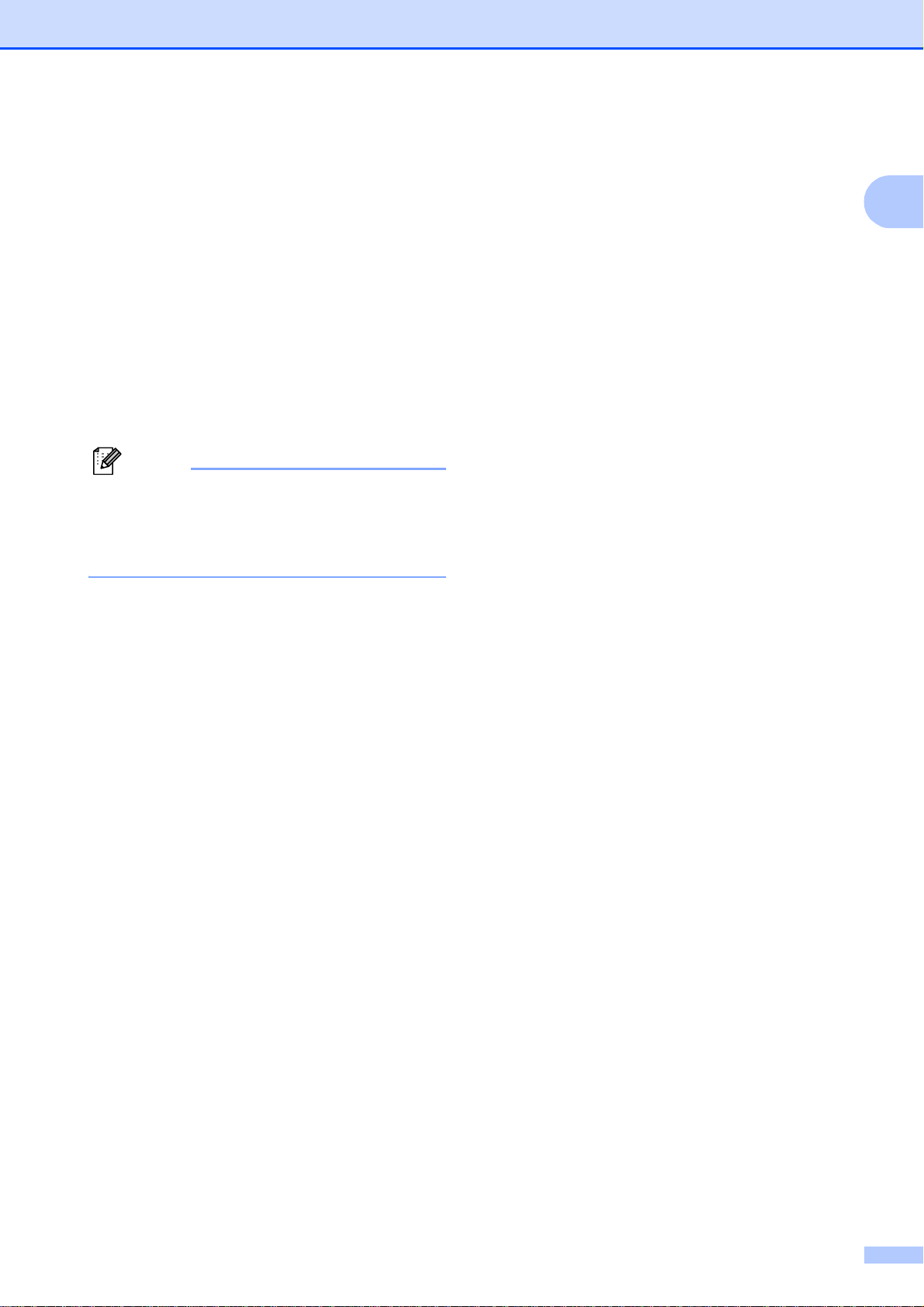
Informações gerais
c Se aparecer o ecrã para seleccionar o
idioma, clique no seu idioma . O Menu
Principal do CD-ROM surge no ecrã.
Nota
Se esta janela não aparecer, utilize o
Explorador do W indows
programa start.exe a partir do directório
de raiz do CD-ROM da Brother.
®
para executar o
d Clique em Documentação.
e Clique na documentação que pretende
consultar.
Documentos em HTML: Manual do
Util izador de Software e Manual
do Utilizador de Rede em formato
HTML.
Este formato é o mais aconselhável
para a visualização no seu
computador.
Document os em PDF: Manua l do
utilizador para operações
autónomas, Manual do Utilizador
de Software e Manual do
Util izador de Rede em formato
PDF.
Como localizar as instruções de Digitalização
Existem vários métodos para digitalizar
documentos. Pode encontrar as instruções
do seguinte modo:
Manual do Utilizador de Software
Digitalização
(Para Windows
Windows
®
®
2000 Professional/
XP e Windows Vista®)
ControlCenter3
(Para Windows
Windows
®
®
2000 Professional/
XP e Windows Vista®)
Digitalização em Rede
Guias de Orientação para Scansof t ™
PaperPort™ 11SE com OCR
Pode ver os Guias de Orientação para
Scansoft™ PaperPort™ 11SE com OCR
a partir da selecção de Ajuda da apli cação
ScanSoft™ PaperPort™ 11SE.
Como localizar as instruções de configuração de re de
O seu aparelho pode ser ligado a uma rede
com ou sem fios. Pode encontrar instr uç ões
de configuração básica no Guia de
Instalação Ráp ida. Se o seu ponto de acesso
sem fios suportar SecureEasySetup™,
Wi-Fi Protected Setup™ ou A OSS™, siga as
instruções do Guia de Instalação Rápida.
Para obter mais informações so br e a
configuração da rede, consulte o Manual do
Utilizador de Rede.
1
1
1
Este formato é o mais aconselhável
para a impressão dos manuais.
Clique para ir par a o Brother Solution
Center, onde pode ver ou transfe ri r
os documentos em PDF.
(É necessário acesso à Internet e o
software PDF Reader.)
3
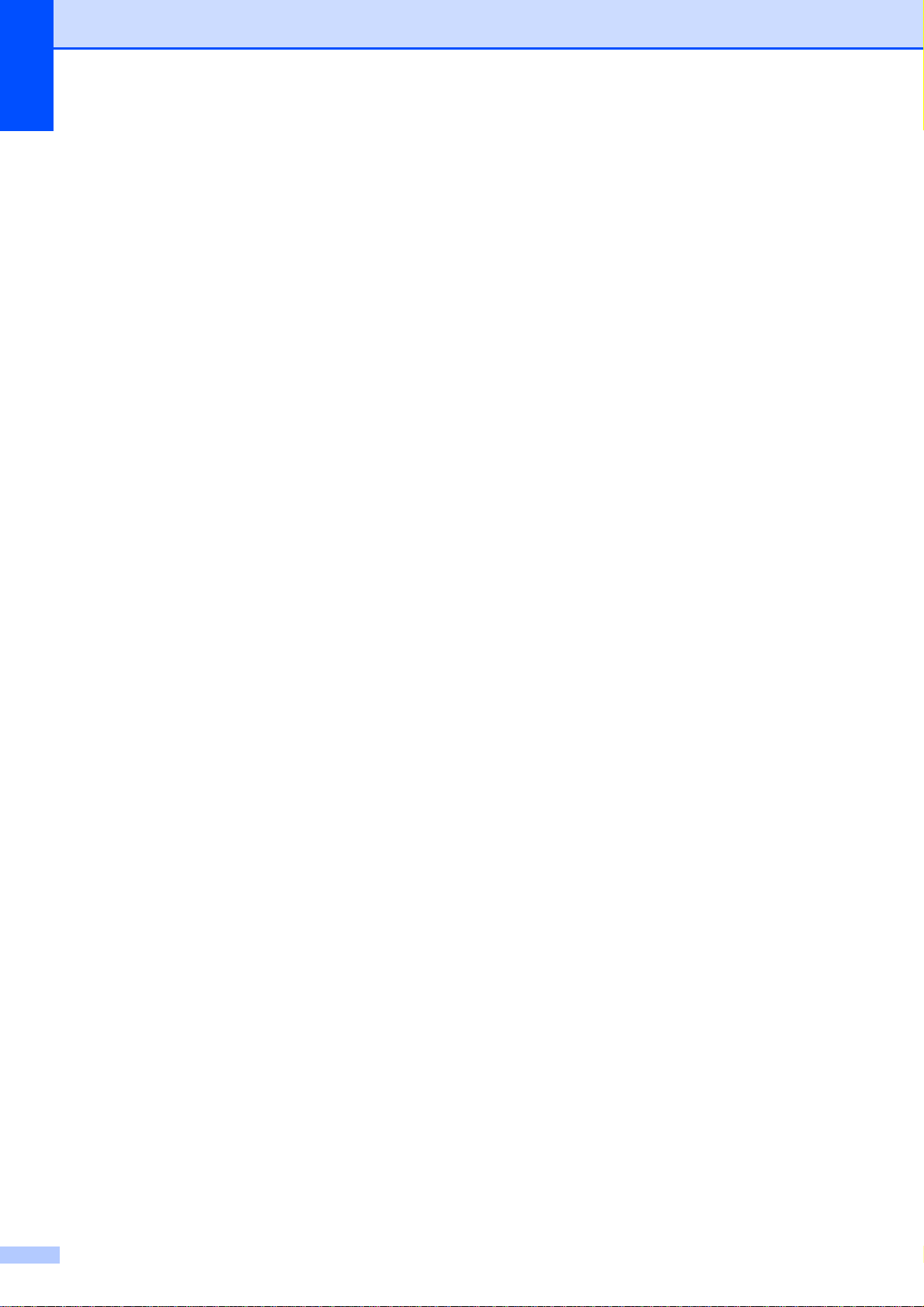
Capítulo 1
Visua liz ar a Do cu me nt aç ão
®
(Para Macinto sh
a Ligue o computador Macintosh
) 1
®
.
Introduza o CD-ROM da Brother na
unidade de CD-ROM. Abre-se a
seguinte janela.
b Faça duplo clique no ícone
Documentation.
c Faça duplo clique na pasta do seu
idioma.
d Faça duplo clique em top.html para
visualizar o Manual do Utilizador de
Software e Manual do Utilizador de
Rede em formato HTML.
e Clique na documentação que pretende
consultar:
Como localizar as instruções de Digitalização
Existem vários métod os para digitalizar
documentos. Pode encontrar as instr uç ões
do seguinte modo:
Manual do Utilizad or de Soft ware
Digitalização
(Para Mac OS
®
X 10.2.4 ou superior)
ControlCenter2
(Para Mac OS
®
X 10.2.4 ou superior)
Digitalização em Rede
(Para Mac OS
Manual do Utilizad or do Pre s to!
PageManager
®
X 10.2.4 ou superior)
®
®
O Manual do Utilizador completo do
Presto!
®
PageManager® pode ser
visualizado a partir da opção Ajuda na
aplicação Presto!
®
PageManager®.
Como localizar as instruções de configuração de rede
O seu aparelho pode ser ligado a uma rede
com ou sem fios. Pode encontrar instr uções
de configuração básica no Guia de
Instalação Rápi da. Se o seu ponto de acesso
sem fios suportar SecureEasySetup™,
Wi-Fi Protected Setup™ ou AOSS™, siga as
instruções do Guia de Instalação Rápida.
Para obter mais informações sobre a
configuração da rede, consulte o Manual do
Utilizador de Rede.
1
1
Manu a l do Utilizador de S oft w a r e
Manu a l do Utilizador de Re d e
4
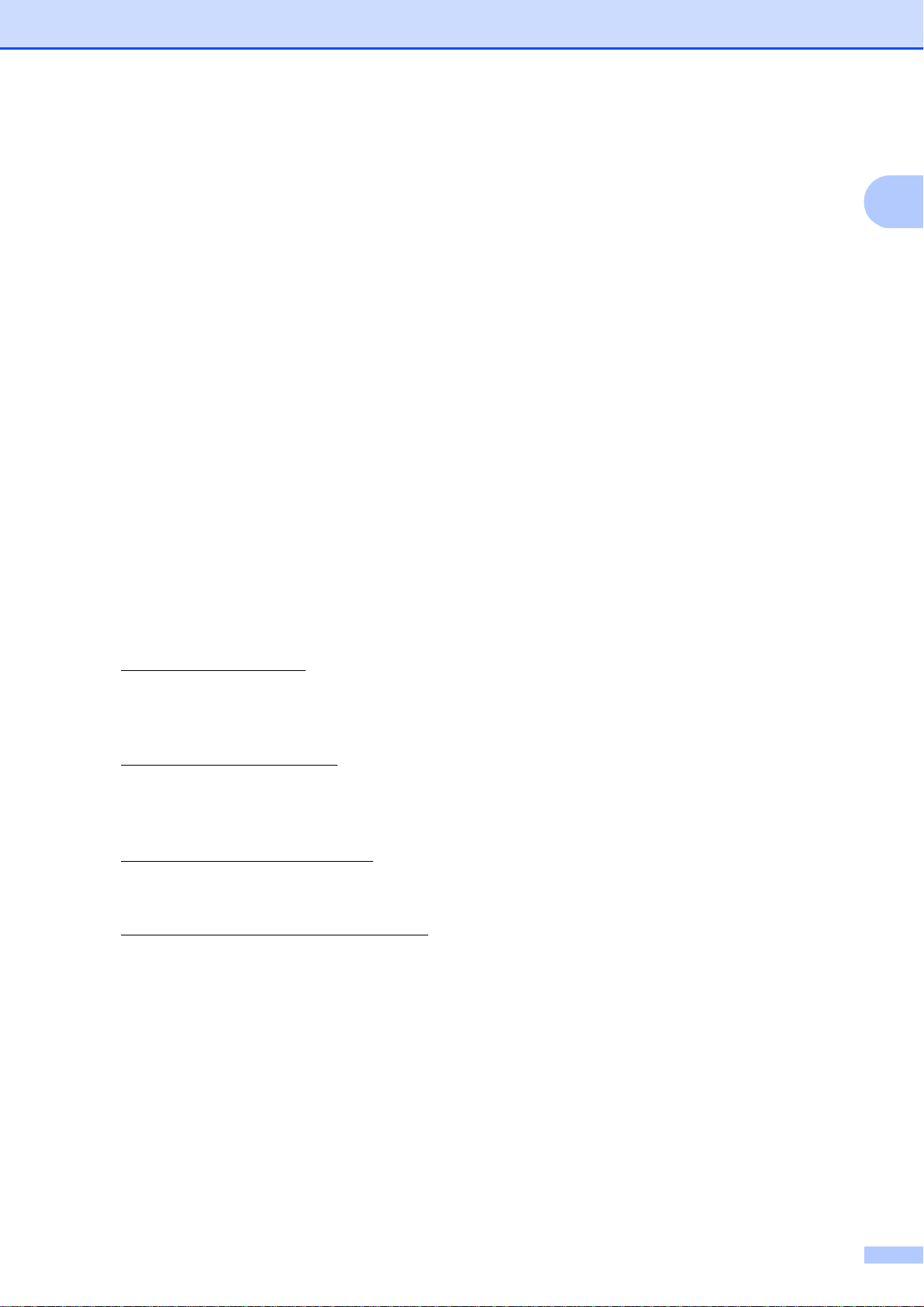
Aceder à Assistência
Informações gerais
Brother
(Para Windows
Pode localizar todos os contactos que
necessita, como a assistência pela Web
(Brother Solutions Center ).
Clique em Assistência Bro ther no Menu
Principal. Aparece o seguinte ecrã:
Para aceder ao nosso sítio Web
(http://www.brother.com
Página inicial da Brother.
®
) 1
), clique em
1
Para obter as mais recentes notícias e
informações de assistência de pr odutos
(http://solutions.brother.com
Brother Solutions Center.
Para visitar o nosso sítio Web por causa
de peças originais da Brother
(http://www.brother.com/original/
em Informações sobre peças.
Para aceder ao Brother Creativ eCenter
(http://www.brother.com/creativecenter/
para projectos de fotograf ia e
transferências de impressão
GRATUITOS, clique em Brother
CreativeCenter.
Para voltar à página principal, clique em
Anterior ou se já conclui u, clique em Sair.
), clique em
), clique
)
5

Capítulo 1
06:11
27.01.2009
Mem.
Tad
06:11
27.01.2009
Mem.
Tad
Apresentação do painel de controlo 1
MFC-790CW 1
1
2
4
27.01.2009
27.01.2009
06:11
06:11
Histórico
5
FaxNovoFaxNovo
0101
01
Vista
prévFax
01
Mem.
Mem.
MENU
Marcação Rápid
Tad
Tad
3
MFC-990CW 1
1
2
4
5
27.01.2009
27.01.2009
06:11
06:11
FaxNovoFaxNovo
Histórico
prévFax
0101
01
Vista
01
3
Nota
A maioria das ilustrações deste Manual do Utilizador referem-se ao MFC-790CW.
1 Poupar energia
Permite colocar o aparelho no modo de
Poupança de Energi a.
2 Teclas TAD:
Atendedor digital
Liga ou desliga o TAD (dispositivo de
atendimento automático). Também fica
intermitente se tiver novas mensagens.
Tocar/Gravar (MFC-790CW)
Reproduz mensagens de voz guardadas
na memória. Também permite gravar
chamadas telefónicas.
Tocar (MFC-990CW)
Reproduz mensagens de voz guardadas
na memória.
Apagar/Mudo (MFC-790CW)
Apaga mensagens de voz. Além disso,
coloca a chamada telefónica actual em
espera.
Apagar (MFC-990CW)
Apaga mensagens de voz.
Mem.
Mem.
MENU
Marcação Rápid
Tad
Tad
6
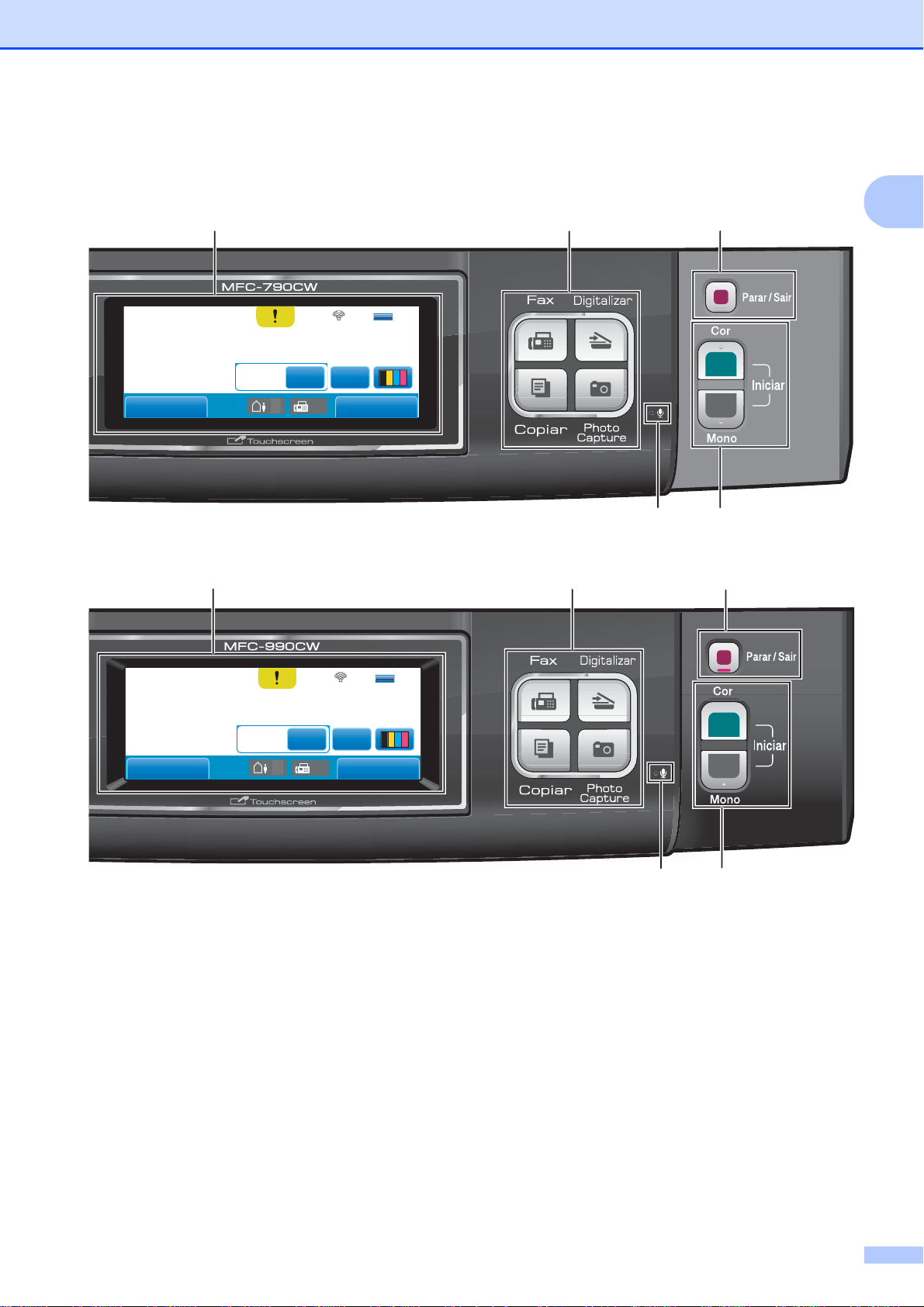
06:11
27.01.2009
Mem.
Tad
06:11
27.01.2009
Mem.
Tad
27.01.2009
27.01.2009
06:11
06:11
Informações gerais
1
5
Mem.
Mem.
Tad
Tad
6
8
Histórico
27.01.2009
27.01.2009
06:11
06:11
Histórico
5
FaxNovoFaxNovo
0101
01
FaxNovoFaxNovo
0101
01
Vista
prévFax
01
Vista
prévFax
01
MENU
Marcação Rápid
Mem.
Mem.
MENU
Marcação Rápid
Tad
Tad
6
7
9
8
3 Teclas de fax e de telefone:
Alta voz
Permite falar com outra pessoa sem
levantar o auscultador.
R
Utilize esta tecla para ter acesso a uma
linha exterior ou transferir uma chamada
para outra extensão quando estiver ligado
a um PBX.
Mudo/Intercom (Apenas MFC-990CW)
Coloca a chamada telefónica actual em
espera.
Prima também es ta tecla para falar no
intercomunicador ou transferir uma
chamada recebida para o auscultador sem
fios.
7
9
Remarc (MFC-790CW)
Marca novamente os últimos 30 números.
Pausa (MFC-790CW)
Insere uma pausa quando marca números.
Esta função é transferida para o ecrã táctil
durante algumas operações.
Remarc/Pausa (MFC-990 CW)
Marca novamente os últimos 30 números.
Também insere uma pausa quando
programar números de m arcação rápida.
7
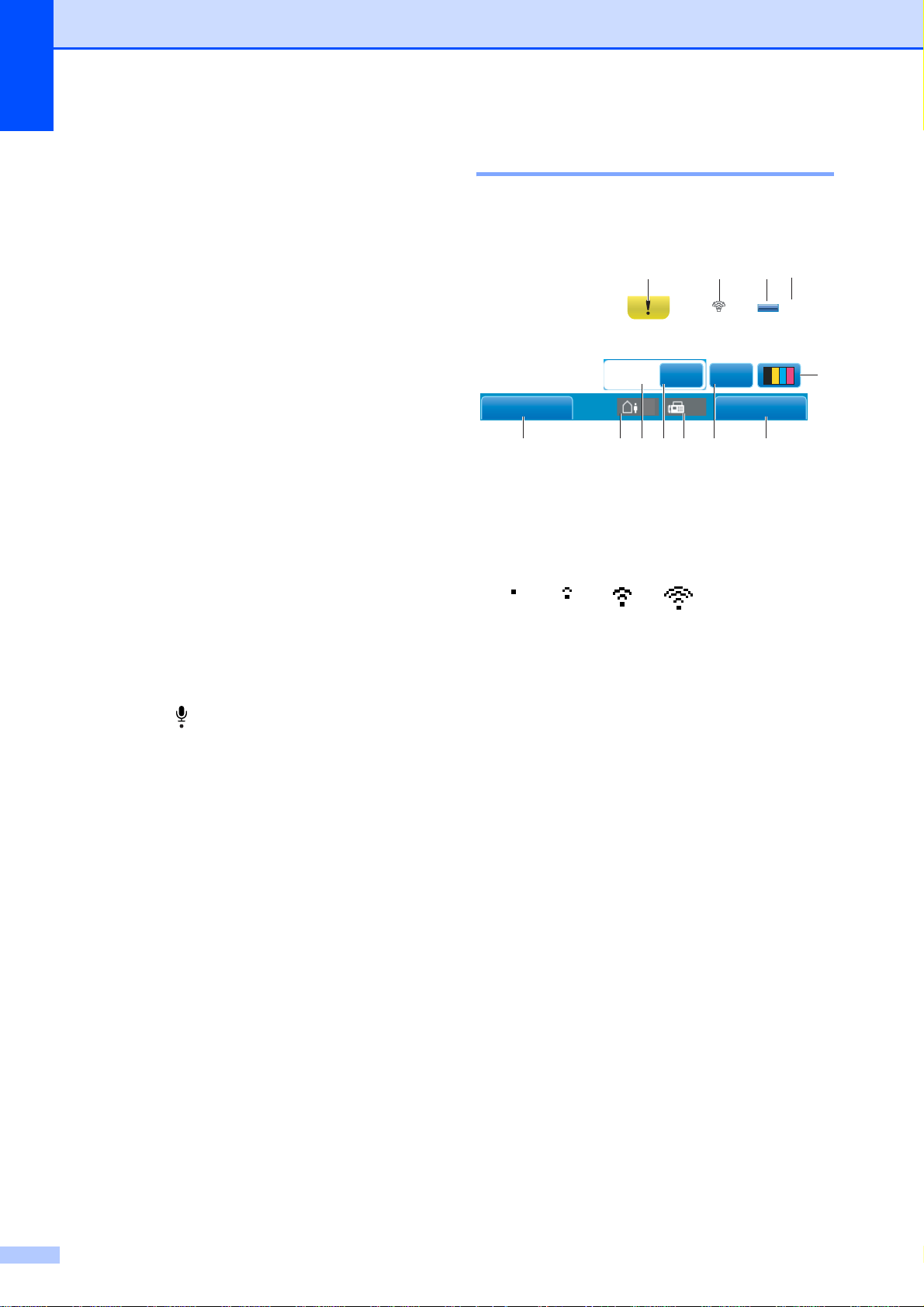
Capítulo 1
06:11
27.01.2009
Mem.
Tad
4 Teclado de marcação
Utilize estas teclas para marcar números de
telefone e de fax e como um teclado para
introduzir informação no aparelho. Esta função
é transferida para o ecrã táctil durante algumas
operações.
A tecla # permite alterar temporariamente o
modo de marcação durante uma chamada
telefónica de Impulso para Tons.
5 LCD (ecrã de cristais líquidos)
Este é um LCD táctil. Pode aceder aos menus
e opções premindo os botões que aparecem
no ecrã.
Pode também levantar o visor para ajustar o
ângulo.
6 Teclas de modo:
Fax
Permite aceder ao modo de fax.
Digitalizar
Permite-lhe aceder ao Modo Digitalizar.
Copiar
Permite aceder ao modo de Cópia.
Photo Capture
Permite aceder ao modo PhotoCapture
Center™.
Indicações do ecrã LCD 1
O LCD indica o estado actual do aparelho
quando está inactivo.
3
2112
Mem.
27.01.2009
27.01.2009
06:11
06:11
FaxNovoFaxNovo
Histórico
1 Estado sem fios
Um indicador de quatro níveis mostra a força
do sinal da ligação sem fios se estiver a utilizar
uma ligação sem fios.
0Máx.
2 Estado da memória
Permite ver a memória disponível no aparelho.
prévFax
0101
01
Vista
Mem.
MENU
Marcação Rápid
01
Tad
Tad
4
568911 10 7
7 Microfone
Detecta a sua voz quando fala com outra
pessoa através do Alta voz.
8 Parar/Sair
Pára uma operação ou sai do menu.
9 Teclas Iniciar:
Iniciar Cor
Permite começar a enviar faxes ou fazer
cópias a cores. Permite também iniciar
uma operação de digitalização (a cores ou
monocromática, dependendo da
configuração da digitalização no software
ControlCenter).
Iniciar Mono
Permite começar a enviar faxes ou a fazer
cópias monocromáticas. Permite também
iniciar uma operação de digitalização
(a cores ou monocromátic a, dependendo
da configuração da digital ização no
software ControlCenter).
3 Modo de recepção actual
Permite ver o modo de recepção actual.
Fax (apenas fax)
F/T (Fax/Tel)
Man (Manual)
Tad (Ctr msg)
4 Indicador de tinta
Permite ver o volume de tinta disponível.
Além disso, permite aceder ao menu Tinta.
5 Marcação Rápida
Permite-lhe procur ar o número para o qual
pretende marcar/enviar um fax.
6MENU
Permite aceder ao menu principal.
7 Faxes na memória
Indica a quantidade de faxes recebidos que
estão na memória.
8 Pré-visualiz ação de fax
Permite pré-visualizar faxes recebidos.
8
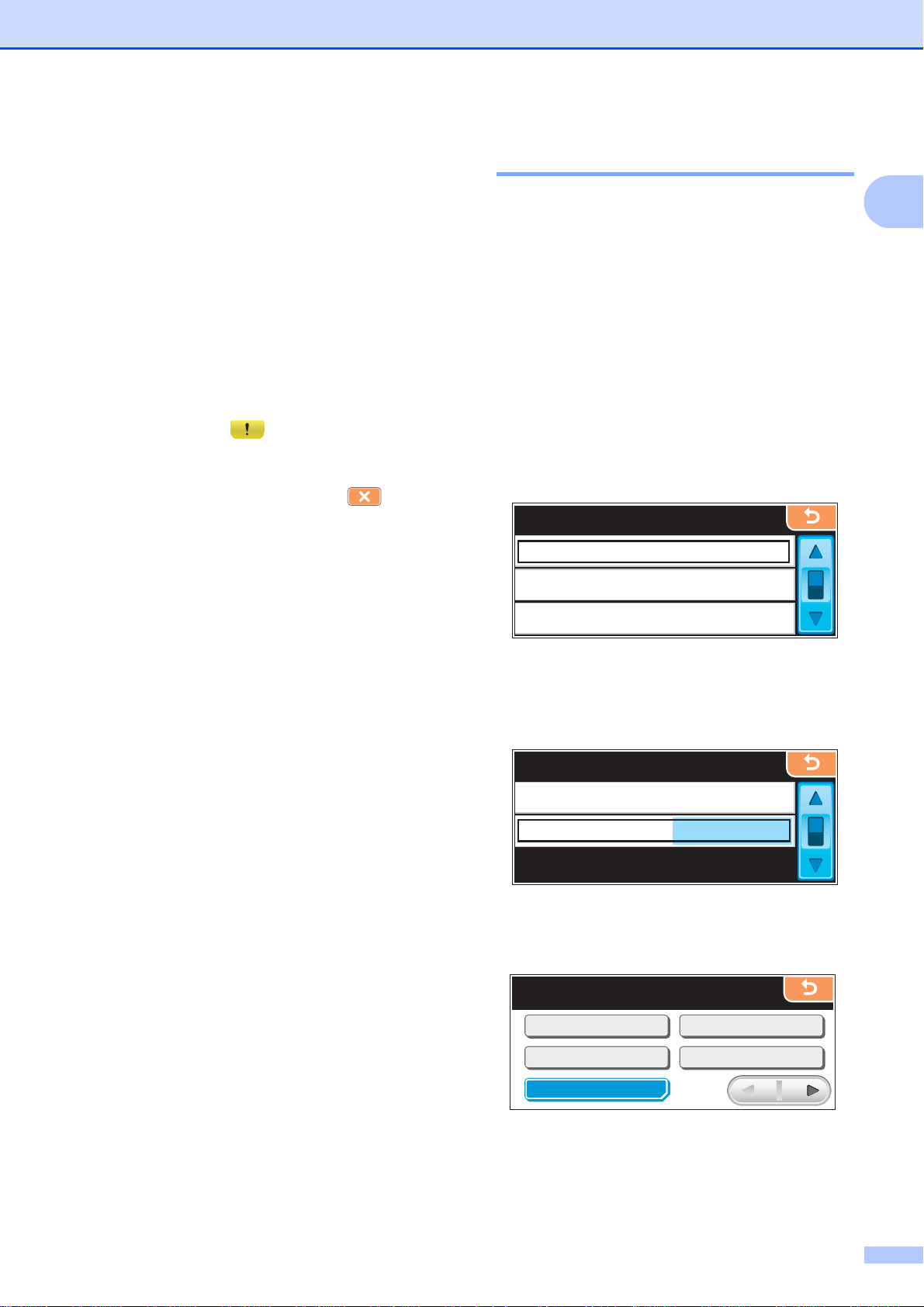
Informações gerais
MENU
Config.geral
Modo espera
9 Novo(s) fax(es)
Quando a opção Vista prév Fax estiver
configurada para Lig, pode ver quantos faxes
novos recebeu.
10 Mensagens de voz na memória do aparelho
Indica a quantidade de mensagens de voz
recebidas que estão na memória.
11 Histórico
Permite ver uma lista de chamadas efectuadas
e o histórico de Identificação de Chamada.
Permite também que envie um fax ou telefone
para o número que escolheu nas listas.
12 Ícone de aviso
Aparece quando surge uma mensagem de
erro ou manutenção; prima o ícone de aviso
para a ver e, em seguida, prima para
voltar ao ecrã Pronto.
Operações básicas 1
Utilize o dedo no ecrã t áctil para premir MENU
ou o botão da opção directamente no ecrã
LCD. Pa r a visualizar e aced er a tod o s os
menus ou opções de uma configuração ,
prima ab ou dc para os percorrer.
Os passos que se seguem mostram como
alterar uma definição no aparelho. Neste
exemplo, a definição do Modo esper a é
alterada de 30 Mins para 10 Mins.
a Prima MENU.
b Prima a ou b para visualizar
Config.geral.
MENU
Config.geral
Fax
1
Rede
c Prima Config.geral.
d Prima a ou b para visualizar
Modo espera.
Config.geral
Definições LCD
30 MinsModo espera
e Prima Modo espera.
f Prima 10 Mins.
Modo espera
Min1
Mins3
Mins2
Mins5
Mins10
g Prima Parar/Sair.
9
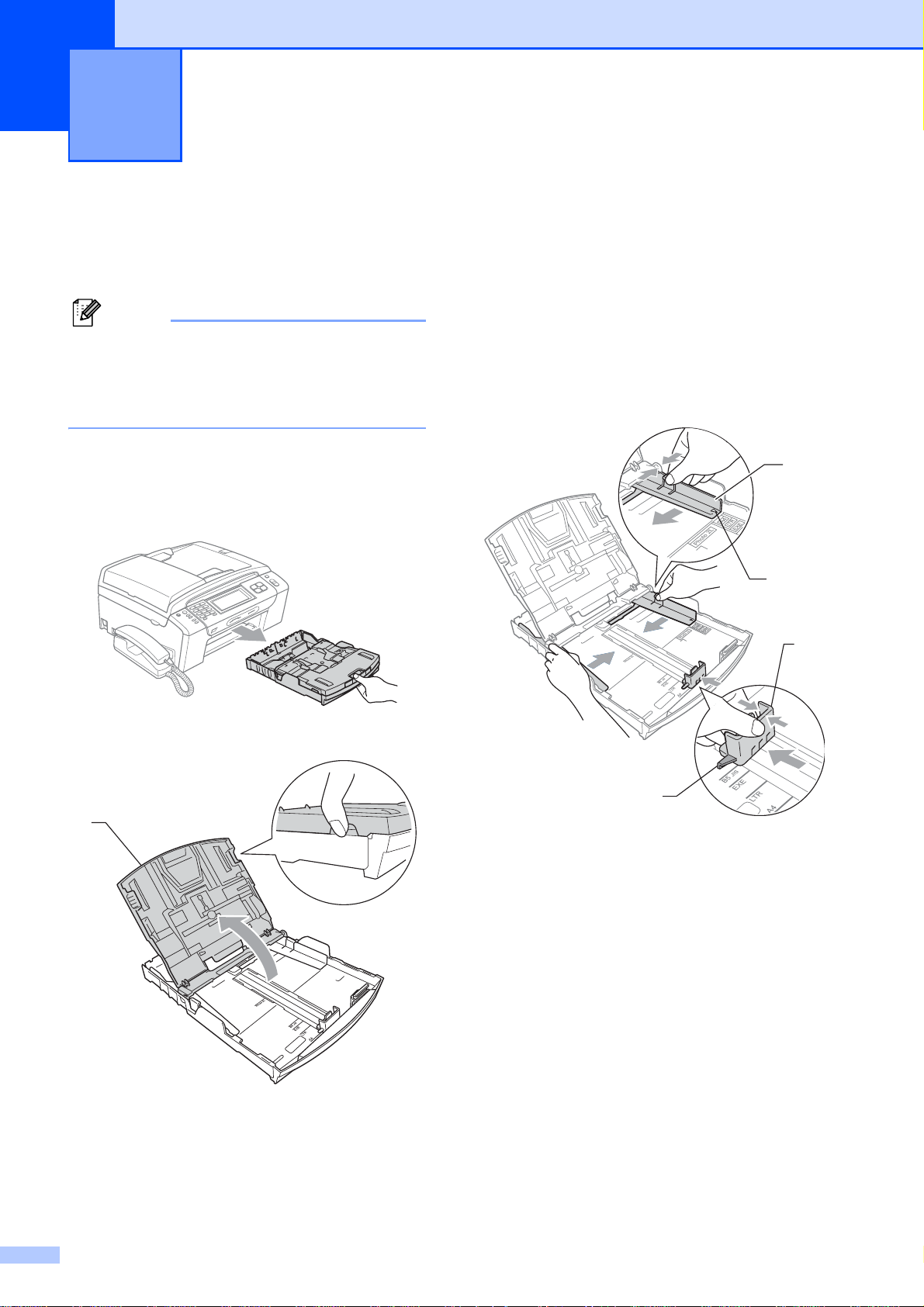
2
Colocar papel e documentos 2
Coloca r papel e outros materiais de impressão
Nota
Para imprimir em papel 10 × 15 cm ou
Foto L, tem de utilizar a gaveta do papel
fotográfico. (Consulte Colocar papel
fotográfico na página 14.)
a Se a aba do suporte do papel estiver
aberta, feche-a e, em seguida, puxe a
gaveta do papel completamente para
fora do aparelho.
c Com ambas as mãos, prima
cuidadosamente e faça deslizar as
2
guias laterais do papel (1) e a guia do
comprimento do papel (2) para as
ajustar ao tamanho do papel.
Certifique-se de que as marcas
triangulares (3) nas guias laterais do
papel (1) e na guia do comprimento do
papel (2) estão alinhadas com a marca
do tamanho do papel que est á a utili zar.
1
3
2
b Levante a gaveta de s aída do papel (1).
1
3
10
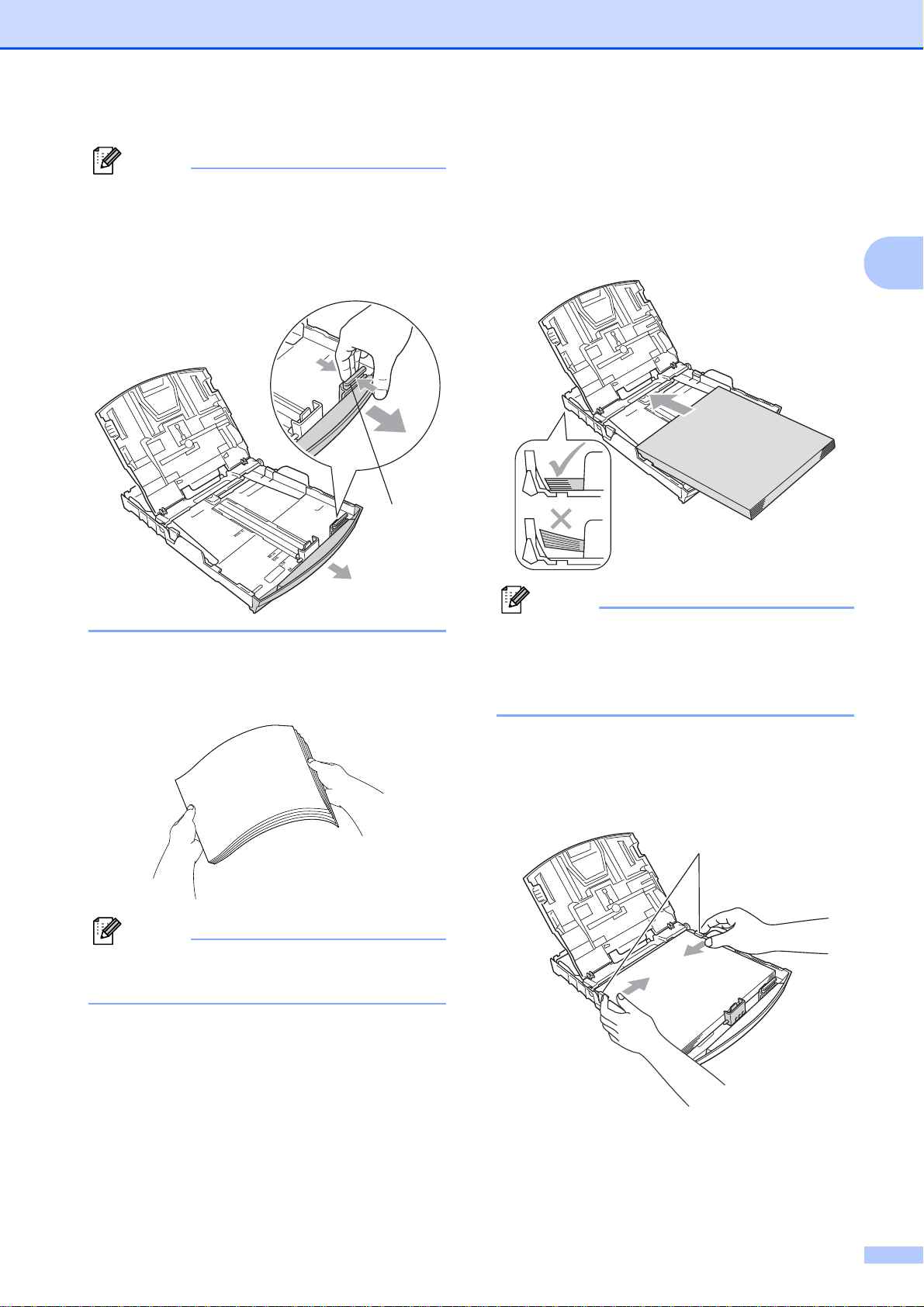
Colocar papel e documentos
Nota
Se estiver a utilizar papel de taman ho
Legal, prima sem soltar o botão de
libertação da guia universal (1) até
deslizar para fora a parte dianteira da
gaveta do papel.
1
e Coloque o papel na gaveta do papel
com o lado de impressão virado para
baixo e a margem superior em primeiro
lugar.
Verifique se o papel está alisad o na
gaveta.
2
d Folheie a pilha de papel para evitar o
seu encravamento ou alimentação
errada.
Nota
Verifique sempre que o papel não está
enrolado.
Nota
Tenha o cuidado de não empurrar o papel
demasiado para dentro; o papel pode
subir na parte traseira da gavet a e causar
problemas.
f Ajuste com cuidado as guias laterais (1)
ao papel, com ambas as mãos.
Verifique se as guias laterais do papel
tocam nos lados do papel.
1
11
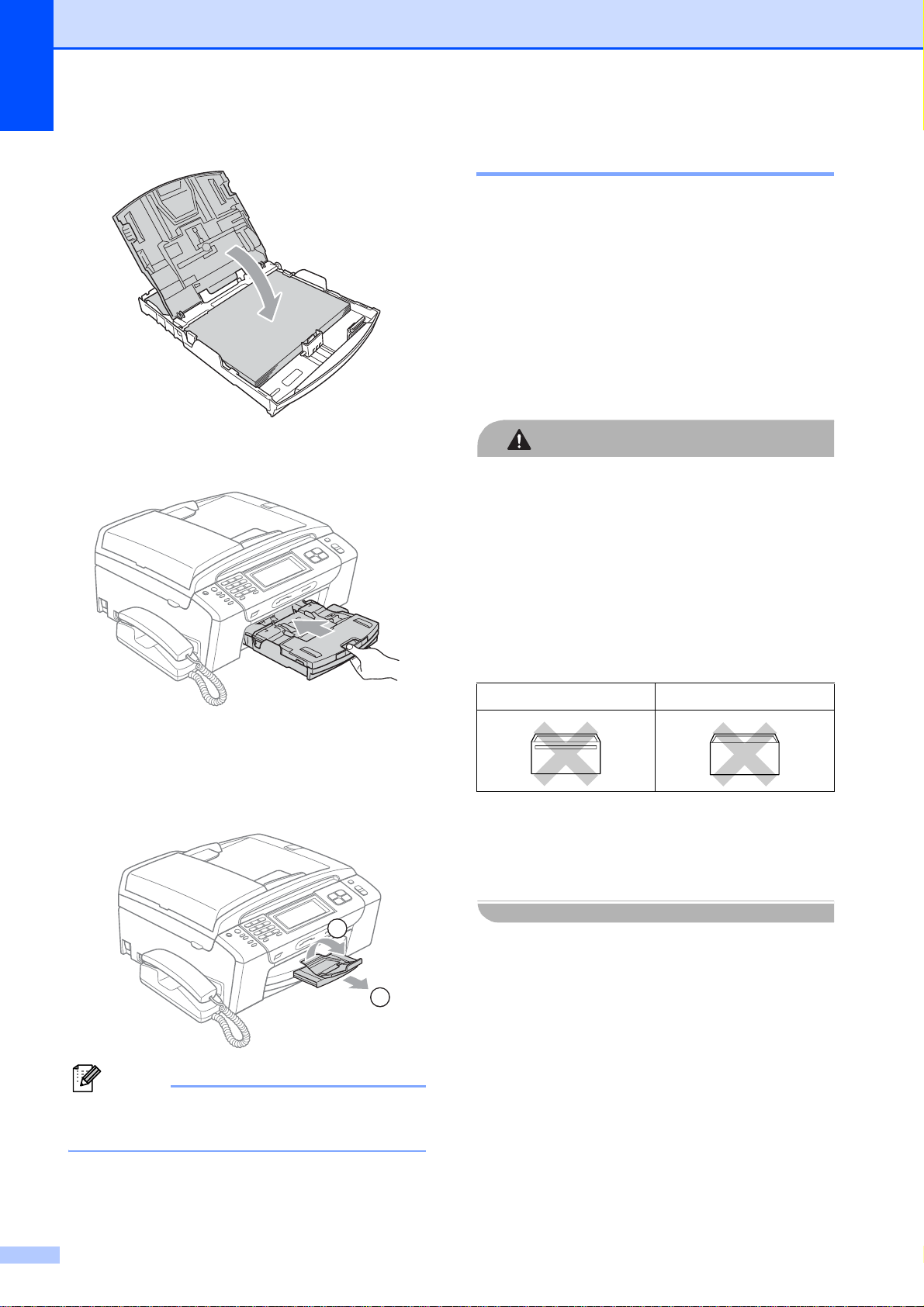
Capítulo 2
g Feche a gaveta de saída do papel.
h Lentamente, introduza comp letamente
a gaveta do papel no aparelho.
Coloca r en velopes e post ai s 2
Acerca dos envelopes 2
Utilize envelopes com um peso entr e
80 e 95 g/m
Para alguns envelopes, é necessário
efectuar configurações das margens na
aplicação. Não se esqueça de fazer
primeiro um teste de impressão antes de
imprimir muitos envelo pes .
AVISO
NÃO utilize n enhum dos tipos de envelopes
que se seguem, pois podem provocar
problemas na alimentação do papel:
• Envelopes de espessu r a grossa.
• Envelopes com escrita em relevo.
2
.
i Mantendo a gaveta do papel no lugar
devido, puxe o supor t e do papel (1) até
ouvir um estalido e, em segui da, abra a
aba do suporte do papel (2).
2
1
• Envelopes com ganchos ou agraf os .
• Pré-impressos no int er ior .
Cola Aba dupla
Ocasionalmente, pode ter problemas na
alimentação do papel provocados pela
espessura, tamanho e forma da aba dos
envelopes que está a utilizar.
Nota
Não utilize a aba do suporte do papel para
papel Legal.
12
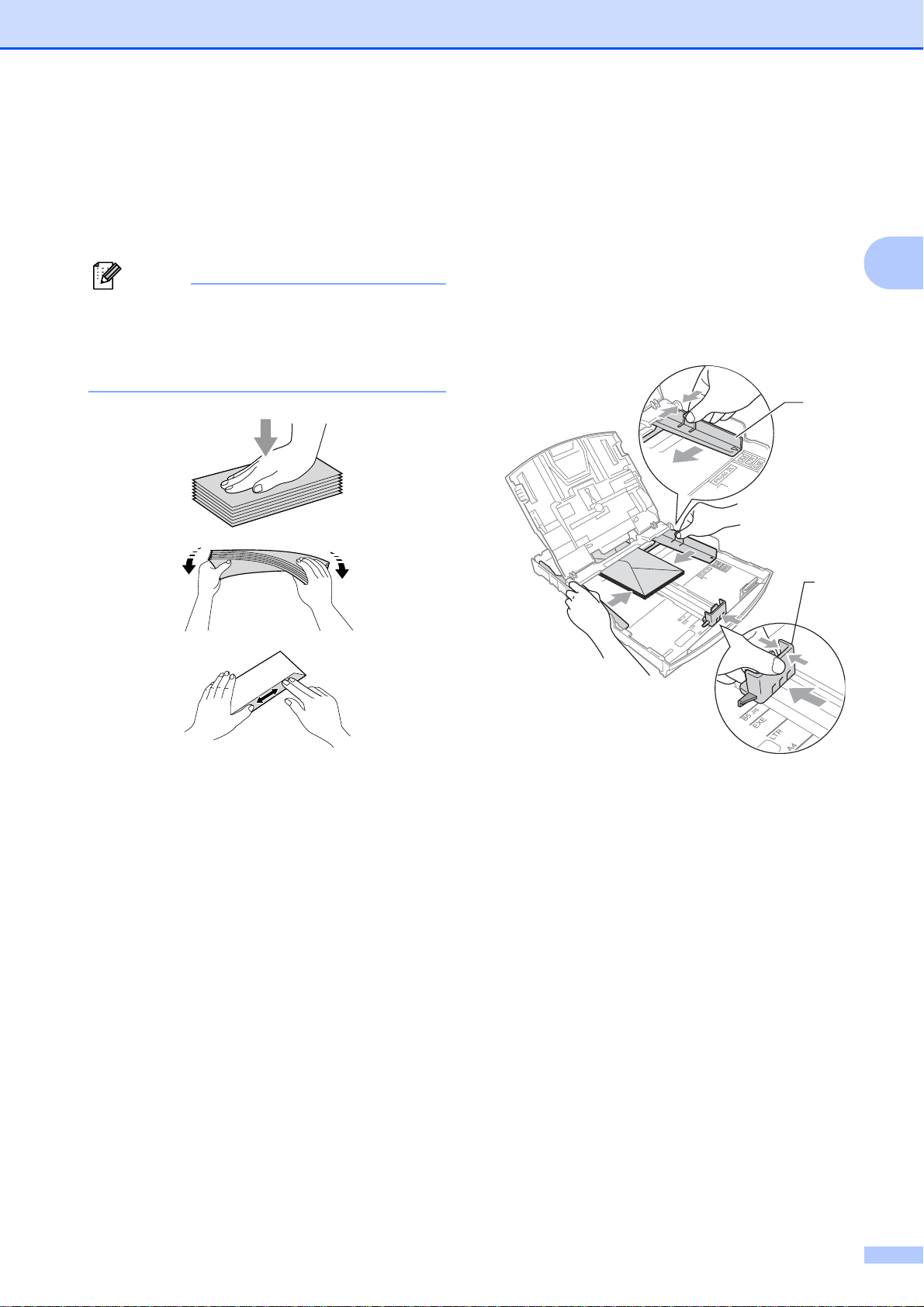
Colocar papel e documentos
Como colocar envelopes e postais 2
a Antes de os colocar no aparelho, prima
os cantos e l ados dos envelopes ou dos
postais para os alisar o mais possív el.
Nota
Se os envelopes ou postais forem de
"alimentação dupla", coloque um
envelope ou p ostal de cada vez na gaveta
do papel.
b Coloque os envelopes ou postais na
gaveta do papel com o lado do
endereço virado para baixo e
introduzindo primeiro a extremidade
superior (topo dos envelopes). Com
ambas as mãos, prima e faça deslizar
com cuidado as guias laterais do papel
(1) e a guia do comprimento do papel (2)
para as ajustar ao tamanho dos
envelopes ou dos postais.
1
2
2
13
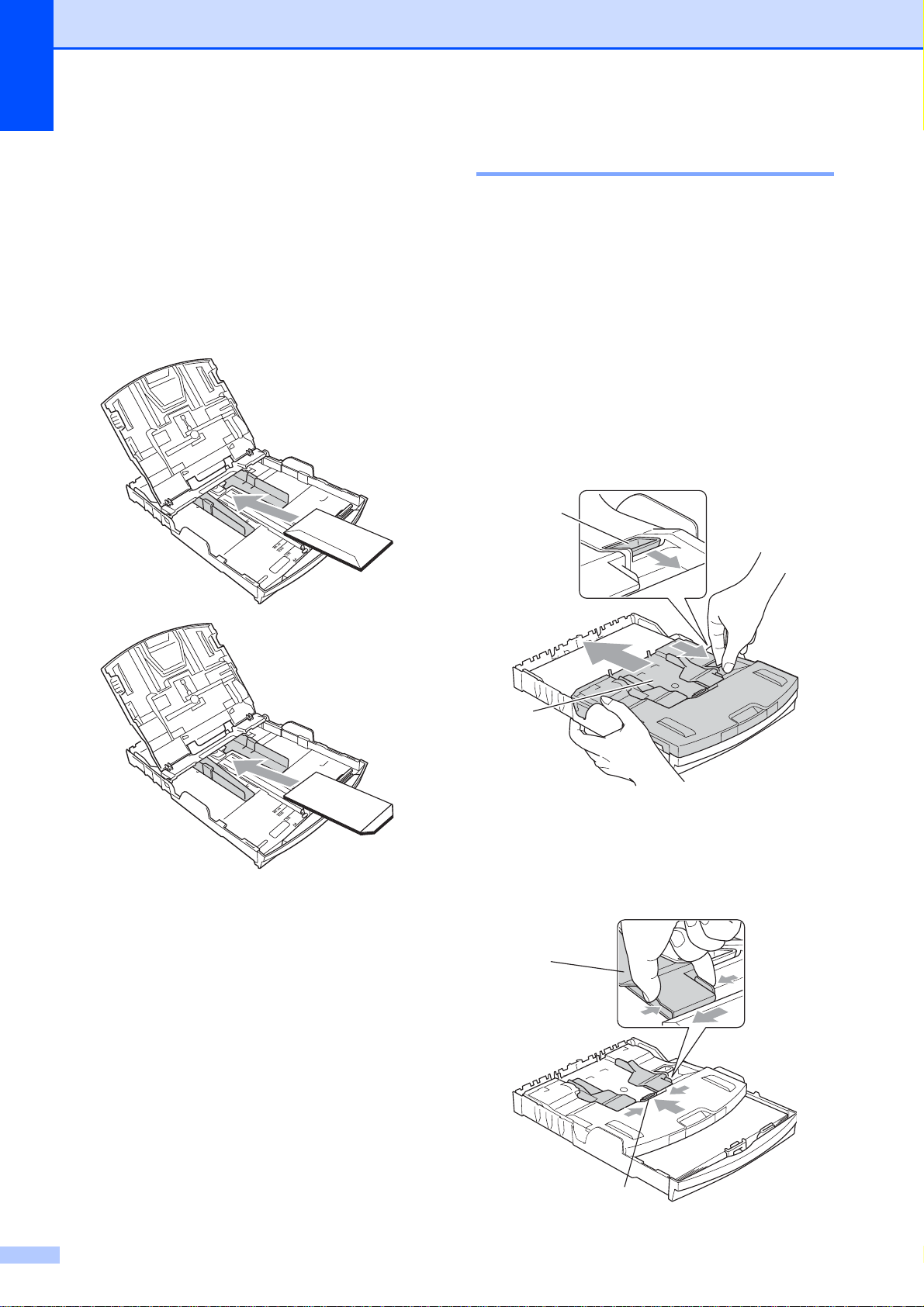
Capítulo 2
Se tiver problemas durante a impress ão
de envelopes, experimente as seguintes
sugestões:
a Quando imprimir, cert ifique-se de que a
aba está do lado do envelope ou na
margem posterior.
b Ajuste o tamanho e a margem na sua
aplicação.
Colocar papel fotogr áfico 2
2
Utilize a gaveta do p apel fotográf ic o s ituada
por cima da gaveta de saída do papel para
imprimir em papel de tamanho
Foto (10 × 15 cm) e Foto L. Quando utilizar a
gaveta do papel fotográfico, não precisa de
retirar o papel que está na gaveta por baix o
dela.
a Aperte o botão azul de libertação da
gaveta fotográfica (1) com o indic ador e
o polegar direitos e empurre a gaveta
fotográfica para a frente até a encaixar
na posição de impressão f otográfica (2).
1
2
3
3 Gaveta do Papel Fotográfico
b Prima cuidadosamente e faça deslizar
as guias laterais do papel (1) e a guia do
comprimento do papel (2) para as
ajustar ao tamanho do papel.
1
14
2
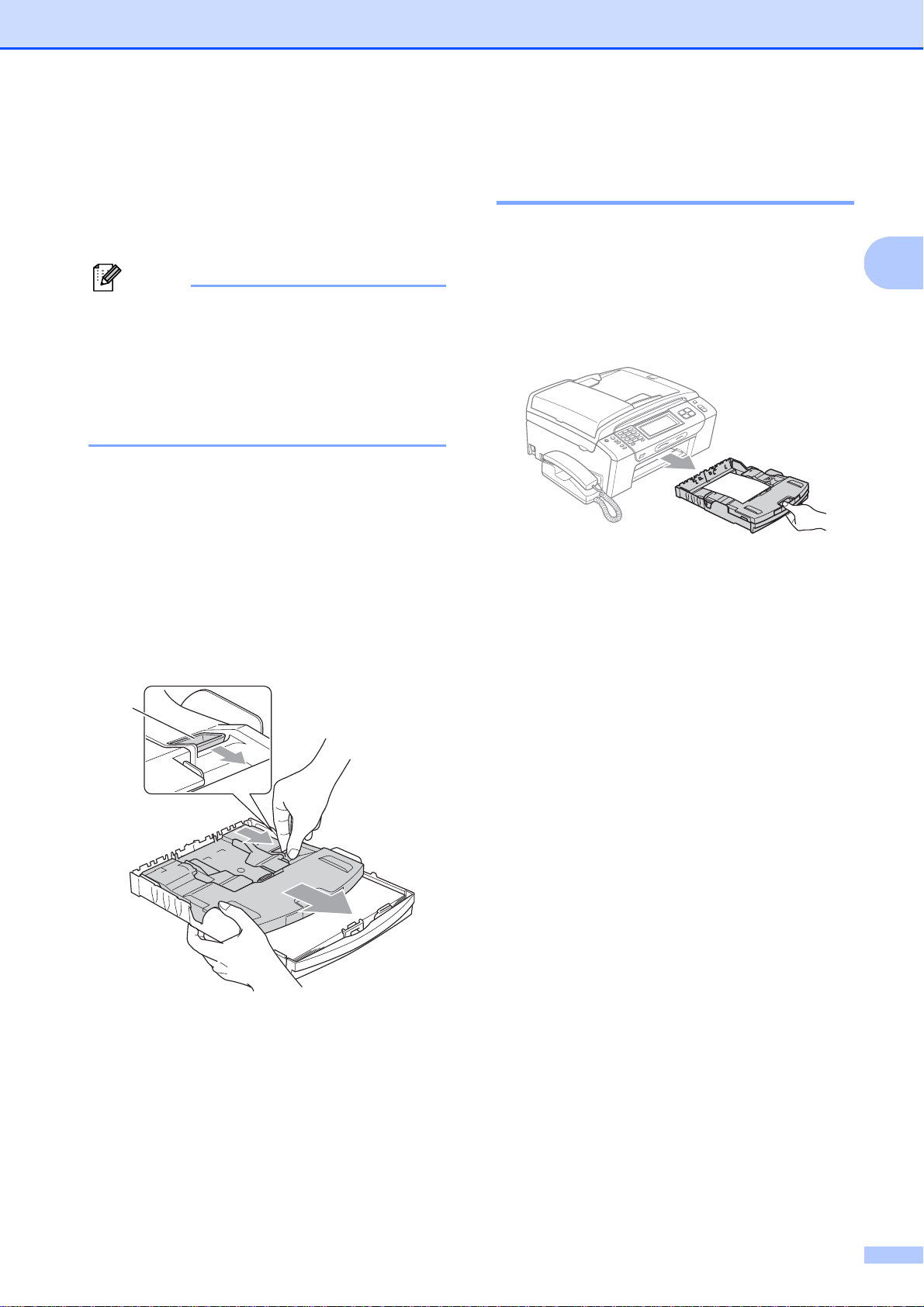
Colocar papel e documentos
c Coloque o papel fotográfico na gaveta
do papel fotográfico e ajuste com
cuidado as guias laterais ao papel.
Verifique se as guias laterai s do papel
tocam nos lados do papel.
Nota
• Tenha o cuidado de não empurrar o papel
demasiado para dentro; o papel pode
subir na parte traseira da gaveta e causar
problemas.
• Verifique sempre se o papel não está
enrolado ou enrugado.
d Quando terminar de imprimir as
fotografias, volte a colocar a gaveta do
papel fotográfico na posição de
impressão normal.
Aperte o botão azul de libertação da
gaveta fotográfica (1) com o indicador e
o polegar direitos e puxe a gaveta
fotográfica para trá s até ouvir um
estalido (2).
Remover pequenas impressões do aparelho 2
Quando o aparelho ejecta um pedaço de
papel na gavet a de saída do pa pel, pode não
conseguir lá chegar. Certifique-se de que a
impressão terminou e, em seguida, pux e a
gaveta completamente para fora do
aparelho.
2
1
2
15
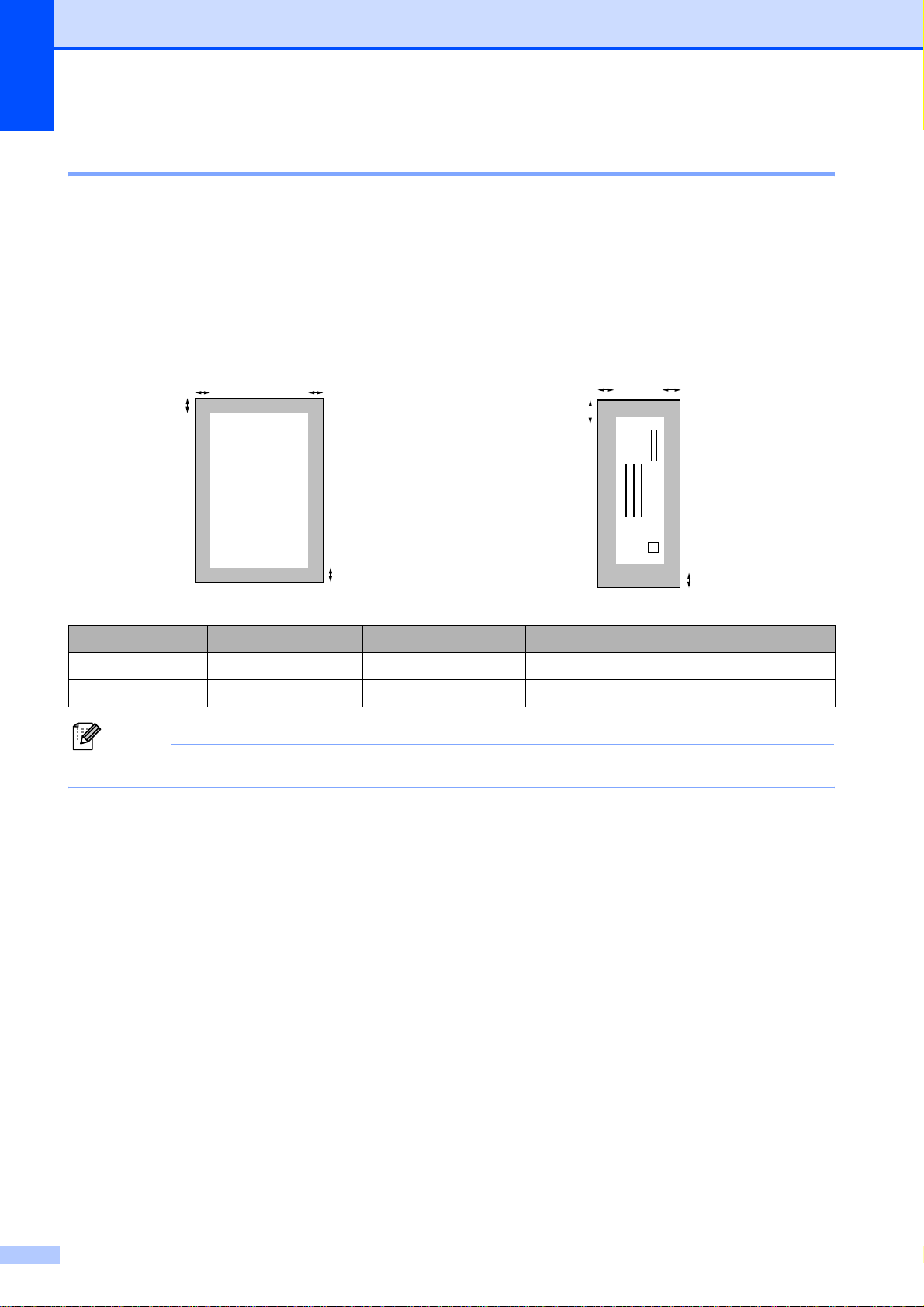
Capítulo 2
Área de impressão 2
A área de impressão depende das configurações da aplicação utilizada. Os val or es seguintes
indicam as áreas que não podem ser impressas em folhas de papel ou env elopes. O aparelho
pode imprimir nas áreas sombreadas das folhas de papel quand o a função Sem Margens estiver
disponível e activada. (Consulte Impressão para Windows
Macintosh
®
no Manual do Utilizador de Software incluído no CD-ROM.)
Folhas de papel Envelopes
3
4
1
®
ou Impressão e Faxes para
3
4
1
2
Topo (1) Fundo (2) Esquerda (3) Direita (4)
Folha de papel 3 mm 3 mm 3 mm 3 mm
Envelopes 12 mm 24 mm 3 mm 3 mm
2
Nota
A função Sem Margens não está disponível para envelopes.
16

Colocar papel e documentos
Papel admitido e outros materiais de impressão
A qualidade de i mpres são pode ser a fectada
pelo tipo de papel utilizado no aparel ho.
Para obter a melhor qualidade de impres são
possível com as configurações es c olhidas,
configure sempre o Tipo de Papel
equivalente ao tipo de papel utilizado.
Pode usar papel no rmal , papel para jacto de
tinta (revestido), papel plas tific ado,
transparências e envelopes.
É aconselhável testar vários tipos de papel
antes de comprar grandes quantidades.
Para obter melhore s res ultados, utilize p apel
Brother.
Quando imprimir em papel para jacto de
tinta (revestido), transparências e papel
fotográfico, esc olha o tipo de papel de
impressão correcto no separador
"Básico" do controlador da impres sora ou
na configuração do Tipo de Papel do
menu. (Consulte Tipo de Papel
na página 25.)
Materiais de impressão recomendados 2
2
Para obter a melhor qualidade de impressão,
sugerimos que utilize papel da Brother.
(Veja tabela abaixo.)
Se o papel da Br other não estiver dis ponível
no seu paí s, sugerimos q ue teste vários ti pos
de papel antes de comprar gr andes
quantidades.
Sugerimos que utilize "3M Transparency
Film" quando imprimir em trans par ênc ias.
Papel da Brother
Tipo de papel Item
A4 Normal BP60PA
A4 Foto Plastificado BP71GA4
A4 Jacto de tinta (Mate) BP60MA
Foto Plastificado 10 × 15 cm BP71GP
2
Quando imprimir em papel fotográfico da
Brother, coloque uma folha adicional do
mesmo papel fotográfico na gaveta do
papel. Na embalagem do papel, foi
incluída uma folha adicional para essa
finalidade.
Quando utilizar tran sp arênc ias ou papel
de fotografia, reti re cada folha
imediatamente para evit ar borrões ou
encravamentos do papel.
Evite tocar na superfície impressa do
papel logo a seguir à impressão, porque
esta pode não est ar completa mente seca
e pode sujar os dedos.
17

Capítulo 2
Manusear e usar papel de impressão 2
Guarde o papel na embalagem original e
mantenha-a selada. Mantenh a o papel
direito e em locais não húmidos, não
expostos à luz do sol ou ao calor.
Evite tocar no lado br ilhante (revestido) do
papel fotográfico. Coloque o papel de foto
com o lado brilhante virado para baixo.
Evite tocar em qualquer lado de uma
transparência, porque es ta absor v e
facilmente água e transpiração, o que
poderá causar uma redução na qu alidade
da impressão. As transparências
concebidas para impressoras/máquinas
copiadores a laser podem manchar o
documento seguinte. Utilize apenas
transparências recome ndadas par a
impressão de jacto de tinta.
Configuração incorrecta
NÃO utilize os seguintes tipos de papel:
• Danificado, enrolado , enrugado ou com
formas irregulares
1
1
1 2 mm ou superior
• Papel extremament e brilhante ou
altamente texturado
• Papel que não esteja empilhado
uniformemente
• Papel de grão pequeno
Só pode imprimir nos dois lados do papel
com a impressão através do PC. Consulte
Impressão para Windows
®
no Manual do
Utilizador de Software incluído no
CD-ROM.
Capacidade da gavet a de saída do papel
Até 50 folhas de papel A4 de 80 g/m2.
As transparências ou o papel de foto têm
de ser retirados da gaveta de saída do
papel uma página de cada vez para evitar
borrões.
2
18
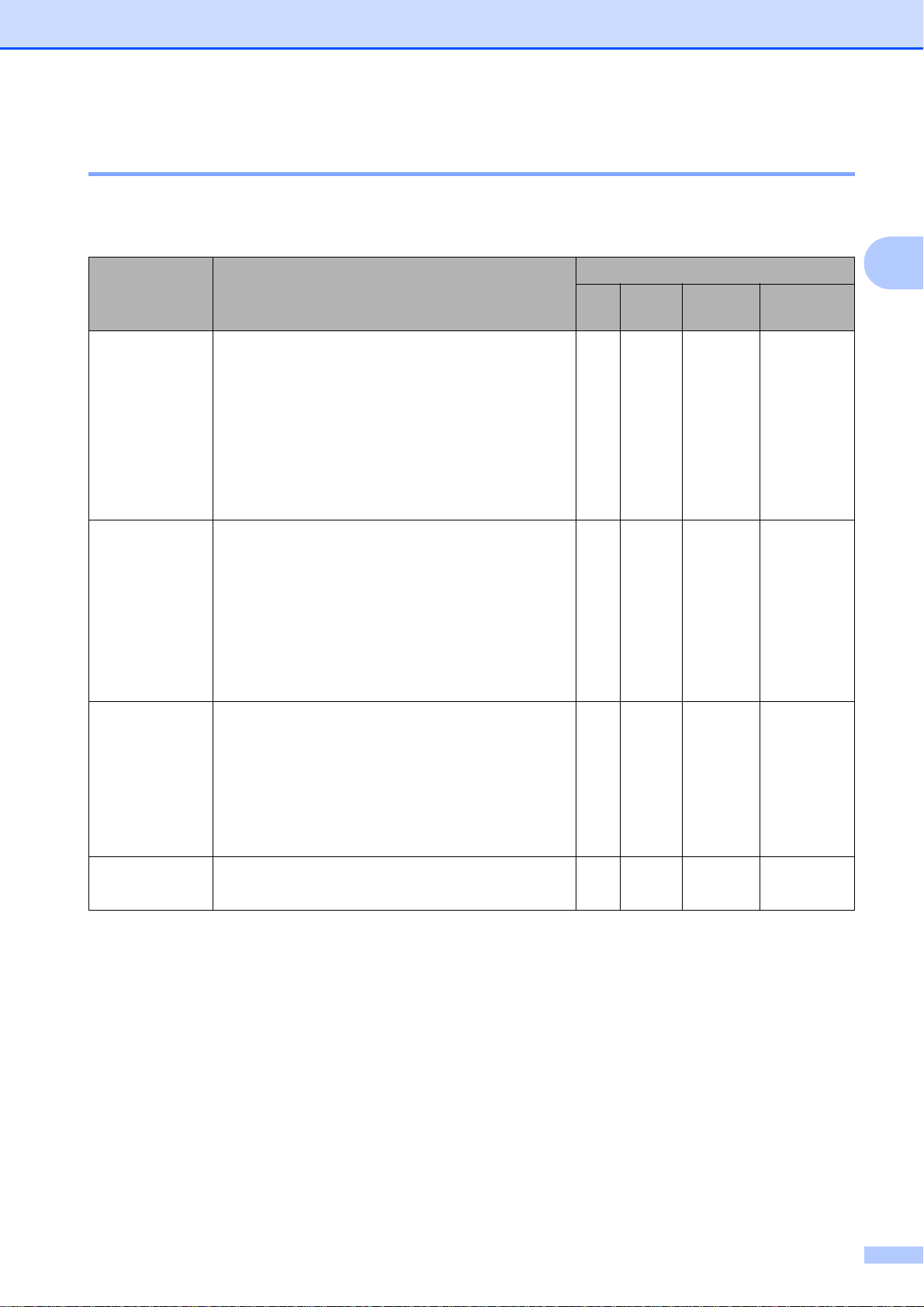
Colocar papel e documentos
Escolher o material de impressão correcto 2
Tipo e tamanho do papel para cada operação 2
Tipo de papel Tamanho do papel Utilização
Fax Copiar Photo
Capture
Folha de papel Letter 215,9 × 279,4 mm (8 1/2 × 11 pol.) Sim Sim Sim Sim
A4 210 × 297 mm (8,3 × 11,7 pol.) Sim Sim Sim Sim
Legal 215,9 × 355,6 mm (8 1/2 × 14 pol.) Sim Sim – Sim
Executive 184 × 267 mm (7 1/4 × 10 1/2 pol. ) – – – Sim
JIS B5 182 × 257 mm (7,2 × 10,1 pol.) – – – Sim
A5 148 × 210 mm (5,8 × 8,3 pol.) – Sim – Sim
A6 105 × 148 mm (4,1 × 5,8 pol.) – – – Sim
Cartões Foto 10 × 15 cm (4 × 6 pol.) – Sim Sim Sim
Foto L 89 × 127 mm (3 1/2 × 5 pol.) – – – Sim
Foto 2L 13 × 18 cm (5 × 7 pol.) – – Sim Sim
Ficha 127 × 203 mm (5 × 8 pol.) – – – Sim
Postal 1 100 × 148 mm (3,9 × 5,8 pol.) – – – Sim
Postal 2
(Duplo)
Envelopes Envelope C5 162 × 229 mm (6,4 × 9 pol.) – – – Sim
148 × 200 mm (5,8 × 7,9 pol.) – – – Sim
Impressora
2
Transparências
Envelope DL 110 × 220 mm (4,3 × 8,7 pol.) – – – Si m
COM-10 105 × 241 mm (4 1/8 × 9 1/2 pol.) – – – Sim
Monarch 98 × 191 mm (3 7/8 × 7 1/2 pol.) – – – Sim
Envelope
JE4
Letter 215,9 × 279,4 mm (8 1/2 × 11 pol.) – Sim – Sim
A4 210 × 297 mm (8,3 × 11,7 pol.) – Sim – Sim
105 × 235 mm (4,1 × 9,3 pol.) – – – Sim
19

Capítulo 2
Gramagem do papel, espessura e capacidade 2
Tipo de papel Peso Espessura Nº de folhas
Folha de papel
Papel Normal
Papel para jacto de tinta
64 a 120 g/m
64 a 200 g/m
2
2
0,08 a 0,15 mm
0,08 a 0,25 mm 20
100
1
Cartões
Envelopes
Papel Plastificado
Papel de fotografia
Ficha
Postal
Até 220 g/m
Até 220 g/m
Até 120 g/m
Até 200 g/m
75 a 95 g/m
2
2
2
2
2
Até 0,25 mm
Até 0,25 mm
Até 0,15 mm 30
Até 0,25 mm 30
Até 0,52 mm 10
20
20
23
23
Transparências – – 10
1
Até 100 f ol has de pape l de 80 g/m2.
2
Para papel Foto de 10 × 15 cm e Fo to L, utilize a gaveta do papel fotográfi co. (Consult e Colocar papel fotográfico
na página 14.)
3
O papel B P71 (260 g/m2) foi especialmente concebido para aparelhos de jact o de tinta Brother.
20

Colocar papel e documentos
Colocar documentos 2
Pode enviar um fax, f azer cóp ias e dig italiz ar
a partir do ADF (alimentador automático de
papel) ou através do vidro do digitali za dor .
Utilizar o ADF 2
O ADF pode ter até 15 páginas e alimenta
cada folha individualmente. Utilize papel
normal de 80 g/m
páginas antes de as colocar no ADF.
Ambiente recomendado 2
Temperatura: 20° C a 30° C
Humidade: 50% a 70 %
Papel:
2
e folheie sempre as
80 g/m
2
a Abra a Aba do Suporte de Saída de
Documentos ADF (1).
b Folheie bem as páginas para as
despegar umas das outras.
c Ajuste as guias do papel à largura dos
documentos.
d Coloque os documentos para ba i x o no
ADF, introduzindo primeiro a
extremidade superior até sentir que
tocam no rolo do alimentador.
1
2
Tamanhos de documentos suportados
Comprimento: 148 a 355,6 mm
Largura: 148 a 215,9 mm
Peso:
64 a 90 g/m
2
Como colocar document os 2
NÃO puxe o documento enquanto este
estiver a ser utilizado.
NÃO use papel enrolado, amarrotado,
dobrado ou rasgado ou papel com agrafos,
clipes, cola ou com fita-cola.
NÃO utilize cartão, papel de jornal ou
tecido.
AVISO
2
AVISO
NÃO deixe documentos grossos no vidro
do digitalizador. Se o fizer, o ADF pode
encravar.
Utilizar o vidro do digitalizador 2
Pode utilizar o vidro do digit alizador para
enviar por fax, copiar e digi talizar páginas de
um livro ou uma página de cada vez.
Tamanhos de documentos suportados
Comprimento: Até 297 mm
Largura: Até 215,9 mm
Peso: Até 2 kg
2
Certifique-se de que os documen tos
estão completamente secos .
21

Capítulo 2
Como colocar documentos 2
Nota
Para utilizar o vidro do digitalizador, o
ADF tem de estar vazio.
AVISO
Se estiver a digitaliz ar um livro ou
documento grosso, NÃO feche a tampa
nem faça pressão.
a Levante a tampa dos documentos.
b Utilize as guias do documento do lado
esquerdo e superior para colocar o
documento virado para baixo no canto
superior esquerdo do vidro do
digitalizador.
Área de digitalização 2
A área de digitalização depende das
configurações da aplicação utilizadas. Os
valores seguintes indi c am as áreas que não
pode digitalizar no papel.
3
1
Utilização Tamanho do
documento
Superior (1)
Inferior (2)
4
2
Esquerda (3)
Direita (4)
c Feche a tampa dos documentos.
Fax Letter 3 mm 4 mm
A4 3 mm
Legal 3 mm 4 mm
Copiar Todos os
tamanhos
de papel
Digitalização
Todos os
tamanhos
de papel
3 mm 3 mm
3 mm 3 mm
(Vidro do
digitalizador)
3mm
(ADF)
1mm
22

3
Configuração geral 3
Modo de Poupança de Energia
Pode colocar o aparelho no modo de
Poupança de Energia, premindo a tecla
Poupar energia. Pode ainda assim receber
chamadas telefónicas no modo de Poupança
de Energia (apenas MFC-790CW). Para
obter mais informaçõe s sobre a r ecepção de
faxes no modo de Poupança de Energia,
consulte a tabela em página 24. Os faxes
programados que foram configurados se r ão
enviados. Pode mesmo recolher faxes
utilizando a Recolha Remota se estiver
afastado do aparelho. Se quiser efect uar
outras operações, tem de retirar o aparelho
do modo de Poupança de Energia.
Nota
Se ligar um telefone exter no ou TAD, e stá
sempre disponível.
Coloca r o aparelho no mo do de Poupança de Energia 3
Configurar Poupança de
3
Energia 3
Pode personalizar a tecla Poupar energia
do aparelho. A definição de fá br ic a é
Recpção Fax:Lig. O aparelho pode
receber faxes (ou chamadas apenas para
MFC-790CW) mesmo quando o aparelho
estiver no m odo de Poupança de Energia. Se
não quiser que o aparelho receba faxes (ou
chamadas apenas para MFC-790CW), mude
esta configuração para
Recpção Fax:Desl.
3
a Prima MENU.
b Prima a ou b para visualizar
Config.geral.
c Prima Config.geral.
d Prima a ou b para visualizar
Poupar energia.
e Prima Poupar energia.
a Prima a tecla Poupar energia. O LCD
indicará que nã o pode ut ilizar o telefone
depois de o desligar. Prima Sim.
O LCD indica
duran te algu ns s egun do s e depois apag a.
Desligando
, fica aceso
Remover o modo de Poupanç a de Energia do aparelho
a Prima a tecla Poupar energia.
O LCD indica a data e a hora.
Nota
• Mesmo que coloque o aparelho no modo
de Poupança de Energia, ele limpa
periodicamente a cabeça de impressão
para preservar a qualidade de impressão .
Se desligar o cabo de alimentação CA, não
•
será possível trabalhar com o aparelho
•
Pode pe rsonalizar o mo do de Pou pança de
Energia para que, excepto a limpeza
autom áti ca da ca be ça, não est ej a nen hu ma
operaç ão do apare lho dispo ní v el
(Consulte Configurar Poupança de
Energia na página 23.)
.
.
f Prima Recpção Fax:Desl ou
Recpção Fax:Lig.
(MFC-790CW ) Avance para o
passo h.
(MFC-990CW) Se seleccionar
3
Recpção Fax:Lig, avance para o
passo g.
Se seleccionar
Recpção Fax:Desl, avance para
o passo h.
g Prima Toque: ligado.
Certifique-se de que configura o Volume
do Toque para Baixo, Med ou Alto.
(Consulte Volume do Toque
na página 26.)
h Prima Parar/Sair.
Nota
Se seleccionar Toque: desligado, o
aparelho não toca quando recebe r uma
chamada.
23

Capítulo 3
MFC-790CW
Configuração
Lig/Desl
Recpção
Fax:Lig
(configuração
de fábrica)
12
Modo de
recepção
Somente
Fax
Fax/Tel
Manual
Operações
disponíveis
Recepção de Fax
Detecção de Fax
Fax Programado
Transfere Fax
3
Memorização de
4
faxes
4
Vista prévia Fax
Recepção PC Fax4
Recolha Remota
Tad Recepção de Fax
Gravar Mensagem
Recebida
Detecção de Fax
Fax Programado
4
Transfere Fax
Memorização de
4
faxes
Vista prévia Fax
Recepção PC Fax
Recolha Remota
MFC-990CW
Configuração
Lig/Desl
Recpção
Fax:Lig
4
(configuração
de fábrica)
4
4
4
4
4
4
12
Modo de
recepção
Somente
Fax
Manual
Operações
disponíveis
Recepção de Fax
Detecção de Fax
Fax Programado
3
Transfere Fax
Memorização de
4
faxes
Vista prévia Fax
Recepção PC Fax4
Recolha Remota
Tad Recepção de Fax
Gravar Mensagem
Recebida
Detecção de Fax
Fax Programado
Transfere Fax
Memorização de
4
faxes
Vista prévia Fax
Recepção PC Fax
Recolha Remota
4
4
4
4
4
4
4
4
4
Manual Detecção de Fax
Fax Programado
Recpção
Fax:Desl
— Além da limpeza da
cabeça de
impressão, não
será possível
efectuar outras
operações no
aparelho.
1
Não pode receber um fax com Iniciar Mono ou
Iniciar Cor.
2
Pode receber chamadas telefónicas levantando o
auscultador
3
Quando um TA D ext erno e stiv er li gado e a De tecç ão
de Fax es t iver ligada.
4
Efectue a definição antes de desligar o aparelh o.
Manual
4
Recpção
Fax/Tel
— Além da limpeza da
Fax:Desl
Detecção de Fax
Fax Programado
5
cabeça de
4
impressão, não
será possível
efectuar outras
operações no
aparelho.
1
Não pode receber um f ax com Iniciar Mono ou
Iniciar Cor.
2
Não pode receber chamadas telefónicas utilizando o
auscultador sem fios.
3
Quando um TAD externo estiver ligado e a Detecção
de Fax estiver ligada.
4
Efectu e a definição antes de desl igar o aparelh o.
5
Não pode receber um f ax automatic am ente se tiver
ajustado o modo de recepção para Fax/Tel.
24

Configuração geral
Modo temporizado 3
Este aparelho possui quatro tecla s de modo
temporário no painel de controlo: Fax,
Digitalizar, Copiar e Photo Capture. Po de
alterar o número de segundos ou minutos
que o aparelho demora a voltar para o modo
Fax depois da última operação de
Digitalização, Cópia ou PhotoCapture. Se
seleccionar Desl, o aparelho per manece no
modo que utilizou pela última vez.
a Prima MENU.
b Prima a ou b para visualizar
Config.geral.
c Prima Config.geral.
Configurações do papel
Tipo de Papel 3
Para obter os melhores result ados de
impressão, configur e o apar elho par a o tipo
de papel que pretende usar.
a Prima MENU.
b Prima a ou b para visualizar
Config.geral.
c Prima Config.geral.
d Prima a ou b para visualizar
Tipo Papel.
e Prima Tipo Papel.
f Prima Papel Normal,
Papel Revestido, Brother BP71,
Outro Glossy ou Transparência.
g Prima Parar/Sair.
3
3
d Prima a ou b para visualizar
Modo Temprzado.
e Prima Modo Temprzado.
f Prima 0 Seg, 30 Segs, 1 Min,
2 Mins, 5 Mins ou Desl.
g Prima Parar/Sair.
Nota
O aparelho ejecta o papel com as
superfícies impressas viradas para cima
para a gaveta do papel na parte frontal.
Quando utilizar transparências ou papel
plastificado, retire c ada folha
imediatamente para evita r borrões ou
encravamentos do papel.
25

Capítulo 3
Tamanho do P ap el 3
Pode utilizar cinco tamanhos de papel para
cópias: Letter, Legal, A4, A5, 10 × 15 cm
(4 × 6 pol.) e três tamanhos para imprimir
faxes: Letter, Legal e A4. Quando alt er a o
tamanho de papel col ocado no aparelho, tem
de alterar simultaneamente a configuração
do formato de papel para que o aparelho
possa ajustar um fax a receber à página.
a Prima MENU.
b Prima a ou b para visualizar
Config.geral.
c Prima Config.geral.
d Prima a ou b para visualizar
Tam. de Papel.
e Prima Tam. de Papel.
Configurações do volume
Volume do Toque 3
Pode escolher um intervalo de níveis de
volume, de Alto a Desl.
O aparelho memoriza a nova configuração
até que a altere. Pode também alterar o
volume através do menu, seguindo estas
instruções:
Configurar o volume do toque a partir do menu
a Prima MENU.
b Prima a ou b para visualizar
Config.geral.
3
3
f Prima A4, A5, 10x15cm, Letter ou
Legal.
g Prima Parar/Sair.
c Prima Config.geral.
d Prima a ou b para visualizar Volume.
e Prima Volume.
f Prima Toque de camp.
g Prima Baixo, Med, Alto ou Desl.
h Prima Parar/Sair.
26

Configuração geral
Volume do Beeper 3
Quando o beeper estiver activado, o
aparelho emite um som sempre que premir
uma tecla, fizer um erro ou enviar ou receber
um fax.
Pode escolher um intervalo de níveis de
volume, de Alto a Desl.
a Prima MENU.
b Prima a ou b para visualizar
Config.geral.
c Prima Config.geral.
d Prima a ou b para visualizar Volume.
e Prima Volume.
f Prima Beeper.
g Prima Baixo, Med, Alto ou Desl.
Volume do Altifalante 3
Pode escolher um interv alo de níveis de
volume do altifalante, de Alto a Desl.
a Prima MENU.
b Prima a ou b para visualizar
Config.geral.
c Prima Config.geral.
d Prima a ou b para visualizar Volume.
e Prima Volume.
f Prima Altifalante.
g Prima Baixo, Med, Alto ou Desl.
h Prima Parar/Sair.
Pode também ajus tar o volum e do altif alante
premindo Alta voz.
3
h Prima Parar/Sair.
a Prima Alta voz.
b Prima d ou c para visualizar Volume.
c Prima Volume.
d Prima d ou c.
Esta configuração será util iz ada até a
alterar de novo.
e Prima Alta voz.
Nota
• Pode ajustar o volume do altifalant e
enquanto ouve a mensagem de
atendimento (OGM) e as mensagens
recebidas (ICMs) se premir d ou c.
• Se desligar a Monit orização d e Gravação
de A Receber, o altifalante será
desactivado para c hamadas visuali z adas
e não poderá ouvir as mensagens de
quem telefona. Pode continuar a cont rolar
o volume para outras operações
utilizando d ou c.
27

Capítulo 3
Horário de poupança de energia automático
Pode configurar o aparelho para mudar
automaticamente para o horário de
poupança de energia. Este adiant a uma hora
na Primavera e atrasa uma hora no Outono.
Certifique- se de que configurou a data e hora
correctas na configuração Data e Hora.
a Prima MENU.
b Prima a ou b para visualizar
Config.geral.
c Prima Config.geral.
d Prima a ou b para visualizar Dia Auto.
e Prima Dia Auto.
f Prima Desl (ou Lig).
g Prima Parar/Sair.
Modo espera 3
3
Pode seleccionar quanto tempo é
necessário o aparelho estar inac tivo
(entre 1 e 60 minutos) antes de entrar no
modo espera. O temporizador reinicia se for
efectuada alguma operação no aparelho.
a Prima MENU.
b Prima a ou b para visualizar
Config.geral.
c Prima Config.geral.
d Prima a ou b para visualizar
Modo espera.
e Prima Modo espera.
f Prima 1 Min, 2 Mins, 3 Mins,
5 Mins, 10 Mins, 30 Mins ou
60 Mins que é a duração de tempo
que o aparelho está inactivo antes de
entrar no modo espera.
g Prima Parar/Sair.
28

Configuração geral
Ecrã LCD 3
Contraste do LCD 3
Pode ajustar o contraste do LCD para uma
imagem mais nítida e clara. Se tiver
dificuldades em ler o LCD, tente alterar a
configuração do contraste.
a Prima MENU.
b Prima a ou b para visualizar
Config.geral.
c Prima Config.geral.
d Prima a ou b para visualizar
Definições LCD.
e Prima Definições LCD.
f Prima Contraste LCD.
Configurar o Tem porizador Dim da retroiluminação 3
Pode definir o tempo durante o qual a
retroiluminação do LCD se mantém acesa
após voltar ao ecrã Pronto.
a Prima MENU.
3
b Prima a ou b para visualizar
Config.geral.
c Prima Config.geral.
d Prima a ou b para visualizar
Definições LCD.
e Prima Definições LCD.
f Prima Temporizad dim.
g Prima 10 Segs, 20 Segs, 30 Segs ou
Desl.
g Prima Claro, Med ou Escuro.
h Prima Parar/Sair.
Configurar o br ilh o da retroiluminação 3
Se tiver dificuldades em ler o LCD, tente
alterar a configuração do brilh o.
a Prima MENU.
b Prima a ou b para visualizar
Config.geral.
c Prima Config.geral.
d Prima a ou b para visualizar
Definições LCD.
e Prima Definições LCD.
h Prima Parar/Sair.
f Prima Retroiluminaç.
g Prima Claro, Med ou Escuro.
h Prima Parar/Sair.
29

4
Funções de segurança 4
Segurança da memória4
A Segurança da memória permite impedir o
acesso não autorizado ao aparelho. Não
poderá continuar a prog ra mar faxe s ou
tarefas de polling. Contudo, todos os faxes
pré-programados serão enviados mesmo
que ligue a Segurança d a memória, p ara que
não se percam.
Quando a Segurança da memória está
ligada, as seguinte s operações estão
disponíveis:
Recepção de faxes na memória
(limitada pela capacidade da memória)
Reenvio de faxes (se o Reenv io de faxes
já estivesse ligado)
Recolha Remota (se a Memorização de
faxes já estivesse ligada)
Auscultador sem fios (apenas M FC-990CW
• Fazer uma chamada
• Receber uma chamada
• Ver Identificação de Chamada
(se subscrever o serviço)
Quando a Segurança da memória está
ligada, as seguinte s operações NÃO estão
disponíveis:
Imprimir faxes recebidos
Nota
• Para imprimir os faxes em memória,
desligue a Segurança da memória.
• Tem de desligar a Recepção PC Fax para
poder ligar a Segurança da memória.
• Se se esquecer da palavra-passe da
Segurança da memória, contacte o
revendedor Brother para obter
assistência.
Configurar e alterar a palavra-passe da segurança da memória 4
Nota
Se já configurou a palavra-passe, não
)
necessita de a voltar a configurar.
Configurar uma palavra-passe pela primeira vez
4
a Prima MENU.
b Prima a ou b para visualizar Fax.
c Prima Fax.
Enviar faxes
Cópias
Impressão através do PC
Digitalizar
PhotoCapture
Recepção de PC FAX
Auscultador sem fios (apenas MFC-990CW
• Intercomunicador
• Transferir uma chamada
• Registar o auscultador s em fios
Funcionamento através do painel de
controlo
30
d Prima a ou b para visualizar Vários.
e Prima Vários.
f Prima Segurança mem.
g Introduza um número com 4 dígitos
para a palavra-passe utilizando os
)
botões do LCD.
Prima OK.
h Quando no LCD aparecer Verif:,
volte a introduzir a palavra-pas s e.
Prima OK.
i Prima Parar/Sair.

Funções de segurança
Alterar a palavra-passe da segurança da memória
a Prima MENU.
b Prima a ou b para visualizar Fax.
c Prima Fax.
d Prima a ou b para visualizar Vários.
e Prima Vários.
f Prima Segurança mem.
g Prima Config. Password.
h Introduza o número com 4 dígitos
registado para a palavra-pass e ac tual
utilizando os botões do LCD.
Prima OK.
i Introduza um número com 4 dígitos
para uma nova palavra-passe ut ilizando
os botões do LCD.
Prima OK.
Ligar/desligar a segurança da
4
memória 4
Ligar o bloqueio de segurança da memória
4
a Prima MENU.
b Prima a ou b para visualizar Fax.
c Prima Fax.
4
d Prima a ou b para visualizar Vários.
e Prima Vários.
f Prima Segurança mem.
g Prima Config.segurança.
h Introduza a palavra-passe de 4 dígitos
registada utilizando os botões do LCD.
Prima OK.
O aparelho fica desactivado e o LCD
indica Segurança da memória.
j Quando no LCD aparecer Verif:,
volte a introduzir a nova palavra-pas s e
utilizando os botões do LCD.
Prima OK.
k Prima Parar/Sair.
Nota
Se houver uma falha de energia, os dad os
ficam na memória durante cerca de
24 horas.
Desligar a segurança da memória 4
a Prima Desbloq.
b Introduza a palavra-passe de 4 dígitos
registada utilizando os botões do LCD.
Prima OK.
A Segurança da memória é desligada
automaticamente.
Nota
Se introduzir a palavra-passe incorrecta,
o LCD indica Pal-passe errada e
mantém-se desactivado. O aparelho
permanece em modo de segurança até
que introduza a palavra-passe r egis tada.
31

Capítulo 4
32

Secção II
Fax II
Enviar um fax 34
Receber um fax 43
Serviços telefónic os e disposi t ivos externos 59
Marca r e me mo ri za r núm e r os 67
TAD Digital 75
Imprimir Relatórios 80
Polling 82

5
FAX/TEL
Standard
Auto
Desl
Enviar um fax 5
Introduzir o modo de fax
Quando quiser enviar um fax ou alterar as
configurações de recepção ou envio de
faxes, prima a tecla (Fax) para que
fique azul.
O LCD mostra:
FAX/TEL
Resol de Fax
Standard
Prima d ou c para percorrer as opções de
tecla Fax. Algumas funções só estão
disponíveis quando enviar faxes
monocromáticos.
Resol de Fax (Consulte página 38.)
Contraste (Consulte página 38.)
Multidifusão (Consulte página 37.)
Pré-visualizar (Consulte página 36.)
Fax Programado (Consulte página 40.)
Contraste
Auto
Multidifusão
Desl
Marcação RápidHistórico
5
Enviar faxes a partir do ADF 5
a Prima (Fax).
b Coloque o documento para baixo no
ADF. (Consulte Utilizar o ADF
na página 21.)
c Introduza o número de fax com o
teclado de marcação. Pode também
introduzir o número de fax se premir
Marcação Rápid, o número que
pretende e Envie um fax.
Nota
Pode pré-visualizar uma mensa gem de
fax antes de a enviar se configurar
Pré-visualizar para Lig.
Para mais informações, consulte Como
pré-visualizar um fax enviado
na página 36.
d Prima Iniciar Mono ou Iniciar Cor.
O aparelho começa a digitalizar o
documento.
Nota
• Para cancelar, prima Parar/Sair.
• Se enviar um fax mono quand o a memória
estiver cheia, o fax é enviado em tempo
real.
Tx em lote (Consulte página 40.)
Tx imediata (Consulte página 39.)
Tx polling (Consulte página 84.)
Rx polling (Consulte página 82.)
Modo internac (Consulte página 40.)
Tam.área digit. (
Configurar Nova Definição
(Consulte página 41.)
Defin. Fábrica (Consulte página 41.)
Prima a opção que pretende.
34
Consulte
página 35.)

Enviar um fax
Enviar fa x a par tir do vi dro do digitalizador 5
Pode utilizar o vidro do digit alizador para
enviar páginas de um livro uma página de
cada vez por f ax. O s document os po dem ser
de tamanho Letter ou A4.
Não pode enviar faxes a cores com diversas
páginas.
Nota
Como só pode digitalizar uma página de
cada vez, é mais fácil utilizar o ADF se
estiver a enviar um docum ento com várias
páginas.
a Prima (Fax).
b Coloque o documento virado par a baixo
no vidro do digitalizador.
(Consulte Utilizar o v idro do digitalizador
na página 21.)
e Quando o LCD perguntar
Página seguinte?, efectue um dos
seguintes procediment os :
Para enviar uma só página, prima
Não (ou prima Iniciar Mono
novamente).
O aparelho começa a enviar o
documento.
Para enviar mais do que uma
página, prima Sim e avance para o
passo f.
f Coloque a página seguinte no vidro do
digitalizador.
Prima Iniciar Mono ou Iniciar Cor.
O aparelho começa a digitaliza r a
página. (Repita os passos e e f para
cada página adicional.)
Enviar faxes de tamanho Letter a pa rtir do vidro do digitalizador 5
5
c Introduza o número de fax com o
teclado de marcação ou
Marcação Rápid.
Nota
Pode pré-visualizar uma mensagem de
fax antes de a enviar, se premir
Pré-visualizar. Para mais
informações, consulte Como pré-
visualizar um fax enviad o na página 36.
d Prima Iniciar Mono ou Iniciar Cor.
Se premir Iniciar Mono, o aparelho
começa a digitaliz ar a primeira
página. Avance para o passo e.
Se premir Iniciar Cor, o aparelho
começa a enviar o documento.
Se os documentos f orem de tam anho Letter,
tem de c o nfigurar Tam.área digit. para
Letter. Se não o fizer, a parte lateral dos
faxes fica cortada.
a Prima (Fax).
b Prima d ou c para visualizar
Tam.área digit.
c Prima Tam.área digit.
d Prima Letter.
Nota
Pode guardar a configuração que utiliza
mais frequentemente, espe ci ficando-a
como predefinição. (Consulte Configurar
alterações como uma nova predefiniç ão
na página 41.)
35

Capítulo 5
Transmissão de fax a cores 5
O aparelho pode enviar faxes a cores para
aparelhos que suport em esta função.
Não é possível guardar os faxes a cores na
memória. Quando enviar um fax a cores , o
aparelho envia- o em tempo rea l (mesmo que
Tx imediata esteja configurado para
Desl).
Como pré-visualizar um fax enviado 5
Pode pré-visualizar uma mensagem de fax
antes de a enviar. Terá de desactivar as
opções Transmissão em Tempo Real e RX
polling antes de utiliz ar es ta fu nç ão.
(Consulte Transmissão em tempo real
na página 39 e Recepção por polling
na página 82.)
g Prima Iniciar Mono.
O aparelho começa a digitalizar o
documento e o fax enviado aparece no
LCD.
Quando o fax aparecer, pri ma MENU. Os
botões aparecem no LCD e permitem
executar as operações indicada s.
Botão Descrição
Amplia o fax.
Reduz o fax.
ou
ou
d Volta à página anterio r.
c Avança para a página seguinte.
Desloca verticalmente.
Desloca horizontalmente.
Roda o fax no sentido dos
ponteiros do relógio.
Fecha a tabela de pré-
visualização.
a Prima (Fax).
b Prima d ou c para visualizar
Pré-visualizar.
c Prima Pré-visualizar.
d Prima Lig.
e Coloque o documento.
f Introduza o número de fax com o
teclado de marcação.
Pode também introduzir o número de
fax premindo Marcação Rápid. E m
seguida, prima a ou b para visualizar o
número pretendido, prima o número
para o escolher e prima
Envie um fax.
Nota
A mensagem de fax guardada na
memória é enviada e, em seguida,
apagada se premir Iniciar Mono.
h Prima Iniciar Mono.
Cancelar um fax em progressão 5
Se quiser cancelar um fax, enquanto o
aparelho estiver a digital iz ar , mar car ou
enviar, prima Parar/Sair.
36

Enviar um fax
Distribuição (apenas monocromático)
Distribuição signi fica env iar o me smo fax
automaticamente para vários números de
fax. Pode incluir números de grupos,
números de marcação rápida e até
50 números de marcação manual na mesma
distribuição.
Depois de terminar a di stribuição, é impresso
um relatório de distribuição.
a Prima (Fax).
b Coloque o documento.
c Prima d ou c para visualizar
Multidifusão.
d Prima Multidifusão.
Nota
5
• Se não utilizou nenhum dos números de
grupos, pode "distribuir" faxes para
250 números diferentes.
• A memória disponível varia em função
dos tipos de trabalhos memorizados e o
número de entradas utilizadas par a
distribuição. Se ut ili zar a dist ribuição com
a quantidade máxima de números
disponível, não poderá uti liz ar o ace sso
duplo e o fax programado.
• Se a memória estiver cheia, prima
Parar/Sair para parar o trabalho. Se
digitalizar mais de uma página , prim a
Iniciar Mono para enviar a part e que está
na memória.
5
Cancelar uma distribuição em curso 5
e Pode adicionar números à distribuição
das formas seguintes:
Prima Adicione um número e
introduza um número com os botões
do LCD .
Prima OK.
Prima Marc.Rápida. Prim a
para procurar por ordem alfabétic a
ou por ordem numérica. Prima as
entradas que pretende adicionar à
distribuição.
Prima OK.
# 01
f Depois de introduzir todos os números
de fax repetindo o passo e, prima OK.
g Prima Iniciar Mono.
a Prima Parar/Sair.
b
Efectu e um do s segu i ntes proc edi men to s
Para cancelar toda a distribuição,
prima Multidifusão inteira.
Avance para o passo c.
Para cancelar a tarefa actual, prima
o botão que indica o número que
está a ser marcado. Avance para o
passo d.
Para sair sem cancelar, pr ima
Parar/Sair.
c Quando o LCD perguntar se pretende
cancelar toda a distribuiçã o, efectue um
dos seguintes procediment os :
Prima Sim para confirmar.
Para sair sem cancelar, pr ima Não
ou Parar/Sair.
:
d
Efectu e um do s segu i ntes proc edi men to s
Para cancelar a tarefa actual,
prima Sim.
Para sair sem cancelar, pr ima Não
ou Parar/Sair.
:
37

Capítulo 5
FAX/TEL
Standard
Auto
Desl
Operações adicionais de envio
Enviar faxes usando configurações múltiplas 5
Quando envia um fax, pode seleccionar
qualquer combinação destas configurações:
resolução, contraste, tamanho da
digitalização, modo internacional,
temporizador de fax, trans m is são em polling
e transmissão em tempo real.
a Prima (Fax).
O LCD mostra:
FAX/TEL
Resol de Fax
Standard
b Prima d ou c para visualizar uma
configuração que pretenda alt er ar ,
prima a configuração e, em seguida,
prima a opção pretendida.
c Volte a b para alterar mais
configurações.
Contraste
Auto
Multidifusão
Desl
Marcação RápidHistórico
Contraste 5
5
Se o documento for muito claro ou muito
escuro pode, se desejar, alter ar o contras te.
É possível utilizar a confi gur aç ão de fábrica
Auto para a maioria dos documentos. Esta
configuração sel ecci ona automaticamente o
contraste adequado para o docume nto.
Utilize Claro quando enviar um documento
claro. Utilize Escuro quando enviar um
documento escuro.
a Prima (Fax).
b Prima d ou c para visualizar
Contraste.
c Prima Contraste.
d Prima Auto, Claro ou Escuro.
Nota
Mesmo que escolha Claro ou Escuro, o
aparelho envia o fax com a configuração
Auto em qualquer uma das seguintes
situações:
• Quando enviar um fax a cores.
• Quando seleccionar Foto como
Resolução de Fax.
Nota
• A maioria das configurações é temporári a
e o aparelho volta às predefinições depois
de enviar um fax.
• Pode guardar algumas das configurações
que utiliza mais frequentemente,
especificando-a s como pr edefinidas.
Estas configuraçõe s são uti lizadas at é as
alterar de novo. (Consulte Configurar
alterações como uma nova predefiniç ão
na página 41.)
38
Alterar a resolução de fax 5
A qualidade de um fax pode ser melhorada
através da alteração da resolução do fax.
a Prima (Fax).
b Prima d ou c para visualizar
Resol de Fax.
c Prima Resol de Fax.
d Prima a resolução que pretende.

Enviar um fax
Nota
Pode escolher quatro config ur aç ões de
resolução diferen tes para faxes
monocromáticos e duas para cores.
Monocromático
Standard Adequada para a maioria
dos documentos.
Fina Adequada para letras
pequenas; transmissão
ligeiramente mais lenta do
que a resolução Standard.
S.fina Adequada para letras
pequenas ou gravuras;
transmissão mais lenta que
a resolução Fina.
Foto Utilize quando o documento
apresentar vários tons de
cinzento ou se tratar de
uma fotografia. Esta opção
tem a transmissão mais
lenta.
Cor
Standard Adequada para a maioria dos
documentos.
Fina Utilize quando o documento
for uma fotografia. A
transmissão é mais lenta do
que na opção de resolu ção
Standard.
Se seleccionar S.fina ou Foto e, em
seguida, utiliza r a tecla Iniciar Cor para
enviar um fax, o aparelho envia o fax
utilizando a configu ra çã o Fina.
Acesso duplo (apenas mon oc romát ico) 5
Pode marcar um número e começar a
digitalizar o fax para a memória — mesmo
quando o aparel ho está a enviar da mem ória,
a receber faxes ou a imprimir dados a partir
do computador. O LCD indica o número da
nova tarefa e memória disponível.
O número de páginas que pode di gitalizar na
memória depende dos dados impressos nas
páginas.
Nota
Se aparecer a mensagem
Memória Cheia durante a digitalização
de documentos, prima Parar/Sair para
cancelar ou Iniciar Mono para enviar as
páginas digitalizadas.
Transmissão em tempo real 5
Quando enviar um fax, o aparelho digitaliza
os documentos para a memória antes de os
enviar. Assim que a linha telefónica estiver
desocupada, o aparelho efectua a marcação
e envia o fax.
Se a memória estiver cheia e for enviar um
fax a preto e branco a partir do ADF, o
aparelho envia o document o em tempo real
(mesmo que a opção Tx imediata esteja
configurada para Desl).
Por vezes, pode querer enviar
imediatamente um documento importante
sem ter de esperar pela t r ans m issã o a par tir
da memória. Pode activar Tx imediata.
a Prima (Fax).
5
b Prima d ou c para visualizar
Tx imediata.
c Prima Tx imediata.
d Prima Lig.
Nota
Na transmissão em tempo real, a função
de remarcação automática não funciona
quando utilizar o vidro do digitalizador.
39

Capítulo 5
Modo Internacional 5
Se tiver dificuld ades em enviar um fax para o
estrangeiro devi do a interf er ênc ias na linha
telefónica, é aconselhável activar o Modo
Internaciona l. Depois de enviar um fax com
esta função, a função desact iva- s e por si
própria.
a Prima (Fax).
b Coloque o documento.
c Prima d ou c para visualizar
Modo internac.
d Prima Modo internac.
e Prima Lig (ou Desl).
Envio de fax pro gramado (apenas monocromático) 5
Transmissão de Lote Programada (apenas monocromático) 5
Antes de enviar os faxes programados, o
aparelho optimiza o processo, ordenando
todos os faxes na memória consoante o
destino e a h ora programada. Todos os f axes
que estão pro gramados para serem envia dos
à mesma hora para o mesmo número de fax
serão enviados como um único fax, o que
permite poupar tempo de transmi s são.
a Prima (Fax).
b Prima d ou c para visualizar
Tx em lote.
c Prima Tx em lote.
d Prima Lig.
Durante o dia, pode memorizar até 50 faxes
a enviar nas pr óximas 24 horas. Ess es faxes
serão enviados à hora que introduzir no
passo f.
a Prima (Fax).
b Coloque o documento.
c Prima d ou c para visualizar
Fax Programado.
d Prima Fax Programado.
e Prima Lig.
f Introduza a hora em q ue pretende que o
fax seja enviado (no formato de
24 horas) utilizando os botões do LCD.
(Por exemplo, introduza 19:4 5 para
7:45 PM.)
Prima OK.
Nota
O número de pági nas que pode digitalizar
para a memória depende da quantidade
de dados impressos em cada página.
e Prima Parar/Sair.
Verificar e cancelar tarefas em espera 5
Pode verificar os trabalhos que ainda estão
em espera na memória para serem enviados
e cancelar um trabalho. (Se não houver
trabalhos, o LCD mostra
Sem trab. Esper.)
a Prima MENU.
b Prima a ou b para visualizar Fax.
c Prima Fax.
d Prima a ou b para visualizar
Trab.restantes.
e Prima Trab.restantes.
Os trabalhos em espera aparecem no
LCD.
40

Enviar um fax
f Prima a ou b para percor rer os trabalhos
e escolher o trabalho que pretende
cancelar.
Prima OK.
g Efectue um dos seguintes
procedimentos:
Para cancelar, prim a Sim.
Se quiser cancelar outra tarefa,
avance para o passo f.
Para sair sem cancelar, prima Não.
h Quando tiver terminado, prima
Parar/Sair.
Configurar alterações como uma nova predefinição 5
Pode guardar as configurações de fax para
Resol de Fax, Contraste,
Tam.área digit., Pré-visualizar e
Tx imediata que utiliza mais
frequentemente, especificando-as como
predefinições. Estas configurações são
utilizadas até as alterar de novo.
Restaurar todas as configurações de fábrica 5
Pode restaurar todas as configurações
alteradas para as definições de fábrica. Es tas
configurações são utilizadas até as alt erar de
novo.
a Prima (Fax).
b Prima d ou c para visualizar
Defin. Fábrica.
c Prima Defin. Fábrica.
d Prima Sim.
e Prima Parar/Sair.
Enviar um fax manualmente 5
A transmissão manual permit e ouv ir os tons
de marcação, toque e recepção de fax
durante o envio de um fax.
a Prima (Fax).
5
a Prima (Fax).
b Prima d ou c para seleccionar a opção
do menu que pretende alterar. Prima a
nova opção.
Repita este passo para cada
configuração que pretenda alt er ar .
c Depois de alterar a última configuração,
prima d ou c para visualizar
Configurar Nova Definição.
d Prima
Configurar Nova Definição.
e Prima Sim.
f Prima Parar/Sair.
b Coloque o documento.
c Para ouvir um sinal de marcação,
efectue um dos seguintes
procedimentos:
(MFC-790CW) Prima Alta voz no
aparelho ou levante o auscul tador.
(MFC-990CW) Prima Alta voz no
aparelho ou prima
(Conversação) no
auscultador sem fios.
d Marque o número de fax utilizando o
teclado de marcação.
e Quando ouvir o tom de fax, prima
Iniciar Mono ou Iniciar Cor.
Se estiver a utilizar o vidro do
digitalizador, pr ima Enviar para enviar
o fax.
f Se levantar o auscultador, pouse-o.
41

Capítulo 5
Enviar um fax n o final de uma conversa 5
No final de uma convers a, pode enviar um fax
para a outra pessoa antes de ambos
desligarem.
a Peça à outra pe ssoa que aguarde pe los
tons de fax (sinais) e, em segui da, prima
a tecla Iniciar ou Enviar antes de
desligar.
b Coloque o documento.
c Prima Iniciar Mono ou Iniciar Cor.
Se estiver a utilizar o vidro do
digitalizad or , prim a Enviar para
enviar o fax.
d Coloque o auscultador no seu lugar.
Mensagem Memória Cheia 5
Se aparecer a mensagem Memória Cheia
durante a di gitalização d a primeira págin a de
um fax, prima Parar/Sair para cancelar o fax.
Se aparecer a mensagem Memória Cheia
durante a digitalização de um a das páginas
seguintes, poderá premir Iniciar Mono para
enviar as páginas digitalizadas até essa
altura ou premir Parar/Sair para cancelar a
operação.
Nota
Se não pretender apagar os faxes
memorizados para limpar a memória,
pode enviar o fax em tempo real.
(Consulte Transmiss ão em tempo r eal
na página 39.)
42

Receber um fax 6
6
Modos de recepção 6
Tem de escolher um modo de recepção em função dos dispositivos externos e dos serviços
telefónicos que tiver na linha.
Seleccionar o Modo de recepção 6
Por predefinição, o aparelho r ecebe automaticam ente tod os os faxes que lhe forem env iados. O
diagrama seguinte irá ajudá -lo a escolher o modo correcto.
Para mais informações sobre os modos de recepção, consul te Ut ilizar os modos de recepção
na página 45.
Está a utilizar o TAD incorporado?
Não
Sim
Consulte TAD Digital
6
Quer utilizar as funções de telefone do seu aparelho (se disponíveis) ou um
telefone externo ou um dispositivo de atendimento externo ligado na mesma linha
que o aparelho?
Sim Não
Está a utilizar a função de mensagem de voz de um aparelho de
atendimento automático externo?
Não
Quer que o aparelho atenda às chamadas de fax
e de telefone automaticamente?
* Recomendamos de configurar a Recep. Fácil para Lig.
Não
Sim
Sim
Somente Fax
Manual
Fax/Tel
Manual*
43

Capítulo 6
Para configurar um modo de recepção, siga as instruções abaixo.
a Prima MENU.
b Prima a ou b para visualizar Conf.inicial.
c Prima Conf.inicial.
d Prima a ou b para visualizar Modo recepção.
e Prima Modo recepção.
f Prima Somente Fax, Fax/Tel ou Manual.
g Prima Parar/Sair.
O LCD visualiza o modo de recepção actual.
44

Receber um fax
Utilizar os modos de recepção
Alguns modos de recepção respondem
automaticamente (Somente Fax e
Fax/Tel). Pode querer alterar o número de
toques antes de utilizar estes modos.
(Consulte Número de Toques na página 46.)
Somente Fax 6
O modo Somente Fax atende
automaticamente todas as chamadas como
chamadas de fax.
Fax/Tel 6
O modo Fax/Tel ajuda-o a gerir
automaticamente as chamadas recebidas,
reconhecendo se são faxes ou cha madas de
voz e tratando-as de uma das seguintes
formas:
Os faxes são automaticamente receb idos.
As chamadas de voz ini ciam o To que F/T
para que saiba que tem de atender a
linha. O Toque F/T é um toque duplo
rápido emitido pelo aparelho.
(Consulte também Número de Toques F/T
(apenas modo Fax/Tel) na página 46 e
Número de Toques na página 46.)
Pode fornecer informações úteis ou pedir a
quem telefona que aguarde que a chamada
seja atendida gravando uma mensagem de
voz. Quando o toque F/T é emitido, ouvirão
esta mensagem. A pessoa que telefona não
poderá deixar mensagem. Consulte
Mensagem de atendimento (OGM)
na página 75.
Manual 6
6
O modo Manual desactiva todas as funções
de resposta au tomátic a, exc epto se estiver a
utilizar um dispositivo de atendimento
automático externo (TAD).
Para receber um fax em modo manua l, prima
Alta voz ou levante o auscultado r de um
telefone ext erno. Quando ouvir os tons d e fax
(sinais curto s repetidos) , prima Iniciar Mono
ou Iniciar Cor. Também pode utilizar a
função Detecção de Fax para receber faxes
levantando o auscultador da mesma linha
que o aparelho.
Consulte também Detecção de Fax
na página 47.
6
TAD 6
O TAD ajuda-o a gerir automaticamente as
chamadas recebidas, reconhecendo se são
faxes ou chamadas de voz e tratando-as de
uma das seguintes formas:
Os faxes são automaticamente recebidos.
Os interlocutores podem gravar uma
mensagem.
Para configurar o modo TAD, consulte
página 75.
Se estiver ligado, o modo TAD
sobrepõe-se à configuração do
modo de recepção. O ecrã indica
Tad.
Se o modo TAD estiver desligado, a
configuração original do modo de
recepção é reposta.
(Consulte Modo TAD para o TAD
interno na página 75.)
45

Capítulo 6
Configurações do modo de recepção
Número de Toque s 6
O Número de Toques configu ra o número d e
vezes que o aparelho toca antes de atender
no modo Somente Fax ou Fax/Tel. Se
tiver telefones exter nos ou extens ões na
mesma linha do aparelho, seleccione o
número máximo de toques.
(Consulte Operação a partir de extensões
na página 65 e Detecção de Fax
na página 47.)
Se a função de poupança estiver Lig, a
configuração de número de toques não tem
qualquer efeito. Consult e Configurar a função
de poupança na página 78.
a Prima MENU.
Número de Toques F/T
6
(apenas mo do Fax/Tel) 6
Quando alguém telefonar para o aparelho, o
utilizador e quem efectua a chamada ouvem
o toque normal de telefone. O número de
toques é determinado pela conf igur aç ão de
número de toques.
Se a chamada for um fax, o aparelh o recebea; mas se for uma chamada de voz, o
aparelho emite o Toque F /T (um to que dup lo
rápido) durante o tempo que tiver
configurado para a dur ação do Toque F/T. Se
ouvir o Toque F/T, significa que tem uma
chamada de voz em linha.
Como o Toque F/T é emitido pelo aparelho,
as extensões e os telefones exter nos não
tocam; ainda assim, pode atender a
chamada em qualquer telefone. (Para mais
informações, consulte Utilizar c ódigos
remotos na página 66.)
b Prima a ou b para visualizar Fax.
c Prima Fax.
d Prima a ou b para visualizar
Conf.recepção.
e Prima Conf.recepção.
f Prima a ou b para visualizar
Número toques.
g Prima Número toques.
h Prima Número toques novamente.
i Prima o número de vezes que o
aparelho toca antes de atender.
Se seleccionar 0, a linha não toca.
j Prima Parar/Sair.
a Prima MENU.
b Prima a ou b para visualizar Fax.
c Prima Fax.
d Prima a ou b para visualizar
Conf.recepção.
e Prima Conf.recepção.
f Prima a ou b para visualizar
Temp.toq.f/t.
g Prima Temp.toq.f/t.
h Prima para seleccionar durante quanto
tempo o aparelho toca para o avisar que
tem uma chamada de voz (20, 30, 40 ou
70 segundos).
i Prima Parar/Sair.
46
Nota
Mesmo que quem fa z a chamada desligue
durante o pseudo/dupl o toque, o aparelho
continua a tocar durant e o tempo definido .

Receber um fax
Detecção de Fax 6
Se a Detecção de Fax estiver Lig: 6
O aparelho recebe chamadas de fax
automaticamente, mesmo se atender a
chamada. Quando aparecer Recebendo no
LCD ou quando ouvir “ruídos” atravé s do
auscultador que está a utilizar, pouse-o. O
aparelho cumpre a sua função.
Se a Detecção de Fax estiver Semi: 6
O aparelho só recebe uma chamada de fax
automaticamente se a atendeu atravé s do
auscultador do apar elho, do auscultador s em
fios ou do auscultador altifalante. Se tiver
atendido numa extensão, prima l 5 1.
(Consulte Operaç ão a par tir de extensões
na página 65.)
Se a Detecção de Fax estiver Desl: 6
Se estiver junto do aparelho e atender uma
chamada de fax levantando o auscultador,
prima Iniciar Mono ou Iniciar Cor e, em
seguida, prima Recepção para receber o
fax.
Se tiver atendido numa extensão,
prima l 5 1. (Consult e Operação a partir de
extensões na página 65.)
Nota
• Se configurar a função para Lig, mas o
aparelho não efectuar a ligação do fax
quando levanta o auscultador de um
telefone externo ou de uma extensão,
introduza o código de activação
remota l 5 1.
• Se enviar faxes a part ir de um computador
na mesma linha telefónica e o aparelho os
interceptar, configur e a Detecç ão de Fax
para Desl.
• (MFC-990CW) Se normalmente
transporta o auscultador se m fios
consigo, recomendamos que ligue a
Detecção de Fax. Se a Detecção de Fax
estiver desligada e atender uma c hamada
de fax, terá de s e aproximar do apar elho e
premir Iniciar Mono ou Iniciar Cor.
a Prima MENU.
b Prima a ou b para visualizar Fax.
c Prima Fax.
d Prima a ou b para visualizar
Conf.recepção.
e Prima Conf.recepção.
f Prima a ou b para visualizar
Recep. Fácil.
6
g Prima Recep. Fácil.
h Prima Lig, Semi (ou Desl).
i Prima Parar/Sair.
47

Capítulo 6
Receber memória (apenas monocromático)
Só pode utilizar uma operação de Receber
memória de cada vez:
Reenvio de faxes
Memorização de faxes
Recepção de PC FAX
Desact.
Pode alterar a selecção em qualquer altura.
Se os faxes recebidos ainda estiv er em na
memória do aparelho quando alter ar a
operação de Rec eber memória, aparecer á
uma mensagem no LCD. (Consulte Alterar
operações de Receber memória
na página 51.)
Reenvio de faxes 6
j Prima Impr.Backup:Lig ou
Impr.Backup:Desl.
6
Nota
• Se seleccionar Impr.Backup:Lig, o
aparelho também impr ime o fax par a que
fique com uma cópia. Trata-se de uma
função de segurança para o caso de
ocorrer uma falha de energia antes do
reenvio do fax ou um problema no
aparelho de recepção. A opção
Impr.Backup:Lig não funciona se a
Pré-visualização de fax esti v er activada.
• O aparelho consegue armazenar faxes
durante cerca de 24 h oras se houver uma
falha de energia.
• Quando recebe um fax a cores, o
aparelho imprime o fax a co res mas não o
envia para o número de reenvio de faxes
que programou.
Quando seleccionar Reenvio de f axes, o
aparelho armazena o fax recebido na
memória. O aparelho marca, em seguida, o
número de fax programado e reenvia a
mensagem de fax.
a Prima MENU.
b Prima a ou b para visualizar Fax.
c Prima Fax.
d Prima a ou b para visualizar
Conf.recepção.
e Prima Conf.recepção.
f Prima a ou b para visualizar
Receber memór.
g Prima Receber memór.
h Prima Transfere fax.
i Introduza o número de reenvio (até
20 dígitos) utili zando os botões do LC D.
Prima OK.
k Prima Parar/Sair.
Memorizaçã o de faxes 6
Se seleccionar a Memorização de faxes, o
aparelho armazena o fax recebido na
memória. Pode recuperar m ensage ns de fax
de outra localizaç ão utilizando os comandos
de recolha remota.
Se tiver seleccionado a Memorizaç ão de
faxes, será impressa automaticamente uma
cópia de segurança no aparelho.
a Prima MENU.
b Prima a ou b para visualizar Fax.
c Prima Fax.
d Prima a ou b para visualizar
Conf.recepção.
e Prima Conf.recepção.
f Prima a ou b para visualizar
Receber memór.
48
g Prima Receber memór.

Receber um fax
h Prima Memoriza faxes.
i Prima Parar/Sair.
Nota
Não é possível guardar os faxes a cores
na memória. Quando recebe um fax a
cores, o aparelho imprime o fax a cores.
Recepção de PC FAX 6
Se activar a função Recepção PC Fax, o
aparelho guardará na memória os faxes
recebidos e enviá-los-á autom aticamente
para o computador. Em seguida, pode utilizar
o computador para ver e guardar esses
faxes.
Mesmo que desligue o computador (à noite
ou no fim-de-semana, por exemplo), o
aparelho recebe os faxes e guarda-os na
memória. O número de faxes recebidos que
estão guardados na memória aparece no
LCD.
Quando iniciar o computador e executar o
software de Recepção PC-Fax, o aparelh o
transfere os faxes para o computador
automaticamente.
Para transferir os faxes recebidos para o
computador, o software de Recepção
PC-Fax tem de estar a ser executado no
computador. (Para mais informações,
consulte Recepção de PC-FAX no Manual do
Utilizador de Soft war e inc luído no CD-ROM.)
Se seleccionar Impr.Backup:Lig, o
aparelho também imprime o fax.
a Prima MENU.
b Prima a ou b para visualizar Fax.
c Prima Fax.
d Prima a ou b para visualizar
Conf.recepção.
e Prima Conf.recepção.
f Prima a ou b para visualizar
Receber memór.
g Prima Receber memór.
h Prima Recep. Pc fax.
i Prima <USB> ou no PC que pretende
que receba os faxes.
j Prima OK.
k Prima Impr.Backup:Lig ou
Impr.Backup:Desl.
l Prima Parar/Sair.
Nota
• A Recepção PC-Fax não é compatível
com o Mac OS
• Antes de poder configurar a Recepção
PC-FAX, terá de instalar o softwar e
MFL-Pro Suite no computador.
Certifique-se de que o computador es tá
ligado à corrente e a f uncionar. (Para mais
informações, consulte Rec epç ão de
PC-FAX no Manual do Utilizador de
Software incluído no CD-RO M.)
• No caso de uma falha de energia, o
aparelho irá armazenar os faxes na
memória durante cerca de 24 horas. No
entanto, se seleccionar
Impr.Backup:Lig, o aparelho
imprimirá o fax, para que poss a ficar com
uma cópia na eventualidade de ocorrer
uma falha de energia antes de o fax ser
enviado para o computador.
• Se receber uma mensagem de erro e o
aparelho não imprimi r os faxes existente s
na memória, pode utilizar esta
configuração para transfer ir os faxes para
o computador. (Para mais inform aç ões ,
consulte Mensagens de erro e
manutenção na página 148.)
• Quando recebe um fax a cores, o
aparelho imprime o fax a c ores mas não o
envia para o PC.
®
.
6
49

Capítulo 6
Altera r o com p utador de dest i n o 6
a Prima MENU.
b Prima a ou b para visualizar Fax.
c Prima Fax.
d Prima a ou b para visualizar
Conf.recepção.
e Prima Conf.recepção.
f Prima a ou b para visualizar
Receber memór.
g Prima Receber memór.
h Prima Recep. Pc fax.
i Prima <USB> ou no PC que pretende
que receba os faxes.
Prima OK.
Desactivar operações de Receber memór ia 6
a Prima MENU.
b Prima a ou b para visualizar Fax.
c Prima Fax.
d Prima a ou b para visualizar
Conf.recepção.
e Prima Conf.recepção.
f Prima a ou b para visualizar
Receber memór.
g Prima Receber memór.
h Prima Desl.
i Prima Parar/Sair.
j Prima Impr.Backup:Lig ou
Impr.Backup:Desl.
k Prima Parar/Sair.
Nota
O LCD dar-lhe-á mais opções se ainda
houver faxes recebidos na memória do
aparelho. (Consulte Alt erar operaç ões de
Receber memória na página 51.)
50

Receber um fax
Alterar operações de Receber memória 6
Se ainda existirem faxes recebid os na
memória do aparelho quando alterar as
operações de Receber memória, o LCD
apresenta uma das seguintes pergunt as :
Apagar faxes?
Impri. Todo Fax?
• Se premir Sim, os faxes na memória
são apagados ou impressos antes de
alterar a configuração. Se já tiver sido
impressa uma cópia de segurança, o
aparelho não volta a imprimi-la.
• Se premir Não, os faxes na memória
não são apagados ou impressos e a
configuração não é alterada.
Se os faxes recebidos ainda estiverem na
memória do aparelho quando mudar para
Recep. Pc fax a partir de outra opção
[Transfere fax ou Memoriza faxes],
prima a ou b para selec c ionar o computador
ou USB.
O LCD apresenta a seguinte pergunta:
Vista pré via F ax (apenas monocromático)
Como pré-visualizar um fax recebido 6
Pode visualizar os faxes recebidos no LCD
premindo o botão Vista prévFax do LCD.
Quando o aparelho estiver no modo Pront o,
aparece uma mensagem no LCD a avisá-lo
de que tem novos faxes.
Configuração da P ré-visual ização de fax
a Prima MENU.
b Prima a ou b para visualizar Fax.
c Prima Fax.
d Prima a ou b para visualizar
Conf.recepção.
e Prima Conf.recepção.
6
6
6
Enviar fax p/PC?
• Se premir Sim, os faxes na memória
são enviados para o com putador antes
de a configuração ser alterada. O
aparelho pergunta se pr etende activar
a Impressão de Segurança. (Para
mais informações, consult e Recepção
de PC FAX na página 49.)
• Se premir Não, os faxes na memória
não são eliminados nem transferidos
para o computador e a configuração
não é alterada.
f Prima a ou b para visualizar
Vista prév Fax.
g Prima Vista prév Fax.
h Prima Lig.
i O LCD indicar-lhe-á que os faxes
futuros não serão impressos à medida
que os receber.
Prima Sim.
j Prima Parar/Sair.
51

Capítulo 6
Nota
• Quando a função Pré-visualização de fax
está ligada, o aparelho apenas consegue
imprimir os faxes a cores que recebe. Não
consegue guardá-los na memória.
• Quando a função Pré-visualização de fax
está ligada, não é impressa uma cópia de
segurança dos faxes recebidos, mesmo
que tenha activado a Impressão de
Segurança.
Utilizar Pré-visualização de fax 6
Quando recebe um fax, aparece uma
mensagem no LCD.
(Por exemplo: FaxNovo 02)
a Prima Vista prévFax.
O LCD apresenta a nova lista de faxes.
Quando o fax aparecer no LCD, prima
Mais os botões seguintes a parecem no
LCD. Prima o botão que pretende
utilizar para executar a operação.
Botão Descrição
Amplia o fax.
Reduz o fax.
ou
ou
Desloca verticalmente.
Desloca horizontalmente.
Roda o fax no sentido dos
ponteiros do relógio.
Apaga o fax.
Prima Sim para confirmar.
Volta à página anterio r.
Avança para a página seguinte.
Nota
Pode ver a antiga lista de f axes se premi r
o separador Fax Antig no LCD. Prima o
separador Novo Fax para voltar à nova
lista de faxes.
b Prima a ou b para visualizar o número
do fax que pretende ver.
c Prima o fax que pretende ver.
Nota
• Se o fax for grande, pode ter de aguarda r
algum tempo até que apareça no LCD.
• O LCD indica o número da página actual
e o total de páginas da mensagem de fax .
Quando a mensagem de fax t iver mais de
99 páginas, o número total de páginas
aparece como “XX“.
Volta à lista de faxes.
Imprime o fax.
Fecha a tabela de prévisualização.
d Prima Parar/Sair.
Como imprimir um fax 6
a Prima Vista prévFax.
b Prima o fax que pretende visualizar.
c Prima Mais.
d Prima (Imprimir).
Se o fax tiver várias páginas, avance
para o passo e.
Se só tiver uma página, o fax
comece a ser impresso. Avance para
o passo f.
52

Receber um fax
e Efectue um dos seguintes
procedimentos:
Prima Imprim. tds pg.s para
imprimir todas as páginas do fax.
Avance para o passo f.
Prima Imprimir pág. actual
para imprimir a página apresentada.
Prima Imprimir da actual para
imprimir da página apresentada até
à última página.
f Efectue um dos seguintes
procedimentos:
Para apagar o fax, prima Sim.
Para manter o fax na memória,
prima Não.
Como imprimir to dos os fax es da li sta6
a Prima Vista prévFax.
b Prima Mais.
c Prima
Imprima tudo
.
d Prima Parar/Sair.
Desact ivar a Pré -visual ização de fax 6
a Prima Vista prévFax.
b Prima Mais.
c Prima Desligue Prévis. Fax.
d Prima Sim para confirmar.
e Se houver faxes guardados na
memória, efectue um dos seguintes
procedimentos:
Se não pretender imprimir os faxes
memorizados, prima Continue.
O aparelho pede-lhe para confirm ar
a eliminação dos faxes
memorizados.
Prima Sim para confirmar.
Se pretender imprimir t odos os faxes
memorizados, prima
Imprimir faxes td.
Se não quiser desactivar a
Pré-visualizaç ão de fax,
prima Cancelar.
6
Como apagar to dos os faxe s da lista 6
a Prima Vista prévFax.
b Prima Mais.
c Prima Apague tudo.
Prima Sim para confirmar.
d Prima Parar/Sair.
Prima Parar/Sair.
53

Capítulo 6
Operações de recepção adicionai s
Imprimir um fax recebido reduzido 6
Se seleccionar Lig, o aparelho reduz
automaticamente cada página de um fax
recebido para um página de papel de
tamanho A4, Letter ou Legal. O aparel ho
calcula o rácio de redução utilizando o
tamanho de página do fax e a sua definição
de Tamanho do Papel. (Consulte Tamanho
do Papel na página 26.)
a Prima MENU.
b Prima a ou b para visualizar Fax.
c Prima Fax.
Receber um fax no final de
6
uma conversa
(apenas MF C -790CW) 6
No final de uma convers a, pode pedir à outra
pessoa que lhe envie um fax com
informações antes de ambos desligarem.
a Peça à outra pessoa que coloque o
documento no aparelho e que prima a
tecla Iniciar ou Enviar.
b Quando ouvir os tons CNG do outro
aparelho (sinais curtos repetidos), prima
Iniciar Mono ou Iniciar Cor.
c Prima Recepção para receber o fax.
d Coloque o auscultador no seu lugar.
Recepção Sem Papel 6
d Prima a ou b para visualizar
Conf.recepção.
e Prima Conf.recepção.
f Prima a ou b para visualizar
Redução auto.
g Prima Redução auto.
h Prima Lig (ou Desl).
i Prima Parar/Sair.
Assim que a gaveta do papel f icar vazia
durante a recepção de um fax, o LCD indica
Verif. Papel e começa a receber faxes
na memória do aparelho. Coloq ue algumas
folhas de papel na gaveta. (Consul te Colocar
papel e outros materiais de impressão
na página 10.)
Quando um fax está na memória, o LCD
apresenta uma mensagem
(por exemplo, FaxNovo: 01).
O aparelho continua a receber o fax e as
páginas restantes sã o guardadas na
memória, se houver espaço disponí v el
suficiente.
Outros faxes recebid os são també m
guardados na memória até que fique chei a.
Quando a memória estiver cheia, o aparelho
pára automaticamente de atender
chamadas. Para imprimir os faxes , coloque
papel na gaveta.
54

Receber um fax
Imprimir um fax a partir da memória 6
Se optou por memorizar os faxes, pode
imprimir um fax a partir da memória quando
estiver junto do aparelho (consult e Receber
memória (apenas monocromático)
na página 48).
a Prima MENU.
b Prima a ou b para visualizar Fax.
c Prima Fax.
d Prima a ou b para visualizar
Imprimir doc.
e Prima Imprimir doc.
f Prima Iniciar Mono.
g Prima Parar/Sair.
Nota
Quando imprime um fax a partir da
memória, os dados do fax são apagados.
Recolha Remota 6
Pode contactar o aparelho através de
qualquer tel efone ou a parelho de fax de tons
e, em seguida, utilizar o código de acesso
remoto e os comandos remotos para recolher
as mensagens de fax.
Configurar um Código de Acesso Remoto 6
O código de acesso remoto permite-lhe
aceder às funç ões de recolha rem ota quando
não estiver junto do ap arelho. Antes de po der
utilizar as funções de acesso e de recolha
remotos, tem de configurar o seu próprio
código. O código predefinido é o código
inactivo (---l).
a Prima MENU.
b Prima a ou b para visualizar Fax.
c Prima Fax.
d Prima a ou b para visualizar
Acesso remoto.
e Prima Acesso remoto.
6
f Introduza um código de 3 dígitos
utilizando números de 0-9, l ou #
utilizando os botões do LCD.
Prima OK.
(
Não é possível alterar a predefinição
Nota
Não utilize um código igual ao Código de
Activação Remota (l 5 1) ou ao Código de
Desactivação Remota (# 5 1). (Cons ulte
Operação a partir de extensões
na página 65.)
g Prima Parar/Sair.
Nota
Pode alterar o código em qualquer altura
introduzindo um novo código. Se
pretender desactivar o código, prima
no passo f para repor a configuração
inactiva (---l) e prima OK.
"l".)
Limp
55

Capítulo 6
Utilizar o Código de Acesso Remoto 6
a Marque o número de fax num telefone
ou noutro aparelho de fax de tons.
b Quando o aparelho atender, introduza
imediatamente o código de acesso
remoto (3 dígitos seguidos de l).
c O aparelho emite um sinal quando
recebe mensagens:
1 sinal longo — Mensagens de fax
2 sinais longos — Mensagens de
voz
3 sinais longos — Mensagens de
voz e fax
Nenhum sinal — Não existem
mensagens
d Quando o aparelho emite dois sinais
curtos, introduza um comando.
O aparelho desliga se deixar passar
mais de 30 s egundos sem int roduzir um
comando.
Se introduzir um comando inválid o, o
aparelho emite três sinais.
e Prima 9 0 para parar o Acesso Remoto
quando terminar.
f Desligue.
Nota
Se configurar o aparelho para o modo
Manual e pretender uti lizar as funções de
recolha remota, aguarde cerca de
100 segundos depois de o aparelho
começar a tocar e introduza o código de
acesso remoto num período de
30 segundos.
56

Receber um fax
Comandos de Fax R emoto 6
Utilize os comandos seguintes para ac eder às funções do apar elho quando não estiver perto
deste. Quando contactar o aparelho e introduz ir o código de acesso remoto (3 dígitos seguidos
de l), o sistema emite dois sinais curtos ; int roduz a um comando rem ot o.
Comandos remotos Detalhes da operação
91 Reproduzir mensagens de voz Após um sinal longo, o aparelho reproduz a ICM.
1 Repetir ou Retroceder
2 Avançar Enquanto reproduz a ICM, pode avançar para a mensagem
9 PARAR Reprodução Pára a reprodução da ICM.
93 Apagar todas ICM Se ouvir um sinal longo, a eliminação é aceite. Se ouvir três
94 Reproduzir e Gravar OGM na
Memória
1 Reproduzir 1 Mensagem TAD O aparelho reproduz a OGM seleccionada. Pode parar a
2 Mensagem F/T
2 Gravar 1 Mensagem TAD Após um sinal longo, pode reproduzir a OGM seleccionada.
2 Mensagem F/T
95 Alterar as configurações Reenvio
de faxes ou Memorização de faxes
Prima 1 enquanto ouve uma ICM para a repetir. Se premir 1
antes de uma mensagem, ouvirá a mensagem anterior.
seguinte.
sinais curtos, não pode apagar porque nem todas as
mensagens de voz foram reproduzidas ou não existem
mensagens de voz para apagar.
*Este código apaga todas as mensagens gravadas, de uma
só vez.
reprodução de OGMs se premir 9.
Irá ouvir a mensagem uma vez. Pode parar a gravação da
mensagem se premir 9.
6
1 Desl Pode seleccionar Desl depois de ter recolhido ou apagado
todas as mensagens.
2 Reenvio de faxes Um sinal longo significa que a alteração foi aceite. Se ouvir
4 Número de Reenvio de faxes
6 Memorização de faxes
96 Recolher um fax
2 Recolher todos os faxes Introduza o número de um aparelho de fax remoto para
3 Apagar faxes da memória Se ouvir um sinal longo, as mensagens de fax foram
três sinais curtos, a alteração não pode ser efectuada
porque algo não foi configurado (por exemplo, não foi
registado um número de Reenvio de faxes). Pode registar
o número de Reenvio de faxes introduzindo 4.
(Consulte Alterar o número de Reenvio de faxes
na página 58.) Depois de registar o número, o Reenvio de
faxes já funciona.
receber mensagens de fax memorizadas.
(Consulte Recolher mensagens de fax na página 58.)
apagadas da memória.
57

Capítulo 6
Comandos remotos Detalhes da operação
97 Verificar o estado de recepção
1 Fax Pode verificar se o aparelho recebeu alguns faxes ou
2 Voz
98 Alterar o Modo de Recepção
1 TAD Se ouvir um sinal longo, a alteração foi aceite.
2 Fax/Tel
3 Apenas fax
90 Sair Se premir 9 0, poderá sair da recolha remota. Aguarde pelo
mensagens de voz. Se recebeu, ouvirá um sinal longo. Se
não recebeu, ouvirá três sinais curtos.
sinal longo e, em seguida, pouse o auscultador.
Recolher mensagens de fax 6
Pode contactar o aparelho a partir de um
telefone de tons e enviar as mensagens de
fax para um aparelho. Antes de utilizar esta
função, terá de activar a Memori z ação de
faxes.
a Marque o número de fax.
b Quando o aparelho atender, introduza
imediatamente o código de acesso
remoto (3 dígitos seguidos de l). Se
ouvir um sinal longo, tem mensagens.
c Quando ouvir dois sinais curtos,
prima 962.
d Aguarde pelo sinal longo, introduza o
número (até 20 dígitos) do aparelho de
fax remoto para o qual pretende enviar
as mensagens de fax utilizando o
teclado de marcação e, em seguida,
introduza # #.
Alterar o número de Reenvio de faxes 6
Pode alterar a configur ação pre definida do
número de reenvio de faxes a partir de outro
aparelho de fax ou telefone de tons.
a Marque o número de fax.
b Quando o aparelho atender, introduza
imediatamente o código de acesso
remoto (3 dígitos seguidos de l). Se
ouvir um sinal longo, tem mensagens.
c Quando ouvir dois sinais curtos,
prima 954.
d Aguarde pelo sinal longo, introduza o
novo número (até 20 dígitos) do
aparelho de fax remoto para o qual
pretende reenviar as mensagens de fax
utilizando o tec lado de marcação e, em
seguida, introduza # #.
Nota
Não é possível utilizar l e # como
números de marcação. No entanto,
prima # se pretender criar uma pausa.
e Desligue depois de ouvir o aparelho
emitir um sinal. O aparelho contac ta o
outro aparelho de fa x para que imprim a
as mensagens de fax.
58
Nota
Não é possível utilizar l e # como
números de marcação. No entanto,
prima # se pretender criar uma pausa.
e Prima 9 0 quando tiver terminado.
f Desligue depois de ouvir o aparelho
emitir um sinal.

Serviços telefónicos e
7
dispositivos externos
Operações de voz 7
As chamadas de voz podem ser feitas
através do auscultador, do auscult ador s em
fios (MFC-990CW), do auscultador
altifalante, de uma extensão ou de um
telefone externo, por marcação manual ou
utilizando os números de Marcação Rápida.
Nota
Se tiver um MFC-990CW, consult e também o
Manual do Utilizador do Auscultador DE CT™
BCL-D70.
Fazer uma chamada telefónica 7
7
Atender chamadas com o auscultador altifalante 7
Quando o apar elho tocar, em vez de levantar
o auscultador, prima Alta voz no aparelho.
Fale com clareza para o microfone . Para
terminar a chamada, prima Alta voz.
Nota
Se tiver uma má ligação, a pessoa que
telefonou pode ouvir a sua voz ecoar
durante a chamada. Se tiver este
problema, levante o auscultador ou
desligue e tente telefonar novamente.
Mudo 7
7
Para o MFC-790CW 7
a Para iniciar uma chamada de voz,
efectue um dos seguintes
procedimentos:
Levante o auscultador.
(apenas MFC-790CW)
Prima Alta voz.
b Quando ouvir o sinal de marcação,
introduza um número com o teclado de
marcação ou premindo
Marcação Rápid.
c Se premiu Alta voz, fale com cl are za
para o microfone .
d Para desligar, efectue um dos segu intes
procedimentos:
Coloque o auscult ador no seu l ugar.
(apenas MFC-790CW)
Prima Alta voz.
a Prima Apagar/Mudo para colocar uma
chamada em espera.
Pode pousar o a uscultador sem desligar
a chamada.
b Levante o auscultador do aparelho ou
prima Alta voz para que a chamada
deixe de estar em espera.
Nota
Pode atender numa ex tensão e c ontinuar
a falar sem retirar a chamada de espera
no aparelho.
Para o MFC-990CW 7
a Se atendeu premindo Alta voz no
aparelho, prima Mudo/Intercom no
aparelho para colocar uma chamada
em espera.
b Para que a chamada deixe de estar em
espera, prima Alta voz no aparelho.
Nota
Pode atender numa ex tensão e c ontinuar
a falar sem retirar a chamada de espera
no aparelho.
59

Capítulo 7
Tons ou impulsos 7
Se tiver um serviço de marcação por
impulsos, mas necessitar de enviar sinais de
tom (por exemplo, para efectuar oper aç ões
bancárias por telefone), siga estas
instruções:
a Prima Alta voz no aparelho.
b Prima # no painel de controlo do
aparelho. Quaisq uer dígitos marcados a
seguir enviam sinais de tom.
Quando desligar, o aparelho regressa ao
serviço de marcação por impuls os.
Modo Fax/Tel 7
Quando está no modo Fax/Tel, o aparelho
utiliza a função Número de toques F/T
(pseudo/toque duplo) para o avisar que deve
atender uma chamada de voz.
Se estiver junto do aparelh o, pode levantar o
auscultador, o auscultador sem fios ou premir
Alta voz para atender.
Se estiver a utilizar uma extensão, terá de
levantar o auscultador durante o Número de
toques F/T e, em seguida, premir # 5 1 entre
os pseudo/toques duplos. Se ninguém
responder ou se a lguém pretender enviar -lhe
um fax, reenvie a chamada para o aparelho
premindo l 5 1.
Modo Fax/Tel em e stado de Poupança de Energia 7
Quando o aparelho estiver no estado de
poupança de en ergia, pode r eceber faxes se
a configuração de poupança de energ ia
estiver Recpção Fax:Lig.
(Consulte Configurar Poupança de Energia
na página 23.)
(MFC-790CW)
Quando o aparelho est á no modo Fax/Tel e o
F/T toca para que saiba que tem de atender
uma chamada de voz, só pode atender
levantando o auscultador do aparelho.
Se atender antes que o F/T do aparelho
toque, pode também atender a chamada
num telefone externo ou numa extensão.
(MFC-990CW)
Configure Toque para ligado para ouvir os
toques quando receber uma chamada.
(Consulte Configurar Poupança de Energia
na página 23.)
Quando o aparelho está no modo Fax/Tel e
toca, só pode atender num telefone externo
ou numa extensão.
60

Serviços telefónicos e dispositivos externos
Serviços de telefone 7
O aparelho suporta o serv iço de identificação
de chamada disponibilizado por algumas
companhias de telefones.
Funções como Correio de Voz , Chamada em
Espera, Chamada em Espera/Identi ficação
de Chamada, atendedor de chamadas,
sistemas de alerta ou outras funções
personalizadas numa única linha telefónica
podem criar problemas de funci onamento no
aparelho.
Identificação de Chamada 7
A função Identificação de Chamada permitelhe utilizar o serviço de Identi ficação de
Chamada disponibiliz ado por muitas
companhias de telefones loca is . Cont ac te a
sua companhia de telefone para obter mais
informações. Este serviço mostra o número
de telefone ou o nome, se est iver di sponível ,
do seu interlocutor assim que a linha toca.
Pode utilizar um número do histórico de
Identificação de Chamada para faze r uma
chamada telefónica, enviar um fax, adicionálo à Marcação Rápida ou apagá-lo do
histórico. (Consulte Hist órico de Identificação
de Chamada na página 68.)
Pode ver os primeiros 20 caracteres do
número (ou nome).
A mensagem ID Desconhec. indica
que a chamada provém de fora da sua
área de serviço de Identificação de
Chamada.
A mensagem Cham. privada significa
que o interlocutor bloqueou
intencionalmente a transmissão de
informação.
Pode imprimir uma lista das informações de
Identificação de Cham ada r ec ebidas pelo
seu aparelho. (Consulte Como imprimir um
relatório na página 81.)
Nota
O serviço de Identificação de Cham ada
depende das diferentes operadoras.
Contacte a sua companhia de telefo nes
local para saber o tipo de serviços
disponíveis na sua área.
Activar a Identificação de Chamada 7
Se tiver o serviço de Identificaç ão de
Chamada na sua linha, esta f unção deverá
estar configurada par a Lig para permitir
visualizar o número de telefone de quem faz
a chamada no LCD quando o telefone tocar.
7
Depois de alguns toques, o LCD indica o
número de telefone do seu interlocutor
(e o nome, se disponível). A ssim que atender
uma chamada, a informação sobre a
Identificação de Chamada desaparece do
LCD, mas a informação da chamada fica
memorizada na memória de Identi ficação de
Chamada.
a Prima MENU.
b Prima a ou b para visualizar Fax.
c Prima Fax.
d Prima a ou b para visualizar Vários.
e Prima Vários.
f Prima ID chamada.
g Prima Lig (ou Desl).
h Prima Parar/Sair.
61

Capítulo 7
Configurar o Tipo de Linha Telefónica 7
Se ligar o aparelho a uma linha que util iz a
PBX ou RDIS para enviar ou receber faxes, é
ainda necessário mudar o Tipo de Linha
Telefónica através das instruções indicadas
a seguir.
a Prima MENU.
b Prima a ou b para visualizar
Conf.inicial.
c Prima Conf.inicial.
d Prima a ou b para visualizar
Conf.Linha Tel.
e Prima Conf.Linha Tel.
f Prima PBX, ISDN (ou Normal).
g Prima Parar/Sair.
PBX e TRANSFERIR 7
O aparelho é configurado inicialmente para
Normal, o que permite que seja ligado a uma
linha PSTN (Rede Telefónic a Públ ic a
Comutada) padrão. No entan to, mui tos
escritórios uti liz am um sistema telefónico
central ou Posto Privado de Comutação
(PBX). O aparelho pode ser liga do à maioria
dos tipos de PBX. A função de remarcação
do aparelho suporta apenas intervalos de
remarcação (TBR). O TBR funciona com a
maior parte dos sistemas PBX, permitindolhe aceder a uma linha externa ou transferir
chamadas para outra extensão. Esta função
é activada quando premir o botão R do LCD
ou a tecla R do painel de controlo.
Nota
Pode programar o toque numa tecla R do
LCD como parte de um número
memorizado numa localização de
Marcação Rápida. Quando quiser
programar o número de Marcação
Rápida, em primeiro lugar prima R (o LCD
indica “!”) e, em seguida, introduz a o
número de telefone. Se o fizer, não terá
de premir R antes de cada marcação
quando utilizar uma localização de
Marcação Rápid a . ( C onsulte Memorizar
números na página 69.) No entanto, se
não seleccionar PBX na configuração de
Tipo de Linha Tel efónica, não pode util izar
o número de Marcação Rápida ass ociado
ao toque na tecla R.
62

Ligar um TAD
(dispositivo de
atendimento
Serviços telefónicos e dispositivos externos
1
automático) externo
Pode pretender ligar um dispositivo de
atendimento externo. No entanto, quando
ligar um TAD externo à mesma linha
telefónica do aparelho, o TAD atende todas
chamadas e o aparelho "ag uarda" pel os tons
de chamada de fax (CNG). Se os detectar, o
aparelho atende a chamada e recebe o fax.
Se não detectar os tons CNG, o aparelho
deixa o TAD reproduzir a mensagem de
atendimento para que o interlocutor possa
deixar uma mensagem de voz.
O TAD deve atender a chamada num
intervalo de quatro toques (a configuração
recomendada é dois toques). O aparelho não
detecta tons CNG até o TAD atender a
chamada. Com quatro toques, existem
apenas 8 a 10 segundos de tons CNG para o
fax "concretizar" o protocol o. Siga
cuidadosamente as instruções des te manual
para gravar a mensagem de atendimento.
Não recomendamos a utilização da função
de poupança no dispositivo de atendimento
externo, se exceder cinco toques.
Nota
Se não receber todos os faxes, reduza o
número de toques do TAD externo.
7
1TAD
Quando o TAD r es ponde a uma chamada, o
LCD mostra Tel. Ext. Em uso.
Configuração incorrecta
NÃO ligue um TAD a nenhum outro ponto
na mesma linha telefónica.
1
7
Ligações 7
O TAD externo deve ser ligado de acordo
com a imagem anterior.
a Configure o TAD externo para um ou
dois toques. (A c onfiguração Número de
Toques do aparelho não se aplica.)
b Grave a mensagem de atendimento no
TAD externo.
c Configure o TAD para atender
chamadas.
d Configure o Modo de Recepção para
Manual e ligue a Detecção de Fax.
(Consulte Seleccionar o Mod o de
recepção na página 43.)
63
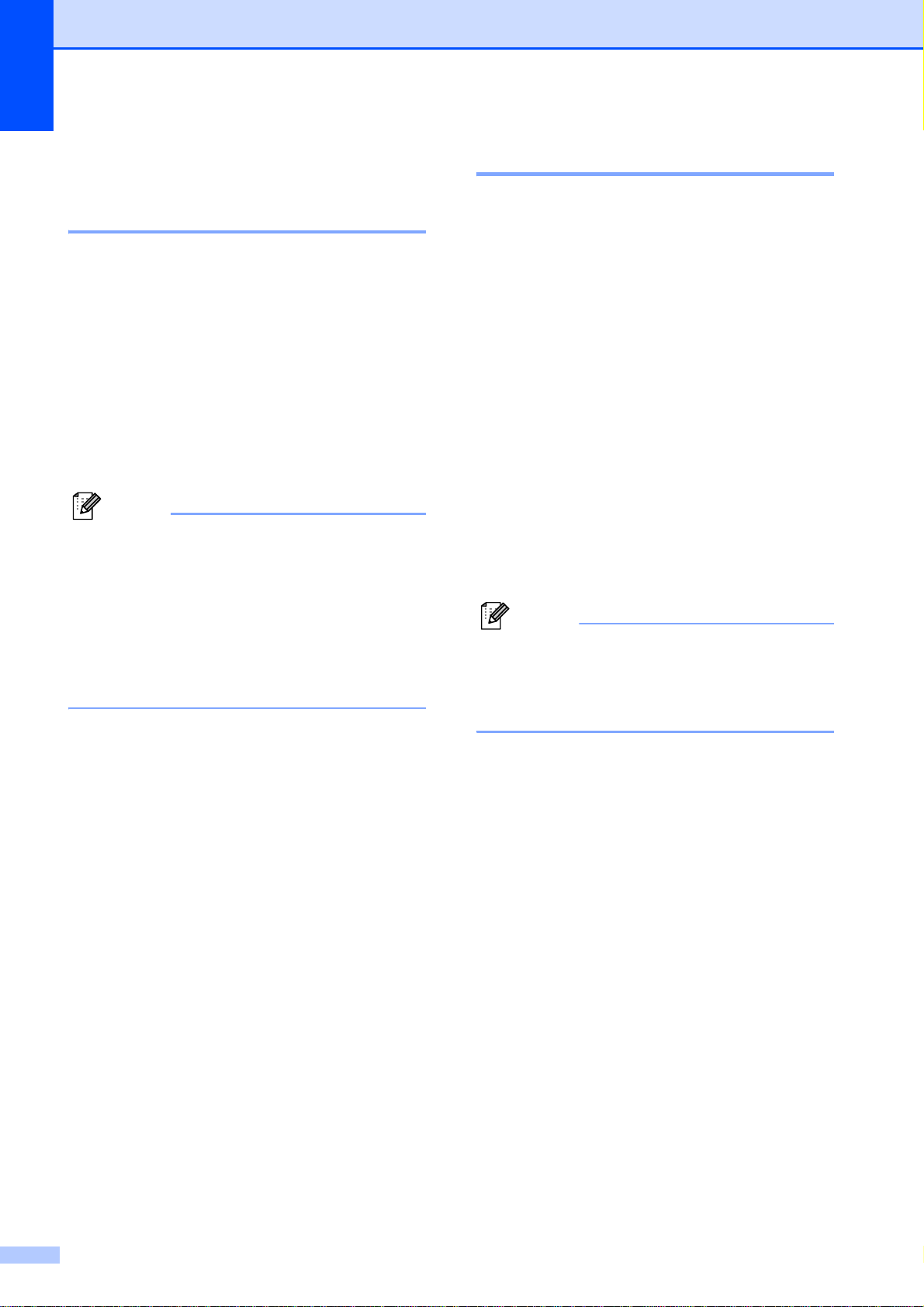
Capítulo 7
Gravar a mensagem de atendimento (OGM) num TAD externo 7
O tempo é vital durante a gravação da
mensagem.
a Grave 5 segundos de silêncio no início
da mensagem. (Isto permite ao
aparelho detectar os tons CNG de fax
das transmissões automát icas antes de
pararem.)
b Limite a duração da mensagem a
20 segundos.
Nota
É aconselhável com eç ar a OMG com um
silêncio inicial de 5 segundos porque o
aparelho não detecta tons de fax com
ruídos ou vozes altas. Pode tentar omitir
esta pausa, mas se o aparelho não
receber correctamente as mensagens,
terá de voltar a gravar a OG M para i ncluir
a pausa.
Ligações multilinhas (PBX) 7
Sugerimos que contacte a empres a que
instalou o PBX para ligar o aparelho. Se
possuir um sistema multilinhas, sugerimos
que solicite ao responsável pela instalação
que ligue o aparelho à última linha do
sistema. Evitará assim que o apar elho seja
activado de cada vez que o sistema recebe
chamadas telefónicas. Se todas as
chamadas recebidas tiverem de ser
atendidas por um operador, recomendamos
que configure o Modo de Recepção como
Manual.
Não podemos garantir que o aparelho
funcione correctame nte em todas as
situações quando estiver ligado a um PBX.
Quaisquer dificuld ades com o envio ou
recepção de faxes devem ser comunicadas
primeiro à empresa responsável pelo PBX.
Nota
Certifique-se de que o Tipo de Linha
Telefónica está definido como PBX.
(Consulte Configurar o Tipo de Linha
Telefónica na página 62.)
64

Serviços telefónicos e dispositivos externos
Telefones externos ou extensões
Ligar um telefone externo ou uma extensão 7
Pode ligar um telefone individual ao
aparelho, como indic a a imagem em segui da.
1
2
Operação a partir de
7
extensões 7
Utilizar extensões 7
Se atender uma chamada de fax numa
extensão, pode utiliz ar o apar elho par a
atender a chamada atravé s do Códig o de
Activação Remota. Quand o introduzir o
Código de Activação Remota l 51, o
aparelho começa a receber o fax.
Se o aparelho atender uma chamada de voz
e for emitido o pseudo/toque duplo para
assumir o controlo, ut iliz e o Código de
Desactivação Remot a #51 para atender a
chamada numa extensão. (C onsulte Número
de Toques F/T (apenas modo Fax/Tel)
na página 46.)
7
Se atender a chamada e ninguém responder:
7
1 Extensão
2 Telefone externo
Se estiver a utilizar um telefone externo ou
uma extensão, o LCD indica
Tel. Ext. Em uso.
Nota
Certifique-se de que uti liz a um telef one
externo com um cabo que não exceda os
3 metros de comprimento.
Deve partir do princí pio de que está a receber
um fax manual.
Prima l 51 e aguarde pelo som
característico de recepção de fax ou até que
o LCD mostre Recebendo e, em seguida,
desligue.
Nota
Pode também utilizar a função de
Detecção de Fax para que o aparelho
atenda automaticamen te a chamada.
(Consulte Detecção de Fax
na página 47.)
65

Capítulo 7
Usar um telefone externo sem fios (apenas MFC-790CW) 7
Se o tele fone sem fios estiver ligado ao f io da
linha telefónica ( consulte Telef ones externos
ou extensões na página 65) e normalmente
transporta o telefone sem fios consigo, é
mais fácil atender as chamadas dur ante o
Número de Toques.
Se deixar o aparelho atender primeir o, tem
de ir até ao aparelho para premir Alta voz e
enviar a chamada para o telefone sem fio s.
Utilizar código s remotos 7
Activação Remota código 7
Se atender uma chamada de fax numa
extensão ou num telefone externo, pode
fazer com que o aparelho a receba
introduzindo o Código de Activação Remota
l 51. Aguarde pelo sinal estridente e, em
seguida, pouse o auscultador. (Consulte
Detecção de Fax na página 47.) O seu
interlocuto r tem de premir Iniciar para enviar
o fax.
Código de Desactivação Remota 7
Se receber uma chamada de voz e o
aparelho estiver no modo F/T, o Toque F/T
(duplo) soa após o número de toques inic ial.
Se atender a chamada numa extensão, pode
desactivar o Toque F/T prem indo # 5 1 (pri ma
estes botões entre os toques).
c Prima Fax.
d Prima a ou b para visualizar
Conf.recepção.
e Prima Conf.recepção.
f Prima a ou b para visualizar
Cód remoto.
g Prima Cód remoto.
h Prima Lig (ou Desl).
i Efectue um dos seguintes
procedimentos:
Se pretender alterar o Código de
Activação Remot a, int roduza o novo
código.
Prima OK e avance para o passo k.
Se não pretender alterar o Código de
Activação Remota, prima OK e
avance para o passo j.
j Efectue um dos seguintes
procedimentos:
Se pretender alterar o Código de
Desactivação Remota , int r oduz a o
novo código.
Prima OK e avance para o passo k.
Se não pretender alterar o Código de
Desactivação Remota , prim a OK e
avance para o passo k.
k Prima Parar/Sair.
Alterar os códigos remotos 7
Se pretender utilizar a Act iv aç ão Rem ota,
tem de activar o s códigos remot os. O Código
de Activação Remota predefinido é l 51. O
Código de Desact ivação Remota prede finido
é #51. Se o pretender, pode substitui- los por
códigos próprios.
a Prima MENU.
b Prima a ou b para visualizar Fax.
66
Nota
• Se tiver problemas de ligação quando
aceder remotamente ao TAD externo,
tente alterar o Código de Activação
Remota e o Código de Desactivação
Remota para outro código de 3 dígitos
utilizando os números 0-9, l, #.
• Os Códigos Remotos podem não
funcionar com alguns sistemas
telefónicos.

8
Marcar e memorizar números 8
Como Marcar 8
Manual marcação 8
Prima todos os dígitos do número de fax ou
de telefone utilizando o t eclado de marcação.
Marcação Rápida 8
Remarcação de Fax 8
Se estiver a enviar um fax manualmente e a
linha estiver ocupada, prima Remarc ou
Remarc/Pausa e, em seguida , prima
Iniciar Mono ou Iniciar Cor para tentar
novamente. Se quiser fazer uma segunda
chamada para um número marcado
recentemente, pode premir Remarc ou
Remarc/Pausa e seleccionar um dos últimos
30 números da Lista de Chamadas
Efectuadas.
Remarc ou Remarc/Pausa só funciona se
tiver marcado. Se en v iar um fa x
automaticamente e a linha estiver o cupada, o
aparelho volta a mar car automaticamente até
três vezes, em intervalos de cinc o min utos.
a Prima Remarc ou Remarc/Pausa.
8
b Prima o número que pretende voltar a
marcar.
a Prima Marcação Rápid.
b Prima o número para o qual pretende
telefonar. Pode também escolher o
número por ordem alfabética premindo
# 01
no LCD.
Nota
Se o LCD indicar Não registado
quando introduz ou procura um número
de Marcação Rápida, isso significa que
não foi memorizado nenhum número
nessa localização.
c Prima Envie um fax.
d Prima Iniciar Mono ou Iniciar Cor.
Nota
Na Transmissão em Tempo Real, a
função de remarcação automática não
funciona quando utiliza o vidro do
digitalizador.
Chamada Efectuada histórico 8
Os últimos 30 números para os quais
telefonou ou envio u um fax s erão guar dados
no histórico de chamadas efect uadas . Pode
seleccionar um destes números para
telefonar, enviar faxes, adicionar à Marcação
Rápida ou apagar do histórico.
a Prima Remarc ou Remarc/Pausa.
Pode também premir Histórico.
b Prima o separador Nrs. marcados.
67
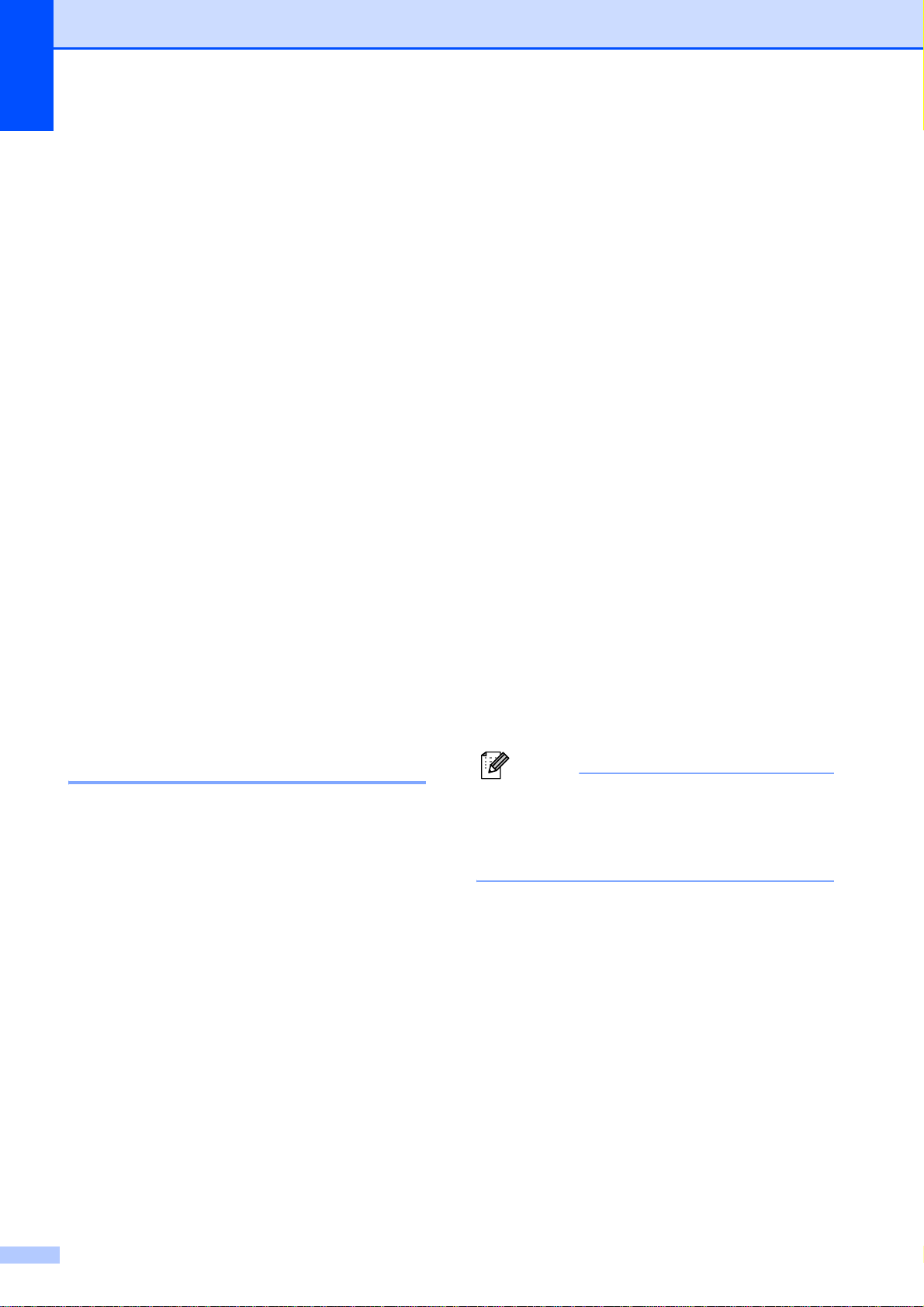
Capítulo 8
c Prima o número que pretende.
d Efectue um dos seguintes
procedimentos:
Para fazer uma chamada telefónica,
prima
Faça chamada telefónica.
Para enviar um fax, prima
Envie um fax.
Prima Iniciar Mono ou Iniciar Cor.
Se quiser memorizar o número,
prima Mais e, em seguida, prima
Adicionar Marc. Ráp.
(Consulte Memorizar Números de
Marcação Rápida para Chamadas
Efectuadas na página 70.)
Se quiser apagar o número da lista
do histórico de Chamadas
Efectuadas, prima Mais e, em
seguida, prima Apagar.
Prima Sim para confirmar.
c Prima o número ou o nome par a o qual
pretende telefonar.
d Efectue um dos seguintes
procedimentos:
Para fazer uma chamada t elefónic a,
prima
Faça chamada telefónica.
Para enviar um fax, prima
Envie um fax.
Prima Iniciar Mono ou Iniciar Cor.
Se quiser memorizar o número,
prima Mais e, em seguida, prima
Adicionar Marc. Ráp.
(Consulte Memorizar Números de
Marcação Rápida a partir do
histórico de Identi ficação de
Chamada na página 71.)
Se quiser apagar o número da lista
do histórico de Identificaç ão de
Chamada, prima Mais e, em
seguida, prima Apagar.
e Prima Parar/Sair.
Histórico de Identificação de Chamada 8
Esta função necessita do serviço de
Identificação de Cham ada dis ponibilizado
por muitas companhias de telefones locais.
(Consulte Identificação de Chamada
na página 61.)
O número, ou nome se disponível, dos
últimos 30 faxes e chamadas telefónicas
recebidos são guardados no histórico de
Identificação d e Chamada . Pod e visuali zar a
lista ou seleccionar um des tes núm eros para
telefonar, enviar faxes, adicionar à Marcação
Rápida ou apagar do histórico. Quando a
trigésima primei ra chamada ent ra no
aparelho, substit ui a inf or ma çã o sobre a
primeira chamada.
Prima
Sim
para confirmar.
e Prima Parar/Sair.
Nota
Pode imprimir a lista de Iden tif ic aç ão de
Chamadas.
(Consulte Como imprim ir u m re latór i o
na página 81.)
a Prima Histórico.
b Prima Hist ID Remet.
68

Marcar e memorizar números
Memorizar números 8
Pode configurar o aparelho para fazer os
seguintes tipos de marcação f ácil: M arcação
Rápida e Grupos para distribuição de faxes .
Quando marca um número de Marcação
Rápida, o LCD indica o nome, se o tiver
guardado, ou o número.
Nota
Se ocorrer uma falha de energia, os
números de Marcação Rápida
memorizados não são eliminad os .
Memor i z ar uma pausa 8
Prima Pausa ou Remarc/Pausa para
estabelecer uma pausa de 3,5 segundos
entre números. Se efectuar uma marc aç ão
internacional, pode premir Pausa ou
Remarc/Pausa as vezes que desejar para
aumentar a duração da pausa.
Memorizar Números de Marcação Rápida 8
e Introduza o primeiro número de fax ou
de telefone (at é 20 dígit os) util izando os
botões do LCD.
Prima OK.
f Efectue um dos seguintes
procedimentos:
Introduza o segundo número de fax
ou de telefone (até 20 dígitos)
utilizando os botõe s do LCD.
Prima OK.
Se não quiser memorizar um
segundo número, prima OK.
g Para seleccionar onde o número será
memorizado, efectue um dos segui ntes
procedimentos:
Para aceitar a localização de
marcação rápida seguinte
disponível, prima OK.
Para introduzir uma localização de
marcação rápida dif erente, prima um
número de 2 dígitos com os botões
do LCD.
8
Pode memorizar até 100 localizações de
marcação rápida de 2 dígitos com um nome
e cada nome pode ter dois números
(Fax/Tel1: e Fax/Tel2:). Quando
marcar, apenas terá de premir algumas
teclas. (Por exemplo: Prima
Marcação Rápid, o número para o qual
pretende fazer uma chamada e
Faça chamada telefónica.)
a Prima Marcação Rápid.
b Prima Mais.
c Prima Definir Marc. Ráp.
d
Efectu e u m dos seg ui nt es proc ed ime nto s
Introduza o n ome (até 16 caracteres)
utilizando os botõ es do LCD.
Prima OK.
(Para obter ajuda pa ra a introduçã o
de letras, consulte Introduzir Texto
na página 192.)
Para memorizar o número sem um
nome, prima OK.
Prima OK.
Nota
Se a localização de marcação rápida de
2 dígitos que escolheu já estiver ocupada,
o botão OK do LCD não funciona.
Seleccione uma localização diferente.
h Quando o LCD apresentar as suas
configurações, p rima OK para confirmar.
i Efectue um dos seguintes
procedimentos:
:
Para memorizar outro número de
Marcação Rápida, avance para o
passo b.
Para terminar de memorizar
números, pr im a Parar/Sair.
69

Capítulo 8
Memorizar Números de Marcação Rápida para Chamad as Efectuadas 8
Pode também memorizar números de
marcação rápida a partir do histórico de
Chamadas Efectuadas.
a Prima Remarc ou Remarc/Pausa.
Pode também premir Histórico.
b Prima o separador Nrs. marcados.
c Prima o nome ou número que pretende
memorizar.
d Prima Mais.
e Prima Adicionar Marc. Ráp.
f Efectue um dos seguintes
procedimentos:
Introduza o nome (até 1 6 caracteres)
utilizando os botões do LCD.
i Para seleccionar onde o número será
memorizado, efectue um dos seguin tes
procedimentos:
Para aceitar a localização de
marcação rápida seguinte
disponível, prima OK.
Para introduzir uma localização de
marcação rápida dif erente, prima um
número de 2 dígitos com os botões
do LCD.
Prima OK.
Nota
Se a localização de marcação rápida de
2 dígitos que escolheu já estiver ocupada,
o bot ão OK do LCD não funciona.
Seleccione uma localiza çã o diferente.
j Quando o LCD apresentar as suas
configurações,
prima OK para confirmar.
k Prima Parar/Sair.
Prima OK.
(Para obter ajuda para a intr odução
de letras, consulte Introduzir Texto
na página 192.)
Para memorizar o número sem um
nome, prima OK.
g Prima OK para confirmar o número de
fax ou de telefone que pretende
memorizar.
h Efectue um dos seguintes
procedimentos:
Introduza o segundo número de fax
ou de telefone (até 20 dígitos)
utilizando os botões do LCD.
Prima OK.
Se não quiser memorizar um
segundo número, prima OK.
70

Marcar e memorizar números
Memorizar Números de Marcação Rá pida a pa rt ir do histórico de Identificação de Chamada 8
Se possuir o serviço de Identificação de
Chamada da sua companhia de telefone,
também pode memorizar números de
Marcação Rápida das chamadas recebidas
no Histórico de Identificação de Chamada.
(Consulte Identificação de Chamada
na página 61.)
a Prima Histórico.
b Prima o separador Hist ID Remet.
c Prima o número que pretende
memorizar.
d Prima Mais.
e Prima Adicionar Marc. Ráp.
f Efectue um dos seguintes
procedimentos:
Introduza o n ome (até 16 caracteres)
utilizando os botõ es do LCD.
i Para seleccionar onde o número será
memorizado, efectue um dos segui ntes
procedimentos:
Para aceitar a localização de
marcação rápida seguinte
disponível, prima OK.
Para introduzir uma localização de
marcação rápida dif erente, prima um
número de 2 dígitos com os botões
do LCD.
Prima OK.
Nota
Se a localização de marcação rápida de
2 dígitos que escolheu já estiver ocupada,
o botão OK do LCD não funciona.
Seleccione uma localização diferente.
j Quando o LCD apresentar as suas
configurações,
prima OK para confirmar.
k Prima Parar/Sair.
Alterar nomes ou números de Marcação Rápida 8
8
Prima OK.
(Para obter ajuda pa ra a introduçã o
de letras, consulte Introduzir Texto
na página 192.)
Para memorizar o número sem um
nome, prima OK.
g Prima OK para confirmar o número de
fax ou de telefone que pretende
memorizar.
h Efectue um dos seguintes
procedimentos:
Introduza um segundo número de
fax ou de telefone (até 20 dígitos)
utilizando os botõ es do LCD.
Prima OK.
Se não quiser memorizar um
segundo número, prima OK.
Pode alterar um nome ou número de
Marcação Rápida que já est eja memorizado.
a Prima Marcação Rápid.
b Prima Mais.
c Efectue um dos seguintes
procedimentos:
Prima Alterar par a editar os
nomes ou números.
Prima Apagar par a apagar todas as
informações de uma localizaç ão de
marcação rápida.
Prima o número que pretende
apagar.
Prima OK.
Avance para o passo i.
71

Capítulo 8
d Prima o número que pretende alterar.
e Prima Nome:, Fax/Tel1: ou
Fax/Tel2:.
f Efectue um dos seguintes
procedimentos:
Se seleccionou Nome:, introduza o
nome (até 16 caracteres) utilizando
os botões do LCD.
(Consulte Introduzir Texto
na página 192.)
Prima OK.
Se seleccionou Fax/Tel1: ou
Fax/Tel2:, introduza o novo
número (até 20 dígit os) utilizando os
botões do LCD.
Prima OK.
Nota
Como alterar o nome ou o número
memorizado:
Configurar g rupos para distribuição 8
Os grupos, que podem ser memorizados
numa localiz ação de Marcaç ão Rápida,
permitem-lhe envi ar a mesma mensagem de
fax para vários números de fax premindo
apenas uma Marcação Rápid, a
localização de 2 dígitos, Envie um fax e
Iniciar Mono. Em primeiro lugar, terá de
memorizar cada número de fax numa
localização de Marca çã o Rápida. Em
seguida, pode inclui-los como números no
Grupo. Cada Grupo utiliza uma localização
de Marcação Rápida. Pode criar até seis
Grupos ou atribuir até 198 números a um
grande Grupo se tiver 2 números em cada
localização.
(Consulte Memorizar Números de Marcação
Rápida na página 69 e Distribuição (apenas
monocromático) na página 37.)
a Prima Marcação Rápid.
Se quiser alterar um carácter, prima
d ou c para posicionar o cursor por bai x o
do carácter e, em seguida, prima .
Volte a introduzir o carácter.
g Efectue um dos seguintes
procedimentos:
Para alterar mais pormenores,
avance para o passo f.
Prima OK para concluir.
O LCD apresenta as suas
configurações.
h Para alterar outra localização de
marcação rápida, repita os passos
b a g.
i Prima Parar/Sair.
b Prima Mais.
c Prima Configurar Grupos.
d Introduza o nome do Grupo
(até 16 caracteres) utilizando os botões
do LCD.
Prima OK.
e Quando o LCD a pres entar o número de
Grupo seguinte disponível, pr im a OK
para confirmar.
Este número e nome de Grupo será
automaticamente atribuído à
localização de marcação rápida
seguinte disponível.
f Adicione números de marcação rápid a
ao grupo premindo-os para visualizar
um sinal de visto vermelho. Prima OK.
Se quiser colocar os números por
ordem alfabética, prima .
# 01
72
g Quando o LCD apresentar os números
e nome de Grupo, prima OK para
confirmar.

Marcar e memorizar números
h Prima Parar/Sair.
Nota
Pode imprimir uma lista de todos os
números de Marcação Rápida. Os
números de Grupo são assinalados na
coluna GRUPO. (Consulte Relatórios
na página 81.)
Alterar um nome do Grupo 8
a Prima Marcação Rápid.
b Prima Mais.
c Prima Alterar.
d Prima a ou b para visualizar o Nome do
Grupo que pretende alterar.
e Prima o Nome do Grupo.
Apagar um Grupo 8
a Prima Marcação Rápid.
b Prima Mais.
c Prima Apagar.
d Prima a ou b para visualizar o Grupo
que pretende apagar.
e Prima o Nome do Grupo.
f Prima OK.
g Prima Parar/Sair.
Apagar um número de um Grupo 8
a Prima Marcação Rápid.
b Prima Mais.
f Prima Nome:.
g Introduza o novo nome
(até 16 caracteres) utilizando o s bot ões
do LCD.
Prima OK.
(Consulte Introduzir Texto
na página 192. Por exemplo, introduza
NOVOS CLIENTES).
Nota
Como alterar o nome ou o número
memorizado:
Se quiser alterar um carácter, pri ma
d ou c para posicionar o cursor por baix o
do carácter e, em seguida, prima .
Volte a introduzir o carácter.
h Prima OK.
c Prima Alterar.
d Prima a ou b para visualizar o Grupo
que pretende alterar.
e Prima o Grupo.
f Prima Adic./Apagar.
g Prima a ou b para visualizar o número
que pretende apagar do Grupo.
h Prima a caixa do número que pretende
apagar para a desactivar.
Prima OK para confirmar.
i Prima OK.
j Prima Parar/Sair.
8
i Prima Parar/Sair.
73

Capítulo 8
Combinar números de Marcação Rápida 8
Por vezes, pode querer seleccionar uma de
várias ope radoras de l onga dist ância quand o
efectuar uma chamada. As tari fas podem
variar em função da hora e do destino. Para
beneficiar de tarifas mai s bai xa s, pode
memorizar os códigos de acesso das
operadoras de longa di stância e os números
de cartões de crédito como números de
Marcação Rápida. Pode memori z ar estas
sequências de marcaç ão longas , dividindoas e configurando-as como números de
Marcação Rápida separados com qualquer
combinação. Pode até incluir a m ar caç ão
manual utilizando o teclado de marcação.
(Consulte Memorizar Números de Marcação
Rápida na página 69.)
Por exemplo, pode ter memorizado "555" no
número de Marcação Ráp ida: 03 e "7000" no
número de marcação r ápida: 02. Pode utilizar
os dois para marc ar "555-7 000" se pr emir as
seguintes teclas:
Para alterar temporariamente um número,
pode substituir parte do número com a
marcação manual utilizando o teclado de
marcação. Por exemplo, para alterar o
número para 555-7001, pode premir
Marcação Rápid, seleccionar #03, premir
Envie um fax ou
Faça chamada telefónica e, em
seguida, premir 7001 utilizando o teclado de
marcação.
Nota
Se tiver de aguardar por outro tom ou
sinal durante a sequência de marcação ,
crie uma pausa no número premindo
Pausa ou Remarc/Pausa. Sempre que
premir uma tecla, adici ona uma pausa de
3,5 segundos.
a Prima Marcação Rápid.
b Prima #03.
c Prima Envie um fax ou
Faça chamada telefónica.
d Prima Marcação Rápid.
e Prima #02.
f Efectue um dos seguintes
procedimentos:
Para fazer uma chamada telefónica,
prima
Faça chamada telefónica.
Para enviar um fax, prima
Envie um fax. Avance para o
passo g.
g Prima Iniciar Mono ou Iniciar Cor.
Marque "555-7000".
74

9
TAD Digital 9
Modo TAD para o TAD interno
A função TAD consegue memorizar até 99
mensagens recebidas. As mensagens são
memorizadas pela ordem com que são
recebidas.
As mensagens de voz podem ter uma
duração de 3 minutos e podem também ser
atendidas remotamente (cons ulte Utilizar o
Código de Acesso Remoto na página 56). O
número de mensagens que pode memorizar
depende da quantidade de memória que est á
a ser utilizada por outras funções (por
exemplo, faxes programados e faxes
memorizados).
Se ocorrer uma falha de energia, o aparelho
retém as mensagens que estão na memória
por um período de aproximadamente
24 horas.
Mensagem de atendimento
9
(OGM) 9
Gravar a OGM 9
Pode grava r os doi s segu intes t ipos de OGM:
Massagem TAD
Esta mensagem é reproduzida quando
recebe uma chamada. A pessoa que
telefona pode deixar uma mensagem de
voz ou de fax.
Mensagem f/t
Esta mensagem é reproduzida quando
recebe uma chamada e o aparelho está
configurado para o modo Fax/Tel. A
pessoa que telefona não poderá deixar
mensagem. Consulte OGM de Fax/Tel
(Anúncio) na página 76.
A duração da OGM tem de ser inferior a
20 segundos.
9
Configurar o TAD 9
Gravar a mensagem de atendimento TA D
(Massagem TAD) é a primeira coisa que tem
de fazer antes de poder ut ilizar a função TAD.
Para entrar no modo TAD, siga as i nstruções
indicadas:
a Grave a OGM do TAD
(Massagem TAD).
b Prima para activar o TAD.
a Prima MENU.
b Prima a ou b para visualizar Fax.
c Prima Fax.
d Prima a ou b para visualizar
Instale TAD.
e Prima Instale TAD.
f Prima Men.
O LCD pede-lhe para seleccionar uma
OGM.
g Prima Massagem TAD ou
Mensagem f/t.
h Prima Gravar Mensagem.
75

Capítulo 9
i Grave a mensagem, utilizando uma das
seguintes opções:
(MFC-790CW)
Levante o auscultador, grave a
mensagem e pouse o auscultador
quando terminar.
(MFC-990CW)
Utilize o micr ofone integrado para
gravar a mensagem. Prima
Parar/Sair quando ter mi nar .
j Prima Parar/Sair.
Ouvir a OGM 9
a Prima MENU.
b Prima a ou b para visualizar Fax.
c Prima Fax.
Apagar a OGM 9
a Prima MENU.
b Prima a ou b para visualizar Fax.
c Prima Fax.
d Prima a ou b para visualizar
Instale TAD.
e Prima Instale TAD.
f Prima Men.
g Prima Massagem TAD ou
Mensagem f/t.
h Prima Apagar Mensagem.
i Efectue um dos seguintes
procedimentos:
Prima Sim para apagar a OGM.
d Prima a ou b para visualizar
Instale TAD.
e Prima Instale TAD.
f Prima Men.
g Prima Massagem TAD ou
Mensagem f/t.
h Prima Ouvir msg.Atend.
Ajuste o volume premindo d ou c.
i Prima Parar/Sair.
Prima Não para sair sem apagar.
Prima Parar/Sair.
j
OGM de Fax/T el (Anú ncio) 9
Se o aparelho estiver configurado para o
modo de recepção Fax/Tel, esta mensagem
será reproduzida pelo aparelho Brother a
quem telefonar. Ao contrário da OGM do
TAD, a pessoa que telefona não poderá
deixar mensagem.
Para gravar a OGM de Fax/Tel, siga as
instruções indicadas em Mensagem de
atendimento (OGM) na página 75.
Se precisar de rever os passos para
configurar o modo de recepção Fax/Tel,
consulte Modos de recepção na página 43.
Activar o modo TAD 9
76
Quando o indicador acende, o modo
TAD está activo. Prima para entrar no
modo TAD.
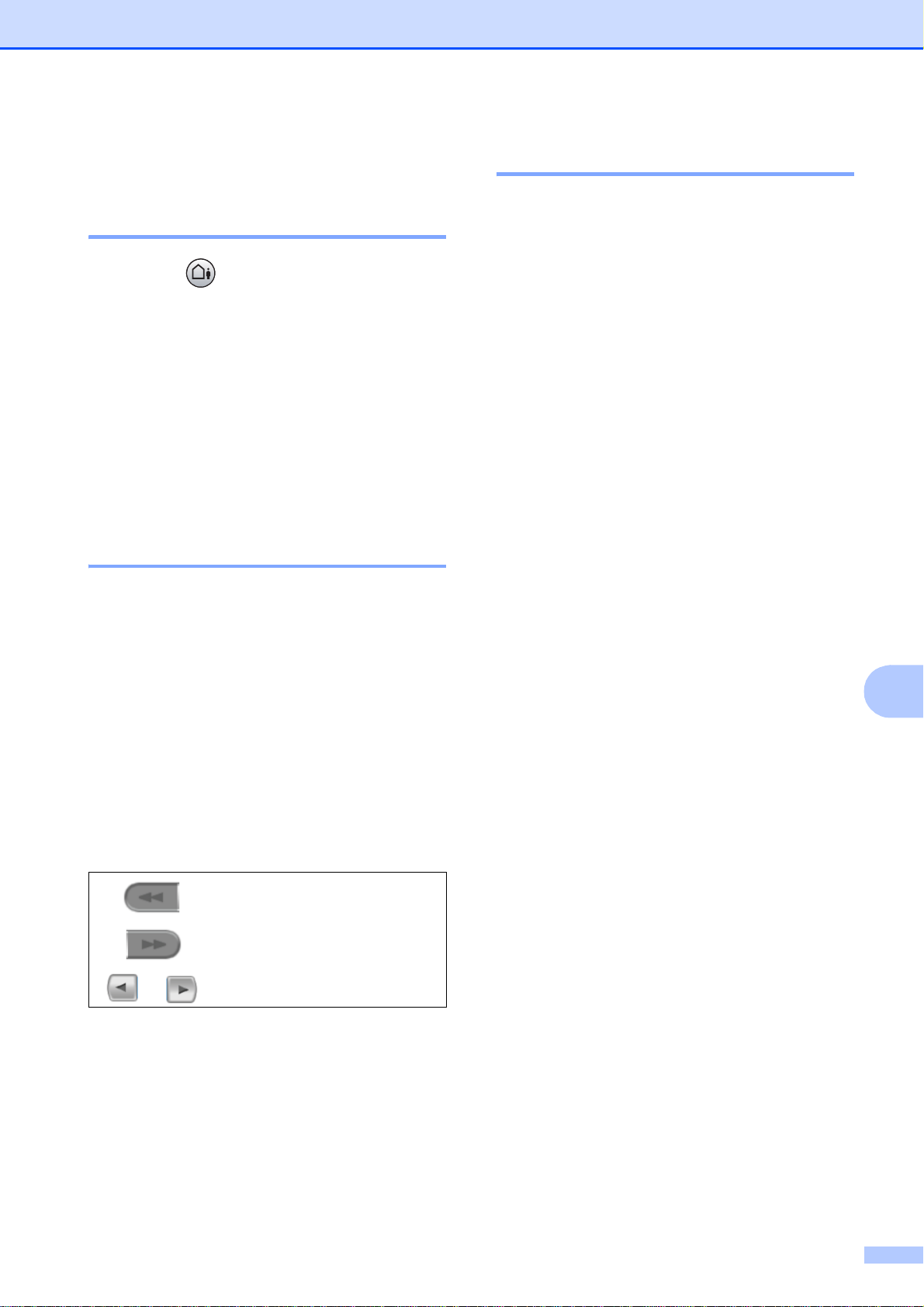
TAD Digital
Gerir as mensagens 9
Indicador de mensagens 9
O indicador fica intermitente se tiver
novas mensagens.
O LCD indica o número total de mensagens
de voz e fax guardadas na memória do TAD.
As mensagens de fax só são memorizadas
quando a Memorização de faxes ou a Prévisualização de fax estiver ligada. Cons ulte
Receber memória (apenas monocromático)
na página 48.
Reproduz ir m ensagens de voz 9
Todas as mensagen s s ão repr oduzidas pela
ordem com que foram gravadas. O LCD
indica o número da mensagem actual, o
número total de mensagens e a data e a hora
em que a mensagem foi gravada.
Siga as instruções indicadas para ouvir as
mensagens de voz:
a Prima Tocar/Gravar ou Tocar.
Os comandos seguintes estão
disponíveis quando rep ro duz
mensagens:
Apagar mensagens recebidas9
Para apagar mensag en s de voz individualmente
a Prima Tocar/Gravar ou Tocar.
O aparelho emite um sinal de dois
segundos e começa a reproduzir a
mensagem. Cada mensagem é
antecedida de um sinal l ongo e seguida
de dois sinais curtos.
b Para apagar uma mensagem
específica, prima Apagar/Mudo ou
Apagar imediatamente após os dois
sinais curtos ou enquanto a men sagem
estiver a ser reproduzida.
c Efectue um dos seguintes
procedimentos:
Prima Sim para apagar a
mensagem.
Prima Não para cancelar.
Para apagar todas as me ns ag en s 9
a Prima Apagar/Mudo ou Apagar.
b Efectue um dos seguintes
procedimentos:
Prima Sim para apagar todas as
mensagens de voz.
9
9
Repete uma mensagem.
Avança para a mensagem
seguinte.
ou
Ajusta o volume.
b Prima Parar/Sair.
Prima Não para cancelar.
77

Capítulo 9
Operações adicionais do TAD
Configurar a duração máxima das mens agens recebi das 9
A configuração predefinida do aparelho
guarda mensagens rece bidas com o máximo
de 30 segundos de duração. Para alterar
esta configuração, siga as instruções
indicadas:
a Prima MENU.
b Prima a ou b para visualizar Fax.
c Prima Fax.
d Prima a ou b para visualizar
Instale TAD.
Configurar a função
9
de poupança 9
Quando a função de poupanç a está ligada, o
aparelho atende após dois toques se tiver
mensagens de voz ou de fax e após quatro
toques se não tiver mensagens.
Desta forma, quando telefona para o
aparelho para recolha remota, se ele tocar
três vezes, não tem mensagens e pode
desligar para evita r paga r a chamada.
A função de poupança só está disponível
quando o modo TAD está ligado. Quando a
função de poup ança está Lig, sobrepõe-se à
configuração de número de toques.
a Prima MENU.
b Prima a ou b para visualizar Fax.
c Prima Fax.
e Prima Instale TAD.
f Prima Temp.Máx.Rec.
g Prima a duração máxima das
mensagens recebidas (30, 60, 120 ou
180 segundos).
h Prima Parar/Sair.
d Prima a ou b para visualizar
Conf.recepção.
e Prima Conf.recepção.
f Prima a ou b para visualizar
Número toques.
g Prima Número toques.
h Prima Economizador.
i Prima Lig (ou Desl).
j Prima Parar/Sair.
78

Monitoriza ção de Gravaç ão de ICM 9
Esta função permite configurar o volume do
altifalante para mensagens de voz para Lig
ou Desl. Se c onfigurar a monitor ização para
Desl, não ouvirá as mensagens que são
recebidas.
a Prima MENU.
b Prima a ou b para visualizar Fax.
c Prima Fax.
d Prima a ou b para visualizar
Instale TAD.
TAD Digital
e Prima Instale TAD.
f Prima Monitor msg.
g Prima Desl ou Lig.
h Prima Parar/Sair.
Gravar uma conversa (apenas MFC-790CW) 9
Se estiver a utilizar o auscultador, pode
gravar uma conversa telefónica premindo
Tocar/Gravar durante a conversa. A sua
gravação pode ter uma duração máxima
igual à de uma mensagem recebida
(até 3 minutos). (Consulte Configurar a
duração máxima das mensagens recebidas
na página 78.) A outra pessoa ouv e um si nal
intermitente dur ante a gravação. Para parar a
gravação, prima Parar/Sair.
9
79

10
Imprimir Relatórios 10
Relatórios de fax 10
Tem de confi gur ar o Relatório de verif ic aç ão
da transmissão e o Período do diário
utilizando o botão MENU.
Relatório de verificação da transmissão 10
Pode utilizar o Relatório de verificação da
transmissão como prova de envio de um fax.
Este relatório indica a hora e a data da
transmissão e se a transmissão foi bem
sucedida (OK). Se selecci onar Lig ou
Lig+Img, é impresso um relatório por cada
fax que enviar.
Se enviar vários faxes para o mesmo destino,
poderá ser necessário mais do que os
números dos trabalhos para saber que faxes
devem ser enviados de novo. Seleccione
Lig+Img ou Desl+Img para impr im ir uma
secção da primei ra página do f ax no relat ório
para o ajudar a recordar.
Quando o relatório de verifi c aç ão da
transmissão estiver c onf igur ado c om o Desl
ou Desl+Img, o relatório só é impresso se
houver um erro de transmissão e o fax não
tiver sido enviado.
a Prima MENU.
b Prima a ou b para visualizar Fax.
c Prima Fax.
d Prima a ou b para visualizar
Repor Registos.
e Prima Repor Registos.
f Prima Relatório XMIT.
g Prima Lig, Lig+Img, Desl ou
Desl+Img.
h Prima Parar/Sair.
Histórico de Faxes (relatório de actividade) 10
Pode configurar o apar elho p ara impr imi r um
histórico em inte rvalos específicos (a cad a 50
faxes, 6, 12 ou 24 horas, 2 ou 7 dias). Se
configurar o interv alo par a Desl, pode
continuar a imprimir o relatório seguindo as
instruções dos passos em Como imprimir um
relatório na página 81. A definição d e fábr ica
é Todos os 50 Fax.
a Prima MENU.
Nota
Se seleccionar Lig+Img ou Desl+Img, a
imagem só aparece no Relatório de
Verificação da Transmissão se a
Transmissão em Tempo Real estiver
configurada para Desl. (Cons ulte
Transmissão em tempo real
na página 39.)
80
b Prima a ou b para visualizar Fax.
c Prima Fax.
d Prima a ou b para visualizar
Repor Registos.
e Prima Repor Registos.
f Prima Rel. Periodico.

Imprimir Relatórios
g Prima d ou c p ara escolher um intervalo.
(Se seleccionar 7 dias, o LCD pe de- lhe
para seleccionar o primeiro dia para a
contagem decrescente de 7 dias.)
6, 12, 24 horas, 2 ou 7 dias
O aparelho imprime o relat ório na
hora escolhida e, em segui da, apaga
todos os trabalhos da memóri a. Se a
memória do apare lho ficar cheia com
200 trabalh os antes de atingir a hora
seleccionada , o aparelho impr im e o
Histórico mais cedo e elimina todos
os trabalhos da memória. Se
pretender imprimir um relatório
suplementar ante s da hora marcada,
pode imprimi-lo sem eliminar os
trabalhos da memória.
Todos os 50 Faxes
O aparelho imprime o Histó ric o
quando o aparelho atinge os
50 trabalhos armazenados.
Relatórios 10
Os seguintes relatórios estão disponíveis:
Verif. Transm.
Imprime um Relatório de verific aç ão da
transmissão rel ativo à úl ti ma tr ansmissã o.
Lista de ajuda
Um lista de ajuda mostra como programar
o aparelho.
Marcaç. Rápida
Uma lista dos nomes e números
guardados na memória de Marcação
Rápida, por ordem alfabétic a ou
numérica.
Fax Diário
Uma lista de in formações sobre os últimos
faxes recebidos e enviados.
(TX: Transmissão.) (RX: Recepção.)
Defin Utilizor
Apresenta uma lista das configurações.
h Introduza a hora de iníc io da impr essão
no formato de 24 horas.
Prima OK.
(Por exemplo, introduza 19: 45 par a
7:45 PM.)
i Prima Parar/Sair.
Config de Rede
Apresenta uma l ista das configuraçõe s de
Rede.
Hist ID Remetent
Apresenta uma lista das informações de
Identificação de Chamada disponíveis
para os últimos 30 faxes e chamadas
recebidas.
Como imprimir um rela tório 10
a Prima MENU.
b Prima a ou b para visualizar
Impr.relat.
c Prima Impr.relat.
d Prima o relatório que pretende.
e (Apenas Marcação Rápida)
Prima Ordem alfabética ou
Ordem numérica.
10
f Prima Iniciar Mono.
g Prima Parar/Sair.
81

11
Polling 11
Apresentação do polling
O polling permite-lhe configurar o aparelho
para que outras pes soas possam receber os
faxes que enviou e sejam elas que paguem a
chamada. Permite também cont ac tar o
aparelho de fax de out ra pessoa, receber um
fax a partir desse aparelho e pagar a
chamada. Para funcionar correctamente, a
função de polling tem de ser configurada em
ambos os aparelhos. Nem todos os
aparelhos de fax são compatív eis com o
polling.
Recepção por polling 11
A recepção por polling per mite contactar
outro aparelho de fax para receber um fax.
Configuração para receber
11
por polling com código de
segurança 11
O polling codificado permite restringir o
acesso aos documentos configur ados par a
polling.
O polling codificado só funciona com
aparelhos de f ax Br other. Se pret ender obter
um fax a partir de um aparelho Brother
codificado, tem de introduz ir o cód igo de
segurança.
a Prima (Fax).
b Prima d ou c para visualizar
Rx polling.
c Prima Rx polling.
d Prima Codific.
Configuração para recebe r por po l l ing 11
a Prima (Fax).
b Prima d ou c para visualizar
Rx polling.
c Prima Rx polling.
d Prima Standard.
e Introduza o número de fax para o qual
está a efectuar o polling utiliz ando
Marc.Rápida ou o teclado de
marcação no painel de controlo.
f Prima Iniciar Mono ou Iniciar Cor.
e Introduza um código de segurança de
4 dígitos utilizando os botões do LCD.
Este código é igual ao código de
segurança do aparelho de fax para o
qual está a efectuar o polling.
Prima OK.
f Introduza o número de fax para o qual
está a efectuar o polling utiliz ando
Marc.Rápida ou o teclado de
marcação no painel de controlo.
g Prima Iniciar Mono ou Iniciar Cor.
82

Polling
Configura çã o pa ra receber por polling pro gra m ado 11
O polling programado permite configur ar o
aparelho para iniciar a recepção por polling
posteriormente. Só pode configurar uma
operação de polling programado.
a Prima (Fax).
b Prima d ou c para visualizar
Rx polling.
c Prima Rx polling.
d Prima Timer.
e Introduza a hora (no formato de
24 horas) em que pretende iniciar o
polling.
Por exemplo, introduza 21:45 par a
9:45 PM.
Prima OK.
f Introduza o número de fax para o qual
está a efectuar o polling utilizando
Marc.Rápida ou o teclado de
marcação no painel de controlo.
Polling em sequênc ia (apenas mon oc romát ico) 11
O polling em sequência permite pedir
documentos a diversos apar elhos de fax
numa única operação.
a Prima (Fax).
b Prima d ou c para visualizar
Rx polling.
c Prima Rx polling.
d Prima Standard, Codific. ou
Timer.
e Efectue um dos seguintes
procedimentos:
Se seleccionou Standard, avance
para o passo f.
Se seleccionou Codific.,
introduza um número de 4 dígitos,
prima OK e avance para o passo f.
Se seleccionou Timer, introduza a
hora (no formato de 24 horas) em
que pretende iniciar o polling, prima
OK e avance para o passo f.
g Prima Iniciar Mono ou Iniciar Cor.
O aparelho efectua a chamada de
polling à hora introduzida.
f Prima d ou c para visualizar
Multidifusão.
11
g Prima Multidifusão.
h Efectue um dos seguintes
procedimentos:
Prima Adicione um número e
introduza um número utilizando os
botões do LCD.
Prima OK.
Prima Marc.Rápida. Prima a ou b
para seleccionar um número.
Prima OK.
i Depois de introduzir todos os números
de fax repetindo o passo h, prima OK.
j Prima Iniciar Mono.
O aparelho efectua o polling de cada
número ou grupo para um documento.
83

Capítulo 11
Cancelar um a Tarefa de Polling Sequencial 11
a Prima Parar/Sair.
b Efectue um dos seguintes
procedimentos:
Para cancelar a tarefa de polling
sequencial na totali dade, prima
Poll Seq. inteira. Avance
para o passo c.
Para cancelar a tarefa actual, prima
o botão que indica o número que
está a ser marcado. Avance para o
passo d.
Para sair sem cancelar, prima
Parar/Sair.
c Quando o LCD perguntar se pretende
cancelar a tarefa de polling sequ enc ial
na totalidade, efectue um dos seguint es
procedimentos:
Prima Sim para confirmar.
Para sair sem cancelar, prima Não
ou Parar/Sair.
Transmissão por polling (apenas monocromático)
A transmissão por polling per mi te conf igur ar
o aparelho para aguardar com um
documento para que outro apar elho de fax
possa efectuar a chamada e obtê-lo .
O documento é armazenado e pode ser
recolhido por outro apare lho de fax até ser
apagado da memória. (Consulte Verificar e
cancelar tarefas em espera na página 40.)
Configuração da transmissão por polling 11
a Prima (Fax).
b Coloque o documento.
c Prima d ou c para visualizar
Tx polling.
d Prima Tx polling.
11
d Efectue um dos seguintes
procedimentos:
Para cancelar a tarefa actual,
prima Sim.
Para sair sem cancelar, prima Não
ou Parar/Sair.
e Prima Standard.
f Prima Iniciar Mono.
g Se estiver a utilizar o vidro do
digitalizador, o LCD pede-lhe para
seleccionar uma das opções seguintes.
Prima Sim para enviar outra p ágina.
Avance para o passo h.
Prima Não ou Iniciar Mono para
enviar o documento.
h Coloque a página seguinte no vidro do
digitalizador e prima Iniciar Mono.
Repita os passos g e h para cada
página adicional.
O aparelho envia o fax
automaticamente.
84

Configuração da transmissão por polling com código de segurança 11
O polling codificado permite restringir o
acesso aos documentos configurados para
polling.
O polling codificado só funciona com
aparelhos de fax Brother. Se outra pessoa
pretender obter um fax a partir do aparelho,
terá de introduzir o código de segurança.
a Prima (Fax).
b Coloque o documento.
c Prima d ou c para visualizar
Tx polling.
Polling
d Prima Tx polling.
e Prima Codific.
f Introduza um número de 4 dígitos
utilizando os botões do LCD.
Prima OK.
g Prima Iniciar Mono.
h Se estiver a utilizar o vidro do
digitalizador, o LCD pede-lhe para
seleccionar uma das opções seguintes.
Prima Sim para enviar outra página.
Avance para o passo i.
Prima Não ou Iniciar Mono para
enviar o documento.
i Coloque a página seguinte no vidro do
digitalizador e prim a Iniciar Mono.
Repita os passos h e i para cada
página adicional.
O aparelho envia o fax
automaticamente.
11
85

Capítulo 11
86
 Loading...
Loading...