Page 1
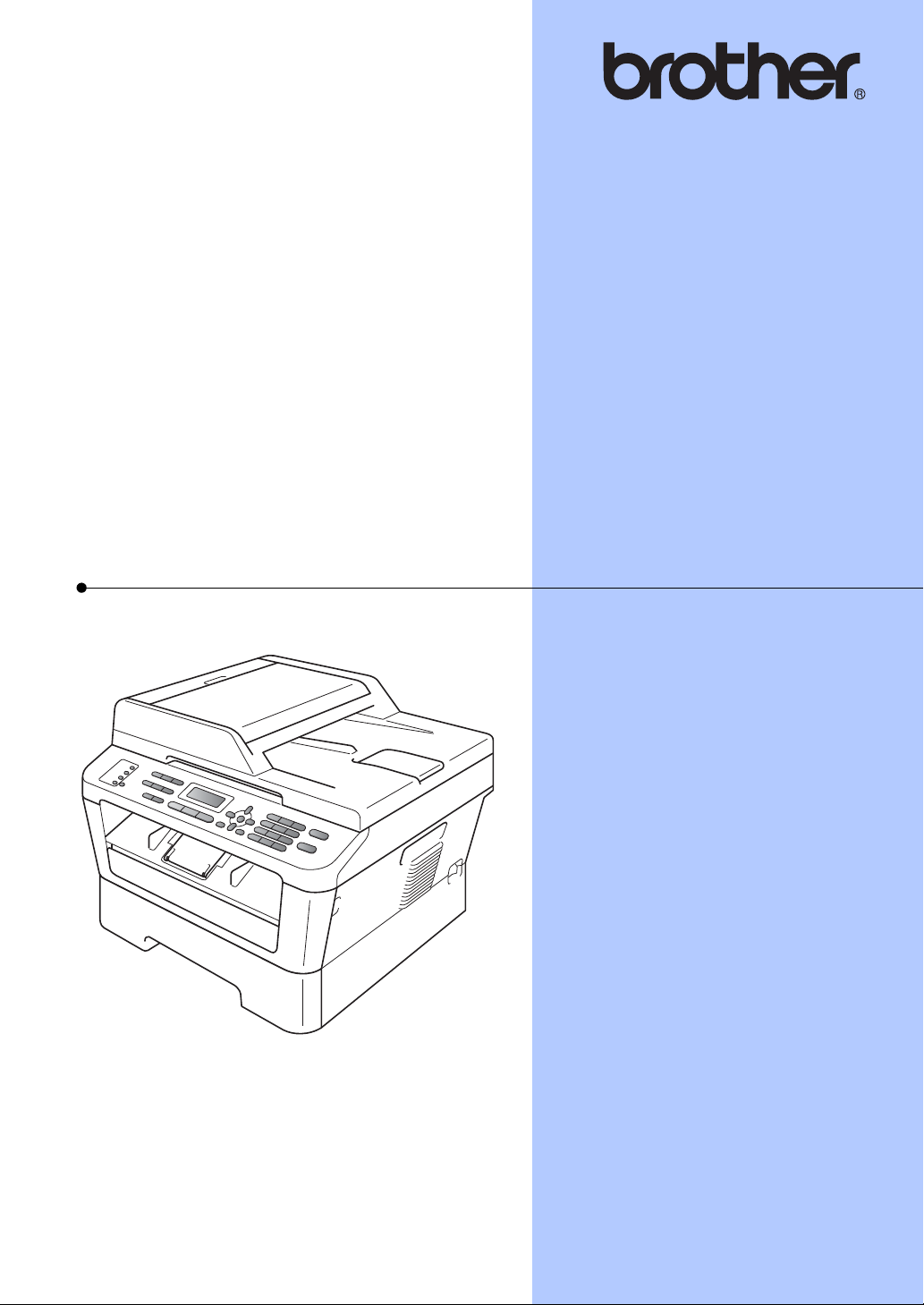
ZÁKLADNÁ
PRÍRUČKA POUŽÍVATEĽA
MFC-7360N
MFC-7460DN
MFC-7860DW
Nie všetky modely sú dostupné vo všetkých
krajinách.
Verzia B
SVK
Page 2
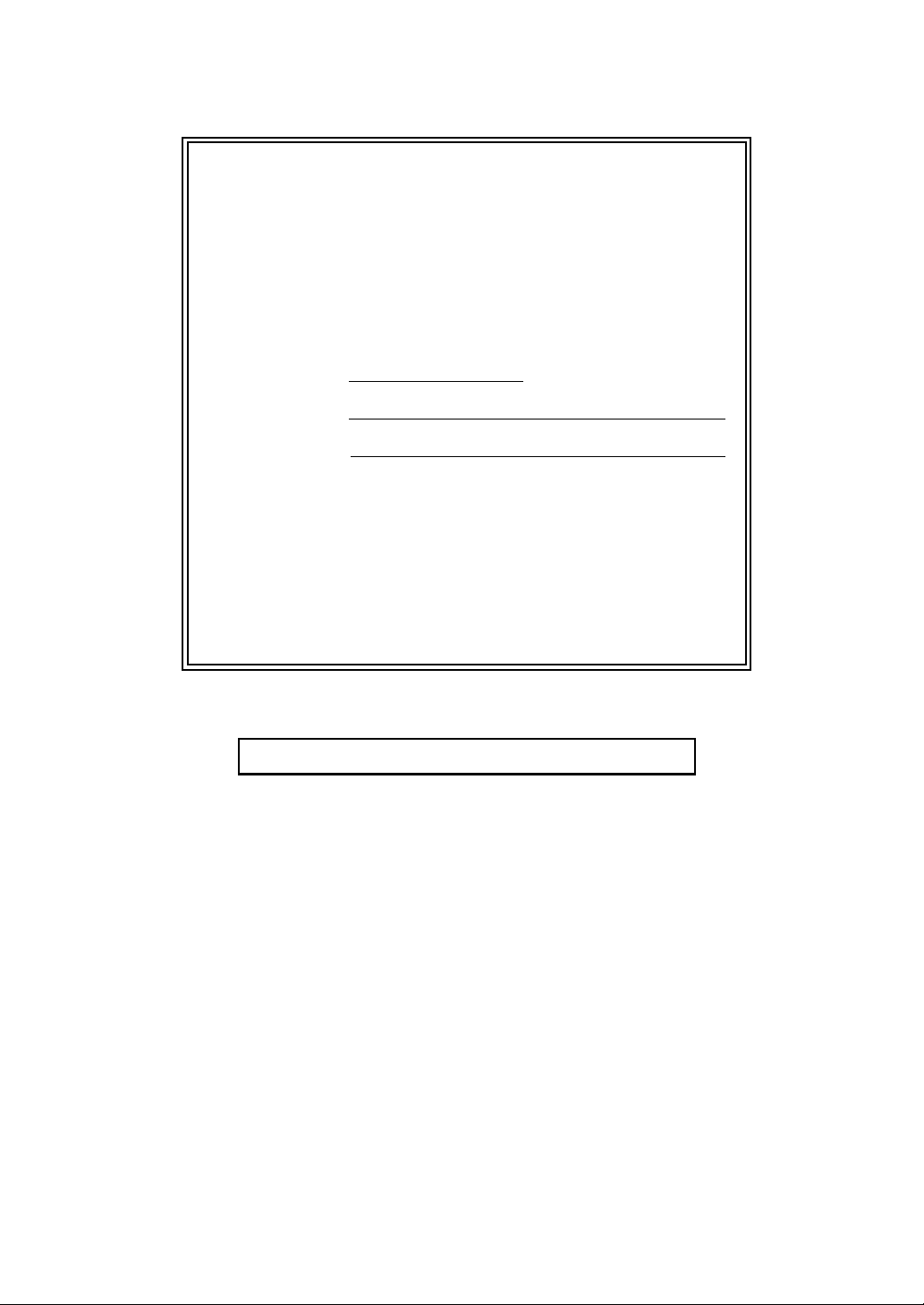
Údaje na kontaktovanie zákazníckeho
servisu
Vyplňte nasledujúce informácie pre budúce použitie:
Číslo modelu: MFC-7360N, MFC-7460DN a
MFC-7860DW
(zakrúžkujte číslo vášho modelu)
Sériové číslo:
1
Dátum predaja:
Miesto preda ja :
1
Sériové číslo je na zadnej strane zariadenia.
Uschovajte si Príručku používateľa s blokom od kúpy
ako stály záznam o kúpe, v prípade krádeže, požiaru
alebo záručného servisu.
Zaregistrujte si svoje zariadenie online na stránke
http://www.brother.com/registration/
© 2010 Brother Industries, Ltd.
Page 3
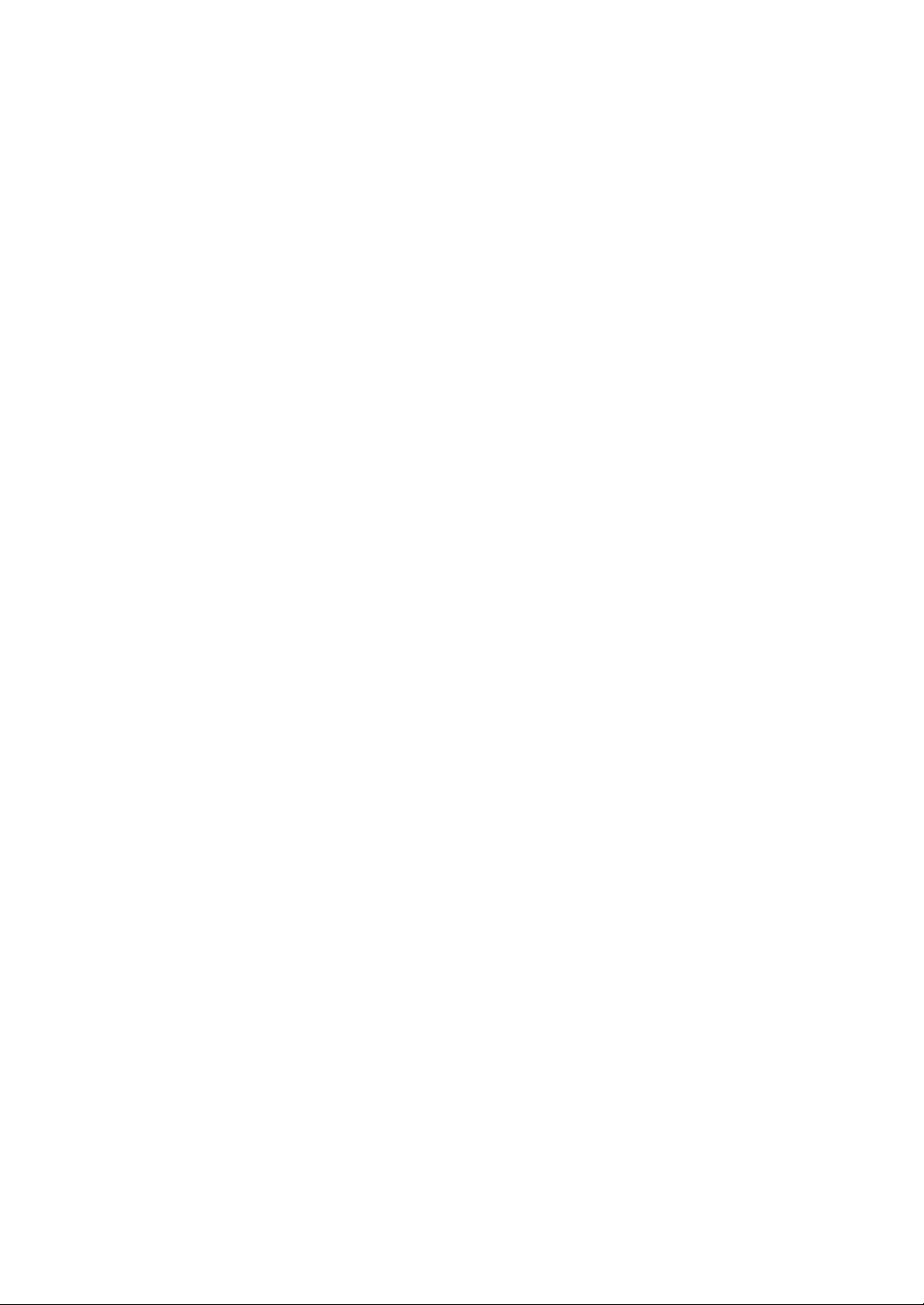
Page 4
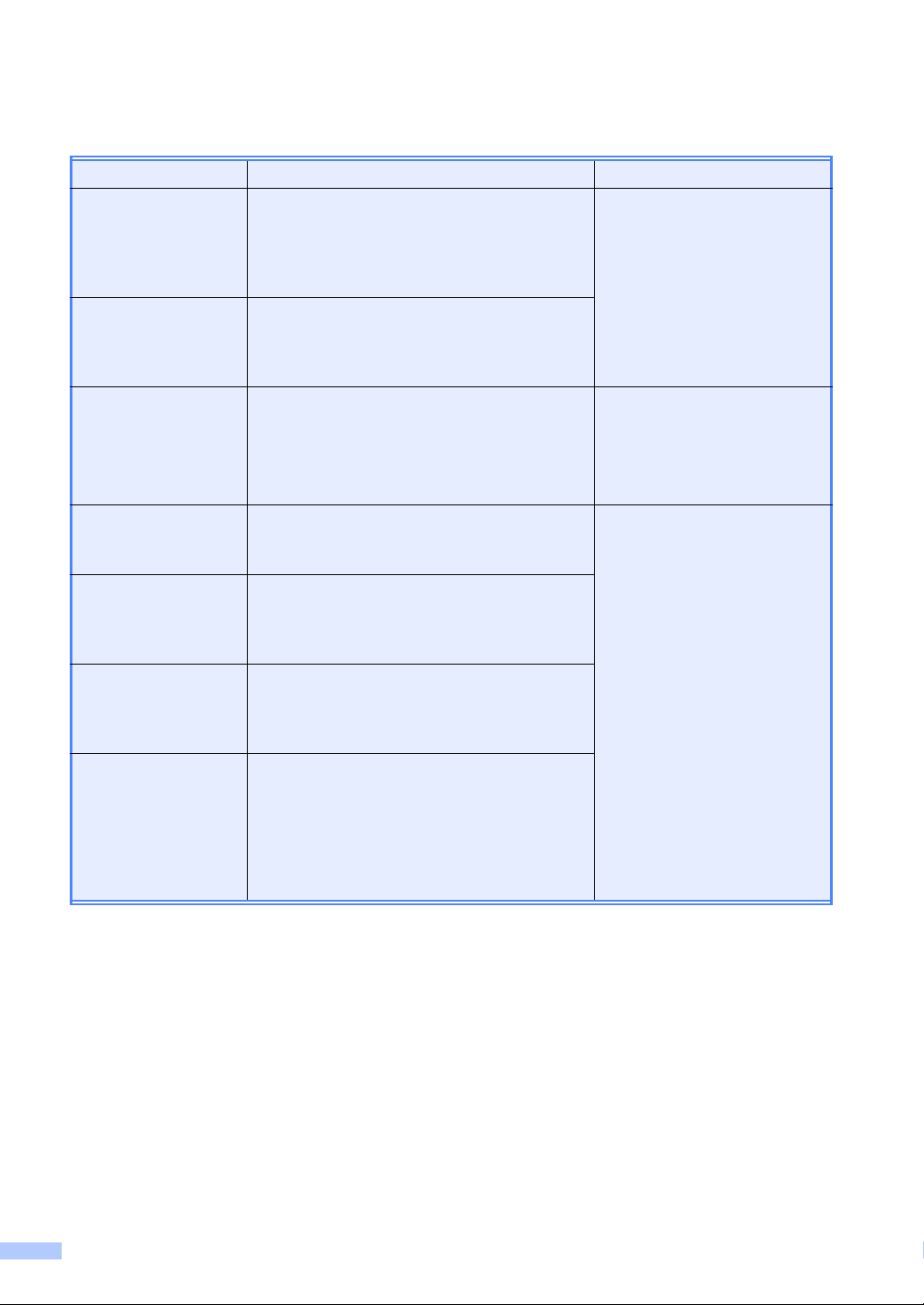
Príručky používateľa a kde ich nájdem?
Ktorá príručka? Čo sa v nej nachádza? Kde ju nájdem?
Bezpečnostné a
informačné pokyny
Stručný návod na
obsluhu
Základná príručka
používateľa
Podrobná príručka
používateľa
Príručka používateľa
programov
Sieñový glosár Táto príručka poskytuje základné informácie o
Najskôr si prečítajte túto príručku. Pred
zapojením a nastavením zariadenia si
prečítajte Bezpečnostné pokyny. V tejto
príručke nájdete informácie o ochranných
známkach a zákonných obmedzeniach.
Postupujte podľa pokynov pre nastavenie
zariadenia a inštaláciu ovládačov a softvéru
pre operačný systém a typ použitého
pripojenia.
Naučte sa základné operácie faxovania,
kopírovania, skenovania a ako vymeniñ
spotrebný materiál. Prečítajte si tipy na
riešenie problémov.
Naučte sa pokročilejšie operácie: faxovanie,
kopírovanie, vlastnosti zabezpečenia, tlačové
správy a vykonávanie bežnej údržby.
Podľa týchto pokynov postupujte pri tlači,
skenovaní, sieñovom skenovaní, diaľkovom
nastavení, keď používate PC-FAX a pri
používaní nástroja Brother ControlCenter.
pokročilých sieñových funkciách zariadení
Brother spolu s vysvetlením pojmov bežnej
činnosti v rámci siete a bežných pojmov.
Vytlačené / V balení
Vytlačené / V balení
Pre
HUN/BUL/ROM/POL/SVK/CZ
E:PDF súbor/Disk CD-ROM s
dokumentáciou/v balení
PDF súbor/disk CD-ROM s
dokumentáciou/v balení
Príručka sieñových
aplikácií
i
Táto príručka poskytuje užitočné informácie o
nastaveniach káblovej aj bezdrôtovej siete a
nastavenia zabezpečenia pomocou zariadenia
Brother. Sú v nej tiež uvedené informácie
o podporovaných protokoloch pre vaše
zariadenie a podrobné tipy na riešenie
problémov.
Page 5
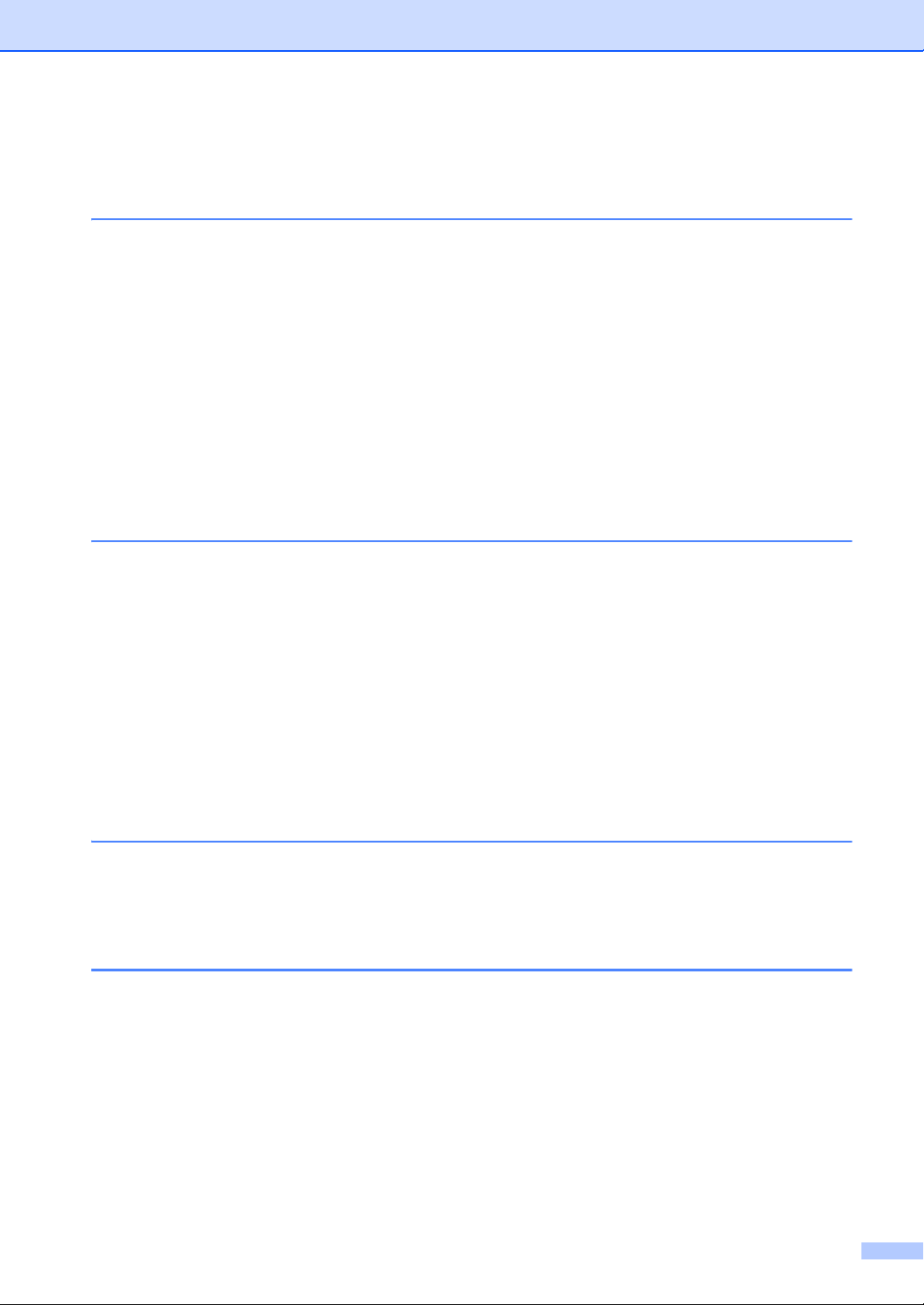
Obsah
(ZÁKLADNÁ PRÍRUČKA POUŽÍVATEĽA)
1 Všeobecné informácie 1
Použitie dokumentácie........................................................................................... 1
Symboly a pravidlá použité v dokumentácii.....................................................1
Prístup k Podrobnej príručke používateľa, Príručke používateľa programov
a Príručke sieñových aplikácií............................................................................. 2
Prezeranie Dokumentácie ............................................................................... 2
Prístup k podpore Brother (Windows
Prístup k podpore Brother (Macintosh).................................................................. 5
Prehľad ovládacieho panela ..................................................................................6
Nastavenia hlasitosti............................................................................................10
Hlasitosñ zvonenia .........................................................................................10
Hlasitosñ bzučiaka .........................................................................................10
Hlasitosñ reproduktora ...................................................................................10
2 Vkladanie papiera 11
Vkladanie papiera a tlačových médií ...................................................................11
Vkladanie papiera do štandardného zásobníka papiera ............................... 11
Vkladanie papiera do otvoru manuálneho podávania ................................... 13
Neskenovateľné a nepotlačiteľné plochy.......................................................17
Nastavenia papiera..............................................................................................18
Typ papiera....................................................................................................18
Veľkosñ papiera ............................................................................................. 18
Vhodný papier a ďalšie tlačové médiá................................................................. 18
Odporúčaný papier a tlačové médiá.............................................................. 18
Typ a veľkosñ papiera.................................................................................... 19
Manipulácia so špeciálnym papierom a jeho používanie .............................. 20
®
) .................................................................4
3 Vkladanie dokumentov 23
Ako vkladañ dokumenty ....................................................................................... 23
Používanie automatického podávača dokumentov (ADF)............................. 23
Použitie skla skenera.....................................................................................24
4 Odoslanie faxu 26
Ako odoslañ fax.................................................................................................... 26
Faxovanie dokumentov vo formáte Letter zo skla skenera ...........................27
Zrušenie prebiehajúceho odosielania faxu ....................................................27
Správa o overení prenosu ............................................................................. 27
ii
Page 6
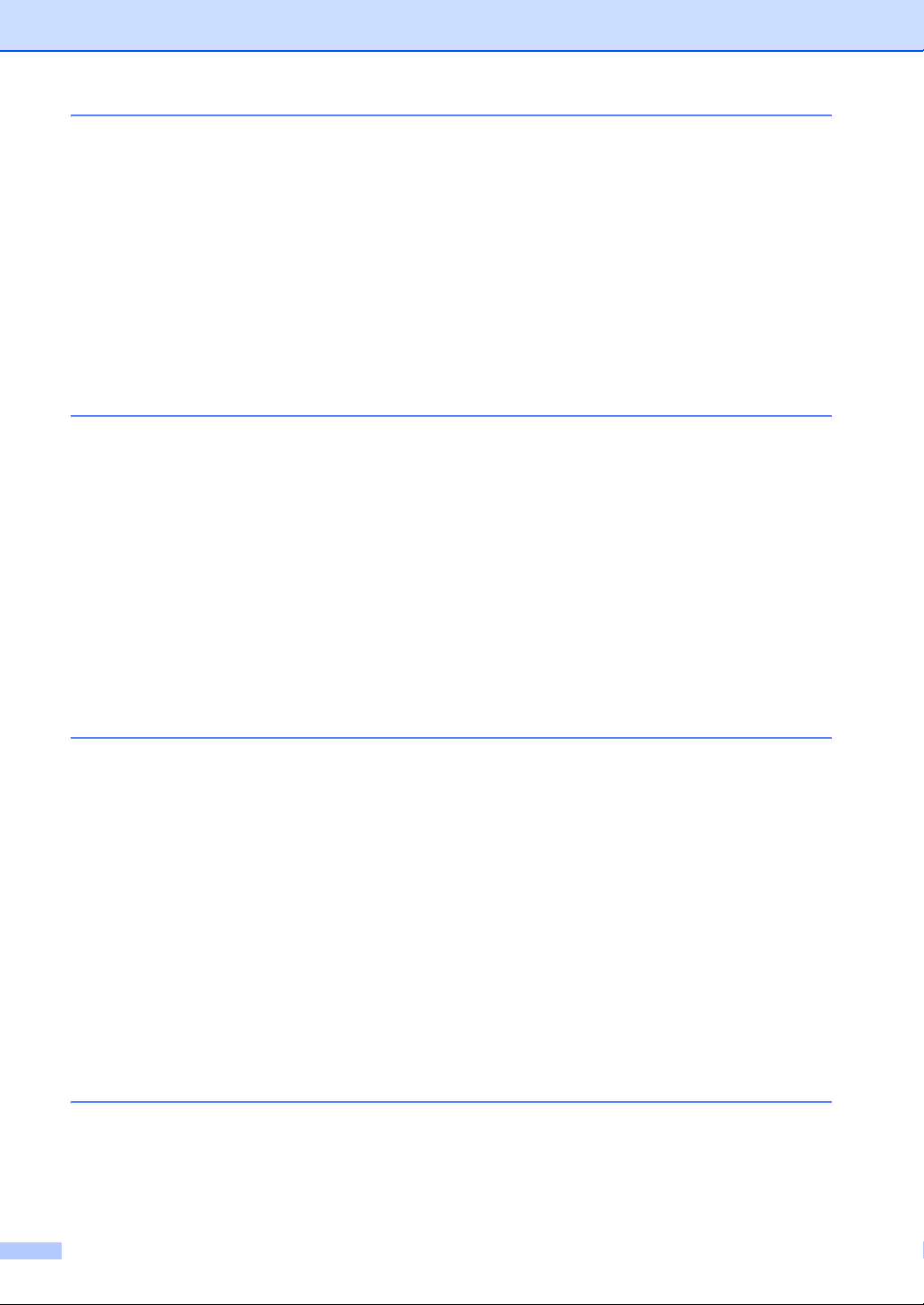
5 Prijímanie faxu 28
Režimy príjmu......................................................................................................28
Voľba režimu príjmu ......................................................................................28
Používanie režimov príjmu ..................................................................................29
Len fax...........................................................................................................29
Fax/Tel...........................................................................................................29
Manuálny .......................................................................................................29
Externý záznamník ........................................................................................29
Nastavenia režimu príjmu ....................................................................................30
Oneskorenie zvonenia...................................................................................30
Čas zvonenia F/T (iba pre režim Fax/tel) ......................................................30
Rozpoznanie faxu..........................................................................................31
6 Telefónne a externé zariadenia 32
Služby telefónnej linky .........................................................................................32
Nastavenie typu telefónnej linky ....................................................................32
Pripojenie externého TAD....................................................................................33
Pripojenia.......................................................................................................33
Záznam odchádzajúcej správy (OGM) ..........................................................34
Viaclinkové pripojenie (PBX) .........................................................................34
Externé a linkové telefóny....................................................................................35
Pripojenie externého alebo pobočkového telefónu........................................35
Prevádzka z externých alebo pobočkových telefónov................................... 35
Len pre režim Fax/tel.....................................................................................36
Používanie bezdrôtového externého slúchadla inej značky ako Brother ......36
Používanie diaľkových kódov ........................................................................36
7Vytáčanie a ukladanie čísiel 38
Postup vytáčania .................................................................................................38
Manuálne vytáčanie.......................................................................................38
Jednodotyková voľba..................................................................................... 38
Krátka voľba .................................................................................................. 38
Vyhľadávanie................................................................................................. 39
Opakovanie vytáčania faxu ...........................................................................39
Ukladanie čísel .................................................................................................... 40
Možnosti jednodotykovej a krátkej voľby.......................................................41
Uloženie pauzy ..............................................................................................42
Uloženie čísel jednodotykovej voľby..............................................................42
Uloženie čísiel krátkej voľby ..........................................................................44
Zmena čísel jednodotykovej a krátkej voľby ..................................................46
Odstránenie čísel Jednodotykovej voľby a Krátkej voľby ..............................48
Tón alebo impulz ...........................................................................................48
8 Kopírovanie 49
Ako kopírovañ ......................................................................................................49
Zastavenie kopírovania .................................................................................49
Nastavenia kopírovania .................................................................................49
iii
Page 7
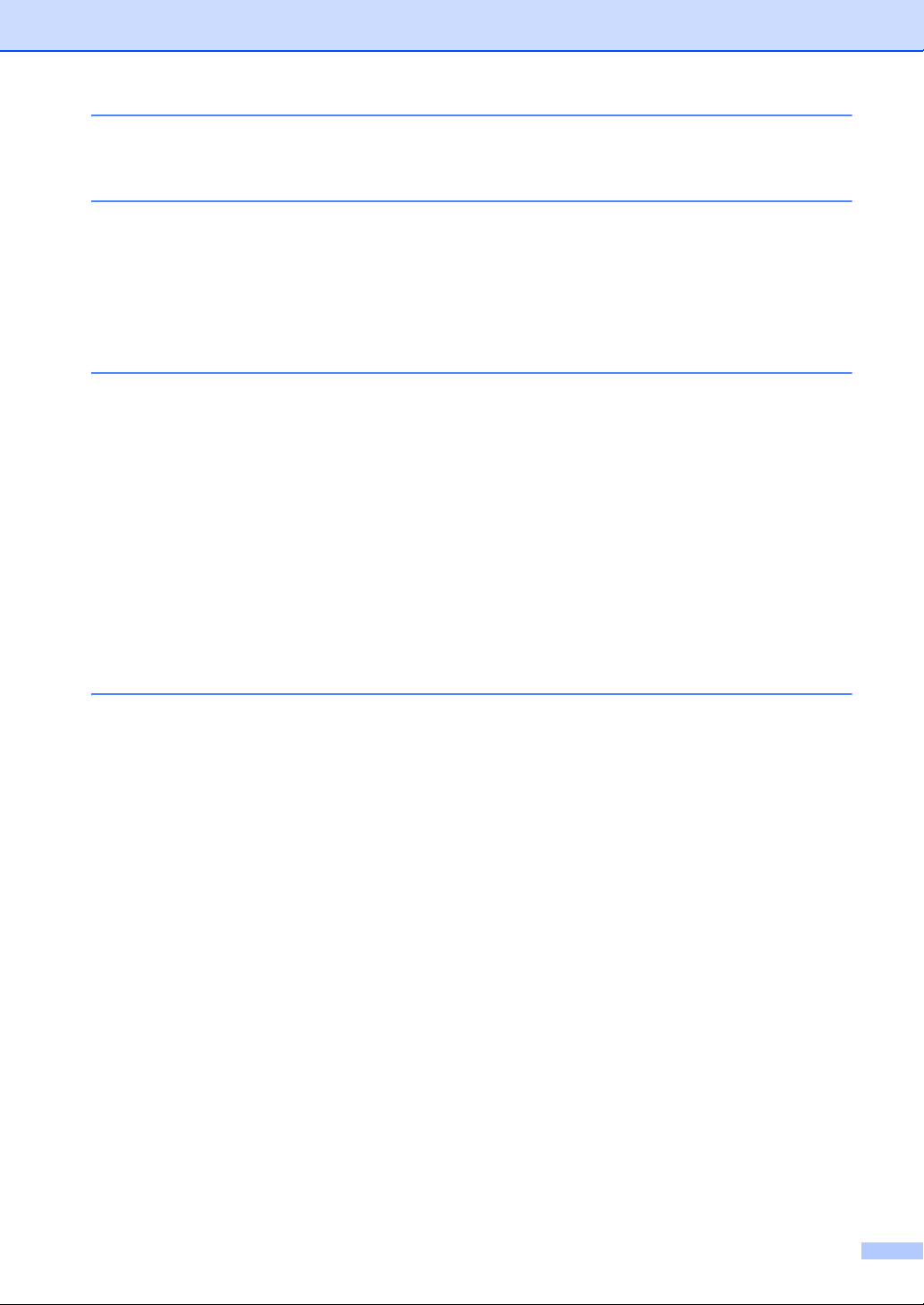
9Ako tlačiñ zpočítača50
Tlač dokumentu ................................................................................................... 50
10 Ako skenovañ do počítača51
Skenovanie dokumentu do PDF súboru pomocou ControlCenter4 (Windows®).51
Zmena nastavení tlačidla SCAN (Sken) ..............................................................54
Pred skenovaním...........................................................................................54
Nastavenia tlačidla SCAN (Sken)..................................................................54
Skenovanie s použitím tlačidla SCAN (Sken)................................................56
A Bežná údržba 57
Výmena spotrebného materiálu...........................................................................57
Výmena tonerovej kazety ..............................................................................58
Výmena jednotky valca..................................................................................63
Čistenie zariadenia .............................................................................................. 68
Čistenie vonkajších častí zariadenia .............................................................68
Čistenie skla skenera .................................................................................... 69
Čistenie korónového vodiča ..........................................................................70
Čistenie jednotky valca..................................................................................72
Čistenie podávacích valčekov papiera .......................................................... 77
Kontrola zariadenia..............................................................................................78
Kontrola počítadiel strán................................................................................ 78
Kontrola zostávajúcej životnosti súčastí ........................................................ 78
B Riešenie problémov 79
Chybové hlásenia a hlásenia o údržbe................................................................79
Prenos faxov alebo správa faxového denníka...............................................84
Uviaznuté dokumenty .......................................................................................... 85
Dokument sa zasekol v hornej časti jednotky ADF ....................................... 85
Dokument sa zasekol pod krytom dokumentov.............................................85
Odstránenie malých dokumentov zaseknutých v ADF ..................................86
Dokument sa zasekol vo výstupnom zásobníku............................................86
Zaseknutia papiera .............................................................................................. 87
Papier sa zasekol v štandardnom zásobníku papiera ...................................87
Papier je uviaznutý v zadnej časti zariadenia................................................88
Papier uviazol vo vnútri zariadenia................................................................91
Papier sa zasekol v zásobníku na obojstrannú tlač (MFC-7460DN
a MFC-7860DW) .......................................................................................95
V prípade, že sa vyskytli problémy so zariadením...............................................98
Nastavenie rozpoznania vyzváňajúceho tónu .............................................107
Rušenie na telefónnej linke .........................................................................107
Zlepšenie kvality tlače........................................................................................108
Informácie o prístroji ..........................................................................................118
Kontrola sériového čísla ..............................................................................118
Funkcie resetovania........................................................................................... 118
Ako resetovañ zariadenie............................................................................. 119
iv
Page 8
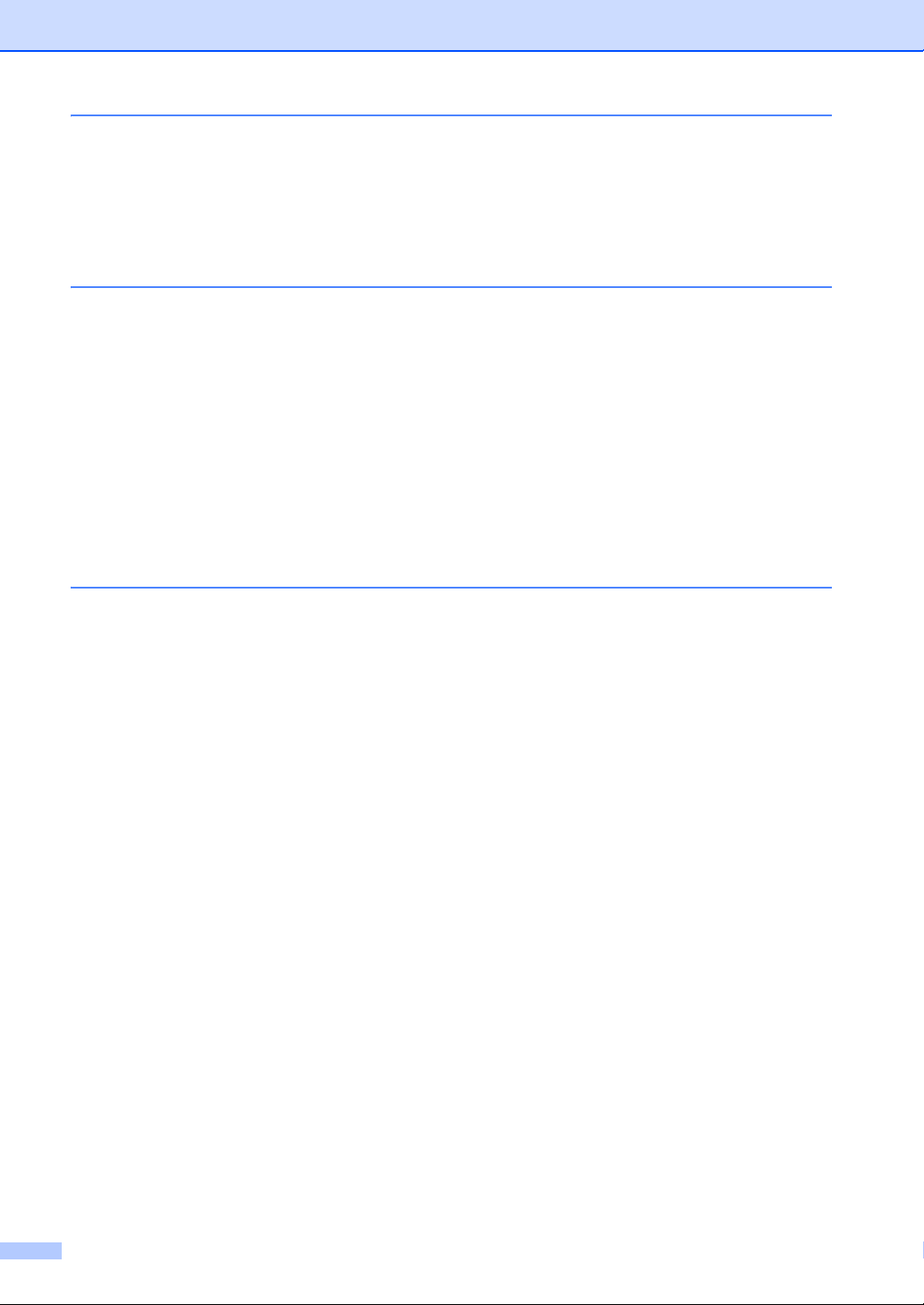
C Ponuka a funkcie 120
Programovanie na displeji .................................................................................120
Tabuľka ponuky ...........................................................................................120
Ako vstúpiñ do režimu ponuky .....................................................................120
Tabuľka ponuky .................................................................................................121
Zadávanie textu .................................................................................................137
D Špecifikácie 139
Všeobecné.........................................................................................................139
Formát dokumentu.............................................................................................141
Tlačové médium ................................................................................................142
Fax.....................................................................................................................143
Kopírovanie........................................................................................................144
Skener ............................................................................................................... 145
Tlačiareň ............................................................................................................146
Rozhrania ..........................................................................................................147
Požiadavky na počítač ......................................................................................148
Spotrebný materiál.............................................................................................151
Sieñ (LAN)..........................................................................................................152
E Index 153
v
Page 9
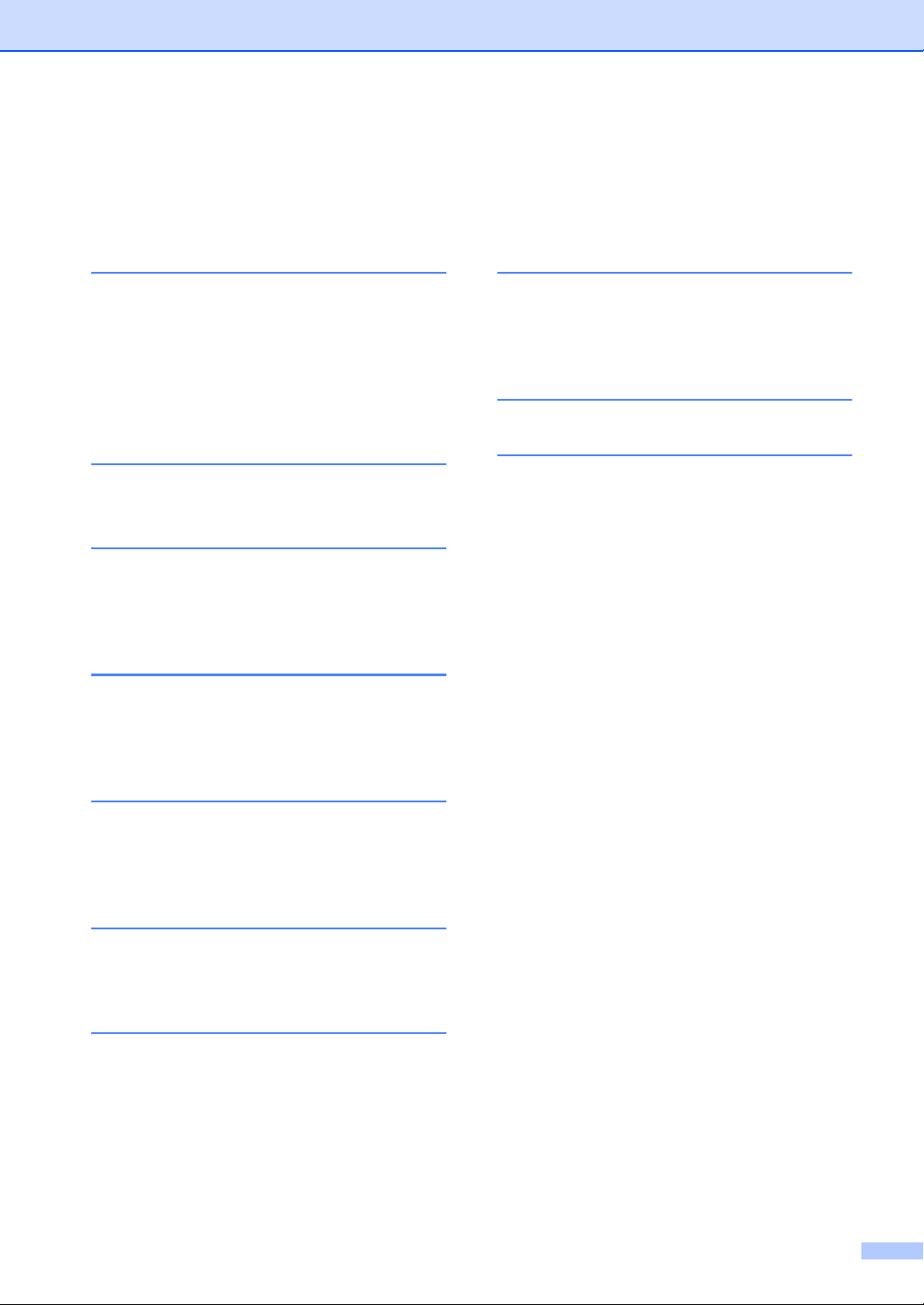
Obsah
(PODROBNÁ PRÍRUČKA POUŽÍVATEĽA)
Dokument Podrobná príručka používateľa vysvetľuje nasledujúce funkcie a operácie. Dokument
Podrobná príručka používateľa nájdete v Dokumentácii na disku CD-ROM.
1 Všeobecné nastavenie
Ukladanie do pamäte
Automatický letný čas
Ekologické funkcie
Nastavenia tonera
Kontrast LCD displeja
Časovač režimu
2Bezpečnostné funkcie
Zabezpečenie
3 Odoslanie faxu
Ďalšie možnosti pri odosielaní
Doplnkové funkcie odosielania
Prehľad o funkcii Výzva
4 Prijímanie faxu
Diaľkové voľby faxu
Ďalšie funkcie príjmu
Prehľad o funkcii Výzva
A Bežná údržba
Čistenie zariadenia
Kontrola zariadenia
Balenie a preprava zariadenia
B Glosár
CIndex
5Vytáčanie a ukladanie čísiel
Služby telefónnej linky
Ďalšie funkcie vytáčania
Ďalšie spôsoby ukladania čísel
6Tlač správ
Faxové správy
Správy
7 Kopírovanie
Nastavenia kopírovania
Obojstranné kopírovanie
(Jednostranné na obojstranné)
(MFC-7460DN a MFC-7860DW)
vi
Page 10
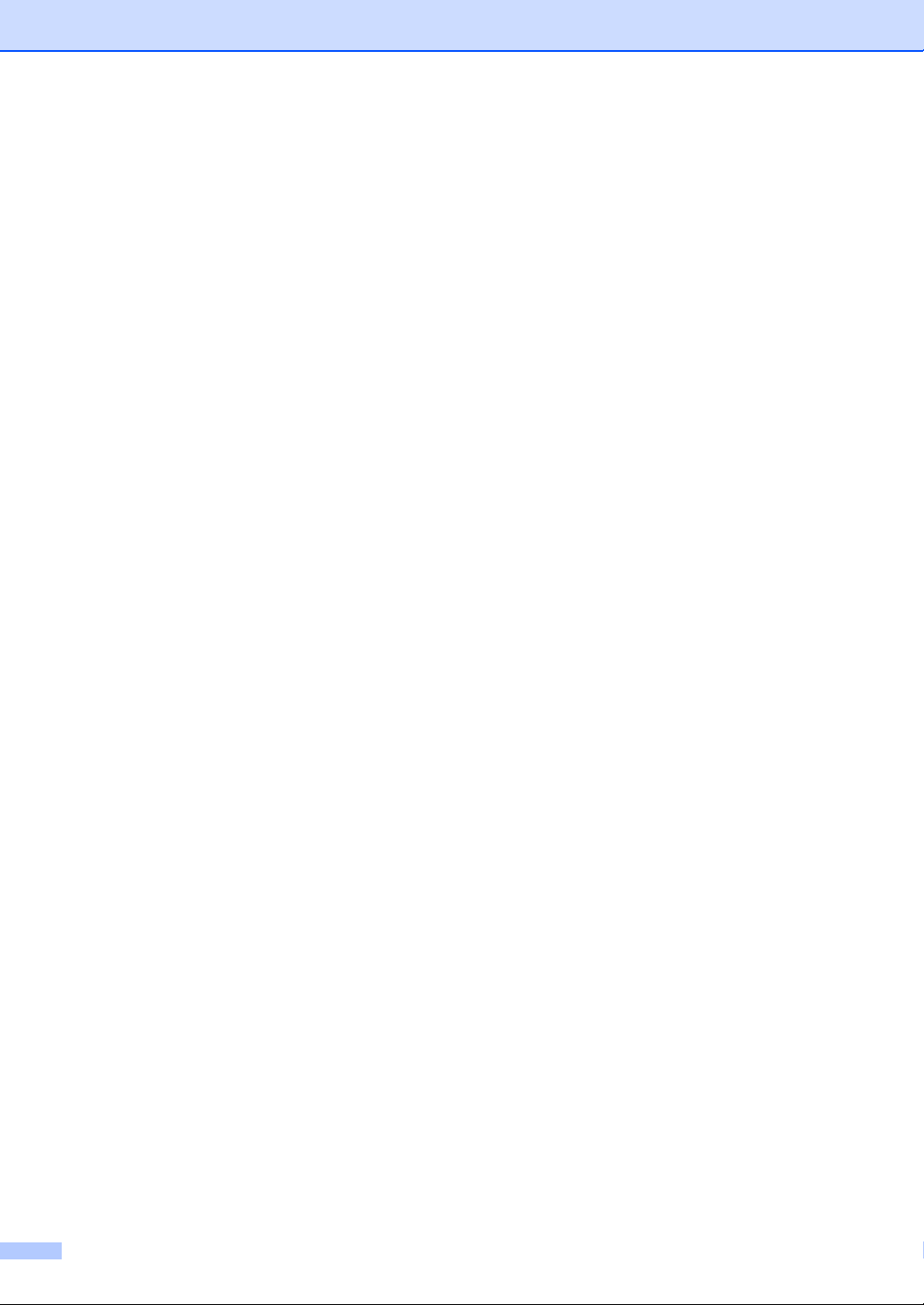
vii
Page 11
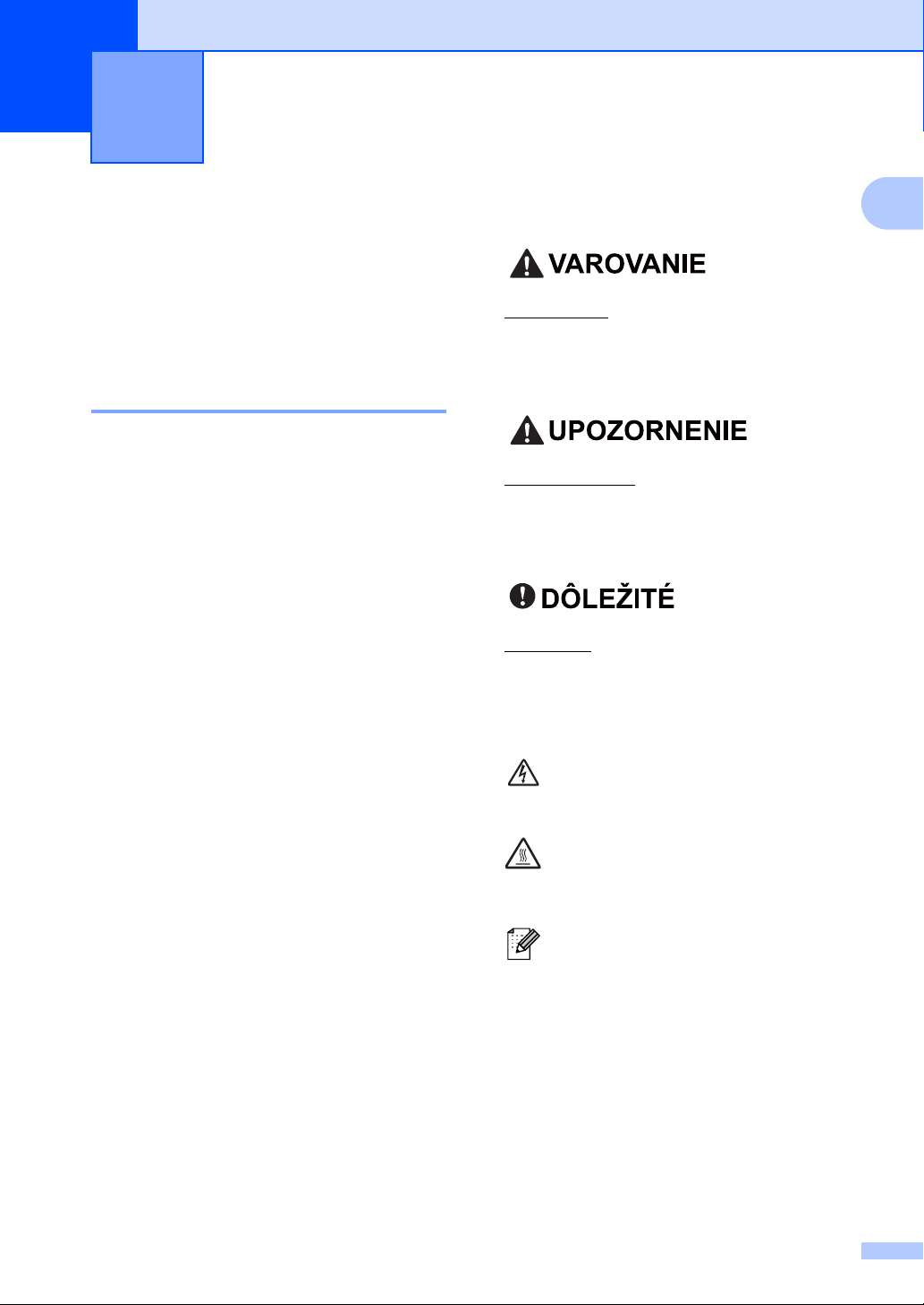
Všeobecné informácie 1
1
Použitie dokumentácie1
Ďakujeme, že ste si zakúpili zariadenie
značky Brother! Prečítanie dokumentácie
vám pomôže využiñ zariadenie čo najlepšie.
Symboly a pravidlá použité v dokumentácii 1
Nasledujúce symboly a pravidlá sa používajú
vo všetkých častiach dokumentácie.
Tučné
písmo
Kurzíva Kurzívou sú označené dôležité
Courier
New
Tučným písmom sú označené
tlačidlá na ovládacom paneli
zariadenia alebo na displeji
počítača.
body alebo odkazy na
súvisiacu tému.
Písmom Courier New sú
označené správy zobrazené na
LCD displeji zariadenia.
VAROVANIE upozorňuje na potrebu
vyhnúñ sa potenciálne nebezpečnej
situácii, ktorá môže spôsobiñ smrñ alebo
vážne zranenia.
UPOZORNENIE upozorňuje na potrebu
vyhnúñ sa potenciálne nebezpečnej
situácii, ktorá môže spôsobiñ menšie alebo
mierne zranenia.
DÔLEŽITÉ upozorňuje na potrebu vyhnúñ
sa potenciálne nebezpečnej situácii, ktorá
môže spôsobiñ POŠKODENIE zariadenia,
nehodu alebo stratu funkčnosti.
Ikony Nebezpečenstvo úrazu
elektrickým prúdom varujú pred
možným zásahom elektrickým
prúdom.
Ikony Horúci povrch upozorňujú na
časti zariadenia, ktoré sú horúce.
1
Poznámky uvádzajú, ako reagovañ
na situáciu, ktorá môže nastañ, alebo
poskytujú tipy, ako aktuálna
operácia spolupracuje s inými
procesmi.
1
Page 12
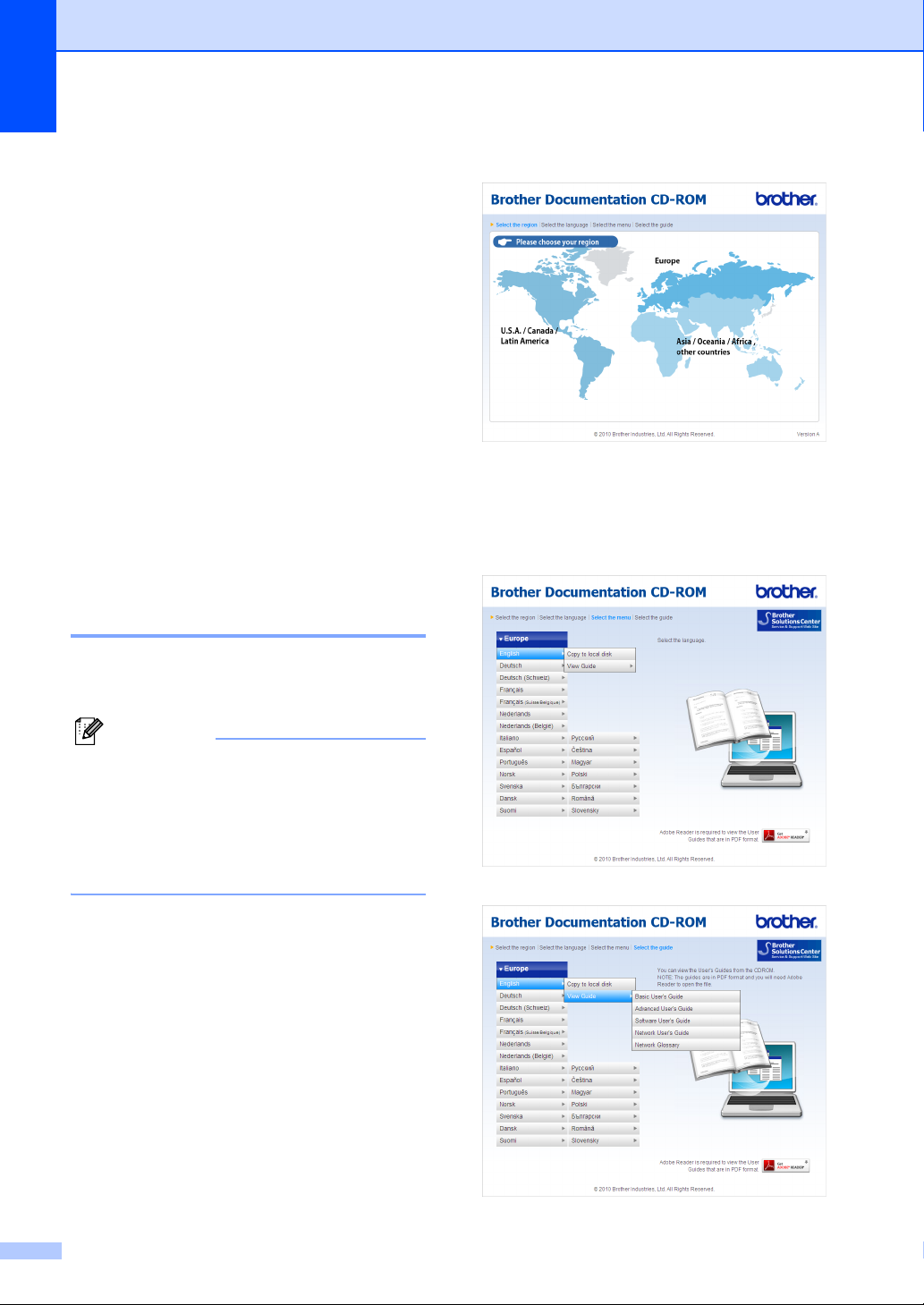
1. kapitola
Poznámka
Prístup k Podrobnej
príručke používateľa,
Príručke používateľa
programov a Príručke
sieñových aplikácií
Základná príručka používateľa neobsahuje
všetky informácie o použití pokročilých
funkcií zariadenia, ako sú Fax, Kopírovanie,
Tlačiareň, Skener, PC-FAX a Sieñ. Ak sa
chcete dozvedieñ podrobné informácie
o týchto operáciách, prečítajte si dokumenty
Podrobná príručka používateľa, Príručka
používateľa programov, Sieñový glosár a
Príručka sieñových aplikácií, ktoré sa
nachádzajú na disku CD-ROM s
dokumentáciou.
Prezeranie Dokumentácie 1
a Zapnite počítač. Vložte disk CD-ROM s
dokumentáciou do jednotky CD-ROM.
c Kliknutím zvoľte svoju krajinu.
1
d Prejdite kurzorom na svoj jazyk, potom
na položku Zobraziñ príručku a potom
kliknite na príručku, ktorú si chcete
prečítañ.
(Používatelia systému Windows®) Ak sa
obrazovka nezobrazí automaticky,
prejdite na Tento počítač (Počítač),
dvakrát kliknite na ikonu jednotky CDROM a potom dvakrát kliknite na súbor
index.html.
b (Používatelia počítačov Macintosh)
Dvakrát kliknite na ikonu jednotky CDROM s dokumentáciou a potom dvakrát
kliknite na súbor index.html.
2
Page 13
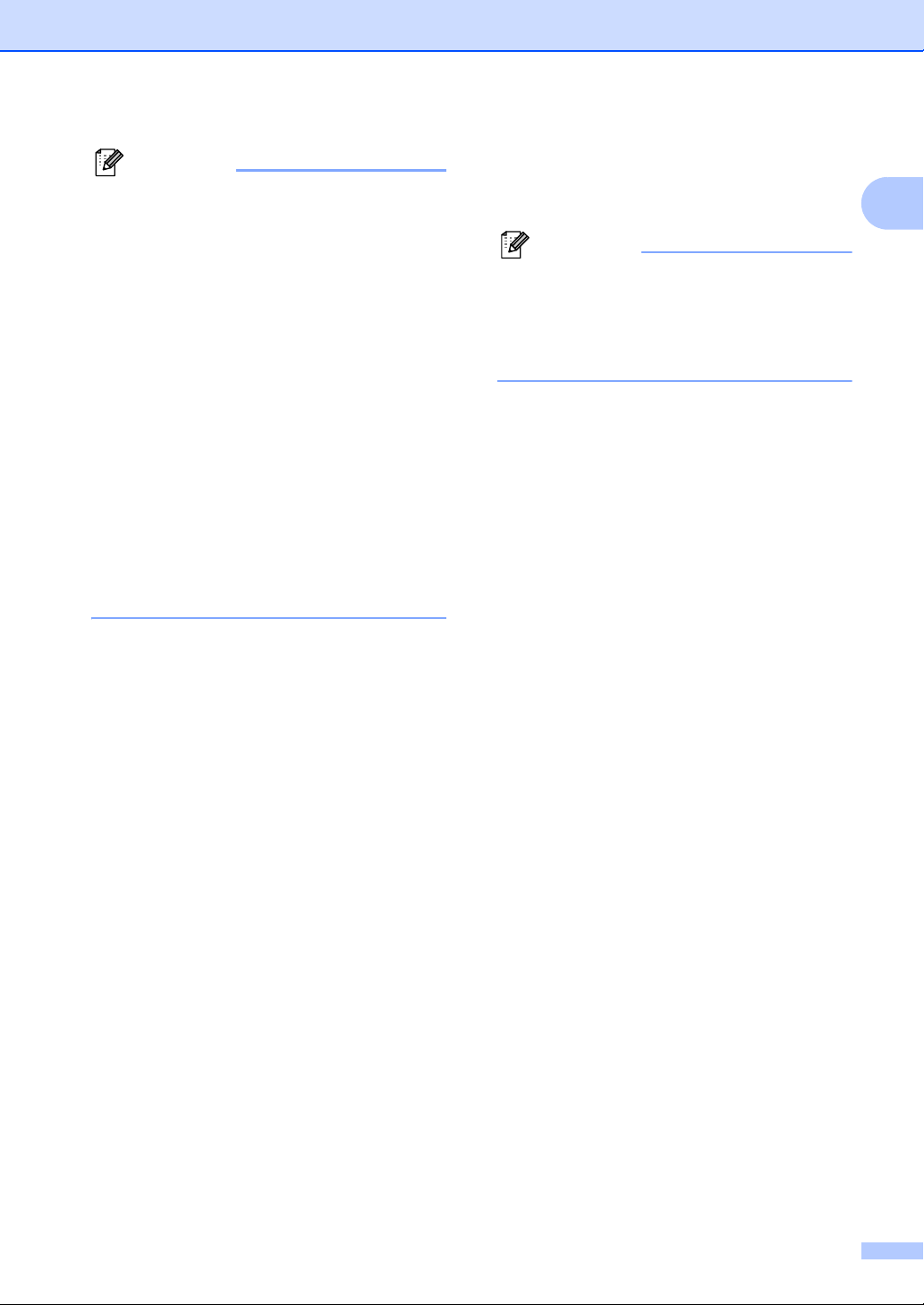
Poznámka
• (Len používatelia systému Windows®)
Poznámka
Váš webový prehliadač môže v hornej
časti stránky zobraziñ žltú lištu obsahujúcu
bezpečnostné varovanie ohľadne
ovládacích prvkov Active X. Aby sa
stránka zobrazovala správne, musíte
kliknúñ na lištu, kliknúñ na položku Povoliñ
blokovaný obsah… a potom
v dialógovom okne s bezpečnostným
varovaním kliknúñ na možnosñ Áno.
• (Len používatelia systému Windows
®)1
Pre rýchlejší prístup môžete celú
používateľskú dokumentáciu vo formáte
PDF skopírovañ do lokálneho priečinka
vpočítači. Prejdite kurzorom na svoj
jazyk, potom kliknite na položku
Kopírovañ na lokálny disk.
1
Microsoft® Internet Explorer® 6.0 alebo vyššia
verzia.
Ako nájsñ pokyny na skenovanie 1
Existuje viacero spôsobov ako môžete
skenovañ dokumenty. Pokyny nájdete
nasledovne:
Príručka používateľa programov
Skenovanie
Všeobecné informácie
Príručka používateľa aplikácie Presto!
PageManager
(Macintosh)
Pred použitím musíte aplikáciu Presto!
PageManager prevziañ a nainštalovañ.
Ďalšie pokyny nájdete v časti Prístup
k podpore Brother (Macintosh)
na strane 5.
Kompletnú Príručku používateľa aplikácie
Presto! si môžete prezrieñ v časti
Pomocník v aplikácii Presto!
PageManager.
Ako nájsñ pokyny na inštaláciu siete
Vaše zariadenie je možné pripojiñ k
bezdrôtovej alebo káblovej sieti. Základné
pokyny na inštaláciu sa nachádzajú v
dokumente Stručný návod na obsluhu. Ak
váš bezdrôtový prístupový bod alebo
smerovač podporuje Chránené nastavenie
Wi-Fi Protected Setup alebo AOSS™,
môžete tiež postupovañ podľa krokov v
dokumente Stručný návod na obsluhu. Ďalšie
informácie o nastavení siete nájdete v
dokumente Príručka sieñových aplikácií.
1
ControlCenter
Sieñové skenovanie
Príručky Ako na... aplikácie ScanSoft™
PaperPort™12SE s OCR
(Windows
Kompletnú príručku Ako na... aplikácie
ScanSoft™ PaperPort™12SE s OCR si
môžete prezrieñ v časti Pomocník
v aplikácii ScanSoft™ PaperPort™12SE.
®
)
3
Page 14
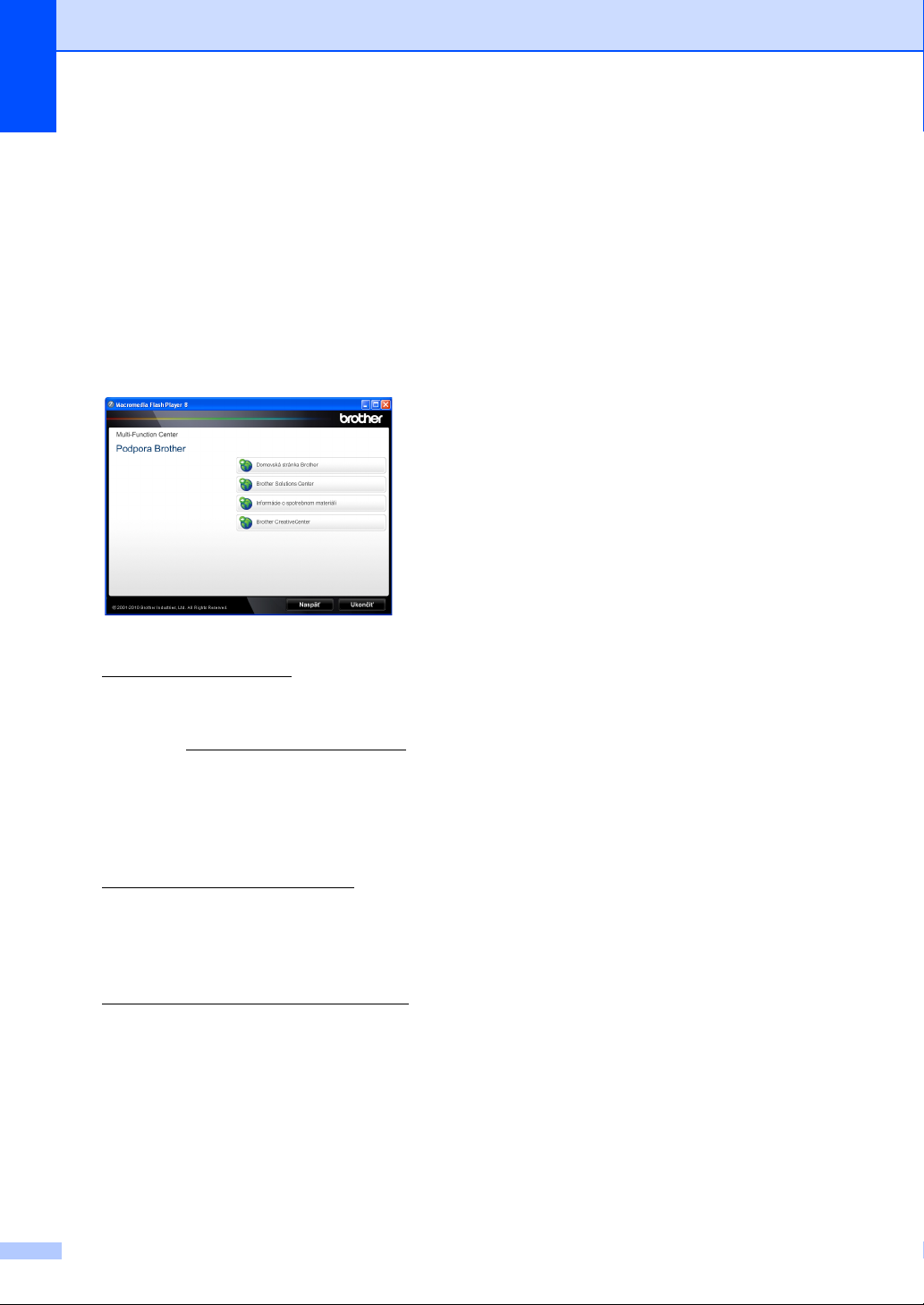
1. kapitola
Prístup k podpore Brother (Windows®) 1
Všetky potrebné kontakty, napríklad na
webovú podporu (Brother Solutions Center),
nájdete na inštalačnom disku CD-ROM.
Kliknite na položku Podpora Brother
v hlavnej ponuke. Zobrazí sa nasledujúce
okno:
Ak chcete navštíviñ našu webovú stránku
(http://www.brother.com/
položku Domovská stránka Brother.
Najnovšie novinky a informácie o podpore
produktov (http://solutions.brother.com/
získate po kliknutí na položku Brother
Solutions Center.
Ak chcete navštíviñ našu webovú stránku
kvôli originálnemu spotrebnému materiálu
značky Brother
(http://www.brother.com/original/
na položku Informácie o spotrebnom
materiáli.
Ak chcete navštíviñ lokalitu Brother
CreativeCenter
(http://www.brother.com/creativecenter/
kde môžete získañ BEZPLATNÉ
fotoprojekty a stiahnuñ si súbory na
vytlačenie, kliknite na položku Brother
CreativeCenter.
Na hlavnú stránku sa vrátite kliknutím na
tlačidlo Naspäñ, alebo, ak ste činnosñ už
ukončili, kliknite na tlačidlo Ukončiñ.
), kliknite na
)
), kliknite
),
4
Page 15
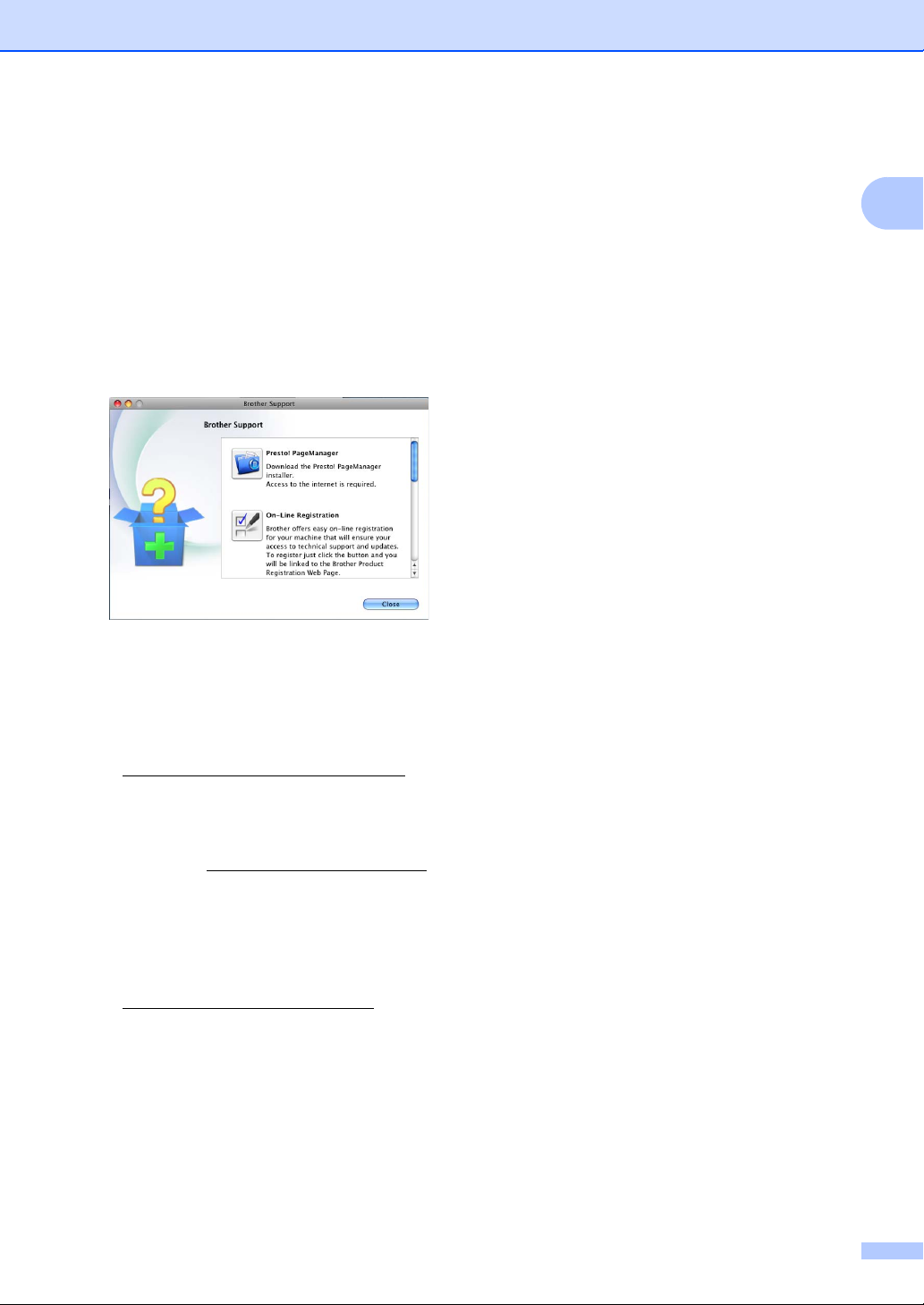
Prístup k podpore
Všeobecné informácie
Brother (Macintosh) 1
Všetky potrebné kontakty, napríklad na
webovú podporu (Brother Solutions Center),
nájdete na inštalačnom disku CD-ROM.
Dvakrát kliknite na ikonu Brother
Support (Podpora Brother). Zobrazí sa
nasledujúce okno:
Ak si chcete prevziañ a nainštalovañ
aplikáciu Presto! PageManager, kliknite
na položku Presto! PageManager.
Ak chcete zariadenie zaregistrovañ na
stránke pre registráciu zariadení Brother
(http://www.brother.com/registration/
kliknite na položku On-Line Registration
(Online registrácia).
Najnovšie novinky a informácie o podpore
produktov (http://solutions.brother.com/
získate po kliknutí na položku Brother
Solutions Center.
),
)
1
Ak chcete navštíviñ našu webovú stránku
kvôli originálnemu spotrebnému materiálu
značky Brother
(http://www.brother.com/original/
na položku Supplies Information
(Informácie o spotrebnom materiáli).
), kliknite
5
Page 16

1. kapitola
1
2
3
4
5
6
7
8
1
2
364 5
01/01 18:00 Fax
Roz:Standard
1
2
364 5
01/01 18:00 Fax
Roz:Standard
Prehľad ovládacieho panela 1
Modely MFC-7460DN a MFC-7860DW majú rovnaké tlačidlá.
MFC-7360N
6
Page 17
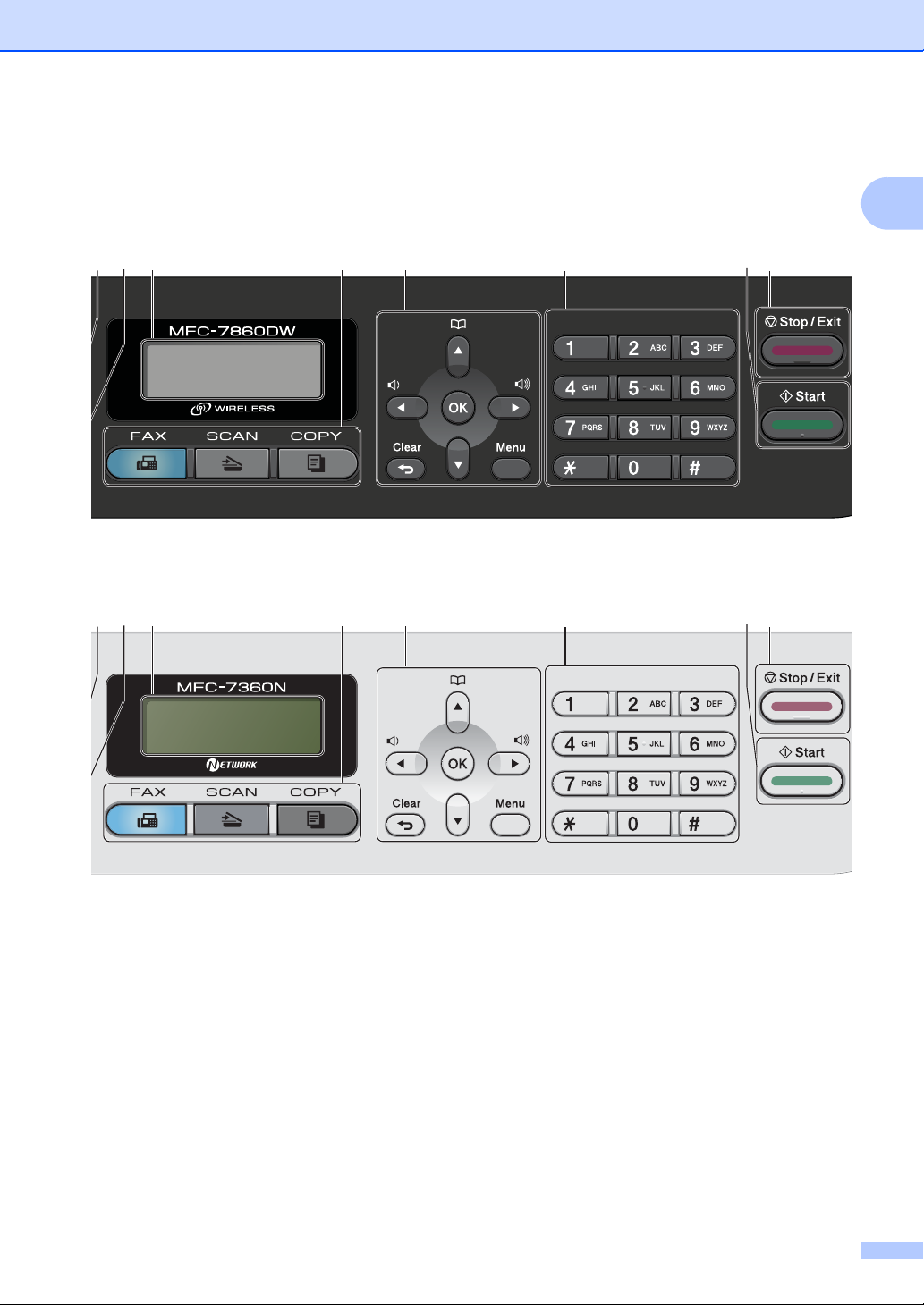
Všeobecné informácie
364 5
7
8
910
01/01 18:00 Fax
Roz:Standard
364 5
7
8
910
01/01 18:00 Fax
Roz:Standard
1
7
Page 18
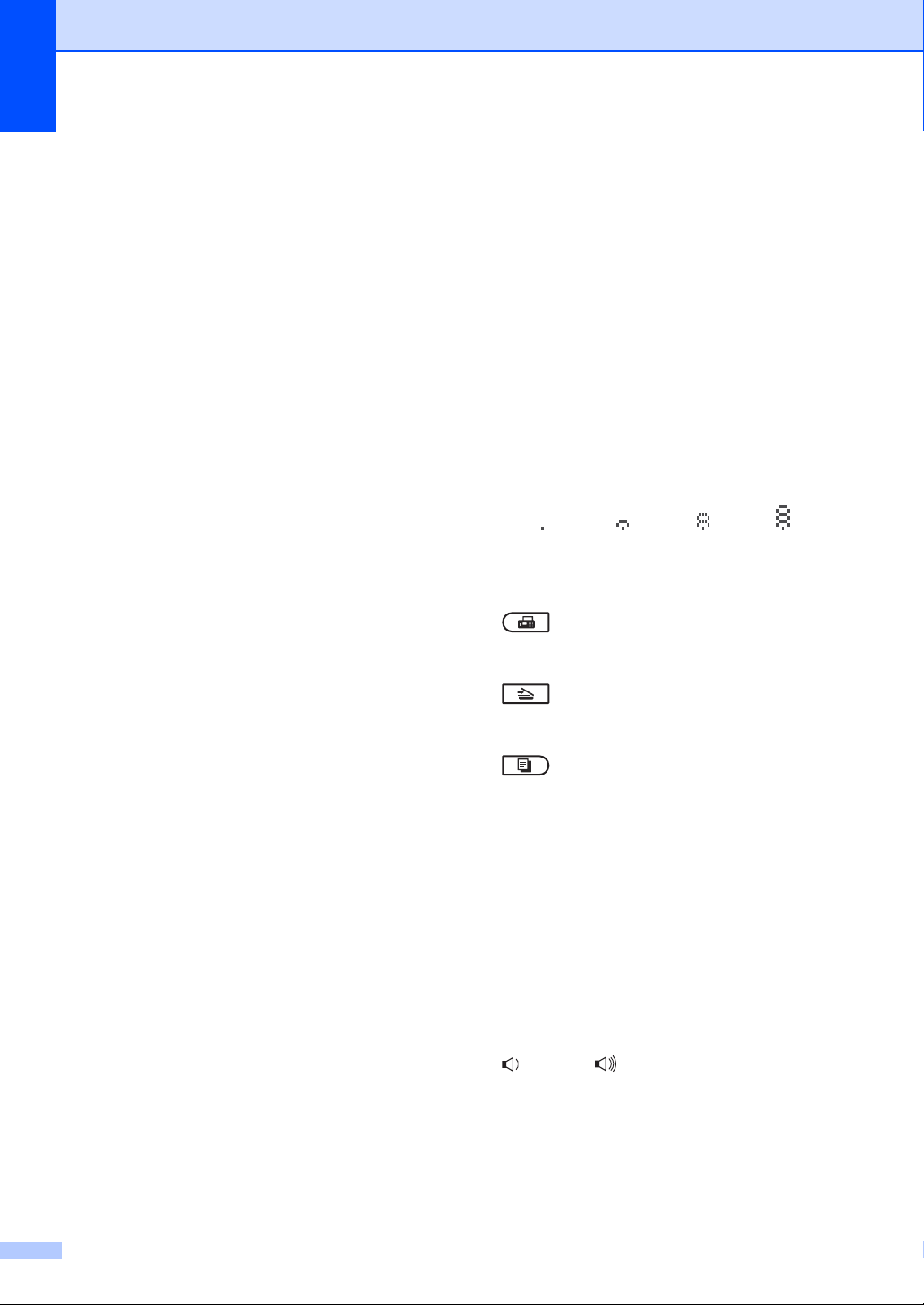
1. kapitola
1 Jednodotykové tlačidlá
Týchto 4 tlačidiel umožňuje okamžitý prístup
k 8 vopred uloženým číslam.
Shift (Ďalší)
Podržaním umožňuje prístup
k jednodotykovým číslam 5 až 8.
2FAX tlačidlá:
Tel/R
Toto tlačidlo sa používa na telefonickú
konverzáciu po zdvihnutí externého slúchadla
pri rýchlom dvojitom F/T zvonení.
Ak ste pripojení k pobočkovej ústredni, môžete
toto tlačidlo použiñ na prístup k vonkajšej linke,
na opakované volanie operátorovi, alebo na
prepojenie volania na inú klapku.
Redial/Pause (Opakovanie/Pauza)
Slúži na opakované vytočenie posledného
volaného čísla. Tiež sa používa na vloženie
pauzy pri programovaní čísiel rýchlej voľby
alebo pri manuálnom vytáčaní čísla.
Resolution (Rozlíšenie)
Slúži na nastavenie rozlíšenia pri odosielaní
faxu.
3 COPY (KOPÍROVANIE) tlačidlá:
Options (Voľby)
Umožňuje rýchlo a jednoducho vybrañ
dočasné nastavenie pre kopírovanie.
Enlarge/Reduce (Zväčšenie/Zmenšenie)
Slúži na zmenšovanie alebo zväčšovanie
kópií.
Duplex (Obojstranná tlač)
(Pre MFC-7460DN a MFC-7860DW)
Môžete vybrañ Obojstrannú tlač pre
kopírovanie na oboch stranách papiera.
4 PRINT (TLAČ) tlačidlá:
Secure (Zabezpečenie)
(Pre MFC-7460DN a MFC-7860DW)
Po zadaní štvormiestneho hesla môžete
čiñ údaje uložené v pamäti. (Ďalšie
vytla
informácie o používaní tlačidla Secure
(Zabezpečenie) nájdete v dokumente Príručka
používateľa programov.)
Pri použití funkcie Secure Function Lock
môžete prepínañ používateľov s obmedzenými
oprávneniami podržaním tlačidla Shift (Ďalší)
astlačením tlačidla Secure (Zabezpečenie).
(Pozrite si časñ Secure Function Lock 2.0 v
Kapitole 2 dokumentu Podrobná príručka
používateľa.)
Job Cancel (Zrušiñ úlohu)
Zruší naprogramovanú tlačovú úlohu
a vymaže ju z pamäte zariadenia. Ak chcete
zrušiñ viacero tlačových úloh, podržte stlačené
toto tlačidlo, kým sa na LCD displeji nezobrazí
správa Zrus. vs. ulohy.
5LCD
Zobrazuje hlásenia, ktoré pomáhajú pri
nastavení a používaní zariadenia.
(MFC-7860DW)
Vo Faxovom režime a režime skenovania
zobrazuje indikátor so štyrmi úrovňami
aktuálnu intenzitu signálu bezdrôtového
pripojenia, ak používate bezdrôtové pripojenie.
0Max
6Tlačidlá režimu:
FAX
Slúži na prepnutie zariadenia do Faxového
režimu.
SCAN (SKEN)
Slúži na prepnutie zariadenia do režimu
Skenovanie.
COPY (KOPÍROVANIE)
Slúži na prepnutie zariadenia do režimu
Kopírovanie.
7Tlačidlá ponuky:
Clear (Vymaž)
Slúži na odstránenie vložených dát a
na zrušenie aktuálneho nastavenia.
Menu
Umožňuje prístup do ponuky pre
naprogramovanie nastavení v zariadení.
OK
Umožňuje uložiñ nastavenia v zariadení.
Tlačidlá hlasitosti:
d alebo c
Stlačením prechádzate možnosñami ponuky
dozadu alebo dopredu. Stlačením zmeníte
hlasitosñ v režime faxu alebo v pohotovostnom
režime.
8
Page 19
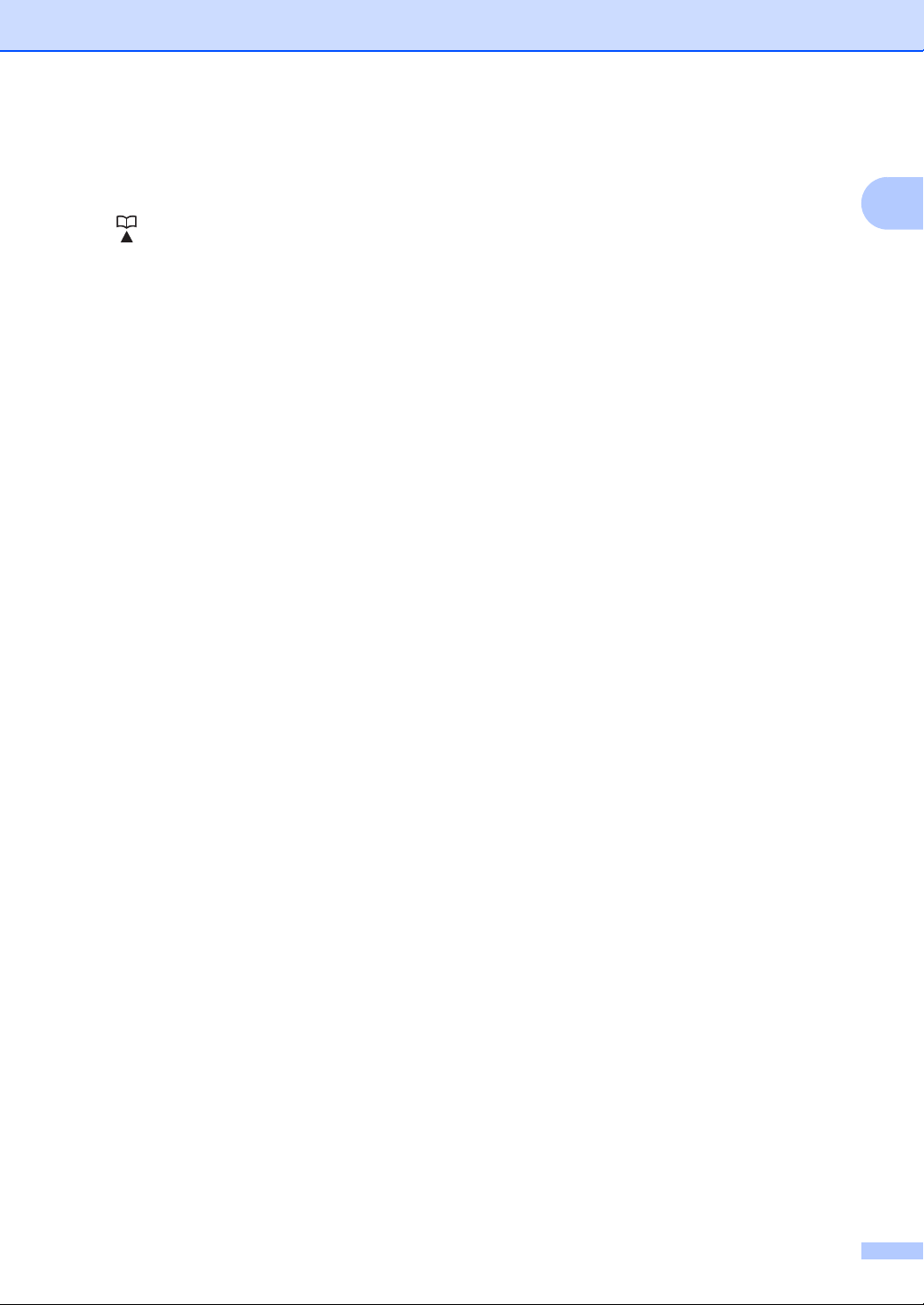
a alebo b
Stlačením môžete prechádzañ ponukami a
možnosñami.
Address Book (Adresar)
Umožňuje priamy prístup k číslam krátkej
voľby.
8 Číselná klávesnica
Tieto tlačidlá použite na vytáčanie telefónnych
a faxových čísel a ako klávesnicu pri zadávaní
údajov do zariadenia.
Tlačidlo # dočasne prepne režim vytáčania
z impulzového na tónový počas telefonického
hovoru.
9 Start (Štart)
Umožňuje spustiñ odosielanie faxov alebo
kopírovanie.
10 Stop/Exit (Stop/Koniec)
Zastaví činnosñ alebo opustí ponuku.
Všeobecné informácie
1
9
Page 20
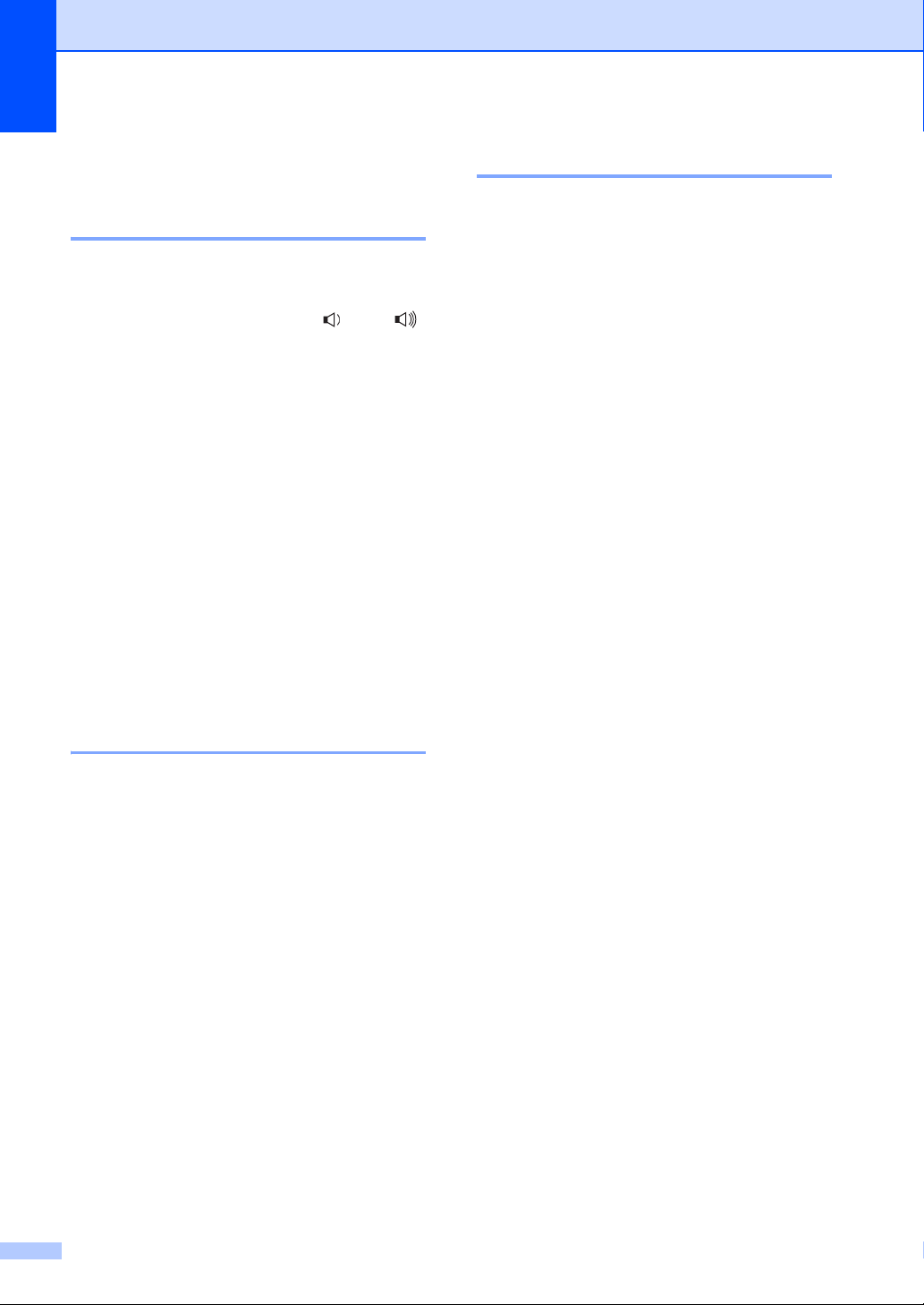
1. kapitola
Nastavenia hlasitosti 1
Hlasitosñ zvonenia 1
Môžete si vybrañ medzi úrovňami hlasitosti
zvonení od Hlasno do Vypnute.
V režime Fax stlačením tlačidla alebo
upravíte hlasitosñ. Na LCD displeji sa zobrazí
aktuálne nastavenie a každým stlačením
tlačidla sa zmení hlasitosñ na ďalšiu úroveň.
Zariadenie ponechá nové nastavenie až
dovtedy, kým ho nezmeníte.
Hlasitosñ zvonenia môžete nastaviñ aj
pomocou ponuky:
a Stlačte tlačidlo Menu, 1, 3, 1.
b Stlačením tlačidla a alebo b vyberte
možnosñ Vypnute, Slabo, Stredne
alebo Hlasno.
Stlačte tlačidlo OK.
c Stlačte tlačidlo Stop/Exit
(Stop/Koniec).
Hlasitosñ reproduktora 1
Môžete vybrañ niektorú možnosñ z rozsahu
Hlasno až Vypnute.
a Stlačte tlačidlo Menu, 1, 3, 3.
b Stlačením tlačidla a alebo b vyberte
možnosñ Vypnute, Slabo, Stredne
alebo Hlasno.
Stlačte tlačidlo OK.
c Stlačte tlačidlo Stop/Exit
(Stop/Koniec).
Hlasitosñ bzučiaka 1
V prípade, že je pípanie zapnuté, zariadenie
pípne pri každom stlačení tlačidla, keď
urobíte chybu alebo potom ako odošlete
alebo prijmete fax. Môžete vybrañ niektorú
možnosñ z rozsahu Hlasno až Vypnute.
a Stlačte tlačidlo Menu, 1, 3, 2.
b Stlačením tlačidla a alebo b vyberte
možnosñ Vypnute, Slabo, Stredne
alebo Hlasno.
Stlačte tlačidlo OK.
c Stlačte tlačidlo Stop/Exit
(Stop/Koniec).
10
Page 21
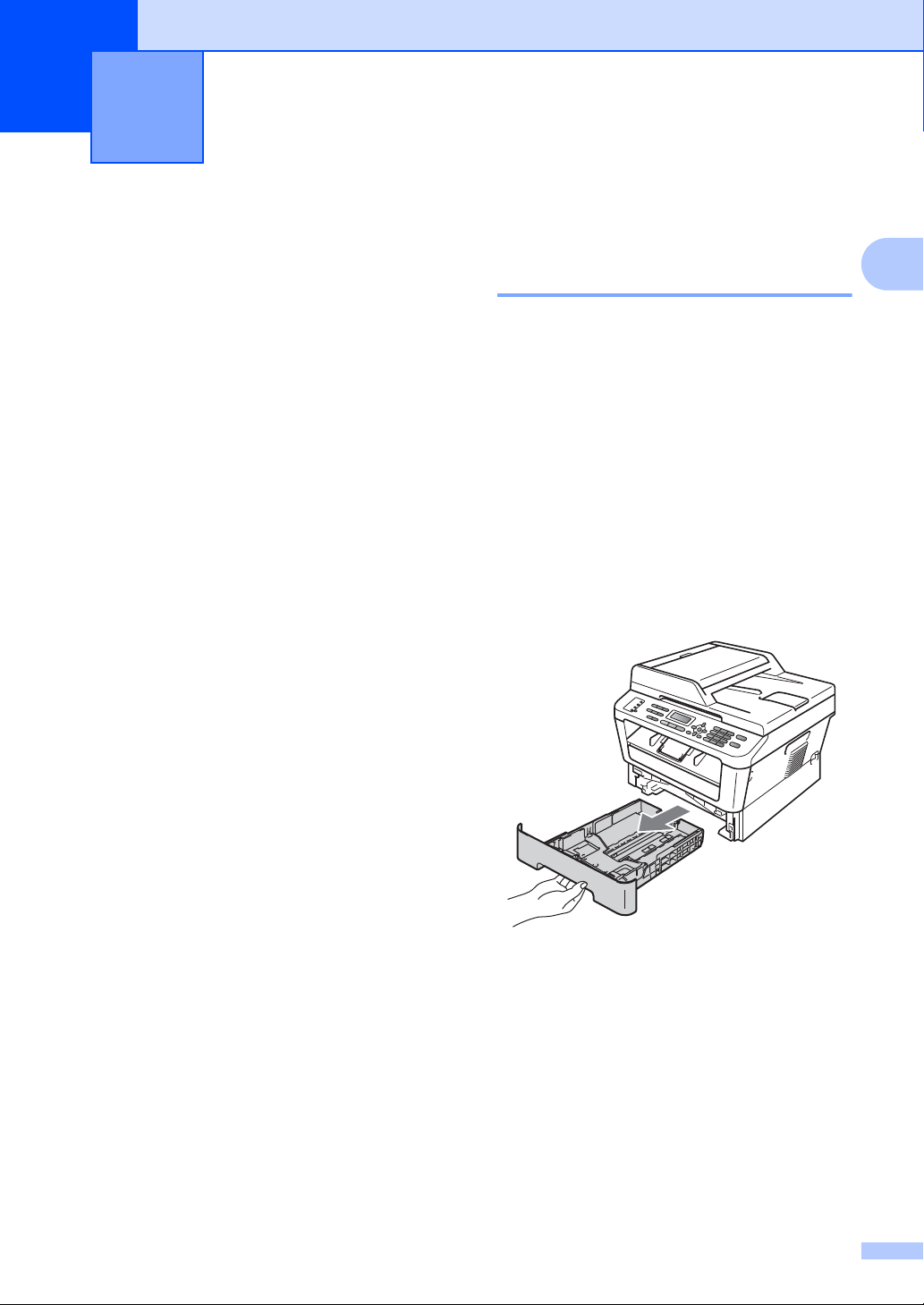
2
Vkladanie papiera 2
Vkladanie papiera atlačových médií
Zariadenie môže podávañ papier zo
štandardného zásobníka papiera, alebo cez
otvor manuálneho podávania.
Pri vkladaní papiera do zásobníka na papier
si všimnite nasledovné:
Ak vaša softvérová aplikácia podporuje
výber veľkosti papiera z ponuky tlače,
môžete ju vybrañ pomocou softvéru. Ak ju
vaša softvérová aplikácia nepodporuje,
môžete vybrañ veľkosñ papiera v ovládači
tlačiarne alebo pomocou tlačidiel
ovládacieho panela.
Vkladanie papiera do
štandardného zásobníka
2
papiera 2
Môžete vložiñ až 250 listov. Je možné vložiñ
také množstvo papiera, ktoré bude siahañ až
po značku maximálneho množstva papiera (b
b b) umiestnenú na posuvnej vodiacej lište
pre šírku papiera. (Informácie o
odporúčanom papieri pozri v časti Kapacita
zásobníkov na papier na strane 19.)
Tlač na obyčajný papier, tenký papier alebo recyklovaný papier zo štandardného zásobníka papiera
a Zásobník papiera vysuňte úplne zo
zariadenia.
2
2
11
Page 22
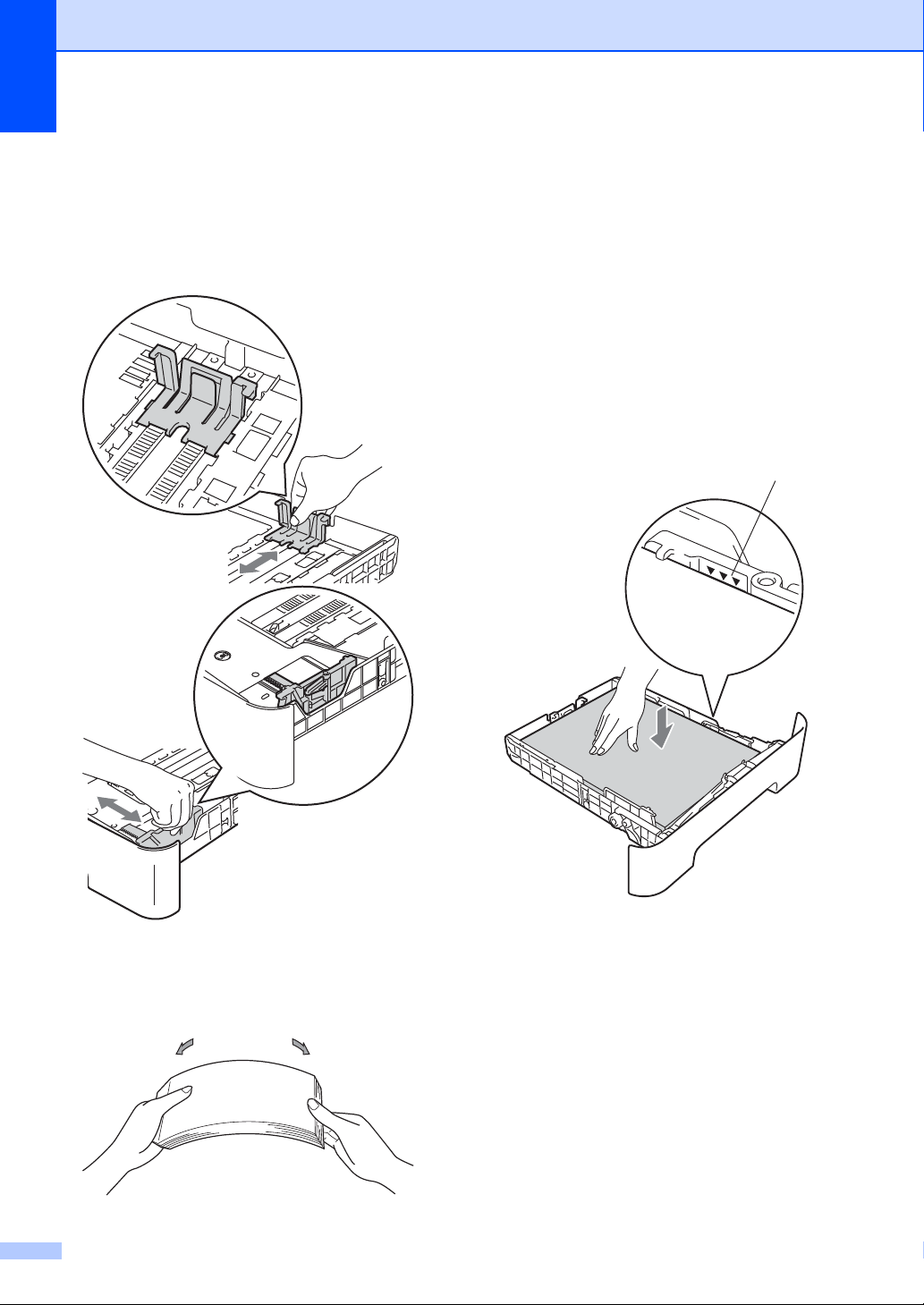
2. kapitola
b Stlačte zelenú páčku na uvoľnenie
vodidiel papiera a zároveň posuňte
vodidlá papiera podľa veľkosti papiera,
ktorý do zásobníka vkladáte.
Skontrolujte, či sú vodidlá papiera
pevne usadené v drážkach.
d Vložte papier do zásobníka
a zabezpečte nasledujúce:
Aby papier nepresahoval značku
maximálneho množstva papiera
(b b b) (1).
Preplnenie zásobníka na papier
zapríčiní zaseknutie papiera.
Strana, na ktorú sa tlačí, musí
smerovañ nadol.
Aby sa vodidlá papiera dotýkali
bočných hrán papiera, takže sa bude
podávañ správne.
1
c Stoh papierov dobre prevetrajte, aby
nedochádzalo k uviaznutiu papiera,
alebo k nesprávnemu podávaniu.
12
e Zasuňte zásobník papiera úplne späñ do
zariadenia. Skontrolujte, či je úplne
vložený do zariadenia.
Page 23
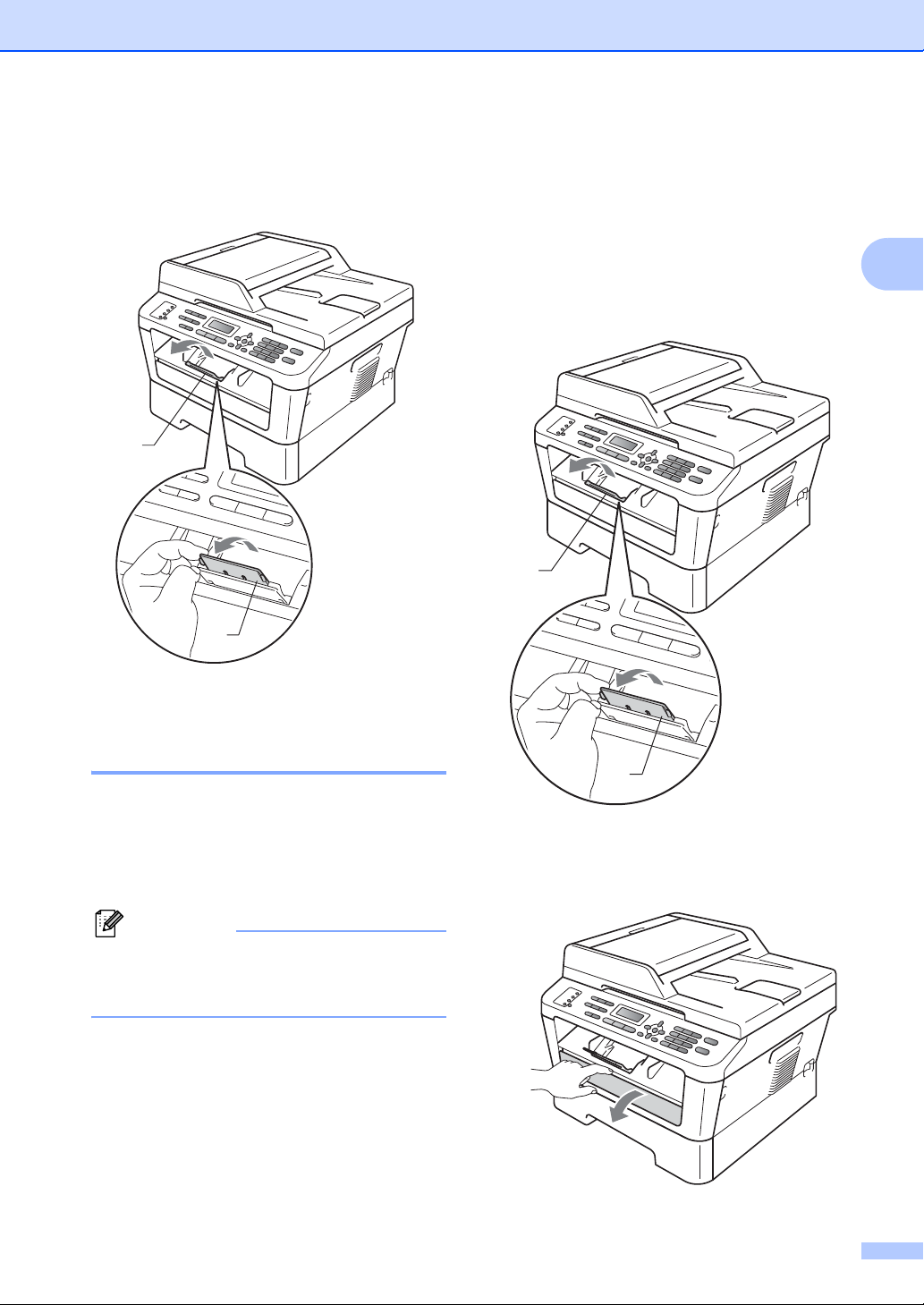
Vkladanie papiera
Poznámka
1
1
f Rozložte vysúvaciu podperu (1), aby
papier pri vychádzaní neskĺzol
z výstupného zásobníka lícom nadol.
Tlač na obyčajný papier, tenký papier alebo recyklovaný papier z otvoru manuálneho podávania
a Rozložte vysúvaciu podperu (1), aby sa
papier nevysunul z výstupného
zásobníka lícom nadol, alebo vyberte
stranu ihneď, ako vyjde zo zariadenia.
1
2
2
Vkladanie papiera do otvoru manuálneho podávania 2
1
Do tohto otvoru môžete vkladañ obálky a
špeciálne tlačové médiá po jednom. Otvor
manuálneho podávania používajte pri tlači
alebo kopírovaní na štítky, obálky alebo
hrubší papier.
Ak do otvoru manuálneho podávania
vložíte papier, v zariadení sa automaticky
zapne režim manuálneho podávania.
b Otvorte kryt otvoru manuálneho
podávania.
13
Page 24
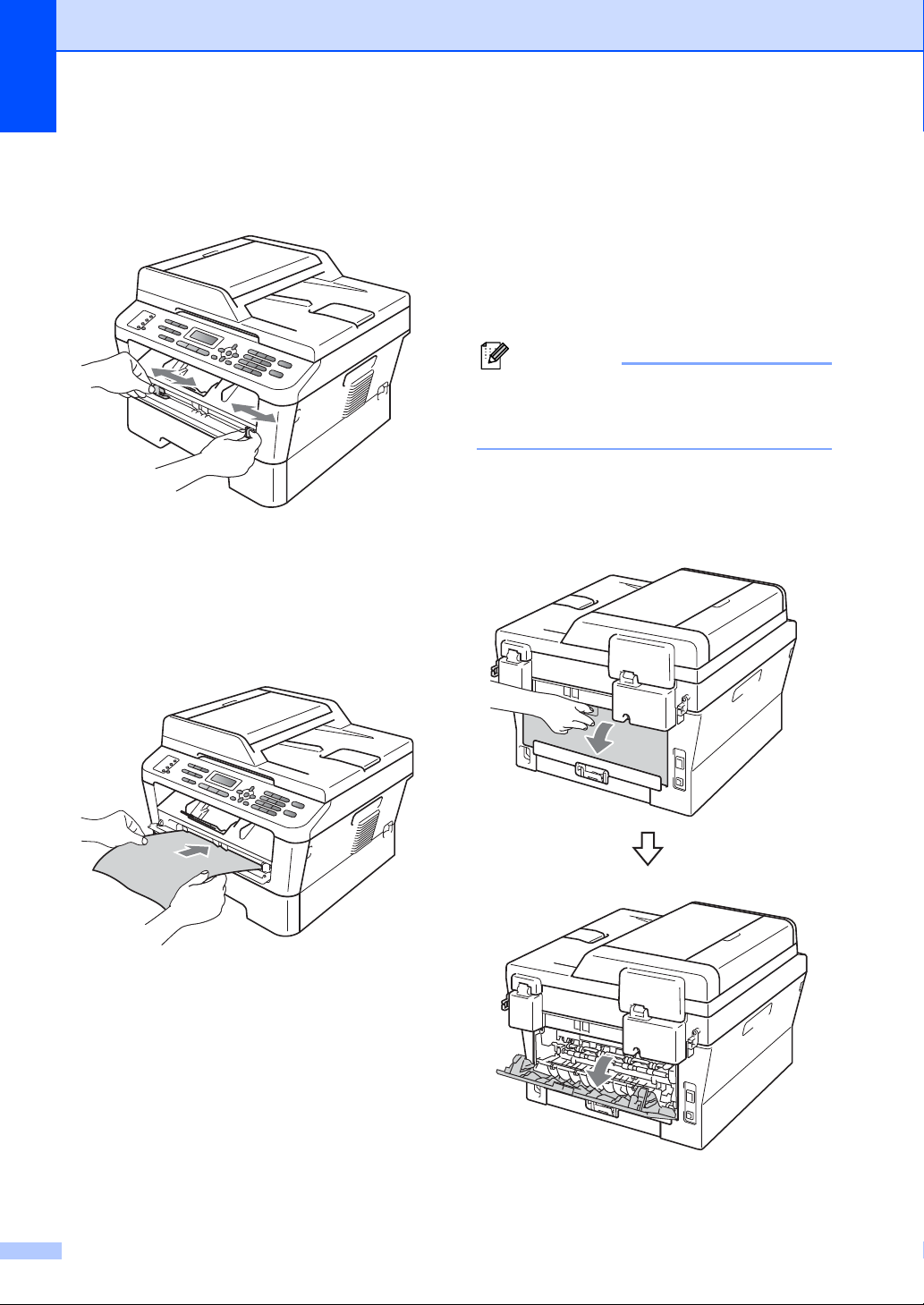
2. kapitola
Poznámka
c Obidvoma rukami posuňte vodidlá
papiera otvoru manuálneho podávania
podľa šírky papiera, ktorý chcete použiñ.
d Obidvoma rukami vložte jeden list
čistého papiera do otvoru manuálneho
podávania, kým sa predný okraj papiera
nedotkne valčeka podávania papiera.
Nechajte zariadenie vtiahnuñ papier.
Tlač na hrubý papier, kancelársky papier, štítky a obálky
Ak potiahnete zadný výstupný zásobník
nadol, papier bude mañ priamu cestu cez
zariadenie od otvoru manuálneho podávania
k zadnej časti zariadenia. Používajte tento
spôsob podávania a výstupu, ak chcete tlačiñ
na hrubý papier, štítky alebo obálky.
Každý vytlačený hárok alebo obálku ihneď
odoberte, aby ste predišli zaseknutiu
papiera.
a Otvorte zadný kryt (zadný výstupný
zásobník).
2
14
Page 25
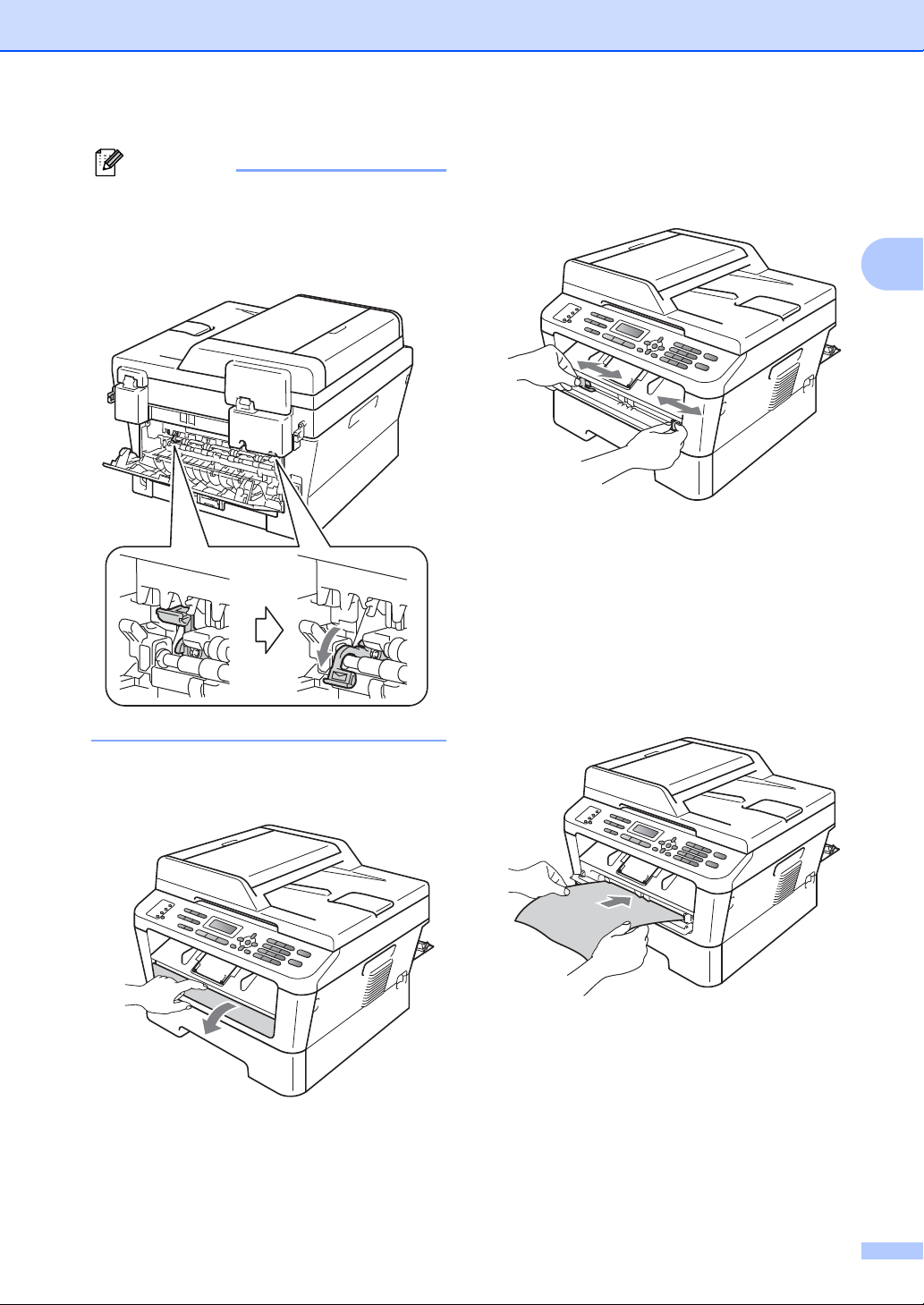
Poznámka
<Iba na tlač obálok>
Potiahnite nadol dve zelené páčky, jednu
na ľavej strane a druhú na pravej, ako je
znázornené na obrázku nižšie.
Vkladanie papiera
c Obidvoma rukami posuňte vodidlá
papiera otvoru manuálneho podávania
podľa šírky papiera, ktorý chcete použiñ.
d Obidvoma rukami vložte jeden list
papiera alebo jednu obálku do otvoru
manuálneho podávania, kým sa predná
hrana papiera alebo obálky nedotkne
valčeka podávania papiera. Nechajte
zariadenie vtiahnuñ papier.
2
b Otvorte kryt otvoru manuálneho
podávania.
15
Page 26
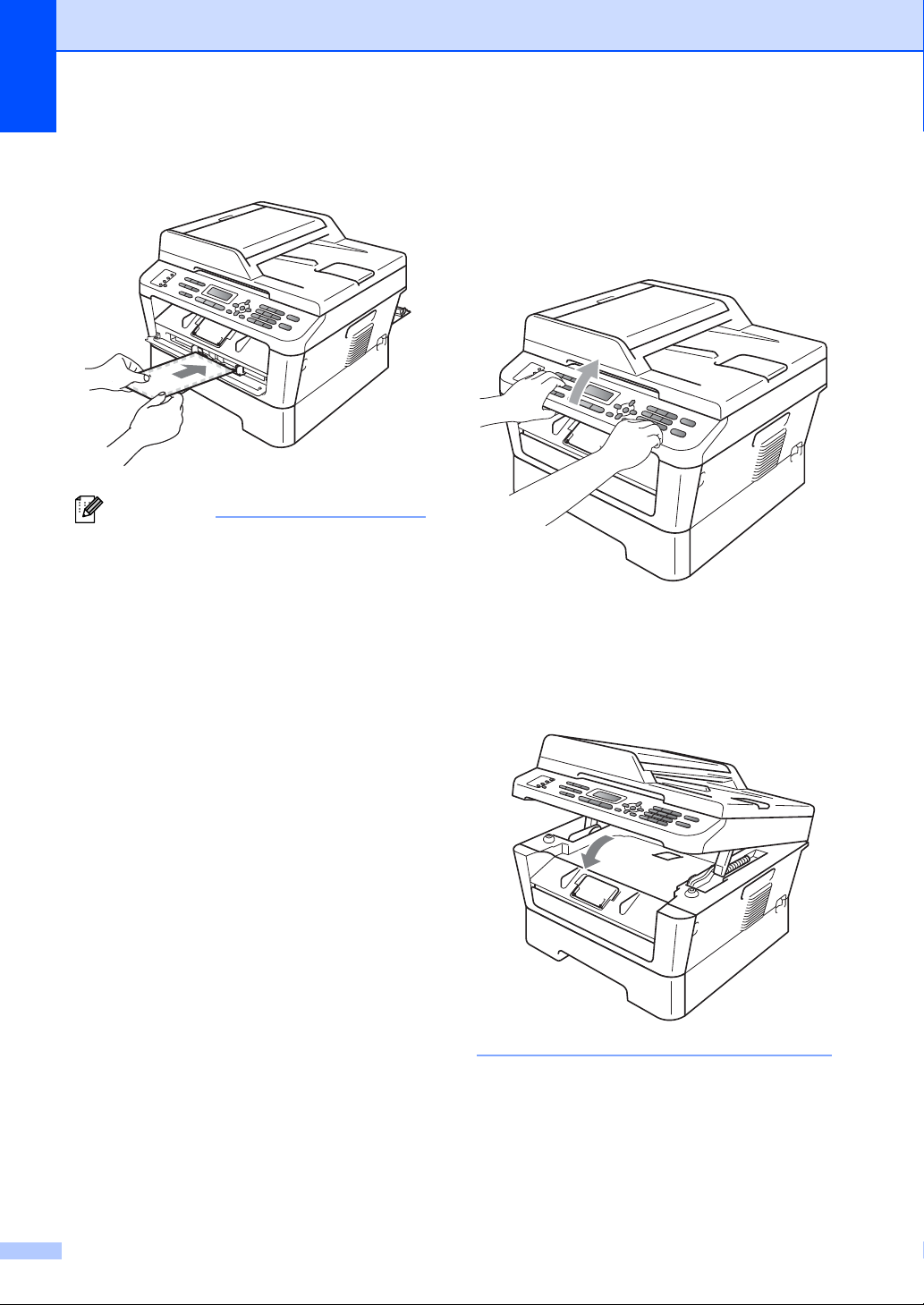
2. kapitola
Poznámka
• Do otvoru manuálneho podávania vložte
papier stranou určenou na tlač otočenou
nahor.
• Skontrolujte, či je tlačové médium v otvore
manuálneho podávania rovno a v
správnej polohe. Ak nie je, papier sa
nemusí správne podañ a výsledkom bude
zošikmený výtlačok alebo zaseknutie
papiera.
• Do otvoru manuálneho podávania
nevkladajte naraz viac ako jeden list
papiera. Môže to spôsobiñ zaseknutie.
• Ak chcete ľahko vybrañ malý výtlačok z
výstupného zásobníka, nadvihnite kryt
skenera pomocou oboch rúk tak, ako je to
znázornené na obrázku.
• Zariadenie môžete používañ aj pri
zdvihnutom kryte skenera. Kryt skenera
zatvorte tak, že naň zatlačíte oboma
rukami.
• Ak do otvoru manuálneho podávania
vložíte akékoľvek médium skôr, ako bude
zariadenie v režime Pripravené, médium
sa môže vysunúñ bez vykonania tlače.
16
Page 27
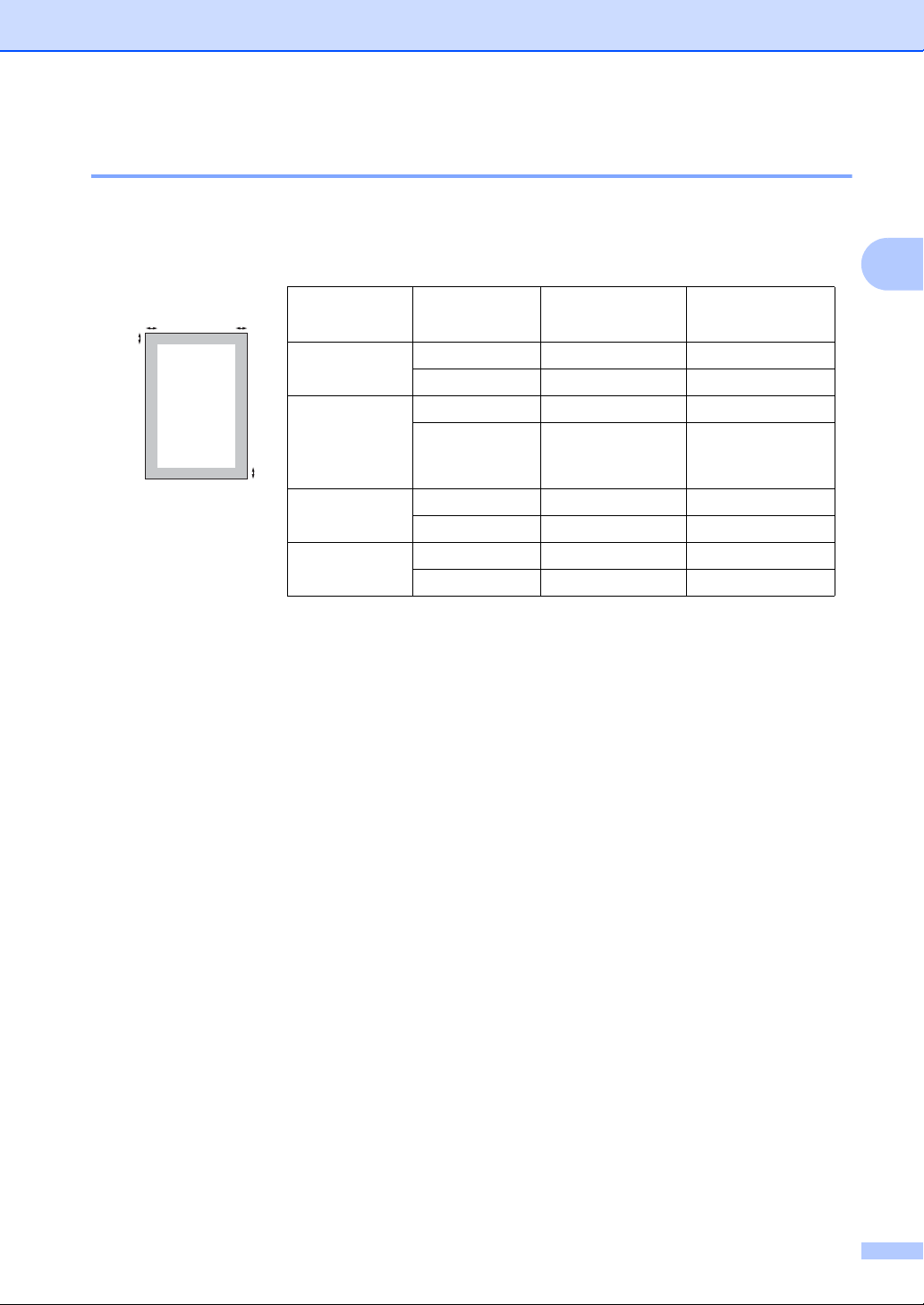
Vkladanie papiera
Neskenovateľné a nepotlačiteľné plochy 2
Obrázky nižšie ukazujú maximálne neskenovateľné a nepotlačiteľné plochy. Neskenovateľné a
nepotlačiteľné plochy sa môžu líšiñ podľa veľkosti papiera alebo nastavení používanej aplikácie.
2
1
2
Použitie Formát
dokumentu
Fax/Tel
(Odoslañ)
Letter 3 mm 4 mm
A4 3 mm 3 mm
Horná (1)
Dolná (1)
Kopírovanie Letter 3 mm 4 mm
*jedna kópia
A4 3 mm 3 mm
alebo kópia 1
1
na 1
Skenovanie Letter 3 mm 3 mm
A4 3 mm 3 mm
Tlač Letter 4 mm 6,35 mm
A4 4 mm 6,35 mm
Ľavá (2)
Pravá (2)
2
17
Page 28
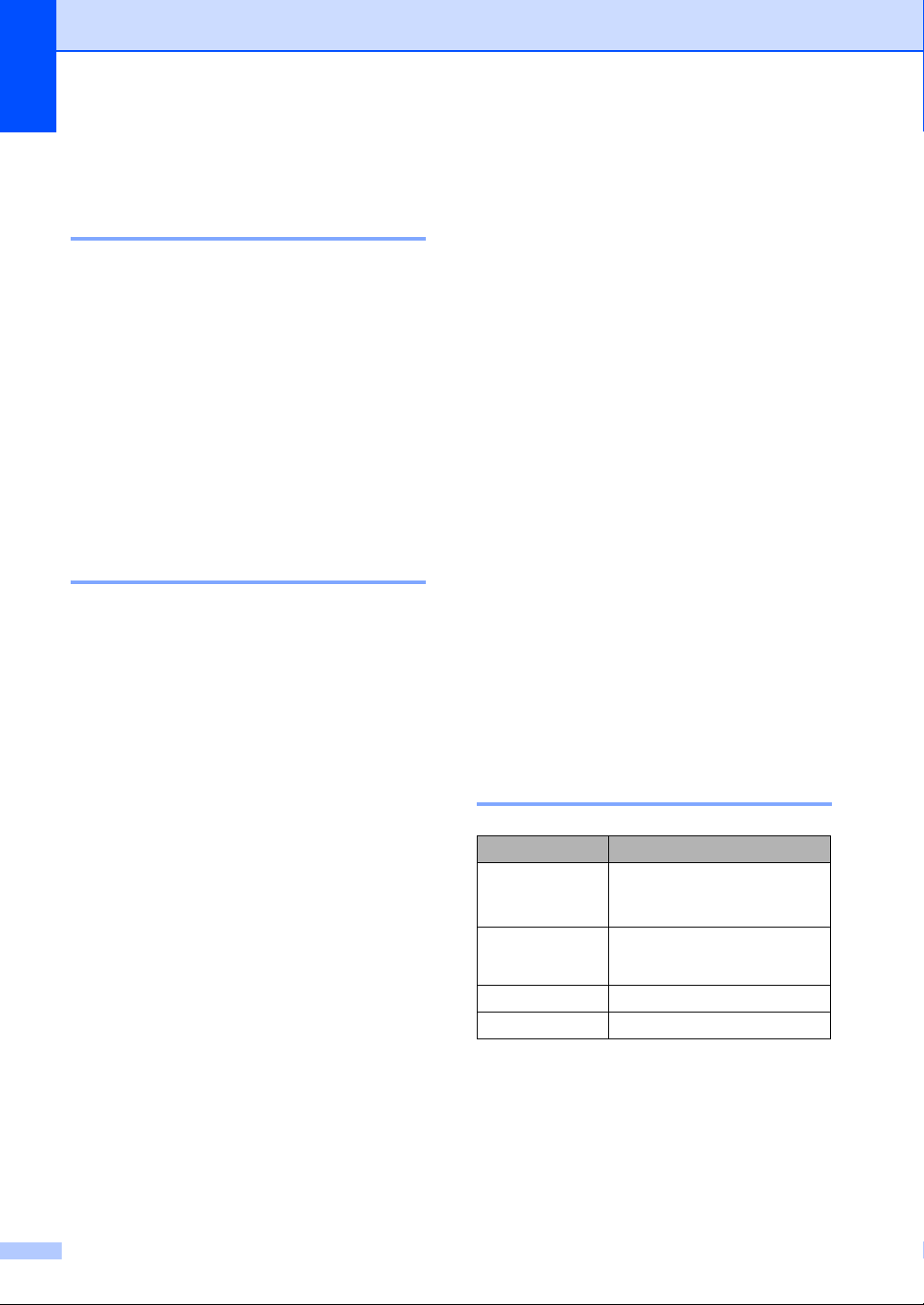
2. kapitola
Nastavenia papiera 2
Typ papiera 2
Nastavte na zariadení typ papiera, ktorý
používate. Tým dosiahnete najlepšiu kvalitu
tlače.
a Stlačte tlačidlo Menu, 1, 2, 1.
b Tlačidlom a alebo b vyberte možnosñ
Tenky, Obycajny, Hruby, Hrubsi,
Recykl. papier alebo Stitok.
Stlačte tlačidlo OK.
c Stlačte tlačidlo Stop/Exit
(Stop/Koniec).
Veľkosñ papiera 2
Na tlač kópií môžete použiñ niekoľko rôznych
formátov papiera: A4, Letter, Executive, A5,
A5 L, A6, B5 alebo B6 a na tlač faxov: A4
alebo Letter.
Ak zmeníte veľkosñ papiera v zásobníku, je
tiež potrebné súčasne zmeniñ nastavenie
veľkosti papiera, aby mohlo zariadenie
prispôsobiñ veľkosñ dokumentu alebo
prichádzajúceho faxu strane.
Vhodný papier a ďalšie
tlačové médiá 2
Kvalita tlače sa môže líšiñ podľa typu
používaného papiera.
Používañ môžete nasledovné typy tlačových
médií: tenký papier, obyčajný papier, hrubý
papier, kancelársky papier, recyklovaný
papier, štítky alebo obálky.
Ak chcete dosiahnuñ čo najlepšie výsledky,
postupujte podľa nižšie uvedených pokynov:
Do zásobníka NEVKLADAJTE naraz
rôzne typy papierov, pretože by mohlo
dôjsñ k uviaznutiu papiera alebo jeho
nesprávnemu podávaniu.
Pre správnu tlač musíte v softvérovej
aplikácii vybrañ rovnakú veľkosñ papiera,
aký je vložený v zásobníku.
Vyhnite sa dotýkaniu potlačeného
povrchu papiera hneď po tlači.
Pred nakúpením väčšieho množstva
papiera otestujte menšie množstvo, aby
ste sa uistili, že je papier vhodný.
Odporúčaný papier a tlačové
médiá 2
a Stlačte tlačidlo Menu, 1, 2, 2.
b Tlačidlom a alebo b vyberte možnosñ
A4, Letter, Executive, A5, A5 L, A6,
B5 alebo B6.
Stlačte tlačidlo OK.
c Stlačte tlačidlo Stop/Exit
(Stop/Koniec).
18
Typ papiera Položka
Obyčajný papier
Recyklovaný
papier
Štítky Štítok Avery laser L7163
Obálka Antalis River series (DL)
Xerox Premier TCF 80 g/m
Xerox Business 80 g/m
Xerox Recycled Supreme
2
80 g/m
2
2
Page 29
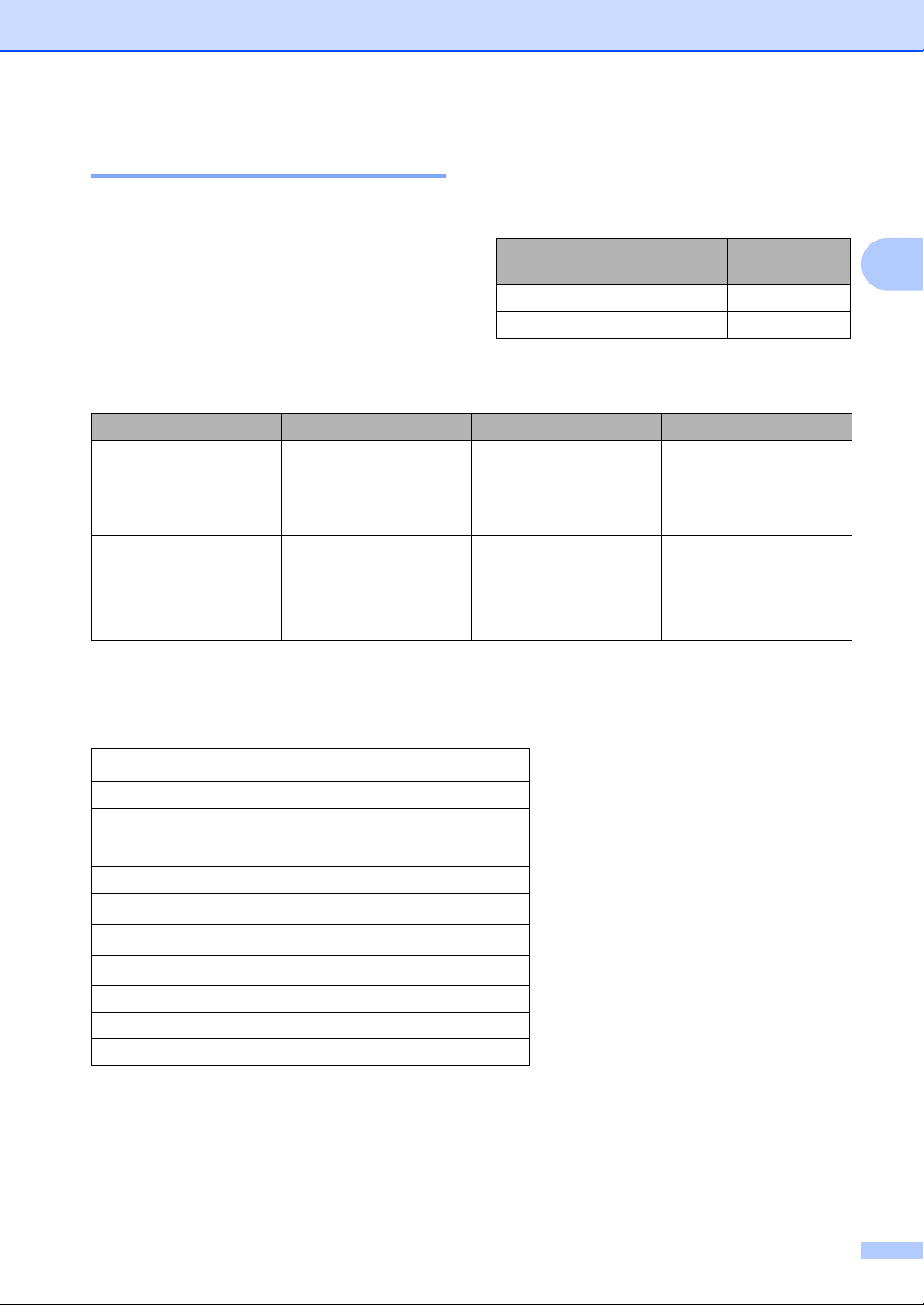
Vkladanie papiera
Typ a veľkosñ papiera 2
Názvy zásobníkov na papier v
ovládači tlačiarne v tomto návode sú
Zariadenie podáva papier z nainštalovaného
štandardného zásobníka papiera, alebo cez
otvor manuálneho podávania.
nasledovné:
Zásobník a voliteľná
jednotka
Štandardný zásobník papiera Zásobník 1
Otvor manuálneho podávania Manuálne
Názov
Kapacita zásobníkov na papier 2
Veľkosñ papiera Typy papiera Počet listov
Zásobník na papier
(Zásobník 1)
Otvor manuálneho
podávania (Manuálne)
A4, Letter, B5,
Executive, A5, A5 (dlhá
strana), A6, B6
Šírka: 76,2 až 216 mm
Dĺžka: 116 až 406,4 mm
Obyčajný, tenký a
recyklovaný papier
Obyčajný papier, tenký
papier, hrubý papier,
kancelársky papier,
recyklovaný papier,
obálky a štítky
až 250 [80 g/m
Jeden list [80 g/m
2
]
2
]
2
2
Odporúčané špecifikácie papiera 2
Pre toto zariadenie je vhodný papier s nasledujúcimi technickými parametrami.
Základná hmotnosñ
Hrúbka 80-110 m
Drsnosñ viac ako 20 sek.
Tuhosñ
Smer vlákna dlhé vlákno
Merný objemový odpor
Merný povrchový odpor
Plnivo
Obsah popola menej ako 23 % hmotnosti
Jas Viac ako 80%
Nepriesvitnosñ Viac ako 85%
75-90 g/m
90-150 cm3/100
10e
10e
CaCO
Používajte papier určený na kopírovanie na obyčajný papier.
Používajte papier s gramážou 75 až 90 g/m
Používajte papier s pozdĺžnym vláknom, s neutrálnou hodnotou pH a s obsahom vlhkosti
približne 5 %.
2
9
-10e11 ohm
9
-10e12 ohm-cm
(Neutrálne)
3
2
.
19
Page 30
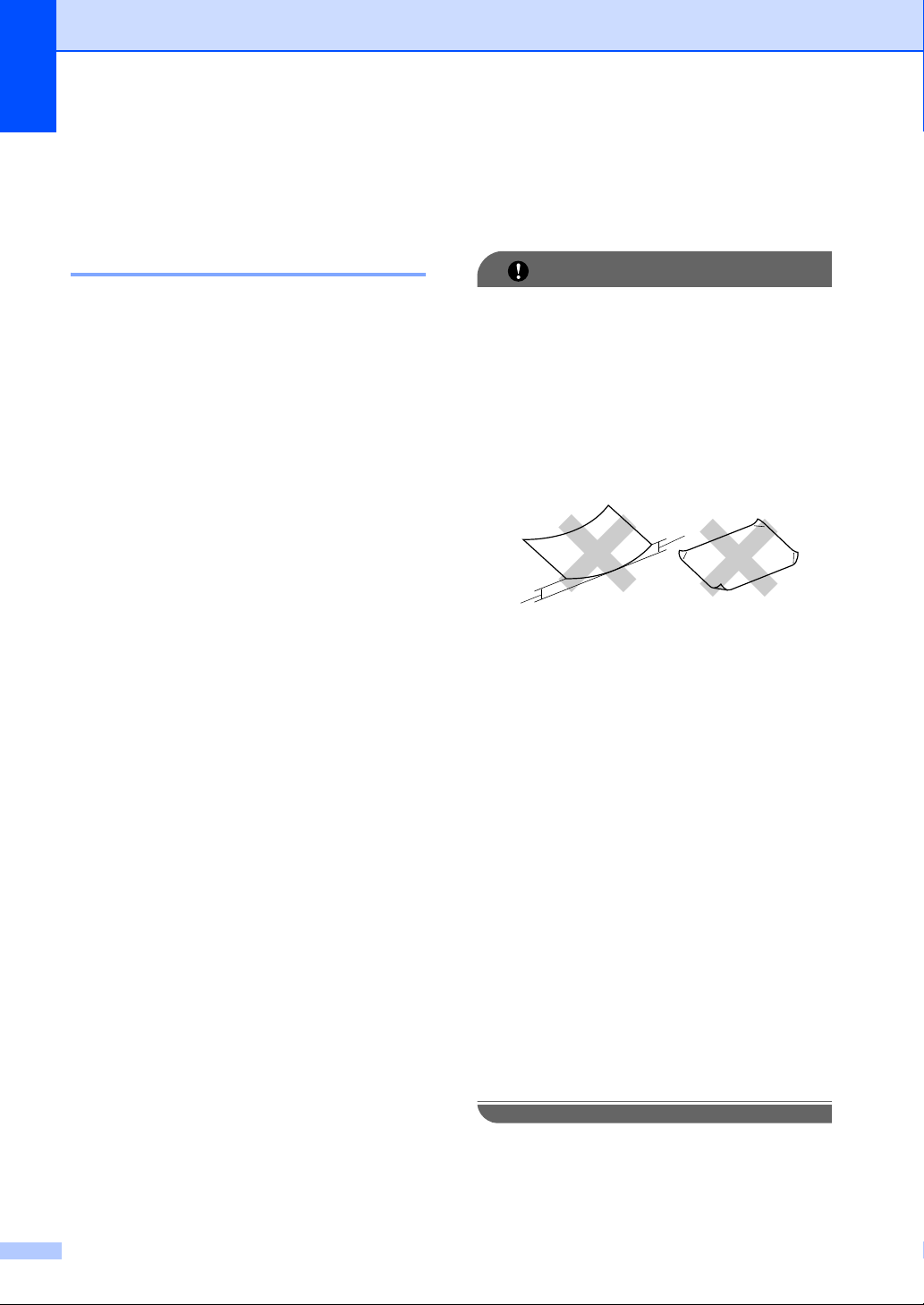
2. kapitola
DÔLEŽITÉ
1
1
Toto zariadenie umožňuje používanie recyklovaného papiera, ktorý vyhovuje špecifikáciám
normy DIN 19309.
Manipulácia so špeciálnym papierom a jeho používanie 2
Zariadenie bolo navrhnuté tak, aby dobre
pracovalo pri použití väčšiny typov
xerografického a kancelárskeho papiera.
Niektoré premenné hodnoty papiera môžu
mañ vplyv na kvalitu tlače alebo spoľahlivosñ
manipulácie s ním. Pred nákupom papiera
vždy odskúšajte jeho vzorku, aby sa
zabezpečil požadovaný výkon. Papier
uskladňujte v originálnom balení a
ponechajte ho uzavretý. Papier skladujte na
rovnom povrchu mimo vlhkých miest a miest
vystavených priamemu slnečnému žiareniu či
teplu.
Niekoľko dôležitých pravidiel pri výbere
papiera:
NEPOUŽÍVAJTE papier určený do
atramentových tlačiarní, pretože môže
dôjsñ k jeho uviaznutiu alebo k poškodeniu
zariadenia.
Predtlačený papier musí obsahovañ iba
atrament, ktorý znesie teplotu počas
zapekacieho procesu v zariadení
(200 stupňov Celzia).
Ak používate kancelársky papier, papier s
hrubým povrchom alebo zvlnený či
pokrčený papier, môže dôjsñ k zníženému
výkonu.
Typy papiera, ktorým sa vyhnúñ 2
Niektoré typy papiera nemusia poskytovañ
dobré výsledky alebo môžu poškodiñ
zariadenie.
NEPOUŽÍVAJTE papier:
• vysoko zrnitý
• príliš hladký alebo lesklý
• skrútený alebo zvlnený
1 2 mm alebo väčšie skrútenie môže
spôsobiñ zaseknutie.
• potiahnutý alebo s chemickou úpravou
• poškodený, pokrčený alebo preložený
• s vyššou gramážou, než je
odporúčaná v tejto príručke
• s uškami alebo svorkami
•s hlavičkou vytlačenou
nízkoteplotnými farbami alebo
termografiou
• viacdielny alebo preklepový
•určený na tlač na atramentových
tlačiarňach
Pri použití niektorého z uvedených typov
papiera môže dôjsñ k poškodeniu
zariadenia. Na také poškodenie sa
nevzñahuje žiadna záruka ani servisná
zmluva spoločnosti Brother.
20
Page 31

Vkladanie papiera
DÔLEŽITÉ
Obálky 2
Pre zariadenie je vhodná väčšina obálok
určených pre laserové tlačiarne. Pri
niektorých obálkach však môže byñ problém
s kvalitou tlače z dôvodu spôsobu ich výroby.
Vhodné obálky by mali mañ priame, dobre
zložené okraje a vstupný okraj by nemal byñ
hrubší než dva listy papiera. Obálka by mala
ležañ v rovine a nemala by mañ neforemné a
nekvalitné vyhotovenie. Kupujte kvalitné
obálky od dodávateľa, ktorý vie, že obálky
chcete použiñ v laserovom zariadení.
Obálky môžu byñ podávané po jednej, z
otvoru manuálneho podávania. Pred tlačou
na veľké množstvo obálok alebo ich nákupom
odporúčame vytlačiñ skúšobnú obálku, aby
ste mohli skontrolovañ, či výsledok
zodpovedá vašim požiadavkám.
Typy obálok, ktorým sa treba vyhnúñ 2
NEPOUŽÍVAJTE obálky:
• poškodené, zvlnené, pokrčené alebo
neobvyklého tvaru
• príliš lesklé alebo zrnité
• so spinkami, svorkami, patentkami
alebo povrázkami
• so samolepiacim uzatváraním
• s okienkami, otvormi, výrezmi alebo
sdierovaním
• s lepidlom na povrchu (ako je
zobrazené na obrázku nižšie)
2
• s dvojitými chlopňami (ako je
zobrazené na obrázku nižšie)
• s uzatváracími chlopňami, ktoré pri
zakúpení neboli zohnuté
• s uzatváracími chlopňami (ako je
zobrazené na obrázku nižšie)
• s neforemným vyhotovením
• bez ostrých prehybov
• s reliéfom (majú na sebe reliéfny
nápis)
• ktoré už boli potlačené na laserovom
zariadení
• ktoré sú vo vnútri predtlačené
• ktoré pri zostohovaní nie je možné
úhľadne usporiadañ
• ktoré sú vyrobené z papiera s vyššou
gramážou, než je gramáž papiera
špecifikovaná pre zariadenie
• s okrajmi, ktoré nie sú rovné alebo
úplne rovnobežné
• so zloženými stranami (ako je
zobrazené na obrázku nižšie)
21
Page 32

2. kapitola
DÔLEŽITÉ
Pri použití niektorého typu obálky
uvedeného vyššie môže dôjsñ k
poškodeniu zariadenia. Na také
poškodenie sa nemusí vzñahovañ žiadna
záruka ani servisná zmluva spoločnosti
Brother.
Štítky 2
Zariadene tlačí na väčšinu typov štítkov
určených na použitie v laserových
zariadeniach. Štítky by mali obsahovañ
lepidlo na báze akrylu, pretože tento materiál
je stabilnejší pri vysokých teplotách v
zapekacej jednotke. Lepidlá by sa nemali
dostañ do styku so žiadnou časñou
zariadenia, pretože štítok sa môže prilepiñ na
jednotku valca alebo podávacie valčeky a
spôsobiñ zaseknutie papiera a problémy s
kvalitou tlače. Medzi štítkami by sa nemalo
nachádzañ nechránené lepidlo. Štítky by mali
byñ usporiadané tak, aby pokrývali celú dĺžku
a šírku listu. Pri použití štítkov s medzerami
môže dôjsñ k ich odlepeniu, čo môže spôsobiñ
vážne problémy so zaseknutím papiera alebo
tlačou.
Všetky štítky používané v tomto zariadení
musia odolañ teplote 200 C po dobu
0,1 sekundy.
Nevkladajte hárok so štítkami do zariadenia
viac než jedenkrát.
Typy štítkov, ktorým sa vyhnúñ 2
Nepoužívajte štítky, ktoré sú poškodené,
zvlnené, pokrčené alebo neobvyklého tvaru.
• NEPODÁVAJTE čiastočne použité hárky
so štítkami. Odkrytý podkladový hárok
poškodí zariadenie.
• Hárky so štítkami by nemali prekročiñ
hmotnosñ papiera uvedenú v technických
parametroch v tejto Príručke používateľa.
Štítky, ktoré presahujú tieto parametre, sa
nemusia správne podávañ, nemusí sa na
ne dañ správne tlačiñ a môžu poškodiñ
zariadenie.
• NEPOUŽÍVAJTE ZNOVU ani do
zariadenia nevkladajte štítky, ktoré boli už
predtým použité, ani nepoužívajte hárky,
na ktorých chýba niekoľko štítkov.
22
Page 33

DÔLEŽITÉ
Poznámka
Vkladanie dokumentov 3
3
Ako vkladañ
dokumenty
Z ADF (automatický podávač dokumentov)
a zo skla skenera môžete odosielañ faxy,
kopírovañ a skenovañ.
Používanie automatického
podávača dokumentov (ADF) 3
ADF môže pojañ až 35 stránok a každý list
podáva samostatne. Použite štandardný
2
papier 80 g/m
vložením do ADF prevetrajte.
Podporované formáty dokumentov 3
a jednotlivé listy vždy pred
3
• Ak chcete skenovañ dokumenty, ktoré nie
sú pre ADF vhodné, pozrite si Použitie
skla skenera na strane 24.
• Ak vkladáte viacstranový dokument, je
jednoduchšie použiñ automatický podávač
dokumentov.
• Uistite sa, že dokumenty s korekčnou
kvapalinou alebo písané atramentom sú
úplne zaschnuté.
Ako vkladañ dokumenty 3
a Nadvihnite a rozložte vysúvaciu
podperu dokumentov ADF (1). Rozložte
podperu dokumentov ADF (2).
3
Dĺžka: 147,3 až 355,6 mm
Šírka: 147,3 až 215,9 mm
Hmotnosñ:
• NEPOUŽÍVAJTE papier, ktorý je
skrútený, pokrčený, preložený, roztrhnutý,
zošitý, spojený kancelárskymi spinkami,
zlepený alebo prelepený páskou.
• NEPOUŽÍVAJTE kartón, noviny ani látky.
• Aby ste predišli poškodeniu zariadenia pri
používaní ADF, NEŤAHAJTE dokument
počas jeho zavádzania do zariadenia.
64 až 90 g/m
2
(2)
(1)
b Stránky dobre prevetrajte.
23
Page 34

3. kapitola
DÔLEŽITÉ
DÔLEŽITÉ
Poznámka
1
c Usporiadajte strany dokumentu v ADF
lícom nahor, horným okrajom napred,
kým sa nezmení hlásenie na LCD
displeji a kým nepocítite, že sa dotýka
podávacích valčekov.
d Upravte vodidlá papiera (1) na šírku
dokumentu.
Aby ste predišli poškodeniu zariadenia pri
používaní ADF, NEŤAHAJTE dokument
počas jeho zavádzania do zariadenia.
Použitie skla skenera 3
Sklo skenera môžete použiñ na faxovanie,
kopírovanie alebo skenovanie stránok kníh
po jednotlivých stránkach.
Podporované formáty dokumentov 3
Dĺžka: Až 297 mm
Šírka: Až 215,9 mm
Hmotnosñ: Až 2 kg
NEPONECHÁVAJTE hrubé dokumenty
na skle skenera. V opačnom prípade
môže dôjsñ k zaseknutiu v podávači ADF.
Ako vkladañ dokumenty 3
Aby ste mohli použiñ sklo skenera, musí
byñ podávač ADF prázdny.
24
Page 35

Vkladanie dokumentov
DÔLEŽITÉ
a Zodvihnite kryt dokumentov.
b Pomocou vodidla na dokumenty na
ľavej strane a vpredu umiestnite
dokument lícom nadol do ľavého
horného rohu skla skenera.
c Zatvorte kryt dokumentov.
Ak je dokumentom kniha alebo je
dokument hrubý, nezatvárajte kryt silou,
ani naň netlačte.
3
25
Page 36

4
Poznámka
Odoslanie faxu 4
Ako odoslañ fax 4
Nasledujúce kroky opisujú, ako odoslañ fax.
a Keď chcete odoslañ fax, alebo zmeniñ
nastavenia odosielania alebo prijímania
faxov, stlačte tlačidlo (FAX), aby
sa rozsvietilo namodro.
b Dokument vložte jedným
z nasledujúcich spôsobov:
Vložte dokument do ADF lícom
nahor. (Pozri Používanie
automatického podávača
dokumentov (ADF) na strane 23.)
Vložte dokument na sklo skenera
lícom nadol. (Pozri Použitie skla
skenera na strane 24.)
c Nastavte veľkosñ skla skenera,
rozlíšenie faxu alebo kontrast, ak chcete
zmeniñ nastavenie niektorej z týchto
položiek.
Podrobnosti o rozšírenejších
nastaveniach a operáciách odosielania
faxu nájdete v časti Odosielanie faxu v
Kapitole 3 dokumentu Podrobná
príručka používateľa:
Obeznik
Odlozit fax
TX V davke
Priame pos. TX
Fax rozlisenie
Kontrast
Nast. Uvod str
Uvod str pozn
d Zadajte faxové číslo pomocou číselnej
klávesnice, klávesu jednodotykovej
voľby alebo tlačidla (Address Book
(Adresar)) a zadajte trojmiestne číslo.
e Stlačte tlačidlo Start (Štart).
Faxovanie z automatického
podávača dokumentov
Zariadenie začne skenovañ dokument.
Faxovanie zo skla skenera
Ak stlačíte tlačidlo Start (Štart),
zariadenie spustí skenovanie prvej
strany.
Vykonajte jednu z nasledujúcich
činností:
• Ak chcete odoslañ jednu stranu,
stlačením tlačidla 2 vyberte
možnosñ Nie(Od.) (alebo
znova stlačte tlačidlo Start
(Štart)). Zariadenie začne
odosielañ dokument.
• Ak chcete odoslañ viac než jednu
stranu, stlačením tlačidla 1
vyberte možnosñ Ano
a umiestnite ďalšiu stranu na sklo
skenera. Stlačte tlačidlo OK.
Zariadenie začne skenovañ
stranu. (Tento krok zopakujte
v prípade všetkých ďalších strán.)
Ak stlačíte tlačidlo Start (Štart),
zariadenie začne odosielañ
dokument.
Polled TX
Rezim zámoria
26
Stlačením tlačidla Stop/Exit
(Stop/Koniec) operáciu zrušíte.
Page 37

Odoslanie faxu
Poznámka
Faxovanie dokumentov vo formáte Letter zo skla skenera 4
Pri faxovaní dokumentov vo formáte Letter je
potrebné nastaviñ veľkosñ skla skenera na
možnosñ Letter; v opačnom prípade bude
časñ faxov chýbañ.
a Uistite sa, že ste vo Faxovom režime
.
b (MFC-7360N)
Stlačte tlačidlo Menu, 1, 7.
(MFC-7460DN a MFC-7860DW)
Stlačte tlačidlo Menu, 1, 7, 1.
c Stlačením tlačidla a alebo b vyberte
možnosñ Letter.
Stlačte tlačidlo OK.
d Stlačte tlačidlo Stop/Exit
(Stop/Koniec).
Zrušenie prebiehajúceho odosielania faxu 4
Stlačením tlačidla Stop/Exit (Stop/Koniec)
zrušte faxovanie. Ak stlačíte tlačidlo
Stop/Exit (Stop/Koniec), kým zariadenie
vytáča alebo odosiela, na LCD displeji sa
zobrazí nasledujúce hlásenie:
Vytacanie #XXX
1.Zmaz 2.Exit
Odosiel.#XXX sXX
1.Zmaz 2.Exit
Stlačením tlačidla 1 zrušte faxovanie.
Správa o overení prenosu 4
Správu o overení prenosu môžete použiñ ako
dôkaz, že ste fax skutočne odoslali. Táto
správa uvádza meno prijímateľa alebo faxové
číslo, dátum a čas prenosu, trvanie prenosu,
počet odoslaných strán a či bol prenos
úspešný alebo nie.
V správe o overení prenosu je k dispozícii
niekoľko nastavení:
Zapnute: vytlačí správu po každom
odoslanom faxe.
Zapnute+Obr.: vytlačí správu po
každom odoslanom faxe. V správe sa
objaví časñ prvej strany faxu.
Vypnute: vytlačí správu v prípade, že fax
nebol úspešný. Vo východiskovom
nastavení je funkcia vypnutá.
Vypnute+Obr.: vytlačí správu v prípade,
že fax nebol úspešný. V správe sa objaví
časñ prvej strany faxu.
a Stlačte tlačidlo Menu, 2, 4, 1.
b Stlačením tlačidla a alebo b vyberte
možnosñ Zapnute, Zapnute+Obr.,
Vypnute alebo Vypnute+Obr..
Stlačte tlačidlo OK.
c Stlačte tlačidlo Stop/Exit
(Stop/Koniec).
• Ak vyberiete možnosñ Zapnute+Obr.
alebo Vypnute+Obr., obrázok bude v
správe o overení prenosu iba vtedy, keď je
prenos v reálnom čase nastavený na
možnosñ Vypnute. (Pozrite si časñ
Prenos v reálnom čase v Kapitole 3
dokumentu Podrobná príručka
používateľa.)
• Ak bol prenos úspešný, v správe o overení
prenosu sa zobrazí OK vedľa VYSLED..
Ak prenos nebol úspešný, zobrazí sa
CHYBA vedľa VYSLED..
4
27
Page 38

Prijímanie faxu 5
5
Režimy príjmu 5
Musíte vybrañ režim príjmu podľa externých zariadení a telefónnych služieb, ktoré sú na linke k
dispozícii.
Voľba režimu príjmu 5
Zariadenie pri predvolenom nastavení automaticky prijíma všetky faxy, ktoré sú naň odoslané.
Nasledujúce diagramy vám pomôžu vybrañ správny režim. (Podrobnejšie informácie o režimoch
príjmu nájdete v časti Používanie režimov príjmu na strane 29.)
Ak chcete nastaviñ režim príjmu, postupujte podľa nasledujúcich pokynov.
a Stlačte tlačidlo Menu, 0, 1.
b Stlačením tlačidla a alebo b vyberte režim príjmu.
Stlačte tlačidlo OK.
c Stlačte tlačidlo Stop/Exit (Stop/Koniec).
Na LCD displeji sa zobrazí aktuálny režim príjmu.
28
Page 39

Prijímanie faxu
Používanie režimov príjmu 5
Niektoré režimy príjmu odpovedajú
automaticky (Len fax a Fax/Tel). Možno
budete chcieñ zmeniñ oneskorenie zvonenia
pred jeho použitím. (Pozri Oneskorenie
zvonenia na strane 30.)
Len fax 5
Režim Len fax automaticky odpovie na
každé volanie ako fax.
Fax/Tel 5
Režim Fax/Tel pomáha automaticky riadiñ
prichádzajúce hovory, pretože rozpoznáva, či
to sú faxové alebo hlasové hovory a reaguje
jedným z nasledujúcich spôsobov:
Faxy sú automaticky prijímané.
Hlasové volania spustia zvonenie F/T,
ktoré signalizuje, že máte zdvihnúñ
slúchadlo. Zvonenie F/T je rýchle dvojité
zazvonenie zariadenia.
(Pozri taktiež Oneskorenie zvonenia
na strane 30 a Čas zvonenia F/T (iba pre
režim Fax/tel) na strane 30.)
Externý záznamník 5
Režim Ext. TAD umožňuje externému
záznamníku spravovañ prichádzajúce
volania. S prichádzajúcimi hovormi bude
zaobchádzané jedným z nasledujúcich
spôsobov:
Faxy sú automaticky prijímané.
Volajúci môže nahrañ správu na externý
záznamník.
(Viac informácií nájdete v časti Pripojenie
externého TAD na strane 33.)
5
Manuálny 5
Režim Manual vypne všetky funkcie
automatického odpovedania.
Ak chcete prijañ fax v manuálnom režime,
zdvihnite slúchadlo externého telefónu. Ak
počujete faxové tóny (krátke opakujúce sa
signály), prijmite fax stlačením tlačidla Start
(Štart) a následným stlačením tlačidla 2. Pre
príjem faxov zdvihnutím slúchadla na
rovnakej linke, ako je zariadenie, môžete tiež
použiñ funkciu Rozpoznanie faxu.
(Pozri taktiež časñ Rozpoznanie faxu
na strane 31.)
29
Page 40

5. kapitola
Nastavenia režimu príjmu 5
Oneskorenie zvonenia 5
Oneskorenie zvonenia určuje počet
zazvonení, než zariadenie odpovie v režime
Len fax alebo Fax/Tel.
Ak máte na rovnakej linke ako zariadenie tiež
externé alebo pobočkové telefóny, vyberte
maximálny počet zvonení. (Pozri Prevádzka
z externých alebo pobočkových telefónov
na strane 35 a Rozpoznanie faxu
na strane 31.)
a Uistite sa, že ste vo Faxovom režime
.
b Stlačte tlačidlo Menu, 2, 1, 1.
c Stlačením tlačidla a alebo b vyberte
koľkokrát linka zazvoní pred tým, ako
zariadenie odpovie.
Stlačte tlačidlo OK.
Čas zvonenia F/T (iba pre
režim Fax/tel) 5
Keď niekto zavolá na vaše zariadenie, vy a
váš volajúci bude počuñ normálne telefónne
zvonenie. Počet zvonení sa nastavuje
pomocou nastavenia Oneskorenie zvonenia.
Ak je prichádzajúci hovor fax, vaše
zariadenie ho prijme, avšak ak prichádza
hlasové volanie, zariadenie bude zvoniñ F/T
(rýchle dvojité zvonenie) tak dlho, ako ste
nastavili pri nastavovaní času zvonenia F/T.
Keď počujete zvonenie F/T, znamená to, že
na linke prichádza hlasové volanie.
Keďže zvonenie F/T vytvára zariadenie,
linkový a externý telefón nebudú zvoniñ;
volanie však môžete prevziañ na
ktoromkoľvek telefóne. (Viac informácií
nájdete v časti Používanie diaľkových kódov
na strane 36.)
a Uistite sa, že ste vo Faxovom režime
.
b Stlačte tlačidlo Menu, 2, 1, 2.
d Stlačte tlačidlo Stop/Exit
(Stop/Koniec).
30
c Stlačením tlačidla a alebo b vyberte, ako
dlho bude zariadenie zvoniñ, aby vás
upozornilo na prichádzajúci hovor (20,
30, 40 alebo 70 sekúnd).
Stlačte tlačidlo OK.
d Stlačte tlačidlo Stop/Exit
(Stop/Koniec).
Page 41

Rozpoznanie faxu 5
Poznámka
Ak je Rozpoznanie faxu Zapnute: 5
Zariadenie prijme faxové volanie
automaticky, aj keď na volanie odpoviete. Ak
na LCD displeji uvidíte správu Prijem, alebo
v telefóne začujete klepanie, stačí, keď
telefón položíte. Zariadenie sa postará o
všetko ostatné.
Ak je Rozpoznanie faxu Vypnute: 5
Prijímanie faxu
Ak na zariadení odpoviete na faxové volanie
najprv zdvihnutím externého slúchadla,
stlačte tlačidlo Start (Štart), potom stlačte
tlačidlo 2 a fax sa prijme.
Ak ste zdvihli pobočkový telefón, stlačte l51.
(Pozrite Prevádzka z externých alebo
pobočkových telefónov na strane 35.)
• Ak je táto funkcia nastavená na možnosñ
Zapnute, ale zariadenie nepripája faxové
volania po zdvihnutí slúchadla
pobočkového telefónu, zadajte kód pre
príjem faxu l51.
• Ak odosielate faxy z počítača na rovnakej
telefónnej linke a zariadenie ich prerušuje,
nastavte funkciu Rozpoznanie faxu na
možnosñ Vypnute.
a Uistite sa, že ste vo Faxovom režime
.
b Stlačte tlačidlo Menu, 2, 1, 3.
5
c Stlačením tlačidla a alebo b vyberte
d Stlačte tlačidlo Stop/Exit
možnosñ Zapnute alebo Vypnute.
Stlačte tlačidlo OK.
(Stop/Koniec).
31
Page 42

Poznámka
Telefónne a externé zariadenia 6
6
Služby telefónnej linky 6
Nastavenie typu telefónnej linky 6
Keď pripojíte zariadenie na linku, ktorá má
vlastnosti PBX alebo ISDN na zasielanie a
príjem faxov, bude treba príslušne zmeniñ typ
telefónnej linky v nasledujúcich krokoch. Ak
používate linku s pobočkovou ústredňou,
môžete zariadenie nastaviñ tak, aby vždy
malo prístup na vonkajšiu linku (pri použití
predvoľby, ktoré ste zadali), alebo aby sa
pripojilo na vonkajšiu linku, keď stlačíte
tlačidlo Tel/R.
a Stlačte tlačidlo Menu, 0, 6.
b Stlačením tlačidla a alebo b vyberte
možnosñ PBX alebo ISDN (alebo
Normalna).
Stlačte tlačidlo OK.
• Môžete použiñ číslice od 0 do 9, #, l a
!.
(Stlačte tlačidloTel/R; zobrazí sa „!“.)
• Ak vyberiete možnosñ Zapnute,
stlačením tlačidla Tel/R (na displeji sa
zobrazí „!“) získate prístup k vonkajšej
linke.
• Ak vyberiete možnosñ Vzdy, môžete
prejsñ k vonkajšej linke bez stlačenia
tlačidla Tel/R.
f Stlačením tlačidla a alebo b vyberte
možnosñ Zapnute alebo Vzdy.
Stlačte tlačidlo OK.
g Stlačte tlačidlo Stop/Exit
(Stop/Koniec).
POBOČKOVÉ ÚSTREDNE (PBX) a PRENOS
6
c Vykonajte jednu z nasledujúcich
činností:
Ak zvolíte ISDN alebo Normalna,
prejdite na krok g.
Ak ste vybrali možnosñ PBX, stlačte
tlačidlo OK a prejdite na krok d.
d Vykonajte jednu z nasledujúcich
činností:
Ak chcete zmeniñ aktuálne číslo
predvoľby, stlačte tlačidlo 1
a prejdite na krok e.
Ak nechcete zmeniñ aktuálne číslo
predvoľby, stlačte tlačidlo 2
a prejdite na krok g.
e Pomocou číselnej klávesnice zadajte
číslo predvoľby (maximálne 5 číslic).
Stlačte tlačidlo OK.
Východiskové nastavenie zariadenia je
Normalna, čo umožňuje pripojiñ zariadenie
na štandardnú linku verejnej komutovanej
telefónnej siete PSTN (Public Switched
Telephone Network). Mnohé kancelárie
používajú telefónne centrály alebo súkromné
PBX (pobočkové ústredne). Vaše zariadenie
je možné pripojiñ k viacerým typom
pobočkovej ústredne. Funkcia opakovanej
voľby podporuje len interval opätovného
volania (TBR). TBR funguje s väčšinou
systémov PBX (pobočková ústredňa)
a umožní vám získañ prístup na vonkajšiu
linku alebo prepojiñ hovor na inú klapku.
Funkcia je v prevádzke, keď je stlačené
tlačidlo Tel/R.
32
Page 43

Telefónne a externé zariadenia
Poznámka
Pripojenie externého TAD 6
Externé záznamové zariadenie (TAD)
môžete pripojiñ k tej istej linke ako zariadenie.
Keď záznamník prevezme volanie,
zariadenie bude „sledovañ“ tóny CNG (faxové
volanie), ktoré vyslal faxový prístroj. Keď ho
počuñ, prevezme volanie a prijme fax. Ak ho
nepočujete, nechá záznamník prijañ hlasovú
správu a na displeji sa zobrazí správa
Telefonovanie.
Externý TAD musí reagovañ po štyroch
zvoneniach (odporúčame nastaviñ ho na dve
zazvonenia). To kvôli tomu, že vaše
zariadenie nedokáže počuñ tóny CNG
dovtedy, kým externý záznamník
neprevezme hovor. Odosielajúce zariadenie
vyšle tóny CNG len o osem či desañ sekúnd
dlhšie. Neodporúčame používañ funkciu
šetrenia poplatkov na vašom externom
záznamníku, ak je treba na jeho aktivovanie
viac ako štyri zvonenia.
Pripojenia 6
Externý záznamník musíte zapojiñ podľa
obrázka nižšie.
6
1TAD
a Nastavte externý TAD tak, aby
odpovedal jedným alebo dvomi
zvoneniami. (Nastavenie oneskorenia
zvonenia na zariadení sa neaplikuje.)
Ak máte problémy s príjmom faxov, znížte
nastavenie oneskorenia zvonenia na
vašom záznamníku.
b Nahrajte odchádzajúcu správu na
záznamníku.
c Nastavte záznamník, aby odpovedal na
hovory.
d Nastavte režim príjmu na možnosñ
Ext. TAD. (Pozri Voľba režimu príjmu
na strane 28.)
33
Page 44

6. kapitola
Poznámka
Záznam odchádzajúcej správy (OGM) 6
a Nahrajte 5 sekúnd ticha na začiatku
vašej správy. To umožní zariadeniu, aby
sledovalo faxové tóny.
b Obmedzte svoju správu na 20 sekúnd.
c Zakončite vašu 20-sekundovú správu
uvedením vášho vzdialeného
aktivačného kódu pre osoby
odosielajúce fax manuálne. Napríklad:
„Po zaznení signálu nechajte odkaz
alebo stlačte tlačidlá l51 a Start (Štart)
pre odoslanie faxu.“
• Aby ste mohli použiñ aktiváciu faxu l51,
musíte zapnúñ nastavenie Diaľkové kódy.
(Pozri Používanie diaľkových kódov
na strane 36.)
• Odporúčame začiatok vašej OGM s
5-sekundovým tichom, lebo zariadenie
nedokáže počuñ faxové tóny cez hlučný
hlas. Môžete sa pokúsiñ vynechañ túto
prestávku, ale ak má vaše zariadenie
problém s príjmom, potom by ste mali
nahrañ správu OGM znovu tak, aby ste ju
zahrnuli do nej.
Viaclinkové pripojenie (PBX) 6
Navrhujeme, aby ste požiadali spoločnosñ,
ktorá inštalovala vašu ústredňu, aby zapojila
vaše zariadenie. Ak máte viaclinkovú
ústredňu, navrhujeme vám, aby ste požiadali,
toho, kto vám ju inštaloval, aby pripojil
zariadenie k poslednej linke systému. Toto
zabráni, aby sa zariadenie aktivovalo vždy,
keď systém prijme telefónne hovory. Ak
všetky prichádzajúce hovory prevezme
spojovateľ na ústredni, odporúčame vám,
aby ste nastavili príjmový režim na Manual.
Keď sa zapojí na pobočkovú ústredňu,
nemôžeme zaručiñ, že vaše zariadenie bude
fungovañ správne za všetkých okolností.
Všetky problémy s odosielaním a prijímaním
faxov treba nahlásiñ najskôr spoločnosti,
ktorá sa stará o vašu pobočkovú ústredňu.
34
Page 45

Telefónne a externé zariadenia
Poznámka
Poznámka
Externé a linkové telefóny 6
Budete musieñ zapnúñ nastavenie
Diaľkové kódy, aby ste mohli použiñ Kód
pre diaľkovú aktiváciu faxu l51 a Kód pre
diaľkovú deaktiváciu #51. (Pozri
Používanie diaľkových kódov
na strane 36.)
Pripojenie externého alebo
pobočkového telefónu 6
Môžete pripojiñ samostatný telefón priamo na
vaše zariadenie tak, ako je vyobrazené
nižšie.
Prevádzka z externých alebo
pobočkových telefónov 6
Ak prijmete faxové volanie na pobočkovom
telefóne alebo na externom telefóne, ktorý je
správne pripojený k zariadeniu pomocou
konektora v tvare T, môžete nechañ
zariadenie prijañ volanie pomocou kódu pre
aktiváciu na diaľku. Po zadaní vzdialeného
aktivačného kódu l51 zariadenie začne
prijímañ fax.
Ak prijmete hovor a nikto nie je na linke:
Mali by ste predpokladañ, že prijímate
manuálny fax.
Stlačte tlačidlo l51 apočkajte, kým začujete
cvrlikanie, alebo kým sa na LCD displeji
nezobrazí hlásenie Prijem a potom
zaveste.
Tiež môžete použiñ funkciu Rozpoznanie
faxu, aby zariadenie automaticky prevzalo
hovor. (Pozri Rozpoznanie faxu
na strane 31.)
6
6
1 Linkový telefón
2 Externý telefón
Keď používate externý telefón, na LCD
displeji sa zobrazuje správa
Telefonovanie.
35
Page 46

6. kapitola
Len pre režim Fax/tel 6
Keď je zariadenie v režime Fax/tel, použije
čas zvonenia F/T (rýchle dvojité zvonenie),
aby vás upozornilo, že treba prevziañ hlasové
volanie.
Zodvihnite slúchadlo externého telefónu a
stlačením tlačidla Tel/R hovor prijmite.
Ak ste na pobočkovom telefóne, budete
musieñ zdvihnúñ slúchadlo počas zvonenia
F/T a potom stlačiñ tlačidlo #51 medzi
rýchlymi/dvojitými zvoneniami. Ak nikto nie je
na linke, alebo ak niekto bude chcieñ odoslañ
fax, odošlite hovor naspäñ na zariadenie
stlačením tlačidla l51.
Používanie bezdrôtového
externého slúchadla inej
značky ako Brother 6
Ak je ku káblu telefónnej linky pripojený
bezdrôtový telefón inej značky ako Brother
(pozrite Pripojenie externého alebo
pobočkového telefónu na strane 35) a
bezdrôtový telefón sa zvyčajne nachádza
mimo zariadenia, je jednoduchšie odpovedañ
na hovory počas oneskorenia zvonenia.
Ak hovor necháte najskôr prijañ zariadenie,
budete musieñ prísñ k zariadeniu a stlačením
tlačidla Tel/R odoslañ hovor do bezdrôtového
telefónu.
Používanie diaľkových kódov6
Vzdialený aktivačný kód 6
Ak odpovedáte na faxové volanie na
externom alebo pobočkovom telefóne,
môžete zariadeniu určiñ, aby ho prijalo, a to
zadaním vzdialeného aktivačného kódu l51.
Počkajte na čvrlikavý zvuk a potom slúchadlo
položte. (Pozrite Rozpoznanie faxu
na strane 31.) Váš volajúci potom musí
stlačiñ „štart“ a tak fax odoslañ.
Ak prijmete faxové volanie na externom
telefóne, môžete zariadeniu určiñ, aby fax
prijalo stlačením tlačidla Start (Štart).
Kód pre diaľkovú deaktiváciu 6
Ak prijmete hlasové volanie a zariadenie je
v režime F/T, po prvom oneskorení zvonenia
začne vydávañ zvonenie F/T (dvojité
zvonenie). Ak zdvihnete volanie na
pobočkovom telefóne, môžete vypnúñ
zvonenie F/T stlačením #51 (uistite sa, že ho
stlačíte medzi zvoneniami).
Ak za vás zariadenie prijme hlasové volanie
s rýchlym/dvojitým zvonením, môžete hovor
prevziañ na externom telefóne stlačením
tlačidla Tel/R.
Zapínanie diaľkových kódov 6
Aby ste mohli použiñ kód pre príjem faxu
a kód pre príjem hovorov, budete musieñ
zapnúñ nastavenie Diaľkové kódy.
36
a Uistite sa, že ste vo Faxovom režime
.
b Stlačte tlačidlo Menu 2, 1, 4.
c Stlačením tlačidla a alebo b vyberte
možnosñ Zapnute.
Stlačte tlačidlo OK.
d Ak nechcete zmeniñ nastavenie kódu
pre diaľkovú aktiváciu, stlačte tlačidlo
OK.
Page 47

Telefónne a externé zariadenia
e Ak nechcete zmeniñ nastavenie kódu
pre diaľkovú deaktiváciu, stlačte tlačidlo
OK.
f Stlačte tlačidlo Stop/Exit
(Stop/Koniec).
Zmena diaľkových kódov 6
Predvolený kód pre možnosñ Aktivácia na
diaľku je l51. Predvolený kód pre možnosñ
Deaktivácia na diaľku je #51. Ak ste pri
pokuse o prístup k externému TAD stále
odpojovaní, skúste zmeniñ trojmiestne
diaľkové kódy, napr. ### a 555.
a Uistite sa, že ste vo Faxovom režime
.
b Stlačte tlačidlo Menu, 2, 1, 4.
c Stlačením tlačidla a alebo b vyberte
možnosñ Zapnute alebo Vypnute.
Stlačte tlačidlo OK.
6
d Ak ste vybrali možnosñ Zapnute v
kroku c, zadajte nový vzdialený
aktivačný kód.
Stlačte tlačidlo OK.
e Zadajte nový kód pre diaľkovú
deaktiváciu.
Stlačte tlačidlo OK.
f Stlačte tlačidlo Stop/Exit
(Stop/Koniec).
37
Page 48

7
Poznámka
Vytáčanie a ukladanie čísiel 7
Postup vytáčania 7
Môžete vytáčañ číslo jedným z nižšie
uvedených spôsobov.
Manuálne vytáčanie 7
Na zadanie všetkých číslic telefónneho alebo
faxového čísla použite číselnú klávesnicu.
Jednodotyková voľba 7
Stlačte tlačidlo Jednodotykovej voľby, pod
ktorým je uložené číslo, ktoré chcete vytočiñ.
(Pozri Uloženie čísel jednodotykovej voľby
na strane 42.)
Krátka voľba 7
Stlačte tlačidlo (Address Book
(Adresar)) a potom zadajte trojmiestne číslo
krátkej voľby. (Pozri Uloženie čísiel krátkej
voľby na strane 44.)
Trojmiestne číslo
Ak sa na LCD displeji zobrazí správa
Zareg. teraz?, keď zadáte číslo pre
Jednodotykovú voľbu alebo číslo Krátkej
voľby, nie je v tomto umiestnení uložené
číslo.
Ak chcete vytočiñ číslo Jednodotykovej voľby
5 až 8, pridržte stlačené tlačidlo Shift (Ďalší)
astlačte príslušné Jednodotykové tlačidlo.
38
Page 49

Vytáčanie a ukladanie čísiel
Poznámka
Vyhľadávanie 7
Môžete abecedne vyhľadañ mená uložené v
pamätiach Jednodotykovej voľby a Krátkej
voľby. (Pozri Uloženie čísel jednodotykovej
voľby na strane 42 a Uloženie čísiel krátkej
voľby na strane 44.)
a Stlačte dvakrát tlačidlo (Address
Book (Adresar)).
b Na číselnej klávesnici stlačte tlačidlo
sniekoľkými počiatočnými písmenami
mena. (Môžete využiñ tabuľku
Zadávanie textu na strane 137, ktorá
vám pomôže zadañ písmená.)
Stlačte tlačidlo OK.
c Opakovaným stlačením tlačidla a alebo
b prechádzajte zoznamom, kým
nenájdete hľadané meno.
Stlačte tlačidlo OK.
d Stlačte tlačidlo Start (Štart).
Opakovanie vytáčania faxu 7
Ak odosielate fax automaticky a linka je
obsadená, zariadenie automaticky volanie
opakuje v 5-minútových intervaloch až trikrát.
Ak odosielate fax manuálne a linka je
obsadená, stlačte tlačidlo Redial/Pause
(Opakovanie/Pauza) a skúste to znova.
Môžete zavolañ posledné vytáčané číslo
stlačením tlačidla Redial/Pause
(Opakovanie/Pauza). Tlačidlo
Redial/Pause (Opakovanie/Pauza) funguje
iba v prípade, ak ste vytáčali z ovládacieho
panela.
7
• Ak nezadáte písmeno a stlačíte tlačidlo
OK v kroku b, zobrazia sa všetky
zaregistrované mená. Opakovaným
stlačením tlačidla a alebo b prechádzajte
zoznamom, kým nenájdete hľadané
meno.
• Ak sa na LCD displeji zobrazuje Kontakt
nenajd. po zadaní prvých pár písmen z
mena, znamená to, že meno pre toto
písmeno nie je uložené.
39
Page 50

7. kapitola
Ukladanie čísel 7
Zariadenie môžete nastaviñ tak, aby
vykonávalo nasledovné typy jednoduchého
vytáčania: jednodotyková voľba, krátka voľba
a skupiny pre faxové rozosielania. Môžete
určiñ aj východiskové rozlíšenie pre každé
číslo Jednodotykovej voľby a Krátkej voľby.
Keď vytáčate číslo rýchlej voľby, na LCD
displeji sa zobrazí meno, pokiaľ je uložené,
alebo číslo. Spolu s číslom faxu sa môže
uložiñ aj profil skenovania.
Po výpadku elektrického prúdu sa čísla
rýchlej voľby uložené v pamäti nestratia.
Profil skenovania je rozlíšenie alebo iné
nastavenie skenovania, ktoré si vyberiete,
keď ukladáte číslo. Ak ste vybrali možnosñ IFAX, budete napríklad požiadaní vybrañ
možnosti Štandardné, Jemné alebo Foto.
Alebo ak ste vybrali možnosñ E-mail, budete
požiadaní, aby ste vybrali možnosñ TIFF ČB,
PDF ČB, JPG sivé, PDF sivé, XPS sivé, JPG
farebné, PDF farebné alebo XPS farebné.
(Možnosti I-FAX a E-mail sú k dispozícii na
prevzatie iba pre modely MFC-7460DN a
MFC-7860DW.)
40
Page 51

Vytáčanie a ukladanie čísiel
Možnosti jednodotykovej a krátkej voľby 7
Nasledujúca tabuľka zobrazuje možnosti na uloženie čísiel jednodotykovej a krátkej voľby po
prevzatí možnosti IFAX a E-mail pre modely MFC-7460DN a MFC-7860DW.
Krok 1
Zadajte
umiestnenie
jednodotyko
vej alebo
krátkej voľby
Jednodotyko
vá alebo
krátka voľba
Krok 2
Vyberte typ
registrácie
Fax/Tel Faxové číslo
IFAX E-mailová
Email far. PDF 100 dpi, 200
Email far. JPG 100 dpi, 200
Email far. XPS 100 dpi, 200
Email sive PDF 100 dpi, 200
Email sive JPG 100 dpi, 200
Email sive XPS 100 dpi, 200
Email CB PDF 200 dpi,
Email CB TIFF 200 dpi,
Krok 3
Zadajte číslo
alebo emailovú
adresu
alebo telefónne
číslo
adresa
Krok 4
Zadajte
meno
(Názov)
Stlačte
tlačidlo OK.
Krok 5
Vyberte
rozlíšenie
Stnd., Jemne,
V.jem., Foto
Stnd., Jemne,
Foto
dpi, 300 dpi,
600 dpi
dpi, 300 dpi,
600 dpi
dpi, 300 dpi,
600 dpi
dpi, 300 dpi
dpi, 300 dpi
dpi, 300 dpi
200x100dpi
200x100dpi
Krok 6
Vyberte typ
súboru
—
—
PDF, SPDF
7
—
—
PDF, SPDF
—
—
PDF, SPDF
—
41
Page 52

7. kapitola
Uloženie pauzy 7
Stlačením tlačidla Redial/Pause
(Opakovanie/Pauza) vložte medzi čísla 3,5-
sekundovú pauzu. Opakovaným stlačením
tlačidla Redial/Pause (Opakovanie/Pauza)
dĺžku pauzy podľa potreby predĺžite.
Uloženie čísel jednodotykovej
voľby 7
Vaše zariadenie má 4 tlačidlá jednodotykovej
voľby, kde môžete uložiñ 8 faxových alebo
telefónnych čísiel pre automatické vytáčanie.
K číslam 5 až 8 prejdete pridržaním tlačidla
Shift (Ďalší) astlačením daného tlačidla
Jednodotykovej voľby.
d (Pre MFC-7460DN a MFC-7860DW)
Ak chcete s číslom uložiñ aj rozlíšenie
faxu, vyberte jednu z nasledujúcich
možností:
Ak chcete uložiñ rozlíšenie faxu,
stlačením tlačidla a alebo b vyberte
možnosñ Stnd., Jemne, V.jem.
alebo Foto.
Stlačte tlačidlo OK.
Ak nechcete predvolené rozlíšenie
meniñ, stlačte tlačidlo OK.
Ak ste si prevzali možnosti I-FAX a Email
(pre MFC-7460DN a MFC-7860DW)
a Stlačte tlačidlo Jednodotykovej voľby,
pod ktorým chcete uložiñ číslo.
Ak nie je na ňom uložené žiadne číslo,
na LCD displeji sa zobrazí správa
Zareg. teraz?.
Stlačením tlačidla 1 vyberte možnosñ
Ano.
a Stlačte tlačidlo Jednodotykovej voľby,
pod ktorým chcete uložiñ číslo.
Ak nie je na ňom uložené žiadne číslo,
na LCD displeji sa zobrazí hlásenie
Zareg. teraz?. Stlačením tlačidla 1
vyberte možnosñ Ano.
b Zadajte telefónne alebo faxové číslo (až
do 20 znakov).
Stlačte tlačidlo OK.
c Zvoľte jednu z nasledujúcich možností:
Pomocou číselnej klávesnice zadajte
meno (až do 15 znakov). Na
zadávanie čísiel použite tabuľku
Zadávanie textu na strane 137.
Stlačte tlačidlo OK.
Ak chcete uložiñ číslo bez mena,
stlačte tlačidlo OK.
b Tlačidlom a alebo b vyberte jednu z
nasledujúcich možností:
Fax/Tel
IFAX
Email far. PDF
Email far. JPG
Email far. XPS
Email sive PDF
Email sive JPG
Email sive XPS
Email CB PDF
Email CB TIFF
Stlačte tlačidlo OK.
c Zadajte telefónne, faxové číslo (max. 20
znakov) alebo e-mailovú adresu (každá
max. 60 znakov). Na zadávanie čísiel
použite tabuľku Zadávanie textu
na strane 137.
Stlačte tlačidlo OK.
42
Page 53

Vytáčanie a ukladanie čísiel
Poznámka
Poznámka
• Ak ste vybrali možnosñ Typ registrácie emailu v kroku b a uložili e-mailovú
adresu, môžete ju používañ len v režime
skenovania.
• Ak ste vybrali možnosñ Typ registrácie
IFAX v kroku b a uložili e-mailovú adresu,
môžete ju používañ len vo faxovom
režime.
d Vykonajte jednu z nasledujúcich
činností:
Pomocou číselnej klávesnice zadajte
meno (až do 15 znakov).
Stlačte tlačidlo OK.
Ak chcete uložiñ číslo bez mena,
stlačte tlačidlo OK.
e Vykonajte jednu z nasledujúcich
činností:
Ak chcete s číslom uložiñ aj
rozlíšenie faxu/skenovania, prejdite
na príslušný krok, ako je zobrazené v
nasledujúcej tabuľke:
Ak nechcete zmeniñ predvolené
rozlíšenie, stlačte tlačidlo OK
a prejdite na krok l.
Možnosñ vybraná
v kroku b
Fax/Tel f
IFAX g
Email far. PDF h
Email far. JPG
Email far. XPS
Email sive PDF i
Email sive JPG
Email sive XPS
Email CB PDF j
Email CB TIFF
Prejdite na krok
•Keď rozosielate a uložili ste skenovací
profil spolu s číslom alebo e-mailovou
adresou, na rozosielanie sa použije
skenovací profil čísla jednodotykovej,
krátkej voľby alebo skupiny, ktoré zvolíte
najskôr.
• Môžete tiež uložiñ číslo stlačením tlačidiel
Menu, 2, 3, 1.
• Podrobnosti o formáte súboru nájdete
v dokumente Príručka používateľa
programov.
f Stlačením tlačidla a alebo b vyberte
možnosñ Stnd., Jemne, V.jem. alebo
Foto.
Stlačením tlačidla OK prejdite na krok
l.
g Stlačením tlačidla a alebo b vyberte
možnosñ Stnd., Jemne alebo Foto.
Stlačením tlačidla OK prejdite na krok
l.
h Stlačením tlačidla a alebo b vyberte
možnosñ 100 dpi, 200 dpi, 300 dpi
alebo 600 dpi.
Stlačte tlačidlo OK.
Ak ste vybrali možnosñ Email far.
PDF, prejdite na krok k.
Ak zvolíte Email far. JPG alebo
Email far. XPS, prejdite na krok
l.
i Stlačením tlačidla a alebo b vyberte
možnosñ 100 dpi, 200 dpi alebo 300
dpi.
Stlačte tlačidlo OK.
Ak ste vybrali možnosñ Email
sive PDF, prejdite na krok k.
Ak zvolíte Email sive JPG alebo
Email sive XPS, prejdite na krok
l.
7
j Stlačením tlačidla a alebo b vyberte
možnosñ 200x100dpi alebo 200 dpi.
Stlačte tlačidlo OK.
43
Page 54

7. kapitola
Ak ste vybrali možnosñ Email CB
PDF, prejdite na krok k.
Ak ste vybrali možnosñ Email CB
TIFF, prejdite na krok l.
k Vyberte typ PDF z PDF alebo SPDF
(Zabezpečené PDF) a to sa použije na
odoslanie do počítača.
Stlačte tlačidlo OK a prejdite na krok l.
l Stlačte tlačidlo Stop/Exit
(Stop/Koniec).
Uloženie čísiel krátkej voľby 7
Často používané čísla môžete uložiñ ako
čísla krátkej voľby, aby ste ich mohli vytočiñ
iba pomocou niekoľkých tlačidiel (
(Address Book (Adresar)), trojmiestneho
čísla a Start (Štart)). Zariadenie môže uložiñ
až 200 čísiel Krátkej voľby (001 - 200).
a Stlačte tlačidlo (Address Book
(Adresar)) a zadajte trojmiestne číslo
umiestnenia krátkej voľby (001 - 200).
Ak nie je na ňom uložené žiadne číslo,
na LCD displeji sa zobrazí správa
Zareg. teraz?
Stlačením tlačidla 1 vyberte možnosñ
Ano.
b Zadajte telefónne alebo faxové číslo (až
do 20 znakov). Na zadávanie čísiel
použite tabuľku Zadávanie textu
na strane 137.
Stlačte tlačidlo OK.
c Vykonajte jednu z nasledujúcich
činností:
Pomocou číselnej klávesnice zadajte
meno (až do 15 znakov).
Stlačte tlačidlo OK.
Ak chcete uložiñ číslo bez mena,
stlačte tlačidlo OK.
d (Pre MFC-7460DN a MFC-7860DW)
Ak chcete s číslom uložiñ aj rozlíšenie
faxu, vykonajte jeden z nasledujúcich
úkonov:
Ak chcete uložiñ rozlíšenie faxu,
stlačením tlačidla a alebo b vyberte
možnosñ Stnd., Jemne, V.jem.
alebo Foto.
Stlačte tlačidlo OK.
Ak nechcete predvolené rozlíšenie
meniñ, stlačte tlačidlo OK.
44
Page 55

Vytáčanie a ukladanie čísiel
Poznámka
Poznámka
Ak ste si prevzali možnosti IFAX a Email
(pre MFC-7460DN a MFC-7860DW)
a Stlačte tlačidlo (Address Book
(Adresar)) a zadajte trojmiestne číslo
umiestnenia krátkej voľby (001 - 200).
Ak nie je na ňom uložené žiadne číslo,
na LCD displeji sa zobrazí správa
Zareg. teraz?
Stlačením tlačidla 1 vyberte možnosñ
Ano.
b Tlačidlom a alebo b vyberte jednu z
nasledujúcich možností:
Fax/Tel
IFAX
Email far. PDF
Email far. JPG
Email far. XPS
Email sive PDF
Email sive JPG
Email sive XPS
Email CB PDF
Email CB TIFF
Stlačte tlačidlo OK.
c Zadajte telefónne, faxové číslo (každé
max. 20 znakov) alebo e-mailovú
adresu (každá max. 60 znakov). Na
zadávanie čísiel použite tabuľku
Zadávanie textu na strane 137.
Stlačte tlačidlo OK.
d Vykonajte jednu z nasledujúcich
činností:
Pomocou číselnej klávesnice zadajte
meno (až do 15 znakov).
Stlačte tlačidlo OK.
Ak chcete uložiñ číslo bez mena,
stlačte tlačidlo OK.
e Vykonajte jednu z nasledujúcich
činností:
Ak chcete s číslom uložiñ aj
rozlíšenie faxu/skenovania, prejdite
na príslušný krok, ako je zobrazené v
nasledujúcej tabuľke:
Ak nechcete zmeniñ predvolené
rozlíšenie, stlačte tlačidlo OK,
a prejdite na krok l.
Možnosñ vybraná
v kroku b
Fax/Tel f
IFAX g
Email far. PDF h
Email far. JPG
Email far. XPS
Email sive PDF i
Email sive JPG
Email sive XPS
Email CB PDF j
Email CB TIFF
Prejdite na krok
7
• Ak ste vybrali možnosñ Typ registrácie emailu v kroku b a uložili e-mailovú
adresu, môžete ju používañ len v režime
skenovania.
• Ak ste vybrali možnosñ Typ registrácie
IFAX v kroku b a uložili e-mailovú adresu,
môžete ju používañ len vo faxovom
režime.
•Keď rozosielate a uložili ste skenovací
profil spolu s číslom alebo e-mailovou
adresou, na rozosielanie sa použije
skenovací profil čísla jednodotykovej,
krátkej voľby alebo skupiny, ktoré zvolíte
najskôr.
• Môžete tiež uložiñ číslo stlačením tlačidiel
Menu, 2, 3, 2.
• Podrobnosti o formáte súboru nájdete
v dokumente Príručka používateľa
programov.
45
Page 56

7. kapitola
f Stlačením tlačidla a alebo b vyberte
možnosñ Stnd., Jemne, V.jem. alebo
Foto.
Stlačením tlačidla OK prejdite na krok
l.
g Stlačením tlačidla a alebo b vyberte
možnosñ Stnd., Jemne alebo Foto.
Stlačením tlačidla OK prejdite na krok
l.
h Stlačením tlačidla a alebo b vyberte
možnosñ 100 dpi, 200 dpi, 300 dpi
alebo 600 dpi.
Stlačte tlačidlo OK.
Ak ste vybrali možnosñ Email far.
PDF, prejdite na krok k.
Ak zvolíte Email far. JPG alebo
Email far. XPS, prejdite na krok
l.
i Stlačením tlačidla a alebo b vyberte
možnosñ 100 dpi, 200 dpi alebo 300
dpi.
Stlačte tlačidlo OK.
Ak ste vybrali možnosñ Email
sive PDF, prejdite na krok k.
Ak zvolíte Email sive JPG alebo
Email sive XPS, prejdite na krok
l.
j Stlačením tlačidla a alebo b vyberte
možnosñ 200x100dpi alebo 200 dpi.
Stlačte tlačidlo OK.
Ak ste vybrali možnosñ Email CB
PDF, prejdite na krok k.
Ak ste vybrali možnosñ Email CB
TIFF, prejdite na krok l.
k Vyberte typ PDF z PDF alebo SPDF
(Zabezpečené PDF) a to sa použije na
odoslanie do počítača.
Stlačte tlačidlo OK a prejdite na krok l.
Zmena čísel jednodotykovej a
krátkej voľby 7
Ak sa pokúsite zachovañ číslo jednodotykovej
alebo krátkej voľby na mieste existujúceho
čísla, LCD displej zobrazí meno alebo už
uložené číslo. Ak existujúce číslo
jednodotykovej alebo krátkej voľby, ktoré
chcete zmeniñ, má naplánovanú úlohu, alebo
ste ho nastavili na presmerovanie faxu, na
LCD displeji sa zobrazí otázka, či chcete
zmeniñ meno alebo číslo.
a Vykonajte jednu z nasledujúcich
činností:
Ak chcete zmeniñ uložené číslo
jednodotykovej voľby, stlačte tlačidlo
Menu, 2, 3, 1.
Adresar
1.Rychle cislo
Stlačte Jednodotykové tlačidlo, ktoré
chcete zmeniñ.
Ak chcete zmeniñ uložené číslo
krátkej voľby, stlačte tlačidlo Menu,
2, 3, 2.
Adresar
2.Rychle volanie
Zadajte číslo Krátkej voľby, ktoré
chcete zmeniñ astlačte tlačidlo OK.
b Vykonajte jednu z nasledujúcich
činností:
Ak chcete zmeniñ uložené údaje,
stlačte tlačidlo 1. Prejdite na krok c.
Ak chcete činnosñ ukončiñ bez
vykonania zmien, stlačte tlačidlo
Stop/Exit (Stop/Koniec).
#005:MIKE
1.Zmen 2.Vymaz
l Stlačte tlačidlo Stop/Exit
(Stop/Koniec).
46
Page 57

Vytáčanie a ukladanie čísiel
c Číslo a meno upravte podľa
nasledujúcich pokynov. Po dokončení
úprav stlačte tlačidlo OK.
Ak chcete upraviñ uložené meno
alebo číslo, tlačidlom d alebo c
umiestnite kurzor pod znak, ktorý
chcete zmeniñ astlačte tlačidlo Clear
(Vymaž). Potom zadajte
požadovaný znak.
d (Pre MFC-7460DN a MFC-7860DW)
Ak chcete s číslom uložiñ aj rozlíšenie
faxu, vykonajte jeden z nasledujúcich
úkonov:
Ak chcete uložiñ rozlíšenie faxu,
stlačením tlačidla a alebo b vyberte
možnosñ Stnd., Jemne, V.jem.
alebo Foto.
Stlačte tlačidlo OK.
Ak nechcete predvolené rozlíšenie
meniñ, stlačte tlačidlo OK.
e Stlačte tlačidlo Stop/Exit
(Stop/Koniec).
Ak ste si prevzali možnosti I-FAX a E-mail
(pre MFC-7460DN a MFC-7860DW)
a Vykonajte jednu z nasledujúcich
činností:
Ak chcete zmeniñ uložené číslo
jednodotykovej voľby, stlačte tlačidlo
Menu, 2, 3, 1.
Vyberte číslo jednodotykovej voľby,
ktoré chcete zmeniñ.
Ak chcete zmeniñ uložené číslo
krátkej voľby, stlačte tlačidlo Menu,
2, 3, 2.
Rychle volanie
Rychle vol? #
b Vykonajte jednu z nasledujúcich
činností:
Ak chcete zmeniñ uložené číslo,
stlačte tlačidlo 1.
Ak chcete činnosñ ukončiñ bez
vykonania zmien, stlačte tlačidlo
Stop/Exit (Stop/Koniec).
#005:MIKE
1.Zmen 2.Vymaz
c Tlačidlom a alebo b vyberte jednu z
nasledujúcich možností:
Fax/Tel
IFAX
Email far. PDF
Email far. JPG
Email far. XPS
Email sive PDF
Email sive JPG
Email sive XPS
Email CB PDF
Email CB TIFF
Stlačte tlačidlo OK.
d Stlačením tlačidla d alebo c presuňte
7
kurzor pod znak, ktorý chcete zmeniñ a
potom stlačením tlačidla Clear (Vymaž)
ho vymažte. Zopakujte postup pre
každý znak, ktorý chcete vymazañ.
Zadajte nové číslo alebo znak.
Stlačte tlačidlo OK.
e Postupujte podľa pokynov od kroku d v
častiach Uloženie čísiel jednodotykovej
voľby a Uloženie čísiel krátkej voľby.
(Pozri Uloženie čísel jednodotykovej
voľby na strane 42 a Uloženie čísiel
krátkej voľby na strane 44.)
f Stlačte tlačidlo Stop/Exit
(Stop/Koniec).
7
Vyberte číslo krátkej voľby, ktoré
chcete zmeniñ a stlačte tlačidlo OK.
47
Page 58

7. kapitola
Odstránenie čísel
Jednodotykovej voľby
a Krátkej voľby 7
Ak sa pokúsite odstrániñ číslo jednodotykovej
alebo krátkej voľby na mieste existujúceho
čísla, LCD displej zobrazí meno alebo už
uložené číslo. Ak existujúce číslo
jednodotykovej alebo krátkej voľby, ktoré
chcete zmeniñ, má naplánovanú úlohu, alebo
ste ho nastavili na presmerovanie faxu, na
LCD displeji sa zobrazí otázka, či chcete
zmeniñ meno alebo číslo.
a Vykonajte jednu z nasledujúcich
činností:
Ak chcete odstrániñ uložené číslo
jednodotykovej voľby, stlačte tlačidlo
Menu, 2, 3, 1.
Adresar
1.Rychle cislo
Stlačte číslo jednodotykovej voľby,
ktoré chcete odstrániñ.
Ak chcete odstrániñ uložené číslo
krátkej voľby, stlačte tlačidlo Menu,
2, 3, 2.
Adresar
2.Rychle volanie
Ak chcete činnosñ ukončiñ bez
odstránenia uložených údajov,
stlačte tlačidlo 2.
Vymaz tieto data
1.Ano 2.Nie
d Stlačte tlačidlo Stop/Exit
(Stop/Koniec).
Tón alebo impulz 7
Ak máte službu Impulzného vytáčania, ale
potrebujete odoslañ tónový signály (napr. pre
telefónne bankovníctvo), postupujte podľa
nižšie uvedených pokynov. Ak máte k
dispozícii službu tónovej voľby, nebudete
musieñ použiñ túto funkciu na odoslanie
tónových signálov.
a Zdvihnite slúchadlo externého telefónu.
b Stlačte tlačidlo # na ovládacom paneli
zariadenia. Všetky čísla vytočené po
stlačení tlačidla budú posielañ tónové
signály.
Keď zavesíte, zariadenie sa vráti do
impulzového vytáčania.
Zadajte číslo krátkej voľby, ktoré
chcete odstrániñ astlačte tlačidlo
OK.
b Ak chcete odstrániñ uložené údaje,
stlačte tlačidlo 2.
#005:MIKE
1.Zmen 2.Vymaz
c Vykonajte jednu z nasledujúcich
činností:
Ak chcete odstrániñ uložené údaje,
stlačte tlačidlo 1.
48
Page 59

8
Poznámka
Kopírovanie 8
Ako kopírovañ 8
Nasledujúci postup opisuje základné
operácie kopírovania. Podrobnosti o každej
možnosti nájdete v dokumente Podrobná
príručka používateľa na disku CD-ROM.
a Keď chcete vytvoriñ kópiu, stlačte
tlačidlo (COPY
(KOPÍROVANIE)), aby sa rozsvietilo
namodro.
Uistite sa, že ste v režime
Kopírovanie.
Na LCD displeji sa zobrazí:
Vložte dokument na sklo skenera
lícom nadol. (Pozri Použitie skla
skenera na strane 24.)
c Stlačte tlačidlo Start (Štart).
Zastavenie kopírovania 8
Ak chcete kopírovanie zastaviñ, stlačte
tlačidlo Stop/Exit (Stop/Koniec).
Nastavenia kopírovania 8
Stlačte dočasné tlačidlá COPY
(KOPÍROVANIE). Môžete použiñ možnosti
Options (Voľby), Enlarge/Reduce
(Zväčšenie/Zmenšenie) alebo Duplex
(Obojstranná tlač)
Podrobnosti o zmene nastavení kopírovania
nájdete v časti Nastavenia kopírovania v
Kapitole 7 dokumentu Podrobná príručka
používateľa.
Môžete zmeniñ nasledovné nastavenia
kopírovania:
Zvacsit/Zmensit
Kvalita
1
.
8
Predvolené nastavenie je Faxový režim.
Môžete zmeniñ, ako dlho zariadenie
zostane v režime Kopírovanie po
poslednej operácii kopírovania. (Pozrite si
časñ Časovač režimu v Kapitole 1
dokumentu Podrobná príručka
používateľa.)
b Dokument vložte jedným
z nasledujúcich spôsobov:
Vložte dokument do ADF lícom
nahor. (Pozri Používanie
automatického podávača
dokumentov (ADF) na strane 23.)
Hrom/Sort
Jas
Kontrast
Rlan strany
Duplex
1
Duplexné kopírovanie (z 1-stranného na 2-stranné)
pre MFC-7460DN a MFC-7860DW
1
49
Page 60

Ako tlačiñ zpočítača 9
9
Tlač dokumentu 9
Zariadenie umožňuje príjem a tlač údajov
zpočítača. Aby ste mohli tlačiñ zpočítača,
nainštalujte ovládač tlačiarne. (Ďalšie
informácie o nastaveniach tlače nájdete v
časti Tlač pre systém Windows
faxovanie pre počítače Macintosh v
dokumente Príručka používateľa
programov.)
a Nainštalujte ovládač tlačiarne Brother,
ktorý sa nachádza na inštalačnom disku
CD-ROM. (Pozrite si dokument Stručný
návod na obsluhu.)
b V aplikácii zvoľte príkaz Tlačiñ.
c V dialógovom okne Tlačiñ vyberte
názov zariadenia a kliknite na tlačidlo
Vlastnosti.
®
alebo Tlač a
d V dialógovom okne Vlastnosti vyberte
požadované nastavenia.
Veľkosñ papiera
Orientácia
Kópie
Typ média
Rozlíšenie
Tlač nastavenia
Rozloženie viacerých strán
Obojstranná tlač / Tlač brožúr
Zdroj papiera
e Kliknutím na tlačidlo OK spustite tlač.
50
Page 61

Poznámka
Ako skenovañ do počítača 10
10
Skenovanie dokumentu do PDF súboru pomocou
ControlCenter4 (Windows
(Pre používateľov počítačov Macintosh) Pozri Skenovanie v dokumente Príručka používateľa
programov.
Zobrazenia na počítači sa môžu líšiñ podľa modelu zariadenia.
ControlCenter4 je softvérová pomôcka poskytujúca rýchly a pohodlný prístup k najpoužívanejším
aplikáciám. Ak používate ControlCenter4, nemusíte manuálne spúšñañ jednotlivé aplikácie.
Aplikáciu ControlCenter4 môžete spúšñañ na svojom počítači.
a Vložte dokument. (Pozri Ako vkladañ dokumenty na strane 23.)
b Otvorte aplikáciu ControlCenter4 kliknutím na menu štart/Všetky programy/Brother/
XXX-XXXX (kde XXX-XXXX je model vášho zariadenia)/ControlCenter4. Spustí sa
aplikácia ControlCenter4.
®
) 10
c Zvoľte Domáci režim alebo Pokročilý režim a môžete začañ používañ aplikáciu
ControlCenter4.
d V rozbaľovacom zozname Model zvoľte zariadenie, ktoré chcete používañ.
10
51
Page 62

10. kapitola
1
2
4
5
3
e Zvoľte typ súboru, ktorý sa má uložiñ do požadovaného priečinka. Pri východiskovom
nastavení sa naskenovaný dokument uloží ako JPEG (*.jpg).
Kliknite na Konfigurácia a potom zvoľte Nastavenie tlačidla, Skenovanie a Súbor.
Zobrazí sa konfiguračné dialógové okno. Môžete tu zmeniñ východiskové nastavenia.
1 V rozbaľovacom zozname Typ súboru zvoľte možnosñ PDF (*.pdf).
2 Môžete zadañ názov súboru, ktorý chcete použiñ pre dokument.
3 Súbor môžete uložiñ do východiskového priečinka, alebo si môžete vybrañ iný priečinok
po kliknutí na tlačidlo Prehľadávañ.
4 V rozbaľovacom zozname Rozlíšenie môžete zvoliñ rozlíšenie skenovania.
5 V príslušnom rozbaľovacom zozname si môžete zvoliñ formát dokumentu.
f Kliknite na tlačidlo OK.
52
Page 63

Ako skenovañ do počítača
g Kliknite na tlačidlo Súbor.
Zariadenie spustí proces skenovania. Automaticky sa otvorí priečinok s naskenovaným
dokumentom.
53
10
Page 64

10. kapitola
Zmena nastavení tlačidla SCAN (Sken) 10
Pred skenovaním 10
Aby ste zariadenie mohli používañ ako skener, nainštalujte ovládač skenera. Ak je zariadenie
zapojené do siete, nakonfigurujte preň adresu TCP/IP.
Nainštalujte ovládače skenera, ktoré sa nachádzajú na inštalačnom disku CD-ROM. (Pozri
dokument Stručný návod na obsluhu.)
Ak sieñové skenovanie nefunguje, nakonfigurujte pre zariadenie adresu TCP/IP. (Pozri časñ
Konfigurácia sieñového skenovania v dokumente Príručka používateľa programov.)
Nastavenia tlačidla SCAN (Sken) 10
Nastavenia tlačidla SCAN (Sken) na zariadení môžete zmeniñ pomocou aplikácie
ControlCenter4.
a Otvorte aplikáciu ControlCenter4 kliknutím na menu štart/Všetky programy/Brother/
XXX-XXXX (kde XXX-XXXX je model vášho zariadenia)/ControlCenter4. Spustí sa
aplikácia ControlCenter4.
b V rozbaľovacom zozname Model zvoľte zariadenie, ktoré chcete používañ.
c Kliknite na kartu Nastavenie zariadenia.
d Kliknite na tlačidlo Nastavenia skenovania na zariadení.
54
Page 65

e Zvoľte kartu Súbor. Môžete tu zmeniñ východiskové nastavenia.
1
2
3
4
5
Ako skenovañ do počítača
1 V príslušnom rozbaľovacom zozname si môžete zvoliñ typ súboru.
2 Môžete zadañ názov súboru, ktorý chcete použiñ pre dokument.
3 Súbor môžete uložiñ do východiskového priečinka, alebo si môžete vybrañ iný priečinok
po kliknutí na tlačidlo Prehľadávañ.
4 V rozbaľovacom zozname Rozlíšenie môžete zvoliñ rozlíšenie skenovania.
5 V príslušnom rozbaľovacom zozname si môžete zvoliñ formát dokumentu.
f Kliknite na tlačidlo OK.
10
55
Page 66

10. kapitola
Poznámka
Skenovanie s použitím tlačidla SCAN (Sken) 10
a Vložte dokument. (Pozri Ako vkladañ dokumenty na strane 23.)
b Stlačte (SCAN (SKEN)).
c Stlačením tlačidla a alebo b vyberte možnosñ Sken. do PC.
Stlačte tlačidlo OK.
d Stlačením tlačidla a alebo b vyberte možnosñ Subor.
Stlačte tlačidlo OK.
e (Pre sieñových používateľov)
Stlačením tlačidla a alebo b zvoľte cieľový počítač, na ktorý chcete odosielañ.
Stlačte tlačidlo OK.
Ak sa na LCD displeji zobrazí výzva na zadanie čísla PIN, pomocou číselnej klávesnice na
ovládacom paneli zadajte 4-ciferné číslo PIN pre zvolený cieľový počítač.
Stlačte tlačidlo OK.
f Stlačte tlačidlo Start (Štart).
Zariadenie spustí proces skenovania.
Vyberte požadovaný režim skenovania.
Skenovanie do:
1
• FTP
• E-mail
• Obrazok
• OCR
• Subor
1
Pre MFC-7460DN a MFC-7860DW
56
Page 67

Poznámka
Bežná údržba A
A
Výmena spotrebného materiálu A
Zariadenie indikuje, keď je čas výmeny spotrebného materiálu. (Pozri Výmena tonerovej kazety
na strane 58 a Výmena jednotky valca na strane 63.)
Tonerová kazeta Jednotka valca
Pozri Výmena tonerovej kazety na strane 58.
Názov modelu: TN-2210, TN-2220
Pozri Výmena jednotky valca na strane 63.
Názov modelu: DR-2200
• Ak sa rozhodnete nevrátiñ spotrebovaný spotrebný materiál, zlikvidujte ho v súlade s
miestnymi predpismi, ale nie spolu s domovým odpadom. V prípade otázok sa obráñte na
miestny úrad pre likvidáciu odpadu. (Pozrite si Smernicu EÚ 2002/96/ES a EN 50419 v brožúre
Bezpečnostné a informačné pokyny.)
• Spotrebný materiál odporúčame klásñ na hárok papiera, aby sa predišlo neželanému
vysypaniu alebo rozprášeniu materiálu.
• Ak používate papier, ktorý nie je priamou náhradou odporúčaného papiera, životnosñ
spotrebného materiálu a niektorých súčiastok sa môže znížiñ.
• Predpokladaná životnosñ tonerových kaziet je založená na norme ISO/IEC 19752. Frekvencia
výmeny bude závisieñ od zložitosti tlačených strán, percentuálnej hodnoty pokrytia a použitého
typu média.
A
57
Page 68

Výmena tonerovej kazety A
Poznámka
Poznámka
Názov modelu: Informácie o názvoch
modelov tonerových kaziet nájdete v časti
Výmena spotrebného materiálu na strane 57.
Štandardná tonerová kazeta môže vytlačiñ
približne 1 200 strán
vysokou výñažnosñou môže vytlačiñ približne
2600 strán
1
. Skutočný počet strán sa bude
líšiñ podľa zvyčajného typu dokumentu. Keď
tonerová kazeta dochádza, zobrazí sa na
LCD displeji hlásenie Toner konci.
Tonerová kazeta dodávaná so zariadením je;
(pre MFC-7360N)
Tonerová kazeta so štartovacou
výñažnosñou, pomocou ktorej môžete vytlačiñ
približne 700 strán
MFC-7860DW) Štandardná tonerová kazeta.
1
Približná výñažnosñ kazety je stanovená podľa
normy ISO/IEC 19752.
1
. Tonerová kazeta s
1
. (pre MFC-7460DN /
Nízky stav tonera A
Toner konci
Ak sa na LCD displeji zobrazuje hlásenie
Toner konci, zakúpte novú tonerovú
kazetu a majte ju pripravenú skôr, ako sa
zobrazí hlásenie Vymente toner.
Vymeňte toner A
Ak sa na LCD displeji zobrazí nasledovné
hlásenie, je potrebné vymeniñ tonerovú
kazetu:
Vymente toner
Zariadenie nebude tlačiñ, kým nevymeníte
tonerovú kazetu. Režim Vymeňte toner sa
resetuje po použití novej a nepoužitej
originálnej tonerovej kazety značky Brother.
• Je vhodné mañ poruke novú tonerovú
kazetu už vtedy, keď sa zobrazí varovanie
Toner konci.
• Pre zabezpečenie vysokej kvality tlače
vám odporúčame používañ iba originálne
tonerové kazety značky Brother. Pokiaľ
chcete zakúpiñ nové tonerové kazety,
obráñte sa na predajcu značky Brother.
• Po výmene tonerovej kazety vám
odporúčame prístroj vyčistiñ. Pozri
Čistenie zariadenia na strane 68.
• Ak zmeníte nastavenie hustoty tlače na
svetlejšiu, alebo tmavšiu tlač, zmení sa
množstvo použitého tonera.
• S rozbalením kazety tonera počkajte do
chvíle, keď ju budete inštalovañ do
zariadenia.
Ak chcete, aby zariadenie pokračovalo v
tlači po zobrazení hlásenia Vymente
toner na LCD displeji, nastavte
zariadenie na režim Pokračovañ (Menu, 1,
8 a vyberte možnosñ Pokracovat).
Zariadenie bude pokračovañ v tlači,
pokým sa na LCD displeji nezobrazí
hlásenie Minul sa toner. (Podrobnosti
o nastaveniach tonera nájdete v časti
Nastavenia tonera v Kapitole 1
dokumentu Podrobná príručka
používateľa.)
Minul sa toner A
Minul sa toner
Zariadenie zastaví tlač, pokým nevymeníte
tonerovú kazetu za novú. (Pozri Výmena
tonerovej kazety na strane 59.)
58
Page 69

Bežná údržba
UPOZORNENIE
Výmena tonerovej kazety A
a Ubezpečte sa, že je zariadenie zapnuté.
b Otvorte predný kryt a nechajte
zariadenie zapnuté na minimálne 10
minút, aby vychladlo.
HORÚCI POVRCH
Krátko po používaní zariadenia sú niektoré
vnútorné súčasti zariadenia veľmi horúce.
Ak otvoríte predný alebo zadný kryt (zadný
výstupný zásobník) zariadenia,
NEDOTÝKAJTE sa tieňovaných častí
znázornených na obrázku. V opačnom
prípade sa môžete popáliñ.
c Vyberte zostavu jednotky valca a
tonerovej kazety.
A
59
Page 70

d Stlačte zelenú páčku uzamknutia
VAROVANIE
DÔLEŽITÉ
a z jednotky valca vyberte tonerovú
kazetu.
• Odporúčame, aby ste jednotku valca
a/alebo tonerovú kazetu umiestnili na
čistý, rovný, pevný povrch a podložili ich
papierom alebo handričkou, ktoré môžete
vyhodiñ, pre prípad náhodného vysypania
alebo rozprášenia tonera.
• S tonerovou kazetou manipulujte opatrne.
Ak si tonerom znečistíte ruky alebo odev,
ihneď ho utrite alebo umyte studenou
vodou.
• Aby ste predišli problémom s kvalitou
tlače, NEDOTÝKAJTE sa častí, ktoré sú
zvýraznené na obrázkoch.
NEVHADZUJTE tonerovú kazetu do ohňa.
Mohlo by dôjsñ k výbuchu a zraneniu.
Na čistenie vnútorných a vonkajších častí
zariadenia NEPOUŽÍVAJTE žiadne
čistiace prostriedky, ktoré obsahujú čpavok
alebo alkohol, žiadne spreje ani horľavé
látky. Mohlo by to spôsobiñ požiar alebo
zasiahnutie elektrickým prúdom.
Informácie o čistení zariadenia nájdete
v časti Ako používañ výrobok bezpečne v
brožúre Bezpečnostné a informačné
pokyny.
Dávajte pozor, aby ste toner nevdýchli.
60
Page 71

Poznámka
• Dbajte na to, aby ste použitú tonerovú
DÔLEŽITÉ
DÔLEŽITÉ
kazetu dobre uzavreli do vhodného
vrecka tak, aby sa tonerový prášok z
kazety nevysypal.
• Ak sa rozhodnete nevrátiñ spotrebovaný
spotrebný materiál, zlikvidujte ho v súlade
s miestnymi predpismi, ale nie spolu s
domovým odpadom. V prípade otázok sa
obráñte na miestny úrad pre likvidáciu
odpadu. (Pozrite si Smernicu EÚ
2002/96/ES a EN 50419 v brožúre
Bezpečnostné a informačné pokyny.)
e Rozbaľte novú tonerovú kazetu. Držte
tonerovú kazetu oboma rukami a jemne
ňou niekoľkokrát potraste zo strany na
stranu, aby sa toner vo vnútri kazety
rovnomerne rozložil.
Bežná údržba
ani doplňovanie prázdnych kaziet
tonerom iných výrobcov. Ak dôjde k
poškodeniu jednotky valca či inej časti
tohto zariadenia v dôsledku používania
tonera či tonerových kaziet iných než
originálnych výrobkov značky Brother z
dôvodu nekompatibility alebo nevhodnosti
daných výrobkov pre činnosñ v tomto
zariadení, na všetky nutné opravy sa
záruka vzñahovañ nebude.
f Otvorte ochranný kryt.
• Tonerovú kazetu rozbaľte až tesne pred
tým, ako ju vložíte do zariadenia. Ak
ponecháte tonerovú kazetu dlhý čas
rozbalenú, životnosñ tonera sa skráti.
• Zariadenia Brother sú navrhnuté tak, aby
používali toner konkrétnych vlastností a
optimálny výkon dosahujú pri používaní s
originálnymi tonerovými kazetami značky
Brother. Spoločnosñ Brother nemôže
zaručiñ optimálny výkon, ak sa použijú
tonery alebo tonerové kazety s inými
parametrami. Preto spoločnosñ Brother
neodporúča používañ v tomto zariadení
iné než originálne kazety značky Brother,
Tonerovú kazetu vložte do jednotky valca
hneď potom, ako ste odstránili ochranný
kryt. Aby ste predišli zníženiu kvality tlače,
NEDOTÝKAJTE sa častí, ktoré sú
zvýraznené na obrázkoch.
A
61
Page 72

g Novú tonerovú kazetu vkladajte pevne
Poznámka
Poznámka
do jednotky valca, kým nezapadne na
svoje miesto. Ak bola tonerová kazeta
vložená správne, zelená páčka
uzamknutia sa automaticky zdvihne.
h Vyčistite korónový vodič vo vnútri
jednotky valca tak, že niekoľkokrát
opatrne posuniete zelenú zarážku zľava
doprava a sprava doľava.
1
Uistite sa, či ste tonerovú kazetu vložili
správne; v opačnom prípade môže dôjsñ k
jej oddeleniu od jednotky valca.
Nezabudnite vrátiñ zarážku do
východiskovej polohy (a) (1). Ak tak
neurobíte, na vytlačených stránkach sa
môžu objaviñ zvislé pruhy.
i Zostavu jednotky valca a tonerovej
kazety vložte naspäñ do zariadenia.
Zatvorte predný kryt.
62
Page 73

Bežná údržba
Poznámka
DÔLEŽITÉ
Výmena jednotky valca A
Po vymenení tonerovej kazety
NEVYPÍNAJTE zariadenie ani neotvárajte
predný kryt, kým z LCD displeja nezmizne
hlásenie Cakajte, prosim a nevráti sa
do režimu Pripravené.
Názov modelu: DR-2200
Nová jednotka valca môže vytlačiñ približne
12 000 jednostranných strán formátu A4
alebo Letter.
Najlepší výkon dosiahnete iba pri
používaní originálnych jednotiek valca
značky Brother a originálnych jednotiek
tonerov značky Brother. Tlač s jednotkou
valca alebo jednotkou tonera od iného
výrobcu môže negatívne ovplyvniñ nielen
kvalitu tlače, ale aj kvalitu a životnosñ
samotného zariadenia. Záruka sa nemusí
vzñahovañ na problémy spôsobené
použitím jednotky valca alebo jednotky
tonera od iného výrobcu.
Chyba valca A
Chyba valca
Korónový vodič je znečistený. Očistite
korónový vodič v jednotke valca. (Pozri
Čistenie korónového vodiča na strane 70.)
Ak ste vyčistili korónový vodič a hlásenie
Chyba valca nezmizlo, vymeňte jednotku
valca za novú.
Vymeňte valec A
Vymente valec
Vymeňte, prosím, jednotku valca za novú.
Odporúčame vám použiñ originálnu jednotku
valca značky Brother.
Po výmene vynulujte počítadlo valca podľa
pokynov dodaných s novou jednotkou valca.
63
A
Page 74

Valec zastavený A
DÔLEŽITÉ
UPOZORNENIE
Zastavenie valca
Nemôžeme zaručiñ kvalitu tlače. Vymeňte,
prosím, jednotku valca za novú. Odporúčame
vám použiñ originálnu jednotku valca značky
Brother.
Po výmene vynulujte počítadlo valca podľa
pokynov dodaných s novou jednotkou valca.
Výmena jednotky valca A
• Pri vyberaní jednotky valca dávajte pozor,
pretože môže obsahovañ toner. Ak si
tonerom znečistíte ruky alebo odev, ihneď
ho utrite alebo umyte studenou vodou.
• Vždy, keď vymieňate jednotku valca,
vyčistite vnútrajšok zariadenia. (Pozri
Čistenie zariadenia na strane 68.)
a Ubezpečte sa, že je zariadenie zapnuté.
HORÚCI POVRCH
Krátko po používaní zariadenia sú niektoré
vnútorné súčasti zariadenia veľmi horúce.
Ak otvoríte predný alebo zadný kryt (zadný
výstupný zásobník) zariadenia,
NEDOTÝKAJTE sa tieňovaných častí
znázornených na obrázku. V opačnom
prípade sa môžete popáliñ.
b Otvorte predný kryt a nechajte
zariadenie zapnuté na minimálne 10
minút, aby vychladlo.
64
Page 75

c Vyberte zostavu jednotky valca a
VAROVANIE
DÔLEŽITÉ
tonerovej kazety.
d Stlačte zelenú páčku uzamknutia
a z jednotky valca vyberte tonerovú
kazetu.
Bežná údržba
NEVHADZUJTE tonerovú kazetu do ohňa.
Mohlo by dôjsñ k výbuchu a zraneniu.
Na čistenie vnútorných a vonkajších častí
prístroja NEPOUŽÍVAJTE žiadne čistiace
prostriedky, ktoré obsahujú čpavok alebo
alkohol, žiadne spreje ani horľavé látky.
Mohlo by to spôsobiñ požiar alebo
zasiahnutie elektrickým prúdom.
Informácie o čistení zariadenia nájdete
v časti Ako používañ výrobok bezpečne v
brožúre Bezpečnostné a informačné
pokyny.
Dávajte pozor, aby ste toner nevdýchli.
• Aby sa zabránilo poškodeniu zariadenia
statickou elektrinou, NEDOTÝKAJTE sa
elektród zvýraznených na obrázku.
• S tonerovou kazetou manipulujte opatrne.
Ak si tonerom znečistíte ruky alebo odev,
ihneď ho utrite alebo umyte studenou
vodou.
A
65
Page 76

• Odporúčame, aby ste jednotku valca
Poznámka
DÔLEŽITÉ
a/alebo tonerovú kazetu umiestnili na
čistý, rovný povrch a podložili ich
papierom alebo handričkou, ktoré môžete
vyhodiñ, pre prípad náhodného vysypania
alebo rozprášenia tonera.
• Aby ste predišli problémom s kvalitou
tlače, NEDOTÝKAJTE sa častí, ktoré sú
zvýraznené na obrázkoch.
e Rozbaľte novú jednotku valca.
• Aby ste predišli problémom s kvalitou
tlače, NEDOTÝKAJTE sa častí, ktoré sú
zvýraznené na obrázkoch.
• Jednotku valca rozbaľte až tesne pred
tým, ako ju vložíte do zariadenia.
Vystavenie jednotky valca priamemu
slnečnému žiareniu alebo osvetleniu ju
môže poškodiñ.
• Dbajte na to, aby ste použitú jednotku
valca dobre uzavreli do vrecka tak, aby sa
tonerový prášok z valca nevysypal.
• Ak sa rozhodnete nevrátiñ spotrebovaný
spotrebný materiál, zlikvidujte ho v súlade
s miestnymi predpismi, ale nie spolu s
domovým odpadom. V prípade otázok sa
obráñte na miestny úrad pre likvidáciu
odpadu. (Pozrite si Smernicu EÚ
2002/96/ES a EN 50419 v brožúre
Bezpečnostné a informačné pokyny.)
66
Page 77

Bežná údržba
Poznámka
Poznámka
f Tonerovú kazetu vkladajte do novej
jednotky valca napevno, kým
nezapadne na svoje miesto. Ak bola
tonerová kazeta vložená správne,
zelená páčka uzamknutia sa
automaticky zdvihne.
g Vyčistite korónový vodič jednotky valca
tak, že niekoľkokrát opatrne posuniete
zelenú zarážku zľava doprava a sprava
doľava.
1
Uistite sa, či ste tonerovú kazetu vložili
správne; v opačnom prípade môže dôjsñ k
jej oddeleniu od jednotky valca.
Nezabudnite vrátiñ zelenú zarážku do
východiskového umiestnenia (a) (1). Ak
tak neurobíte, na vytlačených stránkach
sa môžu objaviñ zvislé pruhy.
h Zostavu jednotky valca a tonerovej
kazety vložte do zariadenia.
Vynulovanie počítadla valca A
Po výmene jednotky valca za novú je
potrebné vynulovañ počítadlo valca pomocou
nasledovných krokov:
a Stlačte tlačidlo Clear (Vymaž).
Stlačením tlačidla 1 potvrďte, že
inštalujete novú jednotku valca.
b Ak sa na LCD displeji zobrazí hlásenie
Prijate, zatvorte predný kryt.
A
67
Page 78

Čistenie zariadenia A
VAROVANIE
DÔLEŽITÉ
Poznámka
Pravidelne čistite vnútornú aj vonkajšiu časñ
zariadenia suchou látkou bez žmolkov. Keď
vymieňate kazetu tonera alebo jednotku
valca, nezabudnite vyčistiñ vnútrajšok
zariadenia. Ak sú vytlačené stránky
zašpinené tonerom, vyčistite vnútrajšok
zariadenia suchou látkou bez žmolkov.
Na čistenie vnútornej alebo vonkajšej časti
zariadenia NEPOUŽÍVAJTE žiadne
horľavé látky, spreje alebo organické
rozpúšñadlá/kvapaliny obsahujúce
alkohol/amoniak. Mohlo by to spôsobiñ
požiar alebo zasiahnutie elektrickým
prúdom.
Informácie o čistení zariadenia nájdete
v časti Ako používañ výrobok bezpečne v
brožúre Bezpečnostné a informačné
pokyny.
Čistenie vonkajších častí
zariadenia A
a Vypnite zariadenie. Najskôr odpojte
telefónny kábel, potom všetky ostatné
káble a napokon odpojte napájací kábel
z elektrickej zásuvky.
(Pre MFC-7360N a MFC-7460DN) Aby
ste predišli zmiznutiu dôležitých hlásení,
pozrite si časñ Prenos faxov alebo správa
faxového denníka na strane 84.
b Zásobník papiera vysuňte úplne zo
zariadenia.
Dávajte pozor, aby ste toner nevdýchli.
Používajte neutrálne čistiace prostriedky.
Čistenie prchavými tekutinami, ako je
riedidlo alebo benzín, poškodí povrch
zariadenia.
68
Page 79

Bežná údržba
Poznámka
c Otrite vonkajšie časti zariadenia
mäkkou, suchou látkou bez žmolkov,
aby ste odstránili prach.
d Vyberte všetok papier zo zásobníka na
papier.
e Utrite vnútornú a vonkajšiu časñ
zásobníka na papier mäkkou, suchou
handričkou bez žmolkov, aby ste
odstránili prach.
Čistenie skla skenera A
a Vypnite zariadenie. Najskôr odpojte
kábel telefónnej linky, potom všetky
ostatné káble a napokon odpojte
napájací kábel z elektrickej zásuvky.
(Pre MFC-7360N a MFC-7460DN) Aby
ste predišli zmiznutiu dôležitých hlásení,
pozrite si časñ Prenos faxov alebo správa
faxového denníka na strane 84.
b Zdvihnite kryt dokumentov (1).
Mäkkou handričkou bez žmolkov
navlhčenou vo vode vyčistite povrch
z bieleho plastu (2) a sklo skenera (3),
ktoré sa nachádza pod ním.
1
2
f Znova vložte papier do zásobníka na
g Najskôr zapojte napájací kábel
A
3
papier a zásobník riadne zasuňte späñ
do zariadenia.
zariadenia späñ do elektrickej zásuvky,
zapojte všetky káble a potom pripojte
telefónny kábel. Zapnite zariadenie.
69
Page 80

c V jednotke ADF vyčistite mäkkou
Poznámka
UPOZORNENIE
2
1
handričkou bez žmolkov navlhčenou vo
vode bielu lištu (1) a sklenený pásik
skenera (2) pod ňou.
Okrem čistenia skla skenera
a skleneného pásika jemnou mäkkou
handričkou bez žmolkov navlhčenou
vodou, prejdite prstami po skle, aby ste
zistili, či na ňom niečo neucítite. Ak zistíte
prítomnosñ nečistôt, znovu vyčistite sklo
sústreďujúc sa na danú oblasñ. Je možné,
že proces čistenia bude potrebné 3 až 4krát zopakovañ. Po každom čistení
vykonajte skúšobnú kópiu.
d Najskôr zapojte napájací kábel
zariadenia späñ do elektrickej zásuvky,
zapojte všetky káble a potom pripojte
telefónny kábel. Zapnite zariadenie.
Čistenie korónového vodiča A
Ak máte problémy s kvalitou tlače, vyčistite
korónový vodič nasledujúcim spôsobom:
a Otvorte predný kryt a nechajte
zariadenie zapnuté na minimálne 10
minút, aby vychladlo.
HORÚCI POVRCH
Krátko po používaní zariadenia sú niektoré
vnútorné súčasti zariadenia veľmi horúce.
Skôr, než sa dotknete ktorejkoľvek
vnútornej súčasti zariadenia, počkajte, kým
zariadenie vychladne.
70
Page 81

Bežná údržba
UPOZORNENIE
Poznámka
b Pomaly vyberte zostavu jednotky valca
a tonerovej kazety.
Odporúčame, aby ste zostavu jednotky
valca a tonerovej kazety umiestnili na čistý,
rovný povrch a podložili ich papierom alebo
látkou, ktoré môžete vyhodiñ, pre prípad
náhodného vysypania alebo rozprášenia
tonera.
S tonerovou kazetou manipulujte opatrne.
Ak si tonerom znečistíte ruky alebo odev,
ihneď ho utrite alebo umyte studenou
vodou.
Aby sa zabránilo poškodeniu zariadenia
statickou elektrinou, NEDOTÝKAJTE sa
elektród zvýraznených na obrázku.
c Vyčistite korónový vodič vo vnútri
jednotky valca tak, že niekoľkokrát
opatrne posuniete zelenú zarážku
sprava doľava a zľava doprava.
1
Nezabudnite vrátiñ zarážku do
východiskovej polohy (a) (1). Ak tak
neurobíte, na vytlačených stránkach sa
môžu objaviñ zvislé pruhy.
d Zostavu jednotky valca a tonerovej
kazety vložte naspäñ do zariadenia.
Zatvorte predný kryt.
A
71
Page 82

Čistenie jednotky valca A
Ak máte problémy s kvalitou tlače, môže byñ
na povrchu valca prilepený cudzí materiál,
ako napr. lepidlo zo štítku. Podľa krokov
nižšie vyriešite tento problém.
a Pripravte čistý papier formátu A4 alebo
Letter.
b Uistite sa, že zariadenie je v režime
Pripravené.
c Otvorte zadný kryt (výstupný zásobník
lícom nahor).
d Otvorte kryt otvoru manuálneho
podávania.
e Naraz stlačte tlačidlá Clear (Vymaž) a
Menu. Na LCD displeji sa zobrazí
hlásenie Cistenie valca.
f Obidvoma rukami posuňte vodidlá
papiera otvoru manuálneho podávania
podľa šírky papiera, ktorý sa chystáte
použiñ.
g Obidvoma rukami vložte jeden list
papiera formátu A4 alebo Letter do
otvoru manuálneho podávania, kým sa
horný okraj papiera nedotkne valca
podávača papiera. Nechajte zariadenie
vtiahnuñ papier. Zariadenie spustí
čistiaci proces valca.
72
Page 83

Poznámka
• Zariadenie vydáva počas čistiaceho
procesu valca mechanický hluk, pretože
otáča valec OPC opačne. Hluk nie je
spôsobený poruchou zariadenia.
• Do otvoru manuálneho podávania
NEVKLADAJTE naraz viac ako jeden list
papiera. Môže to spôsobiñ zaseknutie.
• Ak papier v otvore manuálneho podávania
nie je formátu A4 alebo Letter, zariadenie
zastaví čistiaci proces valca a vysunie
papier.
Bežná údržba
Ak sa problém stále nepodarilo odstrániñ,
postupujte podľa nižšie uvedených krokov:
a Otvorte predný kryt a nechajte
zariadenie zapnuté na minimálne 10
minút, aby vychladlo.
• Skontrolujte, či je papier v otvore
manuálneho podávania rovno a v
správnej polohe. Ak nie je, papier sa
nemusí správne podañ a výsledkom bude
zošikmený výtlačok alebo zaseknutie
papiera.
•Počas čistiaceho procesu valca
NEZATVÁRAJTE zadný kryt (výstupný
zásobník lícom nahor). Zariadenie zastaví
čistiaci proces valca a vysunie papier.
Môže to spôsobiñ zaseknutie.
• Ak zariadenie prijme tlačovú úlohu skôr
než vložíte jeden list papiera do otvoru
manuálneho podávania, zariadenie najprv
zastaví čistiaci proces valca a tak vytlačí
tlačovú úlohu.
h Keď zariadenie dokončí čistenie, vráti
sa do režimu Pripravené.
i Zopakujte kroky e až h ešte dvakrát,
pričom vždy použite nový list čistého
papiera. Po dokončení vyhoďte použitý
papier.
b Pomaly vyberte zostavu jednotky valca
a tonerovej kazety.
A
73
Page 84

UPOZORNENIE
DÔLEŽITÉ
Odporúčame, aby ste zostavu jednotky
valca a tonerovej kazety umiestnili na čistý,
rovný povrch a podložili ich papierom alebo
látkou, ktoré môžete vyhodiñ, pre prípad
náhodného vysypania alebo rozprášenia
tonera.
S tonerovou kazetou manipulujte opatrne.
Ak si tonerom znečistíte ruky alebo odev,
ihneď ho utrite alebo umyte studenou
vodou.
Aby sa zabránilo poškodeniu zariadenia
statickou elektrinou, NEDOTÝKAJTE sa
elektród zvýraznených na obrázku.
c Stlačte zelenú páčku uzamknutia
a z jednotky valca vyberte tonerovú
kazetu.
• Aby ste predišli problémom s kvalitou
tlače, NEDOTÝKAJTE sa častí, ktoré sú
zvýraznené na obrázkoch nižšie.
74
Page 85

Bežná údržba
DÔLEŽITÉ
• Aby sa zabránilo poškodeniu zariadenia
statickou elektrinou, NEDOTÝKAJTE sa
elektród zvýraznených na obrázku.
e Rukou otáčajte ozubený prevod
jednotky valca a zároveň sledujte
povrch OPC valca (1).
1
d Pred jednotku valca položte skúšobnú
stranu a nájdite presné miesto zlej tlače.
f Keď nájdete na valci značku, ktorá sa
zhoduje so skúšobnou stranou,
poutierajte povrch OPC valca vatovou
tyčinkou, kým prach alebo lepidlo
neodstránite z povrchu.
Povrch jednotky valca citlivého na svetlo
NEČISTITE ostrými predmetmi.
A
75
Page 86

g Tonerovú kazetu vložte naspäñ do
jednotky valca, kým nezapadne na
svoje miesto. Ak bola tonerová kazeta
vložená správne, zelená páčka
uzamknutia sa automaticky zdvihne.
h Zostavu jednotky valca a tonerovej
kazety vložte naspäñ do zariadenia.
i Zatvorte predný kryt.
76
Page 87

Bežná údržba
Poznámka
Čistenie podávacích valčekov
papiera A
Ak máte problémy s podávaním papiera,
vyčistite podávacie valčeky papiera
nasledujúcim spôsobom:
a Vypnite zariadenie. Odpojte napájací
kábel z elektrickej zásuvky.
(Pre MFC-7360N a MFC-7460DN) Aby
ste predišli zmiznutiu dôležitých hlásení,
pozrite si časñ Prenos faxov alebo správa
faxového denníka na strane 84.
b Zásobník papiera vysuňte úplne zo
zariadenia.
c Poriadne vyžmýkajte látku bez žmolkov
namočenú vo vlažnej vode a potom
otrite separačnú podložku (1) zásobníka
na papier, aby ste odstránili prach.
1
A
77
Page 88

d Utrite dva podávacie valčeky (1) vnútri
1
zariadenia a odstráňte z nich prach.
Kontrola zariadenia A
Kontrola počítadiel strán A
Môžete zobraziñ počet kópií, vytlačených
strán, správ a zoznamov, faxov a celkový
počet strán, ktoré zariadenie vytlačilo.
a (Pre MFC-7360N/MFC-7460DN)
Stlačte tlačidlo Menu, 6, 2.
(Pre MFC-7860DW) Stlačte tlačidlo
Menu, 7, 2.
b Stlačením tlačidla a alebo b zobrazte
možnosñ Celkom, Fax/Stran, Kópií
alebo Tlac.
c Stlačte tlačidlo Stop/Exit
(Stop/Koniec).
Kontrola zostávajúcej
životnosti súčastí A
e Zasuňte zásobník papiera naspäñ do
zariadenia.
f Zasuňte napájací kábel zariadenia do
elektrickej zásuvky. Zapnite zariadenie.
Na LCD displeji môžete skontrolovañ
životnosñ súčastí zariadenia.
a (Pre MFC-7360N/MFC-7460DN)
Stlačte tlačidlo Menu, 6, 3.
(Pre MFC-7860DW) Stlačte tlačidlo
Menu, 7, 3.
b Stlačte tlačidlo Stop/Exit
(Stop/Koniec).
78
Page 89

Riešenie problémov B
B
Chybové hlásenia a hlásenia o údržbe B
Ako pri každom prepracovanom kancelárskom výrobku aj tu sa môžu vyskytnúñ chyby alebo môže
byñ potrebné vymeniñ spotrebný materiál. V takomto prípade zariadenie identifikuje chybu alebo
potrebnú rutinnú údržbu a zobrazí príslušnú správu. Nižšie sú uvedené najčastejšie chybové
hlásenia a hlásenia o údržbe.
Väčšinu chybových hlásení môžete zmazañ a na hlásenie o údržbe reagovañ vlastnými silami. Ak
potrebujete dodatočnú pomoc, Brother Solutions Center ponúka najnovšie odpovede na často
kladené otázky a tipy na riešenie problémov:
Navštívte nás na adrese http://solutions.brother.com/
Chybové hlásenie Príčina Úkon
Chyba EL Zariadenie má mechanický
problém.
Chyba kazety Tonerová kazeta nie je správne
nainštalovaná.
Chyba spoj. Zlá kvalita telefónnej linky
spôsobila chybu komunikácie.
Chyba spojenia Skúsili ste odoslanie na výzvu zo
zariadenia, ktoré nie je v režime
čakania na odoslanie na výzvu.
Chyba valca Je potrebné očistiñ korónový
vodič jednotky valca.
Chyba zap. j. Teplota zapekacej jednotky
nedosiahla stanovenú hodnotu
v stanovenom čase.
Zapekacia jednotka je príliš
horúca.
.
Otvorte predný kryt a znova ho zatvorte.
Vytiahnite jednotku valca, vyberte tonerovú
kazetu a následne tonerovú kazetu znovu
nainštalujte do jednotky valca.
Pokúste sa odoslañ fax znova, alebo sa
pokúste pripojiñ zariadenie k inej telefónnej
linke. Ak problém pretrváva, obráñte sa na
telefónnu spoločnosñ a požiadajte ju o
skontrolovanie telefónnej linky.
Skontrolujte nastavenie výzvy druhého
faxového zariadenia.
Očistite korónový vodič jednotky valca.
(Pozri Čistenie korónového vodiča
na strane 70.)
(Pre MFC-7360N a MFC-7460DN )
Pri vypnutí zariadenia sa prijaté faxové
správy uložené v pamäti stratia. Pred
odpojením zariadenia si pozrite časñ Prenos
faxov alebo správa faxového denníka
na strane 84, aby ste nestratili žiadne
dôležité správy. Vypnite zariadenie,
počkajte niekoľko sekúnd a znova ho
zapnite. Nechajte zariadenie zapnuté 15
minút.
(Pre MFC-7860DW)
Vypnite zariadenie, počkajte niekoľko
sekúnd a znova ho zapnite. Nechajte
zariadenie zapnuté 15 minút.
B
79
Page 90

Chybové hlásenie Príčina Úkon
Duplex Deakt. Zásobník na obojstrannú tlač nie
je správne nainštalovaný.
Zadná strana zariadenia nie je
úplne zatvorená.
Inic. Nemozna XX Zariadenie má mechanický
problém.
Kryt je otvoreny Predný kryt nie je úplne
zatvorený.
Kryt je otvoreny Kryt ADF nie je úplne zatvorený. Zavrite kryt ADF zariadenia.
ADF je otvorený počas vkladania
dokumentu.
Man. podavanie Možnosñ Man. podavanie bola
vybraná ako zdroj papiera, keď sa
v otvore manuálneho podávania
nenachádzal žiadny papier.
Minul sa toner Nastal čas výmeny tonerovej
kazety.
Nedostupne Požadovaná funkcia nie je
funkciou Secure Function Lock
2.0 povolená pre všetky ID čísla.
Nemozno tlacit XX Zariadenie má mechanický
problém.
Opatrne vkladajte zásobník na obojstrannú
tlač do zariadenia, pokým nezapadne na
svoje miesto.
Zavrite zadný kryt zariadenia.
(Pre MFC-7360N a MFC-7460DN) Pri
vypnutí zariadenia sa prijaté faxové
správy uložené v pamäti stratia. Pred
odpojením zariadenia si pozrite časñ
Prenos faxov alebo správa faxového
denníka na strane 84, aby ste nestratili
žiadne dôležité správy.
Potom odpojte zariadenie na niekoľko
minút od napájania a znova ho zapojte.
(Pre MFC-7860DW)
Odpojte zariadenie na niekoľko minút od
napájania a znova ho zapojte.
Ak problém pretrváva, obráñte sa na
predajcu značky Brother.
Zavrite predný kryt zariadenia.
Zatvorte kryt ADF na zariadení, potom
stlačte tlačidlo Stop/Exit (Stop/Koniec).
Do otvoru manuálneho podávania vložte list
papiera. (Pozri Vkladanie papiera do otvoru
manuálneho podávania na strane 13.)
Vymeňte tonerovú kazetu za novú. (Pozri
Výmena tonerovej kazety na strane 58.)
Obráñte sa na správcu, aby skontroloval
nastavenia funkcie Secure Function Lock.
Vykonajte jednu z nasledujúcich činností:
(Pre MFC-7360N a MFC-7460DN ) Pred
odpojením zariadenia si pozrite časñ
Prenos faxov alebo správa faxového
denníka na strane 84, aby ste nestratili
žiadne dôležité správy. Potom odpojte
zariadenie na niekoľko minút od
napájania a znova ho zapojte.
(Pre MFC-7860DW)
Odpojte zariadenie na niekoľko minút od
napájania a znova ho zapojte.
Ak problém pretrváva, obráñte sa na
predajcu značky Brother.
80
Page 91

Riešenie problémov
Chybové hlásenie Príčina Úkon
Nespr. velkost Papier v zásobníku nemá
správnu veľkosñ.
Nestaci pamat Pamäñ zariadenia je plná. Prebieha odosielanie faxu alebo
Ochladzovanie
Chvilu pockajte
Teplota jednotky valca alebo
tonerovej kazety je príliš vysoká.
Zariadenie pozastaví aktuálnu
tlačovú úlohu a prejde do
ochladzovacieho režimu. Počas
ochladzovacieho režimu budete
počuñ, ako sa otáča ochladzovací
ventilátor, zatiaľ čo na LCD
displeji sa zobrazia hlásenia
Ochladzovanie a Chvilu
pockajte.
Vložte do zásobníka správny formát papiera
a znova nastavte položku „Formát papiera“
(Menu, 1, 2, 2). (Pozri Veľkosñ papiera
na strane 18.)
kopírovanie
Vykonajte jednu z nasledujúcich činností:
Stlačením tlačidla Start (Štart)
naskenované stránky odošlite alebo
skopírujte.
Stlačte tlačidlo Stop/Exit (Stop/Koniec)
a počkajte, kým neskončia ostatné
prebiehajúce operácie. Potom pokus
zopakujte.
Vymažte faxy z pamäte.
Aby ste obnovili pamäñ na 100 %, vytlačte
faxy uložené v pamäti. Potom vypnite
funkciu Uloženie faxu, aby sa do pamäte
neukladali ďalšie faxy. (Pozrite si čas
faxu z pamäte v Kapitole 4 dokumentu
Podrobná príručka používateľa a Uloženie
faxu v Kapitole 4 dokumentu Podrobná
príručka používateľa.)
Prebieha tlač
Vykonajte jednu z nasledujúcich činností:
Znížte rozlíšenie tlače. (Pozrite si časñ
Karta Základné v dokumente Príručka
používateľa programov.)
Vymažte faxy z pamäte. (Pozri
vysvetlenie vyššie.)
Skontrolujte, či je počuñ otáčanie ventilátora
zariadenia a či výstupný prieduch nie je
zablokovaný.
Ak sa ventilátor otáča, odstráňte všetky
prekážky okolo výstupného prieduchu,
ponechajte zariadenie zapnuté, ale niekoľko
minút ho nepoužívajte.
Ak sa ventilátor neotáča, vykonajte
nasledovné:
(Pre MFC-7360N a MFC-7460DN )
Pred odpojením zariadenia si pozrite časñ
Prenos faxov alebo správa faxového
denníka na strane 84, aby ste nestratili
žiadne dôležité správy.
Potom odpojte zariadenie na niekoľko minút
od napájania a znova ho zapojte.
(Pre MFC-7860DW)
Odpojte zariadenie na niekoľko minút od
napájania a znova ho zapojte.
ñ
Tlač
B
81
Page 92

Chybové hlásenie Príčina Úkon
Odpojenie Hovor ukončila druhá osoba
alebo jej faxové zariadenie.
Otvoreny kryt Kryt zapekacej jednotky nie je
úplne zatvorený, alebo v zadnej
časti prístroja uviazol pri vypínaní
papier.
Prekroceny limit Pre vaše ID sa dosiahol limit strán
nastavený vo funkcii Secure
Function Lock 2.0.
Pristup odmiet. Funkcia, ktorú chcete použiñ, je
obmedzená funkciou Secure
Function Lock.
Sken nemozny XX Zariadenie má mechanický
problém.
Toner konci Málo toneru. Novú tonerovú kazetu kúpte pred tým, ako
Zasek dokumentu Dokument nebol správne vložený
alebo podaný, alebo dokument
skenovaný z ADF bol príliš dlhý.
Zasek. v duplexe V zadnej časti zariadenia, v
zásobníku na obojstrannú tlač, sa
zasekol papier.
Zasek. v zas. V zásobníku papiera uviazol
papier.
Zasek. vo vnutri Vo vnútri zariadenia uviazol
papier.
Zasek. vzadu V zadnej časti zariadenia uviazol
papier.
Zastavenie valca Nastal čas výmeny jednotky
valca.
Skúste opakovañ odoslanie alebo príjem.
Zavrite kryt zapekacej jednotky
zariadenia.
Uistite sa, že v zadnej časti zariadenia
sa nezasekol papier, potom zatvorte kryt
zapekacej jednotky a stlačte tlačidlo
Start (Štart).
Obráñte sa na správcu, aby skontroloval
nastavenia funkcie Secure Function Lock.
Obráñte sa na správcu, aby skontroloval
nastavenia funkcie Secure Function Lock.
(Pre MFC-7360N a MFC-7460DN )
Pred odpojením zariadenia si pozrite
časñ Prenos faxov alebo správa
faxového denníka na strane 84, aby ste
nestratili žiadne dôležité správy. Potom
odpojte zariadenie na niekoľko minút od
napájania a znova ho zapojte.
(Pre MFC-7860DW)
Odpojte zariadenie na niekoľko minút od
napájania a znova ho zapojte.
Ak problém pretrváva, obráñte sa na
predajcu značky Brother.
sa zobrazí hlásenie Vymeň toner.
Pozri Dokument sa zasekol v hornej časti
jednotky ADF na strane 85 alebo
Používanie automatického podávača
dokumentov (ADF) na strane 23.
(Pozri Papier sa zasekol v zásobníku na
obojstrannú tlač (MFC-7460DN a
MFC-7860DW) na strane 95.)
(Pozri Papier sa zasekol v štandardnom
zásobníku papiera na strane 87.)
(Pozri Papier uviazol vo vnútri zariadenia
na strane 91.)
(Pozri Papier je uviaznutý v zadnej časti
zariadenia na strane 88.)
Vymeňte jednotku valca. (Pozri Výmena
jednotky valca na strane 63.)
82
Page 93

Chybové hlásenie Príčina Úkon
Ziaden papier V zariadení dochádza papier,
alebo papier nie je do zásobníka
na papier vložený správne.
Ziaden toner Tonerová kazeta nie je správne
nainštalovaná.
Ziadna odozva Číslo, ktoré ste vytočili,
neodpovedá alebo je obsadené.
Zly format DX Papier v zásobníku nemá
správnu veľkosñ pre automatickú
obojstrannú tlač.
Vymente toner Zariadenie nebude tlačiñ, kým
nevymeníte tonerovú kazetu.
Vymente valec Nastal čas výmeny jednotky
valca.
Počítadlo jednotky valca nebolo
pri inštalácii nového valca
vynulované.
Vykonajte jednu z nasledujúcich činností:
Doplňte papier do zásobníka na papier a
stlačte tlačidlo Start (Štart).
Vyberte papier a vložte ho znovu. Potom
stlačte tlačidlo Start (Štart).
Ak sa problém nevyrieši, je možné, že je
potrebné vyčistiñ podávacie valčeky
papiera. Vyčistite podávacie valčeky
papiera. (Pozri Čistenie podávacích
valčekov papiera na strane 77.)
Vytiahnite jednotku valca. Vyberte tonerovú
kazetu a potom ju znova vložte naspäñ do
jednotky valca.
Overte správnosñ čísla a skúste to znovu.
Vložte papier formátu A4 pre automatickú
obojstrannú tlač a stlačte tlačidlo Start
(Štart). (Pozri Tlačové médium
na strane 142.)
Ak ste nastavili Toner na možnos
Zastavit, vymeňte tonerovú kazetu za
novú a nepoužívanú originálnu tonerovú
kazetu značky Brother. Takto sa resetuje
režim Vymeň toner. (Pozri Výmena
tonerovej kazety na strane 58.)
Ak ste nastavili Toner na možnosñ
Pokracovat, zariadenie bude pokračovañ
v tlači dát, pokým sa na LCD displeji
nezobrazí hlásenie Minul sa toner.
Informácie o obsluhe zariadenia v režime
Pokračovañ nájdete v časti Nastavenia
tonera v Kapitole 1 dokumentu Podrobná
príručka používateľa.
Vymeňte jednotku valca.
(Pozri Výmena jednotky valca
na strane 63.)
Vynulujte počítadlo jednotky valca.
(Pozri Výmena jednotky valca
na strane 64.)
Riešenie problémov
ñ
B
83
Page 94

Prenos faxov alebo správa
Poznámka
faxového denníka B
Ak sa na LCD displeji zobrazí:
Inic. Nemozna XX
Nemozno tlacit XX
Sken nemozny XX
(MFC-7360N a MFC-7460DN)
Ak je potrebné odpojiñ zariadenie zo sieñovej
zásuvky, odporúčame preniesñ faxové správy
do iného faxu alebo do počítača ešte pred
odpojením zariadenia. (Pozri Prenos faxov
do iného faxového zariadenia na strane 84
alebo Prenos faxových správ do počítača
na strane 84.)
Môžete tiež preniesñ správu faxového
denníka a zistiñ, či sa v pamäti nachádzajú
faxy, ktoré je potrebné preniesñ. (Pozri
Prenos správy do iného faxového zariadenia
na strane 84.)
Ak sa na LCD displeji zariadenia zobrazí
hlásenie o chybe po tom, ako sa faxové
správy preniesli, odpojte zariadenie na
niekoľko minút od zdroja napájania
a potom ho znovu pripojte.
Prenos faxov do iného faxového zariadenia
Ak ste nenastavili ID stanice, nemôžete
vstúpiñ do režimu prenosu faxu. (Pozrite si
časñ Zadajte osobné údaje (ID stanice) v
dokumente Stručný návod na obsluhu.)
a Stlačte tlačidlo Menu, 9, 0, 1.
b
Vykonajte jednu z nasledujúcich činností:
Ak sa na LCD displeji objaví hlásenie
Ziadne data, v pamäti prístroja
nezostali žiadne faxy. Stlačte tlačidlo
Stop/Exit (Stop/Koniec).
Zadajte faxové číslo, na ktoré sa
faxové správy prepošlú. Stlačte
tlačidlo Start (Štart).
Prenos faxových správ do počítača B
Faxové správy z pamäte zariadenia môžete
preniesñ do vášho počítača.
a Uistite sa, že na počítači máte
nainštalovaný softvér MFL-Pro Suite
a potom aktivujte funkciu PC-FAX
Príjem na počítači. (Podrobnosti o
príjme PC faxu nájdete v časti Príjem
PC faxu v dokumente Príručka
používateľa programov.)
b Skontrolujte, či ste na zariadení nastavili
PC fax prijem. (Pozrite si časñ
Príjem PC faxu v Kapitole 4 dokumentu
Podrobná príručka používateľa.)
Ak sa v pamäti zariadenia nachádzajú
faxové správy počas nastavovania
funkcie Prijañ PC-FAX, na LCD displeji
sa zobrazí výzva, či chcete preniesñ
faxové správy do počítača.
c
Vykonajte jednu z nasledujúcich činností:
Ak chcete preniesñ všetky faxy do
počítača, stlačte tlačidlo 1.
Zariadenie sa vás opýta, či chcete
vytlačiñ záložnú kópiu.
Ak chcete skončiñ a ponechañ faxové
správy v pamäti, stlačte tlačidlo 2.
d Stlačte tlačidlo Stop/Exit
(Stop/Koniec).
B
Prenos správy do iného faxového zariadenia
Ak ste nenastavili ID stanice, nemôžete
vstúpiñ do režimu prenosu faxu. (Pozrite si
časñ Zadajte osobné údaje (ID stanice) v
dokumente Stručný návod na obsluhu.)
B
a Stlačte tlačidlo Menu, 9, 0, 2.
b Zadajte faxové číslo, na ktoré sa správa
faxového denníka prepošle.
c Stlačte tlačidlo Start (Štart).
84
Page 95

Riešenie problémov
Uviaznuté dokumenty B
Dokument sa zasekol v hornej
časti jednotky ADF B
a Z ADF vyberte všetok papier, ktorý nie je
uviaznutý.
b Otvorte kryt ADF.
c Vytiahnite uviaznutý dokument smerom
doľava.
Dokument sa zasekol pod krytom dokumentov B
a Z ADF vyberte všetok papier, ktorý nie je
uviaznutý.
b Zodvihnite kryt dokumentov.
c Vytiahnite uviaznutý dokument smerom
doprava.
d Zavrite kryt ADF.
e Stlačte tlačidlo Stop/Exit
(Stop/Koniec).
d Zatvorte kryt dokumentov.
e Stlačte tlačidlo Stop/Exit
(Stop/Koniec).
B
85
Page 96

Odstránenie malých dokumentov zaseknutých v ADF B
a Zodvihnite kryt dokumentov.
Dokument sa zasekol vo výstupnom zásobníku B
a Z ADF vyberte všetok papier, ktorý nie je
uviaznutý.
b Vložte kúsok tvrdého papiera, ako napr.
hrubý papier (cardstock), do ADF
apretlačte malé zostatky papiera.
c Zatvorte kryt dokumentov.
b Vytiahnite uviaznutý dokument smerom
doprava.
c Stlačte tlačidlo Stop/Exit
(Stop/Koniec).
d Stlačte tlačidlo Stop/Exit
(Stop/Koniec).
86
Page 97

Zaseknutia papiera B
DÔLEŽITÉ
Poznámka
Papier sa zasekol v štandardnom zásobníku papiera B
Ak sa na LCD displeji zobrazí hlásenie
Zasek. v zas., postupujte podľa týchto
krokov:
a Zásobník papiera vysuňte úplne zo
zariadenia.
Riešenie problémov
Ak papier nejde týmto smerom vytiahnuñ
ľahko, činnosñ ukončite a riaďte sa podľa
pokynov v časti Papier uviazol vo vnútri
zariadenia na strane 91.
Ťahañ zaseknutý papier smerom dole
umožní jeho jednoduchšie vytiahnutie.
c Uistite sa, že papier je pod značkou
maximálneho množstva papiera (b b b)
(1) na zásobníku papiera. Pri tlačení na
zelenú páčku na uvoľnenie vodidiel
papiera nastavte vodidlá papiera, aby
zodpovedali veľkosti papiera.
Skontrolujte, či sú vodidlá papiera
pevne usadené v drážkach. (Pozri
Vkladanie papiera do štandardného
zásobníka papiera na strane 11.)
1
b Použite obe ruky na pomalé vytiahnutie
uviaznutého papiera.
B
d Zasuňte zásobník papiera úplne späñ do
zariadenia.
87
Page 98

Papier je uviaznutý v zadnej
UPOZORNENIE
časti zariadenia B
Ak sa na LCD displeji zobrazuje hlásenie
Zasek. vzadu, papier uviazol za zadným
krytom. Postupujte podľa týchto krokov:
a Otvorte predný kryt. Zariadenie
ponechajte 10 minút zapnuté, aby
vychladlo.
HORÚCI POVRCH
Krátko po používaní zariadenia sú niektoré
vnútorné súčasti zariadenia veľmi horúce.
Ak otvoríte predný alebo zadný kryt (zadný
výstupný zásobník) zariadenia,
NEDOTÝKAJTE sa tieňovaných častí
znázornených na obrázku. V opačnom
prípade sa môžete popáliñ.
88
Page 99

Riešenie problémov
DÔLEŽITÉ
b Pomaly vyberte zostavu jednotky valca
a tonerovej kazety.
• Odporúčame, aby ste jednotku valca a
tonerovú kazetu umiestnili na čistý, rovný
povrch a podložili ich papierom alebo
látkou, ktoré môžete vyhodiñ, pre prípad
náhodného vysypania alebo rozprášenia
tonera.
• Aby sa zabránilo poškodeniu zariadenia
statickou elektrinou, NEDOTÝKAJTE sa
elektród zvýraznených na obrázku.
c Otvorte zadný kryt (výstupný zásobník
lícom nahor).
B
89
Page 100

d Potiahnite plôšky na ľavej a pravej
1
strane a otvorte kryt zapekacej jednotky
(1).
e Pomocou oboch rúk jemne vytiahnite
uviaznutý papier zo zapekacej jednotky.
f Zatvorte kryt zapekacej jednotky a
zadný kryt (výstupný zásobník lícom
nahor).
g Zostavu jednotky valca a tonerovej
kazety vložte naspäñ do zariadenia.
90
h Zatvorte predný kryt. Ak zariadenie
nezačne automaticky tlačiñ, stlačte
tlačidlo Start (Štart).
 Loading...
Loading...