Page 1
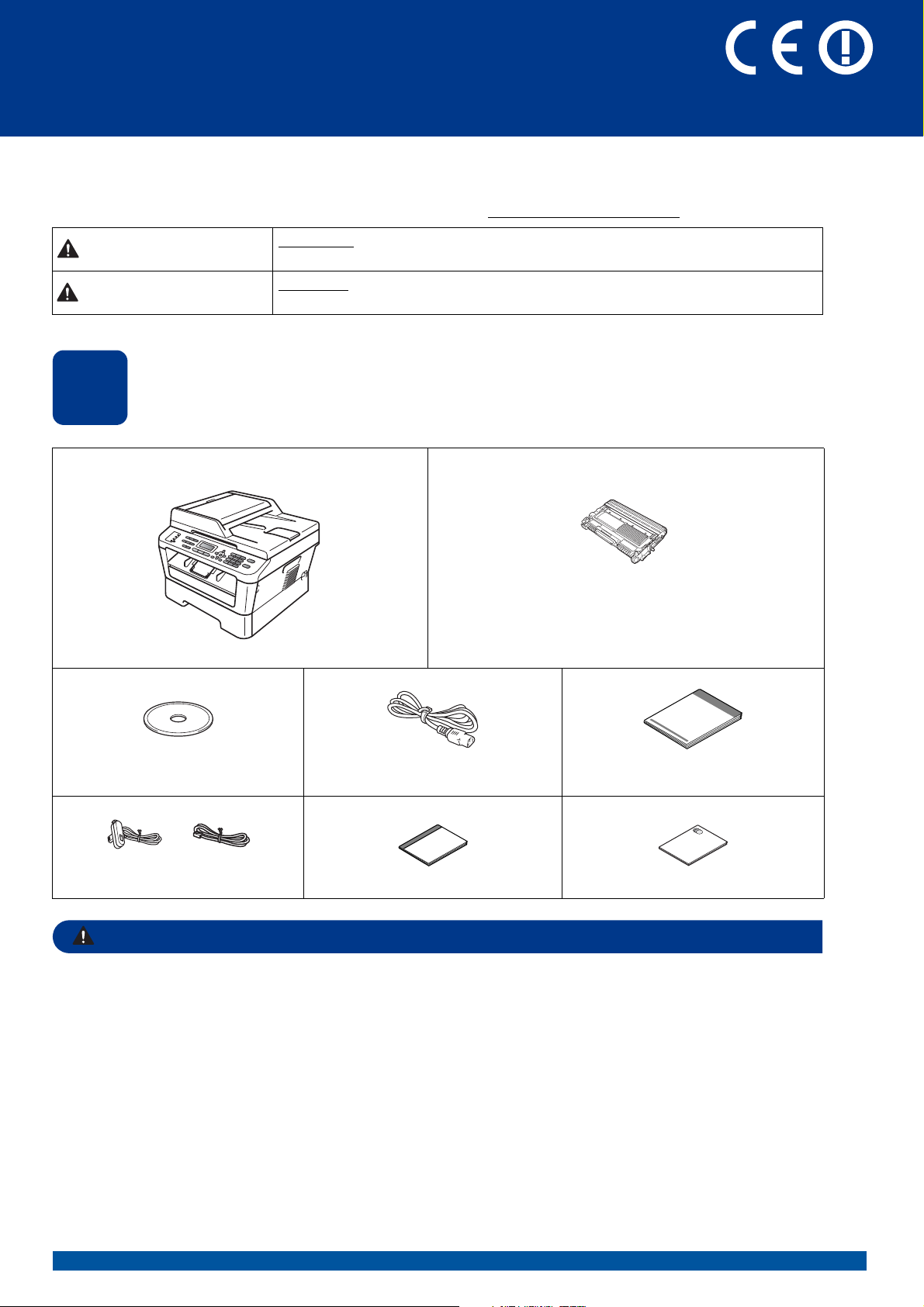
Quick Setup Guide
WARNING
WARNING
CAUTION
(For U.K.) (For Others)
Start Here
Please read the Safety and Legal booklet first before you set up your machine. Then, please read this Quick Setup
Guide for the correct setup and installation.
To view the Quick Setup Guide in other languages, please visit http://solutions.brother.com/
WARNING
could result in death or serious injuries.
CAUTION
result in minor or moderate injuries.
indicates a potentially hazardous situation which, if not avoided,
indicates a potentially hazardous situation which, if not avoided, may
MFC-7860DW
.
Unpack the machine and check the components
1
Drum Unit and Toner Cartridge Assembly
(pre-installed)
Installation CD-ROM,
Documentation CD-ROM
Telephone Line Cord
Plastic bags are used in the packaging of your machine. Plastic bags are not toys. To avoid danger of
suffocation, please keep these bags away from babies and children and dispose of them correctly.
AC Power Cord Quick Setup Guide
Basic User’s Guide
Safety and Legal booklet
UK/IRE/SAF Version 0
1
Page 2
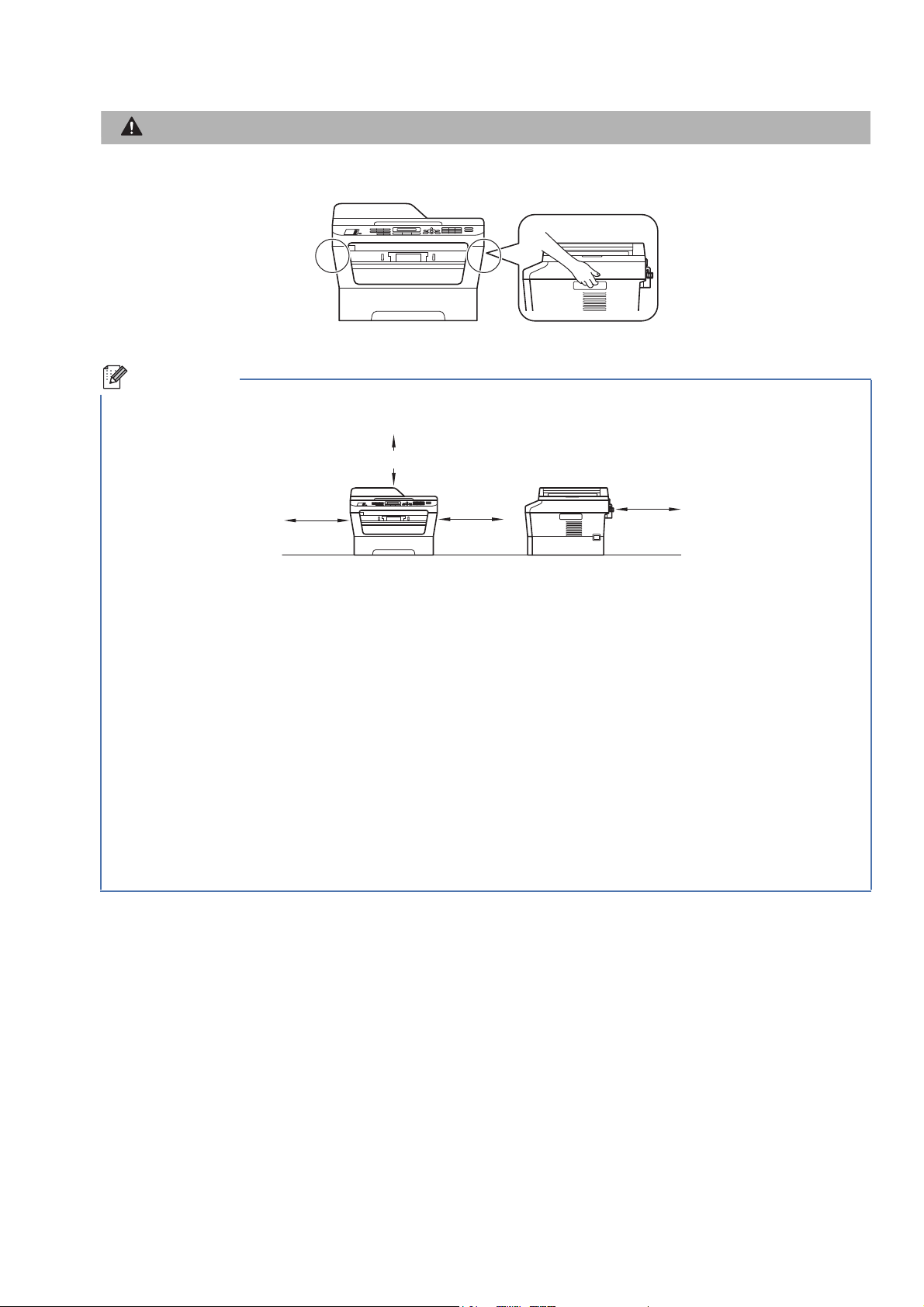
CAUTION
CAUTION
When you move the machine, grasp the side handholds that are under the scanner. DO NOT carry the machine
Note
by holding it at the bottom.
• Keep a minimum gap around the machine as shown in the illustration.
250 mm
100 mm 100 mm
• The components included in the box may differ depending on your country.
• Please save the original packaging should you need to ship the machine in future.
• If for any reason you must ship your machine, carefully repack the machine in the original packaging to avoid
any damage during transit. The machine should be adequately insured with the carrier. For how to repack
the machine, see Packing and shipping the machine in the Advanced User's Guide.
• The interface cable is not a standard accessory. Buy the appropriate interface cable for the interface you
want to use (USB or Network).
USB cable
• It is recommended to use a USB 2.0 cable (Type A/B) that is no longer than 2 metres.
• DO NOT connect the interface cable at this time. Connecting the interface cable is done during the MFL-Pro
installation process.
Network cable
Use a straight-through Category5 (or greater) twisted-pair cable for 10BASE-T or 100BASE-TX Fast Ethernet
Network.
90 mm
2
Page 3
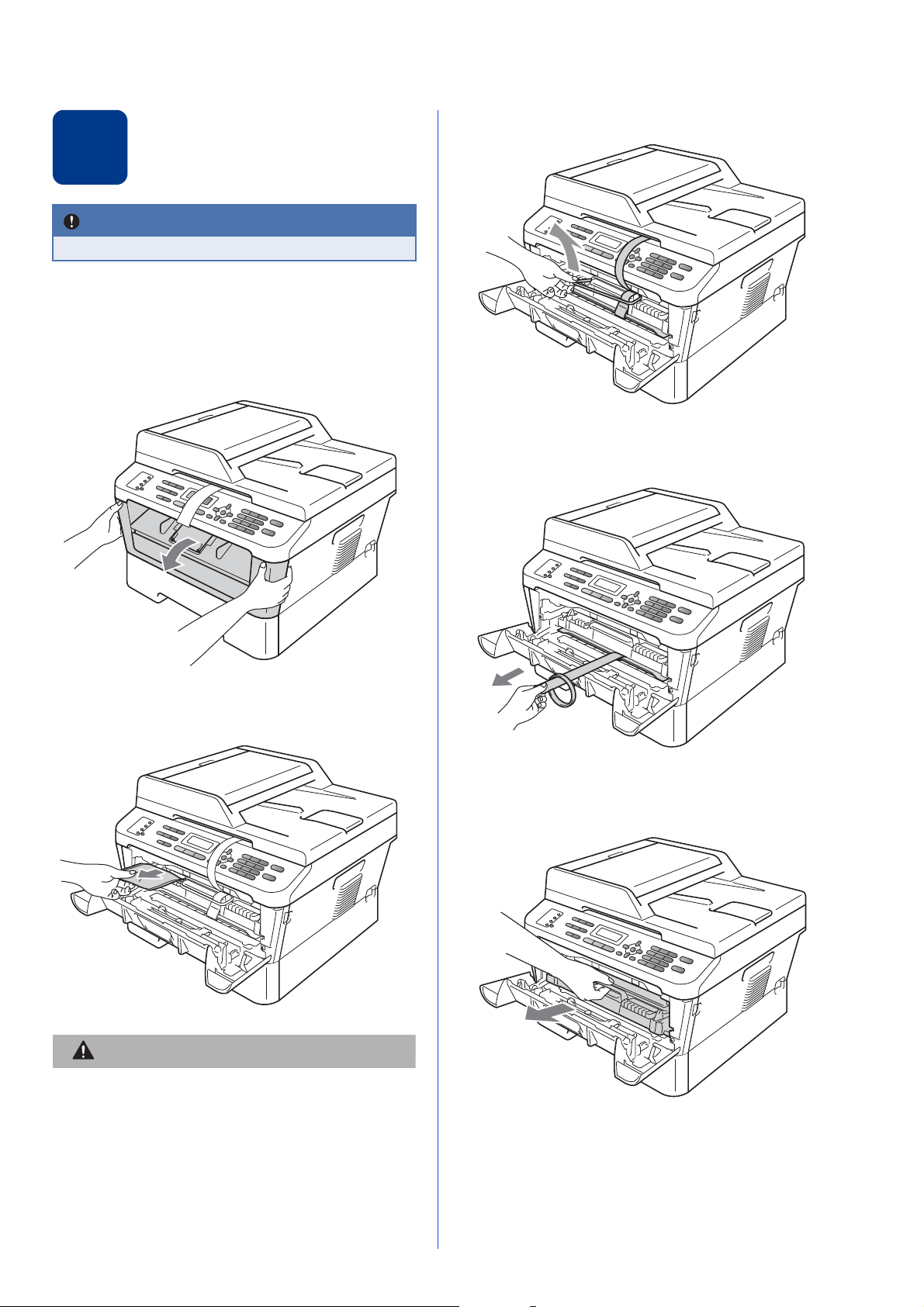
Remove the packing
CAUTION
CAUTION
IMPORTANT
material from the
2
DO NOT connect the AC power cord yet.
machine
a Remove the packing tape from the outside of
the machine and the film covering the scanner
glass.
b Open the front cover.
d Lift the elastic band off the drum.
e Pull the paper strip to remove the protective
material as shown in the illustration.
c Remove the Silica Pack from the inside of the
machine.
DO NOT eat the Silica Pack. Please discard.
If ingested seek medical attention immediately.
f Take out the drum unit and toner cartridge
assembly.
3
Page 4
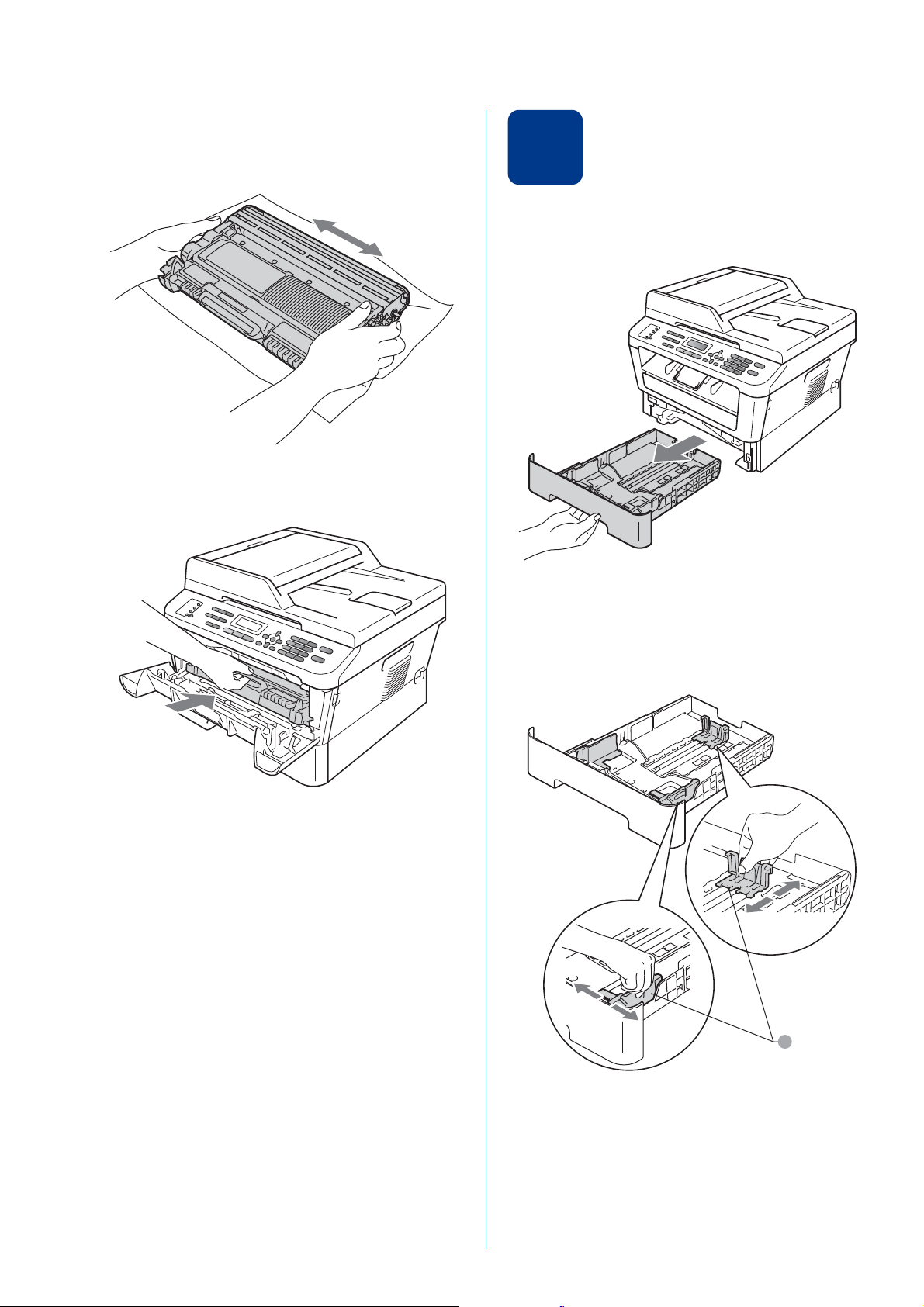
g Gently shake it from side to side several times
1
to distribute the toner evenly inside the
assembly.
h Put the drum unit and toner cartridge assembly
back in the machine.
Load paper in the paper
3
tray
a Pull the paper tray completely out of the
machine.
i Close the front cover of the machine.
b While pressing the green paper-guide release
lever a, slide the paper guides to fit the paper
size you are loading in the tray. Make sure that
the guides are firmly in the slots.
4
Page 5

c Fan the stack of paper well to avoid paper jams
WARNING
1
IMPORTANT
IMPORTANT
(Example for U.K.)
and misfeeds.
Connect the power cord
d Put paper in the tray and make sure:
The paper is below the maximum paper
mark (bbb) a.
Over filling the paper tray will cause paper
jams.
The side to be printed on must be face down.
The paper guides touch the sides of the
paper so it will feed correctly.
4
DO NOT connect the interface
cable yet.
and telephone line
a Connect the AC power cord to the machine,
and then plug it into an electrical socket.
b Turn on the machine’s power switch.
c Connect the telephone line cord. Connect one
end of the telephone line cord to the socket on
the machine marked LINE and the other end to
a telephone wall socket.
e Put the paper tray firmly back in the machine.
Make sure that it is completely inserted into the
machine.
For more information about recommended
paper, see Recommended paper and print
media in the Basic User’s Guide.
The telephone line cord MUST be connected
to the socket on the machine marked LINE.
The machine must be grounded using an
earthed plug.
Since the machine is grounded through the
electrical socket, you can protect yourself
from potentially hazardous electrical
conditions on the telephone network by
keeping the power cord connected to your
machine when you connect it to a telephone
line. Similarly, you can protect yourself when
you want to move your machine by
disconnecting the telephone line first and then
the power cord.
5
Page 6
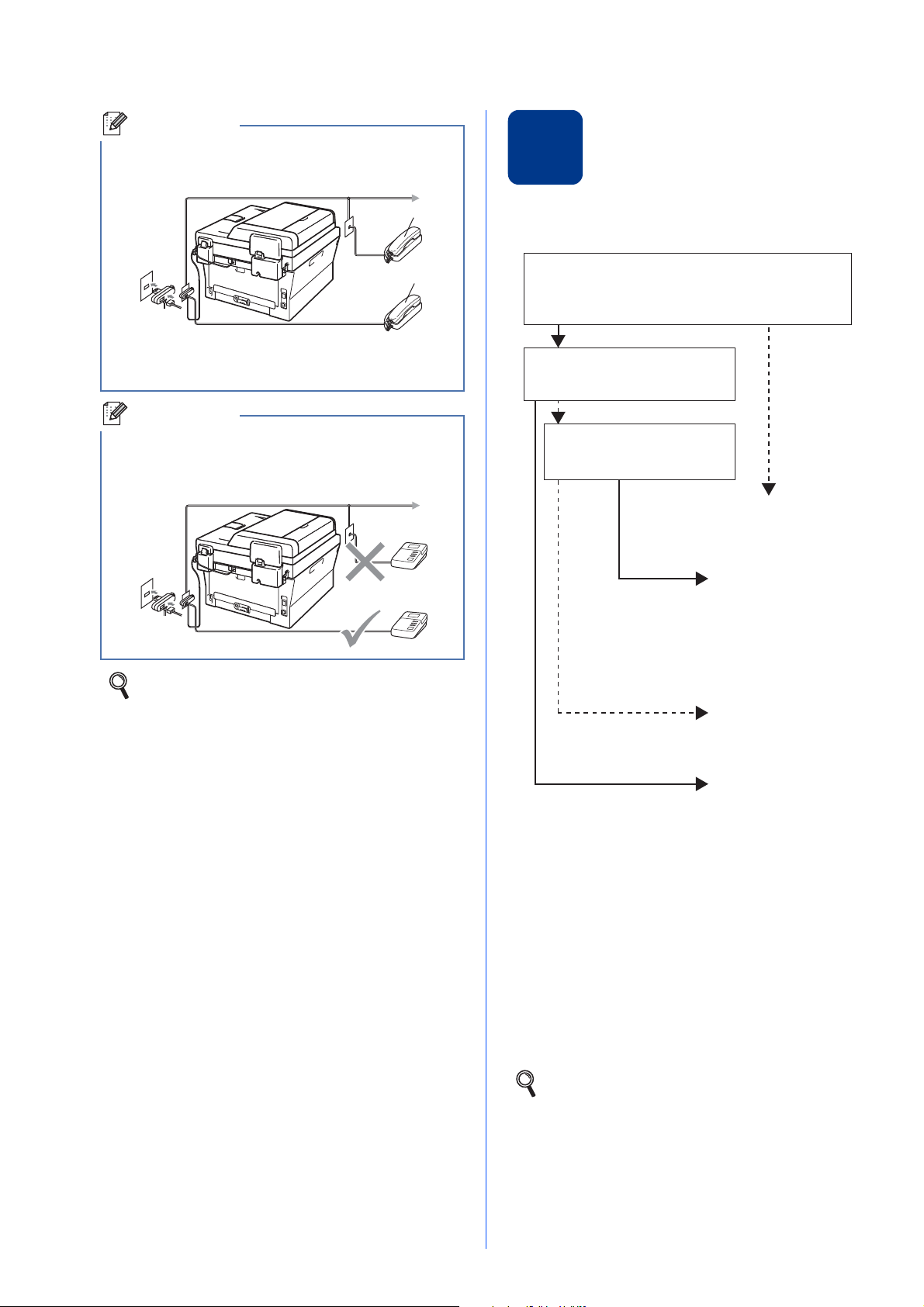
Note
If you are sharing one telephone line with an
Note
2
1
(Example for U.K.)
(Example for U.K.)
Do you want to use the telephone features of your
machine (if available) or an external telephone or
external telephone answering device connected on the
same line as the machine?
Your machine
automatically answers
every call as a fax.
Your machine controls
the line and
automatically answers
every call. If the call is
not a fax, the phone will
ring for you to pick up
the call.
Your external telephone
answering device (TAD)
automatically answers
every call. Voice
messages are stored
on the external TAD.
Fax messages are
automatically printed.
You control the phone
line and must answer
every call yourself.
Do you want the machine to
answer fax and telephone calls
automatically?
Manual
Fax Only
Fax/Tel
External TAD
No
Yes
Yes
No
No
Yes
Are you using the voice message
function of an external telephone
answering device?
external telephone, connect it as shown below.
1 Extension telephone
2 External telephone
If you are sharing one telephone line with an
external telephone answering machine, connect it
as shown below.
Choose a Receive Mode
5
There are four possible receive modes: Fax Only,
Fax/Tel, Manual and External TAD.
Set the receive mode to External TAD if
you have an external answering machine.
See Choose a Receive Mode on page 6. For
additional details, see Connecting an
external TAD in the Basic User’s Guide.
6
a Press Menu, 0, 1.
b Press a or b to choose the receive mode.
Press OK.
c Press Stop/Exit.
For more details, see Using receive modes in
the Basic User's Guide.
Page 7
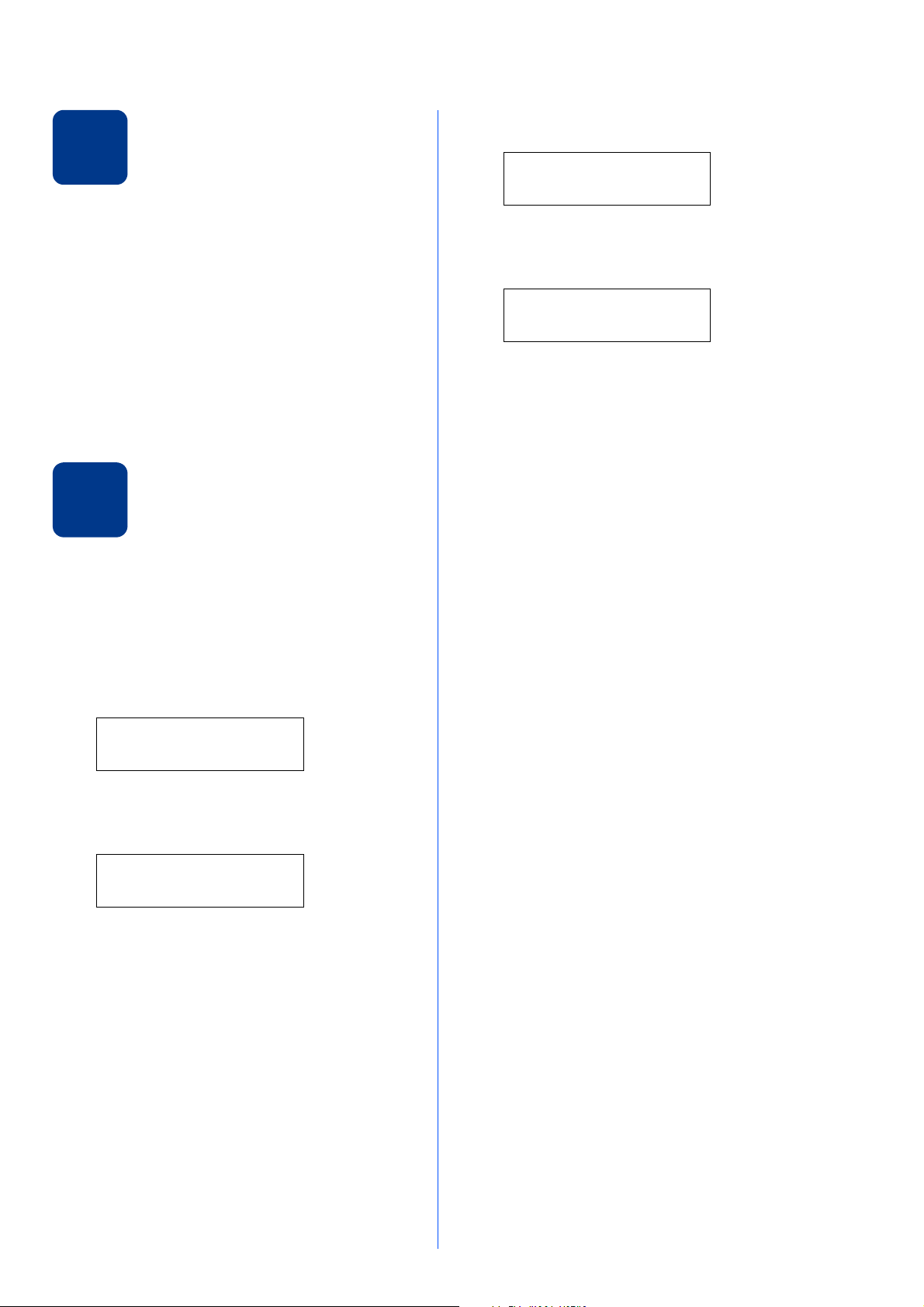
Set the LCD contrast
d Enter the two digits for the day on the dial pad,
and then press OK.
6
If you are having difficulty reading the LCD, try
changing the contrast setting.
(if needed)
a Press Menu, 1, 5.
b Press c to increase the contrast.
—OR—
Press d to decrease the contrast.
Press OK.
c Press Stop/Exit.
Set the date and time
7
The machine displays the time, and if you set up the
station ID the date and time will be added to each fax
you send.
Date&Time
Day:25
(e.g. Enter 2, 5 for 25th.)
e Enter the time in 24-hour format on the dial
pad, and then press OK.
Date&Time
Time:15:25
(e.g. Enter 1, 5, 2, 5 for 3:25 P.M.)
f Press Stop/Exit.
a Press Menu, 0, 2, 1.
b Enter the last two digits of the year on the dial
pad, and then press OK.
Date&Time
Year:2011
(e.g. Enter 1, 1 for 2011.)
c Enter the two digits for the month on the dial
pad, and then press OK.
Date&Time
Month:03
(e.g. Enter 0, 3 for March.)
7
Page 8
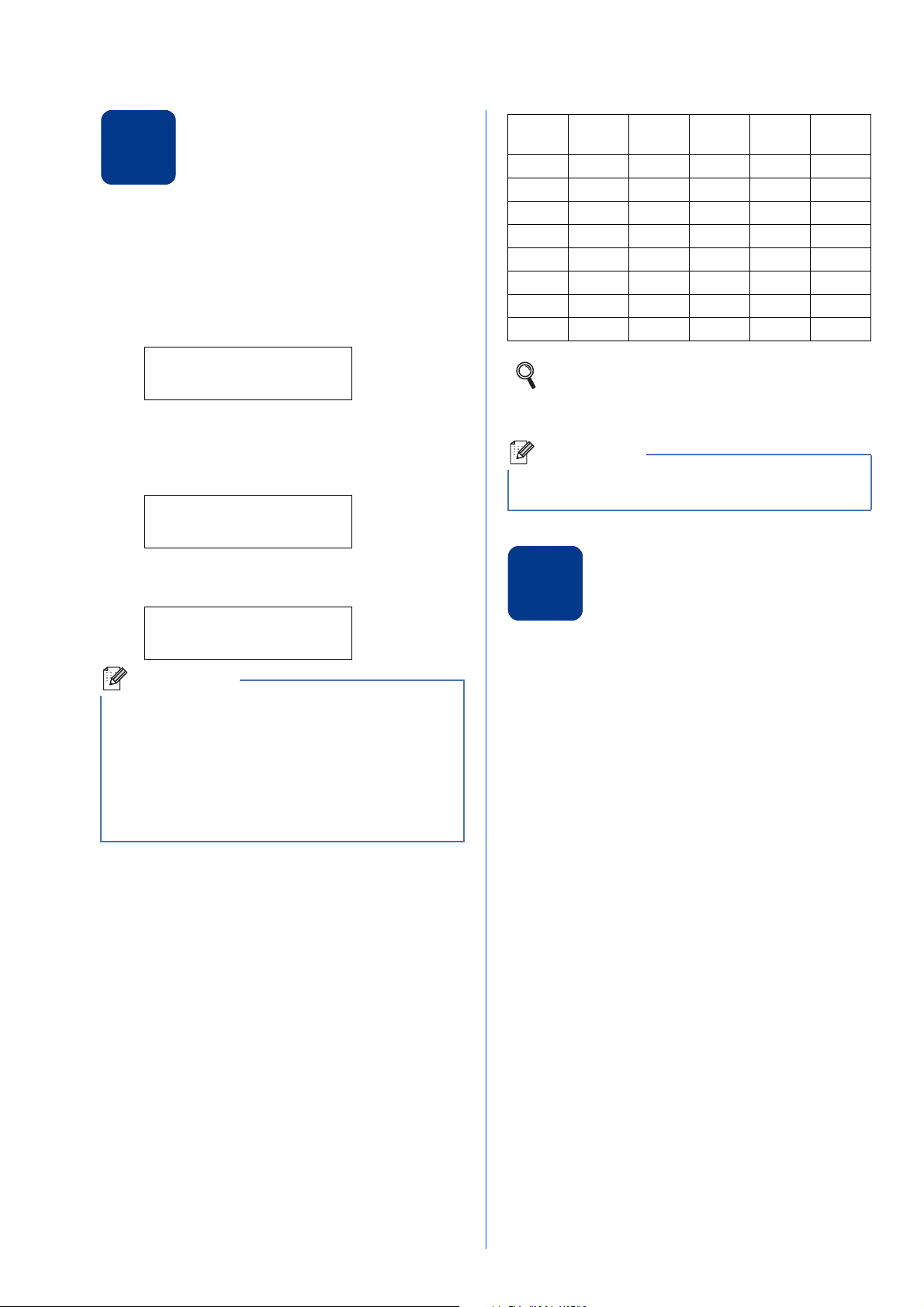
Enter personal
Note
Note
8
The machine displays the date and time, and if you
set up the station ID, it will add it to each fax you send.
information (station ID)
a Press Menu, 0, 3.
b Enter your fax number (up to 20 digits) on the
dial pad, and then press OK.
Press
key
2 ABC2A
3 DEF 3D
4 GH I 4G
5 JKL5J
6 MNO 6 M
7 PQRS7
8 TUV8 T
9 WXY Z 9
One
time
Two
times
Three
times
Four
times
Five
times
Station ID
Fax:
c Enter your telephone number (up to 20 digits)
on the dial pad, and then press OK. If your
telephone number and fax number are the
same, enter the same number again.
Station ID
Tel:
d Use the dial pad to enter your name (up to
20 characters), and then press OK.
Station ID
Name:
• See the following chart for entering your name.
• If you need to enter a character that is on the
same key as the last character, press c to move
the cursor to the right.
• If you entered a letter incorrectly and want to
change it, press d or c to move the cursor to the
incorrect character, press Clear.
For more details, see Entering text in the
Basic User’s Guide.
e Press Stop/Exit.
If you make a mistake and want to start again,
press Stop/Exit and go back to step a.
Fax Transmission Report
9
Your Brother machine is equipped with a
Transmission Verification Report that can be used as
confirmation that you sent a fax. This report lists the
name or fax number of the receiving party, the date,
time, and duration of the transmission, the number of
pages transmitted, and whether or not the
transmission was successful. If you want to use the
Fax Transmission Report feature see Printing reports
in the Advanced User's Guide.
8
Page 9
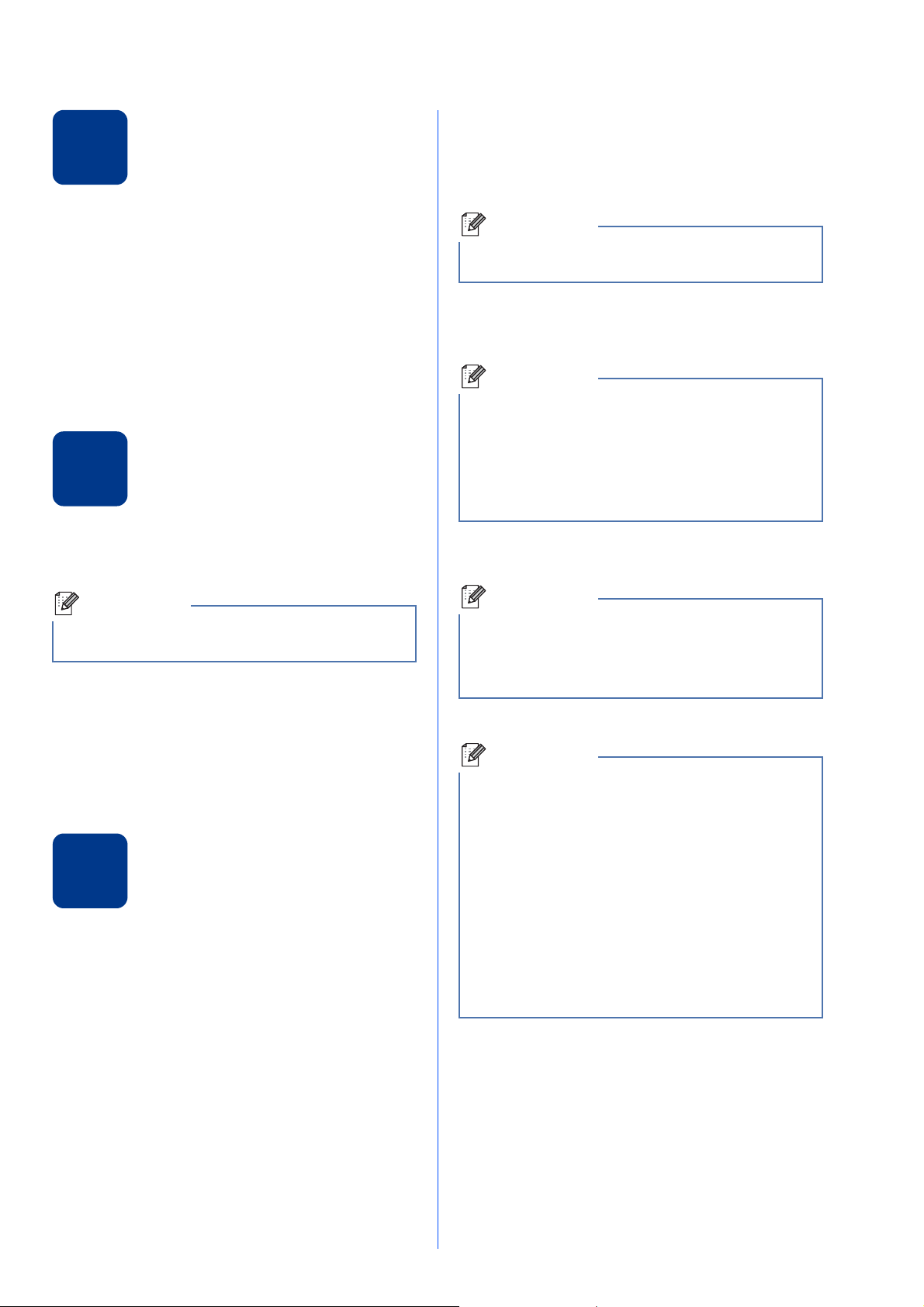
Set tone or pulse dialling
Note
Note
Note
Note
Note
10
Your machine comes set for Tone dialling service. If
you have Pulse dialling service (rotary), you need to
change the dialling mode.
mode
c Do one of the following:
If you want to change the current prefix
number, press 1 and go to step d.
If you do not want to change the current
prefix number, press 2 and go to step f.
The default setting is “!”. When you press Tel/R,
“!” will be displayed on the LCD.
a Press Menu, 0, 4.
b Press a or b to choose Pulse (or Tone).
Press OK.
c Press Stop/Exit.
Set the telephone line
11
If you are connecting the machine to a VoIP service
(over the Internet) you need to change the
compatibility setting.
If you are using an analogue telephone line you
can skip this step.
compatibility
a Press Menu, 2, 0, 1.
b Press a or b to choose Basic(for VoIP).
Press OK.
c Press Stop/Exit.
Set the telephone line
12
If you are connecting the machine to a line that
features a PABX (PBX) or ISDN to send and receive
faxes, it is also necessary to change the phone line
type accordingly by completing the following steps.
type
d Press Clear to delete the default setting, then
enter the prefix number (up to 5 digits) on the
dial pad, and then press OK.
• You can use the number 0 to 9, #, l and !.
(Press Tel/R to display “!”.)
• You cannot use ! with any other numbers or
characters.
• If your telephone system requires a timed break
recall, press Tel/R to enter the break.
e Press a or b to choose On or Always and press
OK.
• If you choose On, pressing Tel/R (the screen
displays “!”) will let you access an outside line.
• If you choose Always, you can access an
outside line without pressing Tel/R.
f Press Stop/Exit.
PBX and TRANSFER
The machine is initially set to Normal, which lets
the machine connect to a standard PSTN (Public
Switched Telephone Network) line. However,
many offices use a central telephone system or
Private Automatic Branch Exchange (PABX).
Your machine can be connected to most types of
PABX (PBX). The machine’s recall feature
supports timed break recall only (TBR). TBR will
work with most PABX (PBX) systems allowing
you to gain access to an outside line, or transfer
calls to another extension. The feature works
when Tel/R is pressed.
a Press Menu, 0, 6.
b Press a or b to choose PBX, ISDN or Normal.
Press OK.
Do one of the following:
If you choose ISDN or Normal, go to step f.
If you choose PBX, go to step c.
9
Page 10
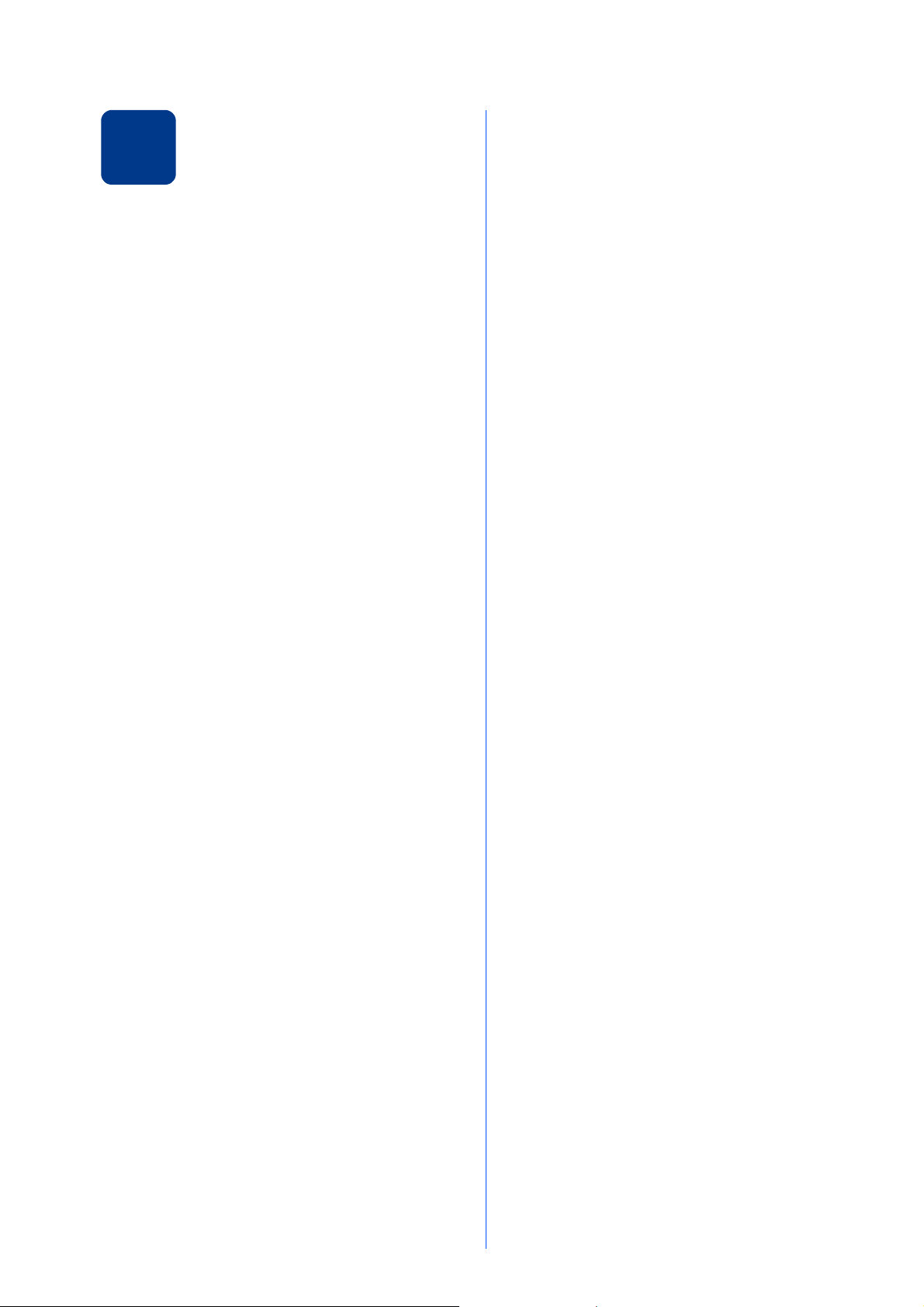
Automatic Daylight
13
You can set the machine to change automatically for
daylight savings time. It will reset itself forward one
hour in the Spring and backward one hour in the
Autumn.
Savings Time
a Press Menu, 0, 2, 2.
b Press a or b to choose On (or Off).
Press OK.
c Press Stop/Exit.
10
Page 11
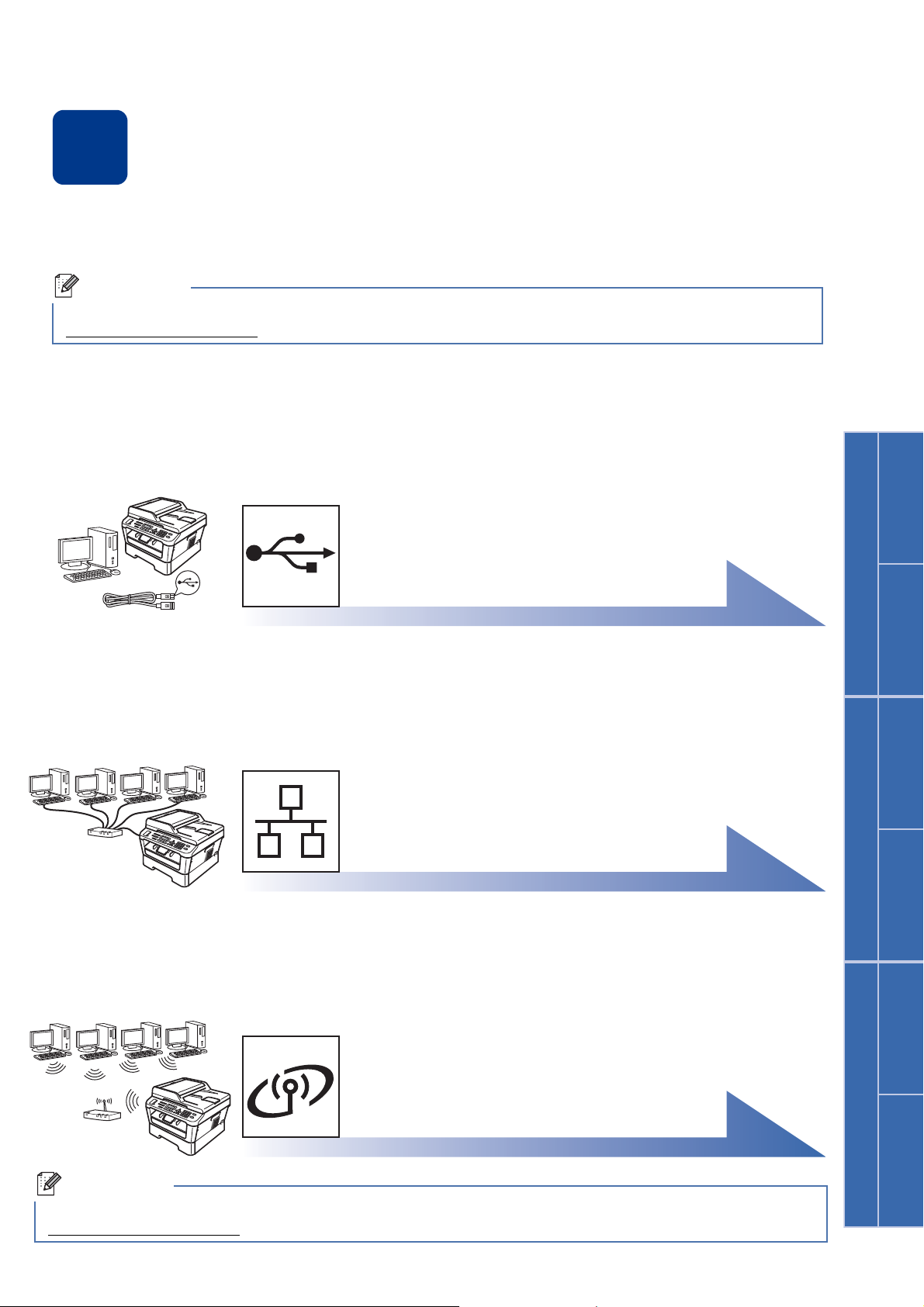
Windows
®
USB
Macintosh
Windows
®
Macintosh
Wired Network
Wireless Network
Windows
®
Macintosh
Choose your connection type
Note
Note
14
These installation instructions are for Windows® 2000 Professional, Windows® XP Home/Windows® XP
Professional, Windows
10.4.11, 10.5.x and 10.6.x).
For Windows Server® 2003/2003 x64 Edition/2008/2008 R2, visit your model page at
http://solutions.brother.com/
®
XP Professional x64 Edition, Windows Vista®, Windows® 7, and Mac OS X (versions
.
For USB Interface Users
Windows®, go to page 12
Macintosh, go to page 14
For Wired Network
Windows®, go to page 16
Macintosh, go to page 19
For Wireless Network
You can download the latest drivers and utilities for your machine from the Brother Solutions Center at
http://solutions.brother.com/
.
Windows® and Macintosh,
go to page 21
11
Page 12
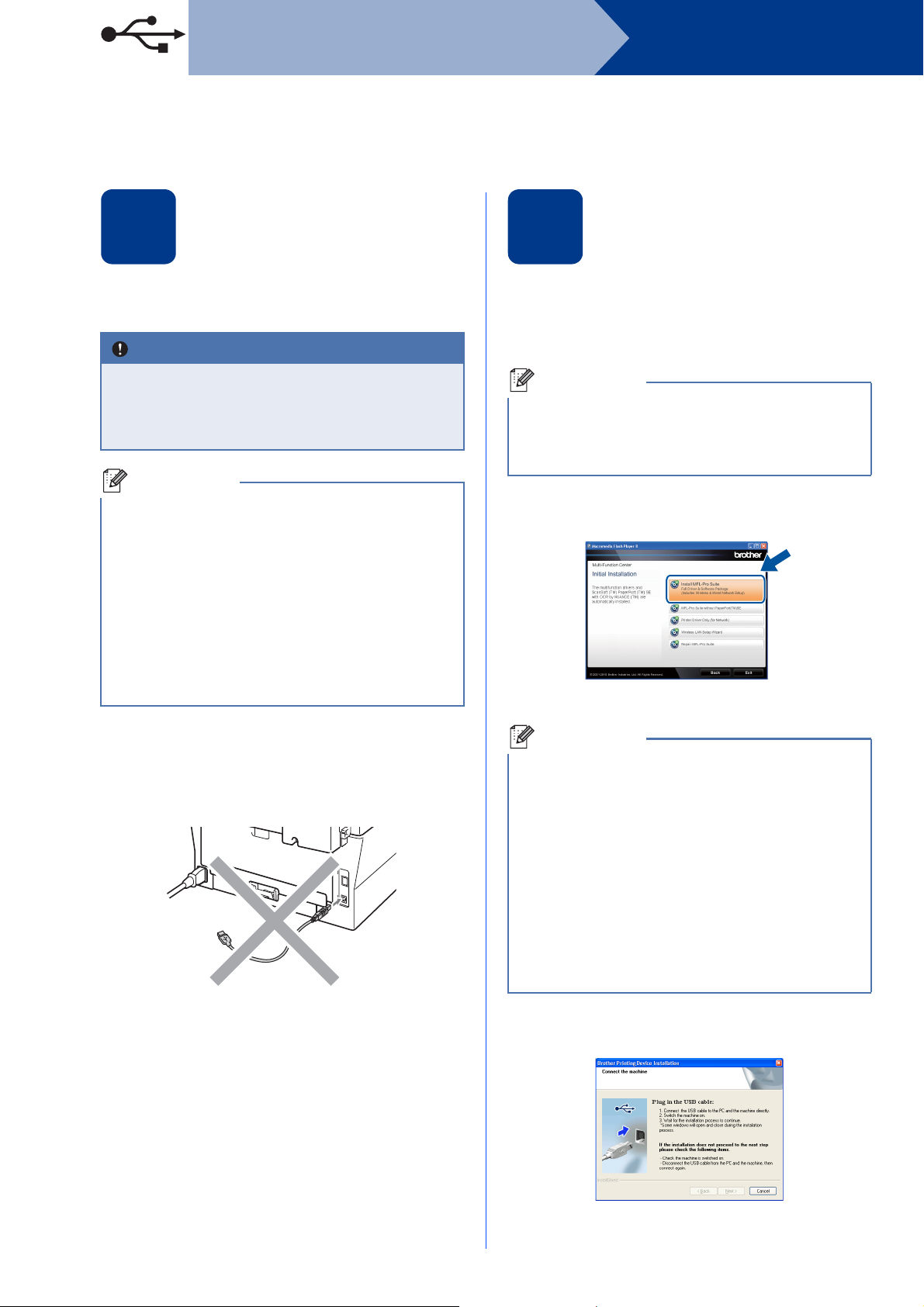
USB
IMPORTANT
Note
Note
Note
Windows
For USB Interface Users
(Windows® 2000 Professional/XP/XP Professional x64 Edition/Windows Vista®/Windows® 7)
®
Before you install
15
a Make sure that your computer is ON and you
are logged on with Administrator rights.
• If there are any programs running, close
them.
• The screens may differ depending on your
operating system.
The installation CD-ROM includes ScanSoft™
PaperPort™ 12SE. This software supports
Windows
x64 Edition (SP2 or greater), Windows Vista
(SP2 or greater) and Windows
latest Windows
MFL-Pro Suite. For Windows
greater) users, when the ScanSoft™ PaperPort™
11SE download screen appears during the
installation of MFL-Pro Suite, follow the on-screen
instructions.
b Turn off the machine and make sure the USB
®
XP (SP3 or greater), XP Professional
®
®
Service Pack before installing
interface cable is NOT connected to the
machine. If you have already connected the
cable, disconnect it.
7. Update to the
®
2000 (SP4 or
®
Install MFL-Pro Suite
16
a Put the installation CD-ROM into your
CD-ROM drive. If the model name screen
appears, choose your machine. If the language
screen appears, choose your language.
If the Brother screen does not appear
automatically, go to My Computer (Computer),
double-click the CD-ROM icon, and then
double-click start.exe.
b Click Initial Installation and then Install
MFL-Pro Suite.
c Click Yes if you accept the license agreements.
• If the installation does not continue
automatically, open the top menu again by
ejecting and then reinserting the CD-ROM or
double-click the start.exe program from the
root folder, and continue from step b to install
MFL-Pro Suite.
• For Windows Vista
when the User Account Control screen
appears, click Allow or Yes.
• If you want to install the PS driver (BR-Script3
printer driver), choose Custom Install and then
follow the on-screen instructions.
®
and Windows®7 users,
12
d Follow the on-screen instructions until this
screen appears.
Page 13

USB
Windows
®
USB
Macintosh
IMPORTANT
Note
Finish
Note
e Connect the USB cable to the USB connector
marked with the symbol on your machine
and then connect the cable to your computer.
f Turn the machine on, and follow the on-screen
instructions to complete setup.
Windows
®
DO NOT cancel any of the screens during the
installation. It may take a few seconds for all
screens to appear.
• For Windows Vista® and Windows®7 users,
when the Windows Security screen appears,
select the check box and click Install to
complete the installation correctly.
• If an error message appears during the
software installation, run the
Installation Diagnostics located in
Start/All Programs/Brother/MFC-XXXX
(where MFC-XXXX is your model name).
The installation is now
complete.
• Depending on your security settings, a
Windows Security or antivirus software window
may appear when using the machine or its
software. Please allow or permit the window to
continue.
• XML Paper Specification Printer Driver
The XML Paper Specification Printer Driver is
the most suitable driver for Windows Vista
®
Windows
that use the XML Paper Specification
documents. Please download the latest driver
by accessing the Brother Solutions Center at
http://solutions.brother.com/
7 when printing from applications
.
®
and
13
Page 14

USB
IMPORTANT
Note
Note
Macintosh
For USB Interface Users
(Mac OS X 10.4.11 - 10.6.x)
Before you install
15
a Make sure your machine is connected to the
power and your Macintosh is ON. You must be
logged on with Administrator rights.
For Mac OS X 10.4.10 users, upgrade to
Mac OS X 10.4.11 - 10.6.x. (For the latest
drivers and information on the Mac OS X you
are using, visit http://solutions.brother.com/
If you want to install the PS driver (BR-Script3
printer driver), please go to the Brother Solutions
Center at http://solutions.brother.com/
Downloads on your model page and visit FAQ's
for setup instructions.
, click
.)
Install MFL-Pro Suite
16
a Put the installation CD-ROM into your
CD-ROM drive.
b Double-click the Start Here OSX icon. Follow
the on-screen instructions.
It may take a few minutes for installation to
complete.
b Connect the USB cable to the USB connector
marked with the symbol on your machine
and then connect the cable to your Macintosh.
c Make sure your machine’s power switch is on.
c Follow the on-screen instructions until this
screen appears. Choose your machine from
the list, and then click OK.
d When this screen appears, click Next.
The installation of MFL-Pro Suite is now
complete.
Go to step 17 on page 15.
14
Page 15

USB
Windows
®
USB
Macintosh
Finish
Download and install
Macintosh
17
When Presto! PageManager is installed OCR
capability is added to Brother ControlCenter2. You
can easily scan, share and organize photos and
documents using Presto! PageManager.
On the Brother Support screen, click
Presto! PageManager and follow the on-screen
instructions.
Presto! PageManager
The installation is now
complete.
15
Page 16

Wired Network
IMPORTANT
Note
Note
Windows
For Wired Network Interface Users
(Windows®2000 Professional/XP/XP Professional x64 Edition/Windows Vista®/Windows® 7)
®
Before you install
15
a Make sure that your computer is ON and you
are logged on with Administrator rights.
• If there are any programs running, close
them.
• The screens may differ depending on your
operating system.
• The installation CD-ROM includes ScanSoft™
PaperPort™ 12SE. This software supports
Windows
Professional x64 Edition (SP2 or greater),
Windows Vista
Windows
Service Pack before installing MFL-Pro Suite.
For Windows
when the ScanSoft™ PaperPort™ 11SE
download screen appears during the installation
of MFL-Pro Suite, follow the on-screen
instructions.
• Disable all personal firewall software (other
than Windows
antivirus applications for the duration of the
installation.
b Remove the protective cap from the LAN
®
XP (SP3 or greater), XP
®
®
connector marked with a symbol.
(SP2 or greater) and
7. Update to the latest Windows®
®
2000 (SP4 or greater) users,
®
Firewall), anti-spyware or
c Connect the network interface cable to the LAN
connector and then connect it to a free port on
your hub.
d Make sure your machine’s power switch is on.
Install MFL-Pro Suite
16
a Put the installation CD-ROM into your
CD-ROM drive. If the model name screen
appears, choose your machine. If the language
screen appears, choose your language.
If the Brother screen does not appear
automatically, go to My Computer (Computer),
double-click the CD-ROM icon, and then
double-click start.exe.
b Click Initial Installation and then Install
MFL-Pro Suite.
16
c Click Yes if you accept the license agreements.
Page 17

Wired Network
Windows
®
Macintosh
Wired Network
Note
IMPORTANT
Note
Windows
®
• If the installation does not continue
automatically, open the top menu again by
ejecting and then reinserting the CD-ROM or
double-click the start.exe program from the
root folder, and continue from step b to install
MFL-Pro Suite.
• For Windows Vista
when the User Account Control screen
appears, click Allow or Yes.
• If you want to install the PS driver (BR-Script3
printer driver), choose Custom Install and then
follow the on-screen instructions.
®
and Windows®7 users,
d When the Firewall/AntiVirus detected screen
appears, choose Change the Firewall port
settings to enable network connection and
continue with the installation.
(Recommended) and click Next.
(Not for Windows
®
2000 users)
• If your machine is not found over the network,
confirm your settings by following the on-screen
instructions.
• You can find your machine’s IP address and the
node name by printing out the Network
Configuration Report. See Print the Network
Configuration Report on page 37.
• For Windows Vista
when the Windows Security screen appears,
select the check box and click Install to
complete the installation correctly.
• If an error message appears during the
software installation, run the
Installation Diagnostics located in
Start/All Programs/Brother/MFC-XXXX LAN
(where MFC-XXXX is your model name).
®
and Windows®7 users,
If you are not using the Windows
the user's guide of your firewall or antivirus
software for information on how to add the
following network ports.
For network scanning, add UDP port 54925.
For network PC-Fax receiving, add UDP port
54926.
If you still have trouble with your network
connection, add UDP port 137.
®
e Follow the on-screen instructions to complete
setup.
DO NOT cancel any of the screens during the
installation. It may take a few seconds for all
screens to appear.
Firewall, see
17
Page 18

Wired Network
Note
Finish
Note
Install MFL-Pro Suite on
additional computers
17
If you want to use your machine with multiple
computers on the network, install MFL-Pro Suite on
each computer. Go to step 16 on page 16.
Network license (Windows®)
This product includes a PC license for up to
5 users. This license supports the installation of
the MFL-Pro Suite including ScanSoft™
PaperPort™ 12SE or ScanSoft™ PaperPort™
11SE on up to 5 PCs on the network. If you want
to use more than 5 PCs with ScanSoft™
PaperPort™ 12SE or ScanSoft™ PaperPort™
11SE installed, please purchase the Brother NL-5
pack which is a multiple PC license agreement
pack for up to 5 additional users. To purchase the
NL-5 pack, contact your authorized Brother
dealer or contact Brother customer service.
(if needed)
Windows
®
The installation is now
complete.
• If you use a specified IP Address for the
machine, you must set the Boot Method to
Static by using the control panel. For more
information, see Network menu in the Network
User's Guide.
• Depending on your security settings, a
Windows Security or antivirus software window
may appear when using the machine or its
software. Please allow or permit the window to
continue.
• XML Paper Specification Printer Driver
The XML Paper Specification Printer Driver is
the most suitable driver for Windows Vista
®
Windows
that use the XML Paper Specification
documents. Please download the latest driver
by accessing the Brother Solutions Center at
http://solutions.brother.com/
7 when printing from applications
.
®
and
18
Page 19

Wired Network
Windows
®
Macintosh
Wired Network
IMPORTANT
Note
Note
Note
Macintosh
For Wired Network Interface Users
(Mac OS X 10.4.11 - 10.6.x)
Before you install
15
a Make sure your machine is connected to the
power and your Macintosh is ON. You must be
logged on with Administrator rights.
For Mac OS X 10.4.10 users, upgrade to
Mac OS X 10.4.11 - 10.6.x. (For the latest
drivers and information on the Mac OS X you
are using, visit http://solutions.brother.com/
If you want to install the PS driver (BR-Script3
printer driver), please go to the Brother Solutions
Center at http://solutions.brother.com/
Downloads on your model page and visit FAQ's
for setup instructions.
, click
.)
Install MFL-Pro Suite
16
a Put the installation CD-ROM into your
CD-ROM drive.
b Double-click the Start Here OSX icon. Follow
the on-screen instructions.
It may take a few minutes for installation to
complete.
b Remove the protective cap from the LAN
connector marked with a symbol.
c Connect the network interface cable to the LAN
connector and then connect it to a free port on
your hub.
c Follow the on-screen instructions until this
screen appears. Choose your machine from
the list, and then click OK.
If your machine is not found over the network,
confirm your network settings.
d Make sure your machine’s power switch is on.
19
Page 20

Wired Network
Note
Finish
Note
Macintosh
• You can find your machine’s MAC Address
(Ethernet Address) and IP Address by printing
out the Network Configuration Report. See Print
the Network Configuration Report on page 37.
• If this screen appears click OK.
Enter a name for your Macintosh in
Display Name up to 15 characters long and
click OK. Go to d.
• If you want to use the machine’s SCAN key to
scan over the network, you must check the
Register your computer with the "Scan To"
function on the machine box.
• The name you enter will appear on the
machine’s LCD when you press (SCAN)
and choose a scan option. (For more
information, see Network Scanning in the
Software User's Guide.)
Download and install
17
When Presto! PageManager is installed OCR
capability is added to Brother ControlCenter2. You
can easily scan, share and organize photos and
documents using Presto! PageManager.
On the Brother Support screen, click
Presto! PageManager and follow the on-screen
instructions.
Presto! PageManager
Install MFL-Pro Suite on
additional computers
18
If you want to use your machine with multiple
computers on the network, install MFL-Pro Suite on
each computer. Go to step 16 on page 19.
(if needed)
The installation is now
complete.
d When this screen appears, click Next.
The installation of MFL-Pro Suite is now
complete.
Go to step 17 on page 20.
If you use a specified IP Address for the machine,
you must set the Boot Method to Static by using
the control panel. For more information, see
Network menu in the Network User's Guide.
20
Page 21

For Wireless Network Users
Wireless Network
Windows
®
Macintosh
IMPORTANT
Note
1
2
3
4
For Wireless Network Interface Users
Before you begin
15
First you must configure the wireless network settings of your machine to communicate with your network access
point/router. After the machine is configured to communicate with your access point/router, computers on your
network will have access to the machine. To use the machine from these computers, you will need to install the
drivers and software. The following steps will guide you through the configuration and installation process.
• If you are going to connect the machine to your network, we recommend that you contact your
system administrator prior to installation. You must know your wireless network settings before you
proceed with this installation.
• If you have previously configured the wireless settings of the machine you must reset the network
(LAN) settings before you can configure the wireless settings again.
1. On your machine, press Menu. Press 6.
2. Press 0 to choose Network Reset.
3. Press 1 twice for Yes to accept the change.
• To achieve optimum results with normal everyday document printing, place the Brother machine as close to
the network access point/router as possible with minimal obstructions. Large objects and walls between the
two devices as well as interference from other electronic devices can affect the data transfer speed of your
documents.
Due to these factors, wireless may not be the best method of connection for all types of documents and
applications. If you are printing large files, such as multi-page documents with mixed text and large graphics,
you may want to consider choosing wired Ethernet for a faster data transfer or USB for the fastest throughput
speed.
• Although the Brother MFC-7860DW can be used in both a wired and wireless network, only one of the
connection methods can be used at a time.
Infrastructure Mode
a Access point/router
b Wireless Network machine (your machine)
c Wireless capable computer connected to
the access point/router
d Wired computer connected to the access
point/router
21
Page 22

For Wireless Network Users
Note
Now go to
IMPORTANT
IMPORTANT
Note
Choose your wireless install method
16
The following instructions will offer three methods for installing your Brother machine in a wireless network
environment. Choose the method you prefer for your environment.
To setup your machine in any other wireless environment, you can find instructions in the Network User's
Guide.
a
Configuration using the Installation CD-ROM and temporarily using a USB cable (Windows® only)
It is recommended that you use a PC wirelessly connected to your network for this method.
• You need to temporarily use a USB cable during configuration (cable not included).
®
• For Windows
your network before you proceed. Please write down your wireless network settings in the
area below.
Item Record the current wireless network settings
SSID (Network Name)
Network Key (Security Key/Encryption Key)
* The Network Key may also be described as the Password, Security Key or Encryption Key.
Please do not contact Brother Customer Service for assistance without the wireless security
information. We cannot assist you in locating your network security settings.
• If you do not know this information (SSID and Network Key), you cannot continue the wireless setup.
• How can I find this information (SSID and Network Key)?
1. You should see the documentation provided with your wireless access point/router.
2. The initial network name could be the manufacturer’s name or the model name.
3. If you do not know the security information, please consult the router manufacturer, your system
administrator, or internet provider.
2000 and Windows® XP users you will need to know the wireless settings of
22
page 24
Page 23

For Wireless Network Users
Wireless Network
Windows
®
Macintosh
Now go to
IMPORTANT
Note
Now go to
b Manual configuration from the control panel (Windows
If your wireless access point/router does not support Wi-Fi Protected Setup (WPS) or AOSS™, write
down the wireless network settings of your wireless access point/router in the area below.
Please do not contact Brother Customer Service for assistance without the wireless security
information. We cannot assist you in locating your network security settings.
Item Record the current wireless network settings
SSID (Network Name)
Network Key (Security Key/Encryption Key)
* The Network Key may also be described as the Password, Security Key or Encryption Key.
• If you do not know this information (SSID and Network Key), you cannot continue the wireless setup.
• How can I find this information (SSID and Network Key)?
1. You should see the documentation provided with your wireless access point/router.
2. The initial network name could be the manufacturer’s name or the model name.
3. If you do not know the security information, please consult the router manufacturer, your system
administrator, or internet provider.
®
and Macintosh)
c One push configuration using Wi-Fi Protected Setup or AOSS™ (Windows
If your wireless access point/router supports automatic wireless (one-push) setup (Wi-Fi Protected
Setup or AOSS™)
page 27
®
and Macintosh)
page 28
23
Page 24

For Wireless Network Users
IMPORTANT
Note
Note
Note
Configuration using the Installation CD-ROM and temporarily using a USB cable (Windows® only)
e When this screen appears, choose Change
Configure the wireless
17
• You need to temporarily use a USB cable or
Ethernet cable during configuration (cable
not included).
• For Windows
you must have the wireless settings you
wrote down for your network in step 16 on
page 22 before you proceed.
a
If the Brother screen does not appear automatically,
go to
CD-ROM icon, and then double-click
settings
®
2000 and Windows® XP users
Put the installation CD-ROM into your CD-ROM
drive. If prompted, select your model and language.
My Computer (Computer)
, double-click the
start.exe
.
the Firewall port settings to enable network
connection and continue with the
installation. (Recommended) and click Next.
(Not for Windows
If you are not using the Windows
the user's guide of your firewall or antivirus
software for information on how to add the
following network ports.
For network scanning, add UDP port 54925.
For network PC-Fax receiving, add UDP port
54926.
If you still have trouble with your network
connection, add UDP port 137.
®
2000 users)
®
Firewall, see
b Click Initial Installation and then Install
MFL-Pro Suite.
c Click Yes if you accept the license agreement.
Follow the on-screen instructions.
d Choose Wireless Network Connection and
then click Next.
f Choose No and then click Next.
g Read the Important Notice. Check the box
after you confirm the SSID and Network Key,
and then click Next.
For Windows Vista® and Windows® 7, when the
User Account Control screen appears, click
Allow or Yes.
24
If you are installing from a wireless PC running
Windows Vista
and then click next. The installer will automatically
detect your wireless network settings.
®
or Windows® 7, check the box
Page 25

For Wireless Network Users
Wireless Network
Windows
®
Macintosh
Note
h Choose Temporarily use a USB cable
(Recommended) and then click Next.
i Temporarily connect the USB cable (not
included) directly to the computer and the
machine.
• If the list is blank, check that the access point
has power and is broadcasting the SSID, and
then see if the machine and the access point
are within range for wireless communication.
Then, click Refresh.
• If your access point is set to not broadcast the
SSID you can manually add it by clicking the
Advanced button. Follow the on-screen
instructions for entering the Name (SSID), and
then click Next.
j If the confirmation screen appears, check the
box and click Next. When the following screen
appears, check Yes if you want to connect with
the listed SSID. Click Next and go to n.
k The wizard will search for wireless networks
available from your machine. Choose the SSID
that you wrote down for your network in
step 16 on page 22, and then click Next.
l If your network is not configured for
Authentication and Encryption, the following
screen will appear. To continue configuration,
click OK and go to n.
m Enter the Network Key you wrote down in
step 16 on page 22 and then enter the key
again in Confirm Network Key, then click
Next.
25
Page 26

For Wireless Network Users
Now go to
Note
n Click Next. The settings will be sent to your
machine.
• The settings will remain unchanged if you click
Cancel.
• If you want to manually enter the IP address
settings of your machine, click Change IP
Address and enter the necessary IP address
settings for your network.
• If the wireless setup failure screen appears,
click Retry and try starting from step k again.
o
A connection result message appears for 60
seconds on the LCD.
p Disconnect the USB cable between the
computer and the machine.
Wireless setup is now complete. A four
level indicator at the right of your
machine's LCD will show the wireless
signal strength of your access
point/router.
To install MFL-Pro Suite, continue to
step f on page 34.
page 34
26
Page 27

For Wireless Network Users
Wireless Network
Windows
®
Macintosh
Now go to
Now go to
IMPORTANT
Note
Manual configuration from the control panel (Windows® and Macintosh)
Configure the wireless
17
You must have the wireless settings you
wrote down for your network in step 16 on
page 22 before you proceed.
a On your machine, press Menu, 6 (Network),
b The machine will search for available SSIDs. If
• It will take several seconds to display a list of
available SSIDs.
• If a list of SSIDs is not displayed, make sure
your access point is on. Move your machine
closer to the access point and try starting from
a again.
• If your access point is set to not broadcast the
SSID you will have to manually add the SSID
name. For details, see Configuring your
machine when the SSID is not broadcast in the
Network User's Guide.
settings
2 (WLAN), 2 (Setup Wizard).
When WLAN Enable ? is displayed, press 1
to choose On. This will start the wireless setup
wizard.
Otherwise press Stop/Exit to exit from the
wireless setup wizard.
a list of SSIDs is displayed, use the a or b key
to choose the SSID you wrote down in step 16
on page 22, then press OK.
If you are using an authentication and
encryption method that requires a Network
Key, go to c.
If your authentication method is Open System
and your encryption mode is None, go to e.
If your wireless access point/router supports
Wi-Fi Protected Setup, Selected access
point supports WPS. Use WPS? appears.
To connect your machine using the automatic
wireless mode, press 1 to choose Yes. (If you
choose No, go to c to enter the Network Key.)
When Start WPS on your wireless
access point/router,then choose
Next. appears, press the Wi-Fi Protected
Setup button on your wireless access
point/router, and then press 1. Go to e.
c Enter the Network Key you wrote down in
step 16 on page 22 using the dial pad to
choose each letter or number. To delete the
letters you have entered, press Clear.
For example, to enter the letter a, press the 2
key on the dial pad once. To enter the number
3, press the 3 key on the dial pad seven times.
The letters appear in this order: lower case,
upper case and then numbers.
For more information, see Entering Text for
Wireless Settings on page 32.
Press OK when you have entered all the
characters, then press 1 for Yes to apply your
settings. Go to d.
d Your machine will now try to connect to your
wireless network using the information you
have entered.
e A connection result message appears on the
LCD and a WLAN report will automatically be
printed.
If the connection failed, check the error code on
the printed report and refer to
Troubleshooting on page 29.
Wireless setup is now complete. A four
level indicator at the right of your
machine’s LCD will show the wireless
signal strength of your access
point/router.
To install the MFL-Pro Suite, continue to
step 18.
For Windows® Users:
page 33
For Macintosh Users:
page 35
27
Page 28

For Wireless Network Users
Now go to
Now go to
Note
One push configuration using Wi-Fi Protected Setup or AOSS™
(Windows
®
and Macintosh)
Configure the wireless
17
settings
a Confirm your wireless access point/router has
the Wi-Fi Protected Setup or AOSS™ symbol
as shown below.
b Place the Brother machine within range of your
Wi-Fi Protected Setup or AOSS™ access
point/router. The range may differ depending
on your environment. Refer to the instructions
provided with your access point/router.
c On your machine, press Menu, 6 (Network),
2 (WLAN), 3 (WPS/AOSS).
When WLAN Enable ? is displayed, press 1
to choose On. This will start the wireless setup
wizard.
Otherwise press Stop/Exit to exit from the
wireless setup wizard.
When Start WPS/AOSS on your
wireless access point/router.
appears, press the Wi-Fi Protected Setup or
AOSS™ button on your wireless access
point/router. See the user’s guide for your
wireless access point/router for instructions.
And then press OK.
If your wireless access point/router supports
Wi-Fi Protected Setup (PIN Method) and you
want to configure your machine using the PIN
(Personal Identification Number) Method, see
Using the PIN Method of Wi-Fi Protected Setup in
the Network User's Guide.
d A connection result message appears on the
LCD and a WLAN report will automatically be
printed.
If the connection failed, check the error code on
the printed report and refer to
Troubleshooting on page 29.
Wireless setup is now complete. A four
level indicator at the right of your
machine’s LCD will show the wireless
signal strength of your access
point/router.
To install the MFL-Pro Suite, continue to
step 18.
For Windows® Users:
page 33
For Macintosh Users:
page 35
28
This feature will automatically detect which
mode (Wi-Fi Protected Setup or AOSS™) your
access point/router uses to configure your
machine.
Page 29

For Wireless Network Users
Wireless Network
Windows
®
Macintosh
IMPORTANT
Troubleshooting
Please do not contact Brother Customer Service for assistance without the wireless security
information. We cannot assist you in locating your network security settings.
How can I find the wireless settings (SSID and Network Key)
1. You should see the documentation provided with your wireless access point/router.
2. The initial network name could be the manufacturer’s name or the model name.
3. If you do not know the security information, please consult the router manufacturer, your system
administrator or internet provider.
* The Network Key may also be described as the Password, Security Key or Encryption Key.
* If the wireless access point/router is set to not broadcast the SSID, the SSID will not automatically be detected.
You will have to manually enter the SSID name. See Configuring your machine when the SSID is not broadcast
in the Network User's Guide.
WLAN report
If the WLAN report that printed shows that the connection failed, check the error code on the printed report and
refer to the following instructions.
Error code Recommended Solutions
The wireless setting is not activated, turn the wireless setting to ON.
- If a LAN cable is connected to your machine, disconnect it and turn the wireless setting of
TS-01
TS-02
your machine to ON.
1. On your machine, press Menu, 6 (Network), 2 (WLAN), 2 (Setup Wizard).
2. When WLAN Enable ? is displayed, press 1 to choose On. This will start the wireless
setup wizard.
The wireless access point/router cannot be detected.
1. Check the following 4 points.
- Make sure that the wireless access point/router is powered on.
- Move your machine to an obstruction-free area, or closer to the wireless access
point/router.
- Temporarily place your machine within about 3.3 feet (one meter) from the wireless
access point when you are configuring the wireless settings.
- If your wireless access point/router is using MAC address filtering, confirm the MAC
address of the Brother machine is allowed in the filter.
2. If you manually entered the SSID and security information (SSID/authentication
method/encryption method/Network Key) the information may be incorrect.
Reconfirm the SSID and security information and re-enter the correct information as
necessary.
See How can I find the wireless settings (SSID and Network Key) on page 29 to confirm.
29
Page 30

For Wireless Network Users
Authentication method Encryption method
WPA-Personal TKIP
AES
WPA2-Personal AES
OPEN WEP
NONE (without encryption)
Shared key WEP
Error code Recommended Solutions
The Authentication/Encryption methods used by the selected wireless access point/router
are not supported by your machine.
For infrastructure mode, change the authentication and encryption methods of the wireless
access point/router. Your machine supports the following authentication methods WPA,
WPA2, OPEN and Shared key. WPA supports TKIP or AES encryption methods. WPA2
supports AES for the encryption method. OPEN and Shared key correspond to WEP
encryption.
If your problem is not solved, the SSID or network settings you entered may be incorrect.
Reconfirm the wireless network settings.
Combined table of authentication and encryption methods
TS-04
TS-05
TS-06
See How can I find the wireless settings (SSID and Network Key) on page 29 to confirm.
For ad-hoc mode, change the authentication and encryption methods of your computer for
the wireless setting.
Your machine supports OPEN authentication method only, with optional WEP encryption.
The security information (SSID/Network Key) is incorrect.
Reconfirm the SSID and security information (Network Key).
If your router uses WEP encryption, enter the key used as the first WEP key. Your Brother
machine supports the use of the first WEP key only.
See How can I find the wireless settings (SSID and Network Key) on page 29 to confirm.
The wireless security information (Authentication method/Encryption method/Network Key)
is incorrect.
Reconfirm the wireless security information (Authentication method/Encryption
method/Network Key) in the table of TS-04.
If your router uses WEP encryption, enter the key used as the first WEP key. Your Brother
machine supports the use of the first WEP key only.
See How can I find the wireless settings (SSID and Network Key) on page 29 to confirm.
30
Page 31

For Wireless Network Users
Wireless Network
Windows
®
Macintosh
Error code Recommended Solutions
The machine cannot detect a wireless access point/router that has WPS or AOSS™
enabled.
If you would like to configure your wireless settings using WPS or AOSS™, you must operate
both your machine and the wireless access point/router.
Confirm your wireless access point/router supports WPS or AOSS™ and try starting again.
TS-07
If you do not know how to operate your wireless access point/router using WPS or AOSS™,
see the documentation provided with your wireless access point/router, ask the manufacturer
of your wireless access point/router or ask your network administrator.
Two or more wireless access points that have WPS or AOSS™ enabled are detected.
TS-08
- Confirm that only one wireless access point/router within range has the WPS or AOSS™
method active and try again.
- Try starting again after a few minutes in order to avoid interference from other access
points.
31
Page 32

For Wireless Network Users
Entering Text for Wireless Settings
Most number keys have three or four letters printed on them. The keys for 0, # and l do not have printed letters
because they are used for special characters.
By pressing the correct number key repeatedly, you can access the character you want.
For configuring wireless network settings
Press
Key
2 abcABC2ab
3 de fDEF3de
4 gh iGHI 4gh
5 jklJKL5jk
6 mn oMNO6mn
7 pqr sPQRS7
8 tuvTUV8tu
9 wxyzWXYZ9
One time Two
times
Three
times
Four
times
Five
times
Six times Seven
times
Eight
times
Nine
times
Putting spaces
To enter a space in a name, press c twice between characters.
Making corrections
If you entered a letter incorrectly and want to change it, press d or c to move the cursor under the incorrect
character, press Clear. Re-enter the correct character. You can also back up and insert letters.
Otherwise press Clear to delete the character to the left, and then re-enter the correct character.
Repeating letters
If you need to enter a letter that is on the same key as the letter before, press c to move the cursor right before
you press the key again.
Special characters and symbols
Press l, # or 0, then press d or c to move the cursor to the special character or symbol you want. Press OK to
choose it.
Press l for (space) ! " # $ % & ' ( ) + , - . /
Press # for : ; < = > ? @ [ ] ^ _ \ ~ ` | { }
Press 0 for 0 \ { | } ~
Press 1 for @ . / 1
32
Page 33

Wireless Network
Wireless Network
Windows
®
Macintosh
IMPORTANT
Note
Note
Note
Note
Install the Drivers & Software
(Windows
Windows Vista
®
2000 Professional/XP/XP Professional x64 Edition/
®
/Windows® 7)
Before you install
18
Make sure that your computer is ON and you are
logged on with Administrator rights.
• If there are any programs running, close
them.
• The screens may differ depending on your
operating system.
• The installation CD-ROM includes ScanSoft™
PaperPort™ 12SE. This software supports
Windows
Professional x64 Edition (SP2 or greater),
Windows Vista
Windows
Service Pack before installing MFL-Pro Suite.
For Windows
when the ScanSoft™ PaperPort™ 11SE
download screen appears during the installation
of MFL-Pro Suite, follow the on-screen
instructions.
• Disable all personal firewall software (other
than Windows
antivirus applications for the duration of the
installation.
®
XP (SP3 or greater), XP
®
®
(SP2 or greater) and
7. Update to the latest Windows®
®
2000 (SP4 or greater) users,
®
Firewall), anti-spyware or
Install MFL-Pro Suite
19
Windows
®
b Click Initial Installation and then Install
MFL-Pro Suite.
c Click Yes if you accept the license agreements.
• If the installation does not continue
automatically, open the top menu again by
ejecting and then reinserting the CD-ROM or
double-click the start.exe program from the
root folder, and continue from step b to install
MFL-Pro Suite.
• For Windows Vista
when the User Account Control screen
appears, click Allow or Yes.
®
and Windows®7 users,
d Choose Wireless Network Connection and
click Next.
If you want to install the PS driver (BR-Script3
printer driver), choose Custom Install and then
follow the on-screen instructions.
e When the Firewall/AntiVirus detected screen
appears, choose Change the Firewall port
settings to enable network connection and
continue with the installation.
(Recommended) and click Next.
(Not for Windows
®
2000 users)
a Put the installation CD-ROM into your
CD-ROM drive. If the model name screen
appears, choose your machine. If the language
screen appears, choose your language.
If the Brother screen does not appear
automatically, go to My Computer (Computer),
double-click the CD-ROM icon, and then
double-click start.exe.
33
Page 34

Wireless Network
Note
IMPORTANT
Note
Note
Finish
Note
Windows
®
If you are not using the Windows® Firewall, see
the user's guide of your firewall or antivirus
software for information on how to add the
following network ports.
For network scanning, add UDP port 54925.
For network PC-Fax receiving, add UDP port
54926.
If you still have trouble with your network
connection, add UDP port 137.
f Follow the on-screen instructions until this
screen appears. Choose the machine from the
list, and then click Next.
If you are using WEP and the LCD displayed
‘Connected’ but your machine is not found,
make sure you entered the WEP key correctly.
The WEP key is case sensitive.
Install MFL-Pro Suite on
additional computers
20
If you want to use your machine with multiple
computers on the network, install MFL-Pro Suite on
each computer. Go to step 19 on page 33.
Network license (Windows®)
This product includes a PC license for up to
5 users. This license supports the installation of
the MFL-Pro Suite including ScanSoft™
PaperPort™ 12SE or ScanSoft™ PaperPort™
11SE on up to 5 PCs on the network. If you want
to use more than 5 PCs with ScanSoft™
PaperPort™ 12SE or ScanSoft™ PaperPort™
11SE installed, please purchase the Brother NL-5
pack which is a multiple PC license agreement
pack for up to 5 additional users. To purchase the
NL-5 pack, contact your authorized Brother
dealer or contact Brother customer service.
(if needed)
The installation is now
complete.
g Follow the on-screen instructions to complete
setup.
DO NOT cancel any of the screens during the
installation. It may take a few seconds for all
screens to appear.
• For Windows Vista® and Windows®7 users,
when the Windows Security screen appears,
select the check box and click Install to
complete the installation correctly.
• If an error message appears during the
software installation, run the
Installation Diagnostics located in
Start/All Programs/Brother/MFC-XXXX LAN
(where MFC-XXXX is your model name).
• If you use a specified IP Address for the
machine, you must set the Boot Method to
Static by using the control panel. For more
information, see Network menu in the Network
User's Guide.
• Depending on your security settings, a
Windows Security or antivirus software window
may appear when using the machine or its
software. Please allow or permit the window to
continue.
• XML Paper Specification Printer Driver
The XML Paper Specification Printer Driver is
the most suitable driver for Windows Vista
®
Windows
that use the XML Paper Specification
documents. Please download the latest driver
by accessing the Brother Solutions Center at
http://solutions.brother.com/
7 when printing from applications
.
®
and
34
Page 35

Wireless Network
Wireless Network
Windows
®
Macintosh
IMPORTANT
Note
IMPORTANT
Note
Install the Drivers & Software (Mac OS X 10.4.11 - 10.6.x)
Before you install
18
Make sure your machine is connected to the power
and your Macintosh is ON. You must be logged on
with Administrator rights.
For Mac OS X 10.4.10 users, upgrade to
Mac OS X 10.4.11 - 10.6.x. (For the latest
drivers and information on the Mac OS X you
are using, visit http://solutions.brother.com/
.)
Macintosh
c Choose Wireless Network Connection and
click Next.
DO NOT cancel any of the screens during the
installation.
If you want to install the PS driver (BR-Script3
printer driver), please go to the Brother Solutions
Center at http://solutions.brother.com/
Downloads on your model page and visit FAQ's
for setup instructions.
and click
Install MFL-Pro Suite
19
a Put the installation CD-ROM into your
CD-ROM drive.
b Double-click the Start Here OSX icon. Follow
the on-screen instructions.
• It may take a few minutes for installation to
complete.
• If your wireless settings fail, the Wireless
Device Setup Wizard screen appears. Follow
the on-screen instructions to complete the
wireless configuration.
d Follow the on-screen instructions until this
screen appears. Choose your machine from
the list, and then click OK.
35
Page 36

Wireless Network
Note
Finish
Note
Macintosh
• You can find your machine’s MAC Address
(Ethernet Address) and IP Address by printing
out the Network Configuration Report. See Print
the Network Configuration Report on page 37.
• If this screen appears click OK.
Enter a name for your Macintosh in
Display Name up to 15 characters long and
click OK. Go to step e.
• If you want to use the machine’s SCAN key to
scan over the network, you must check the
Register your computer with the "Scan To"
function on the machine box.
• The name you enter will appear on the
machine’s LCD when you press (SCAN)
and choose a scan option. (For more
information, see Network Scanning in the
Software User's Guide.)
Download and install
20
When Presto! PageManager is installed OCR
capability is added to Brother ControlCenter2. You
can easily scan, share and organize photos and
documents using Presto! PageManager.
On the Brother Support screen, click
Presto! PageManager and follow the on-screen
instructions.
Presto! PageManager
Install MFL-Pro Suite on
additional computers
21
If you want to use your machine with multiple
computers on the network, install MFL-Pro Suite on
each computer. Go to step 19 on page 35.
(if needed)
The installation is now
complete.
e When this screen appears, click Next.
The installation of MFL-Pro Suite is now
complete.
Go to step 20 on page 36.
If you use a specified IP Address for the machine,
you must set the Boot Method to Static by using
the control panel. For more information, see
Network menu in the Network User's Guide.
36
Page 37

For Network Users
Note
Web Based Management (web browser)
The Brother print server is equipped with a web server
that allows you to monitor its status or change some
of its configuration settings, using HTTP (Hyper Text
Transfer Protocol).
• The default User Name is ‘admin’ and the
default password is ‘access’. You can use a
web browser to change this password.
• We recommend Microsoft
Explorer
greater) for Windows
greater) for Macintosh. Please also make sure
that JavaScript and cookies are always enabled
in whichever browser you use. To use a web
browser, you will need to know the IP address
of the print server. The IP address of the print
server is listed on the Network Configuration
Report.
®
6.0 (or greater) or Firefox 3.0 (or
®
Internet
®
and Safari 3.0 (or
a Open your browser.
Print the Network Configuration Report
You can print the Network Configuration Report to
confirm the current network settings.
a Turn the machine on and wait until it is in the
Ready state.
b Press Menu, 5, 6.
c Press Start.
The machine will print the current network
settings.
d Press Stop/Exit.
Restore the network settings to factory default
To restore all network settings of the internal
Print/Scan server to factory default, please follow the
steps below.
b Type “http://machine’s IP address/” into your
browser’s address bar (where “machine’s IP
address” is the IP address of the printer or the
print server name).
For example http://192.168.1.2/
See Web Based Management in the Network
User's Guide.
a Make sure the machine is not operating, then
disconnect all the cables from the machine
(except the power cord).
b Press Menu, 6, 0.
c Press 1 to choose Reset.
d Press 1 to choose Yes.
The machine will restart, re-connect cables
once this is complete.
37
Page 38

Other Information
Brother CreativeCenter
Get inspired. If you're using Windows, double-click
the Brother CreativeCenter icon on your desktop to
access our FREE web site with many ideas and
resources for personal and professional use.
Mac users can access Brother CreativeCenter at this
web address:
http://www.brother.com/creativecenter/
38
Page 39

Consumables
Consumables
When the time comes to replace consumable items, an error will be indicated by the LCD on the control panel. For
more information about the consumables for your machine, visit us at http://solutions.brother.com/
local Brother reseller.
Toner cartridges Drum unit
Standard Toner: TN-2210
High Capacity Toner: TN-2220
DR-2200
or contact your
For replacing the consumable items, See Replacing consumable items in the Basic User’s Guide.
39
Page 40

Trademarks
The Brother logo is a registered trademark of Brother Industries, Ltd.
Brother is a registered trademark of Brother Industries, Ltd.
Microsoft, Windows, Windows Server and Internet Explorer are registered trademarks of Microsoft Corporation in the United States and/or
other countries.
Windows Vista is either a registered trademark or a trademark of Microsoft Corporation in the United States and other countries.
Apple, Macintosh, Safari and TrueType are trademarks of Apple Inc., registered in the United States and other countries.
Mac and the Mac logo are trademarks of Apple Inc., registered in the U.S. and other countries.
Wi-Fi and Wi-Fi Alliance are registered trademarks of the Wi-Fi Alliance.
AOSS is a trademark of Buffalo Inc.
Nuance, the Nuance logo, PaperPort and ScanSoft are trademarks or registered trademarks of Nuance Communications, Inc. or its affiliates
in the United States and/or other countries.
Any trade names and product names of companies appearing on Brother products, related documents and any other
materials are all trademarks or registered trademarks of those respective companies.
Compilation and Publication
Under the supervision of Brother Industries, Ltd., this manual has been compiled and published, covering the latest product descriptions and
specifications.
The contents of this manual and the specifications of this product are subject to change without notice.
Brother reserves the right to make changes without notice in the specifications and materials contained herein and shall not be responsible for
any damages (including consequential) caused by reliance on the materials presented, including but not limited to typographical and other
errors relating to the publication.
Copyright and License
©2010 Brother Industries, Ltd.
This product includes software developed by the following vendors:
©1983-1998 PACIFIC SOFTWORKS, INC.
©2010 Devicescape Software, Inc.
This product includes the “KASAGO TCP/IP” software developed by ZUKEN ELMIC, Inc.
 Loading...
Loading...