Page 1
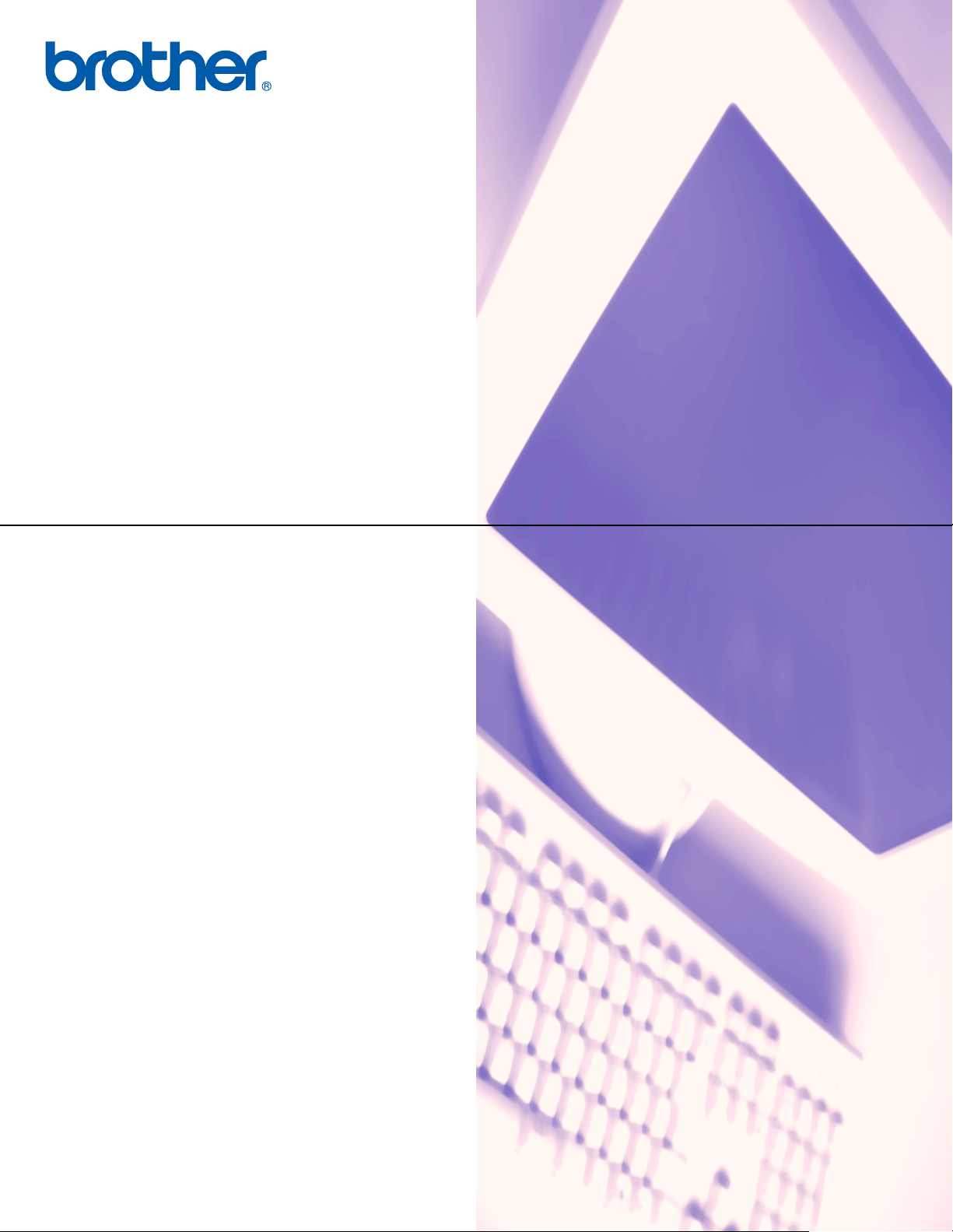
PŘÍRUČKA UŽIVATELE
PROGRAMŮ
MFC-7840W
MFC-7440N
MFC-7320
DCP-7045N
DCP-7040
DCP-7030
Verze B
CZE
Page 2

Ochranné známky
Logo Brother je registrovanou ochrannou známkou společnosti Brother Industries, Ltd.
Brother je registrovanou ochrannou známkou společnosti Brother Industries, Ltd.
© 2008 Brother Industries, Ltd. Všechna práva vyhrazena.
Multi-Function Link je registrovanou ochrannou známkou společnosti Brother International Corporation.
Windows Vista je buď registrovanou ochrannou značkou, nebo ochrannou značkou společnosti Microsoft
Corporation v USA a/nebo dalších zemích.
Microsoft, Windows, Windows Server a Internet Explorer jsou registrovanými obchodními značkami
společnosti Microsoft Corporation v USA a/nebo dalších zemích.
Apple, Macintosh, Safari a TrueType jsou ochranné značky Apple Computer, Inc. registrované v USA a
dalších zemích.
Adobe, Flash, Illustrator, PageMaker, Photoshop, PostScript a PostScript 3 jsou registrované ochranné
značky nebo ochranné značky společnosti Adobe Systems Incorporated ve Spojených státech a/nebo
dalších zemích.
CorelDRAW, Paint Shop Pro a WordPerfect jsou ochrannými značkami nebo registrovanými ochrannými
značkami společnosti Corel Corporation a/nebo jejích poboček v Kanadě, ve Spojených státech a/nebo
dalších zemích.
Nuance, logo Nuance, PaperPort a ScanSoft jsou ochranné známky nebo registrované ochranné známky
společnosti Nuance Communications, Inc. nebo jejích poboček ve Spojených Státech a/nebo v dalších
zemích.
Každá firma, jejíž název programu je v této příručce uveden, je vlastníkem specifické licenční smlouvy na
programové vybavení.
Všechny ostatní obchodní značky jsou vlastnictvím příslušných vlastníků.
i
Page 3
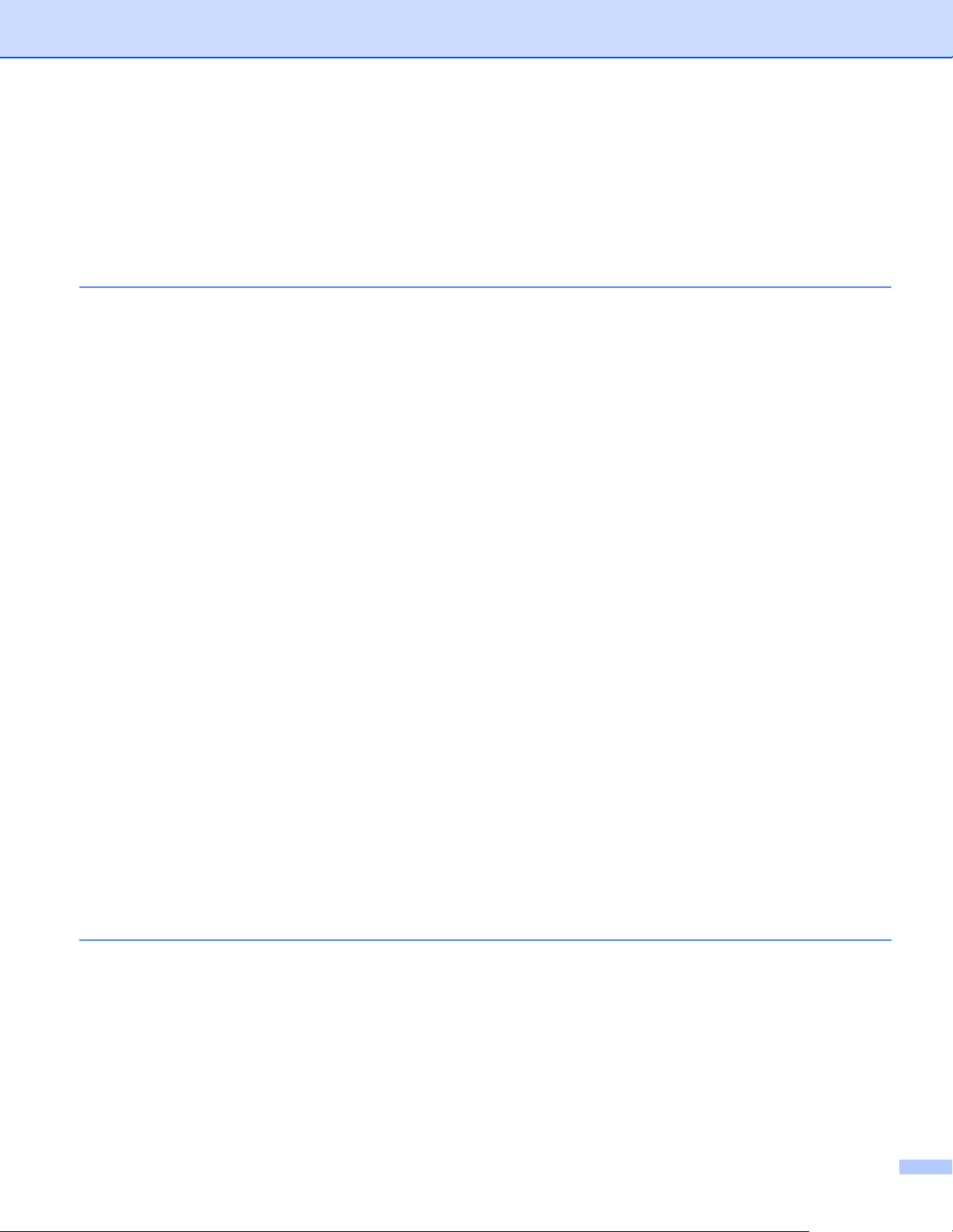
Obsah
Oddíl I Windows
®
1Tisk 2
Použití ovladače tiskárny Brother ..............................................................................................................2
Tisk dokumentu .........................................................................................................................................3
Duplexní tisk ..............................................................................................................................................4
Pokyny pro oboustranný tisk ...............................................................................................................4
Ruční duplexní tisk ..............................................................................................................................4
Simultánní skenování, tisk a faxování .......................................................................................................4
Ovládací tlačítka tiskárny...........................................................................................................................5
Zrušení úlohy.......................................................................................................................................5
Tlačítko Secure (Zabezpečení) -pouze modely MFC..........................................................................5
Podpora emulace tiskárny (pouze model MFC-7840W a DCP-7045N) ..............................................6
Tisk seznamu interních fontů (pouze model MFC-7840W a DCP-7045N)..........................................7
Tisk seznamu konfigurací tisku (pouze model MFC-7840W a DCP-7045N).......................................7
Zkušební tisk (pouze model MFC-7840W a DCP-7045N)...................................................................7
Obnovení výchozího nastavení tiskárny (pouze model MFC-7840W a DCP-7045N) .........................8
Sledování stavu .........................................................................................................................................9
Sledování stavu zařízení .....................................................................................................................9
Nastavení ovladače tiskárny....................................................................................................................10
Funkce ovladače tiskárny Windows
Složka Základní.................................................................................................................................11
Složka Pokročilé ................................................................................................................................14
Kvalita tisku .......................................................................................................................................15
Duplexní tisk ......................................................................................................................................16
Vodoznak...........................................................................................................................................17
Nastavení stránky..............................................................................................................................19
Volby tisku .........................................................................................................................................20
Složka Podpora .................................................................................................................................22
Nastavení zásobníku .........................................................................................................................23
Funkce ovladače tiskárny BR-Script (emulace jazyka PostScript
(pouze model MFC-7840W a DCP-7045N)..........................................................................................25
Předvolby tisku ..................................................................................................................................25
Možnosti Upřesňujícího nastavení ....................................................................................................27
Složka Porty .....................................................................................................................................29
®
......................................................................................................11
®
3 ™)
2 Skenování 30
Skenování dokumentu pomocí ovladače TWAIN....................................................................................30
Skenování dokumentu do počítače ...................................................................................................30
Předskenování kvůli oříznutí části, kterou chcete skenovat ..............................................................32
Nastavení v dialogovém okně Skener - vlastnosti.............................................................................33
Skenování dokumentu pomocí ovladače WIA (Pro Windows
Kompatibilní s WIA ............................................................................................................................37
Skenování dokumentu do počítače ...................................................................................................37
Předskenování kvůli oříznutí části, kterou chcete skenovat pomocí skla skeneru ............................39
®
XP/ Windows Vista®).............................37
ii
Page 4

Skenování dokumentu s použitím ovladače WIA
(Pro uživatele Windows Fotogalerie a Windows Fax a skener) ...........................................................43
Skenování dokumentu do počítače ...................................................................................................43
Předskenování kvůli oříznutí části, kterou chcete skenovat pomocí skla skeneru ............................45
Používání tlačítka Scan (Sken) (pro uživatele USB) ...............................................................................47
Skenování do e-mailu........................................................................................................................47
Skenování do obrázku.......................................................................................................................48
Skenování do OCR............................................................................................................................48
Skenování do souboru.......................................................................................................................49
Použití ScanSoft™ PaperPort™ 11SE s OCR od NUANCE™ ...............................................................50
Prohlížení položek .............................................................................................................................51
Uspořádání položek ve složkách.......................................................................................................52
Rychlé odkazy na jiné aplikace .........................................................................................................52
ScanSoft™ PaperPort™ 11SE s OCR vám umožní text obrázku převádět do textu,
který můžete upravovovat .............................................................................................................52
Importování položek z jiných aplikací ................................................................................................53
Exportování položek do jiných formátů..............................................................................................53
Odinstalování ScanSoft™ PaperPort™ 11SE s OCR .......................................................................53
3 ControlCenter3 54
Používání nástroje ControlCenter3..........................................................................................................54
Přepnutí uživatelského vzhledu.........................................................................................................56
Vypnutí funkce Automatické spuštění ...............................................................................................56
SKENOVÁNÍ............................................................................................................................................57
Typ souboru.......................................................................................................................................58
Obrázek (příklad: Microsoft
OCR (Program pro úpravu textu) ......................................................................................................60
E-mail ................................................................................................................................................61
Soubor...............................................................................................................................................62
PŘIZPŮSOBENÉ SKENOVÁNÍ ..............................................................................................................63
Typ souboru.......................................................................................................................................64
Přizpůsobení tlačítka definované uživatelem ....................................................................................64
KOPÍROVAT............................................................................................................................................69
PC-FAX (pouze modely MFC).................................................................................................................71
Posílat................................................................................................................................................72
Přijímat/Zobrazení přijatých dokumentů ............................................................................................72
Adresář ..............................................................................................................................................73
Instalace ............................................................................................................................................73
NASTAVENÍ ZAŘÍZENÍ...........................................................................................................................74
Vzdálená instalace (pouze modely MFC)..........................................................................................75
Rychlé vytáčení (pouze modely MFC)...............................................................................................76
Sledování stavu ................................................................................................................................76
Příručka uživatele ..............................................................................................................................77
®
Paint)...................................................................................................58
iii
Page 5

4Síñové skenování (pro modely se zabudovanou sítí) 78
Před používáním síñového skenování .....................................................................................................78
Síñová licence....................................................................................................................................78
Konfigurace síñového skenování .......................................................................................................78
Používání tlačítka Skenování ..................................................................................................................82
Skenovat do e-mailu..........................................................................................................................82
Skenovat do obrázku.........................................................................................................................82
Skenovat do OCR..............................................................................................................................83
Skenování do souboru.......................................................................................................................84
Skenování na FTP (pouze modely MFC-7440N a MFC-7840W) ......................................................84
Ruční způsob skenování na FTP ......................................................................................................88
5 Vzdálená instalace (pouze modely MFC) 90
Vzdálená instalace...................................................................................................................................90
6 Program Brother PC-FAX (pouze modely MFC) 92
PC-FAX-vysílání .....................................................................................................................................92
Nastavení informací o uživateli..........................................................................................................92
Nastavení odesílání...........................................................................................................................93
Nastavení titulního listu .....................................................................................................................94
Zadání informace o titulní stránce .....................................................................................................95
Odesílání souboru jako PC-FAX s uživatelským vzhledem faxového stylu.......................................95
Odesílání souboru jako PC-FAX s uživatelským vzhledem jednoduchého stylu...............................96
Adresář ....................................................................................................................................................98
Adresář Brother .................................................................................................................................99
Zadání položky adresáře...................................................................................................................99
Nastavení možnosti Krátká volba ....................................................................................................100
Nastavení skupiny pro vysílání........................................................................................................101
Úprava informací o členech.............................................................................................................102
Odstranění člena nebo skupiny.......................................................................................................102
Exportování adresáře ......................................................................................................................102
Importování do adresáře .................................................................................................................104
PC-FAX-příjem ......................................................................................................................................105
Povolení funkce PC-FAX-příjem na zařízení...................................................................................106
Spuštění programu PC-FAX-příjem na počítači ..............................................................................106
Nastavení počítače..........................................................................................................................107
Konfigurace nastavení PC-FAX-příjem v síti...................................................................................108
Prohlížení nových zpráv PC-FAX ....................................................................................................109
7 Nastavení brány Firewall (pouze pro síñové uživatele) 110
Než použijete programové vybavení Brother.........................................................................................110
Pro uživatele systému Windows
Pro uživatele operačního systému Windows Vista
®
XP SP2 ......................................................................................110
®
........................................................................112
iv
Page 6
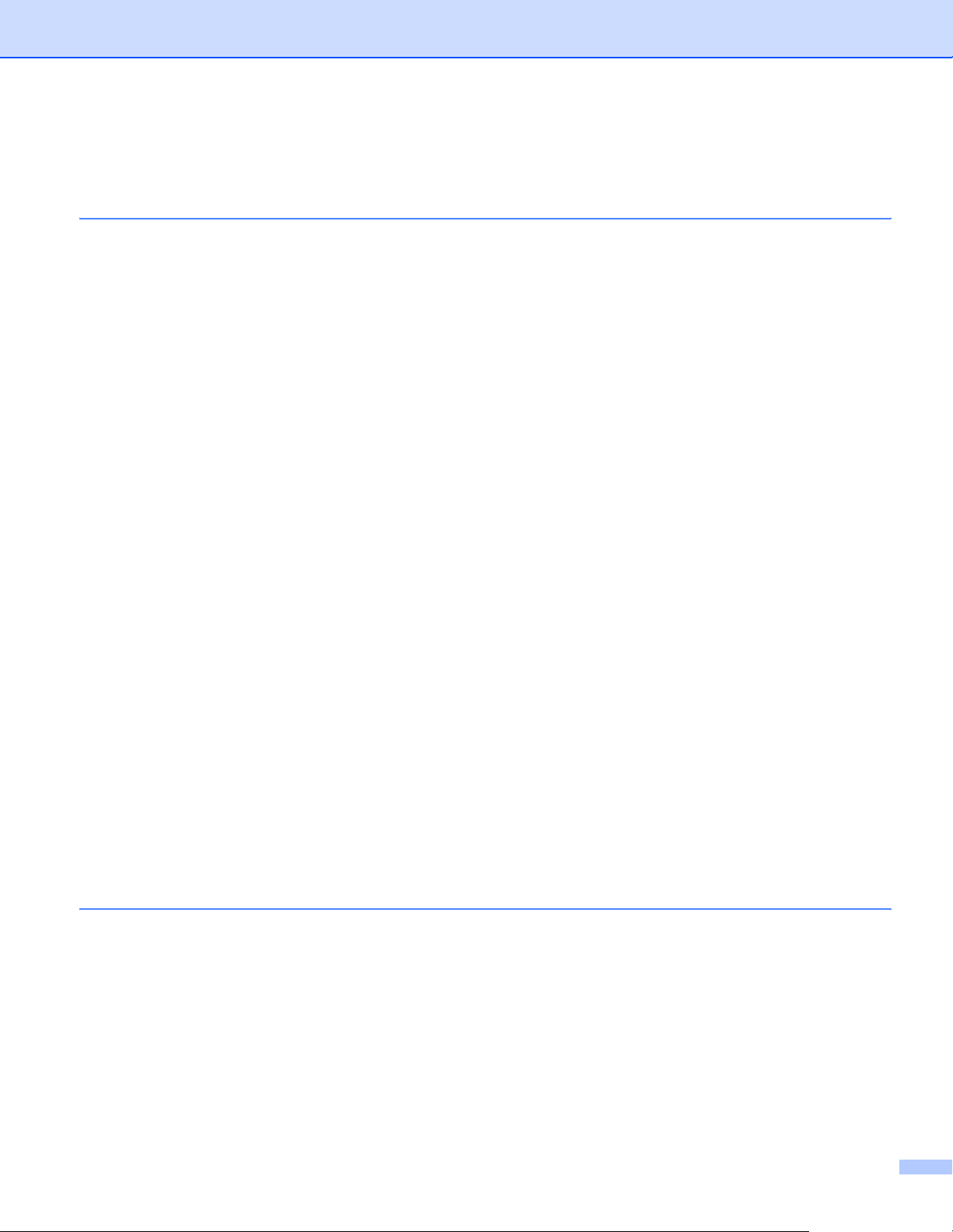
Oddíl II Apple Macintosh
8 Tisk a faxování 116
Ovládací tlačítko tiskárny.......................................................................................................................116
Zrušení úlohy...................................................................................................................................116
Tlačítko Zabezpečení (pouze modely MFC)....................................................................................116
Podpora emulace tiskárny (pouze model MFC-7840W a DCP-7045N) ..........................................117
Tisk seznamu interních fontů (pouze model MFC-7840W a DCP-7045N)......................................118
Tisk seznamu konfigurací tisku (pouze model MFC-7840W a DCP-7045N)...................................118
Zkušební tisk (pouze model MFC-7840W a DCP-7045N)...............................................................118
Obnovení výchozího nastavení tiskárny (pouze model MFC-7840W a DCP-7045N) .....................119
Sledování stavu .....................................................................................................................................120
Aktualizace stavu zařízení...............................................................................................................120
Skrytí nebo zobrazení okna.............................................................................................................120
Zvření okna......................................................................................................................................120
Pouze síñová připojení.....................................................................................................................120
Funkce v ovladači tiskárny (pro počítač Macintosh) ..............................................................................121
Nastavení stránky............................................................................................................................121
Kopie a stránky................................................................................................................................121
Titulní list (Pro Mac OS X 10.4 nebo vyšší).....................................................................................123
Rozvržení ........................................................................................................................................123
Zabezpečený tisk.............................................................................................................................124
Nastavení tisku ................................................................................................................................125
Odinstalování ovladače tiskárny pro Macintosh ....................................................................................129
Použití ovladače BR-Script3 (pouze model MFC-7840W a DCP-7045N)
(jazyková emulace tiskového ovladače Post Script
Funkce v tiskovém ovladači BR-Script (jazyková emulace PostScript
(pouze model MFC-7840W a DCP-7045N)........................................................................................136
Nastavení stránky............................................................................................................................136
Kopie a stránky................................................................................................................................136
Titulní list (Pro Mac OS X 10.4) .......................................................................................................138
Rozvržení ........................................................................................................................................138
Funkce tiskárny ...............................................................................................................................139
Odeslání faxu (pouze modely MFC)......................................................................................................142
Pro Macintosh..................................................................................................................................142
Přetažení Vcard z aplikace Address Book v Mac OS X (Pro Mac OS X 10.2.x až 10.4.x) .............145
Používání panelu Addresses (Adresy) v Mac OS X 10.5 ................................................................147
®
3 ™).................................................................130
®
3 ™)
9 Skenování 149
Skenování z počítače Macintosh...........................................................................................................149
Skenování obrázku do počítače Macintosh.....................................................................................150
Předskenování obrázku...................................................................................................................150
Nastavení v okně Skeneru ..............................................................................................................151
Používání tlačítka Scan (Sken) (pro uživatele kabelu USB)..................................................................154
Skenování do e-mailu......................................................................................................................154
Skenování do obrázku.....................................................................................................................155
Skenování do OCR..........................................................................................................................155
Skenování do souboru.....................................................................................................................156
Použití Presto! PageManager................................................................................................................157
Funkce.............................................................................................................................................157
v
Page 7
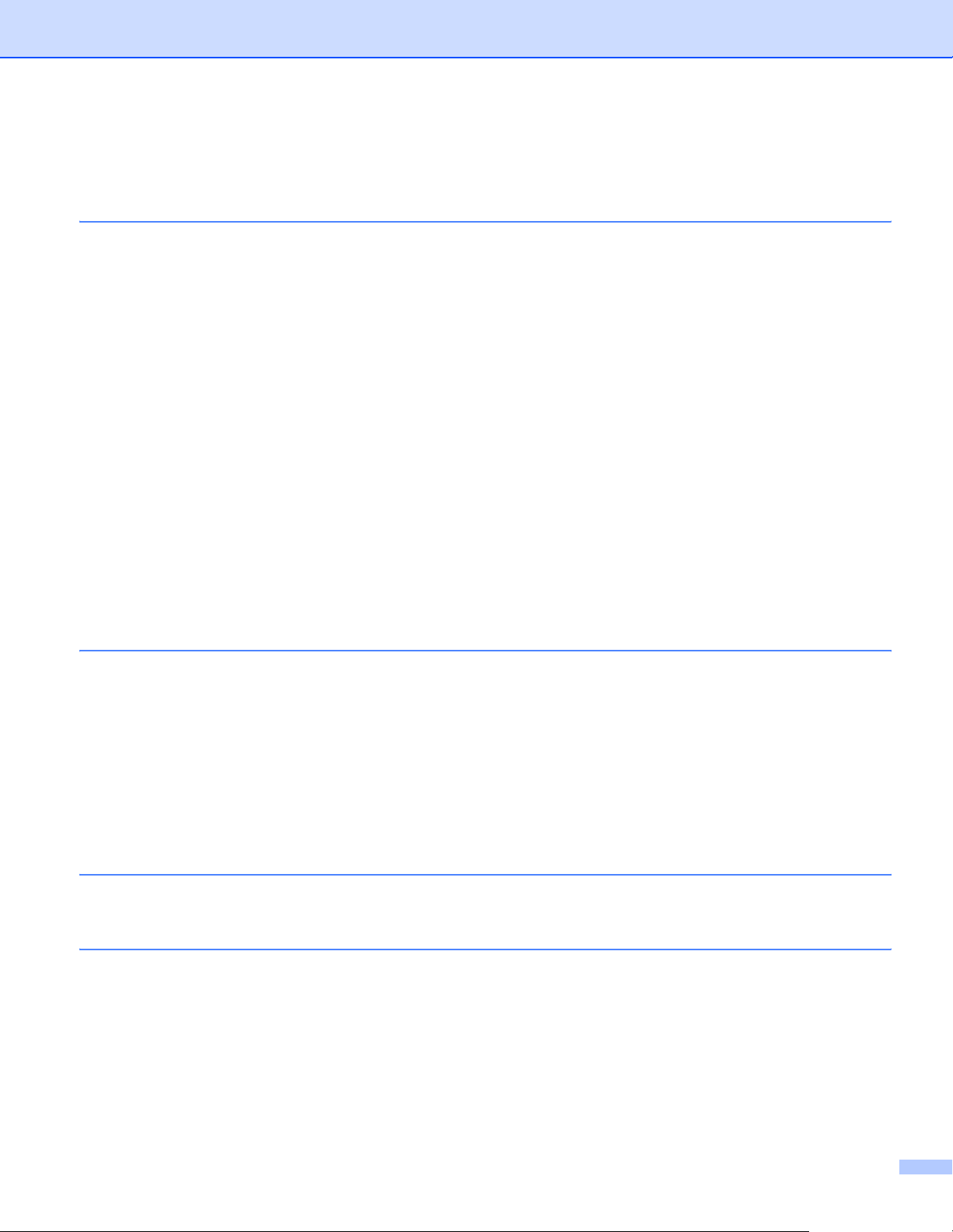
Požadavky na systém pro Presto! PageManager ...........................................................................157
Technická podpora NewSoft ...........................................................................................................157
10 ControlCenter2 160
Používání nástroje ControlCenter2........................................................................................................160
Vypnutí funkce AutoLoad ................................................................................................................161
SKENOVÁNÍ..........................................................................................................................................162
Typy souborů...................................................................................................................................163
Image (Obrázek) (příklad: Apple Preview) ......................................................................................163
OCR (aplikace na úpravu textu) ......................................................................................................165
E-mail ..............................................................................................................................................166
Soubor.............................................................................................................................................167
PŘIZPŮSOBENÉ SKENOVÁNÍ.............................................................................................................168
Typy souborů...................................................................................................................................169
Uživatelsky definované tlačítko .......................................................................................................169
Skenování do obrázku.....................................................................................................................170
Skenování do OCR..........................................................................................................................171
Skenovat do e-mailu........................................................................................................................172
Skenování do souboru.....................................................................................................................173
COPY / PC-FAX (PC-FAX je pouze modely MFC)................................................................................175
NASTAVENÍ ZAŘÍZENÍ.........................................................................................................................177
Vzdálená instalace (pouze modely MFC)........................................................................................177
Rychlé vytáčení (pouze modely MFC).............................................................................................178
Sledování stavu ...............................................................................................................................178
11 Síñové skenování 179
Před používáním síñového skenování ...................................................................................................179
Konfigurace síñového skenování .....................................................................................................179
Používání tlačítka Scan (Sken)..............................................................................................................181
Skenování do e-mailu......................................................................................................................181
Skenování do obrázku.....................................................................................................................181
Skenování do OCR..........................................................................................................................182
Skenování do souboru.....................................................................................................................183
Skenování na FTP (pouze modely MFC-7440N a MFC-7840W) ....................................................183
Ruční způsob skenování na FTP ....................................................................................................187
12 Vzdálená instalace 189
Vzdálená instalace (pouze modely MFC) ..............................................................................................189
ARejstřík 191
vi
Page 8
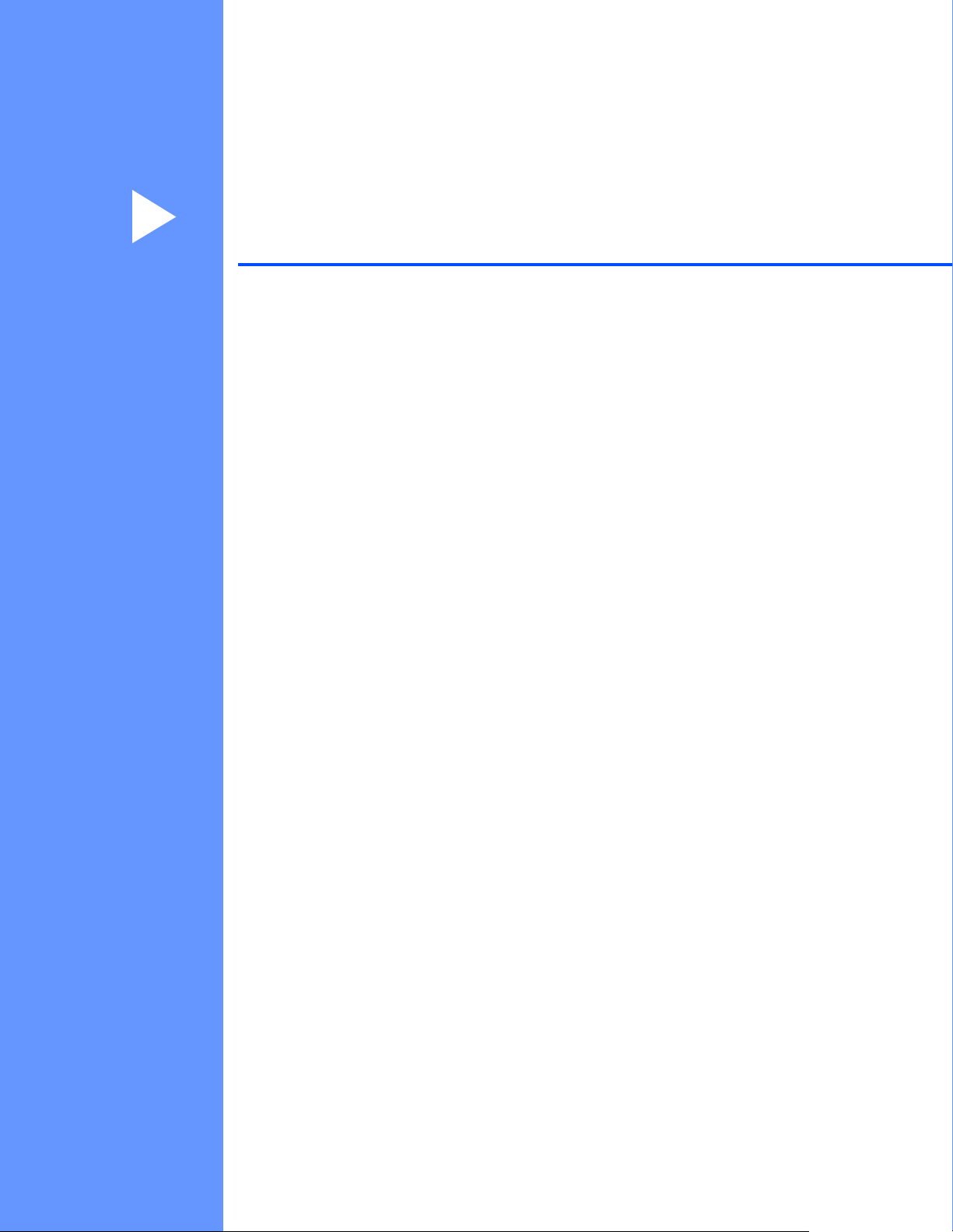
Oddíl I
Windows
Tisk 2
Skenování 30
ControlCenter3 54
Síñové skenování (pro modely se zabudovanou sítí) 78
Vzdálená instalace (pouze modely MFC) 90
Program Brother PC-FAX (pouze modely MFC) 92
Nastavení brány Firewall (pouze pro síñové uživatele) 110
®
I
Page 9
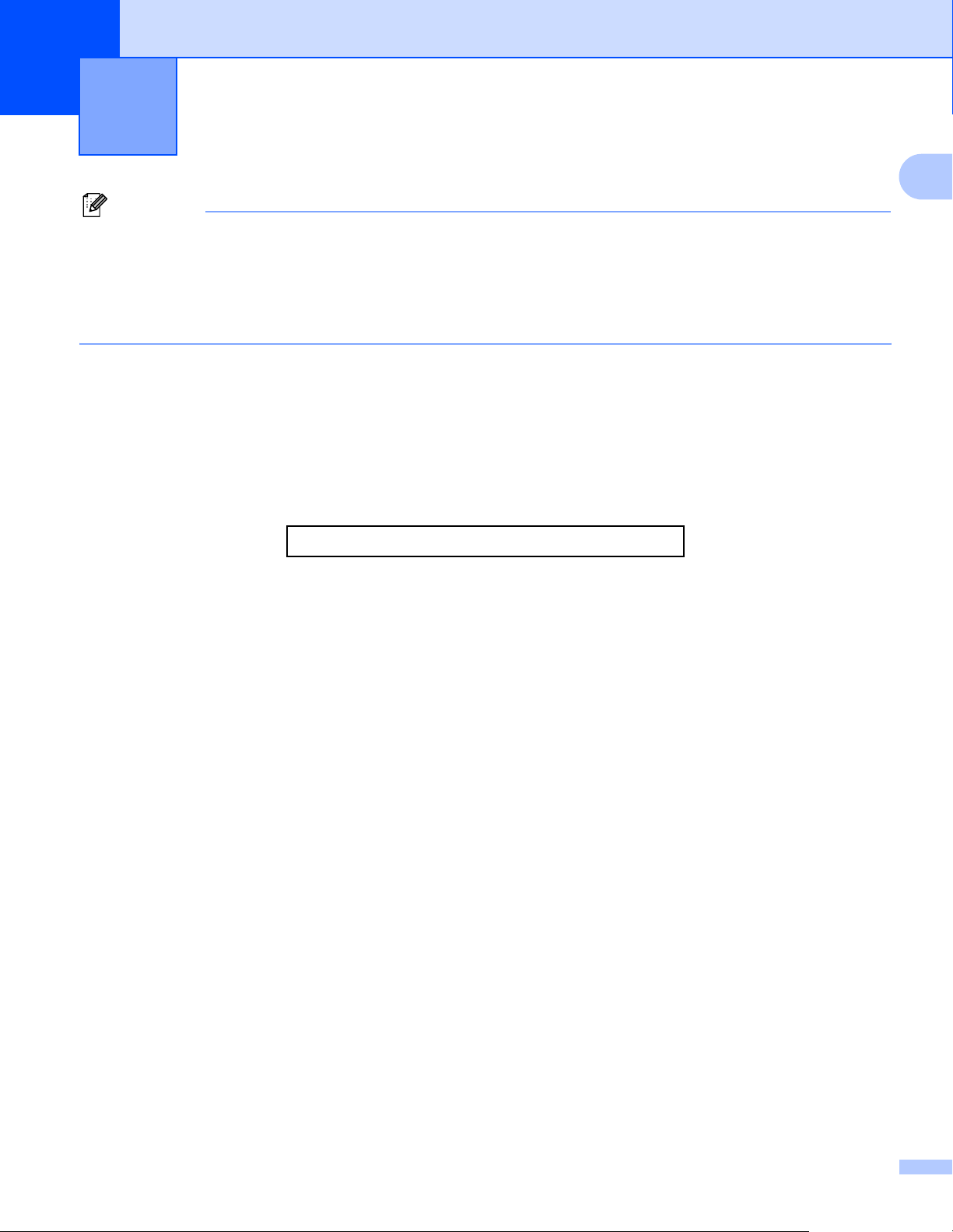
1
Poznámka
• Obrazovky použité v této části jsou ze systému Windows
systému se obrazovky na vašem počítači mohou lišit.
• Pokud je váš počítač chráněn bránou firewall a nelze-li z něj tisknout, budete muset nakonfigurovat bránu
firewall, aby umožňovala komunikaci prostřednictvím portu číslo 137. Viz Nastavení brány Firewall (pouze
pro síñové uživatele) na straně 110.
Tisk 1
®
XP. V závislosti na používaném operačním
Použití ovladače tiskárny Brother 1
Ovladač tiskárny je program, který data z formátu používaného počítačem převádí do formátu potřebného
pro konkrétní tiskárnu pomocí příkazového jazyka tiskárny nebo jazyka pro popis stránky (PDL).
Ovladače tiskárny jsou na CD-ROM, které jsme dodali. Ovladače naistalujte podle Stručného návodu k
obsluze. Nejnovější ovladač tiskárny je také možné stáhnout z Brother Solutions Center na adrese:
http://solutions.brother.com
Tisk ve Windows
®
1
Ovladače tiskárny určené pro Microsoft® Windows® 2000 Professional/XP/Windows Vista® jsou k dispozici
na CD-ROM dodávaném se zařízením Brother. Pomocí našeho instalačního programu je můžete do systému
®
Windows
tisku u aplikací ve Windows
uživatelskou velikost papíru.
snadno nainstalovat. Ovladače podporují náš jedinečný komprimační režim pro zvýšení rychlosti
®
a umožňuje různá nastavení tiskárny, mimo jiné i úsporný režim tisku a
2
Page 10
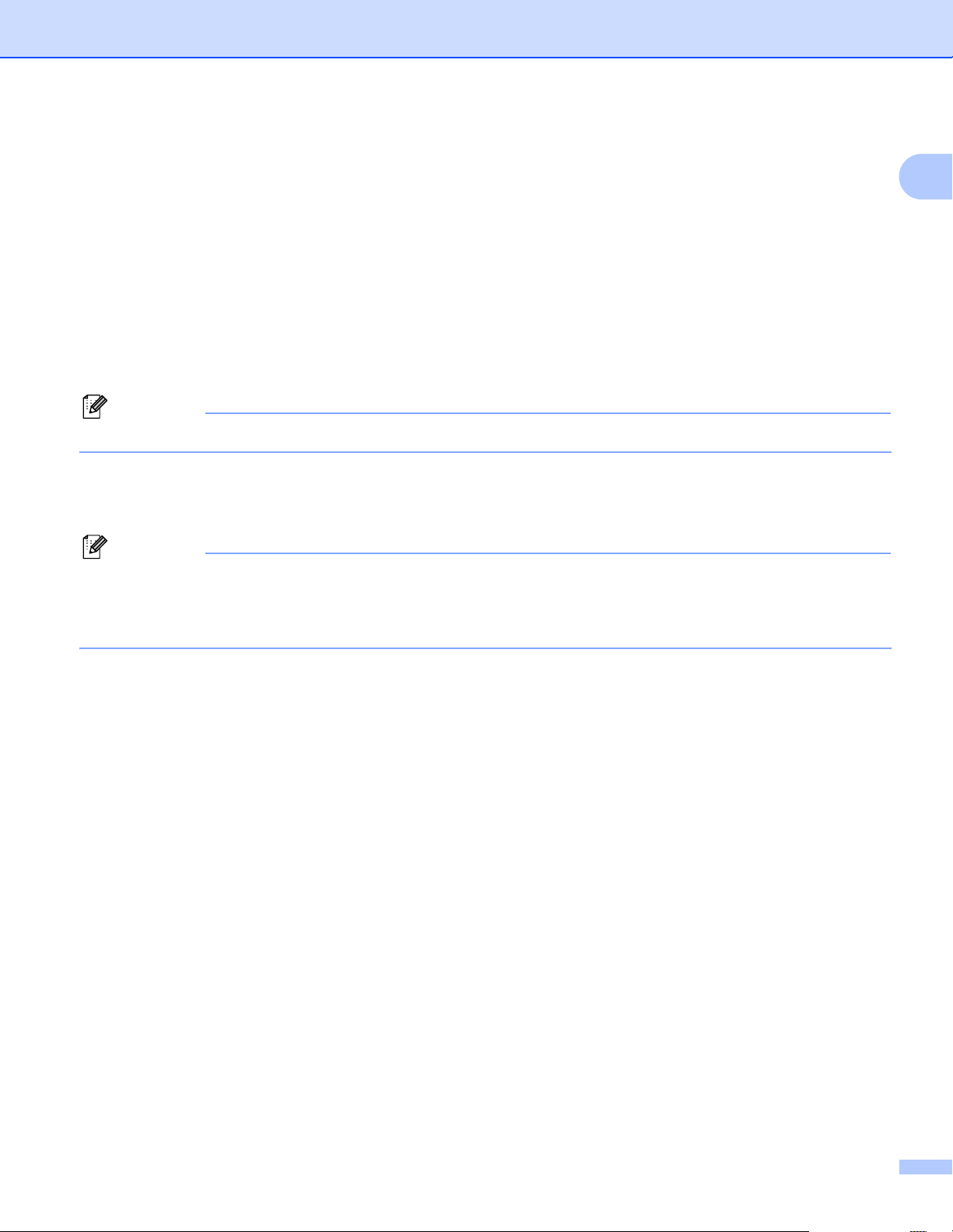
Tisk
Tisk dokumentu 1
Jakmile zařízení obdrží data z počítače, vezme papír ze zásobníku papíru a začne tisknout. Do zásobníku je
možné vsunout mnoho typů papíru a obálek. (Další informace o zásobníku papíru a doporučeném papíru
najdete v Příručce uživatele.)
a Z vaší aplikace vyberte příkaz Tisk.
Pokud máte na počítači naistalovány jiné ovladače tiskáren, pak z nabídky Tisk nebo Nastavení tisku ve
vaší programové aplikaci vyberte jako svůj ovladač tiskárny Brother MFC-XXXX nebo DCP-XXXX
Printer* a pak klepněte na OK, čímž spustíte tisk.
*(kde XXXX je název vašeho modelu. Používáte-li k připojení počítače kabel LAN, pak název ovladače
tiskárny bude LAN.)
Poznámka
Uživatelé Macintosh viz Funkce v ovladači tiskárny (pro počítač Macintosh) na straně 121.
b Počítač odešle data do zařízení.
c Když zařízení ukončí tisk veškerých dat, na LCD displeji se objeví stav zařízení.
1
Poznámka
V aplikačním programu si můžete zvolit velikost papíru a jeho orientaci.
Pokud váš aplikační program nepodporuje uživatelskou velikost papíru, vyberte nejbližší větší velikost.
Potom upravte oblast tisku tak, že v aplikačním programu změníte pravý a levý okraj.
3
Page 11
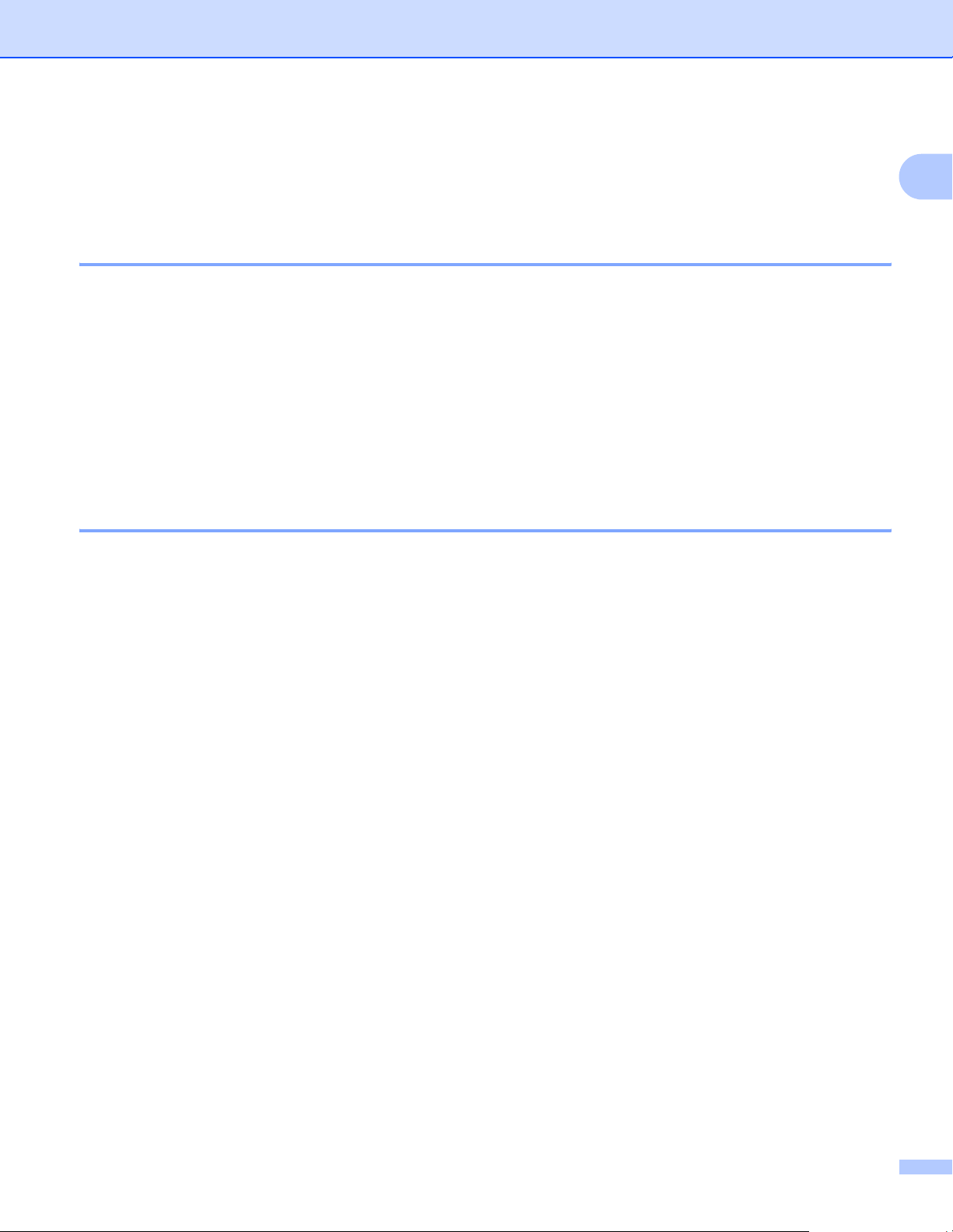
Tisk
Duplexní tisk 1
Dodávaný ovladač tiskárny podporuje duplexní tisk.
Pokyny pro oboustranný tisk 1
Pokud je papír tenký, může se pomačkat.
Pokud je papír zvlněný, pak hromádku otočte, vyrovnejte ji a vložte zpět do zásobníku papíru nebo do
otvoru pro ruční zakládání papíru.
Pokud se papír neposouvá správně, může být zvlněný. Papír vyjměte, vyrovnejte ho a otočte hromádku.
Když používáte ruční funkci duplex, může se papír v tiskárně zaseknout nebo kvalita tisku může být
špatná.
Pokud se papír zasekne, podívejte se na Zaseknutí papíru v Příručce uživatele. Máte-li problém s kvalitou
tisku, podívejte se na Zvýšení kvality tisku v Příručce uživatele.
Ruční duplexní tisk 1
1
Zařízení nejdříve vytiskne na jednu stranu papíru všechny sudé stránky. Potom vám dá ovladač Windows®
pokyn (pomocí místní zprávy), abyste znovu vložili papír. Než papír znovu vložíte, pořádně ho vyrovnejte,
aby se nezasekl. Nedoporučujeme ani příliš tenký, ani příliš tlustý papír.
Simultánní skenování, tisk a faxování 1
Vaše zařízení umí tisknout z počítače a zároveň posílat fax či přijímat fax do paměti nebo skenovat dokument
do počítače. Během tisku z počítače se odesílání faxu nezastaví. Nicméně když zařízení kopíruje nebo
přijímá fax na papír, zastaví tisk z počítače. Jakmile kopírování nebo přijímání faxu skončí, pokračuje v tisku.
4
Page 12
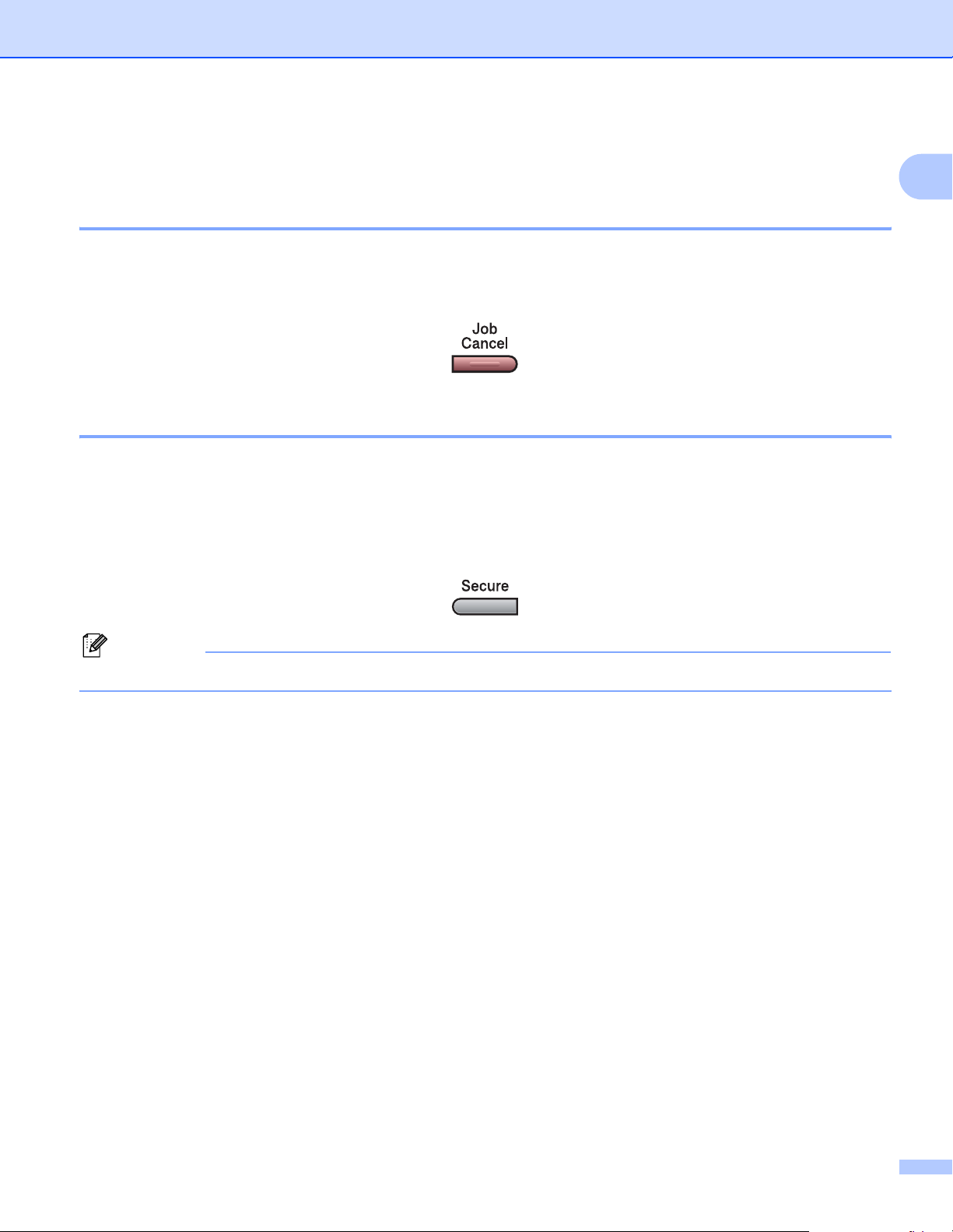
Tisk
Ovládací tlačítka tiskárny 1
Zrušení úlohy 1
Chcete-li zrušit aktuální tiskovou úlohu, stiskněte tlačítko Job Cancel (Zrušení úlohy). Data zbývající v
paměti tiskárny můžete vymazat stisknutím tlačítka Job Cancel (Zrušení úlohy). Chcete-li zrušit více
tiskových úloh, tiskněte tuto klávesu, dokud se na LCD displeji neobjeví Zrus. vsech uloh.
Tlačítko Secure (Zabezpečení) -pouze modely MFC 1
Zabezpečená data jsou chráněna heslem. Zabezpečená data mohou tisknout pouze ti lidé, kteří znají heslo.
Zařízení nevytiskne zabezpečená data, dokud nezadáte heslo. Po vytištění dokumentu budou data z paměti
vymazána. Abyste tuto funkci mohli využívat, musíte v dialogovém okně ovladače tiskárny nastavit heslo.
Pokud vypnete hlavní vypínač, zabezpečená data uložená v paměti budou smazána.
1
a Stiskněte tlačítko Secure (Zabezpecení).
Poznámka
Pokud se na LCD displeji zobrazí Nejsou data !, nejsou v paměti žádná zabezpečená data.
b Stisknutím tlačítka a nebo b zvolte uživatelské jméno. Stiskněte tlačítko OK. Na LCD displeji se zobrazí
seznam zabezpečených úloh pro toto jméno.
c Stisknutím tlačítka a nebo b zvolte úlohu. Stiskněte tlačítko OK. Zadejte 4místné heslo a stiskněte
tlačítko OK.
d Chcete-li vytisknout data, stisknutím tlačítka a nebo b zvolte Tisk. Stiskněte tlačítko OK.
Zařízení vytiskne data.
Chcete-li zabezpečená data vymazat, stisknutím tlačítka a nebo b zvolte Vymaz.
Stiskněte tlačítko OK.
5
Page 13
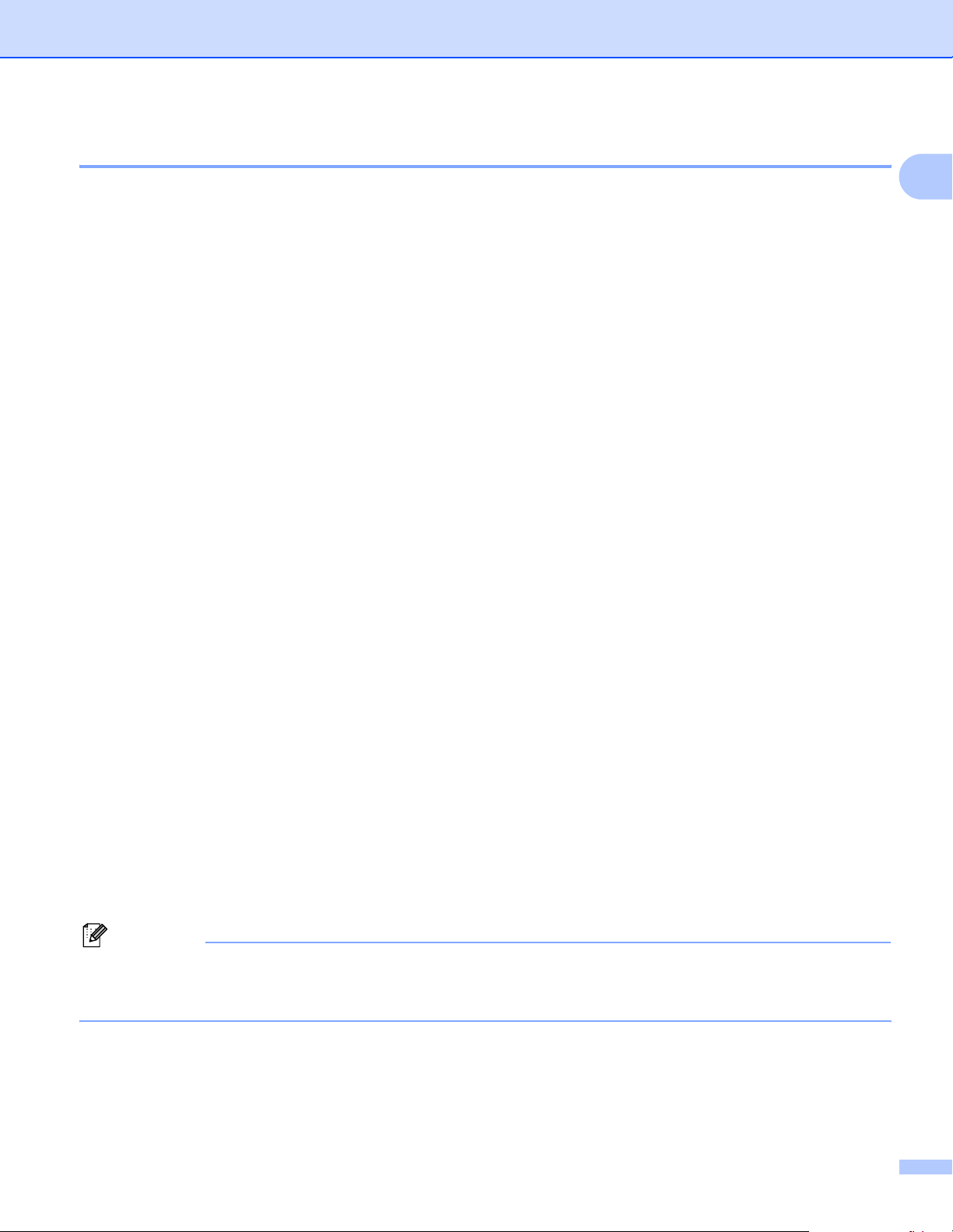
Tisk
Podpora emulace tiskárny (pouze model MFC-7840W a DCP-7045N) 1
Vaše zařízení bude dostávat příkazy pro tisk v jazyce tiskové úlohy nebo emulaci. Příkazy pro tisk budou
různými operačními systémy a aplikacemi odesílány v různých jazycích. Vaše zařízení může přijímat příkazy
pro tisk v různých emulacích a má funkci automatického přepínání emulace. Když zařízení dostane z
počítače data, automaticky vybere režim emulace. Výchozí nastavení je Auto.
Vaše zařízení má tyto režimy emulace. Nastavení můžete změnit pomocí ovládacího panelu nebo webového
prohlížeče.
Režim HP LaserJet
Režim HP LaserJet (neboli režim HP) je režim emulace, ve kterém tiskárna podporuje jazyk PCL6
laserové tiskárny Hewlett-Packard LaserJet. Tento typ laserové tiskárny podporují mnohé aplikace.
Použití tohoto režimu umožní vaší tiskárně pracovat s těmito aplikacemi co nejlépe.
Režim BR-Script 3
BR-Script je původní jazyk pro popis stránky vytvořený společností Brother a emulační překladač jazyka
PostScript
®
. Tato tiskárna podporuje PostScript®3™. Překladač BR-Script této tiskárny umožňuje řídit text
a grafiku na stránce.
Technické informace o příkazech PostScript
• Adobe Systems Incorporated. PostScript
®
najdete v těchto příručkách:
®
Language Reference, 3. vydání. Addison-Wesley
Professional, 1999. ISBN: 0-201-37922-8
®
• Adobe Systems Incorporated. PostScript
Language Program Design. Addison-Wesley Professional,
1988. ISBN: 0-201-14396-8
• Adobe Systems Incorporated. PostScript
®
Language Tutorial and Cookbook. Addison-Wesley
Professional, 1985. ISBN: 0-201-10179-3
1
Nastavení režimu emulace 1
a U modelu MFC-7840W stiskněte tlačítko Menu, 4, 1.
U modelu DCP-7045N stisknutím tlačítko Menu, a nebo b vyberte 3.Tiskarna. Stiskněte tlačítko OK.
Stisknutím tlačítka a nebo b vyberte 1. Emulace. Stiskněte tlačítko OK.
b Stisknutím tlačítka a nebo b zvolte možnost Auto, HP LaserJet nebo BR-Script 3. Stiskněte
tlačítko OK.
c Stiskněte tlačítko Stop/Exit (Stop/Konec).
Poznámka
Doporučujeme nastavit režim emulace pomocí aplikačního programu nebo síñového serveru. Pokud
nastavení nefunguje správně, pak požadovaný režim emulace vyberte ručně pomocí tlačítek ovládacího
panelu na zařízení.
6
Page 14
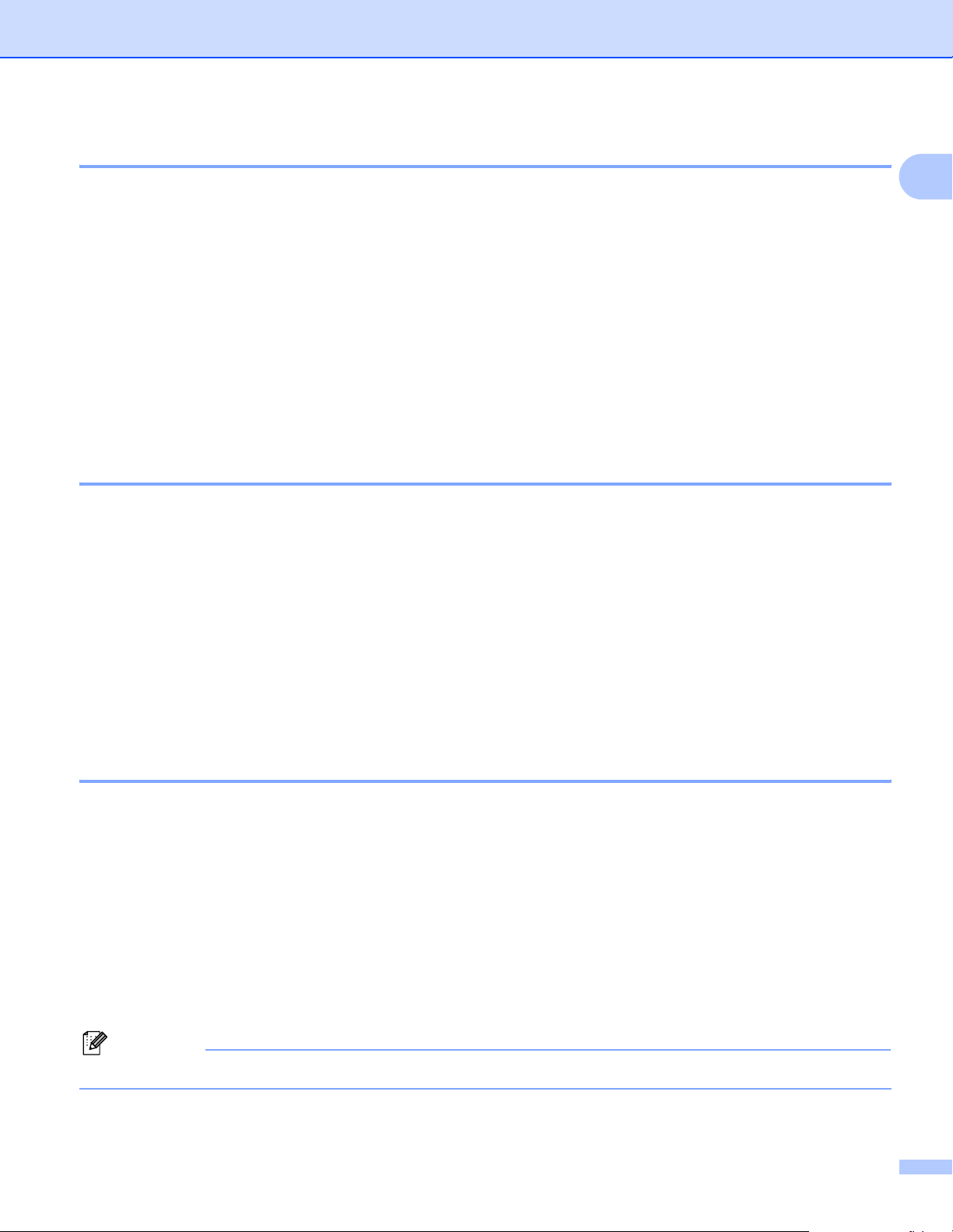
Tisk
Tisk seznamu interních fontů (pouze model MFC-7840W a DCP-7045N) 1
Můžete si vytisknout seznam interních (neboli rezidentních) fontů, abyste před tím, než si nějaký font zvolíte,
viděli, jak vypadá.
a U modelu MFC-7840W stiskněte tlačítko Menu, 4, 2, 1, a jděte na krok c.
U modelu DCP-7045N stisknutím tlačítka Menu, a nebo b vyberte 3. Tiskarna. Stiskněte tlačítko OK
a jděte na krok b.
b Stisknutím tlačítka a nebo b vyberte 2. Nast. tisku. Stiskněte tlačítko OK.
Stisknutím tlačítka a nebo b vyberte 1. Interni font. Stiskněte tlačítko OK.
c Stiskněte tlačítko Start. Zařízení vytiskne seznam.
d Stiskněte tlačítko Stop/Exit (Stop/Konec).
Tisk seznamu konfigurací tisku (pouze model MFC-7840W a DCP-7045N) 1
Můžete vytisknout seznam aktuálních nastavení tiskárny.
a U modelu MFC-7840W stiskněte tlačítko Menu, 4, 2, 2, a jděte na krok c.
U modelu DCP-7045N stisknutím tlačítka Menu, a nebo b vyberte 3. Tiskarna. Stiskněte tlačítko OK
a jděte na krok b.
b Stisknutím tlačítka a nebo b vyberte 2. Nast. tisku. Stiskněte tlačítko OK.
Stisknutím tlačítka a nebo b vyberte 2. Konfigurace. Stiskněte tlačítko OK.
1
c Stiskněte tlačítko Start. Zařízení vytiskne nastavení.
d Stiskněte tlačítko Stop/Exit (Stop/Konec).
Zkušební tisk (pouze model MFC-7840W a DCP-7045N) 1
Pokud máte problémy s kvalitou tisku, můžete provést zkušební tisk.
a U modelu MFC-7840W stiskněte tlačítko Menu, 4, 2, 3, a jděte na krok c.
U modelu DCP-7045N stisknutím tlačítka Menu, a nebo b vyberte 3. Tiskarna. Stiskněte tlačítko OK
a jděte na krok b.
b Stisknutím tlačítka a nebo b vyberte 2. Nast. tisku. Stiskněte tlačítko OK.
Stisknutím tlačítka a nebo b vyberte 3. Test tisku. Stiskněte tlačítko OK.
c Stiskněte tlačítko Start.
d Stiskněte tlačítko Stop/Exit (Stop/Konec).
Poznámka
Pokud se na výtisku objeví problém, nahlédněte do části Zvýšení kvality tisku v Příručce uživatele.
7
Page 15
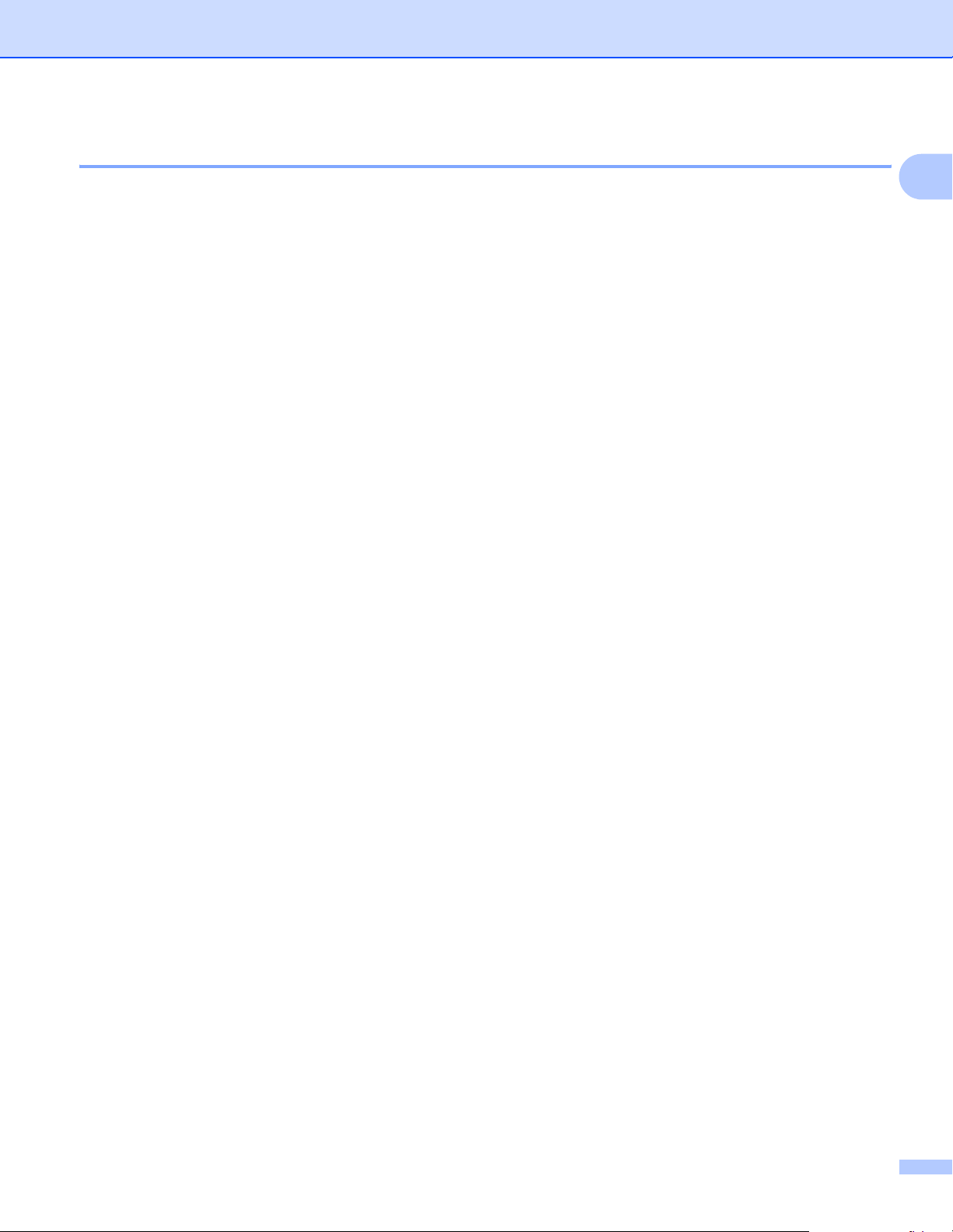
Tisk
Obnovení výchozího nastavení tiskárny (pouze model MFC-7840W a DCP-7045N)
Můžete obnovit tovární hodnoty nastavení tiskárny. Písma a makra nahraná do paměti tiskárny budou
smazána.
a U modelu MFC-7840W stiskněte tlačítko Menu, 4, 3, a jděte na krok c.
U modelu DCP-7045N stisknutím tlačítka Menu, a nebo b vyberte 3. Tiskarna. Stiskněte tlačítko OK
a jděte na krok b.
b Stisknutím tlačítka a nebo b vyberte 3. Vynul.tiskarnu. Chcete-li obnovit výchozí nastavení,
stiskněte tlačítko a.
Chcete-li skončit bez provedení změny, stiskněte tlačítko b.
Jdetě na krok d.
c Pro obnovení výchozích nastavení stiskněte tlačítko 1.
Pro ukončení bez provedení změn stiskněte tlačítko 2.
d Stiskněte tlačítko Stop/Exit (Stop/Konec).
1
1
8
Page 16
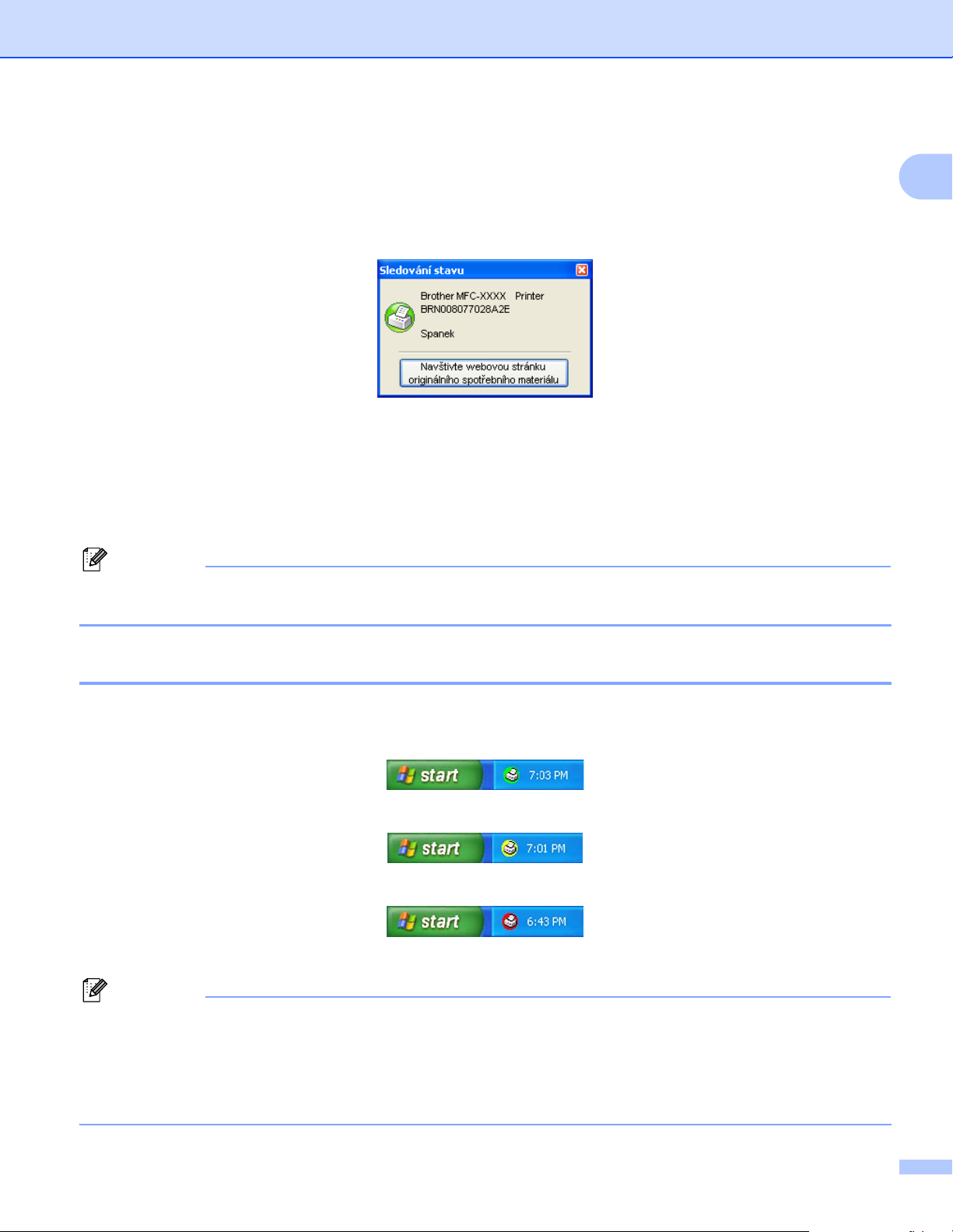
Tisk
Sledování stavu 1
Nástroj Sledování stavu je konfigurovatelný programový nástroj ke sledování stavu jednoho nebo více
zařízení a umožňuje okamžitě získat zprávu o chybových hlášeních, například že došel papír nebo že se
papír zasekl.
Stav zařízení můžete kdykoli zkontrolovat, když poklepete na ikonu na hlavním panelu nebo když na svém
počítači zvolíte Sledování stavu umístěné ve Start/Všechny programy/Brother/MFC-XXXX (nebo DCP-
XXXX).
Je zde také odkaz na webovou stránku Brother Genuine Supplies information. Klepněte na tlačítko
Navštivte webovou stránku originálního spotřebního materiálu, abyste získali více informací o
originálních dodávkách firmy Brother.
1
Poznámka
Chcete-li získat více informací o používání programu Sledování stavu, klepněte pravým tlačítkem myši na
ikonu Sledování stavu a vyberte Nápověda.
Sledování stavu zařízení 1
Ikona Sledování stavu změní podle stavu zařízení barvu.
Zelená ikona znamená normální pohotovostní režim.
Žlutá ikona znamená upozornění.
Červená ikona znamená, že nastala chyba tisku.
Na počítači jsou dvě místa, kde můžete zobrazit Sledování stavu - na hlavním panelu nebo na pracovní ploše.
Poznámka
• Stav zařízení můžete kdykoli zkontrolovat, když poklepete na ikonu na hlavním panelu nebo když na svém
počítači vyberete Sledování stavu umístěné ve Start/Všechny programy/Brother/MFC-XXXX (nebo
DCP-XXXX).
• Chcete-li získat více informací o používání programového vybavení Sledování stavu, klepněte pravým
tlačítkem myši na ikonu Sledování stavu a vyberte Nápověda.
9
Page 17
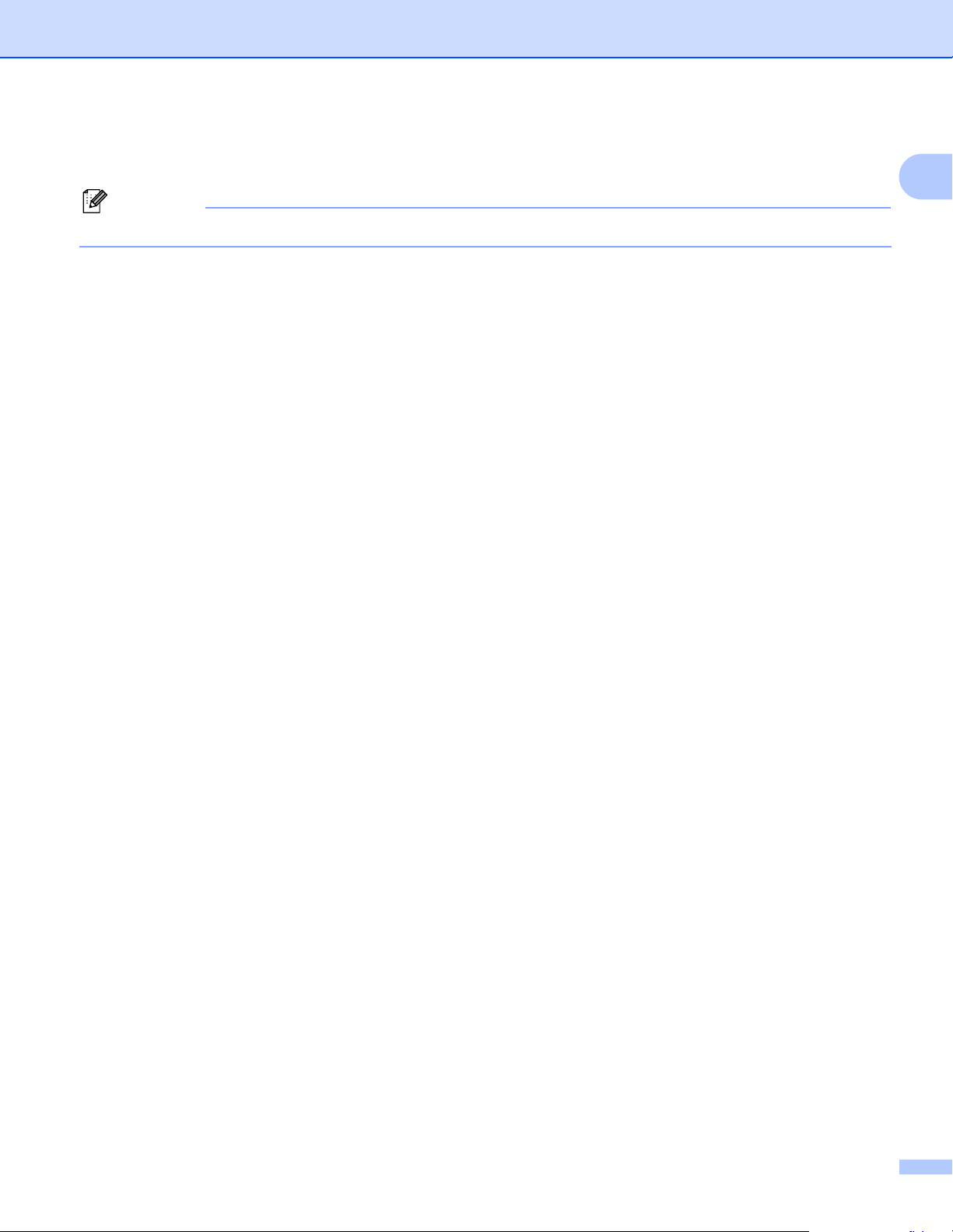
Tisk
Nastavení ovladače tiskárny 1
Poznámka
Uživatelé Macintosh viz Tisk a faxování na straně 116.
Když tisknete ze svého počítače, můžete měnit tato nastavení tiskárny.
Rozměr papíru
Soutisk
Orientace
Kopií
Typ papíru
Zdroj papíru
Rozlišení
Úspora toneru
Nastavení tisku
Ruční duplexní tisk
Vodoznak
1
Zvětšit/zmenšit
Zabezpečený tisk
Rychlé nastavení
1
1
1
1
1
Makro
Tisk záhlaví - zápatí
1
Nastavení sytosti
Zlepšit kvalitu tisku
1
Tato nastavení nejsou k dispozici s ovladačem tiskárny BR-script pro Windows®.
10
Page 18
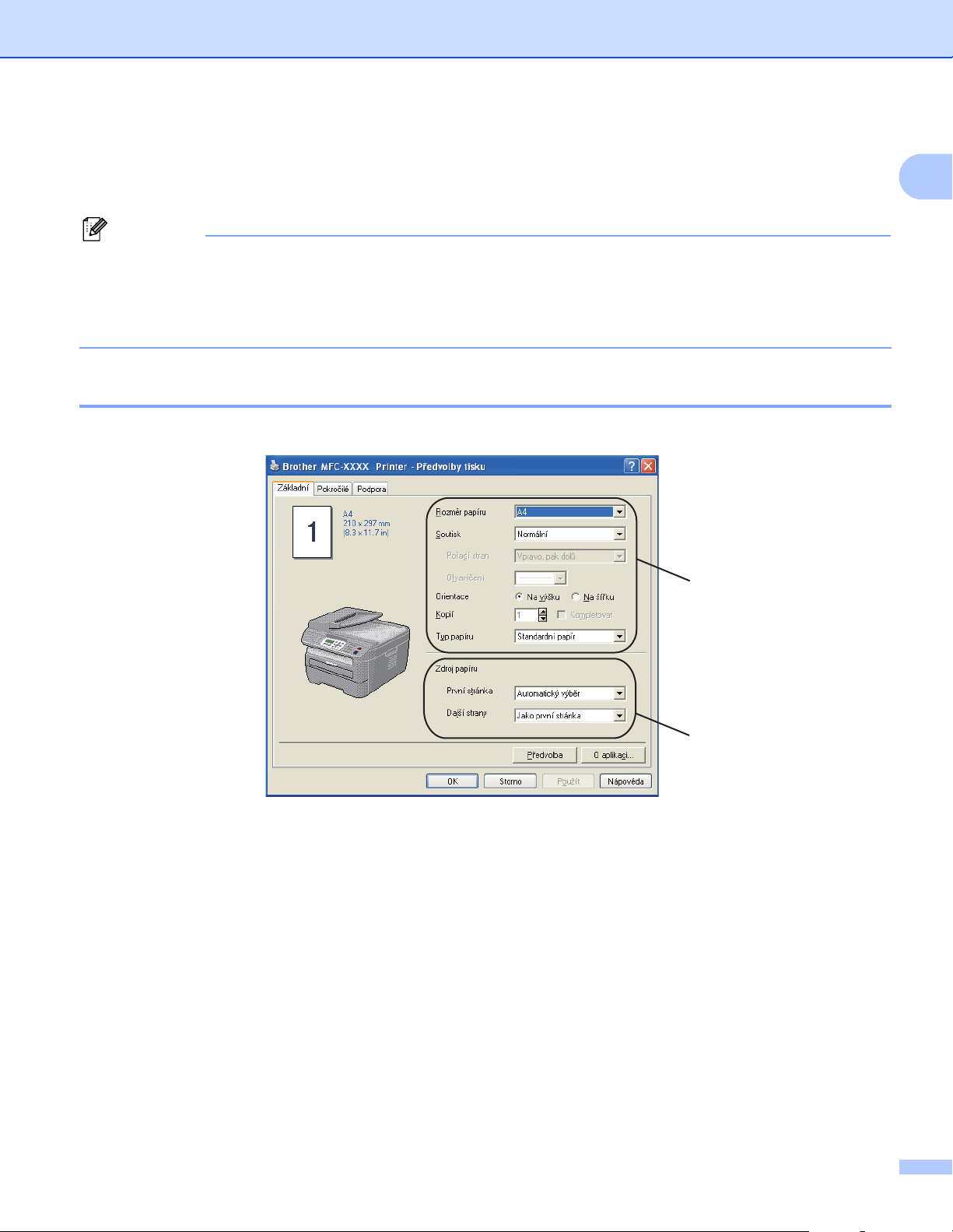
Tisk
Funkce ovladače tiskárny Windows
®
Pro více informací viz text Nápověda v ovladači tiskárny.
Poznámka
• Obrazovky použité v této části jsou ze systému Windows
®
XP. V závislosti na používaném operačním
systému se obrazovky na vašem počítači mohou lišit.
• Dialogové okno Předvolby tisku můžete otevřít klepnutím na Předvolby tisku... ve složce Obecné v
dialogovém okně Printer - Vlastnosti.
Složka Základní 1
Nastavení můžete změnit také klepnutím na obrázek na levé straně složky Základní.
1
1
1
2
a Zvolte Rozměr papíru, Soutisk, Orientace, Kopií a Typ papíru (1).
b Zvolte Zdroj papíru (2).
c Klepnutím na OK použijete zvolená nastavení.
Pro návrat na výchozí nastavení klepněte na tlačítko Předvolba, poté OK.
Rozměr papíru 1
Z rozevírací nabídky vyberte velikost papíru, který používáte.
11
Page 19
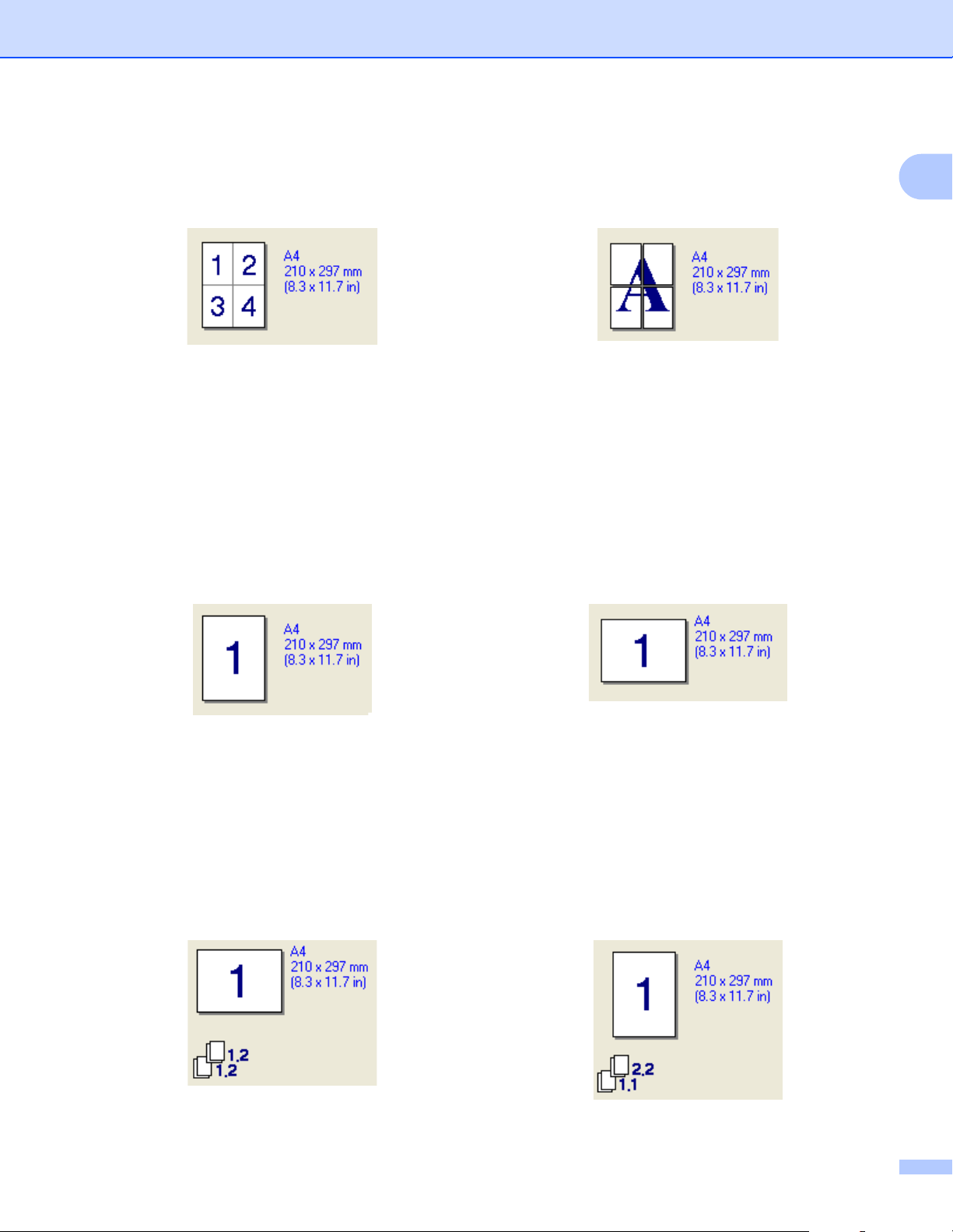
Tisk
Soutisk 1
Výběrem Soutisku se může zmenšit velikost obrázku stránky, což umožní tisk více stránek na jeden list
papíru, nebo se může zvětšit velikost obrázku pro tisk jedné stránky na více listů papíru.
4 na 1 1 na 2 x 2 stran
Pořadí Stran 1
Vyberete-li N na 1, je možné vybrat z rozevíracího seznamu pořadí stránek.
Ohraničení 1
Tisknete-li více stránek na jeden list pomocí funkce Soutisk, můžete si kolem každé stránky na listu vybrat
souvislé orámování, čárkované orámování nebo žádné orámování.
1
Orientace 1
U orientace vybíráte, v jaké poloze bude dokument vytištěn (Na výšku nebo Na šířku).
Na výšku Na šířku
Kopií 1
Výběrem kopií se nastavuje počet tištěných kopií.
Kompletovat 1
Pokud jste vybrali políčko Kompletovat, vytiskne se jedna kompletní kopie vašeho dokumentu a potom se tisk
zopakuje pro takový počet kopií, jaký jste vybrali. Pokud políčko Kompletovat nevyberete, každá stránka se
vytiskne ve všech kopiích, které jste zvolili, a pak se vytiskne další stránka dokumentu.
Políčko Kompletovat je zaškrtnuto Políčko Kompletovat není zaškrtnuto
12
Page 20
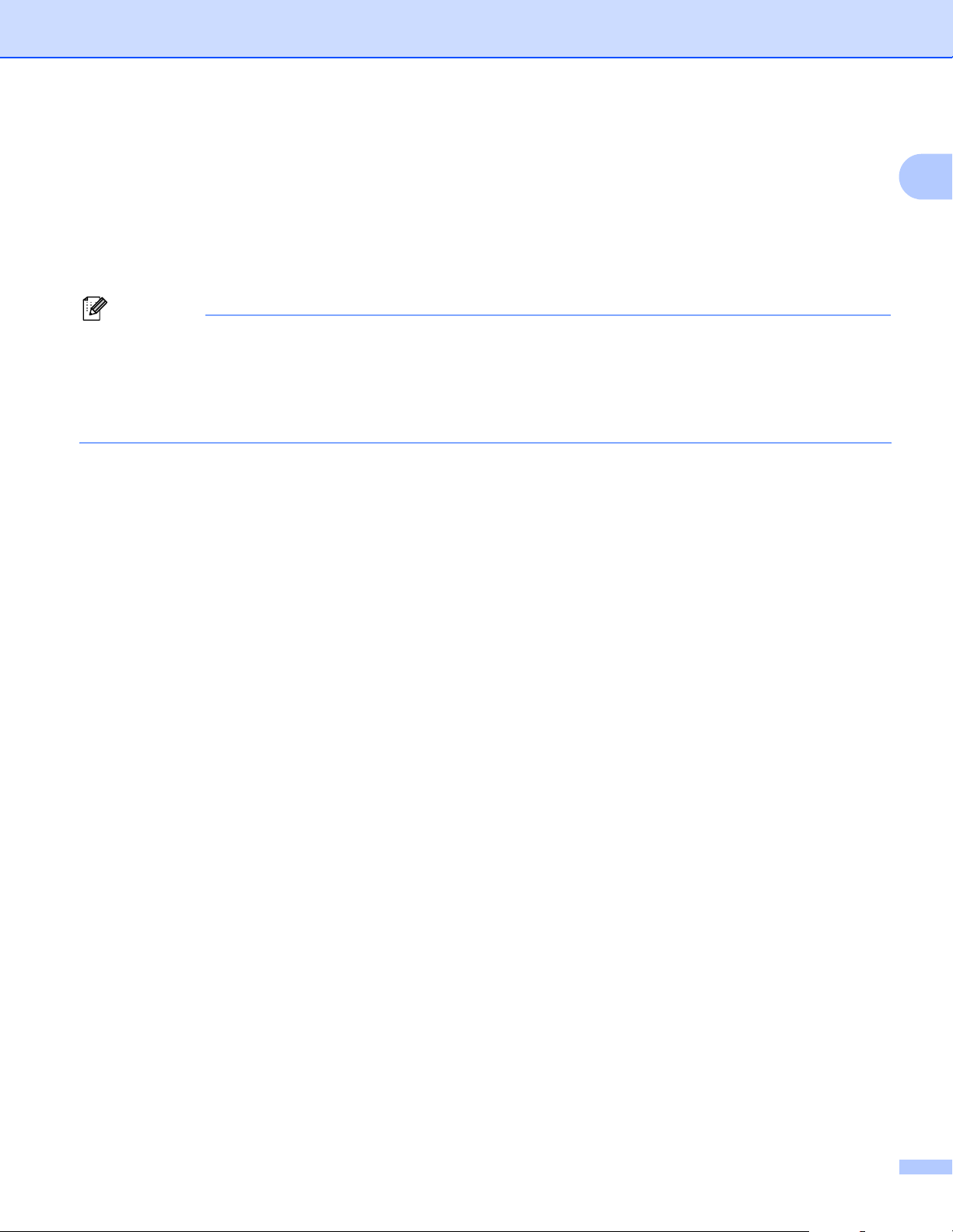
Tisk
Typ papíru 1
V zařízení můžete používat tyto typy médií. Pro dosažení nejlepší kvality tisku vyberte typ média, který chcete
používat.
Standardní papír Tenký papír Tlustý papír Tlustější papír Hrubý papír
Průsvitný papír Obálky Tlusté obálky Tenké obálky Recyklovaný papir
Poznámka
•Používáte-li běžný standardní papír, vyberte Standardní papír. Používáte-li papír větší gramáže, obálky
nebo hrubý papír, zvolte Tlustý papír nebo Tlustější papír. V případě hrubého papíru zvolte Hrubý
papír.
• Používáte-li obálky, zvolte Obálky. Pokud toner neulpěl na obálce správně, když jste zvolili Obálky, zvolte
Tlusté obálky. Pokud je obálka zmuchlaná, když jste zvolili Obálky, zvolte Tenké obálky.
Zdroj papíru 1
Můžete zvolit Automatický výběr, Zásobník 1 nebo Ručně a specifikovat samostatné zásobníky pro tisk
první stránky a pro tisk od druhé stránky dále.
1
13
Page 21
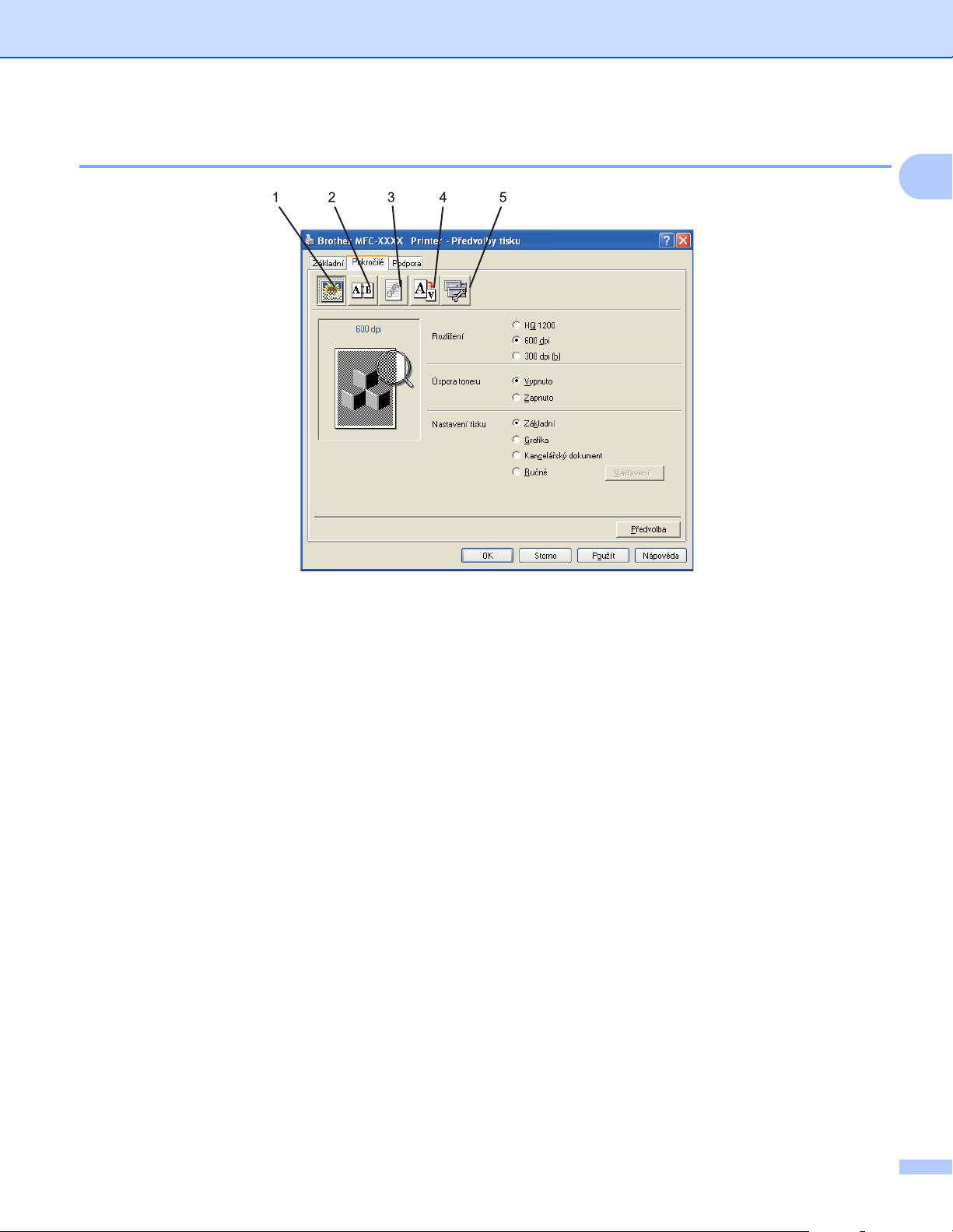
Tisk
Složka Pokročilé 1
Nastavení složky změníte klepnutím na příslušnou ikonu:
Kvalita tisku (1)
1
Duplex (2)
Vodoznak (3)
Nastavení stránky (4)
Volby tisku (5)
14
Page 22
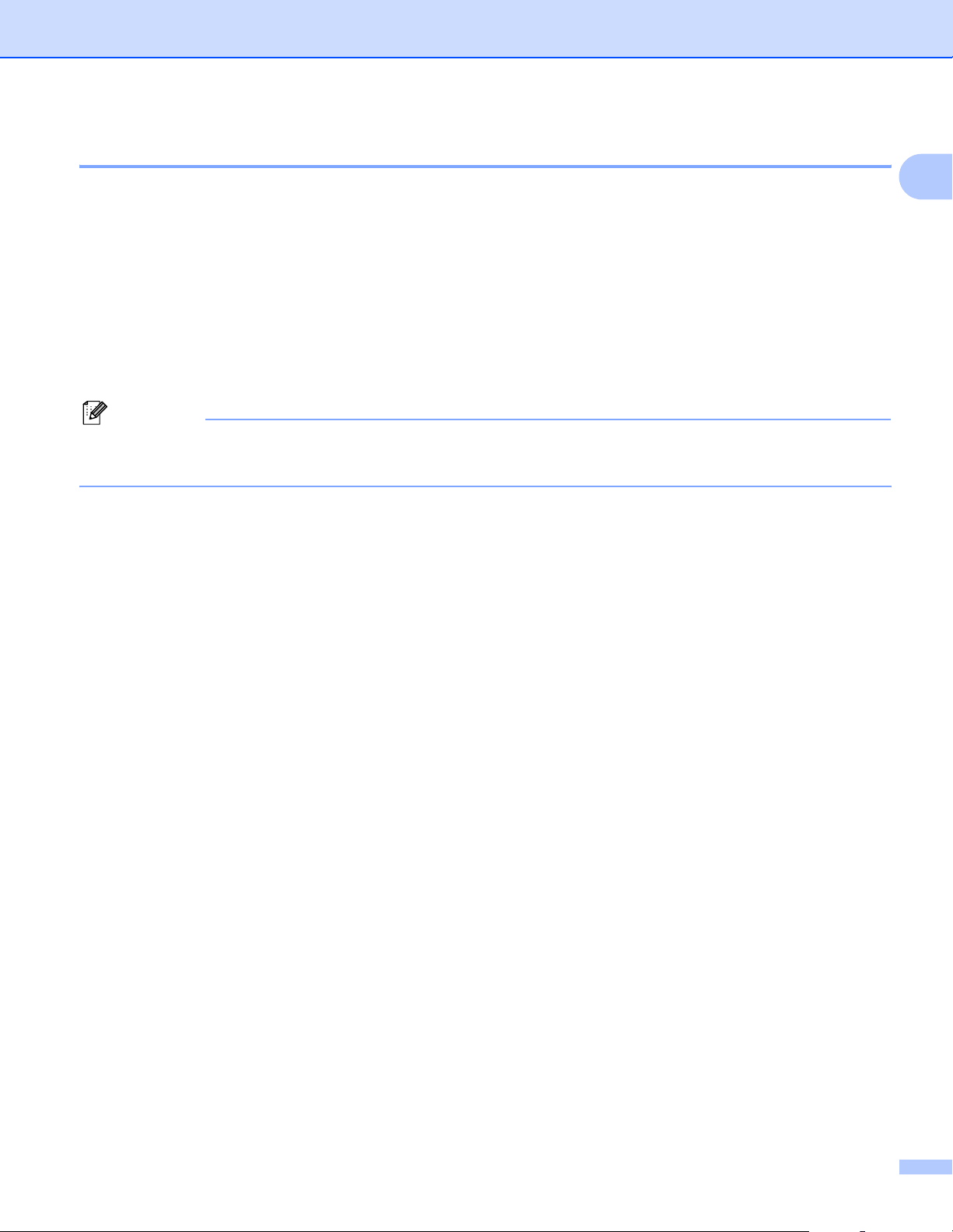
Tisk
Kvalita tisku 1
Rozlišení
Takto můžete změnit rozlišení:
• HQ 1200
• 600 dpi
• 300 dpi
Úspora toneru
Můžete snížit provozní náklady, když zapnete Úspora toneru, čímž se sníží sytost tisku (tisk vypadá
světlejší).
Poznámka
• Úspora toneru - nedoporučujeme aktivovat při tisku fotografií nebo obrázků ve stupních šedi.
• Úspora toneru není dostupná pro rozlišení HQ 1200.
Nastavení tisku
Nastavení tisku můžete měnit ručně.
• Základní
Toto je režim tisku pro základní tisk dokumentů.
• Grafika
1
Tento režim je nejvhodnější pro tisk dokumentů obsahujících grafiku.
• Kancelářský dokument
Tento režim je nejvhodnější pro tisk kancelářských dokumentů.
• Ručně
Nastavení můžete změnit ručně, když zvolíte Ručně a klepnete na tlačítko Nastavení.... Můžete
nastavovat jas, kontrast a další nastavení.
15
Page 23
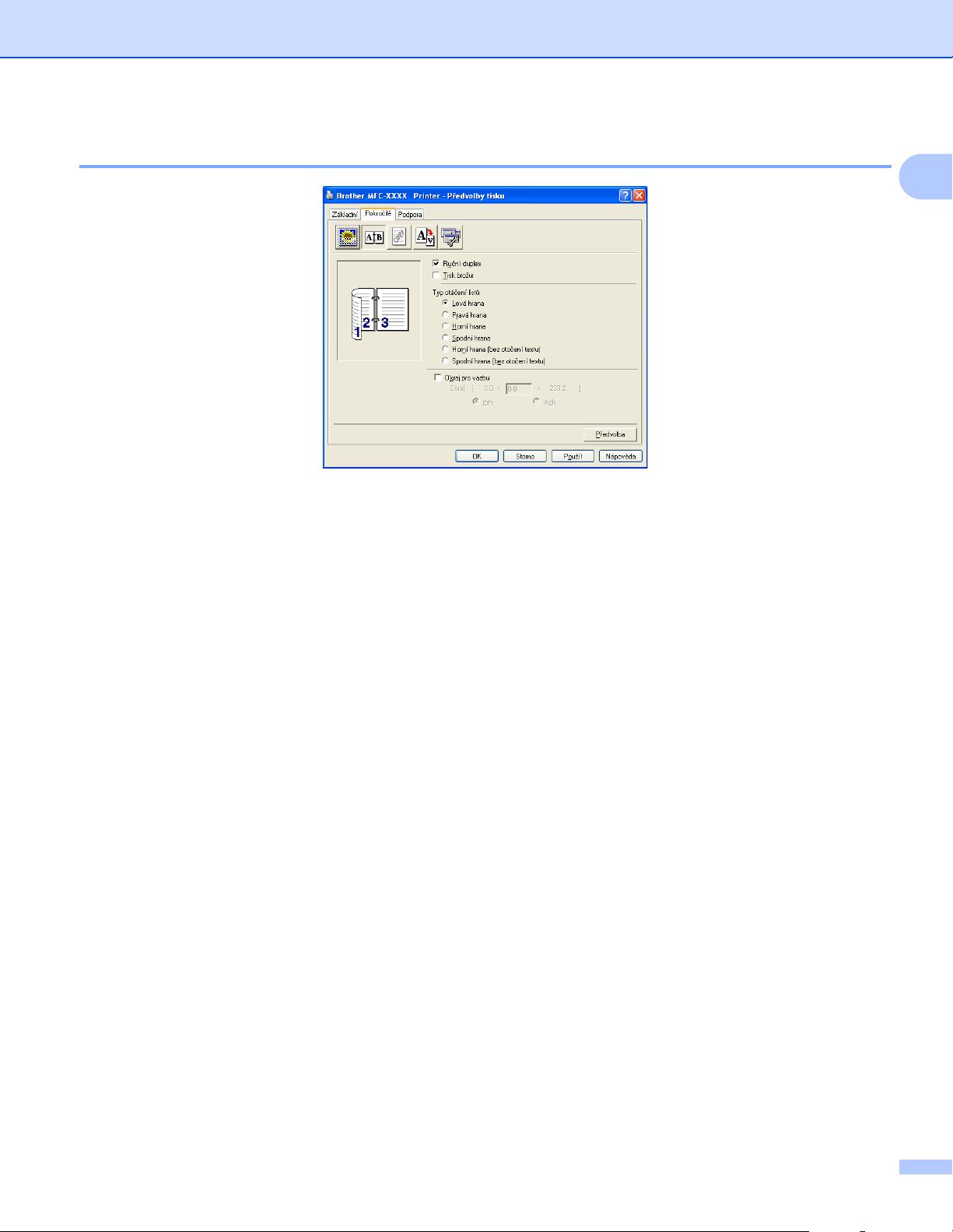
Tisk
Duplexní tisk 1
Ruční duplex
Označte políčko Ruční duplex. V tomto režimu zařízení tiskne nejprve všechny sudé stránky. Poté se
ovladač tiskárny zastaví a zobrazí instrukce k opětovnému vložení papíru. Po klepnutí na tlačítko OK
budou vytištěny liché stránky. Pro každou orientaci papíru je k dispozici šest typů vazby ručního duplexu.
Tisk brožur
Pokud chcete tisknout brožuru, použijte tuto funkci. Pro vytvoření brožury přeložte uprostřed vytištěné
stránky.
1
Okraj pro vazbu
Pokud označíte políčko Okraj pro vazbu, můžete také zvolit okraj pro vazbu, a to v palcích nebo
milimetrech.
16
Page 24
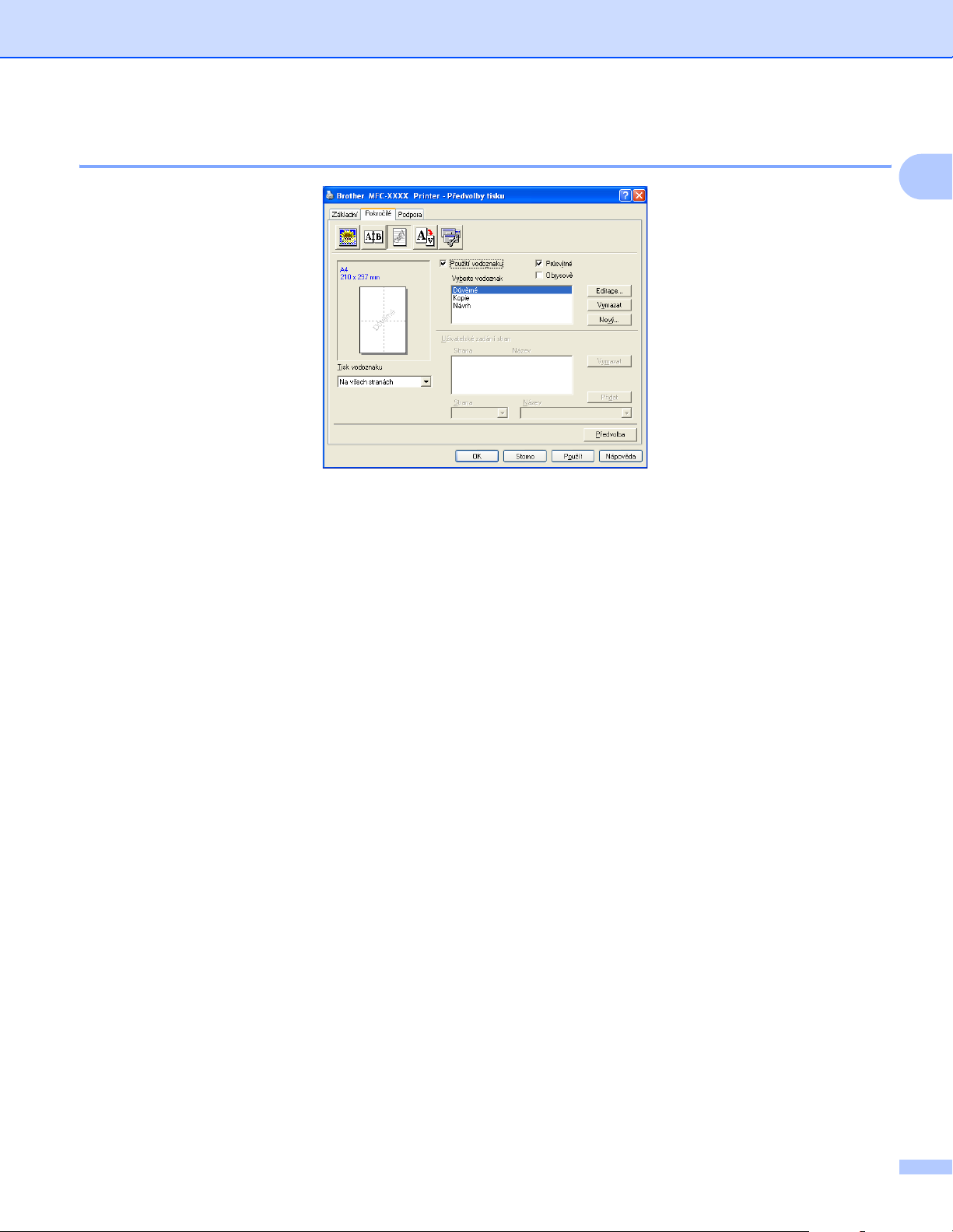
Tisk
Vodoznak 1
Do dokumentu můžete jako vodoznak vložit logo nebo text. Můžete zvolit jeden z přednastavených
vodoznaků, nebo můžete použít bitmapu, kterou jste vytvořili. Označte pole Použití vodoznaku, a poté
zvolte vodoznak, který chcete použít.
Průsvitné 1
Označte Průsvitné, chcete-li vodoznak vytisknout na pozadí dokumentu. Pokud tuto funkci neoznačíte, bude
vodoznak vytištěn přes dokument.
1
Obrysově 1
Označte Obrysově, pokud chcete vytisknout pouze obrys vodoznaku.
Tisk vodoznaku 1
Vodoznak můžete vytisknout kterýmkoliv z následujících způsobů.
Na všech stranách
Jen na první straně
Od druhé strany
Uživatelsky
17
Page 25
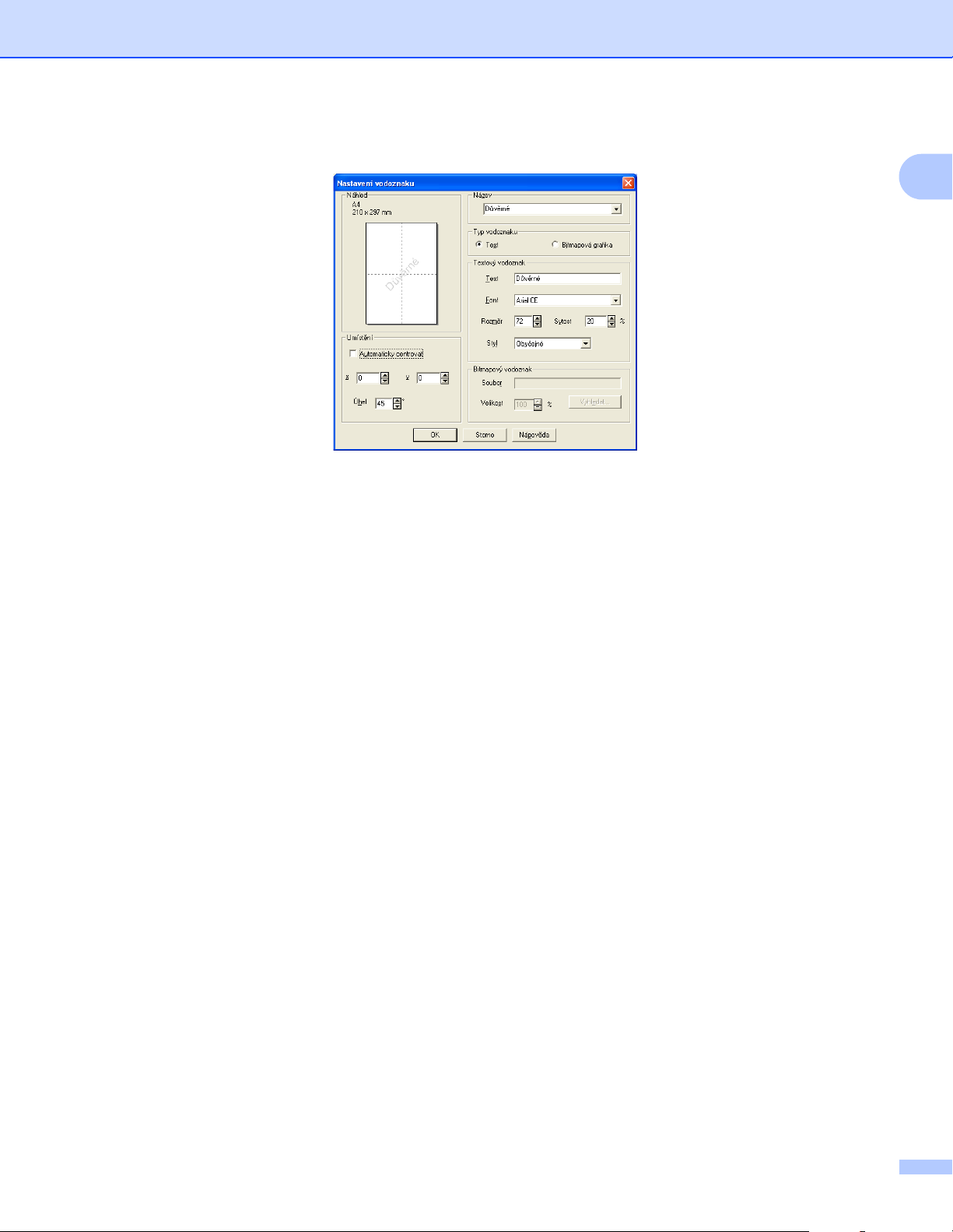
Tisk
Nastavení vodoznaku 1
Když vyberete vodoznak a klepnete na tlačítko Editace, můžete změnit velikost a polohu vodoznaku na
stránce. Chcete-li přidat nový vodoznak, klepněte na tlačítko Nový a potom zvolte Text nebo Bitmapová
grafika v Typ vodoznaku.
Název
1
Jako standardní název můžete zvolit Důvěrné, Kopie nebo Návrh nebo můžete zadat libovolný název do
políčka.
Textový vodoznak
Zadejte Textový vodoznak do políčka Text a potom zvolte Font, Rozměr a Styl.
Bitmapový vodoznak
Zadejte název souboru a uložení vašeho bitmapového obrázku v políčku Soubor nebo Vyhledat... v
případě hledání souboru. Můžete také nastavit zmenšení/zvětšení obrázku.
Umístění
Toto nastavení použijte v případě, že chcete určit umístění vodoznaku na stránce.
18
Page 26
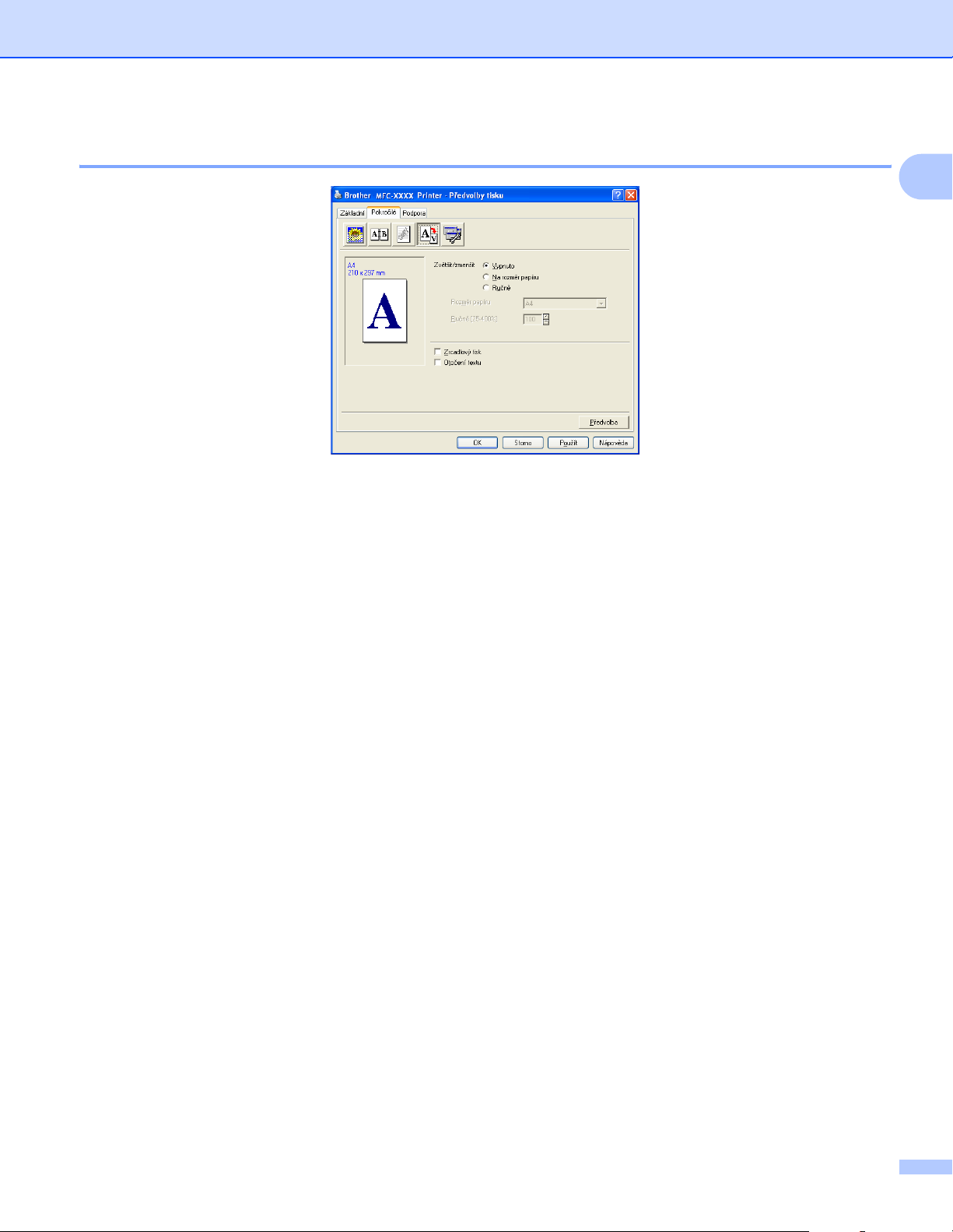
Tisk
Nastavení stránky 1
Zvětšit/zmenšit 1
Pomocí funkce Zvětšit/zmenšit můžete změnit velikost pro tisk dokumentu.
Označte Vypnuto, pokud chcete tisknout dokument tak, jak jej vidíte na obrazovce.
Označte Na rozměr papíru, jestliže chcete zvětšit nebo zmenšit dokument tak, aby odpovídal rozměru
papíru.
Označte Ručně, chcete-li změnit velikost.
1
Jako nastavení stránky můžete použít také Zrcadlový tisk nebo Otočení textu.
19
Page 27
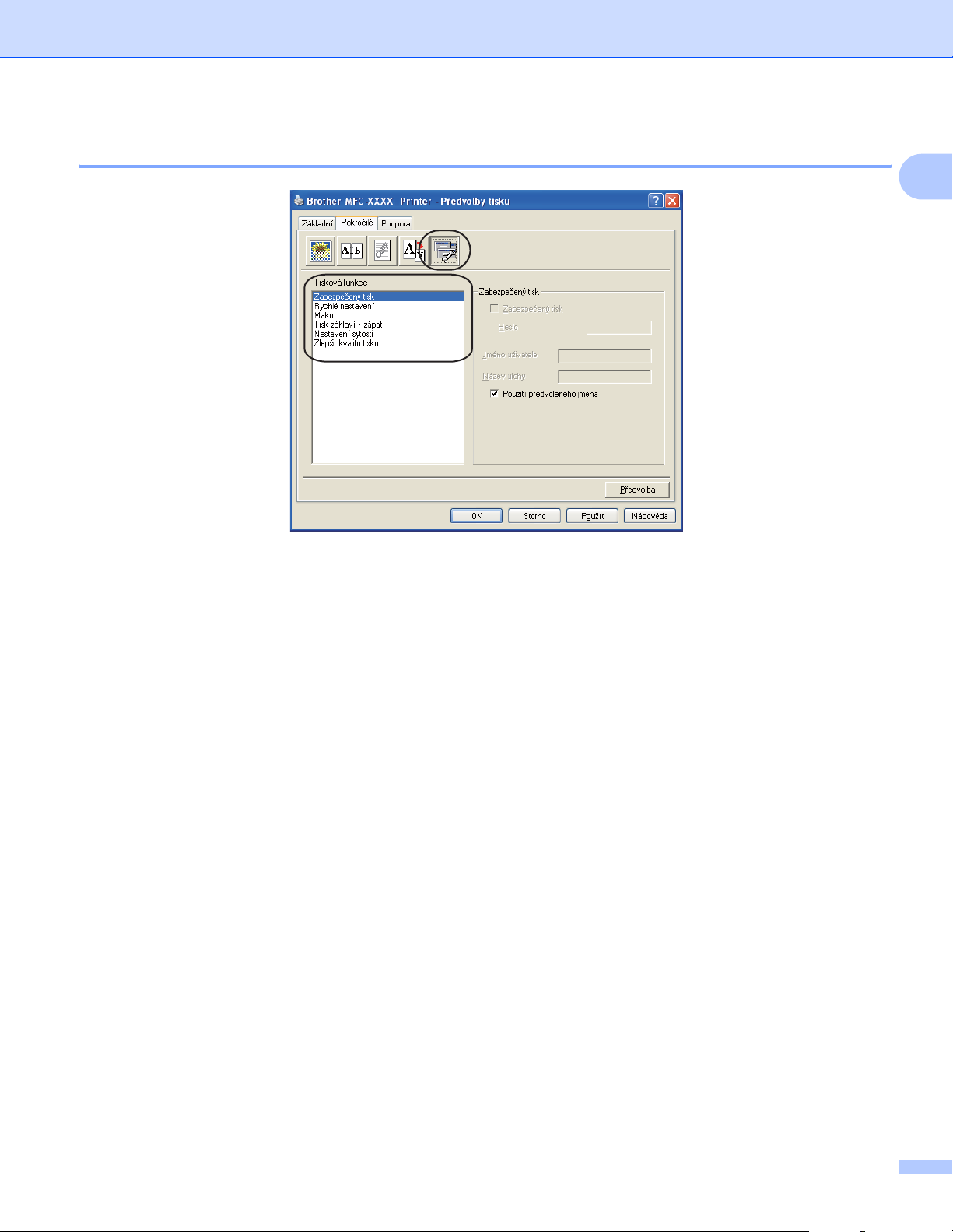
Tisk
Volby tisku 1
Můžete změnit následující tiskové funkce:
Zabezpečený tisk
Rychlé nastavení
1
Makro (pouze model MFC-7840W a DCP-7045N)
Tisk záhlaví - zápatí
Nastavení sytosti
Zlepšit kvalitu tisku
20
Page 28
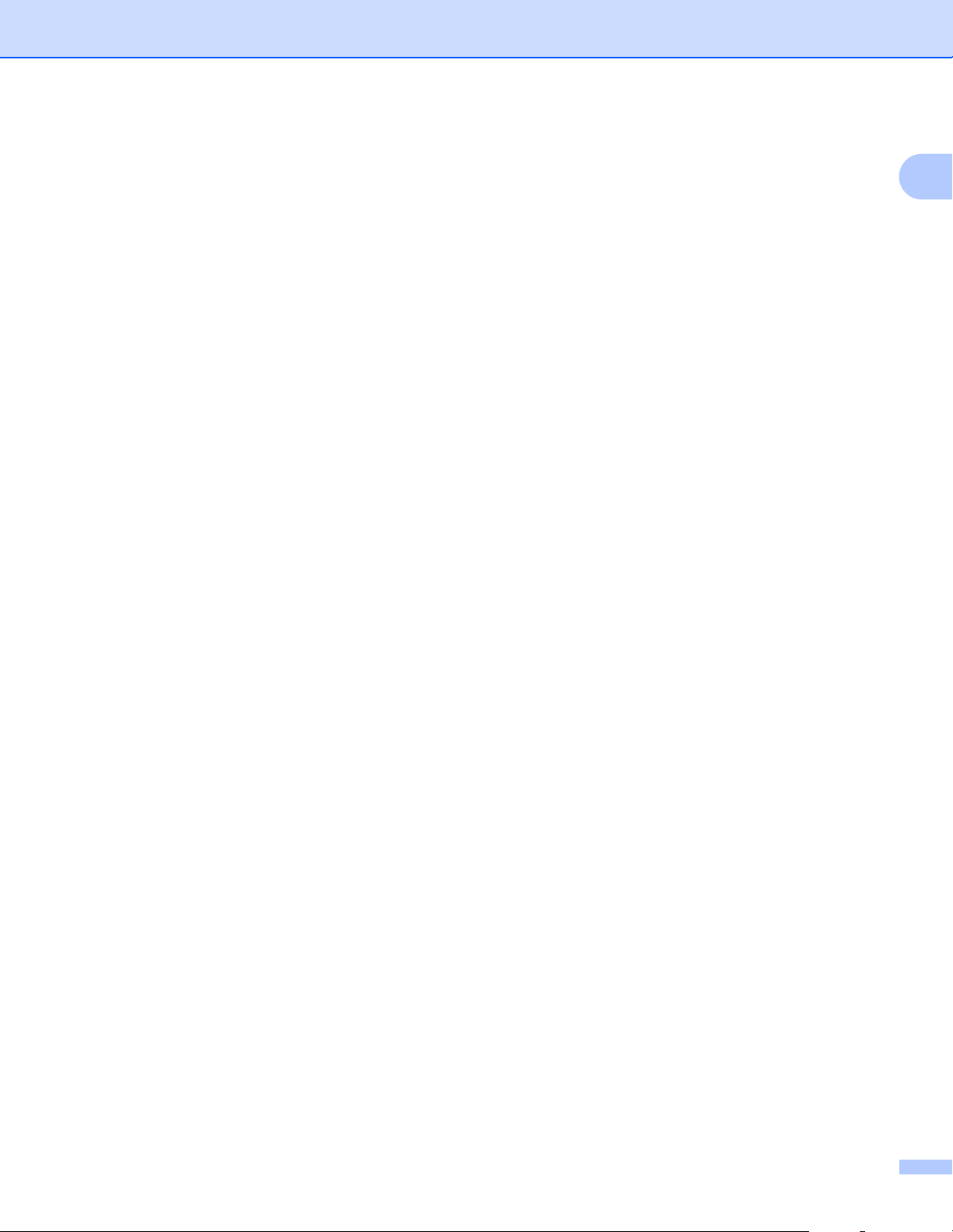
Zabezpečený tisk
Tisk
Zabezpečené dokumenty jsou dokumenty, které jsou při odeslání na zařízení chráněny heslem. Tisknout
je mohou pouze ti lidé, kteří znají heslo. Vzhledem k tomu, že jsou dokumenty zabezpečeny na zařízení,
před samotným tiskem musíte zadat heslo pomocí ovládacího panelu zařízení.
Odeslání zabezpečeného dokumentu:
a Vyberte ze seznamu Tisková funkce položku Zabezpečený tisk a označte Zabezpečený tisk.
b Zadejte heslo, uživatelské jméno a název úlohy, poté klepněte na OK.
c Zabezpečené dokumenty musíte vytisknout z ovládacího panelu na zařízení. (Viz Tlačítko Secure
(Zabezpečení) -pouze modely MFC na straně 5.)
Odstranění zabezpečeného dokumentu:
Pro odstranění zabezpečeného dokumentu musíte použít ovládací panel zařízení. (Viz Tlačítko Secure
(Zabezpečení) -pouze modely MFC na straně 5.)
Rychlé nastavení
Tato funkce vám umožňuje rychle zvolit nastavení ovladače klepnutím na ikonu na hlavním panelu.
Rychlé nastavení můžete zapnout nebo vypnout. Označením políček následujících funkcí budete moci
zvolit, které funkce budou v rychlém nastavení k dispozici.
•Soutisk
•Ruční duplex
1
• Úspora toneru
• Zdroj papíru
• Typ papíru
Makro
Stránku dokumentu můžete uložit jako makro do paměti tiskárny. Také můžete spustit uložené makro
(uložené makro můžete využít jako přetisk jakéhokoli dokumentu). Tím ušetříte čas a zvýšíte rychlost tisku
v případě často používaných informací, například formulářů, log společnosti, záhlaví dopisů nebo faktur.
Tisk záhlaví - zápatí
Pokud je povolena tato funkce, vytiskne se na dokumentu datum a čas podle systémových hodin počítače,
přihlašovací jméno na počíta
upravit.
•ID tisku
Pokud vyberete Přihlašovací uživatelské jméno, bude vytištěno vaše přihlašovací uživatelské jméno na
počítač. Pokud vyberete Uživatelsky a zadáte text do pole uživatelské úpravy, bude vytištěn text, který
zadáte.
č nebo text, který zadáte. Klepnutím na tlačítko Nastavení můžete tyto údaje
21
Page 29
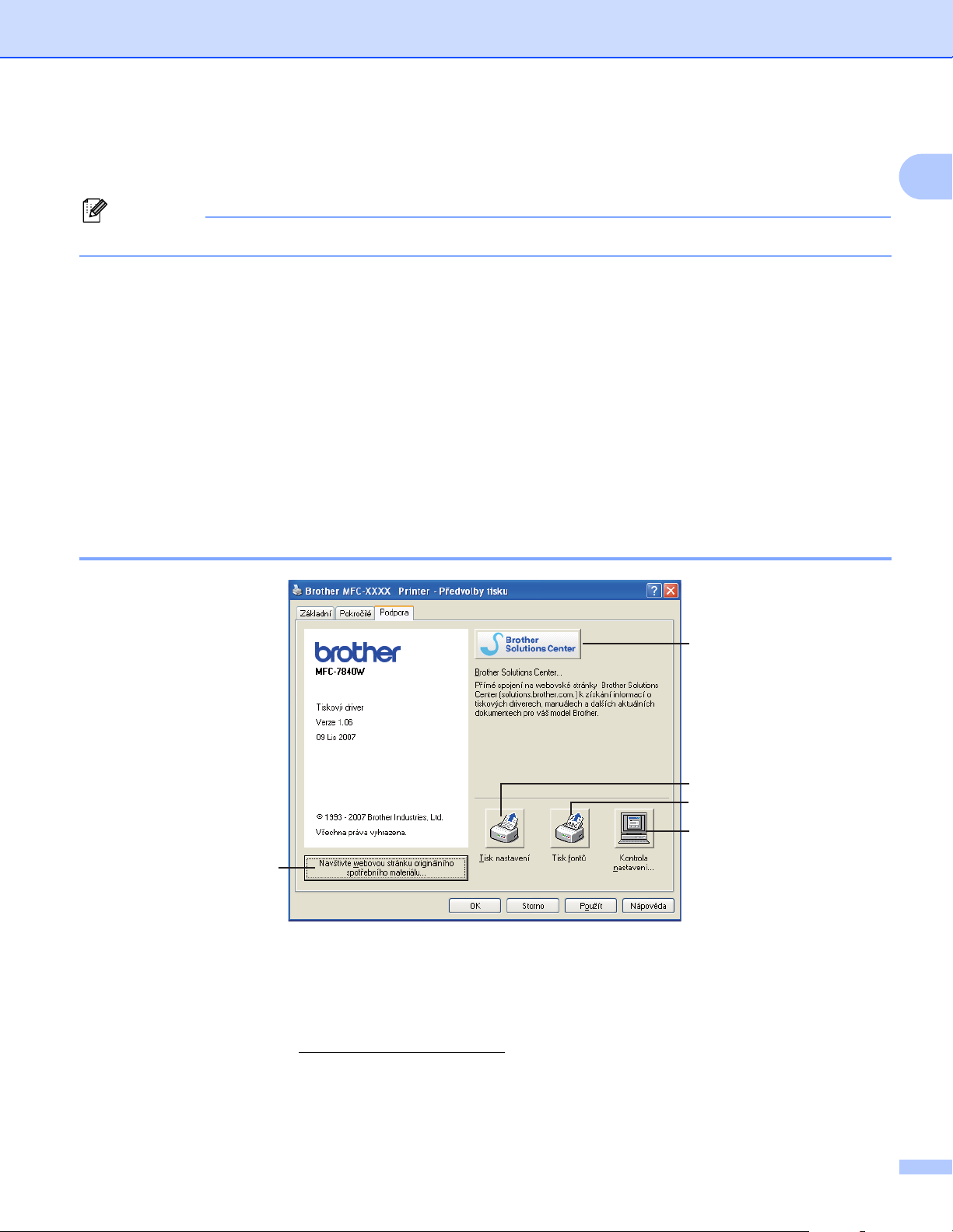
Nastavení sytosti
Tisk
Zvýšení nebo snížení sytosti tisku.
Poznámka
Nastavení sytosti není možné, pokud nastavíte rozlišení na HQ 1200.
Zlepšit kvalitu tisku
Tato funkce umožňuje řešit problém kvality tisku.
• Omezit zvlnění papíru
Jestliže zvolíte toto nastavení, můžete omezit možnost zvlnění papíru.
Pokud tisknete jen několik stránek, toto nastavení nemusíte volit. Změňte nastavení ovladače tiskárny
v Typ papíru na tenký.
• Zlepšit fixaci toneru
Zvolíte-li toto nastavení, může se zlepšit fixace toneru na papír. Pokud se touto volbou situace
dostatečně nezlepší, pak v nastavení Typ papíru vyberte Tlustější papír.
Složka Podpora 1
1
2
3
4
5
1
Navštivte webovou stránku originálního spotřebního materiálu (1)
Když klepnete na toto tlačítko, můžete navštívit naši webovou stránku originálního spotřebního materiálu
Brother.
Brother Solutions Center (2)
Brother Solutions Center (http://solutions.brother.com
) je webová stránka nabízející informace o vašem
produktu od firmy Brother a také Často kladené otázky, Příručky uživatele, aktualizované ovladače a tipy
na používání tiskárny.
22
Page 30

Tisk nastavení (3)
Tisk
Díky této funkci se vytisknou stránky, na nichž je vidět, jak bylo nakonfigurováno vnitřní nastavení tiskárny.
Tisk fontů (4) (pouze model MFC-7840W a DCP-7045N)
Díky této funkci se vytisknou stránky, na nichž je vidět všechny vnitřní fonty tiskárny.
Kontrola nastavení... (5)
Můžete zkontrolovat současná nastavení ovladače.
Nastavení zásobníku 1
Chcete-li se dostat na složku Nastavení zásobníku, klepněte na tlačítko Start a Tiskárny a faxy. Pravým
tlačítkem myši klepněte na ikonu tiskárny a klepněte na Vlastnosti.
1
1
2
Nastavení zdroje papíru (1)
Tato funkce identifikuje velikost papíru definovanou pro každý zásobník.
• Rozměr papíru
Toto nastavení vám umožňuje definovat, který rozměr papíru je použit pro zásobník a pro ruční
zakládání. Zvýrazněte zdroj papíru, který chcete definovat, a potom z rozevírací nabídky vyberte
rozměr papíru. Klepnutím na tlačítko Aktualizace použijete nastavení na zdroj papíru.
• Předvolený zdroj
Chcete-li nastavení uložit, klepněte na OK nebo na Použít. Nastavení Automatický výběr
automaticky zavede papír z jakéhokoli zdroje papíru (zásobníku nebo otvoru pro ruční zakládání), který
má definovaný rozměr odpovídající dokumentu. Jestliže je papír v otvoru pro ruční zakládání, zařízení
automaticky zavede papír odtud bez ohledu na rozměr papíru.
23
Page 31

Výrobní číslo (2)
Tisk
Klepnutím na Autodetekce ovladač tiskárny prozkoumá tiskárnu a zobrazí její výrobní číslo. Pokud
získání údajů selže, na obrazovce se zobrazí „---------”.
Poznámka
Funkce Autodetekce není dostupná v následujících případech:
• Tiskárna je vypnutá.
• Tiskárna je v chybovém stavu.
• Tiskárna je sdílena v síñovém prostředí.
• Kabel není k tiskárně správně připojen.
1
24
Page 32

Tisk
Funkce ovladače tiskárny BR-Script (emulace jazyka
PostScript® 3 ™) (pouze model MFC-7840W a DCP-7045N) 1
Pro více informací viz text Nápověda v ovladači tiskárny.
Poznámka
®
Obrazovky použité v této části jsou ze systému Windows
systému se obrazovky na vašem počítači mohou lišit.
Předvolby tisku 1
Poznámka
Klepnutím na Předvolby tisku... ve složce Obecné v dialogovém okně Brother MFC-XXXX BR-Script3-
Vlastnosti (nebo Brother DCP-XXXX BR-Script3 Vlastnosti) se můžete dostat na Předvolby tisku.
Složka Rozvržení
Nastavení rozvržení můžete změnit volbou nastavení Orientace, Pořadí stránek a Počet stránek na list.
XP. V závislosti na používaném operačním
1
• Orientace
Orientace se týká volby toho, v jaké poloze bude dokument vytištěn.
(Na výšku, Na šířku nebo Otočený formát na šířku)
• Pořadí stránek
Určuje, v jakém pořadí budou stránky dokumentu vytištěny. Odpředu dozadu se dokument tiskne tak,
že strana 1 je na hromádce nahoře. Odzadu dopředu se dokument tiskne tak, že strana 1 je naspodu
hromádky.
25
Page 33

Složka Papír a kvalita
Tisk
Zvolte Zdroj papíru.
• Zdroj papíru
Můžete vybrat Automaticky vybrat, Zásobník1 nebo Ruční zakládání.
1
26
Page 34

Tisk
Možnosti Upřesňujícího nastavení 1
Na Upřesňující nastavení se můžete dostat klepnutím na tlačítko Upřesnit... ve složce Rozvržení nebo
Papír a kvalita.
a Zvolte Formát papíru a Počet kopií (1).
Formát papíru
1
Z rozevírací nabídky vyberte velikost papíru, který používáte.
Počet kopií
Výběrem kopií se nastavuje počet tištěných kopií.
b Nastavte Kvalita tisku, Změna velikosti a Písmo TrueType (2).
Kvalita tisku
Tak specifikujete rozlišení tisku.
Změna velikosti
Specifikujete, zda dokumenty zmenšit nebo zvětšit a o kolik procent.
Písmo TrueType
Specifikujete možnosti písma TrueType. Klepnutím na Substituce písmem zařízení (výchozí)
využijete pro tisk dokumentů, které obsahují písmo TrueType, ekvivalentní fonty tiskárny. To umožní
rychlejší tisk; může to však vést ke ztrátě zvláštních znaků, které nejsou písmem tiskárny
podporovány. Nechcete-li pro tisk použít písmo tiskárny, klepněte na Načíst jako písmo, čímž
zavedete písmo TrueType.
27
Page 35

c Nastavení můžete změnit volbou nastavení v seznamu Funkce tiskárny (3):
Typ papíru
V zařízení můžete používat tyto typy médií. Pro dosažení nejlepší kvality tisku vyberte typ média,
který chcete používat.
Tisk
1
Standardní papír Tenký papír Tlustý papír Tlustější papír Hrubý papír
Průsvitný papír Obálky Tlusté obálky Tenké obálky Recyklovaný papír
Uložení tisku
Zabezpečný tisk vám umožňuje zabezpečit dokumenty, které jsou při odeslání na zařízení chráněny
heslem. Tisknout je mohou pouze ti lidé, kteří znají heslo. Vzhledem k tomu, že dokumenty jsou na
zařízení zabezpečeny, musíte před samotným tiskem zadat heslo pomocí ovládacího panelu
zařízení. Zabezpečný dokument musí mít Heslo a Název úlohy.
Heslo
Z rozevírací nabídky vyberte heslo pro zabezpečený dokument, který posíláte do zařízení.
Název úlohy
Z rozevírací nabídky vyberte Název úlohy pro zabezpečený dokument, který posíláte do zařízení.
Úspora toneru
Pomocí této funkce můžete šetřit toner. Když Zapnuto Úspora toneru, bude výtisk světlejší. Výchozí
nastavení je Vypnuto.
Poznámka
Režim Úspora toneru nedoporučujeme zapnuto při tisku fotografií nebo obrázků ve stupních šedi.
Blok nastavení polotónů
Zabrání ostatním aplikacím změnit nastavení polotónů. Výchozí nastavení je Zapnuto.
28
Page 36

Vysoká kvalita tisku grafiky
Tisk
Slouží ke zvýšení kvality tisku obrázků. Nastavíte-li funkci Vysoká kvalita tisku grafiky na Zapnuto,
tisk bude pomalejší.
Omezit pomačkání papíru
Jestliže zvolíte toto nastavení, můžete omezit možnost zvlnění papíru.
Pokud tisknete jen několik stránek, toto nastavení nemusíte volit. Změňte nastavení ovladače
tiskárny v Typ papíru na tenký.
Zlepšit fixaci toneru
Zvolíte-li toto nastavení, může se zlepšit fixace toneru na papír. Pokud se touto volbou situace
dostatečně nezlepší, pak v nastavení Typ papíru vyberte Tlustější papír.
Nastavení sytosti
Zvýšení nebo snížení sytosti tisku.
Poznámka
Nastavení sytosti není možné, pokud nastavíte rozlišení na HQ 1200.
BR-Script Level
Slouží ke změně úrovně emulačního jazyka BR-script. Z rozevíracího seznamu zvolte úroveň.
Složka Porty 1
1
Chcete-li změnit port, ke kterému je tiskárna připojena, nebo cestu k používané síñové tiskárně, zvolte nebo
přidejte port, který chcete použít.
29
Page 37

2
Ovladače a funkce skenování se budou v závislosti na používaném operačním systému lišit. Přístroj používá
pro skenování dokumentů z vašich aplikací ovladač kompatibilní se standardem TWAIN.
Pro Windows
Jsou nainstalovány dva ovladače skeneru. Ovladač skeneru kompatibilní se standardem TWAIN (viz
Skenování dokumentu pomocí ovladače TWAIN na straně 30) a ovladač Windows
(WIA) (viz Skenování dokumentu pomocí ovladače WIA (Pro Windows
na straně 37).
Poznámka
•V případě ScanSoft™ PaperPort™ 11SE viz Použití ScanSoft™ PaperPort™ 11SE s OCR od NUANCE™
na straně 50.
• Pokud je váš počítač chráněn bránou firewall a nemá přístup k síñovému skenování, budete muset
nakonfigurovat bránu firewall, aby umožňovala komunikaci prostřednictvím portu číslo 54925 a 137. Viz
Nastavení brány Firewall (pouze pro síñové uživatele) na straně 110.
Skenování 2
®
XP/ Windows Vista
®
®
Imaging Acquisition
®
XP/ Windows Vista®)
2
Skenování dokumentu pomocí ovladače TWAIN 2
Program Brother MFL-Pro Suite zahrnuje ovladač skeneru kompatibilní se standardem TWAIN. Ovladače
TWAIN splňují standard univerzálního protokolu pro komunikaci mezi skenery a aplikacemi. To znamená, že
kromě skenování obrázků přímo do prohlížeče PaperPort™ 11SE dodaného společností Brother společně s
přístrojem, můžete skenovat obrázky také přímo do stovek jiných aplikací, které podporují skenování TWAIN.
®
Mezi tyto aplikace patří oblíbené programy jako Adobe
mnoho dalších.
Skenování dokumentu do počítače 2
Existují dva způsoby, jak naskenovat celou stránku. Můžete použít buď ADF (automatický podavač
dokumentu), nebo sklo skeneru.
a Vložte dokument.
b Chcete-li naskenovat dokument, spusñte program ScanSoft™ PaperPort™ 11SE, který byl nainstalován
při instalaci MFL-Pro Suite.
Poznámka
Pokyny pro skenování v této příručce se týkají používání programu ScanSoft™ PaperPort™ 11SE. Při
používání jiné aplikace se postup skenování může lišit.
c Klepněte na Soubor a potom na Skenovat nebo získat fotografii. Můžete také klepnout na tlačítko
Skenovat nebo
Na levé straně obrazovky se zobrazí panel Skenovat nebo
získat fotografii.
Photoshop®, Adobe® PageMaker®, CorelDRAW® a
získat fotografii.
d Klepněte na tlačítko Vybrat.
30
Page 38

Skenování
e V seznamu Dostupné skenery zvolte používaný skener.
Poznámka
• Pro Windows
Zvolte TW-Brother MFC-XXXX (TW-Brother DCP-XXXX) nebo TW-Brother MFC-XXXX LAN (TW-
Brother DCP-XXXX LAN).
• Pro jiné operační systémy:
Zvolte Brother MFC-XXXX (Brother DCP-XXXX) nebo Brother MFC-XXXX LAN (Brother DCP-XXXX
LAN). (kde XXXX je název vašeho modelu)
®
XP/Windows Vista®:
f Označte pole Zobrazit dialogové okno skeneru na panelu Skenovat nebo získat fotografii.
g Klepněte na položku Skenovat.
Zobrazí se dialogové okno Skener - vlastnosti:
h Dle potřeby upravte v dialogovém okně Skener - vlastnosti následující nastavení:
Sken (typ obrázku) (1)
Rozlišení (2)
2
Typ grafiky (3)
Jas (4)
Kontrast (5)
Velikost dokumentu (6)
i Klepněte na tlačítko Start.
Po dokončení skenování se klepnutím na tlačítko Zrušit vrátíte do okna programu PaperPort™ 11SE.
31
Page 39

Skenování
Poznámka
Poté, co vyberete velikost dokumentu, můžete upravit oblast skenování klepnutím levým tlačítkem myši a
tažením. To je nutné, pokud chcete při skenování obrázek oříznout. (viz Předskenování kvůli oříznutí části,
kterou chcete skenovat na straně 32)
Předskenování kvůli oříznutí části, kterou chcete skenovat 2
Pomocí tlačítka Náhled si obrázek můžete prohlédnout a oříznout nechtěné části než zahájíte skenování.
Pokud jste s náhledem spokojeni, klepněte v dialogovém okně Skener - vlastnosti na tlačítko Start, čímž
zahájíte skenování.
a Proveďte kroky a až g pod nadpisem Skenování dokumentu do počítače na straně 30.
b Dle potřeby zvolte nastavení pro Sken (typ obrázku), Rozlišení, Typ grafiky, Jas, Kontrast a Velikost
dokumentu.
c Klepněte na tlačítko Náhled.
Celý obrázek se naskenuje do počítače a zobrazí se v dialogovém okně Skener - vlastnosti v oblasti
skenování (1).
2
1
32
Page 40

d Stiskněte a podržte levé tlačítko myši a táhněte přes část, kterou chcete naskenovat.
1
1 Oblast skenování
Poznámka
Obrázek můžete zvětšit pomocí ikony . Pomocí ikony můžete obnovit původní velikost.
e Znovu vložte dokument.
Skenování
2
Poznámka
Tento krok přeskočte, pokud jste v kroku a vložili dokument na sklo skeneru.
f Klepněte na tlačítko Start.
Tentokrát se v okně programu PaperPort™ 11SE (nebo v okně vaší aplikace) objeví pouze zvolená
oblast dokumentu.
g V okně programu PaperPort™ 11SE použijte pro vylepšení obrázku dostupné funkce.
Nastavení v dialogovém okně Skener - vlastnosti 2
Typ obrázku 2
Z možnosti Foto, Web nebo Text vyberte typ výstupního obrázku. Rozlišení a Typ grafiky se bude
upravovat pro každé výchozí nastavení.
Výchozí nastavení jsou uvedena v tabulce dole:
Typ obrázku Rozlišení Typ grafiky
Foto Použijte pro skenování fotografií. 300 × 300 dpi Barevná 24-bitová
Web Použijte v případě, že chcete naskenovaný obrázek
připojit k webovým stránkám.
Text Použijte pro skenování textových dokumentů. 200 × 200 dpi Černobílá
100 × 100 dpi Barevná 24-bitová
33
Page 41

Skenování
Rozlišení 2
Z rozevíracího seznamu Rozlišení můžete zvolit rozlišení skenování. Vyšší rozlišení zaberou více místa v
paměti a přenos trvá déle, ale výsledkem je ostřejší naskenovaný obrázek. Z následující tabulky je patrné,
jaké rozlišení můžete zvolit a jaké barvy jsou k dispozici
2
Rozlišení Černobílá/
Šedá (chybová difuse)
100 × 100 dpi Ano Ano Ano
150 × 150 dpi Ano Ano Ano
200 × 200 dpi Ano Ano Ano
300 × 300 dpi Ano Ano Ano
400 × 400 dpi Ano Ano Ano
600 × 600 dpi Ano Ano Ano
1200 × 1200 dpi Ano Ne Ano
2400 × 2400 dpi Ano Ne Ano
4800 × 4800 dpi Ano Ne Ano
9600 × 9600 dpi Ano Ne Ano
19200 × 19200 dpi Ano Ne Ano
Barevná 256 barev Stupně šedi/Barevná 24
bitů
Typ grafiky 2
Černobílá
Použijte pro text nebo čárovou grafiku.
Šedá (chybová difuse)
Použijte pro fotografie nebo grafiku. (Difúze chyby je metoda pro vytváření simulovaných šedých obrázků
bez použití pravých šedých bodů. Černé body jsou umístěny do zvláštního rastru tak, že budí zdání šedé.)
Stupně šedi
Použijte pro fotografie nebo grafiku. Tento režim je přesnější, protože využívá až 256 odstínů šedé.
Barevná 256 barev
Pro skenování obrázku využívá až 256 barev.
Barevná 24 bitů
Pro skenování obrázku využívá až 16,8 milionů barev.
Přestože při využití Barevná 24 bitů se vytvoří obraz s nejpřesnějšími barvami, soubor s obrázkem bude
asi třikrát větší než soubor vytvořený pomocí Barevná 256 barev. Vyžaduje většinu paměti a má nejdelší
čas přenosu.
34
Page 42

Skenování
Jas 2
Upravte nastavení (-50 až 50), abyste získali ten nejlepší obrázek. Výchozí hodnota je 0, představuje průměr.
Úroveň Jas můžete nastavit tak, že táhnete posuvným ukazatelem doprava nebo doleva, čímž obrázek buď
zesvětlíte, nebo ztmavíte. Úroveň můžete nastavit také zadáním hodnoty do okénka.
Jestliže je naskenovaný obrázek příliš světlý, nastavte nižší úroveň Jas a naskenujte dokument znovu.
Jestliže je naskenovaný obrázek příliš tmavý, nastavte vyšší úroveň Jas a naskenujte dokument znovu.
Poznámka
Nastavení Jasu je možné pouze tehdy, když zvolíte Černobílá, Šedá nebo Stupně šedi.
Kontrast 2
Úroveň Kontrast můžete zvýšit nebo snížit přesunutím posuvného ukazatele doprava nebo doleva.
Zvýšením zdůrazníte tmavé a světlé oblasti obrázku, a snížením se odhalí více detailů v šedých oblastech.
Kontrast můžete nastavit také zadáním hodnoty do okénka.
Poznámka
Nastavení Kontrastu je možné pouze tehdy, když zvolíte Šedá nebo Stupně šedi.
Když skenujete fotografie nebo jiné obrázky, které chcete použít v textovém editoru nebo jiných grafických
aplikacích, zkuste různá nastavení kontrastu a rozlišení, abyste zjistili, které nastavení nejvíce vyhovuje
vašim potřebám.
2
Velikost dokumentu 2
Zvolte jednu z těchto velikostí:
A4 210 × 297 mm
JIS B5 182 × 257 mm
Letter 215,9 x 279,4 mm
Legal 215,9 x 355,6 mm (K dispozici u modelů s ADF)
A5 148 x 210 mm
Executive 184,1 x 266,7 mm
Navštívenka 60 x 90 mm
Pro skenování vizitek zvolte velikost Navštívenka a potom vizitku umístěte lícem dolů uprostřed levé
strany skla skeneru, jak ukazují pokyny pro dokument.
Foto 10 x 15 cm
Indexová karta 127 x 203,2 mm
Foto L 89 x 127 mm
Foto 2L 13 × 18 cm
Pohlednice 1 100 x 148 mm
Pohlednice 2 (dvojitá) 148 x 200 mm
35
Page 43

Uživatelský
Pokud si jako velikost zvolíte Uživatelský, objeví se dialogové okno Uživatelský rozměr dokumentu.
Zadejte Jméno, Šířku a Výšku dokumentu.
Jako jednotku pro výšku a šířku můžete zvolit buď „mm” nebo „inch”.
Poznámka
• Na obrazovce můžete vidět aktuální velikost papíru, kterou jste zvolili.
Skenování
2
• Šířka: ukazuje šířku skenované oblasti
• Výška: ukazuje výšku skenované oblasti
• Objem dat: ukazuje zhruba objem dat ve formátu Bitmap. V případě jiných formátů souborů, například
JPEG, se bude objem dat lišit.
• Uživatelsky upravitelný od 8,9 x 8,9 mm až 215,9 x 355,6 mm
(U modelu DCP-7030, 8,9 x 8,9 mm až 215,9 x 297 mm)
36
Page 44

Skenování
Skenování dokumentu pomocí ovladače WIA
(Pro Windows® XP/ Windows Vista®) 2
Kompatibilní s WIA 2
V případě Windows® XP /Windows Vista® si můžete pro skenování obrázků ze zařízení zvolit Windows®
Image Acquisition (WIA). Obrázky můžete skenovat přímo do prohlížeče PaperPort™ 11SE, který společnost
Brother dodala společně se zařízením, nebo můžete obrázky skenovat přímo do jiné aplikace, která
podporuje skenování WIA nebo TWAIN.
Skenování dokumentu do počítače 2
Existují dva způsoby, jak naskenovat celou stránku. Můžete použít buď ADF (automatický podavač
dokumentu), nebo sklo skeneru.
Chcete-li skenovat a potom část stránky oříznout po předskenování dokumentu, musíte použít sklo skeneru.
(Viz Předskenování kvůli oříznutí části, kterou chcete skenovat pomocí skla skeneru na straně 39.)
a Vložte dokument.
b Chcete-li naskenovat dokument, spusñte program ScanSoft™ PaperPort™ 11SE, který byl nainstalován
při instalaci MFL-Pro Suite.
Poznámka
Pokyny pro skenování v této příručce se týkají používání programu ScanSoft™ PaperPort™ 11SE. Při
používání jiné aplikace se postup skenování může lišit.
c Klepněte na Soubor a potom na Skenovat nebo získat fotografii. Můžete také klepnout na tlačítko
Skenovat nebo
Na levé straně obrazovky se zobrazí panel Skenovat nebo
získat fotografii.
získat fotografii.
2
d Klepněte na tlačítko Vybrat.
e V seznamu Dostupné skenery zvolte používaný skener.
Poznámka
Zvolte WIA-Brother MFC-XXXX (WIA-Brother DCP-XXXX) nebo WIA-Brother MFC-XXXX LAN (WIABrother DCP-XXXX LAN).
f Označte pole Zobrazit dialogové okno skeneru na panelu Skenovat nebo získat fotografii.
g Klepněte na položku Skenovat.
Zobrazí se dialogové okno Skener - vlastnosti.
37
Page 45

h Dle potřeby upravte v dialogovém okně Skener - vlastnosti následující nastavení:
Skenování
1
2
3
4
1 Zdroj papíru
2 Typ obrázku
3 Úprava kvality skenovaného obrázku
4 Velikost stránky
i Z rozevíracího seznamu (1) Zdroj papíru vyberte Podavač dokumentů.
j Zvolte typ obrázku (2).
2
k Z rozevíracího seznamu (4) zvolte Velikost stránky.
l Potřebujete-li pokročilé nastavení, klepněte na Úprava kvality skenovaného obrázku (3). Z okna
Upřesnit vlastnosti můžete zvolit Jas, Kontrast, Rozlišení a Typ obrázku. Když zvolíte nastavení,
klepněte na OK.
38
Page 46

Skenování
Poznámka
Rozlišení skeneru je možné nastavit až na 1200 dpi.
V případě většího rozlišení než 1200 dpi použijte skenovací utilitu Brother. (Viz Skenovací utilita Brother
na straně 41.)
m Klepněte na tlačítko Skenovat v dialogovém okně Skenování.
Zařízení začne skenovat dokument.
Předskenování kvůli oříznutí části, kterou chcete skenovat pomocí skla
skeneru 2
Tlačítko Náhled se používá při náhledu na obrázek, z nějž mají být nežádoucí části odříznuty. Pokud jste s
náhledem spokojeni, klepněte v dialogovém okně Skenování na tlačítko Skenovat, čímž zahájíte skenování.
a Proveďte kroky a až g pod nadpisem Skenování dokumentu do počítače na straně 37.
b Z rozevíracího seznamu (1) Zdroj papíru vyberte Stolní skener.
2
1
2
3
1 Zdroj papíru
2 Typ obrázku
3 Úprava kvality skenovaného obrázku
4 Oblast skenování
c Zvolte typ obrázku (2).
d Klepněte na tlačítko Náhled.
Celý obrázek se naskenuje do počítače a objeví se ve skenovací oblasti (4).
4
39
Page 47

Skenování
e Stiskněte a podržte levé tlačítko myši a táhněte přes část, kterou chcete naskenovat.
f Potřebujete-li pokročilé nastavení, klepněte na Úprava kvality skenovaného obrázku (3). Z okna
Upřesnit vlastnosti můžete zvolit Jas, Kontrast, Rozlišení a Typ obrázku. Když zvolíte nastavení,
klepněte na OK.
2
g Klepněte na tlačítko Skenovat v dialogovém okně Skenování.
Zařízení začne skenovat dokument.
Tentokrát se v okně programu PaperPort™ 11SE (nebo v okně vaší aplikace) objeví pouze zvolená
oblast dokumentu.
40
Page 48

Skenování
Skenovací utilita Brother 2
Skenovací utilita Brother se používá pro konfigurování ovladače skeneru WIA pro rozlišení větší než 1200 dpi
a pro změnu velikosti papíru. Pokud jako výchozí velikost chcete nastavit velikost Legal, použijte ke změně
nastavení tuto utilitu. Aby se nové nastavení provedlo, musíte restartovat počítač.
Spuštění utility
Utilitu můžete spustit zvolením možnosti utility skeneru umístěné ve Start/Všechny programy/Brother/
MFC-XXXX (nebo DCP-XXXX) (kde XXXX je název vašeho modelu)/Nastavení skeneru/Nástroj
Skener.
2
Poznámka
Jestliže skenujete dokument při rozlišení větším než 1200 dpi, může být soubor opravdu velký. Ujistěte
se, že máte v paměti a na pevném disku dost místa pro velikost souboru, který se snažíte skenovat.
Nemáte-li dostatek paměti nebo místa na pevném disku, pak počítač může zamrznout a vy byste mohli o
svůj soubor přijít.
Poznámka
®
V případě operačního systému Windows Vista
se zobrazí obrazovka Řízení uživatelských účtů, pak
proveďte toto.
•V případě uživatelů, kteří mají práva správce počítače: klepněte na tlačítko Povolit.
41
Page 49

•V případě uživatelů, kteří nemají práva správce počítače: zadejte heslo správce počítače a klepněte na
tlačítko OK.
Skenování
2
42
Page 50

Skenování
Skenování dokumentu s použitím ovladače WIA
(Pro uživatele Windows Fotogalerie a Windows Fax a skener)2
Skenování dokumentu do počítače 2
Existují dva způsoby, jak naskenovat celou stránku. Můžete použít buď ADF (automatický podavač
dokumentu), nebo sklo skeneru.
Chcete-li skenovat a potom část stránky oříznout po předskenování dokumentu, musíte použít sklo skeneru.
(Viz Předskenování kvůli oříznutí části, kterou chcete skenovat pomocí skla skeneru na straně 45.)
a Vložte dokument.
b Otevřete programovou aplikaci a naskenujte dokument.
c Postupujte jedním z následujících způsobů:
V případě Windows Fotogalerie
Klepněte na Soubor, pak Importovat z kamery nebo skeneru.
V případě Windows Fax a skener
Klepněte na Soubor, Nový, a potom na Naskenovaný soubor.
d Zvolte skener, který chcete použít.
e Klepněte na tlačítko Import.
Zobrazí se dialogové okno Skenování.
2
43
Page 51

f Dle potřeby upravte v dialogovém okně Skener následující nastavení:
Skenování
1Profil
2 Zdroj
3 Velikost Papíru
4 Formát barvy
5 Typ souboru
6 Rozlišení
7 Jas
8Kontrast
1
2
2
3
4
5
6
7
8
Poznámka
Rozlišení skeneru je možné nastavit až na 1200 dpi.
V případě většího rozlišení než 1200 dpi použijte skenovací utilitu Brother.
g Klepněte na tlačítko Skenovat v dialogovém okně Skenování.
Zařízení začne skenovat dokument.
44
Page 52

Skenování
Předskenování kvůli oříznutí části, kterou chcete skenovat pomocí skla
skeneru 2
Tlačítko Náhled se používá při náhledu na obrázek, z nějž mají být nežádoucí části odříznuty. Pokud jste s
náhledem spokojeni, klepněte v dialogovém okně Skenování na tlačítko Skenovat, čímž zahájíte skenování.
a Proveďte kroky a až e pod nadpisem Skenování dokumentu do počítače na straně 43.
b Položte dokument lícem dolů na sklo skeneru.
c Z rozevíracího seznamu Zdroj vyberte Stolní skener. Dle potřeby upravte v dialogovém okně Skener
následující nastavení:
1
2
2
3
4
5
6
7
1Profil
2 Zdroj
3 Formát barvy
4 Typ souboru
5 Rozlišení
6 Jas
7Kontrast
8 Oblast skenování
d Klepněte na tlačítko Náhled.
Celý obrázek se naskenuje do počítače a objeví se ve skenovací oblasti (8).
8
45
Page 53

e Stiskněte a podržte levé tlačítko myši a táhněte přes část, kterou chcete naskenovat.
f Klepněte na tlačítko Skenovat v dialogovém okně Skenování.
Zařízení začne skenovat dokument.
Tentokrát se ve vašem aplikačním okně objeví pouze vybraná oblast dokumentu.
Skenování
2
46
Page 54

Skenování
Používání tlačítka Scan (Sken)
(pro uživatele USB) 2
Poznámka
Používáte-li tlačítko Scan (Sken) při připojení v síti, viz Síñové skenování (pro modely se zabudovanou
sítí) na straně 78.
Pro skenování dokumentů do textového editoru, grafické nebo e-mailové aplikace nebo složky v počítači
můžete použít tlačítko (Scan (Sken)) na ovládacím panelu.
Aby bylo možné používat tlačítko (Scan (Sken)) na ovládacím panelu, musíte nejdříve nainstalovat
program Brother MFL-Pro Suite a připojit zařízení k počítači. Pokud jste nainstalovali programy MFL-Pro
Suite z dodaného disku CD-ROM, byly nainstalovány správné ovladače a program ControlCenter3.
Skenování pomocí tlačítka (Scan (Sken)) odpovídá konfiguraci ve složce Tlačítko zařízení programu
ControlCenter3. (Viz SKENOVÁNÍ na straně 57.) Podrobné pokyny pro konfigurování nastavení skenování
tlačítek programu ControlCenter3 a spuštění zvolené aplikace pomocí tlačítka (Scan (Sken)) viz
Používání nástroje ControlCenter3 na straně 54.
Skenování do e-mailu 2
Do e-mailové aplikace můžete jako přílohu naskenovat černobílý nebo barevný dokument. Lze změnit
konfiguraci pro skenování. (Viz E-mail na straně 61.)
2
a Položte dokument do podavače ADF potiskem směrem nahoru, nebo na sklo skeneru potiskem směrem
dolů.
b Stiskněte tlačítko (Scan (Sken)).
c Stisknutím tlačítka a nebo b zvolte možnost Sken do mailu.
Stiskněte tlačítko OK.
d Stiskněte tlačítko Start.
Zařízení naskenuje dokument, vytvoří přílohu a spustí e-mailovou aplikaci, ve které bude zobrazena
nová zpráva, pro kterou máte vybrat adresáta.
Poznámka
Pokud chcete skenovat data barevně, zvolte v konfiguraci programu ControlCenter3 ve složce Tlačítko
zařízení jako typ skenování barevné. Pokud chcete skenovat data černobíle, zvolte v konfiguraci
programu ControlCenter3 ve složce Tlačítko zařízení jako typ skenování černobílé. (Viz SKENOVÁNÍ
na straně 57.)
47
Page 55

Skenování
Skenování do obrázku 2
Do grafické aplikace, kde si jej můžete prohlédnout a upravit jej, můžete naskenovat buď černobílý, nebo
®
barevný dokument. Lze změnit konfiguraci pro skenování. (Viz Obrázek (příklad: Microsoft
na straně 58.)
Paint)
a Položte dokument do podavače ADF potiskem směrem nahoru, nebo na sklo skeneru potiskem směrem
dolů.
b Stiskněte tlačítko (Scan (Sken)).
c Stisknutím tlačítka a nebo b zvolte možnost Sken do Grafiky.
Stiskněte tlačítko OK.
d Stiskněte tlačítko Start.
Zařízení začne skenovat.
Poznámka
Pokud chcete skenovat data barevně, zvolte v konfiguraci programu ControlCenter3 ve složce Tlačítko
zařízení jako typ skenování barevné. Pokud chcete skenovat data černobíle, zvolte v konfiguraci
programu ControlCenter3 ve složce Tlačítko zařízení jako typ skenování černobílé. (Viz SKENOVÁNÍ
na straně 57.)
2
Skenování do OCR 2
Pokud je skenovaný dokument text, můžete jej nechat převést pomocí programu ScanSoft™ PaperPort™
11SE OCR na editovatelný textový soubor, a poté si výsledek nechat zobrazit v textovém editoru, kde lze text
prohlížet a upravovat. Je možné změnit konfiguraci (Scan (Sken)). (Viz OCR (Program pro úpravu
textu) na straně 60.)
a Položte dokument do podavače ADF potiskem směrem nahoru, nebo na sklo skeneru potiskem směrem
dolů.
b Stiskněte tlačítko (Scan (Sken)).
c Stisknutím tlačítka a nebo b zvolte možnost Sken do OCR.
Stiskněte tlačítko OK.
d Stiskněte tlačítko Start.
Zařízení začne skenovat.
Poznámka
Pokud chcete skenovat data barevně, zvolte v konfiguraci programu ControlCenter3 ve složce Tlačítko
zařízení jako typ skenování barevné. Pokud chcete skenovat data černobíle, zvolte v konfiguraci
programu ControlCenter3 ve složce Tlačítko zařízení jako typ skenování černobílé. (Viz SKENOVÁNÍ
na straně 57.)
48
Page 56

Skenování
Skenování do souboru 2
Černobílý nebo barevný dokument můžete naskenovat do počítače a uložit jej jako soubor do složky podle
vlastního výběru. Nastavení typu souboru a konkrétní složky se provádí podle nastavení, která jste zvolili na
obrazovce Skenování do souboru programu ControlCenter3. (Viz Soubor na straně 62.)
a Položte dokument do podavače ADF potiskem směrem nahoru, nebo na sklo skeneru potiskem směrem
dolů.
b Stiskněte tlačítko (Scan (Sken)).
c Stisknutím tlačítka a nebo b zvolte možnost Sken do soub..
Stiskněte tlačítko OK.
d Stiskněte tlačítko Start.
Zařízení začne skenovat.
Poznámka
• Pokud chcete skenovat data barevně, zvolte v konfiguraci programu ControlCenter3 ve složce Tlačítko
zařízení jako typ skenování barevné. Pokud chcete skenovat data černobíle, zvolte v konfiguraci
programu ControlCenter3 ve složce Tlačítko zařízení jako typ skenování černobílé. (Viz SKENOVÁNÍ
na straně 57.)
2
• Pokud chcete po naskenování dokumentu zobrazit okno složky, vyberte ve složce Tlačítko zařízení
konfigurace programu ControlCenter3 položku Zobrazení složky. (Viz SKENOVÁNÍ na straně 57.)
• Pokud chcete změnit název souboru naskenovaných dokumentů, zadejte název souboru do části Jméno
souboru ve složce Tlačítko zařízení v konfiguraci programu ControlCenter3. Chcete-li změnit nastavení
tlačítka Scan (Sken) na zařízení, pravým tlačítkem myši klepněte na každé tlačítko programu
ControlCenter, klepněte na Konfigurace ControlCenter, a potom na složku Tlačítko zařízení.
49
Page 57

Skenování
Použití ScanSoft™ PaperPort™ 11SE s OCR od NUANCE™ 2
Poznámka
ScanSoft™ PaperPort™ 11SE podporuje pouze Windows
®
XP Professional x64 Edition a Windows Vista
.
ScanSoft™ PaperPort™ 11SE pro Brother je aplikace pro správu dokumentů. K prohlížení naskenovaných
dokumentů můžete použít PaperPort™ 11SE.
PaperPort™ 11SE má sofistikovaný, a přesto snadno použitelný systém plnění, který vám pomůže
zogranizovat si grafické a textové dokumenty. Umožní vám míchat nebo „vrstvit” dokumenty různých formátů
pro tisk, faxování nebo ukládání do souborů.
®
2000 (SP4 nebo vyšší), XP (SP2 nebo vyšší),
2
Tato kapitola představuje pouze základní funkce programu. Více podrobností najdete v Příručka Začínáme
pracovat s programem ScanSoft™. Chcete-li se podívat na celou Příručka Začínáme pracovat s
programem ScanSoft™ PaperPort™ 11SE, zvolte z nabídkové lišty PaperPort™ 11SE Nápověda a
klepněte na Začínáme. Když instalujete MFL-Pro Suite, ScanSoft™ PaperPort™ 11SE pro Brother je
nainstalován automaticky. Na ScanSoft™ PaperPort™ 11SE se můžete dostat přes skupinu programů
ScanSoft™ PaperPort™ SE umístěnou na počítači ve Start/Všechny programy/ScanSoft PaperPort 11.
50
Page 58

Skenování
Prohlížení položek 2
ScanSoft™ PaperPort™ 11SE umožňuje různé způsoby prohlížení položek:
Pracovní plocha zobrazí položku ve vybrané složce pomocí miniatury (malá grafika, která ukáže každou
položku na pracovní ploše nebo ve složce) nebo ikony.
Můžete vidět jak položky PaperPort™ 11SE (soubory MAX), tak položky non-PaperPort™ 11SE (soubory
vytvořené pomocí jiných aplikací).
Zobrazí se všechny grafické soubory (PaperPort™ 11SE's *.max a další soubory) a budou obsahovat ikonu
ukazující aplikaci, s níž je konkrétní typ souboru spojen nebo pomocí níž byl vytvořen. Negrafické soubory
jsou označovány obdélníkovou miniaturou a nejsou zobrazovány jako skutečné obrázky.
2
Miniatury stránek zobrazí detail jednotlivé stránky. Položku PaperPort™ 11SE můžete otevřít tak, že
dvakrát klepnete na její ikonu nebo na miniaturu v Pracovní plocha.
Pokud pro její zobrazení máte na počítači vhodnou aplikaci, můžete položku non-PaperPort™ SE otevřít i
tak, že na ni poklepáte.
51
Page 59

Skenování
Uspořádání položek ve složkách 2
PaperPort™ 11SE má pro uspořádání souborů snadno použitelný systém systém správy. Systém správy
souborů se skládá ze složek a položek, které chcete prohlížet v Pracovní plocha. Položkou může být položka
PaperPort™ 11SE nebo non-PaperPort™ 11SE:
Složky jsou uspořádány do „stromové” struktury ve Folder View. Tuto část používáte k vybírání složek a
k prohlížení jejich položek v Pracovní plocha.
Stačí táhnout položku a pustit ji na složku. Když je složka zvýrazněna, pusñte tlačítko myši a položka se v
této složce uložila.
Složky mohou být „vloženy”, neboli uloženy do jiných složek.
Když dvakrát klepnete na složku, její obsah (jak soubory PaperPort™ 11SE MAX, tak non PaperPort™
11SE ) se objeví na pracovní ploše.
Ke správě složek a položek zobrazených v Pracovní plocha můžete použít také Windows
®
Explorer.
Rychlé odkazy na jiné aplikace 2
ScanSoft™ PaperPort™ 11SE automaticky rozpoznává mnoho dalších aplikací na počítači a vytváří k nim
„pracovní odkaz”.
2
Lišta ve spodní části pracovní plochy PaperPort™ 11SE ukazuje, které programy můžete používat s
PaperPort™ 11SE.
Chcete-li nějakou položku poslat z PaperPort™ 11SE do jiného programu, tak položku prostě táhněte z
pracovní plochy PaperPort™ 11SE a pusñte ji do ikony programu na liště Send To (Poslat). PaperPort™
11SE automaticky konvertuje položku do požadovaného formátu.
Pokud PaperPort™ 11SE automaticky nerozpozná jednu z aplikací na počítači, můžete odkaz vytvořit ručně
pomocí příkazu Nové propojení s programem.
ScanSoft™ PaperPort™ 11SE s OCR vám umožní text obrázku převádět do
textu, který můžete upravovovat 2
ScanSoft™ PaperPort™ 11SE umí rychle převádět obrázek textového dokumentu na text, který můžete
upravovat pomocí textového editoru.
PaperPort™ 11SE využívá programové vybavení pro optické rozpoznávání znaků (OCR), které je dodáváno
s PaperPort™ 11SE. PaperPort™ 11SE dokáže využít zvolenou aplikaci OCR, pokud ji už máte na počítači.
Můžete převádět celou položku, nebo si pomocí příkazu Kopírovat text můžete pro převod vybrat pouze část
textu.
Přetáhnete-li položku na ikonu odkazu na textový editor, spustí PaperPort™ 11SE’s zabudovanou aplikaci
OCR, nebo můžete využít vlastní aplikaci OCR.
52
Page 60

Skenování
Importování položek z jiných aplikací 2
Tak jako můžete položky skenovat, můžete je řadou způsobů dostat do PaperPort™ 11SE a několika
různými způsoby je převést na soubory PaperPort™ 11SE (MAX):
Tisk na Pracovní plocha z jiné aplikace, například Microsoft
Importujte soubory uložené v jiných formátech, například Windows
File Format (TIFF).
®
Excel.
®
Bitmap (BMP) nebo Tagged Image
Exportování položek do jiných formátů 2
Položky PaperPort™ 11SE můžete exportovat nebo ukládat do několika oblíbených formátů, například BMP,
JPEG, TIFF nebo PDF.
Exportování souboru s obrázkem 2
a V okně PaperPort™ 11SE klepněte na Soubor, pak na Uložit jako.
Zobrazí se dialogové okno Save „XXXXX” as.
2
b Vyberte jednotku a složku, kam chcete soubor uložit.
c Zadejte nový název souboru a vyberte typ souboru.
d Klepnutím na Uložit soubor uložíte; klepnutím na Storno se vrátíte na PaperPort™ 11SE, aniž jste
soubor uložili.
Odinstalování ScanSoft™ PaperPort™ 11SE s OCR 2
Pro Windows® 2000 Professional 2
a Klepněte na tlačítko Start , Nastavení, Ovládací panely, pak na Přidat/nebo odebrat programy.
b Ze seznamu vyberte ScanSoft PaperPort 11 a klepněte na Změnit nebo Odebrat.
Pro Windows® XP 2
a Klepněte na tlačítko Start, Ovládací panely, Přidat nebo odebrat programy, a klepněte na ikonu
Změnit nebo odebrat programy.
b Ze seznamu vyberte ScanSoft PaperPort 11 a klepněte na Změnit nebo Odebrat.
Pro Windows Vista
®
2
a Klepněte na tlačítko Start, Ovládací panely, Programy a Programy a funkce.
b Ze seznamu vyberte ScanSoft PaperPort 11 a klepněte na Odinstalovat.
53
Page 61

3
Poznámka
Funkce dostupné v aplikaci ControlCenter3 se mohou v závislosti na čísle modelu zařízení lišit.
ControlCenter3 3
Používání nástroje ControlCenter3 3
ControlCenter3 je programový nástroj, který vám umožní snadno a rychle otevřít často používané aplikace.
Používáním aplikace ControlCenter3 se vyhnete nutnosti ručního spouštění konkrétních aplikací. Aplikace
ControlCenter3 má následující funkce:
a
Naskenovat přímo do souboru, e-mailu, textového editoru nebo grafické aplikace podle vašeho výběru. (1)
b Přístup k nastavením Přizpůsobeného skenování. Tlačítka Přizpůsobeného skenování vám umožní
nakonfigurovat tlačítko dle potřeb vašich aplikací. (2)
c Přístup k funkcím Kopírování dostupným prostřednictvím počítače. (3)
d Přístup k aplikacím ‘PC-FAX’ dostupným pro zařízení. (4)
e Přístup k nastavením dostupným pro konfiguraci zařízení. (5)
f V rozevíracím seznamu Model můžete zvolit, s kterým zařízením se aplikace ControlCenter3 spojí. (6)
g Klepnutím na položku Konfigurace můžete také otevřít okno konfigurace pro každou funkci a odkaz na
Brother Solutions Center. (7)
3
54
Page 62

ControlCenter3
Moderní 3
Klasický 3
3
Poznámka
• Abyste z rozevíracího seznamu Model mohli zvolit jiný připojený model, musíte mít na počítači pro tento
model nainstalovaný program MFL-Pro Suite.
®
• Pro uživatelský vzhled Moderní musíte mít nainstalovánu aplikaci Adobe
Flash® Player 8 nebo novější.
Pokud nemáte nainstalovanou aplikaci Flash Player 8 nebo novější, budete vyzváni, abyste si stáhli
nejnovější verzi aplikace Flash Player.
55
Page 63

ControlCenter3
Přepnutí uživatelského vzhledu 3
Pro ControlCenter3 si můžete vybrat uživatelský vzhled Moderní nebo Klasický.
a Chcete-li přepnout uživatelský vzhled, klepněte na tlačítko Konfigurace a vyberte NASTAVENÍ a potom
Typ vzhledu.
b Z dialogového okna Typ vzhledu můžete vybrat požadovaný uživatelský vzhled.
Vypnutí funkce Automatické spuštění 3
Jakmile spustíte ControlCenter3 z nabídky Start, na hlavním panelu se objeví ikona. Okno ControlCenter3
můžete otevřít tak, že dvakrát klepnete na ikonu .
Pokud nechcete, aby se vám ControlCenter3 spustil automaticky pokaždé, když zapnete počítač:
a Klepněte pravým tlačítkem na ikonu ControlCenter3 na hlavním panelu , a zvolte
Předvolby.
Objeví se okno ControlCenter3 předvolby.
b Zrušte zaškrtnutí Spustit ControlCenter po spuštění počítače.
3
c Klepnutím na OK okno zavřete.
56
Page 64

ControlCenter3
SKENOVÁNÍ 3
Existují čtyři možnosti skenování: Skenovat do obrázku, Skenovat do OCR, Skenovat do e-mailu a
Skenovat do souboru.
Obrázek (výchozí: Microsoft
®
Paint)
Umožňuje naskenovat stránku přímo do libovolného prohlížeče/editoru obrázků. Cílovou aplikaci si
můžete sami zvolit. Vybrat můžete např. Microsoft
®
Paint, Corel® Paint Shop Pro®, Adobe® PhotoShop®
nebo kterýkoliv jiný editor obrázků na vašem počítači.
®
OCR (výchozí: Microsoft
Notepad)
Umožňuje naskenovat stránku nebo dokument, automaticky spustit aplikaci OCR a vložit text (nikoli
obrázek) do aplikace pro úpravu textu. Cílovou aplikaci pro úpravu textu si můžete sami zvolit. Vybrat
můžete např. Microsoft
®
Notepad, Microsoft® Word, Corel® WordPerfect® nebo kteroukoliv jinou aplikaci
pro úpravu textu na vašem počítači.
E-mail (výchozí: výchozí e-mailový program)
Umožňuje naskenovat stánku nebo dokument přímo do e-mailové aplikace jako standardní přílohu. Pro
přílohu můžete zvolit typ souboru a rozlišení.
Soubor
Umožňuje skenovat přímo do souboru na disku. Typ souboru a cílovou složku můžete podle potřeby
změnit.
Nástroj ControlCenter3 umožňuje nakonfigurovat tlačítko zařízení SKENOVÁNÍ na zařízení a tlačítko
programového nástroje ControlCenter3 pro jednotlivé funkce skenování. Chcete-li nakonfigurovat tlačítko
SKENOVÁNÍ na vašem zařízení, zvolte složku Tlačítko zařízení (klepněte pravým tlačítkem myši na každé
tlačítko Control Center a klepněte na Konfigurace ControlCenter) v nabídce konfigurace pro každé z
tlačítek SKENOVÁNÍ. Chcete-li nakonfigurovat tlačítko programu v aplikaci ControlCenter3 zvolte složku
Tlačítko softwaru (klepněte pravým tlačítkem myši na každé tlačítko Control Center a klepněte na
Konfigurace ControlCenter) v nabídce konfigurace pro každé z tlačítek SKENOVÁNÍ.
3
57
Page 65

ControlCenter3
Typ souboru 3
Při ukládání do složky můžete zvolit z tohoto seznamu typů souborů.
Windows Bitmap (*.bmp)
JPEG (*.jpg)
TIFF - nekomprimovaný (*.tif)
TIFF - komprimovaný (*.tif)
TIFF Multi-Page - nekomprimovaný (*.tif)
TIFF Multi-Page - komprimovaný (*.tif)
Portable Network Graphics (*.png)
PDF (*.pdf)
Obrázek (příklad: Microsoft® Paint) 3
Funkce Skenovat do obrázku vám umožní skenovat obrázek přímo do vaší grafické aplikace pro úpravu
obrázků. Chcete-li změnit výchozí nastavení, klepněte pravým tlačítkem na Obrázek, klepněte na
Konfigurace ControlCenter a klepněte na složku Tlačítko softwaru.
3
Chcete-li skenovat a potom část stránky oříznout po předskenování dokumentu, zaškrtněte okno Zobrazení
Vlastností skeneru.
V případě potřeby změňte ostatní nastavení.
Chcete-li změnit cílovou aplikaci, zvolte z rozevíracího seznamu Cílová aplikace správnou aplikaci. Do
seznamu můžete přidat aplikaci klepnutím na tlačítko Přidat.
58
Page 66

ControlCenter3
Zadejte Název aplikace (až 30 znaků) a Umístění aplikace. Umístění aplikace můžete také najít klepnutím
na ikonu . Z rozevíracího seznamu zvolte Typ souboru.
Aplikaci, kterou jste přidali, můžete odstranit klepnutím na tlačítko Vymazat ve složce Tlačítko softwaru.
3
Poznámka
Tato funkce je dostupná také pro Skenovat do e-mailu a Skenovat do OCR. Okno se podle funkce může
měnit.
59
Page 67

ControlCenter3
OCR (Program pro úpravu textu) 3
Funkce Skenovat do OCR skenuje dokument a převádí ho na text. Text lze dále editovat ve vašem běžném
textovém editoru.
Chcete-li konfigurovat Skenovat do OCR, klepněte pravým tlačítkem na tlačítko OCR, klepněte na
Konfigurace ControlCenter a klepněte na složku Tlačítko softwaru.
3
Chcete-li změnit aplikaci pro úpravu textu, zvolte z rozevíracího seznamu Cílová aplikace cílovou aplikaci
pro úpravu textu. Do seznamu můžete přidat aplikaci klepnutím na tlačítko Přidat. Aplikaci odstraníte
klepnutím na tlačítko Vymazat ve složce Tlačítko softwaru.
Chcete-li skenovat a potom část stránky oříznout po předskenování dokumentu, zaškrtněte okno Zobrazení
Vlastností skeneru.
Můžete konfigurovat i jiná nastavení pro Skenovat do OCR.
60
Page 68

ControlCenter3
E-mail 3
Skenovat do e-mailu vám umožní skenovat dokument do výchozí e-mailové aplikace, takže můžete
naskenovanou úlohu posílat jako přílohu. Chcete-li změnit výchozí e-mailovou aplikaci nebo typ souboru
přílohy, klepněte pravým tlačítkem na tlačítko E-mail, klepněte na Konfigurace ControlCenter a klepněte
na složku Tlačítko softwaru.
3
Chcete-li změnit e-mailovou aplikaci, zvolte požadovanou e-mailovou aplikaci z rozevíracího seznamu
1
E-mailová aplikace. Do seznamu můžete přidat aplikaci klepnutím na tlačítko Přidat
. Chcete-li aplikaci
odstranit, klepněte na tlačítko Vymazat.
1
Když poprvé spouštíte ControlCenter3, objeví se v rozevíracím seznamu výchozí seznam kompatibilních e-mailových aplikací. Pokud máte s
používáním uživatelských aplikací s ControlCenter3 problémy, měli byste si vybrat aplikaci ze seznamu.
Můžete měnit i jiná nastavení používaná k vytváření souborů příloh.
Chcete-li skenovat a potom část stránky oříznout po předskenování dokumentu, zaškrtněte okno Zobrazení
Vlastností skeneru.
61
Page 69

ControlCenter3
Soubor 3
Tlačítko Skenovat do souboru vám umožní skenovat obrázek do složky na pevném disku v jednom z typů
souborů zobrazených v seznamu souborů příloh. Chcete-li konfigurovat typ souboru, složku a název
souboru, klepněte pravým tlačítkem na Soubor, klepněte na Konfigurace ControlCenter a klepněte na
složku Tlačítko softwaru.
3
Lze změnit jméno souboru. V okně Jménosouboru zadejte jméno souboru, který chcete použít pro
dokument (až 100 znaků). Jméno souboru bude jméno souboru, které jste zaregistrovali, aktuální datum a
pořadové číslo.
Z rozevíracího seznamu Typ souboru zvolte typ souboru pro uložený obrázek. Soubor můžete uložit do
výchozí složky zobrazené v Cílová složka, nebo vybrat požadovanou složku klepnutím na ikonu .
Chcete-li zobrazovat, kam se naskenovaný obrázek uloží, když skenování skončí, zaškrtněte okno
Zobrazení složky. Abyste při každém skenování mohli specifikovat cíl skenovaného obrázku, zaškrtněte
okénko Zobrazení okna Uložit jako.
Chcete-li skenovat a potom část stránky oříznout po předskenování dokumentu, zaškrtněte okno Zobrazení
Vlastností skeneru.
62
Page 70

ControlCenter3
PŘIZPŮSOBENÉ SKENOVÁNÍ 3
Možnost PŘIZPŮSOBENÉ SKENOVÁNÍ umožňuje vytvářet vlastní možnosti skenování.
Používáte-li moderní vzhled, umístěte kurzor myši nad d a klepněte na Uživatel.
Chcete-li přizpůsobit nějaké tlačítko, klepněte pravým tlačítkem na příslušné tlačítko a klepněte na
Konfigurace ControlCenter. Existují čtyři možnosti: Skenovat do obrázku, Skenovat do OCR,
Skenovat do e-mailu a Skenovat do souboru.
Skenovat do obrázku
Umožňuje naskenovat stránku přímo do libovolného prohlížeče/editoru obrázků. Na vašem počítači si
můžete si zvolit jakoukoli aplikaci na úpravu obrázků.
Skenovat do OCR
Převádí naskenované dokumenty do editovatelného textového souboru. Pro editovatelný text můžete
zvolit cílovou aplikaci.
Skenovat do e-mailu
Připojí naskenované obrázky k e-mailové zprávě. Můžete také zvolit typ souboru přílohy a vytvořit seznam
e-mailových adres pro rychlé odesílání vybraných z e-mailového adresáře.
3
Skenovat do souboru
Umož
ňuje ukládat naskenovaný obrázek do jakékoli složky na místním nebo síñovém pevném disku.
Můžete také zvolit, jaký typ souboru se má použít.
Moderní
3
Klasický 3
63
Page 71

ControlCenter3
Typ souboru 3
Při ukládání do složky můžete zvolit z tohoto seznamu typů souborů.
Windows Bitmap (*.bmp)
JPEG (*.jpg)
TIFF - nekomprimovaný (*.tif)
TIFF - komprimovaný (*.tif)
TIFF Multi-Page - nekomprimovaný (*.tif)
TIFF Multi-Page - komprimovaný (*.tif)
Portable Network Graphics (*.png)
PDF (*.pdf)
Přizpůsobení tlačítka definované uživatelem 3
Chcete-li přizpůsobit tlačítko, klepněte na něj pravým tlačítkem, pak klepněte na tlačítko Konfigurace
ControlCenter a zobrazí se vám konfigurační okno.
Skenovat do obrázku 3
Složka Obecné
Chcete-li vytvořit jméno tlačítka, zadejte jméno do textového pole Zadejte prosím jméno uživatelského
tlačítka (až 30 znaků).
V poli Skenování zvolte typ skenování.
3
64
Page 72

ControlCenter3
Složka Nastavení
Zvolte nastavení Cílová aplikace, Typ souboru, Rozlišení, Typ skenování, Velikost dokumentu,
Zobrazení Vlastností skeneru, Jas a Kontrast.
3
Skenovat do OCR 3
Složka Obecné
Chcete-li vytvořit jméno tlačítka, zadejte jméno do textového pole Zadejte prosím jméno uživatelského
tlačítka (až 30 znaků).
V poli Skenování zvolte typ skenování.
65
Page 73

Složka Nastavení
Zvolte nastavení Cílová aplikace, Typ souboru, Software OCR, Jazyk OCR, Rozlišení, Typ
skenování, Velikost dokumentu, Zobrazení Vlastností skeneru, Jas a Kontrast.
ControlCenter3
3
Skenovat do e-mailu 3
Složka Obecné
Chcete-li vytvořit jméno tlačítka, zadejte jméno do textového pole Zadejte prosím jméno uživatelského
tlačítka (až 30 znaků).
V poli Skenování zvolte typ skenování.
66
Page 74

ControlCenter3
Složka Nastavení
Zvolte nastavení E-mailová aplikace, Typ souboru, Rozlišení, Typ skenování, Velikost dokumentu,
Zobrazení Vlastností skeneru, Jas a Kontrast.
3
Skenovat do souboru 3
Složka Obecné
Chcete-li vytvořit jméno tlačítka, zadejte jméno do textového pole Zadejte prosím jméno uživatelského
tlačítka (až 30 znaků).
V poli Skenování zvolte typ skenování.
67
Page 75

ControlCenter3
Složka Nastavení
Z rozevíracího seznamu Typ souboru zvolte formát souboru. Soubor uložte do výchozí složky zobrazené
v okně Cílová složka, nebo vyberte požadovanou složku klepnutím na ikonu . Zaškrtněte Zobrazení
složky, abyste viděli, kam se naskenovaný obrázek uloží po skenování. Zaškrtněte Zobrazení okna
Uložit jako, abyste specifikovali cíl naskenovaného obrázku po každém skenování.
Zvolte nastavení Rozlišení, Typ skenování, Velikost dokumentu, Zobrazení Vlastností skeneru, Jas
a Kontrast a zadejte jméno souboru, pokud ho chcete změnit.
3
68
Page 76

ControlCenter3
KOPÍROVAT 3
Umožní vám používat počítač a libovolný ovladač tiskárny pro rozšířené funkce kopírování. Na zařízení
můžete naskenovat stránku a vytisknout kopie pomocí libovolných funkcí ovladače tiskárny nebo můžete
zvolit pro výstup kopie libovolný standardní ovladač tiskárny nainstalovaný na vašem počítači (včetně
síñových tiskáren).
Upřednostňovaná nastavení můžete nakonfigurovat až na čtyřech tlačítkách.
Tlačítka Kopie1 až Kopie4 je možné přizpůsobit tak, abyste mohli využívat rozšířené funkce kopírování,
například tisk N na 1.
Abyste mohli používat tlačítka Kopie, konfigurujte ovladač tiskárny tak, že na tlačítko klepnete pravým
tlačítkem a zvolíte Konfigurace ControlCenter.
3
Do textového pole Zadejte prosím jméno tlačítka pro kopírování zadejte jméno (až 30 znaků) a zvolte
Poměrná velikost kopie.
Zvolte používaná nastavení Rozlišení, Typ skenování, Velikost dokumentu, Zobrazení Vlastností
skeneru, Jas a Kontrast.
Než ukončíte konfiguraci tlačítka Kopie, zvolte Jméno tiskárny. Chcete-li zobrazit nastavení ovladače
tiskárny, klepněte na tlačítko Volby tisku a potom na tlačítko Vlastnosti....
V dialogovém okně nastavení ovladače tiskárny můžete zvolit rozšířené nastavení pro tisk.
69
Page 77

Poznámka
Než můžete tlačítka pro kopírování používat, musíte je nakonfigurovat.
ControlCenter3
3
70
Page 78

ControlCenter3
PC-FAX (pouze modely MFC) 3
Funkce PC-FAX vám umožňuje posílat a přijímat faxy. Můžete také nakonfigurovat adresář a změnit některá
obecná nastavení zařízení.
Tato tlačítka slouží pro odesílání nebo přijímání faxů pomocí aplikace Brother PC-FAX.
Posílat
Umožní vám naskenovat stránku nebo dokument a automaticky odeslat obrázek jako fax z počítače
pomocí aplikace Brother PC-FAX. (Viz PC-FAX-vysílání na straně 92.)
Přijímat
Klepnutím na toto tlačítko aktivujete program PC-FAX pro přijímání faxů a váš počítač začne přijímat
faxová data ze zařízení Brother. Po aktivaci funkce PC-FAX se změní jméno ikony na Zobrazení
přijatých dokumentů a po klepnutí na ni se otevře aplikace a zobrazí přijaté faxy. Před použitím funkce
PC-FAX-příjem musíte vybrat funkci PC-FAX příjem z nabídky ovládacího panelu zařízení Brother. (Viz
PC-FAX-příjem na straně 105.)
Adresář
Umožní vám otevřít adresář aplikace Brother PC-FAX. (Viz Adresář Brother na straně 99.)
Instalace
Umožní vám nakonfigurovat nastavení pro odesílání PC-FAX-vysílání. (Viz Nastavení odesílání
na straně 93.)
Poznámka
PC-FAX podporuje pouze černobílé faxování.
3
71
Page 79

ControlCenter3
Posílat 3
Tlačítko Posílat vám umožní naskenovat dokument a automaticky odeslat obrázek jako fax z počítače
pomocí aplikace Brother PC-FAX. (Viz PC-FAX-vysílání na straně 92.)
Chcete-li změnit nastavení Posílat, klepněte pravým tlačítkem na Posílat a klepněte na Konfigurace
ControlCenter. Můžete změnit nastavení Rozlišení, Typ skenování, Velikost dokumentu, Zobrazení
Vlastností skeneru, Jas a Kontrast.
3
Přijímat/Zobrazení přijatých dokumentů 3
Program Brother PC-FAX-příjem umožňuje zobrazovat a ukládat faxy v počítači. Je automaticky
nainstalován, když nainstalujete MFL-Pro Suite.
Klepnutím na tlačítko Přijímat se aktivuje funkce PC-FAX-příjem a začnou se přijímat data ze zařízení
Brother. Před použitím funkce PC-FAX-příjem musíte zvolit PC-FAX Prijem v nabídce ovládacího panelu
zařízení Brother. (Viz Povolení funkce PC-FAX-příjem na zařízení na straně 106.)
Chcete-li konfigurovat program PC-FAX příjem, viz Nastavení počítače na straně 107.
Když je program PC-FAX pro přijem spuštěn, můžete otevřít aplikaci prohlížení pomocí tlačítka Zobrazení
přijatých dokumentů. (PaperPort™ 11SE)
72
Page 80

ControlCenter3
Poznámka
Program PC-FAX pro přijem můžete aktivovat také z nabídky Start. (Viz Spuštění programu PC-FAX-
příjem na počítači na straně 106.)
Adresář 3
Tlačítko Adresář vám umožňuje přidávat, upravovat nebo odstraňovat kontakty z vašeho adresáře. Chceteli upravovat adresář, klepněte na tlačítko Adresář a otevře se vám dialogové okno. (Viz Adresář Brother
na straně 99.)
3
Instalace 3
Klepnutím na tlačítko Instalace můžete konfigurovat uživatelská nastavení aplikace PC-FAX.
(Viz Nastavení informací o uživateli na straně 92.)
73
Page 81

ControlCenter3
NASTAVENÍ ZAŘÍZENÍ 3
Můžete konfigurovat nebo zkontrolovat nastavení zařízení.
Vzdálená instalace (pouze modely MFC)
Umožní vám otevřít Program vzdálené instalace. (Viz Vzdálená instalace na straně 90.)
Rychlé vytáčení (pouze modely MFC)
Umožní vám otevřít okno Nastavení rychlého vytáčení ve Vzdálené instalaci. (Viz Vzdálená instalace
na straně 90.)
Sledování stavu
Umožní vám otevřít nástroj Sledování stavu. (viz Sledování stavu na straně 9)
Příručka uživatele
Umožní vám zobrazit Příručku uživatele, Příručku uživatele programů a Příručku síñových aplikací.
3
74
Page 82

ControlCenter3
Vzdálená instalace (pouze modely MFC) 3
Tlačítko Vzdálená instalace vám umožňuje otevřít okno programu Vzdálená instalace, abyste mohli
nakonfigurovat nabídky nastavení zařízení.
Poznámka
Podrobnosti viz Vzdálená instalace na straně 90.
3
75
Page 83

ControlCenter3
Rychlé vytáčení (pouze modely MFC) 3
Tlačítko Rychlé vytáčení vám umožní otvírat okno Pamet stanic v programu Vzdálená instalace. Pak
můžete z počítače snadno registrovat nebo měnit čísla rychlého vytáčení.
3
Sledování stavu 3
Tlačítko Sledování stavu umožňuje sledovat jedno nebo více zařízení a umožňuje vám získat okamžitě
zprávy o chybách, například že došel papír nebo že se zasekl. (viz Sledování stavu na straně 9)
76
Page 84

ControlCenter3
Příručka uživatele 3
Tlačítko Příručka uživatele vám umožní prohlížet Příručku uživatele programů a Příručku síñových aplikací
ve formátu HTML.
3
77
Page 85

Síñové skenování
4
Má-li být zařízení použito jako síñový skener, musí být konfigurováno s adresou TCP/IP. Nastavení adresy
můžete provést nebo změnit z ovládacího panelu (viz Nastavení ovládacích panelů v Příručce síñových
aplikací) nebo s použitím programu BRAdmin Professional. Pokud jste zařízení nainstalovali podle pokynů
pro uživatele sítě obsaženém ve Stručném návodu k obsluze, pak by zařízení už mělo být konfigurováno pro
vaši síñ.
Poznámka
•V případě síñového skenování může být k jednomu zařízení na síti připojeno maximálně 25 klientů. Pokud
se zároveň pokusí připojit například 30 klientů, 5 z nich se nezobrazí na LCD displeji.
• Pokud je váš počítač chráněn bránou firewall a nemá přístup k síñovému skenování, budete muset
nakonfigurovat bránu firewall, aby umožňovala komunikaci prostřednictvím portu číslo 54925 a 137. Viz
Než použijete programové vybavení Brother na straně 110.
(pro modely se zabudovanou sítí)
Před používáním síñového skenování 4
Síñová licence 4
4
4
Tento produkt obsahuje počítačovou licenci až pro 5 uživatelů.
Tato licence podporuje instalaci MFL-Pro Software Suite včetně ScanSoft™ PaperPort™ 11SE až na 5
počítačích na síti.
Chcete-li používat více než 5 počítačů s nainstalovaným ScanSoft™ PaperPort™ 11SE, kupte si prosím
balíček Brother NL-5, což je balíček s vícenásobnou licenční smlouvou až pro 5 dalších uživatelů. V případě
koupě balíčku NL-5 kontaktujte svého prodejce zařízení Brother.
Konfigurace síñového skenování 4
Používáte-li jiné zařízení, než bylo původně zaregistrováno do počítače během instalace programu MFL-Pro
Suite (viz Stručný návod k obsluze), postupujte podle následujících pokynů.
a V případě operačního systému Windows
Skenery a fotoaparáty.
V případě operačního systému Windows
Tiskárny a jiný hardware, potom Skenery a fotoaparáty (nebo Ovládací panely,
Skenery a fotoaparáty).
V případě operačního systému Windows Vista
Hardware a zvuk a potom Skenery a fotoaparáty.
®
2000 klepněte na tlačítko Start, Ovládací panely a potom
®
XP klepněte na tlačítko Start, Ovládací panely,
®
klepněte na tlačítko Start, Ovládací panely,
78
Page 86

Síñové skenování (pro modely se zabudovanou sítí)
b Postupujte jedním z následujících způsobů:
V případě operačního systému Windows 2000 vyberte ze seznamu zařízení Brother a klepněte na
tlačítko vlastnosti.
V případě operačního systému Windows
skener a zvolte možnost Vlastnosti.
®
XP klepněte pravým tlačítkem myši na ikonu Zařízení typu
4
Zobrazí se dialogové okno Vlastnosti síñového skeneru.
V případě operačního systému Windows Vista
®
klepněte na tlačítko Vlastnosti.
Poznámka
V případě operačního systému Windows Vista® se zobrazí obrazovka
•V případě uživatelů, kteří mají práva správce počítače: klepněte na tlačítko Pokračovat.
•
V případě uživatelů, kteří nemají práva správce počítače: zadejte heslo správce počítače a klepněte na tlačítko OK.
Řízení uživatelských účtů, a pak proveďte toto
.
79
Page 87

Síñové skenování (pro modely se zabudovanou sítí)
c Klepněte na složku Síñová nastavení a zvolte vhodný způsob připojení.
Specifikujte váš přístroj zadáním adresy
Do pole IP adresa zadejte IP adresu zařízení a potom klepněte na tlačítko Použít.
4
Specifikujte váš přístroj zadáním jména
1 Do pole Jméno uzlu zadejte název uzlu zařízení nebo klepněte na tlačítko Procházet a zvolte
zařízení, které chcete použít.
2 Klepněte na tlačítko OK.
d Klepněte na složku Tlačítko Scan To a do pole Jméno pro displej zadejte název počítače. Zadaný
název se zobrazí na LCD displeji zařízení. Výchozím nastavením je název počítače. Můžete zadat
libovolný název (max.15 znaků).
4
80
Page 88

Síñové skenování (pro modely se zabudovanou sítí)
e Chcete-li zabránit přijímání nežádoucích dokumentů, zadejte do polí Pin a Opakujte zápis Pin 4 číselný
kód PIN. Dříve než budete moci naskenovat a odeslat dokument do počítače chráněného kódem PIN,
zobrazí se na displeji LCD výzva k zadání kódu PIN. (Viz Používání tlačítka Skenování na straně 82.)
4
81
Page 89

Síñové skenování (pro modely se zabudovanou sítí)
Používání tlačítka Skenování 4
Skenovat do e-mailu 4
Pokud zvolíte možnost Skenovat do e-mailu, bude dokument naskenován a odeslán přímo do počítače, který
jste v síti určili. Program ControlCenter3 aktivuje na zvoleném počítači výchozí e-mailovou aplikaci.
Naskenovat a odeslat jako přílohu z tohoto počítače můžete černobílý nebo barevný dokument.
Lze změnit konfiguraci pro skenování. (Viz E-mail na straně 61.)
a Položte dokument do podavače ADF potiskem směrem nahoru, nebo na sklo skeneru potiskem směrem
dolů.
b Stiskněte tlačítko (Scan (Sken)).
c Stisknutím tlačítka a nebo b zvolte možnost Sken do mailu.
Stiskněte tlačítko OK.
d Stisknutím tlačítka a nebo b zvolte cílový počítač, který chcete použít pro odeslání dokumentu e-mailem.
Stiskněte tlačítko OK.
Pokud se na LCD displeji zobrazí výzva k zadání kódu PIN, prostřednictvím ovládacího panelu zadejte
4číselný kód PIN cílového počítače.
Stiskněte tlačítko OK.
4
e Stiskněte tlačítko Start.
Zařízení začne skenovat.
Poznámka
Pokud chcete skenovat data barevně, zvolte v konfiguraci programu ControlCenter3 ve složce Tlačítko
zařízení jako typ skenování barevné. Pokud chcete skenovat data černobíle, zvolte v konfiguraci
programu ControlCenter3 ve složce Tlačítko zařízení jako typ skenování černobílé. (Viz SKENOVÁNÍ
na straně 57.)
Skenovat do obrázku 4
Pokud zvolíte možnost Skenovat do obrázku, bude dokument naskenován a odeslán přímo do počítače v síti,
který jste v určili. Program ControlCenter3 aktivuje na zvoleném počítači výchozí grafickou aplikaci. Lze
®
změnit konfiguraci pro skenování. (Viz Obrázek (příklad: Microsoft
Paint) na straně 58.)
a Položte dokument do podavače ADF potiskem směrem nahoru, nebo na sklo skeneru potiskem směrem
dolů.
b Stiskněte tlačítko (Scan (Sken)).
c Stisknutím tlačítka a nebo b zvolte možnost Sken do Grafiky.
Stiskněte tlačítko OK.
82
Page 90

Síñové skenování (pro modely se zabudovanou sítí)
d Stisknutím tlačítka a nebo b zvolte cílový počítač, do kterého chcete výsledek skenování odeslat.
Stiskněte tlačítko OK.
Pokud se na LCD displeji zobrazí výzva k zadání kódu PIN, prostřednictvím ovládacího panelu zadejte
4číselný kód PIN cílového počítače.
Stiskněte tlačítko OK.
e Stiskněte tlačítko Start.
Zařízení začne skenovat.
Poznámka
Pokud chcete skenovat data barevně, zvolte v konfiguraci programu ControlCenter3 ve složce Tlačítko
zařízení jako typ skenování barevné. Pokud chcete skenovat data černobíle, zvolte v konfiguraci
programu ControlCenter3 ve složce Tlačítko zařízení jako typ skenování černobílé. (Viz SKENOVÁNÍ
na straně 57.)
Skenovat do OCR 4
Pokud zvolíte možnost Skenovat do OCR, bude dokument naskenován a odeslán přímo do počítače v síti,
který jste v určili. Program ControlCenter3 aktivuje program ScanSoft™ PaperPort™ 11SE OCR a převede
váš dokument na text, který lze prohlížet a upravovat v textovém editoru na zvoleném počítači. Lze změnit
konfiguraci pro skenování. (Viz OCR (Program pro úpravu textu) na straně 60.)
a Položte dokument do podavače ADF potiskem směrem nahoru, nebo na sklo skeneru potiskem směrem
dolů.
b Stiskněte tlačítko (Scan (Sken)).
c Stisknutím tlačítka a nebo b zvolte možnost Sken do OCR.
Stiskněte tlačítko OK.
d Stisknutím tlačítka a nebo b zvolte cílový počítač, do kterého chcete výsledek skenování odeslat.
Stiskněte tlačítko OK.
Pokud se na LCD displeji zobrazí výzva k zadání kódu PIN, prostřednictvím ovládacího panelu zadejte
4číselný kód PIN cílového počítače.
Stiskněte tlačítko OK.
4
e Stiskněte tlačítko Start.
Zařízení začne skenovat.
Poznámka
Pokud chcete skenovat data barevně, zvolte v konfiguraci programu ControlCenter3 ve složce Tlačítko
zařízení jako typ skenování barevné. Pokud chcete skenovat data černobíle, zvolte v konfiguraci
programu ControlCenter3 ve složce Tlačítko zařízení jako typ skenování černobílé. (Viz SKENOVÁNÍ
na straně 57.)
83
Page 91

Síñové skenování (pro modely se zabudovanou sítí)
Skenování do souboru 4
Pokud zvolíte možnost Skenovat do souboru, můžete naskenovat černobílý nebo barevný dokument a
odeslat jej přímo do počítače určeného v síti. Soubor bude uložen ve složce a ve formátu souboru, dle
konfigurace provedené v programu ControlCenter3. Lze změnit konfiguraci pro skenování. (Viz Soubor
na straně 62.)
a Položte dokument do podavače ADF potiskem směrem nahoru, nebo na sklo skeneru potiskem směrem
dolů.
b Stiskněte tlačítko (Scan (Sken)).
c Stisknutím tlačítka a nebo b zvolte možnost Sken do soub..
Stiskněte tlačítko OK.
d Stisknutím tlačítka a nebo b zvolte cílový počítač, do kterého chcete výsledek skenování odeslat.
Stiskněte tlačítko OK.
Pokud se na LCD displeji zobrazí výzva k zadání kódu PIN, prostřednictvím ovládacího panelu zadejte
4číselný kód PIN cílového počítače.
Stiskněte tlačítko OK.
e Stiskněte tlačítko Start.
Zařízení začne skenovat.
Poznámka
• Pokud chcete skenovat data barevně, zvolte v konfiguraci programu ControlCenter3 ve složce Tlačítko
zařízení jako typ skenování barevné. Pokud chcete skenovat data černobíle, zvolte v konfiguraci
programu ControlCenter3 ve složce Tlačítko zařízení jako typ skenování černobílé. (Viz SKENOVÁNÍ
na straně 57.)
• Pokud chcete změnit název souboru naskenovaných dokumentů, zadejte název souboru do části Jméno
souboru ve složce Tlačítko zařízení v konfiguraci programu ControlCenter3. Chcete-li změnit nastavení
tlačítka Scan (Sken) na zařízení, pravým tlačítkem myši klepněte na každé tlačítko programu Control
Center, klepněte na Konfigurace ControlCenter, a poté na složku Tlačítko zařízení.
4
Skenování na FTP (pouze modely MFC-7440N a MFC-7840W) 4
Když zvolíte možnost Scan to FTP (Skenování na FTP), můžete skenovat černobílé nebo barevné
dokumenty přímo na server FTP v místní síti nebo na internetu.
Údaje potřebné pro používání funkce Scan to FTP (Skenování na FTP) lze zadat ručně na ovládacím panelu
nebo pomocí programu Web Based Management, kde předkonfigurujete a uložíte údaje do profilu FTP.
Pro informace o ručním zadávání údajů pro funkci Scan to FTP (Skenování na FTP) viz Ruční způsob
skenování na FTP na straně 88. Chcete-li použít program Web Based Management, zadejte do webového
prohlížeče http://xxx.xxx.xxx.xxx (kde xxx.xxx.xxx.xxx je adresa IP vašeho zařízení), poté můžete
konfigurovat nebo měnit nastavení v části Administrator Settings (Nastavení administrátora).
Konfigurovat můžete až deset profilů FTP serverů.
84
Page 92

Síñové skenování (pro modely se zabudovanou sítí)
4
a Zadejte název, který chcete použít pro profil FTP serveru. Tento název se zobrazí na LCD displeji
zařízení a může mít až 15 znaků.
b Host Address (adresa hostitele) je název domény FTP serveru. Zadejte Host Address (adresu hostitele)
(např. ftp.example.com) (max. 60 znaků) nebo adresu IP (např. 192.23.56.189).
c Zadejte Username (uživatelské jméno), které bylo zaregistrováno na FTP serveru pro toto zařízení (max.
32 znaků).
d Zadejte Password (heslo) pro přístup na FTP server (max. 32 znaků).
e Zadejte cílovou složku, kam budou dokumenty na FTP serveru ukládány (např. /brother/abc/) (max. 60
znaků).
85
Page 93

Síñové skenování (pro modely se zabudovanou sítí)
f Zvolte název souboru, který chcete pro naskenovaný dokument použít. Zvolit si můžete ze sedmi
přednastavených a dvou vlastních File Names (názvů souborů). Název souboru, který bude použit pro
dokument bude zvolený název + 6 číslic počítadla skenování desky/ADF + přípona souboru (např.
Estimate098765.pdf). File Name (název souboru) můžete zadat také ručně, max. 15 znaků.
g Z rozevíracího seznamu zvolte kvalitu skenování. Můžete zvolit Color 150 (Barevně 150), Color 300
(Barevně 300), Color 600 (Barevně 600), Gray 300 (Šedě 300), Gray 200 (Šedě 200), Gray 100
(Šedě 100), B&W 200 (ČB 200) nebo B&W 200x100 (ČB 200x100).
h Z rozevíracího seznamu zvolte pro dokument typ souboru. Pro barevné dokumenty nebo dokumenty ve
stupních šedi můžete zvolit PDF nebo JPEG a pro černobílé dokumenty PDF nebo TIFF.
i Můžete nastavit Passive Mode (pasivní režim) na vašem FTP serveru a konfiguraci síñové brány firewall
na ON (zapnuto) nebo OFF (vypnuto). Výchozí nastavení je ON (zapnuto). Můžete také změnit číslo
portu používané pro přístup na FTP server. Výchozí hodnota tohoto nastavení je 21. Ve většině případů
mohou tato dvě nastavení zůstat na výchozích hodnotách.
Vytváření vlastního názvu souboru 4
Kromě sedmi přednastavených názvů souborů můžete uložit dva vlastní názvy souborů, které lze použít pro
vytváření profilu FTP serveru.
4
a Z obrazovky Scan to FTP (Skenování na FTP) ve Web Based Management zvolte Create a User
Defined File Name (Vytvořit vlastní název souboru).
86
Page 94

Síñové skenování (pro modely se zabudovanou sítí)
b Do jednoho ze dvou polí pro vlastní název zadejte název souboru a klepněte na Submit. Do každého
pole pro vlastní název lze zadat max. 15 znaků.
4
Skenování na FTP pomocí profilů FTP serverů 4
a
Položte dokument do podavače ADF potiskem směrem nahoru, nebo na sklo skeneru potiskem směrem dolů
b Stiskněte tlačítko (Scan (Sken)).
c Stisknutím tlačítka a nebo b zvolte možnost Sken do FTP. Stiskněte tlačítko OK.
d Stisknutím tlačítka a nebo b zvolte jeden z uvedených profilů FTP serverů. Stiskněte tlačítko OK.
Pokud je profil skenování na FTP kompletní, přejdete automaticky ke kroku j.
Pokud profil skenování na FTP kompletní není, např. pokud chybí přihlašovací jméno a heslo nebo
není-li zvolena kvalita nebo typ souboru, budete v následujících krocích vyzváni k zadání chybějících
údajů.
e Zvolte jednu z možností níže:
Stisknutím tlačítka a nebo b zvolte Barva 150 dpi, Barva 300 dpi, Barva 600 dpi,
Seda 300 dpi, Seda 200 dpi nebo Seda 100 dpi. Stiskněte tlačítko OK a přejděte ke
kroku f.
Stisknutím tlačítka a nebo b zvolte C/B 200 dpi nebo C/B 200x100 dpi. Stiskněte tlačítko OK
a přejděte ke kroku g.
f Stisknutím tlačítka a nebo b zvolte PDF nebo JPEG.
Stiskněte tlačítko OK a přejděte ke kroku h.
.
g Stisknutím tlačítka a nebo b zvolte PDF nebo TIFF. Stiskněte tlačítko OK.
h Zadejte uživatelské jméno pomocí číselné klávesnice. Stiskněte tlačítko OK.
i Zadejte heslo pomocí číselné klávesnice. Stiskněte tlačítko OK.
87
Page 95

Síñové skenování (pro modely se zabudovanou sítí)
j Postupujte jedním z následujících způsobů:
Pokud chcete zahájit skenování, stiskněte tlačítko Start a přejděte ke kroku m.
Pokud chcete změnit název souboru, přejděte ke kroku k.
k Stisknutím tlačítka a nebo b zvolte název souboru, který chcete použít, a stiskněte tlačítko OK. Stiskněte
tlačítko Start a přejděte ke kroku m.
Poznámka
Pokud chcete změnit název souboru ručně, přejděte ke kroku l.
l Stisknutím tlačítka a nebo b zvolte možnost <Rucne>. Stiskněte tlačítko OK.
Zadejte název souboru, který chcete použít (max. 15 znaků) a stiskněte tlačítko OK.
Stiskněte tlačítko Start.
m Na LCD displeji se zobrazí Spojuji. Jakmile připojení k serveru FTP úspěšně proběhne, zařízení
začne skenovat.
Ruční způsob skenování na FTP 4
4
a Položte dokument do podavače ADF potiskem směrem nahoru, nebo na sklo skeneru potiskem směrem
dolů.
b Stiskněte tlačítko (Scan (Sken)).
c Stisknutím tlačítka a nebo b zvolte možnost Sken do FTP. Stiskněte tlačítko OK.
d Stisknutím tlačítka a nebo b zvolte možnost <Rucne>. Stiskněte tlačítko OK.
Poznámka
Pokud není nakonfigurován žádný profil FTP, přeskočte krok d a přejděte ke kroku e.
e Pro zadání adresy hostitele FTP (např. ftp.example.com; max. 60 znaků) nebo adresy IP (např.
192.23.56.189) použijte číselnou klávesnici.
Stiskněte tlačítko OK.
f Pomocí číselné klávesnice zadejte cílovou složku (např. /brother/abc/; max. 60 znaků).
Stiskněte tlačítko OK.
g
Stisknutím tlačítka a nebo b zvolte
Pokud zvolíte Zadej uziv jme., přejděte ke kroku k.
Pokud zvolíte Zmena nastaveni, přejděte ke kroku h.
Zadej uziv jme.
nebo
Zmena nastaveni.
Stiskněte tlačítko
OK.
h Zvolte jednu z možností níže.
Stisknutím tlačítka a nebo b zvolte Barva 150 dpi, Barva 300 dpi, Barva 600 dpi,
Seda 300 dpi, Seda 200 dpi nebo Seda 100 dpi.
Stiskněte tlačítko OK a přejděte ke kroku i.
Stisknutím tlačítka a nebo b zvolte C/B 200 dpi nebo C/B 200x100 dpi.
Stiskněte tlačítko OK a přejděte ke kroku j.
88
Page 96

Síñové skenování (pro modely se zabudovanou sítí)
i Stisknutím tlačítka a nebo b zvolte PDF nebo JPEG. Stiskněte tlačítko OK a přejděte ke kroku k.
j Stisknutím tlačítka a nebo b zvolte PDF nebo TIFF. Stiskněte tlačítko OK.
k Zadejte uživatelské jméno pomocí číselné klávesnice. Stiskněte tlačítko OK.
l Zadejte heslo pomocí číselné klávesnice. Stiskněte tlačítko OK.
m Postupujte jedním z následujících způsobů:
Pokud chcete zahájit skenování, stiskněte tlačítko Start a přejděte ke kroku p.
Pokud chcete změnit název souboru, přejděte ke kroku n.
n Stisknutím tlačítka a nebo b zvolte název souboru, který chcete použít, a stiskněte tlačítko OK.
Stiskněte tlačítko Start a přejděte ke kroku p.
Poznámka
Pokud chcete změnit název souboru ručně, přejděte ke kroku o.
o Stisknutím tlačítka a nebo b zvolte možnost <Rucne>. Stiskněte tlačítko OK.
Zadejte název souboru, který chcete použít (max. 15 znaků) a stiskněte tlačítko OK.
Stiskněte tlačítko Start.
4
p Na LCD displeji se zobrazí Spojuji. Jakmile připojení k serveru FTP úspěšně proběhne, zařízení
začne skenovat.
Poznámka
Pokud uplyne časový limit nebo dojde k jakékoliv jiné chybě, spusñte proces skenování na FTP znovu od
začátku a. Pokud nesprávně zadáte uživatelské jméno, na LCD displeji se zobrazí Chyba overeni -
prosím, spusñte proces znovu od začátku a.
89
Page 97

5
Vzdálená instalace (pouze modely MFC) 5
Vzdálená instalace 5
Program Vzdálená instalace vám umožní nakonfigurovat mnoho nastavení zařízení z aplikace systému
®
Windows
na obrazovce počítače. Pokud nastavení změníte, můžete je nahrát přímo do zařízení.
Klepněte na tlačítko Start, Všechny programy, Brother, MFC-XXXX (nebo MFC-XXXX LAN) a Vzdálená
instalace.
. Když tuto aplikaci spustíte, do počítače se automaticky stáhnou nastavení zařízení a zobrazí se
Poznámka
• Pokud je zařízení připojeno prostřednictvím sítě, musíte zadat heslo.
• Výchozí heslo je „access”. Pro změnu hesla můžete použít program BRAdmin Light nebo Web Based
Management (pro podrobnosti viz Příručka síñových aplikací).
5
OK
Umožní vám spustit nahrávání dat do zařízení a ukončit aplikaci Vzdálené instalace. Pokud se objeví
chybová zpráva, zadejte znovu správná data a potom klepněte na tlačítko OK.
Zrušit
Umožní vám ukončit aplikaci Vzdálené instalace aniž byste nahráli data do zařízení.
Použít
Umožní vám odeslat data do zařízení bez ukončení aplikace Vzdálené instalace.
90
Page 98

Vzdálená instalace (pouze modely MFC)
Tisk
Umožní vám na zařízení vytisknout zvolené položky. Data lze vytisknout až po jejich nahrání do zařízení.
Klepnutím na tlačítko Použít nahrajete na zařízení nová data a potom klepněte na tlačítko Tisk.
Export
Umožní vám uložit do souboru nastavení aktuální konfigurace.
Import
Umožní vám ze souboru načíst nastavení.
Poznámka
• Pro uložení rychlého vytáčení nebo všech nastavení vašeho zařízení můžete použít tlačítka Export a
Import.
• Pokud je váš počítač chráněn bránou firewall a nelze-li použít režim Vzdálená instalace, budete muset
nakonfigurovat bránu firewall, aby umožňovala komunikaci prostřednictvím portu číslo 137. Viz Nastavení
brány Firewall (pouze pro síñové uživatele) na straně 110.
5
91
Page 99

Program Brother PC-FAX
6
(pouze modely MFC)
PC-FAX-vysílání 6
Funkce Brother PC-FAX vám umožní používat počítač k posílání dokumentu z aplikace v podobě
standardního faxu. Můžete dokonce připojit titulní stránku. Jediné, co musíte udělat vy, je nastavit v adresáři
PC-FAX přijímací strany jako členy nebo skupiny nebo prostě zadat cílovou adresu nebo faxové číslo do
uživatelského rozhraní. K rychlému vyhledání členů, kterým budete fax posílat, můžete použít funkci Hledání
v adresáři.
Nejnovější informace a aktualizace funkce Brother PC-FAX naleznete na adrese http://solutions.brother.com
Poznámka
• Používáte-li operační systém Windows
při přihlášení práva správce.
• Program PC-FAX umí posílat jen černobílé faxové dokumenty.
Nastavení informací o uživateli 6
®
2000 Professional, Windows® XP a Windows Vista®, musíte mít
6
.
6
Poznámka
K možnosti
(Viz Odesílání souboru jako PC-FAX s uživatelským vzhledem faxového stylu na straně 95.)
Informace o uživateli
se můžete z dialogového okna PC-FAX-vysílání dostat klepnutím na ikonu
a Klepněte na tlačítko Start, Všechny programy, Brother, MFC-XXXX (kde XXXX je název modelu), PC-
FAX vysílání a potom PC-FAX-vlastnosti.
Zobrazí se dialogové okno Brother PC-FAX-vlastnosti:
b Zadejte tyto údaje, které budou tvořit hlavičku faxu a titulní stránku.
.
92
Page 100

Program Brother PC-FAX (pouze modely MFC)
c Klepnutím na tlačítko OK uložíte Informace o uživateli.
Poznámka
Možnost Informace o uživateli můžete nastavit jednotlivě pro každý účet Windows
Nastavení odesílání 6
V dialogovém okně Brother PC-FAX-vlastnosti klepněte ve složku Odesílání, čímž zobrazíte následující
okno.
®
.
6
Přístup na linku
Zde zadejte přístupové číslo k vnější lince. Toto číslo bývá vyžadováno u místních telefonních systémů
(PBX) (například pro volání na vnější linku musíte z kanceláře nejdříve vytočit 9). Pro PC-FAX-vysílání
bude použito toto číslo a předvolba pro vytáčení nastavená ve funkční nabídce bude ignorována.
Včetně záhlaví
Chcete-li údaje hlavičky, které jste zadali do složky Informace o uživateli, přidat do horní části odesílaných
faxů, zaškrtněte okénkoVčetně záhlaví. Viz Nastavení informací o uživateli na straně 92.
Uživatelský vzhled
Uživatelský vzhled zvolte ze dvou možností: Jednoduchý styl a Faxový styl.
93
 Loading...
Loading...