Page 1
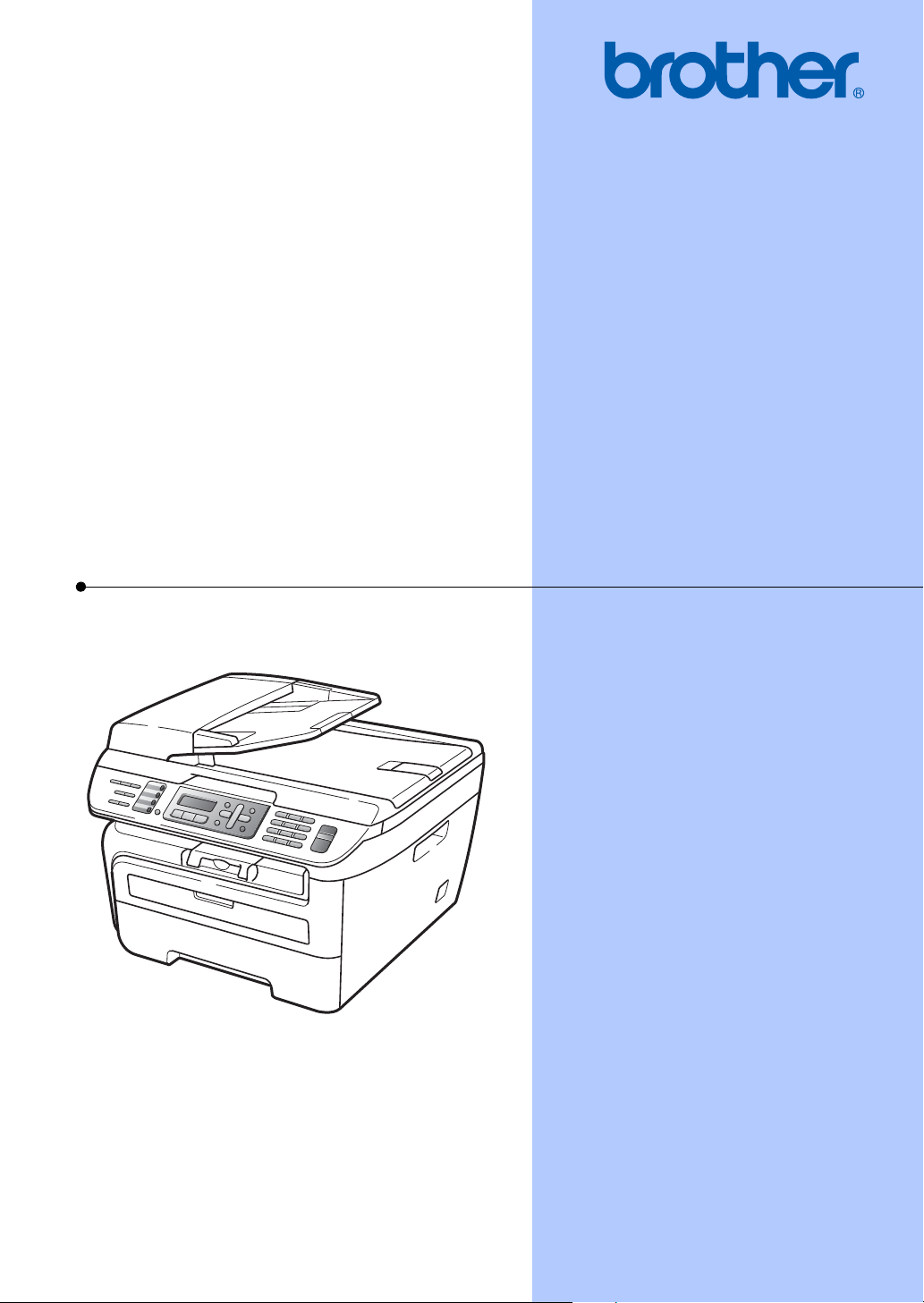
USER’S GUIDE
MFC-7320
MFC-7440N
MFC-7840W
Version A
UK/IRE/SAF
Page 2
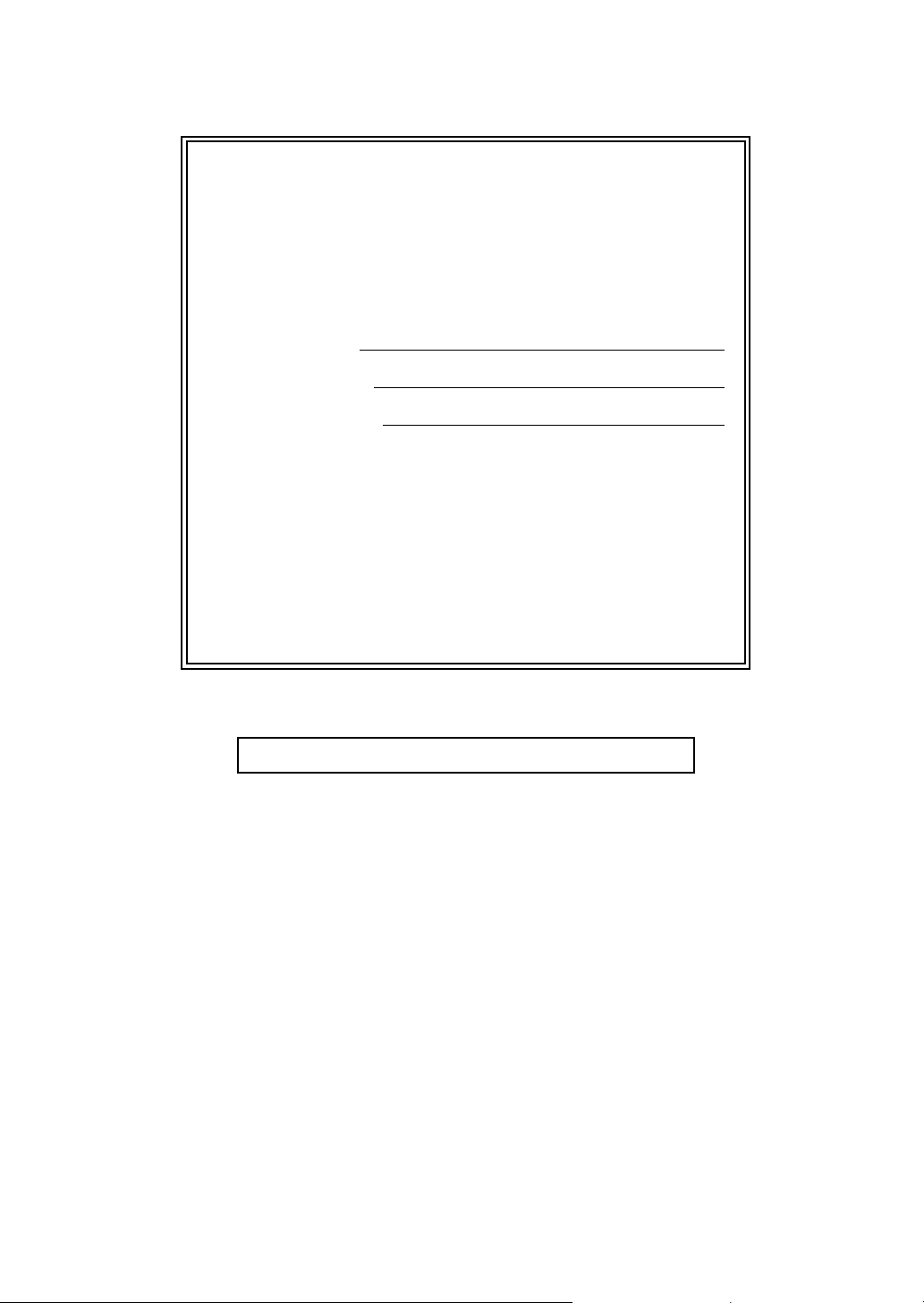
If you need to call Customer Service
Please complete the following information for future
reference:
Model Number: MFC-7320, MFC-7440N and MFC-7840W
(Circle your model number)
1
Serial Number:
Date of Purchase:
Place of Purchase:
1
The serial number is on the back of the unit. Retain
this User’s Guide with your sales receipt as a
permanent record of your purchase, in the event of
theft, fire or warranty service.
Register your product on-line at
http://www.brother.com/registration/
By registering your product with Brother, you will be recorded as the
original owner of the product. Your registration with Brother:
may serve as confirmation of the purchase date of your product
should you lose your receipt; and
may support an insurance claim by you in the event of product loss
covered by insurance.
© 2008 Brother Industries, Ltd.
Page 3
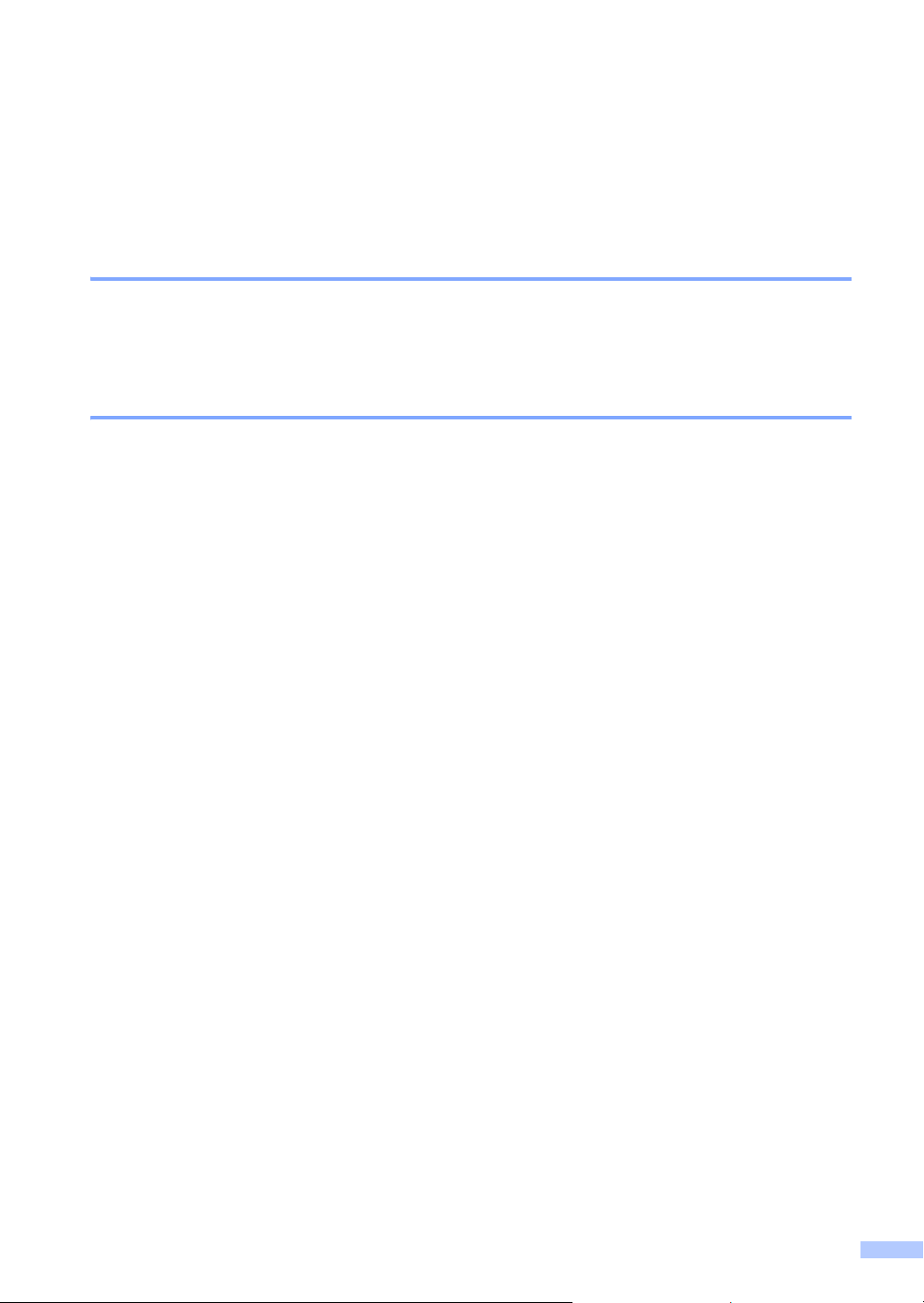
Approval Information and Compilation and Publication Notice
THIS EQUIPMENT IS DESIGNED TO WORK WITH A TWO WIRE ANALOGUE PSTN LINE
FITTED WITH THE APPROPRIATE CONNECTOR.
APPROVAL INFORMATION
Brother advises that this product may not function correctly in a country other than where it was
originally purchased, and does not offer any warranty in the event that this product is used on
public telecommunication lines in other countries.
Compilation and Publication Notice
Under the supervision of Brother Industries Ltd., this manual has been compiled and published,
covering the latest product descriptions and specifications.
The contents of this manual and the specifications of this product are subject to change without
notice.
Brother reserves the right to make changes without notice in the specifications and materials
contained herein and shall not be responsible for any damages (including consequential) caused
by reliance on the materials presented, including but not limited to typographical and other errors
relating to the publication.
i
Page 4
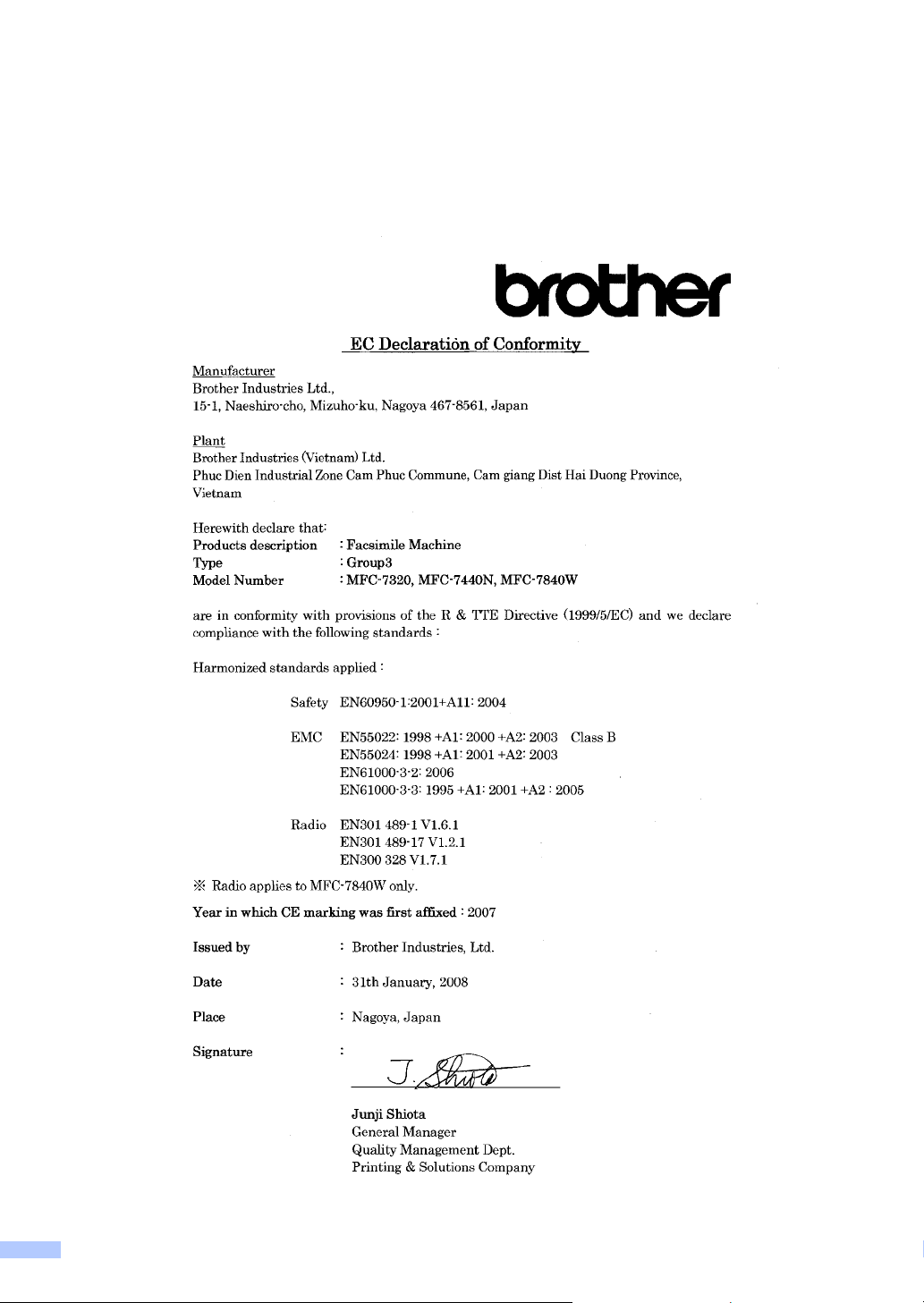
EC Declaration of Conformity under the R & TTE Directive
ii
Page 5
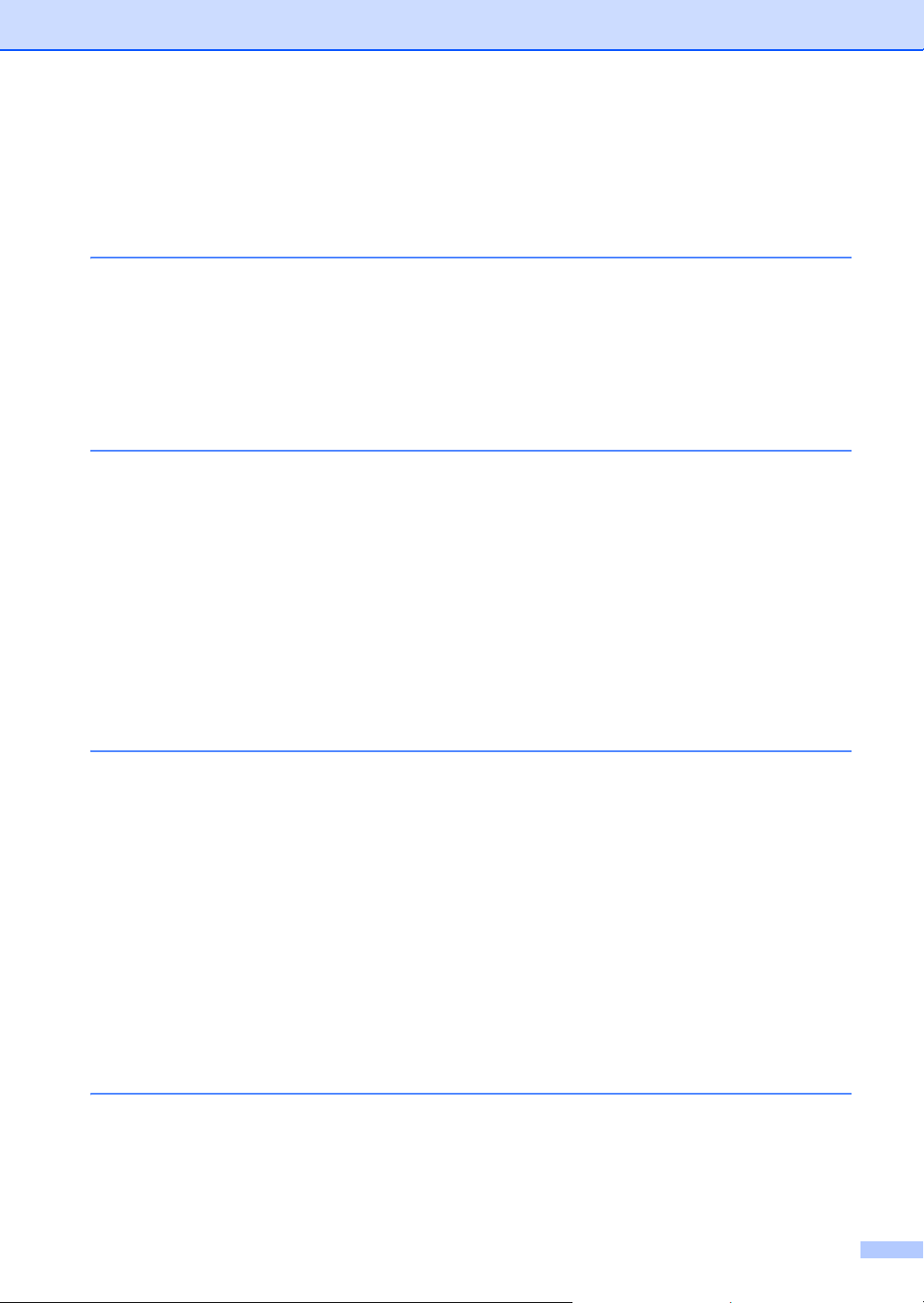
Table of Contents
Section I General
1 General information 2
Using the documentation....................................................................................... 2
Symbols and conventions used in the documentation .................................... 2
Accessing the Software User’s Guide and Network User’s Guide
(MFC-7440N and MFC-7840W only)..................................................................2
Viewing documentation ................................................................................... 3
Control panel overview .......................................................................................... 6
2 Loading paper and documents 9
Loading paper and print media.............................................................................. 9
Loading paper in the paper tray....................................................................... 9
Loading paper in the manual feed slot ..........................................................10
Unprintable area............................................................................................13
Acceptable paper and other print media..............................................................14
Recommended paper and print media .......................................................... 14
Type and size of paper .................................................................................. 15
Handling and using special paper .................................................................16
Loading documents ............................................................................................. 19
Using the automatic document feeder (ADF) ................................................19
Using the scanner glass ................................................................................20
3 General setup 21
Mode timer........................................................................................................... 21
Paper settings...................................................................................................... 21
Paper type ..................................................................................................... 21
Paper size...................................................................................................... 21
Volume settings ................................................................................................... 22
Ring volume................................................................................................... 22
Beeper volume ..............................................................................................22
Speaker volume............................................................................................. 22
Automatic daylight savings time .......................................................................... 23
Ecology features..................................................................................................23
Toner Save ....................................................................................................23
Sleep time......................................................................................................23
LCD contrast........................................................................................................ 23
4 Security features 24
Security................................................................................................................ 24
TX Lock (MFC-7320 and MFC-7440N only)..................................................24
Secure Function Lock (MFC-7840W only) ....................................................25
Setting lock....................................................................................................28
Restricting dialling................................................................................................ 29
iii
Page 6

Dial pad restriction.........................................................................................29
One Touch restriction ....................................................................................29
Speed Dial restriction ....................................................................................29
Section II Fax
5 Sending a fax 32
How to fax............................................................................................................32
Entering fax mode .........................................................................................32
Sending a fax from the ADF ..........................................................................32
Sending a fax from the scanner glass ...........................................................32
Cancelling a fax in progress ..........................................................................33
Broadcasting .......................................................................................................33
Cancelling a broadcast in progress ...............................................................33
Additional sending operations..............................................................................34
Sending faxes using multiple settings ...........................................................34
Electronic cover page ....................................................................................34
Contrast .........................................................................................................35
Changing fax resolution.................................................................................36
Dual access ...................................................................................................36
Real time transmission ..................................................................................36
Overseas mode .............................................................................................37
Delayed fax....................................................................................................37
Delayed batch transmission ..........................................................................37
Checking and cancelling waiting jobs............................................................ 38
Sending a fax manually .................................................................................38
Out of memory message ...............................................................................38
6 Receiving a fax 39
Receive modes ....................................................................................................39
Choosing the receive mode...........................................................................39
Using receive modes ...........................................................................................40
Fax Only ........................................................................................................40
Fax/Tel...........................................................................................................40
Manual...........................................................................................................40
External TAD .................................................................................................40
Receive mode settings ........................................................................................41
Ring delay......................................................................................................41
F/T ring time (Fax/Tel mode only) .................................................................41
Fax Detect ..................................................................................................... 41
Setting the print density .................................................................................42
Additional receiving operations............................................................................42
Printing a reduced incoming fax .................................................................... 42
Setting the fax receive stamp ........................................................................ 42
Receiving faxes into memory ........................................................................43
Printing a fax from the memory ..................................................................... 43
iv
Page 7

7 Telephone and external devices 44
Telephone line services.......................................................................................44
Caller ID.........................................................................................................44
Setting the telephone line type ...................................................................... 45
BT call sign (U.K. only) ..................................................................................46
Connecting an external TAD ............................................................................... 46
Connections................................................................................................... 46
Recording an outgoing message (OGM)....................................................... 47
Multi-line connections (PBX) ......................................................................... 47
External and extension telephones...................................................................... 48
Operation from extension telephones............................................................ 48
For Fax/Tel mode only...................................................................................48
Connecting an external or extension telephone ............................................48
Using a non-Brother cordless external handset ............................................ 50
Using remote codes....................................................................................... 50
8 Dialling and storing numbers 51
How to dial...........................................................................................................51
Manual dialling............................................................................................... 51
One touch dialling.......................................................................................... 51
Speed dialling................................................................................................51
Search ...........................................................................................................51
Fax redial....................................................................................................... 52
Storing numbers .................................................................................................. 52
Storing a pause .............................................................................................52
Storing one touch dial numbers..................................................................... 52
Storing speed dial numbers...........................................................................53
Changing one touch and speed dial numbers ............................................... 53
Setting up groups for broadcasting................................................................54
Combining quick dial numbers ...................................................................... 55
Tone or pulse................................................................................................. 55
9 Remote fax options 56
Fax forwarding.....................................................................................................56
Fax storage.......................................................................................................... 56
PC fax receive .....................................................................................................57
Changing remote fax options...............................................................................58
Turning off remote fax options.......................................................................58
Remote retrieval ..................................................................................................59
Setting a remote access code ....................................................................... 59
Using your remote access code .................................................................... 59
Retrieving fax messages ...............................................................................60
Changing the fax forwarding number ............................................................60
Remote fax commands........................................................................................61
10 Polling 62
Polling receive ..................................................................................................... 62
Secure polling................................................................................................ 62
v
Page 8
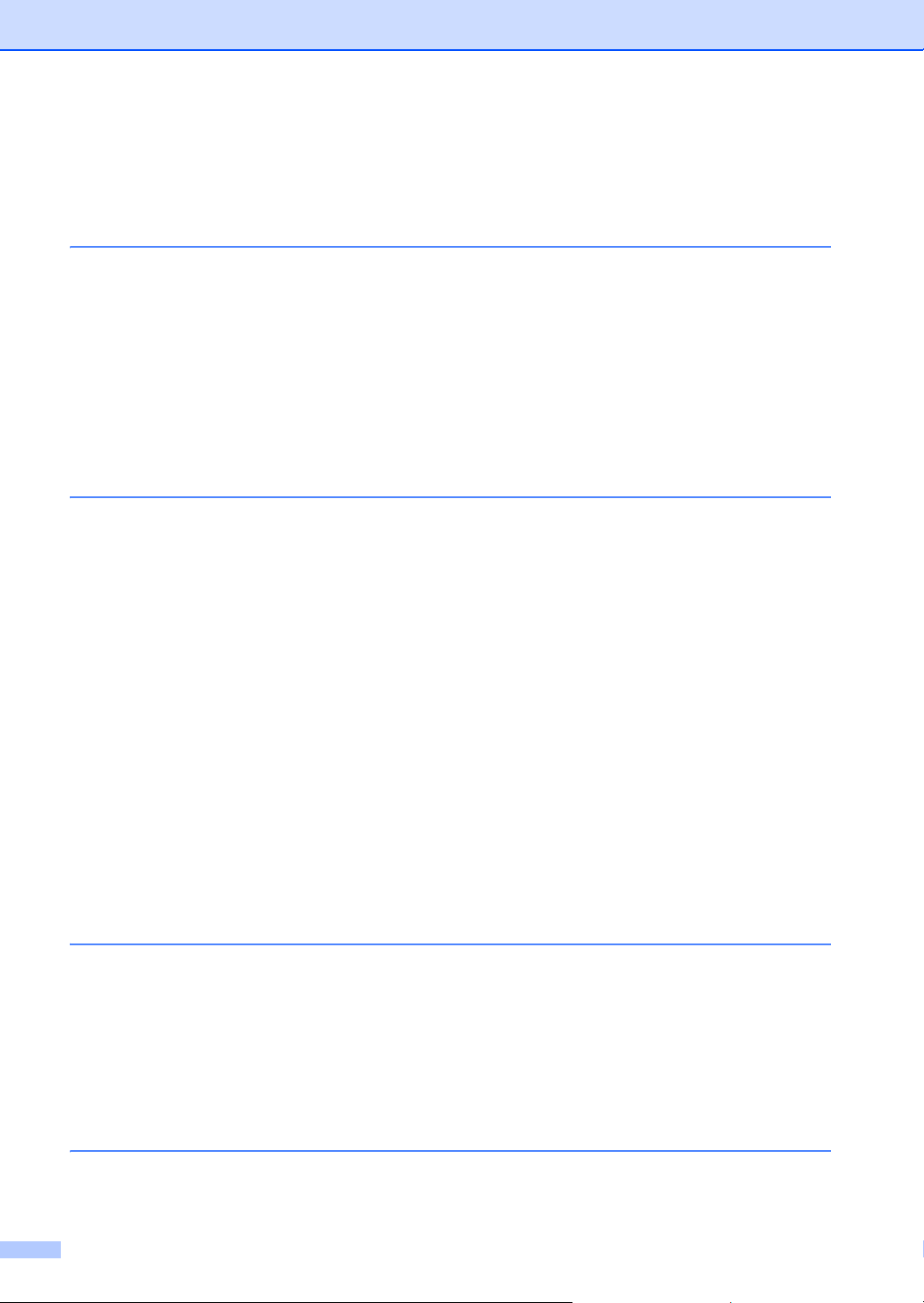
Delayed polling ..............................................................................................62
Sequential polling ..........................................................................................63
Polled transmit ....................................................................................................63
Setup for polled transmit................................................................................ 63
Setup for polled transmit with a secure code.................................................64
11 Printing reports 65
Fax reports...........................................................................................................65
Transmission verification report.....................................................................65
Fax journal.....................................................................................................65
Reports ................................................................................................................66
How to print a report ......................................................................................66
Section III Copy
12 Making copies 68
How to copy .........................................................................................................68
Entering copy mode....................................................................................... 68
Making a single copy .....................................................................................68
Making multiple copies ..................................................................................68
Stop copying.................................................................................................. 68
Copy options (temporary settings)....................................................................... 69
Enlarging or reducing the image copied ........................................................69
Using the Options key ...................................................................................70
Improving copy quality...................................................................................71
Sorting copies using the ADF ........................................................................71
Adjusting contrast ..........................................................................................72
Making N in 1 copies (page layout) ...............................................................72
Out of memory message .....................................................................................73
Section IV Software
13 Software and Network (MFC-7440N and MFC-7840W only)
features 76
How to read HTML User’s Guide.........................................................................76
For Windows
For Macintosh
®
................................................................................................76
®
..............................................................................................77
Section V Appendixes
A Safety and legal 80
Choosing a location .............................................................................................80
Important information...........................................................................................81
vi
Page 9
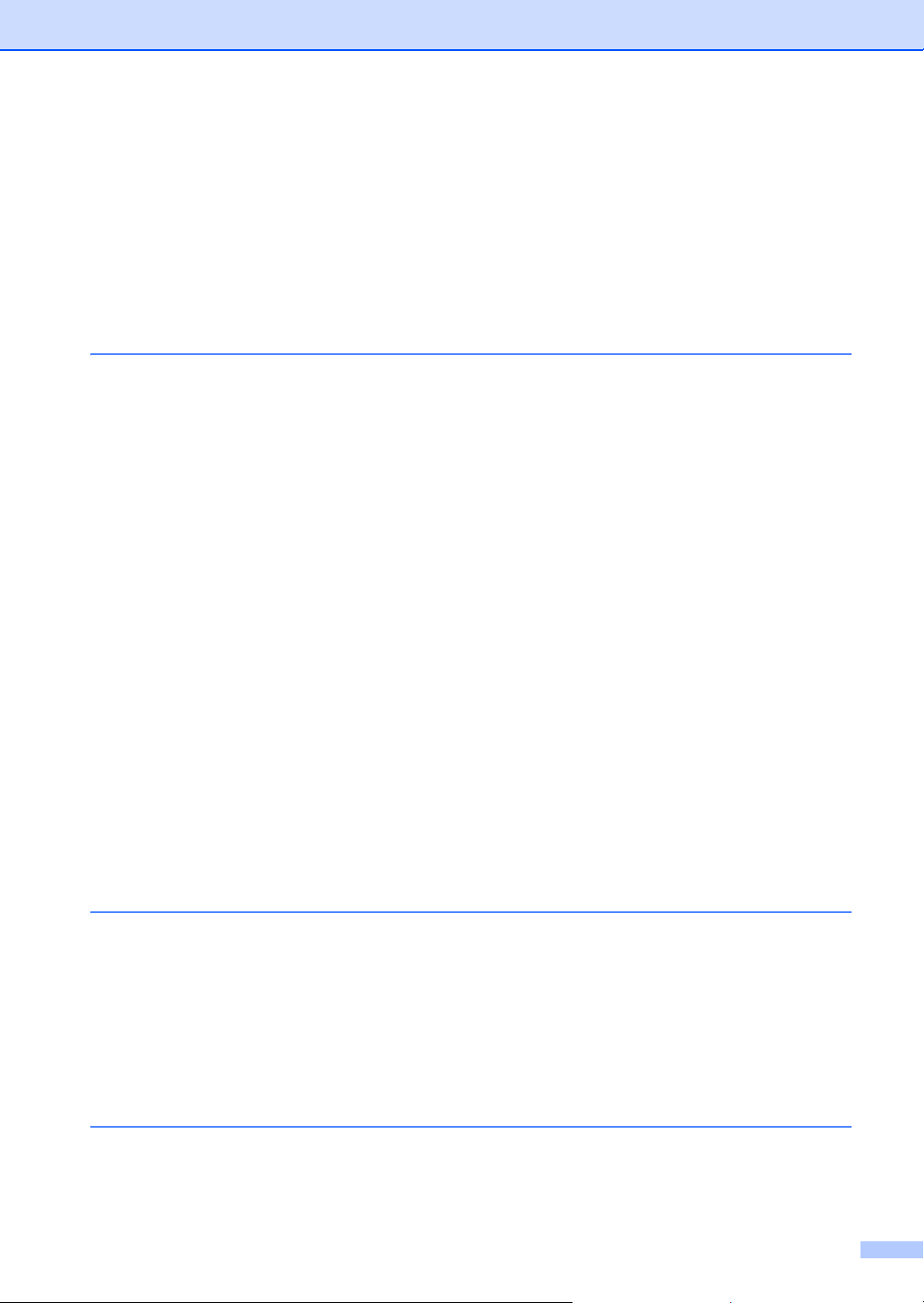
Safety precautions.........................................................................................81
IEC60825-1+A2:2001 Specification ..............................................................84
Disconnect device .........................................................................................84
Wiring information (U.K. only)........................................................................84
LAN connection (MFC-7440N and MFC-7840W only) ..................................85
Radio interference ......................................................................................... 85
EU Directive 2002/96/EC and EN50419........................................................ 85
International ENERGY STAR
Important safety instructions.......................................................................... 86
Trademarks.......................................................................................................... 88
®
Compliance Statement ................................ 86
B Troubleshooting and routine maintenance 89
Troubleshooting...................................................................................................89
If you are having difficulty with your machine ................................................89
Improving the print quality ............................................................................. 96
Setting dial tone detection ...........................................................................101
Telephone line interference......................................................................... 102
Error and maintenance messages.....................................................................103
Transferring your faxes or Fax Journal report .............................................107
Document jams............................................................................................ 109
Paper jams ..................................................................................................110
Routine maintenance......................................................................................... 114
Cleaning the outside of the machine ........................................................... 114
Cleaning the scanner glass ......................................................................... 115
Cleaning the laser scanner window............................................................. 116
Cleaning the corona wire.............................................................................118
Cleaning the drum unit ................................................................................120
Replacing the consumable items....................................................................... 122
Replacing a toner cartridge .........................................................................122
Replacing the drum unit...............................................................................125
Machine information .......................................................................................... 128
Checking the serial number......................................................................... 128
Checking the page counters........................................................................ 128
Checking the Drum life ................................................................................128
Packing and shipping the machine....................................................................129
C Menu and features 130
On-screen programming....................................................................................130
Menu table................................................................................................... 130
Memory storage........................................................................................... 130
Menu keys .........................................................................................................130
How to access the menu mode ................................................................... 131
Menu table.........................................................................................................132
Entering text ......................................................................................................145
D Specifications 147
General.............................................................................................................. 147
Print media......................................................................................................... 149
Fax..................................................................................................................... 150
vii
Page 10

Copy ..................................................................................................................152
Scan...................................................................................................................153
Print ...................................................................................................................154
Interfaces ...........................................................................................................154
Computer requirements .....................................................................................155
Consumable items .............................................................................................157
Ethernet wired network (MFC-7440N and MFC-7840W)...................................158
Ethernet wireless network (MFC-7840W only) ..................................................159
Authentication and encryption for wireless users only.................................160
Wi-Fi Alliance certification ........................................................................... 161
Wireless one-push configuration ................................................................. 162
E Glossary 163
F Index 167
viii
Page 11
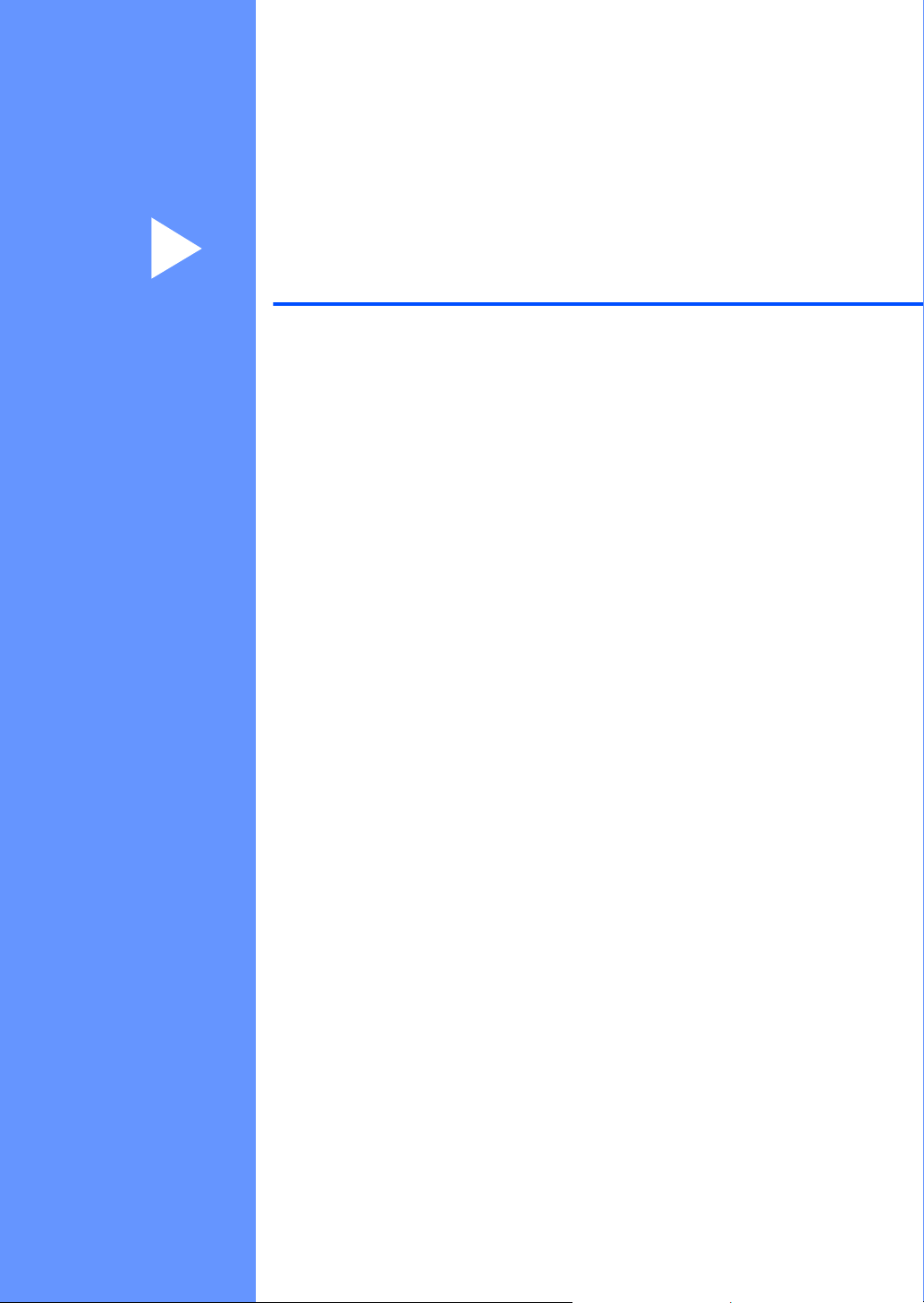
Section I
General I
General information 2
Loading paper and documents 9
General setup 21
Security features 24
Page 12
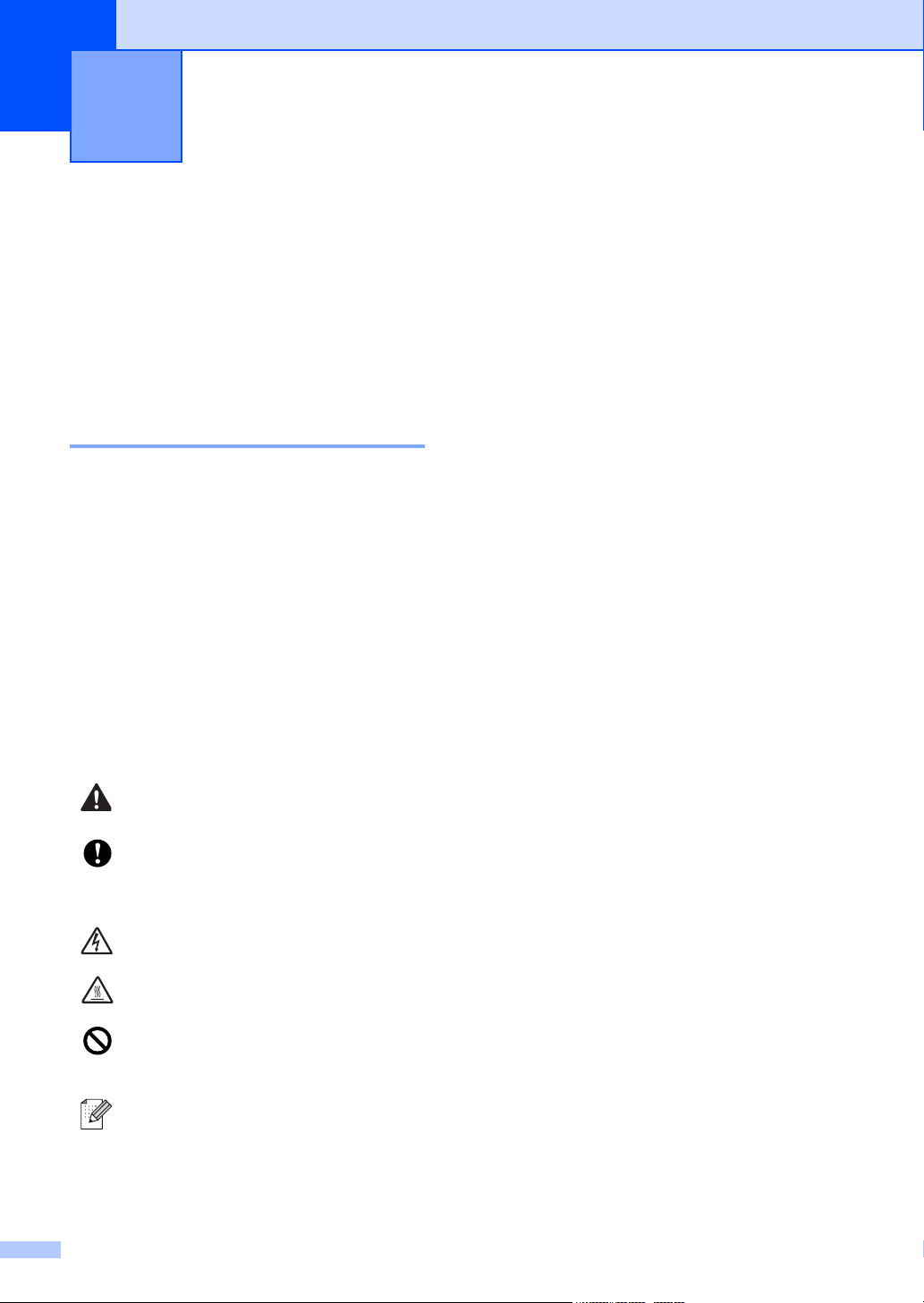
1
General information 1
Using the documentation 1
Thank you for buying a Brother machine!
Reading the documentation will help you
make the most of your machine.
Symbols and conventions used in the documentation 1
The following symbols and conventions are
used throughout the documentation.
Bold Bold style identifies keys on the
machine control panel or
computer screen.
Italics Italicized style emphasizes an
important point or refers you to
a related topic.
Courier
New
Courier New font identifies the
messages shown on the LCD
of the machine.
Accessing the Software User’s Guide and Network User’s Guide (MFC-7440N and MFC-7840W only)
This User’s Guide does not contain all the
information about the machine such as how
to use the advanced features of Fax, Printer,
Scanner, PC Fax and Network (MFC-7440N
and MFC-7840W only). When you are ready
to learn detailed information about these
operations, read the Software User’s Guide
and Network User’s Guide (MFC-7440N
and MFC-7840W only).
1
Warnings tell you what to do to
prevent possible personal injury.
Cautions specify procedures you
must follow or avoid to prevent
possible damage to the machine or
other objects.
Electrical Hazard icons alert you to a
possible electrical shock.
Hot Surface icons warn you not to
touch machine parts that are hot.
Incorrect setup icons alert you to
devices and operations that are not
compatible with the machine.
Note icons give useful tips.
2
Page 13
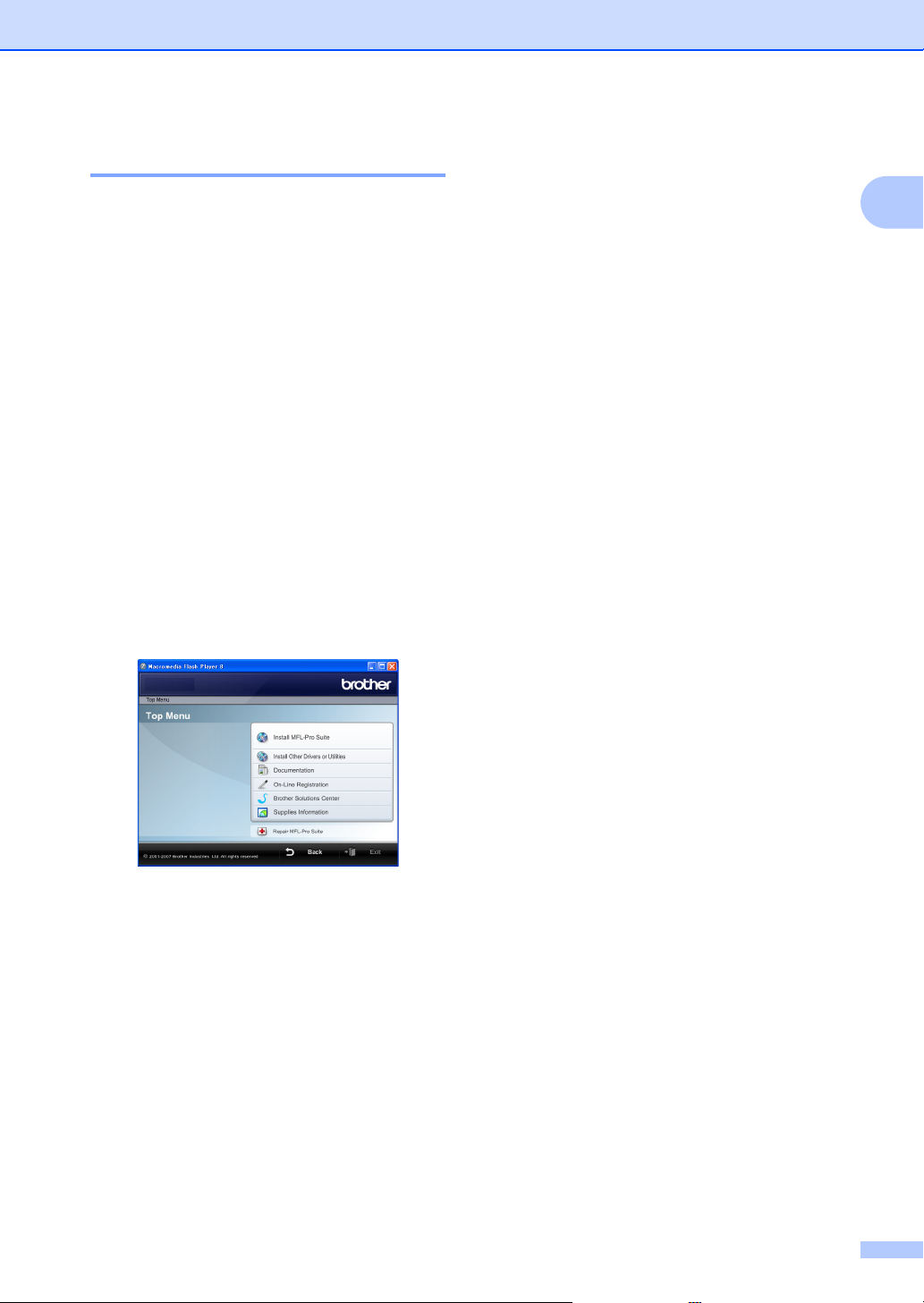
General information
Viewing documentation 1
Viewing documentation (Windows®) 1
To view the documentation, from the Start
menu, point to Brother, MFC-XXXX (where
XXXX is your model name) from the program
group, and then click User’s Guides in
HTML format.
If you have not installed the software, you can
find the documentation by following the
instructions below:
a Turn on your PC.
Insert the Brother CD-ROM labelled
®
Windows
into your CD-ROM drive.
b If the language selection screen
appears, click your language.
c If the model name screen appears, click
your model name.The CD-ROM main
menu will appear.
e Click the documentation you want to
read:
HTML documents (2 manuals):
Software User’s Guide and
Network User’s Guide (MFC-
7440N and MFC-7840W only) in
HTML format.
This format is recommended for
viewing on your computer.
PDF documents (4 manuals):
User’s Guide for stand-alone
operations, Software User’s Guide,
Network User’s Guide (MFC7440N and MFC-7840W only) and
Quick Setup Guide.
This format is recommended for
printing the manuals. Click to go to
the Brother Solutions Center, where
you can view or download the PDF
documents. (Internet access and
PDF Reader software are required.)
1
If this window does not appear, use
®
Windows
start.exe program from the root directory
of the Brother CD-ROM.
Explorer to find and run the
d Click Documentation.
3
Page 14

Chapter 1
Note
How to find scanning instructions 1
There are several ways you can scan
documents. You can find the instructions as
follows:
Software User's Guide: 1
Scanning a document using the TWAIN
driver in Chapter 2
Scanning a document using the WIA
driver (For Windows
only) in Chapter 2
Using ControlCenter3 in Chapter 3
Network Scanning in Chapter 4 (MFC-
7440N and MFC-7840W only)
®
XP/Windows Vista®
ScanSoft™ PaperPort™ 11SE with OCR How-to-Guides
The complete ScanSoft™ PaperPort™
11SE with OCR How-to-Guides can be
viewed from the Help selection in the
ScanSoft™ PaperPort™ 11SE
application.
Viewing documentation (Macintosh®) 1
a Turn on your Macintosh
Insert the Brother CD-ROM labelled
®
Macintosh
b The following window will appear.
1
c Double-click the Documentation icon.
into your CD-ROM drive.
®
d If the language selection screen
appears, double-click your language.
e Double-click the top page file to view the
Software User’s Guide and Network
User’s Guide (MFC-7440N and MFC-
7840W only) in HTML format.
.
f Click the documentation you want to
read.
Software User’s Guide
Network User’s Guide
(MFC-7440N and MFC-7840W only)
The documents are also available in PDF
format (4 manuals):
User’s Guide for stand-alone operations,
Software User’s Guide, Network User’s
Guide (MFC-7440N and MFC-7840W
only) and Quick Setup Guide.
The PDF format is recommended for
printing the manuals.
Double-click Brother Solutions Center
icon to go to the Brother Solutions Center,
where you can view or download the PDF
documents. (Internet access and PDF
Reader software are required.)
4
Page 15
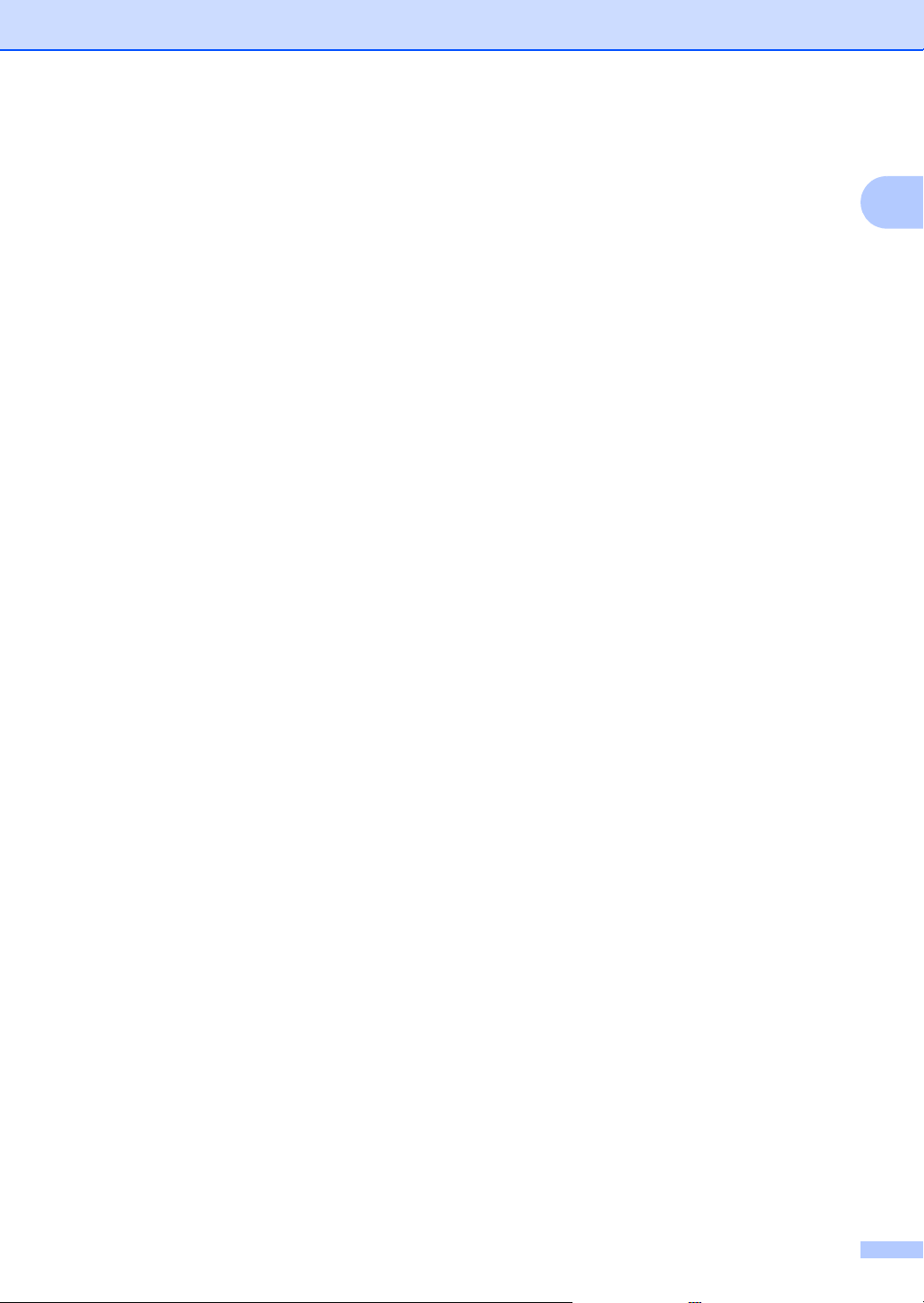
How to find scanning instructions 1
There are several ways you can scan
documents. You can find the instructions as
follows:
Software User's Guide: 1
Scanning in Chapter 9
Using ControlCenter2 in Chapter 10
Network Scanning in Chapter 11 (MFC-
7440N and MFC-7840W only)
Presto!® PageManager® User's Guide:1
The complete Presto!® PageManager®
User’s Guide can be viewed from the Help
®
selection in the Presto!
application.
PageManager®
General information
1
5
Page 16

Chapter 1
5
1
2
6
3
7
4
8
Control panel overview 1
MFC-7320
MFC-7440N and MFC-7840W have the same keys.
6
Page 17
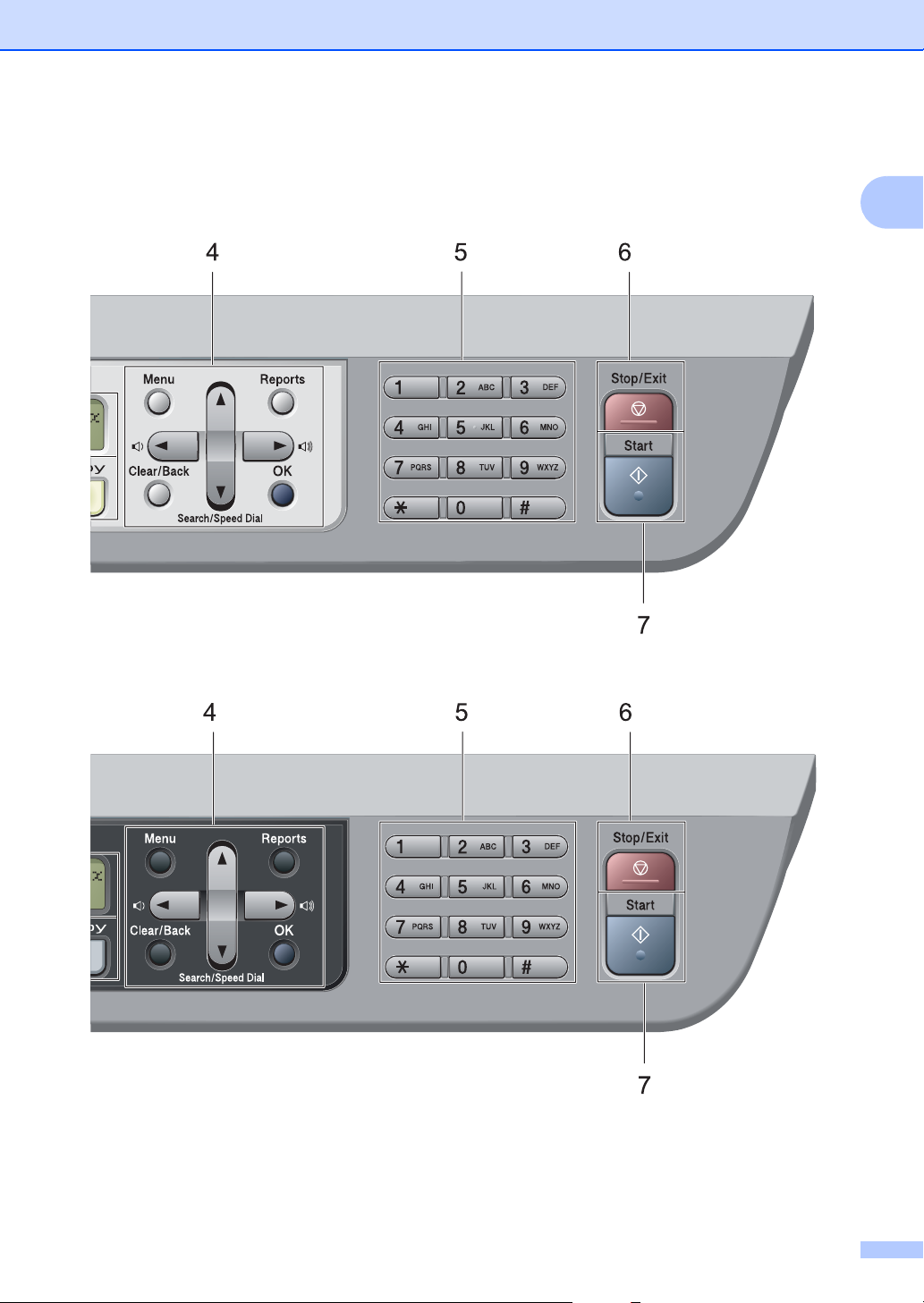
General information
1
7
Page 18
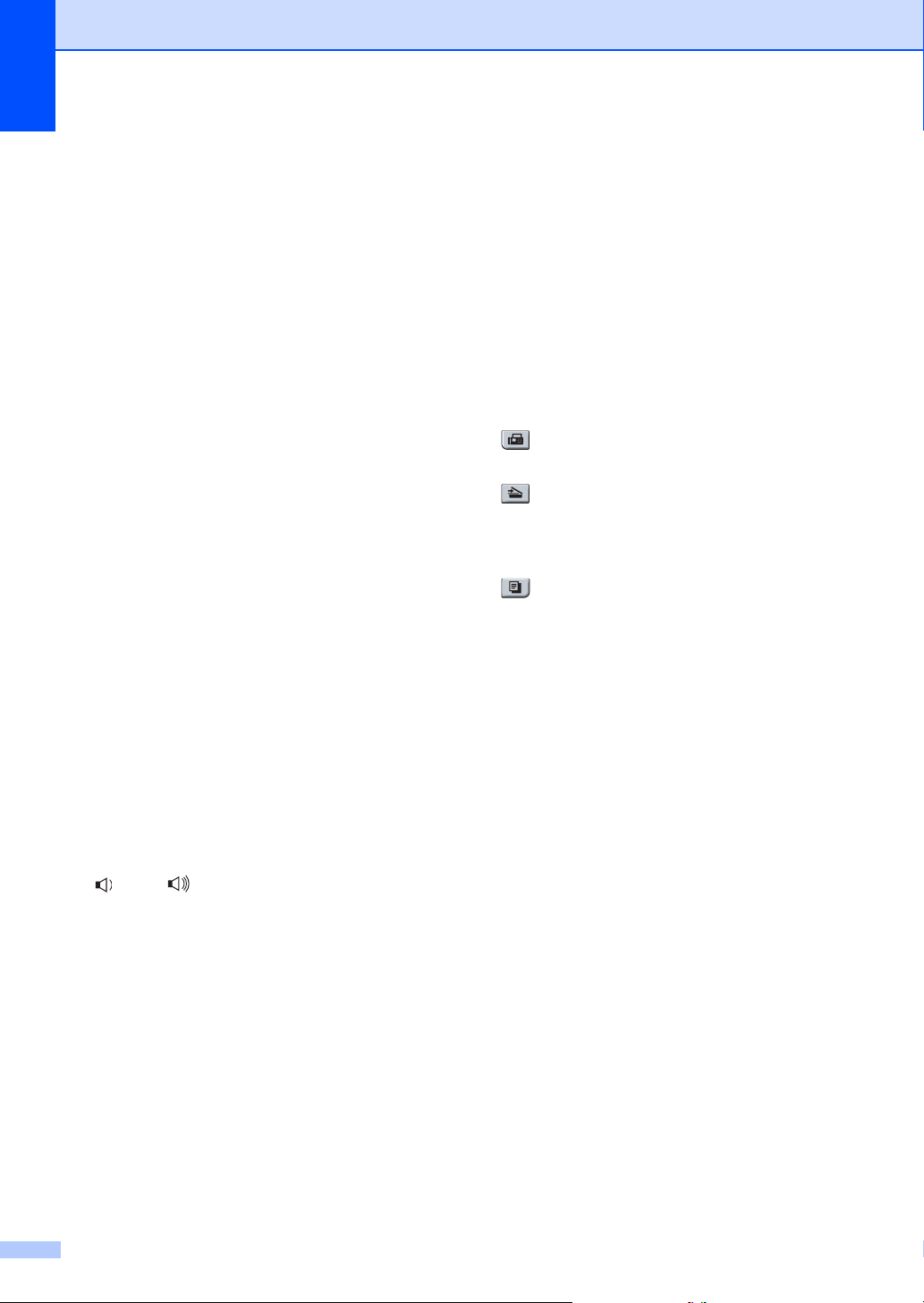
Chapter 1
1 Fax and telephone keys:
Tel/R
This key is used to have a telephone
conversation after picking up the external
handset during the F/T pseudo-ring.
When connected to a PBX, you can use this
key to gain access to an outside line, to recall
an operator, or to transfer a call to another
extension.
Resolution
Sets the resolution when sending a fax.
Redial/Pause
Redials the last number called. It also inserts a
pause when programming quick dial numbers
or when dialling a number manually.
2 One Touch keys
These 4 keys give you instant access to 8
previously stored numbers.
Shift
Lets you access One Touch numbers 5 to 8
when held down.
3LCD
Displays messages to help you set up and use
your machine.
4 Menu keys:
Menu
Lets you access the Menu to program your
settings in this machine.
Clear/Back
Deletes entered data or lets you cancel the
current setting.
OK
Lets you store your settings in the machine.
Volume keys
d or c
Press to scroll backwards or forwards through
menu selections. Press to change the volume
when in fax or standby mode.
a or b
Press to scroll through the menus and options.
b Search/Speed Dial
Lets you look up numbers that are stored in the
dialling memory. It also lets you dial stored
numbers by pressing a three-digit number.
Reports
Print the Transmission Verification Report,
Help List, Tel Index List, Fax Journal,
User Settings, Network Configuration* (*MFC7440N and MFC-7840W only) and Order
Form.
5Dialpad
Use these keys to dial telephone and fax
numbers and as a keyboard for entering
information into the machine.
The # key temporarily switches the dialling
mode from Pulse to Tone during a telephone
call.
6Stop/Exit
Stops an operation or exits from a menu.
7Start
Lets you start sending faxes, making copies or
scanning.
8 Mode keys:
Fax
Puts the machine in Fax mode.
Scan
Puts the machine in Scan mode. (For details
about scanning, see the Software User’s Guide
on the CD-ROM.)
Copy
Puts the machine in Copy mode.
9 Print keys:
Secure (MFC-7440N and MFC-7840W only)
You can print data saved in memory when you
enter your four-digit password. (For details
about using the Secure key, see the Software
User’s Guide on the CD-ROM.)
(MFC-7840W only) When using Secure
Function Lock, you can switch restricted users
by holding down Shift as you press the Secure
key. (See Secure Function Lock (MFC-7840W
only) on page 25.)
Job Cancel
Cancels a programmed print job and clears it
from the machine’s memory.
To cancel multiple print jobs, hold down this
key until the LCD shows
Job Cancel (All).
10 Copy keys:
Options
You can quickly and easily choose temporary
settings for copying.
Enlarge/Reduce
duces or enlar
Re
ges copies.
8
Page 19

2
Loading paper and documents 2
Loading paper and print media 2
The machine can feed paper from the
standard paper tray or manual feed slot.
When you put paper into the paper tray, note
the following:
If your application software supports
paper size selection on the print menu,
you can select it through the software. If
your application software does not
support it, you can set the paper size in
the printer driver or by using the control
panel buttons.
Before using paper that has holes in it,
such as organizer sheets, you must ‘fan’
the stack to avoid paper jams and
misfeeds.
Loading paper in the paper tray 2
Printing on plain paper, recycled paper or transparencies from the paper tray
a Pull the paper tray completely out of the
machine.
b While pressing the green paper guide
release lever, slide the paper guides to
fit the paper size. Make sure that the
guides are firmly in the slots.
2
2
9
Page 20
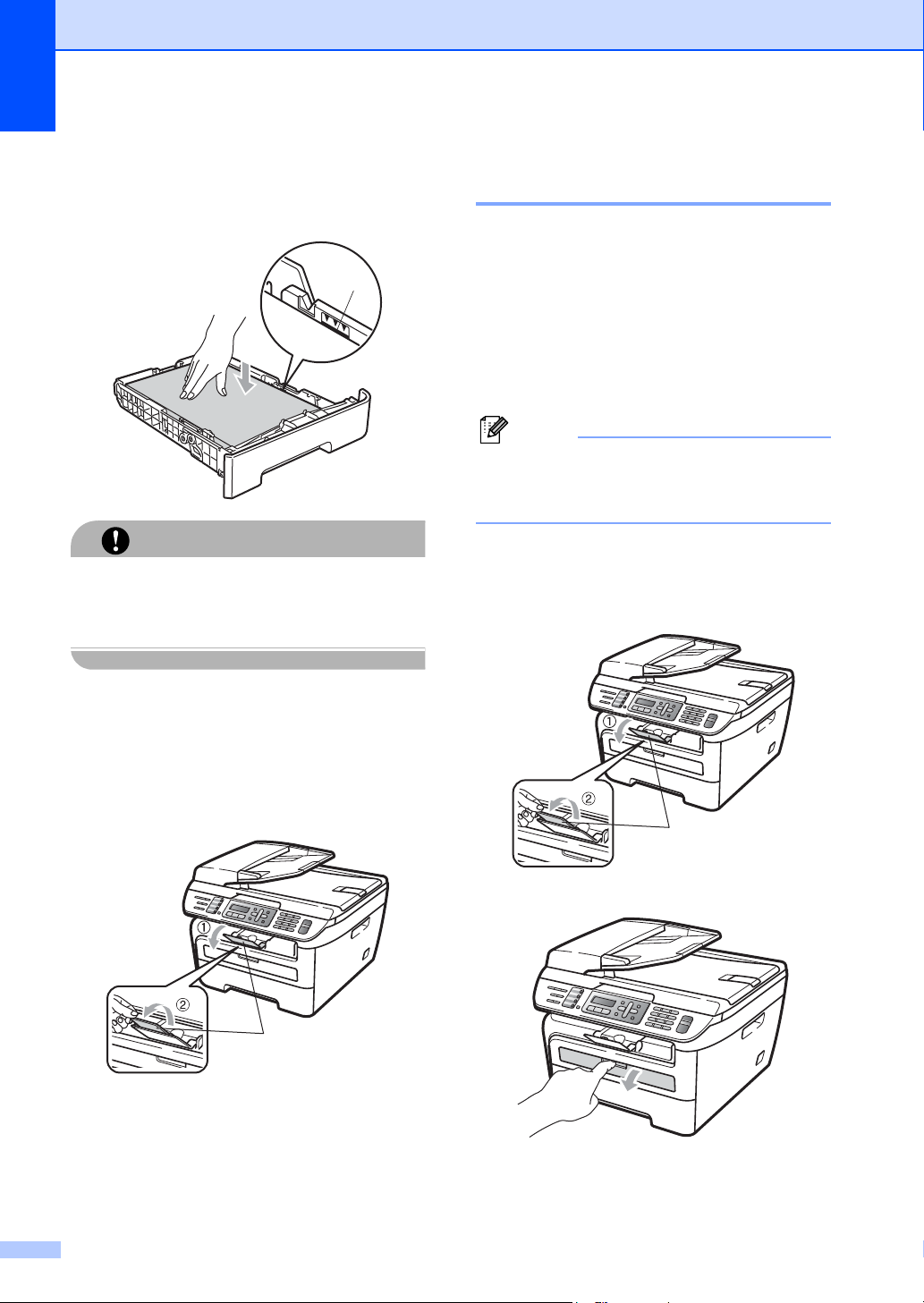
Chapter 2
CAUTION
Note
1
c Put paper in the tray, and make sure that
the paper is below the maximum paper
mark (1). The side to be printed on must
be face down.
1
To prevent damage to your machine
caused by paper misfeeding, make sure the
paper guides touch the sides of the paper.
d Put the paper tray firmly back in the
machine. Make sure that it is completely
inserted into the machine.
Loading paper in the manual feed slot 2
You can load envelopes and special print
media one at a time into this slot. Use the
manual feed slot to print or copy on labels,
envelopes or thicker paper.
Printing on plain paper, recycled paper or transparencies from the manual feed slot
The machine automatically turns on the
Manual Feed mode when you put paper in
the manual feed slot.
a Lift up the support flap (1) to prevent
paper from sliding off the face-down
output tray, or remove each page as
soon as it comes out of the machine.
2
e Fold out the support flap (1) to prevent
paper from sliding off the face-down
output tray.
10
1
b Open the manual feed slot cover.
Page 21
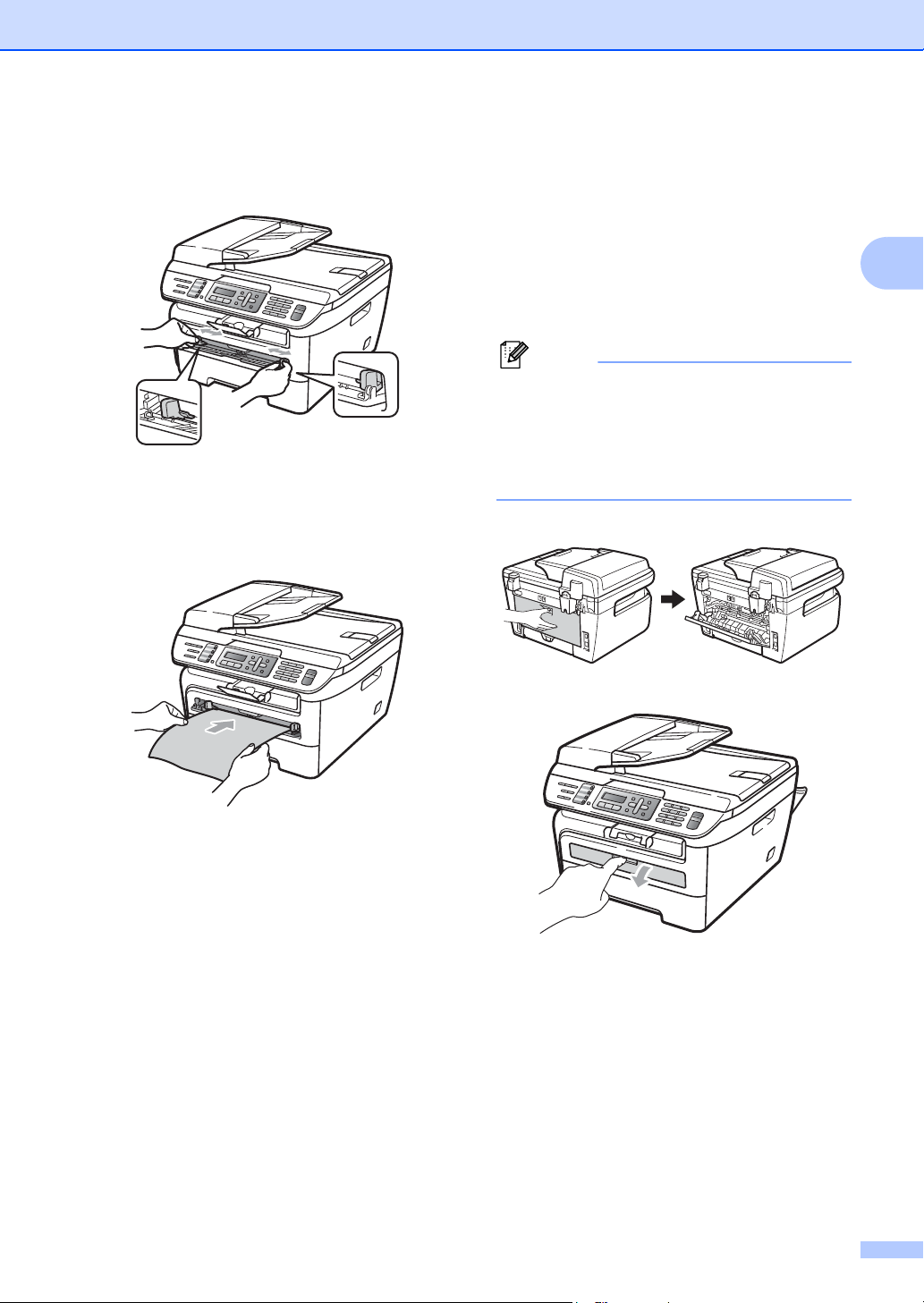
Loading paper and documents
Note
c Using both hands, slide the manual feed
slot paper guides to the width of the
paper that you are going to use.
d Using both hands, put one sheet of
paper or one transparency in the
manual feed slot until the front edge
touches the paper feed roller. When you
feel the machine pull in the paper, let go.
Printing on thick paper, bond paper, labels and envelopes
When the back output tray is pulled down, the
machine has a straight paper path from the
manual feed slot through to the back of the
machine. Use this paper feed and output
method when you want to print on thick
paper, labels or envelopes.
• Remove each printed sheet or envelope
immediately to prevent a paper jam.
• The machine automatically turns on the
Manual Feed mode when you put paper in
the manual feed slot.
a Open the back cover (back output tray).
2
2
b Open the manual feed slot cover.
11
Page 22

Chapter 2
Note
c Using both hands, slide the manual feed
slot paper guides to the width of the
paper that you are going to use.
d Using both hands, put one sheet of
paper or one envelope in the manual
feed slot until the front edge of the paper
or envelope touches the paper feed
roller. When you feel the machine pull in
the paper, let go.
• Put the paper into the manual feed slot
with the side to be printed face up.
• Make sure that the paper or print media
(see Acceptable paper and other print
media on page 14.) is straight and in the
correct position on the manual feed slot. If
it is not, the paper or the transparency
may not be fed correctly, resulting in a
skewed printout or a paper jam.
• Do not put more than one sheet of paper
in the manual feed slot at any one time, as
it may cause a jam.
• If you put any print media in the manual
feed slot before the machine is in the
Ready state, the print media may be
ejected without being printed on.
• To easily remove a small printout from the
output tray, lift up the scanner cover by
using both hands as shown in the
illustration.
12
• You can still use the machine while the
scanner cover is up. To close the scanner
cover, push it down with both hands.
Page 23
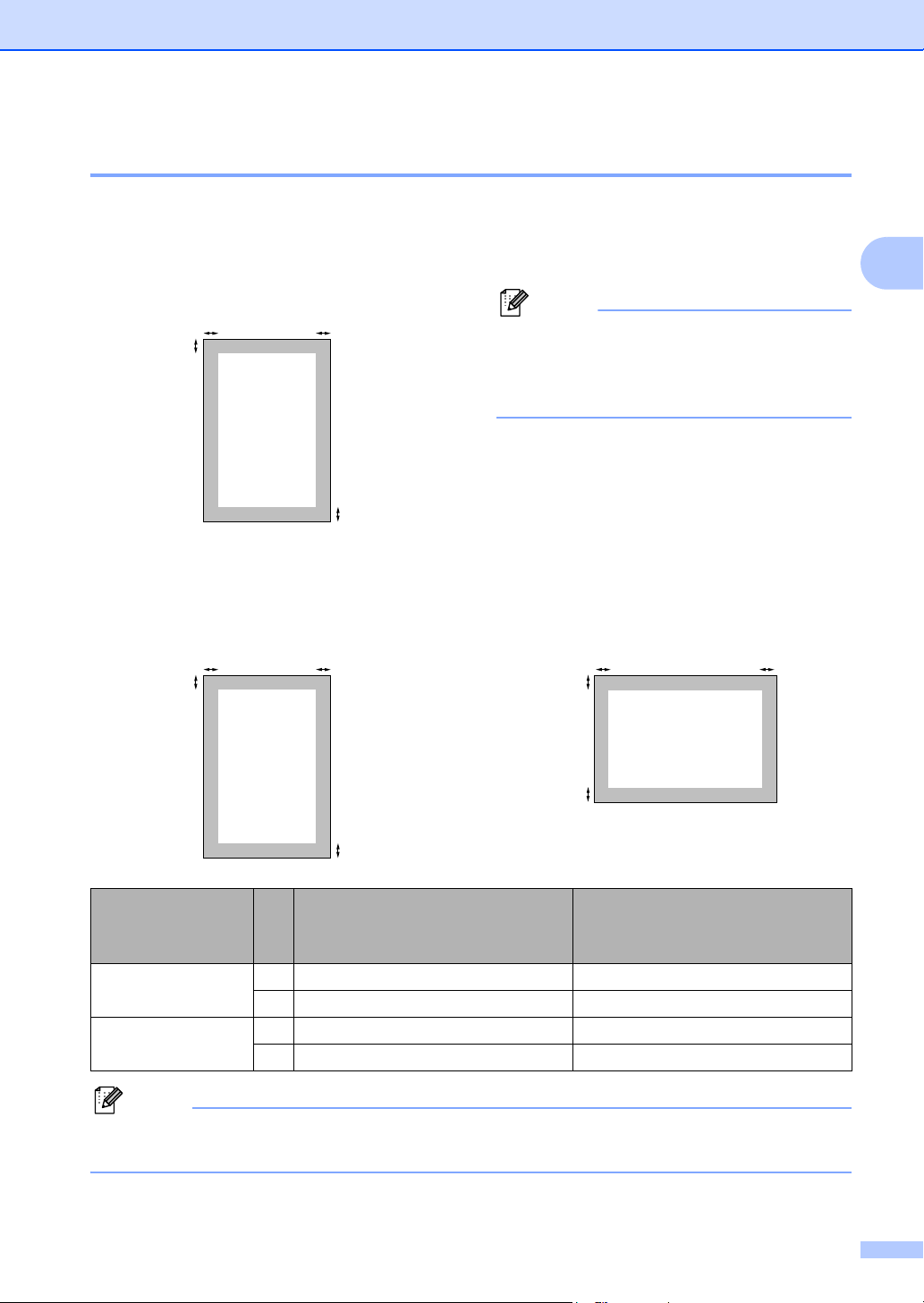
Loading paper and documents
Note
Note
2
2
1
1
2
2
1
1
2
2
1
1
Unprintable area 2
Unprintable area for faxes and copies 2
The printable area of your machine begins at
approximately 3 mm from the top and bottom
and 2 mm from both sides of the paper.
Unprintable area when printing from a computer 2
When using the printer driver the printable area is smaller than the paper size, as shown below.
Portrait
13mm
22mm
(For copies) The unprintable area shown
above is for a single copy or a 1 in 1 copy
using A4 size paper. The unprintable area
changes with the paper size.
Landscape
2
Windows® printer driver and
Macintosh
®
printer driver
BRScript Driver for Windows
and Macintosh®
®
(MFC-7840W only)
Portrait 1 4.23 mm 4.23 mm
2 6.01 mm 4.23 mm
Landscape 1 4.23 mm 4.23 mm
2 5 mm 4.23 mm
The unprintable area shown above is for A4 size paper. The unprintable area changes with the
paper size.
13
Page 24
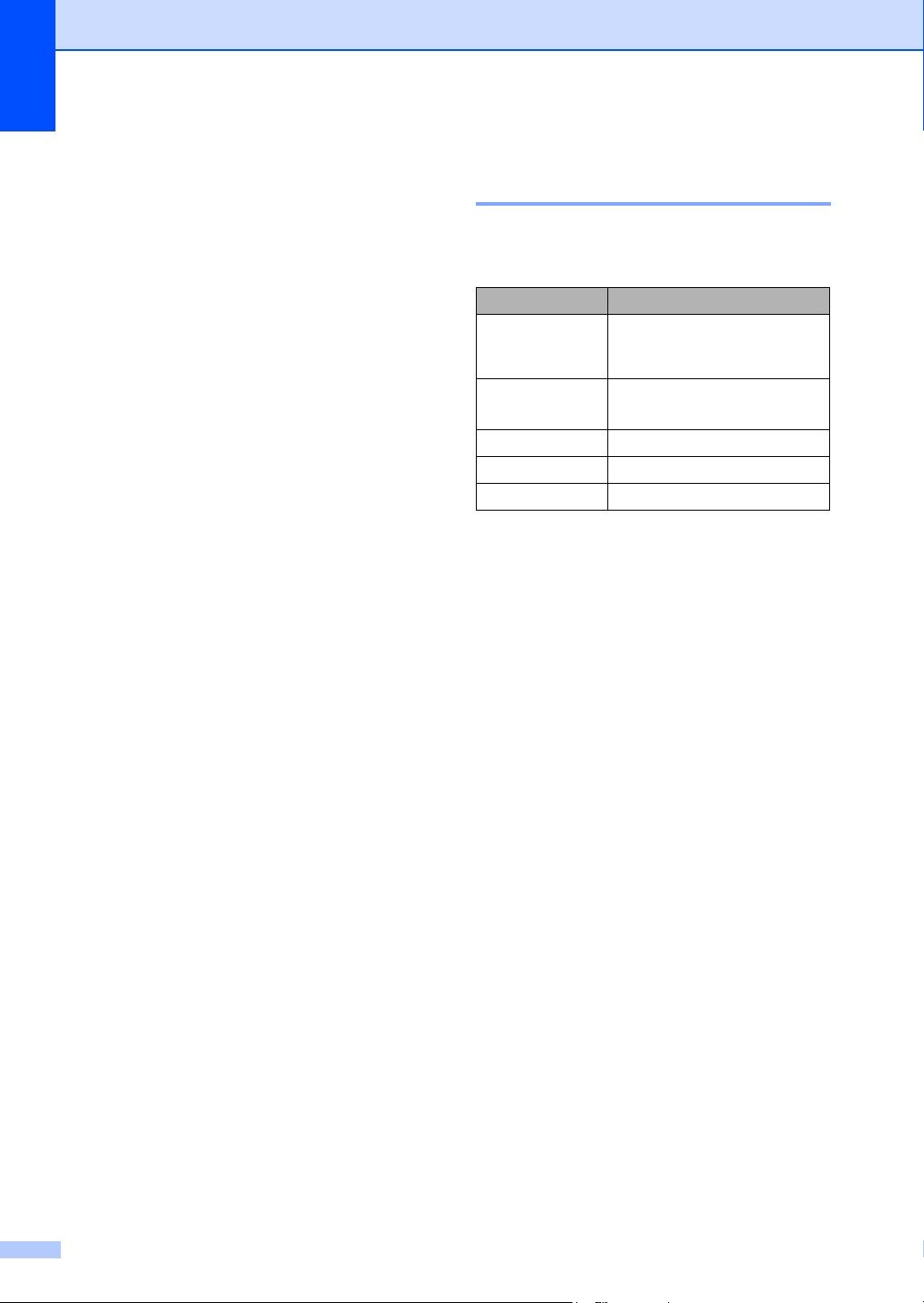
Chapter 2
Acceptable paper and other print media 2
Print quality may vary according to the type of
paper you are using.
You can use the following types of print
media: plain paper, bond paper, recycled
paper, transparencies, labels or envelopes.
For best results, follow the instructions below:
Use paper made for plain paper copying.
2
Use paper that is 75 to 90 g/m
Use labels and transparencies which are
designed for use in laser machines.
Do not put different types of paper in the
paper tray at the same time because it
may cause paper jams or misfeeds.
For correct printing, you must choose the
same paper size from your software
application as the paper in the tray.
Avoid touching the printed surface of the
paper immediately after printing.
.
Recommended paper and print media 2
To get the best print quality, we suggest using
the following paper.
Paper Type Item
Plain Paper
Recycled Paper Xerox Recycled Supreme
Transparency 3M CG3300
Labels Avery laser label L7163
Envelope Antalis River series (DL)
Xerox Premier 80 g/m
Xerox Business 80 g/m
2
80g/m
2
2
When you use transparencies remove
each sheet immediately to prevent
smudging or paper jams.
Use long grain paper with a neutral Ph
value, and a moisture content of approx
5%.
14
Page 25
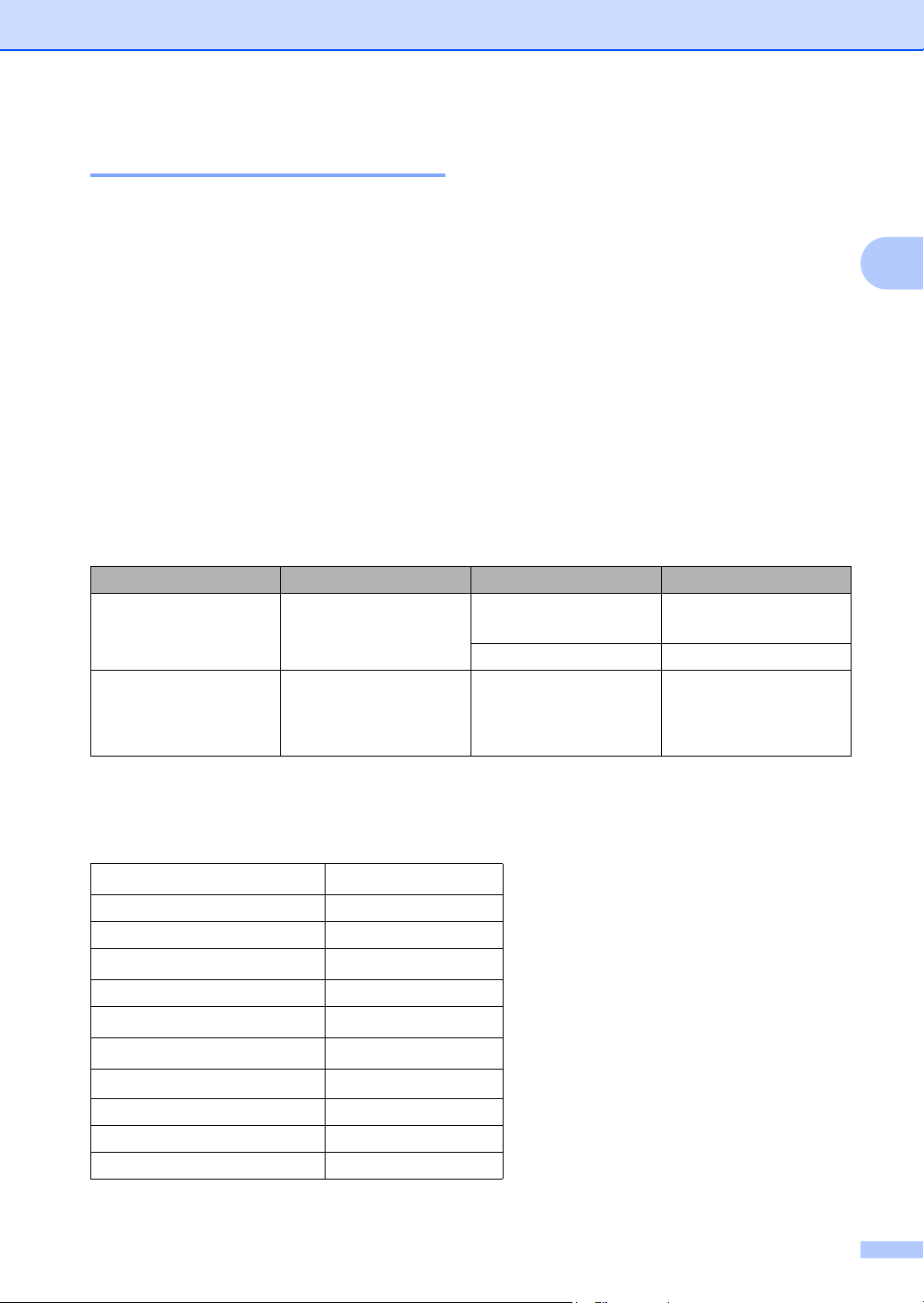
Loading paper and documents
Type and size of paper 2
Manual Feed Slot 2
The manual feed slot can hold a sheet with a
The machine loads paper from the installed
standard paper tray or manual feed slot.
size of 76.2 to 220 mm wide and 116 to
406.4 mm long. You can use the manual feed
slot if you are using special paper, envelopes
Standard paper tray 2
or labels.
Since the standard paper tray is a universal type, you can use any of the paper sizes (one paper type and size at a time) listed in the table in Paper capacity of the paper trays on page 15. The standard paper tray can hold up to 250 sheets of Letter/A4 size paper
2
(80 g/m
). Paper can be loaded up to the
maximum paper mark on the sliding paper
width guide.
Paper capacity of the paper trays 2
Paper size Paper types No. of sheets
Paper Tray A4, Letter, Executive,
A5, A6, B5, B6.
Manual Feed Slot Width: 76.2 to 220 mm
Length: 116 to 406.4 mm
Plain paper and recycled
paper
Transparency up to 10
Plain paper, recycled
paper, bond paper,
envelopes, labels and
transparencies
up to 250
[80 g/m
1
2
]
2
Recommended paper specifications 2
The following paper specifications are suitable for this machine.
Basis weight
Thickness 80-110 µm
Roughness Higher than 20 sec.
Stiffness
Grain direction Long grain
Volume resistivity
Surface resistivity
Filler CaCO
Ash content Below 23 wt%
Brightness Higher than 80 %
Opacity Higher than 85 %
75-90 g/m
90-150 cm
10e
10e
2
3
/100
9
-10e11 ohm
9
-10e12 ohm-cm
(Neutral)
3
15
Page 26
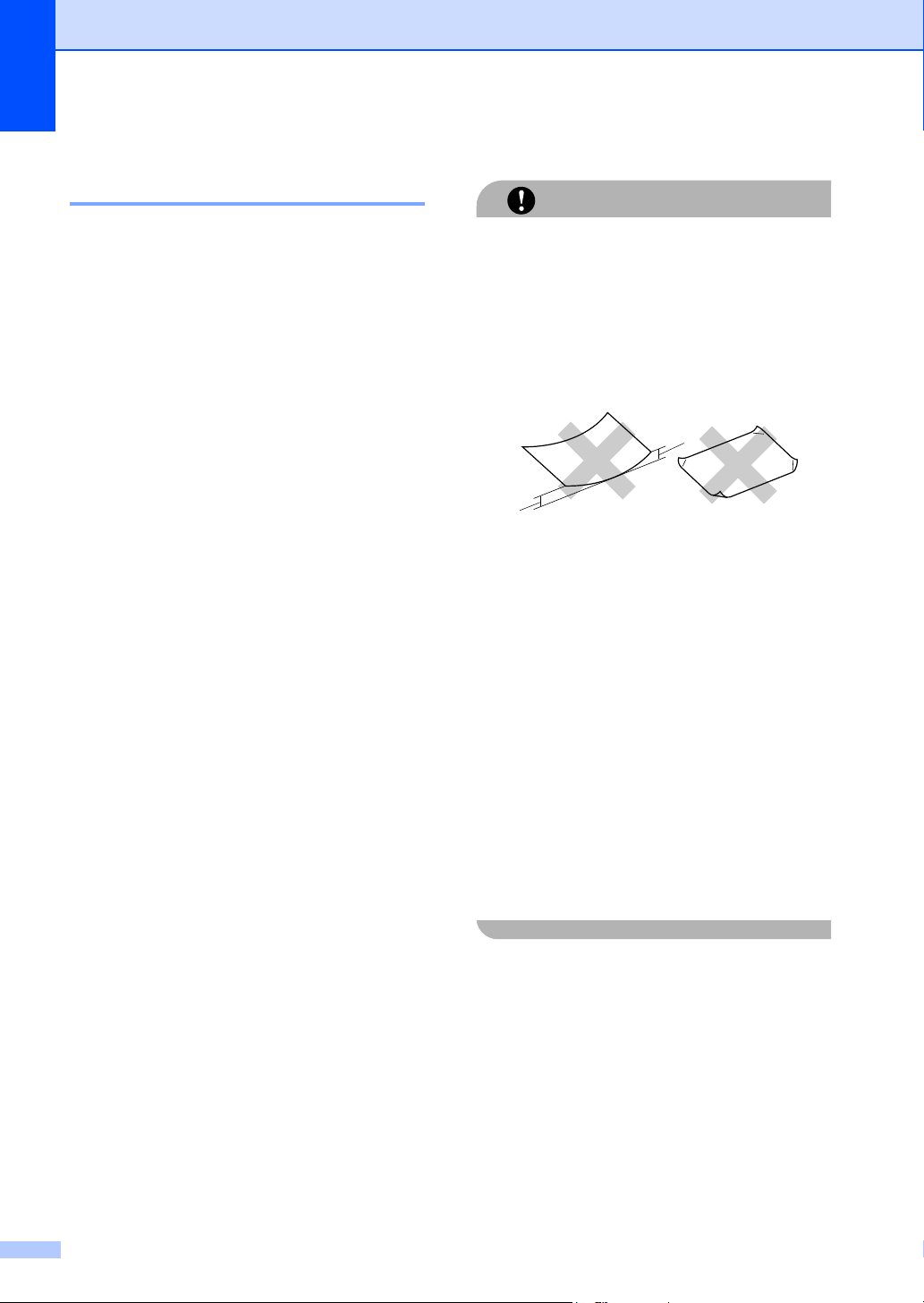
Chapter 2
CAUTION
1
1
Handling and using special paper 2
The machine is designed to work well with
most types of xerographic and bond paper.
However, some paper variables may have an
effect on print quality or handling reliability.
Always test samples of paper before
purchasing to ensure desirable performance.
Store paper in its original packaging and keep
it sealed. Keep the paper flat and away from
moisture, direct sunlight and heat.
Some important guidelines when selecting
paper are:
Do not use inkjet paper because it may
cause a paper jam or damage your
machine.
Preprinted paper must use ink that can
withstand the temperature of the
machine's fusing process (200 degrees
centigrade).
If you use bond paper, paper having a
rough surface or paper that is wrinkled or
creased, the paper may exhibit degraded
performance.
Types of paper to avoid 2
Some types of paper may not perform well
or may cause damage to your machine.
DO NOT use paper:
• that is highly textured
• that is extremely smooth or shiny
• that is curled or warped
12mm
• that is coated or has a chemical finish
• that is damaged, creased or folded
• that exceeds the recommended weight
specification in this guide
• with tabs and staples
• with letterheads using low temperature
dyes or thermography
• that is multipart or carbonless
• that is designed for inkjet printing
If you use any of the types of paper listed
above, they may damage your machine.
This damage is not covered under any
Brother warranty or service agreement.
16
Page 27
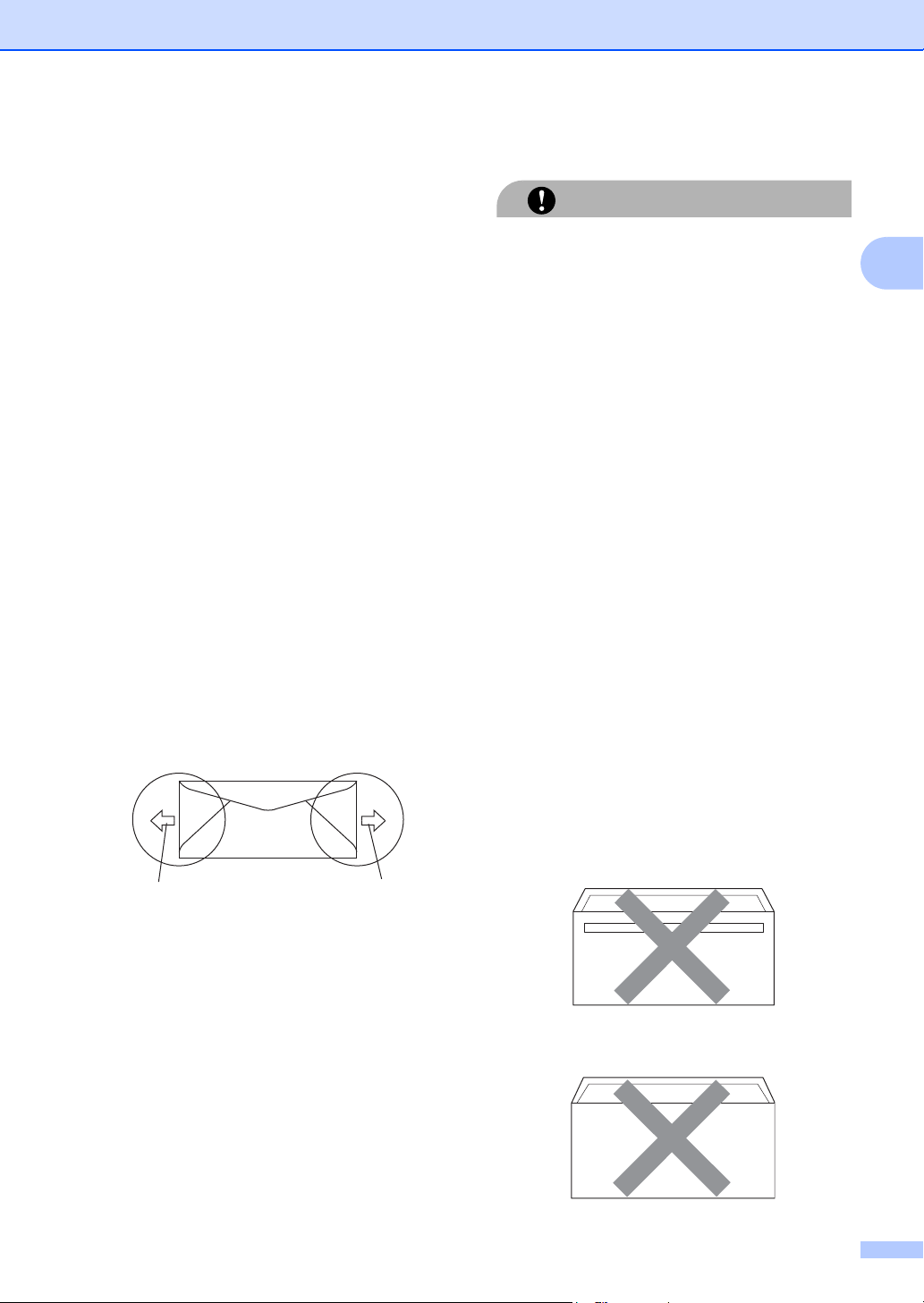
Loading paper and documents
CAUTION
1
1
Envelopes 2
Most envelopes will be suitable for your
machine. However, some envelopes may
have feed and print-quality problems
because of the way they have been made. A
suitable envelope should have edges with
straight, well-creased folds and the leading
edge should not be thicker than two sheets of
paper. The envelope should lie flat and not be
of baggy or flimsy construction. You should
buy quality envelopes from a supplier who
understands that you will be using the
envelopes in a laser machine.
Envelopes can be fed from the manual feed
slot one at a time. We recommend that you
print a test envelope to make sure the print
results are what you want before you print or
purchase a large quantity of envelopes.
Check the following:
Envelopes should have a lengthwise
sealing flap.
The sealing flaps should be folded crisply
and correctly (irregularly cut or folded
envelopes may cause paper jams).
Envelopes should consist of two layers of
paper in the area circled in figure below.
Types of envelopes to avoid 2
DO NOT use envelopes:
• that are damaged, curled, wrinkled or an
unusual shape
• that are extremely shiny or textured
• with clasps, staples, snaps or tie strings
• with self-adhesive closures
• that are of a baggy construction
• that are not sharply creased
• that are embossed (have raised writing
on them)
• that were previously printed by a laser
machine
• that are pre-printed on the inside
• that cannot be arranged neatly when
stacked
• that are made of paper that weighs more
than the paper weight specifications for
the machine
• with edges that are not straight or
consistently square
• with windows, holes, cut-outs or
perforations
2
1 Feeding direction
Envelope joints that are sealed by the
manufacturer should be secure.
We recommend that you do not print
within 15 mm of the edges of envelopes.
• with glue on surface as shown in figure
below
• with double flaps as shown in figure
below
17
Page 28
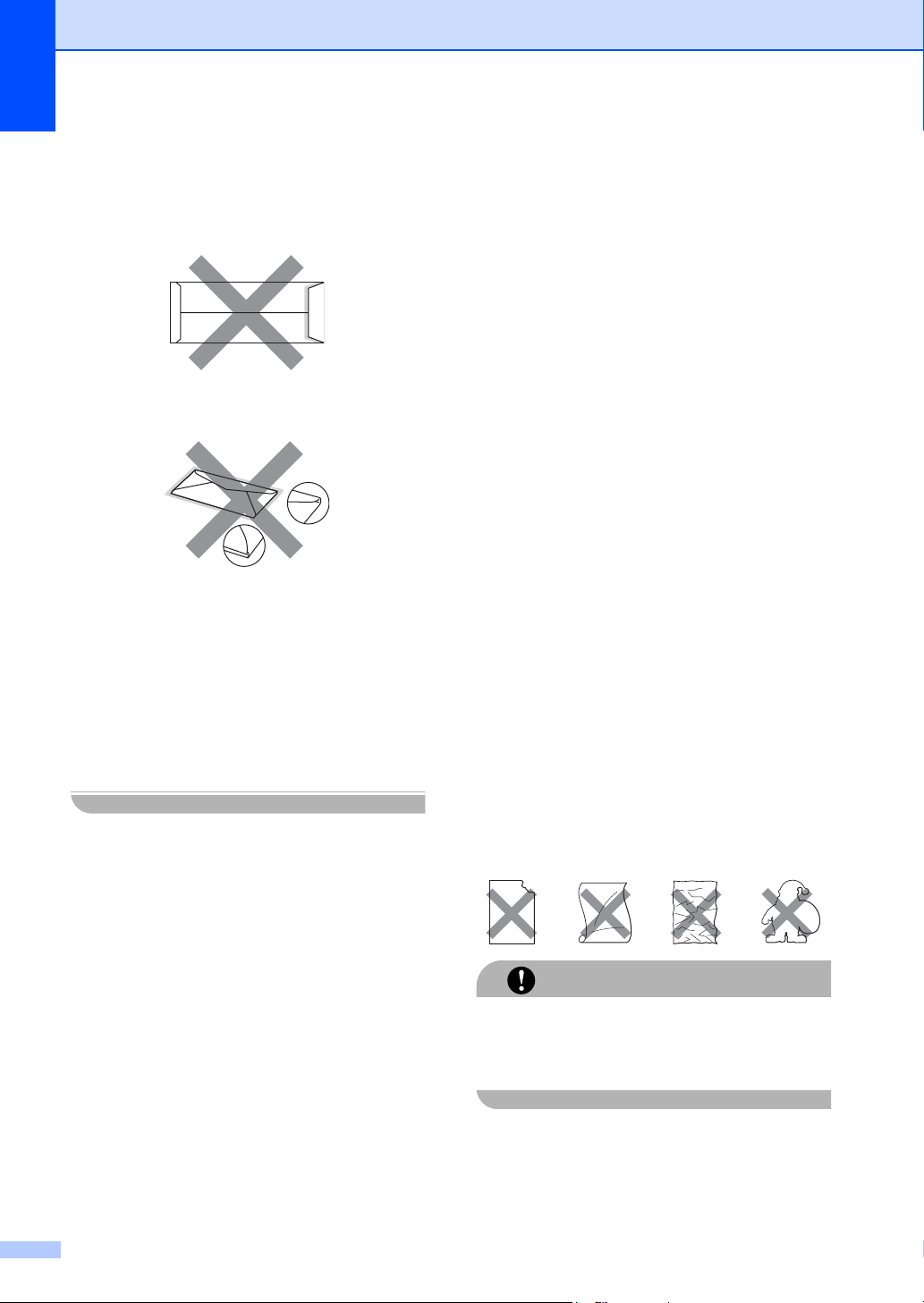
Chapter 2
CAUTION
• with sealing flaps that have not been
folded at purchase
• with sealing flaps as shown in figure
below
• with each side folded as shown in figure
below
If you use any of the types of envelopes
listed above, they may damage your
machine. This damage is not covered
under any Brother warranty or service
agreement.
Occasionally you may experience paper
feed problems caused by the thickness,
size and flap shape of the envelopes you
are using.
Labels 2
The machine will print on most types of labels
designed for use with a laser machine. Labels
should have an adhesive that is acrylic-based
since this material is more stable at the high
temperatures in the fuser unit. Adhesives
should not come in contact with any part of
the machine, because the label stock may
stick to the drum unit or rollers and cause
jams and print quality problems. No adhesive
should be exposed between the labels.
Labels should be arranged so that they cover
the entire length and width of the sheet. Using
labels with spaces may result in labels
peeling off and causing serious jams or print
problems.
All labels used in this machine must be able
to withstand a temperature of 392 degrees
Fahrenheit (200 degrees centigrade) for a
period of 0.1 seconds.
Label sheets should not exceed the paper
weight specifications described in this User’s
Guide. Labels exceeding this specification
may not feed or print correctly and may cause
damage to your machine.
Labels can be fed from the manual feed slot
only.
Types of labels to avoid 2
Do not use labels that are damaged, curled,
wrinkled or an unusual shape.
18
DO NOT feed part used label sheets. The
exposed carrier sheet will damage your
machine.
Page 29
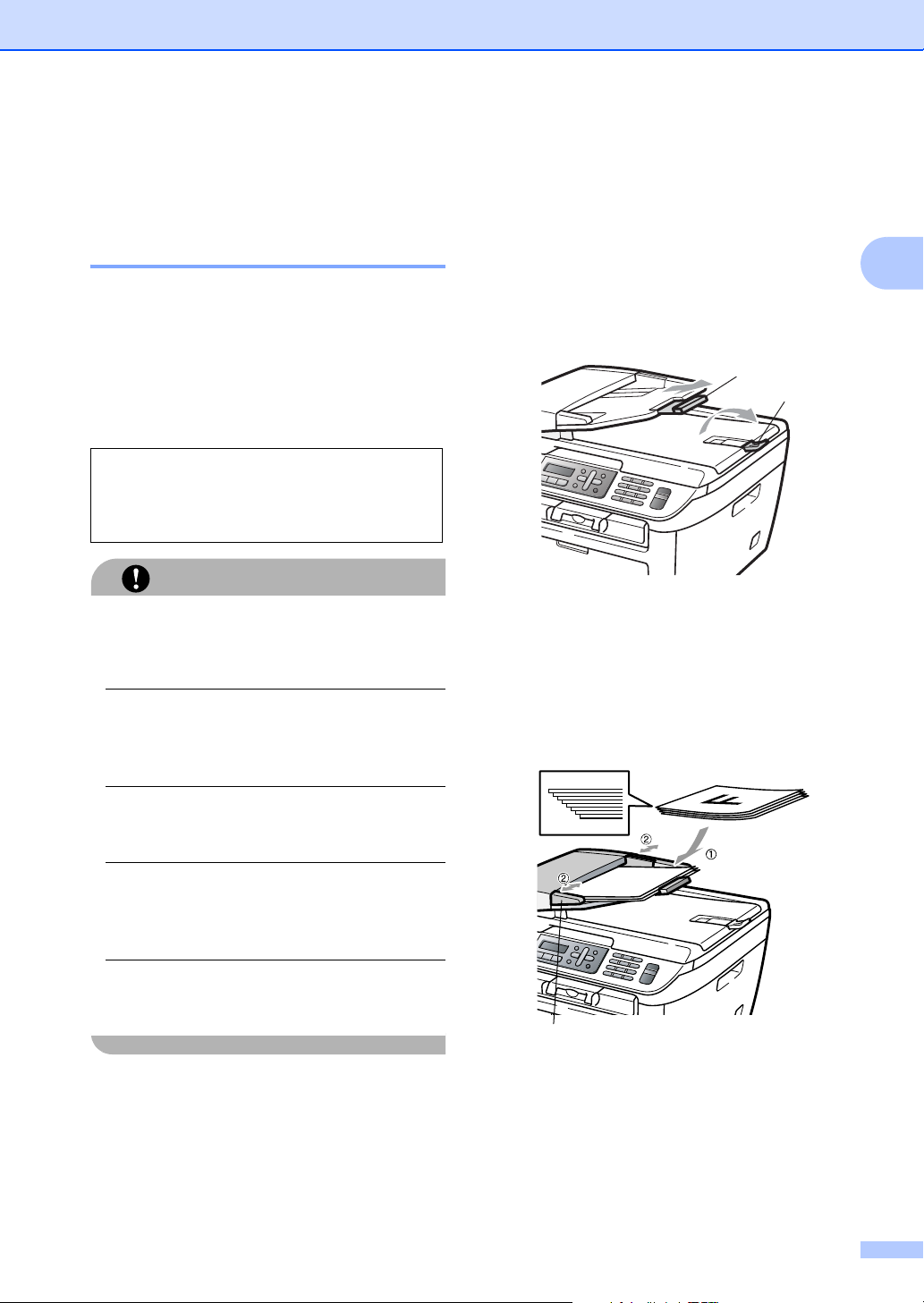
Loading paper and documents
CAUTION
Loading documents 2
Using the automatic document feeder (ADF) 2
The ADF can hold up to 35 pages and feeds
each sheet individually. Use standard
2
80 g/m
before putting them in the ADF.
Recommended environment 2
Temperature: 20 to 30° C
Humidity: 50% - 70%
Paper: Xerox Premier 80 g/m
Business 80 g/m
Make sure documents written with ink are
paper and always fan the pages
2
2
or Xerox
DO NOT leave thick documents on the
scanner glass. If you do this, the ADF may
jam.
DO NOT use paper that is curled, wrinkled,
folded, ripped, stapled, paper-clipped,
pasted or taped.
DO NOT use cardboard, newspaper or
fabric.
To avoid damaging your machine while
using the ADF, DO NOT pull on the
document while it is feeding.
To scan non-standard documents see
Using the scanner glass on page 20.
completely dry.
Documents to be faxed must be from 148
to 215.9 mm wide and from 148 to
355.6 mm long, and of a standard weight
2
(80 g/m
).
a Unfold the ADF document output
support flap (1) and the ADF support
flap (2).
2
1
b Fan the pages well.
c Place your document, face up top edge
first, in the ADF until you feel it touch the
feed roller.
d Adjust the paper guides (1) to fit the
width of your document.
1
2
19
Page 30
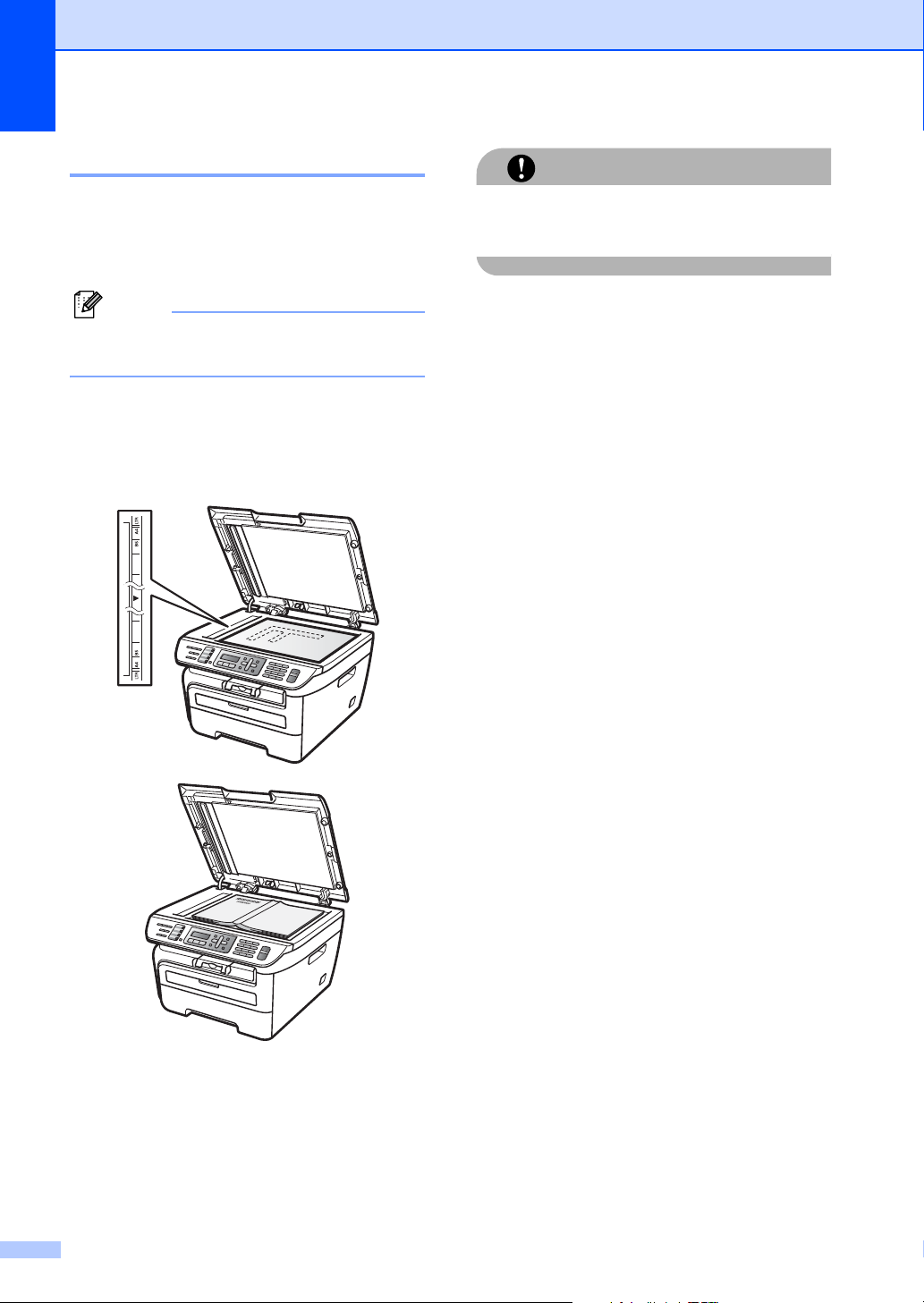
Chapter 2
Note
CAUTION
Using the scanner glass 2
You can use the scanner glass to fax, copy or
scan pages of a book or one page at a time.
Documents can be up to 215.9 mm wide and
297 mm long.
To use the scanner glass, the ADF must
be empty.
a Lift the document cover.
b Using the document guidelines on the
left, centre the document face down on
the scanner glass.
If the document is a book or is thick do not
slam the cover or press on it.
c Close the document cover.
20
Page 31

3
Note
General setup 3
Mode timer 3
The machine has three mode keys on the
control panel: Fax, Scan, and Copy.
You can set how much time the machine
takes after the last Copy or Scan operation to
return to Fax mode. If you choose Off, the
machine will stay in the mode you used last.
(MFC-7840W only) Also, this setting sets the
time the machine will change from individual
user to public user when using Secure
Function Lock. (See Switching Users
on page 27.)
a Press Menu, 1, 1.
b Press a or b to choose 0 Sec,
30 Secs, 1 Min, 2 Mins, 5 Mins or
Off.
Press OK.
Paper size 3
You can use seven sizes of paper for printing
copies: A4, Letter, Executive, A5, A6, B5 and
B6 and two sizes for printing faxes: A4 or
Letter.
When you change the size of paper in the
tray, you will also need to change the setting
for paper size at the same time so your
machine can fit the document or an incoming
fax on the page.
a Press Menu, 1, 3.
b Press a or b to choose A4, Letter,
Executive, A5, A6, B5 or B6.
Press OK.
c Press Stop/Exit.
If you chose Transparency as the paper
type (Menu, 1, 2) you will only be able to
choose Letter or A4 size paper in Step
b.
3
c Press Stop/Exit.
Paper settings 3
Paper type 3
Set up the machine for the type of paper you
are using. This will give you the best print
quality.
a Press Menu, 1, 2.
b Press a or b to choose Thin, Plain,
Thick, Thicker, Transparency or
Recycled Paper.
Press OK.
c Press Stop/Exit.
21
Page 32

Chapter 3
Volume settings 3
Ring volume 3
You can choose a ring volume level from a
range of settings, from High to Off.
While in Fax mode press or to adjust
the volume level. The LCD will show the
current setting, and each key press will
change the volume to the next level. The
machine will keep the new setting until you
change it.
You can also change the ring volume through
the menu:
a Press Menu, 1, 4, 1.
b Press a or b to choose Off, Low, Med or
High.
Press OK.
c Press Stop/Exit.
Speaker volume 3
You can choose a range of speaker volume
levels, from High to Off.
a Press Menu, 1, 4, 3.
b Press a or b to choose Off, Low, Med or
High.
Press OK.
c Press Stop/Exit.
Beeper volume 3
When the beeper is on, the machine will beep
when you press a key, make a mistake, or
after you send or receive a fax. You can
choose a range of volume levels, from High
to Off.
a Press Menu, 1, 4, 2.
b Press a or b to choose Off, Low, Med or
High.
Press OK.
c Press Stop/Exit.
22
Page 33

General setup
Note
Note
Automatic daylight savings time 3
You can set the machine to change
automatically for Daylight Savings Time. It
will set itself forward one hour in the Spring,
and back one hour in the Autumn.
a Press Menu 1, 5.
b Press a or b to choose On or Off.
Press OK.
c Press Stop/Exit.
Ecology features 3
Toner Save 3
You can save toner using this feature. When
you set Toner Save to On, prints appear
lighter. The default setting is Off.
Sleep time 3
Setting the sleep time reduces power
consumption by turning off the fuser while the
machine is idle.
You can choose how long the machine must
be idle (from 00 to 99 minutes) before it goes
into sleep mode. When the machine receives
a fax, computer data, or makes a copy, the
timer will be reset. The default setting is 05
minutes.
While the machine is in sleep mode the LCD
will display Sleep. When printing or copying
in sleep mode, there will be a short delay
while the fuser warms up.
a Press Menu 1, 6, 2.
b Enter the length of time the machine is
idle before entering sleep mode (00 to
99). Press OK.
c Press Stop/Exit.
3
a Press Menu, 1, 6, 1.
b Press a or b to choose On or Off.
Press OK.
c Press Stop/Exit.
We do not recommend Toner Save for
printing Photo or Greyscale images.
To turn off sleep mode, press Start and
Options at the same time in b. Press a or
b to choose Off. Press OK.
LCD contrast 3
You can change the contrast to make the
LCD look lighter or darker.
a Press Menu, 1, 7.
b Press a to make the LCD darker. Or,
press b to make the LCD lighter.
Press OK.
c Press Stop/Exit.
23
Page 34

4
Note
Note
Security features 4
Security 4
You can set up your machine with multiple
levels of security using Setting Lock and TX
Lock (MFC-7320 and MFC-7440N only) or
Secure Function Lock (MFC-7840W only).
You will not be able to continue to schedule
Delayed Faxes or Polling jobs. However, any
pre-scheduled Delayed Faxes will be sent
even if you turn on TX Lock or Secure
Function Lock, so they will not be lost.
TX Lock (MFC-7320 and MFC-7440N only) 4
TX Lock lets you prevent unauthorized
access to the machine.
While TX Lock is on, the following operations
are available:
Receiving faxes
Fax Forwarding
(if Fax Forwarding was already on)
Remote Retrieval
(if Fax Storage was already on)
PC Fax Receive
(if PC Fax Receive was already on)
While TX Lock is on, the following operations
are NOT available:
Setting up the password 4
If you have already set the password, you
will not need to set it, again.
a Press Menu, 1, 8, 1.
b Enter a four-digit number for the
password using numbers 0-9.
Press OK.
c If you are entering the password for the
first time, the LCD will show Verify:.
d Re-enter the password.
Press OK.
e Press Stop/Exit.
Changing the TX Lock password 4
a Press Menu, 1, 8, 1.
b Press a or b to choose Set Password.
Press OK.
c Enter the registered four-digit password.
Press OK.
d Enter a four-digit number for the new
password.
Press OK.
Sending faxes
Copying
PC printing
Scanning
• To print the faxes in memory, turn off TX
Lock.
• If you forget the TX Lock password,
please call your Brother dealer for service.
24
e If the LCD shows Verify:, re-enter the
new password.
Press OK.
f Press Stop/Exit.
Page 35

Security features
Note
Secure Function Lock (MFC-7840W only) 4
Secure Function Lock lets you restrict Public
access to certain machine functions (Fax Tx,
1
Fax Rx, Copy, Scan and Print
This feature also prevents users from
changing the Default settings of the machine
by limiting access to the Menu settings.
Disabling at least one function is required to
turn on Secure Function Lock for the Public
user.
Before using the security features you must
first enter an administrator password.
Access to restricted operations can be
enabled by creating a restricted user.
Restricted users must enter a user password
to use the machine.
Make a careful note of your password. If you
forget it, please call your Brother dealer for
service.
1
Print includes PC-Fax Send as well as all print jobs.
).
Setting the password for the administrator
The password you set in these steps is for the
administrator. This password is used to set
up users and to turn Secure Function Lock on
or off. (See Setting up restricted users
on page 26 and Turning Secure Function
Lock on on page 27.)
a Press Menu, 1, 8, 1.
b Enter a four-digit number for the
password using numbers 0-9.
Press OK.
c Re-enter the password when the LCD
shows Verify:.
Press OK.
d Press Stop/Exit.
Changing the password for the administrator
a Press Menu, 1, 8, 1.
4
4
4
• You can set up to 10 individual users and
one Public user.
• When you set up a Public user, you can
restrict one or more of the machine’s
functions to all users who do not have a
password.
• Only administrators can set limitations
and make changes for each user.
• When Print is disabled, PC print jobs will
be lost without notification.
• When Secure Function Lock is on, you
can only use 1.Contrast, 6.
Polled TX or 7. Coverpg Setup in
the Fax menu.
If Fax Tx is disabled, you cannot use any
function in the Fax menu.
• Polling Receive is enabled only when
both Fax Tx and Fax Rx are enabled.
b Press a or b to choose Set Password.
Press OK.
c Enter the registered four-digit password.
Press OK.
d Enter a four-digit number for the new
password.
Press OK.
e If the LCD shows Verify:, re-enter the
new password.
Press OK.
f Press Stop/Exit.
25
Page 36

Chapter 4
Note
Note
Note
Setting up the Public user 4
You can set up the Public user. Public users
do not need to enter a password.
You must disable at least one function to
turn on Secure Function Lock for Public
user.
a Press Menu, 1, 8, 1.
b Press a or b to choose Setup User.
Press OK.
c Enter the administrator password.
Press OK.
d Press a or b to choose Public.
Press OK.
e Press a or b to choose Enable or
Disable for Fax Tx. Press OK.
After you have set Fax Tx, repeat this
step for Fax Rx, Copy, Scan and
Print.
Press OK.
Setting up restricted users 4
You can set up users with restrictions and a
password.
a Press Menu, 1, 8, 1.
b Press a or b to choose Setup User.
Press OK.
c Enter the administrator password.
Press OK.
d Press a or b to choose User01.
Press OK.
e Use the numeric keys to enter the user
name. (See Entering text on page 145.)
Press OK.
f Enter a four-digit password for the user.
Press OK.
g Press a or b to choose Enable or
Disable for Fax Tx.
Press OK.
After you have set Fax Tx, repeat this
step for Fax Rx, Copy and Scan.
Press OK.
You can set Print for only the Public
user. If you disable Print for Public users
it will also disable Print for all restricted
users.
f Press Stop/Exit.
26
h Repeat d to g for entering each
additional user and password.
i Press Stop/Exit.
You cannot use the same password as
another user’s password.
Page 37

Security features
Note
Turning Secure Function Lock on/off 4
If you enter the wrong password when
following the instructions below, the LCD will
show Wrong Password. Re-enter the
correct password.
Turning Secure Function Lock on 4
a Press Menu, 1, 8, 1.
b Press a or b to choose Lock OffiOn.
Press OK.
c Enter your four-digit administrator
password.
Press OK.
Turning Secure Function Lock off 4
a Press Menu, 1, 8, 1.
b Press a or b to choose Lock OniOff.
Press OK.
c Enter your four-digit administrator
password.
Press OK.
Switching Users 4
This setting allows a restricted user to log on
the machine when Secure Function Lock is
turned on.
After a restricted user has finished using
the machine, it will return to the Public
setting within the same time as the Mode
Timer setting (Menu, 1,1). (See Mode
timer on page 21. Also, you can exit from
an individual user by pressing the lighted
Mode key.)
a Hold down Shift as you press Secure.
Change User
PIN:XXXX
b Enter your four-digit password.
Press OK.
When Copy mode is disabled:
a Press Copy key.
Access Denied
b Enter your four-digit password.
Press OK.
4
When Scan mode is disabled:
a Press Scan key.
Access Denied
b Enter your four-digit password.
Press OK.
27
Page 38

Chapter 4
Setting lock 4
Setting Lock lets you set a password to stop
other people from accidentally changing your
machine settings.
Make a careful note of your password. If you
forget it, please call your Brother dealer.
While Setting Lock is On, you cannot change
the following settings without a password:
Date/Time
Station ID
Quick Dial settings
Mode Timer
Paper Type
Paper Size
Volume
Auto Daylight
Ecology
LCD Contrast
Setting Lock
Changing your setting lock password4
a Press Menu, 1, 8, 2.
b Press a or b to choose Set Password.
Press OK.
c Enter your four-digit password.
Press OK.
d Enter a four-digit number for the new
password.
Press OK.
e Re-enter your new password when the
LCD shows Verify:.
Press OK.
f Press Stop/Exit.
Turning setting lock on/off 4
If you enter the wrong password when
following the instructions below, the LCD will
show Wrong Password. Re-enter the
correct password.
Dial Restriction
TX Lock
(MFC-7320 and MFC-7440N only)
Setting up the password 4
a Press Menu, 1, 8, 2.
b Enter a four-digit number for the
password using numbers 0-9.
Press OK.
c Re-enter your password when the LCD
shows Verify:.
Press OK.
d Press Stop/Exit.
Turning setting lock on 4
a Press Menu, 1, 8, 2.
b Press a or b to choose On.
Press OK.
c Enter your four-digit password.
Press OK.
d Press Stop/Exit.
Turning setting lock off 4
a Press Menu, 1, 8, 2.
b Enter your four-digit password.
Press OK twice.
c Press Stop/Exit.
28
Page 39

Security features
Note
Restricting dialling 4
This feature is to prevent users from sending
a fax or call to a wrong number by
mistake.You can set the machine to restrict
dialling by using the dial pad, One Touch and
Speed Dial.
If you choose Off, the machine does not
restrict the dialling method.
If you choose Enter # twice, the machine
will prompt you to re-enter the number, and
then if you re-enter the same number
correctly, the machine will start dialling. If you
re-enter the wrong number, the LCD will
show an error message.
If you choose On, the machine will restrict all
fax sending and outbound calls for that
dialling method.
Dial pad restriction 4
a Press Menu, 2, 6, 1.
Speed Dial restriction 4
a Press Menu, 2, 6, 3.
b Press a or b to choose Off,
Enter # twice or On.
Press OK.
c Press Stop/Exit.
•The Enter # twice setting will not work
if you lift an external handset before
entering the number. You will not be
asked to re-enter the number.
• The machine cannot restrict dialling from
the Redial/Pause key.
• If you chose On or Enter # twice, you
cannot use the Broadcasting feature and
cannot combine quick dial numbers when
dialling.
4
b Press a or b to choose Off,
Enter # twice or On.
Press OK.
c Press Stop/Exit.
One Touch restriction 4
a Press Menu, 2, 6, 2.
b Press a or b to choose Off,
Enter # twice or On.
Press OK.
c Press Stop/Exit.
29
Page 40

Chapter 4
30
Page 41

Section II
Fax II
Sending a fax 32
Receiving a fax 39
Telephone and external devices 44
Dialling and storing numbers 51
Remote fax options 56
Polling 62
Printing reports 65
Page 42

5
Note
Note
Sending a fax 5
How to fax 5
Entering fax mode 5
To enter fax mode press (Fax), and
the key will glow green.
Sending a fax from the ADF 5
Using the ADF to send your faxes is the
easiest way. To cancel a fax in progress
press Stop/Exit.
a Make sure you are in Fax mode .
b Place your document face up in the
ADF.
c Dial the fax number. (See How to dial
on page 51.)
d Press Start.
The machine scans the pages into
memory and then sends the document.
Sending a fax from the scanner glass 5
You can use the scanner glass to fax the
pages of a book, or a single page at a time.
The documents can be up to Letter or A4
size. Press Stop/Exit to cancel a fax in
progress.
a Make sure you are in Fax mode .
b Place your document face down on the
scanner glass.
c Dial the fax number. (See How to dial
on page 51.)
d Press Start.
The machine starts scanning the first
page.
e After the machine scans the page, the
LCD will prompt you to choose one of
the options below:
Next Page?
1.Yes 2.No(Send)
If the Out of Memory message
appears while scanning a document into
memory, press Stop/Exit to cancel or
Start to send the scanned pages.
32
Press 1 to send another page.
Go to f.
Press 2 or Start to send the
document. Go to g.
f Place the next page on the scanner
glass, press OK. Repeat e and f for
each additional page.
Set Next Page
Then Press OK
g Your machine will automatically send
the fax.
When faxing multiple pages from the
scanner glass, real time transmission
should be set to Off. (See Real time
transmission on page 36.)
Page 43

Sending a fax
Note
Cancelling a fax in progress 5
Press Stop/Exit to cancel the fax. If you
press Stop/Exit while the machine is dialling
or sending, the LCD will show
1.Clear 2.Exit, press 1 to cancel the
fax.
Broadcasting 5
Broadcasting lets you send the same fax
message to more than one fax number. You
can include Groups, One Touch, Speed Dial
numbers and up to 50 manually dialled
numbers in the same broadcast.
You can broadcast up to 258 different
numbers. This will depend on how many
groups, access codes or credit card numbers
you have stored, and on how many delayed
or stored faxes in memory.
Use the Search/Speed Dial to help you
choose numbers easily.
a Make sure you are in Fax mode .
Cancelling a broadcast in progress 5
While broadcasting you can cancel the fax
currently being sent or the whole broadcast
job.
a Press Menu, 2, 7.
The LCD will display the fax being
dialled (for example,
#001 0123456789) and the broadcast
job number (for example,
Broadcast#001).
b Press a or b to choose the job number
you want to cancel.
Press OK.
c Press 1 to clear the job number or 2 to
exit.
If you chose to only cancel the fax
currently being sent in b, the machine
will ask you if you want to cancel the
broadcast. Press 1 to clear the whole
broadcast job or 2 to exit.
d Press Stop/Exit.
5
b Load your document.
c Enter a number.
Press OK.
You can use either a One Touch,
Speed Dial, a Group number, or a
number manually entered using the dial
pad. (See How to dial on page 51.)
d Repeat c until you have entered all the
fax numbers you want to broadcast to.
e Press Start.
After the broadcast is finished the machine
will print a broadcast report to let you know
the results.
33
Page 44

Chapter 5
Additional sending operations 5
Sending faxes using multiple settings 5
Before you send a fax, you can change any
combination of these settings: contrast,
resolution, overseas mode, delayed fax timer,
polling transmission, real time transmission
or cover page settings.
a Make sure you are in Fax mode .
After each setting is accepted, the LCD
asks if you want to enter more settings.
Next
1.Yes 2.No
b Do one of the following:
To choose more settings, press 1.
The LCD returns to the Setup Send
menu so you can choose another
setting.
If you have finished choosing
settings, press 2 and go to the next
step for sending your fax.
3.Urgent
4.Confidential
Instead of using one of the preset comments,
you can enter two personal messages of your
own, up to 27 characters long. Use the chart
on page 145 for help entering characters.
(See Composing your own comments on page 34.)
5.(User Defined)
6.(User Defined)
Composing your own comments 5
You can set up two comments of your own.
a Make sure you are in Fax mode .
b Press Menu, 2, 2, 8.
c Press a or b to choose 5 or 6 to store
your own comment.
Press OK.
d Enter your own comment using the dial
pad.
Press OK.
Use the chart on page 145 for help entering
characters.
Electronic cover page 5
This feature will not work unless you have
already programmed your Station ID. (See
the Quick Setup Guide.)
You can automatically send a cover page
with every fax. Your cover page includes your
Station ID, a comment, and the name (or
number) stored in the One Touch or
Speed Dial memory.
By choosing Next Fax:On you can also
display the number of pages on the cover
page.
You can choose one of the following preset
comments.
1.Comment Off
2.Please Call
34
Send a cover page for the next fax 5
If you want to send a cover page only for the
next fax, your machine will ask you to enter
the number of pages you are sending so it
can be printed on the cover page.
a Make sure you are in Fax mode .
b Load your document.
c Press Menu, 2, 2, 7.
d Press a or b to choose Next Fax:On
(or Next Fax:Off).
Press OK.
e Press a or b to choose a comment.
Press OK.
Page 45

Sending a fax
Note
f Enter two digits to show the number of
pages you are sending.
Press OK.
For example, enter 0, 2 for 2 pages or 0,
0 to leave the number of pages blank. If
you make a mistake, press
d or Clear/Back to back up and re-enter
the number of pages.
Send a cover page for all faxes 5
You can set the machine to send a cover
page whenever you send a fax.
a Make sure you are in Fax mode .
b Press Menu, 2, 2, 7.
c Press a or b to choose On (or Off).
Press OK.
d Press a or b to choose a comment.
Press OK.
Using a printed cover page 5
Contrast 5
For most documents the default setting of
Auto will give the best results. It
automatically chooses the suitable contrast
for your document.
If your document is very light or dark,
changing the contrast may improve the
quality of the fax.
Use Dark to make the faxed document
lighter.
Use Light to make the faxed document
darker.
a Make sure you are in Fax mode .
b Load your document.
c Press Menu, 2, 2, 1.
d Press a or b to choose Auto, Light or
Dark.
Press OK.
5
If you want to use a printed cover page that
you can write on, you can print the sample
page and attach it to your fax.
a Make sure you are in Fax mode .
b Press Menu, 2, 2, 7.
c Press a or b to choose Print Sample.
Press OK.
d Press Start.
e After the machine prints a copy of your
cover page, press Stop/Exit.
Even if you choose Light or Dark, the
machine will send the fax using the Auto
setting if you choose Photo as the Fax
Resolution.
35
Page 46

Chapter 5
Note
Note
Note
Changing fax resolution 5
The quality of a fax can be improved by
changing the fax resolution. Resolution can
be changed for the next fax or for all faxes.
To change the fax resolution for the next fax
a Make sure you are in Fax mode .
b Load your document.
c Press Resolution, then a or b to choose
the resolution.
Press OK.
To change the default fax resolution 5
a Make sure you are in Fax mode .
b Press Menu, 2, 2, 2.
c Press a or b to choose the resolution
you want.
Press OK.
You can choose four different resolution
settings.
Standard:
Suitable for most typed documents.
Fine:
Good for small print and transmits a little
slower than Standard resolution.
S.Fine:
Good for small print or artwork and
transmits slower than Fine resolution.
Photo:
Use when the document has varying
shades of grey or is a photograph. This
has the slowest transmission time.
Dual access 5
You can dial a number, and start scanning the
fax into memory—even when the machine is
sending from memory, receiving faxes or
printing PC data. The LCD will show the new
job number.
5
The number of pages you can scan into the
memory will vary depending on the data that
is printed on them.
If you get an Out of Memory message
while scanning the first page of a fax,
press Stop/Exit to cancel scanning. If you
get an Out of Memory message while
scanning a subsequent page, you can
press Start to send the pages scanned so
far, or press Stop/Exit to cancel the
operation.
Real time transmission 5
When you are sending a fax, the machine will
scan the documents into the memory before
sending. Then, as soon as the telephone line
is free, the machine will start dialling and
sending.
If the memory is full, the machine will send the
document in real time (even if
Real Time TX is set to Off).
Sometimes, you may want to send an
important document immediately, without
waiting for memory transmission. You can set
Real Time TX to On for all documents or
Next Fax:On for the next fax only.
In Real Time Transmission, the automatic
redial feature does not work when using
the scanner glass.
36
Page 47
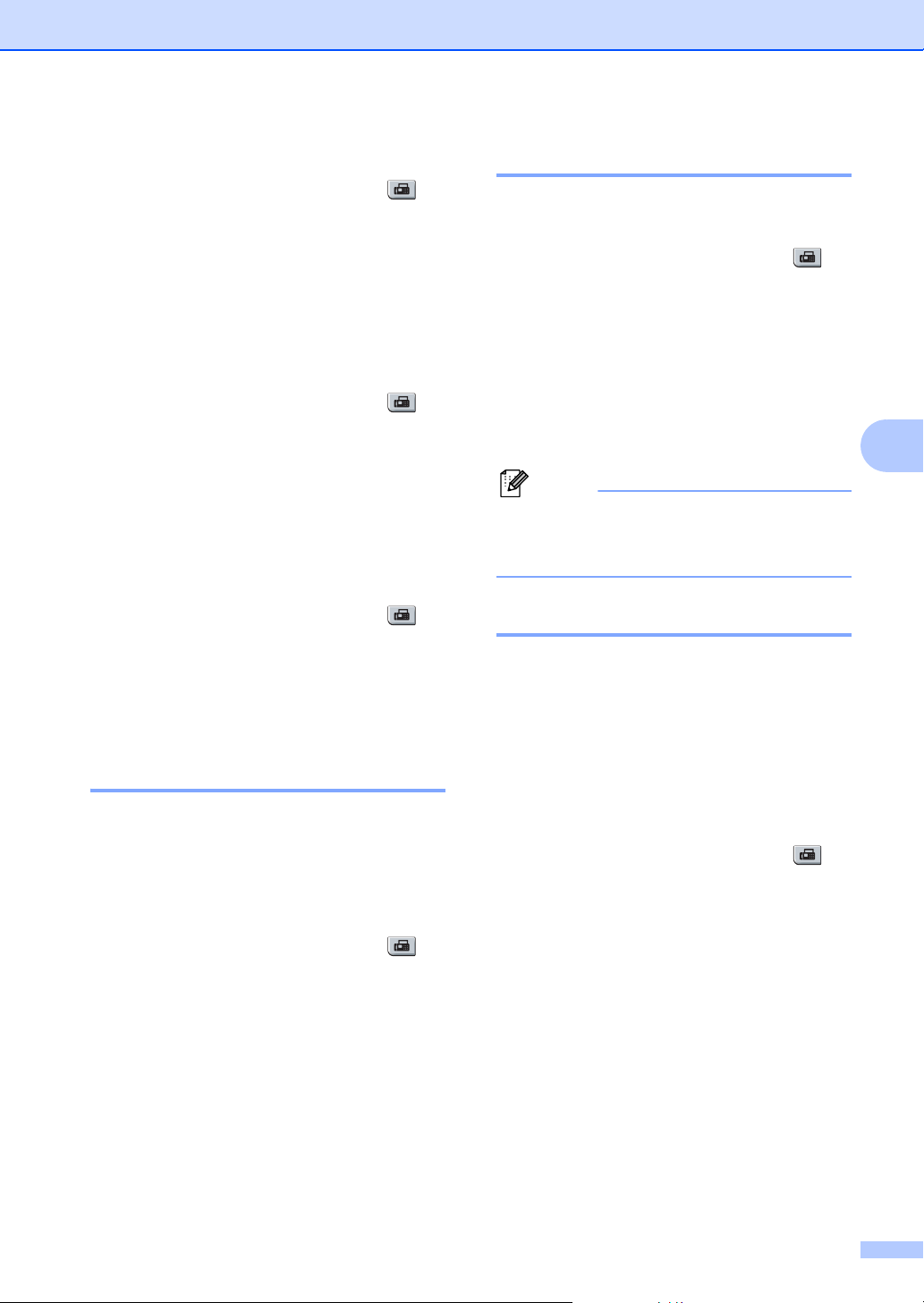
Sending a fax
Note
Sending in real time for all faxes 5
a Make sure you are in Fax mode .
b Press Menu, 2, 2, 5.
c Press a or b to choose On.
Press OK.
Sending in real time for the next fax only
a Make sure you are in Fax mode .
b Press Menu, 2, 2, 5.
c Press a or b to choose Next Fax:On.
Press OK.
Not sending in real time for the next fax only
a Make sure you are in Fax mode .
b Press Menu, 2, 2, 5.
c Press a or b to choose Next Fax:Off.
Press OK.
Delayed fax 5
You can store up to 50 faxes in the memory
to be sent within a twenty four hour period.
a Make sure you are in Fax mode .
b Load your document.
c Press Menu, 2, 2, 3.
5
d Enter the time you want the fax to be
sent (in 24-hour format).
(For example, enter 19:45 for 7:45 PM)
Press OK.
The number of pages you can scan into
the memory depends on the amount of
data printed on each page.
5
Delayed batch transmission 5
Before sending the delayed faxes, your
machine will help you economize by sorting
all the faxes in the memory by destination and
scheduled time.
5
Overseas mode 5
If you are having difficulty sending a fax
overseas due to a bad connection, then
turning on the overseas mode may help.
This is a temporary setting, and will only be
active for your next fax.
a Make sure you are in Fax mode .
b Load your document.
c Press Menu, 2, 2, 9.
d Press a or b to choose On or Off.
Press OK.
All delayed faxes that are scheduled to be
sent at the same time to the same fax number
will be sent as one fax to save transmission
time.
a Make sure you are in Fax mode .
b Press Menu, 2, 2, 4.
c Press a or b to choose On or Off.
Press OK.
d Press Stop/Exit.
37
Page 48

Chapter 5
Note
Checking and cancelling waiting jobs 5
Check which jobs are still waiting in the
memory to be sent. If there are no jobs, the
LCD will show No Jobs Waiting. You can
cancel a fax job that is stored and waiting in
the memory.
a Press Menu, 2, 7.
The number of jobs still to be sent will be
displayed.
b Do one of the following:
Press a or b to scroll though the
waiting jobs, press OK to choose a
job, and then press 1 to cancel it.
Press 2 to exit without cancelling.
c When you have finished, press
Stop/Exit.
Sending a fax manually 5
Out of memory message 5
If you get an Out of Memory message
while scanning the first page of a fax, press
Stop/Exit to cancel the fax.
If you get an Out of Memory message
while scanning a subsequent page, you will
have the option to press Start to send the
pages scanned so far, or to press Stop/Exit
to cancel the operation.
If you get an Out of Memory message
while faxing and you do not want to delete
your stored faxes to clear the memory,
you can send the fax in real time. (See
Real time transmission on page 36.)
Manual transmission 5
Manual transmission lets you hear the
dialling, ringing and fax-receiving tones while
sending a fax.
a Make sure you are in Fax mode .
b Load your document.
c Pick up the handset of an external
telephone and listen for a dial tone.
d Dial the fax number you want to call.
e When you hear the fax tone, press
Start.
If you are using the scanner glass,
press 1 to send a fax.
f If you picked up the handset of an
external telephone, replace it.
38
Page 49

Receiving a fax 6
Do you want to use the telephone features of your machine (if available) or
an external telephone or external telephone answering device connected on the
same line as the machine?
Yes
Fax Only
No
No
No
Manual
Yes
External TAD
Fax/Tel
Are you using the voice message function of
an external telephone answering device?
Do you want the machine to answer fax and
telephone calls automatically?
Yes
6
Receive modes 6
You must choose a receive mode depending on the external devices and telephone services you
have on your line. The diagrams below will help you choose the correct mode. (For more detailed
information about the receive modes, see Using receive modes on page 40.)
Choosing the receive mode 6
6
To set the receive mode follow the instructions below.
a Press Menu, 0, 1.
b Press a or b to choose the receive mode.
Press OK.
c Press Stop/Exit.
The LCD will display the current receive mode.
39
Page 50

Chapter 6
Using receive modes 6
Some receive modes answer automatically
(Fax Only and Fax/Tel). You may want to
change the ring delay before using these
modes. (See Ring delay on page 41.)
Fax Only 6
Fax Only mode will automatically answer every call as a fax.
Fax/Tel 6
Fax/Tel mode helps you automatically manage incoming calls, by recognising whether they are fax or voice calls and dealing with them in one of the following ways:
Faxes will be automatically received.
Voice calls will start the F/T ring to tell you
to pick up the line. The F/T ring is a fast
double ring made by your machine.
(Also see F/T ring time (Fax/Tel mode only)
on page 41 and Ring delay on page 41.)
Manual 6
Manual mode turns off all automatic answering functions unless you are using the
1
BT Call sign
1
BT Call Sign is for U.K. only.
To receive a fax in Manual mode press Start
when you hear fax tones (short repeating
beeps). You can also use the Fax Detect
feature to receive faxes by lifting a handset on
the same line as the machine.
(Also see Fax Detect on page 41.)
feature.
External TAD 6
External TAD mode lets an external answering device manage your incoming calls. Incoming calls will be dealt with in the following ways:
Faxes will be automatically received.
Voice callers can record a message on the
external TAD.
(For more information see Connecting an
external TAD on page 46.)
40
Page 51

Receiving a fax
Note
Receive mode settings 6
Ring delay 6
The ring delay sets the number of times the
machine rings before it answers in Fax Only
and Fax/Tel modes.
If you have external or extension telephones
on the same line as the machine choose the
maximum number of rings. (See Operation
from extension telephones on page 48 and
Fax Detect on page 41.)
a Make sure you are in Fax mode .
b Press Menu, 2, 1, 1.
c Press a or b to choose how many times
the line rings before the machine
answers.
Press OK.
d Press Stop/Exit.
F/T ring time (Fax/Tel mode only) 6
When somebody calls your machine, you and
your caller will hear the normal telephone ring
sound. The number of rings is set by the ring
delay setting.
If the call is a fax, then your machine will
receive it; however, if it is a voice call the
machine will sound the F/T ring (a fast
double-ring) for the time you have set in the
F/T ring time setting. If you hear the F/T ring
it means that you have a voice caller on the
line.
Because the F/T ring is made by the machine,
extension and external telephones will not
ring; however, you can still answer the call on
any telephone. (For more information see
Using remote codes on page 50.)
b Press Menu, 2, 1, 2.
c Press a or b to choose how long the
machine will ring to alert you that you
have a voice call (20, 30, 40 or 70
seconds).
Press OK.
d Press Stop/Exit.
Fax Detect 6
Turning Fax Detect On allows the machine to
receive fax calls automatically if you lift any
handset on the same line as the machine.
When you see Receiving on the LCD or
when you hear ‘chirps’ through the handset
you are using, just replace the handset and
your machine will receive the fax.
If this feature is set to On, but your machine
does not connect a fax call when you lift the
handset of an extension or external
telephone, press l51 on the external or
extension phone. (See Operation from
extension telephones on page 48.)
• You need to turn the Remote Codes
setting to on to use the Remote Activation
code l51. (See Using remote codes
on page 50.)
• If you use a modem, or send faxes from a
computer, on the same line and your
machine intercepts them, set
Fax Detect to Off.
a Make sure you are in Fax mode .
b Press Menu, 2, 1, 3.
c Press a or b to choose On or Off.
Press OK.
d Press Stop/Exit.
6
a Make sure you are in Fax mode .
41
Page 52

Chapter 6
Note
Setting the print density 6
You can adjust the print density to make your
printed pages darker or lighter.
a Make sure you are in Fax mode .
b Press Menu, 2, 1, 7.
c Press a to make the print darker.
Or, press b to make the print lighter.
Press OK.
d Press Stop/Exit.
Additional receiving operations 6
Printing a reduced incoming fax 6
If you choose On, the machine automatically
reduces each page of an incoming fax to fit on
one page of A4 or Letter size paper.
The machine calculates the reduction ratio by
using the page size of the fax and your Paper
Size setting (Menu, 1, 3).
a Make sure you are in Fax mode .
b Press Menu, 2, 1, 5.
c Press a or b to choose On or Off.
Press OK.
d Press Stop/Exit.
Setting the fax receive stamp 6
You can set the machine to print the received
date and time in the top centre of each
received fax page.
a Make sure you are in Fax mode .
b Press Menu, 2, 1, 9.
c Press a or b to choose On or Off.
Press OK.
d Press Stop/Exit.
Make sure you have set the current date
and time in the machine.
42
Page 53

Receiving a fax
Receiving faxes into memory 6
As soon as the paper tray becomes empty
during fax reception, the screen will display
No Paper, asking you to put paper in the
paper tray. (See Loading paper and print
media on page 9.) If you are unable to put
paper in the paper tray the following will
happen:
If Memory Receive is On: 6
The machine will carry on receiving the fax,
with the remaining pages being stored in
memory, if enough memory is available.
Further incoming faxes will also be stored into
memory until the memory is full. When the
memory is full the machine will stop
automatically answering calls. To print the
faxes, put fresh paper in the tray.
If Memory Receive is Off: 6
The machine will carry on receiving the fax,
with the remaining pages being stored in
memory, if enough memory is available. The
machine will then stop automatically
answering calls until fresh paper is put in the
paper tray. To print the last fax you received,
put fresh paper in the tray.
Printing a fax from the memory 6
If you are using the Fax Storage feature
(Menu, 2, 5, 1), you can still print a fax from
the memory when you are at your machine.
See Fax storage on page 56.
a Press Menu, 2, 5, 3.
b Press Start.
c Press Stop/Exit.
6
a Make sure you are in Fax mode .
b Press Menu, 2, 1, 6.
c Use a or b to choose On or Off.
Press OK.
d Press Stop/Exit.
43
Page 54

7
Note
Telephone and external devices 7
Telephone line services 7
Caller ID 7
The Caller ID feature lets you use the Caller
ID subscriber service offered by many local
telephone companies. Call your telephone
company for details. This service shows the
telephone number, or name if it is available,
of your caller as the line rings.
After a few rings, the LCD will show the
telephone number of your caller (and name, if
available). Once you answer a call, the Caller
ID information disappears from the LCD, but
the call information stays stored in the Caller
ID memory.
You will see the number (or name) on the
LCD.
The ID Unknown message means the
call originated outside your Caller ID
service area.
The ID Withheld message means the
caller has intentionally blocked
transmission of information.
Setting the Caller ID to On 7
If you have Caller ID on your line, then this
function should be set to On to display the
caller’s phone number on the LCD as the
telephone rings.
a Press Menu, 2, 0, 3.
b Press a or b to choose On (or Off).
Press OK.
c Press Stop/Exit.
Viewing the Caller ID List 7
Your machine stores information for the last
thirty calls in the Caller ID list. You can view
or print this list. When the thirty-first call
comes in to the machine, it replaces
information about the first call.
a Press Menu, 2, 0, 3.
b Press a or b to choose Display ID.
Press OK.
The Caller ID of the last call will appear
on the display. If no ID is stored, the
beeper will sound and No Caller ID
will appear on the display.
You can print a list of the Caller ID information
received by your machine. (See Printing the
Caller ID List on page 44.)
• The Caller ID service varies with different
carriers. Call your local telephone
company to find out about the kind of
service available in your area.
• This feature may not be available in some
countries.
44
c Press a or b to scroll through the Caller
ID memory to choose the Caller ID you
want to view, and then press OK.
The LCD will show the caller's number
and the date and time of the call.
d To finish viewing, press Stop/Exit.
Printing the Caller ID List 7
a Press Menu, 2, 0, 3.
b Press a or b to choose Print Report.
Press OK.
If no ID is stored, the beeper will sound
and No Caller ID will appear on the
LCD.
Page 55

Telephone and external devices
Note
Note
c Press Start.
d After printing has finished,
press Stop/Exit.
Setting the telephone line type 7
If you are connecting the machine to a line
that features a PBX or ISDN to send and
receive faxes, it is necessary to change the
Telephone Line Type accordingly by
completing the following steps. If you are
using a line that features a PBX, you can set
your machine to always gain access to an
outside line, or not.
a Press Menu, 0, 6.
b Press a or b to choose PBX, ISDN (or
Normal).
Press OK.
c Do one of the following:
If you chose ISDN or Normal, go to
g.
If you chose PBX, go to d
d Do one of the following:
If you want to change the current
prefix number, press 1 and go to e.
If you do not want to change the
current prefix number, press 2 and
go to g.
• If the pulse dialling mode is on, # and l are
not available to use.
f Press a or b to choose On or Always.
Press OK.
• If you choose On, pressing Tel/R (the
screen displays “!”.) will let you access an
outside line.
• If you choose Always, you can access an
outside line without pressing Tel/R.
g Press Stop/Exit.
PBX and TRANSFER 7
The machine is initially set to Normal, which
lets the machine connect to a standard PSTN
(Public Switched Telephone Network) line.
However, many offices use a central
telephone system or Private Branch
Exchange (PBX). Your machine can be
connected to most types of PBX. The
machine’s recall feature supports timed break
recall only (TBR). TBR will work with most
PBX systems allowing you to gain access to
an outside line, or transfer calls to another
extension. The feature works when Tel/R is
pressed.
7
e Enter the prefix number (up to 5 digits)
on the dial pad.
Press OK.
• You can use the numbers 0 to 9, #, l and !.
(Press Tel/R to display “!”.)
You cannot use ! with any other numbers
or characters.
If your telephone system requires a timed
break recall, press Tel/R to enter the
break.
45
Page 56

Chapter 7
Note
BT call sign (U.K. only) 7
The BT Call Sign subscriber service is a way
to have a separate number for your machine,
it allows you to have at least two separate
telephone numbers on one phone line. Each
phone number has its own distinctive ringing
pattern.
You can set up your machine so that it only
responds to the second number.
When you set the BT Call Sign feature to ON,
the receive mode is set to Manual
automatically. Manual mode will not respond
to incoming telephone calls, since the
number you use for telephone calls will use
the normal ring pattern. If you turn the feature
off, your receive mode will remain on
Manual.
To enable the machine to work with BT Call Sign
This feature will only work with your external
phone.
a Press Menu, 2, 0, 2.
The screen displays the current setting.
b Press a or b to choose On or Off.
Press OK.
Connecting an external TAD 7
You can connect an external Telephone
Answering Device (TAD) to the same line as
your machine. When the TAD answers a call,
your machine will “listen” for the CNG (fax
calling) tones sent by a sending fax machine.
If it hears them it will take over the call and
receive the fax. If it does not hear them, it will
let your TAD take a voice message and the
display will show Telephone.
The external TAD must answer within four
rings (we recommend you set it to two rings).
This is because your machine cannot hear
the CNG tones until the external TAD has
picked up the call. The sending machine will
send CNG tones for only eight to ten seconds
longer. We do not recommend using the toll
saver feature on your external TAD if it needs
7
more than four rings to activate it.
If you have problems receiving faxes,
reduce the ring delay setting on your
external TAD.
Connections 7
c Press Stop/Exit.
46
The external TAD must be connected as
shown in the illustration below.
1
1
1TAD
Page 57

Telephone and external devices
Note
a Set your external TAD to one or two
rings. (The machine’s Ring Delay
setting does not apply.)
b Record the outgoing message on your
external TAD.
c Set the TAD to answer calls.
d Set the Receive Mode to
External TAD. (See Receive modes
on page 39.)
Recording an outgoing message (OGM) 7
a Record 5 seconds of silence at the
beginning of your message. This allows
your machine time to listen for fax tones.
b Limit your speaking to 20 seconds.
c End your 20-second message by giving
your Remote Activation code for people
sending manual faxes. For example:
“After the beep, leave a message or
send a fax by pressing l51 and Start.”
Multi-line connections (PBX) 7
We suggest you ask the company who
installed your PBX to connect your machine.
If you have a multi line system we suggest
you ask the installer to connect the unit to the
last line on the system. This prevents the
machine being activated each time the
system receives telephone calls. If all
incoming calls will be answered by a
switchboard operator we recommend that
you set the Receive Mode to Manual.
We cannot guarantee that your machine will
operate properly under all circumstances
when connected to a PBX. Any difficulties
with sending or receiving faxes should be
reported first to the company who handles
your PBX.
7
• You need to turn the Remote Codes
setting to on to use the Remote Activation
code l51. (See Using remote codes
on page 50.)
• We recommend beginning your OGM with
an initial 5 second silence because the
machine cannot hear fax tones over a loud
voice. You may try leaving out this pause,
but if your machine has trouble receiving,
then you should re-record the OGM to
include it.
47
Page 58

Chapter 7
Note
Note
External and extension telephones 7
You need to turn the Remote Codes
setting to on to use the Remote Activation
code l51 and Remote Deactivation code
#51. (See Using remote codes
on page 50.)
Operation from extension telephones 7
If you answer a fax call on an extension
telephone, or an external telephone that is
correctly connected to the machine into the
correct socket on the machine, you can make
your machine take the call by using the
Remote Activation code. When you press the
Remote Activation code l51 the machine
starts to receive the fax.
For Fax/Tel mode only 7
When the machine is in Fax/Tel mode, it will
use the F/T Ring Time (pseudo/doubleringing) to alert you to pick up a voice call.
Lift the external telephone’s handset, and
then press Tel/R to answer.
If you are at an extension telephone, you will
need to lift the handset during the F/T Ring
Time and then press #51 between the
pseudo/double rings. If no one is on the line,
or if someone wants to send you a fax, send
the call back to the machine by pressing l51.
Connecting an external or extension telephone 7
You can connect a separate telephone
directly to your machine as shown in the
diagram below.
1
If you answer a call and no one is on the line:
You should assume that you’re receiving a
manual fax.
Press l51 and wait for the chirp or until the
machine’s LCD shows Receiving, and then
hang up.
You can also use the Fax Detect feature to
make your machine tactically take the call.
(See Fax Detect on page 41.)
7
2
1 Extension telephone
2 External telephone
When you are using an external telephone,
the LCD shows Telephone.
48
Page 59

Telephone and external devices
FAX
12
3
1
FAX
12
3
1
Using extension telephones (U.K. only)
Your premises may already be wired with
parallel extension telephones (those
connected to sockets in other rooms in the
building), or perhaps you intend to add
extension telephones to your line. While the
simplest arrangement is a parallel
connection, there are some reasons why this
arrangement may cause problems.
The most common problem, is someone
picking up an extension telephone while the
machine is trying to send a fax.
Such problems can easily be eliminated, if
you arrange modification of your extension
wiring circuit, such that extension devices are
connected “downstream” of your machine, in
a master/slave configuration (see figure 2). In
such a configuration, this machine can
always detect whether a telephone is in use,
so it will not attempt to seize the line during
that time. This is known as “telephone offhook detection”.
The inadvisable configuration is shown in
figure 1, and the recommended master/slave
configuration is shown in figure 2.
This new connection configuration can be
arranged by contacting BT, Kingston upon
Hull Telecommunications, your PBX
maintainer or a qualified telephone
installation company as appropriate. Simply
explained, the extension telephone circuit
should be terminated on a normal modular
plug (BT 431A style), which in turn should be
inserted into the modular socket of the white
“T”-shaped connector provided as part of the
line cord assembly.
Figure 1:
7
1 Extension socket
2 Master socket
3 Incoming line
7
Figure 2: Recommended connection of
extension sockets
1 Extension socket
2 Master socket
3 Incoming line
7
These phones are now connected as external
devices as shown on page 48, because they
are connected to the fax machine via the Tconnector.
7
49
Page 60

Chapter 7
Using a non-Brother cordless external handset 7
If your non-Brother cordless telephone is
connected to the telephone line cord (see
page 48) and you typically carry the cordless
handset elsewhere, it is easier to answer
calls during the Ring Delay.
If you let the machine answer first, you will
have to go to the machine so you can press
Tel/R to transfer the call to the cordless
handset.
Using remote codes 7
Remote Activation code 7
If you answer a fax call on an extension or
external telephone, you can tell your machine
to receive it by pressing the Remote
Activation code l51. Wait for the chirping
sounds then replace the handset. (See Fax
Detect on page 41.) Your caller will have to
press start to send the fax.
Remote Deactivation code 7
If you receive a voice call and the machine is
in F/T mode, it will start to sound the F/T
(double-ring) after the initial ring delay. If you
pick up the call on an extension telephone
you can turn the F/T ring off by pressing #51
(make sure you press this between the rings).
e If you do not want to change the Remote
Deactivation code, press OK.
f Press Stop/Exit.
Changing the remote codes 7
The preset Remote Activation code is l51.
The preset Remote Deactivation code is #51.
If you are always disconnected when
accessing your external TAD, try changing
the three-digit remote codes, for example ###
and 555.
a Make sure you are in Fax mode .
b Press Menu 2, 1, 4.
c Press a or b to choose On (or Off).
Press OK.
d If you chose On in c, enter the new
Remote Activation code.
Press OK.
e Enter the new Remote Deactivation
code.
Press OK.
f Press Stop/Exit.
Turning on the remote codes 7
You need to turn the Remote Codes setting to
on to use the Remote Activation code and
Remote Deactivation code.
a Make sure you are in Fax mode .
b Press Menu 2, 1, 4.
c Press a or b to choose On.
d If you do not want to change the Remote
Activation code, press OK.
50
Page 61

8
Note
Note
Dialling and storing numbers 8
How to dial 8
You can dial in any of the following ways.
Manual dialling 8
Use the dial pad to enter all the digits of the
telephone or fax number.
One touch dialling 8
Press the One Touch key that stores the
number you want to call. (See Storing
one touch dial numbers on page 52.)
Speed dialling 8
Press Search/Speed Dial, and then the three
digit Speed Dial number. (See Storing
speed dial numbers on page 53.)
Search/Speed Dial
If the LCD shows Not Registered
when you enter a One Touch or a
Speed Dial number, it means that a
number is not stored there.
Search 8
You can search alphabetically for names you
have stored in the One Touch and
Speed Dial memories. (See Storing
one touch dial numbers on page 52 and
Storing speed dial numbers on page 53.)
a Press Search/Speed Dial.
8
To dial One Touch numbers 5 to 8, hold down
Shift as you press the One Touch key.
b Press b.
c Press the dial pad key for the first few
letters of the name. (Use the chart on
Entering text on page 145 to help you
enter letters.)
Press OK.
d Press a or b to scroll until you find the
name you are looking for.
Press OK.
e Press Start.
• If you do not enter a letter and press OK in
c, all registered names will appear. Press
a or b to scroll until you find the name you
are looking for.
51
Page 62

Chapter 8
• If the LCD shows No Contact Found
when you enter the first few letters of the
name, it means that a name for the letter
is not stored.
Fax redial 8
If you are sending a fax automatically and the
line is busy, the machine will automatically
redial up to three times at five minute
intervals.
If you are sending a fax manually and the line
is busy, press Redial/Pause, wait for the
other fax machine to answer, and then press
Start to try again. If you want to make a
second call to the last number dialled, you
can save time by pressing Redial/Pause and
Start.
Redial/Pause only works if you dialled from
the control panel.
Storing numbers 8
You can set up your machine to do the
following types of easy dialling: One Touch,
Speed Dial and Groups for Broadcasting
faxes. You can also specify the default
resolution for each One Touch and
Speed Dial number. When you dial a
quick dial number, the LCD shows the name,
if you stored it, or the number. A scan profile
can also be stored along with the fax number.
If you lose electrical power, the quick dial
numbers stored in the memory will not be lost.
A scan profile is the resolution and other scan
settings that you choose when you store a
number.
Storing a pause 8
Press Redial/Pause to insert a 2.8-second
pause between numbers. You can press
Redial/Pause as many times as needed to
increase the length of the pause.
Storing one touch dial numbers 8
Your machine has 4 One Touch keys where
you can store 8 fax or telephone numbers for
automatic dialling. To access numbers 5 to 8,
hold down Shift as you press the One Touch
key.
a Press Menu, 2, 3, 1.
b Press the One Touch key where you
want to store a number.
52
Page 63

Dialling and storing numbers
Note
c Enter the number (up to 20 characters).
Press OK.
d Do one of the following:
Enter the name using the dial pad
(up to 15 characters). Press OK.
Press OK to store the number
without a name.
e Do one of the following:
If you want to save a fax resolution
along with the number, Press a or b
to choose Std, Fine, S.Fine or
Photo.
Press OK.
Press OK if you do not want to
change the default resolution.
f Do one of the following:
To store another One Touch number
go to b.
To finish storing One Touch
numbers press Stop/Exit.
e Do one of the following:
If you want to save a fax resolution
along with the number, Press a or b
to choose Std, Fine, S.Fine or
Photo.
Press OK.
Press OK if you do not want to
change the default resolution.
f Do one of the following:
To store another Speed Dial number
go to b.
To finish storing Speed Dial numbers
press Stop/Exit.
When you do a broadcast and you have
saved a scan profile along with the
number, the scan profile of the
One Touch, Speed Dial or Group number
you chose first will be applied to the
broadcast.
8
Storing speed dial numbers 8
You can store your frequently used numbers
as Speed Dial numbers, so that when you
dial you will only have to press a few keys
(Search/Speed Dial, the three-digit number
and Start). The machine can store 200
Speed Dial numbers (001 - 200).
a Press Menu, 2, 3, 2.
b Use the dial pad to enter a three-digit
Speed Dial location number (001-200).
Press OK.
c Enter the number (up to 20 characters)
Press OK
d Do one of the following:
Enter the name using the dial pad
(up to 15 characters). Press OK.
Press OK to store the number
without a name.
Changing one touch and speed dial numbers 8
If you try to store a One Touch or Speed Dial
number over an existing number, the LCD will
show the name or number already stored
there. If your machine has a scheduled job or
you have set a fax forwarding number, the
LCD will ask you if you want to change the
number.
a Do one of the following:
To change the stored number,
press 1.
To exit without making a change,
press 2.
#005:MIKE
1.Change 2.Exit
b Enter a new number or character.
Press OK.
53
Page 64

Chapter 8
c Press d or c to position the cursor under
the character you want to change, and
then press Clear/Back to delete it.
Repeat for each character you want to
delete.
Setting up groups for broadcasting 8
If you often want to send the same fax
message to many fax numbers you can set
up a group.
Groups are stored on a One Touch key or a
Speed Dial number. Each group uses up a
One Touch key or a Speed Dial location. You
can then send the fax message to all the
numbers stored in a group just by pressing a
One Touch key or entering a Speed Dial
number, and then pressing Start.
Before you can add numbers to a group, you
need to store them as One Touch or
Speed Dial numbers. You can have up to 8
small groups, or you can assign up to 207
numbers to one large group.
a Press Menu, 2, 3, 3.
b Choose an empty location where you
want to store the group in one of the
following ways:
Press a One Touch key.
Press Search/Speed Dial and then
enter the three-digit Speed Dial
location.
Press OK.
For Speed Dial numbers, press
Search/Speed Dial, and then enter
the three-digit Speed Dial location.
The LCD will display your chosen
One Touch numbers with a l and
Speed Dial numbers with a # (for
example l006, #009).
e Press OK when you have finished
adding numbers.
f Do one of the following:
Enter the name using the dial pad
(up to 15 characters). Use the chart
on Entering text on page 145 to help
you enter letters.
Press OK.
Press OK to store the group without
a name.
g Do one of the following:
If you want to save a fax resolution
along with the number, Press a or b
to choose Std, Fine, S.Fine or
Photo.
Press OK.
Press OK if you do not want to
change the default resolution.
h Do one of the following:
To store another group for
broadcasting, press OK. Go to b.
To finish storing groups for
broadcasting, press Stop/Exit.
c Use the dial pad to enter a group
number (01 to 08).
Press OK.
d To add One Touch or Speed Dial
numbers follow the instructions below:
For One Touch numbers, press the
One Touch keys one after the other.
54
Page 65

Dialling and storing numbers
Combining quick dial numbers 8
You can combine more than one Quick Dial
number when you dial. This feature may be
useful if you need to dial an access code for
a cheaper rate from another long distance
carrier.
For example, you might have stored ‘555’ on
Speed Dial #003 and ‘7000’ on Speed Dial
#002. You can use them both to dial
‘555-7000’ if you press the following keys:
Press Search/Speed Dial, 003. Press
Search/Speed Dial, 002 and Start.
Numbers can be added manually by entering
them on the dial pad:
Press Search/Speed Dial, 003, 7001 (on the
dial pad), and Start.
This would dial ‘555–7001’. You can also add
a pause by pressing the Redial/Pause key.
Tone or pulse 8
If you have a Pulse dialling service, but need
to send Tone signals (for example, for
telephone banking), follow the instructions
below. If you have Touch Tone service, you
will not need this feature to send tone signals.
a Lift the handset of the external
telephone.
b Press # on the machine’s control panel.
Any digits dialled after this will send tone
signals.
When you hang up, the machine will
return to the Pulse dialling service.
8
55
Page 66

9
Note
Remote fax options 9
Remote fax options let you receive faxes
while you are away from the machine.
You can use only one remote fax option at a
time.
Fax forwarding 9
The fax forwarding feature lets you
automatically forward your received faxes to
another machine. If you choose Backup Print
On, the machine will also print the fax.
a Press Menu, 2, 5, 1.
b Press a or b to choose Fax Forward.
Press OK.
The LCD will ask you to enter the fax
number you want your faxes to be
forwarded to.
c Enter the forwarding number (up to 20
digits).
Press OK.
Fax storage 9
The fax storage feature lets you store your
received faxes in the machine’s memory. You
can retrieve stored fax messages from a fax
machine at another location using the remote
retrieval commands, see Retrieving fax
messages on page 60. Your machine will
automatically print a copy of the stored fax.
a Press Menu, 2, 5, 1
b Press a or b to choose Fax Storage.
Press OK.
c Press Stop/Exit.
d Press a or b to choose On or Off.
Press OK.
Backup Print
On
e Press Stop/Exit.
If you choose Backup Print On, the
machine will also print the fax at your
machine so you will have a copy. This is a
safety feature in case there is a power
failure before the fax is forwarded or a
problem at the receiving machine. The
MFC-7840W can store faxes to up to 4
days if there is a power failure. The faxes
stored in the MFC-7320 or MFC-7440N
memory will be deleted.
56
Page 67

PC fax receive 9
Note
If you turn on the PC Fax Receive feature
your machine will store received faxes in
memory and send them to your PC
automatically. You can then use your PC to
view and store these faxes.
Even if you have turned off your PC (at night
or on the weekend, for example), your
machine will receive and store your faxes in
its memory. The LCD will show the number of
stored faxes received, for example:
PC Fax Msg:001
When you start your PC and the PC Fax
Receiving software runs, your machine
transfers your faxes to your PC automatically.
To transfer the received faxes to your PC you
must have the PC-FAX Receiving software
running on your PC. (For details, see PC-FAX
receiving in the Software User’s Guide on the
CD-ROM.)
a Press Menu, 2, 5, 1.
b Press a or b to choose
PC Fax Receive.
Press OK.
Remote fax options
• Before you can set up PC Fax Receive
you must install the MFL-Pro Suite
software on your PC. Make sure your PC
is connected and turned on. (For details
see PC-FAX Receiving in the Software
User’s Guide on the CD-ROM.)
• If your machine has a problem and is
unable to print faxes in memory, you can
use this setting to transfer your faxes to a
PC. (For details, see Error and
maintenance messages on page 103.)
• If you choose Backup Print On, the
machine will also print the fax at your
machine so you will have a copy. This is a
safety feature in case there is a power
failure before the fax is forwarded or a
problem at the receiving machine. The
MFC-7840W can store faxes to up to 4
days if there is a power failure. The faxes
stored in the MFC-7320 or MFC-7440N
memory will be deleted.
• PC Fax Receive is not supported in Mac
OS. (See PC Fax receiving in the
Software User’s Guide on the CD-ROM)
9
c Press a or b to choose <USB> or your
computer name if the machine is
connected to a network* (* MFC-7440N
and MFC-7840W only).
Selectabor OK
<USB>
Press OK.
d Press a or b to choose On or Off.
Backup Print
Off
Press OK.
e Press Stop/Exit.
57
Page 68

Chapter 9
Note
Note
Changing remote fax options 9
If received faxes are left in your machine’s
memory when you change to another remote
fax option, the LCD will ask you the following
message:
Erase All Doc?
1.Yes 2.No
or
Print All Fax?
1.Yes 2.No
If you press 1, faxes in the memory will be
erased or printed before the setting
changes. If a backup copy has already
been printed it will not be printed again.
If you press 2, faxes in the memory will not
be erased or printed and the setting will be
unchanged.
If received faxes are left in the machine’s
memory when you change to
PC Fax Receive from another remote fax
option (Fax Forward or Fax Storage),
the LCD will ask you the following message:
Send Fax to PC?
1.Yes 2.No
If you choose Backup Print On, the
machine will also print the fax at your
machine so you will have a copy. This is a
safety feature in case there is a power
failure before the fax is forwarded or a
problem at the receiving machine. The
MFC-7840W can store faxes to up to 4
days if there is a power failure. The faxes
stored in the MFC-7320 or MFC-7440N
memory will be deleted.
Turning off remote fax options 9
a Press Menu, 2, 5, 1.
b Press a or b to choose Off.
Press OK.
The LCD will give you options if there are
received faxes still in your machine’s
memory. (See Changing remote fax
options on page 58.)
c Press Stop/Exit.
If you press 1, faxes in the memory will be
sent to your PC before the setting
changes.
If you press 2, faxes in the memory will not
be erased or transferred to your PC and
the setting will be unchanged.
58
Page 69

Remote fax options
Note
Note
Remote retrieval 9
The remote retrieval feature lets you retrieve
your stored fax messages when you are not
at the machine. You can call your machine
from any touch tone phone or fax machine,
then use the Remote Access Code to retrieve
your messages.
Setting a remote access code9
The remote access code lets you access the
remote retrieval features when you are away
from your machine. Before you use the
remote access and retrieval features, you
have to set up your own code. The default
code is an inactive code: – – –l.
a Press Menu, 2, 5, 2.
b Enter a three-digit code using the
numbers 0 – 9, l or #.
Press OK.
c Press Stop/Exit.
Using your remote access code 9
a Dial your fax number from a telephone
or another fax machine using touch
tone.
b When your machine answers,
immediately enter your remote access
code.
c The machine signals if it has received
messages:
No beeps
No messages received.
1 long beep
Fax message received.
d The machine gives two short beeps to
tell you to enter a command. The
machine will hang up if you wait longer
than 30 seconds before entering a
command. If you enter an invalid
command the machine will beep three
times.
9
Do not use the same code used for your
Remote Activation code (l51) or Remote
Deactivation code (#51). (See Changing
the remote codes on page 50.)
You can change your code at any time. If you
want to make your code inactive, press
Clear/Back and OK in b to restore the
default setting – – –l.
e Press 9 0 to reset the machine when you
have finished.
f Hang up.
If your machine is set to Manual mode,
you can still access the remote retrieval
features. Dial the fax number as normal
and let the machine ring. After 2 minutes
you will hear a long beep to tell you to
enter the remote access code. You will
then have 30 seconds to enter the code.
59
Page 70

Chapter 9
Note
Note
Retrieving fax messages 9
a Dial your fax number from a telephone
or another fax machine using touch
tone.
b When your machine answers,
immediately enter your remote access
code (3 digits followed by l). If you hear
one long beep, you have messages.
c When you hear two short beeps, use the
dial pad to press 9 6 2.
d Wait for a long beep, and then use the
dial pad to enter the number of the
remote fax machine where you want
your fax messages sent to, followed by
## (up to 20 digits).
e Hang up after you hear your machine
beep. Your machine will call the other
machine, which will then print your fax
messages.
Changing the fax forwarding number 9
You can change the default setting of your fax
forwarding number from another telephone or
fax machine using touch tone.
a Dial your fax number from a telephone
or another fax machine using touch
tone.
b When your machine answers, enter
your remote access code (3 digits
followed by l). If you hear one long
beep, you have messages.
c When you hear two short beeps, use the
dial pad to press 9 5 4.
d Wait for a long beep, and then use the
dial pad to enter the new number of the
remote fax machine where you want
your fax messages forwarded, followed
by ## (up to 20 digits).
You can insert a pause in a fax number by
using the # key.
e Press 9 0 to reset the machine when you
have finished.
f Hang up after you hear your machine
beep.
You can insert a pause in a fax number by
using the # key.
60
Page 71

Remote fax options
Remote fax commands 9
Follow the commands below to access features when you are away from the machine. When you
call the machine and enter your Remote Access Code (3 digits followed by l), the system will give
two short beeps and you must enter a remote command.
Remote commands Operation details
95 Change the fax forwarding or
fax storage settings
1 OFF You can choose Off after you have retrieved or erased all your
messages.
2 Fax forwarding One long beep means the change is accepted. If you hear three
4 Fax forwarding number
6 Fax storage
96 Retrieve a fax
2 Retrieve all faxes Enter the number of a remote fax machine to receive stored fax
3 Erase faxes from the memory If you hear one long beep, fax messages have been erased
97 Check the receiving status
1 Fax You can check whether your machine has received any faxes.
98 Change the receive mode
1 External TAD If you hear one long beep, your change has been accepted.
2 Fax/Tel
3 Fax Only
90 Exit Press 90 to exit remote retrieval. Wait for the long beep, then
short beeps, you cannot change because the conditions have
not been met (for example, registering a fax forwarding
number). You can register the maximum number of rings. (See
Changing the fax forwarding number on page 60.) Once you
have registered the number, fax forwarding will work.
messages. (See Retrieving fax messages on page 60.)
from the memory.
If yes, you will hear one long beep. If no, you will hear three
short beeps.
replace the handset.
9
61
Page 72

10
Polling 10
Polling lets you set up your machine so other
people can receive faxes from you, but they
pay for the call. It also lets you call somebody
else’s fax machine and receive a fax from it,
so you pay for the call. The polling feature
needs to be set up on both machines for this
to work. Not all fax machines support polling.
Polling receive 10
Polling receive lets you call another fax
machine to receive a fax.
a Make sure you are in Fax mode .
b Press Menu, 2, 1, 8.
c Press a or b to choose Standard.
Press OK.
d Enter the fax number you are polling.
Press Start.
Secure polling 10
Delayed polling 10
Delayed polling lets you set the machine to
begin polling receive at a later time. You can
only set up one delayed polling operation.
a Make sure you are in Fax mode .
b Press Menu, 2, 1, 8.
c Press a or b to choose Timer.
Press OK.
d Enter the time (in 24-hour format) you
want to begin polling.
Press OK.
For example, enter 21:45 for 9:45 PM.
e Enter the fax number you are polling.
Press Start.
The machine makes the polling call at
the time you entered.
Secure Polling lets you restrict who can get
the documents you set up to be polled.
Secure Polling only works with Brother fax
machines. If you want to get a fax from a
secured Brother machine you have to enter
the secure code.
a Make sure you are in Fax mode .
b Press Menu, 2, 1, 8.
c Press a or b to choose Secure.
Press OK.
d Enter a four-digit secure code.
Press OK.
This is the security code of the fax
machine you are polling.
e Enter the fax number you are polling.
f Press Start.
62
Page 73

Polling
Sequential polling 10
Sequential polling lets you request
documents from several fax machines in one
operation.
a Make sure you are in Fax mode .
b Press Menu, 2, 1, 8.
c Press a or b to choose Standard,
Secure or Timer.
Press OK.
d Choose one of the options below.
If you choose Standard go to e.
If you choose Secure, enter a four-
digit number, press OK, go to e.
If you chose Timer, enter the time
(in 24-hours format) you want to
begin polling and press OK, go to e.
e Specify the destination fax machines
you want to poll by using One Touch,
Speed Dial, Search, a Group or the dial
pad. You must press OK between each
location.
f Press Start.
The machine polls each number or
group in turn for a document.
Press Stop/Exit while the machine is dialling
to cancel the polling process.
To cancel all sequential polling receive jobs,
press Menu, 2, 7. (See Checking and
cancelling waiting jobs on page 38.)
Polled transmit 10
Polled transmit lets you set up your machine
to wait with a document so another fax
machine can call and retrieve it.
Setup for polled transmit 10
a Make sure you are in Fax mode .
b Load your document.
c Press Menu, 2, 2, 6.
d Press a or b to choose Standard.
Press OK.
e Press 2 to choose 2.No if you do not
want to enter more settings when the
LCD asks you the following message:
Next
1.Yes 2.No
f Press Start.
g If you are using the scanner glass, the
LCD will prompt you to choose one of
the options below:
Next Page?
1.Yes 2.No(Send)
Press 1 to send another page.
Go to h.
Press 2 or Start to send the
document.
h Place the next page on the scanner
glass, press OK. Repeat g and h for
each additional page.
Your machine will automatically send
the fax.
10
63
Page 74

Chapter 10
Note
The document will be stored and can be
retrieved from any other fax machine until
you delete the fax from memory.
To delete the fax from memory, press
Menu, 2, 7. (See Checking and cancelling
waiting jobs on page 38.)
Setup for polled transmit with a secure code 10
Secure Polling lets you restrict who can get
the documents you set up to be polled.
Secure Polling only works with Brother fax
machines. If another person wants to retrieve
a fax from your machine they will have to
enter the secure code.
a Make sure you are in Fax mode .
i Place the next page on the scanner
glass, press OK. Repeat h and i for
each additional page.
Set Next Page
Then Press OK
Your machine will automatically send
the fax.
b Load your document.
c Press Menu, 2, 2, 6.
d Press a or b to choose Secure.
Press OK.
e Enter a four-digit number.
Press OK.
f Press 2 to choose 2.No if you do not
want to enter more settings when the
LCD asks you the following message:
Next
1.Yes 2.No
g Press Start.
h If you use the scanner glass, the LCD
will prompt you to choose one of the
options below:
Next Page?
1.Yes 2.No(Send)
Press 1 to send another page.
Go to i.
Press 2 or Start to send the
document.
64
Page 75

11
Printing reports 11
Fax reports 11
Some fax reports (transmission verification
and fax journal) can be printed automatically
and manually.
Transmission verification report 11
You can use the transmission report as proof
that you sent a fax. This report lists the time
and date of transmission and whether the
transmission was successful (shown as
“OK”). If you choose On or On+Image, the
report will print for every fax you send.
If you send a lot of faxes to the same place,
you may need more than the job numbers to
know which faxes you must send again.
Choosing On+Image or Off+Image will print
a section of the fax’s first page on the report
to help you remember.
When the verification report is turned Off or
to Off+Image, the report will only print if
there is a transmission error.
a Press Menu, 2, 4, 1.
b Press a or b to choose On, On+Image,
Off or Off+Image.
Press OK.
c Press Stop/Exit.
Fax journal 11
You can set the machine to print a fax journal
(activity report) at specific intervals (every 50
faxes, 6, 12 or 24 hours, 2 or 7 days). The
default setting is Every 50 Faxes, this
means that your machine will print the journal
when the machine has stored 50 jobs.
If you set the interval to Off, you can still print
the report by following the steps on the next
page.
a Press Menu, 2, 4, 2.
b Press a or b to choose an interval.
Press OK.
If you choose 7 days, you will be asked
to choose a day when you want the 7
day countdown to begin.
c Enter the time to begin printing, in
24 hour format.
Press OK.
For example: enter 19:45 for 7:45 PM.
d Press Stop/Exit.
If you choose 6, 12, 24 hours, 2 or 7 days, the
machine will print the report at the selected
time and then erase all jobs from its memory.
If the machine’s memory becomes full with
200 jobs before the time you chose has
passed, the machine will print the journal
early and then erase all jobs from memory.
If you want an extra report before it is due to
print, you can print it manually without erasing
the jobs from memory.
11
65
Page 76
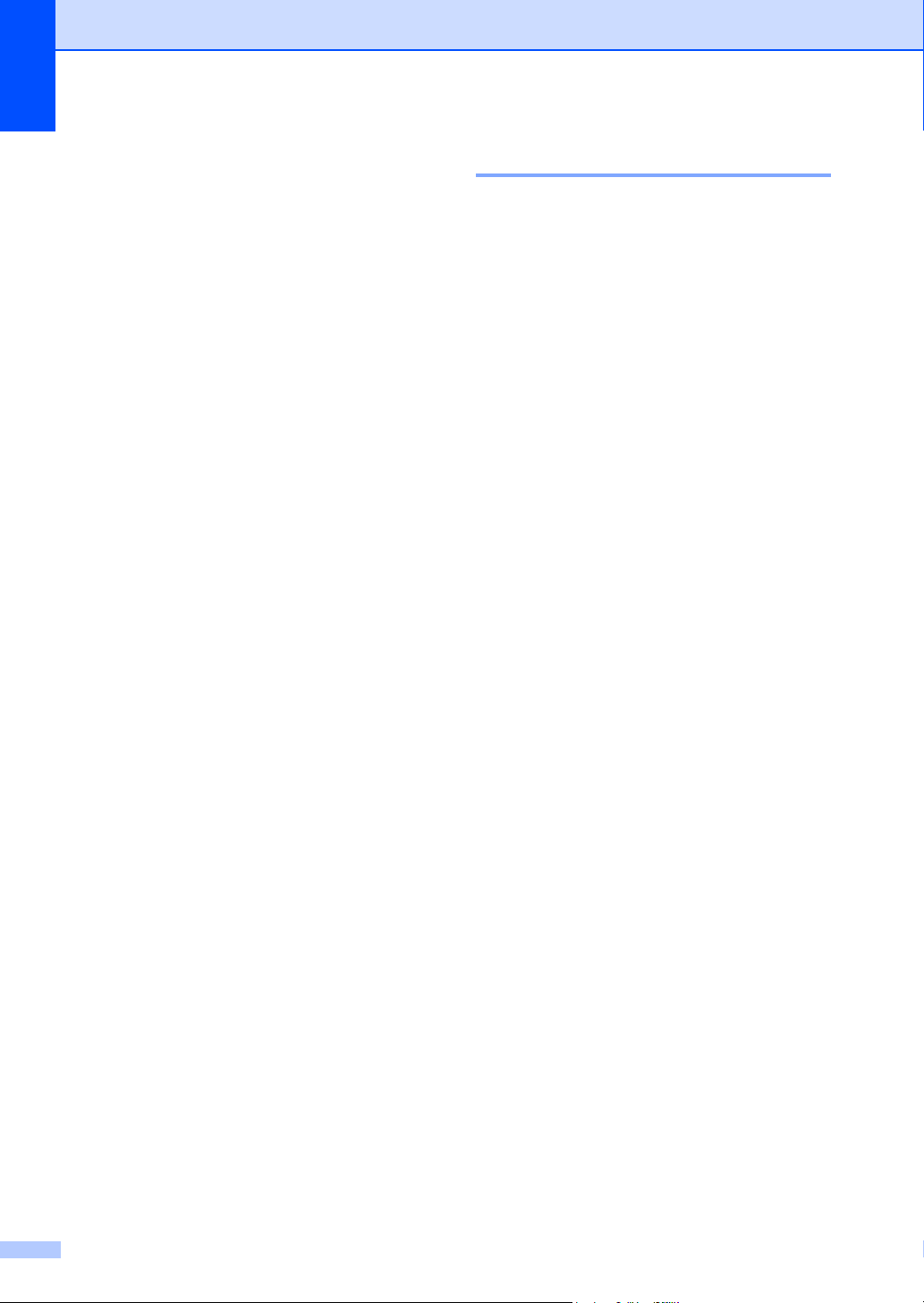
Chapter 11
Reports 11
The following reports are available:
1 XMIT Verify
Displays the Transmission Verification
Report for your last outgoing 200 faxes
and prints the last report.
2 Help List
Prints a list of commonly used functions to
help you program your machine.
3 Tel Index List
Prints a list of names and numbers stored
in the One Touch and Speed Dial memory
in numerical or alphabetical order.
4 Fax Journal
Prints a list of information about your last
200 incoming and outgoing faxes. (TX:
transmit.) (RX: receive.)
5 User Settings
Print a list of your current settings.
How to print a report 11
a Press Reports.
b Do one of the following:
Press a or b to choose the report you
want.
Press OK.
Enter the number of the report you
want to print. For example, press 2 to
print the help list.
c Press Stop/Exit.
6 Network Config
(MFC-7440N and MFC-7840W only)
Lists your network settings.
7 Order Form
You can print an accessories order form to
fill out and send to your Brother dealer.
66
Page 77

Section III
Copy III
Making copies 68
Page 78

12
Note
Making copies 12
How to copy 12
Entering copy mode 12
Press (Copy) to enter Copy mode.
1 Stack/Sort
2 Copy ratio and copy layout
3 Contrast
4Quality
5 Number of copies
Making a single copy 12
a Make sure you are in Copy mode .
Making multiple copies 12
a Make sure you are in Copy mode .
b Load your document.
c Use the dial pad to enter the number of
copies (up to 99).
d Press Start.
To sort your copies, see Sorting copies
using the ADF on page 71.
Stop copying 12
To stop copying, press Stop/Exit.
b Load your document.
c Press Start.
68
Page 79

Making copies
Note
Copy options (temporary settings) 12
When you want to quickly change the copy
settings temporarily for the next copy, use the
temporary Copy keys. You can use different
combinations.
The machine returns to its default settings
one minute after copying, unless you have
set the Mode Timer to 30 seconds or less.
(See Mode timer on page 21.)
Enlarging or reducing the image copied 12
You can choose the following enlargement or
reduction ratios:
Press
100%*
97% LTRiA4
94% A4iLTR
91% Full Page
85% LTRiEXE
83%
78%
70% A4iA5
50%
Custom(25-400%)
Auto
200%
141% A5iA4
104% EXEiLTR
Custom(25-400%) allows you to enter a
ratio from 25% to 400%.
To enlarge or reduce the next copy follow the
instructions below:
a Make sure you are in Copy mode .
b Load your document.
c Use the dial pad to enter the number of
copies (up to 99).
d Press Enlarge/Reduce.
e Do one of the following:
Press a or b to choose the
enlargement or reduction ratio you
want.
Press OK.
Press a or b to choose
Custom(25-400%).
Press OK.
Use the dial pad to enter an
enlargement or reduction ratio from
25% to 400%. (For example, press
53 to enter 53%.)
Press OK.
f Press Start.
12
Page Layout Options 2 in 1(P), 2 in 1(L), 4
in 1(P) or 4 in 1(L) are not available with
Enlarge/Reduce.
*The factory setting is shown in Bold with an
asterisk.
When set to Auto, the machine calculates
the reduction ratio that best fits the paper size
the paper tray is set to. (See Paper size
on page 21.)
Auto is only available when using the ADF.
69
Page 80

Chapter 12
Using the Options key 12
Use the Options key to quickly set the following copy settings temporarily for the next copy.
Press
Menu selections Options Page
Press a or b, then press OK
OK OK
Quality Auto*
Press a or b, then press OK
71
Text
Photo
Stack/Sort
(appears when the document
Stack*
Sort
71
is in the ADF)
Contrast b-nnnno+a
72
b-nnnon+a
b-nnonn+a*
b-nonnn+a
b-onnnn+a
Page Layout Off(1 in 1)*
72
2in1(P)
2in1(L)
4in1(P)
4in1(L)
The factory settings are shown in Bold with an asterisk.
70
Page 81

Making copies
Improving copy quality 12
You can choose from a range of quality
settings. The default setting is Auto.
Auto
Auto is the recommended mode for
ordinary printouts. Suitable for documents
that contain both text and photographs.
Text
Suitable for documents containing only
text.
Photo
Suitable for copying photographs.
To temporarily change the quality setting,
follow the steps below:
a Make sure you are in Copy mode .
b Load your document.
c Use the dial pad to enter the number of
copies (up to 99).
Sorting copies using the ADF12
You can sort multiple copies. Pages will be
stacked in the order 1 2 3, 1 2 3, 1 2 3, and so
on.
a Make sure you are in Copy mode .
b Load your document in the ADF.
c Use the dial pad to enter the number of
copies (up to 99).
d Press Options and a or b to choose
Stack/Sort.
Press OK.
e Press a or b to choose Sort.
Press OK.
f Press Start.
d Press Options.
Press a or b to choose Quality.
Press OK.
e Press a or b to choose Auto, Text or
Photo.
Press OK.
f Press Start.
To change the default setting, follow the
steps below:
a Press Menu, 3, 1.
b Press a or b to choose the copy quality.
Press OK.
c Press Stop/Exit.
12
71
Page 82

Chapter 12
Adjusting contrast 12
Contrast 12
Adjust the contrast to help an image look
sharper and more vivid.
To temporarily change the contrast setting,
follow the steps below:
a Make sure you are in Copy mode .
b Load your document.
c Use the dial pad to enter the number of
copies (up to 99).
d Press Options.
Press a or b to choose Contrast.
Press OK.
e Press a or b to increase or decrease the
contrast.
Press OK.
f Press Start.
To change the default setting follow the steps
below:
a Press Menu, 3, 2.
Making N in 1 copies (page layout) 12
You can reduce the amount of paper used
when copying by using the N in 1 copy
feature. This allows you to copy two or four
pages onto one page, which lets you save
paper.
Important 12
Please make sure the paper size is set to
Letter or A4.
(P) means Portrait and (L) means
Landscape.
You cannot use the Enlarge/Reduce
setting with the N in 1 feature.
a Make sure you are in Copy mode .
b Load your document.
c Use the dial pad to enter the number of
copies (up to 99).
d Press Options.
e Press a or b to choose Page Layout.
Press OK.
b Press a or b to increase or decrease the
contrast.
Press OK.
c Press Stop/Exit.
72
f Press a or b to choose 2in1(P),
2in1(L), 4in1(P),
4in1(L) or Off(1 in 1).
Press OK.
g Press Start to scan the page.
If you placed the document in the ADF,
the machine scans the pages and starts
printing.
If you are using the scanner glass, go
to h.
h After the machine scans the page,
press 1 to scan the next page.
Next Page?
1.Yes 2.No
i Put the next page on the scanner glass.
Press OK.
Page 83

Making copies
Note
Repeat h and i for each page of the
layout.
j After all the pages have been scanned,
press 2 in h to finish.
If you are copying from the ADF: 12
Insert your document face up in the direction
shown below:
2 in 1 (P)
2 in 1 (L)
4 in 1 (P)
4 in 1 (L)
If you are copying from the scanner glass:
Insert your document face down in the
direction shown below:
2 in 1 (P)
2 in 1 (L)
4 in 1 (P)
4 in 1 (L)
Out of memory message
If the memory becomes full while you are
making copies, the LCD message will guide
you through the next step.
If you get an Out of Memory message
while scanning a subsequent page, you will
have the option to press Start to copy the
pages scanned so far, or to press Stop/Exit
to cancel the operation.
To gain extra memory, you can do the
following:
Print the faxes that are in the memory.
(See Printing a fax from the memory
on page 43.)
You can turn off Fax Storage. (See
12
Turning off remote fax options
on page 58.)
When you get an Out of Memory
message, you may be able to make
copies if you first print incoming faxes in
the memory to restore the memory to
100%.
12
12
73
Page 84

Chapter 12
74
Page 85

Section IV
Software IV
Software and Network (MFC-7440N and
MFC-7840W only) features
76
Page 86

Note
Note
Software and Network
13
(MFC-7440N and MFC-7840W
only) features
The User’s Guide on the CD-ROM includes
the Software User’s Guide and Network
User’s Guide (MFC-7440N and MFC-7840W
only) for features available when connected
to a computer (for example, printing and
scanning). These guides have easy to use
links that, when clicked, will take you directly
to a particular section.
You can find information on these features:
Printing
Scanning
®
ControlCenter3 (for Windows
ControlCenter2 (for Macintosh
Remote Setup
Faxing from your computer
Network Faxing
(MFC-7440N and MFC-7840W only)
Network Printing
(MFC-7440N and MFC-7840W only)
Network Scanning
(MFC-7440N and MFC-7840W only)
Wireless Network Users
(MFC-7840W only)
)
®
)
How to read HTML User’s Guide 13
This is a quick reference for using the HTML
User’s Guide.
For Windows
If you have not installed the software, see
Chapter 1.
a From the Start menu, point to Brother,
MFC-XXXX from the programs group,
then click User’s Guides in HTML
format.
b Click on the manual you want
(SOFTWARE USER’S GUIDE or
NETWORK USER’S GUIDE (MFC-
7440N and MFC-7840W only)) from the
Top Menu.
®
13
13
See Accessing the Software User’s Guide
and Network User’s Guide (MFC-7440N
and MFC-7840W only) on page 2.
76
Page 87

Software and Network (MFC-7440N and MFC-7840W only) features
c Click the heading you would like to view
from the list at the left of the window.
For Macintosh
a Make sure your Macintosh
on. Insert the Brother CD-ROM into your
CD-ROM drive.
®
®
is turned
b Double-click the Documentation icon.
c Double-click your language folder, and
then double-click the top page file.
d Click on the manual you want
(SOFTWARE USER’S GUIDE or
NETWORK USER’S GUIDE (MFC-
7440N and MFC-7840W only)) in the
Top Menu, and then click the heading
you would like to read from the list at the
left of the window.
13
13
77
Page 88

Chapter 13
78
Page 89

Section V
Appendixes V
Safety and legal 80
Troubleshooting and routine maintenance 89
Menu and features 130
Specifications 147
Glossary 163
Page 90

Safety and legal A
A
Choosing a location A
Place your machine on a flat, stable surface that is free of vibration. Put the machine near a
telephone socket and a standard, grounded electrical socket. Choose a location where the
temperature remains between 10° C and 32.5° C and the humidity is between 20% to 80%
(without condensation).
Make sure cables leading to the machine do not constitute a trip hazard.
Avoid placing your machine on the carpet.
Do not place near heaters, air conditioners, water, chemicals or refrigerators.
Do not expose the machine to direct sunlight, excessive heat, moisture or dust.
Do not connect your machine to electrical sockets controlled by wall switches or automatic
timers, or to the same circuit as large appliances that might disrupt the power supply.
Avoid sources of interference, such as speakers or the base units of cordless phones.
80
Page 91

Safety and legal
Important information A
Safety precautions A
Please read these instructions before attempting any maintenance, and keep them for later
reference. When using your telephone equipment, follow basic safety precautions to reduce the
risk of fire, electric shock or personal injury.
DO NOT use this product near water, or in a damp environment.
Avoid using this product during an electrical storm. There may be a remote risk of electric
shock from lightning.
We DO NOT advise using an extension lead.
Never install telephone wiring during a lightning storm. Never install a telephone wall socket in
a wet location.
If any cables become damaged, disconnect your machine, and contact your Brother dealer.
DO NOT place any objects on the machine, or obstruct the air vents.
This product should be connected to an adjacent grounded AC power source within the range
indicated on the rating label. DO NOT connect it to a DC power source or inverter. If you are
not sure, contact a qualified electrician.
DO NOT dispose of batteries in a fire. They may explode. Check with local codes for possible
special disposal instructions.
81
A
Page 92

WARNING
Before cleaning the inside of the machine, first
unplug the telephone line cord, and then the power
cord from the electrical socket.
DO NOT handle the plug with wet hands. Doing
this might cause an electrical shock.
Always make sure the plug is fully inserted.
After you have just used the machine, some
internal parts of the machine will be extremely hot.
When you open the front or back cover of the
machine, DO NOT touch the shaded parts shown
in the illustration.
To prevent injuries, be careful not to put your
hands on the edge of the machine under the
document cover or scanner cover as shown in the
illustrations.
To prevent injuries, DO NOT put your fingers in the
areas shown in the illustrations.
82
Page 93

Safety and legal
Note
DO NOT use a vacuum cleaner to clean up scattered toner. Doing this might cause the toner
dust to ignite inside the vacuum cleaner, potentially starting a fire. Please carefully clean the
toner dust with a dry, lint-free cloth and dispose of it according to local regulations.
If moving your machine, use the handholds provided. First making sure to disconnect any
cables.
DO NOT use any flammable substances, spray or
organic solvent/liquids containing
alcohol/ammonia to clean the inside or outside of
the machine. Doing this may cause a fire or
electrical shock. Refer to Routine maintenance
on page 114 for how to clean the machine.
Plastic bags are used in the packaging of your machine. To avoid the danger of suffocation,
keep these bags away from babies and children.
The fuser unit is marked with a caution label. Please DO NOT remove or damage the label.
A
83
Page 94

IEC60825-1+A2:2001 Specification A
WARNING
CLASS 1 LASER PRODUCT
APPAREIL À LASER DE CLASSE 1
LASER KLASSE 1 PRODUKT
This machine is a Class 1 laser product as defined in IEC60825-1+A2:2001 specifications. The
label shown below is attached in countries where required.
This machine has a Class 3B Laser Diode which emits invisible
laser radiation in the Scanner Unit. The Scanner Unit should not
be opened under any circumstances.
Internal laser radiation A
Wave length: 780 - 800 nm
Output: 10 mW max.
Laser Class: Class 3B
Use of controls, adjustments or performance of procedures other than those specified in this
manual may result in hazardous radiation exposure.
Disconnect device A
This product must be installed near an electrical socket that is easily accessible. In case of
emergencies, you must disconnect the power cord from the electrical socket to shut off power
completely.
Wiring information (U.K. only) A
If you need to replace the plug fuse, fit a fuse that is approved by ASTA to BS1362 with the same
rating as the original fuse.
Always replace the fuse cover. Never use a plug that does not have a cover. If in any doubt, call
a qualified electrician.
Warning - This printer must be earthed.
The wires in the mains lead are coloured in line with the following code:
Green and Yellow: Earth
Blue: Neutral
Brown: Live
84
Page 95

Safety and legal
CAUTION
LAN connection (MFC-7440N and MFC-7840W only) A
DO NOT connect this product to a LAN connection that is subject to over-voltages.
Radio interference A
This product complies with EN55022 (CISPR Publication 22)/Class B. When connecting the
machine to a computer, ensure that you use the following interface cables.
A USB cable which must not exceed 2.0 metres in length.
EU Directive 2002/96/EC and EN50419 A
This equipment is marked with the above recycling symbol. It means that at the end of the life of
the equipment you must dispose of it separately at an appropriate collection point and not place
it in the normal domestic unsorted waste stream. This will benefit the environment for all.
(European Union only)
A
85
Page 96

International ENERGY STAR® Compliance Statement A
The purpose of the International ENERGY STAR® Program is to promote the development and
popularization of energy-efficient office equipment.
®
As an ENERGY STAR
the ENERGY STAR
Partner, Brother Industries, Ltd. has determined that this product meets
®
guidelines for energy efficiency.
Important safety instructions A
1 Read all of these instructions.
2 Save them for later reference.
3 Follow all warnings and instructions marked on the product.
4 Unplug this product from the wall socket before cleaning inside of the machine. DO NOT use
liquid or aerosol cleaners. Use a damp cloth for cleaning.
5 DO NOT place this product on an unstable cart, stand, or table. The product may fall, causing
serious damage to the product.
6 Slots and openings in the casing at the back or bottom are provided for ventilation. To ensure
reliable operation of the product and to protect it from overheating, these openings must not
be blocked or covered. The openings should never be blocked by placing the product on a bed,
sofa, rug, or other similar surface. This product should never be placed near or over a radiator
or heater. This product should never be placed in a built-in installation unless adequate
ventilation is provided.
7 This product should be connected to an AC power source within the range indicated on the
rating label. DO NOT connect it to a DC power source or inverter. If you are not sure, contact
a qualified electrician.
8 This product is equipped with a 3-wire grounded plug. This plug will only fit into a grounded
power outlet. This is a safety feature. If you are unable to insert the plug into the outlet, call
your electrician to replace your obsolete outlet. DO NOT defeat the purpose of the grounded
plug.
9 Use only the power cord supplied with this machine.
10 DO NOT allow anything to rest on the power cord. DO NOT place this product where people
can walk on the cord.
86
Page 97

Safety and legal
11 The power cord, including extensions should be no longer than 5 metres.
DO NOT share the same power circuit with other high powered appliances, such as an air
conditioner, copier, shredder or similar devices. If you cannot avoid using the printer with these
appliances, we recommend that you use a high-frequency noise filter.
Use a voltage regulator if the power source is not stable.
12 DO NOT place anything in front of the machine that will block received faxes. DO NOT place
anything in the path of received faxes.
13 Wait until pages have exited the machine before picking them up.
14 Unplug this product from the power socket and refer all servicing to Brother Authorized Service
Personnel under the following conditions:
When the power cord is damaged or frayed.
If liquid has been spilled into the product.
If the product has been exposed to rain or water.
If the product does not operate normally when the operating instructions are followed.
Adjust only those controls that are covered by the operating instructions. Incorrect
adjustment of other controls may result in damage and will often require extensive work by
a qualified technician to restore the product to normal operation.
If the product has been dropped or the casing has been damaged.
If the product exhibits a distinct change in performance, indicating a need for service.
15 To protect your product against power surges, we recommend the use of a power protection
device (Surge Protector).
16 To reduce the risk of fire, electric shock and injury to people, note the following:
DO NOT use this product near appliances that use water, a swimming pool or in a wet
basement.
DO NOT use the machine during an electrical storm (there is the remote possibility of an
electrical shock) or to report a gas leak in the vicinity of the leak.
A
87
Page 98

Trademarks A
The Brother logo is a registered trademark of Brother Industries, Ltd.
Brother is a registered trademark of Brother Industries, Ltd.
Multi-Function Link is a registered trademark of Brother International Corporation.
Windows Vista is either a registered trademark or a trademark of Microsoft Corporation in the
United States and other countries.
Microsoft, Windows and Windows Server are registered trademarks of Microsoft Corporation in
the United States and/or other countries.
Macintosh and TrueType are registered trademarks of Apple Inc.
PostScript is a registered trademark and PostScript 3 is a trademark of Adobe Systems
Incorporated.
Nuance, the Nuance logo, PaperPort and ScanSoft are trademarks or registered trademarks of
Nuance Communications, Inc. or its affiliates in the United States and/or other countries.
Presto! PageManager is a registered trademark of NewSoft Technology Corporation.
BROADCOM, SecureEasySetup and the SecureEasySetup logo are trademarks or registered
trademarks of Broadcom Corporation in the United States and/or other countries.
AOSS is a trademark of Buffalo Inc.
Wi-Fi, WPA and WPA2 are registered trademarks and Wi-Fi Protected Setup is a trademark of
Wi-Fi Alliance.
Java and all Java-based trademarks and logos are trademarks or registered trademarks of Sun
Microsystems, Inc. in the United States and other countries.
Each company whose software title is mentioned in this manual has a Software Licence
Agreement specific to its proprietary programs.
All other brand and product names mentioned in this User’s Guide are registered
trademarks of their respective companies.
88
Page 99

Troubleshooting and routine
B
maintenance
Troubleshooting B
If you think there is a problem with your machine, check the chart below and follow the
troubleshooting tips.
Most problems can be easily resolved by yourself. If you need additional help, the Brother
Solutions Center offers the latest FAQs and troubleshooting tips. Visit us at
http://solutions.brother.com/
If you are having difficulty with your machine B
If you think there is a problem with the way your faxes look, make a copy first. If the copy looks
good, the problem may not be your machine. Check the chart below and follow the troubleshooting
tips.
Printing or receiving faxes
Difficulties Suggestions
Condensed print
Horizontal streaks
Top and bottom sentences are
cut off
Missing lines
Poor print quality See Improving the print quality on page 96.
Vertical black lines when receiving The corona wire for printing may be dirty. Clean the corona wire. (See Cleaning
Received faxes appear as split or
blank pages.
.
Usually this is caused by a poor telephone connection. If your copy looks good,
you probably had a bad connection, with static or interference on the telephone
line. Ask the other party to send the fax again.
the corona wire on page 118.)
The sender’s scanner may be dirty. Ask the sender to make a copy to see if the
problem is with the sending machine. Try receiving from another fax machine.
If the problem continues, call your Brother dealer for service.
If the received faxes are divided and printed on two pages or if you get an extra
blank page, your paper size setting may not be correct for the paper you are using.
(See Paper size on page 21.)
Turn on auto reduction. (See Printing a reduced incoming fax on page 42.)
B
Telephone line or connections
Difficulties Suggestions
Dialling does not work. Check for a dial tone.
Change Tone/Pulse setting. (See the Quick Setup Guide.)
Check all line cord connections.
Check that the machine is plugged in and switched on.
If an external phone is connected to the machine, send a manual fax by lifting the
handset of the external telephone and dialling the number. Wait to hear fax
receiving tones before pressing Start.
B
89
Page 100

Telephone line or connections (continued)
Difficulties Suggestions
The machine does not answer
when called.
Make sure the machine is in the correct receive mode for your setup. (See
Receiving a fax on page 39.) Check for a dial tone. If possible, call your machine
to hear it answer. If there is still no answer, check the telephone line cord
connection. If you do not hear ringing when you call your machine, ask your
telephone company to check the line.
Sending faxes
Difficulties Suggestions
Poor sending quality. Try changing your resolution to Fine or S.Fine. Make a copy to check your
Transmission Verification Report
says ‘RESULT:ERROR’.
Vertical black lines when sending. Black vertical lines on faxes you send are typically caused by dirt or correction fluid
machine’s scanner operation. If the copy quality is not good, clean the scanner.
(See Cleaning the scanner glass on page 115.)
There is probably temporary noise or static on the line. Try sending the fax again.
If you are sending a PC Fax message and get ‘RESULT:ERROR’ on the
Transmission Verification Report, your machine may be out of memory. To free up
extra memory, you can turn off fax storage (see Turning off remote fax options
on page 58), print fax messages in memory (see Printing a fax from the memory
on page 43) or cancel a delayed fax or polling job (see Checking and cancelling
waiting jobs on page 38). If the problem continues, ask the telephone company to
check your telephone line.
If you often get transmission errors due to possible interference on the telephone
line, try changing the Compatibility setting to Basic(for VoIP)(For
MFC-7840W, Normal or Basic(for VoIP)). (See Telephone line interference
on page 102.)
on the glass strip. (See Cleaning the scanner glass on page 115.)
Handling incoming calls
Difficulties Suggestions
The machine ‘Hears’ a voice as a
CNG Tone.
Sending a Fax Call to the machine. If you answered on an external or extension telephone, press your Remote
Custom features on a single line. If you have Call Waiting, Call Waiting/Caller ID, Caller ID, Voice Mail, an
90
If Fax Detect is set to on, your machine is more sensitive to sounds. It may
mistakenly interpret certain voices or music on the line as a fax machine calling
and respond with fax receiving tones. Deactivate the machine by pressing
Stop/Exit. Try avoiding this problem by turning Fax Detect to off. (See Fax Detect
on page 41.)
Activation code [default setting is (l 51)]. When your machine answers, hang up.
answering machine, an alarm system or other custom feature on a single
telephone line with your machine, it may create a problem sending or receiving
faxes.
For Example: If you subscribe to Call Waiting or some other custom service and
its signal comes through the line while your machine is sending or receiving a fax,
the signal can temporarily interrupt or disrupt the faxes. Brother’s ECM feature
should help overcome this problem. This condition is related to the telephone
system industry and is common to all devices that send and receive information
on a single, shared line with custom features. If avoiding a slight interruption is
crucial to your business, a separate line with no custom features is recommended.
 Loading...
Loading...