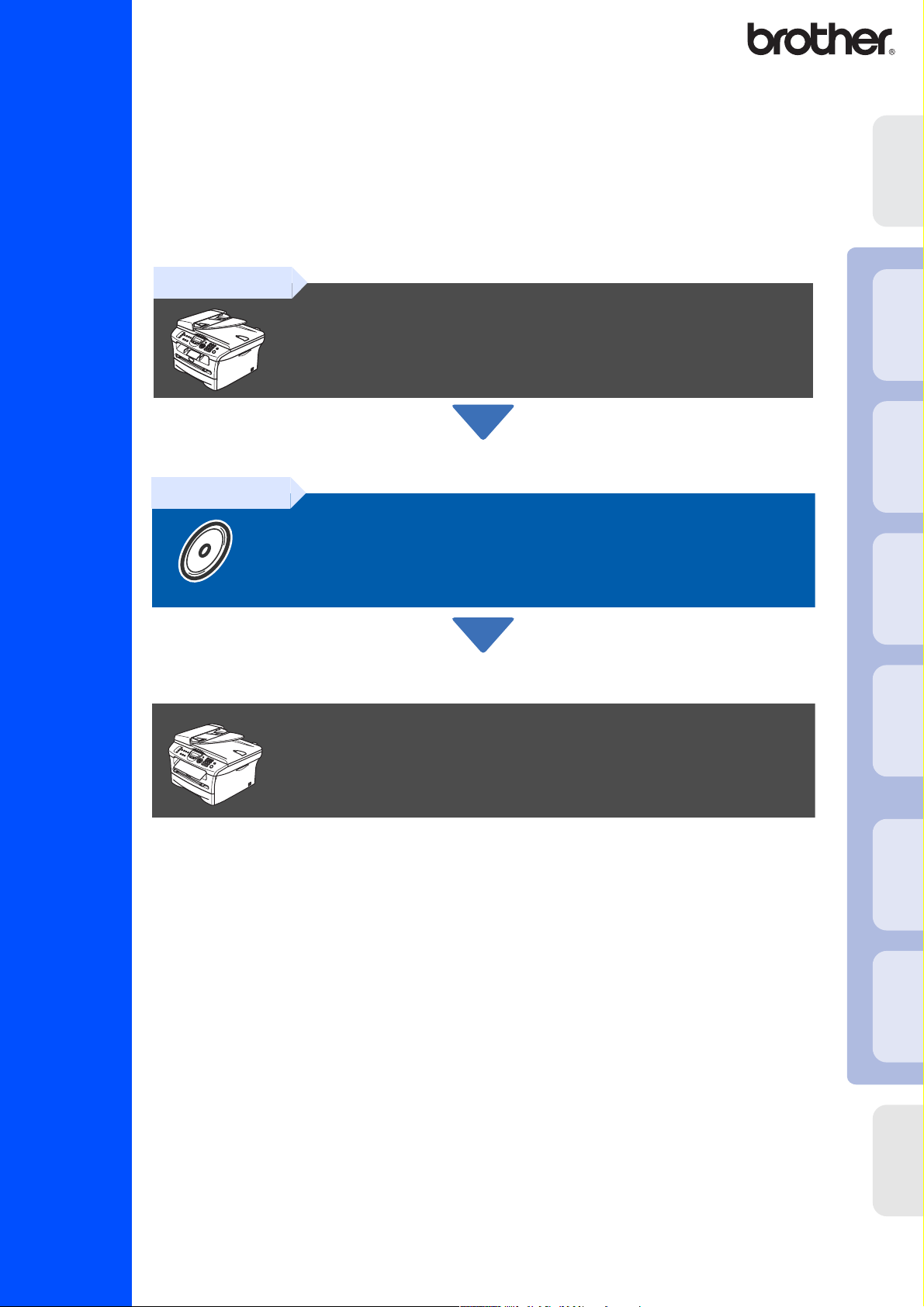
Перед началом эксплуатации машины необходимо настроить аппаратные
средства и инсталлировать программное обеспечение.
Просим прочитать данное “Руководство по быстрой установке”, в котором
приводятся инструкции по настройке и инсталляции.
машины
Установка
MFC7420
MFC7820N
Этап 1
Этап 2
Установка машины
Инсталляция драйверов и
программного обеспечения
Установка завершена!
®
®
®
Windows
Windows
4.0
Windows NT
®
Windows
USB
интерфейс
параллельный
интерфейс
параллельный
Сеть
Храните данное “Руководство по быстрой установке”, Руководство пользователя и
вложенный компактдиск в месте, где ими можно было бы в любое время легко и быстро
воспользоваться для справки.
Руководство по быстрой установке
Версия А
®
Инсталляция драйверов и программного обеспечения
USB
Macintosh
®
Сеть
Macintosh
Для сетевых
пользователей
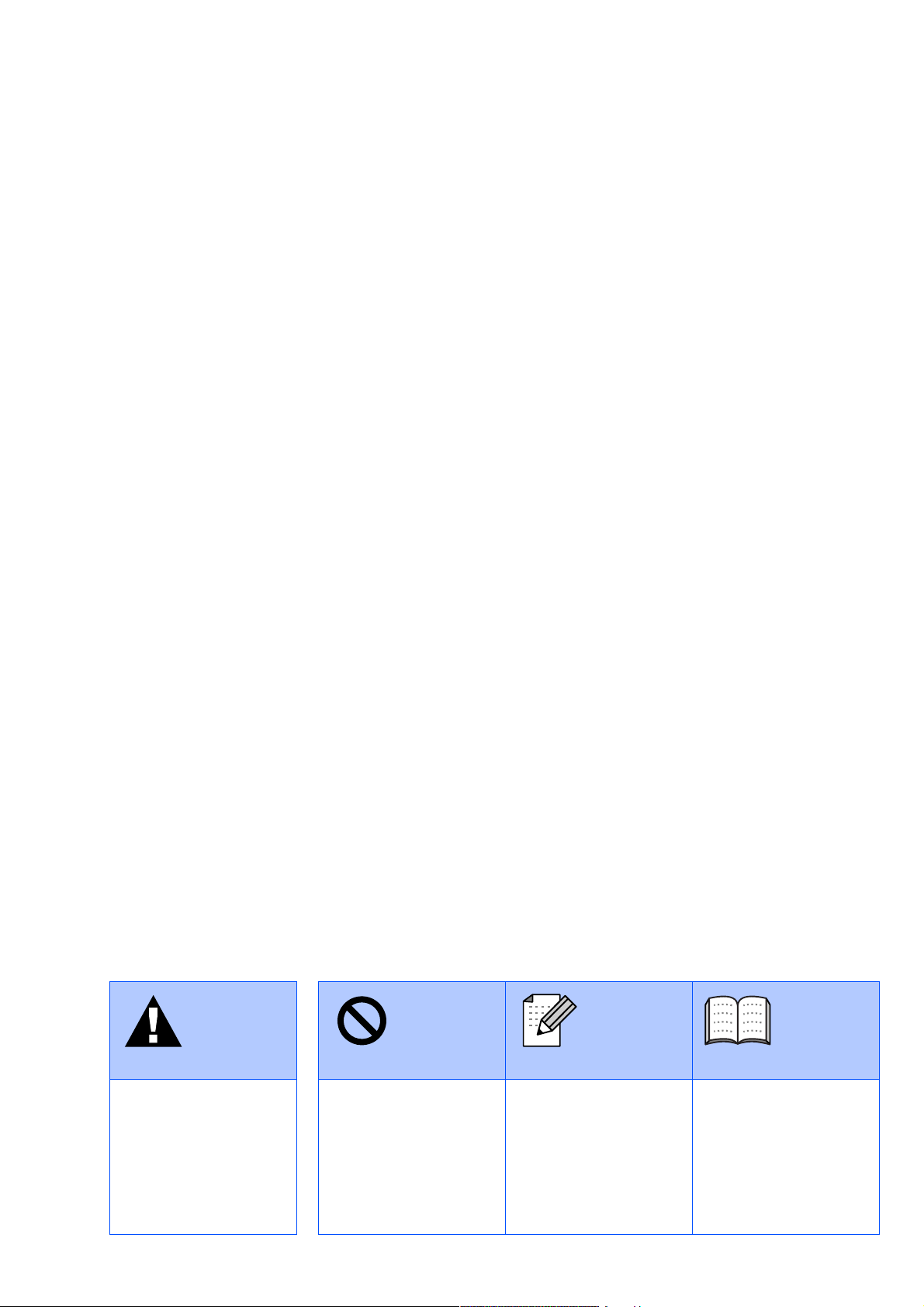
Внимание
Указывает
предупреждения,
которые следует
соблюдать во
избежание возможных
травм.
Неправильная установка
Предупреждает об
устройствах и
операциях,
несовместимых с
машиной.
Примечание
Указывает на
примечания и
полезные
рекомендации,
которые следует
помнить при
использовании
машины.
Руководство пользователя
Указывает на
необходимость
обратиться к
Руководству
пользователя.
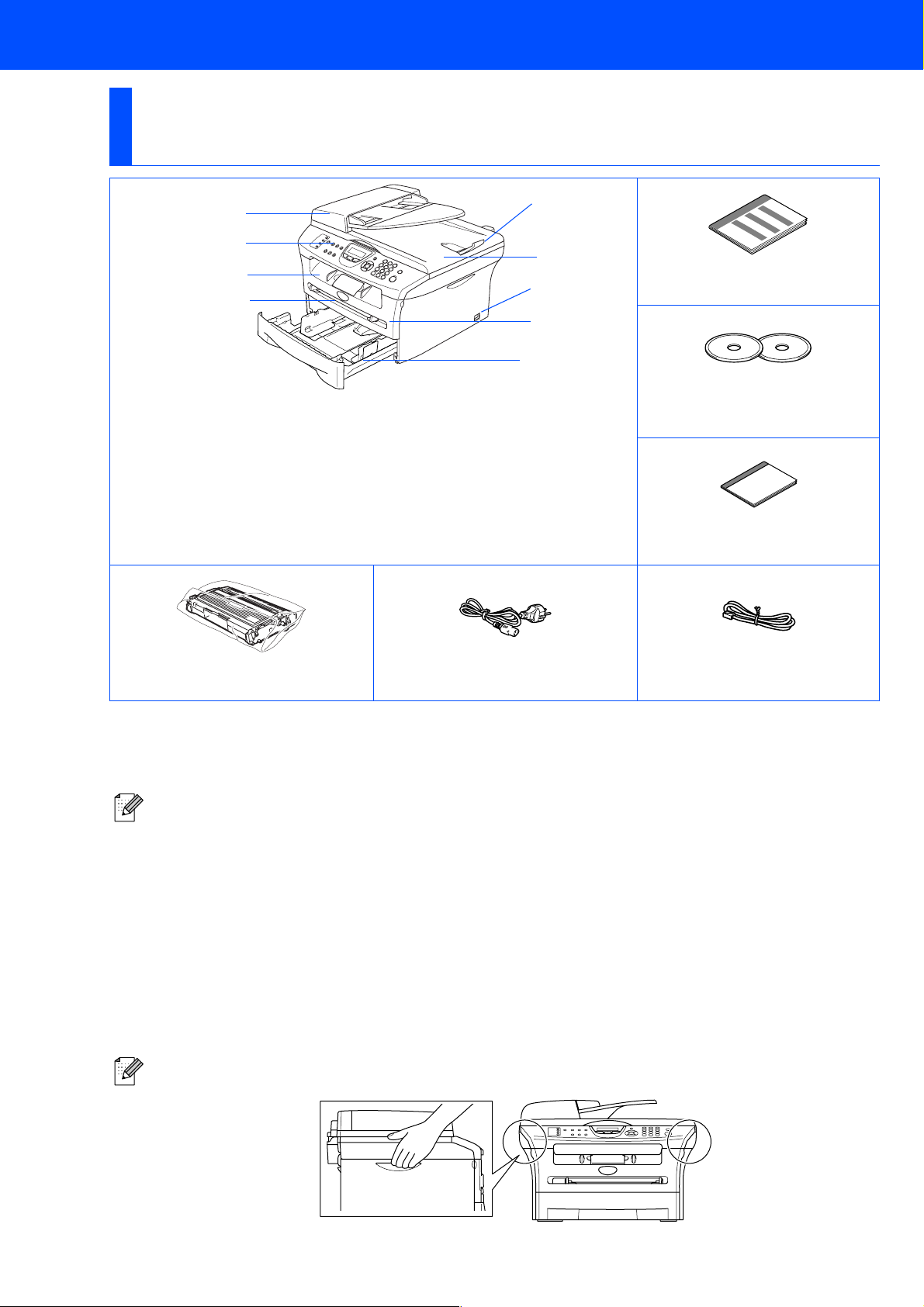
■ Начало
Компоненты, находящиеся в картонной коробке
MFC
1
2
3
4
.Автоматическое устройство
1
подачи документа
. Панель управления
2
.Выходной лоток лицевой
3
стороной вниз
Опорный щиток с подставкой
.Щель для ручной подачи
4
9
8
7
6
5
. Лоток для бумаги
5
.Передняя крышка
6
.Выключатель
7
.Крышка для документов
8
.Щиток для поддержки
9
документов, выходящих из
автоматического устройства
подачи документа
Руководство по быстрой
установке
Компакт'диски
Для Windows
Для Macintosh
®
®
Руководство
пользователя
Барабан
(с картриджем)
Компоненты, находящиеся в картонной коробке, для разных стран могут быть разными.
Сохраните весь упаковочный материал и картонную коробку.
Соединительный кабель не является стандартной принадлежностью. Приобретите
соединительный кабель, соответствующий интерфейсу, который вы предполагаете
использовать (параллельный или USB).
■
Соединительный USBкабель
Проверьте, что вы используете кабель соединения с USB 2.0 длиной не более 2,0 м.
Не подключайте USBкабель к незапитываемому концентратору или клавиатуре Mac
При использовании USBкабеля подключайте его к USBпорту компьютера, а не к
USBпорту на клавиатуре или незапитываемому USBконцентратору.
■
Параллельный соединительный кабель
Проверьте, что вы используете параллельный соединительный кабель длиной не более
2,0 м.
Используйте экранированный соединительный кабель, соответствующий стандарту
IEEE 1284.
При перемещении машины берите ее за боковые ручки, расположенные под сканером. НЕ
переносите машину, держа ее снизу.
Сетевой шнур
Телефонный провод
®
.
1
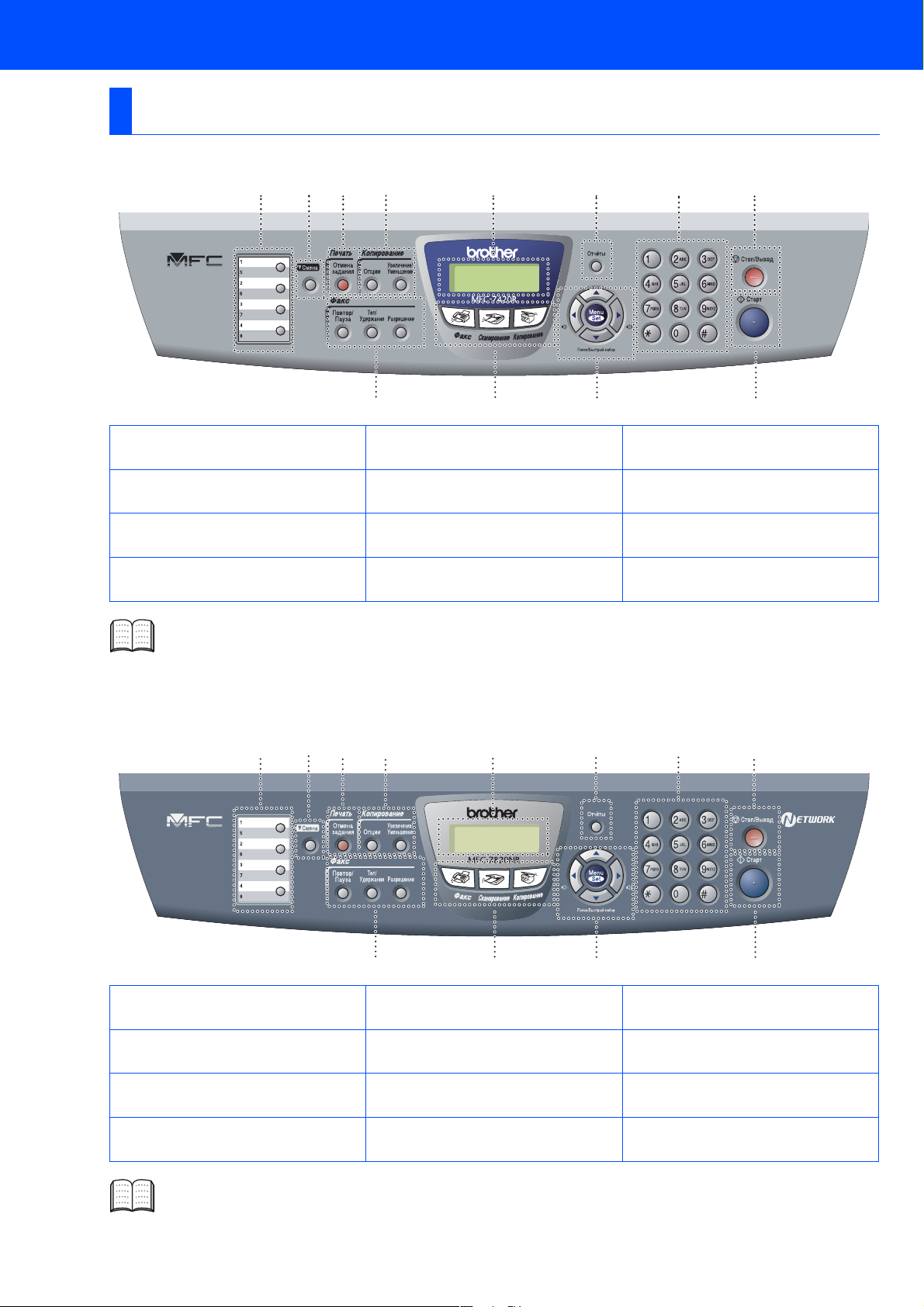
Панель управления
MFC7420
1234 5 6 7 8
12 11 10 9
1.
Клавиши для экстренного
набора
4. Клавиши “Копирование”
2. Клавиша “Смена” 3. Клавиша “Отмена задания”
5. Жидкокристаллический
дисплей
01/03 15:25 ФКС
Разреш:Стандарт
6. Клавиша “Отчёты”
7. Клавиатура набора номера
10
. Клавиши навигации 11. Клавиши режима 12. Клавиши факса и телефона
8. Клавиша “Стоп/Выход” 9. Клавиша “Старт”
Более подробную информацию по панели управления см. в разделе "Панель управления" в
Главе 1 Руководства пользователя.
MFC7820N
1234 5 6 7 8
01/03 15:25 ФКС
Разреш:Стандарт
12 11 10 9
1.
Клавиши для экстренного
набора
4. Клавиши “Копирование”
7. Клавиатура набора номера
10
. Клавиши навигации 11. Клавиши режима 12. Клавиши факса и телефона
2. Клавиша “Смена” 3. Клавиша “Отмена задания”
5. Жидкокристаллический
дисплей
6. Клавиша “Отчёты”
8. Клавиша “Стоп/Выход” 9. Клавиша “Старт”
Более подробную информацию по панели управления см. в разделе "Панель управления" в
Главе 1 Руководства пользователя.
2
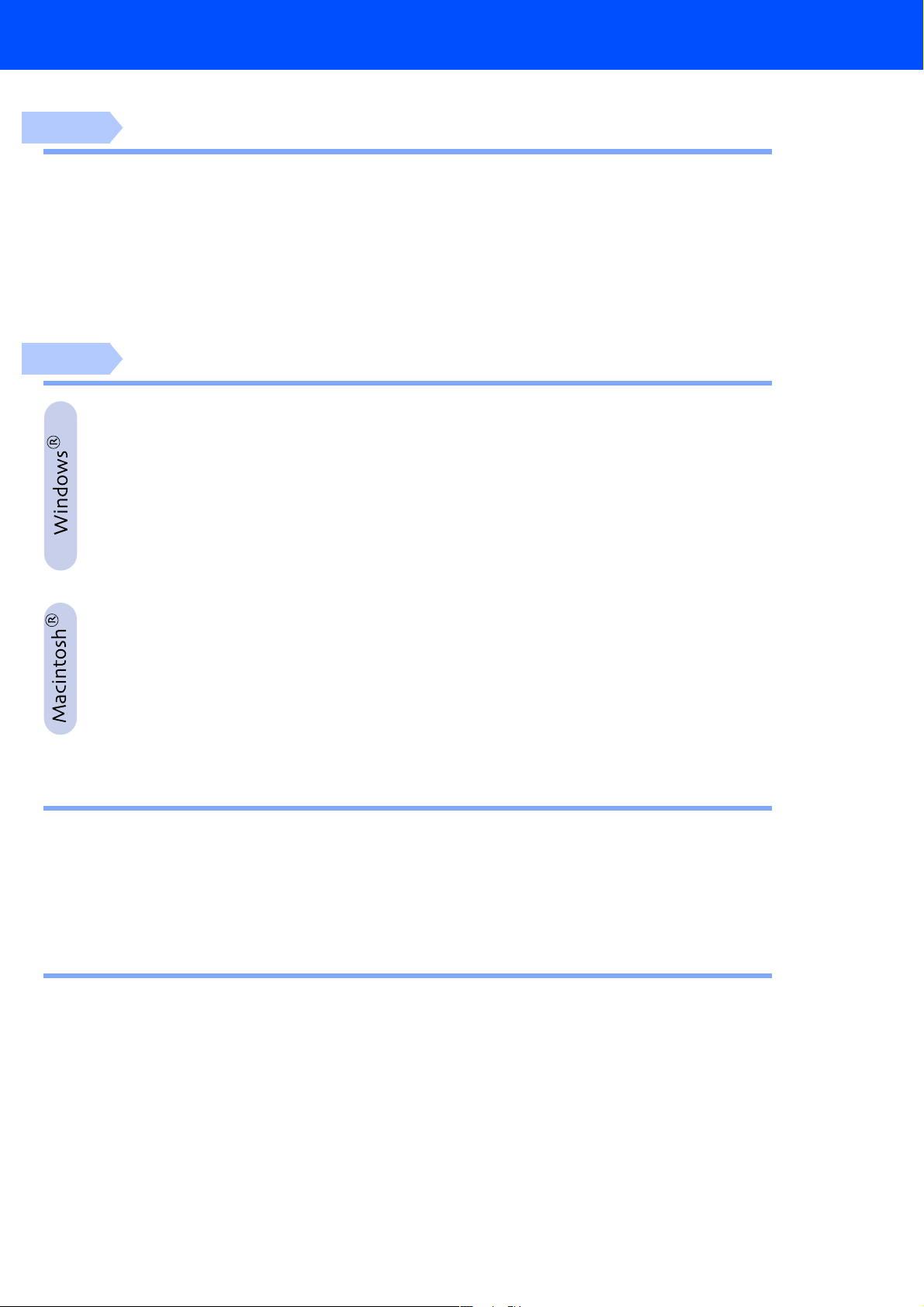
Содержание
Этап 1
Этап 2
Установка машины
1. Установка барабана ...............................................................4
2. Загрузка бумаги в лоток для бумаги..........................................5
3. Подключение сетевого шнура и телефонной линии .....................6
4. Задание даты и времени.........................................................7
5. Задание идентификатора станции............................................7
6. Выбор режима приема ...........................................................8
7. Настройка контраста ЖКД.......................................................9
Инсталляция драйверов и программного обеспечения
Вложенный компакт'диск “MFL'Pro Suite”.................................. 10
Использование USB'кабеля
■
Для Windows® 98/98SE/Me/2000 Professional/XP ........................ 12
Использование параллельного кабеля
■
Для Windows® 98/98SE/Me/2000 Professional/XP ........................ 15
Windows NT® Workstation Version 4.0.......................................... 18
Использование сетевого кабеля
(только MFC'7820N и дополнительный NC'2200w)
■
Для Windows® 98/98SE/Me/NT/2000 Professional/XP ................... 20
Использование USB'кабеля
■
Mac OS® от 9.1 до 9.2 ............................................................. 22
■
Mac OS® X 10.2.4 или выше ..................................................... 24
Использование сетевого кабеля
(только MFC'7820N и дополнительный NC'2200w)
■
Mac OS® от 9.1 до 9.2 ............................................................. 27
■
Mac OS® X 10.2.4 или выше ..................................................... 29
Для сетевых пользователей
■
Инсталляция утилиты настройки BRAdmin Professional
(только Windows®)................................................................. 32
Задание IP'адреса, маски подсети и шлюза при помощи BRAdmin
Professional (только для Windows®) .......................................... 33
Опции и расходные материалы
■
Опции .................................................................................. 34
Запасные расходные материалы .............................................. 34
3
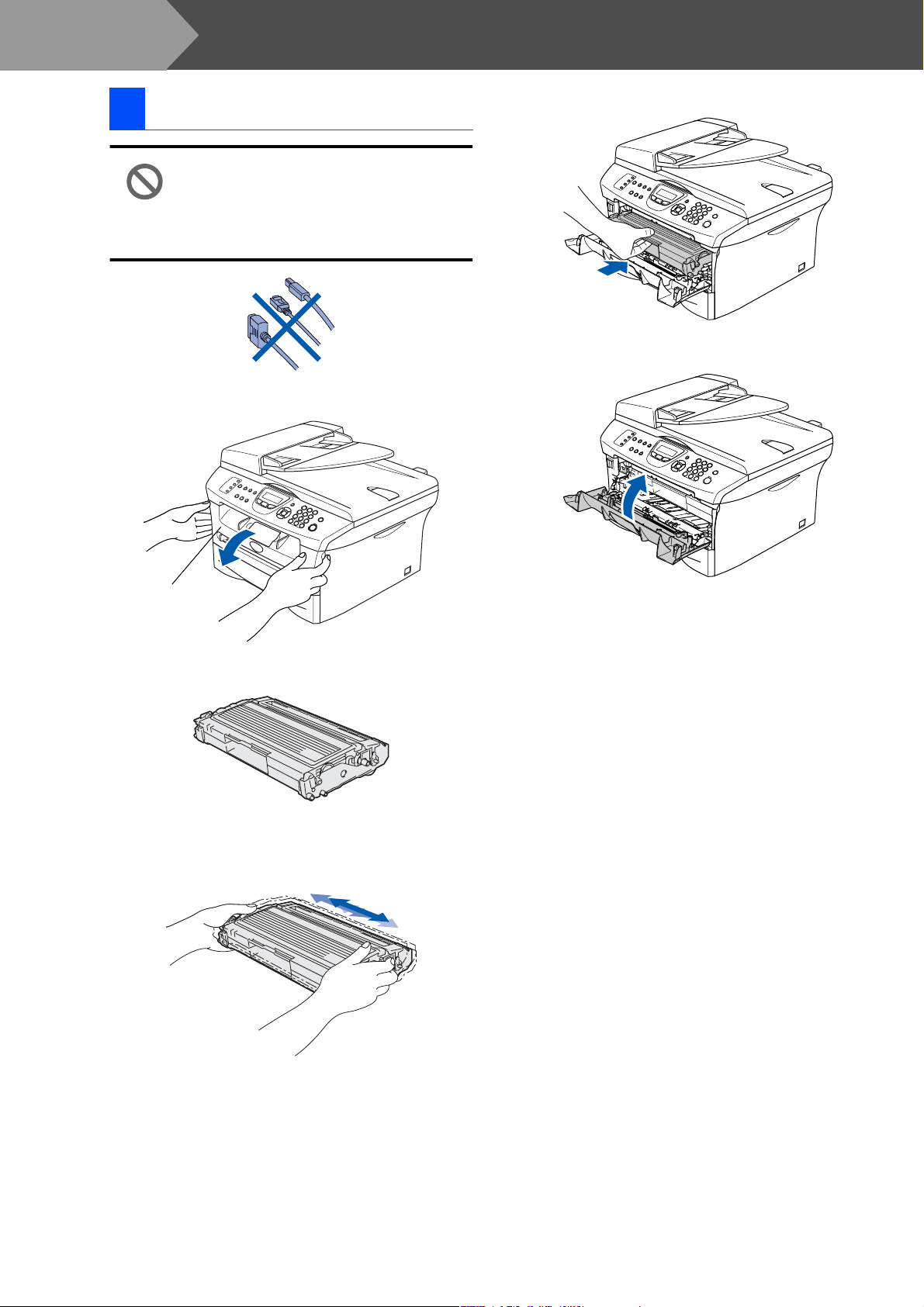
Этап 1
1 Установка барабана
1
Откройте переднюю крышку машины.
Установка машины
4
НЕ подключайте
соединительный кабель.
Соединительный кабель
подключается при инсталляции
программного обеспечения.
5
Установите барабан в машину.
Закройте переднюю крышку машины.
Передняя
крышка
2
Выньте барабан из упаковки.
3
Осторожно покачайте его из стороны в
сторону несколько раз для
равномерного распределения тонера.
4
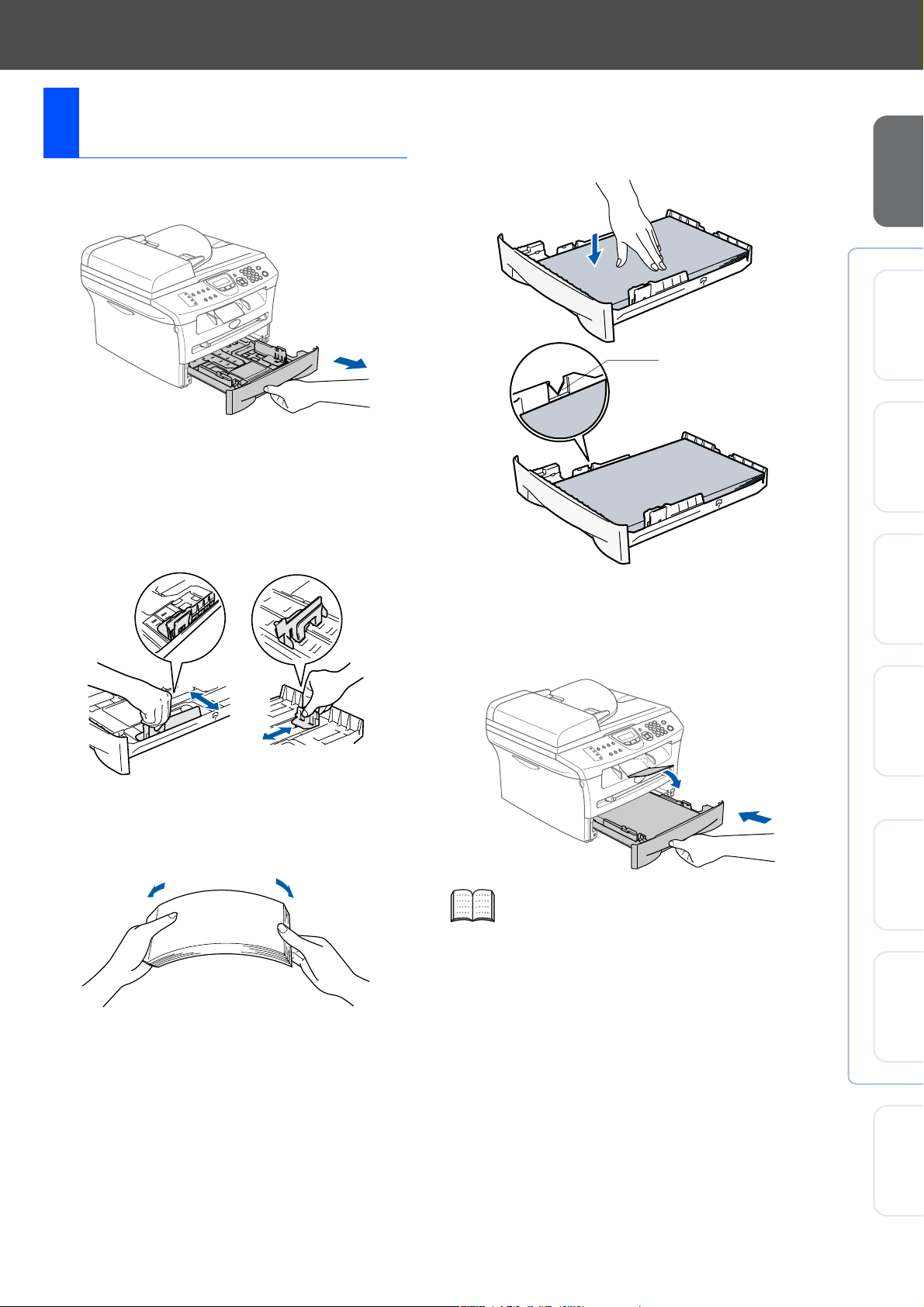
Загрузка бумаги в
2
лоток для бумаги
1
Полностью выдвиньте лоток для бумаги
из машины.
4
Положите бумагу в лоток для бумаги.
Проверьте, что бумага в лотке положена
ровно и не достигает отметки
максимального уровня бумаги.
Отметка
максимального
уровня бумаги
машины
Установка
®
USB
Windows
2
Нажимая на рычаг отпускания
направляющей для бумаги,
переместите регуляторы, устанавливая
их по формату бумаги. Проверьте, что
направляющие надежно установились в
пазы.
3
Хорошо расправьте пачку бумаги для
предупреждения ее замятия и
неправильной подачи.
5
Перед началом использования машины
надежно введите в нее лоток для бумаги
и выдвиньте опорный щиток на лотке
для выходящей бумаги.
®
®
Windows
4.0
Windows NT
®
Windows
®
интерфейс
параллельный
интерфейс
параллельный
Сеть
Более подробная информация о
характеристиках пригодной для
использования бумаги приводится
пункте “Бумага” в Главе 1 Руководства
пользователя.
USB
Macintosh
®
Сеть
Macintosh
Для сетевых
пользователей
5
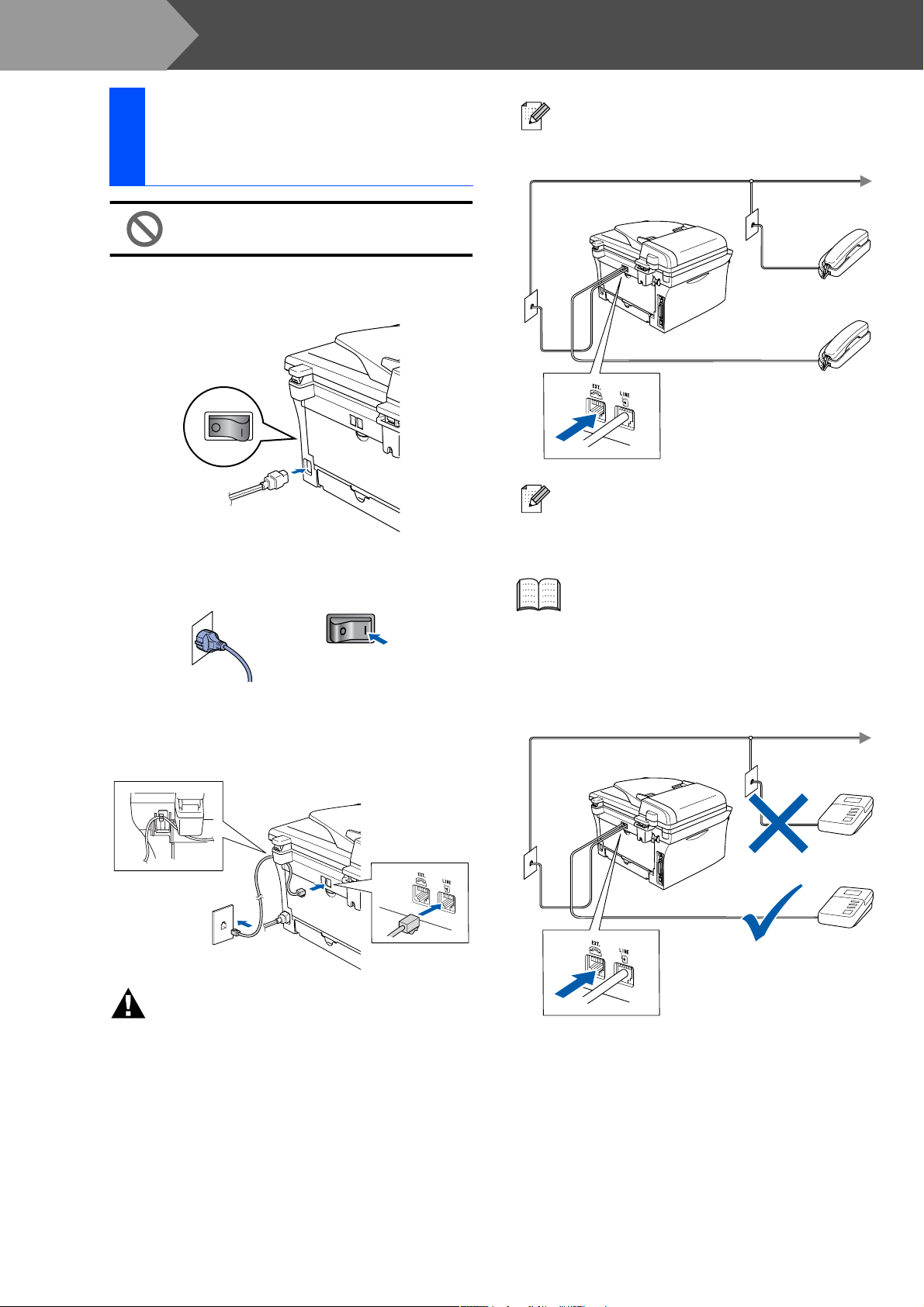
Этап 1
Установка машины
Подключение
3
сетевого шнура и
телефонной линии
Пока не подключайте
параллельный или USB'кабель.
1
Проверьте, что выключатель выключен.
Подключите сетевой шнур к машине.
2
Вставьте штепсель сетевого шнура в
электрическую розетку.
Включите выключатель.
3
Подключите один конец телефонного
провода к розетке на машине,
обозначенной LINE, а другой конец – к
модульной настенной розетке.
Если на одной телефонной линии с
машиной установлен внешний телефон,
подключите его, как показано ниже.
Если на одной телефонной линии с
машиной установлен внешний
автоответчик, подключите его, как
показано ниже.
При использовании внешнего
автоответчика задайте режим приема
на внешнем автоответчике.
Более подробно см. в разделе
“Подключение внешнего
автоответчика (А/О)” в Приложении к
Руководству пользователя.
А/О
А/О
Внимание
■
Машина должна быть оснащена заземленным
штепселем.
■
Ввиду того, что машина заземляется через
электрическую розетку, вы можете защитить
себя от связанных с электричеством
потенциально опасных условий на
телефонной сети, оставляя шнур
электропитания подключенным к машине при
ее подключении к телефонной линии.
Подобным же образом можно защитить себя
при перемещении машины, вначале отключая
телефонную линию, а затем – шнур
электропитания.
6
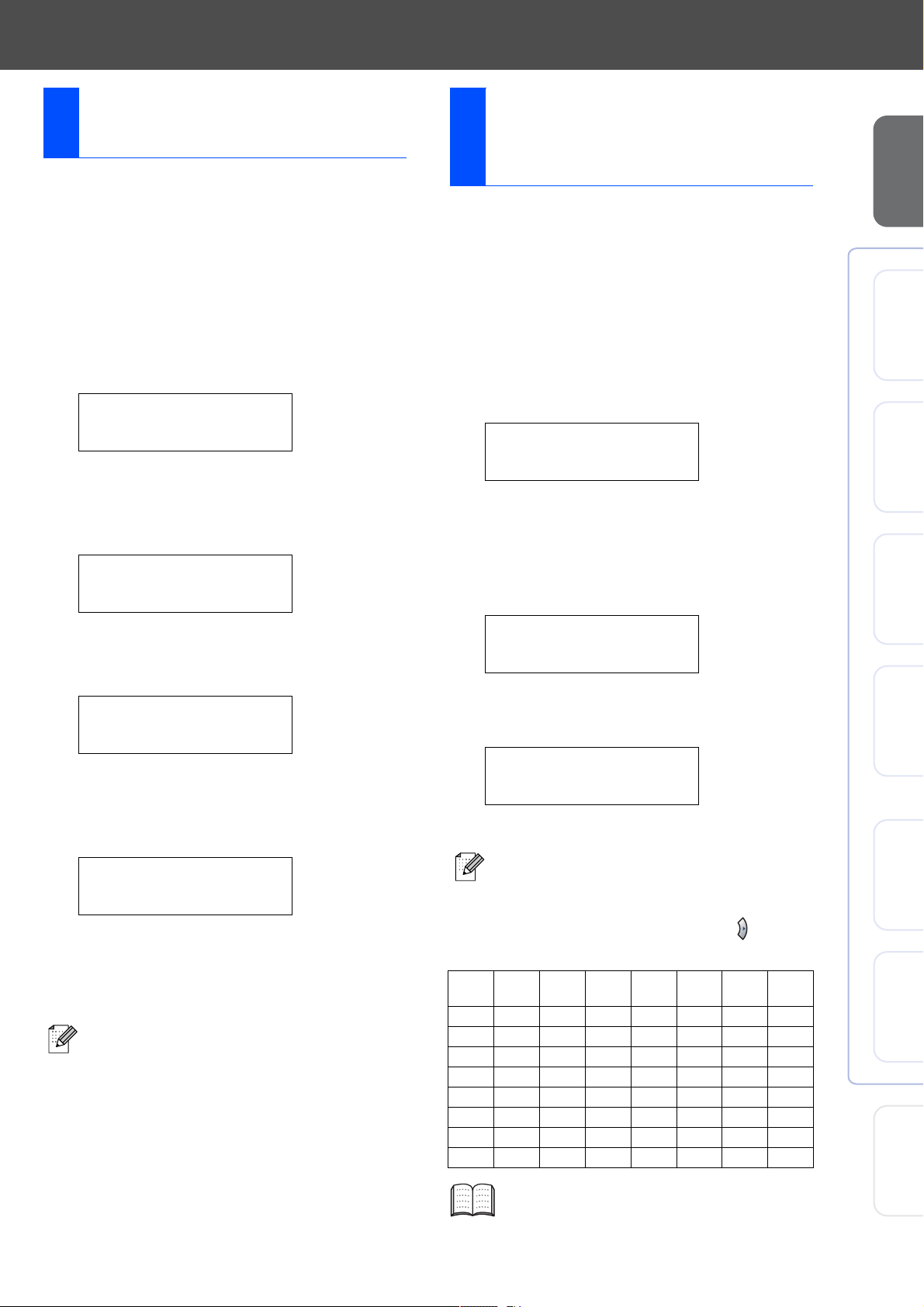
Задание даты и
4
времени
Задание
5
идентификатора
Машина отображает дату и время и печатает
их на каждом отправляемом вами факсе.
1
Нажмите Menu/Set.
2
Нажмите 0.
3
Нажмите 2.
4
С клавиатуры набора номера введите
две последние цифры года и нажмите
Menu/Set.
Дата/Врм
Год:2005
(напр., введите 0, 5 для 2005 г.)
5
С клавиатуры набора номера введите
две цифры месяца и нажмите
Menu/Set.
Дата/Врм
Месяц:03
(напр., введите 0, 3 для марта)
6
С клавиатуры набора номера введите
две цифры дня и нажмите Menu/Set.
Дата/Врм
День:01
(напр., введите 0, 1.)
7
С клавиатуры набора номера введите
время в 24хчасовом формате и
нажмите Menu/Set.
Дата/Врм
Время:15:25
(напр., введите 1, 5, 2, 5 для 3:25 после
полудня).
станции
Вам необходимо записать в память свое имя
и номер факса, которые будут печататься на
всех отправляемых вами факсах.
1
Нажмите Menu/Set.
2
Нажмите 0.
3
Нажмите 3.
4
С клавиатуры набора номера введите
номер вашего факса (до 20 цифр), а
затем нажмите Menu/Set.
Ваши данные
Факс:
5
С клавиатуры набора номера введите
номер вашего телефона (до 20 цифр), а
затем нажмите Menu/Set.
(Если номер вашего телефона
совпадает с номером факса, снова
введите тот же номер).
Ваши данные
Тел:
6
С клавиатуры набора номера введите
свое имя (до 20 знаков), а затем
нажмите Menu/Set
Ваши данные
Имя:
7
Нажмите Стоп/Выход.
■
Для ввода своего имени пользуйтесь
следующей таблицей.
■
Если вам необходимо ввести букву,
которая находится на той же клавише,
что и предыдущая, нажмите для
перемещения курсора вправо.
®
®
Установка
®
Windows
Windows
4.0
Windows NT
®
Windows
®
Macintosh
параллельный
параллельный
машины
USB
интерфейс
интерфейс
Сеть
USB
8
Нажмите Стоп/Выход.
Если вы сделали ошибку, нажмите
Стоп/Выход для начала с пункта
1
Нажать
кнопку
.
Один
2 ABCБГД2
3 DEFЖЗИ3
4 GH I ЙЛП 4
5 JKLУФЦ5
6 MNO ЧШ6
7 PQRSЩЪ7
8 TUVЫЬЭ8
9 WX Y ZЮЯ9
Два
Три
Четыре
раз
раза
раза
Более подробно см. в пункте “Ввод
текста” в Приложении B Руководства
пользователя.
раза
Пять
раз
Шесть
раз
Семь
раз
®
Сеть
Macintosh
Для сетевых
пользователей
7
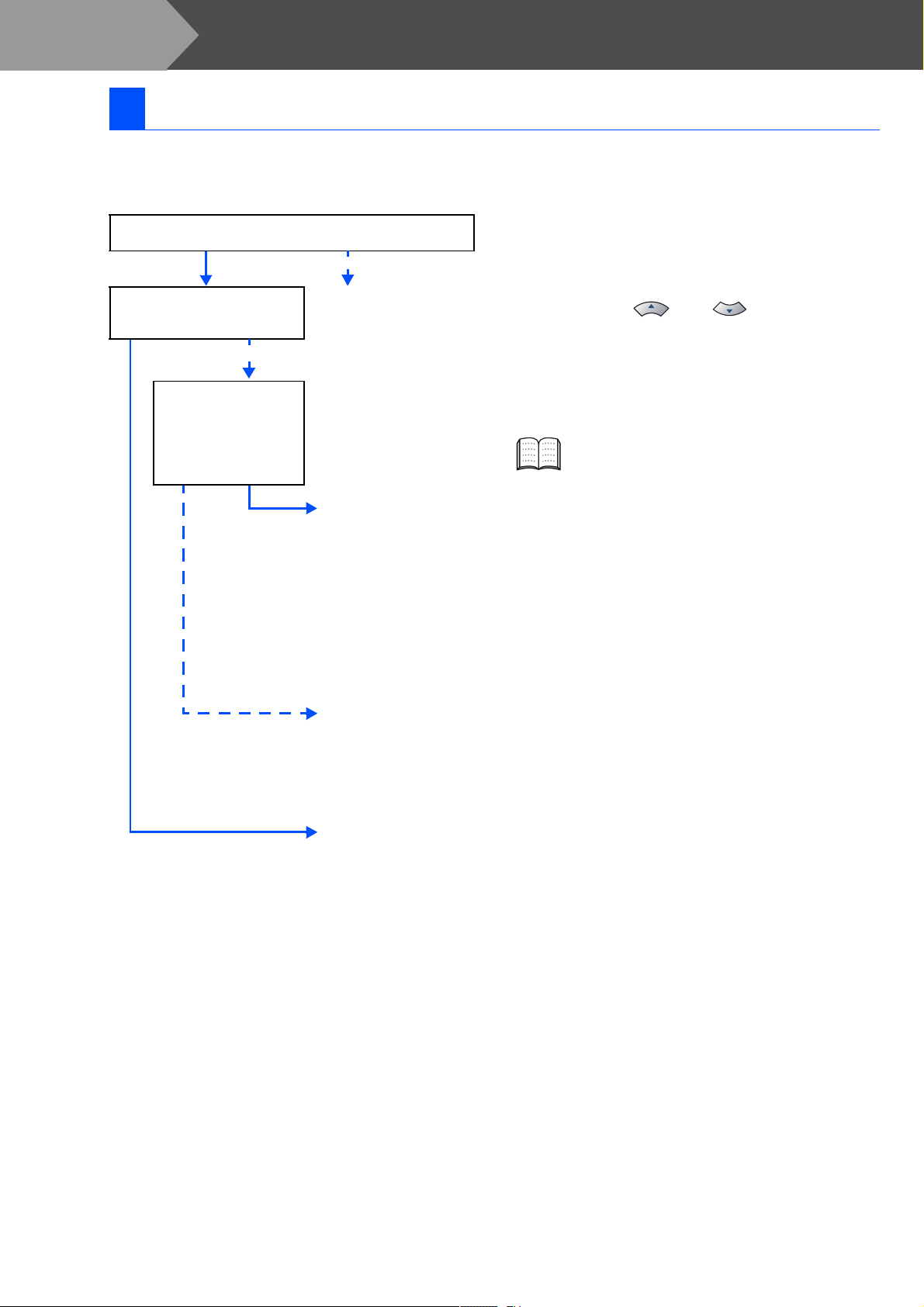
Этап 1
6 Выбор режима приема
Установка машины
Существует четыре режима приема:
Только факс, Факс/Телефон, ручной и
Внешн. А/О.
Вы подключаете к машине внешний телефон или
внешний автоответчик?
Да Нет
Вы используете функцию
голосовых сообщений на
внешнем автоответчике?
Нет
Вы желаете, чтобы
машина
автоматически
отвечала на
факсовые и
телефонные вызовы?
Да
Только факс
Машина
автоматически
отвечает на каждый
вызов как на факс.
Факс/Телефон
Машина управляет
линией и
автоматически
отвечает на все
вызовы. Если вызов
не является факсом,
телефон будет
звонить, чтобы вы
приняли звонок.
Выберите Режим приема, наилучшим
образом отвечающий вашим потребностям.
1
Нажмите Menu/Set.
2
Нажмите 0.
3
Нажмите 1.
4
Нажмите или для выбора
режима.
5
Нажмите Menu/Set.
6
Нажмите Стоп/Выход.
Более подробная информация
приводится в пункте “Настройка
приема” в главе 4 Руководства
пользователя.
Да
Нет
ручной
Телефонной линией
управл яете вы, и сами
должны отвечать на
все вызовы.
Внешн. А/О
Внешний
автоответчик (А/О)
автоматически
отвечает на все
вызовы. Голосовые
сообщения
сохраняются на
внешнем
автоответчике.
Факсимильные
сообщения
распечатываются.
8
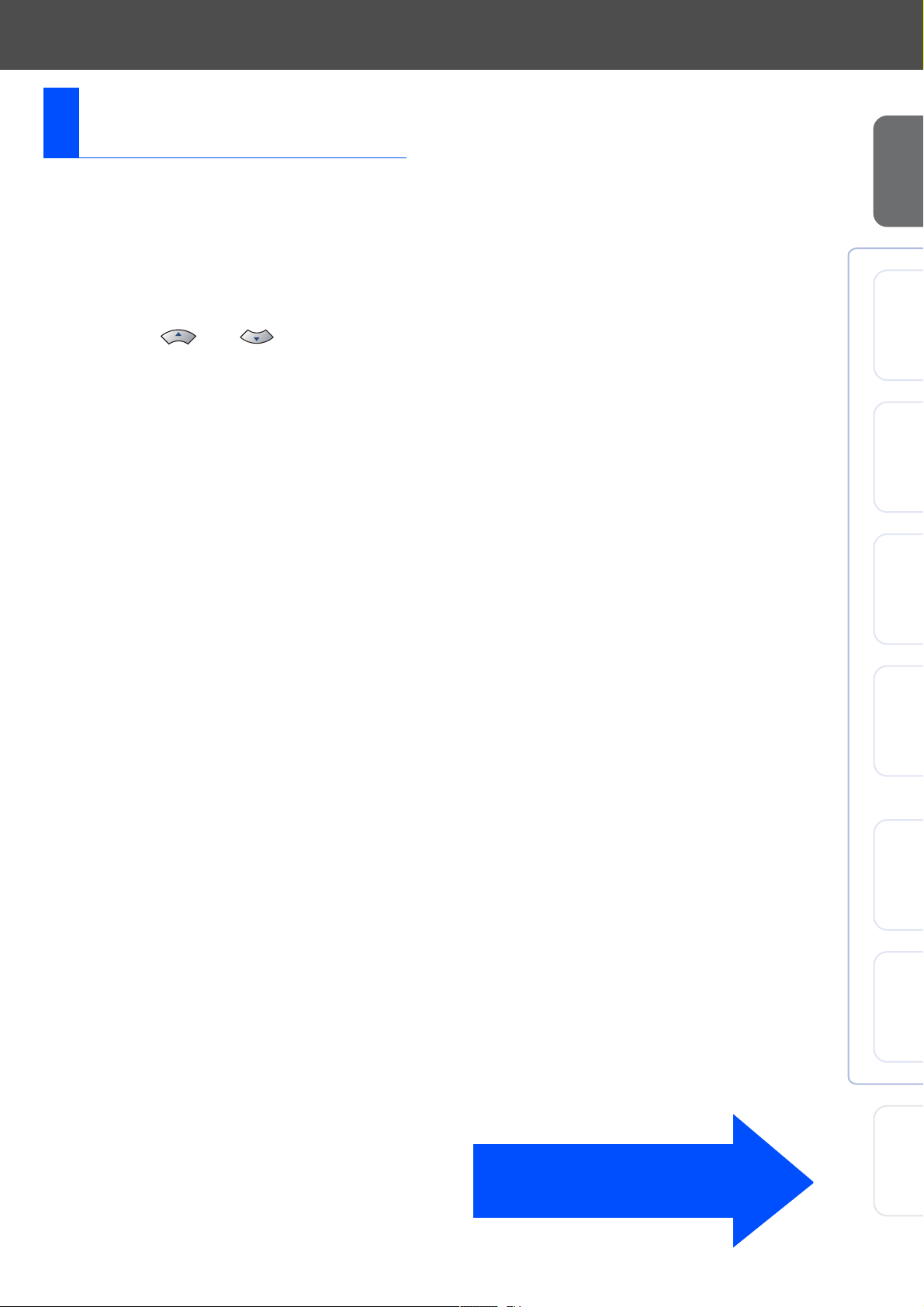
Настройка контраста
7
ЖКД
Для того, чтобы ЖКД представлялся светлее
или темнее, можно изменить контраст.
1
Нажмите Menu/Set.
2
Нажмите 1.
машины
Установка
3
Нажмите 7.
4
Нажмите или для выбора
Светлый или Темный.
Нажмите Menu/Set.
5
Нажмите Стоп/Выход.
®
®
®
Windows
Windows
4.0
Windows NT
®
Windows
USB
интерфейс
параллельный
интерфейс
параллельный
Сеть
Для инсталляции драйверов и
программного обеспечения
перейдите к следующей странице
®
USB
Macintosh
®
Сеть
Macintosh
Для сетевых
пользователей
9
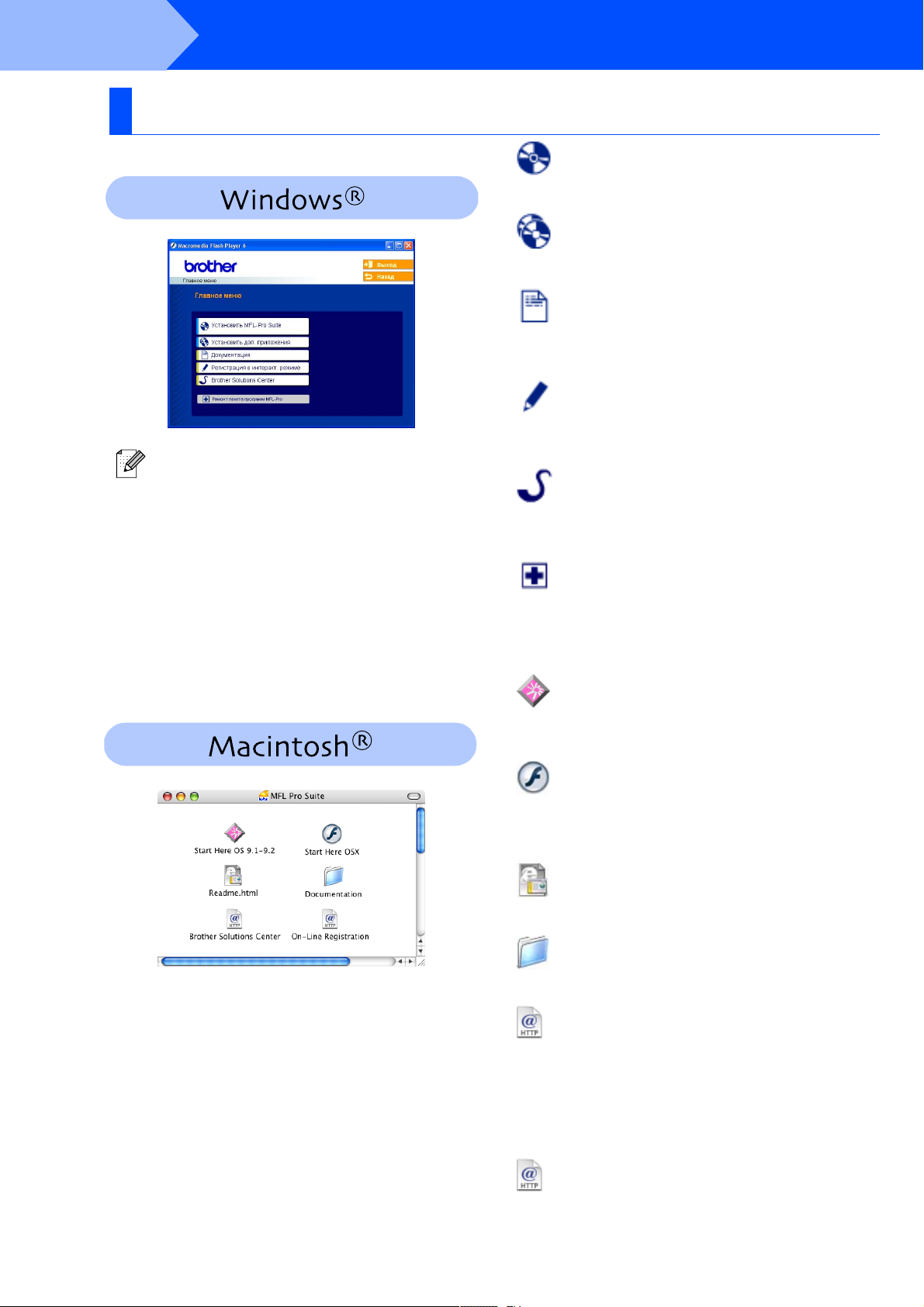
Этап 2
Вложенный компакт'диск “MFL'Pro Suite”
На компактдиске имеется следующее:
Инсталляция драйверов и программного обеспечения
Установить MFL'Pro Suite
Можно инсталлировать MFLPro Suite и
многофункциональные драйверы.
Установить доп. приложения
Можно инсталлировать дополнительные
программные утилиты MFLPro Suite.
MFLPro Suite включает драйвер принтера,
драйвер сканера, ScanSoft
9.0SE, ScanSoft
True Type
PaperPort® 9.0SE – это программа
управления документами для просмотра
отсканированных документов. ScanSoft
OmniPage
PaperPort
оптического распознавания текста,
преобразующая изображение в текст и
вводящая его в ваш текстовый редактор по
умолчанию.
®
®
®
®
OmniPage® и шрифты
.
, интегрированная в
9.0SE, это программа
®
PaperPort®
®
Документация*
Просмотр Руководства пользователя и другой
документации в формате PDF (программа
просмотра включена).
Регистрация в интеракт. режиме
Вы будете направлены на вебстраничку
регистрации оборудования Brother для быстрой
регистрации вашей машины.
Brother Solutions Center
Контактная информация и ссылки на вебсайт
Brother, на котором приводятся последние
новости и информация по поддержке.
Ремонт пакета программ MFL'Pro
Эту функцию можно использовать для
автоматического ремонта и переинсталляции
программного обеспечения при возникновении
ошибок при инсталляции MFLPro Suite.
Start Here OS 9.1'9.2
Можно инсталлировать драйвер принтера,
драйвер сканера и Presto!
Mac OS
®
9.1 9.2.
1
®
PageManager® для
10
1
Руководство пользователя на компактдиске
*
содержит Руководство пользователя по
программному обеспечению и Руководство
сетевого пользователя с описанием
характеристик, которые обеспечиваются при
подключении к компьютеру (например,
печать и сканирование).
Start Here OSX
Можно инсталлировать драйвер принтера,
драйвер сканера, программу дистанционной
настройки и Presto!
®
OS
10.2.4 и выше.
Readme.html
Предоставляет важную информацию и
рекомендации по устранению неисправностей.
Documentation*
Просмотр Руководства пользователя и другой
документации в формате PDF.
Brother Solutions Center
Можно выйти на Brother Solutions Center, веб
сайт, предлагающий информацию по вашему
изделию Brother, включая наиболее часто
задаваемые вопросы, Руководства
пользователей, обновления драйверов и
рекомендации по использованию вашей
машины.
On'Line Registration
Вы будете направлены на вебстраничку
регистрации оборудования Brother для быстрой
регистрации вашей машины.
®
PageManager® для Mac
1

Этап 2
Инсталляция драйверов и программного обеспечения
Выполните инструкции, приведенные на этой странице, по вашей операционной
системе и соединительному кабелю.
Последние драйверы и наилучшее решение вашей проблемы или ответ на ваш вопрос
можно получить, войдя в Brother Solutions Center непосредственно из драйвера, или на
сайте http://solutions.brother.com
машины
Установка
Использование USB'кабеля .......................... Перейдите на страницу 12
(для Windows
®
98/98SE/Me/2000 Professional/XP)
Использование параллельного кабеля ............ Перейдите на страницу 15
(для Windows
Использование Windows NT® Workstation Version 4.0
®
98/98SE/Me/2000 Professional/XP)
... Перейдите на страницу 18
(Использование параллельного кабеля)
Использование сетевого кабеля..................... Перейдите на страницу 20
(только MFC'7820N и дополнительный NC'2200w)
®
®
®
Windows
Windows
4.0
Windows NT
®
Windows
USB
интерфейс
параллельный
интерфейс
параллельный
Сеть
Использование USB'кабеля
■
Mac OS® с 9.1 по 9.2................................. Перейдите на страницу 22
■
Mac OS® X 10.2.4 или выше ....................... Перейдите на страницу 24
Использование сетевого кабеля
■
Mac OS® с 9.1 по 9.2................................. Перейдите на страницу 27
■
Mac OS® X 10.2.4 или выше ....................... Перейдите на страницу 29
(только MFC'7820N и дополнительный NC'2200w)
Для сетевых пользователей .......................... Перейдите на страницу 32
11
®
USB
Macintosh
®
Сеть
Macintosh
Для сетевых
пользователей

Этап 2
Использование USBкабеля
(для Windows
Проверьте, что были выполнены инструкции, приведенные для
Этапа 1 “Установка машины”, на страницах 4 ' 9.
1
Если вы уже подключили
соединительный кабель, отключите
машину от электрической розетки и от
компьютера.
Инсталляция драйверов и программного обеспечения
®
98/98SE/Me/2000 Professional/XP)
Перед инсталляцией MFLPro Suite
закройте все приложения.
5
После прочтения и принятия
лицензионного соглашения ScanSoft
PaperPort
6
Инсталляция PaperPort® 9.0SE начнется
автоматически, а за ней последует
инсталляция MFLPro Suite.
®
9.0SE щелкните на Да.
®
2
Включите компьютер.
(Для Windows
необходимо входить в систему с
правами администратора).
3
Установите приложенный компактдиск
для Windows
дисков. При появлении экрана с
названиями моделей выберите свою
машину. При появлении экрана выбора
языка выберите язык.
4
Открывается главное меню компакт
диска.
Щелкните на Установить MFL'Pro
Suite.
®
2000 Professional/XP
®
в привод для компакт
7
При появлении окна лицензионного
соглашения на программное
обеспечение MFLPro Suite компании
Brother прочитайте это соглашение, а
затем щелкните на Да, если вы
соглашаетесь с его условиями.
8
Выберите Местная связь, а затем
щелкните на Далее.
Инсталляция будет продолжаться.
12
Если это окно не открывается,
используйте Windows
выполнения программы setup.exe из
корневого каталога компактдиска
Brother.
®
Explorer для
(только MFC7820N)
Если вы желаете инсталлировать
драйвер PS (Драйвер BRScript компании
Brother), выберите Заказная установка,
а затем выполните приводимые на
экране инструкции. При появлении
экрана Выбор компонентов установите
флажок на Драйвер PS принтера, а
затем продолжайте выполнять
приводимые на экране инструкции.

машины
Установка
9
При появлении этого экрана
подключите USBкабель к компьютеру,
а затем подключите его к машине.
(Для Windows® XP)
(Для Windows
.
®
98/98SE/Me/2000)
0
Вставьте штепсель сетевого шнура в
розетку и включите машину.
Инсталляционный экран появится через
несколько секунд.
Инсталляция драйверов Brother
начнется автоматически. Экраны
появляются один за другим. Подождите
несколько секунд до появления всех
экранов.
НЕ ПЫТАЙТЕСЬ закрыть какой'
либо из этих экранов во время
этой инсталляции.
®
USB
Windows
Brother рекомендует выполнять
подключение машины непосредственно
к компьютеру.
НЕ подключайте машину к USB'
порту на клавиатуре или
незапитываемому USB'
концентратору.
A
При отображении экрана регистрации в
интерактивном режиме сделайте свой
выбор и выполните представляемые на
экране инструкции.
Продолжение
Инсталляция драйверов и программного обеспечения
13
Для сетевых
пользователей

Этап 2
Использование USBкабеля
(для Windows
B
Щелкните на Готово для перезагрузки
компьютера.
(После перезагрузки компьютера для
Windows
необходимо входить в систему с
правами администратора).
Инсталляция драйверов и программного обеспечения
®
98/98SE/Me/2000 Professional/XP)
®
2000 Professional/XP
Если инсталляция не удалась, выполните
повторную инсталляцию с
использованием Ремонт пакета
программ MFLPro из главного меню
компактдиска.
Выберите Ремонт пакета программ
MFLPro и выполните представляемые
на экране инструкции.
MFL'Pro Suite, драйвер принтера и
драйвер сканера Brother были
инсталлированы и инсталляция
завершена.
14

Использование параллельного кабеля
(для Windows
Проверьте, что были выполнены инструкции, приведенные для
Этапа 1 “Установка машины”, на страницах 4 ' 9.
Перед инсталляцией MFLPro Suite
закройте все приложения.
1
Если вы уже подключили
соединительный кабель, отключите
машину от электрической розетки и от
компьютера.
2
Включите компьютер.
(Для Windows
необходимо входить в систему с
правами администратора).
3
Установите приложенный компактдиск
для Windows
дисков. При появлении экрана с
названиями моделей выберите свою
машину. При появлении экрана выбора
языка выберите язык.
®
®
98/98SE/Me/2000 Professional/XP)
®
2000 Professional/XP
в привод для компакт
4
Открывается главное меню компакт
диска.
Щелкните на Установить MFL'Pro
Suite.
Если это окно не открывается,
используйте Windows
выполнения программы setup.exe из
корневого каталога компактдиска
Brother.
5
После прочтения и принятия
лицензионного соглашения ScanSoft
PaperPort
®
9.0SE щелкните на Да.
®
Explorer для
машины
Установка
®
USB
Windows
®
Windows
интерфейс
параллельный
®
6
Инсталляция PaperPort® 9.0SE начнется
автоматически, а за ней последует
инсталляция MFLPro Suite.
Продолжение
15
Инсталляция драйверов и программного обеспечения
Длясетевых
пользователей

Этап 2
Использование параллельного кабеля
(для Windows
Инсталляция драйверов и программного обеспечения
®
98/98SE/Me/2000 Professional/XP)
7
При появлении окна лицензионного
соглашения на программное
обеспечение MFLPro Suite компании
Brother прочитайте это соглашение, а
затем щелкните на Да, если вы
соглашаетесь с его условиями.
8
Выберите Местная связь, а затем
щелкните на Далее.
Инсталляция будет продолжаться.
9
При появлении этого экрана
подключите параллельный кабель к
компьютеру, а затем подключите его к
машине.
(Для Windows® XP)
(Для Windows
®
98/98SE/Me/2000)
(только MFC7820N)
Если вы желаете инсталлировать
драйвер PS (Драйвер BRScript компании
Brother), выберите Заказная установка,
а затем выполните приводимые на
экране инструкции. При появлении
экрана Выбор компонентов установите
флажок на Драйвер PS принтера, а
затем продолжайте выполнять
приводимые на экране инструкции.
НЕ ПОД КЛЮЧАЙТЕ сетев ой шнур
до подключения параллельного
кабеля во избежание
повреждения машины.
Brother рекомендует выполнять
подключение машины непосредственно
к компьютеру.
16

машины
Установка
0
Вставьте штепсель сетевого шнура в
розетку и включите машину.
A
Для Windows® 98/98SE/Me/2000
Professional щелкните на Далее.
Для Windows
®
XP подождите некоторое
время, так как инсталляция драйверов
Brother начнется автоматически.
Экраны появляются один за другим.
C
При появлении следующего экрана
щелкните на Готово, подождите, пока
компьютер перезагрузит Windows
продолжите инсталляцию.
D
После перезагрузки компьютера
инсталляция драйверов Brother
начнется автоматически. Выполните
инструкции на экране.
(Для Windows
®
2000 Professional/XP
необходимо входить в систему с
правами администратора).
E
Если в Windows® 2000 Professional
появляется диалоговое окно Цифровая
подпись не найдена, для инсталляции
драйверов щелкните на Да.
®
, и
®
Windows
интерфейс
параллельный
НЕ ПЫТАЙТЕСЬ закрыть какой'
либо из этих экранов во время
этой инсталляции.
B
При отображении экрана регистрации в
интерактивном режиме сделайте свой
выбор и выполните представляемые на
экране инструкции.
Если инсталляция не удалась, выполните
повторную инсталляцию с
использованием Ремонт пакета
программ MFLPro из главного меню
компактдиска.
Выберите Ремонт пакета программ
MFLPro и выполните представляемые
на экране инструкции.
MFL'Pro Suite, драйвер принтера и
драйвер сканера были
инсталлированы и инсталляция
завершена.
Инсталляция драйверов и программного обеспечения
Длясетевых
пользователей
17

Этап 2
Windows NT® Workstation Version 4.0
Проверьте, что были выполнены инструкции, приведенные для
Этапа 1 “Установка машины”, на страницах 4 ' 9.
1
Включите компьютер.
Необходимо входить в систему с
правами администратора.
2
Подключите параллельный кабель к
компьютеру, а затем подключите его к
машине.
Инсталляция драйверов и программного обеспечения
Перед инсталляцией MFLPro Suite
закройте все приложения.
НЕ ПОДКЛЮЧАЙТЕ сетевой шнур
до подключения параллельного
кабеля во избежание
повреждения машины.
4
Установите приложенный компактдиск
для Windows
дисков. При появлении экрана с
названиями моделей выберите свою
машину. При появлении экрана выбора
языка выберите язык.
5
Открывается главное меню компакт
диска.
Щелкните на Установить MFL'Pro
Suite.
®
в привод для компакт
Brother рекомендует выполнять
подключение машины непосредственно
к компьютеру.
3
Вставьте штепсель сетевого шнура в
розетку и включите машину.
Если это окно не открывается,
используйте Windows
выполнения программы setup.exe из
корневого каталога компактдиска
Brother.
6
После прочтения и принятия
лицензионного соглашения ScanSoft
PaperPort
®
9.0SE щелкните на Да.
®
Explorer для
®
18

машины
Установка
7
Инсталляция PaperPort® 9.0SE начнется
автоматически, а за ней последует
инсталляция MFLPro Suite.
8
При появлении окна лицензионного
соглашения на программное
обеспечение MFLPro Suite компании
Brother прочитайте это соглашение, а
затем щелкните на Да, если вы
соглашаетесь с его условиями.
9
Выберите Местная связь, а затем
щелкните на Далее.
Инсталляция будет продолжаться.
0
При отображении экрана регистрации в
интерактивном режиме сделайте свой
выбор и выполните представляемые на
экране инструкции.
A
При появлении следующего экрана
щелкните на Готово, подождите, пока
компьютер перезагрузит Windows
продолжит инсталляцию.
(Необходимо входить в систему с
правами администратора).
®
и
4.0
®
интерфейс
параллельный
Windows NT
(только MFC7820N)
Если вы желаете инсталлировать
драйвер PS (Драйвер BRScript компании
Brother), выберите Заказная установка,
а затем выполните приводимые на
экране инструкции. При появлении
экрана Выбор компонентов установите
флажок на Драйвер PS принтера, а
затем продолжайте выполнять
приводимые на экране инструкции.
Если инсталляция не удалась, выполните
повторную инсталляцию с
использованием Ремонт пакета
программ MFLPro из главного меню
компактдиска.
Выберите Ремонт пакета программ
MFLPro и выполните представляемые
на экране инструкции.
MFL'Pro Suite, PC'ФАКС, драйвер
принтера и драйвер сканера были
инсталлированы и инсталляция
завершена.
Инсталляция драйверов и программного обеспечения
Длясетевых
пользователей
19

Этап 2
Инсталляция драйверов и программного обеспечения
Использование сетевого кабеля
(только MFC7820N и дополнительный NC2200w)
(Для Windows® 98/98SE/Me/NT/2000 Professional/XP)
Проверьте, что были выполнены инструкции, приведенные для
Этапа 1 “Установка машины”, на страницах 4 ' 9.
1
При использовании персонального
брандмауэра перед инсталляцией
отключите его. После проверки
возможности печатать, перезапустите
персональный брандмауэр.
Перед инсталляцией MFLPro Suite
закройте все приложения.
2
Подсоедините сетевой кабель к
машине, а затем вставьте его в
свободный порт на концентраторе.
6
Открывается главное меню компакт
диска.
Щелкните на Установить MFL'Pro
Suite.
Если это окно не открывается,
используйте Windows
выполнения программы setup.exe из
корневого каталога компактдиска
Brother.
®
Explorer для
При использовании дополнительного
внешнего беспроводного сервера
печати/сканирования NC2200w вначале
выполните этапы инсталляции с 1 по 3 в
Руководстве по быстрой установке
NC2200w. Перейдите к пункту
3
Вставьте штепсель сетевого шнура в
розетку и включите машину.
4
Включите компьютер.
(Для Windows
Windows NT
систему с правами администратора).
®
2000 Professional/XP/
®
4.0 необходимо входить в
5
7
После прочтения и принятия
лицензионного соглашения ScanSoft
PaperPort
.
8
Инсталляция PaperPort® 9.0SE начнется
автоматически, а за ней последует
инсталляция MFLPro Suite.
9
При появлении окна лицензионного
соглашения на программное
обеспечение MFLPro Suite компании
Brother прочитайте это соглашение, а
затем щелкните на Да, если вы
соглашаетесь с его условиями.
®
9.0SE щелкните на Да.
®
20
5
Установите приложенный компактдиск
для Windows
дисков. При появлении экрана с
названиями моделей выберите свою
машину. При появлении экрана выбора
языка выберите язык.
®
в привод для компакт

машины
Установка
0
Выберите Сетевое подключение и
щелкните на Далее.
(только MFC7820N)
Если вы желаете инсталлировать
драйвер PS (Драйвер BRScript компании
Brother), выберите Заказная установка,
а затем выполните приводимые на
экране инструкции. При появлении
экрана Выбор компонентов установите
флажок на Драйвер PS принтера, а
затем продолжайте выполнять
приводимые на экране инструкции.
A
Инсталляция драйверов Brother
начнется автоматически.
Инсталляционные экраны появляются
один за другим. Подождите несколько
секунд до появления всех экранов.
НЕ ПЫТАЙТЕСЬ закрыть какой'
либо из этих экранов во время
этой инсталляции.
C
Если машина еще не сконфигурирована
для работы в вашей сети, появится окно
Сконфигурируйте IP адрес.. Введите
информацию по IPадресу для вашей
сети, выполняя представляемые на
экране инструкции.
D
При отображении экрана регистрации в
интерактивном режиме сделайте свой
выбор и выполните представляемые на
экране инструкции.
E
При появлении следующего экрана
щелкните на Готово, подождите, пока
компьютер перезагрузит Windows
продолжит инсталляцию.
(Для Windows
Windows NT
®
2000 Professional/XP/
®
4.0 необходимо входить в
систему с правами администратора).
®
и
®
Сеть
Windows
B
Если машина сконфигурирована для
вашей сети, выберите свою машину из
списка и щелкните на Далее.
Это окно не будет появляться, если в сети
подключена только одна машина этой
модели Brother. Она будет выбираться
автоматически.
MFL'Pro Suite, драйвер сетевого
принтера и драйвер сетевого
сканера были инсталлированы и
инсталляция завершена.
■
Для инсталляции в сети пункт Ремонт
пакета программ MFLPro из
главного меню не поддерживается.
■
Сетевое сканирование не
поддерживается в Windows NT
®
4.0.
21
Инсталляция драйверов и программного обеспечения
Длясетевых
пользователей

Этап 2
Использование USBкабеля
Mac OS® от 9.1 до 9.2
Проверьте, что были выполнены инструкции, приведенные для
Этапа 1 “Установка машины”, на страницах 4 ' 9.
Инсталляция драйверов и программного обеспечения
1
Если вы уже подключили
соединительный кабель, отключите
машину от электрической розетки и от
Macintosh
2
Включите Macintosh®.
3
Установите приложенный компактдиск
для Macintosh
дисков компьютера.
4
Для установки драйверов принтера и
сканера щелкните два раза на
пиктограмме Start Here OS 9.1'9.2.
При появлении экрана выбора языка
выберите язык.
®
.
®
в привод для компакт
5
Щелкните на MFL'Pro Suite для
инсталляции.
6
Выполните приводимые на экране
инструкции и перезапустите
Macintosh
7
Подключите соединительный USB
кабель к Macintosh
подключите его к машине.
®
.
®
, а затем
НЕ подключайте машину к USB'
порту на клавиатуре или
незапитываемому USB'
концентратору.
22
8
Вставьте штепсель сетевого шнура в
розетку и включите машину.

машины
Установка
9
Из меню Apple® откройте Chooser.
0
Щелкните на пиктограмме Brother
Laser.
С правой стороны Chooser выберите
машину, на которой вы желаете
выполнять печать.
Закройте Chooser.
A
Для инсталляции Presto!®
PageManager
®
щелкните на
пиктограмме Presto! PageManager и
выполните приведенные на экране
инструкции.
При помощи Presto!® PageManager®
можно легко сканировать, пересылать и
организовывать фотографии и
документы.
Presto!
®
PageManager® была
инсталлирована и инсталляция
завершена.
MFL'Pro Suite, драйвер принтера и
драйвер сканера были
инсталлированы.
ControlCenter2.0 не поддерживается в
Mac OS
®
с 9.1 по 9.2.
®
Инсталляция драйверов и программного обеспечения
USB
Macintosh
23
Длясетевых
пользователей

Этап 2
Использование USBкабеля
Mac OS® X 10.2.4 или выше
Проверьте, что были выполнены инструкции, приведенные для
Этапа 1 “Установка машины”, на страницах 4 ' 9.
1
Если вы уже подключили
соединительный кабель, отключите
машину от электрической розетки и от
Macintosh
Инсталляция драйверов и программного обеспечения
Пользователей Mac OS® X с 10.2.0 по
10.2.3 просим выполнить апгрейд до Mac
®
X 10.2.4 или выше. (Последнюю
OS
информацию для Mac OS
http://solutions.brother.com)
®
.
®
X см. на сайте:
5
Щелкните на MFL'Pro Suite для
инсталляции.
2
Включите Macintosh®.
3
Установите приложенный компактдиск
для Macintosh
дисков компьютера.
4
Для инсталляции драйвера принтера,
драйвера сканера и программы Remote
Setup два раза щелкните на
пиктограмме Start Here OSX. При
появлении экрана выбора языка
выберите язык.
®
в привод для компакт
6
Выполните приводимые на экране
инструкции и перезапустите
Macintosh
7
При появлении окна DeviceSelector
подключите соединительный USB
кабель к Macintosh
Окно DeviceSelector не появится, если
вы подключили USBкабель к машине
перед тем, как перезапускать
Macintosh
установленную версию программного
обеспечения Brother вы пишете новую.
При возникновении этой проблемы
продолжайте инсталляцию, пропуская
этап 9, а затем посмотрите в Руководст ве
пользователя по программному
обеспечению подробную информацию
по выбору машины для подключения
ControlCenter2.0.
®
.
®
, а затем к машине.
®
или если на ранее
24

НЕ подключайте машину к USB'
порту на клавиатуре или
незапитываемому USB'
концентратору.
8
Вставьте штепсель сетевого шнура в
розетку и включите машину.
A
Откройте папку Utilities.
B
Откройте пиктограмму Print Setup
Utility.
машины
Установка
9
Выберите USB, а затем щелкните на
OK.
0
Выберите Applications из меню Go.
Пользователи Mac OS® X 10.2.x должны
открыть пиктограмму Print Center.
C
Щелкните на Add.
D
Выберите USB.
®
Инсталляция драйверов и программного обеспечения
USB
Macintosh
Продолжение
25
Длясетевых
пользователей

Этап 2
Использование USBкабеля
Инсталляция драйверов и программного обеспечения
E
Выберите MFC'XXXX (XXXX – название
вашей модели, а затем щелкните на
Add.
F
Выберите Quit Printer Setup Utility из
меню Printer Setup Utility.
MFL'Pro Suite, драйвер принтера,
драйвер сканера и ControlCenter2.0
были инсталлированы.
G
Для инсталляции Presto!®
PageManager
пиктограмме Presto! PageManager и
выполните приведенные на экране
инструкции.
При инсталляции Presto!® PageManager®
к ControlCenter2.0 компании Brother
добавляется способность
автоматического распознавания текста.
При помощи Presto!
можно также легко сканировать,
пересылать и организовывать
фотографии и документы.
Presto!
инсталлирована и инсталляция
завершена.
®
щелкните на
®
PageManager®
®
PageManager® была
26

Использование сетевого кабеля (только MFC7820N)
Mac OS® от 9.1 до 9.2
Проверьте, что были выполнены инструкции, приведенные для
Этапа 1 “Установка машины”, на страницах 4 ' 9.
1
Если вы уже подключили
соединительный кабель, отключите
машину от электрической розетки и от
Macintosh
2
Включите Macintosh®.
3
Установите приложенный компактдиск
для Macintosh
дисков компьютера.
®
.
®
в привод для компакт
6
Выполните приводимые на экране
инструкции и перезапустите
Macintosh
7
Подсоедините сетевой кабель к
машине, а затем вставьте его в
свободный порт на концентраторе.
8
Вставьте штепсель сетевого шнура в
розетку и включите машину.
®
.
машины
Установка
4
Для установки драйверов принтера и
сканера щелкните два раза на
пиктограмме Start Here OS 9.1'9.2.
При появлении экрана выбора языка
выберите язык.
5
Щелкните на MFL'Pro Suite для
инсталляции.
9
Откройте Chooser из меню Apple.
Продолжение
®
Инсталляция драйверов и программного обеспечения
USB
Macintosh
®
Сеть
Macintosh
27
Длясетевых
пользователей

Этап 2
Использование сетевого кабеля (только MFC7820N)
0
Щелкните на пиктограмме Brother
Laser (IP), а затем выберите
BRN_XXXXXX.
Закройте Chooser.
Инсталляция драйверов и программного обеспечения
XXXXXX – это последние шесть цифр
адреса Ethernet.
MFL'Pro Suite, драйвер принтера и
драйвер сканера были
инсталлированы.
28

Mac OS® X 10.2.4 или выше
Проверьте, что были выполнены инструкции, приведенные для
Этапа 1 “Установка машины”, на страницах 4 ' 9.
машины
Установка
1
Если вы уже подключили
соединительный кабель, отключите
машину от электрической розетки и от
Macintosh
2
Включите Macintosh®.
3
Установите приложенный компактдиск
для Macintosh
дисков компьютера.
4
Для инсталляции драйвера принтера и
программы Remote Setup два раза
щелкните на пиктограмме Start Here
OSX. При появлении экрана выбора
языка выберите язык.
®
.
®
в привод для компакт
6
Выполните приводимые на экране
инструкции и перезапустите
Macintosh
7
После появления окна DeviceSelector
подсоедините сетевой кабель к
машине, а затем вставьте его в
свободный порт на концентраторе.
Окно DeviceSelector не появится, если
вы подключили USBкабель к машине
перед тем, как перезапускать
Macintosh
установленную версию программного
обеспечения Brother вы пишете новую.
При возникновении этой проблемы
продолжайте инсталляцию, пропуская
этапы с 9 по 11, а затем посмотрите в
Руководстве пользователя по
программному обеспечению подробную
информацию по выбору машины для
подключения ControlCenter2.0.
®
.
®
или если на ранее
Инсталляция драйверов и программного обеспечения
5
Щелкните на MFL'Pro Suite для
инсталляции.
Продолжение
29
®
Сеть
Macintosh
Длясетевых
пользователей

Этап 2
Инсталляция драйверов и программного обеспечения
Использование сетевого кабеля
8
Вставьте штепсель сетевого шнура в
розетку и включите машину.
9
Выберите Network, а затем щелкните
на OK.
(только MFC7820N и дополнительный NC2200w)
B
Выберите Applications из меню Go.
C
Откройте папку Utilities.
0
Щелкните на Browse.
A
Выберите название вашей модели и
щелкните на OK.
Снова щелкните на OK для закрытия
DeviceSelector.
D
Откройте пиктограмму Print Setup
Utility.
Пользователи Mac OS® X 10.2.x должны
открыть пиктограмму Print Center.
E
Щелкните на Add.
30

машины
Установка
F
Сделайте показанный ниже выбор.
G
Выберите Brother MFC'XXXX (XXXX –
название вашей модели), а затем
щелкните на кнопке Add.
H
Выберите Quit Printer Setup Utility из
меню Printer Setup Utility.
I
Для инсталляции Presto!®
PageManager
®
щелкните на
пиктограмме Presto! PageManager и
выполните приведенные на экране
инструкции.
При инсталляции Presto!® PageManager®
к ControlCenter2.0 компании Brother
добавляется способность
автоматического распознавания текста.
При помощи Presto!
можно также легко сканировать,
пересылать и организовывать
фотографии и документы.
Presto!
®
PageManager® была
®
PageManager®
инсталлирована и инсталляция
завершена.
MFL'Pro Suite, драйвер принтера,
драйвер сканера и ControlCenter2.0
были инсталлированы.
31
Инсталляция драйверов и программного обеспечения
®
Сеть
Macintosh
Для сетевых
пользователей

■ Для сетевых пользователей
Инсталляция утилиты настройки BRAdmin
Professional (только Windows
Утилита BRAdmin Professional предназначена для управления подключенными к сети
устройствами Brother, например, готовыми к работе в сети многофункциональными
устройствами и/или принтерами в локальной сети.
BRAdmin Professional может также использоваться для управления устройствами
других производителей, если эти устройства поддерживают протокол SNMP
(протокол сетевого администрирования).
Для получения более подробной информации по BRAdmin Professional посетите сайт
http://solutions.brother.com
1
Установите приложенный компактдиск в драйвер для компактдисков.
Экран открытия появится автоматически.
Выполните инструкции на экране.
2
Щелкните на пиктограмме Установить доп. приложения на экране главного меню.
®
)
3
Щелкните на BRAdmin Professional и выполните инструкции на экране.
Пароль по умолчанию для сервера
печати “access”. Для изменения
этого пароля можно использовать
BRAdmin Professional или web
навигатор.
32

Задание IP'адреса, маски подсети и шлюза
при помощи BRAdmin Professional
(только для Windows
®
)
машины
Установка
1
Запустите BRAdmin Professional и
выберите TCP/IP.
2
Выберите Search Active Devices из
меню Devices.
BRAdmin начнет поиск новых устройств
автоматически.
3
Два раза щелкните на новом
устройстве.
4
Введите IP Address, Subnet Mask и
Gateway, а затем щелкните на кнопке
OK.
5
Информация об адресе будет
сохранена на принтере.
®
®
®
Windows
Windows
4.0
Windows NT
USB
интерфейс
параллельный
интерфейс
параллельный
Более подробно по
административному управлению сети
см. Руководство для сетевого
пользователя в меню программ или
посетите сайт
http://solutions.brother.com
®
Сеть
Windows
®
USB
Macintosh
®
Сеть
Macintosh
33
Для сетевых
пользователей

■ Опции и расходные материалы
Опции
Данная машина может оснащаться следующими дополнительными аксессуарами.
Используя эти устройства, можно повысить возможности данной машины.
Внешний беспроводный сервер
печати/сканирования
NC'2200w NC'2100p
Если вы собираетесь подключать машину к
беспроводной сети, приобретите дополнительный
беспроводный сервер печати/сканирования (802.11b).
NC2200w может подключаться к USBпорту вашей
машины.
Более подробную информацию можно найти на сайте
http://solutions.brother.com
.
Если вы собираетесь подключать машину к сети
Ethernet, приобретите дополнительное сетевое
устройство. NC2100p может подключаться к
параллельному порту вашей машины.
Более подробную информацию можно найти на сайте
http://solutions.brother.com
Внешний сервер печати
.
Запасные расходные материалы
При наступлении времени для замены расходных материалов на ЖКД отображается
сообщение об ошибке.
Более подробную информацию о расходных материалах для вашего принтера можно
получить на сайте http://solutions.brother.com или при обращении к местному дилеру
Brother.
Барабан Тонер
DR2075 TN2075
34

Торговые марки
Логотип Brother – это зарегистрированная торговая марка Brother Industries, Ltd.
Brother – это зарегистрированная торговая марка Brother Industries, Ltd.
MultiFunction Link – это зарегистрированная торговая марка Brother International Corporation.
© 2005 Brother Industries, Ltd. Все права охраняются законом.
Windows, Microsoft и Windows NT – это зарегистрированные торговые марки компании Microsoft в США
и других странах.
Macintosh, QuickDraw, iMac и iBook – это торговые марки или зарегистрированные торговые марки
Apple Computer, Inc.
Postscript и Postscript Level 3 зарегистрированные торговые марки или торговые марки компании
Adobe Systems Incorporated.
PaperPort и OmniPage – это зарегистрированные торговые марки компании ScanSoft, Inc.
Presto! PageManager – это зарегистрированная торговая марка NewSoft Technology Corporation.
Каждая компания, наименование программного обеспечения которой упоминается в данном
руководстве, имеет лицензионное соглашение на использование программ конкретно по каждой из
принадлежащих ей программ.
Все упомянутые в данном руководстве другие марки и наименования изделий являются
зарегистрированными торговыми марками соответствующих компаний.
Примечание о составлении и издании
Настоящее руководство, содержащее самые последние описания и характеристики изделий,
составлено и издано под наблюдением компании Brother Industries Ltd.
В содержимое настоящего руководства и характеристики данного изделия могут вноситься изменения
без уведомления.
Компания Brother сохраняет за собой право вносить изменения в характеристики и материалы
настоящего руководства без уведомления и не несет ответственности за какойлибо ущерб (включая
косвенный), вызванный использованием представленных материалов, включая, помимо прочего,
любые опечатки и другие ошибки, связанные с публикацией.
Данное изделие предназначено для использования в профессиональной среде.
©2005 Brother Industries, Ltd. ©19982005 TROY Group, Inc.
©19832005 PACIFIC SOFTWORKS INC.

RUS
 Loading...
Loading...