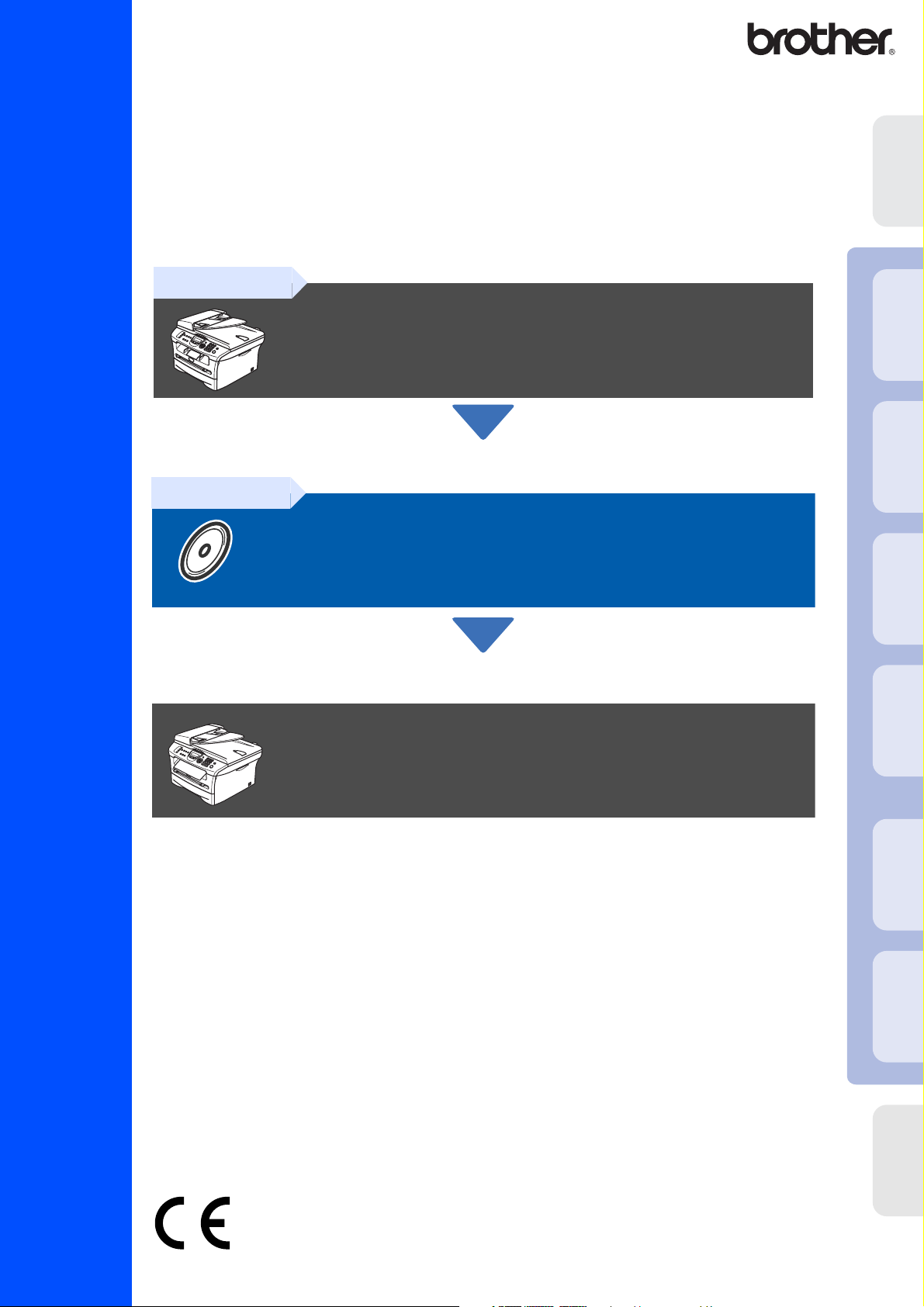
U moet eerst alle hardware instellen en de software installeren, pas dan kunt u de machine
gebruiken.
Lees deze “Installatiehandleiding” voor instructies over de correcte opstelling en
installatie van deze machine.
installeren
De machine
MFC-7420
MFC-7820N
Stap 1
Stap 2
De machine installeren
De drivers & de software installeren
®
USB
Windows
®
Parallel
Windows
4.0
®
Parallel
NT
Windows
®
Bewaar deze installatiehandleiding, de gebruikershandleiding en de meegeleverde CD-ROM op
een veilige plaats, zodat u ze altijd snel kunt raadplegen.
Installatiehandleiding
De installatie is voltooid!
Netwerk
Windows
De drivers & de software installeren
®
USB
Macintosh
®
Netwerk
Macintosh
Voor
netwerkgebruikers
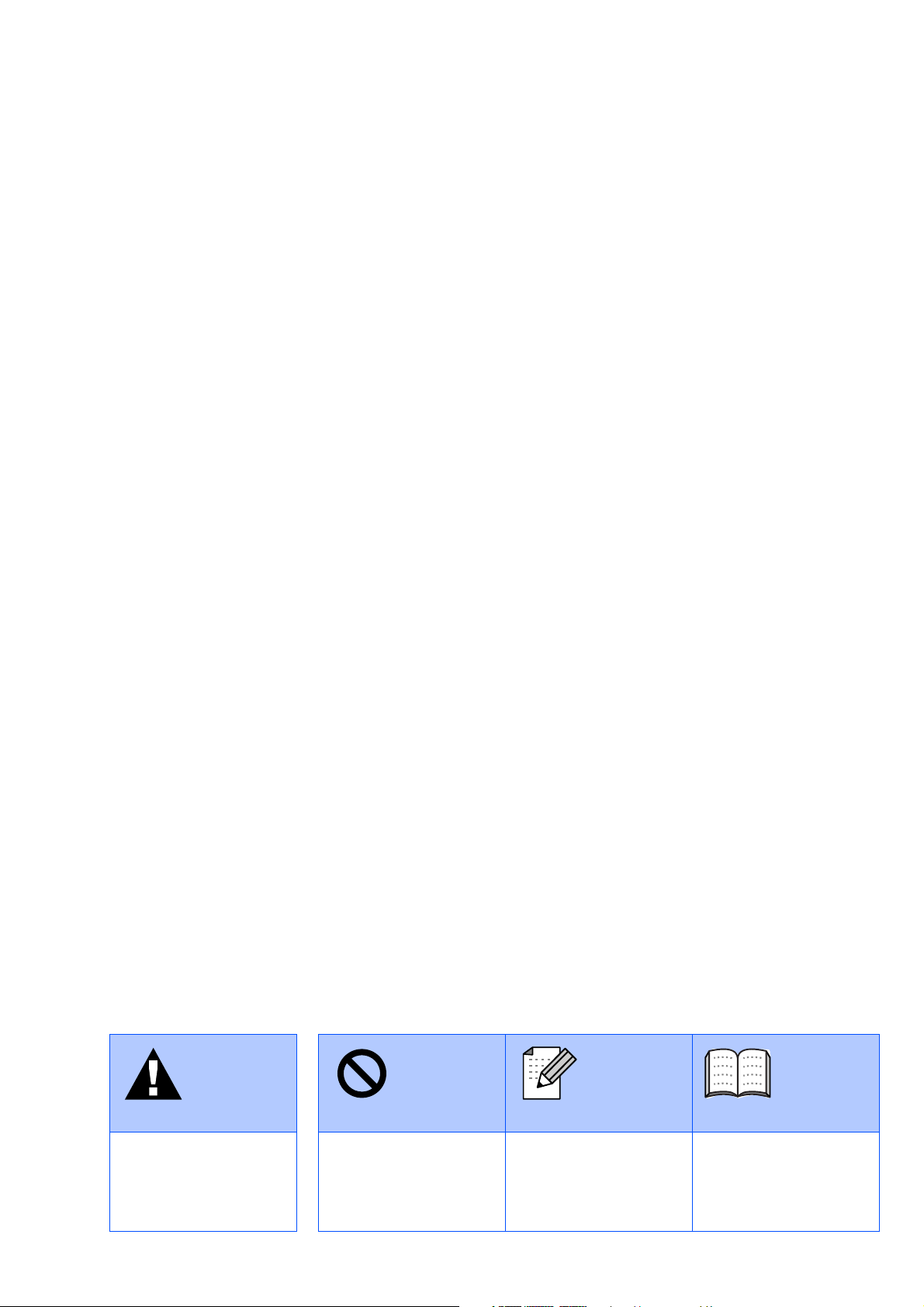
Waarschuwing Onjuiste configuratie Opmerking Gebruikershandleiding
Dit duidt op een
waarschuwing waarmee
rekening moet worden
gehouden om persoonlijk
letsel te voorkomen.
Dit symbool waarschuwt
u voor apparaten en
bewerkingen die niet
compatibel zijn met de
machine.
Dit zijn opmerkingen of
nuttige wenken die u van
pas kunnen komen bij het
gebruik van de machine.
Dit verwijst naar de
gebruikershandleiding.
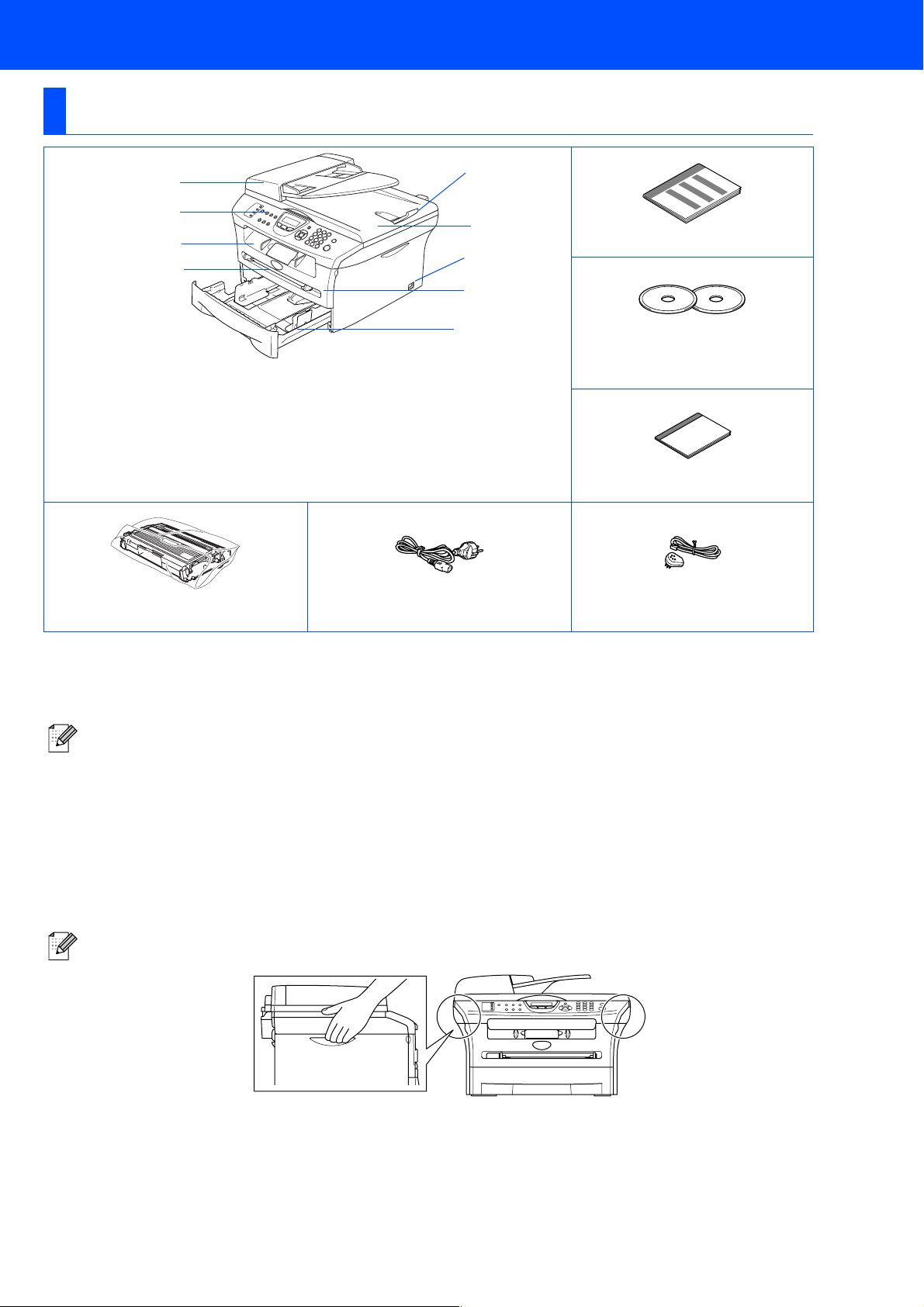
■ Aan de slag
Onderdelen in de doos
MFC
1
2
3
4
1
. Automatische documentinvoer (ADF)
2
. Bedieningspaneel
3
. Documentuitvoer met bedrukte zijde
naar beneden
Steunklep met verlengstuk
4
. Sleuf voor handmatige invoer
Drumeenheid
(incl. tonercartridge)
9
8
7
6
5
5
. Papierlade
6
. Frontdeksel
7
. Stroomschakelaar
8
. Documentdeksel
9
. ADF-documentsteunklep
Stroomsnoer
Installatiehandleiding
CD-ROMs
Voor Windows
Voor Macintosh
®
®
Gebruikershandleiding
Telefoonsnoer
Welke onderdelen er worden geleverd, kan van land tot land verschillen.
Bewaar al het verpakkingsmateriaal en de doos.
De interfacekabel wordt niet standaard meegeleverd. U dient een interfacekabel te kopen die geschikt is
voor de interface die u gaat gebruiken (parallel of USB).
■ USB-interfacekabel
Gebruik in ieder geval een USB 2.0-interfacekabel die niet langer is dan 2,0 meter.
Sluit de USB-kabel niet aan op een USB-hub of een Mac
Wanneer u een USB-kabel gebruikt, controleer of u deze op de USB-poort van uw computer aansluit
en niet op een USB-poort op een toetsenbord of een USB-hub zonder voeding.
■ Parallelle interfacekabel
Gebruik in ieder geval een parallelle interfacekabel die niet langer is dan 2,0 meter.
Gebruik een afgeschermde interfacekabel die voldoet aan IEEE 1284.
Wanneer u de machine verplaatst, neemt u deze vast aan de handgrepen onder de scanner. Draag de
machine NOOIT aan de onderkant.
®
toetsenbord zonder voeding.
1
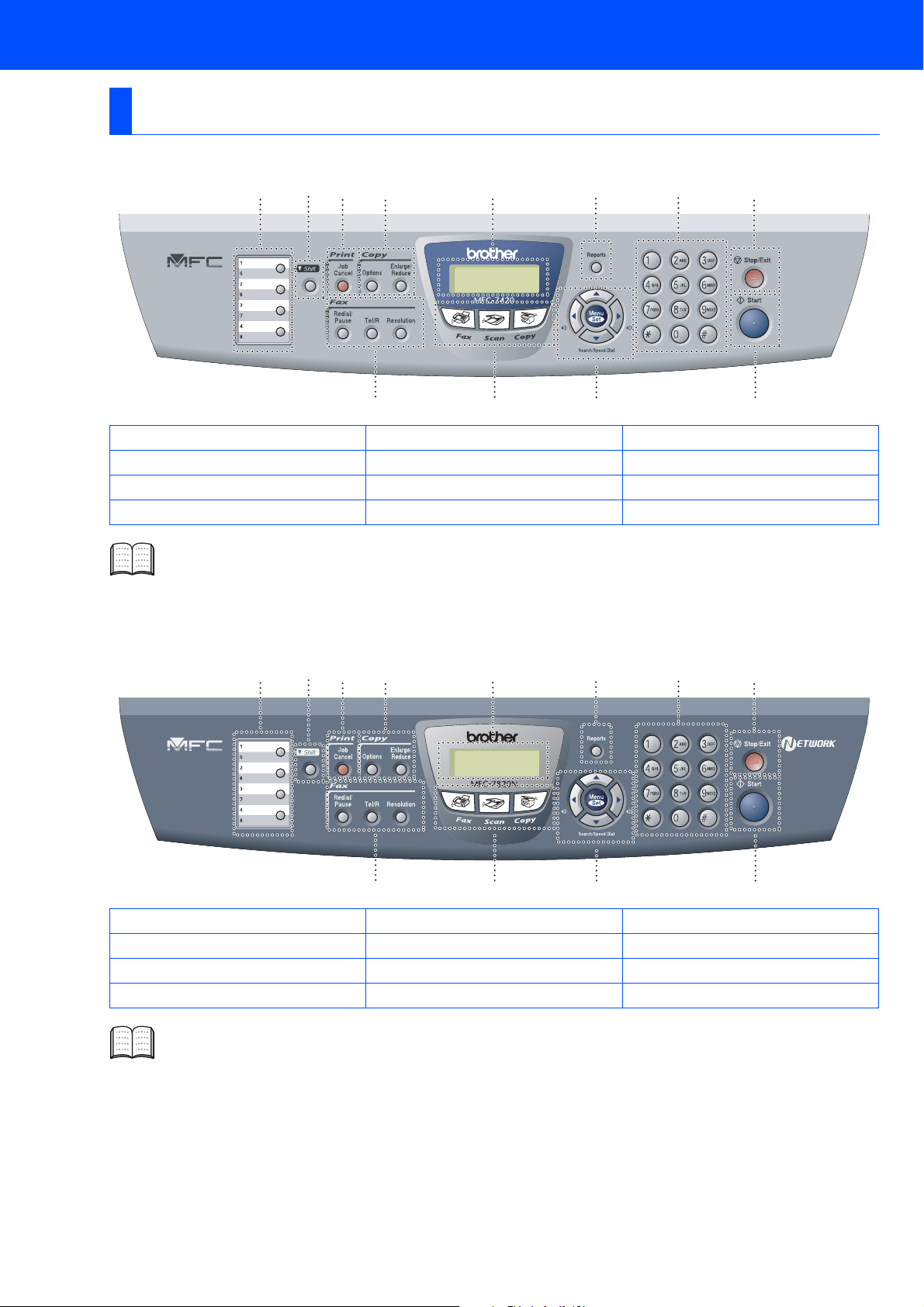
Bedieningspaneel
MFC-7420
1234 5 6 7 8
01/03 15:25 Fax
Res:Standaard
12 11 10 9
1.
Eéntoetsnummers
2. Shift-toets 3. Toets Job Cancel
4. Kopieertoetsen 5. Liquid Crystal Display 6. Toets Reports
7. Kiestoetsen
10
. Navigatietoetsen 11. Modustoetsen 12. Fax- en telefoontoetsen
8. Toets Stop/Exit 9. Toets Start
Zie voor meer informatie over het bedieningspaneel "Overzicht van het bedieningspaneel" in hoofdstuk
1 van de gebruikershandleiding.
MFC-7820N
1234 5 6 7 8
01/03 15:25 Fax
Res:Standaard
12 11 10 9
1.
Eéntoetsnummers
2. Shift-toets 3. Toets Job Cancel
4. Kopieertoetsen 5. Liquid Crystal Display 6. Toets Reports
7. Kiestoetsen
10
. Navigatietoetsen 11. Modustoetsen 12. Fax- en telefoontoetsen
8. Toets Stop/Exit 9. Toets Start
Zie voor meer informatie over het bedieningspaneel "Overzicht van het bedieningspaneel" in hoofdstuk
1 van de gebruikershandleiding.
2
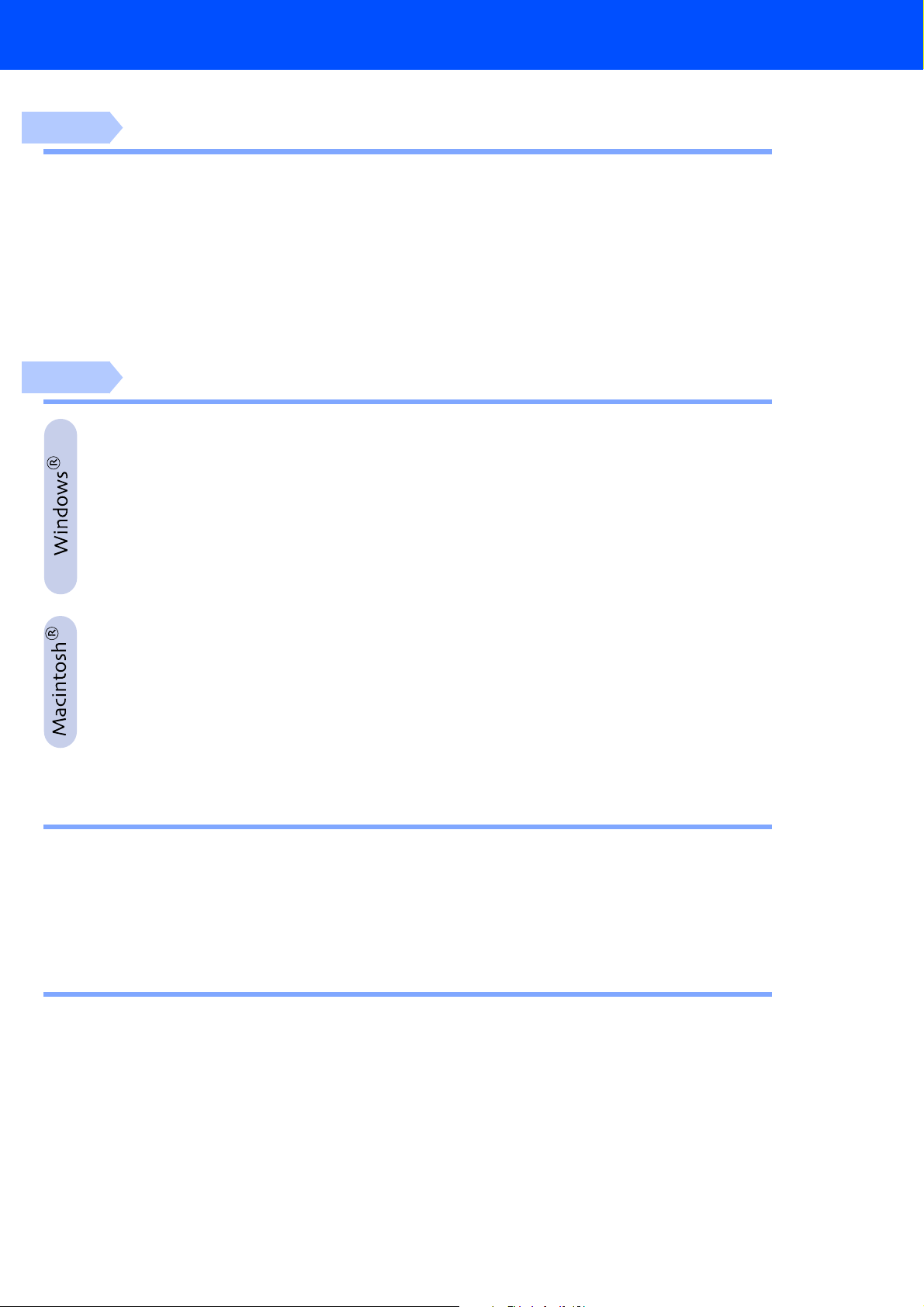
Inhoudsopgave
Stap 1
Stap 2
De machine installeren
1. De drumeenheid installeren.............................................................................. 4
2. Papier in de papierlade plaatsen ......................................................................5
3. Het netsnoer en de telefoonlijn aansluiten......................................................6
4. De taal voor de meldingen op het LCD-scherm instellen...............................6
5. De datum en tijd instellen..................................................................................7
6. Uw Stations-ID instellen ....................................................................................7
7. Een ontvangststand selecteren........................................................................8
8. Het contrast van het LCD-scherm instellen..................................................... 9
De drivers & de software installeren
Meegeleverde CD-ROM “MFL-Pro Suite”.......................................................... 10
Bij gebruik van USB-interfacekabel
Voor Windows® 98/98SE/Me/2000 Professional/XP.........................................12
■
Bij gebruik van de parallelle interfacekabel
Voor Windows® 98/98SE/Me/2000 Professional/XP.........................................15
■
Bij gebruik van Windows NT® Workstation Version 4.0.................................. 18
Voor gebruikers van een netwerkinterfacekabel
(alleen MFC-7820N en optionele NC-2200w)
Voor Windows® 98/98SE/Me/NT/2000 Professional/XP...................................20
■
Voor gebruikers van een USB-interfacekabel
Voor Mac OS® 9.1 tot en met 9.2 .......................................................................22
■
Voor Mac OS® X 10.2.4 of recenter ...................................................................24
■
Voor gebruikers van een netwerkinterfacekabel
(alleen MFC-7820N en optionele NC-2200w)
Voor Mac OS® 9.1 tot en met 9.2 .......................................................................27
■
Voor Mac OS® X 10.2.4 of recenter ...................................................................29
■
Voor netwerkgebruikers
■
Het configuratieprogramma BRAdmin Professional installeren
(alleen voor Windows®) .................................................................................... 32
Uw IP-adres, het subnetmasker en de gateway instellen met behulp
van BRAdmin Professional (alleen bij gebruik van Windows®).................... 33
Opties en verbruiksonderdelen
■
Opties ................................................................................................................... 34
Verbruiksonderdelen vervangen........................................................................ 34
3
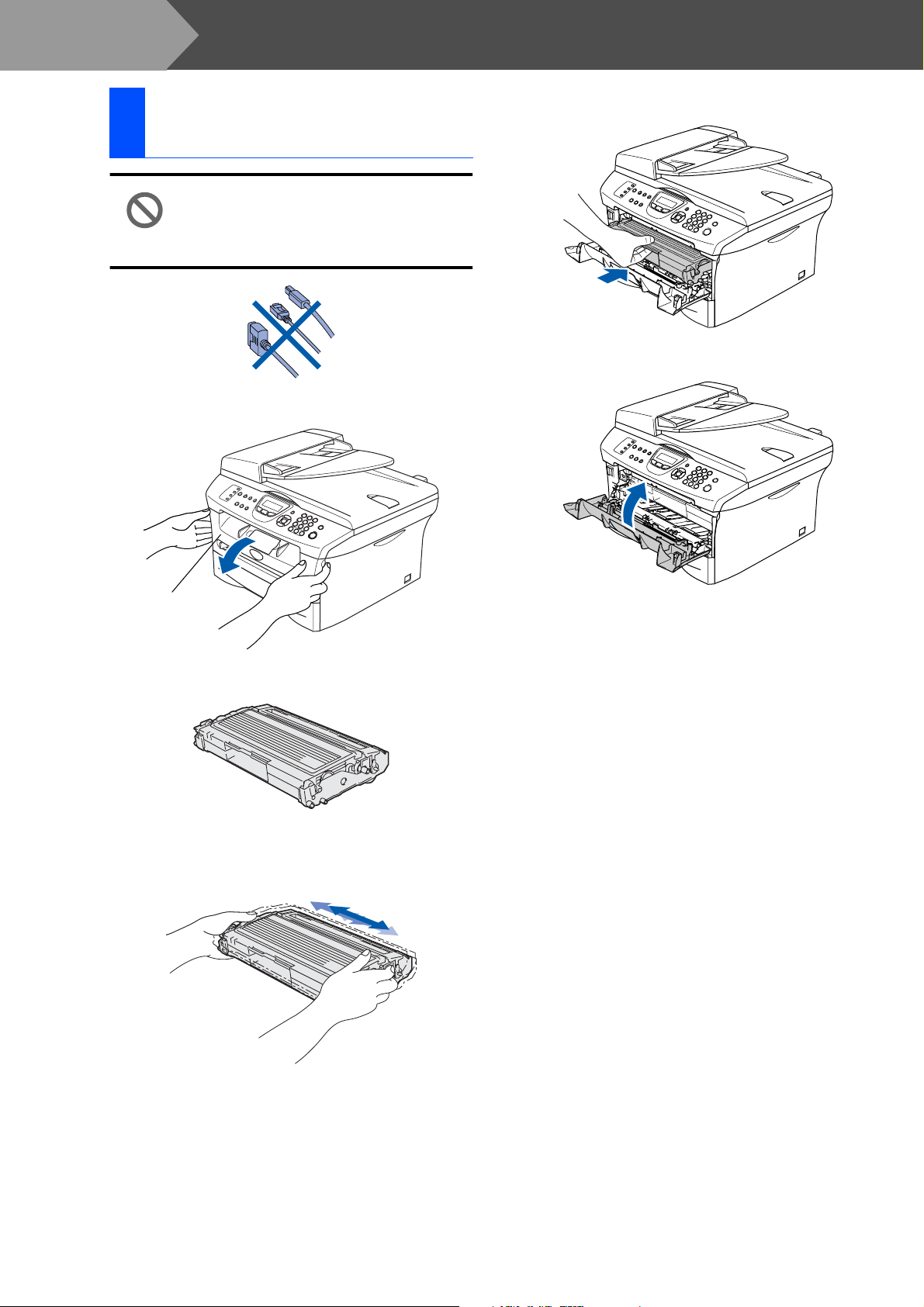
Stap 1
1
1
De machine installeren
De drumeenheid installeren
Sluit de interfacekabel NIET aan.
De interfacekabel wordt pas
aangesloten wanneer de software
wordt geïnstalleerd.
Open het frontdeksel van de machine.
4
Installeer de drumeenheid in de machine.
5
Sluit het frontdeksel van de machine.
Frontdeksel
2
Neem de drumeenheid uit de verpakking.
3
Schud de drumeenheid voorzichtig enkele
keren van links naar rechts, zodat de toner
gelijkmatig wordt verdeeld.
4
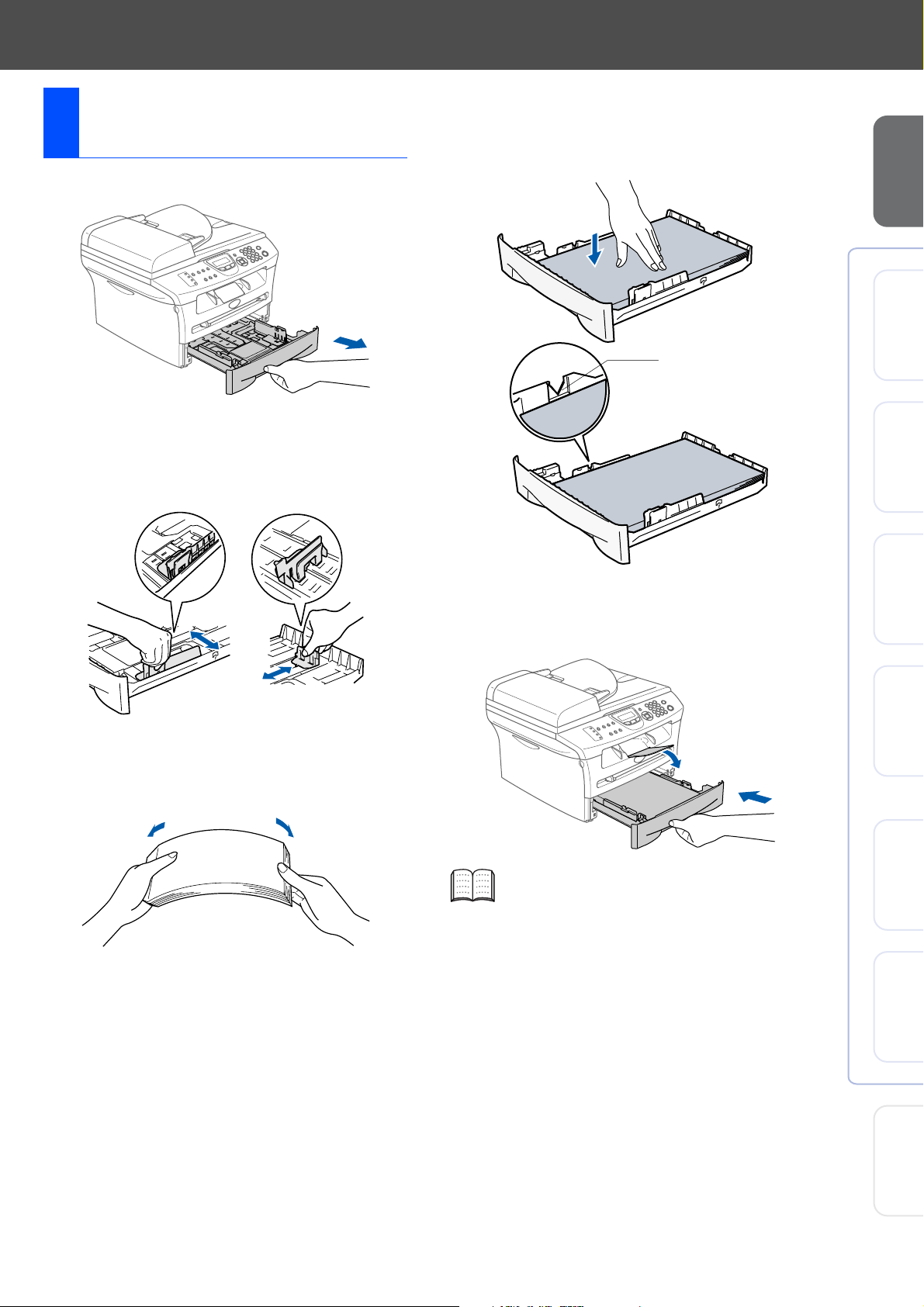
Papier in de papierlade
2
plaatsen
1
Trek de papierlade volledig uit de machine.
2
Druk op de ontgrendeling van de
papiergeleiders en verschuif deze voor het
correcte papierformaat. Controleer of de
geleiders goed vastzitten.
4
Plaats papier in de papierlade.
Controleer of het papier vlak in de lade ligt
en of het papier niet boven de maximum
markering komt.
Maximum
papierhoogte
installeren
De machine
®
USB
Windows
®
Parallel
Windows
3
Blader de stapel papier goed door, om te
voorkomen dat papier vastloopt of scheef
wordt ingevoerd.
5
Schuif de papierlade goed in de machine en
vouw de steunklep van de uitvoerlade uit
voordat u de machine gaat gebruiken.
Voor meer details over de mogelijke
papiersoorten raadpleegt u “Papier” in
hoofdstuk 1 van de gebruikershandleiding.
Windows
®
®
®
4.0
®
NT
Windows
Macintosh
Macintosh
Parallel
Netwerk
USB
Netwerk
Voor
netwerkgebruikers
5
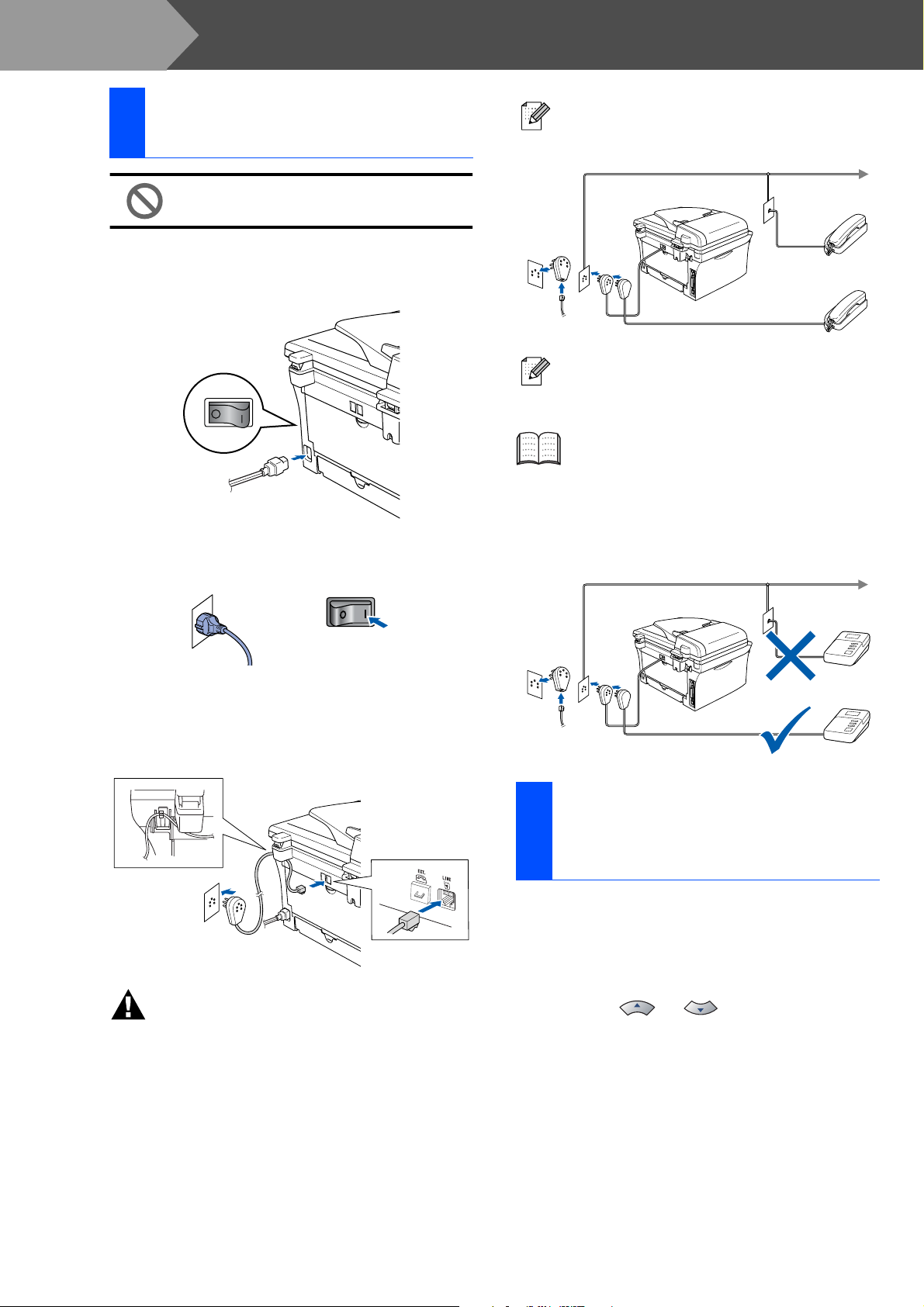
Stap 1
De machine installeren
Het netsnoer en de
3
telefoonlijn aansluiten
Sluit de parallelle kabel of de USBkabel nog niet aan.
1
Zorg dat de machine uit is.
Sluit het netsnoer aan op de machine.
2
Steek de stekker in het stopcontact.
Zet de aan/uit-schakelaar aan.
Als u een telefoonlijn met een extern toestel
deelt, moet u de aansluitingen zoals
hieronder afgebeeld uitvoeren.
Als u een telefoonlijn met een extern
antwoordapparaat deelt, moet u deze zoals
hieronder afgebeeld aansluiten.
Stel de ontvangststand in op extern
ANTW.APP. als u een extern
antwoordapparaat gebruikt.
Raadpleeg voor meer informatie
“Verbinding van een extern
antwoordapparaat (ANTW.APP.)” in de
bijlage van de gebruikershandleiding.
3
Sluit het ene uiteinde van het telefoonsnoer
aan op de ingang LINE van de machine, en
het andere uiteinde op een modulaire
wandstekker.
Waarschuwing
■ Deze machine moet worden voorzien van een
geaarde stekker.
■ Aangezien de machine via het stopcontact is
geaard, kunt u zichzelf tegen mogelijke elektrische
gevaren op het telefoonnetwerk beschermen, door
het stroomsnoer op uw machine aangesloten te
houden wanneer u de machine op een telefoonlijn
aansluit. Wanneer de machine moet worden
verplaatst, beschermt u zichzelf door eerst de
telefoonlijn af te sluiten en pas daarna de stekker
uit het stopcontact te halen.
ANTW.APP.
ANTW.APP.
De taal voor de
4
meldingen op het LCDscherm instellen
De meldingen op het LCD-scherm kunnen
worden weergegeven in het Nederlands, Frans
of Engels.
1
Druk op Menu/Set, 0, 0.
2
Druk op of om NEDERLANDS,
FRANS of ENGELS te selecteren, en druk
op Menu/Set.
6
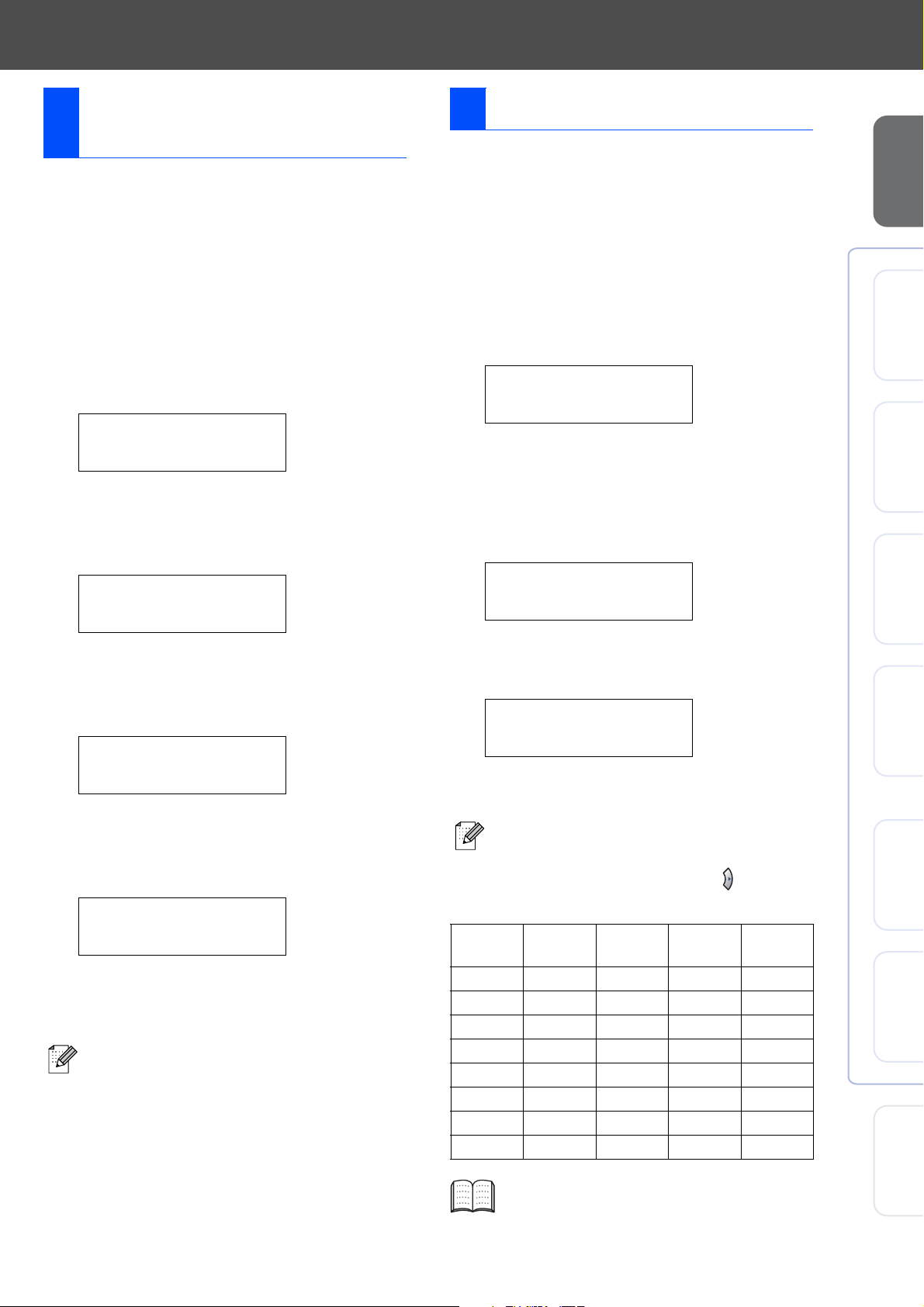
De datum en tijd
5
instellen
De machine geeft de datum en de tijd weer, en
deze gegevens worden afgedrukt op elke fax die
u verzendt.
1
Druk op Menu/Set.
2
Druk op 0.
3
Druk op 2.
4
Toets de laatste twee cijfers van het jaar in
met behulp van de kiestoetsen en druk
vervolgens op Menu/Set.
Datum/Tijd
Jaar:2005
(voer bv. 0, 5 in voor 2005).
5
Voer met behulp van de kiestoetsen de
twee cijfers voor de maand in en druk
vervolgens op Menu/Set.
Datum/Tijd
Maand:03
6 Uw Stations-ID instellen
U kunt uw naam en faxnummer opslaan, zodat
deze gegevens worden afgedrukt op alle
faxpagina's die u verstuurt.
1
Druk op Menu/Set.
2
Druk op 0.
3
Druk op 3.
4
Toets uw faxnummer in (max. 20 cijfers) en
druk vervolgens op Menu/Set.
Stations-ID
Fax:
5
Toets uw telefoonnummer in (max. 20
cijfers) en druk vervolgens op de toets
Menu/Set.
(Als uw telefoon- en faxnummer hetzelfde
zijn, voer dan opnieuw hetzelfde nummer
in.)
Stations-ID
Tel:
installeren
De machine
®
USB
Windows
®
Parallel
Windows
4.0
®
Parallel
NT
Windows
(Voer bv. 0, 3 in voor maart)
6
Voer met behulp van de kiestoetsen de
twee cijfers voor de dag in en druk
vervolgens op Menu/Set.
Datum/Tijd
Dag:01
(Voer bv. 0, 1. in.)
7
Voer met behulp van de kiestoetsen de tijd
in 24-uursformaat in en druk vervolgens op
Menu/Set.
Datum/Tijd
Tijd:15:25
(Voer bv. 1, 5, 2, 5 in voor 3:25 P.M.)
8
Druk op Stop/Exit.
Als u een fout maakt, drukt u op Stop/Exit
1
om met Stap
verder te gaan.
6
Voer uw naam (max. 20 tekens) in met
behulp van de kiestoetsen en druk
vervolgens op Menu/Set.
Stations-ID
Naam:
7
Druk op Stop/Exit.
■ Raadpleeg bij het invoeren van uw naam
het onderstaande schema.
■ Als u tweemaal achtereen dezelfde letter
wilt invoeren, dan drukt u op om de
cursor een plaats naar rechts te zetten.
Druk op
2 ABC2
3 DEF 3
4 GH I 4
5 JKL5
6 MNO 6
7 PQRS
8 TUV8
9 WXY Z
Een
keer
Zie voor meer informatie “Tekst invoeren”
in bijlage B van de gebruikershandleiding.
Twee
keer
Drie
keer
Vier
keer
®
®
®
Voor
Windows
Macintosh
Macintosh
Netwerk
USB
Netwerk
netwerkgebruikers
7
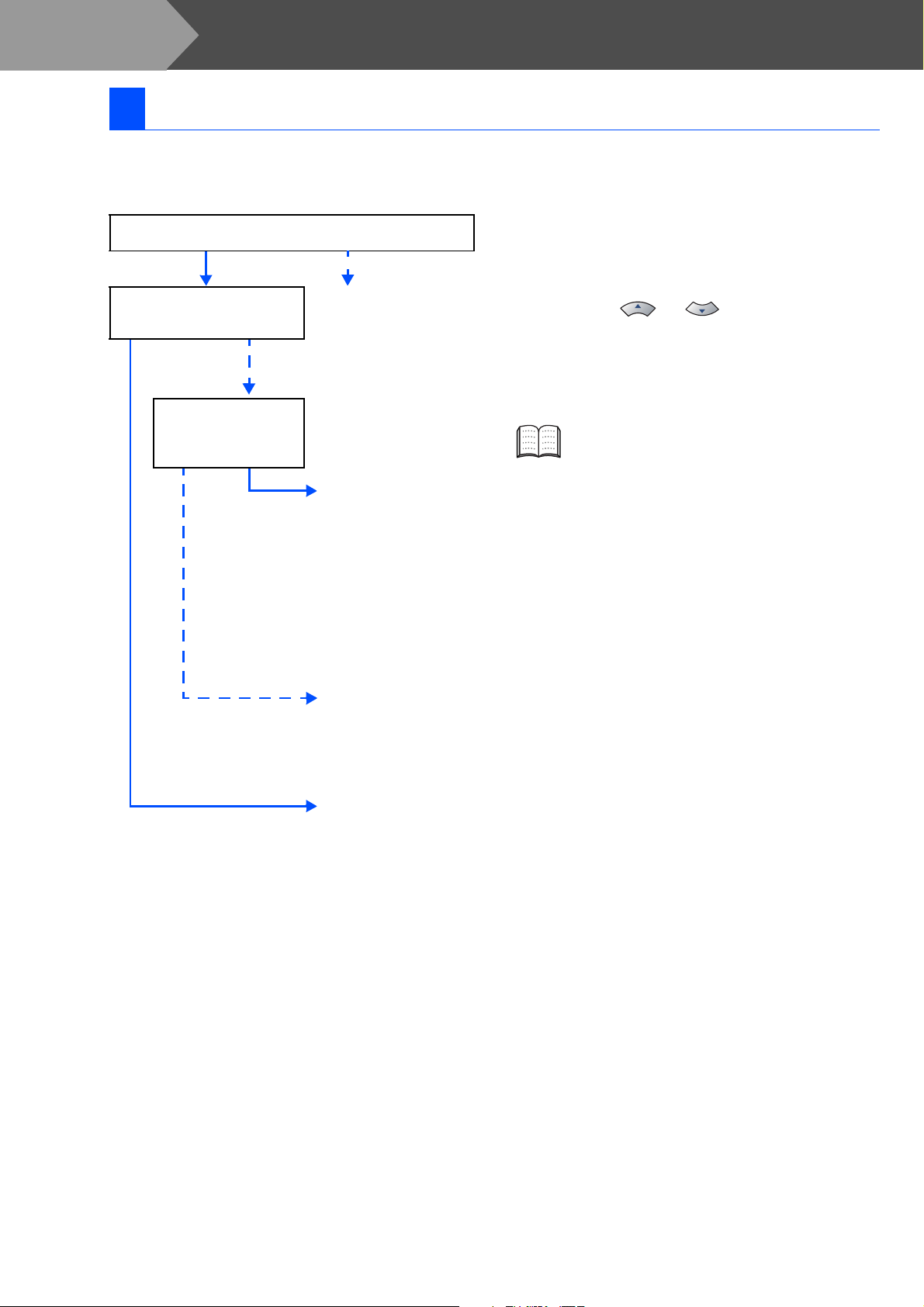
e
Stap 1
7 Een ontvangststand selecteren
De machine installeren
Er zijn vier verschillende ontvangststanden;
Alleen Fax, Fax/Telefoon, Handmatig en
Telefoon/Beantw..
Sluit u een externe telefoon of een extern
antwoordapparaat aan op de machine?
Ja Ne
Gebruikt u de voicemail van
het externe
antwoordapparaat?
Nee
Wilt u dat de machine
faxoproepen en
telefoongesprekken
automatisch opneemt?
Ja
Alleen Fax
De machine
beantwoordt elk
telefoontje automatisch
alsof het een faxbericht
betreft.
Fax/Telefoon
De machine beheert de
lijn en beantwoordt
automatisch elke
oproep. Is de oproep
geen fax, dan hoort u
een belsignaal om aan
te geven dat u de
oproep moet
aannemen.
Kies de Ontvangstmodus die het beste in uw
behoeften voorziet.
1
Druk op Menu/Set.
2
Druk op 0.
3
Druk op 1.
4
Druk op of om de modus te
selecteren.
Druk op Menu/Set.
5
Druk op Stop/Exit.
Raadpleeg voor meer informatie ‘De
ontvangststand instellen’ in hoofdstuk 4
van de gebruikershandleiding.
Ja
Nee
Handmatig
U beheert de telefoonlijn
en moet elk telefoontje
zelf beantwoorden.
Telefoon/Beantw.
Het externe
antwoordapparaat
beantwoordt alle
telefoontjes
automatisch.
Ingesproken berichten
worden op het externe
ANTW.APP.
opgeslagen.
Faxberichten worden
afgedrukt.
8
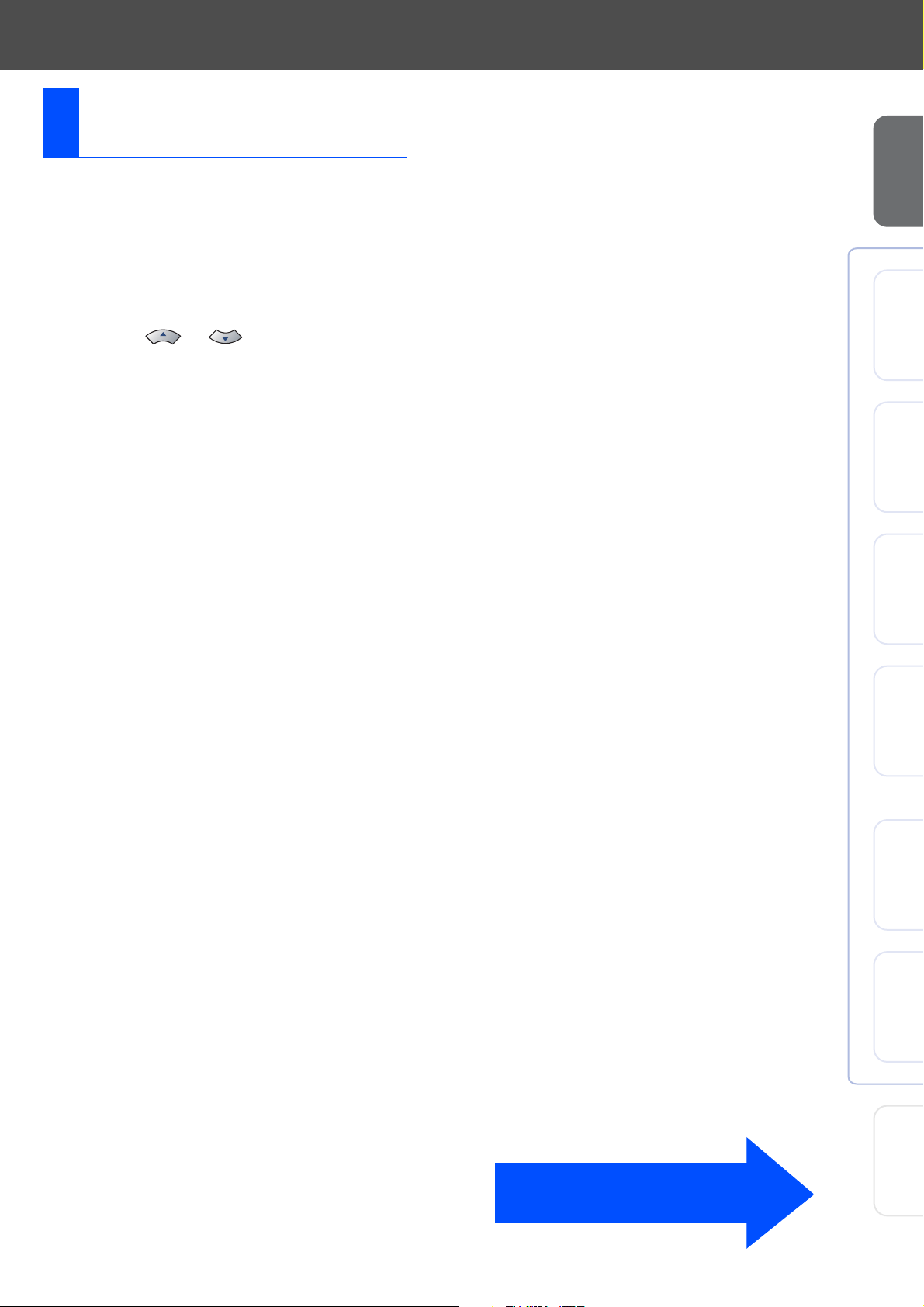
Het contrast van het
8
LCD-scherm instellen
U kunt het contrast instellen zodat het LCDscherm lichter of donkerder wordt.
1
Druk op Menu/Set.
2
Druk op 1.
installeren
De machine
3
Druk op 7.
4
Druk op of om
te selecteren.
Druk op Menu/Set.
5
Druk op Stop/Exit.
Licht
Donker
of
®
USB
Windows
®
Parallel
Windows
4.0
®
Parallel
NT
Windows
®
Netwerk
Windows
Ga naar de volgende pagina
de drivers & de software installeren
®
USB
Macintosh
®
Netwerk
Macintosh
Voor
netwerkgebruikers
9
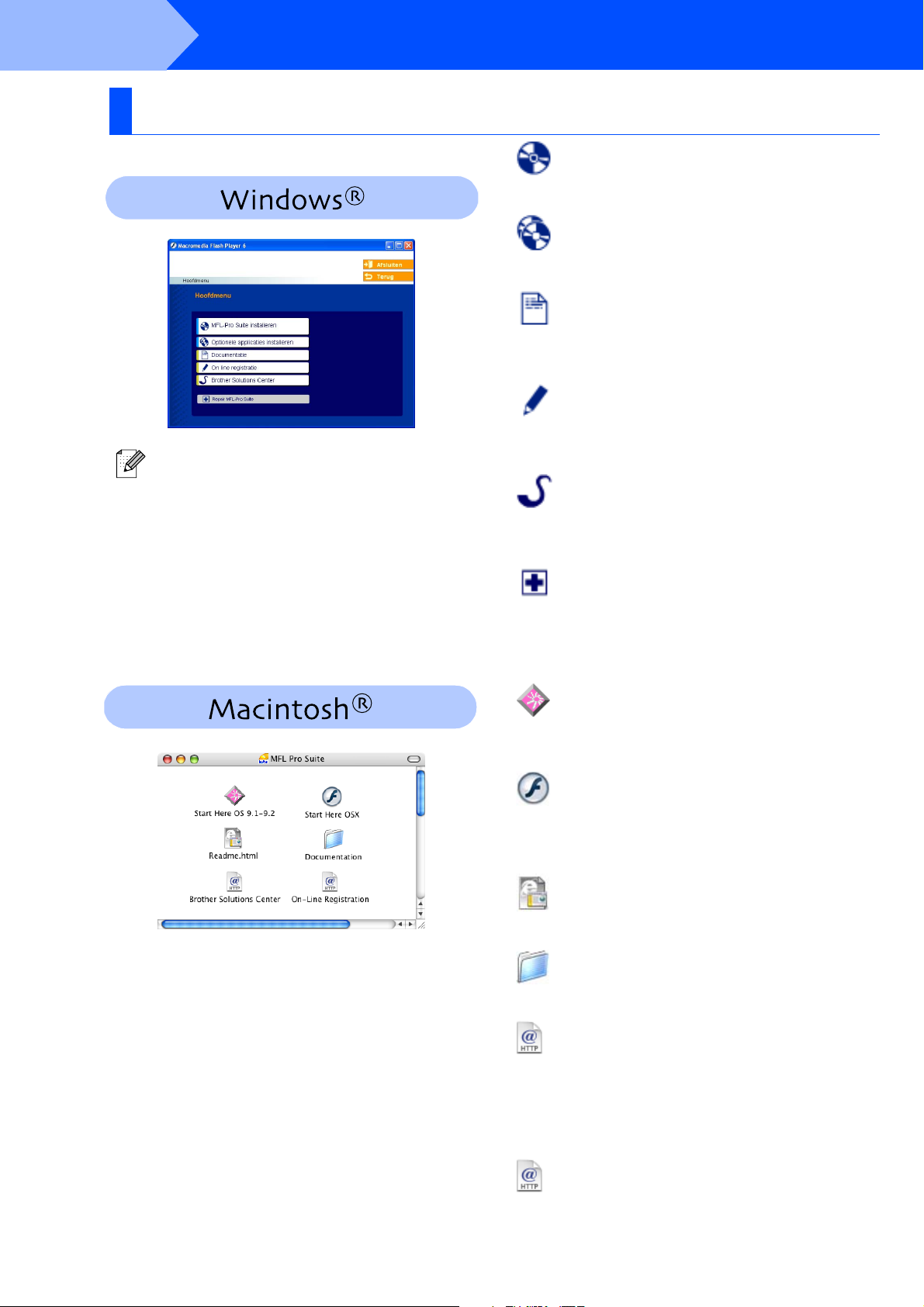
Stap 2
De CD-ROM bevat de volgende onderdelen:
De drivers & de software installeren
Meegeleverde CD-ROM “MFL-Pro Suite”
MFL-Pro Suite installeren
U kunt MFL-Pro Suite en multifunctionele drivers
installeren.
Optionele applicaties installeren
U kunt andere hulpprogramma’s voor MFL-Pro Suite
installeren.
MFL-Pro Suite bevat printerdriver,
scannerdriver, ScanSoft
ScanSoft
lettertypen.
PaperPort® 9.0SE is een beheertoepassing
voor het weergeven van gescande
documenten. ScanSoft
geïntegreerd in PaperPort
OCR-toepassing die een afbeelding in tekst
omzet en deze in uw standaardtekstverwerker
invoert.
®
OmniPage® en True Type®
®
PaperPort® 9.0SE,
®
OmniPage®,
®
9.0SE, is een
Documentatie*
U kunt de gebruikershandleiding en andere
documentatie in PDF-formaat bekijken (viewer
meegeleverd).
On line registratie
Voor het snel registreren van uw machine wordt u
doorverwezen naar de registratiepagina voor Brotherproducten.
Brother Solutions Center
Contactinformatie voor Brother en koppelingen naar
websites met het laatste nieuws en
ondersteuningsinformatie.
Repair MFL-Pro Suite
Als u fouten ontdekt tijdens het installeren van
MFL-Pro Suite, kunt u deze functie gebruiken om de
software automatisch te herstellen en opnieuw te
installeren.
Start Here OS 9.1-9.2
U kunt de stuurprogramma’s van de printer en de
scanner, en Presto!
9.1 - 9.2 installeren.
1
®
PageManager® voor Mac OS®
10
1
De gebruikershandleiding op de CD-ROM bevat
*
de software- en netwerkhandleiding voor de
functies die beschikbaar zijn bij aansluiting op een
computer (bv. printen en scannen).
Start Here OSX
U kunt de stuurprogramma’s van de printer en de
scanner, het programma Remote Setup en Presto!
PageManager
installeren
Readme.html
Hier vindt u belangrijke informatie en tips voor het
oplossen van problemen.
Documentation*
U kunt de gebruikershandleiding en andere
documentatie in PDF-formaat bekijken.
Brother Solutions Center
Hiermee gaat u naar het Brother Solutions Center,
een website waar u informatie vindt over uw Brotherproduct, zoals veelgestelde vragen,
gebruikershandleidingen, nieuwere versies van
stuurprogramma’s en tips voor het gebruik van uw
machine.
On-Line Registration
Voor het snel registreren van uw machine wordt u
doorverwezen naar de registratiepagina voor Brotherproducten.
®
voor Mac OS® 10.2.4 of recenter
1
®

Stap 2
De drivers & de software installeren
Volg de instructies op deze pagina die betrekking hebben op uw besturingssysteem en
interfacekabel.
Raadpleeg voor de meest recente stuurprogramma’s en de beste oplossingen voor problemen
of vragen het Brother Solutions Center, direct vanuit de driver, of ga naar
http://solutions.brother.com
installeren
De machine
Bij gebruik van de USB-interfacekabel................Ga naar pagina 12
(voor Windows
®
98/98SE/Me/2000 Professional/XP)
Bij gebruik van de parallelle interfacekabel ........Ga naar pagina 15
(voor Windows
Bij gebruik van Windows NT® Workstation Version 4.0
®
98/98SE/Me/2000 Professional/XP)
...Ga naar pagina 18
(bij gebruik van de parallelle interfacekabel)
Bij gebruik van de netwerkinterfacekabel ...........Ga naar pagina 20
(alleen MFC-7820N en optionele NC-2200w)
®
USB
Windows
®
Parallel
Windows
4.0
®
Parallel
NT
Windows
®
Netwerk
Windows
Bij gebruik van de USB-interfacekabel
®
■ Voor Mac OS
■ Voor Mac OS
Voor gebruikers van een netwerkinterfacekabel
■ Voor Mac OS
■ Voor Mac OS
9.1 tot en met 9.2 ......................Ga naar pagina 22
®
X 10.2.4 of recenter .................. Ga naar pagina 24
(alleen MFC-7820N en optionele NC-2200w)
®
9.1 tot en met 9.2 ......................Ga naar pagina 27
®
X 10.2.4 of recenter .................. Ga naar pagina 29
Voor netwerkgebruikers .......................................Ga naar pagina 32
11
®
®
Voor
Macintosh
Macintosh
USB
Netwerk
netwerkgebruikers

Stap 2
Bij gebruik van USB-interfacekabel
(Voor Windows
Zorg dat u de instructies in stap 1 “De machine installeren” op pag. 4 - 9
hebt voltooid.
1
De drivers & de software installeren
®
98/98SE/Me/2000 Professional/XP)
Alle andere programma's sluiten voordat u
MFL-Pro Suite installeert.
Haal de stekker van de machine uit het
stopcontact en uit uw computer, als u reeds
een interfacekabel hebt aangesloten.
5
Als u de licentieovereenkomst van
ScanSoft
en geaccepteerd, klikt u op Ja.
6
De installatie van PaperPort® 9.0SE begint
automatisch en daarna wordt MFL-Pro
Suite geïnstalleerd.
®
PaperPort® 9.0SE hebt gelezen
2
Zet uw computer aan.
(Bij gebruik van Windows
Professional/XP dient u als beheerder te
zijn aangemeld.)
3
Plaats de meegeleverde CD-ROM voor
Windows
scherm met de modelnaam wordt
weergegeven, selecteert u uw machine.
Selecteer uw taal wanneer u het
talenscherm ziet.
4
Het hoofdmenu van de CD-ROM wordt
geopend.
Klik op MFL-Pro Suite installeren.
®
in uw CD-ROM-station. Als het
®
2000
7
Als het venster met de Brother MFL-Pro
Suite-softwarelicentieovereenkomst wordt
geopend, klikt u op Ja, als u de
voorwaarden hiervan accepteert.
8
Selecteer Lokale verbinding en klik
vervolgens op Volgende.
De installatie gaat verder.
12
Als dit venster niet wordt geopend, kunt u
Windows
programma setup.exe uit te voeren vanuit de
hoofddirectory van de CD-ROM van Brother.
®
Explorer gebruiken om het
(alleen MFC-7820N)
Als u de PS-driver (BR-Script-driver van
Brother) wilt installeren, selecteert u
Aangepast installeren en volgt u de
instructies op het scherm. Wanneer op het
scherm Onderdelen selecteren verschijnt,
vinkt u PS-printerdriver aan, en gaat u
vervolgens verder met het volgen van
instructies op het scherm.

installeren
De machine
9
Als dit scherm verschijnt, sluit u de USBinterfacekabel eerst op uw PC aan en
vervolgens op de machine.
(Voor Windows®XP)
®
(Voor Windows
.
98/98SE/Me/2000)
0
Steek de stekker in het stopcontact en zet
de machine aan.
Na een paar seconden wordt het
installatiescherm weergegeven.
De installatie van de Brother-drivers start
automatisch. De schermen worden één
voor één geopend. U zult een paar
seconden moeten wachten voordat alle
schermen worden geopend.
Probeer NIET één van de schermen
te annuleren tijdens de installatie.
®
USB
Windows
Brother adviseert u de machine direct op uw
computer aan te sluiten.
Sluit de machine NIET aan op een
USB-poort op een toetsenbord of
een USB-hub zonder voeding.
A
Als het on-lineregistratiescherm verschijnt,
selecteert u daar de gewenste optie en volgt
u de instructies op het scherm.
Wordt vervolgd …
De drivers & de software installeren
13
Voor
netwerkgebruikers

Stap 2
Bij gebruik van USB-interfacekabel
(voor Windows
B
De drivers & de software installeren
®
98/98SE/Me/2000 Professional/XP)
Klik op Voltooien om uw computer opnieuw
te starten.
(Na het herstarten van de computer met
Windows
als beheerder te zijn aangemeld.)
®
2000 Professional/XP, dient u
Als de installatie is mislukt, probeer opnieuw
door de optie Repair MFL-Pro Suite uit het
hoofdmenu van de CD-ROM te gebruiken.
Selecteer in het hoofdmenu Repair MFL-Pro
Suite en volg de instructies op het scherm.
MFL-Pro Suite en de Brotherstuurprogramma’s voor printer en
scanner zijn nu geïnstalleerd en de
installatie is voltooid.
14

Bij gebruik van de parallelle interfacekabel
(voor Windows
Zorg dat u de instructies in stap 1 “De machine installeren” op pag. 4 - 9
®
98/98SE/Me/2000 Professional/XP)
hebt voltooid.
Alle andere programma's sluiten voordat u
MFL-Pro Suite installeert.
1
Haal de stekker van de machine uit het
stopcontact en uit uw computer, als u reeds
een interfacekabel hebt aangesloten.
2
Zet uw computer aan.
(Bij gebruik van Windows
Professional/XP dient u als beheerder te
zijn aangemeld.)
®
2000
4
Het hoofdmenu van de CD-ROM wordt
geopend.
Klik op MFL-Pro Suite installeren.
Als dit venster niet wordt geopend, kunt u
Windows
programma setup.exe uit te voeren vanuit de
hoofddirectory van de CD-ROM van Brother.
5
Als u de licentieovereenkomst van
ScanSoft
en geaccepteerd, klikt u op Ja.
®
Explorer gebruiken om het
®
PaperPort® 9.0SE hebt gelezen
installeren
De machine
®
USB
Windows
®
Parallel
Windows
3
Plaats de meegeleverde CD-ROM voor
Windows
scherm met de modelnaam wordt
weergegeven, selecteert u uw machine.
Selecteer uw taal wanneer u het
talenscherm ziet.
®
in uw CD-ROM-station. Als het
6
De installatie van PaperPort® 9.0SE begint
automatisch en daarna wordt MFL-Pro
Suite geïnstalleerd.
Wordt vervolgd …
De drivers & de software installeren
15
Voor
netwerkgebruikers

Stap 2
Bij gebruik van de parallelle interfacekabel
(voor Windows
De drivers & de software installeren
®
98/98SE/Me/2000 Professional/XP)
7
Als het venster met de Brother MFL-Pro
Suite-softwarelicentieovereenkomst wordt
geopend, klikt u op Ja, als u de
voorwaarden hiervan accepteert.
8
Selecteer Lokale verbinding en klik
vervolgens op Volgende.
De installatie gaat verder.
9
Wanneer dit scherm wordt weergegeven,
sluit u de parallelle interfacekabel eerst op
uw PC aan en vervolgens op de machine.
(Voor Windows®XP)
®
(Voor Windows
98/98SE/Me/2000)
(alleen MFC-7820N)
Als u de PS-driver (BR-Script-driver van
Brother) wilt installeren, selecteert u
Aangepast installeren en volgt u de
instructies op het scherm. Wanneer op het
scherm Onderdelen selecteren verschijnt,
vinkt u PS-printerdriver aan, en gaat u
vervolgens verder met het volgen van
instructies op het scherm.
Steek de stekker NIET in het
stopcontact voordat u de parallelle
interfacekabel aansluit. Het kan uw
machine beschadigen.
Brother adviseert u de machine direct op uw
computer aan te sluiten.
16

installeren
De machine
0
Steek de stekker in het stopcontact en zet
de machine aan.
A
Bij gebruik van Windows® 98/98SE/Me/
2000 Professional/XP, klikt u op Volgende.
Bij gebruik van Windows
wachten, waarna de installatie van de
Brother-drivers automatisch start. De
schermen worden één voor één geopend.
Probeer NIET één van de schermen
te annuleren tijdens de installatie.
®
XP, even
C
Wanneer het volgende scherm wordt
weergegeven, klikt u op Voltooien en moet
u wachten totdat de PC Windows
opstart en de installatie hervat.
D
Nadat de computer opnieuw is opgestart,
wordt de installatie van de Brother-drivers
automatisch gestart. Volg de instructies op
het scherm.
(Als u Windows
gebruikt, dient u als beheerder te zijn
aangemeld.)
E
Bij gebruik van Windows® 2000
Professional, klikken op Ja om de drivers te
installeren wanneer de dialoogvensters
Kan digitale handtekening niet
gevonden verschijnen.
®
2000 Professional/XP
®
opnieuw
®
Parallel
Windows
De drivers & de software installeren
B
Als het on-lineregistratiescherm verschijnt,
selecteert u daar de gewenste optie en volgt
u de instructies op het scherm.
Als de installatie is mislukt, probeer opnieuw
door de optie Repair MFL-Pro Suite uit het
hoofdmenu van de CD-ROM te gebruiken.
Selecteer in het hoofdmenu Repair MFL-Pro
Suite en volg de instructies op het scherm.
MFL-Pro Suite en de Brotherstuurprogramma’s voor printer en
scanner zijn nu geïnstalleerd en de
installatie is voltooid.
Voor
netwerkgebruikers
17

Stap 2
Bij gebruik van Windows NT® Workstation Version 4.0
Zorg dat u de instructies in stap 1 “De machine installeren” op pag. 4 - 9
hebt voltooid.
1
2
De drivers & de software installeren
Alle andere programma's sluiten voordat u
MFL-Pro Suite installeert.
Zet uw computer aan.
U dient als beheerder te zijn aangemeld.
Steek de stekker NIET in het
stopcontact voordat u de parallelle
interfacekabel aansluit. Het kan uw
machine beschadigen.
Sluit de parallelle interfacekabel eerst op uw
computer aan en vervolgens op de
machine.
4
Plaats de meegeleverde CD-ROM voor
Windows
scherm met de modelnaam wordt
weergegeven, selecteert u uw machine.
Selecteer uw taal wanneer u het
talenscherm ziet.
5
Het hoofdmenu van de CD-ROM wordt
geopend.
Klik op MFL-Pro Suite installeren.
®
in uw CD-ROM-station. Als het
Brother adviseert u de machine direct op uw
computer aan te sluiten.
3
Steek de stekker in het stopcontact en zet
de machine aan.
Als dit venster niet wordt geopend, kunt u
Windows
programma setup.exe uit te voeren vanuit
de hoofddirectory van de CD-ROM van
Brother.
6
Als u de licentieovereenkomst van
ScanSoft
en geaccepteerd, klikt u op Ja.
®
Explorer gebruiken om het
®
PaperPort® 9.0SE hebt gelezen
18

installeren
De machine
7
De installatie van PaperPort® 9.0SE begint
automatisch en daarna wordt MFL-Pro
Suite geïnstalleerd.
8
Als het venster met de Brother MFL-Pro
Suite-softwarelicentieovereenkomst wordt
geopend, klikt u op Ja, als u de
voorwaarden hiervan accepteert.
9
Selecteer Lokale verbinding en klik
vervolgens op Volgende.
De installatie gaat verder.
0
Als het on-lineregistratiescherm verschijnt,
selecteert u daar de gewenste optie en volgt
u de instructies op het scherm.
A
Wanneer het volgende scherm wordt
weergegeven, klikt u op Voltooien en moet
u wachten, totdat de PC Windows
opstart en de installatie hervat.
(U dient als beheerder te zijn aangemeld.)
®
opnieuw
4.0
®
Parallel
NT
Windows
(alleen MFC-7820N)
Als u de PS-driver (BR-Script-driver van
Brother) wilt installeren, selecteert u
Aangepast installeren en volgt u de
instructies op het scherm. Wanneer op het
scherm Onderdelen selecteren verschijnt,
vinkt u PS-printerdriver aan, en gaat u
vervolgens verder met het volgen van
instructies op het scherm.
Als de installatie is mislukt, probeer opnieuw
door de optie Repair MFL-Pro Suite uit het
hoofdmenu van de CD-ROM te gebruiken.
Selecteer in het hoofdmenu Repair MFL-Pro
Suite en volg de instructies op het scherm.
MFL-Pro Suite, PC-FAX, printerdriver
en scannerdriver zijn nu geïnstalleerd
en de installatie is voltooid.
De drivers & de software installeren
Voor
19
netwerkgebruikers

Stap 2
De drivers & de software installeren
Voor gebruikers van een netwerkinterfacekabel
(alleen MFC-7820N en optionele NC-2200w)
(voor Windows® 98/98SE/Me/NT/2000 Professional/XP)
Zorg dat u de instructies in stap 1 “De machine installeren” op pag. 4 - 9
hebt voltooid.
1
Vóór de installatie moet u eventuele
Personal Firewall-software desactiveren.
Als u zeker weet dat de printer werkt, kunt u
de Personal Firewall-software opnieuw
inschakelen.
Sluit alle actieve toepassingen alvorens
MFL-Pro Suite te installeren.
2
Sluit de netwerkkabel aan op de machine en
sluit hem daarna aan op een vrije poort op
uw hub.
6
Het hoofdmenu van de CD-ROM wordt
geopend.
Klik op MFL-Pro Suite installeren.
Als dit venster niet wordt geopend, kunt u
Windows
programma setup.exe uit te voeren vanuit de
hoofddirectory van de CD-ROM van Brother.
®
Explorer gebruiken om het
Als u de optionele NC-2200w externe
draadloze print/scanserver gebruikt, volg dan
eerst de installatiestappen 1 tot 3 in de
NC-2200w-installatiehandleiding.
5
Ga vervolgens naar stap
3
Steek de stekker in het stopcontact en zet
de machine aan.
4
Zet uw computer aan.
(bij gebruik van Windows
Professional/XP/Windows NT
als beheerder te zijn aangemeld).
.
®
2000
®
4.0, dient u
7
Als u de licentieovereenkomst van
ScanSoft
en geaccepteerd, klikt u op Ja.
8
De installatie van PaperPort® 9.0SE begint
automatisch en daarna wordt MFL-Pro
Suite geïnstalleerd.
9
Als het venster met de Brother MFL-Pro
Suite-softwarelicentieovereenkomst wordt
geopend, klikt u op Ja, als u de
voorwaarden hiervan accepteert.
®
PaperPort® 9.0SE hebt gelezen
20
5
Plaats de meegeleverde CD-ROM voor
Windows
scherm met de modelnaam wordt
weergegeven, selecteert u uw machine.
Selecteer uw taal wanneer u het
talenscherm ziet.
®
in uw CD-ROM-station. Als het

installeren
De machine
0
Selecteer Netwerkverbinding en klik
vervolgens op Volgende.
(alleen MFC-7820N)
Als u de PS-driver (BR-Script-driver van
Brother) wilt installeren, selecteert u
Aangepast installeren en volgt u de
instructies op het scherm. Wanneer op het
scherm Onderdelen selecteren verschijnt,
vinkt u PS-printerdriver aan, en gaat u
vervolgens verder met het volgen van
instructies op het scherm.
A
De installatie van de Brother-drivers start
automatisch. De installatieschermen
worden één voor één geopend. U zult een
paar seconden moeten wachten voordat
alle schermen worden geopend.
Probeer NIET één van de schermen
te annuleren tijdens de installatie.
B
Als de machine is geconfigureerd voor uw
netwerk, selecteert u uw machine uit de lijst
en klikt u op Volgende.
C
Als de machine nog niet voor gebruik op uw
netwerk is geconfigureerd, verschijnt het
venster Configureer het IP Adres. Voer
het IP-adres voor uw netwerk in door de
instructies op het scherm te volgen.
D
Als het on-lineregistratiescherm verschijnt,
selecteert u daar de gewenste optie en volgt
u de instructies op het scherm.
E
Wanneer het volgende scherm wordt
weergegeven, klikt u op Voltooien en moet
u wachten totdat de PC Windows
opstart en de installatie hervat.
®
(Als u Windows
Windows NT
2000 Professional/XP/
®
4.0 gebruikt, dient u als
beheerder te zijn aangemeld.)
®
opnieuw
®
Netwerk
Windows
De drivers & de software installeren
Dit venster verschijnt niet als er slechts één
Brother-machine op het netwerk is
aangesloten; deze wordt dan automatisch
geselecteerd.
MFL-Pro Suite en de stuurprogramma’s
voor printer en scanner zijn nu
geïnstalleerd en de installatie is
voltooid.
■ Voor netwerkinstallaties wordt de selectie
Repair MFL-Pro Suite vanuit het
hoofdmenu niet ondersteund.
■ Netwerkscannen wordt niet ondersteund in
Windows NT
®
4.0.
Voor
netwerkgebruikers
21

Stap 2
Voor gebruikers van een USB-interfacekabel
Zorg dat u de instructies in stap 1 “De machine installeren” op pag. 4 - 9
hebt voltooid.
De drivers & de software installeren
Voor Mac OS® 9.1 tot en met 9.2
1
Haal de stekker van de machine uit het
stopcontact en uit de Macintosh
reeds een interfacekabel hebt aangesloten.
2
Zet uw Macintosh® aan.
3
Plaats de meegeleverde CD-ROM voor
Macintosh
4
Dubbelklik op het pictogram Start Here OS
9.1-9.2 om de stuurprogramma’s voor de
printer en scanner te installeren. Selecteer
uw taal wanneer u het talenscherm ziet.
®
in uw CD-ROM-station.
®
, als u
5
Klik op MFL-Pro Suite om deze te
installeren.
6
Volg de instructies op het scherm en start
de Macintosh
7
Sluit de USB-interfacekabel aan op uw
Macintosh
®
opnieuw.
®
en vervolgens op de machine.
Sluit de machine NIET aan op een
USB-poort op een toetsenbord of
een USB-hub zonder voeding.
8
Steek de stekker in het stopcontact en zet
de machine aan.
22

installeren
De machine
9
Open de Kiezer vanuit het Apple®-menu.
0
Klik op het pictogram Brother Laser.
Rechts van de Kiezer selecteert u de
machine waarmee u wilt afdrukken.
Sluit de Kiezer.
A
Om Presto!® PageManager® te installeren,
klikt u op Presto! PageManager en volgt u
de aanwijzingen op het scherm.
Met Presto!® PageManager® kunt u
eenvoudig foto’s en documenten scannen,
gezamenlijk gebruiken en ordenen.
Presto!
®
PageManager® is
geïnstalleerd en de installatie is nu
voltooid.
MFL-Pro Suite, printerdriver en
scannerdriver zijn nu geïnstalleerd.
Het ControlCenter2.0 wordt niet ondersteund
in Mac OS
®
9.1 tot en met 9.2.
De drivers & de software installeren
®
USB
Macintosh
23
Voor
netwerkgebruikers

Stap 2
Voor gebruikers van een USB-interfacekabel
Zorg dat u de instructies in stap 1 “De machine installeren” op pag. 4 - 9
hebt voltooid.
1
De drivers & de software installeren
Voor Mac OS® X 10.2.4 of recenter
5
Als u Mac OS® X 10.2.0 tot en met 10.2.3
gebruikt, moet u upgraden naar Mac OS
10.2.4 of recenter. (ga voor de meest recente
informatie voor Mac OS
http://solutions.brother.com)
Haal de stekker van de machine uit het
stopcontact en uit de Macintosh
reeds een interfacekabel hebt aangesloten.
®
X naar:
®
, als u
®
X
Klik op MFL-Pro Suite om deze te
installeren.
2
Zet uw Macintosh® aan.
3
Plaats de meegeleverde CD-ROM voor
Macintosh
4
Dubbelklik op het pictogram Start Here
OSX om de stuurprogramma’s voor de
printer en de scanner, en het programma
Remote Setup te installeren. Selecteer uw
taal wanneer u het talenscherm ziet.
®
in uw CD-ROM-station.
6
Volg de instructies op het scherm en start
de Macintosh
7
Nadat het scherm DeviceSelector
verschijnt, sluit u de USB-interfacekabel
aan op uw Macintosh
machine.
Het scherm DeviceSelector wordt niet
geopend als u ook een USB-interfacekabel
op de machine hebt aangesloten vóór het
opnieuw opstarten van uw Macintosh
bezig bent met het overschrijven van een
eerder geïnstalleerde versie van de Brothersoftware. Als dit probleem zich voordoet, gaat
u door met de installatie terwijl u stap 9
overslaat, en raadpleegt u vervolgens de
softwarehandleiding voor meer informatie
over het selecteren van de machine die
verbinding maakt met het ControlCenter2.0.
®
opnieuw.
®
en vervolgens op de
®
of als u
24

Sluit de machine NIET aan op een
USB-poort op een toetsenbord of
een USB-hub zonder voeding.
8
Steek de stekker in het stopcontact en zet
de machine aan.
A
Open de map Hulpprogramma’s.
B
Open het pictogram Printerconfiguratie.
installeren
De machine
9
Selecteer USB en klik vervolgens op OK.
0
Selecteer Programma’s in het menu Ga.
Als u Mac OS® 10.2.x gebruikt, open dan het
pictogram Print Center.
C
Klik op Voeg toe.
D
Selecteer USB.
De drivers & de software installeren
®
USB
Macintosh
Wordt vervolgd …
Voor
netwerkgebruikers
25

Stap 2
Voor gebruikers van een USB-interfacekabel
De drivers & de software installeren
E
Selecteer MFC-XXXX (XXXX is uw
modelnaam) en klik op Voeg toe.
F
Selecteer Stop Printerconfiguratie in het
menu Printerconfiguratie.
MFL-Pro Suite, de printerdriver, de
scannerdriver en het ControlCenter2.0
zijn geïnstalleerd.
G
Om Presto!® PageManager® te installeren,
klikt u op Presto! PageManager en volgt u
de aanwijzingen op het scherm.
Door Presto!® PageManager® te installeren
wordt OCR-capaciteit aan het Brother
ControlCenter2.0 toegevoegd. U kunt ook op
een eenvoudige manier foto’s en
documenten scannen, gezamenlijk gebruiken
en ordenen met Presto!
Presto!
geïnstalleerd en de installatie is nu
voltooid.
®
PageManager® is
®
PageManager®.
26

Voor gebruikers van een netwerkinterfacekabel (alleen MFC-7820N)
Voor Mac OS® 9.1 tot en met 9.2
Zorg dat u de instructies in stap 1 “De machine installeren” op pag. 4 - 9
hebt voltooid.
1
Haal de stekker van de machine uit het
stopcontact en uit de Macintosh
reeds een interfacekabel hebt aangesloten.
2
Zet uw Macintosh® aan.
3
Plaats de meegeleverde CD-ROM voor
Macintosh
®
in uw CD-ROM-station.
®
, als u
6
Volg de instructies op het scherm en start
de Macintosh
7
Sluit de netwerkinterfacekabel aan op de
machine en sluit hem daarna aan op een
vrije poort op uw hub.
8
Steek de stekker in het stopcontact en zet
de machine aan.
®
opnieuw.
installeren
De machine
4
Dubbelklik op het pictogram Start Here OS
9.1-9.2 om de stuurprogramma’s voor de
printer en scanner te installeren. Selecteer
uw taal wanneer u het talenscherm ziet.
5
Klik op MFL-Pro Suite om deze te
installeren.
9
Open de Kiezer via het menu Apple.
Wordt vervolgd …
De drivers & de software installeren
®
USB
Macintosh
®
Netwerk
Macintosh
27
Voor
netwerkgebruikers

Stap 2
Voor gebruikers van een netwerkinterfacekabel
(alleen MFC-7820N)
0
De drivers & de software installeren
Klik op het pictogram Brother Laser (IP) en
selecteer dan BRN_XXXXXX.
Sluit de Kiezer.
XXXXXX zijn de laatste zes cijfers van het
Ethernetadres.
MFL-Pro Suite, printerdriver en
scannerdriver zijn nu geïnstalleerd.
28

Voor Mac OS® X 10.2.4 of recenter
Zorg dat u de instructies in stap 1 “De machine installeren” op pag. 4 - 9
hebt voltooid.
installeren
De machine
1
Haal de stekker van de machine uit het
stopcontact en uit de Macintosh
reeds een interfacekabel hebt aangesloten.
2
Zet uw Macintosh® aan.
3
Plaats de meegeleverde CD-ROM voor
Macintosh
4
Dubbelklik op het pictogram Start Here
OSX om de stuurprogramma’s voor de
printer en de scanner, en het programma
Remote Setup te installeren. Selecteer uw
taal wanneer u het talenscherm ziet.
®
in uw CD-ROM-station.
®
, als u
6
Volg de instructies op het scherm en start
de Macintosh
7
Na het verschijnen van het venster
DeviceSelector, de netwerkinterfacekabel
op de machine aansluiten en sluit hem
daarna aan op een vrije poort op uw hub.
Het scherm DeviceSelector wordt niet
geopend als u ook een USB-interfacekabel
op de machine hebt aangesloten vóór het
opnieuw opstarten van uw Macintosh
bezig bent met het overschrijven van een
eerder geïnstalleerde versie van de Brothersoftware. Als dit probleem zich voordoet,
verdergaan met de installatie terwijl u
stappen 9 tot 11 overslaat, en vervolgens de
softwarehandleiding raadplegen voor meer
informatie over het selecteren van de
machine die op ControlCenter2.0 zal worden
aangesloten.
®
opnieuw.
®
of als u
De drivers & de software installeren
5
Klik op MFL-Pro Suite om deze te
installeren.
Wordt vervolgd …
29
®
Voor
Macintosh
Netwerk
netwerkgebruikers

Stap 2
Voor gebruikers van een netwerkinterfacekabel
(alleen MFC-7820N en optionele NC-2200w)
De drivers & de software installeren
8
Steek de stekker in het stopcontact en zet
de machine aan.
9
Selecteer netwerk en klik vervolgens op
OK.
B
Selecteer Programma’s in het menu Ga.
C
Open de map Hulpprogramma’s.
D
Open het pictogram Printerconfiguratie.
0
Klik op Bladeren.
A
Selecteer uw modelnaam, en klik
vervolgens op OK.
Klik opnieuw op OK om de DeviceSelector
te sluiten.
Als u Mac OS® 10.2.x gebruikt, open dan het
pictogram Print Center.
E
Klik op Voeg toe.
30

installeren
De machine
F
Hieronder de gewenste optie selecteren.
G
Selecteer Brother MFC-XXXX (XXXX is uw
modelnaam) en klik vervolgens op Voeg
toe.
I
Om Presto!® PageManager® te installeren,
klikt u op Presto! PageManager en volgt u
de aanwijzingen op het scherm.
Door Presto!® PageManager® te installeren
wordt OCR-capaciteit aan het Brother
ControlCenter2.0 toegevoegd. U kunt ook op
een eenvoudige manier foto’s en
documenten scannen, gezamenlijk gebruiken
en ordenen met Presto!
Presto!
®
PageManager® is
®
PageManager®.
geïnstalleerd en de installatie is nu
voltooid.
H
Selecteer Stop Printerconfiguratie in het
menu Printerconfiguratie.
MFL-Pro Suite, de printerdriver, de
scannerdriver en het ControlCenter2.0
zijn geïnstalleerd.
De drivers & de software installeren
®
Netwerk
Macintosh
31
Voor
netwerkgebruikers

■ Voor netwerkgebruikers
Het configuratieprogramma BRAdmin
Professional installeren (alleen voor Windows
Het hulpprogramma BRAdmin Professional is ontworpen om de apparaten te beheren die via
een Local Area Network (LAN-omgeving) zijn aangesloten op uw Brother-netwerk, zoals
multifunctionele netwerkapparaten en/of netwerkprinters.
BRAdmin Professional kan ook worden gebruikt om apparaten van andere producenten te
beheren die SNMP (Simple Network Management Protocol) ondersteunen.
Ga voor meer informatie over BRAdmin Professional naar http://solutions.brother.com
1
Plaats de meegeleverde CD-ROM in uw CD-ROM-station.
Het beginscherm wordt automatisch weergegeven.
Volg de instructies op uw scherm.
2
Klik op het pictogram Optionele applicaties installeren in het hoofdmenuscherm.
®
)
3
Klik op BRAdmin Professional en volg de instructies op het scherm.
Het standaardwachtwoord voor de
printserver is “access”. U kunt dit
wachtwoord wijzigen met behulp van
BRAdmin Professional of een
internetbrowser.
32

Uw IP-adres, het subnetmasker en de gateway
instellen met behulp van BRAdmin Professional
(alleen bij gebruik van Windows
®
)
installeren
De machine
1
Start BRAdmin Professional en selecteer
TCP/IP.
2
Selecteer Actieve apparaten zoeken in het
menu Apparaten.
BRAdmin zoekt nu automatisch naar
nieuwe apparaten.
3
Dubbelklik op het nieuwe apparaat.
4
Voer het IP-adres, Subnetmasker en de
Gateway in en klik op OK.
5
De adresgegevens voor de printer worden
opgeslagen.
Zie voor meer informatie over
netwerkbeheer de netwerkhandleiding in
het programmamenu of ga naar
http://solutions.brother.com
®
USB
Windows
®
Parallel
Windows
4.0
®
Parallel
NT
Windows
®
®
®
Voor
Windows
Macintosh
Macintosh
Netwerk
USB
Netwerk
33
netwerkgebruikers

■ Opties en verbruiksonderdelen
Opties
De machine heeft de volgende optionele accessoires. U kunt de mogelijkheden van de
machine uitbreiden met deze accessoires.
Externe draadloze print-/scanserver Externe printserver
NC-2200w NC-2100p
Als u de machine op uw draadloze netwerk wilt aansluiten,
dient u de optionele draadloze print-/scanserver te kopen
(802.11b). De NC-2200w kan worden aangesloten op de
USB-interfacepoort van uw machine.
Ga voor meer informatie naar http://solutions.brother.com
Als u de machine op uw Ethernetnetwerk wilt aansluiten,
dient u het optionele netwerkapparaat te kopen.
De NC-2100p kan worden aangesloten op de parallelle
interfacepoort van uw machine.
Ga voor meer informatie naar http://solutions.brother.com
.
.
Verbruiksonderdelen vervangen
Wanneer het tijd is om de verbruiksonderdelen te vervangen, wordt er een foutmelding op het
LCD-scherm weergegeven.
Ga voor meer informatie over de verbruiksonderdelen voor uw printer naar
http://solutions.brother.com of neem contact op met uw lokale Brother-dealer.
Drumeenheid Toner
DR-2000 TN-2000
34

Handelsmerken
Het Brother-logo is een wettig gedeponeerd handelsmerk van Brother Industries, Ltd.
Brother is een wettig gedeponeerd handelsmerk van Brother Industries, Ltd.
Multi-Function Link is een wettig gedeponeerd handelsmerk van Brother International Corporation.
© 2005 Brother Industries, Ltd. Alle rechten voorbehouden.
Windows, Microsoft en Windows NT zijn wettig gedeponeerde handelsmerken van Microsoft in de VS en andere
landen.
Macintosh, QuickDraw, iMac and iBook zijn handelsmerken of wettig gedeponeerde handelsmerken van Apple
Computer, Inc.
Postscript en Postscript Level 3 zijn wettig gedeponeerde handelsmerken of handelsmerken van Adobe Systems
Incorporated.
PaperPort en OmniPage zijn wettig gedeponeerde handelsmerken van ScanSoft, Inc.
Presto! PageManager is een wettig gedeponeerd handelsmerk van NewSoft Technology Corporation.
Elk bedrijf wiens software in deze handleiding wordt vermeld, heeft een softwarelicentieovereenkomst die
specifiek bedoeld is voor de betreffende programma’s.
Alle andere merknamen en productnamen die in deze handleiding worden gebruikt, zijn wettig
gedeponeerde handelsmerken van de desbetreffende bedrijven.
Samenstelling en publicatie
Deze handleiding is samengesteld en gepubliceerd onder supervisie van Brother Industries, Ltd. De nieuwste
productgegevens en -specificaties zijn in deze handleiding verwerkt.
De inhoud van deze handleiding en de specificaties van dit product kunnen zonder voorafgaande kennisgeving
worden gewijzigd.
Brother behoudt zich het recht voor om de specificaties en de inhoud van deze handleiding zonder voorafgaande
kennisgeving te wijzigen. Brother is niet verantwoordelijk voor enige schade (met inbegrip van gevolgschade)
voortvloeiend uit het gebruik van deze handleiding of de daarin beschreven producten, inclusief maar niet beperkt
tot zetfouten en andere fouten in deze publicatie.
Dit product is bedoeld voor gebruik in een professionele omgeving.
©2005 Brother Industries, Ltd. ©1998-2005 TROY Group, Inc.
©1983-2005 PACIFIC SOFTWORKS INC.

BEL-DUT
 Loading...
Loading...