Brother Innov-is XV8500D User's Guide

ABOUT THIS MANUAL
ABOUT THIS MANUAL
This manual provides details on the functions added/upgraded. To use the functions described in this
manual, make sure that the software version of your machine is version 2.00 or later. Before using the
functions described in this manual, read the Operation Manual included with the machine.
ENGLISH
1
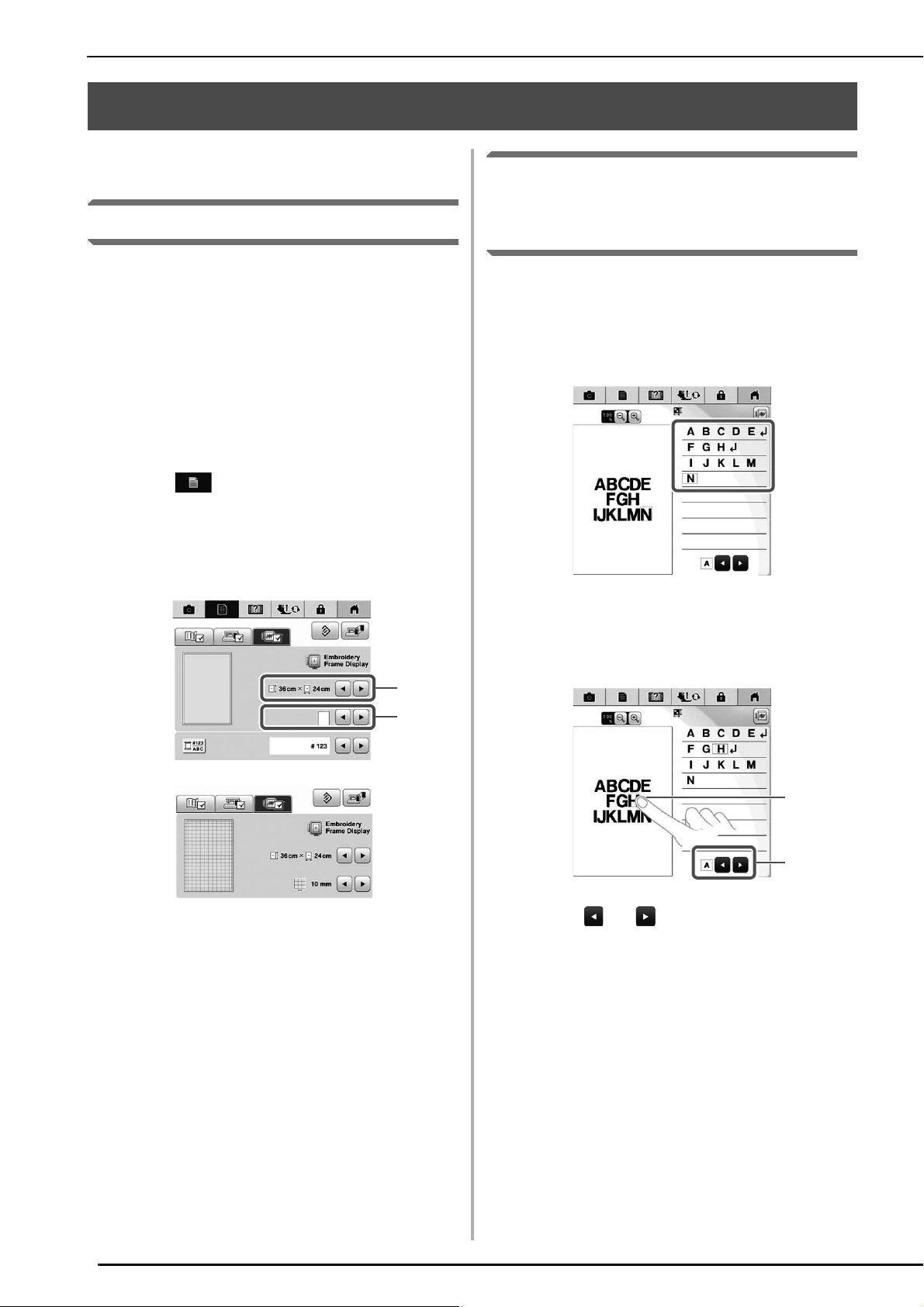
Useful Functions
a
b
a
b
Useful Functions
Various pattern editing functions have been
improved for easier use.
Before Creating Designs
The pattern preview displays the design smaller
than the actual size. You can view the actual
pattern size by setting the “Embroidery Frame
Display”.
With “Embroidery Frame Display” in the settings
screen, the embroidery frame and grid can be
specified separately. For details on the types of
embroidery frames and grids available, refer to
“Changing the Embroidery Frame Display” in the
Operation Manual included with the machine.
Press .
a
Adding line feeds and inserting
new embroidery character
patterns
■ Line feeding
When a line feed is added, the line feed code
appears in the text box on the right side of the
screen.
Select the grid line of the “Embroidery
b
Frame Display”.
a Embroidery frame types
b Grid types
* Select the grid size 10 mm (3/8 inch) or 25 mm (1
inch).
■ Inserting
Even after text has been entered, characters can be
selected and edited (resized, etc.).
a Directly select a character.
b Press and to move the cursor and select a
character.
2
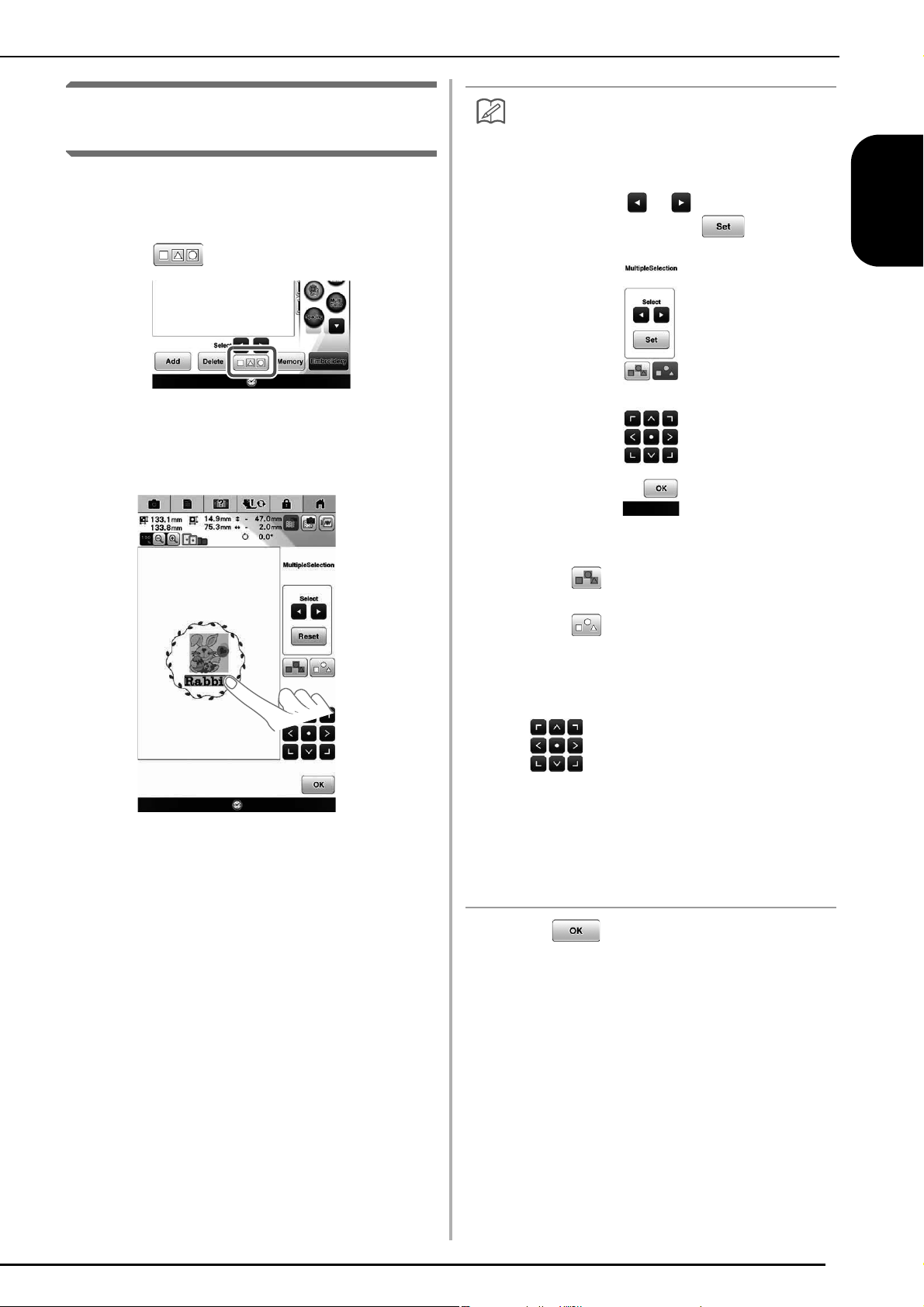
Selecting multiple patterns at the
Memo
same time
Multiple patterns can easily be edited, for
example, when moving patterns that are
combined, if they are all selected together.
Press .
a
The Multiple Selection screen appears.
Touch each pattern to select multiple
b
patterns.
Useful Functions
• Multiple patterns can also be selected by
dragging your finger on the screen.
• Multiple patterns can be selected or
deselected from the Multiple Selection
screen. Press or to select the
patterns, and then press .
ENGLISH
The selected patterns are surrounded with a
red box.
• Press to select all patterns in the
pattern display area.
• Press to deselect all selected patterns.
• The patterns can also be selected by
touching them directly in the screen.
• While the Multiple Selection screen is
displayed, patterns can be moved with
.
• The following functions cannot be used
while multiple patterns are selected.
- Resizing
-Rotating
-Border
- Thread color changing
Press to return to the embroidery
c
edit screen.
* Each selected pattern is surrounded with a red box.
3
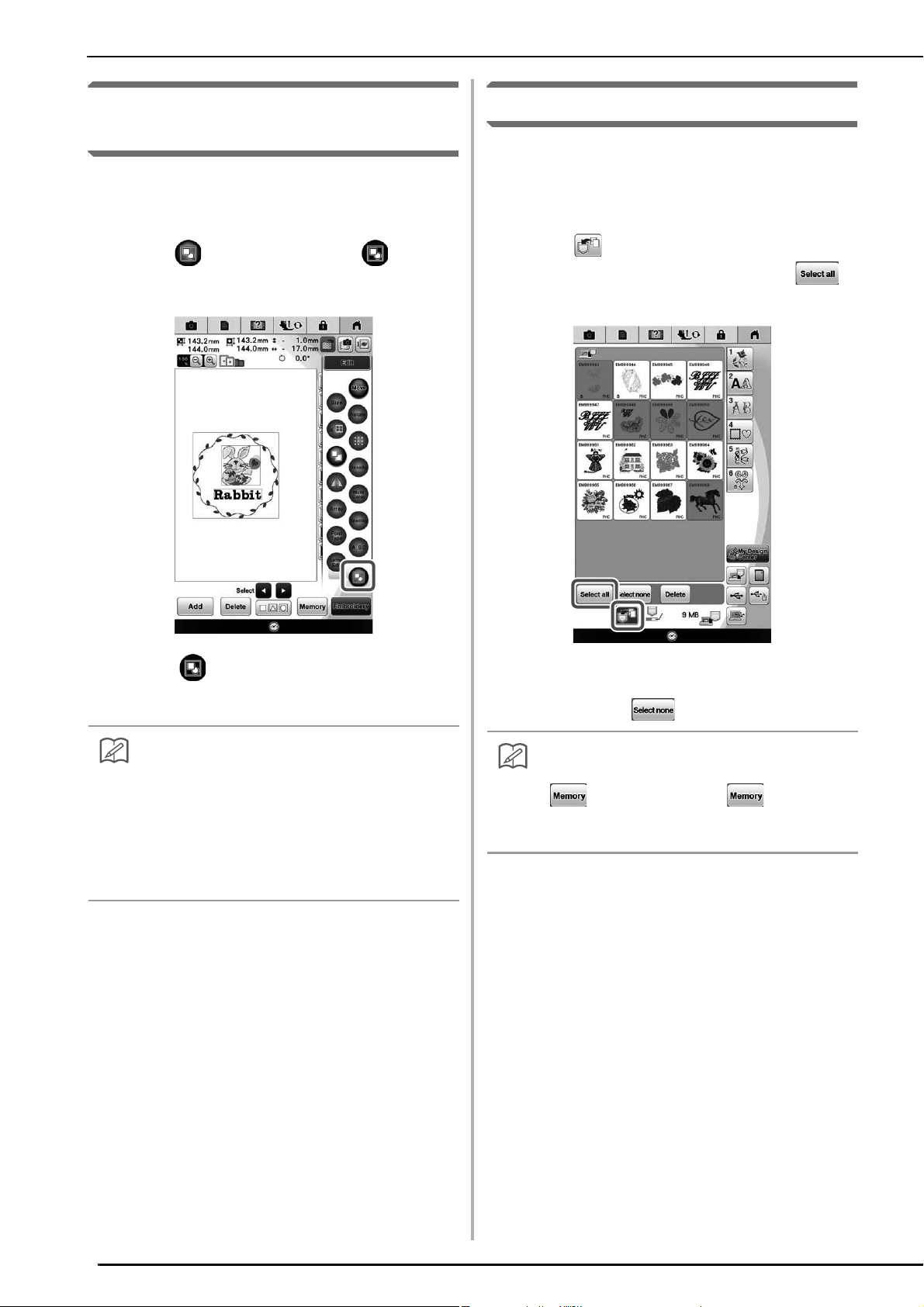
Useful Functions
Memo
Memo
Grouping multiple selected
patterns
If the multiple patterns selected in “Selecting
multiple patterns at the same time” on page 3 are
grouped, they can be edited as a single pattern.
Press so that it changes to .
a
The selected patterns are grouped.
Saving/deleting multiple patterns
It may be useful to save all or multiple data from
USB media, for example, to the machine. The data
can only be saved to the machine’s memory
(pocket).
Press , and then either select the
a
thumbnails of the patterns or press .
* Press to ungroup the patterns. If there are
multiple grouped patterns, the selected pattern
group is ungrouped.
• When patterns are grouped, the following
functions are applied to all patterns in the
pattern group.
-Moving
- Rotating
- Border
- Thread color changing
The thumbnails of selected patterns appear in blue.
To deselect the pattern, either press the thumbnail
again or press .
• When selecting USB media or SD card,
is displayed. When is selected,
all the selected files are saved to the
machine's memory.
4
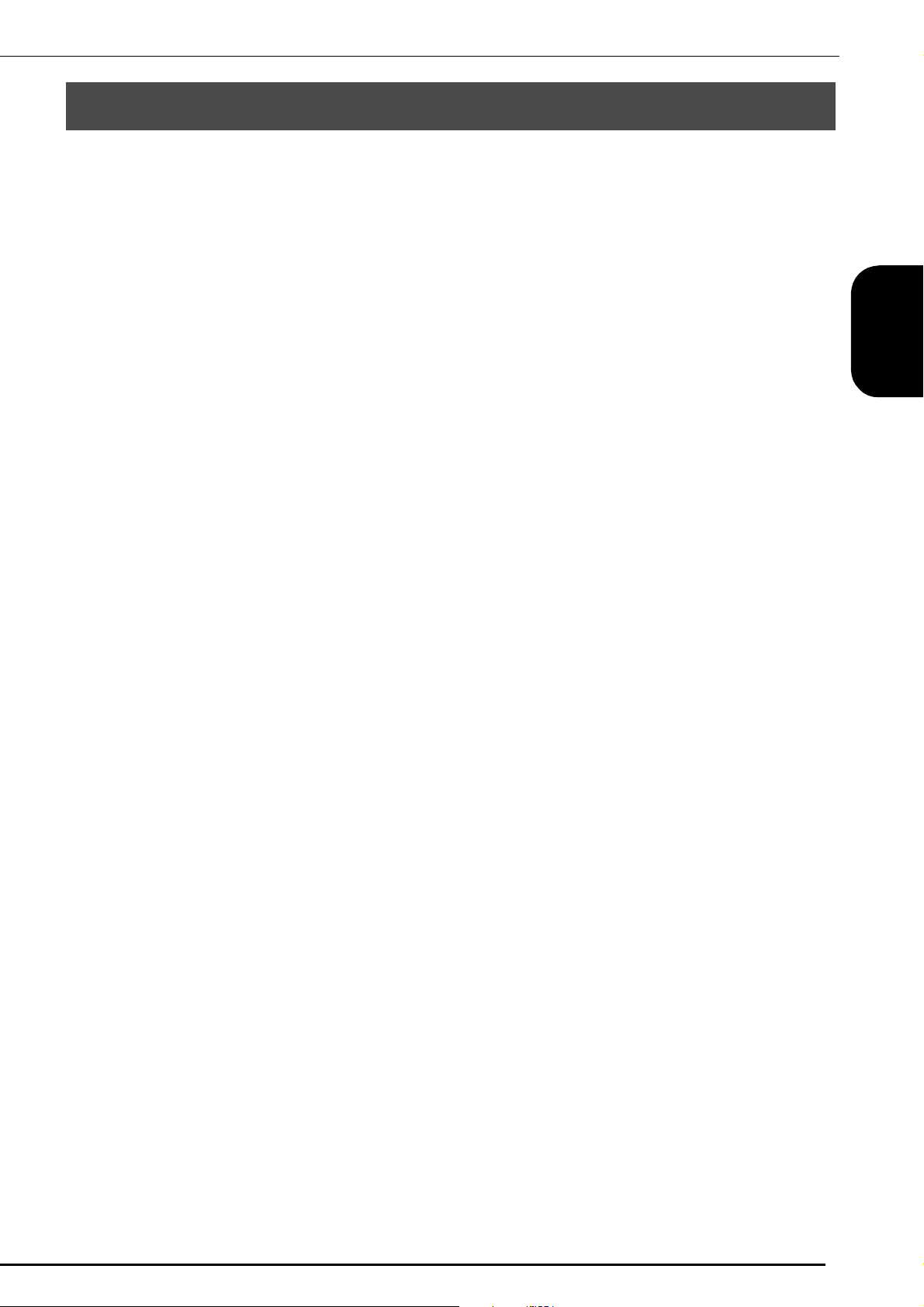
INFORMATIONEN ZU DIESER ANLEITUNG
INFORMATIONEN ZU DIESER ANLEITUNG
Diese Anleitung beschreibt ausführlich neue/aktualisierte Funktionen. Um die Funktionen in dieser
Bedienungsanleitung zu verwenden, stellen Sie sicher, dass die Software in Ihrer Maschine die
Version 2.00 oder höher ist. Bevor Sie die in dieser Anleitung beschriebenen Funktionen verwenden,
lesen Sie die mit Ihrer Maschine gelieferte Bedienungsanleitung aufmerksam durch.
DEUTSCH
1
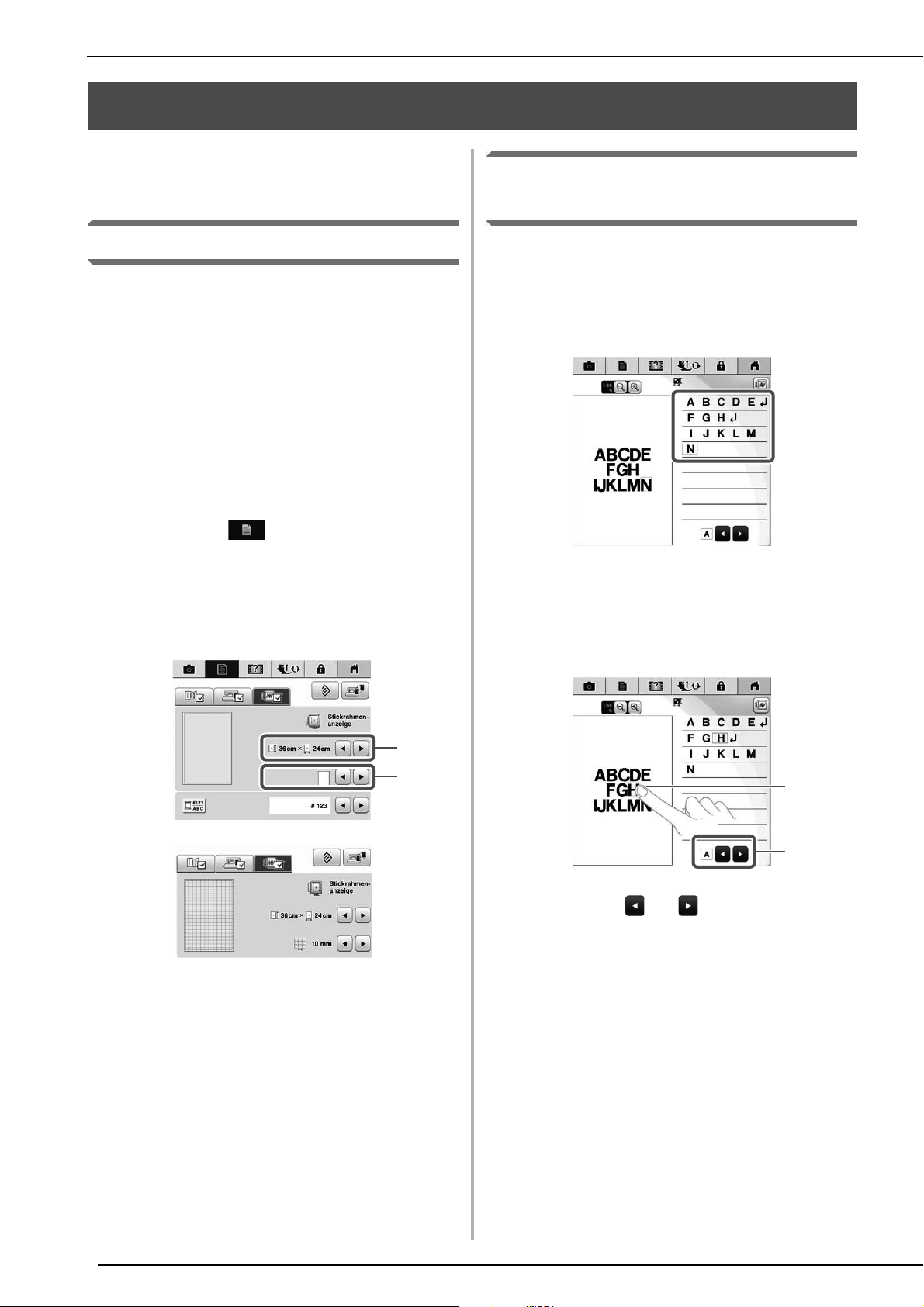
Nützliche Funktionen
a
b
a
b
Nützliche Funktionen
Verschiedene Funktionen zum Bearbeiten von
Mustern wurden zur einfacheren Anwendung
verbessert.
Vor dem Kreieren von Designs
In der Mustervorschau wird das Design kleiner als
in Wirklichkeit angezeigt. Die tatsächliche
Mustergröße können Sie durch Einstellen der
„Stickrahmen-anzeige“ anzeigen.
Mit „Stickrahmen-anzeige“ im
Einstellungsbildschirm können Stickrahmen und
Raster separat festgelegt werden. Ausführliche
Informationen zu den verfügbaren Stickrahmenund Rastertypen finden Sie unter „Ändern der
Stickrahmen-Anzeige“ in der mit der Maschine
gelieferten Bedienungsanleitung.
Einfügen von Zeilenvorschüben
und neuen Buchstabenmustern
■ Zeilenvorschub
Wenn ein Zeilenvorschub eingefügt wird, erscheint
der Zeilenvorschubcode im Textfenster auf der
rechten Bildschirmseite.
Drücken Sie .
a
Markieren Sie die Gitterlinie der
b
„Stickrahmen-anzeige“.
a Stickrahmentypen
b Rastertypen
* Wählen Sie eine Gittergröße von 10 mm (3/8 Zoll)
oder 25 mm (1 Zoll).
■ Einfügen
Buchstaben können auch ausgewählt und bearbeitet
werden (Größe geändert, usw.), wenn der Text
bereits eingegeben worden ist.
a Direkte Auswahl eines Buchstabens.
b Drücken Sie und , um den Cursor zu
bewegen und einen Buchstaben auszuwählen.
2
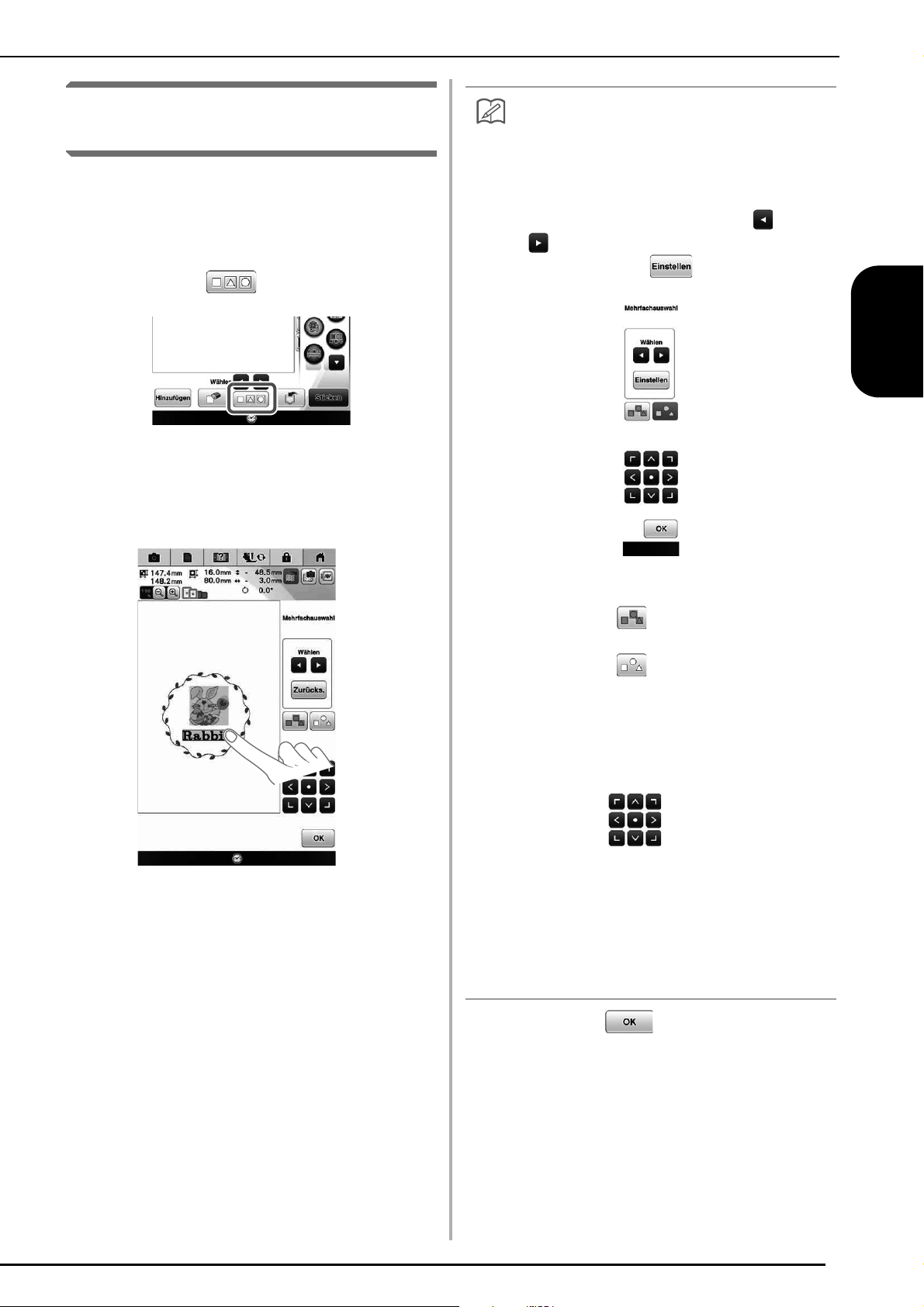
Mehrere Muster auf einmal
Anmerkung
auswählen
Sie können mehrere Muster ganz einfach
bearbeiten, z. B. wenn Sie gemeinsam
ausgewählte Muster zum Verschieben
kombinieren.
Drücken Sie .
a
Der Bildschirm für die Mehrfachauswahl wird
angezeigt.
Tippen Sie auf jedes Muster, um mehrere
b
Muster auszuwählen.
Nützliche Funktionen
• Mehrere Muster können Sie auch
auswählen, indem Sie den Finger auf dem
Bildschirm ziehen.
• Mehrere Muster können im Bildschirm für
die Mehrfachauswahl ausgewählt und
abgewählt werden. Drücken Sie oder
, um die Muster auszuwählen und
drücken Sie dann .
DEUTSCH
Die ausgewählten Muster sind rot
umrandet.
• Drücken Sie , um alle Muster im
Musteranzeigebereich auszuwählen.
• Drücken Sie , um alle Muster im
Musteranzeigebereich abzuwählen.
• Die Muster können auch durch direktes
Tippen auf dem Bildschirm ausgewählt
werden.
• Wenn der Bildschirm für die
Mehrfachauswahl angezeigt wird, können
Muster mit verschoben werden.
• Die folgenden Funktionen können nicht
verwendet werden, solange mehrere Muster
ausgewählt sind.
-Größe ändern
-Drehen
-Umrandung
- Ändern der Garnfarben
Drücken Sie , um zum Stickeditier-
c
Bildschirm zurückzukehren.
* Jedes ausgewählte Muster wird rot umrandet.
3
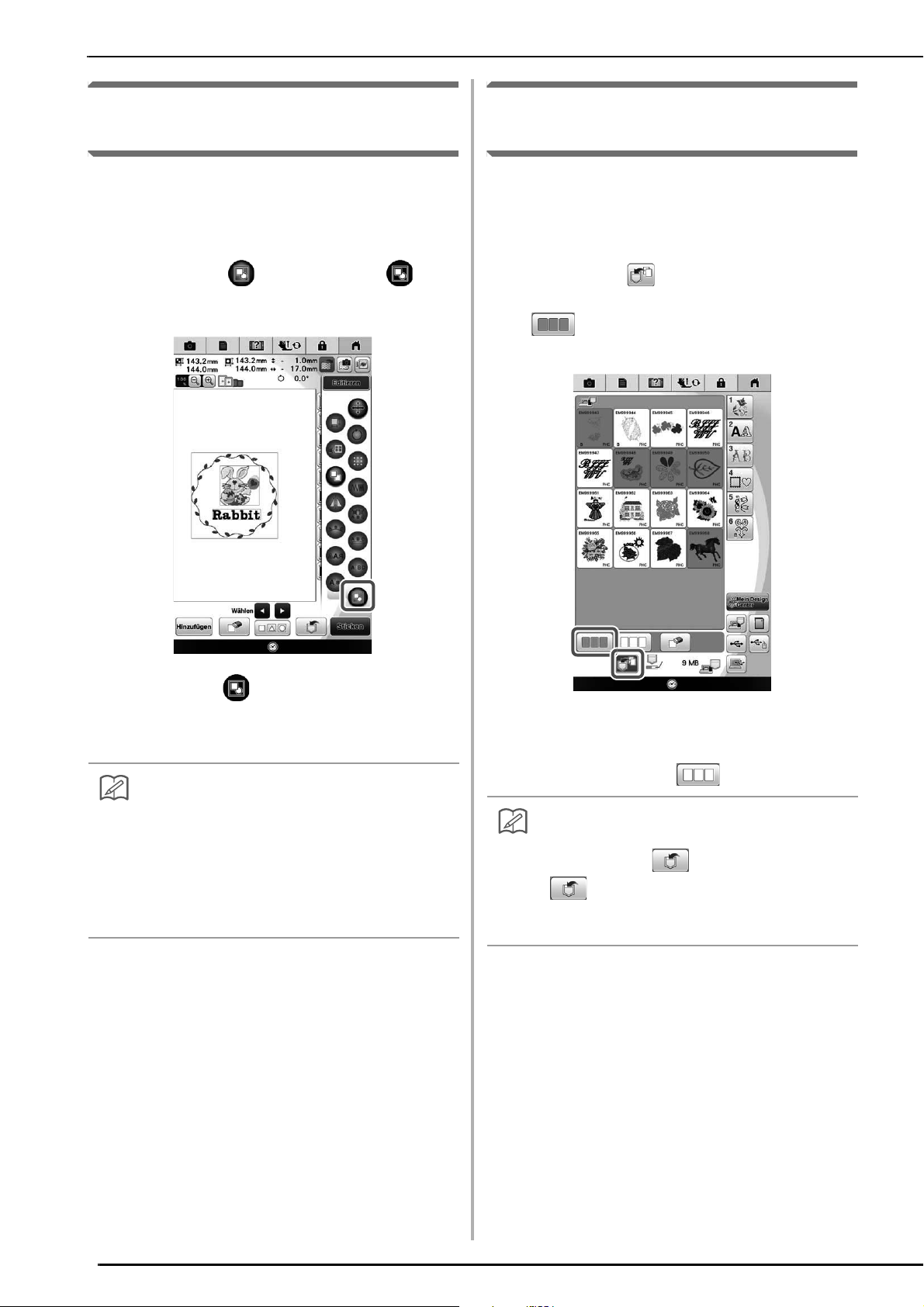
Nützliche Funktionen
Anmerkung
Anmerkung
Gruppieren mehrerer
ausgewählter Muster
Wenn Sie die in „Mehrere Muster auf einmal
auswählen“ auf Seite3 ausgewählten Muster
gruppieren, können sie wie ein einzelnes Muster
bearbeitet werden.
Drücken Sie zur Änderung in .
a
Die markierten Muster sind gruppiert.
Speichern/Löschen mehrerer
Muster
Es kann nützlich sein, alle oder mehrere Daten
von z. B. einem USB-Medium auf die Maschine zu
speichern. Die Daten können nur im Speicher der
Maschine (Speichertasche) gespeichert werden.
Drücken Sie und wählen Sie dann die
a
Miniaturbilder der Muster oder drücken Sie
.
* Drücken Sie , um die Gruppierung der Muster
aufzuheben. Bei mehreren Mustergruppen wird die
Gruppierung der ausgewählten Mustergruppe
aufgehoben.
• Wenn Muster gruppiert sind, werden die
folgenden Funktionen auf alle Muster der
Mustergruppe angewandt.
- Verschieben
-Drehen
-Umrandung
- Ändern der Garnfarben
Die Miniaturbilder von ausgewählten Mustern
werden blau dargestellt. Um ein Muster wieder
abzuwählen, drücken Sie entweder erneut auf das
Miniaturbild oder auf .
• Bei Auswahl von USB-Medium oder
SD-Karte wird angezeigt. Wenn Sie
wählen, werden alle ausgewählten
Dateien im Speicher der Maschine
gespeichert.
4
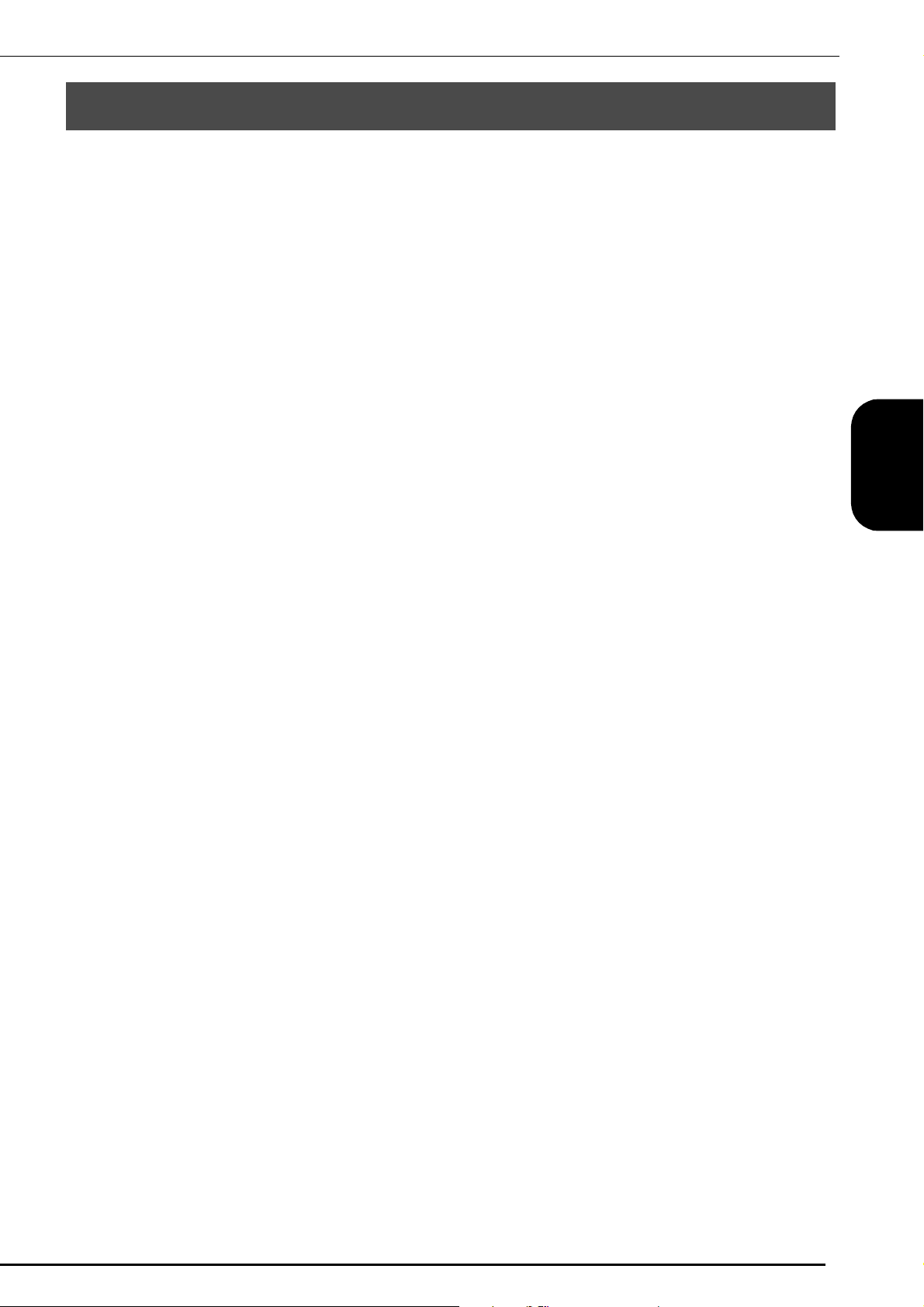
À PROPOS DE CE MANUEL
À PROPOS DE CE MANUEL
Ce manuel contient des informations sur les fonctions ajoutées ou mises à niveau. Pour utiliser les
fonctionnalités décrites dans ce manuel, assurez-vous que la version logicielle de votre machine est la
version 2.00 ou ultérieure. Avant d’utiliser les fonctions décrites dans ce manuel, lisez attentivement le
manuel d’instructions fourni avec votre machine.
FRANÇAIS
1
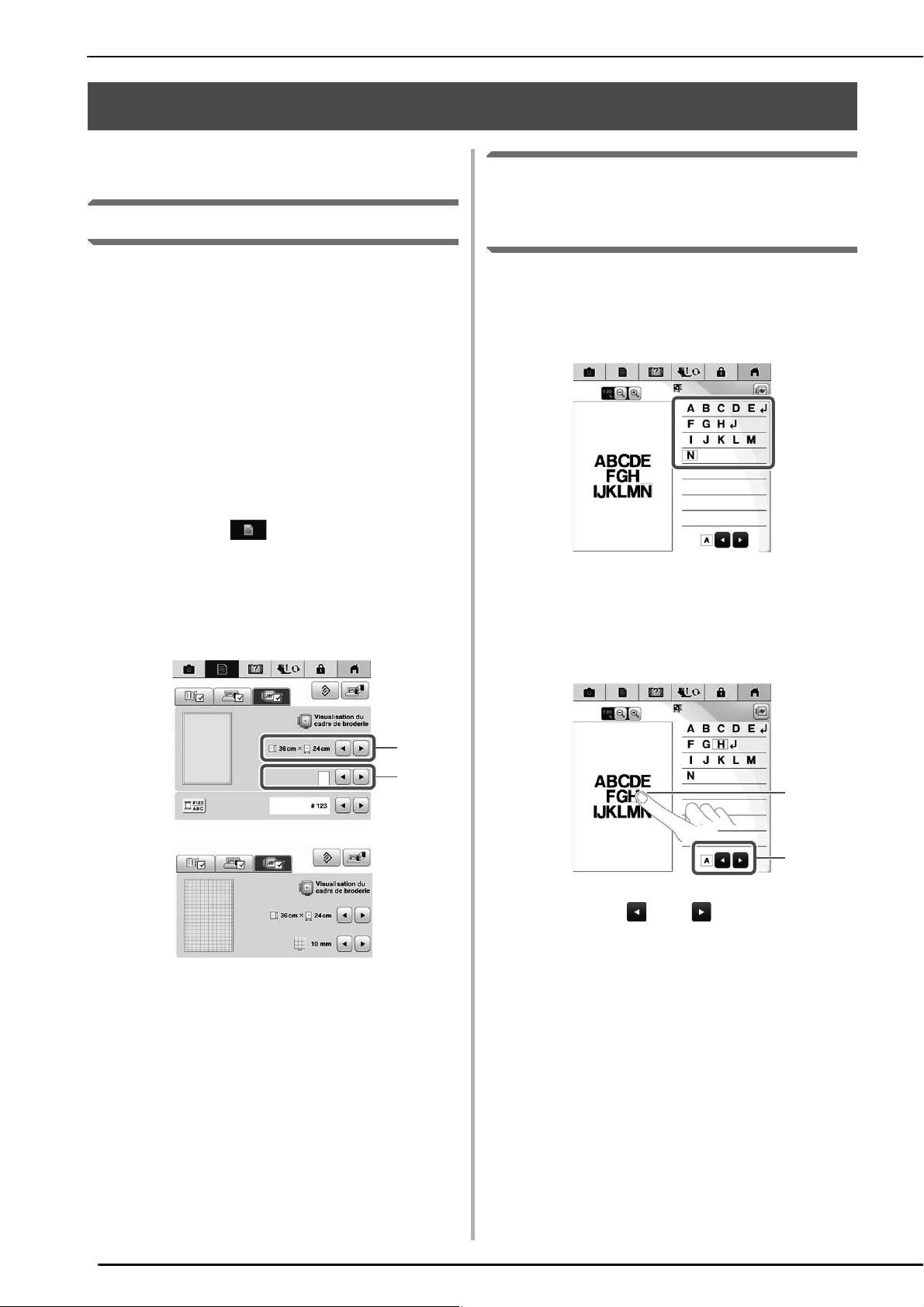
Fonctions utiles
a
b
a
b
Fonctions utiles
Nous avons amélioré certaines fonctions de
modification des motifs pour faciliter leur utilisation.
Avant de créer des motifs
L’aperçu fait paraître le motif plus petit qu’il n’est
en réalité. Vous pouvez afficher la taille réelle du
motif en définissant la « Visualisation du cadre de
broderie ».
À l’aide de la « Visualisation du cadre de
broderie » dans l’écran de réglages, vous pouvez
spécifier le cadre de broderie et le quadrillage
séparément. Pour plus de détails sur les types de
quadrillages et de cadres de broderie, reportezvous à la section « Modification de l’affichage du
cadre de broderie » dans le manuel d’instructions
fourni avec la machine.
Ajout de sauts de ligne et
insertion de nouveaux motifs de
caractères
■ Saut de ligne
Lorsque vous ajoutez un saut de ligne, son code
s’affiche dans la zone de texte à droite de l’écran.
Appuyez sur .
a
Sélectionnez le quadrillage de
b
la « Visualisation du cadre de broderie ».
a Types de cadres de broderie
b Types de quadrillages
* Sélectionnez la taille du quadrillage : 10 mm
(3/8" / pouces) ou 25 mm (1" / pouce).
■ Insertion
Même après avoir saisi votre texte, vous pouvez
sélectionner et modifier des caractères
(redimensionnement, etc.).
a Sélectionnez directement un caractère.
b Appuyez sur et sur pour déplacer le
curseur et sélectionnez un caractère.
2
 Loading...
Loading...