Brother HL-L8250CDN User manual [zh]
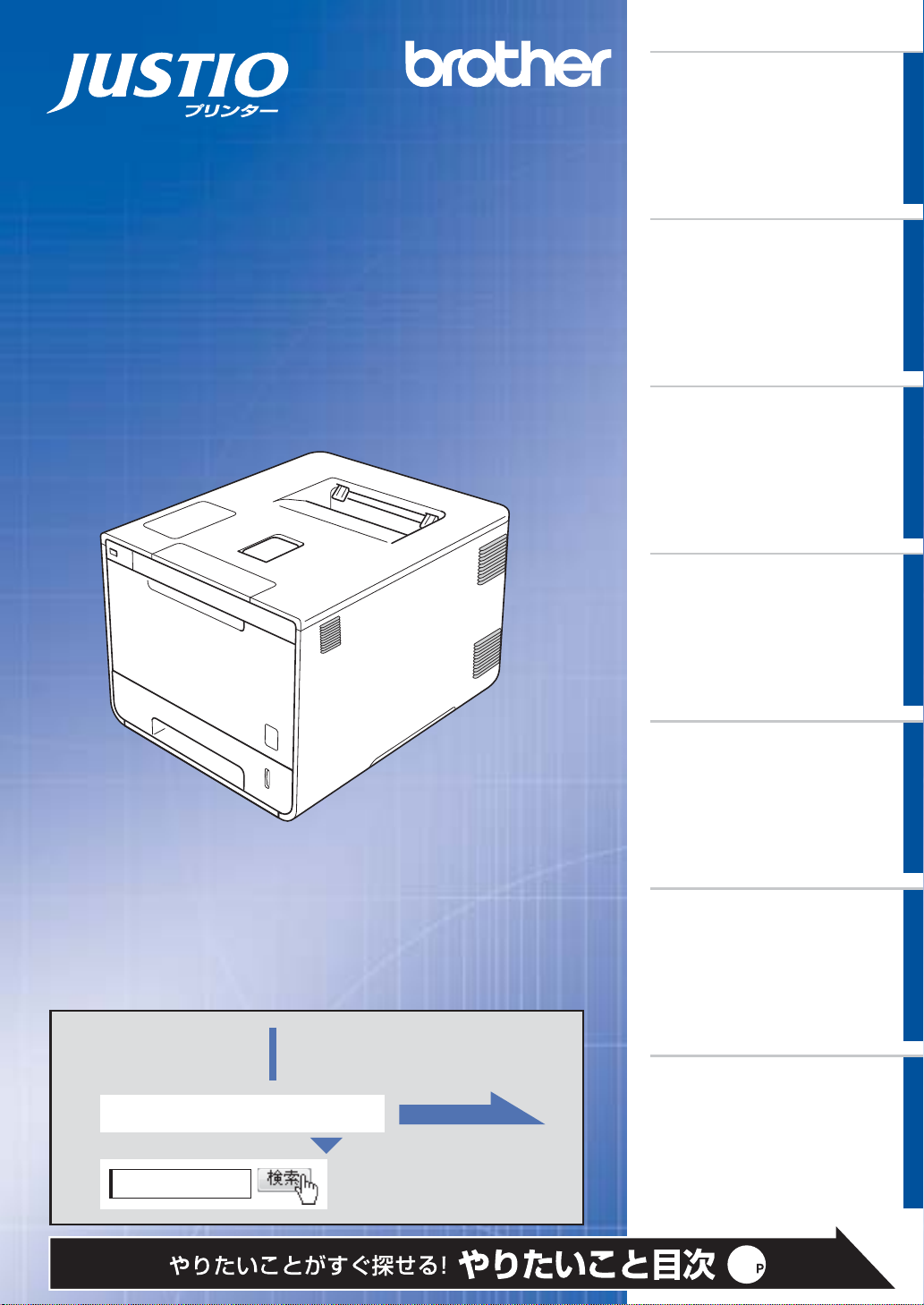
1
困ったときは
本製品の動作がおかしいとき、故障かな?
と思ったときなどは、以下の手順で原因を
お調べください。
ブラザーのサポートサイト
にアクセスして、最新の情報を調べる
http://support.brother.co.jp/
5章「困ったときには」で調べる
2
サポートブラザー
本ガイドの使いかた・
目次
使う前に
知ってほしいこと
まずは
使ってみましょう
プリンタードライバー
日常のお手入れ
困ったときには
付録(索引)
本マニュアルをよくお 読 みになって 、
製品をご利用ください。
ユーザーズガイド
HL-L8250CDN
HL-L8350CDW
170 ページ
3
VersionCJPN
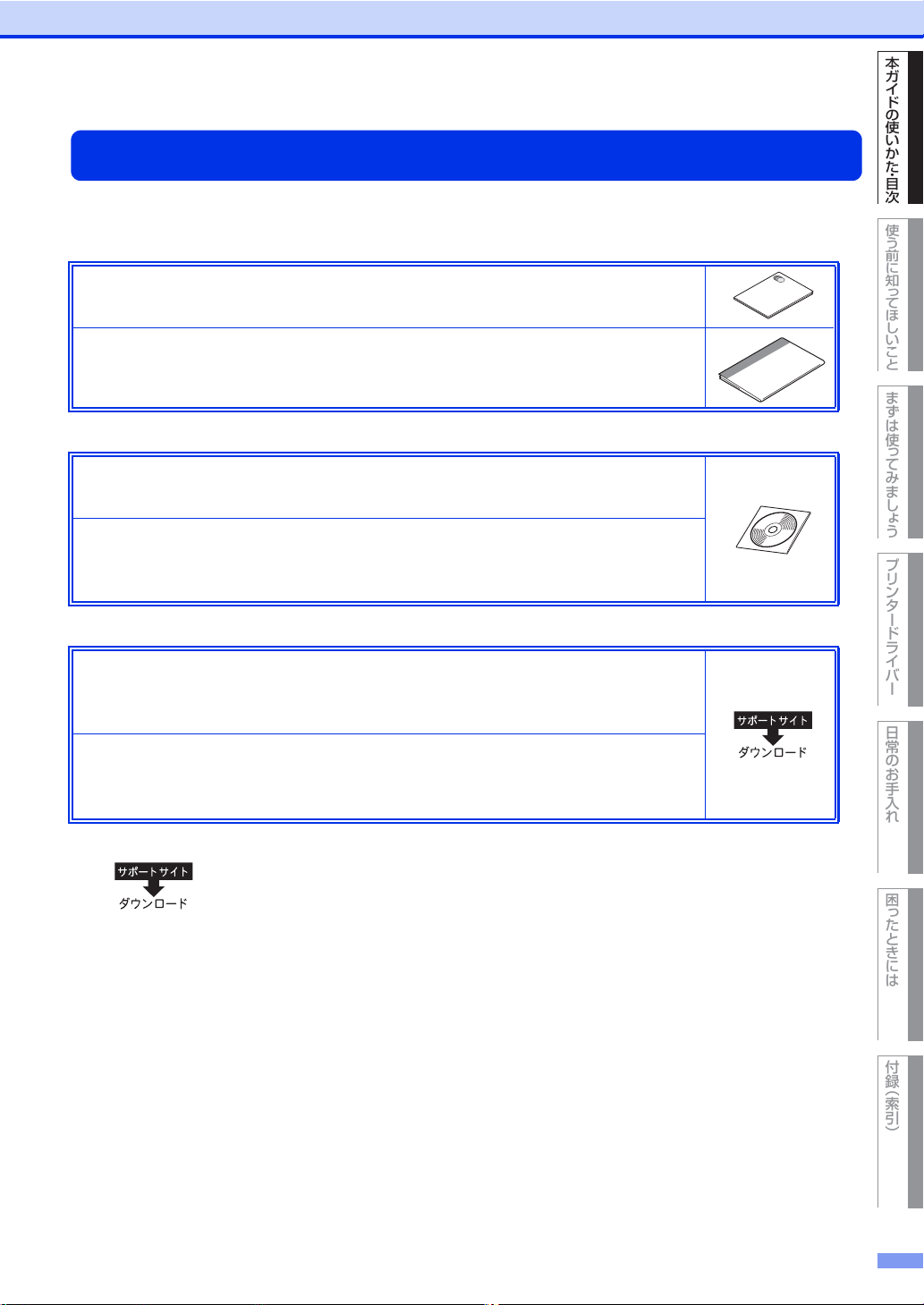
使う前に知 っ てほしいこと
まずは使っ てみまし ょ う
プリンタードライバー
日常のお手入れ
困ったときには
付録 ︵索引︶
本ガイドの使 いか た ・ 目次
本ガイドの使いかた・目次
付属
付属
ユーザーズガイドの構成
本製品には次のユーザーズガイドが用意されています。目的に応じて各ユーザーズガイドをご活用ください。
■はじめにお読みください
1. 安全にお使いいただくために(冊子)
本製品を使用する上での注意事項や守っていただきたいことを記載しています。
2. かんたん設置ガイド(シート)
お買い上げ後、本製品を使用可能な状態にするまでの手順を説明しています。
■用途に応じてお読みください
3. ユーザーズガイド(PDF形式)
本製品の基本的な使いかたと、困ったときの対処方法について詳しく説明しています。
4. ユーザーズガイドネットワーク編(HTML形式)
本製品のネットワークの特長に関する基礎的な情報や、手動でネットワークに接続
するときの設定方法、ネットワークに関して困ったときの対処方法を説明しています。
■サポートサイト(ブラザーソリューションセンター)からダウンロードしてご利用ください。
Googleクラウドプリントガイド(PDF形式)
本製品に Google アカウント情報を登録し、Google クラウドプリントサービスを
利用してデータを印刷する方法を説明しています。
モバイルプリント&スキャンガイド(PDF形式)
BrotheriPrint&Scan用
Android
※:スキャン機能には対応していません。
™
やiOSを搭載した携帯端末からデータを印刷する方法を説明しています。
上記はすべて、最新版がサポートサイト(ブラザーソリューションセンター)からもダウ
ンロードできます。
http://support.brother.co.jp/
※
2
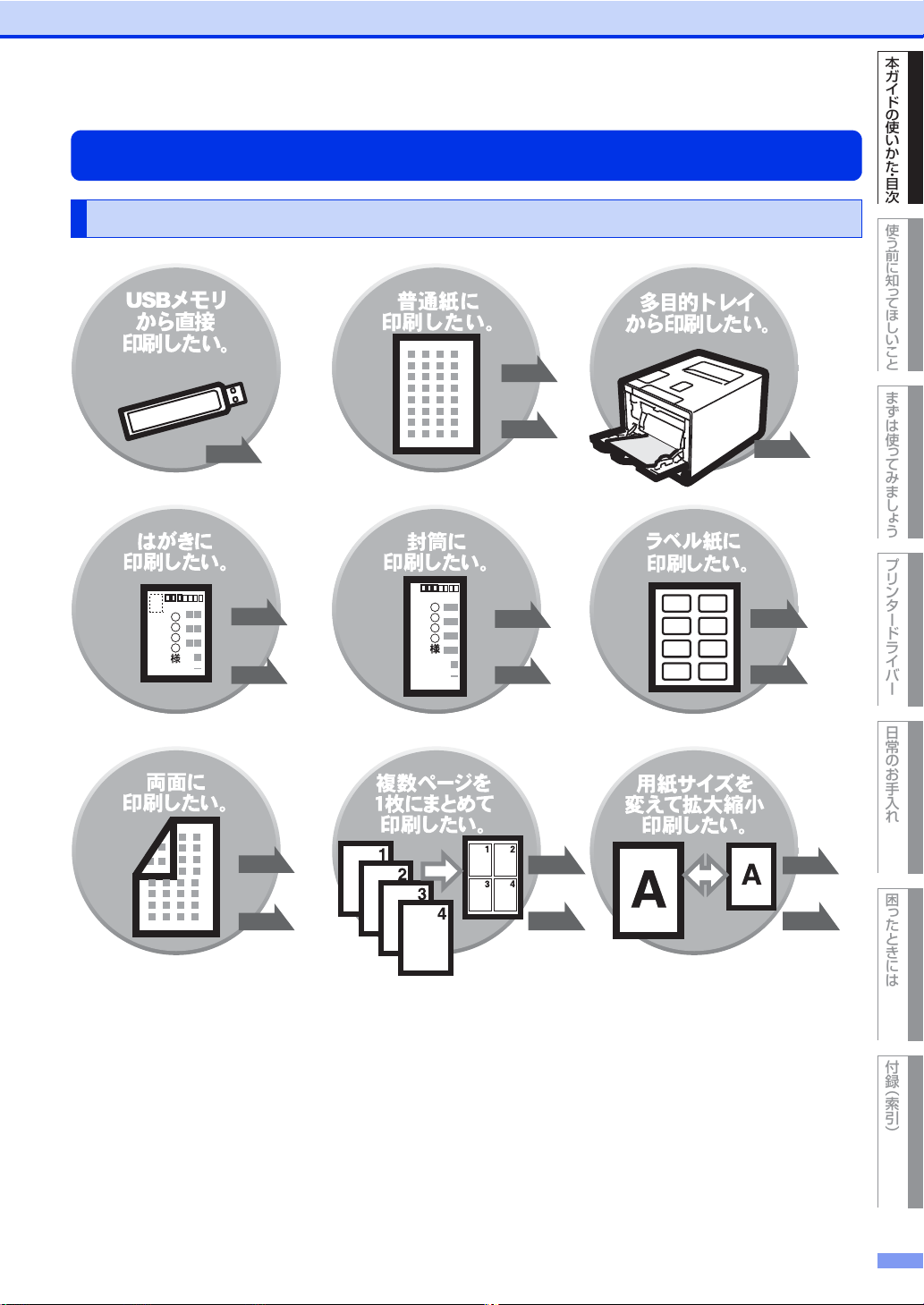
使う前に知 っ てほしいこと
まずは使っ てみまし ょ う
プリンタードライバー
日常のお手入れ
困ったときには
付録 ︵索引︶
本ガイドの使 いか た ・ 目次
本ガイドの使いかた・目次
P. 3 1
P. 6 2
P. 11 0
Windows
®
Macintosh
P. 6 0
P. 11 0
Windows
®
Macintosh
P. 6 8
Windows
®
P. 5 7
Windows
®
Macintosh
P.105
P. 5 7
Windows
®
Macintosh
P. 1 0 5
P. 5 7
Windows
®
Macintosh
P. 1 05
P. 5 7
Windows
®
Macintosh
P.105
P.103
Macintosh
P. 3 5
やりたいこと目次
やりたいこと目次
3
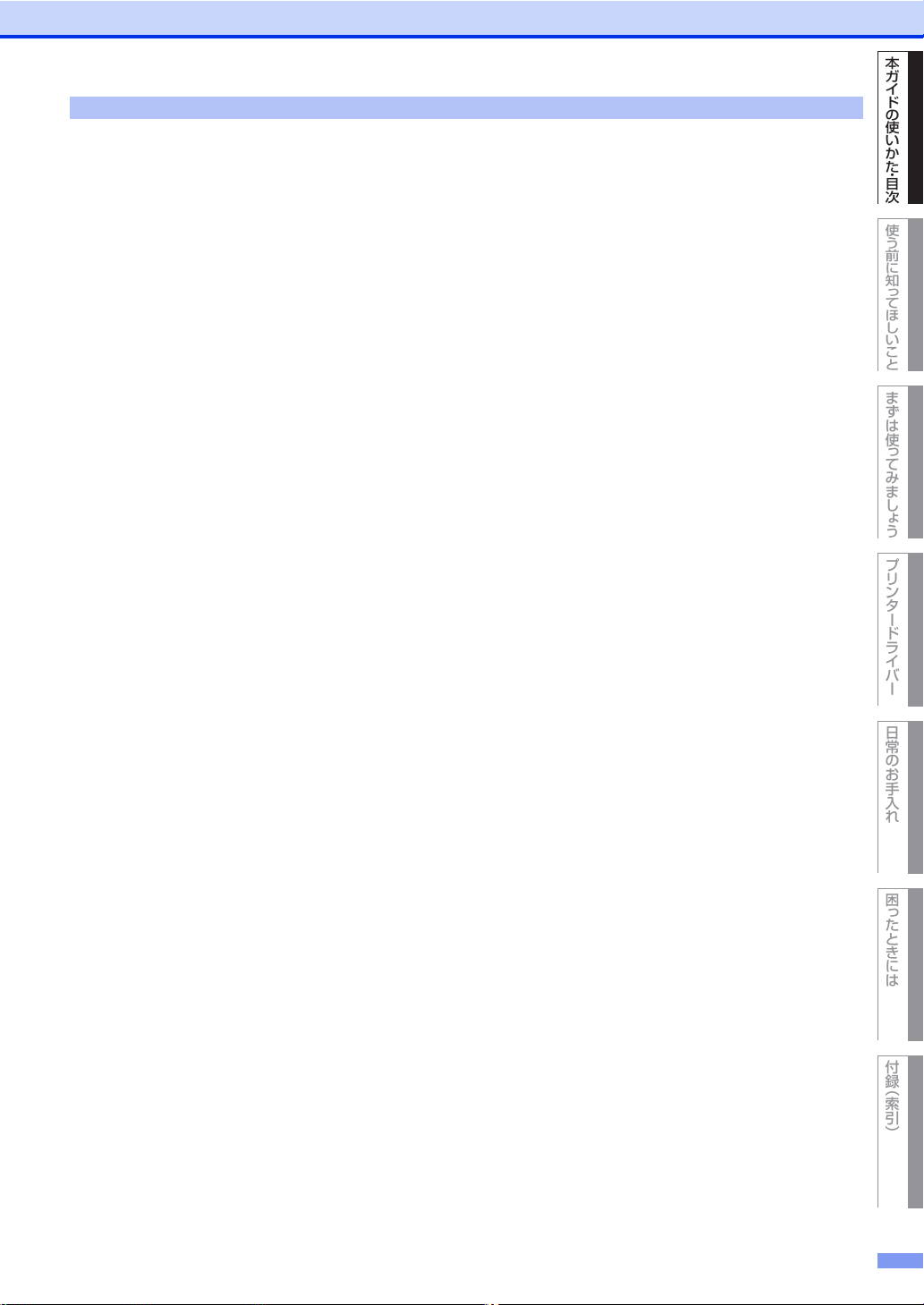
使う前に知 っ てほしいこと
まずは使っ てみまし ょ う
プリンタードライバー
日常のお手入れ
困ったときには
付録 ︵索引︶
本ガイドの使 いか た ・ 目次
目次
ユーザーズガイドの構成 .............................................................. 2
やりたいこと目次.......................................................................... 3
やりたいこと目次................................................................................................... 3
目次................................................................................................. 4
本ガイドの表記.............................................................................. 8
マークについて....................................................................................................... 8
編集ならびに出版における通告............................................................................9
BrotherUtilities を起動する.................................................. 10
おすすめ機能 .............................................................................. 11
第 1 章 使う前に知ってほしいこと ............................ 13
プリンターとして使用する前に ............................................... 13
ドライバーをインストールする......................................................................... 13
プリンターとしての特長 .................................................................................... 13
各部の名称とはたらき............................................................... 16
各部の名称............................................................................................................ 16
操作パネルの名称とはたらき.............................................................................17
ランプについて.................................................................................................... 20
液晶ディスプレイ....................................................................... 21
バックライト........................................................................................................ 21
メッセージ............................................................................................................ 21
無線設定時の文字入力について(HL-L8350CDW のみ ) ............................ 22
リサイクル・廃棄のこと ........................................................... 23
消耗品の回収リサイクルについて.....................................................................23
本製品の廃棄について ........................................................................................ 23
第 2 章 まずは使ってみましょう ................................ 24
記録紙の基本 .............................................................................. 24
記録紙セットの流れ ............................................................................................ 24
セットできる記録紙 ............................................................................................ 25
使用できない記録紙 ............................................................................................ 26
記録紙トレイから印刷する................................................................................. 27
多目的トレイから印刷する................................................................................. 31
USB ダイレクトプリントの基本 ............................................. 35
プリントの流れ.................................................................................................... 35
フォルダー構成やデータの一覧を印刷する .....................................................38
操作パネルから印刷の設定をする............................................ 39
プリントの基本........................................................................... 40
プリントの流れ.................................................................................................... 40
セキュリティ印刷について ....................................................... 42
セキュリティ文書(セキュリティ印刷)........................................................... 42
セキュリティ文書の印刷方法.............................................................................42
セキュリティ文書を削除する方法.....................................................................43
セキュリティ文書の印刷をキャンセルする方法.............................................. 43
4
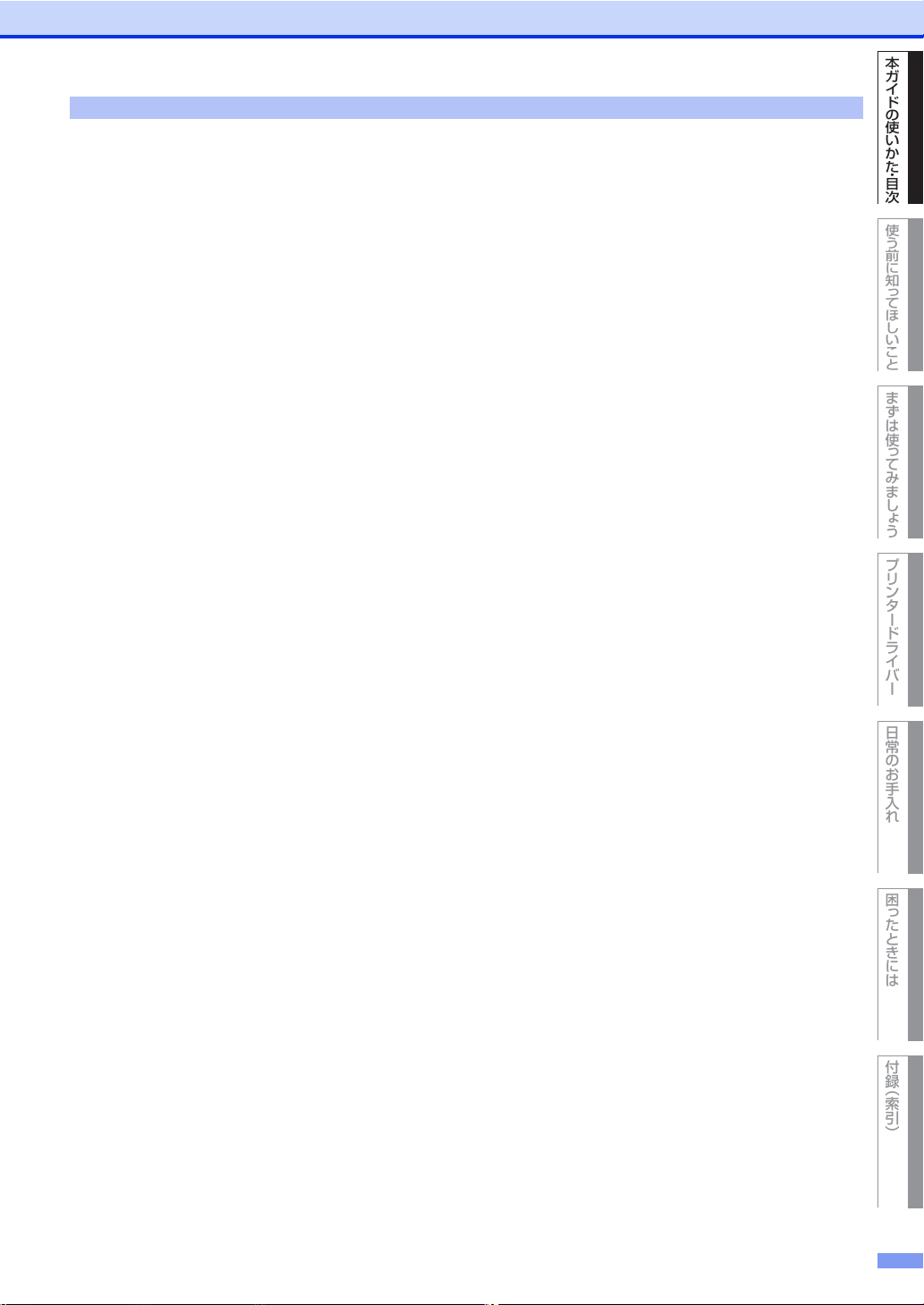
使う前に知 っ てほしいこと
まずは使っ てみまし ょ う
プリンタードライバー
日常のお手入れ
困ったときには
付録 ︵索引︶
本ガイドの使 いか た ・ 目次
本ガイドの使いかた・目次
セキュリティ設定について ....................................................... 44
設定変更できる機能を制限する〔セキュリティ設定ロック〕........................ 44
使用できる機能を制限する(セキュリティ機能ロック 3.0)........................ 46
IPsec.................................................................................................................... 46
省エネ設定について................................................................... 47
トナーを節約する〔トナー節約モード〕........................................................... 47
スリープモードに入る時間を設定する〔スリープモード〕............................47
ディープスリープモードについて.....................................................................48
自動電源オフを設定する .................................................................................... 48
静音モードを設定する ........................................................................................ 49
第 3 章 プリンタードライバー.................................... 50
プリンタードライバーについて ............................................... 50
Windows®用プリンタードライバーの設定方法................... 51
Windows®用プリンタードライバーの設定内容................... 53
[基本設定]タブでの設定項目...........................................................................53
[拡張機能]タブでの設定項目...........................................................................67
[おまかせ印刷]タブでの設定項目................................................................... 80
[デバイスの設定]タブでの設定項目 ............................................................... 82
Windows®用 BR-Script3
プリンタードライバーについて ............................................... 84
Windows®BR-Script3 プリンタードライバーを設定する......................... 84
ポートを選択する................................................................................................ 86
フォントオプションを指定する......................................................................... 87
Windows®用 BR-Script3
プリンタードライバーの設定内容............................................ 89
[レイアウト]タブでの設定項目....................................................................... 89
[用紙 / 品質]タブでの設定項目.......................................................................97
[セキュリティ印刷]タブでの設定項目 ........................................................... 98
印刷状況やトナー残量を確認する
(Windows®用ステータスモニター)...................................... 99
ステータスモニターを起動する......................................................................... 99
ステータスモニターの画面について .............................................................. 101
Macintosh 用プリンタードライバーの設定方法............... 103
Macintosh 用プリンタードライバーの設定内容............... 105
[印刷設定]画面での設定項目........................................................................ 105
[カラー設定]画面での設定項目.................................................................... 109
[レイアウト]画面での設定項目.................................................................... 110
[セキュリティ印刷]画面での設定項目 ........................................................ 111
Macintosh 用 BR-Script3
プリンタードライバーについて ............................................ 112
[プリンタの機能]画面での設定項目 ............................................................ 113
[セキュリティ印刷]画面での設定項目 ........................................................ 117
印刷状況やトナー残量を確認する
(Macintosh 用ステータスモニター).................................. 118
ステータスモニターを起動する...................................................................... 118
ステータスモニターの画面について .............................................................. 119
5
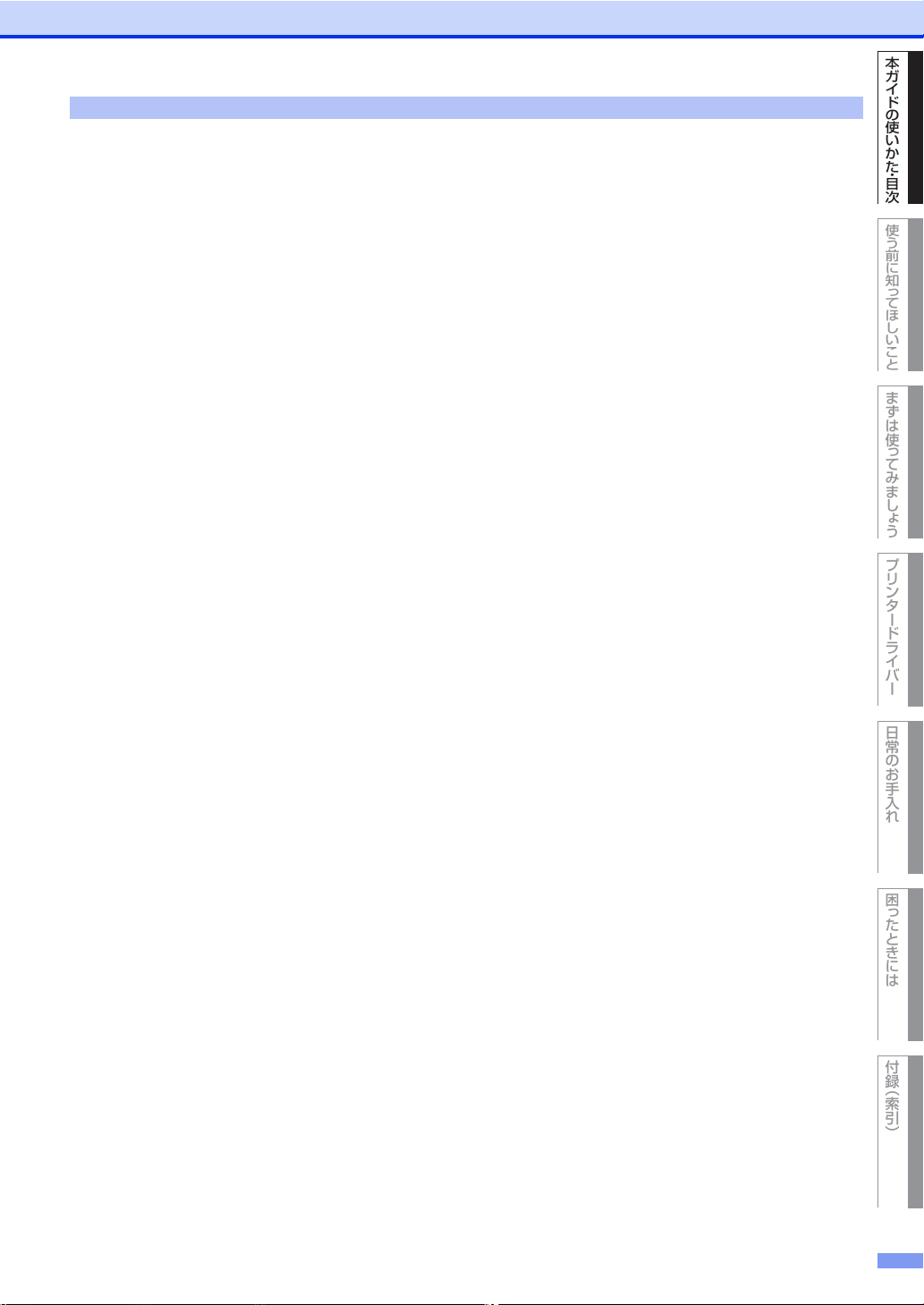
使う前に知 っ てほしいこと
まずは使っ てみまし ょ う
プリンタードライバー
日常のお手入れ
困ったときには
付録 ︵索引︶
本ガイドの使 いか た ・ 目次
本ガイドの使いかた・目次
プリンタードライバーの削除 ................................................ 122
Windows®用プリンタードライバーの場合................................................. 122
Macintosh 用プリンタードライバーの場合................................................ 123
第 4 章 日常のお手入れ............................................. 124
定期メンテナンス.................................................................... 124
本製品外部を清掃する ..................................................................................... 124
本製品内部の清掃............................................................................................. 126
コロナワイヤーの清掃 ..................................................................................... 129
ドラムユニットの清掃 ..................................................................................... 131
給紙ローラーの清掃 ......................................................................................... 136
消耗品の交換 ........................................................................... 137
消耗品 ................................................................................................................ 137
トナーカートリッジとドラムユニットについて...........................................138
トナーカートリッジとドラムユニット交換時の注意................................... 140
トナーカートリッジの交換.............................................................................. 142
ドラムユニットの交換 ..................................................................................... 147
ベルトユニットの交換 ..................................................................................... 154
廃トナーボックスの交換 ................................................................................. 159
定期交換部品の交換................................................................ 166
本製品を再梱包するときは .................................................... 166
第 5 章 困ったときには............................................. 170
解決のステップ〜修理依頼される前に〜 ............................. 170
液晶ディスプレイにエラーメッセージが表示された!
(エラーメッセージ一覧)........................................................ 171
紙がつまった!........................................................................ 176
紙づまりのときのメッセージ..........................................................................176
記録紙がつまったとき ..................................................................................... 177
原因がよくわからない! ........................................................ 188
困ったときには(印刷)................................................................................... 188
困ったときには(その他)............................................................................... 204
第 6 章 付録................................................................ 207
記録紙のこと ........................................................................... 207
記録紙の印刷可能範囲 ..................................................................................... 207
色補正と色ずれ補正................................................................ 207
色補正 ................................................................................................................ 207
色ずれ補正......................................................................................................... 208
自動色ずれ補正................................................................................................. 208
エミュレーションについて .................................................... 209
エミュレーションモードについて.................................................................. 209
自動インターフェイス選択機能...................................................................... 209
製品情報 ................................................................................... 210
製品情報の確認 / 印刷 ..................................................................................... 210
テストページの印刷 ......................................................................................... 211
ソフトウェアは最新の状態でお使いいただくことをおすすめします........ 212
6
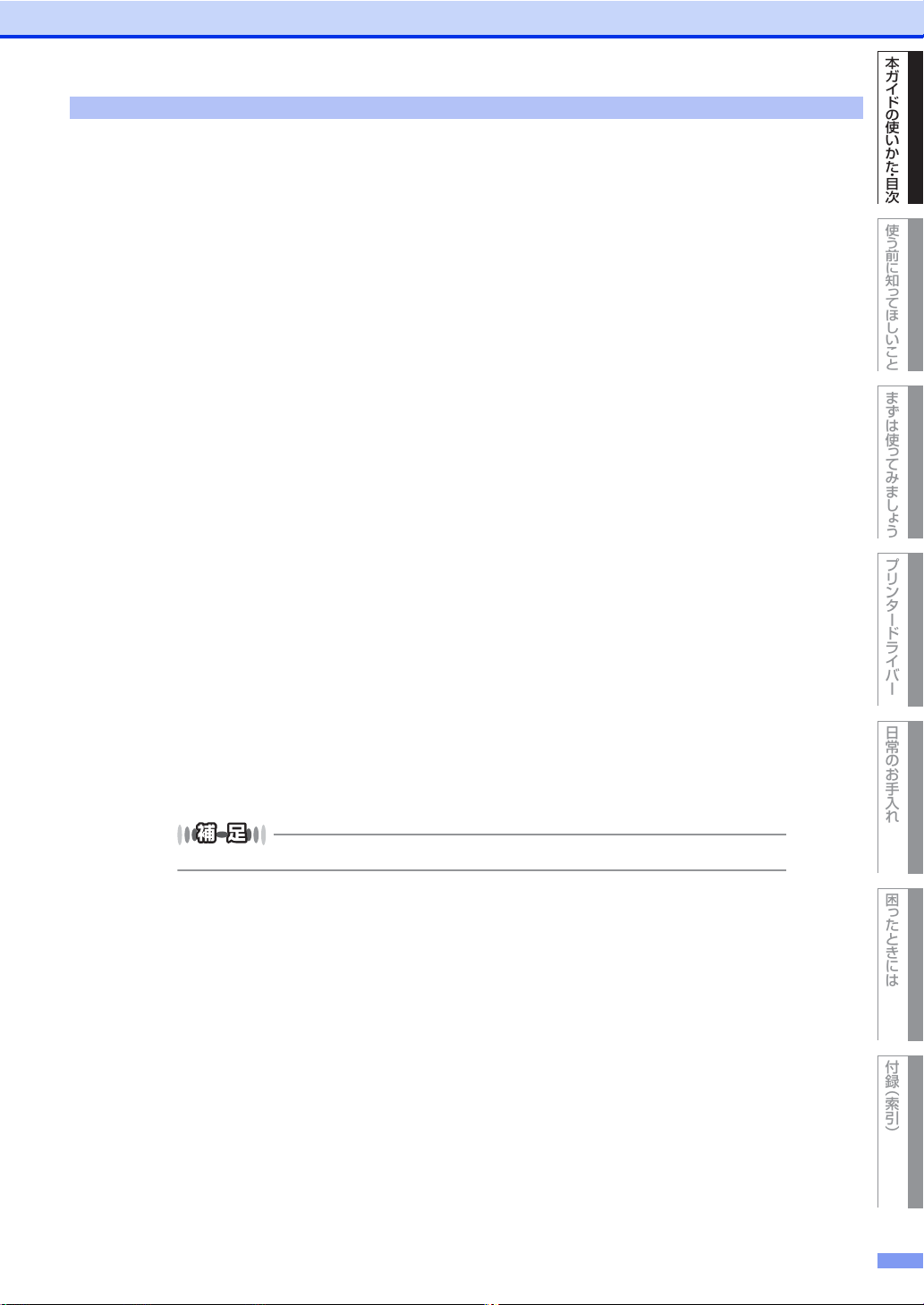
使う前に知 っ てほしいこと
まずは使っ てみまし ょ う
プリンタードライバー
日常のお手入れ
困ったときには
付録 ︵索引︶
本ガイドの使 いか た ・ 目次
本ガイドの使いかた・目次
設定機能の初期化.................................................................... 213
リセットメニューについて.............................................................................. 213
オプション ............................................................................... 215
増設記録紙トレイ(LT-320CL)...................................................................215
メモリを増設する.................................................................... 215
使用できるメモリボード ................................................................................. 215
メモリボードを取り付ける.............................................................................. 216
機能一覧 ................................................................................... 218
セイヒンジョウホウ........................................................................................ 218
ヨウシトレイセッテイ....................................................................................218
キホンセッテイ................................................................................................ 220
インサツメニュー............................................................................................ 222
ネットワーク..................................................................................................... 225
リセットメニュー............................................................................................ 232
ガシツホセイメニュー...................................................................................232
ダイレクトプリント........................................................................................ 233
本製品の仕様 ........................................................................... 235
基本設定 ............................................................................................................ 235
用紙仕様 ............................................................................................................ 237
プリンター......................................................................................................... 238
インターフェイス............................................................................................. 238
ネットワーク..................................................................................................... 239
ダイレクトプリント ......................................................................................... 240
消耗品 ................................................................................................................ 240
トナーカートリッジ寿命について.................................................................. 241
®
Wi-Fi
簡単無線 LAN 設定(HL-L8350CDW のみ ).............................................. 242
停電がおきたときは ......................................................................................... 243
認証について(HL-L8350CDW のみ )........................................... 242
動作環境 ................................................................................... 244
索 引....................................................................................... 245
アフターサービスのご案内は最終ページにあります。
7
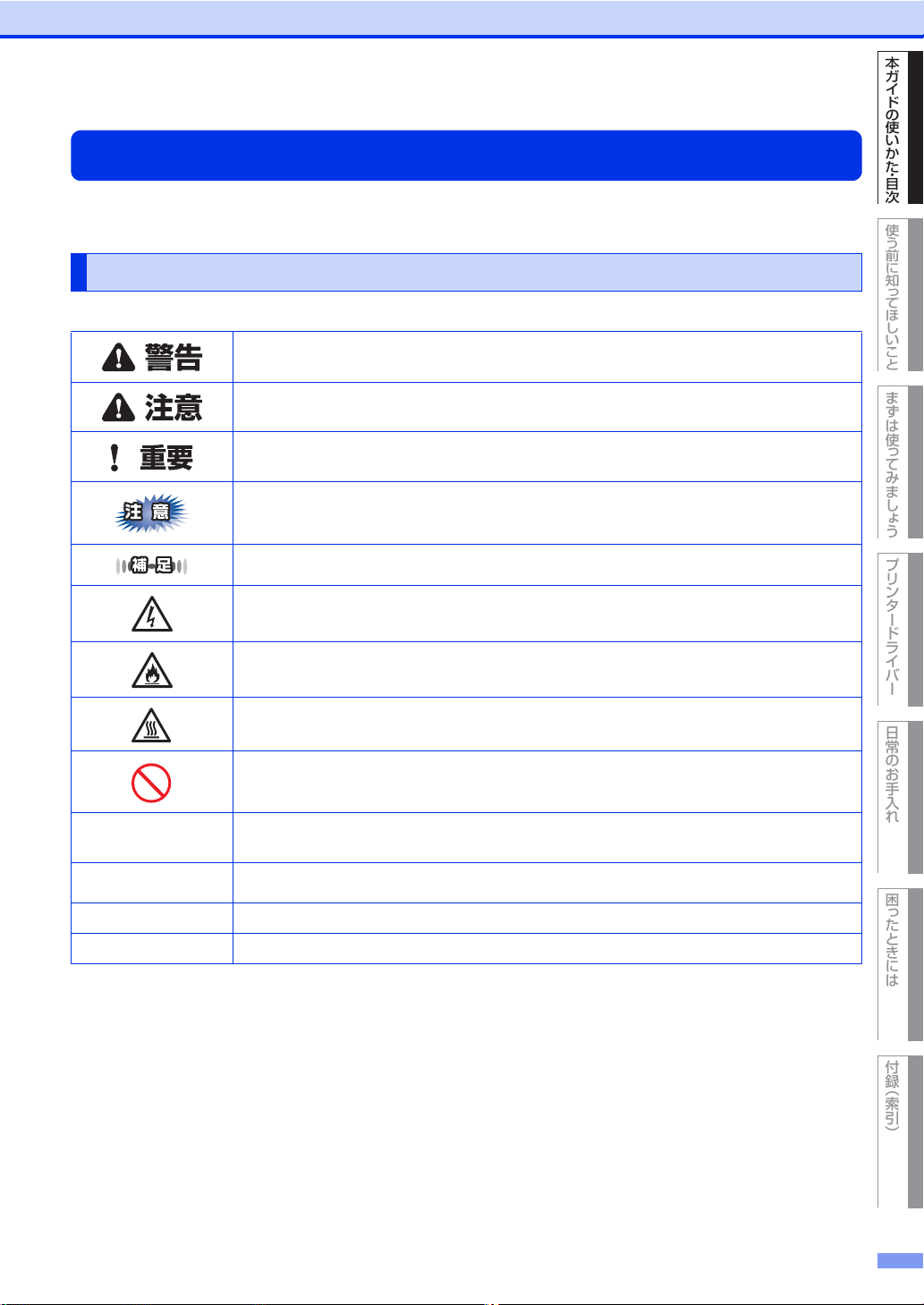
使う前に知 っ てほしいこと
まずは使っ てみまし ょ う
プリンタードライバー
日常のお手入れ
困ったときには
付録 ︵索引︶
本ガイドの使 いか た ・ 目次
本ガイドの使いかた・目次
本ガイドの表記
本文中に掲載されている本製品のイラストおよびインストール手順などの説明画面は、例としてHL-L8350CDW
を使用しています。
マークについて
本文中では、マークについて以下のように表記しています。
この表示を無視して、誤った取り扱いをすると、人が死亡または重傷を負う可能性が
ある内容を示しています。
この表示を無視して、誤った取り扱いをすると、人が傷害を負う可能性がある内容を
示しています。
この表示を無視して、誤った取り扱いをすると、物的損害の可能性がある内容を示し
ています。
本製品をお使いになるにあたって、守っていただきたいことを説明しています。
本製品の操作手順に関する補足情報を説明しています。
「感電の危険があること」を示しています。
「火災の危険があること」を示しています。
「やけどの危険があること」を示しています。
「してはいけないこと」を示しています。
⇒XXXページ
「XXX」
<XXX> 操作パネル上のボタンを表しています。
【XXX】 本製品のディスプレイ内の表示を表しています。
[XXX] コンピューター上の表示を表しています。
参照先を記載しています。(XXXはページ、参照先)
8
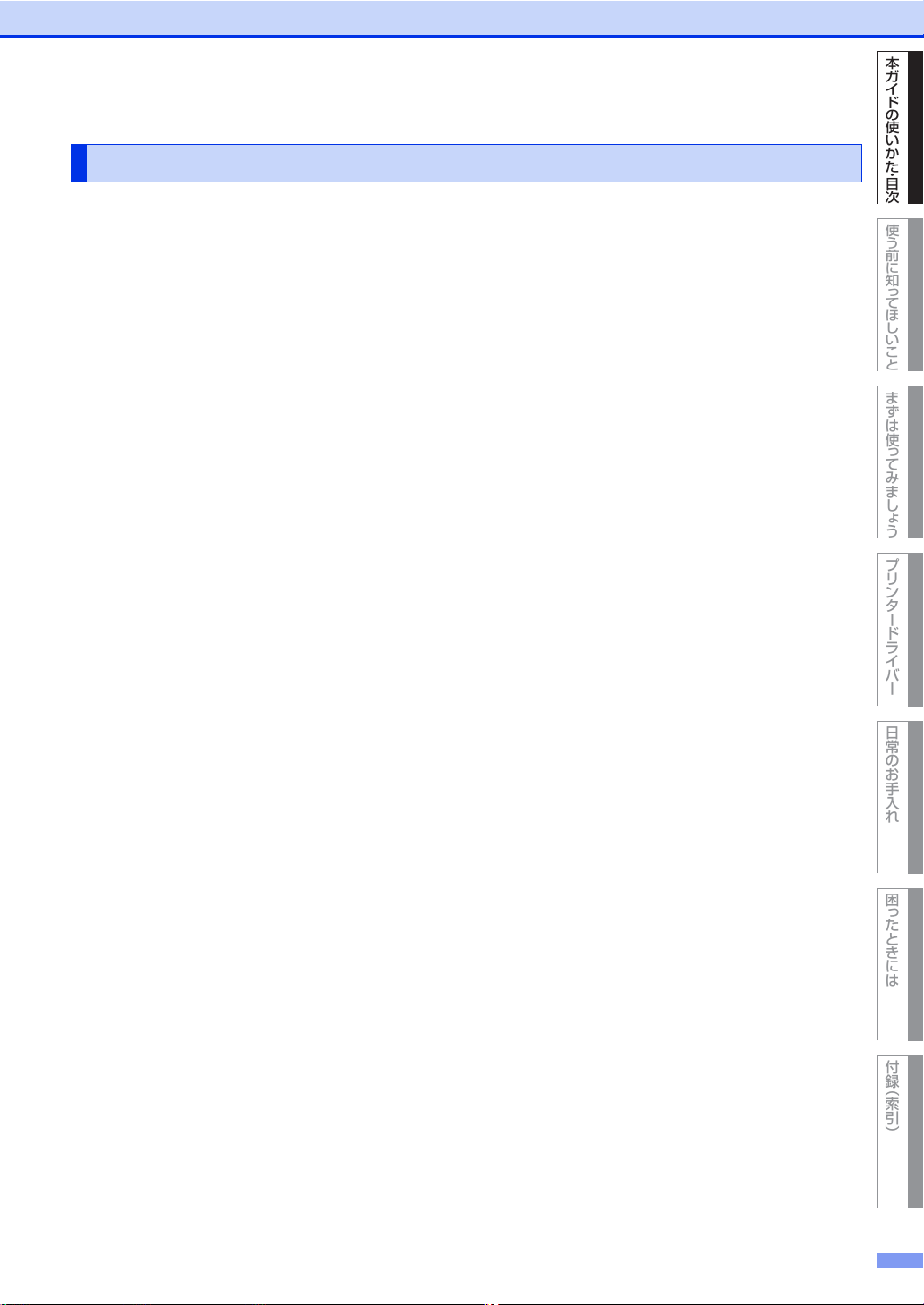
使う前に知 っ てほしいこと
まずは使っ てみまし ょ う
プリンタードライバー
日常のお手入れ
困ったときには
付録 ︵索引︶
本ガイドの使 いか た ・ 目次
本ガイドの使いかた・目次
編集ならびに出版における通告
本ガイドならびに本製品の仕様は予告なく変更されることがあります。
ブラザー工業株式会社は、本ガイドに掲載された仕様ならびに資料を予告なしに変更する権利を有します。ま
た提示されている資料に依拠したため生じた損害(間接的損害を含む)に対しては、出版物に含まれる誤植そ
の他の誤りを含め、一切の責任を負いません。
©2014BrotherIndustries,Ltd.Allrightsreserved.
9
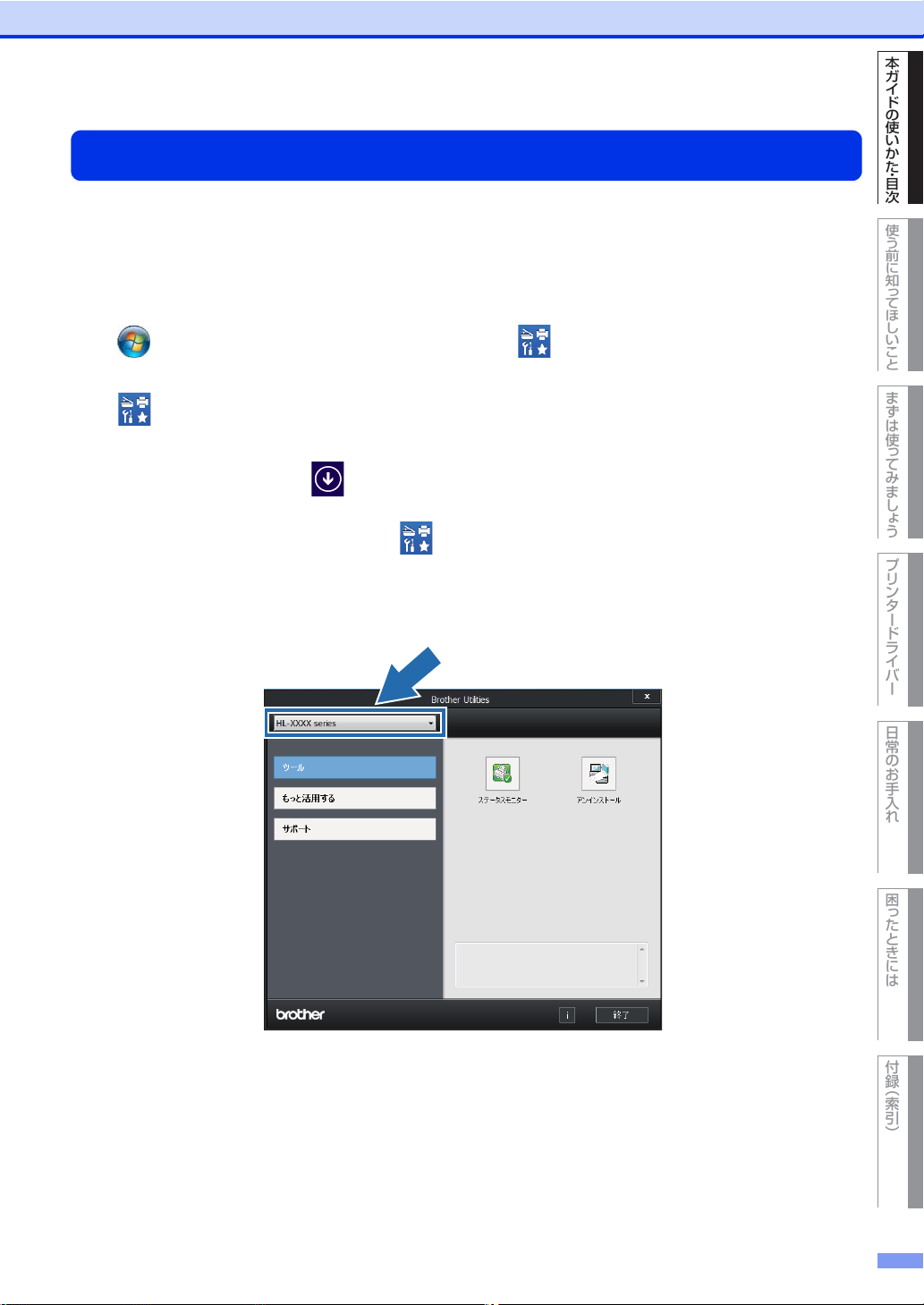
使う前に知 っ てほしいこと
まずは使っ てみまし ょ う
プリンタードライバー
日常のお手入れ
困ったときには
付録 ︵索引︶
本ガイドの使 いか た ・ 目次
本ガイドの使いかた・目次
BrotherUtilitiesを起動する
BrotherUtilities は、コンピューターにインストールされているブラザーアプリケーションに簡単にアクセス
することができる、アプリケーションランチャーです。
・・・・・・・・・・・・・・・・・・・・・・・・・・・・・・・・・・・・・・・・・・・・・・・・・・・・・・・・・・・・・・・・・・・・・・・・・・・・・・・・・・・・・・・・・・・
Windows®XP、WindowsVista®、Windows®7、WindowsServer®2003,
1
WindowsServer
[スタート]-[すべてのプログラム]-[Brother]- [BrotherUtilities]の順にクリックする
Windows®8、WindowsServer®2012の場合
[BrotherUtilities]をタップまたはクリックする
Windows®8.1、WindowsServer®2012R2の場合
スタート画面の左下にある をクリックする
タブレット端末をご使用の場合は、スタート画面の下から上方向にスワイプすると、アプリ画面が表示
されます。アプリ画面が表示されたら、 [BrotherUtilities]をタップまたはクリックする
・・・・・・・・・・・・・・・・・・・・・・・・・・・・・・・・・・・・・・・・・・・・・・・・・・・・・・・・・・・・・・・・・・・・・・・・・・・・・・・・・・・・・・・・・・・
モデル名を選択する
2
®
2008、WindowsServer®2008R2の場合
・・・・・・・・・・・・・・・・・・・・・・・・・・・・・・・・・・・・・・・・・・・・・・・・・・・・・・・・・・・・・・・・・・・・・・・・・・・・・・・・・・・・・・・・・・・
使用したい機能を選択する
3
10
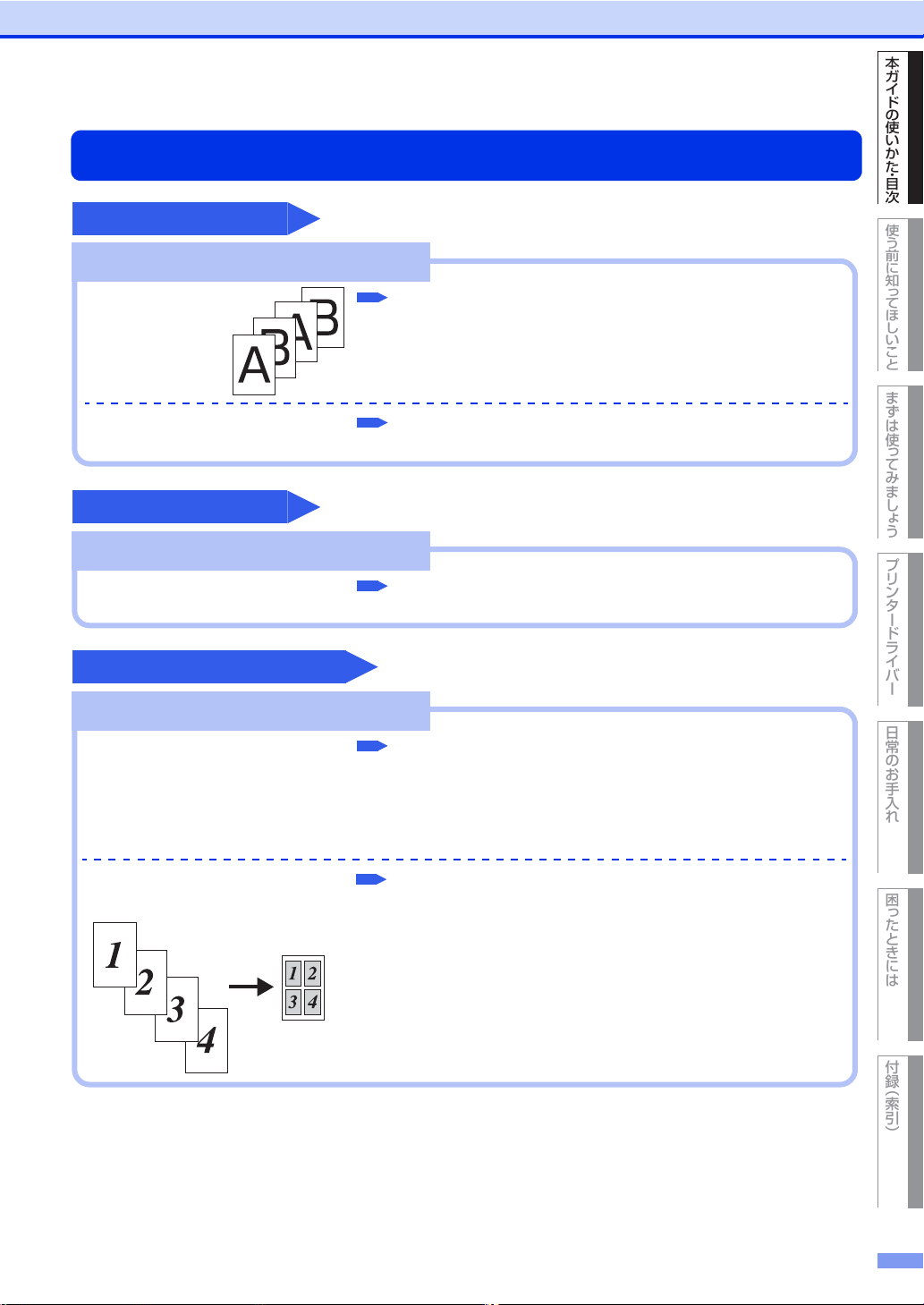
使う前に知 っ てほしいこと
まずは使っ てみまし ょ う
プリンタードライバー
日常のお手入れ
困ったときには
付録 ︵索引︶
本ガイドの使 いか た ・ 目次
本ガイドの使いかた・目次
プリントで効率アップ
効率アップにおすすめ
仕分け作業は機械に
まかせましょう
●ページ順に 1 部ごとプリント
⇒ 53 ページ「[基本設定]
タブでの設定項目」
簡単に印刷設定をしてみましょう ●おまかせ印刷
⇒80ページ「[おまかせ印
刷]タブでの設定項目」
リサイクルでエコに協力
エコにおすすめ
リサイクルして有効に使いましょう
●消耗品の回収リサイクルに
ついて
⇒ 23 ページ「リサイクル・
廃棄のこと」
用紙代を節約
節約、コスト削減におすすめ
両面を有効に使って節約
●両面プリント
⇒ 53 ページ「[基本設定]
タブでの設定項目」
⇒ 110 ページ「[レイアウ
ト]画面での設定項目」
複数の原稿を1枚にまとめて
プリントして節約
●レイアウトプリント
⇒ 53 ページ「[基本設定]
タブでの設定項目」
⇒ 110 ページ「[レイアウ
ト]画面での設定項目」
おすすめ機能
11
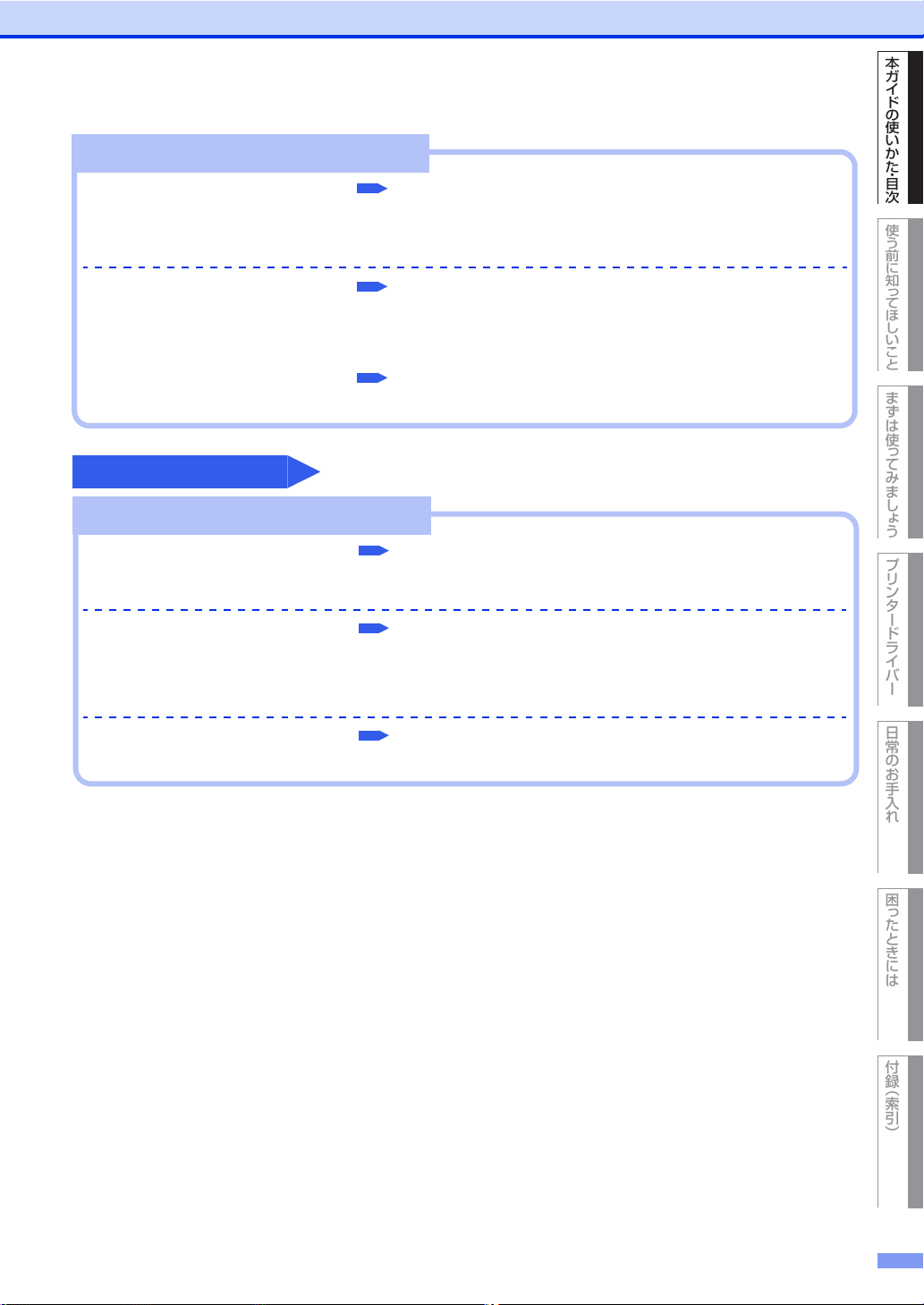
使う前に知 っ てほしいこと
まずは使っ てみまし ょ う
プリンタードライバー
日常のお手入れ
困ったときには
付録 ︵索引︶
本ガイドの使 いか た ・ 目次
本ガイドの使いかた・目次
省エネで節約
⇒ 67 ページ「[拡張機能]
タブでの設定項目」
⇒ 107 ページ「①トナー
節約モード」
印字の質を少し下げてトナーを節約
●スリープモードに入る時間を
設定する〔スリープモード〕
⇒ 74 ページ「⑨その他特
殊機能」
⇒ 107 ページ「③スリー
プまでの時間」
電力消費をおさえて節約
●トナーを節約する〔トナー節
約モード〕
●自動電源オフを設定する
⇒ 48 ページ「自動電源オ
フを設定する」
安心におすすめ
制限で安心
勝手に設定変更されないように変更
を制限したい
⇒ 44 ページ「設定変更で
きる機能を制限する〔セ
キュリティ設定ロック〕」
印刷された内容を本製品の近くの人
に見られたくない
●印刷をパスワードで制限する
〔セキュリティ印刷〕
⇒ 42 ページ「セキュリティ
印刷について」
●設定変更できる機能を制限する
〔セキュリティ設定ロック〕
使える機能を制限して情報漏洩を防
ぎたい。
無駄な操作を防げばコスト削減にも
役立ちます。
⇒ 46 ページ「使用できる
機能を制限する(セキュリ
ティ機能ロック 3.0)」
●使用できる機能を制限する
〔セキュリティ機能ロック〕
12
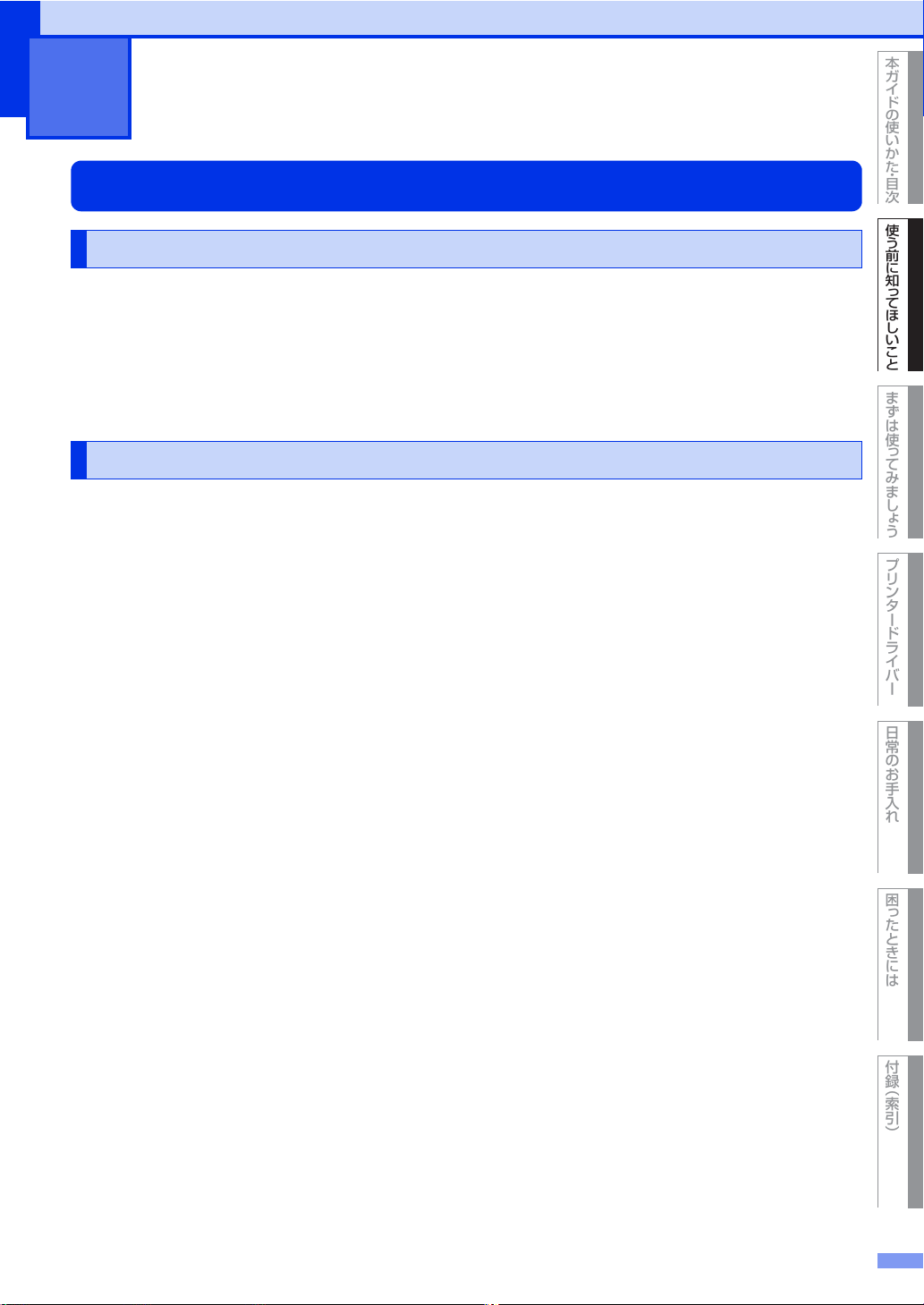
使う前に知 っ てほしいこと
まずは使っ てみまし ょ う
プリンタードライバー
日常のお手入れ
困ったときには
付録 ︵索引︶
本ガイドの使 いか た ・ 目次
1
使う前に知ってほしいこと
プリンターとして使用する前に
ドライバーをインストールする
本製品をプリンターとして使用するには、付属の CD-ROM の中にあるプリンタードライバー(Windows®の
※
をインストールする必要があります。
み)
プリンタードライバーは、Windows®、またはMacOSに簡単にインストールでき、印刷方向や用紙のカスタ
ムサイズの設定などができます。
※Macintoshのプリンタードライバーは、サポートサイト(ブラザーソリューションセンター)
(http://support.brother.co.jp/)から、ダウンロードしてください。
プリンターとしての特長
本製品は、高品質のレーザープリンターとしての特長を備えており、コンピューターからのデータを印刷する
ことができます。
ネットワーク環境では、ネットワークプリンターとして使用できます。
以下に、プリンターとしての特長を説明します。
● 高速の印刷速度
ハイスピードなプリンティングを実現するエンジンと、スムーズなデータ処理を実現する高速RISCチップを搭
載しています。HL-L8250CDNは、28枚/分(A4サイズ)、HL-L8350CDWは、30枚/分(A4サイズ)印刷す
ることができます。(プリントスピードは複雑なデータの場合など、印刷する文章のタイプによって異なります。)
部数の多いドキュメント出力の場合や、複数の人が使用する状況、効率化が求められる現場でも、快適なプリ
ントアウトを実現できます。
● 自動両面印刷
1分間に最高14ページ※の両面印刷ができます。(プリントスピードは複雑なデータなど、印刷する文章のタイ
プによって異なります。)省資源、経費削減に有効です。
※:両面印刷時の片面分の速度です。両面分の印刷速度は、7枚/分です。
● 高品質なドキュメント作成
高解像度600×2400dpiにより、細かい文字もくっきりと、写真やイラストも美しくプリントアウトできます。
● 大容量 250枚のトレイ給紙
250枚の普通紙がセット可能な記録紙トレイを標準装備しています。
さらにオプションの増設記録紙トレイ(LT-320CL)※1をセカンドカセットとして装着することができます。
多目的トレイ※2と合わせて、最大800枚の給紙が可能です。
※1:増設記録紙トレイ(LT-320CL)は、500枚の給紙が可能です。
※2:多目的トレイは、50枚の給紙が可能です。
● 多様なネットワーク環境に対応
高速大容量転送を実現する 10BASE-T/100BASE-TX 有線ネットワークをサポートし、Windows®や
Macintoshなどさまざまなネットワーク環境に対応しています。
さらにWindows
®
ではピアツーピア印刷にも対応しており、簡単にネットワーク印刷が実現できます。
13
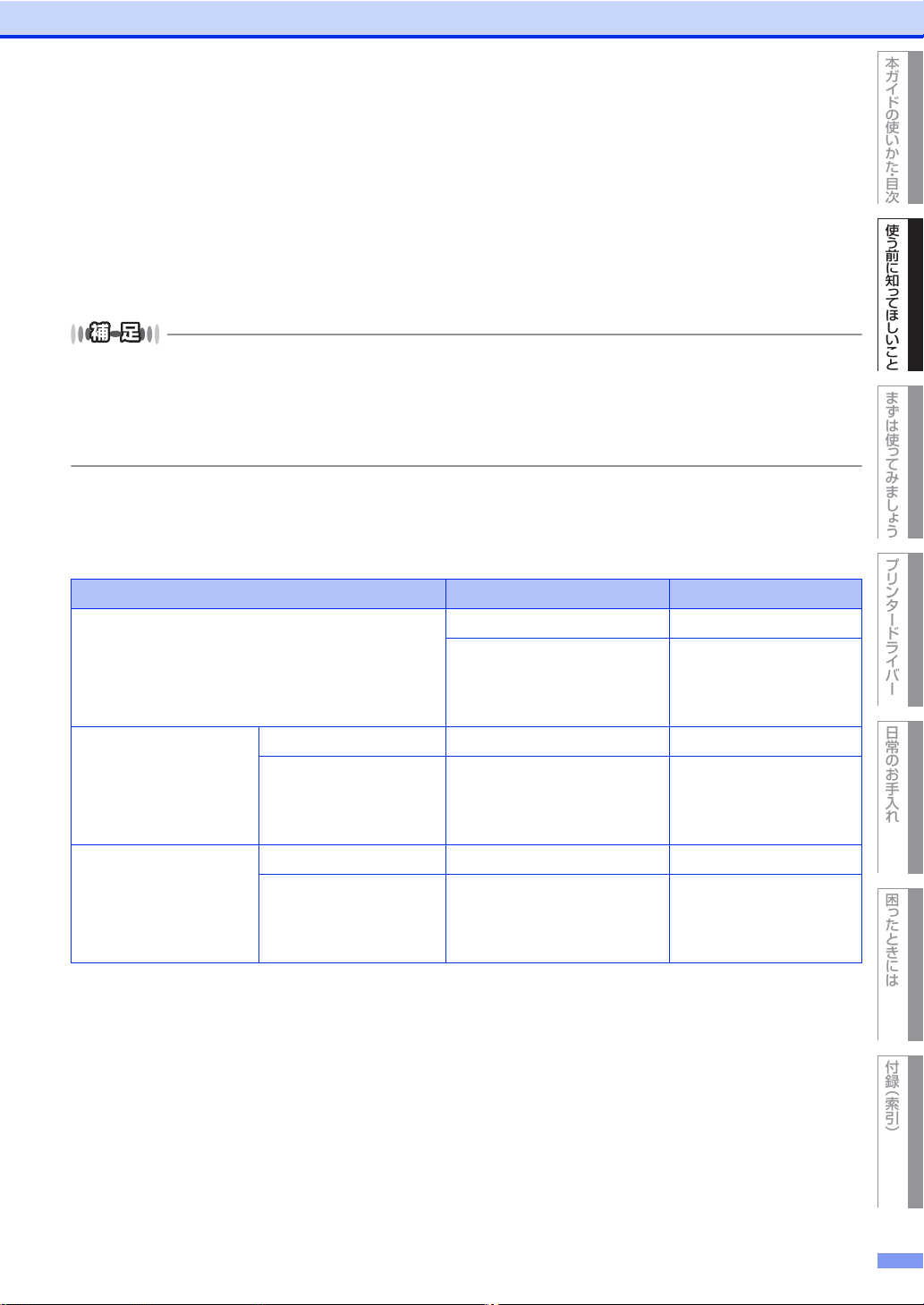
使う前に知 っ てほしいこと
まずは使っ てみまし ょ う
プリンタードライバー
日常のお手入れ
困ったときには
付録 ︵索引︶
本ガイドの使 いか た ・ 目次
第1章 使う前に知ってほしいこと
・HL-L8350CDWのみ
IEEE802.11b/g/nに準拠した無線LANに対応しています。
無線 LAN アクセスポイントなしで、本製品と Wi-FiDirect
™
搭載の携帯端末を接続することができる Wi-Fi
Direct機能に対応しています。
● Hi-SpeedUSB2.0 標準装備
データの高速通信が可能なHi-SpeedUSB2.0に対応しています。コンピューターの電源が入ったままでもUSB
ケーブルの抜き差しが可能なため、簡単かつ便利にコンピューターと接続できます。さらにインターフェイス
自動切替により、複数のコンピューターでの共有も容易です。
● 自動インターフェイス選択機能
本製品には自動インターフェイス選択機能が搭載されています。受信したデータのインターフェイスに応じて、USBイ
ンターフェイス、10BASE-T/100BASE-TXのネットワークが自動的に変更されます。
● HL-L8350CDW は、有線 LAN 接続と無線 LAN 接続に対応していますが、両方を同時に使用することはできません。ど
ちらかを選択する必要があります。また、Wi-FiDirect機能を有効にした場合、有線LAN接続および無線LAN接続は無
効になります。
● ランニングコストを節約する分離型カートリッジを採用
経済的な設計のトナーとドラムの分離型カートリッジを採用しています。トナーのみの交換ができるため無駄
がなく、標準トナーと大容量トナーによって、低ランニングコストを実現します。
また、両面印刷機能やトナー節約機能で、さらに印刷コストを削減することができます。
トナー 印刷可能枚数
製品同梱のトナー 約2,500枚 ブラック
約1,500枚 シアン
標準トナー TN-391BK 約2,500枚 ブラック
TN-391C 約1,500枚 シアン
TN-391M マゼンタ
TN-391Y イエロー
大容量トナー TN-396BK 約4,000枚 ブラック
TN-396C 約3,500枚 シアン
TN-396M マゼンタ
TN-396Y イエロー
※ 印刷可能枚数は JISX6932(ISO/IEC19798)規格に基づく公表値を満たしています。
(JISX6932(ISO/IEC19798)とはカラー電子写真方式プリンター用トナーカートリッジの印刷枚数を測定するた
めの試験方法を定めた規格です。)
※
色
マゼンタ
イエロー
● セキュリティ印刷
データ印刷時、設定したパスワードを本製品の操作パネルで入力しないと印刷できないようにします。書類の機密
保持に役立ちます。詳しくは⇒42ページ「セキュリティ印刷について」を参照してください。
●ID 印刷
ログインユーザー名など印刷者のIDを記録紙に印刷することができます。印刷者を容易に特定でき、機密情報
の漏洩や印刷の無駄を防止するのに役立ちます。詳しくは⇒70ページ「④現在の日付・時間・IDを印刷する」
を参照してください。
14
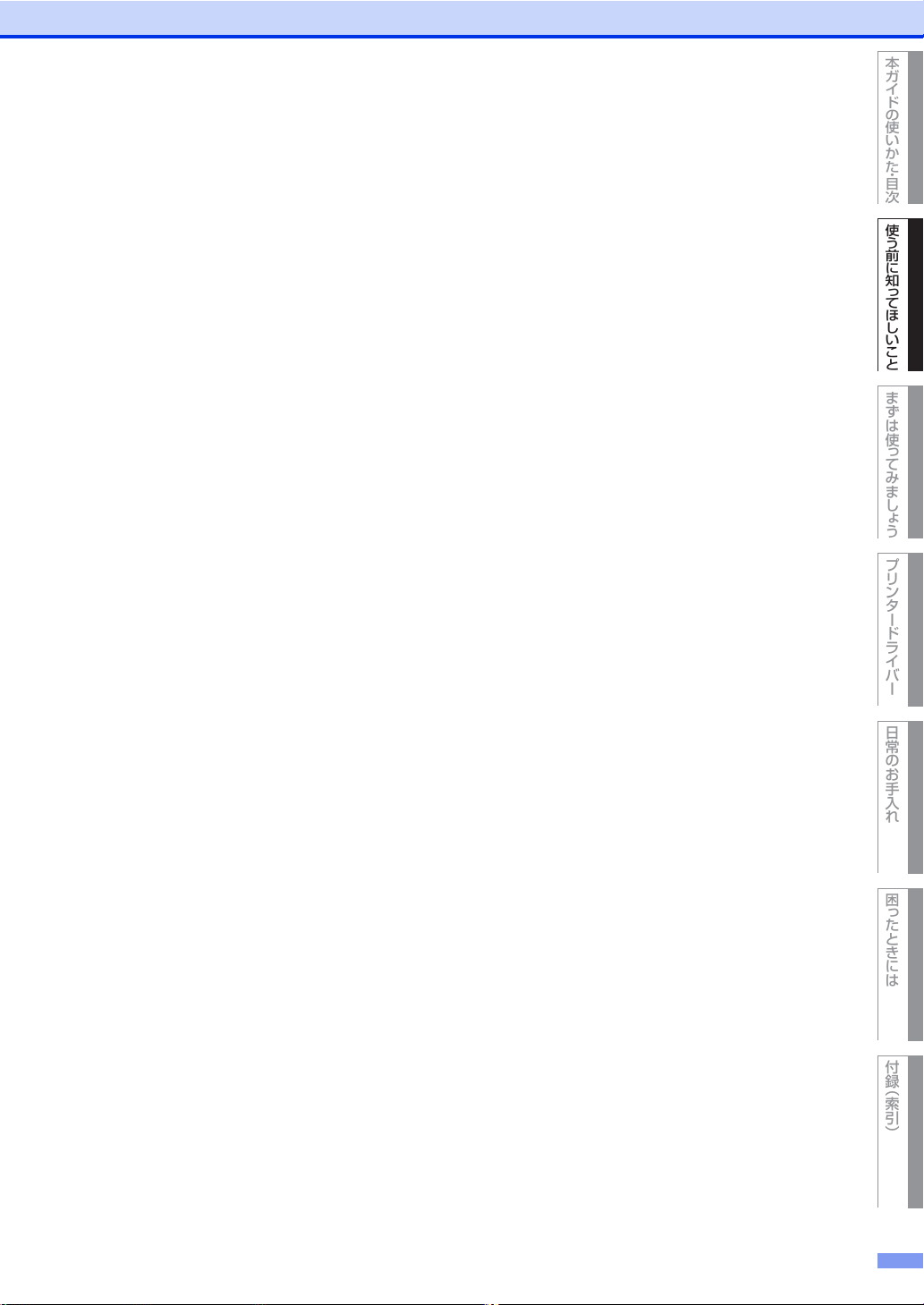
使う前に知 っ てほしいこと
まずは使っ てみまし ょ う
プリンタードライバー
日常のお手入れ
困ったときには
付録 ︵索引︶
本ガイドの使 いか た ・ 目次
第1章 使う前に知ってほしいこと
● 印刷枚数の制限
ユーザーごとにパスワードを割り当てて、印刷枚数を制限することで不要な出力を防止し、経費削減につなが
ります。
詳しくは、⇒46ページ「使用できる機能を制限する(セキュリティ機能ロック3.0)」を参照してください。
15
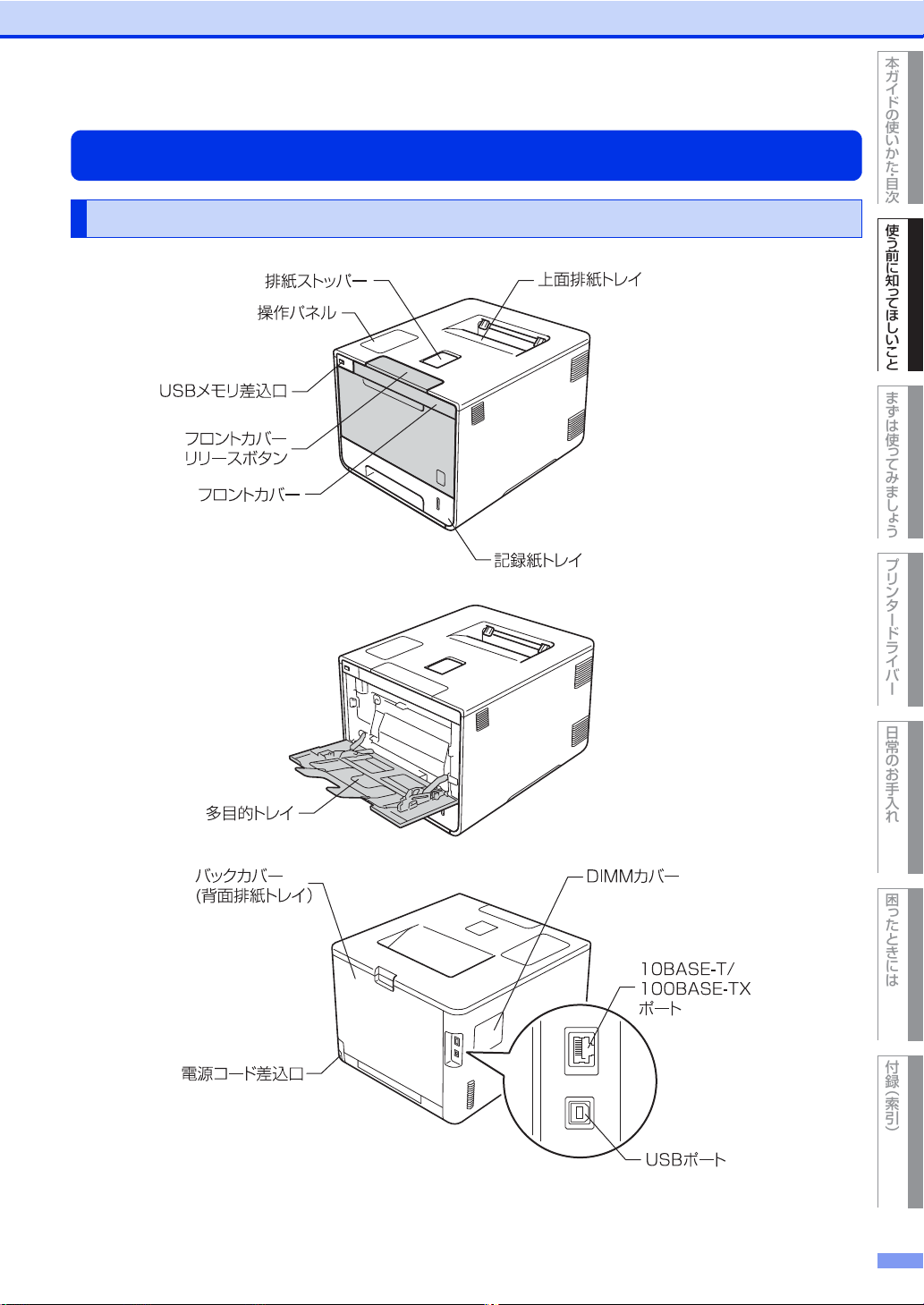
使う前に知 っ てほしいこと
まずは使っ てみまし ょ う
プリンタードライバー
日常のお手入れ
困ったときには
付録 ︵索引︶
本ガイドの使 いか た ・ 目次
第1章 使う前に知ってほしいこと
各部の名称とはたらき
各部の名称
16
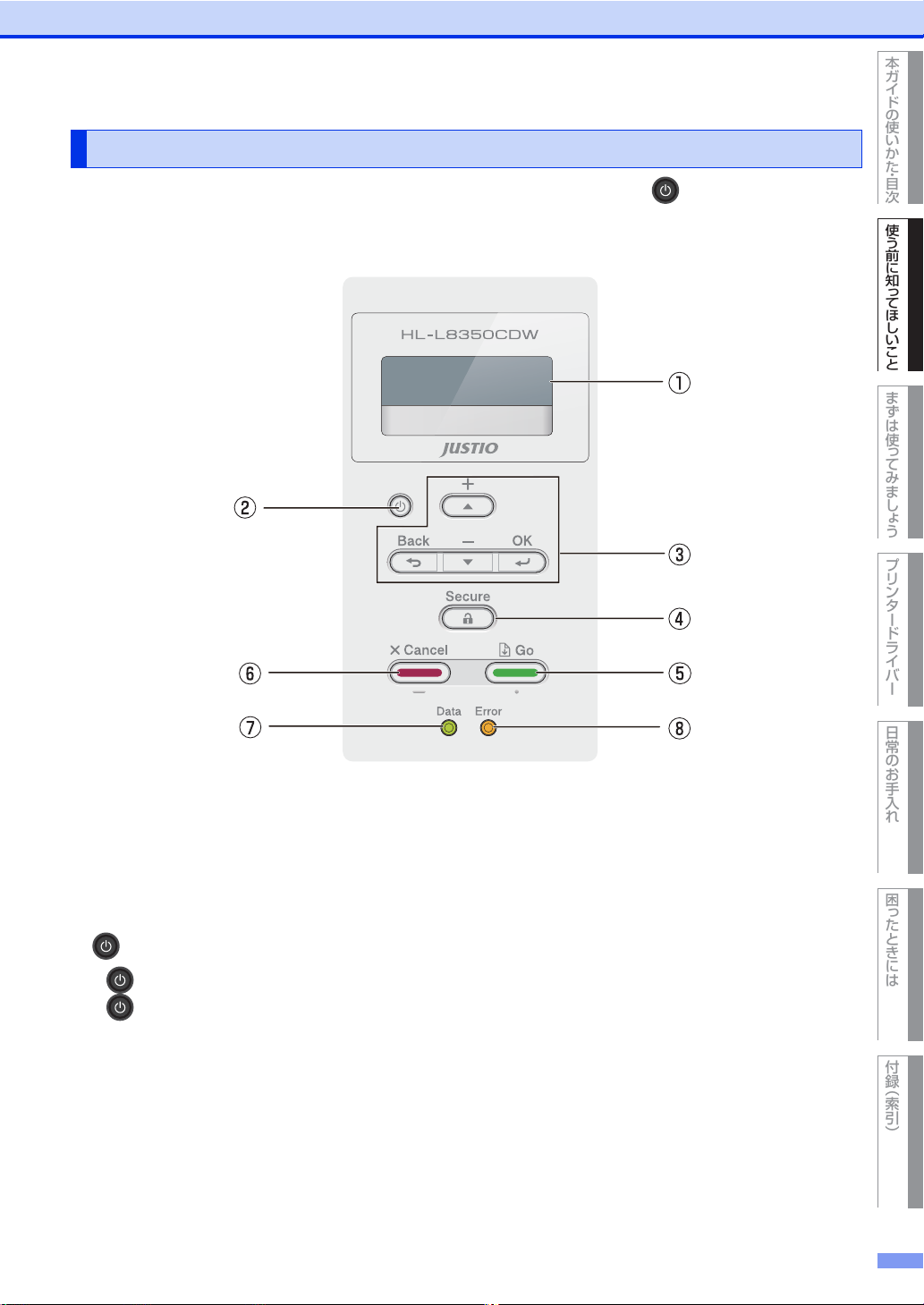
使う前に知 っ てほしいこと
まずは使っ てみまし ょ う
プリンタードライバー
日常のお手入れ
困ったときには
付録 ︵索引︶
本ガイドの使 いか た ・ 目次
第1章 使う前に知ってほしいこと
操作パネルの名称とはたらき
操作パネル上のボタン<Back><▲><OK><▼><Secure><Cancel><Go> を使って、本製品の基本
操作や各種の印刷設定の変更ができます。印刷設定(設定メニュー)の詳細は、⇒218 ページ「機能一覧」を
参照してください。
①液晶ディスプレイ
● 2列16文字以内で、現在の設定内容、操作方法を案内するメッセージなどが表示されます。
長いメッセージはスクロール表示します。
● (HL-L8350CDW のみ )無線 LAN 使用時は、本製品の電波状態を 4 つの段階で表示します。詳しくは、⇒
21ページ「メッセージ」を参照してください。
② 電源ボタン
● を押すと、本製品の電源をオンにすることができます。
● を数秒以上押すと、液晶ディスプレイに【デンゲンヲ オフニシマス】が表示され、数秒後に電源をオ
フにすることができます。
17
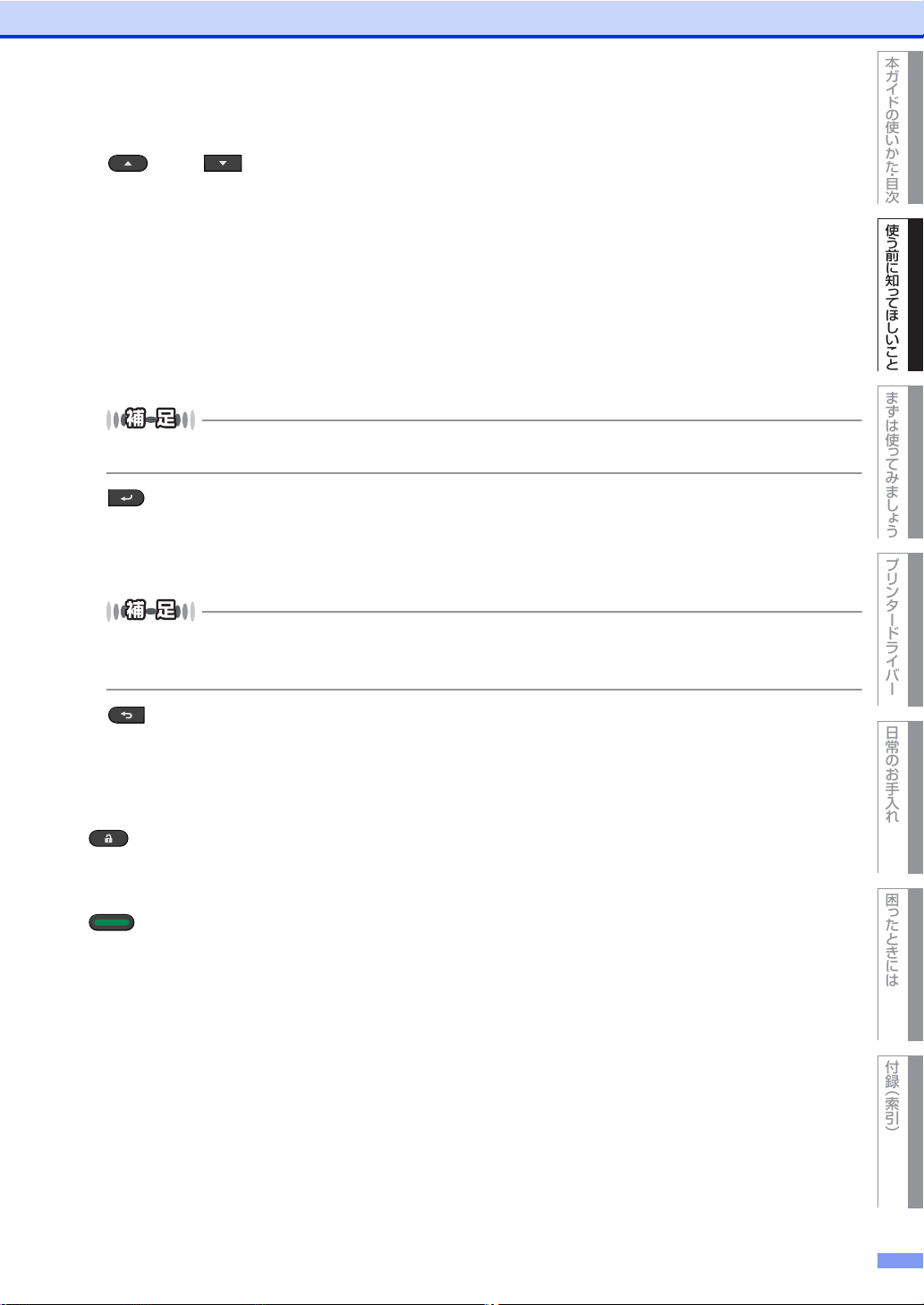
使う前に知 っ てほしいこと
まずは使っ てみまし ょ う
プリンタードライバー
日常のお手入れ
困ったときには
付録 ︵索引︶
本ガイドの使 いか た ・ 目次
第1章 使う前に知ってほしいこと
設定メニュー操作中にボタン操作がない状態で、一定時間(30 秒)が経過した場合は、自動的に【インサツデキマ
ス】表示に戻ります。
● 設定メニュー操作中にボタン操作がない状態で、一定時間(30秒)が経過した場合は、自動的に【インサツデキ
マス】表示に戻ります。
● 選択した設定値には、液晶ディスプレイの右端に【*】が表示されます。現在の設定の状態がひと目でわかります。
③メニューボタン
● (+)/ (−)ボタン
・ 設定メニューの切替
【インサツデキマス】が表示されているときに<▲>または<▼>を押すと、液晶ディスプレイに設定メ
ニューが表示されます。
<▲>または<▼>を押すと、前後の設定メニューに切り替えることができます。
目的の設定メニューが表示されるまで、<▲>または<▼>を繰り返し押します。
・ 設定値(番号)の入力
2通りの方法で、設定値(番号)を入力できます。
<▲>を1回押すごとに次の設定値(1ずつ増加)、<▼>を押すごとに1つ前の設定値(1ずつ減少)に変
更できます。
<▲>または<▼>を長押しすると、より速く変更できます。
目的の設定値(番号)が表示されたら、<OK>を押して確定します。
● (OK)ボタン
・【インサツデキマス】が表示されているときに < OK > を押すと、液晶ディスプレイに設定メニューが表
示されます。
・ <OK>を押すと、表示された設定メニューや設定値を確定します。設定を変更した後、【ウケツケマシ
タ】が表示されます。その後、1つ前の階層に戻ります。
● (Back)ボタン
・ <Back>を押すと、1つ前の階層に戻ります。
・ 番号入力中に<Back>を押すと、1つ上の桁を選択できます。
・ 液晶ディスプレイの右端に【*】が表示されていない(<OK>を押して確定していない)ときに<Back>
を押すと、設定を変更せずに1つ前の階層に戻ります。
④(Secure)ボタン
4桁のパスワードを入力すると、パスワードで保護されたデータを印刷することができます。
詳しくは⇒42ページ「セキュリティ印刷について」を参照してください。
⑤(Go)ボタン
● 設定メニューを確定するときは、<Go>を押します。設定の変更が終了すると、【インサツデキマス】表
示に戻ります。
● 本製品のメモリ内に印刷データが残っている場合(Data ランプが点灯)は、< Go >を押すと残っている印刷
データを印刷します。
● エラーによっては、< Go > を押して解除できるものがあります。操作パネルの指示に従ってください。ま
た、解除できないエラーについては、⇒170ページ「第5章困ったときには」を参照し、エラーを解除し
てください。
18
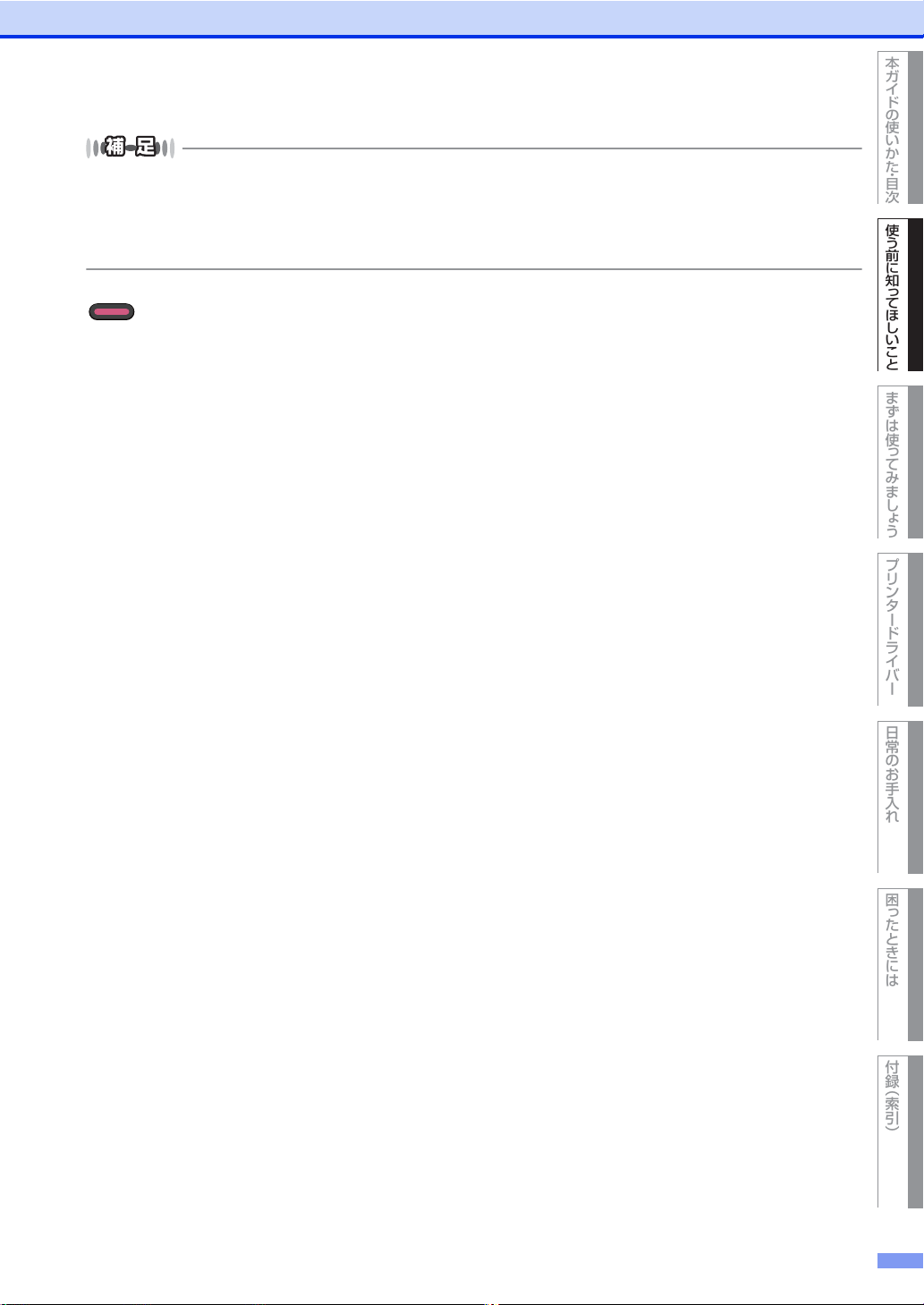
使う前に知 っ てほしいこと
まずは使っ てみまし ょ う
プリンタードライバー
日常のお手入れ
困ったときには
付録 ︵索引︶
本ガイドの使 いか た ・ 目次
第1章 使う前に知ってほしいこと
● 設定メニュー操作中にボタン操作がない状態で、一定時間(30秒)が経過した場合は、自動的に【インサツデキマ
ス】表示に戻ります。
● 選択した設定値には、液晶ディスプレイの右端に【*】が表示されます。現在の設定の状態がひと目でわかります。
● 一時停止中に残りの印刷データが不要になった場合には、<Cancel> を押します。残りの印刷データをキャンセル
し、【インサツデキマス】表示に戻ります。
⑥ (Cancel)ボタン
● <Cancel> を押すと、データの処理や印刷を中止します。液晶ディスプレイには処理が終了するまで、【イ
ンサツヲ チュウシシマス】が表示されます。
● 印刷データの削除が終了すると【インサツデキマス】表示に戻ります。
● 設定メニューの表示中に < Cancel > を押すと、設定メニューをキャンセルし、【インサツデキマス】表示
に戻ります。
⑦Dataランプ(緑色)
● 本製品の印刷データの状態を表します。
詳しくは、⇒20ページ「ランプについて」を参照してください。
⑧Errorランプ(橙色)
● 本製品のエラー状態を表します。
詳しくは、⇒20ページ「ランプについて」を参照してください。
19
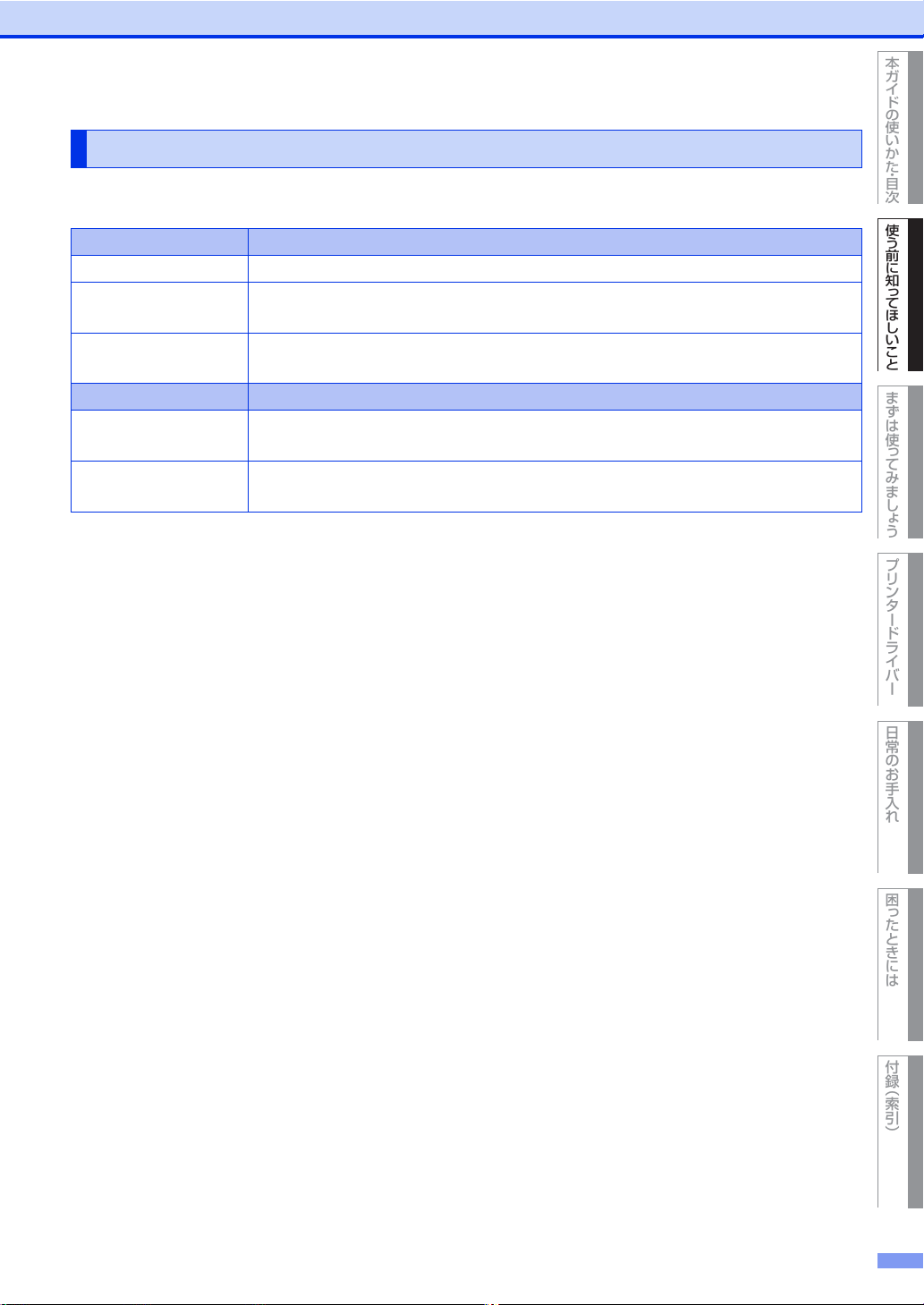
使う前に知 っ てほしいこと
まずは使っ てみまし ょ う
プリンタードライバー
日常のお手入れ
困ったときには
付録 ︵索引︶
本ガイドの使 いか た ・ 目次
第1章 使う前に知ってほしいこと
ランプについて
本製品の状態を操作パネル上のランプで、点灯/点滅/消灯によって表します。
Data ランプ(緑色) 本製品の状態
消灯 メモリに印刷データがない状態です。
点滅 印刷データを受信中、データを処理中、印刷中またはジョブキャンセル中です。
点灯 メモリに印刷データがある状態。
Error ランプ(橙色) 本製品の状態
消灯 本製品は正常に動作しています。
点滅 本製品に問題が発生しています。
20
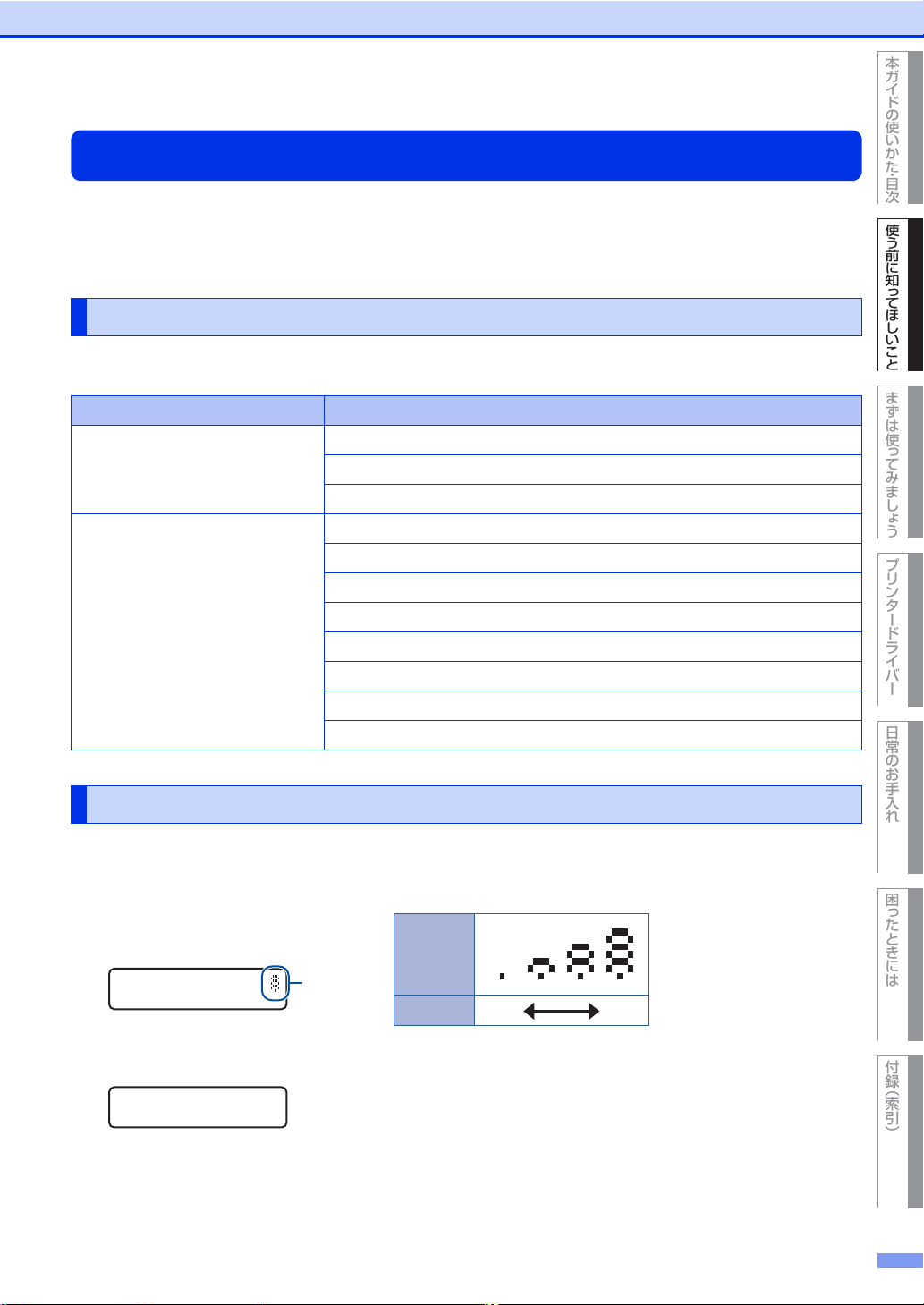
使う前に知 っ てほしいこと
まずは使っ てみまし ょ う
プリンタードライバー
日常のお手入れ
困ったときには
付録 ︵索引︶
本ガイドの使 いか た ・ 目次
第1章 使う前に知ってほしいこと
㨼㩧㩅㩌㩍㩨㩁㩙㩇
ディスプレイ
状態
電波の強さ
弱い
強い
電波状態
液晶ディスプレイ
液晶ディスプレイは現在の本製品の状態やメニューの内容を表示します。操作パネルのボタンを押すと、液晶
ディスプレイの表示が切り替わります。
本製品に問題が発生した場合は、その内容に応じてエラーメッセージを表示し、お客様に処置をとっていただ
くよう促します。エラーメッセージについての詳細は⇒170ページ「第5章困ったときには」を参照してください。
バックライト
液晶ディスプレイにはバックライトを採用しています。
液晶ディスプレイの表示 本製品の状態
電源OFF
消灯
点灯
スリープ状態
ディープスリープ状態
待機中
印刷中
印刷準備中
ジョブキャンセル中
本製品に問題が発生
メニューの設定
セキュリティ印刷メニューの設定
ダイレクト印刷メニューの設定
通常操作中、液晶ディスプレイには現在の本製品の状態を示すメッセージが表示されます。
設定メニュー操作中にボタン操作がない状態で、一定時間(30秒)が経過した場合は、自動的に【インサツデ
キマス】表示に戻ります。
メッセージ
㩀㩔㩨㨺㩀㩨㨻㨼㩍㨼㩙㩇
(HL-L8350CDWのみ)
無線LAN使用時は、本製品の電波状態を4つの段階で表示します。
エラーが発生した場合、エラーの内容が表示され、エラーの解決方法をス
クロール表示します。
21
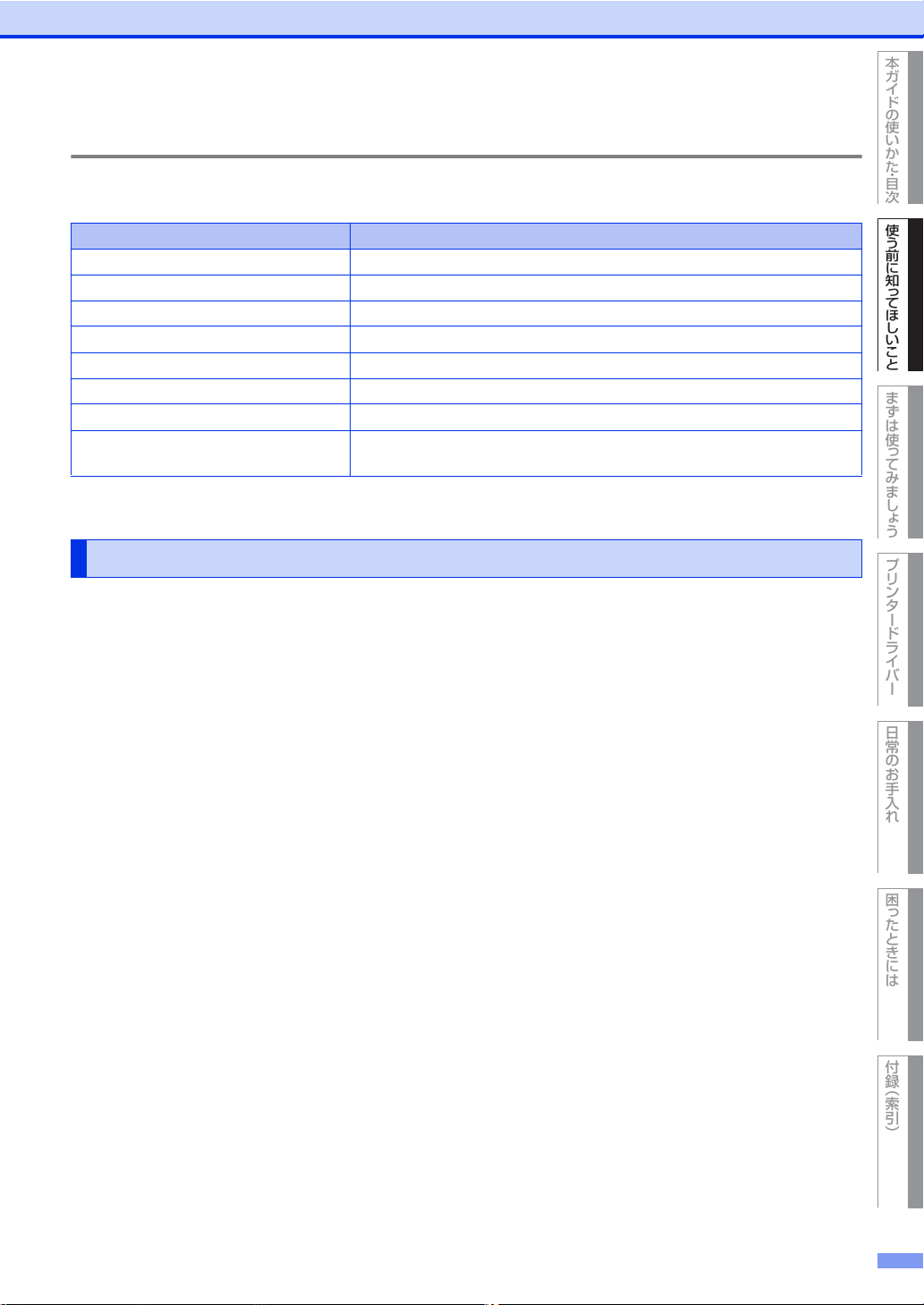
使う前に知 っ てほしいこと
まずは使っ てみまし ょ う
プリンタードライバー
日常のお手入れ
困ったときには
付録 ︵索引︶
本ガイドの使 いか た ・ 目次
第1章 使う前に知ってほしいこと
ステータスメッセージ
通常動作中に表示されるステータスメッセージを下記の表に示します。
ステータスメッセージ 内容
レイキャクチュウ 冷却中です。(印刷データの受信は可能です。)
インサツヲチュウシシマス ジョブをキャンセル中です。
ムコウデータジュシン 無効な記述の印刷データを無視しています。
オマチクダサイ 印刷準備中です。(印刷データの受信は可能です。)
インサツチュウ 現在印刷中です。
インサツデキマス 印刷できる状態です。
スリープ スリープ状態です。
ディープスリープ ディープスリープ状態
※
です。スリープ状態のとき、ある程度の間
データを受信しないと、自動的に電源がOFFに近い状態になります。
※: スリープ状態よりも、さらに電力消費をおさえることができます。
無線設定時の文字入力について(HL-L8350CDWのみ)
<▲>または<▼>を繰り返し押すまたは押し続けると、下記の文字が表示されます。
0123456789abcdefghijklmnopqrstuvwxyz
ABCDEFGHIJKLMNOPQRSTUVWXYZ(スペース)!"#$%&'()*+,-./:;<=>?@[]^
選択したい文字が表示されたら<OK>を押し、次の文字を入力します。
入力した文字を消すときは、<Back>を押します。
22
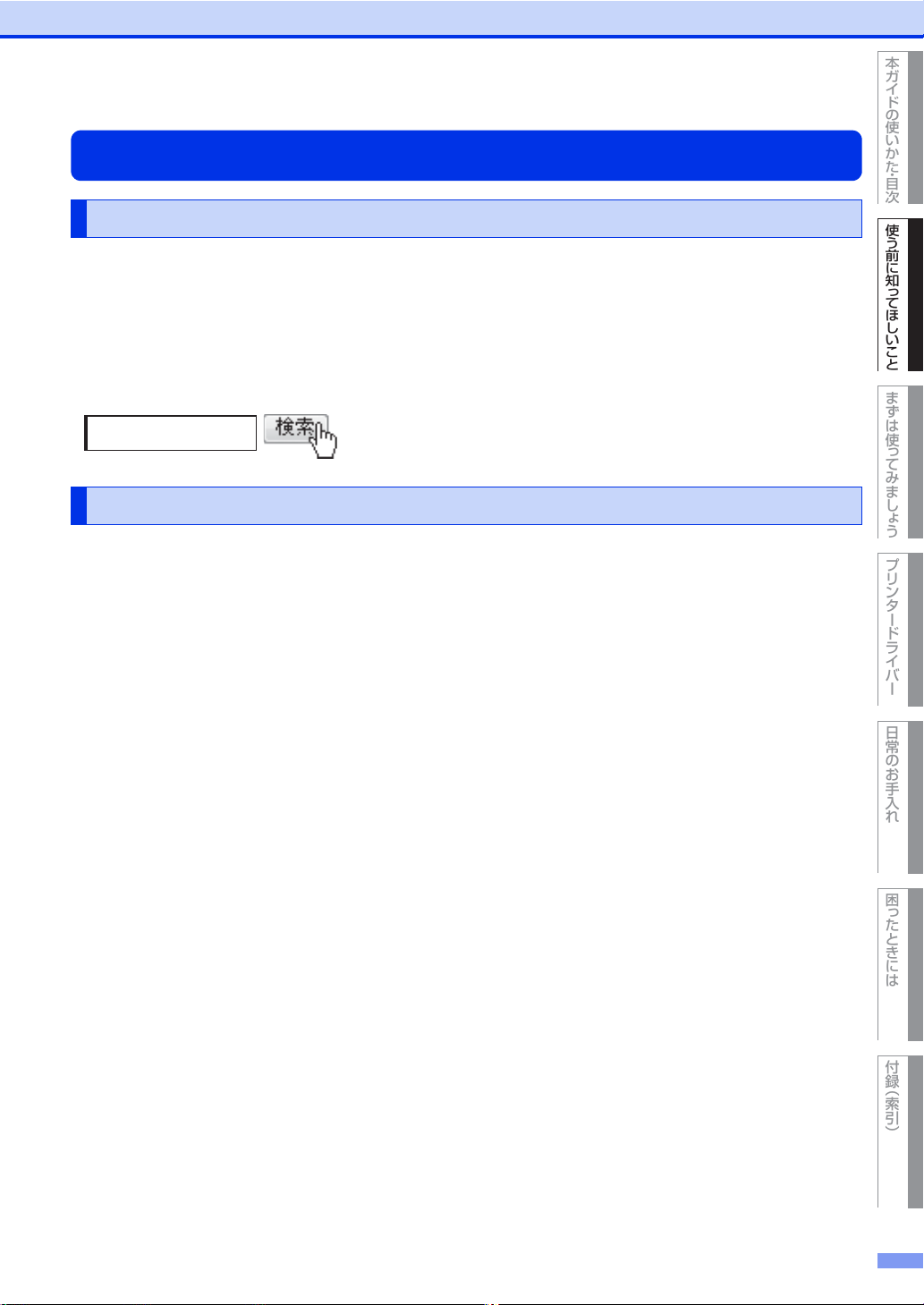
使う前に知 っ てほしいこと
まずは使っ てみまし ょ う
プリンタードライバー
日常のお手入れ
困ったときには
付録 ︵索引︶
本ガイドの使 いか た ・ 目次
第1章 使う前に知ってほしいこと
ブラザー回収
リサイクル・廃棄のこと
消耗品の回収リサイクルについて
弊社では環境保護に対する取り組みの一環として消耗品のリサイクルに取り組んでおります。使い終わりまし
た消耗品の回収にご協力をお願いいたします。
詳しくは以下のホームページを参照してください。
http://brother.jp/product/supportinfo/printer/recycle/index.htm
回収対象となる消耗品
・トナーカートリッジ ・ドラムユニット ・ベルトユニット ・廃トナーボックス
本製品の廃棄について
本製品を廃棄する場合は、使用される環境により処理方法が異なります。
事業所 :産業廃棄物処理業者に委託してください。またはブラザーホームページを参照してください。
一般家庭:小型家電リサイクル法に基づいて収集を実施している市町村にお住まいの方は、「小型家電回収市
町村マーク」を表示している市町村の窓口や、「小型家電認定事業者マーク」を表示している事業
者に引き渡してください。また、市町村の小型家電リサイクルの対象となっていない家電製品に
ついては、従来どおり、お住まいの市町村の廃棄方法に従って廃棄してください。
対象品目や回収方法に関する詳しい情報は、お住まいの市町村におたずねください。
23
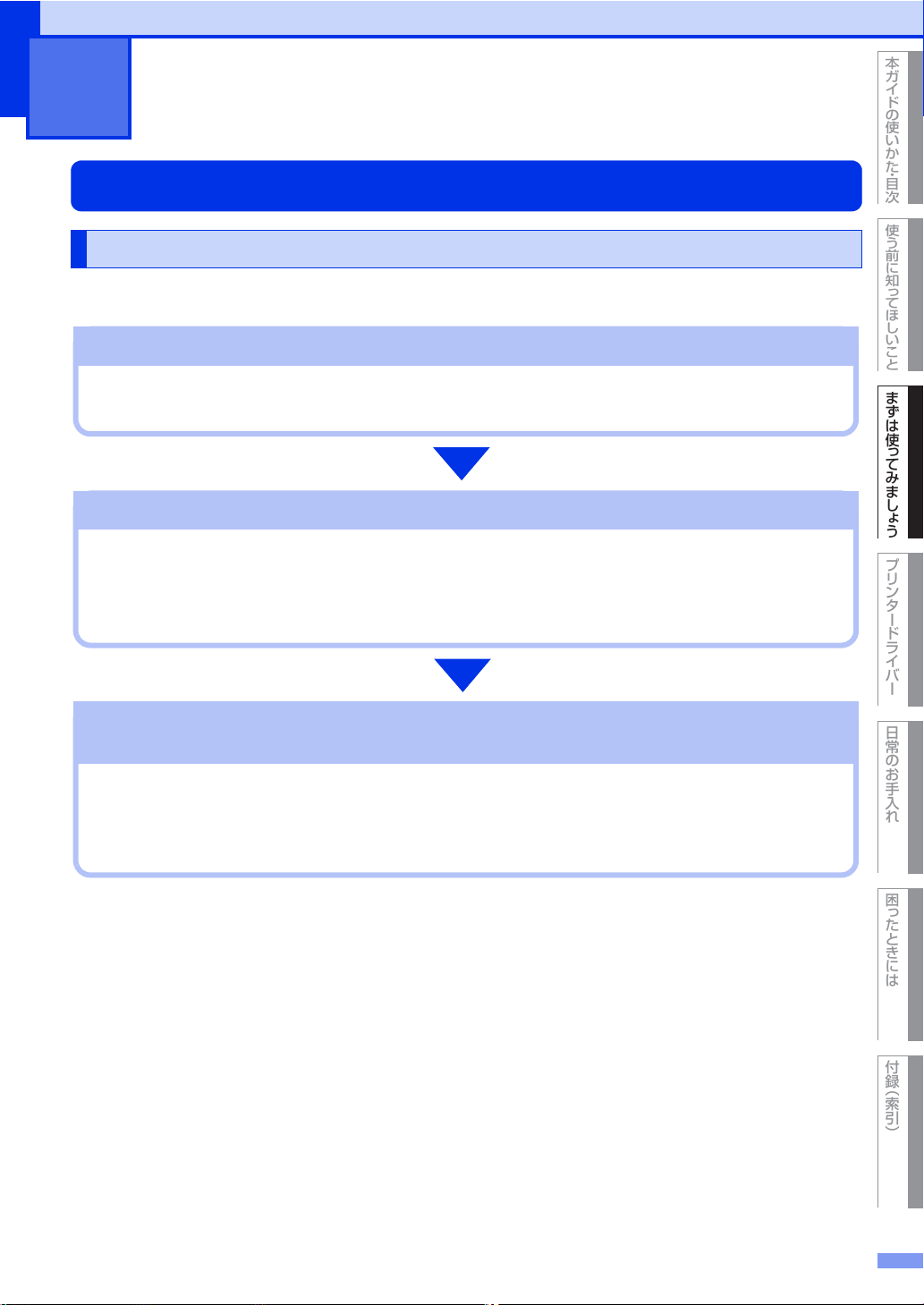
使う前に知 っ てほしいこと
まずは使っ てみまし ょ う
プリンタードライバー
日常のお手入れ
困ったときには
付録 ︵索引︶
本ガイドの使 いか た ・ 目次
トレイの場所やセットできる記録紙の種類などを確認して、記録紙を準備します。
⇒ 25 ページ「セットできる記録紙」 ⇒ 26 ページ「使用できない記録紙」
STEP1 セットできるトレイと記録紙を確認する
記録紙トレイまたは多目的トレイにセットします。正しくセットされていない場合、紙づまりや故障の
原因になりますので、十分にご注意ください。
⇒ 27 ページ「記録紙トレイから印刷する」
⇒ 31 ページ「多目的トレイから印刷する」
STEP2 記録紙をセットする
プリンタードライバーで設定されている記録紙の種類やサイズ(お買い上げ時は「普通紙」「A4」)と
実際にセットした記録紙の種類やサイズを合わせるため、必要に応じてプリンタードライバーの設定を
変更します。
⇒ 50 ページ「プリンタードライバーについて」
STEP3
セットした記録紙に合わせてプリンタードライバーの設定を変更する
(必要に応じて)
2
まずは使ってみましょう
記録紙の基本
記録紙セットの流れ
基本的な記録紙のセットの流れを説明します。手順の詳細については、参照先をご確認ください。
24
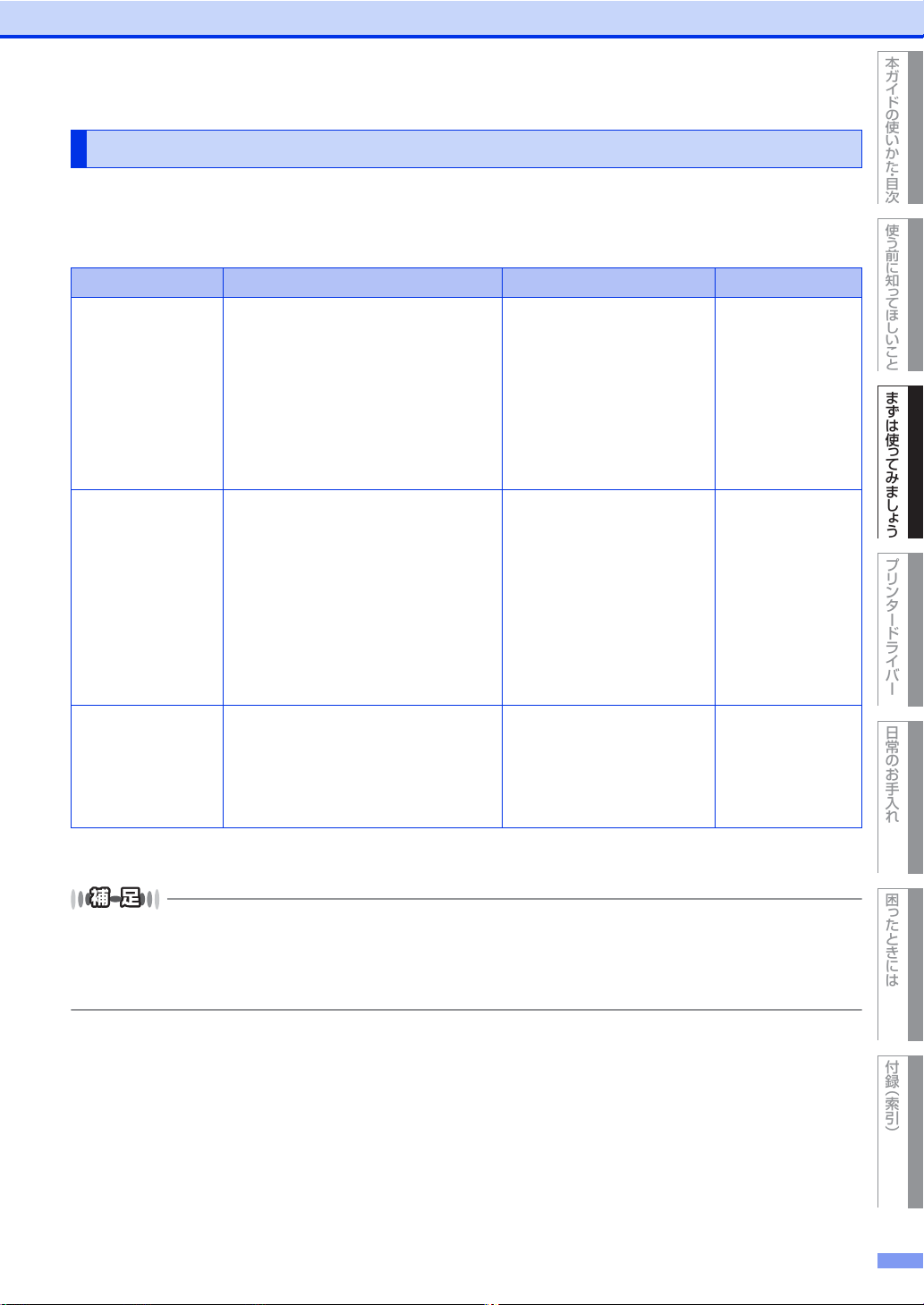
使う前に知 っ てほしいこと
まずは使っ てみまし ょ う
プリンタードライバー
日常のお手入れ
困ったときには
付録 ︵索引︶
本ガイドの使 いか た ・ 目次
第2章 まずは使ってみましょう
セットできる記録紙
本製品では、以下の表に記載されている種類、サイズ、枚数の記録紙をセットできます。また、記録紙トレイと
多目的トレイの他に、オプションの増設記録紙トレイ(LT-320CL)を増設することにより、最大800枚(80g/
2
の普通紙の場合)セットできます。
m
トレイ名称 記録紙の種類 記録紙のサイズ 枚数(80g/m2)
標準記録紙トレイ
(トレイ1)
普通紙、普通紙(厚め)
(60g/m2〜105g/m2)
再生紙
※1
ハガキ
(30枚)
A4
USレター
B5(JIS)
A5
250枚
A5(横置き)
B6(JIS)
A6
多目的トレイ
普通紙、普通紙(厚め)
(60g/m2〜105g/m2)
厚紙、超厚紙
2
(105g/m
〜163g/m2)
ハガキ
ユーザー定義サイズ
(幅76.2〜215.9mm
長さ127〜355.6mm)
50枚
再生紙
※2
ハガキ
ラベル紙
封筒※2(洋形4号)(3枚)
光沢紙(1枚)
増設記録紙トレイ
(トレイ2)
普通紙、普通紙(厚め)
(60g/m2〜105g/m2)
再生紙
A4
USレター
B5(JIS)
500枚
A5
※1:⇒27ページ「記録紙トレイから印刷する」を参照してください。
※2:⇒33ページ「封筒、厚紙、超厚紙、ラベル紙、ハガキに印刷する場合」を参照してください。
B6(JIS)
● 宛名ラベルは、レーザープリンター用のものをお使いください。
● 印刷品質を得るために、たて目用紙を使用することをおすすめします。
● 特殊なサイズや種類の記録紙を使用する場合は、最初に印字テストを行ってください。
● 上面排紙トレイに一度に排紙できる枚数は普通紙(80g/m2紙)の場合、約150枚です。
25
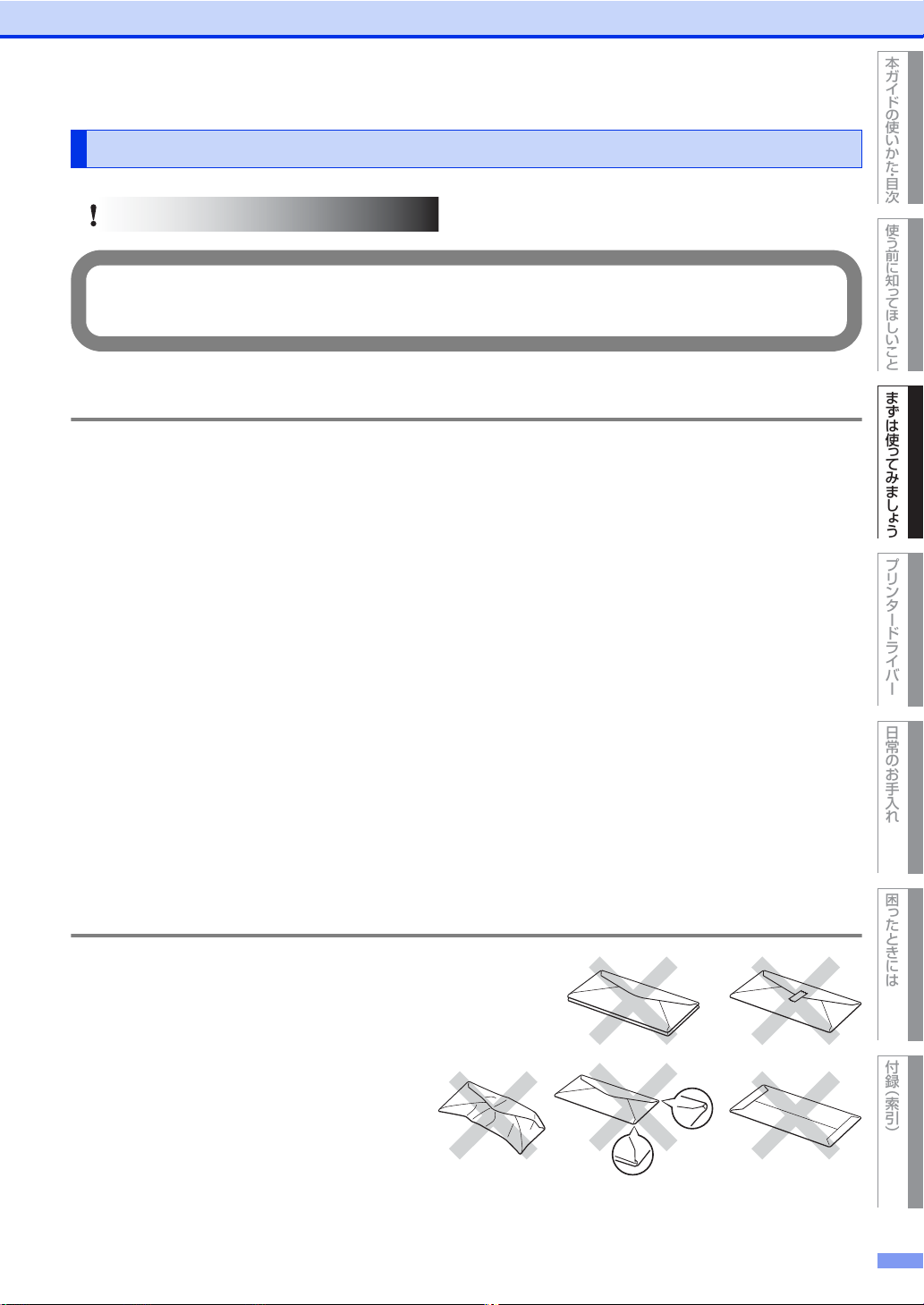
使う前に知 っ てほしいこと
まずは使っ てみまし ょ う
プリンタードライバー
日常のお手入れ
困ったときには
付録 ︵索引︶
本ガイドの使 いか た ・ 目次
第2章 まずは使ってみましょう
次のような記録紙は絶対に使用しないでください。印刷品質の低下と本製品にダメージを与えるおそれがあります。
これらの紙を使用した結果、生じた製品の故障・破損については保証またはサービス契約対象外となりますので、ご
注意ください。
重要
使用できない記録紙
使用できない記録紙
・ インクジェット紙
・ ノーカーボン紙
・ 化学紙(ラミネート紙など)
・ ミシン目の入った記録紙
・ 極端に滑らかな記録紙
・ 極端にざらつきのある記録紙
・ 極端に薄い記録紙
・ カールしている記録紙
カールしている場合は、まっすぐにしてからご使用ください。カールしたままの記録紙をご使用になります
と、紙づまりなどの原因になります。
・ 折り目やしわのある記録紙
・ ホチキスや付箋の付いている記録紙
・ 指定された坪量を超える記録紙
・ 穴のあいた記録紙(ルーズリーフなど)
・ 酸性、アルカリ性の記録紙
中性紙をお使いください。
・ よこ目用紙
紙づまりや複数枚の記録紙が一度に送られる原因になります。
・ 湿っている記録紙や印刷済みの記録紙
紙づまりや故障の原因になります。
・ OHPフィルム
・ アイロン転写用紙
使用できない封筒
下記のような封筒は使用しないでください。
・ 破れ、反り、しわのある封筒
・ 極端に光沢のある封筒、表面がすべりやすい封筒
・ 留め金、スナップ、ひもなどが付いた封筒
・ 粘着加工を施した封筒
・ 袋状加工の封筒
・ 折り目がしっかりついていない封筒
・ エンボス加工の封筒
・ レーザープリンターで一度印刷された封筒
・ 内部が印刷された封筒
・ 一定に積み重ねられない封筒
26
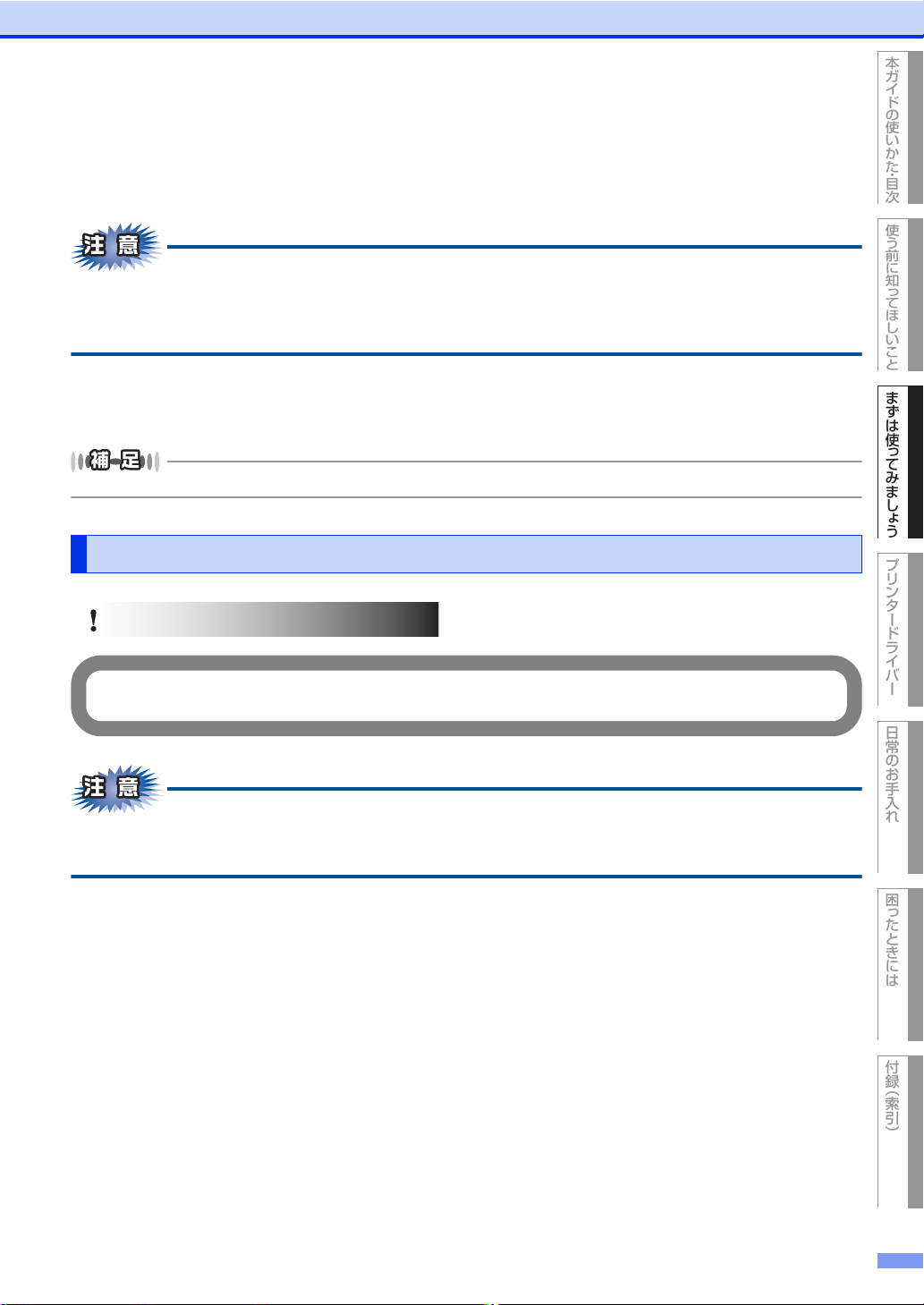
使う前に知 っ てほしいこと
まずは使っ てみまし ょ う
プリンタードライバー
日常のお手入れ
困ったときには
付録 ︵索引︶
本ガイドの使 いか た ・ 目次
第2章 まずは使ってみましょう
記録紙ガイドが記録紙のサイズに正しくセットされていることを確認してください。正しくセットされていないと、
印刷時にトレイ内で記録紙がずれ、故障の原因になります。
重要
・ 本製品の印刷可能用紙坪量指定を超える用紙で製造されている封筒
・ 作りが不良で、端部がまっすぐでなかったり、一貫して四角になっていない封筒
・ 透明な窓付、穴付、くりぬき付、ミシン目付などの封筒
・ タテ形(和形)の封筒
■ いろいろな種類の封筒を同時にセットしないでください。紙づまりや給紙ミスを起こすおそれがあります。
■正しく印刷するには、アプリケーションソフトでの用紙サイズの設定とトレイにセットされた記録紙のサ
イズの設定を同じにしてください。
ほとんどの封筒は印刷できますが、封筒の仕上がりによっては、給紙や印刷品質に問題が起こる場合があります。
レーザープリンター用の高品質の封筒を購入してください。
たくさんの封筒を購入する前に、必ず少部数を印刷して正しく印刷されることを確認してから購入してください。
特に推奨する封筒のメーカーはありません。⇒26ページ「使用できない封筒」以外の印刷に適した封筒をお選びください。
記録紙トレイから印刷する
■ 記録紙は数回に分けて入れてください。一度にたくさん入れると紙づまりや給紙ミスの原因になります。
■ 種類やサイズの異なる記録紙を一緒にセットしないでください。
27
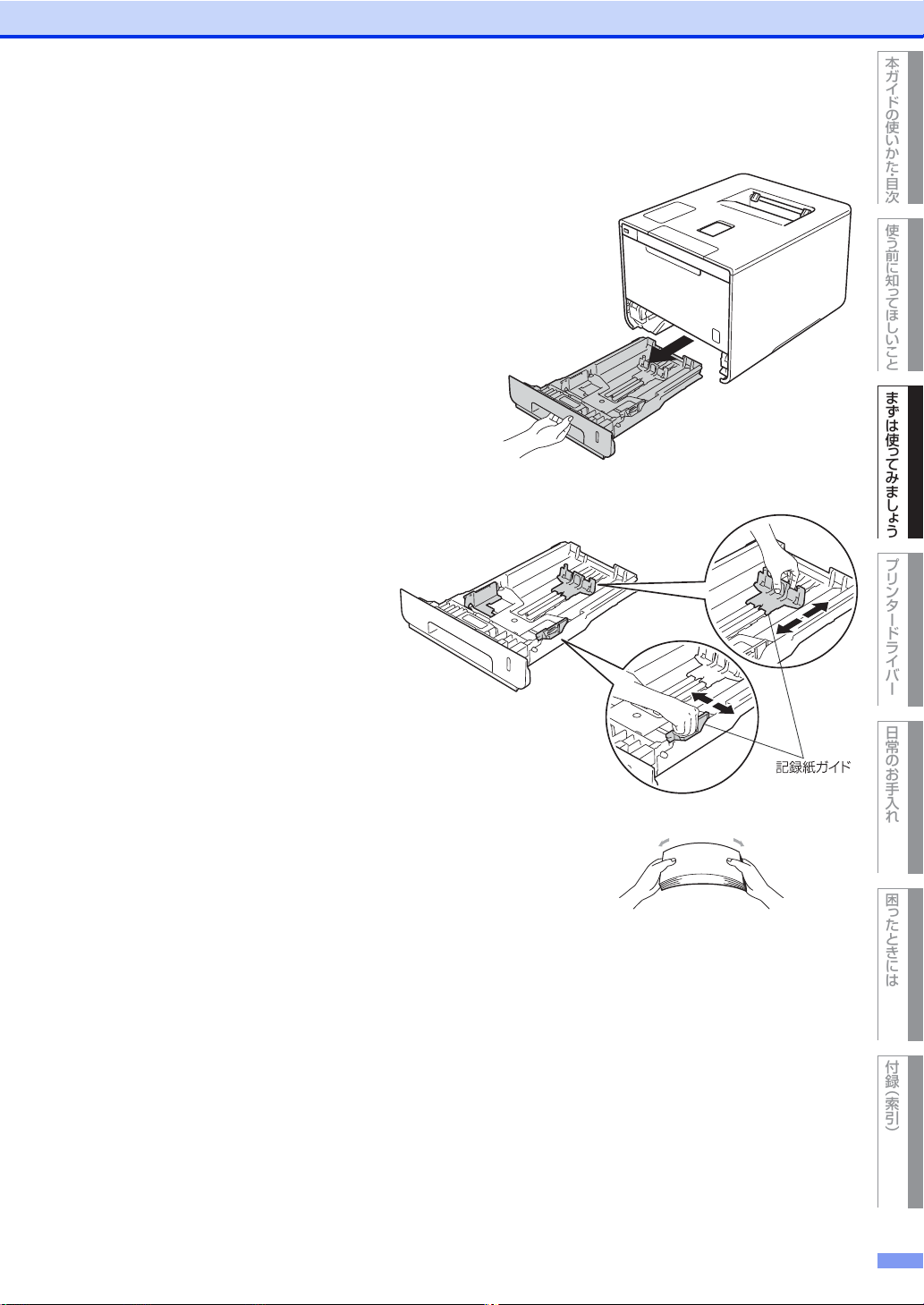
使う前に知 っ てほしいこと
まずは使っ てみまし ょ う
プリンタードライバー
日常のお手入れ
困ったときには
付録 ︵索引︶
本ガイドの使 いか た ・ 目次
第2章 まずは使ってみましょう
・・・・・・・・・・・・・・・・・・・・・・・・・・・・・・・・・・・・・・・・・・・・・・・・・・・・・・・・・・・・・・・・・・・・・・・・・・・・・・・・・・・・・・・・・・・
記録紙トレイを本製品から完全に引き出す
1
・・・・・・・・・・・・・・・・・・・・・・・・・・・・・・・・・・・・・・・・・・・・・・・・・・・・・・・・・・・・・・・・・・・・・・・・・・・・・・・・・・・・・・・・・・・
青色の記録紙ガイドをつまみな
2
がらスライドさせて、使用する
記録紙の表示位置に合わせる
青色の記録紙ガイドが固定され動かな
いことを確認してください。
・・・・・・・・・・・・・・・・・・・・・・・・・・・・・・・・・・・・・・・・・・・・・・・・・・・・・・・・・・・・・・・・・・・・・・・・・・・・・・・・・・・・・・・・・・・
紙づまりや給紙ミスを防ぐために、記録紙を
3
よくさばく
28
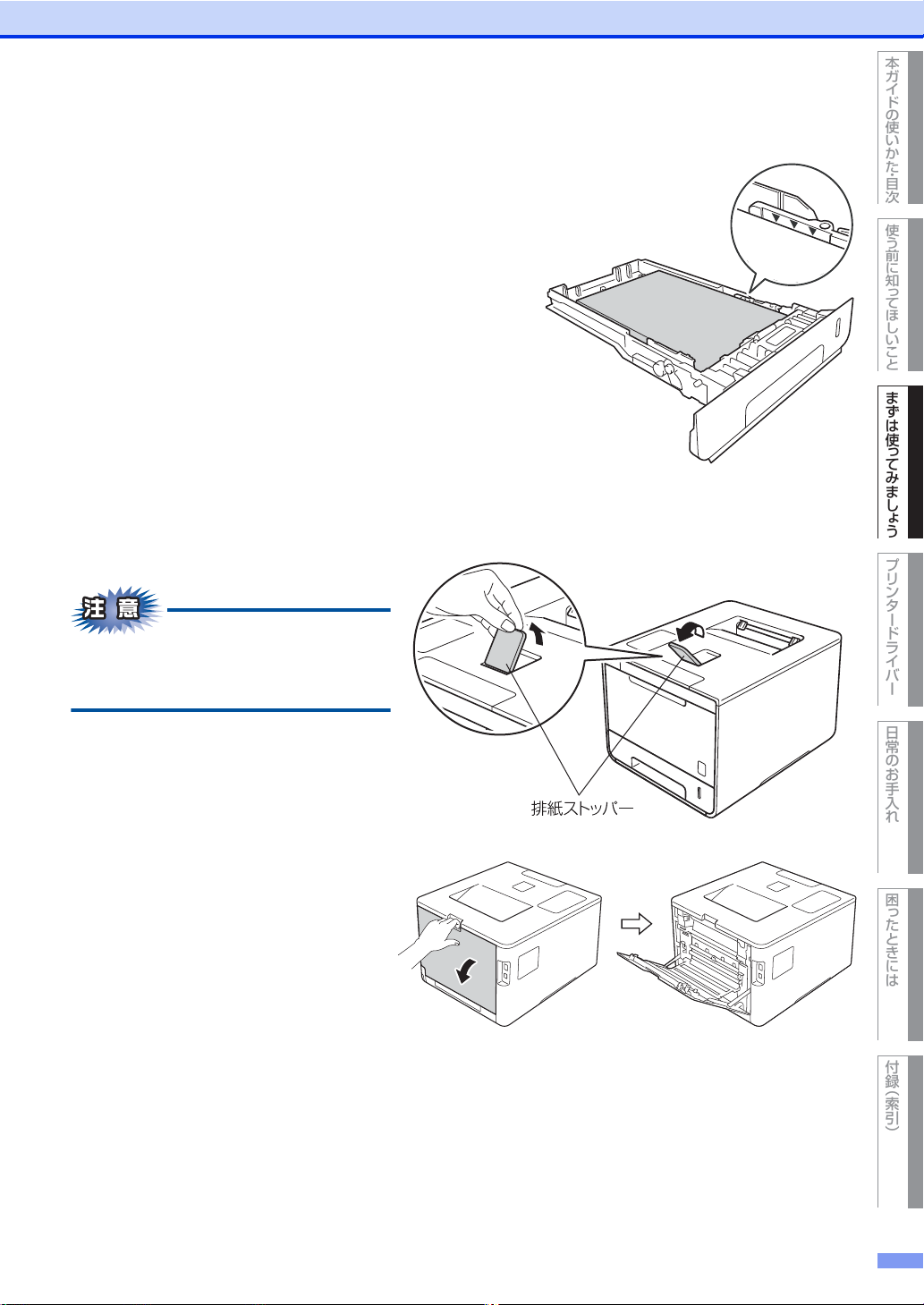
使う前に知 っ てほしいこと
まずは使っ てみまし ょ う
プリンタードライバー
日常のお手入れ
困ったときには
付録 ︵索引︶
本ガイドの使 いか た ・ 目次
第2章 まずは使ってみましょう
・・・・・・・・・・・・・・・・・・・・・・・・・・・・・・・・・・・・・・・・・・・・・・・・・・・・・・・・・・・・・・・・・・・・・・・・・・・・・・・・・・・・・・・・・・・
印字面を下にして記録紙トレイに入れる
4
・ 記録紙がトレイの中で平らになっていること、▼▼▼マー
クより下の位置にあることを確認してください。
・ 記録紙ガイドとセットした記録紙サイズがしっかりと
合っていることを確認してください。
・・・・・・・・・・・・・・・・・・・・・・・・・・・・・・・・・・・・・・・・・・・・・・・・・・・・・・・・・・・・・・・・・・・・・・・・・・・・・・・・・・・・・・・・・・・
記録紙トレイを本製品に戻す
5
・・・・・・・・・・・・・・・・・・・・・・・・・・・・・・・・・・・・・・・・・・・・・・・・・・・・・・・・・・・・・・・・・・・・・・・・・・・・・・・・・・・・・・・・・・・
排紙ストッパーを開く
6
印刷された記録紙が、上面排紙トレイから
滑り落ちないように排紙ストッパーを開い
てください。
・・・・・・・・・・・・・・・・・・・・・・・・・・・・・・・・・・・・・・・・・・・・・・・・・・・・・・・・・・・・・・・・・・・・・・・・・・・・・・・・・・・・・・・・・・・
ハガキに印刷する場合、バック
7
カバー(背面排紙トレイ)を開
ける
29
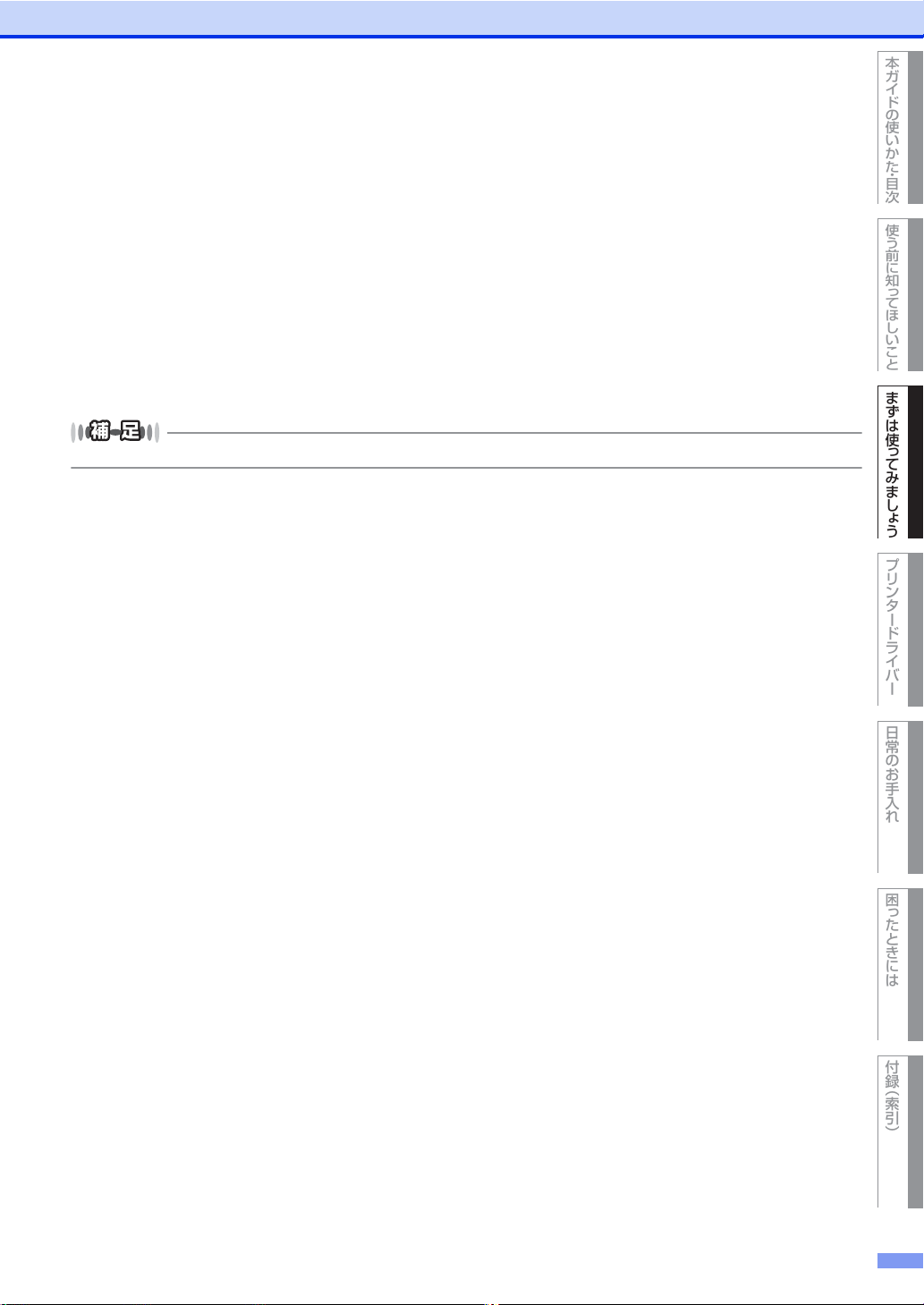
使う前に知 っ てほしいこと
まずは使っ てみまし ょ う
プリンタードライバー
日常のお手入れ
困ったときには
付録 ︵索引︶
本ガイドの使 いか た ・ 目次
第2章 まずは使ってみましょう
・・・・・・・・・・・・・・・・・・・・・・・・・・・・・・・・・・・・・・・・・・・・・・・・・・・・・・・・・・・・・・・・・・・・・・・・・・・・・・・・・・・・・・・・・・・
プリンタードライバーのプルダウンメニューから[用紙サイズ]、[用紙種類]、
8
[給紙方法]を設定する
プリンタードライバーの設定については下記を参照してください。
Windows
⇒53ページ「Windows®用プリンタードライバーの設定内容」
⇒84ページ「Windows®用BR-Script3プリンタードライバーについて」
Macintoshの場合
⇒105ページ「Macintosh用プリンタードライバーの設定内容」
⇒112ページ「Macintosh用BR-Script3プリンタードライバーについて」
®
の場合
・・・・・・・・・・・・・・・・・・・・・・・・・・・・・・・・・・・・・・・・・・・・・・・・・・・・・・・・・・・・・・・・・・・・・・・・・・・・・・・・・・・・・・・・・・・
印刷が終ったら、バックカバー(背面排紙トレイ)を閉じる
9
紙づまりしないように、印刷後は記録紙をすぐに取り出してください。
30
 Loading...
Loading...