Page 1
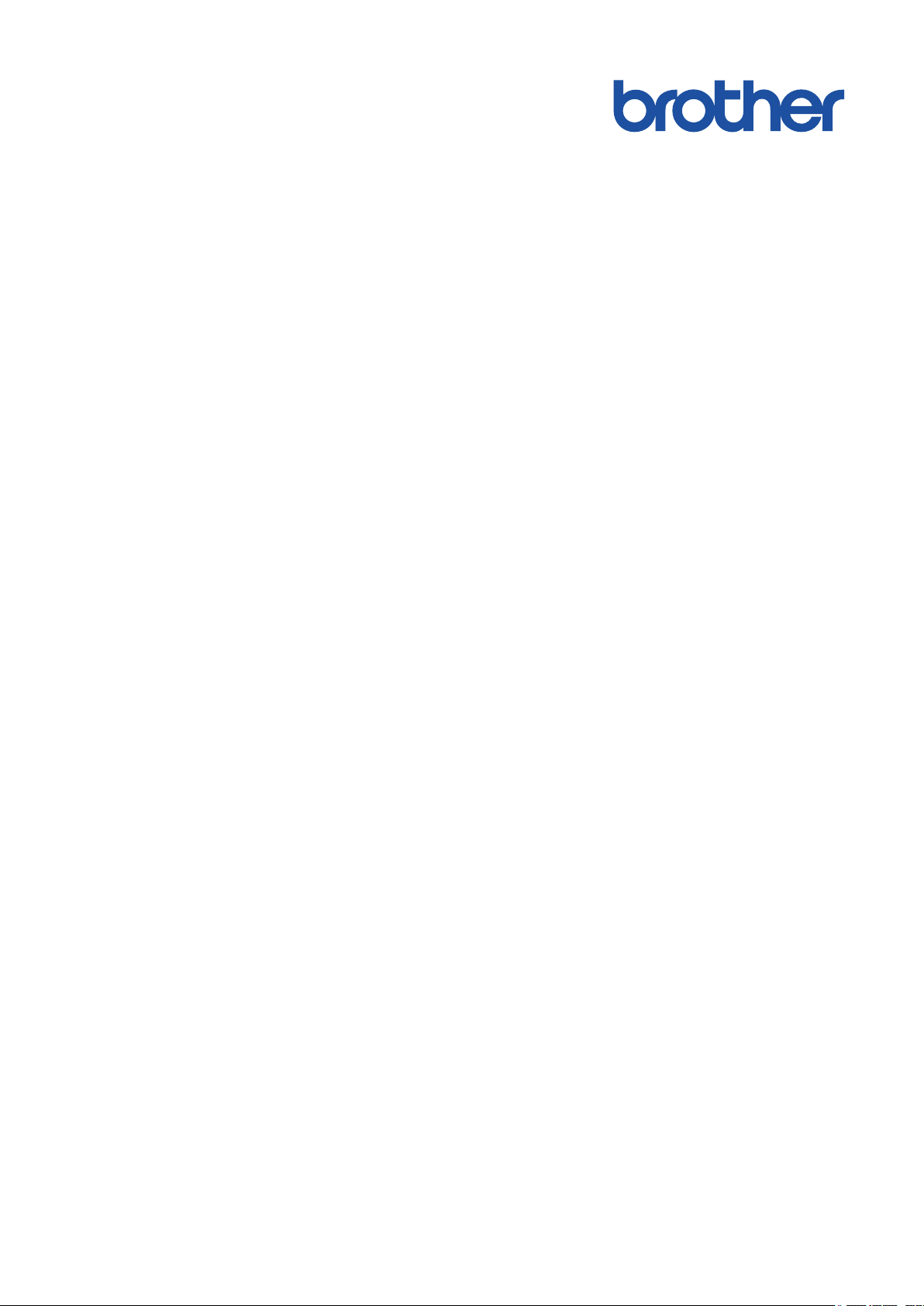
Интерактивное
руководство
пользователя
HL-L5000D
HL-L5100DN
HL-L5100DNT
HL-L5200DW
HL-L5200DWT
HL-L6250DN
HL-L6300DW
HL-L6300DWT
HL-L6400DW
HL-L6400DWT
© 2017 Brother Industries, Ltd. Все права защищены.
Page 2
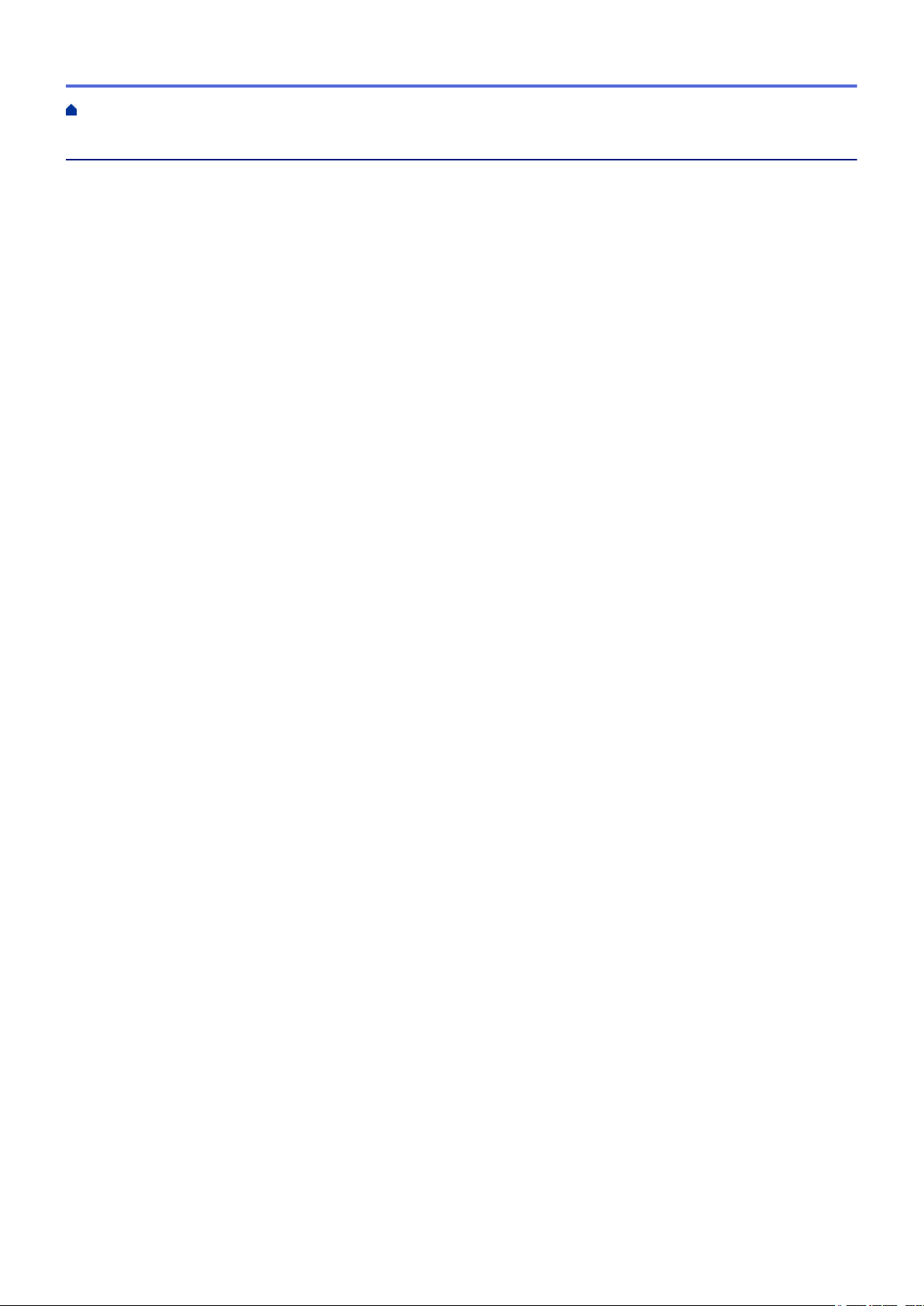
На главную > Содержание
Содержание
Перед использованием устройства Brother................................................................................... 1
Модели, к которым относится настоящее руководство............................................................................. 2
Условные обозначения ................................................................................................................................3
Товарные знаки............................................................................................................................................. 4
Важное примечание ..................................................................................................................................... 5
Общие сведения об устройстве Brother ......................................................................................... 6
Перед использованием устройства ............................................................................................................ 7
Вид спереди и сзади .................................................................................................................................... 8
Обзор панели управления .........................................................................................................................10
Обзор сенсорного ЖК-дисплея ................................................................................................................. 14
Использование сенсорного ЖК-дисплея.................................................................................................. 16
Доступ к службе Brother Utilities (Windows®) ............................................................................................ 18
Удаление программного обеспечения и драйверов Brother (Windows®) ..................................... 20
Работа с бумагой ............................................................................................................................... 21
Загрузка бумаги .......................................................................................................................................... 22
Загрузка бумаги и печать с использованием лотка для бумаги.................................................... 23
Загрузка бумаги и печать с использованием обходного лотка ..................................................... 29
Настройка параметров бумаги.................................................................................................................. 36
Изменение формата и типа бумаги.................................................................................................37
Изменение параметра проверки формата бумаги......................................................................... 38
Непечатная зона......................................................................................................................................... 39
Рекомендованные печатные носители..................................................................................................... 40
Использование специальной бумаги ........................................................................................................ 41
Печать.................................................................................................................................................. 42
Печать с компьютера (Windows®) .............................................................................................................43
Печать документа (Windows®) ......................................................................................................... 44
Печать более одной страницы на одном листе бумаги (“N на 1”) (Windows®) ............................ 46
Печать в виде плаката (Windows®) .................................................................................................47
Печать на обеих сторонах бумаги (Windows®)............................................................................... 48
Печать в виде буклета (Windows®).................................................................................................. 51
Защищенная печать (Windows®) ..................................................................................................... 53
Использование макроса на компьютере (Windows®)..................................................................... 55
Использование предустановленного профиля печати (Windows®) .............................................. 56
Изменение настроек печати по умолчанию (Windows®)................................................................ 59
Печать документа с помощью драйвера принтера BR-Script3 (эмуляция языка PostScript
3™) (Windows®) .................................................................................................................................61
Отслеживание состояния аппарата с компьютера (Windows®) .................................................... 62
Параметры печати (Windows®)........................................................................................................ 63
Печать с компьютера (Macintosh).............................................................................................................. 68
Печать документа (Macintosh) ......................................................................................................... 69
Печать на обеих сторонах бумаги (Macintosh) ...............................................................................70
Печать более одной страницы на одном листе бумаги (“N на 1”) (Macintosh)............................. 72
Защищенная печать (Macintosh)...................................................................................................... 73
®
i
Page 3
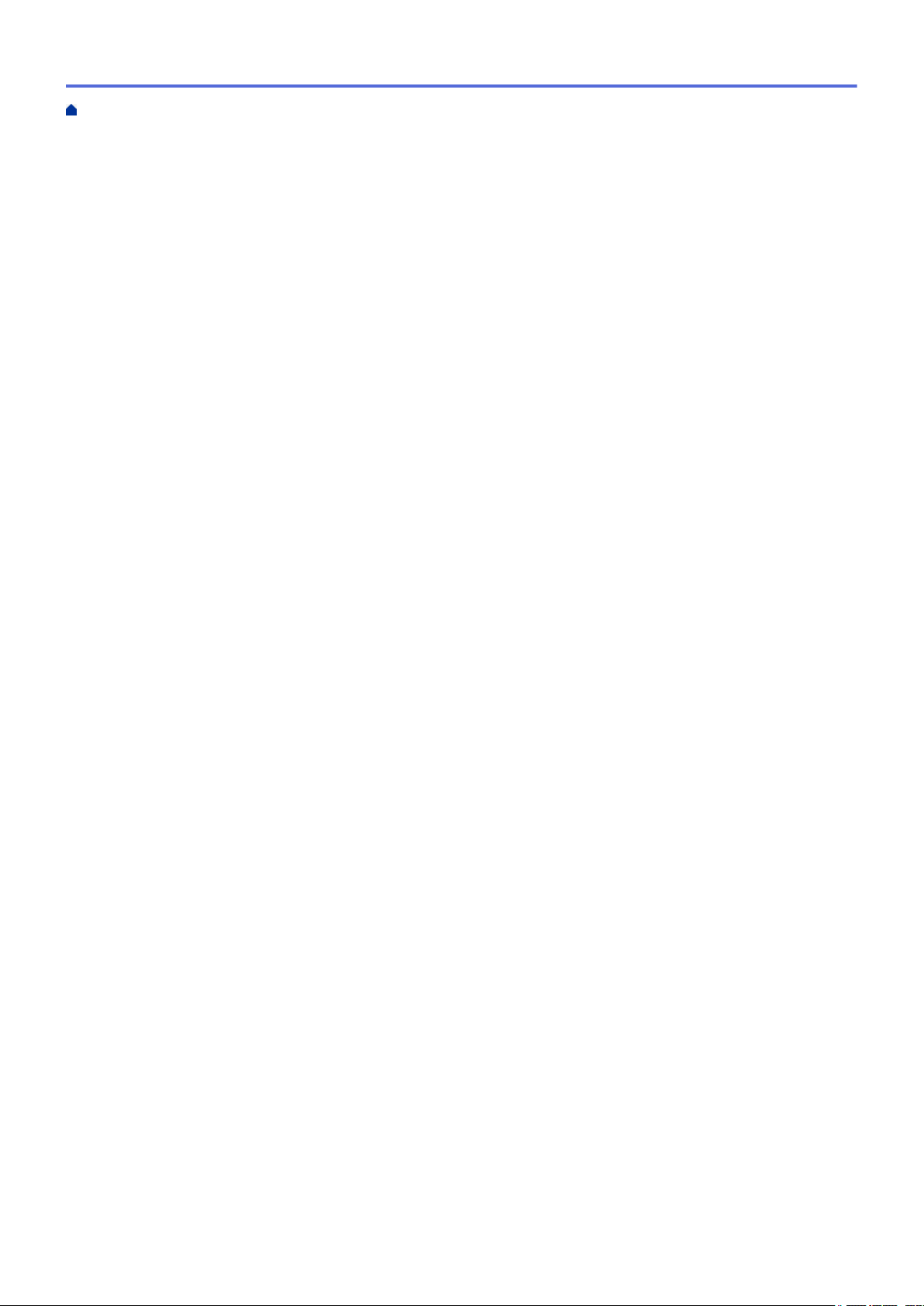
На главную > Содержание
Печать документа с помощью драйвера принтера BR-Script3 (эмуляция языка PostScript
3™) (Macintosh).................................................................................................................................. 75
Отслеживание состояния устройства с компьютера (Macintosh) ................................................. 76
Параметры печати (Macintosh) ........................................................................................................ 78
Печать нескольких копий страницы на бумаге различных типов ........................................................... 85
Отмена задания печати ............................................................................................................................. 87
Пробная печать .......................................................................................................................................... 88
®
Сеть...................................................................................................................................................... 89
Начало работы ...........................................................................................................................................90
Основные поддерживаемые сетевые функции.............................................................................. 91
Программное обеспечение и утилиты управления сетью ...................................................................... 92
Программное обеспечение и утилиты для управления сетью...................................................... 93
Дополнительные способы настройки устройства Brother для работы в беспроводной сети............... 94
Перед настройкой устройства Brother для работы в беспроводной сети .................................... 95
Настройка устройства для работы в беспроводной сети.............................................................. 96
Настройка устройства для работы в беспроводной сети одним нажатием с помощью Wi-Fi
Protected Setup™ (WPS) ................................................................................................................... 97
Настройка устройства для работы в беспроводной сети по технологии Wi-Fi Protected
Setup™ (WPS) с помощью PIN-кода................................................................................................ 99
Настройка устройства для работы в беспроводной сети в режиме ad-hoc (для IEEE
802.11b/g/n)...................................................................................................................................... 103
Настройка устройства для работы в беспроводной сети с помощью мастера настройки на
панели управления устройства ..................................................................................................... 109
Настройка устройства для работы в беспроводной сети, если имя SSID не рассылается...... 112
Подключение устройства к корпоративной беспроводной сети ................................................. 115
Использование Wi-Fi Direct®.......................................................................................................... 120
Дополнительные сетевые функции......................................................................................................... 134
Печать отчета о конфигурации сети.............................................................................................. 135
Печать отчета WLAN ......................................................................................................................136
Настройка протокола SNTP с помощью веб-интерфейса управления ...................................... 140
Техническая информация для опытных пользователей....................................................................... 142
Gigabit Ethernet (только для проводной сети)............................................................................... 143
Сброс параметров сети на заводские значения по умолчанию.................................................. 145
Безопасность ................................................................................................................................... 146
Блокировка настроек устройства ............................................................................................................ 147
Использование функции блокировки настроек ............................................................................148
Параметры безопасности сети................................................................................................................ 152
Перед использованием функции обеспечения безопасности сети ............................................153
Защитная блокировка функций 3.0 ............................................................................................... 154
Использование аутентификации службы Active Directory®......................................................... 160
Использование аутентификации LDAP......................................................................................... 164
Безопасное управление устройством, подключенным к сети, с помощью протокола SSL/
TLS................................................................................................................................................... 168
Безопасное управление устройством, подключенным к сети, с помощью протокола IPsec .... 202
Безопасная отправка электронной почты..................................................................................... 222
Использование аутентификации IEEE 802.1x для проводной и беспроводной сети................ 227
Сохранение журнала печати в сети ..............................................................................................233
Использование мобильных устройств и веб-сервисов .......................................................... 239
ii
Page 4
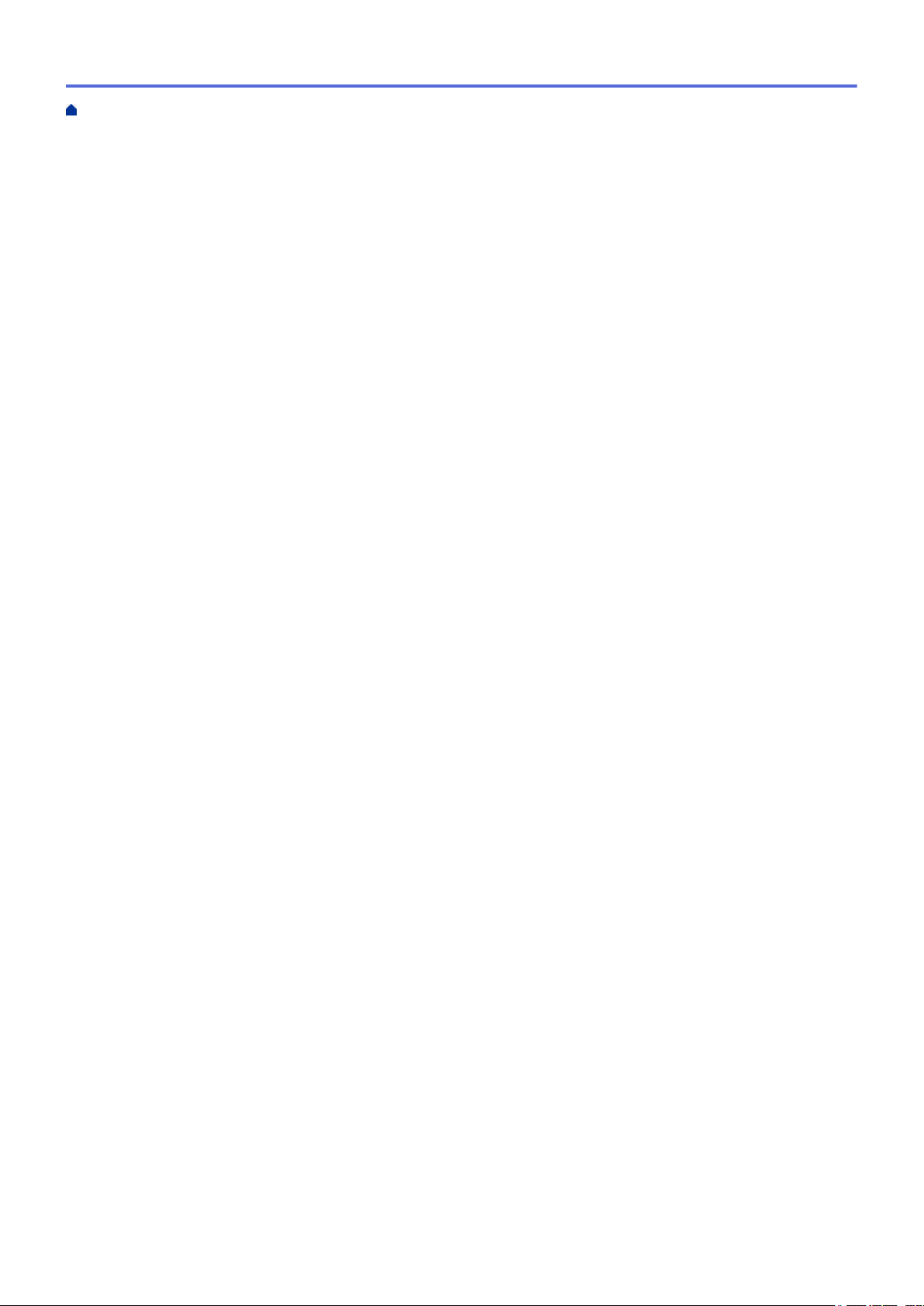
На главную > Содержание
Использование веб-служб с устройства Brother .................................................................................... 240
Печать с помощью Google Cloud Print™................................................................................................. 241
Печать с помощью AirPrint....................................................................................................................... 242
Печать с помощью Mopria™..................................................................................................................... 243
Печать с мобильного устройства ............................................................................................................244
Печать с использованием ближней бесконтактной связи (NFC) .......................................................... 245
Устранение неисправностей ......................................................................................................... 246
Сообщения об ошибках и необходимости обслуживания .................................................................... 247
Замятия бумаги ........................................................................................................................................256
Замятие бумаги в обходном лотке ................................................................................................ 257
Замятие бумаги в лотке для бумаги.............................................................................................. 258
Замятие бумаги в задней части устройства................................................................................. 260
Замятие бумаги внутри устройства............................................................................................... 262
Замятие бумаги в лотке для двусторонней печати...................................................................... 264
Замятие бумаги в блоке почтового контейнера ...........................................................................266
Неисправности, связанные с печатью.................................................................................................... 268
Улучшение качества печати ....................................................................................................................271
Неисправности, связанные с сетью........................................................................................................ 276
Сообщения об ошибках ................................................................................................................. 277
Использование утилиты восстановления сетевых подключений (Windows®) ........................... 280
Где найти параметры сети используемого устройства Brother?................................................. 282
Не удается завершить настройку беспроводной сети................................................................. 283
Устройство Brother не печатает по сети........................................................................................ 285
Проверка работы сетевых устройств ............................................................................................ 287
Другие проблемы...................................................................................................................................... 289
Проверка информации об устройстве.................................................................................................... 291
Функции сброса настроек ........................................................................................................................293
Сброс параметров сети.................................................................................................................. 294
Восстановление заводских настроек ............................................................................................295
Регулярное техническое обслуживание ..................................................................................... 296
Замена расходных материалов............................................................................................................... 297
Замена тонер-картриджа ............................................................................................................... 299
Замена блока фотобарабана.........................................................................................................302
Очистка устройства.................................................................................................................................. 305
Очистка сенсорного ЖК-дисплея ..................................................................................................307
Очистка коронирующего провода.................................................................................................. 308
Очистка блока фотобарабана........................................................................................................ 310
Очистка роликов подачи бумаги.................................................................................................... 317
Проверка оставшегося ресурса комплектующих................................................................................... 319
Упаковка и транспортировка устройства................................................................................................ 320
Упаковка устройства и тонер-картриджа вместе ......................................................................... 321
Упаковка устройства и тонер-картриджа по отдельности ........................................................... 323
Замена частей при периодическом обслуживании ...............................................................................326
Настройка устройства .................................................................................................................... 327
Изменение настроек устройства с помощью панели управления........................................................ 328
Общие параметры.......................................................................................................................... 329
iii
Page 5
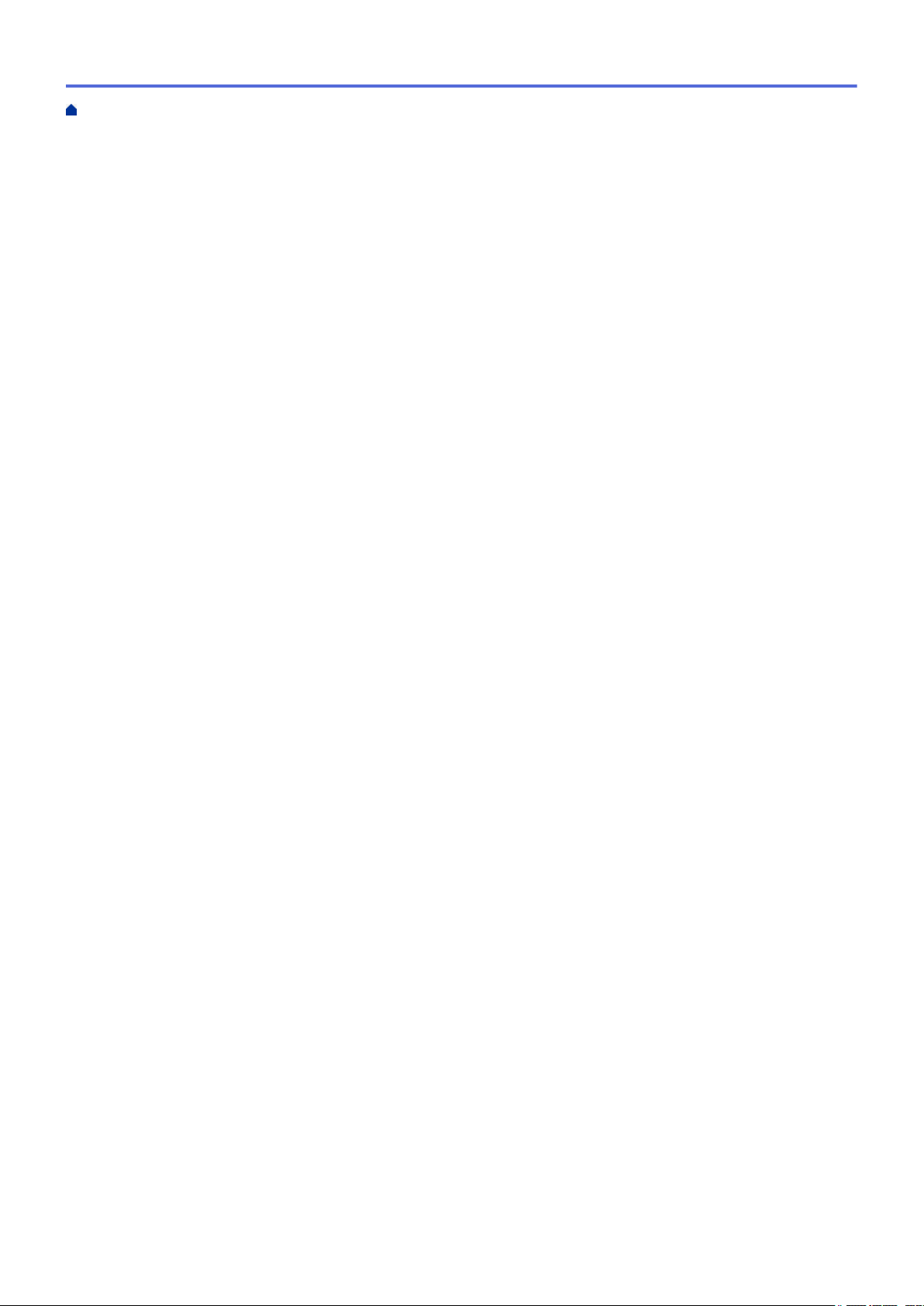
На главную > Содержание
Таблицы настроек и функций ........................................................................................................339
Изменение настроек устройства с помощью компьютера.................................................................... 358
Изменение настроек устройства с помощью веб-интерфейса управления .............................. 359
Приложение...................................................................................................................................... 364
Технические характеристики ................................................................................................................... 365
Ввод текста на устройстве Brother .......................................................................................................... 373
Расходные материалы ............................................................................................................................. 375
Аксессуары ...............................................................................................................................................377
Почтовый контейнер....................................................................................................................... 378
Информация о бумаге из вторсырья ...................................................................................................... 383
Глоссарий ......................................................................................................................................... 384
iv
Page 6
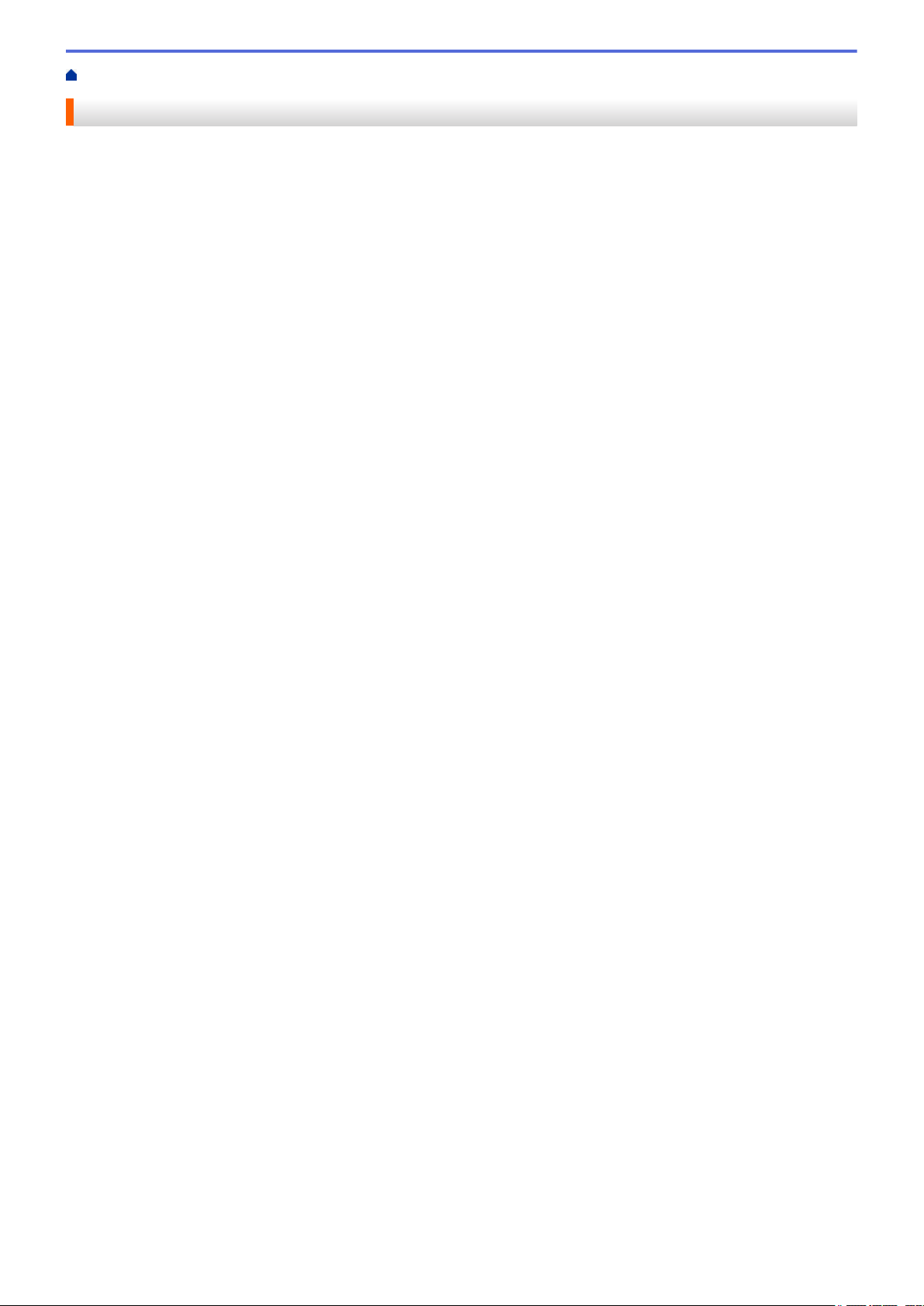
На главную > Перед использованием устройства Brother
Перед использованием устройства Brother
• Модели, к которым относится настоящее руководство
• Условные обозначения
• Товарные знаки
• Важное примечание
1
Page 7
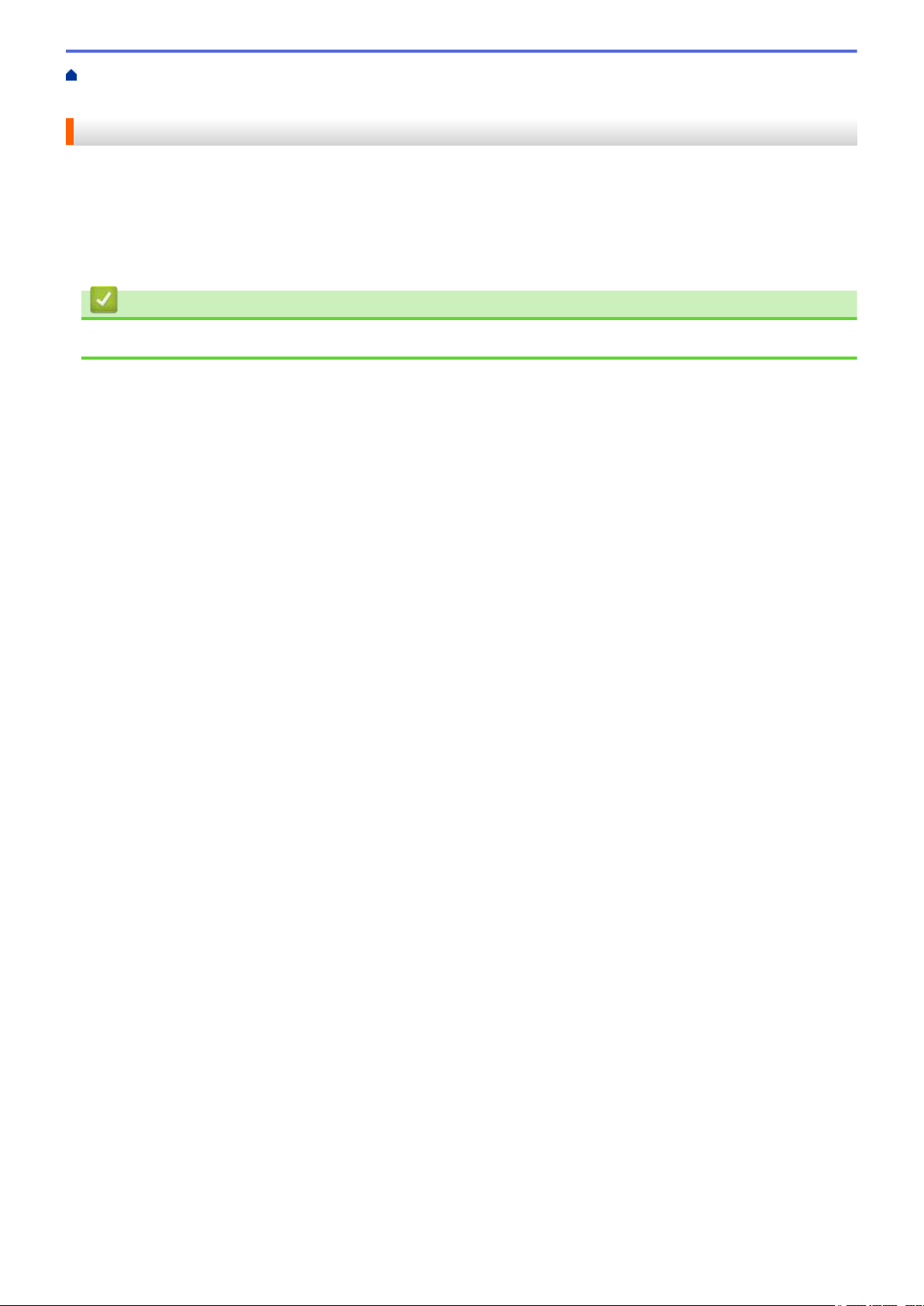
На главную > Перед использованием устройства Brother > Модели, к которым относится настоящее
руководство
Модели, к которым относится настоящее руководство
Настоящее руководство пользователя относится к следующим моделям:
Модели с 1-строчным ЖК-дисплеем:HL-L5000D/HL-L5100DN/HL-L5100DNT/HL-L5200DW/HL-L5200DWT/
HL-L6250DN
Модели с 1,8-дюймовым сенсорным ЖК-дисплеем:HL-L6300DW/HL-L6300DWT/HL-L6400DW/
HL-L6400DWT
Связанная информация
• Перед использованием устройства Brother
2
Page 8
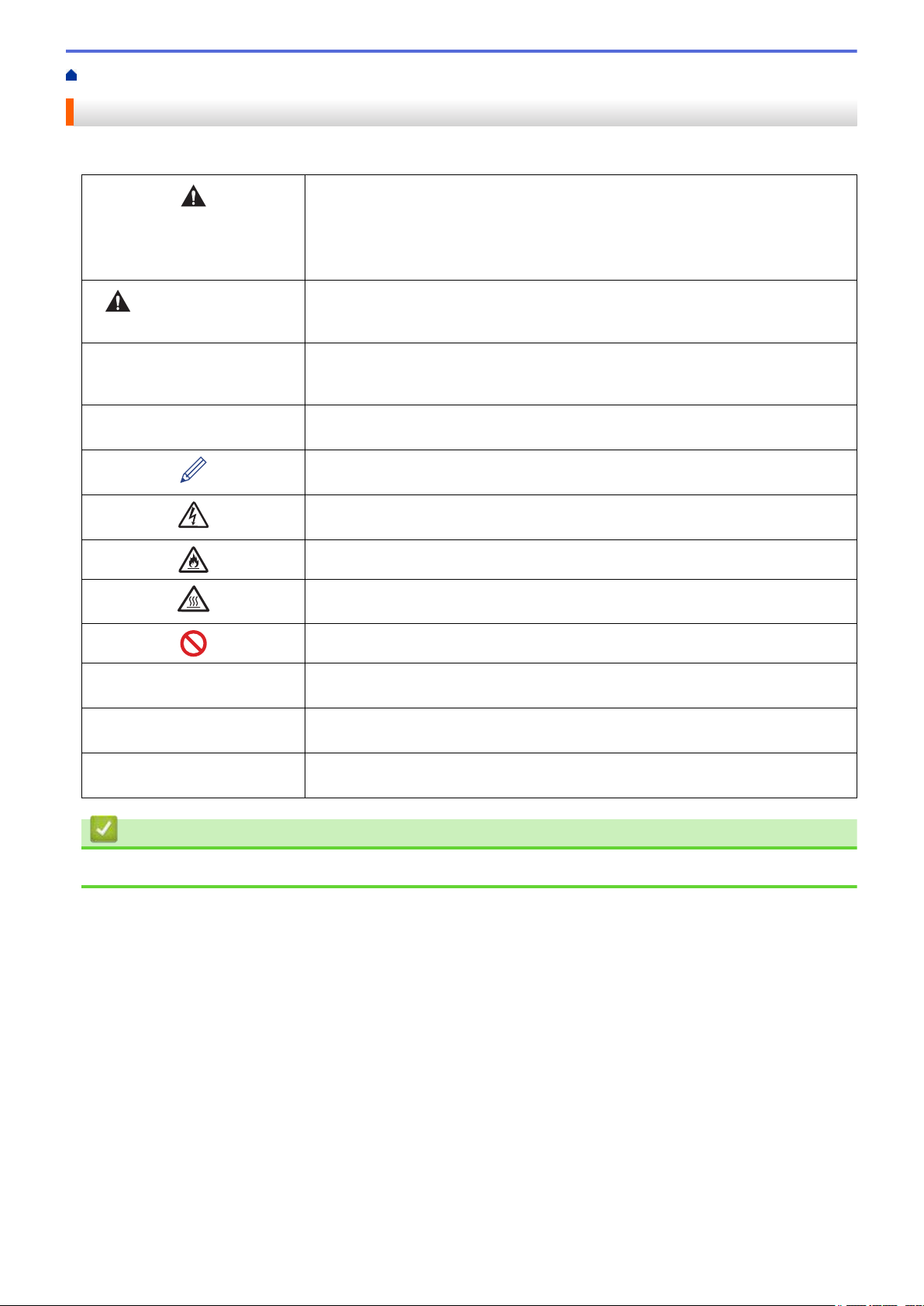
На главную > Перед использованием устройства Brother > Условные обозначения
Условные обозначения
В настоящем руководстве используются следующие символы и условные обозначения:
Знак ПРЕДУПРЕЖДЕНИЕ указывает на потенциально опасную ситуацию,
которая, если ее не предотвратить, может привести к смертельному исходу
или получению тяжелых травм.
ПРЕДУПРЕЖДЕНИ
Е
ОСТОРОЖНО
ВАЖНАЯ
ИНФОРМАЦИЯ
ПРИМЕЧАНИЕ
Полужирный шрифт Полужирным шрифтом выделяются названия клавиш на панели управления
Курсив Курсивом выделяются важные моменты в тексте или ссылки на другие
Courier New
Знаком ОСТОРОЖНО отмечены инструкции, несоблюдение которых создает
опасную ситуацию, которая может привести к получению легких и средних
травм.
Знаком ВАЖНАЯ ИНФОРМАЦИЯ отмечены инструкции, несоблюдение
которых создает потенциально опасную ситуацию, которая может привести к
повреждению имущества или потере функциональности изделия.
В примечаниях указываются эксплуатационные условия, условия для
установки или особые условия использования.
Этим символом обозначены рекомендации, которые содержат полезные
подсказки и дополнительные сведения.
Таким символом обозначены предупреждения об опасности поражения
электрическим током.
Такой символ предупреждает о возможности возгорания.
Такой символ предупреждает о наличии сильно нагревающихся деталей
устройства, до которых нельзя дотрагиваться.
Запрещающие символы указывают на действия, которые нельзя выполнять.
устройства или кнопок на экране компьютера.
разделы руководства.
Шрифтом Courier New выделяются сообщения, отображаемые на ЖК-дисплее
устройства.
Связанная информация
• Перед использованием устройства Brother
3
Page 9
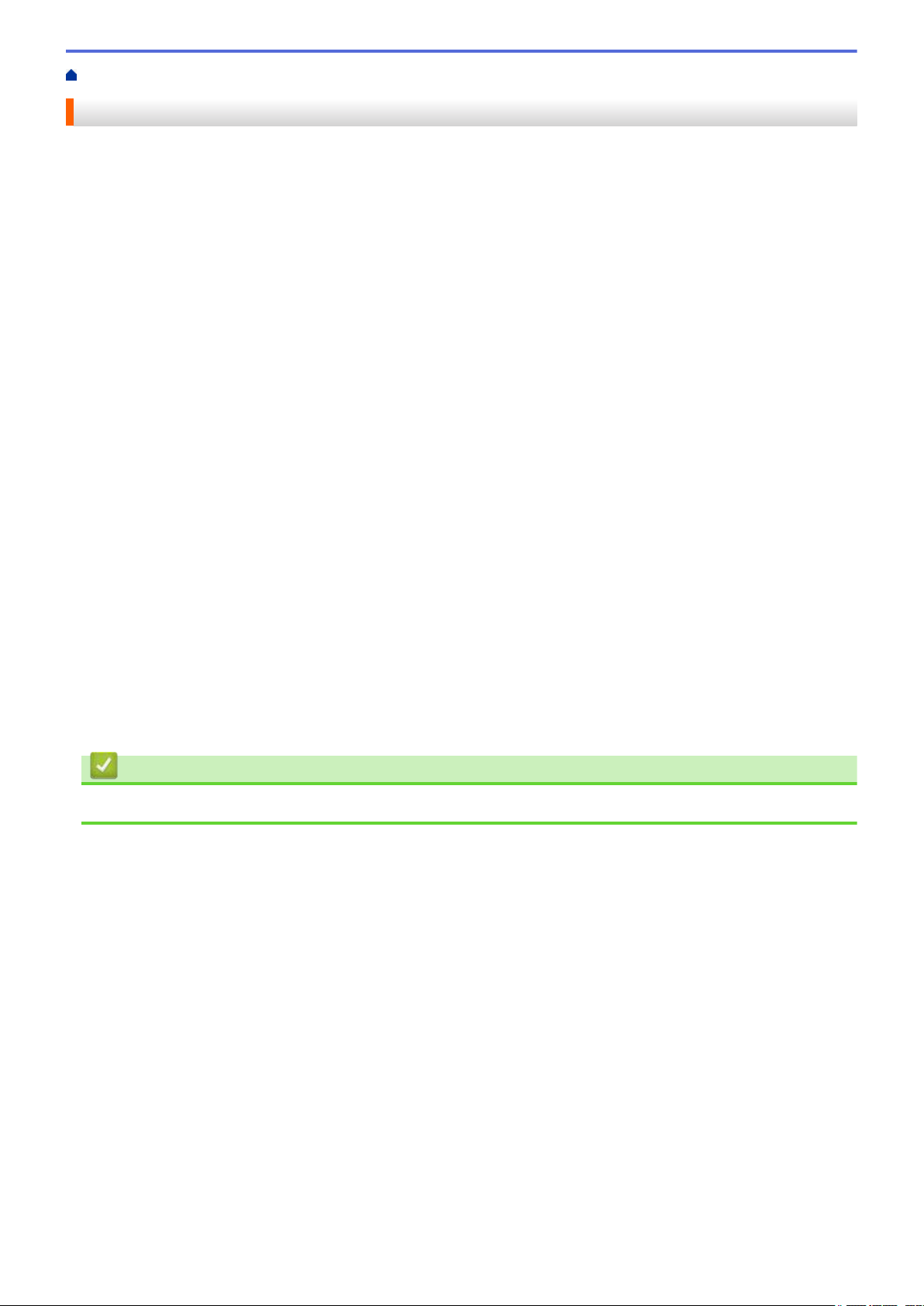
На главную > Перед использованием устройства Brother > Товарные знаки
Товарные знаки
BROTHER является товарным знаком или зарегистрированным товарным знаком компании Brother
Industries, Ltd.
Microsoft, Windows, Windows Vista, Windows Server, Internet Explorer, Active Directory, OneNote, Windows
Phone и OneDrive являются зарегистрированными товарными знаками или товарными знаками
корпорации Майкрософт в США и других странах.
Apple, Macintosh, Mac OS, Safari, iPad, iPhone, iPod touch и OS X являются товарными знаками компании
Apple Inc., зарегистрированными в США и других странах.
AirPrint является товарным знаком компании Apple Inc.
PostScript и PostScript 3 являются зарегистрированными товарными знаками или товарными знаками
компании Adobe Systems Incorporated в США и/или других странах.
Wi-Fi CERTIFIED, Wi-Fi, Wi-Fi Alliance, Wi-Fi Direct и Wi-Fi Protected Access являются
зарегистрированными товарными знаками Wi-Fi Alliance®.
WPA, WPA2, Wi-Fi Protected Setup и логотип Wi-Fi Protected Setup являются товарными знаками Wi-Fi
Alliance®.
Android, Google Cloud Print, Google Drive, Google Chrome и Google Play являются товарными знаками
компании Google Inc. и используются с ее разрешения.
Mopria является товарным знаком компании Mopria Alliance, Inc.
Mozilla и Firefox являются зарегистрированными товарными знаками компании Mozilla Foundation.
UNIX является зарегистрированным товарным знаком The Open Group в США и других странах.
Linux является зарегистрированным товарным знаком Линуса Торвальдса (Linus Torvalds) в США и других
странах.
Intel является товарным знаком корпорации Intel Corporation в США и/или других странах.
Все компании, программное обеспечение которых упомянуто в настоящем руководстве, имеют
собственные лицензионные соглашения об использовании своего программного обеспечения.
Любые торговые марки или названия товаров компаний, присутствующие на продукции Brother, в
связанных с ней документах и любых других материалах, являются товарными знаками или
зарегистрированными товарными знаками соответствующих компаний.
Связанная информация
• Перед использованием устройства Brother
4
Page 10
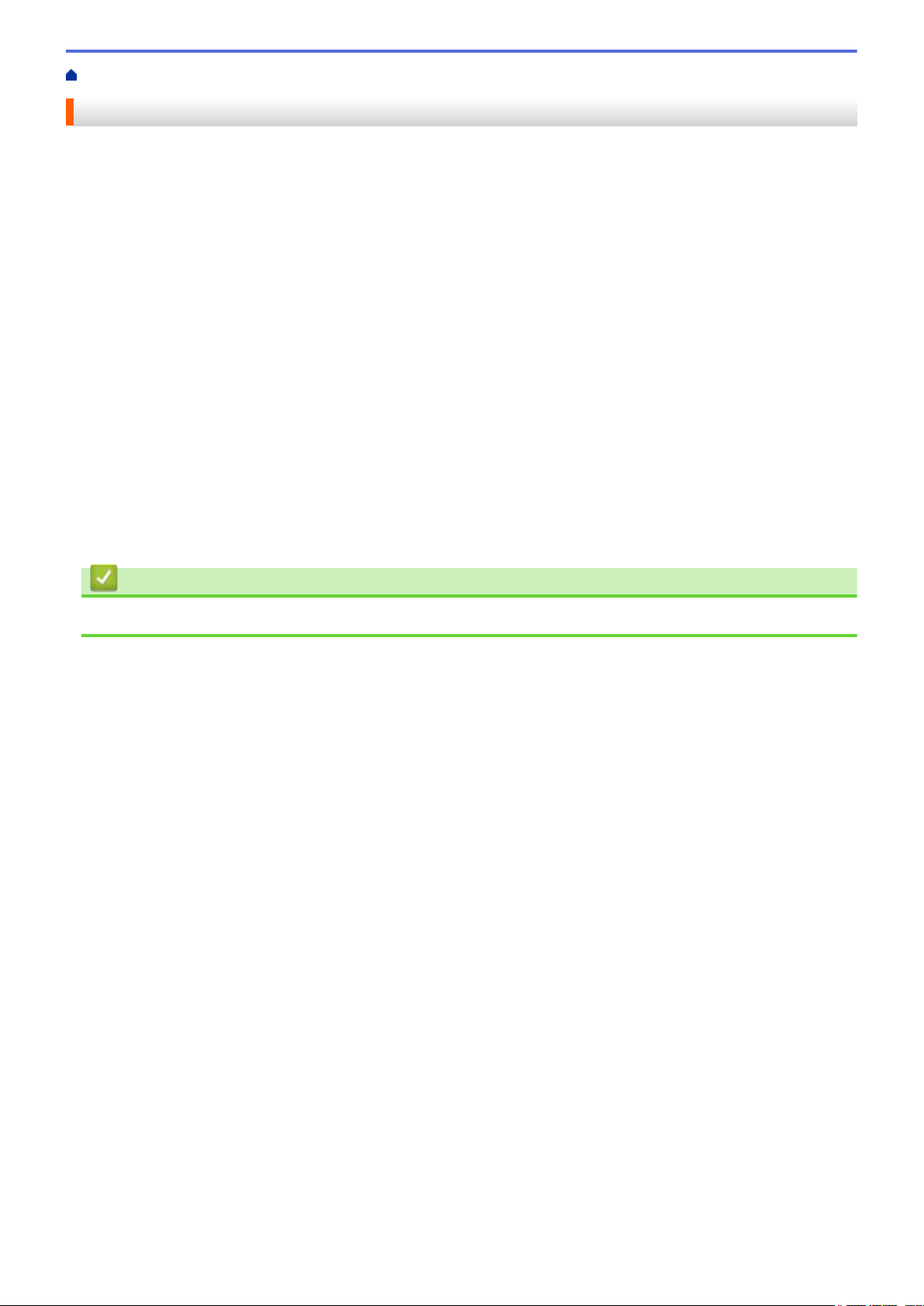
На главную > Перед использованием устройства Brother > Важное примечание
Важное примечание
• Не используйте данный продукт в других регионах. В противном случае можно нарушить местные
требования в отношении беспроводной связи и энергопотребления.
• Некоторые модели недоступны в ряде стран.
• В настоящем документе наименование Windows® XP относится к операционным системам Windows
XP Professional, Windows® XP Professional x64 Edition и Windows® XP Home Edition.
• В настоящем документе наименование Windows Server® 2003 относится к операционным системам
Windows Server® 2003, Windows Server® 2003 x64 Edition, Windows Server® 2003 R2 и Windows Server
2003 R2 x64 Edition.
• В настоящем документе наименование Windows Server® 2008 относится к операционным системам
Windows Server® 2008 и Windows Server® 2008 R2.
• В настоящем руководстве используются сообщения ЖК-дисплея HL-L5100DN/HL-L5200DW, если не
указано иное.
• В настоящем руководстве используются виды экрана HL-L6300DW/HL-L6400DW, если не указано
иное.
• Если не указано иное, снимки экрана в этом руководстве относятся к Windows® 7 и OS X 10.9.x.
Изображения на используемом компьютере могут отличаться в зависимости от операционной
системы.
• В некоторых странах доступны не все функции из-за экспортных ограничений.
®
®
Связанная информация
• Перед использованием устройства Brother
5
Page 11
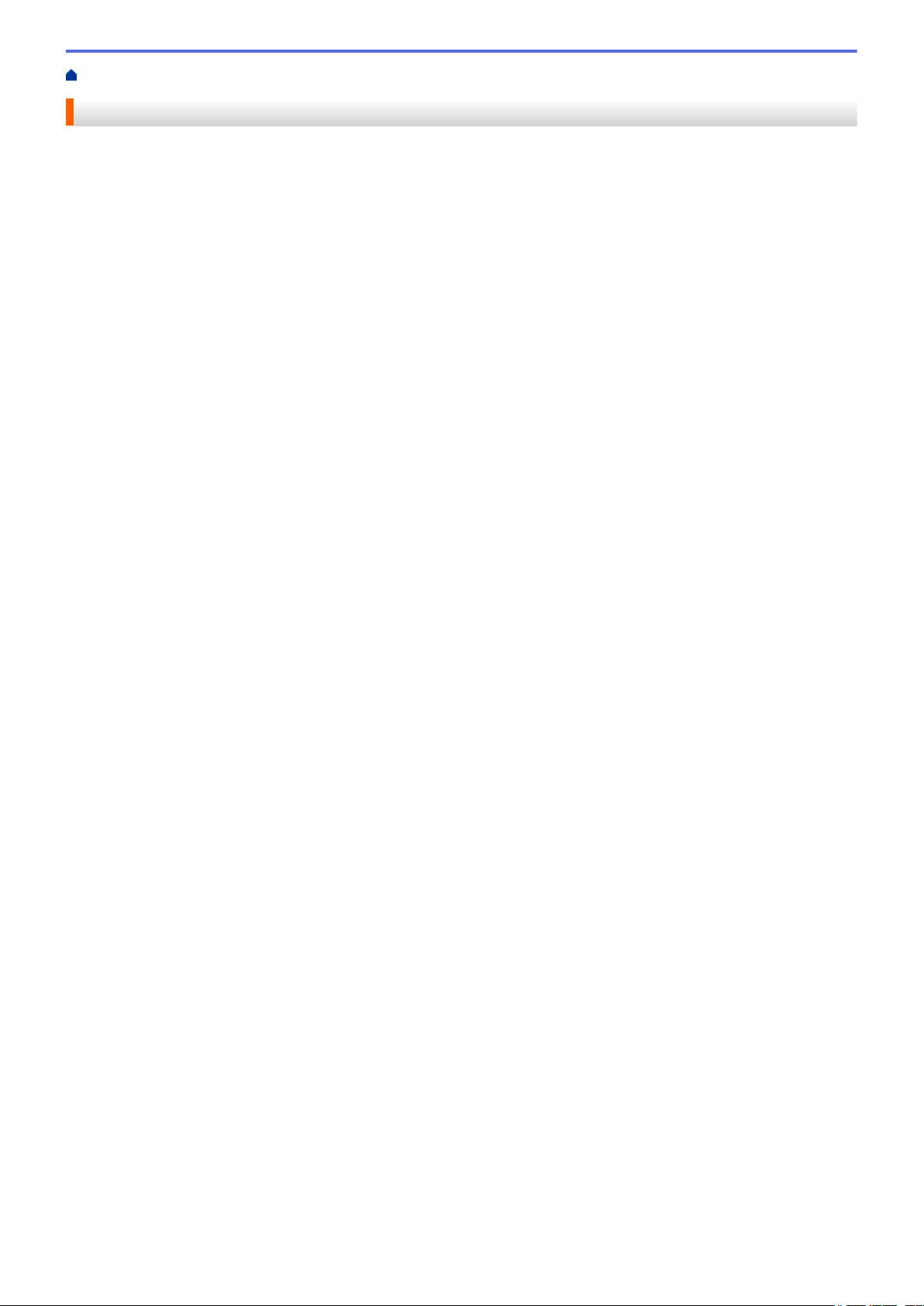
На главную > Общие сведения об устройстве Brother
Общие сведения об устройстве Brother
• Перед использованием устройства
• Вид спереди и сзади
• Обзор панели управления
• Обзор сенсорного ЖК-дисплея
• Использование сенсорного ЖК-дисплея
•
Доступ к службе Brother Utilities (Windows®)
6
Page 12
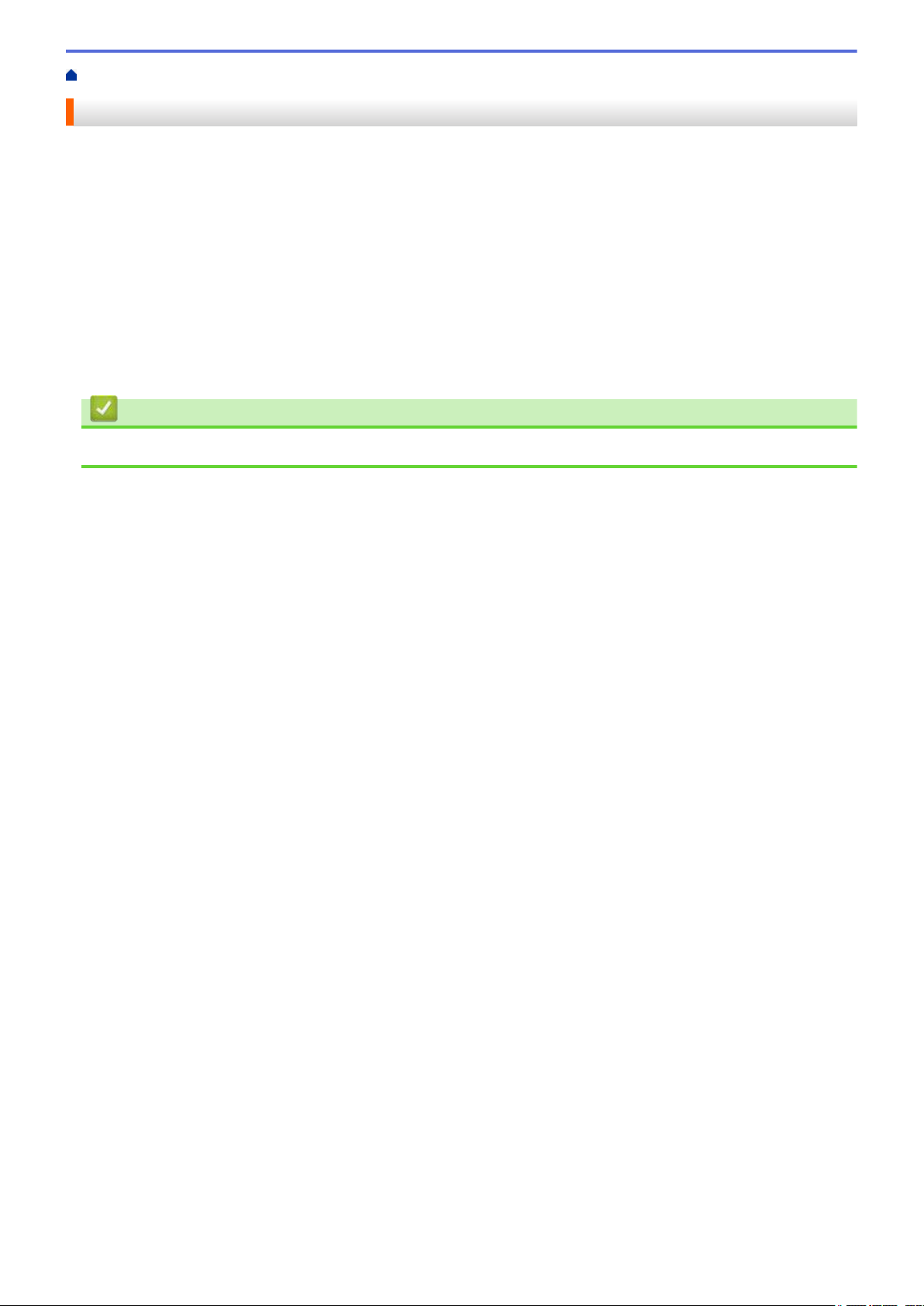
На главную > Общие сведения об устройстве Brother > Перед использованием устройства
Перед использованием устройства
Перед выполнением любой операции печати проверьте следующее.
• Убедитесь в том, что установлен драйвер принтера.
• Для пользователей USB или сетевого кабеля: проверьте физическую безопасность интерфейсного
кабеля.
Брандмауэр (Windows®)
Если на компьютере, защищенном брандмауэром, не удается выполнить печать по сети, может
потребоваться настройка параметров брандмауэра. Если вы используете брандмауэр Windows®, а
драйвер принтера установили с компакт-диска, необходимые параметры брандмауэра уже настроены.
Если используется другой персональный брандмауэр, см. инструкции в руководстве пользователя
соответствующего программного обеспечения или обратитесь к его производителю.
Связанная информация
• Общие сведения об устройстве Brother
7
Page 13
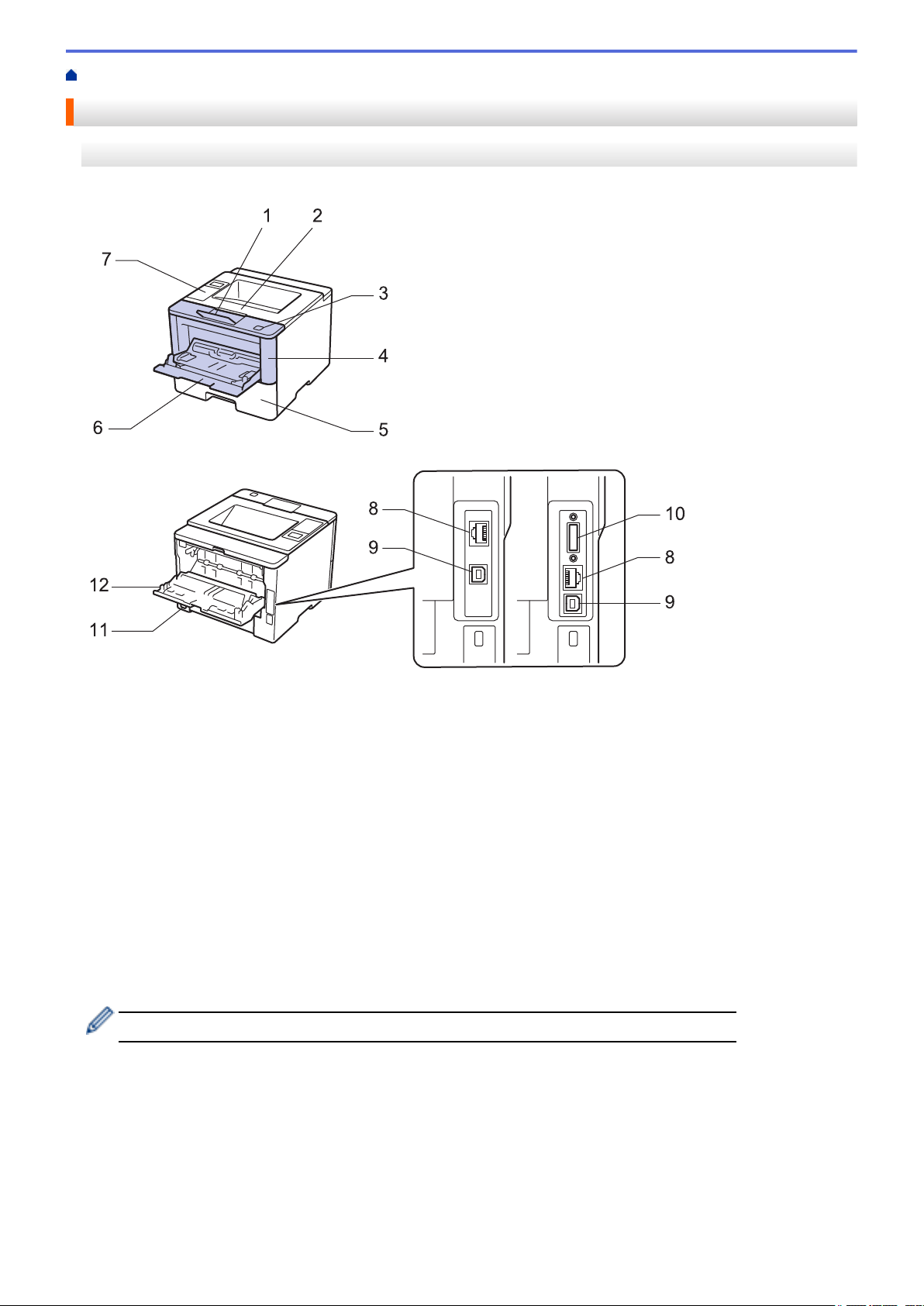
На главную > Общие сведения об устройстве Brother > Вид спереди и сзади
5
4
3
6
1
7
2
12
9
10
8
8
9
11
Вид спереди и сзади
HL-L5000D/HL-L5100DN/HL-L5100DNT/HL-L5200DW/HL-L5200DWT/HL-L6250DN
Вид спереди
Вид сзади
1. Откидная панель выходного лотка для вывода бумаги лицевой стороной вниз (откидная панель)
2. Выходной лоток для вывода бумаги лицевой стороной вниз
3. Кнопка фиксатора передней крышки
4. Передняя крышка
5. Лоток для бумаги
6. Обходной лоток
7. Панель управления с ЖК-дисплеем
8. (Для моделей, поддерживающих проводную сеть)
Порт 10BASE-T, 100BASE-TX, 1000BASE-T (только поддерживаемые модели)
9. USB-порт
10. Параллельный порт (только поддерживаемые модели)
11. Разъем электропитания/шнур питания
12. Задняя крышка (выходной лоток для вывода бумаги лицевой стороной вверх)
Некоторые модели устройства оборудованы неотделяемым шнуром электропитания.
8
Page 14
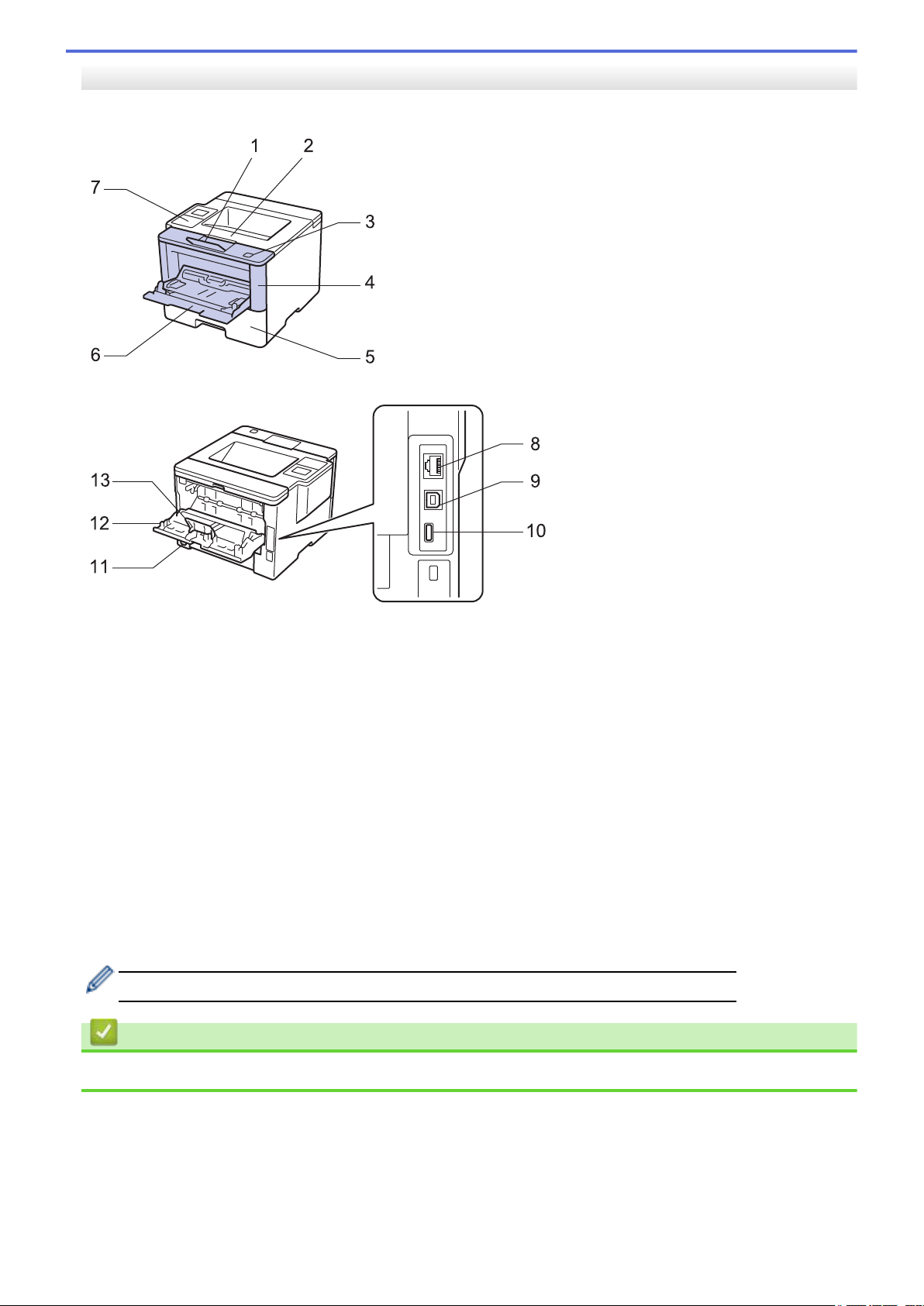
HL-L6300DW/HL-L6300DWT/HL-L6400DW/HL-L6400DWT
5
4
3
6
1
7
2
9
10
11
12
13
8
Вид спереди
Вид сзади
1. Откидная панель выходного лотка для вывода бумаги лицевой стороной вниз (откидная панель)
2. Выходной лоток для вывода бумаги лицевой стороной вниз
3. Кнопка фиксатора передней крышки
4. Передняя крышка
5. Лоток для бумаги
6. Обходной лоток
7. Сенсорная панель с поворотным сенсорным ЖК-дисплеем
8. (Для моделей, поддерживающих проводную сеть)
Порт 10BASE-T, 100BASE-TX, 1000BASE-T
9. USB-порт
10. Дополнительный USB-порт
11. Разъем электропитания/шнур питания
12. Задняя крышка (выходной лоток для вывода бумаги лицевой стороной вверх)
13. Фиксатор бумаги
Некоторые модели устройства оборудованы неотделяемым шнуром электропитания.
Связанная информация
• Общие сведения об устройстве Brother
9
Page 15
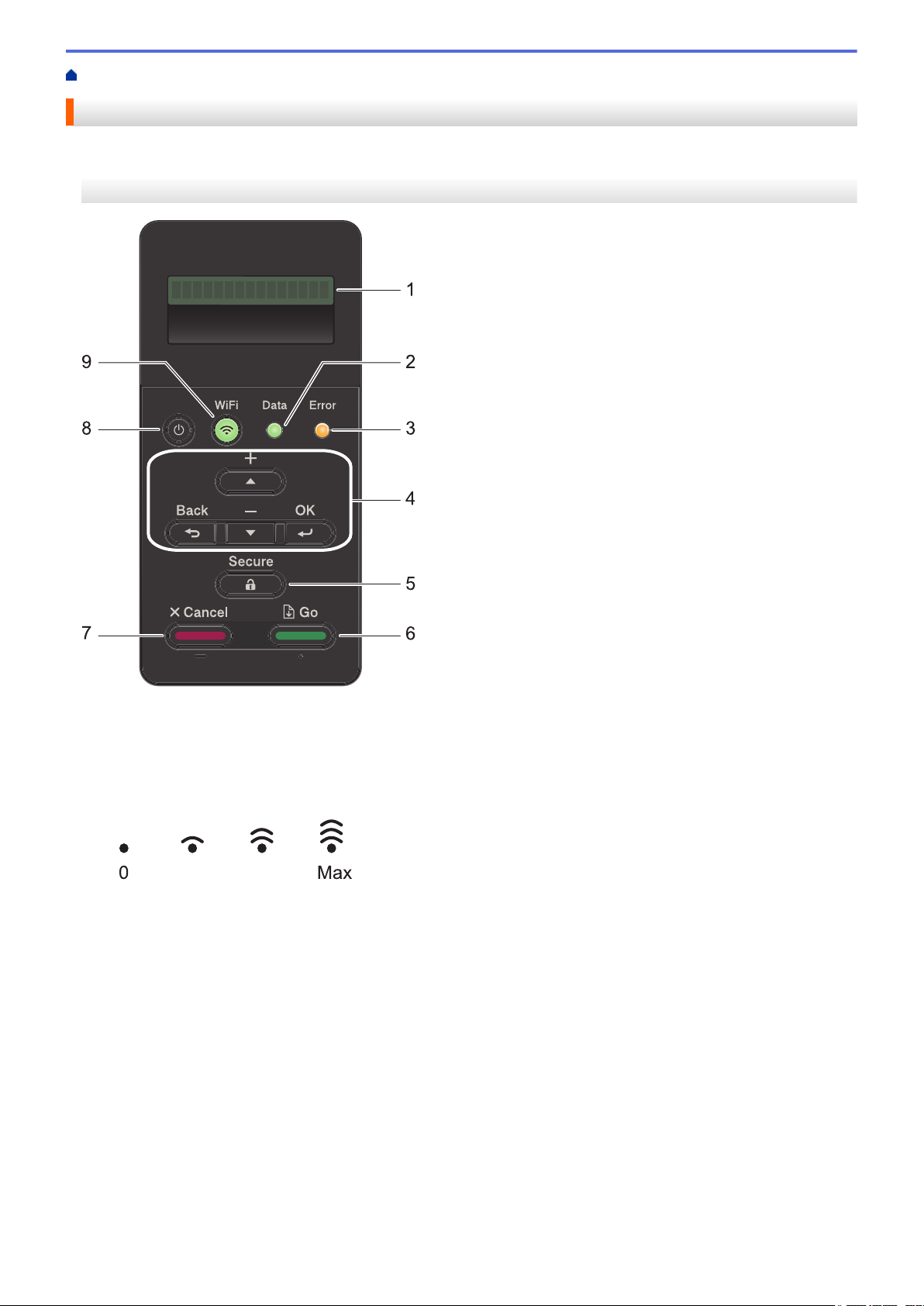
На главную > Общие сведения об устройстве Brother > Обзор панели управления
8
2
1
3
4
5
6
9
7
0 Max
Обзор панели управления
Вид панели управления зависит от используемой модели устройства.
HL-L5000D/HL-L5100DN/HL-L5100DNT/HL-L5200DW/HL-L5200DWT/HL-L6250DN
1. Жидкокристаллический дисплей (ЖК-дисплей)
Отображает сообщения, облегчающие настройку и использование устройства.
Модели с поддержкой беспроводной сети
Четырехуровневый индикатор отображает уровень беспроводного сигнала, если используется
беспроводное подключение.
2. Data (Данные)Индикатор
Индикатор Data (Данные) мигает в зависимости от состояния устройства.
Если индикатор Data (Данные) светится, это означает, что данные находятся в памяти устройства.
Если индикатор Data (Данные) мигает, это означает, что устройство принимает или обрабатывает
данные.
3. Индикатор Error (Ошибка)
Индикатор Error (Ошибка) мигает, когда на ЖК-дисплее отображается сообщение об ошибке или
важное сообщение о состоянии устройства.
4. Кнопки меню
OK
Нажмите, чтобы сохранить настройки устройства. После изменения параметра происходит возврат
к предыдущему уровню меню.
Back (Назад)
• Переход назад на один уровень меню.
10
Page 16
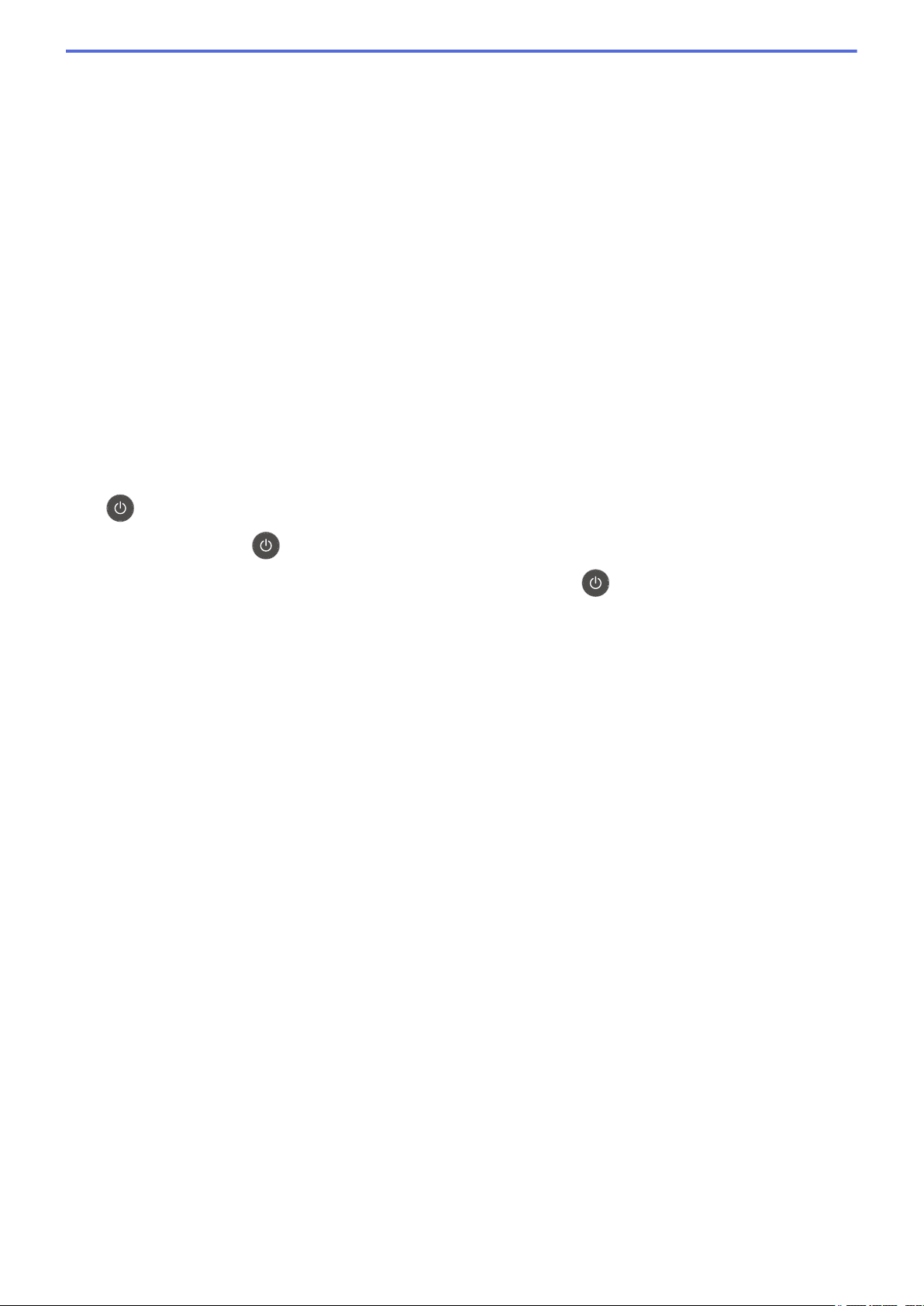
• Выбор предыдущей цифры при вводе чисел.
a или b (+ или -)
• Прокрутка меню и параметров.
• Ввод числа или увеличение (уменьшение) числа. Для ускорения прокрутки удерживайте нажатой
кнопку a или b. Когда отобразится необходимое число, нажмите кнопку OK.
5. Secure (Блокировка)
Нажмите для печати сохраненных в памяти заданий печати (после ввода пароля из четырех цифр).
6. Go (Перейти)
• Нажмите, чтобы сбросить некоторые сообщения об ошибках. Чтобы удалить все остальные
сообщения об ошибках, следуйте инструкциям на ЖК-дисплее.
• Нажмите, чтобы напечатать какие-либо данные, оставшиеся в памяти устройства.
• Нажмите, чтобы выбрать отображаемый параметр. После изменения параметра устройство
вернется в режим готовности.
7. Cancel (Отмена)
• Нажмите, чтобы отменить текущую настройку.
• Отмена запрограммированного задания печати и удаление его из памяти устройства. Чтобы
отменить несколько заданий печати, удерживайте нажатой кнопку Cancel (Отмена), пока на ЖКдисплее не отобразится сообщение [Отм. всех задан.].
8.
9. Кнопки WiFi, «Сеть» или «Отчет»
Включение/выключение питания
• Нажмите кнопку
• Чтобы выключить устройство, нажмите и удерживайте кнопку
на ЖК-дисплее на несколько секунд отобразится сообщение [Выключение].
• Модели без поддержки сети:
Report (Отчет)
Нажмите кнопку Report (Отчет), чтобы распечатать страницу настроек принтера.
• Модели с поддержкой проводной сети:
Network (Сеть)
Нажмите кнопку Network (Сеть), чтобы настроить параметры подключения к проводной сети.
• Модели с поддержкой беспроводной сети:
WiFi
Запустите программу настройки беспроводной сети на вашем компьютере, а затем нажмите кнопку
WiFi. Чтобы настроить беспроводное подключение между устройством и сетью, следуйте
инструкциям на экране.
Если индикатор WiFi светится, это означает, что устройство Brother подключено к беспроводной
точке доступа. Если беспроводное подключение разорвано или устройство находится в процессе
подключения к беспроводной точке доступа, индикатор WiFi мигает.
, чтобы включить устройство.
. Перед выключением устройства
11
Page 17
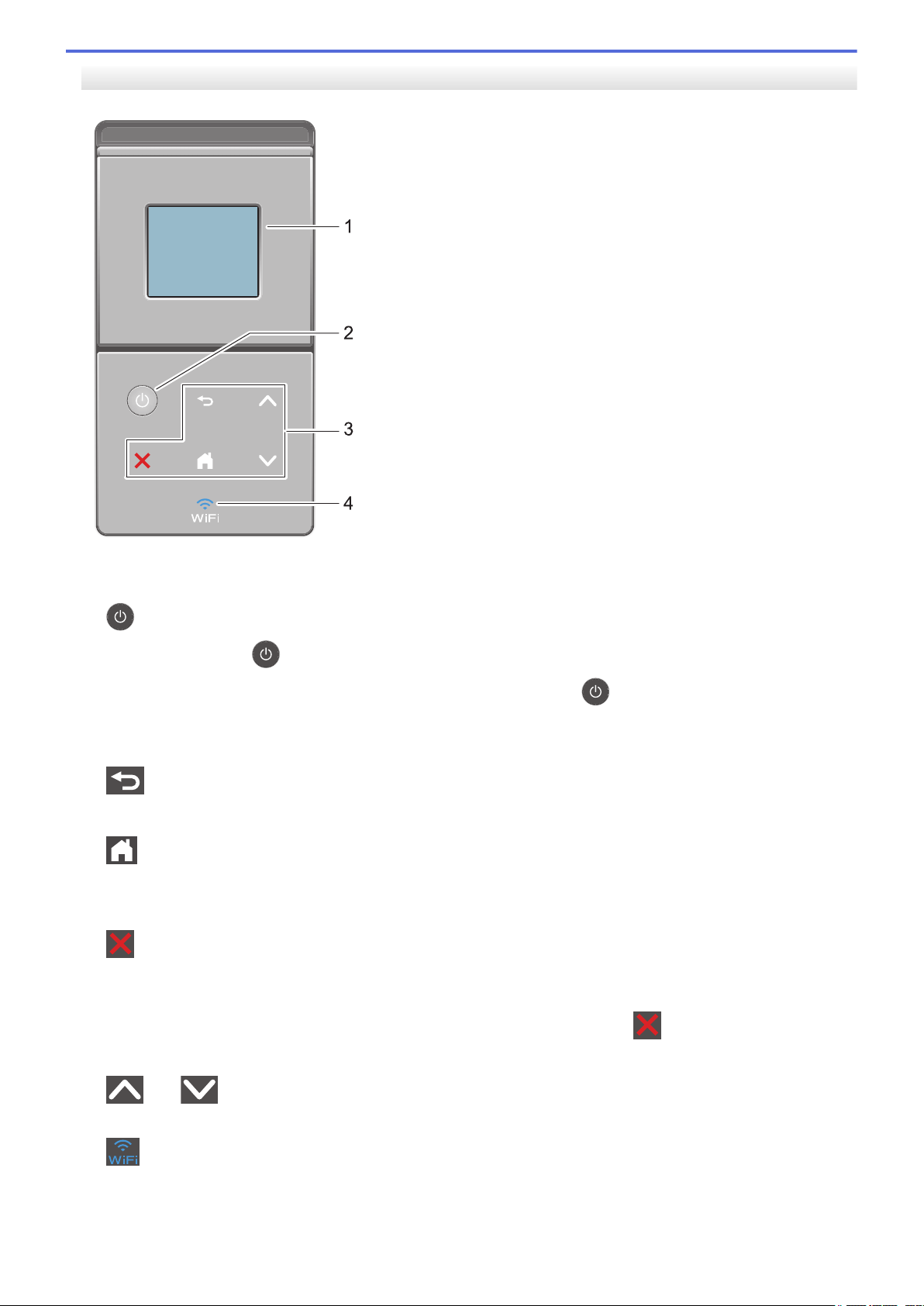
HL-L6300DW/HL-L6300DWT/HL-L6400DW/HL-L6400DWT
1
2
3
4
1. Сенсорный жидкокристаллический (ЖК) дисплей 67,5 мм
Чтобы выбрать пункт меню или параметр, коснитесь его на сенсорном экране.
2.
3. Сенсорная панель
Включение/выключение питания
• Нажмите кнопку
• Чтобы выключить устройство, нажмите и удерживайте кнопку
на ЖК-дисплее на несколько секунд отобразится сообщение [Выключение].
(Назад)
Нажмите для возврата к предыдущему меню.
(Начальный экран)
• Нажмите для возврата к начальному экрану.
• Когда устройство находится в спящем режиме, значок режима готовности мигает.
(Отмена)
• Нажмите, чтобы отменить операцию (кнопка доступна, если она светится).
• Отмена запрограммированного задания печати и удаление его из памяти устройства. Чтобы
отменить несколько заданий печати, удерживайте нажатой кнопку
отобразится сообщение [Отмена всех заданий].
, чтобы включить устройство.
. Перед выключением устройства
, пока на ЖК-дисплее не
или
Нажмите для перехода к предыдущей или следующей странице.
4.
(WiFi)
(Для режима инфраструктуры)
12
Page 18
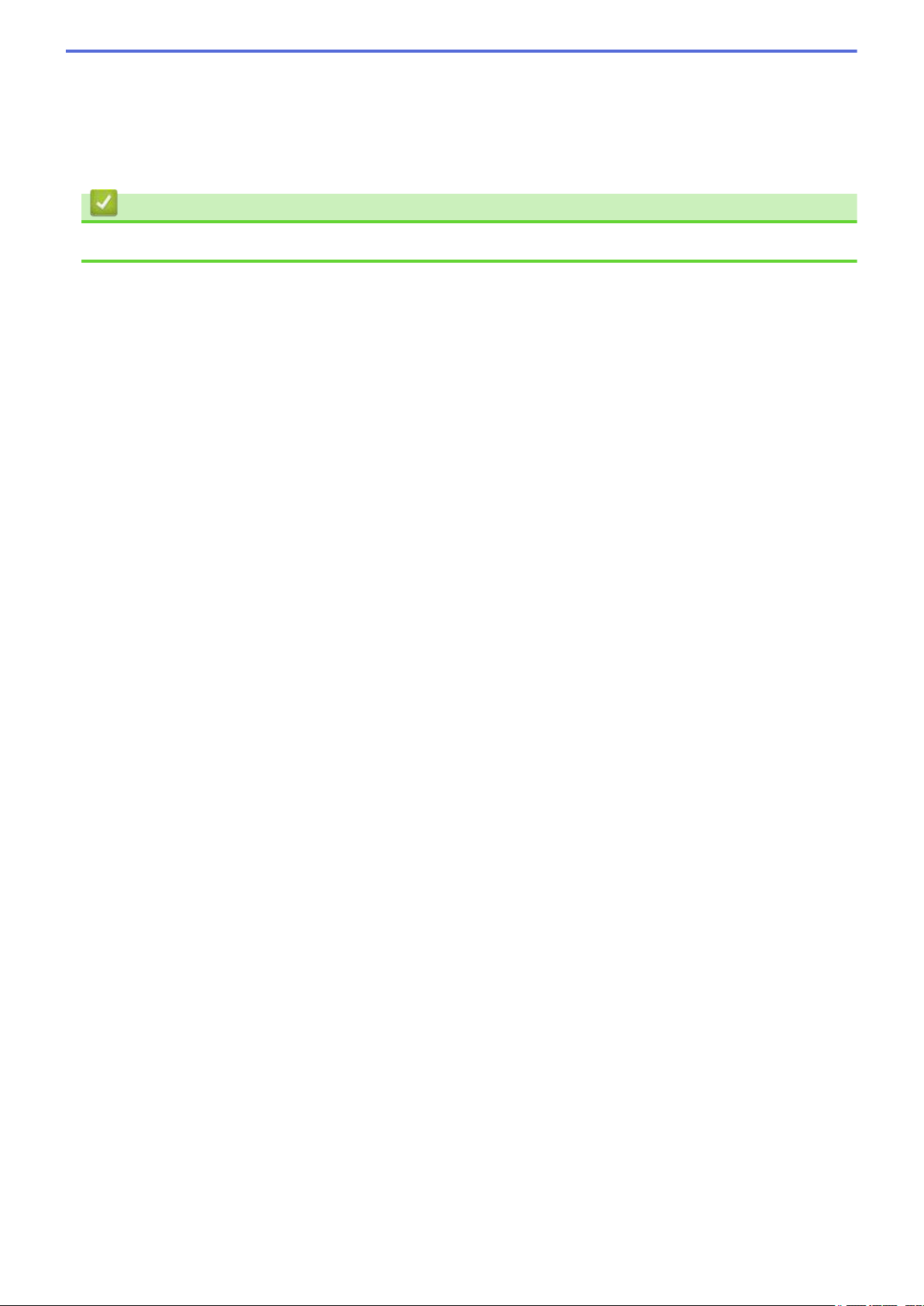
Если индикатор WiFi светится, это означает, что устройство Brother подключено к беспроводной точке
доступа. Если беспроводное подключение разорвано или устройство находится в процессе
подключения к беспроводной точке доступа, индикатор WiFi мигает.
(Для режима ad-hoc)
Индикатор WiFi всегда выключен.
Связанная информация
• Общие сведения об устройстве Brother
13
Page 19
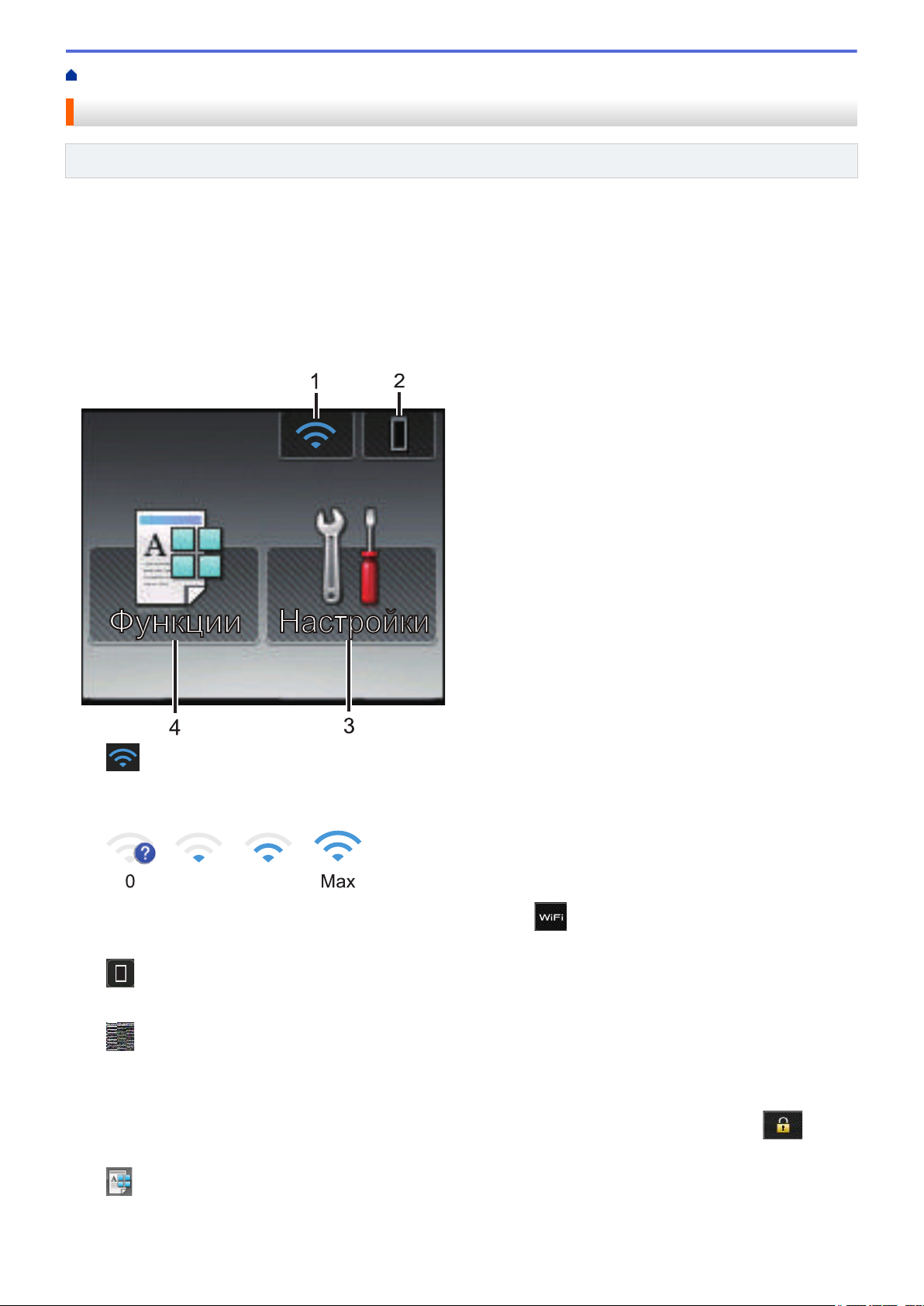
На главную > Общие сведения об устройстве Brother > Обзор сенсорного ЖК-дисплея
0 Max
Обзор сенсорного ЖК-дисплея
Связанные модели: HL-L6300DW/HL-L6300DWT/HL-L6400DW/HL-L6400DWT
На начальном экране можно получить доступ к настройкам Wi‑Fi, сведениям об уровне тонера,
параметрам и экрану функций.
В режиме простоя на начальном экране отображаются сведения о состоянии устройства. Этот экран
также называется экраном режима готовности. Если отображается этот экран, то устройство готово к
получению следующей команды.
Если включена функция проверки подлинности Active Directory® или LDAP, панель управления устройства
будет заблокирована.
Доступность той или иной функции зависит от используемой модели.
1. (Сигнал беспроводной сети )
Если используется беспроводное подключение, четырехуровневый индикатор на начальном экране
отображает текущий уровень сигнала беспроводной сети.
• Если в верхней части экрана отображается сообщение , нажмите его, чтобы настроить
беспроводное подключение.
2.
(Тонер)
Отображение оставшегося ресурса тонера. Нажмите для доступа к меню [Тонер].
3.
[Настройки]
Нажмите для доступа к меню [Настройки].
Используйте меню настроек для доступа ко всем настройкам устройства Brother.
Если включена функция блокировки настроек, на ЖК-дисплее отображается значок замка
Чтобы изменить настройки, необходимо разблокировать устройство.
4.
[Функции]
.
Нажмите, чтобы получить доступ к экрану функций.
14
Page 20
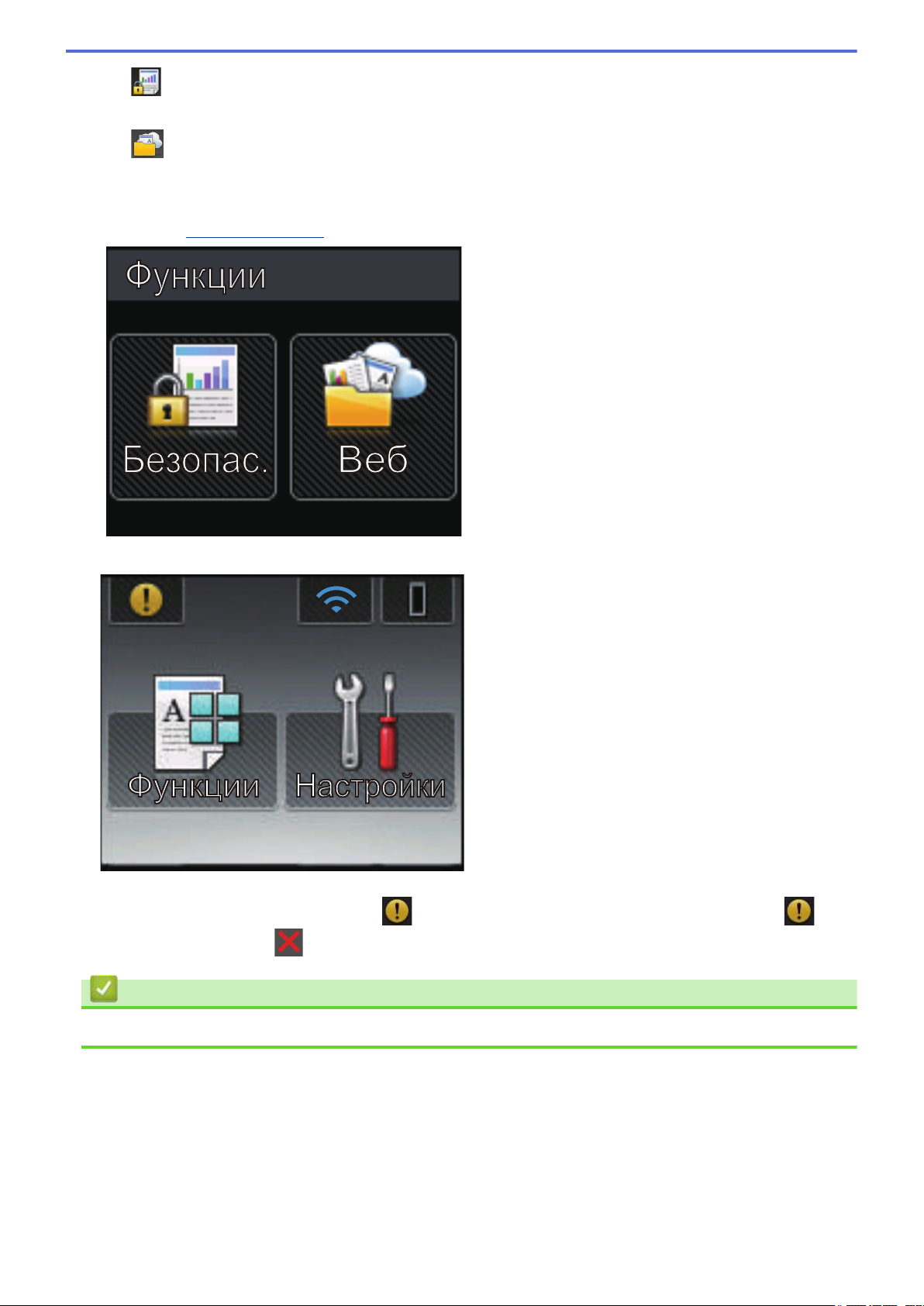
• [Безопас.]
Нажмите, чтобы получить доступ к функции безопасной печати.
•
Предупреждающий значок
[Веб]
Нажмите для подключения устройства Brother к интернет-службе. Дополнительная информация uu
Руководство по использованию интернет-сервисовЧтобы загрузить руководство, перейдите на
страницу Руководства для используемого устройства на веб-сайте Brother Solutions Center по
адресу
support.brother.com.
При появлении сообщения об ошибке или сообщения о необходимости технического обслуживания
отображается значок предупреждения . Чтобы просмотреть сообщение, коснитесь значка , а
затем коснитесь значка для возврата в режим готовности.
Связанная информация
• Общие сведения об устройстве Brother
15
Page 21
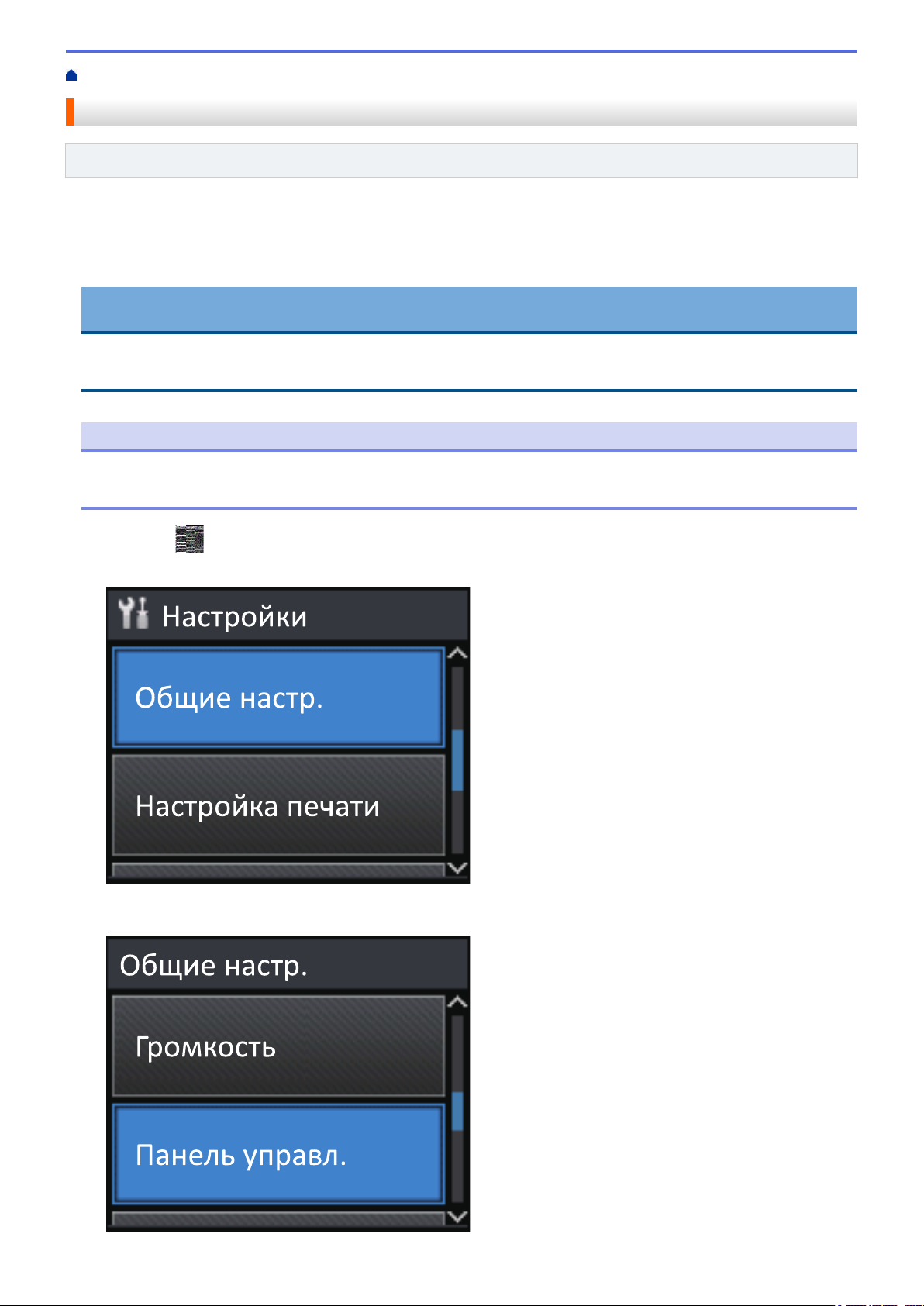
На главную > Общие сведения об устройстве Brother > Использование сенсорного ЖК-дисплея
Использование сенсорного ЖК-дисплея
Связанные модели: HL-L6300DW/HL-L6300DWT/HL-L6400DW/HL-L6400DWT
Чтобы активировать ЖК-дисплей, нажмите на него. Чтобы отобразить все параметры и получить к ним
доступ, нажмите a или b на сенсорной панели для прокрутки.
Далее описано, как изменить параметры устройства. В данном примере настройка подсветки ЖК-дисплея
изменяется со значения [Светлая] на [Средняя].
ВАЖНАЯ ИНФОРМАЦИЯ
НЕ нажимайте на ЖК-дисплей острыми предметами, например ручкой или стилусом. Это может
привести к повреждению устройства.
ПРИМЕЧАНИЕ
НЕ касайтесь ЖК-дисплея сразу же после подключения шнура питания или включения устройства.
Это может привести к ошибке.
1. Нажмите [Настройки].
2. Нажмите a или b, чтобы отобразить параметр [Общие настр.], а затем нажмите [Общие настр.].
3. Нажмите a или b, чтобы отобразить параметр [Панель управл.], а затем нажмите [Панель
управл.].
16
Page 22
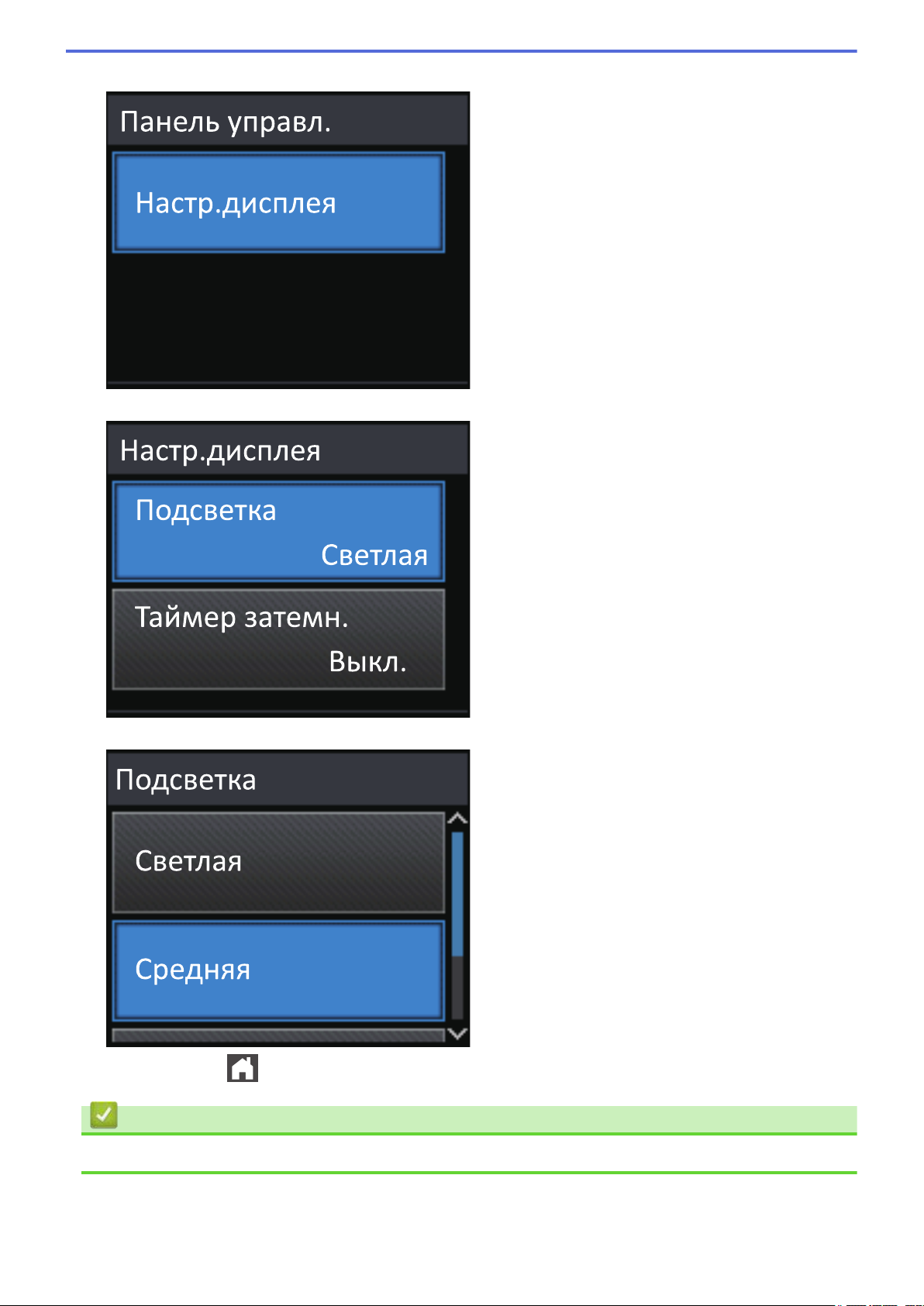
4. Нажмите [Настр.дисплея].
5. Нажмите [Подсветка].
6. Нажмите a или b, чтобы отобразить параметр [Средняя], а затем нажмите [Средняя].
7. Нажмите кнопку .
Связанная информация
• Общие сведения об устройстве Brother
17
Page 23
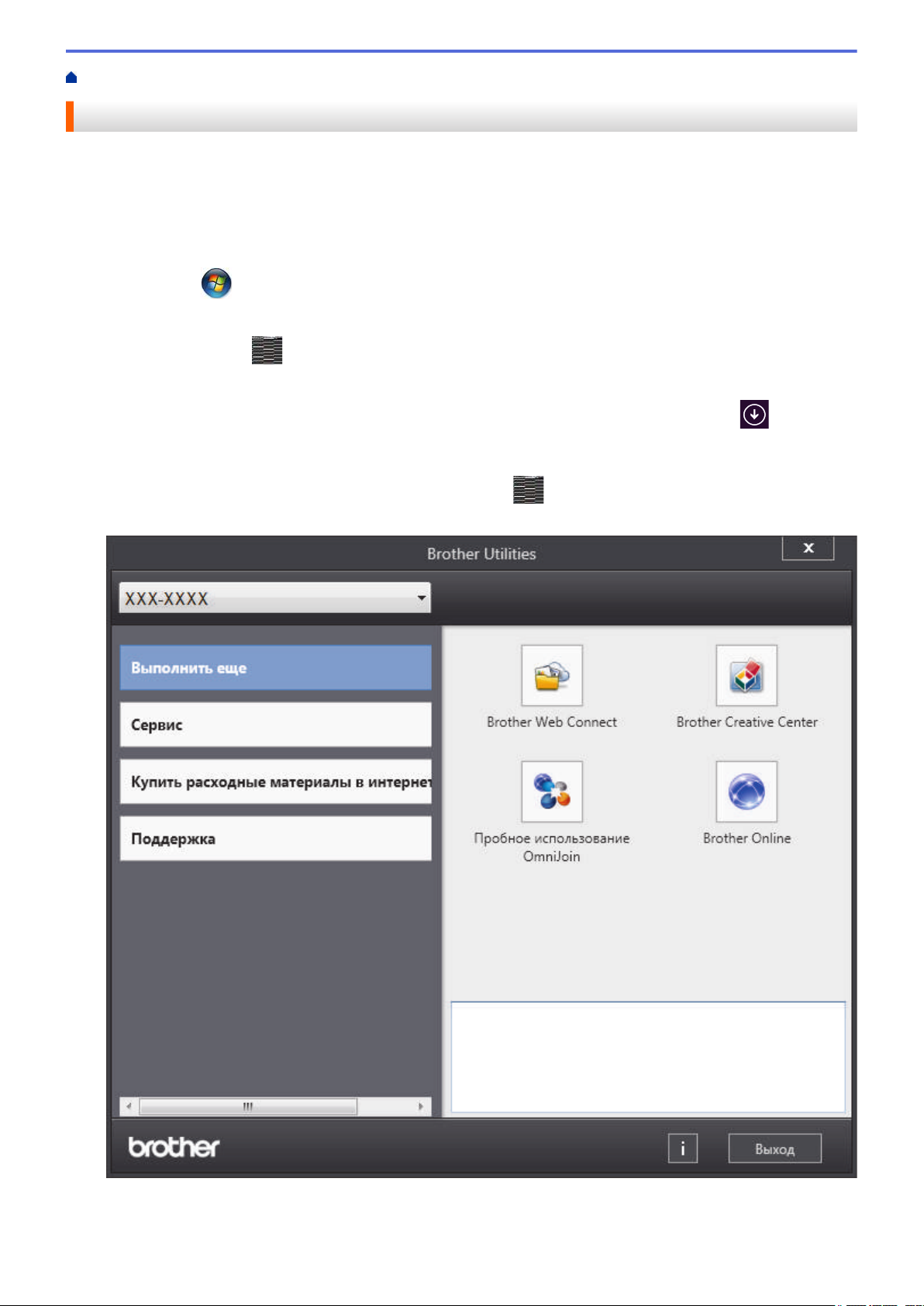
На главную > Общие сведения об устройстве Brother > Доступ к службе Brother Utilities (Windows®)
Доступ к службе Brother Utilities (Windows®)
Brother Utilities — это программа запуска приложений, предоставляющая удобный доступ ко всем
приложениям Brother, установленным на компьютере.
1. Выполните одно из следующих действий:
• (Windows® XP, Windows Vista®, Windows® 7, Windows Server® 2003, Windows Server® 2008 и
Windows Server® 2008 R2)
Нажмите
• (Windows® 8 и Windows Server® 2012)
Нажмите кнопку
• (Windows® 8.1 и Windows Server® 2012 R2)
Переместите указатель мыши в левый нижний угол экрана Пуск и щелкните значок
используете сенсорное устройство, проведите пальцем вверх от нижней части экрана Пуск, чтобы
отобразить экран Приложения).
Когда появится экран Приложения, нажмите кнопку
2. Выберите необходимое устройство (XXXX — это название модели устройства).
(Пуск) > Все программы > Brother > Brother Utilities.
(Brother Utilities) на экране Пуск или на рабочем столе.
(Brother Utilities).
(если вы
3. Выберите необходимое действие.
18
Page 24
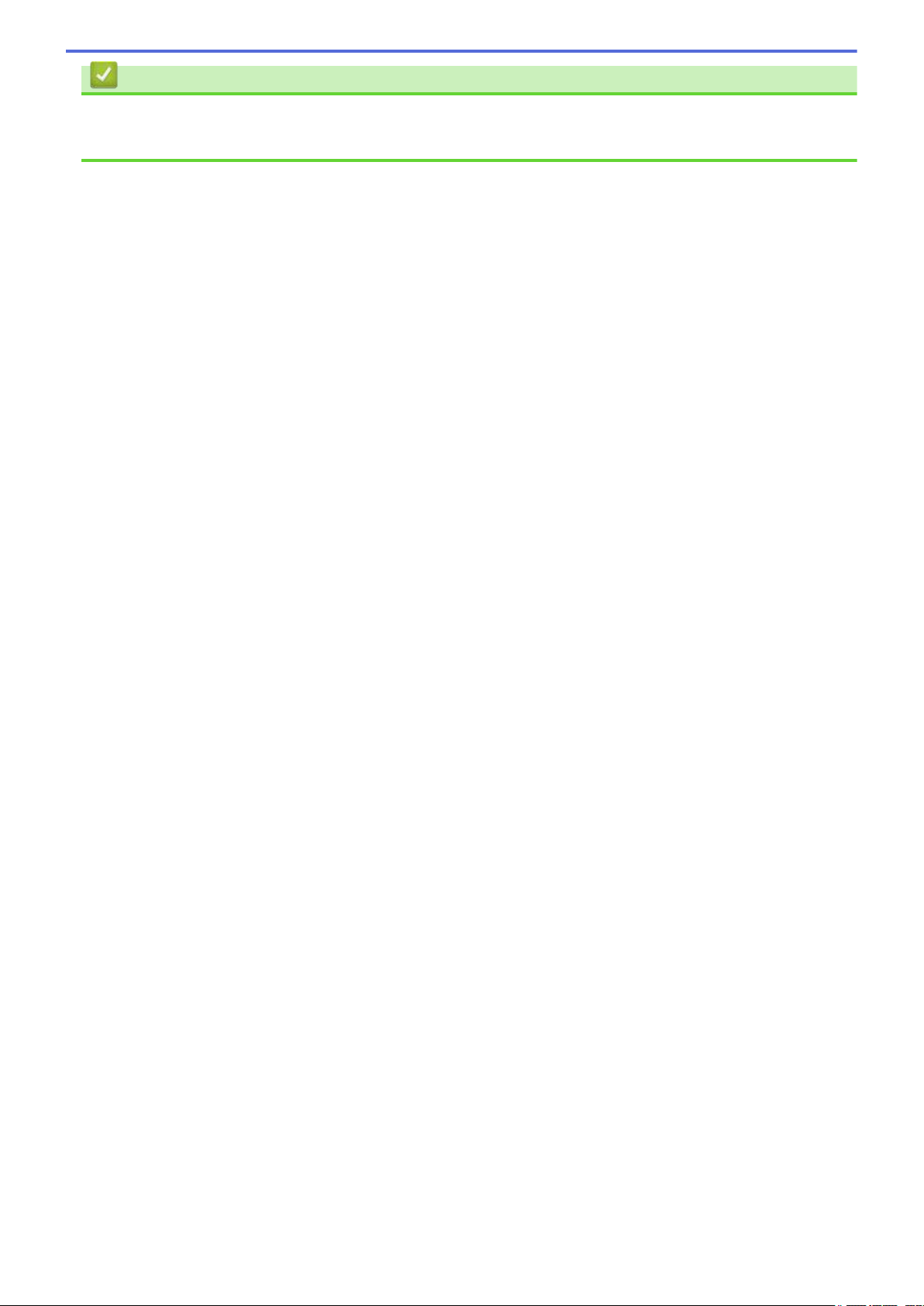
Связанная информация
• Общие сведения об устройстве Brother
• Удаление программного обеспечения и драйверов Brother (Windows®)
19
Page 25
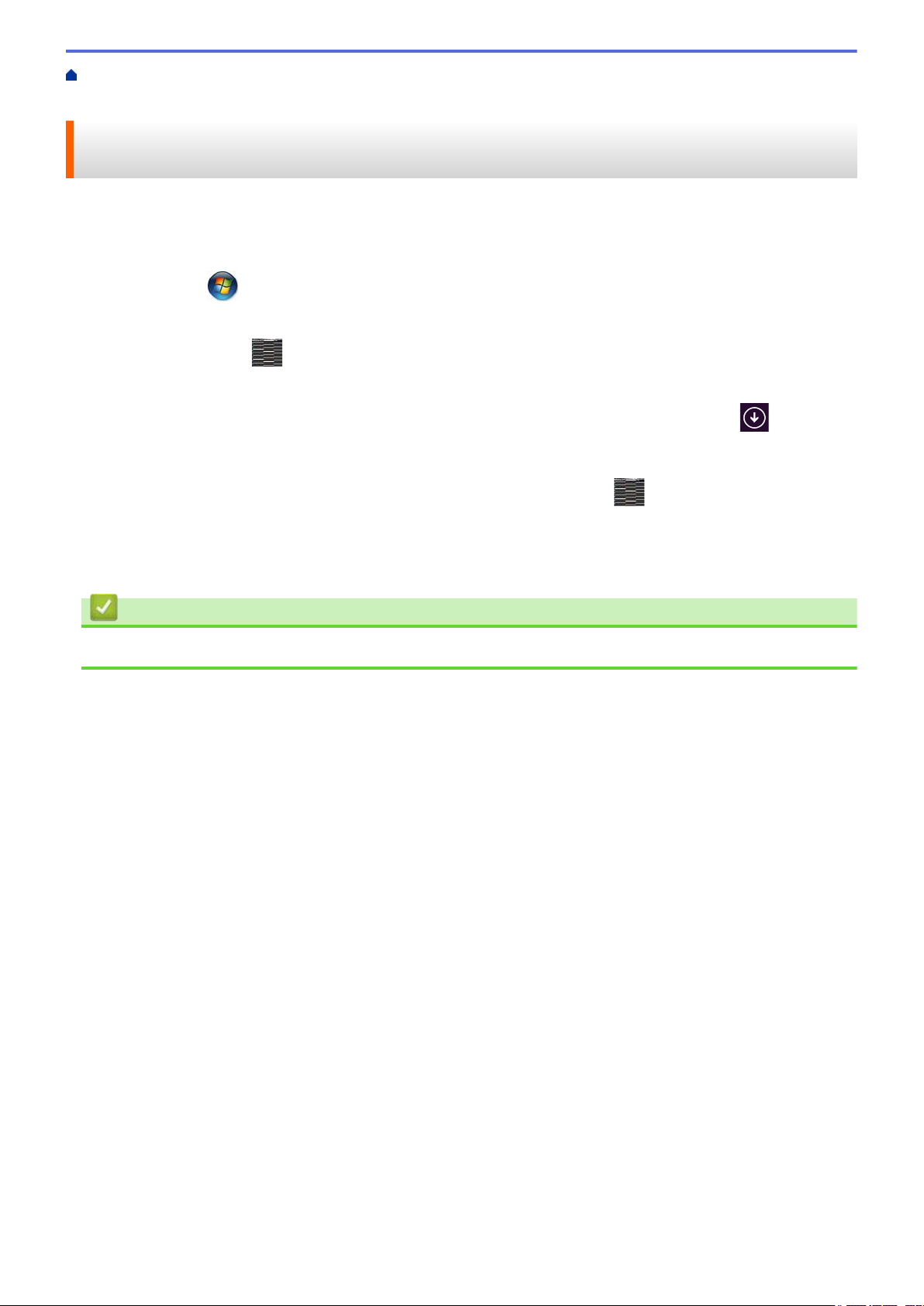
На главную > Общие сведения об устройстве Brother > Доступ к службе Brother Utilities
(Windows®) > Удаление программного обеспечения и драйверов Brother (Windows®)
Удаление программного обеспечения и драйверов Brother
(Windows®)
1. Выполните одно из следующих действий:
• (Windows® XP, Windows Vista®, Windows® 7, Windows Server® 2003, Windows Server® 2008 и
Windows Server® 2008 R2)
Щелкните
• (Windows® 8 и Windows Server® 2012)
Нажмите кнопку
• (Windows® 8.1 и Windows Server® 2012 R2)
Переместите указатель мыши в левый нижний угол экрана Пуск и щелкните значок
используете сенсорное устройство, проведите пальцем вверх от нижней части экрана Пуск, чтобы
отобразить экран Приложения).
После отображения экрана Приложения коснитесь или щелкните
2. Щелкните по раскрывающемуся списку и выберите название своей модели (если она еще не
выбрана). Выберите Сервис на левой панели навигации, а затем нажмите Удалить.
Чтобы удалить программное обеспечение и драйверы, следуйте инструкциям в диалоговом окне.
(Пуск) > Все программы > Brother > Brother Utilities.
(Brother Utilities) на экране Пуск или на рабочем столе.
(Brother Utilities).
Связанная информация
• Доступ к службе Brother Utilities (Windows®)
(если вы
20
Page 26
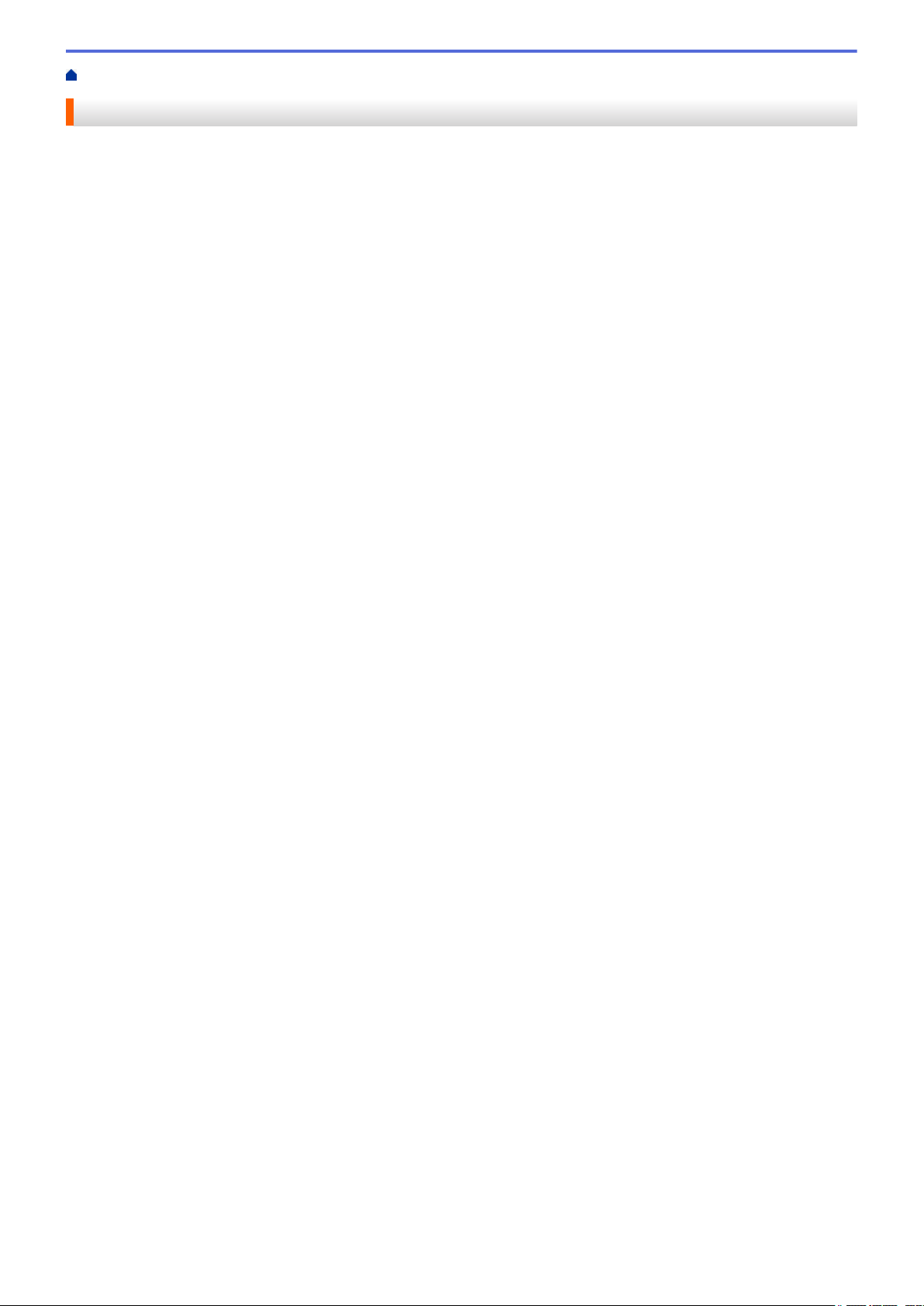
На главную > Работа с бумагой
Работа с бумагой
• Загрузка бумаги
• Настройка параметров бумаги
• Непечатная зона
• Рекомендованные печатные носители
• Использование специальной бумаги
21
Page 27
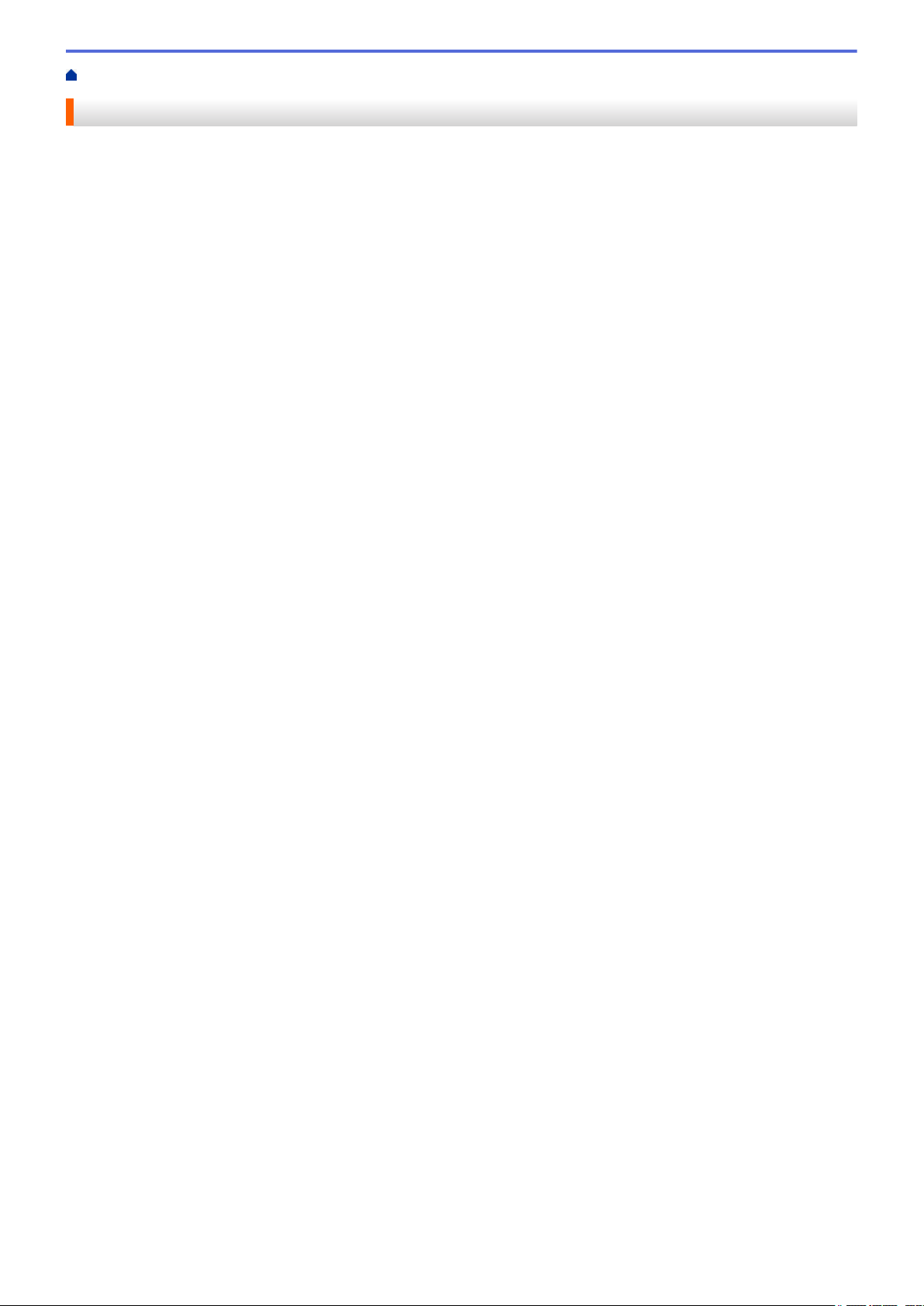
На главную > Работа с бумагой > Загрузка бумаги
Загрузка бумаги
• Загрузка бумаги и печать с использованием лотка для бумаги
• Загрузка бумаги и печать с использованием обходного лотка
22
Page 28
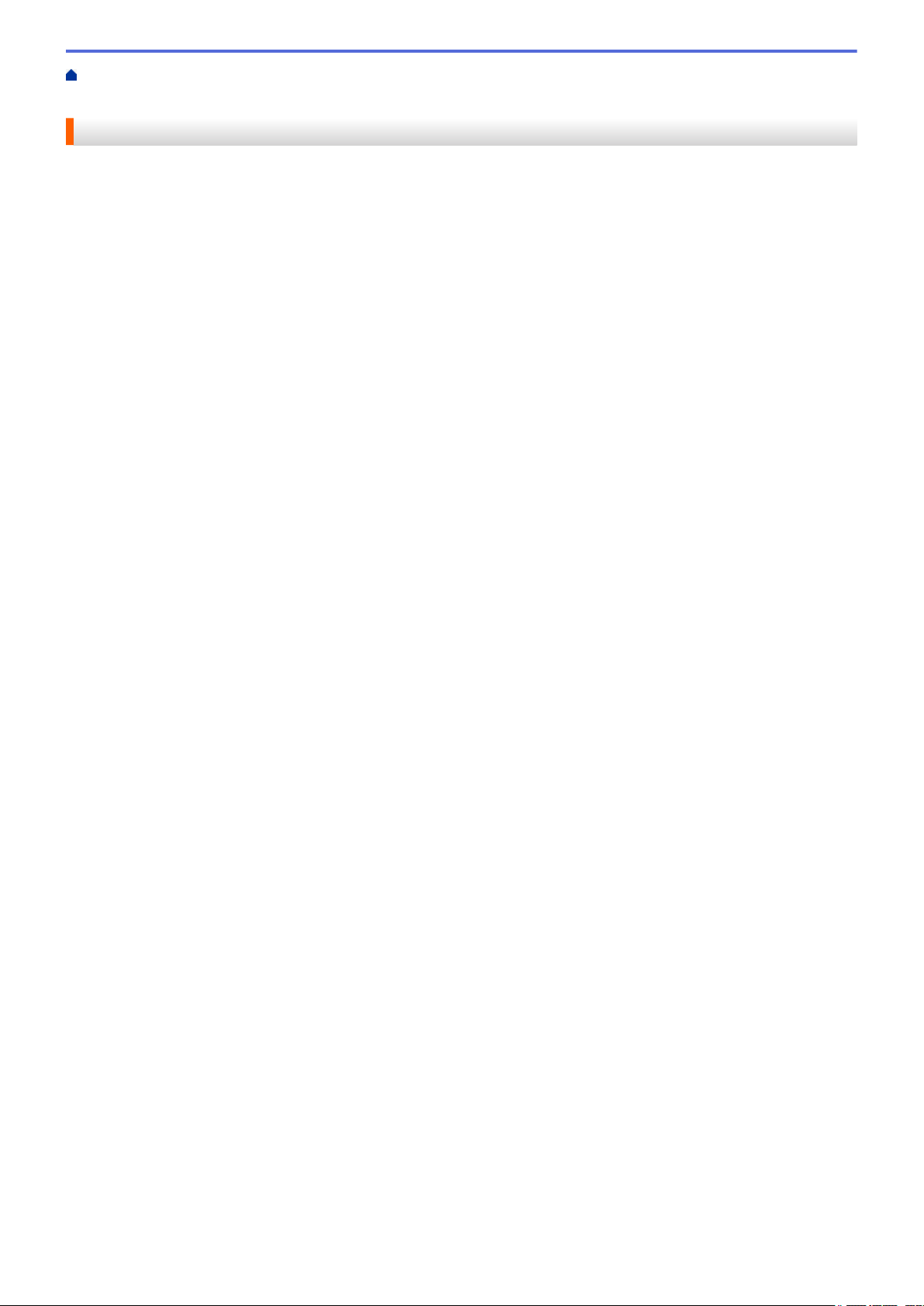
На главную > Работа с бумагой > Загрузка бумаги > Загрузка бумаги и печать с использованием
лотка для бумаги
Загрузка бумаги и печать с использованием лотка для бумаги
• Загрузка в лоток обычной бумаги, печатных бланков, цветной бумаги, тонкой
бумаги, бумаги из вторсырья и печать из него
• Загрузка плотной бумаги в лоток и печать на ней
• Неисправности, связанные с печатью
• Сообщения об ошибках и необходимости обслуживания
23
Page 29

На главную > Работа с бумагой > Загрузка бумаги > Загрузка бумаги и печать с использованием
лотка для бумаги > Загрузка в лоток обычной бумаги, печатных бланков, цветной бумаги, тонкой
бумаги, бумаги из вторсырья и печать из него
Загрузка в лоток обычной бумаги, печатных бланков, цветной
бумаги, тонкой бумаги, бумаги из вторсырья и печать из него
• Если включена проверка формата бумаги, то при выдвижении лотка на ЖК-дисплее появляется
сообщение с вопросом об изменении размера и типа бумаги. При необходимости измените формат
и тип бумаги, следуя инструкциям на ЖК-дисплее.
• Если в лоток загружается бумага другого формата, необходимо также изменить настройки формата
и типа бумаги на устройстве или компьютере.
1. Полностью выдвиньте лоток для бумаги из устройства.
2. Нажмите на направляющие для бумаги и установите их в положение, соответствующее формату
бумаги.
Удерживая нажатыми зеленые фиксаторы направляющих для бумаги, отрегулируйте положение этих
направляющих.
3. Тщательно расправьте стопку бумаги.
4. Загрузите бумагу в лоток для бумаги стороной для печати вниз.
При использовании бланков и бумаги с уже напечатанным текстом загружайте листы в правильной
ориентации, как показано на иллюстрациях.
Ориентация бумаги для бланков и бумаги с уже напечатанным текстом
24
Page 30
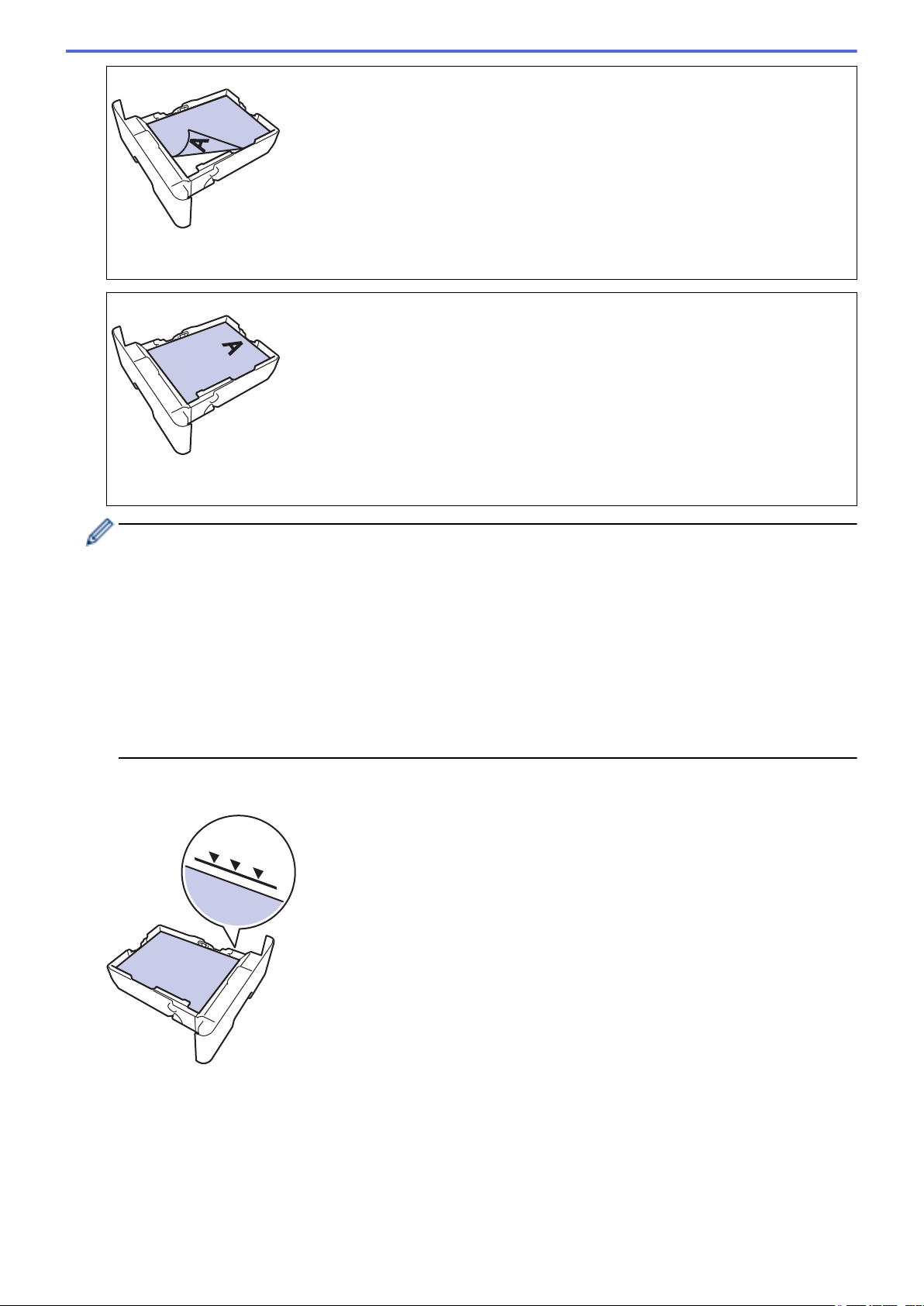
Односторонняя печать
• лицевая сторона вниз
• верхний край к передней части лотка
Автоматическая 2-сторонняя печать (переплет по длинному краю)
• лицевая сторона вверх
• нижний край к передней части лотка
• НЕ загружайте в лоток для бумаги одновременно бумагу разных типов. Это может привести к
замятию или нарушению подачи бумаги.
• При 2-сторонней печати на бланках и бумаге с уже напечатанным текстом измените настройку
устройства, выполнив указанные ниже действия.
- (HL-L5000D/HL-L5100DN/HL-L5100DNT/HL-L5200DW/HL-L5200DWT/HL-L6250DN)
Нажмите [Лоток для бумаги] > [2-стор. режим] > [Одно изображение] > [2-ст.
подача].
- (HL-L6300DW/HL-L6300DWT/HL-L6400DW/HL-L6400DWT)
Нажмите [Настройки] > [Лоток для бумаги] > [2-стор. режим] > [Одно
изображение] > [2-ст. подача].
5. Убедитесь в том, что высота стопки бумаги не превышает отметку максимального уровня (b b b).
Переполнение лотка может привести к замятию бумаги.
6. Медленно задвиньте лоток для бумаги в устройство.
25
Page 31

7. Чтобы предотвратить соскальзывание бумаги с выходного лотка, поднимите откидную панель.
8. Отправьте задание печати на устройство.
Перед отправкой задания печати с компьютера измените настройки в диалоговом окне печати.
Связанная информация
• Загрузка бумаги и печать с использованием лотка для бумаги
26
Page 32

На главную > Работа с бумагой > Загрузка бумаги > Загрузка бумаги и печать с использованием
лотка для бумаги > Загрузка плотной бумаги в лоток и печать на ней
Загрузка плотной бумаги в лоток и печать на ней
• Если включена проверка формата бумаги, то при выдвижении лотка на ЖК-дисплее появляется
сообщение с вопросом об изменении размера и типа бумаги. При необходимости измените формат
и тип бумаги, следуя инструкциям на ЖК-дисплее.
• Если в лоток загружается бумага другого формата, необходимо также изменить настройки формата
и типа бумаги на устройстве или компьютере.
1. Полностью выдвиньте лоток для бумаги из устройства.
2. Нажмите на направляющие для бумаги и установите их в положение, соответствующее формату
бумаги.
Удерживая нажатыми зеленые фиксаторы направляющих для бумаги, отрегулируйте положение этих
направляющих.
3. Тщательно расправьте стопку бумаги.
4. Загрузите бумагу в лоток для бумаги стороной для печати вниз.
НЕ загружайте в лоток для бумаги одновременно бумагу разных типов. Это может привести к
замятию или нарушению подачи бумаги.
27
Page 33

5. Убедитесь в том, что высота стопки бумаги не превышает отметку максимального уровня (b b b).
Переполнение лотка может привести к замятию бумаги.
6. Медленно задвиньте лоток для бумаги в устройство.
7. Откройте заднюю крышку устройства (выходной лоток для вывода бумаги лицевой стороной вверх).
8. Откройте фиксатор бумаги(доступно только для определенных моделей).
9. Отправьте задание печати на устройство.
Перед отправкой задания печати с компьютера измените настройки в диалоговом окне печати.
10. Закройте фиксатор бумаги.
11. Закройте заднюю крышку (выходной лоток для вывода бумаги лицевой стороной вверх) до фиксации.
Связанная информация
• Загрузка бумаги и печать с использованием лотка для бумаги
28
Page 34
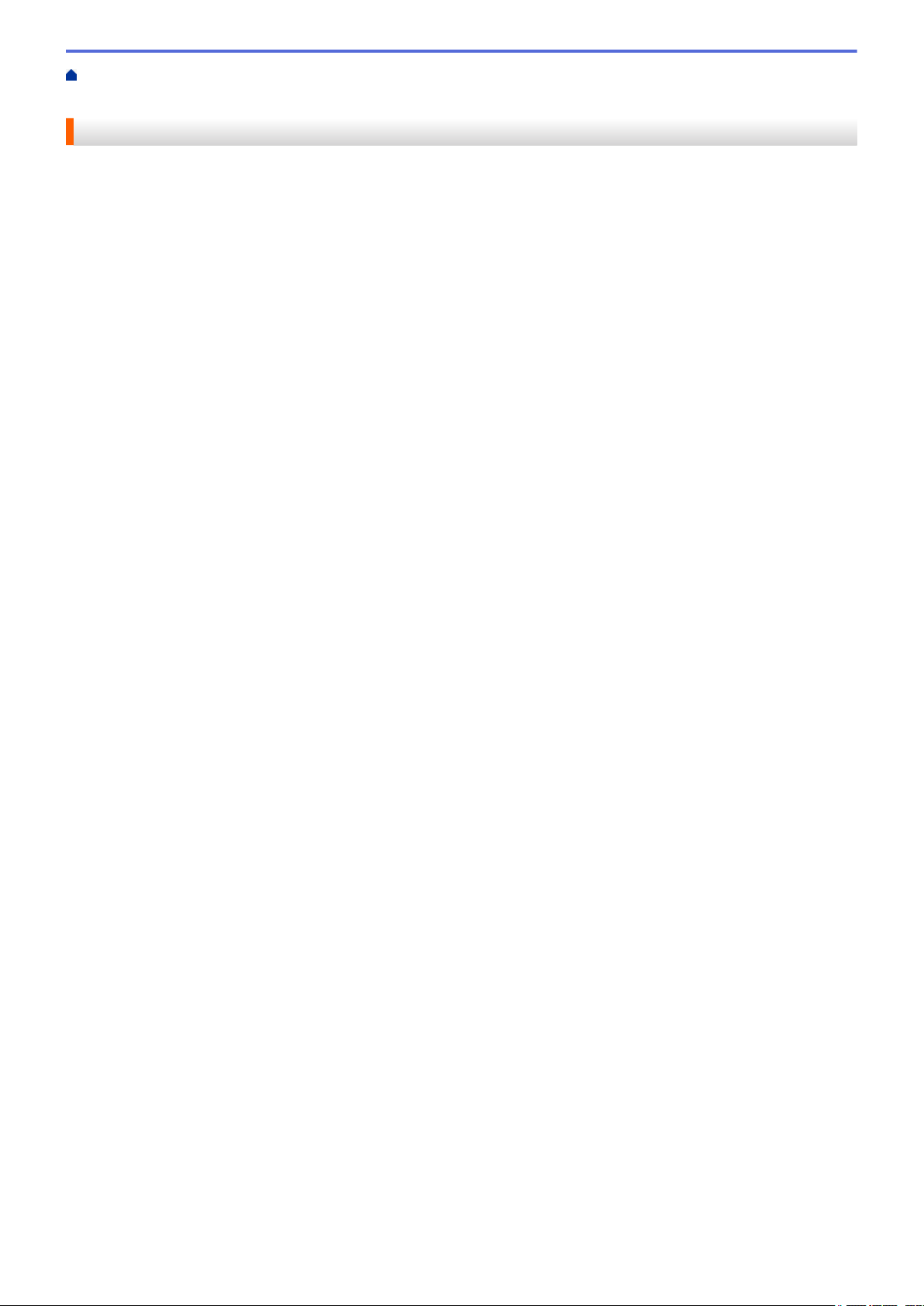
На главную > Работа с бумагой > Загрузка бумаги > Загрузка бумаги и печать с использованием
обходного лотка
Загрузка бумаги и печать с использованием обходного лотка
В обходной лоток можно загружать до десяти конвертов, бланки, цветную бумагу, тонкую или плотную
бумагу, бумагу из вторсырья, высокосортную бумагу, наклейки или до 50 листов обычной бумаги.
• Печать на обычной бумаге, бланке письма, цветной бумаге, тонкой бумаге, бумаге
из вторсырья или высокосортной бумаге, загруженной в обходной лоток
• Загрузка плотной бумаги и наклеек в обходной лоток и печать на них
• Загрузка конвертов в обходной лоток и печать на них
• Неисправности, связанные с печатью
• Сообщения об ошибках и необходимости обслуживания
29
Page 35

На главную > Работа с бумагой > Загрузка бумаги > Загрузка бумаги и печать с использованием
2
1
обходного лотка > Печать на обычной бумаге, бланке письма, цветной бумаге, тонкой бумаге, бумаге из
вторсырья или высокосортной бумаге, загруженной в обходной лоток
Печать на обычной бумаге, бланке письма, цветной бумаге, тонкой
бумаге, бумаге из вторсырья или высокосортной бумаге,
загруженной в обходной лоток
Если в лоток загружается бумага другого формата, необходимо также изменить настройки формата и
типа бумаги на устройстве или компьютере.
1. Поднимите откидную панель, предотвращающую соскальзывание бумаги с выходного лотка для
вывода бумаги лицевой стороной вниз.
2. Откройте обходной лоток и осторожно опустите его.
3. Вытяните подставку обходного лотка (1) и разложите панель (2).
4. Сдвиньте направляющие для бумаги в обходном лотке по ширине используемой бумаги. Если у правой
направляющей для бумаги имеется рычаг, нажмите его и сдвиньте направляющую.
5. Загрузите бумагу в обходной лоток стороной для печати вверх. При использовании бланков и бумаги с
уже напечатанным текстом загружайте листы в правильной ориентации, как показано на
иллюстрациях.
30
Page 36

1
Проследите, чтобы высота стопки бумаги не превышала отметку максимального уровня (1).
Ориентация бумаги для бланков и бумаги с уже напечатанным текстом
Односторонняя печать
• лицевая сторона вверх
• верхний край вперед
Автоматическая 2-сторонняя печать (переплет по длинному краю)
• лицевая сторона вниз
• нижний край вперед
При 2-сторонней печати на бланках и бумаге с уже напечатанным текстом измените настройку
устройства, выполнив указанные ниже действия.
• (HL-L5000D/HL-L5100DN/HL-L5100DNT/HL-L5200DW/HL-L5200DWT/HL-L6250DN)
Нажмите [Лоток для бумаги] > [2-стор. режим] > [Одно изображение] > [2-ст.
подача].
• (HL-L6300DW/HL-L6300DWT/HL-L6400DW/HL-L6400DWT)
Нажмите [Настройки] > [Лоток для бумаги] > [2-стор. режим] > [Одно изображение] >
[2-ст. подача].
6. Отправьте задание печати на устройство.
Перед отправкой задания печати с компьютера измените настройки в диалоговом окне печати.
Связанная информация
• Загрузка бумаги и печать с использованием обходного лотка
31
Page 37

На главную > Работа с бумагой > Загрузка бумаги > Загрузка бумаги и печать с использованием
2
1
обходного лотка > Загрузка плотной бумаги и наклеек в обходной лоток и печать на них
Загрузка плотной бумаги и наклеек в обходной лоток и печать на
них
При открытии задней крышки образуется прямой тракт подачи бумаги от обходного лотка через заднюю
часть устройства (выходной лоток для вывода бумаги лицевой стороной вверх). Используйте этот
способ подачи и вывода бумаги при печати на плотной бумаге или наклейках.
Если в лоток загружается бумага другого формата, необходимо также изменить настройки формата и
типа бумаги на устройстве или компьютере.
1. Откройте заднюю крышку устройства (выходной лоток для вывода бумаги лицевой стороной вверх).
2. Откройте фиксатор бумаги(доступно только для определенных моделей).
3. В передней части устройства откройте обходной лоток и осторожно опустите его.
4. Вытяните подставку обходного лотка (1) и разложите панель (2).
5. Сдвиньте направляющие для бумаги в обходном лотке по ширине используемой бумаги. Если у правой
направляющей для бумаги имеется рычаг, нажмите его и сдвиньте направляющую.
32
Page 38

6. Загрузите бумагу или наклейки в обходной лоток.
1
• Проследите, чтобы высота стопки бумаги не превышала отметку максимального уровня (1).
• Загрузите бумагу в обходной лоток стороной для печати вверх.
7. Отправьте задание печати на аппарат.
Перед отправкой задания печати с компьютера измените настройки печати в окне печати.
8. Закройте фиксатор бумаги.
9. Закройте заднюю крышку (выходной лоток для вывода бумаги лицевой стороной вверх) до фиксации.
Связанная информация
• Загрузка бумаги и печать с использованием обходного лотка
33
Page 39

На главную > Работа с бумагой > Загрузка бумаги > Загрузка бумаги и печать с использованием
2
1
обходного лотка > Загрузка конвертов в обходной лоток и печать на них
Загрузка конвертов в обходной лоток и печать на них
В обходной лоток можно загрузить до десяти конвертов.
Перед печатью разгладьте углы и края конверта.
Если в лоток загружается бумага другого формата, необходимо также изменить настройки формата и
типа бумаги на устройстве или компьютере.
1. Откройте заднюю крышку устройства (выходной лоток для вывода бумаги лицевой стороной вверх).
2. Откройте фиксатор бумаги(доступно только для определенных моделей).
3. В передней части устройства откройте обходной лоток и осторожно опустите его.
4. Вытяните подставку обходного лотка (1) и разложите панель (2).
5. Установите направляющие для бумаги в обходном лотке по ширине конвертов. Если у правой
направляющей для бумаги имеется рычаг, нажмите его и сдвиньте направляющую.
34
Page 40

6. Загрузите конверты в обходной лоток.
1
Загрузите в обходной лоток не более 10 конвертов стороной для печати вверх. Проследите, чтобы
высота стопки конвертов не превышала отметку максимального уровня (1). Загрузка в лоток более
10 конвертов может привести к замятию.
7. Отправьте задание печати на устройство.
Перед отправкой задания печати с компьютера измените настройки в диалоговом окне печати.
Настройки Доступные параметры для конвертов
Формат бумаги Com-10
DL
C5
Monarch
Тип печатного носителя Конверты
Конверты плотные
Конверты тонкие
8. Закройте фиксатор бумаги.
9. Закройте заднюю крышку (выходной лоток для вывода бумаги лицевой стороной вверх) до фиксации.
Связанная информация
• Загрузка бумаги и печать с использованием обходного лотка
35
Page 41

На главную > Работа с бумагой > Настройка параметров бумаги
Настройка параметров бумаги
• Изменение формата и типа бумаги
• Изменение параметра проверки формата бумаги
36
Page 42
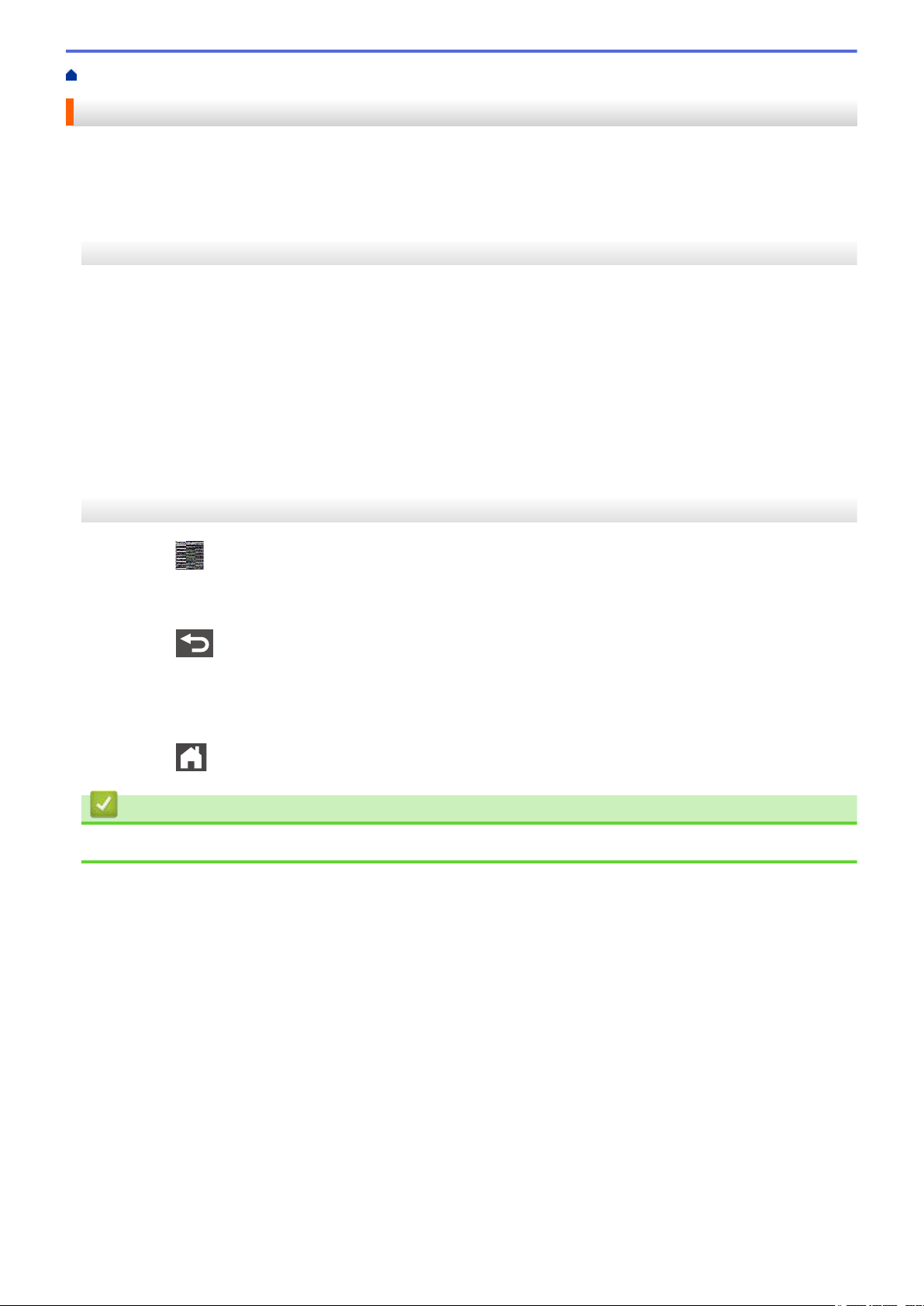
На главную > Работа с бумагой > Настройка параметров бумаги > Изменение формата и типа бумаги
Изменение формата и типа бумаги
При изменении типа и формата загружаемой в лоток бумаги необходимо также изменить настройки типа и
формата бумаги на ЖК-дисплее.
>> HL-L5000D/HL-L5100DN/HL-L5100DNT/HL-L5200DW/HL-L5200DWT/HL-L6250DN
>> HL-L6300DW/HL-L6300DWT/HL-L6400DW/HL-L6400DWT
HL-L5000D/HL-L5100DN/HL-L5100DNT/HL-L5200DW/HL-L5200DWT/HL-L6250DN
1. Нажмите a или b, чтобы выбрать параметр [Лоток для бумаги], а затем нажмите OK.
2. Нажмите a или b, чтобы выбрать параметр [Тип бумаги], а затем нажмите OK.
3. Нажмите a или b, чтобы выбрать лоток для бумаги, который нужно изменить, а затем нажмите OK.
4. Нажмите a или b, чтобы выбрать нужный тип бумаги, а затем нажмите OK.
5. Нажмите Back (Назад).
6. Нажмите a или b, чтобы выбрать параметр [Формат бумаги], а затем нажмите OK.
7. Нажмите a или b, чтобы выбрать лоток для бумаги, который нужно изменить, а затем нажмите OK.
8. Нажмите a или b, чтобы выбрать нужный формат бумаги, а затем нажмите Go (Перейти).
HL-L6300DW/HL-L6300DWT/HL-L6400DW/HL-L6400DWT
1. Нажмите
2. С помощью кнопок a и b отобразите параметры лотка для бумаги, а затем нажмите нужный параметр.
3. С помощью кнопок a и b отобразите параметры типа бумаги, а затем нажмите нужный параметр.
4. Нажмите .
5. Нажмите a или b, чтобы отобразить параметр [Формат бумаги].
6. С помощью кнопок a и b отобразите параметры лотка для бумаги, а затем нажмите нужный параметр.
7. С помощью кнопок a и b отобразите параметры формата бумаги, а затем нажмите нужный параметр.
8. Нажмите .
[Настройки] > [Лоток для бумаги] > [Тип бумаги].
Связанная информация
• Настройка параметров бумаги
37
Page 43

На главную > Работа с бумагой > Настройка параметров бумаги > Изменение параметра проверки
формата бумаги
Изменение параметра проверки формата бумаги
Если на устройстве включена функция проверки формата, то при извлечении лотка для бумаги или
загрузке бумаги в обходной лоток на дисплее появляется вопрос об изменении формата и типа бумаги.
Настройка по умолчанию — включено.
>> HL-L5000D/HL-L5100DN/HL-L5100DNT/HL-L5200DW/HL-L5200DWT/HL-L6250DN
>> HL-L6300DW/HL-L6300DWT/HL-L6400DW/HL-L6400DWT
HL-L5000D/HL-L5100DN/HL-L5100DNT/HL-L5200DW/HL-L5200DWT/HL-L6250DN
1. Нажмите a или b, чтобы выбрать параметр [Лоток для бумаги], а затем нажмите OK.
2. Нажмите a или b, чтобы выбрать параметр [Проверка размера], а затем нажмите OK.
3. С помощью кнопок a и b выберите параметр [Вкл.] или [Выкл.], а затем нажмите Go (Перейти).
HL-L6300DW/HL-L6300DWT/HL-L6400DW/HL-L6400DWT
1. Нажмите
2. Нажмите [Вкл.] или [Выкл.].
3. Нажмите
[Настройки] > [Лоток для бумаги] > [Проверка формата].
.
Связанная информация
• Настройка параметров бумаги
38
Page 44

На главную > Работа с бумагой > Непечатная зона
1
3
24
Непечатная зона
Цифрами ниже обозначены недоступные для печати области на краях листов бумаги наиболее
распространенных форматов. Размер этих зон зависит от формата бумаги и настроек в используемом
приложении.
Не пытайтесь выполнить печать на этих областях; никакие ваши действия не повлияют на эти
области.
Назначение Размер документа Верхняя сторона (1)
Нижняя сторона (3)
Печать Letter 4,23 мм 4,23 мм
A4 4,23 мм 4,23 мм
Legal 4,23 мм 4,23 мм
Левая сторона (2)
Правая сторона (4)
Связанная информация
• Работа с бумагой
39
Page 45

На главную > Работа с бумагой > Рекомендованные печатные носители
Рекомендованные печатные носители
Для достижения наилучшего качества печати рекомендуется использовать типы бумаги, перечисленные в
таблице.
Тип бумаги Наименование
Обычная бумага
Бумага из вторсырья
Наклейки Avery laser label L7163
Конверты Серия Antalis River (DL)
Xerox Premier TCF, 80 г/м
Xerox Business, 80 г/м
Steinbeis Evolution White, 80 г/м
Связанная информация
• Работа с бумагой
2
2
2
40
Page 46
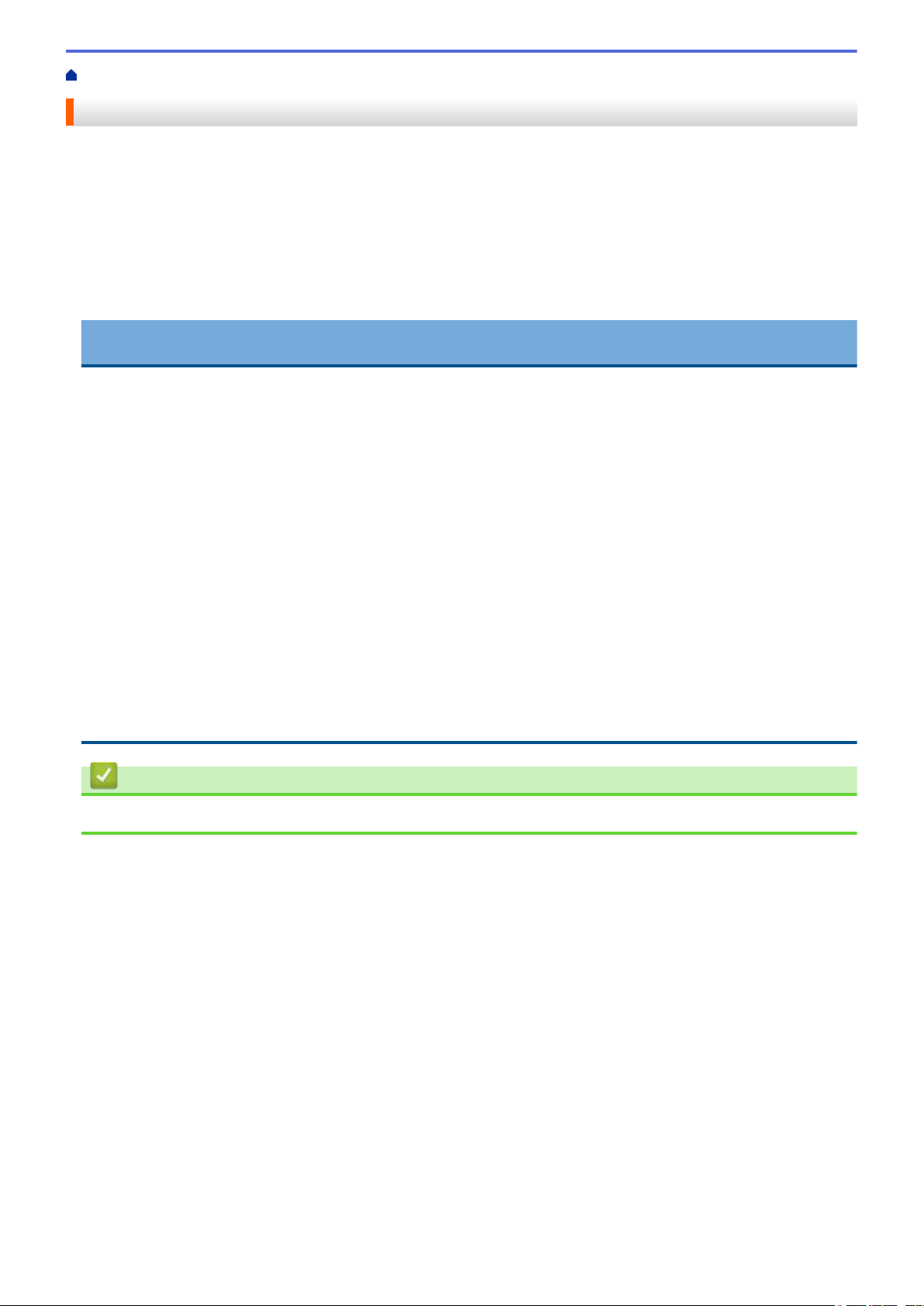
На главную > Работа с бумагой > Использование специальной бумаги
Использование специальной бумаги
Перед покупкой бумаги всегда выполняйте тест на образцах, чтобы обеспечить желаемое качество
печати.
• НЕ используйте бумагу для струйной печати, поскольку это может привести к ее замятию или
повредить устройство.
• При использовании высокосортной бумаги, бумаги с шероховатой поверхностью, мятой бумаги или
бумаги со складками возможно снижение качества печати.
Храните бумагу в оригинальной запечатанной упаковке. Бумага должна оставаться ровной и храниться
вдали от источников влаги, прямого солнечного света и высоких температур.
ВАЖНАЯ ИНФОРМАЦИЯ
Некоторые типы бумаги плохо подходят для печати или могут вызвать повреждение устройства.
НЕ используйте:
• сильно текстурированную бумагу;
• слишком гладкую и блестящую бумагу;
• загнутую или мятую бумагу;
• бумагу с покрытием или химически обработанную бумагу;
• поврежденную или сложенную бумагу;
• бумагу, плотность которой превышает рекомендованную в данном руководстве;
• бумагу с выступами на листах и скрепками;
• бумагу с печатными заголовками на основе низкотемпературных красителей или термографии;
• многослойную или копировальную бумагу;
• бумагу для струйной печати.
Применение любого из перечисленных выше типов бумаги может привести к повреждению
устройства. На такие неисправности гарантия Brother и действие соглашения на сервисное
обслуживание не распространяются.
Связанная информация
• Работа с бумагой
41
Page 47

На главную > Печать
Печать
•
Печать с компьютера (Windows®)
• Печать с компьютера (Macintosh)
• Печать нескольких копий страницы на бумаге различных типов
• Отмена задания печати
• Пробная печать
42
Page 48

На главную > Печать > Печать с компьютера (Windows®)
Печать с компьютера (Windows®)
•
Печать документа (Windows®)
•
Печать более одной страницы на одном листе бумаги (“N на 1”) (Windows®)
•
Печать в виде плаката (Windows®)
•
Печать на обеих сторонах бумаги (Windows®)
•
Печать в виде буклета (Windows®)
•
Защищенная печать (Windows®)
•
Использование макроса на компьютере (Windows®)
•
Использование предустановленного профиля печати (Windows®)
•
Изменение настроек печати по умолчанию (Windows®)
• Печать документа с помощью драйвера принтера BR-Script3 (эмуляция языка
PostScript® 3™) (Windows®)
•
Отслеживание состояния аппарата с компьютера (Windows®)
•
Параметры печати (Windows®)
43
Page 49

На главную > Печать > Печать с компьютера (Windows®) > Печать документа (Windows®)
Печать документа (Windows®)
1. Выберите команду печати в приложении.
2. Выберите Brother XXX-XXXX (где XXXX — это название модели вашего устройства), а затем нажмите
кнопку свойств или настроек печати.
Отобразится окно драйвера принтера.
3. Убедитесь, что в лоток загружена бумага правильного формата.
4. Щелкните раскрывающийся список Формат бумаги и выберите размер бумаги.
5. В поле Ориентация выберите параметр Книжная или Альбомная, чтобы задать необходимую
ориентацию печати.
Если в приложении имеется похожий параметр, рекомендуется настроить ориентацию в приложении.
6. Введите требуемое число копий (1–999) в поле Число копий.
7. Щелкните раскрывающийся список Тип печатного носителя и выберите тип используемой бумаги.
8. Чтобы напечатать несколько страниц документа на одном листе бумаги или же напечатать одну
страницу документа на нескольких листах, в раскрывающемся списке Несколько страниц выберите
нужные параметры.
9. При необходимости измените другие параметры принтера.
10. Нажмите кнопку OK.
44
Page 50
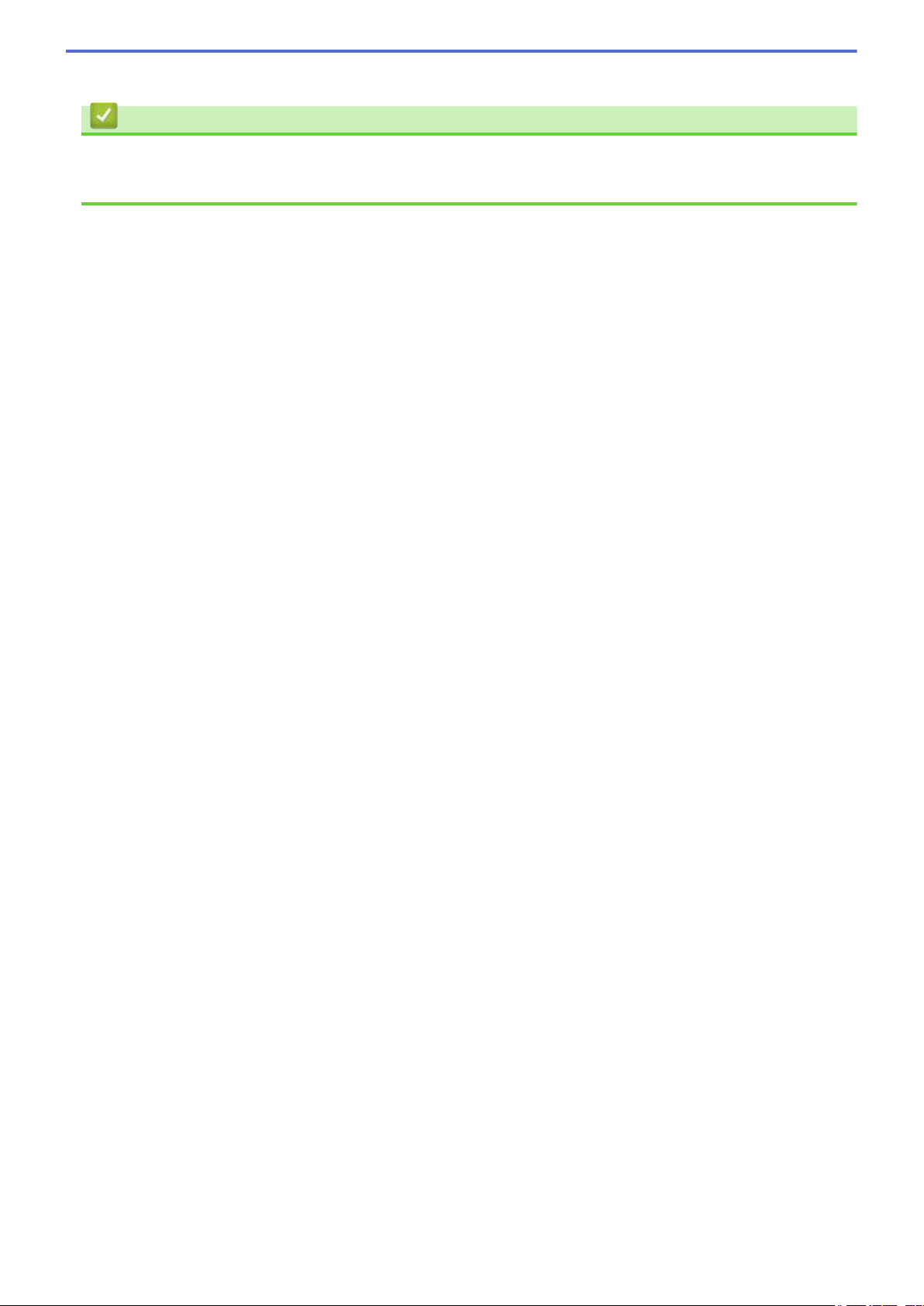
11. Завершите операцию печати.
Связанная информация
• Печать с компьютера (Windows®)
• Параметры печати (Windows®)
45
Page 51

На главную > Печать > Печать с компьютера (Windows®) > Печать более одной страницы на одном
листе бумаги (“N на 1”) (Windows®)
Печать более одной страницы на одном листе бумаги (“N на 1”)
(Windows®)
1. Выберите команду печати в приложении.
2. Выберите устройство Brother XXX-XXXX (где ХХХХ — название модели), а затем нажмите кнопку
«Свойства печати» или «Параметры».
Открывается окно драйвера принтера.
3. В поле Ориентация выберите параметр Книжная или Альбомная, чтобы задать необходимую
ориентацию печати.
Если в приложении имеется похожий параметр, рекомендуется настроить ориентацию в приложении.
4. Щелкните раскрывающийся список Несколько страниц и выберите параметр 2 на 1, 4 на 1, 9 на 1,16
на 1 или 25 на 1.
5. Щелкните раскрывающийся список Нумерация и выберите порядок страниц.
6. Щелкните раскрывающийся список Линия границы и выберите тип линии границы.
7. При необходимости измените другие параметры принтера.
8. Нажмите кнопку OK.
9. Завершите операцию печати.
Связанная информация
• Печать с компьютера (Windows®)
• Параметры печати (Windows®)
46
Page 52

На главную > Печать > Печать с компьютера (Windows®) > Печать в виде плаката (Windows®)
Печать в виде плаката (Windows®)
Увеличьте формат печати и распечатайте документ в режиме плаката.
1. Выберите команду печати в приложении.
2. Выберите устройство Brother XXX-XXXX (где ХХХХ — название модели), а затем нажмите кнопку
«Свойства печати» или «Параметры».
Открывается окно драйвера принтера.
3. Щелкните раскрывающийся список Несколько страниц и выберите параметр 1 на 2x2, 1 на 3x3, 1 на
4x4 или 1 на 5x5.
4. При необходимости отметьте флажком поле Печать линии отреза.
Печать линии отреза
Печать тонкой линии отреза вокруг области печати, позволяющей легко вырезать отмеченную
область.
5. При необходимости измените другие параметры принтера.
6. Нажмите кнопку OK.
7. Завершите операцию печати.
Связанная информация
• Печать с компьютера (Windows®)
• Параметры печати (Windows®)
47
Page 53

На главную > Печать > Печать с компьютера (Windows®) > Печать на обеих сторонах бумаги
(Windows®)
Печать на обеих сторонах бумаги (Windows®)
• При использовании функции автоматической 2-сторонней печати выбирайте бумагу формата A4.
• Убедитесь, что задняя крышка закрыта.
• Если бумага скручена, распрямите ее и вновь загрузите в лоток для бумаги.
• Используйте обычную или тонкую бумагу. НЕ ИСПОЛЬЗУЙТЕ высокосортную бумагу.
• На слишком тонкой бумаге могут появляться складки.
• При использовании функции ручной 2-сторонней печати возможно замятие бумаги или низкое
качество печати.
1. Выберите команду печати в приложении.
2. Выберите устройство Brother XXX-XXXX (где ХХХХ — название модели), а затем нажмите кнопку
«Свойства печати» или «Параметры».
Открывается окно драйвера принтера.
3. В поле Ориентация выберите параметр Книжная или Альбомная, чтобы задать необходимую
ориентацию печати.
Если в приложении имеется похожий параметр, рекомендуется настроить ориентацию в приложении.
4. В раскрывающемся списке Двусторонняя печать / Буклет выберите параметр Двусторонняя печать
или Двусторонняя печать (вручную).
Параметр Описание
Двусторонняя печать (доступно
только для определенных
моделей)
Двусторонняя печать (вручную) Устройство сначала печатает все четные страницы с одной
5. Нажмите кнопку Настройки двусторонней печати....
6. Выберите один из параметров в меню Тип двусторонней печати.
При выборе 2-сторонней печати для каждой ориентации становятся доступны четыре типа 2-
стороннего переплета:
Автоматическая печать на обеих сторонах бумаги.
стороны бумаги. Затем драйвер принтера выдает запрос (в виде
всплывающего сообщения) на повторную вставку бумаги.
48
Page 54

Параметр для книжной ориентации Описание
Длинный край (слева)
Длинный край (справа)
Короткий край (сверху)
Короткий край (снизу)
Параметр для альбомной ориентации Описание
Длинный край (сверху)
Длинный край (снизу)
49
Page 55

Параметр для альбомной ориентации Описание
Короткий край (справа)
Короткий край (слева)
7. Отметьте поле Смещение под переплет, если необходимо указать отступ для переплета в дюймах
или в миллиметрах.
8. Нажмите кнопку OK.
9. При необходимости измените другие параметры принтера.
10. Выполните одно из следующих действий:
• Для автоматической 2-сторонней печати еще раз нажмите кнопку OK и затем завершите печать.
• Для ручной 2-сторонней печати еще раз нажмите OK и следуйте инструкциям на экране.
Если бумага подается неправильно, возможно, что она скручена. Извлеките бумагу, распрямите ее и
положите обратно в лоток для бумаги.
Связанная информация
• Печать с компьютера (Windows®)
• Параметры печати (Windows®)
50
Page 56

На главную > Печать > Печать с компьютера (Windows®) > Печать в виде буклета (Windows®)
Печать в виде буклета (Windows®)
Печатайте документы в формате буклета с использованием 2-сторонней печати. В этом случае страницы
будут расположены так, чтобы можно было сложить напечатанный документ по центру и получить
правильный порядок страниц.
• При использовании функции автоматической 2-сторонней печати выбирайте бумагу формата A4.
• Убедитесь, что задняя крышка закрыта.
• Если бумага скручена, распрямите ее и вновь загрузите в лоток для бумаги.
• Используйте обычную или тонкую бумагу. НЕ ИСПОЛЬЗУЙТЕ высокосортную бумагу.
• На слишком тонкой бумаге могут появляться складки.
• При использовании функции ручной 2-сторонней печати возможно замятие бумаги или низкое
качество печати.
1. Выберите команду печати в приложении.
2. Выберите устройство Brother XXX-XXXX (где ХХХХ — название модели), а затем нажмите кнопку
«Свойства печати» или «Параметры».
Открывается окно драйвера принтера.
3. В поле Ориентация выберите параметр Книжная или Альбомная, чтобы задать необходимую
ориентацию печати.
Если в приложении имеется похожий параметр, рекомендуется настроить ориентацию в приложении.
4. Щелкните раскрывающийся список Двусторонняя печать / Буклет и выберите параметр Буклет или
Буклет (печать вручную).
Параметр Описание
Буклет (доступно только для определенных моделей) Автоматическая печать в виде буклета.
Буклет (печать вручную) Печать в виде буклета вручную.
5. Нажмите кнопку Настройки двусторонней печати....
6. Выберите один из параметров в меню Тип двусторонней печати.
Для каждой ориентации страниц доступны направления 2-стороннего переплета двух типов:
51
Page 57

Параметр для книжной ориентации Описание
Переплет слева
Переплет справа
Параметр для альбомной ориентации Описание
Переплет сверху
Переплет снизу
7. Выберите один из параметров в меню Способ печати буклета.
Параметр Описание
Все страницы
сразу
Разделить на
партии
8. Отметьте поле Смещение под переплет, если необходимо указать отступ для переплета в дюймах
или в миллиметрах.
9. Нажмите кнопку OK.
10. При необходимости измените другие параметры принтера.
11. Выполните одно из следующих действий:
• Для автоматической печати буклета еще раз нажмите кнопку OK и затем завершите печать.
• Для печати буклета вручную еще раз нажмите OK и следуйте инструкциям на экране.
Каждая страница будет напечатана в формате буклета (четыре страницы на
каждом листе бумаги, по две страницы на одной стороне). Сложите отпечатки по
центру, чтобы получился буклет.
С помощью этой функции можно разделить буклет на несколько отдельных
буклетов меньшего размера, каждый из которых также сгибается по центру с
сохранением нумерации страниц. Для каждого буклета меньшего размера можно
указать количество листов (от 1 до 15). Этот параметр может оказаться полезным
при складывании напечатанного буклета с большим числом страниц.
Связанная информация
• Печать с компьютера (Windows®)
• Параметры печати (Windows®)
52
Page 58

На главную > Печать > Печать с компьютера (Windows®) > Защищенная печать (Windows®)
Защищенная печать (Windows®)
Функция защищенной печати выполняет защиту секретных или конфиденциальных документов, которые
могут быть напечатаны только после ввода пароля с панели управления устройства.
• Защищенные данные удаляются из памяти при выключении устройства.
>> HL-L5000D/HL-L5100DN/HL-L5100DNT/HL-L5200DW/HL-L5200DWT/HL-L6250DN
>> HL-L6300DW/HL-L6300DWT/HL-L6400DW/HL-L6400DWT
HL-L5000D/HL-L5100DN/HL-L5100DNT/HL-L5200DW/HL-L5200DWT/HL-L6250DN
1. Выберите команду печати в приложении.
2. Выберите устройство Brother XXX-XXXX (где ХХХХ — название модели), а затем нажмите кнопку
«Свойства печати» или «Параметры».
Открывается окно драйвера принтера.
3. Перейдите на вкладку Дополнительные.
4. Нажмите кнопку Параметры в разделе Защита печати.
5. Отметьте флажком поле Защита печати.
6. Введите четырехзначный пароль в поле Пароль и нажмите OK.
Необходимо задать отдельный пароль для каждого документа.
7. Нажмите кнопку OK.
8. Завершите операцию печати.
9. На панели управления устройства нажмите Secure (Блокировка).
10. Нажмите a или b, чтобы отобразить свое имя пользователя, а затем нажмите OK.
На ЖК-дисплее отображается список заданий, записанных на это имя.
11. Нажмите a или b, чтобы отобразить задание, а затем нажмите OK.
12. Введите пароль из четырех цифр.
Чтобы ввести каждую цифру, нажимайте кнопку a или b для выбора цифры, а затем нажмите OK.
13. Нажмите a или b, чтобы выбрать параметр [Печать], а затем нажмите OK.
14. Нажмите a или b, чтобы ввести необходимое количество копий.
15. Нажмите кнопку OK.
Аппарат выполняет печать данных.
После печати защищенных данных они удаляются из памяти устройства.
HL-L6300DW/HL-L6300DWT/HL-L6400DW/HL-L6400DWT
1. Выберите команду печати в приложении.
2. Выберите устройство Brother XXX-XXXX (где ХХХХ — название модели), а затем нажмите кнопку
«Свойства печати» или «Параметры».
Открывается окно драйвера принтера.
3. Перейдите на вкладку Дополнительные.
4. Нажмите кнопку Параметры в разделе Защита печати.
5. Отметьте флажком поле Защита печати.
6. Введите четырехзначный пароль в поле Пароль и нажмите OK.
Необходимо задать отдельный пароль для каждого документа.
7. Нажмите кнопку OK.
53
Page 59

8. Завершите операцию печати.
9. На панели управления устройства нажмите
10. Нажмите [Безопас.].
11. Нажмите a или b, чтобы отобразить имена пользователей, а затем нажмите свое имя пользователя.
На ЖК-дисплее появится список защищенных заданий для этого имени.
12. Нажмите a или b, чтобы отобразить необходимое задание печати, а затем нажмите его.
13. Введите пароль из четырех цифр, а затем нажмите [OK].
14. Введите необходимое количество копий.
15. Нажмите [Старт].
Устройство начнет печать данных.
После печати защищенных данных они удаляются из памяти устройства.
[Функции].
Связанная информация
• Печать с компьютера (Windows®)
54
Page 60

На главную > Печать > Печать с компьютера (Windows®) > Использование макроса на компьютере
(Windows®)
Использование макроса на компьютере (Windows®)
Сохранив электронные формы (макросы) в памяти устройства, можно распечатать определенные данные
поверх документа из выбранного задания.
1. Выберите команду печати в приложении.
2. Выберите устройство Brother XXX-XXXX (где ХХХХ — название модели), а затем нажмите кнопку
«Свойства печати» или «Параметры».
Открывается окно драйвера принтера.
3. Перейдите на вкладку Дополнительные.
4. Нажмите кнопку Другие параметры печати.
5. Выберите Макрос.
6. Нажмите кнопку Настройки макросов.
7. Введите нужные значения ID макроса: и Имя макроса:.
8. Выберите Вставить макрокоманду.
9. Выберите страницу, поверх которой должны быть распечатаны данные из макроса.
Параметр Описание
Все страницы Данные из макроса будут добавлены на все страницы.
Страница Данные из макроса будут добавлены на определенную страницу. Выбрав
этот параметр, введите номер страницы в диапазоне от 1 до 255.
Добавить в начало
страницы
Добавить в конец
страницы
Если выбрать Буклет, то параметр Страница в разделе Вставить макрокоманду становится
неактивным.
10. Щелкните OK.
11. Щелкните OK, чтобы вернуться в окно драйвера принтера.
12. Нажмите кнопку OK.
13. Завершите операцию печати.
Данные из макроса будут распечатаны поверх основного документа.
Данные из макроса будут добавлены в верхнюю часть страницы.
Данные из макроса будут добавлены в нижнюю часть страницы.
Связанная информация
• Печать с компьютера (Windows®)
• Печать нескольких копий страницы на бумаге различных типов
55
Page 61

На главную > Печать > Печать с компьютера (Windows®) > Использование предустановленного
профиля печати (Windows®)
Использование предустановленного профиля печати (Windows®)
Профили печати — это предустановленные настройки, обеспечивающие быстрый доступ к часто
используемым конфигурациям печати.
1. Выберите команду печати в приложении.
2. Выберите устройство Brother XXX-XXXX (где ХХХХ — название модели), а затем нажмите кнопку
«Свойства печати» или «Параметры».
Открывается окно драйвера принтера.
3. Перейдите на вкладку Профили печати.
4. Выберите профиль в списке профилей печати.
Текущие настройки профиля отображаются в левой части окна драйвера принтера.
5. Выполните одно из следующих действий:
• Если настройки подходят для текущего задания печати, нажмите кнопку OK.
• Чтобы изменить настройки, вернитесь во вкладку Основные или Дополнительные, измените
настройки и нажмите OK.
Чтобы во время следующей операции печати перед окном отображалась вкладка Профили печати,
установите флажок в поле Всегда показывать вкладку "Профили печати" первой.
56
Page 62
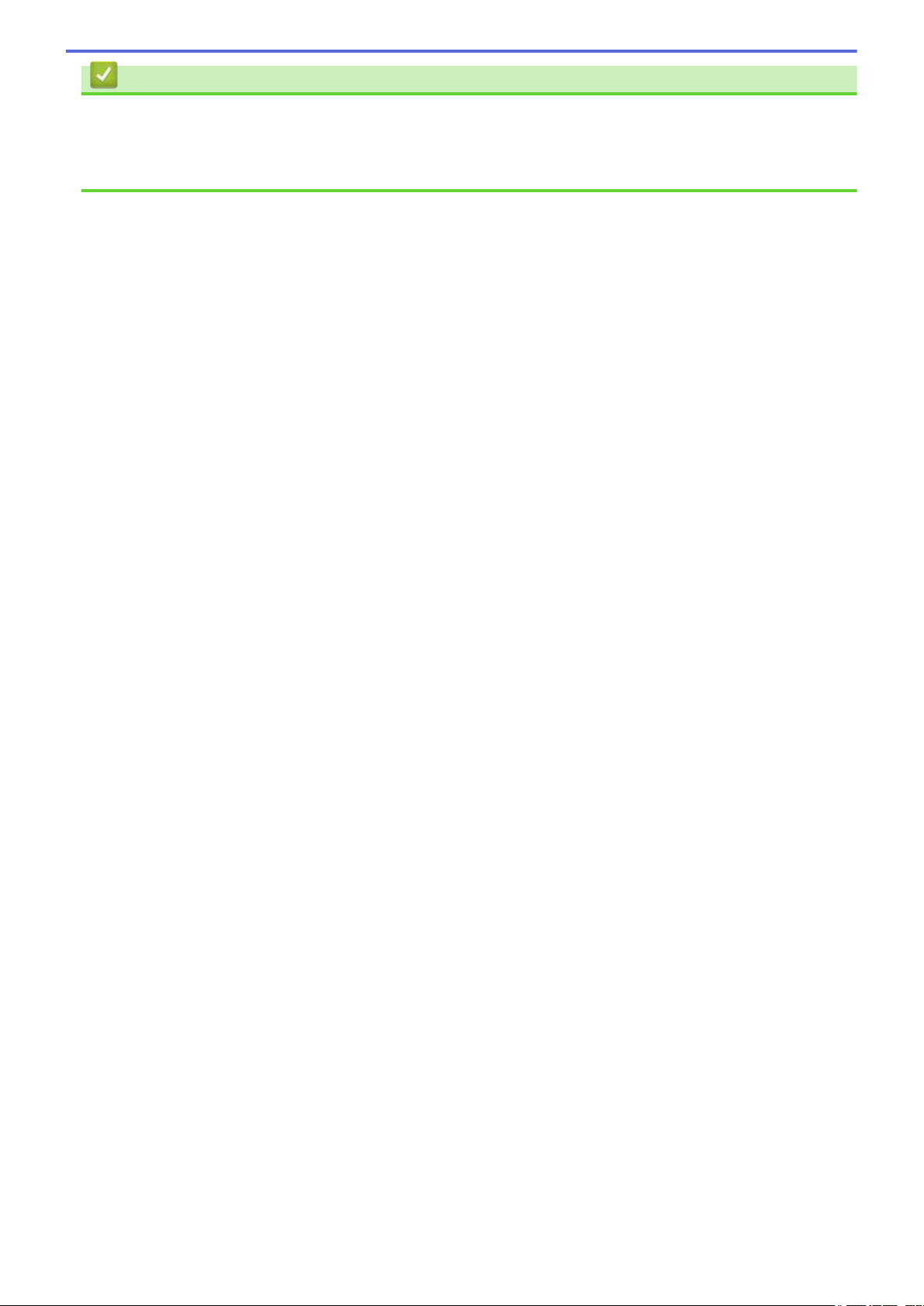
Связанная информация
• Печать с компьютера (Windows®)
• Создание и удаление профиля печати (Windows®)
• Параметры печати (Windows®)
57
Page 63

На главную > Печать > Печать с компьютера (Windows®) > Использование предустановленного
профиля печати (Windows®) > Создание и удаление профиля печати (Windows®)
Создание и удаление профиля печати (Windows®)
Можно добавить до 20 новых профилей печати, содержащих пользовательские настройки.
1. Выберите команду печати в приложении.
2. Выберите устройство Brother XXX-XXXX (где ХХХХ — название модели), а затем нажмите кнопку
«Свойства печати» или «Параметры».
Открывается окно драйвера принтера.
3. На вкладках Основные и Дополнительные настройте необходимые параметры нового профиля
печати.
4. Откройте вкладку Профили печати.
5. Выполните одно из следующих действий:
Чтобы создать новый профиль печати, выполните указанные ниже действия.
a. Нажмите Добавить профиль.
Откроется диалоговое окно Добавить профиль.
b. Введите имя нового профиля печати в поле Имя.
c. В списке выберите для этого профиля подходящий значок.
d. Нажмите OK.
Новый профиль печати добавится к списку профилей на вкладке Профили печати.
Чтобы удалить созданный профиль печати, выполните указанные ниже действия.
a. Нажмите Удалить профиль.
Откроется диалоговое окно Удалить профиль.
b. Выберите профиль для удаления.
c. Нажмите Удалить.
d. Нажмите Да.
e. Нажмите Закрыть.
Связанная информация
• Использование предустановленного профиля печати (Windows®)
58
Page 64

На главную > Печать > Печать с компьютера (Windows®) > Изменение настроек печати по умолчанию
(Windows®)
Изменение настроек печати по умолчанию (Windows®)
При изменении параметров печати в программе эти изменения применяются только к элементам,
печатаемым в данной программе и в данный момент. Чтобы выбрать настройки печати для использования
во всех программах Windows® на постоянной основе, выполните следующие действия по изменению
настроек печати по умолчанию.
1. Выполните одно из следующих действий:
• (Для Windows® XP и Windows Server® 2003)
Нажмите кнопку Пуск > Принтеры и факсы.
• (Для Windows Vista® и Windows Server® 2008)
Нажмите
• (Для Windows® 7 и Windows Server® 2008 R2)
Нажмите
• (Для Windows® 8)
Переместите указатель мыши в правый нижний угол рабочего стола. При появлении строки меню
щелкните Параметры, затем Панель управления. В группе Оборудование и звук щелкните
Просмотр устройств и принтеров.
• (Для Windows Server® 2012)
Переместите указатель мыши в правый нижний угол рабочего стола. При появлении строки меню
щелкните Параметры, затем Панель управления. В группе Оборудование щелкните Просмотр
устройств и принтеров.
• (Для Windows Server® 2012 R2)
Нажмите Панель управления на экране Start. В группе Оборудование нажмите Просмотр
устройств и принтеров.
2. Щелкните правой кнопкой мыши по значку Brother XXX-XXXX (где XXXX — название модели), а затем
выберите Свойства принтера. Если отобразятся параметры драйвера принтера, выберите нужный
драйвер.
3. Перейдите на вкладку Общие, а затем нажмите кнопку Настройка печати или Настройка....
Открывается диалоговое окно драйвера принтера.
(Пуск) > Панель управления > Оборудование и звук > Принтеры.
(Пуск) > Устройства и принтеры.
• Чтобы настроить параметры лотка, перейдите на вкладку Настройки устройства.
• Чтобы изменить порт принтера, перейдите на вкладку Порты.
4. Выберите настройки принтера, которые следует использовать по умолчанию для всех программ
Windows®.
5. Нажмите кнопку OK.
6. Закройте диалоговое окно свойств принтера.
Связанная информация
• Печать с компьютера (Windows®)
• Настройка параметров дополнительного лотка (Windows®)
• Параметры печати (Windows®)
59
Page 65

На главную > Печать > Печать с компьютера (Windows®) > Изменение настроек печати по умолчанию
(Windows®) > Настройка параметров дополнительного лотка (Windows®)
Настройка параметров дополнительного лотка (Windows®)
Перейдите к свойствам устройства для автоматического обнаружения дополнительного лотка и серийного
номера.
В процессе установки драйвер принтера автоматически обнаруживает дополнительный лоток. Если
дополнительный лоток установлен после установки драйвера, выполните указанные ниже действия.
1. Выполните одно из следующих действий:
• (Для Windows® XP и Windows Server® 2003)
Нажмите кнопку Пуск > Принтеры и факсы.
• (Для Windows Vista® и Windows Server® 2008)
Нажмите
• (Для Windows® 7 и Windows Server® 2008 R2)
Нажмите
• (Для Windows® 8)
Переместите указатель мыши в правый нижний угол рабочего стола. При появлении строки меню
щелкните Параметры, затем Панель управления. В группе Оборудование и звук щелкните
Просмотр устройств и принтеров.
• (Для Windows Server® 2012)
Переместите указатель мыши в правый нижний угол рабочего стола. При появлении строки меню
щелкните Параметры, затем Панель управления. В группе Оборудование щелкните Просмотр
устройств и принтеров.
• (Для Windows Server® 2012 R2)
Нажмите Панель управления на экране Start. В группе Оборудование нажмите Просмотр
устройств и принтеров.
2. Щелкните правой кнопкой мыши по значку Brother XXX-XXXX (где XXXX — название модели), а затем
выберите Свойства принтера. Если отобразятся параметры драйвера принтера, выберите нужный
драйвер.
3. Откройте вкладку Настройки устройства.
4. Нажмите кнопку Автоопределение.
Дополнительный лоток и серийный номер устройства определяются автоматически.
5. Нажмите кнопку Применить.
(Пуск) > Панель управления > Оборудование и звук > Принтеры.
(Пуск) > Устройства и принтеры.
Когда устройство находится в одном из указанных ниже состояний, функция Автоопределение
недоступна.
• Выключатель устройства находится в позиции “выключено”.
• Устройство находится в состоянии ошибки.
• Устройство находится в совместно используемой сетевой среде.
• Кабель подключен к устройству неправильно.
Связанная информация
• Изменение настроек печати по умолчанию (Windows®)
60
Page 66

На главную > Печать > Печать с компьютера (Windows®) > Печать документа с помощью драйвера
принтера BR-Script3 (эмуляция языка PostScript® 3™) (Windows®)
Печать документа с помощью драйвера принтера BR-Script3
(эмуляция языка PostScript® 3™) (Windows®)
Драйвер принтера BR-Script3 обеспечивает более четкую печать данных PostScript®.
Для установки драйвера PS (драйвер принтера BR-Script3) запустите установочный компакт-диск
Brother, выберите Выборочная в разделе выбора устройства и установите флажок Драйвер PS.
1. Выберите команду печати в приложении.
2. Выберите Brother XXX-XXXX BR-Script3 (где XXXX — название используемой модели), а затем
нажмите кнопку свойств или настроек печати.
Откроется окно драйвера принтера.
3. Откройте вкладку Макет, Бумага и качество печати или Защита печати для изменения основных
параметров.
Откройте вкладку Макет или Бумага и качество печати, затем нажмите кнопку Дополнительно...,
чтобы изменить дополнительные параметры печати.
4. Нажмите кнопку OK.
5. Завершите операцию печати.
Связанная информация
• Печать с компьютера (Windows®)
61
Page 67
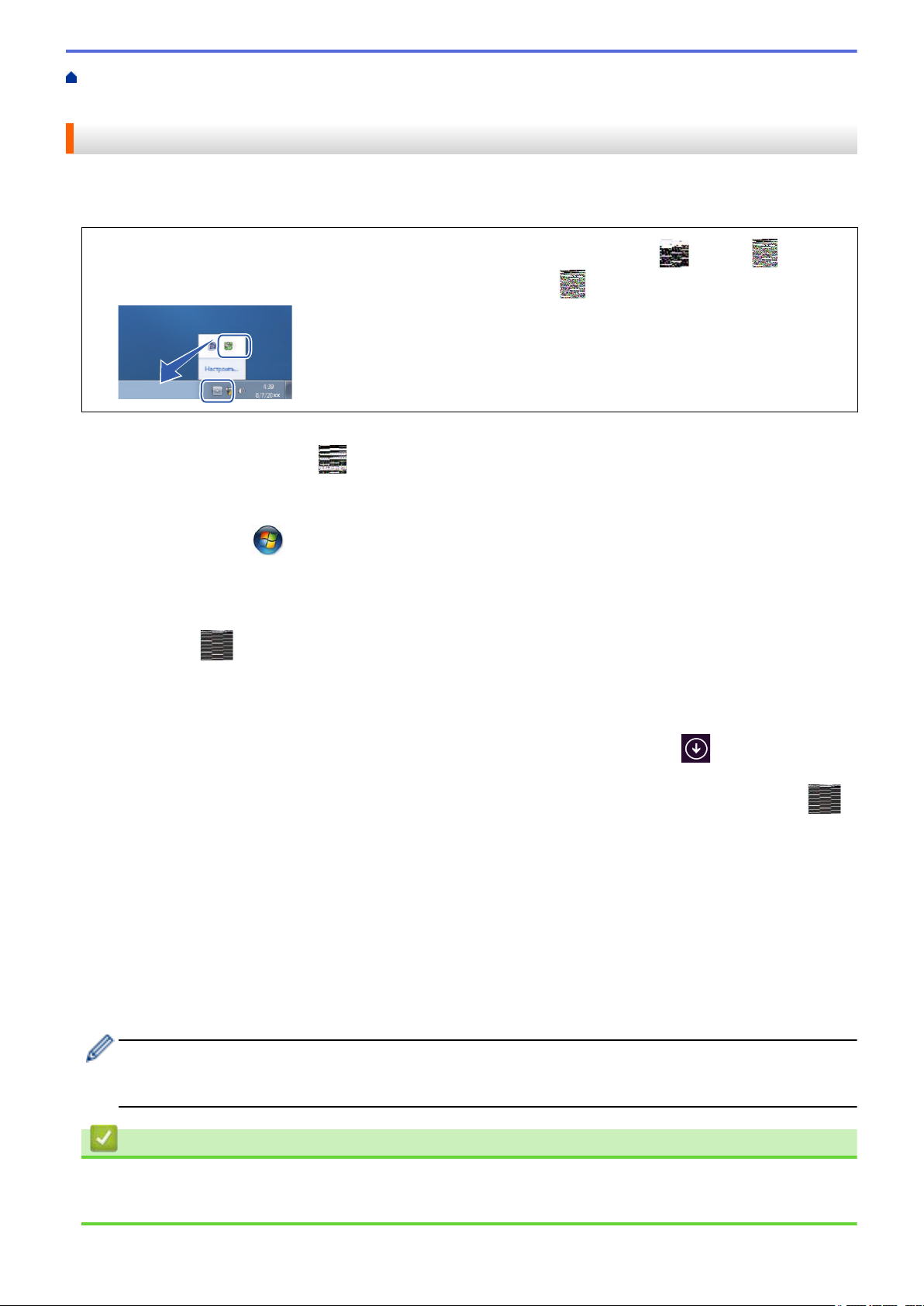
На главную > Печать > Печать с компьютера (Windows®) > Отслеживание состояния аппарата с
компьютера (Windows®)
Отслеживание состояния аппарата с компьютера (Windows®)
Утилита Status Monitor — эта настраиваемое программное средство для отслеживания состояния одного
или нескольких устройств, позволяющее получать мгновенные уведомления об ошибках.
• Чтобы отобразить значок Status Monitor на панели задач, нажмите кнопку
Monitor) отобразится в небольшом окне. Перетащите значок на панель задач.
• Выполните одно из следующих действий:
- Дважды щелкните значок
- (Windows® XP, Windows Vista®, Windows® 7, Windows Server® 2003, Windows Server® 2008 и
Windows Server® 2008 R2)
Нажмите кнопку
Щелкните раскрывающийся список и выберите название используемой модели (если еще не
выбрано). Нажмите Сервис в левой панели навигации, затем нажмите кнопку Status Monitor.
- (Windows® 8 и Windows Server® 2012)
Нажмите
используемой модели (если еще не выбрано). Нажмите Сервис в левой панели навигации, затем
нажмите кнопку Status Monitor.
(Brother Utilities), затем щелкните раскрывающийся список и выберите название
(Пуск) > Все программы > Brother > Brother Utilities.
на панели задач.
. Значок (Status
- (Windows® 8.1 и Windows Server® 2012 R2)
Переместите указатель мыши в левый нижний угол экрана Пуск и нажмите
использовании устройства с сенсорным управлением проведите пальцем от нижней части экрана
Пуск вверх, чтобы открыть окно Приложения). Когда появится экран Приложения, нажмите
(Brother Utilities), а затем в раскрывающемся списке выберите название модели устройства (если
оно еще не выбрано). Выберите Сервис на левой панели навигации, а затем нажмите Status
Monitor.
Устранение неполадок
Нажмите кнопку Устранение неполадок, чтобы перейти к веб-сайту по устранению
неисправностей.
Посетите веб-сайт оригинальных расходных материалов
Для получения дополнительной информации об оригинальных расходных материалах Brother
нажмите кнопку Посетите веб-сайт оригинальных расходных материалов.
Если утилита Status Monitor включена, и при этом во время установки была выбрана функция
автоматического обновления микропрограммы, эта функция обнаружит и загрузит все обновления
для вашего аппарата.
(при
Связанная информация
• Печать с компьютера (Windows®)
• Неисправности, связанные с печатью
62
Page 68

На главную > Печать > Печать с компьютера (Windows®) > Параметры печати (Windows®)
Параметры печати (Windows®)
Вкладка Основные
1. Формат бумаги
Выберите необходимый формат бумаги. Можно выбрать один из стандартных форматов либо создать
свой.
2. Ориентация
Выберите ориентацию печати (книжную или альбомную).
Если в приложении имеется похожий параметр, рекомендуется настроить ориентацию в приложении.
3. Число копий
Укажите в этом поле необходимое количество копий (1–999).
Сортировка
Выберите этот параметр для печати нескольких многостраничных документов. Страницы будут
напечатаны в том же порядке, в каком они расположены в исходных документах. При выборе этого
параметра будет напечатана одна полная копия всего документа, а затем следующая, в
зависимости от указанного количества копий. Если этот параметр не выбран, будет напечатано
указанное количество копий одной страницы, затем следующей и т. д.
63
Page 69

4. Тип печатного носителя
Выберите необходимый тип печатного носителя. Для достижения наилучших результатов печати
устройство автоматически корректирует настройки печати в соответствии с выбранным типом
носителя.
5. Разрешение
Выберите разрешение печати. Разрешение и скорость печати взаимосвязаны. Чем выше разрешение
печати, тем скорость медленнее.
6. Печать установок
Выберите тип печатаемого документа.
Вручную...
Укажите дополнительные параметры (яркость, контрастность и т. д.)
Графика
Использовать полутона принтера
Выберите этот параметр, чтобы использовать драйвер принтера для передачи полутонов.
Яркость
Настройте яркость.
Контраст
Настройте контрастность.
Качество графики
В зависимости от типа печатаемого документа выберите параметр «Графика» или «Текст»
для достижения наилучшего результата печати.
Улучшенная печать серых тонов
Выберите этот параметр для улучшения качества изображения в затененных областях.
Улучшенная печать рисунков
Выберите этот параметр для улучшения печати рисунков, если распечатанные заполнители
и рисунки отличаются от отображаемых на экране компьютера.
Улучшенная печать тонких линий
Выберите этот параметр для улучшения качества печати тонких линий.
Использовать полутона системы
Выберите этот параметр для использования средств Windows® для передачи полутонов.
Режим TrueType
Режим
Выберите способ обработки шрифтов для печати.
Использовать шрифты TrueType принтера
Укажите, следует ли использовать встроенные шрифты для обработки.
7. Несколько страниц
Выберите этот параметр для печати нескольких страниц на одном листе бумаги либо одной страницы
документа на нескольких листах.
Нумерация
Укажите порядок страниц при печати нескольких страниц на одном листе бумаги.
Линия границы
Выберите тип границы, который следует использовать при печати нескольких страниц на одном
листе бумаги.
64
Page 70

8. Двусторонняя печать / Буклет
Выберите этот параметр для печати на обеих сторонах листа либо печати буклета с использованием
2-сторонней печати.
Кнопка Настройки двусторонней печати...
Нажмите эту кнопку для выбора типа переплета для 2-сторонней печати. Для каждого варианта
ориентации доступно четыре типа переплета.
9. Источник бумаги
Задайте настройки источника бумаги в соответствии с условиями и задачами печати.
Первая страница
Выберите источник бумаги для печати первой страницы.
Другие страницы
Выберите источник бумаги для печати второй и последующих страниц.
Вкладка Дополнительные
1. Масштабирование
Выберите необходимые параметры для увеличения или уменьшения размера страниц в документе.
Масштабирование до размера листа
Выберите этот параметр, чтобы увеличить или уменьшить размер страниц документа в
соответствии с выбранным форматом бумаги. При выборе этого параметра задайте нужный формат
бумаги в раскрывающемся списке.
65
Page 71

Произвольно
Выберите этот параметр для увеличения или уменьшения страниц документа вручную. При выборе
этого параметра введите значение в соответствующее поле.
2. Перевернутая печать
Выберите этот параметр, чтобы повернуть печатаемое изображение на 180 градусов.
3. Использовать водяной знак
Выберите этот параметр для печати на документе водяного знака (логотипа или текста). Выберите
один из предустановленных водяных знаков, добавьте новый или используйте созданный файл
изображения.
4. Печать колонтитула
Выберите этот параметр для печати на документе даты, времени и имени пользователя ПК.
5. Режим экономии тонера
Выберите этот параметр для экономии тонера. Для печати документов будет использовано меньше
тонера, отпечатки будут выглядеть светлее, но останутся читаемыми.
6. Защита печати
Эта функция позволяет настроить печать конфиденциальных или важных документов только после
ввода пароля на панели управления устройства.
7. Администратор
Эта функция позволяет изменить пароль администратора и ограничить использование различных
функций печати.
8. Аутентификация пользователя
Эта функция позволяет подтвердить ограничения для каждого пользователя.
9. Выходной лоток (доступно только для определенных моделей)
Выберите выходной лоток для напечатанных страниц.
Укладчик MX
Вывод бумаги в стандартный выходной лоток. Когда стандартный выходной лоток будет заполнен,
принтер автоматически выбирает следующий доступный приемник.
Сортировщик MX
При печати нескольких копий каждая из них выводится в отдельный приемник от 1 до 4.
Использ. станд. лоток при заполн.
Выберите этот параметр для продолжения печати при заполнении приемника почтового контейнера.
При выборе этого параметра устройство продолжит печать, выводя оставшиеся страницы в
основной выходной лоток устройства, когда приемник почтового контейнера заполнится.
10. Кнопка Другие параметры печати
Время ожидания
Укажите промежуток времени, по истечении которого устройство переходит в спящий режим.
Макрос
Выберите этот параметр для печати сохраненной в памяти устройства электронной формы
(макроса) поверх печатаемого документа.
Регулировка плотности
Настройте плотность печати.
Регулировка вывода бумаги
Выберите этот параметр для уменьшения скручивания бумаги и улучшения фиксации тонера.
Пропуск пустой страницы
Выберите этот параметр, чтобы драйвер принтера автоматически обнаруживал пустые страницы и
исключал их из задания печати.
66
Page 72

Печать текста черным
Выберите этот параметр для печати цветного текста черным цветом.
Архив печати
Выберите этот параметр для сохранения данных печати на компьютере в виде файла PDF.
Эконастройки
Выберите этот параметр для уменьшения шума при печати.
Связанная информация
• Печать с компьютера (Windows®)
• Печать документа (Windows®)
• Печать более одной страницы на одном листе бумаги (“N на 1”) (Windows®)
• Печать в виде плаката (Windows®)
• Печать на обеих сторонах бумаги (Windows®)
• Печать в виде буклета (Windows®)
• Использование предустановленного профиля печати (Windows®)
• Изменение настроек печати по умолчанию (Windows®)
• Использование стандартного лотка при заполнении
• Назначение приемника почтового контейнера пользователю или группе пользователей
• Почтовый контейнер
67
Page 73

На главную > Печать > Печать с компьютера (Macintosh)
Печать с компьютера (Macintosh)
• Печать документа (Macintosh)
• Печать на обеих сторонах бумаги (Macintosh)
• Печать более одной страницы на одном листе бумаги (“N на 1”) (Macintosh)
• Защищенная печать (Macintosh)
• Печать документа с помощью драйвера принтера BR-Script3 (эмуляция языка
PostScript® 3™) (Macintosh)
• Отслеживание состояния устройства с компьютера (Macintosh)
• Параметры печати (Macintosh)
68
Page 74

На главную > Печать > Печать с компьютера (Macintosh) > Печать документа (Macintosh)
Печать документа (Macintosh)
1. Убедитесь, что в лоток загружена бумага правильного формата.
2. В приложении (например, Apple TextEdit), щелкните меню Файл, а затем выберите Напечатать.
3. Выберите Brother XXX-XXXX (где XXXX — наименование используемой модели).
4. Введите требуемое число копий в поле Копий.
5. Щелкните всплывающее меню Формат бумаги, а затем выберите формат бумаги.
6. Выберите параметр Ориентация, который соответствует нужному способу печати документа.
7. Щелкните всплывающее меню приложения и выберите Настройки печати.
Отображаются параметры Настройки печати.
8. Во всплывающем меню Тип печатного носителя выберите тип используемой бумаги.
9. При необходимости измените другие параметры принтера.
10. Нажмите кнопку Напечатать.
Связанная информация
• Печать с компьютера (Macintosh)
• Параметры печати (Macintosh)
69
Page 75

На главную > Печать > Печать с компьютера (Macintosh) > Печать на обеих сторонах бумаги
(Macintosh)
Печать на обеих сторонах бумаги (Macintosh)
• При использовании функции автоматической 2-сторонней печати выбирайте бумагу формата A4.
• Убедитесь, что задняя крышка закрыта.
• Если бумага скручена, распрямите ее и вновь загрузите в лоток для бумаги.
• Используйте обычную или тонкую бумагу. НЕ ИСПОЛЬЗУЙТЕ высокосортную бумагу.
• На слишком тонкой бумаге могут появляться складки.
• При использовании функции ручной 2-сторонней печати возможно замятие бумаги или низкое
качество печати.
1. В приложении (например, Apple TextEdit), щелкните меню Файл, а затем выберите Напечатать.
2. Выберите Brother XXX-XXXX (где XXXX — наименование используемой модели).
3. Выберите параметр Ориентация, который соответствует нужному способу печати документа.
4. Для автоматической 2-сторонней печати выполните следующее:
a. Щелкните всплывающее меню приложения и выберите Макет.
Отображаются параметры Макет.
b. В разделе Двусторонняя выберите параметр Сшивание по короткой стороне или Сшивание по
длинной стороне.
c. При необходимости измените другие параметры принтера.
d. Нажмите кнопку Напечатать.
5. Для автоматической 2-сторонней печати выполните следующее:
a. Щелкните всплывающее меню приложения и выберите Работа с бумагой.
Отображаются параметры Работа с бумагой.
b. Во всплывающем меню Страницы для печати выберите Только четные.
c. При необходимости измените другие параметры печати.
d. Нажмите кнопку Напечатать.
e. После того, как устройство напечатает все четные страницы, извлеките их из выходного лотка.
f. Убедитесь, что все страницы ровные, и поместите их обратно в лоток чистой стороной вниз.
g. Повторите пункты 1 - 3, выбирая принтер и параметры, которые использовались для печати четных
страниц.
h. Щелкните всплывающее меню приложения и выберите Работа с бумагой. Отображаются
параметры Работа с бумагой.
70
Page 76

i. Во всплывающем меню Страницы для печати выберите Только нечетные.
j. Нажмите кнопку Напечатать.
Связанная информация
• Печать с компьютера (Macintosh)
• Параметры печати (Macintosh)
71
Page 77

На главную > Печать > Печать с компьютера (Macintosh) > Печать более одной страницы на одном
листе бумаги (“N на 1”) (Macintosh)
Печать более одной страницы на одном листе бумаги (“N на 1”)
(Macintosh)
1. В приложении (например, Apple TextEdit), щелкните меню Файл, а затем выберите Напечатать.
2. Выберите Brother XXX-XXXX (где XXXX — наименование используемой модели).
3. Щелкните всплывающее меню приложения и выберите Макет.
Отображаются параметры Макет.
4. Щелкните всплывающее меню Страниц на листе и выберите количество страниц для печати на
каждом листе.
5. Выберите параметр Схема размещения.
6. Щелкните всплывающее меню Рамка и выберите тип линии границы.
7. При необходимости измените другие параметры принтера.
8. Нажмите кнопку Напечатать.
Связанная информация
• Печать с компьютера (Macintosh)
• Параметры печати (Macintosh)
72
Page 78

На главную > Печать > Печать с компьютера (Macintosh) > Защищенная печать (Macintosh)
Защищенная печать (Macintosh)
Функция защищенной печати выполняет защиту секретных или конфиденциальных документов, которые
могут быть напечатаны только после ввода пароля с панели управления устройства.
• Защищенные данные удаляются из памяти при выключении устройства.
>> HL-L5000D/HL-L5100DN/HL-L5100DNT/HL-L5200DW/HL-L5200DWT/HL-L6250DN
>> HL-L6300DW/HL-L6300DWT/HL-L6400DW/HL-L6400DWT
HL-L5000D/HL-L5100DN/HL-L5100DNT/HL-L5200DW/HL-L5200DWT/HL-L6250DN
1. В приложении (например, Apple TextEdit), щелкните меню Файл, а затем выберите Напечатать.
2. Выберите Brother XXX-XXXX (где XXXX — наименование используемой модели).
3. Во всплывающем меню приложения выберите параметр Защита печати. Откроется окно Защита
печати.
4. Отметьте флажком поле Защита печати.
5. Введите имя пользователя, имя задания и четырехзначный пароль.
6. Нажмите кнопку Напечатать.
7. На панели управления устройства нажмите Secure (Блокировка).
8. Нажмите a или b, чтобы отобразить свое имя пользователя, а затем нажмите OK.
На ЖК-дисплее отображается список заданий, записанных на это имя.
9. Нажмите a или b, чтобы отобразить задание, а затем нажмите OK.
10. Введите пароль из четырех цифр.
Чтобы ввести каждую цифру, нажимайте кнопку a или b для выбора цифры, а затем нажмите OK.
11. Нажмите a или b, чтобы выбрать параметр [Печать], а затем нажмите OK.
12. Нажмите a или b, чтобы ввести необходимое количество копий.
13. Нажмите кнопку OK.
Аппарат выполняет печать данных.
После печати защищенных данных они удаляются из памяти аппарата.
HL-L6300DW/HL-L6300DWT/HL-L6400DW/HL-L6400DWT
1. В приложении (например, Apple TextEdit), щелкните меню Файл, а затем выберите Напечатать.
2. Выберите Brother XXX-XXXX (где XXXX — наименование используемой модели).
3. Во всплывающем меню приложения выберите параметр Защита печати. Откроется окно Защита
печати.
4. Отметьте флажком поле Защита печати.
5. Введите имя пользователя, имя задания и четырехзначный пароль.
6. Нажмите кнопку Напечатать.
7. На панели управления устройства нажмите
8. Нажмите [Безопас.].
9. Нажмите a или b, чтобы отобразить имена пользователей, а затем нажмите свое имя пользователя.
На ЖК-дисплее появится список защищенных заданий для этого имени.
10. Нажмите a или b, чтобы отобразить необходимое задание печати, а затем нажмите его.
11. Введите пароль из четырех цифр, а затем нажмите [OK].
12. Введите необходимое количество копий.
13. Нажмите [Старт].
[Функции].
73
Page 79

Устройство начнет печать данных.
После печати защищенных данных они удаляются из памяти аппарата.
Связанная информация
• Печать с компьютера (Macintosh)
74
Page 80

На главную > Печать > Печать с компьютера (Macintosh) > Печать документа с помощью драйвера
принтера BR-Script3 (эмуляция языка PostScript® 3™) (Macintosh)
Печать документа с помощью драйвера принтера BR-Script3
(эмуляция языка PostScript® 3™) (Macintosh)
Драйвер принтера BR-Script3 позволяет выполнять более четкую печать данных PostScript®.
• Перейдите на страницу Файлы для вашего устройства на веб-сайте Brother Solutions Center по
адресу support.brother.com, чтобы загрузить драйвер PS (драйвер принтера BR-Script3).
• Убедитесь, что добавлен драйвер принтера BR-Script3 из раздела Печать и сканирование или
Принтеры и сканеры в списке Системные настройки на ПК Macintosh.
1. Убедитесь, что в лоток загружена бумага правильного формата.
2. В приложении (например, Apple TextEdit), щелкните меню Файл, а затем выберите Напечатать.
3. Выберите Brother XXX-XXXX (где XXXX — наименование используемой модели).
4. Введите требуемое число копий в поле Копий.
5. Щелкните всплывающее меню Формат бумаги, а затем выберите формат бумаги.
6. Выберите параметр Ориентация, который соответствует нужному способу печати документа.
7. Откройте всплывающее меню параметров печати и щелкните Настройки печати.
Отображаются параметры Настройки печати.
8. Во всплывающем меню Качество печати выберите необходимое разрешение.
9. Откройте всплывающее меню Тип печатного носителя, а затем выберите тип используемой бумаги.
10. При необходимости измените другие параметры принтера.
11. Нажмите кнопку Напечатать.
Связанная информация
• Печать с компьютера (Macintosh)
75
Page 81

На главную > Печать > Печать с компьютера (Macintosh) > Отслеживание состояния устройства с
компьютера (Macintosh)
Отслеживание состояния устройства с компьютера (Macintosh)
Утилита Status Monitor — это настраиваемое программное обеспечение для отслеживания состояния
устройства, позволяющее немедленно получать сообщения об ошибках (например, об отсутствии или
замятии бумаги) с предварительно заданным интервалом обновления. Также можно использовать вебинтерфейс управления.
1. В меню Системные настройки выберите Печать и сканирование или Принтеры и сканеры, а затем
укажите нужное устройство.
2. Нажмите кнопку Параметры и запасы.
3. Нажмите вкладку Утилита и нажмите кнопку Открыть Утилиту принтера.
Запустится утилита Status Monitor.
Устранение неполадок
Нажмите кнопку Устранение неполадок для доступа к веб-сайту устранения неисправностей.
Информация о расходных материалах
Для получения дополнительной информации об оригинальных расходных материалах Brother
нажмите кнопку Информация о расходных материалах.
Обновление состояния аппарата
Для просмотра последнего состояния устройства откройте окно Status Monitor и щелкните по
значку
строке меню выберите Brother Status Monitor, а затем — Настройки.
Управление через веб-интерфейс (только для сетевого подключения)
Запустите систему веб-интерфейса управления, выбрав значок аппарата в утилите Status Monitor.
Для управления устройством по протоколу HTTP (Hyper Text Transfer Protocol — протокол передачи
гипертекста) можно использовать стандартный веб-браузер.
. Можно указать, как часто ПО должно обновлять сведения о состоянии устройства. В
76
Page 82

Связанная информация
• Печать с компьютера (Macintosh)
• Неисправности, связанные с печатью
77
Page 83

На главную > Печать > Печать с компьютера (Macintosh) > Параметры печати (Macintosh)
Параметры печати (Macintosh)
Настройка страницы
1. Формат бумаги
Выберите необходимый формат бумаги. Можно выбрать один из стандартных форматов либо создать
свой.
2. Ориентация
Выберите ориентацию печати (книжную или альбомную).
Если в приложении имеется похожий параметр, рекомендуется настроить ориентацию в приложении.
3. Масштаб
Укажите значение в поле для увеличения или уменьшения размера страниц документа в соответствии
с выбранным форматом бумаги.
78
Page 84
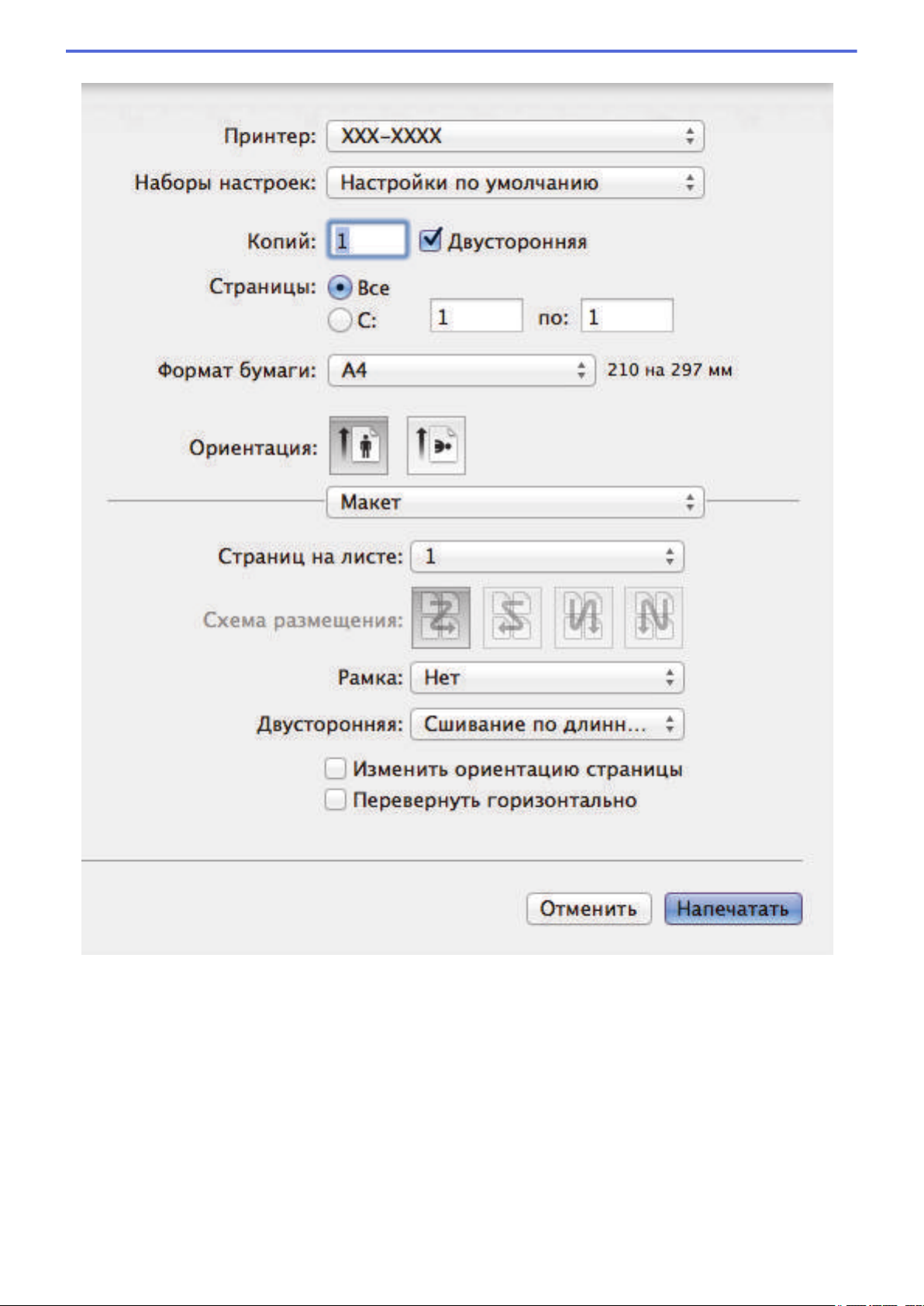
Макет
1. Страниц на листе
Выберите количество страниц, печатаемых на одном листе бумаги.
2. Схема размещения
Укажите порядок страниц при печати нескольких страниц на одном листе бумаги.
3. Рамка
Выберите тип границы, который следует использовать при печати нескольких страниц на одном листе
бумаги.
4. Двусторонняя (доступно только для определенных моделей)
Выберите режим печати на обеих сторонах бумаги.
5. Изменить ориентацию страницы
Выберите этот параметр, чтобы повернуть печатаемое изображение на 180 градусов.
79
Page 85

6. Перевернуть горизонтально
Выберите этот параметр для зеркального отображения печатаемого изображения по горизонтали
(слева направо).
Работа с бумагой
1. Сортировать страницы
Выберите этот параметр для печати нескольких многостраничных документов. Страницы будут
напечатаны в том же порядке, в каком они расположены в исходных документах. При выборе этого
параметра будет напечатана одна полная копия всего документа, а затем следующая, в зависимости
от указанного количества копий. Если этот параметр не выбран, будет напечатано указанное
количество копий одной страницы, затем следующей и т. д.
2. Страницы для печати
Выберите страницы для печати (четные или нечетные).
3. Нумерация
Выберите порядок страниц.
80
Page 86

4. Под размер бумаги
Выберите этот параметр, чтобы увеличить или уменьшить размер страниц документа в соответствии с
выбранным форматом бумаги.
5. Формат бумаги
Выберите формат бумаги для печати.
6. Только уменьшать масштаб
Выберите этот параметр для уменьшения размера страниц документа, если они не помещаются на
бумаге указанного формата. Если выбран этот параметр и заданный для документа формат меньше,
чем размер используемой для печати бумаги, документ будет напечатан в исходном размере.
Настройки печати
1. Тип печатного носителя
Выберите необходимый тип печатного носителя. Для достижения наилучших результатов печати
устройство автоматически корректирует настройки печати в соответствии с выбранным типом
носителя.
2. Качество печати
Выберите необходимое разрешение печати. Качество и скорость печати взаимосвязаны. Чем выше
качество печати, тем больше времени потребуется для печати документа.
3. Источник бумаги
Задайте настройки источника бумаги в соответствии с условиями и задачами печати.
4. Выходной лоток (доступно только для определенных моделей)
Выберите выходной лоток для напечатанных страниц.
Укладчик MX
Вывод бумаги в стандартный выходной лоток. Когда стандартный выходной лоток будет заполнен,
принтер автоматически выбирает следующий доступный приемник.
Сортировщик MX
При печати нескольких копий каждая из них выводится в отдельный приемник от 1 до 4.
Использ. станд. лоток при заполн.
Выберите этот параметр для продолжения печати при заполнении приемника почтового контейнера.
При выборе этого параметра устройство продолжит печать, выводя оставшиеся страницы в
основной выходной лоток устройства, когда приемник почтового контейнера заполнится.
81
Page 87

5. Дополнительные
Режим экономии тонера
Выберите этот параметр для экономии тонера. Для печати документов будет использовано меньше
тонера, отпечатки будут выглядеть светлее, но останутся читаемыми.
Качество графики
В зависимости от типа печатаемого документа выберите параметр «Графика» или «Текст» для
достижения наилучшего результата печати.
Регулировка вывода бумаги
Выберите этот параметр для уменьшения скручивания бумаги и улучшения фиксации тонера.
Регулировка плотности
Настройте плотность печати.
Время ожидания
Укажите промежуток времени, по истечении которого устройство переходит в спящий режим.
Тихий режим
Выберите этот параметр для уменьшения шума при печати.
Другие параметры печати
Пропуск пустой страницы
Выберите этот параметр, чтобы драйвер принтера автоматически обнаруживал пустые страницы
и исключал их из задания печати.
82
Page 88

Защита печати
1. Защита печати
Эта функция позволяет настроить печать конфиденциальных или важных документов только после
ввода пароля на панели управления устройства.
Связанная информация
• Печать с компьютера (Macintosh)
• Печать документа (Macintosh)
• Печать на обеих сторонах бумаги (Macintosh)
• Печать более одной страницы на одном листе бумаги (“N на 1”) (Macintosh)
• Использование стандартного лотка при заполнении
83
Page 89

• Назначение приемника почтового контейнера пользователю или группе пользователей
• Почтовый контейнер
84
Page 90

На главную > Печать > Печать нескольких копий страницы на бумаге различных типов
Печать нескольких копий страницы на бумаге различных типов
Создавайте несколько копий данных, как при печати с использованием копировальной бумаги. Печатайте
на бумаге различных типов или цветов, которая загружена в отдельные лотки.
Например, можно настроить устройство таким образом, что сначала оно напечатает данные на
загруженной в лоток 1 бумаге синего цвета, а затем повторит печать тех же данных в определенном месте
загруженной в обходной лоток страницы желтого цвета, на которой уже есть текст.
Если в лоток 1 загружена синяя бумага, а в обходной лоток — желтая, принтер автоматически подаст
первый лист бумаги из лотка 1, а второй — из обходного лотка.
Если функция создания копий включена, устройство всегда будет делать их автоматически.
(Windows®)
Функция создания копий также позволяет выбрать различные макросы печати для каждой страницы.
>> HL-L5000D/HL-L5100DN/HL-L5100DNT/HL-L5200DW/HL-L5200DWT/HL-L6250DN
>> HL-L6300DW/HL-L6300DWT/HL-L6400DW/HL-L6400DWT
HL-L5000D/HL-L5100DN/HL-L5100DNT/HL-L5200DW/HL-L5200DWT/HL-L6250DN
1. Нажмите a или b, чтобы отобразить параметр [Настройка печати], а затем нажмите OK.
2. Нажмите a или b, чтобы отобразить параметр [Меню копирования], а затем нажмите OK.
3. Нажмите a или b, чтобы отобразить параметр [Твердая копия], а затем нажмите OK.
4. Нажмите a или b, чтобы отобразить параметр [Вкл.], а затем нажмите OK.
5. Нажмите a или b, чтобы отобразить параметр [Число копий], а затем нажмите OK.
6. Нажмите a или b для ввода необходимого количества копий, а затем нажмите OK.
7. Нажмите a или b, чтобы отобразить параметр [Лоток копир. 1], а затем нажмите OK.
8. Нажмите a или b, чтобы отобразить лоток, который необходимо настроить как [Лоток копир. 1], а
затем нажмите OK.
(Windows®)
a. Нажмите a или b, чтобы отобразить параметр [Макрос копир. 1], а затем нажмите OK.
b. Нажмите a или b, чтобы отобразить необходимый идентификатор макроса, а затем нажмите OK.
9. Повторяйте эти шаги для настройки всех параметров лотка для каждой копии.
10. Отправьте задание печати на устройство.
HL-L6300DW/HL-L6300DWT/HL-L6400DW/HL-L6400DWT
1. Нажмите
[Вкл.].
[Настройки] > [Настройка печати] > [Меню копирования] > [Твердая копия] >
2. Нажмите a или b, чтобы отобразить параметр [Число копий], а затем нажмите [Число копий].
3. Введите необходимое количество копий и нажмите [OK].
4. Нажмите a или b, чтобы отобразить параметр [Лоток копир. 1], а затем нажмите [Лоток копир.
1].
5. Нажмите a или b, чтобы отобразить лоток, который необходимо настроить как [Лоток копир. 1], а
затем нажмите его.
85
Page 91

(Windows®)
a. Нажмите a или b, чтобы отобразить параметр [Макрос копир. 1], а затем нажмите [Макрос
копир. 1].
b. Нажмите a или b, чтобы отобразить необходимый идентификатор макроса, а затем нажмите его.
6. Повторяйте эти шаги для настройки всех параметров лотка для каждой копии.
7. Отправьте задание печати на устройство.
Связанная информация
• Печать
• Использование макроса на компьютере (Windows®)
86
Page 92

На главную > Печать > Отмена задания печати
Отмена задания печати
>> HL-L5000D/HL-L5100DN/HL-L5100DNT/HL-L5200DW/HL-L5200DWT/HL-L6250DN
>> HL-L6300DW/HL-L6300DWT/HL-L6400DW/HL-L6400DWT
HL-L5000D/HL-L5100DN/HL-L5100DNT/HL-L5200DW/HL-L5200DWT/HL-L6250DN
1. Нажмите Cancel (Отмена).
Для отмены нескольких заданий печати нажмите и удерживайте Cancel (Отмена) в течение четырех
секунд.
HL-L6300DW/HL-L6300DWT/HL-L6400DW/HL-L6400DWT
1. Нажмите
Для отмены нескольких заданий печати нажмите и удерживайте в течение четырех секунд.
.
Связанная информация
• Печать
• Неисправности, связанные с печатью
87
Page 93

На главную > Печать > Пробная печать
Пробная печать
При неудовлетворительном качестве печати можно выполнить пробную печать, следуя указанным
инструкциям.
>> HL-L5000D/HL-L5100DN/HL-L5100DNT/HL-L5200DW/HL-L5200DWT/HL-L6250DN
>> HL-L6300DW/HL-L6300DWT/HL-L6400DW/HL-L6400DWT
HL-L5000D/HL-L5100DN/HL-L5100DNT/HL-L5200DW/HL-L5200DWT/HL-L6250DN
1. Нажмите a или b, чтобы отобразить параметр [Инф. об уст-ве], а затем нажмите OK.
2. Нажмите a или b, чтобы отобразить параметр [Печать теста], а затем нажмите OK.
Устройство печатает тестовую страницу.
HL-L6300DW/HL-L6300DWT/HL-L6400DW/HL-L6400DWT
1. Нажмите
2. Нажмите [OK].
3. Нажмите
[Настройки] > [Инф. об устройстве] > [Печать теста].
.
Связанная информация
• Печать
• Улучшение качества печати
88
Page 94

На главную > Сеть
Сеть
• Начало работы
• Программное обеспечение и утилиты управления сетью
• Дополнительные способы настройки устройства Brother для работы в
беспроводной сети
• Дополнительные сетевые функции
• Техническая информация для опытных пользователей
89
Page 95

На главную > Сеть > Начало работы
Начало работы
Рекомендуется выполнять настройку и подключение к сети с помощью установочного компакт-диска
Brother. В данном разделе представлена дополнительная информация о типах сетевого подключения,
описаны различные способы управления сетью и некоторые полезные сетевые функции устройства
Brother.
• Основные поддерживаемые сетевые функции
90
Page 96

На главную > Сеть > Начало работы > Основные поддерживаемые сетевые функции
Основные поддерживаемые сетевые функции
Связанные модели: HL-L5100DN/HL-L5100DNT/HL-L5200DW/HL-L5200DWT/HL-L6250DN/HL-L6300DW/
HL-L6300DWT/HL-L6400DW/HL-L6400DWT
Сервер печати поддерживает различные функции в зависимости от используемой операционной системы.
В данной таблице перечислены сетевые функции и подключения, поддерживаемые каждой операционной
системой.
Операционные системы
Печать Да Да Да
BRAdmin Light Да Да
BRAdmin Professional 3 Да Да
Управление через вебинтерфейс
Status Monitor Да Да
Мастер развертывания
драйверов
Vertical Pairing (метод
беспроводного
подключения) (только
Windows® 7 Windows® 8)
Windows® XP
Windows Vista
Windows® 7
Windows® 8
Да Да Да
Да Да
Да
Windows Server
®
2003/2008/2012/2012 R2
®
OS X 10.8.5
OS X v10.9.x
OS X 10.10.x
• Перейдите на страницу Файлы для вашего устройства на веб-сайте Brother Solutions Center по
адресу
support.brother.com, чтобы загрузить последнюю версию утилиты BRAdmin Light компании
Brother.
• Перейдите на страницу Файлы для вашего устройства на веб-сайте Brother Solutions Center по
адресу
support.brother.com, чтобы загрузить последнюю версию утилиты BRAdmin Professional 3
компании Brother.
Связанная информация
• Начало работы
91
Page 97

На главную > Сеть > Программное обеспечение и утилиты управления сетью
Программное обеспечение и утилиты управления сетью
Настройте и измените сетевые параметры устройства Brother с помощью утилиты управления.
• Программное обеспечение и утилиты для управления сетью
• Изменение настроек устройства с помощью компьютера
• Изменение настроек устройства с помощью веб-интерфейса управления
92
Page 98

На главную > Сеть > Программное обеспечение и утилиты управления сетью > Программное
обеспечение и утилиты для управления сетью
Программное обеспечение и утилиты для управления сетью
Связанные модели: HL-L5100DN/HL-L5100DNT/HL-L5200DW/HL-L5200DWT/HL-L6250DN/HL-L6300DW/
HL-L6300DWT/HL-L6400DW/HL-L6400DWT
Веб-интерфейс управления
Веб-интерфейс управления — это утилита, позволяющая управлять устройством в стандартном веббраузере с помощью протокола HTTP (Hyper Text Transfer Protocol — протокол передачи гипертекста) или
HTTPS (Hyper Text Transfer Protocol over Secure Socket Layer — протокол защищенной передачи
гипертекста). Чтобы получить доступ к параметрам сервера печати и изменить их, введите IP-адрес
устройства в веб-браузере.
BRAdmin Light (Windows®)
Утилита BRAdmin Light предназначена для начальной настройки устройств Brother, подключенных к сети.
Эта утилита позволяет выполнять поиск устройств Brother в сети, просматривать их состояние и
настраивать основные параметры сети (например, IP-адрес).
Перейдите на страницу Файлы для вашего устройства на веб-сайте Brother Solutions Center по адресу
support.brother.com, чтобы загрузить утилиту BRAdmin Light.
• Если используется брандмауэр Windows® или брандмауэр антишпионской или антивирусной
программы, временно отключите его. После завершения подготовки к печати настройте
параметры программного обеспечения, следуя инструкциям.
BRAdmin Professional 3 (Windows®)
BRAdmin Professional 3 — это утилита для расширенного управления устройствами Brother,
подключенными к сети. Эта утилита может искать устройства Brother в сети и отображать статус
устройства на удобном для чтения экране в стиле Windows® Explorer, изменяющем цвет для определения
статуса каждого устройства. Настроить сеть и параметры устройства и обновить микропрограммы
устройства можно с компьютера под управлением Windows® в локальной сети. BRAdmin Professional 3
может регистрировать действия устройств Brother в вашей сети и экспортировать данные регистрации в
формате HTML, CSV, TXT или SQL.Для пользователей, желающих выполнять мониторинг подключенных к
локальной сети устройств, на клиентском компьютере можно установить программное обеспечение Print
Auditor. Эта утилита дает возможность использовать BRAdmin Professional 3 для мониторинга устройств,
подключенных к клиентскому компьютеру через интерфейс USB.
• Перейдите на страницу Файлы для вашего устройства на веб-сайте Brother Solutions Center по
адресу
компании Brother.
• Имя узла: имя узла отображается в текущем окне утилиты BRAdmin Professional 3. Имя узла по
умолчанию — "BRNxxxxxxxxxxxx" для проводной сети или "BRWxxxxxxxxxxxx" для беспроводной
сети (где "xxxxxxxxxxxx" — это MAC-адрес/адрес Ethernet используемого устройства).
support.brother.com, чтобы загрузить последнюю версию утилиты BRAdmin Professional 3
• Если используется брандмауэр Windows® или брандмауэр антишпионской или антивирусной
программы, временно отключите его. После завершения подготовки к печати настройте
параметры программного обеспечения, следуя инструкциям.
Связанная информация
• Программное обеспечение и утилиты управления сетью
93
Page 99

На главную > Сеть > Дополнительные способы настройки устройства Brother для работы в
беспроводной сети
Дополнительные способы настройки устройства Brother для
работы в беспроводной сети
Чтобы подключить устройство к беспроводной сети, рекомендуется использовать установочный компактдиск.
• Перед настройкой устройства Brother для работы в беспроводной сети
• Настройка устройства для работы в беспроводной сети
• Настройка устройства для работы в беспроводной сети одним нажатием с
помощью Wi-Fi Protected Setup™ (WPS)
• Настройка устройства для работы в беспроводной сети по технологии Wi-Fi
Protected Setup™ (WPS) с помощью PIN-кода
• Настройка устройства для работы в беспроводной сети в режиме ad-hoc (для IEEE
802.11b/g/n)
• Настройка устройства для работы в беспроводной сети с помощью мастера
настройки на панели управления устройства
• Настройка устройства для работы в беспроводной сети, если имя SSID не
рассылается
• Подключение устройства к корпоративной беспроводной сети
•
Использование Wi-Fi Direct
®
94
Page 100

На главную > Сеть > Дополнительные способы настройки устройства Brother для работы в
беспроводной сети > Перед настройкой устройства Brother для работы в беспроводной сети
Перед настройкой устройства Brother для работы в беспроводной
сети
Связанные модели: HL-L5200DW/HL-L5200DWT/HL-L6300DW/HL-L6300DWT/HL-L6400DW/HL-L6400DWT
Перед настройкой беспроводной сети проверьте следующее:
• Перед настройкой параметров беспроводной сети необходимо узнать имя сети (SSID) и сетевой ключ.
Если используется корпоративная беспроводная сеть, необходимо узнать идентификатор
пользователя и пароль.
Если эти сведения о безопасности неизвестны, обратитесь к производителю маршрутизатора,
системному администратору или интернет-провайдеру.
• Для обеспечения оптимального качества при обычной ежедневной печати документов установите
устройство Brother как можно ближе к точке беспроводного доступа или маршрутизатору так, чтобы
между ними было как можно меньше препятствий. Наличие больших предметов и стен между двумя
устройствами и помехи от других электронных устройств могут повлиять на скорость передачи данных
при печати документов.
Вследствие этих факторов беспроводное подключение может оказаться не лучшим выбором для
некоторых типов документов или приложений. При печати больших файлов (например,
многостраничных документов с текстом и большими рисунками) лучше использовать проводное
Ethernet-соединение для более быстрой передачи данных (только поддерживаемые модели) или
подключение с помощью USB для обеспечения максимальной скорости передачи.
• Устройство Brother можно использовать и в проводной, и в беспроводной сети (только
поддерживаемые модели), но не одновременно. Однако подключение Wi-Fi Direct можно использовать
одновременно с подключением по беспроводной или проводной сети (только поддерживаемые
модели).
Связанная информация
• Дополнительные способы настройки устройства Brother для работы в беспроводной сети
95
 Loading...
Loading...