Page 1

Podręcznik Użytkownika
Online
DCP-L3510CDW
DCP-L3517CDW
DCP-L3550CDW
MFC-L3710CW
MFC-L3730CDN
MFC-L3750CDW
MFC-L3770CDW
© 2018 Brother Industries, Ltd. Wszelkie prawa zastrzeżone.
Page 2

Strona główna > Spis Treści
Spis Treści
Przed użyciem urządzenia Brother...................................................................................................... 1
Definicje dotyczące oznaczeń........................................................................................................................ 2
Znaki handlowe.............................................................................................................................................. 3
Ważna informacja...........................................................................................................................................4
Wprowadzenie do urządzenia Brother ................................................................................................ 5
Przed użyciem urządzenia............................................................................................................................. 6
Panel sterowania – informacje ogólne ........................................................................................................... 7
Ekran dotykowy LCD – informacje ogólne ................................................................................................... 11
Jak poruszać się po ekranie dotykowym LCD .............................................................................................15
Ekran ustawień – informacje ogólne ............................................................................................................ 17
Ustawianie ekranu głównego ....................................................................................................................... 18
Dostęp do programu Brother Utilities (Windows)......................................................................................... 19
Odinstalowanie oprogramowania i sterowników Brother (Windows).................................................. 21
Obsługa papieru.................................................................................................................................. 22
Wkładanie papieru .......................................................................................................................................23
Ładowanie i drukowanie przy użyciu tacy papieru ............................................................................. 24
Ładowanie i drukowanie przy użyciu podajnika wielofunkcyjnego ..................................................... 29
Wkładanie papieru i drukowanie przy użyciu gniazda podawania ręcznego...................................... 39
Ustawienia papieru....................................................................................................................................... 47
Zmiana rozmiaru papieru i typu papieru............................................................................................. 48
Wybierz tacę do użycia podczas drukowania..................................................................................... 49
Zmiana ustawienia sprawdzania rozmiaru papieru ............................................................................ 50
Zalecane nośniki druku ................................................................................................................................ 51
Wkładanie dokumentów............................................................................................................................... 52
Wkładanie dokumentów do automatycznego podajnika papieru (ADF)............................................. 53
Umieszczanie dokumentów na szybie skanera.................................................................................. 55
Obszary nieskanowane i niezadrukowywane ..............................................................................................56
Używanie papieru specjalnego ....................................................................................................................57
Drukowanie.......................................................................................................................................... 58
Drukowanie z komputera (Windows) ...........................................................................................................59
Drukowanie dokumentu (Windows).................................................................................................... 60
Ustawienia wydruku (Windows) ......................................................................................................... 62
Bezpieczne drukowanie (Windows) ................................................................................................... 66
Zmienianie domyślnych ustawień drukowania (Windows) ................................................................. 68
Drukowanie dokumentu za pomocą sterownika drukarki BR-Script3 (emulacja języka
PostScript® 3™) (Windows)................................................................................................................ 69
Monitorowanie stanu urządzenia za pomocą komputera (Windows) ................................................. 70
Drukowanie z komputera (Mac) ................................................................................................................... 71
Drukowanie dokumentu (Mac) ........................................................................................................... 72
Opcje wydruku (Mac) ......................................................................................................................... 73
Bezpieczne drukowanie (Mac) ........................................................................................................... 79
Drukowanie dokumentu za pomocą sterownika drukarki BR-Script3 (emulacja języka
PostScript® 3™) (Mac)........................................................................................................................ 81
Monitorowanie stanu urządzenia za pomocą komputera (Mac)......................................................... 82
Anulowanie zadania drukowania.................................................................................................................. 84
i
Page 3

Strona główna > Spis Treści
Wydruk testowy............................................................................................................................................ 85
Skanowanie ......................................................................................................................................... 86
Skanowanie przy użyciu przycisku skanowania urządzenia Brother ........................................................... 87
Skanowanie zdjęć i grafiki .................................................................................................................. 88
Zapisywanie skanowanych danych do folderu w postaci pliku PDF .................................................. 91
Zapisywanie zeskanowanych danych w napędzie USB Flash........................................................... 94
Skanowanie do edytowalnego pliku tekstowego (OCR)..................................................................... 96
Skanowanie do załącznika wiadomości e-mail .................................................................................. 99
Skanuj do FTP.................................................................................................................................. 102
Skanowanie do sieci (Windows)....................................................................................................... 107
Skanuj do SharePoint....................................................................................................................... 114
Usługi sieci Web dla skanowania w sieci (Windows 7, Windows 8 oraz Windows 10) .................... 119
Zmiana ustawień przycisku skanowania z aplikacji ControlCenter4 (Windows) .............................. 123
Zmienianie ustawień przycisku skanowania z aplikacji Brother iPrint&Scan (Mac) ......................... 127
Konfigurowanie certyfikatu dla plików PDF z podpisem................................................................... 128
Wyłącz skanowanie z komputera ..................................................................................................... 129
Skanowanie z komputera (Windows)......................................................................................................... 130
Skanowanie w trybie domowym programu ControlCenter4 (Windows) ........................................... 131
Skanowanie w trybie zaawansowanym programu ControlCenter4 (Windows) ................................ 149
Skanowanie za pomocą programu Nuance™ PaperPort™ 14SE lub innych aplikacji systemu
Windows........................................................................................................................................... 166
Skanuj za pomocą aplikacji Faksowanie i skanowanie w systemie Windows.................................. 171
Skanowanie z komputera (Mac)................................................................................................................. 175
Skanowanie za pomocą programu Brother iPrint&Scan (Mac) ........................................................ 176
Zeskanuj przy użyciu aplikacji zgodnych ze standardem TWAIN (Mac) .......................................... 177
Ustawienia sterownika TWAIN (Mac)............................................................................................... 179
Konfiguracja ustawień skanowania za pomocą funkcji Zarządzanie przez Internet ..................................182
Ustaw nazwę pliku skanowania przy użyciu Zarządzania przez Internet......................................... 183
Ustaw raport mailowy dotyczący zadania skanowania z użyciem Zarządzania przez Internet........ 184
Kopiuj ................................................................................................................................................. 185
Kopiowanie dokumentu.............................................................................................................................. 186
Powiększanie lub zmniejszanie kopiowanych zdjęć ..................................................................................189
Wykonywanie wielu kopii obok siebie za pomocą funkcji układu strony.................................................... 191
Sortowanie kopii......................................................................................................................................... 193
Kopiowanie identyfikatora .......................................................................................................................... 194
Kopiowanie na obu stronach arkusza (kopiowanie dwustronne) ............................................................... 196
Opcje kopiowania....................................................................................................................................... 199
Faks .................................................................................................................................................... 202
Wysyłanie faksu ......................................................................................................................................... 203
Wysyłanie faksu ............................................................................................................................... 204
Wysyłanie faksu dwustronnego za pomocą podajnika ADF............................................................. 206
Ręczne wysyłanie faksów ................................................................................................................ 207
Wysyłanie faksu po zakończeniu rozmowy ...................................................................................... 208
Wyślij ten sam faks do więcej niż jednego odbiorcy (rozsyłanie) ..................................................... 209
Wysyłanie faksu w czasie rzeczywistym .......................................................................................... 211
Wyślij faks o określonej godzinie (faks opóźniony) .......................................................................... 212
Dodaj stronę tytułową do faksu ........................................................................................................ 213
ii
Page 4

Strona główna > Spis Treści
Anulowanie faksu w toku.................................................................................................................. 215
Sprawdzanie i anulowanie oczekującego faksu ............................................................................... 216
Opcja faksu ...................................................................................................................................... 217
Odbieranie faksu........................................................................................................................................ 218
Ustawienia trybu odbioru.................................................................................................................. 219
Opcje odbierania do pamięci............................................................................................................ 229
Funkcja zdalnego pobierania faksu.................................................................................................. 236
Operacje głosowe i numery faksu.............................................................................................................. 242
Operacje głosowe............................................................................................................................. 243
Przechowuj numery faksu ................................................................................................................ 245
Ustawianie grup do rozsyłania ......................................................................................................... 249
Łączenie numerów z książki adresowej ........................................................................................... 253
Usługi telefoniczne i urządzenia zewnętrzne ............................................................................................. 254
Ustawienie typu linii telefonicznej..................................................................................................... 255
Zewnętrzny automat zgłoszeniowy (TAD) ........................................................................................ 257
Telefony zewnętrzne i wewnętrzne................................................................................................... 260
Połączenia wieloliniowe (PBX) ......................................................................................................... 266
Raporty faksów ..........................................................................................................................................267
Wydrukuj raport weryfikacji transmisji ..............................................................................................268
Wyrukuj dziennik faksów .................................................................................................................. 269
PC-FAX...................................................................................................................................................... 270
PC-Fax dla systemu Windows ........................................................................................................ 271
PC-FAX dla Mac .............................................................................................................................. 295
Drukuj dane bezpośrednio z napędu pamięci USB flash .............................................................. 298
Kompatybilne napędy USB flash................................................................................................................ 299
Drukowanie bezpośrednio z gniazda USB flash lub aparatu cyfrowego obsługującego pamięć masową. 300
Utwórz plik PRN do drukowania bezpośredniego (Windows).................................................................... 302
Sieć..................................................................................................................................................... 303
Konfiguracja szczegółów sieci przy użyciu panelu sterowania .................................................................. 304
Obsługiwane podstawowe funkcje sieciowe .............................................................................................. 305
Oprogramowanie i narzędzia do zarządzania siecią.................................................................................. 306
Informacje dotyczące oprogramowania i narzędzi zarządzania siecią............................................. 307
Dodatkowe metody konfiguracji urządzenia Brother w sieci bezprzewodowej .......................................... 309
Przed skonfigurowaniem urządzenia Brother w sieci bezprzewodowej ........................................... 310
Konfiguracja urządzenia w sieci bezprzewodowej ........................................................................... 311
Konfiguracja urządzenia do pracy w sieci bezprzewodowej przy użyciu metody
jednoprzyciskowej trybu Wi-Fi Protected Setup™ (WPS)................................................................. 312
Konfiguracja urządzenia do pracy w sieci bezprzewodowej przy użyciu metody PIN trybu Wi-Fi
Protected Setup™ (WPS) ................................................................................................................. 314
Konfiguracja urządzenia do pracy w sieci bezprzewodowej przy użyciu Kreatora konfiguracji
panelu sterowania urządzenia.......................................................................................................... 318
Konfiguracja urządzenia do pracy w sieci bezprzewodowej, gdy identyfikator SSID nie jest
nadawany ......................................................................................................................................... 321
Konfigurowanie urządzenia do pracy w firmowej sieci bezprzewodowej ......................................... 324
Korzystanie z Wi-Fi Direct®.............................................................................................................. 329
Zaawansowane funkcje sieciowe............................................................................................................... 343
Drukowanie Raportu konfiguracji sieci ............................................................................................. 344
Wydrukuj Raport WLAN ...................................................................................................................345
iii
Page 5

Strona główna > Spis Treści
Synchronizowanie czasu z serwerem SNTP przy użyciu funkcji Zarządzanie przez przeglądarkę
WWW ...............................................................................................................................................348
Informacje techniczne dla zaawansowanych użytkowników...................................................................... 351
Resetowanie ustawień sieciowych do fabrycznych ustawień domyślnych....................................... 352
Bezpieczeństwo ................................................................................................................................ 353
Blokada ustawień urządzenia ....................................................................................................................354
Omówienie funkcji blokady ustawień................................................................................................ 355
Funkcje zabezpieczeń sieci .......................................................................................................................359
Przed użyciem funkcji zabezpieczeń sieci ....................................................................................... 360
Secure Function Lock 3.0................................................................................................................. 361
Bezpieczne zarządzanie urządzeniem sieciowym przy użyciu protokołu SSL/TLS ......................... 367
Bezpieczne wysyłanie wiadomości e-mail........................................................................................ 398
Użycie uwierzytelniania IEEE 802.1x dla sieci przewodowej i bezprzewodowej ............................. 402
Zapisywanie dziennika druku w sieci ............................................................................................... 407
Mobile/Web Connect......................................................................................................................... 414
Brother Web Connect................................................................................................................................. 415
Omówienie funkcji Brother Web Connect......................................................................................... 416
Usługi internetowe używane z funkcją Brother Web Connect.......................................................... 417
Warunki korzystania z funkcji Brother Web Connect........................................................................ 419
Konfiguracja funkcji Brother Web Connect....................................................................................... 423
Skanowanie i przesyłanie dokumentów za pomocą funkcji Brother Web Connect .......................... 432
Pobieranie i drukowanie dokumentów za pomocą funkcji Brother Web Connect ............................ 433
Przekazywanie faksów do chmury lub do poczty e-mail .................................................................. 436
Google Cloud Print..................................................................................................................................... 439
Omówienie usługi Google Cloud Print.............................................................................................. 440
Przed użyciem funkcji Google Cloud Print ....................................................................................... 441
Drukowanie z Google Chrome™ lub Chrome OS™.......................................................................... 445
Drukowanie z usługi Google Drive™ dla urządzeń mobilnych.......................................................... 446
Drukowanie z usługi poczty Gmail™ dla urządzeń mobilnych.......................................................... 447
AirPrint .......................................................................................................................................................448
Omówienie funkcji AirPrint ............................................................................................................... 449
Przed użyciem funkcji AirPrint (macOS) .......................................................................................... 450
Drukowanie przy użyciu funkcji AirPrint ........................................................................................... 451
Skanowanie przy użyciu funkcji AirPrint (macOS) ........................................................................... 454
Wyślij faks przy użyciu funkcji AirPrint (macOS) .............................................................................. 455
Drukowanie mobilne w systemie Windows ................................................................................................ 456
Mopria® Print Service................................................................................................................................. 457
Brother iPrint&Scan dla urządzeń mobilnych............................................................................................. 458
Komunikacja bliskiego pola (NFC)............................................................................................................. 459
ControlCenter .................................................................................................................................... 460
ControlCenter4 (Windows)......................................................................................................................... 461
Zmiana trybu działania w aplikacji ControlCenter4 (Windows) ....................................................... 462
Skanowanie w trybie domowym programu ControlCenter4 (Windows) ........................................... 464
Skanowanie w trybie zaawansowanym programu ControlCenter4 (Windows) ................................ 465
Konfigurowanie urządzenia Brother za pomocą programu ControlCenter4 (Windows)................... 466
Tworzenie niestandardowej karty za pomocą aplikacji ControlCenter4 w trybie zaawansowanym
(Windows) ........................................................................................................................................ 468
iv
Page 6

Strona główna > Spis Treści
Brother iPrint&Scan dla systemu Windows i komputerów Mac................................................... 470
Omówienie programu Brother iPrint&Scan ................................................................................................ 471
Rozwiązywanie problemów.............................................................................................................. 472
Komunikaty o błędach i konserwacji .......................................................................................................... 473
Przesyłanie faksów lub raportu dziennika faksów ............................................................................ 484
Komunikaty o błędach podczas korzystania z funkcji Brother Web Connect............................................. 488
Zacięcia dokumentów ................................................................................................................................490
Dokument zaciął się na górze zespołu podajnika ADF .................................................................... 491
Dokument zaciął się pod pokrywą dokumentów .............................................................................. 492
Usuń z podajnika ADF zacięte skrawki papieru ............................................................................... 493
Zacięcia papieru......................................................................................................................................... 494
Papier zaciął się w podajniku wielofunkcyjnym ................................................................................ 495
Papier zaciął się w gnieździe podawania ręcznego ......................................................................... 496
Papier zaciął się w tacy papieru ....................................................................................................... 497
Papier zaciął się na tacy wyjściowej papieru.................................................................................... 499
Papier zaciął się w tylnej części urządzenia..................................................................................... 500
Papier zaciął się wewnątrz urządzenia ............................................................................................ 502
Papier zaciął się pod tacą papieru ................................................................................................... 504
Problemy z drukowaniem........................................................................................................................... 506
Poprawa jakości wydruku........................................................................................................................... 509
Problemy z telefonem i faksem.................................................................................................................. 515
Ustaw wykrywanie sygnału wybierania ............................................................................................ 519
Ustawianie Kompatybilności linii telefonicznej dla zakłóceń i systemów VoIP................................. 520
Problemy z siecią....................................................................................................................................... 521
Komunikaty o błędach ...................................................................................................................... 522
Użyj narzędzia Network Connection Repair Tool (Narzędzie do naprawy połączenia sieciowego)
(Windows) ........................................................................................................................................ 525
Gdzie można znaleźć ustawienia sieciowe posiadanego urządzenia Brother? ............................... 526
Nie można zakończyć konfiguracji sieci bezprzewodowej ............................................................... 527
Urządzenie Brother nie drukuje, nie skanuje dokumentów ani nie odbiera faksów za pomocą
funkcji odbierania PC-Fax za pośrednictwem sieci .......................................................................... 529
Chcę sprawdzić, czy urządzenia sieciowe działają prawidłowo ....................................................... 531
Problemy związane z usługą Google Cloud Print ...................................................................................... 533
Problemy związane z funkcją AirPrint........................................................................................................ 534
Inne problemy ............................................................................................................................................535
Sprawdzanie informacji o urządzeniu ........................................................................................................537
Resetowanie urządzenia Brother............................................................................................................... 538
Przegląd funkcji resetowania............................................................................................................ 540
Rutynowa konserwacja .................................................................................................................... 542
Wymiana materiałów eksploatacyjnych .....................................................................................................543
Wymiana toneru ............................................................................................................................... 545
Wymiana zespołu bębna .................................................................................................................. 549
Wymiana zespołu pasa .................................................................................................................... 554
Wymiana pojemnika na zużyty toner................................................................................................ 558
Czyszczenie urządzenia ............................................................................................................................563
Czyszczenie skanera ....................................................................................................................... 565
Wyczyść głowice LED ......................................................................................................................566
v
Page 7

Strona główna > Spis Treści
Czyszczenie ekranu dotykowego ..................................................................................................... 567
Czyszczenie drutów koronowych ..................................................................................................... 568
Czyszczenie zespołu bębna............................................................................................................. 571
Czyszczenie rolek pobierających papier .......................................................................................... 580
Kalibracja wydruku w kolorze..................................................................................................................... 582
Resetuj ustawienia kalibracji urządzenia.......................................................................................... 583
Popraw wyrównanie wydruku w kolorze (rejestracja koloru)...................................................................... 584
Sprawdź żywotność pozostałych części ....................................................................................................585
Zapakuj i wyślij urządzenie Brother............................................................................................................ 586
Regularnie wymieniaj części serwisowe .................................................................................................... 588
Ustawienia urządzenia...................................................................................................................... 589
Zmiana ustawień urządzenia za pomocą panelu sterowania..................................................................... 590
W razie awarii zasilania (zapisywanie w pamięci)............................................................................ 591
Ustawienia ogólne ............................................................................................................................ 592
Zapisz swoje Ulubione ustawienia jako skrót ................................................................................... 608
Druk raportów................................................................................................................................... 611
Tabele ustawień i funkcji................................................................................................................... 614
Zmiana ustawień urządzenia za pomocą komputera................................................................................. 654
Zmiana ustawień urządzenia przy użyciu funkcji Zarządzanie przez Internet.................................. 655
Zmień ustawienia urządzenia za pomocą zdalnej konfiguracji......................................................... 659
Załącznik ............................................................................................................................................ 670
Dane techniczne ........................................................................................................................................671
Wprowadzanie tekstu w urządzeniu Brother.............................................................................................. 682
Materiały eksploatacyjne............................................................................................................................ 684
Ważne informacje dotyczące żywotności toneru .......................................................................................686
Informacje dotyczące papieru z recyklingu ................................................................................................ 687
Numery telefonu firmy Brother ................................................................................................................... 688
vi
Page 8

Strona główna > Przed użyciem urządzenia Brother
Przed użyciem urządzenia Brother
• Definicje dotyczące oznaczeń
• Znaki handlowe
• Ważna informacja
1
Page 9

Strona główna > Przed użyciem urządzenia Brother > Definicje dotyczące oznaczeń
Definicje dotyczące oznaczeń
W tym Podręczniku użytkownika zastosowano następujące symbole i konwencje:
OSTRZEŻENIE
UWAGA
WAŻNE
INFORMACJA
Pogrubienie Pogrubieniem oznaczone są przyciski na panelu sterowania urządzenia lub na
Kursywa Kursywa podkreśla ważny punkt lub wskazuje powiązany temat.
Courier New
OSTRZEŻENIE określa potencjalnie niebezpieczną sytuację która, jeśli się jej nie
uniknie, może spowodować śmierć lub poważne obrażenia.
UWAGA wskazuje na potencjalnie niebezpieczną sytuację, która, jeśli nastąpi,
może doprowadzić do lekkich lub średnich obrażeń.
WAŻNE wskazuje na potencjalnie niebezpieczną sytuację, która, jeśli nastąpi,
może doprowadzić do uszkodzeń mienia lub utraty funkcjonalności produktu.
INFORMACJA określają środowisko pracy, warunki instalacji lub specjalne warunki
eksploatacji.
Ikony podpowiedzi oznaczają przydatne wskazówki i dodatkowe informacje.
Ikony wskazujące na zagrożenie elektryczne ostrzegają o możliwym porażeniu
elektrycznym.
Ikony zagrożenia pożarem ostrzegają o możliwości wystąpienia pożaru.
Ikony wskazujące na gorącą powierzchnię ostrzegają, aby nie dotykać gorących
części urządzenia.
Ikony zakazu wskazują czynności zakazane.
ekranie komputera.
Czcionką Courier New napisane są komunikaty pokazywane na wyświetlaczu LCD
urządzenia.
Powiązane informacje
• Przed użyciem urządzenia Brother
2
Page 10

Strona główna > Przed użyciem urządzenia Brother > Znaki handlowe
Znaki handlowe
Microsoft, Windows, Windows Server, SharePoint, Internet Explorer, PowerPoint, Excel oraz OneNote są
znakami handlowymi lub zastrzeżonymi znakami handlowymi firmy Microsoft Corporation w Stanach
Zjednoczonych i/lub w innych krajach.
Apple, App Store, Mac, macOS, Safari, AirPrint, logo AirPrint, iPad, iPhone i iPod touch to znaki handlowe firmy
Apple Inc., zastrzeżone w Stanach Zjednoczonych i innych krajach.
Nuance oraz PaperPort są znakami handlowymi lub zastrzeżonymi znakami handlowymi firmy Nuance
Communications, Inc. lub jej spółek stowarzyszonych na terenie Stanów Zjednoczonych i/lub innych krajów.
PostScript oraz PostScript 3 są zastrzeżonymi znakami handlowymi lub znakami handlowymi firmy Adobe
Systems Incorporated Stanach Zjednoczonych i/lub innych krajach.
Wi-Fi, Wi-Fi Alliance i Wi-Fi Direct to zastrzeżone znaki handlowe firmy Wi-Fi Alliance®.
WPA, WPA2, Wi-Fi CERTIFIED, Wi-Fi Protected Setup i logo Wi-Fi Protected Setup są znakami handlowymi Wi-
Fi Alliance®.
Android, Gmail, Google Cloud Print, Google Drive, Google Chrome, Chrome OS oraz Google Play są znakami
handlowymi firmy Google LLC. Korzystanie z tych znaków handlowych wymaga zezwoleń firmy Google.
Mopria® i logo Mopria® są zastrzeżonymi znakami handlowymi i usługowymi firmy Mopria Alliance, Inc. na
terenie Stanów Zjednoczonych i innych krajów. Nieupoważnione użycie jest surowo zabronione.
Mozilla i Firefox są zastrzeżonymi znakami handlowymi organizacji Mozilla Foundation.
Intel jest zastrzeżonym znakiem handlowym firmy Intel Corporation na terenie Stanów Zjednoczonych i/lub
innych krajów.
Evernote jest znakiem handlowym firmy Evernote Corporation i można z niego korzystać na mocy licencji.
Logotyp Bluetooth® jest zastrzeżonym znakiem handlowym firmy Bluetooth SIG, Inc. Firma Brother Industries,
Ltd. korzysta z niego na mocy licencji.
WordPerfect jest zastrzeżonym znakiem handlowym firmy Corel Corporation i/lub firm zależnych w Kanadzie,
Stanach Zjednoczonych i/lub w innych krajach.
PictBridge to znak handlowy.
Każda firma, której nazwa oprogramowania jest wymieniona w tym podręczniku, posiada umowę licencyjną
oprogramowania dotyczącą programów będących jej własnością.
Wszystkie nazwy handlowe oraz nazwy produktów spółek występujące na produktach Brother,
powiązane dokumenty oraz wszelkie inne materiały są znakami handlowymi lub zastrzeżonymi znakami
handlowymi odpowiednich spółek.
Powiązane informacje
• Przed użyciem urządzenia Brother
3
Page 11

Strona główna > Przed użyciem urządzenia Brother > Ważna informacja
Ważna informacja
• Nie należy używać go poza krajem, w którym został zakupiony, gdyż może to doprowadzić do naruszenia
przepisów dotyczących komunikacji bezprzewodowej i przepisów energetycznych obowiązujących w danym
kraju.
• Nie wszystkie modele dostępne są we wszystkich krajach.
• Windows 10 w tym dokumencie oznacza system Windows 10 Home, Windows 10 Pro, Windows 10
Education oraz Windows 10 Enterprise.
• Nazwa Windows Server 2008 używana w tym dokumencie oznacza system operacyjny Windows Server
2008 oraz Windows Server 2008 R2.
• W tym Podręczniku użytkownika stosowane są komunikaty wyświetlane na wyświetlaczu LCD
DCP-L3510CDW/DCP-L3517CDW/MFC-L3770CDW, chyba że podano inaczej.
• W tym Podręczniku użytkownika stosowane są ilustracje MFC-L3770CDW, chyba że podano inaczej.
• Ekrany przedstawione w tym podręczniku użytkownika służą jedynie jako ilustracja i mogą się różnić od
rzeczywistych ekranów.
• O ile nie określono inaczej, ekrany przedstawione w niniejszym podręczniku pochodzą z systemu Windows 7
i macOS 10.12.x. Ekrany na danym komputerze mogą się różnić w zależności od systemu operacyjnego.
• Zawartość niniejszego podręcznika i specyfikacje produktu mogą ulec zmianie bez powiadomienia.
• Poniższa dokumentacja dotyczy zarówno modeli MFC, jak i DCP.
• Nie wszystkie funkcje są dostępne w krajach, w których obowiązują ograniczenia eksportowe.
Powiązane informacje
• Przed użyciem urządzenia Brother
4
Page 12

Strona główna > Wprowadzenie do urządzenia Brother
Wprowadzenie do urządzenia Brother
• Przed użyciem urządzenia
• Panel sterowania – informacje ogólne
• Ekran dotykowy LCD – informacje ogólne
• Jak poruszać się po ekranie dotykowym LCD
• Ekran ustawień – informacje ogólne
• Ustawianie ekranu głównego
• Dostęp do programu Brother Utilities (Windows)
5
Page 13

Strona główna > Wprowadzenie do urządzenia Brother > Przed użyciem urządzenia
Przed użyciem urządzenia
Przed rozpoczęciem drukowania sprawdź poniższe:
• Upewnij się, że oprogramowanie i sterowniki Brother są zainstalowane.
• W przypadku korzystania z połączenia USB lub sieci przewodowej: upewnij się, że przewód interfejsu został
prawidłowo podłączony.
Jednoczesne drukowanie, skanowanie i faksowanie
Urządzenie może drukować dokumenty z komputera podczas wysyłania lub odbierania faksu do pamięci lub
podczas skanowania dokumentu do komputera. Wysyłanie faksu nie zostanie wstrzymane podczas drukowania
z komputera. Jednak w momencie, gdy urządzenie kopiuje lub odbiera faks na papierze, drukowanie zostaje
wstrzymane, a następnie wznowione po skopiowaniu dokumentu lub odebraniu faksu.
Modele DCP nie obsługują funkcji faksu.
Zapora (Windows)
Jeśli komputer jest chroniony przez zaporę i nie można korzystać z funkcji druku sieciowego, skanowania
sieciowego lub PC-Fax, konieczne może być skonfigurowanie ustawień zapory. Jeśli używana jest zapora
systemu Windows i, wykonując instrukcje programu instalacyjnego, zainstalowano sterowniki, niezbędne
ustawienia zapory zostały już skonfigurowane. Jeśli używasz innej zapory, sprawdź odpowiednie informacje w
podręczniku użytkownika lub skontaktuj się z producentem oprogramowania.
Powiązane informacje
• Wprowadzenie do urządzenia Brother
6
Page 14

Strona główna > Wprowadzenie do urządzenia Brother > Panel sterowania – informacje ogólne
1 52 3 4
6
Panel sterowania – informacje ogólne
Panel sterowania może się różnić w zależności od modelu urządzenia.
>> DCP-L3510CDW/DCP-L3517CDW
>> DCP-L3550CDW/MFC-L3710CW/MFC-L3730CDN/MFC-L3750CDW/MFC-L3770CDW
DCP-L3510CDW/DCP-L3517CDW
1.
2. Przyciski funkcji
Włączenie/wyłączenie zasilania
• Włącz urządzenie, naciskając przycisk .
• Wyłącz urządzenie, naciskając i przytrzymując
[Wyłączanie], który będzie wyświetlany przez kilka sekund, aż do wyłączenia.
Opcje Kopiowania/Skanowania
Naciśnij, aby uzyskać dostęp do tymczasowych ustawień skanowania lub kopiowania.
WiFi (w przypadku modeli bezprzewodowych)
Naciśnij przycisk WiFi i uruchom w komputerze instalator sieci bezprzewodowej. Postępuj zgodnie z
instrukcjami wyświetlanymi na ekranie, aby skonfigurować połączenie bezprzewodowe pomiędzy
urządzeniem a siecią.
Gdy kontrolka WiFi świeci się, urządzenie Brother jest połączone z punktem dostępu do sieci
bezprzewodowej. Kiedy kontrolka WiFi miga, połączenie bezprzewodowe nie działa lub urządzenie jest w
trakcie łączenia się z punktem dostępu do sieci bezprzewodowej.
Skanuj
Naciśnij, aby przełączyć urządzenie w tryb skanowania.
Kopia 2 W 1 (ID.)
Naciśnij, aby skopiować obie strony karty identyfikacyjnej na jednej stronie.
. Na wyświetlaczu LCD pojawi się komunikat
7
Page 15

3. Wyświetlacz ciekłokrystaliczny (LCD)
□□■□□
b
a
c
d
e
100% AUTO
PLIK KOPII:01
Wyświetla komunikaty pomagające użytkownikowi w skonfigurowaniu i korzystaniu z urządzenia.
Jeśli urządzenie znajduje się w trybie gotowości lub w trybie kopiowania, na wyświetlaczu LCD pojawi się:
a. Typ kopii
b. Liczba kopii
c. Jakość
d. Kontrast
e. Proporcje kopiowania
4. Przyciski menu
Menu
Naciśnij, aby przejść do menu programowania ustawień urządzenia.
Wyczyść
• Naciśnij, aby usunąć wprowadzone dane.
• Naciśnij, aby anulować bieżące ustawienie.
OK
Naciśnij, aby zapisać ustawienia urządzenia.
a lub b
Naciśnij, aby przewijać menu i opcje.
5. Stop/Zakończ
• Naciśnij, aby zakończyć operację.
• Naciśnij, aby wyjść z menu.
6. Przyciski Start
• Start Mono
- Naciśnij, aby rozpocząć wykonywanie kopii w trybie monochromatycznym.
- Naciśnij, aby rozpocząć skanowanie dokumentów (w kolorze, w trybie odcieni szarości lub w trybie
monochromatycznym, w zależności od ustawienia skanowania).
• Start Kolor
- Naciśnij, aby rozpocząć wykonywanie kopii w pełnym kolorze.
- Naciśnij, aby rozpocząć skanowanie dokumentów (w kolorze, w trybie odcieni szarości lub w trybie
monochromatycznym, w zależności od ustawienia skanowania).
8
Page 16

DCP-L3550CDW/MFC-L3710CW/MFC-L3730CDN/MFC-L3750CDW/MFC-L3770CDW
41 2 3
5
1. Dotykowy ekran ciekłokrystaliczny (LCD)
Dostęp do menu i opcji uzyskuje się poprzez ich naciskanie na ekranie dotykowym.
2. Przyciski menu
(Wstecz)
Naciśnij, aby powrócić do poprzedniego menu.
(Ekran główny)
Naciśnij, aby powrócić do ekranu głównego.
(Anuluj)
Naciśnij, aby anulować operację.
3. Klawiatura (przyciski numeryczne)
Korzystając z przycisków numerycznych można wybrać numer telefonu lub faksu bądź wprowadzić liczbę
kopii.
4. Wskaźnik LED zasilania
Dioda LED świeci zależnie do stanu zasilania urządzenia.
5.
Włączenie/wyłączenie zasilania
• Włącz urządzenie, naciskając przycisk
• Wyłącz urządzenie naciskając i przytrzymując . Na ekranie LCD przez kilka sekund wyświetlany jest
komunikat [Wyłączanie], zanim ekran zgaśnie. W przypadku podłączenia zewnętrznego telefonu lub
automatu zgłoszeniowego urządzenia te są zawsze dostępne.
.
9
Page 17

Near Field Communication (NFC) (MFC-L3770CDW)
Jeśli urządzenie z systemem Android™ obsługuje funkcję NFC, możesz drukować z poziomu urządzenia
lub skanować dokumenty do urządzenia, dotykając symbolu NFC.
Powiązane informacje
• Wprowadzenie do urządzenia Brother
10
Page 18

Strona główna > Wprowadzenie do urządzenia Brother > Ekran dotykowy LCD – informacje ogólne
Ekran dotykowy LCD – informacje ogólne
Pokrewne Modele: DCP-L3550CDW/MFC-L3710CW/MFC-L3730CDN/MFC-L3750CDW/MFC-L3770CDW
Jako ekran główny można ustawić jeden z dwóch rodzajów ekranów: ekran funkcyjny i ekran skrótów. Podczas
wyświetlania ekranu głównego przeciągnij palcem w lewo lub w prawo lub naciśnij przycisk d lub c, aby
wyświetlić inne ekrany główne.
Na ekranie głównym wyświetlany jest aktualny stan urządzenia podczas bezczynności. Gdy jest on wyświetlany,
oznacza to, że urządzenie jest gotowe na następne polecenie.
Dostępne funkcje będą się różnić w zależności od modelu urządzenia.
Ekran główny: Ekran 1
Ekrany główne zapewniają dostęp do funkcji, takich jak faks, kopiowanie i skanowanie.
Ekran główny: Ekran 2
11
Page 19

Ekran główny: Ekran 3
Ekran skrótów
Twórz skróty do często używanych operacji, takich jak wysyłanie faksów, kopiowanie, skanowanie i korzystanie z
sieci Web.
Dostępne są trzy karty skrótów. Na każdej z nich można umieścić po sześć skrótów. Dostępnych jest
łącznie 18 skrótów.
1. Data i godzina
Wyświetla datę i czas ustawiony w urządzeniu.
2. Tryby
•
[Faks]
Naciśnij, aby wejść w tryb faksu.
•
[Kopia]
Naciśnij, aby wejść w tryb kopiowania.
•
[Skanuj]
Naciśnij, aby przejść do trybu skanowania.
• [Druk bezpieczny]
Naciśnij, aby uzyskać dostęp do opcji [Druk bezpieczny].
12
Page 20

• [Sieć Web]
0 Max
Naciśnięcie umożliwia połączenie urządzenia Brother z usługami internetowymi.
•
[Aplikacje]
Naciśnięcie umożliwia połączenie urządzenia Brother z usługą Aplikacje Brother.
• [USB]
Naciśnij, aby uzyskać dostęp do menu USB i wybierz opcje [Skanuj do USB] lub [Druk
bezpośredni].
3.
(Toner)
Wyświetla pozostałą żywotność toneru. Naciśnij, aby uzyskać dostęp do menu [Toner].
4. (Ustawienia)
Naciśnij, aby uzyskać dostęp do menu [Ustawienia].
Jeżeli włączono blokadę ustawień, na ekranie LCD zostanie wyświetlona ikona kłódki . Należy
odblokować urządzenie, aby zmienić ustawienia.
5. Status przewodowej sieci LAN lub łączności bezprzewodowej
• Modele do pracy w sieci przewodowej:
(Stan sieci LAN)
Naciśnij, aby skonfigurować ustawienia sieci LAN.
Ikona ta przedstawia bieżący stan sieci przewodowej.
Podłączono kabel sieciowy
Nie podłączono kabla
• Modele do pracy w sieci bezprzewodowej:
lub (Stan sieci bezprzewodowej)
Naciśnij, aby skonfigurować ustawienia sieci bezprzewodowej.
W przypadku korzystania z połączenia bezprzewodowego, czteropoziomowy wskaźnik na ekranie
przedstawia aktualną siłę sygnału.
Bezprzewodowa sieć LAN wyłączona
6. [Skróty]
Naciśnij, aby uzyskać dostęp do ekranu [Skróty].
7. (Ekran główny)
Naciśnij, aby wejść do ekranów głównych.
13
Page 21

Nowy faks (Modele MFC)
Po ustawieniu [Podgląd faksu] na [Wł.] na górze ekranu zostanie wyświetlona liczba nowych faksów
odebranych do pamięci.
Ikona ostrzeżenia
Wyświetlana ikona ostrzeżenia oznacza wystąpienie błędu lub komunikatu konserwacyjnego. Naciśnij
obszar komunikatu, aby go wyświetlić, a następnie naciśnij , aby powrócić do ekranu głównego.
INFORMACJA
W niniejszym produkcie zastosowano czcionki ARPHIC TECHNOLOGY CO., LTD.
Powiązane informacje
• Wprowadzenie do urządzenia Brother
14
Page 22

Strona główna > Wprowadzenie do urządzenia Brother > Jak poruszać się po ekranie dotykowym LCD
Jak poruszać się po ekranie dotykowym LCD
Pokrewne Modele: DCP-L3550CDW/MFC-L3710CW/MFC-L3730CDN/MFC-L3750CDW/MFC-L3770CDW
Naciśnij palcem ekran LCD, aby go obsługiwać. Aby wyświetlić i uzyskać dostęp do wszystkich opcji, przesuwaj
w lewo, prawo, w górę, w dół albo naciśnij d c lub a b na ekranie LCD w celu przewijania.
W poniższych krokach wyjaśniono, jak zmieniać ustawienia urządzenia. W tym przykładzie ustawienie
podświetlenia ekranu LCD zostało zmienione z [Jasny] na [Średnio].
WAŻNE
NIE należy naciskać ekranu LCD ostrymi przedmiotami, takimi jak długopis lub rysik. Może to uszkodzić
urządzenie.
INFORMACJA
NIE dotykaj ekranu LCD natychmiast po podłączeniu przewodu zasilającego lub po włączeniu urządzenia.
Może to spowodować wystąpienie błędu.
1. Naciśnij [Ustawienia].
2. Naciśnij [Wszystkie ust.].
3. Przeciągnij palcem w górę lub w dół bądź naciśnij a lub b, aby wyświetlić opcję [Ustawienia], a następnie
naciśnij [Ustawienia].
4. Przeciągnij palcem w górę lub w dół bądź naciśnij a lub b, aby wyświetlić opcję [Ustawienia LCD], a
następnie naciśnij [Ustawienia LCD].
15
Page 23

5. Naciśnij [Podświetlenie].
6. Naciśnij [Średnio].
7. Naciśnij .
Powiązane informacje
• Wprowadzenie do urządzenia Brother
16
Page 24

Strona główna > Wprowadzenie do urządzenia Brother > Ekran ustawień – informacje ogólne
Ekran ustawień – informacje ogólne
Pokrewne Modele: DCP-L3550CDW/MFC-L3710CW/MFC-L3730CDN/MFC-L3750CDW/MFC-L3770CDW
Naciśnij , aby zobaczyć na wyświetlaczu LCD aktualny stan urządzenia.
Użyj menu Ustawienia, aby uzyskać dostęp do wszystkich ustawień urządzenia Brother.
Dostępne funkcje będą się różnić w zależności od modelu urządzenia.
1. Toner
• Wyświetla pozostałą żywotność toneru.
• Naciśnij, aby uzyskać dostęp do menu [Toner].
2. Network
• Naciśnij, aby skonfigurować połączenie sieciowe.
• Czteropoziomowy wskaźnik na ekranie pokazuje aktualną siłę sygnału bezprzewodowego, gdy używane
jest połączenie bezprzewodowe.
3. Date & Time (Data i godzina)
Wyświetla datę i czas ustawiony w urządzeniu.
Naciśnij, aby uzyskać dostęp do menu [Data i czas].
4. Ustawienia ekranu
Naciśnij, aby uzyskać dostęp do menu [Ustaw. ekranu].
5. Wszystkie ustawienia
Naciśnij, aby przejść do menu wszystkich ustawień urządzenia.
6. Ustawienie tacy
Naciśnij, aby uzyskać dostęp do menu [Ustaw. tacy].
7. Tryb ekologiczny
Naciśnij, aby uzyskać dostęp do menu [Tryb Eco].
Powiązane informacje
• Wprowadzenie do urządzenia Brother
17
Page 25

Strona główna > Wprowadzenie do urządzenia Brother > Ustawianie ekranu głównego
Ustawianie ekranu głównego
Pokrewne Modele: DCP-L3550CDW/MFC-L3710CW/MFC-L3730CDN/MFC-L3750CDW/MFC-L3770CDW
Ekran LCD można ustawić w taki sposób, aby był na nim wyświetlany określony ekran główny lub ekran skrótów.
Gdy urządzenie jest bezczynne lub naciśnięty zostanie przycisk , ekran dotykowy powróci do ustawionego
ekranu.
1. Naciśnij
2. Przeciągnij palcem w górę lub w dół, ewentualnie naciśnij przycisk a lub b, aby wyświetlić ustawienia ekranu,
a następnie naciśnij żądane ustawienie.
3. Naciśnij .
Urządzenie przejdzie do wybranego ekranu.
[Ustawienia] > [Ustaw. ekranu] > [Ekran główny].
Powiązane informacje
• Wprowadzenie do urządzenia Brother
18
Page 26

Strona główna > Wprowadzenie do urządzenia Brother > Dostęp do programu Brother Utilities (Windows)
Dostęp do programu Brother Utilities (Windows)
Brother Utilities to program do uruchamiania aplikacji, który zapewnia wygodny dostęp do wszystkich aplikacji
Brother zainstalowanych w komputerze.
1. Wykonaj jedną z następujących czynności:
• (Windows 7)
Kliknij
• (Windows 8)
Dotknij lub kliknij (Brother Utilities) na ekranie Start lub na pulpicie.
• (Windows 8.1)
Przesuń wskaźnik myszy w lewy dolny róg ekranu Start i kliknij
dotykowego przesuń palcem w górę od dolnej krawędzi ekranu Start, aby wyświetlić ekran Aplikacje).
Po wyświetleniu ekranu Aplikacje dotknij lub kliknij (Brother Utilities).
• (Windows 10)
Kliknij
2. Wybierz posiadane urządzenie (gdzie XXXX jest nazwą używanego modelu).
(Start) > Wszystkie programy > Brother > Brother Utilities.
(w przypadku używania urządzenia
> Brother > Brother Utilities.
3. Wybierz operację, której chcesz użyć.
19
Page 27

Powiązane informacje
• Wprowadzenie do urządzenia Brother
• Odinstalowanie oprogramowania i sterowników Brother (Windows)
20
Page 28

Strona główna > Wprowadzenie do urządzenia Brother > Dostęp do programu Brother Utilities
(Windows) > Odinstalowanie oprogramowania i sterowników Brother (Windows)
Odinstalowanie oprogramowania i sterowników Brother (Windows)
1. Wykonaj jedną z następujących czynności:
• (Windows 7)
Kliknij przycisk
• (Windows 8)
Stuknij lub kliknij ikonę (Brother Utilities) na ekranie Start lub na pulpicie.
• (Windows 8.1)
Przesuń wskaźnik myszy w lewy dolny róg ekranu Start i kliknij
dotykowego przesuń palcem w górę od dolnej krawędzi ekranu Start, aby wyświetlić ekran Aplikacje).
Po wyświetleniu Aplikacje stuknij lub kliknij (Brother Utilities).
• (Windows 10)
Kliknij
2. Kliknij listę rozwijaną i wybierz nazwę posiadanego modelu (jeśli nie jest jeszcze zaznaczona). Kliknij
przycisk Narzędzia na lewym pasku nawigacji, a następnie kliknij opcję Odinstaluj.
Wykonaj instrukcje wyświetlane w oknie dialogowym, aby odinstalować oprogramowanie i sterowniki.
> Brother > Brother Utilities.
(Start) > Wszystkie programy > Brother > Brother Utilities.
(w przypadku używania urządzenia
Powiązane informacje
• Dostęp do programu Brother Utilities (Windows)
21
Page 29

Strona główna > Obsługa papieru
Obsługa papieru
• Wkładanie papieru
• Ustawienia papieru
• Zalecane nośniki druku
• Wkładanie dokumentów
• Obszary nieskanowane i niezadrukowywane
• Używanie papieru specjalnego
22
Page 30

Strona główna > Obsługa papieru > Wkładanie papieru
Wkładanie papieru
• Ładowanie i drukowanie przy użyciu tacy papieru
• Ładowanie i drukowanie przy użyciu podajnika wielofunkcyjnego
• Wkładanie papieru i drukowanie przy użyciu gniazda podawania ręcznego
23
Page 31

Strona główna > Obsługa papieru > Wkładanie papieru > Ładowanie i drukowanie przy użyciu tacy papieru
Ładowanie i drukowanie przy użyciu tacy papieru
• Ładowanie papieru do tacy papieru
• Problemy z drukowaniem
• Komunikaty o błędach i konserwacji
24
Page 32

Strona główna > Obsługa papieru > Wkładanie papieru > Ładowanie i drukowanie przy użyciu tacy
papieru > Ładowanie papieru do tacy papieru
Ładowanie papieru do tacy papieru
• Jeśli włączone jest ustawienie Sprawdzania papieru i taca papieru zostanie wyciągnięta z urządzenia, na
ekranie LCD pojawi się komunikat z pytaniem, czy chcesz zmienić typ i rozmiar papieru. W razie potrzeby
zmień ustawienia rozmiaru i typu papieru zgodnie z instrukcjami wyświetlanymi na ekranie LCD.
• Jeżeli do tacy zostanie włożony papier różnego rozmiaru i typu, należy również zmienić ustawienia
Rozmiaru papieru i Typu papieru w urządzeniu lub komputerze.
1. Wysuń całkowicie tacę papieru z urządzenia.
2. Naciśnij i przesuń prowadnice papieru tak, aby dopasować je do papieru.
Naciśnij zielone dźwignie zwalniające, aby przesunąć prowadnice papieru.
3. Przekartkuj dobrze stos papieru.
4. Włóż papier do tacy papieru stroną do drukowania skierowaną do dołu.
W przypadku korzystania z papieru zadrukowanego włóż papier zachowując prawidłową orientację. uu
Powiązane informacje: Zmienianie ustawień urządzenia w celu drukowania na papierze z nadrukiem przy
użyciu tacy papieru
25
Page 33

5. Upewnij się, że papier znajduje się poniżej znaku maksymalnej ilości papieru (b b b).
Przepełnienie tacy papieru spowoduje zacięcie papieru.
6. Powoli wsuń całą tacę papieru do urządzenia.
7. Podnieś klapkę podpory, aby zapobiec ześlizgiwaniu się papieru z tacy wydruków.
Powiązane informacje
• Ładowanie i drukowanie przy użyciu tacy papieru
• Zmienianie ustawień urządzenia w celu drukowania na papierze z nadrukiem przy użyciu tacy papieru
26
Page 34

Strona główna > Obsługa papieru > Wkładanie papieru > Ładowanie i drukowanie przy użyciu tacy
papieru > Ładowanie papieru do tacy papieru > Zmienianie ustawień urządzenia w celu drukowania na
papierze z nadrukiem przy użyciu tacy papieru
Zmienianie ustawień urządzenia w celu drukowania na papierze z nadrukiem przy użyciu tacy papieru
Pokrewne Modele: DCP-L3510CDW/DCP-L3517CDW/DCP-L3550CDW/MFC-L3730CDN/MFC-L3750CDW/
MFC-L3770CDW
W przypadku korzystania z papieru zadrukowanego do dwustronnego drukowania należy zmienić ustawienia
urządzenia.
NIE należy wkładać na tacę równocześnie różnych rozmiarów oraz typów papieru. Może to spowodować
zacięcie papieru lub nieprawidłowe podawanie.
Orientacja
Do drukowania jednostronnego:
• skierowany w dół
• skierowany krawędzią górną do przodu tacy papieru
Do automatycznego drukowania dwustronnego
(bindowanie wzdłuż dłuższej krawędzi):
• skierowany w górę
• skierowany krawędzią dolną do przodu tacy papieru
>> DCP-L3510CDW/DCP-L3517CDW
>> DCP-L3550CDW/MFC-L3730CDN/MFC-L3750CDW/MFC-L3770CDW
DCP-L3510CDW/DCP-L3517CDW
1. Naciśnij Menu.
2. Naciśnij a lub b, aby wybrać następujące opcje:
a. Wybierz [Drukarka]. Naciśnij OK.
b. Wybierz [Obustronne]. Naciśnij OK.
c. Wybierz [Pojed. obraz]. Naciśnij OK.
d. Wybierz [Podaw. 2-stron.]. Naciśnij OK.
3. Naciśnij Stop/Zakończ.
DCP-L3550CDW/MFC-L3730CDN/MFC-L3750CDW/MFC-L3770CDW
1. Naciśnij
obraz] > [Podaw. 2-stron.].
2. Naciśnij
[Ustawienia] > [Wszystkie ust.] > [Drukarka] > [Obustronne] > [Pojed.
.
27
Page 35

Powiązane informacje
• Ładowanie papieru do tacy papieru
28
Page 36

Strona główna > Obsługa papieru > Wkładanie papieru > Ładowanie i drukowanie przy użyciu podajnika
wielofunkcyjnego
Ładowanie i drukowanie przy użyciu podajnika wielofunkcyjnego
Do podajnika wielofunkcyjnego można włożyć papier cienki, gruby, papier z recyklingu, papier typu bond, papier
błyszczący, etykiety, maksymalnie 30 arkuszy papieru zwykłego lub trzy koperty.
• Ładowanie papieru do podajnika wielofunkcyjnego
• Ładowanie i drukowanie etykiet za pomocą podajnika wielofunkcyjnego
• Załaduj i drukuj na kopertach za pomocą podajnika wielofunkcyjnego
• Problemy z drukowaniem
• Komunikaty o błędach i konserwacji
29
Page 37

Strona główna > Obsługa papieru > Wkładanie papieru > Ładowanie i drukowanie przy użyciu podajnika
1
2
wielofunkcyjnego > Ładowanie papieru do podajnika wielofunkcyjnego
Ładowanie papieru do podajnika wielofunkcyjnego
Pokrewne Modele: MFC-L3770CDW
Jeżeli do tacy zostanie włożony papier różnego rozmiaru i typu, należy również zmienić ustawienia Rozmiaru
papieru i Typu papieru w urządzeniu lub komputerze.
• Papier zwykły
• Papier cienki
• Gruby papier
• Papier z recyklingu
• Papier dokumentowy
• Papier błyszczący
1. Podnieś klapkę podpory, aby uniemożliwić ześlizgnięcie się papieru z tacy wydruku kładzionego stroną
zadrukowaną w dół.
2. Otwórz podajnik wielofunkcyjny i delikatnie opuść.
3. Pociągnij klapkę podpory podajnika wielofunkcyjnego (1) i rozłóż klapkę (2).
4. Przesuń prowadnice papieru w podajniku wielofunkcyjnym, aby dopasować je do szerokości używanego
papieru.
30
Page 38
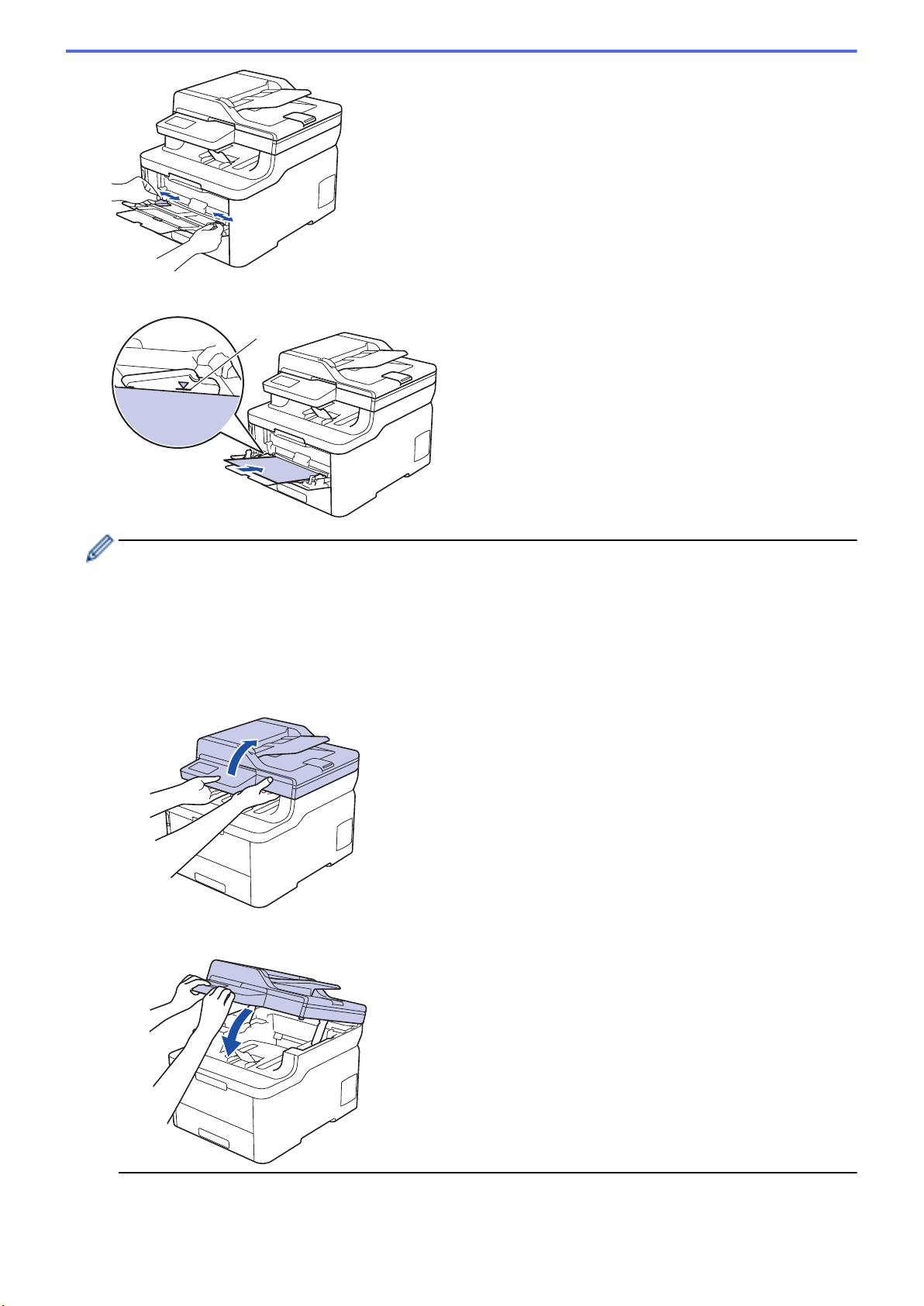
5. Załaduj papier do podajnika wielofunkcyjnego stroną do zadrukowania skierowaną w górę.
1
• Upewnij się, że papier znajduje się poniżej znaku maksymalnej ilości papieru (1).
• W przypadku używania papieru błyszczącego w podajniku wielofunkcyjnym należy ładować arkusze
pojedynczo, aby zapobiec zacięciom papieru.
• W przypadku korzystania z papieru zadrukowanego włóż papier zachowując prawidłową orientację. uu
Powiązane informacje: Zmienianie ustawień urządzenia w celu drukowania na papierze z nadrukiem
przy użyciu podajnika wielofunkcyjnego
• Aby usunąć małą partię wydruku z tacy odbiorczej, podnieś pokrywę skanera obiema rękami, jak
pokazano na ilustracji.
• Kiedy pokrywa skanera jest podniesiona, nadal można korzystać z urządzenia. Aby zamknąć pokrywę
skanera, delikatnie opuść ją w dół, trzymając obiema rękami.
31
Page 39

Powiązane informacje
• Ładowanie i drukowanie przy użyciu podajnika wielofunkcyjnego
• Zmienianie ustawień urządzenia w celu drukowania na papierze z nadrukiem przy użyciu podajnika
wielofunkcyjnego
32
Page 40

Strona główna > Obsługa papieru > Wkładanie papieru > Ładowanie i drukowanie przy użyciu podajnika
wielofunkcyjnego > Ładowanie papieru do podajnika wielofunkcyjnego > Zmienianie ustawień urządzenia w
celu drukowania na papierze z nadrukiem przy użyciu podajnika wielofunkcyjnego
Zmienianie ustawień urządzenia w celu drukowania na papierze z nadrukiem przy użyciu podajnika wielofunkcyjnego
Pokrewne Modele: MFC-L3770CDW
W przypadku korzystania z papieru zadrukowanego do dwustronnego drukowania należy zmienić ustawienia
urządzenia.
NIE należy wkładać na tacę równocześnie różnych rozmiarów oraz typów papieru. Może to spowodować
zacięcie papieru lub nieprawidłowe podawanie.
Orientacja
Do drukowania jednostronnego:
• skierowany w górę
• najpierw górna krawędź
Do automatycznego drukowania dwustronnego (bindowanie wzdłuż dłuższej krawędzi):
• skierowany w dół
• najpierw dolna krawędź
1. Naciśnij [Ustawienia] > [Wszystkie ust.] > [Drukarka] > [Obustronne] > [Pojed.
obraz] > [Podaw. 2-stron.].
2. Naciśnij .
Powiązane informacje
• Ładowanie papieru do podajnika wielofunkcyjnego
33
Page 41

Strona główna > Obsługa papieru > Wkładanie papieru > Ładowanie i drukowanie przy użyciu podajnika
1
2
wielofunkcyjnego > Ładowanie i drukowanie etykiet za pomocą podajnika wielofunkcyjnego
Ładowanie i drukowanie etykiet za pomocą podajnika wielofunkcyjnego
Pokrewne Modele: MFC-L3770CDW
Gdy pokrywa tylna (taca wydruku kładzionego stroną zadrukowaną w górę) jest wyciągnięta w dół, ścieżka
papieru prowadzi prosto od podajnika wielofunkcyjnego do tyłu urządzenia. Tej metody podawania papieru i
wydruku należy używać podczas drukowania na etykietach.
Jeżeli do tacy zostanie włożony papier różnego rozmiaru i typu, należy również zmienić ustawienia Rozmiaru
papieru i Typu papieru w urządzeniu lub komputerze.
1. Otwórz pokrywę tylną (taca wydruku kładzionego stroną zadrukowaną w górę).
2. Na przodzie urządzenia otwórz podajnik wielofunkcyjny i obniż go delikatnie.
3. Pociągnij klapkę podpory podajnika wielofunkcyjnego (1) i rozłóż klapkę (2).
4. Przesuń prowadnice papieru w podajniku wielofunkcyjnym, aby dopasować je do szerokości używanego
papieru.
5. Załaduj papier do podajnika wielofunkcyjnego stroną do zadrukowania skierowaną w górę.
34
Page 42

1
Upewnij się, że papier znajduje się poniżej znaku maksymalnej ilości papieru (1).
6. Zmień ustawienia drukowania w oknie Drukuj przed wysłaniem zadania drukowania z komputera.
7. Wyślij zadanie drukowania do urządzenia.
8. Zamknij tylną pokrywę (taca wydruku kładzionego stroną zadrukowaną w górę), aż zablokuje się w położeniu
zamkniętym.
Powiązane informacje
• Ładowanie i drukowanie przy użyciu podajnika wielofunkcyjnego
35
Page 43

Strona główna > Obsługa papieru > Wkładanie papieru > Ładowanie i drukowanie przy użyciu podajnika
wielofunkcyjnego > Załaduj i drukuj na kopertach za pomocą podajnika wielofunkcyjnego
Załaduj i drukuj na kopertach za pomocą podajnika wielofunkcyjnego
Pokrewne Modele: MFC-L3770CDW
Możesz załadować maksymalnie trzy koperty do podajnika wielofunkcyjnego.
Przed załadowaniem dociśnij rogi i krawędzie koperty, tak aby były jak najbardziej spłaszczone.
Jeżeli do tacy zostanie włożony papier różnego rozmiaru i typu, należy również zmienić ustawienia Rozmiaru
papieru i Typu papieru w urządzeniu lub komputerze.
1. Otwórz pokrywę tylną (taca wydruku kładzionego stroną zadrukowaną w górę).
2. Pociągnij w dół dwie szare dźwignie, jedną po lewej i jedną po prawej stronie, jak pokazano na ilustracji.
3. Na przodzie urządzenia otwórz podajnik wielofunkcyjny i obniż go delikatnie.
4. Pociągnij klapkę podpory podajnika wielofunkcyjnego (1) i rozłóż klapkę (2).
36
Page 44

1
2
5. Przesuń prowadnice papieru w podajniku wielofunkcyjnym, aby dopasować je do szerokości używanych
1
kopert.
6. Załaduj papier do podajnika wielofunkcyjnego stroną do zadrukowania skierowaną w górę.
• Umieść w podajniku wielofunkcyjnym do trzech kopert stroną do drukowania skierowaną w górę.
Upewnij się, że koperty znajdują się poniżej znaku maksymalnej ilości papieru (1). Włożenie więcej niż
trzech kopert może powodować zacięcia papieru.
7. Przed wysłaniem zadania drukowania z komputera zmień preferencje drukowania w oknie dialogowym
Drukowanie.
Ustawienia Opcje dla kopert
Format papieru Com-10
DL
C5
Monarch
Typ nośnika Koperty
Kop. grube
Kop. cienkie
8. Wyślij zadanie drukowania do urządzenia.
37
Page 45

9. Po zakończeniu drukowania przesuń dwie szare dźwignie, które wyregulowano w poprzednim etapie, z
powrotem do początkowego położenia.
10. Zamknij tylną pokrywę (taca wydruku kładzionego stroną zadrukowaną w górę), aż zablokuje się w położeniu
zamkniętym.
Powiązane informacje
• Ładowanie i drukowanie przy użyciu podajnika wielofunkcyjnego
38
Page 46

Strona główna > Obsługa papieru > Wkładanie papieru > Wkładanie papieru i drukowanie przy użyciu
gniazda podawania ręcznego
Wkładanie papieru i drukowanie przy użyciu gniazda podawania ręcznego
• Wkładanie papieru i drukowanie przy użyciu gniazda podawania ręcznego
• Wkładanie etykiet i drukowanie na nich z gniazda podawania ręcznego
• Wkładanie kopert i drukowanie na nich z gniazda podawania ręcznego
39
Page 47

Strona główna > Obsługa papieru > Wkładanie papieru > Wkładanie papieru i drukowanie przy użyciu
gniazda podawania ręcznego > Wkładanie papieru i drukowanie przy użyciu gniazda podawania ręcznego
Wkładanie papieru i drukowanie przy użyciu gniazda podawania ręcznego
Pokrewne Modele: DCP-L3510CDW/DCP-L3517CDW/DCP-L3550CDW/MFC-L3710CW/MFC-L3730CDN/
MFC-L3750CDW
Jeśli do tacy wkładany jest papier o innym rozmiarze, należy jednocześnie zmienić ustawienie rozmiaru
papieru w urządzeniu lub w komputerze.
• Papier zwykły
• Papier cienki
• Gruby papier
• Papier z recyklingu
• Papier dokumentowy
• Papier błyszczący
1. Podnieś klapkę podpory, aby uniemożliwić ześlizgnięcie się papieru z tacy wydruku kładzionego stroną
zadrukowaną w dół.
2. Otwórz pokrywę gniazda podawania ręcznego.
3. Używając obu rąk, dostosuj prowadnice gniazda podawania ręcznego do szerokości używanego papieru.
40
Page 48

4. Oburącz wsuwaj jeden arkusz papieru do gniazda podawania ręcznego, aż przednia krawędź dotknie rolki
podajnika papieru. Puść kartkę, gdy urządzenie ją pociągnie.
• Załaduj papier do podajnika ręcznego stroną zadrukowaną do góry.
• Upewnij się, że papier jest prosty i prawidłowo ułożony w gnieździe podawania ręcznego. Jeśli nie,
papier może zostać nieprawidłowo podany, co spowoduje przekrzywienie wydruku lub zacięcie papieru.
• Aby usunąć niewielki wydruk z tacy odbiorczej, podnieś pokrywę skanera obiema rękami.
• Kiedy pokrywa skanera jest podniesiona, nadal można korzystać z urządzenia. Aby zamknąć pokrywę
skanera, delikatnie opuść ją w dół, trzymając obiema rękami.
5. Wyślij zadanie drukowania do urządzenia.
Zmień ustawienia drukowania w oknie Drukuj przed wysłaniem zadania drukowania z komputera.
6. Po wyjściu wydrukowanej strony z urządzenia włóż następny arkusz papieru do gniazda podajnika ręcznego.
Powtórz tę czynność dla każdej strony, która ma zostać wydrukowana.
Powiązane informacje
• Wkładanie papieru i drukowanie przy użyciu gniazda podawania ręcznego
41
Page 49

Strona główna > Obsługa papieru > Wkładanie papieru > Wkładanie papieru i drukowanie przy użyciu
gniazda podawania ręcznego > Wkładanie etykiet i drukowanie na nich z gniazda podawania ręcznego
Wkładanie etykiet i drukowanie na nich z gniazda podawania ręcznego
Pokrewne Modele: DCP-L3510CDW/DCP-L3517CDW/DCP-L3550CDW/MFC-L3710CW/MFC-L3730CDN/
MFC-L3750CDW
Jeśli do tacy wkładany jest papier o innym rozmiarze, należy jednocześnie zmienić ustawienie rozmiaru
papieru w urządzeniu lub w komputerze.
1. Otwórz pokrywę tylną urządzenia (taca wydruku kładzionego stroną zadrukowaną w górę).
Po włożeniu papieru do gniazda podawania ręcznego urządzenie automatycznie włączy tryb ręcznego
podawania papieru.
2. Z przodu urządzenia otwórz pokrywę gniazda podawania ręcznego.
3. Używając obu rąk, dostosuj prowadnice gniazda podawania ręcznego do szerokości używanego papieru.
4. Oburącz wsuwaj jeden arkusz papieru do gniazda podawania ręcznego, aż przednia krawędź dotknie rolki
podajnika papieru. Puść kartkę, gdy urządzenie ją pociągnie.
42
Page 50

• Załaduj papier do podajnika ręcznego stroną zadrukowaną do góry.
• Jeśli musisz ponownie włożyć papier do gniazda podawania ręcznego, wyciągnij papier do końca.
• Do gniazda podawania ręcznego nie wkładaj jednorazowo więcej niż jednego arkusza papieru,
ponieważ może to spowodować zacięcie papieru.
• Upewnij się, że papier jest prosty i prawidłowo ułożony w gnieździe podawania ręcznego. Jeśli nie,
papier może zostać nieprawidłowo podany, co spowoduje przekrzywienie wydruku lub zacięcie papieru.
5. Wyślij zadanie drukowania do urządzenia.
Zmień ustawienia drukowania w oknie Drukuj przed wysłaniem zadania drukowania z komputera.
6. Po wyjściu wydrukowanej strony z tyłu urządzenia, włóż następny arkusz papieru do gniazda podajnika
ręcznego. Powtórz tę czynność dla każdej strony, która ma zostać wydrukowana.
7. Zamknij tylną pokrywę (taca wydruku kładzionego stroną zadrukowaną w górę), aż zablokuje się w położeniu
zamkniętym.
Powiązane informacje
• Wkładanie papieru i drukowanie przy użyciu gniazda podawania ręcznego
43
Page 51

Strona główna > Obsługa papieru > Wkładanie papieru > Wkładanie papieru i drukowanie przy użyciu
gniazda podawania ręcznego > Wkładanie kopert i drukowanie na nich z gniazda podawania ręcznego
Wkładanie kopert i drukowanie na nich z gniazda podawania ręcznego
Pokrewne Modele: DCP-L3510CDW/DCP-L3517CDW/DCP-L3550CDW/MFC-L3710CW/MFC-L3730CDN/
MFC-L3750CDW
Jeśli do tacy wkładany jest papier o innym rozmiarze, należy jednocześnie zmienić ustawienie rozmiaru
papieru w urządzeniu lub w komputerze.
1. Otwórz pokrywę tylną urządzenia (taca wydruku kładzionego stroną zadrukowaną w górę).
Po włożeniu papieru do gniazda podawania ręcznego urządzenie automatycznie włączy tryb ręcznego
podawania papieru.
2. Pociągnij w dół dwie szare dźwignie, jedną po lewej i jedną po prawej stronie, jak pokazano na ilustracji.
3. Z przodu urządzenia otwórz pokrywę gniazda podawania ręcznego.
4. Używając obu rąk, dostosuj prowadnice gniazda podawania ręcznego do szerokości używanego papieru.
44
Page 52

5. Oburącz wsuń jedną kopertę do gniazda podawania ręcznego, aż przednia krawędź dotknie rolki podajnika
papieru. Puść kartkę, gdy urządzenie ją pociągnie.
• Załaduj kopertę do podajnika ręcznego stroną do druku do góry.
• Jeśli ponownie wkładasz kopertę do gniazda podawania ręcznego, wyciągnij ją do końca.
• Do gniazda podawania ręcznego nie wkładaj jednorazowo więcej niż jednej koperty, ponieważ może to
spowodować zacięcie papieru.
• Upewnij się, że koperta jest prosta i prawidłowo ułożona w gnieździe podawania ręcznego. Jeśli nie,
koperta może zostać nieprawidłowo podana, co spowoduje przekrzywienie wydruku lub zacięcie
papieru.
6. Wyślij zadanie drukowania do urządzenia.
Przed wysłaniem zadania drukowania z komputera zmień preferencje drukowania w oknie dialogowym
Drukowanie.
Ustawienia Opcje dla kopert
Format papieru Com-10
DL
C5
Monarch
Typ nośnika Koperty
Kop. grube
Kop. cienkie
7. Po wysunięciu wydrukowanej koperty z urządzenia włóż następną kopertę. Powtórz tę czynność dla każdej
koperty, która ma zostać wydrukowana.
8. Po zakończeniu drukowania przesuń dwie szare dźwignie, które wyregulowano w poprzednim etapie, z
powrotem do początkowego położenia.
9. Zamknij tylną pokrywę (taca wydruku kładzionego stroną zadrukowaną w górę), aż zablokuje się w położeniu
zamkniętym.
45
Page 53

Powiązane informacje
• Wkładanie papieru i drukowanie przy użyciu gniazda podawania ręcznego
46
Page 54

Strona główna > Obsługa papieru > Ustawienia papieru
Ustawienia papieru
• Zmiana rozmiaru papieru i typu papieru
• Wybierz tacę do użycia podczas drukowania
• Zmiana ustawienia sprawdzania rozmiaru papieru
47
Page 55

Strona główna > Obsługa papieru > Ustawienia papieru > Zmiana rozmiaru papieru i typu papieru
Zmiana rozmiaru papieru i typu papieru
Jeżeli zostanie zmieniony rozmiar i typ papieru wkładanego do tacy, należy jednocześnie zmienić ustawienia
rozmiaru i typu papieru na wyświetlaczu LCD.
>> DCP-L3510CDW/DCP-L3517CDW
>> DCP-L3550CDW/MFC-L3710CW/MFC-L3730CDN/MFC-L3750CDW/MFC-L3770CDW
DCP-L3510CDW/DCP-L3517CDW
1. Naciśnij Menu.
2. Naciśnij a lub b, aby wyświetlić opcję [Ustawienia], a następnie naciśnij OK.
3. Naciśnij a lub b, aby wyświetlić opcję [Ustaw. tacy], a następnie naciśnij OK.
4. Naciśnij a lub b, aby wyświetlić opcję [Typ papieru], a następnie naciśnij OK.
5. Naciśnij a lub b, aby wyświetlić [Papier cienki], [Papier zwykły], [Gruby papier] lub opcję
[Papier z makul.], a następnie naciśnij OK.
6. Naciśnij a lub b, aby wyświetlić opcję [Rozm.papieru], a następnie naciśnij OK.
7. Naciśnij a lub b, aby wyświetlić opcję [A4], [Letter], [Legal], [Executive], [A5], [A5(dł.
kraw.)], [A6], [Mexico Legal], [India Legal] lub [Folio], a następnie naciśnij OK.
8. Naciśnij Stop/Zakończ.
DCP-L3550CDW/MFC-L3710CW/MFC-L3730CDN/MFC-L3750CDW/MFC-L3770CDW
1. Naciśnij [Ustawienia] > [Wszystkie ust.] > [Ustawienia] > [Ustaw. tacy] > [Typ
papieru].
2. Naciśnij żądaną opcję.
3. Przeciągnij palcem w górę lub w dół, ewentualnie naciśnij przycisk a lub b, aby wyświetlić opcje typu papieru,
a następnie naciśnij żądaną opcję.
4. Naciśnij .
5. Naciśnij [Rozm.papieru].
6. Naciśnij żądaną opcję.
7. Przeciągnij palcem w górę lub w dół, ewentualnie naciśnij przycisk a lub b, aby wyświetlić opcje rozmiaru
papieru, a następnie naciśnij żądaną opcję.
8. Naciśnij
.
Powiązane informacje
• Ustawienia papieru
48
Page 56

Strona główna > Obsługa papieru > Ustawienia papieru > Wybierz tacę do użycia podczas drukowania
Wybierz tacę do użycia podczas drukowania
Pokrewne Modele: MFC-L3770CDW
Zmień domyślną tacę używaną przez urządzenie do drukowania kopii, odbierania faksów i zadań drukowania
przesyłanych z komputera.
Modele DCP nie obsługują funkcji faksu.
1. Naciśnij [Ustawienia] > [Wszystkie ust.] > [Ustawienia] > [Ustaw. tacy].
2. Przeciągnij palcem w górę lub w dół, ewentualnie naciśnij przycisk a lub b, aby wyświetlić opcję [Wybór
tacy: Kopiowanie], [Wybór tacy: Faks], lub [Wybór tacy: Drukowanie], a następnie naciśnij
żądaną opcję.
3. Przeciągnij palcem w górę lub w dół, bądź naciśnij przycisk a lub b, aby wyświetlić żądaną opcję, a następnie
ją naciśnij. Na przykład, po wybraniu opcji [MP>P1] urządzenie pobiera papier z podajnika wielofunkcyjnego
aż do jego opróżnienia, a następnie z Tacy 1.
4. Naciśnij
• Jeśli wykonujesz kopię z użyciem podajnika ADF i nadajesz priorytet wielu tacom, urządzenie wybierze
tacę z papierem o najbardziej odpowiednim formacie i pobierze z niej papier.
• W przypadku wykonywania kopii z wykorzystaniem szyby skanera dokument jest kopiowany z
wykorzystaniem tacy o wyższym priorytecie, nawet jeśli w innej tacy znajduje się bardziej odpowiedni
papier.
• (Modele MFC) Używaj następujących formatów papieru do drukowania faksów: Letter, A4, Legal, Folio,
Mexico Legal lub India Legal. Jeśli odpowiedni rozmiar nie znajduje się w żadnej tacy, urządzenie
przechowuje odebrane faksy i komunikat [Niepasujący rozmiar] pojawia się na ekranie
dotykowym.
• (Modele MFC) Jeśli w tacy zabraknie papieru, a w pamięci urządzenia będą znajdować się odebrane
faksy, na ekranie dotykowym zostanie wyświetlony komunikat [Brak papieru]. Załaduj papier do
pustej tacy.
.
Powiązane informacje
• Ustawienia papieru
49
Page 57

Strona główna > Obsługa papieru > Ustawienia papieru > Zmiana ustawienia sprawdzania rozmiaru papieru
Zmiana ustawienia sprawdzania rozmiaru papieru
Po włączeniu w urządzeniu ustawienia Check Size (Sprawdź rozmiar), po wyjęciu tacy papieru lub włożeniu
papieru do podajnika wielofunkcyjnego na urządzeniu zostanie wyświetlony komunikat z pytaniem, czy został
zmieniony rozmiar i typ papieru.
Funkcja ta jest domyślnie włączona.
>> DCP-L3510CDW/DCP-L3517CDW
>> DCP-L3550CDW/MFC-L3710CW/MFC-L3730CDN/MFC-L3750CDW/MFC-L3770CDW
DCP-L3510CDW/DCP-L3517CDW
1. Naciśnij Menu.
2. Naciśnij a lub b, aby wyświetlić opcję [Ustawienia], a następnie naciśnij OK.
3. Naciśnij a lub b, aby wyświetlić opcję [Ustaw. tacy], a następnie naciśnij OK.
4. Naciśnij a lub b, aby wyświetlić opcję [Sprawdź rozmiar], a następnie naciśnij OK.
5. Naciśnij a lub b, aby wybrać opcję [Wł.] lub [Wył], a następnie naciśnij OK.
6. Naciśnij Stop/Zakończ.
DCP-L3550CDW/MFC-L3710CW/MFC-L3730CDN/MFC-L3750CDW/MFC-L3770CDW
1. Naciśnij [Ustawienia] > [Wszystkie ust.] > [Ustawienia] > [Ustaw. tacy] > [Sprawdź
rozmiar].
2. Naciśnij [Wł.] lub [Wył].
3. Naciśnij
.
Powiązane informacje
• Ustawienia papieru
50
Page 58

Strona główna > Obsługa papieru > Zalecane nośniki druku
Zalecane nośniki druku
W celu uzyskania najlepszej jakości druku zalecamy używanie papieru podanego w tabeli.
Typ papieru Element
Papier zwykły
Papier z recyklingu
Etykiety Etykiety do druku laserowego Avery L7163
Koperty Seria Antalis River (DL)
Papier błyszczący
Xerox Premier TCF 80 g/m
Xerox Business 80 g/m
Steinbeis Evolution White 80 g/m
Xerox Colotech+ błyszczący powlekany 120 g/m
Powiązane informacje
• Obsługa papieru
2
2
2
2
51
Page 59

Strona główna > Obsługa papieru > Wkładanie dokumentów
Wkładanie dokumentów
Możesz wysłać faks, wykonać kopie i skanować z podajnika ADF (automatyczny podajnik papieru) i z szyby
skanera.
• Wkładanie dokumentów do automatycznego podajnika papieru (ADF)
• Umieszczanie dokumentów na szybie skanera
52
Page 60

Strona główna > Obsługa papieru > Wkładanie dokumentów > Wkładanie dokumentów do automatycznego
podajnika papieru (ADF)
Wkładanie dokumentów do automatycznego podajnika papieru (ADF)
Pokrewne Modele: DCP-L3550CDW/MFC-L3710CW/MFC-L3730CDN/MFC-L3750CDW/MFC-L3770CDW
Użyj automatycznego podajnika podczas kopiowania lub skanowania wielu stron dokumentów o standardowym
rozmiarze.
• Podajnik ADF mieści 50 stron i podaje każdy arkusz osobno.
• Użyj standardowego papieru (80 g/m2).
• Upewnij się, że dokumenty z płynem korekcyjnym lub pisane atramentem są całkowicie suche.
WAŻNE
• NIE pozostawiaj grubych dokumentów na szybie skanera. Może to spowodować zacięcie w podajniku
ADF.
• NIE używaj papieru, który jest skręcony, pomarszczony, zgięty, rozerwany, zszywany, spięty spinaczem,
sklejony lub oklejony taśmą.
• NIE używaj tektury, papieru gazetowego lub tkaniny.
• Aby uniknąć uszkodzenia urządzenia podczas korzystania z podajnika ADF, NIE wyciągaj dokumentu w
trakcie jego podawania.
Obsługiwane rozmiary dokumentów
Długość:
Szerokość: 105 mm do 215,9 mm
Ciężar:
1. Rozłóż podpórkę wydruków podajnika ADF.
2. Dobrze przekartkuj strony.
3. Rozłóż strony dokumentu i załaduj je nadrukiem do góry i górną krawędzią do podajnika ADF, jak pokazano
na ilustracji.
147,3 mm do 355,6 mm
od 60 do 105 g/m
2
53
Page 61

4. Wyreguluj prowadnice papieru, dopasowując je do szerokości dokumentu.
Powiązane informacje
• Wkładanie dokumentów
54
Page 62

Strona główna > Obsługa papieru > Wkładanie dokumentów > Umieszczanie dokumentów na szybie
skanera
Umieszczanie dokumentów na szybie skanera
Szyby skanera należy używać do faksowania, kopiowania lub skanowania pojedynczych stron.
Obsługiwane rozmiary dokumentów
Długość:
Szerokość: Do 215,9 mm
Ciężar: 2 kg
W celu używania szyby skanera podajnik ADF musi być pusty.
1. Podnieś pokrywę dokumentów.
2. Umieść dokument na szybie skanera nadrukiem do dołu.
3. Umieść róg strony w lewym górnym rogu szyby skanera.
Do 300 mm
4. Zamknij pokrywę dokumentów.
Jeżeli dokument jest gruby lub jest to książka, delikatnie naciśnij na pokrywę.
Powiązane informacje
• Wkładanie dokumentów
55
Page 63

Strona główna > Obsługa papieru > Obszary nieskanowane i niezadrukowywane
1
3
24
Obszary nieskanowane i niezadrukowywane
Pomiary w poniższej tabeli pokazują maksymalne nieskanowane i niezadrukowywane obszary z brzegów
papieru o najczęściej używanych formatach. Te obszary mogą różnić się wielkością w zależności od formatu
papieru lub ustawień w używanej aplikacji.
Nie próbuj skanować, kopiować ani drukować na tych obszarach; rezultat nie będzie nic odzwierciedlać.
Zastosowanie Wielkość dokumentu Góra (1)
Dół (3)
Faks (Wysyłanie) Letter, Legal 3 mm 4 mm
A4 3 mm Podajnik ADF
Kopiowanie
Scan (Skanowanie) Letter 3 mm 3 mm
Drukuj Letter, Legal 4,2 mm 4,2 mm
1
kopia 1 w 1 i kopia w 100% rozmiarze dokumentu
1
Letter, Legal 4 mm 4 mm
A4 4 mm 3 mm
A4 3 mm 3 mm
Legal 3 mm 3 mm
A4 4,2 mm 4,2 mm
Lewa (2)
Prawa (4)
1 mm
(Szyba skanera)
3 mm
Powiązane informacje
• Obsługa papieru
56
Page 64

Strona główna > Obsługa papieru > Używanie papieru specjalnego
Używanie papieru specjalnego
Przed zakupem papieru najpierw należy przetestować kilka próbek, aby przekonać się, że uzyskiwane efekty są
właściwe.
• NIE należy używać papieru do drukarek atramentowych, ponieważ może to spowodować zacięcie papieru
lub uszkodzenie urządzenia.
• Jeśli używany jest papier bond, papier o chropowatej powierzchni, papier pomarszczony lub pofałdowany,
jakość wydruku może ulec pogorszeniu.
Papier należy przechowywać w oryginalnym, zamkniętym opakowaniu. Powinien on leżeć płasko i nie być
narażony na działanie wilgoci, bezpośrednie działanie światła słonecznego oraz ciepła.
WAŻNE
Niektóre typy papieru mogą nie sprawdzać się lub po ich użyciu może dojść do uszkodzenia urządzenia.
Papier, jakiego NIE należy używać:
• silnie teksturowany
• bardzo gładki lub błyszczący
• pomarszczony lub wygięty
• powlekany lub wykończony chemicznie
• uszkodzony, pofałdowany lub pozaginany
• o gramaturze większej niż określona w specyfikacji w niniejszym podręczniku
• z zakładkami i zszywkami
• z nagłówkami wykonanymi techniką barwników niskotemperaturowych lub termokopiowania
• wielowarstwowy lub bez zawartości węgla
• przeznaczony do drukowania za pomocą drukarki atramentowej
Stosowanie któregoś z wyżej wymienionych rodzajów papieru może spowodować uszkodzenie urządzenia.
Uszkodzenie to nie jest objęte gwarancją firmy Brother lub umową serwisową.
Powiązane informacje
• Obsługa papieru
57
Page 65

Strona główna > Drukowanie
Drukowanie
• Drukowanie z komputera (Windows)
• Drukowanie z komputera (Mac)
• Anulowanie zadania drukowania
• Wydruk testowy
58
Page 66

Strona główna > Drukowanie > Drukowanie z komputera (Windows)
Drukowanie z komputera (Windows)
• Drukowanie dokumentu (Windows)
• Ustawienia wydruku (Windows)
• Bezpieczne drukowanie (Windows)
• Zmienianie domyślnych ustawień drukowania (Windows)
• Drukowanie dokumentu za pomocą sterownika drukarki BR-Script3 (emulacja języka
PostScript® 3™) (Windows)
• Monitorowanie stanu urządzenia za pomocą komputera (Windows)
59
Page 67

Strona główna > Drukowanie > Drukowanie z komputera (Windows) > Drukowanie dokumentu (Windows)
Drukowanie dokumentu (Windows)
1. Wybierz polecenie drukowania w aplikacji.
2. Wybierz pozycję Brother XXX-XXXX (gdzie XXXX jest nazwą używanego modelu), a następnie kliknij
przycisk właściwości lub preferencji drukowania.
Zostanie wyświetlone okno sterownika drukarki.
3. Upewnij się, że na tacę papieru załadowany został właściwy rozmiar papieru.
4. Kliknij listę rozwijaną Format papieru , a następnie wybierz format papieru.
5. W polu Orientacja wybierz opcję Pionowa lub Pozioma, aby ustawić orientację wydruku.
Jeżeli dana aplikacja zawiera podobne ustawienie, zalecamy ustawienie orientacji za pomocą aplikacji.
6. Wpisz żądaną liczbę kopii (1–999 ) w polu Ilość kopii .
7. Kliknij listę rozwijaną Typ nośnika, a następnie wybierz typ używanego papieru.
8. Aby wydrukować wiele stron dokumentu na jednym arkuszu papieru lub aby wydrukować jedną stronę
dokumentu na wielu arkuszach, kliknij listę rozwijaną Druk wielostronicowy i wybierz właściwą opcję.
9. W razie potrzeby zmień inne ustawienia drukarki.
10. Kliknij przycisk OK.
11. Wykonaj operację drukowania.
60
Page 68

Powiązane informacje
• Drukowanie z komputera (Windows)
Powiązane tematy:
• Ustawienia wydruku (Windows)
61
Page 69

Strona główna > Drukowanie > Drukowanie z komputera (Windows) > Ustawienia wydruku (Windows)
Ustawienia wydruku (Windows)
Karta Ustawienia Podstawowe
1. Format papieru
Wybierz żądany rozmiar papieru. Możesz wybrać spomiędzy standardowych rozmiarów papieru lub utworzyć
specjalny rozmiar papieru.
2. Orientacja
Wybierz orientację (pionową lub poziomą) wydruku.
Jeżeli dana aplikacja zawiera podobne ustawienie, zalecamy ustawienie orientacji za pomocą aplikacji.
3. Ilość kopii
W tym polu wpisz liczbę kopii (1-999), jaką chcesz wydrukować.
Sortuj kopie
Wybierz tę opcję, aby wydrukować zestawy dokumentów wielostronicowych z oryginalną kolejnością stron.
Po zaznaczeniu tej opcji zostanie wydrukowana jedna kompletna kopia dokumentu, a następnie kolejne, w
zależności od wybranej liczby kopii. Jeżeli ta opcja nie zostanie wybrana, każda strona zostanie
wydrukowana zgodnie z ustawioną liczbą kopii, a następnie zostanie wydrukowana kolejna strona
dokumentu.
62
Page 70

4. Typ nośnika
Wybierz żądany typ nośnika. Aby uzyskać najlepszy efekt drukowania, urządzenie automatycznie
dostosowuje ustawienia drukowania do wybranego rodzaju nośnika.
5. Jakość druku
Wybierz żądaną rozdzielczość druku. Ponieważ jakość i prędkość drukowania są powiązane, im wyższa
jakość, tym więcej czasu zajmuje wydrukowanie dokumentu.
6. Kolor / mono
Wybierz ustawienie Kolor/Biało-czarny, który chcesz używać.
INFORMACJA
• Czujnik koloru urządzenia jest bardzo czuły i może zarejestrować wypłowiały czarny tekst lub tło o
odcieniu lekko odbiegającym od bieli jako kolor. Jeżeli wiesz, że dokument jest czarno-biały i chcesz
oszczędzać kolorowy toner, wybierz tryb Mono.
• Jeśli zakończy się okres eksploatacji toneru niebiesko-zielonego, magenta lub żółtego podczas
drukowania dokumentu kolorowego, zadanie drukowania nie może zostać wykonane. Można
anulować zadanie drukowania i ponownie je uruchomić trybie Mono, o ile dostępny jest czarny toner.
7. Typ dokumentu
Wybierz typ dokumentu, który ma zostać wydrukowany.
Przycisk Ustawienia
Podaj ustawienia zaawansowane, takie jak tryb koloru i inne ustawienia.
Tryb kolorów
Wybierz tryb koloru zgodny z Twoimi preferencjami.
Import...
Aby dostosować konfigurację drukowania danego obrazu, kliknij Ustawienia. Po zakończeniu
dostosowywania parametrów obrazu, np. jasności i kontrastu, zaimportuj te ustawienia w postaci
pliku konfiguracji wydruku. Użyj opcji Eksport do utworzenia pliku konfiguracji wydruku z bieżących
ustawień.
Eksport
Aby dostosować konfigurację drukowania danego obrazu, kliknij Ustawienia. Po zakończeniu
dostosowywania parametrów obrazu, np. jasności i kontrastu, wyeksportuj te ustawienia w postaci
pliku konfiguracji wydruku. Użyj opcji Import... do załadowania uprzednio wyeksportowanego pliku
konfiguracji.
Popraw odcienie szarości
Wybierz tę opcję, aby poprawić jakość zacienionych obszarów obrazu.
Zwiększ rozdzielczość wydruku w czerni
Wybierz to ustawienie, jeśli czarna grafika nie jest drukowana poprawnie.
Korekta wydruku wzorów
Wybierz tę opcję, aby poprawić drukowanie wzorów, jeśli wydrukowane wypełnienia i wzory wyglądają
inaczej niż na ekranie monitora.
8. Druk wielostronicowy
Wybierz tę opcję, aby wydrukować wiele stron na jednej kartce papieru lub wydrukować jedną stronę
dokumentu na wielu kartkach.
Kolejność stron
Wybierz kolejność stron podczas drukowania wielu stron na jednej kartce papieru.
Linia oddzielająca
Wybierz rodzaj obramowania, który ma zostać użyty do drukowania wielu stron na jednej kartce papieru.
63
Page 71

9. Druk dwustronny / Broszura (Dostępne tylko w przypadku niektórych modeli)
Wybierz tę opcję, aby drukować na obu stronach kartki lub wydrukować dokument w formacie broszury za
pomocą funkcji druku dwustronnego.
Przycisk Ustawienia druku dwustronnego
Kliknij ten przycisk, aby wybrać rodzaj oprawy wydruku dwustronnego. Dostępne są cztery rodzaje opraw
dla każdej orientacji.
10. Źródło papieru
Wybierz ustawienie źródła papieru odpowiednio do warunków lub przeznaczenia wydruku.
Pierwsza strona
Wybierz źródło papieru, które ma być użyte do wydrukowania pierwszej strony.
Inne strony
Wybierz źródło papieru, które ma być użyte do wydrukowania drugiej i kolejnych stron.
Karta Ustawienia Zaawansowane
1. Skalowanie
Wybierz te opcje, aby powiększyć lub zmniejszyć rozmiar stron w dokumencie.
Dostosuj do rozmiaru papieru
Wybierz tę opcję, aby powiększyć lub zmniejszyć strony dokumentu, aby dopasować je do określonego
rozmiaru papieru. W przypadku wybrania tej opcji, wybierz żądany rozmiar papieru z listy rozwijanej.
64
Page 72

Dowolne
Wybierz tę opcję, aby ręcznie powiększyć lub zmniejszyć strony dokumentu. Po wybraniu tej opcji wpisz
wartość w polu.
2. Druk odwrócony
Wybierz tę opcję, aby obrócić drukowany obraz o 180 stopni.
3. Użyj znaku wodnego
Wybierz tę opcję, aby wydrukować na dokumencie logo lub tekst jako znak wodny. Wybierz jeden z
wcześniej zdefiniowanych znaków wodnych, dodaj nowy znak wodny lub użyj utworzonego pliku obrazu.
4. Druk nagłówka/stopki
Wybierz tę opcję, aby wydrukować na dokumencie datę, godzinę oraz nazwę użytkownika używaną do
logowania do komputera.
5. Tryb oszczędzania toneru
Wybierz tę funkcję, aby oszczędzać toner poprzez zużywanie mniejszej ilości toneru do drukowania
dokumentów; wydruki będą jaśniejsze, ale nadal czytelne.
6. Bezpiecznego drukowania
Ta funkcja uniemożliwia drukowanie poufnych dokumentów, dopóki na panelu sterowania urządzenia nie
zostanie wprowadzone hasło.
7. Zarządzanie
Ta funkcja umożliwia zmianę hasła administratora oraz ogranicza różne funkcje wydruku.
8. Uwierzytelnianie użytkownika
Ta funkcja umożliwia potwierdzanie ograniczeń dla poszczególnych użytkowników.
9. Przycisk Inne opcje drukowania
Czas usypiania
Wybierz tę opcję, aby ustawić urządzenie na przechodzenie do trybu spoczynku zaraz po drukowaniu.
Poprawa jakości druku
Wybierz tę opcję, aby zmniejszyć stopień podwinięcia papieru i poprawić utrwalanie toneru.
Pomiń pustą stronę
Wybierz tę opcję, aby umożliwić sterownikowi drukarki automatyczne wykrywanie pustych stron i
wykluczanie ich z drukowania.
Tryb TrueType
Tryb
Wybierz sposób przetwarzania czcionek do drukowania.
Użyj czcionek drukarki i TrueType(Dostępne tylko w przypadku niektórych modeli)
Wybierz, czy do przetwarzania czcionek mają być użyte czcionki wbudowane.
Ustawienia eko
Wybierz tę opcję, aby zmniejszyć hałas powstający podczas drukowania.
Powiązane informacje
• Drukowanie z komputera (Windows)
Powiązane tematy:
• Drukowanie dokumentu (Windows)
65
Page 73

Strona główna > Drukowanie > Drukowanie z komputera (Windows) > Bezpieczne drukowanie (Windows)
Bezpieczne drukowanie (Windows)
Użyj funkcji bezpiecznego drukowania, aby uniemożliwić drukowanie poufnych dokumentów, dopóki na panelu
sterowania urządzenia nie zostanie wprowadzone hasło.
• Zabezpieczone dane są usuwane z urządzenia po jego wyłączeniu.
>> DCP-L3510CDW/DCP-L3517CDW
>> DCP-L3550CDW/MFC-L3710CW/MFC-L3730CDN/MFC-L3750CDW/MFC-L3770CDW
DCP-L3510CDW/DCP-L3517CDW
1. Wybierz polecenie drukowania w aplikacji.
2. Wybierz pozycję Brother XXX-XXXX (gdzie XXXX jest nazwą używanego modelu), a następnie kliknij
przycisk właściwości lub preferencji drukowania.
Zostanie wyświetlone okno sterownika drukarki.
3. Kliknij kartę Ustawienia Zaawansowane .
4. Kliknij przycisk Ustawienia w polu Bezpiecznego drukowania.
5. Zaznacz pole wyboru Bezpiecznego drukowania.
6. Wpisz w polu Hasło czterocyfrowe hasło.
Konieczne jest ustawianie oddzielnego hasła dla każdego dokumentu.
7. W razie potrzeby wpisz w polu tekstowym Nazwa użytkownika i Nazwa polecenia druku .
8. Kliknij OK, aby zamknąć Ustawienia bezpiecznego drukowania okno.
9. Kliknij przycisk OK.
10. Wykonaj operację drukowania.
11. Na panelu sterowania urządzenia naciśnij Menu.
12. Naciśnij a lub b, aby wyświetlić opcję [Druk bezpieczny], a następnie naciśnij OK.
13. Naciśnij a lub b, aby wyświetlić swoją nazwę użytkownika, a następnie naciśnij OK.
Na wyświetlaczu LCD pojawi się lista zabezpieczonych zadań dla swojej nazwy.
14. Naciśnij przycisk a lub b, aby wyświetlić zadanie drukowania, a następnie naciśnij OK.
15. Wprowadź czterocyfrowe hasło, a następnie naciśnij przycisk OK.
16. Naciśnij przycisk a lub b, aby wybrać opcję [Drukuj], a następnie naciśnij przycisk OK.
17. Naciśnij a lub b, aby wprowadzić żądaną liczbę kopii.
18. Naciśnij OK.
Urządzenie wydrukuje dane.
Po wydrukowaniu zabezpieczonych danych zostaną one usunięte z pamięci urządzenia.
DCP-L3550CDW/MFC-L3710CW/MFC-L3730CDN/MFC-L3750CDW/MFC-L3770CDW
1. Wybierz polecenie drukowania w aplikacji.
2. Wybierz pozycję Brother XXX-XXXX (gdzie XXXX jest nazwą używanego modelu), a następnie kliknij
przycisk właściwości lub preferencji drukowania.
Zostanie wyświetlone okno sterownika drukarki.
3. Kliknij kartę Ustawienia Zaawansowane .
4. Kliknij przycisk Ustawienia w polu Bezpiecznego drukowania.
5. Zaznacz pole wyboru Bezpiecznego drukowania.
6. Wpisz w polu Hasło czterocyfrowe hasło.
66
Page 74

Konieczne jest ustawianie oddzielnego hasła dla każdego dokumentu.
7. W razie potrzeby wpisz w polu tekstowym Nazwa użytkownika i Nazwa polecenia druku .
8. Kliknij OK, aby zamknąć Ustawienia bezpiecznego drukowania okno.
9. Kliknij przycisk OK.
10. Wykonaj operację drukowania.
11. Na panelu sterowania urządzenia przesuń palcem w lewo lub w prawo lub naciśnij przycisk d lub c, aby
wyświetlić opcję [Druk bezpieczny], a następnie naciśnij przycisk [Druk bezpieczny].
12. Przesuń w dół lub w górę bądź naciśnij przycisk a lub b, aby wyświetlić nazwy użytkowników, a następnie
naciśnij swoją nazwę użytkownika.
Na wyświetlaczu LCD pojawi się lista zabezpieczonych zadań dla Twojej nazwy.
13. Przeciągnij palcem w górę lub w dół bądź naciśnij przycisk a lub b, aby wyświetlić zadanie drukowania, a
następnie naciśnij je.
14. Wprowadź czterocyfrowe hasło, a następnie naciśnij przycisk [OK].
15. Wprowadź żądaną liczbę kopii.
16. Naciśnij [Uruchom].
Urządzenie wydrukuje dane.
Po wydrukowaniu zabezpieczonych danych zostaną one usunięte z pamięci urządzenia.
Powiązane informacje
• Drukowanie z komputera (Windows)
67
Page 75

Strona główna > Drukowanie > Drukowanie z komputera (Windows) > Zmienianie domyślnych ustawień
drukowania (Windows)
Zmienianie domyślnych ustawień drukowania (Windows)
Zmiany ustawień drukowania dokonane w aplikacji zostaną zastosowane wyłącznie do dokumentów
drukowanych z tej aplikacji. Aby zmienić ustawienia drukowania dla wszystkich aplikacji Windows, należy
skonfigurować właściwości sterownika drukarki.
1. Wykonaj jedną z następujących czynności:
• Dla systemu Windows Server 2008
Kliknij przycisk
• Dla systemów Windows 7 oraz Windows Server 2008 R2
Kliknij (Start) > Urządzenia i drukarki.
• Dla systemu Windows 8
Przesuń kursor myszy w prawy dolny narożnik pulpitu. Gdy pojawi się pasek menu, kliknij opcję
Ustawienia, a następnie kliknij Panel sterowania. W grupie Sprzęt i dźwięk kliknij Wyświetl
urządzenia i drukarki.
• Dla systemów Windows 10 oraz Windows Server 2016
Kliknij
drukarki.
• Dla systemu Windows Server 2012
Przesuń kursor myszy w prawy dolny narożnik pulpitu. Gdy pojawi się pasek menu, kliknij opcję
Ustawienia, a następnie kliknij Panel sterowania. W grupie Sprzęt kliknij Wyświetl urządzenia i
drukarki.
• Dla systemu Windows Server 2012 R2
Kliknij Panel sterowania na ekranie Start. W grupie Sprzęt kliknij Wyświetl urządzenia i drukarki.
2. Kliknij prawym przyciskiem myszy ikonę Brother XXX-XXXX (gdzie XXXX to nazwa modelu), a następnie
wybierz Właściwości drukarki. Po wyświetleniu opcji sterowników drukarki wybierz sterownik drukarki.
3. Kliknij kartę Ogólne, a następnie kliknij przycisk Preferencje drukowania... lub Preferencje....
Zostanie wyświetlone okno dialogowe sterownika drukarki.
> System > Panel sterowania. W grupie Sprzęt i dźwięk kliknij Wyświetl urządzenia i
(Start) > Panel sterowania > Sprzęt i dźwięk > Drukarki.
• Aby skonfigurować ustawienia tacy, kliknij kartę Ustawienia urządzenia(Dostępne tylko w przypadku
niektórych modeli).
• Aby zmienić port drukarki, kliknij kartę Porty.
4. Wybierz żądane ustawienia drukowania dla wszystkich programów systemu Windows.
5. Kliknij przycisk OK.
6. Zamknij okno dialogowe właściwości drukarki.
Powiązane informacje
• Drukowanie z komputera (Windows)
68
Page 76

Strona główna > Drukowanie > Drukowanie z komputera (Windows) > Drukowanie dokumentu za pomocą
sterownika drukarki BR-Script3 (emulacja języka PostScript® 3™) (Windows)
Drukowanie dokumentu za pomocą sterownika drukarki BR-Script3 (emulacja języka PostScript® 3™) (Windows)
Sterownik drukarki BR-Script3 umożliwia wyraźniejsze drukowanie danych zapisanych w języku PostScript®.
Aby zainstalować sterownik PS (sterownik drukarki BR-Script3), uruchom płytę instalacyjną Brother, wybierz
Niestandardowe w obszarze Wybierz urządzenie, a następnie zaznacz pole wyboru Sterownik PS.
1. Wybierz polecenie drukowania w aplikacji.
2. Wybierz pozycję Brother XXX-XXXX BR-Script3 (gdzie XXXX jest nazwą używanego modelu), a następnie
kliknij przycisk właściwości lub preferencji drukowania.
Zostanie wyświetlone okno sterownika drukarki.
3. Kliknij kartę Układ, Papier/jakość lub Bezpieczne drukowanie, aby zmienić ustawienia podstawowe
drukowania. (Dostępne tylko w przypadku niektórych modeli)
Kliknij kartę Układ lub Papier/jakość, a następnie kliknij przycisk Zaawansowane..., aby zmienić
zaawansowane ustawienia druku.
4. Kliknij przycisk OK.
5. Wykonaj operację drukowania.
Powiązane informacje
• Drukowanie z komputera (Windows)
69
Page 77

Strona główna > Drukowanie > Drukowanie z komputera (Windows) > Monitorowanie stanu urządzenia za
pomocą komputera (Windows)
Monitorowanie stanu urządzenia za pomocą komputera (Windows)
Status Monitor to konfigurowalne oprogramowanie do monitorowania stanu jednego lub więcej urządzeń, które
umożliwia natychmiastowe wyświetlanie komunikatów o błędach.
• Wykonaj jedną z następujących czynności:
- Kliknij dwukrotnie ikonę
- (Windows 7)
Kliknij (Start) > Wszystkie programy > Brother > Brother Utilities.
Kliknij listę rozwijaną i wybierz nazwę posiadanego modelu (jeśli nie jest jeszcze zaznaczona). Kliknij
przycisk Narzędzia na lewym pasku nawigacji, a następnie kliknij opcję Status Monitor.
- (Windows 8)
Kliknij przycisk
posiadanego modelu (jeśli nie jest jeszcze zaznaczona). Kliknij przycisk Narzędzia na lewym pasku
nawigacji, a następnie kliknij opcję Status Monitor.
- (Windows 8.1)
Przesuń wskaźnik myszy w lewy dolny róg ekranu Start i kliknij
dotykowego, przesuń palcem w górę od dolnej krawędzi ekranu Start, aby wyświetlić ekran Apps). Gdy
wyświetlony zostanie ekran Apps, dotknij lub kliknij opcję (Brother Utilities), a następnie kliknij listę
rozwijaną i wybierz z niej nazwę posiadanego modelu (jeśli nie jest jeszcze zaznaczona). Kliknij przycisk
Narzędzia na lewym pasku nawigacji, a następnie kliknij opcję Status Monitor.
- (Windows 10)
Kliknij > Brother > Brother Utilities.
Kliknij listę rozwijaną i wybierz nazwę posiadanego modelu (jeśli nie jest jeszcze zaznaczona). Kliknij
przycisk Narzędzia na lewym pasku nawigacji, a następnie kliknij opcję Status Monitor.
(Brother Utilities), a następnie kliknij listę rozwijaną i wybierz z niej nazwę
w obszarze powiadomień na pasku zadań.
(w przypadku używania urządzenia
Rozwiązywanie problemów
Kliknij przycisk Rozwiązywanie problemów, aby uzyskać dostęp do witryny rozwiązywania problemów.
Szukasz materiałów eksplotacyjnych?
Aby uzyskać dodatkowe informacje dotyczące oryginalnych materiałów eksploatacyjnych firmy Brother,
kliknij przycisk Szukasz materiałów eksplotacyjnych?.
Powiązane informacje
• Drukowanie z komputera (Windows)
Powiązane tematy:
• Problemy z drukowaniem
• Kalibracja wydruku w kolorze
70
Page 78

Strona główna > Drukowanie > Drukowanie z komputera (Mac)
Drukowanie z komputera (Mac)
• Drukowanie dokumentu (Mac)
• Opcje wydruku (Mac)
• Bezpieczne drukowanie (Mac)
• Drukowanie dokumentu za pomocą sterownika drukarki BR-Script3 (emulacja języka
PostScript® 3™) (Mac)
• Monitorowanie stanu urządzenia za pomocą komputera (Mac)
71
Page 79

Strona główna > Drukowanie > Drukowanie z komputera (Mac) > Drukowanie dokumentu (Mac)
Drukowanie dokumentu (Mac)
1. Upewnij się, że na tacę papieru załadowany został właściwy rozmiar papieru.
2. W aplikacji, takiej jak Apple TextEdit, kliknij menu File (Plik), a następnie wybierz opcję Print (Drukuj).
3. Wybierz Brother XXX-XXXX (gdzie XXXX jest nazwą używanego modelu).
4. Wpisz żądaną liczbę kopii w polu Copies (Liczba kopii).
5. Kliknij menu podręczne Paper Size (Rozmiar papieru), a następnie wybierz rozmiar papieru.
6. Wybierz opcję Orientation (Orientacja) właściwą dla sposobu, w jaki dokument ma zostać wydrukowany.
7. Kliknij menu podręczne aplikacji, a następnie wybierz opcję Print Settings (Ustawienia druku).
Wyświetlone zostaną opcje Print Settings (Ustawienia druku).
8. Kliknij menu podręczne Typ nośnika, a następnie wybierz używany rodzaj papieru.
9. W razie potrzeby zmień inne ustawienia drukarki.
10. Kliknij przycisk Print (Drukuj).
Powiązane informacje
• Drukowanie z komputera (Mac)
Powiązane tematy:
• Opcje wydruku (Mac)
72
Page 80

Strona główna > Drukowanie > Drukowanie z komputera (Mac) > Opcje wydruku (Mac)
Opcje wydruku (Mac)
Ustawienia strony
1. Paper Size (Rozmiar papieru)
Wybierz żądany rozmiar papieru. Możesz wybrać spomiędzy standardowych rozmiarów papieru lub utworzyć
specjalny rozmiar papieru.
2. Orientation (Orientacja)
Wybierz orientację (pionową lub poziomą) wydruku.
Jeżeli dana aplikacja zawiera podobne ustawienie, zalecamy ustawienie orientacji za pomocą aplikacji.
3. Scale (Skala)
Wpisz wartość w polu, aby powiększyć lub zmniejszyć strony dokumentu w celu dopasowania ich do
wybranego rozmiaru papieru.
73
Page 81

Layout (Układ)
1. Pages per Sheet (Liczba stron na arkuszu)
Wybierz liczbę stron do wydrukowania na jednej kartce papieru.
2. Layout Direction (Układ — kierunek)
Wybierz kolejność stron podczas drukowania wielu stron na jednej kartce papieru.
3. Border (Obramowanie)
Wybierz rodzaj obramowania, który ma zostać użyty do drukowania wielu stron na jednej kartce papieru.
4. Two-Sided (Druk dwustronny) (Dostępne tylko w przypadku niektórych modeli)
Wybierz, czy chcesz drukować po obu stronach papieru.
5. Reverse Page Orientation (Odwróć orientację strony)
Wybierz tę opcję, aby obrócić drukowany obraz o 180 stopni.
6. Flip horizontally (Przerzuć w poziomie)
Wybierz tę opcję, aby odwrócić obraz drukowany na stronie w poziomie z lewej strony na prawą.
74
Page 82

Paper Handling (Obsługa papieru)
1. Collate pages (Sortuj strony)
Wybierz tę opcję, aby wydrukować zestawy dokumentów wielostronicowych z oryginalną kolejnością stron.
Po zaznaczeniu tej opcji zostanie wydrukowana jedna kompletna kopia dokumentu, a następnie kolejne, w
zależności od wybranej liczby kopii. Jeżeli ta opcja nie zostanie wybrana, każda strona zostanie
wydrukowana zgodnie z ustawioną liczbą kopii, a następnie zostanie wydrukowana kolejna strona
dokumentu.
2. Pages to Print (Strony do drukowania)
Wybierz strony, które mają być wydrukowane (strony parzyste lub nieparzyste).
3. Page Order (Kolejność stron)
Wybierz kolejność stron.
4. Scale to fit paper size (Dopasuj do rozmiaru papieru)
Wybierz tę opcję, aby powiększyć lub zmniejszyć strony dokumentu w celu dopasowania ich do wybranego
rozmiaru papieru.
5. Destination Paper Size (Docelowy rozmiar papieru)
Wybierz rozmiar papieru do drukowania.
6. Scale down only (Tylko skalowanie w dół)
Wybierz tę opcję, aby zmniejszyć strony dokumentu, jeżeli są za duże w stosunku do wybranego rozmiaru
papieru. Po zaznaczeniu tej opcji, jeśli dokument będzie sformatowany dla rozmiaru papieru mniejszego niż
używany, zostanie on wydrukowany w oryginalnym rozmiarze.
75
Page 83

Print Settings (Ustawienia druku)
1. Media Type (Typ nośnika)
Wybierz żądany typ nośnika. Aby uzyskać najlepszy efekt drukowania, urządzenie automatycznie
dostosowuje ustawienia drukowania do wybranego rodzaju nośnika.
2. Print Quality (Jakość druku)
Wybierz żądaną rozdzielczość druku. Ponieważ jakość i prędkość drukowania są powiązane, im wyższa
jakość, tym więcej czasu zajmuje wydrukowanie dokumentu.
3. Color / Mono (Kolor / mono)
Wybierz ustawienie Kolor/Biało-czarny, który chcesz używać.
INFORMACJA
• Czujnik koloru urządzenia jest bardzo czuły i może zarejestrować wypłowiały czarny tekst lub tło o
odcieniu lekko odbiegającym od bieli jako kolor. Jeżeli wiesz, że dokument jest czarno-biały i chcesz
oszczędzać kolorowy toner, wybierz tryb Mono.
• Jeśli zakończy się okres eksploatacji toneru niebiesko-zielonego, magenta lub żółtego podczas
drukowania dokumentu kolorowego, zadanie drukowania nie może zostać wykonane. Można
anulować zadanie drukowania i ponownie je uruchomić trybie Mono, o ile dostępny jest czarny toner.
4. Paper Source (Źródło papieru)
Wybierz ustawienie źródła papieru odpowiednio do warunków lub przeznaczenia wydruku.
5. Advanced (Zaawansowane)
Toner Save Mode (Tryb oszczędzania toneru)
Wybierz tę funkcję, aby oszczędzać toner poprzez zużywanie mniejszej ilości toneru do drukowania
dokumentów; wydruki będą jaśniejsze, ale nadal czytelne.
Improve Print Output (Optymalizuj jakość druku)
Wybierz tę opcję, aby zmniejszyć stopień podwinięcia papieru i poprawić utrwalanie toneru.
Quiet Mode (Tryb cichy)
Wybierz tę opcję, aby zmniejszyć hałas powstający podczas drukowania.
76
Page 84

Other Print Options (Inne opcje drukowania)
Skip Blank Page (Pomiń pustą stronę)
Wybierz tę opcję, aby umożliwić sterownikowi drukarki automatyczne wykrywanie pustych stron i
wykluczanie ich z drukowania.
Color Settings (Ustawienia kolorów)
1. Color Mode (Tryb kolorów)
Wybierz tryb koloru zgodny z Twoimi preferencjami.
2. Advanced Color Settings (Zaawansowane ustawienia kolorów)
Kliknij trójkąt, aby wybrać funkcję Wzbogacenie kolorów. Ta funkcja umożliwia analizę obrazu w celu
poprawienia jego ostrości, balansu bieli oraz gęstości koloru. Proces ten może potrwać kilka minut w
zależności od rozmiaru obrazu i parametrów używanego komputera.
77
Page 85

Secure Print (Bezpiecznego drukowania)
1. Secure Print (Bezpiecznego drukowania) (Dostępne tylko w przypadku niektórych modeli)
Ta funkcja uniemożliwia drukowanie poufnych dokumentów, dopóki na panelu sterowania urządzenia nie
zostanie wprowadzone hasło.
Powiązane informacje
• Drukowanie z komputera (Mac)
Powiązane tematy:
• Drukowanie dokumentu (Mac)
78
Page 86

Strona główna > Drukowanie > Drukowanie z komputera (Mac) > Bezpieczne drukowanie (Mac)
Bezpieczne drukowanie (Mac)
Użyj funkcji bezpiecznego drukowania, aby uniemożliwić drukowanie poufnych dokumentów, dopóki na panelu
sterowania urządzenia nie zostanie wprowadzone hasło.
• Zabezpieczone dane są usuwane z urządzenia po jego wyłączeniu.
>> DCP-L3510CDW/DCP-L3517CDW
>> DCP-L3550CDW/MFC-L3710CW/MFC-L3730CDN/MFC-L3750CDW/MFC-L3770CDW
DCP-L3510CDW/DCP-L3517CDW
1. W aplikacji, takiej jak Apple TextEdit, kliknij menu File (Plik), a następnie wybierz opcję Print (Drukuj).
2. Wybierz Brother XXX-XXXX (gdzie XXXX jest nazwą używanego modelu).
3. Kliknij menu podręczne aplikacji, a następnie wybierz opcję Secure Print (Bezpiecznego drukowania).
Wyświetlone zostaną opcje Secure Print (Bezpiecznego drukowania).
4. Zaznacz pole wyboru Secure Print (Bezpiecznego drukowania).
5. Wpisz nazwę użytkownika, nazwę zadania oraz czterocyfrowe hasło.
6. Kliknij przycisk Print (Drukuj).
7. Na panelu sterowania urządzenia naciśnij Menu.
8. Naciśnij a lub b, aby wyświetlić opcję [Druk bezpieczny], a następnie naciśnij OK.
9. Naciśnij a lub b, aby wyświetlić swoją nazwę użytkownika, a następnie naciśnij OK.
Na wyświetlaczu LCD pojawi się lista zabezpieczonych zadań dla swojej nazwy.
10. Naciśnij przycisk a lub b, aby wyświetlić zadanie drukowania, a następnie naciśnij OK.
11. Wprowadź czterocyfrowe hasło, a następnie naciśnij przycisk OK.
12. Naciśnij przycisk a lub b, aby wybrać opcję [Drukuj], a następnie naciśnij przycisk OK.
13. Naciśnij a lub b, aby wprowadzić żądaną liczbę kopii.
14. Naciśnij OK.
Urządzenie wydrukuje dane.
Po wydrukowaniu zabezpieczonych danych zostaną one usunięte z pamięci urządzenia.
DCP-L3550CDW/MFC-L3710CW/MFC-L3730CDN/MFC-L3750CDW/MFC-L3770CDW
1. W aplikacji, takiej jak Apple TextEdit, kliknij menu File (Plik), a następnie wybierz opcję Print (Drukuj).
2. Wybierz Brother XXX-XXXX (gdzie XXXX jest nazwą używanego modelu).
3. Kliknij menu podręczne aplikacji, a następnie wybierz opcję Secure Print (Bezpiecznego drukowania).
Wyświetlone zostaną opcje Secure Print (Bezpiecznego drukowania).
4. Zaznacz pole wyboru Secure Print (Bezpiecznego drukowania).
5. Wpisz nazwę użytkownika, nazwę zadania oraz czterocyfrowe hasło.
6. Kliknij przycisk Print (Drukuj).
7. Na panelu sterowania urządzenia przesuń palcem w lewo lub w prawo lub naciśnij przycisk d lub c, aby
wyświetlić opcję [Druk bezpieczny], a następnie naciśnij przycisk [Druk bezpieczny].
8. Przesuń w dół lub w górę bądź naciśnij przycisk a lub b, aby wyświetlić nazwy użytkowników, a następnie
naciśnij swoją nazwę użytkownika.
Na wyświetlaczu LCD pojawi się lista zabezpieczonych zadań dla Twojej nazwy.
9. Przeciągnij palcem w górę lub w dół bądź naciśnij przycisk a lub b, aby wyświetlić zadanie drukowania, a
następnie naciśnij je.
10. Wprowadź czterocyfrowe hasło, a następnie naciśnij przycisk [OK].
11. Wprowadź żądaną liczbę kopii.
79
Page 87

12. Naciśnij [Uruchom].
Po wydrukowaniu zabezpieczonych danych zostaną one usunięte z pamięci urządzenia.
Powiązane informacje
• Drukowanie z komputera (Mac)
80
Page 88

Strona główna > Drukowanie > Drukowanie z komputera (Mac) > Drukowanie dokumentu za pomocą
sterownika drukarki BR-Script3 (emulacja języka PostScript® 3™) (Mac)
Drukowanie dokumentu za pomocą sterownika drukarki BR-Script3 (emulacja języka PostScript® 3™) (Mac)
Sterownik drukarki BR-Script3 umożliwia wyraźniejsze drukowanie danych zapisanych w języku PostScript®.
• Przejdź na stronę Pobieranie swojego modelu w witrynie Brother Solutions Center pod adresem
support.brother.com, aby pobrać sterownik PS (sterownik drukarki BR-Script3).
• Upewnij się, że sterownik drukarki BR-Script3 został dodany z opcji Printers & Scanners (Drukarki i
skanery) na liście System Preferences (Preferencje systemowe) komputera Mac.
1. Upewnij się, że na tacę papieru załadowany został właściwy rozmiar papieru.
2. W aplikacji, takiej jak Apple TextEdit, kliknij menu File (Plik), a następnie wybierz opcję Print (Drukuj).
3. Wybierz urządzenie.
4. Wpisz żądaną liczbę kopii w polu Copies (Liczba kopii).
5. Kliknij menu podręczne Paper Size (Rozmiar papieru), a następnie wybierz rozmiar papieru.
6. Wybierz opcję Orientation (Orientacja) właściwą dla sposobu, w jaki dokument ma zostać wydrukowany.
7. Kliknij menu podręczne opcji drukowania, a następnie kliknij opcję Printer Features (Funkcje drukarki).
Wyświetlone zostaną opcje Printer Features (Funkcje drukarki).
8. Kliknij menu podręczne Print Quality (Jakość druku), a następnie wybierz jakość drukowania.
9. Kliknij menu podręczne Media Type (Typ nośnika), a następnie wybierz używany rodzaj papieru.
10. Wybierz opcję Auto (Automatyczny), Color (Kolor) lub Mono dla ustawienia druku Color / Mono (Kolor /
mono).
11. W razie potrzeby zmień inne ustawienia drukarki.
12. Kliknij przycisk Print (Drukuj).
Powiązane informacje
• Drukowanie z komputera (Mac)
81
Page 89

Strona główna > Drukowanie > Drukowanie z komputera (Mac) > Monitorowanie stanu urządzenia za
pomocą komputera (Mac)
Monitorowanie stanu urządzenia za pomocą komputera (Mac)
Status Monitor to konfigurowalne narzędzie do monitorowania stanu urządzenia, umożliwiające natychmiastowe
wyświetlenie komunikatów o błędach, na przykład o braku papieru lub jego zacięciu we wstępnie ustawionych
odstępach czasowych. Pozwala także uzyskać dostęp do funkcji zarządzania przez przeglądarkę WWW.
1. Kliknij menu System Preferences (Preferencje systemowe), wybierz pozycję Printers & Scanners
(Drukarki i skanery), a następnie wybierz urządzenie.
2. Kliknij przycisk Options & Supplies (Opcje i materiały...).
3. Kliknij kartę Utility (Narzędzia), a następnie kliknij przycisk Open Printer Utility (Otwórz narzędzie
drukarki).
Zostanie uruchomiony program Status Monitor.
Troubleshooting (Rozwiązywanie problemów)
Kliknij przycisk Troubleshooting (Rozwiązywanie problemów), aby przejść do strony internetowej
rozwiązywania problemów.
Visit the Genuine Supplies website (Odwiedź stronę internetową autoryzowanego dostawcy)
Aby dowiedzieć się więcej na temat oryginalnych materiałów eksploatacyjnych firmy Brother, kliknij
przycisk Visit the Genuine Supplies website (Odwiedź stronę internetową autoryzowanego
dostawcy).
Aktualizacja stanu urządzenia
Aby sprawdzić bieżący stan urządzenia, gdy otwarte jest okno Status Monitor (Monitor stanu), kliknij
ikonę . Można ustawić interwał, z jakim oprogramowanie będzie aktualizować informacje o stanie
urządzenia. Kliknij ikonę Brother Status Monitor na pasku menu, a następnie wybierz opcję Preferences
(Preferencje).
Zarządzanie przez przeglądarkę WWW (tylko połączenie sieciowe)
Uruchom funkcję Zarządzanie przez przeglądarkę WWW, klikając ikonę urządzenia na ekranie Status
Monitor (Monitor stanu). Do zarządzania urządzeniem za pomocą protokołu HTTP (Hyper Text Transfer
Protocol) można użyć standardowej przeglądarki internetowej.
82
Page 90

Powiązane informacje
• Drukowanie z komputera (Mac)
Powiązane tematy:
• Problemy z drukowaniem
• Kalibracja wydruku w kolorze
83
Page 91

Strona główna > Drukowanie > Anulowanie zadania drukowania
Anulowanie zadania drukowania
>> DCP-L3510CDW/DCP-L3517CDW
>> DCP-L3550CDW/MFC-L3710CW/MFC-L3730CDN/MFC-L3750CDW/MFC-L3770CDW
DCP-L3510CDW/DCP-L3517CDW
1. Naciśnij Stop/Zakończ.
Aby anulować wiele zadań drukowania, naciśnij i przytrzymaj przez cztery sekundy przycisk Stop/Zakończ.
DCP-L3550CDW/MFC-L3710CW/MFC-L3730CDN/MFC-L3750CDW/MFC-L3770CDW
1. Naciśnij .
Aby anulować wiele zadań drukowania, naciśnij i przytrzymaj przez około cztery sekundy przycisk .
Powiązane informacje
• Drukowanie
Powiązane tematy:
• Problemy z drukowaniem
84
Page 92

Strona główna > Drukowanie > Wydruk testowy
Wydruk testowy
Jeśli występują problemy z jakością druku, wykonaj poniższe instrukcje, aby wykonać wydruk testowy:
>> DCP-L3510CDW/DCP-L3517CDW
>> DCP-L3550CDW/MFC-L3710CW/MFC-L3730CDN/MFC-L3750CDW/MFC-L3770CDW
DCP-L3510CDW/DCP-L3517CDW
1. Naciśnij Menu.
2. Naciśnij a lub b, aby wyświetlić opcję [Drukarka], a następnie naciśnij OK.
3. (W przypadku modeli z obsługą emulacji drukarki)
Naciśnij a lub b, aby wyświetlić opcję [Opcje wydruku], a następnie naciśnij OK.
4. Naciśnij przycisk a lub b, aby wyświetlić opcję [Wydruk testowy], a następnie naciśnij przycisk OK.
5. Naciśnij Start Mono lub Start Kolor.
Urządzenie wydrukuje stronę testową.
6. Naciśnij Stop/Zakończ.
DCP-L3550CDW/MFC-L3710CW/MFC-L3730CDN/MFC-L3750CDW/MFC-L3770CDW
1. Naciśnij
testowy].
2. Naciśnij [Tak].
3. Naciśnij przycisk
[Ustawienia] > [Wszystkie ust.] > [Drukarka] > [Opcje wydruku] > [Wydruk
Powiązane informacje
• Drukowanie
Powiązane tematy:
• Poprawa jakości wydruku
.
85
Page 93

Strona główna > Skanowanie
Skanowanie
• Skanowanie przy użyciu przycisku skanowania urządzenia Brother
• Skanowanie z komputera (Windows)
• Skanowanie z komputera (Mac)
• Konfiguracja ustawień skanowania za pomocą funkcji Zarządzanie przez Internet
86
Page 94

Strona główna > Skanowanie > Skanowanie przy użyciu przycisku skanowania urządzenia Brother
Skanowanie przy użyciu przycisku skanowania urządzenia Brother
• Skanowanie zdjęć i grafiki
• Zapisywanie skanowanych danych do folderu w postaci pliku PDF
• Zapisywanie zeskanowanych danych w napędzie USB Flash
• Skanowanie do edytowalnego pliku tekstowego (OCR)
• Skanowanie do załącznika wiadomości e-mail
• Skanuj do FTP
• Skanowanie do sieci (Windows)
• Skanuj do SharePoint
• Usługi sieci Web dla skanowania w sieci (Windows 7, Windows 8 oraz Windows 10)
• Zmiana ustawień przycisku skanowania z aplikacji ControlCenter4 (Windows)
• Zmienianie ustawień przycisku skanowania z aplikacji Brother iPrint&Scan (Mac)
• Konfigurowanie certyfikatu dla plików PDF z podpisem
• Wyłącz skanowanie z komputera
87
Page 95

Strona główna > Skanowanie > Skanowanie przy użyciu przycisku skanowania urządzenia
Brother > Skanowanie zdjęć i grafiki
Skanowanie zdjęć i grafiki
Wyślij zeskanowane zdjęcia lub grafikę bezpośrednio do komputera.
Użyj przycisku skanowania na urządzeniu, aby wprowadzić tymczasowe zmiany w ustawieniach skanowania.
Aby wprowadzić stałe zmiany, użyj oprogramowania ControlCenter4 (Windows) lub Brother iPrint&Scan (Mac).
>> DCP-L3510CDW/DCP-L3517CDW
>> DCP-L3550CDW/MFC-L3710CW/MFC-L3730CDN/MFC-L3750CDW/MFC-L3770CDW
DCP-L3510CDW/DCP-L3517CDW
1. Włóż dokument.
2. Naciśnij przycisk (Skanuj).
3. Naciśnij przycisk a lub b, aby wybrać opcję [do komputera], a następnie naciśnij przycisk OK.
4. Naciśnij przycisk a lub b, aby wybrać opcję [Obraz], a następnie naciśnij przycisk OK.
5. Jeśli urządzenie jest podłączone do sieci, naciśnij a lub b, aby wybrać nazwę komputera docelowego.
6. Naciśnij OK.
Jeżeli wyświetlacz LCD pokazuje monit o wpisanie numeru PIN, wpisz czterocyfrowy numer PIN dla
docelowego komputera na wyświetlaczu LCD, a następnie naciśnij OK.
7. Wykonaj jedną z następujących czynności:
• Aby zmienić ustawienia skanowania tego dokumentu, naciśnij przycisk Opcje lub Opcje Kopiowania/
Skanowania, a następnie przejdź do kolejnego kroku.
• Aby użyć ustawień domyślnych skanowania, naciśnij przycisk Start Mono lub Start Kolor.
Urządzenie rozpocznie skanowanie. W przypadku korzystania z szyby skanera urządzenia postępuj
zgodnie z instrukcjami na ekranie LCD, aby ukończyć zadanie skanowania.
• Aby zmienić ustawienia skanowania, należy zainstalować oprogramowanie ControlCenter firmy Brother
na komputerze podłączonym do urządzenia.
8. Urządzenie wyświetli monit o określenie wszystkich poniższych ustawień skanowania. Naciśnij przycisk a lub
b, aby wybrać żądaną opcję, a następnie przycisk OK, aby przejść do następnego ustawienia skanowania.
• [Typ skanowania]
• [Rozdzielczość]
• [Typ pliku]
• [Rozm. dokumentu]
• [Autoprostow.] (opcja dostępna w przypadku niektórych modeli)
88
Page 96

• [Usuń kolor tła]
(dostępny tylko w przypadku opcji [Kolor] i [Szary])
9. Naciśnij przycisk Start Mono lub Start Kolor.
Urządzenie rozpocznie skanowanie. W przypadku korzystania z szyby skanera urządzenia postępuj zgodnie
z instrukcjami na wyświetlaczu LCD, aby ukończyć zadanie skanowania.
DCP-L3550CDW/MFC-L3710CW/MFC-L3730CDN/MFC-L3750CDW/MFC-L3770CDW
1. Włóż dokument.
2. Naciśnij [Skanuj] > [do komputera] > [do obrazu].
3. Jeśli urządzenie jest podłączone do sieci, wybierz nazwę komputera, do którego chcesz wysłać dane.
Jeśli na wyświetlaczu LCD jest wyświetlany monit o podanie numeru PIN, wprowadź czterocyfrowy numer
PIN na wyświetlaczu LCD, a następnie naciśnij przycisk [OK].
4. Wykonaj jedną z następujących czynności:
• Aby zmienić ustawienia skanowania, naciśnij przycisk [Opcje], a następnie przejdź do kolejnego kroku.
• Aby użyć ustawień domyślnych skanowania, naciśnij przycisk [Uruchom].
Urządzenie rozpocznie skanowanie. W przypadku korzystania z szyby skanera urządzenia postępuj
zgodnie z instrukcjami na ekranie dotykowym, aby ukończyć zadanie skanowania.
Aby zmienić ustawienie skanowania, komputer z zainstalowanym oprogramowaniem Brother ControlCenter
musi być połączony z urządzeniem.
5. Skanowanie obu stron dokumentu (MFC-L3770CDW):
• Naciśnij przycisk [Skan. 2-stronne], a następnie wybierz typ dokumentu.
Opcja Opis
Skanowanie 2-str.: Długa krawędź
Skanowanie 2-str.: Krótka krawędź
6. Wybierz ustawienia skanowania, które chcesz zmienić:
• [Rozdzielczość]
• [Typ pliku]
• [Typ skanowania]
• [Rozm. dokumentu]
• [Ustaw.skan.]
• [Jasność]
• [Kontrast]
(dostępny tylko w przypadku opcji [Kolor] o [Szary])
89
Page 97

• [Autoprostow.]
• [Pomiń puste strony]
• [Usuń kolor tła]
(dostępny tylko w przypadku opcji [Kolor] o [Szary])
• Jeśli dane urządzenie wyświetla przycisk [OK], naciśnij [OK].
• Aby zapisać ustawienia jako skrót, naciśnij [Zapisz jako skrót].
7. Naciśnij [Uruchom].
Urządzenie rozpocznie skanowanie. W przypadku korzystania z szyby skanera urządzenia postępuj zgodnie
z instrukcjami na ekranie dotykowym, aby ukończyć zadanie skanowania.
Powiązane informacje
• Skanowanie przy użyciu przycisku skanowania urządzenia Brother
Powiązane tematy:
• Zmiana ustawień przycisku skanowania z aplikacji ControlCenter4 (Windows)
• Zmienianie ustawień przycisku skanowania z aplikacji Brother iPrint&Scan (Mac)
90
Page 98

Strona główna > Skanowanie > Skanowanie przy użyciu przycisku skanowania urządzenia
Brother > Zapisywanie skanowanych danych do folderu w postaci pliku PDF
Zapisywanie skanowanych danych do folderu w postaci pliku PDF
Skanuj dokumenty i zapisuj je w folderze na komputerze jako pliki PDF.
Użyj przycisku skanowania na urządzeniu, aby wprowadzić tymczasowe zmiany w ustawieniach skanowania.
Aby wprowadzić stałe zmiany, użyj oprogramowania ControlCenter4 (Windows) lub Brother iPrint&Scan (Mac).
>> DCP-L3510CDW/DCP-L3517CDW
>> DCP-L3550CDW/MFC-L3710CW/MFC-L3730CDN/MFC-L3750CDW/MFC-L3770CDW
DCP-L3510CDW/DCP-L3517CDW
1. Włóż dokument.
2. Naciśnij przycisk
3. Naciśnij przycisk a lub b, aby wybrać opcję [do komputera], a następnie naciśnij przycisk OK.
4. Naciśnij przycisk a lub b, aby wybrać opcję [Plik], a następnie naciśnij przycisk OK.
5. Jeśli urządzenie jest podłączone do sieci, naciśnij a lub b, aby wybrać nazwę komputera docelowego.
6. Naciśnij OK.
Jeżeli wyświetlacz LCD pokazuje monit o wpisanie numeru PIN, wpisz czterocyfrowy numer PIN dla
docelowego komputera na wyświetlaczu LCD, a następnie naciśnij OK.
7. Wykonaj jedną z następujących czynności:
• Aby zmienić ustawienia skanowania tego dokumentu, naciśnij przycisk Opcje lub Opcje Kopiowania/
Skanowania, a następnie przejdź do kolejnego kroku.
• Aby użyć ustawień domyślnych skanowania, naciśnij przycisk Start Mono lub Start Kolor.
Urządzenie rozpocznie skanowanie. W przypadku korzystania z szyby skanera urządzenia postępuj
zgodnie z instrukcjami na ekranie LCD, aby ukończyć zadanie skanowania.
• Aby zmienić ustawienia skanowania, należy zainstalować oprogramowanie ControlCenter firmy Brother
na komputerze podłączonym do urządzenia.
(Skanuj).
8. Urządzenie wyświetli monit o określenie wszystkich poniższych ustawień skanowania. Naciśnij przycisk a lub
b, aby wybrać żądaną opcję, a następnie przycisk OK, aby przejść do następnego ustawienia skanowania.
• [Typ skanowania]
• [Rozdzielczość]
• [Typ pliku]
• [Rozm. dokumentu]
• [Autoprostow.] (opcja dostępna w przypadku niektórych modeli)
• [Usuń kolor tła]
91
Page 99

(dostępny tylko w przypadku opcji [Kolor] i [Szary])
9. Naciśnij przycisk Start Mono lub Start Kolor.
Urządzenie rozpocznie skanowanie. W przypadku korzystania z szyby skanera urządzenia postępuj zgodnie
z instrukcjami na wyświetlaczu LCD, aby ukończyć zadanie skanowania.
DCP-L3550CDW/MFC-L3710CW/MFC-L3730CDN/MFC-L3750CDW/MFC-L3770CDW
1. Włóż dokument.
2. Naciśnij [Skanuj] > [do komputera] > [do pliku].
3. Jeśli urządzenie jest podłączone do sieci, wybierz nazwę komputera, do którego chcesz wysłać dane.
Jeśli na wyświetlaczu LCD jest wyświetlany monit o podanie numeru PIN, wprowadź czterocyfrowy numer
PIN na wyświetlaczu LCD, a następnie naciśnij przycisk [OK].
4. Wykonaj jedną z następujących czynności:
• Aby zmienić ustawienia skanowania, naciśnij przycisk [Opcje], a następnie przejdź do kolejnego kroku.
• Aby użyć ustawień domyślnych skanowania, naciśnij przycisk [Uruchom].
Urządzenie rozpocznie skanowanie. W przypadku korzystania z szyby skanera urządzenia postępuj
zgodnie z instrukcjami na ekranie dotykowym, aby ukończyć zadanie skanowania.
Aby zmienić ustawienie skanowania, komputer z zainstalowanym oprogramowaniem Brother ControlCenter
musi być połączony z urządzeniem.
5. Skanowanie obu stron dokumentu (MFC-L3770CDW):
• Naciśnij przycisk [Skan. 2-stronne], a następnie wybierz typ dokumentu.
Opcja Opis
Skanowanie 2-str.: Długa krawędź
Skanowanie 2-str.: Krótka krawędź
6. Wybierz ustawienia skanowania, które chcesz zmienić:
• [Rozdzielczość]
• [Typ pliku]
• [Typ skanowania]
• [Rozm. dokumentu]
• [Ustaw.skan.]
• [Jasność]
• [Kontrast]
(dostępny tylko w przypadku opcji [Kolor] o [Szary])
• [Autoprostow.]
92
Page 100

• [Pomiń puste strony]
• [Usuń kolor tła]
(dostępny tylko w przypadku opcji [Kolor] o [Szary])
• Jeśli dane urządzenie wyświetla przycisk [OK], naciśnij [OK].
• Aby zapisać ustawienia jako skrót, naciśnij [Zapisz jako skrót].
7. Naciśnij [Uruchom].
Urządzenie rozpocznie skanowanie. W przypadku korzystania z szyby skanera urządzenia postępuj zgodnie
z instrukcjami na ekranie dotykowym, aby ukończyć zadanie skanowania.
Powiązane informacje
• Skanowanie przy użyciu przycisku skanowania urządzenia Brother
Powiązane tematy:
• Zmiana ustawień przycisku skanowania z aplikacji ControlCenter4 (Windows)
• Zmienianie ustawień przycisku skanowania z aplikacji Brother iPrint&Scan (Mac)
93
 Loading...
Loading...