Brother HL-6050D, HL-6050DN Quick start guide [de]
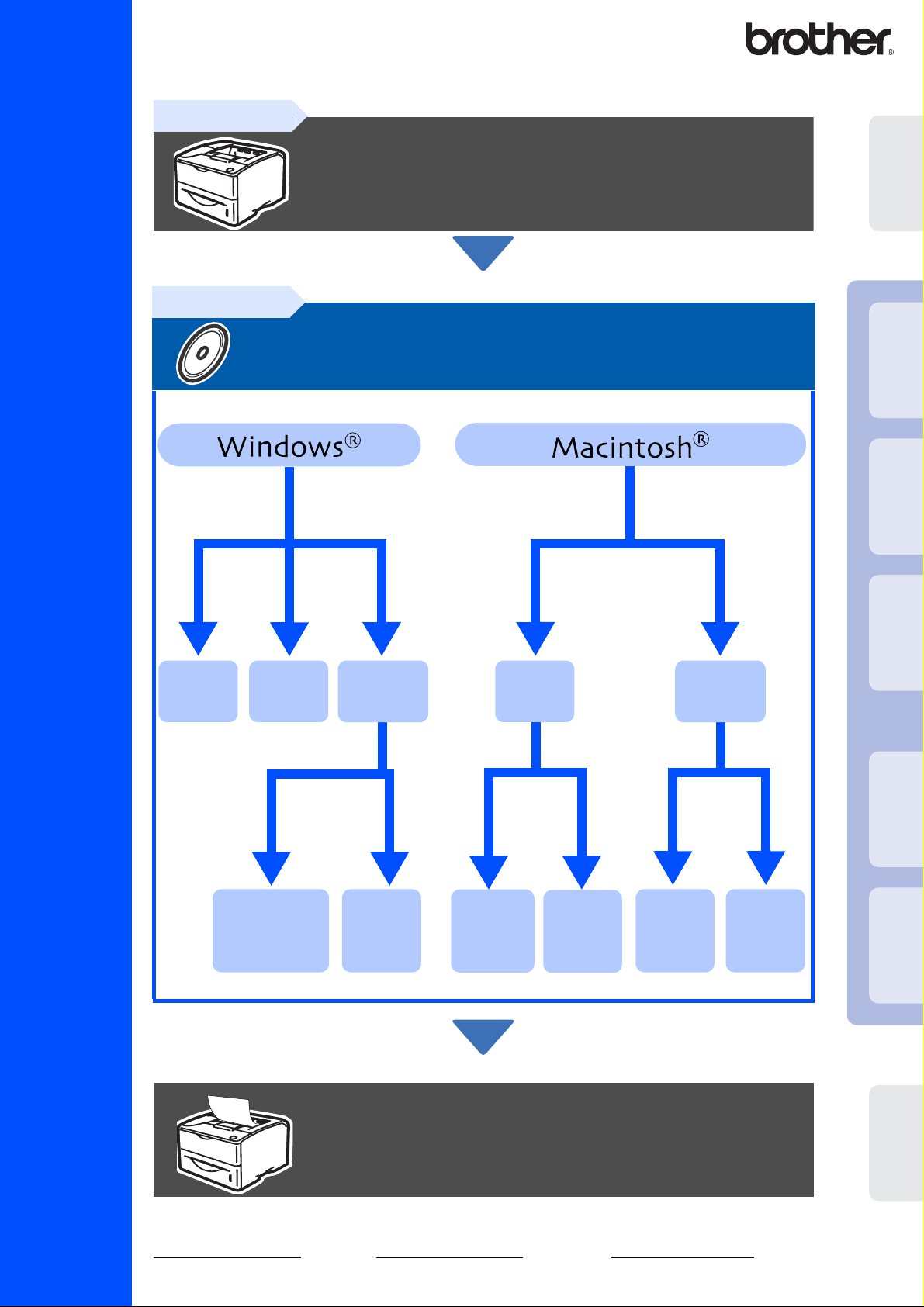
Lesen Sie diese Installationsanleitung vor der Inbetriebnahme des Druckers.
Vor der Inbetriebnahme des Druckers muss die Hardware eingerichtet
und der Treiber installiert werden.
Schritt 1
Schritt 2
Laserdrucker
HL-6050/6050D/6050DN
Drucker aufstellen
Treiber installieren
Drucker
aufstellen
®
USB
Windows
®
USB
Seite 14
(LPR / NetBIOS)
Parallel
Seite 17
Peer-to-Peer
Seite 19
Netzwerk
(HL-6050DN)
Netzwerk-
drucker
Seite 22
Mac OS®
8.6 – 9.2
Seite 24
USB
Mac OS® X
10.1 / 10.2
Seite 27
Netzwerk
(HL-6050DN)
Mac OS®
8.6 – 9.2
Seite 29
Mac OS® X
10.1 / 10.2
Seite 30
Parallel
Windows
®
Netzwerk
Windows
Treiber installieren
®
USB
Macintosh
®
Netzwerk
Macintosh
Die Einrichtung ist nun
abgeschlossen!
Installationsanleitung
Die neuesten Treiber und Hilfe bei Problemen oder Fragen erhalten Sie vom Brother Solutions
Center, zugänglich direkt von CD-ROM/Treiber oder über die Brother Webseiten (Deutschland:
http://www.brother.de
Bewahren Sie diese Installationsanleitung und die beiliegende CD-ROM stets gut zugänglich auf.
, Schweiz: http://www.brother.ch, Österreich: http://www.brother.at).
Für
Administratoren
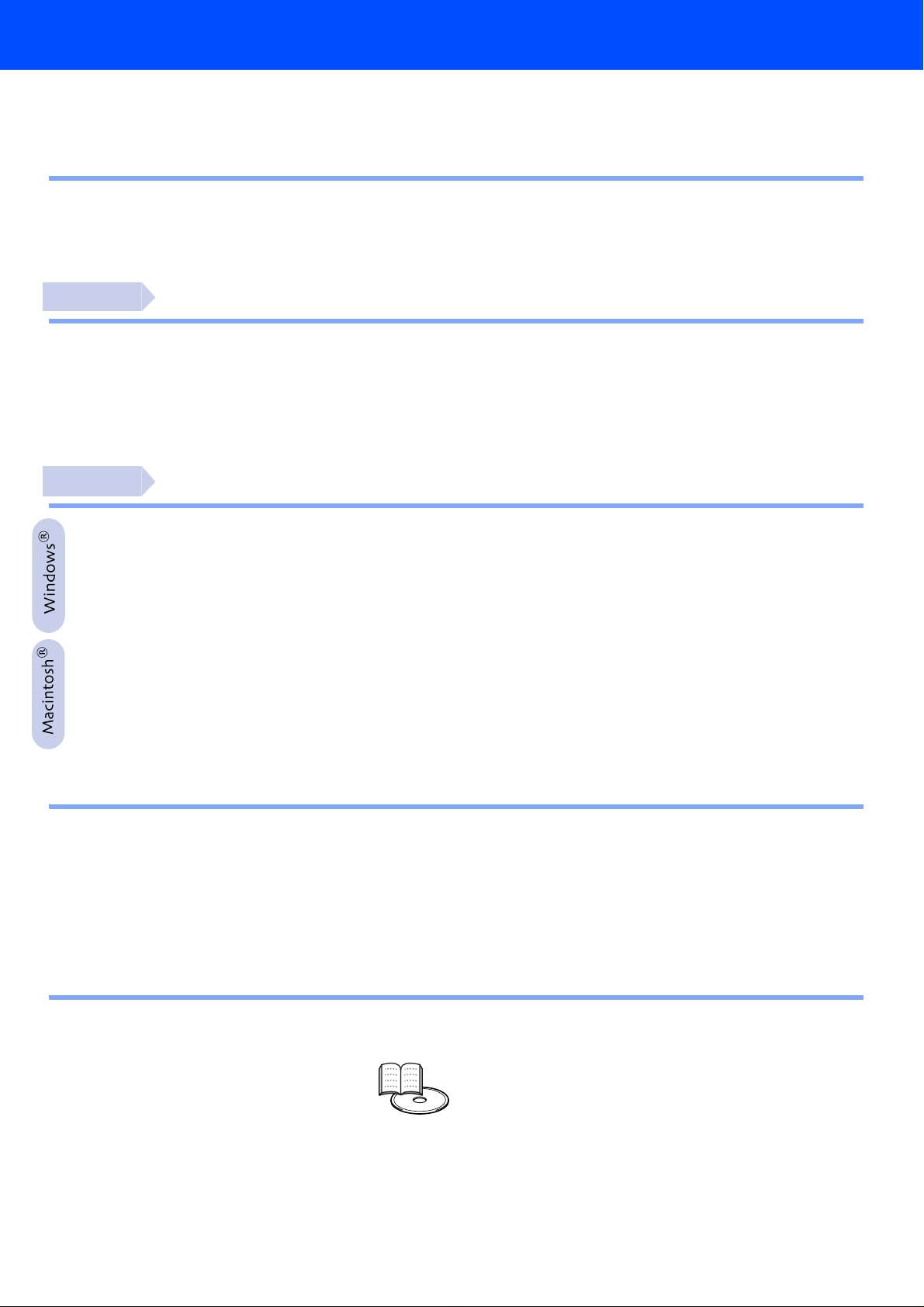
Inhalt
Sicherer Druckerbetrieb ............................................................................................................................2
Vorschriften ...............................................................................................................................................3
■ Erste Schritte
Lieferumfang .............................................................................................................................................5
Funktionstastenfeld ...................................................................................................................................6
Beiliegende CD .........................................................................................................................................7
Schritt 1
Legen Sie die CD in das CD-ROM-Laufwerk ein. .....................................................................................8
Trommeleinheit installieren .......................................................................................................................9
Papier in die Papierkassette einlegen .....................................................................................................10
Testseite drucken ....................................................................................................................................11
Einstellen der Sprache im Menü .............................................................................................................12
Schritt 2
USB-Anschluss .......................................................................................................................................14
Parallelanschluss ....................................................................................................................................17
Netzwerkanschluss (HL-6050DN) ...........................................................................................................19
Brother Peer-to-Peer Netzwerkdrucker (LPR / NetBIOS) ..................................................................19
Über das Netzwerk gemeinsam benutzte Drucker ............................................................................22
USB-Anschluss .......................................................................................................................................24
Mac OS
Für Mac OS
Netzwerkanschluss (HL-6050DN) ...........................................................................................................29
Mac OS
Für Mac OS
Drucker aufstellen
Treiber installieren
®
8.6 bis 9.2 ..........................................................................................................................24
®
X 10.1 / 10.2 ................................................................................................................27
®
8.6 bis 9.2 ..........................................................................................................................29
®
X 10.1 / 10.2 ................................................................................................................30
■ Für Administratoren (HL-6050DN)
BRAdmin Professional installieren (Nur für Windows®-Benutzer) ...........................................................32
Web BRAdmin (nur Windows
IP-Adresse, Subnetzmaske und Gateway mit BRAdmin Professional einrichten
(Nur für Windows
Netzwerk-Konfigurationsseite drucken ....................................................................................................33
Rücksetzen der Netzwerkeinstellungen ..................................................................................................33
®
-Benutzer) ..................................................................................................................33
®
-Benutzer) ...............................................................................................32
■ Weitere Informationen
Transport .................................................................................................................................................34
Sonderzubehör ........................................................................................................................................35
■ Problemlösung Benutzerhandbuch, Kapitel 6
1
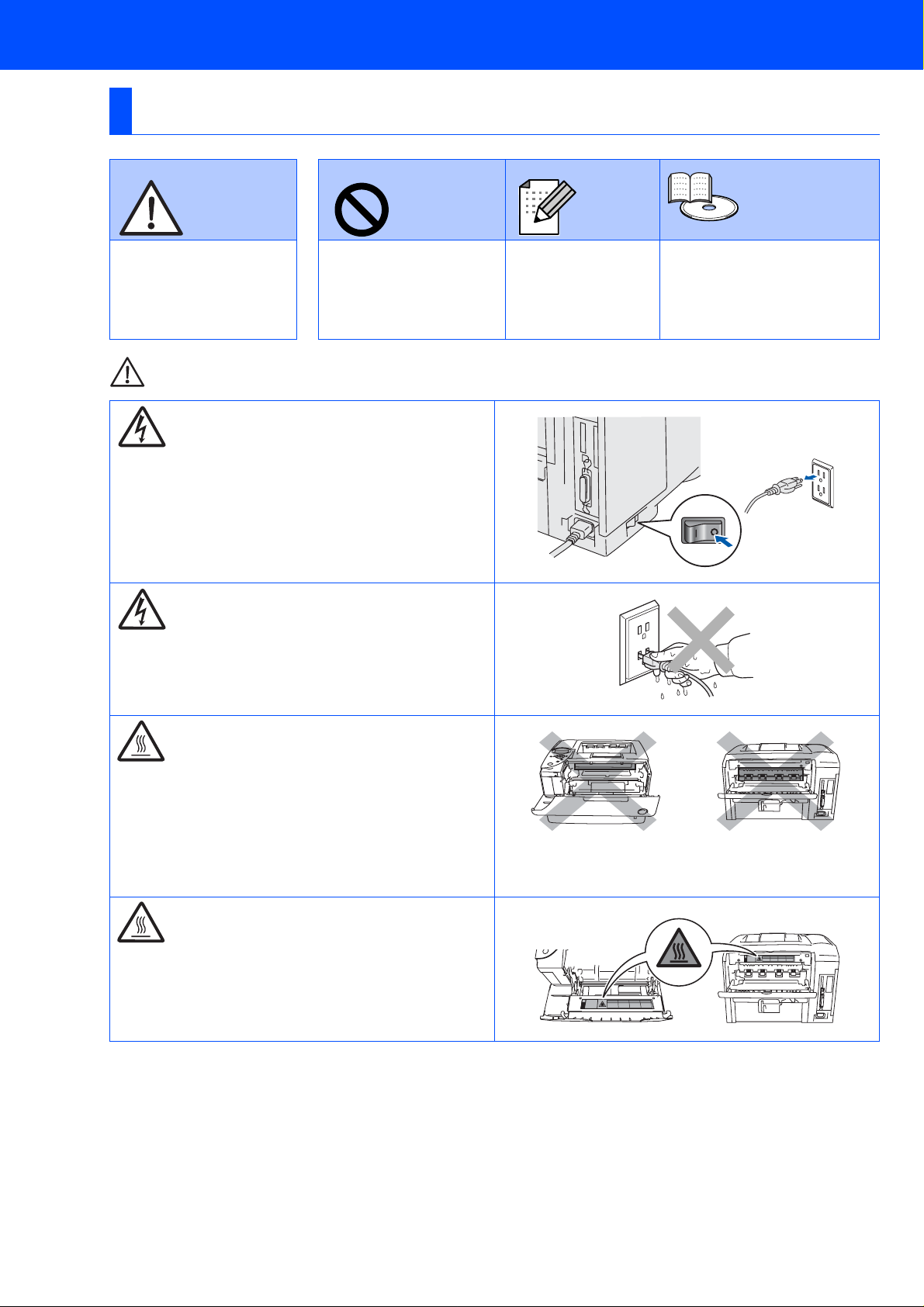
Vorsichtsmaßnahmen
s
Sicherer Druckerbetrieb
Warnung: Hinweis Tipp:
Diese Warnhinweise
müssen beachtet
werden, denn sonst
besteht
Verletzungsgefahr!
Diese Hinweise müssen
für einen fehler- und
schadenfreien Betrieb
des Druckers beachtet
werden.
Warnung:
In diesem Drucker befinden sich
Hochspannungselektroden. Schalten Sie den Dr ucke r
vor dem Austausch von Verbrauchsmaterial, dem
Reinigen und dem Beseitigen von Papierstaus stets
aus, und ziehen Sie das Netzkabel aus der Steckdose.
Hinweise und
nützliche Tipps zum
Betrieb des
Druckers.
Benutzerhandbuch /
Netzwerkhandbuch
Verweis auf das auf der
beiliegenden CD-ROM
befindliche Benutzer- bzw.
Netzwerkhandbuch.
Fassen Sie den Stecker oder das Stromkabel nie mit
feuchten Händen an. Sie könnten sonst einen
Stromschlag erhalten.
Wenn Sie den Drucker gerade benutzt haben, kön nen
einige der Innenteile extrem heiß sein. Berühren Sie
daher nach dem Öffnen der Vorderseite oder
Rückseite des Druckers niemals die in der Abbildung
schattiert markierten Teile.
Die Fixiereinheit ist mit einem Warnetikett versehen.
Das Warnetikett darf nicht entfernt oder beschä digt
werden.
Innenansicht des
Druckers
(Vorderansicht)
Öffnen Sie die Papierausgabe
auf der Rückseite des Drucker
(Rückansicht)
2
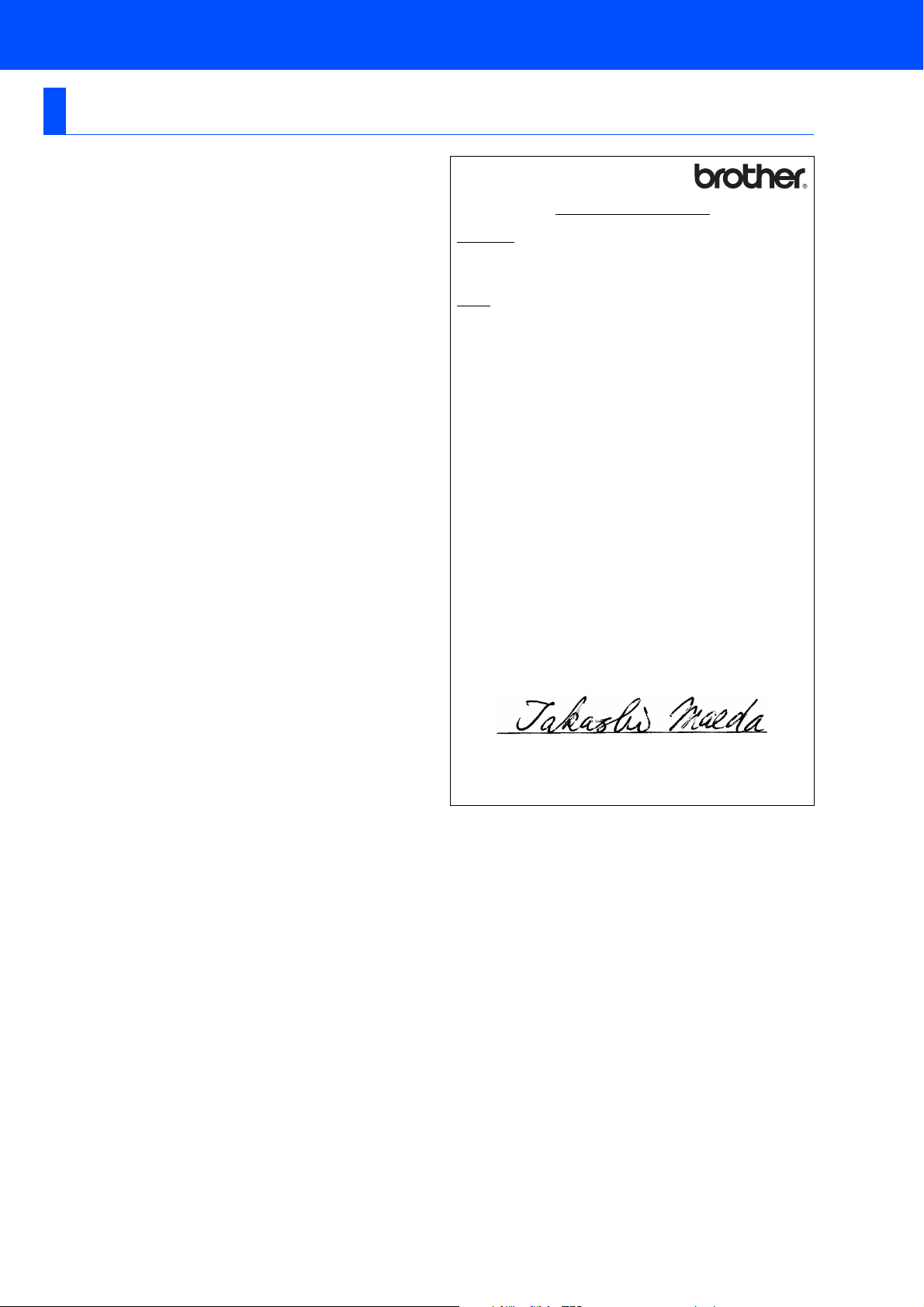
Vorschriften
Funkentstörung (Nur 220-240 Volt Modell)
Dieses Gerät ist gemäß EN55022 (CISPR Veröffentlichung 22)/Klasse B
funkentstört.
Vor Verwendung des Produktes sollten Sie sicherstellen, dass Sie eines der
folgenden Schnittstellenkabel verwenden.
1. Ein abgeschirmtes Parallelkabel mit verdrillter Doppelleitung, das der
Norm IEEE1284 entspricht.
2. Ein USB-Kabel.
Das Netzkabel darf höchstens 2,0 m lang sein.
EU Konformitätserklärung
Hersteller
Brother Industries Ltd.,
15-1, Naeshiro-cho, Mizuho-ku,
Nagoya 467-8561, Japan
Anlage
Brother Technology (Shenzhen) Ltd.
NO6 Gold Garden Ind. Nanling Buji, Longgang,
Shenzhen, China
erklären hiermit, dass:
Produktbeschreibung: Laserdrucker
Produktbezeichnung: HL-6050, HL-6050D, HL-6050DN
Modellnummer: HL-60
die Anforderungen der einschlägigen Richtlinien erfüllt:
Niederspannungsrichtlinie 73/23/EEC (gemäß Änderungen 93/68/EEC)
und Richtlinie über Elektromagnetische Kompatibilität 89/336/EEC
(gemäß Änderungen 91/263/EEC, 92/31/EEC und 93/68/EEC).
Einschlägige Standards:
Harmonisiert:
Sicherheit: EN60950: 2000
EMV: EN55022: 1998 Klasse B
Erste Gewährung des CE-Zeichens: 2003
Herausgeber: Brother Industries, Ltd.
Datiert: 6. August 2003
Ort: Nagoya, Japan
Unterschrift:
EN55024: 1998
EN61000-3-2: 1995 + A14:2000
EN61000-3-3: 1995
Takashi Maeda
Manager
Quality Management Group
Abt. Qualitätsmanagement
Information & Document Company
3
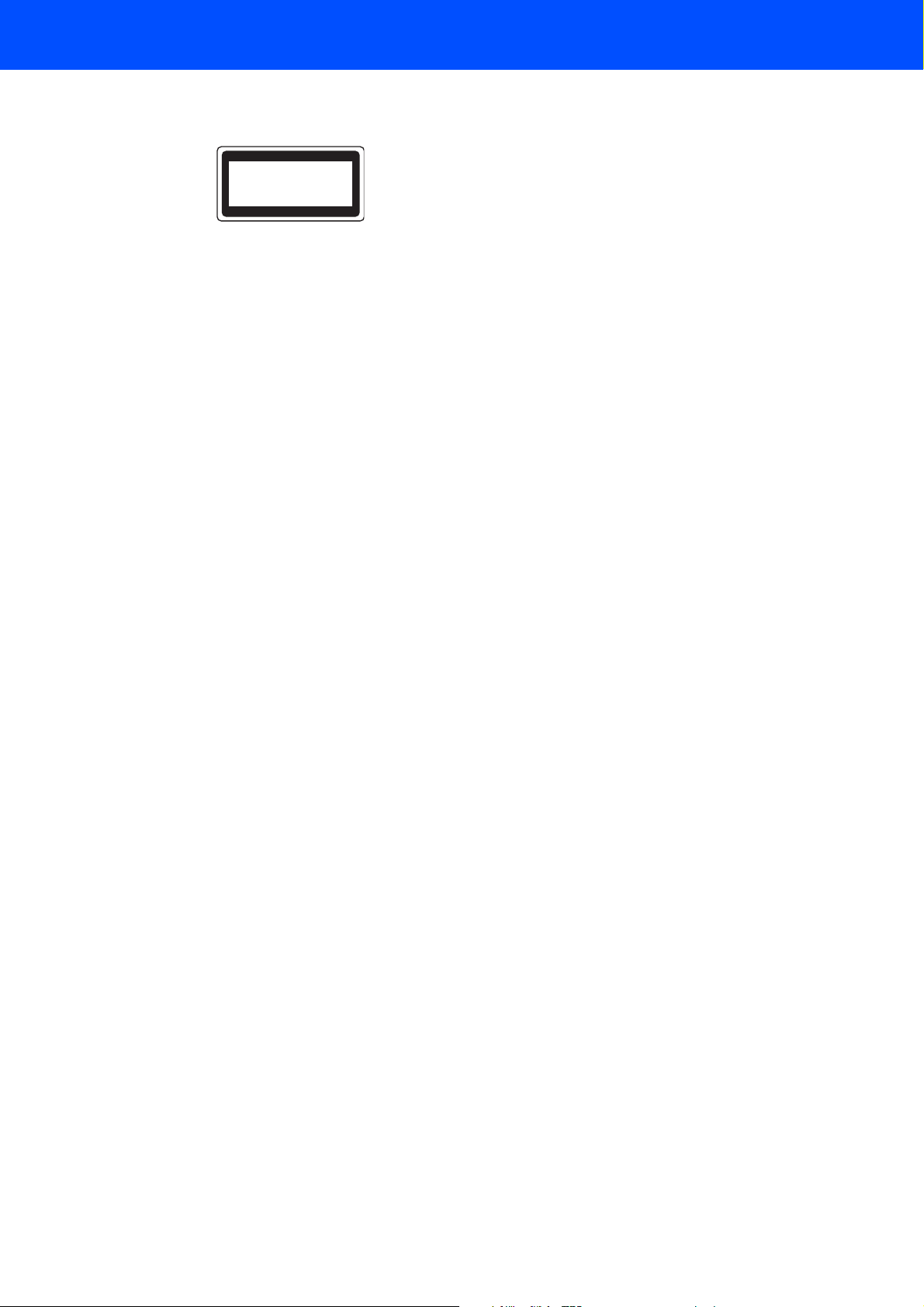
IEC 60825 Spezifikation (Nur 220-240 Volt Modell)
Dieser Drucker ist gemäß der IEC 60825 Spezifikationen ein Laserprodukt
der Klasse 1. In den Ländern, wo dies erforderlich ist, ist das fo lgende Etikett
angebracht.
CLASS 1 LASER PRODUCT
APPAREIL À LASER DE CLASSE 1
LASER KLASSE 1 PRODUKT
Dieser Drucker ist mit einer Laser-Diode der Klasse 3B ausgestattet, die in
der Scannereinheit unsichtbare Laserstrahlen ausstrahlt. Daher sollte die
Scannereinheit unter keinen Umständen geöffnet werden.
☛ Achtung: Eine von dieser Anleitung abweichende Bedienung,
Handhabung und Verwendung kann zum Austreten
gefährlicher Laserstrahlung führen.
Interne Laserstrahlung
Maximale Strahlung: 10 mW
Wellenlänge: 760 - 810 nm
Laserklasse: Klasse IIIb
(gemäß Vorschrift 21 CFR Teil 1040.10)
Klasse 3B
(gemäß IEC 60825)
WICHTIG: Ihrer Sicherheit zuliebe
Für den sicheren Betrieb muss der Drucke r mit dem mitgelieferten 3-adrigen
Kabel an eine geerdete Steckdose angeschlossen werden.
Jegliche mit diesem Drucker verwendeten Verlängerungskabel müssen
ebenfalls ordnungsgemäß geerdet und mit den landesüblichen Steckern
versehen sein. Fehlerhafte Verlängerungskabel können zu Personen- und
Geräteschäden führen.
Die Tatsache, dass das Gerät zufriedenstellend funktioniert, lässt nicht
automatisch auf eine ordnungsgemäß geerdete und sichere
Stromversorgung schließen. Zu Ihrer eigenen Sicherheit sollten Sie im
Zweifelsfall einen qualifizierten Elektriker hinzuziehen.
Netzanschluss
Das Gerät muss an eine in der Nähe befindliche, jederze it leicht zugängliche
Steckdose angeschlossen werden. Im Notfall müssen Sie das Netzkabel au s
der Steckdose ziehen, um die Stromversorgung komplett zu unterbrechen.
Warnhinweis für LAN-Anschluss (Nur für Modell HL-6050DN)
Schließen Sie dieses Gerät nur an einen LAN-Anschluss an, der keinen
Überspannungen ausgesetzt ist.
4
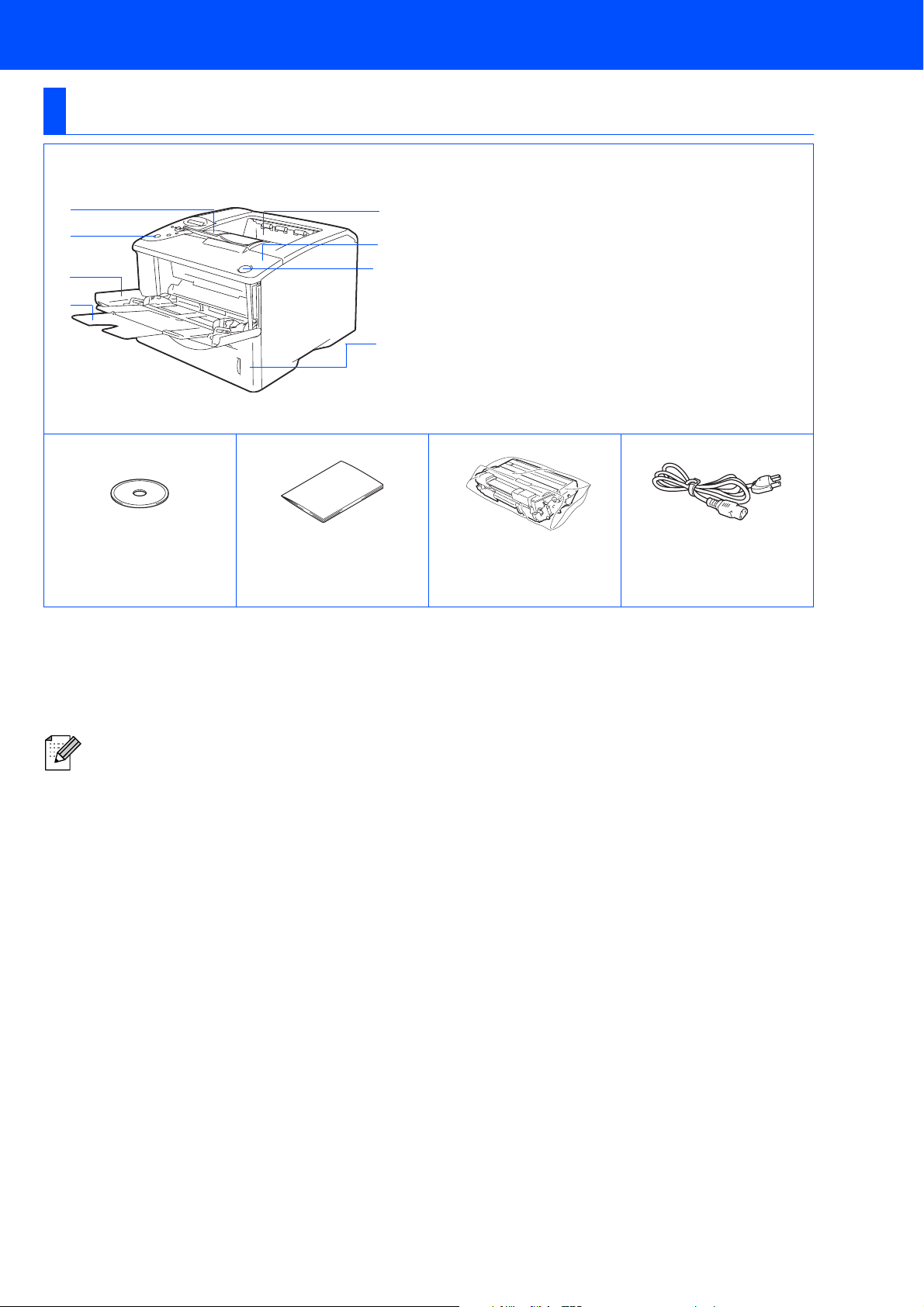
Erste Schritte
Lieferumfang
Drucker
1
2
3
4
Stütze der Standard-Papierausgabe (Papierstütze)
1
2 Funktionstastenfeld
8
3 Multifunktionszuführung (MF-Zuführung)
7
4 Papierstütze der Multifunktionszuführun g
6
5 Papierzuführung
6 Entriegelungstaste
7 Vordere Abdeckung
8 Standard-Papierausgabe (Druckseite nach unten)
5
CD-ROM
(inklusive
Benutzerhandbuch)
Der Lieferumfang kann von Land zu Land variieren.
Das gelieferte Netzkabel kann von der Abbildung abweichen. Es ist mit dem entsprechenden Ne tzstecker für das
jeweilige Auslieferungsland versehen.
Bewahren Sie die gesamte Verpackung und den Karton für den eventuellen Versand od er Transport des Druckers auf.
■ Ein Druckerkabel ist als Standardzubehör im Lieferumfang nicht enthalten. Kaufen Sie sich bitte das
für Ihren Computer passende Anschlusskabel (USB, Parallel oder Netzwerk).
■ Das verwendete Parallel- bzw. USB-Kabel sollte höchstens 2 Meter lang sein.
■ Verwenden Sie für den Anschluss über die Parallelschnittstelle ein abgeschirmtes IEEE 1284 Kabel.
■ Bei der Verwendung einer Hi-Speed USB 2.0 Schnittstelle muss ein speziell für diese Schnittstelle
geeignetes Kabel benutzt werden.
Installationsanleitung
Trommeleinheit
(einschließlich
Tonerkassette)
Netzkabel
5
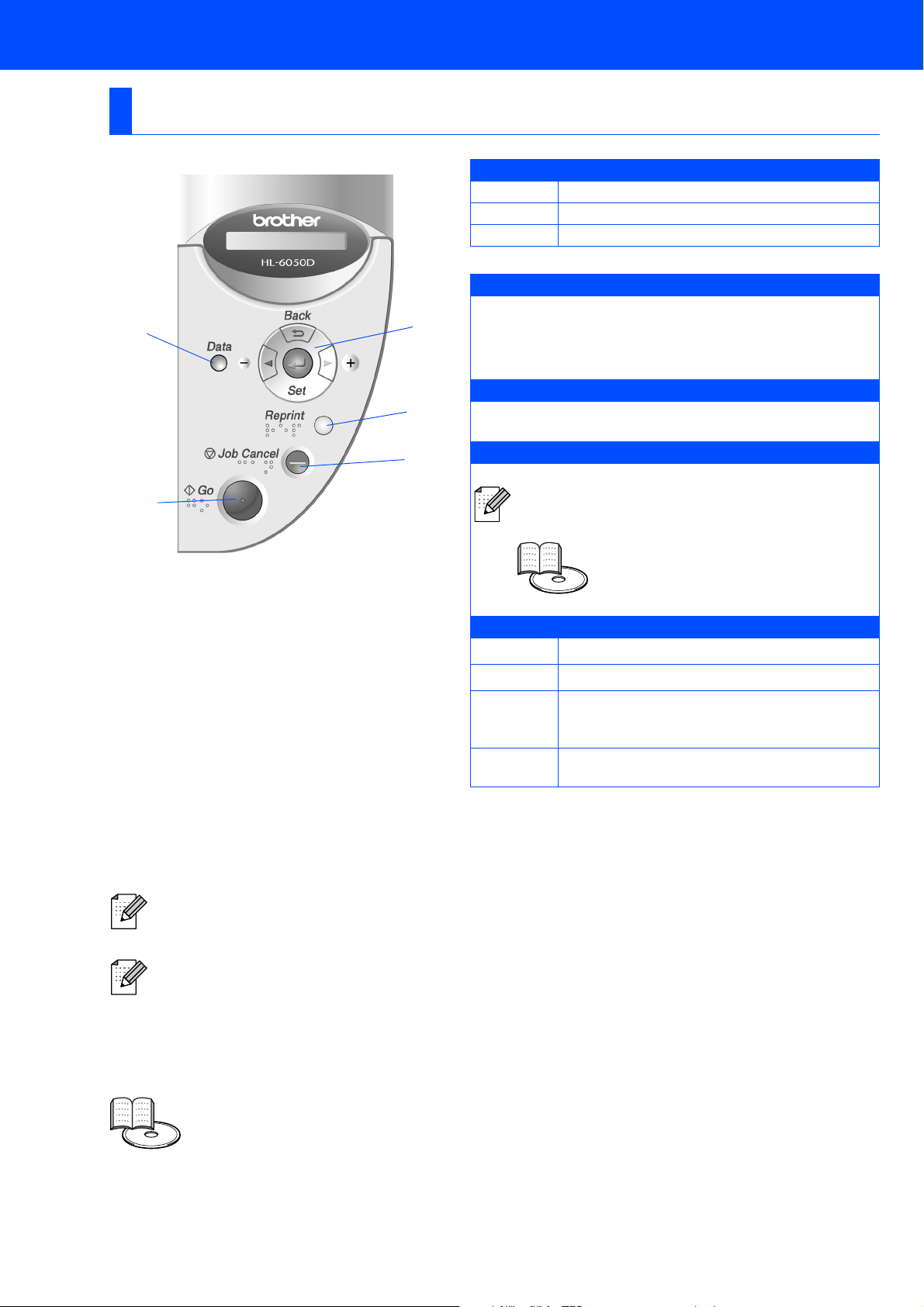
Funktionstastenfeld
1
1 Data-LED : Orange
Ein
Blinkt
Aus
2 Go-Taste
Funktionstastenmenü und Reprint-Einstellu ngen verlassen.
5
4
Fehlermeldungen beseitigen.
Druck anhalten / fortsetzen.
3 Job Cancel Taste
Bricht den gegenwärtigen Druckvorgang ab.
Es sind noch Daten im Puffer des Druckers.
Empfängt oder verarbeitet Daten.
Keine verbleibenden Daten.
3
2
In einigen Ländern ist ein Funktionstastenfeld mit Braille-Zeichen als Sonderzubehör erhältlich. Das
optionale Funktionstastenfeld mit Braille-Zeichen erhalten Sie von Brother-Fachhändlern.
4 Reprint-Taste
Ruft das Reprint-Menü auf.
Wenn Sie die Reprint-Funktionen ohne
CompactFlash Karte benutzen möchten, müssen Sie
den RAMSPEICHER erhöhen.
Benutzerhandbuch, Kapitel 4.
5 Menü-Tasten
+
–
Set
Back
Zum Durchblättern der Menüs nach vorne.
Zum Durchblättern der Menüs nach hinten.
Zum Aufrufen des Funktionstastenmenüs.
Zur Auswahl der Menüoptionen und
Einstellungen.
Bringt Sie in der Menüstruktur zur
vorhergehenden Stufe zurück.
Das Funktionstastenfeld verfügt über eine
Summerfunktion für Sehbehinderte.
Weitere Informationen finden Sie in Kapitel 3
des Benutzerhandbuches.
Benutzerhandbuch, Kapitel 3.
6
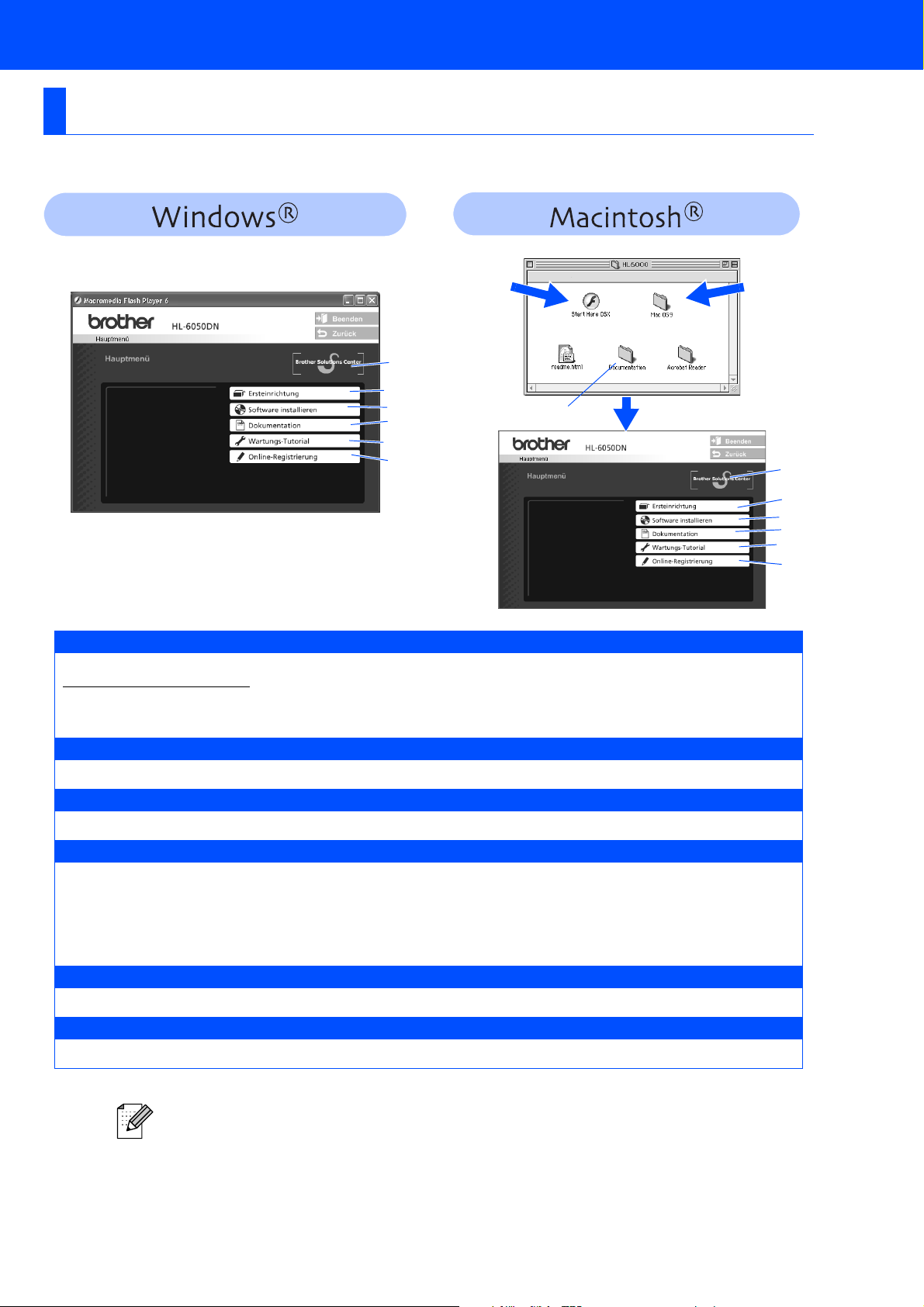
Beiliegende CD
Die CD-ROM enthält eine Reihe von Informationsmaterialien.
Für Mac OS
10.1 bis 10.2
®
X
Mac OS® 8.6
bis 9.2: Siehe
Seite 9.
1
2
3
4
4
5
6
1 Brother Solutions Center
Alles, was Sie für Ihren Drucker benötigen, finden Sie im Broth er Solutions Center
(http://solutions.brother.com
herunterladen, Antworten auf häufig gestellt e Fragen und Tipps zur Problemlösung lesen oder sich über
Lösungen besonderer Druckprobleme informieren.
). Sie können dort die neuesten Treiber und Dienstprogramme für Ihre Drucker
1
2
3
4
5
6
2 Ersteinrichtung
Anleitungsvideo zum Einrichten des Geräts und zur Druckertreiber-Installation.
3 Software installieren
Druckertreiber und Dienstprogramme installieren.
4 Dokumentation
Hier finden Sie das Benutzerhandbuch und das Netzwerkhandbuch im PDF-Format (Programm zum
Betrachten der Handbücher ebenfalls enthalten).
Das Benutzerhandbuch wird automatisch mit dem Druckertreiber installiert. Klicken Sie auf Start, wählen Sie
Programme, Ihren Drucker (z.B. Brother HL-6 050) und Benutzerhandbuch. Wenn Sie das Benutzerhandbuch
nicht installieren möchten, wählen Sie Benutzerdefinierte Installation bei der Treiberinstallation.
5 Wartungs-Tutorial
Anleitungsvideo zur Druckerwartung.
6 Online-Registrierung
Registrieren Sie Ihr Produkt online.
Für Sehbehinderte:
Siehe readme.html, auf der beiliegenden CD-ROM.
Diese Datei ist mit Screen Reader Software lesbar.
7
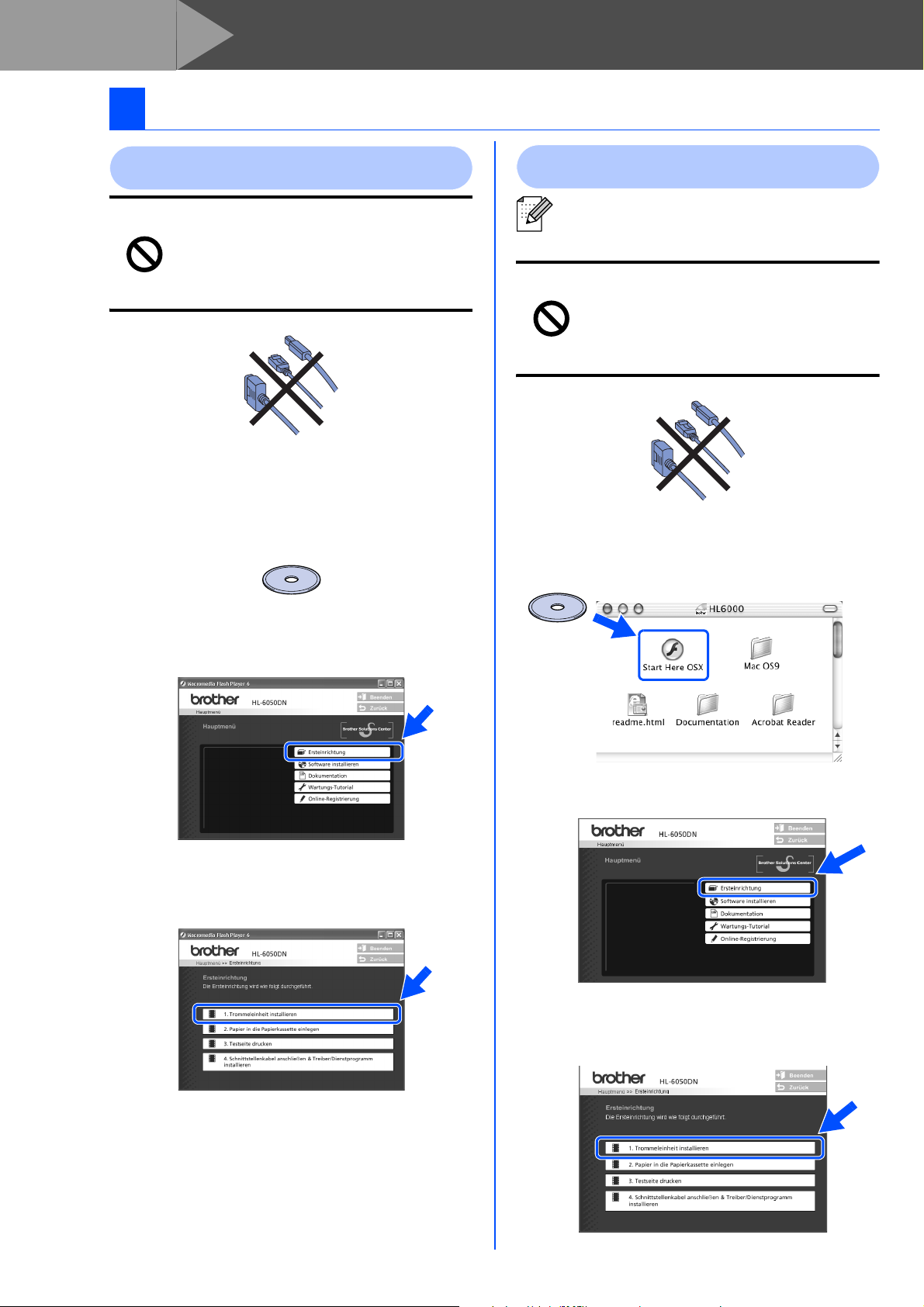
Schritt 1
1 Legen Sie die CD in das CD-ROM-Laufwerk ein.
Drucker aufstellen
Für Windows®-Benutzer
Schließen Sie das Druckerkabel zu
diesem Zeitpunkt noch nicht an!
Sie werden während der
Treiberinstallation dazu aufgefordert,
das Druckerkabel anzuschließen.
1 Legen Sie die CD in das CD-ROM-Laufwerk
ein. Nun erscheint automatisch das erste
Fenster.
Befolgen Sie die auf dem Bildschirm
erscheinenden Anweisungen.
Für Macintosh®-Benutzer
Für Benutzer von Mac OS® X 10.1 / 10.2
Benutzen Sie Mac OS
nächste Seite.
Schließen Sie das Druckerkabel zu
diesem Zeitpunkt noch nicht an!
Sie werden während der
Treiberinstallation dazu aufgefordert,
das Druckerkabel anzuschließen.
®
8.6 bis 9.2, siehe
1 Legen Sie die CD in das CD-ROM-Laufwerk
ein. Doppelklicken Sie auf Start Here OSX.
Befolgen Sie die auf dem Bildschirm
erscheinenden Anweisungen.
2 Klicken Sie im Menü auf das Symbol für die
Ersteinrichtung.
3 Nun können Sie die Anleitung zur
Ersteinrichtung lesen und die auf den Seiten
9 bis 12 beschriebenen Schritte ausführen.
2 Klicken Sie im Menü auf das Symbol für die
Ersteinrichtung.
3 Nun können Sie die Anleitung zur
Ersteinrichtung lesen und die auf den Seiten
9 bis 12 beschriebenen Schritte ausführen.
8
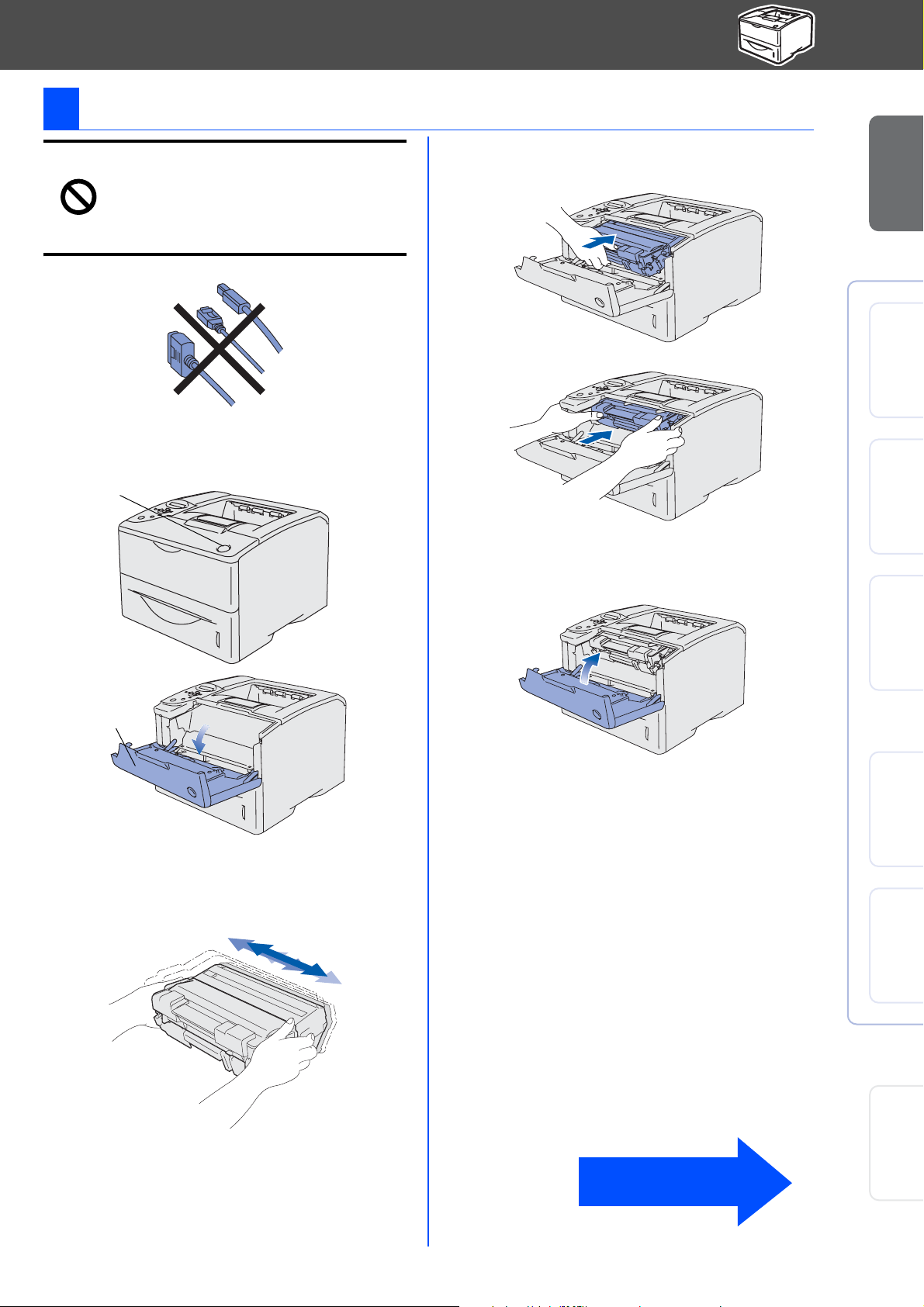
2 Trommeleinheit installieren
Schließen Sie das Druckerkabel zu
diesem Zeitpunkt noch nicht an!
Sie werden während der
Treiberinstallation dazu aufgefordert,
das Druckerkabel anzuschließen.
1 Drücken Sie auf die Entriegelungstaste, um
die vordere Abdeckung zu öffnen.
Entriegelungstaste
3 Setzen Sie die Trommeleinheit in den
Drucker ein.
4 Schließen Sie die vordere Abdeckung des
Druckers.
Drucker
aufstellen
®
USB
Windows
®
Parallel
Windows
®
Vordere
Abdeckung
2 Packen Sie die Trommeleinheit aus.
Schwenken Sie sie mehrmals hin und her,
um den Toner gleichmäßig zu verteilen.
Windows
Treiber installieren
®
Macintosh
®
Macintosh
Netzwerk
USB
Netzwerk
Fahren Sie auf der
nächsten Seite fort.
Für
Administratoren
9
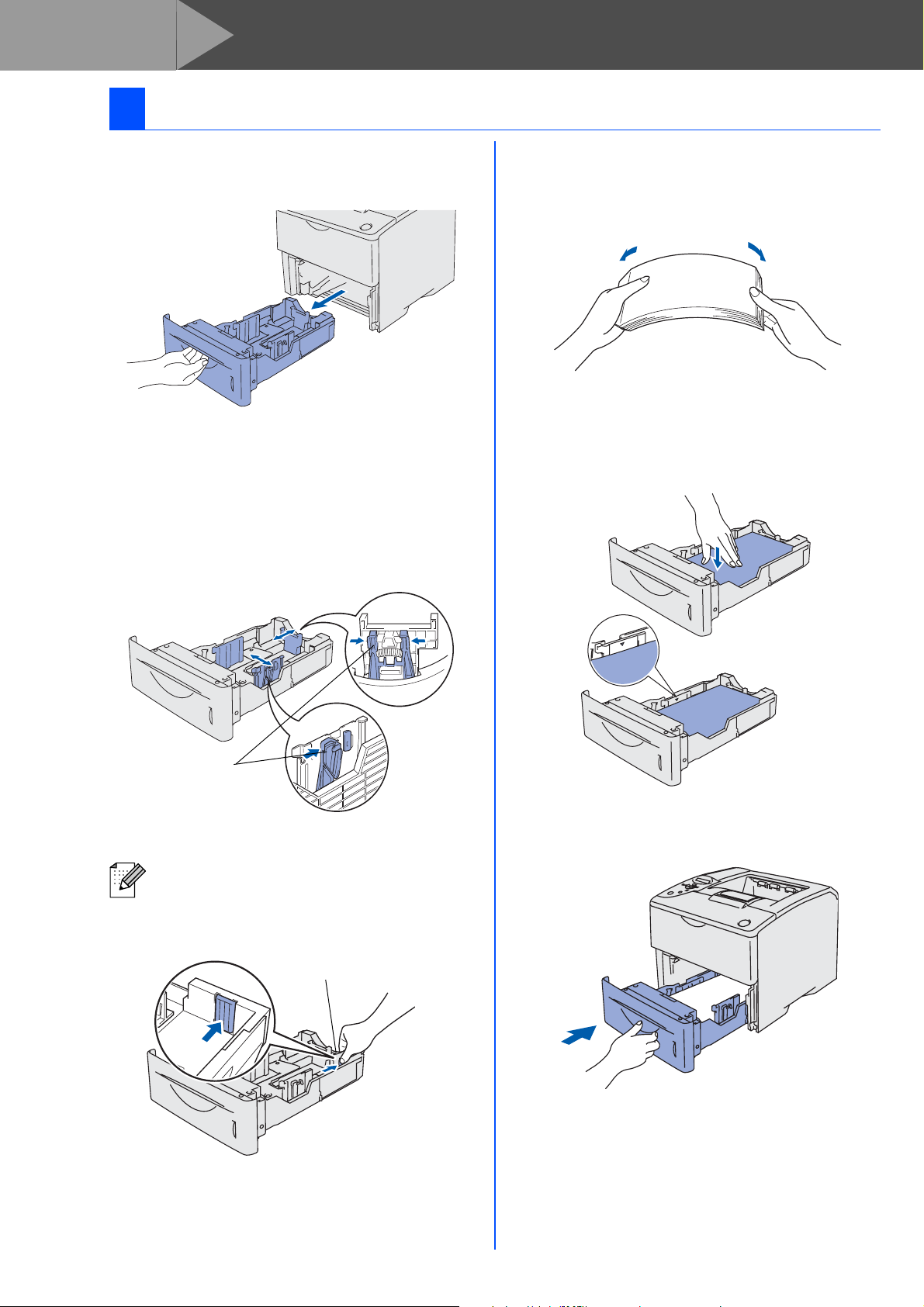
Schritt 1
3 Papier in die Papierkassette einlegen
Drucker aufstellen
1 Ziehen Sie die Papierkassette ganz aus
dem Drucker.
2 Halten Sie den Riegel der Seitenführung
gedrückt, und passen Sie die
Papierführungen an das Papierformat an.
Achten Sie darauf, dass die Papierführungen
in den entsprechenden Aussparungen
einrasten.
3 Um Papierstau und Fehleinzug zu
vermeiden, legen Sie das Papier in kleinen
Stapeln ein, die Sie zuvor gut aufgefächert
haben.
4 Legen Sie Papier in die Papierkassette ein.
Das Papier muss flach in der Kassette
aufliegen und darf die Markierung für die
Stapelhöhe nicht überschreiten.
Entriegelung
der Papierführung
Für Papier im Format Legal drücken Sie di e
Universalentriegelung und ziehen die
Rückwand der Papierkassette nach hint en .
Universalentriegelung
Markierung für
die Stapelhöhe
5 Setzen Sie die Papierkassette wieder in den
Drucker ein.
10
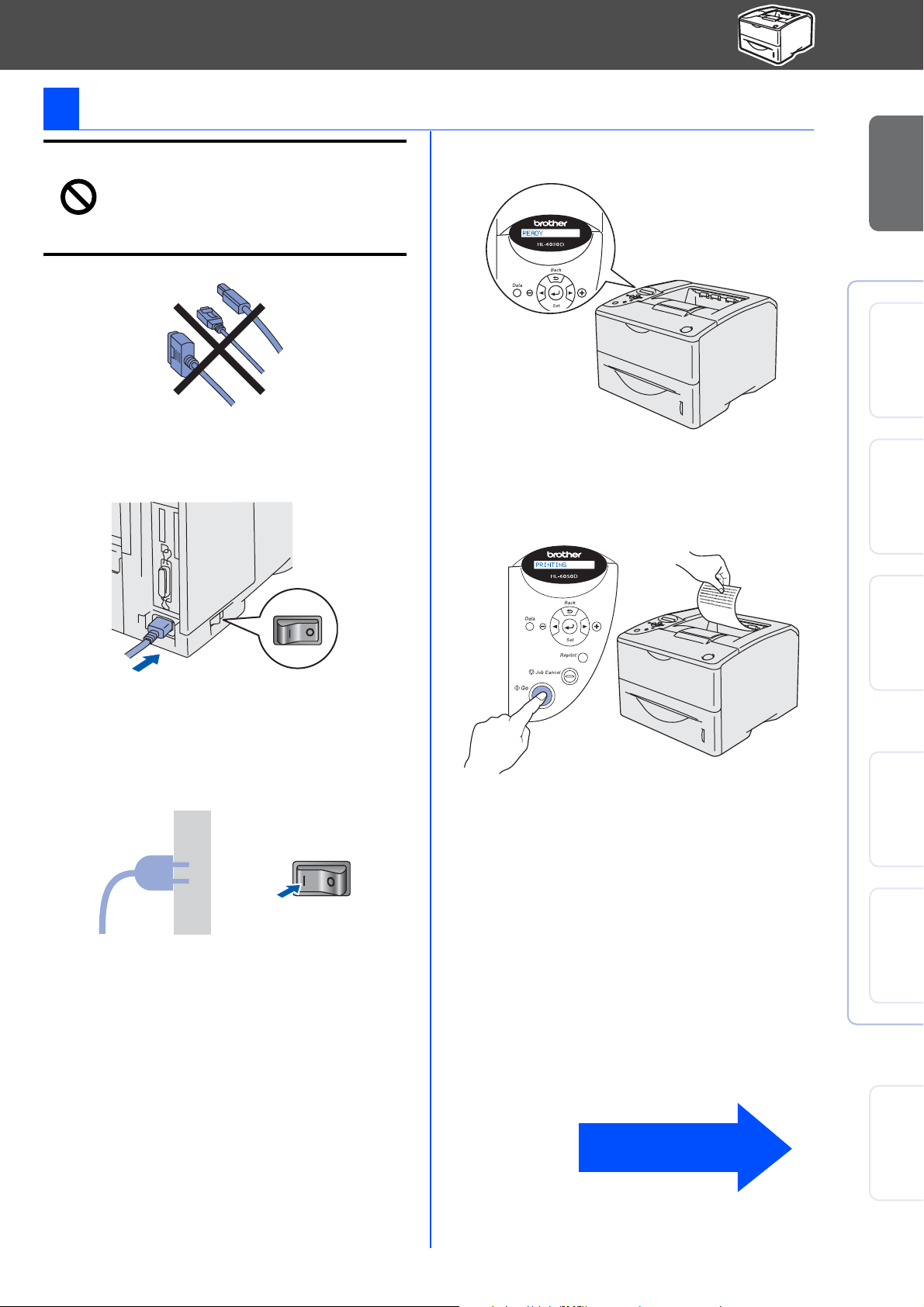
4 Testseite drucken
Schließen Sie das Druckerkabel zu
diesem Zeitpunkt noch nicht an!
Sie werden während der
Treiberinstallation dazu aufgefordert,
das Druckerkabel anzuschließen.
1 Der Netzschalter muss ausgeschaltet sein.
Schließen Sie das Netzkabel an den
Drucker an.
3 Wenn der Drucker Betriebstemperatur
erreicht hat, erscheint die Meldung BEREIT.
4 Drücken Sie die Go-Taste. Der Drucker
druckt nun eine Testseite aus.
Prüfen Sie, ob die Testseite korrekt
gedruckt wurde.
Drucker
aufstellen
®
USB
Windows
®
Parallel
Windows
®
2 Schließen Sie das Netzkabel an eine
Steckdose an.
Schalten Sie den Drucker am Netzschalter
ein.
Windows
Treiber installieren
®
Macintosh
®
Macintosh
Netzwerk
USB
Netzwerk
Fahren Sie auf der
nächsten Seite fort.
Für
Administratoren
11
 Loading...
Loading...