Brother HL-3180CDW, DCP-9015CDW, DCP-9020CDN, DCP-9020CDW, MFC-9130CW Additional Feature Guide [bg]
...Page 1
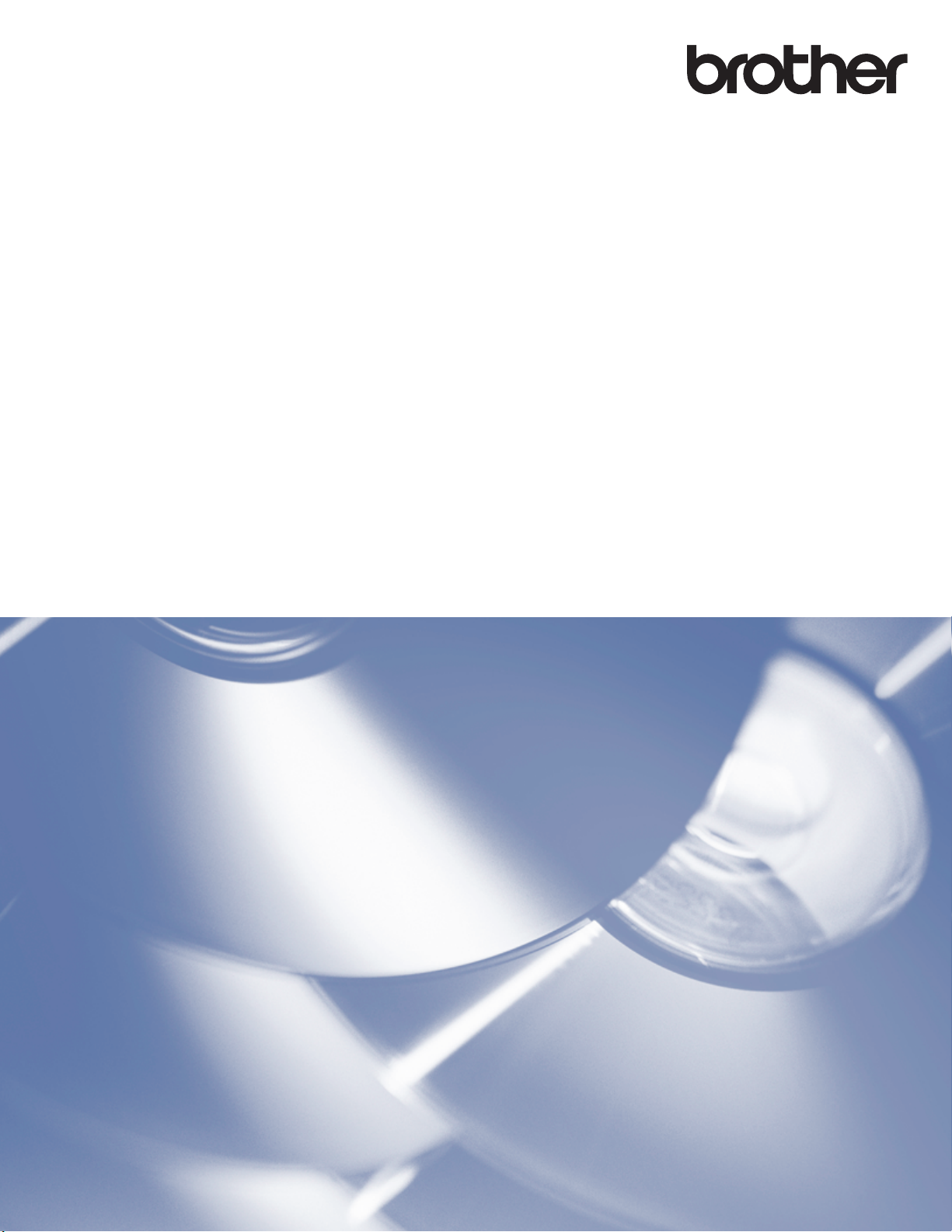
Ръководство за уеб
свързване
Вариант A
BUL
Page 2
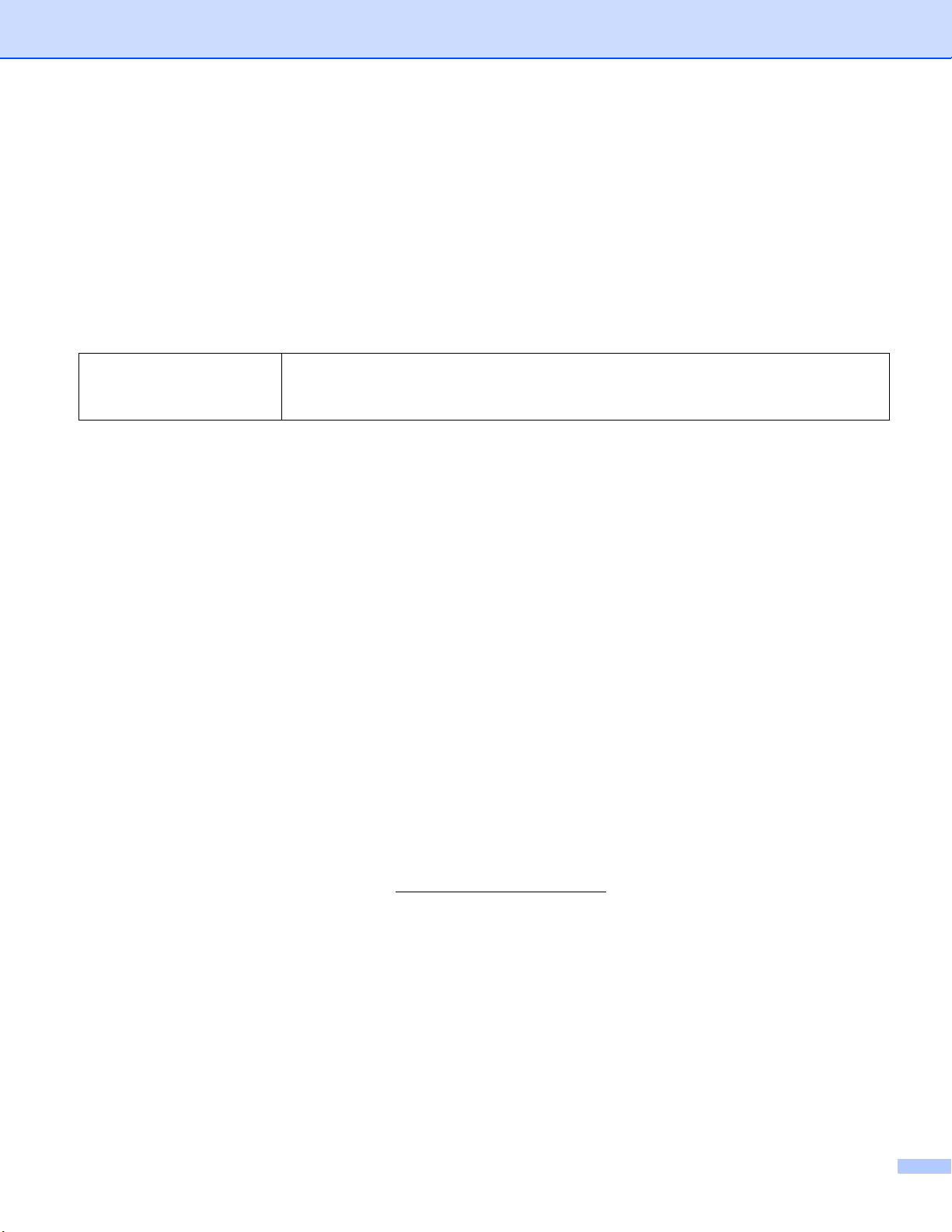
Приложими модели
Това Ръководство за потребителя се отнася за следните модели:
HL-3180CDW/DCP-9015CDW/9020CDN/9020CDW/MFC-9130CW/9140CDN/9330CDW/9340CDW
Дефиниции на бележките
В настоящото ръководство за потребителя използваме следната икона:
Забележките ви информират как да реагирате в дадена ситуация или ви
ЗАБЕЛЕЖКА
дават полезни съвети за това как дадена операция взаимодейства с други
функции.
Търговски марки
Brother е търговска марка на Brother Industries, Ltd.
Flickr е запазена търговска марка на Yahoo! Inc.
Google Drive и Picasa Web Albums са търговски марки на Google, Inc. Използването на тези търговски
марки подлежи на разрешение от Google.
Evernote е търговска марка на Evernote Corporation и се използва с лиценз.
Microsoft и Windows са запазени търговски марки на Microsoft Corporation в САЩ и други държави.
Apple и Macintosh са търговски марки на
Всяка фирма, чието софтуерно наименование е цитирано в това ръководство, има лицензионно
споразумение за софтуер, специфично за нейните собствени програми.
Всички търговски имена и имена на продукти на компании, появяващи се върху продукти на
Brother, свързани документи и други материали са търговски марки или регистрирани
търговски марки на съответните компании.
Apple Inc., регистрирани в САЩ и други държави.
ВАЖНО
Посетете Brother Solutions Center на http://solutions.brother.com/ и щракнете върху Ръководства на
страницата на вашия модел, за да свалите другите ръководства.
Не всички модели са налични във всички държави.
Тази документация е за модели MFC, DCP и HL. Където в това ръководство за потребителя е
написано “MFC”, “MFC-xxxx” да се чете като “DCP/HL-xxxx”.
©2015 Brother Industries, Ltd. Всички права запазени.
i
Page 3
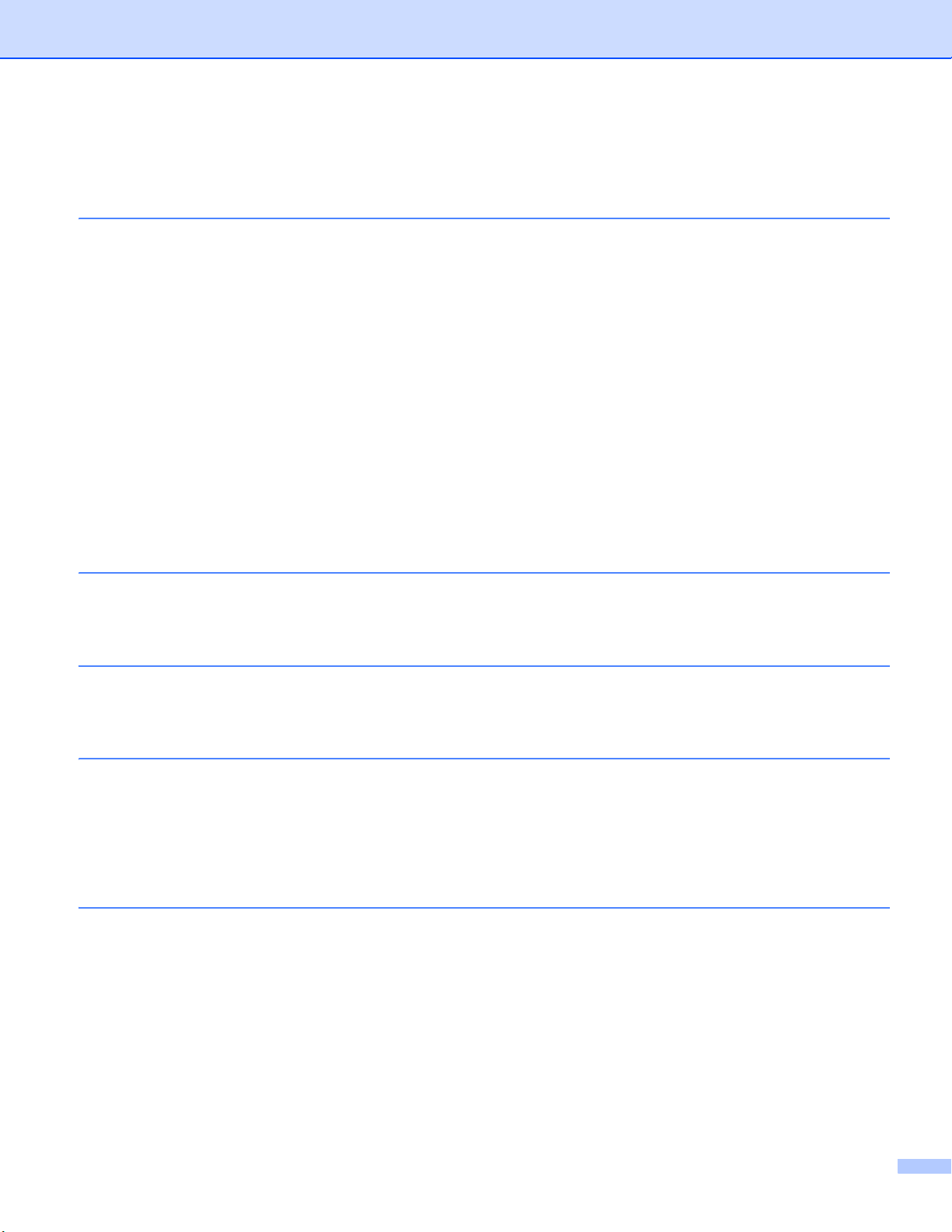
Съдържание
1 Въведение 1
Brother Web Connect ................................................................................................................................1
Достъпни услуги.......................................................................................................................................1
Условия за ползване на Brother Web Connect.......................................................................................3
Акаунт за услуга .................................................................................................................................3
Връзка с Интернет .............................................................................................................................3
Инсталиране на MFL-Pro Suite .........................................................................................................3
Настройки за прокси сървър...................................................................................................................4
Как се конфигурират настройките на прокси сървъра с помощта на Уеб-базираното
управление.....................................................................................................................................4
Как се конфигурират настройките на Прокси сървър с помощта на контролния панел на
устройството ..................................................................................................................................5
Настройване на Brother Web Connect ....................................................................................................6
Преглед
Как се създава акаунт за всички желани услуги .............................................................................7
Как да заявите достъп до Brother Web Connect ..............................................................................7
Как се регистрират и изтриват акаунти на устройството..............................................................10
2 Изтегляне 13
Изтегляне и печат на изображения......................................................................................................13
Как се променят настройките за печат ..........................................................................................15
стъпка-по-стъпка.................................................................................................................6
3 Качване 16
Сканиране и качване на документи......................................................................................................16
Настройки за сканиране ..................................................................................................................18
4 Настройки на пряк път 20
Добавяне на преки пътища на Web Connect .......................................................................................20
Как се сменят преки пътища...........................................................................................................21
Как се редактират имена на пряк път ............................................................................................21
Как се изтриват преки пътища ........................................................................................................21
Как се извикват преки пътища ........................................................................................................21
A Отстраняване на неизправности 22
Съобщения за грешки ...........................................................................................................................22
ii
Page 4
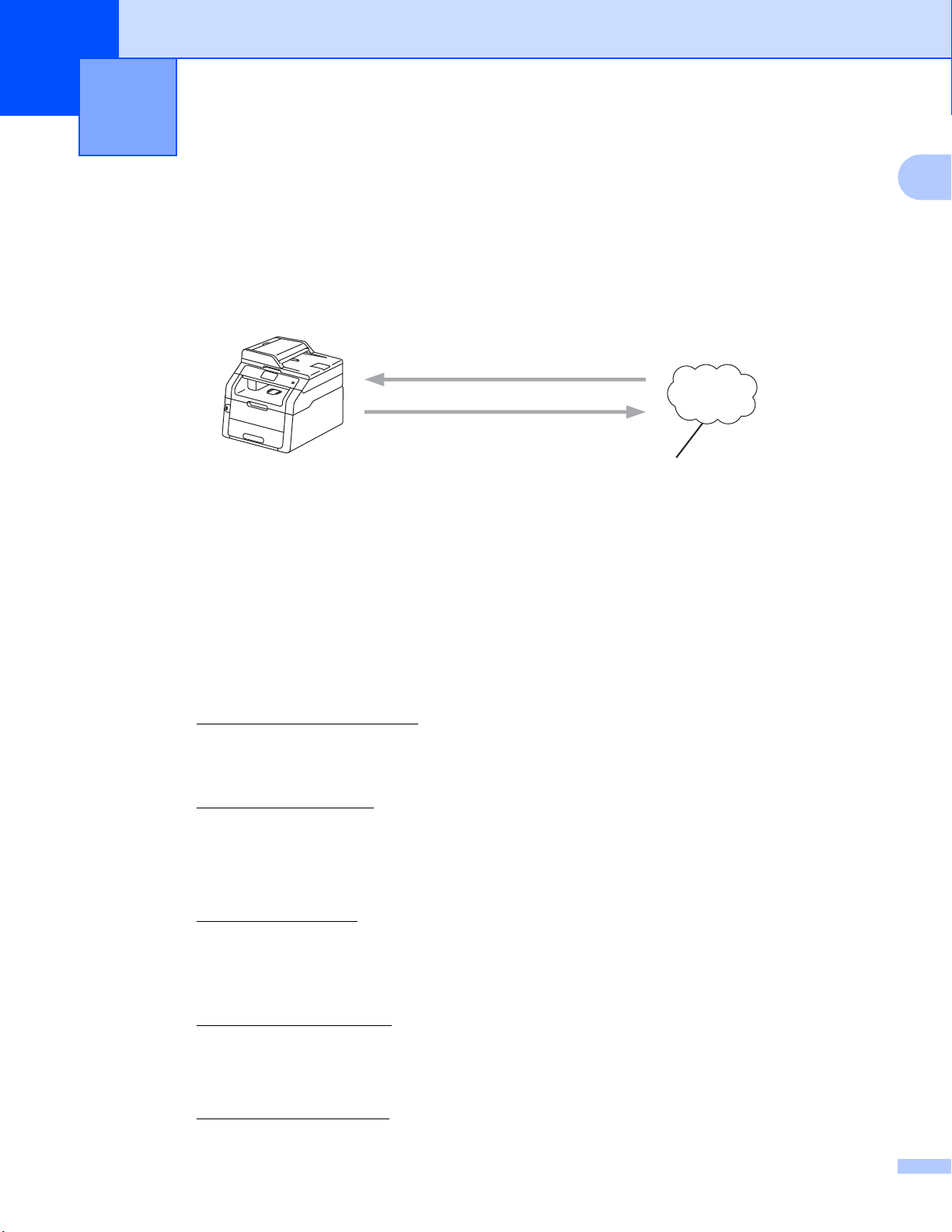
1
Печат
Сканиране
Уеб услуга
1
Въведение 1
Brother Web Connect 1
Някои сайтове предоставят услуги, които позволяват на потребителите да качват и разглеждат
изображения и файлове на сайта. С вашето устройство от Brother можете да сканирате изображения
и да ги качвате в тези услуги, както и да печатате изображения, които вече са качени.
1 Снимки и документи
1
Достъпни услуги 1
Чрез вашето устройство Brother можете да осъществявате достъп до следните услуги:
Picasa Web Albums™
Picasa Web Albums™ е онлайн услуга за споделяне на снимки. Можете да качвате изображения,
както и да ги организирате в албуми и да ги споделяте с други хора.
URL адрес: http://picasaweb.google.com/
Google Drive™
Google Drive™ е онлайн услуга за редактиране и споделяне на документи.
URL адрес: http://drive.google.com/
Flickr
Facebook
Evernote
®
Flickr® е онлайн услуга за споделяне на снимки. Можете да качвате изображения, както и да ги
организирате в албуми и да ги споделяте с други хора.
URL адрес: http://www.flickr.com/
Facebook е социална мрежа, която също позволява качване и споделяне на снимки с други
потребители.
URL адрес: http://www.facebook.com/
®
Evernote® е онлайн услуга за съхранение и управление на файлове.
URL адрес: http://www.evernote.com/
1
Page 5
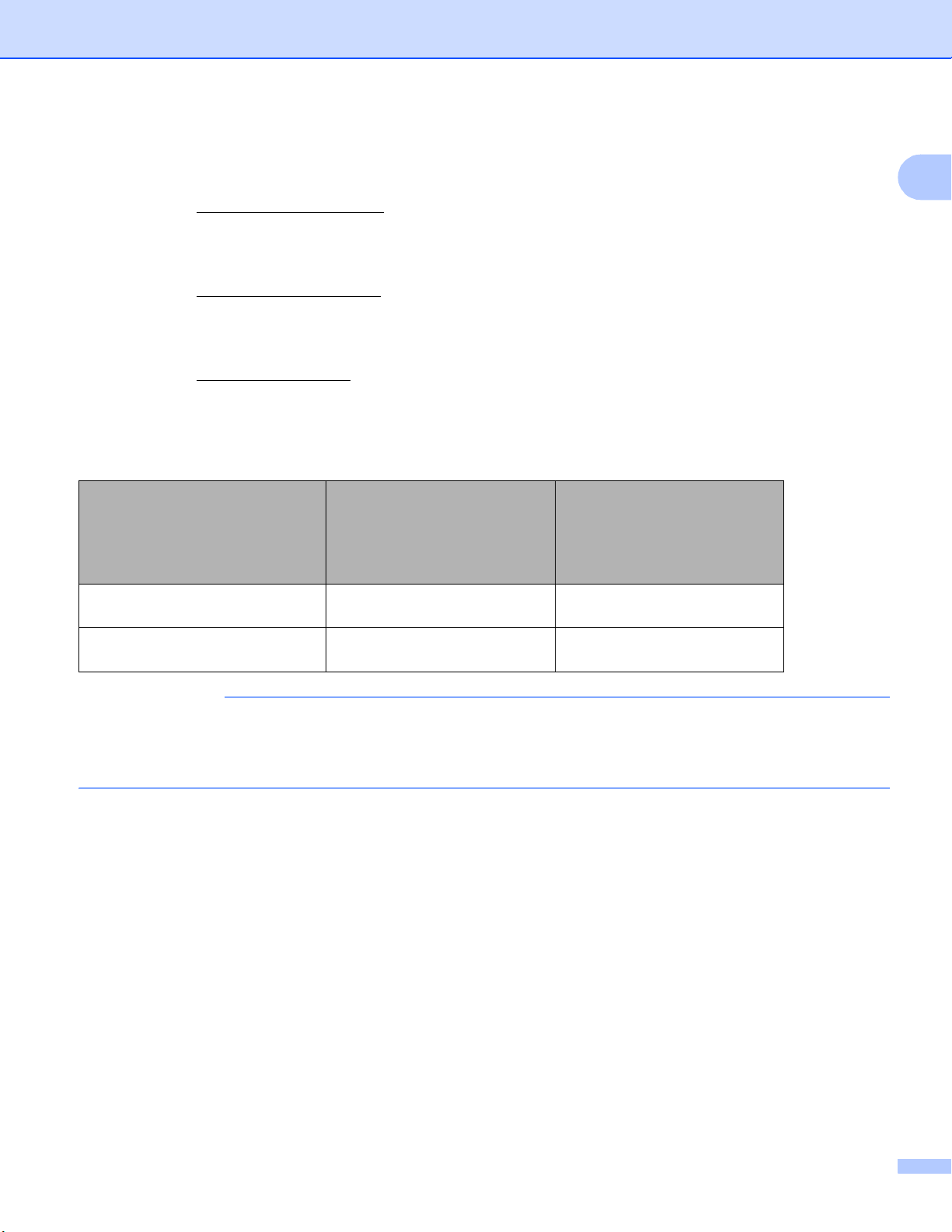
Въведение
ЗАБЕЛЕЖКА
Dropbox
Dropbox е онлайн услуга за съхранение, споделяне и синхронизиране на файлове.
URL адрес: http://www.dropbox.com/
OneDrive
Онлайн услуга за съхранение, споделяне и управление на файлове.
URL адрес: https://onedrive.live.com
Box
Box е онлайн услуга за редактиране и споделяне на документи.
URL адрес: http://www.box.com/
За повече информация относно тези услуги посетете съответните уеб сайтове.
Следната таблица описва кои типове файлове се поддържат от всяка от функциите на Brother Web
Connect:
Google Drive™
®
Box
Достъпни услуги
Изтегляне и печат на
изображения
Качване на сканирани
изображения
Picasa Web Albums™
®
Flickr
Facebook
JPEG JPEG, PDF
JPEG JPEG, PDF
Evernote
Dropbox
OneDrive
1
(за Хонконг, Тайван и Корея)
Brother Web Connect поддържа имена на файлове, написани само на английски език. Файловете с
имена на местния език няма бъдат сваляни или качвани.
2
Page 6
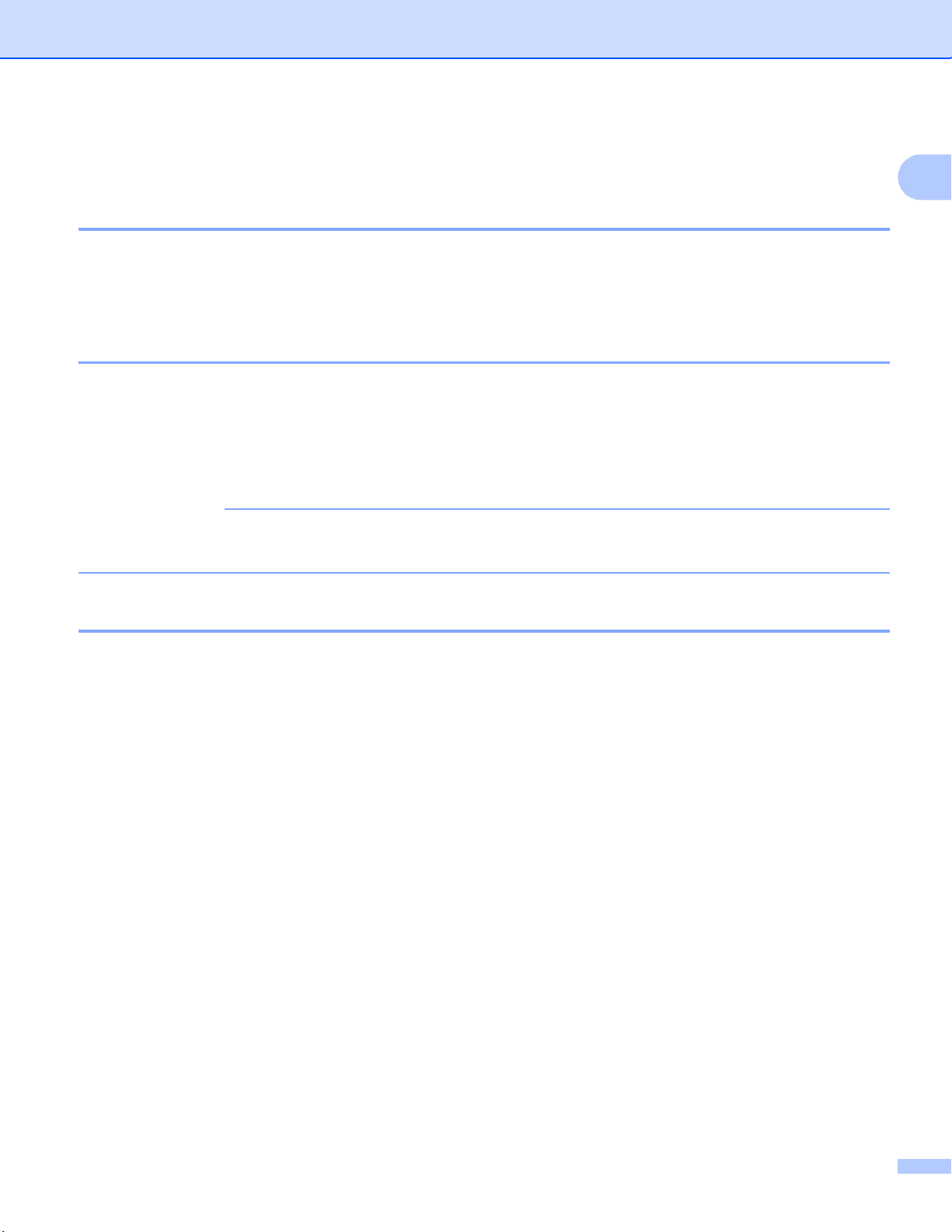
Въведение
ЗАБЕЛЕЖКА
Условия за ползване на Brother Web Connect 1
Акаунт за услуга 1
За да можете да използвате Brother Web Connect с дадена услуга, трябва да разполагате с акаунт за
нея. Ако все още не разполагате с такъв акаунт, влезте в уеб сайта на съответната услуга от компютър
и създайте нов акаунт.
Връзка с Интернет 1
За да можете да използвате Brother Web Connect, устройството от Brother трябва да е свързано към
мрежа с достъп до Интернет безжично или по кабел. За повече информация как да се свързвате и да
конфигурирате устройството правилно uu Ръководство за бързо инсталиране.
1
За мрежови настройки, използващи прокси сървър, устройството трябва също да се конфигурира за
прокси сървър (uu Настройки за прокси сървър uu стр.4).
Прокси сървърът е компютър, който служи за посредник между компютри без директна връзка с
Интернет и Интернет.
Инсталиране на MFL-Pro Suite 1
За първоначално инсталиране на Brother Web Connect е нужно да разполагате с компютър с достъп
до Интернет и с инсталиран Brother MFL-Pro Suite. Можете да инсталирате MFL-Pro Suite (от
доставения с устройството CD-ROM диск) и да конфигурирате устройството, така че да може да
печата по безжична или кабелна мрежа (uu Ръководство за бързо инсталиране).
3
Page 7
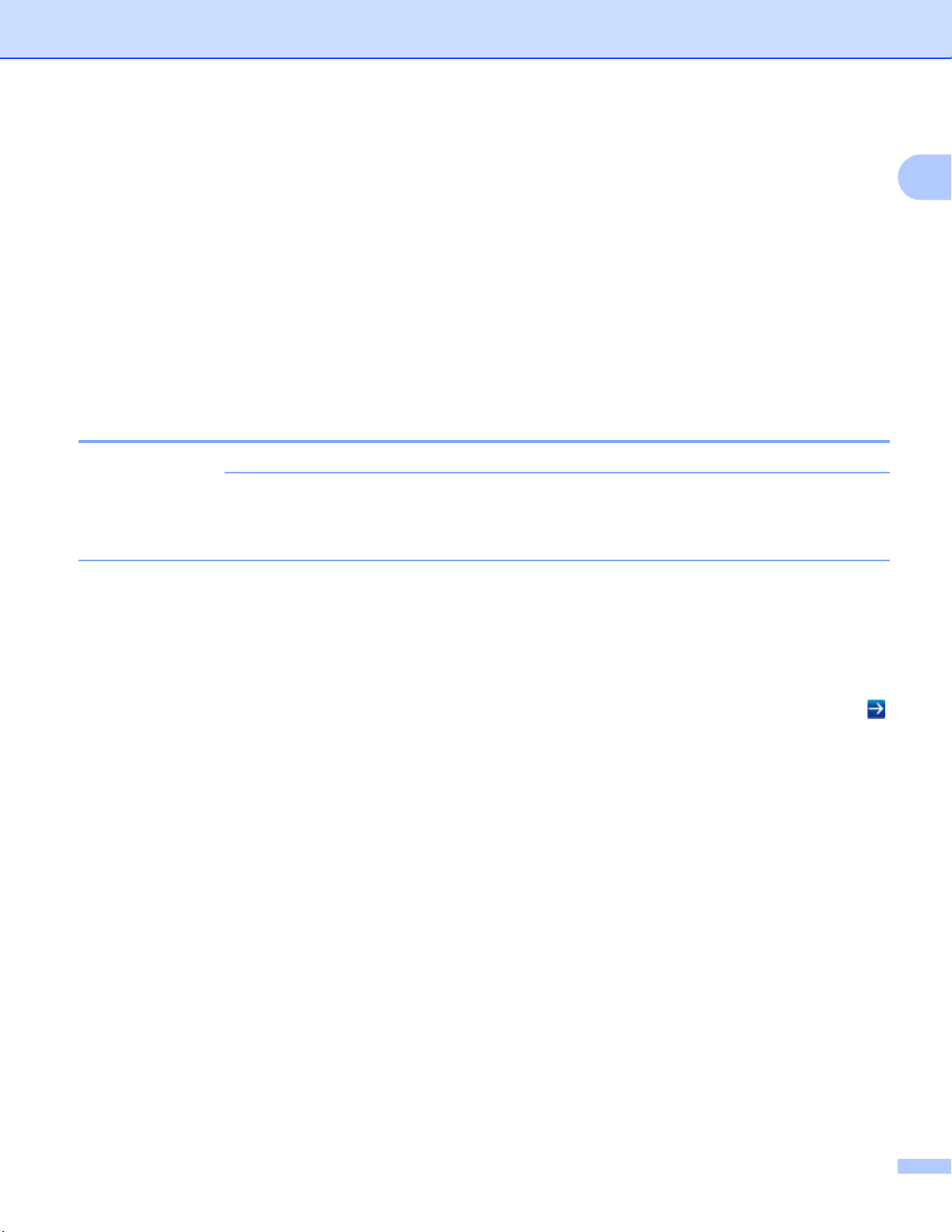
Въведение
ЗАБЕЛЕЖКА
Настройки за прокси сървър 1
Ако мрежата използва прокси сървър, трябва да конфигурирате следните настройки за прокси
сървъра на устройството. Можете да конфигурирате следните настройки с помощта на контролния
панел на устройството, Уеб-базирано управление (уеб браузър) или BRAdmin Professional 3:
Адрес на прокси сървър
Номер на порт
Потребителско име
Парола
Как се конфигурират настройките на прокси сървъра с помощта на Уеббазираното управление 1
Препоръчваме Windows® Internet Explorer® 8.0/9.0 или Safari 5.0 за Macintosh. Уверете се, че
JavaScript и Cookies са винаги активирани, който и браузър да използвате. Ако използвате друг уеб
браузър, уверете се, че е съвместим с HTTP 1.0 и HTTP 1.1.
a Отворете уеб браузъра си.
1
b В браузъра напишете “http://machine’s IP address/” (където “machine’s IP address” е IP адресът на
вашето устройство).
Например: http://192.168.1.2/
c По подразбиране не се изисква парола. Въведете парола, ако сте задали такава, и натиснете .
d Щракнете върху Network (Мрежа).
e Щракнете върху Protocol (Протокол).
f Уверете се, че има отметка в квадратчето за отметка Proxy (Прокси), а след това щракнете върху
Submit (Приеми).
g Щракнете върху Advanced Setting (Допълнителни настройки).
h Въведете информацията за прокси сървъра.
i Щракнете върху Submit (Приеми).
4
Page 8
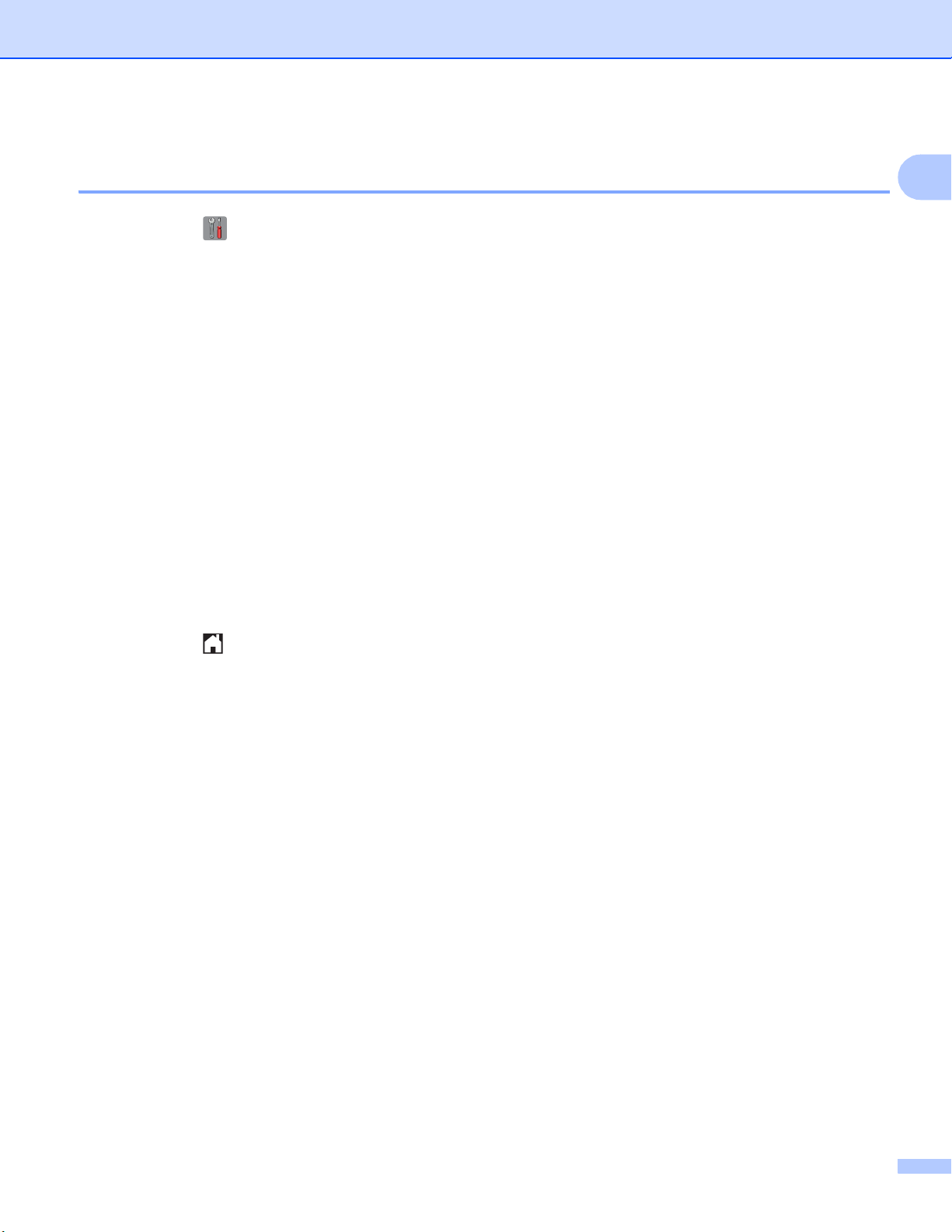
Въведение
Как се конфигурират настройките на Прокси сървър с помощта на контролния панел на устройството 1
a Натиснете .
b Натиснете Всички настр..
c Плъзнете нагоре или надолу, или натиснете a или b, за да се покаже Мрежа.
Натиснете Мрежа.
d Плъзнете нагоре или надолу, или натиснете a или b, за да се покаже Настройки за свързване
към уеб.
Натиснете Настройки за свързване към уеб.
e Натиснете Настройки Proxy.
f Плъзнете нагоре или надолу, или натиснете a или b, за да се покаже Proxy връзка.
Натиснете Proxy връзка.
g Натиснете Вкл..
1
h Натиснете опцията, която искате да настроите, след което въведете информацията за прокси
сървъра.
Натиснете OK.
i Натиснете .
5
Page 9

Въведение
Уеб услугаПолучаване на акаунт
Регистриране на потребител
Страница за заявка на
Brother Web Connect
Получаване на временно ID
Въвеждане на информация
за акаунт
Уеб услуга
Въвеждане на временно ID
Настройване на Brother Web Connect 1
Преглед стъпка-по-стъпка 1
Конфигурирайте настройките, като изпълните следната процедура:
Стъпка 1: Създайте акаунт за желаната услуга (вж. стр.7).
Отворете уеб сайта на
услугата от компютър и
създайте акаунт. (Ако вече
разполагате с акаунт, не е
нужно да създавате
допълнителен такъв.)
1
Стъпка 2: Заявете достъп до Brother Web Connect (вж. стр.7).
Осъществете достъп до
Brother Web Connect от
компютър и получете
временно ID.
Стъпка 3: Регистрирайте (на устройството) информацията за акаунта, необходима за достъп до
желаната услуга (вж. стр. 10).
Въведете временното ID, за
да разрешите на
устройството да използва
услугата. Задайте име на
акаунта – така, както искате
да се показва на
устройството – и въведете
PIN, ако желаете да
използвате такъв.
Устройството вече може да използва услугата.
6
Page 10

Въведение
ЗАБЕЛЕЖКА
ЗАБЕЛЕЖКА
Как се създава акаунт за всички желани услуги 1
За да можете да използвате Brother Web Connect за достъп до дадена онлайн услуга, трябва да
разполагате с акаунт за нея. Ако все още не разполагате с такъв акаунт, влезте в уеб сайта на
съответната услуга от компютър и създайте нов акаунт. След създаване на акаунт, влезте и
използвайте акаунта веднъж с компютър, преди
противен случай може да не е възможно да получите достъп до услугата чрез Brother Web Connect.
Ако вече разполагате с акаунт, не е нужно да създавате допълнителен такъв.
Продължете със следващата процедура, Как да заявите достъп до Brother Web Connect uu стр.7.
Не е нужно да създавате акаунт, ако ще използвате услугата като гост. Можете да използвате само
някои услуги като гост. Ако услугата, която искате да използвате, не предлага такава опция, трябва
да създадете акаунт.
да използвате функцията Brother Web Connect. В
Как да заявите достъп до Brother Web Connect 1
За да използвате Brother Web Connect за достъп до онлайн услуги, първо трябва да заявите достъп
до Brother Web Connect от компютър, на който е инсталиран Brother MFL-Pro Suite:
a Включете компютъра.
b Отворете уеб страницата за заявки за свързване с Brother Web Connect.
Windows
®
1
Ако вече сте инсталирали MFL-Pro Suite, изберете (Старт) > Всички програми > Brother
> MFC-XXXX (където XXXX е името на вашия модел) / Brother Web Connect.
Ще се отвори уеб браузър и ще се зареди страницата за заявки за достъп.
Можете също така директно да отворите страницата, като напишете „http://bwc.brother.com“ в
адресната лента на браузъра.
Macintosh
Ако вече сте инсталирали MFL-Pro Suite, щракнете двукратно върху Macintosh HD (стартовия
диск) > Applications (Приложения) > Brother > Utilities (Помощни програми) >
Brother Web Connect.
Ще се отвори уеб браузър и ще се зареди страницата за заявки за достъп.
7
Page 11

Въведение
ЗАБЕЛЕЖКА
Можете също така директно да отворите страницата по следните начини:
• Чрез доставения в комплекта CD-ROM диск
1 Поставете доставения с устройството инсталационен CD-ROM диск в съответното CD-ROM
устройство. Щракнете двукратно върху иконата Brother Support.
2 Щракнете върху иконата Brother Web Connect.
• Чрез уеб браузър
Въведете „http://bwc.brother.com
c Изберете желаната услуга.
“ в адресната лента на браузъра.
1
8
Page 12

Въведение
d Следвайте инструкциите на екрана, за да заявите достъп.
Когато приключите, на екрана ще се покаже временното ви ID. Това временно ID е необходимо
за регистрирането на акаунти в устройството, така че го запишете. Временното ID е валидно за
24 часа.
1
e Затворете уеб браузъра.
Продължете със следващата процедура, Как се регистрират и изтриват акаунти на
устройството uu стр.10.
9
Page 13

Въведение
ЗАБЕЛЕЖКА
ЗАБЕЛЕЖКА
Как се регистрират и изтриват акаунти на устройството 1
Въведете информацията за акаунт и конфигурирайте устройството за достъп до услугата:
Регистриране на акаунт 1
a Преди да регистрирате акаунт, уверете се, че на контролния панел на устройството са правилно
настроени часа и датата. uu Ръководство за бързо инсталиране, приложено към устройството,
за инструкции как се настройват правилно часа и датата.
b Плъзнете наляво или надясно, или натиснете d или c, за да се покаже екранът Още.
c Натиснете Уеб.
На сензорния екран на устройството се показва информация за връзката с Интернет. Прочетете
информацията и натиснете OK.
d Ще ви бъде дадена възможност да изберете дали тази информация да се показва отново в
бъдеще.
Натиснете Да или Не.
Ако има съобщения за нови функции и т. н., ще се покаже най-новата информация. Прочетете
информацията и натиснете OK.
e Изберете желаната услуга.
1
f Ако се покаже информация относно Brother Web Connect, натиснете OK.
g Натиснете Регистриране/Изтриване акаунт.
h Натиснете Регистрирай акаунт.
i Появява се съобщение, подканващо да въведете временното ID, което сте получили при
заявяване на достъп до Brother Web Connect.
Натиснете OK.
j Въведете временното ID.
Натиснете OK.
Ако въведената от вас информация не съвпада с временното ID, което сте получили при
заявяването на достъп, или ако временното ID е изтекло, на сензорния екран ще се появи
съобщение за грешка. Въведете правилно временното ID или заявете повторно достъп, за да
получите ново (вж. Как да заявите достъп до Brother Web Connect uu стр.7).
k Появява се съобщение, подканващо да въведете име за акаунта, както искате да се вижда на
сензорния екран.
Натиснете OK.
10
Page 14

Въведение
ЗАБЕЛЕЖКА
l Въведете име с помощта на бутоните на сензорния екран.
Натиснете OK.
m Направете някое от следните неща:
За да зададете PIN за акаунта, натиснете Да. (PIN кодът предотвратява неоторизиран достъп
до акаунта.) Въведете четирицифрено число и натиснете OK.
Ако не искате да задавате PIN, натиснете Не.
n Ще бъдете попитани дали искате да регистрирате акаунта, за който сте въвели данните.
Натиснете Да за регистриране.
Натиснете Не за повторно въвеждане на данните. Върнете се към стъпка j.
o Регистрирането на акаунт е завършено.
Натиснете OK.
p Натиснете .
На това устройство могат да се регистрират до 10 акаунта.
1
11
Page 15

Въведение
ЗАБЕЛЕЖКА
Изтриване на акаунт 1
a Плъзнете наляво или надясно, или натиснете d или c, за да се покаже екранът Още.
b Натиснете Уеб.
Ако на сензорния екран на устройството се покаже информация за Интернет връзката, прочетете
я и натиснете OK.
c Ще ви бъде дадена възможност да изберете дали тази информация да се показва отново в
бъдеще.
Натиснете Да или Не.
Ако има съобщения за нови функции и т. н., ще се покаже най-новата информация. Прочетете
информацията и натиснете OK.
d Изберете желаната услуга.
e Натиснете Регистриране/Изтриване акаунт.
f Натиснете Изтрий акаунт.
g Натиснете акаунтите, които искате да изтриете. Избраните акаунти ще бъдат маркирани с
отметка.
h Натиснете OK.
1
i Ще бъдете помолени да потвърдите избора си.
Натиснете Да за изтриване.
j Изтриването на акаунт е завършено.
Натиснете OK.
k Натиснете .
12
Page 16

2
ЗАБЕЛЕЖКА
ЗАБЕЛЕЖКА
Изтегляне 2
Изтегляне и печат на изображения 2
Качените в услугата изображения могат да се изтеглят директно на устройството и да се отпечатат.
Изображенията, качени и споделени от други потребители, също могат да се изтеглят при
единственото условие да имате право да ги преглеждате.
Някои услуги позволяват на гост-потребителите да преглеждат публичните изображения. Когато
използвате услуга като гост
собственици са направили общодостъпни (т.е. няма ограничения за преглед).
За повече информация относно услугите и поддържаните функции вижте Достъпни услуги uu стр.1.
(за Хонконг, Тайван и Корея)
Brother Web Connect поддържа имена на файлове, написани само на английски език. Файловете с
имена на местния език няма да бъдат сваляни.
a Плъзнете наляво или надясно, или натиснете d или c, за да се покаже екранът Още.
, можете да преглеждате изображенията, които съответните им
2
b Натиснете Уеб.
Ако на сензорния екран на устройството се покаже информация за Интернет връзката, прочетете
я и натиснете OK.
c Ще ви бъде дадена възможност да изберете дали тази информация да се показва отново в
бъдеще.
Натиснете Да или Не.
Ако има съобщения за нови функции и т. н., ще се покаже най-новата информация. Прочетете
информацията и натиснете OK.
d Изберете желаната услуга.
e Направете някое от следните неща:
За да влезете в услугата с вашия акаунт, плъзнете нагоре или надолу, или натиснете a или b,
за да се покаже името на вашия акаунт, след това го натиснете. Преминете към стъпка f.
За достъп до услугата като гост, плъзнете нагоре или надолу b, за да
услугата като гост, и го натиснете. Когато се покаже информацията за достъп до услугата
като гост, натиснете OK. Преминете към стъпка i.
се покаже Използвай
f Ако се покаже екранът за въвеждане на PIN, въведете четирицифрения PIN и натиснете OK.
g Натиснете Сваляне за печат.
13
Page 17

Изтегляне
ЗАБЕЛЕЖКА
ЗАБЕЛЕЖКА
h Направете някое от следните неща:
®
(За Picasa Web Albums™, Flickr
и Facebook)
За да свалите свои изображения от услугата, натиснете Вашият албум. Преминете към
стъпка j.
За да свалите от услугата изображения на други потребители, натиснете Албум на друг
потребител. Преминете към стъпка i.
®
(За Google Drive™, Dropbox, Evernote
, OneDrive и Box)
Преминете към стъпка j.
За да сваляте изображения на други потребители, трябва да разполагате с право да преглеждате
съответните албуми или изображения.
i Посредством бутоните на сензорния екран, напишете името на акаунта на потребителя, чиито
изображения искате да свалите. Натиснете OK.
В зависимост от услугата, може да се наложи да изберете името на акаунта от показан списък с
други потребители.
j Плъзнете нагоре или надолу, или натиснете a или b, за да покажете желания албум
го натиснете.
Някои услуги нямат изискване изображенията да се записват в албуми. За изображения, които не
са записани в албуми, изберете Покажи несортирани снимки, за да изберете изображения.
Изображения на други потребители не могат да се свалят, ако не са записани в албум.
1
Албумът е колекция от изображения. Въпреки това, действителният термин може да се различава в зависимост от услугата, която
използвате.
При използване на Evernote
®
, трябва да изберете бележник и след това бележката.
1
, след това
2
k Натиснете миниатюрата на желаното изображение.
Проверете изображението на сензорния екрана и натиснете OK.
Повторете тази стъпка, докато изберете всички изображения, които искате да отпечатате (може
да изберете до 10 изображения).
l След като изберете всички желани изображения, натиснете OK.
m Показва се екранът за настройките за печат. Направете някое от следните неща:
n Натиснете OK за печат.
Устройството започва да изтегля и печата изображението(ята).
o Натиснете .
За да промените настройките за печат, вижте Как се променят настройките за печат
uu стр.15. След като промените настройките за печат, преминете към стъпка n.
Ако не искате да променяте настройки за печат, натиснете OK.
14
Page 18

Изтегляне
Как се променят настройките за печат 2
Екранът с настройките за печат се показва, след като изберете изображенията, които искате да
отпечатате:
Качество на печат 2
a Натиснете Качество печат.
b Натиснете Нормално.
c Ако не искате да променяте други настройки, натиснете OK.
Размер на хартията 2
a Натиснете Размер хартия.
b Изберете A4, Letter, Legal или Фолио.
c Ако не искате да променяте други настройки, натиснете OK.
2
Тип хартия 2
a Натиснете Тип хартия. b Изберете Тънка, Обикн. хартия или Рециклирана хартия. c Ако не искате да променяте други настройки, натиснете OK.
Изходен цвят 2
a Натиснете Цвят на изх. документ.
b Изберете Автом, Ч/Б или Цветно.
c Ако не искате да променяте други настройки, натиснете OK.
2-странен 2
a Натиснете 2-странно.
b Изберете Изкл, Дълга страна или Къса страна.
c Ако не искате да променяте други настройки, натиснете OK.
15
Page 19

3
ЗАБЕЛЕЖКА
ЗАБЕЛЕЖКА
ЗАБЕЛЕЖКА
Качване 3
Сканиране и качване на документи 3
Сканираните снимки и изображения могат да се качват директно в услуги, без да се използва
компютър.
За подробности относно услугите и поддържаните функции вижте Достъпни услуги uu стр.1.
Ако сте ограничен потребител за Web Connect с функцията Secure Function Lock, не можете да
качите сканираните данни. За повече информация за Secure Function Lock – uu Ръководство за
допълнителни функции и Ръководство за мрежовия потребител.
a Заредете документа.
b Плъзнете наляво или надясно, или натиснете d или c, за да се покаже екранът Още.
c Натиснете Уеб.
Ако на сензорния екран на устройството се покаже информация за Интернет връзката, прочетете
я и натиснете OK.
3
d Ще ви бъде дадена възможност да изберете дали тази информация да се показва отново в
бъдеще.
Натиснете Да или Не.
Ако има съобщения за нови функции и т. н., ще се покаже най-новата информация. Прочетете
информацията и натиснете OK.
e Изберете желаната услуга.
f Плъзнете нагоре или надолу, или натиснете a или b, за да покажете името на вашия акаунт, след
това го натиснете.
g Ако се покаже екранът за въвеждане на PIN, въведете четирицифрения PIN и натиснете OK.
h Ако се покаже екранът за избор дали ще качвате или ще сваляте, натиснете Качване от
скенер.
i Ако се покаже екранът за определяне на формата на изображението, което ще качвате, изберете
желания файлов формат.
При сканиране и качване на JPEG файлове не може да се използва черно-бяло сканиране и всяка
страница се качва като отделен файл.
16
Page 20

Качване
ЗАБЕЛЕЖКА
j Показва се екранът за настройките за сканиране. Направете някое от следните неща:
За да промените настройките за сканиране, вижте Настройки за сканиране uu стр. 18. След
като промените настройките за сканиране, преминете към стъпка k.
Ако не искате да променяте каквито и да било настройки, натиснете OK.
k Натиснете OK.
Ако сте поставили документ в автоматичното листоподаващо устройство (ADF), устройството го
сканира и започва да го качва.
Ако ще използвате стъклото на скенера, преминете към стъпка l.
l Когато се появи съобщението Следваща стр.?, направете едно от следните неща:
Ако няма повече страници за сканиране, натиснете Не.
Устройството започва да качва изображението.
За да сканирате още страници, натиснете Да и преминете към стъпка m.
m Поставете следващата страница на стъклото на скенера.
Натиснете OK.
Устройството започва да сканира страницата. (Повторете стъпки l и m за всяка допълнителна
страница.)
3
n Натиснете .
• Качените изображения се записват в албум “From_BrotherDevice”.
• За информация относно ограниченията, например за размера или броя на изображенията, които
могат да се качват, посетете уеб сайтовете на съответните услуги.
17
Page 21

Качване
ЗАБЕЛЕЖКА
ЗАБЕЛЕЖКА
Настройки за сканиране 3
Екранът с настройките за сканиране се показва преди да сканирате документите, който искате да
качвате.
Тип сканиране 3
a Натиснете Тип сканиране.
b Изберете Цветно, Сиво или Ч/Б.
c Ако не искате да променяте други настройки, натиснете OK.
При сканиране и качване на JPEG файлове не може да се използва черно-бяло сканиране и всяка
страница се качва като отделен файл.
Резолюция 3
a Натиснете Резолюция.
b Изберете 100 dpi, 200 dpi, 300 dpi или 600 dpi.
c Ако не искате да променяте допълнителни настройки, натиснете OK.
Големина на стъклото на скенера 3
a Натиснете Разм. скан стъкло.
b Изберете A4 или Letter.
3
c Ако не искате да променяте други настройки, натиснете OK.
• Разм. скан стъкло е на разположение, когато се използва стъклото на скенера.
• В зависимост от вашата държава, може да не е възможно да изберете Letter.
Големина на файла 3
a Натиснете Размер файл.
b Изберете Малък, Среден или Голям.
c Ако не искате да променяте допълнителни настройки, натиснете OK.
18
Page 22

Качване
ЗАБЕЛЕЖКА
2-странно сканиране (за MFC-9340CDW) 3
a Натиснете 2-странно скан..
b Изберете Дълга страна, Къса страна или Изкл.
c Ако не искате да променяте други настройки, натиснете OK.
2-странното сканиране е налично само при сканиране от ADF. Настройката по подразбиране за
2-странно сканиране е “Изкл”.
3
19
Page 23

4
ЗАБЕЛЕЖКА
ЗАБЕЛЕЖКА
Настройки на пряк път 4
Добавяне на преки пътища на Web Connect 4
Настройки за следните услуги могат да бъдат включени в прекия път на Web Connect:
Picasa Web Albums™
Google Drive™
Flickr
Facebook
Evernote
Dropbox
OneDrive
Box
a Ако показаният екран е Начало или Още, плъзнете наляво или надясно, или натиснете d или c, за
®
®
да се покаже екранът за пряк път.
4
b Натиснете , където не сте добавили пряк път.
c Натиснете Уеб.
d Ако се покаже информация за връзката с Интернет, прочетете я и я потвърдете с натискане на OK.
e Плъзнете наляво или надясно, или натиснете d или c, за да се покажат наличните услуги, след
това натиснете желаната услуга.
f Натиснете своя акаунт.
Ако акаунтът е защитен с PIN, въведете PIN кода на акаунта с помощта на сензорния екран.
Натиснете OK.
g Изберете функцията, която искате да използвате.
Функциите, които могат да бъдат зададени, се различават в зависимост от избраната услуга.
h Прочетете и потвърдете показания списък с функциите, които сте избрали, и след това натиснете
OK.
i Натиснете OK, за да запазите прекия път.
Името на прекия път ще бъде назначено автоматично. За да промените имена на преки пътища,
вижте Как се редактират имена на пряк път uu стр.21.
20
Page 24

Настройки на пряк път
ЗАБЕЛЕЖКА
ЗАБЕЛЕЖКА
Как се сменят преки пътища 4
Преките пътища на Web Connect не могат да се сменят. Вместо това изтрийте прекия път (вж. Как се
изтриват преки пътища uu стр.21) и създайте нов (вж. Добавяне на преки пътища на Web Connect
uu стр.20).
Как се редактират имена на пряк път 4
a Натиснете и задръжте прекия път, докато се покаже диалоговият прозорец:
Можете също да натиснете , след това Всички настр. и след това Настройки на пряк път.
b Натиснете Редакция на име на пряк път.
c За да редактирате името, натиснете и задръжте , за да изтриете името, след това въведете
ново име с помощта на сензорния екран.
Натиснете OK.
Как се изтриват преки пътища 4
a Натиснете и задръжте прекия път, докато се покаже диалоговият прозорец:
Можете също да натиснете , след това Всички настр. и след това Настройки на пряк път.
b Натиснете Изтрий, за да изтриете прекия път, който сте избрали в стъпка a.
Натиснете Да за потвърждение.
4
Как се извикват преки пътища 4
Настройките на прекия път се показват на екрана на прекия път. За да извикате пряк път, натиснете
името на прекия път.
21
Page 25

A
Отстраняване на неизправности A
Съобщения за грешки A
Както при всеки друг сложен офис продукт, и в този могат да възникнат грешки. Ако възникне грешка,
устройството ще изведе съобщение за грешка. Най-често срещаните съобщения за грешки са
показани по-долу.
Повечето от грешките можете да отстраните и сами. Ако имате нужда от помощ, Brother Solutions
Center предлага най-актуалните съвети
за отстраняване на неизправности и ЧЗВ.
Посетете ни на адрес http://solutions.brother.com/
Съобщение за грешка Причина Действие
Грешка на мрежова връзка.
Проверете дали мрежовата
връзка е добра.
Неуспешна връзка
сървъра. Проверете мрежовите
настройки.
Неуспешна връзка със
сървъра. Грешна дата и час.
Невалидна идентификация.
Вземете ново
регистрирайте акаунта
отново.
със
временно ID и
Устройството не е свързано към
мрежа.
Настройките за мрежа или сървър
са неправилни.
Има проблем с мрежата или
сървъра.
Настройките за дата и час са
неправилни.
Нужната за достъп до услугата
информация за удостоверяване,
записана на устройството, е
изтекла или невалидна.
.
Проверете дали мрежовата
връзка е добра.
Ако сте натиснали бутона Уеб
скоро след включването на
устройството, е възможно все
още връзката към мрежата да
не е осъществена. Изчакайте и
опитайте отново.
Уверете се, че мрежовите
настройки са правилни, или
изчакайте и опитайте отново.
Ако сте натиснали бутона Уеб
скоро след включването на
устройството, е възможно все
още връзката към мрежата да
не е
опитайте отново.
Задайте правилно часа и датата.
Имайте предвид, че ако
устройството е било изключено от
електрическата мрежа, е възможно
датата и часът да не са настроени
правилно.
Заявете достъп на Brother Web
Connect повторно и получете ново
временно ID, след което
регистрирайте акаунт на
устройството чрез новото ID (вж.
Как да заявите достъп до Brother
Web Connect uu стр.7 и Как се
регистрират и изтриват
акаунти на устройството
uu стр. 10).
A
осъществена. Изчакайте и
22
Page 26

Отстраняване на неизправности
Съобщение за грешка Причина Действие
Неуспешно качване.
Неподдържан файл или
повредени данни. Проверете
данните.
Услугата е временно
недостъпна. Опитайте отново.
Грешен PIN код. Въведете
верен PIN.
Грешно или невалидно ID. Или
временн. ID се използва.
Въведете вярно или вземете
ново временно ID. Временното
ID е валидно 24 часа след
издаване.
Показваното име вече е
регистрирано. Въведете друго
показвано име.
Регистриран е максималният
брой акаунти (10). Изтрийте
ненужните акаунти и опитайте
отново.
Акаунтът е невалиден. Моля,
регистрирайте акаунт и бърз
достъп отново след изтриване
на този бърз достъп.
Има проблем с файла, който се
опитвате да качите, който проблем
може да е например:
Файлът надвишава лимита на
услугата за брой пиксели,
размер на файл и др.
Този тип файл не се поддържа.
Файлът е повреден.
Има проблем с услугата и в
момента тя не може да се
използва.
Регистрираният в устройството PIN
е
неправилен. PIN представлява
четирицифреното число, което сте
въвели при регистрирането на
акаунта в устройството.
Въведеното временно ID е
неправилно.
Въведеното временно ID е изтекло.
Временното ID е валидно за 24
часа
.
Името, което сте въвели за
използване
вече е регистрирано.
Достигнат е максималният брой
регистрирани акаунти (10).
Прекият път не може да се
използва, тъй като акаунтът е
изтрит след регистрирането му.
като показвано име,
Файлът не може
Изчакайте и опитайте отново.
Опитайте се да осъществите
достъп до услугата от компютър, за
да проверите дали е налична или
не.
Въведете правилния PIN.
Въведете правилното временно ID.
Заявете достъп на Brother Web
Connect повторно и получете ново
временно ID, след което
регистрирайте акаунт на
устройството чрез новото ID (вж.
Как да заявите достъп до Brother
Web Connect uu стр.7 и Как се
регистрират и изтриват
акаунти на устройството
uu стр. 10).
Въведете друго показвано име.
Опитайте отново, след като
изтриете ненужните акаунти.
Изтрийте прекия път и след това
регистрирайте акаунта и прекия
път отново.
да се използва.
A
23
 Loading...
Loading...