Page 1
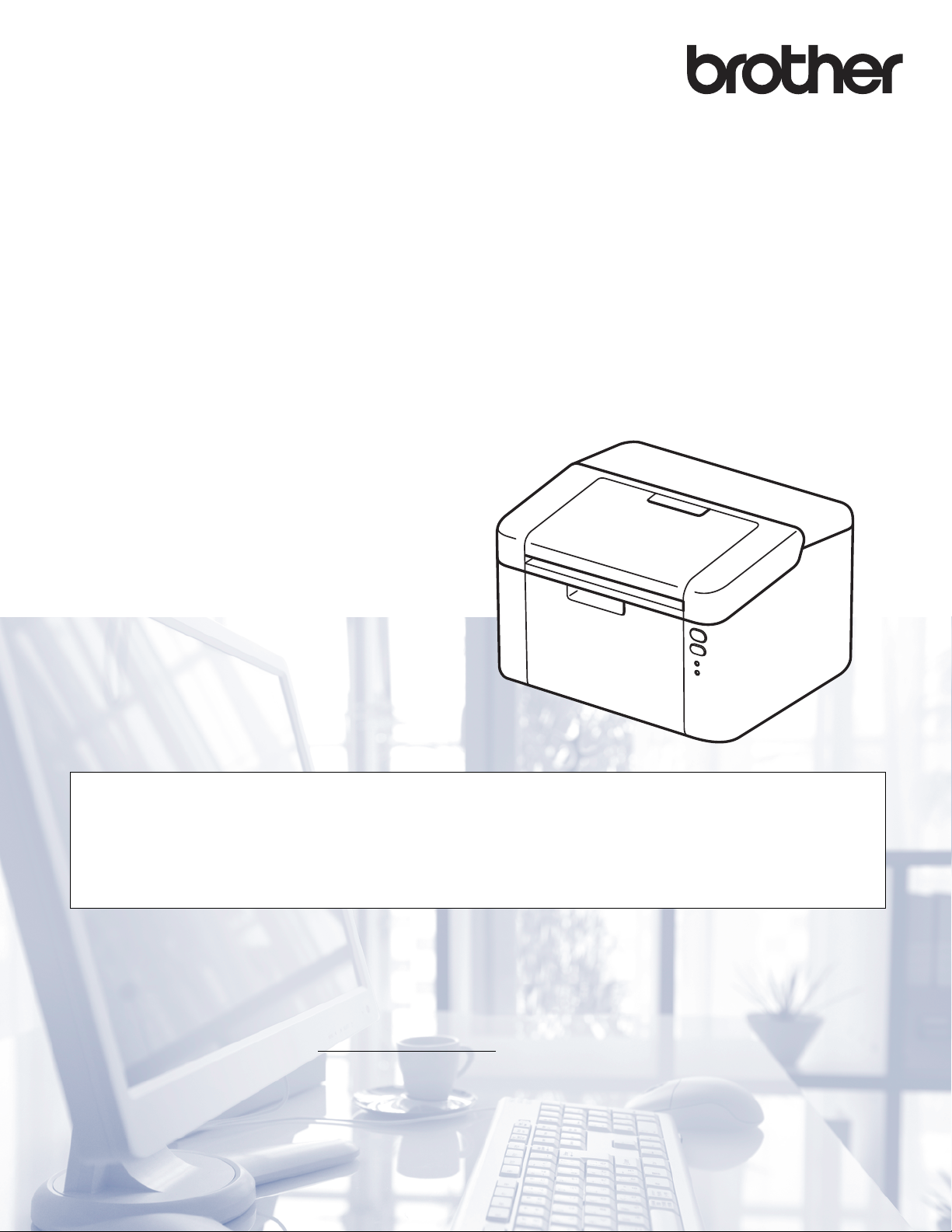
Használati útmutató
Brother lézernyomtató
HL-1200(E)
HL-1202(E)
HL-1210W(E)
HL-1212W
Csökkent látóképességű felhasználóknak
A kézikönyvet a Screen Reader „text-to-speech” (felolvasó) szoftver
segítségével is elolvashatja.
A készülék használata előtt be kell állítania a hardvert, és telepíteni kell a nyomtató illesztőprogramját
A készülék beállításához használja a Gyors telepítési útmutató dokumentumot. A dobozban ebből egy nyomtatott
példány található.
A készülék használata előtt gondosan olvassa el a használati útmutatót.
Keresse fel a következő webhelyet: http://support.brother.com
terméktámogatással és műszaki problémákkal kapcsolatos kérdésekre, és letöltheti a legújabb illesztő- és
segédprogramokat.
Megjegyzés: nem érhető el minden országban az összes modell.
. Itt választ kaphat a gyakran feltett kérdésekre (FAQ), a
0 verzió
HUN
Page 2
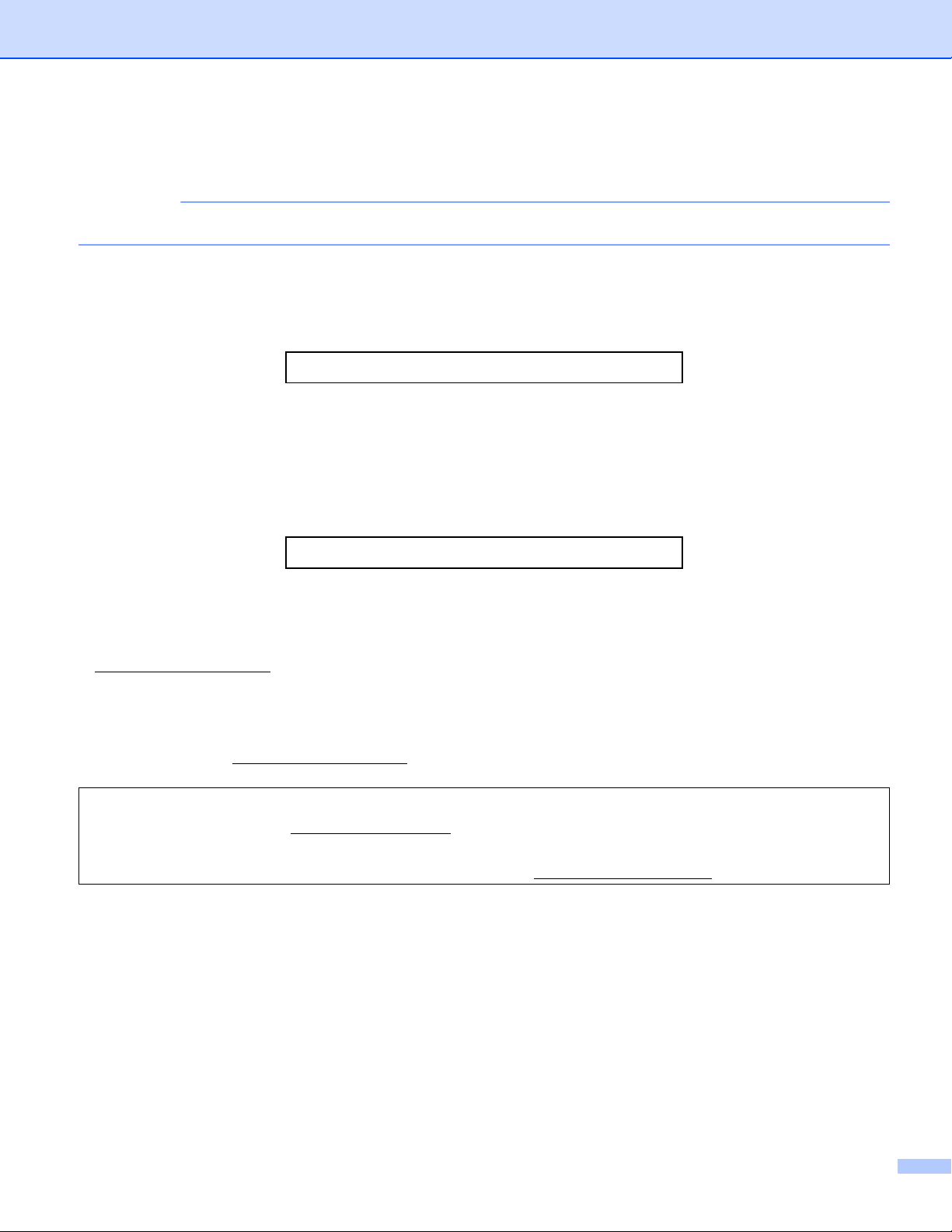
Brother számok
FONTOS
Műszaki segítségért forduljon a Brother vevőszolgálathoz vagy egy helyi Brother kereskedőhöz.
A termék regisztrálása
Kérjük, töltse ki a Brother Warranty Registration (Brother garanciaregisztrációs) űrlapot, vagy a termék
regisztrációjának legegyszerűbb és leghatékonyabb módját választva regisztráljon az alábbi webhelyen:
http://www.brother.com/registration
Gyakran ismétlődő kérdések (GYIK)
A Brother Solutions Center egy egységes erőforrásközpont az összes készülékhez. Innen letöltheti a
legújabb meghajtó- és segédprogramokat, elolvashatja a „Gyakran feltett kérdések”-re (FAQ) adott
válaszokat és a hibaelhárítási javaslatokat, valamint megtudhatja, hogyan használhatja a leghatékonyabb
módon a Brother termékeket.
http://support.brother.com
A Brother nyomtató meghajtók frissítései is letölthetőek innen.
Ügyfélszolgálat
A http://www.brother.com
weboldalon keresse meg a helyi Brother iroda kapcsolattartási adatait.
Szervizközpontok címei
Az európai szervizközpontok címét a helyi Brother irodától tudhatja meg. Az európai irodák cím- és
telefoninformációi a http://www.brother.com
Internetcímek
A Brother globális weboldala: http://www.brother.com
A „Gyakran ismételt kérdések” (GYIK), terméktámogatási és műszaki kérdések, valamint az illesztőprogram-
frissítések és segédprogramok az alábbi weboldalon találhatóak: http://support.brother.com
webhelyen az ország kiválasztásával érhetők el.
i
Page 3
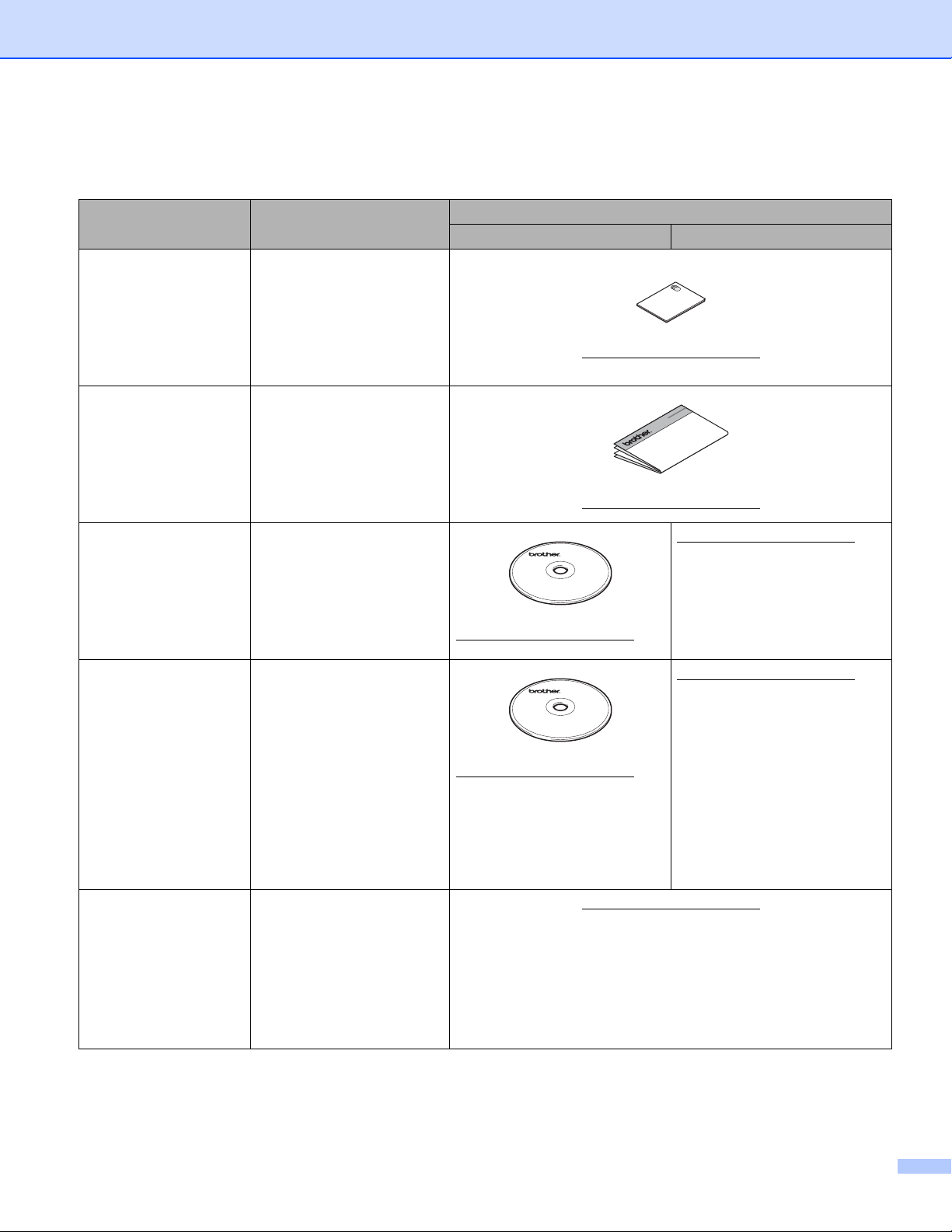
A használati útmutatók és azok helye
Kézikönyv Mi található benne?
Termékbiztonsági
útmutató
Először ezt az útmutatót
olvassa el. Olvassa el a
biztonsági előírásokat a
készülék beállítása előtt.
Ebben az útmutatóban
találja a védjegyeket és jogi
korlátozásokat.
Gyors telepítési
útmutató
Kövesse a készülék
beállításával, valamint az
operációs rendszer és a
használt kapcsolattípus
illesztőprogramjainak és
szoftvereinek telepítésével
kapcsolatos utasításokat.
Használati útmutató Megismerheti a nyomtatási
műveleteket, a
kellékanyagok cseréjének
és a szokásos karbantartás
elvégzésének módját.
Lásd: hibaelhárítási
tanácsok.
Hálózati
használati útmutató
(HL-1210W(E) és
HL-1212W)
Ez az útmutató a vezeték
nélküli hálózati
beállításokról és a Brother
készülék biztonsági
beállításaival kapcsolatban
tartalmaz hasznos
információkat. Emellett
részletes hibaelhárítási
tanácsokat és további
információkat tartalmaz a
készülék által támogatott
protokollokról.
Mobil nyomtatási/
szkennelési útmutató
(HL-1210W(E) és
HL-1212W)
Ez az útmutató hasznos
információkat tartalmaz a
mobileszközről történő
nyomtatásról, illetve a
Brother készülékről
mobileszközökre történő
beolvasásról Wi-Fi
®
-
hálózaton keresztül.
Hol található?
Windows-felhasználók Macintosh-felhasználók
http://support.brother.com
http://support.brother.com
http://support.brother.com
http://support.brother.com
http://support.brother.com
http://support.brother.com
http://support.brother.com
ii
Page 4
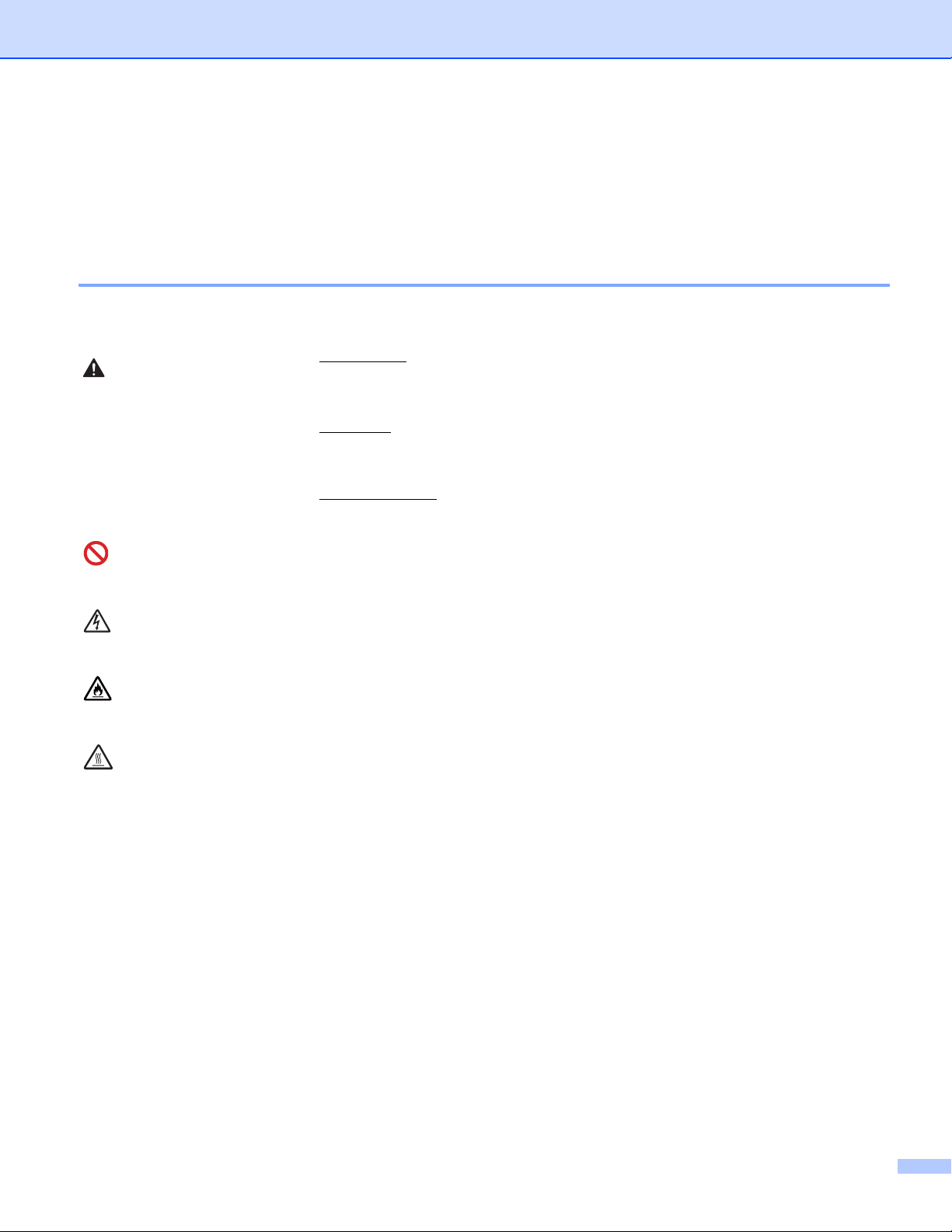
A dokumentáció használata
FIGYELEM
Köszönjük, hogy Brother készüléket vásárolt. A dokumentáció elolvasásával a legtöbbet hozhatja ki a
berendezésből.
A dokumentációban használt szimbólumok és egyezményes jelek
A dokumentációban a következő szimbólumok és egyezményes jelek szerepelnek.
FONTOS
MEGJEGYZÉS
A FIGYELEM
olyan potenciálisan veszélyes helyzetet jelez, amely (el nem
hárítása esetén) halált vagy súlyos sérülést is okozhat.
A FONTOS olyan potenciálisan veszélyes helyzetet jelez, amely (el nem
hárítása esetén) anyagi kárt vagy a termék funkcionalitásának elveszítését
okozhatja.
A MEGJEGYZÉS a muködési környezetet, a telepítési feltételeket vagy a
használat speciális feltételeit határozza meg.
A tiltó ikonok olyan műveleteket jeleznek, amelyeket tilos elvégezni.
Az áramütésveszély ikonja az elektromos áramütés veszélyére figyelmeztet.
A tűzveszély ikonja tűz lehetőségére figyelmeztet.
A forró felület ikon a készülék forró részeire figyelmeztet, hogy kerülje el ezek
érintését.
Félkövér Félkövér betűkkel a készülék vezérlőpultján található vagy a számítógép
Dőlt betű A dőlt betűstílus egy fontos pont kiemelésére szolgál, vagy kapcsolódó
monitorán megjelenő gombokat jelöltük.
témákhoz irányítja.
iii
Page 5
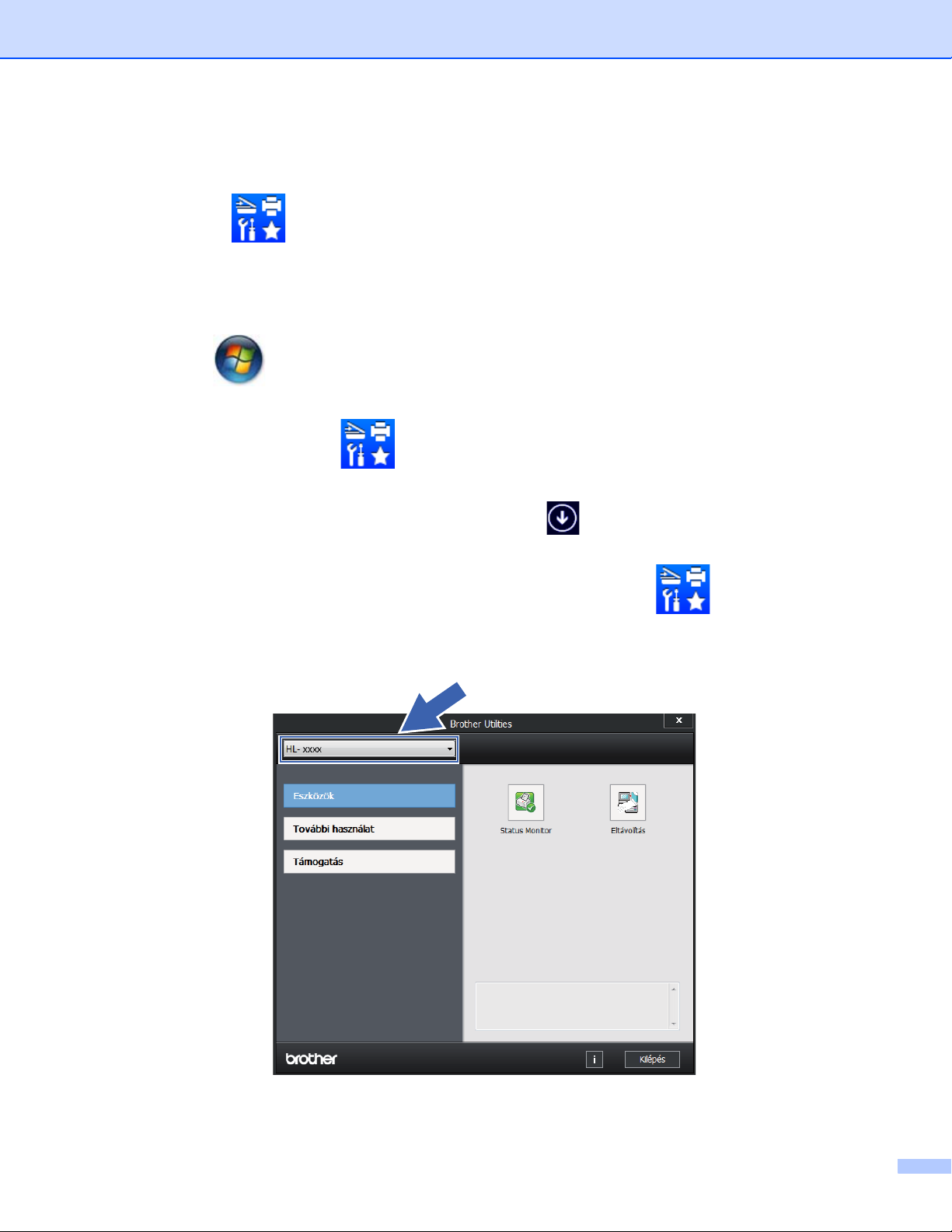
A Brother Utilities elérése (Windows®)
A Brother Utilities egy alkalmazásindító, amellyel kényelmesen elérhetők a készülékre telepített
Brother alkalmazások.
a (Windows
Windows Server
Kattintson a (Start) > Minden program > Brother > Brother Utilities menüpontra.
(Windows
Koppintson vagy kattintson a (Brother Utilities) elemre a Start vagy az asztalon.
(Windows
Vigye a mutatót a Start bal alsó sarkába, és kattintson a elemre (ha érintőképernyős eszközt
használ, pöccintsen felfelé a Start aljától kiindulva az Alkalmazások képernyő megjelenítéséhez). Az
Alkalmazások képernyő megjelenésekor koppintson vagy kattintson a (Brother Utilities)
elemre.
b Válassza ki a készüléket.
®
XP, Windows Vista®, Windows® 7, Windows Server® 2003, Windows Server® 2008 és
®
2008 R2 esetén)
®
8 és Windows Server® 2012 esetén)
®
8.1 és Windows Server® 2012 R2 esetén)
c Válassza ki a használni kívánt műveletet.
iv
Page 6
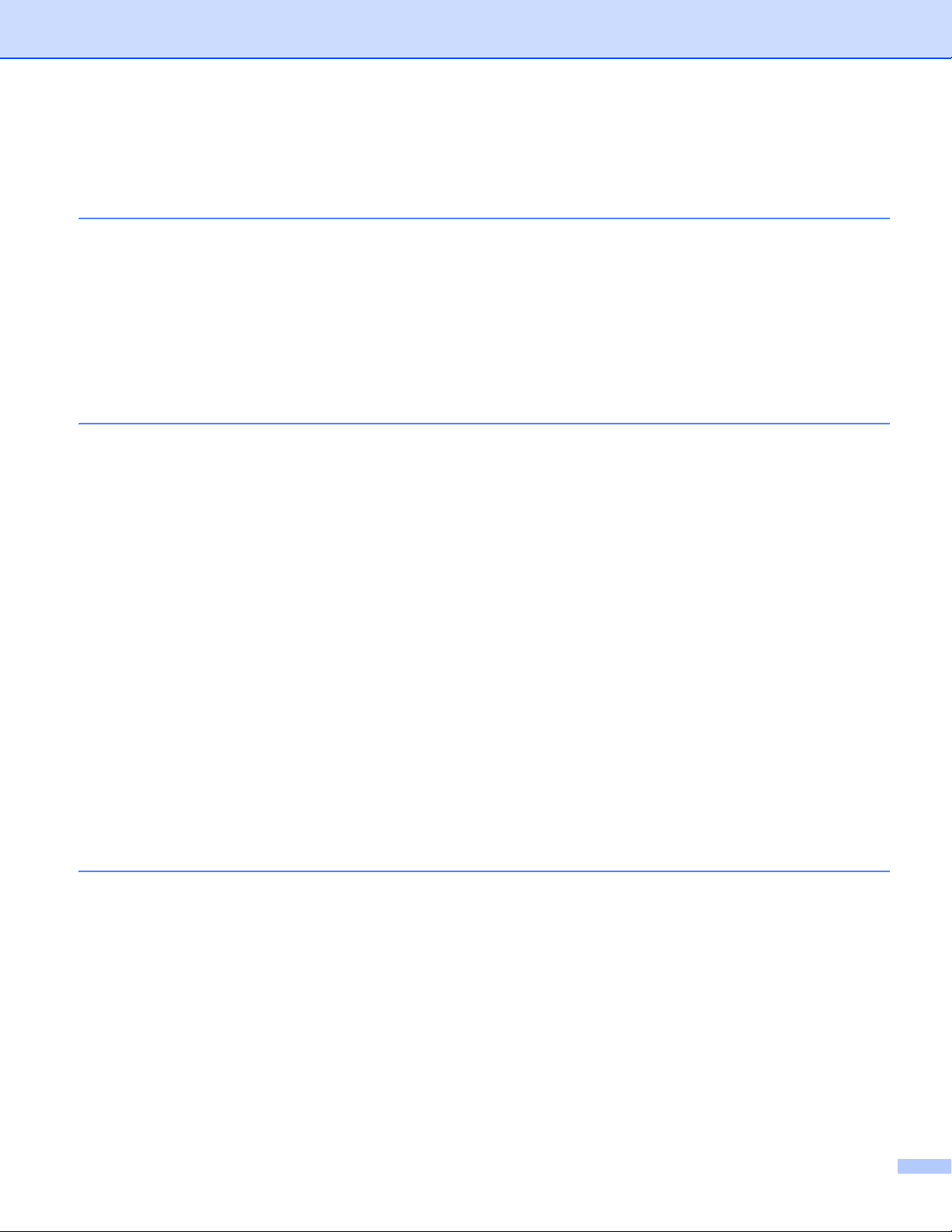
Tartalomjegyzék
1 Nyomtatási módok 1
A készülék bemutatása..............................................................................................................................1
A készülék áttekintése.........................................................................................................................1
Használható papír......................................................................................................................................2
Ajánlott papírok és más nyomtatási adathordozók..............................................................................2
A papírtálcák kapacitása .....................................................................................................................2
Kétoldalas nyomtatás ................................................................................................................................3
Útmutatások a lap mindkét oldalára történő nyomtatáshoz.................................................................3
Kézi kétoldalas nyomtatás...................................................................................................................4
2 Illesztőprogram és szoftver 5
Nyomtató-illesztőprogram..........................................................................................................................5
Dokumentum nyomtatása....................................................................................................................6
A nyomtató-illesztőprogram beállításai................................................................................................7
Windows
Macintosh ................................................................................................................................................30
Szoftver ...................................................................................................................................................39
®
..................................................................................................................................................8
A nyomtató-illesztőprogram beállításainak elérése.............................................................................8
A Windows
Alapvető fül........................................................................................................................................10
Haladó fül ..........................................................................................................................................16
Nyomtatási profilok lap ......................................................................................................................22
Eszközbeállítások lap ........................................................................................................................24
Támogatás.........................................................................................................................................25
A nyomtató meghajtó eltávolítása .....................................................................................................27
Status Monitor ...................................................................................................................................28
A nyomtató-illesztőprogram funkciói (Macintosh)..............................................................................30
Oldalbeállítási opciók kiválasztása....................................................................................................30
A nyomtató illesztőprogramjának eltávolítása ...................................................................................37
Status Monitor ...................................................................................................................................37
Remote Printer Console (csak Windows
Hálózatokhoz használható szoftver (kizárólag HL-1210W(E) és HL-1212W típusokon) ..................39
®
nyomtató-illesztőprogram szolgáltatásai ........................................................................9
®
HL-1200(E) és HL-1202(E))............................................39
3 Általános tudnivalók 40
Vezérlőpult...............................................................................................................................................40
LED-ek (fénykibocsátó diódák)..........................................................................................................40
Szervizelés szükséges jelzések ........................................................................................................45
Be-/kikapcsoló gomb .........................................................................................................................46
Nyomtató beállítások oldal kinyomtatása ................................................................................................47
A be-/kikapcsoló gomb használata....................................................................................................47
A nyomtató illesztőprogramjának használata ....................................................................................47
Gazdaságosság.......................................................................................................................................48
Festéktakarékos ................................................................................................................................48
Készenléti idő ....................................................................................................................................48
Mély alvás mód..................................................................................................................................48
Automatikus kikapcsolás ...................................................................................................................49
v
Page 7
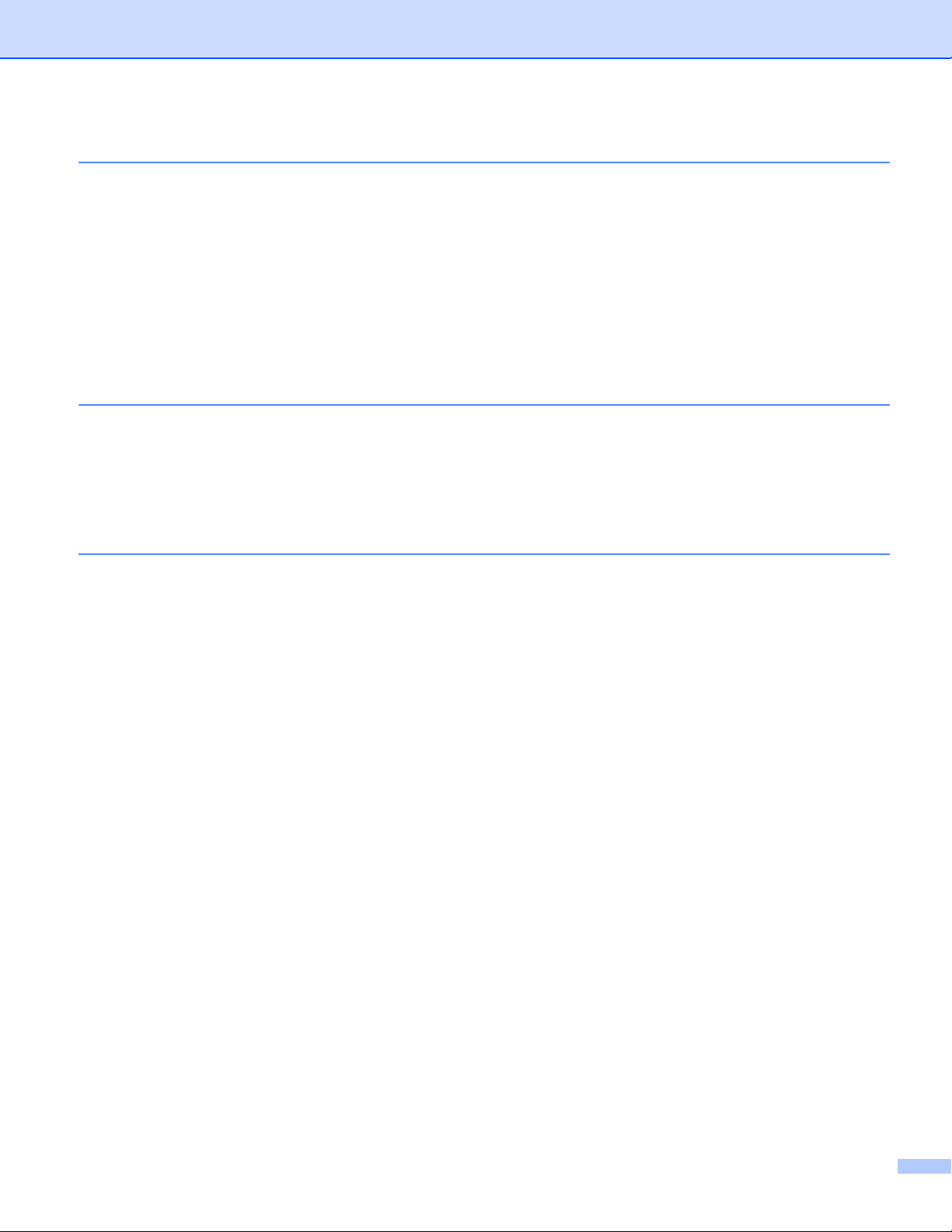
A Hibaelhárítási és egyéb információk 50
Kellékanyagok .........................................................................................................................................50
Festékbeállítás.........................................................................................................................................51
A probléma meghatározása.....................................................................................................................52
Hibaüzenetek a Status Monitor segédprogramban .................................................................................53
A nyomtatási minőség javítása................................................................................................................54
Lapelakadás ............................................................................................................................................58
Ha problémát tapasztal a készülékkel .....................................................................................................62
A készülék tisztítása és ellenőrzése........................................................................................................65
Készülékinformációk................................................................................................................................66
Alapértelmezett beállítások ...............................................................................................................66
BMűszaki adatok 68
Általános..................................................................................................................................................68
Nyomtatási média....................................................................................................................................70
Papírválasztással kapcsolatos fontos információ....................................................................................71
Nyomtató .................................................................................................................................................72
Hálózat (LAN) (kizárólag HL-1210W(E) és HL-1212W típusokon)..........................................................73
CIndex 74
vi
Page 8
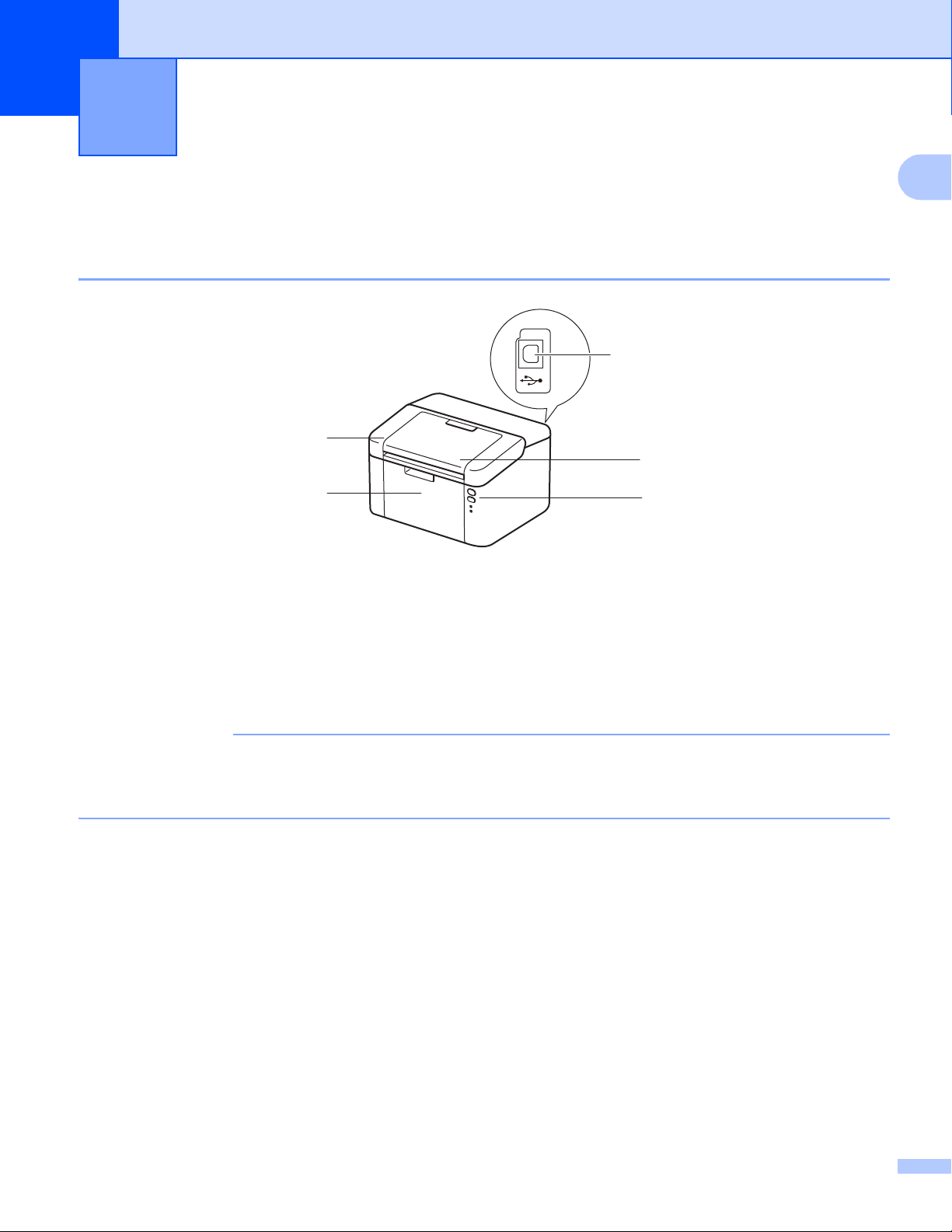
1
MEGJEGYZÉS
Nyomtatási módok 1
A készülék bemutatása 1
A készülék áttekintése 1
5
1
3
1
4
1 Fedél
2Vezérlőpult
3 Nyomtatott oldallal lefelé fordított nyomatok kimeneti tálca laptámasza (laptámasz)
4 Papírtálca
5 USB port
A LED-ek által megjelenített készülékállapotok részletei itt találhatók: LED-ek (fénykibocsátó diódák)
uu részt a(z) 40. oldalon. A Be- és kikapcsológomb funkcióiról itt találhatók információk: Be-/kikapcsoló
gomb uu részt a(z) 46. oldalon.
2
1
Page 9
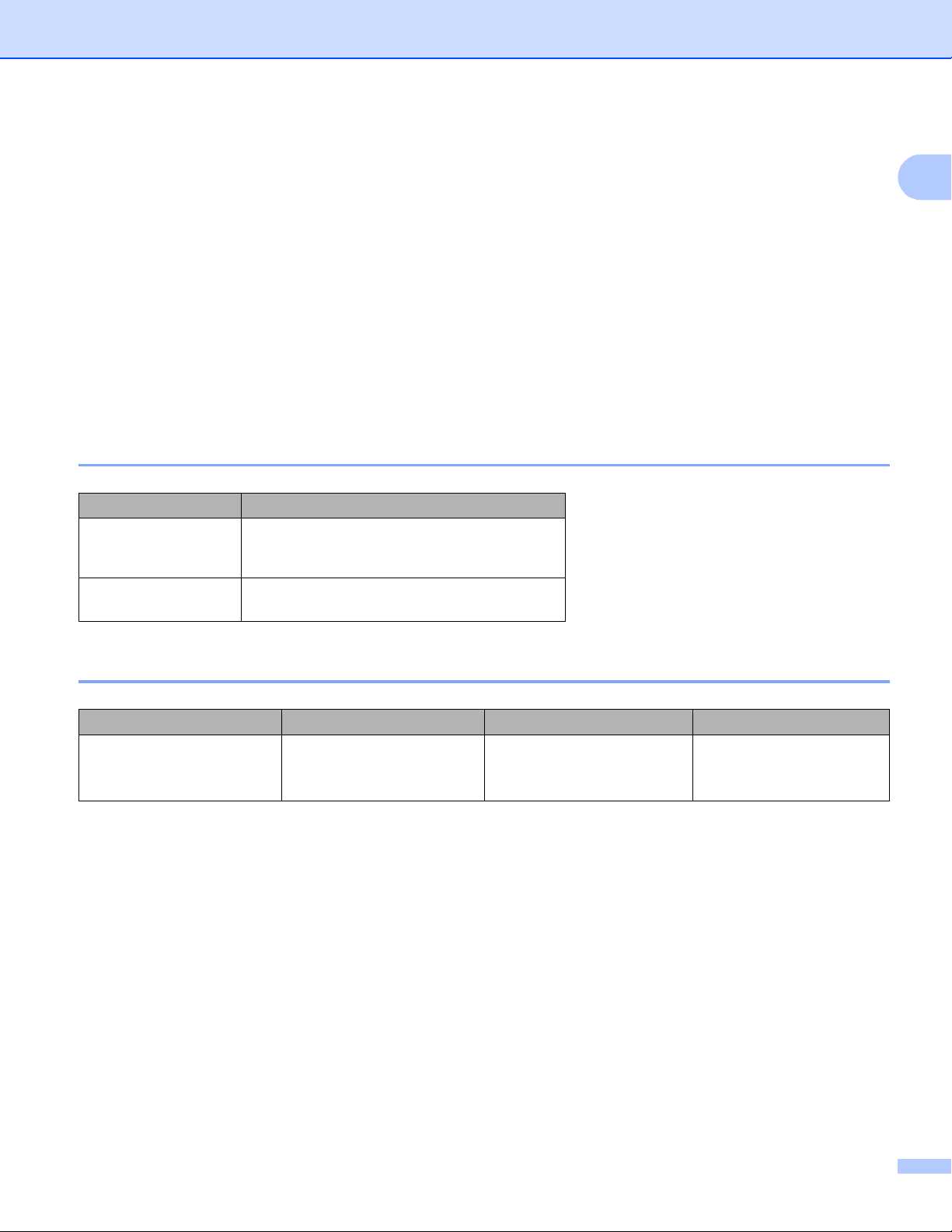
Nyomtatási módok
Használható papír 1
A nyomtatás minősége a használt papír típusától függően változhat.
A legjobb eredmény elérése érdekében kövesse az alábbi utasításokat:
NE helyezzen különböző papírtípusokat egyszerre a papírtálcába, mivel lapelakadást, illetve hibás
adagolást okozhat.
A helyes nyomtatáshoz ugyanazt a papírméretet kell beállítani az alkalmazásszoftverben, mint ami a
papírtálcában van.
Ne érintse meg a papír frissen nyomtatott felületét.
Nagyobb mennyiségű papír beszerzése előtt kisebb mennyiségben végezzen próbanyomtatást annak
ellenőrzésére, hogy megfelelő-e a papír.
Ajánlott papírok és más nyomtatási adathordozók 1
Papírtípus Adat
Normál papír
Újrahasznosított
papír
Xerox Premier TCF 80 g/m
Xerox Business 80 g/m
Steinbeis Evolution White 80 g/m
2
2
2
1
A papírtálcák kapacitása 1
Lapméret Papírtípusok Lapok száma Papírsúly
1
A4, Letter, Legal, Folio
A5, A5 (Hosszú oldal), B5,
Executive
1
A Folio papírok mérete 215,9 mm x 330,2 mm.
Normál papír és
,
újrahasznosított papír
Legfeljebb 150 lap (80 g/m2) 65 – 105 g/m
2
2
Page 10
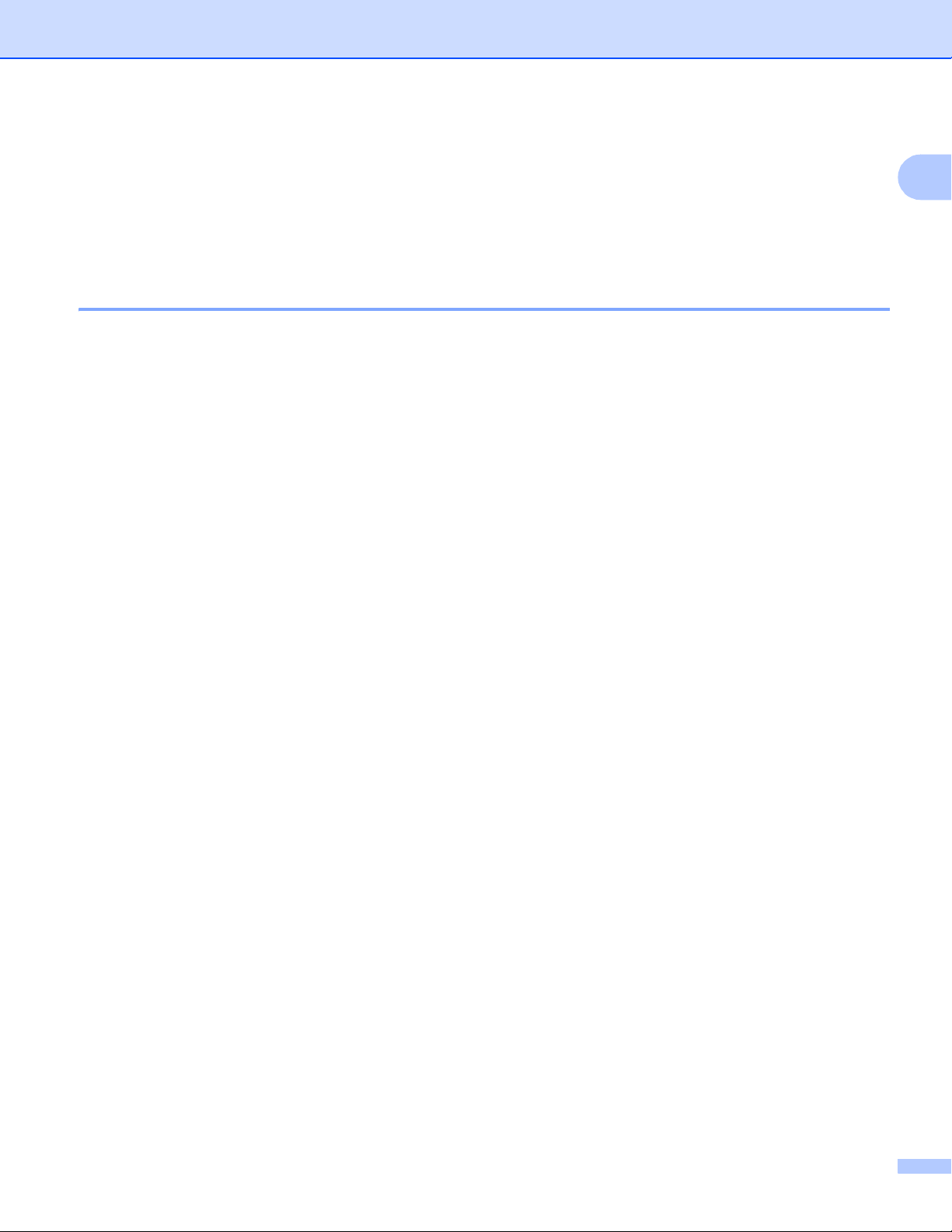
Nyomtatási módok
Kétoldalas nyomtatás 1
A Brother által biztosított összes nyomtató-illesztőprogram lehetővé teszi a kétoldalas nyomtatást. A
beállítások kiválasztásával kapcsolatban lásd: Kétoldalas / brosúra uu részt a(z) 12. oldalon, illetve
®
Windows
Útmutatások a lap mindkét oldalára történő nyomtatáshoz 1
A vékony lapok gyűrődhetnek.
Ha a papír gyűrött, simítsa ki, majd helyezze vissza a papírtálcára. Ha a papír továbbra is gyűrött, cserélje
ki.
Ha a papír adagolása nem megfelelő, lehetséges, hogy meggyűrődött. Vegye ki a lapot és egyenesítse
ki. Ha a papír továbbra is gyűrött, cserélje ki.
Kézi kétoldalas nyomtatási mód esetén lapelakadás vagy gyenge nyomtatási minőség fordulhat elő.
(Lapelakadás esetén lásd Lapelakadás uu részt a(z) 58. oldalon. A nyomtatás minőségével kapcsolatos
problémák esetén lásd A nyomtatási minőség javítása uu részt a(z) 54. oldalon.)
esetén és lásd: Kétoldalas nyomtatás uu részt a(z) 36. oldalon, illetve Macintosh.
1
3
Page 11
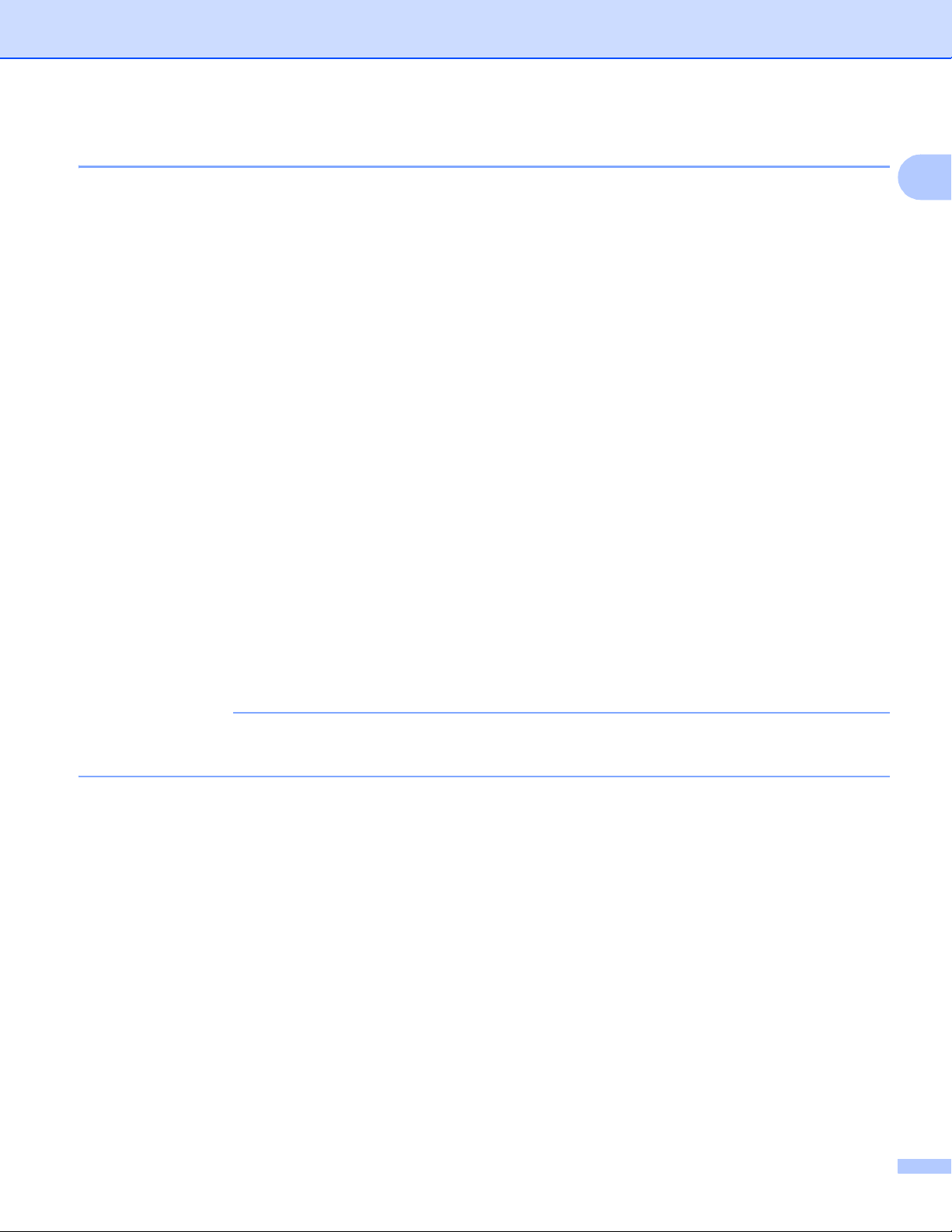
Nyomtatási módok
MEGJEGYZÉS
Kézi kétoldalas nyomtatás 1
Ha Macintosh nyomtató meghajtót használ, lásd a Kézi kétoldalas uu részt a(z) 36. oldalon.
®
Kézi kétoldalas nyomtatás Windows
rendszerű nyomtató-illesztőprogrammal 1
a A következő beállítások közül választhat a nyomtató-illesztőprogram egyes legördülő listáiban.
Papírméret
Használhatja a használt tálcához megadott összes papírméretet.
Médiatípus
Az aktuális tálcához megadott összes médiatípus használható.
Kétoldalas / Brosúra
Válassza a Kétoldalas (kézi) elemet.
Kétoldalas típusa a következőben: Kétoldalas beállítások
Négyféle lehetőség érhető el mindegyik oldalbeállításhoz. (Lásd Kétoldalas / brosúra
uu részt a(z) 12. oldalon.)
Ofszetbekötés a következőben: Kétoldalas beállítások
Megadhatja a kötés eltolását. (Lásd Kétoldalas / brosúra uu részt a(z) 12. oldalon.)
A további beállításokért lásd: Illesztőprogram és szoftver című részt a 2. fejezetben.
1
b Küldje a nyomtatási adatokat a készülékre. A készülék először a páros számú oldalakat nyomtatja ki a
papír egyik oldalára. Ezt követően a Windows® illesztőprogram (egy felugró üzenetben) a papír ismételt
behelyezését kéri a páratlan számú oldalak nyomtatásához.
A papírt a beszorulás elkerülése érdekében a behelyezés előtt simítsa egyenesre. A túl vékony vagy túl
vastag papír használata nem javasolt.
4
Page 12
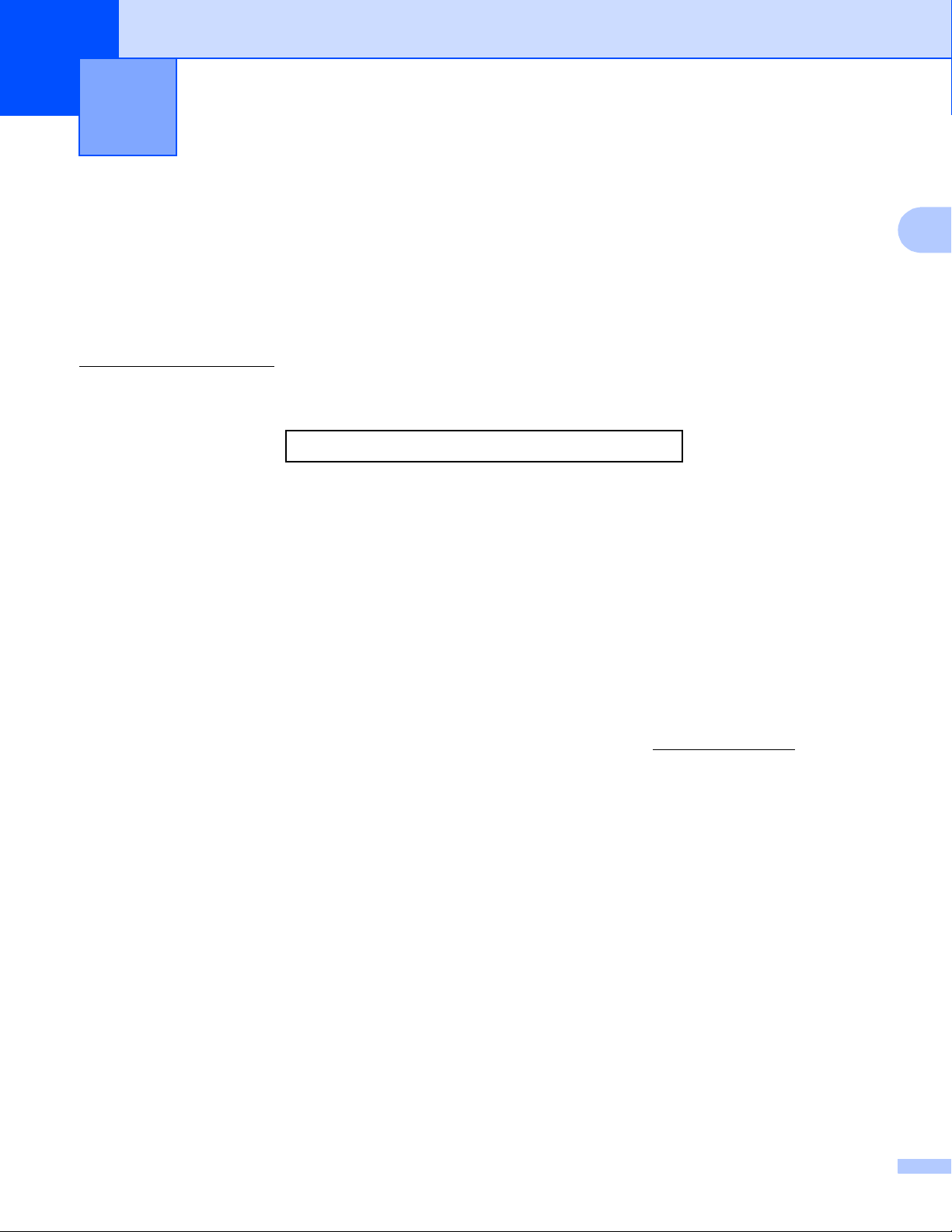
2
Illesztőprogram és szoftver 2
Nyomtató-illesztőprogram 2
A nyomtató meghajtó egy olyan szoftver, mely a számítógép által használt adatformátumból az adott
nyomtató számára szükséges formátumba alakítja át az adatokat. Jellemzően ez a formátum oldalleíró (PDL)
nyelv.
A Windows
Macintosh esetén pedig a Brother Solutions Center webhelyén, a következő címen:
http://support.brother.com. Telepítse az illesztőprogramokat a Gyors telepítési útmutató lépései alapján. A
legfrissebb Windows
webhelyéről:
Windows® esetén 2
Windows® nyomtató-illesztőprogram (a termékhez legmegfelelőbb illesztőprogram)
®
támogatott verzióinak nyomtató-illesztőprogramjai a mellékelt CD-ROM-on találhatók,
®
és Macintosh nyomtató-illesztőprogramok letölthetők a Brother Solutions Center
http://support.brother.com
2
Macintosh esetén 2
Macintosh nyomtató-illesztőprogram (a termékhez legmegfelelőbb illesztőprogram)
Linux
®
rendszerhez
12
LPR nyomtató meghajtó
CUPS nyomtató meghajtó
1
A Linux nyomtató-illesztőprogram letöltéséhez és további információkért keresse fel a modell oldalát: http://support.brother.com, vagy kövesse a
mellékelt CD-ROM-on található hivatkozást.
2
A Linux változattól függően előfordulhat, hogy nem áll rendelkezésre nyomtató-illesztőprogram, vagy a modell első kiadása után jelenik meg.
2
5
Page 13
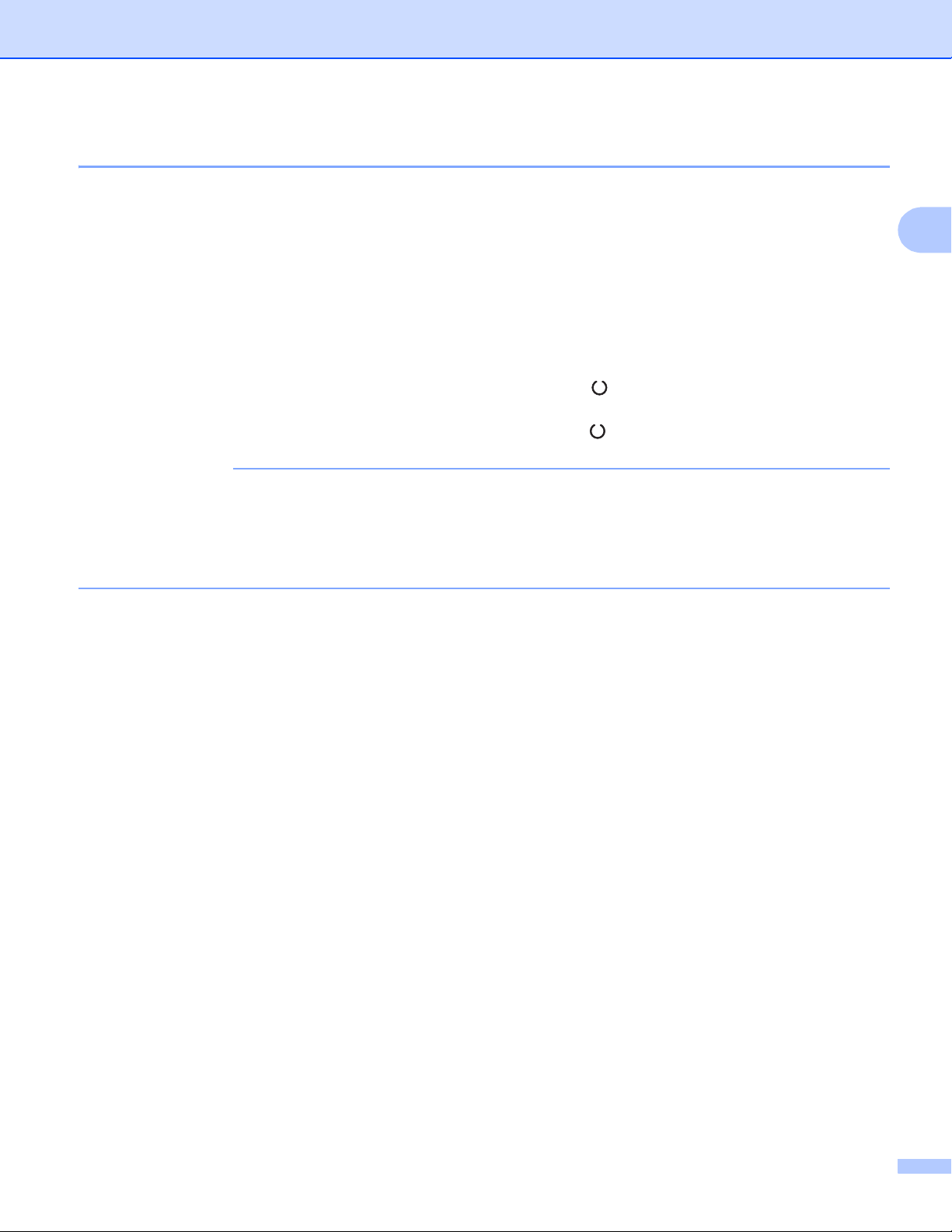
Illesztőprogram és szoftver
MEGJEGYZÉS
Dokumentum nyomtatása 2
Amikor a készülék adatokat fogad a számítógéptől, a nyomtatást a papír a papírtálcából való betöltésével
kezdi meg. A papírtálca normál és újrahasznosított papírt tud a készülékbe adagolni. (Lásd A papírtálcák
kapacitása uu részt a(z) 2. oldalon.)
a Az alkalmazásban kattintson a Nyomtatás parancsra.
Ha más nyomtató-illesztőprogramok is telepítve vannak a számítógépén, az alkalmazói szoftver
Nyomtatás vagy Nyomtatási beállítások menüpontjának megnyitása után a nyomtató-illesztőprogramok
közül válassza a Brother HL-XXXX elemet (ahol az XXXX a modell neve), majd a nyomtatás
megkezdéséhez kattintson az OK vagy a Nyomtatás gombra.
b A számítógép elküldi az adatokat a készüléknek. A Kész LED ( ) villog.
c Amikor a készülék az összes adatot kinyomtatta, a Kész LED ( ) befejezi a villogást.
• A papírméretet és a tájolást a felhasználói szoftverben lehet kiválasztani.
• Ha a felhasználói szoftver nem támogatja az Ön egyedi papírméretét, a következő legnagyobbat válassza.
2
• Ezt követően a felhasználói szoftverben a jobb és a bal margó módosításával állítsa be a nyomtatási
területet.
6
Page 14
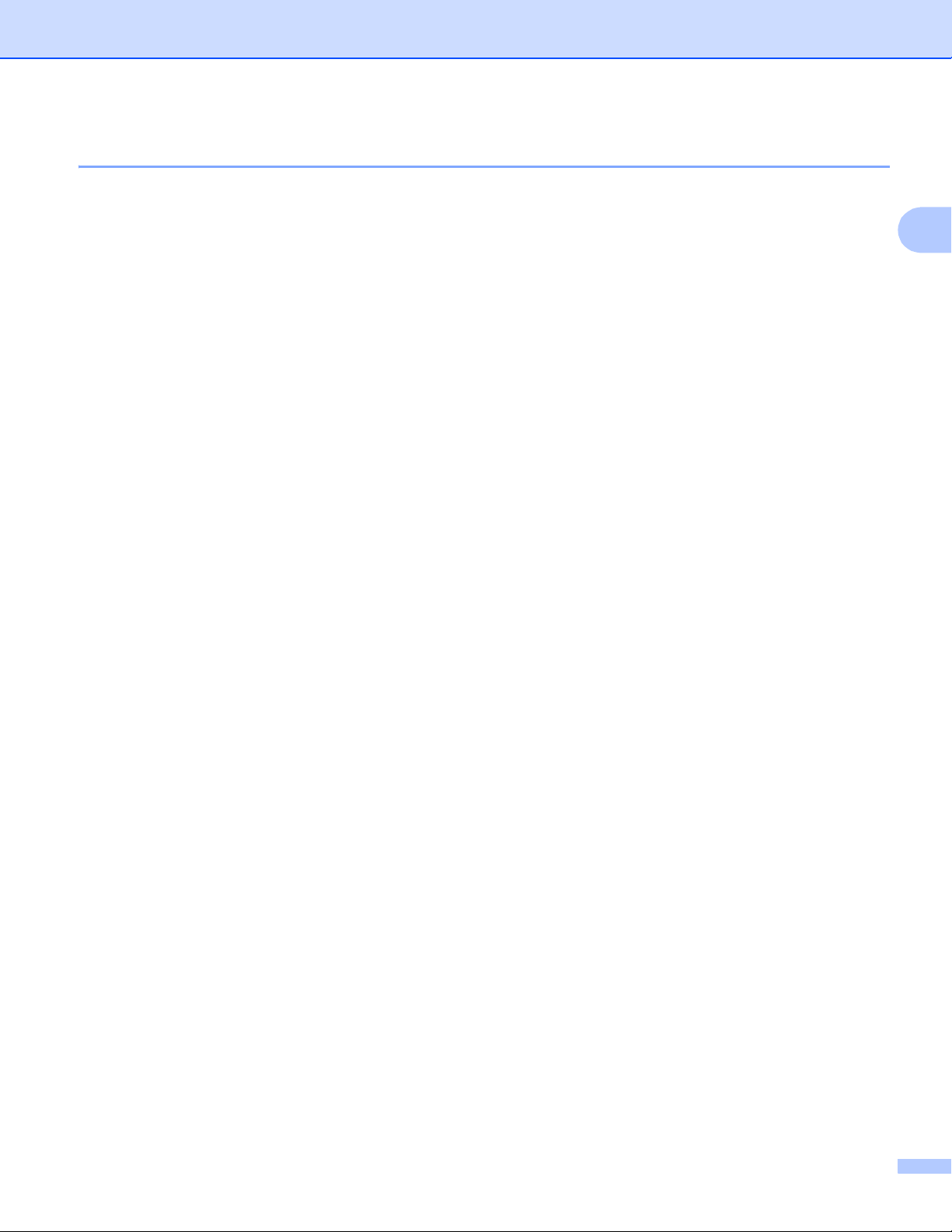
Illesztőprogram és szoftver
A nyomtató-illesztőprogram beállításai 2
Amikor számítógépről nyomtat, a következő nyomtatási beállításokat változtathatja meg:
Papírméret
Oldalbeállítás
Másolatok
Médiatípus
Nyomtatási Minőség (A következő típusokhoz: HL-1200(E) és HL-1202(E))
Felbontás (A következő típusokhoz: HL-1210W(E) és HL-1212W)
Nyomtatási beállítások
Összetett Oldal
Kétoldalas / Brosúra
Nyomtatási előnézet
Léptékbeállítás
Fordított Nyomtatás
Vízjel Használata
Fejléc-lábléc nyomtatás
Tonerkímélő Mód
Adminisztrátor
Sűrűség beállítás
2
Javított nyomtatás
Üres oldal átugrása
Fekete szöveg nyomtatása
Nyomtatás archiválás
Nyomtatási profil
7
Page 15
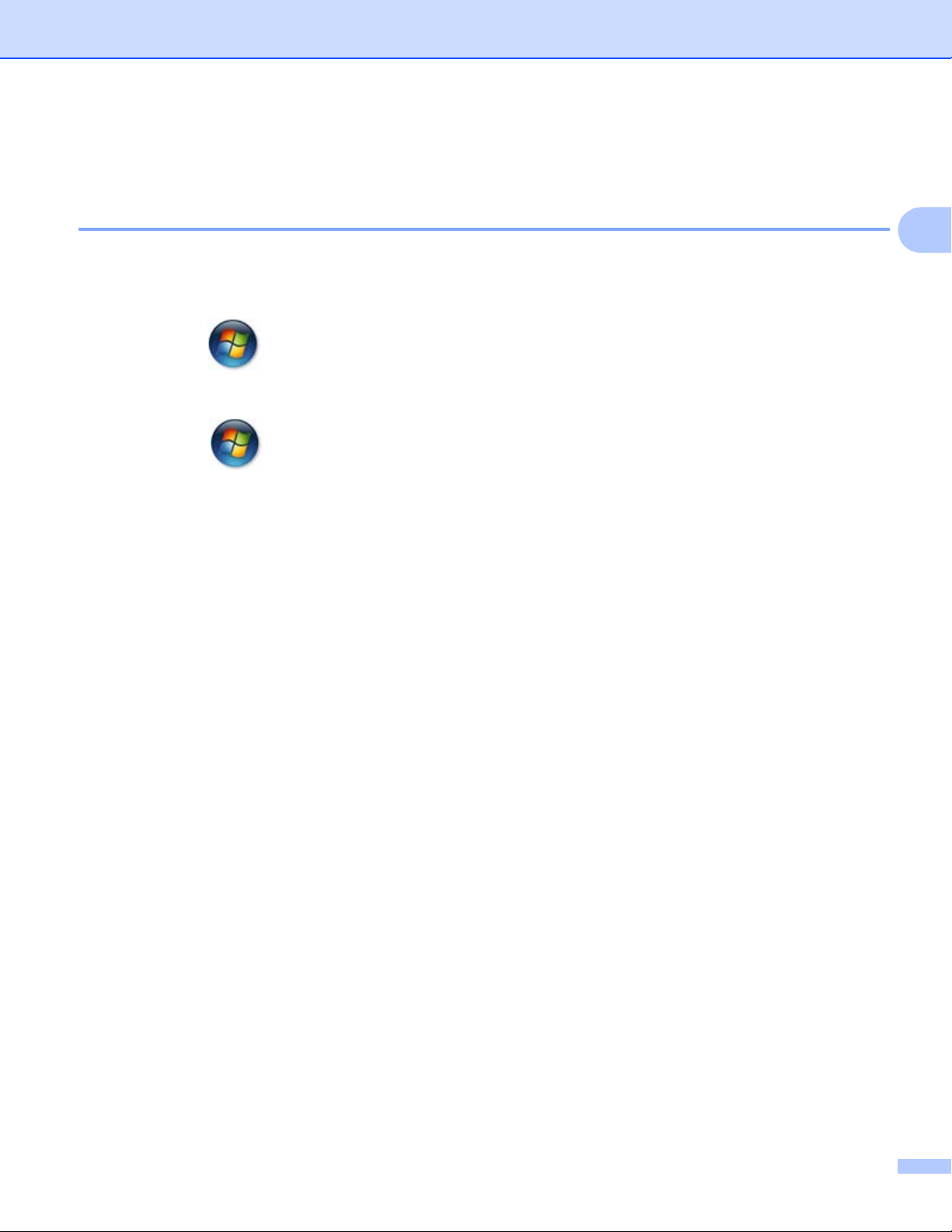
Illesztőprogram és szoftver
Windows
®
A nyomtató-illesztőprogram beállításainak elérése 2
a (Windows
Kattintson a Start gombra, majd a Nyomtatók és faxok lehetőségre.
(Windows Vista
Kattintson a (Start) gombra, majd a Vezérlőpult, a Hardver és hang, végül pedig a Nyomtatók
lehetőségre.
(Windows
Kattintson a (Start) gombra, majd az Eszközök és nyomtatók lehetőségre.
(Windows
Helyezze az egérkurzort az asztal jobb alsó sarkára. Amikor megjelenik a menüsor, kattintson a
Beállítások, majd a Vezérlőpult lehetőségre. A Hardver és hang csoportban kattintson az Eszközök
és nyomtatók megtekintése lehetőségre.
(Windows Server
Helyezze az egérkurzort az asztal jobb alsó sarkára. Amikor megjelenik a menüsor, kattintson a
Beállítások, majd a Vezérlőpult lehetőségre. A Hardver csoportban kattintson az Eszközök és
nyomtatók megtekintése lehetőségre.
®
XP és Windows Server® 2003 esetén)
®
és Windows Server® 2008 esetén)
®
7 és Windows Server® 2008 R2 esetén)
®
8 esetén)
®
2012 és Windows Server® 2012 R2 rendszerhez)
2
2
b A jobb egérgombbal kattintson a Brother HL-XXXX ikonra (az XXXX számsor a modellnevet jelöli), és
ha szükséges, válassza ki a Nyomtató tulajdonságai (Tulajdonságok) és a Brother HL-XXXX
elemet. Megjelenik a nyomtató tulajdonságainak párbeszédablaka.
c Válassza az Általános lapot, majd kattintson a Beállítások... (Nyomtatási beállítások...) elemre.
8
Page 16
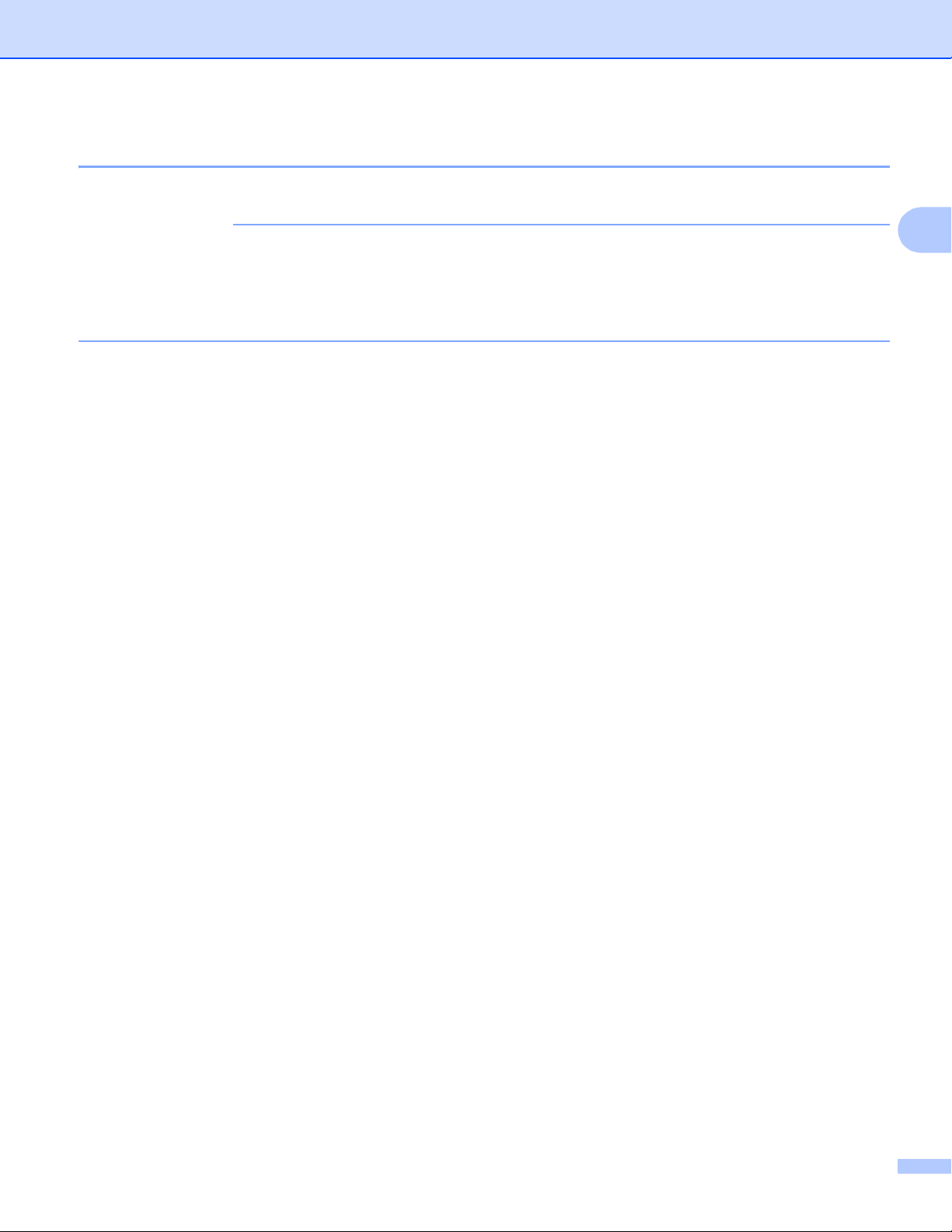
Illesztőprogram és szoftver
MEGJEGYZÉS
A Windows® nyomtató-illesztőprogram szolgáltatásai 2
További információkat a nyomtató illesztőprogramjához tartozó Segítség tartalmaz.
• Az itt látható képernyők Windows®7 rendszerről származnak. A számítógépen megjelenő képernyők az
operációs rendszertől függően eltérhetnek.
• A nyomtató-illesztőprogram beállításainak eléréséről lásd: A nyomtató-illesztőprogram beállításainak
elérése uu részt a(z) 8. oldalon.
2
9
Page 17
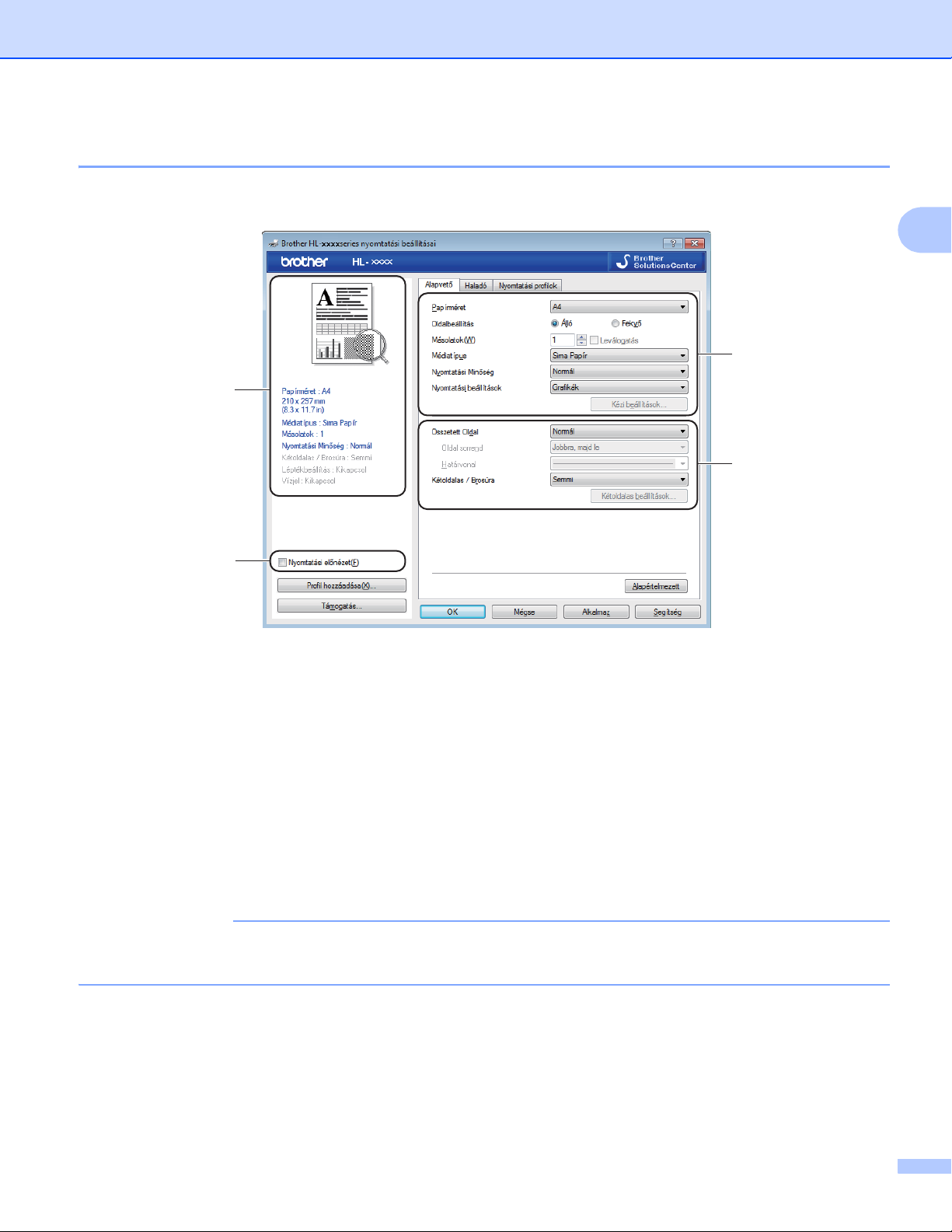
Illesztőprogram és szoftver
MEGJEGYZÉS
Alapvető fül 2
Az oldalkép beállításokat az Alapvető lap bal oldalán lévő illusztrációra kattintva is megváltoztathatja.
1
3
2
2
4
a Válassza ki a következő elemeket: Papírméret, Oldalbeállítás, Másolatok, Médiatípus, Nyomtatási
Minőség1, illetve Felbontás2 és Nyomtatási beállítások (1).
b Válassza a Összetett Oldal és Kétoldalas / Brosúra lehetőséget (2).
c Ellenőrizze az aktuális beállításokat az ablakban (3).
d A beállítások alkalmazásához kattintson az OK gombra.
Az alapértelmezett beállításokhoz való visszatéréshez kattintson az Alapértelmezett, majd az OK
gombra.
1
A következő típusokhoz: HL-1200(E) és HL-1202(E)
2
A következő típusokhoz: HL-1210W(E) és HL-1212W
Ha a nyomtatás előtt meg szeretné tekinteni a dokumentum nyomtatási képét, akkor jelölje be a
Nyomtatási kép jelölőnégyzetet (4).
Papírméret 2
A legördülő menüből válassza ki a használt papírméretet.
10
Page 18
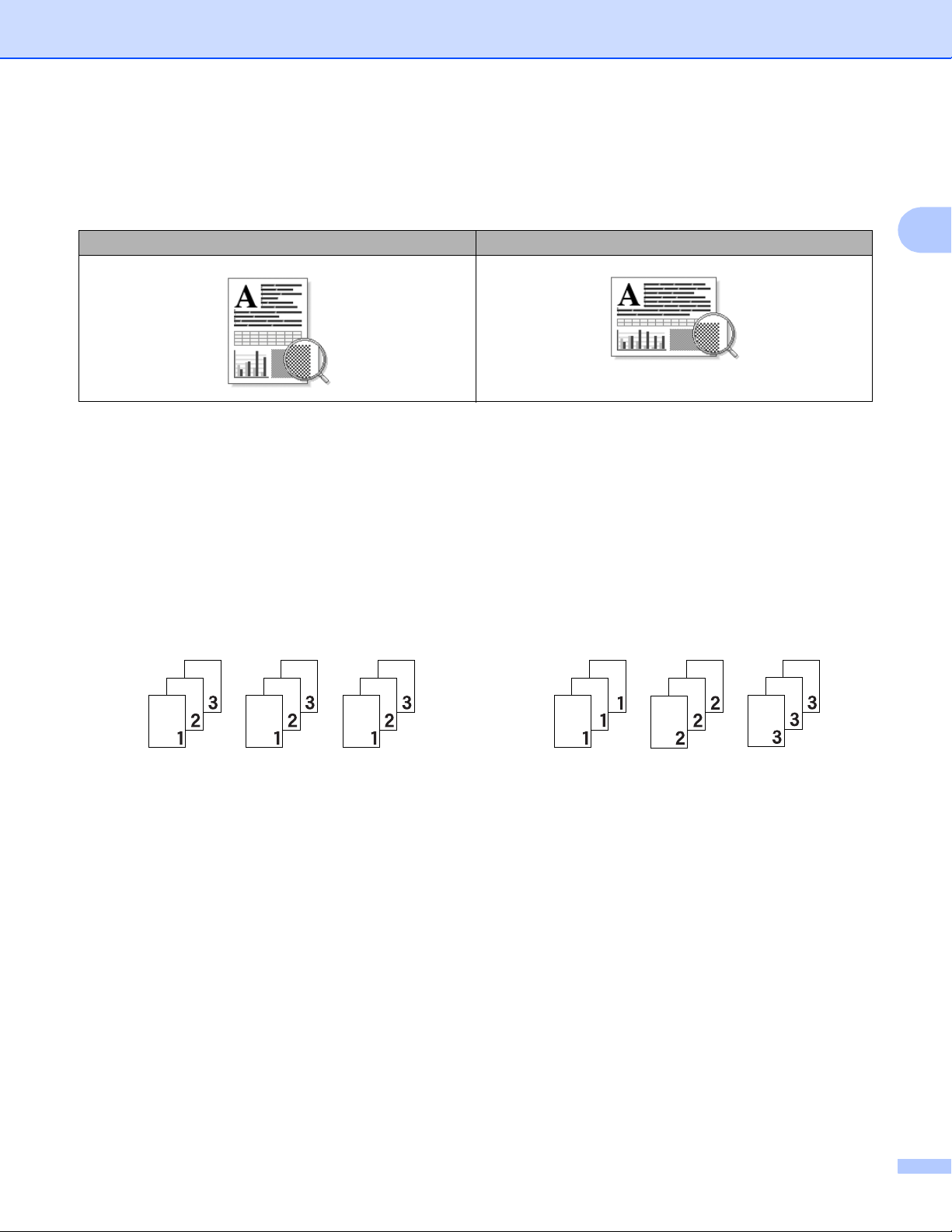
Illesztőprogram és szoftver
Oldalbeállítás 2
Az Oldalbeállítás használatával azt állíthatja be, hogy a dokumentum nyomtatása milyen helyzetben
történjen (Álló vagy Fekvő).
Álló (függőleges) Fekvő (vízszintes)
Másolatok 2
A másolatok beállítás meghatározza a kinyomtatott példányszámot.
Leválogatás
Ha a szétválogat jelölőnégyzet be van jelölve, a készülék először kinyomtatja a teljes dokumentum egy
példányát, és ezt a meghatározott számban megismétli. Ha a egyeztetés jelölőnégyzet nincs bejelölve,
minden egyes oldal a kívánt példányszámban kerül kinyomtatásra, ezután lép a nyomtatás a következő
oldalra.
Egyeztetés bejelölve
Egyeztetés nincs bejelölve
2
Média típus 2
Készülékéhez az alábbi adathordozó-típusokat használhatja. A legjobb nyomtatási minőség érdekében,
válassza ki a használni kívánt média típust.
Sima Papír
Újrafelhasznált papír
Nyomtatási minőség (a következő típusokhoz: HL-1200(E) és HL-1202(E)) 2
Az alábbiak szerint módosíthatja a nyomtatási minőséget:
Vázlat
Normál
Finom
11
Page 19
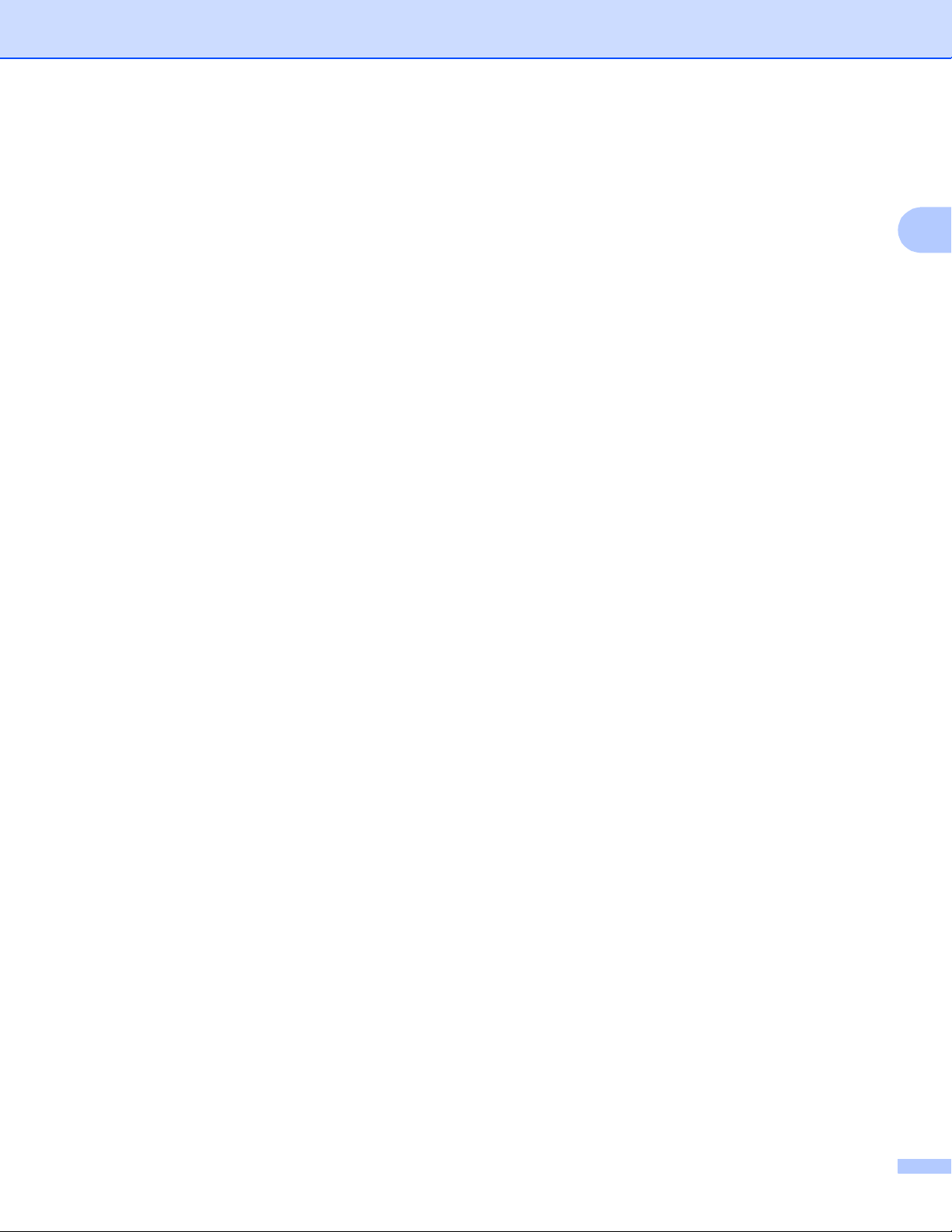
Illesztőprogram és szoftver
Felbontás (a következő típusoknál: HL-1210W(E) és HL-1212W) 2
A felbontást az alábbiak szerint módosíthatja:
300 dpi
600 dpi
HQ 1200
Nyomtatási beállítások 2
A nyomtatási beállításokat az alábbiak szerint változtathatja meg:
Grafikák
Ez a legjobb nyomtatási üzemmód olyan dokumentumok nyomtatásához, amelyek grafikát tartalmaznak.
Szöveg
Ez a legjobb nyomtatási üzemmód szöveges dokumentumok nyomtatásához.
Kézi
Manuálisan is megváltoztathatja a beállításokat a Kézi elemre, majd a Kézi beállítások... gombra
kattintva. Beállíthatja a fényerőt, a kontrasztot és egyéb tulajdonságokat.
2
Több példány 2
A több példány kiválasztásával csökkenthető a képek mérete úgy, hogy a készülék egy lapra több oldalt
nyomtat. Növelheti is a képméretet, így egy oldalt több lapra nyomtathat ki.
Oldal sorrend
Az Naz1-ben lehetőség kiválasztásakor a legördülő lista segítségével beállítható az oldalsorrend.
Határvonal
Ha az Összetett Oldal funkcióval több oldalt nyomtat egy lapra, a lapra nyomtatott oldalak köré folytonos
vagy szaggatott szegélyt helyezhet, illetve beállíthatja, hogy a készülék szegélyek nélkül nyomtassa az
oldalakat a lapra.
Vágóvonal nyomtatása
Ha az 1oldalNxNoldalon beállítás van bejelölve, bejelölhető a Vágóvonal nyomtatása lehetőség.
Ezzel a beállítással halvány kivágási vonalat nyomtathat a nyomtatható terület köré.
Kétoldalas / brosúra 2
Ezt a funkciót brosúranyomtatáshoz vagy kétoldalas nyomtatáshoz használja.
Semmi
Kétoldalas nyomtatás kikapcsolása.
Kétoldalas (kézi)
Ezeket a beállításokat kétoldalas nyomtatáshoz használhatja.
12
Page 20
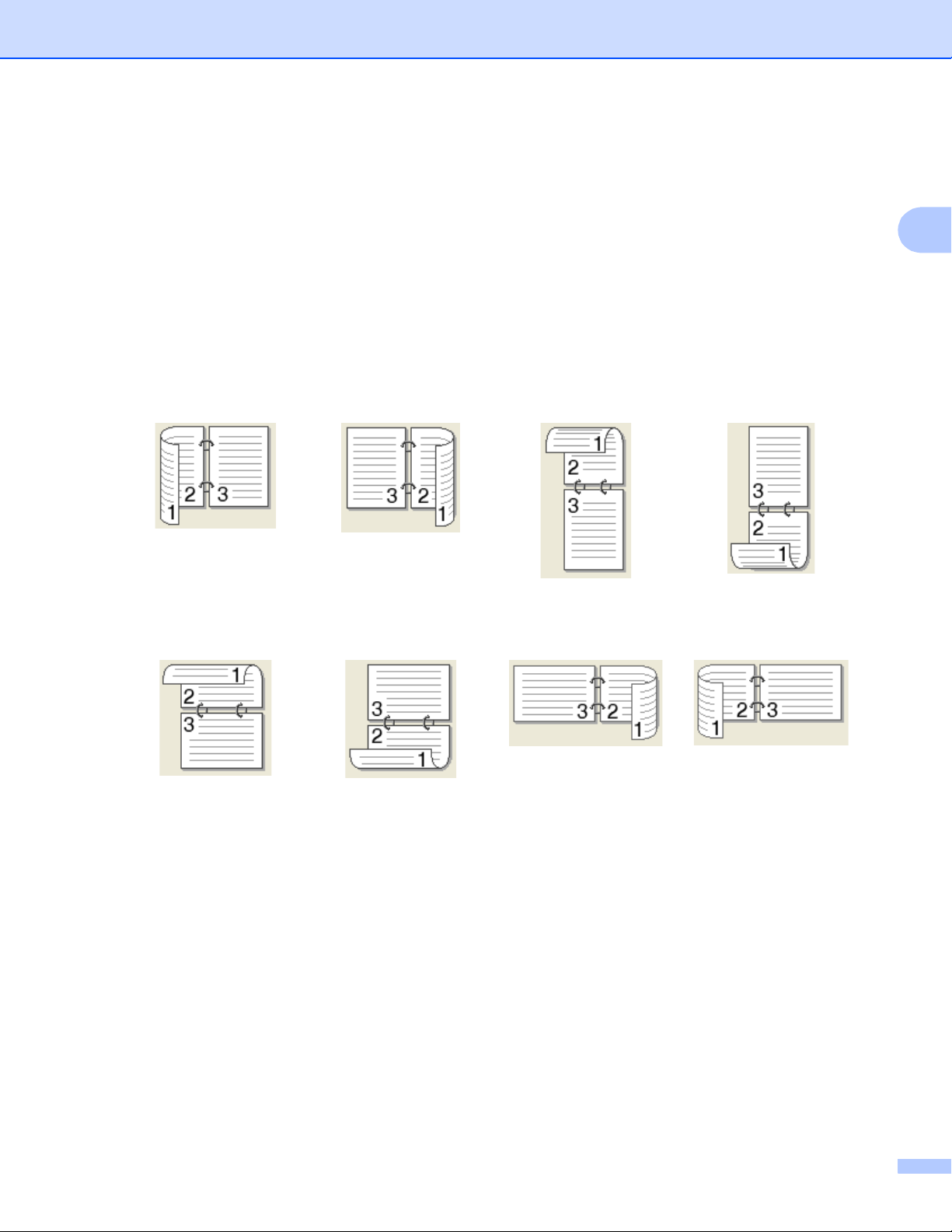
Illesztőprogram és szoftver
• Kétoldalas (kézi)
A készülék először a páros számozású oldalakat nyomtatja ki. Ezután a nyomtató illesztőprogramja
leállítja a nyomtatást, és megjeleníti a papírok ismételt behelyezésére vonatkozó utasításokat. Az OK
gombra kattintás után a készülék kinyomtatja a páratlan számozású oldalakat is.
A Kétoldalas (kézi) kiválasztásakor a Kétoldalas beállítások... gomb kiválaszthatóvá válik. A következő
beállításokat adhatja meg a Kétoldalas beállítások párbeszédpanelen.
• Kétoldalas típusa
Mindegyik tájolási beállításhoz négy különböző kétoldalas kötési irány tartozik.
Álló
Hosszú oldal (bal)
Hosszú oldal (jobb)
Rövid oldal (fent)
Rövid oldal (lent)
2
Fekvő
Hosszú oldal (fent)
Hosszú oldal (lent)
Rövid oldal (jobb)
Rövid oldal (bal)
• Ofszetbekötés
Ha bejelöli az Ofszetbekötés jelölőnégyzetet, beállíthatja a kötéshez tartozó margót hüvelykben vagy
milliméterben mérve.
Brosúra (kézi)
Ezzel a beállítással nyomtathat dokumentumokat brosúra formátumban kétoldalas nyomtatással. A
beállítás a megfelelő oldalszámok alapján rendezi a dokumentumot, és lehetővé teszi, hogy az oldalszám
módosítása nélkül behajthassa a nyomtatás kimenetének közepét.
• Brosúra (kézi)
A készülék először a páros számozású oldalakat nyomtatja ki. Ezután a nyomtató illesztőprogramja
leállítja a nyomtatást, és megjeleníti a papírok ismételt behelyezésére vonatkozó utasításokat. Az OK
gombra kattintás után a készülék kinyomtatja a páratlan számozású oldalakat is.
A Brosúra (kézi) kiválasztásakor a Kétoldalas beállítások... gomb kiválaszthatóvá válik. A Kétoldalas
beállítások párbeszédpanelen a következő beállításokat adhatja meg.
13
Page 21
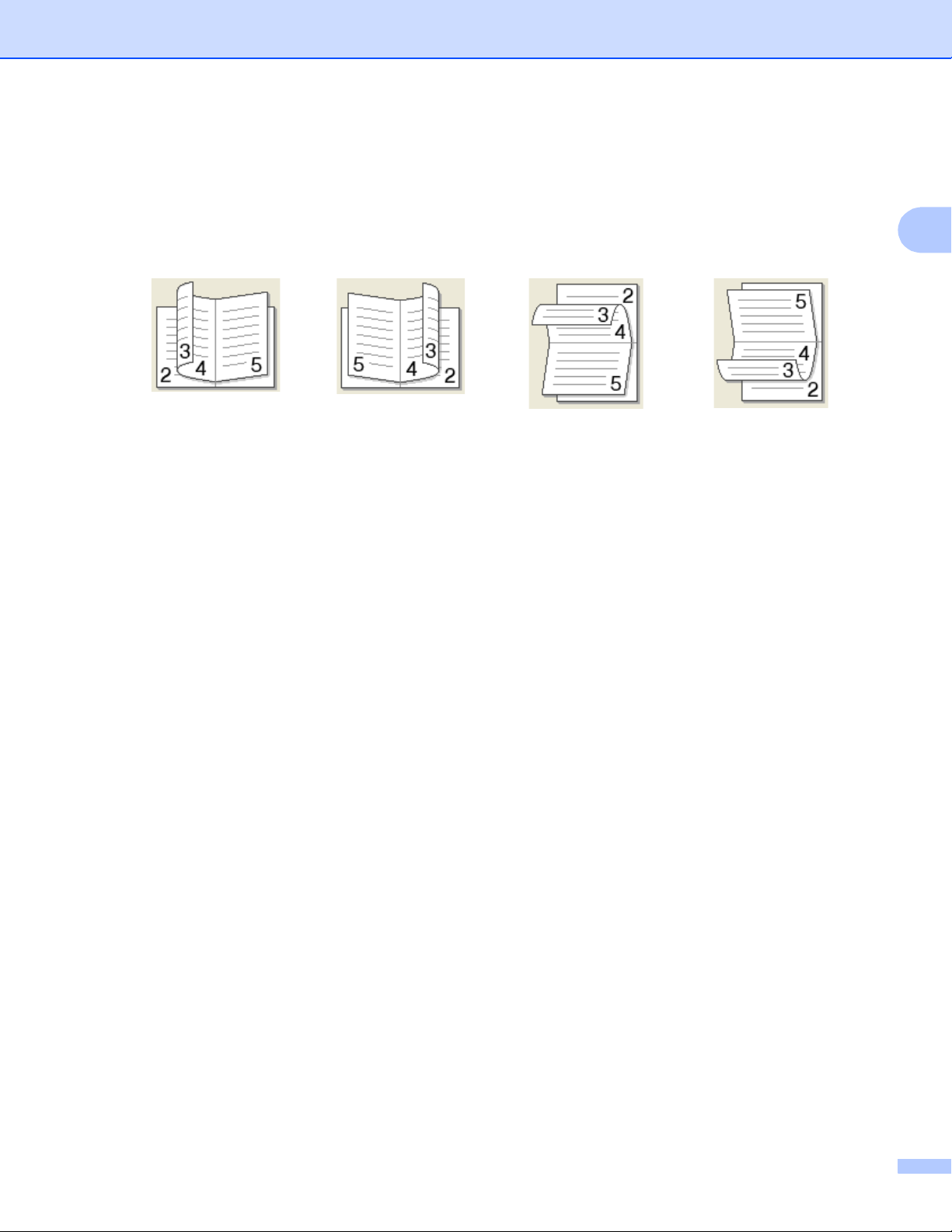
Illesztőprogram és szoftver
• Kétoldalas típusa
Mindegyik tájolási beállításhoz két különböző kétoldalas kötési irány tartozik.
Álló Fekvő
Bal oldali kötegelés
Jobb oldali kötegelés Felső oldali kötegelés Alsó oldali köteglés
• Brosúra nyomtató módszer
Ha a Felosztás szettekre van kiválasztva:
Ez az opció lehetővé teszi, hogy a teljes füzetet kisebb egyedülálló füzetkészletekbe nyomtassa, és
hogy a kisebb egyedülálló füzeteket behajthassa középen az oldalszámok sorrendjének módosítása
nélkül. Meghatározhatja az egyes kisebb brosúrakészletek lapjainak számát 1 és 15 között. Ez a
beállítás segíthet, amikor egy sok oldalt tartalmazó nyomtatott brosúrát kell összehajtania.
• Ofszetbekötés
Ha bejelöli az Ofszetbekötés jelölőnégyzetet, beállíthatja a kötéshez tartozó margót hüvelykben vagy
milliméterben mérve.
2
14
Page 22
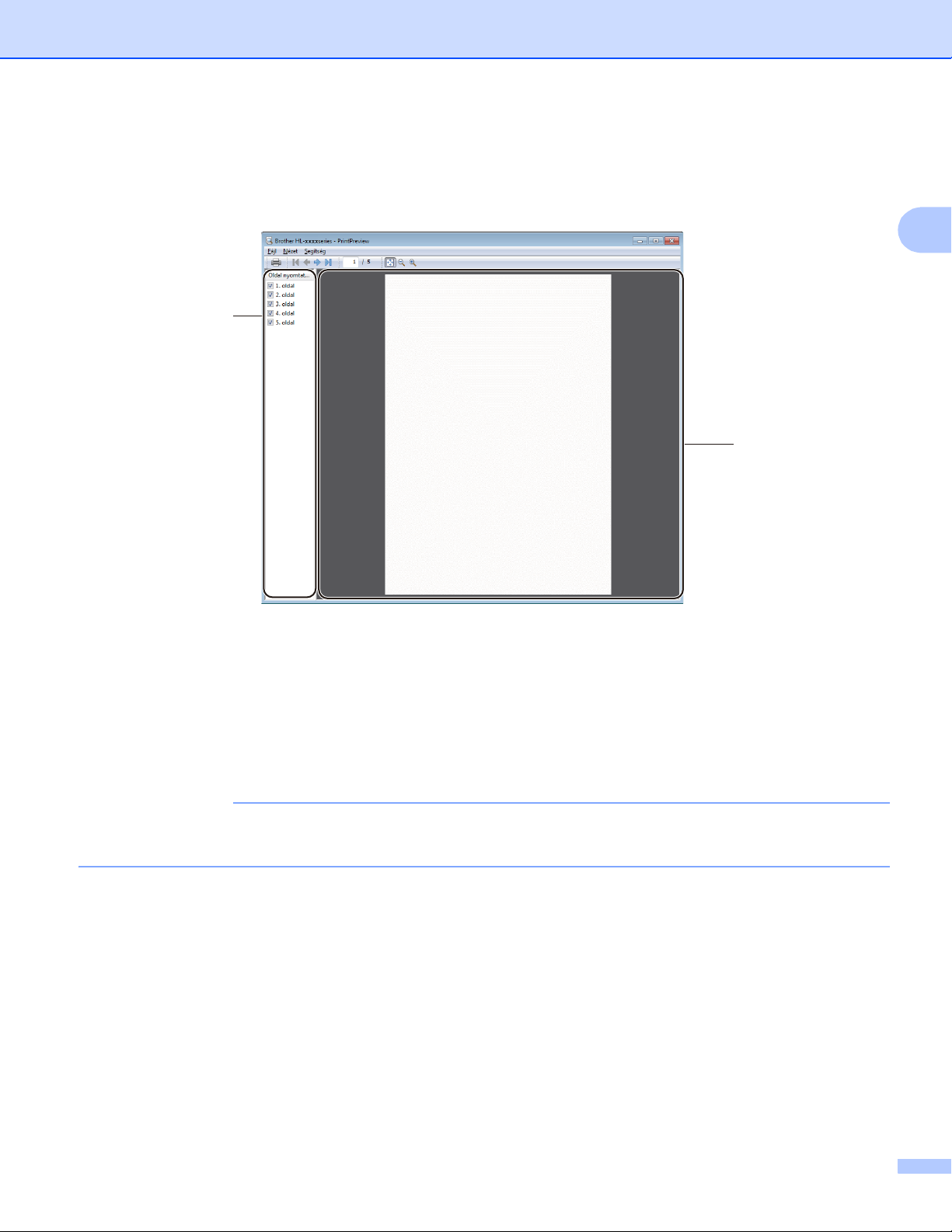
Illesztőprogram és szoftver
MEGJEGYZÉS
2
1
Nyomtatási előnézet 2
A nyomtatás előtt megtekintheti a dokumentum nyomtatási előnézetét. Ha bejelöli a Nyomtatási előnézet
jelölőnégyzetet, akkor a Nyomtatási előnézet ablaka megnyílik a nyomtatás megkezdése előtt.
2
1 Oldallista terület
Az oldallista terület a ténylegesen nyomtatandó oldalak oldalszámait jeleníti meg. Ha a listában kiválaszt
egy oldalt, akkor az oldal nyomtatási eredményének előnézete megjelenik az Előnézet területen.
Ha nem szeretné nyomtatni az oldalt, akkor törölje a jelölőnégyzet kiválasztását.
2Előnézet terület
Az Előnézet terület az Oldallista területen kiválasztott oldalak nyomtatási eredményének előnézetét
mutatja.
Ha a Kétoldalas (kézi) vagy Brosúra (kézi) lehetőséget választott a nyomtató-illesztőprogram
beállításainál, akkor nem használhatja a Nyomtatási előnézet funkciót.
15
Page 23
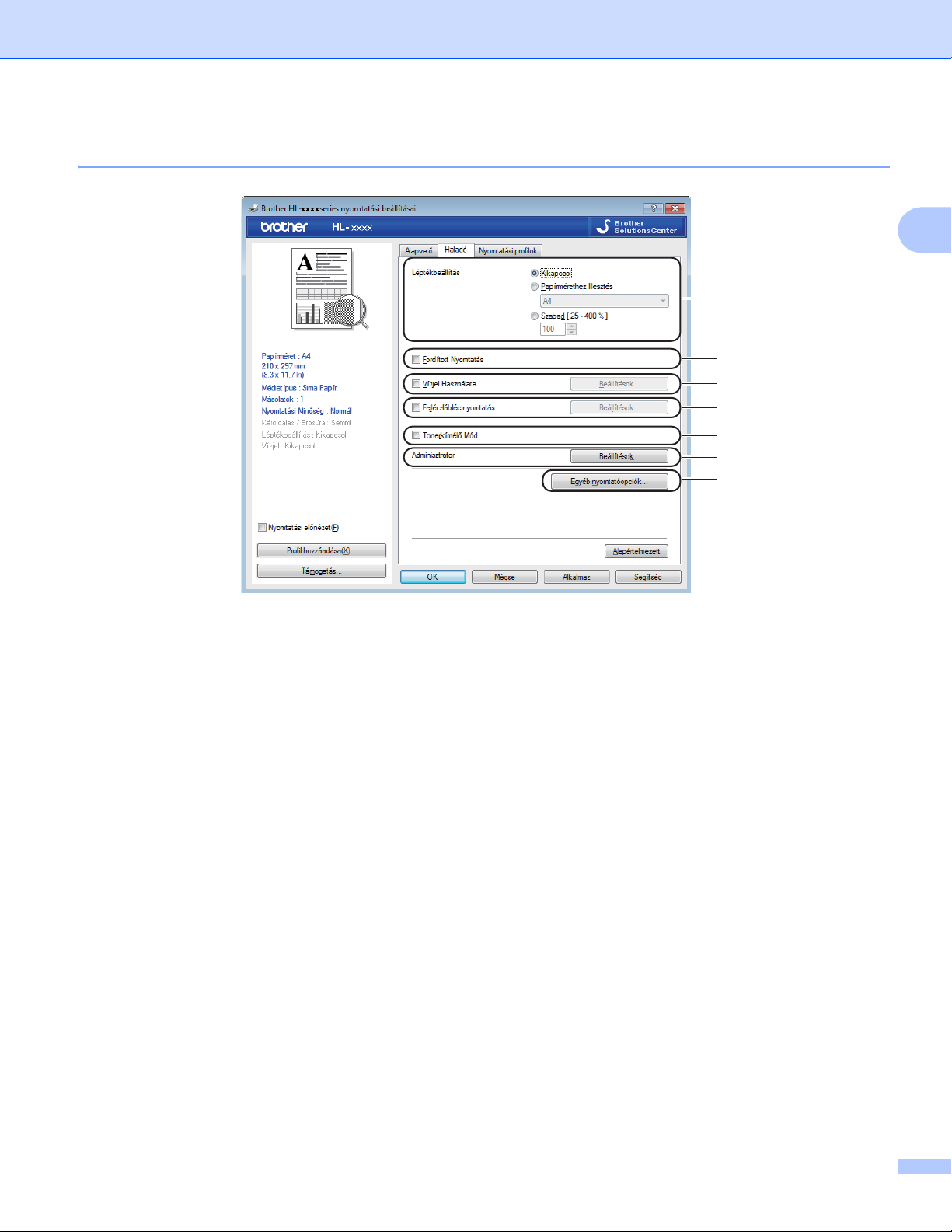
Illesztőprogram és szoftver
Haladó fül 2
1
2
3
4
5
6
7
2
Az itt elvégezhető beállításokat az alábbi lehetőségekre kattintva módosíthatja:
Léptékbeállítás (1)
Fordított Nyomtatás (2)
Vízjel Használata (3)
Fejléc-lábléc nyomtatás (4)
Tonerkímélő Mód (5)
Adminisztrátor (6)
Egyéb nyomtatóopciók... (7)
Lépték 2
Megváltoztathatja a nyomtatott kép léptékét.
Fordított nyomtatás 2
Az adatok fentről lefelé történő megfordításához jelölje be a Fordított Nyomtatás jelölőnégyzetet.
Vízjel használata 2
Vízjelként logót vagy szöveget a helyezhet el a dokumentumon. Választhat az előre beállított vízjelek közül,
vagy felhasználhat saját készítésű bitképfájlt is. Jelölje be a Vízjel Használata jelölőnégyzetet, majd
kattintson a Beállítások... gombra.
16
Page 24
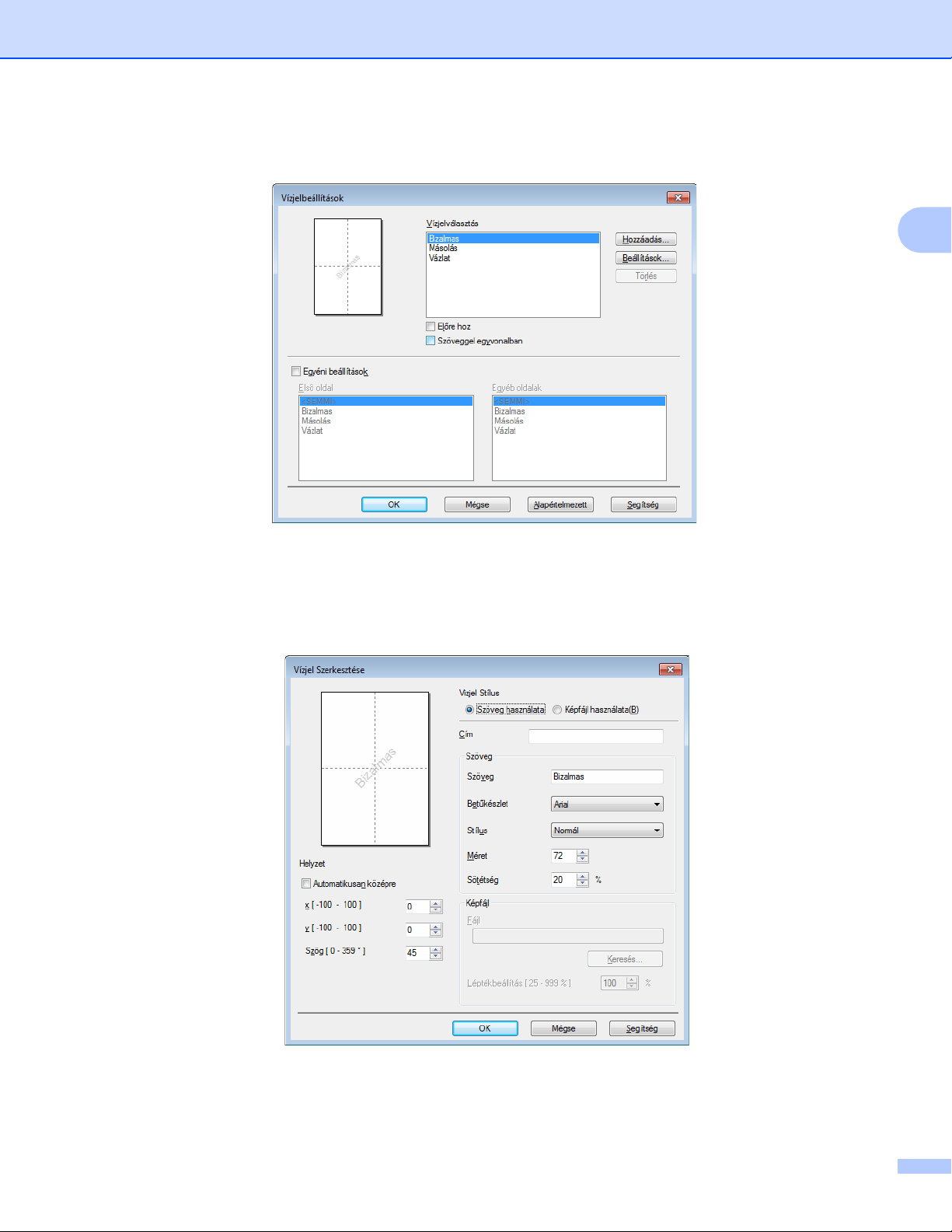
Illesztőprogram és szoftver
Vízjelbeállítások 2
2
Vízjelválasztás
Válassza ki a használandó vízjelet.
Eredeti vízjel létrehozásához kattintson a Hozzáadás... gombra a vízjel beállításainak hozzáadásához,
majd válassza a Szöveg használata vagy Képfájl használata lehetőséget a Vizjel Stílus beállításban.
17
Page 25
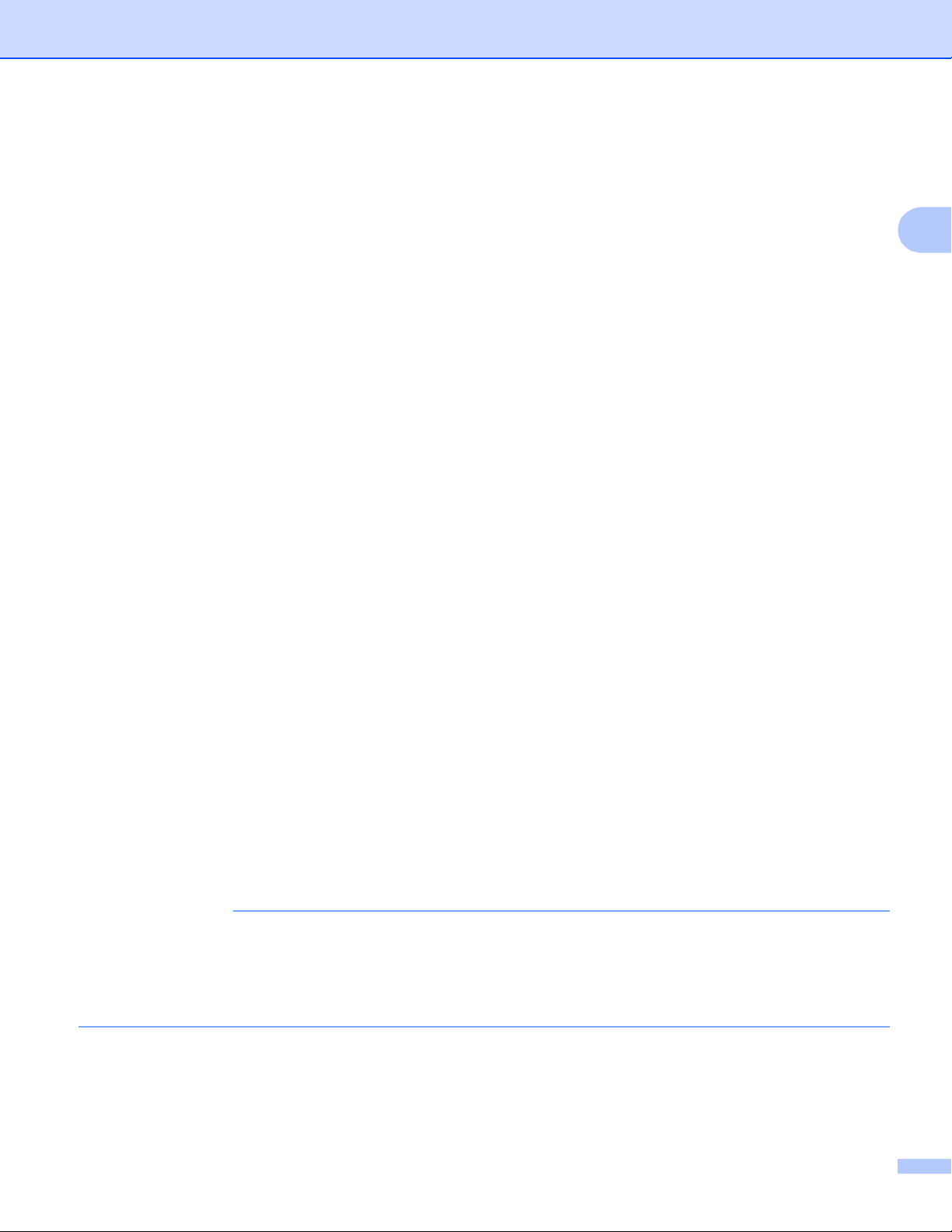
Illesztőprogram és szoftver
MEGJEGYZÉS
• Cím
Adjon meg a mezőben egy megfelelő címet.
• Szöveg
Írja be a vízjel szövegét a Szöveg mezőbe, majd válassza ki a Betűkészlet, Stílus, Méret és Sötétség
tulajdonságokat.
• Képfájl
Adja meg a fájlnevet és a bitkép helyét a Fájl mezőben, vagy kattintson a Keresés... gombra a fájl
megkereséséhez. Lehetőség van a kép átméretezésére is.
• Helyzet
Ezen beállítással szabályozhatja a vízjel elhelyezkedését az oldalon.
Előre hoz
Ez a beállítás a kiválasztott karaktereket vagy képet átfedéssel jeleníti meg a nyomtatott dokumentumon.
Szöveggel egyvonalban
Jelölje be a Szöveggel egyvonalban jelölőnégyzetet, ha csak a vízjel körvonalát szeretné kinyomtatni.
Akkor használható, ha szöveges vízjelet választ.
Egyéni beállítások
Kiválaszthatja, hogy melyik vízjelet szeretné az első vagy a többi oldalra nyomtatni.
Fejléc-lábléc nyomtatás 2
Ha ez a funkció aktív, rákerül a kinyomtatott dokumentumra a számítógép rendszerórájából vett dátum és
idő, az aktuális felhasználó bejelentkezési neve, vagy egy beírt szöveg. A Beállítások... gombra kattintva
testre szabhatja az információkat.
2
ID nyomtatás
Ha a Felhasználói név lehetőséget választja, a készülék a számítógépre való bejelentkezéshez használt
felhasználónevet is kinyomtatja. Ha az Saját beállítás pontot kiválasztva valamilyen szöveget ad meg az
Saját beállítás szerkesztő mezőbe, a készülék a dokumentumra nyomtatja azt.
Tonerkímélő Mód 2
Ez a funkció takarékos festékhasználatot tesz lehetővé. A Tonerkímélő Mód beállítás bekapcsolásával a
nyomtatások halványabban jelennek meg. Alapértelmezés szerint ki van kapcsolva.
•A Tonerkímélő Mód használata nem javasolt fényképek vagy szürkeárnyalatos képek nyomtatása
esetén.
• Tonerkímélő Mód nem áll rendelkezésre, ha a következők vannak beállítva: Finom Nyomtatási
1
minőség
1
A következő típusokhoz: HL-1200(E) és HL-1202(E)
2
A következő típusokhoz: HL-1210W(E) és HL-1212W
, illetve HQ 1200 Felbontás2 esetén.
18
Page 26

Illesztőprogram és szoftver
MEGJEGYZÉS
Adminisztrátor 2
Az adminisztrátornak (rendszergazdának) joga van az olyan funkciók korlátozására, mint a másolási arány
vagy a vízjel.
Jelszó
Írja be a jelszót a mezőbe.
2
A jelszó megváltoztatásához kattintson a Jelszó beállítása... elemre.
Másolatok Zár
Több másolat készítésének megakadályozására zárja le a másolatok száma opció kiválasztását.
Összetett Oldal & Lépték Zár
Lezárja a lépték és a több példány beállítást.
Vízjel Zár
Lezárja az aktuális vízjel beállítást, ezzel megakadályozza a változtatását.
Fejléc-lábléc nyomtatás zárolása
Zárolja a fejléc-lábléc nyomtatás jelenlegi beállításait, hogy azokat ne lehessen megváltoztatni.
19
Page 27

Illesztőprogram és szoftver
MEGJEGYZÉS
Más nyomtatási opciók 2
2
Az alábbi Nyomtató Funkció módokat állíthatja be:
Sűrűség beállítás
Javított nyomtatás
Üres oldal átugrása
Fekete szöveg nyomtatása
Nyomtatás archiválás
Színtelítettség beállítás 2
Növelheti vagy csökkentheti a nyomtatási fényerősséget.
Javított nyomtatás 2
Ez a funkció lehetővé teszi egy minőségi nyomtatási probléma javítását.
Csökkentett papírgyűrődés
Ha ezt a beállítást választja, csökkenhet a papírgyűrődés.
Ha csak néhány oldalt nyomtat, nincs szüksége erre a beállításra.
Ez a művelet csökkenti a készülék hőmérsékletét a beégetési művelet során.
Javított festék rögzítés
Ezzel a beállítással javítható a festék megtapadása.
20
Page 28

Illesztőprogram és szoftver
MEGJEGYZÉS
MEGJEGYZÉS
MEGJEGYZÉS
MEGJEGYZÉS
Ez a művelet növeli a készülék hőmérsékletét a beégetési művelet során.
Üres oldal kihagyása 2
Ha a Üres oldal átugrása be van jelölve, a nyomtató automatikusan észleli az üres oldalakat, és kizárja
azokat a nyomtatásból.
Ez a beállítás nem működik, ha a következő beállításokat választja:
• Vízjel Használata
• Fejléc-lábléc nyomtatás
• Naz1-ben és 1 oldal NxN oldalon a Összetett Oldal területen
• Kétoldalas (kézi) és Brosúra (kézi) a Kétoldalas / Brosúra területen
• Nyomtatási előnézet
Szöveg nyomtatása fekete-fehérben 2
Ez a funkció lehetővé teszi az összes szöveg nyomtatását szürkeárnyalatos helyett feketén.
Előfordulhat, hogy bizonyos karakterekkel nem használható.
Nyomtatás archiválás 2
2
A nyomat egy példányát PDF-fájlként a számítógépére mentheti. A fájlméret módosításához húzza jobbra
vagy balra a Fájlméret csúszkát. A program a fájl méretének megfelelően állítja be a felbontást.
A funkció engedélyezése esetén a nyomtatást megelőző várakozás hosszabb lehet.
21
Page 29

Illesztőprogram és szoftver
1
2
3
4
5
Nyomtatási profilok lap 2
A Nyomtatási profilok szerkeszthető előbeállítások, amelyekkel gyorsan elérheti a gyakran használt
nyomtatási konfigurációkat.
2
Nyomtatási profil listamező (1)
Profil törlése... (2)
Mindig a Nyomtatási profilok fül jelenjen meg először. (3)
Profil hozzáadása... (4)
Aktuális nyomtatási profil nézete (5)
a Válassza ki a profilját a nyomtatási profil listamezőből.
b Ha a következő nyomtatáskor meg kívánja jeleníteni a Nyomtatási profilok lapot az ablak előtt, jelölje
be a Mindig a Nyomtatási profilok fül jelenjen meg először. jelölőnégyzetet.
c A kiválasztott profil alkalmazásához kattintson az OK gombra.
Profil hozzáadása 2
A Profil hozzáadása párbeszédpanel a Profil hozzáadása... lehetőségre kattintva jelenik meg. 20 új profilt
vehet fel a kívánt beállításokkal.
a A Név mezőben adja meg a kívánt címet.
b Az Ikon listából válasszon ki egy használni kívánt ikont, majd kattintson az OK gombra.
c A nyomtató-illesztőprogram ablakának bal oldalán látható aktuális beállításokat menti a rendszer.
22
Page 30

Illesztőprogram és szoftver
Profil törlése 2
A Profil törlése párbeszédpanel a Profil törlése... lehetőségre kattintva jelenik meg. Bármely hozzáadott
profilt törölheti.
a Válassza ki a profilját a nyomtatási profil listamezőből.
b Kattintson a Törlés gombra.
c Kattintson a Igen gombra.
d A kijelölt profil törlődik.
2
23
Page 31

Illesztőprogram és szoftver
MEGJEGYZÉS
MEGJEGYZÉS
Eszközbeállítások lap 2
A Eszközbeállítások lap elérésével kapcsolatban lásd: A nyomtató-illesztőprogram beállításainak
elérése uu részt a(z) 8. oldalon.
A sorozatszámot az Eszközbeállítások lapon is megtekintheti a következőképp.
1
2
Sorozatszám (1)
2
Az Automatikus Felismerés (2) lehetőségre kattintva a nyomtató-illesztőprogram megvizsgálja a
készüléket, és kijelzi annak sorozatszámát. Ha a sorozatszámot nem sikerült lekérdezni, a képernyőn a
„---------------” jelzés látható.
Az Automatikus Felismerés (2) funkció nem érhető el a következő esetekben:
• A készülék ki van kapcsolva.
• Ha a készüléknél hiba lépett fel.
• A készülék USB-kábellel kapcsolódik a nyomtatókiszolgálóhoz egy megosztott hálózati környezetben.
• Ha a készülék kábele nincs megfelelően csatlakoztatva.
24
Page 32

Illesztőprogram és szoftver
1
2
3
4
5
6
Támogatás 2
A nyomtatási beállításai párbeszédpanelen kattintson a Támogatás... gombra.
2
Brother Solutions Center... (1)
A Brother Solutions Center (http://support.brother.com
) olyan webhely, amely információkkal szolgál a
Brother termékekről, beleértve a készülék használatával kapcsolatos GYIK (gyakran ismétlődő kérdések)
megtekintésének lehetőségét, a használati útmutatókat, illesztőprogram-frissítéseket és tanácsokat.
25
Page 33

Illesztőprogram és szoftver
Eredeti készlet weboldala... (2)
Ha erre a gombra kattint, ellátogathat az eredeti Brother kellékeket kínáló webhelyünkre.
Brother CreativeCenter... (3)
Ha erre a gombra kattint, ellátogathat webhelyünkre, ahol az üzleti és otthoni használathoz ingyenes és
egyszerű online megoldásokat talál.
Nyomtatás Beállítása (4)
Ez a gomb a készülék belső beállításainak konfigurációját bemutató oldalakat nyomtatja ki.
Beállítás ellenőrzése... (5)
Ellenőrizheti az aktuális nyomtató beállításokat.
Miatt... (6)
A gombra kattintva kilistázhatók a nyomtató-illesztőprogram fájljai és a verzióval kapcsolatos információk.
2
26
Page 34

Illesztőprogram és szoftver
MEGJEGYZÉS
A nyomtató meghajtó eltávolítása 2
A korábban telepített nyomtató meghajtó eltávolítását az alábbi lépésekkel végezheti el.
• Ez nem érhető el, ha a nyomtató-illesztőprogramot eredetileg a Windows® Nyomtató hozzáadása
funkciójával telepítette.
• Az eltávolítás során használt fájlok törléséhez az eltávolítás után célszerű a számítógépet újraindítani.
a (Windows
Kattintson a (Start) > Minden program > Brother > Brother Utilities menüpontra.
(Windows
Kattintson a (Brother Utilities) gombra.
®
XP, Windows Vista® és Windows® 7)
®
8 esetén)
b Kattintson a legördülő listára, és válassza ki a modell nevét (ha még nincs kiválasztva).
2
c Kattintson a bal oldali navigációs sávban a Eszközök lehetőségre.
d Kattintson a Eltávolítás gombra.
e Kövesse a képernyőn megjelenő utasításokat.
27
Page 35

Illesztőprogram és szoftver
MEGJEGYZÉS
Status Monitor 2
A Status Monitor konfigurálható szoftvereszköz, amely egy vagy több eszköz állapotát felügyeli, és képes
azonnal értesíteni a hibaüzenetekről.
Bármikor ellenőrizheti a készülék állapotát. Ehhez kattintson duplán az ikonra a tálcán, vagy válassza a
Status Monitor parancsot a Brother Utilities menüből a számítógépen.
(Windows
®
XP, Windows Vista® és Windows® 7)
2
Kattintson a (Start) > Minden program > Brother > Brother Utilities elemre, majd kattintson a
legördülő listára, és válassza ki a modell nevét (ha még nincs kiválasztva). Kattintson a bal oldali navigációs
sáv Eszközök gombjára, majd kattintson a Status Monitor elemre.
(Windows®8 esetén)
Kattintson a (Brother Utilities) gombra, majd a legördülő listára, és válassza ki a modell nevét (ha
még nincs kiválasztva). Kattintson a bal oldali navigációs sávban a Eszközök, majd a Status Monitor
lehetőségre.
Ha a Status Monitor ikont meg kívánja jeleníteni a tálcán, kattintson a gombra. A Status Monitor ikon
megjelenik a kis ablakban. Ezután húzza a ikont a tálcára.
• Ha többet szeretne megtudni a Status Monitor szoftverről, kattintson jobb gombbal a Status Monitor
ikonra, és válassza a Súgó menüpontot.
• Az automatikus szoftverfrissítés funkció akkor aktív, ha az állapotfigyelő funkció is aktív.
28
Page 36

Illesztőprogram és szoftver
A készülék állapotának figyelése 2
A Status Monitor ikon színe a készülék állapotától függően változik.
A zöld ikon a normál készenléti állapotot jelenti.
A sárga ikon figyelmeztetést jelent.
A vörös ikon azt jelzi, hogy nyomtatási hiba történt.
A Status Monitor ikont számítógépén két helyen is megjelenítheti – a tálcán vagy az asztalon.
2
29
Page 37

Illesztőprogram és szoftver
MEGJEGYZÉS
Macintosh 2
A nyomtató-illesztőprogram funkciói (Macintosh) 2
A készülék a következő operációs rendszereket támogatja: OS X 10.7.5, 10.8.x, illetve 10.9.x.
• Az itt látható képek OS X 10.7.5 rendszerből származnak. A Macintosh-képernyők az operációs
rendszertől függően eltérők.
• A Macintosh nyomtató-illesztőprogram a modell letöltési oldalán, a Brother Solutions Center webhelyén
érhető el: (http://support.brother.com
Oldalbeállítási opciók kiválasztása 2
A következőket állíthatja be: Paper Size (Papírméret), Orientation (Nyomtatási irány) és Scale
(Méretarány).
).
2
a A nyomtatás megkezdéséhez az alkalmazásban, például a TextEdit szoftverben kattintson a File (Fájl)
menüre, majd a válassza a Page Setup (Oldalbeállítás) parancsot. Gondoskodjon arról, hogy a
Format For (Formázás ehhez) előugró menüben a Brother HL-XXXX (ahol XXXX a modellnév) legyen
kiválasztva. Igény szerint módosítsa a Paper Size (Papírméret), az Orientation (Nyomtatási irány) és
a Scale (Méretarány) beállításait, majd kattintson az OK gombra.
30
Page 38

Illesztőprogram és szoftver
MEGJEGYZÉS
b A nyomtatás megkezdéséhez egy alkalmazásban, például a TextEdit szoftverben kattintson a File (Fájl)
menüre, és válassza a Print (Nyomtatás) parancsot.
További oldalbeállítási lehetőségekért kattintson a Show Details (Részletek megjelenítése) gombra.
2
A Presets (Előbeállítások) kibomló menü Save Current Settings as Preset... (Aktuális beállítások
mentése előbeállításként...) elemének kiválasztásával az aktuális beállításokat előbeállításként
mentheti.
31
Page 39

Illesztőprogram és szoftver
Nyomtatási opciók kiválasztása 2
A különleges nyomtatási lehetőségek vezérléséhez válassza a Print Settings (Nyomtatási beállítások)
lehetőséget a Nyomtatás párbeszédpanelen. Az elérhető lehetőségekről részleteket az egyes lehetőségek
alábbi leírásaiban talál.
2
Fedőlap 2
A következő fedőlap-beállításokat választhatja ki:
Print Cover Page (Nyomtatási borítóoldal)
Ezt a funkciót akkor használja, ha fedőlapot kíván hozzáadni a dokumentumhoz.
Cover Page Type (Borítóoldal típusa)
Válasszon egy fedőlap mintát.
Billing Info (Számlázási adatok)
Ha számlázási információkat szeretne hozzáadni a fedőlaphoz, adja meg a szöveget a Billing Info
(Számlázási adatok) mezőben.
32
Page 40

Illesztőprogram és szoftver
Elrendezés 2
Pages per Sheet (Laponkénti oldalszám)
2
Az Pages per Sheet (Laponkénti oldalszám) kiválasztásával csökkenthető a képek mérete úgy, hogy a
készülék egy lapra több oldalt nyomtat.
Layout Direction (Elrendezés iránya)
A Pages per sheet (oldal per lap) meghatározásakor az irányt is meghatározhatja.
Border (Szegély)
Ezt a funkciót akkor használja, ha szegélyt kíván hozzáadni.
Reverse page orientation (Oldal nyomtatási irányának megfordítása)
Az adatok fentről lefelé történő megfordításához jelölje be a Reverse page orientation (Oldal
nyomtatási irányának megfordítása) jelölőnégyzetet.
Flip horizontally (Tükrözés vízszintesn)
Jelölje be a Flip horizontally (Tükrözés vízszintesn) jelölőnégyzetet, hogy balról jobbra tükrözött oldalt
nyomtasson.
33
Page 41

Illesztőprogram és szoftver
Nyomtatási beállítások 2
A beállítások megváltoztatásához válasszon egy beállítást a Print Settings (Nyomtatási beállítások)
listában:
Media Type (Médiatípus)
2
A média típust az alábbiak szerint változtathatja meg:
• Plain Paper (Sima Papír)
• Recycled Paper (Újrafelhasznált papír)
Nyomtatási minőség (a következő típusokhoz: HL-1200(E) és HL-1202(E))
Az alábbiak szerint módosíthatja a nyomtatási minőséget:
• Draft (Vázlat)
• Normal (Normál)
• Fine (Finom)
Felbontás (a következő típusoknál: HL-1210W(E) és HL-1212W)
A felbontást az alábbiak szerint módosíthatja:
• 300 dpi
•600 dpi
• HQ 1200
34
Page 42

Illesztőprogram és szoftver
MEGJEGYZÉS
Advanced (Haladó) nyomtatási beállítások
Ha az Advanced (Haladó) lehetőség mellett található háromszög jelre (c) kattint, megjelennek a speciális
nyomtatási beállítások.
2
Toner Save Mode (Tonerkímélő Mód)
Ez a funkció takarékos festékhasználatot tesz lehetővé. A Toner Save Mode (Tonerkímélő Mód)
beállítás bekapcsolásával a nyomtatások halványabban jelennek meg. Alapértelmezés szerint ki van
kapcsolva.
•A Toner Save Mode (Tonerkímélő Mód) használata nem javasolt fényképek vagy szürkeárnyalatos
képek nyomtatása esetén.
• Tonerkímélő Mód nem áll rendelkezésre, ha a következők vannak beállítva: Finom Nyomtatási
1
minőség
1
A következő típusokhoz: HL-1200(E) és HL-1202(E)
2
A következő típusokhoz: HL-1210W(E) és HL-1212W
, illetve HQ 1200 Felbontás2 esetén.
Graphics Quality (Grafikák Minőség)
A nyomtatási minőséget az alábbiak szerint változtathatja meg:
• Graphics (Grafikák)
Ez a grafikai üzemmód (a kontraszt a prioritás). Válassza ezt a beállítást szövegek és számok (például
üzleti és prezentációs dokumentumok) nyomtatásához. Így éles kontrasztot tud megjeleníteni a
különbözően árnyalt területek között.
• Text (Szöveg)
Ez a legjobb nyomtatási üzemmód szöveges dokumentumok nyomtatásához.
35
Page 43

Illesztőprogram és szoftver
MEGJEGYZÉS
MEGJEGYZÉS
Improve Print Output (Javított nyomtatás)
Ez a funkció lehetővé teszi egy minőségi nyomtatási probléma javítását.
• Reduce Paper Curl (Csökkentett papírgyűrődés)
Ha ezt a beállítást választja, csökkenhet a papírgyűrődés.
Ha csak néhány oldalt nyomtat, nincs szüksége erre a beállításra.
Ez a művelet csökkenti a készülék hőmérsékletét a beégetési művelet során.
• Improve Toner Fixing (Javított festék rögzítés)
Ezzel a beállítással javítható a festék megtapadása.
Ez a művelet növeli a készülék hőmérsékletét a beégetési művelet során.
Density Adjustment (Sűrűség beállítás)
Növelheti vagy csökkentheti a nyomtatási fényerősséget.
Other Print Options (Egyéb nyomtatóopciók)
• Skip Blank Page (Üres oldal átugrása)
Ha a Skip Blank Page (Üres oldal átugrása) be van jelölve, a nyomtató automatikusan észleli az üres
oldalakat, és kizárja azokat a nyomtatásból.
Kétoldalas nyomtatás 2
2
Kézi kétoldalas
Válassza a Paper Handling (Papírkezelés) lehetőséget.
• Válassza a Even Only (Csak páros), majd a Print (Nyomtatás) lehetőséget. Töltse be újra a
nyomtatott papírt a tálcába (az üres oldalával felfelé, az első oldal legyen legfelül). Válassza a
Odd Only (Csak páratlan), majd a Print (Nyomtatás) lehetőséget.
36
Page 44

Illesztőprogram és szoftver
A nyomtató illesztőprogramjának eltávolítása 2
a Jelentkezzen be, mint „Administrator” (rendszergazda).
b Az Apple menüből válassza a System Preferences (Rendszerbeállítások) lehetőséget. Kattintson a
Print & Scan (Nyomtatás és szkennelés) vagy a Printers & Scanners (Nyomtatók és szkennerek)1
gombra.Válassza ki az eltávolítani kívánt nyomtatót, és távolítsa el a - gombra kattintva.
c Kattintson a Delete Printer (Nyomtató törlése) gombra.
1
Printers & Scanners (Nyomtatók és szkennerek) az OS X v10.9.x felhasználói esetében
Status Monitor 2
A Status Monitor segédprogram olyan konfigurálható szoftvereszköz, amely egy vagy több eszköz
állapotának megfigyelésére szolgál, és képes megjeleníteni a hibaüzeneteket az előre beállított frissítési
időközökben.
A készülék állapotát a Brother Status Monitor elindításával ellenőrizheti:
a Futtassa a System Preferences (Rendszerbeállítások) feladatot, válassza ki a Print & Scan
(Nyomtatás és szkennelés) lehetőséget vagy a Printers & Scanners (Nyomtatók és szkennerek)1,
majd válassza ki a készüléket.
b Kattintson az Options & Supplies... (Opciók és tartozékok...) gombra. Kattintson a Utility
(Segédprogram) lapra, majd kattintson a Open Printer Utility (A Nyomtató segédprogram
megnyitása) lehetőségre. Elindul a Status Monitor alkalmazás.
1
Printers & Scanners (Nyomtatók és szkennerek) az OS X v10.9.x felhasználói esetében
2
A készülék állapotának frissítése 2
A készülék legfrissebb állapotát a megnyitott Status Monitor ablakban a Frissítés ikonra kattintva
ellenőrizheti. Beállíthatja, hogy milyen gyakran frissítse a szoftver a készülék állapotára vonatkozó adatokat.
A menüsoron kattintson a Brother Status Monitor elemre, majd válassza a Preferences (Beállítások)
lehetőséget.
37
Page 45

Illesztőprogram és szoftver
Az ablak megjelenítése vagy elrejtése 2
A Status Monitor elindítása után elrejtheti vagy megjelenítheti az ablakot. Az ablak elrejtéséhez kattintson
a menüsoron a Brother Status Monitor lehetőségre, majd válassza a Hide Status Monitor
(Állapotfelügyelet elrejtése) elemet. Az ablak megjelenítéséhez kattintson a dokkban a
Brother Status Monitor ikonra.
Kilépés az ablakból 2
Kattintson a Brother Status Monitor lehetőségre a menüsoron, majd válassza az előugró menü
Quit Status Monitor (Állapotfelügyelet kiléptetése) elemét.
Webalapú felügyelet (csak hálózati csatlakozás esetén) 2
2
A Webalapú felügyelet rendszer megnyitásához kattintson a készülék ikonjára az Status Monitor
képernyőn. A készüléket hagyományos webböngészőn keresztül, a HTTP (Hipertext átviteli protokoll)
protokoll segítségével kezelheti.
További információ a Webalapú felügyeletről: lásd: Hálózati használati útmutató.
38
Page 46

Illesztőprogram és szoftver
MEGJEGYZÉS
Szoftver 2
Remote Printer Console (csak Windows® HL-1200(E) és HL-1202(E)) 2
A Remote Printer Console egy olyan szoftver, amellyel az alkalmazástól függetlenül módosíthatja a nyomtató
számos beállítását. Módosíthatja például a nyomtatómargó, a készenléti mód stb. beállításait. A készülék
megjegyzi és használja ezeket a beállításokat. Az alkalmazás és a nyomtató-illesztőprogram beállításai
elsőbbséget élveznek a Remote Printer Console beállításaival szemben.
Az exportkorlátozások alá eső országokban nem érhető el.
A Remote Printer Console szoftver használata és telepítése 2
A Remote Printer Console szoftver használatához kövesse az alábbi lépéseket.
a Helyezze a mellékelt telepítő CD-ROM-ot a CD-ROM meghajtóba, és zárja be a megjelenő
nyitóképernyőt.
2
b Nyissa meg a Windows
®
Explorer alkalmazást, és válassza ki a CD-ROM meghajtót.
c Kattintson duplán az tools mappára.
d Kattintson duplán az rpc mappára.
e A Remote Printer Console telepítésével és használatával kapcsolatban a következő fájlban talál
információt: RPC_User’s_Guide.pdf.
Hálózatokhoz használható szoftver (kizárólag HL-1210W(E) és HL-1212W típusokon) 2
További információ a hálózatkezelő segédprogramról: lásd: Hálózati használati útmutató.
39
Page 47

3
Általános tudnivalók 3
Vezérlőpult 3
LED-ek (fénykibocsátó diódák) 3
Ebben a részben a vezérlőpanelen található két LED-jelzőfény és két gomb működését ismertetjük.
1
2
3
4
3
1 Ki-/bekapcsolás
A készüléket ki- és bekapcsolhatja.
Tartsa lenyomva a gombot a készülék bekapcsolásához.
Tartsa lenyomva a gombot a készülék kikapcsolásához. Kikapcsoláskor az összes LED kialszik.
Az alábbi funkciókat is használhatja:
Aktuális feladat visszavonása / Minden feladat törlése
Hiba javítása / Űrlapadagolás
Részleteket itt talál: Be-/kikapcsoló gomb uu részt a(z) 46. oldalon.
2 WiFi (kizárólag HL-1210W(E) és HL-1212W típusokon)
Nyomja le a WiFi gombot, majd indítsa el a vezeték nélküli alkalmazás telepítőjét a számítógépen.
Kövesse a képernyőn megjelenő utasításokat a készülék és a hálózat közötti vezeték nélküli kapcsolat
kialakításához.
Ha a WiFi jelzőfény világít, a Brother készülék vezeték nélküli hozzáférési ponthoz csatlakozik. Ha a WiFi
jelzőfény villog, a vezeték nélküli kapcsolat megszűnt, illetve a készülék éppen rendelkezésre álló vezeték
nélküli hozzáférési pontot keres.
3Hiba LED ()
A Hiba LED ( ) azt jelzi, hogy a készülék hibaállapotban van.
A Hiba LED ( ) a többi LED-del együtt a hiba típusát is jelzi.
40
Page 48

Általános tudnivalók
4Kész LED ( )
A Kész LED ( ) a készülék állapotától függően villog.
Az alábbi táblázatban látható LED-jelzések láthatók a fejezet ábráin.
vagy
vagy
LED-ek A készülék állapota
Készenlét
A készülék készenléti üzemmódban (energia-megtakarítás módban) van. Ha a készülék készenléti
üzemmódban van, a Kész LED ( ) elhalványul, de a készülék továbbra is képes adatokat fogadni. Ha
nyomtatási feladat érkezik a készülék automatikusan elhagyja a készenléti állapotot, és megkezdi a
nyomtatást.
További információkért lásd: Készenléti idő uu részt a(z) 48. oldalon.
Mély alvás
A készülék mély alvás módban van, amelyben még kevesebb energiát fogyaszt, mint a készenléti
üzemmódban. Ha a készülék mély alvás üzemmódban van, a Kész LED ( ) elhalványul, de a készülék
továbbra is képes adatokat fogadni. Ha nyomtatási feladat érkezik a készülék automatikusan elhagyja a
készenléti állapotot, és megkezdi a nyomtatást.
További információkért lásd: Mély alvás mód uu részt a(z) 48. oldalon.
Kész
A LED nem világít.
A LED világít.
A LED halvány.
A LED villog.
3
A készülék készen áll a nyomtatásra.
41
Page 49

Általános tudnivalók
LED-ek A készülék állapota
Nyomtatás
A készülék nyomtat.
A Kész LED ( ) 0,5 másodperces időközzel villog.
Kérem várjon
A készülék bemelegszik.
A Kész LED ( ) 1 másodperces időközzel villog.
Lehütés
A készülék belseje rendkívül forró. A készülék leállítja az aktuális nyomtatási feladatot, és átkapcsol
Lehűtés üzemmódba. Várjon, amíg a készülék Kész üzemmódba nem vált.
A Kész LED ( ) 1 másodperces időközzel villog.
Adatok fogadása
A készülék adatokat fogad a számítógépről vagy adatokat dolgoz fel a memóriában.
A Kész LED ( ) 0,5 másodperces időközzel villog.
Hátralévő adatok
3
Nyomtatási adatok maradtak a készülék memóriájában. Ha a Kész LED ( ) sokáig villog, de a készülék
semmit nem nyomtatott, nyomja meg a gombot a készülék memóriájában maradt adatok
kinyomtatásához.
A Kész LED ( ) 0,5 másodperces időközzel villog.
Kevés a toner
A tonerkazettát hamarosan ki kell cserélni. Vásároljon új Brother festékkazettát, hogy kéznél legyen,
amikor megjelenik a Cseréljen tonert felirat.
A Kész ( ). és a Hiba ( ) LED egyszerre kezd világítani, majd a Hiba LED 0,5 másodperc után, a Kész
LED pedig 1 másodperc után kialszik, és a következő 1 másodpercben egyik sem világít. Az eljárás addig
ismétlődik, amíg a hibát ki nem javítják.
Ha a nyomat halvány, fogja meg két kézzel, egyenesen a dobegység és a tonerkazetta együttesét, és
néhányszor finoman rázza meg oldalirányban, hogy a festékpor egyenletesen oszoljon el a kazettában.
Cseréljen tonert (Folytatás üzemmód)
A készülék folytatja a nyomtatást, amíg a LED jelzése Toner vége nem lesz.
A Kész ( ). és a Hiba ( ) LED egyszerre kezd világítani, majd a Hiba LED 0,5 másodperc után, a Kész
LED pedig 1 másodperc után kialszik, és a következő 1 másodpercben egyik sem világít. Az eljárás addig
ismétlődik, amíg a hibát ki nem javítják.
A Folytatás üzemmóddal kapcsolatos információk a Festékbeállítás uu részt a(z) 51. oldalon.
42
Page 50

Általános tudnivalók
LED-ek A készülék állapota
Cseréljen tonert (Leállás üzemmód)
Cserélje újra a tonerkazettát.
A Hiba LED ( ) 1,5 másodperces időközzel villog.
A Leállás üzemmóddal kapcsolatos információk a Festékbeállítás uu részt a(z) 51. oldalon.
(Lásd az új Brother festékkazetta csomagolásán olvasható utasításokat.)
Nincs toner
Távolítsa el a dobegység és a tonerkazetta szerelvényét, vegye ki a tonerkazettát a dobegységből, majd
helyezze vissza a tonerkazettát a dobegységbe. Helyezze vissza a dobegység és a tonerkazetta
szerelvényét a készülékbe. Ha a probléma továbbra is fennáll, cserélje ki a tonerkazettát.
A Hiba LED ( ) 1,5 másodperces időközzel villog.
(Lásd az új Brother festékkazetta csomagolásán olvasható utasításokat.)
Toner vége
Cserélje újra a tonerkazettát.
A Hiba LED-jelzőfény ( ) másfél másodpercenként villan egyet.
(Lásd az új Brother festékkazetta csomagolásán olvasható utasításokat.)
Kazetta hiba
3
A dobegység és a tonerkazetta szerelvénye nem megfelelően van behelyezve. Vegye ki a dobegységet
és a tonerkazetta szerelvényét, majd tegye vissza. Csak eredeti Brother dobegységet és eredeti Brother
festékkazettát használjon.
A Hiba LED ( ) négyszer villan, majd 1 másodpercre kialszik.
Henger röv.lejár / Cseréljen dobot
Cserélje le a dobegységet egy újra. Nullázza a dob számlálóját. (Lásd a dobegységhez mellékelt betétet.)
Ajánlott egy eredeti Brother dobegységet kéznél tartani a cseréhez.
A Hiba LED-jelzőfény ( ) fél másodpercenként háromszor villan egyet, és kigyullad a Kész LED-jelzőfény
( ). Ezután mindkét LED-jelzőfény kialszik egy másodpercre.
Dob !
A koronavezeték tisztításra szorul. Lásd a Tisztítsa meg a koronavezetéket oldalt: A nyomtatási minőség
javítása.
A Hiba LED ( ) hármat villan, majd 1 másodpercre kialszik.
Nincs dob
Ha a tonerkazetta a dobegység nélkül lett a készülékbe helyezve, akkor helyezze a tonerkazettát a
dobegységbe, majd helyezze vissza a dobegység és a tonerkazetta szerelvényét a készülékbe.
A Hiba LED ( ) hármat villan, majd 1 másodpercre kialszik.
43
Page 51

Általános tudnivalók
LED-ek A készülék állapota
Tálca elakadás / Belső elakadás 1 / Belső elakadás 2 / Belső elakadás 3
Hárítsa el a papírelakadást.
Lásd a Lapelakadás uu részt a(z) 58. oldalon.
Ha a készülék nem kezdi el a nyomtatást, nyomja meg a gombot.
3
A Hiba LED ( ) kétszer villan, majd 1 másodpercre kialszik.
Rossz papírtípus
A papírtálcában lévő papír nem elég széles vagy nem elég hosszú. A papírtálcában használható papírt
helyezzen be, majd nyomja meg a gombot.
Az elfogadható papírméretek a következők: A4, Letter, Legal, Folio, A5, A5 (hosszú oldal), B5 és
Executive. (Lásd: Használható papír uu részt a(z) 2. oldalon.)
A Hiba LED ( ) kétszer villan, majd 1 másodpercre kialszik.
Nincs papír
Helyezzen papírt a használt papírtálcába.
A Hiba LED ( ) kétszer villan, majd 1 másodpercre kialszik.
A tálcában található papír nem helyes méretű. Helyezzen a tálcába megfelelő méretű papírt, és állítsa
be a papírméretet a tálca számára. A Hiba LED ( ) kétszer felvillan.
Fedél nyitva
Zárja le a készülék fedelét.
A Hiba LED ( ) négyszer villan, majd 1 másodpercre kialszik.
Memória megtelt
Tartsa lenyomva a gombot körülbelül 2 másodpercig, amíg minden LED nem világít, majd engedje
el. A gép visszavonja a nyomtatási feladatot, majd törli a memóriából.
A készülék a Memória megtelt állapotba lépés után egy perccel is automatikusan visszavonja a
nyomtatási feladatot, és törli azt a memóriából.
Csökkentse a dokumentum összetettségét vagy csökkentse a nyomtatási minőséget.
A Hiba LED ( ) négyszer villan, majd 1 másodpercre kialszik.
Nyomtatás törlése
A feladat megszakítása folyamatban van.
A Hiba LED ( ) és a Kész LED ( ) váltakozva villannak fel.
44
Page 52

Általános tudnivalók
MEGJEGYZÉS
Szervizelés szükséges jelzések 3
Ha a felhasználó által nem elhárítható hiba áll fenn, a készülék az alábbi ábrán látható módon, az összes
LED bekapcsolásával jelzi, hogy szervizelés szükséges.
Ha a fenti, szervizelés szükséges jelzést látja, kapcsolja ki a készüléket, majd kapcsolja vissza, és próbáljon
újra nyomtatni.
Ha a hibát nem törli a készülék a ki- és bekapcsolását követően, akkor nyomja meg a gombot. A LEDek az alábbi táblázat szerint világítva azonosítják a hibákat. A LED-ikon alatti szám a LED villogásainak
számát mutatja.
LED hibajelzés
3
LED-ek Fő panel
(PCB) hiba
Hiba a
beégetőműben
Hiba a
1
lézeregységben
Hiba a
főmotorban
Nagyfeszültséggel
kapcsolatos
Nullaátmenet-
hiba
hiba
Hiba
Kész
1
Ha ez a hiba merül fel, kapcsolja ki a készüléket, várjon néhány másodpercet, majd kapcsolja be újra. Hagyja bekapcsolva a készüléket körülbelül
15 percig. Ha a hiba újra megtörténik, hívja a Brother vevőszolgálatát vagy a Brother kereskedőt.
(7)/(4)
(3)
(5)
(6)
(2)
(1)
Az alábbi LED jelzés például a beégetőegység hibáját jelzi.
0,5 mp. 0,5 mp. 0,5 mp. 1 mp.
Jegyezze fel a jelzést, tekintse meg a LED hibajelzés uu részt a(z) 45. oldalon témakört, majd jelentse a
hibaállapotot a Brother vevőszolgálatnak vagy a Brother kereskedőnek.
A szervizelés szükségességét mutató jelzések jelentése előtt győződjön meg arról, hogy a fedőlap
teljesen zárva van.
45
Page 53

Általános tudnivalók
Be-/kikapcsoló gomb 3
A be-/kikapcsoló gomb funkciói a következők:
Kikapcsolás
Győződjön meg arról, hogy a készülék Kész üzemmódban van, majd tartsa lenyomva a gombot
körülbelül 2 másodpercig. Kikapcsoláskor az összes LED kialszik. A Kikapcsolás üzemmódról részleteket
itt talál: Automatikus kikapcsolás uu részt a(z) 49. oldalon.
Nyomtatás törlése
Az éppen nyomtatott munka törlése: nyomja meg és tartsa nyomva a gombot körülbelül 2
másodpercig. A készülék ezután kiadja a papírt. A Hiba LED ( ) és a Kész LED ( ) váltakozva villannak
fel. Ezután engedje el a gombot.
Törölje az összes fogadott feladatot: A feladatok törléséhez először a fenti eljárást követve törölje az első
feladatot. Amíg az összes LED váltakozva felvillan, nyomja meg újra a gombot. Az összes LED
váltakozva világítani fog amíg a munkák törlődnek.
3
Hiba javítása
Hiba esetén a készülék egyes hibákat automatikusan kijavít. Ha egy hiba nem javítható automatikusan,
nyomja meg a gombot a hiba megszüntetéséhez, majd folytassa a készülék használatát.
Űrlapadagolás
Ha a Kész LED ( ) hosszú ideig villog, nyomja meg a gombot. A készülék kinyomtatja a
memóriájában maradt összes adatot.
46
Page 54

Általános tudnivalók
Nyomtató beállítások oldal kinyomtatása 3
Az aktuális beállításokat a vezérlőpult gombjával vagy a nyomtató illesztőprogramjával nyomtathatja ki.
A be-/kikapcsoló gomb használata 3
a Győződjön meg arról, hogy a fedőlap zárva és a hálózati tápkábel csatlakoztatva van.
b Kapcsolja be a készüléket, és várjon, amíg a készülék az Üzemkész módba lép.
c Nyomja meg háromszor a gombot. A készülék kinyomtatja az aktuális nyomtatóbeállítások oldalt.
A nyomtató illesztőprogramjának használata 3
Ha a Windows® nyomtató-illesztőprogramot használja, az aktuális nyomtatóbeállítások oldalt a Támogatás
párbeszédpanelen található Nyomtatás Beállítása gombra kattintva nyomtathatja ki.
3
47
Page 55

Általános tudnivalók
Gazdaságosság 3
Festéktakarékos 3
E funkció használatával festéket takaríthat meg. Ha a Festéktakarékos módot be értékűre állítja, a nyomatok
világosabbak lesznek. Alapértelmezés szerint ki van kapcsolva.
A nyomtató-illesztőprogramban módosíthatja a festéktakarékos mód beállításait.
A festéktakarékos mód beállításainak módosításával kapcsolatban lásd:
®
Haladó fül uu részt a(z) 16. oldalon (Windows
Nyomtatási beállítások uu részt a(z) 34. oldalon (Macintosh nyomtató-illesztőprogram)
Készenléti idő 3
A Készenléti üzemmód beállítással csökkenthető az áramfogyasztás. Amikor a készülék Készenléti
üzemmódban (Energia-megtakarítás üzemmódban) van, olyan, mintha ki lenne kapcsolva. A készülék
felébred, és elkezd nyomtatni, amikor nyomtatási feladatot kap.
nyomtató-illesztőprogram)
3
A készülék 1 perc tétlenség után automatikusan Készenléti módba lép. Ha a készülék nyomtatási fájlt vagy
dokumentumot fogad, az időzítő újraindul. Amíg a készülék Készenléti üzemmódban van, a Kész LED ( )
halványan világít.
Mély alvás mód 3
Ha a készülék Készenlét üzemmódban van, és egy bizonyos ideig nem kap feladatot, akkor automatikusan
Mély alvás üzemmódba vált, és a Kész LED ( ) halványan világít. A Mély alvás üzemmód kevesebb áramot
használ, mint a Készenléti üzemmód. A készülék felébred, amikor nyomtatási feladatot kap.
48
Page 56

Általános tudnivalók
MEGJEGYZÉS
Automatikus kikapcsolás 3
Ha a készülék 1 óráig Mély alvás módban van, automatikusan Kikapcsolás módba lép. A Kikapcsolás
üzemmód fogyasztja a legkevesebb áramot, ami 0,28 W alatti energiafogyasztást jelent. A nyomtatás
megkezdéséhez tartsa lenyomva a gombot a vezérlőpulton, amíg minden LED nem világít. Ezután
küldje el a nyomtatási adatokat.
• (HL-1200(E) és HL-1202(E))
A Kikapcsolás üzemmód beállításait a Remote Printer Console segítségével módosíthatja. A Remote
Printer Console alkalmazással kapcsolatos információkat itt találja: Remote Printer Console (csak
®
Windows
• (HL-1210W(E) és HL-1212W)
A Kikapcsolás mód beállításait a Webalapú felügyelet segítségével módosíthatja. További információkért
lásd: Hálózati használati útmutató.
A készülék nem lép Kikapcsolás módba, ha vezeték nélküli hálózathoz csatlakozik.
HL-1200(E) és HL-1202(E)) uu részt a(z) 39. oldalon.
3
49
Page 57

A
FONTOS
MEGJEGYZÉS
Hibaelhárítási és egyéb információk A
Kellékanyagok A
A dobegység és a tonerkazetta két különálló kellékanyag. Ellenőrizze, hogy szerelvényként lettek telepítve.
A dobegység cseréjével kapcsolatos információkat a dobegységhez mellékelt utasításokban, a tonerkazetta
cseréjével kapcsolatos utasításokat pedig a tonerkazetta dobozán felsorolva találja.
Festékkazetta Dobegység
Modellszám: TN-1030 Modellszám: DR-1030
• A Brother készülékeket adott műszaki paramétereket teljesítő festékek használatára tervezték, és az
eredeti Brother tonerkazettákkal nyújtanak optimális teljesítményt. A Brother nem tudja garantálni
ugyanezt az optimális teljesítményt más tulajdonságokkal bíró festékkazetta használata mellett.
Előfordulhat, hogy a készülék nem észleli helyesen a más műszaki adatokkal bíró festéket vagy
tonerkazettát, és helyette olyan elemet észlel, mint egy normál kapacitású tonerkazetta. Ezért a Brother
azt javasolja, hogy kizárólag Brother márkájú tonerkazettát helyezzen a nyomtatóba, és ne töltse fel a
kazettát másfajta festékkel. A jótállás nem vonatkozik a dobegység vagy egyéb alkatrészek olyan
károsodásának javítására, amely azért keletkezett, mert az alkalmazott, nem eredeti Brother márkájú
tonerkazetták nem illenek a készülékbe, vagy mert a festék nem alkalmas a készülékben való használatra.
• A legjobb eredmény érdekében csak eredeti Brother dobegységet és eredeti Brother festékkazettát
használjon.
Harmadik felek által gyártott dobegység vagy festékkazetta használata nemcsak a nyomtatás minőségét,
hanem a készülék teljesítményét is ronthatja, illetve csökkentheti annak élettartamát. A jótállás harmadik
felek által gyártott dobkészletek és festékkazetták által okozott károkra nem érvényes.
A
A http://www.brother.com/original/index.html címen talál útmutatást a használt tonerkazetták Brother
gyűjtőprogramba való eljuttatásáról. Ha úgy dönt, hogy nem viszi vissza a használt festékkazettát, kérjük,
a helyi előírásoknak megfelelően, a háztartási hulladéktól elkülönítve helyezze azt el. Esetleges
kérdésével forduljon a helyi hulladékgyűjtést végző szolgáltatóhoz. (uu Termékbiztonsági útmutató:
Újrahasznosítási információk az elemekről és akkumulátorokról szóló irányelvnek megfelelően)
50
Page 58

Hibaelhárítási és egyéb információk
MEGJEGYZÉS
Festékbeállítás A
A nyomtatási művelet a készülék beállításaitól függ:
Alapértelmezett beállítás (Leállás üzemmód)
A készülék abbahagyja a nyomtatást, amíg ki nem cseréli a festékkazettát, ha a LED-ek jelzése a
következő: Cseréljen tonert.
Folyamatos mód
Ha azt szeretné, hogy a készülék akkor is nyomtasson, ha a LED-ek jelzése Cseréljen tonert, nyomja
meg a gombot hétszer. Ekkor Folyamatos módra vált (az összes LED felvillan kétszer, majd a
Kész LED ( ) kigyullad). A készülék addig folytatja a nyomtatást, amíg a LED-ek azt nem jelzik, hogy
Toner vége.
Ha vissza szeretne térni az alapértelmezett beállításhoz (Leállás mód), nyomja meg a gombot
hétszer (az összes LED felvilan egyszer).
• Módváltás előtt győződjön meg arról, hogy a fedőlap zárva van-e.
• Ha a LED-ek hibát jeleznek, nem lehet módot váltani.
• Ha Folyamatos módban nyomtat a jelzés után is, a nyomat jó minősége nem garantálható.
• Folymatos mód használata esetén a nyomat halványan jelenhet meg.
A
51
Page 59

Hibaelhárítási és egyéb információk
A probléma meghatározása A
Először ellenőrizze az alábbiakat.
A készülék hálózati tápkábele megfelelően van csatlakoztatva, és a készülék be van kapcsolva.
Valamennyi védő alkatrészt eltávolította-e.
A papírtálcába megfelelően van behelyezve a papír.
Az interfészkábel megfelelően csatlakozik a készülékhez és a számítógéphez.
Ha a fenti ellenőrzésekkel nem küszöbölhető ki a hiba, határozza meg a problémát, majd lapozzon az alábbi
listában megjelölt oldalra:
Ha problémát tapasztal a készülékkel uu részt a(z) 62. oldalon
A nyomtatási minőség javítása uu részt a(z) 54. oldalon
Ha a készülék számítógéphez csatlakozik, akkor a hibától függően előugró üzenet jelenhet meg a
számítógépen.
A
A hiba elhárításához kövesse a képernyőn megjelenő utasításokat.
52
Page 60

Hibaelhárítási és egyéb információk
Hibaüzenetek a Status Monitor segédprogramban A
Leggyakrabban előforduló hiba- és karbantartási üzenetek alább láthatók.
Ha további segítségre van szüksége, a Brother Solutions Center a legfrissebb Gyakran Feltett Kérdésekre
(FAQ) adott válaszokkal és hibakeresési ötletekkel további támogatást nyújt.
Keresse fel a következő webhelyet: http://support.brother.com
Hibaüzenet Ok Tennivaló
Cseréljen dobot A dobegység cserére szorul. Cserélje ki a dobegységet.
Az új dobegység beszerelésekor
nem lett lenullázva a dobegység
számlálója.
Cseréljen tonert A tonerkazetta élettartama lejárt. A
készülék leállítja az összes
nyomtatási műveletet.
Hütés A készülék belseje rendkívül forró. A készülék leállítja az aktuális nyomtatási feladatot,
Fedél nyitva A fedél nincs megfelelően lezárva. Zárja le a készülék fedelét.
Henger röv.lejár A dobegység élettartama
hamarosan lejár.
Kazetta hiba A festékkazetta rosszul lett
behelyezve.
Ellenőrizze, hogy eredeti Brother
tonerkazettát használ-e.
Kevés a toner Ha a Status Monitor jelzése Kevés
a toner, akkor még folytathatja a
nyomtatást; a készülék jelzi, hogy a
tonerkazetta az élettartama vége
felé jár.
.
(Lásd az új dobegységhez mellékelt utasításokat.)
Nullázza a dobegység számlálóját.
(Lásd az új dobegységhez mellékelt utasításokat.)
Cserélje ki a tonerkazettát.
(Lásd az új Brother festékkazetta csomagolásán
olvasható utasításokat.)
és átkapcsol Lehűtés üzemmódba. Várjon, amíg a
készülék Kész üzemmódba nem vált.
Rendeljen most új dobegységet, hogy rendelkezésre
álljon csere dobegység, ha a Status Monitor jelzése
Cseréljen dobot. (Lásd: Dob élettartama a végéhez
közelít / Cserélje a dobegységet – LED-ek
(fénykibocsátó diódák).)
Húzza ki a dobegység és a tonerkazetta
szerelvényét, vegye ki a tonerkazettát, majd helyezze
azt vissza a dobegységbe. Helyezze a dobegység és
a tonerkazetta szerelvényét a készülékbe. Ha a hiba
továbbra is fennáll, hívja a Brother ügyfélszolgálatát
vagy a Brother kereskedőt.
Csak eredeti Brother dobegységet és eredeti Brother
tonerkazettát használjon.
Rendeljen új Brother festékkazettát, hogy kéznél
legyen a cseréhez, amikor az Status Monitor
kijelzőjén megjelenik a Cseréljen tonert felirat.
A
53
Page 61

Hibaelhárítási és egyéb információk
MEGJEGYZÉS
5
4
6
A nyomtatási minőség javítása A
A Brother azt javasolja, hogy kizárólag eredeti Brother márkájú festékkazettát használjon, és ne töltse fel
a használt kazettát másfajta festékkel.
Ha nem elégedett a nyomtatás minőségével, ellenőrizze a következőket:
2
3
1 A készülék környezete.
Olyan helyet válasszon, ahol a hőmérséklet 10 °C és 32 °C között marad, a páratartalom pedig 20% és
80% közötti (páralecsapódás nélkül).
2 Megfelelő-e a papír a papírtálcában.
Lásd: Használható papír uu részt a(z) 2. oldalon.
3 A papír megfelelően van-e betöltve a készülékbe.
A
A papír átfordítása megkönnyítheti a papírbetöltést. A papírvezető beállítása megkönnyítheti a
papírbetöltést.
54
Page 62

Hibaelhárítási és egyéb információk
MEGJEGYZÉS
4 Cserélje a tonerkazettát vagy a dobegységet.
A dobegység cseréjével kapcsolatos információkat a dobegységhez mellékelt utasításokban, a
tonerkazetta cseréjével kapcsolatos utasításokat pedig a tonerkazetta dobozán felsorolva találja.
5 Tisztítsa meg a készülék belsejét.
A koronavezeték tisztítása
Húzza a zöld fület többször balról jobbra, majd jobbról balra.
(1)
Mielőtt visszatenné a fényérzékeny henger egységet a nyomtatóba, tegye vissza a tisztítószerszámot
tárolási helyére (a) (1). Ellenkező esetben a nyomtatott oldalakon függőleges csík jelenhet meg.
Tisztítsa meg a dobegységet, ha fekete vagy fehér pontok jelennek meg a nyomtatott oldalakon
A
Nyomja le a zárókart, és vegye ki a tonerkazettát a dobegységből.
55
Page 63

Hibaelhárítási és egyéb információk
Kézzel fordítsa el a dobegységszerelvényt, és közben figyelje a dobgörgő felületét (1).
(1)
Száraz pamut törlőruhával óvatosan törölje le a dob felületéről a ragasztó vagy a por nyomait.
A
56
Page 64

Hibaelhárítási és egyéb információk
6 Ellenőrizze a nyomtató-illesztőprogram beállításait.
Próbálja meg a Nyomtatási beállítások módosítását az Alapvető lapon.
A
Ha a papír meggyűrődött, vagy a festék nem jól tapad a papírra, akkor a Javított nyomtatás pontban
megadhatja ezeket a beállításokat. A Haladó párbeszédpanelen kattintson az Egyéb nyomtatóopciók...
gombra.
57
Page 65

Hibaelhárítási és egyéb információk
Lapelakadás A
Ha a készülékben vagy a papírtálcában elakad a papír, akkor a Hiba LED ( ) kétszer villog.
a A termék belső részeinek megérintése előtt hagyja bekapcsolva a készüléket 15 percig, hogy
lehűlhessen.
b Mindkét kezével megfogva, óvatosan húzza ki az elakadt lapot.
c Nyissa fel a fedelet.
A
58
Page 66

Hibaelhárítási és egyéb információk
FIGYELEM
d Lassan vegye ki a dobegység és a tonerkazetta szerelvényét. Lehetséges, hogy az elakadt papír
kihúzható a tonerkazetta és a dobegység szerelvényével, vagy ezzel kiszabadíthatja a papírt, majd
kihúzhatja azt a készülék belsejéből.
Forró felület
A
59
Page 67

Hibaelhárítási és egyéb információk
e Nyomja le a zárókart, és vegye ki a tonerkazettát a dobegységből. Ha van, távolítsa el az elakadt papírt
a dobegységből.
f Helyezze vissza a tonerkazettát a dobegységbe úgy, hogy a helyére kattanjon. Ha helyesen helyezte be
a tonerkazettát, a dobegység zárókarja automatikusan felemelkedik.
A
g Helyezze vissza a tonerkazetta és a dobegység szerelvényét a készülékbe.
h Zárja le a készülék fedelét.
60
Page 68

Hibaelhárítási és egyéb információk
MEGJEGYZÉS
i Ügyeljen arra, hogy a papír a hátsó papírvezető kiálló része alatt legyen. Csúsztassa a papírvezetőket
a papír méretének megfelelő pozícióba. Ellenőrizze, hogy a lapvezetők szilárdan rögzítve vannak-e
vájataikban.
Ha papírelakadás közben kikapcsolja a készüléket, az a bekapcsolás után minden még nem teljesített
feladatot kinyomtat. A készülék bekapcsolása előtt törölje a nyomtatási sorban lévő feladatokat a
számítógépen.
j Győződjön meg arról, hogy a Hiba LED () nem világít, és a Kész LED ( ) pedig zöld.
A
61
Page 69

Hibaelhárítási és egyéb információk
FONTOS
Ha problémát tapasztal a készülékkel A
•Műszaki segítségért forduljon a Brother vevőszolgálathoz vagy egy helyi Brother kereskedőhöz.
• Ha úgy véli, nem működik megfelelően a készülék, tekintse meg az alábbi táblázatot, és kövesse a hiba
elhárítására vonatkozó tanácsokat. A legtöbb hibát a felhasználó maga is javítani tudja.
• Ha további segítségre van szüksége, a Brother Solutions Center a legfrissebb Gyakran Feltett Kérdésekre
(FAQ) adott válaszokkal és hibakeresési ötletekkel további támogatást nyújt.
Keresse fel a következő webhelyet: http://support.brother.com
.
A
62
Page 70

Hibaelhárítási és egyéb információk
Nyomtatási problémák
Problémák Javaslatok
A készülék nem nyomtat. Ellenőrizze, hogy a megfelelő nyomtató-illesztőprogram van-e telepítve és
kiválasztva.
Ellenőrizze, hogy a LED-ek jeleznek-e valamilyen hibát.
(Lásd: LED-ek (fénykibocsátó diódák) uu részt a(z) 40. oldalon és Hibaüzenetek a
Status Monitor segédprogramban uu részt a(z) 53. oldalon.)
Ellenőrizze, hogy online állapotban van-e a készülék:
(Windows Server
Kattintson a Vezérlőpult elemre a Start képernyőn. A Hardver és hang csoportban
kattintson az Eszközök és nyomtatók megtekintése elemre. A jobb egérgombbal
kattintson a Brother HL-XXXX elemre. Kattintson a
Aktuális nyomtatási feladatok megtekintése elemre. Ha megjelennek a
nyomtató-illesztőprogram beállításai, válassza ki a használt nyomtatóillesztőprogramot. Kattintson a menüsor Nyomtató elemére, és ellenőrizze, hogy a
Kapcsolat nélküli használat elem ne legyen kiválasztva.
(Windows
®
Helyezze az egérkurzort az asztal jobb alsó sarkára. Amikor megjelenik a menüsor,
kattintson a Beállítások, majd a Vezérlőpult lehetőségre. A Hardver és hang
csoportban kattintson az Eszközök és nyomtatók megtekintése lehetőségre.
Kattintson a jobb gombbal a Brother HL-XXXX elemre, majd kattintson a
Aktuális nyomtatási feladatok megtekintése lehetőségre. Kattintson a Nyomtató
elemre, és győződjön meg arról, hogy a Kapcsolat nélküli használat nincs
kiválasztva.
(Windows
®
®
2012 R2 esetén)
8 és Windows Server® 2012 esetén)
7 és Windows Server® 2008 R2 esetén):
A
Kattintson a (Start) gombra, majd az Eszközök és nyomtatók elemre.
Kattintson a jobb gombbal a Brother HL-XXXX elemre, majd kattintson a
Aktuális nyomtatási feladatok megtekintése lehetőségre. Kattintson a Nyomtató
elemre, és győződjön meg arról, hogy a Kapcsolat nélküli használat nincs
kiválasztva.
(Windows Vista
®
és Windows Server® 2008 esetén):
Kattintson a (Start) gombra, majd a Vezérlőpult, Hardver és hang, végül
pedig a Nyomtatók elemre. Kattintson a jobb gombbal a Brother HL-XXXX
lehetőségre. Győződjön meg arról, hogy a A nyomtató használata online módban
jelölőnégyzete nincs-e bejelölve.
®
(Windows
XP és Windows Server®2003 esetén):
Kattintson a Start gombra, és válassza a Nyomtatók és faxok lehetőséget.
Kattintson a jobb gombbal a Brother HL-XXXX lehetőségre. Győződjön meg arról,
hogy a A nyomtató használata online módban jelölőnégyzete nincs-e bejelölve.
63
Page 71

Hibaelhárítási és egyéb információk
Nyomtatási problémák (folytatás)
Problémák Javaslatok
A készülék nem nyomtat, vagy
váratlanul nyomtat.
Tartsa lenyomva a gombot körülbelül 2 másodpercig, amíg minden LED nem
világít, majd engedje el.
A gép visszavonja a nyomtatási feladatot, majd törli a memóriából. A nyomat
befejezetlen maradhat.
Hálózati problémák
Problémák Javaslatok
A Brother szoftver nem
telepíthető.
Nem lehet vezeték nélküli
hálózathoz csatlakozni.
A készülék hálózati használatával kapcsolatos egyéb problémák esetén lásd: Hálózati használati útmutató.
(Windows
Ha a biztonsági szoftver figyelmeztetése megjelenik a számítógép képernyőjén a
telepítés során, módosítsa a biztonsági szoftver beállításait úgy, hogy engedélyezze
a Brother termék telepítőprogramjának, illetve más programjainak futtatását.
(Macintosh)
Amennyiben kémprogram-elhárító vagy vírusirtó biztonsági szoftver tűzfal funkcióját
használja, ideiglenesen kapcsolja ki, majd telepítse a Brother szoftvert.
A WLAN-jelentés segítségével vizsgálja meg a problémát. A WLAN-jelentés
kinyomtatásához uu Hálózati használati útmutató.
®
)
A
64
Page 72

Hibaelhárítási és egyéb információk
FIGYELEM
A készülék tisztítása és ellenőrzése A
Rendszeresen tisztítsa meg a készülék külsejét és belsejét száraz, szálmentes kendővel. A festékkazetta
vagy a dobegység cseréjekor győződjön meg róla, hogy kitisztította a készülék belsejét. Ha a nyomtatott
oldalakat a festék összekoszolja, tisztítsa meg a készülék belsejét egy száraz, szálmentes kendővel.
NE használjon semmilyen gyúlékony anyagot, aeroszolt, illetve alkoholt vagy ammóniát tartalmazó szerves
oldószert/folyadékot a készülék belsejének vagy külső részének tisztításához. Ez tüzet vagy elektromos
áramütést okozhat. Helyette kizárólag száraz, nem foszló ruhadarabot használjon.
(uu Termékbiztonsági útmutató)
A
65
Page 73

Hibaelhárítási és egyéb információk
MEGJEGYZÉS
Készülékinformációk A
Alapértelmezett beállítások A
A készülék háromszintű alapbeállítással rendelkezik. Az alapbeállítások a gyártás során, szállítás előtt lettek
megadva.
Hálózat alaphelyzetbe állítása (kizárólag HL-1210W(E) és HL-1212W típusokon)
Gyári beáll.
Beállítások visszaállítása
•Az előre beállított alapbeállításokat nem tudja megváltoztatni.
• Az oldalszámlálók nem módosíthatók.
Hálózat alaphelyzetbe állítása (kizárólag HL-1210W(E) és HL-1212W típusokon) A
Ha csak a nyomtatókiszolgálót kívánja az alapértelmezett értékekre visszaállítani (valamennyi hálózati
információ, például a jelszó és az IP-cím alaphelyzetbe állításával), kövesse az alábbi lépéseket:
a Kapcsolja ki a készüléket.
b Az előlap legyen lezárva, és a tápkábel legyen csatlakoztatva.
c A gombot lenyomva tartva egyszer nyissa fel, majd csukja le az előlapot.
d Engedje fel a gombot. Győződjön meg róla, hogy az összes LED-jelzőfény kialudt-e.
e Nyomja le hatszor a gombot. Ellenőrizze, hogy minden LED-jelzőfény világít-e, ami azt jelzi, hogy
a készülék hálózati beállításai alaphelyzetbe álltak. A készülék újraindul.
A
Gyári beáll. A
Részlegesen is visszaállíthatja a készülék alapbeállításait:
a Kapcsolja ki a készüléket.
b Győződjön meg arról, hogy a fedőlap zárva és a hálózati tápkábel csatlakoztatva van.
c A gomba lenyomása mellett nyissa ki és zárja le a fedőlapot egyszer.
d Engedje el a gombot. Ellenőrizze, hogy mindegyik LED kialszik.
e Nyomja meg nyolcszor a gombot. Ellenőrizze, hogy minden LED világítani kezd-e, ami azt jelzi,
hogy a készülék a gyári alaphelyzetbe állt. A készülék újraindul.
66
Page 74

Hibaelhárítási és egyéb információk
Beállítások visszaállítása A
Ez a művelet visszaállít minden készülékbeállítást a gyári beállításokra:
a Kapcsolja ki a készüléket.
b Győződjön meg arról, hogy a fedőlap zárva és a hálózati tápkábel csatlakoztatva van.
c A gomba lenyomása mellett nyissa ki és zárja le a fedőlapot egyszer.
d Engedje el a gombot. Ellenőrizze, hogy mindegyik LED kialszik.
e Nyomja meg tízszer a gombot. A készülék automatikusan újraindul.
A
67
Page 75

B
Műszaki adatok B
Általános B
Modell HL–1200(E) HL–1202(E) HL–1210W(E) HL–1212W
Nyomtató típusa Lézer
Nyomtatási mód Elektrografikus lézernyomtató
Memóriakapacitás Szabvány 1 MB 32 MB
Áramforrás 220–240 V váltakozó feszültség, 50/60 Hz
Energiafogyasztás (átlag)
Méret HL–1200(E), HL–1202(E)
1
Csúcs
Nyomtatás
Hálózati
készenléti
állapot
Kész
Mély alvás
Kikapcsolás
23
1
Kb. 1.056 W
1
Kb. 380 W 25 °C-on
Kb. 0,5 W Kb. 1,3 W
Kb. 40 W 25 °C-on
1
Kb. 0,5 W Kb. 0,7 W
145
Kb. 0,28 W
B
HL–1210W(E), HL–1212W
Súly (kellékanyagokkal) 4,6 kg
Zajszint Hangnyomás Nyomtatás L
67
Hangerő
Hőmérséklet Működés
Nyomtatás LWAd = 6,6 B (A)
közben
Tárolás 0–40 °C
PAm = 51 dB (A)
10–32 °C
189 mm
340 mm 238 mm
189 mm
340 mm 238 mm
68
Page 76

Műszaki adatok
Modell HL–1200(E) HL–1202(E) HL–1210W(E) HL–1212W
Páratartalom Működés
20–80% (páralecsapódás nélkül)
közben
Tárolás 35–85% (páralecsapódás nélkül)
Interfész USB
Teljes sebességű USB 2.0
89
Nagy sebességű USB 2.0
89
Támogatott operációs
rendszerek
Vezeték
nélküli LAN
Windows
®
Ajánlott olyan USB 2.0 kábelt (A/B
típust) használni, amely nem
hosszabb 2,0 méternél.
— IEEE 802.11b/g/n (infrastruktúra
10
Windows® XP Home, Windows® XP Professional,
Windows
Windows
Windows Server
Windows Server
Windows Server
®
XP Professional x64 Edition, Windows Vista®, Windows® 7,
®
8, Windows® 8.1, Windows Server® 2003,
®
2003 x64 Edition, Windows Server® 2008,
®
2008 R2, Windows Server® 2012,
®
2012 R2
Ajánlott olyan USB 2.0 kábelt (A/B
típust) használni, amely nem
hosszabb 2,0 méternél.
mód/ad-hoc mód)
Mac OS OS X v10.7.5, 10.8.x, 10.9.x
Kellékanyagok
Tonerkazetta (dobozban) (HL-1200, HL-1202(E) és HL-1210W)
Kb. 700 A4 vagy Letter méretű oldal
11
(HL-1200E, HL-1210WE és HL-1212W)
11
11
Tonerkazetta (normál)
Kb. 1.000, A4 vagy Letter méretű oldal
Kb. 1.000, A4 vagy Letter méretű oldal
Modellszám TN-1030
Dobegység
Kb. 10.000, A4 vagy Letter méretű oldal (1 oldal/feladat)
12
Modellszám DR-1030
1
A készülék USB-interfészhez volt csatlakoztatva a méréskor.
2
Minden vezeték nélküli hálózati port aktiválódik, és minden vezetékes hálózati port csatlakozik a Bizottság 801/2013/EU rendelete értelmében.
3
A vezeték nélküli funkció kikapcsolásához nyomja meg 7-szer a WiFi gombot a készüléken. A vezeték nélküli funkció ismételt aktiválásához
nyomja meg a WPS vagy az AOSS™ gombot a vezeték nélküli LAN hozzáférési ponton/útválasztón, majd nyomja meg és tartsa lenyomva 2
másodpercig a WiFi gombot a készüléken.
4
Az energiafogyasztás a felhasználási körülményektől és az alkatrészek kopásától függően enyhén változik.
5
IEC 62301 Edition 2.0 szerint mérve.
6
A mérés a RAL-UZ171 szerinti módszernek megfelelően történt.
7
A LWAd> 6,30 B (A) értékkel rendelkező irodai készülékek nem alkalmasak olyan helyiségben való használatra, ahol az emberek munkája erős
koncentrációt igényel. Zajkibocsátásuk miatt az ilyen készülékeket külön helyiségben kell elhelyezni.
8
A készülék csatlakoztatható olyan számítógéphez is, amely USB 1.1 interfésszel rendelkezik.
9
Harmadik fél által gyártott USB-port nem támogatott.
10
A hálózati specifikációk‘részletes leírása itt olvasható: lásd: Hálózat (LAN) (kizárólag HL-1210W(E) és HL-1212W típusokon)a(z) 73. oldalon,
illetve Hálózati használati útmutató.
11
A kazetta körülbelüli kapacitását az ISO/IEC 19752 szerint határoztuk meg.
12
A hengeregység élettartama csak közelítő érték, és a használat jellegétől függ.
B
69
Page 77

Műszaki adatok
Nyomtatási média B
Modell HL–1200(E) HL–1202(E) HL–1210W(E) HL–1212W
Papírbemenet
Papírkimenet Lefelé néző kimeneti
Papírtálca
tálca
Papírtípus Normál papír, Újrahasznosított papír
Papírméret A4, Letter, Legal, Folio, A5, A5 (Hosszú oldal), B5, Executive
zélesség: 148 – 216 mm
Hosszúság: 148 – 355,6 mm
Papírsúly
Maximális
papírkapacitás
65 – 105 g/m
Legfeljebb 150 lap, 80 g/m2 Normál papír
Legfeljebb 50 lap, 80 g/m
kimeneti papírtálcára)
2
2
Normál lap (lefelé nézve érkezik a lefelé néző
B
70
Page 78

Műszaki adatok
MEGJEGYZÉS
Papírválasztással kapcsolatos fontos információ B
Ez a rész a készülékkel használni kívánt papír kiválasztásához ad tájékoztatást.
Az ajánlottól eltérő papír használata lapelakadást vagy hibás adagolást okozhat.
Mielőtt nagyobb mennyiségű papírt vásárol B
Ellenőrizze, hogy a papír megfelelő-e a készülékhez.
Normál nyomtatásra alkalmas papír B
Felhasználási területe szerint a papírokat nyomtatásra és másolásra alkalmas papírokra lehet felosztani. Az
alkalmazási terület általában a papír csomagolásán olvasható. Ellenőrizze a csomagoláson, hogy a papír
alkalmas-e lézernyomtatókhoz. Lézernyomtatókhoz alkalmas papírt használjon.
Névleges fajlagos tömeg B
Az általános felhasználású papír fajlagos tömege országonként eltérő. Ajánljuk, hogy a használt papír súlya
2
70 és 90 g/m
között legyen, habár a készülék ezeknél vékonyabb és vastagabb papírral is megbirkózik.
Hossz- és keresztirányban erezett papír B
A papírmasszában lévő rostok a papírgyártás során egy irányban rendeződnek. A papírokat két csoportra
lehet osztani, hossz- és keresztirányban erezettekre.
A hosszirányban erezett papír a papír hosszabbik élével párhuzamosan erezett. A keresztirányban erezett
papír a papír hosszabbik élére merőlegesen erezett. A legtöbb normál másolásra használt papír
hosszirányban erezett, de van keresztirányban erezett papír is. A készülékhez hosszirányban erezett papír
használata javasolt. A keresztirányban erezett papír túl gyenge a készülék papírszállító rendszeréhez.
Savas papír és semlegesített papír
A papírokat savas és semlegesített papírokra lehet osztani.
Habár a korszerű papírgyártási módszerek savas papírral kezdődtek, manapság környezetvédelmi okokból
a semlegesített papírok kezdik elfoglalni a helyüket.
B
B
Az újrahasznosított papírok között sokféle savas papír található. A készülékhez semlegesített papír
használata javasolt.
A savas papírt a semlegestől savas papír érzékelő tollal különböztetheti meg.
Nyomtatási felület
Egy lap első és hátsó oldalának jellemzői kissé eltérhetnek.
Általában a papírcsomag kinyitásakor a lapok felfelé néző oldala a nyomtatási oldal. Kövesse a
papírcsomagoláson látható utasításokat. Általában nyíl jelzi a nyomtatási oldalt.
B
71
Page 79

Műszaki adatok
Nyomtató B
Modell HL–1200(E) HL–1202(E) HL–1210W(E) HL–1212W
Felbontás Akár 600 × 600 dpi felbontásig
(felbontásvezérléssel 2400 × 600 dpi)
Nyomtatási
sebesség
1
Első nyomtatás elkészítési
2
ideje
1
A nyomtatási sebesség a nyomtatott dokumentum típusától függően eltérő lehet.
2
Üzemkész módból
Egyoldalas
nyomtatás
Legfeljebb 20 oldal percenként (A4 méret)
Legfeljebb 21 oldal percenként (Letter méret)
10 másodpercnél kevesebb 23 °C-on / 230 V
Akár 2400 × 600 dpi felbontásig
(HQ1200 eljárás esetén)
B
72
Page 80

Műszaki adatok
Hálózat (LAN) (kizárólag HL-1210W(E) és HL-1212W típusokon) B
Modell HL–1210W(E) HL–1212W
LAN A készüléket hálózathoz csatlakoztathatja, hogy hálózatról tudjon
nyomtatni.
Ezenkívül a Brother BRAdmin Light
tartalmazza.
Protokollok IPv4 ARP, RARP, BOOTP, DHCP, APIPA (automatikus IP-cím),
WINS/NetBIOS névfeloldás, DNS-feloldó, mDNS, LLMNR válaszadó,
LPR/LPD, egyéni raw port/Port 9100, IPP, FTP-kiszolgáló, SNMPv1/v2c,
HTTP-kiszolgáló, TFTP-ügyfél és -kiszolgáló, SMTP-ügyfél, ICMP,
webes szolgáltatások (nyomtatás)
IPv6 NDP, RA, DNS-feloldó, mDNS, LLMNR válaszadó, LPR/LPD, egyéni raw
port/Port 9100, IPP, FTP-kiszolgáló, SNMPv1/v2c, HTTP-kiszolgáló,
TFTP-ügyfél és -kiszolgáló, SMTP-ügyfél, ICMPv6, webes szolgáltatások
(nyomtatás)
Biztonsági protokollok Vezeték nélküli SMTP-AUTH
Vezeték nélküli hálózat biztonsága 64/128 bites WEP, WPA-PSK (TKIP/AES), WPA2-PSK (AES)
Vezeték nélküli hálózat
beállítását támogató
segédprogram
AOSS™ Igen
WPS Igen
12
Network Management szoftvert is
B
1
(Windows®-felhasználóknak) A Brother BRAdmin Light a készülékhez mellékelt CD-ROM-ról érhető el.
(Macintosh-felhasználóknak) A Brother BRAdmin Light a http://support.brother.com
2
(Windows®-felhasználóknak) Amennyiben fejlettebb szintű nyomtatókezelésre van szüksége, használja a legújabb Brother BRAdmin
Professional segédalkalmazást, amely a http://support.brother.com
oldalról tölthető le.
oldalról tölthető le.
73
Page 81

C
Index
A
A termék regisztrálása .................................................i
Adminisztrátor
Alapértelmezett beállítások
.....................................................16, 19
....................................... 66
B
Brother számok ............................................................ i
E
Eszközbeállítások lap ...............................................24
F
Fejléc-lábléc nyomtatás ......................................16, 18
Festékbeállítás (Folyamatos mód)
Folio
............................................................................2
............................51
H
Hibaelhárítás .............................................................62
ha problémákat tapasztal
nyomtatás
probléma esetén
nyomtatás
Hibaüzenetek
........................................................... 63
........................................................... 64
............................................................53
J
Jelszó ........................................................................19
K
M
Macintosh ....................................................................5
Memória
Mély alvás mód
Méretek
.................................................................... 68
...................................................41, 48
.....................................................................68
N
Normál papír ............................................................... 2
NY
Nyomtatás
Macintosh
Nyomtató-illesztőprogram
problémák
Windows
Brosúranyomtatás ............................................... 13
Kétoldalas nyomtatás
Nyomtató-illesztőprogram
Nyomtatás min.
Nyomtatási
problémák
Nyomtatási média (lapfajta) jellemzők
Nyomtatási profilok
Nyomtató-illesztőprogram
.............................................................. 64
®
.........................................................54
.............................................................. 63
................................................... 22
................................... 30
.........................................12
.....................................9
......................70
.............................. 5, 27, 37
P
Papír .....................................................................2, 71
ajánlott
méret
típus
.....................................................................2
........................................................................2
.........................................................................2
C
Kellékanyagok ........................................................... 50
Készenléti üzemmód
Kétoldalas / brosúra
Kétoldalas nyomtatás
Kézi kétoldalas nyomtatás
Kikapcsolás mód
...........................................41, 48
.................................................. 12
.................................................. 3
.......................................... 4
.......................................................49
L
Lapelakadás ..............................................................58
LED (fénykibocsátó dióda)
Linux
........................................................................... 5
........................................ 40
S
Segédprogramok ......................................................... i
Status Monitor
Macintosh
Windows
Súlyok
............................................................... 37
®
..............................................................28
....................................................................... 68
SZ
Szervizközpontok (Európa és egyéb országok) ........... i
74
Page 82

Index
T
Támogatás ................................................................25
Tisztítás
..................................................................... 65
V
Vezérlőpult ................................................................ 40
Vízjel
...................................................................16, 19
C
75
 Loading...
Loading...