Page 1
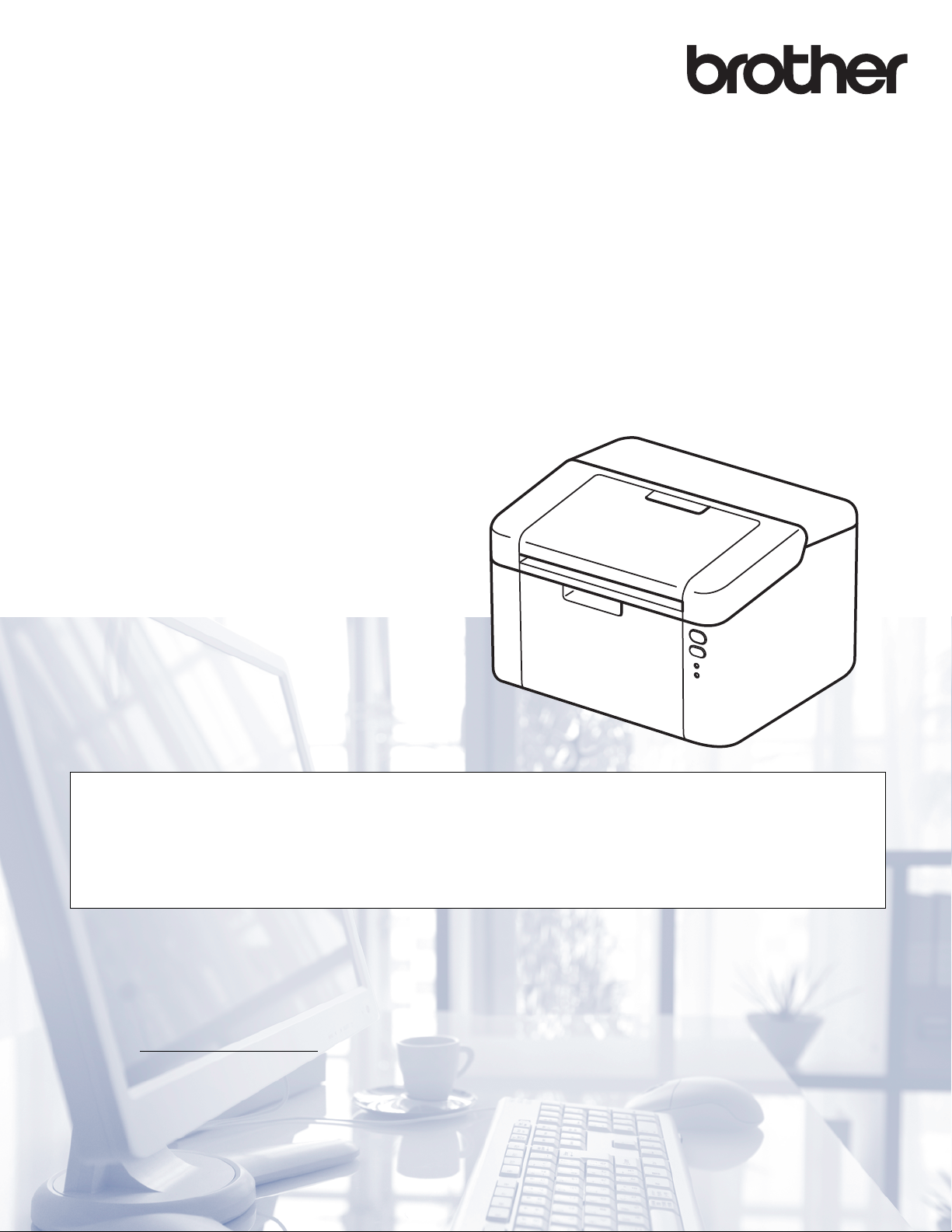
Kullanım Kılavuzu
Brother Lazer Yazıcı
HL-1200
HL-1201
HL-1210W
HL-1211W
Görme engelli kullanıcılar için
Bu kılavuzu Screen Reader "metinden konuşmaya" yazılımıyla
okuyabilirsiniz.
Makinenizi kullanabilmeniz için önce donanımı ayarlayıp sürücüyü yüklemeniz gerekir.
Makineyi ayarlamak için lütfen Hızlı Kurulum Kılavuzu’nu kullanın. Kutuda, basılı bir kopya bulabilirsiniz.
Makinenizi kullanmadan önce lütfen bu Kullanım Kılavuzu'nu baştan sona okuyun.
Ürün desteği, en son sürücü güncellemeleri, yardımcı programlar, sık sorulan sorular (SSS) ve teknik sorulara yanıtlar
için lütfen http://support.brother.com
Not: Modellerin tümü her ülkede mevcut değildir.
adresinden bizi ziyaret edin.
Sürüm 0
TUR
Page 2
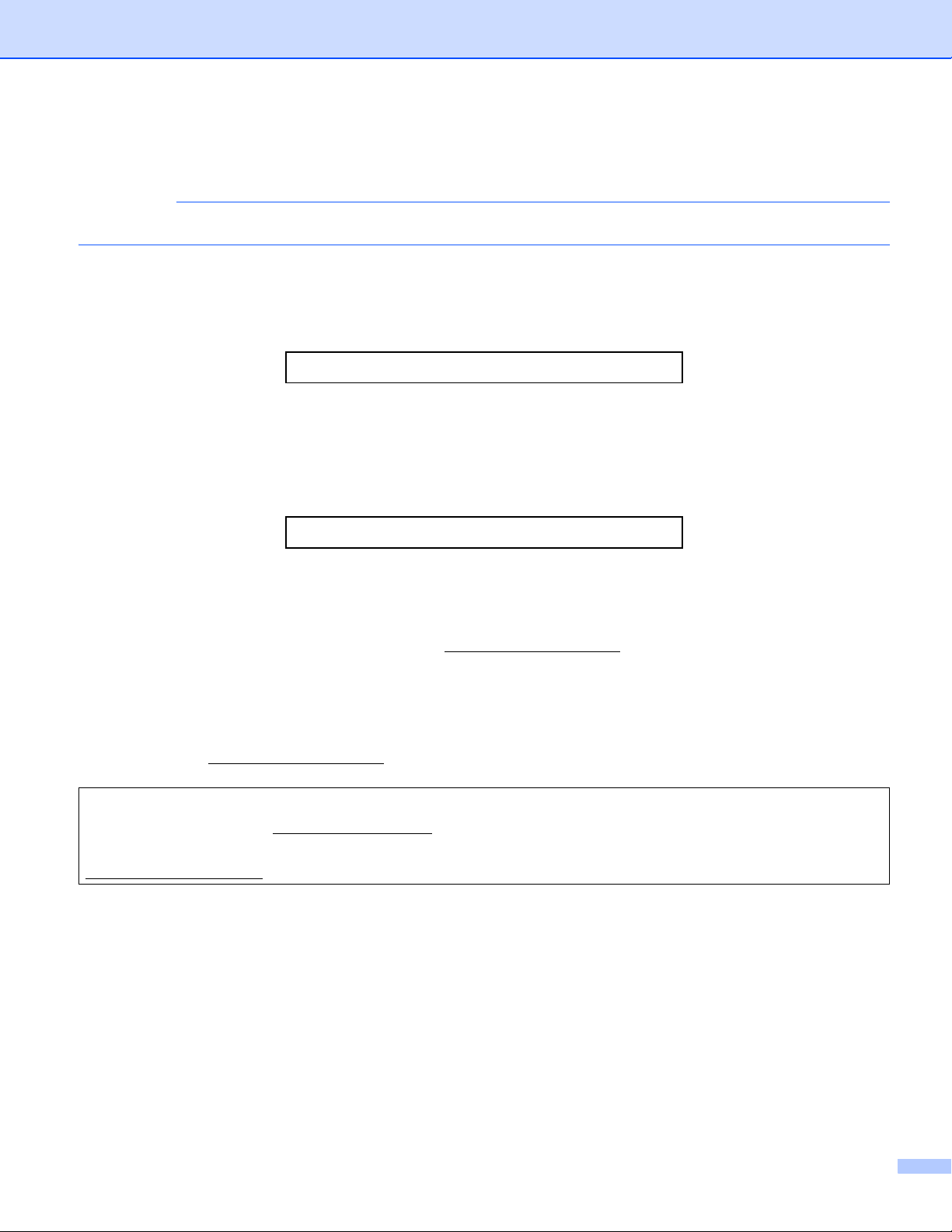
Brother numaraları
ÖNEMLİ
Teknik yardim için, Brother müsteri hizmetlerini veya yerel Brother saticinizi aramaniz gerekir.
Ürününüzü kaydedin
Lütfen Brother Garanti Kaydını tamamlayın veya yeni ürününüzü daha kolay şekilde kaydettirmek için
aşağıdaki adresten kayıt işlemini yapın:
http://www.brother.com/registration
Sık sorulan sorular (SSS)
Brother Solutions Center, makineyle ilgili tüm gereksinimlerinizi tek bir yerden karşılayan kaynaktır. Brother
ürününüzden en iyi verimi almak için, en son sürücüleri, yazılımı ve yardımcı programları indirebilir, SSS ve
sorun giderme ipuçlarını okuyabilirsiniz.
http://support.brother.com
Brother sürücü güncellemeleri için buraya bakabilirsiniz.
Müşteri Hizmetleri
Bölgenizdeki Brother ofisinin iletişim bilgileri için http://www.brother.com
adresini ziyaret edin.
Servis merkezi konumları
Avrupa'daki servis merkezleri için, bölgenizdeki Brother Ofisi'yle görüşün. Ülkenizi seçerek Avrupa'daki
ofisler için adres ve telefon iletişim bilgilerine şu adresten ülkenizi seçerek
belirleyebilirsiniz:http://www.brother.com
Internet Adresleri
Brother Global Web Sitesi: http://www.brother.com
Sık Sorulan Sorular (FAQs), Ürün Desteği ve Teknik Sorular ve Sürücü Güncellemeleri ve Yardımcı Programlar:
http://support.brother.com
.
i
Page 3
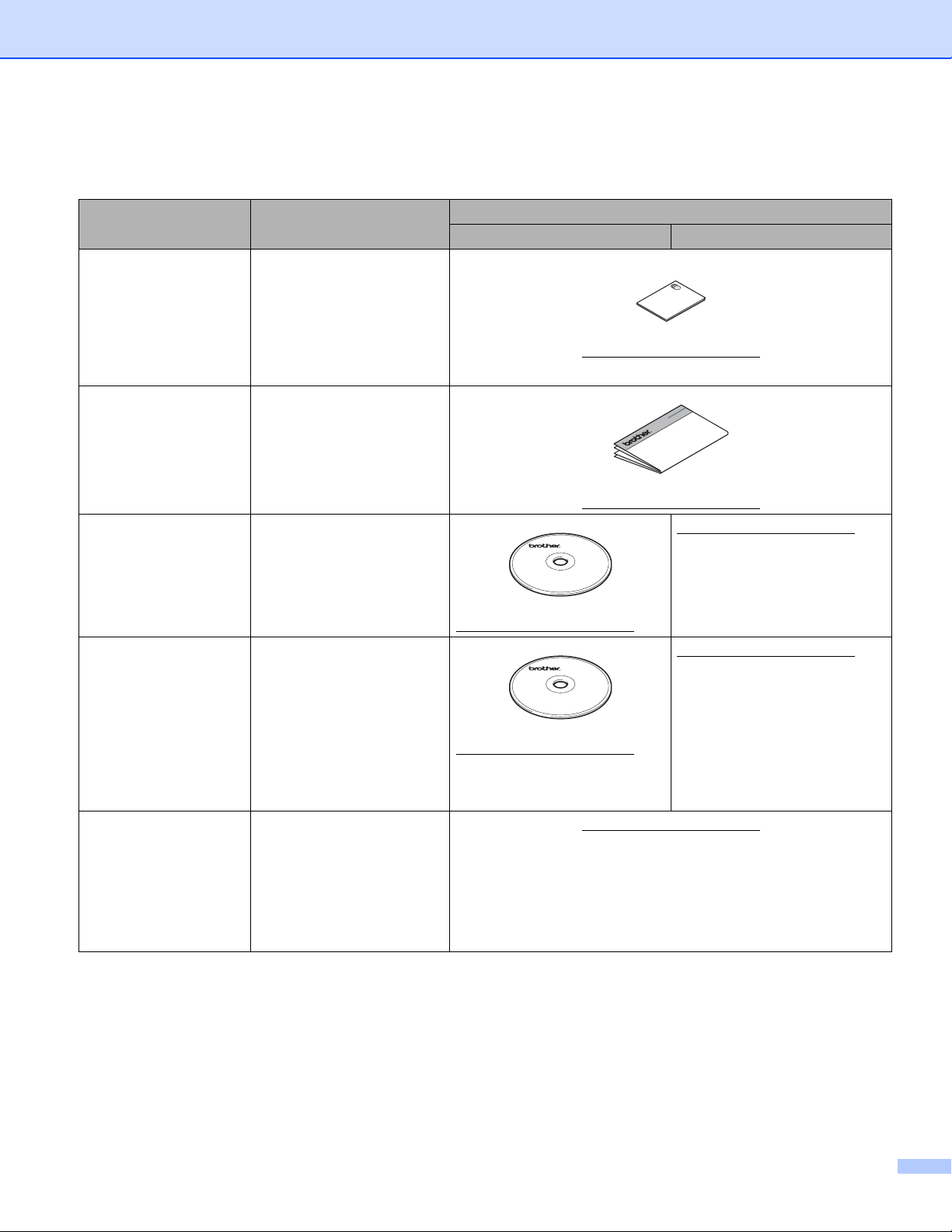
Kullanıcı Kılavuzları ve bulundukları yerler
Kılavuz çeşitleri İçindekiler
Ürün Güvenlik
Kılavuzu
Önce bu kılavuzu okuyun.
Makinenizi ayarlamadan
önce lütfen Güvenlik
Talimatları’nı okuyun.
Ticari markalar ve yasal
sınırlamalar için bu
Kılavuza bakın.
Hızlı Kurulum
Kılavuzu
Makinenizi ayarlamak ve
kullandığınız işletim sistemi
ve bağlantı türü için
sürücüleri ve yazılımı
yüklemek için talimatları
izleyin.
Kullanım Kılavuzu Yazdırma işlemlerini, sarf
malzemelerini değiştirmeyi
ve rutin bakım işlemlerini
gerçekleştirmeyi öğrenin.
Sorun giderme ipuçlarına
bakın.
Ağ Kullanım Kılavuzu
(HL-1210W ve
HL-1211W)
Bu Kılavuz, Brother
makinesi kullanılan
kablosuz ağ ayarları ve
güvenlik ayarları hakkında
kullanışlı bilgiler sağlar.
Makineniz için desteklenen
protokol bilgilerini ve
ayrıntılı sorun giderme
ipuçlarını da bulabilirsiniz.
Mobil
Baskılama/Tarama
Kılavuzu
(HL-1210W ve
HL-1211W)
Bu Kılavuz, mobil
aygıtınızdan yazdırma ve
®
Wi-Fi
ağa bağlıyken
Brother makinenizden
mobil aygıtınıza tarama
hakkında kullanışlı bilgiler
sunar.
Bulunduğu yer
Windows kullanıcıları Macintosh kullanıcıları
http://support.brother.com
http://support.brother.com
http://support.brother.com
http://support.brother.com
http://support.brother.com
http://support.brother.com
http://support.brother.com
ii
Page 4
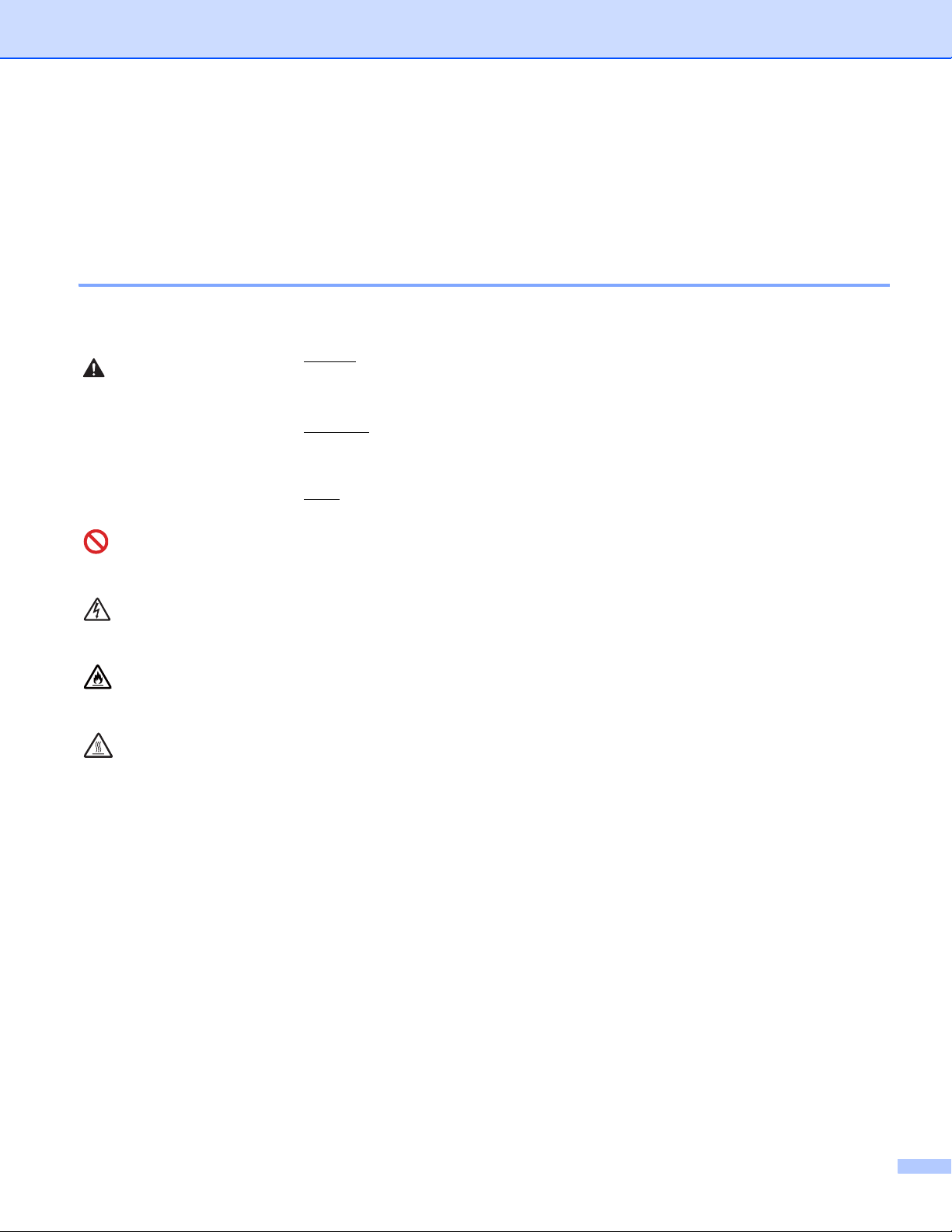
Dokümantasyonu kullanma
UYARI
Brother makinesini satın aldığınız için teşekkürler! Dökümantasyon makinenizden en iyi şekilde
yararlanmanızı sağlayacak.
Dokümantasyonda kullanılan semboller ve kurallar
Aşağıdaki semboller ve kurallar dokümantasyon boyunca kullanılabilir.
ÖNEMLİ
NOT
UYARI
kaçınılmadığı takdirde, ölüm veya ciddi yaralanmalara neden
olabilecek potansiyel olarak tehlikeli bir durumu işaret eder.
ÖNEMLİ kaçınılmadığı takdirde, ürüne zarar verme veya ürünün işlevselliğini
kaybetmesine neden olabilecek potansiyel olarak tehlikeli bir durumu işaret
eder.
NOT çalışma ortamı, kurulum koşulları veya özel kullanım koşullarını belirtir.
Yasaklama simgeleri gerçekleştirilmemesi gereken işlemleri gösterir.
Elektrik Tehlikesi simgeleri, elektrik şoku olasılığına karşı sizi uyarır.
Yangın Tehlikesi simgeleri yangın olasılığına karşı sizi uyarır.
Sıcak Yüzey simgeleri, makinenin sıcak parçalarına dokunmamanız gerektiği
konusunda sizi uyarır.
Kalın Kalın stil makinenin kontrol panelindeki veya bilgisayar ekranındaki tuşları
İtalik İtalik stil önemli bir noktayı vurgular veya ilgili bir konuyu gösterir.
tanımlar.
iii
Page 5
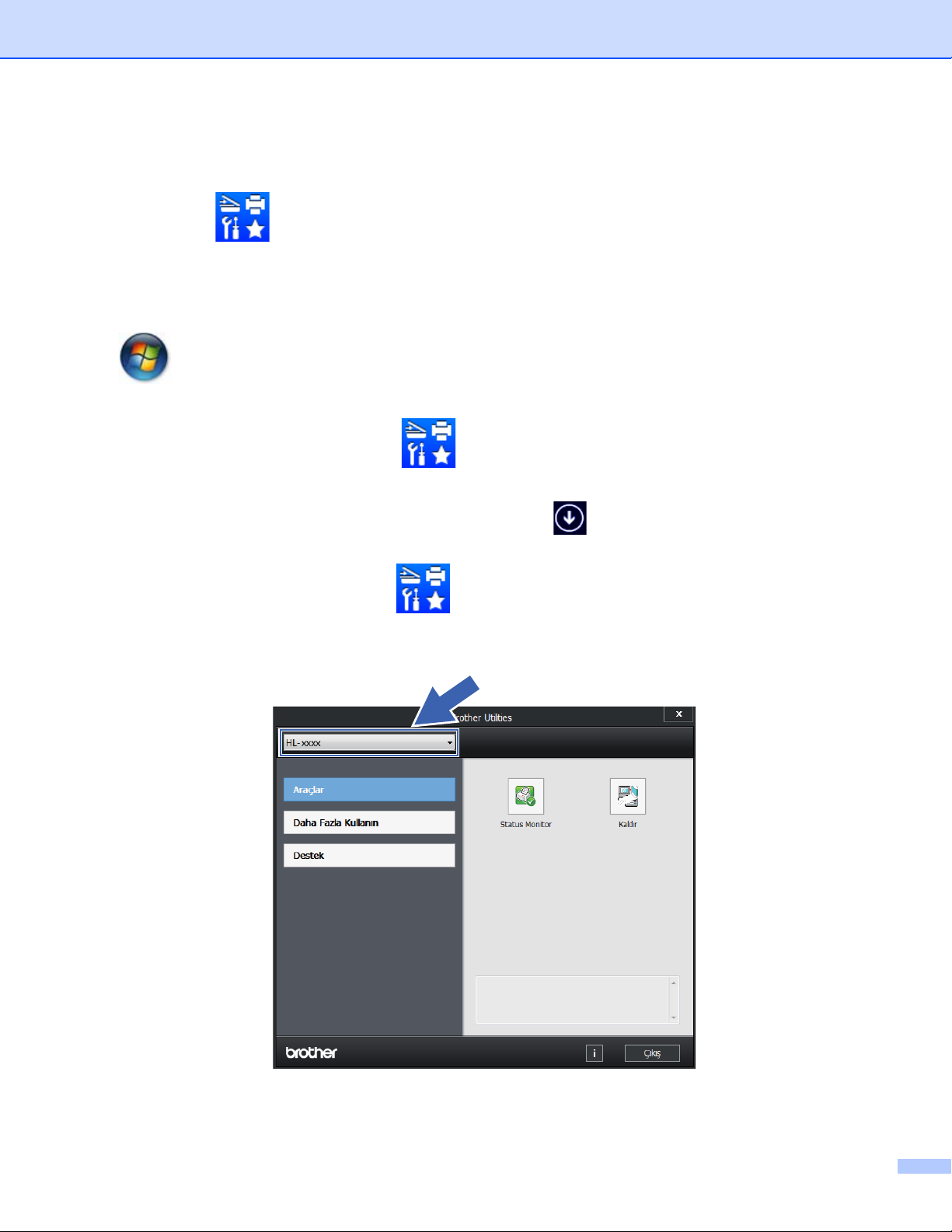
Brother Utilities’e Erişme (Windows®)
Brother Utilities aygıtınızda yüklü tüm Brother uygulamalarına uygun erişim sunan bir uygulama
başlatıcısıdır.
a (Windows
Windows Server
(Windows
Başlat ekraninda veya masaüstünde (Brother Utilities) öğesine dokunun veya çift tiklatin.
(Windows
Farenizi Başlangıç ekranin sol kösesine getirin ve tiklatin (dokunmatik bir aygit kullaniyorsaniz,
Uygulamalar ekranini görüntülemek için Başlangıç ekraninin altindan yukari doğru kaydirin).
Uygulamalar ekrani göründüğünde, (Brother Utilities) öğesine dolunun veya çift tiklatin.
®
XP, Windows Vista®, Windows® 7, Windows Server® 2003, Windows Server® 2008 ve
®
2008 R2)
(Başlat) > Tüm Programlar > Brother > Brother Utilities’i tıklatın.
®
8 ve Windows Server® 2012)
®
8.1 ve Windows Server® 2012 R2)
b Makinenizi seçin.
c Kullanmak istediğiniz işlemi seçin.
iv
Page 6
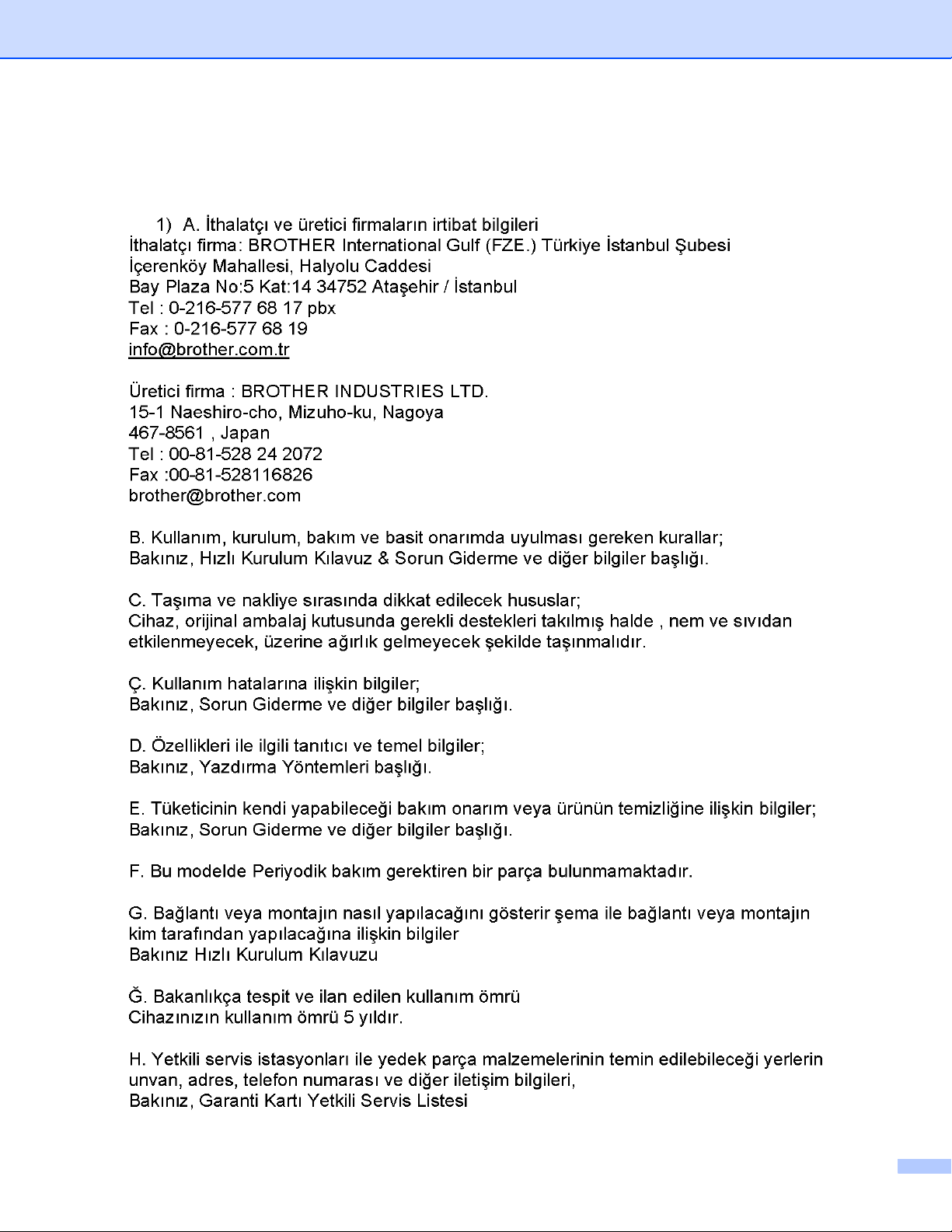
Bazı Önemli Bilgiler:
v
Page 7
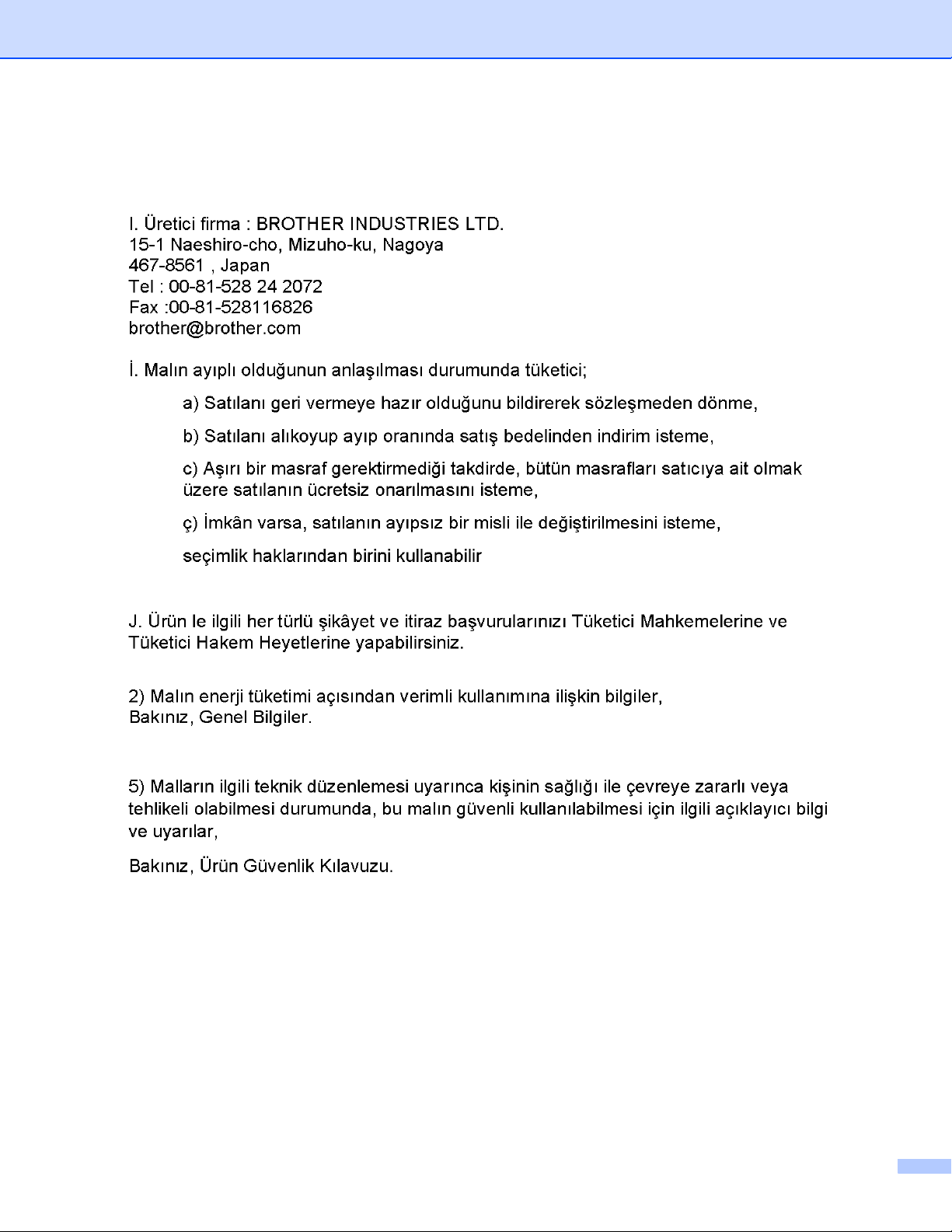
vi vii
Page 8
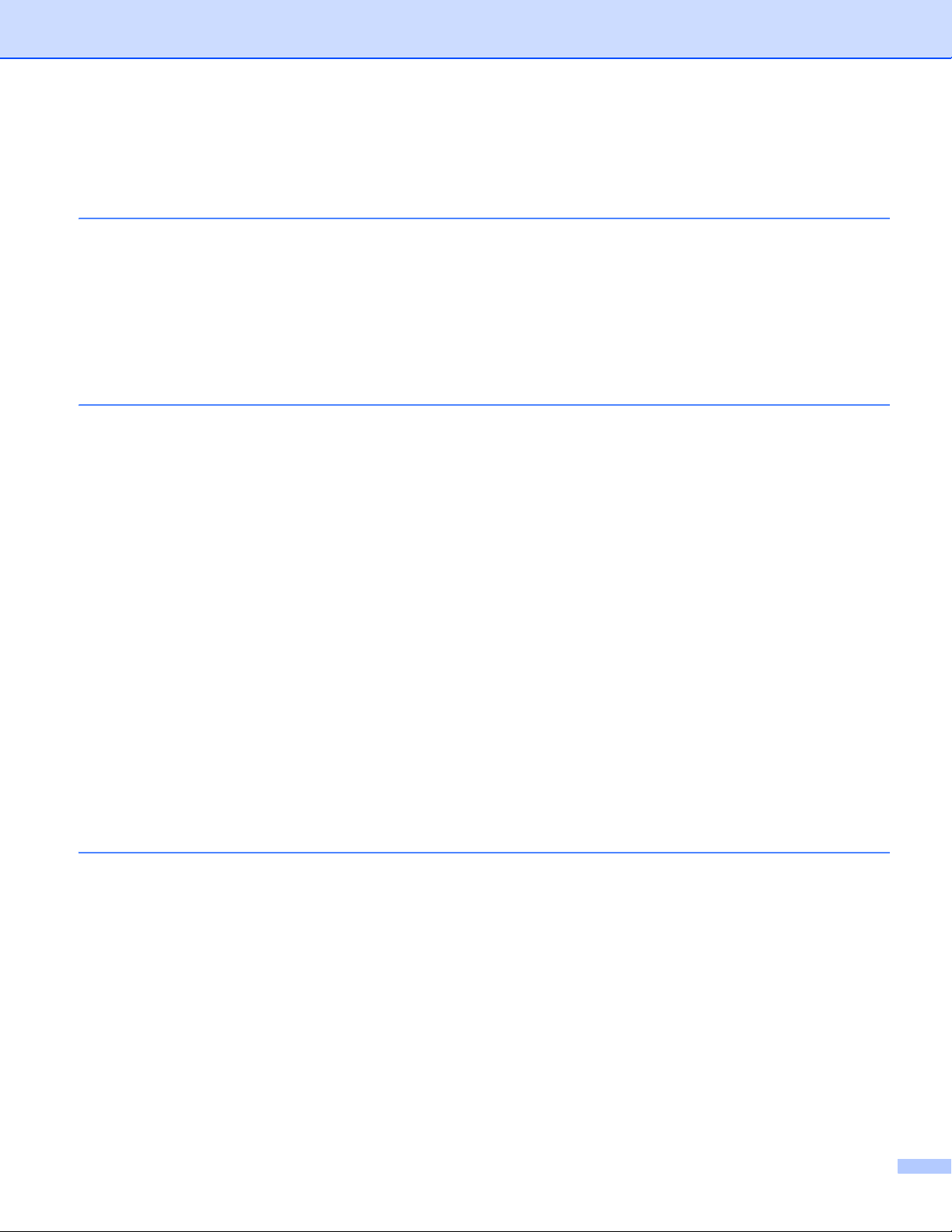
İçindekiler
1Yazdırma Yöntemleri 1
Bu Makine hakkında ..................................................................................................................................1
Makineye genel bakış..........................................................................................................................1
Kabul edilebilir kağıt...................................................................................................................................2
Kağıt çekmecesinin kağıt kapasitesi....................................................................................................2
2 taraflı yazdırma.......................................................................................................................................3
Kağıdın her iki tarafına yazdırma için yönergeler................................................................................3
Elle 2-taraflı yazdırma..........................................................................................................................4
2 Sürücü ve Yazılım5
Yazıcı sürücüsü.........................................................................................................................................5
Doküman yazdırma .............................................................................................................................6
Yazıcı sürücüsü ayarları ......................................................................................................................7
Windows
Macintosh ................................................................................................................................................27
Yazılım.....................................................................................................................................................36
®
..................................................................................................................................................8
Yazıcı sürücüsü ayarlarına erişme ......................................................................................................8
Windows
Temel sekmesi ....................................................................................................................................9
Gelişmiş sekmesi...............................................................................................................................14
Basklı Profilleri sekmesi.....................................................................................................................20
Aygıt Ayarları sekmesi.......................................................................................................................22
Destek ...............................................................................................................................................23
Yazıcı sürücüsü yüklemesini kaldırma ..............................................................................................24
Status Monitor (Durum Monitörü)......................................................................................................25
Yazıcı sürücüsündeki özellikler (Macintosh)......................................................................................27
Sayfa yapısı seçeneklerini belirleme .................................................................................................27
Yazıcı sürücüsünü kaldırma ..............................................................................................................34
Status Monitor (Durum Monitörü)......................................................................................................34
Remote Printer Console (Yalnizca Windows
Ağlar için yazılım (yalnızca HL-1210W ve HL-1211W).....................................................................36
®
yazıcı sürücüsündeki özellikler ..........................................................................................8
®
HL-1200 ve HL-1201) ...............................................36
3 Genel Bilgiler 37
Kontrol paneli...........................................................................................................................................37
LED’ler (Işık Yayan Diyotlar) .............................................................................................................37
Servis çağırma göstergeleri...............................................................................................................42
Güç Açma/Kapatma tuşu...................................................................................................................43
Yazıcı Ayarları sayfasını yazdırma ..........................................................................................................44
Güç Açma/Kapatma tuşunu kullanma ...............................................................................................44
Yazıcı sürücüsünü kullanarak............................................................................................................44
Çevre özellikleri .......................................................................................................................................45
Toner Tasarruf...................................................................................................................................45
Uyku Modu ........................................................................................................................................45
Derin Uyku modu...............................................................................................................................45
Otomatik Güç Kapatma .....................................................................................................................46
Page 9
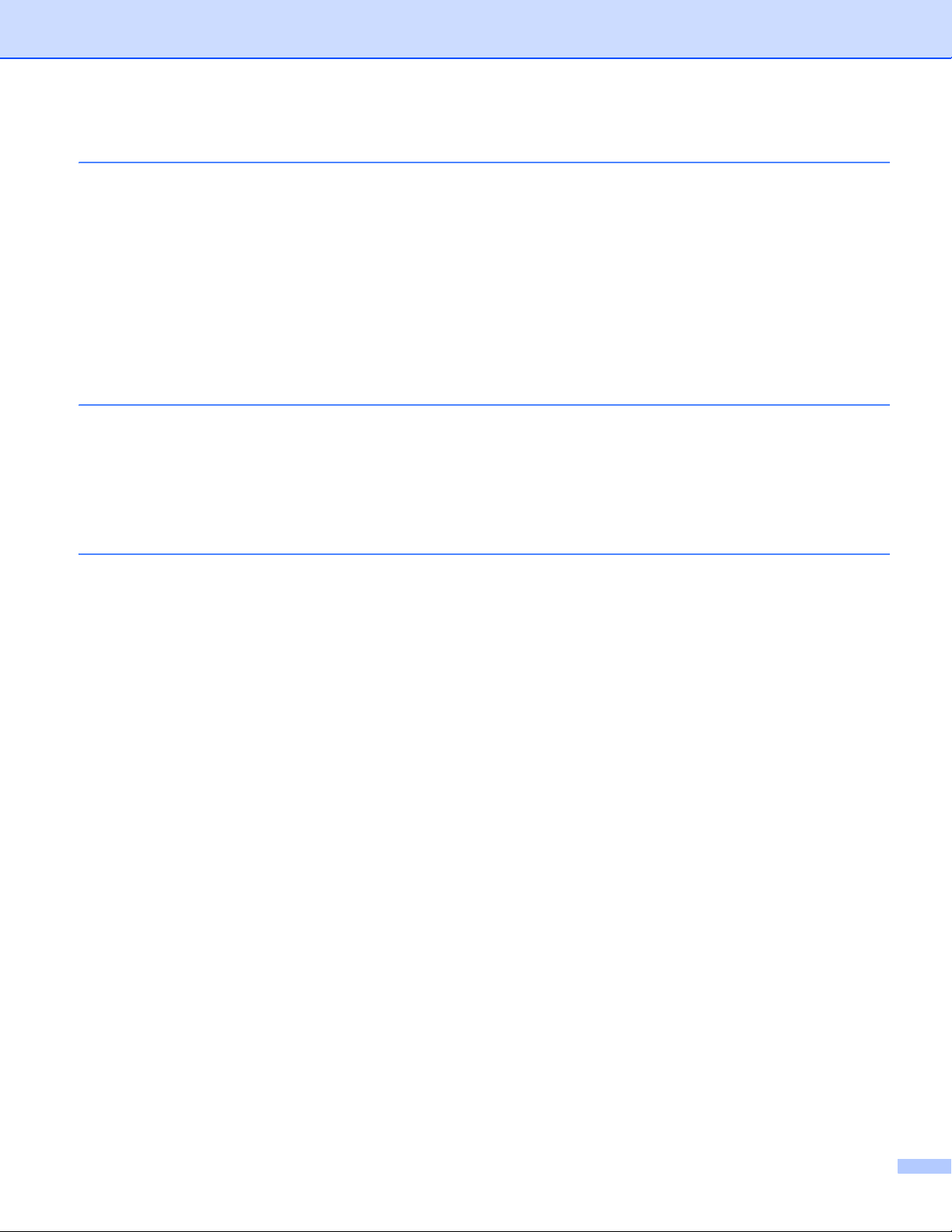
A Sorun giderme ve diğer bilgiler 47
Sarf malzemeleri......................................................................................................................................47
Toner Ayarı ..............................................................................................................................................48
Sorununuzu tanımlama............................................................................................................................49
Status Monitor’de Hata mesajları.............................................................................................................50
Yazdırma kalitesini arttırma.....................................................................................................................51
Kağıt sıkışıklıkları.....................................................................................................................................55
Makinenizde sorun yaşıyorsanız .............................................................................................................59
Makineyi temizleme ve kontrol etme........................................................................................................62
Makine Bilgisi...........................................................................................................................................63
Varsayılan ayarlar..............................................................................................................................63
B Teknik Özellikler 65
Genel .......................................................................................................................................................65
Baskı ortamı.............................................................................................................................................67
Kağıt seçiminiz için önemli bilgiler ...........................................................................................................68
Yazıcı.......................................................................................................................................................69
Ağ (LAN) (yalnızca HL-1210W ve HL-1211W) ........................................................................................70
C Dizin 71
viii
Page 10
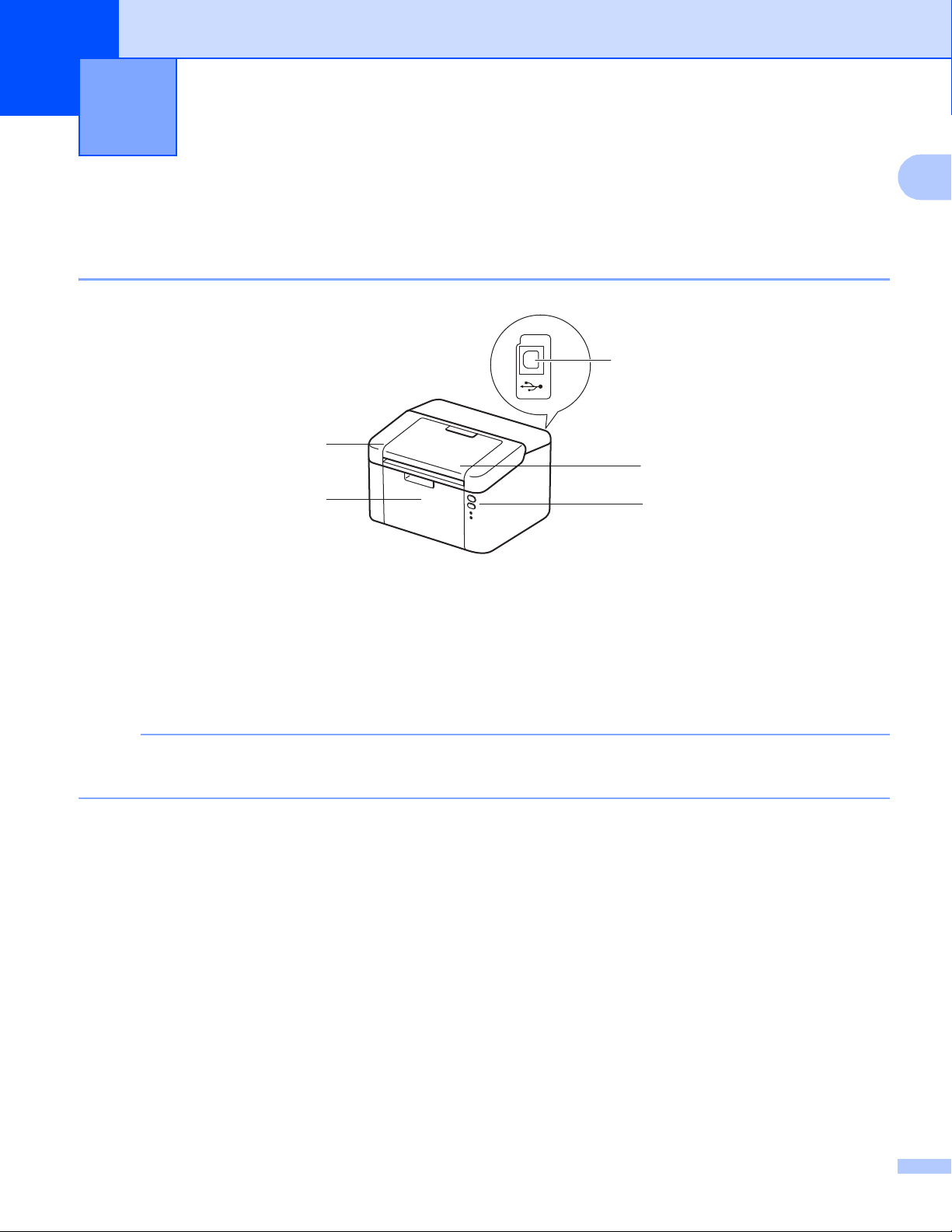
1
NOT
Yazdırma Yöntemleri 1
Bu Makine hakkında 1
Makineye genel bakış 1
5
1
3
1
4
1 Üst kapak
2 Kontrol paneli
3Aşağıya dönük çıktı çekmecesi destek kapağı (destek kapağı)
4Kağıt çekmecesi
5 USB bağlantı noktası
LED'lerin makinenin durumunu nasıl gösterdiği hakkında ayrıntılar için bkz. LED’ler (Işık Yayan Diyotlar)
uu sayfa 37. Güç Açma/Kapama tuşlarının işlevleri için bkz. Güç Açma/Kapatma tuşu uu sayfa 43.
2
1
Page 11
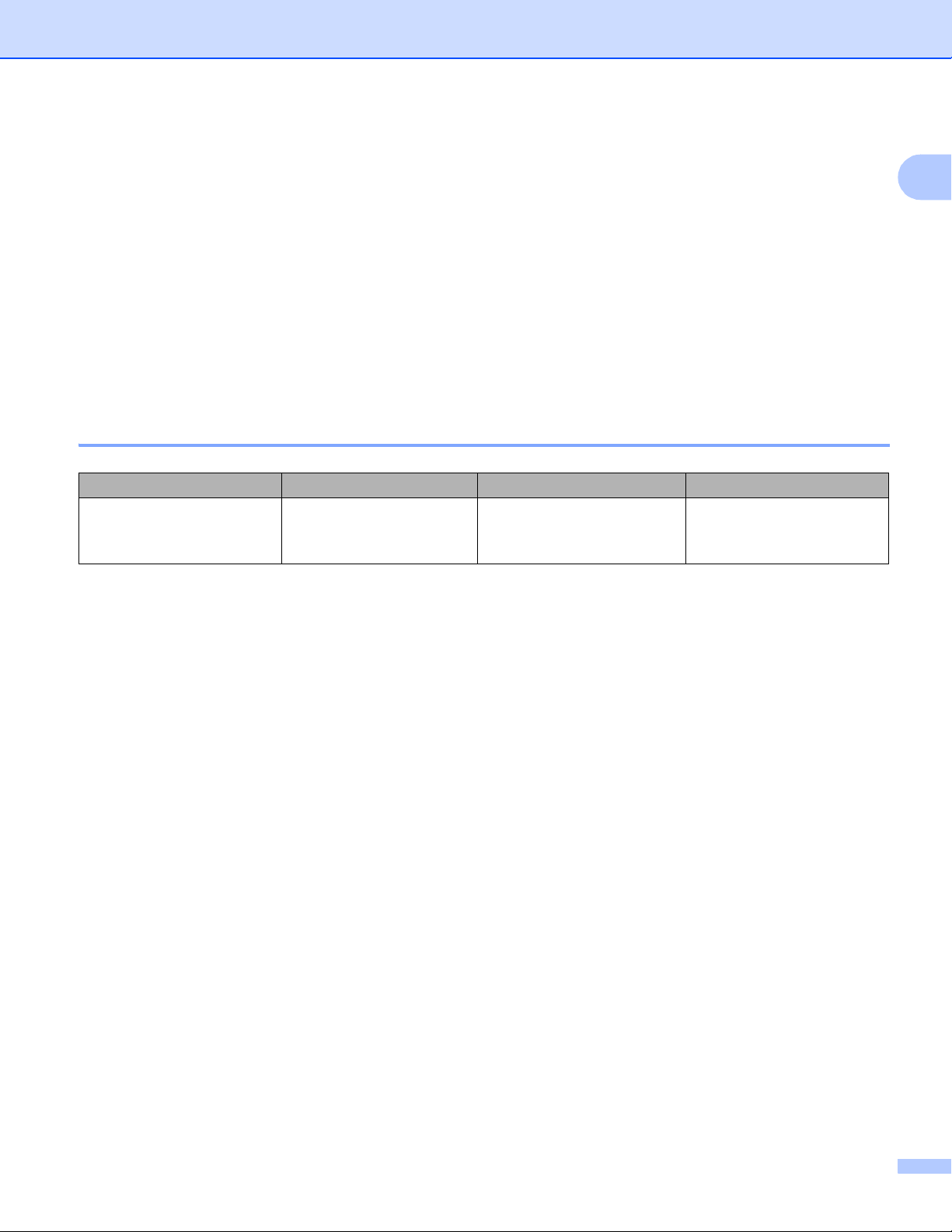
Yazdırma Yöntemleri
Kabul edilebilir kağıt 1
Baskı kalitesi kullanmakta olduğunuz kağıdın türüne göre değişebilir.
En iyi sonuç için aşağıdaki yönergeleri uygulayın:
Kağıt çekmecesine aynı zamanda farklı türde kağıtlar KOYMAYIN; kağıt sıkışmalarına veya yanlış
beslemelere neden olabilir.
Doğru yazdırma için yazılım uygulamanızdan seçitiğiniz kağıt boyutuyla çekmecedeki kağıt boyutunun
aynı olması gerekir.
Yazdırdıktan hemen sonra kağıdın yazdırılan yüzeyine dokunmaktan kaçının.
1
Çok miktarda kağıt satın almadan önce, kağı
dın uygunluğundan emin olmak için az bir miktarını deneyin.
Kağıt çekmecesinin kağıt kapasitesi 1
Kağıt boyutu Kağıt türleri Sayfa sayısı Kağıt ağırlığı
A4, Letter, Legal, Folio
A5, A5 (Uzun Kenar), B5,
Executive
1
Folio boyutu 215,9 mm x 330,2 mm’dir.
1
,
Düz kağıt ve Geri
dönüşümlü kağıt
150 sayfaya kadar (80 g/m2) 65 ila 105 g/m
2
2
Page 12
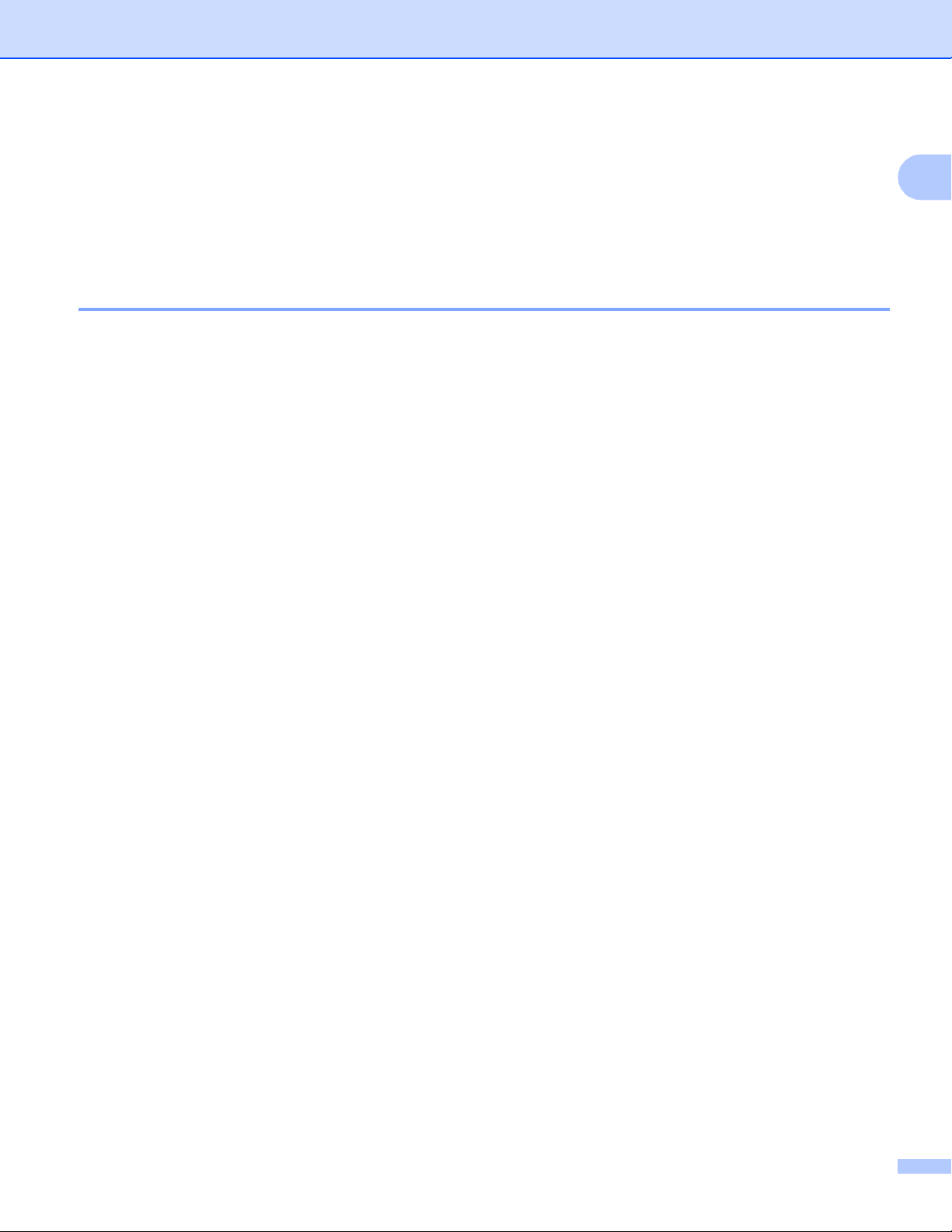
Yazdırma Yöntemleri
2 taraflı yazdırma 1
Birlikte verilen yazıcı sürücülerinin tümü 2-taraflı yazdırmayı destekler. Bu ayarları nasıl seçeceğiniz ile ilgili
®
daha fazla bilgi için, Windows
Yazdırma uu sayfa 33.
Kağıdın her iki tarafına yazdırma için yönergeler 1
Kağıt inceyse buruşabilir.
Kağıt kıvrılırsa düzeltin ve tekrar kağıt çekmecesine koyun. Kağıt kıvrılmaya devam ediyorsa kağıdı
değiştirin.
Kağıt doğru beslenmiyorsa kıvrılmış olabilir. Kağıdı çıkarıp düzeltin. Kağıt kıvrılmaya devam ediyorsa
kağıdı değiştirin.
için bkz. Çift Taraflı / Kitapçık uu sayfa 11 ve Macintosh için bkz. 2-taraflı
1
Elle 2-taraflı işlevi kullandığınızda, kağıt sıkışmaları veya düş
varsa bkz. Kağıt sıkışıklıkları uu sayfa 55. Baskı kalitesi sorununuz varsa bkz. Yazdırma kalitesini
arttırma uu sayfa 51.)
ük baskı kalitesi olabilir. (Kağıt sıkışması
3
Page 13
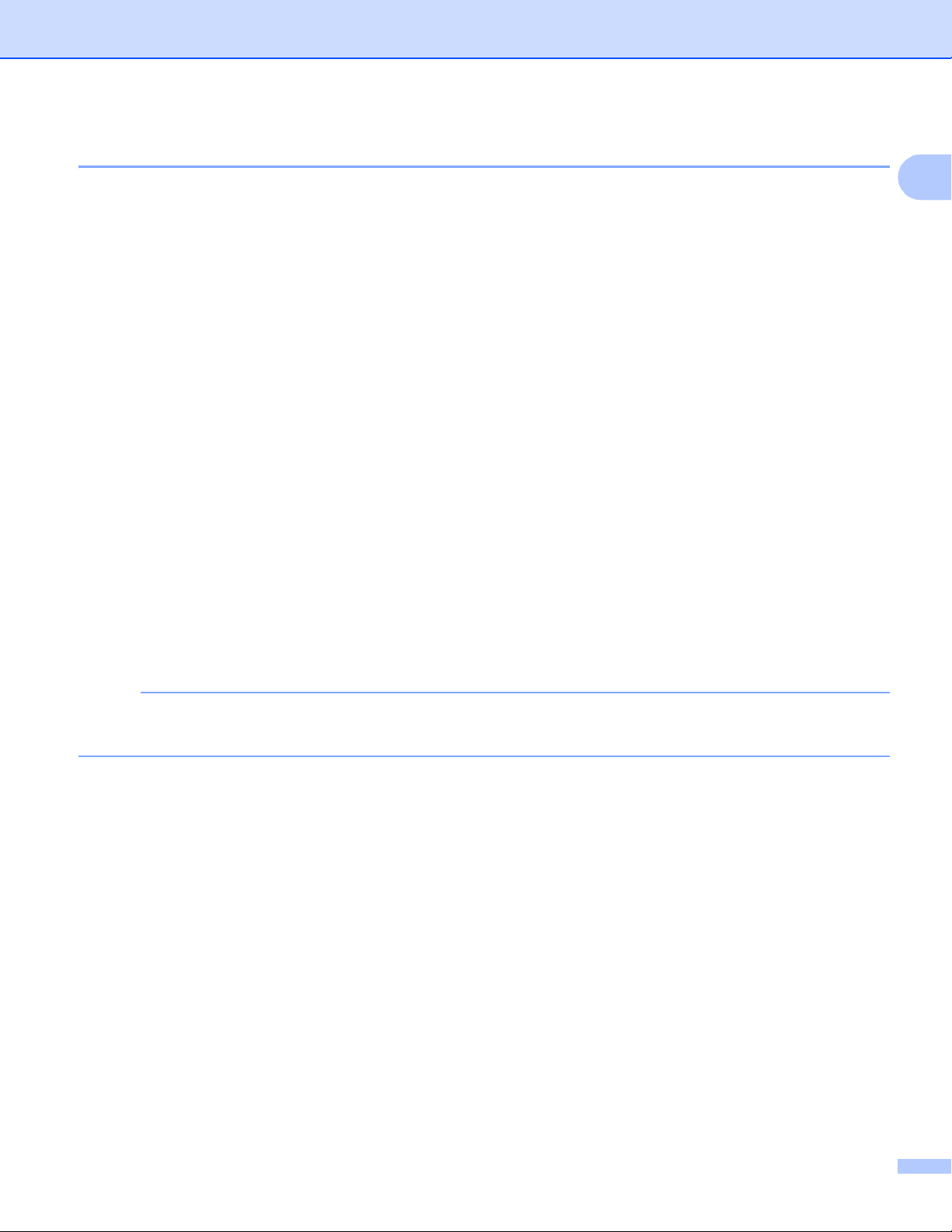
Yazdırma Yöntemleri
NOT
Elle 2-taraflı yazdırma 1
Macintosh Yazıcı Sürücüsü kullanıyorsanız bkz. Manüel çift taraflı uu sayfa 33.
®
Windows
yazıcı sürücüsüyle elle 2-taraflı yazdırma 1
a Yazıcı sürücüsünün açılır listelerinden aşağıdaki ayarları seçin.
Kağıt Boyutu
Kullanmakta olduğunuz çekmece için belirtilen tüm kağıt boyutlarını kullanabilirsiniz.
Medya Türü
Kullanmakta olduğunuz çekmece için belirtilen tüm medya türlerini kullanabilirsiniz.
Çift Taraflı / Kitapçık
Çift Taraflı (Manüel) öğesini seçin.
Çift Taraflı Baskılama Türü inç Çift Taraflı Ayarları
Her yön için dört seçenek vardır. (Bkz. Çift Taraflı / Kitapçık uu sayfa 11.)
Ofset Cilt inç Çift Taraflı Ayarları
Ciltleme için payı belirtebilirsiniz. (Bkz. Çift Taraflı / Kitapçık uu sayfa 11.)
Diğer ayarlar için, bkz. Sürücü ve Yazılım Bölüm 2.
b Yazdırma verilerini makineye gönderin. Makine, önce sayfaların ilk taraflarına tüm çift sayılı sayfaları
yazdıracaktır. Sonra, Windows® sürücüsü (açılır mesajla) tek sayılı sayfaları yazdırmak için kağıtları
yeniden yerleştirmenizi ister.
1
Kağıdı takmadan önce iyice düzleştirin, aksi halde kağıt sıkışıklığı oluşabilir. Çok ince veya kalın kağıt
önerilmez.
4
Page 14
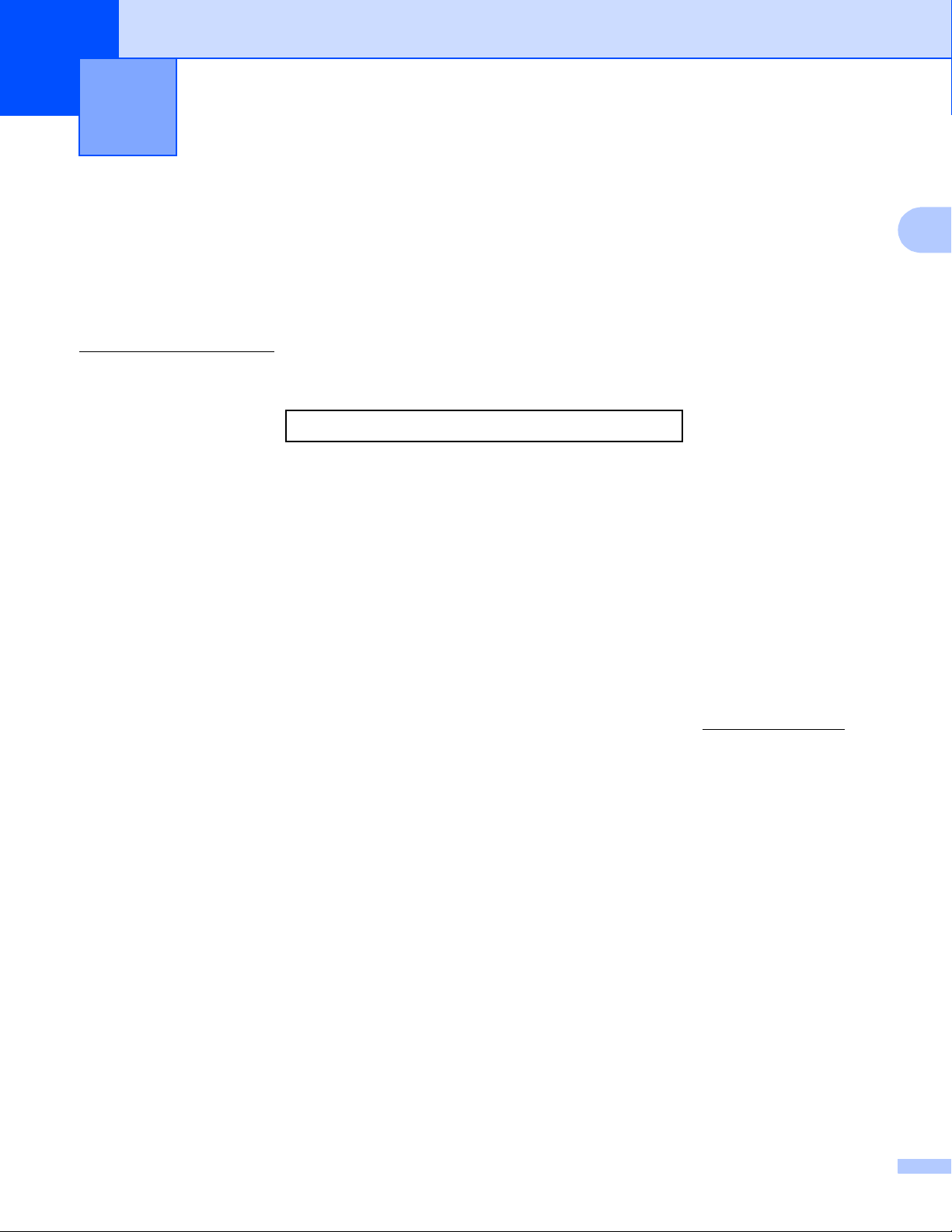
2
Sürücü ve Yazılım 2
Yazıcı sürücüsü 2
Yazıcı sürücüsü, verileri, bilgisayarın kullandığı biçimden belirli bir yazıcının gereksinimi olan biçime çeviren
yazılımdır. Genellikle bu biçim sayfa tanım dilidir (PDL; page description language).
®
Windows
sürümleri için yazıcı sürücüleri Brother Solution Center'ın web sitesinin yer aldığı şu adreste mevcuttur:
http://support.brother.com
ve Macintosh için en son yazıcı sürücüleri Brother Solutions Center’ın web sitesinin yer aldığı şu adresten
indirilebilir:
Windows® için 2
Windows® yazıcı sürücüsü (bu ürün için en uygun yazıcı sürücüsü)
desteklenen sürümleri için yazıcı sürücüleri verdiğimiz CD-ROM'da, Macintosh'un desteklenen
. Hızlı Kurulum Kılavuzu içindeki adımları izleyerek sürücüleri yükleyin. Windows®
http://support.brother.com
2
Macintosh için
Macintosh yazıcı sürücüsü (bu ürün için en uygun yazıcı sürücüsü)
Linux
®
için
12
LPR yazıcı sürücüsü
CUPS yazıcı sürücüsü
1
Daha fazla bilgi ve Linux için yazıcı sürücüsünü indirmek için lütfen şu adresteki model sayfanızı ziyaret edin: http://support.brother.com veya
verdiğimiz CD
2
Linux dağıtımlarına bağlı olarak, sürücü kullanılamayabilir veya modelinizin ilk sürümünden sonra çıkarılabilir.
-ROM’daki bağlantıyı kullanın.
2
2
5
Page 15
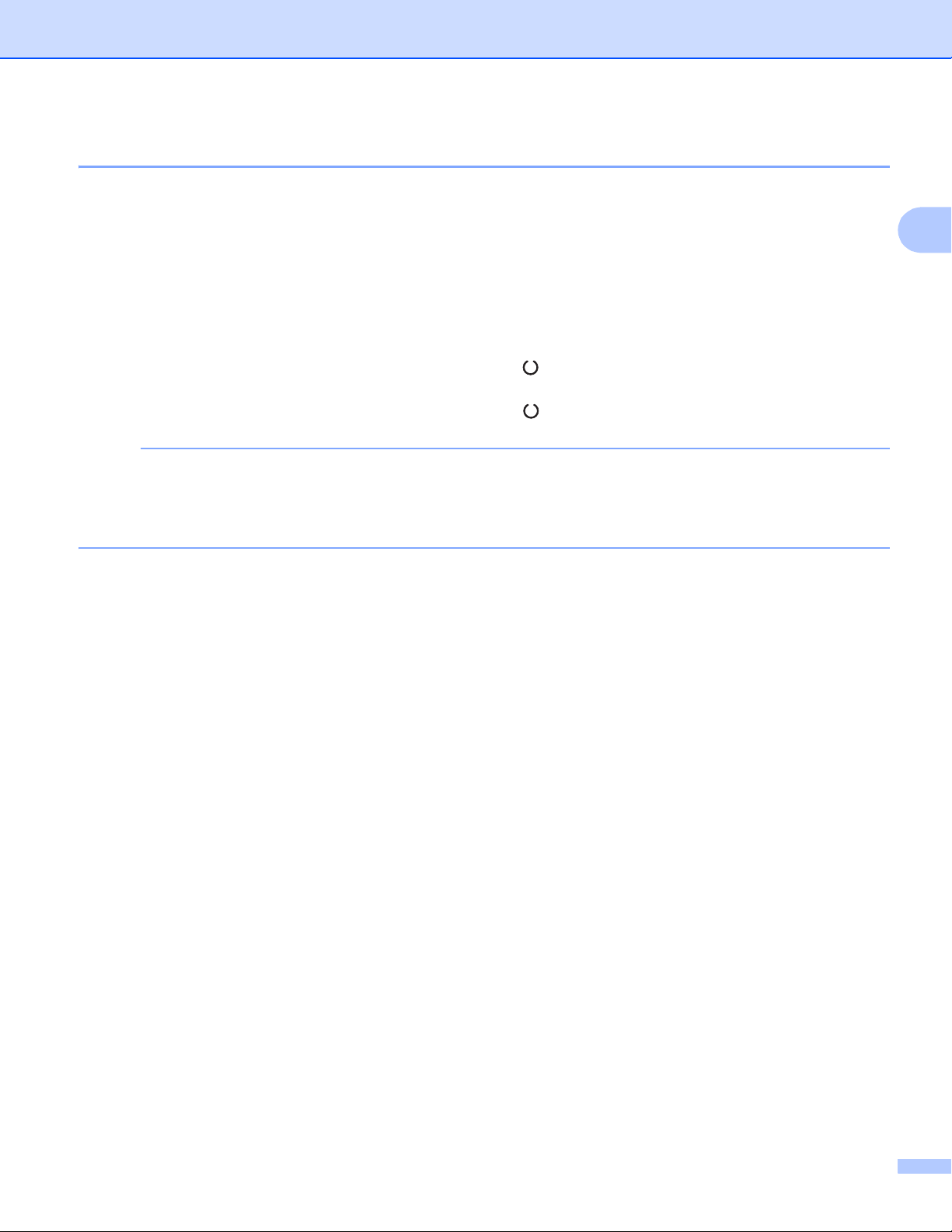
Sürücü ve Yazılım
NOT
Doküman yazdırma 2
Makine bilgisayarınızdan veri aldığında, kağıt çekmecesinden kağıt alarak yazdırmaya başlar. Kağıt
çekmecesi makineye düz kağıt ve geri dönüşümlü kağıt besleyebilir. (Bkz. Kağıt çekmecesinin kağıt
kapasitesi uu sayfa 2.)
a Uygulamanızdan, Yazdır komutunu seçin.
Bilgisayarınızda başka bir yazıcı sürücüsü yüklüyse yazılım uygulamanızdaki Yazdır veya Yazdırma
Ayarları menüsünden Brother HL-XXXX (XXXX sizin model adınızdır.) öğesini yazıcı sürücünüz olarak
seçin ve ardından yazdırmayı başlatmak için Tamam veya Yazdır öğelerinden birini tıklayın.
b Bilgisayarınız verileri makineye gönderir. Hazır LED'i ( ) yanıp sönecektir.
c Makine tüm verileri yazdırmayıbitirdiğinde Hazır LED ( ) yanıp sönmeyi bitirir.
• Uygulama yazılımınızda kağıt boyutu ve yönünü seçebilirsiniz.
• Uygulama yazılımınız özel kağıt boyutunuzu desteklemiyorsa, sonraki en büyük kağıt boyutunu seçin.
• Sonra, uygulama yazılımınızda sağ ve sol kenar boşluklarını değiştirerek yazdırma alanını ayarlayın.
2
6
Page 16
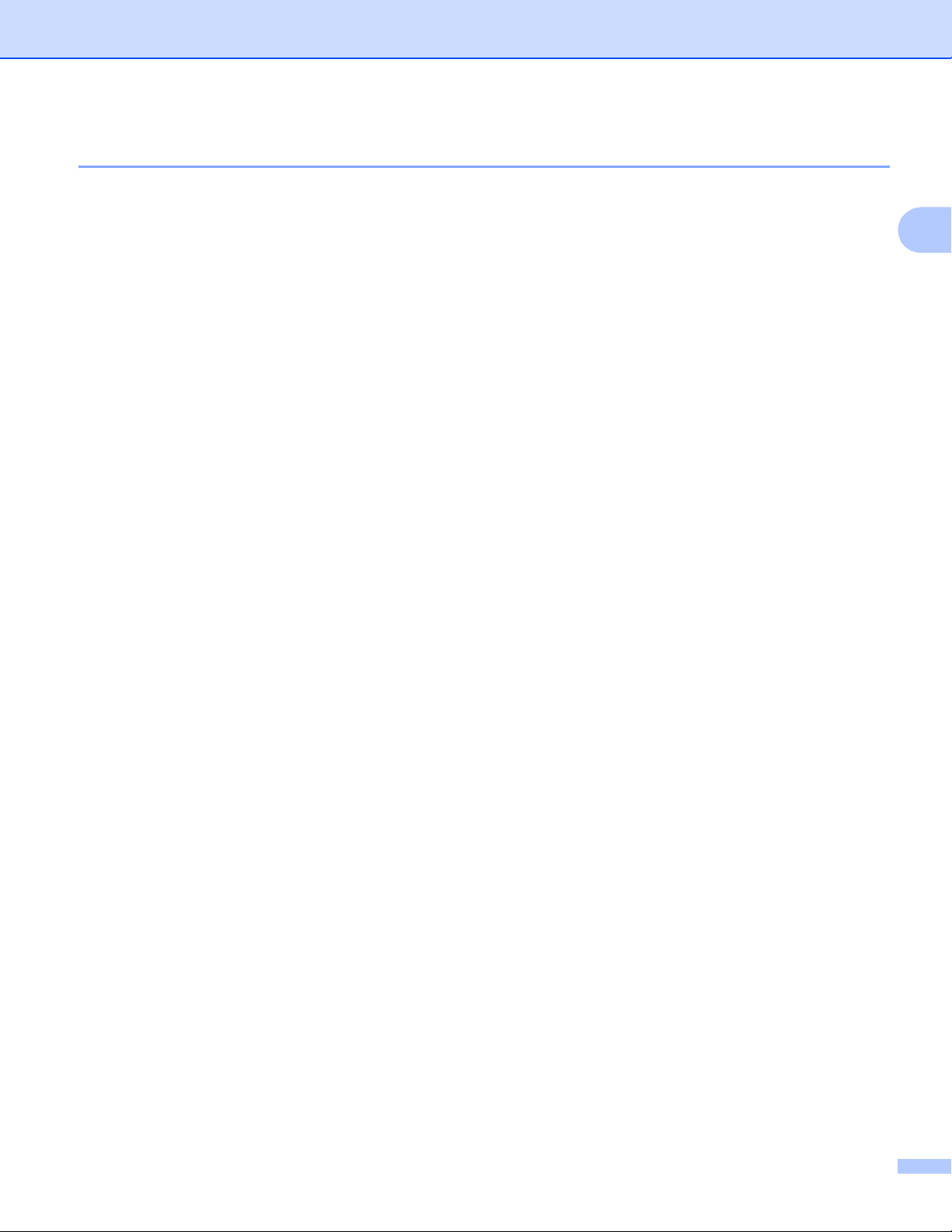
Sürücü ve Yazılım
Yazıcı sürücüsü ayarları 2
Bilgisayarınızdan yazdırırken aşağıdaki yazıcı ayarlarını değiştirebilirsiniz:
Kağıt Boyutu
Yönelim
Kopyalar
Medya Türü
Bask? Kalitesi (HL-1200 ve HL-1201 için)
Çözünürlük (HL-1210W ve HL-1211W için)
Ayarları Yazdır
Birden Fazla Sayfa
Çift Taraflı / Kitapçık
Baskı Önizleme
Ölçekleme
Tersine Baskı
Filigran Kullan
Üstbilgi-Altbilgi Baskılama
Toner Tasarruf Modu
Yönetici
Yoğunluğun Ayarlanması
2
Baskı Çıkışını Geliştir
Boş Sayfayı Atla
Metni Siyah yazdır
Arşivi Yazdır
Baskı Profili
7
Page 17
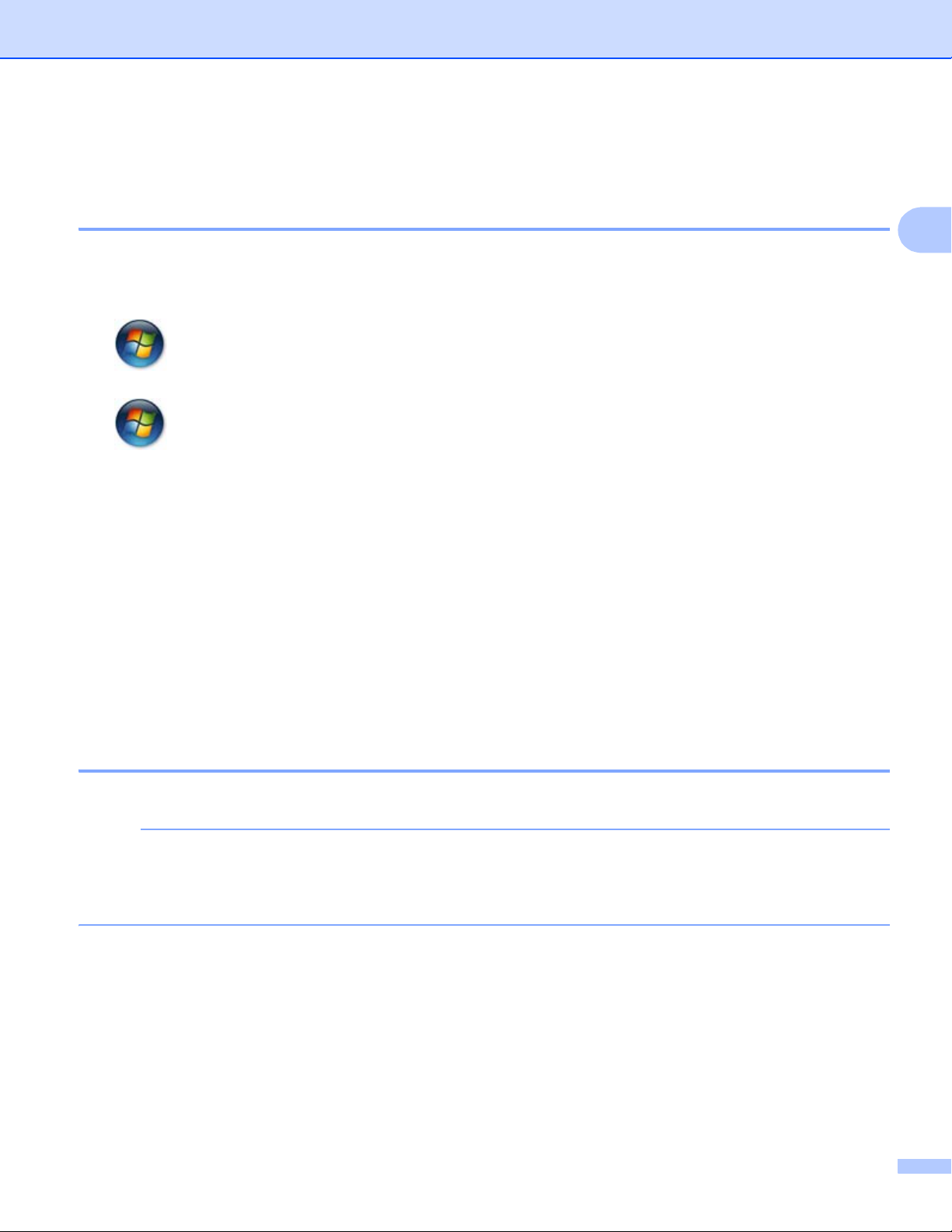
Sürücü ve Yazılım
NOT
Windows
®
Yazıcı sürücüsü ayarlarına erişme 2
a (Windows
Başlat ve sonra Yazıcı ve Fakslar öğesini tıklayın.
(Windows Vista
(Windows
(Windows
Farenizi masaüstünüzün sağ alt köşesine doğru götürün. Menü çubuğu göründüğünde Ayarlar
düğmesini ve ardından Denetim Masası düğmesini tıklayın. Donanım ve Ses grubunda Aygıtları ve
yazıcıları görüntüle düğmesini tıklayın.
(Windows Server
Farenizi masaüstünüzün sağ alt köşesine doğru götürün. Menü çubuğu göründüğünde Ayarlar
düğmesini ve ardından Denetim Masası düğmesini tıklayın. Donanım grubunda Aygıtları ve yazıcıları
görüntüle düğmesini tıklayın.
®
XP ve Windows Server® 2003 için)
®
ve Windows Server® 2008 için)
(Başlat), Denetim Masası, Donanım ve Ses ve ardından Yazıcılar düğmesini tıklayın.
®
7 ve Windows Server® 2008 R2 için)
(Başlat) ve ardından Aygıtlar ve Yazıcılar düğmesini tıklayın.
®
8 için)
®
2012 ve Windows Server® 2012 R2 için)
2
2
b Brother HL-XXXX simgesini sağ tıklatın (burada XXXX modelinizin adıdır) ve Printer Özellikler
(Özellikler) ve gerekirse Brother HL-XXXX öğesini seçin. Yazıcı özellikleri iletişim kutusu görünür.
c Genel sekmesini seçin ve sonra Tercihler... (Yazdırma Tercihleri...) öğesini tıklayın.
Windows® yazıcı sürücüsündeki özellikler 2
Daha fazla bilgi için, yazıcı sürücüsündeki Yardım metnine bakın.
• Bu bölümdeki ekranlar Windows®7'den alınmıştır. Bilgisayarınızdaki ekranlar işletim sisteminize bağlı
olarak değişiklik gösterir.
•Yazıcı sürücüsü ayarlarına erişmek için, bkz. Yazıcı sürücüsü ayarlarına erişme uu sayfa 8.
8
Page 18
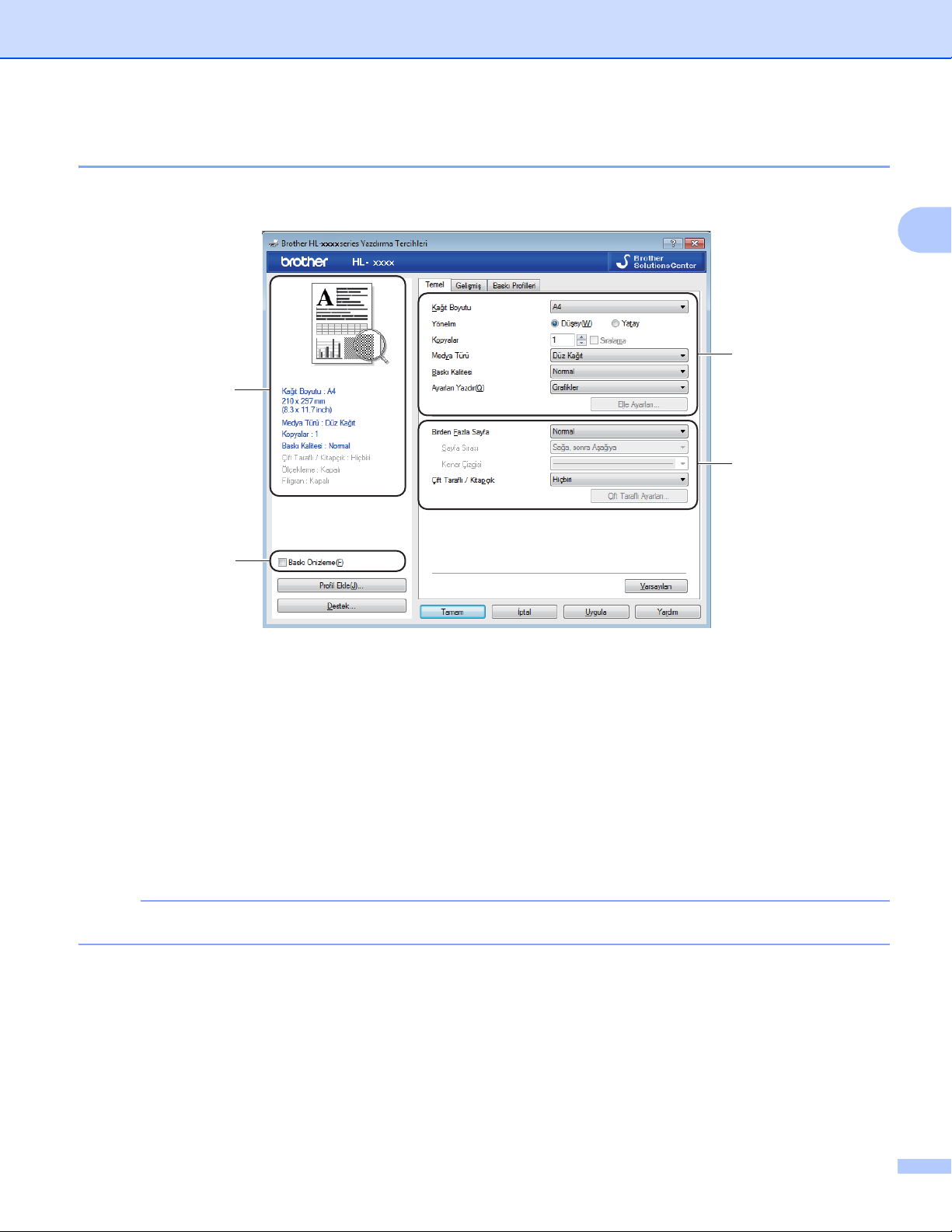
Sürücü ve Yazılım
NOT
Temel sekmesi 2
Sayfa Düzeni ayarlarını Temel sekmesinin sol tarafındaki şekli tıklayarak da değiştirebilirsiniz.
1
3
2
2
4
a Kağıt Boyutu, Yönelim, Kopyalar, Medya Türü, Baskı Kalitesi
1
veya Çözünürlük2 ve
Ayarları Yazdır (1) öğesini seçin.
b Birden Fazla Sayfa be Çift Taraflı / Kitapçık (2) öğelerini seçin.
c Pencerede geçerli ayarlarınızı onaylayın (3).
d Seçtiğiniz ayarları uygulamak için Tamam düğmesini tıklayın.
Varsayılan ayarlara dönmek için Varsayılan ve sonra Tamam düğmesini tıklayın.
1
HL-1200 ve HL-1201 için
2
HL-1210W ve HL-1211W için
Yazdırmadan önce dökümanınızı incelemek isterseniz Baskı Önizleme onay kutusunu işaretleyin (4).
Kağıt Boyutu 2
Aşağıya açılır listeden kullandığınız Kağıt Boyutunu seçin.
9
Page 19
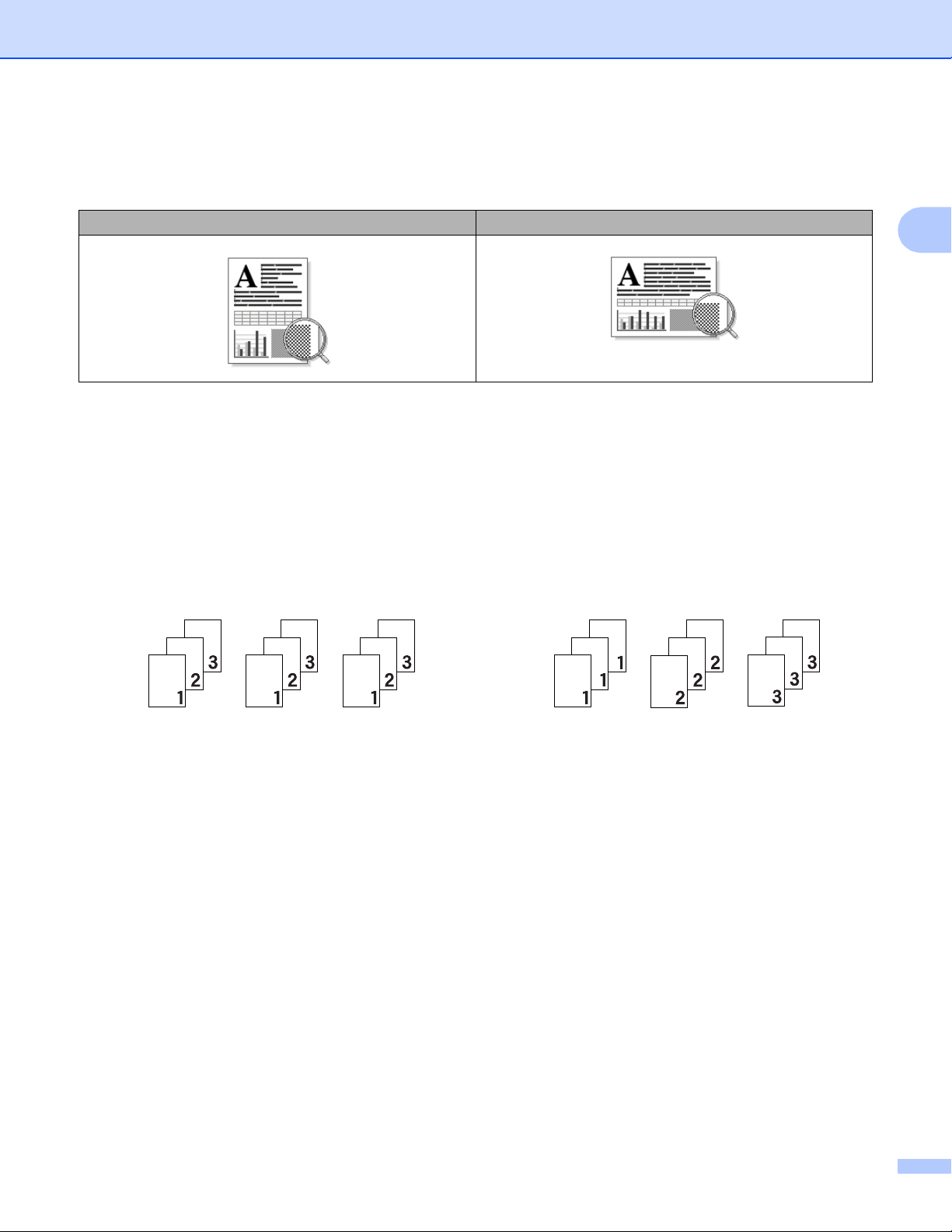
Sürücü ve Yazılım
Yön 2
Yön, dokümanınızın yazdırılacağı konumu seçer (Düşey veya Yatay).
Düşey (Dikey) Yatay (Yatay)
Kopya Sayısı 2
Kopya sayısı seçimi, yazdırılacak kopya sayısını ayarlar.
Sıralama
Harmanla onay kutusu işaretliyken, dokümanınızın bir tam kopyası yazdırılır ve yazdırma işlemi diğer
kopyaların sayısı kadar yinelenir. Harmanla onay kutusu işaretli değilse, dokümanın her sayfası tüm
kopyalara yazdırıldıktan sonra ileriki sayfaya geçilir.
Harmanla işaretliyken
Harmanla işaretli değilken
2
Ortam Türü 2
Makinenizde aşağıdaki ortam türlerini kullanabilirsiniz. En iyi yazdırma kalitesi için, kullanmak istediğiniz
ortam türünü seçin.
Düz Kağıt
Geri Dönüşümlü Kağıt
10
Page 20
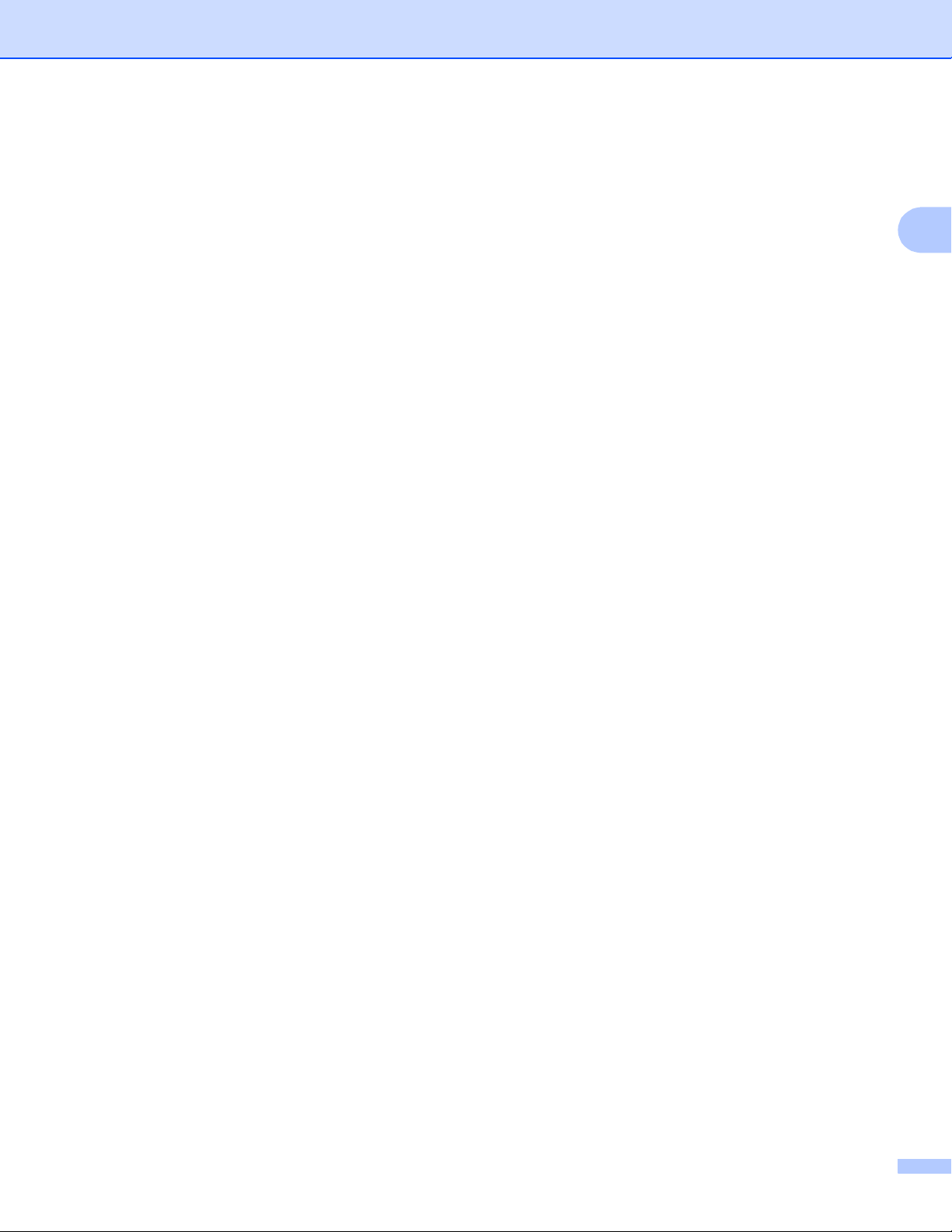
Sürücü ve Yazılım
Baskı Kalitesi (HL-1200 ve HL-1201 için) 2
Yazdırma kalitesini aşağıdaki gibi değiştirebilirsiniz:
Draft (Taslak)
Normal
Fine (İyi)
Çözünürlük (HL-1210W ve HL-1211W için) 2
Çözünürlükleri şu şekilde değiştirebilirsiniz:
300 dpi
600 dpi
HQ 1200
Baskı Ayarları 2
Yazdırma ayarlarını aşağıdaki gibi değiştirebilirsiniz:
Grafikler
2
Bu, grafik içeren dokümanları yazdırmak için en iyi moddur.
Metin
Metin halindeki dokümanları yazdırmak için en iyi moddur.
Elle
Elle öğesini seçerek ve Elle Ayarları... düğmesini tıklayarak ayarları manüel olarak değiştirebilirsiniz.
Parlaklık, kontrast ve diğer ayarları belirleyebilirsiniz.
Birden Fazla Sayfa 2
Birden Fazla Sayfa seçimi, bir yaprak kağıda birden fazla sayfa yazdırmaya olanak sağlayarak görüntü
boyutunu küçültebilir veya bir sayfayı bir yapraktan fazla kağıda yazdırarak görüntü boyutunu büyütebilir.
Sayfa Sırası
1 sayfada N adet seçeneğini belirlediğinizde sayfa sırası aşağıya açılır listeden seçilebilir.
Kenar Çizgisi
Birden Fazla Sayfa özelliğiyle bir yaprağa birden fazla sayfa yazdırılırken, yapraktaki her sayfanın
çevresine kesintisiz veya kesintili kenar çizgisi çizebilir veya hiç kenar çizgisi koymayabilirsiniz.
Baskı kesme çizgisi
NxN sayfada 1 seçeneği belirlendiğinde Baskı kesme çizgisi seçeneği belirlenebilir. Bu seçenek,
yazdırılabilir alanın çevresinde soluk bir kesik çizgi yazdırmanızı sağlar.
Çift Taraflı / Kitapçık 2
Kitapçık veya çift taraflı yazdırmak istiyorsanız bu işlevi kullanın.
Hiçbiri
Çift taraflı yazdırmayı devre dışı bırakır.
11
Page 21
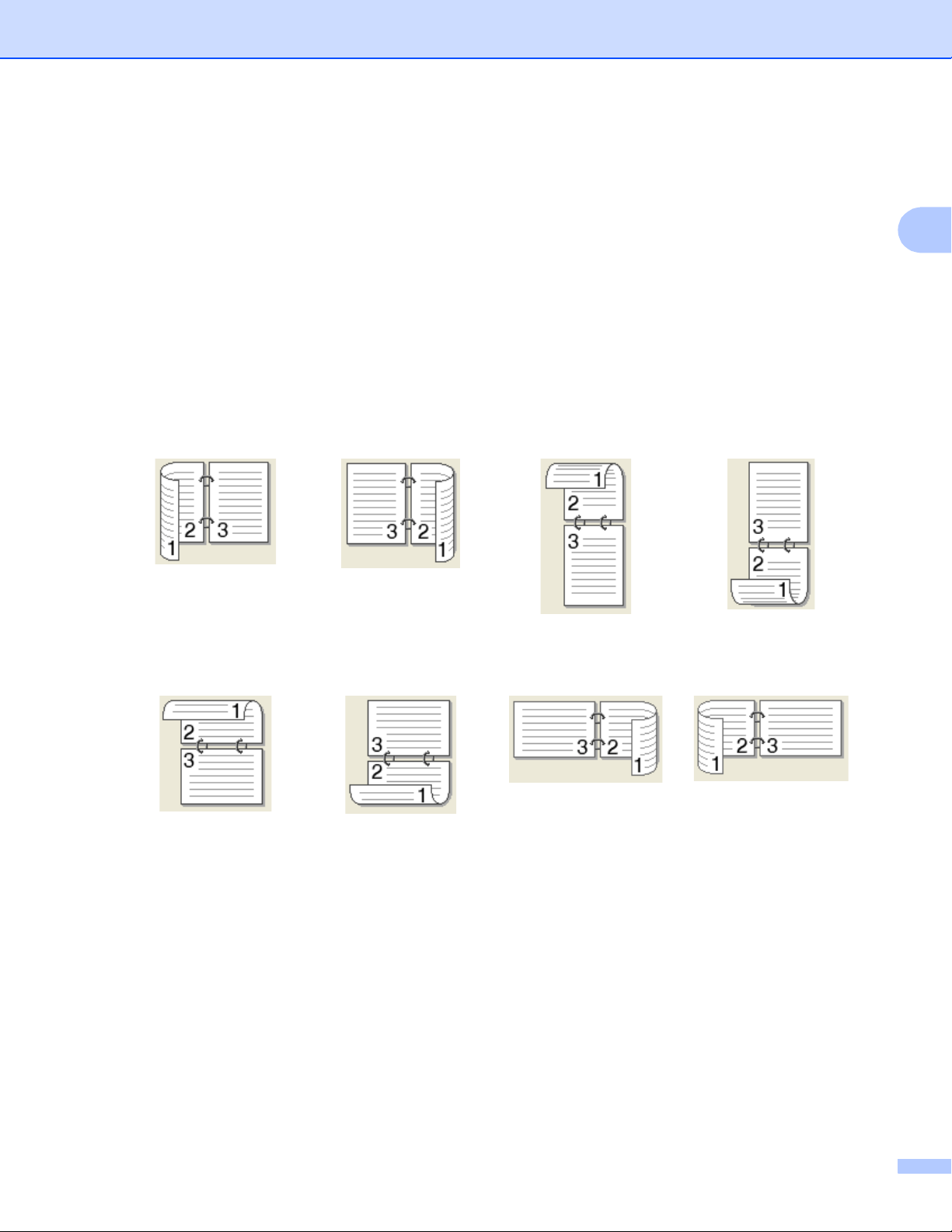
Sürücü ve Yazılım
Çift Taraflı (Manüel)
Çift taraflı yazdırmak istediğiniz zaman bu işlevi kullanın.
• Çift Taraflı (Manüel)
Makine önce çift sayılı tüm sayfaları basar. Sonra yazıcı sürücüsü durur ve kağıdı yeniden takmak için
gereken talimatları gösterir. Tamam öğesini tıkladığınız zaman tek numaralı sayfalar yazdırılır.
Çift Taraflı (Manüel) seçtiğinizde, Çift Taraflı Ayarları... düğmesi seçilebilir hale gelir. Çift Taraflı
Ayarları iletişim kutusunda aşağıdaki ayarları ayarlayabilirsiniz.
• Çift Taraflı Baskılama Türü
Her yönelim için dört tür çift taraflı cilt yönü vardır.
Düşey
Uzun Kenar (Sol)
Yatay
Uzun Kenar (Üst)
Uzun Kenar (Sağ)
Uzun Kenar (Alt)
Kısa Kenar (Üst)
Kısa Kenar (Sağ)
Kısa Kenar (Alt)
Kısa Kenar (Sol)
2
• Ofset Cilt
Ofset Cilt
işaretlendiğinde aynı zamanda ciltleme için ofset, inç veya milimetre olarak belirlenebilir.
Kitapçık(Elle)
Bu seçeneği, çift taraflı yazdırmayı kullanarak bir dökümanı kitapçık formatında yazdırmak için kullanın;
dökümanı doğru sayfa numarasına göre düzenleyecek ve sayfa numarasını değiştirmek zorunda
kalmadan baskı çıktısının ortasından katlamanıza izin verecektir.
• Kitapçık (Elle)
Makine önce çift sayılı taraftaki tüm sayfaları basar. Sonra yazıcı sürücüsü durur ve kağıdı yeniden
koymak için gereken talimatları gösterir. Tamam öğesini tıkladığınız zaman tek numaralı taraflar
yazdırı
lır.
Kitapçık(Elle) öğesini seçtiğinizde, Çift Taraflı Ayarları... düğmesi seçilebilir hale gelir. Çift Taraflı
Ayarları iletişim kutusunda aşağıdaki ayarları ayarlayabilirsiniz.
12
Page 22
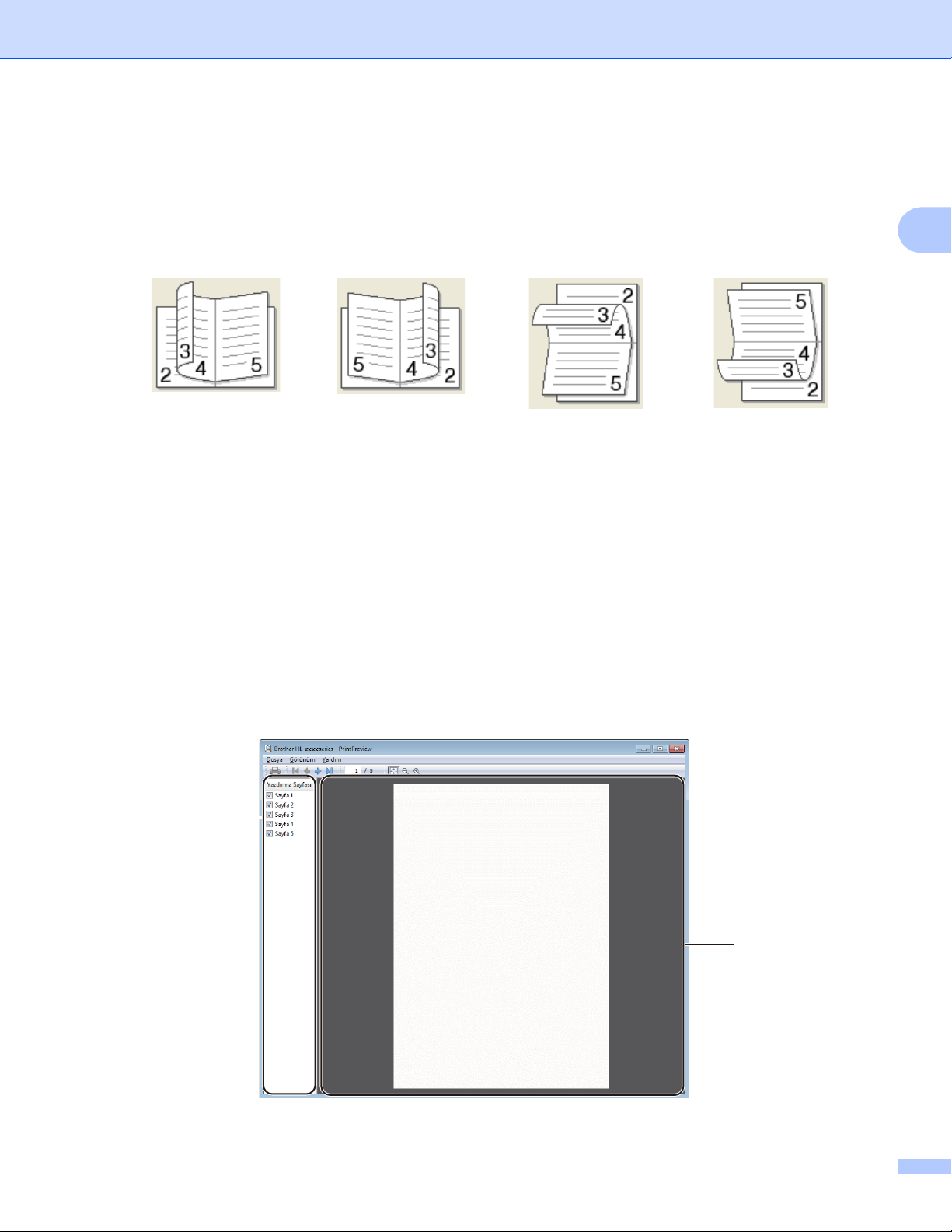
Sürücü ve Yazılım
2
1
• Çift Taraflı Baskılama Türü
Her yönelim için dört tür çift taraflı cilt yönleri vardır.
Düşey Yatay
Sol Cilt
Sağ Cilt
Üst Cilt
Alt Cilt
• KitapçıkBaskı Yöntemi
Setlere Ayır seçildiğinde:
Bu seçenek tüm kitapçığı daha küçük tek tek kitapçık setleri halinde yazdırmanızı sağlar, küçük tek tek
kitapçık setlerinin ortasından sayfa numaralarının sırasını değiştirmeye gerek olmadan hala
katlamanıza izin verilir. Her bir küçük kitapçık setinin sayfalarını 1 - 15 arasında belirtebilirsiniz. Bu
seçenek, sayfa sayısı çok olan yazdırılan kitapçığı katlarken yardımcı olabilir.
• Ofset Cilt
Ofset Cilt işaretlendiğinde aynı zamanda ciltleme için ofset, inç veya milimetre olarak belirlenebilir.
Baskı Önizleme 2
2
Yazdırılmadan önce dökümanı önizleyebilirsiniz. Baskı Önizleme onay kutusunu işaretlerseniz, Baskı
Önizleme Görüntüleyici penceresi yazdırma başlamadan önce açılacaktır.
13
Page 23
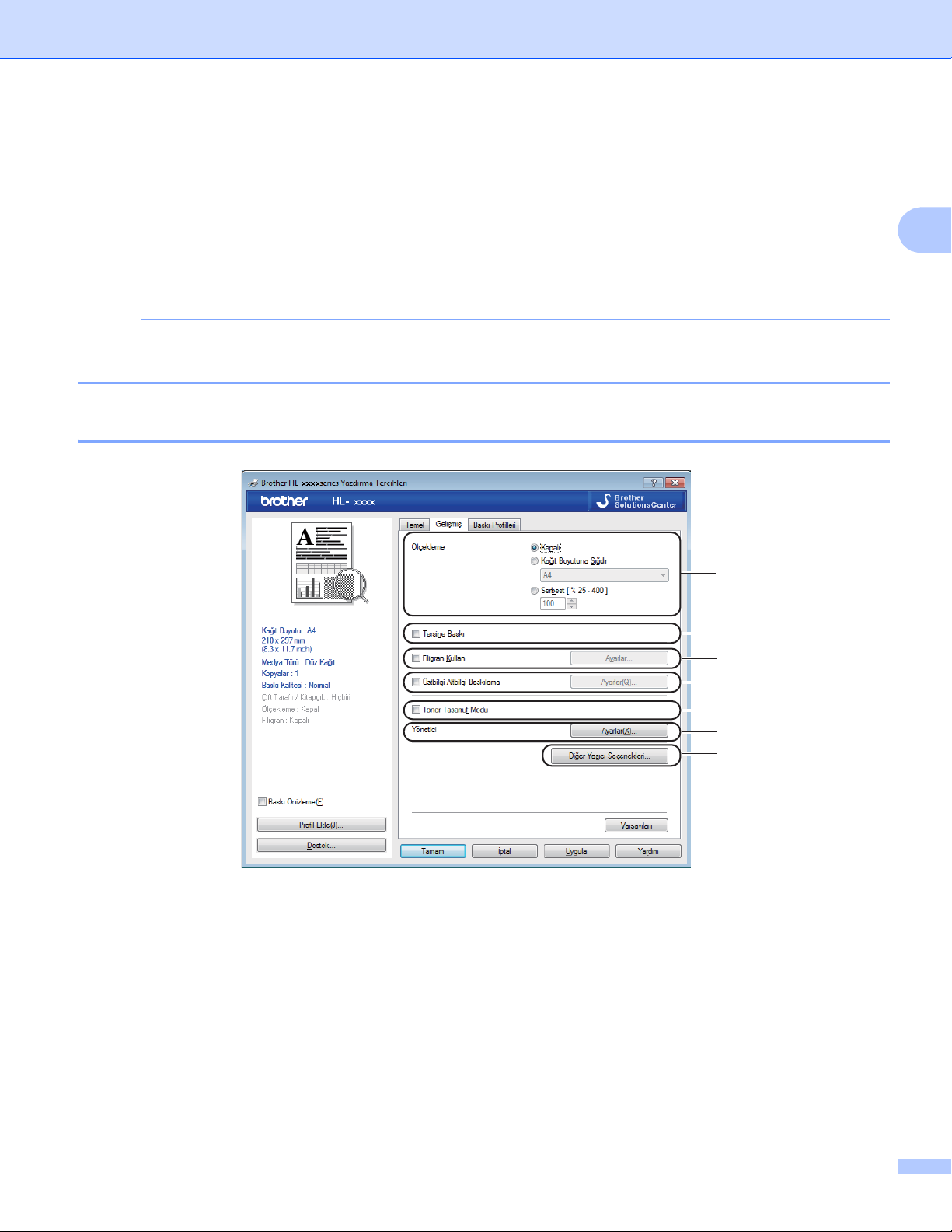
Sürücü ve Yazılım
NOT
1 Sayfa Listesi Alanı
Sayfa Listesi Alanı yazdırılacak asıl sayfaların sayfa numaralarını görüntüler. Listeden bir sayfa seçtiysen,
sayfa için yazdırma sonuçlarının önizlemesi Önizleme Alanında görüntülenecektir.
Bir sayfayı yazdırmak istemiyorsanız işareti kaldırın.
2 Önizleme Alanı
Önizleme alanı, Sayfa Listesi Alanından seçilen sayfalar için yazdırma sonuçlarının bir önizlemesini
görüntüler.
Çift Taraflı (Manüel) veya Kitapçık (Elle), Yazıcı sürücüsü ayarılarından seçildiyse Baskı Önizleme
işlevini kullanamazsınız.
Gelişmiş sekmesi 2
2
Aşağıdaki seçimlerden birine tıklayarak sekme ayarlarını değiştirin:
Ölçekleme (1)
Tersine Baskı (2)
Filigran Kullan (3)
Üstbilgi-Altbilgi Baskılama (4)
1
2
3
4
5
6
7
Toner Tasarruf Modu (5)
Yönetici (6)
Diğer Yazıcı Seçenekleri... (7)
14
Page 24
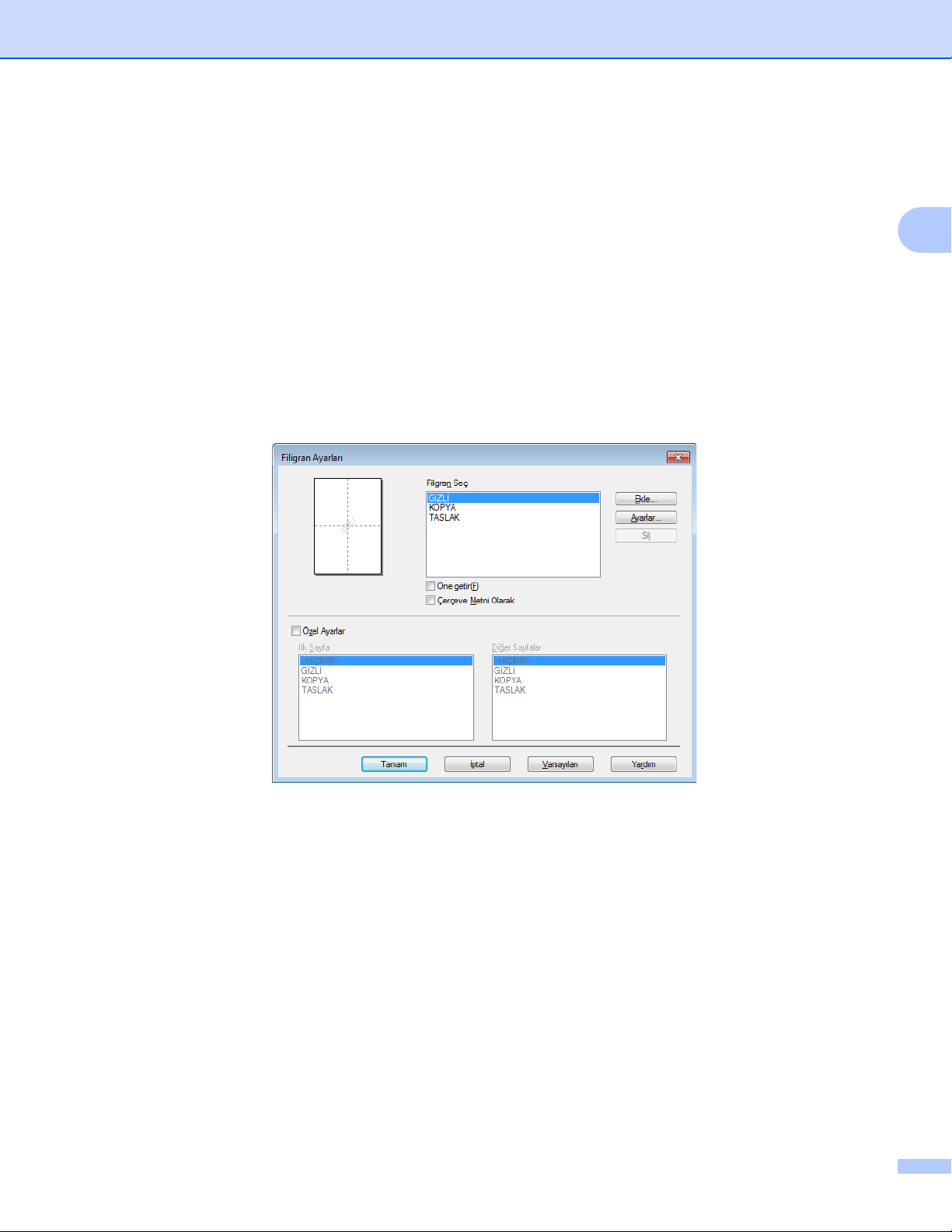
Sürücü ve Yazılım
Ölçekleme 2
Yazdırılacak görüntü ölçeğini değiştirebilirsiniz.
Tersine Baskı 2
Verileri yukarıdan aşağıya tersine çevirmek için Tersine Baskı öğesini işaretleyin.
Filigran Kullan 2
Dokümanınıza filigran olarak bir logo veya metin koyabilirsiniz. Önceden ayarlanmış Filigranlardan birini
seçebilir veya oluşturduğunuz bir bit eşlem dosyasını kullanabilirsiniz. Filigran Kullan öğesini seçin ve sonra
Ayarlar... düğmesini tıklayın.
Filigran Ayarları 2
2
15
Page 25
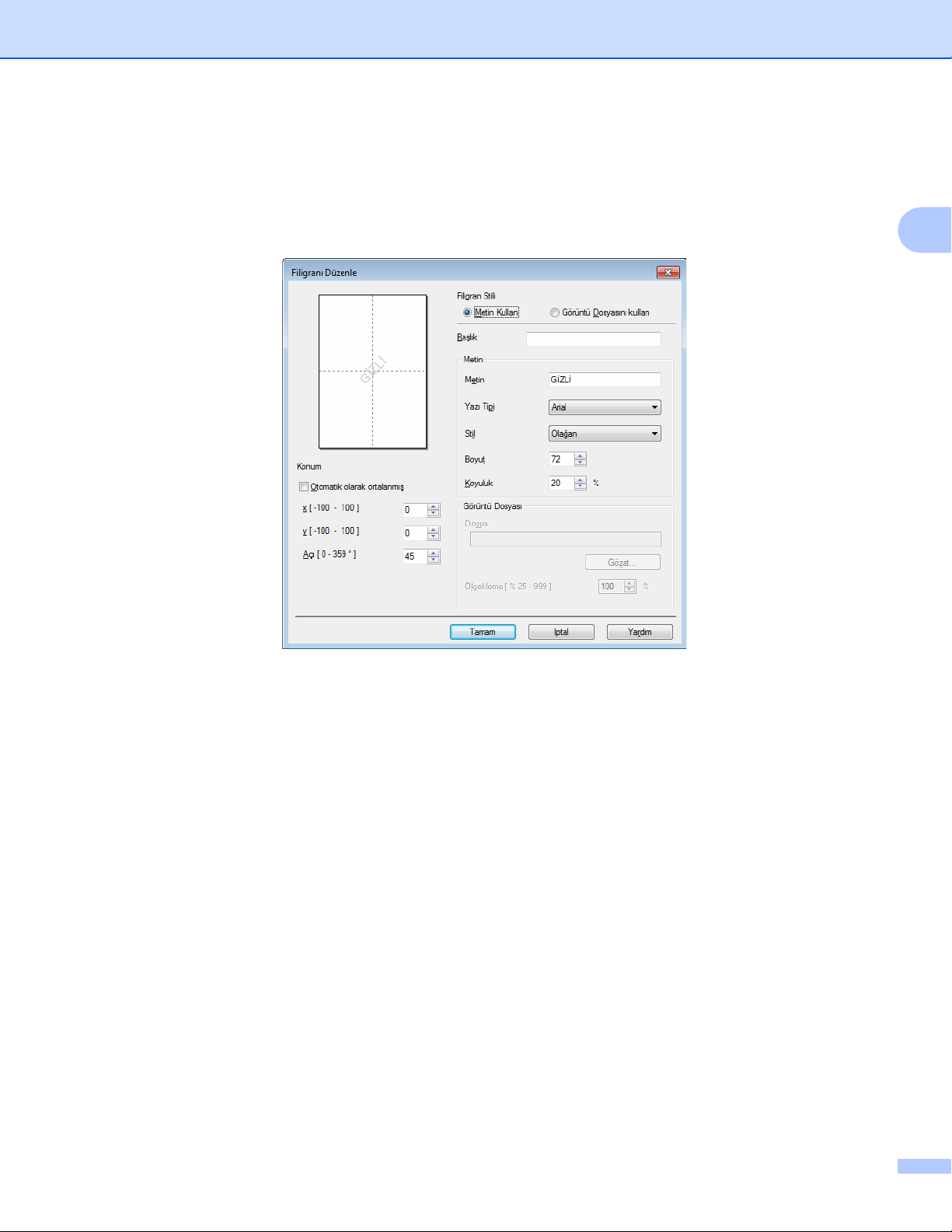
Sürücü ve Yazılım
Filigran Seç
Kullandığınız bir filigran seçin.
Orijinal bir filigran yapmak için; filigran ayarlarını eklemek için Ekle... düğmesini tıklayın ve ardından
Filigran Stili içinden Metin Kullan veya Görüntü Dosyasını kullan değerlerini seçin.
2
• Başlık
Alana uygun bir başlık girin.
• Metin
Filigran Metninizi Metin kutusuna girin ev sonra Yazı Tipi, Stil, Boyut ve Koyuluk öğesini seçin.
• Görüntü Dosyası
Dosya kutusuna bit eşlem görüntünüzün dosya adını ve konumunu girin veya dosyayı aramak için
Gözat... öğesini tıklayın. Görüntünün ölçekleme boyutunu da ayarlayabilirsiniz.
• Pozisyon
Filigranın sayfadaki konumunu kontrol etmek için bu ayarı kullanın.
Öne getir
Bu seçenek, belirlenen karakterleri veya görüntüyü yazdırılan dökümanın üzerine getirir.
Çerçeve Metni Olarak
Yalnızca filigranın çerçevesini yazdırmak istiyorsanız Çerçeve Metni Olarak öğesini işaretleyin. Bir metin
filigranı seçtiğinizde kullanılabilir.
Özel Ayarlar
Hangi filigranın ilk sayfaya veya diğer sayfalara yazdırı
lacağını seçebilirsiniz.
16
Page 26

Sürücü ve Yazılım
NOT
NOT
Başlık-Alt Bilgi Yazdırma 2
Bu özellik etkinleştirilince, dokümanınıza bilgisayarınızın sistem saatinden tarih ve saati, bilgisayarda oturum
açmış kullanıcı adını ve girdiğiniz metni yazar. Bilgileri Ayarlar... öğesini tıklayarak özelleştirebilirsiniz.
Kimlik Baskılama
Kullanıcı Adını Gir öğesini seçerseniz, bilgisayarda oturum açtığınız kullanıcı adınız yazdırılır. Özel
öğesini seçip Özel metin kutusuna metin girerseniz, girdiğiniz metin yazdırılır.
Toner Tasarruf Modu 2
Bu özellik sayesinde, toner kullanımından tasarruf edebilirsiniz. Toner Tasarruf Modu öğesini açık olarak
ayarladığınızda baskı daha açık renkte görünür. Varsayılan ayar kapalı.
•Fotoğraf veya GreyScale görüntülerini yazdırmak için Toner Tasarruf Modu öğesini önermeyiz.
• Baskı Kalitesi için İyi
1
HL-1200 ve HL-1201 için
2
HL-1210W ve HL-1211W için
1
veya Çözünürlük için HQ 12002 seçildiğinde Baskı Kalitesi kullanılamaz.
Yönetici 2
Yöneticiler, ölçekleme ve filigran gibi işlevlere erişime sınır koyma yetkisine sahiptir.
2
Şifre
Şifreyi bu kutuya girin.
Şifreyi değiştirmek için Şifre kur... öğesini tıklayın.
Kopyalar Kilidi
Birden fazla kopya yazdırmayı önlemek için kopyalanacak sayfa seçimini kilitler.
Birden Fazla Sayfa & Ölçekleme Kilidi
Ölçekleme ayarını ve birden fazla sayfa ayarını kilitleyin.
17
Page 27

Sürücü ve Yazılım
Filigran Kilidi
Filigran seçeneğinde değişiklik yapılmasını önlemek için mevcut ayarları kilitler.
Üstbilgi-Altbilgi Baskılama Kilidi
Üstbilgi-Altbilgi Baskılama seçeneğinde değişiklik yapılmasını önlemek için mevcut ayarları kilitler.
Diğer Yazdırma Seçenekleri 2
2
Yazıcı İşlevi’nde şu ayarları yapabilirsiniz:
Yoğunluğun Ayarlanması
Baskı Çıkışını Geliştir
Boş Sayfayı Atla
Metni Siyah yazdır
Arşivi Yazdır
Yoğunluğun Ayarlanması 2
Yazdırma yoğunluğunu arttırır veya azaltır.
18
Page 28

Sürücü ve Yazılım
NOT
NOT
NOT
NOT
NOT
Baskı Çıkışını Geliştir 2
Bu özellik bir yazdırma kalitesi sorununu düzeltmeye olanak sağlar.
KağıdınKıvrılmasını Azalt
Bu ayarı seçerseniz, kağıt kıvrılması azalabilir.
Sadece birkaç sayfa yazdırıyorsanız, bu ayarı seçmeniz gerekmez.
Bu işlem, makinenin sabitleme işleminin sıcaklığını azaltır.
Toner Fikslemesini Geliştir
Bu ayarı seçerseniz, tonerin sabitlenme özellikleri güçlenebilir.
Bu işlem, makinenin sabitleme işleminin ısı derecesini arttırır.
Boş Sayfayı Atla 2
Boş Sayfayı Atla öğesi işaretlenirse, yazıcı sürücüsü otomatik olarak boş sayfaları algılar ve bunları
yazdırmaz.
2
Bu seçenek aşağıdaki seçenekleri seçtiğinizde çalışmaz:
• Filigran Kullan
• Üstbilgi-Altbilgi Baskılama
• 1 sayfada N adet öğesinde NxN sayfada 1 ve Birden Fazla Sayfa
• Çift Taraflı / Kitapçık içinde Çift Taraflı (Manüel) ve Kitapçık(Elle)
• Baskı Önizleme
Metni Siyah Yazdır 2
Bu fonksiyon, tüm metnin gri skalası yerine Siyah yazdırılmasını etkinleştirir.
Bu işlev belirli karakterlerle çalışmayabilir.
Arşivi Yazdır
Çıktınızın bir kopyası bir PDF dosyası olarak bilgisayarınıza kaydedilebilir. Dosya boyutunu değiştirmek için,
Dosya boyutu kaydırıcısını sağa veya sola kaydırın. Çözünürlük dosyanın boyutuna göre ayarlanır.
Bu özellik etkinleştirildiğinde, makineniz yazdırmaya başlamadan önce daha uzun beklemek gerekebilir.
19
Page 29

Sürücü ve Yazılım
1
2
3
4
5
Basklı Profilleri sekmesi 2
Baskı Profilleri, sık kullanılan yazdırma yapılandırmalarına hızlı erişim sağlamak için tasarlanan
düzenlenebilir ön ayarlardır.
2
Yazdırma profili liste kutusu (1)
Profil Sil... (2)
Her zaman ilk önce Baskı Profilleri sekmesini göster. (3)
Profil Ekle... (4)
Geçerli baskı profili görüntüsü (5)
a Yazdırma profili liste kutusundan profilinizi seçin.
b Bir sonraki yazdırışınızda Baskı Profilleri sekmesini pencerenin önünde görüntülemek istiyorsanız, Her
zaman ilk önce Baskı Profilleri sekmesini göster. öğesini işaretleyin.
c Seçtiğiniz profili uygulamak için Tamam düğmesini tıklayın.
Profil Ekle 2
Profil Ekle... öğesini tıkladığınızda Profil Ekle iletişim kutusu görünür. Tercih edilen ayarlarla 20 yeni profil
ekleyebilirsiniz.
a Ad içinde istenen başlığı girin.
b Simge listesinden kullanmak istediğiniz bir simgeyi seçin, sonra Tamam öğesini tıklayın.
c Yazıcı sürücüsü penceresinin sol tarafında gösterilen geçerli ayarlar kaydedilecektir.
20
Page 30

Sürücü ve Yazılım
Profil Sil 2
Profil Sil... öğesini tıkladığınızda Profil Sil iletişim kutusu görünür. Eklediğiniz bir profili silebilirsiniz.
a Yazdırma profili liste kutusundan profilinizi seçin.
b Sil öğesini tıklayın.
c Evet öğesini tıklayın.
d Seçili profil silinecektir.
2
21
Page 31

Sürücü ve Yazılım
NOT
NOT
Aygıt Ayarları sekmesi 2
AygıtAyarları sekmesine erişmek için, bkz. Yazıcı sürücüsü ayarlarına erişme uu sayfa 8.
Aygıt Ayarları sekmesinde seri numarasını şu şekilde otomatik olarak algılatabilirsiniz.
1
2
Seri numarası. (1)
Otomatik Bul (2) öğesini tıklayınca, yazıcı sürücüsü makineyi yoklar ve seri numarasını görüntüler.
Bilgileri alamazsa ekranda “---------------” görüntülenir.
2
Makinenin şu koşullarında Otomatik Bul (2) işlevi kullanılamaz:
• Makine kapalı.
• Makine hata vermiş durumdadır.
• Makine baskı sunucusuna paylaşılan ağ ortamında bir USB kullanılarak bağlanır.
• Kablo makineye doğru bir şekilde bağlanmamıştır.
22
Page 32

Sürücü ve Yazılım
1
2
3
4
5
6
Destek 2
Yazdırma Tercihleri iletişim kutusunda Destek... öğesini tıklayın.
2
Brother Solutions Center... (1)
Brother Solutions Center (Brother Çözüm Merkezi) (http://support.brother.com
), Brother ürününüzle ilgili,
SSS (Sık Sorulan Sorular), Kullanıcı Kılavuzları, sürücü güncellemeleri ve makinenizin kullanımı hakkında
ipuçları dahil olmak üzere bilgiler veren bir web sitesidir.
23
Page 33

Sürücü ve Yazılım
NOT
Orijinal Sarf Malzemesi Websitesi... (2)
Orijinal Brother sarf malzemeleri için bu düğmeyi tıklayarak web sitemizi ziyaret edebilirsiniz.
Brother CreativeCenter... (3)
Bu düğmeyi tıklayarak iş ve ev kullanımı için ücretsiz ve kolay çevrimiçi çözümler için web sitemizi ziyaret
edebilirsiniz.
Ayarları :Yazdır (4)
Bu düğme, makinenin dahili ayarlarının nasıl yapılandırıldığını gösteren sayfaları yazdırır.
Ayarları Kontrol Et... (5)
Mevcut sürücü ayarlarını kontrol edebilirsiniz.
Hakkında... (6)
Bu düğme yazıcı sürücüsü dosyalarını ve sürüm bilgilerini listeler.
Yazıcı sürücüsü yüklemesini kaldırma 2
Yüklemiş olduğunuz yazıcı sürücüsünü, aşağıdaki adımlarla kaldırabilirsiniz.
•Yazıcı sürücüsünü orijinal olarak Windows® Yazıcı Ekle işleviyle yüklediyseniz bu yapılamaz.
•Kaldırma işleminin ardından, kaldırma sırasında kullanılan dosyaların silinmesi için bilgisayarınızı yeniden
başlatmanızı öneririz.
(Windows® XP, Windows Vista® ve Windows® 7 için)
2
a (Başlat) > Tüm Programlarr > Brother > Brother Utilities’i tıklatın.
®
(Windows
8 için)
(Brother Utilities) öğesini tıklayın.
b Açılır kutuyu tıklayın ve model adınızı seçin (daha önceden seçilmediyse).
c Sol gezinme çubuğundaki Araçlar öğesini tıklayın.
d Kaldır öğesini tıklayın.
e Ekrandaki talimatları izleyin.
24
Page 34

Sürücü ve Yazılım
NOT
Status Monitor (Durum Monitörü) 2
Status Monitor, bir veya daha fazla aygıtın durumunu izlemek için yapılandırılabilir bir yazılım aracı olan bu
yardımcı program, ayrıca anında hata mesajı bildirimi almanızı da sağlar.
Aygit durumunu istediginiz zaman kontrol edebilirsiniz görev tepsisindeki simgeyi çift tiklatarak veya
PC'nizdeki Brother Utilities içinde bulunan Status Monitor'den kontrol edebilirsiniz.
(Windows
®
XP, Windows Vista® ve Windows® 7 için)
2
(Başlat)>Tüm Programlar>Brother>Brother Utilities ve sonra açilir listeyi tiklatin ve (henüz
seçilmediyse) modelinizin adini seçin. Sol gezinme çubugunda Araçlar ögesini tiklatin ve sonra Status
Monitor ögesini tiklatin.
(Windows®8)
(Brother Utilities) öğesini tıklayın, ardından açılır kutuyu tıklayın ve model adınızı seçin (daha
önceden seçilmediyse). Sol gezinme çubuğunda Araçlar öğesini tıklayın ve sonra Status Monitor öğesini
tıklayın.
Görev çubuğunuzda Status Monitor simgesini göstermek için düğmesini tıklayın. Status Monitor
simgesi küçük pencerede görünür. Daha sonra simgesini sürükleyin.
Status monitor özelliği etkinleştiğinde otomatik yazılım güncelleme özelliği etkinleşir.
25
Page 35

Sürücü ve Yazılım
Makinenin durumunu izleme 2
Status Monitor simgesi makinenin durumuna göre renk değiştirir.
Yeşil bir simge normal bekleme durumunu gösterir.
Sarı simge bir uyarıyı gösterir.
Kırmızı simge bir yazdırma hatasının oluştuğunu gösterir.
PC’nizde Status Monitor öğesini görüntüleyebileceğiniz iki yer vardır: görev çekmecesi veya masaüstü.
2
26
Page 36

Sürücü ve Yazılım
NOT
Macintosh 2
Yazıcı sürücüsündeki özellikler (Macintosh) 2
Bu makine OS X v10.7.5, 10.8.x, 10.9.x’i destekler.
• Bu bölümdeki ekranlar OS X v10.7.5'den alınmıştır. Macintosh'unuzdaki ekranlar işletim sisteminizin
sürümüne bağlı olarak değişiklik gösterir.
• Macintosh için yazıcı sürücüsü, Brother Solutions Center'daki modelinize uygun indirme sayfasında
mevcuttur (http://support.brother.com
Sayfa yapısı seçeneklerini belirleme 2
Paper Size (Kağıt Boyutu), Orientation (Yazdırma Yönü) ve Scale (Ölçek) öğesini ayarlayabilirsiniz.
a TextEdit gibi bir uygulamadan, File (Dosya), sonra Page Setup (Sayfa Düzeni) öğesini tıklayın.
Brother HL-XXXX (burada XXXX modelinizin adıdır.) öğesinin Format For (Yazıcı) açılır menüsünde
seçildiğinden emin olun. Paper Size (Kağıt Boyutu), Orientation (Yazdırma Yönü) ve Scale (Ölçek)
ayarlarını değiştirebilir, sonra OK (Tamam) öğesini tıklayabilirsiniz.
).
2
27
Page 37

Sürücü ve Yazılım
NOT
b Yazdırmayı başlatmak için TextEdit gibi bir uygulamadan, File (Dosya), sonra Print (Yazdır) öğesini
tıklayın.
Daha fazla sayfa düzeni seçeneği için, Show Details (Ayrıntıları Göster) düğmesini tıklayın.
2
Geçerli ayarları Presets (Önayarlar) açılır menüsüden Save Current Settings as Preset... (Geçerli
Ayarları Ön Ayar olarak Kaydet...) öğesini seçerek bir ön ayar olarak kaydedebilirsiniz.
28
Page 38

Sürücü ve Yazılım
Yazdırma seçeneklerini belirleme 2
Özel yazdırma özelliklerini kontrol etmek için, Yazdır iletişim kutusundaki Print Settings
(Yazdırma Ayarları) öğesini seçin. Kullanılabilir seçeneklerin ayrıntıları için, her seçeneğin aşağıdaki
ayrıntılarına bakın.
2
Kapak Sayfası 2
Aşağıdaki kapak sayfası ayarlarını seçebilirsiniz:
Print Cover Page (Kapak Sayfasını Yazdır)
Dokümanınıza kapak sayfası eklemek isterseniz bu işlevi kullanın.
Cover Page Type (Kapak Sayfası Türü)
Kapak sayfası için bir şablon seçin.
Billing Info (Fatura Bilgisi)
Kapak sayfasına fatura bilgileri eklemek isterseniz, Billing Info (Fatura Bilgisi) kutusuna metni girin.
29
Page 39

Sürücü ve Yazılım
Yerleşim 2
Pages per Sheet (Sayfa/Yaprak)
2
Pages per Sheet (Sayfa/Yaprak) seçimi birden fazla sayfanın bir sayfaya yazdırılmasına izin vererek bir
sayfanın görüntü boyutunu azaltabilir.
Layout Direction (Yerleşim Yönü)
Yaprak başına sayfa sayısını belirtirken, yerleşim yönünü de belirtebilirsiniz.
Border (Sınır)
Kenarlık eklemek isterseniz bu işlevi kullanın.
Reverse page orientation (Ters yazdırma yönü)
Verileri yukarıdan aşağıya tersine çevirmek için Reverse page orientation (Ters yazdırma yönü) öğesini
işaretleyin.
Flip horizontally (Yatay olarak çevir)
Soldan sağa çevrilmiş yansıma şeklinde yazdırmak için Flip horizontally (Yatay olarak çevir) öğesini
işaretleyin.
30
Page 40

Sürücü ve Yazılım
Baskı Ayarları 2
Ayarları Print Settings (Yazdırma Ayarları) listesinde bir ayar seçerek değiştirebilirsiniz:
Media Type (Medya Türü)
Ortam türünü aşağıdaki seçeneklerden birine değiştirebilirsiniz:
2
• Plain Paper (Düz Kağıt)
• Recycled Paper (Geri Dönüşümlü Kağıt)
Baskı Kalitesi (HL-1200 ve HL-1201 için)
Yazdırma kalitesini aşağıdaki gibi değiştirebilirsiniz:
• Draft (Taslak)
• Normal
• Fine (İyi)
Çözünürlük (HL-1210W ve HL-1211W için)
Çözünürlükleri şu şekilde değiştirebilirsiniz:
• 300 dpi
• 600 dpi
• HQ 1200
31
Page 41

Sürücü ve Yazılım
NOT
Advanced (Gelişmiş) yazdırma ayarları
Advanced (Gelişmiş) öğesinin yanındaki üçgen işaretini (c) tıkladığınızda, gelişmiş yazdırma ayarları
görünür.
2
Toner Save Mode (Toner Tasarruf Modu)
Bu özellik sayesinde, toner kullanımından tasarruf edebilirsiniz. Toner Save Mode
(Toner Tasarruf Modu) öğesini açık olarak ayarladığınızda baskı daha açık renkte görünür. Varsayılan
ayar kapalı.
•Fotoğraf veya GreyScale görüntülerini yazdırmak için Toner Save Mode (Toner Tasarruf Modu) öğesini
önermeyiz.
• Baskı Kalitesi için İyi
1
HL-1200 ve HL-1201 için
2
HL-1210W ve HL-1211W için
1
veya Çözünürlük için HQ 12002 seçildiğinde Baskı Kalitesi kullanılamaz.
Graphics Quality (Grafiklerin Kalitesi)
Yazdırma kalitesini aşağıdaki gibi değiştirebilirsiniz:
• Graphics (Grafikler)
Bu bir grafik modudur (kontrast önceliği). İş ve sunum dökümanları gibi metin ve şekil içeren
dökümanları yazdırmak için bu ayarı seçin. Tonlu alanlar arasındaki keskin kontrastları
gösterebilirsiniz.
• Text (Metin)
Metin halindeki dokümanları yazdırmak için en iyi moddur.
32
Page 42

Sürücü ve Yazılım
NOT
NOT
Improve Print Output (Baskı Çıkışını Geliştir)
Bu özellik bir yazdırma kalitesi sorununu düzeltmeye olanak sağlar.
• Reduce Paper Curl (Kağıt Kıvrılmasını Azalt)
Bu ayarı seçerseniz, kağıt kıvrılması azalabilir.
Sadece birkaç sayfa yazdırıyorsanız, bu ayarı seçmeniz gerekmez.
Bu işlem, makinenin sabitleme işleminin sıcaklığını azaltır.
• Improve Toner Fixing (Toner Fikslemesini Geliştir)
Bu ayarı seçerseniz, tonerin sabitlenme özellikleri güçlenebilir.
Bu işlem, makinenin sabitleme işleminin ısı derecesini arttırır.
Density Adjustment (Yoğunluğun Ayarlanması)
Yazdırma yoğunluğunu arttırır veya azaltır.
Other Print Options (Diğer Yazıcı Seçenekleri)
• Skip Blank Page (Boş Sayfayı Atla)
Skip Blank Page (Boş Sayfayı Atla) öğesi işaretlenirse, yazıcı sürücüsü otomatik olarak boş sayfaları
algılar ve bunları yazdırmaz.
2-taraflı Yazdırma 2
2
Manüel çift taraflı
Paper Handling (Kağıt İşleme) öğesini seçin.
• Even Only (Yalnızca Çift) ve Print (Yazdır) ögelerini seçin. Yazdirilan sayfayi (bos tarafi yukari ve üst
sayfa önce gelecek sekilde tepsiye yeniden yükleyin). Odd Only (Yalnızca Tek) ve Print (Yazdır)
ögelerini seçin.
33
Page 43

Sürücü ve Yazılım
Yazıcı sürücüsünü kaldırma 2
a ‘Administrator’ (Yönetici) olarak oturum açın.
b Apple menüsünden System Preferences (Sistem Tercihleri) öğesini seçin. Print & Scan veya
Print & Scan (Yazdır&Tara) 1 öğesini tıklayın, sonra kaldırmak istediğiniz yazıcıyı seçin ve -
düğmesini tıklayarak kaldırın.
c Delete Printer (Yazıcıyı Sil) öğesini tıklayın.
1
OS X v10.9.x kullanicilari için Printers & Scanners
Status Monitor (Durum Monitörü) 2
Status Monitor yardımcı programı, ön ayarlı güncelleme aralıklarında hata mesajlarını görmenizi sağlayan
makinenin durumunu izlemek için yapılandırılabilir bir yazılım aracıdır.
Brother Status Monitor'ü başlatarak aygıt durumunu kontrol edebilmek için şu adımları izleyin:
a System Preferences (Sistem Tercihleri) öğesini çalıştırın ve Print & Scan veya Print & Scan
(Yazdır&Tara) 1 öğesini seçin, sonra makineyi belirleyin.
b Options & Supplies... (Seçenekler ve Sarf Malzemeleri) öğesini tıklayın. Utility (Yardımcı Program)
sekmesini seçin, sonra Open Printer Utility (Yazıcı Yardımcı Programını Aç) öğesini tıklayın. Status
Monitor başlatılır.
1
OS X v10.9.x kullanicilari için Printers & Scanners
Makinenin durumunu güncelleme 2
2
Status Monitor penceresi açıkken en son makine durumunu istiyorsanız, Yenile simgesini tıklayın.
Yazılımın makine durumu bilgilerini güncelleneceği aralığı ayarlayabilirsiniz. Menü çubuğu,
Brother Status Monitor öğesine gidin ve Preferences (Tercihler) öğesini seçin.
34
Page 44

Sürücü ve Yazılım
Pencereyi gizleme veya gösterme 2
Status Monitor öğesini başlattıktan sonra, pencereyi gizleyebilir veya gösterebilirsiniz. Pencereyi gizlemek
için, menü çubuğu, Brother Status Monitor öğesine gidin ve Hide Status Monitor
(Durum Monitörünü Gizle) öğesini seçin. Pencereyi göstermek için, doktaki Brother Status Monitor
simgesini tıklayın.
Pencereden çıkma 2
Menü çubuğundaki Brother Status Monitor öğesini tıklayın ve sonra açılır menüden Quit Status Monitor
(Durum Monitöründen Çık) öğesini seçin.
Web Tabanlı Yönetim (yalnızca Ağ Bağlantısı) 2
2
Status Monitor ekranındaki makine simgesini tıklatarak Web Tabanlı Yönetim Sistemi’ne erişebilirsiniz. HTTP
(Köprü Metni Aktarım Protokolü) kullanılarak standart bir Web Tarayıcı makinenizi yönetmek için kullanılabilir.
Web Tabanlı Yönetim hakkında daha fazla bilgi için uu Ağ Kullanım Kılavuzu.
35
Page 45

Sürücü ve Yazılım
Yazılım 2
Remote Printer Console (Yalnizca Windows® HL-1200 ve HL-1201) 2
Remote Printer Console, uygulamanızın birçok yazıcı ayarını ayrı ayrı değiştirmenizi sağlayan bir yazılımdır.
Örneğin, yazıcının kenar boşluğu vb. ayarlarını değiştirebilirsiniz. Makine daha sonra bu ayarları anımsar ve
kullanır. Uygulama ve yazıcı sürücüsü ayarları Remote Printer Console ayarlarına göre önceliklidir.
Remote Printer Console yazılımı nasıl kullanılır ve yüklenir 2
Remote Printer Console yazılımını kullanmak için aşağıdaki adımları izleyin.
a Birlikte verilen yükleme CD-ROM’unu CD-ROM sürücünüze yerleştirin ve ekran açıldığında kapatın.
2
b Windows
®
Gezgini’ni açın ve CD-ROM sürücüsünü seçin.
c tools klasörünü çift tıklayın.
d rpc klasörünü çift tıklayın.
e Remote Printer Console’u yüklemek ve kullanmak için RPC_User’s_Guide.pdf dosyasına bakın.
Ağlar için yazılım (yalnızca HL-1210W ve HL-1211W) 2
Ağ yardımcı programı yazılımı hakkında bilgi için uu Ağ Kullanım Kılavuzu.
36
Page 46

3
1
2
3
4
Genel Bilgiler 3
Kontrol paneli 3
LED’ler (Işık Yayan Diyotlar) 3
Bu bölüm kontrol panelindeki iki LED ve iki düğmeyi gösterir.
3
1 Güç Açma/Kapatma
Makineyi açıp kapatabilirsiniz.
Makineyi açmak için tuşunu basılı tutun.
Makineyi kapatmak için tuşunu basılı tutun. Güç Kapatma modunu etkinleştirdiğinizde tüm LED'ler
kapanır.
Ayrıca şu işlevleri kullanabilirsiniz:
Geçerli İş İptali / Tüm İşler İptal
Hata giderme / Form besleme
Ayrıntılar için bkz. Güç Açma/Kapatma tuşu uu sayfa 43
2WiFi (yalnızca HL-1210W ve HL-1211W)
WiFi düğmesine basın ve bilgisayarınızda kablosuz yükleyiciyi başlatın. Makineniz ve ağınız arasında
kablosuz bir bağlantı ayarlamak için ekran talimatlarını izleyin.
WiFi ışığı yanarken, Brother makineniz kablosuz bir erişim noktasına bağlıdı
kablosuz bağlantı kapalıdır veya makineniz bir kablosuz erişim noktasına bağlanma sürecindedir.
3 Hata LED'i ( )
Hata LED'i ( ) makinenin hatalı durumunda olduğunu gösterir.
Ayrıca, Hata LED'i ( ) diğer LED’lerle birlikte hata türünü gösterir.
4Hazır LED'i ( )
Hazır LED'i ( ) makine durumuna göre yanıp söner.
r. WiFi ışığı yanıp sönerken,
37
Page 47

Genel Bilgiler
Bu bölümdeki çizimlerde, aşağıdaki tabloda gösterilen LED göstergeleri kullanılmaktadır.
veya
veya
LED'ler Makine Durumu
Uyku
Makine Uyku Modu’nda(Güç Tasarrufu modu). Makine Uyku Modundayken Hazır LED'i ( ) karartılır,
ancak makine yine de veri alabilir. Bir baskı işini alma yazdırmayı başlatmak için otomatik olarak makineyi
uyandırır.
Daha fazla bilgi için bkz. Uyku Modu uu sayfa 45.
Derin Uyku
Makine Derin Uyku Modu’ndadır, Uyku modundakinden daha fazla güç tüketir. Makine Derin Uyku
Modundayken Hazır LED'i ( ) karartılır, ancak makine yine de veri alabilir. Bir baskı işini alma
yazdırmayı başlatmak için otomatik olarak makineyi uyandırır.
Daha fazla bilgi için bkz. Derin Uyku modu uu sayfa 45.
HAZIR
Makine yazmaya hazırdır.
LED kapalı.
LED açık.
LED sönük.
LED yanıp sönüyor.
3
38
Page 48

Genel Bilgiler
LED'ler Makine Durumu
YAZDIRILIYOR
Makine yazdırıyor.
Hazır LED'i ( ) 0,5 saniyelik aralıklarla yanıp söner.
LÜTFEN BEKLEYİN
Makine ısınıyor.
Hazır LED'i ( ) 1 saniyelik aralıklarla yanıp söner.
Soğutuluyor
Makinenin içi oldukça sıcak. Makine o anki yazdırma işini duraklatır ve Soğutma moduna geçer. Makine
Hazır moduna geçinceye kadar bekleyin.
Hazır LED'i ( ) 1 saniyelik aralıklarla yanıp söner.
Veri Alıyor
Makine bilgisayardan veri alıyordur veya bellekteki verileri işliyordur.
Hazır LED'i ( ) 0,5 saniyelik aralıklarla yanıp söner.
Kalan Veri
3
Makinenin belleğinde kalmış yazdırma verisi var. Hazır LED'i ( ) uzun bir süredir yanıyorsa ve hiçbir şey
yazdırılmamışsa, bellekteki kalan verileri yazdırmak için tuş
una basın.
Hazır LED'i ( ) 0,5 saniyelik aralıklarla yanıp söner.
Toner Az
Toner kartuşunun yakında değiştirilmesi gerekmektedir. Yeni bir Brother toner kartuşu satın alın ve
TONER DEGİŞTİR mesajı çıktığında hazır bulundurun.
Hem Hata LED'i ( ) hem de Hazır LED'i ( ) LED'i birlikte yanacak, sonra Hata LED'i 0,5 saniye sonra
sönecek ve Hazir LED'i 1 saniye sonra sönecektir, sonra ikisi birden 1 saniye daha sönecektir. Bu
prosedür hata düzeltilene kadar tekrarlanir.
Çıktı soluksa, drum ünitesini ve toner kartuş tertibatını iki elle hizalayarak şekilde tutun ve toner içindeki
kartuşu eşit şekilde dağıtmak için birkaç kez yavaşça sağa sola sallayın.
TONER DEGİŞTİR (Devam modu)
Makine; LED, Toner Bitmiş mesajını gösterene kadar yazdırmaya devam eder.
Hem Hata LED'i ( ) hem de Hazır LED'i ( ) LED'i birlikte yanacak, sonra Hata LED'i 0,5 saniye sonra
sönecek ve Hazir LED'i 1 saniye sonra sönecektir, sonra ikisi birden 1 saniye daha sönecektir. Bu
prosedür hata düzeltilene kadar tekrarlanir.
Devam modu hakkında ayrıntılar için, bkz. Toner Ayar
ı uu sayfa 48.
39
Page 49

Genel Bilgiler
LED'ler Makine Durumu
TONER DEGİŞTİR (Durdurma modu)
Toner kartuşunu yenisiyle değiştirin.
Hata LED'i ( ) 1,5 saniyelik aralıklarla yanıp söner.
Durdurma modu hakkında ayrıntılar için , bkz. Toner Ayarı uu sayfa 48.
(Yeni Brother toner kartuşunun kutusunda yazılı yönergelere bakın.)
Toner Yok
Drum ünitesini ve toner kartuşu takımını çıkarın, toner kartuşu drum ünitesinden çıkarın ve toner kartuşu
drum ünitesine tekrar takın. Drum ünitesi ve toner kartuşu takımını yeniden makineye takın. Sorun devam
ederse, toner kartuşunu değiştirin.
Hata LED'i ( ) 1,5 saniyelik aralıklarla yanıp söner.
(Yeni Brother toner kartuşunun kutusunda yazılı yönergelere bakın.)
Toner Bitmiş
Toner kartuş
unu yenisiyle değiştirin.
Hata LED'i ( ) 1,5 saniyelik aralıklarla bir kez yanıp sönecektir.
(Yeni Brother toner kartuşunun kutusunda yazılı yönergelere bakın.)
KARTUŞ HATASI
3
Drum ünitesi ve toner kartuşu takımı düzgün takılmamıştır. Drum ünitesini ve toner kartuşu takımını
makineden çıkarın ve geri takın. Yalnızca Brother Orijinal drum ünitesi ve Brother Orijinal toner kartuşu
kullanın.
Hata LED'i ( ) 4 kez yanıp söner ve 1 saniye kadar kapanır.
Drum Bitiyor / DRUM DEĞİSTİR
Drum ünitesini yenisiyle değiştirin. Drum sayacını sıfırlayın. (Drum ünitesi ile birlikte verilen ilaveye
bakın.)
Yedekte Brother Orijinal drum ünitesi bulundurmanızı öneririz.
Hata LED'i ( ) 0,5 saniyelik aralıklarla 3 kez yanıp söner ve Hazır LED'i ( ) yanar. Sonra her iki LED 1
saniye kadar sönecektir.
Drum !
Korona telinin temizlenmesi gereklidir. Bkz. Yazdırma kalitesini arttırma Korona telini temizleme.
Hata LED'i ( ) 3 kez yanıp söner ve 1 saniye kadar kapanır.
Drum Yok
Toner kartuşu makineye drum ünitesi olmadan takılırsa, toner kartuşunu drum ünitesine takın ve sonra
drum ünitesini ve toner kartuşu takımını makineye tekrar takın.
Hata LED'i ( ) 3 kez yanıp söner ve 1 saniye kadar kapanır.
40
Page 50

Genel Bilgiler
LED'ler Makine Durumu
Sıkışma Çekmece / İçeride sık. 1 / İçeride sık. 2 / İçeride sık. 3
Kağıt sıkışmasını giderin.
Bkz. Kağıt sıkışıklıkları uu sayfa 55.
Makine yazmaya başlamıyorsa tuşuna basın.
3
Hata LED'i ( ) iki kez yanıp söner ve 1 saniye kadar kapanır.
Yanlış Kağ. Türü
Kağıt tepsisindeki kağıdın eni ya da boyu çok küçük. Kağıt tepsisinde kullanılabilecek bir kağıt yerleştirin
ve ardından düğmesine basın.
Kullanilabilir kağit boyutlari A4, Letter, Legal, Folio, A5, A5 (Uzun Kenar), B5 ve Executive'dir.
Hata LED'i ( ) iki kez yanıp söner ve 1 saniye kadar kapanır.
KağıtYok
Kullandığınız kağıt çekmecesine kağıt koyun.
Hata LED'i ( ) iki kez yanıp söner ve 1 saniye kadar kapanır.
Boyut eşleşmiyor
Tepsideki kağit doğru boyutta değil. Tepsiye doğru boyutta kağit yerlestirin ve kağidin boyutunu tepsiye
ayarlayin. Hata LED'i ( ) iki kez yanip sönecektir.
KAPAK AÇIK
Makinenin üst kapağını kapatın.
Hata LED'i ( ) 4 kez yanıp söner ve 1 saniye kadar kapanır.
HAFIZA YETERSİZ
Tüm LED'ler yanana kadar yaklaşık 2 saniye kadar tuşunu basılı tutun ve bırakın. Makine baskı
işini iptal edecek ve bellekten temizleyecektir.
Makine ayrıca baskı işini iptal eder ve HAFIZA YETERSİZ durumuna girdikten 1 dakika sonra bellekten
otomatik olarak temizler.
Dokümanınızın karmaşıklığını azaltın veya baskı kalitesini azaltın.
Hata LED'i ( ) 4 kez yanıp söner ve 1 saniye kadar kapanır.
Yazdirma Iptali
Makine işi iptal ediyor.
Hata LED'i ( ) ve Hazır LED'i ( ) dönüşümlü olarak yanar.
41
Page 51

Genel Bilgiler
NOT
Servis çağırma göstergeleri 3
Kullanıcının gideremeyeceği bir hata varsa, makine aşağıda gösterildiği gibi, tüm LED’leri yakarak servis
çağırmak gerektiğini belirtir.
Yukarıda gösterilen servis çağırma işaretini görürseniz makineyi kapatıp açın ve yeniden yazdırmayı
deneyin.
Makineyi kapatıp açtıktan sonra hata giderilmediyse, tuşuna basın. LED'ler, hatayı tanımlamak için
aşağıdaki tabloda görüldüğü gibi yanar. LED simgesinin altındaki numara, LED'in kaç kez yanıp söndüğünü
gösterir.
LED hata göstergesi
3
LED'ler Ana PCB
arızası
Hata
Hazır
(7)/(4)
1
Bu hata oluşursa makinenizi kapatın, birkaç saniye bekledikten sonra yeniden açın. Makineyi yaklaşık 15 dakika açık durumda bekletin. Hata
yeniden oluşursa Brother müşteri hizmetlerini veya yerel Brother bayinizi arayın.
Fiksaj ünitesi
arızası
1
(3)
Lazer ünitesi
arızası
(5)
Ana motor
arızası
(6)
Yüksek
gerilim arızası
(2)
Sıfır Çapraz
hatası
(1)
Örneğin aşağıdaki LED göstergesi, fiksaj ünitesinde bir arızayı gösterir.
0,5 sn. 0,5 sn. 0,5 sn. 1 sn.
LED hata göstergesi uu sayfa 42 konusuna bakarak göstergeyi not edin ve hata durumunu Brother müşteri
hizmetlerine veya yerel Brother bayinize bildirin.
Servis çağrısı bildirmeden önce üst kapağın tamamen kapandığından emin olun.
42
Page 52

Genel Bilgiler
Güç Açma/Kapatma tuşu 3
Güç Açma/Kapatma tuşu şu işlevlere sahiptir:
Güç Kapalı
Makinenin Hazır modunda olduğundan emin olun ve sonra yaklaşık 2 saniye kadar tuşunu basılı
tutun. Güç Kapatma modunu etkinleştirdiğinizde tüm LED'ler kapanır. Güç Kapatma modu hakkında
ayrıntılar için bkz. Otomatik Güç Kapatma uu sayfa 46.
Yazdırma iptali
Mevcut işin yazdırılmasını iptal edin: tuşuna basın ve 2 saniye boyunca basılı tutun. Makine bu
durumda kağıdı çıkarır. Hata LED'i ( ) ve Hazır LED'i ( ) dönüşümlü olarak yanar. Sonra düğmesini
bırakın.
3
Alınan tüm işleri iptal etme: Tüm işleri silmek için ilk olarak geçerli işe ait a
edin. Tüm LED'ler sırayla yanıyorken, yeniden tuşuna basın. İş(ler) iptal edilirken tüm LED'ler
sırayla yanıp sönmeye devam edecektir.
Hata giderme
Hata varsa, makine bazı hataları otomatik olarak giderir. Bir hata otomatik olarak giderilmiyorsa,
düğmesine basarak hatayı giderin ve sonra makineyi kullanmaya devam edin.
Form besleme
Hazır LED'i ( ) uzun süredir yanıp sönüyorsa tuşuna basın. Makine, makinenin belleğinde kalan
veri varsa yazdırır.
şağıdaki şu prosedürleri iptal
43
Page 53

Genel Bilgiler
Yazıcı Ayarları sayfasını yazdırma 3
Kontrol panelini veya yazıcı sürücüsünü kullanarak geçerli ayarları yazdırabilirsiniz.
Güç Açma/Kapatma tuşunu kullanma 3
a Üst kapağın kapatıldığından ve güç kablosunun takıldığından emin olun.
b Makineyi açın ve makine Hazır moduna geçene kadar bekleyin.
c tuşuna üç kez basın. Makine geçerli yazıcı ayarları sayfasını yazdırır.
Yazıcı sürücüsünü kullanarak 3
Windows® yazıcı sürücüsünü kullanıyorsanız, Destek iletişim kutusundaki Ayarları :Yazdır düğmesini
tıklayarak geçerli yazıcı ayarları sayfasını yazdırabilirsiniz.
3
44
Page 54

Genel Bilgiler
Çevre özellikleri 3
Toner Tasarruf 3
Bu özelliği kullanarak toner kullanımından tasarruf edebilirsiniz. Toner Tasarrufu öğesini açık olarak
ayarladığınızda baskılar daha açık renk görünür. Varsayılan ayar kapalı.
Yazıcı sürücüsündeki toner tasarrufu modu ayarını değiştirebilirsiniz.
Toner tasarrufu modu ayarını değiştirmek için aşağıdakine bakın:
®
Gelişmiş sekmesi uu sayfa 14 (Windows
Baskı Ayarları uu sayfa 31 (Macintosh yazıcı sürücüsü)
Uyku Modu 3
Uyku modu ayarı güç tüketimini azaltabilir. Makine Uyku Modundayken (Güç Tasarrufu modu) kapalıymış gibi
davranır. Bir baskı işi aldığında makine uyanır ve yazdırmaya başlar.
Makine 1 dakika boş kaldığında, sonrasında otomatik olarak Uyku moduna geçer. Makine bir yazdırma
dosyası veya dokümanı aldığında, zamanlayıcı sıfırlanacaktır. Makine Uyku modundayken Hazır LED'i ( )
donuk yanar.
yazıcı sürücüsü)
3
Derin Uyku modu 3
Makine Uyku modundayken ve belirli bir süre bir iş almadığında, otomatik olarak Derin Uyku moduna geçer
ve Hazır LED'i ( ) donuk yanar. Derin Uyku modu Uyku modundan daha az enerji kullanır. Makine bir baskı
işi aldığında makine uyanır.
45
Page 55

Genel Bilgiler
NOT
Otomatik Güç Kapatma 3
Makine 4 saat kadar Derin Uyku modunda kalırsa, Güç Kapalı moduna otomatik olarak geçer. Güç Kapatma
modu en az güç tüketen moddur ve 0,28 W'den daha az güç tüketir. Yazdırmayı başlatmak için tüm LED'ler
yanana kadar kontrol panelindeki tuşuna basın. Sonra yazdırma verilerini gönderin.
• (HL-1200 ve HL-1201)
Remote Printer Console aracılığıyla Güç Kapatma modu ayarını değiştirebilirsiniz. Remote Printer
®
Console hakkında daha fazla bilgi için bkz. Remote Printer Console (Yalnizca Windows
1201) uu sayfa 36.
• (HL-1210W ve HL-1211W)
Web Tabanlı Yönetim aracılığıyla Güç Kapatma modu ayarını değiştirebilirsiniz. Daha fazla bilgi için, uu
Ağ Kullanım Kılavuzu.
Makine kablosuz bir ağa bağlıyken makine Güç Kapatma moduna geçmez.
HL-1200 ve HL-
3
46
Page 56

A
ÖNEMLİ
NOT
Sorun giderme ve diğer bilgiler A
Sarf malzemeleri A
Drum ünitesi ve toner kartuşu iki ayrı sarf malzemesidir. Her ikisinin de takıma takılı olduğundan emin olun.
Sarf malzemelerinin nasıl değiştirileceği hakkında daha fazla bilgi için drum ünitesini değiştirmek üzere drum
ünitesinin yer aldığı talimatlara ya da toner kartuşunu değiştirmek üzere toner kartuşu kutusunun listelendiği
talimatlara bakın.
Toner kartuşu Drum ünitesi
Model Adı: TN-1040 Model Adı: DR-1040
• Brother makineler belirli özelliklerde tonerle çalıştırılmak üzere tasarlanmış olup, Brother orijinal toner
kartuşlarıyla kullanıldığında en iyi performansı verir. Başka özelliklerde toner veya toner kartuşları
kullanıldığı takdirde Brother bu en iyi performansı garanti etmez. Makine toneri veya başka özelliklerdeki
toner kartuşlarını düzgün algılamayabilir, ancak bunun yerine bu tür öğeleri standart yüksek verimli
kartuşlar olarak algılayabilir. Brother, bu makinede Brother Orijinal kartuşlarının dışında kartuşların
kullanımını veya boş kartuşların başka kaynaklardan yeniden doldurulmasını önermez. Brother Orijinal
ürünlerinden başka toner veya toner kartuşlarının kullanım
uyumsuzluğu nedeniyle bu makinenin drum ünitesi veya diğer parçaları hasar görürse, sonuçta gereken
onarımlar garanti kapsamı dışında kalabilir.
• En iyi performans için, Brother Orijinal drum ünitesi ve Brother Orijinal toner kartuşu kullanın.
Üçüncü taraf drum ünitesiyle veya toner kartuşuyla yazdırma yalnızca baskı kalitesini değil aynı zamanda
makinenin kendisinin kalitesini ve ömrünü de azaltır. Üçüncü taraf drum veya toner kartuşu kullanımının
neden olduğu sorunlar garanti kapsamına girmeyebilir.
ı sonucunda bu ürünlerin bu makineyle
A
•Kullanılmış sarf malzemelerini ev atıklarından ayrı tutup, yerel düzenlemelere uygun şekilde atın.
Sorularınız varsa, bölgenizde atıkla ilgili kuruluşla görüşün. İçindeki malzemenin dökülmemesi için sarf
malzemelerini iyice yalıttığınızdan emin olun.
• Toner kartuşlarının bulunabilirliği bir ülkeden diğerine farklılık gösterir. Daha fazla ayrıntı için Brother
Solutions Center'ı http://support.brother.com/
adresinden ziyaret edin veya yerel Brother ofisine başvurun.
47
Page 57

Sorun giderme ve diğer bilgiler
NOT
Toner Ayarı A
Yazdırma işlemi makine ayarına göre değişiklik gösterir:
Varsayılan ayar (Durdurma modu)
LED'ler TONER DEGİŞTİR öğesini gösterdiğinde, biten kartuş yenisiyle değiştirilinceye kadar makine
yazdırmayı durdurur.
Devam modu
LED'ler TONER DEGİŞTİR öğesini gösterdikten sonra makine yazdırmaya devam etmeye zorlanırsa,
Devam moduna girmek için yedi kez öğesine basılmalıdır (tüm LED'ler iki kez yanıp söner ve
ardından Hazır LED'i ( ) yanar). LED'ler Toner Bitmiş öğesini gösterinceye kadar makine yazdırmaya
devam eder.
Varsayılan ayara (Durdurma modu) dönmek için yedi kez öğesine basın (tüm LED'ler bir kez yanıp
söner).
• Modu değiştirmeden önce üst kapağın kapalı olduğundan emin olun.
• LED'ler hata modunu gösteriyorsa, modu değiştiremezsiniz.
• Devam modunda yazdırmaya devam ediyorsanız baskı kalitesini garanti etmeyiz.
• Devam modunda kullanılırken baskı soluk görünebilir.
A
48
Page 58

Sorun giderme ve diğer bilgiler
Sorununuzu tanımlama A
Önce şunları kontrol edin.
Makinenin güç kablosu doğru şekilde bağlanmış ve makine açıktır.
Tüm koruma parçaları çıkarılmış.
Kağıt, kağıt çekmecesine doğru bir şekilde yerleştirilmiş.
Arayüz kablosu güvenli bir şekilde makineye ve bilgisayara bağlanmış.
Yukarıdaki kontrollerle sorununuzu gideremediyseniz, sorununuzu tanımlayın ve aşağıda önerilen sayfaya
gidin:
Makinenizde sorun yaşıyorsanız uu sayfa 59
Yazdırma kalitesini arttırma uu sayfa 51
Makine bilgisayara bağlıysa bir hataya bağlı olarak bilgisayarda Açılan Pencere uygulaması görünebilir.
A
Hatayı
çözmek için ekrandaki talimatları izleyin.
49
Page 59

Sorun giderme ve diğer bilgiler
Status Monitor’de Hata mesajları A
En sık karşılaşılan hata ve bakım mesajları aşağıda verilmiştir.
Daha fazla yardıma ihtiyacınız olursa Brother Solutions Center en güncel Sık Sorulan Sorular ve sorun
giderme ipuçlarını sunmaktadır.
Bizi şu sayfadan ziyaret edin:http://support.brother.com
Hata mesajı Neden Çözümü
Drum Bitiyor Drum ünitesinin kullanım ömrü
dolmak üzeredir.
DRUM DEĞİSTİR Drum ünitesini değiştirme zamanı
gelmiştir.
Yeni bir drum takıldığında drum
ünitesi sayacı sıfırlanmamıştır.
KAPAK AÇIK Üst kapak tam olarak
kapat
ılmamıştır.
KARTUŞ HATASI Toner kartuşu düzgün
takılmamıştır.
Orijinal Brother toner kartuşu
kullandığınızı doğrulayın.
Soğutuluyor Makinenin içi asiri sicaktir. Makine o anki yazdirma isini duraklatir ve Sogutma
Toner Az Status Monitor, Toner Az mesajı
gösterirse yine de yazdırabilirsiniz;
ancak makine toner kartuşunun
kullanım ömrünün dolmak üzere
olduğunu gösterir.
TONER DEGİŞTİR Toner kartuşunun kullanım ömrü
dolmak üzeredir. Makine tüm
yazdırma işlemlerini durdurur.
.
Şimdi yeni bir drum ünitesi sipariş edin, böylece
Status Monitor, DRUM DEĞİSTİR mesajını
gösterdiğinde yedek bir drum ünitesi kullanılabilir.
(Bkz. Drum Bitiyor / Drum Değiştir : LED’ler (Işık
Yayan Diyotlar).)
Drum ünitesini değiştirin.
(Yeni drum ünitesiyle birlikte verilen talimatlara
bakın.)
Drum ünitesi sayacını sıfırlayın.
(Yeni drum ünitesiyle birlikte verilen talimatlara
bakın.)
Makinenin üst kapağını kapatın.
Drum ünitesini ve toner kartuşu takımını çekip
çıkarın, toner kartuşu çıkarın ve drum ünitesine tekrar
geri koyun. Drum ünitesi ve toner kartuşu takımını
yeniden makineye yerleştirin. Sorun devam ederse,
Brother müşteri hizmetini veya yerel Brother bayinizi
arayın.
Yalnızca Brother Orijinal drum ünitesi ve Brother
Orijinal toner kartuşu kullanın.
moduna geçer. Makine Hazir moduna girene kadar
bekleyin.
Şimdi yeni bir Brother toner kartuşu sipariş edin,
nı
böylece Status Monitor, TONER DEGİŞTİR
mesajını gösterdiğinde yedek bir toner kartuşu
kullanılabilir olacaktır.
Toner kartuşu değiştirin.
(Yeni Brother toner kartuşunun kutusunda yazılı
yönergelere bakın.)
A
50
Page 60

Sorun giderme ve diğer bilgiler
NOT
2
3
Yazdırma kalitesini arttırma A
Brother, Brother Orijinal kartuşlarının dışında kartuşların kullanımını veya kullanılan kartuşların başka
kaynaklardan yeniden doldurulmasını önermez.
Yazdırma sonuçlarıyla ilgili sorunlarınız varsa, şunları kontrol edin:
5
4
6
1 Makinenin bulunduğu çevre.
Sıcaklığın 10°C ila 32°C arasında ve nemin % 20 ila % 80 (yoğuşmasız) arasında olduğu bir yer seçin.
2 Kabul edilebilir kağıt, kağıt çekmecesine yüklenmiştir.
Bkz. Kabul edilebilir kağıt uu sayfa 2
3Kağıt, makineye doğru bir şekilde yüklenmiştir.
Kağıdı ters çevirme, kağıdın yüklenmesini daha
düzgün hale getirmeye yardımcı olabilir.
Kılavuzu ayarlama, kağıdın yüklenmesini daha
düzgün hale getirmeye yardımcı olabilir.
A
51
Page 61

Sorun giderme ve diğer bilgiler
NOT
4 Toner kartuşunu veya drum ünitesini değiştirin.
Sarf malzemelerinin nasıl değiştirileceği hakkında daha fazla bilgi için drum ünitesini değiştirmek üzere
drum ünitesinin yer aldığı talimatlara ya da toner kartuşunu değiştirmek üzere toner kartuşu kutusunun
listelendiği talimatlara bakın.
5 Makinenin içini temizleyin.
Korona telini temizleme
Yeşil kulakçığı soldan sağa ve sağdan sola birkaç kez kaydırın.
(1)
A
Kulakçığı yuvasına döndürdüğünüzden emin olun (a) (1). Bunu yapmazsanız, yazdırılan sayfalarda dikey
çizgi oluşabilir.
Yazdırılan sayfalarda siyah veya beyaz noktalar görünürse drum ünitesini temizleyin
Kilit kolunu aşağıya itin ve toner kartuşunu drum ünitesinden çıkarın.
52
Page 62

Sorun giderme ve diğer bilgiler
Drum makarasının yüzeyine bakarken drum ünitesinin dişlisini elinizle çevirin (1).
(1)
Yüzeydeki toz veya yapışkan gidinceye kadar drum'ın yüzeyini pamuklu bezle yavaşça silin.
A
53
Page 63

Sorun giderme ve diğer bilgiler
6Yazıcı sürücüsü ayarlarını kontrol edin.
Temel sekmesindeki Ayarları Yazdır ayarını değiştirmeyi deneyin.
A
Kağıt kıvrılırsa veya toner kağıda tam olarak sabitlenmezse, bu ayarları Baskı Çıkışını Geliştir öğesinden
yapabilirsiniz. Gelişmiş sekmesindeki Diğer Yazıcı Seçenekleri... öğesini tıklayın.
54
Page 64

Sorun giderme ve diğer bilgiler
Kağıt sıkışıklıkları A
Makinenin kağıt çekmecesinin içinde kağıt sıkışırsa, Hata LED’i ( ) iki kez yanıp söner.
a Ürünün dahili parçalarına dokunmadan önce ürünün soğuması için 15 dakika makineyi açık bırakın.
b İki elinizi kullanarak, sıkışan kağıdı yavaşça çekip çıkarın.
c Üst kapağı açın.
A
55
Page 65

Sorun giderme ve diğer bilgiler
UYARI
d Drum ünitesi ve toner kartuşu takımını yavaşça çıkarın. Sıkışan kağıt drum ünitesi ve toner kartuşu
takımı ile çekilip çıkarılabilir veya bu, kağıdı serbest bırakabilir, böylece makinenin içinden dışarı
çekebilirsiniz.
SICAK YÜZEY
A
56
Page 66

Sorun giderme ve diğer bilgiler
e Kilit kolunu aşağıya itin ve toner kartuşunu drum ünitesinden çıkarın. Drum ünitesinin içinde sıkışan kağıt
varsa çıkarın.
f Toner kartuşunu drum ünitesine, tam oturduğunu işiterek yerleştirin. Kartuşu doğru yerleştirirseniz, drum
ünitesindeki kilit kolu otomatik olarak kalkar.
A
g Drum ünitesi ve toner kartuşu takımını yeniden makineye yerleştirin.
h Makinenin üst kapağını kapatın.
57
Page 67

Sorun giderme ve diğer bilgiler
NOT
i Kağıdın, makinenin arka kılavuzundaki çıkıntılı kısmı geçmediğinden emin olun. Kağıt kılavuzlarını kağıt
boyutuna uyacak şekilde kaydırın. Kılavuzların yuvalara iyi oturduğundan emin olun.
Bir kağıt sıkışıklığı sırasında makineyi kapatırsanız, makineyi yeniden açtığınızda makine
bilgisayarınızdan eksik verileri yazdıracaktır. Makineyi açmadan önce, bilgisayarınızdaki yazdırma
kuyruğu işini silin. Makineyi açmadan önce, bilgisayarınızdaki yazdırma kuyruğu işini silin.
j Hata LED'inin ( ) söndüğünden ve Hazır LED'in ( ) yeşil yandığından emin olun.
A
58
Page 68

Sorun giderme ve diğer bilgiler
ÖNEMLİ
Makinenizde sorun yaşıyorsanız A
• Teknik yardim için, Brother müsteri hizmetlerini veya yerel Brother saticinizi aramaniz gerekir.
• Makinenizde bir sorun olduğunu düşünüyorsanız, aşağıdaki çizelgeyi kontrol edin ve sorun giderme
ipuçlarını izleyin. Çoğu sorunu kendiniz kolaylıkla çözebilirsiniz.
• İlave yardıma ihtiyacınız olursa Brother Solutions Center (Brother Çözüm Merkezi) en güncel Sık Sorulan
Sorular ve sorun giderme ipuçlarını sunmaktadır.
Bizi ziyaret edin: http://support.brother.com
.
A
59
Page 69

Sorun giderme ve diğer bilgiler
Yazdırma zorlukları
Zorluklar Öneriler
Çıktı yok. Doğru yazıcı sürücüsünün yüklendiğinden ve seçildiğinden emin olun.
LED'lerin hata gösterip göstermediğini kontrol edin.
(Bkz. LED’ler (Işık Yayan Diyotlar) uu sayfa 37 ve Status Monitor’de Hata mesajları
uu sayfa 50.)
Makinenin çevrimiçi olup olmadığını kontrol edin:
(Windows Server
Start ekranında Denetim Masası öğesini tıklatın. Donanım ve Ses grubunda,
Aygıtları ve yazıcıları görüntüle öğesini tıklatın. Brother HL-XXXX öğesini sağ
tıklatın. Yazdırılan öğeyi göster öğesini tıklatın. Yazıcı sürücüsü seçenekleri
görünürse yazıcı sürücünüzü seçin. Menü çubuğunda Yazıcı öğesini tıklatın ve
Vazısıyı Çevrimdışı Kullan öğesinin seçilmediğinden emin olun.
®
2012 R2 için)
A
Makine yazdırmıyor veya
beklenmedik bir şekilde
yazdırır.
(Windows
®
8 ve Windows Server® 2012 için)
Farenizi masaüstünüzün sağ alt köşesine doğru götürün. Menü çubuğu
göründüğünde Ayarlar düğmesini ve ardından Denetim Masası düğmesini tıklayın.
Donanım ve Ses grubunda Aygıtları ve yazıcıları görüntüle düğmesini tıklayın.
Brother HL-XXXX öğesini sağ tıklayın ve Yazdırılan öğeyi göster öğesini tıklayın.
Yazıcı tıklayın ve Vazısıyı Çevrimdışı Kullan seçeneğinin işaretli olmadığ
ından
emin olun.
(Windows
®
7 ve Windows Server® 2008 R2)
(Başlat) düğmesini ve Aygıtlar ve Yazıcılar düğmesini tıklayın.
Brother HL-XXXX öğesini sağ tıklayın ve Yazdırılan öğeyi göster öğesini tıklayın.
Yazıcı tıklayın ve Vazısıyı Çevrimdışı Kullan seçeneğinin işaretli olmadığından
emin olun.
(Windows Vista
®
and Windows Server® 2008)
(Başlat) düğmesini, Denetim Masası, Donanım ve Ses ve ardından
Yazıcılar düğmesini tıklayın. Brother HL-XXXX öğesini sağ tıklayın. Yazıcıyı
Çevrimiçi Kullan öğesinin seçilmediğinden emin olun.
(Windows
®
XP ve Windows Server® 2003)
Başlat düğmesini tıklayın ve Yazıcı ve Fakslar öğesini seçin. Brother HL-XXXX
öğesini sağ tıklayın. Yazıcıyı Çevrimiçi Kullan öğesinin seçilmediğinden emin olun.
Tüm LED'ler yanana kadar yaklaşık 2 saniye kadar tuşunu basılı tutun ve
bırakın.
Makine baskı işini iptal edecek ve bellekten temizleyecektir. Çıktı eksik olmayabilir.
60
Page 70

Sorun giderme ve diğer bilgiler
Ağ zorlukları
Zorluklar Öneriler
Brother yazılımı yüklenemiyor.
(Windows
Yükleme sırasında PC ekranında Güvenlik Yazılımı uyarısı görünürse, Brother ürünü
kurulum programının veya başka bir programın çalışmasına izin vermek için
Güvenlik Yazılımı ayarlarını değiştirin.
(Macintosh)
®
)
Casus yazılıma karşı koruma veya virüsten koruma güvenlik yazılımının güvenlik
duvarı işlevi kullanıyorsanız, geçici olarak devre dışı bırakın ve sonra Brother
yazılımını yükleyin.
Kablosuz ağa bağlanılamıyor. WLAN Raporu’nu kullanarak sorunu araştı
Ağ Kullanım Kılavuzu.
Makinenizi Ağda kullanmayla ilgili başka sorunlar için uu Ağ Kullanım Kılavuzu
rın. WLAN Raporunu yazdirmak için, uu
A
61
Page 71

Sorun giderme ve diğer bilgiler
UYARI
Makineyi temizleme ve kontrol etme A
Makinenin dışını ve içini düzenli olarak, kuru ve havsız bir bezle silin. Toner kartuşunu veya drum ünitesini
değiştirdiğiniz zaman makinenin içini mutlaka temizleyin. Yazdırılan sayfalara toner bulaşıyorsa, makinenin
içini kuru ve havsız bir bezle temizleyin.
Makinenin içini veya dışını temizlemek için yanıcı maddeler, herhangi bir türde sprey, alkol veya amonyak
içeren organik solvent/sıvı KULLANMAYIN. Aksi takdirde yangına veya elektrik şokuna neden olabilir.
Bunun yerine, yalnızca kuru, havsız bir bez kullanın.
(uu Ürün Güvenlik Kılavuzu)
A
62
Page 72

Sorun giderme ve diğer bilgiler
NOT
Makine Bilgisi A
Varsayılan ayarlar A
Makinede üç adet varsayılan ayar düzeyi vardır; varsayılan ayarlar sevkiyat öncesinde fabrikada
ayarlanmıştır.
Ağ Sıfırlama (yalnızca HL-1210W ve HL-1211W)
Fabrika Ayarlarına Döndür
Ayarları Sıfırla
• Önceden ayarlanmış varsayılan ayarlarda değişiklik yapamazsınız.
• Sayfa sayaçları hiçbir zaman değiştirilemez.
Ağ Sıfırlama (yalnızca HL-1210W ve HL-1211W) A
Yalnızca baskı sunucusunu fabrika varsayılan ayarlarına sıfırlamak isterseniz (şifre ve IP adresi gibi tüm ağ
bilgilerini sıfırlayarak), şu adımları izleyin:
a Makineyi kapatın.
b Üst kapağın kapatıldığından ve güç kablosunun takıldığından emin olun.
c tuşunu basılı tutarken, üst kapağı bir kez açıp kapatın.
d tuşunu bırakın. Tüm LED’lerin söndüğünden emin olun.
e tuşuna altı kez basin. Tüm LED'lerin yanıp fabrika varsayılan ayarlarına döndüğünü
gösterdiğinden emin olun. Makine yeniden başlatılır.
A
Fabrika Ayarlarına Döndür A
Makineyi varsayılan yazıcı ayarlarına kısmen geri döndürebilirsiniz:
a Makineyi kapatın.
b Üst kapağın kapatıldığından ve güç kablosunun takıldığından emin olun.
c tuşunu basılı tutarken, üst kapağı bir kez açıp kapatın.
d tuşunu bırakın. Tüm LED’lerin söndüğünden emin olun.
e tuşuna sekiz kez basın. Tüm LED'lerin yanıp fabrika varsayılan ayarlarına döndüğünü
gösterdiğinden emin olun. Makine yeniden başlatılır.
63
Page 73

Sorun giderme ve diğer bilgiler
Ayarları Sıfırla A
Bu işlem makinenin tüm ayarlarını varsayılan yazıcı ayarlarına döndürür:
a Makineyi kapatın.
b Üst kapağın kapatıldığından ve güç kablosunun takıldığından emin olun.
c tuşunu basılı tutarken, üst kapağı bir kez açıp kapatın.
d tuşunu bırakın. Tüm LED’lerin söndüğünden emin olun.
e tuşuna on kez basın. Makine otomatik olarak yeniden başlar.
A
64
Page 74

B
Teknik Özellikler B
Genel B
Model HL-1200 HL-1201 HL-1210W HL-1211W
Yazıcı Türü Lazer
Yazdırma Yöntemi Elektrofotografik Lazer Yazıcı
Bellek Kapasitesi Standart 1 MB 32 MB
Güç Kaynağı 220 - 240 V AC 50/60 Hz
Güç Tüketimi (Ortalama)
Boyut (HL-1200, HL-1201)
En üst
Yazdırma
Ağa Bağlı
Bekleme
Hazır
Derin Uyku
Güç
Kapalı
1
1
145
1
23
Yaklaşık 1.056 W
25 °C'de yaklaşık 380 W
yaklaşık 0,5 W yaklaşık 1,3 W
25 °C'de yaklaşık 40 W
1
Yaklaşık 0,5 W Yaklaşık 0,7 W
Yaklaşık 0,28 W
B
189 mm
340 mm 238 mm
(HL-1210W, HL-1211W)
189 mm
340 mm 238 mm
Ağırlıklar (sarf malzemeleriyle) 4,6 kg
Gürültü Düzeyi Ses
Basıncı
Ses Gücü Yazdırma L
Sıcaklık Çalışıyor 10 ila 32 °C arası
Nem Çalışıyor % 20 ila 80 arasında (yoğuşmasız)
Yazdırma L
Depolama 0 ila 40 °C arası
Depolama % 35 ila 85 arasında (yoğuşmasız)
PAm = 51 dB (A)
WAd = 6,6 B (A)
65
Page 75

Teknik Özellikler
Model HL-1200 HL-1201 HL-1210W HL-1211W
Arayüz USB
Son-Hız USB 2.0
67
Yüksek Hizli USB 2.0
67
OS Desteği
Kablosuz
8
LAN
Windows
2,0 metreden uzun USB 2.0
kablosu (Tip A/B) kullanmanızı
öneririz.
— IEEE 802.11 b/g/n (Altyapı
®
Windows® XP Home, Windows® XP Professional, Windows® XP
Professional x64 Edition, Windows Vista
Windows
Edition, Windows Server
Windows Server
®
8.1, Windows Server® 2003, Windows Server® 2003 x64
®
2008, Windows Server® 2008 R2,
®
2012, Windows Server® 2012 R2
2,0 metreden uzun USB 2.0
kablosu (Tip A/B) kullanmanızı
öneririz.
modu/Geçici modu)
®
, Windows® 7, Windows® 8,
Mac OS OS X v10.7.5, 10.8.x, 10.9.x
Sarf
Malzemeleri
Toner Kartuşu (Gelen)
Toner Kartuşu (Standart)
Yaklaşık 1.000 sayfa A4 veya Letter sayfa
Yaklaşık 1.000 sayfa A4 veya Letter sayfa
9
9
Model Adı TN-1040
Drum Ünitesi
Yaklaşık 10.000 sayfa A4 veya Letter sayfa (1 sayfa / iş)
10
Model Adı DR-1040
1
Makine, USB arayüzüne bağlandığında ölçülmüştür.
2
Tüm kablosuz ağ bağlantı noktaları etkinleştirilir ve tüm kablolu ağ bağlantı noktaları Yönetmelik (EU) No 801/2013’e göre bağlanır.
3
Kablosuz islevi devre disi birakmak için, makinede 7 kez WiFi dügmesine basin. Kablosuz islevini yeniden etkinlestirmek için, kablosuz LAN erisim
noktanizda/yönlendiricinizde WPS veya AOSS
4
Güç tüketimi kısmen, makinenin kullanıldığı çevreye veya makinede kullanılan parçaya bağlı olarak farklılık gösterir.
5
IEC 62301 Edition 2.0 uyarınca ölçülmüştür.
6
Makine USB 1.1 arayüzü olan bir bilgisayara da bağlanabilir.
7
Üçüncü taraf USB bağlantı noktaları desteklenmez.
8
Ayrıntılı ağ‘özellikleri için, uu Ağ (LAN) (yalnızca HL-1210W ve HL-1211W) uu sayfa 70 ve Ağ Kullanım Kılavuzu.
9
Kartuşun yaklaşık çıktı kapasitesi ISO/IEC 19752'ye uygun olarak beyan edilmiştir.
10
Drum ömrü yaklaşık olarak verilmiştir ve kullanım türüne göre değişiklik gösterebilir.
TM
dügmesine basin ve sonra makinenizdeki WiFi dügmesini 2 saniye kadar basili tutun.
B
66
Page 76

Teknik Özellikler
Baskı ortamı B
Model HL-1200 HL-1201 HL-1210W HL-1211W
Kağıt
Girişi
Kağıt
Çıkışı
Kağıt
Çekmecesi
Aşağıya Dönük Çıktı
Çekmecesi
Kağıt Türü Düz kağıt, Geri dönüşümlü kağıt
Kağıt Boyutu A4, Letter, Legal, Folio, A5, A5 (Uzun Kenar), B5, Executive
Kağıt Ağırlığı
Maksimum
Kağıt
Kapasitesi
Genislik: 148 ila 216 mm
Uzunluk: 148 ila 355,6 mm
65 ila 105 g/m
150 sayfaya kadar 80 g/m
50 sayfaya kadar 80 g/m
çekmecesine aşağıya dönük çıkış)
2
2
düz kağıt Düz kağıt
2
düz kağıt Düz kağıt (aşağıya dönük çıktı
B
67
Page 77

Teknik Özellikler
NOT
Kağıt seçiminiz için önemli bilgiler B
Bu bölümdeki bilgiler, bu makineyle kullanılacak kağıdı seçmenize yardımcı olacaktır.
Önerilmeyen kağıt kullanırsanız, makinede kağıt sıkışması veya yanlış besleme olabilir.
Çok miktarda kağıt satın almadan önce B
Kağıdın makinenize uygunluğundan emin olun.
Düz kağıt kopyalar için kağıt B
Kağıt, kullanımına göre, örneğin yazdırma için kağıt ve kopyalama için kağıt gibi kategorilere ayrılır. Kullanım
amacı genellikle kağıdın ambalajında yazar. Lazer yazıcılara uygun olup olmadığını öğrenmek için ambalajı
kontrol edin. Lazer yazıcılara uygun kağıt kullanın.
Gramaj B
Genel kullanımda kağıdın gramajı ülkelere göre değişir. Bu makine daha ince veya daha kalın kağıtlarla
2
çalışabilse 70 ile 90 g/m
kağıt kullanmanızı öneririz.
Uzun elyaflı ve kısa elyaflı B
Kağıt hamurunun elyafı, kağıt üretimi sırasında hizalanır. Buna göre, kağıt, uzun elyaflı ve kısa elyaflı olmak
üzere iki tür halinde sınıflandırılabilir.
Kağıdın uzun elyafları, kağıdın uzun kenarıyla aynı yönde uzanır. Kağıdın kısa elyafları, kağıdın uzun
kenarına dik uzanır. Kopyalama için kullanılan çoğu düz kağıt uzun elyaflı olsa da, bazıları kı sa elyaflıdır. Bu
makinede uzun elyaflı kağıt kullanmanızı öneririz. Kı
sa elyaflı kağıt, makinedeki kağıt nakline karşı çok
dayanıksızdır.
Asitli kağıt ve nötr kağıt
Kağıtlar asitli kağıt veya nötr kağıt olarak sınıflandırılabilir.
Modern kağıt üretim yöntemleri asitli kağıtla başlamış olsa da, son zamanlarda çevre sorunları nedeniyle nötr
kağıt asitli kağıdın yerini almaktadır.
B
B
Bununla birlikte, geri dönüşümlü kağıt içinde birçok asitli kağıt biçimi bulunabilir. Bu makinede nötr kağıt
kullanmanızı öneririz.
Asitli kağıdı nötr kağıttan ayırt etmek için bir asitli kağıt kontrol kalemi kullanabilirsiniz.
Yazdırma yüzeyi
Kağıt yaprağının ön ve arka yüz özellikleri biraz farklı olabilir.
Genellikle, kağıt topu ambalajının açılış tarafı yazdırılacak taraftır. Kağıt ambalajı üzerindeki yönergelere
uyun. Yazdırma tarafı genellikle bir okla gösterilir.
B
68
Page 78

Teknik Özellikler
Yazıcı B
Model HL-1200 HL-1201 HL-1210W HL-1211W
Çözünürlük En fazla 600 × 600 dpi (2400 × 600
dpi, Çözünürlük Kontrolü ile)
Baskı Hızı
1
İlk Yazdırma Zamanı
1
Baskı hızı, yazdırdığınız doküman türüne göre değişebilir.
2
Hazır modundan
2
Tek taraflı
yazdırma
20 ppm’ye kadar (A4 boyutta)
21 ppm’ye kadar (Letter boyutta)
23 °C / 230 V'da 10 saniyeden az
En fazla 2400 × 600 dpi (HQ1200
teknolojisi)
B
69
Page 79

Teknik Özellikler
Ağ (LAN) (yalnızca HL-1210W ve HL-1211W) B
Model HL–1210W HL–1211W
LAN Makinenizi Ağdan Yazdırma için bir ağa bağlayabilirsiniz.
Ayrıca Brother BRAdmin Light
Protokoller IPv4 ARP, RARP, BOOTP, DHCP, APIPA(Otomatik IP), WINS/NetBIOS ad
çözünürlüğü, DNS Çözücü, mDNS, LLMNR yanıtlayıcı, LPR/LPD, Özel
Raw Bağlantı Noktası/Bağlantı Noktası 9100, IPP, FTP Sunucusu,
SNMPv1/v2c, HTTP Sunucusu, TFTP İstemcisi ve Sunucusu, SMTP
İstemcisi, ICMP, Web Hizmetleri (Yazdırma)
IPv6 NDP, RA, DNS Çözücü, mDNS, LLMNR yanıtlayıcı, LPR/LPD, Özel Raw
Bağlantı Noktası/ Bağlantı Noktası 9100, IPP, FTP Sunucusu,
SNMPv1/v2c, HTTP Sunucusu, TFTP İstemcisi ve Sunucusu, SMTP
İstemcisi, ICMPv6, Web Hizmetleri (Yazdırma)
Güvenlik Protokolleri Kablosuz SMTP-AUTH
Kablosuz Ağ Güvenliği WEP 64/128 bit, WPA-PSK (TKIP/AES), WPA2-PSK (AES)
Kablosuz Ağ Kurulumu
Desteği Yardımcı
Programı
AOSS™ Evet
WPS Evet
12
Ağ Yönetimi yazılımı da verilir.
B
1
(Windows® kullanıcıları için) Brother BRAdmin Light, makineyle sağlanan CD-ROM’dan kullanılabilir.
(Macintosh kullanıcıları için) Brother BRAdmin Light http://support.brother.com
2
(Windows® kullanıcıları için) Daha gelişmiş yazıcı yönetimi gerekiyorsa, http://support.brother.com adresinden indirilebilen en son Brother
BRAdmin Professional yardımcı programı sürümünü kullanın.
adresinden indirilerek kullanılabilir.
70
Page 80

C
Dizin
Sayısallar
2 taraflı yazdırma ........................................................3
A
Ağ zorlukları ..............................................................61
Ağırlıklar
Ağlar için yazılım
Aygıt Ayarları sekmesi
....................................................................65
....................................................... 36
..............................................22
B
Baskı Profilleri ........................................................... 20
Bellek
........................................................................65
Boyutlar
Brother numaraları
..................................................................... 65
....................................................... i
Ç
Çift Taraflı / Kitapçık .................................................. 11
D
Derin uyku modu .................................................38, 45
Destek
....................................................................... 23
L
LED (Işık Yayan Diyot) ..............................................37
Linux
........................................................................... 5
M
Macintosh .................................................................... 5
O
Ortam özellikleri ........................................................67
S
Sarf malzemeleri ....................................................... 47
Servis merkezleri (Avrupa ve diğer ülkeler)
Sorun Giderme
zorluk çekiyorsanız
yazdırılıyor
Sorun giderme
yazdırmada
zorluk çekiyorsanız
Status Monitor (Durum Monitörü)
Macintosh
Windows
..........................................................59
..........................................................60
............................................. 61
...............................................................34
®
..............................................................25
................. i
C
E
Elle 2-taraflı yazdırma ................................................. 4
F
Filigran ................................................................14, 18
Folio
......................................................................2, 67
G
Güç kapatma modu ................................................... 46
H
Hata mesajları ........................................................... 50
K
Kağıt ......................................................................2, 68
boyutu
......................................................................2
türü
...........................................................................2
Kağıt sıkışıklıkları
Kontrol paneli
......................................................55
............................................................ 37
Ş
Şifre ........................................................................... 17
T
Temizleme ................................................................ 62
Toner Ayar (Devam modu)
.......................................48
U
Uyku modu ..........................................................38, 45
Ü
Ürününüzü kaydedin .................................................... i
Üstbilgi-Altbilgi Baskılama
...................................14, 17
V
Varsayılan ayarlar ..................................................... 63
71
Page 81

Dizin
Y
Yardımcı Programlar .................................................... i
Yazdır
Macintosh
Yazıcı sürücüsü
Windows
Çift taraflı yazdırma .............................................12
Kitapçık yazdırma
Yazıcı sürücüsü
zorluklar
Yazdırma
zorlukları
Yazdırma kalitesi
Yazıcı sürücüsü
Yönetici
®
.................................................................60
................................................................ 61
...............................................................14, 17
.................................................. 27
...............................................12
.................................................... 8
.......................................................51
............................................. 5, 24, 34
C
72
Page 82

Destek Hattı: Türkiye
Telefon: 0 (216) 577 68 18
Faks: 0 (216) 577 68 19
E-posta: destek@brother.com.tr
 Loading...
Loading...