Page 1
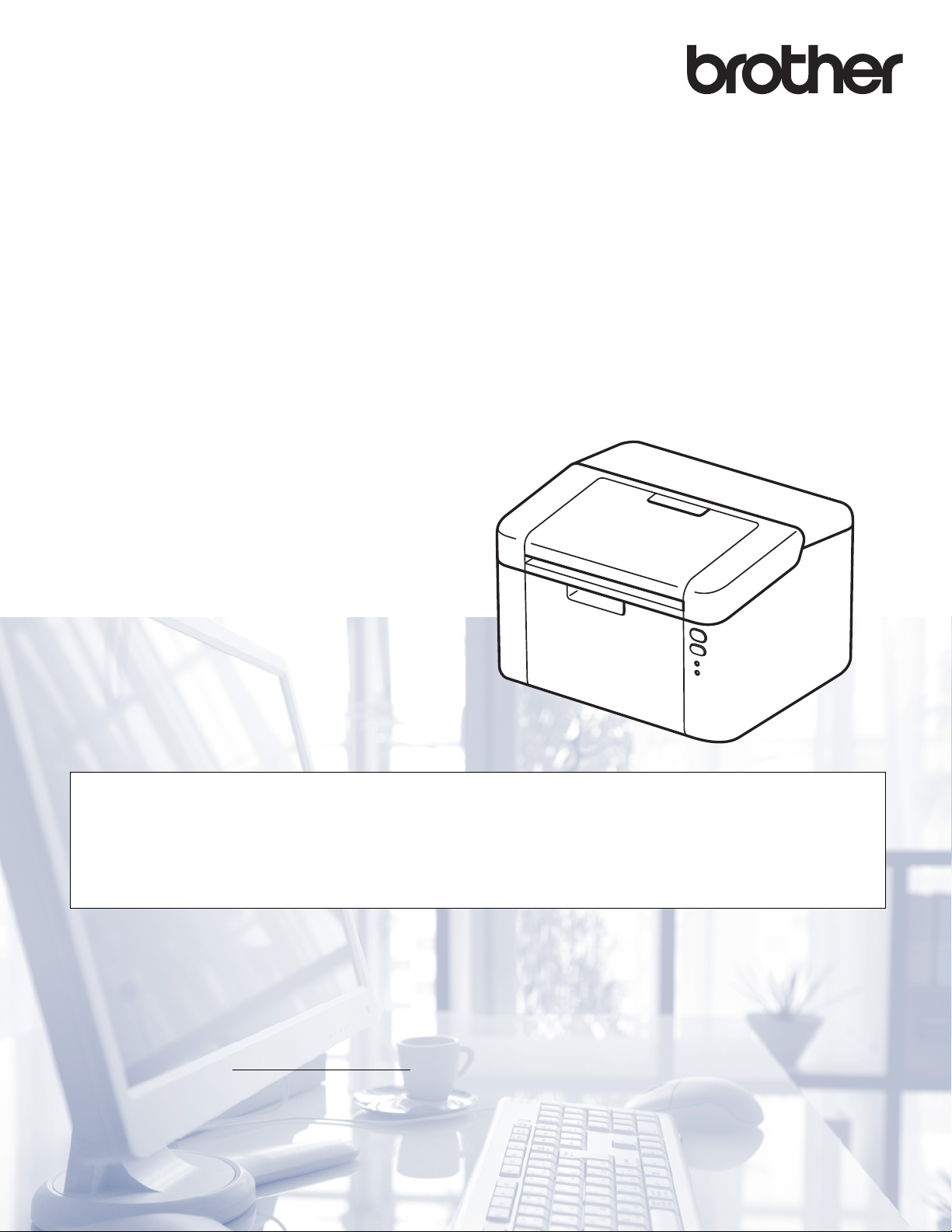
Ръководство за
потребителя
Лазерен принтер Brother
HL-1200(E)
HL-1202(E)
HL-1210W(E)
HL-1212W
За потребители с нарушено зрение
Можете да прочетете това ръководство чрез софтуера Screen
Reader „преобразуване на текст в говор”.
Трябва да конфигурирате хардуера и да инсталирате драйвера, преди да пристъпите към използване на
устройството.
Използвайте Ръководство за бързо инсталиране за конфигуриране на устройството. Ще намерите печатно копие
на упътването в кутията.
Прочетете внимателно това Ръководство за потребителя, преди да използвате устройството.
Посетете ни на адрес http://support.brother.com
най-новите драйвери и помощни програми, както и отговори на често задавани въпроси (ЧЗВ) и технически
указания.
Забележка: Не всички модели се предлагат във всички страни.
, където ще намерите информация за поддръжка на продуктите,
Вариант 0
BUL
Page 2
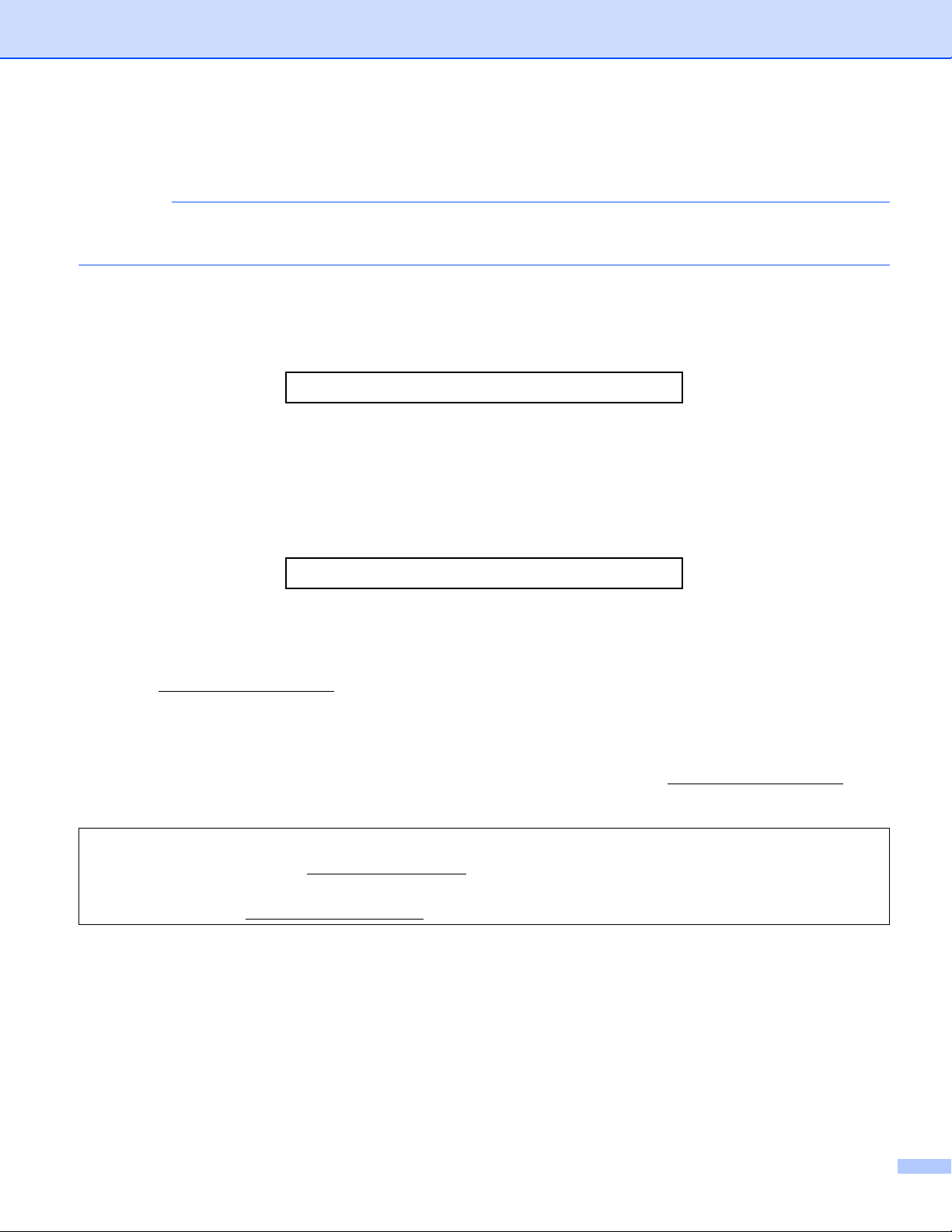
Номера на Brother
ВАЖНО
За техническа помощ трябва да се обадите на отдела за обслужване на клиенти на Brother или на
вашия дилър на Brother.
Регистрирайте вашия продукт
Моля, попълнете формуляра за гаранционна регистрация „Brother Warranty Registration” или, за ваше
удобство и като най-ефикасен начин за регистрация се регистрирайте онлайн на
http://www.brother.com/registration
Често задавани въпроси (ЧЗВ)
Brother Solutions Center е мястото, където можете да намерите всичко, от което се нуждаете за вашето
устройството. Изтеглете последните драйвери, софтуер и програми, прочетете често задаваните
въпроси и съвети за отстраняване на неизправности, за да научите как да извлечете най-голяма полза
от вашия продукт от Brother.
http://support.brother.com
Тук можете да проверите за актуализиране на драйвери на Brother.
Обслужване на клиенти
Посетете http://www.brother.com
за информация за контакт с най-близкия до вас офис на Brother.
Местонахождения на сервизните центрове
За сервизните центрове в Европа се обърнете към местния офис на Brother. Информация за контакт
с адреси и телефонни номера на офисите в Европа може да се намери на http://www.brother.com
, като
изберете вашата страна.
Интернет адреси
Глобален уеб сайт на Brother: http://www.brother.com
За често задавани въпроси (ЧЗВ), поддръжка на продукти и технически въпроси, актуализиране на драйвери
и помощни програми: http://support.brother.com
i
Page 3
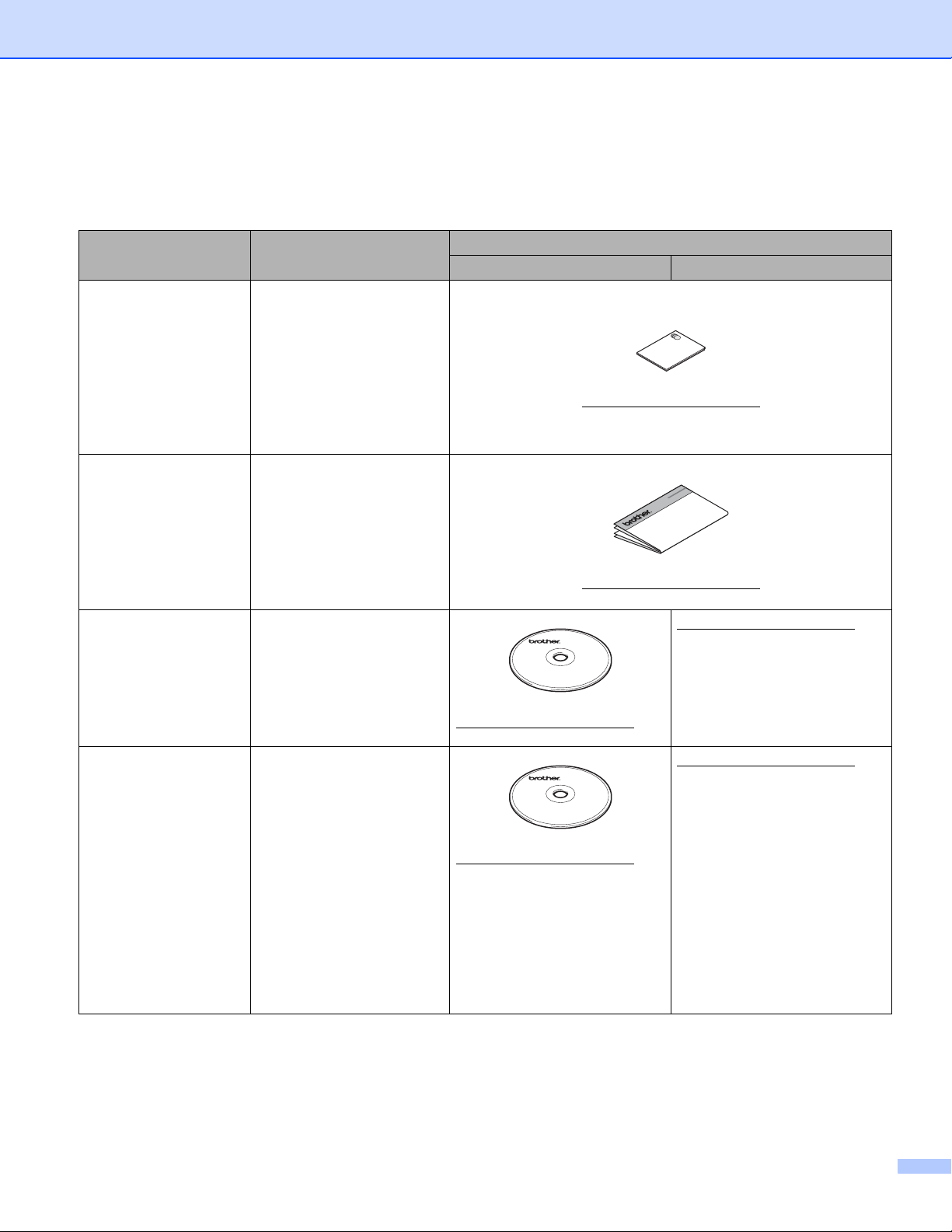
Ръководствазапотребителя и къде можете да ги намерите?
Кое ръководство? Какво има в него?
Ръководство за
безопасност
Първо прочетете това
ръководство. Моля,
прочетете Инструкциите
за безопасност, преди да
настроите устройството
си. Вижте това
Ръководство за търговски
марки и юридически
ограничения.
Ръководство за
бързо инсталиране
Следвайте инструкциите
за настройка на Вашето
устройство и
инсталиране на
драйверите и софтуера
за операционната
система и вида връзка,
които използвате.
Ръководство за пот
ребителя
Научете операциите за
разпечатване, как се
сменят консумативите и
как се извършва рутинна
поддръжка. Вижте съвети
за отстраняване на
неизправности.
Ръководство за
мрежовия
потребител
(HL-1210W(E) и
HL-1212W)
Това ръководство
предоставя полезна
информация за
настройките на
безжичната мрежа и за
настройките за защита
чрез устройството на
Brother. Можете да
намерите и информация
за поддържани протоколи
за вашето устройство и
подробни съвети за
отстраняване на
неизправности.
Къде се намира?
Потребители на Windows Потребители на Macintosh
http://support.brother.com
http://support.brother.com
http://support.brother.com
http://support.brother.com
http://support.brother.com
http://support.brother.com
ii
Page 4
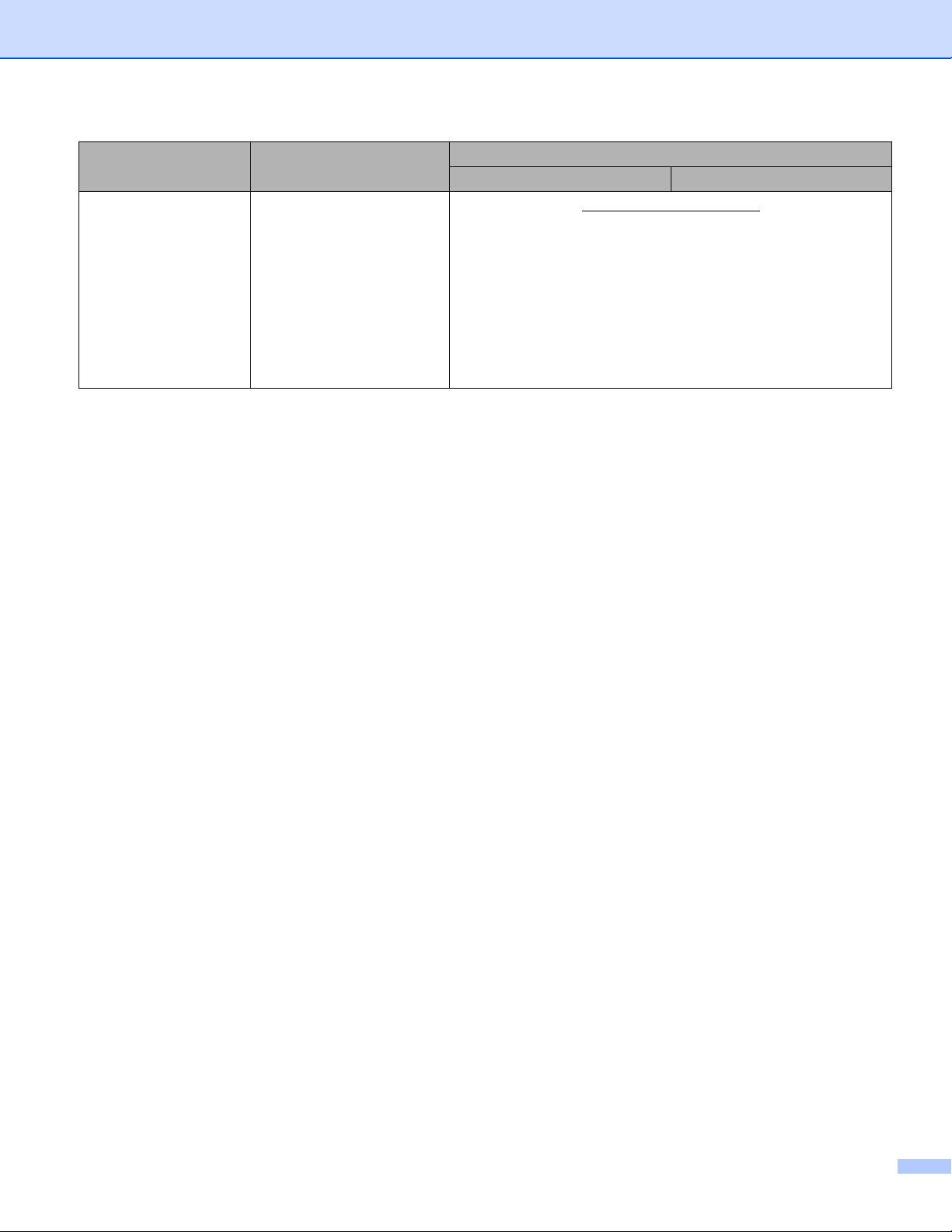
Кое ръководство? Какво има в него?
Ръководство за
мобилен
печат/сканиране
(HL-1210W(E) и
HL-1212W)
Това ръководство
предоставя полезна
информация за печата от
вашето мобилно
устройство и сканирането
от устройството на
Brother към вашето
мобилно устройство,
когато е свързано с
®
Wi-Fi
мрежа.
Къде се намира?
Потребители на Windows Потребители на Macintosh
http://support.brother.com
iii
Page 5
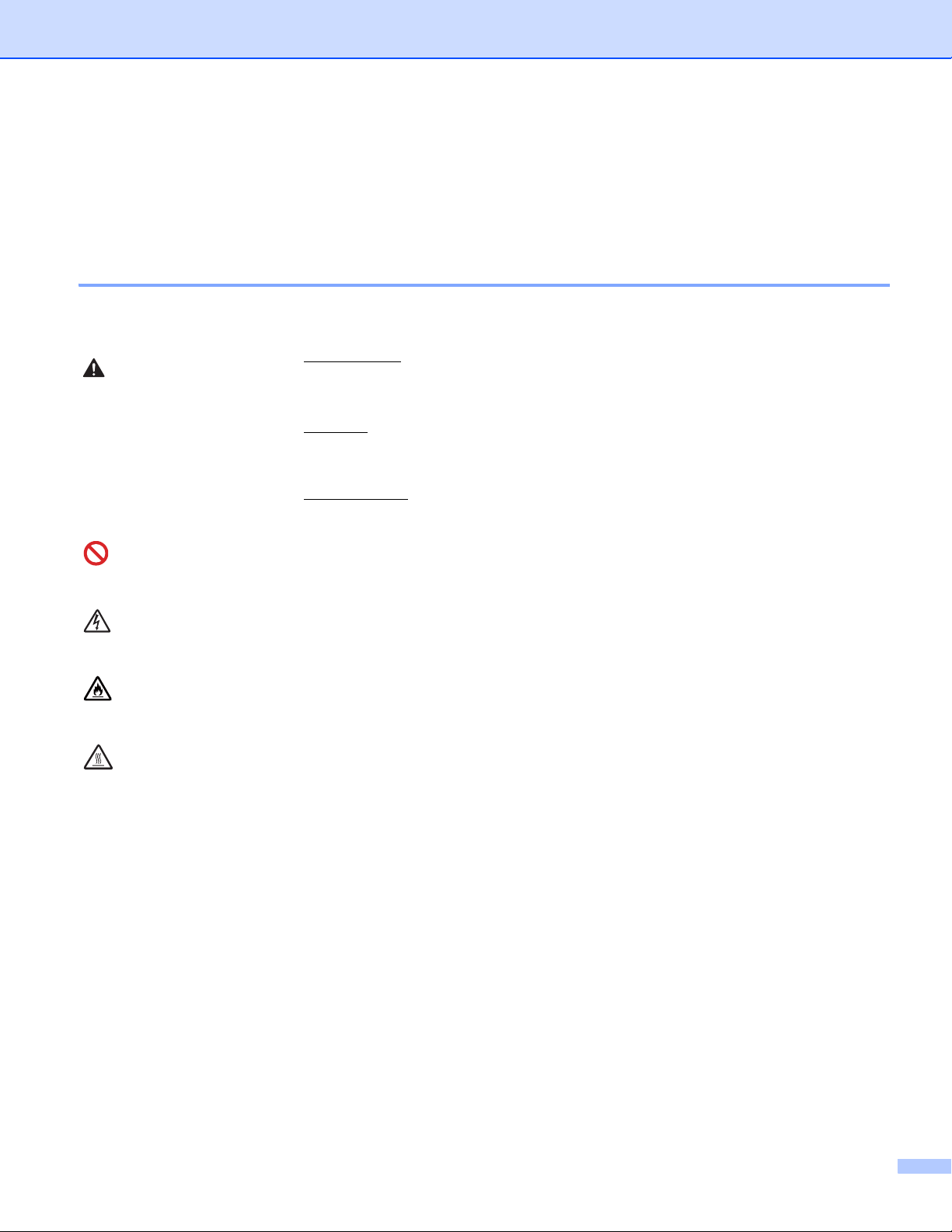
Използване на документацията
ВНИМАНИЕ
Благодарим Ви, че закупихте устройство Brother! Прочитането на документацията ще Ви помогне да
извлечете максималното от устройството.
Символи и условни обозначения, които се използват в документацията
В документацията се използват следните символи и условни обозначения.
ВАЖНО
ЗАБЕЛЕЖКА
ВНИМАНИЕ
показва потенциално опасна ситуация, която, ако не се
избегне, може да доведе до смърт или сериозно нараняване.
ВАЖНО показва потенциално опасна ситуация, която, ако не се избегне,
може да доведе до повреда на имущество или на функционалността на
продукта.
ЗАБЕЛЕЖКА посочва работната среда, условията за инсталиране или
специални условия за употреба.
Иконите със забрана посочват действия, които не бива да се извършват.
Символите за токов удар предупреждават за опасност от токов удар.
Иконите за опасност от пожар посочват, че е налице риск от пожар.
Символите за гореща повърхност предупреждават да не докосвате
горещите части на устройството.
Удебелен шрифт С получер шрифт са посочени бутоните на контролния панел на
Курсив Курсивът набляга на важен момент или Ви препраща към сродна тема.
устройството или компютърния екран.
iv
Page 6
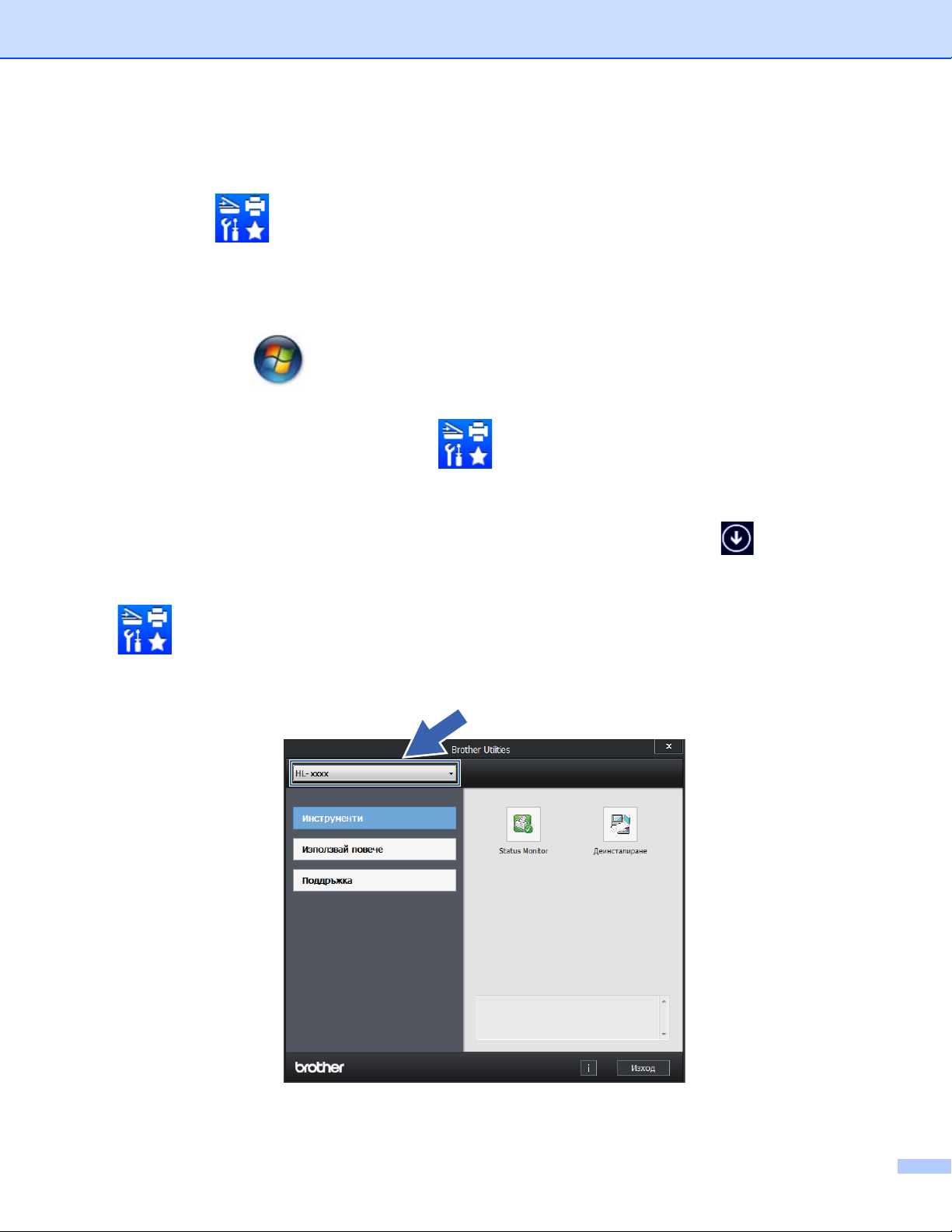
Достъп до Brother Utilities (Windows®)
Brother Utilities е програма за стартиране на приложения, която предлага удобен достъп до
всички приложения на Brother, инсталирани на вашето устройство.
a (Windows
Windows Server
Щракнете върху (Старт) > Всички програми > Brother > Brother Utilities.
(Windows
Чукнете или щракнете двукратно върху (Brother Utilities) на екран Старт или на
десктопа.
(Windows
Преместете мишката в долния ляв ъгъл на екрана Старт и щракнете върху (ако използвате
устройство със сензорен екран, плъзнете нагоре от долната част на екрана Старт, за да се отвори
екранът Приложения). Когато екранът Приложения се появи, чукнете или щракнете върху
b Изберете вашето устройство.
®
XP, Windows Vista®, Windows® 7, Windows Server® 2003, Windows Server® 2008 и
®
2008 R2)
®
8 и Windows Server® 2012)
®
8.1 и Windows Server® 2012 R2)
(Brother Utilities).
c Изберете операцията, която искате да използвате.
v
Page 7
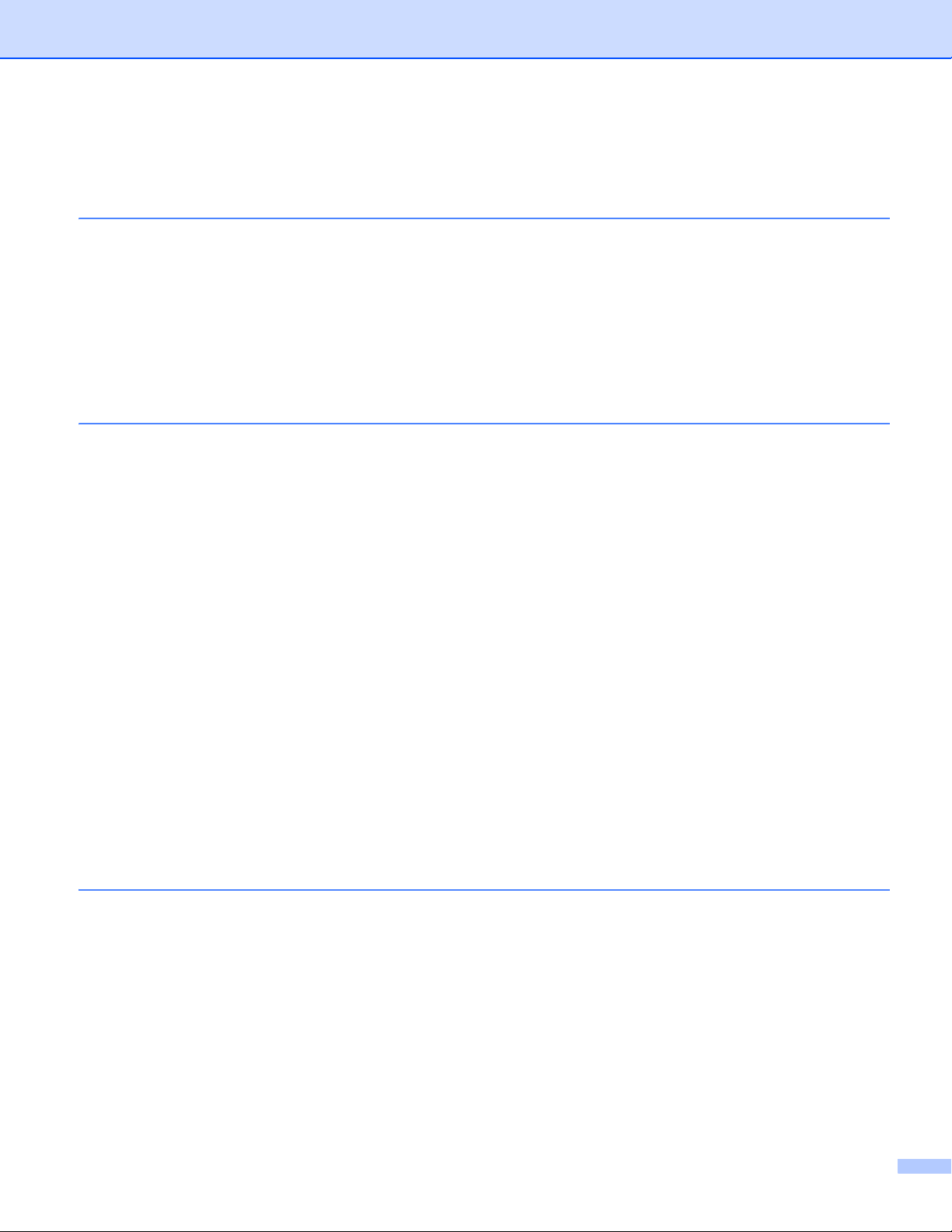
Съдържание
1 Методи за печат 1
За това устройство ..................................................................................................................................1
Преглед на устройството ..................................................................................................................1
Допустима за използване хартия ...........................................................................................................2
Препоръчителна хартия и носители за печат.................................................................................2
Капацитет за хартия на тавите за хартия........................................................................................2
2-странен печат........................................................................................................................................3
Указания за двустранен печат ..........................................................................................................3
Ръчен двустранен печат ...................................................................................................................4
2 Драйвер и софтуер 5
Драйвер за принтер .................................................................................................................................5
Разпечатване на документ................................................................................................................6
Настройки на драйвера за принтер..................................................................................................7
Windows
Macintosh ................................................................................................................................................30
Софтуер..................................................................................................................................................39
®
..................................................................................................................................................8
Достъп до настройките на драйвера за принтера ..........................................................................8
Функции на драйвера за принтер за Windows
Раздел Основни...............................................................................................................................10
Раздел Разширени ..........................................................................................................................16
Архив на печат .................................................................................................................................21
Раздел „Профили за печат” ............................................................................................................22
Раздел „Настройки на устройството“.............................................................................................24
Поддръжка........................................................................................................................................25
Деинсталиране на драйвера за принтер .......................................................................................27
Наблюдение на състоянието..........................................................................................................28
Свойства на драйвера за принтер (Macintosh)..............................................................................30
Избор на опции за конфигуриране на страница ...........................................................................30
Премахване на драйвера за принтер.............................................................................................37
Наблюдение на състоянието..........................................................................................................37
Дистанционна конзола
Мрежов софтуер (само за HL-1210W(E) и HL-1212W)..................................................................39
за принтер (само Windows® HL-1200(E) и HL-1202(E))..........................39
®
...............................................................................9
3 Обща информация 40
Контролен панел....................................................................................................................................40
LEDs (светодиоди)...........................................................................................................................40
Индикации за сервиз .......................................................................................................................45
Бутон Включване/Изключване........................................................................................................46
Разпечатване на страница с настройки на принтера .........................................................................47
Използване на бутон Включване/Изключване ..............................................................................47
Използване на принтерния драйвер ..............................................................................................47
Екологични функции ..............................................................................................................................48
Икономия на тонер ..........................................................................................................................48
Време за превключване в енергоспестяващ режим.....................................................................48
Режим на дълбоко заспиване .........................................................................................................48
Автоматично изключване на захранването ...................................................................................49
vi
Page 8
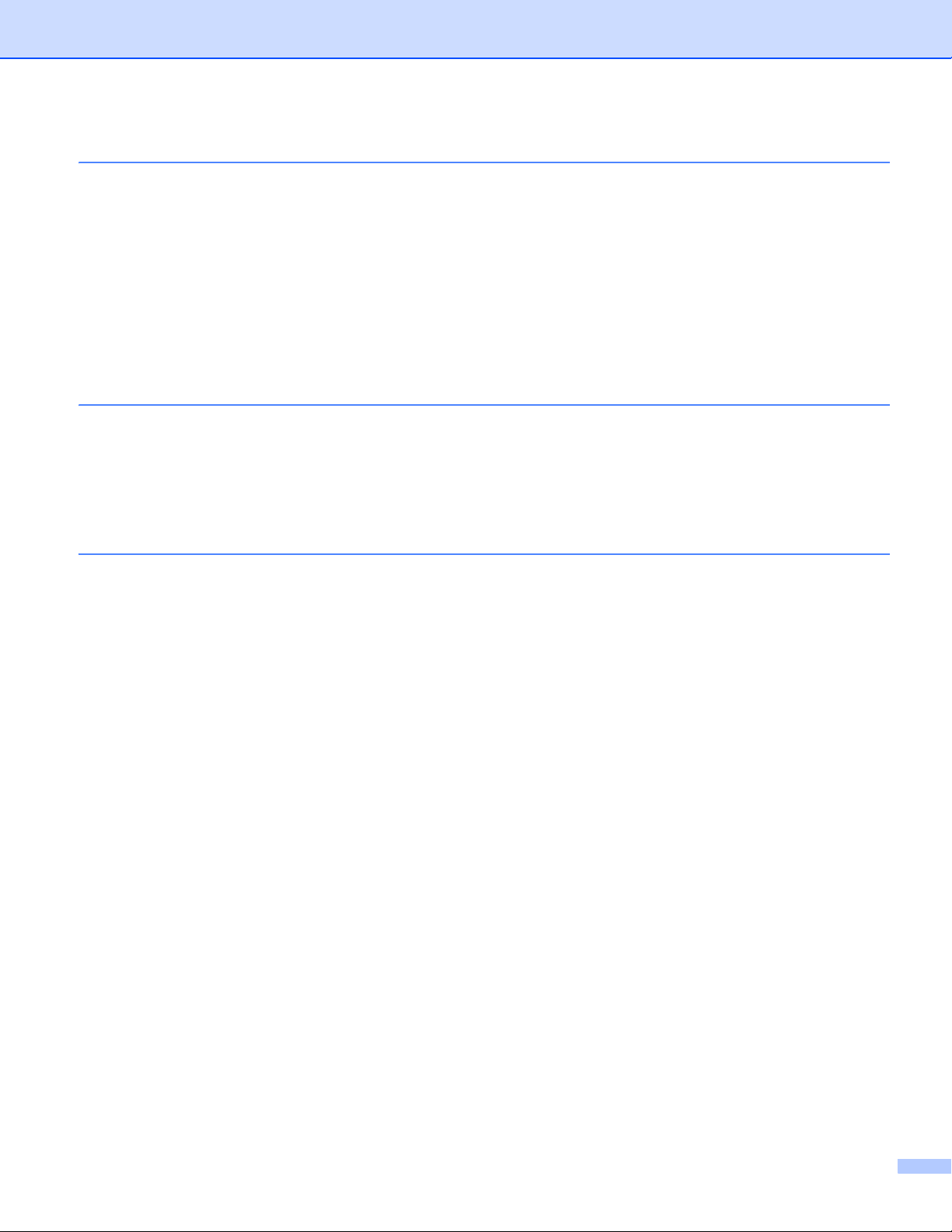
A Отстраняване на неизправности и друга информация 50
Консумативи ...........................................................................................................................................50
Настройки на тонера .............................................................................................................................51
Идентифициране на проблема.............................................................................................................52
Съобщения за грешки в Status Monitor ................................................................................................53
Подобряване на качеството на печат ..................................................................................................54
Засядане на хартия ...............................................................................................................................58
Ако имате проблеми с устройството....................................................................................................62
Почистване и проверка на устройството .............................................................................................65
Информация за устройството...............................................................................................................66
Настройки по подразбиране ...........................................................................................................66
B Спецификации 68
Обща информация ................................................................................................................................68
Носители за печат .................................................................................................................................71
Важна информация при избора на хартия ..........................................................................................72
Принтер ..................................................................................................................................................74
Мрежа (LAN) (само за HL-1210W(E) и HL-1212W) ..............................................................................75
C Индекс 76
vii
Page 9
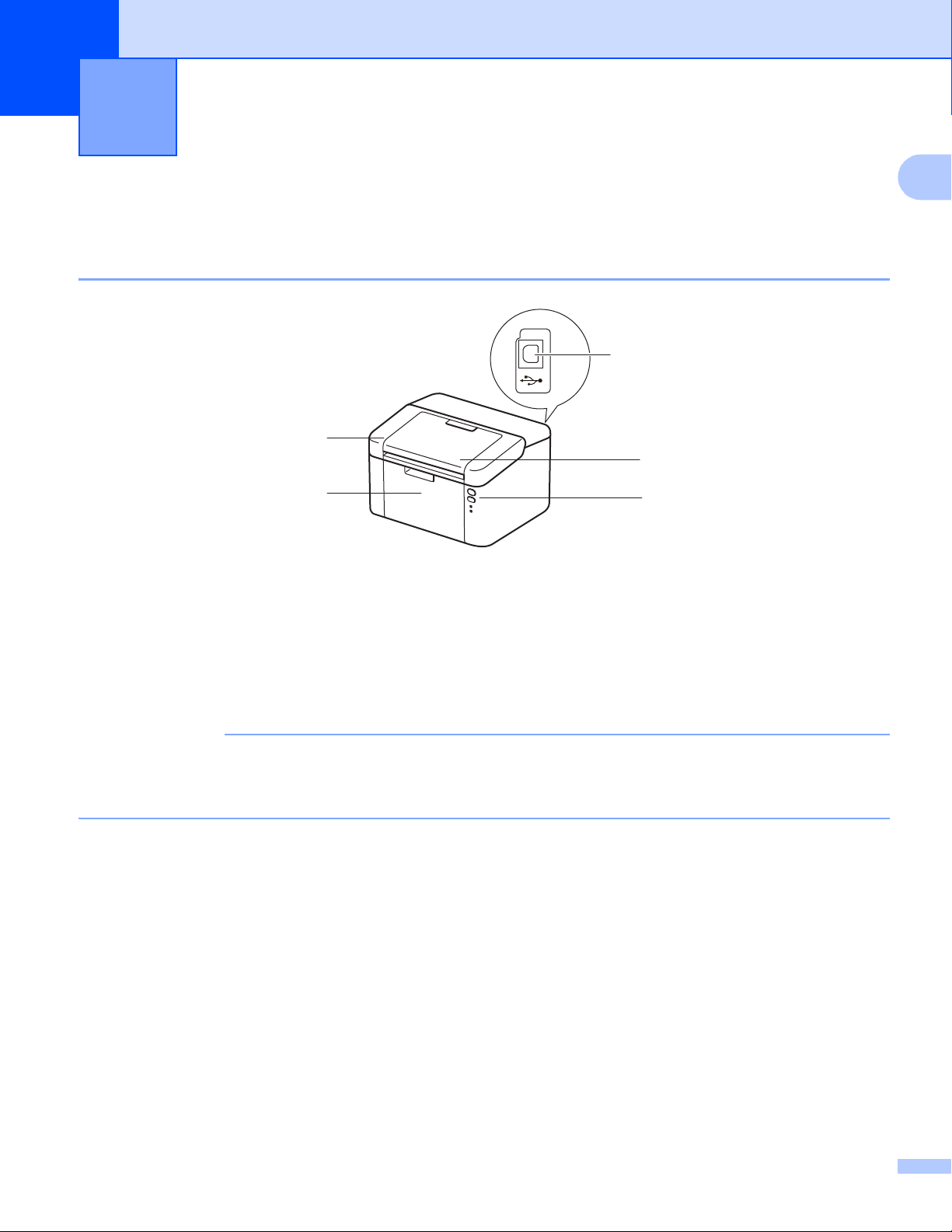
1
ЗАБЕЛЕЖКА
Методи за печат 1
За това устройство 1
Преглед на устройството 1
5
1
3
1
4
1 Горен капак
2 Контролен панел
3 Капак на изходната тава за хартия с лицето надолу (придържащ капак)
4 Тава за хартия
5 USB порт
За подробности относно светодиодите, показващи състоянието на устройството вижте LEDs
(светодиоди) uu стр.40. За функциите на клавиша Включване/Изключване вижте Бутон
Включване/Изключване uu стр.46.
2
1
Page 10
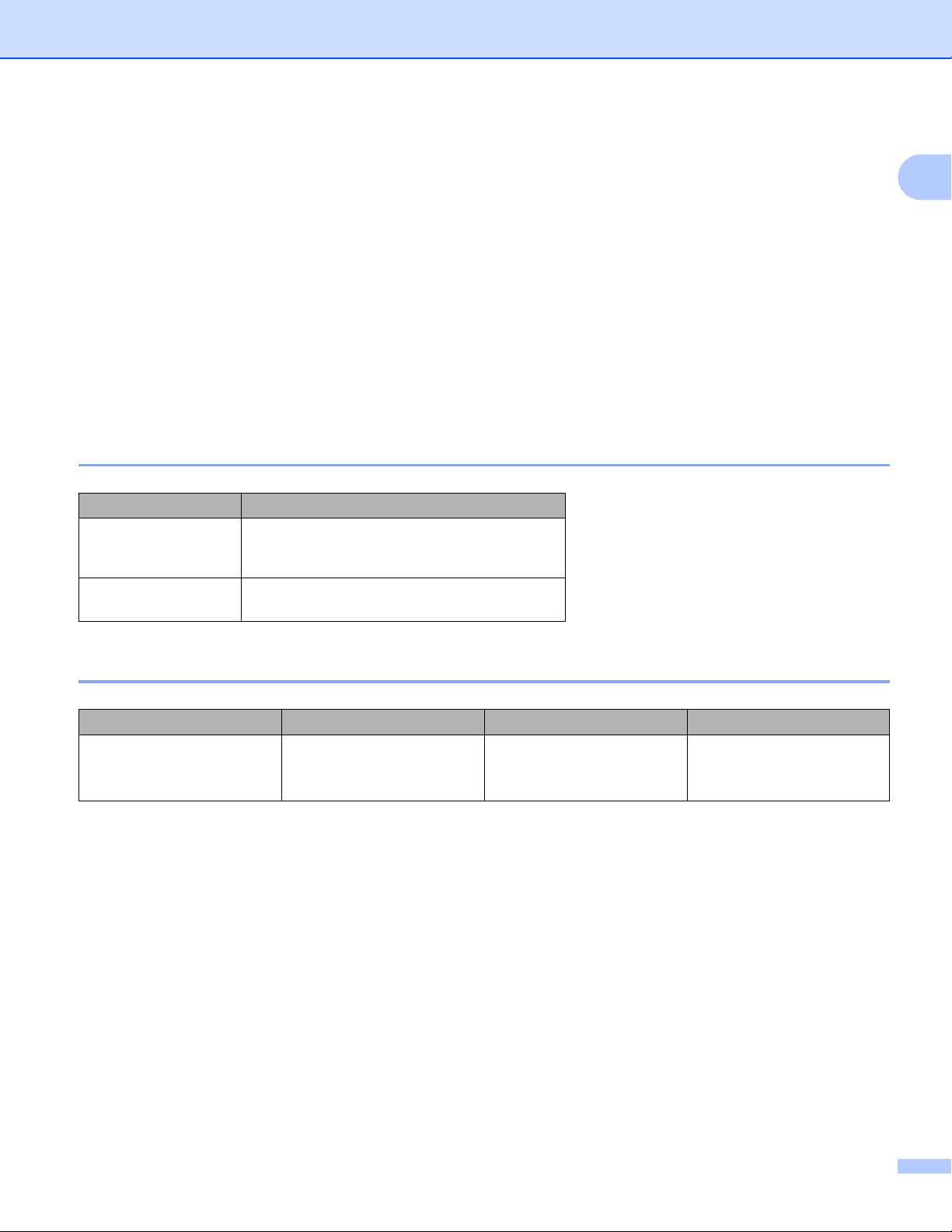
Методи за печат
Допустима за използване хартия 1
Качеството на печата може да е различно в зависимост от вида хартия, която използвате.
За да получите максимално добри резултати следвайте указанията по-долу:
НЕ поставяйте различни типове хартия в тавата за хартия едновременно, защото това може да
причини задръстване с хартия или неправилното й подаване.
1
За правилно отпечатване трябва
да изберете хартия със същите размери в софтуерното
приложение, каквито са размерите на хартията в тавата.
Не пипайте печатната повърхност на хартията непосредствено след печатане.
Преди да закупите голямо количество хартия, направете проба с малко количество, за да се
уверите, че хартията е подходяща.
Препоръчителна хартия и носители за печат 1
Тип хартия Елемент
Обикновена
хартия
Рециклирана
хартия
Xerox Premier TCF 80 г/м
Xerox Business 80 г/м
Steinbeis Evolution White 80 г/м
2
2
2
Капацитет за хартия на тавите за хартия 1
Размер на хартията Типове хартия Брой листа Тегло на хартията
A4, Letter, Legal, Folio
A5, A5 (дълга страна), B5,
Executive
1
,
Обикновена хартия и
рециклирана хартия
До 150 листа (80 г/м2) 65 до 105 г/м
2
1
Размерът на фолиото е 215,9 мм x 330,2 мм.
2
Page 11
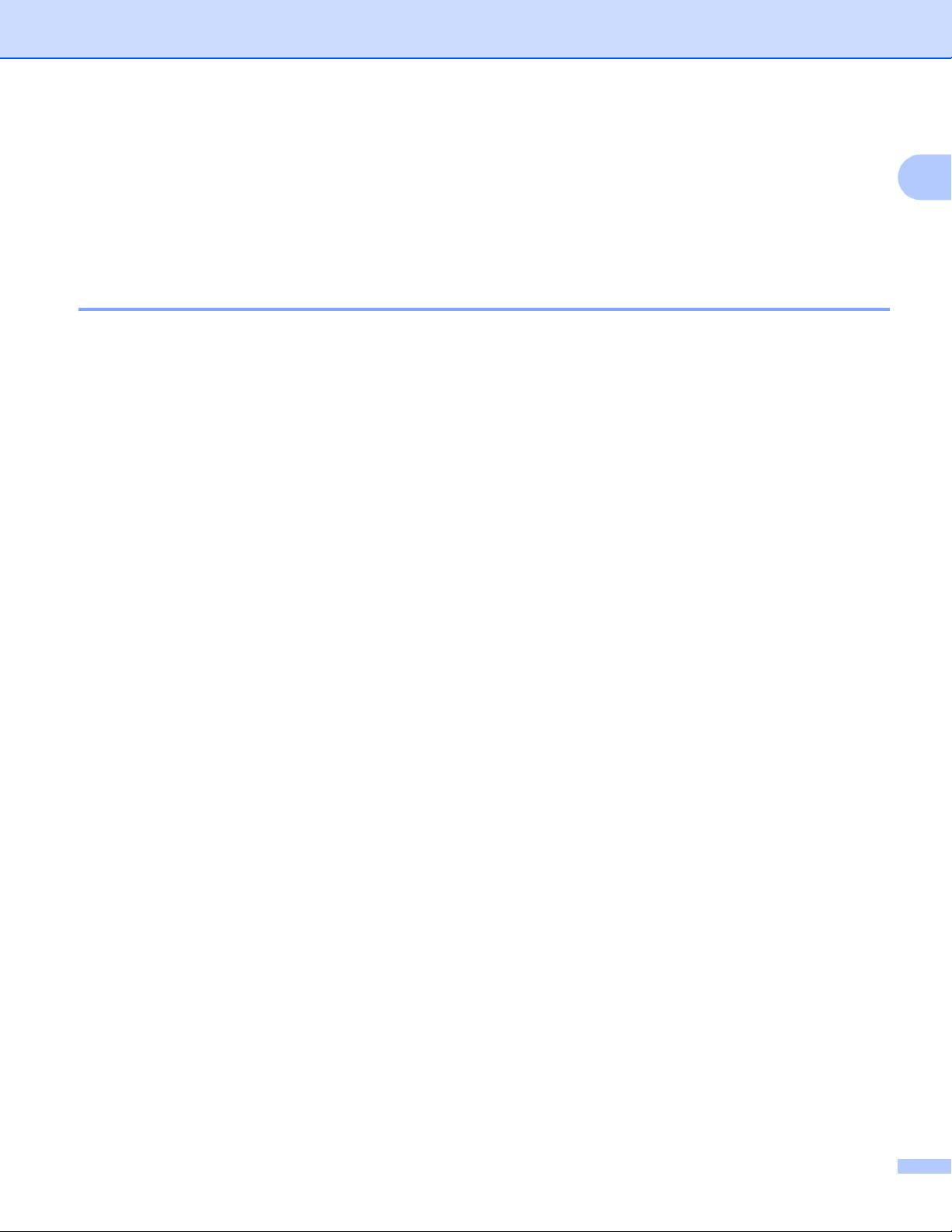
Методи за печат
2-странен печат 1
Всички предоставени драйвери за принтера позволяват двустранен печат. За повече информация как
®
да изберете настройките вижте Двустранен печат / Брошура uu стр.12 за Windows
печат uu стр.36 за Macintosh.
Указания за двустранен печат 1
Ако хартията е тънка, може да се набръчка.
Ако хартията е огъната, изправете я и след това я поставете обратно в тавата за хартия. Ако
хартията продължава да се огъва, сменете я.
Ако хартията не се поема правилно от принтера, тя може би е огъната. Извадете хартията и я
изправете. Ако хартията продължава да се огъва, сменете я.
При използване на функцията за ръчен двустранен печат са възможни задръствания на хартията
или лошо качество на печата. (Ако се получи засядане на хартия, вижте Засядане на хартия
uu стр.58. Ако имате проблеми с качеството на печата, вижте Подобряване на качеството на
печат uu стр.54.)
и Двустранен
1
3
Page 12
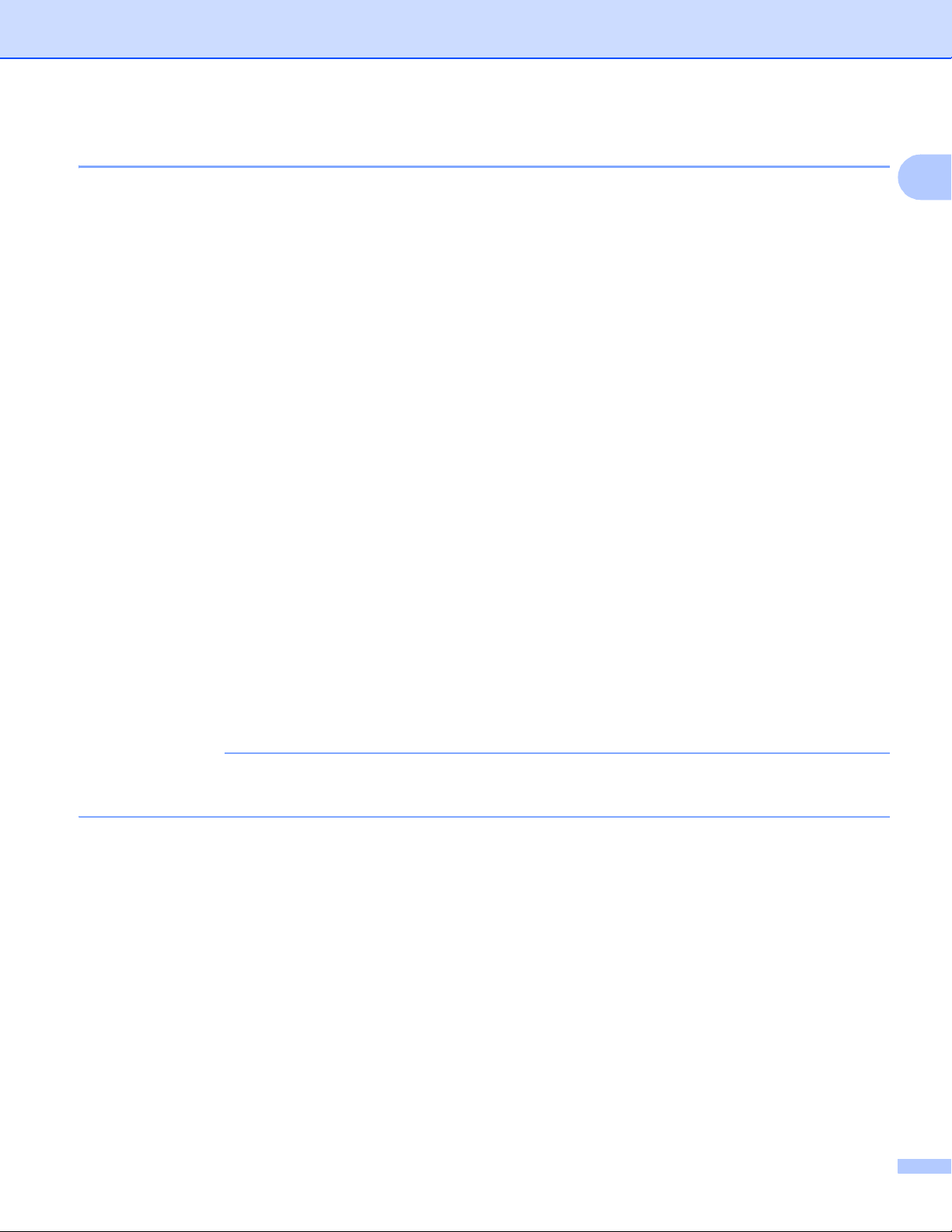
Методи за печат
ЗАБЕЛЕЖКА
Ръчен двустранен печат 1
Ако използвате драйвера за принтер под Macintosh вижте Manual 2-sided (Ръчен двустранен печат)
uu стр.36.
Ръчен двустранен печат с драйвер за принтер под Windows
®
a Изберете следните настройки от всеки падащ списък на драйвера на принтера.
Размер на хартията
Можете да използвате всички размери на хартията, посочени за тавата, която използвате.
Тип на носителя за печат
Можете да използвате всички типове на носителя, посочени за тавата, която използвате.
Двустранен печат / Книжка
Изберете Двустранен печат (Ръчен).
Начин на завъртане в Настройки на двустранен печат
Има по четири опции за всяка ориентация. (Вижте Двустранен печат / Брошура uu стр.12.)
Отместване при подвързване в Настройки на двустранен печат
Можете да посочите отместването при подвързване. (Вижте Двустранен печат / Брошура
uu стр.12.)
За всякакви други настройки вижте Драйвер и софтуер вРаздел2.
1
1
b Изпратете данните за печат към устройството. Устройството ще отпечата най-напред всички
четно номерирани страници от едната страна на листа. След това драйверът под Windows® Ви
казва (със изскачащо съобщение) да поставите хартията отново за отпечатване на нечетните
страници.
Преди да поставите хартията отново, изпънете я добре, в противен случай може да се получи
засядане на хартия. Не се препоръчва много тънка или много плътна хартия.
4
Page 13
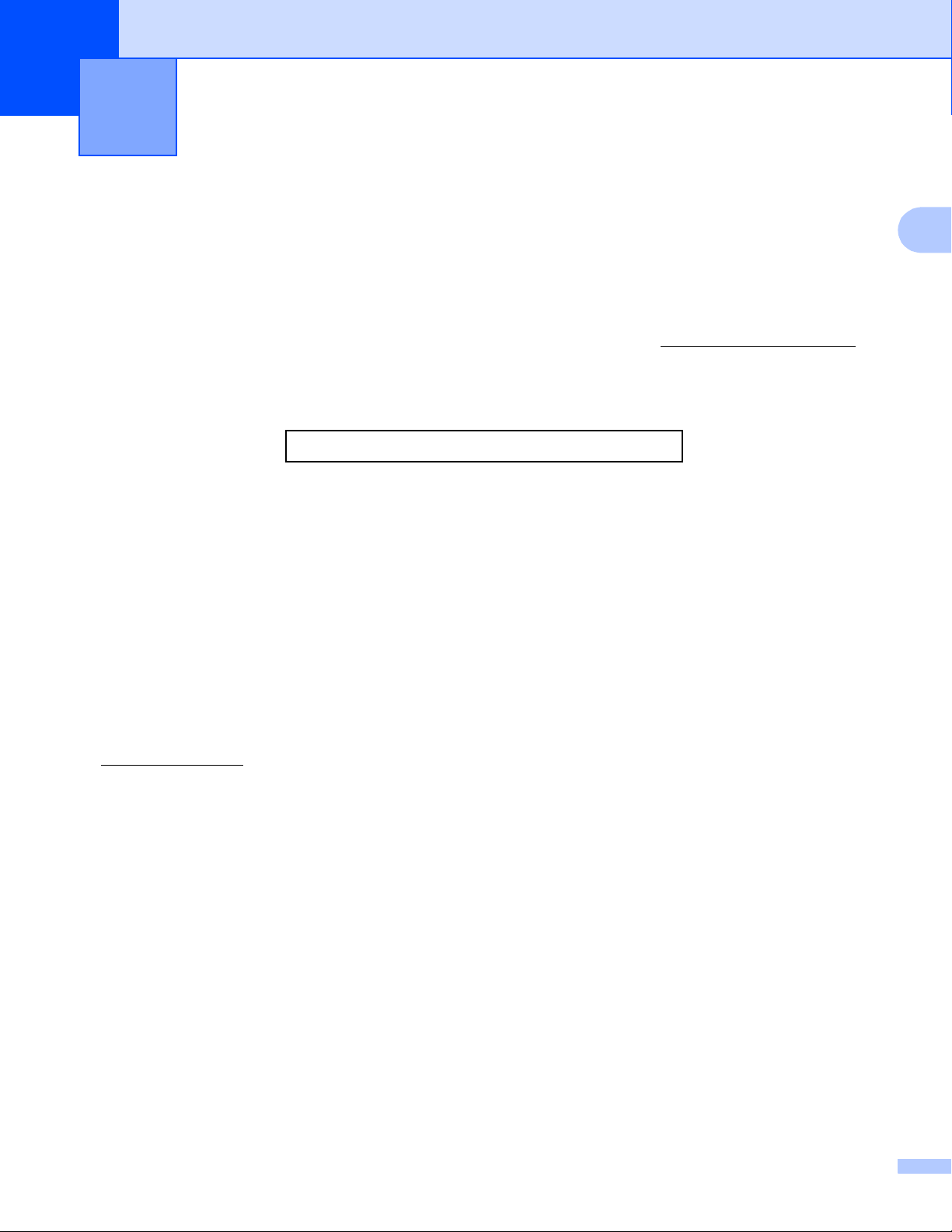
2
Драйвер и софтуер 2
Драйвер за принтер 2
Драйверът за принтер представлява софтуер, който преобразува данните от използвания от
компютъра формат в специфичен за конкретния принтер формат. Обикновено този формат е език за
описание на страница (PDL).
Драйверите за принтери за поддържаните версии на Windows
CD-ROM, а за Macintosh е на уебсайта Brother Solutions Center на адрес http://support.brother.com.
Инсталирайте драйверите като следвате стъпките от Ръководство за бързо инсталиране. Най-новите
®
драйвери за принтер за Windows
и Macintosh могат да се изтеглят от уебсайта Brother Solutions
Center на адрес:
http://support.brother.com
®
ще намерите на предоставения от нас
2
За Windows
®
Драйвер за принтер под Windows® (най-подходящият драйвер за принтера за този продукт)
За Macintosh 2
Macintosh драйвер за принтер (най-подходящият драйвер за принтера за този продукт)
За Linux
®12
LPR драйвер за принтер
CUPS драйвер за принтер
1
За повече информация и за изтегляне на драйвера за принтер за Linux моля , посетете страницата на Вашия модел на
http://support.brother.com
2
В зависимост от дистрибуциите на Linux, драйверът може да не е наличен или да се публикува след първоначалното пускане на пазара
на Вашия конкретен модел.
или използвайте връзката на предоставения от нас CD-ROM.
2
2
5
Page 14
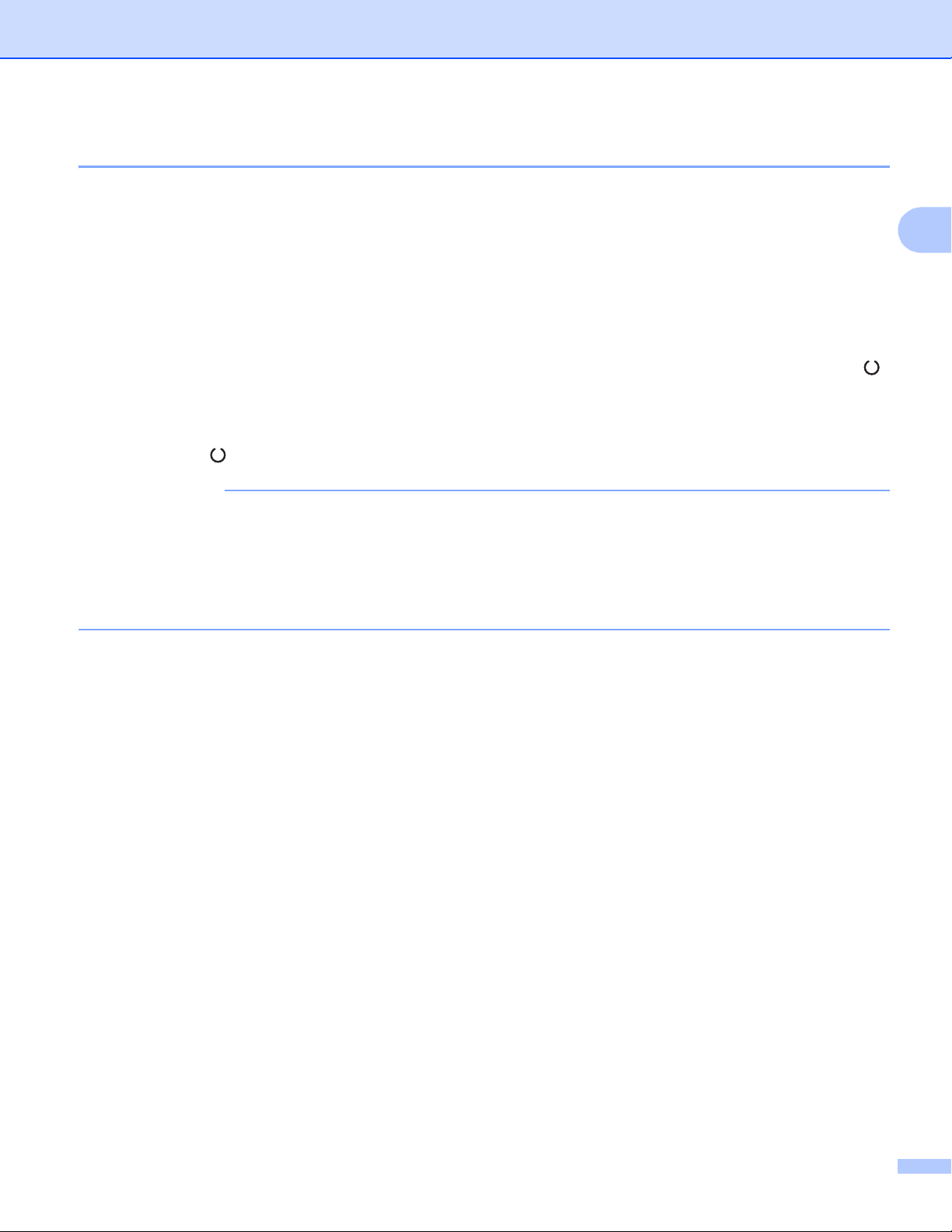
Драйвер и софтуер
ЗАБЕЛЕЖКА
Разпечатване на документ 2
Когато устройството получи данни от Вашия компютър, то започва процеса на печат, като взема
хартия от тавата за хартия. Тавата за хартия може да подава обикновена хартия и рециклирана
хартия към устройството. (Вижте Капацитет за хартия на тавите за хартия uu стр.2.)
a Изберете командата „Печат” в своето приложение.
Ако на компютъра има инсталирани други драйвери, изберете Brother HL-XXXX (Където XXXX е
името на вашия модел.) за драйвер на принтера в менюто „Печат“ или „Настройки на печата“ на
софтуерното приложение, а след това кликнете върху ОК или Печат, за да започнете печат.
b Вашият компютър изпраща данните към устройството. В режим на готовност Светодиодът ()
мига.
c Когато устройството приключи разпечатването на всички данни, светодиодът В режим на
готовност () престава да мига.
• Можете да изберете ориентацията и размера на хартията в своето софтуерно приложение.
2
• Ако софтуерното Ви приложение не поддържа персонализирания размер хартия, изберете
следващия по големина размер хартия.
• След това регулирайте зоната за печат, като преместите лявото и дясното поле в софтуерното
приложение.
6
Page 15
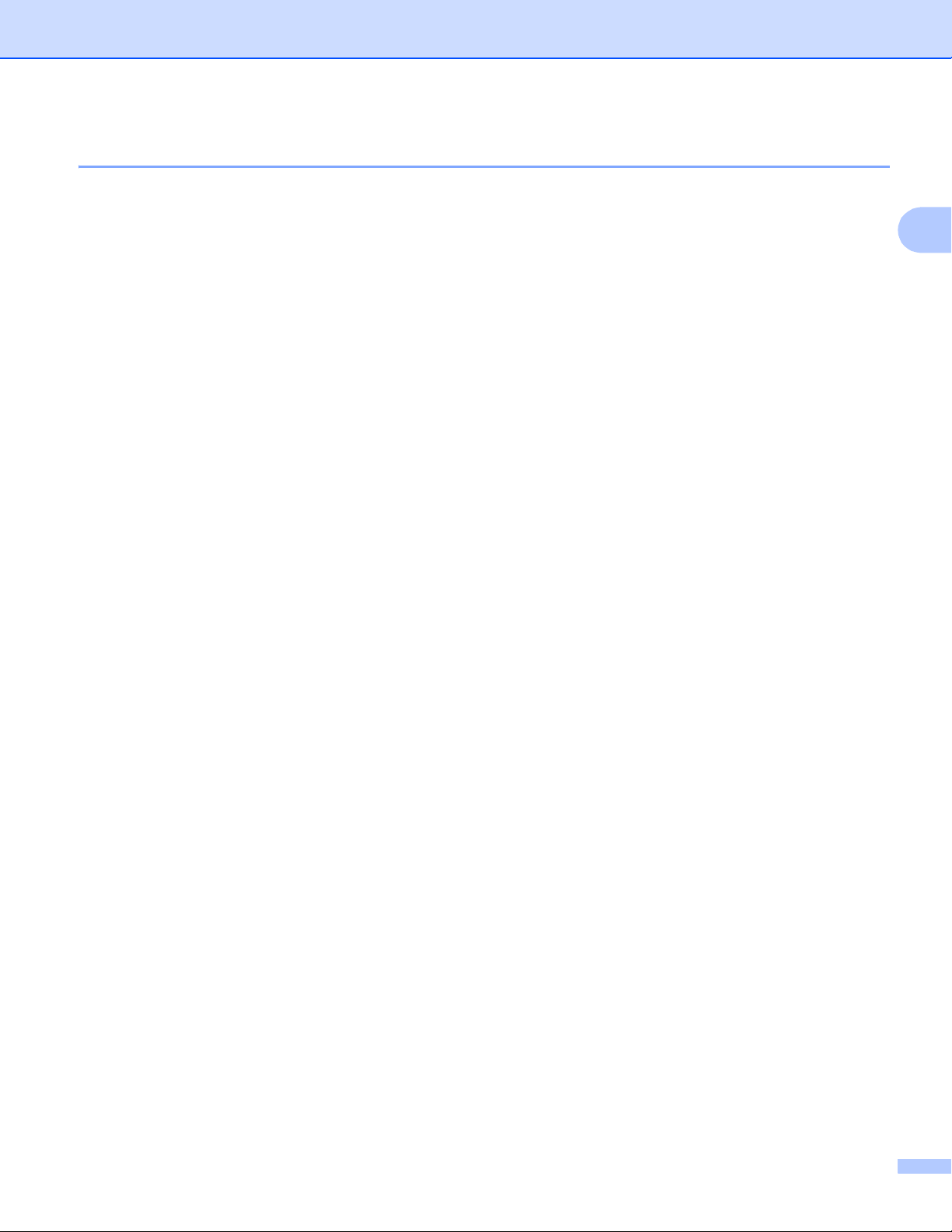
Драйвер и софтуер
Настройки на драйвера за принтер 2
При печат от компютъра можете да променяте следните настройки на принтера:
Размер на хартията
Ориентация
Копия
Тип на носителя за печат
Качество печат (За HL-1200(E) и HL-1202(E))
Резолюция (За HL-1210W(E) и HL-1212W)
Настройки на печат
Режим Mного страници
Двустранен печат / Книжка
Предварителен преглед за печат
Мащаб
Обърнат печат
Използване на воден знак
Печат горната
Режим икономия на тонер
Администратор
Настройка на плътността
и долна част на листа
2
Подобрение на изходния печат
Пропусни празната страница
Отпечатай текста в черно
Print Archive (Архив на печат)
Профил за печат
7
Page 16
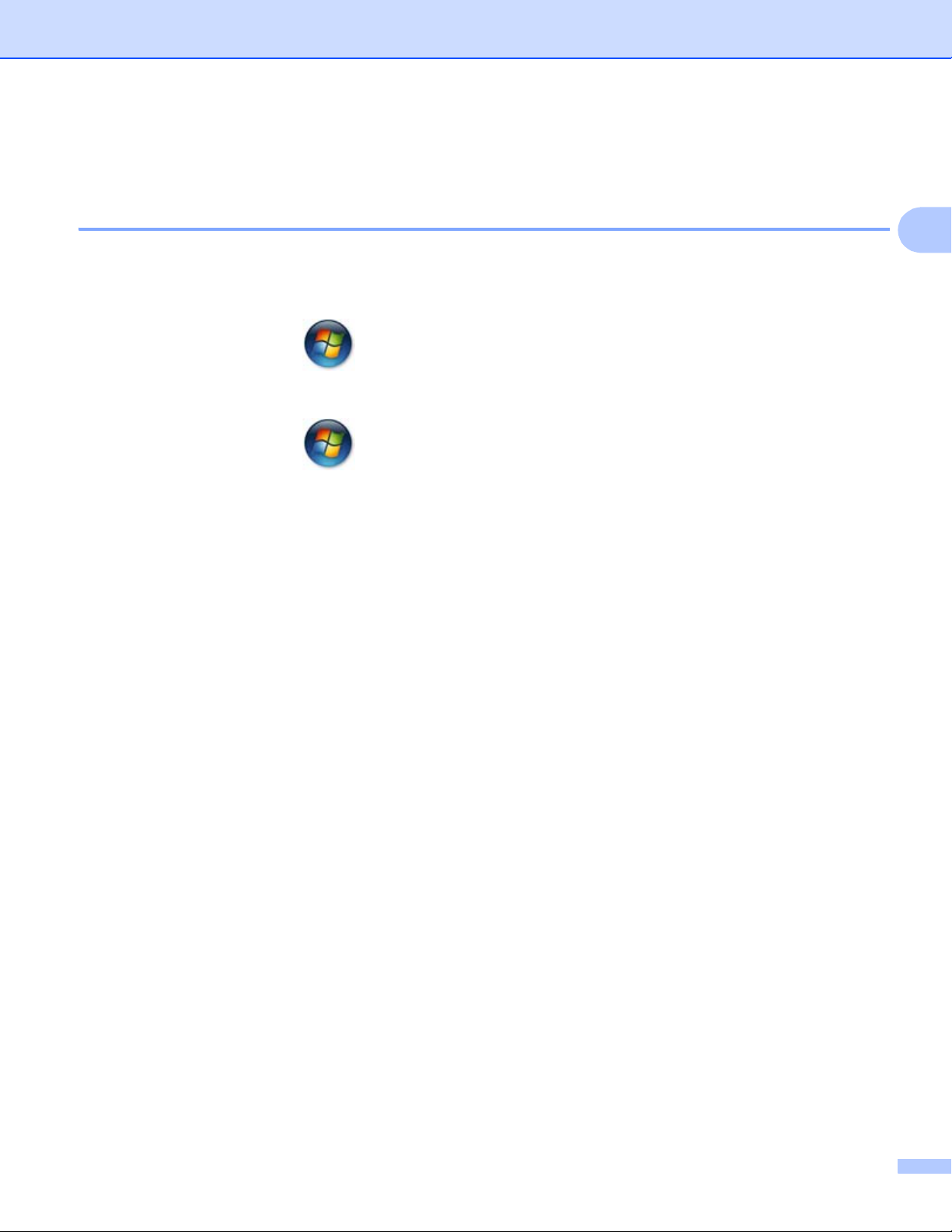
Драйвер и софтуер
Windows
®
Достъп до настройките на драйвера за принтера 2
a (За Windows
Кликнете върху старт и след това върху Принтери и Факсове.
(За Windows Vista
Кликнете върху бутона (Старт), Контролен панел, Хардуер и звук, а след това върху
Принтери.
(За Windows
Кликнете върху бутона (Старт), а след това върху Устройства и принтери.
(За Windows
Преместете мишката в долния десен ъгъл на работния плот. Когато се появи лентата с менюта,
кликнете върху Настройки, а след това върху Контролен панел. В групата Хардуер и звук
кликнете върху Преглед на устройства и принтери.
(За Windows Server
Преместете мишката в долния десен ъгъл на работния плот. Когато се появи лентата с менюта,
кликнете върху Настройки, а след това върху Контролен панел. В групата Хардуер кликнете
върху Преглед на устройства и принтери.
®
XP и Windows Server® 2003)
®
и Windows Server® 2008)
®
7 и Windows Server® 2008 R2)
®
8)
®
2012 и Windows Server® 2012 R2)
2
2
b Щракнете с десния бутон върху иконата Brother HL-XXXX (където XXXX е името на вашия модел)
и изберете Свойства на принтера (Свойства) и Brother HL-XXXX, ако е необходимо. Появява
се диалоговият прозорец със свойства на принтера.
c Изберете раздела Общо и кликнете Предпочитания... (Предпочитания за печат...).
8
Page 17
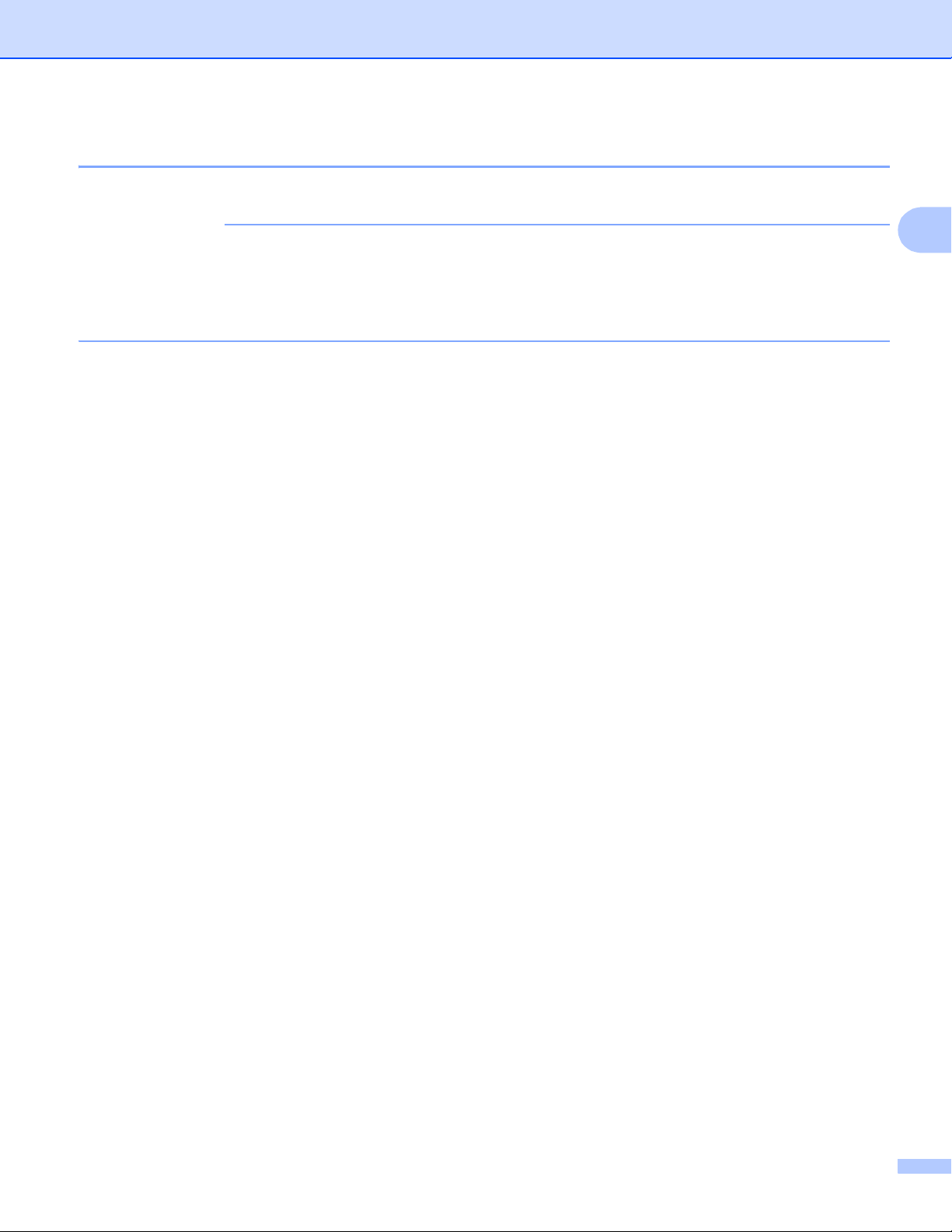
Драйвер и софтуер
ЗАБЕЛЕЖКА
Функции на драйвера за принтер за Windows
®
За повече информация вижте текста Помощ в драйвера за принтер.
• Екраните в този раздел са от Windows®7. Екраните на Вашия компютър ще се различават в
зависимост от операционната система.
• За достъп до настройките на драйвера за принтера, вижте Достъп до настройките на драйвера
за принтера uu стр.8.
2
2
9
Page 18
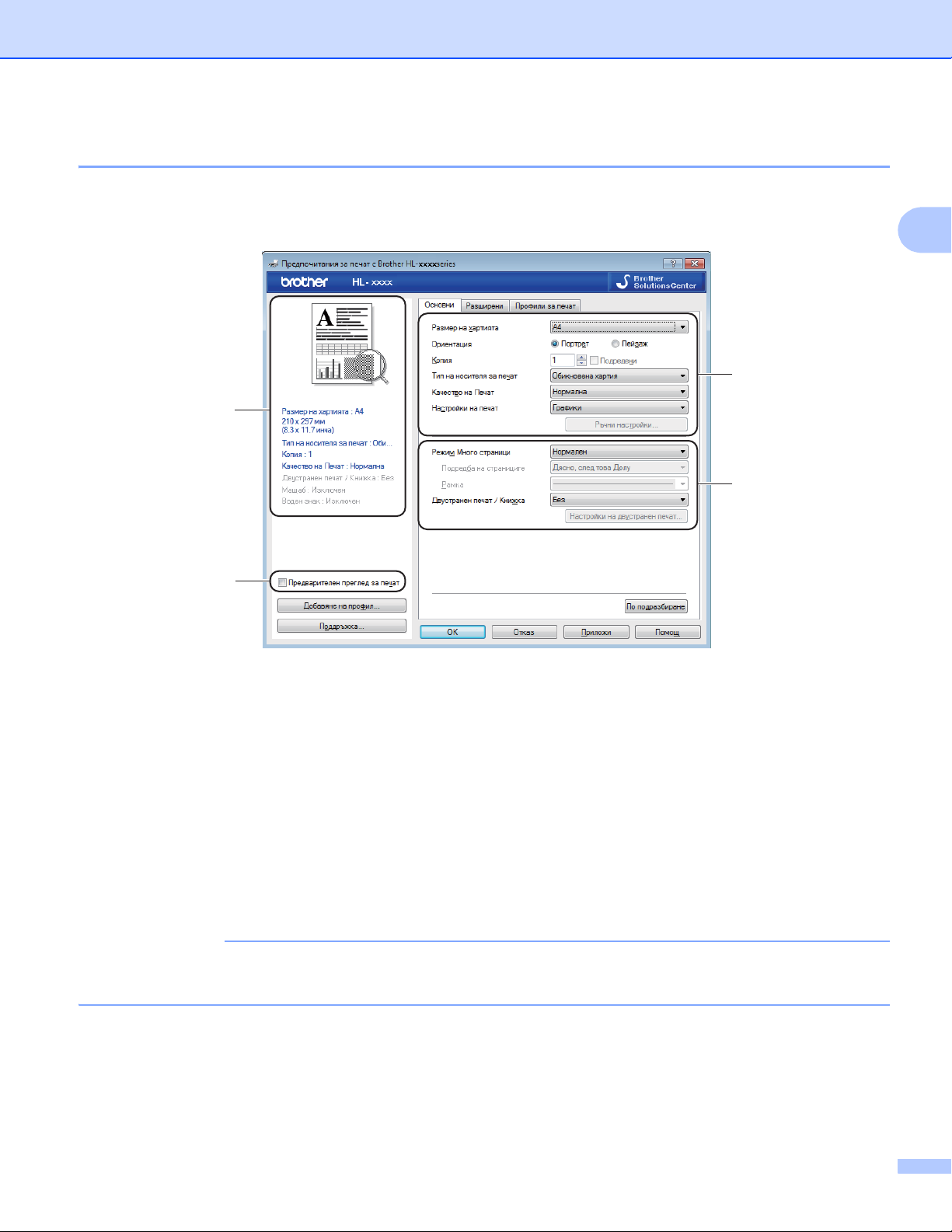
Драйвер и софтуер
ЗАБЕЛЕЖКА
Раздел Основни 2
Можете да промените и настройките за оформление на страницата и чрез щракване върху
илюстрацията от лявата страна на раздела Основни.
1
3
2
2
4
a Изберете Размер на хартията, Ориентация, Копия, Тип на носителя за печат, Качество
печат1 или Резолюция2 и Настройки на печат (1).
b Изберете Режим Mного страници и Двустранен печат / Книжка (2).
c Потвърдете текущите си настройки в прозореца (3).
d Щракнете върху ОК, за да приложите избраните настройки.
За да се върнете към настройките по подразбиране, щракнете върху По подразбиране, а след
това ОК.
1
За HL-1200(E) и HL-1202(E)
2
За HL-1210W(E) и HL-1212W
Ако искате да прегледате документа преди печат, сложете отметка в квадратчето „Предварителен
преглед за печат“ (4).
Размер на хартията 2
От падащия списък изберете използвания от вас „Размер на хартията“.
10
Page 19
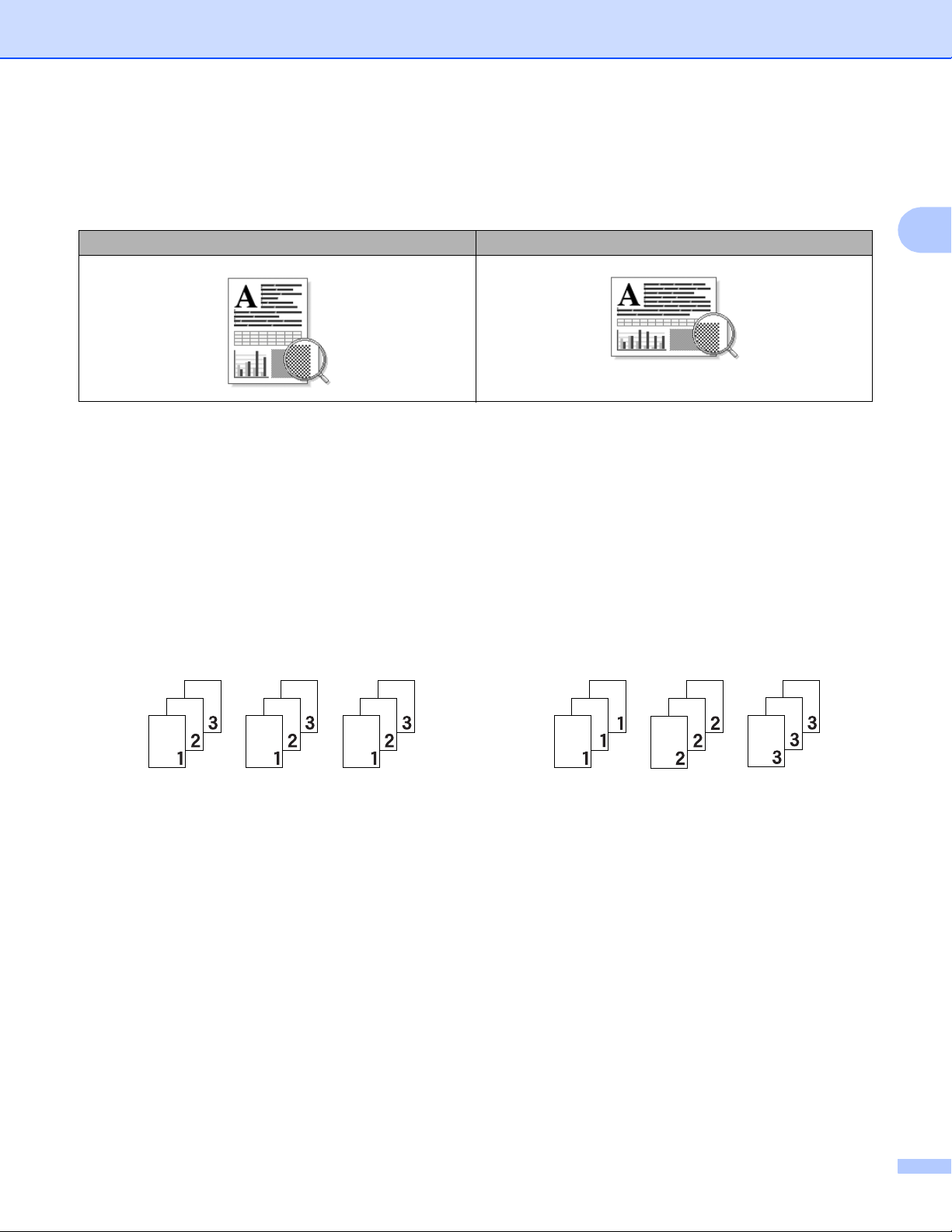
Драйвер и софтуер
Ориентация 2
Ориентацията избира позицията на това как ще бъде отпечатан Вашия документ (Портрет или
Пейзаж).
Портрет (Вертикално) Пейзаж (Хоризонтално)
Копия 2
Избора за броя на копията определя броя на копията, които ще бъдат отпечатани.
Подредени
При поставена отметка в квадратчето Сортиране, едно пълно копие на вашия документ ще бъде
отпечатано, след което това ще се повтори толкова пъти, колкото броя копия сте задали. Ако
квадратчето за отметка Сортиране не е отметнато, всяка
пъти, колкото броя копия сте задали, преди да бъде отпечатана следващата страница на
документа.
Поставена отметка в квадратчето Сортиране
Няма поставена отметка в квадратчето Сортиране
страница ще бъде отпечатана толкова
2
Тип на носителя за печат 2
Можете да използвате следните носители за печат с вашето устройство. За да получите максимално
добро качество на печат, изберете носителя на печата, който желаете да използвате.
Обикновена хартия
Рециклирана хартия
Качество на печат (За HL-1200(E) и HL-1202(E)) 2
Можете да променяте качеството на печат по следния начин:
Чернова
Нормална
Фина
11
Page 20
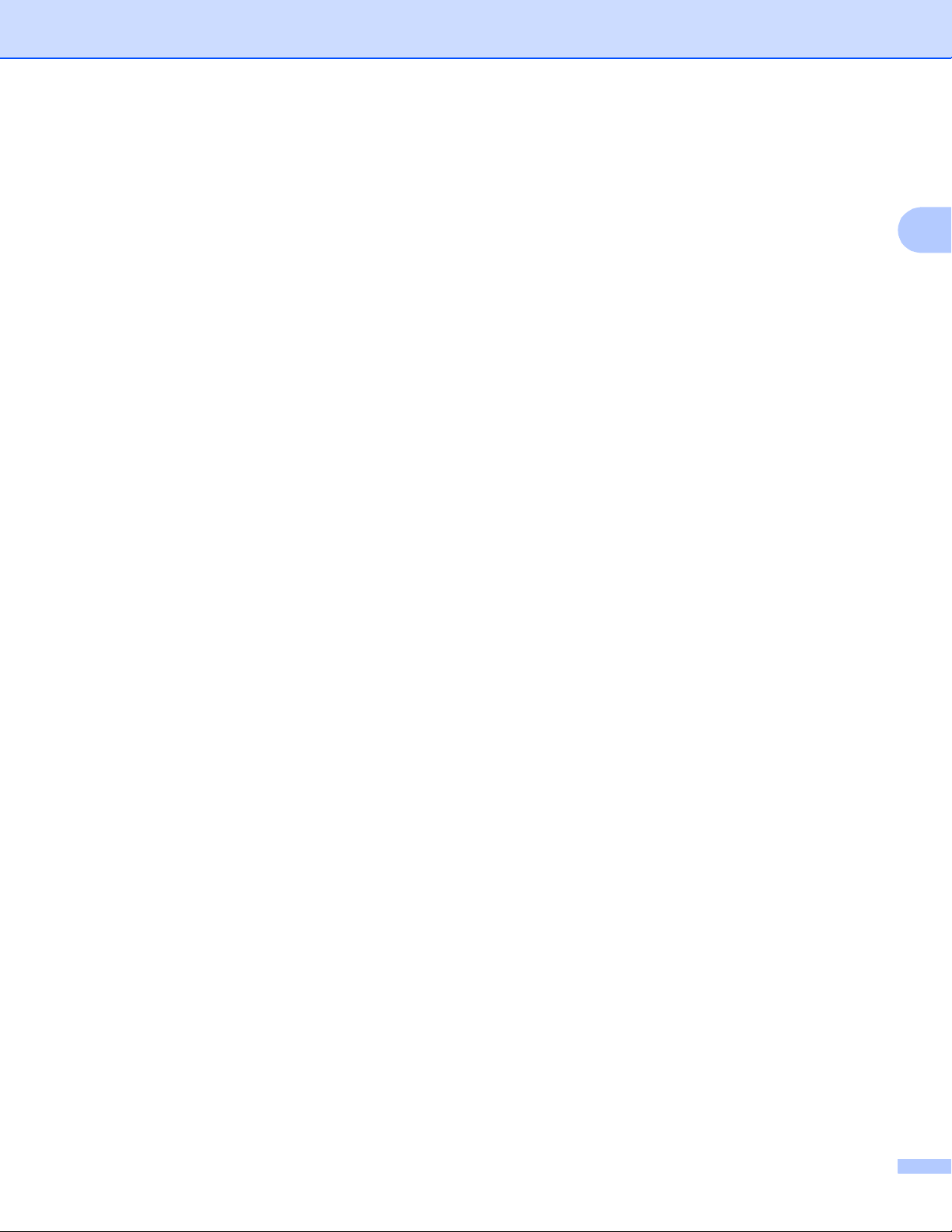
Драйвер и софтуер
Резолюция (За HL-1210W(E) и HL-1212W) 2
Можете да промените резолюцията по следния начин:
300 dpi
600 dpi
HQ 1200
Настройки на печата 2
Можете да променяте настройките за печат по следния начин:
Графики
Представлява най-добрият режим за отпечатване на съдържащи графики документи.
Текст
Това е най-добрият режим за печат на текстови документи.
Ръчно
Можете да промените настройките ръчно, като изберете Ръчно и кликнете бутона Ръчни
настройки.... Можете да задавате яркост, контраст
и други настройки.
2
Множество страници 2
Избора на Множество страници може да намали размера на изображението на страницата, като
позволява множество страници да бъдат отпечатани на един лист хартия или да увеличи размера на
изображението, като отпечата една страница на няколко листа хартия.
Подредба на страниците
Когато се избере опцията N в 1, подреждането на страниците може да
списък.
Рамка
Когато печатате няколко страници на един лист с функцията Режим Mного страници, можете да
изберете непрекъсната граница, пунктирана граница или без граница около всяка страница на
листа.
Отпечатай линия за изрязване
Когато е избрана 1 в NxN страници опцията, може да бъде избрана опцията Отпечатай линия
изрязване. Тази опция Ви позволява да отпечатате бледа линия за изрезка около печатната площ.
бъде избрано от падащия
за
Двустранен печат / Брошура 2
Когато желаете да отпечатате брошура или да печатате двустранно, използвайте тази функция.
Без
Деактивиране на двустранния печат.
Двустранен печат (Ръчен)
Когато искате да печатате двустранно, използвайте тази опция.
12
Page 21
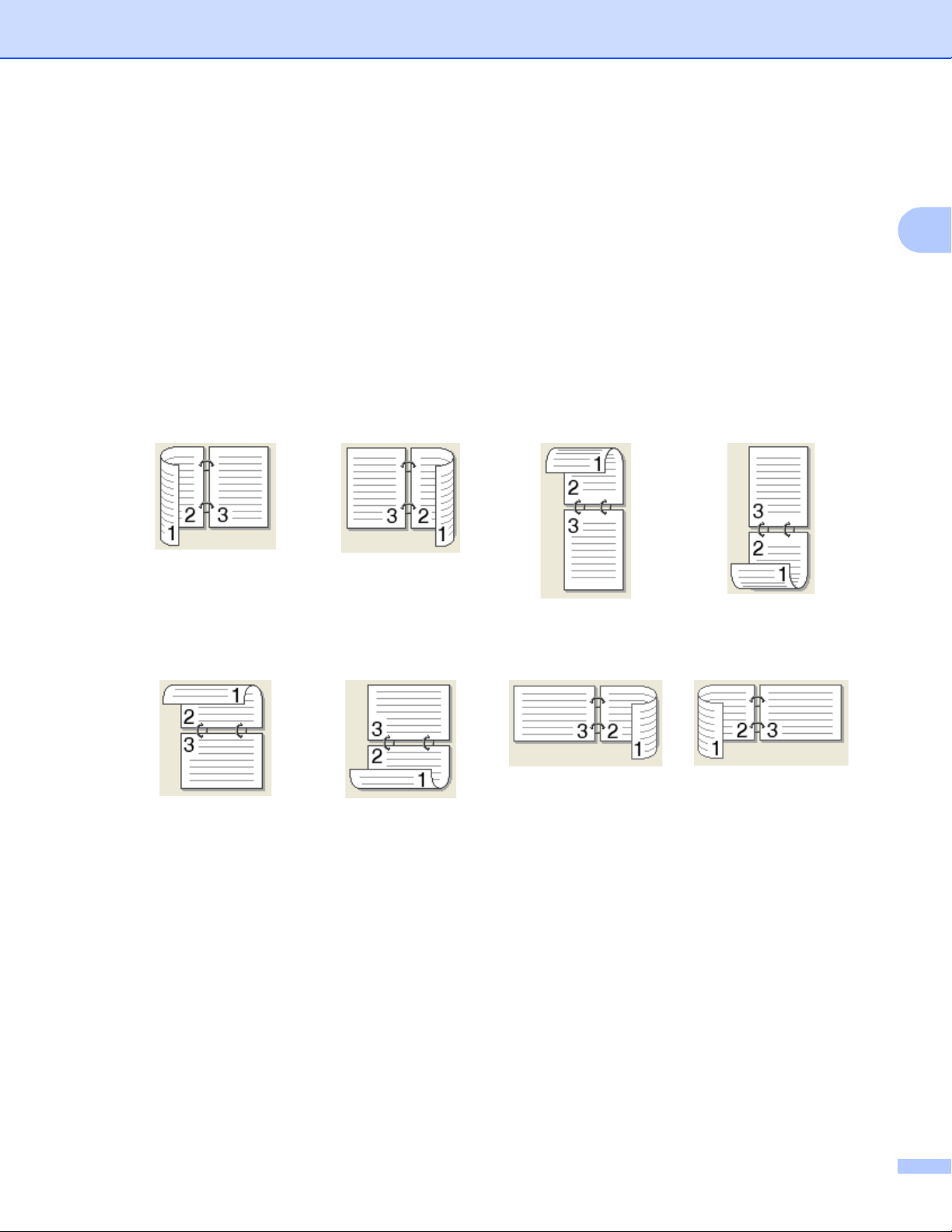
Драйвер и софтуер
• Двустранен печат (Ръчен)
Устройството отпечатва най-напред всички четно номерирани страници. След това драйверът
за принтер спира и показва инструкциите, необходими за повторно поставяне на хартията.
Когато щракнете върху ОК, ще се отпечатат нечетно номерирани страници.
Когато изберете Двустранен печат (Ръчен), бутонът Настройки на двустранен печат... е
наличен за
избиране. Можете да направите следните настройки в диалоговия прозорец Настройки
на двустранен печат.
• Начин на завъртане
Има четири вида посоки на двустранно подвързване за всяка ориентация.
Портрет
Дълъг ръб (ляв)
Дълъг ръб (десен)
Къс ръб (горен)
Къс ръб (долен)
2
Пейзаж
Дълъг ръб (горен)
Дълъг ръб (долен)
Къс ръб (десен)
Къс ръб (ляв)
• Отместване при подвързване
Ако маркирате Отместване при подвързване, можете също да зададете отместването при
подвързване в инчове или милиметри.
Книжка (Ръчен)
Използвайте тази опция
за отпечатване на документ във формат на книжка чрез двустранен печат;
тя ще подреди документа съобразно номерата на страниците и Ви дава възможност да прегънете
отпечатаните листи по средата, без да се налага да променяте номера на страницата.
• Книжка (Ръчен)
Устройството отпечатва най-напред всички четно номерирани страни. След това
драйверът за
принтер спира и показва инструкциите, необходими за повторно поставяне на хартията. Когато
щракнете върху ОК, ще се отпечатат нечетно номерирани страни.
13
Page 22
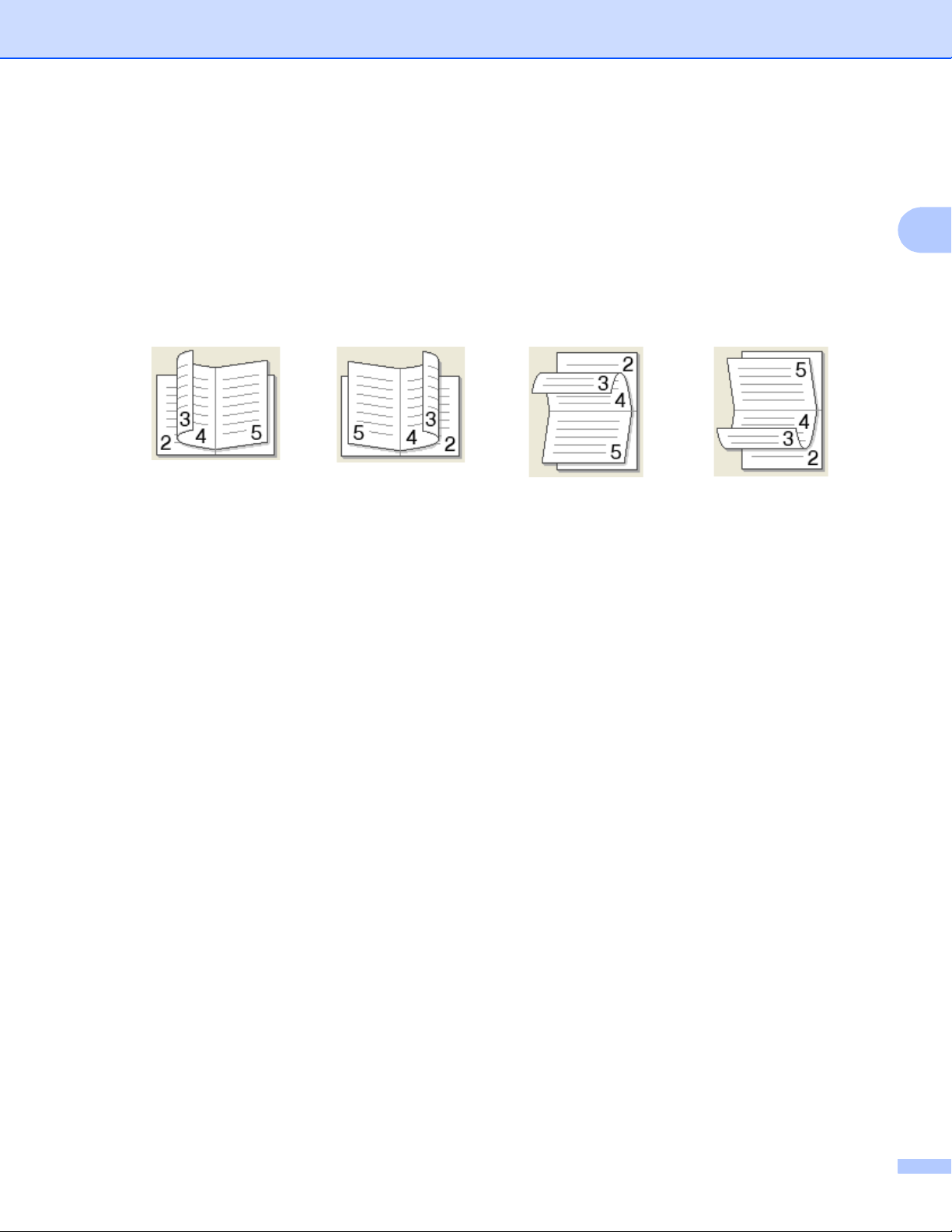
Драйвер и софтуер
Когато изберете Книжка (Ръчен), бутонът Настройки на двустранен печат... е наличен за
избиране. Можете да направите следните настройки в диалоговия прозорец Настройки на
двустранен печат.
• Начин на завъртане
Има два вида посоки на двустранно подвързване за всяка ориентация.
Портрет Пейзаж
Подвързване отляво
Подвързване отдясно Подвързване отгоре Подвързване отдолу
• Метод на печат на книжка
Когато е избрано Раздели на серии:
опция Ви позволява да отпечатате цялата книжка във вид на отделни по-малки комплекти
Тази
от книжки, позволява Ви да прегънете отделните по-малки комплекти книжки, без да се налага
да променяте реда на номера на страницата. Можете да посочите броя на листите във всеки помалък комплект брошура от 1 до 15. Тази опция може да бъде полезна, когато прегъвате
отпечатаната брошура с голям брой страници.
2
• Отместване при подвързване
Ако маркирате Отместване при подвързване, можете също да зададете отместването при
подвързване в инчове или милиметри.
14
Page 23
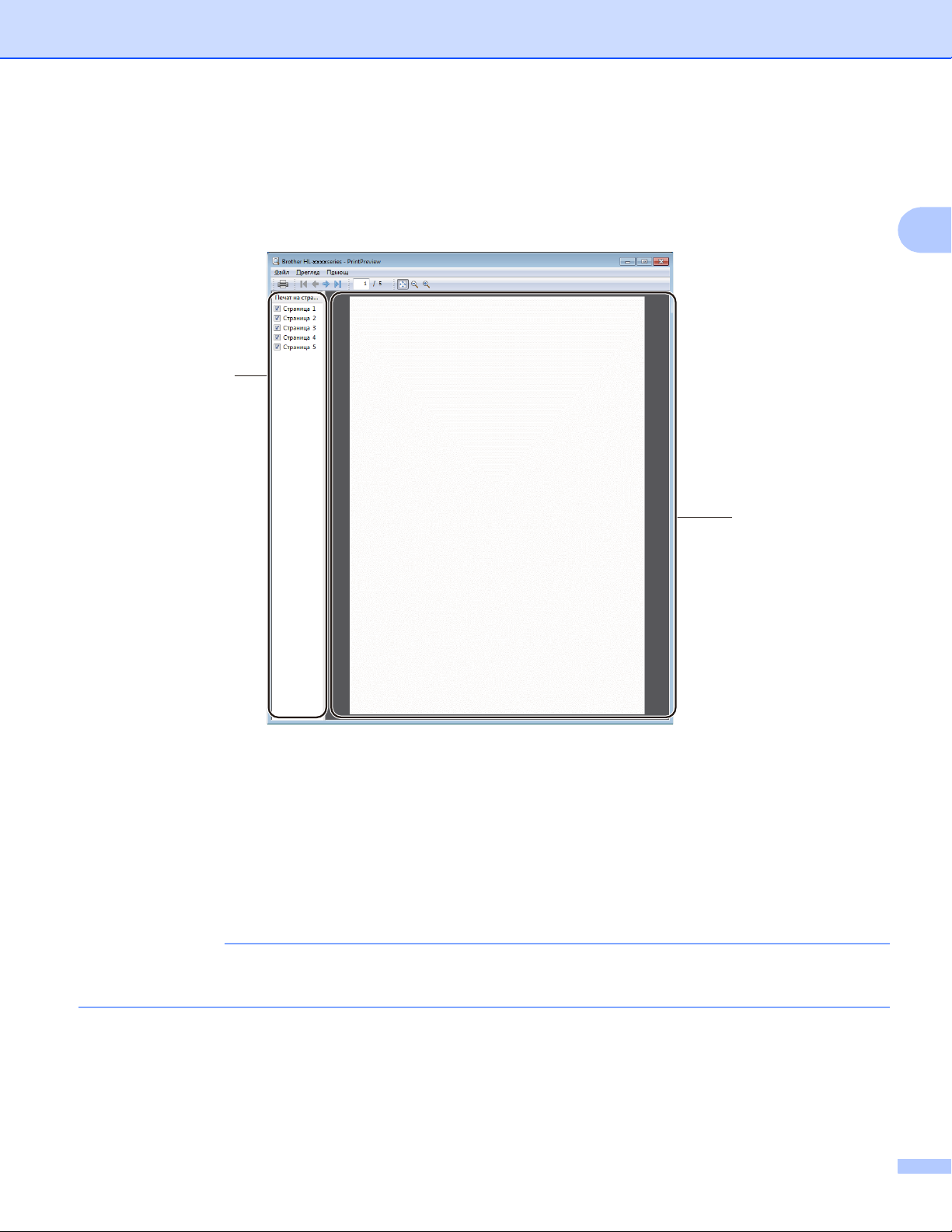
Драйвер и софтуер
ЗАБЕЛЕЖКА
2
1
Предварителен преглед за печат 2
Можете да визуализирате документа преди печат. Ако сложите отметка в квадратчето
Предварителен преглед за печат, преди да започне печатането, ще се отвори прозорецът за
визуализация на „Предварителен преглед за печат“.
2
1 Зона на списък със страници
„Зона на списък със страници“ показва броя на страниците за действителните страници, които ще
бъдат отпечатани. Ако сте избрали страница от този списък, преглед на резултатите от печата за
страницата ще се покажат в зоната за преглед.
Ако не искате да отпечатвате страница, махнете отметката
от квадратчето.
2 Зона за преглед
Зоната за преглед показва преглед на резултатите от печата за страниците, избрани в „Зона на
списък със страници“.
Ако сте избрали Двустранен печат (Ръчен) или Книжка (Ръчен) в „Настройки на драйвера за
принтер“, не можете да използвате функцията „Предварителен преглед за печат“.
15
Page 24
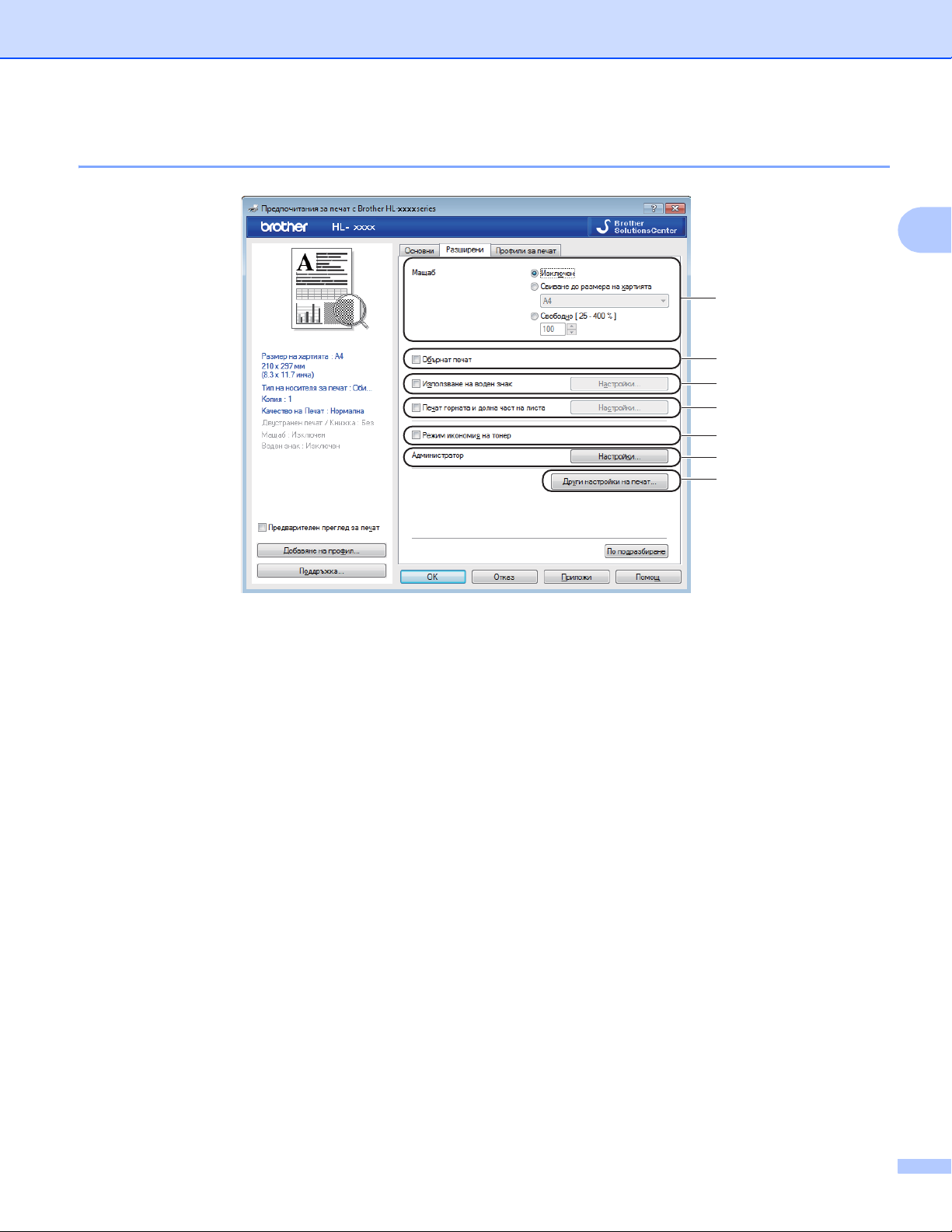
Драйвер и софтуер
Раздел Разширени 2
1
2
3
4
5
6
7
2
Променете настройките в раздела, като кликнете върху някоя от следните селекции:
Мащаб (1)
Обърнат печат (2)
Използване на воден знак (3)
Печат горната и долна част на листа (4)
Режим икономия на тонер (5)
Администратор (6)
Други настройки на печат... (7)
Мащабиране 2
Можете да променяте мащаба на отпечатваното изображение.
Отпечатване в обратен ред 2
Поставете отметка на Обърнат печат, за да обърнете данните отгоре надолу.
Използване на воден знак 2
Можете да поставите лого или текст върху Вашите документи във вид на воден знак. Можете да
изберете от предварително създадените водни знаци или да използвате файл с побитово
изображение (“bitmap”) или текст, който сте създали. Отметнете Използване на воден знак, след
което кликнете бутона Настройки….
16
Page 25
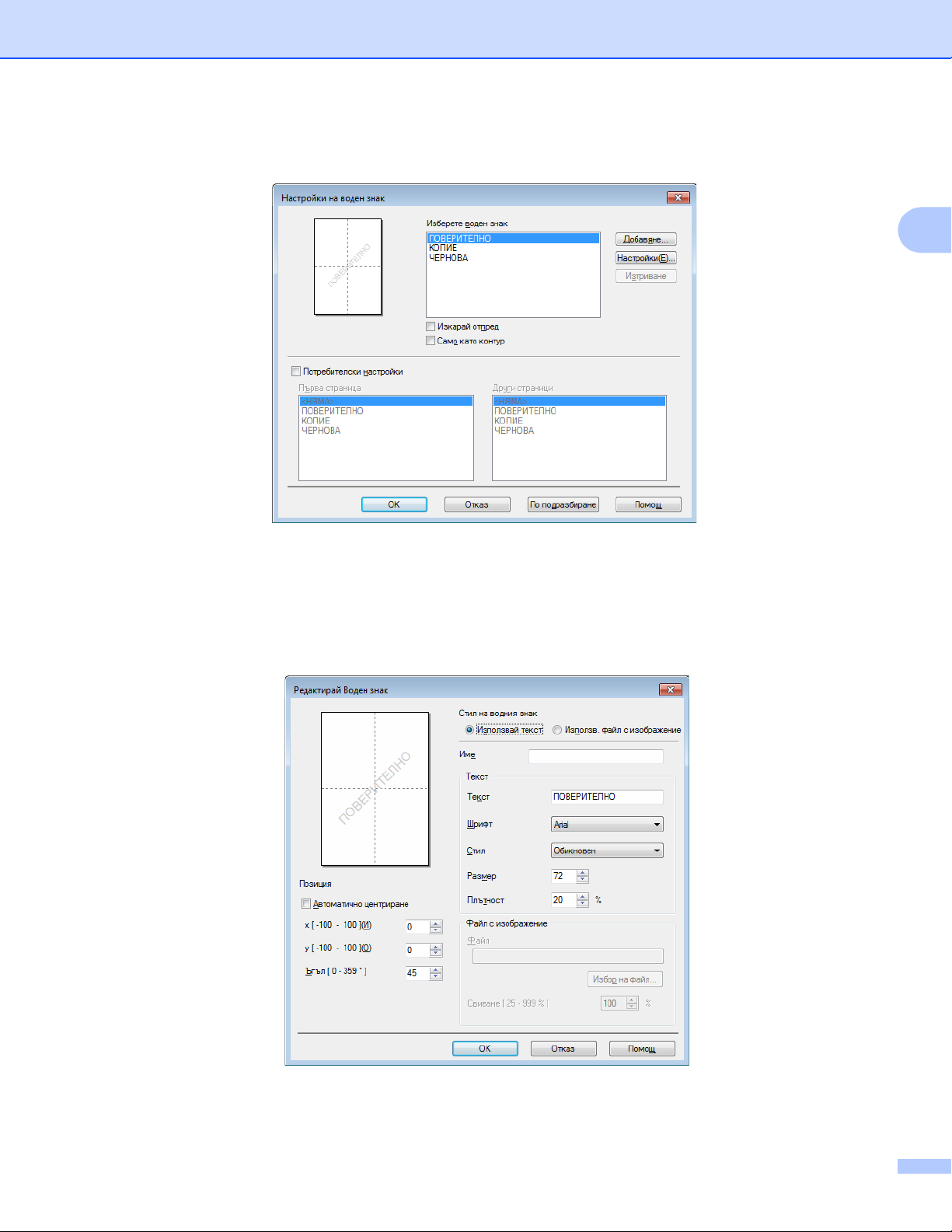
Драйвер и софтуер
Настройки за воден знак 2
2
Изберете воден знак
Изберете воден знак, който да използвате.
За да създадете оригинален воден знак, кликнете върху бутона Добавяне, за да добавите
настройките за водния знак, а след това изберете Използвай текст или Използв. файл с
изображение в Стил на водния знак.
17
Page 26
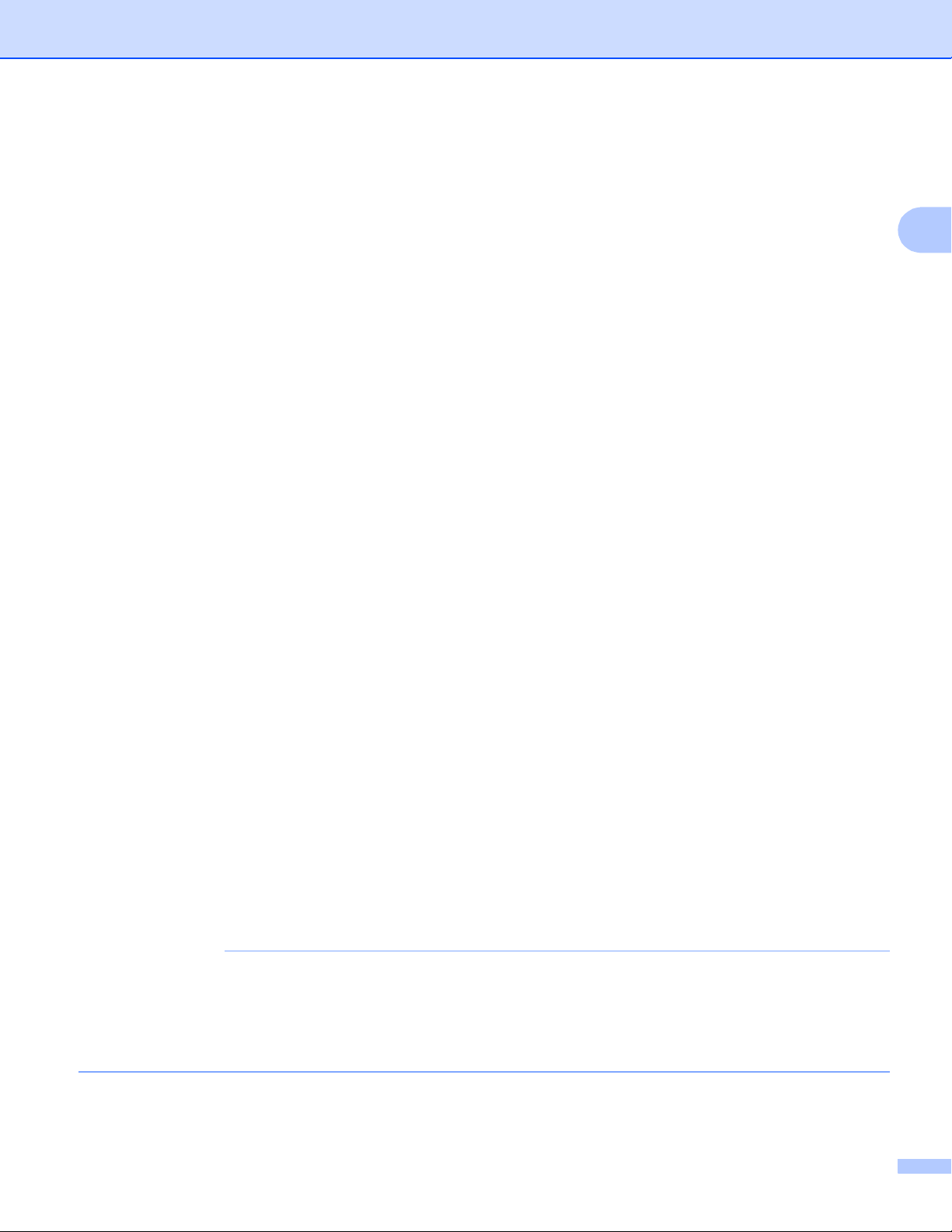
Драйвер и софтуер
ЗАБЕЛЕЖКА
• Име
Въведете подходящо наименование в полето.
• Текст
Въведете своя текст за воден знак в полето Текст, след което изберете Шрифт, Стил, Размер
и Плътност.
• Файл с изображение
Въведете името на файла и локацията на растерното изображение в полето Файл или кликнете
Избор на файл..., за да потърсите файла. Можете също
така да регулирате размера на
мащабиране на изображението.
• Позиция
Използвайте тази настройка, ако искате да контролирате позицията на водния знак на
страницата.
Изкарай отпред
Тази опция ще припокрие избраните знаци или изображение в отпечатания документ.
Само като контур
Отметнете Само като контур, ако искате да разпечатате само контур на водния знак
. Опцията е
достъпна, след като изберете воден знак с текст.
Потребителски настройки
Можете да решите кой воден знак да се отпечата на първата страница или на останалите страници.
Печат на горната-и долна част на листа 2
2
Когато бъде включена тази функция, тя ще отпечатва дата и час на вашия документ от системния
часовник на вашия компютър и потребителското име, с което сте влезли в персоналния компютър или
въведен от вас текст. При натискане на Настройки, можете да персонализирате информацията.
Печат с идентификация
Ако изберете Потребителско име, ще
бъде отпечатано вашето потребителско име за вход в
системата. Ако изберете Ръчни настройки и въведете текст в полето за редактиране на Ръчни
настройки, въведеният от вас текст ще бъде отпечатан.
Режим икономия на тонер 2
С помощта на тази функция можете да пестите тонер. Когато настроите Режим икономия на тонер
на Включено, отпечатаното изглежда по-светло. Настройката по подразбиране е Изключено.
• Не препоръчваме Режим икономия на тонер за отпечатване на снимки или изображения в сива
скала.
• Опцията Режим икономия на тонер не е налична, когато е избрано Качество печат
2
HQ 1200 за резолюцията
1
За HL-1200(E) и HL-1202(E)
2
За HL-1210W(E) и HL-1212W
.
1
или Фина за
18
Page 27

Драйвер и софтуер
ЗАБЕЛЕЖКА
Администратор 2
Администраторите имат правомощията да ограничат достъпа до някои от функциите, като
мащабиране и воден знак.
Парола
Въведете паролата в това поле.
2
Кликнете Задаване на парола..., за да смените паролата.
Заключване на брой копия
Блокира избора на копия, за да не се допусне отпечатване на много копия.
Заключване на Мащаб и Режим Много страници
Заключване на настройката за мащабиране и настройката за множество страници.
Блокиране на водния знак
Блокира текущите настройки на опцията Воден знак, за да не се допускат промени
.
Заключване "Печат горната и долна част на листа"
Блокира текущите настройки на опцията Печат на горната и долна част на листа, за да не се
допускат промени.
19
Page 28

Драйвер и софтуер
ЗАБЕЛЕЖКА
Други опции за печат 2
2
Можете да задавате следното във Функция на принтера:
Настройка на плътността
Подобрение на изходния печат
Пропусни празната страница
Отпечатай текста в черно
Архив на печат
Настройка на плътността 2
Увеличаване или намаляване на плътността на печата.
Подобрение на изходния печат 2
Тази функция позволява подобрение при проблем с качеството на печат.
Намаляване на набръчкването на хартията
Ако изберете тази настройка, можете да намалите набръчкването на хартията.
Ако трябва да отпечатате само няколко страници, не е необходимо да избирате настройката.
Това действие понижава температурата на фиксиране (изпичане) от устройството.
20
Page 29

Драйвер и софтуер
ЗАБЕЛЕЖКА
ЗАБЕЛЕЖКА
ЗАБЕЛЕЖКА
ЗАБЕЛЕЖКА
Подобрение на фиксирането на тонера
Ако изберете тази настройка, може да подобрите фиксирането на тонера върху хартията.
Това действие повишава температурата на фиксиране (изпичане) от устройството.
Прескачане на празна страница 2
Ако се постави отметка на Пропусни празната страница, драйверът за принтер автоматично открива
празни страници и ги прескача при печатане.
Тази опция не функционира, когато изберете следните опции:
• Използване на воден знак
• Печат горната и долна част на листа
• N в 1 и 1 в NxN страници в Режим Mного страници
• Двустранен печат (Ръчен), Книжка (Ръчен) в Двустранен печат / Книжка
• Предварителен преглед за печат
Отпечатване на текст в черно 2
Тази функция позволява отпечатването на целия текст в Черно вместо сивата скала.
Може да не действа с определени знаци.
2
Архив на печат 2
Копие на разпечатката може да бъде записано като PDF файл на компютъра ви. За да промените
размера на файла, преместете плъзгача File Size (Размер на файла) надясно или наляво.
Резолюцията се задава според размера на файла.
Като активирате тази функция, е възможно да има по-голямо изчакване, преди устройството да
започне да печата.
21
Page 30

Драйвер и софтуер
1
2
3
4
5
Раздел „Профили за печат” 2
Профили за печат са предварителни настройки, които можете да редактирате, и които Ви дават бърз
достъп до често използвани конфигурации за печат.
2
Кутия със списък с профили за печат (1)
Изтриване на профил... (2)
Винаги показва първо полето Профили за печат. (3)
Добавяне на профил... (4)
Изглед на текущия профил за печат (5)
a Изберете своя профил от кутията със списък с профили за печат.
b Ако искате разделът Профили за печат да се показва отпред на прозореца от следващия път,
когато печатате, отметнете Винаги показва първо полето Профили за печат..
c Кликнете ОК, за да приложите избрания профил.
22
Page 31

Драйвер и софтуер
Добавяне на профил 2
Диалоговото поле Добавяне на профил се появява, като кликнете Добавяне на профил.... Сега
можете да добавите 20 нови профила с предпочитаните от Вас настройки.
a Въведете желаното наименование в Име.
b Изберете икона, която желаете да използвате, от списъка с икони и кликнете ОК.
c Текущите настройки, показани в лявата страна на прозореца на драйвера за принтер, ще бъдат
запазени.
Изтриване на профил 2
Диалоговото поле Изтриване на профил се появява, като кликнете Изтриване на профил.... Можете
да изтриете всеки от профилите, които сте добавили.
a Изберете своя профил от кутията със списък с профили за печат.
b Щракнете върху Изтриване.
c Щракнете върху Да.
d Избраният профил ще бъде изтрит.
2
23
Page 32

Драйвер и софтуер
ЗАБЕЛЕЖКА
ЗАБЕЛЕЖКА
Раздел „Настройки на устройството“ 2
За достъп до раздела Настройки на чстройството вижте Достъп до настройките на драйвера
за принтера uu стр.8.
Можете автоматично да установите серийния номер в раздела Настройки на чстройството, както
следва.
1
2
2
Сериен номер (1)
Като кликнете Автомат. разпознаване (2), драйверът за принтера ще провери устройството и ще
покаже серийния му номер. Ако той не получи тази информация, на дисплея ще бъде изведен
надписа “---------------”.
Функцията Автомат. разпознаване (2) не е достъпна при определени състояния на устройството:
• Устройството е изключено.
• Устройството е в състояние на грешка.
• Устройството е свързано към сървъра за печат посредством USB в споделена мрежова среда.
• Кабелът не е свързан правилно с устройството.
24
Page 33

Драйвер и софтуер
1
2
3
4
5
6
Поддръжка 2
Кликнете Поддръжка... в диалоговия прозорец Предпочитания за печат.
2
Brother Solutions Center... (1)
Brother Solutions Center (http://support.brother.com
) е уеб сайт, предлагащ информация за вашия
продукт от Brother, включително ЧЗВ (често задавани въпроси), Ръководство за потребителя, нови
версии на драйвери и съвети за използване на вашето устройство.
25
Page 34

Драйвер и софтуер
Интернет страница на Оригиналните Консумативи... (2)
Можете да посетите нашия уеб сайт за оригинални/автентични консумативи Brother, като кликнете
върху този бутон.
Brother CreativeCenter... (3)
Можете да посетите уеб сайта ни за безплатни и лесни решения за фирмени и домашни
потребители, като кликнете върху този бутон.
Печат на настройки (4)
Този бутон ще отпечата
страниците, които показват как са конфигурирани вътрешните настройки
на устройството.
Проверка на настройките... (5)
Можете да проверите настоящите настройки на принтера.
Относно... (6)
Това ще изброи файловете на драйвера за принтера и ще изведе информация относно версията.
2
26
Page 35

Драйвер и софтуер
ЗАБЕЛЕЖКА
Деинсталиране на драйвера за принтер 2
Можете да деинсталирате драйвера за принтер, който сте инсталирали, като изпълните следните
стъпки.
• Това не е възможно, ако първоначално сте инсталирали драйвера чрез функцията
Добавяне на принтер от Windows.
• След деинсталиране, препоръчваме да рестартирате вашия компютър, за да се премахнат
файловете, използвани по време на деинсталирането.
a (За Windows
Щракнете върху (Старт) > Всички програми > Brother > Brother Utilities.
(За Windows
Кликнете върху (Brother Utilities).
®
XP, Windows Vista® и Windows® 7)
®
8)
2
b Кликнете върху падащия списък и изберете име на модел (ако вече не сте го избрали).
c Кликнете върху Инструменти в лявата навигационна лента.
d Щракнете върху Деинсталиране.
e Следвайте инструкциите на екрана на компютъра.
27
Page 36

Драйвер и софтуер
ЗАБЕЛЕЖКА
Наблюдение на състоянието 2
Инструментът Status Monitor е софтуер, който можете да конфигурирате и който наблюдава статуса
на едно или повече устройства и Ви позволява да получавате незабавно уведомление за съобщения
за грешки.
Можете да проверите статуса на устройството по всяко време, като щракнете два пъти върху иконата
в системната ниша, или като изберете Status Monitor, който се намира в Brother Utilities на вашия
компютър.
(За Windows
®
XP, Windows Vista® и Windows® 7)
2
Щракнете върху (Старт) >Всички програми>Brother>Brother Utilities, а след това щракнете
върху падащия списък и избере името на вашия модел (ако вече не е избрано). Щракнете върху
Инструменти в лявата навигационна лента, а след това щракнете върху Status Monitor.
®
(Windows
8)
Кликнете върху (Brother Utilities), а след това върху падащия списък и изберете име на модел
(ако вече не сте го избрали). Кликнете върху Инструменти в лявата навигационна лента, а след това
върху Status Monitor.
За да се покаже иконата Status Monitor в лентата със задачи, кликнете бутона . Иконата Status
Monitor ще се появи
в малкото прозорче. След това плъзнете иконата в лентата със задачи.
• За повече информация относно използването на софтуера Status Monitor кликнете с десния бутон
върху Status Monitor и изберете Помощ.
• Функцията за автоматично актуализиране на софтуера е активна, когато функцията за наблюдение
на статуса е активна.
28
Page 37

Драйвер и софтуер
Наблюдаване на статуса на устройството 2
Иконата на Status Monitor ще сменя цвета си в зависимост от статуса на устройството.
Зелената икона индикира нормалното състояние на готовност.
Жълтата икона посочва, че има предупреждение.
Червената икона посочва, че е възникнала грешка при печата.
Има две места, където Status Monitor може да се показва на Вашия компютър - в системната ниша
или на десктопа.
2
29
Page 38

Драйвер и софтуер
ЗАБЕЛЕЖКА
Macintosh 2
Свойства на драйвера за принтер (Macintosh) 2
Това устройство поддържа OS X v10.7.5, 10.8.x, 10.9.x.
• Екраните в този раздел са от OS X v10.7.5. Екраните на Вашия Macintosh ще се различават в
зависимост от операционната система.
• Драйверът за принтер за Macintosh е наличен за изтегляне от страницата за изтегляне за вашия
модел от Brother Solutions Center (http://support.brother.com
Избор на опции за конфигуриране на страница 2
Можете да настройвате Paper Size (Размери на хартията), Orientation (Ориентация) и Scale
(Мащаб).
a В приложение като TextEdit кликнете върху File (Файл), след което Page Setup
(Настройка на страница). Уверете се, че сте избрали Brother HL-XXXX (където XXXX е името на
модела.) в изскачащото меню Format For (Формат за). Можете да промените настройките за
Paper Size (Размери на хартията), Orientation (Ориентация) и Scale (Мащаб), след това
кликнете върху OK (ОК).
).
2
30
Page 39

Драйвер и софтуер
ЗАБЕЛЕЖКА
b В приложение като TextEdit кликнете File (Файл), след което Print (Печат), за да започнете
печата.
За повече опции за конфигуриране на страницата, кликнете бутона Show Details
(Показване на детайли).
2
Можете да запишете текущите настройки като предварително зададени настройки, като изберете
Save Current Settings as Preset... (Запазване на текущите настройки като предварително
зададени...) от изскачащото меню Presets (Предварителни настройки).
31
Page 40

Драйвер и софтуер
Избор на опции за печат 2
За контрол на специалните функции на печат, изберете Print Settings (Настройки на печата) от
диалоговия прозорец за печат. Подробности за наличните опции вижте в следните описания на всяка
опция.
2
Титулна страница 2
Можете да изберете следните настройки за челната страница:
Print Cover Page (Титулна страница на отпечатъка)
Ако желаете да добавите титулна страница към вашия документ, използвайте тази функция.
Cover Page Type (Тип титулна страница)
Изберете шаблон за челната страница.
Billing Info (Информация за фактуриране)
Ако желаете да добавите информацията за таксуването на титулната страница, въведете текста в
карето Billing Info (Информация за фактуриране).
32
Page 41

Драйвер и софтуер
Оформление 2
Pages per Sheet (Страници на лист)
2
Изборът на Pages per Sheet (Страници на лист) може да намали размера на изображението на
страницата, като позволява няколко страници да бъдат отпечатани на един лист хартия.
Layout Direction (Посока на разположение)
Когато зададете брой страници на лист, можете също така да зададете и посоката на печат.
Border (Ивица)
Когато искате да
добавите поле, използвайте тази функция.
Reverse page orientation (Обратна ориентация на страницата)
Поставете отметка на Reverse page orientation (Обратна ориентация на страницата), за да
обърнете данните отгоре надолу.
Flip horizontally (Завъртане в хоризонтално положение)
Поставете отметка на Flip horizontally (Завъртане в хоризонтално положение), за да печатате
като отражение, обърнато отляво надясно.
33
Page 42

Драйвер и софтуер
Настройки на печата 2
Можете да промените настройките като изберете настройка от списъка в Print Settings
(Настройки на печата):
Media Type (Тип на носителя за печат)
2
Можете да промените типа на носителя на един от следните:
• Plain Paper (Обикновена хартия)
• Recycled Paper (Рециклирана хартия)
Качество на печат (За HL-1200(E) и HL-1202(E))
Можете да променяте качеството на печат по следния начин:
• Draft (Чернова)
• Normal (Нормално)
• Fine (Фино)
Резолюция (За HL-1210W(E) и HL-1212W)
Можете да промените резолюцията по следния начин:
• 300 dpi
• 600 dpi
• HQ 1200
34
Page 43

Драйвер и софтуер
ЗАБЕЛЕЖКА
Advanced (Разширени) настройки за печат
Когато кликнете триъгълничето (c) до Advanced (Разширени) се появяват разширените настройки за
печат.
2
Toner Save Mode (Режим икономия на тонер)
С помощта на тази функция можете да пестите тонер. Когато настроите Toner Save Mode (Режим
икономия на тонер) на Включено, отпечатаното изглежда по-светло. Настройката по
подразбиране е Изключено.
• Не препоръчваме Toner Save Mode (Режим икономия на тонер) за отпечатване на снимки или
изображения в сива скала.
• Опцията Режим икономия на тонер не е налична, когато е избрано Print Quality (Качество печат)
2
или Фина за HQ 1200 за резолюцията
1
За HL-1200(E) и HL-1202(E)
2
За HL-1210W(E) и HL-1212W
.
Graphics Quality (Качество на графиката)
Можете да променяте качеството на печата по следния начин:
• Graphics (Графики)
Това е графичен режим (приоритет на контраст). Изберете тази настройка за печат на текст и
илюстрации, от рода на бизнес и представителни документи. Можете да получите отчетлив
контраст между засенчените области.
• Text (Текст)
1
Improve Print Output (Подобрение на изходния печат)
Тази функция позволява подобрение при проблем с качеството на печат.
Това е най-добрият режим
за печат на текстови документи.
35
Page 44

Драйвер и софтуер
ЗАБЕЛЕЖКА
ЗАБЕЛЕЖКА
• Reduce Paper Curl (Намаляване на набръчкването на хартията)
Ако изберете тази настройка, можете да намалите набръчкването на хартията.
Ако трябва да отпечатате само няколко страници, не е необходимо да избирате настройката.
Това действие понижава температурата на фиксиране (изпичане) от устройството.
• Improve Toner Fixing (Подобряване на фиксирането на тонера)
Ако изберете тази настройка, може да подобрите фиксирането на тонера върху хартията.
Това действие повишава температурата на фиксиране (изпичане) от устройството.
Density Adjustment (Настройка на плътността)
Увеличаване или намаляване на плътността на печата.
Other Print Options (Други настройки на печат)
• Skip Blank Page (Пропусни празната страница)
2
Ако се постави отметка на Skip Blank Page (Пропусни празната страница), драйверът за
принтер автоматично открива празни страници и ги прескача при печатане.
Двустранен печат 2
Manual 2-sided (Ръчен двустранен печат)
Изберете Paper Handling (Боравене с хартията).
• Изберете Even Only (Само четни) и Print (Печат). Поставете отново отпечатаната хартия в
тавата (с празната страна нагоре и първи да бъде най-горният лист). Изберете Odd Only
(Само нечетни) и Print (Печат).
36
Page 45

Драйвер и софтуер
Премахване на драйвера за принтер 2
a Влезте с паролата на Администратор.
b От менюто Apple изберете System Preferences (Предпочитания за системата). Кликнете върху
Print & Scan (Печат и сканиране) или Printers & Scanners (Принтери и скенери)1, след което
изберете принтера, който желаете да изтриете, и го изтрийте, като натиснете бутона -.
c Щракнете върху Delete Printer (Изтриване на принтера).
1
Printers & Scanners (Принтери и скенери) за потребители на OS X v10.9.x
Наблюдение на състоянието 2
Инструментът Status Monitor е софтуер, който може да се конфигурира за наблюдение на статуса на
устройството, и който Ви позволява да виждате съобщения за грешка на предварително зададени
интервали за актуализация.
Можете да проверите статуса на устройството, като стартирате Brother Status Monitor чрез тези
стъпки:
a Стартирайте System Preferences (Предпочитания за системата), изберете Print & Scan
(Печат и сканиране) или Printers & Scanners (Принтери и скенери)1, след това изберете
устройството.
b Кликнете върху Options & Supplies... (Опции и консумативи). Изберете раздел Utility
(Помощна програма), след което кликнете Open Printer Utility (Отворете помощната програма
на принтера). Ще се стартира Status Monitor.
1
Printers & Scanners (Принтери и скенери) за потребители на OS X v10.9.x
2
Актуализиране на статуса на устройството 2
Ако искате да видите най-актуалния статус на устройството, докато прозорецът Status Monitor е
отворен, кликнете иконата Опресняване. Можете да зададете интервала, на който софтуерът
ще актуализира информацията за статус на устройството. Отидете в лентата с менюта
Brother Status Monitor и изберете Preferences (Предпочитания).
37
Page 46

Драйвер и софтуер
Скриване или показване на прозореца 2
След като стартирате Status Monitor, можете да скривате или показвате прозореца. За да скриете
прозореца, отидете в лентата с менюта Brother Status Monitor и изберете Hide Status Monitor
(Скриване на Status Monitor). За да покажете прозореца, кликнете иконата Brother Status Monitor в
дока.
Излизане от прозореца 2
Кликнете Brother Status Monitor в лентата с менюта и изберете Quit Status Monitor
(Излизане от Status Monitor) от изскачащото меню.
Уеб-базирано управление (само при връзка с мрежа) 2
2
Можете да влезете в системата на уеб-базираното управление, като щракнете върху иконата на
устройството в екрана Status Monitor. Можете да използвате стандартен уеб браузър за управление
на вашето устройство чрез HTTP (Hyper Text Transfer Protocol).
За повече информация за уеб-базираното управление uu Ръководство за мрежовия потребител.
38
Page 47

Драйвер и софтуер
ЗАБЕЛЕЖКА
Софтуер 2
Дистанционна конзола за принтер (само Windows® HL-1200(E) и HL-1202(E))2
Remote Printer Console (Отдалечена конзола за печат) е софтуер за промяна на много от настройките
на принтера, независимо от вашето приложение. Например, можете да променяте настройките за
полета и други. Тези настройки се запомнят и се използват от устройството. Настройките на
приложението и драйвера за принтер имат приоритет пред настройките на дистанционната конзола
за принтер.
Не се предлагат в държави, обект на приложимите разпоредби за експорт.
Как се инсталира и деинсталира Remote Printer Console (Отдалечена конзола за печат)2
За да използвате Remote Printer Console (Отдалечена конзола за печат), следвайте стъпките, описани
по-долу.
a Поставете доставения инсталационен CD-ROM в своето CD-ROM устройство и затворете
началния екран, когато се появи.
2
b Отворете Windows
®
Explorer и изберете Cd-ROM устройството.
c Кликнете два пъти върху папката tools.
d Кликнете два пъти върху папката rpc.
e Направете справка с RPC_User’s_Guide.pdf за указания относно инсталирането и използването
на дистанционната конзола за принтер.
Мрежов софтуер (само за HL-1210W(E) и HL-1212W) 2
За информация относно софтуера на мрежовата помощна програма uu Ръководство за
мрежовия потребител.
39
Page 48

3
Обща информация 3
Контролен панел 3
LEDs (светодиоди) 3
Този раздел се отнася за двата светодиода и двата бутона на контролния панел.
1
2
3
4
3
1 Включване/Изключване
Можете да включите или изключите устройството.
Натиснете и задръжте , за да включите устройството.
Натиснете и задръжте , за да изключите устройството. Всички светодиоди се изключват,
когато активирате режим „Изключване“.
Освен това можете да използвате следните функции:
Отмяна на текущата заявка / Отмяна на всички задания
Възстановяване от грешка / Подаване на хартия
подробности вижте Бутон Включване/Изключване uu стр.46.
За
2WiFi (само за HL-1210W(E) и HL-1212W)
Натиснете бутона WiFi и стартирайте инсталиращата програма за безжична мрежа на компютъра
си. Следвайте инструкциите на екрана, за да настроите безжична връзка между устройството и
мрежата.
Когато индикаторът WiFi свети, устройството на Brother е свързано към безжична точка за достъп.
Когато индикаторът WiFi мига,
към безжична точка за достъп.
няма безжична връзка или устройството ви е в процес на свързване
40
Page 49

Обща информация
3 Грешка Светодиод ()
Светодиодът Грешка () показва, че устройството е в състояние на грешка.
Също така светодиодът Грешка () показва вида грешка в комбинация с останалите светодиоди.
4 В режим на готовност Светодиод ()
Светодиодът В режим на готовност () мига в зависимост от състоянието на устройството.
Светодиодните индикации, показани на долната таблица, са използвани в
илюстрациите в този
раздел.
3
Светодиоди
или
или
Светодиодът е изключен.
Светодиодът е включен.
Светодиодът свети слабо.
Светодиодът мига.
Статус на устройството
Почивка
Устройството е в режим на почивка (режим за икономия на електроенергия). Когато устройството
е в режим на почивка, светодиодът В режим на готовност () е потъмнен, но устройството може
да приема данни. Получаването на заявка за печат автоматично ще събуди устройството и то ще
започне да печата.
За повече информация вижте
Време за превключване в енергоспестяващ режим uu стр.48.
Режим на дълбоко заспиване
Устройството е в режим на дълбоко заспиване, което намалява консумацията на енергия повече
от режима на почивка. Когато устройството е в режим на дълбоко заспиване, светодиодът В
режим на готовност () е потъмнен, но устройството може да приема данни. Получаването на
заявка за печат автоматично ще събуди устройството и то ще започне да печата.
За повече информация вижте Режим на дълбоко заспиване uu стр. 48.
Готов
Сега устройството е готово да печата.
41
Page 50

Обща информация
Светодиоди
Статус на устройството
Печатане
Устройството печата.
Светодиодът В режим на готовност () мига на интервали от 0,5 секунда.
Моля изчакайте
Устройството се подгрява.
Светодиодът В режим на готовност () мига на интервали от 1 секунда.
Охлажда се
Вътрешността на устройството е много гореща. Устройството ще прекъсне настоящото задание
за печат и ще премине в режим на охлаждане. Изчакайте докато
устройството е в режим на
готовност.
Светодиодът В режим на готовност () мига на интервали от 1 секунда.
Приемане на данни
Устройството или получава данни от компютъра, или обработва данни в паметта.
Светодиодът В режим на готовност () мига на интервали от 0,5 секунда.
Оставащи данни
В паметта на устройството има останали данни. Ако светодиодът В
режим на готовност () мига
продължително време и нищо не се отпечатва, натиснете бутона за отпечатване на
останалите в паметта данни.
3
Светодиодът В режим на готовност () мига на интервали от 0,5 секунда.
Няма тонер
Касетата с тонер скоро ще трябва да се смени. Закупете нова тонер касета на Brother и я
подгответе за смяна, когато се покаже Сменете тонера.
Ще светнат заедно както светодиодът
(!) , след което светодиодът Грешка ще изгасне след 0,5 секунди, а
В режим на готовност () , така и светодиодът Грешка
В режим на готовност ще
изгасне след 1 секунда. След това те няма да светят още 1 секунда. Тази процедура се извършва
до коригиране на грешката.
Ако разпечатката е бледа, дръжте секцията с модула на барабана и касетата с тонер
хоризонтално с две ръце и внимателно я разклатете настрани, за да се разпредели тонерът в
касетата
равномерно.
Сменете тонера (режим „Продължение“)
Устройството продължава да печата, докато светодиодът покаже Изчерпан тонер.
Ще светнат заедно както светодиодът
(!) , след което светодиодът Грешка ще изгасне след 0,5 секунди, а
В режим на готовност () , така и светодиодът Грешка
В режим на готовност ще
изгасне след 1 секунда. След това те няма да светят още 1 секунда. Тази процедура се извършва
до коригиране на грешката.
За подробности относно режим Продължение вижте Настройки на тонера uu стр.51.
42
Page 51

Обща информация
Светодиоди
Статус на устройството
Сменете тонера (режим „Стоп“)
Сменете тонер касетата с нова.
Светодиодът Грешка () мига на интервали от 1,5 секунди.
За подробности относно режим „Стоп“ вижте Настройки на тонера uu стр. 51.
(Вижте инструкциите, отпечатани на кутията на новата тонер касета на Brother.)
Няма тонер
Извадете секцията с модула на барабана и касетата с тонер, извадете касетата
с тонер от модула
на барабана, след което поставете касетата с тонер обратно в модула на барабана. Поставете
обратно в устройството секцията с модула на барабана и касетата с тонер. Ако проблемът не се
реши, сменете касетата с тонер.
Светодиодът Грешка () мига на интервали от 1,5 секунди.
(Вижте инструкциите, отпечатани на
кутията на новата тонер касета на Brother.)
Изчерпан тонер
Сменете тонер касетата с нова.
Светодиодът Грешка () ще мига веднъж през 1,5-секундни интервали.
(Вижте инструкциите, отпечатани на кутията на новата тонер касета на Brother.)
Грешка касета
3
Общата секция с модула на барабана и касетата с тонер не е монтирана правилно. Извадете
секцията с модула на барабана и касетата с тонер от устройството и я поставете отново.
Използвайте само оригинален модул на барабана на Brother и оригинална тонер касета на Brother.
Светодиодът Грешка () мигва 4 пъти и се изключва за 1 секунда.
КрайЖивотБарабан / Смяна барабан
Сменете барабана с нов. Нулирайте брояча за барабана. (Вижте указанията към модула на
барабана.)
Препоръчваме да имате под ръка модул на барабан Brother Original, готов за монтиране.
Светодиодът Грешка () ще мига три пъти през 0,5-секундни интервали, а светодиодът В режим
на готовност () ще светне. След това и двата светодиода ще
Барабан !
угаснат за 1 секунда.
Необходимо е да почистите коротроните. Вижте Почистване на проводника на короната на
Подобряване на качеството на печат.
Светодиодът Грешка () мигва 3 пъти и се изключва за 1 секунда.
Няма барабан
Ако касетата с тонер бъде поставена без модула на барабана, поставете касетата с тонер в
модула на барабана, след което поставете блока
с модула на барабана и касетата с тонер в
устройството.
Светодиодът Грешка () мигва 3 пъти и се изключва за 1 секунда.
43
Page 52

Обща информация
Светодиоди
Статус на устройството
Тава задръст. / Заседн. харт. 1 / Заседн. харт. 2 / Заседн. харт. 3
Почистете заседналата хартия.
Вижте Засядане на хартия uu стр.58.
Ако устройството не започне да печата, натиснете бутона .
Светодиодът Грешка () мигва два пъти и се изключва за 1 секунда.
Грешна хартия
Ширината или дължината на хартията в тавата е твърде малка. Сложете хартия, която може да
е използвана, в тавата за хартия и след това натиснете .
бъд
Приемливите размери хартия са A4, Letter, Legal, Folio, A5, A5 (дълга страна), B5 и Executive.
(Вижте Допустима за използване хартия uu стр.2.)
Светодиодът Грешка () мигва два пъти и се изключва за 1 секунда.
Няма хартия
Поставете хартия в тавата за хартия, която използвате.
Светодиодът Грешка () мигва два пъти и се из
ключва за 1 секунда.
Хартията в тавата е с неподходящи размери. Заредете правилния размер хартия в тавата и
задайте размера хартия в тавата.
Грешка (!) ще премигне двукратно.
3
Отворен капак
Затворете горния капак на устройството.
Светодиодът Грешка () мигва 4 пъти и се изключва за 1 секунда.
Няма памет
Натиснете и задръжте бутона за около 2 секунди, докато светнат всички светодиоди, след
което го отпуснете. Устройството ще отмени заданието за печат и ще го изчисти от паметта.
Устройството отменя заданието за печат и го из
чиства автоматично от паметта една минута след
въвеждане на състоянието Няма памет.
Намалете сложността на документа или понижете качеството на печата.
Светодиодът Грешка () мигва 4 пъти и се изключва за 1 секунда.
Отмяна на печат
Устройството отменя заданието.
Светодиодът Грешка () и светодиодът В режим на готовност () светват един след друг.
44
Page 53

Обща информация
Светодиоди
Статус на устройството
Светодиодът Грешка () ще мига три пъти през 0,5-секундни интервали, а светодиодът В режим
на готовност () ще светне. След това и двата светодиода ще угаснат за 1 секунда.
Индикации за сервиз 3
Ако се получи грешка, която не може да се отстрани от потребителя, устройството ще сигнализира за
необходимост от сервизно обслужване чрез светване на всички светодиоди, посочени по-долу.
Ако видите индикация за консултация със сервиз, изключете устройството, включете отново и се
опитайте да печатате.
Ако грешката не е изчистена след изключване на устройството и обратното му включване, натиснете
3
. Светодиодите светват, както е показано в следната таблица, за да обозначат вида на
грешката. Числото под иконата на светодиода показва
колко пъти премигва светодиодът.
Индикации за грешка на светлинния индикатор
Светодиоди Неизправност
на основната
платка
Грешка
В режим на
готовност
(7)/(4)
1
Ако се появи тази грешка, изключете устройството, изчакайте няколко секунди и го включете отново. Оставете устройството включено
прибл. 15 минути. Ако грешката се появи отново, се свържете с Обслужване на клиенти на Brother или с местния дилър на Brother.
Неизправност
на
изпичащия
модул
(3)
Неизправност
на лазерния
модул
1
(5)
Неизправност
на основния
двигател
(6)
Неизправност
на
напрежението
(2)
Грешка с
пресичане
нулево
(1)
Например светлинната индикация по-долу указва неизправност на изпичащия модул.
0,5 сек. 0,5 сек. 0,5 сек. 1 сек.
45
Page 54

Обща информация
ЗАБЕЛЕЖКА
Отбележете индикацията, консултирайте се с Индикации за грешка на светлинния индикатор
uu стр.45 и докладвайте състоянието на грешка при дилъра или в Обслужване на клиенти на Brother.
Уверете се, че горният капак е напълно затворен, преди да се обадите в сервиза.
Бутон Включване/Изключване 3
Бутонът Включване/Изключване има следните функции:
Изключване
Уверете се, че устройството е в режим В режим на готовност, след това задръжте за около
2 секунди. Всички светодиоди се изключват, когато активирате режим „Изключване“. За
подробности за режим „Изключване“ вижте Автоматично изключване на захранването
uu стр.49.
Отмяна на печат
За отмяна на текущата
секунди. Устройството ще извади хартията. Светодиодът Грешка () и светодиодът В режим на
готовност () светват един след друг. След това освободете .
Отмяна на всички получени задания: За да изтриете всички задания, първо отменете текущото
задание, като следвате процедурата по-горе. Докато всички
натиснете бутона отново. Всички светодиоди ще продължат да мигат един след друг, докато
задачата (задачите) се отмени/т.
Възстановяване от грешка
задача за принтиране: натиснете и задръжте бутона за около 2
светодиоди се включат постепенно,
3
При някои видове грешки след натискане на бутона устройството се възстановява автоматично.
Ако грешката не се изчисти автоматично, натиснете за изчистване на грешката и продължете
работата
с устройството.
Отпечатване на останалите в паметта данни
Ако светодиодът В режим на готовност () мига дълго време, натиснете . Устройството ще
разпечата всички данни, останали в паметта му.
46
Page 55

Обща информация
Разпечатване на страница с настройки на принтера 3
Можете да отпечатате текущите настройки като използвате бутона на контролния панел или чрез
принтерния драйвер.
Използване на бутон Включване/Изключване 3
a Уверете се, че горният капак е затворен, а захранващият кабел е включен.
b Включете устройството и изчакайте да влезе в режим на готовност.
c Натиснете три пъти. Устройството ще разпечати страницата с текущите настройки на
принтера.
Използване на принтерния драйвер 3
Ако използвате драйвер за принтер за Windows®, можете да отпечатате страница с текущите
настройки на принтера, като кликнете бутона Печат на настройки в диалоговия прозорец
Поддръжка.
3
47
Page 56

Обща информация
Екологични функции 3
Икономия на тонер 3
С помощта на тази функция можете да пестите тонер. Когато настроите „Икономия на тонер” на
включено, разпечатките изглеждат по-светло. Настройката по подразбиране е Изключено.
Можете да променяте настройката за икономия на тонер от драйвера за принтера.
За да промените настройката на режима за икономия на тонер, вижте следното:
3
Раздел
Настройки на печата uu стр.34 (драйвер за принтер за Macintosh)
Разширени uu стр.16 (драйвер за принтер за Windows®)
Време за превключване в енергоспестяващ режим 3
Настройката на режима на почивка може да намали консумацията на енергия. Когато устройството е
в режим на почивка (режим за пестене на енергия), то се държи, сякаш е изключено. Устройството ще
се събуди и ще започне да печата, когато получи задание за печат.
Устройството автоматично влиза в режим на почивка, след
устройството получи файл или документ за печат, таймерът ще се нулира. Когато устройството е в
режим на почивка, светодиодът В режим на готовност () свети притъмнено.
като е било в покой 1 минута. Когато
Режим на дълбоко заспиване 3
Ако устройството е в режим на почивка и не получи никакви задания в продължение на определен
период от време, то автоматично влиза в режим на дълбоко заспиване, а светодиодът В режим на
готовност () свети притъмнено. Режимът на дълбоко заспиване използва по-малко енергия от
режима на почивка. Устройството ще се събуди
, когато получи задание за печат.
48
Page 57

Обща информация
ЗАБЕЛЕЖКА
Автоматично изключване на захранването 3
Ако устройството е в режим на дълбоко заспиване в продължение на 1 час, то автоматично влиза в
режим „Изключване“. Режимът „Изключване“ консумира най-малко енергия, т.е., енергия под 0,28 W.
За да започнете печат, задръжте бутона на контролния панел, докато светнат всички
светодиоди. След това изпратете данните за печат.
• (HL-1200(E) и HL-1202(E))
Можете да промените настройката на режима за изключване през дистанционната конзола за
принтер. За повече информация относно дистанционната конзола за принтер вижте Дистанционна
®
конзола за принтер (само Windows
• (HL-1210W(E) и HL-1212W)
Можете да промените настройката на режима за изключване от уеб-базираното управление. За
повече информация uu Ръководство за мрежовия потребител.
Устройството не влиза в режим на минимален разход на енергия, когато е свързано към безжична
мрежа.
HL-1200(E) и HL-1202(E)) uu стр.39.
3
49
Page 58

ВАЖНО
ЗАБЕЛЕЖКА
Отстраняване на неизправности и
A
друга информация
Консумативи A
Модулът на барабана и касетата с тонер са два отделни консуматива. Трябва да ги монтирате заедно
като обща секция. За повече информация как да сменяте консумативите вижте указанията към
модула на барабана за подмяна на модула на барабана или вижте указанията в кутията на касетата
с тонер за подмяна на касетата
Тонер-касета Барабан
Наименование на модела: TN-1030 Наименование на модела: DR-1030
с тонер.
A
A
• Устройствата на Brother са проектирани да работят с тонер с определени спецификации и ще
работят с оптимално качество и производителност, когато се използват заедно с касети с тонер
Brother Original. Brother не може да гарантира тази оптимална работа, ако се използват тонер или
тонер-касети с други спецификации. Устройството може да не засече правилно тонер или касети с
тонер с други спецификации, а вместо това да ги засече като касети с тонер със стандартен
капацитет. Затова Brother не препоръчва да се използват касети, различни от оригиналните касети
Brother, нито да се зареждат празни касети с тонер от други източници. Ако модулът на барабана
или друга част
тонер, които не са оригинални продукти на Brother, поради несъвместимост или несъответствие на
въпросните продукти с устройството, гаранцията може да не покрива необходимите ремонтни
дейности.
• За най-добра работа използвайте оригинален модул на барабана на Brother и оригинална тонер
касета на Brother.
Печатът с модул на барабана или тонер касета на друг производител може да намали не само
качеството на печат, но и качеството и живота на самото устройство. Възможно е гаранцията на
устройството да не важи за проблеми, възникнали при използване на барабан или тонер касета от
друг производител.
Отидете на http://www.brother.com/original/index.html за инструкции относно връщането на
използвани касети с тонер във връзка с програмата за тяхното събиране от Brother. Ако решите да
не връщате използваните тонер касети, изхвърляйте ги в съответствие с местните разпоредби,
отделно от битовите отпадъци. Ако имате въпроси, обръщайте се към съответните институции във
вашата страна. (uu Ръководство за безопасност: Информация за рециклиране в съответствие с
директивите за отпадно електрическо и електронно оборудване и батерии)
на устройството бъде повредена в резултат от използването на тонер или касети с
50
Page 59

Отстраняване на неизправности и друга информация
ЗАБЕЛЕЖКА
Настройки на тонера A
Операциите за разпечатване се различават в зависимост от настройките на устройството:
Настройки по подразбиране (режим Стоп)
Устройството ще спре да разпечатва, докато не смените тонер касетата с нова, когато
светодиодите посочват Сменете тонера.
Режим Продължение
За да накарате устройството да продължи да разпечатва след като светодиодите посочват
Сменете тонера, натиснете
седем пъти, за да включите режим Продължение (всички
светодиоди мигат два пъти, а след това светва светодиодът Готов (). Устройството ще
продължи да разпечатва, докато светодиодите посочат Изчерпан тонер.
За да се върнете към настройките по подразбиране (режим Стоп), натиснете седем пъти
(всички светодиоди ще мигнат веднъж).
• Уверете се, че горният капак е затворен преди да смените режима.
• Когато светодиодите посочат режим на грешка, не можете да сменяте режима.
• Ако продължите да разпечатвате в режим Продължение, не можем да гарантираме качеството на
печат.
• Докато използвате режим Продължение, разпечатките може да са бледи.
A
51
Page 60

Отстраняване на неизправности и друга информация
Идентифициране на проблема A
Първо проверете следното.
Захранващият кабел на устройството е свързан правилно и устройството е включено.
Всички защитни части са премахнати.
Хартията е поставена правилно в тавата за хартия.
Интерфейсният кабел е свързан добре с устройството и компютъра.
A
Ако не сте решили проблема си с гореизброените проверки, идентифицирайте проблема и след
преминете към съответната описана по-долу ситуация:
Ако имате проблеми с устройството uu стр.62
Подобряване на качеството на печат uu стр.54
Ако устройството е свързано към компютър, в зависимост от грешката на компютъра ще се покаже
изскачащо приложение.
За отстраняване на грешката следвайте инструкциите на екрана на компютъра.
това
52
Page 61

Отстраняване на неизправности и друга информация
Съобщения за грешки в Status Monitor A
Най-често срещаните съобщения за грешка и съобщения за поддръжка са показани по-долу.
Ако Ви трябва още помощ, Brother Solutions Center предлага най-актуалните ЧЗВ и съвети за
отстраняване на неизправности:
Посетете ни на http://support.brother.com
.
Съобщение за
грешка
Грешка касета Тонер-касетата не е поставена
КрайЖивотБарабан Барабанът е към края на
Няма тонер Ако Status Monitor показва Няма
Отворен капак Горният капак не се затваря
Охлаждане Вътрешността на устройството е
Сменете тонера Тонер касетата
Смяна барабан Време е да подмените модула на
Причина Действие
правилно.
Уверете се, че използвате
оригинална касета с тонер на
Brother.
експлоатационния си живот.
тонер, можете пак да печатате;
обаче устройството ви казва, че
касетата с тонер наближава края
на своя експлоатационен живот.
докрай.
изключително гореща.
е към края на
експлоатационния си живот.
Устройството ще прекрати всяка
работа.
барабана.
Броячът за модула
не е бил нулиран при монтажа на
нов барабан.
на барабана
Извадете секцията с модула на барабана и
касетата с тонер, извадете касетата с тонер и я
поставете обратно в модула на барабана.
Поставете обратно в устройството секцията с
модула на барабана и касетата с тонер. Ако
проблемът продължава, се свържете с
Обслужване на
дилър на Brother.
Използвайте само оригинален модул на барабан
Brother Original и касета с тонер Brother Original.
Поръчайте нов барабан, за да имате наличен
барабан за замяна, когато Status Monitor покаже
Смяна барабан
наближава / Смeнете барабана на LEDs
(светодиоди).)
Поръчайте нова тонер касета на Brother, така че
да имате на разположение резервна тонер
касета,
Сменете тонера.
Затворете горния капак на устройството.
Устройството ще прекъсне настоящата заявка за
печат и ще премине в режим Охлаждане.
Изчакайте, докато устройството премине в режим
на готовност.
Сменете касетата с тонер.
(Вижте инструкциите, отпечатани на кутията на
новата тонер касета на Brother.)
Подменете модула на барабана.
(Вижте предоставените инструкции с новия модул
на барабана.)
Нулирайте брояча за модула на барабана.
(Вижте предоставените инструкции с новия модул
на барабана.)
когато в Status Monitor се покаже
клиенти на Brother или с местния
. (Вижте Краят на барабана
A
53
Page 62

Отстраняване на неизправности и друга информация
ЗАБЕЛЕЖКА
5
4
6
Подобряване на качеството на печат A
Brother не препоръчва да се използват касети, различни от оригиналните касети Brother, или да се
зареждат използвани касети с тонер от други източници.
Ако имате проблеми с резултатите от печата, проверете следното:
2
3
1 Околната среда на устройството.
Изберете място, където температурата е постоянно между 10 °C и 32 °C, а влажността на въздуха
е между 20% и 80% (без кондензация).
2 В тавата за хартия е заредена допустима за използване хартия.
Вижте Допустима за използване хартия uu стр.2.
3 Хартията
е заредена правилно в устройството.
A
Обръщането на хартията може да помогне за погладкото й зареждане.
Регулирането на водача може да помогне за погладкото зареждане на хартията.
54
Page 63

Отстраняване на неизправности и друга информация
ЗАБЕЛЕЖКА
4 Подмяна на касета с тонер или модул на барабан.
За повече информация как да сменяте консумативите вижте указанията към модула на барабана
за подмяна на модула на барабана или вижте указанията в кутията на касетата с тонер за подмяна
на касетата с тонер.
5 Почистване на устройството отвътре.
Почистване на
проводника на короната.
Плъзнете зеленото лостче отляво надясно и отдясно наляво няколко пъти.
(1)
A
Върнете лоста в начална позиция (a) (1). Ако не направите това е възможна поява на вертикална
ивица върху отпечатаните страници.
Почистете модула на барабана, ако на отпечатаните страници има бели или черни петна.
Натиснете надолу блокиращото лостче и извадете касетата с тонер от модула на барабана.
55
Page 64

Отстраняване на неизправности и друга информация
(1)
Въртете с ръка зъбното колело на барабана, като гледате повърхността на барабанната ролка
(1).
Търкайте леко повърхността на барабана със суха клечка за уши, докато отстраните полепналия
прах от повърхността му.
A
56
Page 65

Отстраняване на неизправности и друга информация
6 Проверете настройките на драйвера за принтера.
Опитайте се да промените Настройки на печат в раздела Основни.
A
Ако хартията е огъната или тонерът не е добре фиксиран върху хартията, можете да регулирате
тези настройки в Подобрение на изходния печат. Кликнете Други настройки на печат... в
раздела Разширени.
57
Page 66

Отстраняване на неизправности и друга информация
Засядане на хартия A
Ако вътре в устройството или в тавата за хартия има засядане, светодиодът Грешка () мигва два
пъти.
a Оставете устройството включено в продължение на 15 минути, за да се охлади продуктът, преди
да докосвате вътрешните му части.
b С две ръце издърпайте леко заседналата хартия.
A
c Отворете горния капак.
58
Page 67

Отстраняване на неизправности и друга информация
ВНИМАНИЕ
d Бавно извадете секцията с модула на барабана и касетата с тонер. Заседналата хартия може да
се извади заедно със секцията с модула на барабана и касетата с тонер, или пък така може да
освободите хартията, за да можете да я извадите от вътрешността на устройството.
Гореща повърхност
A
59
Page 68

Отстраняване на неизправности и друга информация
e Натиснете надолу блокиращото лостче и извадете касетата с тонер от модула на барабана.
Извадете заседналата хартия, ако има такава в барабана.
f Притиснете плътно тонер касетата на мястото й в барабана, докато щракне на място. Ако
поставите касетата правилно, блокиращото лостче на модула на барабана ще се вдигне
автоматично.
A
g Поставете обратно в принтера комплекта тонер касета и барабан.
h Затворете горния капак на устройството.
60
Page 69

Отстраняване на неизправности и друга информация
ЗАБЕЛЕЖКА
i Уверете се, че хартията е под изпъкналата част на задния водач. Преместете водачите така, че
да съответстват на размера на хартията. Уверете се, че ограничителите са поставени стабилно
в слотовете.
Ако изключите устройството по време на засядане на хартия, устройството ще отпечата всички
недовършени данни от компютъра ви, когато бъде включено отново. Преди да включите
устройството, изтрийте заданието за печат със спулинг на компютъра.
j Уверете се, че светодиодът Грешка () е изключен, а светодиодът В режим на готовност ()
свети червено.
A
61
Page 70

Отстраняване на неизправности и друга информация
ВАЖНО
Ако имате проблеми с устройството A
• За техническа помощ трябва да се обадите на отдела за обслужване на клиенти на Brother или на
вашия дилър на Brother.
• Ако мислите, че има проблем с устройството Ви, проверете таблицата отдолу и следвайте
съветите за отстраняване на неизправности. Повечето проблеми лесно могат да бъдат разрешени
от Вас самите.
• В случай
„Често задавани въпроси” (FAQ) и съвети за отстраняване на проблемни ситуации.
Посетете ни на адрес http://support.brother.com.
че имате нужда от допълнителна помощ, Brother Solutions Center предлага най-новите
A
62
Page 71

Отстраняване на неизправности и друга информация
Затруднения с разпечатване
Затруднения Предложения
Няма разпечатка. Проверете дали е инсталиран и избран правилният драйвер за принтер.
Проверете дали светодиодите не посочват някаква грешка.
(Вижте LEDs (светодиоди) uu стр.40 и Съобщения за грешки в Status Monitor
uu стр.53.)
Проверете дали устройството е онлайн:
(За Windows Server
Щракнете върху Контролен панел на екрана старт. В групата Хардуер и звук
щракнете върху Преглед на устройства и принтери. Щракнете с десния бутон
върху Brother HL-XXXX. Щракнете върху Какво се отпечатва. Ако се появят
опции за драйвер за принтер, изберете вашия драйвер за принтер. Щракнете
върху Принтер в лентата с менюта и се уверете,
онлайн не е избрано.
(За Windows
®
Преместете мишката в долния десен ъгъл на работния плот. Когато се появи
лентата с менюта, кликнете върху Настройки, а след това върху
Контролен панел. В групата Хардуер и звук кликнете върху Преглед на
устройства и принтери. Кликнете с десния бутон Brother HL-XXXX и кликнете
Какво се отпечатва. Кликнете върху Принтер и се уверете, че
отметката от Използвай принтера онлайн.
(Windows
®
7 и Windows Server® 2008 R2)
®
2012 R2)
8 и Windows Server® 2012)
че Използвай принтера
е махната
A
Устройството не разпечатва
или печата неочаквано.
Кликнете върху (Старт) и Устройства и принтери. Кликнете с десния
бутон Brother HL-XXXX и кликнете Какво се отпечатва. Кликнете върху
Принтер и се уверете, че е махната отметката от Използвай принтера
онлайн.
(Windows Vista
®
и Windows Server® 2008)
Кликнете върху (Старт), Контролен панел, Хардуер и звук, а след
това върху Принтери. Кликнете с десния бутон Brother HL-XXXX. Уверете се,
че сте махнали отметката от Използвай принтера онлайн.
®
(Windows
XP и Windows Server® 2003)
Кликнете върху бутона старт и изберете Принтери и Факсове. Кликнете с
десния бутон върху Brother HL-XXXX. Уверете се, че сте махнали отметката от
Използвай принтера онлайн.
Натиснете и задръжте бутона за около 2 секунди, докато светнат всички
светодиоди, след което го отпуснете.
Устройството ще отмени заданието
за печат и ще го изчисти от паметта.
Разпечатката може да остане непълна.
63
Page 72

Отстраняване на неизправности и друга информация
Затруднения с мрежата
Затруднения Предложения
Софтуерът на Brother не
може да се инсталира.
(Windows
Ако на екрана на компютъра се появи предупреждение на софтуера за защита
по време на инсталирането, променете настройките на софтуера за защита, за
да може да работи инсталиращата програма на устройството на Brother или
друга програма.
®
)
(Macintosh)
Ако използвате функция за защитна стена на противошпионски или
антивирусен софтуер за защита, временно я
инсталирайте софтуера на Brother.
Не може да се свърже към
безжична мрежа.
За други проблеми във връзка с използването на вашето устройство в мрежа uu Ръководство за
мрежовия потребител
Разследвайте проблема с помощта на WLAN доклада. За отпечатване на
WLAN доклада прочетете uu Ръководство за мрежовия потребител.
деактивирайте, а след това
A
64
Page 73

Отстраняване на неизправности и друга информация
ВНИМАНИЕ
Почистване и проверка на устройството A
Редовно почиствайте устройството отвътре и отвън със суха кърпа без влакна. При смяна на тонеркасетата или барабана, непременно почиствайте устройството отвътре. Ако върху отпечатаните
страници има петна от тонер, почистете устройството отвътре със суха кърпа без влакна.
НЕ използвайте запалими вещества, спрейове или органични разтворители/течности, съдържащи
спирт или амоняк за почистване на устройството отвътре или отвън. Това може да причини пожар
или токов удар. Вместо това използвайте само сух плат без власинки.
(uu Ръководство за безопасност)
A
65
Page 74

Отстраняване на неизправности и друга информация
ЗАБЕЛЕЖКА
Информация за устройството A
Настройки по подразбиране A
Устройството има три нива на настройките по подразбиране; настройките по подразбиране са
зададени фабрично преди доставката.
Нулиране на мрежата (само за HL-1210W(E) и HL-1212W)
Връщане към фабричните настройки
Нулиране на настройките
• Не можете да променяте настройки по подразбиране.
• Броячите на страници не могат да се променят.
Нулиране на мрежата (само за HL-1210W(E) и HL-1212W) A
За да нулирате само сървъра за печат до неговите настройки по подразбиране (с което се нулира
цялата мрежова информация, като парола и IP адрес), изпълнете следните стъпки:
a Изключете устройството.
b Проверете дали е затворен горният капак и дали е включен захранващият кабел.
c Докато държите натиснат бутона , отворете и затворете горния капак веднъж.
d Отпуснете . Уверете се, че всички светодиоди са угаснали.
e Натиснете шест пъти . Всички светодиоди трябва да светнат – това означава, че
устройството е нулирано до мрежовите си настройки по подразбиране. Устройството ще се
рестартира.
A
Връщане към фабричните настройки A
Можете частично да възстановите настройките по подразбиране на принтера:
a Изключете устройството.
b Уверете се, че горният капак е затворен, а захранващият кабел е включен.
c Докато държите натиснат бутона , отворете и затворете предния капак еднократно.
d Отпуснете . Всички светодиоди трябва да изгаснат.
66
Page 75

Отстраняване на неизправности и друга информация
e Натиснете осем пъти. Всички светодиоди трябва да светнат - това означава, че
устройството е нулирано към фабричните си настройки по подразбиране. Устройството ще се
рестартира.
Нулиране на настройките A
Тази операция ще възстанови всички настройки на устройството обратно към фабрично зададените
настройки:
a Изключете устройството.
b Уверете се, че горният капак е затворен, а захранващият кабел е включен.
c Докато държите натиснат бутона , отворете и затворете предния капак еднократно.
d Отпуснете . Всички светодиоди трябва да изгаснат.
e Натиснете десет пъти. Устройството ще се рестартира автоматично.
A
67
Page 76

B
340 mm 238 mm
189 mm
Спецификации B
Обща информация B
Модел HL–1200(E) HL–1202(E) HL–1210W(E) HL–1212W
Тип на принтера Лазерен
Метод на печат Електрофотографски лазерен принтер
Капацитет на паметта
Захранващ източник 220 - 240 V променлив ток 50/60 Hz
Консумация на
електроенергия (средна)
Размери HL–1200(E), HL–1202(E)
Стандартно
Пикова
Печат
Мрежова
готовност
В режим на
готовност
Deep Sleep
Изключване
1
1
23
1
1 MB 32 MB
Прибл. 1.056 W
Прибл. 380 W при 25 °C
Прибл. 0,5 Прибл. 1,3 W
Прибл. 40 W при 25 °C
1
Прибл. 0,5 W Прибл. 0,7 W
145
Прибл. 0,28 W
B
Тегла (с консумативите)4,6кг
Ниво на
шума
Звуково
налягане
Звукова
мощност
Печат L
Печат LWAd = 6,6 B (A)
67
HL–1210W(E), HL–1212W
189 mm
340 mm 238 mm
PAm = 51 dB (A)
68
Page 77

Спецификации
Модел HL–1200(E) HL–1202(E) HL–1210W(E) HL–1212W
Температура В работен
10 до 32 C
режим
Съхранение 0 до 40 C
Влажност В работен
20 до 80% (без кондензиране)
режим
Съхранение 35 до 85% (без кондензиране)
Интерфейс USB
Безжична LAN
мрежа
10
Full-speed USB 2.0
Препоръчва се да използвате
USB 2.0 кабел (тип A/B), не по-
дълъг от 2,0 метра.
89
Hi-speed USB 2.0
Препоръчва се да използвате
USB 2.0 кабел (тип A/B), не по-
дълъг от 2,0 метра.
— IEEE 802.11 b/g/n
(режим “Инфраструктура”/
89
режим “Аd-hoc”)
Поддържани ОS
Windows
®
Windows® XP Home, Windows® XP Professional,
®
Windows
Windows
Windows Server
Windows Server
Windows Server
XP Professional x64 Edition, Windows Vista®,
®
7, Windows® 8, Windows® 8.1, Windows Server® 2003,
®
2003 x64 Edition, Windows Server® 2008,
®
2008 R2, Windows Server® 2012,
®
2012 R2
Mac ОS OS X v10.7.5, 10.8.x, 10.9.x
Консумативи
Касета с тонер
(Първоначална)
(HL-1200, HL-1202(E) и HL-1210W)
Прибл. 700 страници с размер A4 или Letter
11
(HL-1200E, HL-1210WE и HL-1212W)
11
11
Касета с тонер (Стандартна)
Наименование
Прибл. 1.000 страници с размер A4 или Letter
Прибл. 1.000 страници формат A4 или Letter
TN-1030
на модела
Барабан
Наименование
Прибл. 10.000 страници A4 или Letter (1 страница / задание)
DR-1030
на модела
B
12
69
Page 78

Спецификации
1
Измерва се, когато устройството е свързвано към USB интерфейс.
2
Всички портове за безжична мрежа са активирани и всички портове за кабелна мрежа са свързани съгласно Регламент (ЕС) No801/2013.
3
За деактивиране на безжичната функция натиснете 7 пъти бутона WiFi на устройството. За активиране на безжичната функция отново,
натиснете бутона WPS или AOSS™ на вашата точка за достъп до безжична LA N/маршрутизатор, а след това натиснете със задържане
2 секунди бутона WiFi на вашето устройство.
4
Консумацията на електроенергия се променя в зависимост от обстановката, в която се използва, или износването на частите.
5
Измерва се съгласно IEC 62301 Издание 2.0.
6
Измерено в съответствие с метода, описан в RAL-UZ171.
7
Офис оборудване с LWAd>6,30 B (A) не е подходящо за употреба в помещения, в които се изисква високо ниво на концентрация. Такова
оборудване следва да бъде поставено в отделно помещение поради емисиите на шум.
8
Устройството може да се свърже към компютър с интерфейс USB 1.1.
9
USB портове на трети страни не се поддържат.
10
За подробни спецификации на‘мрежата uu Мрежа (LAN) (само за HL-1210W(E) и HL-1212W) uu стр.75 и Ръководство за
мрежовия потребител.
11
Приблизителният капацитет се определя в съответствие с ISO/IEC 19752.
12
Експлоатационният живот на барабана е приблизителен и варира според употребата.
B
70
Page 79

Спецификации
Носители за печат B
Модел HL–1200(E) HL–1202(E) HL–1210W(E) HL–1212W
Вход на
хартията
Изход на
хартията
Тава за
хартия
Изходяща тава за
хартия с лицето
надолу
Тип хартия Обикновена хартия, рециклирана хартия
Размер на
хартията
Тегло на
хартията
Максимален
капацитет
хартия
A4, Letter, Legal, Folio, A5, A5 (дълга страна), B5, Executive
Ширина: 148 до 216 мм
Дължина: 148 до 355,6 мм
65 до 105 г/м
До 150 листа при 80 г/м2 Обикновена хартия
До 50 листа при 80 г/м
надолу изходна тава за хартия)
2
2
Обикновена хартия (обърната надолу към обърната
B
71
Page 80

Спецификации
ЗАБЕЛЕЖКА
Важна информация при избора на хартия B
Информацията в този раздел ще Ви помогне при избора на хартия за това устройство.
В случай, че използвате хартия, различна от препоръчаната, може да предизвикате засядане на
хартия или те да бъдат неправилно поемани от устройството.
Преди да закупите голямо количество хартия B
Уверете се, че хартията е подходяща за устройството.
Хартия за обикновени хартиени копия B
Хартията се дели на видове според предназначението, например, хартия за печат и хартия за
копиране. Предназначението обикновено е написано на опаковката. Проверете опаковката, за да
видите дали хартията е подходяща за лазерни принтери. Използвайте хартия, която е подходяща за
лазерни принтери.
Базово тегло B
Основното тегло на хартията за общо предназначение варира в различните страни. Препоръчваме да
2
се използва хартия, която е с грамаж между 70 и 90 г/м
, въпреки, че това устройство може да копира
върху по-тънка или по-плътна хартия от посочения диапазон.
Дълги влакна и къси влакна B
Влакната на хартията се подравняват по време на нейното производство. И хартията може да се
раздели на два вида - с дълги влакна и с къси влакна.
Дългите влакна на хартията са успоредни на дългата страна на хартията. Късите влакна на хартията
са перпендикулярни на дългата страна на хартията. Въпреки че повечето
видове обикновена хартия
за копиране са дълговлакнести, някои видове са с къси влакна. Препоръчваме да използвате хартия
с дълги влакна за това устройство. Хартията с къси влакна е твърде слаба за системата за
придвижване на хартията на устройството.
B
Обработена с киселина хартия и неутрална хартия B
Хартията може да се класифицира като обработена с киселина или неутрална.
Въпреки, че съвременните методи за производство на хартия са започнали с киселинна обработка,
напоследък неутралната хартия взема превес от екологични съображения.
Въпреки това, в рециклираната хартия може да се срещнат много форми на киселинно обработена
хартия. Препоръчваме да използвате неутрална
Можете да използвате писалка за проверка на киселинността, за да отличите неутралната от
обработената хартия.
хартия за това устройство.
72
Page 81

Спецификации
Печатна повърхност B
Характеристиките на лицевата и обратната страна на един лист хартия може леко да се различават.
Обикновено, страната, от която се отваря пакета хартия е страната за печат. Следвайте указанията
от опаковката. Най-често страната за печат е обозначена със стрелка.
B
73
Page 82

Спецификации
Принтер B
Модел HL–1200(E) HL–1202(E) HL–1210W(E) HL–1212W
Резолюция До 600 × 600 dpi (2400 × 600 dpi с
управление на резолюцията)
Скорост на
1
печат
Време за отпечатване на
първата страница
1
Скоростта на печат може да се променя в зависимост от вида на разпечатвания документ.
2
От режим на готовност
Едностранен
печат
2
До 20 ppm (размер A4)
До 21 ppm (размер Letter)
По-малко от 10 секунди при 23 °C / 230 V
До 2400 × 600 dpi (технология
HQ1200)
B
74
Page 83

Спецификации
Мрежа (LAN) (само за HL-1210W(E) и HL-1212W) B
Модел HL–1210W(E) HL–1212W
LAN Можете да свържете устройството си към мрежа за печат в мрежа.
Освен това е включен софтуерът за управление на мрежата Brother
BRAdmin Light
Протоколи IPv4 ARP, RARP, BOOTP, DHCP, APIPA(Автоматично частно IP
адресиране), разрешаване на WINS/NetBIOS имена, устройство за
разрешаване на DNS, mDNS, отговарящо устройство LLMNR,
LPR/LPD, персонализиран Raw Port/Порт 9100, IPP, FTP сървър,
SNMPv1/v2c, HTTP сървър, TFTP клиент и сървър, SMTP клиент,
ICMP, уеб услуги (печат)
IPv6 NDP, RA, устройство за разрешаване на DNS, mDNS, отговарящо
устройство LLMNR, LPR/LPD, персонализиран Raw Port/Порт 9100,
IPP, FTP сървър, SNMPv1/v2c, HTTP сървър, TFTP клиент и сървър,
SMTP клиент, ICMPv6, уеб услуги (печат)
Защитни протоколи Безжичен SMTP-AUTH
Защита на безжична мрежа
Помощна програма за
поддръжка при
настройване на
AOSS™ Да
WPS Да
WEP 64/128 бита, WPA-PSK (TKIP/AES), WPA2-PSK (AES)
безжична мрежа
12
.
B
1
(За потребители на Windows®) Brother BRAdmin Light е наличен на компактдиска, предоставен с устройството.
(За потребители на Macintosh) B rother BRAdmin Light е наличен за сваляне от http://support.brother.com
2
(За потребители на Windows®) Ако искате по-разширено управление на принтер, използвайте най-новата помощна програма BRAdmin
Professional на Brother, която се предлага за сваляне от http://support.brother.com
75
Page 84

C
Индекс
Цифри
2-странен печат ......................................................... 3
F
Folio ............................................................................ 2
L
LED (светодиод) ...................................................... 40
Linux
........................................................................... 5
M
Macintosh .................................................................... 5
А
Администратор ..................................................16, 19
В
Воден знак .........................................................16, 19
Д
О
Обикновена хартия ...................................................2
Отстраняване на неизправности
ако имате затруднения
печат
.................................................................. 64
с разпечатване
..................................................63
........................... 62
П
Памет ....................................................................... 68
Парола
Печат
Печат горната и долна част на листа
Печат на горната и долна част на листа
Поддръжка
Почистване
Програми
Профили за печат
.....................................................................19
Macintosh
Драйвер за принтер
Windows
двустранен печат .............................................. 12
Драйвер за принтер
Печат на брошура
затруднения
®
....................................................63, 64
.......................................... 30
............................................ 9
............................................. 13
.................... 16
............... 18
............................................................... 25
.............................................................. 65
..................................................................... i
................................................... 22
C
Двустранен печат / Брошура .................................. 12
Драйвер за принтер
..................................... 5, 27, 37
З
Засядане на хартия .................................................58
К
Качество на печат ................................................... 54
Консумативи
Контролен панел
............................................................50
..................................................... 40
Н
Наблюдение на състоянието
Macintosh
Windows
Настройки на тонера (режим Продължение)
Настройки по подразбиране
Номера на Brother
.............................................................. 37
®
.............................................................. 28
........ 51
................................... 66
...................................................... i
Р
Раздел „Настройки на устройството“ ....................24
Размери
Регистрирайте вашия продукт
Режим „Изключване“
Режим на дълбоко заспиване
Режим на почивка
Ръчен двустранен печат
...................................................................68
.................................. i
............................................... 49
..........................41, 48
.............................................41, 48
........................................... 4
С
Сервизни центрове (Европа и други страни) ........... i
Спецификация на носителите за печат
Съобщения за грешки
............................................. 53
................ 71
Т
Тегла ........................................................................68
76
Page 85

Индекс
Х
Хартия ..................................................................2, 72
препоръчителна
размер
тип
..................................................................... 2
........................................................................... 2
..................................................... 2
C
77
 Loading...
Loading...