Page 1
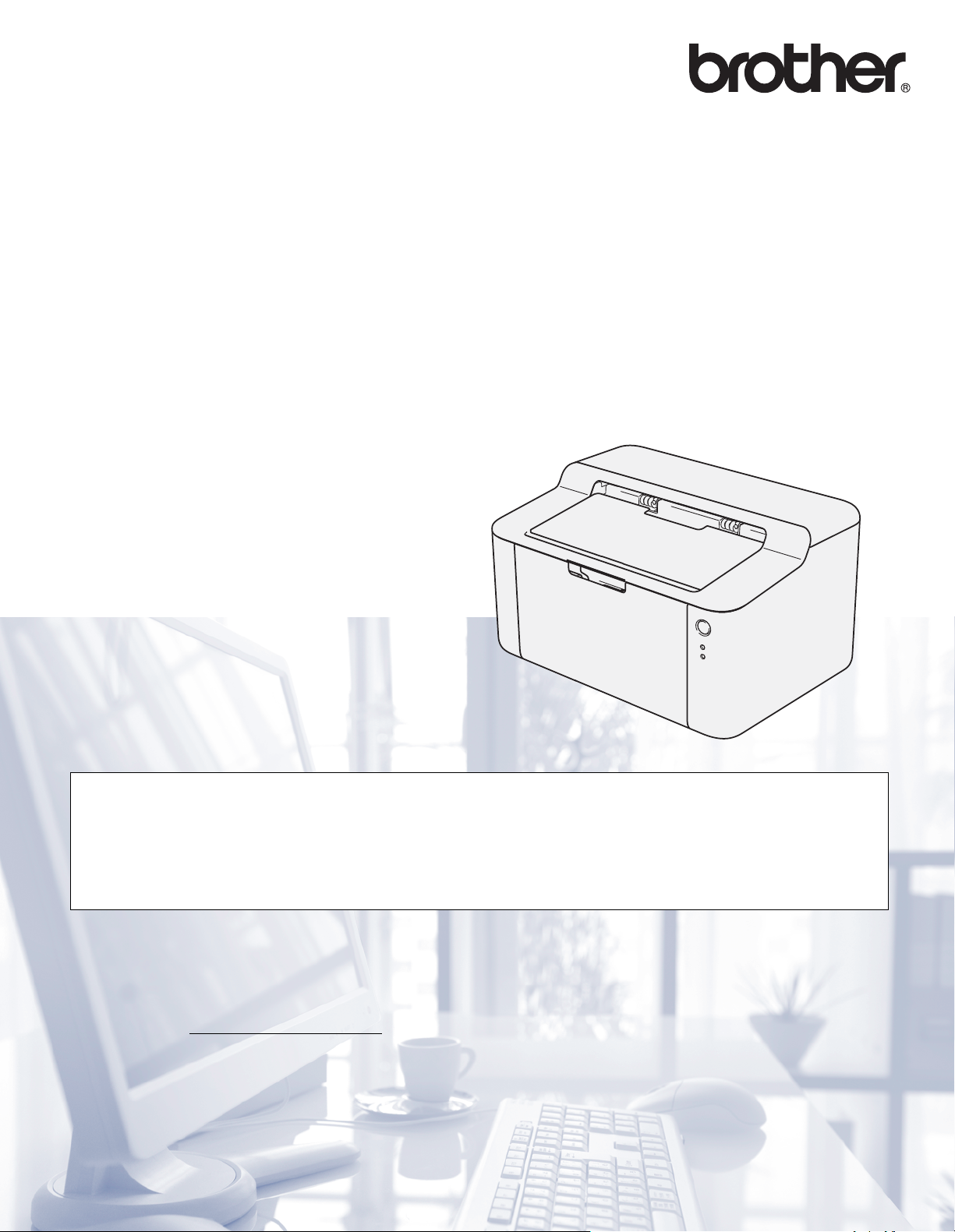
Příručka uživatele
Laserová tiskárna Brother
HL-1110(E)
HL-1112(E)
Pro zrakově postižené uživatele
Tuto příručku uživatele můžete číst pomocí softwaru Screen Reader pro
„převod textu z obrazovky na mluvené slovo“.
Před použitím musíte zařízení nejdříve sestavit a nainstalovat ovladač.
Tiskárnu sestavte podle pokynů uvedených v Stručném návodu k obsluze. Výtisk naleznete v krabici.
Přečtěte si celou Příručku uživatele ještě před použitím zařízení.
Navštivte nás na http://solutions.brother.com/
podporu, obslužné programy a aktuální ovladače.
Poznámka: Některé modely nejsou ve všech zemích k dispozici.
, kde naleznete odpovědi na nejčastěji kladené otázky (FAQ), technickou
Verze A
CZE
Page 2
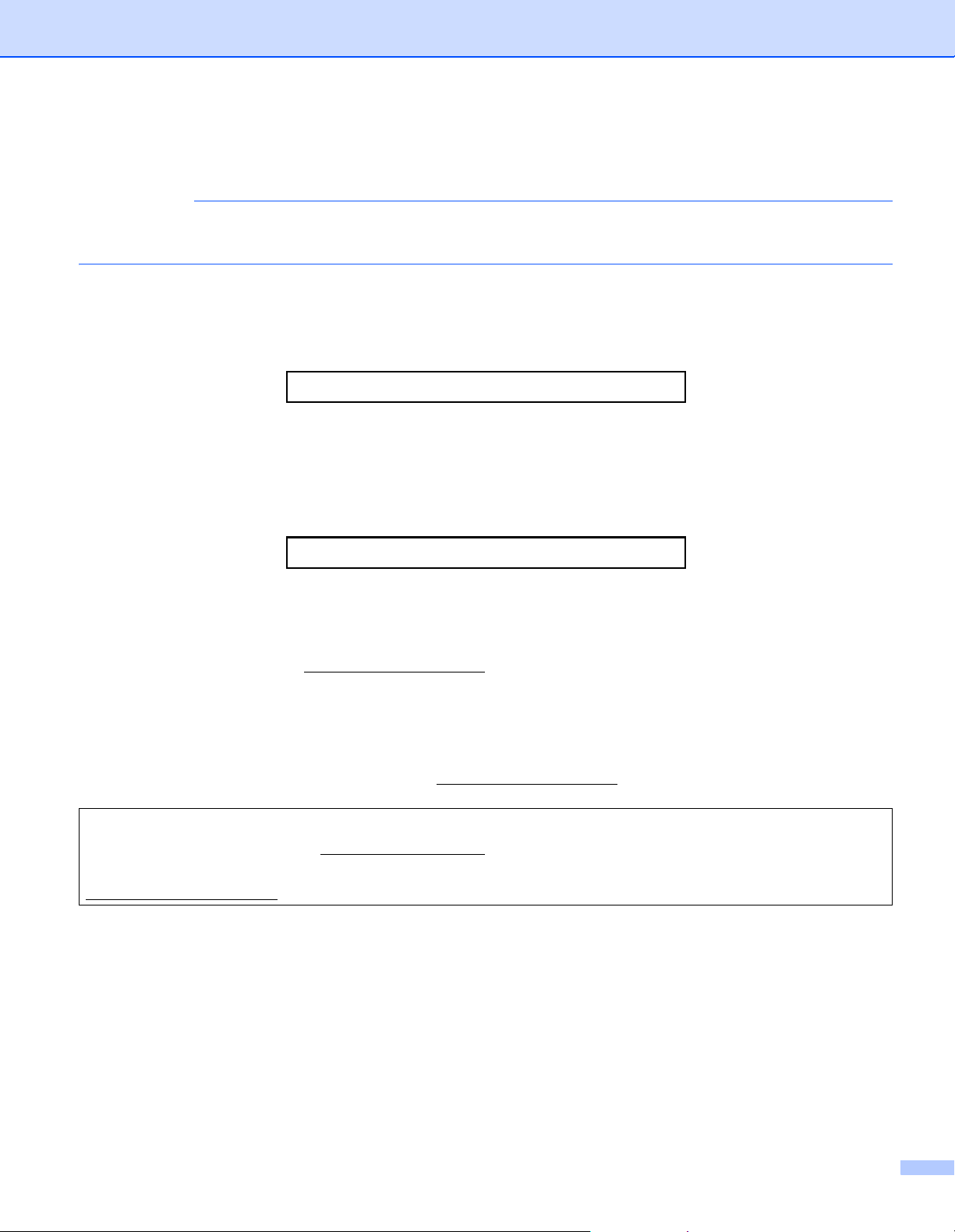
Telefonní čísla společnosti Brother
DŮLEŽITÉ
Technickou podporu a servis hledejte vždy v zemi, kde byla tiskárna zakoupena. Volání musí být vedena
z této země.
Registrace výrobku
Vyplňte prosím Registraci záručního listu výrobku Brother, nebo nový výrobek zaregistrujte přímo na
internetové adrese
http://www.brother.com/registration/
Nejčastěji kladené dotazy (FAQ)
Brother Solutions Center je trvalým zdrojem aktuálních informací potřebných pro vaši tiskárnu. Můžete si
odtud stáhnout nejnovější ovladače, programy a obslužné programy, dále si můžete přečíst dotazy jiných
uživatelů včetně tipů na odstranění závad a naučit se svoji tiskárnu co nejlépe používat.
http://solutions.brother.com/
Zde si můžete zkontrolovat aktuální ovladače Brother.
Autorizovaný servis
Navštivte internetové stránky http://www.brother.com/
, kde naleznete kontakt na nejbližší zastoupení
společnosti Brother.
Umístění servisních středisek
Kontakt na servisní střediska vám sdělí místní autorizovaný prodejce. Adresy a informace o telefonních
kontaktech na zastoupení v Evropě najdete na http://www.brother.com/
Internetové adresy
Globální webové stránky Brother: http://www.brother.com/
Nejčastěji kladené dotazy (FAQ), technická podpora a technické dotazy, aktuální ovladače a obslužné programy:
http://solutions.brother.com/
po výběru příslušné země.
i
Page 3
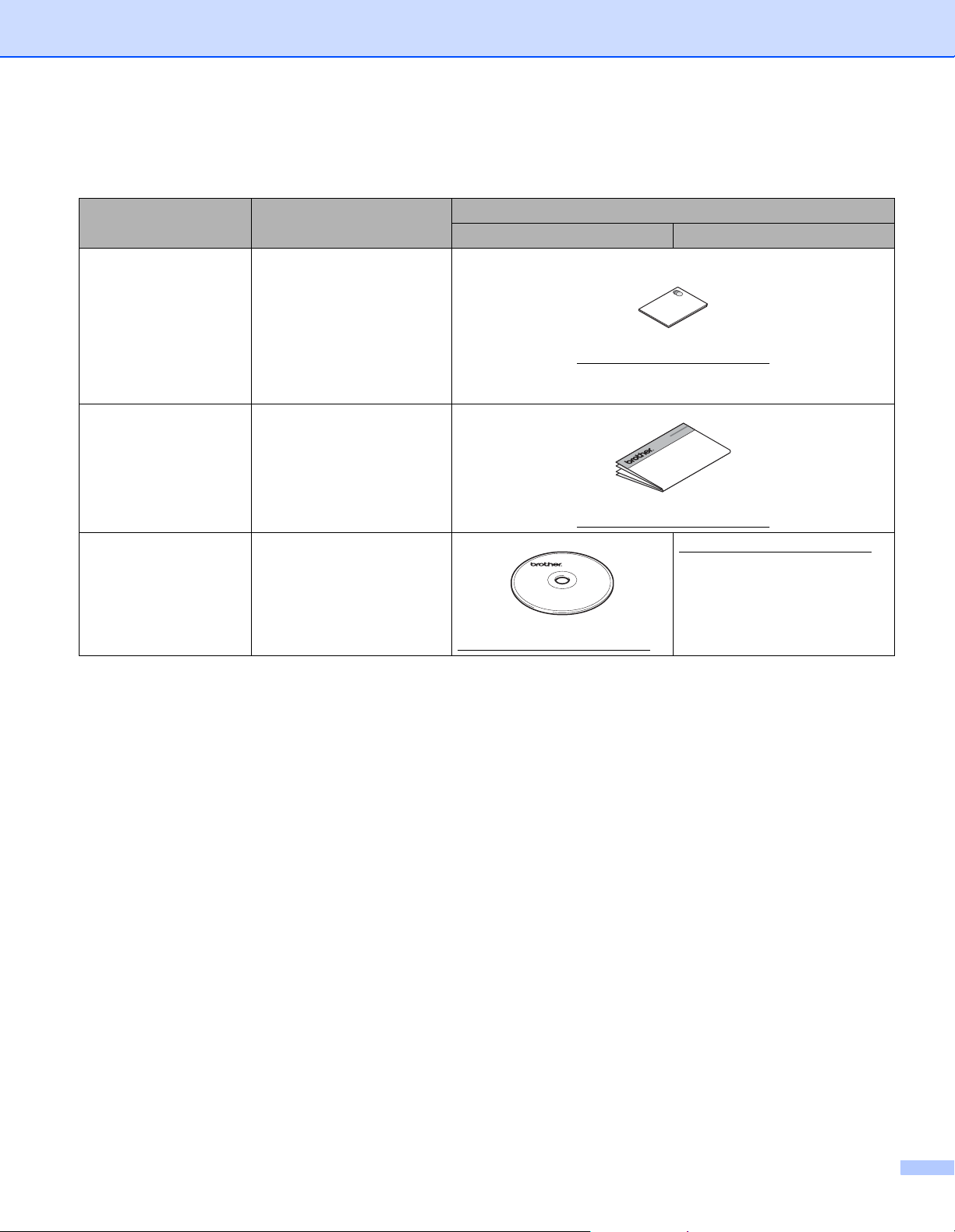
Příručky uživatele a kde je najít?
Která příručka? Co v ní je?
Příručka bezpečnosti
výrobku
Tuto příručku si přečtěte
jako první. Před instalací
zařízení si prosím přečtěte
Bezpečnostní pokyny. V
této příručce naleznete
rovněž informace o
ochranných známkách a
právních omezeních.
Stručný návod k
obsluze
Postupujte podle pokynů k
instalaci zařízení a
ovladačů i programu pro
váš operační systém a typ
připojení.
Příručka uživatele Informace o operacích
tisku, výměně spotřebního
materiálu a rutinní údržbě.
Obsaženy jsou rovněž tipy
na odstraňování problémů.
Kde je?
Uživatelé Windows Uživatelé Macintosh
http://solutions.brother.com/
http://solutions.brother.com/
http://solutions.brother.com/
http://solutions.brother.com/
ii
Page 4
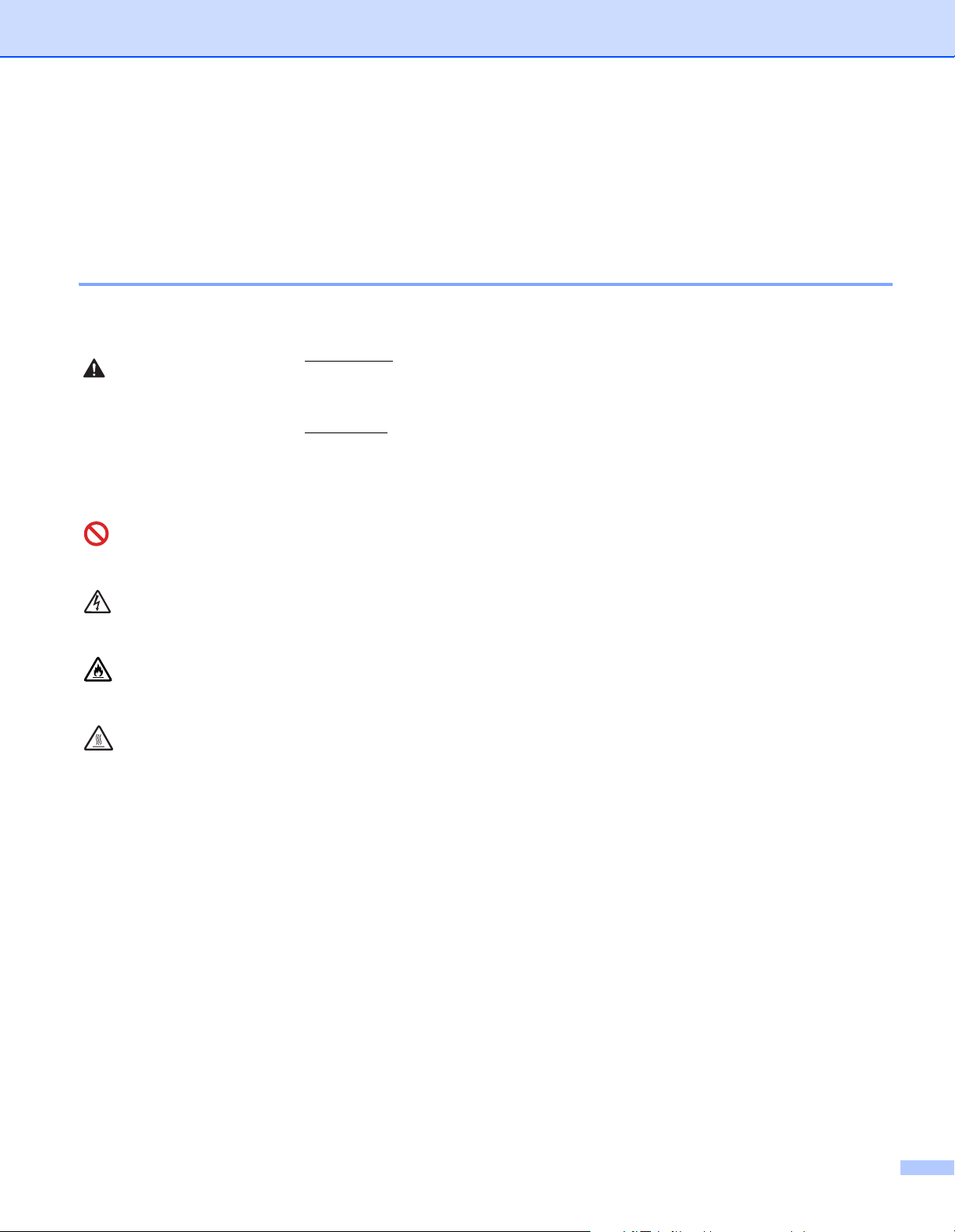
Použití dokumentace
VAROVÁNÍ
Děkujeme vám za zakoupení zařízení Brother! Prostudování dokumentace vám pomůže maximálně využít
vaše zařízení.
Symboly a pravidla použitá v této dokumentaci
V celé dokumentaci se používají následující symboly a obecné zásady.
DŮLEŽITÉ
POZNÁMKA
VAROVÁNÍ
označuje potenciálně nebezpečnou situaci, která může, pokud
nastane, mít za následek velmi vážné poranění nebo smrt.
DŮLEŽITÉ označuje potenciálně nebezpečnou situaci, která může, pokud
nastane, mít za následek škodu na majetku nebo vyřazení produktu z funkce.
Poznámky poradí, jak reagovat na vzniklé situace nebo popisují aktuální
činnost přístroje spolu s dalšími funkcemi.
Ikony zákazu značí činnosti, které se nesmějí provádět.
Varování před možným nebezpečím úrazu elektrickým proudem.
Ikony hrozby požáru vás varují před možností vzniku požáru.
Tato ikona varuje před nebezpečím dotyku s horkými částmi přístroje.
Tučné Tučný text označuje tlačítka na ovládacím panelu zařízení nebo na obrazovce
Kurzíva Kurzíva zdůrazňuje důležitý fakt nebo vás odkazuje na související téma.
počítače.
iii
Page 5
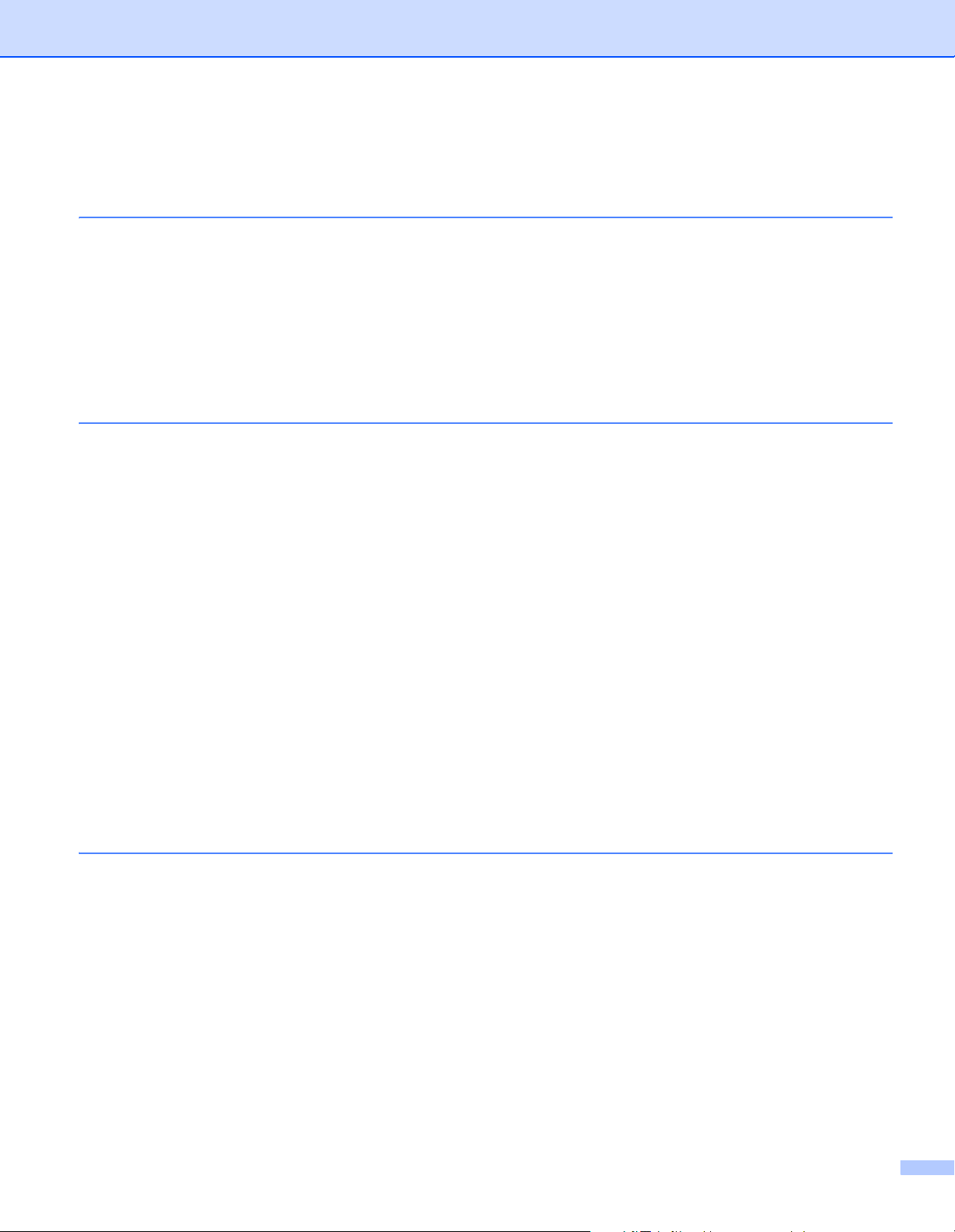
Obsah
1Způsoby tisku 1
O tomto zařízení ........................................................................................................................................1
Stručný popis zařízení .........................................................................................................................1
Použitelný papír.........................................................................................................................................2
Doporučený papír a tisková média ......................................................................................................2
Kapacita zásobníku papíru..................................................................................................................2
Oboustranný tisk........................................................................................................................................3
Pokyny pro oboustranný tisk ...............................................................................................................3
Ruční oboustranný tisk ........................................................................................................................4
2 Ovladač a programové vybavení 5
Tiskový ovladač .........................................................................................................................................5
Tisk dokumentu ...................................................................................................................................6
Nastavení ovladače tiskárny................................................................................................................7
Windows
Macintosh ................................................................................................................................................29
Programové vybavení..............................................................................................................................39
®
..................................................................................................................................................8
Přístup k nastavení ovladače tiskárny .................................................................................................8
Vlastnosti tiskového ovladače pro systém Windows
Složka Základní...................................................................................................................................9
Složka Pokročilé................................................................................................................................15
Karta Tiskové profily ..........................................................................................................................21
Složka Nastavení zařízení.................................................................................................................23
Podpora.............................................................................................................................................24
Odinstalování tiskového ovladače .....................................................................................................26
Status Monitor ...................................................................................................................................27
Vlastnosti tiskového ovladače (Macintosh)........................................................................................29
Volba možností nastavení strany ......................................................................................................29
Odebrání tiskového ovladače ............................................................................................................37
Sledování stavu .................................................................................................................................37
Remote Printer Console (pouze systém Windows
®
.........................................................................8
®
).........................................................................39
3 Obecné informace 40
Ovládací panel.........................................................................................................................................40
LED diody..........................................................................................................................................40
Indikace servisního hlášení ...............................................................................................................44
Hlavní vypínač napájení ....................................................................................................................44
Vytiskněte stránku s nastavením tiskárny................................................................................................46
Použití hlavního vypínače napájení...................................................................................................46
Z ovladače tiskárny............................................................................................................................46
Úsporné funkce........................................................................................................................................47
Úspora toneru....................................................................................................................................47
Čas přechodu do režimu spánku.......................................................................................................47
Režim hlubokého spánku ..................................................................................................................47
Režim vypnutí napájení .....................................................................................................................48
iv
Page 6
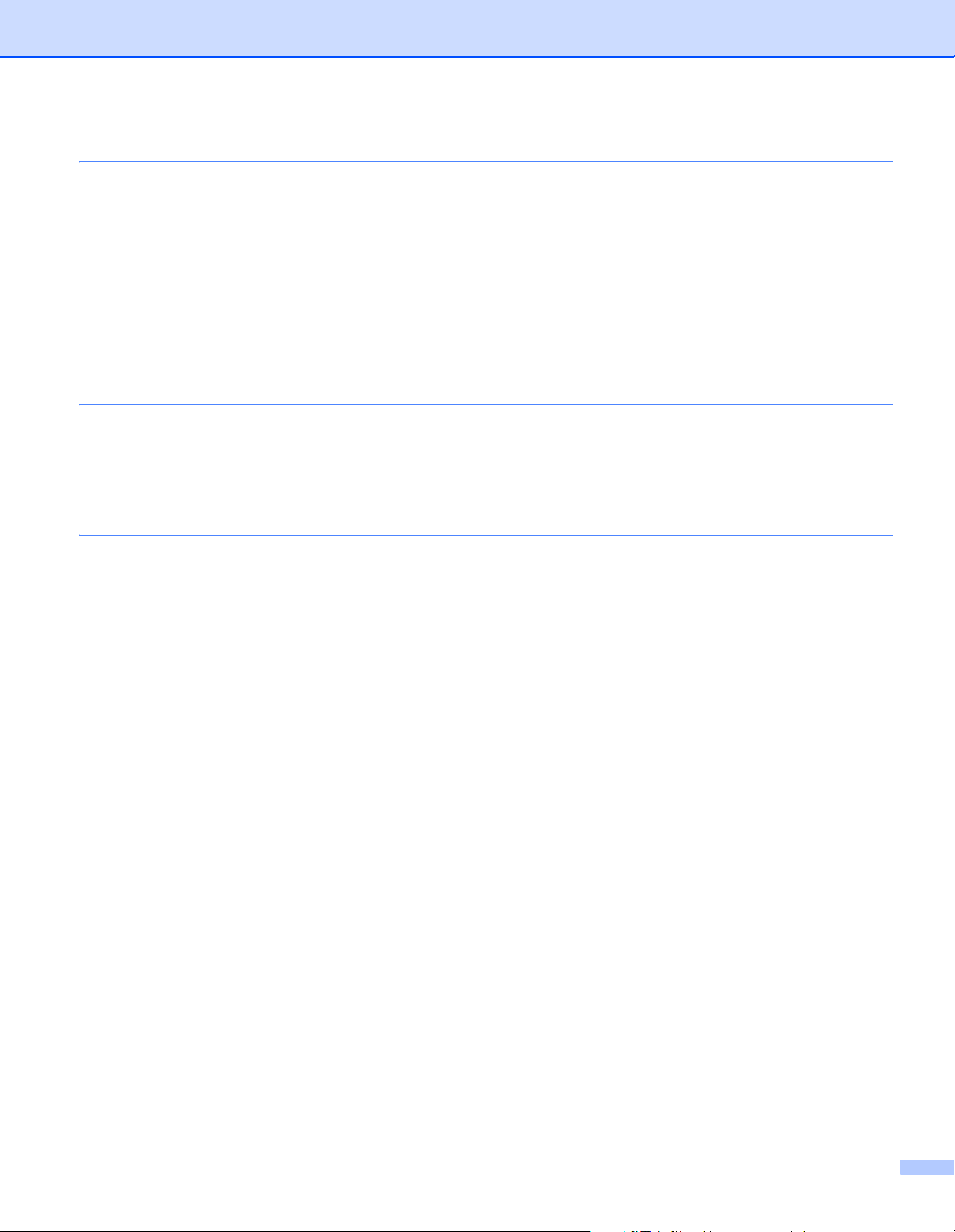
A Řešení problémů a další informace 49
Spotřební materiál ...................................................................................................................................49
Nastavení toneru .....................................................................................................................................50
Identifikace závady ..................................................................................................................................51
Chybová hlášení v monitoru stavu...........................................................................................................52
Zvýšení kvality tisku.................................................................................................................................53
Uvíznutí papíru ........................................................................................................................................57
Pokud máte se zařízením potíže .............................................................................................................61
Čištění a kontrola zařízení.......................................................................................................................63
Informace o zařízení................................................................................................................................64
Standardní nastavení ........................................................................................................................64
B Specifikace 65
Obecné ....................................................................................................................................................65
Tisková média..........................................................................................................................................67
Důležité informace týkající se volby papíru .............................................................................................68
Tiskárna...................................................................................................................................................69
CRejstřík 70
v
Page 7
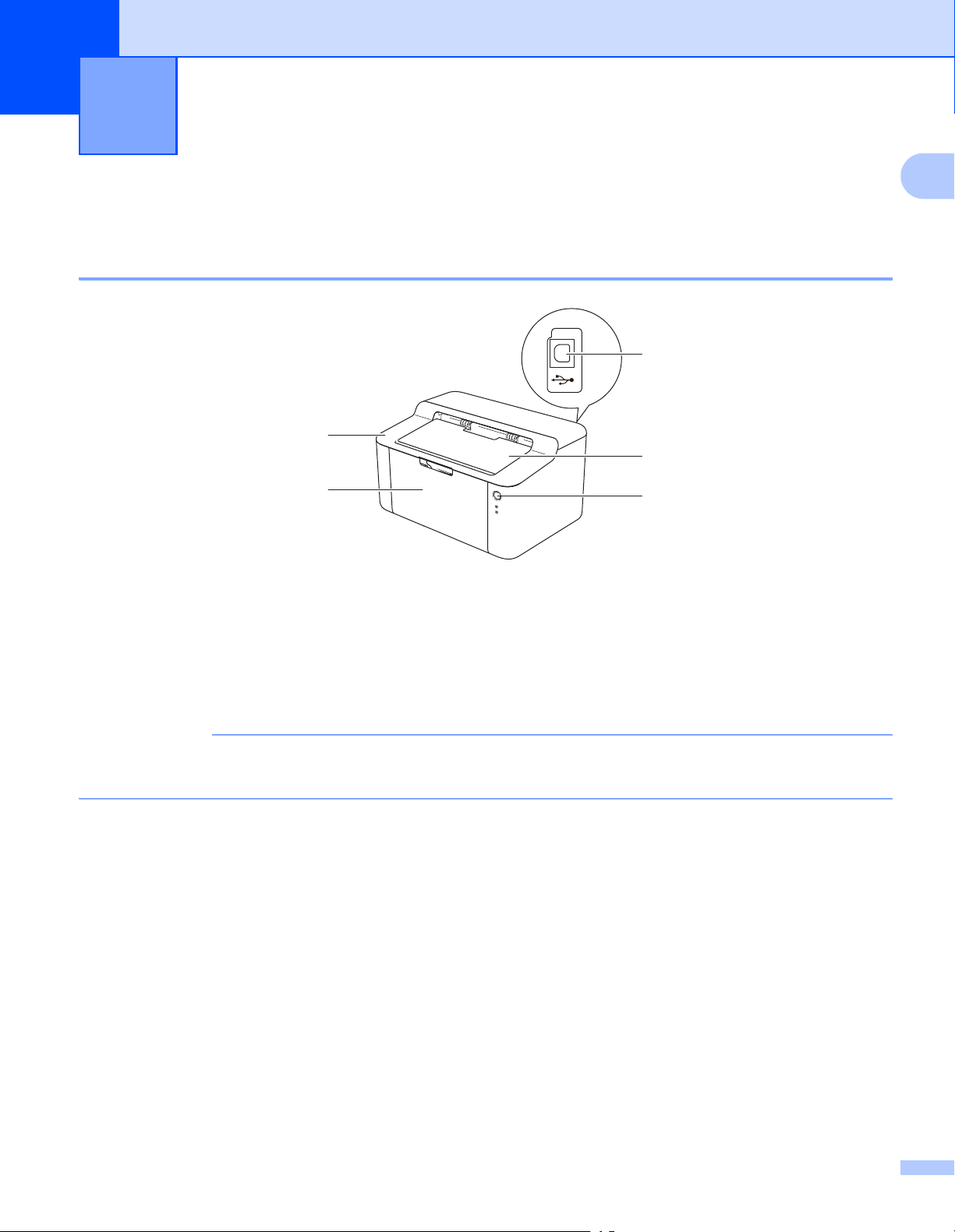
1
POZNÁMKA
Způsoby tisku 1
O tomto zařízení 1
Stručný popis zařízení 1
5
1
3
1
4
1Horní kryt
2 Ovládací panel
3 Rozkládací opěrka horního výstupu papíru (opěrka)
4 Zásobník papíru
5 USB port
Další informace o indikaci stavu zařízení prostřednictvím LED viz LED diody uu strana 40. Popis funkcí
tlačítek Vyp/Zap viz Hlavní vypínač napájení uu strana 44.
2
1
Page 8
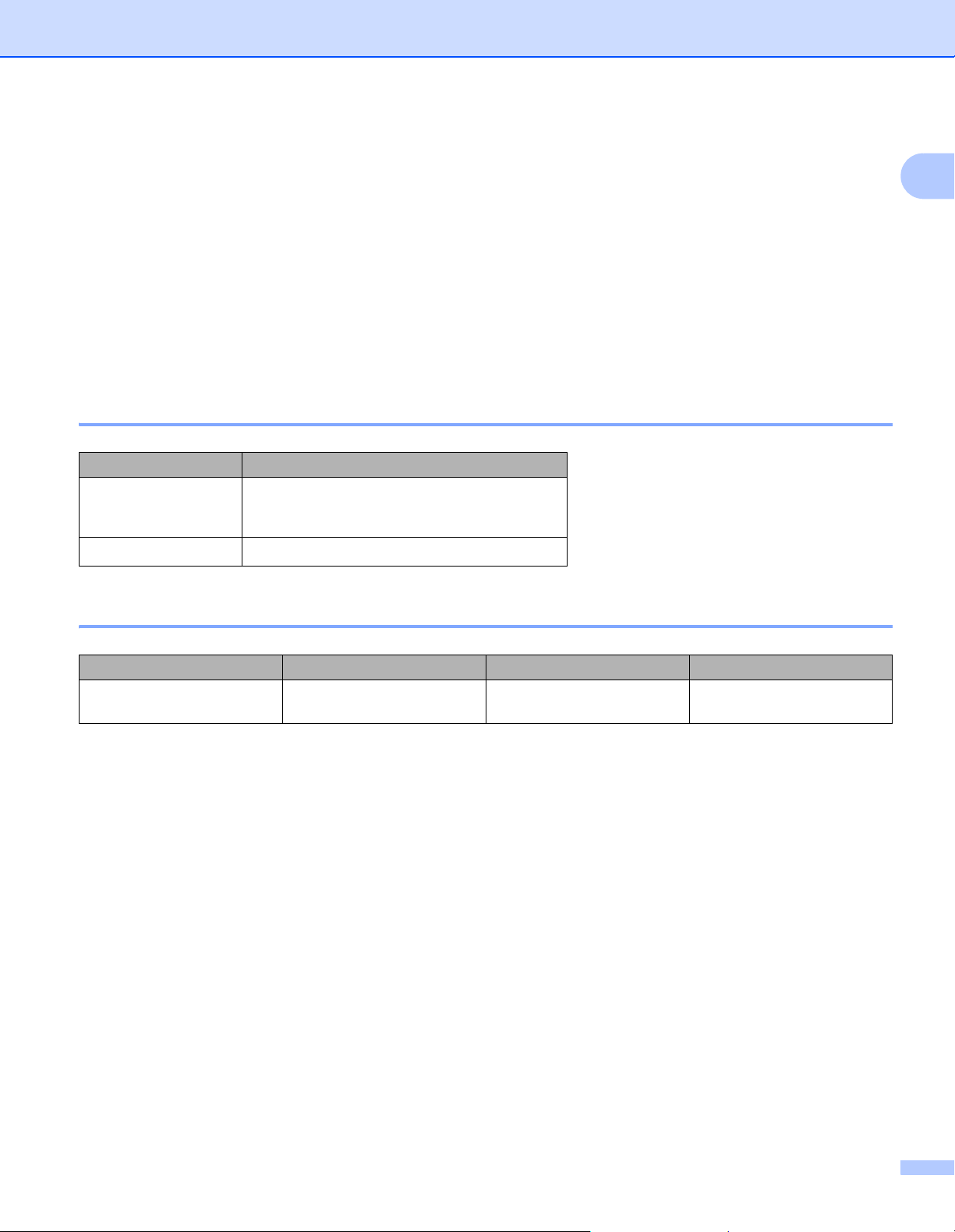
Způsoby tisku
Použitelný papír 1
Kvalita tisku se může odvíjet od typu papíru, který používáte.
Pro dosažení nejlepších výsledků postupujte podle pokynů níže:
Do zásobníku papíru NEVKLÁDEJTE současně různé typy papíru, může to vést k jeho uvíznutí nebo
chybnému podání.
Pro správný tisk je třeba nastavit v softwarové aplikaci stejný rozměr papíru, jaký je vložen do zásobníku.
Nedotýkejte se tištěného povrchu ihned po vytisknutí.
Před zakoupením většího množství papíru nejdříve otestujte, zdali je vhodný k tisku s touto tiskárnou.
Doporučený papír a tisková média 1
Typ papíru Položka
Standardní papír
Recyklovaný papír
Xerox Premier TCF 80 g/m
Xerox Business 80 g/m
Xerox Recycled Supreme 80 g/m
2
2
2
1
Kapacita zásobníku papíru 1
Rozměr papíru Typy papíru Počet listů Gramáž papíru
A4, Letter, Legal, Folio
1
Velikost Folio je 215,9 mm x 330,2 mm.
1
Standardní papír a
recyklovaný papír
Až 150 listů (80 g/m
2
) 65–105 g/m
2
2
Page 9
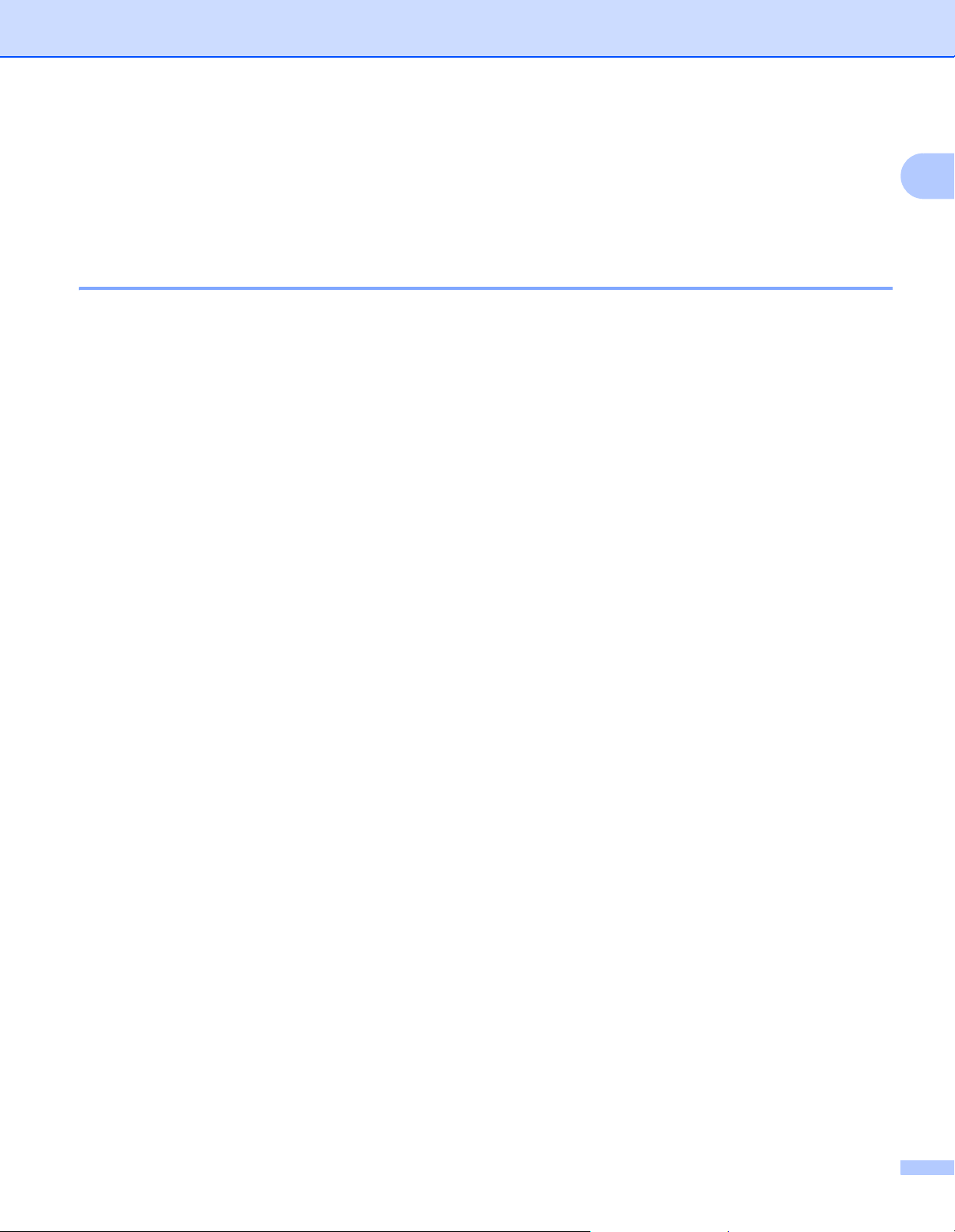
Způsoby tisku
Oboustranný tisk 1
Všechny dodávané ovladače tiskárny umožňují oboustranný tisk. Další informace o tom jak nastavit
®
parametry viz Duplex / Brožura uu strana 11 pro Windows
Pokyny pro oboustranný tisk 1
Pokud je papír příliš tenký, může se mačkat.
Pokud je papír zvlněný, vyrovnejte ho a založte zpět do zásobníku. Pokud se papír opakovaně vlní,
vyměňte jej.
Pokud se papír nepodává správným způsobem, může se zvlnit. Papír vyjměte a vyrovnejte. Pokud se
papír opakovaně vlní, vyměňte jej.
Použijete-li ruční oboustranný tisk, může dojít k uvíznutí papíru nebo ke snížení kvality tisku. (Při uvíznutí
papíru se řiďte pokyny uvedenými v části Uvíznutí papíru uu strana 57. Při problémech s tiskem se řiďte
pokyny uvedenými v části Zvýšení kvality tisku uu strana 53.)
a Oboustranný tisk uu strana 36 pro Macintosh.
1
3
Page 10
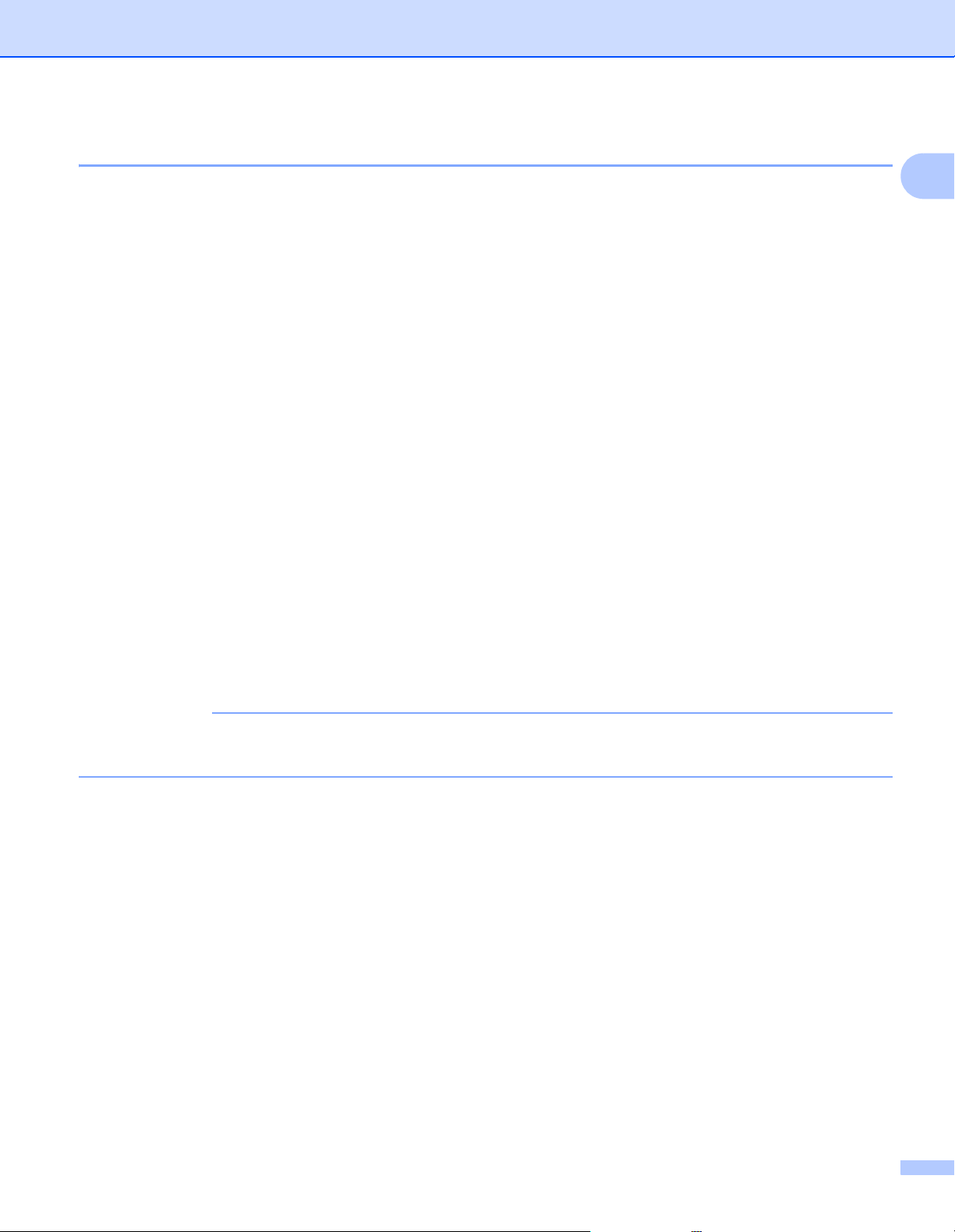
Způsoby tisku
POZNÁMKA
Ruční oboustranný tisk 1
Používáte-li tiskový ovladač se systémem Macintosh, podrobnosti naleznete v části Ruční duplexní režim
uu strana 36.
1
Ruční oboustranný tisk přes tiskový ovladač Windows
®
a Z každé roletové nabídky ovladače tiskárny vyberte následující nastavení.
Rozměr papíru
Můžete používat všechny velikosti papíru stanovené pro zásobník, který používáte.
Typ papíru
Můžete používat všechny typy papíru stanovené pro zásobník, který používáte.
Duplex / Brožura
Vyberte Duplex (ručně).
Typ duplexního režimu v Nastavení duplexu
Existují čtyři možnosti pro každou orientaci. (Viz Duplex / Brožura uu strana 11.)
Okraj pro vazbu v Nastavení duplexu
Můžete zadat velikost odsazení. (Viz Duplex / Brožura uu strana 11.)
Informace o dalších nastaveních naleznete v části Ovladač a programové vybavení v 2. kapitole.
b Odešlete data do tiskárny. Zařízení nejdříve vytiskne všechny sudé stránky dokumentu. Poté vám
ovladač Windows
stránek.
®
zobrazí zprávu (v roletovém menu), abyste opětovně vložili papír k vytištění lichých
1
Před opětovným vložením papíru jej dobře srovnejte, aby nedošlo k uvíznutí. Nedoporučujeme příliš tenký
nebo silný papír.
4
Page 11
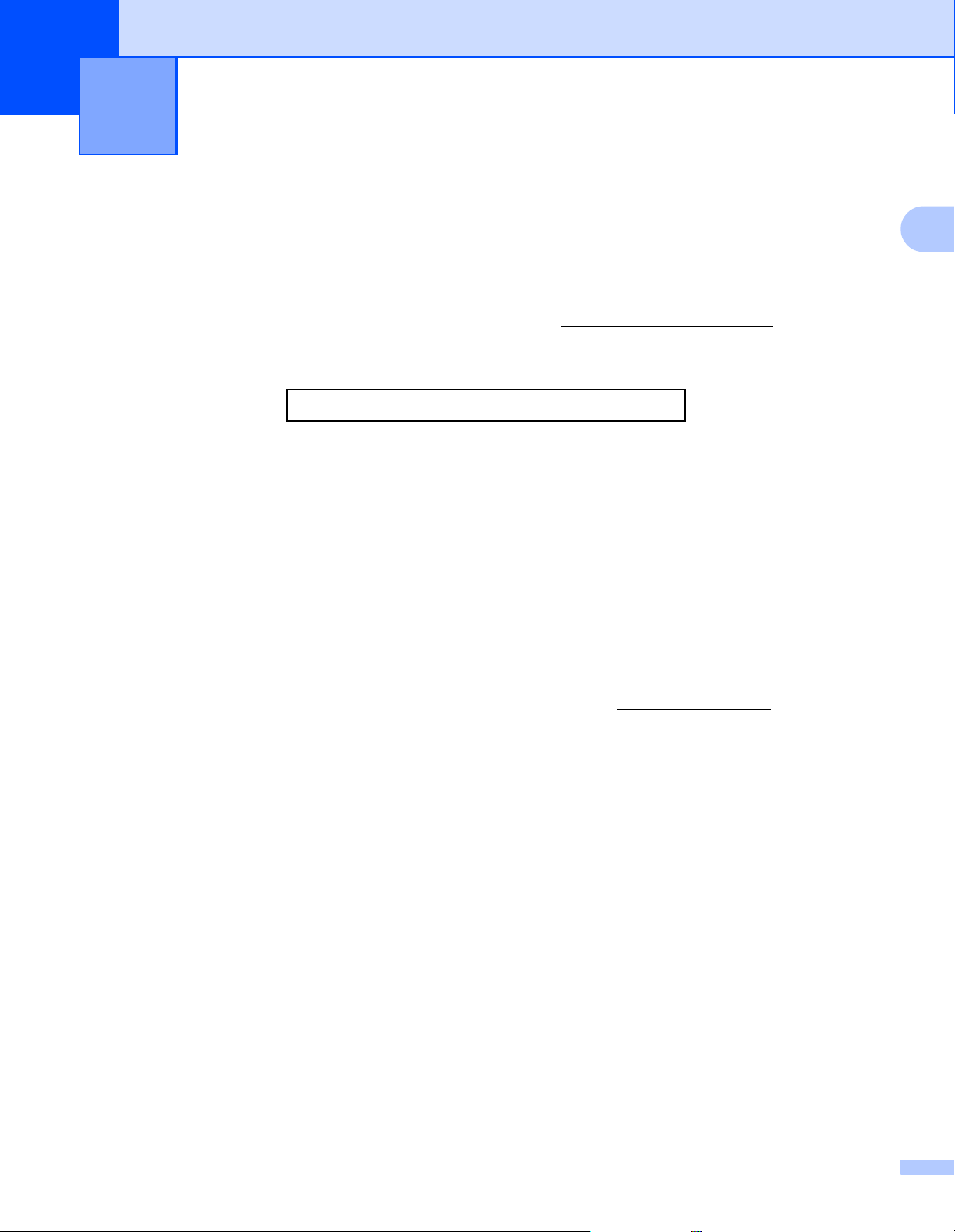
2
Ovladač a programové vybavení 2
Tiskový ovladač 2
Tiskový ovladač je programové vybavení, které překládá data z formátu používaného počítačem do formátu,
který vyžaduje určitá tiskárna. Tímto formátem je obvykle jazyk pro popis stránky (PDL).
®
Tiskový ovladač pro podporované verze Windows
Macintosh je k dispozici na Brother Solutions Center na adrese http://solutions.brother.com/
nainstalujte podle pokynů popsaných v příručce Stručný návod k obsluze. Aktuální tiskové ovladače pro
®
Windows
a Macintosh si můžete stáhnout z Brother Solutions Center na webových stránkách na adrese:
http://solutions.brother.com/
je an CD-ROM, který dodáváme s produktem, a pro
. Ovladače
2
Pro Windows
®
Tiskový ovladač Windows® (nejvhodnější tiskový ovladač pro tento přístroj)
Pro Macintosh
Tiskový ovladač Macintosh (nejvhodnější tiskový ovladač pro tento přístroj)
Pro Linux
®12
Tiskový ovladač LPR
Tiskový ovladač CUPS
1
Další informace a ovladače ke stažení pro Linux najdete na stránce pro váš model na adrese http://solutions.brother.com/ nebo použijte odkaz
na CD-ROMu, který byl dodán s produktem.
2
V závislosti na vaší distribuci systému Linux se může stát, že ovladač není dostupný nebo bude vydán až po prvotním prodeji vašeho modelu.
2
2
2
5
Page 12
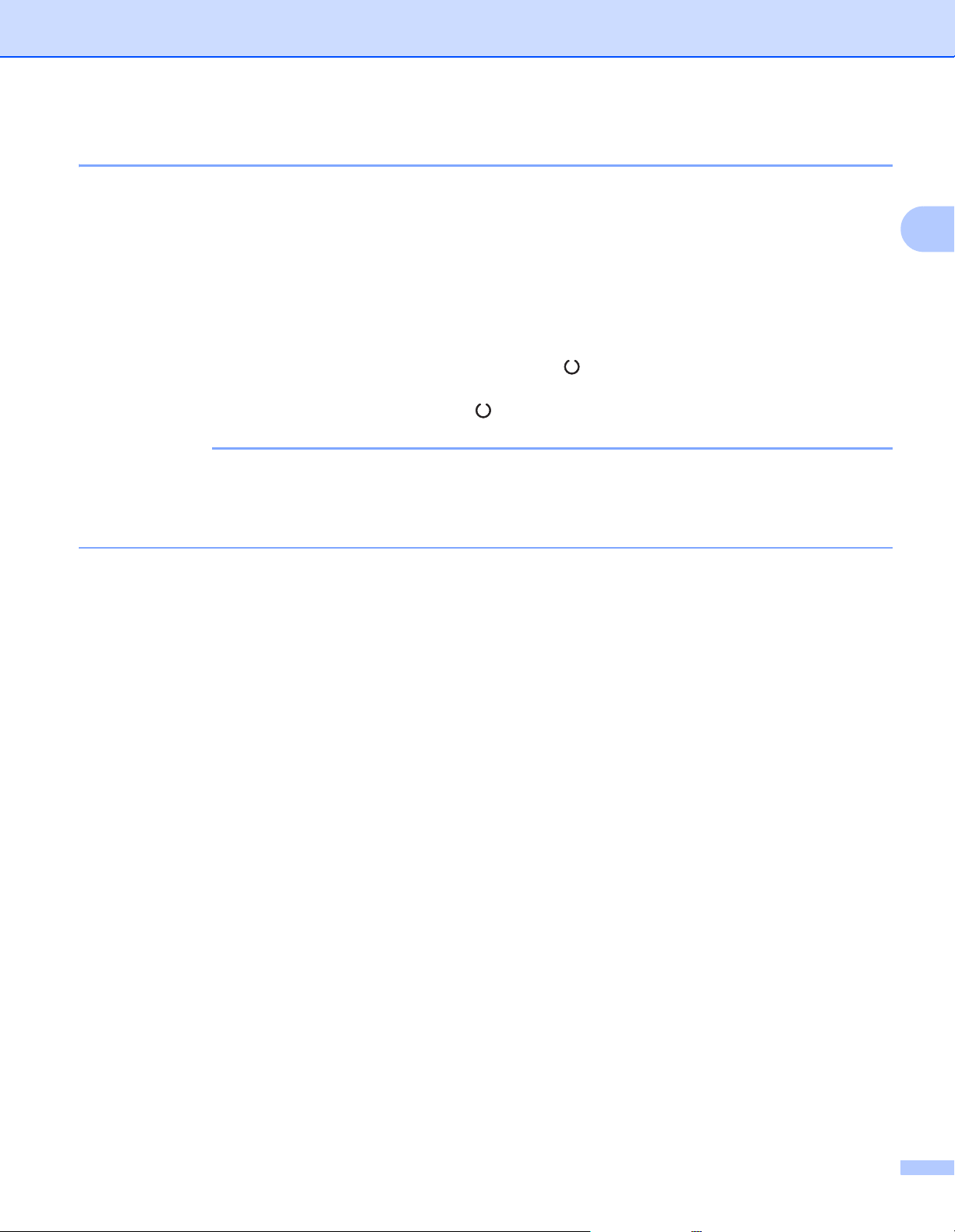
Ovladač a programové vybavení
POZNÁMKA
Tisk dokumentu 2
Když zařízení přijme data z vašeho počítače, zahájí tisk podáním papíru ze zásobníku papíru. Do zásobníku
papíru můžete založit standardní papír nebo recyklovaný papír. (Viz Kapacita zásobníku papíru
uu strana 2.)
a V aplikaci vyberte příkaz Tisk.
Pokud jsou v počítači nainstalovány i jiné ovladače tiskáren, vyberte ve své programové aplikaci v
nabídce Tisk a Nastavení tisku jako svůj ovladač tiskárny Brother HL-XXXX series (kde XXXX je název
vašeho modelu) a poté zahajte tisk kliknutím na OK nebo Tisk.
b Počítač odešlete data do tiskárny. Dioda Připraveno LED ( ) zabliká.
c Když zařízení dokončí tisk, skončí blikání LED ( ) diody Připraveno.
• Velikost a orientaci papíru můžete zvolit ve svém aplikačním programu.
• Pokud aplikační program nepodporuje vaši vlastní velikost papíru, vyberte další největší velikost papíru.
• Poté upravte oblast tisku změnou pravého a levého okraje v aplikačním programu.
2
6
Page 13
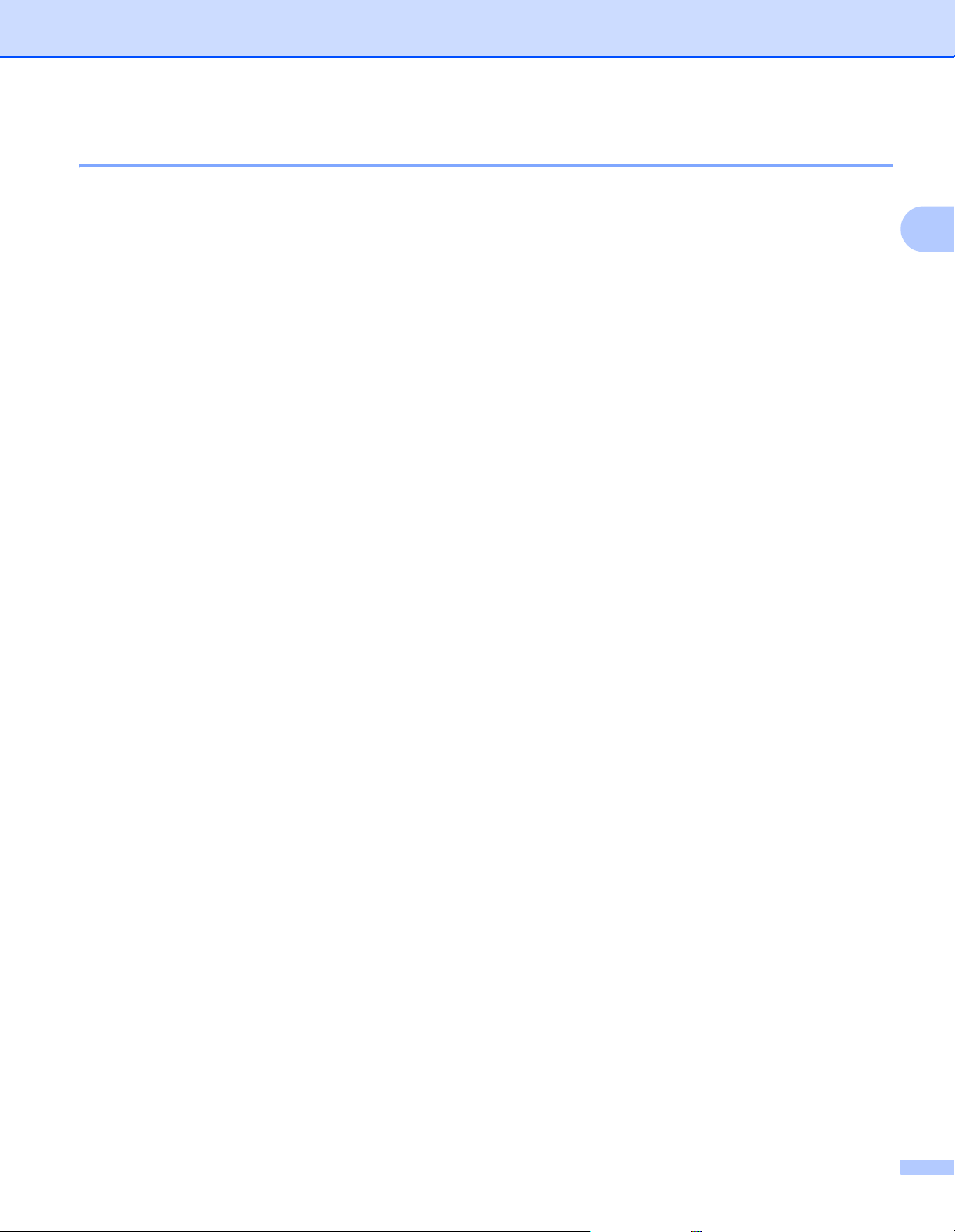
Ovladač a programové vybavení
Nastavení ovladače tiskárny 2
Při tisku z počítače lze změnit následující nastavení:
Rozměr papíru
Orientace
Kopií
Typ papíru
Kvalita tisku
Nastavení tisku
Soutisk
Duplex / Brožura
Náhled tisku
Zvětšení/zmenšení
Otočení textu
Použití vodoznaku
Tisk záhlaví – zápatí
Úspora toneru
Administrátor
Nastavení sytosti
Zlepšit kvalitu tisku
2
Přeskočit prázdnou stránku
Vytisknout text černě
Tiskový profil
7
Page 14
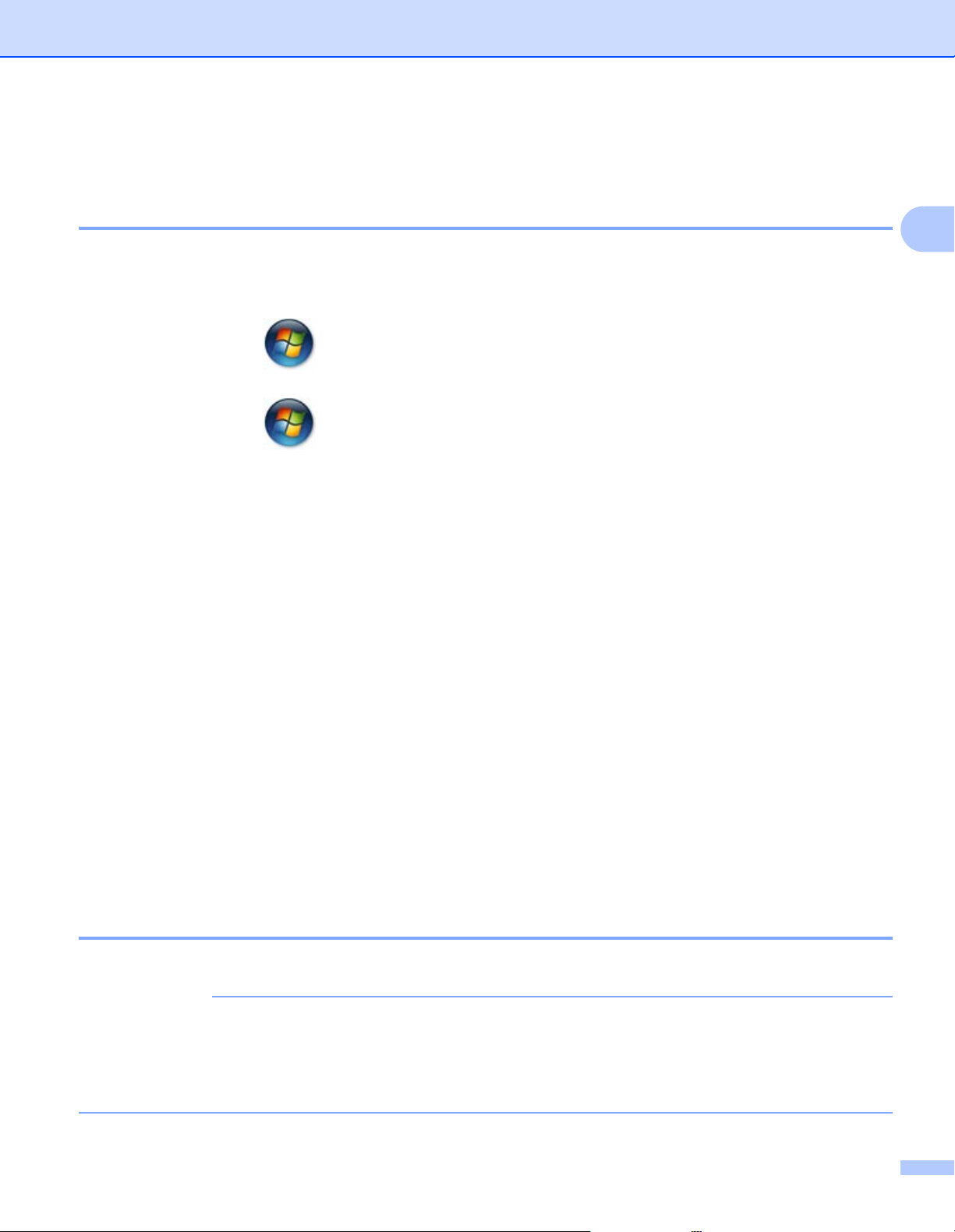
Ovladač a programové vybavení
POZNÁMKA
Windows
®
Přístup k nastavení ovladače tiskárny 2
a (Pro systémy Windows
Klikněte na tlačítko Start a pak Tiskárny a faxy.
(Pro systémy Windows Vista
Klikněte na tlačítko (Start), Ovládací panely, Hardware a zvuk, a potom na Tiskárny.
(Pro systémy Windows
Klikněte na tlačítko (Start) a potom klikněte na Zařízení a tiskárny.
(Pro Windows
Přesuňte kurzor myši do pravého dolního rohu plochy. Zobrazí se nabídka, ve které klikněte na
Nastavení, a potom klikněte na Ovládací panely. Ve skupině Hardware a zvuk klikněte na Zobrazit
zařízení a tiskárny.
(Pro Windows Server ® 2012)
Přesuňte kurzor myši do pravého dolního rohu plochy. Zobrazí se nabídka, ve které klikněte na
Nastavení, a potom klikněte na Ovládací panely. Ve skupině Hardware klikněte na Zobrazit zařízení
a tiskárny.
®
8)
®
XP a Windows Server® 2003)
®
a Windows Server® 2008)
®
7 a Windows Server® 2008 R2)
2
2
b (Pro Windows
®
XP, Windows Server® 2003, Windows Vista® a Windows Server® 2008)
Klikněte pravým tlačítkem na ikonu Brother HL-XXXX series (kde XXXX je název vašeho modelu) a
potom vyberte položku Vlastnosti. Zobrazí-li se možnosti tiskového ovladače, vyberte váš tiskový
ovladač.
(Pro Windows
®
7, Windows Server® 2008 R2, Windows® 8 a Windows Server® 2012)
Klikněte pravým tlačítkem na ikonu Brother HL-XXXX series (kde XXXX je název vašeho modelu) a
potom vyberte položku Vlastnosti tiskárny. Zobrazí-li se možnosti tiskového ovladače, vyberte váš
tiskový ovladač.
c Zvolte položku Základní, a poté klikněte na tlačítko Předvolby... (Předvolby tisku...).
Vlastnosti tiskového ovladače pro systém Windows
Bližší informace naleznete v textu Nápověda k ovladači tiskárny.
• Snímky obrazovek v této části jsou z Windows®7. Obrazovky na vašem PC mohou být odlišné podle toho,
jaký používáte operační systém.
• Informace o přístupu k nastavení ovladače tiskárny naleznete v části Přístup k nastavení ovladače tiskárny
uu strana 8.
®
2
8
Page 15
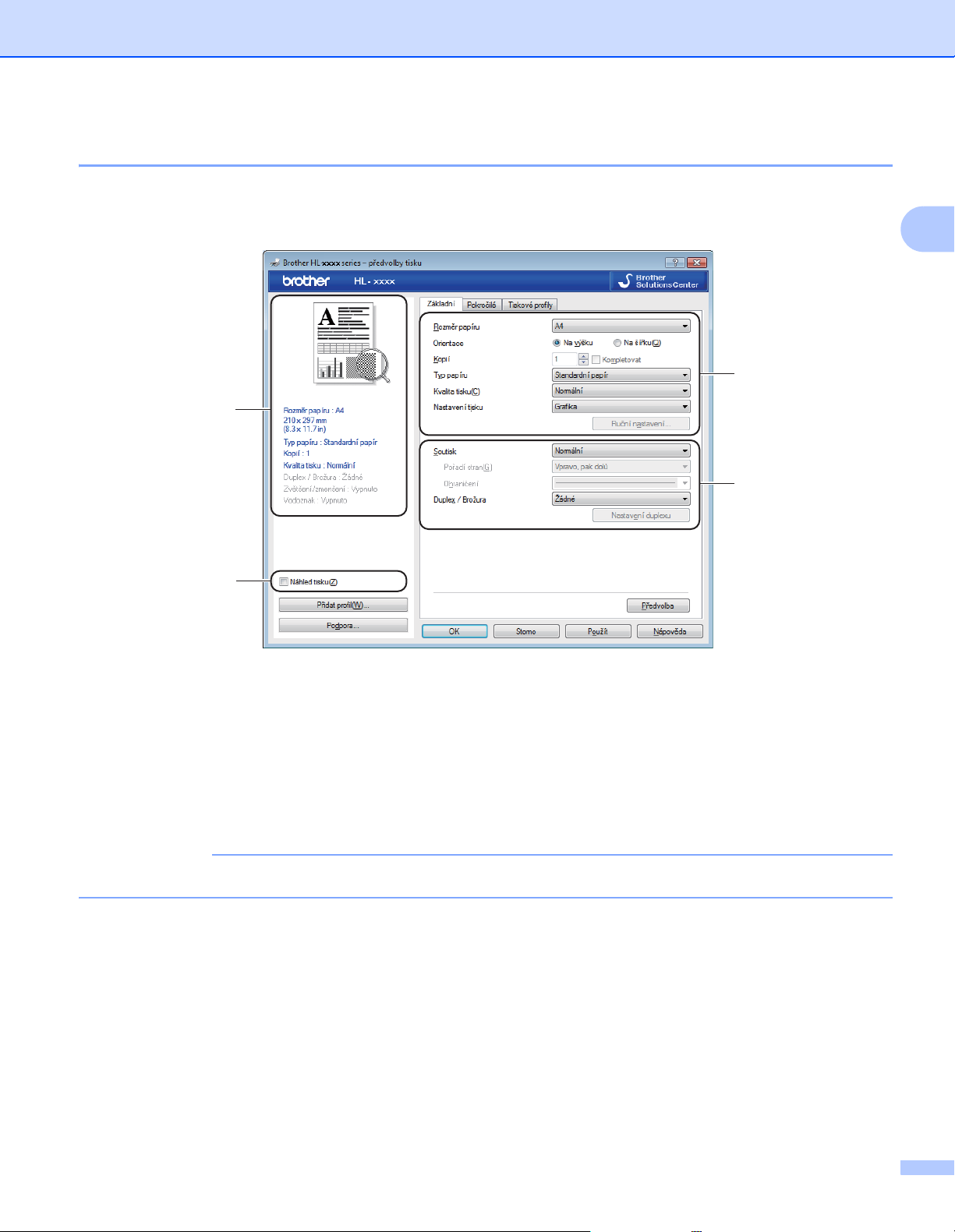
Ovladač a programové vybavení
POZNÁMKA
Složka Základní 2
Změnu nastavení Rozvržení stránky můžete také provést kliknutím na obrázek na levé straně složky
Základní.
1
3
2
2
4
a Vyberte Rozměr papíru, Orientace, Kopií, Typ papíru, Kvalita tisku a Nastavení tisku (1).
b Vyberte Soutisk a Duplex / Brožura (2).
c Potvrďte aktuální nastavení v okně (3).
d Potvrzení zvoleného nastavení proveďte kliknutím na OK.
Pro návrat do výchozího nastavení klikněte na tlačítko Předvolba, a potom na tlačítko OK.
Chcete-li před tiskem zobrazit náhled dokumentu, zaškrtněte pole Náhled (4).
Formát papíru 2
Z roletové nabídky vyberte používaný formát papíru.
Orientace 2
Nastavením volby Orientace zvolte, jak má být tisk na stránce orientován (Na výšku nebo Na šířku).
9
Page 16
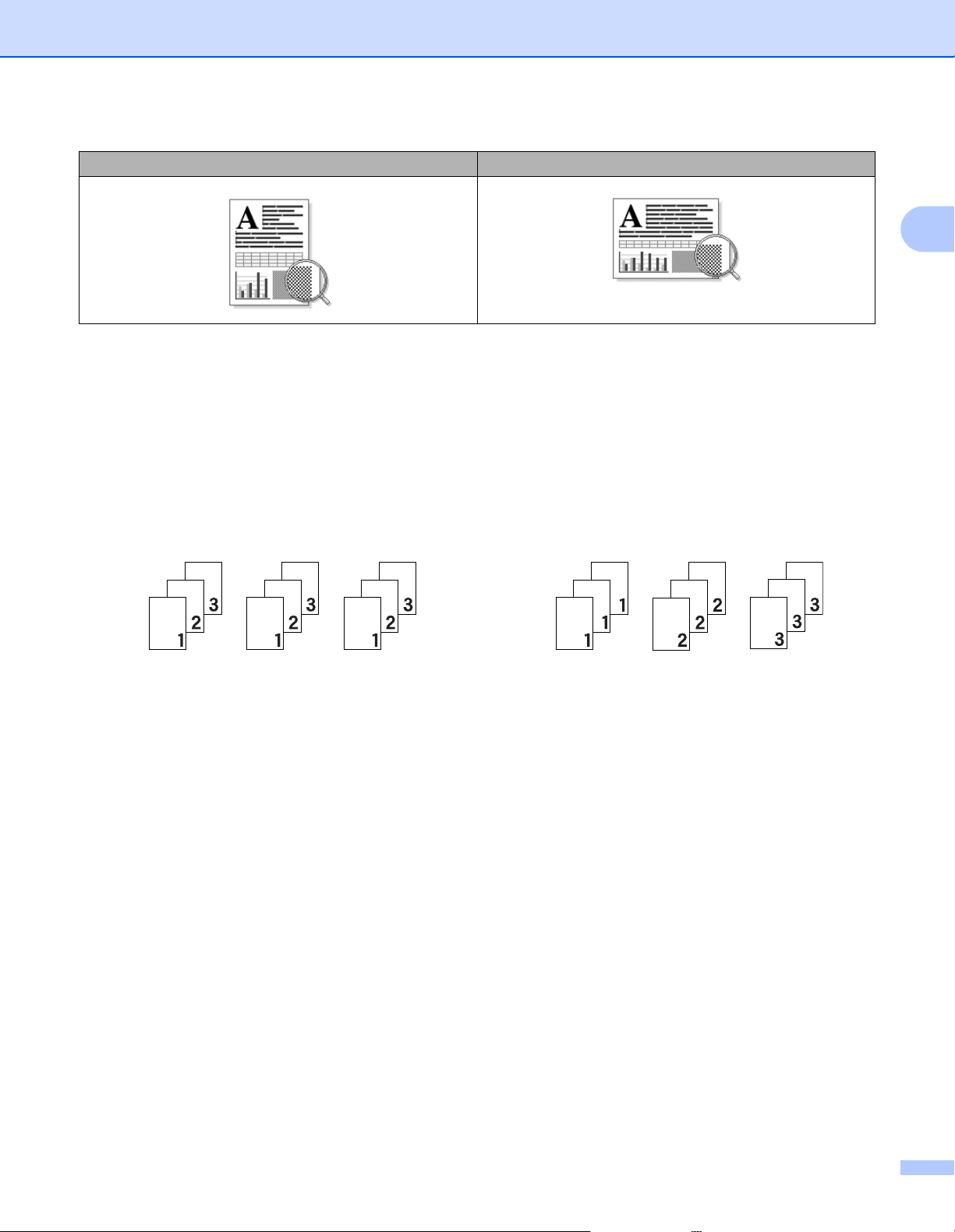
Ovladač a programové vybavení
Na výšku (Svisle) Na šířku (Vodorovně)
Kopie 2
Volba kopií nastaví počet kopií k tisku.
Kompletovat
Jestliže je zaškrtnuto políčko Kompletovat, bude nejdříve vytištěna jedna kopie kompletního dokumentu a
potom podle zvoleného počtu kopií další kopie kompletního dokumentu. Jestliže políčko Kompletovat není
zaškrtnuto, potom každá strana bude vytisknuta ve zvoleném počtu kopií.
2
Kompletovat zaškrtnuto
Kompletovat nezaškrtnuto
Typ papíru 2
Přístroj může tisknout na následující typy médií. Nejlepší kvality tisku dosáhnete, pokud zvolíte používaný
typ média.
Standardní papír
Recyklovaný Papír
Kvalita tisku 2
Kvalitu tisku můžete vybrat některým z následujících postupů.
Koncept
Normální
Vysoká
Nastavení tisku 2
Nastavení tisku můžete změnit některým z následujících postupů:
Grafika
Toto je režim pro nejlepší tisk dokumentů s grafikou.
10
Page 17
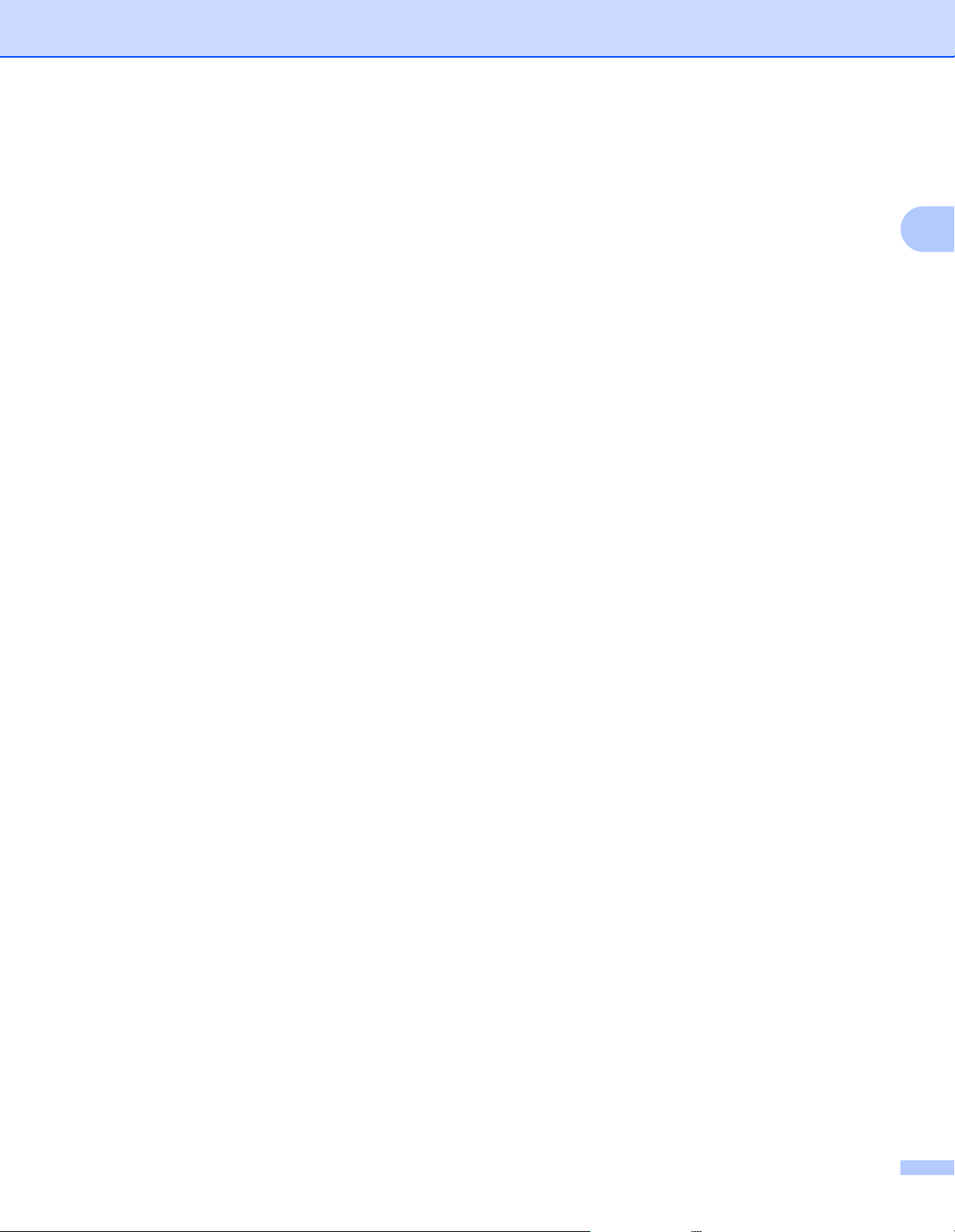
Ovladač a programové vybavení
Text
Toto je nejlepší režim pro tisk textových dokumentů.
Ručně
Ruční změnu nastavení můžete provést volbou Ručně a kliknutím na tlačítko Ruční nastavení.... Můžete
nastavit jas, kontrast a další volby.
Soutisk 2
Díky volbě Soutisk lze zmenšit velikost obrazu, který je zvětšen na více stran tak, aby mohl být vytisknut na
jedinou stranu, nebo naopak zvětšit obraz tak, aby mohl být vytisknut na více stran.
Pořadí stran
Je-li vybrána volba Nna1, můžete z roletové nabídky vybrat pořadí tisku stran.
Ohraničení
Při tisku více stran na jeden list papíru pomocí funkce Soutisk můžete zvolit ohraničení každé vytištěné
strany plnou nebo přerušovanou čarou, případně můžete zvolit zcela bez ohraničení.
Vytisknout výřezovou čáru
Je-li vybrána možnost 1 na NxN stran, lze vybrat Vytisknout výřezovou čáru. Tato možnost umožňuje
tisk slabé, ořezané linie kolem oblasti tisku.
Duplex / Brožura 2
Tato funkce zajistí tisk vašeho dokumentu ve formě brožury nebo oboustranného tisku.
Žádné
2
Deaktivuje oboustranný tisk.
Duplex (ručně)
Tuto volbu použijte, chcete-li provést oboustranný tisk.
• Duplex (ručně)
Přístroj nejdříve vytiskne všechny strany dokumentu označené sudými čísly. Potom ovladač tiskárny
tisk zastaví a zobrazí se hlášení s žádostí o vložení již potisknutého papíru. Kliknutím na tlačítko OK
se zahájí se tisk lichých stran dokumentu.
Když vyberete Duplex (ručně), aktivuje se tlačítko Nastavení duplexu. Můžete provést tato nastavení v
dialogovém okně Nastavení duplexu.
• Typ duplexního režimu
Pro každou orientaci jsou k dispozici čtyři typy směru dvoustranné vazby.
11
Page 18
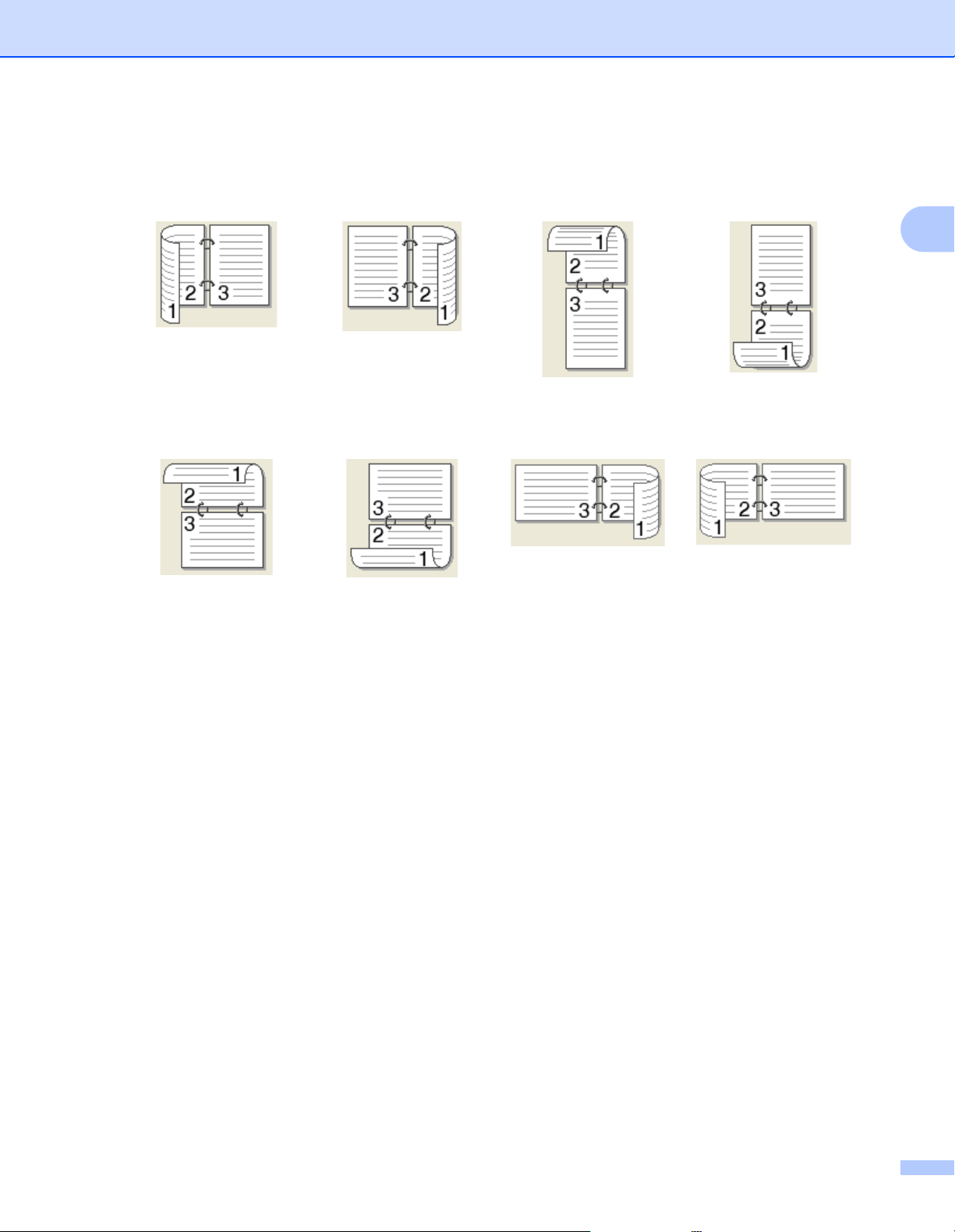
Ovladač a programové vybavení
Na výšku
Na šířku (vlevo)
Na šířku
Na šířku (nahoře)
Na šířku (vpravo)
Na šířku (dole)
Na výšku (nahoře)
Na výšku (vpravo)
Na výšku (dole)
2
Na výšku (vlevo)
• Okraj pro vazbu
Označíte-li Okraj pro vazbu, můžete zadat velikost odsazení od hřbetu v palcích nebo milimetrech.
Brožura (ručně)
Tuto možnost použijte pro oboustranný tisk vašeho dokumentu ve formě brožury; dokument bude upraven
podle správného číslování stran a vytištěné stránky bude možné přeložit ve hřbetu bez nutnosti měnit
číslování.
• Brožura (ručně)
Přístroj nejdříve vytiskne všechny strany dokumentu označené sudými čísly. Potom ovladač tiskárny
tisk zastaví a zobrazí se hlášení s žádostí o vložení již potisknutého papíru. Kliknutím na tlačítko OK
se zahájí se tisk lichých stran dokumentu.
Když vyberete Brožura (ručně), aktivuje se tlačítko Nastavení duplexu. Můžete provést tato nastavení
v dialogovém okně Nastavení duplexu.
• Typ duplexního režimu
Pro každou orientaci jsou k dispozici čtyři typy směru dvoustranné vazby.
12
Page 19
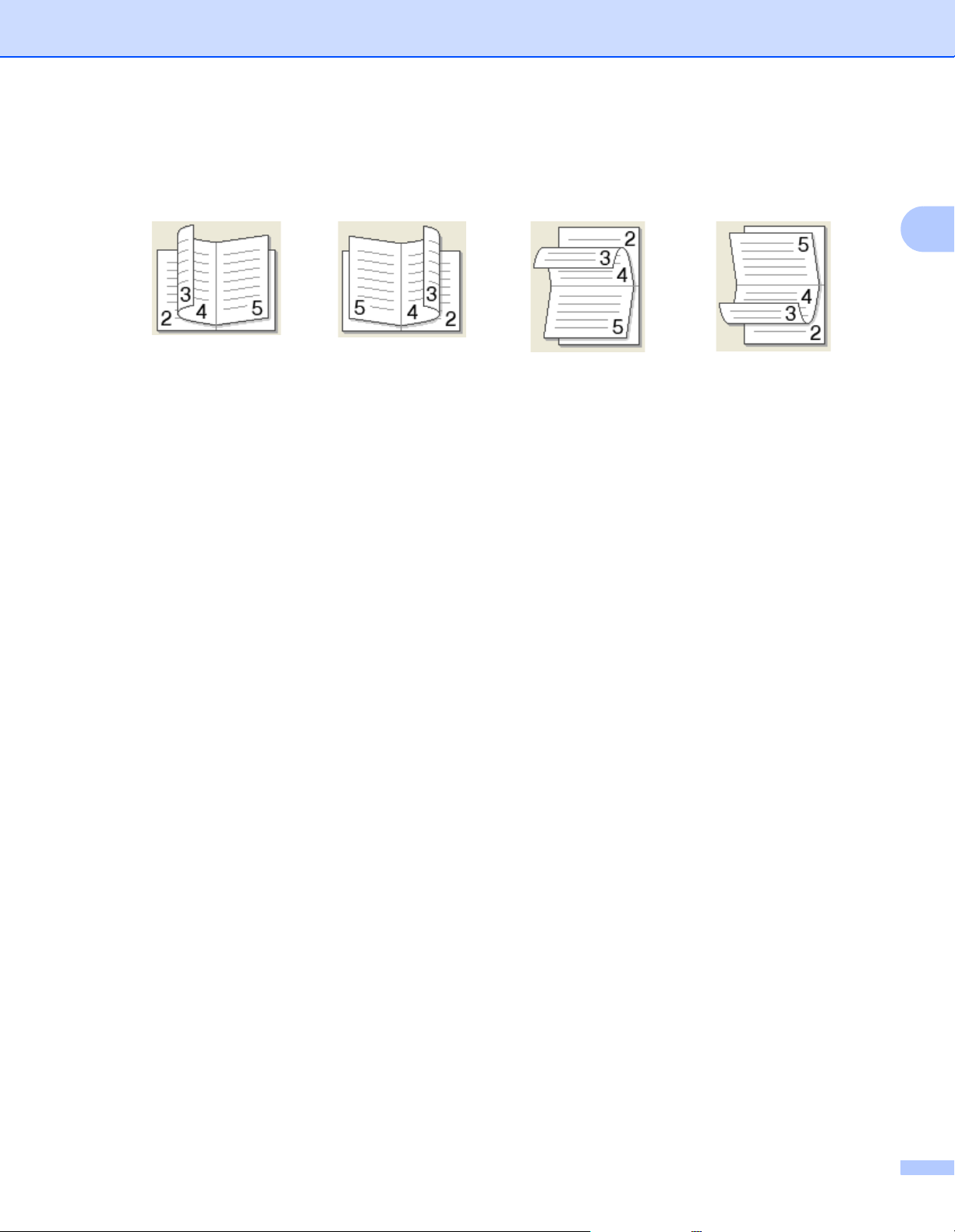
Ovladač a programové vybavení
Na výšku Na šířku
Levá vazba
Pravá vazba
Horní vazba
Dolní vazba
• Metoda tisku brožury
Když je vybráno Rozdělit do sad:
Tato volba umožňuje tisknout celou brožuru do menších sad, a stále je možné složit je ve středu na
menší sady, aniž byste museli měnit pořadí čísel stránek. Můžete určit počet listů v každé dílčí sadě
brožury, a to od 1 do 15. Tato volba usnadňuje skládání vytištěných brožur s větším počtem listů.
• Okraj pro vazbu
Označíte-li Okraj pro vazbu, můžete zadat velikost odsazení od hřbetu v palcích nebo milimetrech.
2
13
Page 20
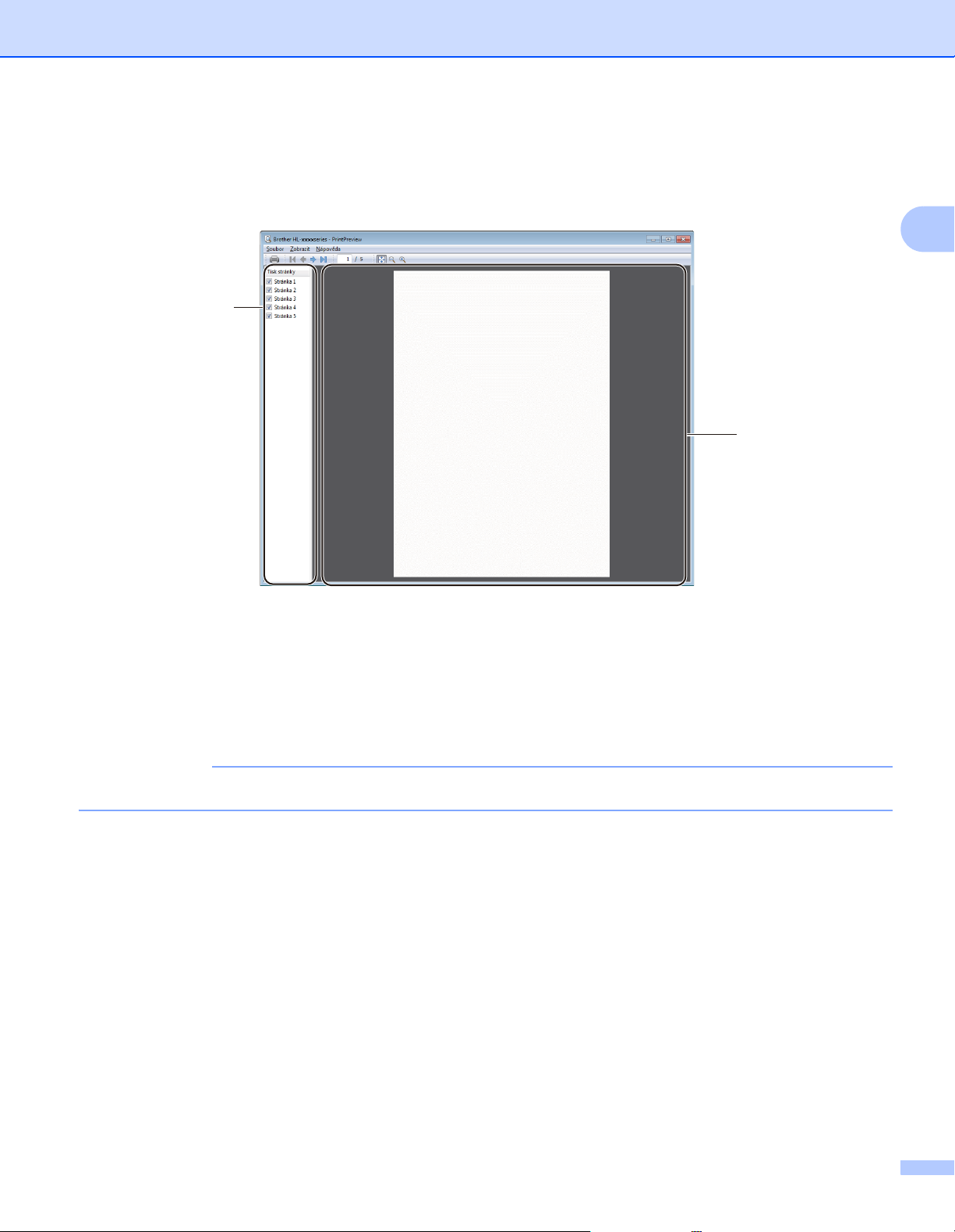
Ovladač a programové vybavení
POZNÁMKA
Náhled tisku 2
Před tiskem si můžete zobrazit náhled dokumentu. Pokud zaškrtnete pole Náhled tisku, otevře se před
zahájením tisku okno s náhledem.
1
2
2
1 Oblast seznamu stránek
V Oblasti seznamu stránek jsou uvedena čísla stránek, které budou vytištěny. Pokud z tohoto seznamu
vyberete určitou stránku, zobrazí se její náhled v oblasti náhledu.
Pokud stránku nechce tisknout, zrušte zaškrtnutí.
2 Oblast náhledu
V oblasti náhledu se zobrazuje náhled tisku stránky vybrané v oblasti seznamu stránek.
Je-li v nastavení tisku vybráno Duplex (ručně) nebo Brožura (ručně), nelze funkci náhledu tisku použít.
14
Page 21
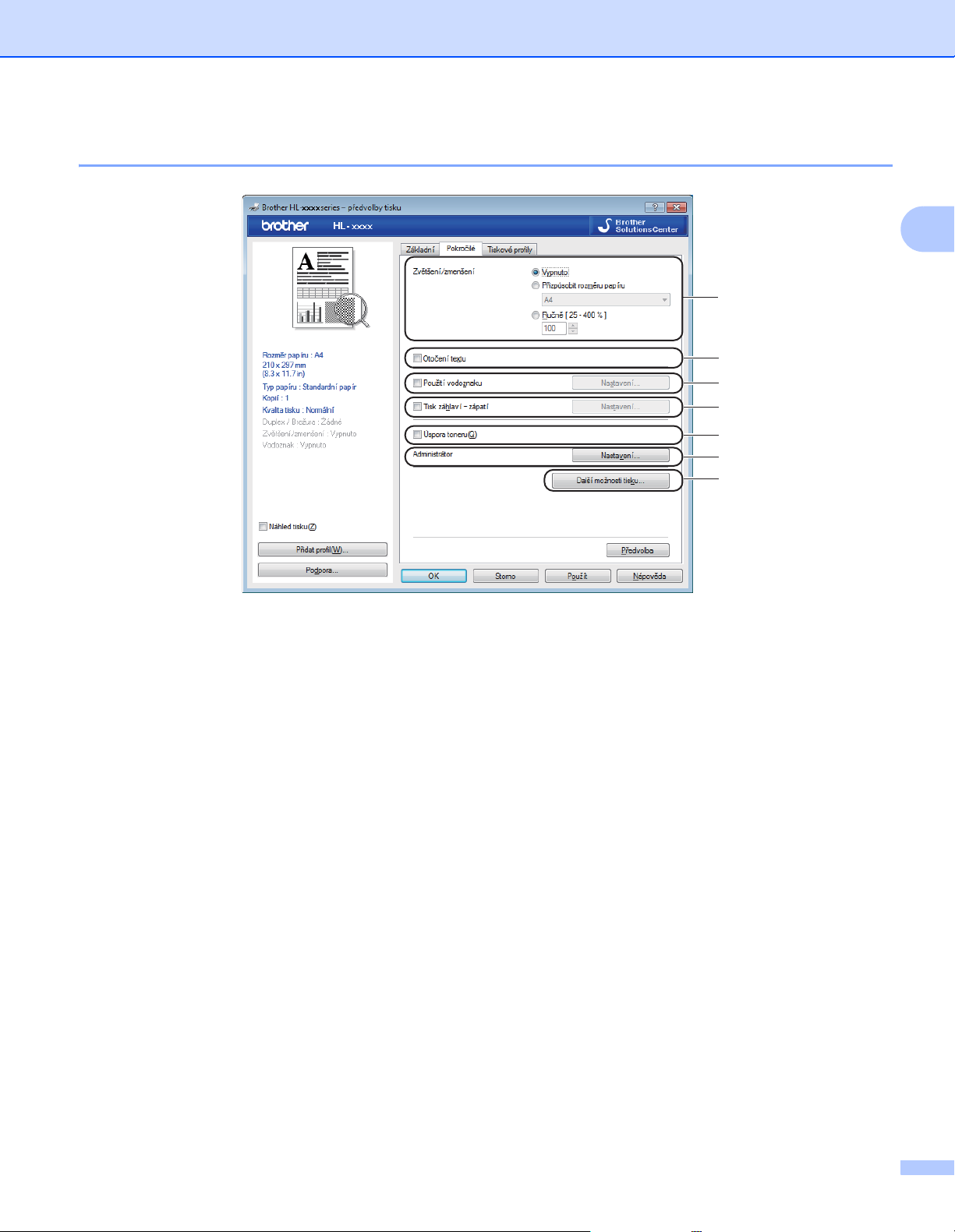
Ovladač a programové vybavení
Složka Pokročilé 2
1
2
3
4
5
6
7
2
Nastavení změňte volbou některé z následujících možností:
Zvětšení/zmenšení (1)
Otočení textu (2)
Použití vodoznaku (3)
Tisk záhlaví – zápatí (4)
Úspora toneru (5)
Administrátor (6)
Další možnosti tisku... (7)
Zvětšit/zmenšit 2
Můžete měnit měřítko tisku.
Otočení textu 2
Zaškrtněte volbu Otočení textu, mají-li být data vytisknuta shora dolů.
Použít vodoznak 2
Do dokumentu můžete umístit vodoznak, kterým může být logo nebo text. Kromě toho si můžete vybrat
některý z předem nastavených Vodoznaků nebo můžete použít bitmapový soubor, který jste vytvořili.
Nahlédněte do části Použití vodoznaku, a poté klikněte na tlačítko Nastavení....
15
Page 22
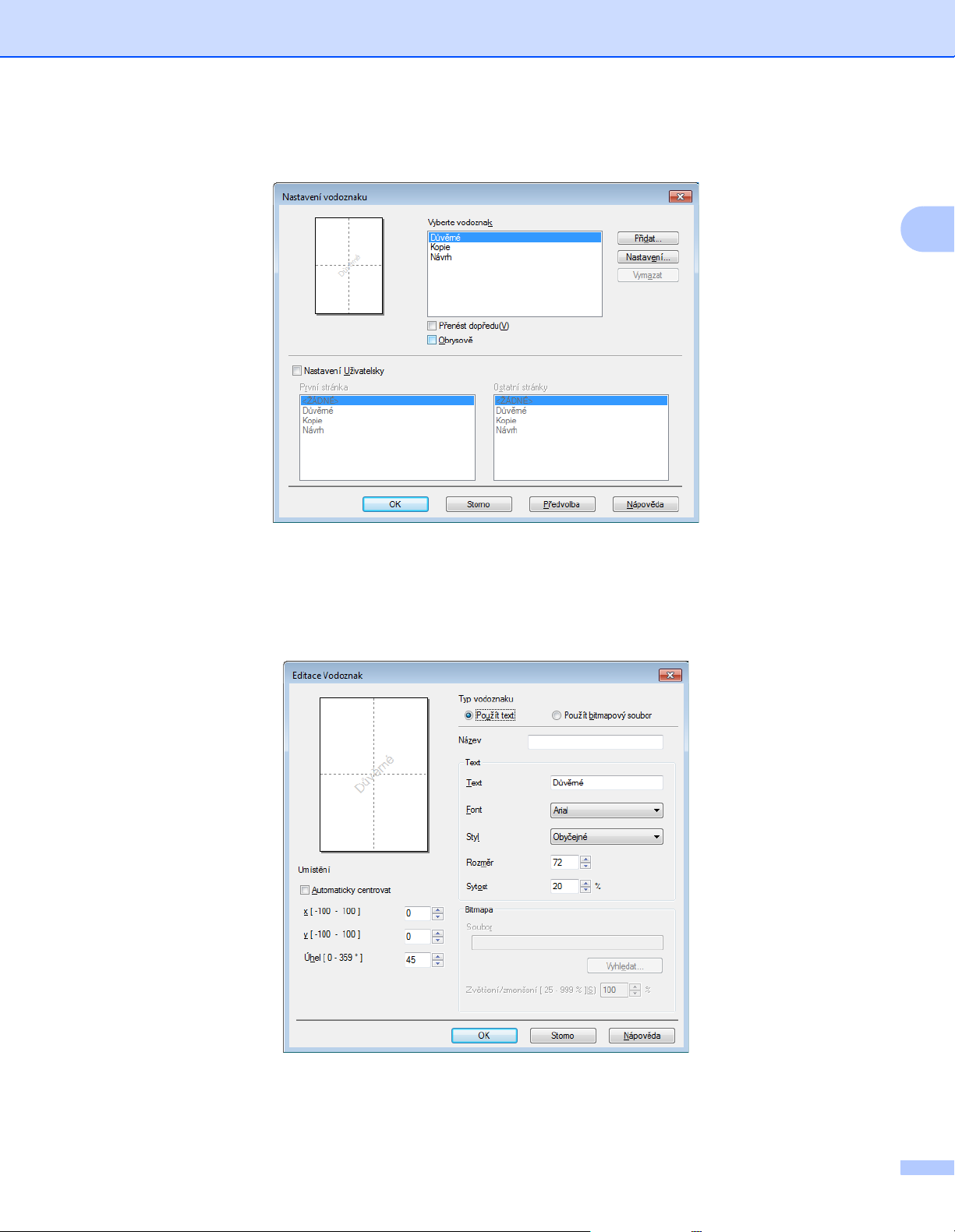
Ovladač a programové vybavení
Nastavení vodoznaku 2
2
Vyberte vodoznak
Vyberte vodoznak.
Originální vodoznak můžete vložit kliknutím na Přidat pro nastavení vodoznaku a následně výběrem
Použít text nebo Použít bitmapový soubor v Typ vodoznaku.
• Název
Do pole zadejte vhodný název.
16
Page 23
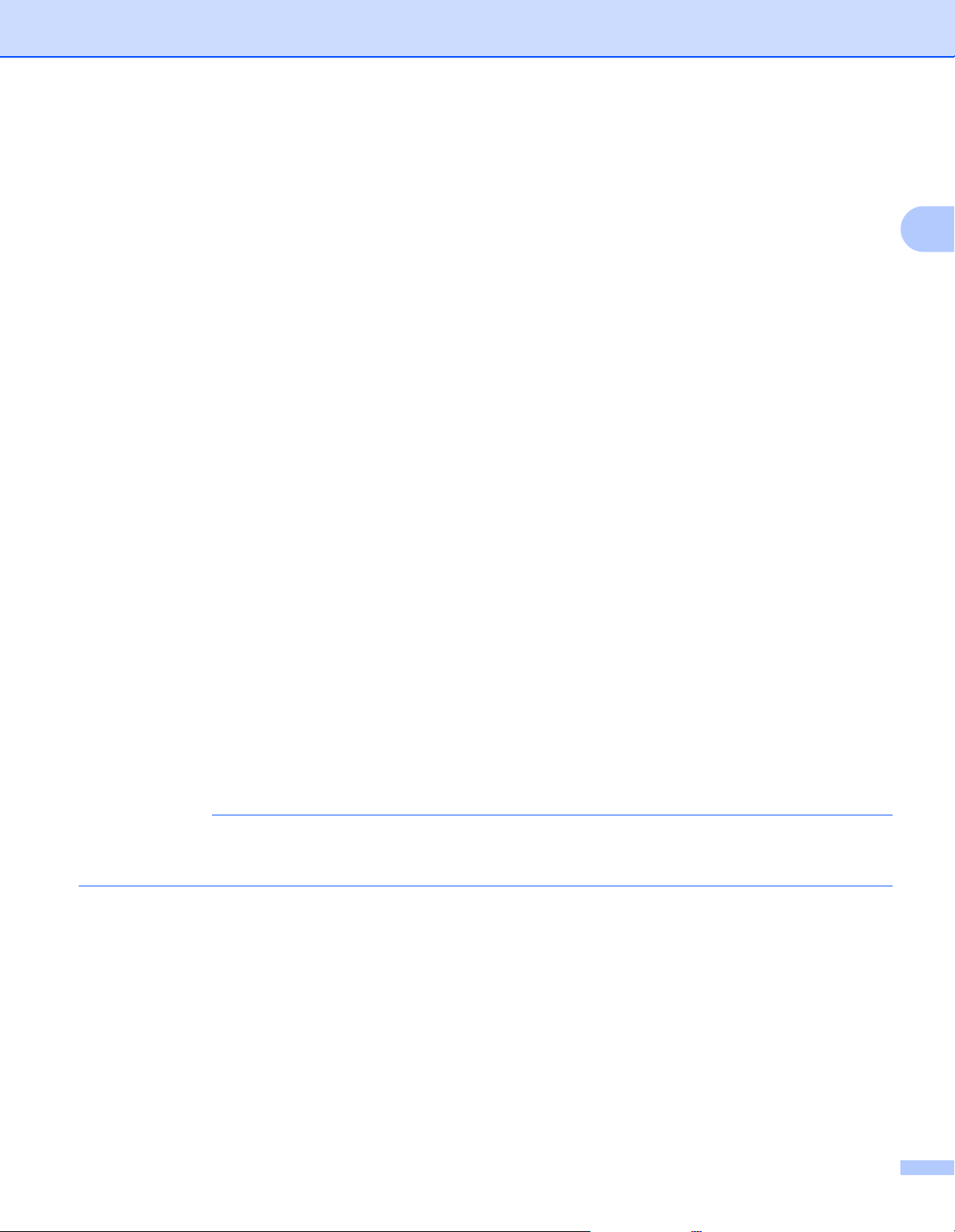
Ovladač a programové vybavení
POZNÁMKA
• Text
Do pole Text zadejte text vodoznaku a poté vyberte Font, Styl, Rozměr a Sytost.
• Bitmapa
Do pole Soubor zadejte název souboru a umístění bitmapového obrázku nebo kliknutím na Vyhledat...
vyhledejte soubor. Rovněž můžete nastavit velikost zvětšení/zmenšení obrázku.
• Umístění
Pokud zvolíte toto nastavení, můžete měnit pozici vodoznaku na stránce.
Přenést dopředu
Tato volba vloží vybrané znaky nebo obrázek přes tištěný dokument.
Obrysově
V části Obrysově jsou uvedeny informace o tom, jak tisknout pouze obrys vodoznaku. Tato možnost je k
dispozici, když vyberete textový vodoznak.
Nastavení Uživatelsky
Můžete vybrat, jaký vodoznak bude vytištěn na první stránce a jaký na ostatních stránkách.
Tisk záhlaví-zápatí 2
Jestliže tuto funkci aktivujete, na dokumentu bude vytisknuto datum a čas systémových hodin počítače,
uživatelské jméno pro přihlášení do počítače nebo zadaný text. Kliknutím na volbu Nastavení můžete tyto
informace přizpůsobit.
ID tisku
Vyberete-li volbu Přihlášení – uživatelské jméno, bude vytisknuto uživatelské jméno pro přihlášení.
Jestliže zvolíte Vlastní a vložíte text do pole Vlastní, vytiskne se zadaný text.
2
Úspora toneru 2
Tato funkce umožňuje při tisku šetřit toner. Pokud je funkce Úspora toneru nastavena na Zapnuto, budou
vytisknuté strany světlejší. Standardně je funkce nastavena na Vypnuto.
• Funkci Úspora toneru nedoporučujeme aktivovat při tisku fotografií nebo obrázků v odstínech šedé.
• Úspora toneru není k dispozici, je-li Vysoká vybráno pro Kvalita tisku.
17
Page 24
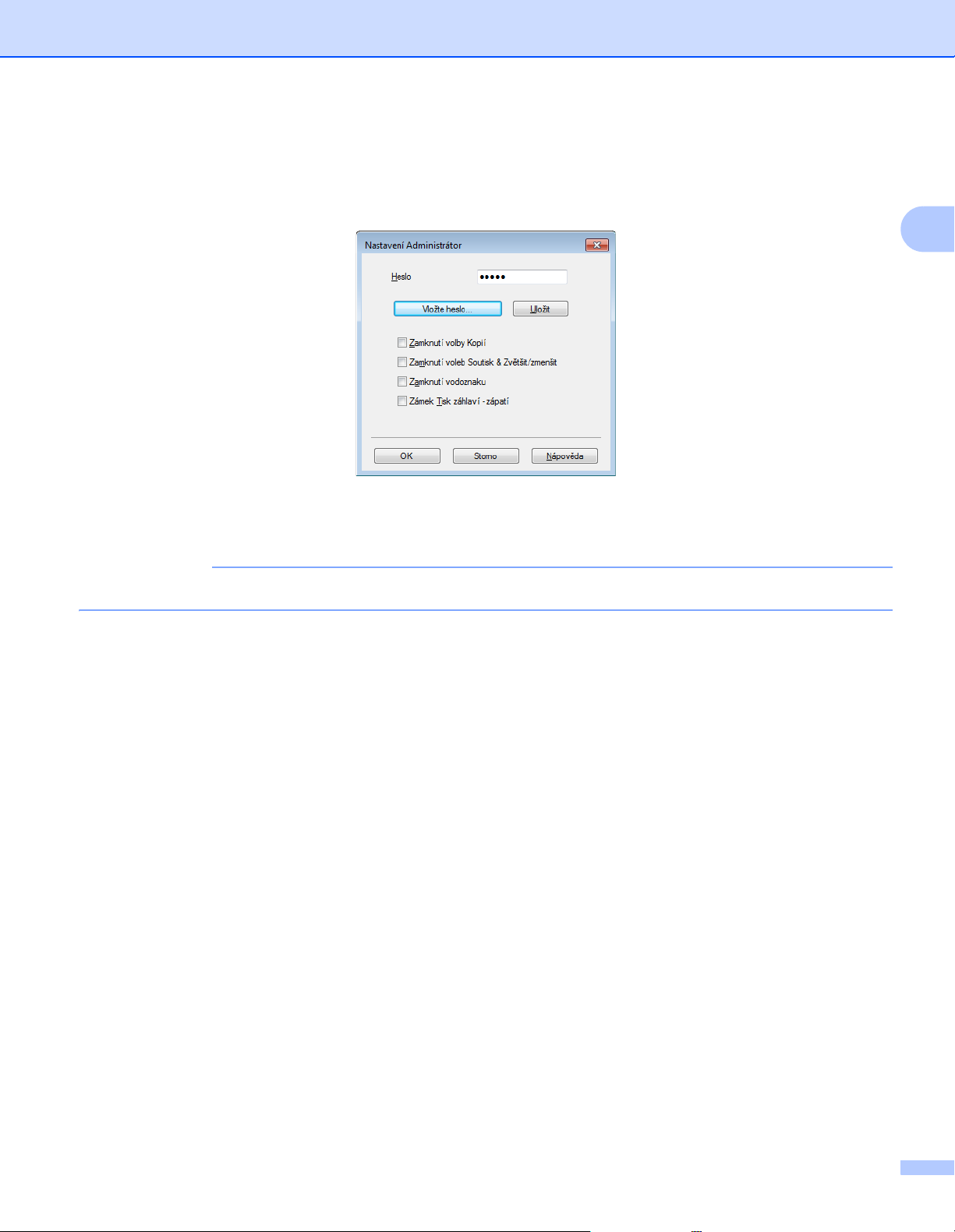
Ovladač a programové vybavení
POZNÁMKA
Administrátor 2
Administrátor je oprávněn omezovat přístup k některým funkcím, např. zvětšení/zmenšení nebo funkce tisku
vodoznaku.
Heslo
Do tohoto pole zadejte heslo.
2
Kliknutím na položku Vložte heslo... lze heslo změnit.
Zamknutí volby Kopií
Nastavení blokování volby kopírovaných stran zamezí vícenásobnému tisku.
Zamknutí voleb Soutisk & Zvětšit/zmenšit
Zablokuje nastavení zvětšení/zmenšení a soutisku.
Zamknutí vodoznaku
Zablokuje aktuální nastavení vodoznaku, aby nebylo možné jej změnit.
Zámek Tisk záhlaví - zápatí
Zablokuje aktuální nastavení tisku záhlaví-zápatí, aby nebylo možné jej změnit.
18
Page 25

Ovladač a programové vybavení
POZNÁMKA
POZNÁMKA
Další možnosti tisku 2
2
V této složce můžete nastavit následující funkce tisku:
Nastavení sytosti
Zlepšit kvalitu tisku
Přeskočit prázdnou stránku
Vytisknout text černě
Nastavení sytosti 2
Zvýší se nebo sníží sytost tisku.
Nastavení sytosti není k dispozici, je-li Vysoká vybráno pro Kvalita tisku.
Zlepšit kvalitu tisku 2
Tato funkce umožní zlepšit kvalitu tisku.
Omezit pomačkání papíru
Tato volba slouží k zamezení zvlnění papíru.
Pokud tisknete pouze několik stran, není třeba tuto volbu aktivovat.
Touto operací se sníží teplota zapékání toneru.
19
Page 26

Ovladač a programové vybavení
POZNÁMKA
POZNÁMKA
POZNÁMKA
Zlepšit fixaci toneru
Tato volba zlepší fixaci toneru.
Touto operací se zvýší teplota zapékání toneru.
Přeskočit prázdnou stranu 2
Je-li zaškrtnuta volba Přeskočit prázdnou stránku, tiskový ovladač automaticky rozezná prázdné strany a
vyřadí je z tisku.
Tato volba není platná při výběru následujících voleb:
• Použití vodoznaku
• Tisk záhlaví – zápatí
• Nna1 a 1 na NxN stran v Soutisk
• Duplex (ručně) a Brožura (ručně) v Duplex / Brožura
• Náhled tisku
Vytisknout text černě 2
Tato funkce umožňuje tisk veškerého textu v černé místo odstínů šedé.
U některých znaků nemusí být funkční.
2
20
Page 27

Ovladač a programové vybavení
Karta Tiskové profily 2
Tiskové profily jsou upravitelnými přednastavenými hodnotami, pomocí nichž máte rychlý přístup k často
používaným konfiguracím tisku.
5
1
2
2
4
Okno seznamu tiskových profilů (1)
Odstranit profil... (2)
Vždy nejdříve zobrazit složku Tiskové profily. (3)
Přidat profil... (4)
Zobrazení aktuálního tiskového profilu (5)
3
a Vyberte svůj profil z okna seznamu tiskových profilů.
b Pokud chcete od příštího tisku zobrazit složku Tiskové profily v přední části okna, zaškrtněte položku
Vždy nejdříve zobrazit složku Tiskové profily..
c Potvrzení zvoleného profilu proveďte kliknutím na OK.
Přidat profil 2
Dialogové okno Přidat profil se objeví po kliknutí na volbu Přidat profil.... Můžete přidat 20 nových profilů s
vašimi preferovanými nastaveními.
a Zadejte požadovaný název do pole Název.
b Ze seznamu ikon vyberte ikonu, kterou chcete použít, a poté klikněte na položku OK.
c Aktuální nastavení zobrazené na levé straně okna ovladače tiskárny bude uloženo.
21
Page 28

Ovladač a programové vybavení
Odstranit profil 2
Dialogové okno Odstranit profil se objeví po kliknutí na volbu Odstranit profil.... Můžete smazat jakýkoliv
profil, který jste přidali.
a Vyberte svůj profil z okna seznamu tiskových profilů.
b Klikněte na Vymazat.
c Klikněte na Ano.
d Vybraný profil bude vymazán.
2
22
Page 29

Ovladač a programové vybavení
POZNÁMKA
POZNÁMKA
Složka Nastavení zařízení 2
Na složku Nastavení zařízení se dostanete podle pokynů v části Přístup k nastavení ovladače tiskárny
uu strana 8.
Výrobní číslo můžete automaticky zjistit ve složce Nastavení zařízení následujícím způsobem.
1
2
Výrobní číslo (1)
2
Kliknutím na volbu Autodetekce (2) zkontroluje tiskový ovladač zařízení a zobrazí jeho výrobní číslo.
Pokud bude získání informace neúspěšné, na obrazovce se zobrazí „---------------“.
Autodetekce (2)
Funkce Autodetekce zobrazuje dostupná nastavení tiskového ovladače.
Funkce Autodetekce (2) nemusí být za následujících okolností k dispozici:
• Tiskárna je vypnutá.
•Zařízení je v chybovém stavu.
•Zařízení je ve sdíleném síťovém prostředí připojeno k tiskovému serveru pomocí USB kabelu.
• Kabel není do zařízení správně zapojen.
23
Page 30

Ovladač a programové vybavení
1
2
3
4
5
6
Podpora 2
Klikněte na položku Podpora... v dialogovém okně Předvolby tisku.
2
Brother Solutions Center… (1)
Brother Solutions Center (http://solutions.brother.com/
) jsou webové stránky, na kterých najdete
informace o svém produktu Brother včetně nejčastěji kladených dotazů (FAQ), uživatelských příruček,
aktualizovaných ovladačů a rad pro práci s vaším zařízením.
24
Page 31

Ovladač a programové vybavení
Webové stránky originálního spotřebního materiálu... (2)
Po kliknutí na toto tlačítko můžete navštívit webovou stránku Brother s originálním spotřebním materiálem.
Brother CreativeCenter... (3)
Po kliknutí na toto tlačítko můžete navštívit webovou stránku pro bezplatná a snadná online řešení pro
podniky i domácí uživatele.
Tisk nastavení (4)
Pomocí tohoto tlačítka si můžete vytisknout stranu, kde je uvedeno nastavení tiskárny.
Kontrola nastavení... (5)
Můžete zkontrolovat aktuální nastavení tiskárny.
O aplikaci... (6)
Toto tlačítko zobrazí seznam souborů ovladače tiskárny a informace o verzi programu.
2
25
Page 32

Ovladač a programové vybavení
POZNÁMKA
Odinstalování tiskového ovladače 2
Nainstalovaný ovladač můžete odinstalovat následujícím postupem.
• Toto není dostupné, byl-li tiskový ovladač původně nainstalovaný z Windows® pomocí funkce
Přidat tiskárnu.
• Po odinstalování ovladače doporučujeme počítač restartovat a vymazat soubory, které se během
instalace používaly.
(Pro Windows® XP, Windows Vista® a Windows® 7)
a Klikněte na tlačítko Start, vyberte Všechny programy, Brother, a potom zvolte název vaší tiskárny.
b Klikněte na Odinstalace.
c Dále se řiďte pokyny na obrazovce počítače.
(Pro Windows
®
8)
2
a Klikněte na (Brother Utilities).
b Klikněte na roletový seznam a vyberte název modelu (pokud ještě není vybrán).
c Klikněte na Nástroje v levé navigační liště.
d Klikněte na Odinstalace.
e Dále se řiďte pokyny na obrazovce počítače.
26
Page 33

Ovladač a programové vybavení
POZNÁMKA
Status Monitor 2
Nástroj Status Monitor je konfigurovatelným softwarovým nástrojem pro monitorování stavu jednoho nebo
více zařízení, který vám poskytuje okamžité informace o chybových zprávách.
Stav zařízení můžete kdykoliv zkontrolovat poklepáním na ikonu v panelu úloh nebo vybráním položky
Status Monitor umístěné v Start/Všechny programy/Brother/HL-XXXX na vašem počítači.
®
(Windows
7)
2
Chcete-li zobrazit ikonu Status Monitor na hlavním panelu, klikněte na tlačítko . Ikona Status Monitor se
zobrazí v malém okně. Poté přetáhněte ikonu na hlavní panel.
(Windows®8)
Klikněte na (Brother Utilities), a potom klikněte na roletový seznam a vyberte název modelu (pokud
ještě není vybrán). Klikněte na Nástroje v levé navigační liště, a potom klikněte na Status Monitor.
• Další informace o použití programu Status Monitor získáte po kliknutí pravým tlačítkem na ikonu Status
Monitor a výběru položky Nápověda.
• Funkce automatické aktualizace programu je aktivní, když je funkce sledování stavu aktivní.
27
Page 34

Ovladač a programové vybavení
Sledování stavu zařízení 2
Ikona programu Status Monitor mění barvu v závislosti na stavu zařízení.
Zelená ikona značí normální pohotovostní podmínky.
Žlutá znamená výstrahu.
Červená ikona značí, že došlo k tiskové chybě.
Existují dvě místa, kde můžete na počítači zobrazit Status Monitor – v panelu úloh nebo na pracovní ploše.
2
28
Page 35

Ovladač a programové vybavení
POZNÁMKA
Macintosh 2
Vlastnosti tiskového ovladače (Macintosh) 2
Toto zařízení podporuje Mac OS X 10.6.8–10.7.x–10.8.x.
• Snímky obrazovek v této části jsou z OS X v10.7. Obrazovky na vašem počítači Macintosh mohou být
odlišné podle toho, jakou verzi operačního systému používáte.
• Tiskový ovladač pro Macintosh je k dispozici ke stažení ze stránky pro váš model na Brother Solutions
Center (http://solutions.brother.com/
Volba možností nastavení strany 2
Můžete nastavit položky Paper Size (Velikost papíru), Orientation (Orientace) a Scale (Měřítko).
a Například z aplikace TextEdit klikněte na File (Soubor), potom na Page Setup (Vzhled stránky).
Ujistěte se, že je vybráno Brother HL-XXXX (kde XXXX je název vašeho modelu.) v nabídce
Format For (Formát pro)-. Můžete změnit nastavení pro Paper Size (Velikost papíru), Orientation
(Orientace) a Scale (Měřítko), potom klikněte na OK.
).
2
29
Page 36

Ovladač a programové vybavení
POZNÁMKA
b Například z aplikace TextEdit klikněte na File (Soubor), potom na Print (Tiskout) pro spuštění tisku.
(Pro Mac OS X v10.6.8)
Více možností nastavení vzhledu stránky získáte kliknutím na trojúhelník vedle vyskakovací nabídky
Printer (Tiskárna).
2
Aktuální nastavení můžete uložit jako předvolbu výběrem položky Save As (Uložit jako) z vyskakovací
nabídky Presets (Předvolby).
30
Page 37

Ovladač a programové vybavení
POZNÁMKA
(Pro OS X v10.7.x a v10.8.x)
Více možností nastavení vzhledu stránky získáte kliknutím na tlačítko Show Details
(Zobrazit podrobnosti).
2
Aktuální nastavení můžete uložit jako předvolbu výběrem položky Save Current Settings as Preset...
(Uložit aktuální nastavení jako předvolbu...) z vyskakovací nabídky Presets (Předvolby).
31
Page 38

Ovladač a programové vybavení
Volba možností tisku 2
Chcete-li ovládat zvláštní funkce tisku, zvolte možnost Print Settings (Nastavení tisku) v dialogovém okně
Tisk (Print). Detailní informace o dostupných možnostech získáte v následujících popisech jednotlivých
možností.
2
Titulní strana 2
U titulní strany můžete vybrat následující nastavení:
Print Cover Page (Titulní stránka)
Chcete-li připojit titulní stranu k dokumentu, použijte tuto funkci.
Cover Page Type (Typ titulní stránky)
Vyberte šablonu pro titulní stranu.
Billing Info (Fakturační údaje)
Chcete-li do titulní strany zahrnout fakturační informace, zadejte text do pole Billing Info (Fakturační
údaje).
32
Page 39

Ovladač a programové vybavení
Rozvržení 2
Pages per Sheet (Stránky na list)
2
Díky volbě Pages per Sheet (Stránky na list) lze zmenšit velikost obrazu, který je zvětšen na více stran
tak, aby mohl být vytištěn.
Layout Direction (Směr uspořádání)
Po zadání počtu stran na list můžete také zadat směr tisku.
Border (Okraj)
Tato funkce umožní zadat okraje.
Reverse page orientation (Obrátit orientaci stránek)
Zaškrtněte volbu Reverse page orientation (Obrátit orientaci stránek), mají-li být data vytisknuta shora
dolů.
Flip horizontally (Převrátit vodorovně)
Zaškrtněte Flip horizontally (Převrátit vodorovně) má-li tisk probíhat obráceně zleva doprava.
33
Page 40

Ovladač a programové vybavení
Nastavení tisku 2
V seznamu Print Settings (Nastavení tisku) můžete provést následující nastavení:
Media Type (Typ papíru)
Zvolte některý z následujících typů papírů:
2
• Plain Paper (Standardní papír)
• Recycled Paper (Recyklovaný Papír)
Print Quality (Kvalita tisku)
Kvalitu tisku můžete změnit některým z následujících postupů:
• Draft (Koncept)
• Normal (Normální)
• Fine (Vysoká)
34
Page 41

Ovladač a programové vybavení
POZNÁMKA
Advanced (Pokročilé) nastavení tisku
Když kliknete na trojúhelníkovou značku (c) vedle Advanced (Pokročilé), objeví se pokročilá nastavení
tisku.
2
Toner Save Mode (Úspora toneru)
Tato funkce umožňuje při tisku šetřit toner. Pokud je funkce Toner Save Mode (Úspora toneru)
nastavena na Zapnuto, budou vytisknuté strany světlejší. Standardně je funkce nastavena na Vypnuto.
• Funkci Toner Save Mode (Úspora toneru) nedoporučujeme aktivovat při tisku fotografií nebo obrázků v
odstínech šedé.
• Toner Save Mode (Úspora toneru) není k dispozici, je-li Fine (Vysoká) vybráno pro Print Quality
(Kvalita tisku).
Graphics Quality (Kvalita grafiky)
Kvalitu tisku můžete změnit některým z následujících postupů:
• Graphics (Grafika)
Grafický režim (priorita kontrastu). Vyberte nastavení pro tisk textu a obrázků, např. při tisku
obchodních dokumentů nebo prezentací. Můžete nastavit ostré kontrasty mezi stínovanými plochami.
• Text
Toto je nejlepší režim pro tisk textových dokumentů.
Improve Print Output (Zlepšit kvalitu tisku)
Tato funkce umožní zlepšit kvalitu tisku.
• Reduce Paper Curl (Omezit pomačkání papíru)
Tato volba slouží k zamezení zvlnění papíru.
Pokud tisknete pouze několik stran, není třeba tuto volbu aktivovat.
35
Page 42

Ovladač a programové vybavení
POZNÁMKA
POZNÁMKA
Touto operací se sníží teplota zapékání toneru.
• Improve Toner Fixing (Zlepšit fixaci toneru)
Tato volba zlepší fixaci toneru.
Touto operací se zvýší teplota zapékání toneru.
Density Adjustment (Nastavení sytosti)
Zvýší se nebo sníží sytost tisku.
Other Print Options (Další možnosti tisku)
• Skip Blank Page (Přeskočit prázdnou stránku)
Je-li zaškrtnuta volba Skip Blank Page (Přeskočit prázdnou stránku), tiskový ovladač automaticky
rozezná prázdné strany a vyřadí je z tisku.
Oboustranný tisk 2
2
Ruční duplexní režim
Zvolte položku Paper Handling (Manipulace s papírem).
• Vyberte Even Only (Pouze sudé) a Print (Tiskout). Znovu založte potištěný papír do zásobníku
(prázdnou stranou dolů). Vyberte Odd Only (Pouze liché) a Print (Tiskout).
36
Page 43

Ovladač a programové vybavení
Odebrání tiskového ovladače 2
a Přihlaste se jako „Administrator“ (Administrátor).
b Z nabídky Apple vyberte System Preferences (Předvolby Systém). Klikněte na Print & Scan
1
(Tisk a skenování)
tlačítko -.
, potom vyberte tiskárnu, kterou chcete odstranit, a odstraňte ji kliknutím na
c Klikněte na Delete Printer (Odstranit tiskárnu).
1
Print & Fax (Tisk a fax) pro uživatele Mac OS X v10.6.8
Sledování stavu 2
Nástroj Status Monitor je konfigurovatelným programovým nástrojem pro sledování stavu zařízení, který
vám umožní v přednastavených intervalech zobrazovat chybové zprávy.
Stav zařízení můžete zkontrolovat spuštěním programu Brother Status Monitor a následujícím postupem:
a Spusťte System Preferences (Předvolby Systém), vyberte Print & Scan (Tisk a skenování)
vyberte zařízení.
1
, a pak
b Klikněte na Options & Supplies... (Volby a materiály...). Vyberte složku Utility (Utilita) a poté klikněte
na položku Open Printer Utility (Otevřít Tiskovou utilitu). Spustí se Status Monitor.
1
Print & Fax (Tisk a fax) pro uživatele Mac OS X v10.6.8
Aktualizace stavu zařízení 2
Pokud chcete znát nejaktuálnější stav zařízení v době, kdy je otevřeno okno Status Monitor, klikněte na
2
ikonu Aktualizovat . Můžete nastavit interval, se kterým bude program aktualizovat informace o stavu
zařízení. Přejděte do panelu nabídky Brother Status Monitor a vyberte Preferences (Předvolby).
37
Page 44

Ovladač a programové vybavení
Skrytí nebo zobrazení okna 2
Po spuštění Status Monitor můžete okno skrýt nebo zobrazit. Chcete-li okno skrýt, přejděte do panelu
nabídky Brother Status Monitor a vyberte Hide Status Monitor (Skrýt sledování stavu). Chcete-li okno
zobrazit, klikněte na ikonu Brother Status Monitor v doku.
Opuštění okna 2
Klikněte na položku Brother Status Monitor v panelu nabídky a poté vyberte Quit Status Monitor
(Ukončit sledování stavu) z vyskakovací nabídky.
2
38
Page 45

Ovladač a programové vybavení
POZNÁMKA
Programové vybavení 2
Remote Printer Console (pouze systém Windows®) 2
Remote Printer Console je programové vybavení určené ke změně nastavení tiskárny a je nezávislé na
aplikaci. Např. můžete změnit nastavení pro okraje tiskárny apod. Tato nastavení jsou potom uložena a
zařízení je použije. Nastavení ovladače tiskárny a aplikace bude mít přednost před nastavením programu
Remote Printer Console.
Není k dispozici pro země podléhající omezení dovozu.
Použití a instalace programového vybavení Remote Printer Console 2
Programové vybavení Remote Printer Console použijte následovně.
a Dodaný instalační disk CD-ROM vložte do mechaniky CD-ROM, a jakmile se objeví úvodní obrazovka,
zavřete ji.
2
b Otevřete Windows
®
Explorer a zvolte mechaniku CD-ROM.
c Dvakrát klikněte na složku tools.
d Dvakrát klikněte na složku rpc.
e Použití a instalace programového vybavení Remote Printer Console je popsáno v příručce
RPC_User’s_Guide.pdf.
39
Page 46

3
Obecné informace 3
Ovládací panel 3
LED diody 3
Tato část popisuje dvě LED diody a jedno tlačítko na ovládacím panelu.
1
2
3
3
1 Zapnutí/Vypnutí napájení
Zařízení můžete zapnout a vypnout.
Zařízení zapnete stiskem a podržením .
Zařízení vypnete stiskem a podržením . Po vypnutí všechny LED diody zhasnou.
Také můžete použít následující funkce:
1 Zrušení úlohy / Zrušení všech úloh
Odstranění chyby / Odstránkování (Form feed)
Další informace viz Hlavní vypínač napájení uu strana 44.
2 LED dioda Chyba ( )
LED dioda Chyba ( ) signalizuje, že se zařízení nachází v chybovém stavu.
LED dioda Chyba ( ) navíc označuje určitý druh chyby v kombinaci s dalšími LED diodami.
3 LED dioda Připraveno ( )
LED dioda Připraveno ( ) bliká podle aktuálního stavu zařízení.
Následující tabulka popisuje indikace LED diodami, které jsou použity v této kapitole.
nebo
LED dioda nesvítí.
LED dioda svítí.
LED dioda svítí tlumeně.
nebo
LED dioda bliká.
40
Page 47

Obecné informace
LED
diody
Stav zařízení
Spanek
Zařízení je v režimu spánku (úsporném režimu). V režimu spánku LED dioda Připraveno ( ) svítí
tlumeně, ale tiskárna může stále přijímat data z počítače. Příjem tiskové úlohy automaticky probudí
zařízení, které spustí tisk.
Více informací viz Čas přechodu do režimu spánku uu strana 47.
Hluboký spánek
Zařízení je v režimu hlubokého spánku, který spoří energii ještě více než režim spánku. V režimu
hlubokého spánku LED dioda Připraveno ( ) svítí tlumeně, ale tiskárna může stále přijímat data z
počítače. Příjem tiskové úlohy automaticky probudí zařízení, které spustí tisk.
Více informací viz Režim hlubokého spánku uu strana 47.
Pripraveno
Zařízení je připraveno tisknout.
Tiskne
Zařízení tiskne.
Cekej prosim
Probíhá zahřívání tiskárny.
LED dioda Připraveno ( ) bude blikat s intervalem 1 s.
Chlazeni
3
Uvnitř přístroje je velmi vysoká teplota. Přístroj přeruší aktuální tiskovou úlohu a přejde do chladícího
režimu. Počkejte, dokud přístroj nepřejde do režimu Připraveno.
LED dioda Připraveno ( ) bude blikat s intervalem 1 s.
Příjem dat
Zařízení buď přijímá data z počítače, nebo zpracovává data v paměti.
LED dioda Připraveno ( ) bude blikat s intervalem 0,5 s.
Zbývá dat
Data, která zůstala v paměti zařízení. Pokud bliká LED dioda Připraveno ( ) delší dobu a nic se
netiskne, stiskněte tlačítko pro tisk zbývajících dat uložených v paměti.
LED dioda Připraveno ( ) bude blikat s intervalem 0,5 s.
41
Page 48

Obecné informace
LED
diody
Stav zařízení
Dochazi toner
Tonerovou kazetu bude třeba brzy vyměnit. Zajistěte si novou kazetu s tonerem, kterou budete mít
připravenou, až bude indikován stav Vymente toner.
LED dioda Chyba ( ) bude blikat s intervalem 1,5 s.
3
Pokud je výtisk nezřetelný, uchopte sestavu jednotky fotoválce a tonerové kazetu oběma rukama a
jemně s ní několikrát zatřeste ze strany na stranu, aby se toner v kazetě rozprostřel rovnoměrně.
Vymente toner (Pokračovací režim)
Zařízení bude pokračovat v tisku tak dlouho, dokud LED dioda neohlásí Dosel toner.
LED dioda Chyba ( ) bude blikat s intervalem 1,5 s.
Další informace o Pokračovacím režimu najdete v části Nastavení toneru uu strana 50.
Vymente toner (Režim ukončení)
Tonerovou kazetu vyměňte za novou.
LED dioda Chyba ( ) bude blikat s intervalem 1,5 s.
Další informace o Režimu ukončení najdete v části Nastavení toneru uu strana 50.
(Viz pokyny dodané s novou tonerovou kazetou).
Neni toner
Vyjměte sestavu jednotky fotoválce a tonerové kazety, odeberte tonerovou kazetu z jednotky fotoválce
a nainstalujte ji zpět do jednotky fotoválce. Jednotku fotoválce s tonerovou kazetou nainstalujte zpět do
zařízení. Pokud problém přetrvává, vyměňte tonerovou kazetu.
LED dioda Chyba ( ) bude blikat s intervalem 1,5 s.
(Viz pokyny dodané s novou tonerovou kazetou).
Dosel toner
Tonerovou kazetu vyměňte za novou.
LED dioda Chyba ( ) bude blikat s intervalem 1,5 s.
(Viz pokyny dodané s novou tonerovou kazetou).
Chyba kazety
Sestava tonerové kazety a fotoválce není řádně nainstalována. Vyjměte ze zařízení jednotku fotoválce a
tonerovou kazetu a zase je vložte zpět. Používejte pouze originální fotoválce a tonerové kazety Brother.
LED dioda Chyba () čtyřikrát blikne a potom zhasne na 1 sekundu.
Valec konci / Vymen. fotovalec
Fotoválec vyměňte za nový. Resetujte čítač fotoválce. (Viz pokyny dodané s fotoválcem.)
Doporučujeme mít na skladě originální jednotku fotoválce Brother připravenou k instalaci.
LED dioda Chyba () třikrát blikne a potom zhasne na 1 sekundu.
42
Page 49

Obecné informace
LED
diody
Stav zařízení
Valec !
Je potřeba vyčistit koronový vodič. Viz Čištění koronového vodiče naZvýšení kvality tisku.
LED dioda Chyba () třikrát blikne a potom zhasne na 1 sekundu.
Neni valec
Je-li tonerová kazeta umístěna do zařízení bez jednotky fotoválce, vložte tonerovou kazetu do jednotky
fotoválce a poté znovu instalujte sestavu jednotky fotoválce a tonerové kazety do zařízení.
LED dioda Chyba () třikrát blikne a potom zhasne na 1 sekundu.
Zasek. v zasob. / Zasek uvnitr 1 / Zasek uvnitr 2 / Zasek uvnitr 3
Odstraňte uvíznutý papír.
Viz Uvíznutí papíru uu strana 57.
Pokud zařízení nezahájí tisk, stiskněte tlačítko .
LED dioda Chyba ( ) dvakrát blikne a potom zhasne na jednu sekundu.
Nesp. typ papiru
Šířka nebo délka papíru v zásobníku je příliš malá. Vložte papír, který lze v zásobníku papíru použít a
poté stiskněte tlačítko .
3
Použitelné velikosti papíru jsou A4, Letter, Legal a Folio. (Viz Použitelný papír uu strana 2.)
LED dioda Chyba ( ) dvakrát blikne a potom zhasne na jednu sekundu.
Neni papir
Vložte papír do zásobníku papíru, který používáte.
LED dioda Chyba ( ) dvakrát blikne a potom zhasne na jednu sekundu.
Otevreny kryt
Zavřete horní kryt přístroje.
LED dioda Chyba () čtyřikrát blikne a potom zhasne na 1 sekundu.
Preplnena pamet
Stiskněte a podržte přibližně 2 s, dokud se nerozsvítí všechny LED diody. Zařízení zruší tiskovou
úlohu a vymaže ji z paměti.
Zařízení také zruší tiskovou úlohu a automaticky ji odstraní z paměti jednu minutu po přechodu do stavu
Preplnena pamet.
Zjednodušte dokument nebo snižte kvalitu tisku.
LED dioda Chyba () čtyřikrát blikne a potom zhasne na 1 sekundu.
Zruseni ulohy
Zařízení ruší úlohu.
LED dioda Chyba ( ) a LED dioda Připraveno ( ) budou střídavě blikat.
43
Page 50

Obecné informace
POZNÁMKA
0,5 s 0,5 s 0,5 s 1 s
Indikace servisního hlášení 3
Pokud se objeví chyba, kterou uživatel nemůže vlastními silami odstranit, zařízení indikuje servisní hlášení
rozsvícením všech LED diod (viz níže).
Jestliže uvidíte výše uvedené servisní hlášení, tiskárnu vypněte síťovým vypínačem a opět ji zapněte. Zkuste
tisk opakovat.
Pokud chyba po vypnutí a zapnutí zařízení nezmizí, stiskněte . LED diody se rozsvítí (viz tabulka) a tím
určí typ chyby. Číslo pod ikonou LED diody ukazuje, kolikrát LED dioda blikne.
Indikace chyby diodou LED
3
LED diody Závada hlavní
desky
Chyba
Připraveno
(7)/(4)
1
Pokud se objeví tento chybový stav, vypněte síťový vypínač, vyčkejte pár sekund a zařízení opět zapněte. Tiskárnu ponechejte přibližně 15 minut
zapnutou. Pokud se vám problém nepodaří vyřešit, obraťte se na zákaznický servis Brother nebo místního prodejce Brother.
Závada
zapékací
jednotky
(3)
Závada
laserové
1
jednotky
(5)
Závada
motorové
jednotky
(6)
Závada
vysokonapěť
ové jednotky
(2)
Chyba
symbolové
synchronizace
(1)
Níže je uveden příklad indikace závady zapékací jednotky LED diodami.
Podle Indikace chyby diodou LED uu strana 44 si poznamenejte konkrétní chybový stav a předejte jej
prodejci nebo autorizovanému servisnímu středisku.
Než nahlásíte chybový stav, ujistěte se, že je přední kryt tiskárny bezpečně zavřený.
Hlavní vypínač napájení 3
Hlavní vypínač má následující funkce:
44
Page 51

Obecné informace
Napájení vypnuto
Ujistěte se, že je zařízení v režimu Připraveno, a pak stiskněte a podržte na dvě sekundy. Všechny
LED diody zhasnou a zařízení přejde do režimu vypnutého napájení. Další informace viz Režim vypnutí
napájení uu strana 48.
Zrušení tisku
Zrušit momentálně tisknutou úlohu: Stiskněte a podržte po dobu přibližně 2 sekund. Zařízení pak
vysune papír. LED dioda Chyba ( ) a LED dioda Připraveno ( ) budou střídavě blikat. Poté tlačítko
pusťte.
Zrušení všech přijatých úloh: Chcete-li zrušit všechny tiskového úlohy, nejprve zrušte právě tištěnou úlohu
výše popsaným postupem. Zatímco se všechny LED diody střídavě rozsvěcují, stiskněte znovu . Při
rušení úloh(y) se budou všechny LED diody nadále rozsvěcovat střídavě.
Oprava chyby
Pokud se vyskytne chyba, zařízení provede její automatickou opravu. Jestliže se chyba automaticky
nevymaže, stiskněte tlačítko a potom pokračujte v používání zařízení.
3
Vysunutí strany
Pokud delší čas bliká LED dioda P
která zůstala v paměti zařízení.
řipraveno (), stiskněte tlačítko . Zařízení vytiskne všechna data,
45
Page 52

Obecné informace
Vytiskněte stránku s nastavením tiskárny 3
Pomocí tlačítek na ovládacím panelu nebo přímo z ovladače můžete vytisknout aktuální nastavení tiskárny.
Použití hlavního vypínače napájení 3
a Ujistěte se, že je horní kryt zavřený a napájecí kabel připojený.
b Zapněte zařízení a počkejte, dokud nebude zařízení v režimu Připraveno (Ready).
c Stiskněte tlačítko třikrát. Zařízení vytiskne stránku s aktuálním nastavením tiskárny.
Z ovladače tiskárny 3
Používáte-li tiskový ovladač systému Windows®, můžete stranu s aktuálním nastavením tiskárny vytisknout
kliknutím na tlačítko Tisk nastavení v dialogovém okně Podpora.
3
46
Page 53

Obecné informace
Úsporné funkce 3
Úspora toneru 3
Tato funkce umožňuje při tisku šetřit toner. Když zapnete režim úspory toneru, budou výtisky světlejší.
Standardně je funkce nastavena na Vypnuto.
Nastavení režimu úspory toneru můžete změnit v ovladači tiskárny.
Chcete-li změnit nastavení režimu úspory toneru, viz následující část:
Složka Pokročilé uu strana 15 (Ovladač tiskárny systému Windows
Nastavení tisku uu strana 34 (Ovladač tiskárny systému Macintosh)
Čas přechodu do režimu spánku 3
Nastavení režimu spánku může snížit spotřebu energie. Když je zařízení v režimu spánku (úsporném
režimu), chová se, jako by bylo vypnuto. Zařízení se probudí a zahájí tisk, jakmile přijme tiskovou úlohu.
Zařízení přejde do režimu spánku automaticky, je-li déle jak 1 minutu v nečinnosti. Když zařízení přijme
soubor nebo dokument k tisku, časovač se vynuluje. Když je zařízení v režimu spánku, LED dioda
Připraveno ( ) svítí slaběji.
®
)
3
Režim hlubokého spánku 3
Je-li zařízení v režimu spánku a po určitou dobu nepřijme žádné úlohy, přejde automaticky do režimu
hlubokého spánku a LED dioda Připraveno () začne svítit slaběji. V režimu hlubokého spánku je spotřeba
energie nižší než v režimu spánku. Jakmile zařízení přijme tiskovou úlohu, probudí se.
47
Page 54

Obecné informace
POZNÁMKA
Režim vypnutí napájení 3
Je-li zařízení v hlubokém spánku déle než 1 hodinu, přejde automaticky do režimu vypnutí napájení. Režim
vypnutí napájení je režim s nejnižší spotřebou energie, která je v tomto režimu nižší než 0,28 W. Tisk spustíte
stiskem a podržením na ovládacím panelu, dokud se LED diody nerozsvítí. Potom odešlete data k tisku.
Funkci režimu vypnutí napájení můžete povolit následujícím způsobem:
a Ujistěte se, že je horní kryt zavřený a napájecí kabel připojený.
b Zapněte zařízení a počkejte, dokud nebude zařízení v režimu Připraveno.
c Podržte tlačítko na zhruba 2 sekundy.
Po vypnutí všechny LED diody zhasnou.
Nastavení režimu vypnutí napájení můžete změnit také prostřednictvím programu Remote Printer
Console. Podrobnosti o programu Remote Printer Console viz Remote Printer Console (pouze systém
®
Windows
) uu strana 39.
3
48
Page 55

A
DŮLEŽITÉ
POZNÁMKA
Řešení problémů a další informace A
Spotřební materiál A
Jednotka fotoválce a tonerové kazety jsou dva samostatné spotřební materiály. Ujistěte se, že je oboje
nainstalováno jako sestava. Více informací o tom, jak vyměňovat spotřební materiál, najdete v pokynech pro
výměnu fotoválce přiložených k fotoválci a v pokynech pro výměnu tonerové kazety přiložených k tonerové
kazetě.
Tonerová kazeta Jednotka fotoválce
Název modelu: TN-1030 Název modelu: DR-1030
•Přístroje Brother jsou zkonstruovány tak, aby pracovaly s tonerem určitých vlastností, takže poskytují
optimální výkon, když jsou použity s originálními tonerovými kazetami Brother. Společnost Brother proto
nemůže zajistit optimální kvalitu tisku při používání toneru a tonerových kazet jiných výrobců. Zařízení
nemusí správně zjistit toner nebo tonerovou kazetu jiných specifikací, ale může tyto položky místo toho
určit jako tonerové kazety se standardní výtěžností. Výrobce firma Brother proto nedoporučuje u tohoto
přístroje používat jiné tonerové kazety, než originální kazety Brother, nebo znovu plnit prázdné kazety
tonerem z jiných zdrojů. Pokud dojde k poškození jednotky fotoválce nebo jiných částí zařízení v důsledku
použití toneru nebo tonerové kazety nepatřící mezi originální produkty Brother z důvodu nekompatibility
či nedostatečné vhodnosti těchto produktů k zařízení, nebude se na jejich opravy vztahovat záruka.
• Nejlepšího výkonu dosáhnete, když budete používat originální jednotku fotoválce Brother a originální
tonerové kazety Brother.
A
Používání neoriginální jednotky fotoválce nebo tonerových kazet (vyrobených třetí stranou) může vést ke
snížení kvality tisku a ke zkrácení životnosti tiskárny jako takové. Záruka se nemusí vztahovat na závady
vzniklé používáním neoriginální jednotky fotoválce a tonerové kazety vyrobené třetí stranou.
Navštivte http://www.brother.com/original/index.html, kde najdete pokyny týkající se vrácení použitých
tonerových kazet do sběrného programu společnosti Brother. Jestliže se rozhodnete použitou tonerovou
kazetu nevracet, oddělte ji od běžného domovního odpadu a zlikvidujte ji v souladu s místními předpisy.
V případě jakýchkoliv otázek kontaktujte místní sběrné středisko odpadu. (uu Příručka bezpečnosti
výrobku: Informace o recyklaci v souladu s Direktivami WEEE a Battery)
49
Page 56

Řešení problémů a další informace
POZNÁMKA
Nastavení toneru A
Tisková operace může probíhat různě v závislosti na nastavení zařízení:
Výchozí nastavení (Režim ukončení)
Zařízení přestane tisknout, dokud nevyměníte tonerovou kazetu za novou, jakmile LED diody signalizují
Vymente toner.
Pokračovací režim
Chcete-li, aby zařízení pokračovalo v tisku i poté, co LED diody signalizují Vymente toner, stiskněte
sedmkrát pro aktivaci Pokračovacího režimu (všechny LED diody dvakrát bliknou, a potom se rozsvítí LED
dioda Pripraveno ( ). Zařízení bude pokračovat v tisku tak dlouho, dokud LED diody neohlásí Dosel
toner.
Pro návrat do výchozího nastavení (Režim ukončení), stiskněte sedmkrát (všechny LED diody
jednou bliknou).
•Před změnou režimu se ujistěte, že je horní kryt zavřený.
• Pokud LED diody signalizují chybový stav, nelze změnu režimu provést.
• Budete-li pokračovat v tisku v Pokračovacím režimu, nelze zaručit kvalitu tisku.
•V Pokračovacím režimu může být tisk slabý.
A
50
Page 57

Řešení problémů a další informace
Identifikace závady A
Nejdříve zkontrolujte následující položky.
Napájecí kabel zařízení je správně připojen a vypínač zařízení je zapnut.
Všechny ochranné části byly odstraněny.
Papír je v zásobníku správně založený.
Komunikační kabel je řádně připojen k zařízení i počítači.
Jestliže výše uvedené kontroly nevedou k odstranění potíží, zkuste vyhledat závadu v níže uvedeném
seznamu, kde naleznete odkaz na jejich vyřešení.
Pokud máte se zařízením potíže uu strana 61
Zvýšení kvality tisku uu strana 53
Je-li zařízení připojeno k počítači, může se v závislosti na typu chyby zobrazit v aplikaci panel s chybovým
hlášením.
A
V takovém případě postupujte podle instrukcí na obrazovce.
51
Page 58

Řešení problémů a další informace
Chybová hlášení v monitoru stavu A
Nejčastější chybová a servisní hlášení jsou uvedena dále.
Pokud potřebujete pomoc, najdete na stránkách Brother Solutions Center aktualizované Často kladené
dotazy (FAQ) a tipy na odstraňování problémů:
Navštivte nás na adrese http://solutions.brother.com/
Chybové hlášení Příčina Činnost
Chyba kazety Tonerová kazeta není správně
nainstalována.
Zkontrolujte, zda opravdu používáte
originální tonerovou kazetu Brother.
Dochazi toner Pokud Status Monitor zobrazí
Dochazi toner, lze pokračovat v
tisku, nicméně zařízení vás
informuje o tom, že konec životnosti
tonerové kazety se blíží.
Otevreny kryt Horní kryt není úplně zavřen. Zavřete horní kryt přístroje.
Valec konci Životnost fotoválce se blíží ke konci. Objednejte si nový fotoválec, abyste ho měli k
Vymen. fotovalec Je čas vyměnit jednotku fotoválce. Vyměňte jednotku fotoválce.
Čítač
jednotky fotoválce nebyl
vynulován, když byl nainstalován
nový fotoválec.
Vymente toner Životnost tonerové kazety je na
konci. Zařízení ukončí všechny
tiskové operace.
.
Vyjměte sestavu jednotky fotoválce a tonerové
kazety, odeberte tonerovou kazetu a vraťte ji zpět do
jednotky fotoválce. Jednotku fotoválce s tonerovou
kazetou vložte zpět do zařízení. Pokud se vám
problém nepodaří vyřešit, obraťte se na zákaznický
servis Brother nebo místního prodejce Brother.
Používejte pouze originální jednotky fotoválce a
tonerové kazety Brother.
Objednejte si novou tonerovou kazetu, abyste ji měli
k dispozici, až Status Monitor zobrazí Vymente
toner.
dispozici, až budete vyzváni k výměně formou
signalizace Status Monitor Vymen. fotovalec. (Viz
Blížící se konec životnosti fotoválce / Výměna
fotoválce na LED diody.)
(Viz pokyny dodané s novým fotoválcem).
Vynulujte čítač jednotky fotoválce.
(Viz pokyny dodané s novým fotoválcem).
Vyměňte tonerovou kazetu.
(Viz pokyny dodané s novou tonerovou kazetou).
A
52
Page 59

Řešení problémů a další informace
POZNÁMKA
5
4
6
Zvýšení kvality tisku A
Společnost Brother nedoporučuje u tohoto přístroje používat jiné tonerové kazety, než originální kazety
Brother, ani znovu plnit použité kazety tonerem z jiných zdrojů.
Dochází-li k problémům s kvalitou tisku, zkontrolujte:
2
3
1Provozní prostředí tiskárny.
Zvolte místo, kde je teplota trvale mezi 10 C a 32,5 C a vlhkost se pohybuje mezi 20 % a 80 % (bez
kondenzace).
2 Zda je v zásobníku tiskárny založen vhodný papír.
Viz Použitelný papír uu strana 2.
3 Zda je papír do zařízení vložen správně.
A
Někdy pomůže, když papír otočíte, a tím usnadníte
jeho podávání do tiskárny.
Podávání papíru se může zlepšit, když upravíte
polohu vodítka papíru.
53
Page 60

Řešení problémů a další informace
POZNÁMKA
4Vyměňte tonerovou kazetu nebo jednotku fotoválce.
Více informací o tom, jak vyměňovat spotřební materiál, najdete v pokynech pro výměnu fotoválce
přiložených k fotoválci a v pokynech pro výměnu tonerové kazety přiložených k tonerové kazetě.
5Vyčistěte vnitřní prostor tiskárny.
Vyčistěte koronový vodič.
Několikrát přejeďte zeleným jezdcem zleva doprava a zpět.
(1)
Jezdec vraťte do výchozí polohy (a) (1). Pokud tak neučiníte, mohou být na vytištěných stranách svislé
pruhy.
Pokud se na vytištěných stránkách objevují černé a bílé tečky, vyčistěte jednotku fotoválce.
A
Stiskněte páčku zámku a vyjměte tonerovou kazetu z fotoválce.
54
Page 61

Řešení problémů a další informace
(1)
Rukou otáčejte převodem fotoválce a zrakem kontrolujte povrch válce (1).
Opatrně setřete veškerý prach nebo lepidlo z povrchu válce suchou vatovou tyčinkou.
A
55
Page 62

Řešení problémů a další informace
6 Zkontrolujte nastavení ovladače tiskárny.
Zkuste změnit Nastavení tisku na kartě Základní.
A
Je-li papír zvlněný nebo není-li toner na papír dostatečně zafixován, můžete upravit nastavení v Zlepšit
kvalitu tisku. Klikněte na položku Další možnosti tisku... v dialogovém okně Pokročilé.
56
Page 63

Řešení problémů a další informace
Uvíznutí papíru A
Dojde-li k uvíznutí papíru v zařízení nebo zásobníku, zabliká Chyba LED dioda ( ) dvakrát.
a Než se budete dotýkat vnitřních částí produktu, vyčkejte nejméně 15 minut, dokud zařízení nevychladne.
b Uvíznutý papír uchopte oběma rukama a opatrně jej vytáhněte ven.
c Otevřete horní kryt.
A
57
Page 64

Řešení problémů a další informace
VAROVÁNÍ
d Vytáhněte jednotku fotoválce s tonerovou kazetou. Uvíznutý papír je možné vytáhnout společně se
sestavou jednotky fotoválce a tonerové kazety, nebo se může papír uvolnit, takže jej můžete vytáhnout
z vnitřní části zařízení.
HORKÝ POVRCH
A
58
Page 65

Řešení problémů a další informace
e Stiskněte páčku zámku a vyjměte tonerovou kazetu z fotoválce. Pokud je uvnitř jednotky fotoválce
nějaký uvíznutý papír, vyjměte jej.
f Vložte tonerovou kazetu do válce, až uslyšíte cvaknutí, které znamená, že dosedla na místo. Pokud
kazetu správně usadíte, páčka na válci se automaticky zvedne.
A
g Jednotku fotoválce s tonerovou kazetou vložte zpět do zařízení.
h Zavřete horní kryt přístroje.
59
Page 66

Řešení problémů a další informace
POZNÁMKA
i Ujistěte se, že je papír usazen pod prodlouženou část zadního vodítka. Posuňte vodítka papíru tak, aby
odpovídala velikosti papíru. Zkontrolujte, zda vodítka zapadla do drážky.
Jestliže zařízení v průběhu uvíznutí papíru vypnete, zařízení z počítače vytiskne neúplná data. Před
zapnutím zařízení vymažte z počítače tiskové úlohy.
j Ujistěte se, že Chyba LED diody ( ) nesvítí, a dále že Připraveno LED dioda ( ) svítí zeleně.
A
60
Page 67

Řešení problémů a další informace
DŮLEŽITÉ
Pokud máte se zařízením potíže A
• Technickou podporu hledejte vždy v zemi, kde byla tiskárna zakoupena. Volání musí být provedeno z této
země.
• Pokud se domníváte, že je se zařízením nějaký problém, nejprve zkontrolujte každou z níže uvedených
položek v tabulce a postupujte podle tipů na odstraňování problémů. Většinu problémů dokážete vyřešit
sami.
• Pokud potřebujete další pomoc, nejnovější a nejčastěji kladené otázky a tipy týkající se vyhledání závad
naleznete ve středisku zákaznické podpory (Brother Solutions Center).
Navštivte nás na http://solutions.brother.com/
.
A
61
Page 68

Řešení problémů a další informace
Problémy s tiskem
Potíže Návrhy
Žádný výtisk. Zkontrolujte, zda byl nainstalován a vybrán správný ovladač tiskárny.
Zkontrolujte, zda LED diody indikují nějakou chybu.
(Viz LED diody uu strana 40 a Chybová hlášení v monitoru stavu uu strana 52.)
Zkontrolujte, zda je zařízení aktivní:
(Pro Windows
Přesuňte kurzor myši do pravého dolního rohu plochy. Zobrazí se nabídka, ve které
klikněte na Nastavení, a potom klikněte na Ovládací panely. Ve skupině Hardware
a zvuk klikněte na Zobrazit zařízení a tiskárny. Pravým tlačítkem klikněte na
Brother HL-XXXX series, a poté klikněte na Zobrazit aktuální tiskové úlohy.
Klikněte na Tiskárna a ujistěte se, že není Používat tiskárnu offline zatrženo.
(Pro Windows Server
Přesuňte kurzor myši do pravého dolního rohu plochy. Zobrazí se nabídka, ve které
klikněte na Nastavení, a potom klikněte na Ovládací panely. Ve skupině Hardware
klikněte na Zobrazit zařízení a tiskárny. Pravým tlačítkem klikněte na
Brother HL-XXXX series, a poté klikněte na Zobrazit aktuální tiskové úlohy.
Klikněte na Tiskárna a ujistěte se, že není Používat tiskárnu offline zatrženo.
(Pro Windows
®
8)
®
2012)
®
7 a Windows Server® 2008 R2)
A
Zařízení netiskne nebo
přestalo tisknout.
Klikněte na tlačítko (Start ), a poté na Zařízení a tiskárny. Pravým tlačítkem
klikněte na Brother HL-XXXX series, a poté klikněte na
Zobrazit aktuální tiskové úlohy. Klikněte na Tiskárna a ujistěte se, že není
Používat tiskárnu offline zatrženo.
(Pro Windows Vista
®
a Windows Server® 2008)
Klikněte na tlačítko (Start), Ovládací panely, Hardware a zvuk, a potom na
Tiskárny. Klikněte pravým tlačítkem na Brother HL-XXXX series. Ujistěte se, že
položka Používat tiskárnu offline není zaškrtnutá.
®
(Pro Windows
XP a Windows Server®2003)
Klikněte na tlačítko Start a vyberte Tiskárny a faxy. Klikněte- pravým tlačítkem na
Brother HL-XXXX series. Ujistěte se, že položka Používat tiskárnu offline není
zaškrtnutá.
Stiskněte a podržte přibližně 2 s, dokud se nerozsvítí všechny LED diody.
Zařízení zruší tiskovou úlohu a vymaže ji z paměti. Výtisk nemusí být dokončen.
62
Page 69

Řešení problémů a další informace
VAROVÁNÍ
Čištění a kontrola zařízení A
Vnější a vnitřní části tiskárny pravidelně čistěte suchou, měkkou utěrkou. Po výměně tonerové kazety nebo
jednotky fotoválce vnitřek tiskárny vyčistěte. Pokud jsou vytištěné strany znečištěny tonerem, vnitřní části
tiskárny vyčistěte suchou, měkkou utěrkou.
K čištění vnitřních nebo vnějších částí přístroje NEPOUŽÍVEJTE hořlavé látky ani žádné druhy sprejů nebo
organické roztoky obsahující alkohol nebo čpavek. V opačném případě hrozí nebezpečí vzniku požáru
nebo úrazu elektrickým proudem. Místo toho použijte pouze suchou, měkkou utěrku.
(uu Příručka bezpečnosti výrobku: Obecná upozornění)
A
63
Page 70

Řešení problémů a další informace
POZNÁMKA
Informace o zařízení A
Standardní nastavení A
Nastavení tiskárny má dvě úrovně výchozího nastavení; výchozí nastavení bylo provedeno ve výrobním
závodě před expedicí tiskárny.
Obn. tov.nast.
Obnovení nastavení
• Toto standardní nastavení nelze změnit.
• Čítače stran nelze nikdy vynulovat.
Obn. tov.nast. A
U zařízení můžete částečně obnovit výchozí nastavení:
a Vypněte zařízení.
b Ujistěte se, že je horní kryt zavřený a napájecí kabel připojený.
c Podržte a současně otřevřete a zavřete horní kryt.
d Uvolněte tlačítko . Ujistěte se, že zhasly všechny diody LED.
e Osmkrát stiskněte . Ujistěte se, že se rozsvítily všechny diody LED, což značí, že zařízení bylo
resetováno na výchozí tovární nastavení. Zařízení se restartuje.
A
Obnovení nastavení A
Tato funkce obnoví všechna nastavení zařízení a vrátí je do nastavení provedeného v továrně:
a Vypněte zařízení.
b Ujistěte se, že je horní kryt zavřený a napájecí kabel připojený.
c Podržte a současně otřevřete a zavřete horní kryt.
d Uvolněte tlačítko . Ujistěte se, že zhasly všechny diody LED.
e Desetkrát stiskněte . Zařízení se automaticky restartuje.
64
Page 71

B
Specifikace B
Obecné B
Model HL-1110 HL-1112
Typ tiskárny Laserová
Metoda tisku Elektrofotografická laserová tiskárna
Kapacita paměti Standardní 1 MB
Napájení 220–240 V AC 50/60 Hz
Spotřeba energie
(Průměr)
Rozměry
1
Maximum Přibl. 1 056 W
Tisk Přibližně 380 W při 25 C
Připravenost Přibližně 40 W při 25 C
Hluboký
spánek
Napájení
vypnuto
23
Přibl. 0,5 W
Přibl. 0,28 W
B
340 mm 238 mm
Hmotnost (se spotřebním materiálem) 4,5 kg
Hladina hluku Hlučnost
tisku
Deklarova
ná emise
hluku
Teplota Provozní 10 až 32,5 C
Vlhkost Provozní 20 až 80% (bez kondenzace)
Rozhraní USB
Tisk L
Tisk LWAd = 6,60 dB (A)
45
Skladovací 0 až 40 C
Skladovací 10 až 90% (bez kondenzace)
PAm = 51 dB (A)
Full-Speed USB 2.0
Doporučujeme použít kabel USB 2.0 (typ A/B), který není delší než
2,0 metry.
67
189 mm
65
Page 72

Specifikace
Model HL-1110 HL-1112
Podporované OS
Windows
®
Windows® XP Home Edition, Windows® XP Professional, Windows®
®
XP Professional x64 Edition, Windows Vista
®
Windows
Edition, Windows Server
Windows Server
8, Windows Server® 2003, Windows Server® 2003 x64
®
2008, Windows Server® 2008 R2,
®
2012
, Windows® 7,
Mac OS Mac OS X v10.6.8, 10.7.x, 10.8.x
Spotřební
materiál
Tonerová kazeta (součást
dodávky)
Tonerová kazeta (Standard)
Přibližně 1 000 stran formátu A4
nebo Letter
8
Přibližně 700 stran formátu A4
nebo Letter
Přibližně 1 000 stran formátu A4 nebo Letter
8
8
Název modelu TN-1030
Jednotka fotoválce
Přibližně 10 000 stran A4 nebo Letter (1 stránka/úloha)
9
Název modelu DR-1030
1
Měřeno při připojení zařízení k USB rozhraní.
2
Spotřeba energie se mírně liší v závislosti na pracovním prostředí a opotřebení dílů.
3
Měřeno v souladu s IEC 62301 Edition 2.0.
4
Měřeno v souladu s metodou popsanou v RAL-UZ122.
5
Kancelářské přístroje s akustickým výkonem LWAd> 6,30 B (A) nejsou vhodné pro provoz v místnostech určených převážně k duševní práci.
Taková zařízení by kvůli emisím hluku měla být umístěna do oddělených místností.
6
Toto zařízení je rovněž možné připojit k počítači s rozhraním USB 1.1.
7
Porty USB ostatních výrobců nejsou podporovány.
8
Průměrná výtěžnost kazety je deklarována v souladu s normou ISO/IEC 19752.
9
Životnost fotoválce je přibližná a liší se podle typu používání.
B
66
Page 73

Specifikace
Tisková média B
Model HL-1110 HL-1112
Vstup
papíru
Výstup
papíru
Zásobník
papíru
Přihrádka výstupu papíru
lícem dolů
Typ papíru Standarní papír, recyklovaný papír
Formát papíru A4, Letter, Legal, Folio
Gramáž papíru
Maximální
kapacita
papíru
65 až 105 g/m
Až 150 listů 80 g/m
Až 50 listů 80 g/m
výstupního zásobníku)
2
2
Standardní papír
2
Standardní papír (lícem dolů, výstup lícem dolů do
B
67
Page 74

Specifikace
POZNÁMKA
Důležité informace týkající se volby papíru B
Informace v této části vám pomohou s výběrem papíru pro použití v tomto přístroji.
Pokud budete používat jiný papír než doporučený, může to vést k jeho uvíznutí nebo chybnému podání.
Před zakoupením většího množství papíru B
Nejdříve se ujistěte, že zvolený papír je skutečně vhodný pro vaši tiskárnu.
Papír pro zhotovení standardních kopií
Papír lze rozdělit podle použití na papír k tisku a na papír určený ke kopírování. Na každém balení papíru je
obvykle tento údaj uveden. Zkontrolujte, zda je vybraný papír vhodný pro laserové tiskárny. Používejte pouze
papír vhodný pro laserové tiskárny.
Základní hmotnost (gramáž)
Gramáž papíru se obvykle liší podle země, kde je papír vyroben. Doporučujeme používat papír gramáže 70
až 90 g/m
2
, přestože zařízení je schopno tisku i na tenčí nebo silnější papír.
Dlouhá a krátká vlákna
Při výrobě papíru se vyrovnávají vlákna buničiny. Papíry můžeme rozdělit do dvou skupin - papíry s dlouhými
nebo krátkými vlákny.
Dlouhá vlákna probíhají rovnoběžně s dlouhou hranou papíru. Krátká vlákna papíru probíhají kolmo k dlouhé
hraně papíru. Ke kopírování obvykle používáme papír s dlouhými vlákny, pouze některé jsou s krátkými
vlákny. U vaší tiskárny doporučujeme používat papíry s dlouhými vlákny. Papír s krátkými vlákny je příliš
slabý pro dráhu tiskárnou.
Kyselé a neutrální papíry
Papíry můžeme klasifikovat jako kyselé nebo neutrální.
Ačkoliv kyselé papíry zahájily moderní výrobu, v současné době požadavky na ochranu životního prostředí
upřednostňují výrobu neutrálních papírů.
B
B
B
B
B
Recyklované papíry spadají do kategorie kyselých papírů. U vaší tiskárny doporučujeme používat neutrální
papíry.
Kyselost papíru můžete vyzkoušet pomocí kontrolního pera.
Povrch tisku
Tisk na přední a zadní straně papíru se může nepatrně lišit.
Obvykle je určena k tisku ta strana papíru, na které se balík papíru otevírá. Nicméně se řiďte pokyny na obalu
papíru. Strana určená pro tisk je zpravidla označena šipkou.
B
68
Page 75

Specifikace
Tiskárna B
Model HL-1110 HL-1112
Rozlišení Max. 600 600 dpi (2400 600 dpi s funkcí Resolution Control)
Rychlost tisku
1
Čas prvního výtisku
1
Rychlost tisku závisí na typu tisknutého dokumentu.
2
Z režimu Připraveno (Ready)
Jednostranný
tisk
2
Až 20 str./min (Formát A4)
Až 21 str./min (Formát Letter)
Do 10 sekund při 23 C / 230 V
B
69
Page 76

C
Rejstřík
A
Administrátor .......................................................15, 18
Č
Čištění ....................................................................... 63
D
Doporučený
papír
......................................................................... 2
F
Folio ............................................................................ 2
H
Heslo ......................................................................... 18
Hmotnost
................................................................... 65
CH
Chybová hlášení ....................................................... 52
K
Kvalita tisku ............................................................... 53
L
LED dioda ................................................................. 40
Linux
........................................................................... 5
M
Macintosh .................................................................... 5
N
Nastavení toneru (Pokračovací režim) ...................... 50
O
Oboustranně / Brožura .............................................. 11
Oboustranný tisk
Obslužné programy
Odstraňování problémů
pokud máte potíže
tisk
...................................................................... 62
......................................................... 3
...................................................... i
............................................ 61
Ovládací panel
.......................................................... 40
P
Paměť ....................................................................... 65
Papír
.....................................................................2, 68
Podpora
.................................................................... 24
R
Registrace výrobku ...................................................... i
Režim hlubokého spánku
Režim spánku
Režim vypnutí napájení
Rozměry
Ruční oboustranný tisk
.....................................................41, 47
.................................................................... 65
....................................41, 47
............................................ 48
............................................... 4
S
Servisní střediska (pro Evropu a další země) .............. i
Sledování stavu
Macintosh
Windows
Složka Nastavení zařízení
Specifikace tiskových médií
Spotřební materiál
Standardní nastavení
Standardní papír
............................................................... 37
®
.............................................................. 27
........................................ 23
...................................... 67
..................................................... 49
................................................ 64
......................................................... 2
T
Telefonní čísla společnosti Brother .............................. i
Tisk
Macintosh
Tiskový ovladač
Windows
Oboustranný tisk ................................................. 11
Tisk brožury
Tiskový ovladač
Tisk záhlaví-zápatí
Tiskové
potíže
Tiskové profily
Tiskový ovladač
Typ
papíru
®
..................................................................... 62
....................................................................... 2
.................................................. 29
........................................................ 12
.................................................... 8
..............................................15, 17
........................................................... 21
............................................. 5, 26, 37
U
Uvíznutí papíru .......................................................... 57
C
70
Page 77

Rejstřík
V
Velikost
papíru
Vodoznak
....................................................................... 2
............................................................15, 18
C
71
 Loading...
Loading...