Brother HL-1112, HL-1110 User Guide [pt]
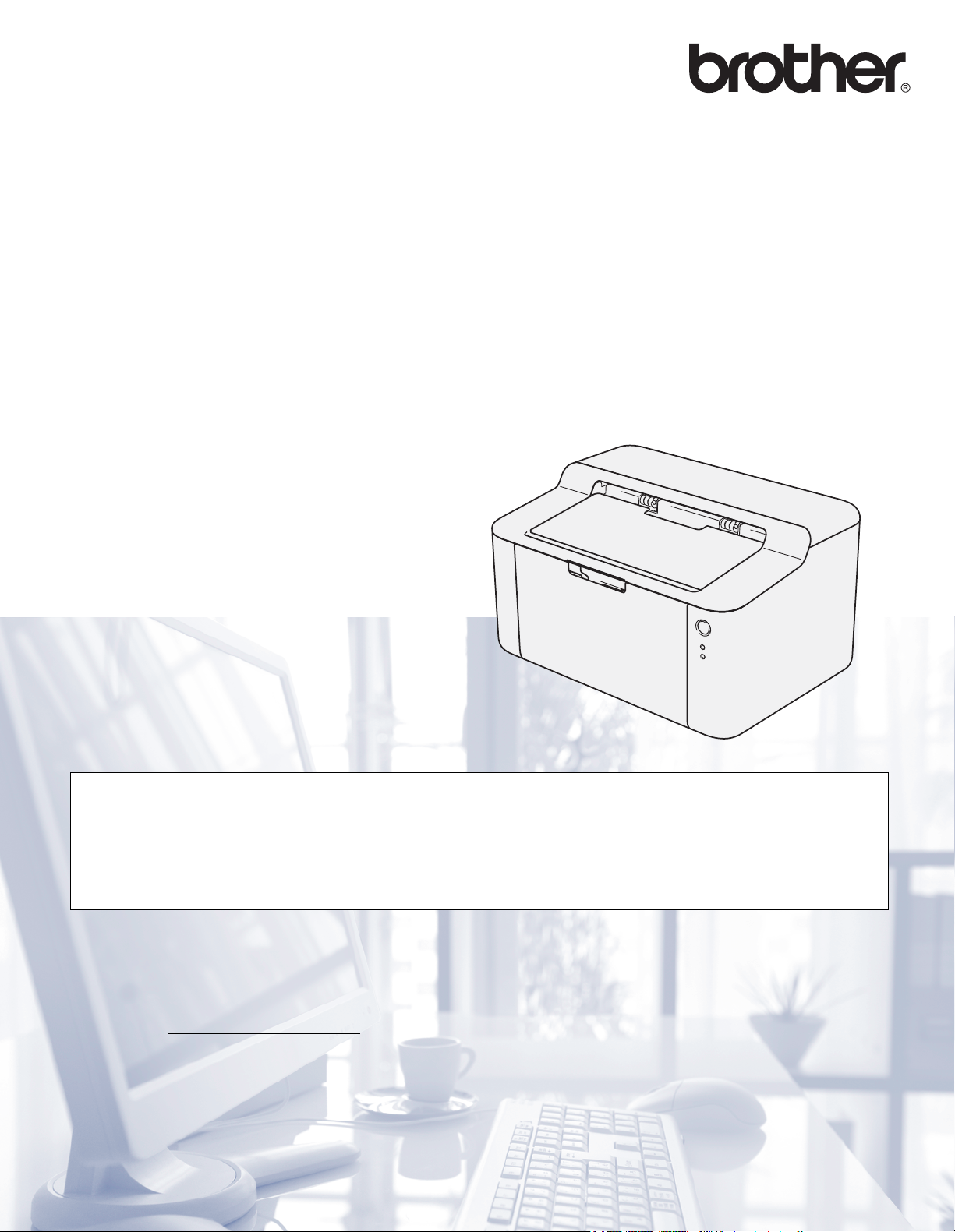
Manual do Utilizador
Impressora a Laser Brother
HL-1110
HL-1112
Para utilizadores com deficiências visuais
Pode ler este manual com o software de conversão de texto para voz
Screen Reader.
Antes de utilizar a máquina, tem de configurar o hardware e instalar o controlador.
Utilize o Guia de Instalação Rápida para configurar a máquina. Encontrará uma cópia impressa na caixa.
Leia este Manual do Utilizador atentamente antes de começar a utilizar o equipamento.
Visite-nos em http://solutions.brother.com/
recentes, e respostas às perguntas mais frequentes (FAQ) e a questões técnicas.
Nota: Os modelos não estão disponíveis em todos os países.
onde poderá obter suporte para o produto, os controladores e utilitários mais
Versão 0
POR
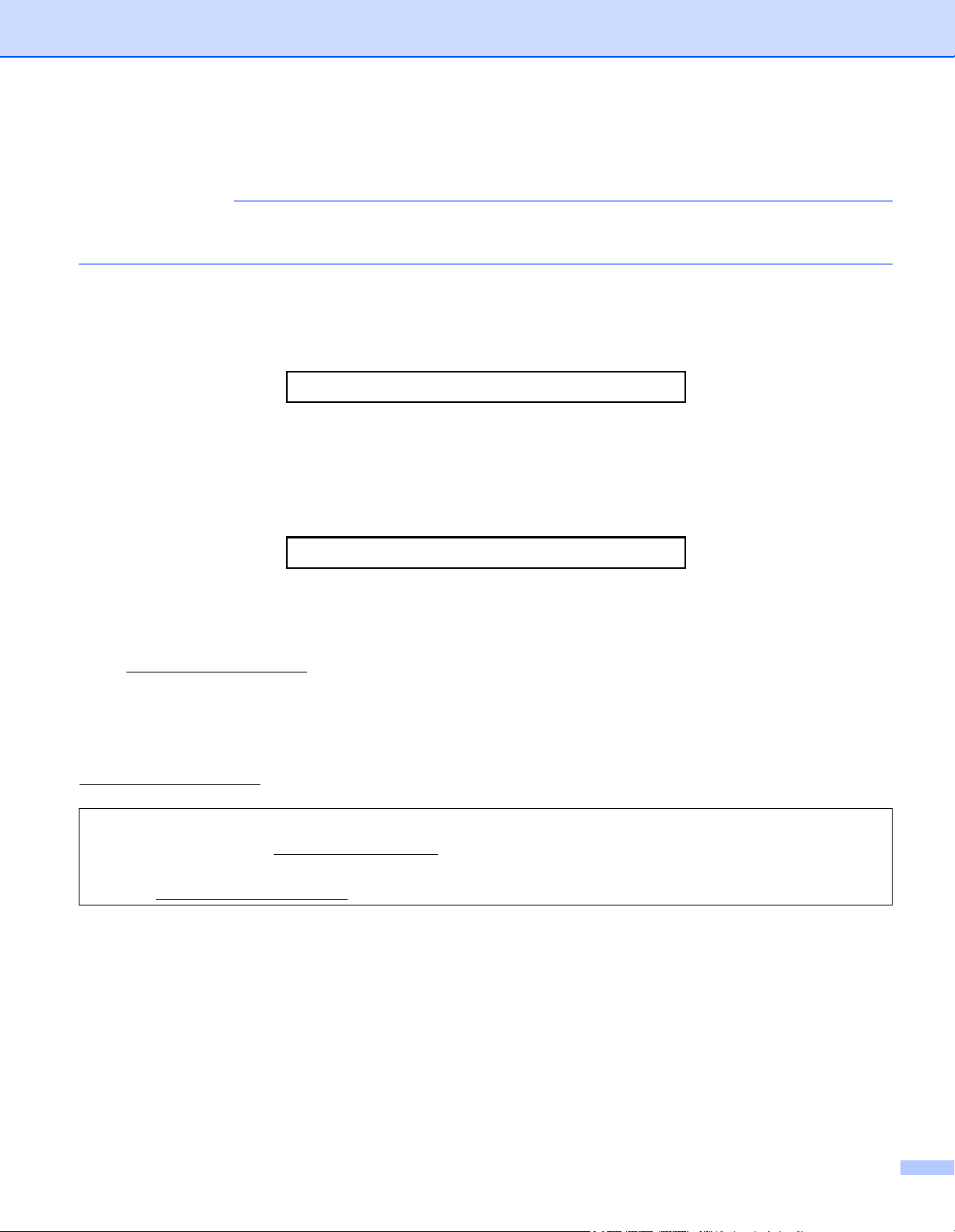
Números de telefone da Brother
IMPORTANTE
Se necessitar de assistência técnica, terá de ligar para o número correspondente no país onde adquiriu
a máquina.
Registe o seu produto
Preencha a garantia da Brother ou, para simplificar o processo de registo do produto, registe-o online no
endereço
http://www.brother.com/registration/
Perguntas mais frequentes (FAQ)
O Brother Solutions Center é o recurso central para tudo o que esteja relacionado com o equipamento. Pode
transferir os controladores, o software e os utilitários mais recentes, ler as secções de FAQ e sugestões de
resolução de problemas para saber como tirar o maior proveito do seu produto Brother.
http://solutions.brother.com/
Pode verificar aqui se há actualizações aos controladores da Brother.
Serviço de assistência
Visite http://www.brother.com/
para obter informações sobre o representante Brother local.
Localização dos centros de assistência
Para saber onde encontrar um centro de assistência na Europa, contacte o representante Brother local.
Poderá encontrar os endereços e números de telefone de contacto dos representantes Europeus no site
http://www.brother.com/
Endereços da Internet
Website global da Brother: http://www.brother.com/
Para as perguntas mais frequentes (FAQ), suporte ao produto, questões técnicas e atualizações do controlador e
utilitários: http://solutions.brother.com/
selecionando o seu país.
i
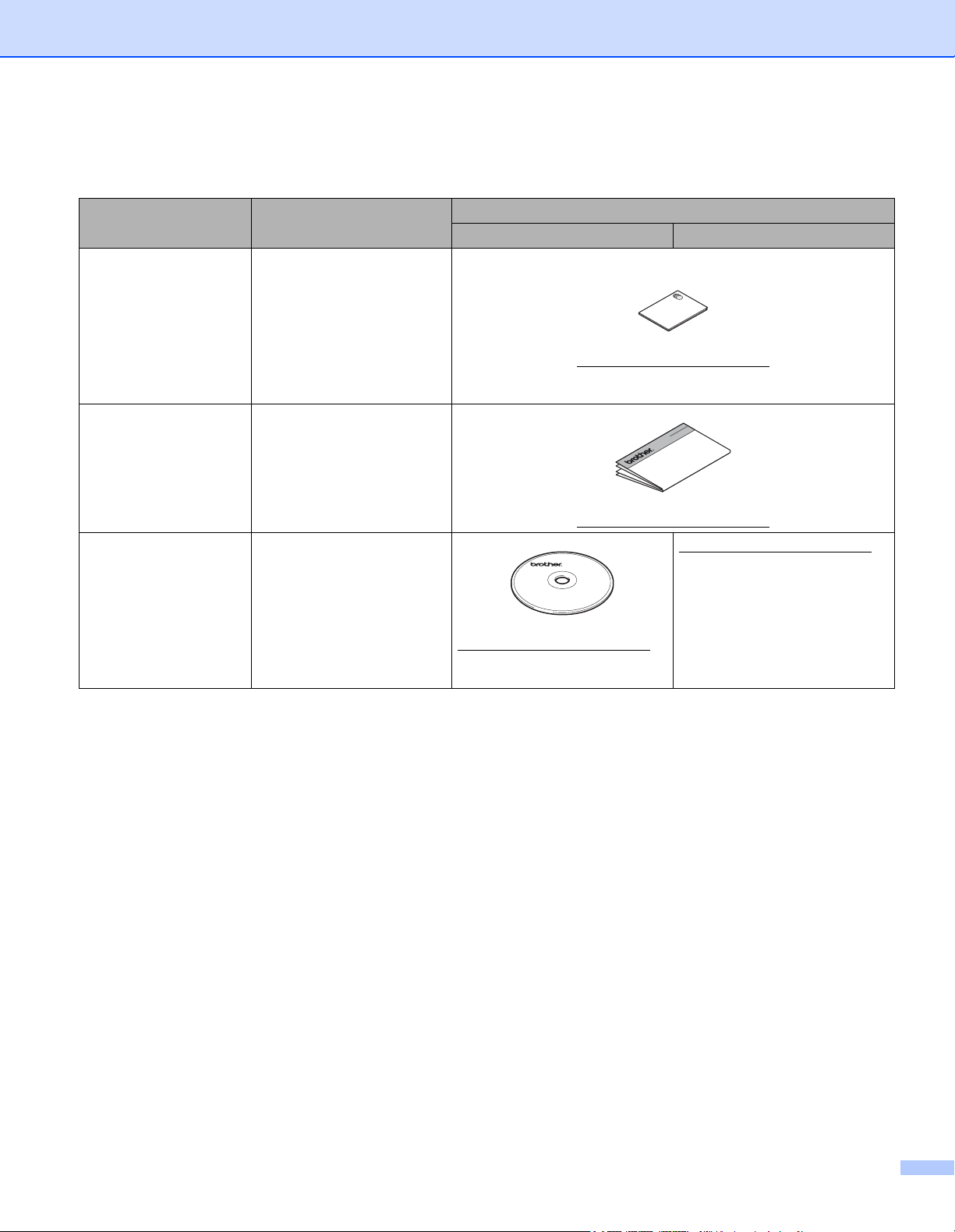
Manuais do Utilizador e onde encontrá-los?
Nome do manual Conteúdo
Guia de Segurança
de Produto
Leia este guia em primeiro
lugar. Leia as Instruções de
Segurança antes de
começar a configurar o
equipamento. Consulte
este guia para se informar
sobre marcas comerciais e
impedimentos legais.
Guia de Instalação
Rápida
Siga as instruções para
configurar o equipamento e
instalar os controladores e
o software para o sistema
operativo e o tipo de
ligação que está a utilizar.
Manual do Utilizador Aprenda a executar
operações de impressão,
como substituir
consumíveis e efectuar
manutenção de rotina.
Consulte as sugestões
para a resolução de
problemas.
Localização
Utilizadores de Windows Utilizadores de Macintosh
http://solutions.brother.com/
http://solutions.brother.com/
http://solutions.brother.com/
http://solutions.brother.com/
ii
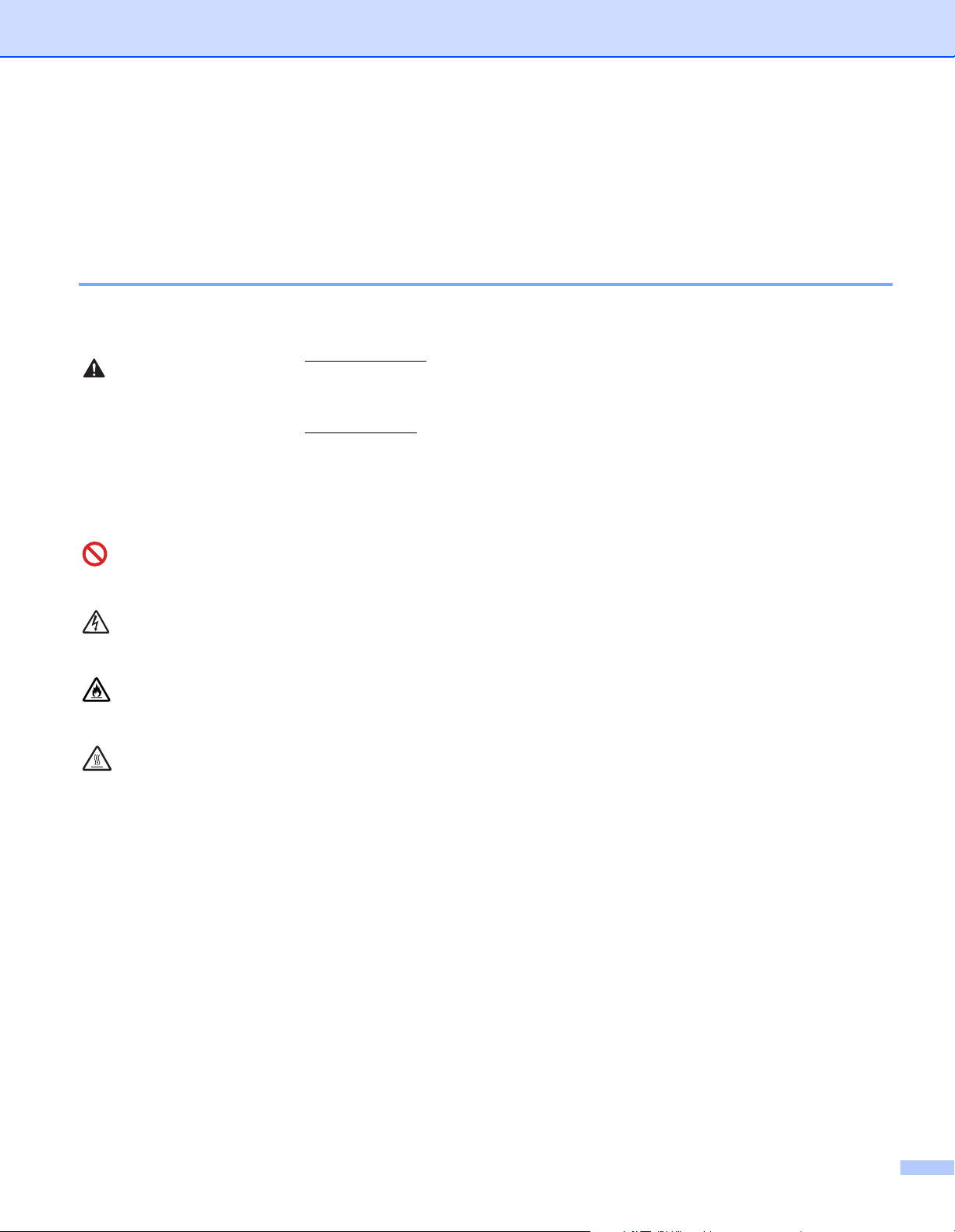
Utilizar a documentação
ADVERTÊNCIA
Obrigado por comprar um equipamento da Brother! Ler a documentação irá ajudá-lo a tirar o máximo partido
do equipamento.
Símbolos e convenções utilizados na documentação
Os símbolos e convenções seguintes são utilizados ao longo da documentação.
IMPORTANTE
NOTA
ADVERTÊNCIA
indica uma situação potencialmente perigosa que, se não for
evitada, pode provocar a morte ou lesões graves.
IMPORTANTE indica uma situação potencialmente perigosa que, se não for
evitada, pode provocar danos materiais ou perda da funcionalidade do
produto.
Notas sobre como enfrentar situações que possam surgir ou sugestões sobre
o funcionamento da operação com outras funcionalidades.
Os ícones de proibição indicam operações que não pode executar.
Os ícones de risco eléctrico alertam-no sobre um possível choque eléctrico.
Os ícones de risco de incêndio alertam-no sobre a possibilidade de incêndio.
Os ícones de Superfície quente indicam que não deve tocar nas partes da
máquina que ficam quentes.
Negrito Este estilo identifica teclas existentes no painel de controlo do equipamento
Itálico Este estilo destaca um aspecto importante ou remete-o para um tópico
ou no ecrã do computador.
relacionado.
iii
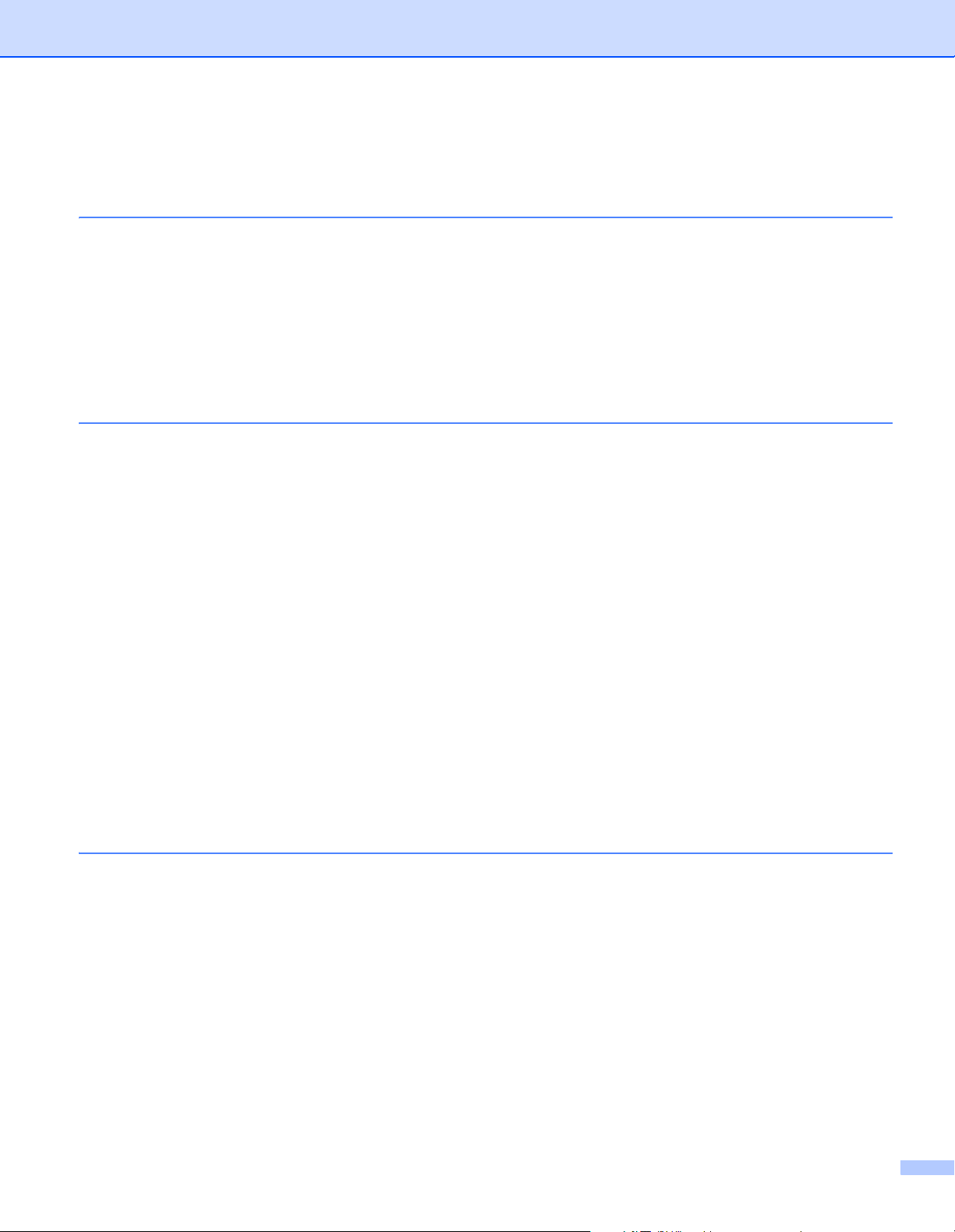
Índice
1 Métodos de impressão 1
Acerca desta máquina...............................................................................................................................1
Visão geral do equipamento................................................................................................................1
Papel aceitável ..........................................................................................................................................2
Papel e suportes de impressão recomendados ..................................................................................2
Capacidade da gaveta de papel..........................................................................................................2
Impressão nos 2 lados...............................................................................................................................3
Orientações para imprimir em ambos os lados dos papel ..................................................................3
Impressão nos 2 lados manual............................................................................................................4
2 Controlador e software 5
Controlador da impressora ........................................................................................................................5
Imprimir um documento.......................................................................................................................6
Configurações do controlador da impressora......................................................................................7
Windows
Macintosh ................................................................................................................................................30
Software ..................................................................................................................................................40
®
..................................................................................................................................................8
Aceder às configurações do controlador da impressora .....................................................................8
Funções do controlador da impressora para Windows
Separador Básico..............................................................................................................................10
Separador Avançado.........................................................................................................................16
Separador Perfis de impressão .........................................................................................................22
Separador Definições do dispositivo .................................................................................................24
Suporte..............................................................................................................................................25
Desinstalar o controlador de impressora...........................................................................................27
Status Monitor ...................................................................................................................................28
Funcionalidades do controlador da impressora (Macintosh).............................................................30
Seleccionar as opções de configuração de página ...........................................................................30
Remover o controlador da impressora ..............................................................................................38
Status Monitor ...................................................................................................................................38
Consola da impressora remota (apenas Windows
®
.....................................................................9
®
) ........................................................................40
3 Informações gerais 41
Painel de controlo....................................................................................................................................41
LED (díodos emissores de luz) .........................................................................................................41
Indicações de chamada de assistência.............................................................................................45
Tecla Ligar/Desligar...........................................................................................................................46
Imprimir uma página de definições da impressora ..................................................................................47
Utilizar a tecla Ligar/Desligar.............................................................................................................47
Utilizar o controlador da impressora..................................................................................................47
Funções de ecologia................................................................................................................................48
Poupança de toner ............................................................................................................................48
Tempo de Espera..............................................................................................................................48
Modo de espera profunda .................................................................................................................48
Modo Desligar ...................................................................................................................................49
iv
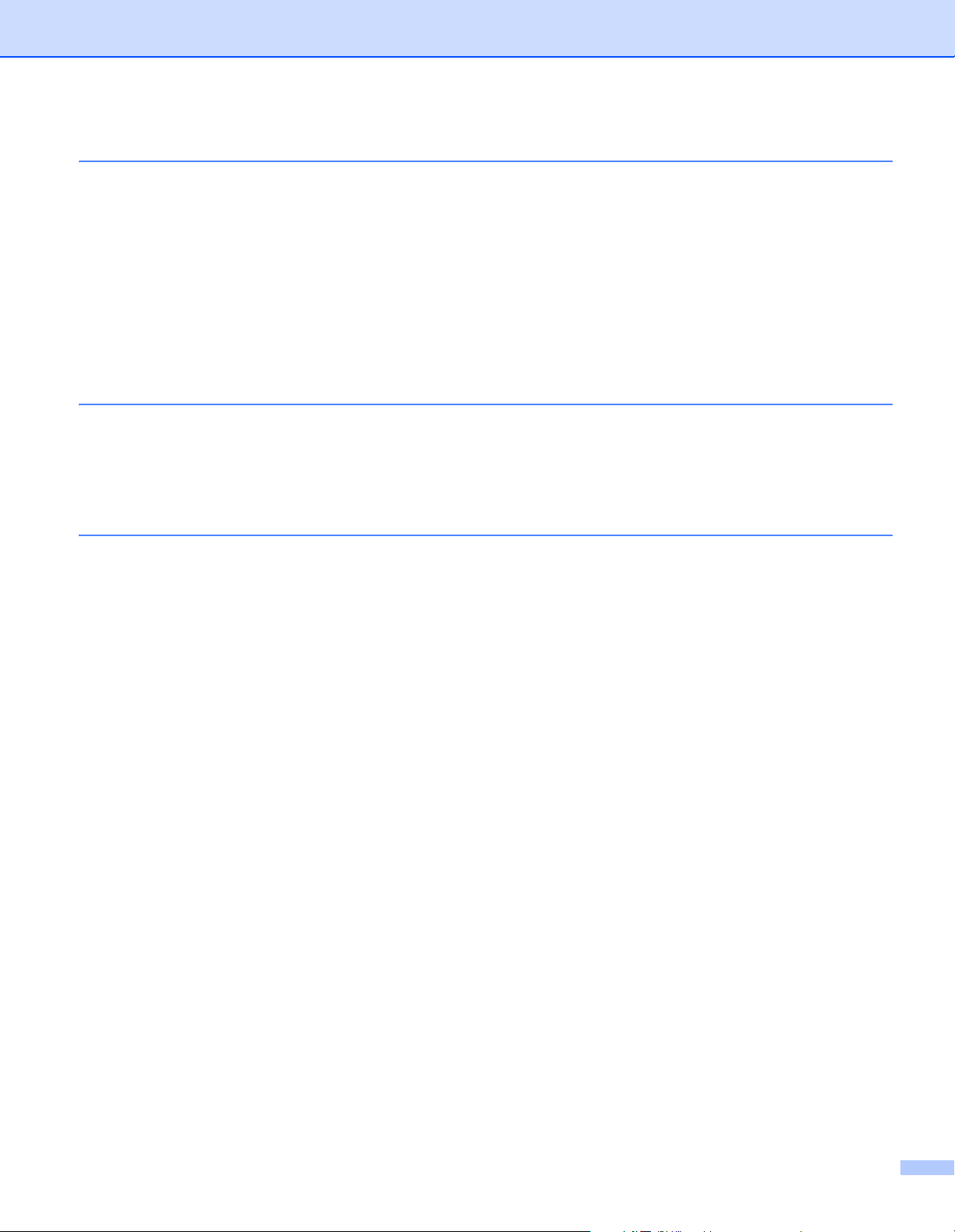
A Resolução de problemas e outras informações 50
Consumíveis............................................................................................................................................50
Configurar toner.......................................................................................................................................51
Identificar o problema ..............................................................................................................................52
Mensagens de erro no Status Monitor.....................................................................................................53
Melhorar a qualidade de impressão ........................................................................................................54
Encravamentos de papel.........................................................................................................................58
Se tiver alguma dificuldade com o equipamento.....................................................................................62
Limpar e verificar o equipamento ............................................................................................................64
Informações sobre o equipamento ..........................................................................................................65
Predefinições.....................................................................................................................................65
B Especificações 66
Geral........................................................................................................................................................66
Suportes de impressão............................................................................................................................68
Informações importantes para escolher o papel......................................................................................69
Impressora...............................................................................................................................................70
C Índice remissivo 71
v
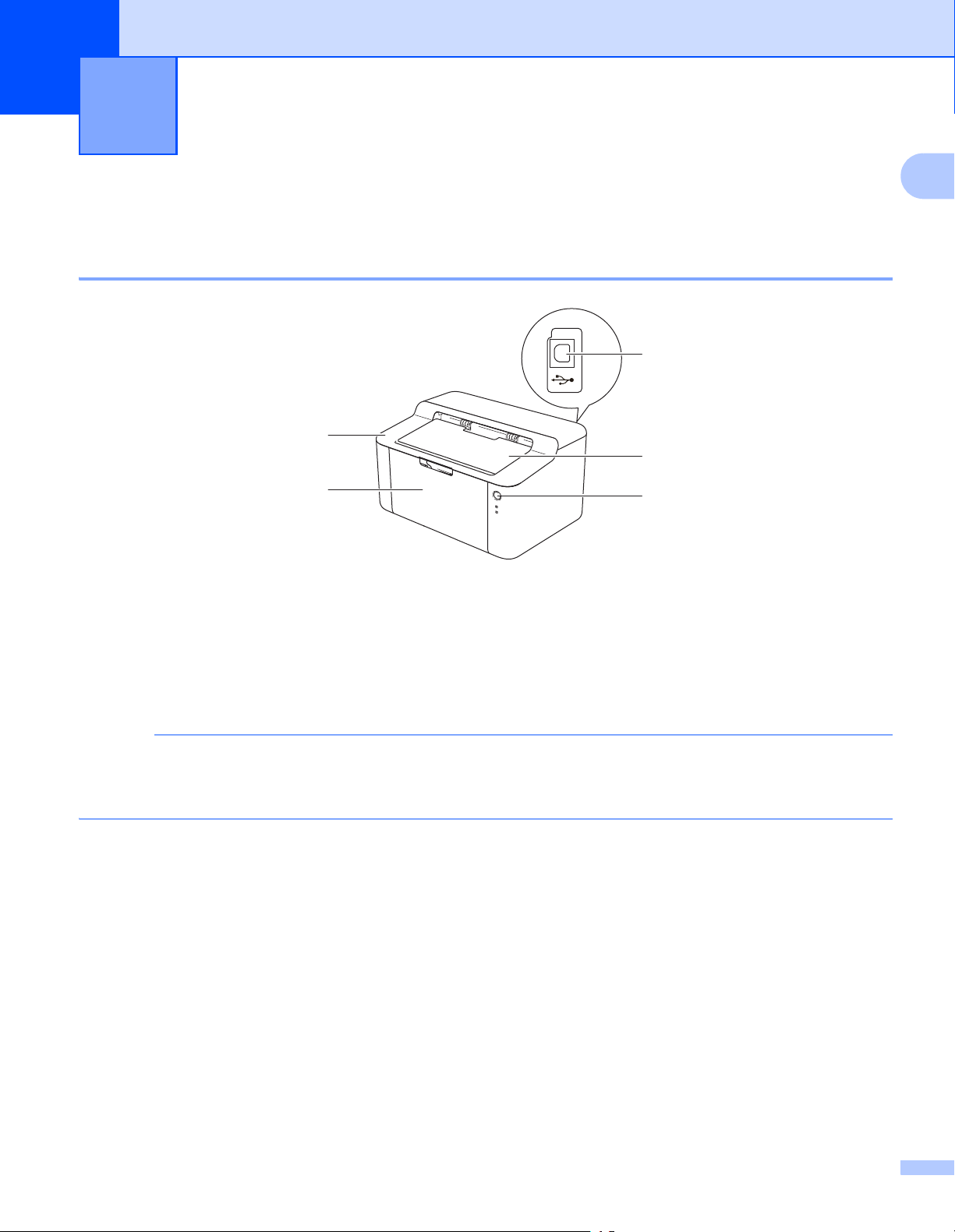
1
NOTA
Métodos de impressão 1
Acerca desta máquina 1
Visão geral do equipamento 1
5
1
3
1
4
1 Tampa superior
2 Painel de controlo
3 Aba do suporte da gaveta de saída face para baixo (aba do suporte)
4 Bandeja de papel
5 Porta USB
Para obter informações detalhadas sobre o modo como os LED indicam o estado do equipamento,
consulte LED (díodos emissores de luz) uu página 41. Para saber mais sobre as funções da tecla
Ligar/Desligar, consulte Tecla Ligar/Desligar uu página 46.
2
1
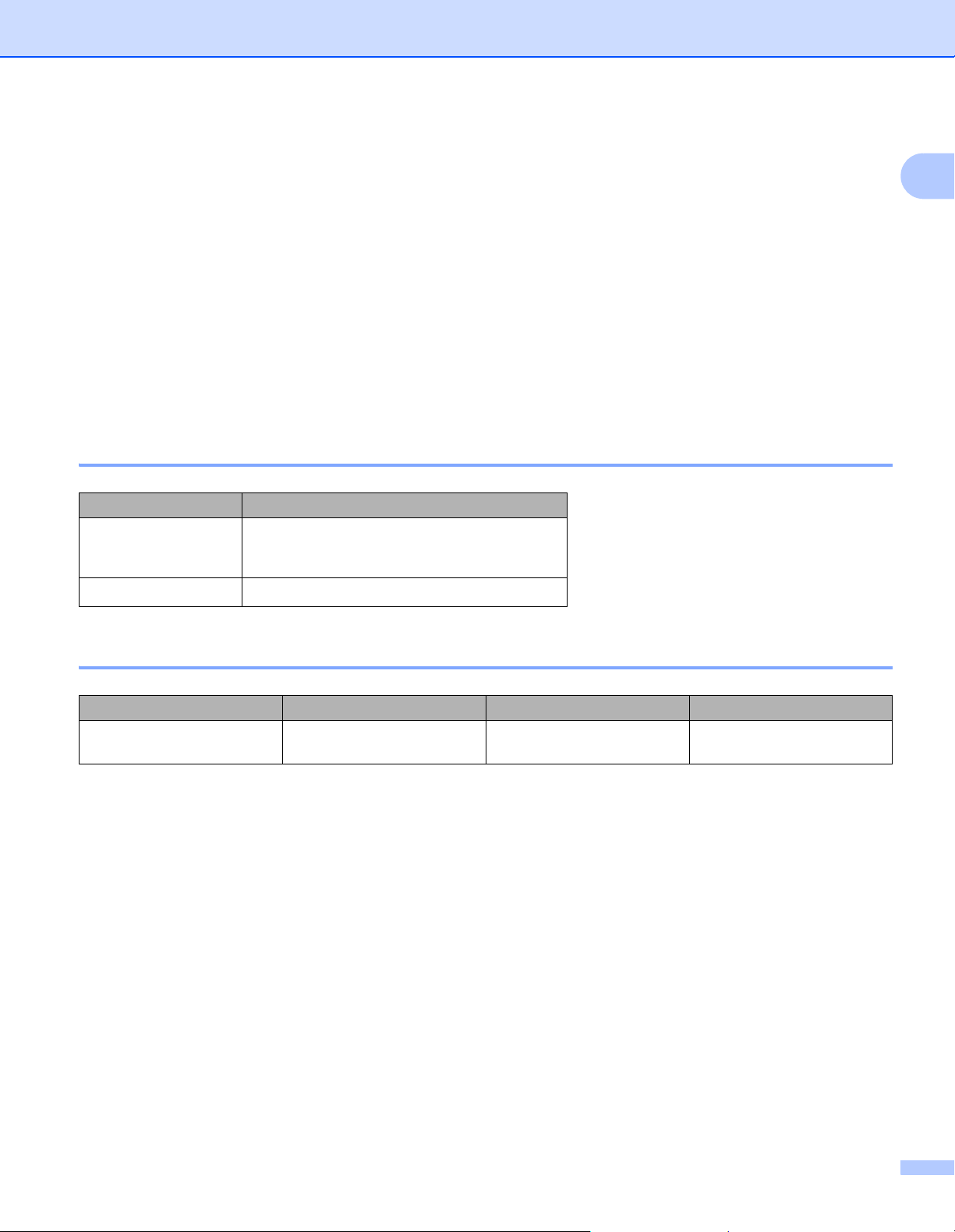
Métodos de impressão
Papel aceitável 1
A qualidade de impressão pode variar de acordo com o tipo de papel que está a utilizar.
Para obter resultados melhores, siga as instruções seguintes:
NÃO coloque diferentes tipos de papel ao mesmo tempo na bandeja de papel, pois podem ocorrer
encravamentos ou problemas na alimentação do papel.
Para uma impressão correta, tem de selecionar na sua aplicação de software o mesmo tamanho de papel
que está colocado na gaveta.
Evite tocar na superfície de impressão do papel imediatamente após a impressão.
Antes de comprar uma resma de papel, teste previamente uma pequena quantidade para se certificar de
que o papel é adequado.
Papel e suportes de impressão recomendados 1
Tipo de papel Item
Papel simples
Papel reciclado
Xerox Premier TCF 80 g/m
Xerox Business 80 g/m
Xerox Recycled Supreme 80 g/m
2
2
2
1
Capacidade da gaveta de papel 1
Formato do papel Tipos de papel N.º de folhas Gramagem do papel
1
A4, Letter, Legal, Folio
1
O tamanho Folio é de 215,9 mm x 330,2 mm.
Papel simples e papel
reciclado
Até 150 folhas de (80 g/m
2
) 65 a 105 g/m
2
2
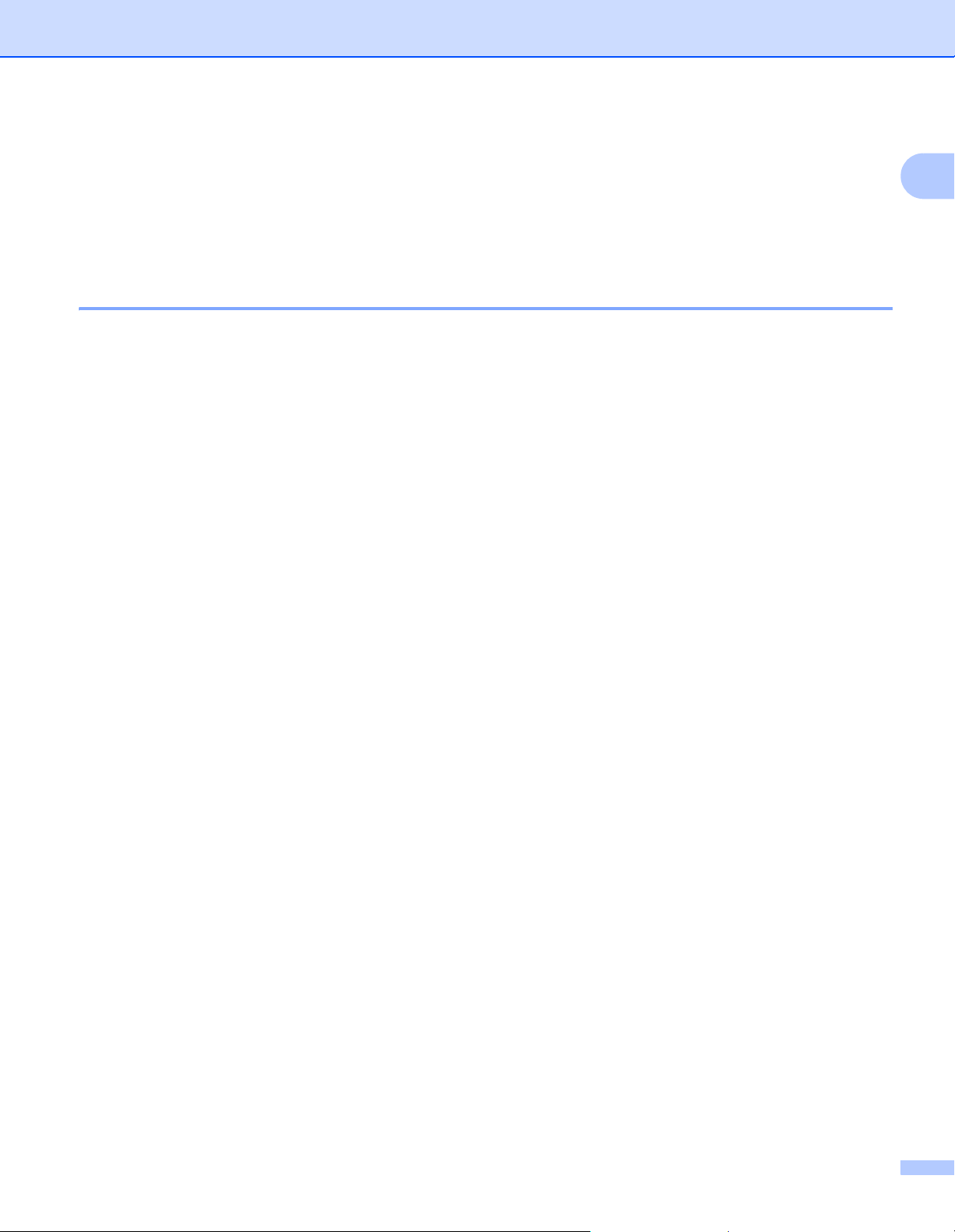
Métodos de impressão
Impressão nos 2 lados 1
Todos os controladores da impressora fornecidos permitem a impressão nos 2 lados. Para obter mais
informações sobre como selecionar as configurações, consulte Frente e verso/Folheto uu página 12 para
®
Windows
Orientações para imprimir em ambos os lados dos papel 1
Se o papel for fino, pode ficar amachucado.
Se o papel estiver enrolado, endireite-o e coloque-o novamente na gaveta do papel. Se o papel continuar
a enrolar, substitua-o.
Se o papel não estiver a ser alimentado corretamente, pode ficar enrolado. Retire o papel e endireite-o.
Se o papel continuar a enrolar, substitua-o.
Quando utilizar a função de impressão nos 2 lados manual, é possível que ocorram encravamentos do
papel ou que a qualidade da impressão não seja boa. (Se o papel encravar, consulte Encravamentos de
papel uu página 58. Se tiver algum problema de qualidade de impressão, consulte Melhorar a qualidade
de impressão uu página 54.)
e Impressão nos 2 lados uu página 37 para Macintosh.
1
3
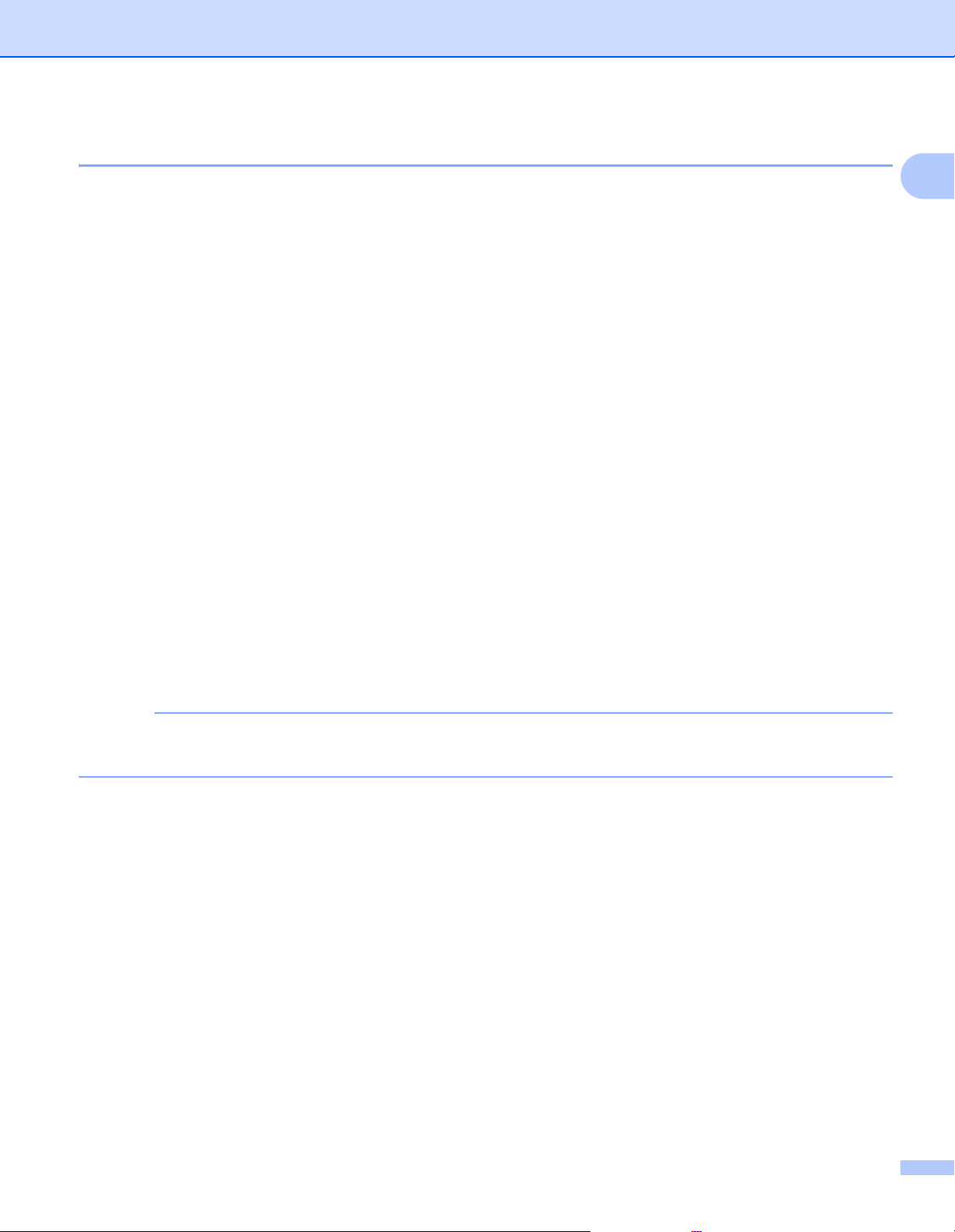
Métodos de impressão
NOTA
Impressão nos 2 lados manual 1
Se estiver a utilizar o controlador de impressora para Macintosh, consulte Impressão nos 2 lados manual
uu página 37.
1
Impressão nos 2 lados com o controlador de impressora para Windows
®
a Selecione as seguintes configurações em cada uma das listas pendentes do controlador da impressora.
Formato do papel
Pode utilizar todos os tamanhos de papel especificados para a gaveta que utiliza.
Tipo de suporte
Pode utilizar todos os tipos de suportes especificados para a gaveta que está a utilizar.
Frente e verso/Folheto
Selecione Frente e verso (manual).
Tipo de frente e verso em Definições de frente e verso
Existem quatro opções para cada orientação. (Consulte Frente e verso/Folheto uu página 12.)
Margem para encadernação em Definições de frente e verso
Pode especificar a margem para encadernação. (Consulte Frente e verso/Folheto uu página 12.)
Para outras definições, consulte Controlador e software no Capítulo 2.
b Envie os dados de impressão para a máquina. O equipamento imprime primeiro todas as páginas pares
de um dos lados do papel. A seguir, o controlador para Windows
mensagem de pop-up) que volte a inserir o papel para imprimir as páginas ímpares.
®
solicita-lhe (através de uma
1
Antes de voltar a inserir o papel, endireite-o bem, caso contrário pode ocorrer um encravamento. Não é
recomendável utilizar papel demasiado fino ou grosso.
4
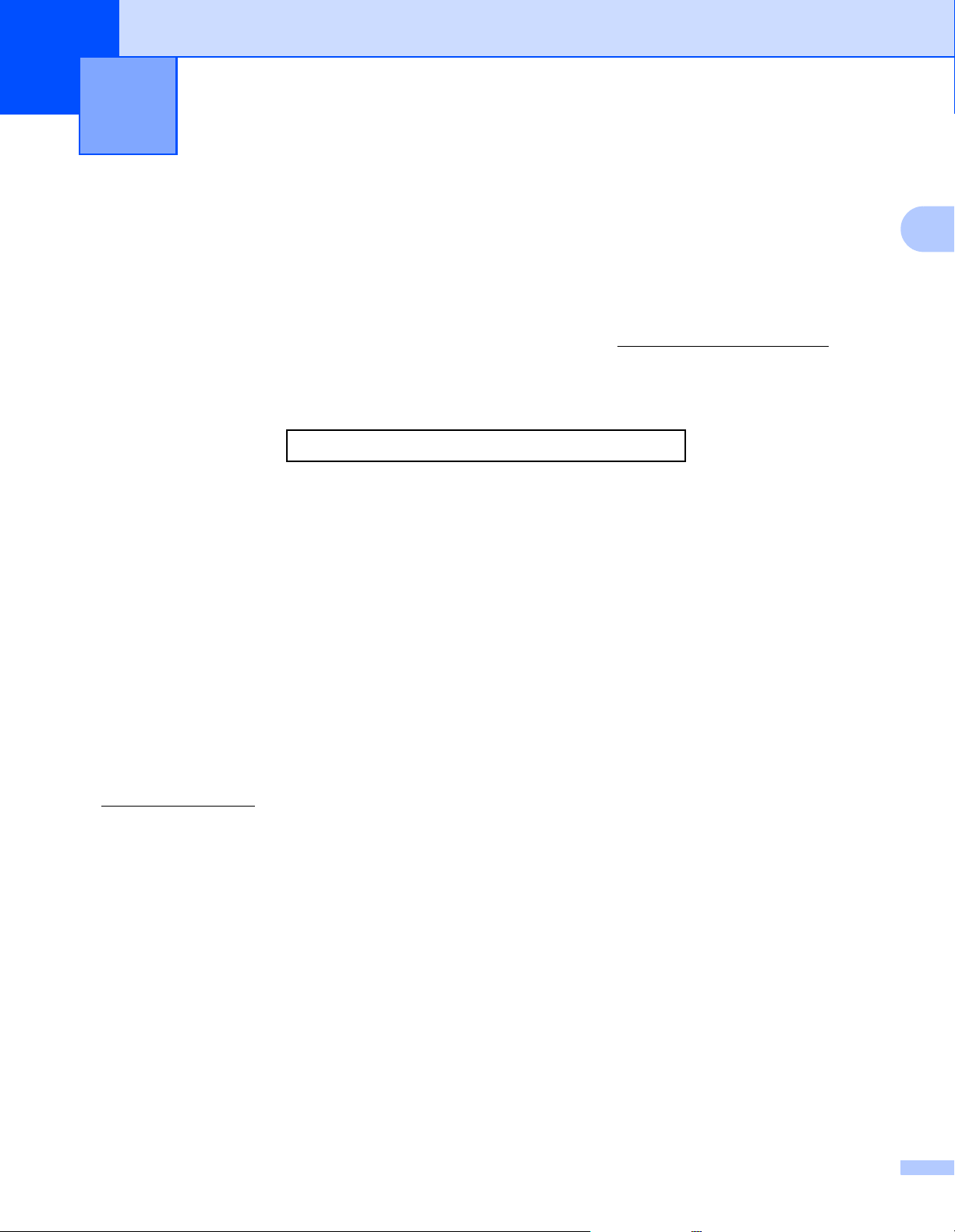
2
Controlador e software 2
Controlador da impressora 2
Um controlador de impressora é um programa de software que converte os dados do formato utilizado por
um computador para o formato utilizado por uma impressora específica. Tipicamente, este formato é o
formato PDL (Page Description Language).
Os controladores da impressora para as versões suportadas de Windows
fornecido e para Macintosh no website da Brother Solutions Center em http://solutions.brother.com/
os controladores de acordo com os passos do Guia de Instalação Rápida. Pode também descarregar os
®
controladores da impressora para Windows
e Macintosh mais recentes a partir do Web site da Brother
Solutions Center em:
http://solutions.brother.com/
®
encontram-se no CD-ROM
. Instale
2
Para Windows
®
Controlador de impressora para Windows® (o controlador de impressora mais adequado para este
produto)
Para Macintosh
Controlador de impressora para Macintosh (o controlador de impressora mais adequado para este
produto)
Para Linux
®12
Controlador de impressora LPR
Controlador de impressora CUPS
1
Para obter informações adicionais e para descarregar o controlador da impressora para Linux, visite a página do modelo em
http://solutions.brother.com/
2
Consoante as distribuições do Linux, o controlador pode não estar disponível ou ser lançado após o lançamento inicial do seu modelo.
ou utilize a ligação incluída no CD-ROM fornecido.
2
2
2
5
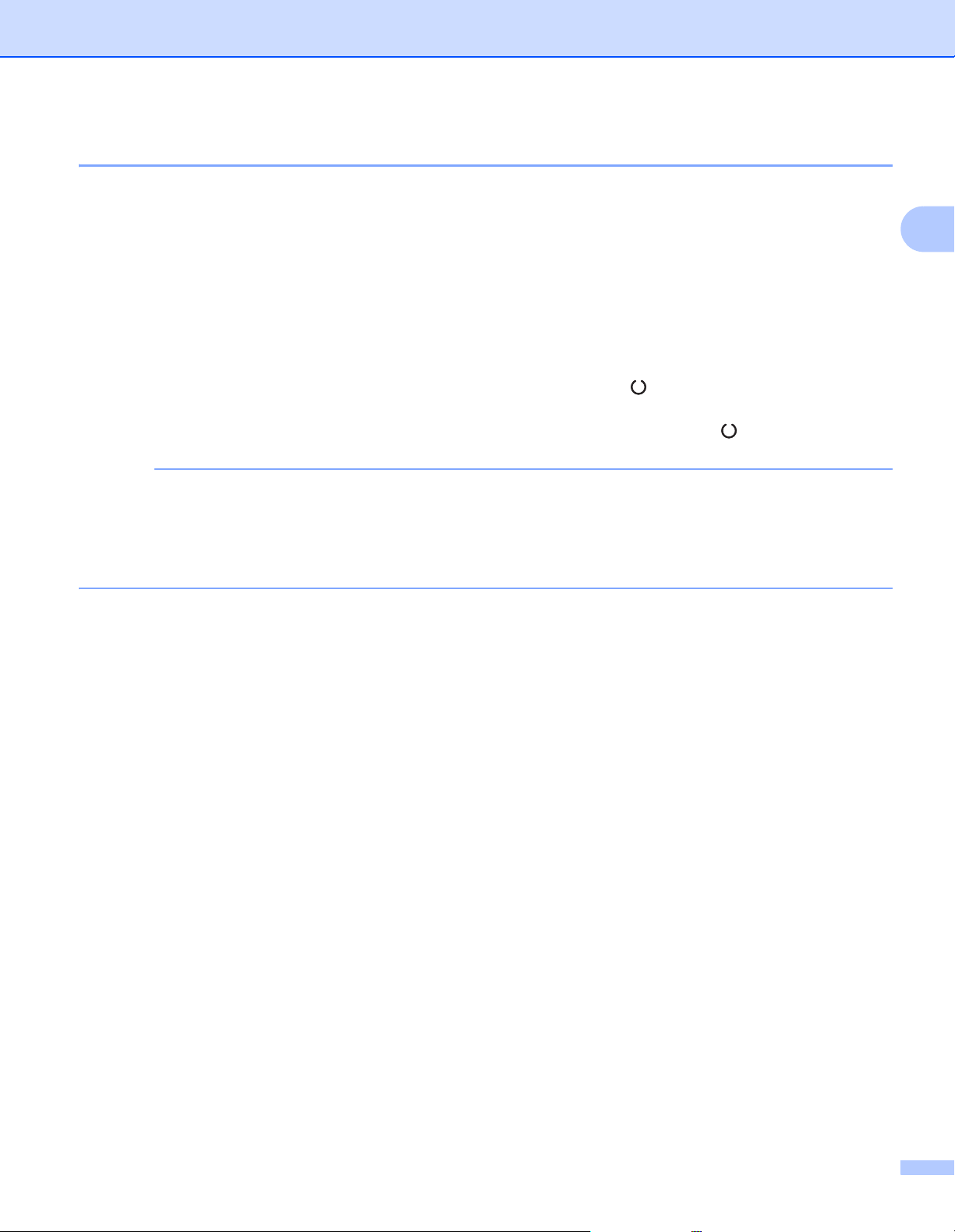
Controlador e software
NOTA
Imprimir um documento 2
Quando recebe dados do computador, o equipamento começa a imprimir indo buscar papel à gaveta do
papel. A gaveta do papel tem capacidade para alimentar papel simples e papel reciclado no equipamento.
(Consulte Capacidade da gaveta de papel uu página 2.)
a Na sua aplicação, seleccione o comando de impressão.
Se estiverem instalados no computador outros controladores da impressora, seleccione
Brother HL-XXXX series (em que XXXX é o nome do seu modelo) como controlador da impressora no
menu Imprimir ou Definições de impressão da aplicação de software e clique em OK ou Imprimir para
começar a imprimir.
b O computador envia os dados para o equipamento. O LED Pronta ( ) fica intermitente.
c Quando o equipamento conclui a impressão de todos os dados, o LED Pronta ( ) para de piscar.
• Pode seleccionar o tamanho do papel e a orientação no seu software.
• Se o software não suportar o tamanho do papel personalizado, seleccione o tamanho do papel maior que
aparece a seguir.
2
• Em seguida, ajuste a área de impressão alterando as margens esquerda e direita no software.
6
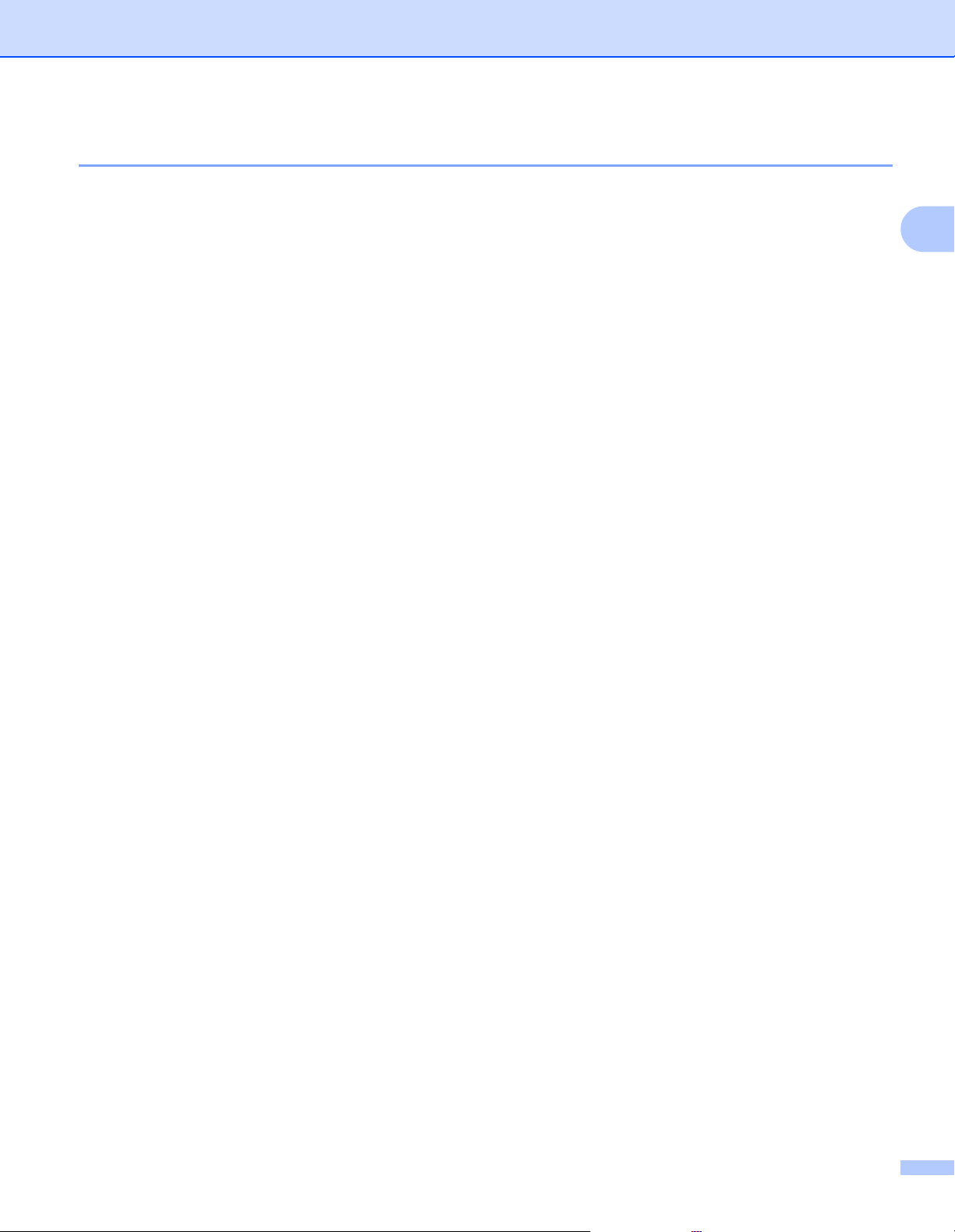
Controlador e software
Configurações do controlador da impressora 2
Ao imprimir a partir do seu computador, pode alterar as seguintes definições da impressora:
Formato do papel
Orientação
Cópias
Tipo de suporte
Qualidade de impressão
Definições de impressão
Múltiplas páginas
Frente e verso/Folheto
Pré-visualização
Dimensionamento
Impressão inversa
Utilizar marca de água
Imprime Cabeçalho-Rodapé
Modo Economizar toner
Administrador
Ajuste de densidade
Melhorar resultado da impressão
2
Saltar página em branco
Imprimir texto a preto
Perfis de impressão
7
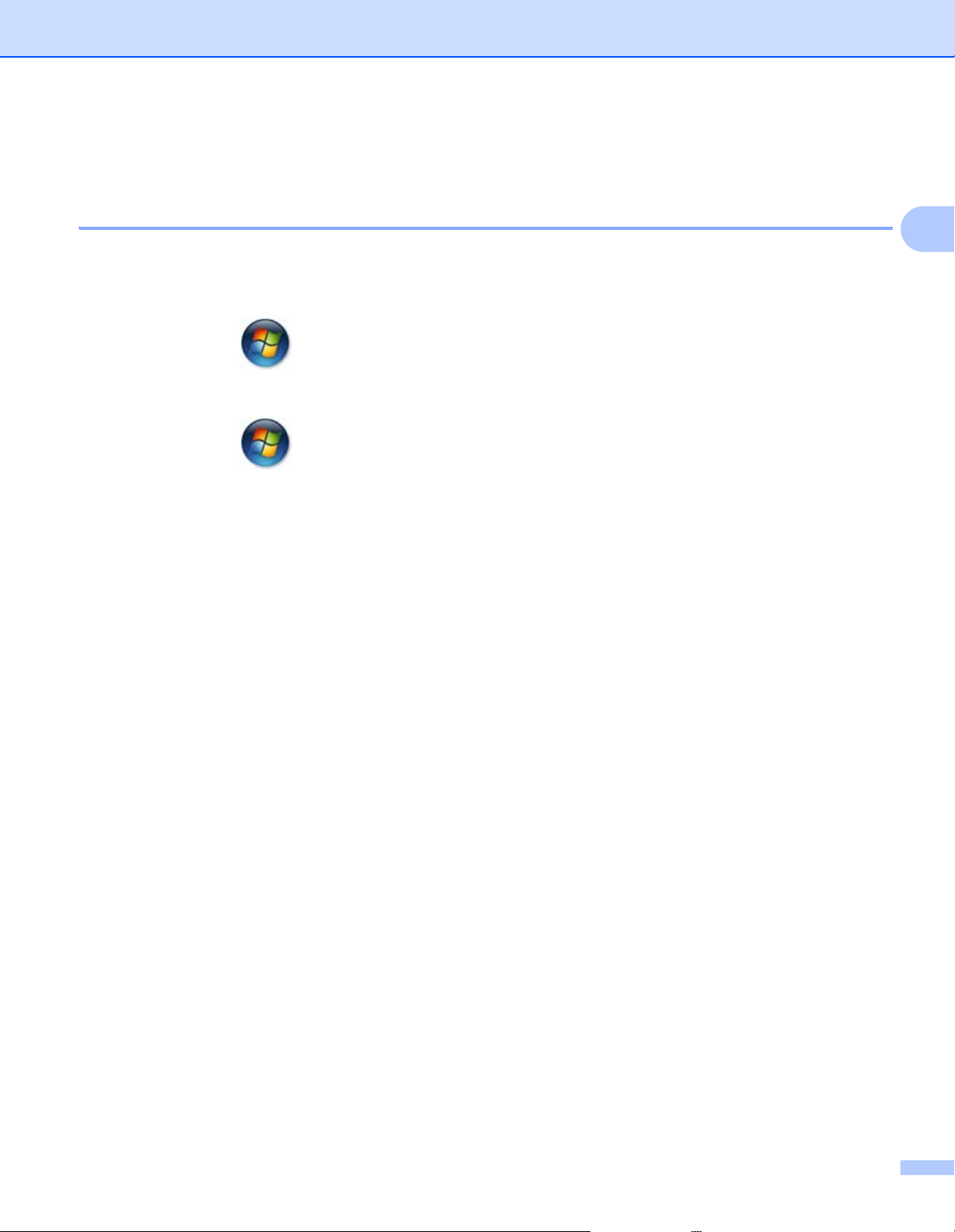
Controlador e software
Windows
®
Aceder às configurações do controlador da impressora 2
a (Para Windows
Clique em Iniciar e Impressoras e Faxes.
(Para Windows Vista
Clique no botão (Iniciar), Painel de controlo, Hardware e Som e, em seguida, em
Impressoras.
(Para Windows
Clique no botão (Iniciar) e, em seguida, clique em Dispositivos e Impressoras.
(Para Windows
Mova o rato para o canto inferior direito do ambiente de trabalho. Quando a barra de menus aparecer,
clique em Definições e, em seguida, clique em Painel de controlo. No grupo Hardware e Som, clique
em Ver dispositivos e impressoras.
(Para Windows Server
Mova o rato para o canto inferior direito do ambiente de trabalho. Quando a barra de menus aparecer,
clique em Definições e, em seguida, clique em Painel de controlo. No grupo Hardware, clique em Ver
dispositivos e impressoras.
®
XP e Windows Server® 2003)
®
e Windows Server® 2008)
®
7 e Windows Server® 2008 R2)
®
8)
®
2012)
2
2
b (Para Windows
Clique com o botão direito do rato no ícone Brother HL-XXXX series (em que XXXX é o nome do seu
modelo) e, em seguida, selecione a opção Propriedades. Se as opções do controlador da impressora
forem apresentadas, selecione o controlador da sua impressora.
(Para Windows
Clique com o botão direito do rato no ícone Brother HL-XXXX series (em que XXXX é o nome do seu
modelo) e, em seguida, selecione a opção Propriedades de immpressora. Se as opções do
controlador da impressora forem apresentadas, selecione o controlador da sua impressora.
®
XP, Windows Server® 2003, Windows Vista® e Windows Server® 2008)
®
7, Windows Server® 2008 R2, Windows® 8 e Windows Server® 2012)
c Seleccione o separador Geral e clique em Preferências... (Preferências de impressão...).
8
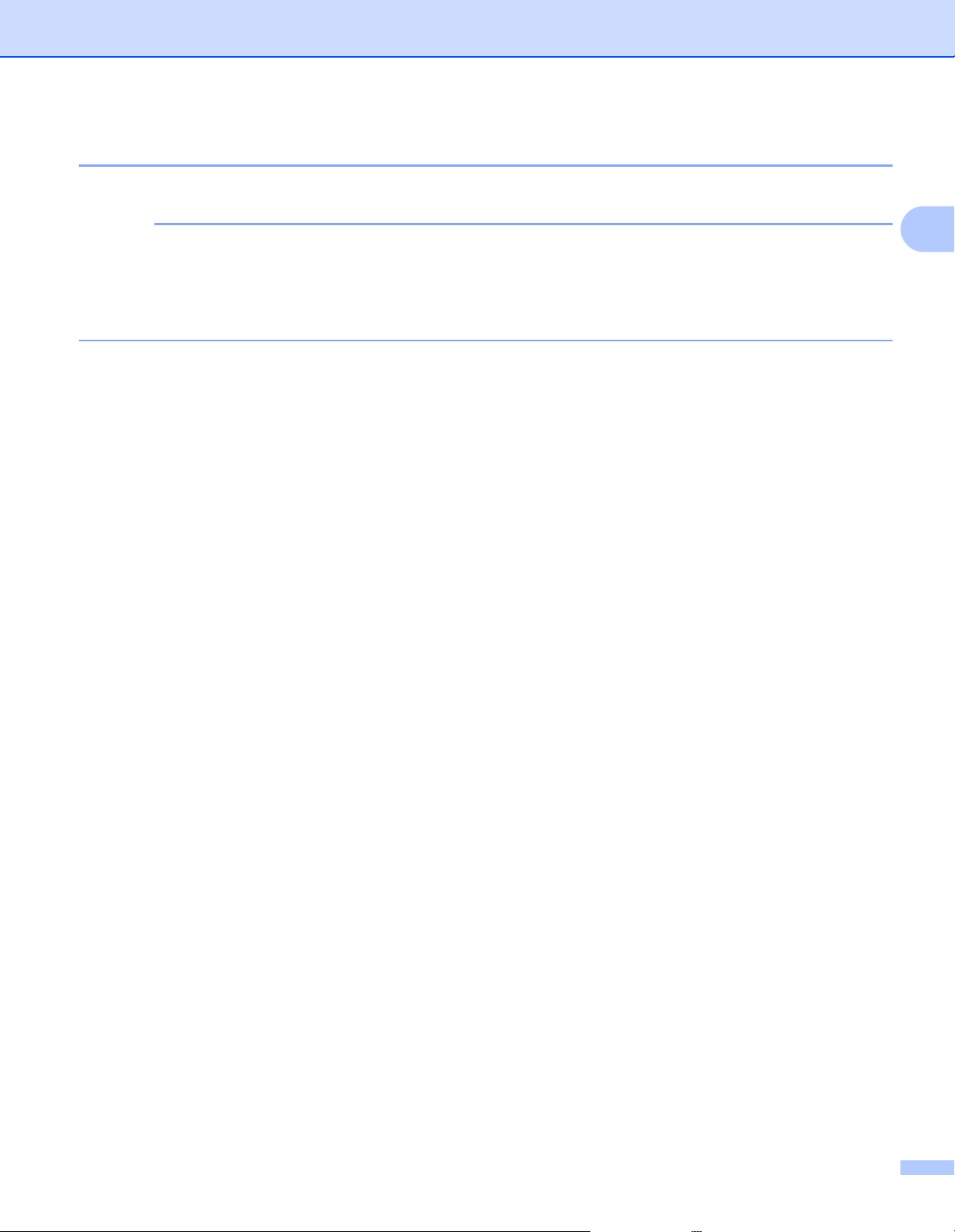
Controlador e software
NOTA
Funções do controlador da impressora para Windows
®
Para obter mais informações, consulte o texto da Ajuda no controlador da impressora.
• Os ecrãs apresentados nesta secção são do Windows®7. Os ecrãs do seu PC poderão ser diferentes,
conforme o sistema operativo que estiver a utilizar.
• Para aceder às configurações do controlador da impressora, consulte Aceder às configurações do
controlador da impressora uu página 8.
2
2
9
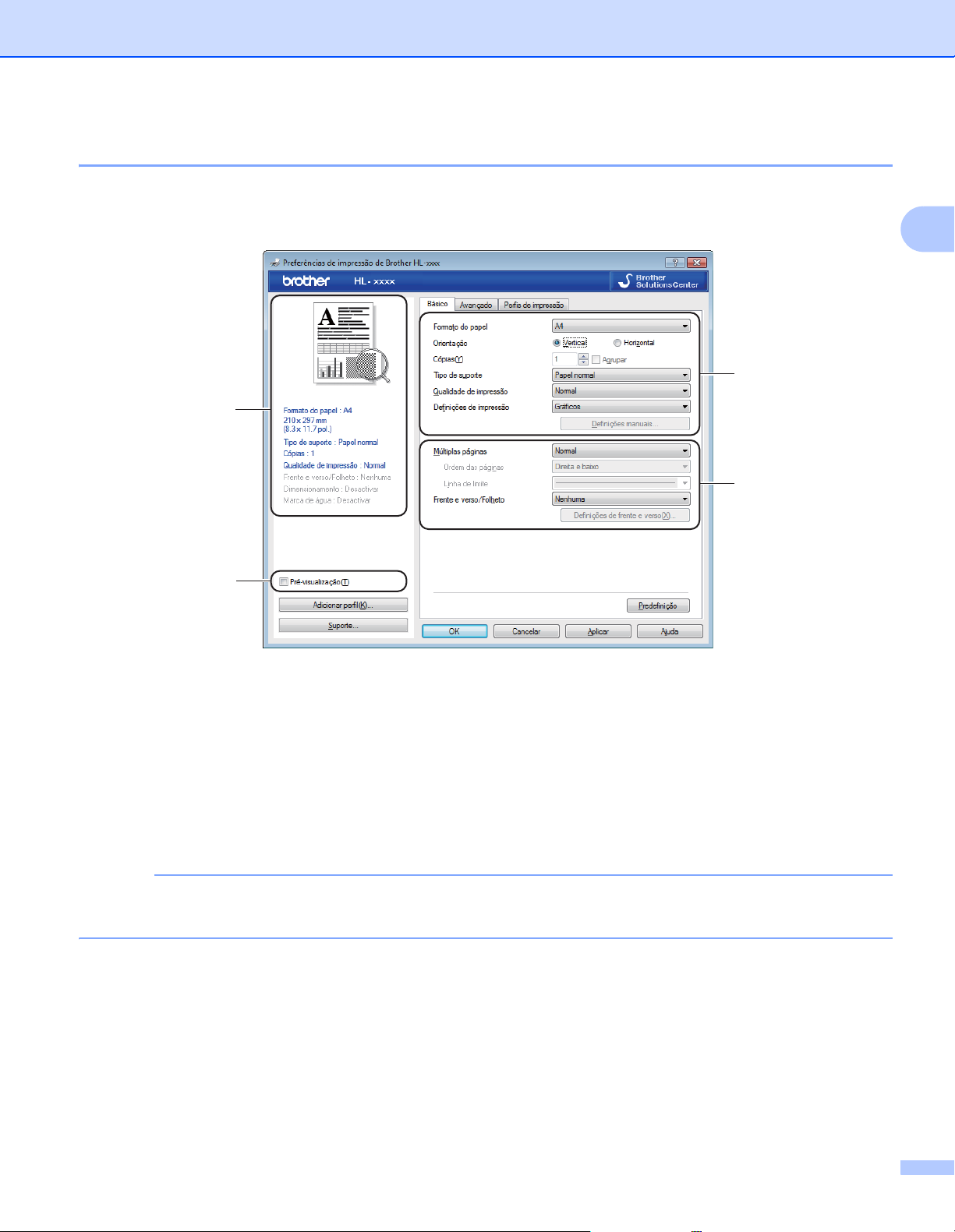
Controlador e software
NOTA
Separador Básico 2
Pode também alterar as configurações de disposição da página clicando na ilustração que se encontra do
lado esquerdo do separador Básico.
1
3
2
2
4
a Seleccione o Formato do papel, Orientação, Cópias, Tipo de suporte, Qualidade de impressão e
Definições de impressão (1).
b Seleccione Múltiplas páginas e Frente e verso/Folheto (2).
c Confirme as configurações actuais na janela (3).
d Clique em OK para aplicar as definições escolhidas.
Para voltar a aplicar as predefinições, clique em Predefinição e, em seguida, em OK.
Se deseja pré-visualizar o documento antes da impressão, selecione a caixa de verificação Prévisualização de impressão (4).
Formato do papel 2
Na lista pendente, selecione o Tamanho do papel que está a utilizar.
10
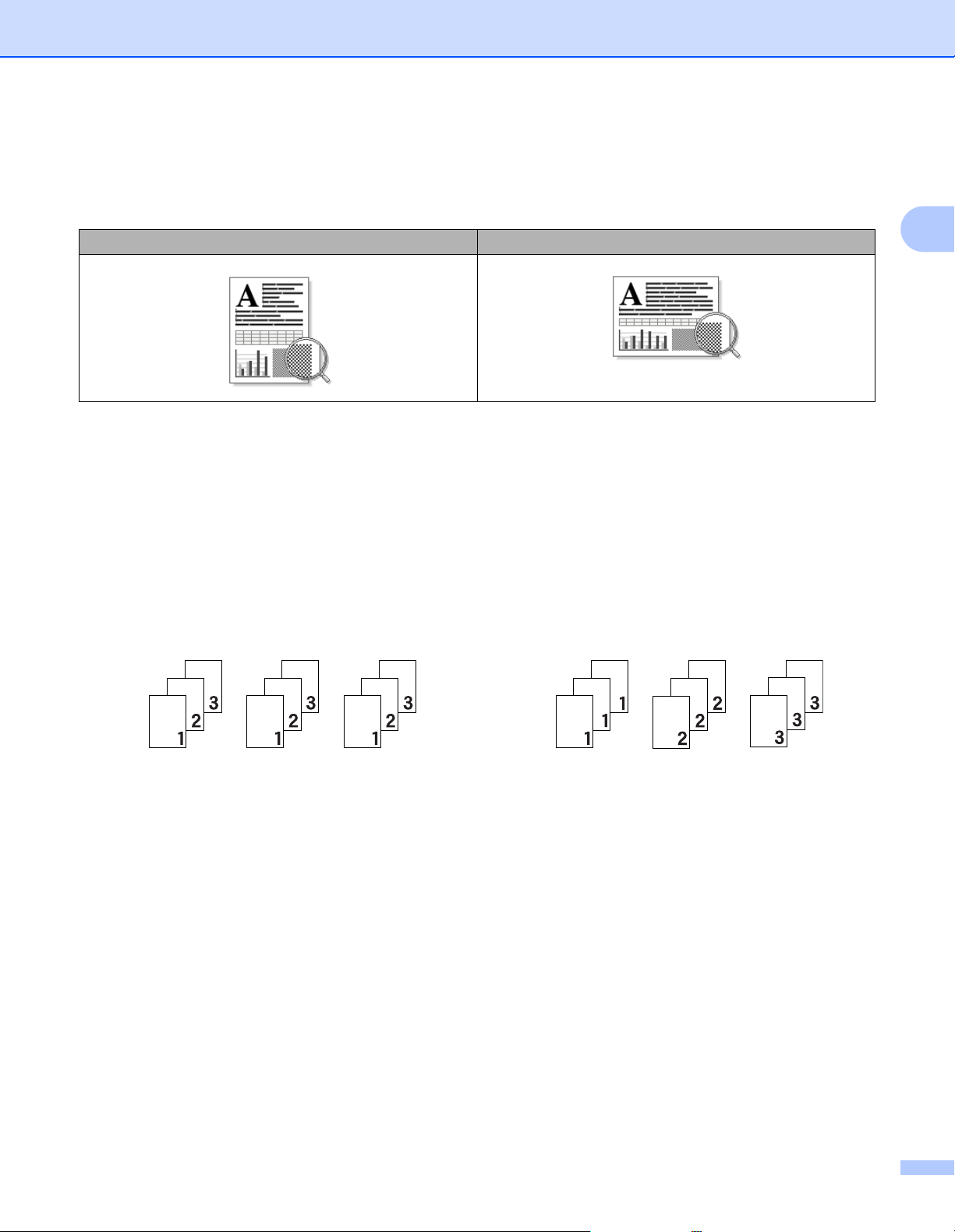
Controlador e software
Orientação 2
A definição de orientação selecciona a posição do documento na folha, para a impressão (Vertical ou
Horizontal).
Vertical Horizontal
Cópias 2
A selecção de cópias define o número de cópias que serão impressas.
Agrupar
Se seleccionar a caixa de verificação Agrupar, será impressa primeiro uma cópia completa do documento
e, depois, novas cópias completas, até ao número de cópias seleccionado. Se a caixa de verificação
Agrupar não for seleccionada, serão impressas primeiro todas as cópias de cada página antes da página
seguinte.
Caixa de verificação Agrupar seleccionada
Caixa de verificação Agrupar não selecionada
2
Tipo de suporte 2
Pode utilizar os seguintes tipos de suporte na máquina. Para obter a melhor qualidade de impressão
possível, seleccione os tipos de suporte que pretende utilizar.
Papel normal
Papel reciclado
Qualidade de impressão 2
Pode selecionar a qualidade de impressão da seguinte forma:
Rascunho
Normal
Fina
11
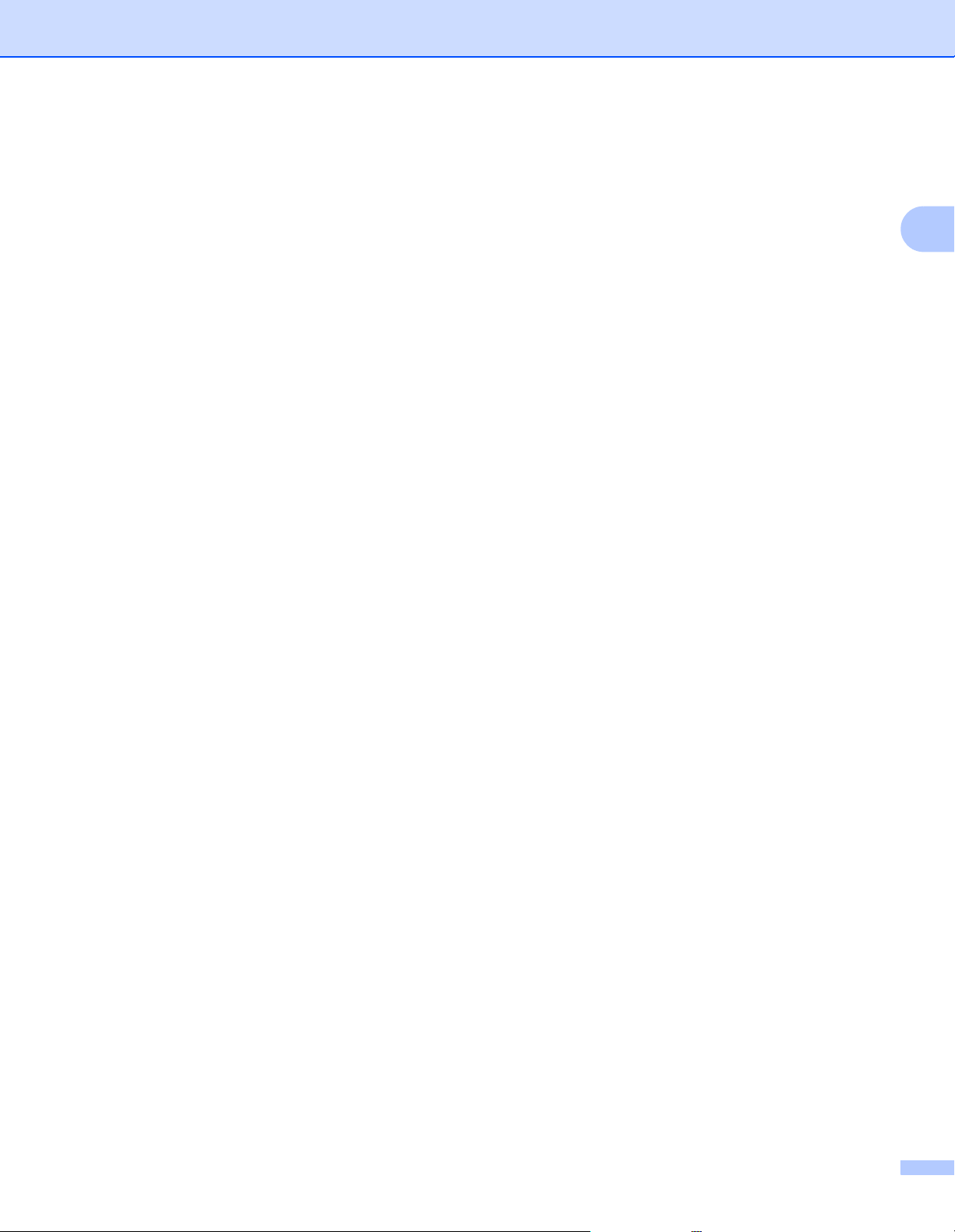
Controlador e software
Definições de impressão 2
Pode alterar as configurações de impressão da seguinte forma:
Gráficos
Este é o modo melhor para imprimir documentos que contêm gráficos.
Texto
Este é o modo melhor para imprimir documentos de texto.
Manual
Pode alterar as configurações manualmente seleccionando Manual e clicando no botão
Definições manuais.... Pode definir o brilho, o contraste e outras configurações.
Múltiplas páginas 2
A selecção de Múltiplas páginas pode reduzir o tamanho da imagem de uma página, permitindo imprimir
várias páginas numa mesma folha de papel ou aumentar o tamanho da imagem para imprimir uma página
em várias folhas de papel.
Ordem das páginas
Quando a opção Nem1 estiver selecionada, pode selecionar a ordem das páginas a partir da lista
pendente.
2
Linha de limite
Ao imprimir múltiplas páginas numa folha, com a funcionalidade Múltiplas páginas, pode optar por ter
um limite contínuo, um limite tracejado ou nenhum limite em redor de cada página da folha.
Imprimir linha de corte
Quando a opção 1 em NxN páginas for selecionada, a opção Imprimir linha de corte pode ser
selecionada. Esta opção permite-lhe imprimir uma linha de corte ténue em torno da área de impressão.
Frente e verso/Folheto 2
Utilize esta função quando pretender imprimir um folheto ou imprimir nos 2 lados
Nenhuma
Isto desativa a impressão nos 2 lados.
Frente e verso (manual)
Utilize esta opção quando pretender imprimir nos 2 lados.
• Frente e verso (manual)
A máquina imprime todas as páginas pares primeiro. Em seguida, o controlador da impressora para e
apresenta as instruções necessárias para reinserir o papel. Quando clicar em OK são impressas as
páginas ímpares.
Se selecionar Frente e verso (manual), o Definições de frente e verso... botão fica disponível para ser
selecionado. Pode definir as seguintes configurações na caixa de diálogo Definições de frente e verso.
12
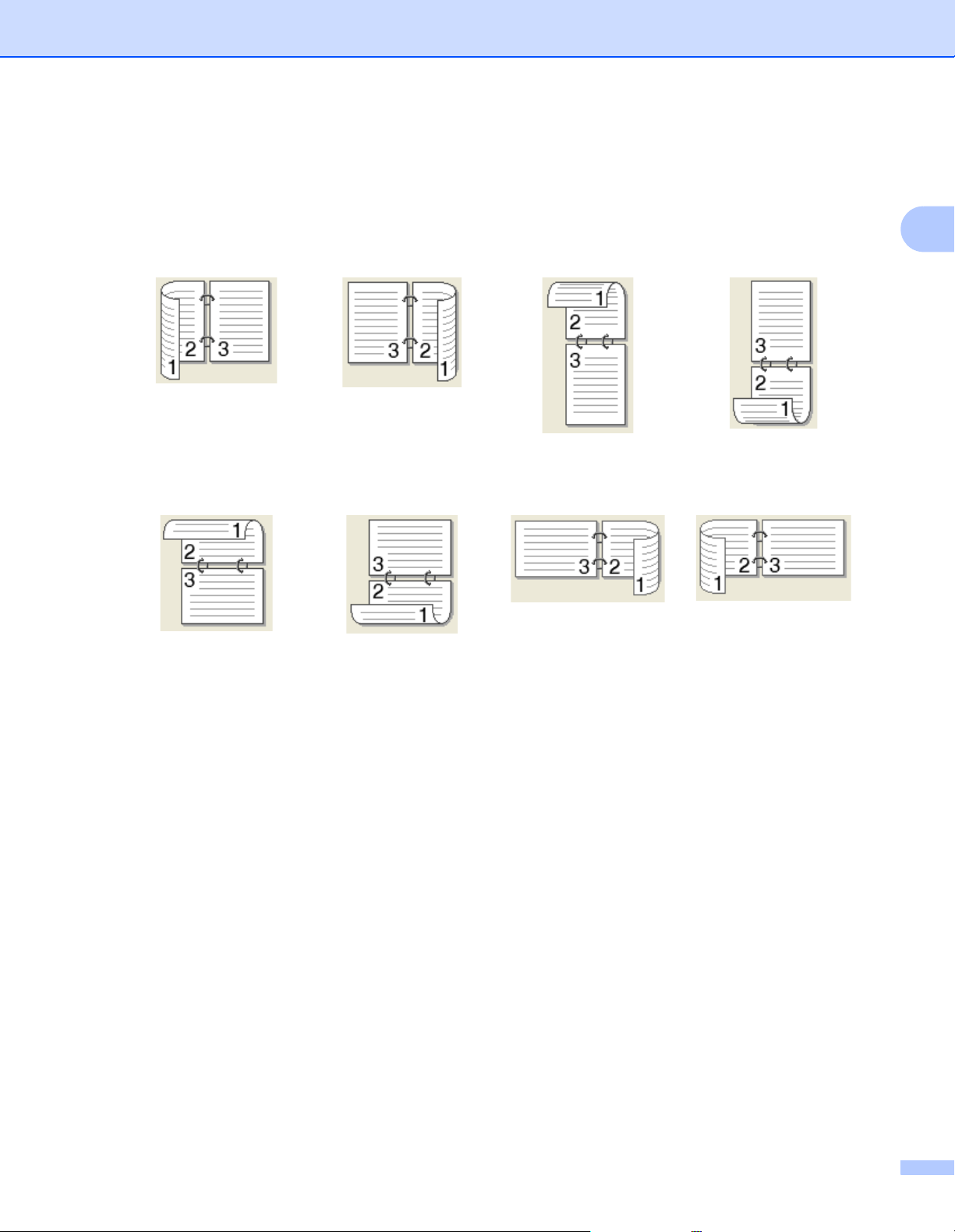
Controlador e software
• Tipo de frente e verso
Estão disponíveis quatro tipos de direções de encadernação de 2 lados para cada orientação.
Vertical
Margem compr. (esq.)
Margem compr. (dir.) Margem curta (sup.)
Horizontal
Margem compr. (sup.)
Margem compr. (inf.)
• Margem para encadernação
Margem curta (dir.)
Margem curta (inf.)
2
Margem curta (esq.)
Quando seleciona Margem para encadernação, também pode especificar a margem para
encadernação em polegadas ou milímetros.
Folheto (Manual)
Utilize esta opção para imprimir um documento em formato de folheto utilizando a impressão nos 2 lados;
esta opção dispõe o documento de acordo com o número da página correto e permite-lhe dobrar o
documento no centro da impressão sem ter de alterar a ordem de numeração das páginas.
• Folheto (Manual)
A máquina imprime todos os lados pares primeiro. Em seguida, o controlador da impressora para e
apresenta as instruções necessárias para reinstalar o papel. Quando clicar em OK são impressos os
lados ímpares.
Se selecionar Folheto (Manual), o Definições de frente e verso... botão fica disponível para ser
selecionado. Pode definir as configurações seguintes na caixa de diálogo Definições de frente e verso.
13
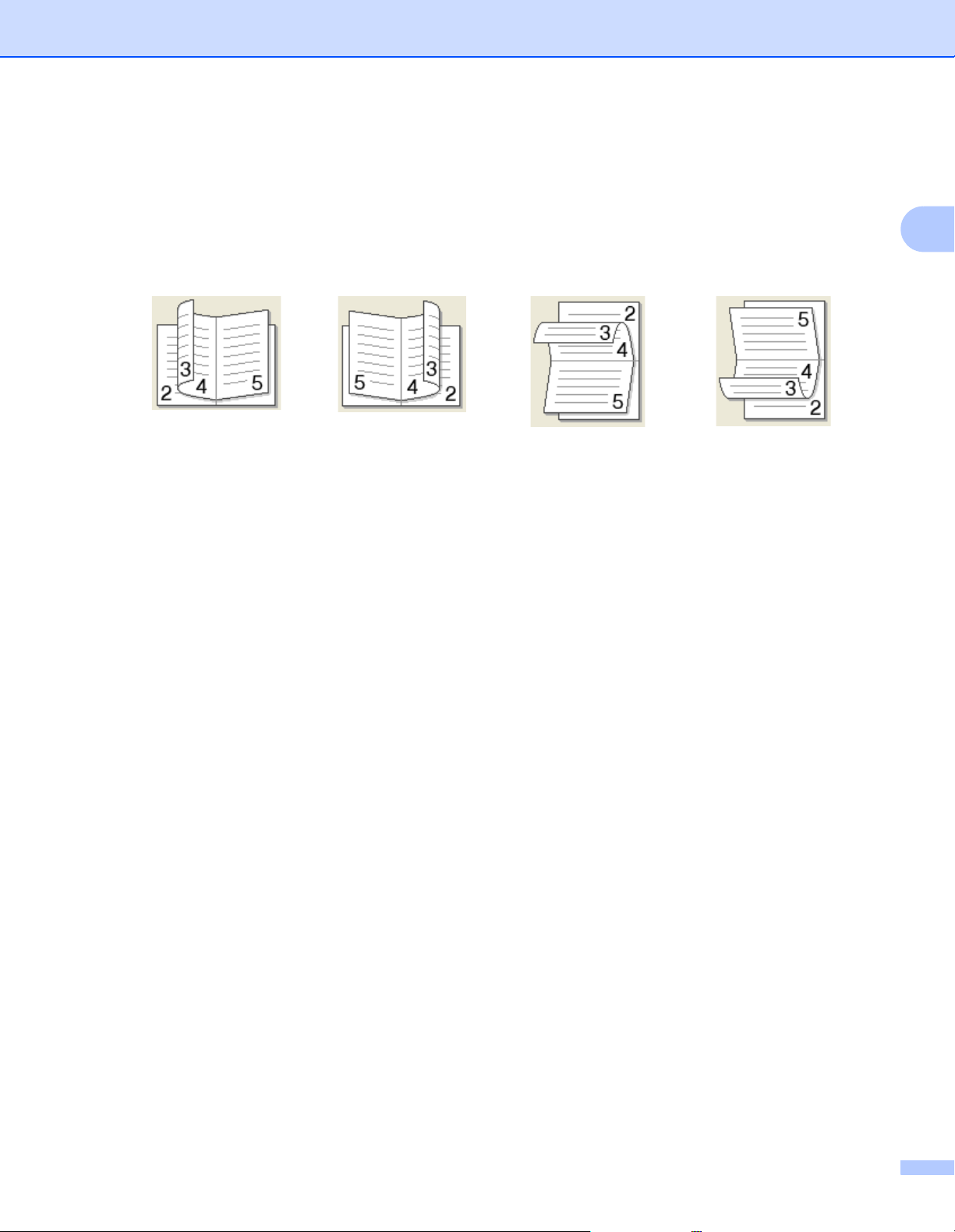
Controlador e software
• Tipo de frente e verso
Estão disponíveis dois tipos de direções de encadernação de 2 lados para cada orientação.
Vertical Horizontal
Encadernação
Encadernação direita Encadernação superior Encadernação inferior
esquerda
• Método de impressão de folhetos
Quando Dividir em conjuntos está seleccionado:
Esta opção permite-lhe imprimir todo o folheto em conjuntos de folhetos individuais mais pequenos,
bem como dobrar no centro dos conjuntos de folhetos individuais sem ter de alterar a numeração das
páginas. Pode especificar o número de folhas em cada conjunto de folhetos mais pequeno, entre 1 e
15. Esta opção pode ser útil quando for necessário dobrar um folheto impresso que tenha um grande
número de páginas.
• Margem para encadernação
Quando seleciona Margem para encadernação, também pode especificar a margem para
encadernação em polegadas ou milímetros.
2
14
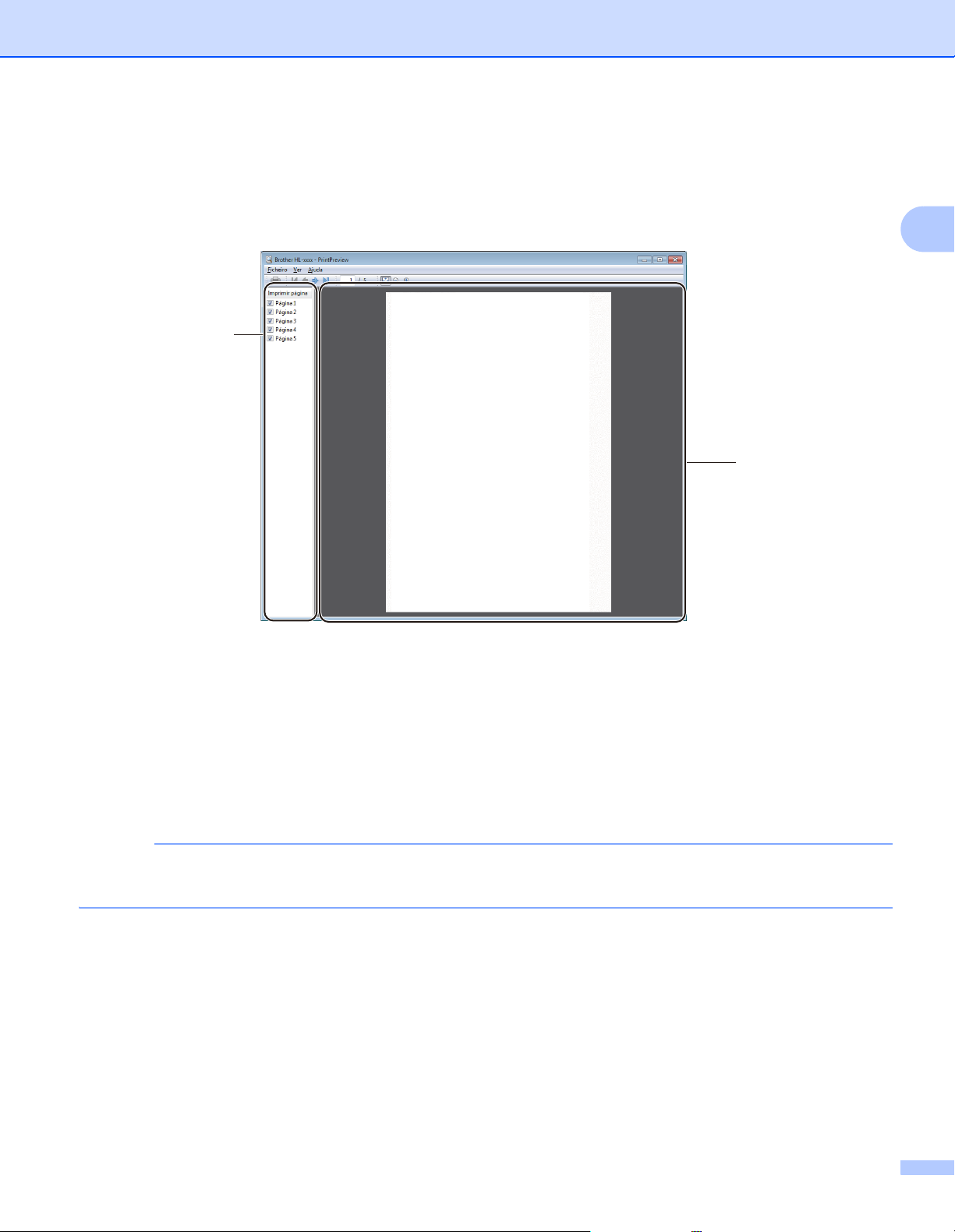
Controlador e software
NOTA
Pré-visualização de impressão 2
Pode pré-visualizar um documento antes de este ser impresso. Se selecionar a caixa de verificação Prévisualização, a janela do Visualizador da Pré-visualização de impressão abre-se antes de a impressão ser
iniciada.
1
2
2
1 Área de lista de páginas
A área de lista de páginas apresenta a numeração das páginas que realmente vão ser impressas. Se
selecionar uma página desta lista, é apresentada uma pré-visualização dos resultados de impressão da
página na Área de Pré-visualização.
Se não pretender imprimir uma página, elimine a marca de verificação.
2 Área de Pré-visualização
A área de Pré-visualização apresenta uma pré-visualização dos resultados de impressão das páginas
selecionadas na Área de Lista de páginas.
Se a opção Frente e verso (manual) ou Folheto (Manual) estiver selecionada nas configurações do
controlador da impressora, não pode utilizar a função Pré-visualização de impressão.
15
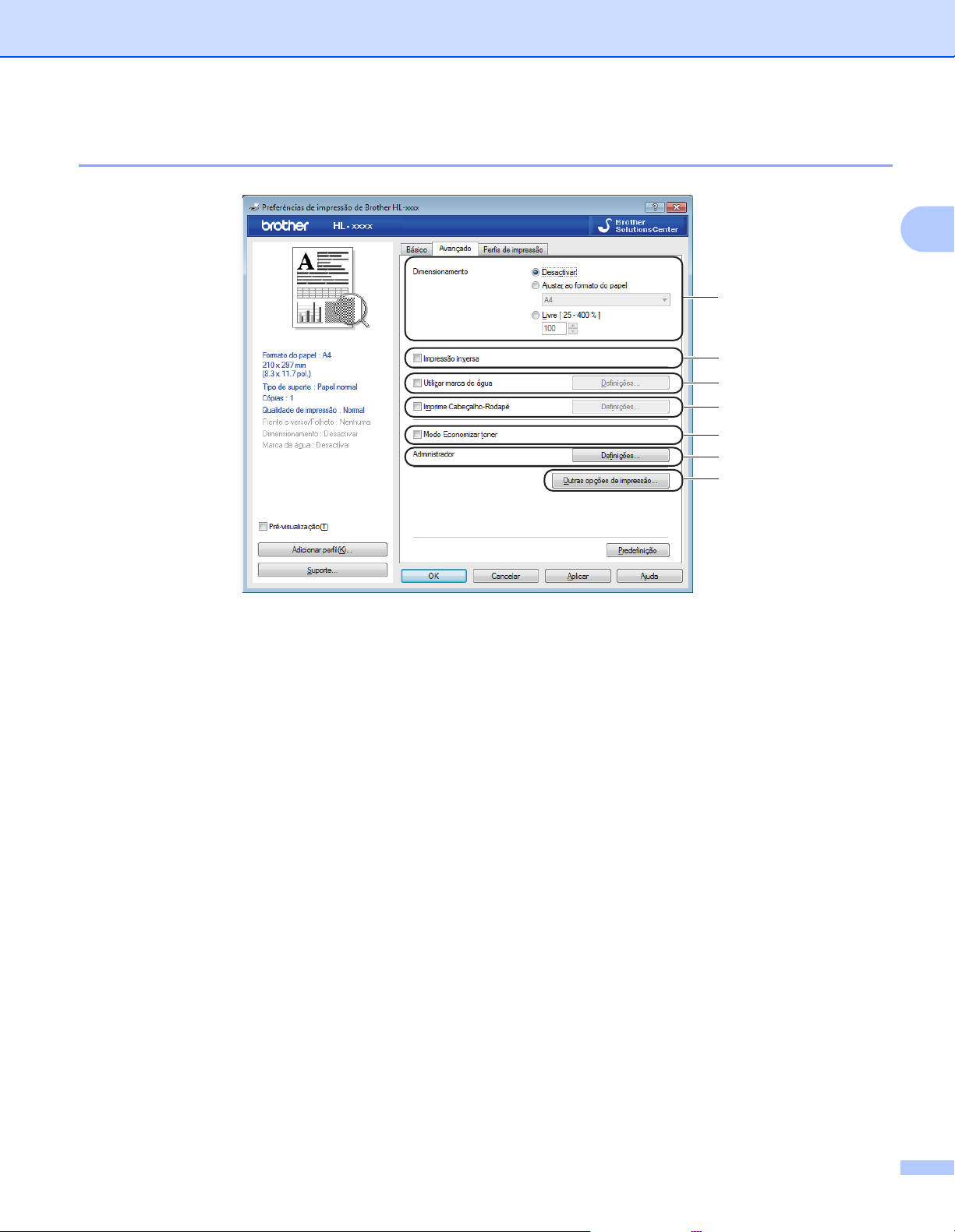
Controlador e software
Separador Avançado 2
1
2
3
4
5
6
7
2
Pode alterar as definições contidas no separador clicando numa das selecções seguintes:
Dimensionamento (1)
Impressão inversa (2)
Utilizarmarcadeágua (3)
Imprime Cabeçalho-Rodapé (4)
Modo Economizar toner (5)
Administrador (6)
Outras opções de impressão (7)
Dimensionamento 2
Pode alterar o dimensionamento da imagem impressa.
Impressão inversa 2
Seleccione a opção Impressão inversa para inverter os dados de cima para baixo.
Utilizar marca de água 2
Pode incluir um logótipo ou texto no documento sob a forma de uma marca de água. Pode escolher uma das
marcas de água predefinidas ou utilizar um ficheiro de mapa de bits que tenha criado. Seleccione
Utilizar marca de água e clique no botão Definições....
16
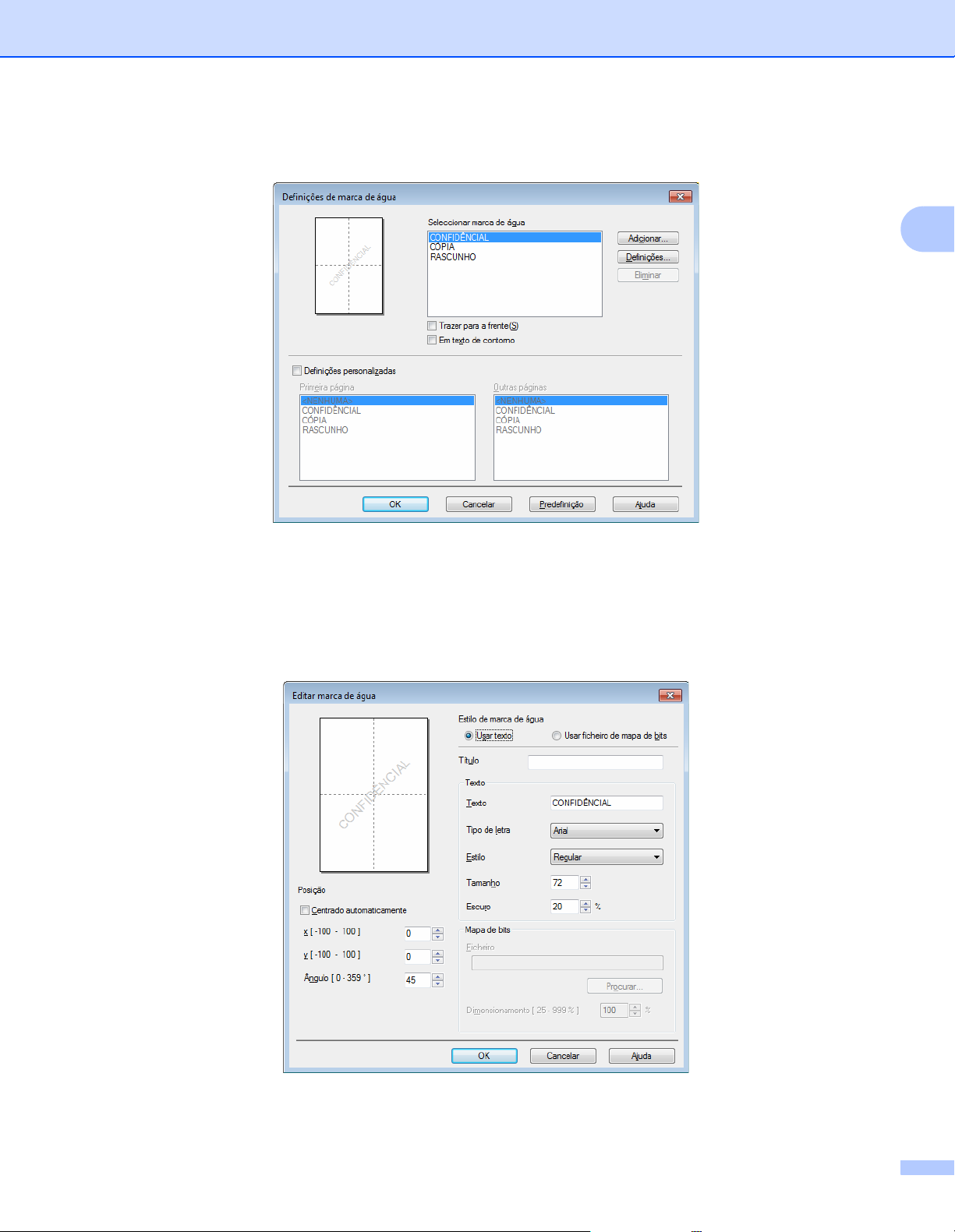
Controlador e software
Definições de marca de água 2
2
Seleccionar marca de água
Escolha uma marca de água a utilizar.
Para criar uma marca de água original, clique no botão Adicionar para adicionar as configurações da
marca de água e, em seguida, selecione Usar texto ou Usar ficheiro de mapa de bits em
Estilo de marca de água.
17
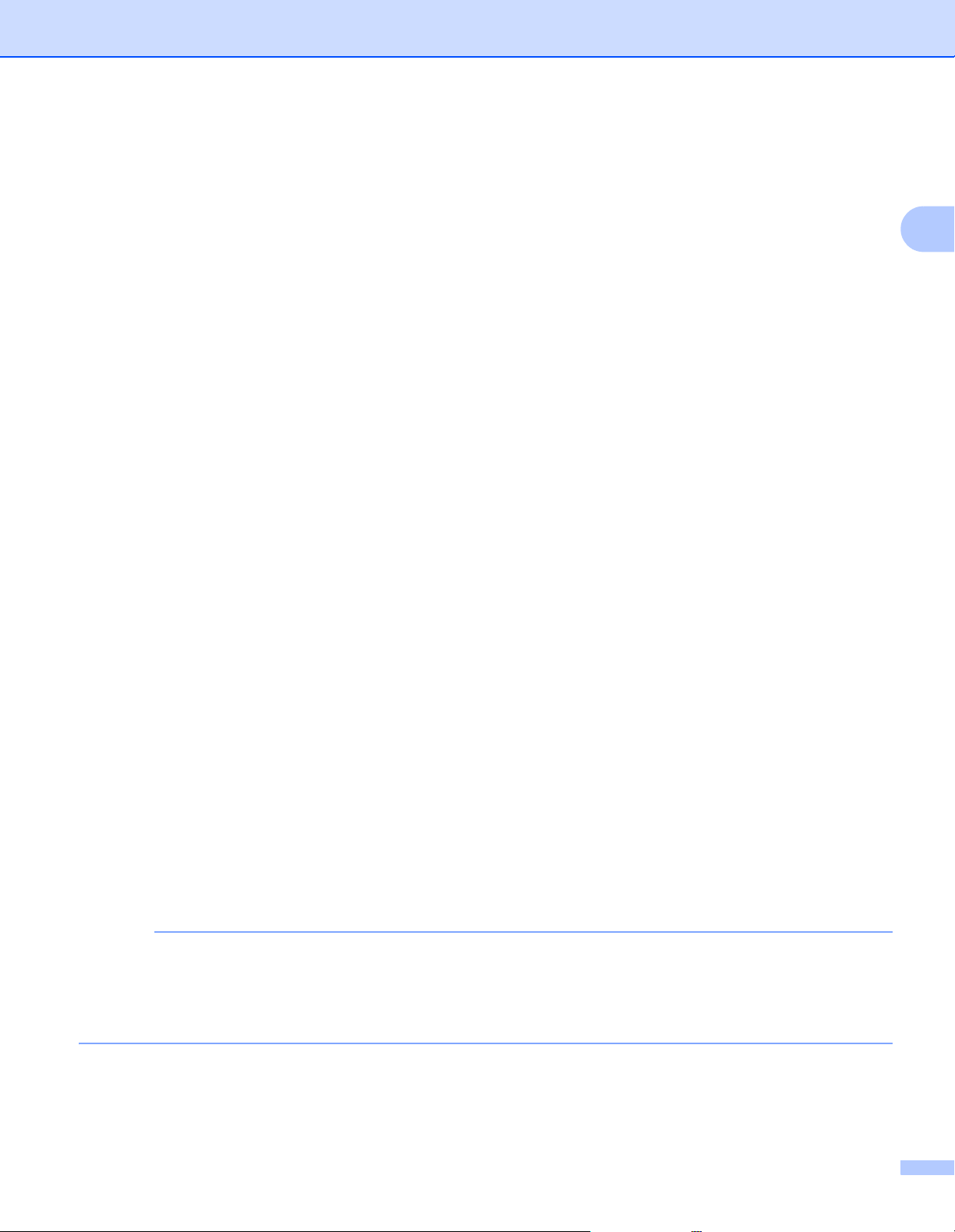
Controlador e software
NOTA
• Título
Introduza um título adequado no campo.
• Texto
Introduza o texto da marca de água na caixa Texto e, em seguida, seleccione Tipo de letra, Estilo,
Tamanho e Escuro.
• Mapa de bits
Introduza o nome do ficheiro e a localização da imagem de mapa de bits na caixa Ficheiro ou clique
em Procurar... para procurar o ficheiro. Pode também configurar o tamanho de dimensionamento da
imagem.
• Posição
Utilize esta configuração se quiser controlar a posição da marca de água na página.
Trazer para a frente
Esta opção sobrepõe-se aos carateres selecionados ou à imagem no documento impresso.
Em texto de contorno
Seleccione Emtextodecontorno se quiser imprimir apenas um esboço da marca de água. Esta função
está disponível se seleccionar uma marca de água de texto.
Definições personalizadas
Pode escolher qual a marca de água a imprimir na primeira página ou nas outras páginas.
Imprime Cabeçalho-Rodapé 2
Se esta funcionalidade estiver activada, imprimirá a data e a hora no seu documento, com base no relógio
do computador, e o nome de utilizador registado do computador ou outro texto que tenha introduzido.
Clicando em Definições..., pode personalizar as informações.
2
Imprime ID
Se selecionar Nome Utilizador Registado, será impresso o nome de utilizador de registo do
computador. Se selecionar Cliente e introduzir texto na caixa de edição Cliente, o texto introduzido será
impresso.
Modo Economizar toner 2
Pode poupar a utilização de toner com esta funcionalidade. Quando ativa o Modo Economizar toner, a
impressão fica mais clara. A configuração predefinida é Desligado.
• Não recomendamos Modo Economizar toner para imprimir fotografias ou imagens em escala de
cinzento.
•O Modo Economizar toner não está disponível quando Fina está selecionado para Qualidade de
impressão.
18
 Loading...
Loading...