Brother HL-1112, HL-1110 User Guide [it]
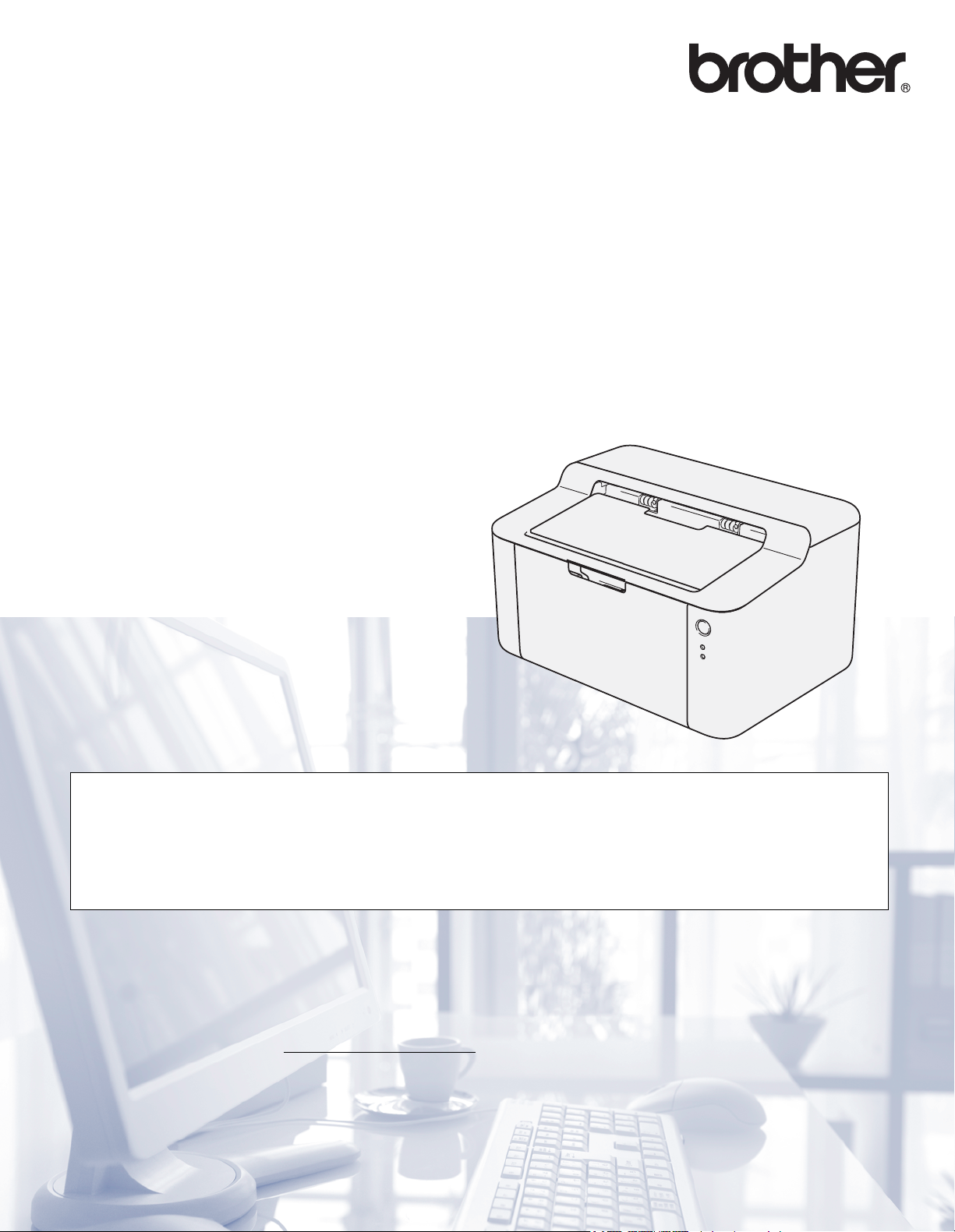
Guida dell’utente
Stampante laser Brother
HL-1110
HL-1112
Per gli utenti non vedenti
Questo manuale può essere letto dal software di sintesi vocale Screen
Reader.
Prima di utilizzare la macchina, è necessario configurare l’hardware e installare il driver.
Consultare la Guida di installazione rapida per configurare la macchina. Una copia stampata di tale Guida è inclusa nella
confezione.
Leggere attentamente la presente Guida dell’utente prima di utilizzare la macchina.
Visitare il sito Web all’indirizzo http://solutions.brother.com/
prodotto, le utilità e gli aggiornamenti più recenti e le risposte alle domande tecniche e a quelle più frequenti (FAQ).
Nota: Non tutti i modelli sono disponibili in tutti i paesi.
, dove è possibile ottenere informazioni di supporto sul
Versione 0
ITA
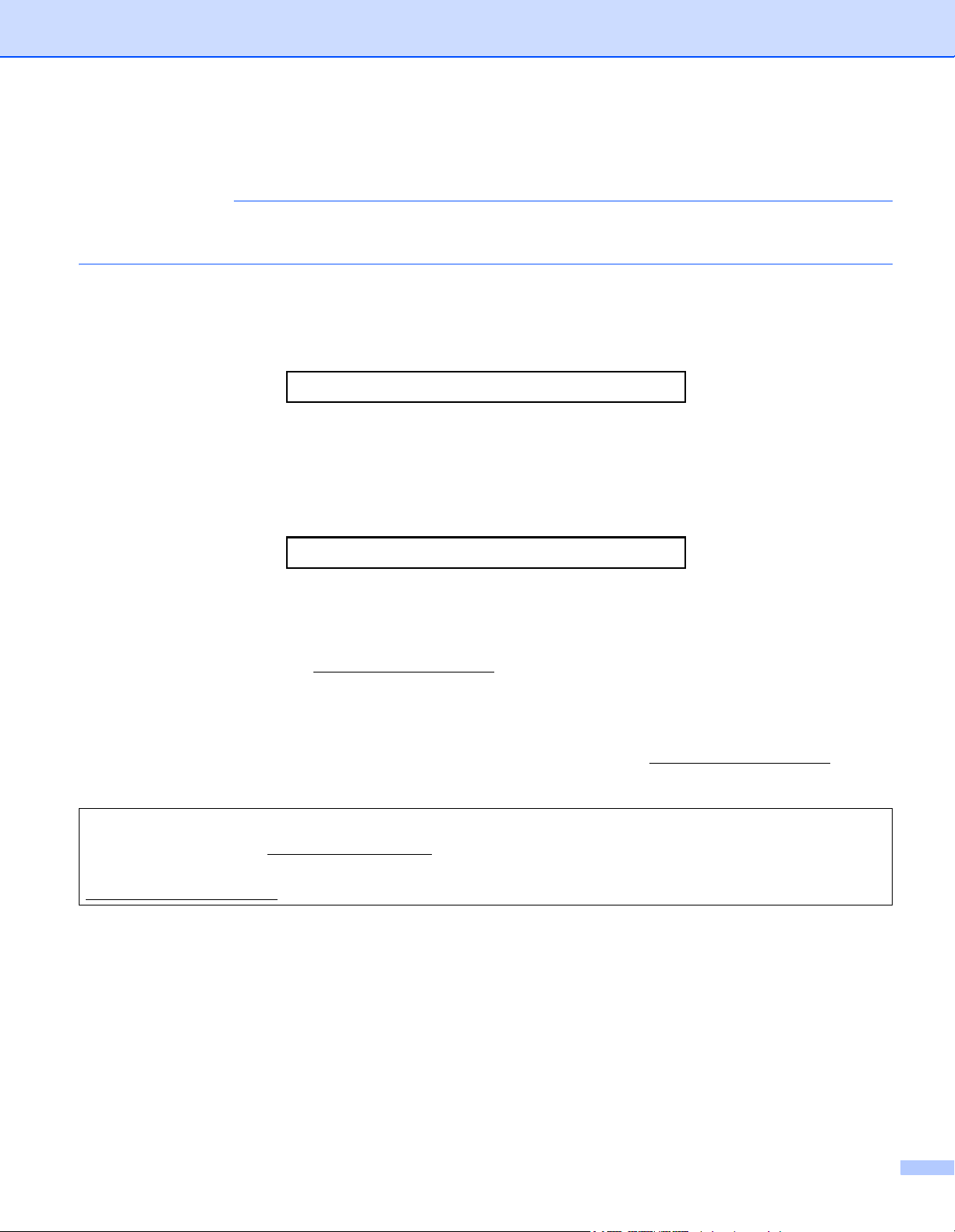
Numeri Brother
IMPORTANTE
Per assistenza tecnica e operativa, chiamare il numero relativo al paese in cui è stata acquistata la
macchina.
Registrazione del prodotto
Completare la registrazione della garanzia Brother oppure, per comodità e per procedere nel modo più
efficace, registrare online il prodotto all’indirizzo
http://www.brother.com/registration/
Domande frequenti (FAQ)
Il Brother Solutions Center è la risorsa per tutte le esigenze legate alla macchina. È possibile scaricare driver,
software e utilità aggiornati, leggere domande frequenti e suggerimenti per la risoluzione dei problemi e
ottenere informazioni sull’utilizzo ottimale del prodotto Brother.
http://solutions.brother.com/
Qui è possibile trovare gli aggiornamenti ai driver Brother.
Assistenza clienti
Visitare il sito Web all’indirizzo http://www.brother.com/
o rivolgersi all’ufficio Brother di zona.
Centri assistenza
Per conoscere i centri assistenza in Europa, contattare l’ufficio Brother locale. Le informazioni relative a
indirizzi e numeri di telefono degli uffici europei sono disponibili all’indirizzo http://www.brother.com/
,
selezionando il paese desiderato dall’elenco a discesa.
Indirizzi Internet
Sito Web globale Brother: http://www.brother.com/
Per domande frequenti (FAQ), supporto ai prodotti, problemi tecnici, aggiornamenti dei driver e utilities:
http://solutions.brother.com/
i
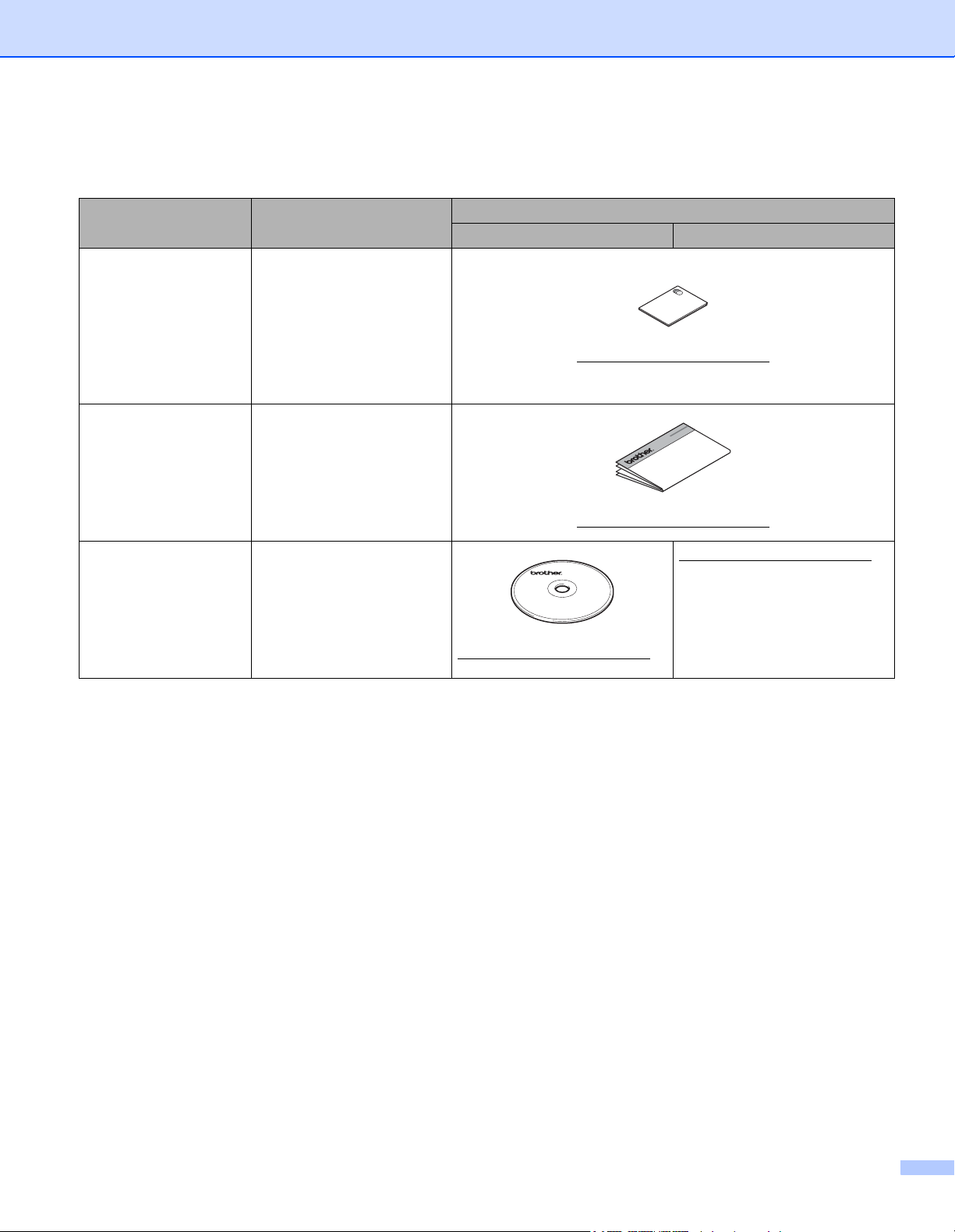
Dove trovare le Guide dell’utente
Manuale Contenuto
Guida di sicurezza
prodotto
Leggere per prima questa
guida. Leggere le istruzioni
per la sicurezza prima di
configurare la macchina.
Consultare questa guida
per informazioni sui marchi
commerciali e sulle
limitazioni legali.
Guida di installazione
rapida
Attenersi alle istruzioni per
la configurazione della
macchina e per
l’installazione dei driver e
del software per il sistema
operativo e il tipo di
connessione in uso.
Guida dell’utente Apprendere le operazioni di
stampa, di sostituzione dei
materiali di consumo e di
esecuzione della
manutenzione di routine.
Vedere i consigli per la
risoluzione dei problemi.
Posizione
Utenti Windows Utenti Macintosh
http://solutions.brother.com/
http://solutions.brother.com/
http://solutions.brother.com/
http://solutions.brother.com/
ii
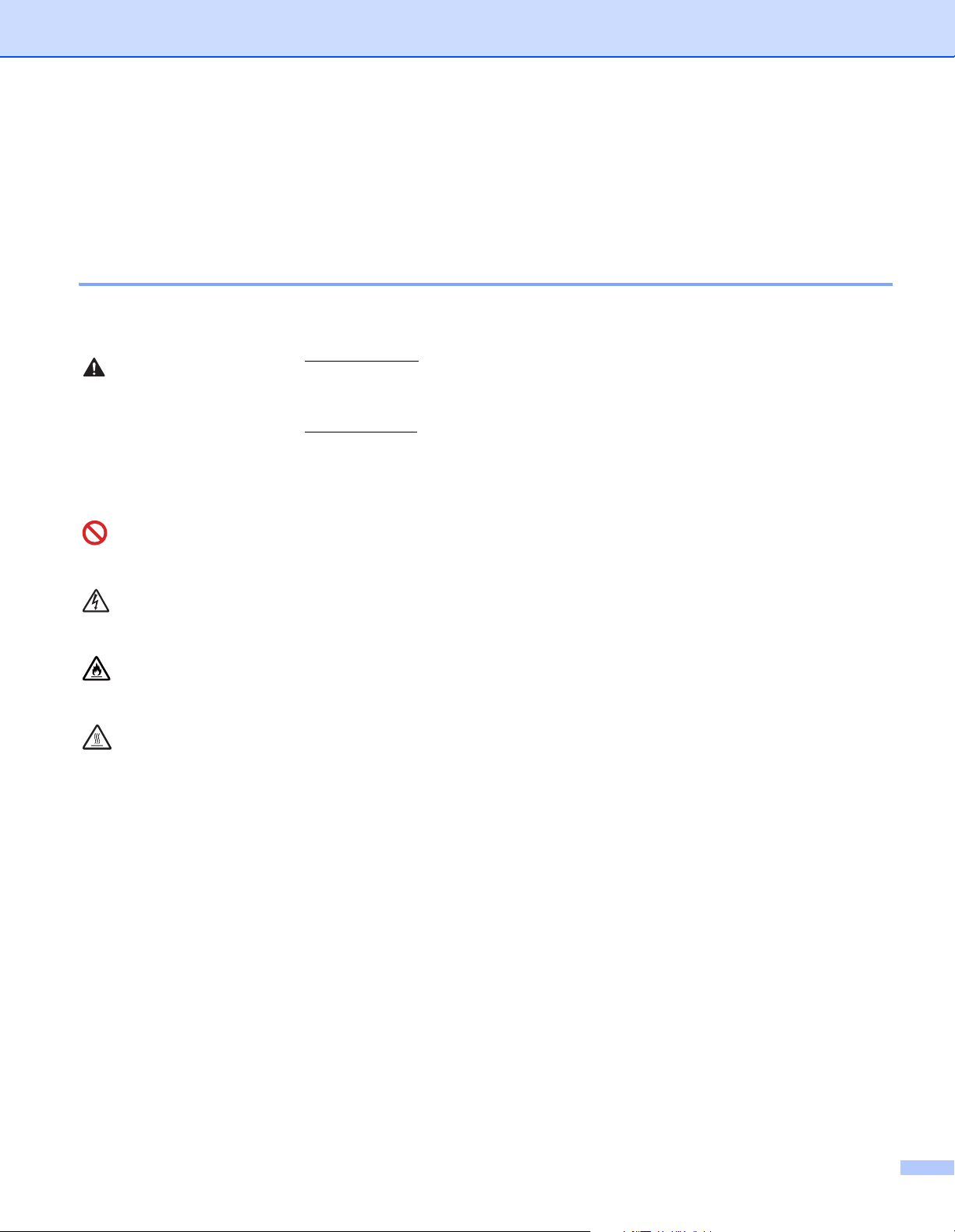
Uso della documentazione
AVVERTENZA
Complimenti per l’acquisto della macchina Brother. La lettura della documentazione aiuterà a ottenere il
massimo dalla propria macchina.
Simboli e convenzioni in uso nella documentazione
Nella documentazione sono utilizzati i seguenti simboli e convenzioni.
IMPORTANTE
NOTA
AVVERTENZA
indica una situazione potenzialmente pericolosa che, se non
evitata, può causare gravi infortuni o il decesso.
IMPORTANTE indica una situazione potenzialmente pericolosa che, se non
evitata, può causare danni materiali o la perdita delle funzionalità del prodotto.
Le note spiegano come intervenire in determinate situazioni oppure offrono
suggerimenti relativi all’utilizzo delle diverse funzioni della stampante.
Le icone di divieto indicano le azioni che non devono essere eseguite.
Le icone di pericolo elettrico avvertono della possibilità di scosse elettriche.
Le icone di pericolo di incendio avvertono della possibilità di incendi.
Le icone delle superfici calde avvertono di non toccare le parti della macchina
che si surriscaldano.
Grassetto Lo stile grassetto identifica i tasti sul pannello dei comandi della macchina o
Corsivo Lo stile corsivo sottolinea un punto importante o reindirizza a un argomento
sullo schermo del computer.
correlato.
iii
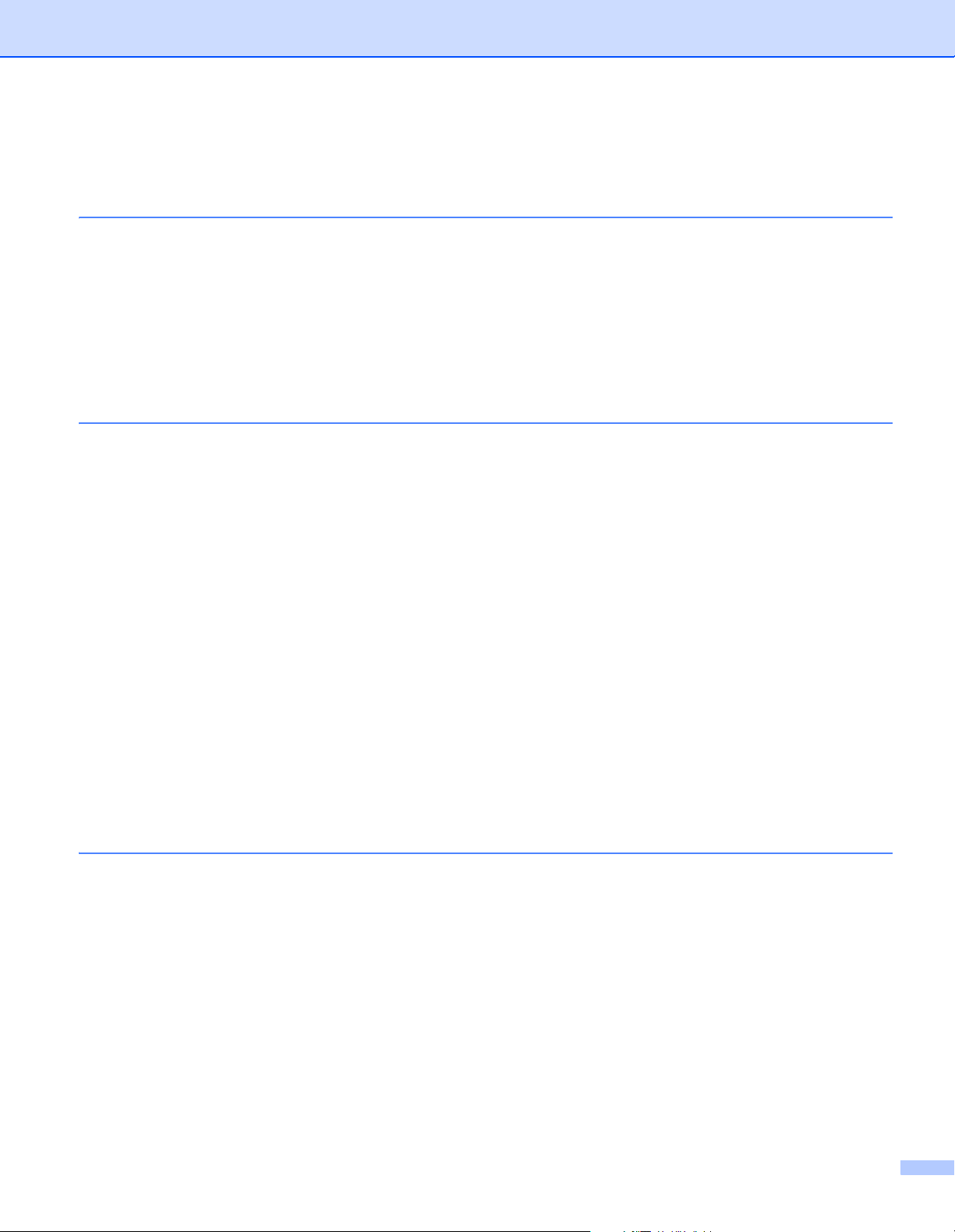
Sommario
1 Metodi di stampa 1
Informazioni su questa macchina ..............................................................................................................1
Descrizione della macchina.................................................................................................................1
Tipi di carta accettabili ...............................................................................................................................2
Carta e supporti di stampa consigliati..................................................................................................2
Capacità del vassoio carta ..................................................................................................................2
Stampa fronte-retro....................................................................................................................................3
Istruzioni per la stampa sui due lati del foglio......................................................................................3
Stampa fronte-retro manuale...............................................................................................................4
2 Driver e software 5
Driver della stampante...............................................................................................................................5
Stampa di un documento.....................................................................................................................6
Impostazioni del driver della stampante ..............................................................................................7
Windows
Macintosh ................................................................................................................................................30
Software ..................................................................................................................................................40
®
..................................................................................................................................................8
Accesso alle impostazioni del driver della stampante .........................................................................8
Funzionalità nel driver della stampante Windows
Scheda Di base .................................................................................................................................10
Scheda Avanzate ..............................................................................................................................16
Scheda Profili di stampa....................................................................................................................22
Scheda Impostazioni periferica .........................................................................................................24
Supporto............................................................................................................................................25
Disinstallazione del driver della stampante .......................................................................................27
Status Monitor ...................................................................................................................................28
Funzionalità del driver della stampante (Macintosh) .........................................................................30
Selezione delle opzioni di impostazione pagina ................................................................................30
Rimozione del driver della stampante ...............................................................................................38
Status Monitor ...................................................................................................................................38
Console stampante remota (solo Windows
®
.............................................................................9
®
)....................................................................................40
3 Informazioni generali 41
Pannello dei comandi ..............................................................................................................................41
LED (diodi ad emissione luminosa) ...................................................................................................41
Indicazioni per l’assistenza................................................................................................................45
Tasto di accensione/spegnimento .....................................................................................................46
Stampare una pagina Impostazioni stampante .......................................................................................47
Uso del tasto di accensione/spegnimento .........................................................................................47
Uso del driver della stampante ..........................................................................................................47
Funzioni per l’ambiente............................................................................................................................48
Risparmio toner .................................................................................................................................48
Tempo di inattività .............................................................................................................................48
Modalità Riposo avanzato .................................................................................................................48
Modalità di spegnimento....................................................................................................................49
iv
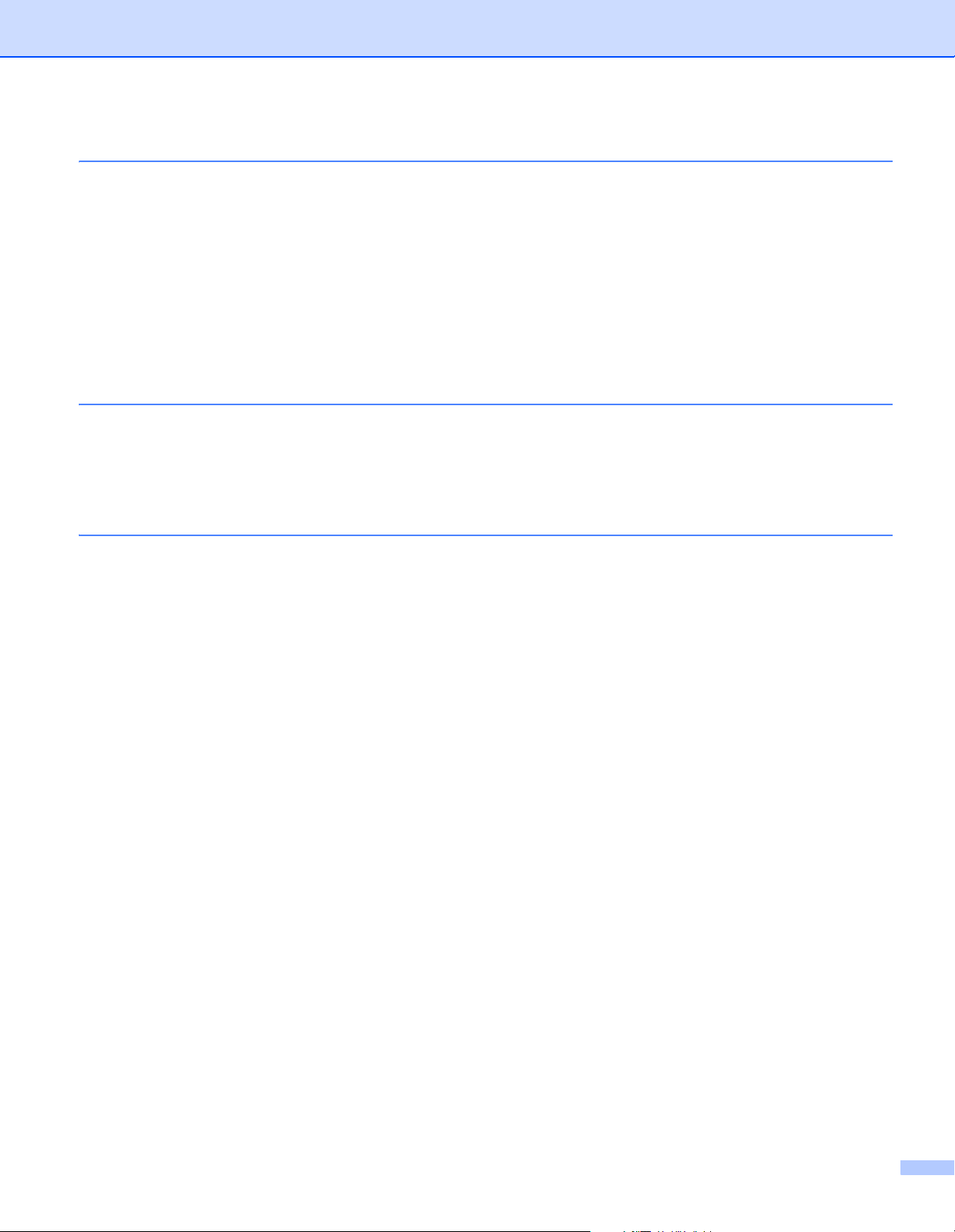
A Risoluzione dei problemi e altre informazioni 50
Materiali di consumo................................................................................................................................50
Impostazione Toner.................................................................................................................................51
Come rilevare il problema........................................................................................................................52
Messaggi di errore in Status Monitor .......................................................................................................53
Miglioramento della qualità di stampa .....................................................................................................54
Inceppamenti carta ..................................................................................................................................58
Se si riscontrano difficoltà con la macchina.............................................................................................62
Pulizia e controllo della macchina............................................................................................................64
Informazioni sulla macchina ....................................................................................................................65
Impostazioni predefinite.....................................................................................................................65
B Specifiche tecniche 66
Generali ...................................................................................................................................................66
Supporto di stampa..................................................................................................................................68
Informazioni importanti per la scelta della carta ......................................................................................69
Stampante ...............................................................................................................................................70
C Indice 71
v
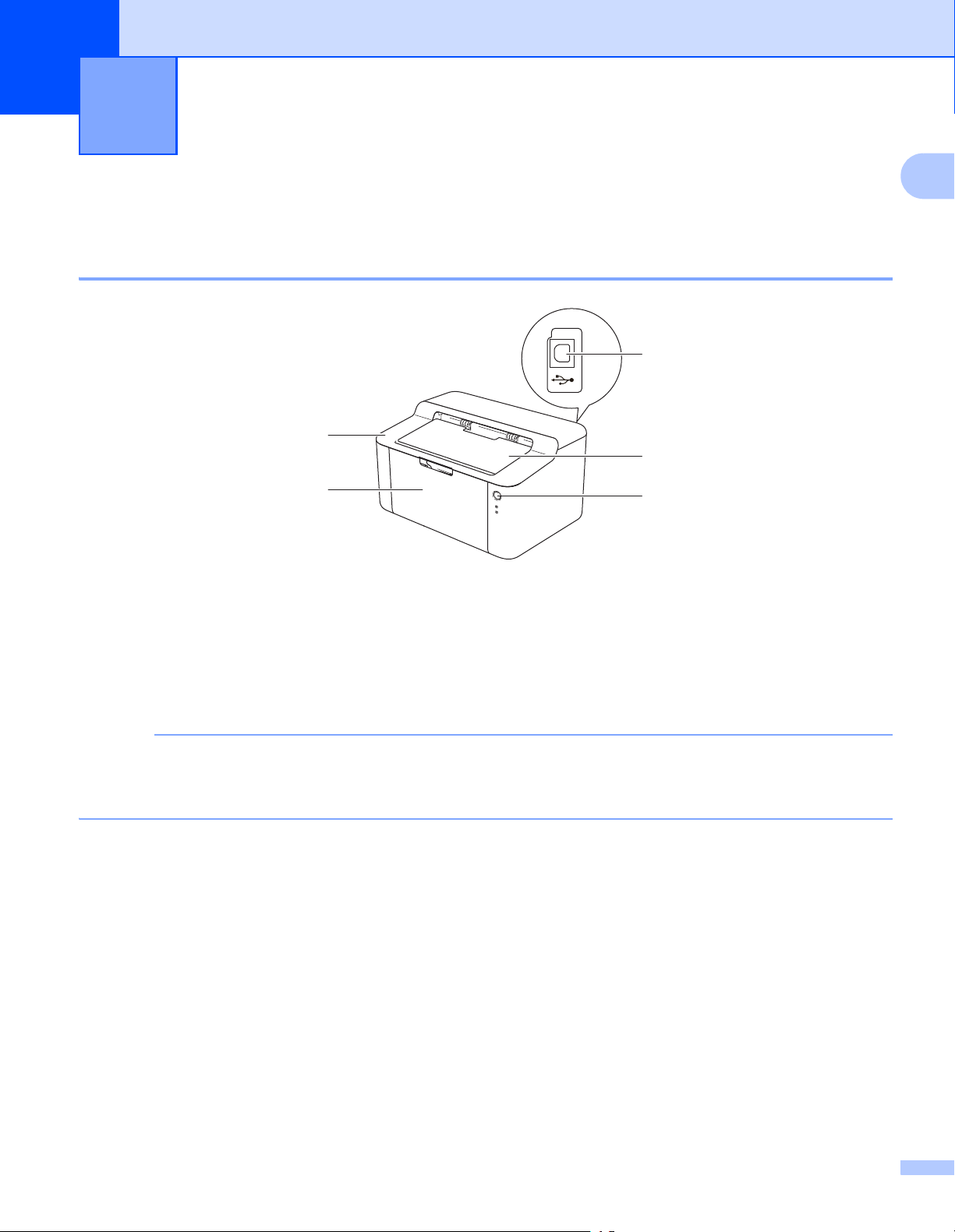
1
NOTA
Metodi di stampa 1
Informazioni su questa macchina 1
Descrizione della macchina 1
5
1
3
1
4
1 Coperchio superiore
2 Pannello dei comandi
3 Supporto ribaltabile del vassoio d’uscita con facciata stampata verso il basso (supporto ribaltabile)
4 Vassoio carta
5 Porta USB
Per i dettagli sulle indicazioni LED relative allo stato della macchina, vedere LED (diodi ad emissione
luminosa) uu pagina 41. Per le funzioni di accensione/spegnimento, vedere Tasto di
accensione/spegnimento uu pagina 46.
2
1
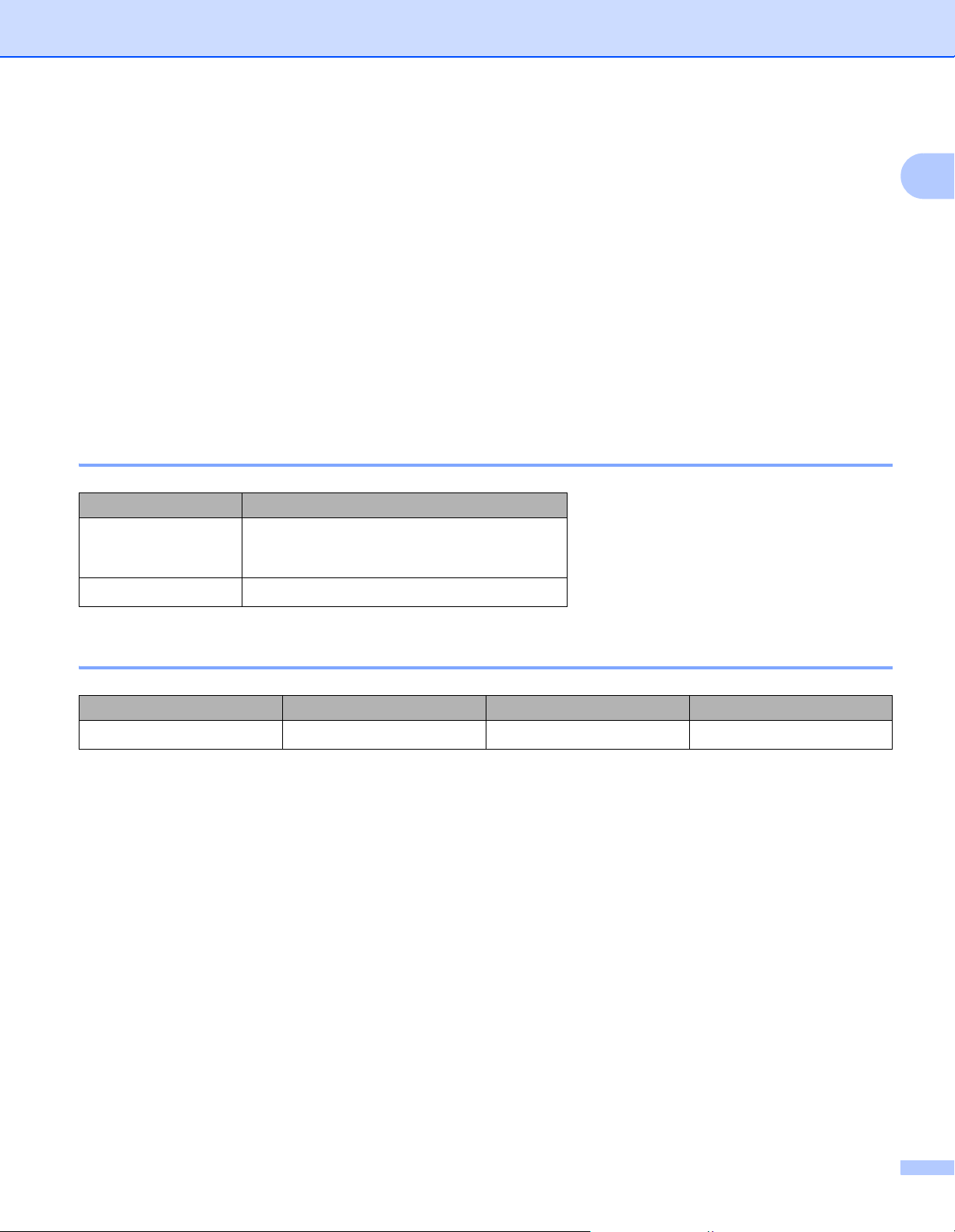
Metodi di stampa
Tipi di carta accettabili 1
La qualità di stampa può dipendere dal tipo di carta in uso.
Per i migliori risultati, attenersi alle istruzioni di seguito:
NON caricare contemporaneamente tipi diversi di carta nel vassoio poiché potrebbero verificarsi
inceppamenti o errori di alimentazione.
Per una stampa corretta, nell’applicazione software è necessario scegliere lo stesso formato della carta
contenuta nel vassoio.
Evitare di toccare la superficie stampata del foglio subito dopo la stampa.
Prima di acquistare grossi quantitativi di carta, provarne una piccola quantità per accertarne la
compatibilità.
Carta e supporti di stampa consigliati 1
Tipo di carta Articolo
Carta normale
Carta riciclata
Xerox Premier TCF 80 g/m
Xerox Business 80 g/m
Xerox Recycled Supreme 80 g/m
2
2
2
1
Capacità del vassoio carta 1
Formato carta Tipi di carta N. di fogli Grammatura carta
1
A4, Letter, Legal, Folio
1
Le dimensioni del formato Folio sono 215,9 mm 330,2 mm.
Carta normale e riciclata
Fino a 150 fogli (80 g/m
2
) 65 - 105 g/m
2
2
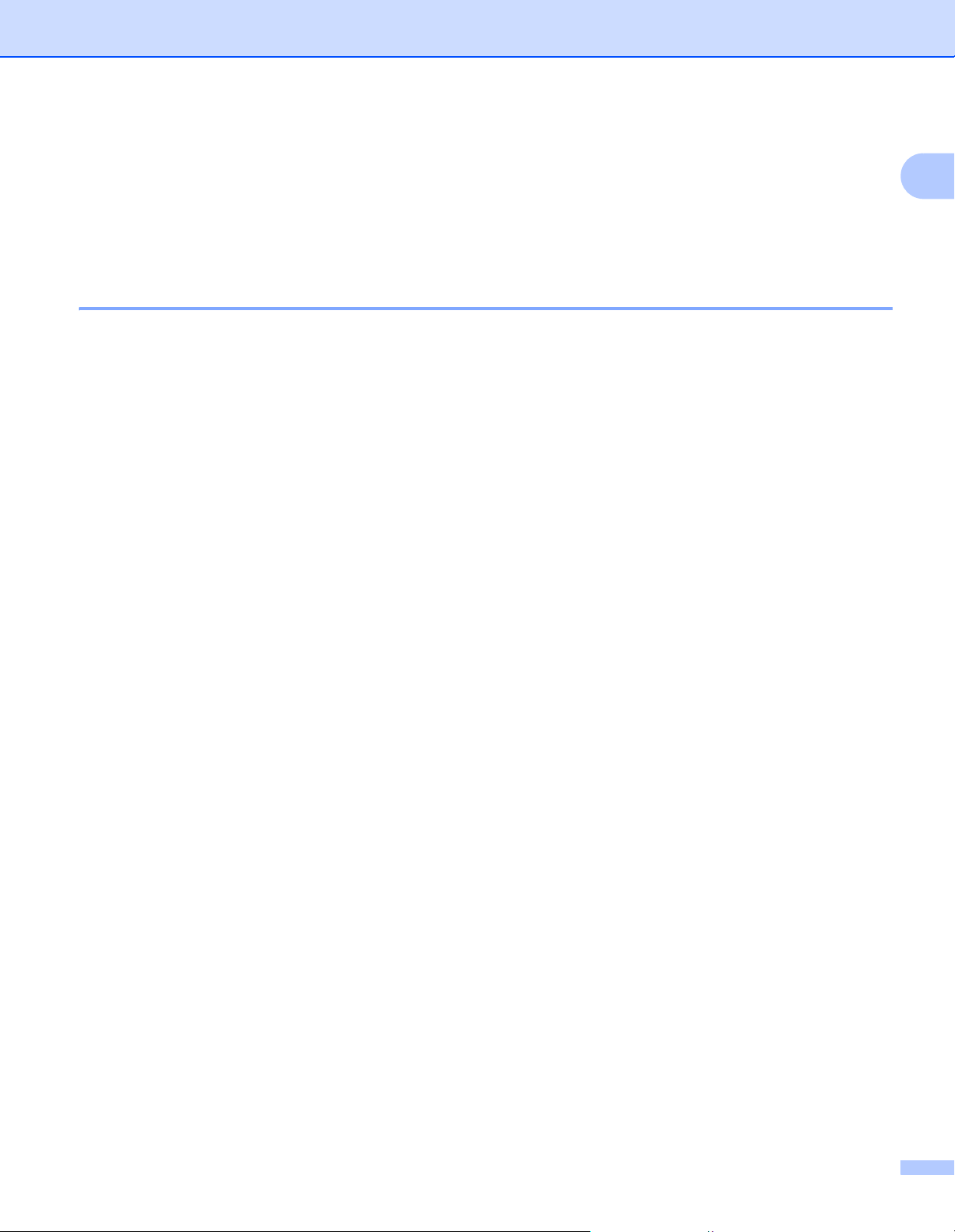
Metodi di stampa
Stampa fronte-retro 1
Tutti i driver della stampante in dotazione consentono la stampa fronte-retro. Per ulteriori informazioni sulla
®
scelta delle impostazioni, vedere Fronte/retro / Opuscolo uu pagina 12 per Windows
uu pagina 37 per Macintosh.
Istruzioni per la stampa sui due lati del foglio 1
Se la carta è sottile, può raggrinzirsi.
Se la carta presenta delle pieghe, distenderla accuratamente, quindi caricarla nel vassoio carta. Se la
carta continua ad arricciarsi è opportuno sostituirla.
Se non alimentata correttamente, la carta può presentare delle pieghe. Rimuoverla e stenderla
accuratamente. Se la carta continua ad arricciarsi è opportuno sostituirla.
Quando si utilizza la funzione fronte-retro manuale, è possibile che si verifichino inceppamenti della carta
o che la qualità di stampa non sia soddisfacente. (In caso di inceppamenti, vedere Inceppamenti carta
uu pagina 58. Se si verifica un problema di qualità di stampa, vedere Miglioramento della qualità di
stampa uu pagina 54.)
e Stampa fronte-retro
1
3
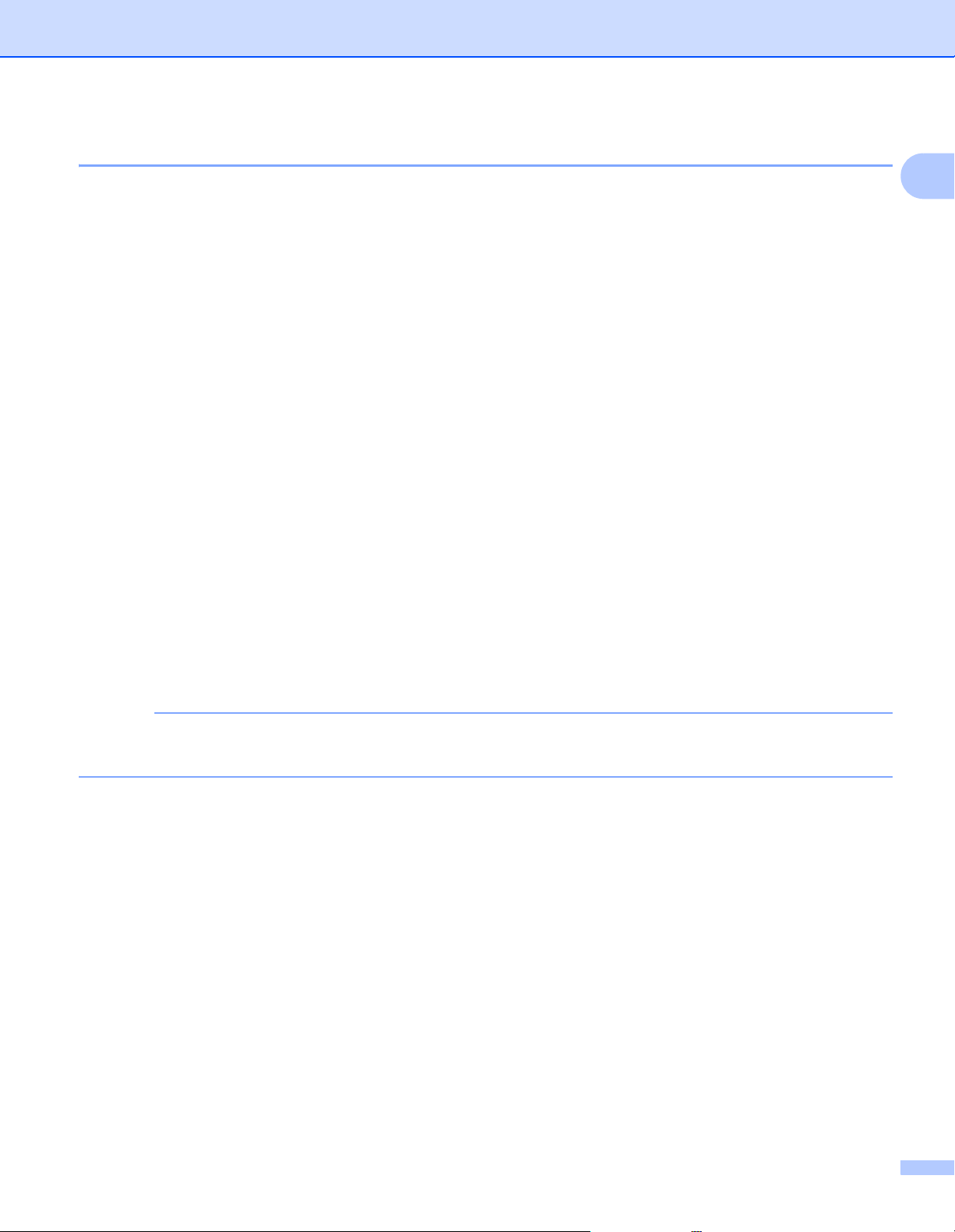
Metodi di stampa
NOTA
Stampa fronte-retro manuale 1
Se si utilizza il driver della stampante per Macintosh, vedere Stampa fronte-retro manuale uu pagina 37.
1
Stampa fronte-retro manuale con il driver della stampante Windows
®
a Scegliere le seguenti impostazioni da ciascun elenco a discesa del driver della stampante.
Formato carta
È possibile utilizzare tutti i formati carta specificati per il vassoio in uso.
Tipo di supporto
È possibile utilizzare tutti i tipi di supporti di stampa specificati per il vassoio in uso.
Fronte/retro / Opuscolo
Scegliere Fronte/retro (manuale).
Tipo fronte/retro in Impostazioni fronte/retro
Sono disponibili quattro opzioni per ogni orientamento. (Vedere Fronte/retro / Opuscolo
uu pagina 12).
Offset rilegatura in Impostazioni fronte/retro
È possibile specificare l’offset per la rilegatura. (Vedere Fronte/retro / Opuscolo uu pagina 12).
Per qualsiasi altra impostazione, vedere Driver e software nel Capitolo 2.
b Inviare i dati di stampa alla macchina. La macchina stampa prima-tutte le pagine pari su un lato.
Successivamente, il driver Windows
carta per stampare le pagine dispari.
®
richiede, mediante un messaggio a comparsa, di reinserire la
1
Prima di reinserire la carta, appiattirla bene onde evitare inceppamenti. Si consiglia di non utilizzare carta
molto sottile o spessa.
4
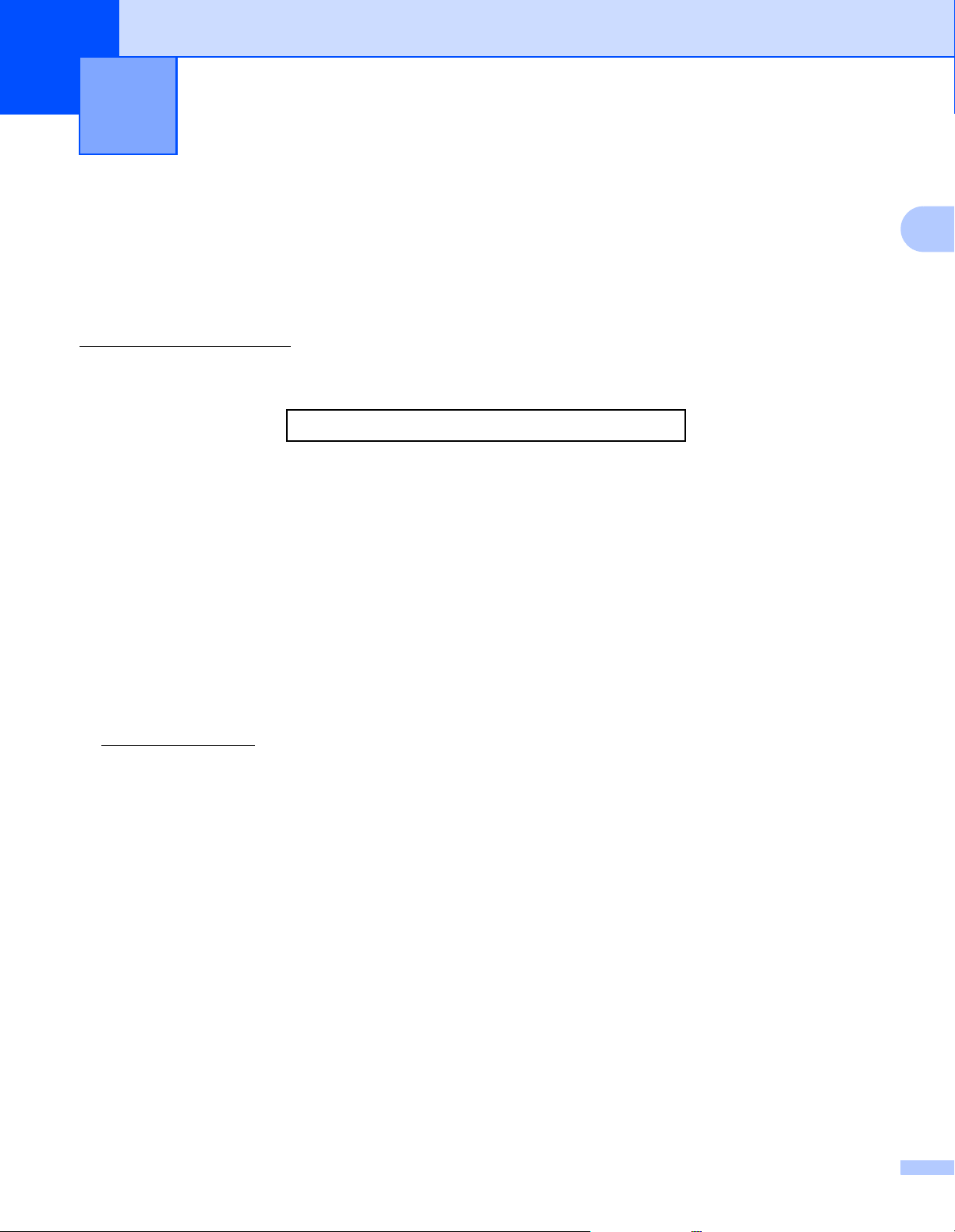
2
Driver e software 2
Driver della stampante 2
Il driver della stampante è il software che converte i dati dal formato utilizzato dal computer a quello richiesto
da una stampante. In genere, questo formato è PDL (Page Description Language).
®
I driver della stampante per le versioni supportate di Windows
Per Macintosh, sono disponibili sul sito Web Brother Solutions Center all’indirizzo
http://solutions.brother.com/
. Installare i driver seguendo i passaggi contenuti nella Guida di installazione
rapida. È inoltre possibile scaricare i driver più aggiornati per Windows
Solutions Center all’indirizzo:
http://solutions.brother.com/
sono disponibili sul CD-ROM in dotazione.
®
e Macintosh dal sito Web Brother
2
Per Windows
®
Driver della stampante per Windows® (il driver della stampante più appropriato per questo prodotto)
Per Macintosh
Driver della stampante per Macintosh (il driver della stampante più appropriato per questo prodotto)
Per Linux
®12
Driver della stampante LPR
Driver della stampante CUPS
1
Per ulteriori informazioni e per scaricare il driver della stampante per Linux, visitare la pagina relativa al proprio modello all’indirizzo
http://solutions.brother.com/
2
A seconda delle distribuzioni Linux è possibile che il driver non sia disponibile o che sia stato rilasciato dopo la commercializzazione iniziale del
modello.
oppure utilizzare il collegamento sul CD-ROM in dotazione.
2
2
2
5
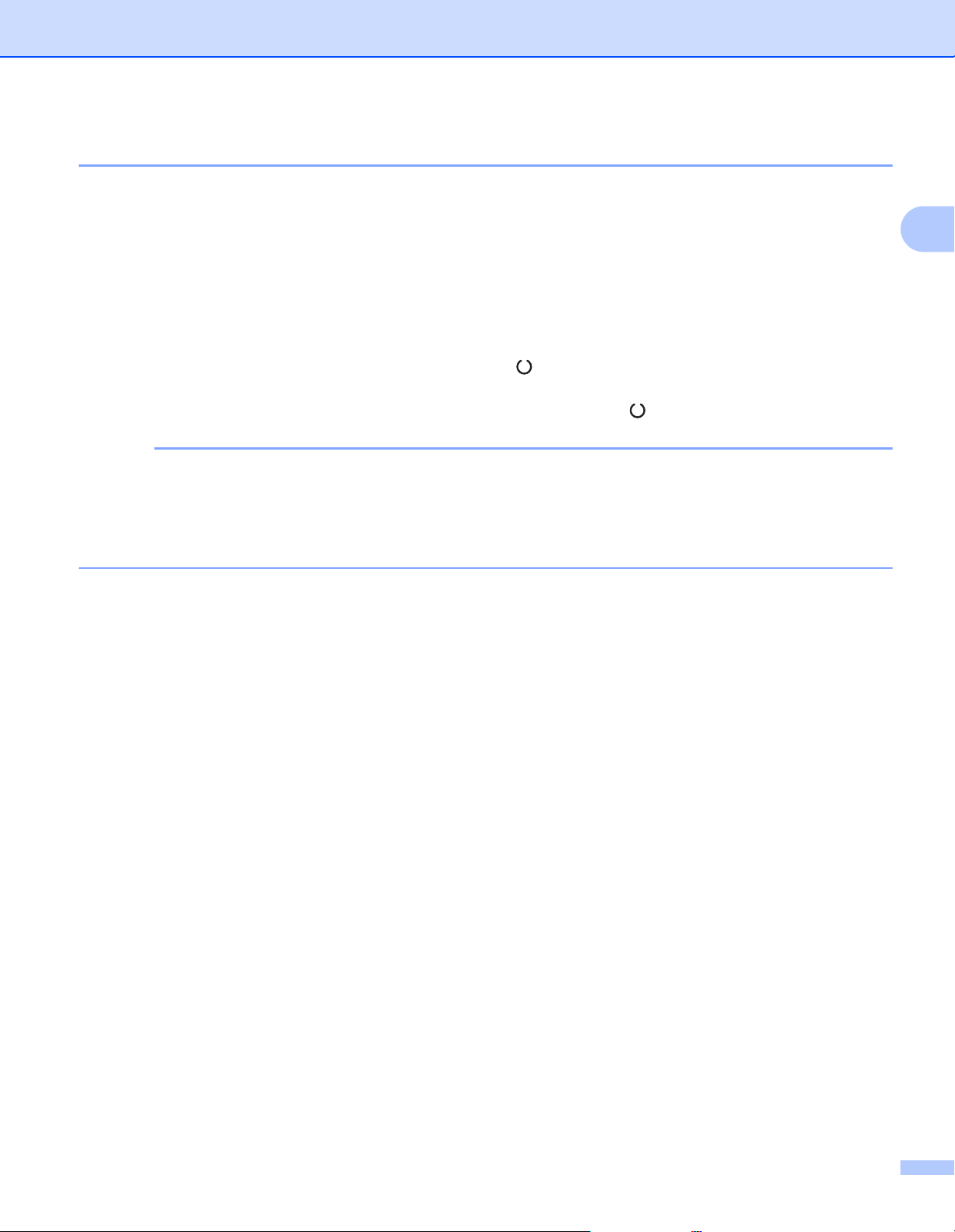
Driver e software
NOTA
Stampa di un documento 2
Quando la macchina riceve dati dal computer avvia la stampa prelevando la carta dal vassoio carta. Il vassoio
carta può alimentare carta comune e carta riciclata alla macchina. (Vedere Capacità del vassoio carta
uu pagina 2.)
a Dall’applicazione in uso scegliere il comando Stampa.
Se sul computer sono installati altri driver della stampante, scegliere Brother HL-XXXX series (dove
XXXX è il nome del modello) come driver della stampante dal menu Stampa o Impostazioni di stampa
nell’applicazione software, quindi fare clic su OK o Stampaper iniziare a stampare.
b Il computer invia i dati alla macchina. Il LED Pronto ( ) lampeggia.
c Quando la macchina termina la stampa di tutti i dati, il LED Pronto ( ) smette di lampeggiare.
• È possibile scegliere il formato e l’orientamento della carta nel software applicativo.
• Se il software applicativo non supporta il formato carta personalizzato, scegliere un formato carta appena
più grande.
2
• Regolare quindi l’area di stampa modificando i margini sinistro e destro nel software applicativo.
6
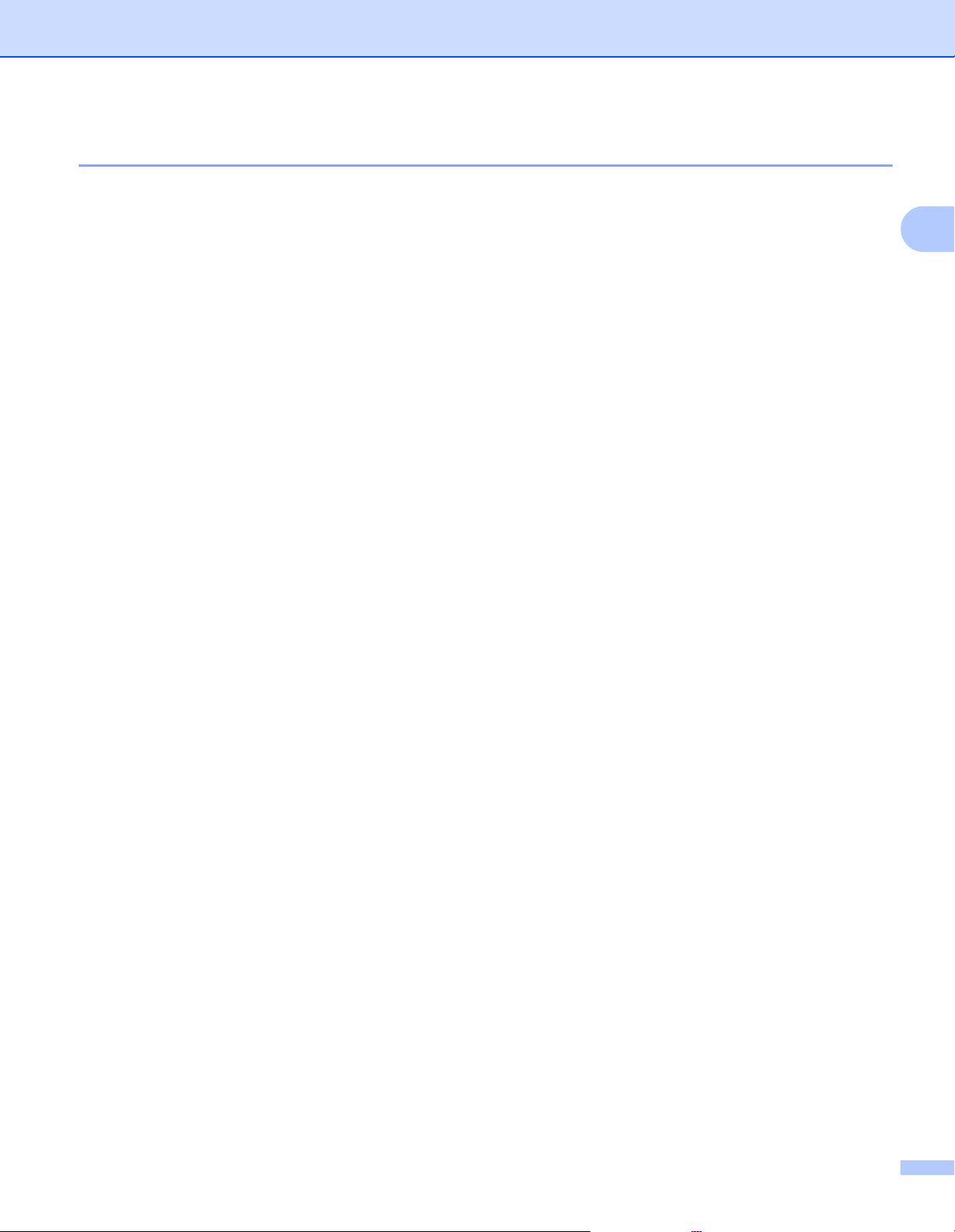
Driver e software
Impostazioni del driver della stampante 2
È possibile modificare le seguenti impostazioni della stampante quando si stampa dal computer:
Formato carta
Orientamento
Copie
Tipo di supporto
Qualità di stampa
Impostazioni stampa
Pagine multiple
Fronte/retro / Opuscolo
Anteprima di stampa
Scala
Stampa lato opposto
Utilizza filigrana
Stampa Testata-Inferiore
Modalità risparmio toner
Amministratore
Regolazione densità
Migliora output di stampa
2
Ignora pagina vuota
Stampa testo in nero
Profili di stampa
7
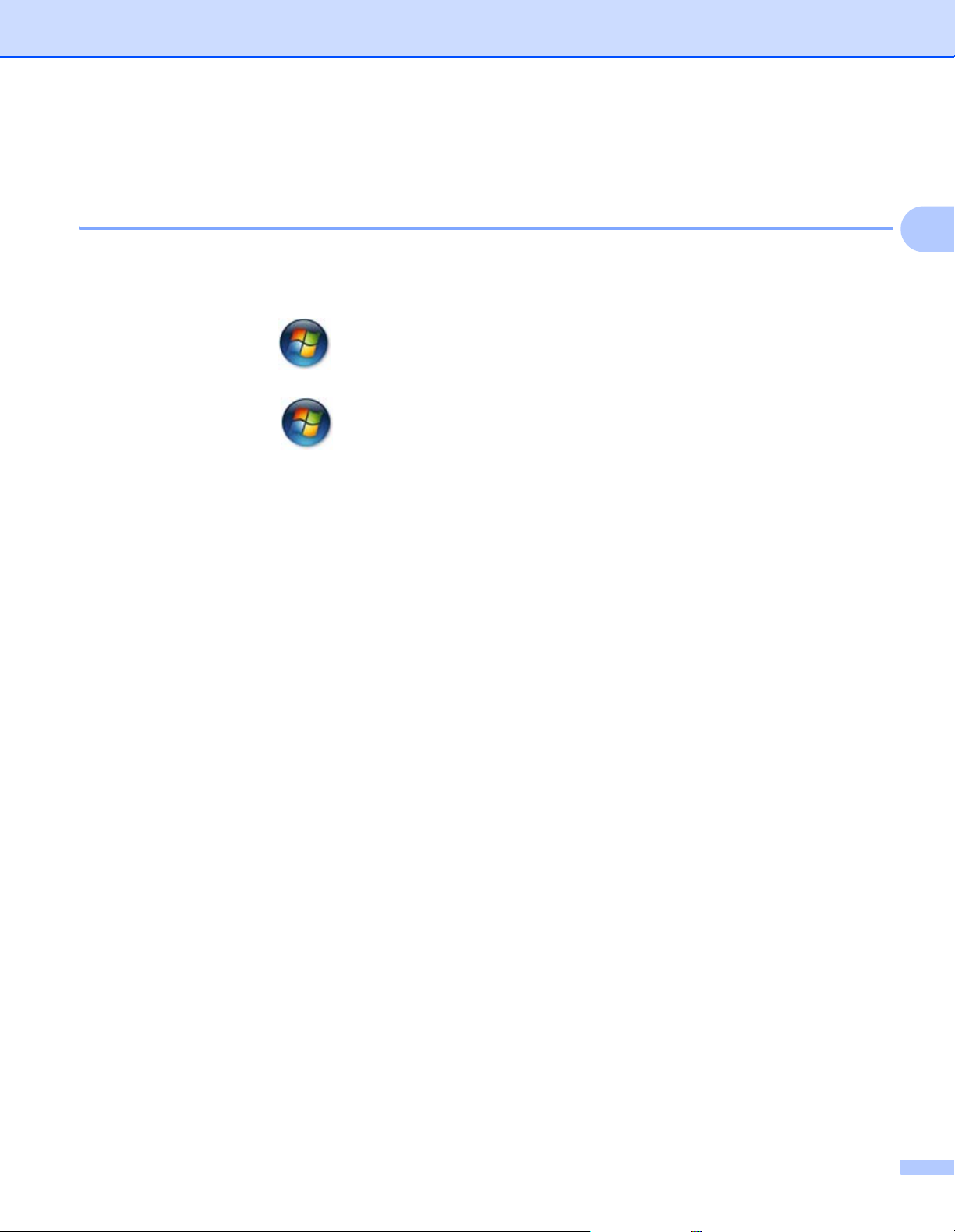
Driver e software
Windows
®
Accesso alle impostazioni del driver della stampante 2
a (Windows
Fare clic su Start e quindi su Stampanti e fax.
(Windows Vista
Fare clic sul pulsante (Start), Pannello di controllo, Hardware e suoni e quindi su Stampanti.
(Windows
Fare clic sul pulsante (Start) e quindi su Dispositivi e stampanti.
(Windows
Spostare il mouse nell’angolo inferiore destro del desktop. Quando viene visualizzata la barra dei menu,
fare clic su Impostazioni, quindi su Pannello di controllo. Nel gruppo Hardware e suoni, fare clic su
Visualizza dispositivi e stampanti.
(Windows Server® 2012)
Spostare il mouse nell’angolo inferiore destro del desktop. Quando viene visualizzata la barra dei menu,
fare clic su Impostazioni, quindi su Pannello di controllo. Nel gruppo Hardware, fare clic su
Visualizza dispositivi e stampanti.
®
XP e Windows Server® 2003)
®
e Windows Server® 2008)
®
7 e Windows Server® 2008 R2)
®
8)
2
2
b (Windows
Fare clic con il pulsante destro del mouse sull’icona Brother HL-XXXX series (dove XXXX è il nome del
modello) e selezionare Proprietà. Se vengono visualizzate le opzioni del driver della stampante,
selezionare il driver della stampante in uso.
(Windows
Fare clic con il pulsante destro del mouse sull’icona Brother HL-XXXX series (dove XXXX è il nome del
modello) e selezionare Proprietà stampante. Se vengono visualizzate le opzioni del driver della
stampante, selezionare il driver della stampante in uso.
®
XP, Windows Server® 2003, Windows Vista® e Windows Server® 2008)
®
7, Windows Server® 2008 R2, Windows® 8 e Windows Server® 2012)
c Scegliere la scheda Generale e fare clic su Preferenze (Preferenze stampa...).
8
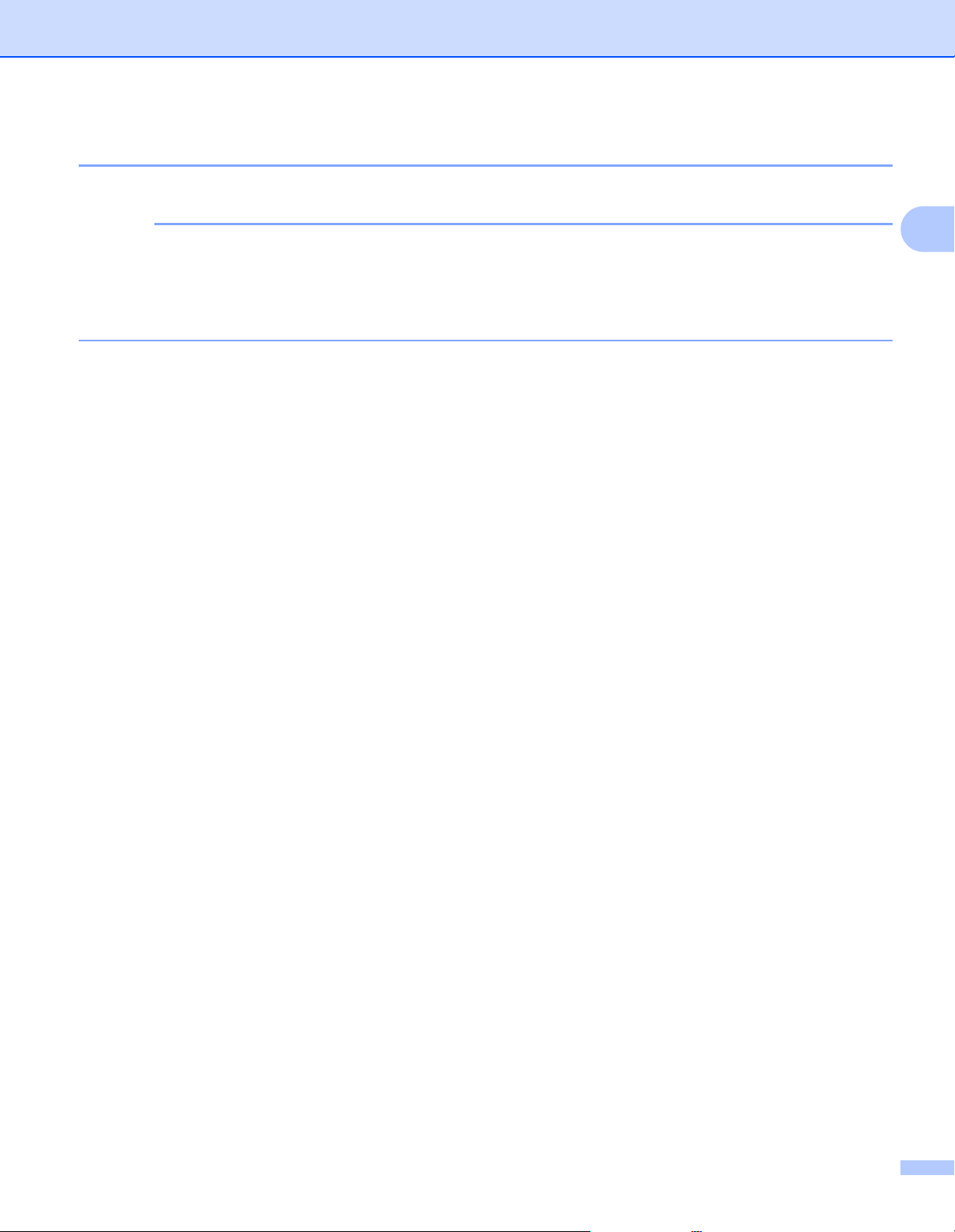
Driver e software
NOTA
Funzionalità nel driver della stampante Windows
®
Per ulteriori informazioni, vedere il testo della Guida nel driver della stampante.
• Le schermate di questa sezione sono tratte da Windows®7. Le schermate visualizzate sul PC variano in
base al sistema operativo in uso.
• Per accedere alle impostazioni del driver della stampante, vedere Accesso alle impostazioni del driver
della stampante uu pagina 8.
2
2
9
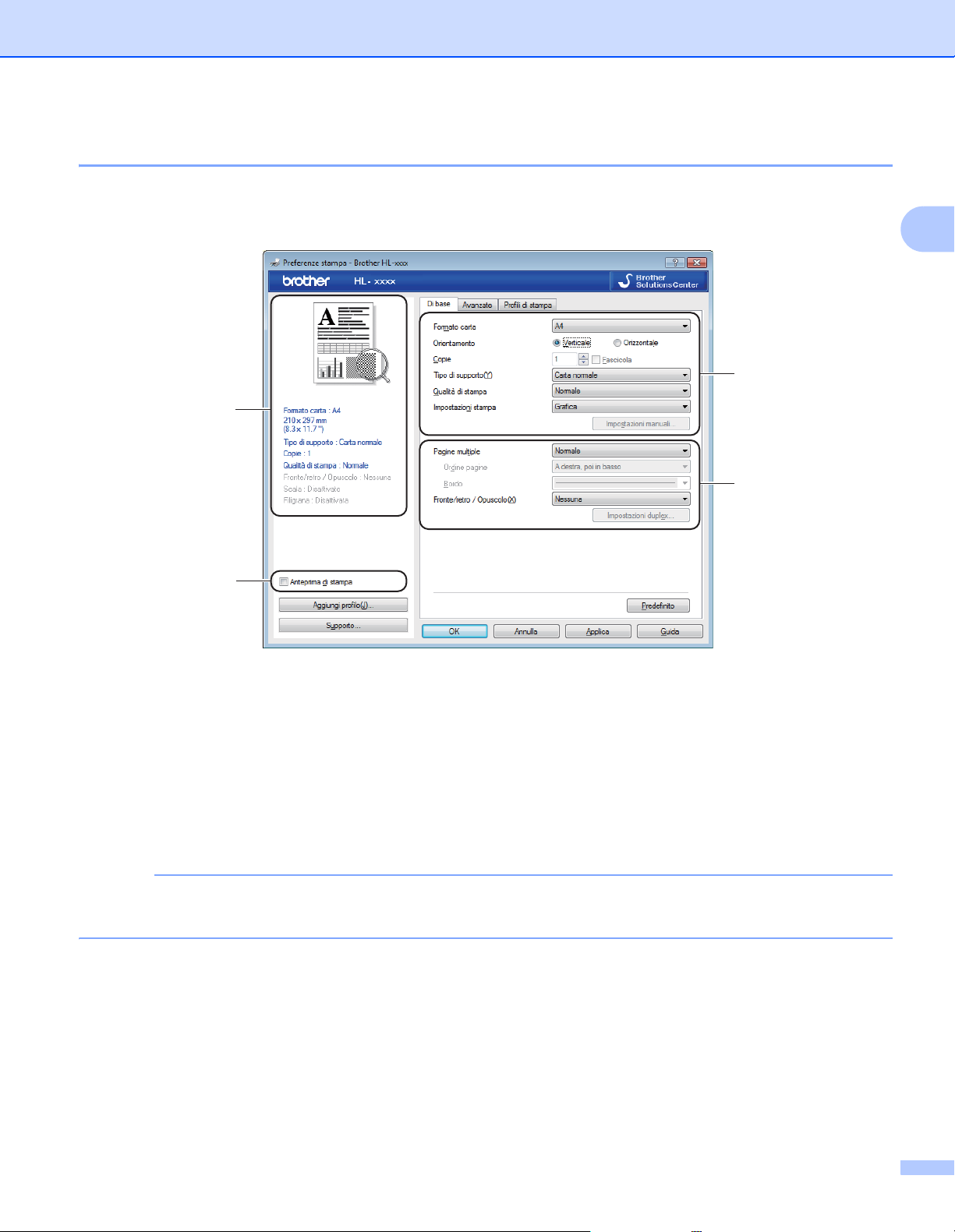
Driver e software
NOTA
Scheda Di base 2
È anche possibile modificare le impostazioni del layout della pagina facendo clic sull’illustrazione sul lato
sinistro della scheda Di base.
1
3
2
2
4
a Selezionare Formato carta, Orientamento, Copie, Tipo di supporto, Qualità di stampa e
Impostazioni stampa (1).
b Scegliere Pagine multiple e Fronte/retro / Opuscolo (2).
c Confermare le impostazioni correnti nella finestra (3).
d Fare clic su OK per applicare le impostazioni scelte.
Per ritornare alle impostazioni predefinite, fare clic su Predefinito, OK.
Se si desidera visualizzare un’anteprima del documento prima della stampa, selezionare la casella di
controllo Anteprima di stampa (4).
Formato carta 2
Dall’elenco a discesa, scegliere il formato carta utilizzato.
10
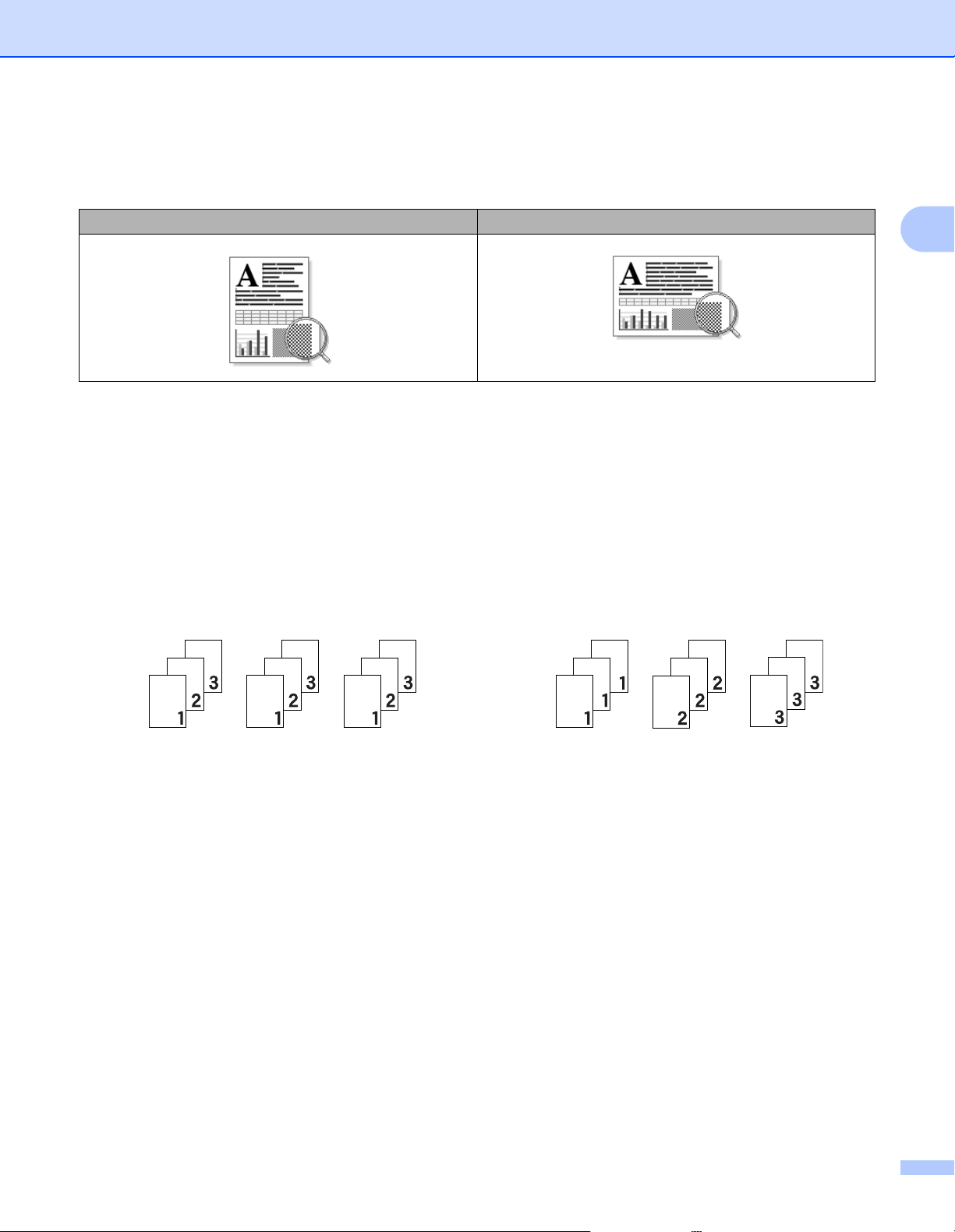
Driver e software
Orientamento 2
L’orientamento indica la posizione in cui verrà stampato il documento (Verticale o Orizzontale).
Verticale (verticale) Orizzontale (orizzontale)
Copie 2
L’opzione Copie consente di impostare il numero di copie che verranno stampate.
Fascicola
Con la casella di controllo Fascicola selezionata, una copia completa del documento verrà stampata e
quindi ripetuta per il numero di copie selezionato. Se la casella di controllo Fascicola non è selezionata,
ogni pagina verrà stampata per tutte le copie selezionate prima che venga stampata la pagina successiva
del documento.
Fascicolazione selezionata
Fascicolazione non selezionata
2
Tipo di supporto 2
È possibile utilizzare i tipi di carta elencati di seguito con la macchina. Per ottenere la migliore qualità di
stampa, selezionare il tipo di carta che si desidera utilizzare.
Carta normale
Carta riciclata
Qualità di stampa 2
È possibile scegliere la qualità di stampa nel modo seguente.
Bozza
Normale
Fine
11
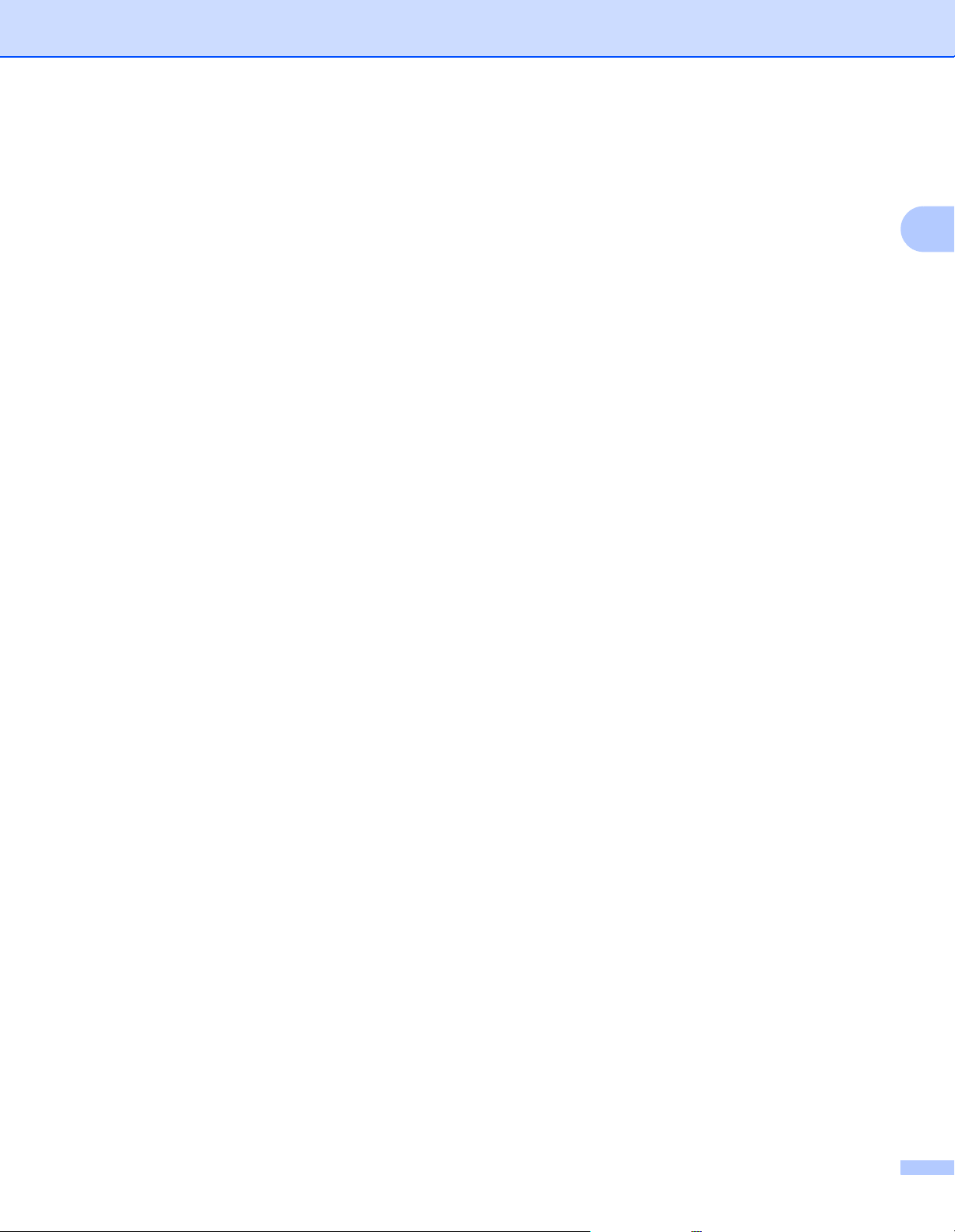
Driver e software
Impostazioni stampa 2
È possibile modificare le impostazioni di stampa nel modo seguente:
Grafica
Questa è la modalità migliore per stampare documenti che contengono grafica.
Testo
Questa è la modalità migliore per stampare documenti di testo.
Manuale
È possibile cambiare le impostazioni manualmente scegliendo Manuale e facendo clic sul pulsante
Impostazioni manuali.... È possibile impostare la luminosità, il contrasto e altre impostazioni.
Pagine multiple 2
L’opzione Pagine multiple consente di ridurre le dimensioni di una pagina per permettere la stampa di più
pagine su un singolo foglio di carta o di ingrandirle per stampare una pagina su più fogli di carta.
Ordine pagine
Quando si seleziona l’opzione Nin1, è possibile selezionare l’ordine delle pagine dall’elenco a discesa.
2
Bordo
Quando si stampano più pagine su un foglio tramite la funzionalità Pagine multiple, è possibile applicare
un bordo continuo, un bordo tratteggiato oppure nessun bordo attorno a ciascuna pagina sul foglio.
Stampa linea ritaglio
Se è selezionata l’opzione 1 in NxN pagine, è possibile selezionare l’opzione Stampa linea ritaglio.
Consente di stampare una linea di ritaglio sbiadita intorno all’area di stampa.
Fronte/retro / Opuscolo 2
Quando si desidera stampare un opuscolo o eseguire una stampa fronte-retro, utilizzare questa funzione.
Nessuna
Questa opzione disabilita la stampa fronte-retro.
Fronte/retro (manuale)
Per eseguire una stampa fronte-retro, utilizzare questa opzione.
• Fronte/retro (manuale)
La macchina stampa prima tutte le pagine pari. Quindi, il driver si interrompe e visualizza le istruzioni
necessarie per reinserire la carta. Fare clic su OK per stampare le pagine dispari.
Quando si sceglie Fronte/retro (manuale), il pulsante Impostazioni duplex... diventa selezionabile. È
possibile configurare le seguenti impostazioni nella finestra di dialogo Impostazioni fronte/retro.
12
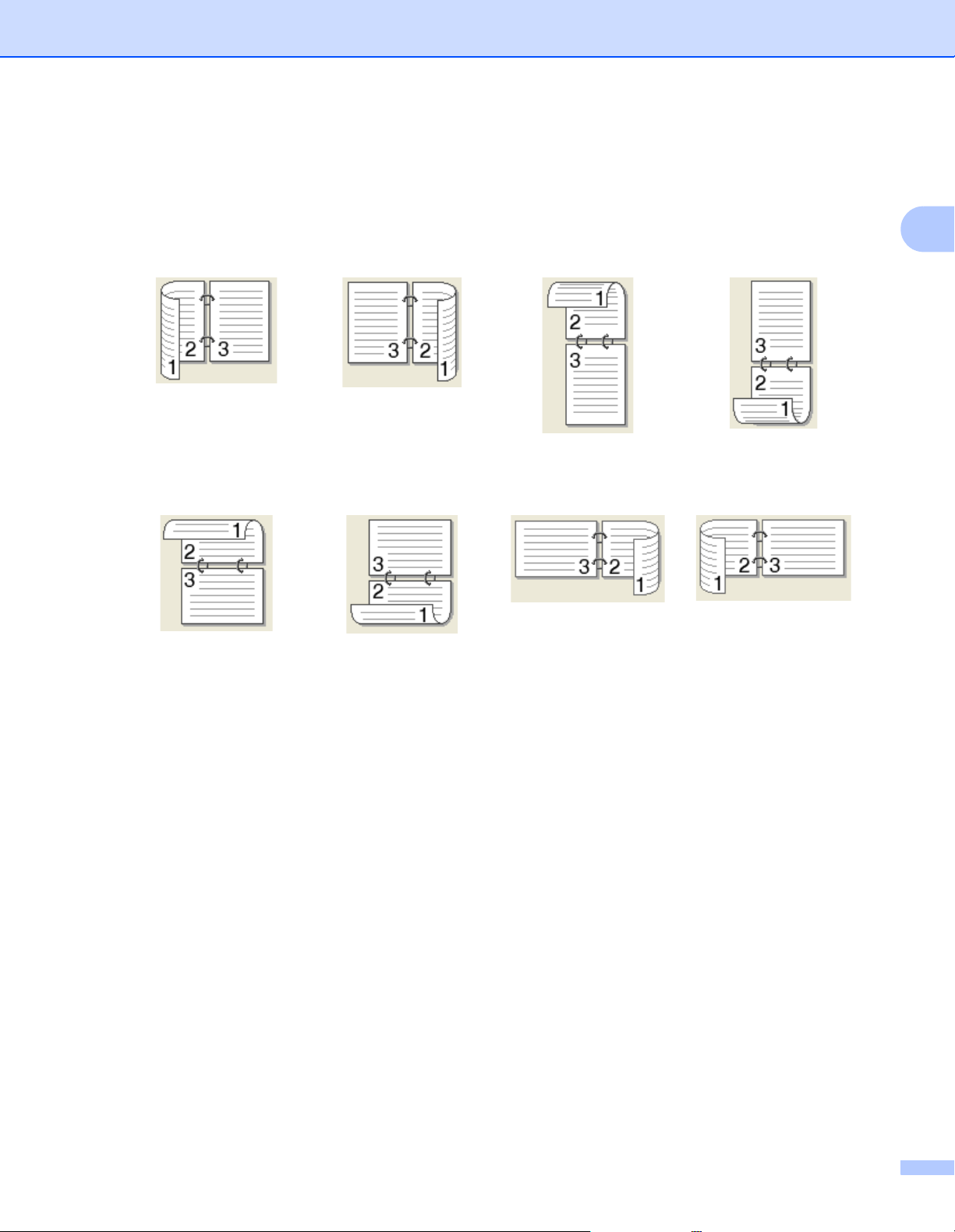
Driver e software
• Tipo fronte/retro
Per la stampa fronte-retro, sono disponibili quattro direzioni di rilegatura per ciascun orientamento.
Verticale
Lato lungo (sinistro)
Orizzontale
Lato lungo (superiore)
• Offset rilegatura
Lato lungo (destro)
Lato corto (superiore) Lato corto (inferiore)
Lato lungo (inferiore) Lato corto (destro)
2
Lato corto (sinistro)
Se si seleziona Offset rilegatura, è anche possibile specificare il valore di offset per la rilegatura in
pollici o millimetri.
Opuscolo (manuale)
Utilizzare questa opzione per stampare un documento come opuscolo utilizzando la stampa fronte-retro;
il documento verrà organizzato in base ai numeri di pagina e potrà essere piegato al centro dell’output di
stampa senza dover cambiare l’ordine delle pagine.
• Opuscolo (manuale)
La macchina stampa prima tutte le pagine pari. Quindi, il driver si interrompe e visualizza le istruzioni
necessarie per reinserire la carta. Fare clic su OK per stampare le pagine dispari.
Quando si sceglie Opuscolo (manuale), il pulsante Impostazioni duplex... diventa selezionabile. È
possibile configurare le seguenti impostazioni nella finestra di dialogo Impostazioni fronte/retro.
13
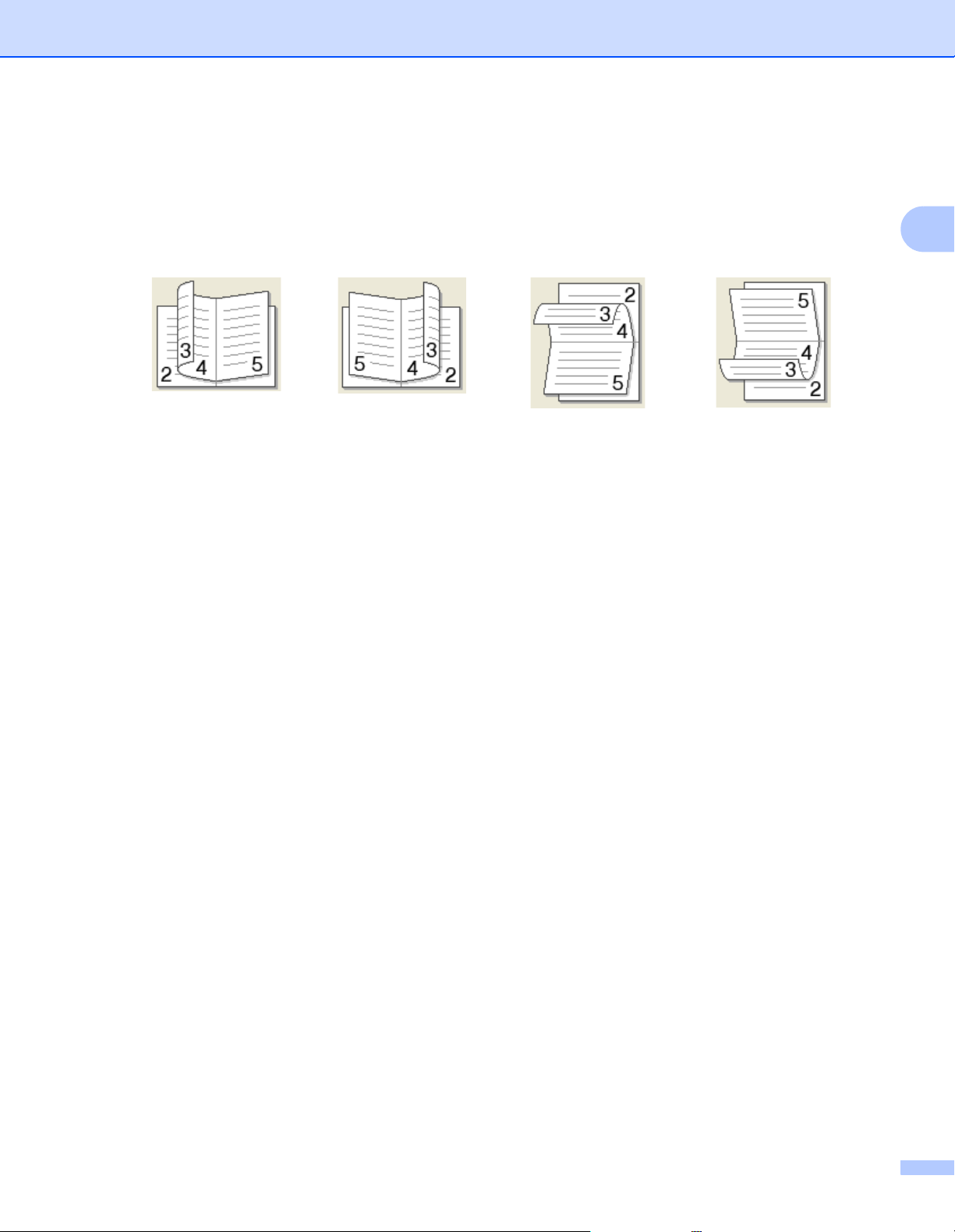
Driver e software
• Tipo fronte/retro
Per la stampa fronte-retro, sono disponibili due direzioni di rilegatura per ciascun orientamento.
Verticale Orizzontale
Rilegatura sinistra
Rilegatura destra
Rilegatura superiore
Rilegatura inferiore
• Metodo di stampa opuscolo
Se è selezionato Suddivisione in gruppi:
Questa opzione consente di stampare l’intero opuscolo come singoli fascicoli, permettendo di piegare
i fascicoli al centro senza dover cambiare l’ordine delle pagine. È possibile specificare il numero di fogli
in ogni fascicolo (da 1 a 15). Questa opzione è utile per piegare opuscoli stampati contenenti numerose
pagine.
• Offset rilegatura
Se si seleziona Offset rilegatura, è anche possibile specificare il valore di offset per la rilegatura in
pollici o millimetri.
2
14
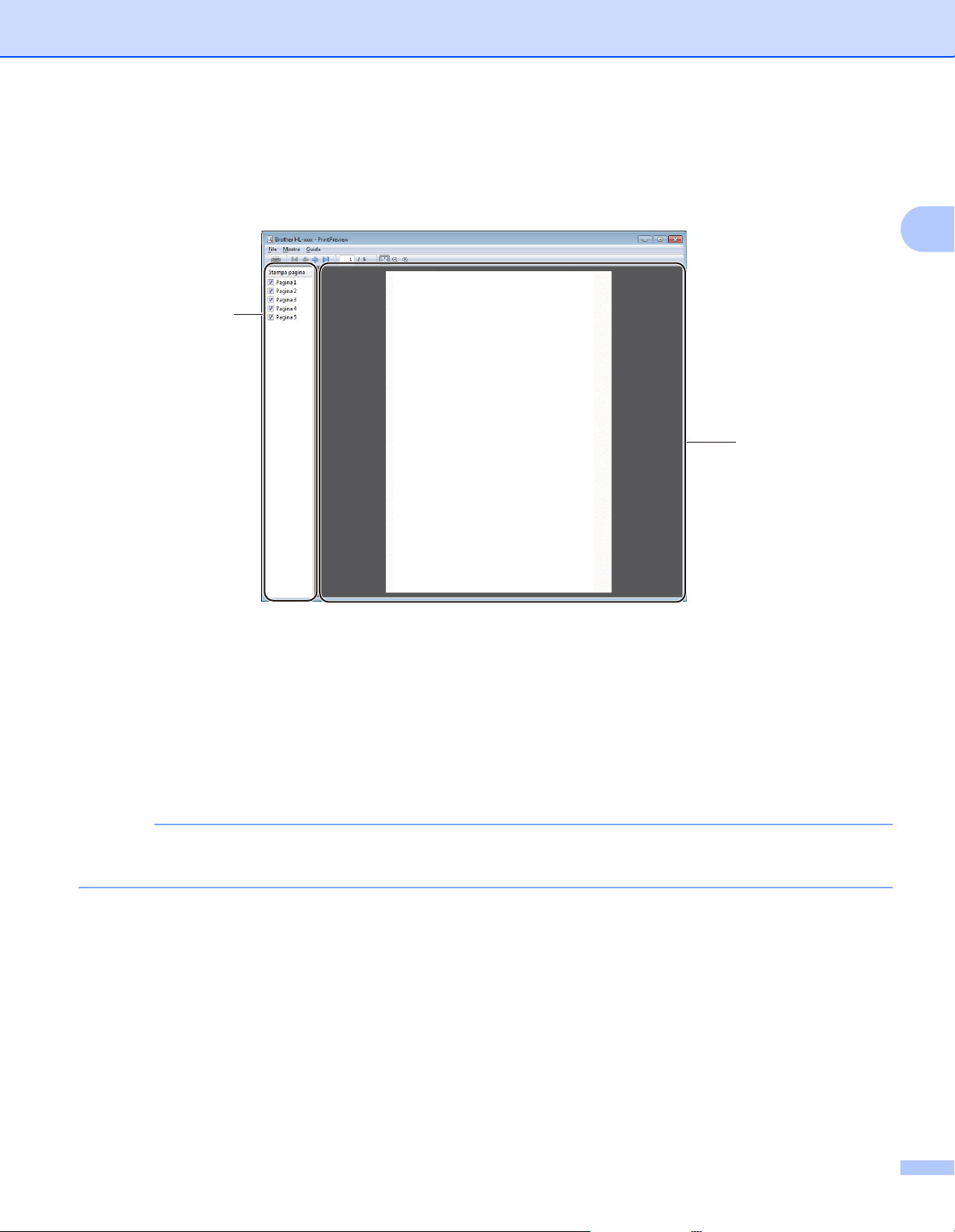
Driver e software
NOTA
Anteprima di stampa 2
È possibile visualizzare un’anteprima del documento prima della stampa. Se si seleziona la casella di
controllo Anteprima di stampa, la finestra Anteprima di stampa si apre prima di iniziare la stampa.
1
2
2
1 Area di elenco delle pagine
L’area di elenco delle pagine visualizza i numeri delle pagine che verranno effettivamente stampate. Se
si sceglie una pagina nell’elenco, nell’area di anteprima viene visualizzata un’anteprima dei risultati di
stampa per la pagina.
Se non si desidera stampare una pagina, rimuovere il segno di spunta.
2 Area di anteprima
L’area di anteprima visualizza un’anteprima dei risultati di stampa per le pagine scelte nell’area di elenco
delle pagine.
Se nelle impostazioni del driver della stampante sono state selezionate le opzioni Fronte/retro (manuale)
o Opuscolo (manuale), non è possibile utilizzare la funzione Anteprima di stampa.
15
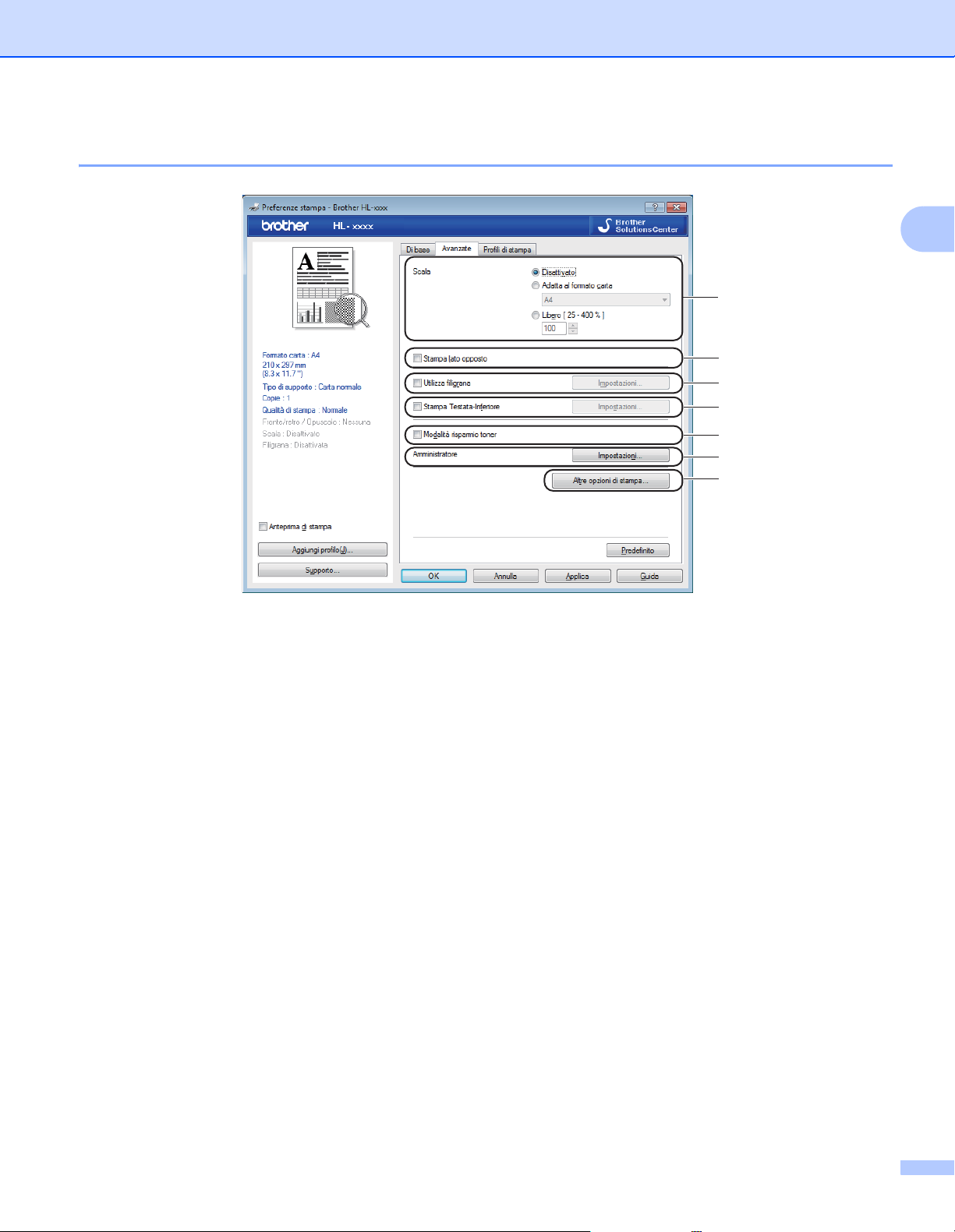
Driver e software
Scheda Avanzate 2
1
2
3
4
5
6
7
2
Modificare le impostazioni della scheda facendo clic sulle seguenti selezioni:
Scala (1)
Stampa lato opposto (2)
Utilizza filigrana (3)
Stampa Testata-Inferiore (4)
Modalità risparmio toner (5)
Amministratore (6)
Altre opzioni di stampa... (7)
Scala 2
È possibile modificare le proporzioni dell’immagine di stampa.
Stampa lato opposto 2
Selezionare Stampa lato opposto per invertire i dati dall’alto in basso.
Utilizza filigrana 2
Nel documento è possibile inserire un logo o un testo in filigrana. È possibile scegliere una delle filigrane
preimpostate oppure utilizzare un file bitmap personalizzato. Selezionare Utilizza filigrana e fare clic sul
pulsante Impostazioni....
16
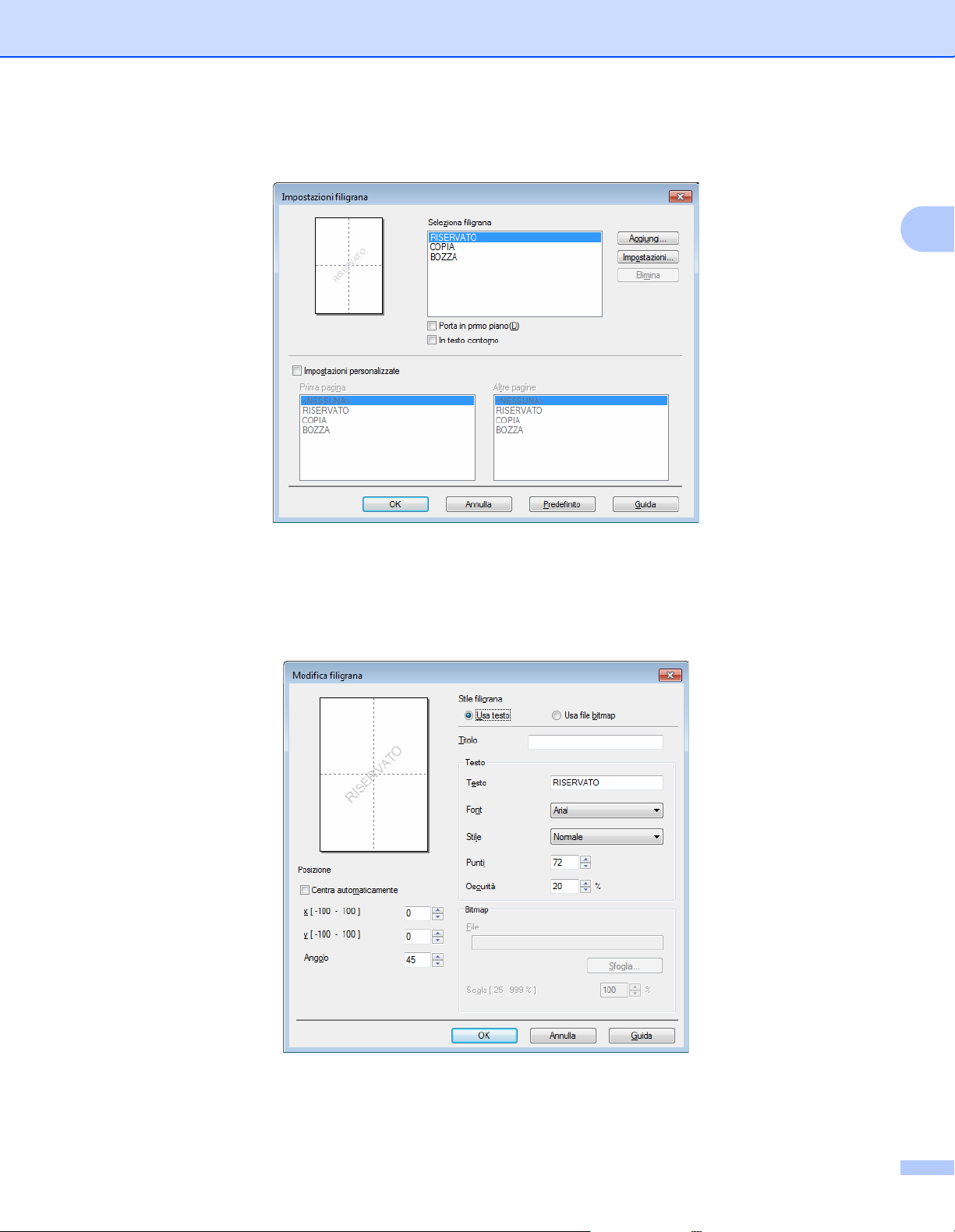
Driver e software
Impostazioni filigrana 2
2
Seleziona filigrana
Scegliere una filigrana da utilizzare.
Per creare una filigrana originale, fare clic sul pulsante Aggiungi... per aggiungere le impostazioni della
filigrana, quindi scegliere Usa testo o Usa file bitmap in Stile filigrana.
17
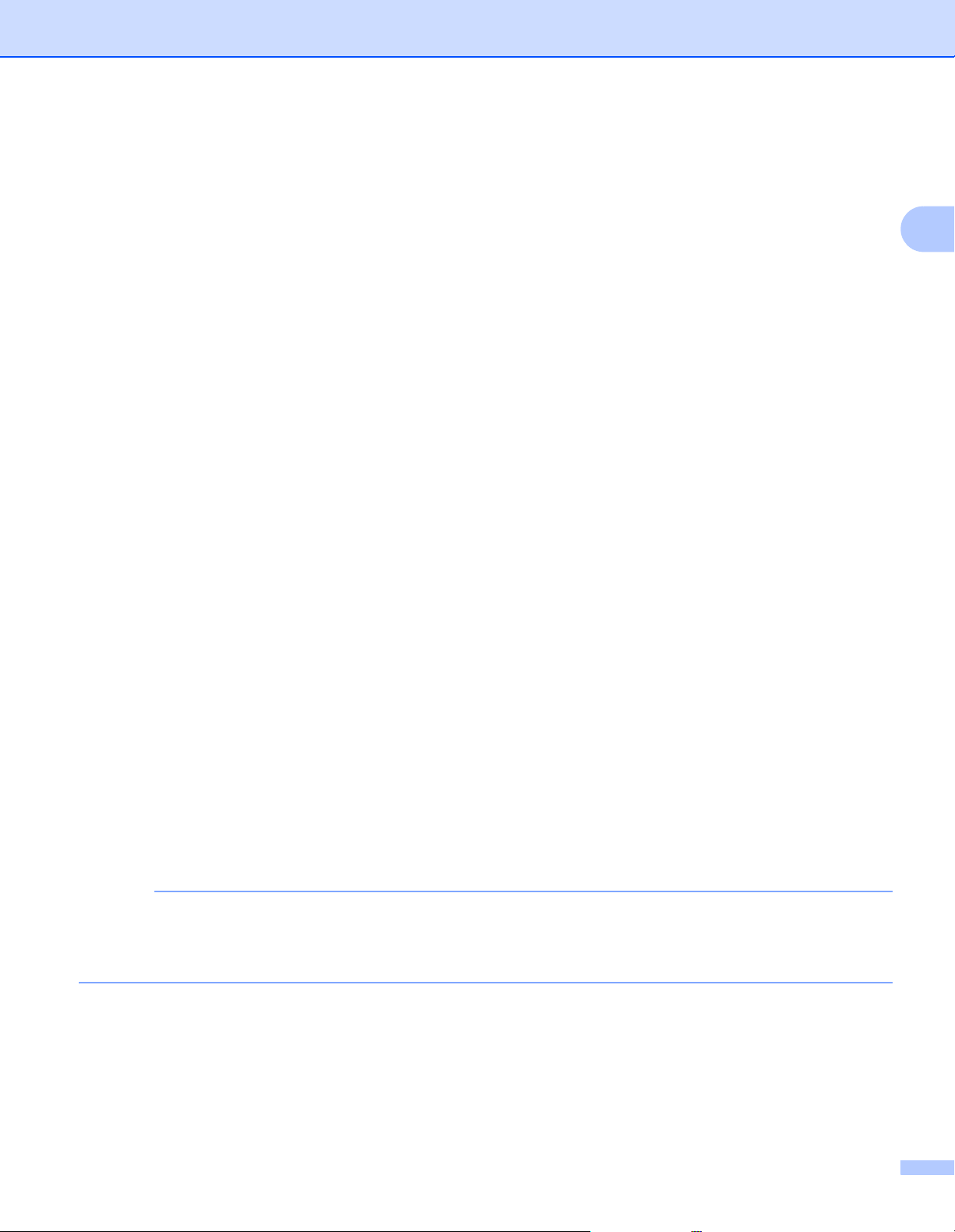
Driver e software
NOTA
• Titolo
Immettere un titolo adatto nel campo.
• Testo
Immettere il testo della filigrana nella casella Testo, quindi scegliere Font, Stile, Punti e Oscurità.
• Bitmap
Immettere il nome file e il percorso dell’immagine bitmap nella casella File, oppure fare clic su Sfoglia
per cercare il file. È inoltre possibile impostare la scala dell’immagine.
• Posizione
Utilizzare questa impostazione per controllare la posizione della filigrana sulla pagina.
Porta in primo piano
Questa opzione sovrappone i caratteri o l’immagine selezionati al documento stampato.
In testo contorno
Selezionare In testo contorno per stampare solamente i contorni della filigrana. L’opzione è disponibile
quando si sceglie una filigrana di testo.
Impostazioni personalizzate
È possibile scegliere filigrane diverse per la prima pagina e le pagine successive.
Stampa Testata-Inferiore 2
Attivando questa funzionalità, la data e l’ora dell’orologio di sistema del computer verranno stampate sul
documento. Verrà inoltre stampato il nome utente di accesso del PC o il testo immesso. Facendo clic su
Impostazioni..., è possibile personalizzare le informazioni.
2
Stampa ID
Se si seleziona Login Nome Utente, viene stampato il nome utente di accesso del PC. Se si seleziona
Personalizza e si immette il testo desiderato nella casella di modifica Personalizza, viene stampato il
testo immesso.
Modalità risparmio toner 2
Questa funzionalità consente di ridurre il consumo di toner. Se si attiva l’impostazione
Modalità risparmio toner, la stampa risulta più chiara. Per impostazione predefinita, l’opzione è disattivata.
• Si consiglia di non utilizzare Modalità risparmio toner per la stampa di fotografie o immagini in scala di
grigio.
• Modalità risparmio toner non è disponibile quando si seleziona Fine per Qualità di stampa.
18
 Loading...
Loading...