Page 1
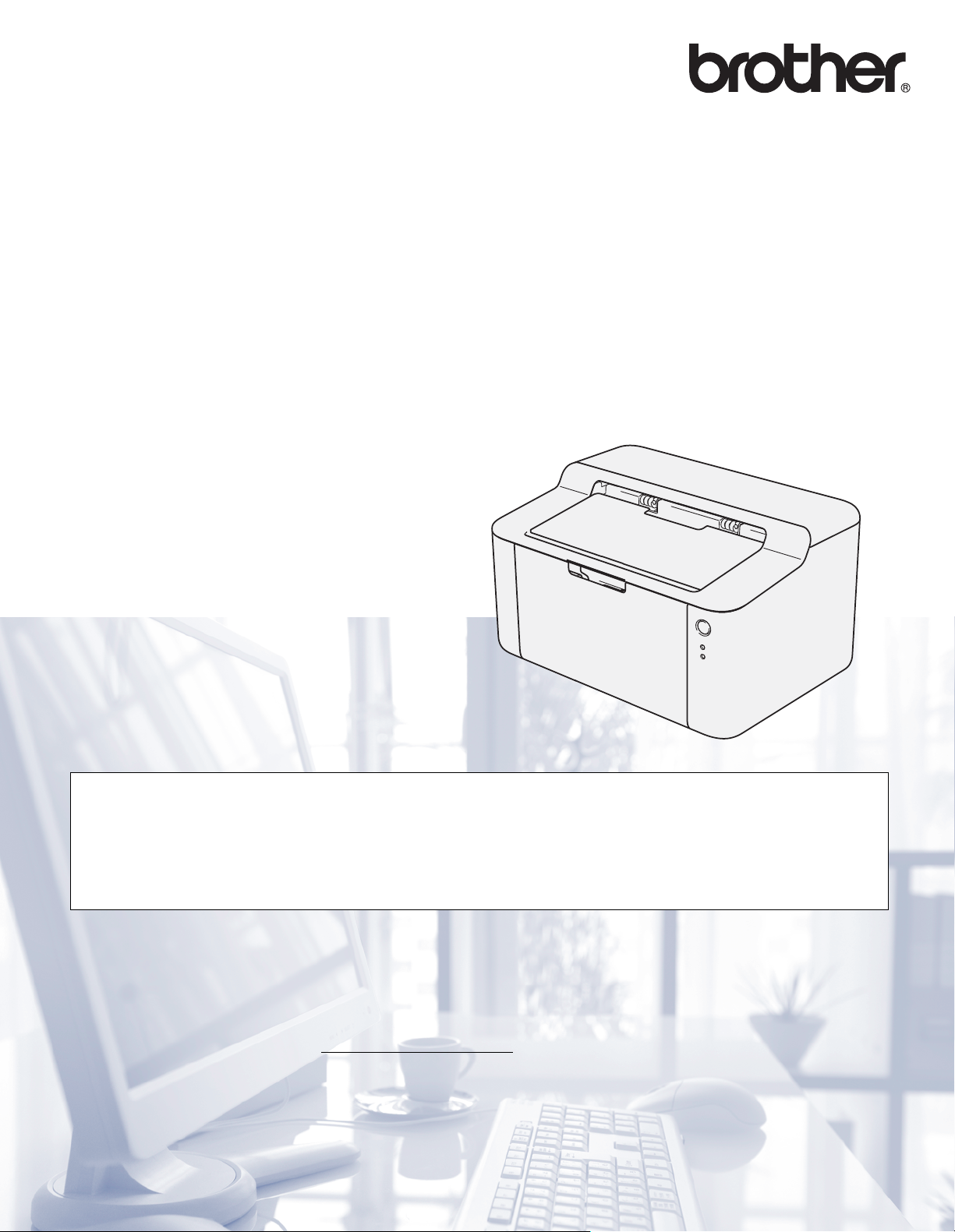
Руководство
пользователя
Лазерный принтер Brother
HL-1110R
HL-1112R
Для пользователей с нарушением зрения
Данное руководство можно прочитать с помощью программного
обеспечения Screen Reader для преобразования текста в речь.
Перед использованием аппарата необходимо настроить оборудование и установить драйвер.
Используйте "Руководство по быстрой установке" для настройки аппарата. Печатный экземпляр находится в
коробке.
Перед использованием аппарата внимательно прочитайте "Руководство пользователя".
Посетите наш веб-сайт по адресу http://solutions.brother.com/
загрузить последние обновления драйверов и утилит, а также просмотреть ответы на часто задаваемые
вопросы (FAQ) и на технические вопросы.
Примечание. В некоторых странах часть моделей может не продаваться.
, где можно получить поддержку по продукции,
Версия B
RUS
Page 2
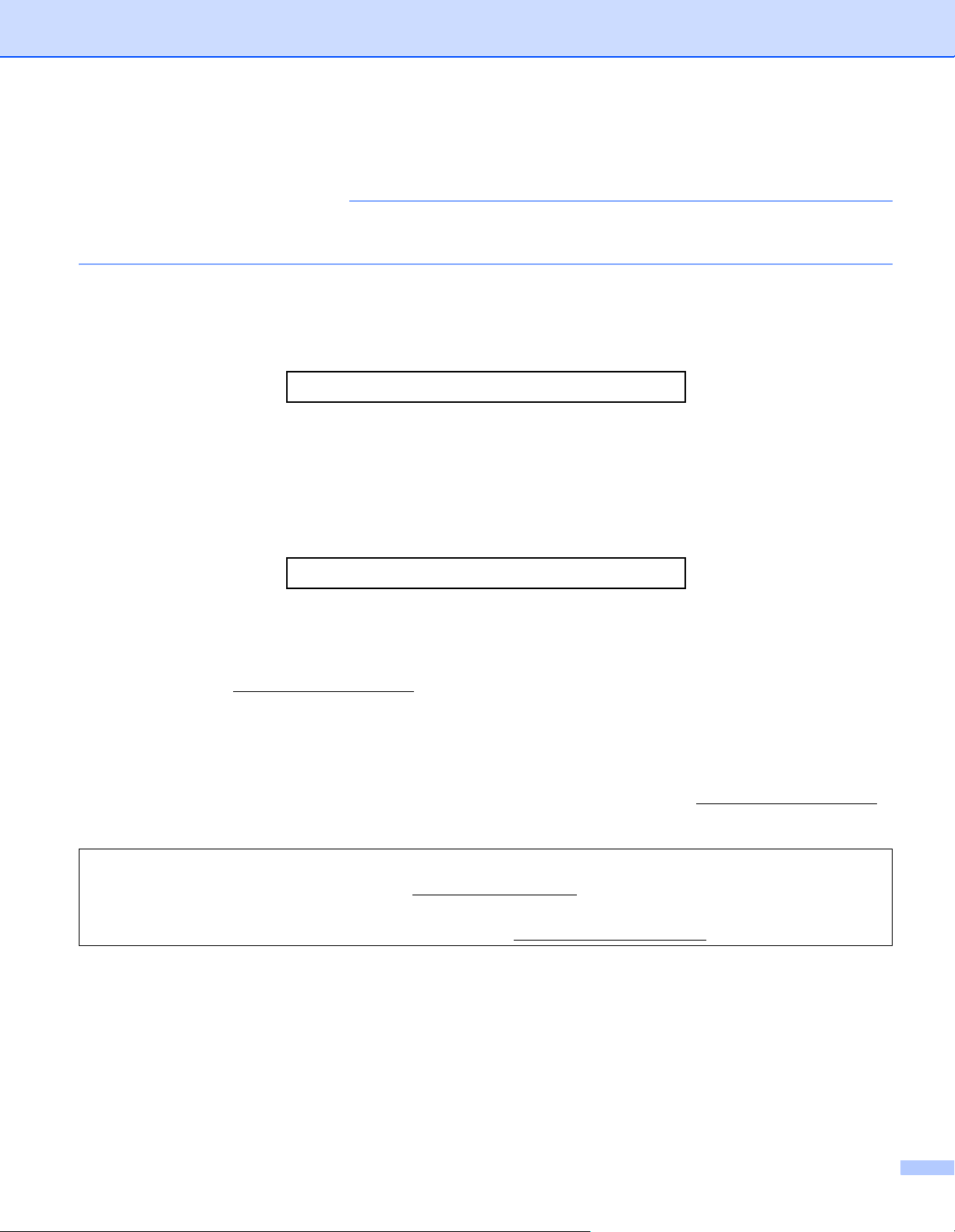
Номера телефонов Brother
ВАЖНАЯ ИНФОРМАЦИЯ
Для получения технической поддержки и консультаций по эксплуатации следует позвонить в офис
в стране, где был приобретен аппарат. Звонки должны исходить из этой страны.
Зарегистрируйте свое изделие
Заполните форму регистрации гарантии Brother или для удобства воспользуйтесь самым практичным
способом регистрации нового изделия в Интернете по адресу:
http://www.brother.com/registration/
Часто задаваемые вопросы (FAQs)
Brother Solutions Center — это универсальное средство решения всех вопросов, связанных с
аппаратом. Вы можете загрузить обновленные драйверы, программное обеспечение и служебные
программы (утилиты), прочитать ответы на часто задаваемые вопросы и получить советы по поиску
и устранению неисправностей и наиболее эффективному использованию изделий Brother.
http://solutions.brother.com/
Эту ссылку можно выбрать, чтобы загрузить обновления драйверов Brother.
Служба работы с клиентами
Посетите веб-сайт http://www.brother.com/
для получения контактной информации местных офисов
компании Brother.
Адреса сервисных центров
Информацию о сервисных центрах в Европе можно получить в местном офисе компании Brother.
Адреса и контактные телефоны офисов в Европе можно найти на веб-сайте http://www.brother.com/
выбрав свою страну.
Адреса в Интернете
Международный веб-сайт компании Brother: http://www.brother.com/
Ответы на часто задаваемые вопросы (FAQs), поддержку изделий и ответы на технические вопросы,
обновления драйверов и утилиты можно найти по адресу: http://solutions.brother.com/
,
i
Page 3
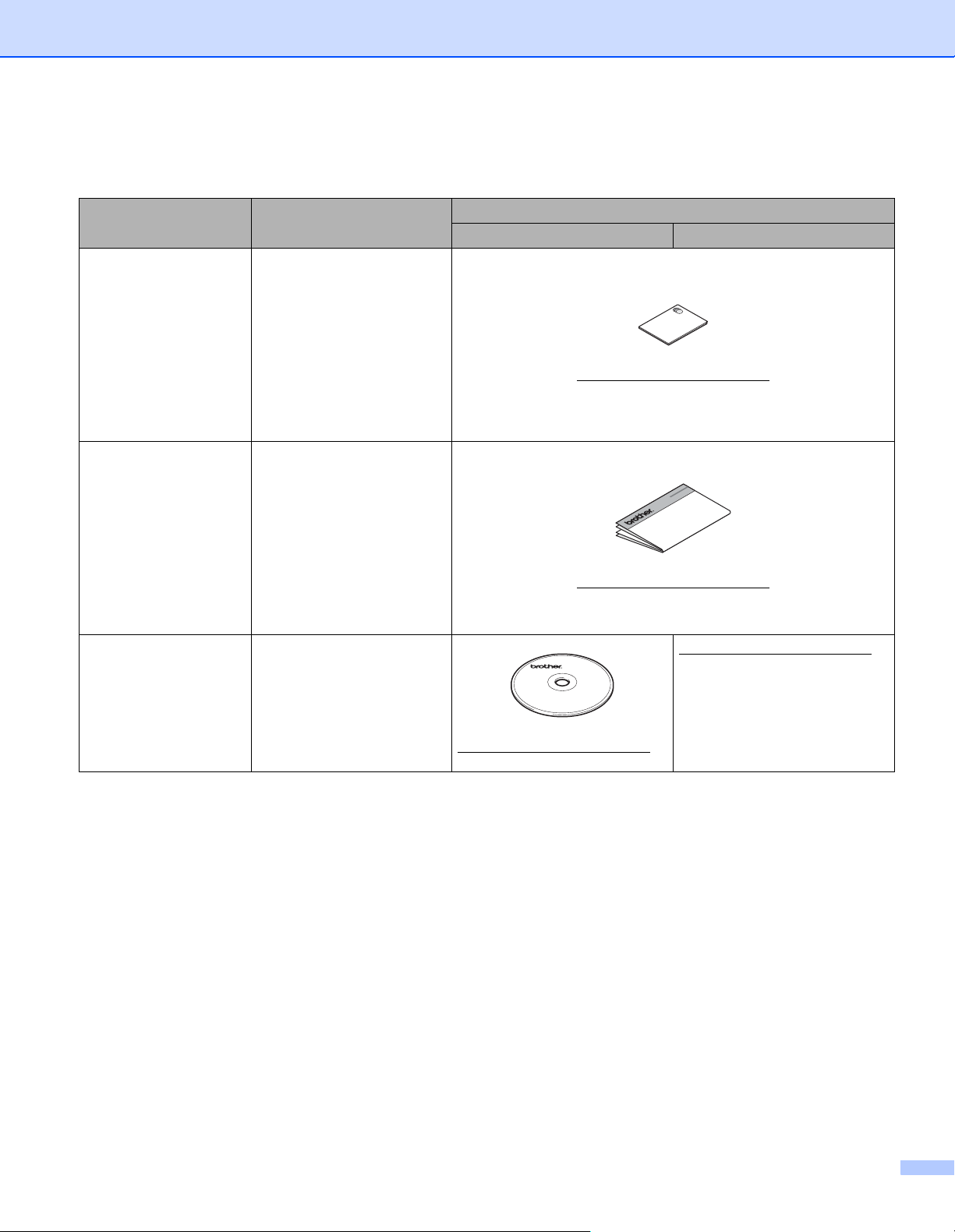
Руководства пользователя и их расположение
Название
руководства
Руководство по
безопасности
устройства
Руководство по
быстрой установке
Руководство
пользователя
Описание
Прочитайте данное
руководство в первую
очередь. Прочитайте
инструкции по технике
безопасности перед
настройкой аппарата.
Сведения о товарных
знаках и правовых
ограничениях см. в этом
руководстве.
Следуйте инструкциям
для настройки
приобретенного аппарата
и установки драйверов и
программного
обеспечения в
соответствии с
используемой
операционной системой и
типом подключения.
Изучите операции
печати, порядок замены
расходных материалов и
выполнения текущего
обслуживания. См.
советы по устранению
неисправностей.
Местоположение
Пользователи Windows Пользователи Macintosh
http://solutions.brother.com/
http://solutions.brother.com/
http://solutions.brother.com/
http://solutions.brother.com/
ii
Page 4
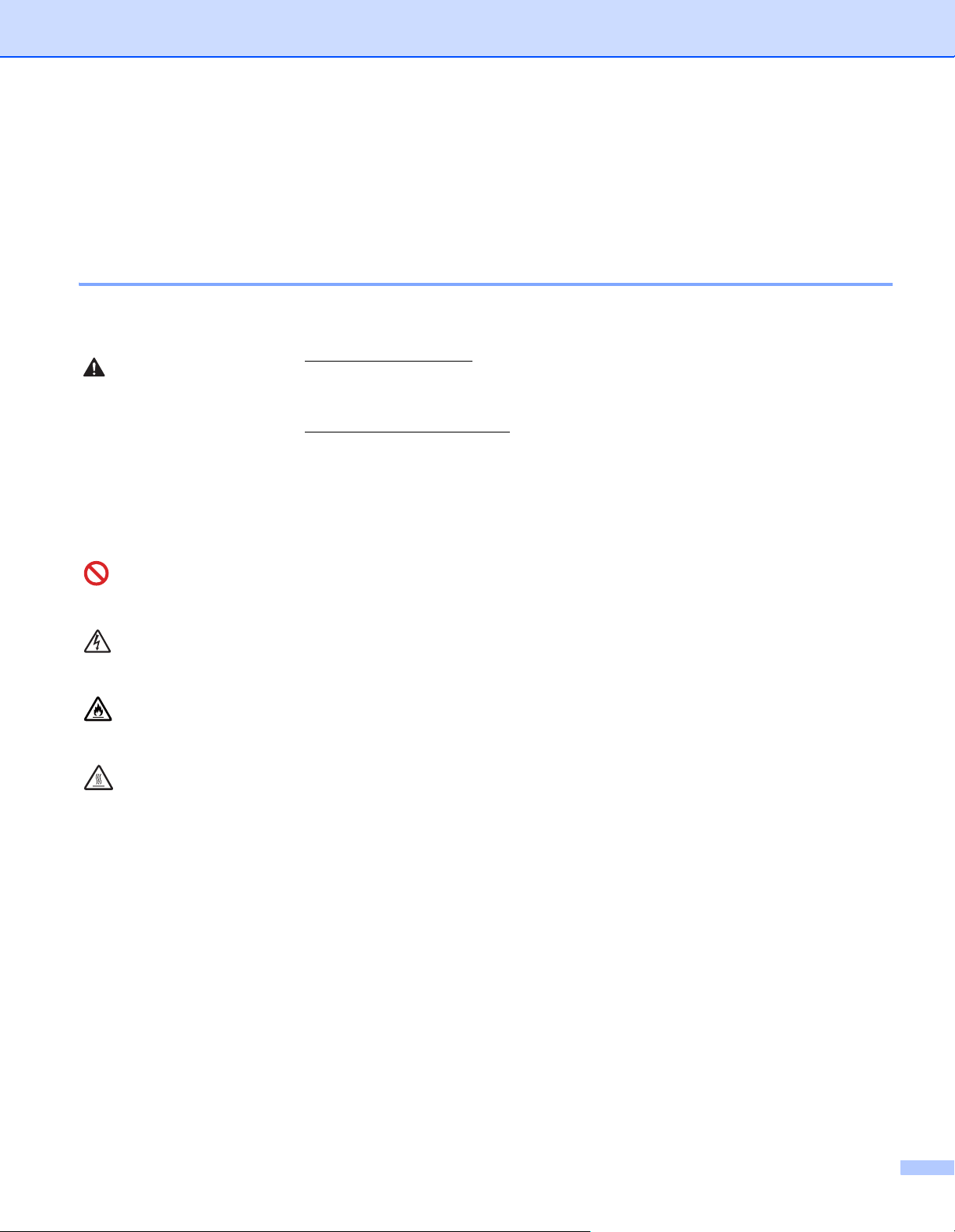
Как пользоваться руководством
ПРЕДУПРЕЖДЕНИЕ
Благодарим за приобретение аппарата Brother! Материалы, приведенные в этом документе, помогут
полностью использовать все функции данного аппарата.
Обозначения, принятые в данном руководстве
В данном документе используются следующие обозначения.
ВАЖНАЯ
ИНФОРМАЦИЯ
ПРИМЕЧАНИЕ
ПРЕДУПРЕЖДЕНИЕ
указывает на потенциально опасную ситуацию,
которая может привести к смерти или тяжелым травмам.
ВАЖНАЯ ИНФОРМАЦИЯ указывает на потенциально опасную
ситуацию, которая может привести к повреждению имущества или
потере функциональности устройства.
В примечаниях описывается способ действия в возникшей ситуации и
содержатся советы по работе той или иной операции с другими
функциями.
Запрещающие значки указывают на действия, которые запрещается
выполнять.
Значок “Опасность поражения электрическим током” предупреждает о
возможности поражения электрическим током.
Значки “Опасность возгорания” предупреждают о возможности
возникновения пожара.
Значок «Горячая поверхность» предупреждает о том, что не следует
прикасаться к горячим деталям устройства.
Полужирный шрифт Полужирным шрифтом выделяются названия клавиш на панели
Курсив Курсивом выделяются важные моменты текста или ссылки на другие
управления аппарата или кнопок на экране компьютера.
разделы руководства.
iii
Page 5
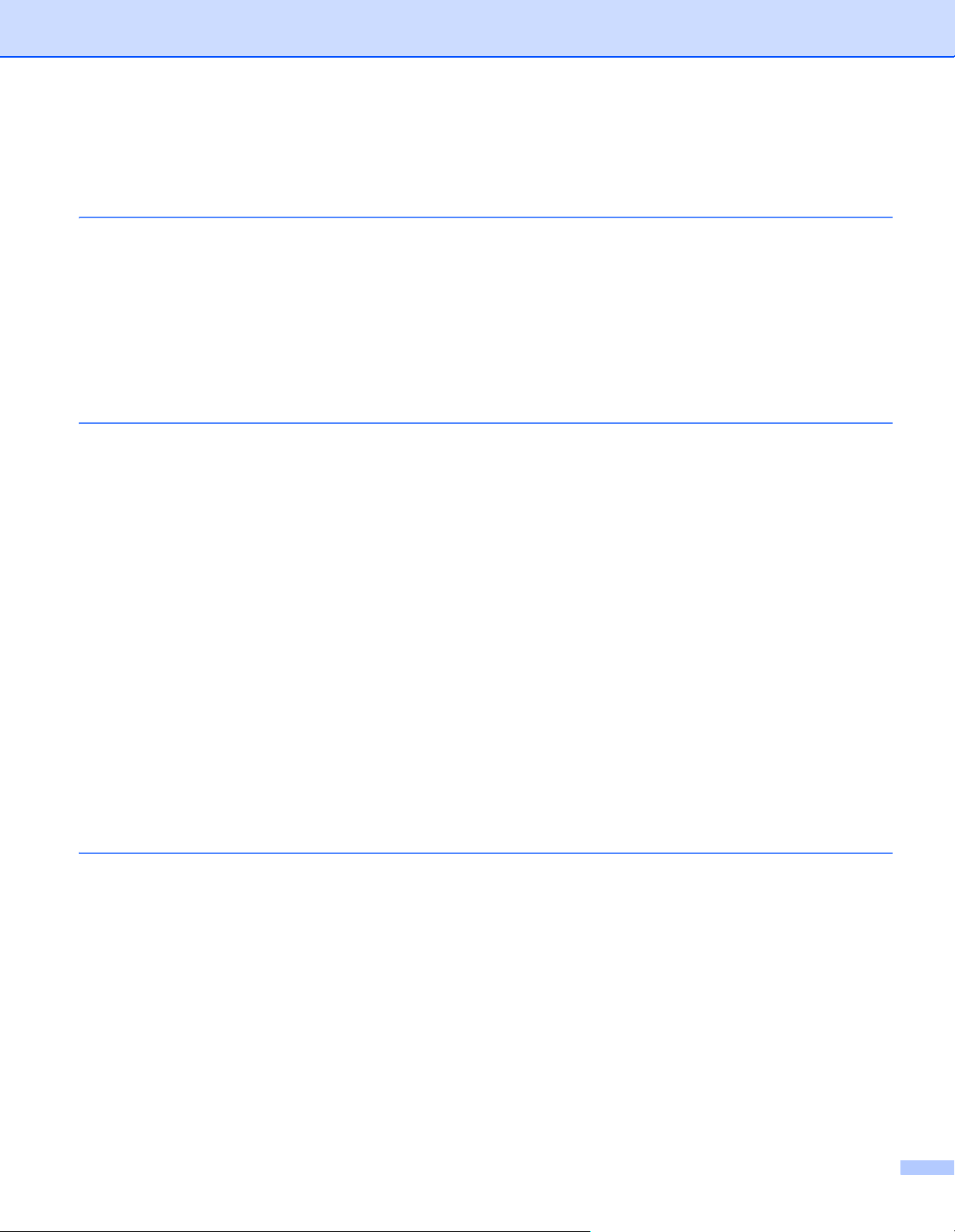
Содержание
1 Способы печати 1
О данном аппарате..................................................................................................................................1
Общие сведения об аппарате ..........................................................................................................1
Допустимая бумага ..................................................................................................................................2
Рекомендованные типы бумаги и печатных носителей .................................................................2
Емкость лотка для бумаги.................................................................................................................2
Двусторонняя печать...............................................................................................................................3
Рекомендации по печати на обеих сторонах бумаги......................................................................3
Ручная двусторонняя печать ............................................................................................................4
2 Драйвер и программное обеспечение 5
Драйвер принтера....................................................................................................................................5
Печать документа ..............................................................................................................................6
Параметры драйвера принтера........................................................................................................7
Windows
Macintosh ................................................................................................................................................30
Программное обеспечение ...................................................................................................................40
®
..................................................................................................................................................8
Доступ к параметрам драйвера принтера .......................................................................................8
Функции драйвера принтера Windows
Вкладка “Основные” ........................................................................................................................10
Вкладка “Дополнительные”.............................................................................................................16
Вкладка "Профили печати" .............................................................................................................22
Вкладка “Параметры устройства”...................................................................................................24
Поддержка........................................................................................................................................25
Удаление драйвера принтера ........................................................................................................27
Status Monitor (Монитор состояния) ...............................................................................................28
Функции драйвера принтера (Macintosh) .......................................................................................30
Выбор настроек параметров страницы .........................................................................................30
Удаление драйвера принтера ........................................................................................................38
Status Monitor (Монитор состояния) ...............................................................................................38
Remote Printer Console (только для Windows
®
...........................................................................................9
®
).............................................................................40
3 Общая информация 41
Панель управления ...............................................................................................................................41
Светодиоды......................................................................................................................................41
Показания светодиодов сервисного вызова .................................................................................46
Кнопка включения и выключения питания.....................................................................................47
Печать страницы параметров принтера ..............................................................................................48
Использование кнопки включения и выключения питания ..........................................................48
Использование драйвера принтера ...............................................................................................48
Ресурсосберегающие функции.............................................................................................................49
Режим экономии тонера..................................................................................................................49
Спящий режим .................................................................................................................................49
Режим глубокого сна .......................................................................................................................49
Режим выключенного питания........................................................................................................50
iv
Page 6
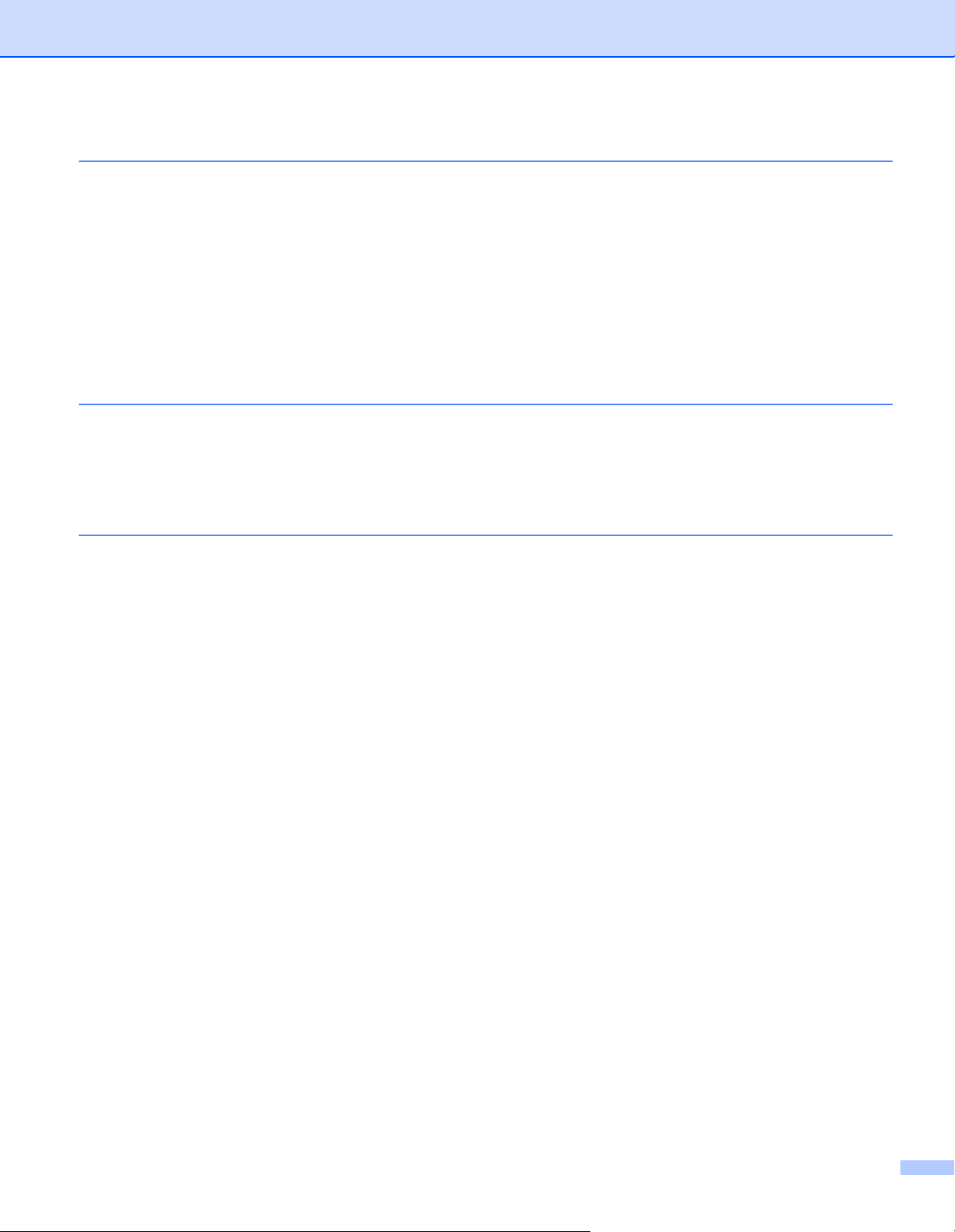
A Устранение неполадок и прочие сведения 51
Расходные материалы ..........................................................................................................................51
Настройка тонера ..................................................................................................................................53
Определение проблемы........................................................................................................................54
Сообщения об ошибках в программе Status Monitor ..........................................................................55
Улучшение качества печати .................................................................................................................56
Замятие бумаги......................................................................................................................................60
Если возникли проблемы с аппаратом ................................................................................................64
Проверка и очистка аппарата ...............................................................................................................66
Информация об аппарате .....................................................................................................................67
Настройки по умолчанию ................................................................................................................67
B Технические характеристики 68
Общие характеристики..........................................................................................................................68
Печатные носители ...............................................................................................................................70
Важная информация о выборе бумаги ................................................................................................71
Принтер ..................................................................................................................................................72
C Указатель 73
v
Page 7
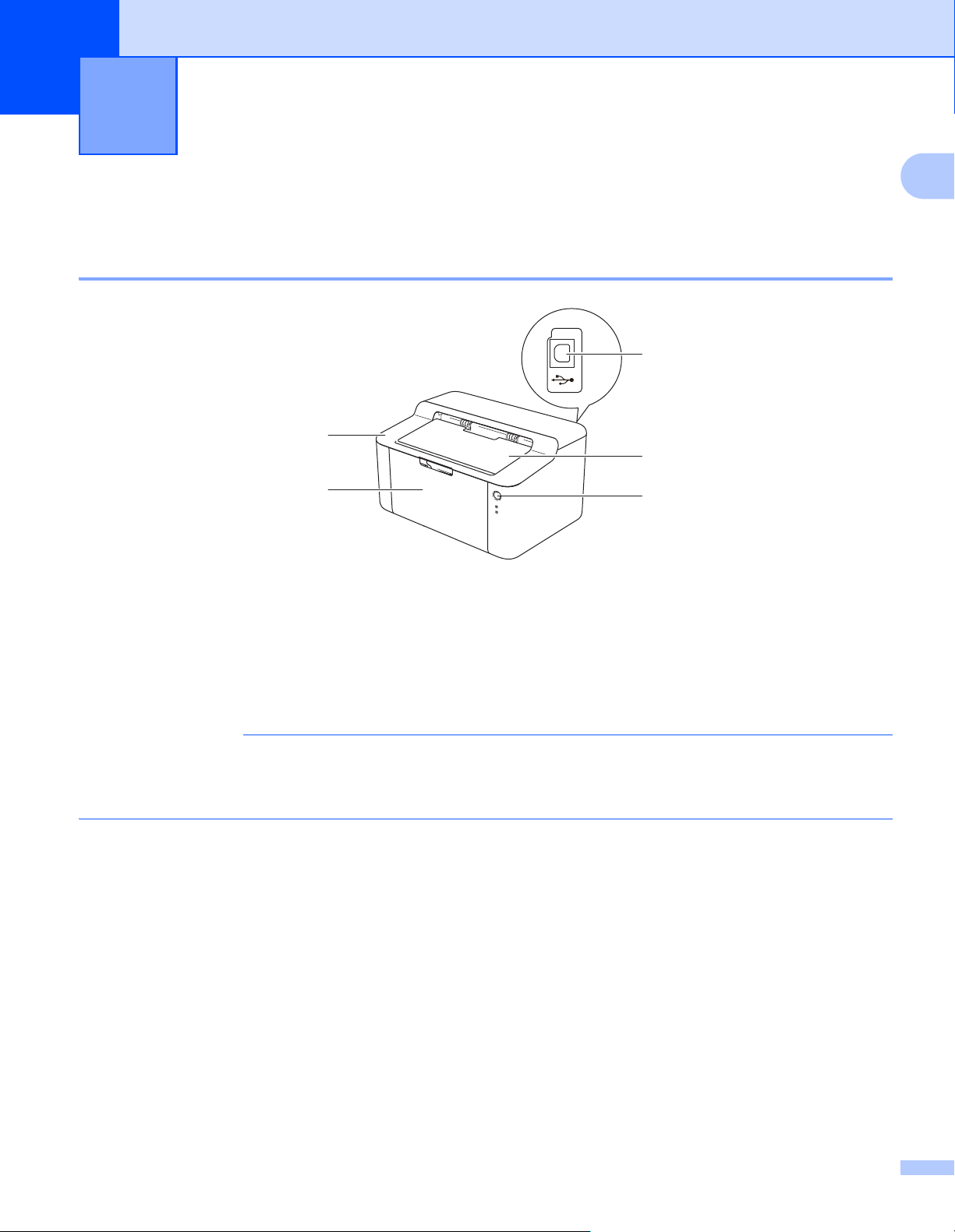
1
ПРИМЕЧАНИЕ
Способы печати 1
О данном аппарате 1
Общие сведения об аппарате 1
5
1
3
1
4
1 Верхняя крышка
2 Панель управления
3 Опорный щиток выходного лотка для вывода бумаги лицевой стороной вниз (откидная панель)
4 Лоток для бумаги
5 Порт USB
Подробные сведения об отображении состояния аппарата с помощью светодиодов см. в разделе
Светодиоды uu стр. 41. Описание функций клавиши включения/выключения питания см. в
разделе Кнопка включения и выключения питания uu стр.47.
2
1
Page 8
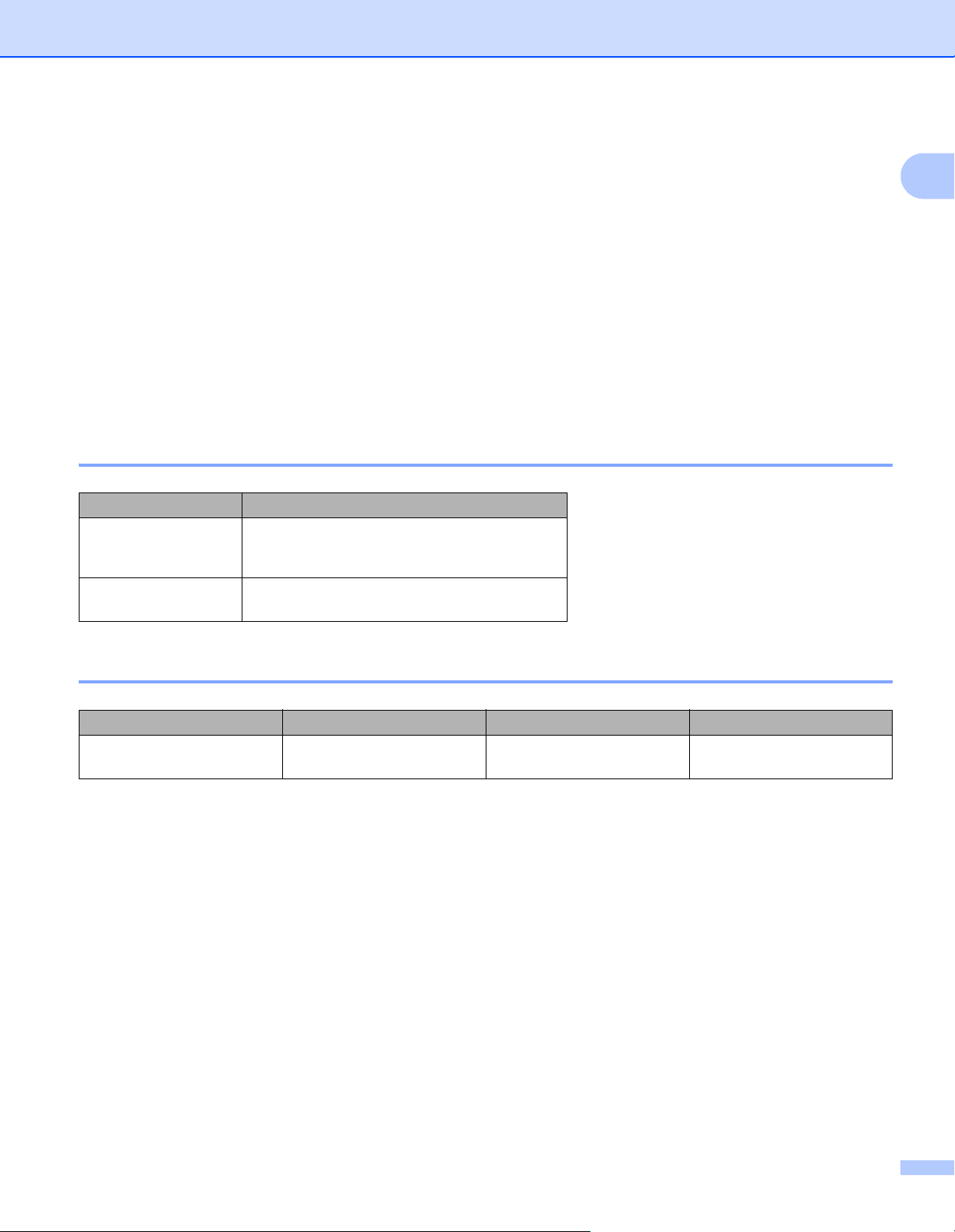
Способы печати
Допустимая бумага 1
Качество печати может различаться в зависимости от используемого типа бумаги.
Для получения наилучших результатов выполняйте следующие инструкции:
НЕ вставляйте одновременно бумагу разных типов в лоток для бумаги, так как это может привести
к замятию или нарушению подачи.
Для правильного выполнения печати необходимо выбирать в программном приложении тот же
формат бумаги
Старайтесь не прикасаться к лицевой стороне копии сразу после печати.
Перед приобретением большого количества бумаги попробуйте небольшое количество, чтобы
убедиться в том, что эта бумага подходит.
Рекомендованные типы бумаги и печатных носителей 1
Тип бумаги Наименование
Обычная бумага
Бумага из
вторсырья
, что и формат бумаги в лотке.
Xerox Premier TCF 80 г/м
Xerox Business 80 г/м
Xerox Recycled Supreme 80 г/м
2
2
2
1
Емкость лотка для бумаги 1
Формат бумаги Типы бумаги Количество листов Плотность бумаги
1
A4, Letter, Legal, Folio
1
Формат Folio имеет размер 215,9 x 330,2 мм.
Обычная бумаги и бумага
из вторсырья
До 150 листов (80 г/м
2
) 65–105 г/м
2
2
Page 9
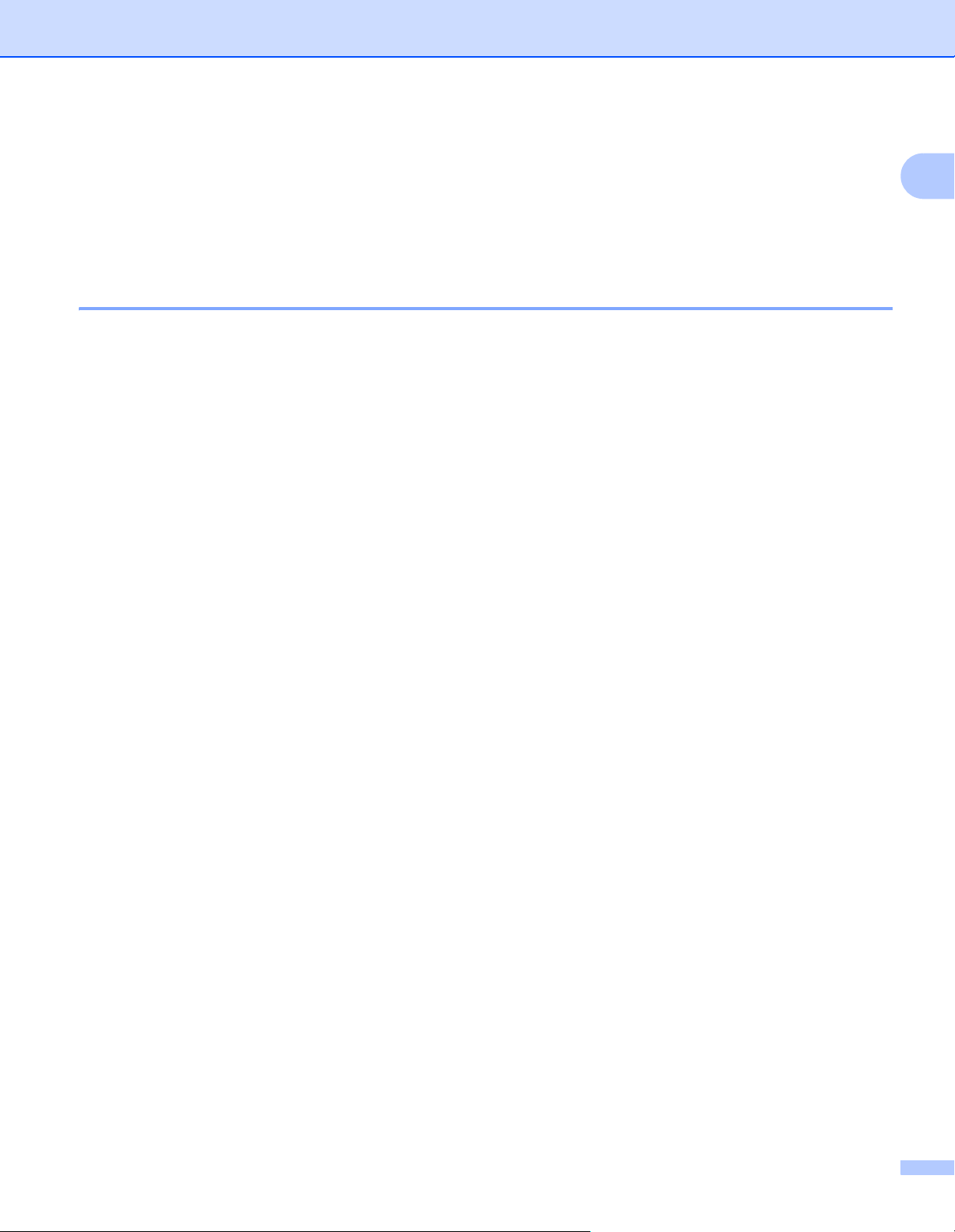
Способы печати
Двусторонняя печать 1
Все поставляемые драйверы принтера поддерживают двустороннюю печать. Дополнительные
сведения о порядке выбора настроек см. в разделе Двусторонняя печать / Буклет uu стр.12 для
®
Windows
Рекомендации по печати на обеих сторонах бумаги 1
Если бумага слишком тонкая, она может помяться.
Если бумага скручена, распрямите ее и снова загрузите в лоток для бумаги. Если бумага
продолжает скручиваться, замените бумагу.
Если бумага подается неправильно, возможно, что она скручена. Извлеките и распрямите бумагу.
Если бумага продолжает скручиваться, замените бумагу.
и Двусторонняя печать uu стр.37 для Macintosh.
1
При использовании функции двусторонней печати вручную
качество печати. (При возникновении замятий бумаги см. раздел Замятие бумаги uu стр. 60. Если
возникают проблемы с качеством печати, см. раздел Улучшение качества печати uu стр. 56.)
возможно замятие бумаги или плохое
3
Page 10
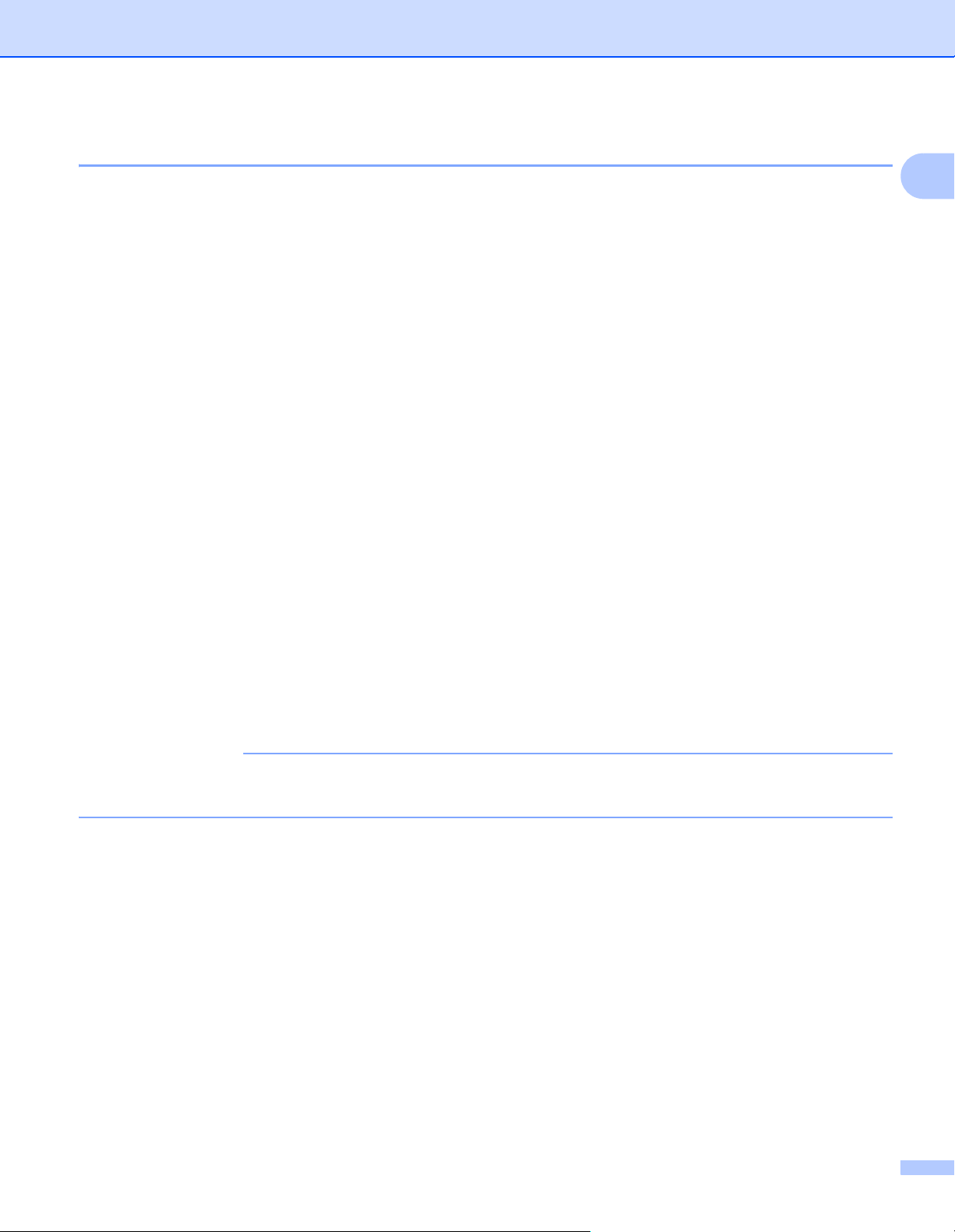
Способы печати
ПРИМЕЧАНИЕ
Ручная двусторонняя печать 1
При использовании драйвера принтера Macintosh см. раздел Ручная двусторонняя печать
uu стр. 37.
1
Ручная двусторонняя печать с помощью драйвера принтера Windows
®
a Выберите следующие настройки в каждом раскрывающемся списке драйвера принтера.
Формат бумаги
Можно использовать все форматы бумаги, указанные для используемого лотка.
Тип печатного носителя
Можно использовать все типы бумаги, указанные для используемого лотка.
Двусторонняя печать / Буклет
Выберите Двусторонняя печать (вручную).
Тип двусторонней печати в диалоговом окне Настройка двусторонней печати
Для каждой
ориентации имеются четыре параметра. (См. раздел Двусторонняя печать /
Буклет uu стр. 12.)
Смещение под переплет в диалоговом окне Настройка двусторонней печати
Можно задать смещение под переплет. (См. раздел Двусторонняя печать / Буклет
uu стр.12.)
Остальные параметры см. в разделе Драйвер и программное обеспечение вглаве2.
b Отправьте данные печати на аппарат. Сначала аппарат распечатает все четные страницы на
®
одной стороне бумаги. Затем драйвер для ОС Windows
сообщении) о необходимости повторной загрузки бумаги для печати нечетных страниц.
отобразит инструкции (во всплывающем
1
Перед повторной загрузкой бумаги тщательно ее распрямите, в противном случае возможно
замятие бумаги. Не рекомендуется использовать очень тонкую или очень толстую бумагу.
4
Page 11
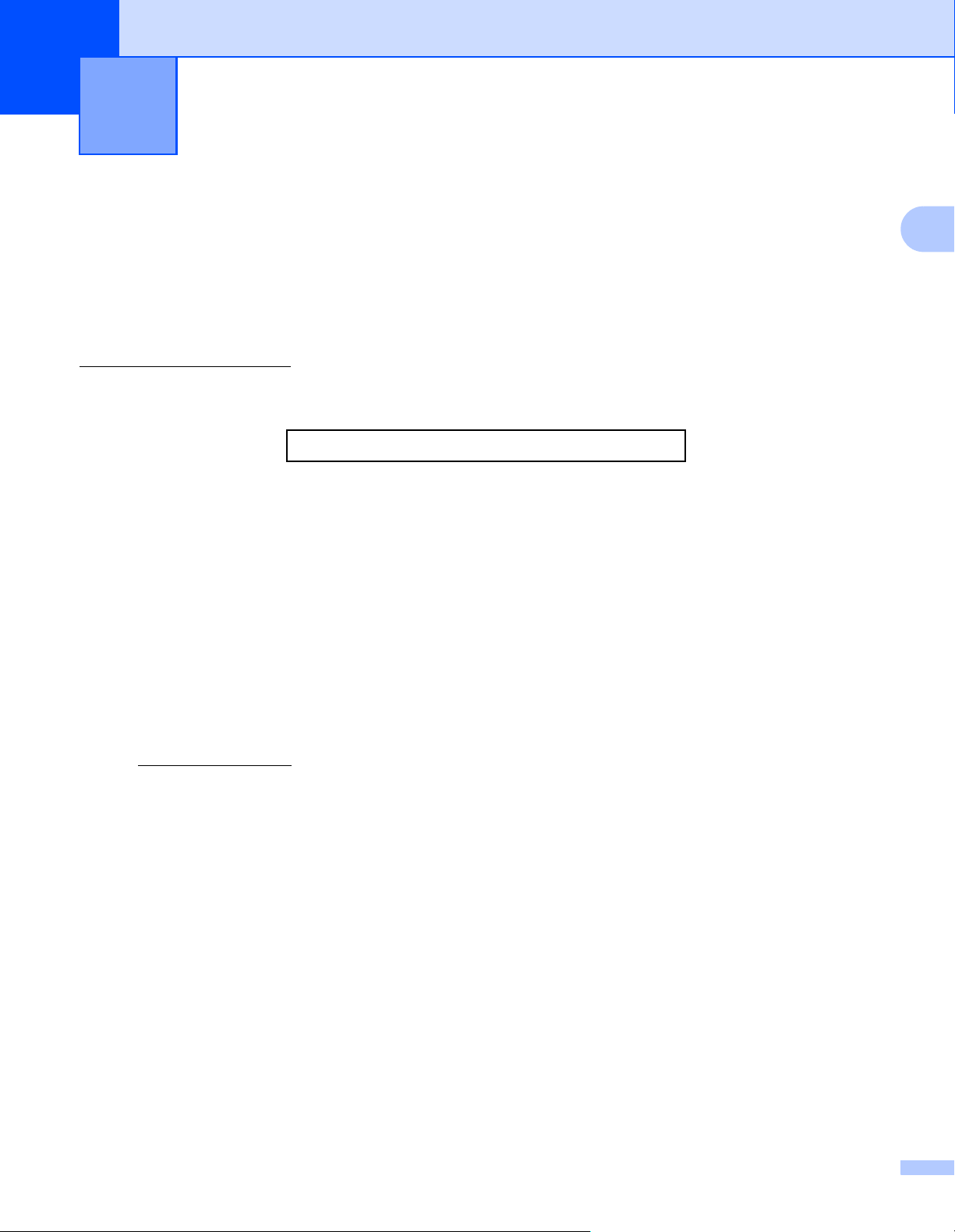
2
Драйвер и программное обеспечение 2
Драйвер принтера 2
Драйвер принтера — это программа, переводящая данные из формата, используемого компьютером,
в необходимый принтеру формат. Как правило, этим форматом является язык описания страниц
(PDL).
Драйверы принтера для поддерживаемых версий ОС Windows
компакт-диске, а для ОС Macintosh — на веб-сайте Brother Solutions Center по адресу
http://solutions.brother.com/
. Установите эти драйверы, следуя инструкциям, приведенным в документе
"Руководство по быстрой установке". Самую последнюю версию драйверов принтера для ОС
®
Windows
и Macintosh можно загрузить с веб-сайта Brother Solutions Center по адресу:
http://solutions.brother.com/
®
находятся на прилагаемом
2
Для ОС Windows
®
Драйвер принтера Windows® (наиболее подходящий драйвер принтера для данного изделия)
Для Macintosh
Драйвер принтера Macintosh (наиболее подходящий драйвер принтера для данного изделия)
Для ОС Linux
®12
Драйвер принтера LPR
Драйвер принтера CUPS
1
Для получения дополнительной информации и загрузки драйвера принтера для Linux посетите страницу используемой модели на вебсайте http://solutions.brother.com/
2
Драйвер доступен не для всех версий Linux или может быть выпущен после выхода первоначальной версии используемой модели.
или воспользуйтесь ссылкой на прилагаемом компакт-диске.
2
2
2
5
Page 12
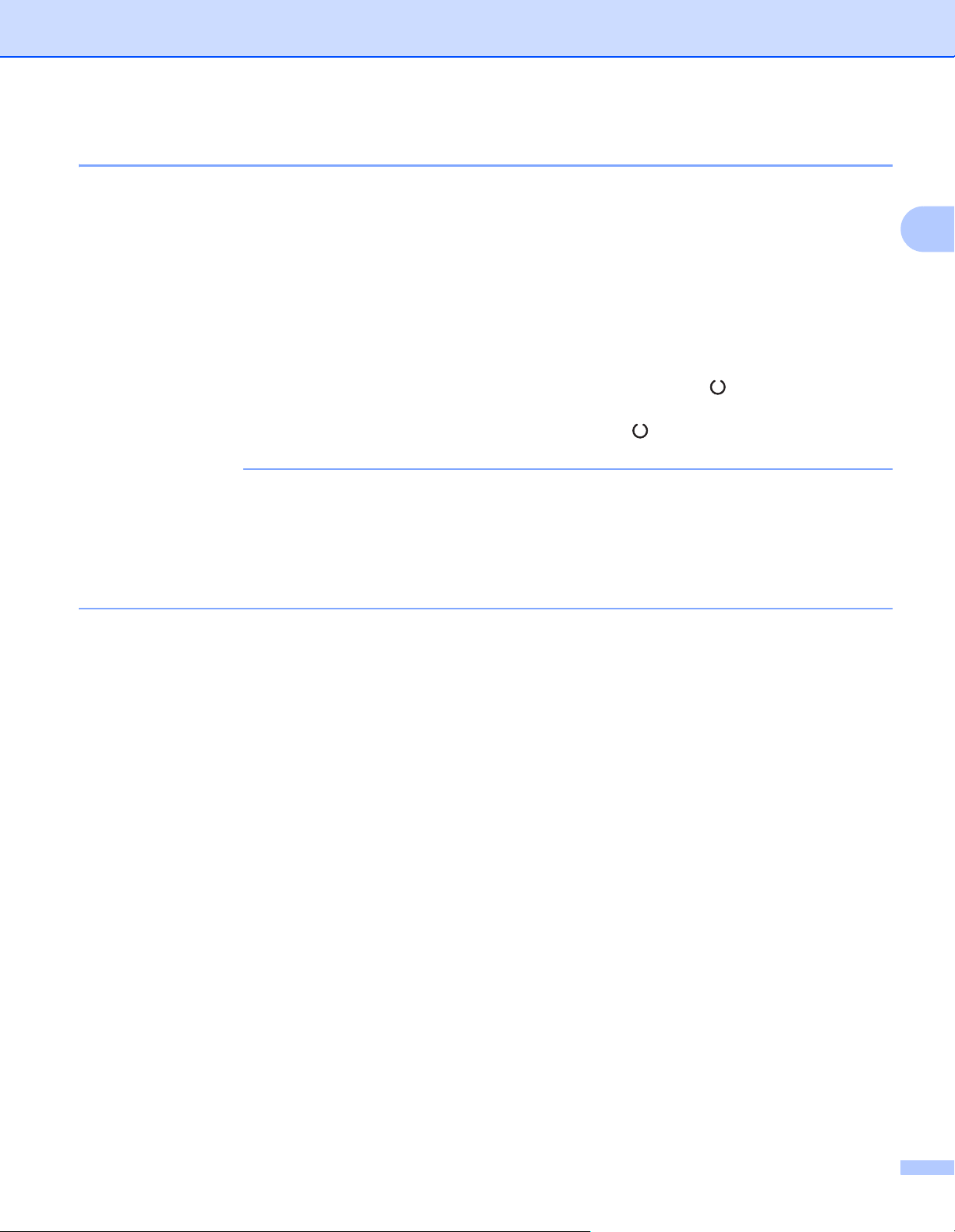
Драйвер и программное обеспечение
ПРИМЕЧАНИЕ
Печать документа 2
Когда аппарат получает данные с компьютера, печать начинается с забора бумаги из лотка для
бумаги. Лоток для бумаги может подавать в аппарат обычную бумагу и бумагу из вторсырья. (См.
раздел Емкость лотка для бумаги uu стр.2.)
a В открытом приложении выберите команду “Печать”.
Если на компьютере установлены любые другие драйверы принтера, выберите
Brother HL-XXXX series (где XXXX – название используемой модели) в качестве драйвера
принтера в меню “Печать” или “Параметры печати” программного приложения, затем нажмите
кнопку OK или Печать для начала печати.
b Компьютер передает данные на аппарат. Будет мигать светодиод Готов ().
c Когда аппарат выполнит печать всех данных, светодиод Готов () перестанет мигать.
• Формат и ориентацию бумаги можно выбрать в программном приложении.
• Если программное приложение не поддерживает задание нестандартного формата бумаги,
выберите ближайший формат бумаги, превышающий требуемый.
2
• Затем настройте область печати, изменив величину правого и левого полей в программном
приложении.
6
Page 13
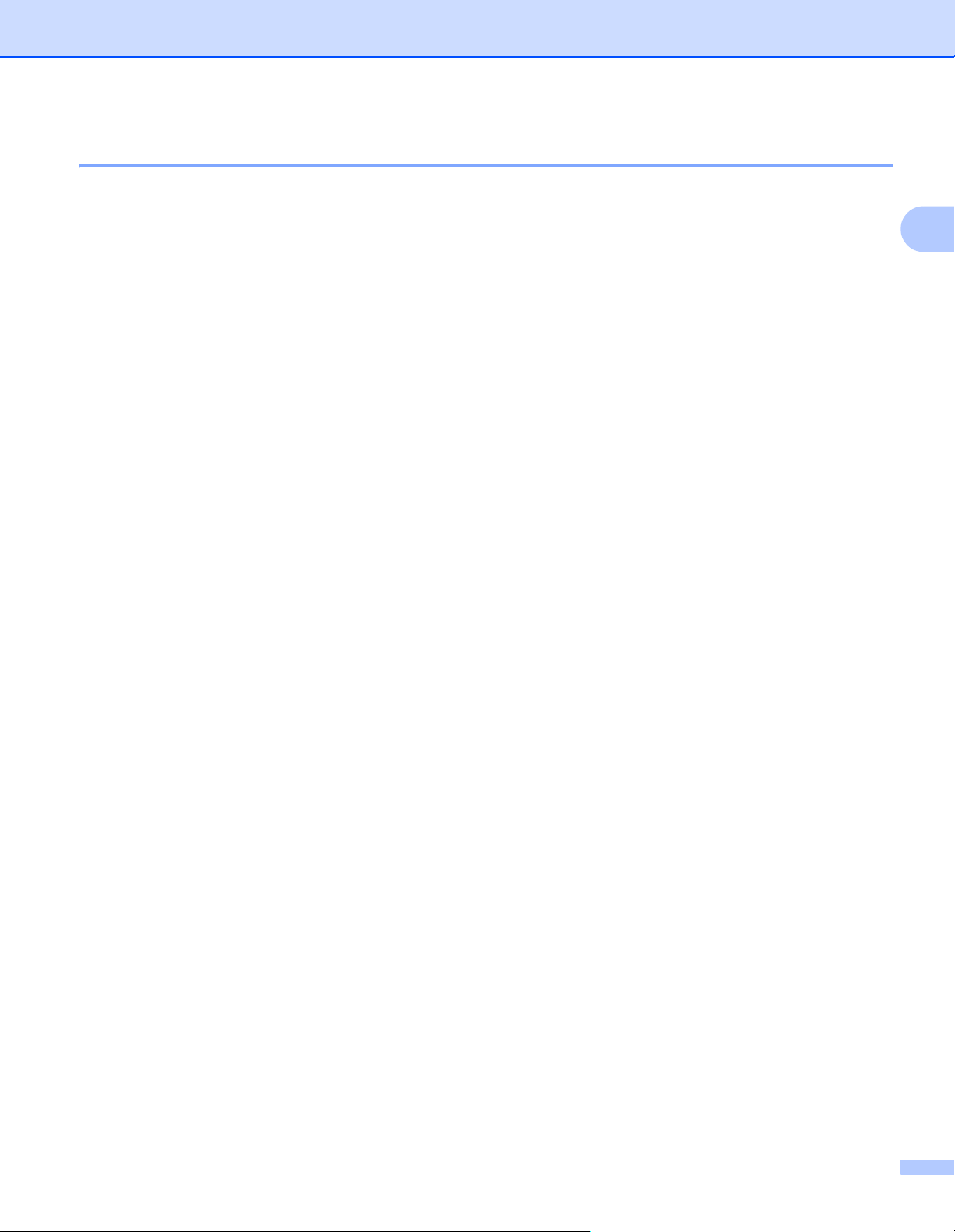
Драйвер и программное обеспечение
Параметры драйвера принтера 2
При печати можно изменять следующие параметры принтера.
Формат бумаги
Ориентация
Число копий
Тип печатного носителя
Качество печати
Настройки печати
Несколько страниц
Двусторонняя печать / Буклет
Предварительный просмотр
Масштабирование
Перевернутая печать
Использовать водяной знак
Печать колонтитула
Режим экономии тонера
Администратор
Регулировка плотности
Регулировка вывода бумаги
2
Пропуск пустой страницы
Печать текста черным
Профиль
печати
7
Page 14
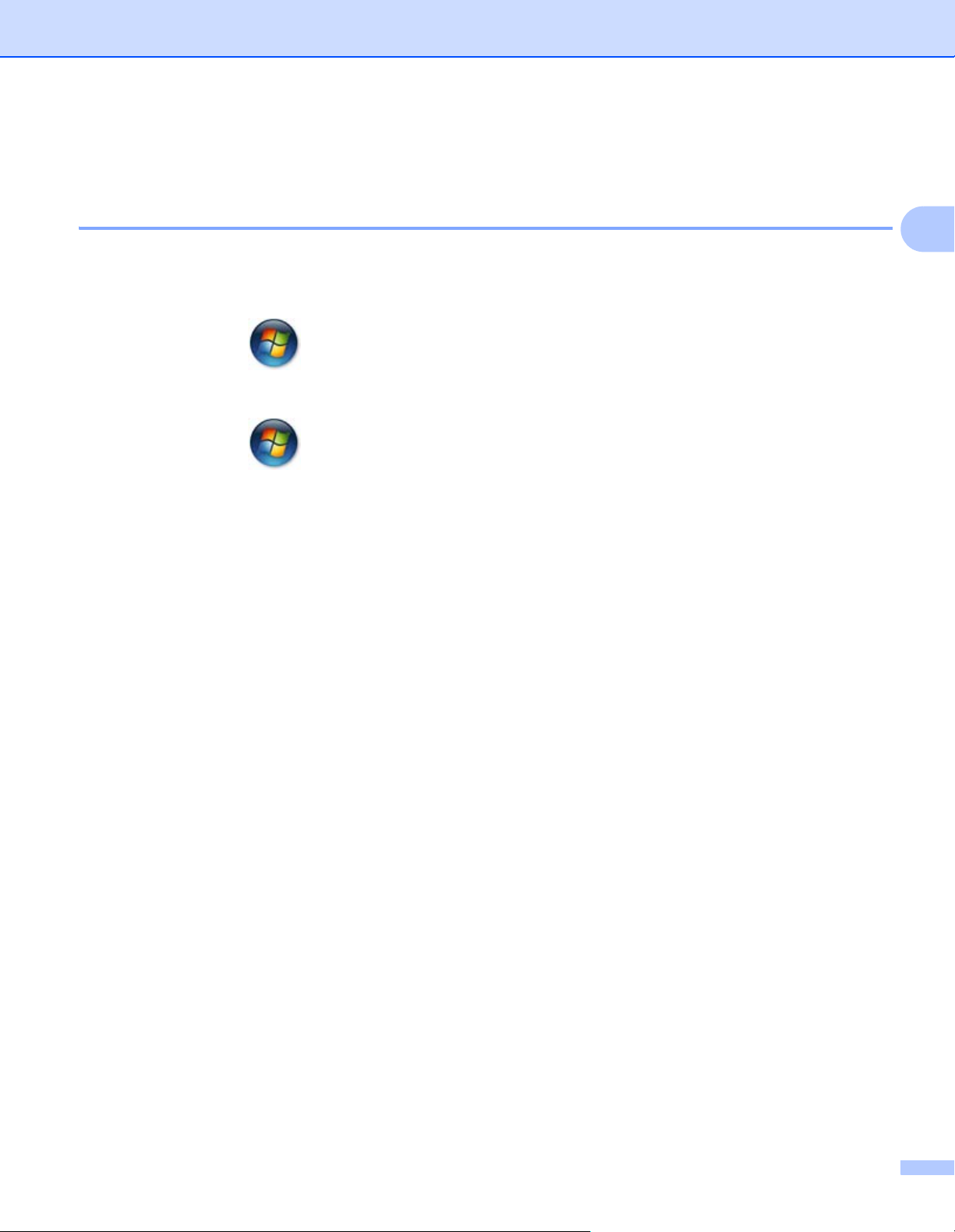
Драйвер и программное обеспечение
Windows
®
Доступ к параметрам драйвера принтера 2
a (Для Windows
Нажмите пуск, затем Принтеры и факсы.
(Для ОС Windows Vista
Нажмите кнопку (Пуск), выберите Панель управления, Оборудование и звук, а затем
Принтеры.
(Для Windows
Нажмите кнопку (Пуск), затем щелкните Устройства и принтеры.
(Для Windows
Переместите мышь в правый нижний угол рабочего стола. Когда появится строка меню, нажмите
Параметры, затем нажмите Панель управления. В группе Оборудование и звук нажмите
Просмотр устройств и принтеров.
(Для Windows Server
Переместите мышь в правый нижний угол рабочего стола. Когда появится строка меню, нажмите
параметры, затем нажмите Панель управления. В группе Оборудование нажмите Просмотр
устройств и принтеров.
®
XP и Windows Server® 2003)
®
и Windows Server® 2008)
®
7 и Windows Server® 2008 R2)
®
8)
®
2012)
2
2
b (Для Windows
Щелкните правой кнопкой мыши значок Brother HL-XXXX series (где XXXX — название
используемой модели), затем выберите пункт Свойства. Если отображаются варианты драйвера
принтера, выберите нужный драйвер принтера.
(Для Windows
Щелкните правой кнопкой мыши значок Brother HL-XXXX series (где XXXX — название
используемой модели), затем выберите пункт Свойства принтера. Если отображаются
варианты драйвера принтера, выберите нужный драйвер принтера.
®
XP, Windows Server® 2003, Windows Vista® и Windows Server® 2008)
®
7, Windows Server® 2008 R2, Windows® 8 и Windows Server® 2012)
c Перейдите на вкладку Стандартная, а затем нажмите Настройка... (Настройка печати...).
8
Page 15
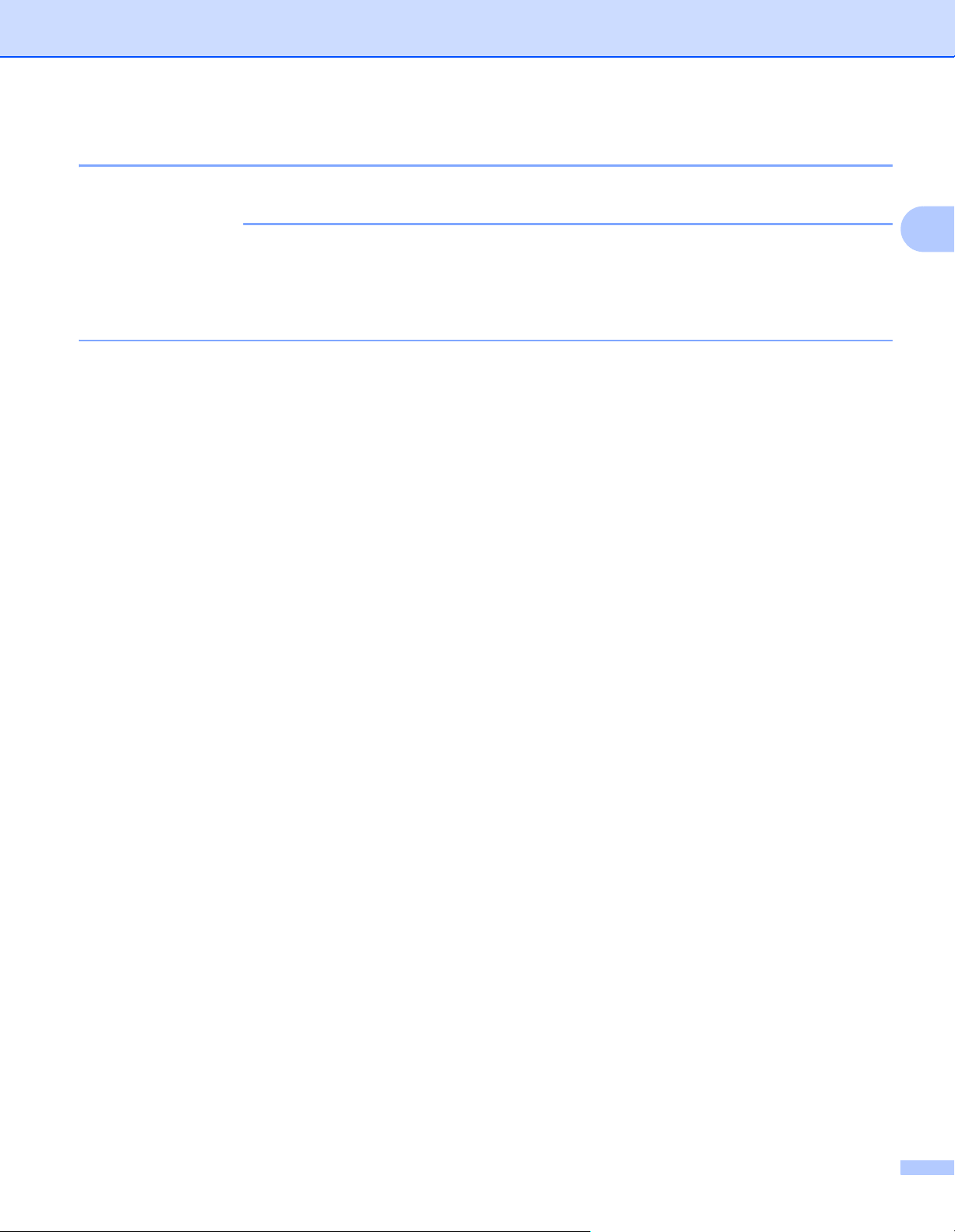
Драйвер и программное обеспечение
ПРИМЕЧАНИЕ
Функции драйвера принтера Windows
®
Для получения дополнительной информации см. пункт Справка в драйвере принтера.
• В этом разделе приведены примеры экранов для ОС Windows®7. Если на компьютере установлена
другая операционная система, вид экранов может отличаться от показанного.
• Для доступа к параметрам драйвера принтера см. раздел Доступ к параметрам драйвера
принтера uu стр.8.
2
2
9
Page 16
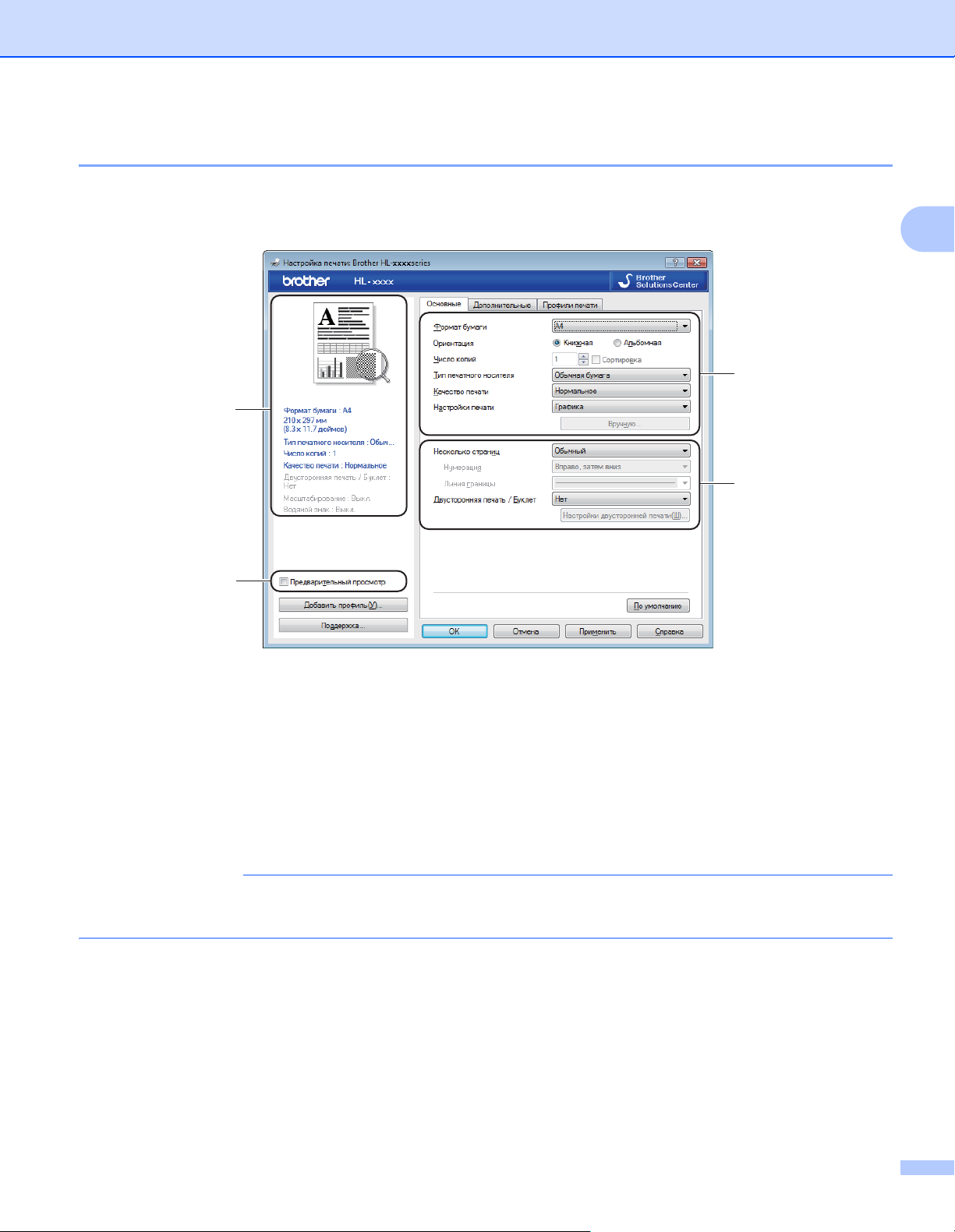
Драйвер и программное обеспечение
ПРИМЕЧАНИЕ
Вкладка “Основные” 2
Параметры компоновки страницы можно также изменить, щелкнув иллюстрацию в левой части
вкладки Основные.
1
3
2
2
4
a Выберите Формат бумаги, Ориентация, Число копий, Тип печатного носителя, Качество
печати и Настройки печати (1).
b Выберите Несколько страниц и Двусторонняя печать / Буклет (2).
c Подтвердите текущие настройки в окне (3).
d Нажмите OK, чтобы применить выбранные параметры.
Чтобы вернуться к параметрам по умолчанию, нажмите По умолчанию, а затем OK.
Если требуется предварительный просмотр документа перед его печатью, установите флажок
“Предварительный просмотр” (4).
Размер бумаги 2
В раскрывающемся списке выберите используемый формат бумаги.
10
Page 17
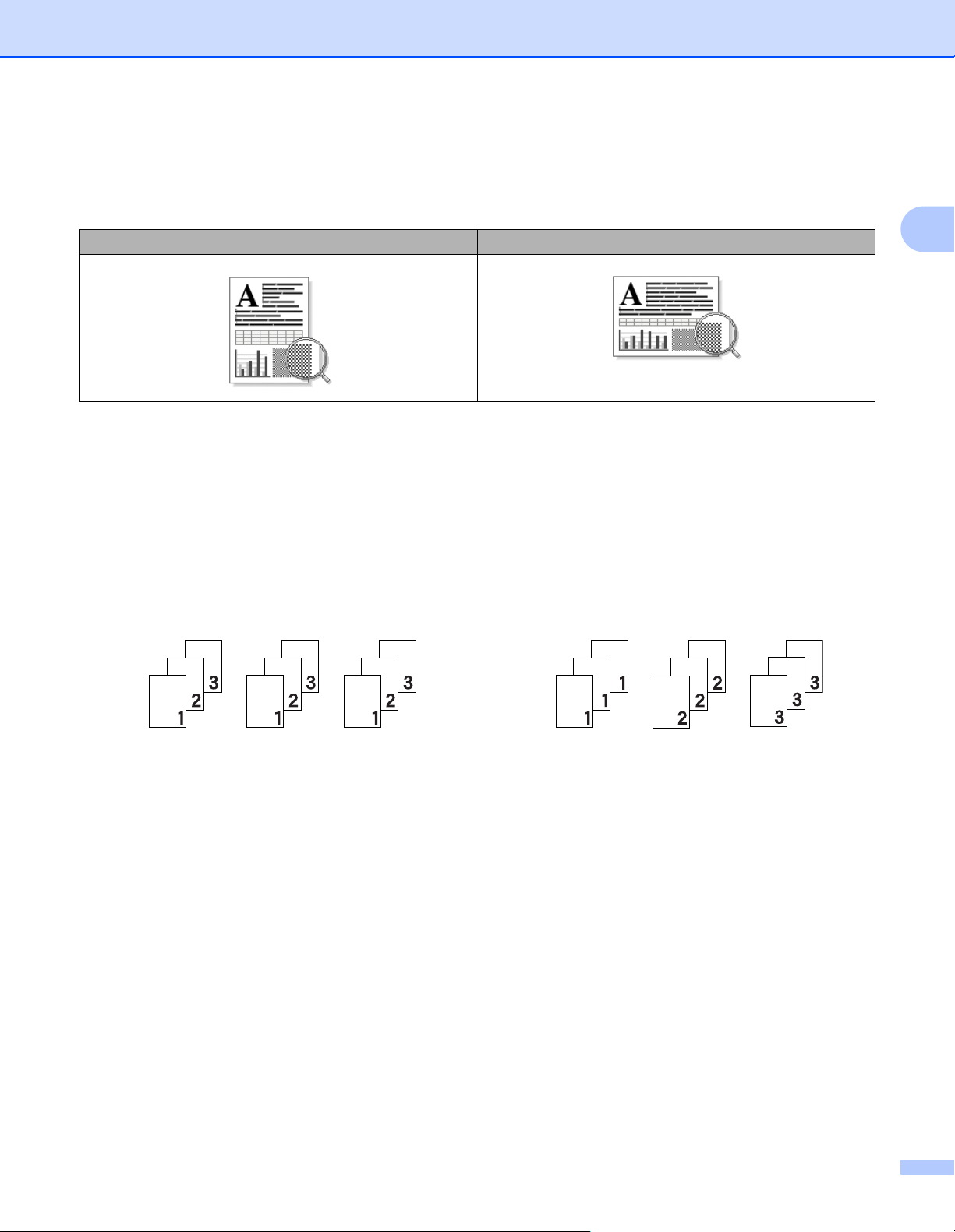
Драйвер и программное обеспечение
Ориентация 2
Ориентация определяет положение, в котором будет выполняться печать документа (Книжная или
Альбомная).
Книжная (Вертикальная) Альбомная (Горизонтальная)
Число копий 2
С помощью параметра «Число копий» можно установить число копий для печати.
Сортировка
Если установлен флажок "Сортировка", на печать будет выводиться одна полная копия документа,
после чего она будет напечатана указанное число раз. Если флажок "Сортировка" снят, каждая
страница будет напечатана выбранное число раз перед печатью следующей страницы документа.
Флажок "Сортировка" установлен
Флажок “Сортировка” не установлен
2
Тип печатного носителя 2
В устройстве можно использовать печатные носители указанных ниже типов. Для достижения
наивысшего качества печати выберите необходимый тип носителя.
Обычная бумага
Переработанная бумага
Качество печати 2
Качество печати можно выбрать следующим образом.
Черновик
Нормальное
Высокое
Параметры печати 2
Можно выбрать одну из следующих настроек печати:
11
Page 18
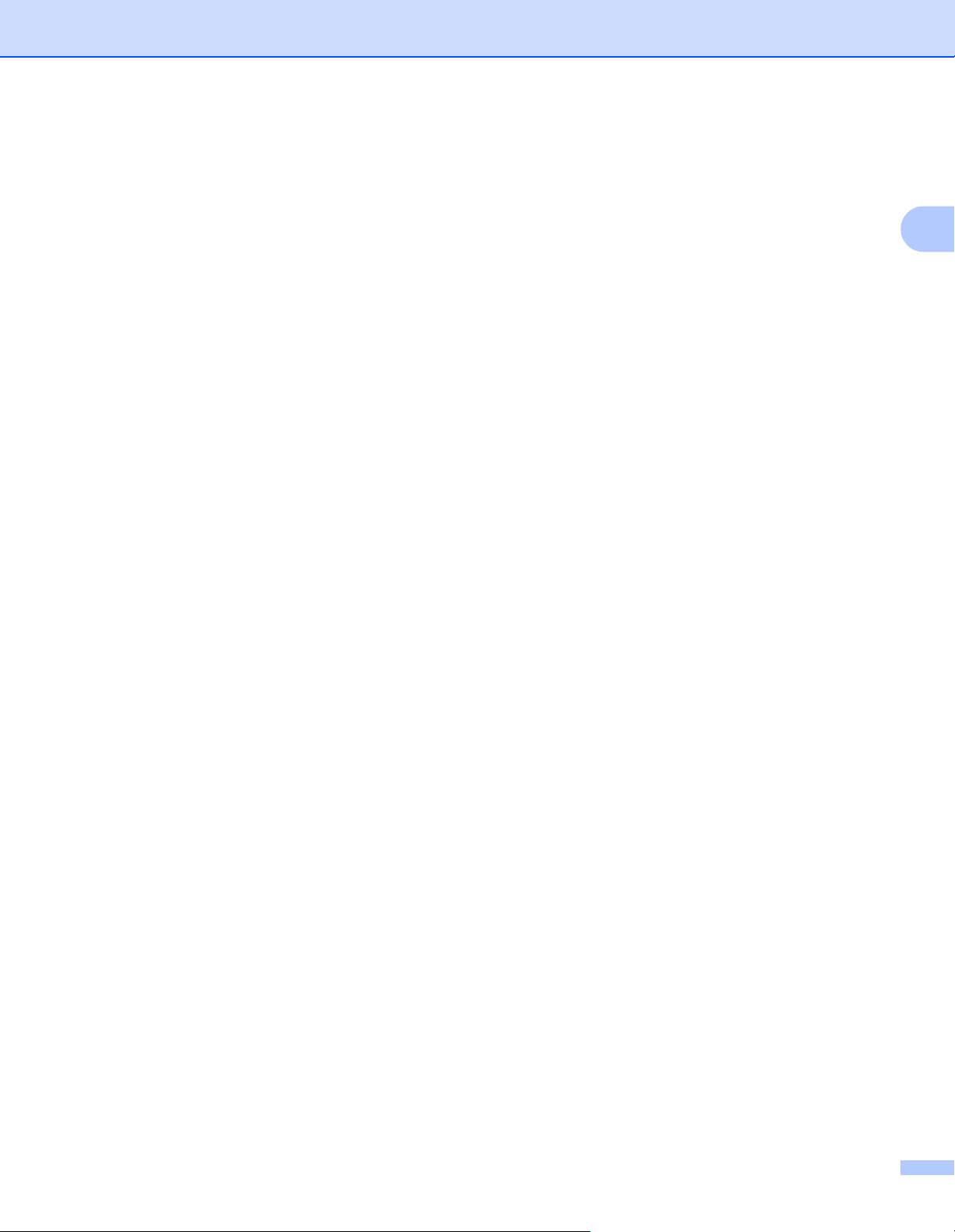
Драйвер и программное обеспечение
Графика
Этот режим идеально подходит для печати документов, содержащих изображения.
Текст
Это наилучший режим для печати текстовых документов.
Ручная настройка
Можно вручную изменить настройки, выбрав параметр Ручная настройка и нажав кнопку
Вручную.... Можно установить яркость, контрастность и другие настройки.
Несколько страниц 2
Параметр “Несколько страниц” позволяет уменьшить размер изображения страницы для печати
нескольких страниц на одном листе бумаги или увеличить размер изображения для печати одной
страницы на нескольких листах бумаги.
Нумерация
Если выбрано значение N на 1, в раскрывающемся меню можно выбрать порядок следования
страниц.
Линия границы
При печати нескольких страниц на одном листе
выбрать способ отображения линии границы вокруг каждой страницы на листе: непрерывную,
пунктирную или без границы.
Печать линии отреза
Если выбрано значение 1 на NxN, можно выбрать параметр Печать линии отреза. Этот параметр
позволяет напечатать бледную линию разреза вокруг области печати.
при помощи функции "Несколько страниц" можно
2
Двусторонняя печать / Буклет 2
Используйте эту функцию, когда требуется отпечатать буклет или выполнить двустороннюю печать.
Нет
Отключение двусторонней печати.
Двусторонняя печать (вручную)
Используйте этот параметр, чтобы выполнить двустороннюю печать.
• Двусторонняя печать (вручную)
Аппарат сначала напечатает все четные страницы. После этого драйвер принтера
останавливается, и на дисплее отображаются инструкции по повторной установке бумаги.
После нажатия
После выбора параметра Двусторонняя печать (вручную) станет доступна кнопка Настройки
двусторонней печати.... В диалоговом окне Настройка двусторонней печати можно задать
следующие параметры.
• Тип двусторонней печати
Для каждой ориентации имеется четыре типа направления сшивания при двусторонней печати.
кнопки OK будут распечатаны нечетные страницы.
12
Page 19
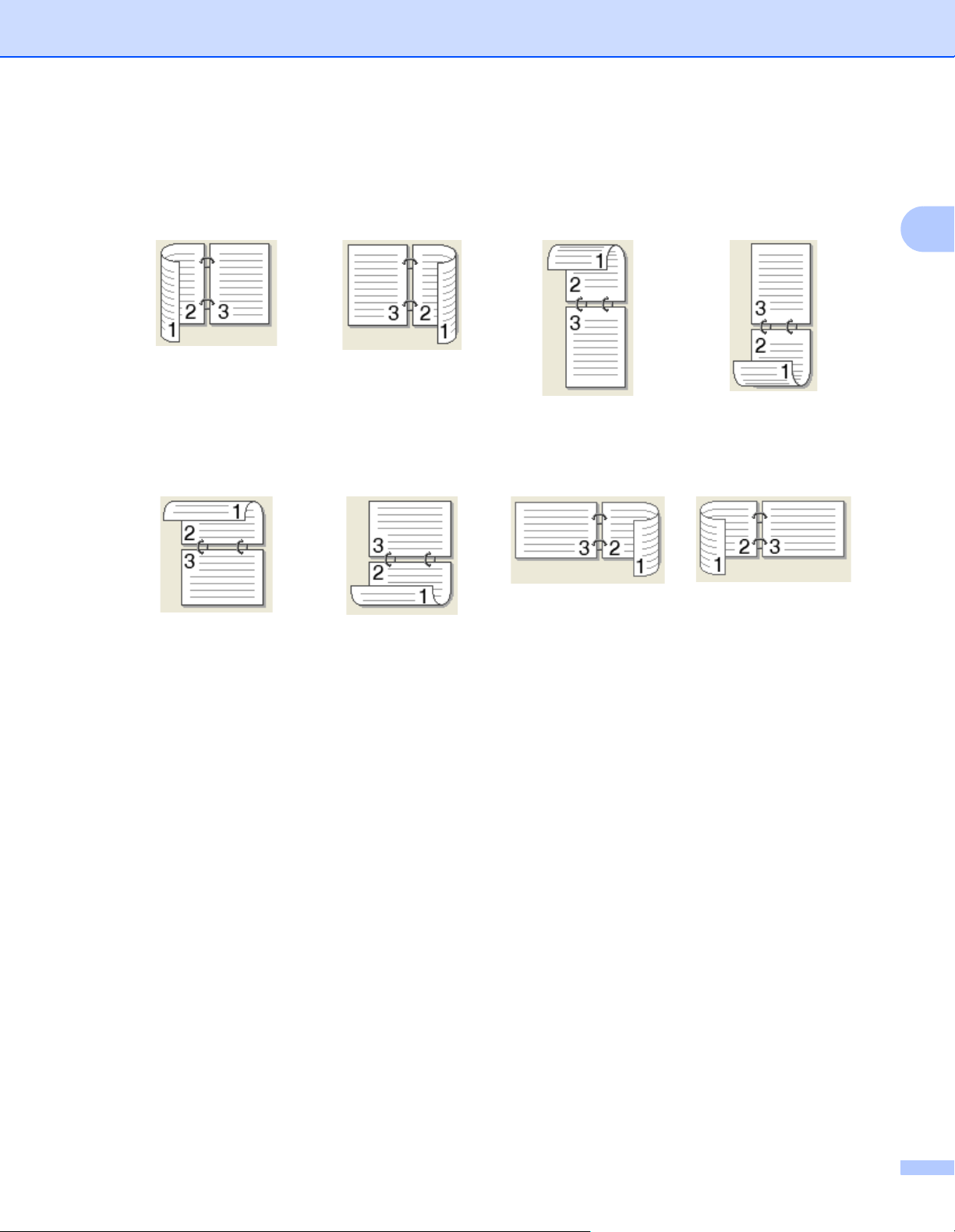
Драйвер и программное обеспечение
Книжная
Длинный край (слева)
Длинный край
(справа)
Альбомная
Длинный край
Длинный край (снизу) Короткий край
(сверху)
Короткий край
(сверху)
(справа)
Короткий край (снизу)
Короткий край (слева)
2
• Смещение под переплет
При установке флажка Смещение под переплет можно указать смещение под переплет в
дюймах или миллиметрах.
Буклет (печать вручную)
Используйте этот параметр для печати документа в формате буклета с помощью двусторонней
печати; при этом документ будет составлен в соответствии с верным количеством страниц, а также
можно будет складывать
страницы по центру вывода печати без необходимости изменять порядок
номеров страниц.
• Буклет (печать вручную)
Аппарат сначала напечатает все стороны с четными страницами. После этого драйвер принтера
останавливается, и на дисплее отображаются инструкции по повторной установке бумаги.
После нажатия кнопки OK будут распечатаны стороны с нечетными страницами.
После выбора параметра Буклет (
печать вручную) станет доступна кнопка Настройки
двусторонней печати.... В диалоговом окне Настройка двусторонней печати можно установить
следующие параметры.
• Тип двусторонней печати
Для каждой ориентации имеется два типа направления сшивания при двусторонней печати.
13
Page 20
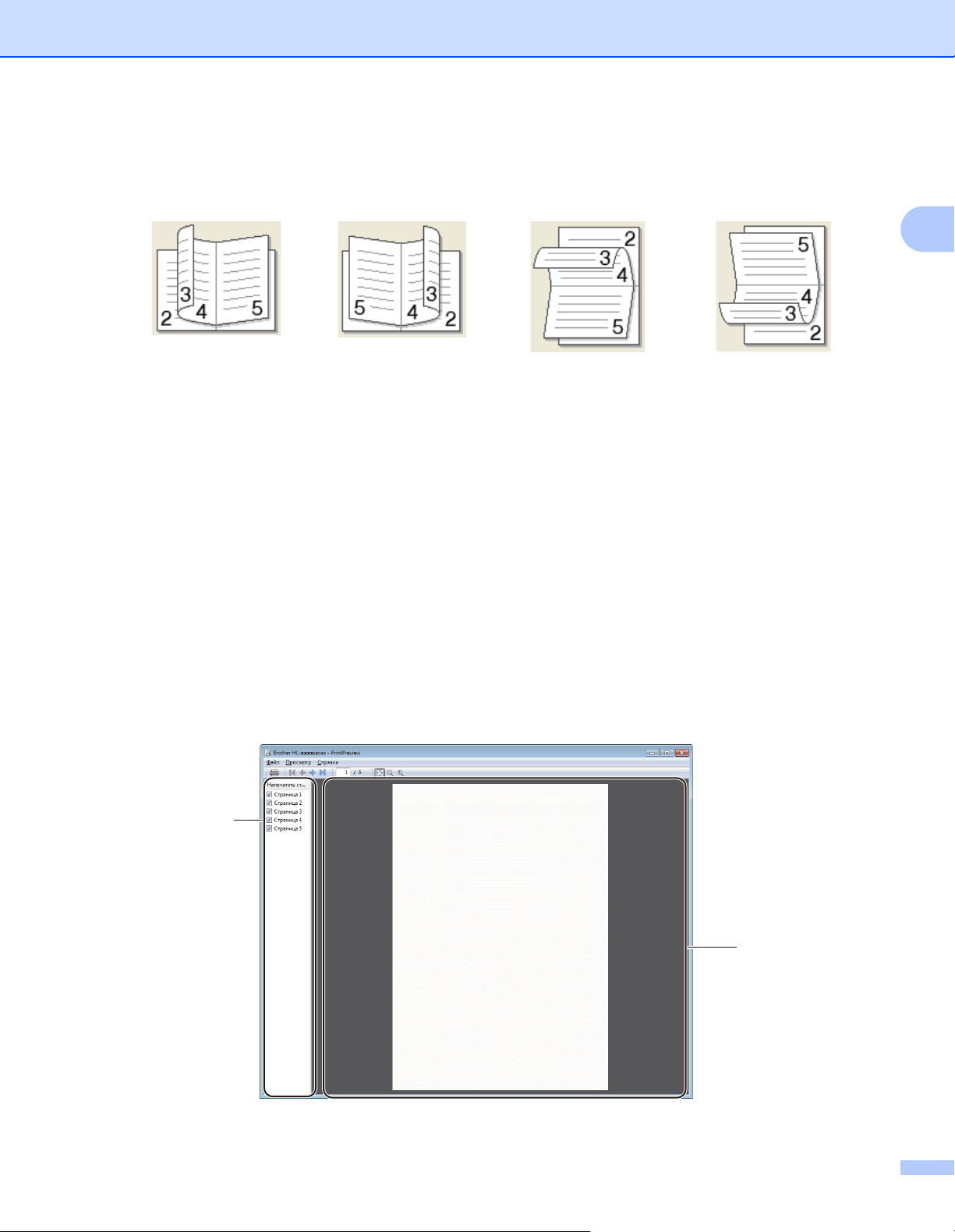
Драйвер и программное обеспечение
Книжная Альбомная
Переплет слева
Переплет справа
Переплет сверху
Переплет снизу
• Способ печати буклета
Если выбран параметр Разделить на партии:
При использовании этого параметра можно распечатать весь буклет по небольшим отдельным
частям, при этом можно будет складывать страницы по центру вывода печати без
необходимости изменять порядок номеров страниц. Можно задать число листов в каждом
меньшем комплекте буклета от 1 до 15. Этот параметр поможет
облегчить сгибание буклета с
большим числом страниц.
2
• Смещение под переплет
При установке флажка Смещение под переплет можно указать смещение под переплет в
дюймах или миллиметрах.
Предварительный просмотр 2
Перед печатью можно просмотреть предварительное изображение документа. Если установлен
флажок Предварительный просмотр, перед началом печати открывается диалоговое окно
предварительного просмотра.
1
2
14
Page 21
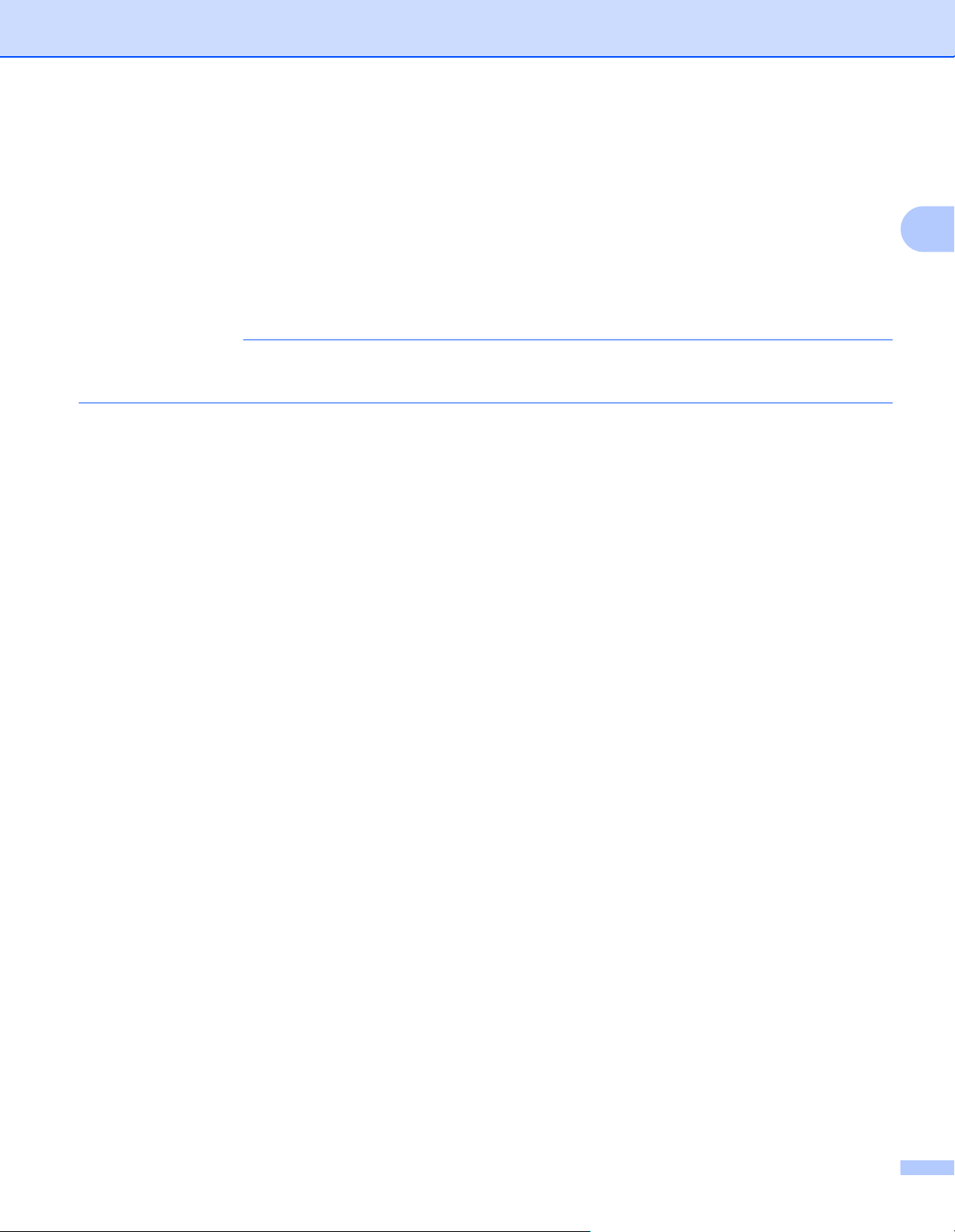
Драйвер и программное обеспечение
ПРИМЕЧАНИЕ
1 Область списка страниц
В области списка страниц отображаются номера фактически печатаемых страниц. Если выбрать в
этом списке страницу, в области предварительного просмотра отображается вид результатов
печати этой страницы.
Если печатать страницу не требуется, снимите флажок.
2 Область предварительного просмотра
В области предварительного просмотра отображаются результаты печати страниц, выбранных в
области списка страниц
.
Если в параметрах драйвера принтера выбран вариант Двусторонняя печать (вручную) или
Буклет (печать вручную), функция предварительного просмотра результатов печати недоступна.
2
15
Page 22
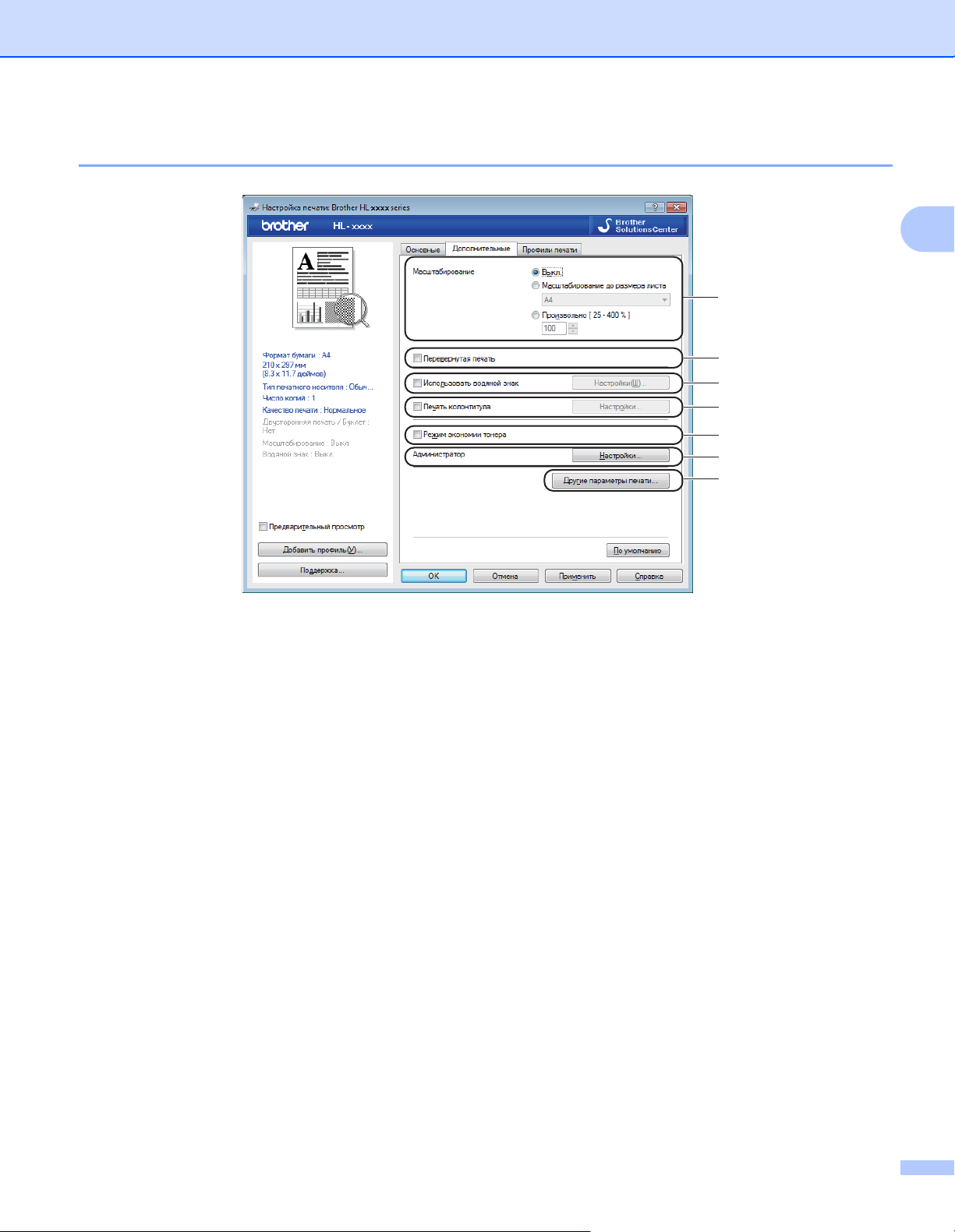
Драйвер и программное обеспечение
Вкладка “Дополнительные” 2
1
2
3
4
5
6
7
2
Для изменения параметров на этой вкладке щелкните на одном из следующих вариантов:
Масштабирование (1)
Перевернутая печать (2)
Использовать водяной знак (3)
Печать колонтитула (4)
Режим экономии тонера (5)
Администратор (6)
Другие параметры печати... (7)
Масштабирование 2
Можно изменить масштаб печатаемого изображения.
Перевернутая печать 2
Установите флажок Перевернутая печать для зеркального отображения данных по вертикали.
Использовать водяной знак 2
На документе можно напечатать логотип или текст в виде водяного знака. Можно выбрать один из
имеющихся водяных знаков или использовать свой собственный файл растрового изображения.
Установите флажок Использовать водяной знак, а затем нажмите кнопку Настройки....
16
Page 23
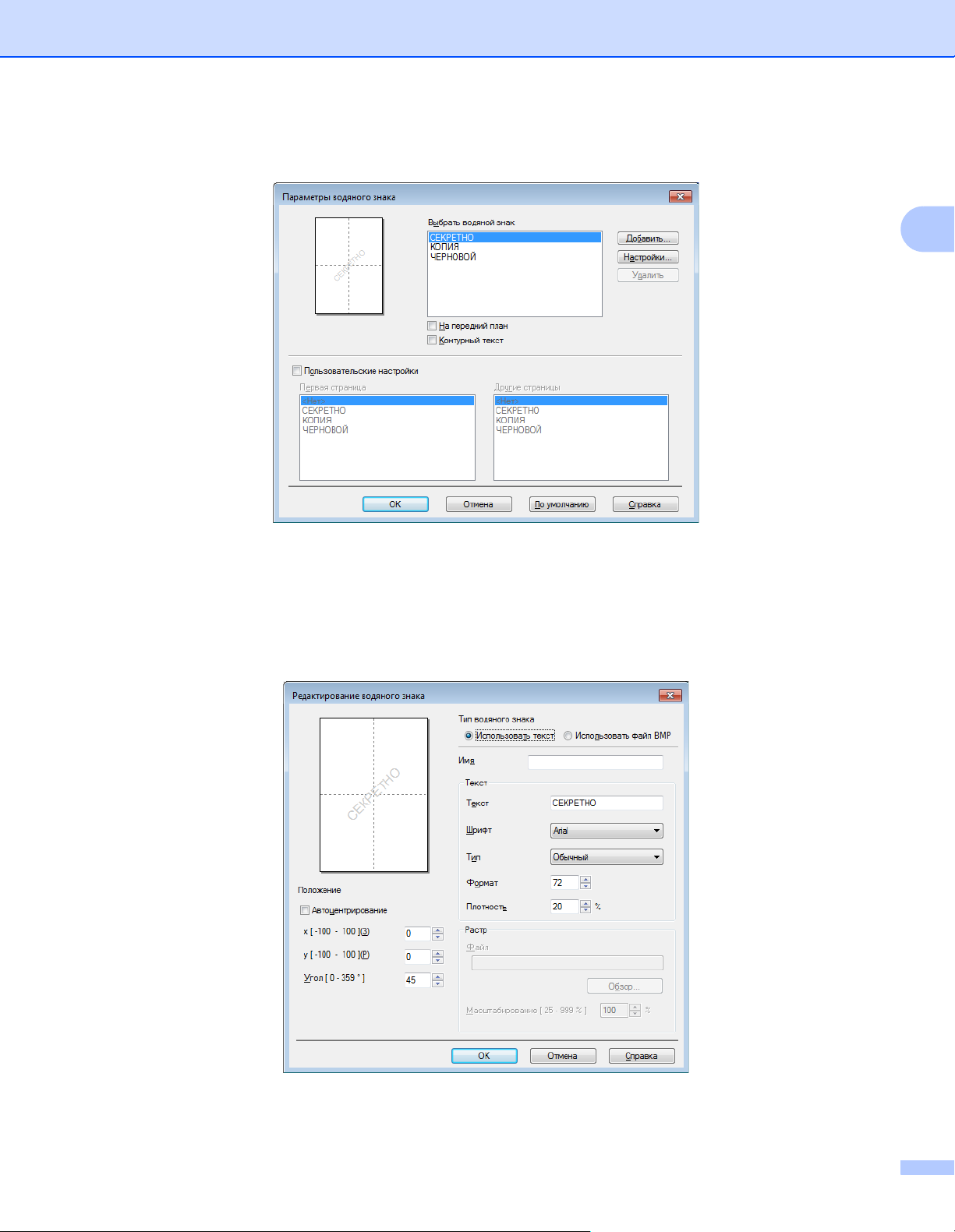
Драйвер и программное обеспечение
Параметры водяных знаков 2
2
Выбрать водяной знак
Выберите водяной знак, который требуется использовать.
Чтобы создать оригинальный водяной знак, нажмите кнопку Добавить..., чтобы добавить
параметры водяного знака, а затем выберите значение Использовать текст или Использовать
файл BMP в разделе Тип водяного знака.
17
Page 24
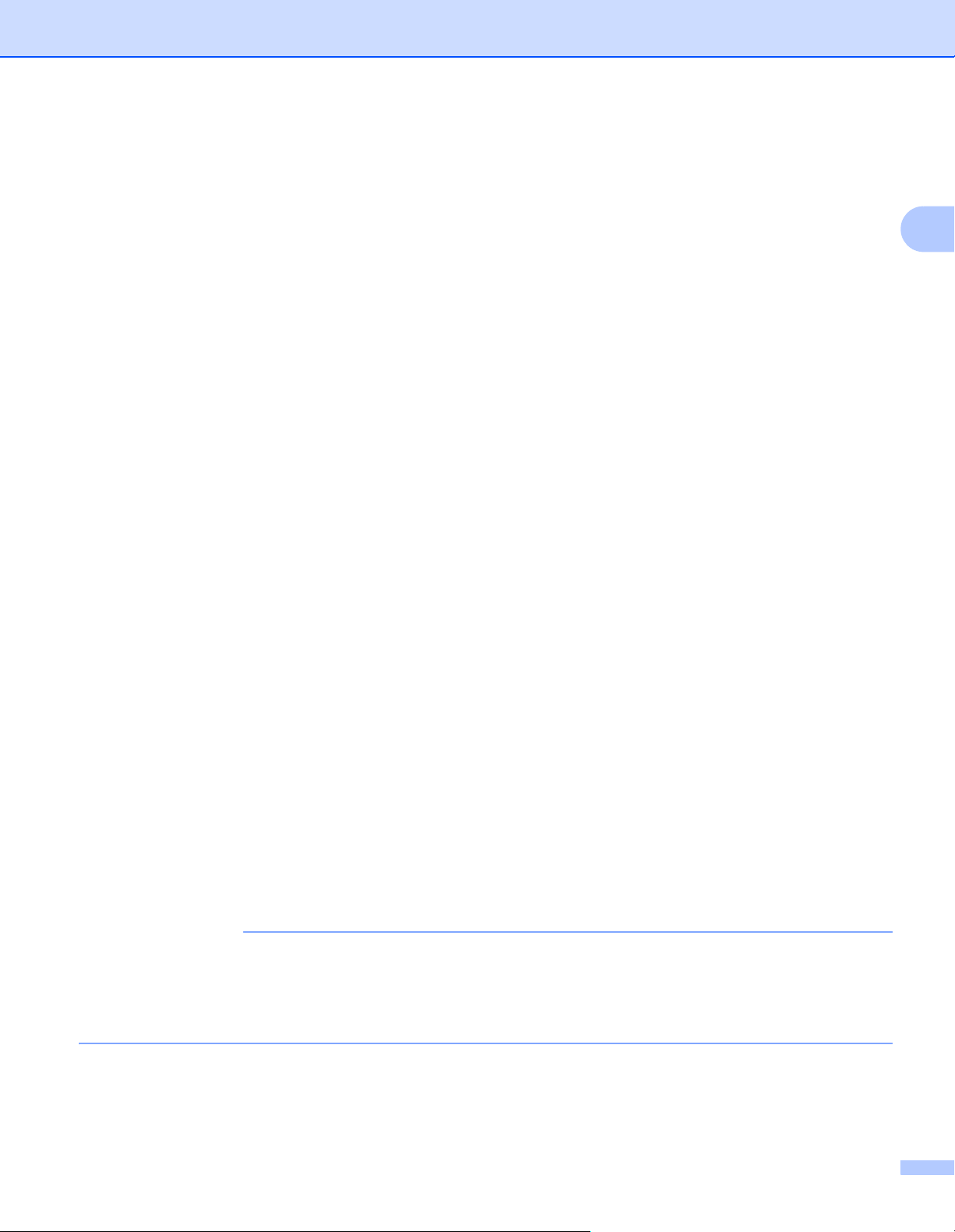
Драйвер и программное обеспечение
ПРИМЕЧАНИЕ
• Имя
Введите подходящий заголовок в поле.
• Текст
Введите текст водяного знака в поле Текст, а затем выберите значения параметров Шрифт,
Тип, формат и Плотность.
• Растр
Введите имя файла и путь к файлу растрового изображения в поле Файл или нажмите Обзор...
для поиска файла. Можно также задать масштаб изображения.
• Положение
Используйте
эту настройку, если нужно отрегулировать положение водяного знака на странице.
На передний план
При использовании этого варианта выбранные символы или изображение накладываются сверху
на печатаемый документ.
Контурный текст
Установите флажок Контурный текст, если требуется напечатать контур водяного знака. Доступно
при выборе текстового водяного знака.
Пользовательские настройки
Можно выбрать водяной знак, который
будет напечатан на первой странице или других страницах.
Печать колонтитула 2
Если эта функция включена, на документе будет печататься дата и время по системным часам
компьютера, а также имя пользователя компьютера или введенный текст. Нажав Настройки..., можно
изменить информацию.
2
Печать идентификатора
Если выбрать параметр Зарегистрированное имя, будет напечатано используемое имя
пользователя компьютера. Если выбрать вариант Задать и ввести текст в поле
редактирования
Задать, будет напечатан введенный текст.
Режим экономии тонера 2
С помощью этой функции можно экономить тонер. Если установить для функции Режим экономии
тонера значение “Вкл.”, печать будет более бледной. Настройка по умолчанию: “Выкл.”.
• Не рекомендуется использовать Режим экономии тонера для печати фотографий или
изображений с оттенками серого.
• Режим экономии тонера недоступен, если для параметра Качество печати выбрано значение
Высокое.
18
Page 25

Драйвер и программное обеспечение
ПРИМЕЧАНИЕ
Администратор 2
Администраторы имеют полномочия ограничивать доступ к функциям, например масштабирования и
водяного знака.
Пароль
Введите пароль в это поле.
2
Нажмите кнопку Задать пароль..., чтобы изменить пароль.
Блокировка параметра "Число копий"
Блокирует функцию копирования страниц для предотвращения печати нескольких копий.
Блокировка параметров "Несколько страниц" и "Масштабирование"
Блокирует параметры масштабирования и печати нескольких страниц.
Блокировка водяных знаков
Блокирует текущие настройки параметра «Водяной знак» для предотвращения внесения
изменений.
Блокировка печати колонтитулов
Блокирует текущие настройки параметра “Печать колонтитулов” для предотвращения
изменений.
внесения
19
Page 26

Драйвер и программное обеспечение
ПРИМЕЧАНИЕ
ПРИМЕЧАНИЕ
Другие параметры печати 2
2
В разделе «Функция принтера» можно установить перечисленные ниже параметры.
Регулировка плотности
Регулировка вывода бумаги
Пропуск пустой страницы
Печать текста черным
Регулировка плотности 2
Позволяет увеличивать или уменьшать плотность печати.
Параметр Регулировка плотности недоступен, если для параметра Качество печати выбрано
значение Высокое.
Регулировка вывода бумаги 2
На этой странице можно улучшить параметры печати при наличии проблем.
Уменьшение скручивания бумаги
При выборе этого параметра будет снижено скручивание бумаги.
Если выполняется печать небольшого числа страниц, этот параметр применять не требуется.
Такое изменение уменьшит температуру процесса термозакрепления тонера в аппарате.
20
Page 27

Драйвер и программное обеспечение
ПРИМЕЧАНИЕ
ПРИМЕЧАНИЕ
ПРИМЕЧАНИЕ
Усиление фиксации тонера
При выборе этого параметра можно улучшить характеристики закрепления тонера.
Такое изменение увеличит температуру процесса термозакрепления тонера в аппарате.
Пропуск пустой страницы 2
Если установлен флажок Пропуск пустой страницы, драйвер принтера автоматически обнаружит
пустые страницы и не будет их печатать.
Эта функция не будет работать при выборе следующих параметров.
• Использовать водяной знак
• Печать колонтитула
• N на 1 и 1 на NxN в разделе Несколько страниц
• Двусторонняя печать (вручную), Буклет (печать вручную) в разделе Двусторонняя печать
/ Буклет
• Предварительный просмотр
Печать текста черным 2
Эта функция позволяет печатать весь текст черным цветом, а не оттенками серого.
2
С некоторыми символами она может не работать.
21
Page 28

Драйвер и программное обеспечение
Вкладка "Профили печати" 2
На вкладке Профили печати содержатся изменяемые предварительные настройки,
предназначенные для быстрого доступа к часто используемым конфигурациям печати.
5
1
2
2
4
3
Список “Профиль печати” (1)
Удалить профиль... (2)
Всегда показывать вкладку "Профили печати" первой. (3)
Добавить профиль... (4)
Просмотр текущего профиля печати (5)
a Выберите свой профиль в списке профилей печати.
b Чтобы вкладка Профили печати отображалась на первом плане окна при следующих
выполнениях печати, установите флажок Всегда показывать вкладку "Профили печати"
первой..
c Нажмите OK, чтобы применить выбранный профиль.
22
Page 29

Драйвер и программное обеспечение
Добавить профиль 2
Диалоговое окно Добавить профиль открывается при нажатии кнопки Добавить профиль.... Можно
добавить 20 новых профилей, содержащих предпочтительные настройки пользователя.
a Введите требуемый заголовок в поле Имя.
b В списке значков выберите нужный значок, затем нажмите OK.
c Текущие настройки, которые отображаются в левой части окна драйвера принтера, будут
сохранены.
Удалить профиль 2
Диалоговое окно Удалить профиль открывается при нажатии кнопки Удалить профиль.... Можно
удалить любые добавленные профили.
a Выберите свой профиль в списке профилей печати.
b Нажмите Удалить.
c Нажмите Да.
d Выбранный профиль будет удален.
2
23
Page 30

Драйвер и программное обеспечение
ПРИМЕЧАНИЕ
ПРИМЕЧАНИЕ
Вкладка “Параметры устройства” 2
Для доступа к вкладке Параметры устройства см. Доступ к параметрам драйвера принтера
uu стр.8.
В соответствии с приведенной ниже процедурой на вкладке Параметры устройства можно
автоматически определять серийный номер.
1
2
2
Серийный № (1)
При нажатии кнопки Автоопределение (2) драйвер принтера запрашивает принтер и отображает
его серийный номер. Если при получении информации происходит сбой, на экране отобразится
“---------”.
Автоопределение (2)
Функция Автоопределение показывает доступные параметры в драйвере принтера.
Функция Автоопределение (2) недоступна, если аппарат находится в одном из следующих
состояний.
• Аппарат выключен.
• Аппарат находится в состоянии ошибки.
• Аппарат подключается к серверу печати с помощью кабеля USB в сетевой среде совместного
пользования.
• К аппарату неправильно подсоединен кабель.
24
Page 31

Драйвер и программное обеспечение
Поддержка 2
Нажмите Поддержка... в диалоговом окне Настройка печати.
2
1
2
3
4
5
6
Brother Solutions Center... (1)
Brother Solutions Center (http://solutions.brother.com/
)— это веб-сайт, на котором представлена
информация об изделии Brother, включая ответы на часто задаваемые вопросы, руководства
пользователя, обновления драйверов и советы по использованию аппарата.
25
Page 32

Драйвер и программное обеспечение
Веб-сайт оригинальных расходных материалов... (2)
При нажатии этой кнопки можно перейти на веб-сайт, посвященный оригинальным/подлинным
расходным материалам Brother.
Brother CreativeCenter... (3)
Для перехода на бесплатный и простой в использовании веб-сайт для коммерческих и частных
пользователей нажмите эту кнопку.
Печать установок (4)
При нажатии этой кнопки будет выполнена печать страниц со
значениями внутренних параметров
аппарата.
Проверка настроек... (5)
Можно проверить текущие установки драйвера.
Сведения... (6)
При нажатии этой кнопки отобразится список файлов драйверов принтера с указанием версий.
2
26
Page 33

Драйвер и программное обеспечение
ПРИМЕЧАНИЕ
Удаление драйвера принтера 2
Удалить установленный драйвер принтера можно следующим образом.
• Данная функция недоступна, если драйвер принтера был изначально установлен с помощью
функции Windows
• После удаления драйвера рекомендуется перезагрузить компьютер, чтобы удалить файлы,
которые использовались в процессе удаления.
(Для Windows® XP, Windows Vista® и Windows® 7)
®
Установка принтера.
a Нажмите кнопку пуск, наведите указатель на пункт Все программы, Brother, затем на имя
аппарата.
b Нажмите Удалить.
c Следуйте инструкциям на экране.
(Для Windows
®
8)
2
a Нажмите (Brother Utilities).
b Нажмите раскрывающийся список и выберите название модели (если оно еще не выбрано).
c Нажмите Сервис на левой панели навигации.
d Нажмите Удалить.
e Следуйте инструкциям на экране.
27
Page 34

Драйвер и программное обеспечение
ПРИМЕЧАНИЕ
Status Monitor (Монитор состояния) 2
Утилита Status Monitor — это настраиваемое программное средство для отслеживания состояния
одного или нескольких устройств, позволяющее сразу получить сообщения об ошибках.
Состояние устройства можно проверить в любое время, дважды щелкнув значок на панели задач, или
выбрав Status Monitor в меню пуск/Все программы/Brother/HL-XXXX на ПК.
®
(ОС Windows
7)
2
Для отображения значка Status Monitor на панели задач нажмите кнопку . Значок Status Monitor
отобразится в небольшом окне. Затем перетащите значок на панель задач.
(ОС Windows® 8)
Нажмите (Brother Utilities), затем нажмите раскрывающийся список и выберите название
модели (если оно еще не выбрано). Нажмите Сервис на левой панели навигации, затем нажмите
Status Monitor.
• Для получения дополнительной информации об использовании программного обеспечения Status
Monitor (Монитор состояния) нажмите правой кнопкой мыши значок Status Monitor и выберите
Справка.
• Функция автоматического обновления программного обеспечения будет активна, если будет
активна функция Status Monitor (Монитор состояния).
28
Page 35

Драйвер и программное обеспечение
Отслеживание состояния аппарата 2
Цвет значка Status Monitor (Монитор состояния) меняется в зависимости от состояния аппарата.
Зеленый цвет значка указывает на обычный режим ожидания.
Желтый цвет значка означает наличие предупреждения.
Красный цвет значка указывает на наличие ошибки печати.
Status Monitor может отображаться на компьютере в двух местах: на панели задач или на рабочем
столе.
2
29
Page 36

Драйвер и программное обеспечение
ПРИМЕЧАНИЕ
Macintosh 2
Функции драйвера принтера (Macintosh) 2
Аппарат поддерживает Mac OS X v10.6.8, 10.7.x, 10.8.x.
• В этом разделе приведены примеры экранов для OS X v10.7. Если на компьютере Macintosh
установлена другая операционная система, вид экранов может отличаться от показанного.
• Драйвер принтера для компьютеров Macintosh доступен на странице загрузки для вашей модели
на веб-сайте Brother Solutions Center (http://solutions.brother.com/
Выбор настроек параметров страницы 2
Можно задать параметры Формат бумаги, Ориентация и Масштаб.
a В приложении (например, TextEdit) выберите Файл, а затем Параметры страницы. Убедитесь,
что во всплывающем меню Формат для выбран пункт Brother HL-XXXX (где ХХХХ — это
название модели). Можете изменить значения параметров Формат бумаги, Ориентация и
Масштаб, затем нажмите OK.
).
2
30
Page 37

Драйвер и программное обеспечение
ПРИМЕЧАНИЕ
b В приложении (например, TextEdit) выберите Файл, а затем Напечатать, чтобы начать печать.
(Для Mac OS X v10.6.8)
Для отображения дополнительных параметров настройки страницы нажмите треугольник
раскрытия рядом со всплывающим меню “Принтер”.
2
Можно сохранить текущие настройки в виде предварительных, выбрав пункт Сохранить как во
всплывающем меню Предварительные настройки.
31
Page 38

Драйвер и программное обеспечение
ПРИМЕЧАНИЕ
(Для OS X v10.7.x и v10.8.x)
Для отображения дополнительных параметров настройки страницы нажмите кнопку
Подробнее.
2
Можно сохранить текущие настройки в виде предварительных, выбрав пункт Сохранить текущие
настройки как предварительные... во всплывающем меню Предварительные настройки.
32
Page 39

Драйвер и программное обеспечение
Выбор параметров печати 2
Для управления особыми функциями печати выберите Настройки печати в диалоговом окне
“Печать”. Для получения дополнительной информации о доступных параметрах см. приведенные
ниже описания.
Титульная страница 2
2
Можно выбрать следующие параметры титульной страницы:
Напечатать обложку
Используйте эту функцию, если необходимо добавить к документу титульную страницу.
Тип обложки
Выберите шаблон титульной страницы.
Реквизиты
Если требуется добавить на титульный лист информацию об оплате, введите текст в поле
Реквизиты.
33
Page 40

Драйвер и программное обеспечение
Компоновка 2
Страниц на листе
Выбор значения параметра Страниц на листе позволяет уменьшить формат изображения
страницы, чтобы напечатать на одном листе несколько страниц.
2
Схема размещения
Выбрав количество страниц на листе, можно также установить направление компоновки.
Рамка
Используйте эту функцию, чтобы добавить рамку.
Изменить ориентацию страницы
Установите флажок Изменить ориентацию страницы для зеркального отображения
данных по
вертикали.
Перевернуть горизонтально
Установите флажок Перевернуть горизонтально для печати зеркального отображения слева
направо.
34
Page 41

Драйвер и программное обеспечение
Параметры печати 2
Можно изменить параметры, выбрав их в списке Настройки печати.
Тип печатного носителя
В качестве типа печатного носителя можно выбрать один из следующих вариантов.
2
• Обычная бумага
• Переработанная бумага
Качество печати
Можно изменить качество печати следующим образом.
• Черновик
• Обычное
• Высокое
35
Page 42

Драйвер и программное обеспечение
ПРИМЕЧАНИЕ
Настройки печати Дополнительные
При нажатии значка треугольника (c) напротив элемента Дополнительные отобразятся
расширенные настройки печати.
2
Режим экономии тонера
С помощью этой функции можно экономить тонер. Если установить для функции Режим экономии
тонера значение “Вкл.”, печать будет более бледной. Настройка по умолчанию: “Выкл.”.
• Не рекомендуется использовать Режим экономии тонера для печати фотографий или
изображений с оттенками серого.
• Параметр Режим экономии тонера недоступен, если для параметра Качество печати выбрано
значение Высокое.
Качество графики
Можно изменить качество печати следующим образом.
• Графика
Это режим печати графических документов (приоритет контрастности). Этот параметр
предназначен для печати текста и графиков, например деловых документов и презентаций.
Переходы между затененными областями будут выделяться контрастно.
• Текст
Это наилучший режим для печати текстовых документов.
Регулировка вывода бумаги
На этой странице можно
улучшить параметры печати при наличии проблем.
36
Page 43

Драйвер и программное обеспечение
ПРИМЕЧАНИЕ
ПРИМЕЧАНИЕ
• Уменьшение скручивания бумаги
При выборе этого параметра будет снижено скручивание бумаги.
Если выполняется печать небольшого числа страниц, этот параметр применять не требуется.
Такое изменение уменьшит температуру процесса термозакрепления тонера в аппарате.
• Усиление фиксации тонера
При выборе этого параметра можно улучшить характеристики закрепления тонера.
Такое изменение увеличит температуру процесса термозакрепления тонера в аппарате.
Регулировка плотности
Позволяет увеличивать или уменьшать плотность печати.
Другие параметры печати
• Пропуск пустой страницы
2
Если установлен флажок Пропуск пустой страницы, драйвер принтера автоматически
обнаружит пустые страницы и не будет их печатать.
Двусторонняя печать 2
Ручная двусторонняя печать
Выберите Работа с бумагой.
• Выберите Только четные и Напечатать. Загрузите отпечатанную бумагу обратно в лоток
(чистой стороной вниз). Выберите Только нечетные и Напечатать.
37
Page 44

Драйвер и программное обеспечение
Удаление драйвера принтера 2
a Войдите в систему с учетной записью администратора.
b В меню Apple выберите Настройки системы. Нажмите Печать и сканирование
выберите принтер, который требуется удалить, и удалите его, нажав кнопку -.
1
, затем
c Нажмите Удалить принтер.
1
Печатьифакс для пользователей Mac OS X v10.6.8
Status Monitor (Монитор состояния) 2
Утилита Status Monitor — это настраиваемое программное средство для контроля состояния
аппарата, отображающее сообщения об ошибках через заранее заданные интервалы обновления.
Состояние аппарата можно проверить, запустив Brother Status Monitor (Монитор состояния), для чего
необходимо выполнить следующие действия:
a Запустите Настройки системы, выберите Печать и сканирование
1
, затем выберите аппарат.
b Нажмите Options & Supplies... (Опции и расходные материалы...). Перейдите на вкладку
Утилита и выберите Открыть утилиту принтера. Запустится Status Monitor (Монитор
состояния).
1
Печатьифакс для пользователей Mac OS X v10.6.8
Обновление состояния аппарата 2
2
Чтобы узнать последнее состояние аппарата, откройте окно Status Monitor и щелкните значок
“Обновить” . Можно задать интервал, с которым программа будет обновлять информацию о
состоянии аппарата. В строке меню выберите элемент Brother Status Monitor, а затем Настройки.
38
Page 45

Драйвер и программное обеспечение
Скрытие или отображение окна 2
После запуска программы Status Monitor можно скрыть или отобразить окно. Чтобы скрыть окно, в
строке меню выберите элемент Brother Status Monitor, а затем Скрыть Status Monitor. Чтобы
скрыть окно, щелкните значок Brother Status Monitor на панели.
Выход из окна 2
Щелкните Brother Status Monitor в строке меню, а затем выберите Завершить Status Monitor во
всплывающем меню.
2
39
Page 46

Драйвер и программное обеспечение
ПРИМЕЧАНИЕ
Программное обеспечение 2
Remote Printer Console (только для Windows®) 2
Remote Printer Console — это программное обеспечение для изменения различных настроек принтера
независимо от приложения. Например, можно изменить параметры полей принтера и т. п. Эти
настройки запоминаются и впоследствии используются аппаратом. Настройки приложения и
драйвера принтера получают приоритет над настройками программы Remote Printer Console.
Недоступно в странах, для которых действуют соответствующие экспортные ограничения.
Использование и установка программы Remote Printer Console 2
Для использования программы Remote Printer Console выполните следующие действия.
a Установите прилагаемый установочный компакт-диск в привод CD-ROM и закройте открывшееся
окно автозагрузки.
2
b Откройте проводник Windows
®
и выберите привод CD-ROM.
c Дважды щелкните папку tools.
d Дважды щелкните папку rpc.
e Информация по установке и использованию программы Remote Printer Console приводится в
файле RPC_User’s_Guide.pdf.
40
Page 47

3
Общая информация 3
Панель управления 3
Светодиоды 3
В данном разделе приводится информация о двух светодиодных индикаторах и одной кнопке на
панели управления.
1
2
3
3
1 Включение и выключение питания
Позволяет включать и выключать аппарат.
Чтобы включить аппарат, нажмите и удерживайте кнопку .
Чтобы выключить аппарат, нажмите и удерживайте кнопку . При выключении питания все
светодиодные индикаторы гаснут.
Также можно использовать следующие функции:
Отмена 1 задания/Отмена всех заданий
Восстановление после ошибки/Подача страницы
Подробнее см. раздел Кнопка включения и выключения
2 Светодиод Ошибка ()
Светодиод Ошибка () указывает на то, что аппарат находится в состоянии ошибки.
Кроме того, светодиод Ошибка () указывает на вид ошибки вместе с другими светодиодами.
3 Светодиод Готов ()
Светодиод Готов () мигает в зависимости от состояния аппарата.
питания uu стр.47.
41
Page 48

Общая информация
В следующей таблице приведены обозначения показаний светодиодов, которые используются в
иллюстрациях настоящей главы.
Светодиоды
или
или
Светодиод выключен
Светодиод горит
Светодиод горит неярко.
Светодиод мигает
Состояние аппарата
Спящий режим
Аппарат находится в режиме сна (режим экономии энергии). Пока аппарат находится в спящем
режиме, светодиод Готов () горит тусклым светом, однако аппарат может принимать данные.
При получении задания печати аппарат автоматически будет активирован для выполнения
печати.
Для получения дополнительной информации см. раздел Спящий режим uu стр.49.
Глубокий сон
Аппарат находится в
режиме глубокого сна, который снижает потребление электроэнергии еще
больше по сравнению со спящим режимом. Пока аппарат находится в режиме глубокого сна,
светодиод Готов () горит тусклым светом, однако аппарат может принимать данные. При
получении задания печати аппарат автоматически будет активирован для выполнения печати.
Для получения дополнительной информации см. раздел Режим глубокого сна
uu стр. 49.
Готово
Аппарат готов к печати.
Идет печать
Аппарат выполняет печать.
3
42
Page 49

Общая информация
Светодиоды
Состояние аппарата
Подождите
Аппарат прогревается.
Светодиод Готов () будет мигать с интервалом 1 с.
Охлаждается.
Очень высокая температура внутри аппарата. Аппарат остановит текущее задание печати и
переключится в режим охлаждения. Подождите, пока аппарат перейдет в режим готовности.
Светодиод Готов () будет мигать с интервалом 1 с.
Прием данных
Аппарат принимает данные с компьютера или обрабатывает данные в памяти
.
Светодиод Готов () будет мигать с интервалом 0,5 с.
Оставшиеся данные
В памяти аппарата остались данные печати. Если светодиод Готов () мигает в течение
длительного периода, а печать не выполняется, нажмите кнопку , чтобы распечатать данные,
оставшиеся в памяти.
Светодиод Готов () будет мигать с интервалом 0,5 с.
Мало тонера
Скоро потребуется заменить тонер-картридж. Приобретите новый тонер-картридж и приготовьте
его на случай, когда индикатор укажет на состояние Замените тонер.
3
Светодиод Ошибка () мигнет один разс интервалом 1,5 с.
Если распечатки стали блеклыми, удерживая узел фотобарабана и тонер-картриджа ровно
обеими руками, осторожно несколько раз встряхните его из стороны в
сторону, чтобы тонер
равномерно распределился внутри картриджа.
Замените тонер (режим продолжения)
Аппарат продолжает печать, пока светодиод не покажет состояние Закончился тонер.
Светодиод Ошибка () мигнет один разс интервалом 1,5 с.
Дополнительные сведения о режиме продолжения см. в разделе Настройка тонера uu стр.53.
43
Page 50

Общая информация
Светодиоды
Состояние аппарата
Замените тонер (режим остановки)
Замените тонер-картридж на новый.
Светодиод Ошибка () мигнет один раз с интервалом 1,5 с.
Дополнительные сведения о режиме остановки см. в разделе Настройка тонера uu стр.53.
Нет тонера
Извлеките узел фотобарабана и тонер-картриджа, извлеките тонер-картридж из фотобарабана, а
затем установите тонер-картридж обратно в фотобарабан. Установите узел
фотобарабана и
тонер-картриджа обратно в аппарат. Если неисправность не удалось устранить, замените тонеркартридж.
Светодиод Ошибка () мигнет один раз с интервалом 1,5 с.
(См. инструкции, прилагаемые к новому тонер-картриджу.)
Закончился тонер
Замените тонер-картридж на новый.
Светодиод Ошибка () мигнет один раз с интервалом 1,5 с.
(См. инструкции, прилагаемые к новому
тонер-картриджу.)
Ошибка картриджа
Узел фотобарабана и тонер-картриджа установлен неправильно. Извлеките узел фотобарабана
и тонер-картриджа из аппарата, а затем установите его на место. Используйте только
оригинальный блок фотобарабана Brother и оригинальные блоки тонер-картриджа Brother.
3
Светодиод Ошибка () мигнет четыре раза и затем погаснет на 1 с.
Закан. рес фотоб / Замените фотобар
Замените фотобарабан новым. Сбросьте счетчик фотобарабана. (См. вкладыш, прилагаемый к
блоку фотобарабана.)
Рекомендуется подготовить для установки оригинальный блок фотобарабана Brother.
Светодиод Ошибка () мигнет три раза и затем погаснет на 1 с.
Фотобарабан !
Необходимо очистить коронирующий провод. См. пункт Очистка коронирующего провода в
разделе Улучшение качества печати.
Светодиод Ошибка () мигнет 3 раза и затем погаснет на 1 с.
Нет фотобарабана
Если тонер-картридж установлен в аппарат без фотобарабана, установите его в фотобарабан, а
затем установите узел фотобарабана и тонер-картриджа обратно в аппарат.
Светодиод Ошибка ()
мигнет 3 раза и затем погаснет на 1 с.
44
Page 51

Общая информация
Светодиоды
Состояние аппарата
Замятие в лотке / Замятие в лотке1 / Замятие в лотке2 / Замятие в лотке3
Устраните замятие бумаги.
См. раздел Замятие бумаги uu стр. 60.
Если аппарат не начинает печатать, нажмите .
Светодиод Ошибка () мигнет два раза и затем погаснет на 1 с.
Непр. тип бумаги
Ширина или длина бумаги в лотке для бумаги слишком маленькая. Положите
бумагу, которую
можно использовать, в лоток для бумаги, а затем нажмите .
Размеры бумаги, которые можно использовать - A4, Letter, Legal и Folio. (См. раздел Допустимая
бумага uu стр.2.)
Светодиод Ошибка () мигнет два раза и затем погаснет на 1 с.
Нет бумаги
Загрузите бумагу в используемый лоток для бумаги.
Светодиод Ошибка () мигнет два раза и затем погаснет на 1
с.
Открыта крышка
Закройте верхнюю крышку аппарата.
3
Светодиод Ошибка () мигнет четыре раза и затем погаснет на 1 с.
Мало памяти
Нажмите и удерживайте кнопку в течение примерно 2 секунд, пока не загорятся все
светодиоды, а затем отпустите ее. Аппарат отменит задание печати о удалит его из памяти.
Аппарат также автоматически отменяет задание печати и удаляет
его из памяти через одну
минуту после перехода в состояние Мало памяти.
Уменьшите сложность документа или разрешение печати.
Светодиод Ошибка () мигнет четыре раза и затем погаснет на 1 с.
Задание отменено
Аппарат производит отмену задания.
Светодиоды Ошибка () и Готов () загораются попеременно.
45
Page 52

Общая информация
ПРИМЕЧАНИЕ
0,5 с 0,5 с 0,5 с 1 с
Показания светодиодов сервисного вызова 3
Если возникает ошибка, которую пользователь не может устранить, то аппарат сообщит, что
требуется сервисный вызов, включив все светодиоды, как показано на рисунке.
Если состояние светодиодов на аппарате указывает на необходимость обращения в сервис, как
показано выше, выключите аппарат на несколько секунд, а затем снова включите и попробуйте
выполнить печать.
Если после выключения и обратного включения аппарата ошибка сохранилась, нажмите кнопку .
Загорающиеся светодиоды указывают ошибку, как показано в следующей таблице. Число под
значком светодиода
указывает, сколько раз мигнет светодиод.
3
Показания светодиодов об ошибке
Светодиоды Неисправность
основной
платы (PCB)
Ошибка
Готов
(7)/(4)
1
Если произошла эта ошибка, выключите аппарат на несколько секунд, а затем снова включите. Оставьте аппарат включенным
приблизительно на 15 минут. Если ошибка повторяется, свяжитесь со службой поддержки клиентов Brother или с местным дилером
Brother.
Неисправность
узла
термозакрепления
тонера
1
(3)
Неисправность
лазерного
блока
(5)
Неисправность
основного
мотора
(6)
Неисправность
контактов,
находящихся
под высоким
напряжением
(2)
Ошибка
пересечения
нуля
(1)
Например, следующее показание светодиодов обозначает неисправность узла термозакрепления.
Запишите показания светодиодов и сообщите об ошибке согласно таблице Показания светодиодов
об ошибке uu стр. 46 в службу поддержки клиентов Brother или местному дилеру Brother.
Перед сервисным вызовом убедитесь, что верхняя крышка полностью закрыта.
46
Page 53

Общая информация
Кнопка включения и выключения питания 3
Кнопка включения и выключения питания выполняет указанные ниже функции.
Выключение питания
Убедитесь, что аппарат находится в режиме Готов, затем в течение 2 секунд удерживайте нажатой
кнопку . При выключении питания все светодиодные индикаторы гаснут. Подробнее о режиме
выключенного питания см. в разделе Режим выключенного питания uu стр. 50.
Отмена печати
Отмена текущего задания печати:
2 секунд. Затем аппарат выведет бумагу. Светодиоды Ошибка () и Готов () загораются
попеременно. Затем отпустите .
Отмена всех полученных заданий: чтобы удалить все задания, сначала отмените текущее задание
в соответствии с приведенной выше процедурой. Когда все светодиодные индикаторы загорятся
поочередно, нажмите еще раз. Все светодиодные индикаторы
загораться по мере отмены задания (ий).
Устранение ошибок
Некоторые возникающие ошибки аппарат может устранять автоматически. Если ошибка
автоматически не удаляется, нажмите клавишу для удаления ошибки и продолжайте
использовать аппарат.
Подача страниц
Если светодиод Готов () мигает а течение длительного периода времени, нажмите кнопку .
Аппарат распечатает любые данные, оставшиеся в
Нажмите и удерживайте кнопку в течение приблизительно
будут продолжать поочередно
его памяти.
3
47
Page 54

Общая информация
Печать страницы параметров принтера 3
Текущие установки можно распечатать при помощи кнопки панели управления или драйвера
принтера.
Использование кнопки включения и выключения питания 3
a Убедитесь, что верхняя крышка закрыта и шнур питания подключен.
b Включите аппарат и подождите, пока он не перейдет в режим готовности.
c Нажмите кнопку три раза. Аппарат распечатает страницу текущих параметров принтера.
Использование драйвера принтера 3
При использовании драйвера принтера для Windows® страницу текущих установок принтера можно
распечатать, нажав кнопку Печать установок в диалоговом окне Поддержка.
3
48
Page 55

Общая информация
Ресурсосберегающие функции 3
Режим экономии тонера 3
С помощью этой функции можно экономить тонер. Если для параметра экономии тонера выбрано
значение "Вкл.", отпечатки будут светлее. Настройка по умолчанию: “Выкл.”.
Настройки экономии тонера можно изменять с помощью драйвера принтера.
Для изменения настроек экономии тонера см. следующие разделы.
Вкладка “Дополнительные” uu стр. 16 (Драйвер принтера Windows
Параметры печати uu стр.35 (драйвер принтера Macintosh)
Спящий режим 3
Использование спящего режима сокращает потребление энергии. В спящем режиме (режим экономии
энергии) аппарат работает так, как если бы он был выключен. Аппарат выходит из этого режима и
начинает печать при получении задания печати.
®
)
3
Аппарат автоматически переходит в спящий режим после 1 мин простоя. Когда аппарат принимает
файл печати или документ, таймер сбрасывается
светодиод Готов () горит тусклым светом.
. Когда аппарат находится в спящем режиме,
Режим глубокого сна 3
Если аппарат находится в спящем режиме и не получает никаких заданий в течение определенного
времени, он автоматически переходит в режим глубокого сна и светодиод Готов () горит тусклым
светом. В режиме глубокого сна аппарат потребляет меньше энергии, чем в спящем режиме. Аппарат
выходит из этого режима при получении задания печати.
49
Page 56

Общая информация
ПРИМЕЧАНИЕ
Режим выключенного питания 3
Если аппарат находится в режиме глубокого сна в течение 1 ч, он автоматически переходит в режим
выключенного питания. В режиме выключенного питания потребление энергии самое низкое и
составляет менее 0,28 Вт. Для начала печати удерживайте нажатой кнопку на панели
управления, пока не загорятся все светодиоды. Затем отправьте данные для печати.
Функцию режима выключенного
процедуру.
питания можно включить вручную, выполнив приведенную ниже
a Убедитесь, что верхняя крышка закрыта и шнур питания подключен.
b Включите аппарат и дождитесь, пока он перейдет в режим готовности.
c В течение приблизительно 2 секунд удерживайте нажатой кнопку .
При выключении питания все светодиодные индикаторы гаснут.
Настройку режима отключенного питания можно изменить с помощью программы Remote Printer
Console. Дополнительную информацию о программе Remote Printer Console см. в разделе Remote
®
Printer Console (только для Windows
) uu стр. 40.
3
50
Page 57

ВАЖНАЯ ИНФОРМАЦИЯ
Устранение неполадок и прочие
A
сведения
Расходные материалы A
Блок фотобарабана и тонер-картридж — это два отдельных вида расходных материалов. Их
необходимо устанавливать как единый узел. Дополнительные сведения о порядке замены расходных
материалов см. в инструкциях, прилагаемых к блоку фотобарабана (для замены блока
фотобарабана), или в инструкциях на коробке тонер-картриджа (для замены тонер-картриджа).
Тонер-картридж Фотобарабан
Название модели: TN-1075 Название модели: DR-1075
A
A
• Аппараты Brother предназначены для работы с тонером, обладающим определенными
характеристиками. При использовании оригинальных тонер-картриджей компании Brother
достигается оптимальная производительность. Компания Brother не может гарантировать
оптимальной производительности, если используются тонер или тонер-картриджи с другими
характеристиками. Аппарат может неправильно определить тонер или тонер-картридж с другими
характеристиками или определить подобные элементы как стандартные
Поэтому компания Brother не рекомендует использовать на данном аппарате картриджи других
производителей или заправлять пустые картриджи тонером из других источников. Если в
результате использования тонера или тонер-картриджей, выпущенных сторонним изготовителем,
будет поврежден блок фотобарабана или другой компонент данного аппарата вследствие
несовместимости или непригодности данных изделий для применения на данном
связанные с этим ремонтные работы гарантия может не распространяться.
• Для обеспечения наилучшей производительности используйте только оригинальные
фотобарабаны Brother и оригинальные тонер-картриджи Brother.
Выполнение печати с использованием блока фотобарабана или блока тонер-картриджа других
производителей может не только снизить качество печати, но и качество работы и срок службы
аппарата в
использованием фотобарабана или тонер-картриджа сторонних производителей.
целом. Гарантия может не распространяться на неполадки, возникшие в связи с
тонер-картриджи.
аппарате, на
51
Page 58

Устранение неполадок и прочие сведения
ПРИМЕЧАНИЕ
Посетите страницу http://www.brother.com/original/index.html для получения указаний относительно
возврата использованных тонер-картриджей по программе возврата компании Brother. В случае
отказа от участия в программе возврата утилизируйте использованный тонер-картридж в
соответствии с местными правилами, отдельно от бытовых отходов. При возникновении вопросов
обратитесь в местную службу по утилизации отходов.
A
52
Page 59

Устранение неполадок и прочие сведения
ПРИМЕЧАНИЕ
Настройка тонера A
Работа аппарата при печати зависит от его настройки:
Настройка по умолчанию (режим остановки)
Когда светодиодные индикаторы показывают сообщение Замените тонер, аппарат прекращает
печать до тех пор, пока тонер-картридж не будет заменен новым.
Режим продолжения
Чтобы задать в аппарате принудительное продолжение печати после того как светодиодные
индикаторы покажут сообщение Замените
тонер, семь раз нажмите кнопку для перехода в
режим продолжения (все светодиоды мигают два раза, затем загорается светодиод Готов ( )).
Аппарат будет продолжать печатать до тех пор, пока светодиоды не покажут сообщение
Закончился тонер.
Для возврата к настройке по умолчанию (режим остановки) семь раз нажмите кнопку (все
светодиоды мигнут один раз).
• Перед изменением режима убедитесь, что верхняя крышка закрыта.
• Если светодиоды показывают ошибку, изменение режима невозможно.
• При печати в режиме продолжения качество печати не гарантируется.
• При использовании режима продолжения печать может быть бледной.
A
53
Page 60

Устранение неполадок и прочие сведения
Определение проблемы A
Сначала проверьте следующее.
Кабель питания аппарата правильно подсоединен к аппарату, и питание аппарата включено.
Все защитные элементы удалены.
Бумага правильно вставлена в лоток для бумаги.
Интерфейсный кабель надежно подсоединен к аппарату и компьютеру.
Если неполадка не устранена с помощью указанных выше проверок, определите неполадку, а затем
перейдите на страницу
Если возникли проблемы с аппаратом uu стр.64
Улучшение качества печати uu стр.56
Если аппарат подсоединен к ПК, в зависимости от вида ошибки на экране ПК может появиться
всплывающее окно приложения.
, указанную ниже.
A
Для устранения ошибки следуйте инструкциям на экране.
54
Page 61

Устранение неполадок и прочие сведения
Сообщения об ошибках в программе Status Monitor A
Наиболее распространенные сообщения об ошибках и необходимости техобслуживания приведены
ниже.
Если необходима дополнительная помощь, на веб-сайте Brother Solutions Center можно найти самые
последние ответы на часто задаваемые вопросы и советы по поиску и устранению неисправностей:
Посетите веб-сайт http://solutions.brother.com/
.
Сообщение об
ошибке
Закан. рес фотоб Рабочий ресурс узла
Замените тонер Закончился ресурс тонер-
Замените фотобар Необходимо заменить
Мало тонера Если в программе Status Monitor
Открыта крышка Неплотно закрыта верхняя
Ошибка картриджа Картридж установлен
Причина Необходимое действие
фотобарабана скоро будет
исчерпан.
картриджа. Аппарат остановит
все операции печати.
фотобарабан.
Счетчик фотобарабана не был
сброшен при установке нового
фотобарабана.
отображается сообщение Мало
тонера, можно продолжать
печатать; однако аппарат
предупреждает, что срок службы
тонер-картриджа заканчивается.
крышка.
неправильно.
Убедитесь, что используется
оригинальный тонер-картридж
Brother.
Приобретите новый блок фотобарабана, чтобы
можно было заменить блок фотобарабана, когда
в программе Status Monitor появится сообщение
Замените фотобар. (См. Закан. рес фотоб /
Замените фотобар на Светодиоды.)
Замените тонер-картридж.
(См. инструкции, прилагаемые к новому тонер-
картриджу.)
Замените фотобарабан.
(См. инструкции, прилагаемые к новому блоку
фотобарабана.)
Сбросьте счетчик блока фотобарабана.
(См. инструкции, прилагаемые к новому блоку
фотобарабана.)
Приобретите новый тонер-картридж, чтобы
можно было его заменить, когда в программе
Status Monitor появится сообщение Замените
тонер.
Закройте верхнюю крышку аппарата.
Извлеките узел фотобарабана и тонеркартриджа, выньте
обратно в фотобарабан. Установите узел
фотобарабана и тонер-картриджа на место. Если
неполадка сохранилась, свяжитесь со службой
поддержки клиентов Brother или с местным
дилером Brother.
Используйте только оригинальные блок
фотобарабана и тонер-картридж Brother.
тонер-картридж и вставьте его
A
55
Page 62

Устранение неполадок и прочие сведения
ПРИМЕЧАНИЕ
5
4
6
Улучшение качества печати A
Компания Brother не рекомендует использовать на данном устройстве картриджи других
производителей или заправлять пустые картриджи тонером из других источников.
В случае неудовлетворительных результатов печати проверьте указанные ниже пункты.
2
3
1 Условия помещения, в котором установлен аппарат.
Выберите место с температурой в диапазоне от 10 до 32,5 C и влажностью от 20 до 80% (без
конденсации).
2 В лоток для бумаги загружена бумага приемлемого качества.
См. раздел Допустимая бумага uu стр.2.
3 Бумага правильно загружена в аппарат.
A
Если перевернуть бумагу другой стороной,
надежность подачи бумаги может улучшиться.
Надежность подачи бумаги можно улучшить,
отрегулировав направляющие.
56
Page 63

Устранение неполадок и прочие сведения
ПРИМЕЧАНИЕ
4 Замените тонер-картридж или блок фотобарабана.
Дополнительные сведения о порядке замены расходных материалов см. в инструкциях,
прилагаемых к блоку фотобарабана (для замены блока фотобарабана), или в инструкциях на
коробке тонер-картриджа (для замены тонер-картриджа).
5 Очистите внутренние детали аппарата.
Очистка коронирующего провода
Несколько раз переместите зеленый ползунок слева направо и
справа налево.
(1)
A
Верните ползунок в исходное положение (a) (1). В противном случае на напечатанных страницах
может появиться вертикальная полоса.
57
Page 64

Устранение неполадок и прочие сведения
(1)
Если на отпечатанных страницах появляются черные или белые точки, требуется чистка блока
фотобарабана.
Нажмите фиксатор блокировки вниз и извлеките тонер-картридж из блока фотобарабана.
Вручную поворачивая шестеренку барабана, осмотрите поверхность ролика фотобарабана (1).
A
Аккуратно протрите поверхность барабана сухой ватной палочкой, чтобы удалить с нее пыль
или клей.
58
Page 65

Устранение неполадок и прочие сведения
6 Проверьте параметры драйвера принтера.
Попробуйте изменить Настройки печати на вкладке Основные.
A
Если бумага скручивается или тонер плохо фиксируется на бумаге, можно настроить следующие
параметры в разделе Регулировка вывода бумаги. Нажмите Другие параметры печати... на
вкладке Дополнительные.
59
Page 66

Устранение неполадок и прочие сведения
Замятие бумаги A
В случае замятия бумаги внутри аппарата или в лотке для бумаги светодиод Ошибка () дважды
мигает.
a Перед тем как дотрагиваться до внутренних деталей аппарата, оставьте его включенным на 15
мин для охлаждения.
b Двумя руками медленно вытяните замятую бумагу.
A
c Откройте верхнюю крышку.
60
Page 67

Устранение неполадок и прочие сведения
ПРЕДУПРЕЖДЕНИЕ
d Медленно извлеките узел блока фотобарабана и тонер-картриджа. Возможно, замятая бумага
будет извлечена вместе с узлом блока фотобарабана и тонер-картриджа, или при этом бумага
может освободиться и ее можно будет извлечь изнутри аппарата.
ГОРЯЧАЯ ПОВЕРХНОСТЬ
A
61
Page 68

Устранение неполадок и прочие сведения
e Нажмите фиксатор блокировки вниз и извлеките тонер-картридж из блока фотобарабана.
Удалите всю замятую бумагу, если она осталась внутри фотобарабана.
f Вставьте тонер-картридж обратно в узел фотобарабана так, чтобы он зафиксировался на месте
со щелчком. При правильной установке картриджа фиксатор блокировки фотобарабана
автоматически поднимется.
A
g Установите узел фотобарабана и тонер-картриджа в аппарат.
h Закройте верхнюю крышку аппарата.
62
Page 69

Устранение неполадок и прочие сведения
ПРИМЕЧАНИЕ
i Убедитесь что бумага находится под выступающей частью задней направляющей. Сдвиньте
направляющие для бумаги в соответствии с форматом бумаги. Убедитесь в том, что все
направляющие плотно сидят в пазах.
Если аппарат будет выключен при отображении сообщения о замятии бумаги, данные с
компьютера будут напечатаны не полностью. Перед тем, как включить аппарат, удалите задание
на печать с компьютера.
j Убедитесь, что светодиод Ошибка () не горит, а светодиод Готов () горит зеленым цветом.
A
63
Page 70

Устранение неполадок и прочие сведения
ВАЖНАЯ ИНФОРМАЦИЯ
Если возникли проблемы с аппаратом A
• Для получения технической поддержки необходимо звонить в страну, в которой аппарат был
приобретен. Звонки должны исходить из этой страны.
• Если вы считаете, что при работе с аппаратом возникла проблема, воспользуйтесь приведенной
ниже таблицей и выполните указанные в ней действия. Большую часть проблем можно легко
решить самостоятельно.
• Если необходима дополнительная
самые последние ответы на часто задаваемые вопросы и советы по поиску и устранению
неисправностей.
Посетите наш веб-сайт http://solutions.brother.com/
помощь, на веб-сайте Brother Solutions Center можно найти
.
A
64
Page 71

Устранение неполадок и прочие сведения
Проблемы с печатью
Проблемы Рекомендации
Не выполняется печать. Проверьте, что установлен и выбран правильный драйвер принтера.
Проверьте, не показывают ли светодиоды ошибку.
(См. раздел Светодиоды uu стр. 41 и Сообщения об ошибках в программе
Status Monitor uu стр. 55.)
Убедитесь, что аппарат подключен к сети:
(Для Windows
Переместите мышь в правый нижний угол рабочего стола. Когда появится
строка меню, нажмите параметры, затем нажмите Панель управления. В
группе Оборудование и звук нажмите Просмотр устройств и принтеров.
Щелкните правой кнопкой мыши Brother HL-XXXX series и выберите
Просмотр очереди печати. Нажмите Принтер и убедитесь, что флажок
Работать автономно снят.
(Для Windows Server
Переместите мышь в правый нижний угол рабочего стола. Когда появится
строка меню, нажмите Параметры, затем нажмите Панель управления. В
группе Оборудование нажмите Просмотр устройств и принтеров. Щелкните
правой кнопкой мыши Brother HL-XXXX series и выберите
Просмотр очереди печати. Нажмите Принтер и убедитесь, что флажок
Работать автономно снят.
(Windows
®
8)
®
2012)
®
7 и Windows Server® 2008 R2)
A
Аппарат не печатает или
начинает печатать
самопроизвольно.
Нажмите кнопку (Пуск) и Устройства и принтеры. Щелкните правой
кнопкой мыши Brother HL-XXXX series и выберите
Просмотр очереди печати. Нажмите Принтер и убедитесь, что флажок
Работать автономно снят.
(Windows Vista
®
и Windows Server® 2008)
Нажмите кнопку (Пуск), выберите Панель управления,
Оборудование и звук, затем Принтеры. Щелкните правой кнопкой мыши
Brother HL-XXXX series. Убедитесь, что флажок Работать автономно снят.
®
(Windows
XP и Windows Server® 2003)
Нажмите кнопку пуск и выберите Принтеры и факсы. Щелкните правой
кнопкой мыши Brother HL-XXXX series. Убедитесь, что флажок
Работать автономно снят.
Нажмите и удерживайте кнопку в течение примерно 2 секунд, пока не
загорятся все светодиоды, а затем отпустите ее.
Аппарат отменит задание печати о удалит его из
памяти. Возможно,
материалы будут напечатаны не полностью.
65
Page 72

Устранение неполадок и прочие сведения
ПРЕДУПРЕЖДЕНИЕ
Проверка и очистка аппарата A
Очистите внутренние и внешние части аппарата сухой неворсистой тканью. При замене картриджа
или фотобарабана обязательно очищайте внутренние поверхности аппарата. Если на напечатанных
страницах есть пятна тонера, очистите внутренние части устройства сухой неворсистой тканью.
НЕ используйте для чистки внутренних или наружных поверхностей аппарата огнеопасные
вещества, какие-либо аэрозоли или органические растворители/жидкости, содержащие спирт или
аммиак. Это может привести к возникновению пожара или поражению током. Используйте сухую
ткань без ворса.
(uu Руководство по безопасности устройства: Общие меры предосторожности)
A
66
Page 73

Устранение неполадок и прочие сведения
ПРИМЕЧАНИЕ
Информация об аппарате A
Настройки по умолчанию A
В аппарате предусмотрены два уровня настроек по умолчанию; настройки по умолчанию были
установлены на заводе перед отгрузкой.
Заводские настройки Восстановление настроек
• Предварительно установленные настройки по умолчанию изменить нельзя.
• Функции обнуления счетчиков страниц не существует.
Заводские настройки A
Можно частично восстановить настройки принтера по умолчанию.
a Выключите аппарат.
b Убедитесь, что верхняя крышка закрыта и шнур питания подключен.
c Удерживая нажатой кнопку , один раз откройте и закройте верхнюю крышку.
d Отпустите кнопку . Убедитесь, что все светодиоды погасли.
e Нажмите кнопку восемь раз. Убедитесь, что все светодиоды загорелись; это означает, что
восстановлены заводские настройки аппарата, установленные по умолчанию. Аппарат
перезапустится.
A
Восстановление настроек A
В результате этой операции для всех настроек аппарата восстанавливаются значения, заданные на
заводе.
a Выключите аппарат.
b Убедитесь, что верхняя крышка закрыта и шнур питания подключен.
c Удерживая нажатой кнопку , один раз откройте и закройте верхнюю крышку.
d Отпустите кнопку . Убедитесь, что все светодиоды погасли.
e Нажмите кнопку десять раз. Аппарат автоматически перезапустится.
67
Page 74

B
Технические характеристики B
Общие характеристики B
Модель HL-1110 HL-1112
Тип принтера Лазерный
Метод печати Электрографический лазерный принтер
Объем памяти Стандартно 1MБ
Источник питания 220–240 В перем. тока 50/60 Гц
Потребляемая
мощность
Габариты
1
(в среднем)
Пиковое
значение
Печать Прибл. 380 Вт при 25 C
Режим
готовности
Глубокий сон Прибл. 0,5 Вт
Режим
выключенного
питания.
23
Прибл. 1 056 Вт
Прибл. 40 Вт при 25 C
Прибл. 0,28 Вт
B
Вес (с расходными материалами)4,5 кг
Уровень шума Звуковое
давление
Уровень
звуковой
мощности
45
Температура Рабочий
Влажность Рабочий
Интерфейс USB
Печать L
Печать LWAd = 6,60 Б (А)
режим
При хранении От 0 до 40 C
режим
При хранении 10–90% (без конденсации)
PAm = 51 дБ (А)
От 10 до 32,5 C
20–80% (без конденсации)
Full-Speed USB 2.0
Рекомендуется использовать кабель USB 2.0 (тип A/B) длиной
не более 2,0 метра.
189 мм
340 мм 238 мм
67
68
Page 75

Технические характеристики
Модель HL-1110 HL-1112
Поддерживаемые OS
Windows
®
Windows® XP Home Edition, Windows® XP Professional, Windows®
®
XP Professional x64 Edition, Windows Vista
®
Windows
Edition, Windows Server
Windows Server
8, Windows Server® 2003, Windows Server® 2003 x64
®
2008, Windows Server® 2008 R2,
®
2012
, Windows® 7,
Mac OS Mac OS X v10.6.8, 10.7.x, 10.8.x
Расходные
материалы
Тонер-картридж (в
комплекте поставки)
Тонер-картридж
Прибл. 700 страниц формата
A4 или Letter
8
Прибл. 1 000 страниц формата
A4 или Letter
Прибл. 1 000 страниц формата A4 или Letter
8
8
(стандартный)
Название
TN-1075
модели
Блок фотобарабана Прибл. 10 000 страниц формата A4 или Letter (1 страница на
9
Название
задание)
DR-1075
модели
1
Измеряется при подключении аппарата по USB-интерфейсу.
2
Потребляемая мощность немного изменяется в зависимости от условий эксплуатации или износа деталей.
3
Измерена в соответствии со стандартом IEC 62301, издание 2.0.
4
Измерено в соответствии с методом стандарта RAL-UZ171.
5
Офисная техника с уровнем шума LWAd> 6,30 Б (A) не подходит для использования в помещениях, где от работников требуется высокая
концентрация внимания. Такое оборудование необходимо устанавливать в отдельных помещениях из-за создаваемого им шума.
6
Аппарат можно также подключать к компьютеру с интерфейсом USB 1.1.
7
Порты USB сторонних изготовителей не поддерживаются.
8
Приблизительная емкость картриджа указана в соответствии со стандартом ISO/IEC 19752.
9
Значение ресурса фотобарабана приблизительное и зависит от способа эксплуатации.
B
69
Page 76

Технические характеристики
Печатные носители B
Модель HL-1110 HL-1112
Подача
бумаги
Вывод
бумаги
Лоток для
бумаги
Выходной лоток для
вывода бумаги лицевой
стороной вниз
Тип бумаги Обычная бумаги, бумага из вторсырья
Размер
бумаги
Плотность
бумаги
Максимальная
вместимость
лотка для
бумаги
A4, Letter, Legal, Folio
65–105 г/м
До 150 листов (80 г/м
До 50 листов (80 г/м
вниз в выходной лоток для вывода бумаги лицевой стороной вниз)
2
2
) обычной бумаги
2
) обычной бумаги (вывод лицевой стороной
B
70
Page 77

Технические характеристики
ПРИМЕЧАНИЕ
Важная информация о выборе бумаги B
Информация в данном разделе поможет выбрать бумагу для использования ее в данном аппарате.
При использовании нерекомендованной бумаги в аппарате может произойти замятие бумаги или
нарушение подачи бумаги.
Перед закупкой большого количества бумаги B
Убедитесь в том, что эта бумага подходит для работы с данным аппаратом.
Бумага для обычных бумажных копий
Бумага различается по назначению, например бумага для печати и бумага для копирования.
Назначение обычно указывается на упаковке бумаги. Проверьте на упаковке, подходит ли эта бумага
для лазерных принтеров. Используйте бумагу, предназначенную для лазерных принтеров.
Плотность бумаги
Плотность бумаги для обычного применения в разных странах различается. Рекомендуется
2
использовать бумагу плотностью 70–90 г/м
, хотя в данном аппарате можно использовать бумагу как
большей, так и меньшей плотности.
Бумага продольной резки и поперечной резки
В процессе производства бумаги целлюлозная масса выравнивается. Поэтому различаются два типа
бумаги: бумага продольной резки и бумага поперечной резки.
В бумаге продольной резки волокна располагаются параллельно длинной стороне листа. А в бумаге
поперечной резки — перпендикулярно ей. Хотя обычная бумага для копирования преимущественно
имеет продольную резку, она может иметь и поперечную резку
. Для работы с аппаратом
рекомендуется бумага продольной резки. Бумага поперечной резки имеет недостаточную прочность
для транспортировочного механизма аппарата.
Кислотная бумага и нейтральная бумага
B
B
B
B
B
Бумагу можно классифицировать на кислотную и нейтральную.
Хотя современные способы производства бумаги зарождались при производстве кислотной бумаги, в
последнее время она заменяется нейтральной бумагой, которая является более экологически чистой.
Однако во вторичной бумаге могут содержаться разные виды кислотной бумаги. Для данного
аппарата рекомендуется использовать нейтральную бумагу.
Чтобы отличить кислотную бумагу от
специальной ручкой для определения кислотной бумаги.
Поверхность для печати
Качество лицевой стороны листа бумаги может несколько отличаться от оборотной стороны.
Обычно сторона для печати обращена к месту открытия стопы бумаги. Следуйте инструкциям на
упаковке бумаги. Обычно сторона для печати обозначается стрелкой.
нейтральной (бескислотной), можно воспользоваться
B
71
Page 78

Технические характеристики
Принтер B
Модель HL-1110 HL-1112
Разрешение До 600 600 т/д (2400 600 т/д с функцией управления
разрешением)
Скорость печати
1
Время выполнения первого
отпечатка
1
Скорость печати может меняться в зависимости от типа печатаемого документа.
2
Из режима готовности
2
Односторонняя
печать
До 20 страниц в минуту (формат A4)
До 21 страниц в минуту (формат Letter)
Менее 10 с при 23 C/230 В
B
72
Page 79

C
Указатель
F
Folio ............................................................................ 2
L
Linux ........................................................................... 5
M
Macintosh .................................................................... 5
S
Status Monitor (Монитор состояния)
Macintosh
Windows
.............................................................. 38
®
.............................................................. 28
А
Администратор ..................................................16, 19
Б
Бумага ..................................................................2, 71
рекомендованная
тип
........................................................................... 2
формат
.................................................................... 2
................................................... 2
В
Вес ............................................................................ 68
Водяной знак
.....................................................16, 19
К
Качество печати ...................................................... 56
Н
Настройка тонера (режим продолжения) .............. 53
Настройки по умолчанию
Номера телефонов Brother
....................................... 67
........................................ i
О
Обычная бумага ........................................................ 2
П
Память ..................................................................... 68
Панель управления
Параметры устройства, вкладка
Пароль
Печать
Печать колонтитула
Поддержка
Профили печати
..................................................................... 19
Macintosh
Драйвер принтера
Windows
Двусторонняя печать ........................................ 12
Драйвер принтера
Печать буклетов
проблемы
®
.............................................................. 65
............................................................... 25
................................................. 41
............................ 24
............................................. 30
............................................... 9
................................................ 13
..........................................16, 18
...................................................... 22
Р
C
Г
Габариты .................................................................. 68
Д
Двусторонняя печать ................................................ 3
Двусторонняя печать / Буклет
Драйвер принтера
........................................ 5, 27, 38
................................ 12
З
Замятие бумаги ....................................................... 60
Зарегистрируйте свое изделие
................................. i
Расходные материалы ........................................... 51
Режим выключенного питания
Режим глубокого сна
Ручная двусторонняя печать
.........................................42, 49
............................... 50
.................................... 4
С
Светодиод ................................................................ 41
Сервисные центры (Европа и другие страны)
Сообщения об ошибках
Спящий режим
...................................................42, 49
.......................................... 55
......... i
У
Устранение неисправностей .................................. 64
если возникли проблемы
идет печать
........................................................ 65
73
Page 80

Указатель
Утилиты ....................................................................... i
Х
Характеристики печатного носителя ..................... 70
Ч
Чистка ....................................................................... 66
C
74
 Loading...
Loading...