Page 1
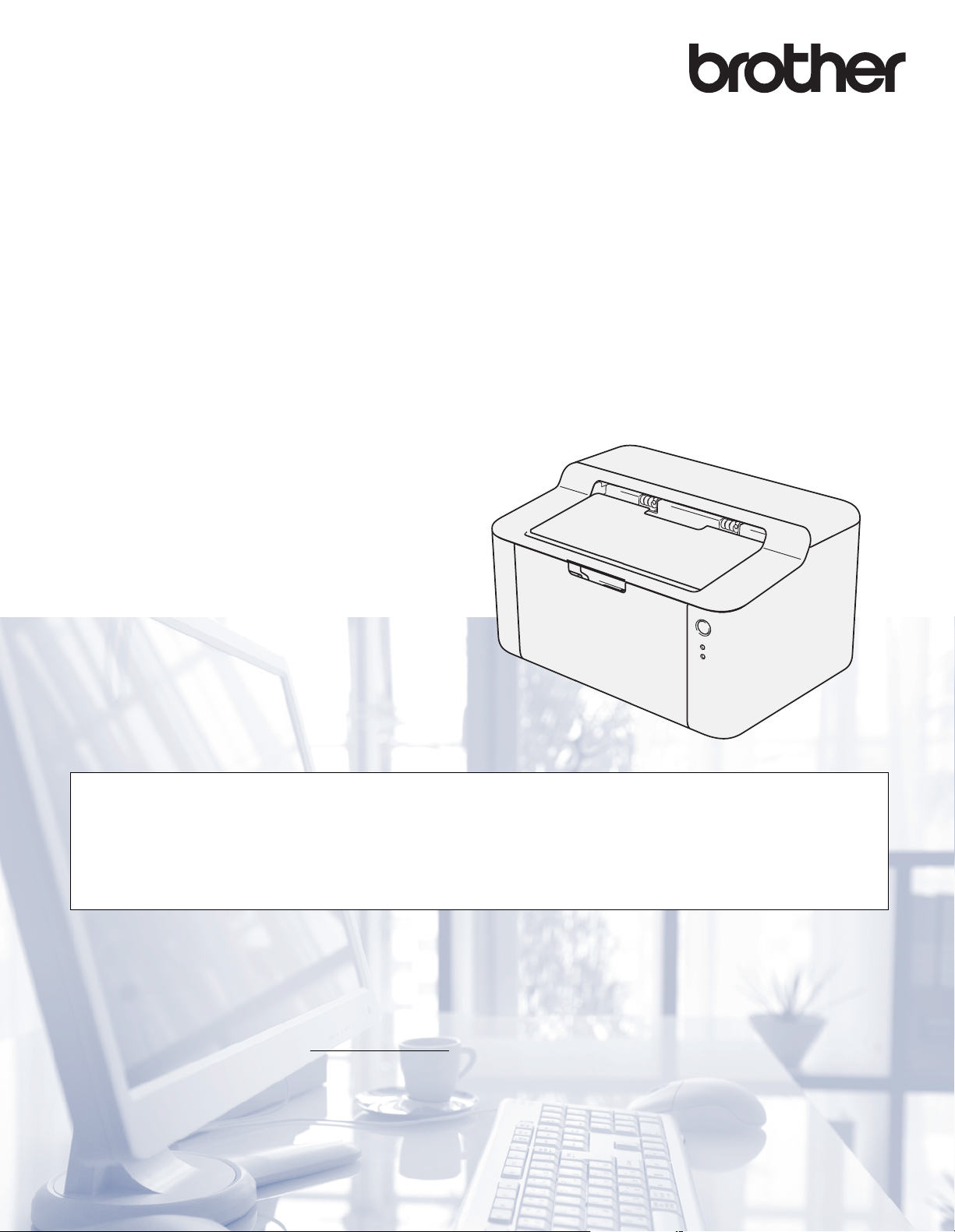
Посібник користувача
Лазерний принтер Brother
HL-1110R
HL-1112R
Для користувачів із вадами зору
Цей посібник можна прочитати за допомогою програми синтезу
мовлення для читання з екрана.
Перед використанням пристрою потрібно налаштувати обладнання та встановити драйвер.
Для налаштування пристрою використовуйте Посібник із швидкого налаштування. Друковану копію можна
знайти в коробці.
Перед використанням пристрою уважно прочитайте цей посібник користувача.
Відвідайте наш сайт за адресою support.brother.com, де можна отримати технічну підтримку, останні
оновлення драйверів та утиліти, а також відповіді на запитання (FAQ) і технічні питання.
Примітка. Деякі моделі недоступні в певних країнах.
Версія B
UKR
Page 2
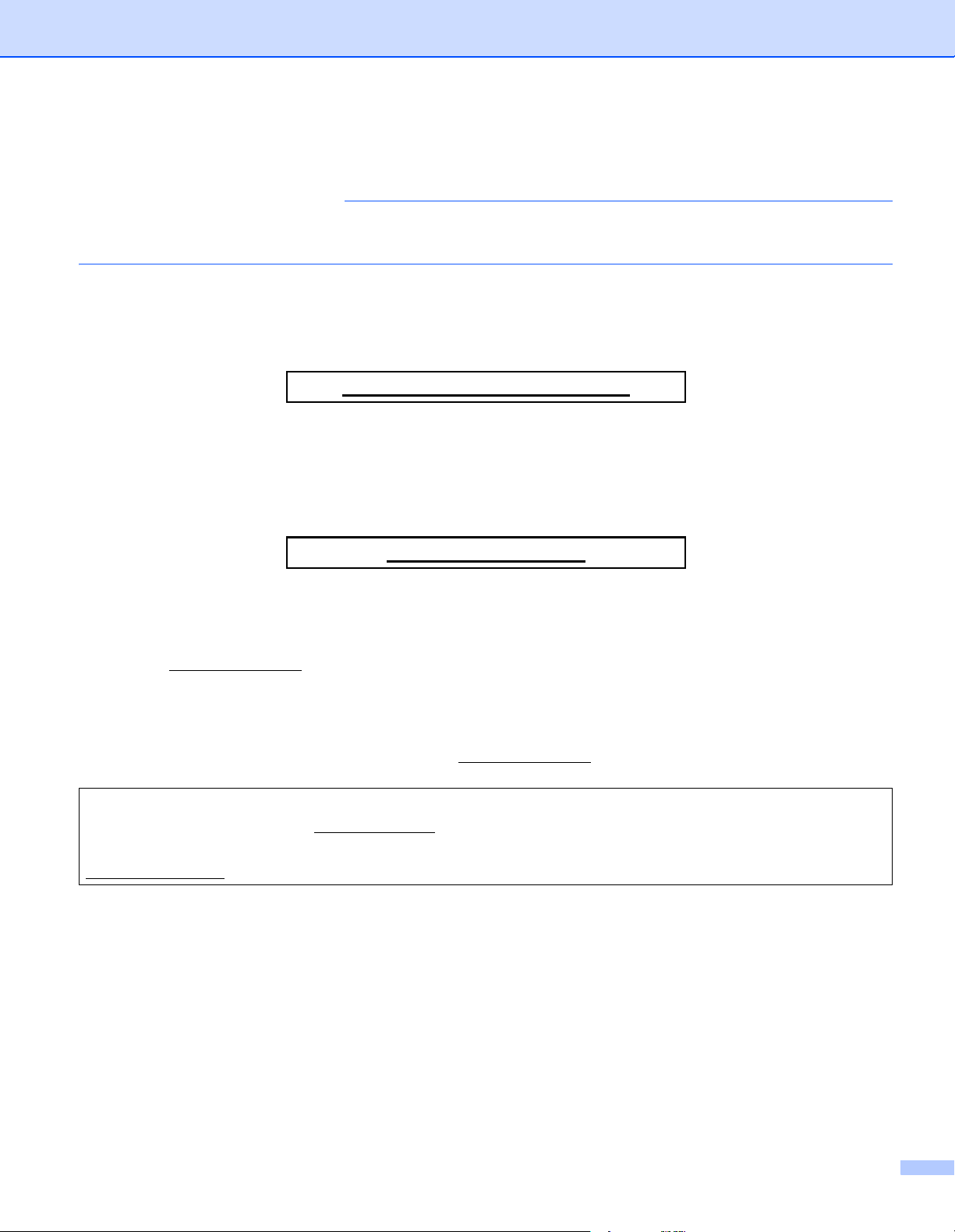
Номери Brother
ВАЖЛИВА ІНФОРМАЦІЯ
За технічною підтримкою та довідкою щодо роботи звертайтеся до технічної підтримки у країні, у
якій придбано пристрій. Дзвінок має бути в межах цієї країни.
Реєстрація пристрою
Заповніть гарантійну реєстрацію Brother, або ж для власної зручності та в більш ефективний спосіб
зареєструйте свій новий пристрій в Інтернеті за адресою:
www.brother.com/registration
Запитання й відповіді (FAQ)
Веб-сайт Brother support – це наш універсальний ресурс для всіх потреб пристрою. Тут можна
завантажити останні драйвери, програмне забезпечення та утиліти, прочитати запитання й відповіді
та поради з виправлення неполадок для найбільш ефективного використання пристрою Brother.
support.brother.com
Тут можна перевірити наявність оновлень драйверів Brother.
Служба підтримки клієнтів
Відвідайте www.brother.com, щоб отримати контактну інформацію місцевого офісу Brother.
Розташування сервісних центрів
Щоб знайти сервісний центр в Європі, зверніться до місцевого офісу Brother. Адреси та телефони
європейських офісів можна знайти за адресою www.brother.com, вибравши свою країну.
Адреси в Інтернеті
Міжнародний веб-сайт Brother: www.brother.com
Запитання й відповіді (FAQ), підтримка продукту й технічні питання, а також оновлення драйверів та утиліти:
support.brother.com
i
Page 3
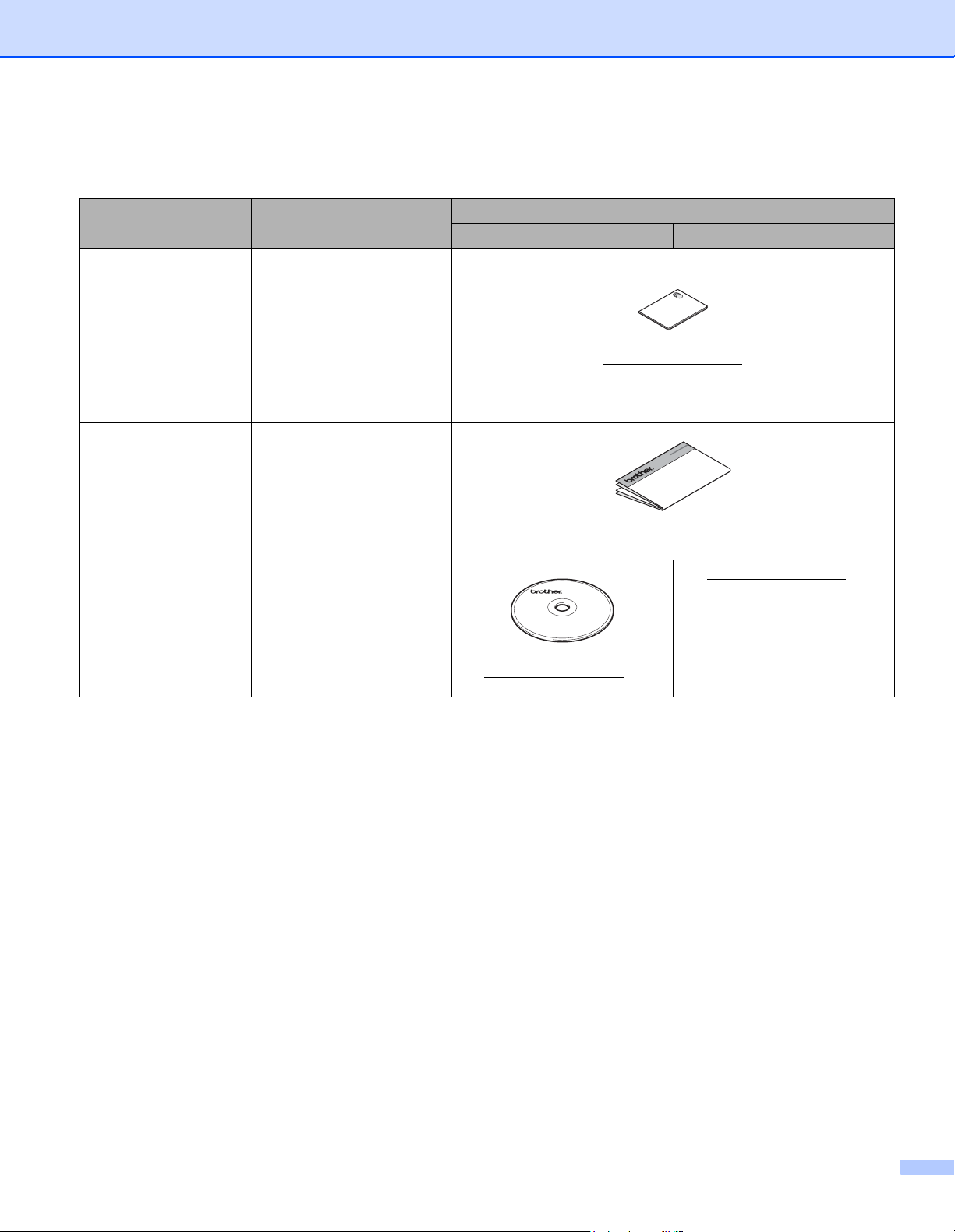
Посібники користувача та де їх знайти?
Який посібник? Що в ньому?
Посібник із безпеки
пристрою
Посібник із
швидкого
налаштування
Посібник
користувача
Спочатку прочитайте цей
посібник. Перед
налаштуванням
пристрою прочитайте
інструкції з техніки
безпеки. У посібнику
також наведені торгові
марки та законні
обмеження.
Виконуйте інструкції, щоб
налаштувати пристрій, а
також встановити
драйвери й ПЗ для
операційної системи та
тип з’єднання, який
використовується.
Дізнайтеся про операції
друку, заміну витратних
матеріалів і виконання
технічного
обслуговування. Див.
поради з виправлення
неполадок.
Де це?
Користувачі Windows Користувачі Macintosh
support.brother.com
support.brother.com
support.brother.com
support.brother.com
ii
Page 4
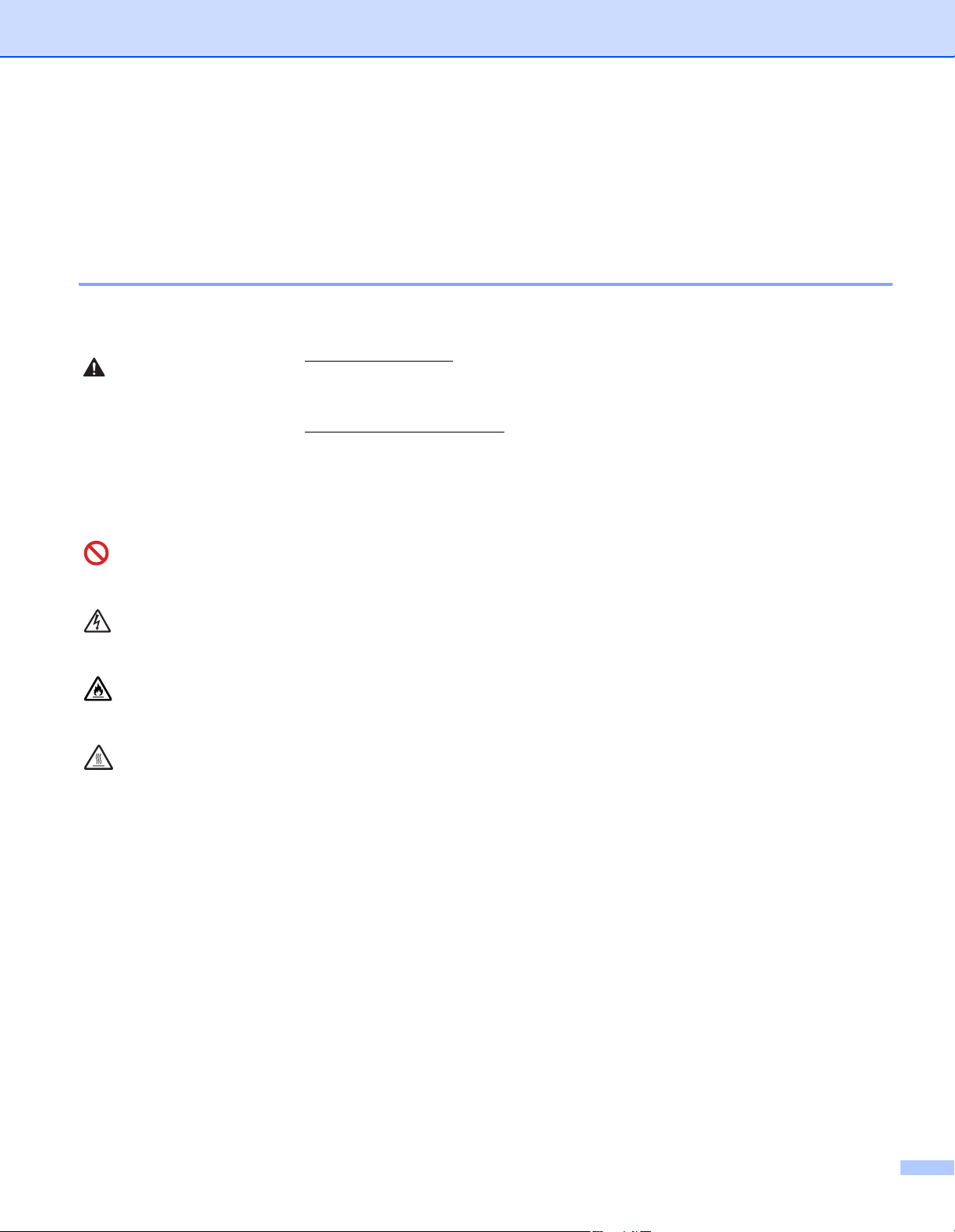
Використання документації
ПОПЕРЕДЖЕННЯ
Дякуємо, що придбали пристрій Brother! Надана документація допоможе ефективно використовувати
пристрій.
Символи й поняття, використані в цьому документі
Наведені далі символи й поняття використовуються в усій документації.
ВАЖЛИВА
ІНФОРМАЦІЯ
ПРИМІТКА
ПОПЕРЕДЖЕННЯ
її не уникнути, може спричинити смерть або серйозні травми.
ВАЖЛИВА ІНФОРМАЦІЯ вказує на потенційно небезпечну ситуацію, яка,
якщо її не уникнути, може завдати шкоди власності або вивести пристрій
із ладу.
У примітках наведено дії, які слід виконувати в разі виникнення згаданої
ситуації, або інформацію щодо роботи з іншими функціями.
Значки заборони позначають дії, які не можна виконувати.
Значки небезпеки ураження електричним струмом попереджають про
можливу електротравму.
Значки небезпеки пожежі поперед
пожежі.
Значки гарячої поверхні по
пристрою.
вказує на потенційно небезпечну ситуацію, яка, якщо
жають про можливість виникнення
переджають не торкатися гарячих деталей
Жирний шрифт Жирним позначено клавіші на панелі керування пристрою або екрані
Курсив Курсивом виділено важливі моменти або посилання на пов’язані розділи.
комп’ютера.
iii
Page 5
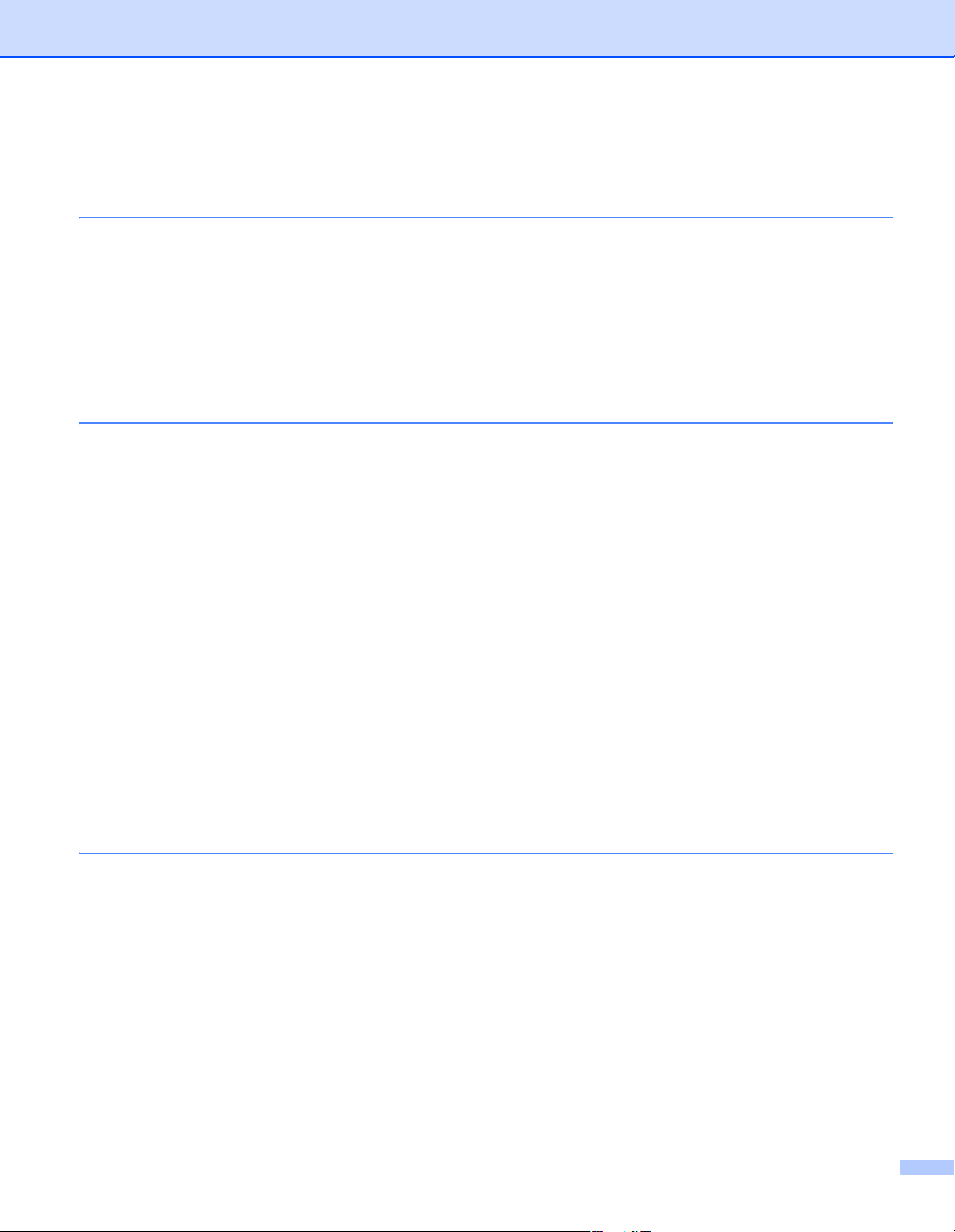
Зміст
1 Способи друку 1
Про пристрій .............................................................................................................................................1
Огляд пристрою .................................................................................................................................1
Допустимий папір.....................................................................................................................................2
Рекомендований папір і носії друку..................................................................................................2
Місткість лотка для паперу ...............................................................................................................2
2-сторонній друк.......................................................................................................................................3
Рекомендації щодо друку з обох сторін аркуша..............................................................................3
Двосторонній друк ручним способом ...............................................................................................4
2 Драйвери і програмне забезпечення 5
Драйвер принтера....................................................................................................................................5
Друк документів .................................................................................................................................6
Параметри драйвера принтера ........................................................................................................7
Windows .....................................................................................................................................................8
Доступ до параметрів драйвера принтера ......................................................................................8
нкції драйвера принтера в ОС Windows ......................................................................................8
Фу
Вкладка «Основні».............................................................................................................................9
Вкладка «Додаткові» .......................................................................................................................15
Вкладка «Профілі друку» ................................................................................................................21
Вкладка «Налаштування пристрою»..............................................................................................23
Підтримка .........................................................................................................................................24
Видалення драйвера принтера ......................................................................................................26
Стан монітору...................................................................................................................................27
ОС Macintosh ..........................................................................................................................................29
Функції драйвера принтера (ОС Macintosh)...................................................................................29
Вибір параметрів сторінки...............................................................................................................29
Видалення драйвера принтера ......................................................................................................37
Status Monitor ...................................................................................................................................37
Програмне забезпечення ......................................................................................................................39
Дистанційна консоль принтера (тільки ОС Windows) ...................................................................39
3 Загальна інформація 40
Панель управління.................................................................................................................................40
Індикатори (світлодіоди)..................................................................................................................40
Позначення викликів служби ..........................................................................................................44
Клавіша ввімкнення/вимкнення живлення .....................................................................................45
Друк сторінки налаштувань принтера ..................................................................................................46
Використання клавіші ввімкнення/вимкнення живлення ..............................................................46
Використання драйвера принтера..................................................................................................46
Екологічні функції...................................................................................................................................47
Економія тонера...............................................................................................................................47
Час сну..............................................................................................................................................47
Режим глибокого сну .......................................................................................................................47
Режим вимкнення ............................................................................................................................48
iv
Page 6
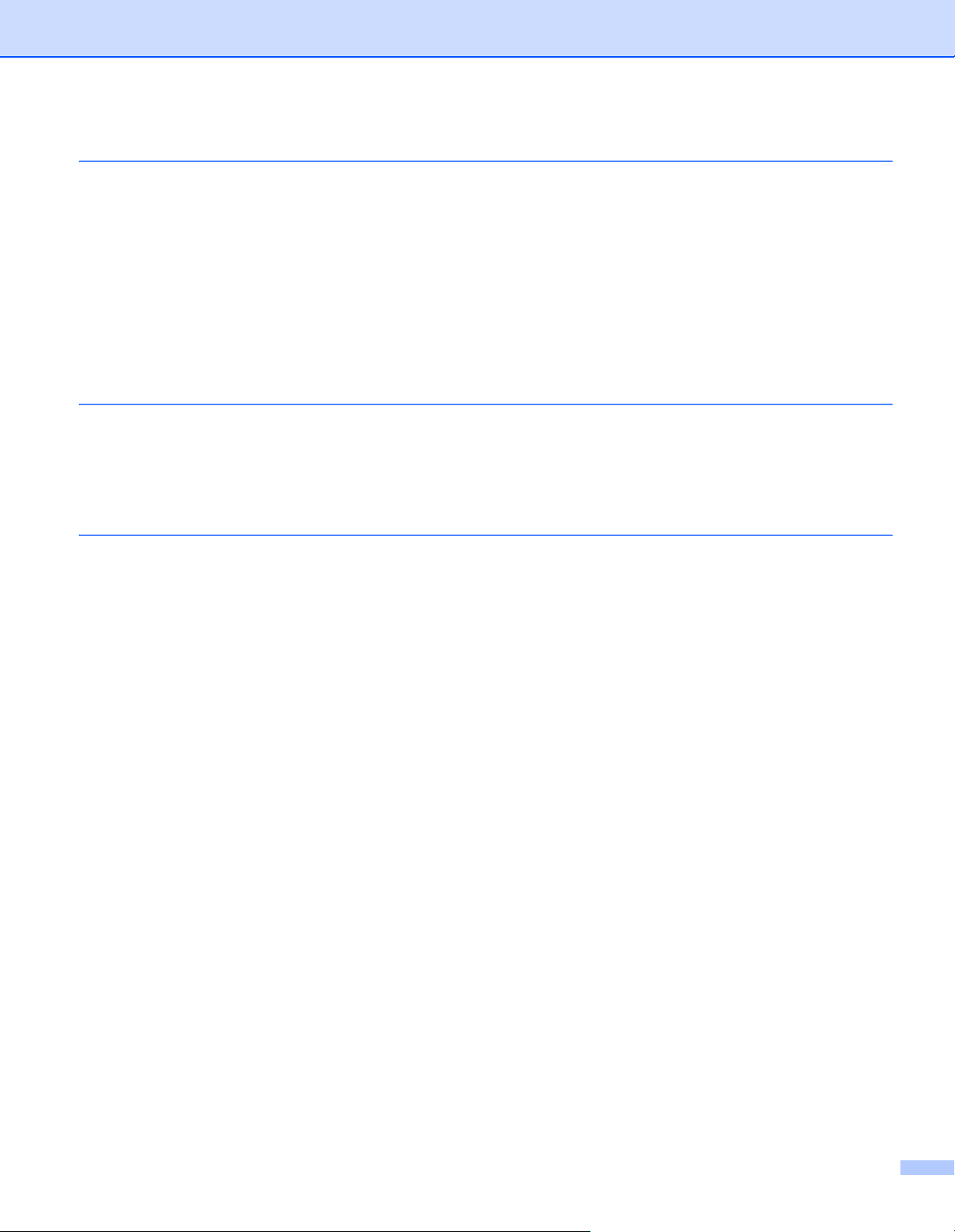
A Виправлення неполадок та інша інформація 49
Витратні матеріали.................................................................................................................................49
Налаштування тонера ...........................................................................................................................50
Визначення проблеми ...........................................................................................................................51
Повідомлення про помилки на Status Monitor......................................................................................52
Покращення якості друку.......................................................................................................................53
Заминання паперу .................................................................................................................................57
Якщо у Вас виникли труднощі із пристроєм.........................................................................................61
Очищення та перевірка пристрою ........................................................................................................63
Інформація про пристрій .......................................................................................................................64
Налаштування за умовчанням........................................................................................................64
B Технічні характеристики 65
Загальне .................................................................................................................................................65
Носії для друку .......................................................................................................................................67
Важлива інформація щодо вибору паперу ..........................................................................................68
Принтер ..................................................................................................................................................69
C Покажчик 70
v
Page 7
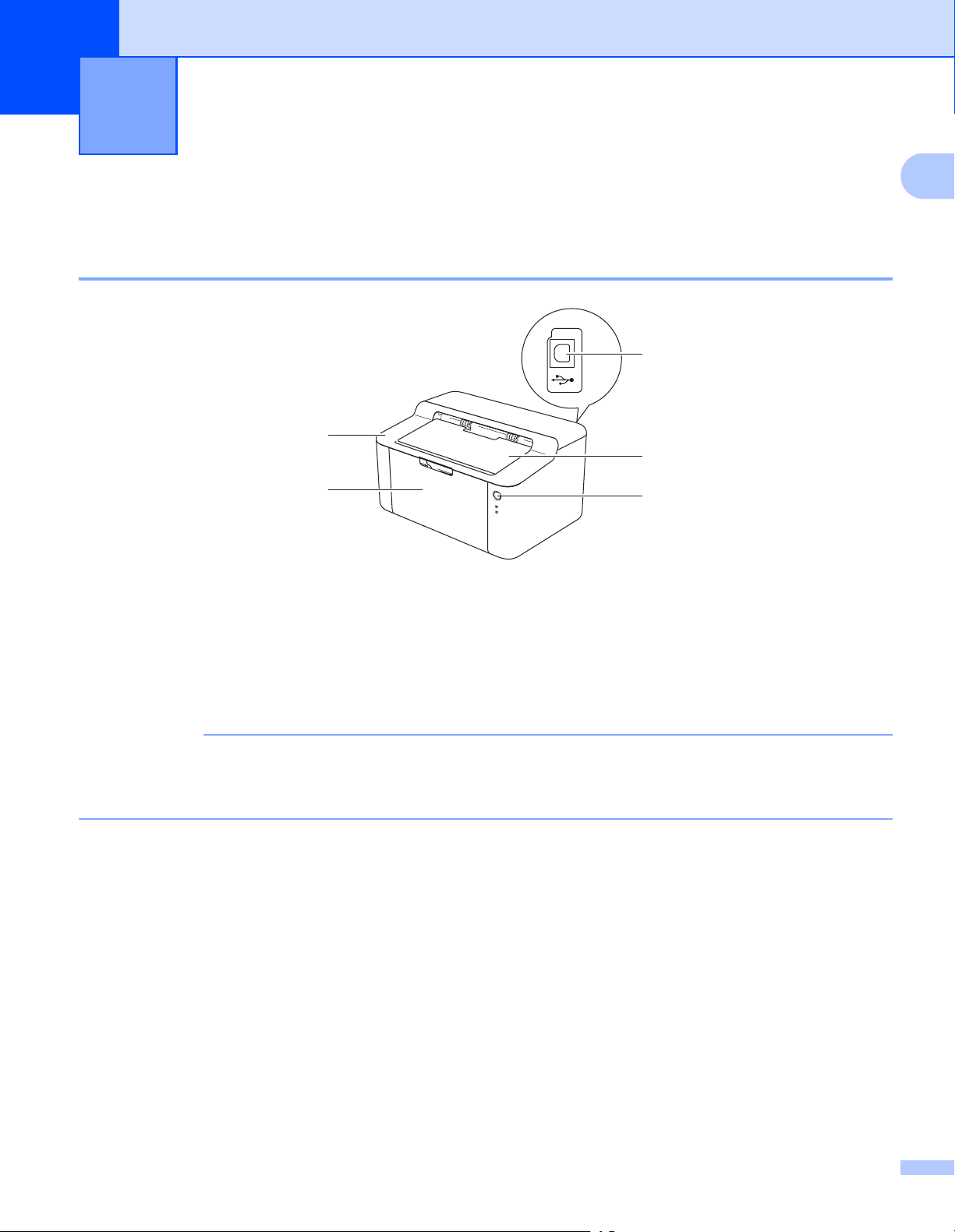
1
ПРИМІТКА
Способи друку 1
Про пристрій 1
Огляд пристрою 1
5
1
3
1
4
1 Верхня кришка
2 Панель управління
3 Подовжувач перевернутого вихідного лотка (подовжувач)
4 Лоток для паперу
5 Порт USB
Щоб отримати додаткову інформацію про те, як індикатор відображає стан пристрою, див.
Індикатори (світлодіоди) uu стор. 40. Щоб отримати інформацію про функції клавіші
вмикання/вимикання живлення, див. Клавіша ввімкнення/вимкнення живлення uu стор.45.
2
1
Page 8
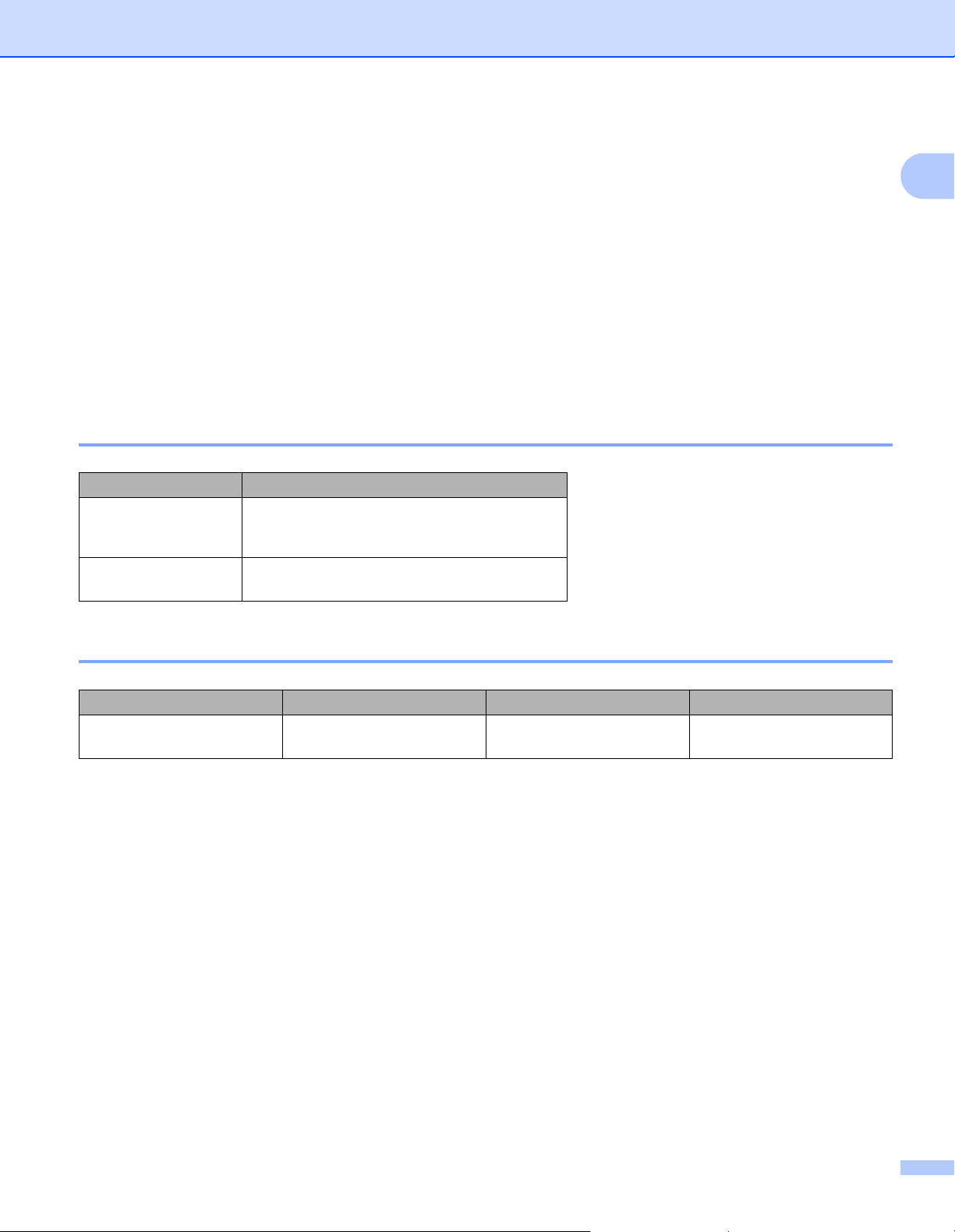
Способи друку
Допустимий папір 1
Якість друку може різнитися залежно від типу паперу, який використовується.
Для досягнення найкращих результатів, дотримуйтесь інструкцій, наведених нижче:
НЕ поміщайте в лоток для паперу одночасно різні типи паперу. Це може спричинити заминання
паперу або пропуск сторінок.
1
Для правильного друку потрібно вибрати із програми папір того ж формату, що й папір у лот
ку.
Не торкайтеся друкованої поверхні паперу одразу після завершення друку.
Перш ніж придбати велику кількість паперу, перевірте кілька сторінок, щоб переконатися, чи цей
папір підходить.
Рекомендований папір і носії друку 1
Тип паперу Елемент
Звичайний папір
Перероблений
папір
Xerox Premier TCF 80 г/м
Xerox Business 80 г/м
Xerox Recycled Supreme 80 г/м
2
2
2
Місткість лотка для паперу 1
Формат паперу Типи паперу Кількість аркушів Щільність паперу
A4, Letter, Legal, Folio
1
Звичайний папір і
перероблений папір
До 150 аркушів (80 г/м
2
) від 65 до 105 г/м
2
1
Формат Folio – 215,9 x 330,2 мм.
2
Page 9
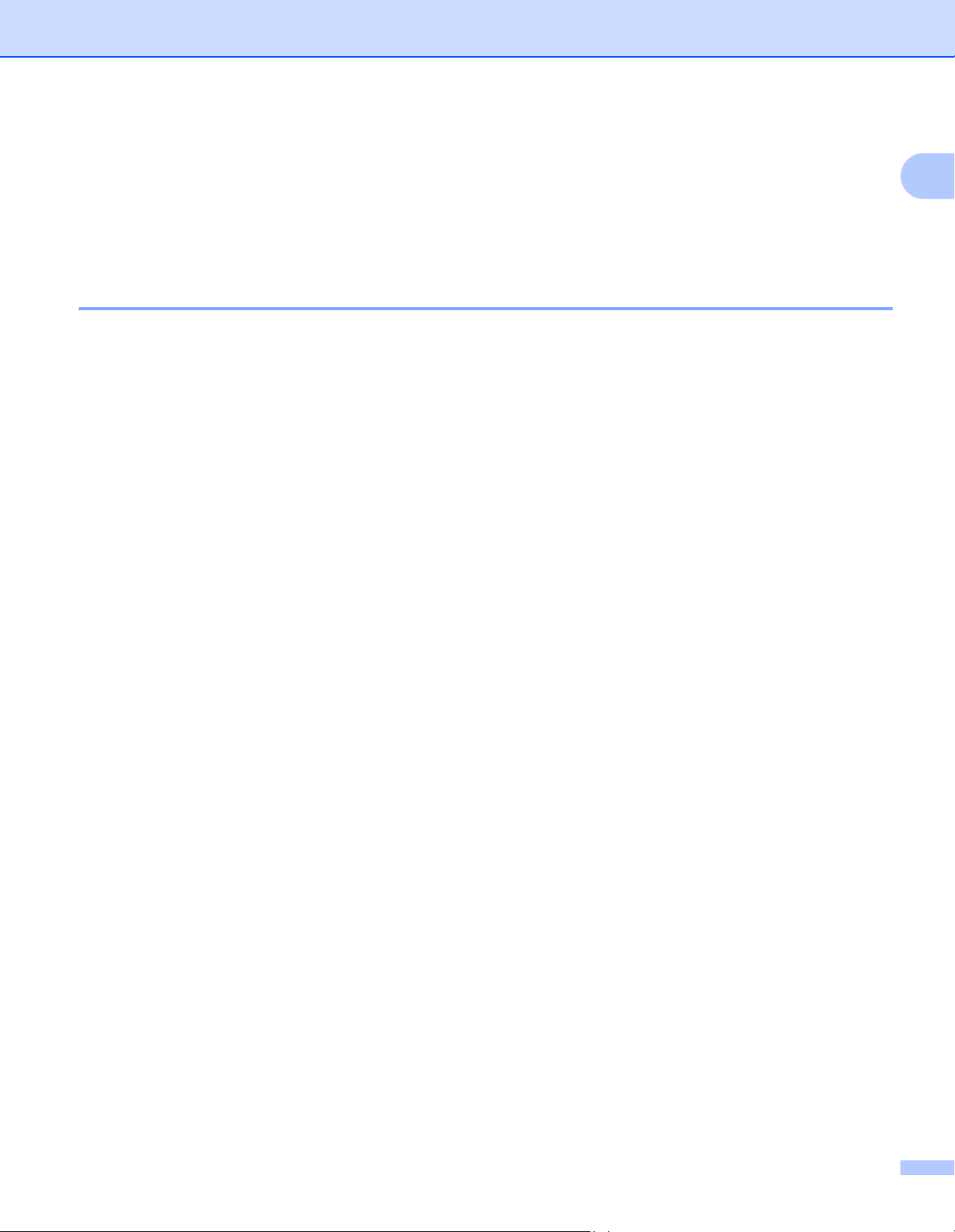
Способи друку
2-сторонній друк 1
Усі надані драйвери принтера підтримують 2-сторонній друк. Щоб отримати додаткову інформацію
про вибір налаштувань, див. Двосторонній друк / Буклет uu стор. 11 для Windows і Двосторонній
друк uu стор. 36 для Macintosh.
Рекомендації щодо друку з обох сторін аркуша 1
Якщо папір тонкий, він може зім’ятися.
Якщо папір скручений, вирівняйте його та покладіть назад у лоток для паперу. Якщо папір
продовжує скручуватися, замініть його.
Якщо папір неправильно подається, він може скрутитися. Витягніть папір і вирівняйте його. Якщо
папір продовжує скручуватися, замініть його.
Використання функції двостороннього друку ручним способом може спричинити заминання паперу
або
зниження якості друку. (У разі заминання паперу див. Заминання паперу uu стор. 57. Якщо
погіршилась якість друку, див. Покращення якості друку uu стор.53.)
1
3
Page 10
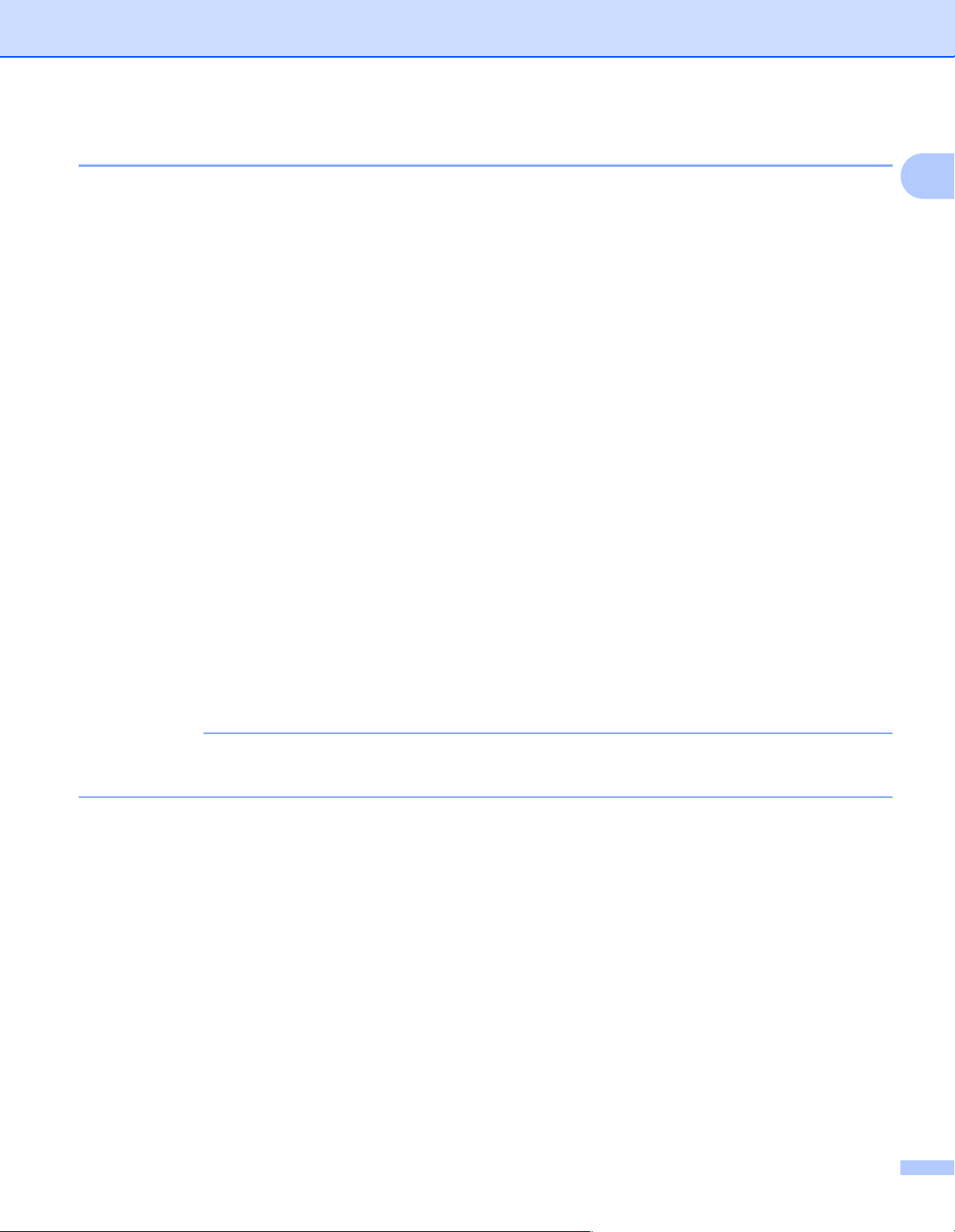
Способи друку
ПРИМІТКА
Двосторонній друк ручним способом 1
Якщо використовується драйвер принтера Macintosh, див. Двосторонній друк ручним способом
uu стор. 36.
a Виберіть наступні налаштування Зі списку, що розкривається драйвера принтера.
Формат паперу
Можна використовувати всі формати паперу, вказані для лотка, який використовується.
Тип носія
Можна використовувати всі типи носіїв, вказані для лотка, який використовується.
Двосторонній друк/ Буклет
Виберіть Двосторонній друк (ручним способом).
Тип двостороннього друку в Налаштування двостороннього друку
Для кожної орієнтації є 4 варіанта. (Див. Двосторонній друк / Буклет uu стор.11.)
1
1Двосторонній друк ручним способом із драйвером принтера Windows
Відступ для брошурування в Налаштування двостороннього друку
Можна вказати відступ для брошурування. (Див. Двосторонній друк / Буклет uu стор.11.)
Щоб отримати інформацію про інші налаштування, див. Драйвери і програмне забезпечення
у главі 2.
b Надішліть дані для друку на пристрій. Спочатку пристрій надрукує всі парні сторінки з однієї
сторони аркуша. Потім драйвер Windows запропонує (за допомогою спливаючого повідомлення)
вставити папір іншою стороною, щоб надру
Перш ніж вставити папір іншою стороною, вирівняйте його, щоб уникнути заминання паперу. Не
рекомендується використовувати дуже тонкий або дуже товстий папір.
кувати непарні сторінки.
4
Page 11
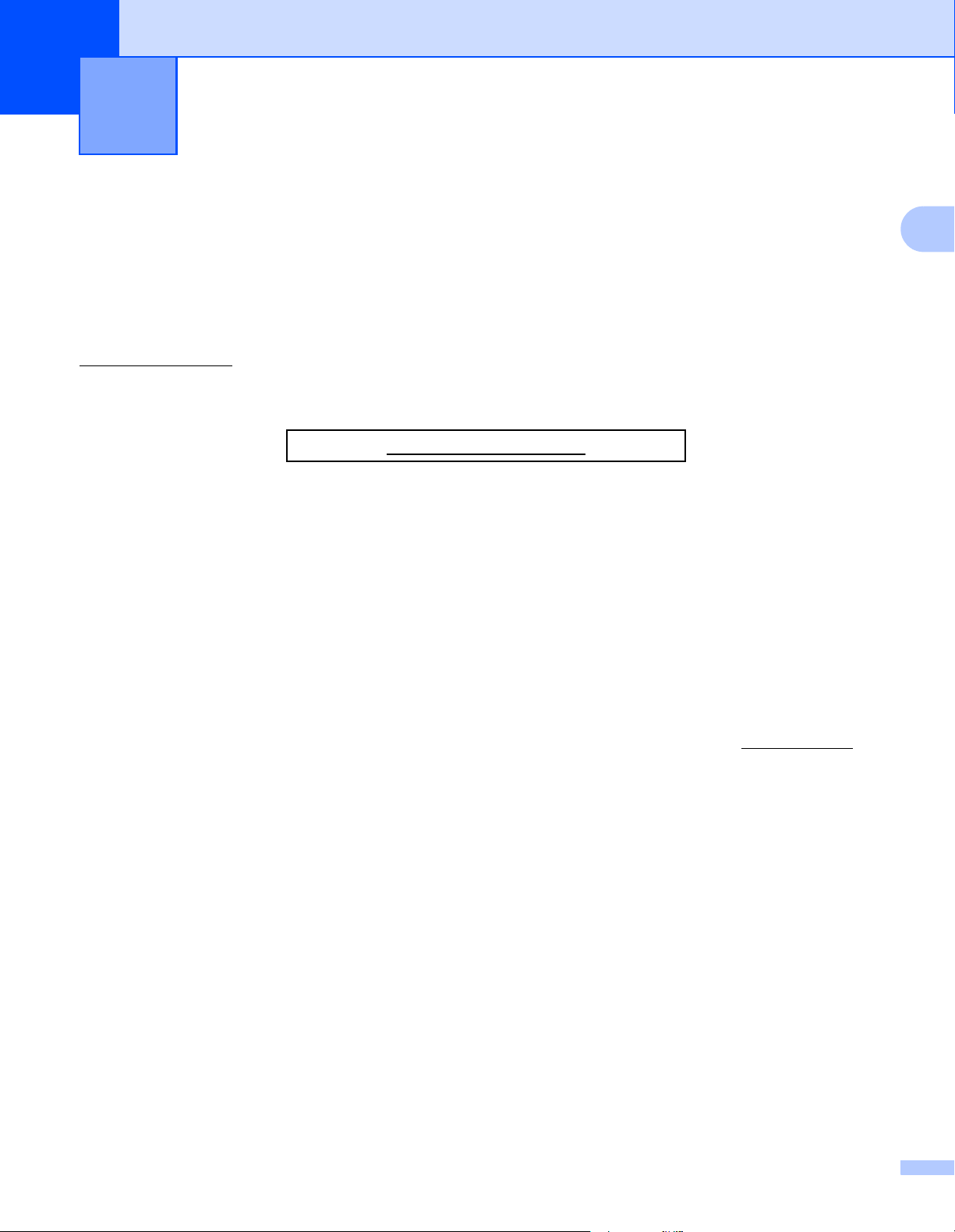
2
Драйвери і програмне забезпечення 2
Драйвер принтера 2
Драйвер принтера – це програмне забезпечення, яке змінює формат даних із формату,
використовуваного комп’ютером, на формат, необхідний для відповідного принтера. Зазвичай цим
форматом є мова опису сторінок (PDL).
2
Драйвери принтера для підтримуваних версій
у комплект поставки, а для ОС Macintosh – на веб-сайті Brother support за адресою
support.brother.com. Щоб установити драйвери, необхідно виконати кроки, які наводить
Посібник із швидкого налаштування. Найновіші драйвери принтера для ОС Windows і
Macintosh можна завантажити з веб-сайту Brother support за адресою:
ОС Windows містяться на компакт-диску, який входить
support.brother.com
Для ОС Windows 2
Драйвер принтера для ОС Windows (найбільш придатний драйвер принтера для цього продукту)
Для ОС Macintosh
Драйвер принтера для ОС Macintosh (найбільш придатний драйвер принтера для цього продукту)
Для ОС Linux
Драйвер принтера LPR
Драйвер принтера CUPS
1
Щоб дізнатися більше та завантажити драйвер принтера для ОС Linux, див. сторінку своєї моделі за адресою support.brother.com
або перейдіть за посиланням, вказаним у компакт-диску постачання.
2
Залежно від поширення ОС Linux, драйвер може бути доступним або випущеним після первинного випуску моделі.
12
2
2
5
Page 12
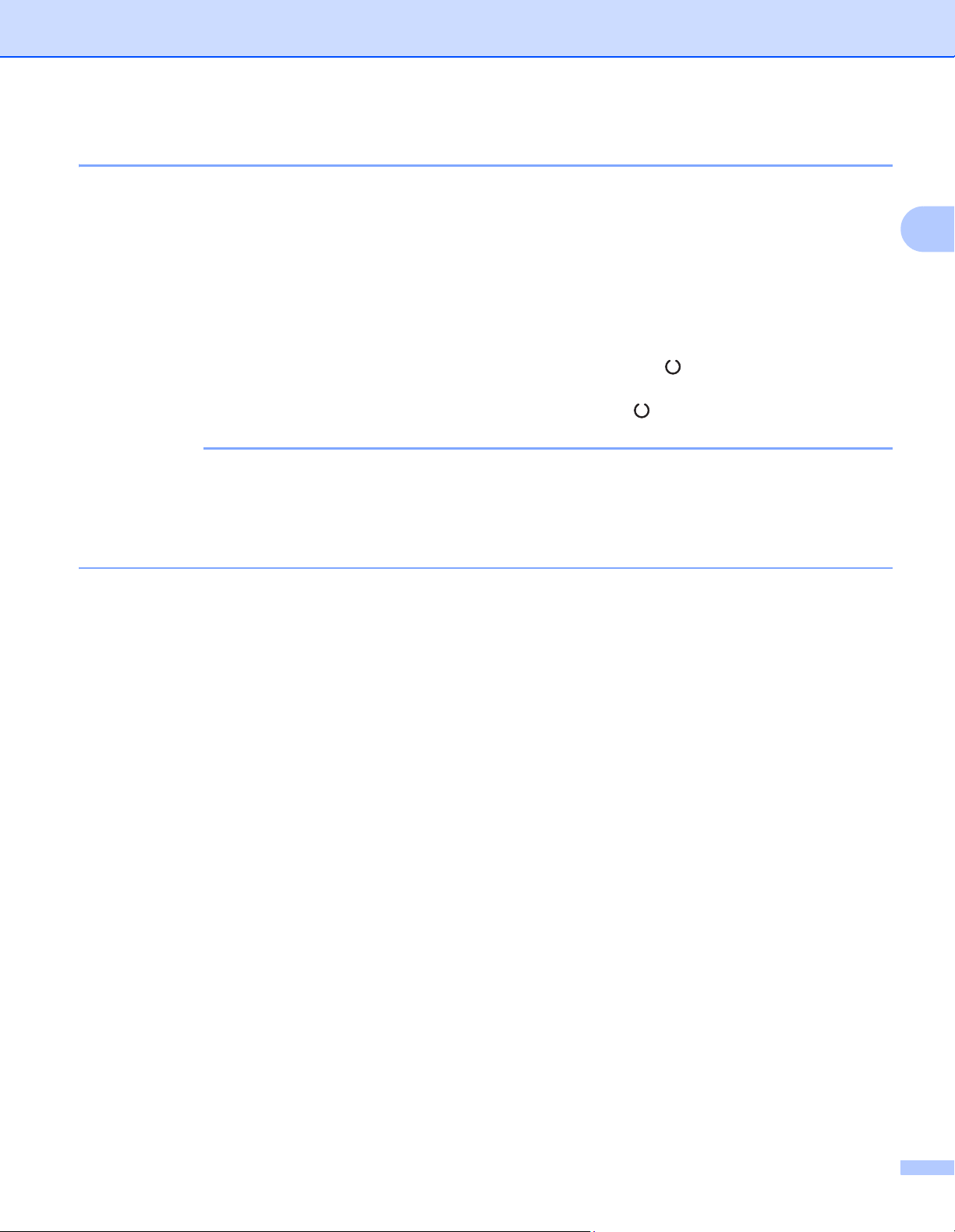
Драйвери і програмне забезпечення
ПРИМІТКА
Друк документів 2
Після отримання пристроєм даних із комп’ютера, він розпочинає друк, підхоплюючи папір із
приймального лотка. Приймальний лоток може постачати у пристрій як звичайний, так і перероблений
папір. (Див. Місткість лотка для паперу uu стор. 2.)
a Виберіть команду «Друк» у програмі.
Якщо на комп’ютері встановлені й інші драйвери принтера, виберіть як драйвер принтера
Brother HL-XXXX series (де XXXX – назва вашої моделі) в меню «Друк» або «Параметри друку»
в програмі, а потім натисніть OK або Друк, щоб розпочати друк.
b Комп’ютер пересилає дані на принтер. Світлодіод Стан готовності () почне блимати.
c Після завершення друку всіх даних світлодіод Стан готовності () перестає блимати.
• У програмному додатку (програмний додаток) можна вибрати формат і орієнтацію паперу.
• Якщо ваш застосунок не підтримує спеціальний формат паперу, виберіть наступний за розміром
формат.
2
• Після цього відрегулюйте область друку, змінивши праве й ліве поля в застосунку.
6
Page 13
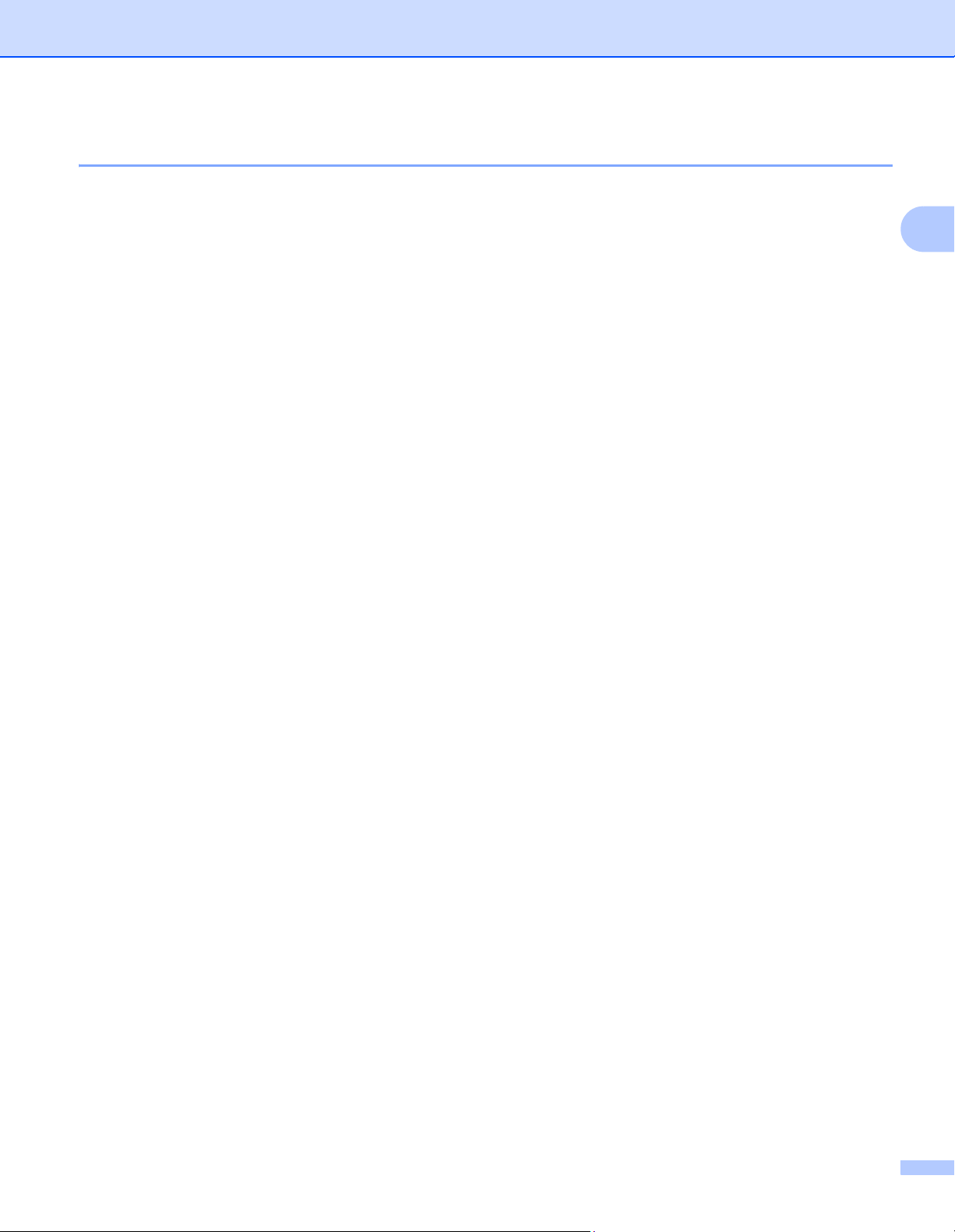
Драйвери і програмне забезпечення
Параметри драйвера принтера 2
Під час друку з комп’ютера можна змінити такі параметри принтера:
Формат паперу
Орієнтація
Число копій
Тип носія
Якість друку
Параметри друку
Декілька сторінок
Двосторонній друк/ Буклет
Перегляд друку
Масштабування
Зворотний друк
Використати водяний знак
Друк колонтитулів
Режим економії тонера
Адміністратор
Регулювання щільності
Покращити результат друку
2
Пропустити порожню сторінку
Надрукувати
Профілі друку
текст чорним кольором
7
Page 14
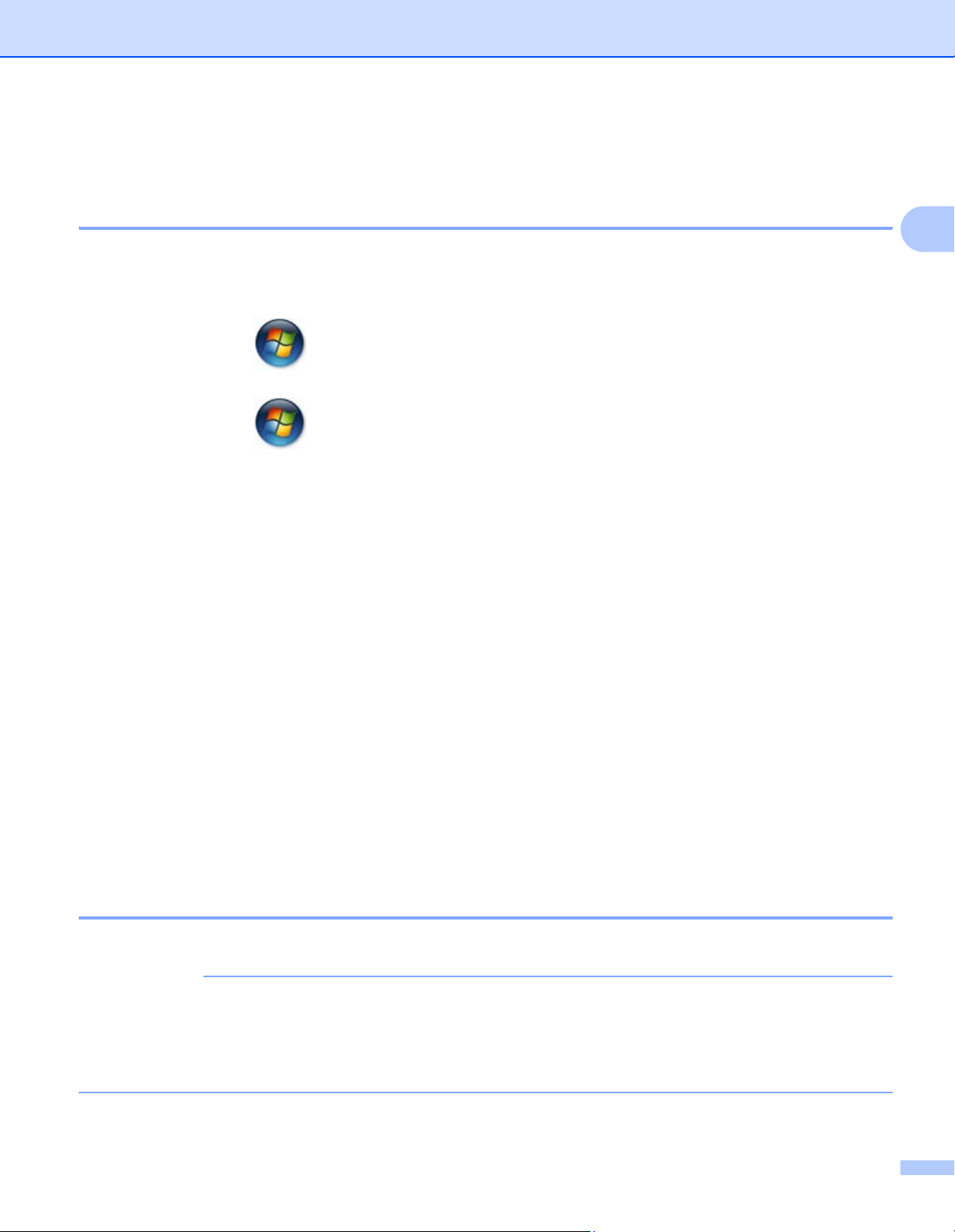
Драйвери і програмне забезпечення
ПРИМІТКА
Windows 2
Доступ до параметрів драйвера принтера 2
a (для ОС Windows XP і Windows Server 2003)
Натисніть кнопку Start (Пуск) і виберіть пункт Принтери й факси.
(Для ОС Windows Vista і Windows Server 2008)
Натисніть кнопку (Пуск), Панель керування, Устaткувaння та Звук, а потім Принтери.
2
(Для ОС Windows 7 і Windows Serv
Натисніть кнопку (Пуск), а потім виберіть пункт Пристрої та принтери.
(Для Windows 8)
Помістіть курсор миші в нижній правий куток робочого столу. Коли з’явиться рядок меню, клацніть
Настройки, а потім Панель керування. У групі Устaткувaння та Звук клацніть Переглянути
принтери та пристрої.
(Для Windows Server 2012)
Помістіть курсор миші в нижній правий куток робочого столу. Коли з’явиться рядок меню, клацніть
Настройки, а потім Панель керування. У групі Устаткування клацніть Переглянути принтери
та пристрої.
er 2008 R2)
b (Для ОС Windows XP, Windows Server 2003, Windows Vista та Windows Server 2008)
Правою кнопкою миші клацніть значок серії Brother HL-XXXX (де XXXX — номер моделі) і
виберіть пункт Параметри. Після появи параметрів драйвера принтера виберіть ваш драйвер.
(Для ОС Windows 7, Windows Server 2008 R2, Windows 8 та Windows Server 2012)
Правою кнопкою миші клацніть значок серії Brother HL-XXXX (де XXXX — номер моделі) і виберіть
пункт Параметри принтера. Після появи параметрів драйвера принтера виберіть ваш драйвер.
c Відкрийте вкладку Стандартні і натисніть Параметри... (Настроювання друку...).
Функції драйвера принтера в ОС Windows
Щоб дізнатися більше, див. документ Довідка драйвера принтера.
•
• Щоб відкрити параметри драйвера принтера, див. розділ Доступ до параметрів драйвера
2
Знімки екрана в цьому розділі зроблені в ОС Windows 7. Вікна на ПК будуть різнитися залежно від
операційної системи.
принтера uu стор.8.
8
Page 15
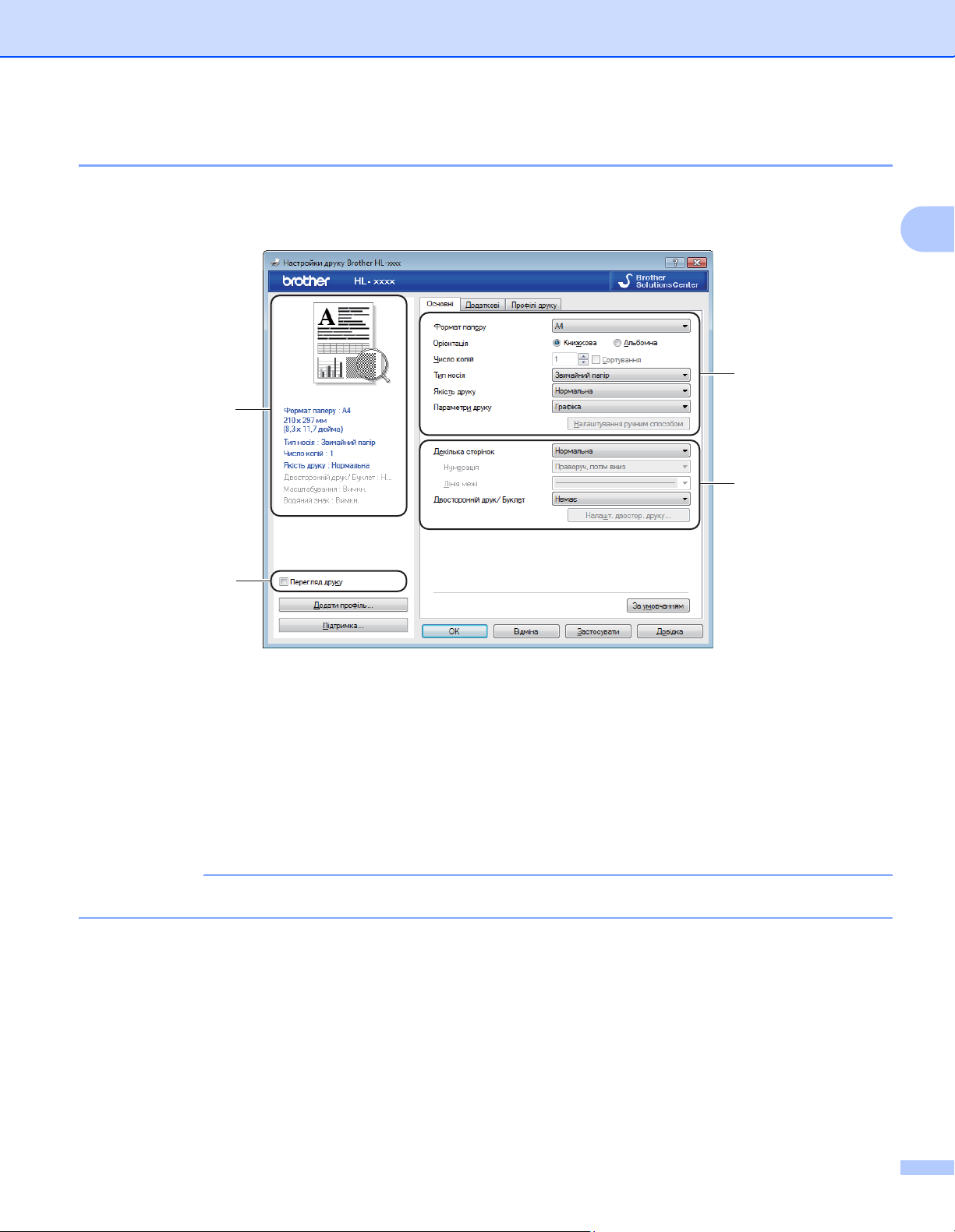
Драйвери і програмне забезпечення
ПРИМІТКА
Вкладка «Основні» 2
Також можна змінити параметри розмітки сторінки, натиснувши на ілюстрацію зліва на вкладці
Основні.
1
3
2
2
4
a Виберіть значення параметрів Формат паперу, Орієнтація, Число копій, Тип носія, Якість
друку і Параметри друку (1).
b Виберіть значення параметрів Декілька сторінок і Двосторонній друк/ Буклет (2).
c Підтвердьте поточні налаштування у вікні (3).
d Натисніть ОК для застосування вибраних параметрів.
Щоб повернутися до параметрів за умовчанням, натисніть кнопки За умовчанням і ОК.
Щоб переглянути документ перед друком, установіть прапорець у поле «Перегляд друку» (4).
Формат паперу 2
Зі списку, що розкривається виберіть потрібний формат паперу.
2
9
Page 16
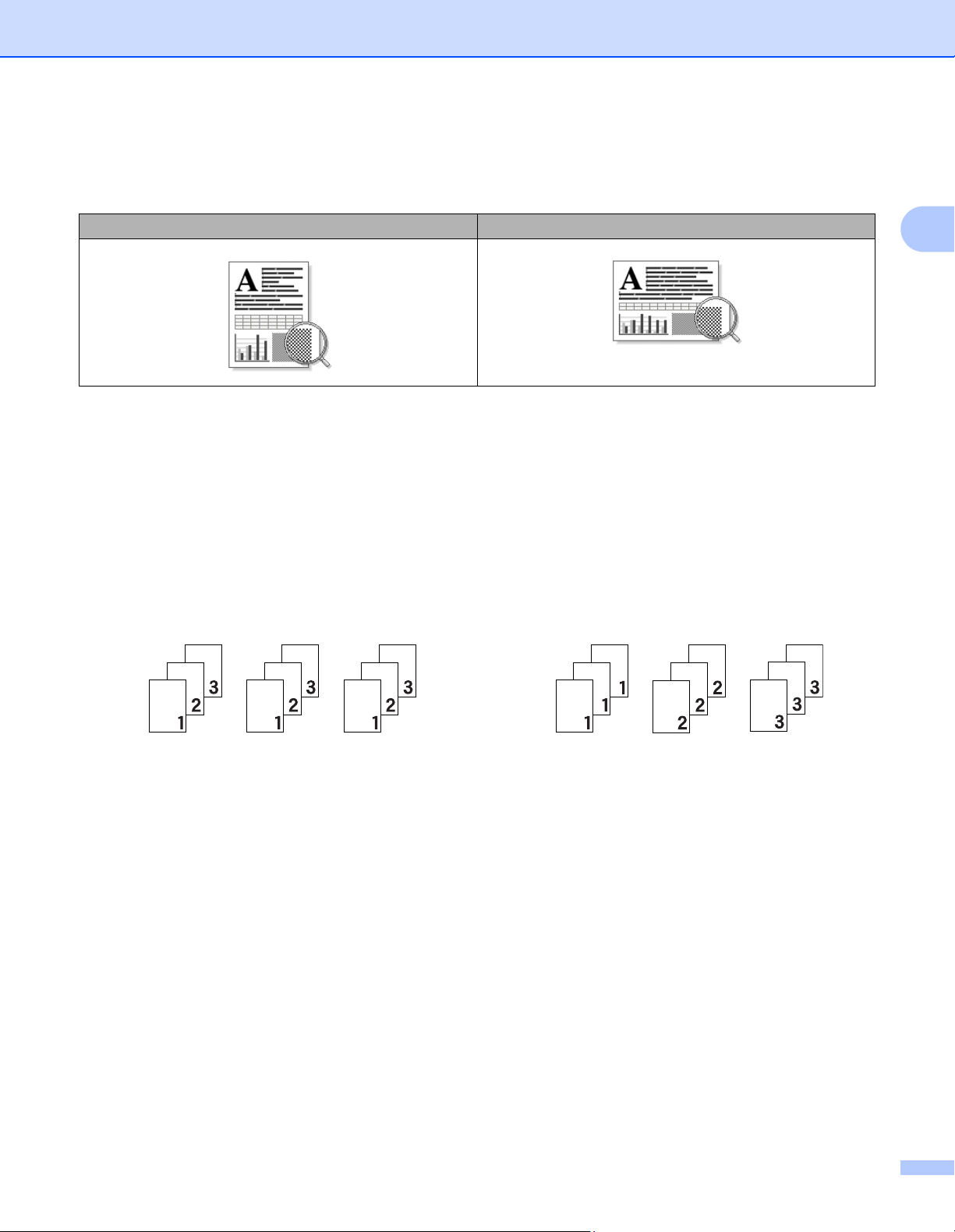
Драйвери і програмне забезпечення
Орієнтація
Орієнтація вказує розташування документа під час друку (Книжкова або Альбомна).
Книжкова (вертикально) Альбомна (горизонтально)
Число копій
Параметр «Число копій» задає кількість копій для друку.
Сортування
Якщо поставити прапорець у поле «Сортування», буде надруковано одну повну копію документа, а
потім цей процес повториться для вказаної кількості копій. Якщо поле «Сортування» не позначити
прапорцем, кожну сторінку буде надруковано для всієї вибраної кількості копій до початку друку
наступної сторінки документа.
Поле «Сортування» позначене прапорцем
Поле «Сортування» не позначене прапорцем
2
2
Тип носія
На пристрої можна використовувати типи носіїв, перераховані нижче. Для кращої якості друку виберіть
потрібний тип носія.
Звичайний папір
Перероблений папір
Якість друку
Можна вибрати перераховані нижче типи якості друку.
Чернетка
Нормальна
Високий
2
2
2
10
Page 17
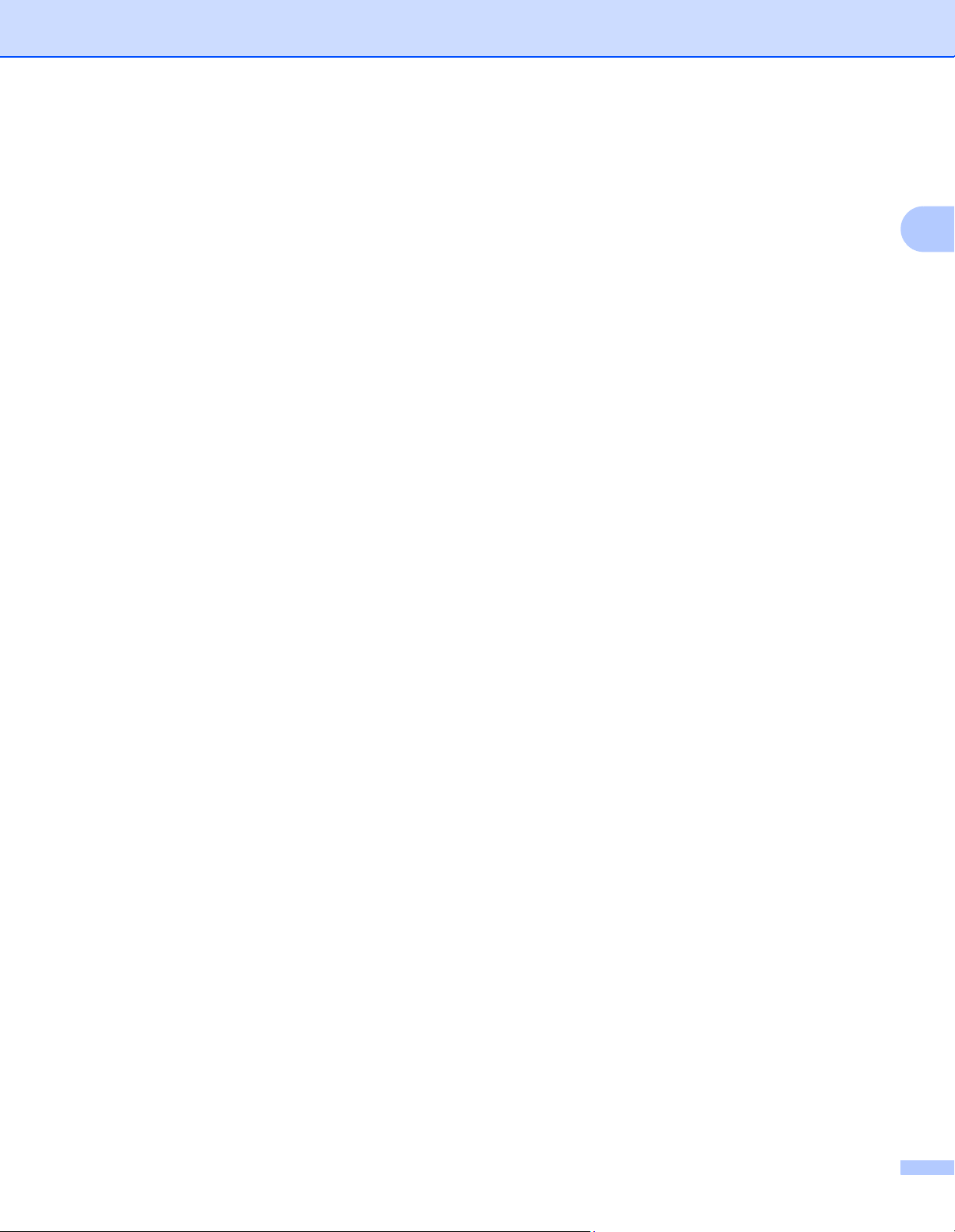
Драйвери і програмне забезпечення
Параметри друку
Можна змінити параметри друку, перераховані нижче.
Графіка
Це найкращий режим для друку документів, які містять графічні елементи.
Текст
2
Цей режим найкраще підходить для друку текстових документів.
Ручний спосіб
Параметри можна змінити вручну, якщо вибрати пункт Ручний спосіб та натиснути кнопку
Налаштування ручним способом.... Можна налаштувати яскравість, контраст та інші параметри.
Декілька сторінок
За допомогою параметра «Декілька сторінок» можна зменшити розмір сторінки, щоб надрукувати
кілька сторінок на одному аркуші, або збільшити розмір для друку однієї сторінки на кількох аркушах.
Нумерація
Якщо задати параметр N на 1, можна вибрати нумерацію сторінок Зі списку, що розкривається.
Лінія межі
Роздруковуючи кілька сторінок на одному аркуші за допомогою функції Декілька сторінок, можна
задати появу суцільної або штрихованої межі, або її відсутність.
Друк лінії відрізання
Якщо параметр 1 на NxN сторінках задано, можна вибрати параметр Друк лінії відрізання. Цей
параметр дозволяє друкувати бліду лінію відрізання навколо області друку.
Двосторонній друк / Буклет
2
2
Використовуйте цю функцію за потреби роздрукувати буклет або двосторонній документ.
Немає
Відключає двосторонній друк.
Двосторонній друк (ручним способом)
Використовуйте цю функцію за потреби роздрукувати двосторонній документ.
• Двосторонній друк (ручним способом)
Першими роздруковуються всі непарні сторінки. Потім драйвер принтера зупиниться і надасть
інструкції для повторного вставляння паперу. Після натиснення кнопки ОК буде роздруковано
парні сторінки.
Якщо вибрати параметр Двосторонній друк (ручним способом), стане доступною кнопка
Налашт. двостор. друку.... У діалоговому вікні Налаштування двостороннього друку можна
задати такі параметри.
• Тип двостороннього друку
Для кожної орієнтації передбачено чотири типи двостороннього напрямку брошурування.
11
Page 18
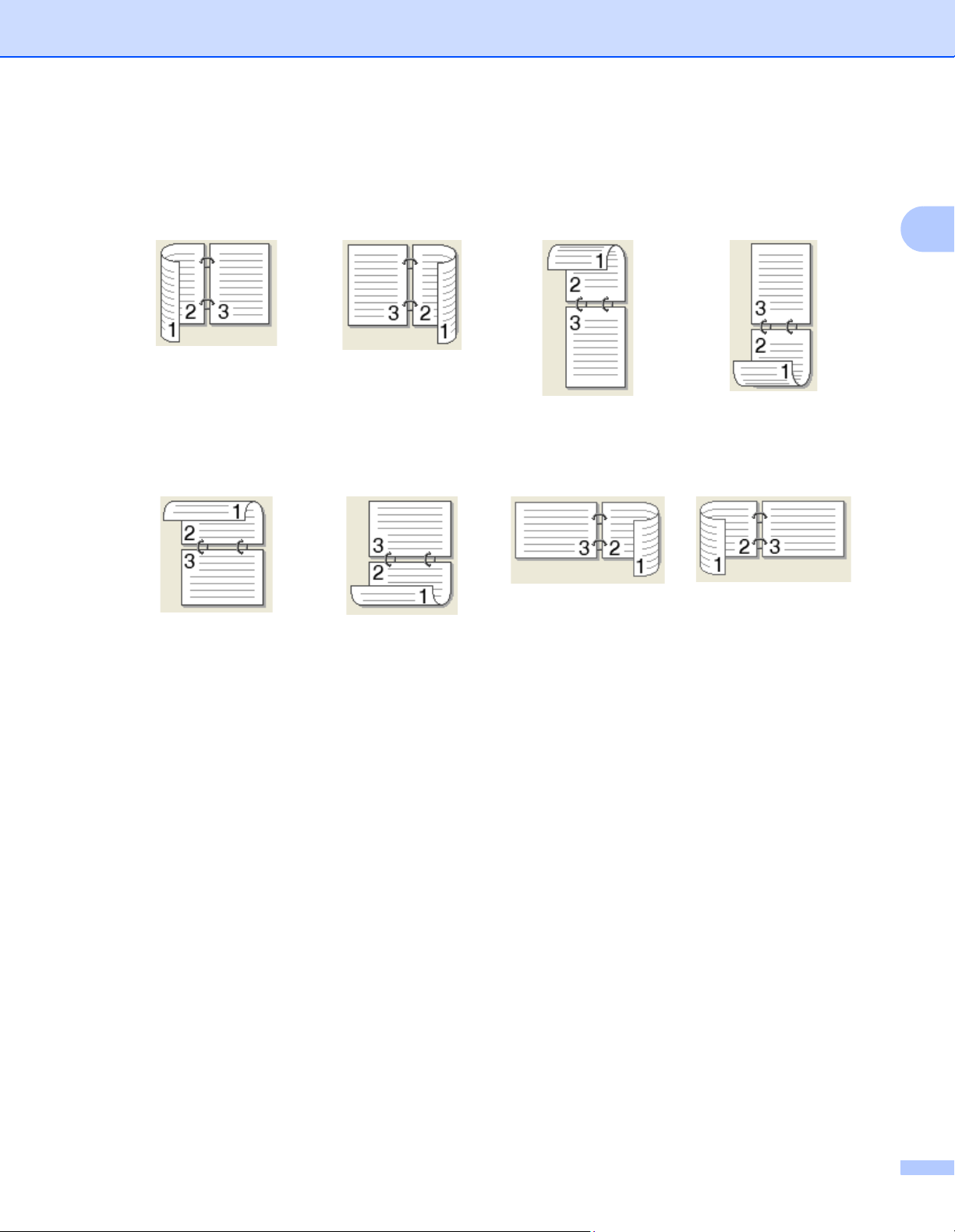
Драйвери і програмне забезпечення
Книжкова
Довгий край (зліва) Довгий край (сп
Альбомна
ий край (зверху) Довгий край (знизу) Короткий кра
Довг
рава) Короткий край
(зверху)
й
(справа)
Короткий край (знизу)
2
Короткий край (зліва)
• Відступ для брошурування
Установивши прапорець у полі Відступ для брошурування, також можна вказати відступ для
брошурування в дюймах або міліметрах.
Буклет (ручним способом)
Цей параметр використовується для друку документа у форматі буклета з використанням
двостороннього друку. Він впорядковує документ відповідно до кількості сторінок і дає змогу зігнути
його посередині без необхідності змінювати порядок нумерації с
торінок.
• Буклет (ручним способом)
Першими роздруковуються всі непарні сторінки. Потім драйвер принтера зупиниться і надасть
інструкції для повторного вставляння паперу. Після натиснення кнопки ОК буде роздруковано
парні сторінки.
Якщо вибрати параметр Буклет (ручним способом), стане доступною кнопка Налашт. двостор.
друку.... У діалоговому вікні Налаштування двостороннього друку можна задати такі параме
• Тип двостороннього друку
Для кожної орієнтації передбачено два типи двостороннього напрямку брошурування.
три.
12
Page 19
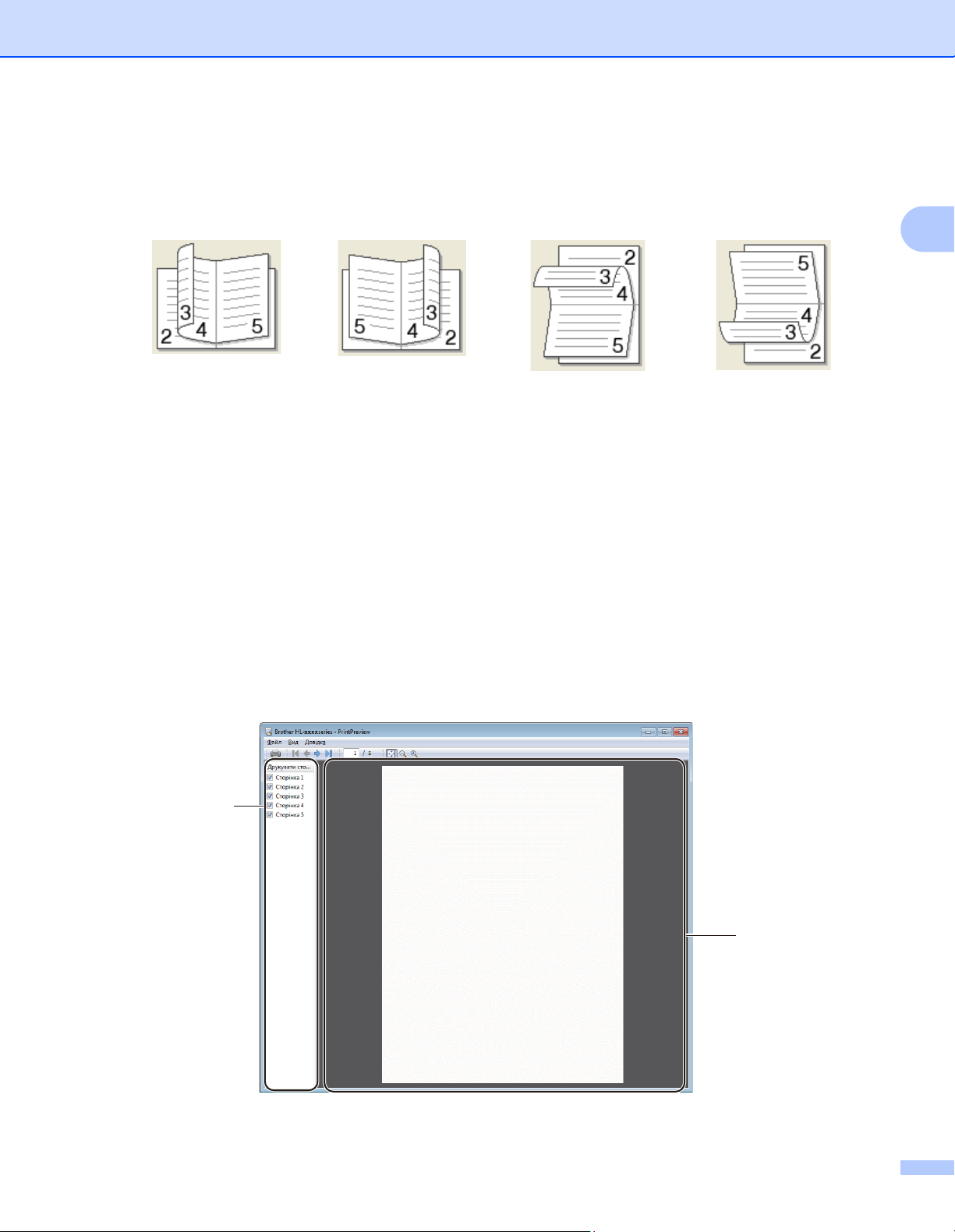
Драйвери і програмне забезпечення
Книжкова
Брошурування зліва Брошурування
справа
Альбомна
Брошурування зверху Брошурування знизу
• Спосіб друку буклетів
Параметр Розділити по партіях вибраний:
Цей параметр використовується для друку всього буклета окремими меншими партіями. Він так
само дає змогу зігнути посередині окремі менші буклети без необхідності змінювати порядок
сторінок. Можна вказати кількість сторінок для кожної меншої партії буклета (від 1 до 15). Цей
параметр може допомогти при згинанні роздрукованого буклета з великою кількістю сторінок.
• Відступ для брошурування
Установивши прапорець у полі Відступ для брошурування, також можна вказати відступ для
брошурування в дюймах або міліметрах.
2
Перегляд друку 2
Перед друком документа можна його попередньо переглянути. Якщо встановити прапорець у поле
Перегляд друку, перед початком друку відкриється вікно попереднього перегляду друку.
1
2
13
Page 20
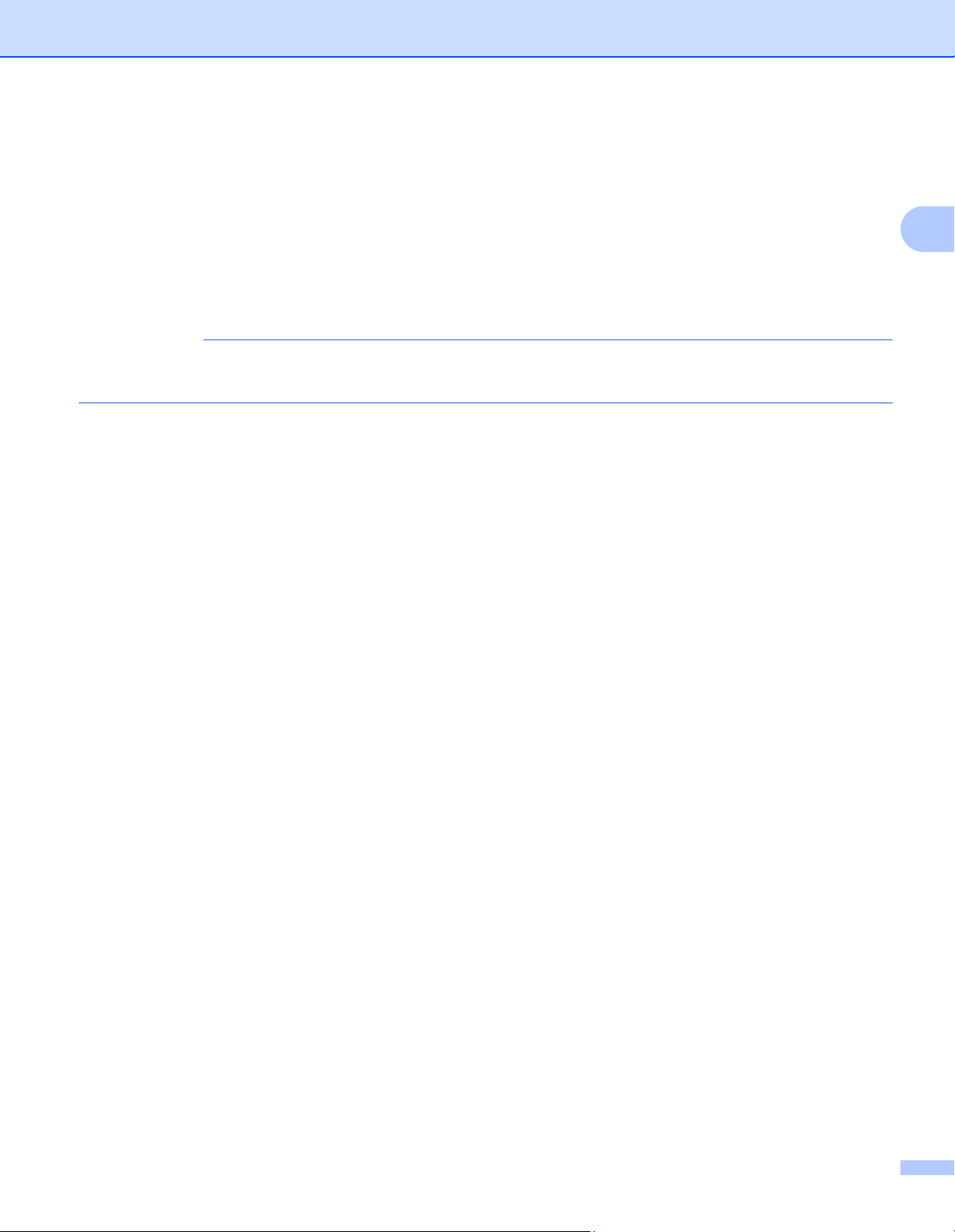
Драйвери і програмне забезпечення
ПРИМІТКА
1 Область списку сторінок
Область списку сторінок відображає номери тих сторінок, які буде роздруковано. Якщо вибрати з
цього списку сторінку, у області попереднього перегляду з’явиться попередній перегляд результатів
друку цієї сторінки.
Якщо ви не хочете роздруковувати цю сторінку, зніміть прапорець.
2 Область попереднього перегляду
В області попереднього перегляду відображаються результати друку для сторіно
області списку сторінок.
Якщо в параметрах драйвера принтера вибрати пункт Двосторонній друк (ручним способом) або
Буклет (ручним способом), функція попереднього перегляду друку буде недоступною.
к, вибраних в
2
14
Page 21
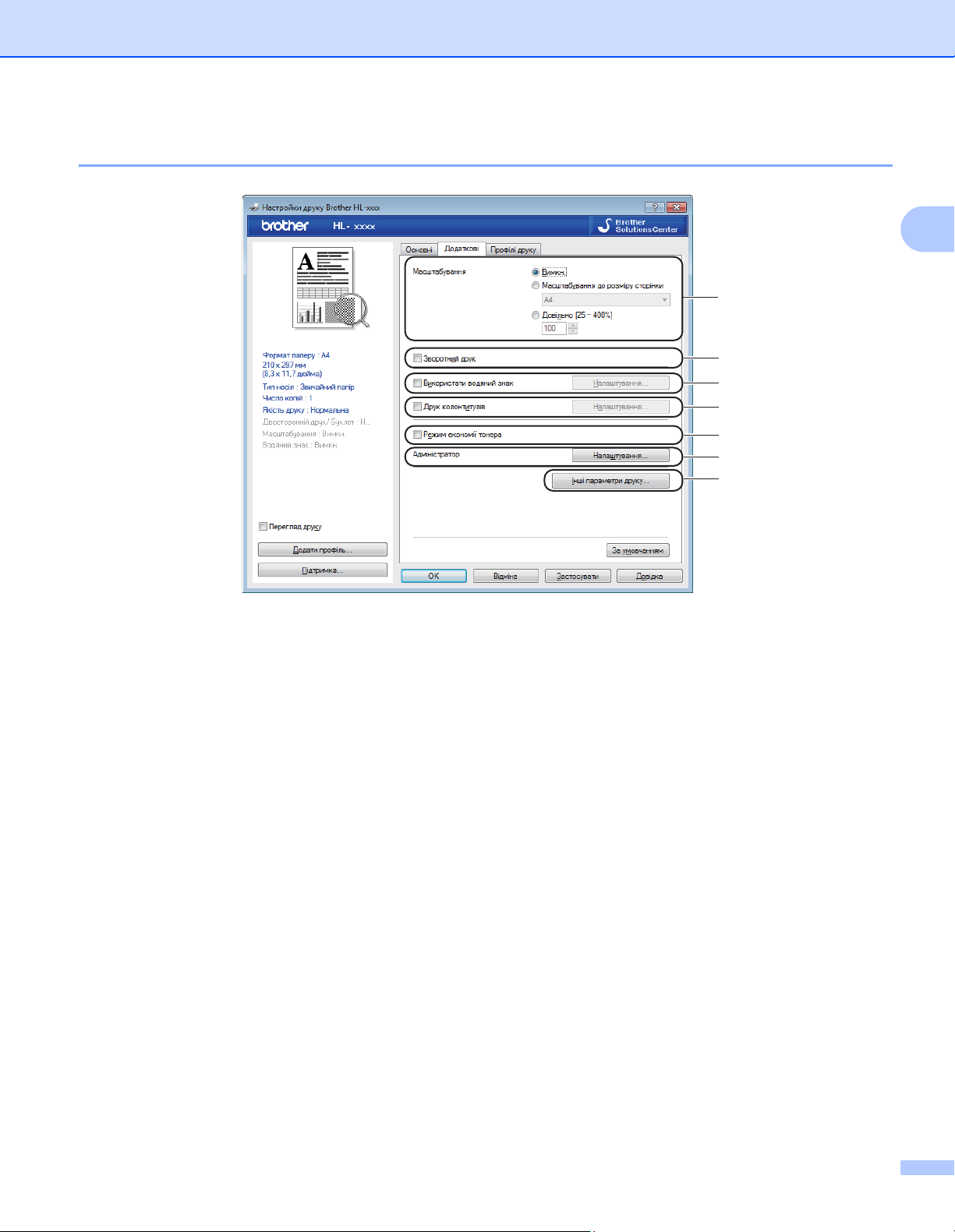
Драйвери і програмне забезпечення
Вкладка «Додаткові» 2
1
2
3
4
5
6
7
2
Параметри вкладки можна змінити, натиснувши один із перерахованих нижче варіантів:
Масштабування (1)
Зворотний друк (2)
Використати водяний знак (3)
Друк колонтитулів (4)
Режим економії тонера (5)
Адміністратор (6)
Інші параметри друку... (7)
Масштабування 2
Масштабування зображення друку можна змінити.
Зворотний друк 2
Виберіть пункт Зворотний друк, щоб розвернути дані зверху вниз.
Використати водяний знак 2
У документ можна вставити емблему або текст як водяний знак. Можна вибрати один із наявних
водяних знаків або використати власно створений файл BMP. Виберіть пункт Використати водяний
знак і натисніть кнопку Налаштування....
15
Page 22
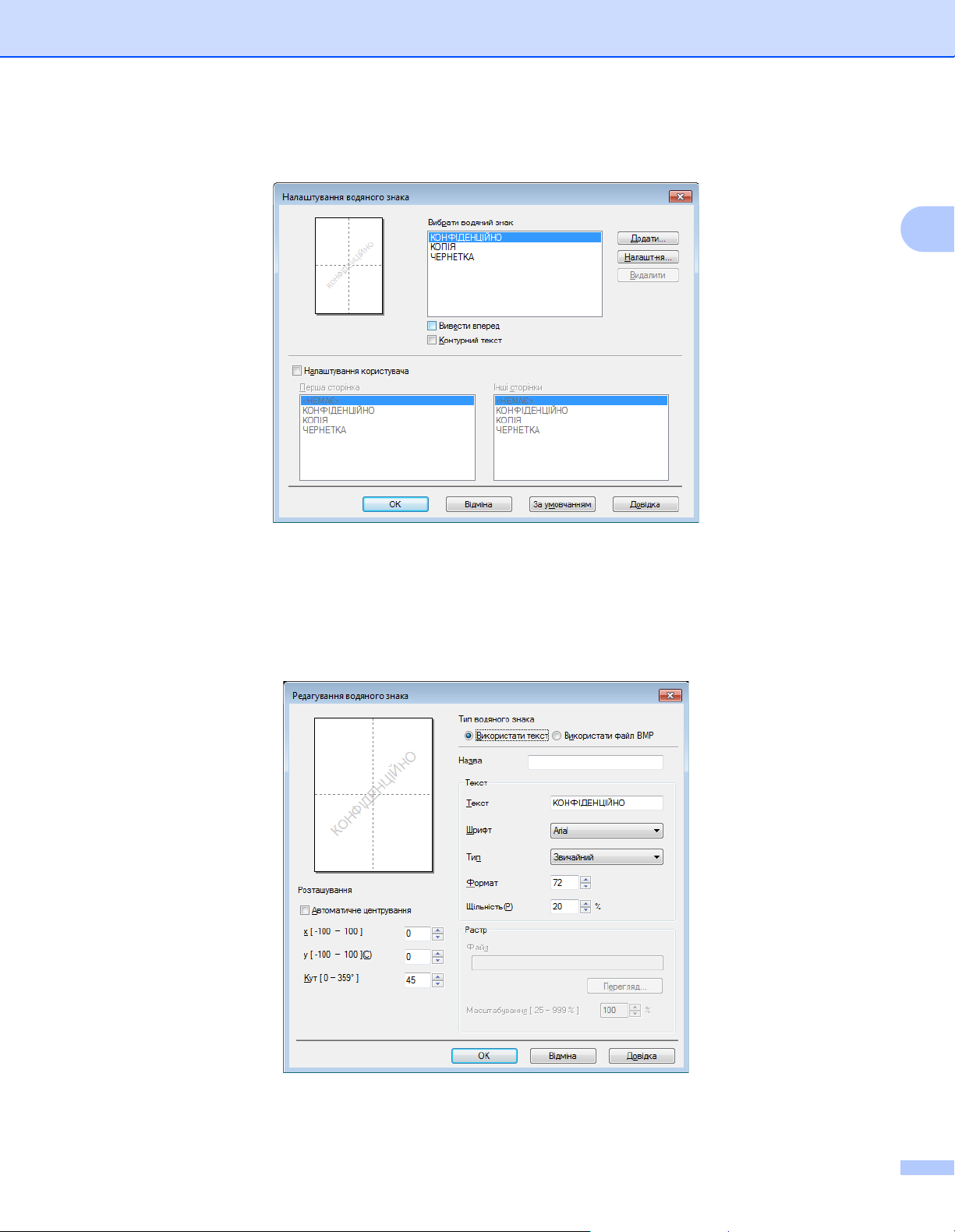
Драйвери і програмне забезпечення
Налаштування водяного знака 2
2
Вибрати водяний знак
Виберіть водяний знак.
Щоб зробити оригінальний водяний знак, натисніть кнопку Додати, щоб додати налаштування
водяного знака, а потім виберіть пункт Використати текст або Використати файл BMP для
параметра Тип водяного знака.
16
Page 23
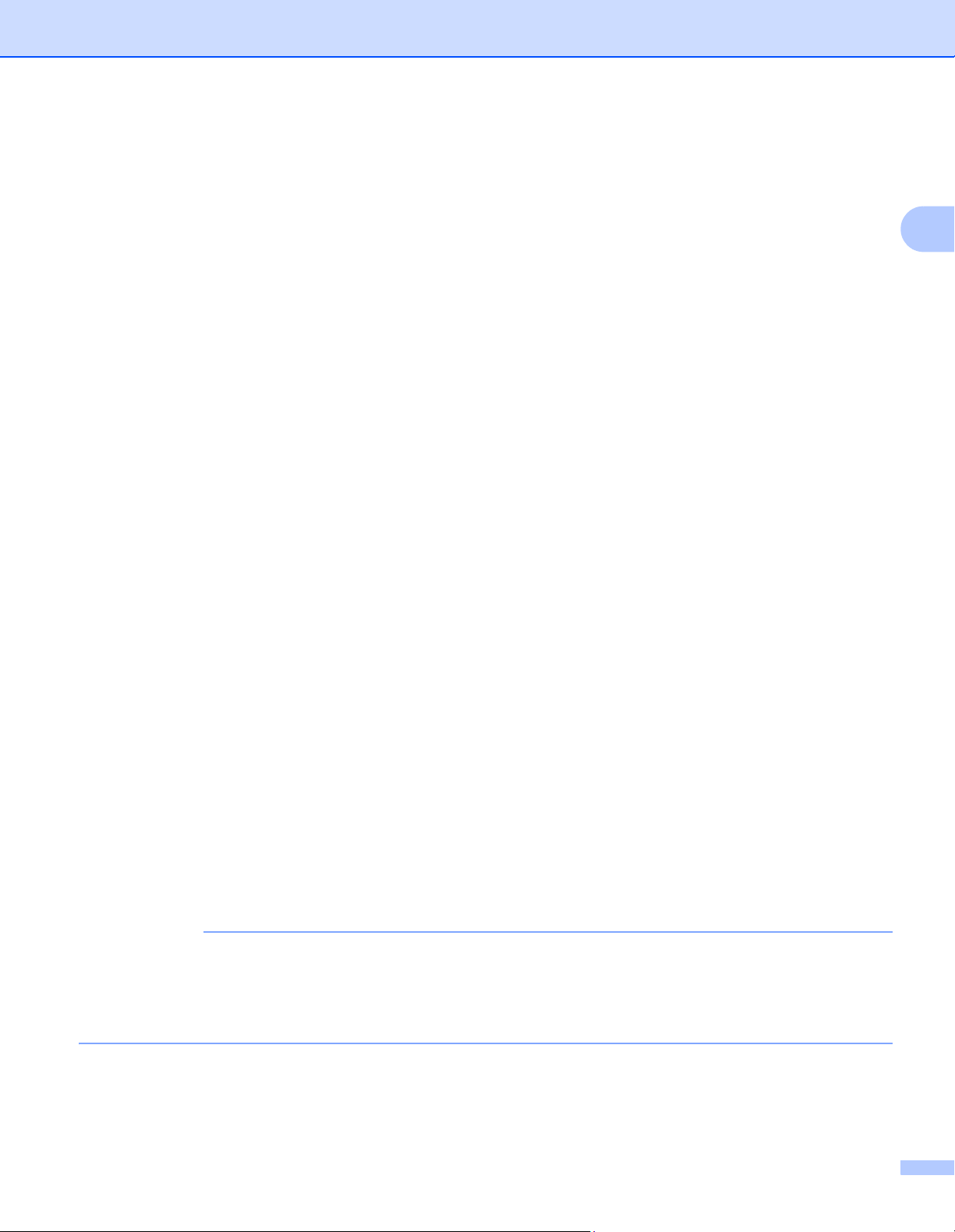
Драйвери і програмне забезпечення
ПРИМІТКА
• Назва
Введіть у поле відповідний заголовок.
Текст
•
У поле Текст введіть текст водяного знаку і виберіть значення параметрів Шрифт, Тип,
Формат і Щільність.
• Растр
У поле Файл введіть ім’я файлу та розташування растрового зображення або натисніть кнопку
Перегляд... для пошуку файлу. Також можна вказати значення масштабування зображення.
• Розташування
2
Цей параметр використ
Вивести вперед
Цей параметр використовується для накладання вибраних знаків або зображень на роздрукований
документ.
Контурний текст
Виберіть пункт Контурний текст, щоб роздрукувати тільки контур водяного знаку. Він доступний
для текстового водяного знаку.
Налаштування користувача
Можна вказати, які водяні знаки слід роздрукувати на першій сторінці, а як
овується для регулювання розташування водяного знаку на сторінці.
і – на інших сторінках.
Друк колонтитулів 2
Якщо цю функцію включено, у документі буде роздруковано дату і час із системного годинника
комп’ютера й зареєстроване ім’я для доступу до ПК або введений текст. Налаштувати інформацію
можна, натиснувши кнопку Налаштування.
Друк ідентифікатора
Якщо вибрати пункт Зареєстроване ім’я, буде роздруковано зареєстроване ім’я для доступу до
вашого комп’ютера. Якщо вибрати пункт Налаштування користувача і ввести те
Налаштування користувача, буде роздруковано введений текст.
кст у поле вводу
Режим економії тонера 2
За допомогою цієї функції можна зекономити кількість тонера. Якщо включити функцію Режим
економії тонера, роздруківки будуть світлішими. За умовчанням ця функція виключена.
• Функцію Режим економії тонера не рекомендується використовувати для друку фотографій і
• Функція Режим економії тонера недоступна, коли для параметра Якість друку вибрано значення
напівтонових зображень.
Високий.
17
Page 24
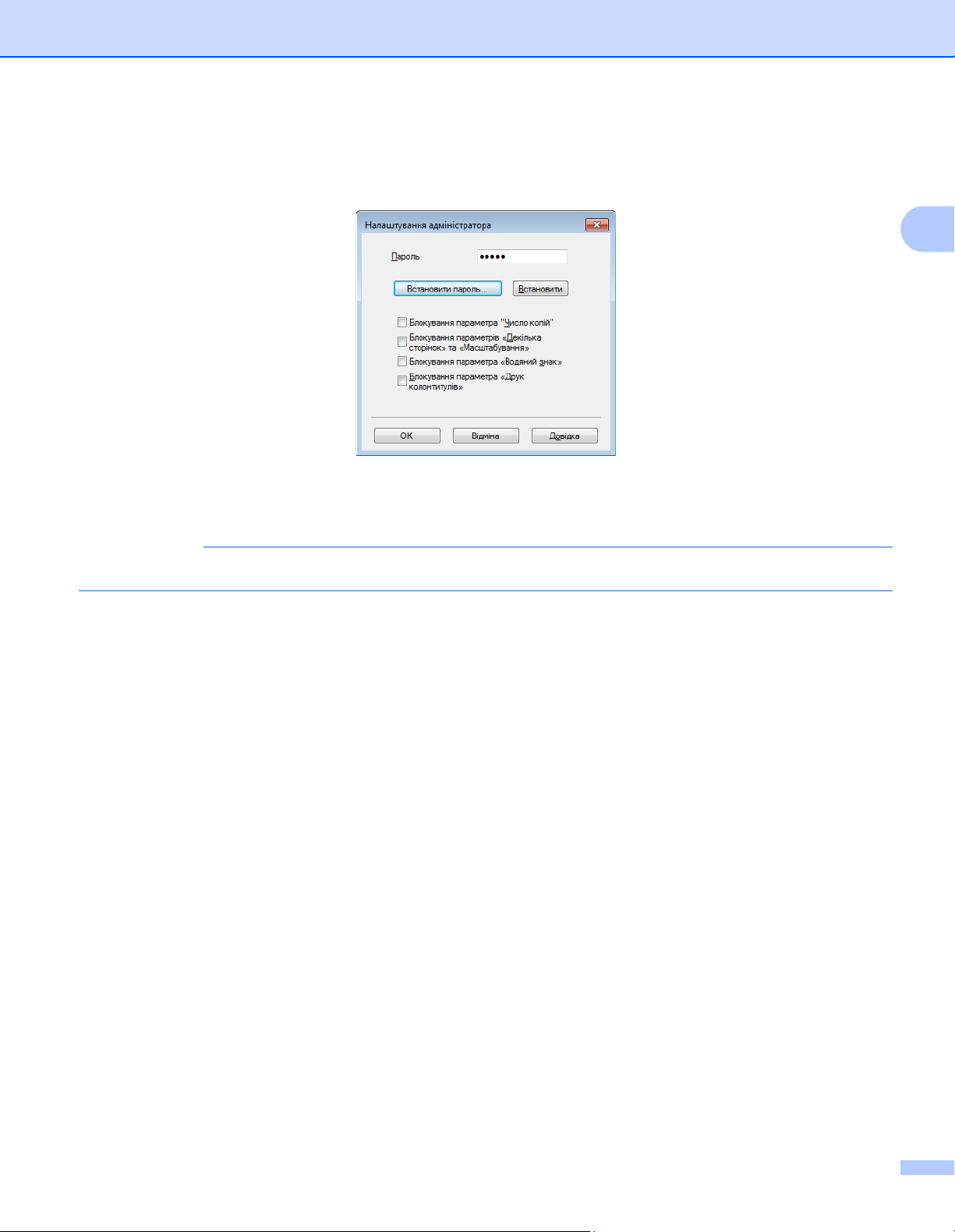
Драйвери і програмне забезпечення
ПРИМІТКА
Адміністратор 2
У адміністраторів є право обмежувати доступ до функцій, таких як масштабування або водяний знак.
Пароль
едіть пароль у поле.
Вв
2
Для змінення паролю натисніть кнопку Встановити пароль....
Блокування параметра "Число копій"
Заблокуйте параметр копіювання сторінок, щоб запобігти друку кількох копій.
Блокування параметрів «Декілька сторінок» та «Масштабування»
Заблокуйте параметри «Масштабування» і «Декілька сторінок».
Блокування параметра «Водяний знак»
Заблокуйте поточні налаштування параметра «Водяний знак», щоб запобігти внесенню змін.
Блокування параметра «Друк колонтитулів»
Заблокуйте поточні налаштування параметра «Друк колонтитулів», щоб за
побігти внесенню змін.
18
Page 25

Драйвери і програмне забезпечення
ПРИМІТКА
ПРИМІТКА
Інші параметри друку 2
2
У розділі «Функції принтера» можна задати такі параметри:
Регулювання щільності
Покращити результат друку
Пропустити порожню сторінку
Надрукувати текст чорним кольором
Регулювання щільності 2
Збільшує або зменшує щільність друку.
Функція Регулювання щільності недоступна, коли для параметра Якість друку вибрано значення
Високий.
Покращити результат друку 2
Ця функція дозволяє покращувати якість друку.
Зменшення скручування паперу
Якщо вибрати цей параметр, можна зменшити скручування паперу.
Для друку кількох сторінок цей параметр не потрібний.
Ця операція знижує температуру процесу термічного закріплення пристрою.
19
Page 26

Драйвери і програмне забезпечення
ПРИМІТКА
ПРИМІТКА
ПРИМІТКА
Підсилення фіксації тонера
Із цим параметром можна підсилити фіксацію тонера.
Ця операція підвищує температуру процесу термічного закріплення пристрою.
Пропустити порожню сторінку 2
Якщо вибрана функція Пропустити порожню сторінку, драйвер принтера автоматично визначає
порожні сторінки і виключає їх із друку.
Цей параметр не працює, якщо вибрані такі опції:
• Використати водяний знак
• Друк колонтитулів
• N на 1 і 1 на NxN сторінках у опції Декілька сторінок
• Двосторонній друк (ручним способом), Буклет (ручним способом) у опції Двосторонній
друк/ Буклет
• Перегляд друку
Надрукувати текст чорним кольором 2
Ця функція дає змогу друкувати весь текст чорним кольором замість використання відтінків сірого.
2
Вона може не функціонувати з певними символами.
20
Page 27

Драйвери і програмне забезпечення
Вкладка «Профілі друку» 2
Профілі друку – це визначені налаштування для швидкого доступу до параметрів друку, які часто
використовуються.
5
1
2
2
4
Вік
но списку профілів друку (1)
Видалити профіль... (2)
Завжди показувати першою вкладку «Профілі друку». (3)
Додати профіль... (4)
Поточний вигляд профілю друку (5)
3
a Виберіть відповідний профіль зі списку профілів друку.
b Щоб під час наступного друку вкладка Профілі друку відображалась у передній частині вікна,
виберіть пункт Завжди показувати першою вкладку «Профілі друку»..
c Натисніть ОК для застосування вибраного профілю.
Додати профіль 2
Діалогове вікно Додати профіль відображається після натиснення кнопки Додати профіль....
Користувач може додати 20 нових профілів із вибраними параметрами.
a Введіть у поле Ім’я потрібну назву.
b Виберіть потрібну піктограму зі списку піктограм і натисніть кнопку ОК.
c Буде збережено поточні параметри, які відображаються зліва у вікні драйвера принтера.
21
Page 28

Драйвери і програмне забезпечення
Видалити профіль 2
Діалогове вікно Видалити профіль відображається після натиснення кнопки Видалити профіль....
Будь-який доданий профіль може бути видаленим.
a Виберіть відповідний профіль зі списку профілів друку.
b Натисніть кнопку Видалити.
c Натисніть кнопку Так.
d Вибраний профіль буде видалено.
2
22
Page 29

Драйвери і програмне забезпечення
ПРИМІТКА
ПРИМІТКА
Вкладка «Налаштування пристрою» 2
Щоб відкрити вкладку Налаштування пристрою, див розділ Доступ до параметрів драйвера
принтера uu стор.8.
Серійний номер можна автоматично визначити у вкладці Налаштування пристрою наступним чином.
1
2
рійний № (1)
Се
2
Якщо натиснути кнопку Автоматичне визначення (2), драйвер принтера перевірить пам’ять
принтера і відобразить його серійний номер. У разі невдачі отримання інформації на екрані
з’явиться таке повідомлення
Автоматичне визначення (2)
Ф
ункція Автоматичне визначення показує всі доступні параметри драйвера принтера.
Функція Автоматичне визначення (2) недоступна, якщо пристрій перебуває в таких умовах:
• Пристрій виключено.
• Пристрій перебуває у стані помилки.
• Пристрій підключено до сервера друку за допомогою USB-кабелю у спільному мережевому
середовищі.
• Кабель неправильно підключено до принтера.
: «---------------».
23
Page 30

Драйвери і програмне забезпечення
1
2
3
4
5
Підтримка 2
Натисніть кнопку Підтримка... в діалоговому вікні Параметри друку.
2
Brother Solutions Center... (1)
Brother support (Brother Solutions Center) (support.brother.com) – це веб-сайт, на якому надається
інформація про продукти Brother, зокрема розділ «FAQ» (Запитання і відповіді), посібники
користувача, оновлення драйверів і поради щодо використання пристрою.
24
Page 31

Драйвери і програмне забезпечення
Веб-сайт оригінальних витратних матеріалів... (2)
Щоб отримати оригінальні витратні матеріали Brother, перейдіть на веб-сайт компанії, натиснувши
цю кнопку.
Параметри друку (3)
За допомогою цієї кнопки буде роздруковано сторінки з інформацією про можливості налаштування
внутрішніх параметрів пристрою.
Перевірити налаштування... (4)
Можна переглянути поточні параметри драйвера.
Про програму... (5)
За допомогою цієї кнопки мо
жна відкрити список файлів драйвера принтера та відомості про версію.
2
25
Page 32

Драйвери і програмне забезпечення
ПРИМІТКА
Видалення драйвера принтера 2
Встановлені драйвери принтера можуть бути видалені наступним чином.
• Ця функція недоступна, якщо драйвер принтера первинно встановлений за допомогою функції
ОС Windows Устaновлення принтера.
• Після видалення рекомендується перезавантажити комп’ютер, щоб видалити файли, які
використовувались під час деінсталяції.
(Для ОС Windows XP, Windows Vista i Windows 7)
a Натисніть кнопку Запустити, виберіть пункти Усі програми, Brother, а потім виберіть ім’я
принтера.
b Натисніть кнопку Видалити.
c Виконайте інструкції, які з’являтимуться на екрані.
(Для ОС Windows 8)
2
a Натисніть кнопку (Brother Utilities).
b Відкрийте список, що розкривається і виберіть ім’я своєї моделі (якщо воно ще не вибране).
c Натисніть кнопку Засоби на лівій панелі переходів.
d Натисніть кнопку Видалити.
e Виконайте інструкції, які з’являтимуться на екрані.
26
Page 33

Драйвери і програмне забезпечення
ПРИМІТКА
Стан монітору 2
Службова програма Status Monitor – це настроюваний програмний інструмент для відслідковування
стану одного або кількох пристроїв, що дає змогу отримувати миттєве сповіщення про помилки.
Стан принтера можна перевірити в будь-який час, двічі натиснувши на значок у списку завдань або
вибравши функцію Status Monitor (розташування на ПК: Запустити/Усі програми/Brother/HL-XXXX).
2
(ОС Windows 7)
Щоб на панелі завдань відображався значок Status Monitor, натисніть кнопку . У маленькому вікні
з’явиться значок Status Monitor. Після цього перетягніть значок на панель завдань.
(ОС Windows 8)
Натисніть кнопку (Brother Utilities), відкрийте список, що розкривається і виберіть ім’я своєї
моделі (якщо воно ще не вибране). Натисніть кнопку Засоби на лівій панелі переходів, а потім
натисніть Status Monitor.
• Для детальної інформації про використання програми Status Monitor клацніть правою кнопкою миші
значок Status Monitor і виберіть пункт Довідка.
• Функція автоматичного оновлення програмного забезпечення активна, якщо активна функція
«Status Monitor».
27
Page 34

Драйвери і програмне забезпечення
Слідкування за станом принтера 2
Значок «Status Monitor» змінює свій колір залежно від стану принтера.
Зелений значок позначає звичайне перебування в режимі очікування.
2
Жовтий значок позначає по
Че
рвоний значок означає, що із принтером сталася помилка.
Status Monitor може відо
передження.
бражатись на ПК у двох місцях – у списку завдань і на робочому столі.
28
Page 35

Драйвери і програмне забезпечення
ПРИМІТКА
ОС Macintosh 2
Функції драйвера принтера (ОС Macintosh) 2
Цей пристрій підтримує Mac ОС X версій 10.6.8, 10.7.x, 10.8.x.
• Знімки екрана в цьому розділі зроблені в ОС X версії 10.7. Вікна на комп’ютері Macintosh будуть
різнитися залежно від версії операційної системи.
•
Драйвер принтера для ОС Macintosh доступний на сторінці завантажень для відповідної моделі на
веб-сайті Brother support (support.brother.com).
Вибір параметрів сторінки 2
Можна налаштувати такі параметри, як Paper Size (Формат паперу), Orientation (Орієнтація) і Scale
(Масштабування).
a У будь-якому з текстових редакторів (наприклад, TextEdit) натисніть File (Файл) і Page Setup
(Параметри сторінки). Переконайтеся, що у спливаючом
вибрано пункт Brother HL-XXXX (де XXXX – ім’я вашої моделі). Змініть налаштування Paper
Size (Формат паперу), Orientation (Орієнтація) і Scale (Масштабування), а потім натисніть OK.
у меню Format For (Формат для)
2
29
Page 36

Драйвери і програмне забезпечення
ПРИМІТКА
b У будь-якому з текстових редакторів (наприклад, TextEdit) натисніть File (Файл) і Print (Друк), щоб
почати друк.
(Для Mac ОС X версії 10.6.8)
Щоб дізнатися більше про параметри сторінки, натисніть на трикутник із списком, що
розкривається біля спливаючого меню «Принтер».
2
Щоб зберегти поточні налаштування як попередньо встановлені, виберіть пункт Save As (Зберегти
як) зі спливаючого меню Presets (Попередньо встановлені налаштування).
30
Page 37

Драйвери і програмне забезпечення
ПРИМІТКА
(Для ОС X версій 10.7.x і 10.8.x)
Щоб дізнатися більше про параметри сторінки, натисніть кнопку Show Details (Докладно).
2
Щоб зберегти поточні налаштування як попередньо встановлені, виберіть пункт Save Current
Settings as Preset… (Зберегти поточні налаштування як попередньо встановлені…) зі
спливаючого меню Presets (Попередньо встановлені налаштування).
31
Page 38

Драйвери і програмне забезпечення
Вибір параметрів друку 2
Для управління особливими функціями друку виберіть пункт Print Settings (Параметри друку) з
діалогового вікна «Друк». Додаткові відомості про доступні параметри див. далі в описах кожного
параметра.
2
Титульна сторінка 2
Можна вибрати такі параметри титульної сторінки:
Print Cover Page (Друк титульної сторінки)
Ця функція використовується для додавання титульної сторінки до документа.
Cover Page Type (Тип титульної сторінки)
Вибір шаблону титульної сторінки.
Billing Info (Інформація про брошурування)
Щоб додати на титульну сторінку інформацію про брошурування, введіть текст у поле Billing Info
(Інформація про брошурування).
32
Page 39

Драйвери і програмне забезпечення
Макет 2
Pages per Sheet (Сторінок на аркуші)
Параметр Pages per Sheet (Сторінок на аркуші) може зменшити розмір зображення сторінки,
завдяки чому на одному аркуші паперу можна буде роздрукувати кілька сторінок.
2
Layout Direction (Напрямок макета)
Якщо вказати кількість сторінок на аркуші, також можна задати напрямок макета.
Border (Межа)
Ця функція використовується для додавання меж.
Reverse page orientation (Зворотня орієнтація сторінок)
Виберіть пункт Reverse page orientation (Зворотня орієнтація сторінок), щоб розвернути дані
зверху вниз.
Flip horizontally (Перегорнути горизонтально)
Виберіть пункт Flip horizontally (Перегорнути горизонтально) для друку
відображення зліва направо.
у вигляді дзеркального
33
Page 40

Драйвери і програмне забезпечення
Щоб змінити параметри, виберіть їх зі списку Print Settings (Параметри друку):
Media Type (Тип носія)
Тип носія можна змінити на один із таких варіантів:
2Параметри друку
2
• Plain Paper (Звичайний папір)
• Recycled Paper (Перероблений папір)
Print Quality (Якість друку)
Можна змінити якість друку на один із перерахованих нижче.
• Draft (Чернетка)
• Normal (Нормальний)
• Fine (Високий)
34
Page 41

Драйвери і програмне забезпечення
ПРИМІТКА
Advanced (Додаткові) параметри друку
Якщо натиснути значок трикутника ( c) біля пункту Advanced (Додаткові), буде відображено
додаткові параметри друку.
2
Toner Save Mode (Режим економії тонера)
За допомогою цієї функції можна зекономити кількість тонера. Якщо включити функцію Toner Save
Mode (Режим економії тонера), роздруківки будуть світлішими. За умовчанням ця функція
виключена.
• Функцію Toner Save Mode (Режим економії тонера) не рекомендується використовувати для друку
фотографій і напівтонових зображень.
Функція Toner Save Mode (Режим економії тонера) недоступна, коли для параметра Print Quality
•
(Якість друку) вибрано значення Fine (Високий).
Graphics Quality (Якість графіки)
Можна змінити якість друку на один із перерахованих нижче.
• Graphics (Графіка)
Це режим графіки (пріоритет контрасту). Цей параметр використовується для друку текстів і
малюнків, таких як бізнес-документи та документи із презентаціями. Можна відображати різкі
контрасти між затіненими областями.
• Text (Текст)
Цей режим найкраще підходить для друку текстових документів.
Improve Print Output (Пок
ити результат друку)
ращ
Ця функція дозволяє покращувати якість друку.
35
Page 42

Драйвери і програмне забезпечення
ПРИМІТКА
ПРИМІТКА
• Reduce Paper Curl (Зменшення скручування паперу)
Якщо вибрати цей параметр, можна зменшити скручування паперу.
Для друку кількох сторінок цей параметр не потрібний.
Ця операція знижує температуру процесу термічного закріплення пристрою.
• Improve Toner Fixing (Підсилення фіксації тонера)
Із цим параметром можна підсилити фіксацію тонера.
Ця операція підвищує температуру процесу термічного закріплення пристрою.
Density Adjustment (Регулювання щільності)
Збільшує або зменшує щільність друку.
Other Print Options (Інші параметри друку)
•
Skip Blank Page (Пропустити порожню сторінку)
Якщо вибрана функція Skip Blank Page (Пропустити порожню сторінку
автоматично визначає порожні сторінки і виключає їх із друку.
2
), драйвер принтера
Двосторонній друк 2
Двосторонній друк ручним способом
Виберіть пункт Paper Handling (Подача паперу).
•
Виберіть значення параметрів Even Only (Лише парні) і Print (Друк). Повторно завантажте
роздрукований папір на лоток (чистою стороною вниз). Виберіть значення параметрів Odd Only
(Лише непарні) і Print (Друк).
36
Page 43

Драйвери і програмне забезпечення
Видалення драйвера принтера 2
a Виконайте вхід як «Адміністратор».
b У меню Apple виберіть пункт System Preferences (Параметри системи). Натисніть кнопку Print
& Scan (Друк і сканування) 1, виберіть принтер, який необхідно видалити, і видаліть його,
натиснувши кнопку -.
c Натисніть кнопку Delete Printer (Видалити принтер).
1
Print & Fax (Друк і факс) для користувачів ОС Mac X версії 10.6.8.
Status Monitor 2
Службова програма Status Monitor – це настроюваний програмний інструмент для відслідковування
стану пристрою, що дає змогу отримувати повідомлення про помилки з попередньо вказаними
інтервалами оновлення.
Для перевірки стану пристрою необхідно запустити програму Brother Status Monitor, виконавши такі
кроки:
a Запустіть System Preferences (Параметри системи), виберіть Print & Scan (Друк і
сканування) 1 і пристрій.
b Натисніть кнопку Options & Supplies… (Параметри і витратні матеріали…). Виберіть вкладку
Utility (Інструмент) і натисніть Open Printer Utility (Відкрити інструмент принтера).
Зап
уститься програма Status Monitor.
1
Print & Fax (Друк і факс) для користувачів ОС Mac X версії 10.6.8.
2
Оновлення стану принтера 2
Щоб дізнатися останній стан принтера, у вікні Status Monitor натисніть значок оновлення .
Можна встановити інтервал, за якого програма оновлюватиме інформацію про стан принтера.
Відкрийте рядок меню, Brother Status Monitor і виберіть Preferences (Параметри).
37
Page 44

Драйвери і програмне забезпечення
Приховування або показування вікна 2
Після запуску програми Status Monitor її можна приховати або показати. Щоб приховати вікно,
відкрийте рядок меню, Brother Status Monitor і виберіть Hide Status Monitor (Приховати Status
Monitor). Щоб показати вікно, натисніть на значок Brother Status Monitor на панелі інструментів.
У рядку меню натисніть Brother Status Monitor і виберіть пункт Quit Status Monitor (Вийти зі Status
Monitor) зі спливаючого меню.
2
2Закривання вікна
38
Page 45

Драйвери і програмне забезпечення
ПРИМІТКА
Дистанційна консоль принтера (тільки ОС Windows) 2
Дистанційна консоль принтера – це програма для зміни багатьох параметрів принтера незалежно від
застосування. Наприклад, можна змінити параметри полів принтера тощо. Ці параметри потім
запам’ятовуються і використовуються принтером. Застосування і параметри драйверів принтера
мають пріоритет над параметрами дистанційної консолі принтера.
Ця функція недоступна у країнах, в яких застосовуються правила регулювання експорту.
Використання та установлення дистанційної консолі принтера 2
Для використання дистанційної консолі принтера виконайте вказані нижче кроки.
a Вставте інсталяційний компакт-диск із комплекту у пристрій для читання компакт-дисків і закрийте
вікно, що відкриється.
2Програмне забезпечення
2
b Відкрийте провідник Windows і виберіть пристрій для читання компакт-дисків.
c Двічі клацніть правою кнопкою по папці tools.
d Двічі клацніть правою кнопкою по папці rpc.
e Інформацію щодо установки і використання дистанційної консолі принтера див. у документі
RPC_User’s_Guide.pdf.
39
Page 46

3
Загальна інформація 3
Панель управління 3
Індикатори (світлодіоди) 3
Цей розділ описує два індикатори та одну клавішу на панелі Панель управління.
1
2
3
3
1 Увімкнення/вимкнення живлення
Можна ввімкнути та вимкнути пристрій.
Натисніть та утримуйте , щоб увімкнути пристрій.
Натисніть та утримуйте , щоб вимкнути пристрій. Усі індикатори згасають, коли режим
вимкнення активовано.
Також можна використовувати такі функції:
Скасування 1 завдання / Скасування всіх завдань
Відновлення після помилки / Канал форми
Щоб отримати додаткову інформацію, див. Клавіша ввімкнення/вимкнення живлення uu стор. 45.
2 Індикатор Помилка ()
Індикатор Помилка () вказує, що пристрій перебуває у стані помилки.
Також індикатор Помилка () вказує вид помилки разом з іншими індикаторами.
3 Індикатор Стан готовності ()
Індикатор Стан готовності () блиматиме залежно від стану пристрою.
Позначення індикаторів, наведені в таблиці нижче, використовуються в ілюстраціях цього розділу.
Індикатор не горить.
або
або
Індикатор горить.
Індикатор тьмяний.
Індикатор блимає.
40
Page 47

Загальна інформація
Індикатори
Стан пристрою
Сон
Пристрій у режимі сну (режим економії енергії). Поки пристрій в режимі сну, індикатор Стан
готовності () тьмяний, але пристрій досі може отримувати дані. Отримавши завдання друку,
пристрій автоматично вийде з режиму сну, щоб почати друк.
Щоб отримати додаткову інформацію, див. Час сну uu стор.47.
Глибокий сон
Пристрій у режимі глибокого сну, зменшує споживання енергії ще більше, ніж у режимі сну. Поки
пристрій перебуває в режимі глибокого сну, індикатор Стан готовності () тьмяний, але пристрій
досі може отримувати дані. Отримавши завдання друку, пристрій автоматично вийде з режиму сну,
щоб почати друк.
Щоб отримати додаткову інформацію, див. Режим глибокого сну uu стор.47.
Готово
Пристрій готовий до друку.
к
Дру
Пристрій друкує.
Зачекайте
Пристрій розігрівається.
3
Індикатор Стан готовності () блиматиме з інтервалом в 1 секунду.
Охолодження
Внутрішні компоненти пристрою сильно нагрілися. Пристрій припинить виконання поточного
завдання друку й перейде в режим охолодження. Зачекайте, доки пристрій перейде в режим
готовності.
Індикатор Стан готовності () блиматиме з інтервалом в 1 секунду.
Отримання даних
Пристрій отримує дані з комп’ютера або обробляє дані в пам’яті.
Індикатор Стан готовності () блиматиме з інтервалом в 0,5 секунди.
Дані, що залишилися
У пам’яті пристрою залишилися дані друку. Якщо індикатор Стан готовності () тривалий час
блимає, і нічого не надруковано, натисніть , щоб роздрукувати залишкові дані в пам’яті.
Індикатор Стан готовності () блиматиме з інтервалом в 0,5 секунди.
41
Page 48

Загальна інформація
ІндикаториСтан пристрою
Мало тонера
Картридж із тонером незабаром потрібно буде замінити. Придбайте новий картридж із тонером,
щоб він був, коли загориться індикатор Замініть тонер.
Індикатор Помилка () блиматиме по разу з інтервалом в 1,5 секунди.
Якщо роздруківка бліда, візьміть блок барабана й картриджа з тонером обома руками та легенько
потрусіть зі сторони у сторону, щоб рівномірно розподілити тонер по картриджу.
Замініть тонер (Режим продовження)
Пристрій продовжує друк, поки індикатор не вкаже Тонер закінчився.
Індикатор Помилка () блиматиме по разу з інтервалом в 1,5 секунди.
Додаткові відомості про режим продовження див. у розділі Налаштування тонера uu стор.50.
Замініть тонер (Режим зупинки)
Замініть картридж із тонером на новий.
Індикатор Помилка () блиматиме по разу з інтервалом в 1,5 секунди.
Додаткові відомості про режим зупинення див. у розділі Налаштування тонера uu стор. 50.
(Див. інструкції, які постачаються з новим картриджем із тонером.)
Немає тонера
Витягніть блок барабана та картриджа з тонером, зніміть картридж із барабана та повторно
встановіть його в барабан. Встановіть блок барабана та картриджа з тонером назад у пристрій.
Якщо проблема не зникне, замініть картридж із тонером.
Індикатор Помилка () блиматиме по разу з інтервалом в 1,5 секунди.
(Див. інструкції, які пос
Тонер закінчився
тачаються з новим картриджем із тонером.)
3
Замініть картридж із тонером на новий.
Індикатор Помилка () блиматиме по разу з інтервалом в 1,5 секунди.
(Див. інструкції, які пос
Помилка картр.
Блок барабана та картриджа з тонером встановлено неправильно. Витягніть блок барабана та
картриджа з тонером із пристрою та вставте ще раз. Використовуйте лише оригінальний блок
барабана Brother Original та оригінальний картридж з тонером Brother Original.
Індикатор Помилка () блимне 4 рази та згасне на 1 секунду.
Зак. Барабан / Зам.фотобар
Замініть барабан на новий. Скиньте дані лічильника барабана. (Див. вставлення, яке входить
до комплекту барабана.)
Ми рекомендуємо мати барабан Brother Original, готовий до встановлення.
Індикатор Помилка () блимне 3 рази та згасне на 1 секунду.
тачаються з новим картриджем із тонером.)
42
Page 49

Загальна інформація
ІндикаториСтан пристрою
Барабан - !
Дріт коротрона потрібно очистити. Див. Очищення дроту коротрона в розділі Покращення якості
друку.
Індикатор Помилка () блимне 3 рази та згасне на 1 секунду.
Немає барабана
Якщо картридж із тонером розміщений у пристрої без блока барабана, вставте картридж у
барабан, а потім повторно встановіть блок барабана та картриджа з тонером у пристрій.
Індикатор Помилка () блимне 3 рази та згасне на 1 секунду.
Заминання у лотку / Заминання в 1 / Заминання в 2 / Заминання в 3
Усуньте заминання паперу.
Див. Заминання паперу uu стор. 57.
Якщо пристрій не починає друкувати, натисніть .
Індикатор Помилка () блимне двічі та згасне на 1 секунду.
Неправильний тип паперу
Ширина або довжина паперу у лотку для паперу є занадто малою. Вставте папір, який можна
використовувати у лотку для паперу, і потім натисніть .
Придатними до вживання форматами паперу
uu стор. 2.)
Індикатор Помилка () блимне двічі та згасне на 1 секунду.
Немає паперу
Покладіть папір у лоток паперу, який використовується.
є А4, Letter, Legal і Folio. (Див. Допустимий папір
3
Індикатор Помилка () блимне двічі та згасне на 1 секунду.
Відкрита кришка
Закрийте верхню кришку пристрою.
Індикатор Помилка () блимне 4 рази та згасне на 1 секунду.
Недост. пам’яті
Натисніть та утримуйте протягом 2 секунд, доки не загоряться всі індикатори, а потім
відпустіть. Пристрій скасує завдання друку та видалить його з пам’яті.
Пристрій також скасовує завдання друку та видаляє його з пам’яті автоматично через хвилину
після переходу у стан Недост. пам’яті.
Спростіть документ або знизьте якість друку.
Індикатор Помилка () блимне 4 рази та згасне на 1 секунду.
43
Page 50

Загальна інформація
0,5 с 0,5 с 0,5 с 1 с
ІндикаториСтан пристрою
Завдання скасовано
Пристрій скасовує завдання.
Індикатор Помилка () та індикатор Стан готовності () загоряться по черзі.
Позначення викликів служби 3
У разі виникнення помилки, яку користувач не може усунути, пристрій повідомить про необхідність
виклику служби – горітимуть усі індикатори, як показано нижче.
3
Якщо з’явилося позначення вик
лику служби, наведене вище, вимкніть пристрій, а потім увімкніть його
та спробуйте надрукувати ще раз.
Якщо помилку не усунено після вимкнення та вмикання пристрою, натисніть . Індикатори
загоряться як показано на таблиці нижче, щоб вказати помилку. Номер під значком індикатора вказує,
скільки разів блимне індикатор.
Позначення помилки індикатора
Індикатори Помилка
головної
друкованої
плати
Помилка
Стан
вності
гото
(7)/(4) (3) (5) (6) (2) (1)
1
У разі виникнення такої помилки вимкніть пристрій, зачекайте кілька секунд, а потім знову ввімкніть. Залиште пристрій увімкненим
приблизно на 15 хвилин. Якщо проблема не зникне, зверніться до служби підтримки клієнтів Brother або місцевого дилера Brother.
Помилка
термофікса-
тора
1
Помилка
лазера
Помилка
головного
двигуна
Помилка
високої
напруги
Помилка
перетину
нульового
рівня
Наприклад, індикатор нижче вказує на помилку термофіксатора.
44
Page 51

Загальна інформація
ПРИМІТКА
Запишіть позначення, використовуючи розділ Позначення помилки індикатора uu
і повідомте стан помилки у службу підтримки клієнтів Brother або місцевому дилеру Brother.
Перш ніж виконати виклик служби, переконайтеся, що верхня кришка повністю закрита.
стор. 44,
Клавіша ввімкнення/вимкнення живлення 3
У клавіші ввімкнення/вимкнення живлення є такі функції:
Живлення вимкнено
Переконайтеся, що пристрій перебуває в режимі Стан готовності, а потім тримайте натиснутою
клавішу приблизно протягом 2 секунд. Після активації режиму вимкнення усі індикатори
згаснуть. Щоб отримати додаткову інформацію про режим вимкнення, див. Режим вимкнення
uu стор.48.
Скасування друку
Скасувати поточне завдання друку: натисніть та утримуйте приблизно 2 секунди. При
пустить папір. Індикатор Помилка () та індикатор Стан готовності () загоряться по черзі. Потім
ви
відпустіть .
стрій
3
Скасування всіх отриманих завдань: Щоб видалити всі завдання, спочатку скасуйте поточне
завдання, виконуючи процедуру, наведену вище. Поки всі світлодіодні індикатори світять
почергово, натисніть знову. Всі світлодіодні індикатори будуть продовжувати світити почергово
під час скас
Відновлення після помилки
У разі виникнення помилки пристрій автоматично відновиться після певних помилок. Якщо помилка
автоматично не вирішується, натисніть , щоб видалити її, а потім продовжте використання
пристрою.
Канал форми
Якщо індикатор Стан готовності () тривалий час блимає, натисніть . Пристрій надрукує всі
дані, які залишилися в його пам’яті.
ування завдання (завдань)
друку.
45
Page 52

Загальна інформація
Друк сторінки налаштувань принтера 3
Поточні налаштування можна роздрукувати за допомогою кнопки панелі управління або драйвера
принтера.
Використання клавіші ввімкнення/вимкнення живлення 3
a Переконайтеся, що верхня кришка закрита, а шнур живлення вставлений в електричну розетку.
b Увімкніть пристрій та зачекайте, доки він перейде в режим готовності.
c Натисніть тричі. Пристрій надрукує сторінку поточних налаштувань принтера.
Використання драйвера принтера 3
Якщо використовується драйвер принтера Windows, сторінку поточних налаштувань принтера
можна роздрукувати, натиснувши кнопку Параметри друку в діалоговому вікні Підтримка.
3
46
Page 53

Загальна інформація
Екологічні функції 3
Економія тонера 3
Заощадити тонер можна за допомогою цієї функції. Якщо активувати функцію «Економія тонера»,
надруковані сторінки будуть світлішими. За умовчанням ця функція виключена.
Налаштування режиму економії тонера можна змінити на драйвері принтера.
Щоб змінити налаштування режиму економії тонера, див. нижче:
Вкладка «Додаткові» uu стор. 15 (драйвер принтера Windows)
Параметри друку uu стор.34 (драйвер принтера Macintosh)
Час сну 3
Налаштування режиму сну може зменшити споживання енергії. Коли пристрій перебуває в режимі сну
(режим економії енергії), він наче вимкнутий. Пристрій вийде з режиму сну та почне друк, коли отримає
завдання друку.
3
Пристрій автоматично переходить у режим сну, коли очікування перевищує 1 хвилину. Коли пристрій
отримує файл або документ для друку, таймер скидається. Поки пристрій перебува
індикатор Стан готовності () тьмяно блимає.
є в режимі сну,
Режим глибокого сну 3
Якщо пристрій перебуває в режимі сну та не отримує завдання протягом певного часу, він автоматично
перейде в режим глибокого сну, а індикатор Стан готовності () тьмяно блиматиме. У режимі
глибокого сну споживається менше енергії ніж у режимі сну. Пристрій вийде з цього режиму, коли
отримає завдання друку.
47
Page 54

Загальна інформація
ПРИМІТКА
Режим вимкнення 3
Якщо пристрій перебуває в режимі глибокого сну більше години, він автоматично переходить у режим
вимкнення. Режим вимкнення – це режим найменшого споживання енергії, яке сягає 0,28 Вт. Щоб
почати друк, на панелі управління утримуйте натиснутою клавішу , поки не загоряться всі
індикатори. Потім надішліть дані для друку.
Функцію режиму вимкнення живлення можна активувати вручну, виконавши такі дії:
a Переконайтеся, що верхня кришка закрита, а шнур живлення вставлений в електричну розетку.
b Увімкніть пристрій та зачекайте, доки він перейде в режим готовності.
c Утримуйте натиснутою клавішу протягом 2 секунд.
Усі індикатори згасають, коли режим вимкнення активовано.
Налаштування режиму вимкнення живлення можна змінити за допомогою дистанційної консолі
принтера. Щоб отримати додаткову інформацію про дистанційну консоль принтера, див.
танційна консоль принтера (тільки ОС Windows) uu стор. 39.
Дис
3
48
Page 55

ВАЖЛИВА ІНФОРМАЦІЯ
ПРИМІТКА
Виправлення неполадок та інша
A
інформація
Витратні матеріали A
Барабан і картридж із тонером – це два окремі витратні матеріали. Переконайтеся, що вони
встановлені як блок. Щоб отримати додаткову інформацію про заміну витратних компонентів, див.
інструкції, які надаються разом із блоком барабана для заміни барабана або наведені на коробці
картриджа з тонером для заміни картриджа.
Картридж із тонером Блок барабана
Назва моделі: TN-1075 Назва моделі: DR-1075
A
A
• Пристрої Brother призначені для роботи з тонером певної специфікації та в разі використання з
картриджами Brother Original демонструють оптимальну продуктивність. Компанія Brother не може
гарантувати такий самий високий рівень продуктивності, якщо використовується тонер або
картриджі з тонером інших характеристик. Пристрій може не виявити тонер або картриджі з тонером
інших характеристик належним чином, а натомість знайти такі компонент
з тонером. Тому Brother не рекомендує використовувати з цим пристроєм інші картриджі, окрім
картриджів Brother Original, або заправляти порожні картриджі тонером з іншого джерела. Гарантія
не поширюється на випадки пошкодження блока барабана чи іншої частини пристрою у зв’язку з
використанням тонера або картриджа з тонером іншого виробника, як
або недостатньо придатні.
• Для досягнення найкращої продуктивності використовуйте барабан Brother Original та елементи
тонера Brother Original.
Друкування з використанням барабана або тонера іншого виробника може не лише знизити якість
друку, а й якість роботи та термін служби самого пристрою. Гарантія може не покривати проблеми
спричинені використанням бара
Перейдіть за адресою www.brother.com/original/index.html, щоб отримати інструкції щодо
повернення картриджа з тонером по програмі збору від компанії Brother. Якщо Ви вирішили не
повертати використаний картридж, вилучіть його відповідно до місцевих норм і тримайте окремо від
побутових відходів. У разі виникнення питань зверніться до місцевої служби з утилізації відходів.
(uu Посібник із безпеки пристрою: Інформація про утилізацію згідно з Директивою WEEE та
Директивою щодо батарей та акумуляторів)
бана або тонера стор
оннього виробника.
и як стандартні картриджі
і несумісні з цим пристроєм
,
49
Page 56

Виправлення неполадок та інша інформація
ПРИМІТКА
Налаштування тонера A
Операція друку відрізняється залежно від налаштування пристрою:
Налаштування за умовчанням (режим зупинення)
Коли світлодіодні індикатори спалахують у режимі Замініть тонер, пристрій зупиняє процес друку
доки ка
Режим продовження
Щоб продовжити друк на пристрої після того, як світлодіодні індикатори починають спалахувати в
режимі Замініть тонер, натисніть сі
спалахнуть двічі, і загориться індикатор Стан готовності ( )). Пристрій продовжуватиме друк,
доки світло
Щоб по
світлодіодні індикатори спалахнуть один раз).
• Перш ніж змінити режим, закрийте верхню кришку.
• Коли світлодіодні індикатори світяться в режимі помилки, змінювати режим не можна.
• Якщо здійснити друк в режимі продовження, якість друку не гарантується.
• Зображення, надруковане в режимі продовження, може бути нечітким.
ртридж із тонером не буде замінено на новий.
м разів, щоб перейти в режим продовження (усі індикатори
діодні індикатори не засвітяться в режимі Тонер закінчився
вернутися до налаштування за умовчанням (режим зупинення), натисніть сім разів (усі
.
,
A
50
Page 57

Виправлення неполадок та інша інформація
Визначення проблеми A
Спочатку перевірте наступне.
Шнур живлення пристрою під’єднано правильно, і пристрій увімкнено.
Усі захисні частини знято.
Папір правильно вставлено в лоток для паперу.
Кабель інтерфейсу надійно під’єднано до пристрою та комп’ютера.
Якщо наведена вище перевірка не допомогла вирішити проблему, визначте проблему та перейдіть на
сторінку, запропоновану нижче
Якщо у Вас виникли труднощі із пристроєм uu стор.61
Покращення якості друку uu стор.53
Якщо пристрій під’єднано до ПК, залежно від помилки на екрані ПК може з’явитися спливаюча
програма.
:
A
Виконайте вказівки на екрані, щоб вирішити помилку.
51
Page 58

Виправлення неполадок та інша інформація
Повідомлення про помилки на Status Monitor A
Найпоширеніші повідомлення про помилку та обслуговування наведені нижче.
Якщо Вам потрібна довідка, веб-сайт Brother support наводить останні запитання й відповіді та
поради з виправлення неполадок:
Завітайте на наш с
айт support.brother.com.
Повідомлення про
помилку
Відкрита кришка Верхня кришка не закрита
Зак. Барабан Термін служби блока барабана
Замініть тонер Термін служби картриджа з
Зам.фотобар Пора замінити блок барабана.
Помилка картр. Картридж із тонером встановлено
Мало тонера Якщо Status Monitor відображає
Причина Дія
повністю.
добігає кінця.
тонером добігає кінця. Пристрій
зупинить усі операції друку.
Лічильник блока барабана не
скинуто після установки нового
барабана.
неправильно.
Переконайтеся, що
використовується оригінальний
картридж із тонером Brother.
Мало тонера, друкувати досі
можна, але пристрій повідомляє,
що термін служби картриджа з
тонером добігає кінця.
Закрийте верхню кришку пристрою.
Замовте новий блок барабана, щоб він був
доступний для заміни, коли Status Monitor
відобразить Зам.фотобар. (Див. Зак. Барабан /
Зам.фотобар на Індикатори (світлодіоди).)
Замініть картридж із тонером.
(Див. інструкції, які пос
картриджем із тонером.)
Замініть блок барабана.
(Див. інструкції, які пос
барабана.)
Скиньте дані лічильника блока барабана.
(Див. інструкції, які пос
барабана.)
Витягніть блок барабана та картриджа з тонером,
зніміть картридж і вставте його в барабан ще раз.
Вставте блок барабана та картриджа з тонером
назад у пристрій. Якщо проблема не зникне,
зверніться до служби підтримки клієнтів Brother
або місцевого дил
Використовуйте лише оригінальний блок
барабана Brother Original та оригінальний
картридж із тонером Brother Original.
Замовте новий картридж із тонером, щоб він був
доступний для заміни, коли Sta
відобразить Замініть тонер.
тачаються з новим
тачаються з новим блоком
тачаються з новим блоком
ера Brother.
tus Monitor
A
52
Page 59

Виправлення неполадок та інша інформація
ПРИМІТКА
5
4
6
Покращення якості друку A
Компанія Brother не рекомендує використовувати з цим пристроєм інші картриджі, окрім
оригінальних картриджів Brother Original, або заправляти використані картриджі тонером з іншого
джерела.
У разі виникнення проблем із результатами друку перевірте наступне:
2
3
A
1 Оточення пристрою.
Виберіть місце, температура повітря в якому становить від 10 C до 32,5 C, а вологість – від 20 %
до 80 % (без конденсації).
2 Допустимий папір завантажено в лоток для паперу.
Див. Допустимий папір uu стор.2.
3 Папір правильно завантажено у пристрій.
Якщо пере
може стати більш плавним.
вернути папір, його завантаження
Якщо налаштувати напрямну, завантаження
паперу може стати більш плавним.
53
Page 60

Виправлення неполадок та інша інформація
ПРИМІТКА
4 Замініть картридж із тонером або блок барабана.
Щоб отримати додаткову інформацію про заміну витратних компонентів, див. інструкції, які
надаються разом із блоком барабана для заміни барабана або наведені на коробці картриджа з
тонером для заміни картриджа.
5 Очистьте пристрій зсередини.
Очищення дроту коротрона
Протягніть зелену лапку кілька разів зліва направо та сп
рава наліво.
(1)
A
Переконайтеся, що лапку повернуто в початкове положення (a) (1). Якщо цього не зробити,
друковані сторінки можуть мати вертикальну смужку.
Якщо на друкованих сторінках з’являються чорні або білі крапки, очистьте блок барабана
Натисніть на важіль блокування та витягніть із блока барабана картридж із тонером.
54
Page 61

Виправлення неполадок та інша інформація
(1)
Вручну поверніть шестірню барабана, дивлячись на вал барабана (1).
A
Обережно зітріть су
хим ватним тампоном пил або клей із поверхні барабана.
55
Page 62

Виправлення неполадок та інша інформація
6 Перевірте налаштування драйвера принтера.
Спробуйте змінити Параметри друку у вкладці Основні.
A
Якщо пап
ір скручений або тонер погано закріплюється на папері, ці параметри можна налаштувати
в розділі Покращити результат друку. Клацніть Інші параметри друку... у вкладці Додаткові.
56
Page 63

Виправлення неполадок та інша інформація
Заминання паперу A
Якщо папір застрягає всередині пристрою або в лотку для паперу, індикатор Помилка () блимне двічі.
a Перш ніж торкатися внутрішніх деталей пристрою, залиште його ввімкненим на 15 хвилин, щоб він
охолонув.
b Витягайте застряглий папір обома руками.
c Відкрийте верхню кришку.
A
57
Page 64

Виправлення неполадок та інша інформація
ПОПЕРЕДЖЕННЯ
d Повільно витягніть блок барабана та картриджа з тонером. Застряглий папір можна витягти разом
із блоком барабана та картриджа з тонером, або таким чином можна послабити папір, щоб витягти
його зсередини пристрою.
A
ГАРЯЧА ПОВЕРХНЯ
58
Page 65

Виправлення неполадок та інша інформація
e Натисніть на важіль блокування та витягніть із блока барабана картридж із тонером. Витягніть
застряглий папір, якщо він є всередині блока барабана.
f Помістіть картридж із тонером назад у блок барабана, доки картридж не стане на місце. Якщо
картридж вставлено правильно, важіль блокування на блоці барабана автоматично підніметься.
A
g Вставте блок барабана та картриджа з тонером назад у пристрій.
h Закрийте верхню кришку пристрою.
59
Page 66

Виправлення неполадок та інша інформація
ПРИМІТКА
i Переконайтеся, що папір перебуває нижче виступаючої частини задньої напрямної. Протягніть
напрямні паперу, щоб вони відповідали формату паперу. Переконайтеся, що напрямні надійно
зафіксовані в пазах.
Якщо вимкнути пристрій під час заминання паперу, він надрукує не всі дані з комп’ютера. Перед
вмиканням пристрою видаліть завдання буферизації друку на комп’ютері.
j Переконайтеся, що індикатор Помилка () не горить, а індикатор Стан готовності () зелений.
A
60
Page 67

Виправлення неполадок та інша інформація
ВАЖЛИВА ІНФОРМАЦІЯ
Якщо у Вас виникли труднощі із пристроєм A
• Звертайтеся до технічної підтримки у країні, у якій придбано пристрій. Дзвінок має бути в межах цієї
країни.
• Якщо Ви вважаєте, що із пристроєм щось не так, перегляньте таблицю нижче та слідуйте порадам
із виправлення неполадок. Більшість проблем можна легко вирішити самотужки.
•
Якщо Вам потрібна додаткова допомога, веб-сайт Brother support наводить останні запитання
й відповіді та поради з виправлення неполадок.
Завітайте на наш сайт support.brother.com.
A
61
Page 68

Виправлення неполадок та інша інформація
Труднощі під час друку
Труднощі Рекомендації
Немає роздруківки. Переконайтеся, що встановлено та вибрано правильний драйвер принтера.
Перевірте, чи індикатори вказують про помилку.
(Див. Індикатори (світлодіоди) uu стор. 40 та Повідомлення про помилки на
Status Monitor uu стор.52.)
Переконайтеся, що пристрій онлайн:
(Для Windows 8)
Помістіть курсор миші в нижній правий куток робочого столу.
рядок меню, клацніть Настройки, а потім Панель керування. У групі
Устaткувaння та Звук клацніть Переглянути принтери та пристрої. Клацніть
правою кнопкою миші Brother HL-XXXX series та виберіть Переглянути чергу
друку. Клацніть Принтер та переконайтеся, що Відклaдений друк
(Для Windows Server 2012)
Помістіть курсор миші в нижній правий куток робочого столу. Коли з’явиться
рядок меню, клацніть Настройки, а потім Панель керування. У групі
Устаткування клацніть Переглянути принтери та пристрої. Клацніть правою
кнопкою миші Brother HL-XXXX series та виберіть Переглянути чергу друку.
Клацніть Принтер та переконайтеся, що Відклaдений друк не вибрано.
(Windows 7 і Windows Server 2008 R2)
Натисніть кнопку (Пуск) і Пристрої та принтери. Клацніть правою
кнопкою миші Brother HL-XXXX series та виберіть Переглянути чергу друку.
Клацніть Принтер та переконайтеся, що Відклaдений друк не вибрано.
(Windows Vista та Windows Server 2008)
Натисніть кнопку
a потім Принтери. Клацніть правою
Переконайтеся, що Відклaдений друк не вибрано.
(Пуск), Панель керування, Устaткувaння та Звук,
кнопкою миші Brother HL-XXXX series.
Коли з’явиться
не вибрано.
A
Пристрій не друкує або
друкує несподівано.
(Windows XP та Windows Server 2003)
Натисніть кнопку Start (Пуск) і виберіть Принтери й факси. Клацніть правою
кнопкою миші Brother HL-XXXX series. Переконайтеся, що Відклaдений друк
не вибрано.
Натисніть та утримуйте протягом 2 секунд, доки не загоряться всі
індикатори, а потім відпустіть.
Пристрій скасує завдання друку та видалить його з пам’яті. Роздруківка може
бути незавершена.
62
Page 69

Виправлення неполадок та інша інформація
ПОПЕРЕДЖЕННЯ
Очищення та перевірка пристрою A
Регулярно протирайте внутрішню частину та поверхню пристрою сухою неворсистою тканиною. Перед
заміною картриджа з тонером або блока барабана протріть внутрішню частину пристрою. Якщо на
друкованих сторінках є сліди тонера, протріть внутрішню частину пристрою сухою неворсистою
тканиною.
НЕ використовуйте легкозаймисті речовини, спрей будь-якого типу або органічний розчинник чи
рідину, яка містить спирт або аміак, для очищення внутрішньої частини та поверхні пристрою. Це
може викликати пожежу або стати причиною електротравми. Замість цього використовуйте суху
неворсисту тканину.
(uu Посібник із безпеки пристрою: Загальні запобіжні заходи)
A
63
Page 70

Виправлення неполадок та інша інформація
ПРИМІТКА
Інформація про пристрій A
Налаштування за умовчанням A
У пристрою є два рівні налаштувань за умовчанням. Налаштування за умовчанням встановлюються
на виробничому підприємстві до перевезення.
Скидання до заводських налаштувань
Скидання налаштувань
• Налаштування за умовчанням неможливо змінити.
• Лічильники сторінок змінити неможливо.
Скидання до заводських налаштувань A
Налаштування принтера можна частково скинути до заводських:
a Вимкніть пристрій.
b Переконайтеся, що верхня кришка закрита, а шнур живлення вставлений в електричну розетку.
c Утримуючи , один раз відкрийте й закрийте кришку.
d Відпустіть . Переконайтеся, що всі індикатори вимкнуто.
e Натисніть вісім разів. Переконайтеся, що всі індикатори горять, позначаючи скидання
налаштувань пристрою до заводських. Пристрій перезавантажиться.
A
Скидання налаштувань A
У результаті цієї дії всі налаштування пристрою буде скинуто до налаштувань, встановлених на
виробничому підприємстві:
a Вимкніть пристрій.
b Переконайтеся, що верхня кришка закрита, а шнур живлення вставлений в електричну розетку.
c Утримуючи , один раз відкрийте й закрийте кришку.
d Відпустіть . Переконайтеся, що всі індикатори вимкнуто.
e Натисніть десять разів. Пристрій автоматично перезавантажиться.
64
Page 71

B
Технічні характеристики B
Загальне B
Модель HL-1110 HL-1112
Тип принтера Лазер
Спосіб друку Електрофотографічний лазерний принтер
Обсяг пам’яті Стандарт 1 МБ
Джерело живлення 220–240 В зм. стр. 50/60 Гц
Споживання
електроенергії
значення)
Розмір
1
(середнє
Максимум Приблизно 1056 Вт
Друк Приблизно 380 Вт за температури 25 C
Стан
готовності
Глибокий сон Приблизно 0,5 Вт
Живлення
вимкнено
Приблизно 40 Вт за температури 25 C
Приблизно 0,28 Вт
23
B
189 мм
340 мм 238 мм
Вага (з витратними матеріалами)4,5кг
Рівень шуму Тиск звуку Друк L
Сила
звуку
Температура Робота від 10 до 32,5 C
Вологість Робота від 20 до 80 % (без конденсації)
Інтерфейс USB
ОС, які підтримуються
Друк LWAd = 6,60 Б (A)
45
Зберігання від 0 до 40 C
Зберігання від 10 до 90 % (без конденсації)
Windows Windows XP Home Edition, Windows XP Professional, Windows XP
Mac OS Mac OS X версій 10.6.8, 10.7.x, 10.8.x
PAm = 51 дБ (A)
Швидкісний USB 2.0
Рекомендується використовувати кабель USB 2.0 (тип A/B)
довжиною до 2 метрів.
Professional x64 Edition, Windows Vista, Windows 7, Windows 8,
Windows Server 2003, Windows Server 2003 x64 Edition,
Windows Server 2008, Windows Server 2008 R2,
Windows Server 2012
67
65
Page 72

Технічні характеристики
Модель HL-1110 HL-1112
Витратні
матеріали
Картридж із тонером
(у комплекті)
Картридж із тонером
Приблизно 700 сторінок A4 або
8
Letter
Приблизно 1000 сторінок A4
або Letter
Приблизно 1000 сторінок A4 або Letter
8
8
(стандарт)
Назва моделі TN-1075
Блок барабана
Приблизно 10 000 сторінок A4 або Letter (1 сторінка / завдання)
Назва моделі DR-1075
1
Вимірюється, коли пристрій підключено до інтерфейсу USB.
2
Споживання електроенергії різниться
3
Вимірюється відповідно до стандарту IEC 62301 ред. 2.0.
4
Вимірюється відповідно до методу, описаного в RAL-UZ171.
5
Офісне обладнання LWAd > 6 ,30 Б (A) не підходить для використання у приміщеннях, де від працівників вимагається високий рівень
концентрації. У зв’язку із шумом таке обладнання слід помістити в окрему кімнату.
6
Пристрій можна також підключити до комп’ютера з інтерфейсом USB 1.1.
7
Порти USB інших виробників не підтримуються.
8
Приблизна ємність картриджа вказана відповідно до стандарту ISO/IEC 19752.
9
Термін служби барабана приблизний і залежить від типу використання.
залежно від середовища використання або зносу деталей.
9
B
66
Page 73

Технічні характеристики
Носії для друку B
Модель HL-1110 HL-1112
Установлення
паперу
Виведення паперу
Лоток для
паперу
Перевернутий вихідний
лоток
Тип паперу Звичайний папір, перероблений папір
Формат
паперу
Щільність
паперу
Максимальна
місткість
лотка для
паперу
A4, Letter, Legal, Folio
від 65 до 105 г/м
До 150 аркушів 80 г/м2 звичайний
До 50 аркушів 80 г/м2 звичайний папір (перевернута подача на
перевернутий вихідний лоток)
2
папір
B
67
Page 74

Технічні характеристики
ПРИМІТКА
Важлива інформація щодо вибору паперу B
Інформація в цьому розділі допоможе у виборі паперу для використання з цим пристроєм.
Використання паперу, який не рекомендується, може спричинити заминання паперу або пропуск
сторінок у пристрої.
Перш ніж придбати велику кількість паперу B
Переконайтеся, що папір підходить до пристрою.
Папір для копій звичайного паперу
Папір поділяється за використанням. Наприклад, папір для друку та папір для копіювання.
Використання зазвичай вказується на упаковці паперу. Подивіться на упаковці, чи підходить цей папір
для лазерних принтерів. Використовуйте папір, який підходить для лазерних принтерів.
Щільність паперу
Щільність паперу в основному різниться залежно від країни. Ми рекомендуємо використовувати папір
2
щільністю від 70 до 90 г/м
, хоча цей пристрій може впоратись і з тоншим або товщим папером.
Поздовжний і поперечний
Під час виробництва паперу целюлозні волокна паперу вирівнюються. І папір можна класифікувати за
двома типами: поздовжний і поперечний.
Волокна паперу поздовжного типу йдуть у напрямку довгого краю паперу. Волокна паперу
поперечного типу йдуть перпендикулярно довгому краю паперу. Хоча більшість паперу для
копіювання – поздовжного типу, деякий може бути поперечного типу. Для цього
пристрою ми
рекомендуємо використовувати папір поздовжного типу. Папір поперечного типу заслабкий для
переміщення у пристрої.
Кислотний папір і нейтралізований папір
Папір можна також поділити на кислотний і нейтралізований.
B
B
B
B
B
Хоча сучасні методи виробництва паперу розпочалися з кислотного паперу, у зв’язку із проблемами
навколишнього середовища йому на зміну поступово приходить нейтралізований папір.
Однак, багато форм кислотного паперу можна знайти в переробленому папері. Для цього пристрою ми
рекомендуємо використовувати нейтралізований папір.
Щоб відрізнити
кислотного паперу.
Друкована поверхня
Характеристики лицьового та зворотного боку аркуша паперу можуть дещо різнитися.
Зазвичай відкрита сторона упаковки паперу – це і є сторона друку. Слідуйте вказівкам на упаковці
паперу. Як правило, сторона друку позначається стрілкою.
кислотний папір від нейтрального, можна використати спеціальну ручку для перевірки
B
68
Page 75

Технічні характеристики
Принтер B
Модель HL-1110 HL-1112
Роздільна здатність До 600 600 точок на дюйм (2400 600 точок на дюйм з функцією
управління роздільною здатністю)
Швидкість друку
1
Час виходу першої сторінки
1
Швидкість друку може змінитися залежно від типу документа, який друкується.
2
З режиму готовності.
Односторонній
друк
2
До 20 сторінок/хв (формат A4)
До 21 сторінок/хв (формат Letter)
Менше 10 секунд при 23 C / 230 В
B
69
Page 76

C
Покажчик
Числа
2-сторонній друк . ....................................................... 3
F
Folio . ........................................................................... 2
S
Status Monitor (Стан монітору)
ОС Macintosh . ....................................................... 37
ОС Windows . ......................................................... 27
А
Адміністратор . ...................................................15, 18
В
Вага . ......................................................................... 65
Виправлення неполадок . ........................................ 61
Якщо у Вас виникли труднощі
під час друку . ..................................................... 62
витратні матеріали . ................................................. 49
Вкладка «Налаштування пристрою» ..................... 23
Водяний знак . ....................................................15, 18
Д
Двосторонній друк / Буклет .................................... 11
Двосторонній друк ручним способом ....................... 4
Драйвер принтера ........................................ 5, 26, 37
Друк
ОС Macintosh
Драйвер принтера ............................................. 29
ОС Windows
Двосторонній друк . .................................................. 11
Драйвер принтера . .................................................... 8
Друк буклетів . .......................................................... 12
Друк колонтитулів . .............................................15, 17
З
Н
Налаштування за умовчанням ............................... 64
Налаштування тонера (режим продовження) ....... 50
Номери Brother . .......................................................... i
О
ОС Linux . .................................................................... 5
ОС Macintosh . ............................................................ 5
Очищення . ............................................................... 63
П
Пам’ять . .................................................................... 65
Панель управління . ................................................. 40
Папір . ....................................................................2, 68
Пароль . .................................................................... 18
Підтримка . ................................................................ 24
Повідомлення про помилки .................................... 52
Профілі друку .......................................................... 21
Р
Реєстрація пристрою . ................................................ i
Режим вимкнення . ................................................... 48
Режим глибокого сну . ........................................41, 47
Режим сну . .........................................................41, 47
Рекомендований
папір . ....................................................................... 2
Розміри . .................................................................... 65
С
Сервісні центри (Європа й інші країни) .................... i
Т
Технічні характеристики носіїв ............................... 67
Тип
паперу . .................................................................... 2
Труднощі
під час друку . ........................................................ 62
C
Заминання паперу . .................................................. 57
Звичайний папір . ....................................................... 2
І
Індикатор (світлодіод) ............................................. 40
У
Утиліти ........................................................................ i
70
Page 77

Покажчик
Ф
Формат
паперу . .................................................................... 2
Я
Якість друку . ............................................................ 53
C
71
 Loading...
Loading...