Page 1
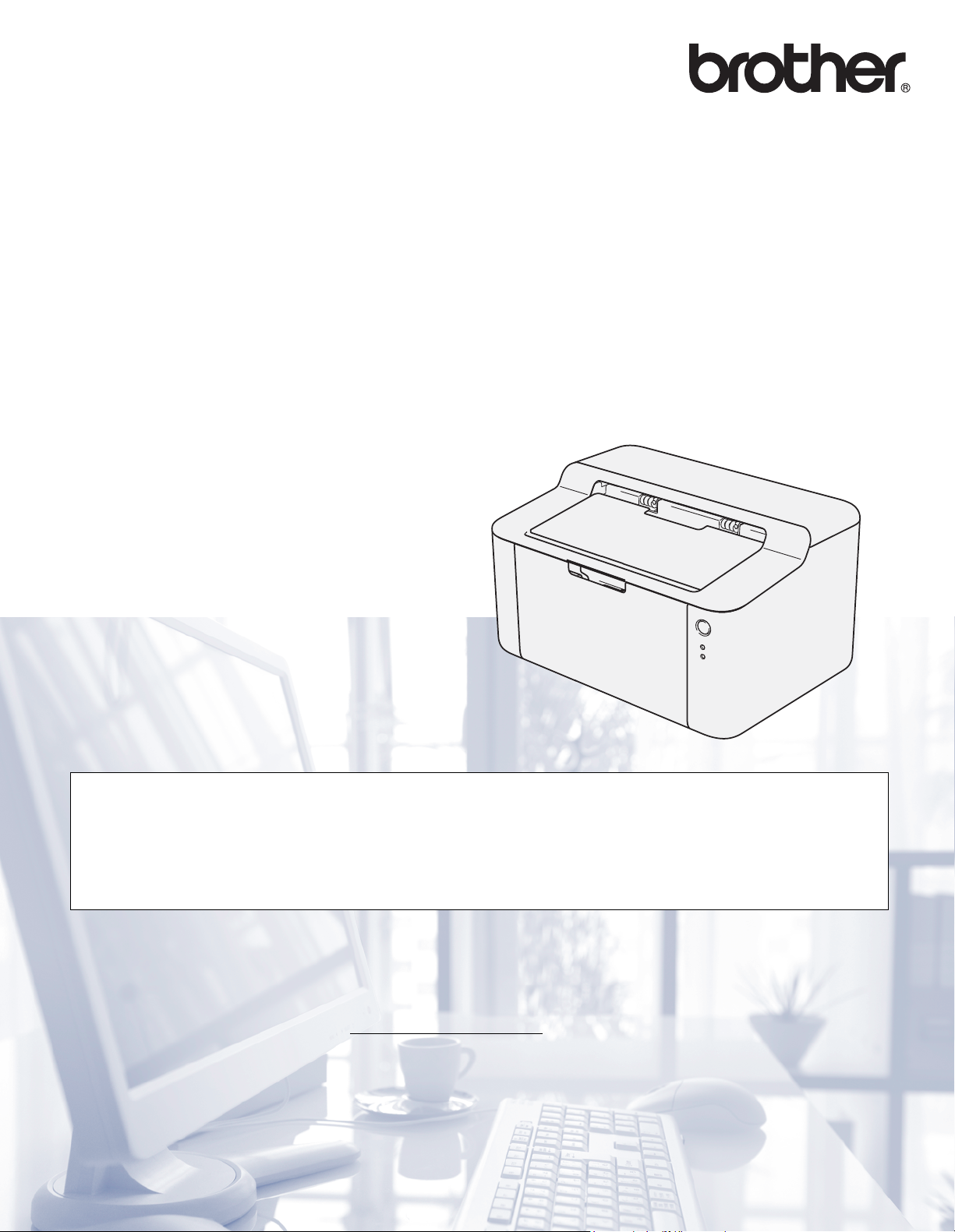
Benutzerhandbuch
Brother-Laserdrucker
HL-1110
HL-1112
Für Sehbehinderte
Diese Dateien sind mit Screen Reader Software lesbar.
Sie müssen die Hardware einrichten und den Treiber installieren, bevor Sie das Gerät in Betrieb nehmen können.
Zur Einrichtung des Gerätes lesen Sie bitte das Installationsanleitung. Sie finden die gedruckte Anleitung im Karton.
Bitte lesen Sie dieses Benutzerhandbuch vor der Inbetriebnahme des Gerätes.
Besuchen Sie die Brother-Website unter http://solutions.brother.com/
Dienstprogramme sowie Antworten auf häufig gestellte Fragen (FAQs) finden.
Hinweis: Nicht alle Modelle sind in allen Ländern verfügbar.
, wo Sie Produktsupport, die aktuellen Treiber und
Version A
GER
Page 2
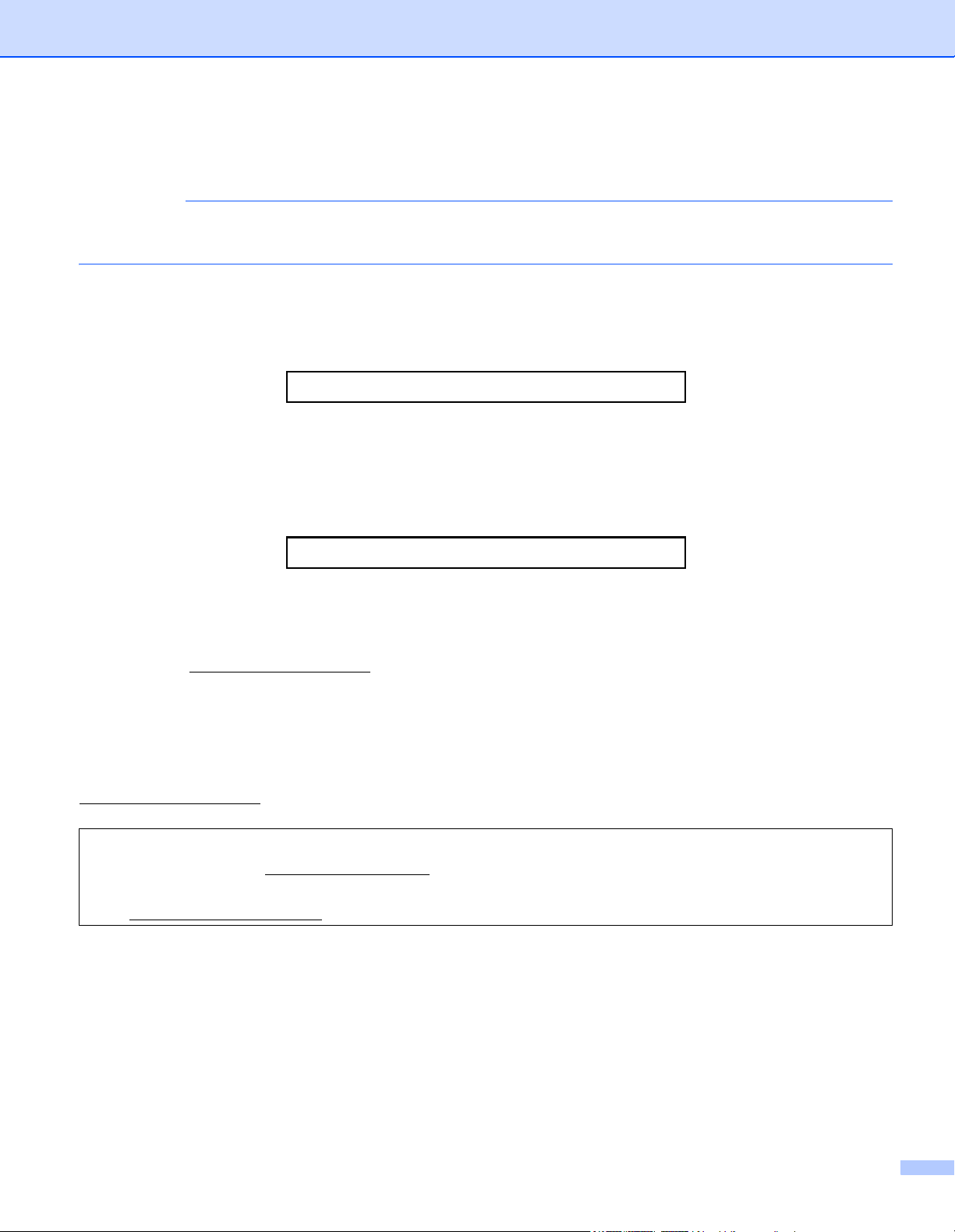
Brother kontaktieren
WICHTIG
Technische und funktionelle Unterstützung erhalten Sie nur von der Brother-Niederlassung des Landes,
in dem Sie das Gerät gekauft haben.
Gerät registrieren
Füllen Sie bitte die Brother Garantie-Registrierung aus. Noch praktischer und effizienter ist die
Online-Registrierung Ihres neuen Produktes. Registrieren Sie sich online unter:
http://www.brother.com/registration/
Häufig gestellte Fragen (FAQs)
Sie finden alle Informationen über Ihr Gerät, die Sie benötigen, im Brother Solutions Center. Dort können Sie
die neusten Treiber, Software und Dienstprogramme für Ihr Gerät herunterladen, Antworten auf häufig
gestellte Fragen (FAQs) und Tipps zu Problemlösungen finden:
http://solutions.brother.com/
Hier können Sie Updates für Brother-Treiber finden.
Kundendienst
Besuchen Sie http://www.brother.com/
, um Kontaktinformationen zu den Brother-Niederlassungen zu
erhalten.
Service-Center-Standorte
Ihre örtliche Brother-Niederlassung nennt Ihnen gerne die entsprechenden Service-Center in Europa.
Kontaktadressen und -telefonnummern der europäischen Niederlassungen finden Sie unter
http://www.brother.com/
Internet-Adressen
Globale Brother-Website: http://www.brother.com/
Antworten auf häufig gestellte Fragen (FAQs), Produktsupport, Treiber-Updates und Dienstprogramme finden Sie
unter: http://solutions.brother.com/
(wählen Sie Ihr Land aus).
i
Page 3
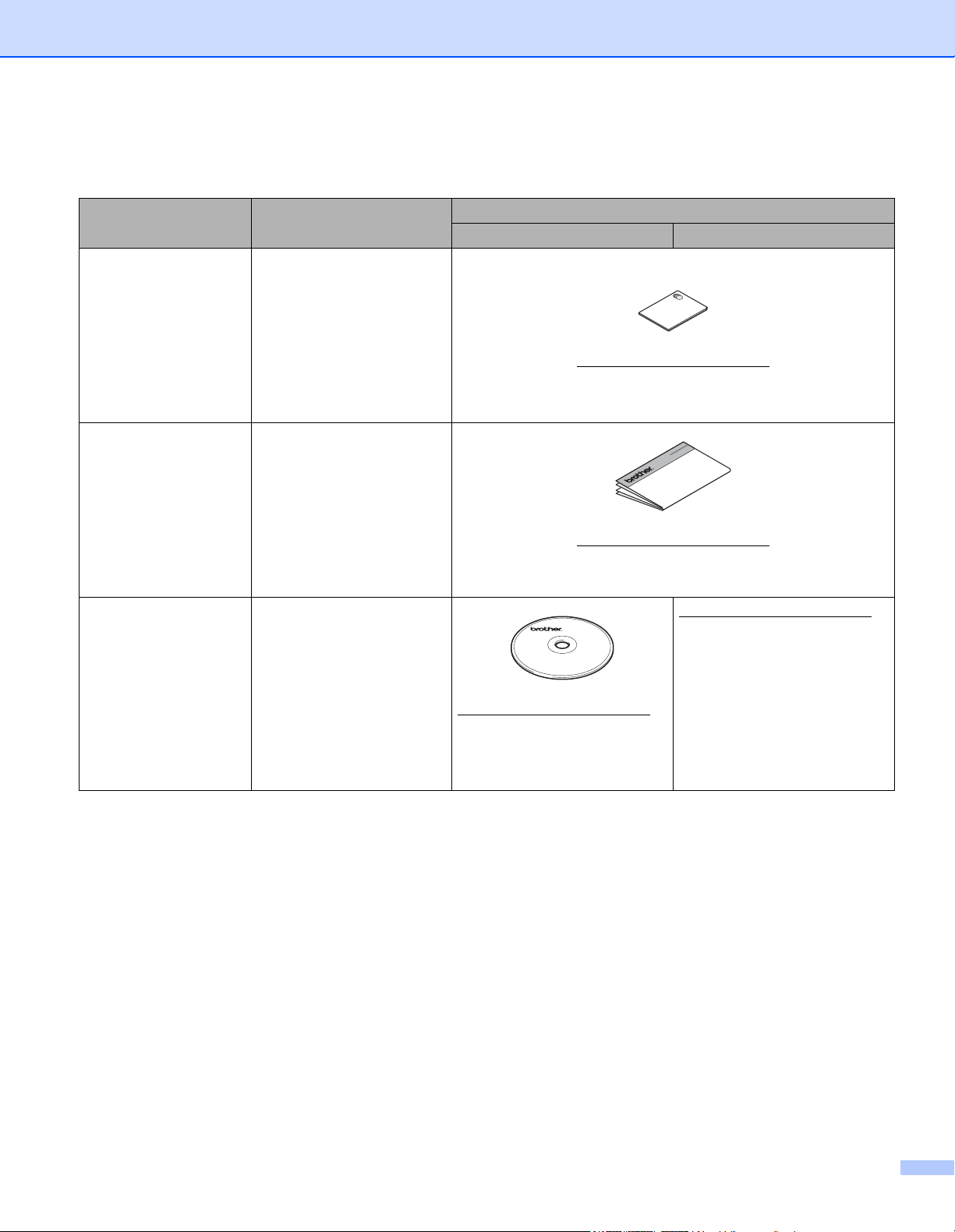
Benutzerhandbücher und wo sie zu finden sind
Welches Handbuch? Was beinhaltet es?
ProduktSicherheitshinweise
Lesen Sie diese Anleitung
zuerst. Lesen Sie bitte die
Sicherheitshinweise, bevor
Sie das Gerät in Betrieb
nehmen. In dieser
Anleitung finden Sie
Hinweise zu Warenzeichen
und gesetzlichen
Vorschriften.
Installationsanleitung
Folgen Sie den
Anweisungen zur
Inbetriebnahme des
Gerätes und zur Installation
der Treiber und Software
entsprechend dem
Betriebssystem und der
Verbindungsart, die Sie
verwenden.
Benutzerhandbuch Machen Sie sich mit den
Grundfunktionen vertraut
und erfahren Sie, wie die
Verbrauchsmaterialien
ersetzt und regelmäßige
Wartungsaufgaben
durchgeführt werden.
Informationen dazu finden
Sie in den Hinweisen zur
Problemlösung.
Wo ist es zu finden?
Windows-Benutzer Macintosh-Benutzer
http://solutions.brother.com/
http://solutions.brother.com/
http://solutions.brother.com/
http://solutions.brother.com/
ii
Page 4
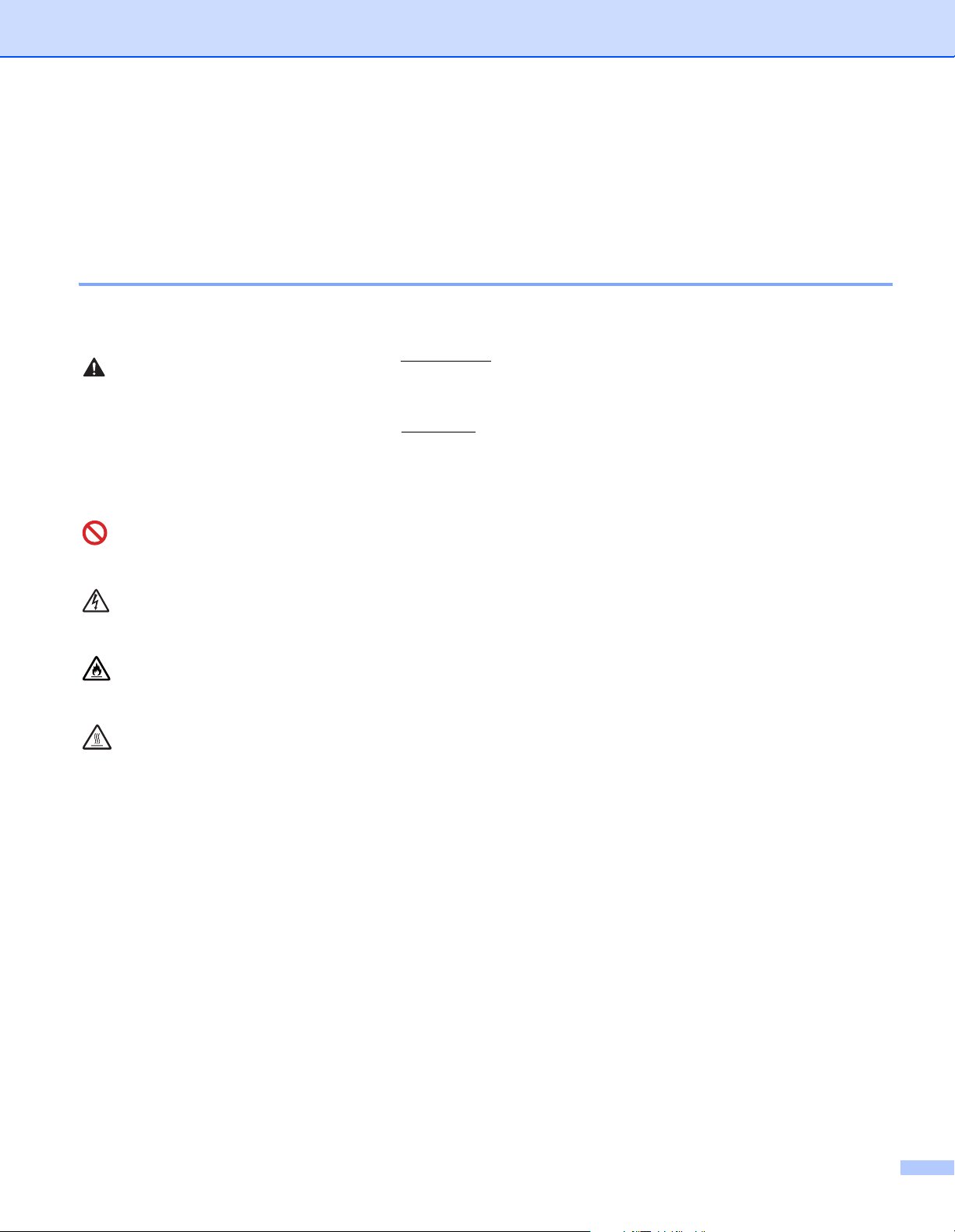
Verwendung der Dokumentation
WARNUNG
Vielen Dank, dass Sie sich für ein Brother-Gerät entschieden haben! Das Lesen dieses Handbuches hilft
Ihnen, die Funktionen dieses Gerätes optimal zu nutzen.
In dieser Dokumentation verwendete Symbole und Konventionen
Die folgenden Symbole und Konventionen werden in dieser Dokumentation verwendet.
WICHTIG
HINWEIS
Das Symbol WARNUNG
weist auf potenzielle Gefahren hin, die zu schweren
Verletzungen bis hin zum Tode führen können.
Das Symbol WICHTIG weist auf potenzielle Gefahren hin, die zu
Sachschäden oder Einschränkungen der Produktfunktionalität führen können.
Hinweise informieren Sie, wie auf eine bestimmte Situation reagiert werden
sollte, oder geben Ihnen hilfreiche Tipps zur beschriebenen Funktion.
Verbotssymbole kennzeichnen Aktionen, die nicht zulässig sind.
Symbole für elektrische Gefährdung weisen Sie auf die Gefahr eines
möglichen Stromschlags hin.
Symbole für die Brandgefahr weisen Sie auf die Gefahr eines Brands hin.
Das Symbol für heiße Oberflächen weist auf Teile des Gerätes hin, die heiß
sind und daher nicht berührt werden sollen.
Fett Fettdruck kennzeichnet Namen von Tasten des Gerätes oder von Optionen
Kursiv Kursive Schrift hebt wichtige Punkte hervor und verweist auf verwandte
und Schaltflächen auf dem Computer-Bildschirm.
Themen.
iii
Page 5
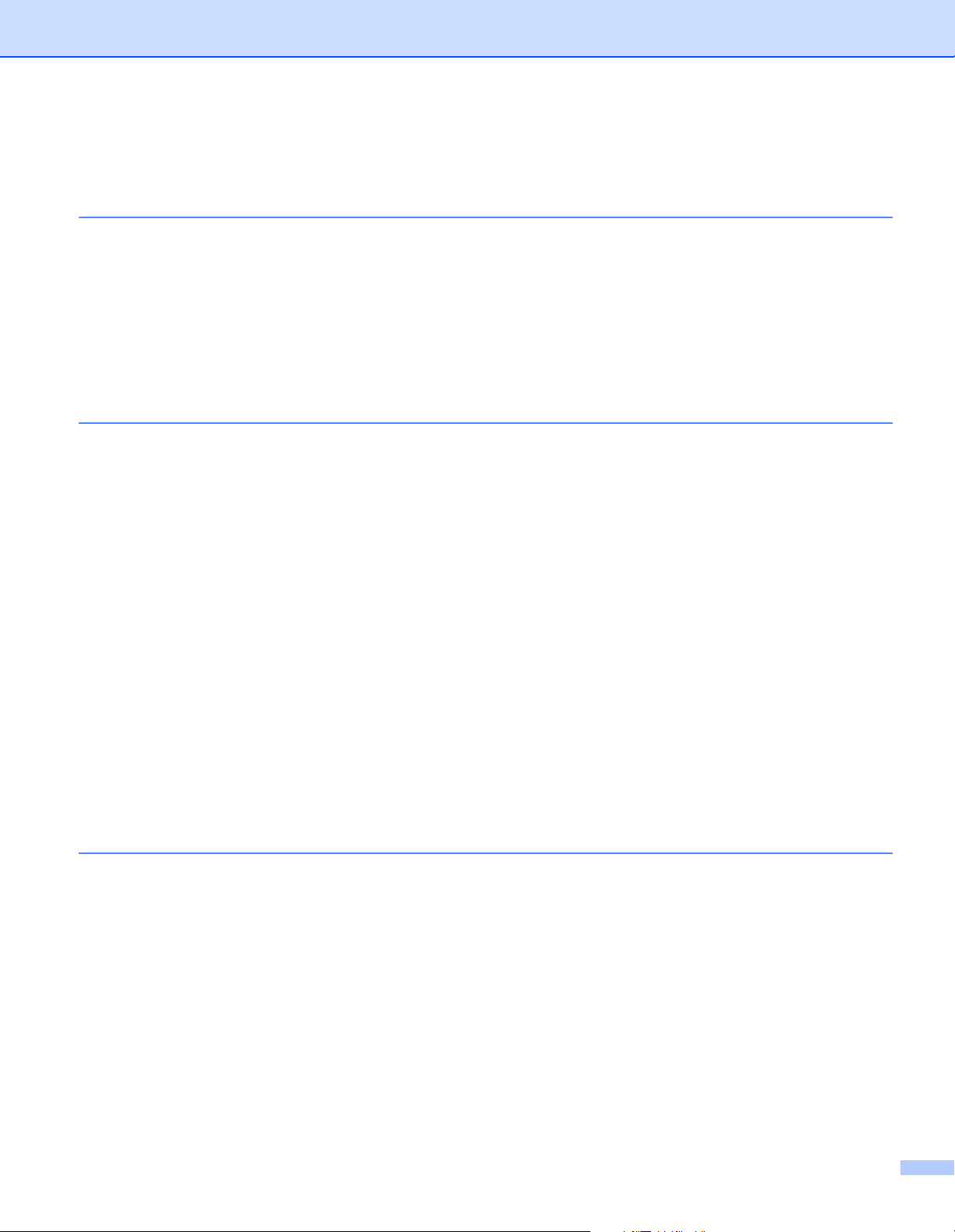
Inhaltsverzeichnis
1 Druckmethoden 1
Allgemeine Beschreibung des Gerätes .....................................................................................................1
Überblick zum Gerät............................................................................................................................1
Verwendbare Papiersorten........................................................................................................................2
Empfohlene Papiersorten und Druckmedien.......................................................................................2
Kapazität der Papierzufuhr ..................................................................................................................2
Beidseitiger Druck......................................................................................................................................3
Hinweise zum beidseitigen Bedrucken des Papiers............................................................................3
Manueller beidseitiger Druck ...............................................................................................................4
2 Treiber und Software 5
Druckertreiber............................................................................................................................................5
Ein Dokument drucken ........................................................................................................................6
Einstellungen für den Druckertreiber ...................................................................................................7
Windows
Macintosh ................................................................................................................................................30
Software ..................................................................................................................................................40
®
..................................................................................................................................................8
Zugreifen auf die Druckertreibereinstellungen.....................................................................................8
Funktionen des Druckertreibers für Windows
Registerkarte Grundeinstellungen .....................................................................................................10
Registerkarte Erweitert ......................................................................................................................16
Registerkarte „Druckprofile“...............................................................................................................22
Registerkarte „Geräteeinstellungen“..................................................................................................24
Support..............................................................................................................................................25
Druckertreiber deinstallieren..............................................................................................................27
Status Monitor ...................................................................................................................................28
Funktionen des Druckertreibers (Macintosh).....................................................................................30
Seiteneinstellungen wählen...............................................................................................................30
Druckertreiber entfernen....................................................................................................................38
Status Monitor ...................................................................................................................................38
Druckerfernsteuerung (nur Windows
®
) .............................................................................................40
®
...................................................................................9
3 Allgemeine Informationen 41
Funktionstastenfeld..................................................................................................................................41
LEDs (Leuchtdioden).........................................................................................................................41
Anzeige für Servicemeldungen..........................................................................................................45
Ein/Aus-Taste ....................................................................................................................................46
Druckereinstellungsseite drucken............................................................................................................47
Über die Ein/Aus-Taste .....................................................................................................................47
Über den Druckertreiber ....................................................................................................................47
Sparfunktionen ........................................................................................................................................48
Toner sparen .....................................................................................................................................48
Zeit im Modus „Energie sparen“ ........................................................................................................48
Ruhezustandsmodus.........................................................................................................................48
Modus „Aus“ ......................................................................................................................................49
iv
Page 6
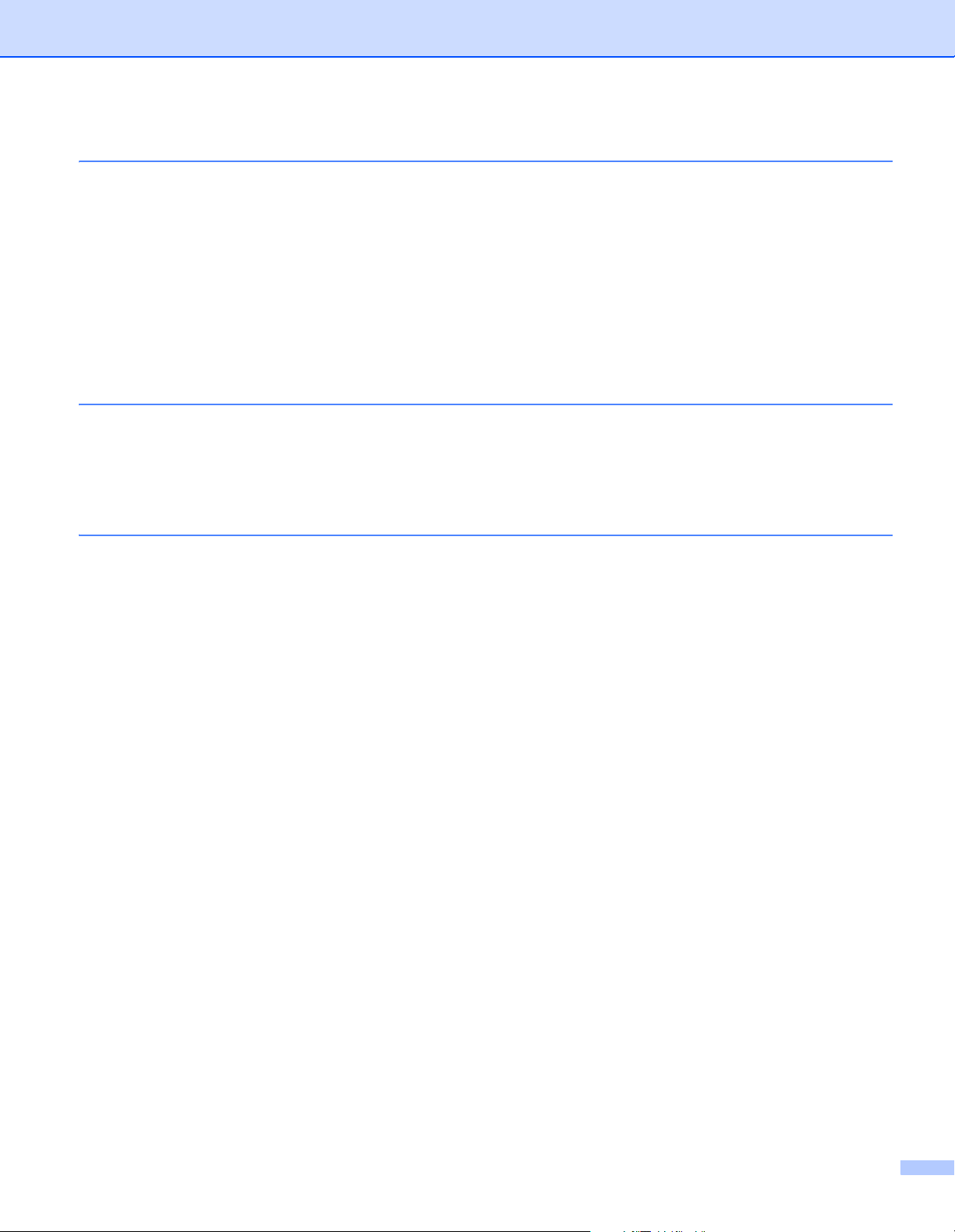
A Problemlösung und weitere Informationen 50
Verbrauchsmaterialien.............................................................................................................................50
Tonereinstellung ......................................................................................................................................51
Problem identifizieren ..............................................................................................................................52
Fehlermeldungen im Status Monitor........................................................................................................53
Druckqualität verbessern .........................................................................................................................54
Papierstau ...............................................................................................................................................58
Falls Schwierigkeiten mit Ihrem Gerät auftreten sollten ..........................................................................62
Gerät reinigen und warten .......................................................................................................................64
Geräteinformationen................................................................................................................................65
Standardeinstellungen.......................................................................................................................65
B Technische Daten 66
Allgemein.................................................................................................................................................66
Druckmedien............................................................................................................................................68
Wichtige Hinweise zur Auswahl des Papiers...........................................................................................69
Drucker ....................................................................................................................................................70
C Stichwortverzeichnis 71
v
Page 7
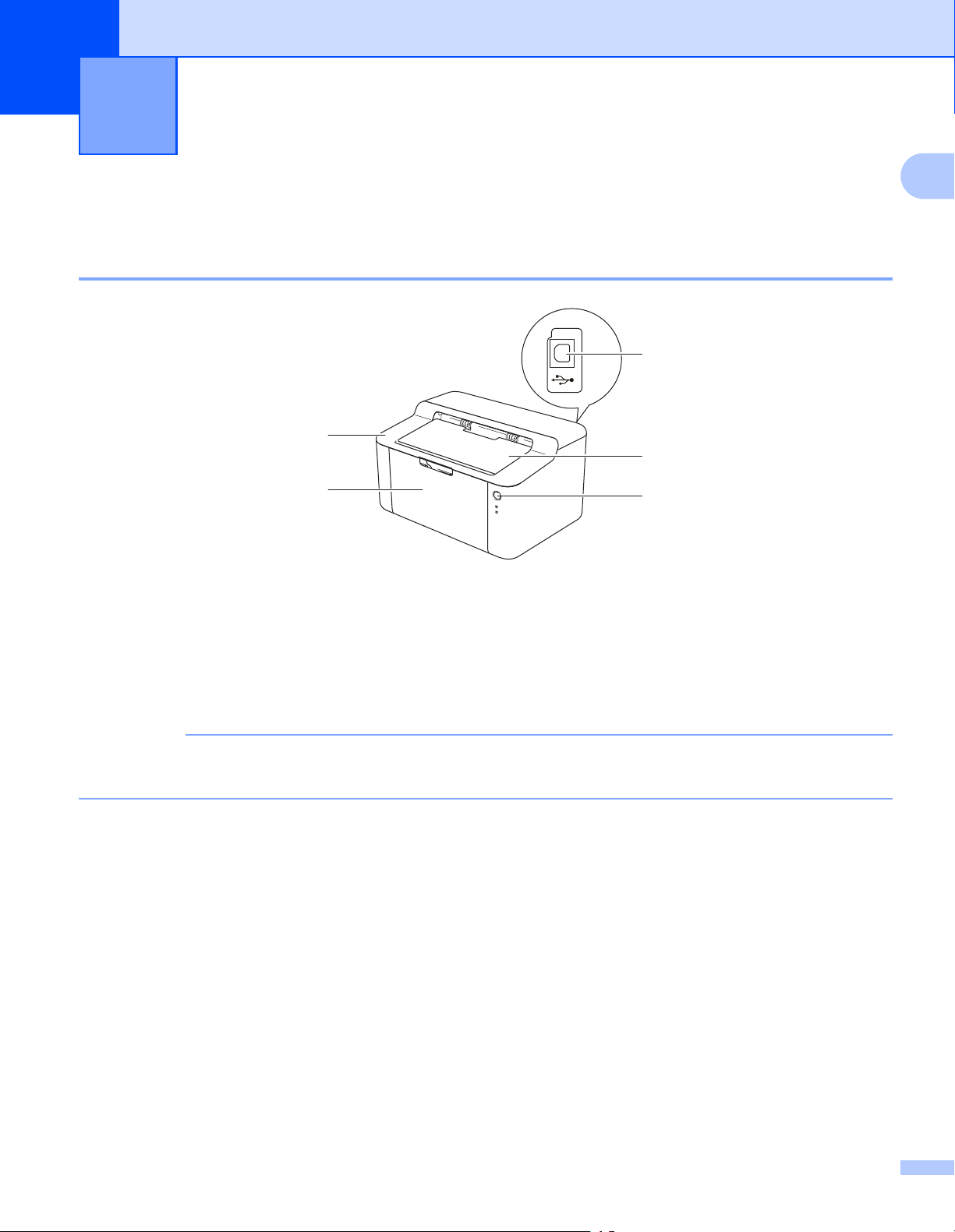
1
HINWEIS
Druckmethoden 1
Allgemeine Beschreibung des Gerätes 1
Überblick zum Gerät 1
5
1
3
1
4
1 Obere Abdeckung
2 Funktionstastenfeld
3 Papierstütze des Papierausgabefaches (Papierstütze)
4 Papierzufuhr
5 USB-Anschluss
Für weitere Informationen zur LED-Anzeige des Gerätestatus siehe LEDs (Leuchtdioden) uu Seite 41.
Informationen zu den Funktionen der Taste „Ein/Aus“ siehe Ein/Aus-Taste uu Seite 46.
2
1
Page 8
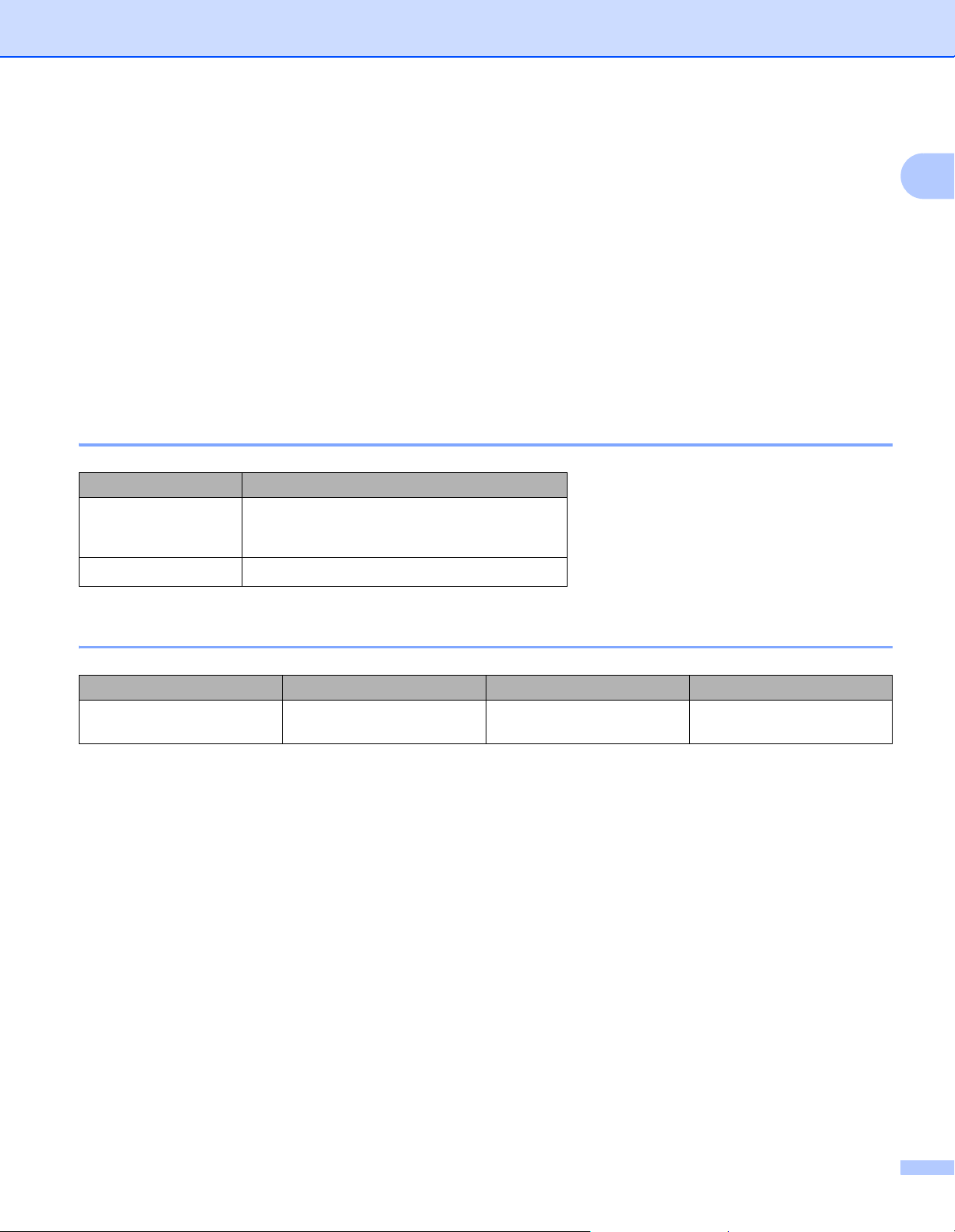
Druckmethoden
Verwendbare Papiersorten 1
Die Druckqualität kann je nach verwendeter Papiersorte unterschiedlich sein.
Damit Sie die besten Resultate erhalten, sollten Sie die folgenden Hinweise beachten:
Legen Sie NICHT verschiedene Papiersorten gleichzeitig ein, weil dies Einzugsfehler oder Papierstaus
verursachen könnte.
Um korrekt drucken zu können, müssen Sie das Papierformat in Ihrer Anwendung entsprechend dem in
der Papierzufuhr eingelegten Papier einstellen.
Berühren Sie die bedruckte Seite des Papiers nicht direkt nach dem Drucken.
Bevor Sie eine große Menge Papier kaufen, sollten Sie einige Papiersorten auf ihre Eignung prüfen.
Empfohlene Papiersorten und Druckmedien 1
Papiersorte Bezeichnung
Normalpapier
Recyclingpapier
Xerox Premier TCF 80 g/m
Xerox Business 80 g/m
Xerox Recycled Supreme 80 g/m
2
2
2
1
Kapazität der Papierzufuhr 1
Papiergröße Papiersorten Anzahl Einzelblätter Grammatur
1
A4, Letter, Legal, Folio
1
Folio-Format entspricht 215,9 mm x 330,2 mm.
Normal- und
Recyclingpapier
Bis zu 150 Blatt (80 g/m
2
) 65–105 g/m
2
2
Page 9
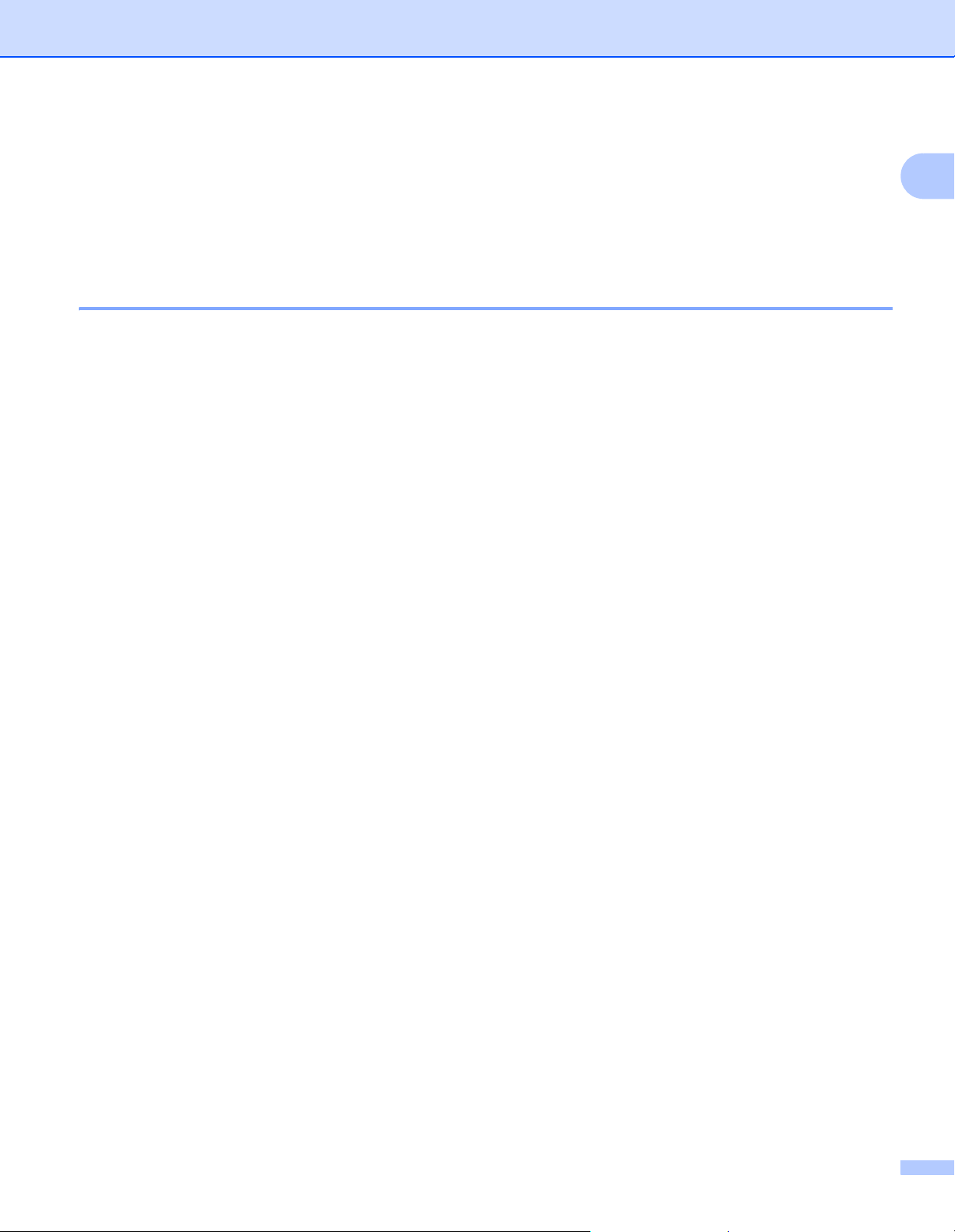
Druckmethoden
Beidseitiger Druck 1
Die mitgelieferten Druckertreiber unterstützen den beidseitigen Druck. Detaillierte Informationen zu den
®
Einstellungen siehe Duplex / Broschüre uu Seite 12 (Windows
uu Seite 37 (Macintosh-Systeme).
Hinweise zum beidseitigen Bedrucken des Papiers 1
Ist das Papier sehr dünn, kann es leicht knittern.
Wenn das Papier gewellt ist, glätten Sie es und legen Sie es erneut in die Papierzufuhr ein. Wenn sich
das Papier weiter wellt, tauschen Sie das Papier aus.
Falls das Papier nicht korrekt eingezogen wird, ist es vielleicht gewellt. Nehmen Sie das Papier heraus
und glätten Sie es. Wenn sich das Papier weiter wellt, tauschen Sie das Papier aus.
Bei Verwendung der Funktion zum manuellen beidseitigen Druck ist es möglich, dass Papierstaus
auftreten oder die Druckqualität beeinträchtigt ist. (Sollte ein Papierstau auftreten, lesen Sie Papierstau
uu Seite 58. Bei Problemen mit der Druckqualität lesen Sie Druckqualität verbessern uu Seite 54.)
-Systeme) bzw. Beidseitiger Druck
1
3
Page 10
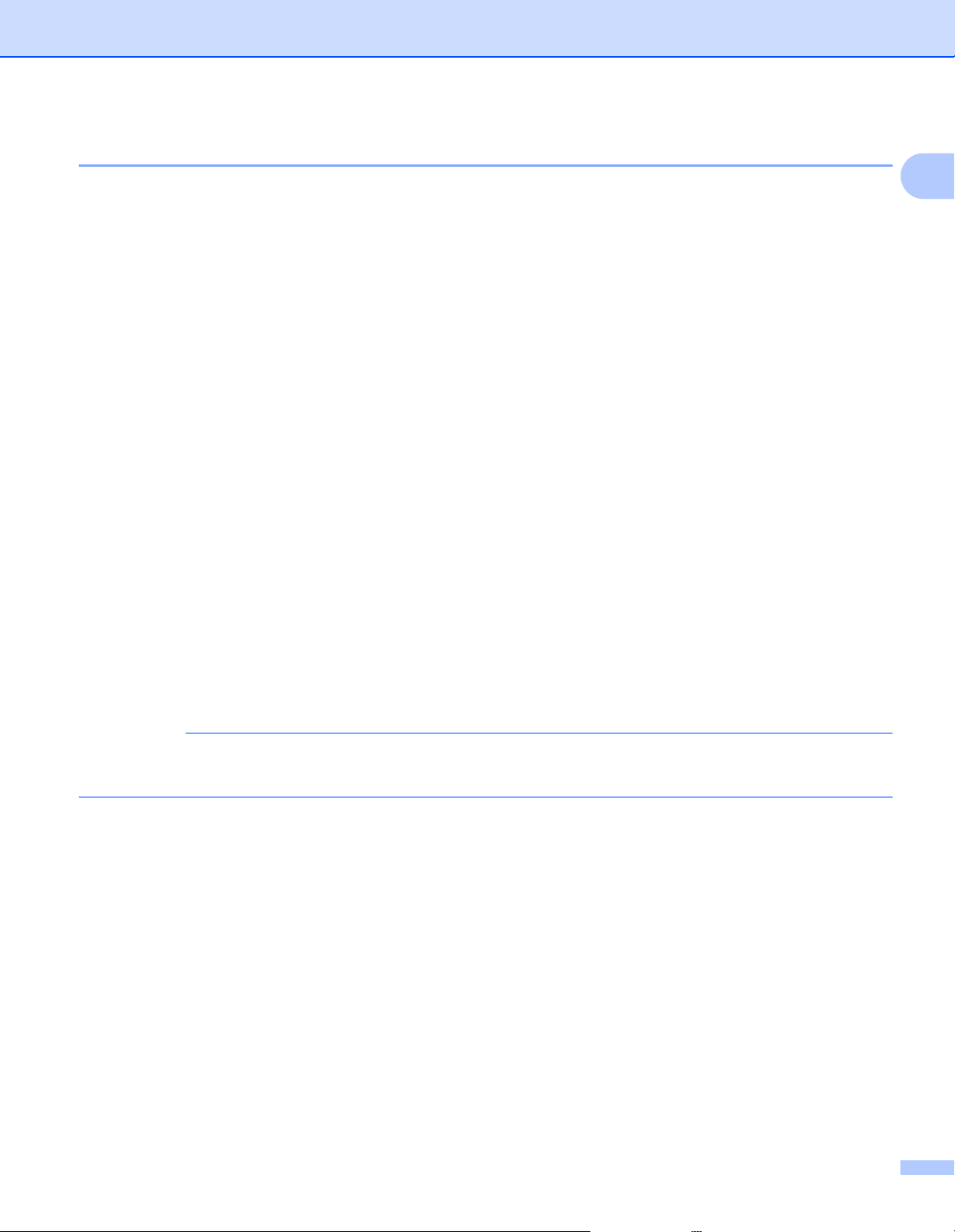
Druckmethoden
HINWEIS
Manueller beidseitiger Druck 1
Wenn Sie den Macintosh-Druckertreiber verwenden lesen Sie Manueller beidseitiger Druck uu Seite 37.
1
Manueller beidseitiger Druck mit dem Windows
®
-Druckertreiber 1
a Wählen Sie in den einzelnen Dropdown-Menüs des Druckertreibers die folgenden Einstellungen:
Papiergröße
Sie können alle für die verwendete Zufuhr angegebenen Papiergrößen verwenden.
Druckmedium
Sie können alle für die verwendete Zufuhr angegebenen Medienarten verwenden.
Duplex / Broschüre
Wählen Sie Duplex (manuell).
Duplexart unter Duplexeinstellungen
Es stehen jeweils vier Optionen für jede Ausrichtung zur Auswahl. (Siehe Duplex / Broschüre
uu Seite 12.)
Bindekante-/Bundverschiebung unter Duplexeinstellungen
Sie können die Bindekante-/Bundverschiebung festlegen. (Siehe Duplex / Broschüre uu Seite 12.)
Informationen zu weiteren Einstellungen finden Sie unter Treiber und Software in Kapitel 2.
b Senden Sie die Druckdaten zum Gerät. Das Gerät druckt nun zuerst alle Seiten mit gerader
Seitennummer auf eine Seite des Papiers. Dann werden Sie durch eine Popup-Meldung des Windows
Treibers aufgefordert, das Papier noch einmal einzulegen, um die ungerade nummerierten Seiten
auszudrucken.
®
-
Glätten Sie das Papier vor dem Einlegen gut, um einen Papierstau zu vermeiden. Sehr dünnes oder
dickes Papier sollte nicht verwendet werden.
4
Page 11
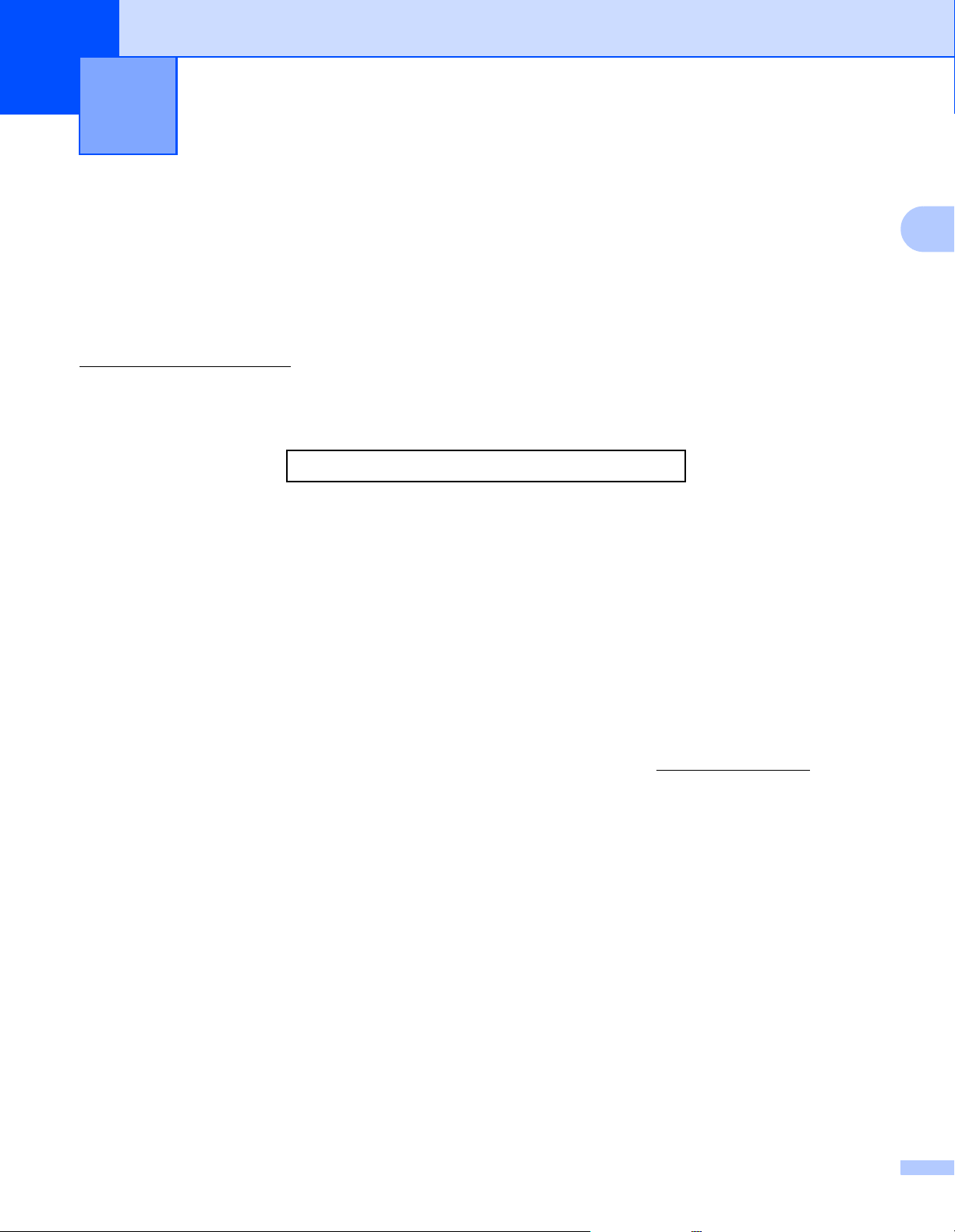
2
Treiber und Software 2
Druckertreiber 2
Ein Druckertreiber ist eine Software, die das vom Computer verwendete Format der Daten in ein Format
umwandelt, das von einem bestimmten Drucker benötigt wird. Normalerweise wird hierfür eine
Seitenbeschreibungssprache (PDL) verwendet.
Die Druckertreiber für die unterstützten Versionen von Windows
die Druckertreiber für Macintosh auf der Brother Solutions Center-Website unter
http://solutions.brother.com/
. Installieren Sie die Treiber, indem Sie die Schritte wie in der
Installationsanleitung beschrieben, befolgen. Die jeweils neuesten Druckertreiber für Windows
Macintosh stehen zum Herunterladen auf der Brother Solutions Center-Website unter folgender Adresse zur
Verfügung:
http://solutions.brother.com/
®
finden Sie auf der mitgelieferten CD-ROM,
®
und
2
Für Windows
®
Windows®-Druckertreiber (der für dieses Gerät am besten geeignete Treiber)
Für Macintosh
Macintosh-Druckertreiber (der für dieses Gerät am besten geeignete Treiber)
Für Linux
®12
LPR-Druckertreiber
CUPS-Druckertreiber
1
Weitere Informationen und den Druckertreiber für Linux erhalten Sie auf der Seite Ihres Modells unter http://solutions.brother.com/ oder über den
Link auf der mitgelieferten CD-ROM.
2
Es sind nicht für alle Linux-Distributionen Treiber erhältlich oder diese werden unter Umständen nach der ersten Version Ihres Modells
herausgegeben.
2
2
2
5
Page 12
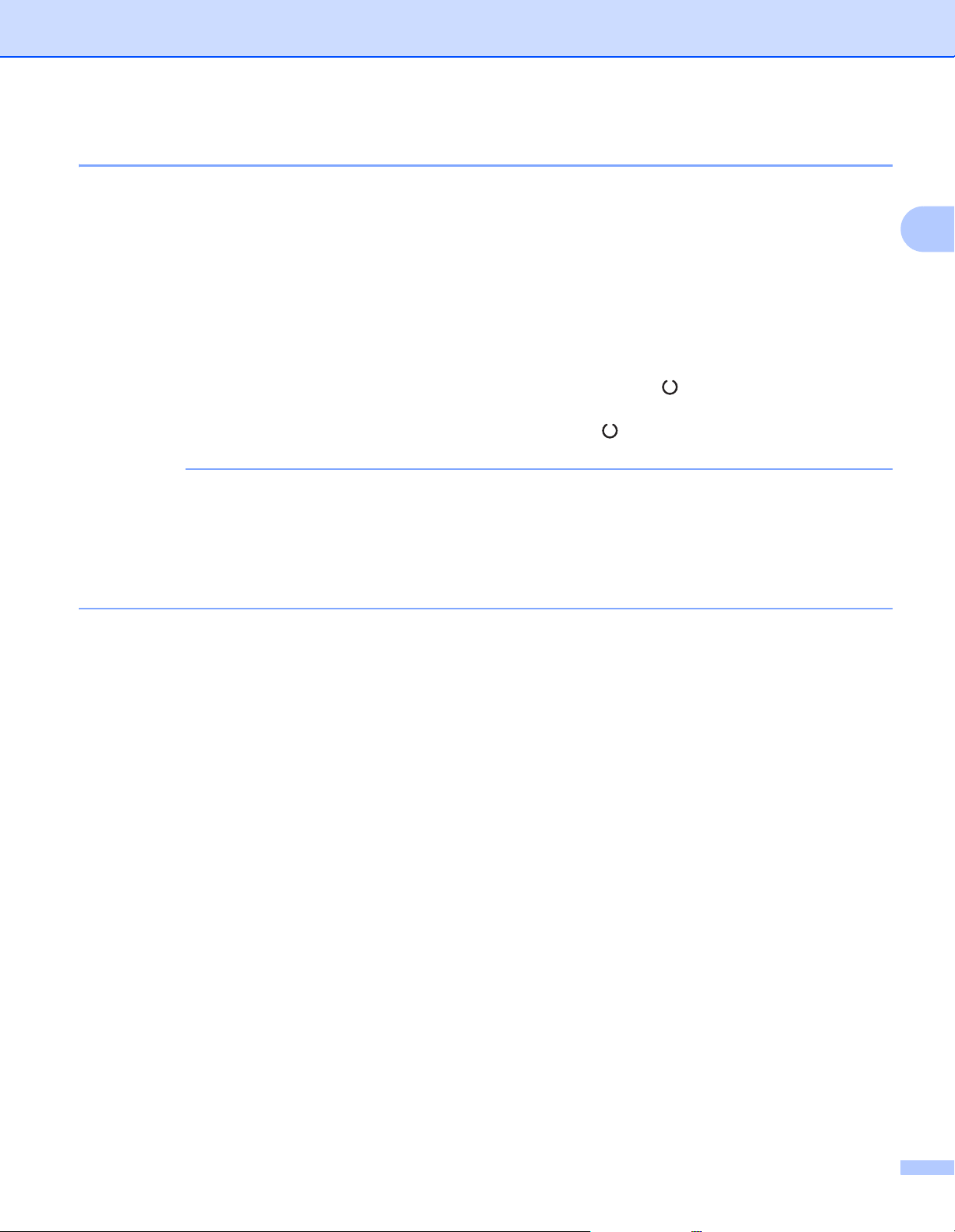
Treiber und Software
HINWEIS
Ein Dokument drucken 2
Sobald das Gerät Daten vom Computer empfängt, startet es den Druckvorgang, indem es Papier aus der
Papierzufuhr einzieht. Über die Papierzufuhr kann sowohl normales als auch Recyclingpapier zugeführt
werden. (Siehe Kapazität der Papierzufuhr uu Seite 2.)
a Wählen Sie den Druckbefehl in Ihrem Anwendungsprogramm.
Wenn andere Druckertreiber auf dem Computer installiert sind, wählen Sie Brother HL-XXXX (wobei
XXXX für Ihren Modellnamen steht) als Ihren Druckertreiber aus dem Druck- oder
Druckeinstellungsmenü in Ihrem Anwendungsprogramm, und klicken Sie dann auf OK oder Drucken,
um den Druckvorgang zu starten.
b Ihr Computer sendet die Daten zum Gerät. Dabei blinkt die LED Bereit ().
c Sobald alle Daten ausgedruckt wurden, erlischt die LED Bereit ().
• Sie können in Ihrem Anwendungsprogramm die Papiergröße und die Druckausrichtung wählen.
• Falls das Anwendungsprogramm ein von Ihnen verwendetes Papierformat nicht unterstützt, sollten Sie
das nächstgrößere Papierformat wählen.
2
• Stellen Sie dann den linken und rechten Rand des Dokumentes im Anwendungsprogramm entsprechend
der Größe des Papiers ein.
6
Page 13
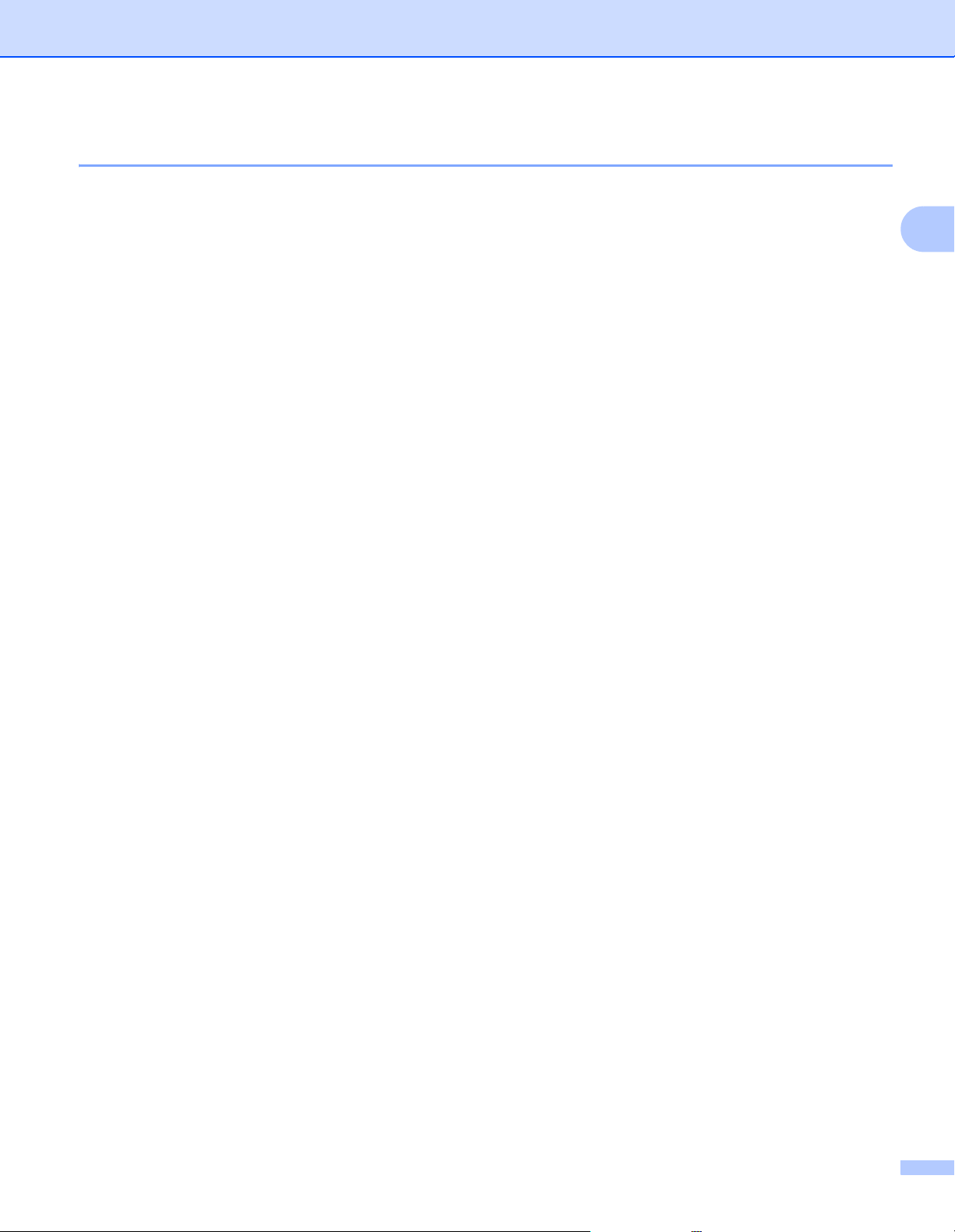
Treiber und Software
Einstellungen für den Druckertreiber 2
Die folgenden Druckereinstellungen können Sie verwenden, wenn Sie vom Computer aus drucken:
Papiergröße
Ausrichtung
Kopien
Druckmedium
Druckqualität
Druckeinstellungen
Mehrseitendruck
Duplex / Broschüre
Druckvorschau
Skalierung
Umkehrdruck
Wasserzeichen benutzen
Druck von Kopf- und Fußzeile einrichten
Tonersparmodus
Administrator
Einstellung Druckdichte
Druckergebnis verbessern
2
Leere Seite überspringen
Text in Schwarz ausdrucken
Druckprofile
7
Page 14
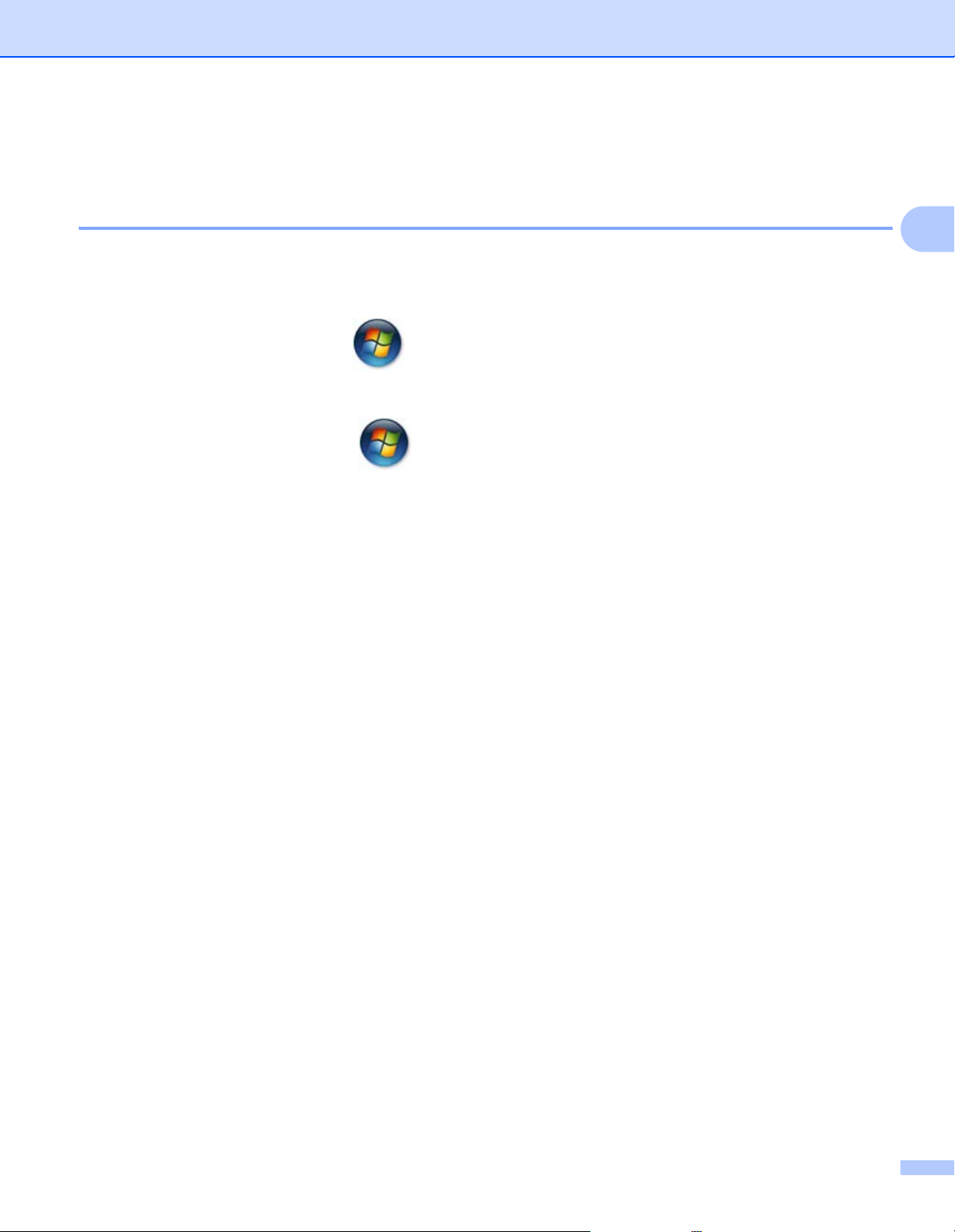
Treiber und Software
Windows
®
Zugreifen auf die Druckertreibereinstellungen 2
a (Für Windows
Klicken Sie auf Start und dann auf Drucker und Faxgeräte.
(Für Windows Vista
Klicken Sie auf die Schaltfläche (Start), Systemsteuerung, Hardware und Sound und dann auf
Drucker.
(Für Windows
Klicken Sie auf die Schaltfläche (Start) und dann auf Geräte und Drucker.
(Für Windows
Bewegen Sie den Mauszeiger in die rechte untere Ecke des Desktops. Die Menüleiste wird angezeigt.
Klicken Sie auf Einstellungen und dann auf Systemsteuerung. Klicken Sie in der Gruppe Hardware
und Sound auf Geräte und Drucker anzeigen.
(Für Windows Server
Bewegen Sie den Mauszeiger in die rechte untere Ecke des Desktops. Die Menüleiste wird angezeigt.
Klicken Sie auf Einstellungen und dann auf Systemsteuerung. Klicken Sie in der Gruppe Hardware
auf Geräte und Drucker anzeigen.
®
XP und Windows Server® 2003)
®
und Windows Server® 2008)
®
7 und Windows Server® 2008 R2)
®
8)
®
2012)
2
2
b (Für Windows
Klicken Sie mit der rechten Maustaste auf das Symbol Brother HL-XXXX (wobei XXXX für den Namen
Ihres Modells steht) und wählen Sie die Option Eigenschaften. Falls nun mehrere DruckertreiberOptionen angezeigt werden, wählen Sie Ihren Druckertreiber aus.
(Für Windows
Klicken Sie mit der rechten Maustaste auf das Symbol Brother HL-XXXX (wobei XXXX für den Namen
Ihres Modells steht) und wählen Sie die Option Druckereigenschaften. Falls nun mehrere
Druckertreiber-Optionen angezeigt werden, wählen Sie Ihren Druckertreiber aus.
®
XP, Windows Server® 2003, Windows Vista® und Windows Server® 2008)
®
7, Windows Server® 2008 R2, Windows® 8 und Windows Server® 2012)
c Wählen Sie die Registerkarte Allgemein und klicken Sie dann auf Einstellungen...
(Druckeinstellungen...).
8
Page 15
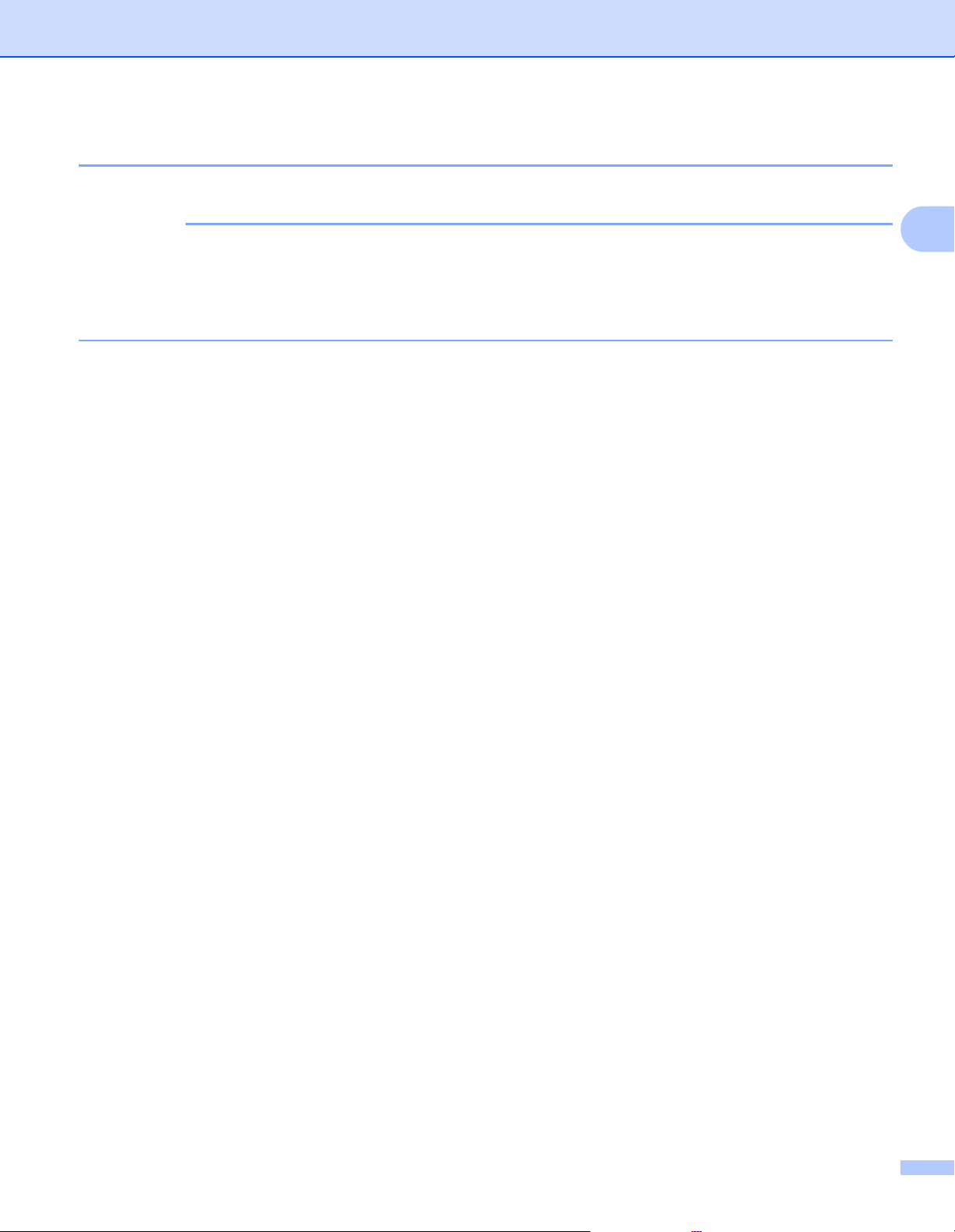
Treiber und Software
HINWEIS
Funktionen des Druckertreibers für Windows
®
Weitere Informationen finden Sie in der Hilfe des Druckertreibers.
• Die Bildschirmabbildungen in diesem Abschnitt wurden unter Windows®7 erstellt. Die an Ihrem PC
gezeigten Bildschirme können je nach verwendetem Betriebssystem davon abweichen.
• Informationen zum Zugreifen auf die Druckertreibereinstellungen finden Sie unter Zugreifen auf die
Druckertreibereinstellungen uu Seite 8.
2
2
9
Page 16
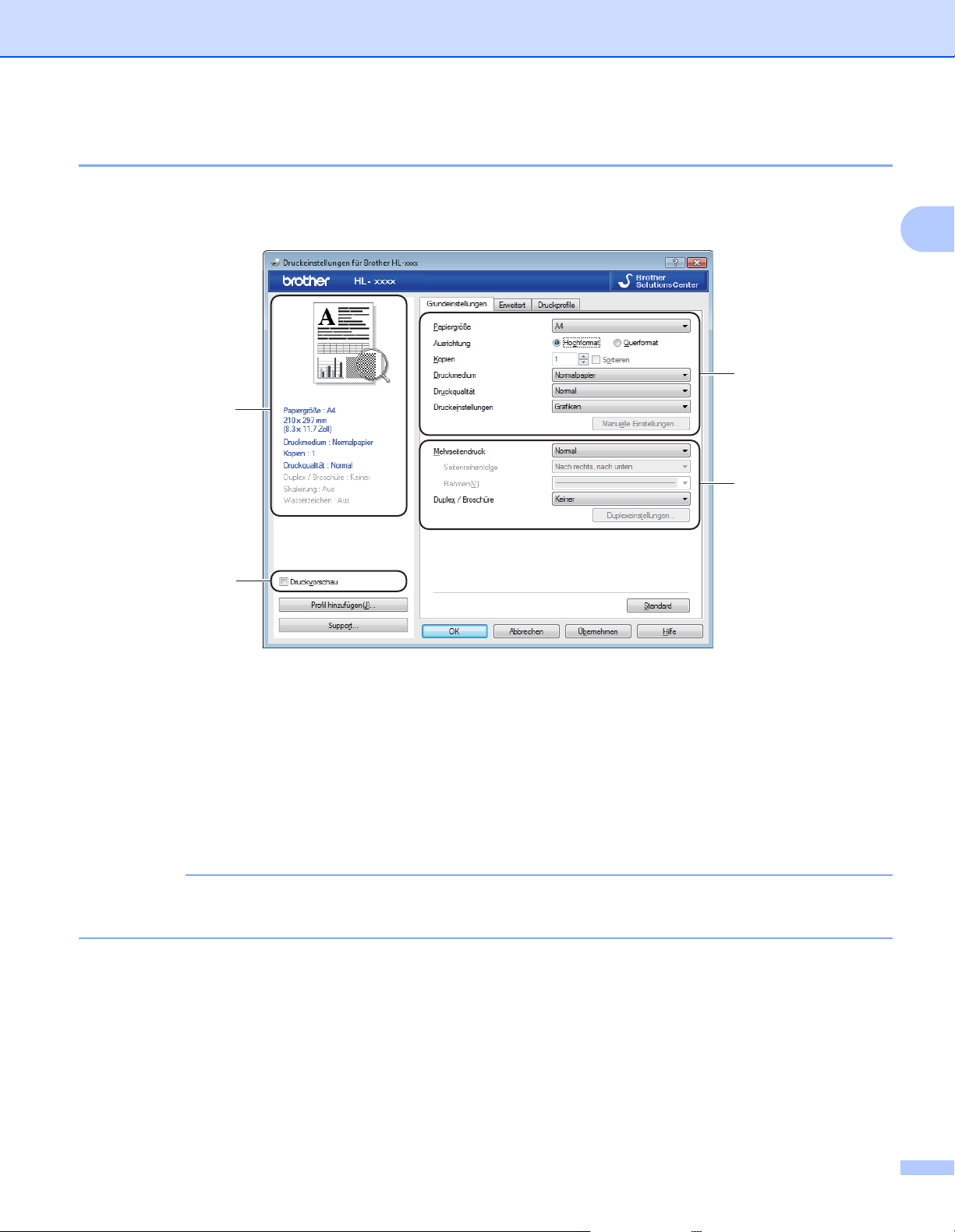
Treiber und Software
HINWEIS
Registerkarte Grundeinstellungen 2
Sie können die Seitenlayout-Einstellungen auch ändern, indem Sie auf die Abbildung links neben der
Registerkarte Grundeinstellungen klicken.
1
3
2
2
4
a Wählen Sie die Einstellungen für Papiergröße, Ausrichtung, Kopien, Druckmedium, Druckqualität
und Druckeinstellungen (1).
b Wählen Sie Mehrseitendruck und Duplex / Broschüre (2).
c Bestätigen Sie Ihre derzeitigen Einstellungen im Fenster (3).
d Klicken Sie auf OK, um die gewählten Einstellungen zu übernehmen.
Um zu den Standardeinstellungen zurückzukehren, klicken Sie auf Standard und dann auf OK.
Wenn Sie vor dem Drucken eine Vorschau des Dokuments sehen möchten, aktivieren Sie das
Kontrollkästchen „Druckvorschau“ (4).
Papiergröße 2
Wählen Sie in der Dropdown-Liste das Papierformat aus, das Sie verwenden möchten.
10
Page 17

Treiber und Software
Ausrichtung 2
Die Ausrichtung bestimmt, in welcher Richtung das Dokument auf das Papier gedruckt wird (Hochformat
oder Querformat).
Hochformat (Vertikal) Querformat (Horizontal)
Kopien 2
Hier kann gewählt werden, wie oft das Dokument ausgedruckt werden soll.
Sortieren
Wenn die Sortieroption aktiviert ist, wird zuerst eine Kopie aller Seiten des Dokumentes einmal
ausgedruckt und anschließend der Ausdruck des gesamten Dokumentes wiederholt, bis die angegebene
Kopienanzahl erreicht ist. Wenn die Sortieroption nicht aktiviert ist, werden zuerst alle Kopien der ersten
Seite, dann alle Kopien der zweiten Seite usw. ausgedruckt.
Sortieren aktiviert
Sortieren nicht aktiviert
2
Druckmedium 2
Sie können die folgenden Druckmedien mit Ihrem Gerät verwenden. Damit Sie die beste Druckqualität
erhalten, sollten Sie das Druckmedium, das Sie verwenden möchten, hier auswählen.
Normalpapier
Recyclingpapier
Druckqualität 2
Sie können die folgenden Optionen für die Druckqualität wählen.
Entwurf
Normal
Fein
11
Page 18
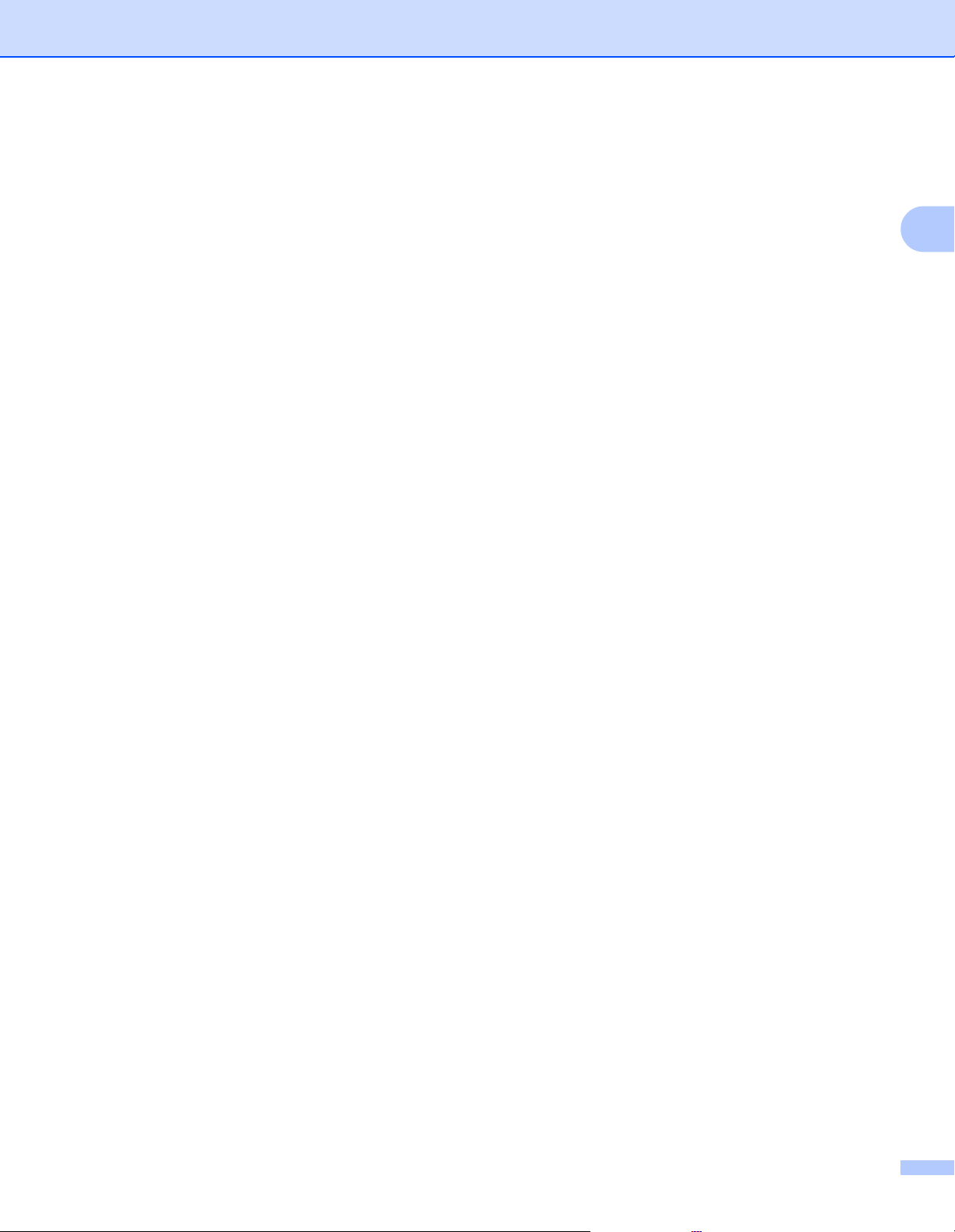
Treiber und Software
Druckeinstellungen 2
Sie können die Druckeinstellungen wie folgt ändern:
Grafiken
Dies ist der beste Modus zum Drucken von Dokumenten mit Grafiken.
Text
Dies ist der beste Modus zum Drucken von Textdokumenten.
Manuell
Sie können die Einstellungen manuell ändern, indem Sie Manuell wählen und dann auf die Schaltfläche
Manuelle Einstellungen... klicken. Sie können Helligkeit, Kontrast und weitere Einstellungen festlegen.
Mehrseitendruck 2
Die Mehrseitendruck-Funktion ermöglicht es, die Seiten eines Dokumentes so zu verkleinern, dass mehrere
Seiten auf ein Blatt gedruckt werden können, oder eine Seite so zu vergrößern, dass sie auf mehrere Blätter
verteilt ausgedruckt werden kann.
Seitenreihenfolge
Wenn die Option N auf 1 gewählt ist, kann die Seitenreihenfolge in der Dropdown-Liste ausgewählt
werden.
2
Rahmen
Wenn Sie mit der Funktion Mehrseitendruck mehrere Seiten auf ein Blatt drucken, können Sie die
einzelnen Seiten umrahmen lassen und dazu zwischen verschiedenen Linienarten (durchgezogen oder
gestrichelt) wählen.
Schnittlinie drucken
Wenn die Option 1 auf NxN Seiten eingestellt ist, kann Schnittlinie drucken gewählt werden. Diese
Option ermöglicht es, eine feine, blasse Schnittlinie um den bedruckbaren Bereich zu drucken.
Duplex / Broschüre 2
Verwenden Sie diese Funktion, wenn Sie eine Broschüre drucken oder das Papier beidseitig bedrucken
möchten.
Keiner
Hiermit wird der beidseitige Druck deaktiviert.
Duplex (manuell)
Verwenden Sie diese Option, wenn Sie das Papier beidseitig bedrucken möchten.
• Duplex (manuell)
Das Gerät druckt zuerst alle gerade nummerierten Seiten aus. Dann wird der Ausdruck unterbrochen
und es werden Anweisungen angezeigt, wie das bedruckte Papier wieder eingelegt werden muss.
Wenn Sie auf OK klicken, werden die ungerade nummerierten Seiten ausgedruckt.
Wenn Sie Duplex (manuell) wählen, kann die Schaltfläche Duplexeinstellungen... verwendet werden.
Im Dialogfeld Duplexeinstellungen können Sie die folgenden Einstellungen wählen:
12
Page 19
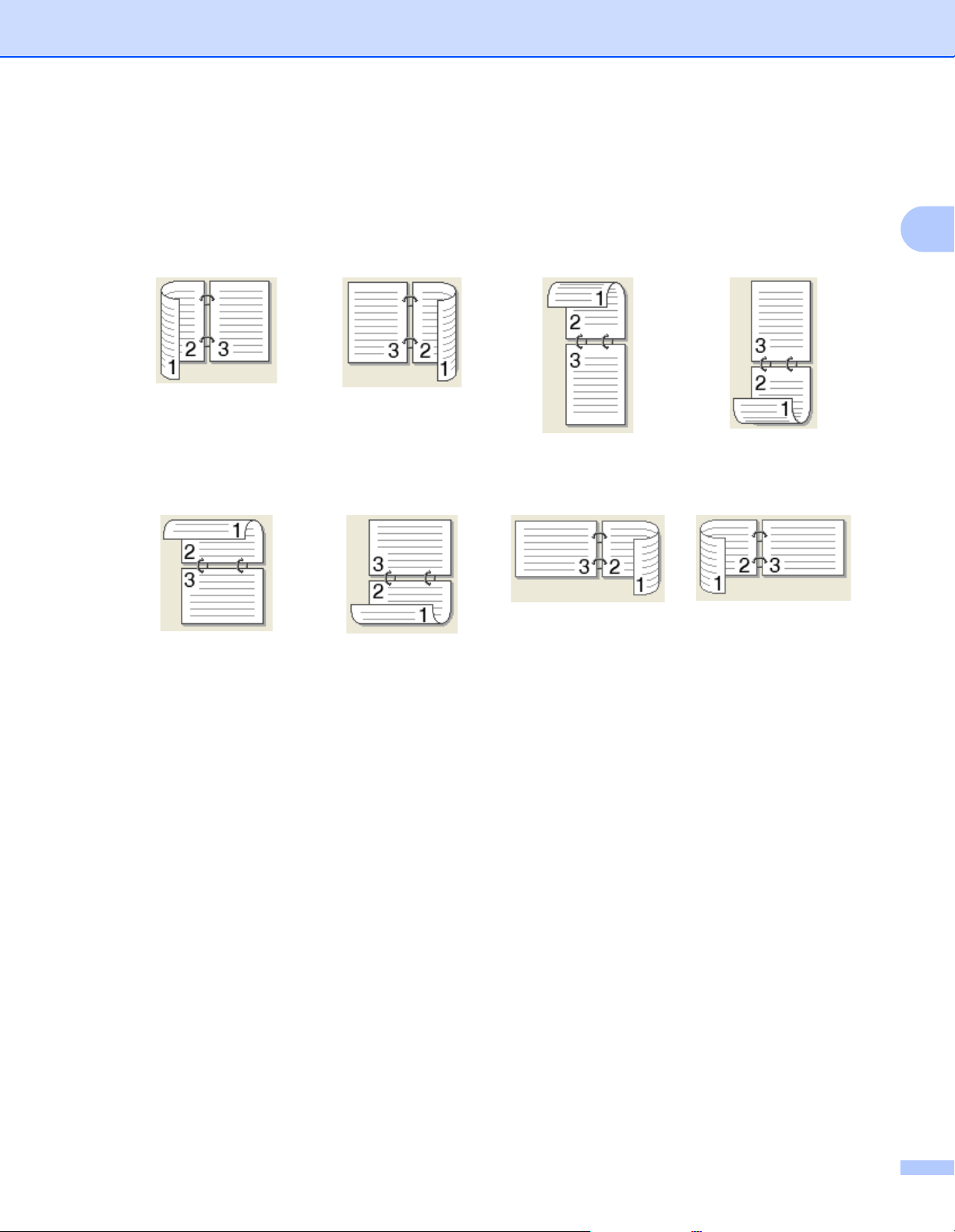
Treiber und Software
• Duplexart
Für jede Druckrichtung stehen vier Arten von Bindungen für den beidseitigen Druck zur Auswahl.
Hochformat
Lange Kante (links)
Lange Kante (rechts) Kurze Kante (oben)
Querformat
Lange Kante (oben)
Lange Kante (unten)
• Bindekante-/Bundverschiebung
Kurze Kante (rechts)
Kurze Kante (unten)
2
Kurze Kante (links)
Wenn Sie Bindekante-/Bundverschiebung aktivieren, können Sie auch die Breite der Bindekante in
Zoll oder Millimeter angeben.
Broschüre (manuell)
Verwenden Sie diese Option, wenn Sie ein Dokument per beidseitigem Druck im Broschürenformat
ausdrucken möchten. Die einzelnen Seiten des Dokumentes werden dann so angeordnet, dass Sie den
Ausdruck einfach in der Mitte zu einer Broschüre falten können, ohne dass die Seitenreihenfolge im
Dokument geändert werden muss.
• Broschüre (manuell)
Das Gerät druckt zuerst alle gerade nummerierten Seiten aus. Dann wird der Ausdruck unterbrochen
und es werden Anweisungen angezeigt, wie das bedruckte Papier wieder eingelegt werden muss.
Wenn Sie auf OK klicken, werden die ungerade nummerierten Seiten ausgedruckt.
Wenn Sie Broschüre (manuell) wählen, kann die Schaltfläche Duplexeinstellungen... verwendet
werden. Im Dialogfeld Duplexeinstellungen können Sie die folgenden Einstellungen wählen.
13
Page 20
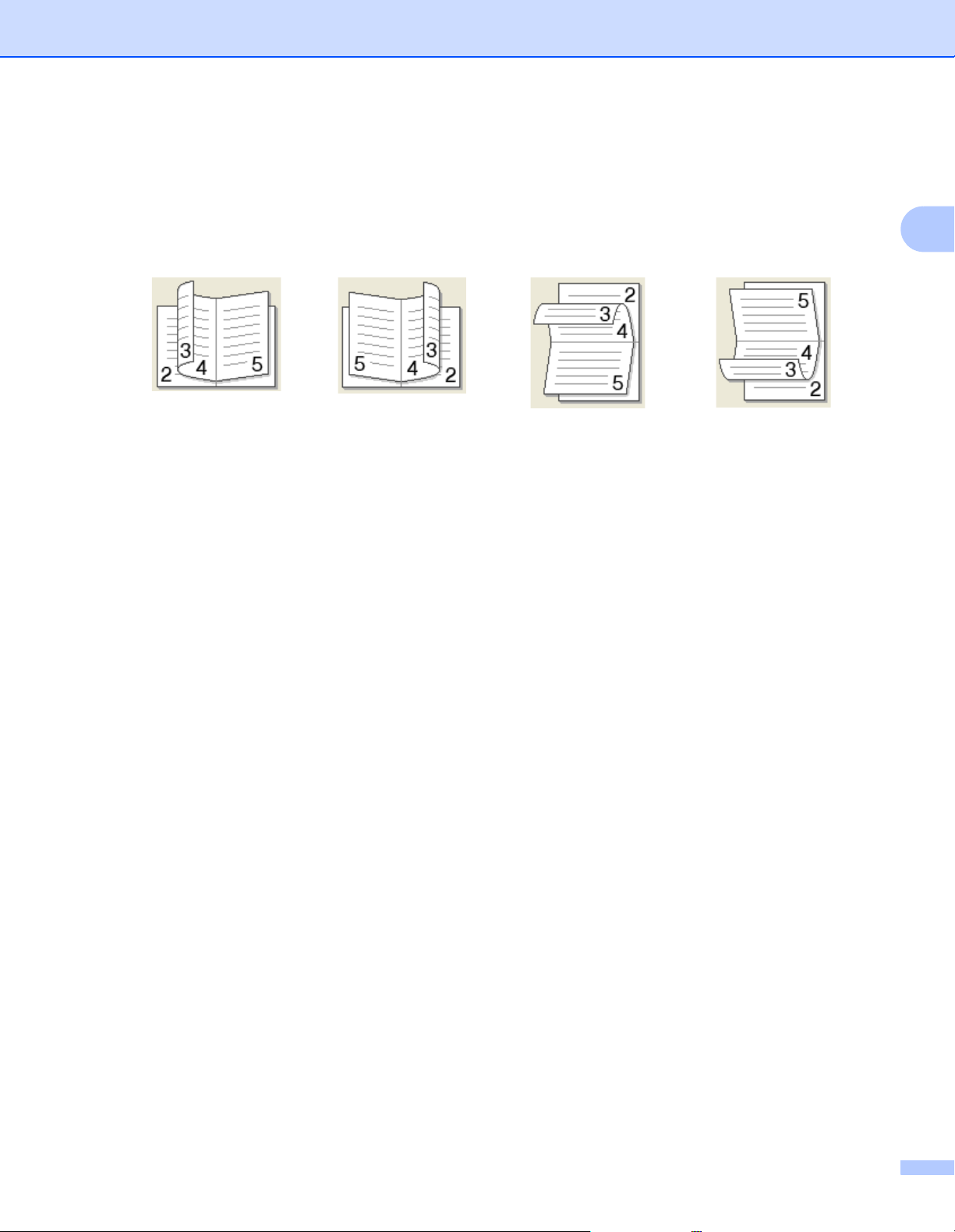
Treiber und Software
• Duplexart
Für jede Druckrichtung stehen zwei Arten von Bindungen für den beidseitigen Druck zur Auswahl.
Hochformat Querformat
Bindekante links
Bindekante rechts
Bindekante oben
Bindekante unten
• Broschürendruck-Methoden
Wenn In einzelne Drucksätze aufteilen ausgewählt ist:
Mit dieser Option können Sie die gesamte Broschüre in einzelne kleinere Broschürensätze aufteilen.
Die kleineren Broschürensätze können dann auch einfach in der Mitte gefaltet werden, ohne dass dazu
die Seitenreihenfolge im Dokument geändert werden muss. Sie können den Umfang der kleineren
Broschürensätze von 1 bis 15 Blatt festlegen. Dadurch wird das Falten von gedruckten Broschüren, die
viele Seiten umfassen, erleichtert.
• Bindekante-/Bundverschiebung
Wenn Sie Bindekante-/Bundverschiebung aktivieren, können Sie auch die Breite der Bindekante in
Zoll oder Millimeter angeben.
2
14
Page 21
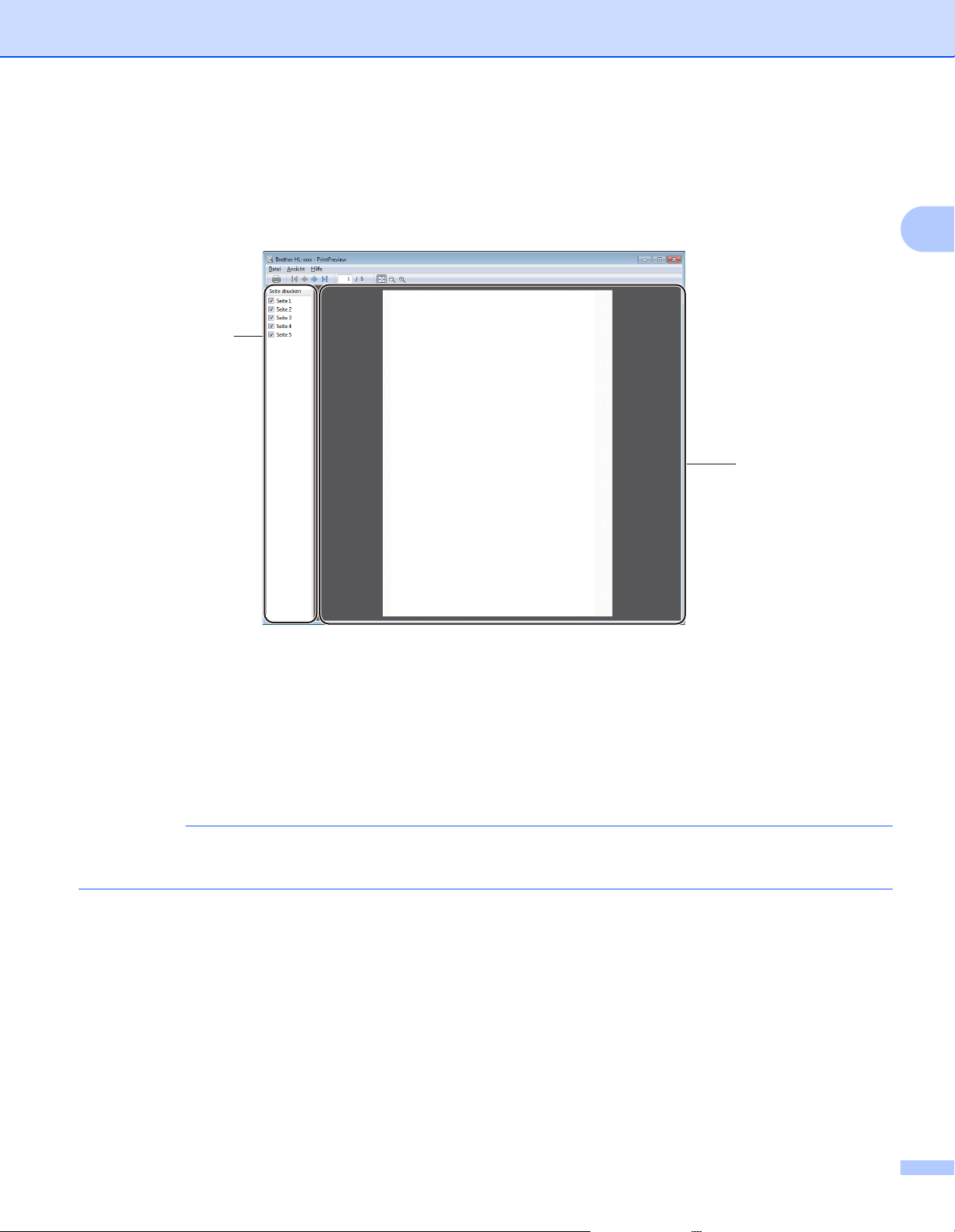
Treiber und Software
HINWEIS
Druckvorschau 2
Sie können sich vor dem Drucken eines Dokuments eine Vorschau anzeigen lassen. Wenn Sie das
Kontrollkästchen Druckvorschau aktivieren, wird vor dem eigentlichen Druckvorgang das DruckvorschauFenster geöffnet.
1
2
2
1 Seitenliste
Die Seitenliste zeigt die Seitenzahlen der Druckseiten. Wenn Sie hier eine Seite auswählen, wird eine
Vorschau der Druckausgabe für diese Seite im Vorschaubereich angezeigt.
Wenn eine bestimmte Seite nicht ausgedruckt werden soll, deaktivieren Sie ihr Kontrollkästchen.
2 Vorschaubereich
Im Vorschaubereich sehen Sie eine Vorschau der Druckausgabe für die in der Seitenliste ausgewählte
Seite.
Wenn Duplex (manuell) oder Broschüre (manuell) in den Einstellungen des Druckertreibers ausgewählt
wurde, ist keine Druckvorschau möglich.
15
Page 22
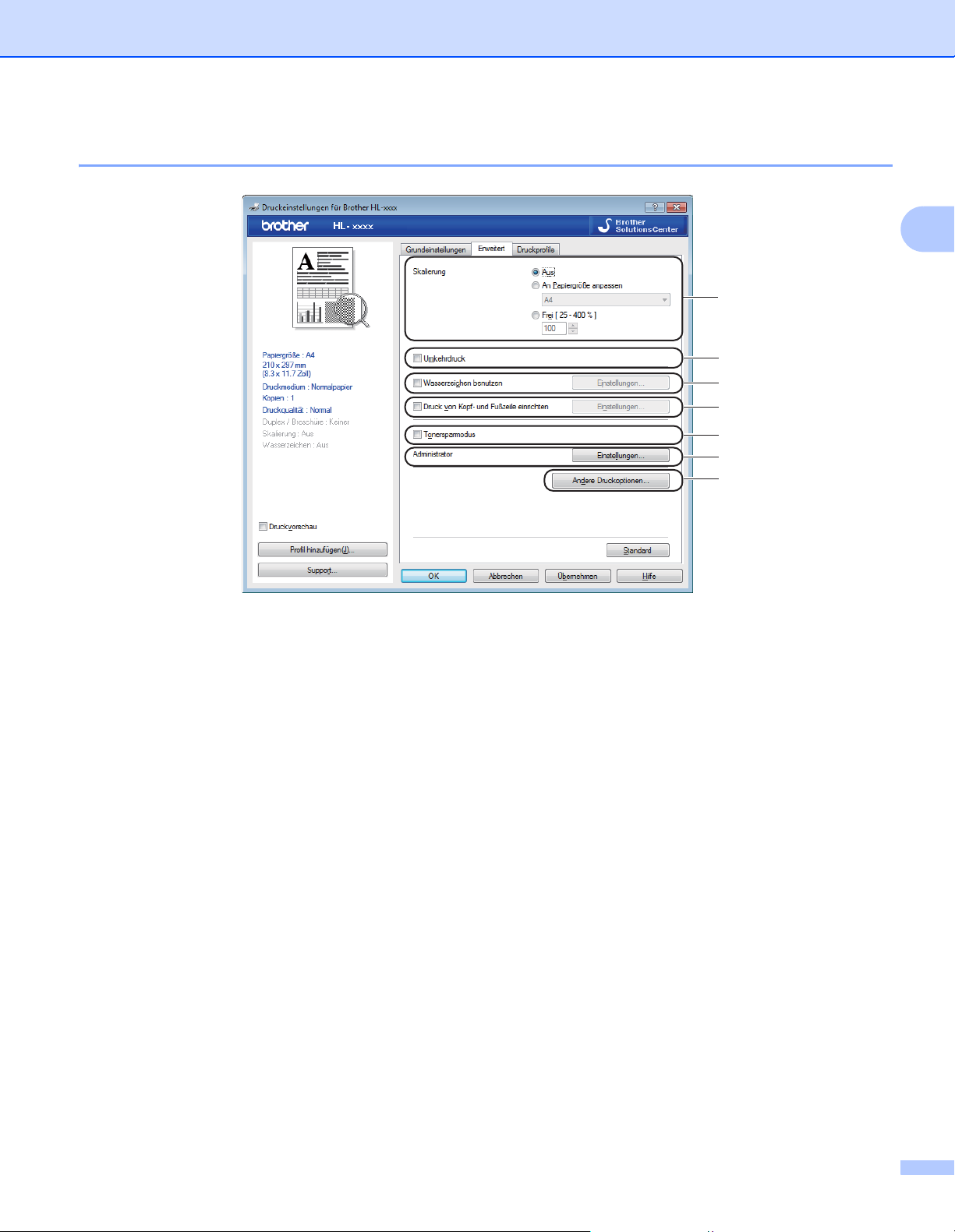
Treiber und Software
Registerkarte Erweitert 2
1
2
3
4
5
6
7
2
Ändern Sie die Einstellungen, indem Sie auf eine der folgenden Auswahloptionen klicken:
Skalierung (1)
Umkehrdruck (2)
Wasserzeichen benutzen (3)
Druck von Kopf- und Fußzeile einrichten (4)
Tonersparmodus (5)
Administrator (6)
Andere Druckoptionen... (7)
Skalierung 2
Sie können die Größe des Druckbildes ändern.
Umkehrdruck 2
Aktivieren Sie Umkehrdruck, wenn die Daten um 180 gedreht werden sollen.
Wasserzeichen benutzen 2
Sie können ein Logo oder einen Text als Wasserzeichen auf Ihre Dokumente drucken lassen. Dazu können
Sie eines der vorgegebenen Wasserzeichen wählen oder eine selbst erstellte Bitmap-Datei verwenden.
Aktivieren Sie Wasserzeichen benutzen und klicken Sie dann auf die Schaltfläche Einstellungen....
16
Page 23
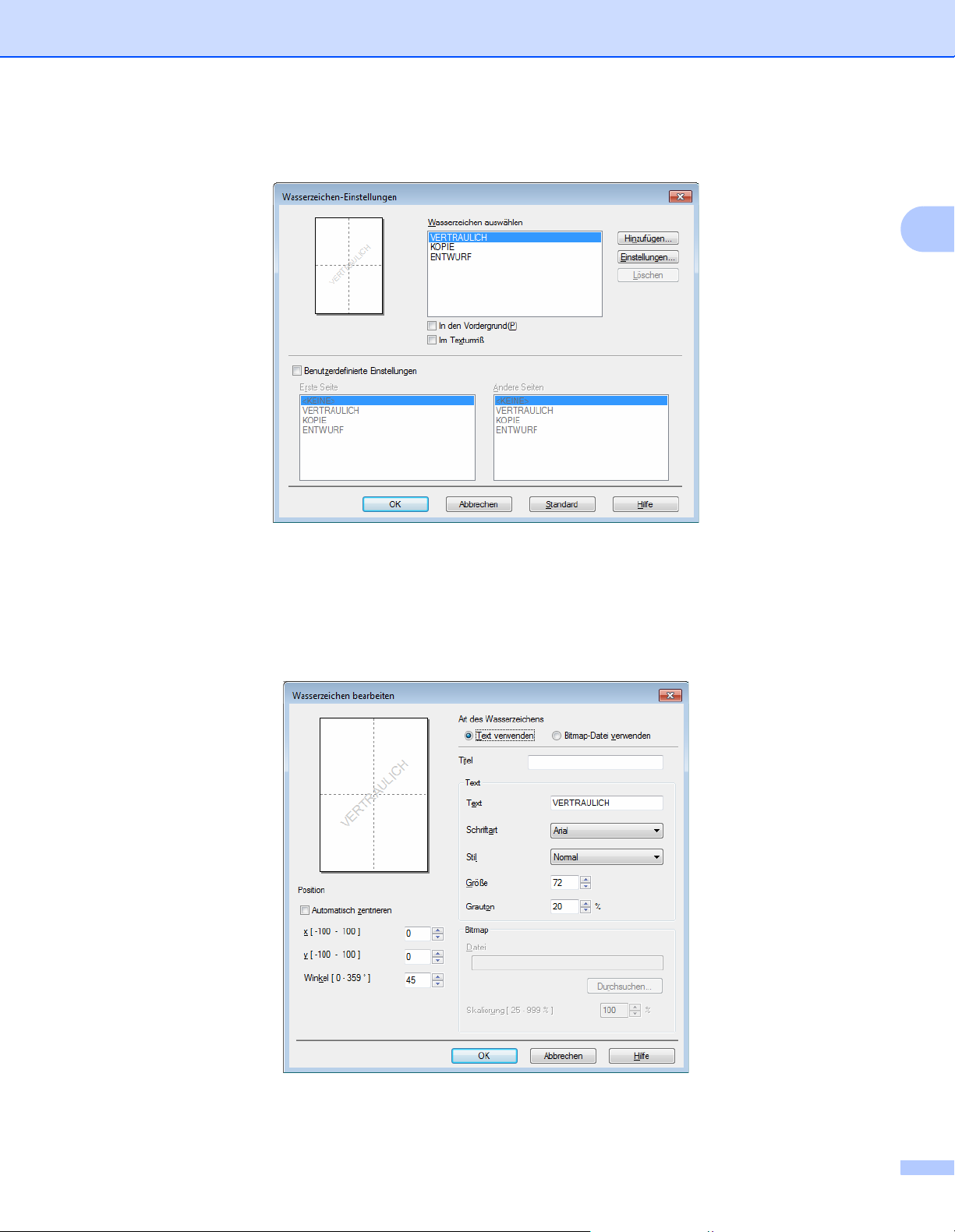
Treiber und Software
Wasserzeichen-Einstellungen 2
2
Wasserzeichen auswählen
Wählen Sie das zu verwendende Wasserzeichen aus.
Um ein eigenes Wasserzeichen zu verwenden, klicken Sie zunächst auf die Schaltfläche Hinzufügen...,
um eine neue Wasserzeichen-Einstellung hinzuzufügen, und wählen Sie dann Text verwenden oder
Bitmap-Datei verwenden unter Art des Wasserzeichens.
17
Page 24
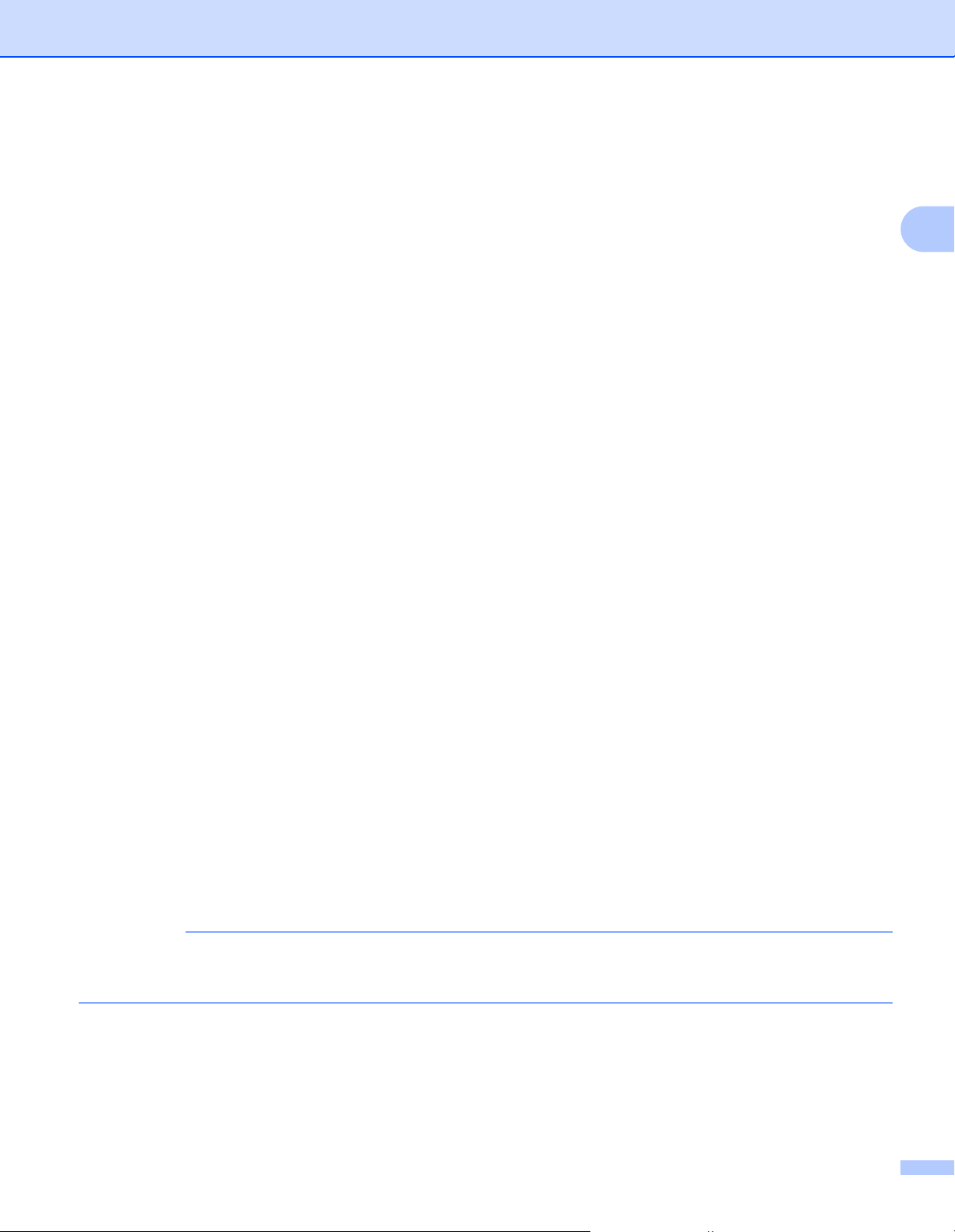
Treiber und Software
HINWEIS
• Titel
Geben Sie einen geeigneten Namen in das Feld ein.
• Text
Geben Sie in das Feld Text den Text ein, der als Wasserzeichen gedruckt werden soll, und wählen Sie
dann Schriftart, Stil, Größe und Grauton.
• Bitmap
Geben Sie den Dateinamen und den Ordner, in dem die gewünschte Bitmap-Datei gespeichert ist, in
das Feld Datei ein oder klicken Sie auf Durchsuchen, um nach der Datei zu suchen. Sie können auch
eine Skalierungsstufe angeben.
• Position
Hier können Sie festlegen, an welcher Stelle der Seite das Wasserzeichen gedruckt werden soll.
In den Vordergrund
Mit dieser Option wird der ausgewählte Text bzw. das Bild im Ausdruck über das Dokument gelegt.
Im Textumriß
Aktivieren Sie Im Textumriß, um nur den Umriss des Wasserzeichens zu drucken. Diese Einstellung steht
zur Verfügung, wenn Sie einen Text als Wasserzeichen verwenden.
Benutzerdefinierte Einstellungen
Sie können wählen, welches Wasserzeichen auf die erste Seite und welches auf alle weiteren Seiten
gedruckt werden soll.
Druck von Kopf- und Fußzeile einrichten 2
2
Wenn Sie diese Funktion aktivieren, wird das Systemdatum und die Systemzeit des Computers zusammen
mit dem PC-Anmeldenamen, unter dem Sie angemeldet sind, oder dem Text, den Sie eingegeben haben,
auf das Dokument gedruckt. Nach Klicken auf Einstellungen... können Sie die Informationen anpassen.
ID-Druck
Wenn Sie Anmeldename wählen, wird Ihr PC-Anmeldename gedruckt. Wenn Sie Benutzerdef wählen
und Text in das Feld Benutzerdef eingeben, wird dieser Text ausgedruckt.
Tonersparmodus 2
Mit dieser Funktion können Sie den Tonerverbrauch reduzieren. Wenn Sie den Tonersparmodus aktivieren,
wird der Ausdruck heller. Die Standardeinstellung ist „Aus“.
•Der Tonersparmodus sollte nicht zum Drucken von Fotos oder Graustufenbildern verwendet werden.
• Die Funktion Tonersparmodus ist nicht verfügbar, wenn Fein unter Druckqualität ausgewählt wurde.
18
Page 25

Treiber und Software
HINWEIS
Administrator 2
Administratoren können den Zugriff auf Funktionen wie Skalierung und Wasserzeichen beschränken.
Kennwort
Geben Sie ein Kennwort in dieses Feld ein.
2
Klicken Sie auf Kennwort einrichten..., um das Kennwort zu ändern.
Kopiersperre
Sperren Sie die Auswahl der Kopienanzahl, um den Ausdruck mehrerer Kopien zu verhindern.
Mehrseitendruck- und Skaliersperre
Sperren Sie die Einstellungen für die Skalierung und den Mehrseitendruck.
Wasserzeichen-Sperre
Sperren Sie die Wasserzeichen-Einstellungen, damit die aktuellen Einstellungen nicht verändert werden
können.
Druck von Kopf- und Fußzeile sperren
Sperren Sie die Einstellungen für den Druck von Kopf- und Fußzeilen, damit die aktuellen Einstellungen
nicht verändert werden können.
19
Page 26

Treiber und Software
HINWEIS
HINWEIS
Andere Druckoptionen 2
2
Hier können Sie die folgenden Druckerfunktionen einstellen:
Einstellung Druckdichte
Druckergebnis verbessern
Leere Seite überspringen
Text in Schwarz ausdrucken
Einstellung Druckdichte 2
Zur Erhöhung bzw. Verringerung der Druckdichte.
Die Funktion Einstellung Druckdichte ist nicht verfügbar, wenn Fein unter Druckqualität ausgewählt
wurde.
Druckergebnis verbessern 2
Mit dieser Funktion kann ein Druckqualitätsproblem behoben werden.
Gewelltes Papier vermeiden
Wenn Sie diese Einstellung wählen, wellt sich das Papier eventuell weniger.
Wenn Sie nur wenige Seiten drucken, benötigen Sie diese Einstellung nicht.
Diese Funktion verringert die Temperatur während des Fixiervorgangs des Gerätes.
20
Page 27

Treiber und Software
HINWEIS
HINWEIS
HINWEIS
Tonerfixierung optimieren
Mit dieser Einstellung können Sie die Tonerfixierung verbessern.
Diese Funktion erhöht die Temperatur während des Fixiervorgangs des Gerätes.
Leere Seite überspringen 2
Wenn Leere Seite überspringen aktiviert ist, ermittelt der Druckertreiber leere Seiten automatisch und
druckt diese nicht aus.
Diese Funktion kann nicht ausgeführt werden, wenn die folgenden Optionen gewählt sind:
• Wasserzeichen benutzen
• Druck von Kopf- und Fußzeile einrichten
• Nauf1 und 1 auf NxN Seiten unter Mehrseitendruck
• Duplex (manuell), Broschüre (manuell) unter Duplex / Broschüre
• Druckvorschau
Text in Schwarz ausdrucken 2
Mit dieser Funktion wird der gesamte Text ausschließlich in Schwarz gedruckt.
Bei bestimmten Zeichen funktioniert dies unter Umständen nicht.
2
21
Page 28

Treiber und Software
Registerkarte „Druckprofile“ 2
Die Druckprofile können als Voreinstellung bearbeitet werden. Sie sollen einen schnellen Zugriff auf häufig
verwendete Druckkonfigurationen ermöglichen.
5
1
2
2
4
3
Listenfeld des Druckprofils (1)
Profil löschen... (2)
Immer zuerst die Registerkarte Druckprofile anzeigen. (3)
Profil hinzufügen... (4)
Ansicht des aktuellen Druckprofils (5)
a Wählen Sie Ihr Profil aus dem Listenfeld des Druckprofils aus.
b Wenn die Registerkarte Druckprofile ab dem nächsten Druckvorgang vorne im Fenster angezeigt
werden soll, aktivieren Sie Immer zuerst die Registerkarte Druckprofile anzeigen..
c Klicken Sie auf OK, um das gewählte Profil zu übernehmen.
22
Page 29

Treiber und Software
Profil hinzufügen 2
Das Dialogfeld Profil hinzufügen wird angezeigt, wenn Sie auf Profil hinzufügen... klicken. Sie können 20
neue Profile mit Ihren bevorzugten Einstellungen hinzufügen.
a Geben Sie den gewünschten Namen in das Feld Name ein.
b Wählen Sie ein zu verwendendes Symbol aus der Symbolliste aus und klicken Sie dann auf OK.
c Die aktuellen Einstellungen, die auf der linken Seite des Druckertreiberfensters angezeigt werden,
werden gespeichert.
Profil löschen 2
Das Dialogfeld Profil löschen wird angezeigt, wenn Sie auf Profil löschen... klicken. Sie können beliebige
der hinzugefügten Profile löschen.
a Wählen Sie Ihr Profil aus dem Listenfeld des Druckprofils aus.
b Klicken Sie auf Löschen.
c Klicken Sie auf Ja.
d Das ausgewählte Profil wird gelöscht.
2
23
Page 30

Treiber und Software
HINWEIS
HINWEIS
Registerkarte „Geräteeinstellungen“ 2
Informationen zum Zugriff auf die Registerkarte Geräteeinstellungen finden Sie unter Zugreifen auf die
Druckertreibereinstellungen uu Seite 8.
Auf der Registerkarte Geräteeinstellungen können Sie die Seriennummer automatisch ermitteln lassen.
Gehen Sie dazu wie folgt vor.
1
2
2
Seriennr. (1)
Wenn Sie auf Autom. Erfassen (2) klicken, ermittelt der Druckertreiber die Seriennummer des Gerätes
und zeigt sie an. Falls die Seriennummer nicht erfasst werden kann, wird „---------------“ angezeigt.
Autom. Erfassen (2)
Mit der Funktion Autom. Erfassen werden die verfügbaren Einstellungen im Druckertreiber angezeigt.
Die Funktion Autom. Erfassen (2) ist unter den folgenden Bedingungen nicht verfügbar:
• Das Gerät ist ausgeschaltet.
• Am Gerät ist ein Fehler aufgetreten.
• Das Gerät ist in einer gemeinsam genutzten Netzwerkumgebung über ein USB-Kabel mit dem
Druckserver verbunden.
• Das Kabel ist nicht richtig am Gerät angeschlossen.
24
Page 31

Treiber und Software
Support 2
Klicken Sie auf Support... im Dialogfeld Druckeinstellungen.
2
1
2
3
4
5
6
Brother Solutions Center... (1)
Das Brother Solutions Center (http://solutions.brother.com/
) ist eine Website, auf der Sie Informationen zu
Ihrem Brother-Gerät einschließlich Benutzerhandbüchern, Treiber-Updates, Tipps zur Verwendung Ihres
Gerätes und Antworten auf häufig gestellte Fragen (FAQs) erhalten.
25
Page 32

Treiber und Software
Website für original Verbrauchsmaterial... (2)
Sie können auf unsere Website zu den original Brother-Verbrauchsmaterialien zugreifen, indem Sie auf
diese Schaltfläche klicken.
Brother CreativeCenter... (3)
Sie können unsere Website mit kostenlosen und einfachen Lösungen für den Heim- und Geschäftsbereich
besuchen, indem Sie auf diese Schaltfläche klicken.
Einstellungen drucken (4)
Mit dieser Schaltfläche können Sie eine Liste mit den am Gerät aktuell gewählten Einstellungen
ausdrucken.
Einstellung prüfen... (5)
Hier können Sie die aktuellen Treibereinstellungen überprüfen.
Info... (6)
Diese Schaltfläche zeigt eine Liste mit Druckertreiberdateien und Versionsinformationen an.
2
26
Page 33

Treiber und Software
HINWEIS
Druckertreiber deinstallieren 2
Der installierte Druckertreiber kann wie folgt deinstalliert werden.
• Wenn Sie den Druckertreiber ursprünglich mithilfe der Windows®-Funktion Drucker hinzufügen installiert
haben, ist dies nicht möglich.
• Nach der Deinstallation sollten Sie Ihren Computer neu starten, um auch die Dateien zu entfernen, die
während der Deinstallation aktiv waren.
(Für Windows® XP, Windows® Vista und Windows® 7)
a Klicken Sie auf die Schaltfläche Start, zeigen Sie auf Alle Programme, Brother und dann auf den
Namen Ihres Gerätes.
b Klicken Sie auf Deinstallieren.
c Folgen Sie den Anweisungen auf dem Bildschirm.
(Für Windows
®
8)
2
a Klicken Sie auf (Brother Utilities).
b Klicken Sie auf die Dropdown-Liste und wählen Sie den Namen Ihres Modells aus, falls dieser nicht
schon ausgewählt ist.
c Klicken Sie links in der Navigationsleiste auf Werkzeuge.
d Klicken Sie auf Deinstallieren.
e Folgen Sie den Anweisungen auf dem Bildschirm.
27
Page 34

Treiber und Software
HINWEIS
Status Monitor 2
Das Dienstprogramm Status Monitor ist eine konfigurierbare Softwareanwendung, mit der Sie den Status
eines oder mehrerer Geräte überwachen können. Wenn ein Gerätefehler auftritt, wird direkt eine
entsprechende Fehlermeldung angezeigt.
Sie können den aktuellen Status des Gerätes jederzeit überprüfen. Doppelklicken Sie dazu auf das Symbol
in der Taskleiste oder wählen Sie am PC Status Monitor unter Start/Alle Programme/Brother/HL-XXXX.
(Windows
®
7)
2
Um das Symbol Status Monitor in der Taskleiste anzuzeigen, klicken Sie auf die Schaltfläche . Das
Symbol Status Monitor wird im kleinen Fenster angezeigt. Ziehen Sie dann das Symbol auf die
Taskleiste.
(Windows®8)
Klicken Sie auf (Brother Utilities) und wählen Sie dann in der Dropdown-Liste den Namen Ihres
Modells aus, falls dieser nicht schon ausgewählt ist. Klicken Sie links in der Navigationsleiste auf Werkzeuge
und dann auf Status Monitor.
• Um weitere Informationen zur Verwendung der Status Monitor-Software zu erhalten, klicken Sie mit der
rechten Maustaste auf das Symbol Status Monitor und wählen Sie Hilfe.
• Die Funktion zum automatischen Software-Update ist aktiv, wenn die Funktion für den Status Monitor
aktiviert ist. Mit der Update-Funktion können Sie Updates sowohl für die Brother-Anwendungen als auch
für die Firmware des Geräts automatisch erhalten.
28
Page 35

Treiber und Software
Gerätestatus überwachen 2
Das Status Monitor-Symbol ändert je nach Gerätestatus seine Farbe.
Ein grünes Symbol gibt den normalen Bereitschaftsmodus an.
Ein gelbes Symbol gibt eine Warnung an.
Ein rotes Symbol gibt an, dass ein Druckfehler aufgetreten ist.
Für die Anzeige des Status Monitor im PC bestehen zwei Möglichkeiten – in der Taskleiste oder auf dem
Desktop.
2
29
Page 36

Treiber und Software
HINWEIS
Macintosh 2
Funktionen des Druckertreibers (Macintosh) 2
Dieses Gerät unterstützt Mac OS X v10.6.8, 10.7.x und 10.8.x.
• Die Bildschirmabbildungen in diesem Abschnitt wurden unter OS X v10.7 erstellt. Die an Ihrem Macintosh
gezeigten Bildschirme können je nach verwendetem Betriebssystem davon abweichen.
• Den Druckertreiber für Macintosh finden Sie auf der Download-Seite für Ihr Modell im Brother Solutions
Center (http://solutions.brother.com/
Seiteneinstellungen wählen 2
Sie können die Einstellungen für Papierformat, Ausrichtung und Größe festlegen.
a Klicken Sie in einer Anwendung wie zum Beispiel TextEdit auf Ablage und dann auf Papierformat.
Vergewissern Sie sich, dass Brother HL-XXXX (XXXX steht für den Namen Ihres Modells) im PopupMenü Format Für ausgewählt ist. Ändern Sie bei Bedarf die Einstellungen unter Papierformat,
Ausrichtung sowie Größe und klicken Sie dann auf OK.
).
2
30
Page 37

Treiber und Software
HINWEIS
b Klicken Sie in einer Anwendung wie zum Beispiel TextEdit auf Ablage und dann auf Drucken, um den
Druckvorgang zu starten.
(Für Mac OS X v10.6.8)
Um weitere Seiteneinstellungen vorzunehmen, klicken Sie auf das Dreieck neben dem DruckerPopup-Menü.
2
Sie können die aktuellen Einstellungen als Voreinstellung speichern, indem Sie Sichern unter... aus dem
Popup-Menü Voreinstellungen wählen.
31
Page 38

Treiber und Software
HINWEIS
(Für OS X v10.7.x und v10.8.x)
Um weitere Seiteneinstellungen vorzunehmen, klicken Sie auf die Schaltfläche Details einblenden.
2
Sie können die aktuellen Einstellungen als Voreinstellung speichern, indem Sie Aktuelle Einstellungen
als Voreinstellung sichern... aus dem Popup-Menü Voreinstellungen wählen.
32
Page 39

Treiber und Software
Druckoptionen wählen 2
Zur Verwendung besonderer Druckfunktionen wählen Sie Druckeinstellungen im Druckdialogfeld aus.
Ausführliche Informationen zu den verfügbaren Optionen finden Sie in den folgenden Beschreibungen der
einzelnen Funktionen.
Deckblatt 2
2
Sie können die folgenden Einstellungen für Deckblätter auswählen:
Deckblatt drucken
Verwenden Sie diese Funktion, wenn Sie ein Deckblatt zu Ihrem Dokument hinzufügen möchten.
Art des Deckblatts
Wählen Sie hier eine Vorlage für das Deckblatt aus.
Rechnungsinfos
Wenn Sie Rechnungsinformationen zum Deckblatt hinzufügen möchten, geben Sie den Text in das Feld
Rechnungsinfos ein.
33
Page 40

Treiber und Software
Layout 2
Seiten pro Blatt
Mit der Auswahl Seiten pro Blatt können die einzelnen Seiten verkleinert werden, um mehrere Seiten auf
ein Blatt Papier zu drucken.
2
Seitenfolge
Zum Drucken mehrerer Seiten pro Blatt können Sie hier festlegen, wie die Seiten angeordnet werden.
Rahmen
Verwenden Sie diese Funktion, um einen Rahmen hinzuzufügen.
Seitenausrichtung umkehren
Aktivieren Sie Seitenausrichtung umkehren, wenn die Daten um 180 gedreht werden sollen.
Horizontal spiegeln
Aktivieren Sie Horizontal spiegeln, wenn das Dokument horizontal von links nach rechts gespiegelt
ausgedruckt werden soll.
34
Page 41

Treiber und Software
Druckeinstellungen 2
Sie können Einstellungen in der Liste Druckeinstellungen ändern, indem Sie die gewünschte Option
auswählen:
Druckmedium
Sie können die folgenden Druckmedien wählen:
2
• Normalpapier
• Recyclingpapier
Druckqualität
Sie können die Druckqualität wie folgt ändern:
• Entwurf
• Normal
• Fein
35
Page 42

Treiber und Software
HINWEIS
HINWEIS
Druckeinstellungen Erweitert
Wenn Sie auf das Dreieck (c) neben Erweitert klicken, werden die erweiterten Druckeinstellungen angezeigt.
Tonersparmodus
2
Mit dieser Funktion können Sie den Tonerverbrauch reduzieren. Wenn Sie den Tonersparmodus
aktivieren, wird der Ausdruck heller. Die Standardeinstellung ist „Aus“.
•Der Tonersparmodus sollte nicht zum Drucken von Fotos oder Graustufenbildern verwendet werden.
• Die Funktion Tonersparmodus ist nicht verfügbar, wenn Fein unter Druckqualität ausgewählt wurde.
Grafikqualität
Sie können die Druckqualität wie folgt ändern:
• Grafiken
Dies ist ein Modus zum Drucken von Grafiken (Kontrast hat Vorrang). Wählen Sie diese Einstellung
zum Drucken von Texten und Zeichnungen wie Geschäftsdokumenten und Präsentationen. Es können
scharfe Kontraste zwischen den schattierten Bereichen erzeugt werden.
• Text
Dies ist der beste Modus zum Drucken von Textdokumenten.
Druckergebnis verbessern
Mit dieser Funktion kann ein Druckqualitätsproblem behoben werden.
• Gewelltes Papier vermeiden
Wenn Sie diese Einstellung wählen, wellt sich das Papier eventuell weniger.
Wenn Sie nur wenige Seiten drucken, benötigen Sie diese Einstellung nicht.
Diese Funktion verringert die Temperatur während des Fixiervorgangs des Gerätes.
36
Page 43

Treiber und Software
HINWEIS
• Tonerfixierung optimieren
Mit dieser Einstellung können Sie die Tonerfixierung verbessern.
Diese Funktion erhöht die Temperatur während des Fixiervorgangs des Gerätes.
Einstellung Druckdichte
Zur Erhöhung bzw. Verringerung der Druckdichte.
Andere Druckoptionen
• Leere Seite überspringen
Wenn Leere Seite überspringen aktiviert ist, ermittelt der Druckertreiber leere Seiten automatisch und
druckt diese nicht aus.
Beidseitiger Druck 2
Manueller beidseitiger Druck
Wählen Sie Papierhandhabung.
• Wählen Sie Nur gerade und Drucken. Legen Sie das bedruckte Papier (mit der unbedruckten Seite
nach unten) wieder in die Zufuhr ein. Wählen Sie Nur ungerade und Drucken.
2
37
Page 44

Treiber und Software
Druckertreiber entfernen 2
a Melden Sie sich als „Administrator“ an.
b Wählen Sie im Apple-Menü Systemeinstellungen. Klicken Sie auf Drucken & Scannen
dann den Drucker aus, den Sie entfernen möchten, und entfernen Sie ihn, indem Sie auf die Schaltfläche
- klicken.
1
, wählen Sie
c Klicken Sie auf Drucker löschen.
1
Drucken & Faxen für Benutzer von Mac OS X v10.6.8
Status Monitor 2
Das Dienstprogramm Status Monitor ist eine konfigurierbare Softwareanwendung, mit der Sie den Status
des Gerätes überwachen können. Wenn ein Gerätefehler auftritt, werden in den festgelegten Intervallen
entsprechende Fehlermeldungen angezeigt.
Sie können den Gerätestatus überprüfen, indem Sie den Brother Status Monitor wie nachfolgend
beschrieben starten:
a Öffnen Sie die Systemeinstellungen, wählen Sie Drucken & Scannen
Gerät aus.
1
und wählen Sie dann das
b Klicken Sie auf Optionen und Zubehör…. Wählen Sie die Registerkarte Sonstiges aus und klicken Sie
dann auf Drucker-Dienstprogramm öffnen. Der Status Monitor wird gestartet.
1
Drucken & Faxen für Benutzer von Mac OS X v10.6.8
2
Gerätestatus aktualisieren 2
Wenn der neueste Gerätestatus hergestellt werden soll, während das Fenster Status Monitor geöffnet ist,
klicken Sie auf das Aktualisierungssymbol . Sie können festlegen, in welchem Intervall die Software die
Informationen des Gerätestatus aktualisieren soll. Wechseln Sie in der Menüleiste zu
Brother Status Monitor und wählen Sie Einstellungen.
38
Page 45

Treiber und Software
Fenster ein- oder ausblenden 2
Nach dem Start des Status Monitor können Sie das Fenster ein- oder ausblenden. Um das Fenster
auszublenden, wechseln Sie in der Menüleiste zu Brother Status Monitor und wählen Sie
Status Monitor ausblenden. Um das Fenster anzuzeigen, klicken Sie im Andockmenüfeld auf das Symbol
Brother Status Monitor.
Fenster beenden 2
Klicken Sie in der Menüleiste auf Brother Status Monitor und wählen Sie dann Status Monitor beenden
aus dem Popup-Menü.
2
39
Page 46

Treiber und Software
HINWEIS
Software 2
Druckerfernsteuerung (nur Windows®) 2
Mit der Software zur Druckerfernsteuerung können unterschiedliche Druckereinstellungen unabhängig von
Ihrer Anwendungssoftware geändert werden. Sie können zum Beispiel die Einstellungen für den Seitenrand
usw. ändern. Diese Einstellungen werden gespeichert und vom Gerät verwendet. Die Anwendungs- und die
Druckertreibereinstellungen erhalten Vorrang vor den Einstellungen der Druckerfernsteuerung.
Je nach geltenden Ausfuhrbeschränkungen in bestimmten Ländern nicht verfügbar.
So verwenden und installieren Sie die Software zur Druckerfernsteuerung 2
Zur Verwendung der Software zur Druckerfernsteuerung gehen Sie wie folgt vor.
a Legen Sie die mitgelieferte Installations-CD-ROM in das CD-ROM-Laufwerk ein und schließen Sie den
Startbildschirm, wenn er angezeigt wird.
2
b Öffnen Sie den Windows
®
Explorer und schließen Sie das CD-ROM-Laufwerk.
c Doppelklicken Sie auf den Ordner tools.
d Doppelklicken Sie auf den Ordner rpc.
e Informationen zur Installation und Verwendung der Druckerfernsteuerung finden Sie in der
RPC_User’s_Guide.pdf.
40
Page 47

3
Allgemeine Informationen 3
Funktionstastenfeld 3
LEDs (Leuchtdioden) 3
Dieser Abschnitt erläutert die beiden LEDs und die Taste auf dem Funktionstastenfeld.
1
2
3
3
1 Ein/Aus
Mit dieser Taste schalten Sie das Gerät ein und aus.
Halten Sie gedrückt, um das Gerät einzuschalten.
Halten Sie erneut gedrückt, um das Gerät auszuschalten. Alle LEDs erlöschen, wenn Sie den Modus
„Aus“ aktivieren.
Außerdem können Sie mit dieser Taste die folgenden Funktionen verwenden:
1 Auftrag abbrechen/Alle Aufträge abbrechen
Wiederherstellung nach Fehlerzustand/Seitenvorschub
Weitere Informationen siehe Ein/Aus-Taste uu Seite 46
2 LED Fehler ( )
Die LED Fehler ( ) zeigt einen Gerätefehler an.
Die LED Fehler ( ) zeigt außerdem in Verbindung mit anderen LEDs die Art des Fehlers an.
3 LED Bereit ( )
Die LED Bereit ( ) blinkt je nach Gerätestatus.
Die LED-Symbole werden wie in der folgenden Tabelle in den Abbildungen in diesem Kapitel verwendet.
LED ist aus.
oder
oder
LED ist an.
Die LED ist abgeblendet.
LED blinkt.
41
Page 48

Allgemeine Informationen
LEDs Gerätestatus
Energiesparen
Das Gerät befindet sich im Energiesparmodus (Stromsparmodus). Im Energiesparmodus wird die LED
Bereit ( ) abgeblendet, das Gerät kann jedoch trotzdem weiter Daten empfangen. Durch den Empfang
eines Druckauftrags wird das Gerät automatisch aktiviert, um den Druckvorgang zu starten.
Weitere Informationen finden Sie unter Zeit im Modus „Energie sparen“ uu Seite 48.
3
Ruhezustand
Das Gerät befindet sich im Ruhezustandsmodus, geringerer Energieverbrauch als im
Energiesparmodus. Im Ruhezustandsmodus wird die LED Bereit ( ) abgeblendet, das Gerät kann
jedoch trotzdem weiter Daten empfangen. Durch den Empfang eines Druckauftrags wird das Gerät
automatisch aktiviert, um den Druckvorgang zu starten.
Weitere Informationen finden Sie unter Ruhezustandsmodus uu Seite 48.
Bereit
Das Gerät ist bereit zum Drucken.
Ausdruck
Das Gerät führt einen Druckvorgang aus.
Bitte warten
Das Gerät wärmt sich auf.
Dabei blinkt die LED Bereit ( ) jede Sekunde.
Kühlphase
Das Gerät ist überhitzt. Das Gerät unterbricht den Ausdruck und kühlt sich ab. Warten Sie, bis sich das
Gerät im Bereitschaftsmodus befindet.
Dabei blinkt die LED Bereit ( ) jede Sekunde.
Datenempfang
Das Gerät empfängt entweder Daten vom Computer oder verarbeitet Daten aus dem Speicher.
Dabei blinkt die LED Bereit ( ) jede halbe Sekunde.
Verbleibende Daten
Im Speicher des Gerätes sind noch verbleibende Druckdaten vorhanden. Wenn die LED Bereit ()
längere Zeit blinkt und kein Ausdruck erfolgt, drücken Sie , um die verbleibenden Daten aus dem
Speicher zu drucken.
Dabei blinkt die LED Bereit ( ) jede halbe Sekunde.
42
Page 49

Allgemeine Informationen
LEDs Gerätestatus
Toner fast leer
Die Tonerkassette muss bald ersetzt werden. Kaufen Sie eine neue Tonerkassette und halten Sie diese
bereit, wenn Toner ersetzen angezeigt wird.
Die LED Fehler ( ) blinkt alle anderthalb Sekunden.
Wenn der Ausdruck blass ist, halten Sie die Trommeleinheit mit der Tonerkassette mit beiden Händen
3
waagrecht und schütteln Sie sie vorsichtig mehrere Male seitlich hin und her, um den Toner gleichmäßig
im Inneren der Kassette zu verteilen.
Toner ersetzen (Modus „Weiterdrucken“)
Das Gerät druckt weiter, bis über die LED der Status Toner verbraucht angezeigt wird.
Die LED Fehler ( ) blinkt alle anderthalb Sekunden.
Weitere Informationen zum Modus „Weiterdrucken“ siehe Tonereinstellung uu Seite 51.
Toner ersetzen (Modus „Stopp“)
Ersetzen Sie die Tonerkassette durch eine neue.
Die LED Fehler ( ) blinkt alle anderthalb Sekunden.
Weitere Informationen zum Modus „Stopp“ siehe Tonereinstellung uu Seite 51.
(Lesen Sie bitte die Anweisungen, die der neuen Tonerkassette beiliegen.)
Kein Toner
Entfernen Sie die Trommeleinheit mit der Tonerkassette, entfernen Sie die Tonerkassette aus der
Trommeleinheit und setzen Sie sie dann wieder in die Trommeleinheit ein. Setzen Sie die Trommeleinheit
mit der Tonerkassette wieder in das Gerät ein. Tritt das Problem weiter auf, ersetzen Sie die
Tonerkassette.
Die LED Fehler ( ) blinkt alle anderthalb Sekunden.
(Lesen Sie bitte die Anweisungen, die der neuen Tonerkassette beiliegen.)
Toner verbraucht
Ersetzen Sie die Tonerkassette durch eine neue.
Die LED Fehler ( ) blinkt alle anderthalb Sekunden.
(Lesen Sie bitte die Anweisungen, die der neuen Tonerkassette beiliegen.)
Toner-Fehler
Die Trommeleinheit und die Tonerkassetteneinheit sind nicht korrekt installiert. Nehmen Sie die
Trommeleinheit und die Tonerkassetteneinheit aus dem Gerät heraus und setzen Sie sie wieder ein.
Verwenden Sie nur eine original Brother-Trommeleinheit und original Brother-Tonereinheiten.
Die LED Fehler ( ) blinkt viermal und bleibt dann 1 Sekunde lang aus.
Trommel bestell. / Trommel ersetz.
Ersetzen Sie die Trommel durch eine neue. Setzen Sie den Trommelzähler zurück. (Siehe dazu den
Hinweis, der der Trommeleinheit beiliegt.)
Wir empfehlen, eine original Brother-Trommeleinheit zur Installation vorrätig zu halten.
Die LED Fehler ( ) blinkt dreimal und bleibt dann 1 Sekunde lang aus.
43
Page 50

Allgemeine Informationen
LEDs Gerätestatus
Trommel !
Der Koronadraht muss gereinigt werden. Siehe hierzu den Abschnitt Koronadraht reinigen unter
Druckqualität verbessern.
Die LED Fehler ( ) blinkt dreimal und bleibt dann 1 Sekunde lang aus.
Keine Trommel
Wenn die Tonerkassette ohne die Trommeleinheit eingesetzt ist, setzen Sie die Tonerkassette in die
Trommeleinheit ein und installieren Sie dann erneut die Baugruppe aus Trommeleinheit und
Tonerkassette im Gerät.
Die LED Fehler ( ) blinkt dreimal und bleibt dann 1 Sekunde lang aus.
Stau Zufuhr / Stau in 1 / Stau in 2 / Stau in 3
Beheben Sie den Papierstau.
Siehe Papierstau uu Seite 58.
Wenn das Gerät nicht mit dem Druckvorgang beginnt, drücken Sie .
Die LED Fehler ( ) blinkt zweimal und bleibt dann 1 Sekunde lang aus.
Falsches Papier
Das Papier in der Zufuhr ist entweder zu schmal oder zu kurz. Legen Sie Papier vom passenden Format
3
in die Zufuhr ein und drücken Sie dann .
Es können die Papierformate A4, Letter, Legal und Folio verwendet werden. (Siehe Verwendbare
Papiersorten uu Seite 2.)
Die LED Fehler ( ) blinkt zweimal und bleibt dann 1 Sekunde lang aus.
Kein Papier
Legen Sie Papier in die verwendete Papierzufuhr ein.
Die LED Fehler ( ) blinkt zweimal und bleibt dann 1 Sekunde lang aus.
Abdeckung offen
Schließen Sie die obere Abdeckung des Geräts.
Die LED Fehler ( ) blinkt viermal und bleibt dann 1 Sekunde lang aus.
Speicher voll
Halten Sie etwa 2 Sekunden lang gedrückt, bis alle LEDs aufleuchten, und lassen Sie die Taste
dann los. Das Gerät bricht den Druckauftrag ab und löscht ihn aus dem Speicher.
1 Minute, nachdem das Gerät in den Status Speicher voll wechselt, wird der Druckauftrag außerdem
automatisch abgebrochen und aus dem Speicher gelöscht.
Verringern Sie die Komplexität des Dokumentes oder wählen Sie eine niedrigere Druckqualität.
Die LED Fehler ( ) blinkt viermal und bleibt dann 1 Sekunde lang aus.
Auftrag abbrech.
Das Gerät bricht den Druckauftrag ab.
Die LEDs Fehler ( ) und Bereit ( ) blinken abwechselnd.
44
Page 51

Allgemeine Informationen
HINWEIS
Anzeige für Servicemeldungen 3
Wenn ein Fehler auftritt, der nicht vom Nutzer behoben werden kann, zeigt das Gerät wie unten gezeigt durch
das Aufleuchten aller LEDs eine Servicemeldung an.
Wenn Sie die oben gezeigte Servicemeldung sehen, schalten Sie das Gerät aus. Schalten Sie es dann
wieder ein und versuchen Sie erneut, einen Druckvorgang zu starten.
Wenn der Fehler nach dem Aus- und Einschalten des Gerätes nicht behoben ist, drücken Sie . Daraufhin
leuchten die LEDs wie in der nachfolgenden Tabelle angegeben auf, um den Fehler anzuzeigen. Die Zahl
unter dem LED-Symbol gibt an, wie oft die LED blinkt.
LED-Fehleranzeige
3
LEDs Fehler in der
Hauptplatine
Fehler
Bereit
(7)/(4)
1
Wenn dieser Fehler auftritt, schalten Sie das Gerät aus, warten Sie ein paar Sekunden und schalten Sie es dann wieder ein. Lassen Sie das Gerät
eingeschaltet und warten Sie ca. 15 Minuten. Wenn der Fehler erneut auftritt, wenden Sie sich an den Brother Kundenservice oder an Ihren
Brother-Händler.
Fehler in der
Fixiereinheit
(3)
Fehler in der
1
Lasereinheit
(5)
Fehler im
Hauptmotor
(6)
Fehler mit der
Hochspannung
(2)
Fehler beim
Nulldurchgang
(1)
Die LED-Anzeige unten weist zum Beispiel auf einen Fehler an der Fixiereinheit hin.
0,5 Sek. 0,5 Sek. 0,5 Sek. 1 Sek.
Notieren Sie die Anzeige anhand der Informationen in LED-Fehleranzeige uu Seite 45 und teilen Sie dem
Brother Kundenservice bzw. Brother-Händler den Fehlerstatus mit.
Vergewissern Sie sich, dass die obere Abdeckung richtig geschlossen ist, bevor Sie eine Servicemeldung
übermitteln.
45
Page 52

Allgemeine Informationen
Ein/Aus-Taste 3
Die Ein/Aus-Taste hat die folgenden Funktionen:
Modus „Aus“
Stellen Sie sicher, dass sich das Gerät im Modus Bereit befindet, und halten Sie etwa 2 Sekunden
lang gedrückt. Alle LEDs erlöschen, wenn Sie den Modus „Aus“ aktivieren. Weitere Informationen zum
Modus „Aus“ siehe Modus „Aus“ uu Seite 49.
Abbruch des Druckvorgangs
Abbrechen des laufenden Druckauftrags: Halten Sie die Taste etwa 2 Sekunden lang gedrückt. Das
Gerät gibt dann das Papier aus. Die LEDs Fehler ( ) und Bereit ( ) blinken abwechselnd. Lassen Sie
dann die Taste los.
Zum Abbrechen aller erhaltenen Aufträge: Um alle Aufträge zu löschen, brechen Sie zuerst mit den obigen
Schritten den laufenden Auftrag ab. Sobald die LEDs abwechselnd aufleuchten, drücken Sie erneut die
Taste . Alle LEDs leuchten nun weiterhin abwechselnd auf, während der Druckauftrag bzw. die
Druckaufträge abgebrochen werden.
3
Wiederherstellung nach Fehlerzustand
Einige Fehler werden vom Gerät automatisch behoben. Wenn ein Fehler nicht automatisch behoben wird,
drücken Sie , um den Fehler zu beheben, und setzen Sie dann die Verwendung des Gerätes fort.
Seitenvorschub
Wenn die LED Bereit ( ) längere Zeit blinkt, drücken Sie . Das Gerät druckt alle Daten, die im
Speicher des Gerätes verblieben sind.
46
Page 53

Allgemeine Informationen
Druckereinstellungsseite drucken 3
Sie können die aktuellen Einstellungen über das Funktionstastenfeld oder den Druckertreiber ausdrucken.
Über die Ein/Aus-Taste 3
a Stellen Sie sicher, dass die obere Abdeckung geschlossen und der Netzstecker angeschlossen ist.
b Schalten Sie das Gerät ein und warten Sie, bis es sich im Bereitschaftsmodus befindet.
c Drücken Sie drei Mal . Das Gerät druckt die aktuelle Druckereinstellungsseite.
Über den Druckertreiber 3
Bei Verwendung des Windows®-Druckertreibers können Sie die Seite mit den aktuellen
Druckereinstellungen ausdrucken, indem Sie auf die Schaltfläche Einstellungen drucken im Dialogfeld
Support klicken.
3
47
Page 54

Allgemeine Informationen
Sparfunktionen 3
Toner sparen 3
Mit dieser Funktion können Sie Toner sparen. Wenn Sie die Einstellung zum Tonersparen aktivieren, werden
die Ausdrucke heller. Die Standardeinstellung ist „Aus“.
Sie können die Einstellungen des Tonersparmodus im Druckertreiber ändern.
Ausführliche Informationen zur Änderung der Einstellungen des Tonersparmodus finden Sie unter:
Registerkarte Erweitert uu Seite 16 (Windows
Druckeinstellungen uu Seite 35 (Macintosh Druckertreiber)
Zeit im Modus „Energie sparen“ 3
Mit der Einstellung für den Energiesparmodus kann der Stromverbrauch reduziert werden. Wenn sich das
Gerät im Energiesparmodus (Stromsparmodus) befindet, verhält es sich, als ob es ausgeschaltet wäre. Das
Gerät wird wieder aktiviert und startet den Druck, wenn es einen Druckauftrag empfängt.
®
Druckertreiber)
3
Das Gerät wechselt nach 1 Minute Inaktivität automatisch in den Energiesparmodus. Wenn das Gerät eine
Druckdatei oder ein zu druckendes Dokument empfängt, wird der Zeitzähler zurückgesetzt. Während sich
das Gerät im Energiesparmodus befindet, leuchtet die LED Bereit ( ) schwach.
Ruhezustandsmodus 3
Wenn sich das Gerät im Energiesparmodus befindet und eine bestimmte Zeit lang keine Aufträge empfangen
werden, wechselt es automatisch in den Ruhezustand. Die LED Bereit ( ) leuchtet dann schwach. Im
Ruhezustand wird weniger Strom als im Energiesparmodus verbraucht. Das Gerät wird wieder aktiviert,
wenn es einen Druckauftrag empfängt.
48
Page 55

Allgemeine Informationen
HINWEIS
Modus „Aus“ 3
Wenn sich das Gerät über 1 Stunde lang im Ruhezustand befindet, wechselt es automatisch in den Modus
„Aus“. Der Modus „Aus“ ist der Modus mit dem niedrigsten Energieverbrauch (weniger als 0,28 W). Um
wieder zu drucken, halten Sie die Taste im Funktionstastenfeld gedrückt, bis alle LEDs aufleuchten.
Senden Sie dann die Druckdaten.
Gehen Sie wie folgt vor, um manuell in den Modus „Aus“ zu wechseln:
a Stellen Sie sicher, dass die obere Abdeckung geschlossen und der Netzstecker angeschlossen ist.
b Schalten Sie das Gerät ein und warten Sie, bis es sich im Bereitschaftsmodus befindet.
c Halten Sie die Taste etwa 2 Sekunden lang gedrückt.
Alle LEDs erlöschen, wenn Sie den Modus „Aus“ aktivieren.
Sie können die Einstellung für den Modus „Aus“ über die Druckfernsteuerung ändern. Weitere
®
Informationen zur Druckfernsteuerung siehe Druckerfernsteuerung (nur Windows
) uu Seite 40.
3
49
Page 56

WICHTIG
HINWEIS
Problemlösung und weitere
A
Informationen
Verbrauchsmaterialien A
Die Trommeleinheit und die Tonerkassette sind zwei separate Teile. Stellen Sie sicher, dass sie als eine
Einheit installiert werden. Für weitere Informationen zum Austausch dieser Verbrauchsmaterialien siehe
mitgelieferte Anleitung zur Trommeleinheit bzw. Anweisungen auf der Verpackung der Tonerkassette.
Tonerkassette Trommeleinheit
Modellname: TN-1050 Modellname: DR-1050
• Brother-Geräte wurden für die Verwendung von Toner mit bestimmten Spezifikationen entwickelt und
liefern die besten Ergebnisse, wenn sie zusammen mit original Brother-Tonerkassetten benutzt werden.
Brother kann nicht für optimale Ergebnisse garantieren, wenn Tonerkassetten mit anderen
Spezifikationen eingesetzt werden. Das Gerät erkennt Toner oder Tonerkassetten mit anderen
Spezifikationen möglicherweise nicht richtig, sondern erkennt statt dessen Komponenten wie etwa
Tonerkassetten mit Standardkapazität. Brother empfiehlt daher, nur original Brother-Tonerkassetten mit
diesem Gerät zu verwenden und die leeren Tonerkassetten nicht mit Toner anderer Hersteller wieder
aufzufüllen. Wenn die Trommeleinheit oder andere Teile des Gerätes beschädigt werden, weil nicht
Brother Original-Toner oder Original-Tonerkassetten verwendet wurden, sondern Verbrauchsmaterialien,
die nicht kompatibel oder nicht geeignet für dieses Gerät sind, und dadurch Reparaturen notwendig
werden, sind diese nicht von der Garantie abgedeckt.
A
A
• Verwenden Sie nur eine original Brother-Trommeleinheit und original Brother-Tonereinheiten, um die
besten Ergebnisse zu erhalten.
Das Drucken mit Trommeleinheiten oder Tonereinheiten anderer Hersteller kann nicht nur die
Druckqualität verringern, sondern auch die Qualität und die Lebensdauer des Geräts beeinträchtigen.
Garantie und Gewährleistung gelten nicht für Probleme, die durch die Verwendung von Trommeleinheiten
oder Tonerkassetten anderer Hersteller verursacht wurden.
Unter http://www.brother.com/original/index.html finden Sie Anweisungen, wie Sie die verbrauchte
Tonerkassette im Rahmen des Brother Recyclingprogramms zurücksenden können. Wenn Sie sich gegen
die Rücksendung der verbrauchten Tonerkassette entscheiden, entsorgen Sie die Tonerkassette gemäß
den örtlichen Bestimmungen getrennt vom normalen Hausmüll. Fragen Sie gegebenenfalls bei Ihrem
örtlichen Wertstoffhof nach. (uu Produkt-Sicherheitshinweise: Informationen zur Wiederverwertung in
Übereinstimmung mit der WEEE- sowie Entsorgung von Akkus/Batterien)
50
Page 57

Problemlösung und weitere Informationen
HINWEIS
Tonereinstellung A
Das Verhalten beim Drucken hängt von der Einstellung des Geräts ab:
Standardeinstellung (Modus „Stopp“)
Wenn die LEDs den Status Toner ersetzen anzeigen, druckt das Gerät erst wieder, wenn Sie eine neue
Tonerkassette einsetzen.
Modus „Weiterdrucken“
Damit das Gerät weiterdruckt, wenn die LEDs den Status Toner ersetzen anzeigen, drücken Sie
siebenmal . Dadurch wird der Modus „Weiterdrucken“ aktiviert (alle LEDs blinken zweimal,
anschließend leuchtet die LED Bereit ( )). Das Gerät druckt dann weiter, bis über die LEDs der Status
Toner verbraucht angezeigt wird.
Um zur Standardeinstellung (Modus „Stopp“) zurückzukehren, drücken Sie siebenmal (alle LEDs
blinken einmal).
• Stellen Sie sicher, dass die obere Abdeckung geschlossen ist, bevor Sie den Modus wechseln.
• Wenn die LEDs einen Fehlerzustand anzeigen, können Sie den Modus nicht wechseln.
• Beim Drucken im Modus „Weiterdrucken“ übernehmen wir keine Garantie für die Druckqualität.
• Im Modus „Weiterdrucken“ können Ausdrucke blass erscheinen.
A
51
Page 58

Problemlösung und weitere Informationen
Problem identifizieren A
Vergewissern Sie sich zuerst, dass die folgenden Punkte zutreffen.
Das Netzkabel des Geräts ist ordnungsgemäß angeschlossen und das Gerät ist eingeschaltet.
Alle Transportsicherungen wurden entfernt.
Das Papier ist korrekt in die Papierzufuhr eingelegt.
Das Schnittstellenkabel ist fest an das Gerät und den Computer angeschlossen.
Falls das Problem nicht durch die Überprüfung der oben genannten Punkte behoben werden kann, suchen
Sie die Beschreibung Ihres Problems weiter unten und lesen Sie auf der dort angegebenen Seite weiter:
Falls Schwierigkeiten mit Ihrem Gerät auftreten sollten uu Seite 62
Druckqualität verbessern uu Seite 54
Falls das Gerät an einen PC angeschlossen ist, wird je nach Fehler eventuell eine Popup-Anwendung auf
dem PC angezeigt.
A
Folgen Sie den Anweisungen auf dem Bildschirm, um den Fehler zu beheben.
52
Page 59

Problemlösung und weitere Informationen
Fehlermeldungen im Status Monitor A
Im Folgenden sind die wichtigsten Fehler- und Wartungsmeldungen aufgelistet.
Wenn Sie weitere Hilfe benötigen, finden Sie im Brother Solutions Center Antworten auf häufig gestellte
Fragen (FAQs) sowie Tipps, um Störungen zu beseitigen:
Besuchen Sie uns unter http://solutions.brother.com/
Fehlermeldung Ursache Abhilfe
Abdeckung offen Die obere Abdeckung ist nicht
vollständig geschlossen.
Toner ersetzen Die Tonerkassette nähert sich dem
Ende ihrer Lebensdauer. Das Gerät
stoppt alle Druckvorgänge.
Toner fast leer Wenn im Status Monitor der Status
Toner fast leer angezeigt wird,
können Sie noch drucken. Das
Gerät weist Sie aber darauf hin,
dass die Tonerkassette bald das
Ende ihrer Nutzungsdauer erreicht
hat.
Toner-Fehler Die Tonerkassette ist nicht richtig
installiert.
Vergewissern Sie sich, dass Sie
eine original Brother-Tonerkassette
verwenden.
Trommel bestell. Die Trommeleinheit nähert sich dem
Ende ihrer Lebensdauer.
Trommel ersetz. Es ist Zeit, die Trommeleinheit zu
ersetzen.
Der Zähler für die Trommeleinheit
wurde nicht zurückgesetzt, als eine
neue Trommel installiert wurde.
.
Schließen Sie die obere Abdeckung des Geräts.
Ersetzen Sie die Tonerkassette.
(Lesen Sie bitte die Anweisungen, die der neuen
Tonerkassette beiliegen.)
Bestellen Sie eine neue Tonerkassette, sodass die
neue Kassette zur Hand ist, wenn im Status Monitor
der Status Toner ersetzen angezeigt wird.
Ziehen Sie die Trommeleinheit mit der Tonerkassette
heraus, nehmen Sie die Tonerkassette heraus und
setzen Sie sie wieder in die Trommeleinheit ein.
Setzen Sie die Trommeleinheit mit der Tonerkassette
wieder in das Gerät ein. Wenn das Problem weiterhin
besteht, wenden Sie sich an den Brother
Kundenservice.
Verwenden Sie nur eine original BrotherTrommeleinheit und eine original BrotherTonerkassette.
Bestellen Sie eine neue Trommeleinheit, sodass die
neue Einheit zur Hand ist, wenn im Status Monitor
der Status Trommel ersetz. angezeigt wird. (Siehe
Trommel bestellen/Trommel ersetzen unter LEDs
(Leuchtdioden).)
Ersetzen Sie die Trommeleinheit.
(Lesen Sie bitte die Anweisungen, die der neuen
Trommeleinheit beiliegen.)
Setzen Sie den Zähler für die Trommeleinheit zurück.
(Lesen Sie bitte die Anweisungen, die der neuen
Trommeleinheit beiliegen.)
A
53
Page 60

Problemlösung und weitere Informationen
HINWEIS
5
4
6
Druckqualität verbessern A
Brother empfiehlt, nur original Brother-Tonerkassetten zu verwenden und die leeren Tonerkassetten nicht
mit Toner anderer Hersteller wieder aufzufüllen.
Bei Problemen mit den Druckergebnissen überprüfen Sie die folgenden Punkte:
2
3
1 Umgebungsbedingungen des Geräts
Wählen Sie einen Ort, an dem die Temperatur konstant zwischen 10 C und 32,5 C und die
Luftfeuchtigkeit zwischen 20 % und 80 % (ohne Kondensation) liegt.
2 Ist geeignetes Papier in der Papierzufuhr eingelegt?
Siehe Verwendbare Papiersorten uu Seite 2
3 Ist das Papier korrekt im Gerät eingelegt?
A
Drehen Sie das Papier um. Eventuell wird es dann
besser eingezogen.
Stellen Sie die Papierführung nach. Eventuell wird
das Papier dann besser eingezogen.
54
Page 61

Problemlösung und weitere Informationen
HINWEIS
4 Tauschen Sie die Tonerkassette bzw. die Trommeleinheit aus.
Für weitere Informationen zum Austausch dieser Verbrauchsmaterialien siehe mitgelieferte Anleitung zur
Trommeleinheit bzw. Anweisungen auf der Verpackung der Tonerkassette.
5 Reinigen Sie das Innere des Geräts.
Koronadraht reinigen
Bewegen Sie den grünen Schieber einige Male von links nach rechts und zurück.
(1)
Bringen Sie den Schieber wieder in die Ausgangsposition (a) (1) zurück. Anderenfalls können in den
gedruckten Seiten senkrechte Streifen erscheinen.
Wenn auf dem Ausdruck weiße oder schwarze Flecken zu sehen sind, reinigen Sie die Trommeleinheit.
A
Drücken Sie den Hebel nach unten und nehmen Sie die Tonerkassette aus der Trommeleinheit heraus.
55
Page 62

Problemlösung und weitere Informationen
Drehen Sie das Zahnrad der Trommeleinheit mit der Hand und untersuchen Sie dabei die Oberfläche
der Trommel (1).
(1)
Wischen Sie die Verunreinigung (Staub oder Kleber) vorsichtig mit einem trockenen Wattestäbchen
von der Oberfläche ab.
A
56
Page 63

Problemlösung und weitere Informationen
6 Überprüfen Sie die Druckertreibereinstellungen.
Versuchen Sie, die Druckeinstellungen auf der Registerkarte Grundeinstellungen zu ändern.
A
Wenn sich das Papier wellt oder der Toner nicht richtig fixiert wird, können Sie diese Einstellungen unter
Druckergebnis verbessern justieren. Klicken Sie auf Andere Druckoptionen auf der Registerkarte
Erweitert.
57
Page 64

Problemlösung und weitere Informationen
Papierstau A
Bei einem Papierstau im Gerät oder in der Papierzufuhr blinkt die LED Fehler () zweimal.
a Lassen Sie das Gerät zum Abkühlen 15 Minuten eingeschaltet, bevor Sie Innenteile anfassen.
b Ziehen Sie das gestaute Papier langsam mit beiden Händen heraus.
c Öffnen Sie die obere Abdeckung.
A
58
Page 65

Problemlösung und weitere Informationen
WARNUNG
d Nehmen Sie die Trommeleinheit mit der Tonerkassette langsam heraus. Das gestaute Papier wird aus
der Trommeleinheit mit der Tonerkassette herausgezogen oder das Papier wird freigegeben, so dass
Sie es aus dem Inneren des Gerätes herausnehmen können.
HEISSE GERÄTETEILE
A
59
Page 66

Problemlösung und weitere Informationen
e Drücken Sie den Hebel nach unten und nehmen Sie die Tonerkassette aus der Trommeleinheit heraus.
Falls sich Papier in der Trommeleinheit gestaut hat, entfernen Sie dieses.
f Drücken Sie die Tonerkassette zurück in die Trommeleinheit, bis sie hörbar einrastet. Wenn Sie die
Kassette korrekt einsetzen, wird der Hebel an der Trommeleinheit automatisch angehoben.
A
g Setzen Sie die Trommeleinheit mit der Tonerkassette wieder in das Gerät ein.
h Schließen Sie die obere Abdeckung des Geräts.
60
Page 67

Problemlösung und weitere Informationen
HINWEIS
i Stellen Sie sicher, dass das Papier unterhalb des vorstehenden Teils der hinteren Führung liegt. Stellen
Sie die Papierführungen entsprechend dem Papierformat ein. Achten Sie darauf, dass die
Papierführungen fest in den Aussparungen einrasten.
Wenn Sie das Gerät während eines Papierstaus im Inneren des Gerätes ausschalten, werden die vom
Computer gesendeten Daten unvollständig ausgedruckt. Löschen Sie den gespoolten Druckauftrag auf
Ihrem Computer, bevor Sie das Gerät ausschalten.
j Vergewissern Sie sich, dass die LED Fehler ( ) ausgeschaltet ist und die LED Bereit ( ) grün leuchtet.
A
61
Page 68

Problemlösung und weitere Informationen
WICHTIG
Falls Schwierigkeiten mit Ihrem Gerät auftreten sollten A
• Technische Unterstützung erhalten Sie nur von der Brother-Niederlassung des Landes, in dem Sie das
Gerät gekauft haben.
• Falls einmal ein Problem auftreten sollte, versuchen Sie, es mit Hilfe der folgenden
Problemlösungshinweise in der nachfolgenden Tabelle zu lösen. Sie können die meisten Probleme leicht
selbst beheben.
• Falls Sie weitere Hilfe benötigen, finden Sie im Brother Solutions Center Antworten auf häufig gestellte
Fragen (FAQs) sowie Tipps, um Störungen zu beseitigen.
Besuchen Sie uns unter http://solutions.brother.com/
.
A
62
Page 69

Problemlösung und weitere Informationen
Druckprobleme
Schwierigkeiten Vorschläge
Kein Ausdruck. Überprüfen Sie, ob der korrekte Druckertreiber installiert und ausgewählt wurde.
Überprüfen Sie, ob die LEDs einen Fehler anzeigen.
(Siehe LEDs (Leuchtdioden) uu Seite 41 und Fehlermeldungen im Status Monitor
uu Seite 53.)
Überprüfen Sie, ob das Gerät online ist:
(Für Windows
Bewegen Sie den Mauszeiger in die rechte untere Ecke des Desktops. Die
Menüleiste wird angezeigt. Klicken Sie auf Einstellungen und dann auf
Systemsteuerung. Klicken Sie in der Gruppe Hardware und Sound auf Geräte
und Drucker anzeigen. Klicken Sie mit der rechten Maustaste auf
Brother HL-XXXX und klicken Sie auf Druckaufträge anzeigen. Klicken Sie auf
Drucker und vergewissern Sie sich, dass Drucker offline verwenden deaktiviert
ist.
(Für Windows Server
Bewegen Sie den Mauszeiger in die rechte untere Ecke des Desktops. Die
Menüleiste wird angezeigt. Klicken Sie auf Einstellungen und dann auf
Systemsteuerung. Klicken Sie in der Gruppe Hardware auf Geräte und Drucker
anzeigen. Klicken Sie mit der rechten Maustaste auf Brother HL-XXXX und klicken
Sie auf Druckaufträge anzeigen. Klicken Sie auf Drucker und vergewissern Sie
sich, dass Drucker offline verwenden deaktiviert ist.
(Windows
®
8)
®
2012)
®
7 und Windows Server® 2008 R2)
A
Das Gerät druckt nicht oder
unerwartet.
Klicken Sie auf die Schaltfläche (Start) und dann auf Geräte und Drucker.
Klicken Sie mit der rechten Maustaste auf Brother HL-XXXX und klicken Sie auf
Druckaufträge anzeigen. Klicken Sie auf Drucker und vergewissern Sie sich, dass
Drucker offline verwenden deaktiviert ist.
(Windows Vista
®
und Windows Server® 2008)
Klicken Sie auf die Schaltfläche (Start), Systemsteuerung, Hardware und
Sound und dann auf Drucker. Klicken Sie mit der rechten Maustaste auf
Brother HL-XXXX. Stellen Sie sicher, dass Drucker offline verwenden deaktiviert
ist.
®
(Windows
XP und Windows Server® 2003)
Klicken Sie auf die Schaltfläche Start und wählen Sie Drucker und Faxgeräte.
Klicken Sie mit der rechten Maustaste auf Brother HL-XXXX. Stellen Sie sicher,
dass Drucker offline verwenden deaktiviert ist.
Halten Sie etwa 2 Sekunden lang gedrückt, bis alle LEDs aufleuchten, und
lassen Sie die Taste dann los.
Das Gerät bricht den Druckauftrag ab und löscht ihn aus dem Speicher. Der
Ausdruck ist möglicherweise unvollständig.
63
Page 70

Problemlösung und weitere Informationen
WARNUNG
Gerät reinigen und warten A
Reinigen Sie das Gerät innen und außen regelmäßig mit einem trockenen, fusselfreien Tuch. Wenn Sie die
Tonerkassette oder die Trommeleinheit ersetzen, sollten Sie das Innere des Gerätes reinigen. Falls
Ausdrucke mit Toner verschmutzt sind, reinigen Sie das Innere des Geräts mit einem trockenen, fusselfreien
Tuch.
Verwenden Sie KEINE entflammbaren Substanzen, Sprays oder organischen Lösungsmittel/Flüssigkeiten,
die Alkohol oder Ammoniak enthalten, zum Reinigen des Inneren oder Äußeren des Gerätes. Anderenfalls
besteht Feuer- oder Stromschlaggefahr. Verwenden Sie stattdessen ein trockenes, fusselfreies Tuch.
(uu Produkt-Sicherheitshinweise: Allgemeine Vorsichtsmaßnahmen)
A
64
Page 71

Problemlösung und weitere Informationen
HINWEIS
Geräteinformationen A
Standardeinstellungen A
Das Gerät verfügt über zwei Gruppen von Standardeinstellungen. Diese Standardeinstellungen wurden vor
der Auslieferung im Werk vorprogrammiert.
Druckereinstellungen auf Standardeinstellungen zurücksetzen
Alle Funktionen auf Standardeinstellungen zurücksetzen
• Die voreingestellten Standardeinstellungen können nicht verändert werden.
• Auch die Seitenzähler können nicht zurückgesetzt werden.
Druckereinstellungen auf Standardeinstellungen zurücksetzen A
Sie können das Gerät teilweise auf die Standard-Druckereinstellungen zurücksetzen:
a Schalten Sie das Gerät aus.
b Stellen Sie sicher, dass die obere Abdeckung geschlossen und der Netzstecker angeschlossen ist.
c Öffnen und schließen Sie einmal die obere Abdeckung, während Sie gedrückt halten.
d Lassen Sie die Taste los. Stellen Sie sicher, dass alle LEDs ausgeschaltet sind.
e Drücken Sie acht Mal . Stellen Sie sicher, dass alle LEDs aufleuchten und damit anzeigen, dass das
Gerät auf die werkseitigen Standardeinstellungen zurückgesetzt wurde. Das Gerät wird neu gestartet.
A
Alle Funktionen auf Standardeinstellungen zurücksetzen A
Dieser Vorgang setzt alle Geräteeinstellungen auf die Einstellungen zurück, die im Werk voreingestellt
wurden:
a Schalten Sie das Gerät aus.
b Stellen Sie sicher, dass die obere Abdeckung geschlossen und der Netzstecker angeschlossen ist.
c Öffnen und schließen Sie einmal die obere Abdeckung, während Sie gedrückt halten.
d Lassen Sie die Taste los. Stellen Sie sicher, dass alle LEDs ausgeschaltet sind.
e Drücken Sie zehn Mal . Das Gerät wird automatisch neu gestartet.
65
Page 72

B
Technische Daten B
Allgemein B
Modell HL-1110 HL-1112
Druckertyp Laser
Druckmethode Elektrofotografischer Laserdrucker
Speicher Standard 1 MB
Netzanschluss 220 - 240 V AC 50/60Hz
Leistungsaufnahme
(durchschnittlich)
Abmessungen
1
Spitze Ca. 1.056 W
Beim Drucken Ca. 380 W bei 25 C
In Bereitschaft Ca. 40 W bei 25 C
Ruhezustand Ca. 0,5 W
Modus
„Aus“
23
Ca. 0,28 W
B
189 mm
340 mm 238 mm
Gewicht (mit Verbrauchsmaterialien) 4,5 kg
Geräuschpegel
Temperatur Betrieb 10 bis 32,5 C
Luftfeuchtigkeit Betrieb 20 bis 80 % (ohne Kondensation)
Schnittstelle USB
Schalldruc
kpegel
Schallleist
ungspegel
45
Beim Drucken LPAm = 51 dB (A)
Beim Drucken LWAd = 6,60 B (A)
Lagerung 0 bis 40 C
Lagerung 10 bis 90 % (ohne Kondensation)
USB 2.0 Full-Speed
Es wird empfohlen, ein USB 2.0-Kabel (Typ A/B) zu verwenden, das
nicht länger als 2,0 Meter ist.
67
66
Page 73

Technische Daten
Modell HL-1110 HL-1112
Unterstützte
Betriebssysteme
Windows
®
Windows® XP Home Edition, Windows® XP Professional, Windows®
®
XP Professional x64 Edition, Windows Vista
®
Windows
Edition, Windows Server
Windows Server
8, Windows Server® 2003, Windows Server® 2003 x64
®
2008, Windows Server® 2008 R2,
®
2012
, Windows® 7,
Mac OS Mac OS X v10.6.8, 10.7.x, 10.8.x
Verbrauchsma
terialien
Tonerkassette (mitgeliefert)
Tonerkassette (Standard)
Ca. 700 Seiten im A4- oder Letter-Format
Ca. 1.000 Seiten im A4- oder Letter-Format
8
8
Modellname TN-1050
Trommeleinheit
Ca. 10.000 Seiten im A4- oder Letter-Format (1 Seite/Druckauftrag)
Modellname DR-1050
1
Gemessen bei Anschluss des Geräts per USB.
2
Die Leistungsaufnahme unterscheidet sich je nach Umgebungsbedingungen und Verschleiß geringfügig.
3
Gemessen gemäß IEC 62301 Edition 2.0.
4
Gemessen in Übereinstimmung mit der Methode, die in RAL-UZ171 beschrieben ist.
5
Bürogeräte mit LWAd> 6,30 B (A) sind nicht zur Verwendung in Räumen geeignet, in denen hohe Konzentration bei der Arbeit erforderlich ist.
Solche Geräte sollten aufgrund der Lärmemission in gesonderten Räumen aufgestellt werden.
6
Das Gerät kann auch an einen Computer mit USB 1.1-Schnittstelle angeschlossen werden.
7
USB-Anschlüsse von Drittherstellern werden nicht unterstützt.
8
Diese ungefähren Angaben zur Tonerkapazität entsprechen der Norm ISO/IEC 19752.
9
Die Trommellebensdauer ist eine ungefähre Angabe, die je nach Verwendungsweise des Gerätes variieren kann.
B
9
67
Page 74

Technische Daten
Druckmedien B
Modell HL-1110 HL-1112
Papierzufuhr
Papier
ausgabe
Papierzufuhr
Papierausgabefach
(Druckseite unten)
Papiersorte Normal- und Recyclingpapier
Papiergröße A4, Letter, Legal, Folio
Papiergewicht
Fassungs
vermögen
für Papier
65 bis 105 g/m
Bis zu 150 Blatt bei 80 g/m
Bis zu 50 Blatt bei 80 g/m
Ausgabefach unten)
2
2
Normalpapier
2
Normalpapier (bedruckte Seite liegt im
B
68
Page 75

Technische Daten
HINWEIS
Wichtige Hinweise zur Auswahl des Papiers B
Die Informationen in diesem Abschnitt unterstüzten Sie bei der Auswahl der Papierarten, die Sie mit diesem
Gerät verwenden können.
Papierarten, die von unserer Empfehlung abweichen, können zu Fehlern beim Papiereinzug oder zu
Papierstaus im Gerät führen.
Vor dem Kauf größerer Mengen Papier B
Vergewissern Sie sich, dass das Papier für das Gerät geeignet ist.
B
Papier für Normalpapier-Kopien
Im Handel wird zwischen Papier zum Drucken und Kopieren unterschieden. Normalerweise ist der
Verwendungszweck auf der Verpackung des Papiers angegeben. Prüfen Sie auf der Verpackung, ob das
Papier für Laserdrucker geeignet ist. Verwenden Sie für Laserdrucker geeignetes Papier.
Grundgewicht
Das Grundgewicht von Papier ist in den verschiedenen Ländern unterschiedlich. Es wird empfohlen, Papier
2
mit einem Gewicht von 70 bis 90 g/m
zu verwenden. Es ist bei diesem Gerät jedoch auch möglich, dünneres
und dickeres Papier zu benutzen.
Schmalbahn- und Breitbahn-Papier
Die Fasern im Papier werden während der Papierherstellung ausgerichtet. Papier kann in zwei Typen
unterteilt werden: Schmalbahn- und Breitbahn-Papier.
Bei Schmalbahn-Papier verlaufen die Fasern parallel zur langen Kante des Papiers. Bei Breitbahn-Papier
verlaufen die Fasern entgegen der langen Kante des Papiers. Normales Kopierpapier ist in der Regel
Schmalbahn-Papier, es kommt jedoch auch Breitbahn-Papier vor. Für dieses Gerät sollten Sie SchmalbahnPapier verwenden. Breitbahn-Papier ist für den Transportmechanismus des Geräts zu schwach.
Säurehaltiges Papier und neutrales Papier
Papier kann in säurehaltiges und neutrales Papier unterteilt werden.
B
B
B
B
Die moderne Papierherstellung begann mit säurehaltigem Papier. In letzter Zeit wird dieses aus
Umweltschutzgründen jedoch mehr und mehr durch neutrales Papier ersetzt.
Verschiedene Formen säurehaltigen Papiers sind jedoch in Recyclingpapier zu finden. Für dieses Gerät
sollten Sie neutrales Papier verwenden.
Mit einem Prüfstift für säurehaltiges Papier können Sie säurehaltiges von neutralem Papier unterscheiden.
Druckoberfläche
Der Druck auf Vorder- und Rückseite eines Blatt Papiers kann geringfügig unterschiedlich ausfallen.
Im Allgemeinen ist die Seite an der man die Papierverpackung öffnet als zu bedruckende Seite
gekennzeichnet. Beachten Sie die Hinweise auf der Papierverpackung. Normalerweise wird die zu
bedruckende Seite mit einem Pfeil gekennzeichnet.
B
69
Page 76

Technische Daten
Drucker B
Modell HL-1110 HL-1112
Auflösung Bis 600 600 dpi (2400 600 dpi mit Resolution Control)
1
Druckgeschwindigkeit
Einseitig
Drucken
Zeit bis zum ersten Ausdruck
1
Die Druckgeschwindigkeit ist abhängig von der Art des zu druckenden Dokumentes.
2
Aus dem Bereitschaftsmodus
2
Bis zu 20 Seiten/Minute (A4)
Bis zu 21 Seiten/Minute (Letter)
Unter 10 Sekunden bei 23 C/230 V
B
70
Page 77

C
Stichwortverzeichnis
A
Abmessungen ........................................................... 66
Administrator
.......................................................16, 19
B
Beidseitiger Druck ....................................................... 3
Brother kontaktieren
..................................................... i
D
Dienstprogramme ........................................................ i
Druck von Kopf- und Fußzeile einrichten
Drucken
Macintosh
Druckertreiber
Probleme
Windows
Beidseitiger Druck ............................................... 12
Broschürendruck
Druckertreiber
Druckertreiber
Druckprofile
Druckqualität
Duplex / Broschüre
®
..................................................... 30
............................................................... 63
................................................. 13
....................................................... 9
................................................ 5, 27, 38
............................................................... 22
............................................................. 54
................................................... 12
............16, 18
M
Macintosh .................................................................... 5
Manueller beidseitiger Druck
Modus „Aus“
.............................................................. 49
...................................... 4
N
Normalpapier .............................................................. 2
P
Papier ....................................................................2, 69
Format
Sorte
Papierstau
Problemlösung
wenn Probleme auftreten
...................................................................... 2
........................................................................ 2
................................................................. 58
.......................................................... 62
drucken
............................................................... 63
R
Reinigung .................................................................. 64
Ruhezustandsmodus
..........................................42, 48
S
C
E
Energiesparmodus ..............................................42, 48
F
Fehlermeldungen ...................................................... 53
Folio
............................................................................ 2
Funktionstastenfeld
................................................... 41
G
Gerät registrieren ......................................................... i
Geräteeinstellungen (Registerkarte)
Gewicht
..................................................................... 66
......................... 24
K
Kennwort ................................................................... 19
L
LED (Leuchtdiode) .................................................... 41
Linux
........................................................................... 5
Service-Center (Europa und andere Länder) ............... i
Speicher
Spezifikation der Druckmedien
Standardeinstellungen
Status Monitor
Macintosh
Windows
Support
.................................................................... 66
................................. 68
.............................................. 65
............................................................... 38
®
.............................................................. 28
..................................................................... 25
T
Tonereinstellung (Modus „Weiterdrucken“) ............... 51
V
Verbrauchsmaterialien .............................................. 50
W
Wasserzeichen ...................................................16, 19
71
 Loading...
Loading...