Page 1
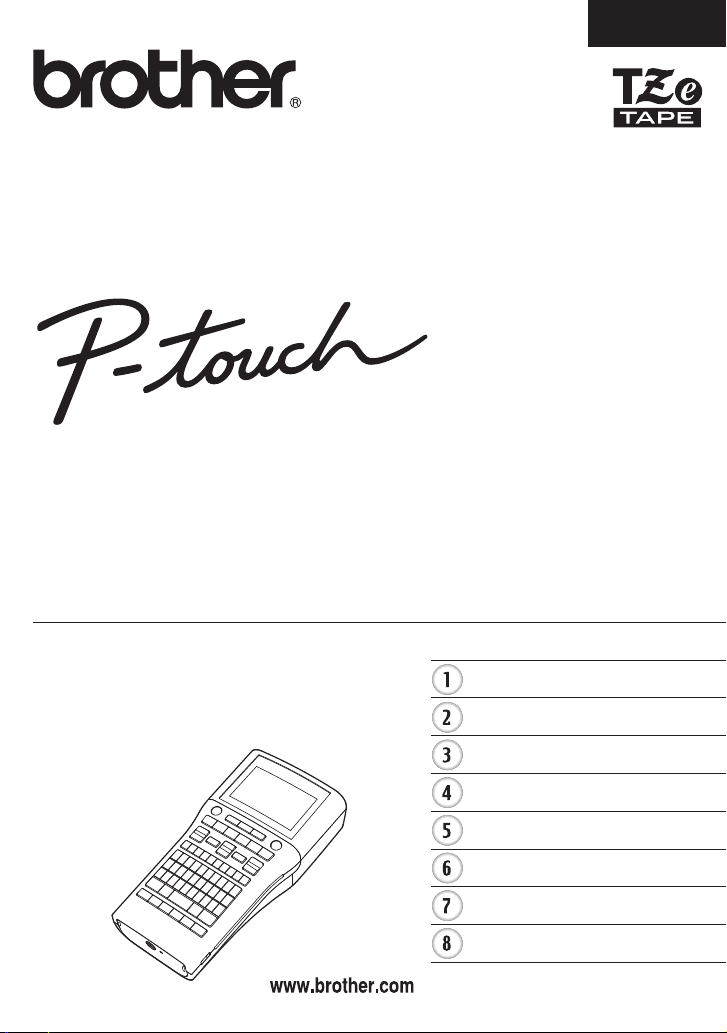
BRUKSANVISNING
H500
SVENSKA
Läs Snabbguiden först för att du ska kunna använda din
P-touch på ett säkert sätt.
Läs bruksanvisningen innan du använder din P-touch.
Förvara den på en lättåtkomlig plats för framtida bruk.
På http://solutions.brother.com/ kan du få hjälp med
produkten och svar på vanliga frågor.
INLEDNING
REDIGERA EN ETIKETT
ETIKETTUTSKRIFT
ANVÄNDA FILMINNET
ANVÄNDA P-TOUCH PROGRAMVARA
NOLLSTÄLLA & UNDERHÅLL
FELSÖKNING
BILAGA
Version 0
SWE
Page 2
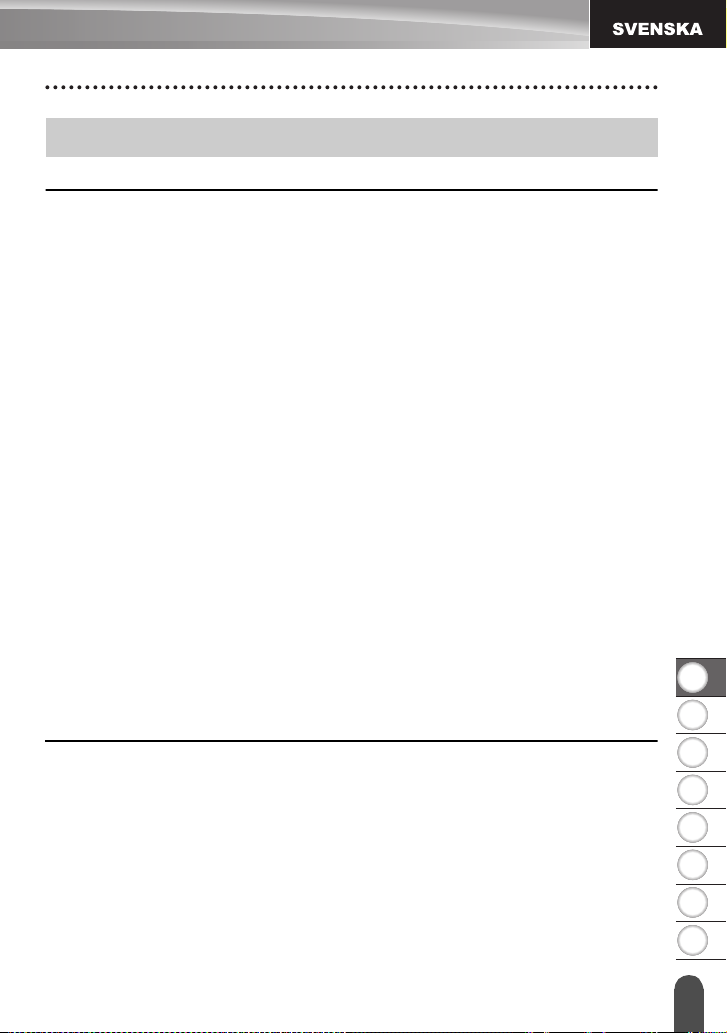
1
2
3
4
5
6
7
8
Innehåll
REDIGERA EN ETIKETT ........................................................................3
Mata in och redigera text............................................................................................... 3
Mata in text från tangentbordet............................................................................... 3
Använda textpåminnelse......................................................................................... 3
Radera textpåminnelseminnet ................................................................................ 3
Lägga till en ny rad.................................................................................................. 4
Lägga till ett nytt block ............................................................................................ 4
Flytta markören ....................................................................................................... 4
Infoga text ............................................................................................................... 4
Radera text ............................................................................................................. 4
Inmatning av symboler .................................................................................................. 5
Inmatning av symboler genom att använda symbolfunktionen............................... 5
Inmatning av ikoner ....................................................................................................... 7
Inmatning av ikoner genom att använda ikonfunktionen......................................... 7
Inmatning av accenttecken............................................................................................ 8
Inställning av teckenattribut........................................................................................... 9
Inställning av teckenattribut enligt etikett ................................................................ 9
Inställning av teckenattribut enligt varje rad.......................................................... 10
Inställning av autopassningsstil ............................................................................ 13
Inställning av ram ........................................................................................................ 13
Ställa in etikettlängden ................................................................................................ 17
Ställa in etikettlängden.......................................................................................... 17
Använda mallar ........................................................................................................... 18
Använda mallar - Exempel för att skapa en anläggningsetikett ............................ 18
Använda blockutformningar......................................................................................... 22
Använda blockutformningar .................................................................................. 22
Skapa en streckkodsetikett ......................................................................................... 25
Ställa in streckkodsparametrar och ange streckkodsdata .................................... 26
Redigera och ta bort en streckkod ........................................................................ 28
ETIKETTUTSKRIFT............................................................................... 29
Etikettförhandsvisning ................................................................................................. 29
Skriva ut en etikett....................................................................................................... 29
Skriva ut flera kopior ............................................................................................. 30
Autonumrering av etiketter.................................................................................... 30
Spegelutskrift ........................................................................................................ 32
Tapeklippningsalternativ.............................................................................................. 32
Justera etikettlängden ................................................................................................. 34
Fästa etiketter.............................................................................................................. 35
Skriva ut från etikettsamlingen .................................................................................... 35
Skriva ut en etikett från etikettsamlingen som lagrats i P-touch ........................... 35
INLEDNING
1
Page 3
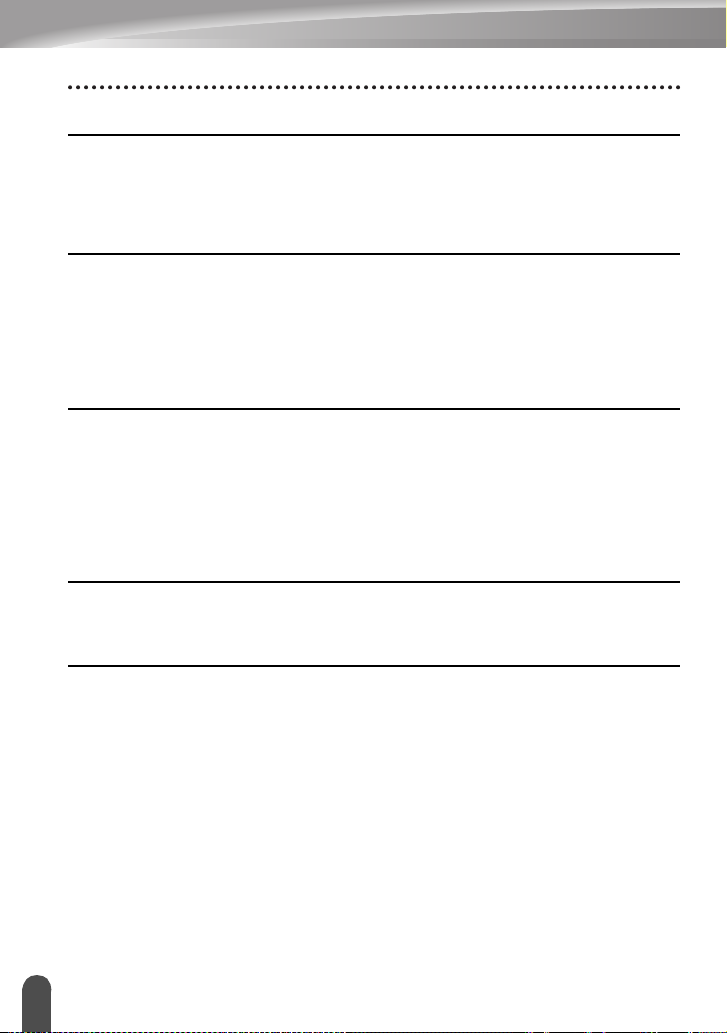
INLEDNING
ANVÄNDA FILMINNET ......................................................................... 38
Lagra en etikett i minnet...............................................................................................38
Öppna en sparad etikettfil ............................................................................................38
Skriva ut en sparad etikettfil .........................................................................................39
Ta bort en sparad etikettfil............................................................................................39
ANVÄNDA P-TOUCH PROGRAMVARA .............................................. 40
Använda P-touch Editor ...............................................................................................40
Använda P-touch Editor (för Windows
Använda P-touch Editor (för Macintosh)................................................................44
Uppdatera P-touch Editor ......................................................................................46
Hämta en ny etikettsamlingskategori (Endast Windows
Hämta en ny etikettsamlingskategori till din P-touch .............................................49
®
)................................................................40
®
)...........................................48
NOLLSTÄLLA & UNDERHÅLL.............................................................. 52
Nollställa P-touch .........................................................................................................52
Nollställa data till fabriksinställningarna med tangentbordet på P-touch ...............52
Nollställa data med menyknappen.........................................................................52
Underhåll......................................................................................................................53
Rengöring av enheten ...........................................................................................53
Rengöring av skrivhuvudet ....................................................................................53
Rengöring av kniven ..............................................................................................53
FELSÖKNING ....................................................................................... 54
Vad du gör när... ..........................................................................................................54
Felmeddelanden ..........................................................................................................56
BILAGA.................................................................................................. 59
Specifikationer..............................................................................................................59
2
Page 4
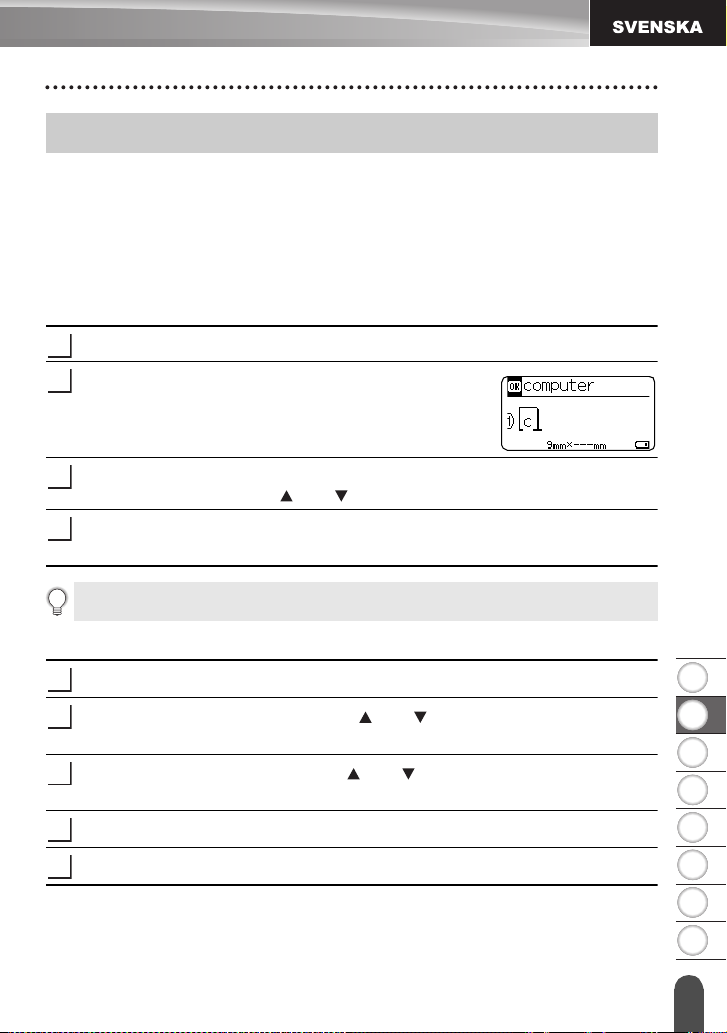
1
2
3
4
5
6
7
8
REDIGERA EN ETIKETT
1
2
3
4
1
2
3
4
5
Mata in och redigera text
Mata in text från tangentbordet
Tangentbordet i P-touch kan användas på samma sätt som ett vanligt datortangentbord.
Se ”Snabbguide” för namn och placering av knapparna.
Använda textpåminnelse
När ett tecken matas in kommer P-touch ihåg teckensekvenser som börjar med det tecken
som anges från en historik över alla hittills utskrivna teckensekvenser och visar en lista över
alternativ som du kan välja bland.
Skriv ”c”.
P-touch visar det senaste utskrivna ordet som inleds
med bokstaven ”c” som i ”dator”.
Tryck på tangenten OK om du vill visa andra ordalternativ som matchar det skrivna
tecknet. Tryck på tangenten eller om du vill välja önskat ord.
Tryck på OK eller
Valt teckenord visas sedan på textraden.
Textpåminnelseinställningar kan ändras genom att du trycker på tangenten Meny.
Radera textpåminnelseminnet
Enter
.
REDIGERA EN ETIKETT
Tryck på
Välj ”Textpåminnelse” med tangenterna eller och tryck på tangenten OK eller
Enter
Välj ”Radera minne” med tangenterna eller och tryck på tangenten OK eller
Enter
”Radera hela textpåminnelse- minnet?” visas.
Tryck på OK eller
.
.
Meny
.
Enter
. Alla textalternativ i minnet raderas.
Mata in och redigera text
3
Page 5
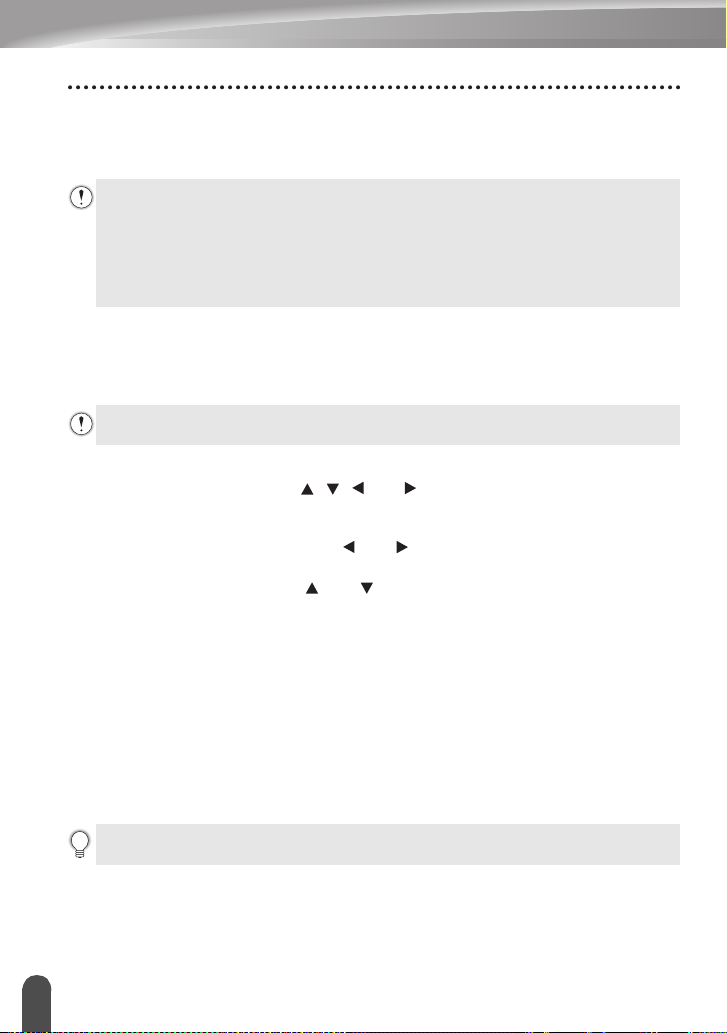
REDIGERA EN ETIKETT
Lägga till en ny rad
• Om du vill avsluta aktuell textrad och påbörja en ny trycker du på tangenten
vagnretursmärke visas i slutet av raden och markören flyttas till den nya radens början.
• Det finns ett maximalt antal textrader som kan anges för varje tapebredd. Maximalt
7 rader för 24 mm tape, 5 rader för 18 mm tape, 3 rader för 12 mm tape, 2 rader för
9 mm tape och för 6 mm tape samt 1 rad för 3,5 mm tape.
• Om du trycker på tangenten Enter när det redan finns sju rader visas det ett
felmeddelande.
• Information om hur du ändrar varje rads attribut finns i ”Inställning av teckenattribut
enligt varje rad” på sidan 10.
Enter
. Ett
Lägga till ett nytt block
• Du skapar ett nytt block med text/rader till höger om din aktuella genom att hålla ner
tangenten
nya blocket.
Skift
och sedan trycka på tangenten
Maximalt 5 block kan matas in i en etikett.
Enter
. Markören flyttas till starten av det
Flytta markören
• Tryck på någon av tangenterna , , eller om du vill flytta markören ett steg eller
en rad.
• Om du vill flytta markören till början eller slutet av nuvarande rad håller du ned tangenten
Skift
och trycker sedan på tangenten eller .
• Om du vill flytta markören helt till början eller slutet av texten håller du ned tangenten
och trycker sedan på tangenten eller .
Skift
Infoga text
• Du infogar ytterligare text i en befintlig textrad genom att flytta markören till tecknet till
höger om positionen där du vill börja infoga text och sedan anger den nya texten. Den
nya texten infogas till vänster om markören.
Radera text
Radera ett tecken i taget
• Om du vill ta bort ett tecken från en befintlig textrad flyttar du markören till tecknet till höger
om positionen där du vill börja radera text och trycker sedan på tangenten
Tecknet till vänster om markören tas bort varje gång som tangenten
Om du håller tangenten Backsteg intryckt tas tecknen till vänster om markören bort
kontinuerligt.
Mata in och redige ra text
4
Backsteg
Backsteg
.
trycks ned.
Page 6
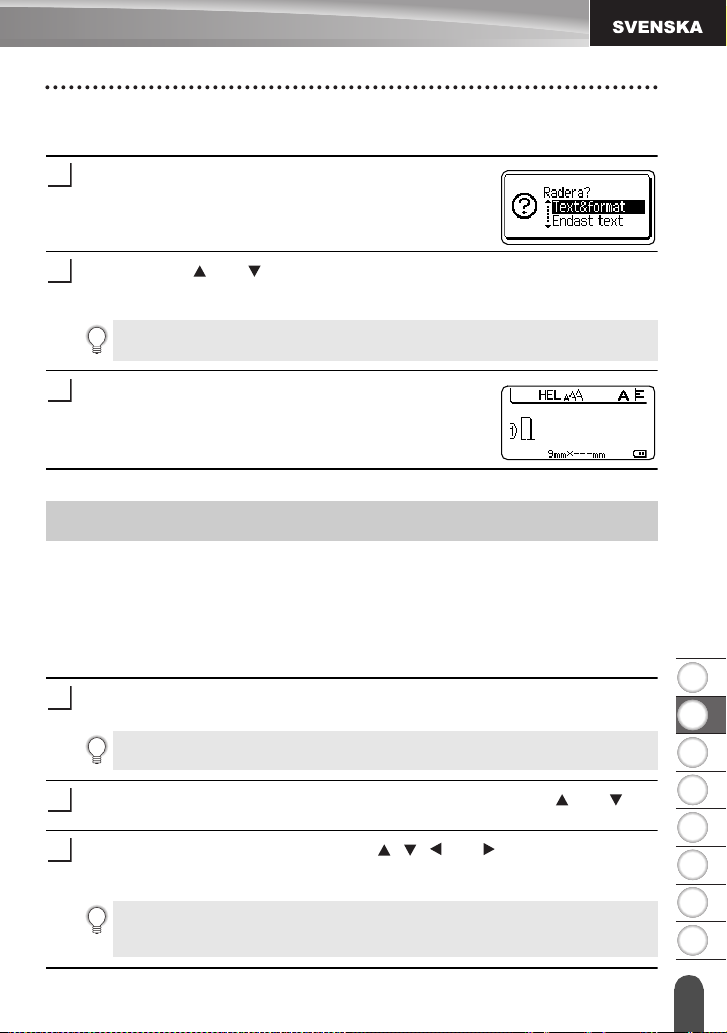
1
2
3
4
5
6
7
8
1
2
3
1
2
3
Radera all text på en gång
Tryck på tangenten
Tryck på
Raderingsalternativen visas.
Med tangenten eller väljer du ”Endast text” om du vill ta bort all text medan du
behåller nuvarande formatinställningar eller ”Text&format” om du vill ta bort all text och
alla formatinställningar.
Tryck på tangenten Esc om du vill tillbaka till textinmatningsfönstret utan att
radera (eller rensa) text eller format.
Radera
Radera
.
om du vill ta bort all text på en gång.
REDIGERA EN ETIKETT
Tryck på tangenten OK eller
All text tas bort. Alla formatinställningar tas också bort om
du väljer
”
Text&format”.
Enter
.
Inmatning av symboler
Förutom symbolerna som är tillgängliga på tangentbordet finns det olika symboler (inklusive
internationella och utökade ASCII-tecken) tillgängliga med symbolfunktionen.
Du anger en symbol genom att använda Symbolfunktionen (se nedan).
Håll alternativt tangenten
du vill mata in den symbol som du ser i tangentens övre högra hörn.
Inmatning av symboler genom att använda symbolfunktionen
Tryck på
Det visas en lista över symbolkategorier och symboler i de kategorierna.
Välj en symbolkategori (Skiljetecken, Matematik, etc.) med tangenten eller och
tryck sedan på tangenten
Välj en symbol med någon av tangenterna , , eller och tryck sedan på
tangenten
Vald symbol infogas i textraden.
Symbol
Senast inmatade symbol väljs i den visade listan.
OK
Vid val av en symbol:
• Tryck på tangenten Skift och Symbol för att återgå till föregående sida.
• Tryck på tangenten Symbol för att gå till nästa sida.
eller
Skift
intryckt och tryck sedan på en tangent på tangentbordet när
.
OK
eller
Enter
.
Enter
.
Inmatning av symboler
5
Page 7
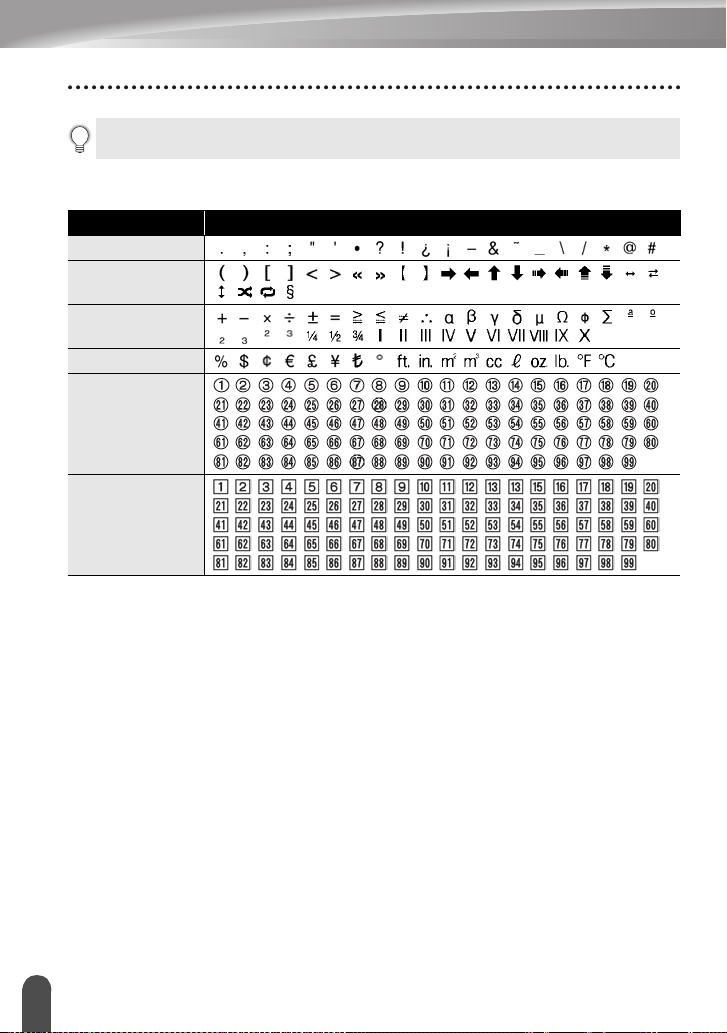
REDIGERA EN ETIKETT
Tryck på Esc om du vill tillbaka till föregående steg.
Symbollista
Kategori Symboler
Skiljetecken
Parentes/pil
Matematik
Valuta/enhet
(Nummer)
[Nummer]
Inmatning av symboler
6
Page 8
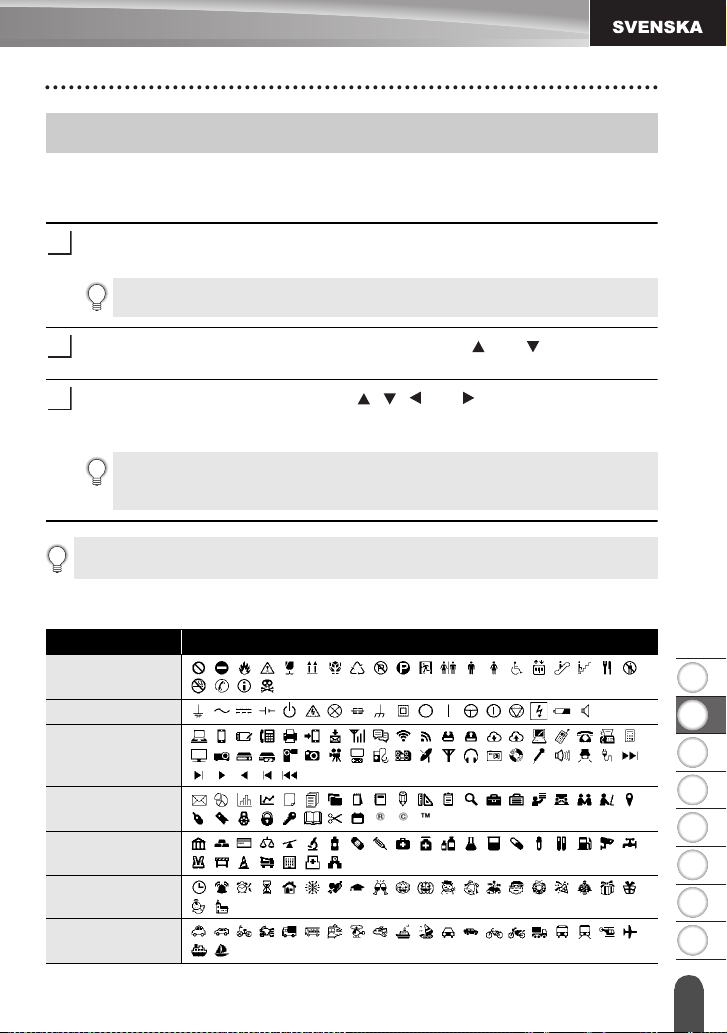
1
2
3
4
5
6
7
8
Inmatning av ikoner
1
2
3
Du anger en ikon genom att använda ikonfunktionen (se nedan).
Inmatning av ikoner genom att använda ikonfunktionen
REDIGERA EN ETIKETT
Tryck på
Det visas en lista över ikonkategorier och ikoner i de kategorierna.
Välj en ikonkategori (Skylt, Företag, etc.) med tangenten eller och tryck sedan
på tangenten
Välj en ikon med någon av tangenterna , , eller och tryck sedan på
tangenten
Vald
Tryck på Esc om du vill tillbaka till föregående steg.
Ikon
.
Senast inmatade ikon väljs i den visade listan.
OK
eller
Enter
.
OK
eller
Enter
ikon
infogas i textraden.
Vid val av ikon:
• Tryck på tangenten Skift och Ikon för att återgå till föregående sida.
• Tryck på tangenten Ikon för att gå till nästa sida.
.
Ikonlista
Kategori Ikoner
Skylt
Elektrisk
Dataport/AV
Företag
Arbete
Högtider
Fordon
Inmatning av ikoner
7
Page 9
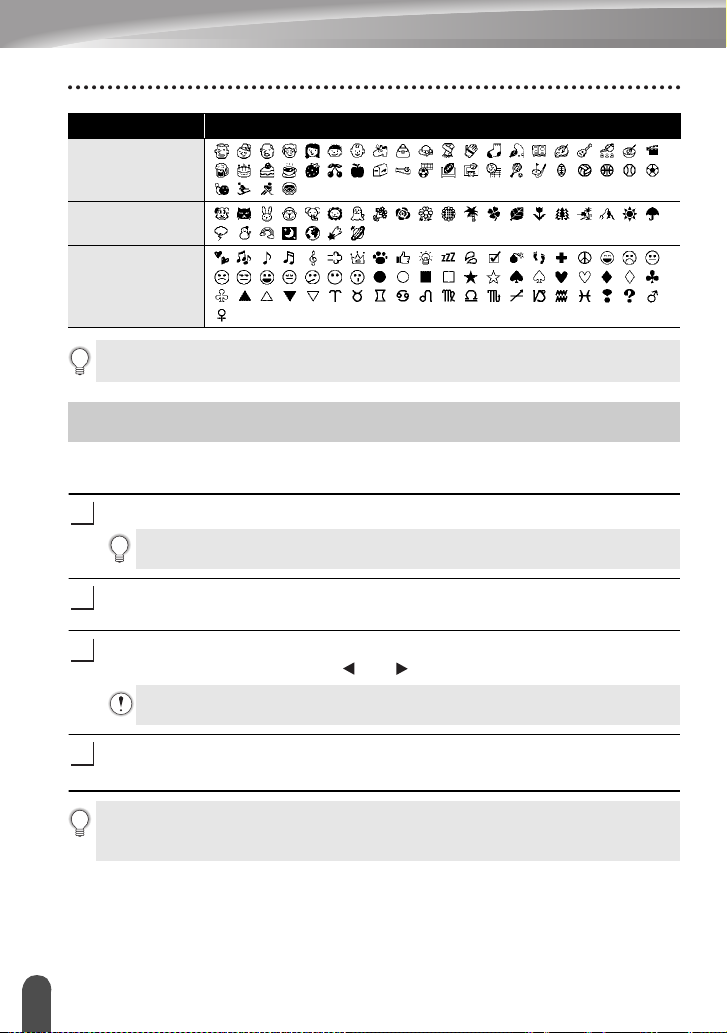
REDIGERA EN ETIKETT
1
2
3
4
Kategori Ikoner
Personligt
Natur/jorden
Bildtecken
Symbolerna i tabellen ovan kan se lite annorlunda ut på LCD-skärmen och när de
skrivs ut.
Inmatning av accenttecken
P-touch kan visa och skriva ut en uppsättning accenttecken som t.ex. tecken som är
specifika för andra språk.
Skriv in den bokstav som du vill ändra till en bokstav med accenttecken.
Det går att använda skiftlåset tillsammans med Accentfunktionen.
Tryck på
Den bokstav som du skrev in ändras till en bokstav med accenttecken.
Tryck upprepade gånger på tangenten
det genom att använda tangenten eller .
Tryck på OK eller
Valt accenttecken infogas i textraden.
•Tryck på Esc om du vill tillbaka till föregående steg.
• I tabellen Accentteckenlista finns en fullständig lista över alla tillgängliga bokstäver
Inmatning av accenttecken
8
Accent
.
Accent
tills önskat accenttecken väljs eller välj
De visade accenttecknens ordning skiljer sig åt beroende på valt LCD-språk.
Enter
.
med accenttecken.
Page 10
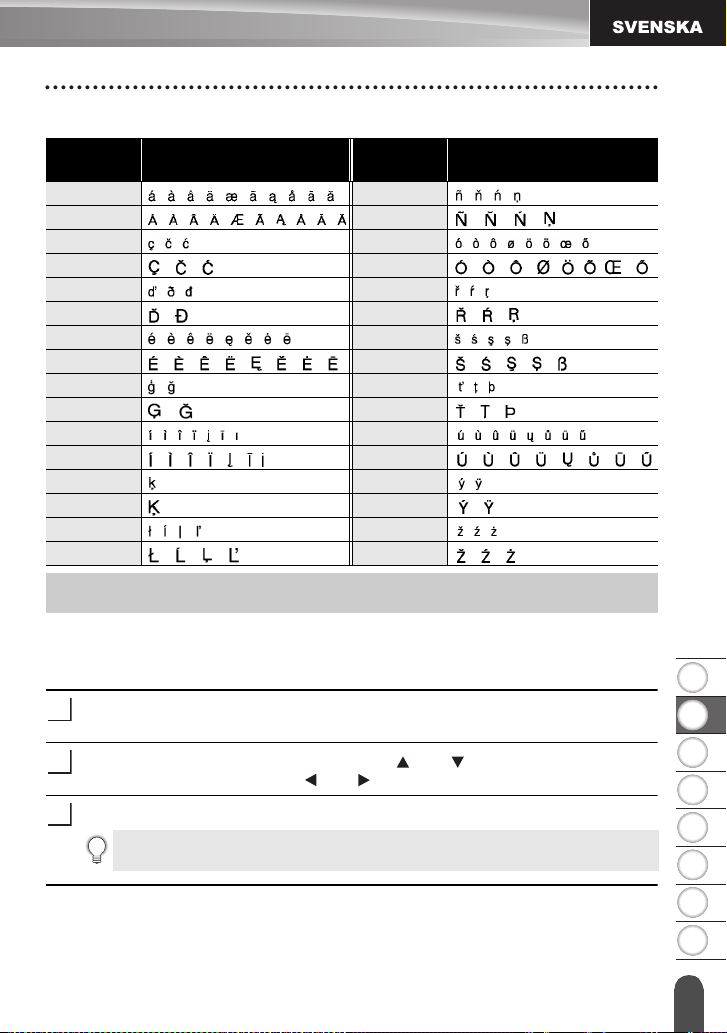
1
2
3
4
5
6
7
8
Accentteckenlista
1
2
3
Tecken Bokstäver med
a n
A N
c o
C O
d r
D R
e s
E S
g t
G T
i u
I U
k y
K Y
l z
L Z
accenttecken
Inställning av teckenattribut
Inställning av teckenattribut enligt etikett
Genom att använda tangenten
bredd, stil, rad, och justeringsattribut.
Tryck på
Aktuella inställningar visas.
Välj ett attribut genom att använda tangenten eller och ställ sedan in ett värde
för det attributet med tangenten eller .
Tryck på tangenten OK eller
Teckensnitt
Nya inställningar tillämpas INTE om du inte trycker på tangenten OK eller
Enter.
Teckensnitt
.
Enter
REDIGERA EN ETIKETT
Tecken Bokstäver med
accenttecken
kan du välja ett teckensnitt och tillämpa storlek,
för att tillämpa inställningarna.
Inställning av teckenattribut
9
Page 11
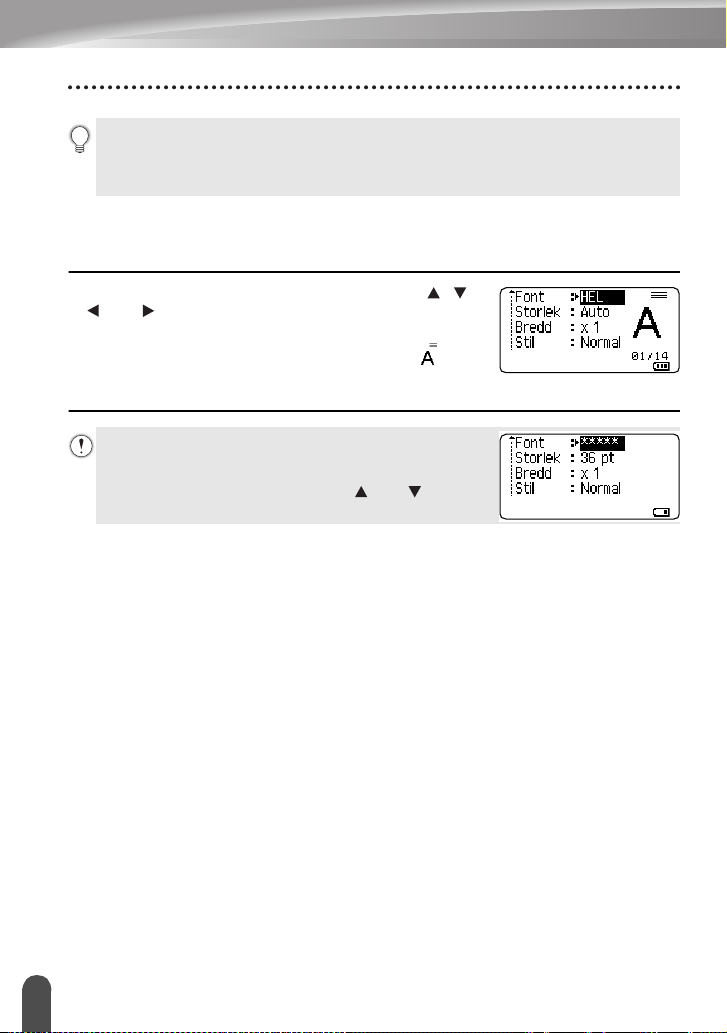
REDIGERA EN ETIKETT
•Tryck på Esc om du vill tillbaka till föregående steg.
• Tryck på tangenten Mellanslag om du vill återställa valt attribut till standardvärdet.
• I tabellen Inställningsalternativ finns en lista över alla tillgängliga inställningar.
• Små tecken kan vara svåra att läsa när vissa stilar tillämpas (t.ex. skuggad + kursiv).
Inställning av teckenattribut enligt varje rad
När en etikett består av två eller fler textrader kan du ställa in olika värden för
teckenattribut (teckensnitt, storlek, bredd, stil, rad och justering) för varje rad.
Flytta markören, genom att använda tangenten , ,
eller , till den rad vars teckenattribut du vill ändra.
Tryck sedan på tangenten
tangenten
Teckensnitt
fönstret indikerar att du nu tillämpar attributet endast för
den specifika raden.)
När olika attributvärden ställts in för varje rad visas
värdet som ***** när du trycker på tangenten
Teckensnitt. När du ändrar inställningen i det här
fönstret genom att använda tangenten eller kommer
samma ändring att tillämpas på etikettens alla rader.
Skift
medan du håller ned
för att visa attributen. ( i
Inställning av teckenattribut
10
Page 12
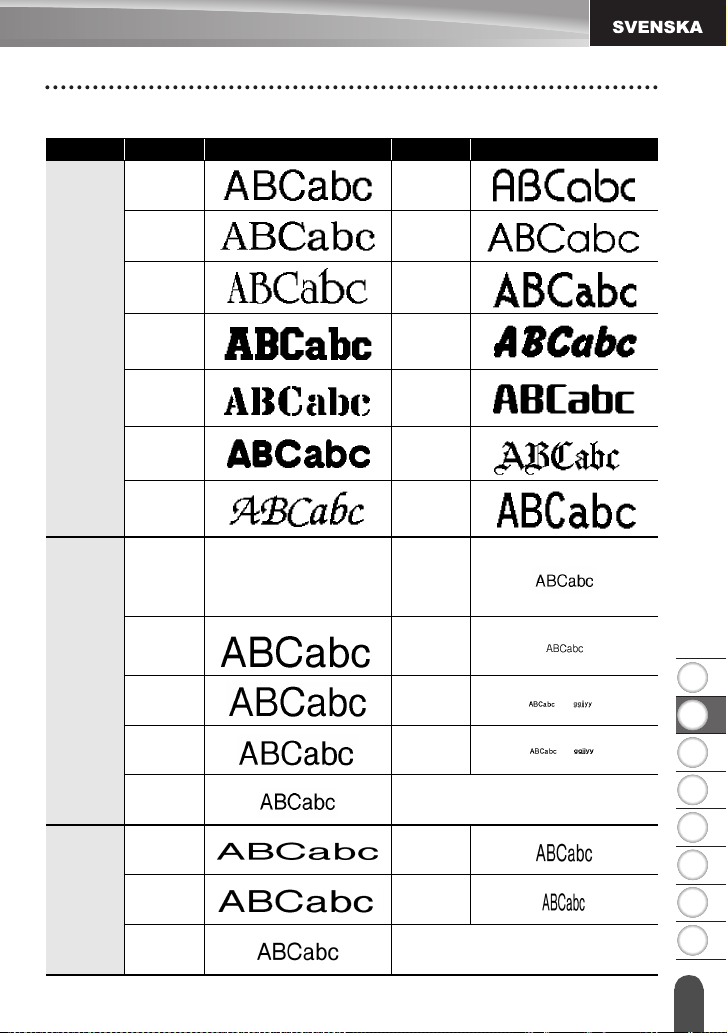
1
2
3
4
5
6
7
8
Inställningsalternativ
Attribut Värde Resultat Värde Resultat
Font
HEL
(Helsinki)
BRU
(Brussels)
US
(US)
LA
(Los
Angeles)
SGO
(San
Diego)
FLO
(Florida)
CAL
(Calgary)
När Auto väljs justeras texten
Auto
48pt 12pt
automatiskt till att skrivas ut i
största möjliga storlek som är
tillgänglig för varje tapebredd.
BEL
(Belgium)
ATL
(Atlanta)
ADM
(Adams)
BRN
(Brunei)
SOF
(Sofia)
GER
(Germany)
LGO
(Letter
Gothic)
18pt
REDIGERA EN ETIKETT
Storlek
42pt 9pt
36pt 6pt
24pt
x 2 x 2/3
Bredd
x 3/2 x 1/2
x 1
Inställning av teckenattribut
11
Page 13
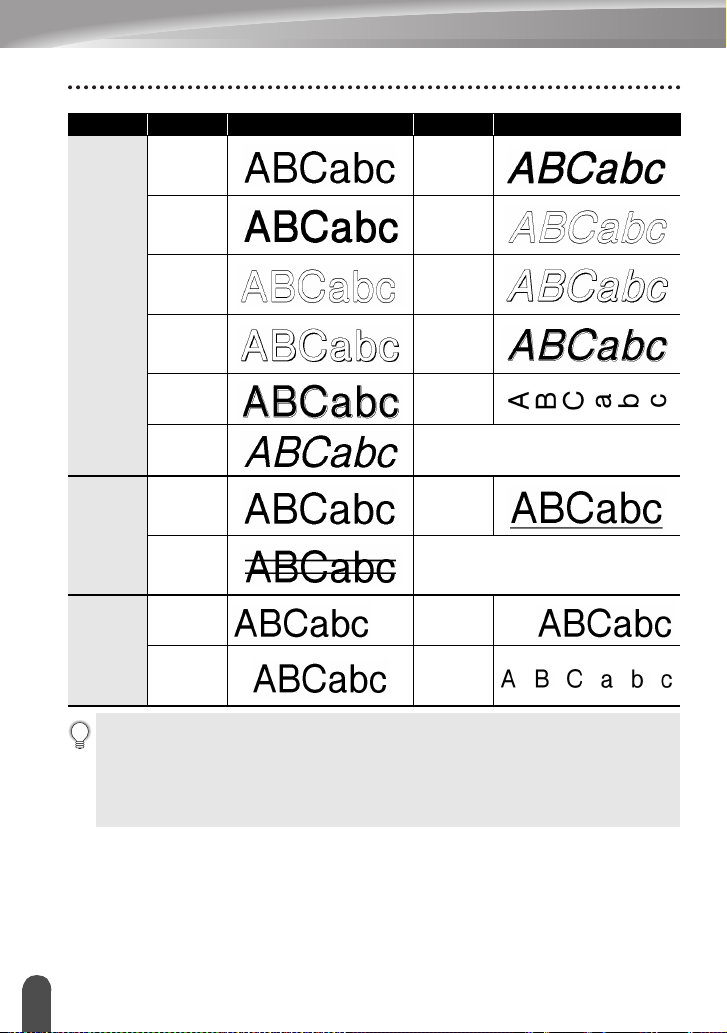
REDIGERA EN ETIKETT
Attribut Värde Resultat Värde Resultat
K+Fet
Normal
(Kursiv
fetstil)
K+Kont
(Kursiv
kontur)
K+Skg
(Kursiv
skuggad)
K+Sld
(Kursiv
solid)
Lodrät
(Vertikal)
Stil
Fet
(Fetstil)
Kontur
(Kontur)
Skugg
(Skuggad)
Solid
(Solid)
Kursiv
(Kursiv)
Undrst
Linje
Av
Strkt
(Under-
struken)
(Genom-
struken)
Just.
(Justering)
•
• 6 punkters text kan bara väljas tillsammans med teckensnittet Helsinki.
• Standardinställningarna markeras med fet stil.
Inställning av teckenattribut
12
Väns.
Höger
Just.
Mitten
(Margin-
aljust.)
Den faktiska teckenstorleken beror på tapebredd, antal tecken och antalet inmatade rader.
När tecknen nått minsta möjliga storlek ändras det valda teckensnittet automatiskt till ett
anpassat teckensnitt som baseras på stilen Helsinki.Därigenom kan etiketter skrivas ut
med smalast möjliga text på små etiketter eller etiketter med flera rader
.
Page 14
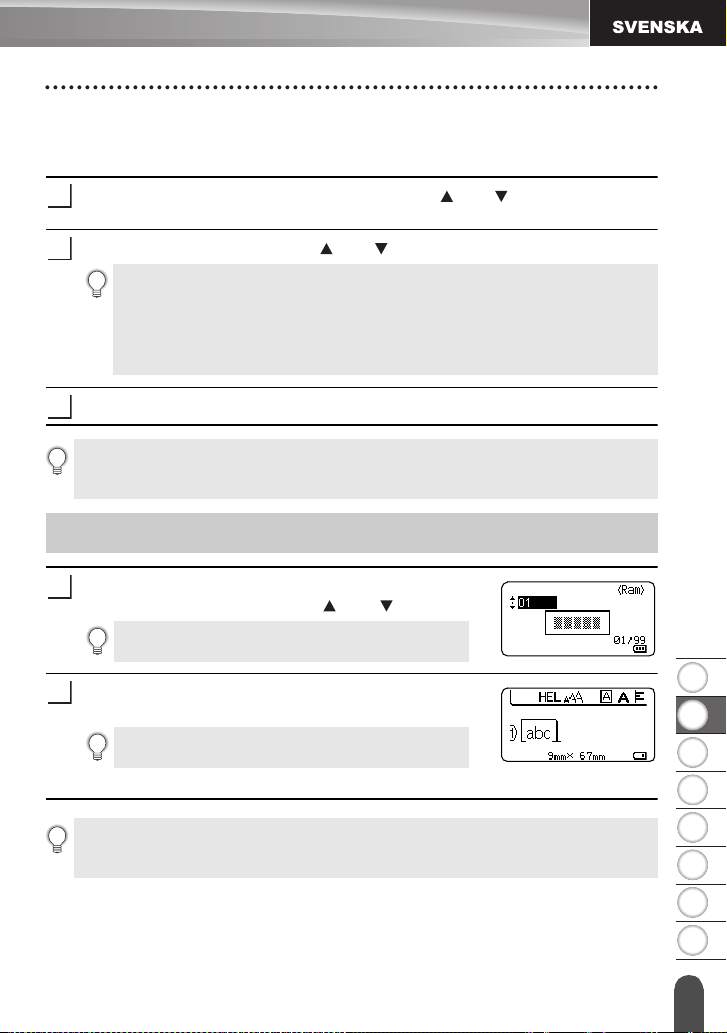
1
2
3
4
5
6
7
8
Inställning av autopassningsstil
1
2
3
1
2
När ”Storlek” för
specifik längd kan du välja hur textstorleken minskas för att passa inom etikettens längd.
Tryck på
OK
Välj stilen med hjälp av tangenten eller .
Teckensnitt
Meny
eller
Enter
När ”Textstorlek” väljs modifieras den totala textstorleken så att den passar
inom etiketten.
När ”Textbredd” väljs minskas textbredden till storleken för inställningen
”x 1/2”. (Om det krävs ytterligare minskning för att passa in texten i vald etiketts
längd kommer den totala textstorleken att modifieras efter att textbredden
minskats till inställningen ”x 1/2”.)
ställts in på ”Auto” och ”Längd” för
, välj ”Autoanpassa stil” med hjälp av eller och tryck därefter på
.
Etikett
ställts in på en
REDIGERA EN ETIKETT
Tryck på tangenten OK eller
•Tryck på Esc om du vill tillbaka till föregående steg.
• Tryck på tangenten Mellanslag om du vill ställa in stilen till standardinställningen
(”Textstorlek”).
Enter
för att tillämpa inställningen.
Inställning av ram
Tryck på
Välj ram med hjälp av tangenten eller .
Tryck på tangenten OK eller
inställningarna.
•Tryck på Esc om du vill tillbaka till föregående steg.
• Tryck på tangenten Mellanslag om du vill återställa valt attribut till standardvärdet.
• I tabellen Ramar finns en lista över tillgängliga ramar.
Ram
. Aktuella inställningar visas.
Du kan även välja ram direkt genom att skriva in
ramnumret med siffertangenterna.
Enter
för att tillämpa
Nya inställningar tillämpas INTE om du inte trycker
på tangenten OK eller Enter.
Inställning av ram
13
Page 15
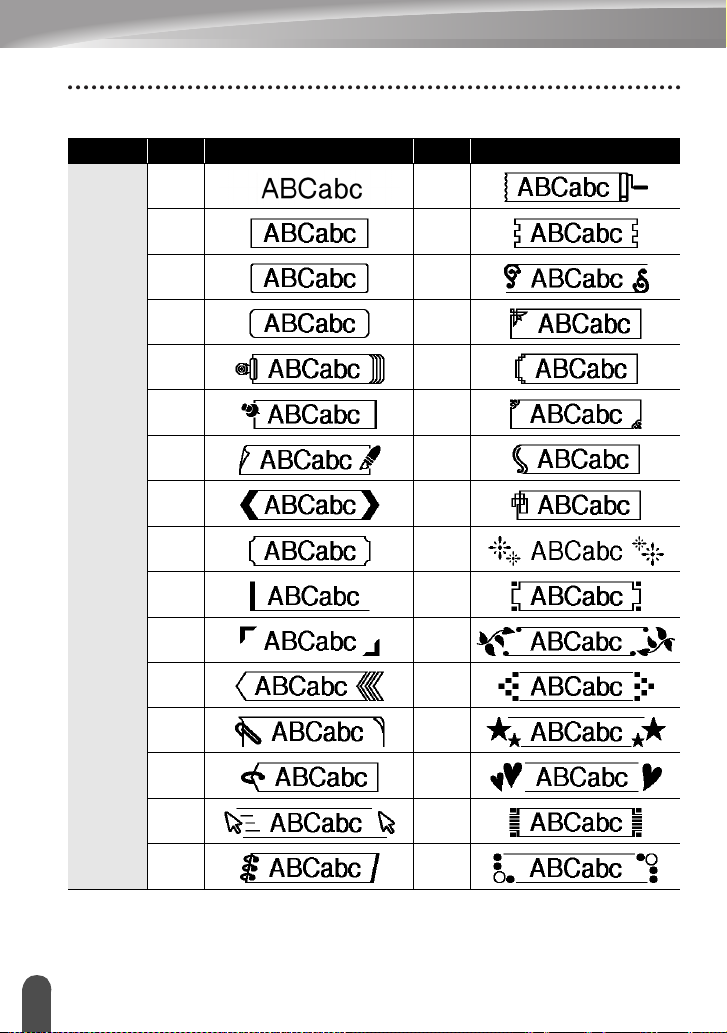
REDIGERA EN ETIKETT
Attribut
Värde
Resultat
Ramar
Värde
Resultat
Ram
Av
01 17
02 18
03 19
04 20
05 21
06 22
07 23
08 24
09 25
10 26
11 27
12 28
16
14
13 29
14 30
15 31
Inställning av ram
Page 16
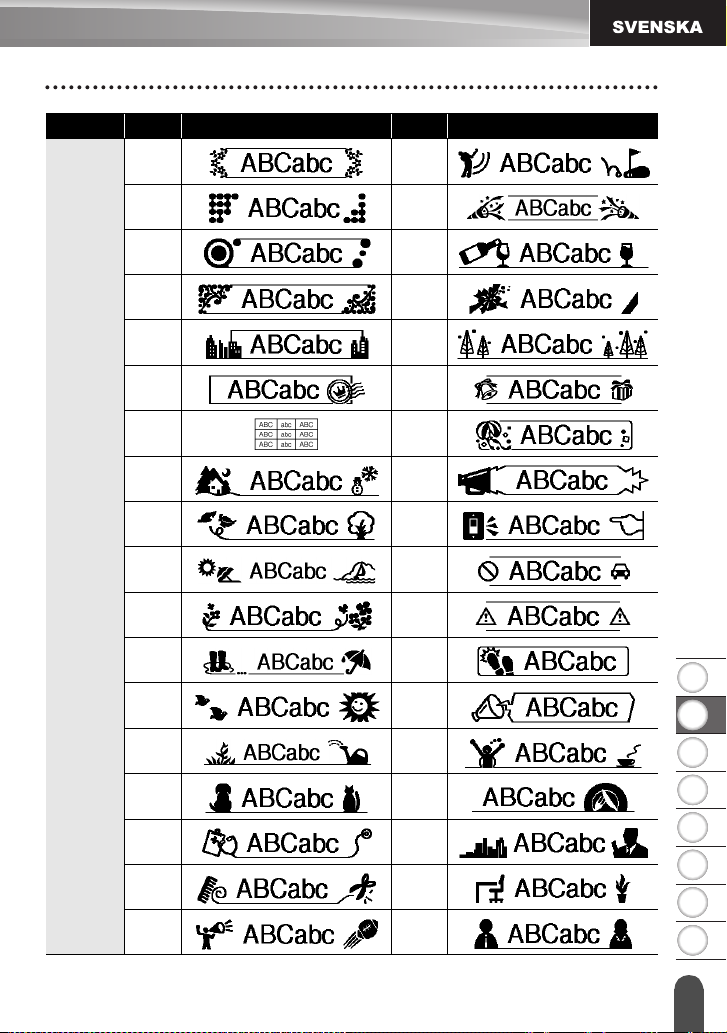
1
2
3
4
5
6
7
8
REDIGERA EN ETIKETT
Attribut
Ram
Värde
32 50
33 51
34 52
35 53
36 54
37 55
38 56
39
40
41
42
43
44
Resultat
Värde
57
58
59
60
61
62
Resultat
45
46
47
63
64
65
48
49
66
67
Inställning av ram
15
Page 17
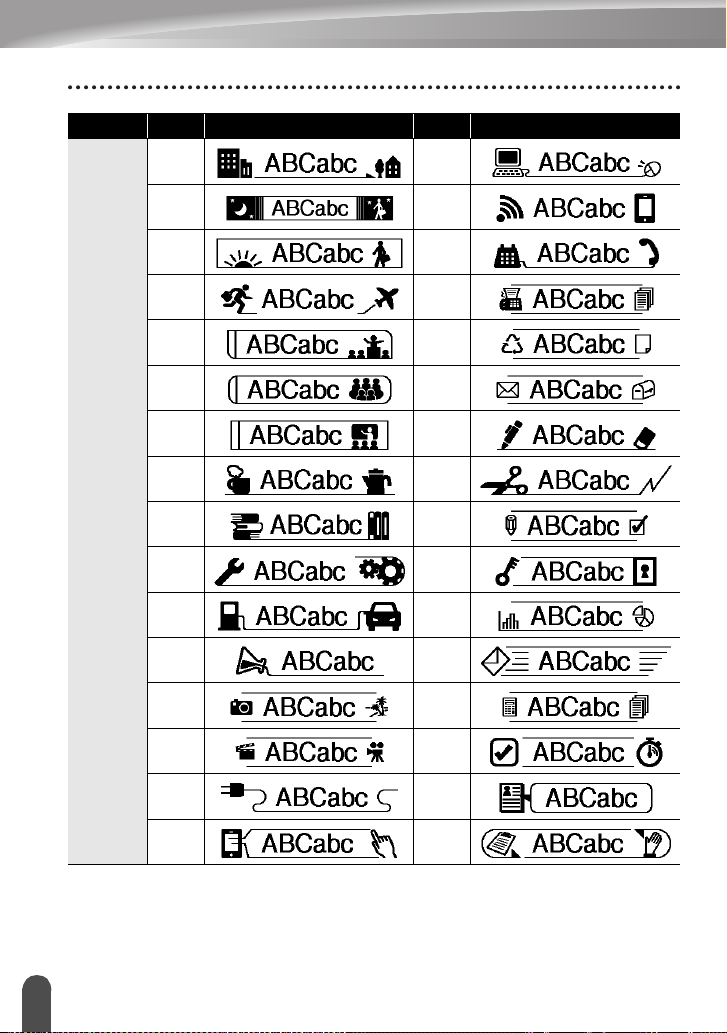
REDIGERA EN ETIKETT
Attribut
Ram
Värde
Resultat
68
69 85
70
71
72
73
74
75
76
77
78
79
80
Värde
84
86
87
88
89
90
91
92
93
94
95
96
Resultat
16
Inställning av ram
81
82
83
97
98
99
Page 18
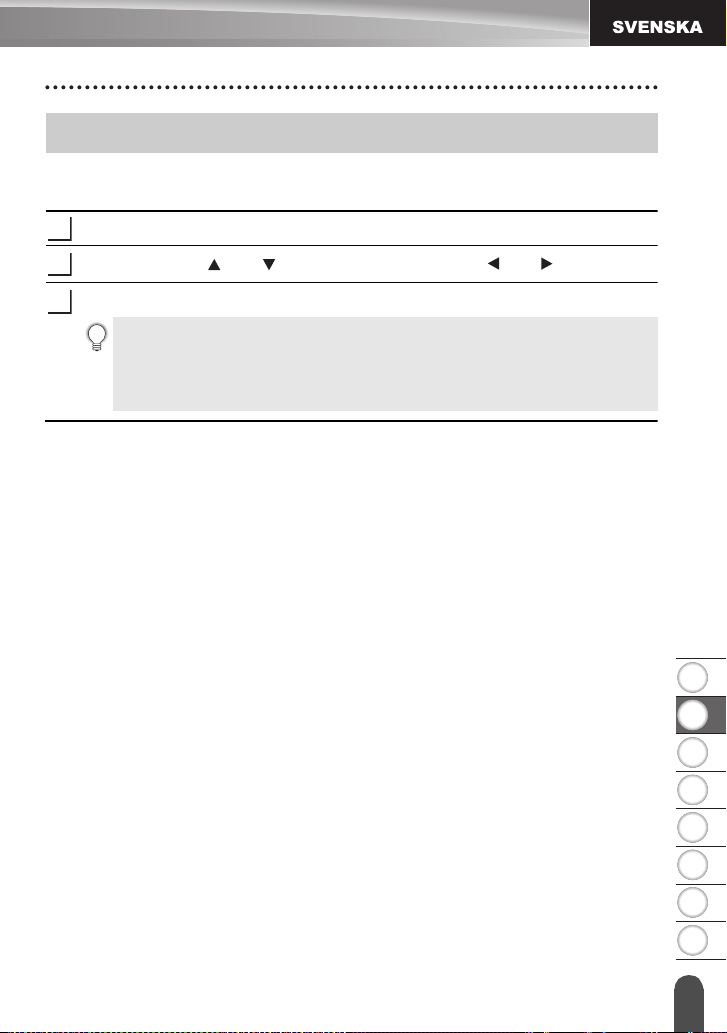
1
2
3
4
5
6
7
8
Ställa in etikettlängden
1
2
3
Ställa in etikettlängden
Etikettens längd kan ställas in i intervallet 30 mm - 300 mm.
Tryck på
Välj ”Längd” med eller och ställ sedan in värdet med eller .
Etikett
.
REDIGERA EN ETIKETT
Tryck på tangenten OK eller
•Tryck på Esc om du vill tillbaka till föregående steg.
• Tryck på tangenten Mellanslag om du vill återställa värdet till
standardinställningen.
•När Auto väljs justeras etikettlängden automatiskt baserat på mängden
inmatad text.
Enter
.
Ställa in etiket tlängden
17
Page 19
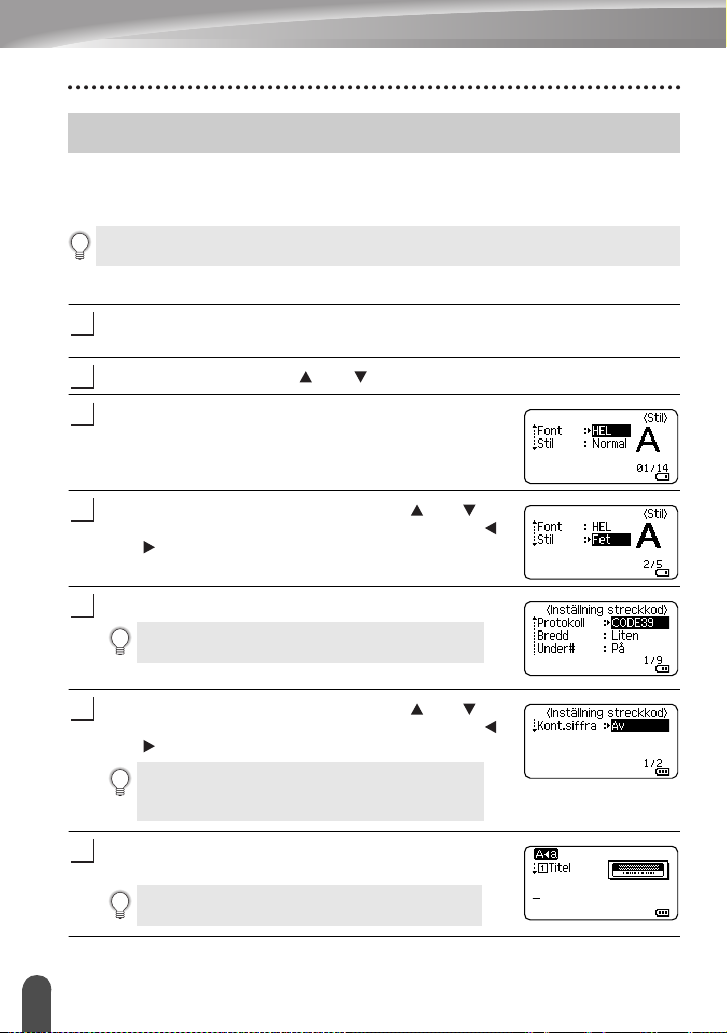
REDIGERA EN ETIKETT
1
2
3
4
5
6
7
Använda mallar
Du kan snabbt och enkelt skapa etiketter för en mängd olika ändamål, som t.ex. mappflikar,
utrustningsetiketter, namnbrickor, etc. Välj helt enkelt en layout från mallarna, mata in texten
och tillämpa önskad formatering.
Symboler, ikoner och accenttecken kan också användas i mallar.
Använda mallar - Exempel för att skapa en anläggningsetikett
Tryck på
Senast använda mall visas.
Välj en mall med tangenten eller .
Tryck på tangenten OK eller
Välj ett attribut genom att använda tangenten eller och
ställ sedan in ett värde för det attributet med tangenten
eller .
Tryck på tangenten OK eller
Välj ett attribut genom att använda tangenten eller och
ställ sedan in ett värde för det attributet med tangenten
eller .
Tryck på tangenten OK eller
Malltextinmatningsfönstret visas.
Mallar
.
Enter
.
Enter
.
Inställning streckkodsfönstret visas endast när en
layout som innehåller en streckkod väljs.
Attributet ”Kont.siffra” (kontrollsiffra) är endast
tillgängligt för protokollen CODE39, I-2/5 och
CODABAR.
Enter
.
Det går att använda skiftlåset vid inmatning av
text.
Använda mallar
18
Page 20

1
2
3
4
5
6
7
8
REDIGERA EN ETIKETT
8
9
10
11
Skriv in text och tryck sedan på tangenten OK eller
Upprepa detta för varje textfält.
Efter att alla textfält har matats in visas utskriftsmenyn
när tangenten
Välj ”Skriv ut” med tangenten eller och tryck sedan på tangenten OK eller
för att ta fram skärmen Kopior.
• Välj ”Redigera” om du vill ändra textdata eller stilinställningarna.
• Välj ”Spara” om du vill spara etiketten i filminnet.
Se ”ANVÄNDA FILMINNET” på sidan 38 för mer information om filminne.
• Välj ”Avbryt” för att avsluta mallfunktionen.
• Välj ”Utskriftsalternativ” för att ställa in utskriftsinställningarna.
Välj antal kopior som ska skrivas ut genom att använda
tangenten eller , eller skriv det med siffertangenterna.
Tryck på tangenten OK eller
etiketterna.
”Skriver ut... Kopior” visas medan etiketterna skrivs ut.
•Tryck på Esc om du vill tillbaka till föregående steg.
• I fönstren Stil och Inställning streckkod kan du trycka på tangenten Mellanslag om
du vill ändra valt attribut till standardvärdet.
• I tabellen Mallar finns en lista över tillgängliga mallar.
• Om den nuvarande tapekassetten inte stämmer överens med den inställda bredden
för vald layout visas det ett felmeddelande när du försöker skriva ut etiketten. Tryck
på tangenten Esc eller valfri tangent för att rensa felmeddelandet och sätt in en
tapekassett med rätt bredd.
• Om antalet inmatade tecken överskrider tillåtet antal visas ”Text för lång!” när
tangenten OK
att rensa felmeddelandet och redigera texten genom att använda färre tecken.
OK
eller
Enter trycks ned.
Enter
för att skriva ut
eller Enter trycks ned. Tryck på tangenten Esc eller valfri tangent för
Enter
.
Enter
Använda mallar
19
Page 21

REDIGERA EN ETIKETT
Mallar
Attribut Värde Information
Flagga 1
(12 mm x 90 mm)
Flagga 2
(12 mm x 90 mm)
Mallnamn
Kabellindning 1
(Rotera och
upprepa)
Kabellindning 2
(Rotera och
upprepa)
Framplatta (VRT)
Bokryggsremsa 1
Bokryggsremsa 2
Flik filmapp
Delningsflik
(Hängande mapp)
Tillgångsmärke
(24 mm x 39 mm)
(18 mm x 39 mm)
(12 mm x 70 mm)
(24 mm x 219 mm)
(18 mm x 219 mm)
(12 mm x 82 mm)
(12 mm x 42 mm)
(18 mm x 70 mm)
20
Använda mallar
Page 22

1
2
3
4
5
6
7
8
Attribut Värde Information
Låda
(18 mm x 76 mm)
Utrustningsetikett
(18 mm x 58 mm)
Adressetikett 1
(24 mm x 70 mm)
REDIGERA EN ETIKETT
Mallnamn
Adressetikett 2
Namnbricka 1
Namnbricka 2
CD-fodralrygg 1
CD-fodralrygg 2
(18 mm x 70 mm)
(24 mm x 72 mm)
(18 mm x 72 mm)
(6 mm x 113 mm)
(3,5 mm x 113 mm)
Använda mallar
21
Page 23

REDIGERA EN ETIKETT
1
2
3
4
5
6
7
8
Använda blockutformningar
Du kan snabbt och enkelt skapa etiketter med förinställda blockutformningar. Välj helt enkelt
en layout från blockutformningarna, mata in texten och tillämpa önskad formatering.
Använda blockutformningar
Tryck på
Välj en tape med tangenterna eller .
Tryck på OK eller
När tapebredden inte har ändrats visas senaste valda blockutformning. När
tapebredden har ändrats visas standardlayouten för den nya tapebredden.
Välj en blockutformning med hjälp av tangenten eller .
Tryck på tangenten OK eller
Välj ett attribut genom att använda tangenten eller och
ställ sedan in ett värde för det attributet med tangenten
eller .
Tryck på tangenten OK eller
Inmatningsfönstret för blockutformning visas.
Skriv in text och tryck sedan på tangenten OK eller
Upprepa för varje textfält.
Efter att alla textfält är ifyllda trycker du på tangenten
eller
Blockutformningar
Enter
Tryck på tangenten Mellanslag om du vill återställa
valt attribut till standardvärdet.
Det går att använda skiftlåset vid inmatning av text.
Enter
för att visa utskriftsmenyn.
.
.
Enter
.
Enter
.
Enter
OK
.
Använda blockut formningar
22
Page 24

1
2
3
4
5
6
7
8
REDIGERA EN ETIKETT
9
10
11
Välj ”Skriv ut” med tangenten eller och tryck sedan på tangenten OK eller
för att ta fram skärmen Kopior.
• Välj ”Redigera” om du vill ändra textdata eller stilinställningarna.
• Välj ”Spara” om du vill spara etiketten i filminnet.
Se ”ANVÄNDA FILMINNET” på sidan 38 för mer information om filminne.
• Välj ”Avbryt” för att avsluta funktionen blockutformning.
• Välj ”Ändra layout” för att använda en annan layout.
• Välj ”Utskriftsalternativ” för att ställa in utskriftsinställningarna.
Välj antal kopior som ska skrivas ut genom att använda
tangenten eller , eller skriv det med siffertangenterna.
Tryck på tangenten OK eller
etiketterna.
”Skriver ut... Kopior” visas medan etiketterna skrivs ut.
•Tryck på Esc om du vill tillbaka till föregående steg.
• I tabellen Blockutformningar finns en lista över tillgängliga blockutformningar.
• Om den nuvarande tapekassetten inte stämmer överens med den inställda bredden
för vald layout visas det ett felmeddelande när du försöker skriva ut etiketten. Tryck
på tangenten Esc eller valfri tangent för att rensa felmeddelandet och sätt in en
tapekassett med rätt bredd.
Enter
för att skriva ut
Enter
Blockutformningar
Attribut Värde Information
2LinjeA
24mm
2LinjeB
3Linje
Använda blockutformningar
23
Page 25

REDIGERA EN ETIKETT
Attribut Värde Information
1+2LinjeA
1+2LinjeB
24mm
18mm
1+3Linje
1+4Linje
1+5Linje
2LinjeA
2LinjeB
3Linje
1+2LinjeA
1+2LinjeB
1+3Linje
1+4Linje
1+5Linje
Använda blockut formningar
24
Page 26

1
2
3
4
5
6
7
8
Attribut Värde Information
2LinjeA
2LinjeB
12mm
3Linje
1+2Linje
2LinjeA
REDIGERA EN ETIKETT
9mm
6mm
2LinjeB
1+2Linje
1+2Linje
Skapa en streckkodsetikett
Genom att använda Streckkodsfunktionen kan du skapa etiketter med endimensionella
streckkoder för användning med kassaapparater, lagerkontrollsystem eller andra
streckkodsläsarsystem, eller t.o.m. tillgångskontrollmärken som används i ett
tillgångshanteringssystem.
• P-touch är inte utformad för att uteslutande skapa streckkodsetiketter. Kontrollera att
streckkodsetiketterna kan läsas med streckkodsläsaren.
• För bästa resultat skriver du ut streckkodsetiketter i svart bläck på vitt tape. Vissa
streckkodsläsare kan kanske inte läsa streckkodsetiketter som skapats med färgad
tape eller bläck.
• Använd inställningen ”Stor” för ”Bredd” när det är möjligt. Vissa streckkodsläsare
kan kanske inte läsa streckkodsetiketter som skapats med inställningen ”Liten”.
• Att kontinuerligt skriva ut ett stort antal etiketter med streckkoder kan överhetta
skrivhuvudet, vilket kan påverka utskriftskvaliteten.
Skapa en streckkodsetikett
25
Page 27

REDIGERA EN ETIKETT
1
2
3
4
5
6
7
Ställa in streckkodsparametrar och ange streckkodsdata
Tryck på
Välj ett attribut genom att använda tangenten eller och ställ sedan in ett värde
för det attributet med tangenten eller .
Tryck på tangenten OK eller
Skriv in dina streckkodsdata.
Specialtecken kan anges i streckkoden vid användning
av protokollen CODE39, CODE128, CODABAR eller
GS1-128. Om du inte använder specialtecken går du till
steg 7.
Tryck på
Det visas en lista över tecken som är tillgängliga för aktuellt protokoll.
Välj ett tecken genom att använda tangenten
tryck sedan på tangenten
tecknet i dina streckkodsdata.
Tryck på tangenten OK eller
streckkoden i etiketten.
Streckkoden visas i textinmatningsfönstret.
Streckkod
Upp till fem streckkoder kan anges på en etikett.
Tecken visas kanske inte under streckkoden, ens när ”På” valts för ”Under#”,
beroende på vilken tapebredd som används, antal inmatade rader eller aktuella
teckenstilsinställningar.
Nya inställningar tillämpas INTE om du inte trycker på tangenten OK eller
Enter.
Symbol
.
Enter
för att tillämpa inställningarna.
.
eller
OK eller
Enter
Enter för att infoga
för att infoga
och
• Attributet ”Kont.siffra” (kontrollsiffra) är endast tillgängligt för protokollen
CODE39, I-2/5 och CODABAR.
•Tryck på Esc om du vill tillbaka till föregående steg.
• Tryck på tangenten Mellanslag om du vill återställa valt attribut till standardvärdet.
• I tabellen Streckkodsinställningar finns en lista över alla tillgängliga inställningar.
Skapa en streckkodsetikett
26
Page 28

1
2
3
4
5
6
7
8
Streckkodsinställningar
Attribut Värde
Protokoll
Bredd
Under#
(tecken utskrivna under
streckkoden)
Kont.siffra
(kontrollsiffra)
CODE39
GS1-128 (UCC/EAN-128), UPC-A, UPC-E, I-2/5 (ITF),
CODABAR
Liten
Stor
På
Av
Av
På
(endast tillgängligt för protokollen CODE39, I-2/5 och
CODABAR)
, CODE128, EAN-8, EAN-13,
Specialteckenlista
CODE39 CODABAR
Kod Specialtecken Kod Specialtecken
1 1
2 2
3 (SPACE) 3
4 4
5 5
6 6
7
REDIGERA EN ETIKETT
Skapa en streckkodsetikett
27
Page 29

REDIGERA EN ETIKETT
CODE128, GS1-128 (UCC/EAN-128)
Kod Specialtecken Kod Specialtecken Kod Specialtecken
1 (SPACE) 25 49 DC3
2 26 50 DC4
3 27 51 NAK
4 28 52 SYN
5 29 NUL 53 ETB
6 30 54 CAN
7 31 SOH 55 EM
8 32 STX 56 SUB
9 33 ETX 57 ESC
10 34 EOT 58
11 35 ENQ 59 FS
12 36 ACK 60
13 37 BEL 61 GS
14 38 BS 62
15 39 HT 63 RS
16 40 LF 64
17 41 VT 65 US
18 42 FF 66 DEL
19 43 CR 67 FNC3
20 44 SO 68 FNC2
21 45 SI 69 FNC4
22 46 DLE 70 FNC1
23 47 DC1
24 48 DC2
Redigera och ta bort en streckkod
• Om du vill redigera streckkodsparametrarna och streckkodsdata, placerar du markören
under streckkodsmärket i datainmatningsfönstret och öppnar sedan skärmen Inställning
streckkod. Se ”Ställa in streckkodsparametrar och ange streckkodsdata” på sidan 26.
• Du tar bort en streckkod från en etikett genom att placera markören till höger om
streckkodsmärket i datainmatningsfönstret och trycka på tangenten
Skapa en streckkodsetikett
28
Backsteg
.
Page 30

1
2
3
4
5
6
7
8
ETIKETTUTSKRIFT
1
321
Etikettförhandsvisning
Genom att använda funktionen Förhandsvisning kan du kontrollera etikettens layout och
vilken typ av tape som sitter i före utskrift.
Tryck på
En bild av etiketten visas på skärmen.
1. Balken indikerar positionen på den för
2. Bredden på tapen som sitter i samt etikettens
3. Informationen för den tapekassett som sitter i
Tryck på tangenten eller om du vill bläddra förhandsvisningen åt vänster eller höger.
Tryck på tangenten eller om du vill ändra förhandsvisningens förstoring.
• Tryck på någon av tangenterna Esc, OK eller Enter för att återgå till
• Om du vill bläddra förhandsvisningen till den vänstra eller den högra sidan håller du
• Om du vill skriva ut etiketten direkt från förhandsvisningsfönstret trycker du på
• Förhandsvisningen är en genererad bild av etiketten och utseendet kan skilja sig från
• Tecknens färg och tapens färg kan inte kännas av i vissa tapekassetter.
Förhandsvisning
närvarande visade delen av etiketten.
längd visas enligt: Tapebredd x Etikettlängd
känns av och indikeras. Den första raden
indikerar tecknens färg och den andra raden
indikerar tapens färg.
textinmatningsskärmen.
ned tangenten Skift och trycker på tangenten eller .
tangenten Skriv ut eller öppnar utskriftsalternativfönstret och väljer ett
utskriftsalternativ. Se mer information i ”Skriva ut en etikett” nedan.
den faktiska etiketten vid utskrift.
.
ETIKETTUTSKRIFT
Skriva ut en etikett
Etiketter kan skrivas ut när textinmatning och formatering är klar. Utskriftsalternativen
omfattar enstaka och flera kopior, sekvensnumrering och spegelutskrift.
• Dra inte i etiketten som kommer ut ur tapeutmatningsöppningen. Detta leder
till att färgbandet matas ut tillsammans med tapen, och tapen kan inte längre
användas.
• Blockera inte tapeutmatningsöppningen under utskrift eller vid matning av tape.
Detta leder till att tapen fastnar.
• Se till att kontrollera att det finns tillräckligt med tape kvar när
du skriver ut flera etiketter kontinuerligt. Om det börjar bli slut
på tape ställer du in till färre exemplar, skriver ut etiketter en i
taget eller byter ut tapekassetten.
• Randigt tape indikerar slutet på tapekassetten. Om detta händer
under utskrift trycker du på tangenten Strömbrytare så att
P-touch stängs av. Att försöka skriva ut med en tom tapekassett kan skada P-touch.
Etikettförhandsvisning
29
Page 31

ETIKETTUTSKRIFT
1
2
3
1
2
3
Skriva ut flera kopior
Med den här funktionen kan du skriva ut upp till 99 kopior av samma etikett.
Se till att lämplig tapekassett satts in och är redo för utskrift.
Tryck på tangenten
eller , eller mata in antalet med siffertangenterna.
Håll tangenten eller intryckt om du snabbt vill justera antalet kopior.
Tryck på OK eller
etiketterna skrivs ut.
Om du väljer funktionen automatisk avklippning när du
skriver ut flera exemplar av en etikett kommer ett
meddelande att visas som ber dig bekräfta om du vill att
etiketterna ska klippas så snart som en etikett är utskriven.
För att stänga av denna meddelandefunktion trycker du
på tangenten
av tangenten eller och trycker sedan på tangenten
OK
eller
och tryck sedan på tangenten
•Tryck på Esc om du vill tillbaka till föregående steg.
• De siffror som visas på skärmen under utskriften indikerar ”löpnummer/antal
inställda kopior”.
• Om du trycker på tangenten
till standardvärdet 01.
Ta bort den avklippta etiketten så snart som den är klippt så att den inte ligger kvar i
tapeutmatningsöppningen.
Skriv ut
och välj antalet kopior som ska skrivas ut med tangenten
Enter
. ”Skriver ut... Kopior” visas medan
Meny
väljer ”Pausa för klipp” med hjälp
Enter
. Välj ”Av” med tangenten eller
OK
Mellan slag
eller
Enter
medan du ställer in antalet kopior återställs värdet
.
Autonumrering av etiketter
Genom att använda numreringsfunktionen kan du skapa en uppsättning sekvensnumrerade
etiketter från ett enstaka etikett-format. (Upp till 99 etiketter kan numreras.)
Se till att lämplig tapekassett satts in och är redo för utskrift.
Tryck på tangenten
Tryck på tangenten OK eller
Om du vill tillämpa autonumrering på en streckkod
väljer du streckkoden här. Efter att du har valt
streckkoden uppmanas du om att ange antalet etiketter
som ska skrivas ut (steg 6).
Skriva ut en etikett
30
Utskriftsalternativ
Enter
och välj ”Numrering” med hjälp av tangenten eller .
.
Page 32

1
2
3
4
5
6
7
8
Flytta markören till det första tecken som ska ökas i
4
5
6
7
numreringssekvensen och tryck på tangenten
Enter
.
OK
eller
ETIKETTUTSKRIFT
Flytta markören till det sista tecken som ska ökas i
numreringssekvensen och tryck på tangenten
Enter
.
Antalet etiketter som ska skrivas ut visas.
Välj antal etiketter som ska skrivas ut genom att använda
tangenten eller , eller skriv det med siffertangenter.
Håll tangenten eller intryckt om du snabbt
vill justera antalet kopior.
Tryck på OK eller
Etiketterna skrivs ut.
I takt med att varje etikett skrivs ut visas antalet utskrivna exemplar.
•Tryck på Esc om du vill tillbaka till föregående steg.
• De siffror som visas på skärmen under utskriften indikerar ”löpnummer/antal
kopior”.
• Om du trycker på tangenten Mellanslag medan du väljer antalet kopior återställs
värdet till standardvärdet 01.
• Autonumrering kan också tillämpas på streckkoder. När en streckkod innehåller en
autonumreringssekvens kan inga andra fält i etiketten innehålla en
autonumreringssekvens.
• Etikettens autonumrerade del ökas efter att varje etikett skrivits ut.
• Endast en autonumreringssekvens kan användas i en etikett.
• Alla symboler eller andra icke-alfanumeriska tecken i autonumreringssekvensen
ignoreras.
• En autonumreringssekvens kan endast innehålla maximalt fem tecken.
• Bokstäver och nummer ökas enligt nedan:
01...90...
A
B...ZA...
b...za...
a
A0
A1...A9B0...
Mellanslag (visas som understreck ”_” i exemplet nedan) kan användas för att justera
mellanrummet mellan tecknen eller styra antalet siffror som skrivs ut.
_910...9900...
AA...ZZAA...
_Z
1_9
2_0...9_90_0...
Enter
.
OK
eller
Skriva ut en etikett
31
Page 33

ETIKETTUTSKRIFT
1
2
3
4
1
2
3
Spegelutskrift
Genom att använda spegelutskriftsfunktionen kan du skapa etiketter med texten utskriven
spegelvänt så att den kan läsas från motsatt sida när de fästs på glas eller något annat
genomskinligt material.
Se till att lämplig tapekassett satts in och är redo för utskrift.
Tryck på tangenten
Tryck på OK eller
Meddelandet ”Vill du skriva ut?” visas
Tryck på OK eller
etiketterna skrivs ut.
•Tryck på Esc om du vill tillbaka till föregående steg.
• Text ska skrivas ut på genomskinligt tape när spegelutskriftsfunktionen används.
• Kopierings- och autonumreringsfunktionerna kan inte användas tillsammans med
spegelutskriftsfunktionen.
Utskriftsalternativ
Enter
.
Enter
. ”Skriver ut... Kopior” visas medan
och välj ”Spegel” med eller .
Tapeklippningsalternativ
Med tapeklippningsalternativen kan du ange hur tapen matas och klipps vid utskrift av
etiketter. I synnerhet minskar alternativen ”Kedja” och ”Inget klipp” avsevärt tapespill genom
att använda snävare marginaler och eliminera de tomma delarna som klipps mellan
etiketter.
Tryck på
Välj ”Klipp- alt.” genom att använda tangenten eller och ställ sedan in värdet
med tangenten eller .
Tryck på tangenten OK eller
Etikett
.
Enter
för att tillämpa inställningarna.
Nya inställningar tillämpas INTE om du inte trycker på tangenten OK eller
Enter.
•Tryck på Esc om du vill tillbaka till föregående steg.
• I tabellen Tapeklippningsalternativ nedan finns en lista över alla tillgängliga
inställningar.
Tapeklippni ngsalternativ
32
Page 34

1
2
3
4
5
6
7
8
Tapeklippningsalternativ
ABC ABC
24,5mm 24,5mm
ABC AB
24,5mm
4mm
Inställning Beskrivning Exempel
Klipper automatiskt tapen efter att varje etikett
skrivs ut, och lämnar en marginal på 24,5 mm
Stor marg.
Liten marg.
Kedja
Inget klipp
vid varje ände.
Skär automatiskt av ett stycke tomt tape innan
den första etiketten skrivs ut och skär sedan
av tapen efter varje etikett skrivits ut, vilket
lämnar en 2 mm marginal i båda ändarna på
varje etikett.
• Skär automatiskt av ett stycke tomt tape innan
den första etiketten skrivs ut och skär sedan
av tapen efter varje etikett skrivits ut, vilket
lämnar en 2 mm marginal i
båda ändarna
på
varje etikett.
• När den senaste etiketten skrivits ut matas
och klipps tapen inte. Tryck på tangenten
Matning & klipp
för att mata fram och klippa
tapen.
• Välj denna inställning vid utskrift av flera
kopior av en etikett och du inte vill att
etiketterna ska klippas så snart som en etikett
skrivits ut, eller om textiltape eller annan
specialtape används som inte kan klippas av
med eden kniv som finns i P-touch.
• När etiketten skrivits ut matas och klipps
tapen inte.
• Tryck på tangenten
Matning & klipp
för att
mata fram och klippa tapen.
• När specialtaper som inte kan klippas av
kniven i P-touch måste du plocka ur
tapekassetten ur P-touch och använda sax
för att klippa tapen.
24,5mm
ABC ABC
2mm
2mm
ABC ABC
2mm
2mm
24,5mm
ETIKETTUTSKRIFT
Tapeklippningsalternat iv
33
Page 35

ETIKETTUTSKRIFT
1
2
3
Inställning Beskrivning Exempel
• Välj den här inställningen vid användning av
specialtape.
• Om textiltape används ska du välja ”Inget
klipp” som klippalternativ innan du skriver ut.
Efter utskrift tar du ut tapekassetten ur
P-touch och klipper av tapen med hjälp av en
sax.
Special
tape
• När flera kopior skrivs
ut samtidigt:
ABC
ABC ABC
4mm 4mm
24,5mm
• När en etikett skrivs ut
två gånger:
12
ABC ABC
26,5mm
24,5mm
1. 1:a utskrift
2. 2:a utskrift
Justera etikettlängden
Du kan justera den utskrivna etikettens längd inom området -3 till +3.
Tryck på
Välj ”Etikettlängd” med tangenten eller och ställ sedan
in värdet med tangenten eller .
Justering
.
Tryck på tangenten OK eller
•Tryck på Esc om du vill tillbaka till föregående steg.
•Tryck på tangenten Mellanslag om du vill återställa värdet till standardinställningen.
• En nivå motsvarar ungefär 1 % av etikettens totala längd.
Justera etikettlängden
34
Enter
för att tillämpa inställningen.
Page 36

1
2
3
4
5
6
7
8
Fästa etiketter
1
2
3
1
2
Vid behov trimmar du den utskrivna etiketten till önskad form och längd genom att
använda en sax, etc.
Avlägsna etikettens underpapper.
Placera etiketten och tryck sedan ordentligt ner med ditt finger för att fästa etiketten.
• De flesta TZe-tejperna har ett underpapper som enkelt kan vikas och dras av. Ta bort
underpapperet genom att helt enkelt vika etiketten på längden med texten inåt, så att
underpapperets invändiga kanter syns. Avlägsna sedan underpapperet en bit i taget.
• Det kan vara svårt att fästa etiketter på ytor som är våta, smutsiga eller ojämna.
Etiketter kan lätt falla av från dessa ytor.
• Se till att du läser igenom anvisningarna som medföljer tygtape och tape med extra
stark vidhäftningsförmåga eller annan specialtape och följ alla
försiktighetsanvisningar.
• Vi rekommenderar att du använder en sax för att klippa av krympslangstape.
Skriva ut från etikettsamlingen
Skriva ut en etikett från etikettsamlingen som lagrats i P-touch
På nästa sida visas alla de etiketter som finns lagrade i din etikettsamling. Att skriva ut dessa
fördesignade etiketter sparar tid.
Du kan hämta nya etikettdesigner på Brother Solutions Center webbplats:
http://solutions.brother.com
Mer information finns på
på sidan 48
.
Tryck på
Etikettsamling
”Hämta en ny etikettsamlingskategori (Endast Windows®)”
.
ETIKETTUTSKRIFT
Välj språket på etiketten som ska skrivas ut genom att använda tangenten eller
och tryck sedan på tangenten
Du kan välja något av språken ”Danska”, ”Engelska (UK)”, ”Engelska (USA)”,
”Finska”, ”Franska”, ”Franska (Kanada)”, ”Italienska”, ”Kroatiska”,
”Nederländska”, ”Norska”, ”Polska”, ”Portugisiska”, ”Portugisiska (Brasilien)”,
”Rumänska”, ”Slovakiska”, ”Slovenska”, ”Spanska (Spaien)”, ”Spanska (USA)”,
”Svenska”, ”Tjeckiska”, ”Turkiska”, ”Tyska”, ”Ungerska” eller ”Övriga”.
Om du laddar ner en etikettsamling för ett språk som inte finns i P-touch,
kommer ”Övriga” att visas i slutet av tillgängliga språk. Välj ”Övriga” för att
använda dessa etiketter.
OK
eller
Enter
.
Fästa etiketter
35
Page 37

ETIKETTUTSKRIFT
3
4
5
6
7
Välj kategori med tangenten eller och tryck sedan på tangenten OK eller
I etikettsamlingslistan kan du se alla tillgängliga etiketter.
Den första etikettens bild visas.
Välj en etikett med tangenten eller och tryck sedan på tangenten OK eller
Enter
.
Om du vill lägga till etiketten bland dina ”Favoriter” väljer du ”Lägg till i
Favoriter” genom att använda tangenten eller och trycker sedan på någon
av tangenterna OK eller Enter när du vill registrera vald etikettbild i kategorin
Favoriter. Om du registrerar dina oftast använda etikettbilder kan du snabbt och
enkelt visa den när de behövs igen.
Välj ”Skriv ut” med tangenterna eller och tryck sedan på tangenten OK eller
Enter
.
Endast 12 mm, 18 mm eller 24 mm tape kan användas för etikettsamlingen.
Välj antal kopior som ska skrivas ut genom att använda tangenten eller , eller
skriv det med siffertangenterna.
Tryck på tangenten OK eller
visas medan etiketterna skrivs ut.
Enter
för att skriva ut etiketterna. ”Skriver ut... Kopior”
Enter
Etikettsamlingslista
Kategori Etikett
Filer
.
Kontorsskyltar
* Etiketter visas endast i illustrerande syfte.
Skriva ut från etikettsamlingen
36
Page 38

1
2
3
4
5
6
7
8
Kategori Etikett
Kommunikation
Obs!
Detaljhandel
* Etiketter visas endast i illustrerande syfte.
ETIKETTUTSKRIFT
Skriva ut från etikettsamlingen
37
Page 39

ANVÄNDA FILMINNET
1
2
3
1
2
3
Du kan lagra upp till 50 av dina mest använda etiketter i filminnet. Varje etikett lagras som
en fil, så att du snabbt och enkelt kan ta fram den när den behövs igen.
När filminnet är fullt måste du skriva över en av dina lagrade filer varje gång som du
sparar en ny.
Lagra en etikett i minnet
Efter att du matat in texten och formaterat etiketten trycker du på tangenten
väljer ”Spara” med tangenterna eller .
Tryck på OK eller
Om en etikett redan lagras under filnumret kommer även etikettens text att visas.
Välj ett filnummer genom att använda tangenten eller och tryck sedan på
tangenten
Filen sparas och skärmen återgår till att visa textinmatningsfönstret.
Om det redan finns en lagrad fil under valt nummer kommer dessa data att
skrivas över av den fil som du försöker spara.
•Tryck på Esc om du vill tillbaka till föregående steg.
• Upp till 280 tecken kan sparas i en fil. Antalet tecken som kan sparas kan emellertid
variera, till exempel när du matar in symboler.
• Hur du lagrar en etikett som skapats med hjälp av Mallar eller Blockutformningar ser
du i ”Använda mallar” på sidan 18 eller ”Använda blockutformningar” på sidan 22.
OK
eller
Enter
. Det visas ett filnummer.
Enter
när du vill spara etiketten med det valda filnumret.
Arkiv
och
Öppna en sparad etikettfil
Tryck på tangenten
Tryck på OK eller
Etikettexten visas också för att identifiera etiketten.
Välj ett filnummer genom att använda tangenten eller och tryck sedan på
tangenten
textinmatningsfönstret.
OK
eller
Arkiv
och välj ”Öppna
Enter
. En lagrad etiketts filnummer visas.
Enter
för att öppna vald fil. Filen öppnas och visas i
” med hjälp av tangenten eller
.
Tryck på Esc om du vill tillbaka till föregående steg.
Lagra en etikett i minnet
38
Page 40

1
2
3
4
5
6
7
8
Skriva ut en sparad etikettfil
1
2
3
4
5
1
2
3
4
ANVÄNDA FILMINNET
Tryck på tangenten
Tryck på OK eller
Filnumret för den lagrade etiketten visas.
Etikettexten visas också för att identifiera etiketten.
Välj ett filnummer med tangenten eller och tryck sedan på tangenten
OK
eller
Enter
Välj antal kopior som ska skrivas ut genom att använda tangenten eller , eller
skriv det med siffertangenterna.
Tryck på tangenten OK eller
”Skriver ut... Kopior” visas medan etiketterna skrivs ut.
• Tryck på tangenten Esc om du vill tillbaka till föregående steg.
• Meddelandet ”Ingen text!” visas när du försöker skriva ut en fil utan text.
Arkiv
och välj ”Skriv ut”
Enter
.
för att ta fram skärmen Kopior.
Enter
för att skriva ut etiketterna.
med hjälp av tangenten eller
Skriv ut
.
,
Ta bort en sparad etikettfil
Tryck på tangenten
Tryck på OK eller
Filnumret för den lagrade etiketten visas.
Etikettexten visas också för att identifiera etiketten.
Välj ett filnummer genom att använda tangenten eller och tryck sedan på
tangenten
Meddelandet ”Ta bort?” visas.
Tryck på tangenten OK eller
Filen tas bort och skärmen återgår till att visa textinmatningsfönstret.
OK
Tryck på tangenten Esc om du vill avbryta borttagningen av filen och återgå till
föregående fönster.
eller
Arkiv
Enter
Enter
och välj ”Radera
.
.
Enter
för att radera filen.
” med hjälp av tangenten eller
.
Skriva ut en sparad etikettfil
39
Page 41

ANVÄNDA P-TOUCH PROGRAMVARA
1
Du måste installera P-touch Editor och skrivardrivrutinen för att kunna använda P-touch
med datorn. Se Snabbguide för mer information om du du installerar P-touch programvara.
Använda P-touch Editor
Se tillvägagångssätten nedan för din dators operativsystem. På skärmbilderna visas ”XXXXXX” för att representera modellnumret på P-touch.
Du kan hämta den senaste drivrutinen och programvaran på Brother Solutions Center
webbplats:
http://solutions.brother.com
Använda P-touch Editor (för Windows®)
Starta P-touch Editor
För Windows Vista® / Windows® 7
Klicka på [Alla program]-[Brother P-touch]-[P-touch Editor 5.1] från Startknappen.
När P-touch Editor startar väljer du om du vill skapa en ny layout eller öppna en
befintlig layout.
Använda P-touch Editor
40
Page 42

1
2
3
4
5
6
7
8
För Windows® 8
2
2
1
4
3
Klicka på [P-touch Editor 5.1] på skärmen [Start]/[Appar] eller dubbelklicka på
[P-touch Editor 5.1] på skrivbordet.
När P-touch Editor startar väljer du om du vill skapa en ny layout eller öppna en
befintlig layout.
• Du kan även starta P-touch Editor med hjälp av genvägar om du valt att skapa
en genväg när du installerade programmet.
• Genvägsikon på skrivbordet: dubbelklicka för att starta P-touch Editor
• Genvägsikon i snabbstartfältet: klicka för att starta P-touch Editor
• För att ändra hur P-touch Editor uppträder när programmet startas klickar du
på [Verktyg]-[Alternativ] i menyfältet i P-touch Editor för att ta fram
dialogrutan [Alternativ]. Välj [Allmänt] samt den önskade inställningen i
listrutan [Åtgärder] under [Startinställningar]. Standardinställningen är [Visa
ny vy].
Välj ett alternativ på skärmen.
ANVÄNDA P-TOUCH PROGRAMVARA
1. Klicka på knappen [Ny layout] för att skapa en ny layout.
2. För att skapa en ny layout från en förinställd layout väljer du önskad
kategoriknapp.
3. För att koppla en förinställd layout till en databas markerar du kryssrutan
bredvid [Anslut databas].
4. För att öppna en befintlig layout klickar du på [Öppna].
Använda P-touch Editor
41
Page 43

ANVÄNDA P-TOUCH PROGRAMVARA
7
2
1
3
4
5
6
Driftlägen
P-touch Editor har tre olika driftlägen: läge [Express], läge [Professional], samt läge [Snap].
Du kan enkelt växla mellan dessa driftlägen genom att använda knapparna för val av
driftläge.
[Express]-läge
I detta läge kan du snabbt och enkelt skapa layouter som innehåller text och bilder.
Skärmen för läge [Express] beskrivs nedan.
1. Menyfält
2. Kommandofält
3. Verktygsfältet Rita/Redigera
4. Egenskapsfält
5. Layoutfönster
6. Databasfönster
7. Knappar för val av läge
Använda P-touch Editor
42
Page 44

1
2
3
4
5
6
7
8
[Professional]-läge
I detta läge kan du skapa layouter med många olika avancerade verktyg och möjligheter.
Skärmen för läge [Professional] beskrivs nedan.
1
2
3
4
ANVÄNDA P-TOUCH PROGRAMVARA
5
6
7
1. Menyfält
2. Standard verktygsfält
3. Egenskapspalett
4. Verktygsfältet Rita/Redigera
5. Layoutfönster
6. Databasfönster
7. Knappar för val av läge
8. Sidofält
8
Använda P-touch Editor
43
Page 45

ANVÄNDA P-TOUCH PROGRAMVARA
1
2
1
[Snap]-läge
I detta läge kan du fånga hela eller delar av det som visas på skärmen, skriva ut den
som en bild och spara den för framtida användning.
Klicka på lägesvalsknappen [Snap].
Dialogrutan [Beskrivning av Snap-läge] visas.
Klicka på [OK].
Lägespaletten [Snap] visas.
• Om du väljer kryssrutan [[Visa inte detta meddelande igen] i dialogrutan
[Beskrivning av Snap-läge], kommer du att nästa gång växla till läge [Snap] utan att
dialogrutan visas.
• För Windows Vista
Du kan även starta P-touch Editor i läge [Snap] genom att klicka på Start-menyn [Alla program]-[Brother P-touch]-[P-touch Editor 5.1 (Snap-läge)].
• För Windows
Du kan även starta P-touch Editor i läge [Snap] genom att klicka på [P-touch Editor
5.1 (Snap-läge)] på skärmen [Start]/[Appar].
®
8
®
/ Windows® 7
Använda P-touch Editor (för Macintosh)
Starta P-touch Editor
Dubbelklicka på ikonen [P-touch Editor] på skrivbordet.
Följande metod kan också användas för att starta P-touch Editor.
Dubbelklicka på [Macintosh HD] - [Program] - [P-touch Editor] och därefter på
programikonen [P-touch Editor].
P-touch Editor startar.
Driftlägen
Standardläge
I detta läge är det lätt att skapa en etikett med text och bilder.
Layoutfönstret består av följande sektioner:
Använda P-touch Editor
44
Page 46

1
2
3
4
5
6
7
8
1
1
2
2
4
3
5
1. Kommandofält
2. Verktygsfältet Rita/Redigera
3. Inspektor
4. Layoutfönster
5. Databasfönster
Snapläge
I detta läge kan du fånga det som visas på skärmen, skriva ut den som en bild och spara
den för framtida användning. Följ stegen nedan för att starta Snapläge.
När du klickar på [Snap-läge] visas dialogrutan
[Beskrivning av Snap-läge]. Klicka på [OK].
Om du väljer [[Visa inte detta
meddelande igen] kan du gå till Snapläge
direkt nästa gång.
ANVÄNDA P-TOUCH PROGRAMVARA
Snapläge visas.
Använda P-touch Editor
45
Page 47

ANVÄNDA P-TOUCH PROGRAMVARA
1
2
Uppdatera P-touch Editor
Programmet kan uppdateras till senast tillgängliga version med programmet P-touch
Update.
Under de följande stegen ser du XX-XXXX. Läs ”XX-XXXX” som namnet på din P-touch.
• Du måste vara ansluten till Internet för att kunna starta programmet P-touch Update.
• Det kan hända att programvaran och innehållet i bruksanvisningen skiljer sig åt.
• Vid installation av P-touch Update Software installeras en ikon på ditt skrivbord för
enkel åtkomst.
• Stäng inte av strömmen när du överför data eller uppdaterar programvara.
Uppdatera programmet P-touch Editor (för Windows®)
För att kunna använda P-touch Update Software måste du installera det från den
medföljande cd-skivan. Du kan också ladda ned programmet från Brother Solutions
Center (http://solutions.brother.com
För Windows Vista® / Windows® 7
Dubbelklicka på ikonen [P-touch Update Software].
Följande metod kan också användas för att starta P-touch
Update Software.
Klicka på Start-knappen och välj [Alla program] [Brother P-touch] - [P-touch Update Software].
För Windows® 8
Klicka på [P-touch Update Software] på skärmen [Start]/[Appar] eller dubbelklicka på
[P-touch Update Software] på skrivbordet.
Klicka på ikonen [Uppdatering av
datorprogramvara].
).
Använda P-touch Editor
46
Page 48

1
2
3
4
5
6
7
8
Välj [Skrivare] och [Språk], välj kryssrutan
3
1
2
bredvid P-touch Editor och klicka sedan på
[Installera].
Ett meddelande visas för att informera om att
installationen är klar.
Uppdatera programmet P-touch Editor (för Macintosh)
Om du vill använda programmet P-touch Update kan du ladda ned det från Brother
Solutions Center (http://solutions.brother.com
Macintosh-användare kan nå denna URL direkt genom att klicka på -ikonen som
finns på cd-skivan.
Dubbelklicka på ikonen [P-touch Update Software].
Följande metod kan också användas för att starta P-touch
Update Software.
Dubbelklicka på [Macintosh HD] - [Program] - [P-touch
Update Software] och därefter på programikonen [P-touch
Update Software].
).
ANVÄNDA P-TOUCH PROGRAMVARA
Klicka på ikonen [Uppdatering av
datorprogramvara].
Använda P-touch Editor
47
Page 49

ANVÄNDA P-TOUCH PROGRAMVARA
3
Välj [Skrivare] och [Språk], välj kryssrutan
bredvid P-touch Editor och klicka sedan på
[Installera].
Ett meddelande visas för att informera om att
installationen är klar.
Hämta en ny etikettsamlingskategori
(Endast Windows®)
Genom att använda programmet P-touch Update kan ytterligare etikettkategorier
hämtas till din P-touch.
Dessutom kan programvaran uppgraderas till den senaste versionen genom att
använda det här verktyget.
• För att kunna använda P-touch Update Software måste du installera det från den
medföljande cd-skivan.
• Information om hur du installerar programmet finns i ”Snabbguide”.
• Du måste vara ansluten till Internet för att starta programmet P-touch Update.
• Etikettsamlingsdesigner kan inte redigeras.
• Det kan hända att programvaran och innehållet i bruksanvisningen skiljer sig åt.
• Vid installation av P-touch Update Software installeras en ikon på ditt skrivbord för
enkel åtkomst. Starta programmet genom att dubbelklicka på ikonen när du vill
kontrollera om det finns nya etikettsamlingsdesigner.
Hämta en ny etikettsamlingskategori (Endast Windows®)
48
Page 50

1
2
3
4
5
6
7
8
Hämta en ny etikettsamlingskategori till din P-touch
1
2
3
4
Följande exempel gäller för Windows®7.
Under de följande stegen ser du XX-XXXX. Läs ”XX-XXXX” som namnet på din
P-touch.
Slå på P-touch och anslut USB-kabeln.
Dubbelklicka på ikonen [P-touch Update Software].
Följande metod kan också användas för att starta P-touch
Update Software.
Klicka på Start-knappen och välj [Alla program] [Brother P-touch] - [
Klicka på ikonen [Maskinuppdatering].
Välj [Skrivare], kontrollera att [Maskinen
är ansluten på rätt sätt] visas och klicka
sedan på [OK].
P-touch Update Software
].
ANVÄNDA P-TOUCH PROGRAMVARA
Hämta en ny etikettsamlingskategori (Endast Windows®)
49
Page 51

ANVÄNDA P-TOUCH PROGRAMVARA
5
6
7
5
8
Välj [Språk], markera kryssrutan bredvid
etikettsamlingen som ska hämtas och klicka
sedan på [Överför].
Stäng inte av P-touch eller koppla
bort kabeln när data överförs.
Kontrollera det innehåll som ska
uppdateras och klicka sedan på [Start]
för att inleda uppdateringen.
Fönstret till höger visas på datorn när
programmet uppdateras.
Skärmen till höger visas i displayen på
P-touch.
Stäng inte av P-touch under
uppdateringsprocessen.
Klicka på [OK] för att slutföra uppdateringen.
Skärmen återgår till att visa
inmatningsfönstret när uppdateringen är
klar.
Hämta en ny etikettsamlingskategori (Endast Windows®)
50
Page 52

ANVÄNDA P-TOUCH PROGRAMVARA
1
2
3
4
5
6
7
8
• Nyhämtade etikettsamlingskategorier läggs till i respektive
.
”Kategori”.
• Det visas en asterisk, ”*”, i slutet av den nytillagda
kategorin.
• Hämtade etikettsamlingar kan tas bort genom att använda
följande rutin
1. Tryck på tangenten
2. Välj språk med tangenten eller och tryck på tangenten
3. Välj kategori med tangenten eller och tryck på tangenten
4. Tryck på tangenten
.
Etikettsamling
Radera
.
.
OK
eller
Enter
eller
.
Enter
.
OK
• Om den hämtade etikettsamlingen hade registrerats i ”Favoriter” kommer den också att tas
bort härifrån.
• Det är inte möjligt att ta bort enskilda etiketter från varje ”Kategori”.
• När ”Hämta nya etiketter” är valt kommer meddelandet ”Anslut dator och kör P-touch Update
Software” att visas.
• Om du laddar ner en etikettsamling för ett språk som inte finns i P-touch, kommer språket för
dessa etiketter att registreras som ”Övriga”.
Hämta en ny etikettsamlingskategori (Endast Windows®)
51
Page 53

NOLLSTÄLLA & UNDERHÅLL
Nollställa P-touch
Du kan nollställa det interna minnet i din P-touch när du vill rensa alla sparade etikettfiler,
eller om P-touch inte fungerar som den ska.
Nollställa data till fabriksinställningarna med tangentbordet på P-touch
All text, alla formatinställningar, alternativinställningar och lagrade etikettfiler rensas
när du nollställer P-touch. Inställningar för språk och enhet rensas också.
För att återställa alla etiketter och anpassade inställningar
Stäng av P-touch. Håll tangenterna
tangenterna
Strömbrytare
Släpp tangenten Strömbrytare innan du släpper de andra tangenterna.
För att återställa de anpassade inställningarna
(Etikettsamlingar som lagrats i Favoriter återställs inte.)
Stäng av P-touch. Håll tangenterna
och
släpper du tangenterna
Släpp tangenten Strömbrytare innan du släpper de andra tangenterna.
Skift
och
Backsteg
en gång och sedan släpper du tangenterna
R
hålls intryckta trycker du på tangenten
Skift
Nollställa data med menyknappen
Tryck på tangenten
därefter på tangenten
eller och tryck därefter på tangenten
Återställ alla inställn.
Ta bort allt innehåll
Fabriksinställningar
Meny
, välj ”Återställ” med hjälp av tangenten eller och tryck
OK
eller
Enter
Värde Information
Etiketter som hämtats kommer INTE att tas bort.
Annan data rensas och alla inställningar återställs till
fabriksinställningarna.
Etiketter som hämtats kommer att tas bort.
Innehållet i filminnet rensas också.
Annan data rensas INTE och inställningarna återställs
INTE.
Alla etiketter och anpassade inställningar återställs till
fabriksinställningarna.
Skift
och
hålls intryckta trycker du på tangenten
Skift
och R.
. Välj återställningsmetod med hjälp av tangenten
OK
Backsteg
och R intryckta. Medan tangenterna
Strömbrytare
eller
Enter
intryckta. Medan
Skift
.
och
Backsteg
en gång och sedan
.
Skift
52
Nollställa P-touch
Page 54

1
2
3
4
5
6
7
8
Underhåll
1
P-touch ska rengöras regelbundet för att upprätthålla dess prestanda och livslängd.
Ta alltid ut batterierna och koppla ur nätadaptern innan du rengör P-touch.
Rengöring av enheten
Torka bort damm och märken på huvudenheten med en mjuk och torr trasa.
Använd en lätt fuktad trasa på märken som är svåra att ta bort.
Använd inte förtunningsmedel, bensen, alkohol eller några andra organiska
lösningsmedel. Dessa medel kan deformera höljet eller skada P-touch:s utseende.
Rengöring av skrivhuvudet
Streck eller tecken av dålig kvalitet på utskrifterna innebär
vanligen att skrivhuvudet är smutsigt. Rengör skrivhuvudet
med en bomullstops eller rengöringskassetten för
skrivhuvudet (TZe-CL4) som finns som tillbehör.
1. Skrivhuvud
• Rör inte vid skrivhuvudet direkt med dina bara händer.
• Se instruktionerna för användning av
rengöringskassetten för skrivhuvudet så att du vet hur
du använder den.
Rengöring av kniven
Klisterrester kan ansamlas på knivbladet efter upprepad
användning, vilket gör bladet slött och kan orsaka att tapen
fastnar i kniven.
• Ungefär en gång per år ska knivbladet torkas av med en
bomullstopps som är fuktad med isopropylalkohol
(isopropanol).
• Rör inte vid knivbladet direkt med dina bara händer.
NOLLSTÄLLA & UNDERHÅLL
Underhåll
53
Page 55

FELSÖKNING
1
Vad du gör när...
Problem Åtgärd
Skärmen ’fryser ’,
eller P-touch inte
svarar normalt.
Skärmen är tom även
sedan strömmen
slagits till.
LCD-skärmens
meddelanden visas
på ett utländskt språk.
Etik etten skr ivs inte ut
efter att du har tryckt
på tangenten Skriv ut.
Etik etten skr ivs inte ut
på rätt sätt.
Färgbandet separeras
från färgvalsen.
P-touch stoppar
under utskrift av en
etikett.
• Se ”Nollställa P-touch” på sidan 52 och återställ det
interna minnet till ursprungsinställningarna. Om det inte
löser problemet att återställa P-touch kopplar du ifrån
nätadaptern och avlägsnar batterierna under minst 10
minuter.
• Kontrollera att batterierna är rätt installerade och att
nätadaptern avsedd för din P-touch har anslutits på rätt
sätt.
• Kontrollera att det laddningsbara litiumjonbatteriet är
fulladdat.
• I Snabbguide ser du hur du väljer önskat språk.
• Kontrollera att texten matats in och att tapekassetten är
installerad på rätt sätt, med tillräckligt mycket tape kvar.
• Om tapen är böjd klipper du av den böjda delen och matar
tapen genom tapeutmatningsöppningen.
• Om tapen har fastnat tar du bort tapekassetten och drar
sedan ut tapen som fastnat, och klipper av den. Kontrollera
att tapeänden kommer fram igenom styrskenan innan du
sätter tapekassetten på plats igen.
• Ta bort tapekassetten och installera den igen genom att
trycka ned ordentligt tills den klickar på plats.
• Om skrivhuvudet är smutsigt rengör du det med en
bomullstopps eller rengöringskassetten för skrivhuvudet
(TZe-CL4) som finns som tillbehör.
• Om färgbandet är trasigt ska du byta
ut tapekassetten. Annars lämnar du
tapen oklippt, tar bort tapekassetten
och lindar sedan upp det lösa
färgbandet på spolen enligt bilden.
1. Spole
• Byt tapekassett om det finns ränder på tapen, eftersom detta
indikerar att du har nått slutet av tapen.
• Byt alla batterier eller anslut nätadaptern direkt till P-touch.
54
Vad du gö r när...
Page 56

1
2
3
4
5
6
7
8
Problem Åtgärd
Etiketten skärs inte av
automatiskt.
Ett fel som uppstått
genom att tape fastnat
och som inte kan
rensas efter att ha
utfört felsökning.
När du skriver ut flera
exemplar av en etikett
kommer ett
meddelande att visas
som ber dig bekräfta
om du vill att
etiketterna ska
klippas så snart som
en etikett är utskriven.
• Kontrollera att inställningen för klippalternativ inte ställts in
till ”Kedja” eller ”Inget klipp”, eftersom tapen inte kommer
att matas efter etikettutskriften.
• Tryck i annat fall på tangenten
mata fram och klippa tapen.
• Kontakta vår kundtjänst.
• Eftersom de klippta etiketterna inte får ligga kvar i
tapeutmatningsöppningen visas meddelandet.
För att stänga av denna meddelandefunktion trycker du
på tangenten
tangenten eller och trycker sedan på
Enter
Meny
.
Matning & klipp
, väljer ”Pausa för klipp” med
OK
eller
FELSÖKNING
för att
Vad du gör när...
55
Page 57

FELSÖKNING
Felmeddelanden
När ett felmeddelande visas på skärmen följer du anvisningarna nedan.
Meddelande Orsak/åtgärd
Fel typ av adapter
ansluten!
Svagt batteri!
Byt batteri!
Ladda Li-ion batteriet!
Li-ion skadat Använd
annan strömkälla!
Svalnar! Vänta XX
min innan start
Fel på skärare!
Sätt i tapekassett!
Text full!
Ingen text!
Linjebgr.! Max 7 linjer
Felaktigt värde!
Tapekassett ändrad!
Begränsad
tapebredd! Max 5
rader
Begränsad
tapebredd! Max 3
rader
Begränsad
tapebredd! Max 2
rader
En inkompatibel nätadapter har anslutits.
Använd en kompatibel nätadapter.
Inst allerade batterier börjar bli svaga.
Batterierna är på väg att ta slut.
Batteriets laddning är för låg. Ladda litiumjonbatteriet.
Litiumjonbatteriet är skadat. Använd en nätadapter eller ett annat
batteri.
För hög temperatur.
Kniven är stängd när du försöker skriva ut eller mata tape. Stäng av
P-touch, och slå på den igen innan du fortsätter. Om tapen har vridit
sig i kniven tar du försiktigt bort tapen.
Det finns ingen tapekassett installerad när du försöker skriva ut eller
förhandsvisa en etikett, eller mata tape. Installera en tapekassett
innan du fortsätter.
Maximalt antal tecken har redan matats in. Redigera texten och
använd färre tecken.
Det finns ingen text, inga symboler eller inga streckkodsdata
inmatade när du försöker skriva ut eller förhandsvisa en etikett. Ange
data innan du fortsätter.
Maximalt antal rader har redan matats in. Begränsa antalet rader till
sju.
Det värde som angetts för inställning av tapelängd, flera kopior eller
numreringsfunktionen är ogiltigt. Ange ett giltigt värde för
inställningen.
Tapekassetten som valts för utskrift skiljer sig från tapekassetten
som är installerad i P-touch.
Det finns mer än fem textrader när du trycker på tangenten
Förhandsvisning
eller
rader till fem, eller byt till ett bredare tape.
Det finns mer än tre textrader när du trycker på tangenten
Förhandsvisning
eller
rader till tre, eller byt till bredare tape.
Det finns mer än två textrader när du trycker på tangenten
Förhandsvisning
eller
Begränsa antalet rader till två, eller byt till en tapekassett med
bredare tape.
när 18 mm tape används. Begränsa antalet
när 12 mm tape används. Begränsa antalet
när 9 mm eller 6 mm tape används.
Skriv ut
Skriv ut
Skriv ut
56
Felmeddelan den
Page 58

1
2
3
4
5
6
7
8
Meddelande Orsak/åtgärd
Begränsad
tapebredd! Max 1 rad
Blockgräns! Max 5
block
Längdbegr.!
Sätt i 24 mm
tapekassett!
Sätt i 18 mm
tapekassett!
Sätt i 12 mm
tapekassett!
Sätt i 9 mm
tapekassett!
Sätt i 6 mm
tapekassett!
Sätt i 3,5 mm
tapekassett!
För mycket text för
denna layout!
Text för lång!
Minnet fullt!
Kontr. # av siffror som
angetts!
Mata in A,B,C eller D
vid start & slut!
Högst 5 streckkoder
per etikett!
Text för hög!
Det finns mer än en textrad när du trycker på tangenten
Förhandsvisning
till en, eller byt till en tapekassett med bredare tape.
Det finns redan fem textblock. Begränsa antalet block till fem.
Längden på etiketten som ska skrivas ut med den inmatade texten
är längre än 1 m. Redigera texten så att längden på etiketten är
kortare än 1 m.
En 24 mm tapekassett installeras inte när Mall eller
Blockutformningar för 24 mm tape väljs. Sätt in en 24 mm
tapekassett.
En 18 mm tapekassett installeras inte när Mall eller
Blockutformningar för 18 mm tape väljs. Sätt in en 18 mm
tapekassett.
En 12 mm tapekassett installeras inte när Mall eller
Blockutformningar för 12 mm tape väljs. Sätt in en 12 mm
tapekassett.
En 9 mm tapekassett installeras inte när Mall eller Blockutformningar
för 9 mm tape väljs. Sätt in en 9 mm tapekassett.
En 6 mm tapekassett installeras inte när Mall eller Blockutformningar
för 6 mm tape väljs. Sätt in en 6 mm tapekassett.
En 3,5 mm tapekassett installeras inte när Mall eller
Blockutformningar för 3,5 mm tape väljs. Sätt in en 3,5 mm
tapekassett.
Maximalt antal tecken har redan matats in för vald layout. Redigera
texten så att den kräver färre tecken eller använd en annan layout.
Längden på etiketten som ska skrivas ut med den inmatade texten
är längre än längdinställningen. Redigera texten så att den passar
inom den inställda längden eller ändra längdinställningen.
Det finns inte tillräckligt med internt minne tillgängligt när du försöker
spara en etikettfil. Ta bort alla onödiga filer för att göra mer minne
tillgängligt för den nya etikettfilen.
Antalet siffror som angetts som streckkodsdata stämmer inte
överens med antalet siffror som ställts in i streckkodsparametrarna.
Ange rätt antal siffror.
Streckkodsdata som angetts har inte erfordrad start-/stoppkod (A, B,
C eller D krävs i början och slutet av streckkodsdata för CODABARprotokollet). Ange streckkodsdata på rätt sätt.
Det finns redan 5 streckkoder inmatade i textdata när du försöker
ange en ny streckkod. Du kan endast använda upp till fem
streckkoder i varje etikett.
Textstorleken är för stor. Välj ett annat storleksalternativ.
när 3,5 mm tape anv änds. Begr änsa antalet r ader
Skriv ut
eller
Felmeddeland en
FELSÖKNING
57
Page 59

FELSÖKNING
Meddelande Orsak/åtgärd
Välj annat
klippalternativ!
Stäng lucka!
Installerad tape inte
kompatibel med
Tapelängden som ställts in med tapelängdsinställningen är kortare
än den totala längden för vänster- och högermarginalerna som
tillämpats för klippalternativet ”Stor marg.”. Välj ett annat
klippalternativ.
Bakre luckan är öppen. Stäng luckan vid utskrift.
Det har installerats tape som är inkompatibel med P-touch. Använd
en kompatibel tape.
maskinen!
Kategori full!
Finns redan i
Favoriter!
Favoriter-mapp tom!
Sätt i en passande
tapekassett!
Systemfel 01!
System Error 02!
Minnet som är tillgängligt för kategorier är fullt. Du gör mer minne
tillgängligt genom att ta bort alla onödiga registrerade etikettfiler:
markera etikettfilen ifråga och tryck på tangenten
Visas om du försöker lägga till en redan befintlig etikett som favorit i
etikettsamlingen.
Favoritmappen i etikettsamlingen är tom.
Antingen är en tapekassett inte installerad eller så är en tapekassett
med en bredd på 9 mm eller smalare installerad när du skriver ut från
etikettsamlingen.
Om en krympsl angstape sitter i och du försöker du skriva ut en etikett
som inte kan skrivas ut på en krympslangstape.
Installera lämplig tape.
Kontakta vår kundtjänst.
Kontakta vår kundtjänst.
OK
.
58
Felmeddelan den
Page 60

1
2
3
4
5
6
7
8
BILAGA
Specifikationer
Huvudenhet
Objekt Specifikation
Skärm
Teckenskärm 16 tecken x 2 rader samt vägledningsområde
Skärmkontrast 5 nivåer (+2, +1, 0, -1, -2)
Utskrift
Utskriftsmetod Värmeöverföring
Skrivhuvud 128 punkter/180 dpi
Utskriftshöjd 18,0 mm max. (vid användning av 24 mm tape)
Utskriftshastighet Nätadapter: Max. 30 mm/sek.
Tapekassett
Antal rader
Klippalternativ Stor marginal, Liten marginal, Kedja, Inget klipp,
Minne
Minnesbuffertstorlek Maximalt 2800 tecken
Fillagring Maximalt 50 filer
Andra funktioner
Mallar Etikettsamling, Mall, Blocklayout
*1 Den verkliga teckenstorleken kan vara mindre än maximal utskriftshöjd.
(128 x 64 punkter)
Batterier: Max. 20 mm/sek.
Verklig utskriftshastighet beror på förhållandena.
Standard TZe tapekassett (bredder på 3,5 mm, 6 mm, 9 mm,
12 mm, 18 mm, 24 mm)
24 mm tape : 1 - 7 rader; 18 mm tape : 1 - 5 rader;
12 mm tape : 1 - 3 rader; 9 mm tape : 1 - 2 rader;
6 mm tape : 1 - 2 rader; 3,5 mm tape : 1 rad
Specialtape
BILAGA
1
*
Specifikationer
59
Page 61

BILAGA
Objekt Specifikation
Strömförsörjning
Strömförsörjning
Automatisk
avstängning
Sex ”AA” alkaliska batterier (LR6), Sex ”AA” laddningsbara
Ni-MH-batterier (HR6)
nätadapter (AD-E001)
*2 litiumjonbatteri (BA-E001)
*3.
Sex ”AA” alkaliska batterier (LR6)/Sex ”AA” laddningsbara
Ni-MH-batterier (HR6): 20 min.
Litiumjonbatteri (BA-E001): 30 min.
Nätadapter (AD-E001): 60 min.
Storlek
Mått Cirka 121,8 mm(B) x 245 mm(D) x 90,6 mm(H)
Vikt Cirka 830g (utan tapekassett och batterier)
Övrigt
Driftstemperatur/
fuktighet
*2 Besök oss på http://soluti ons.brother.com/ för den senaste informat ionen om rekommenderade b atterier.
*3 Tillval för H500.
10
°
C - 35 °C / 20 % - 80 % fuktighet (icke-kondenserande)
Max. wetbulb-temperatur: 27
°
C
*3,
60
Specifikationer
Page 62

 Loading...
Loading...