Brother H500, P-touch H500, PT-H500 User guide [sl]

SLO - NAVODILA ZA UPORABO IN MONTAŽO Kat. št.: 10 94 472 www.conrad.si
NAVODILA ZA UPORABO
Tiskalnik nalepk Brother P-touch H500
Kataloška št.: 10 94 472

Za varno uporabo naprave P-touch najprej preberite priložena navodila za hitro
namestitev.
Pred uporabo naprave P-touch preberite ta navodila za uporabo.
Ta navodila za uporabo shranite na priročno mesto, da jih boste lahko uporabili v
prihodnje.
Obiščite nas na naslovu http://solutions.brother.com/, kjer lahko dobite podporo za
izdelke in odgovore na pogosto zastavljena vprašanja (FAQ).
KAZALO
UREJANJE NALEPKE ........................................................................................................... 4
Vnašanje in urejanje besedila ................................................................................................. 4
Vnašanje besedila s tipkovnico ............................................................................................ 4
Uporaba besedilnega opomnika .......................................................................................... 4
Brisanje pomnilnika za besedilni opomnik ........................................................................... 4
Dodajanje nove vrstice ......................................................................................................... 4
Dodajanje novega bloka ...................................................................................................... 5
Premikanje kazalca .............................................................................................................. 5
Vstavljanje besedila ............................................................................................................. 5
Brisanje besedila .................................................................................................................. 5
Vnašanje simbolov .................................................................................................................. 5
Vnašanje simbolov s funkcijo za simbole ............................................................................. 6
Vnašanje ikon ......................................................................................................................... 6
Vnos ikon s funkcijo za ikone ............................................................................................... 6
Vnašanje naglašenih znakov .................................................................................................. 7
Nastavitev lastnosti znakov ..................................................................................................... 8
Nastavitev lastnosti znakov za nalepko ............................................................................... 8
Nastavitev lastnosti znakov po vrsticah ............................................................................... 9
Nastavitev sloga samodejne prilagoditve ........................................................................... 10
Nastavitev okvirja .................................................................................................................. 11
Nastavitev dolžine nalepke ................................................................................................... 13
Nastavitev dolžine nalepke ................................................................................................ 13
Uporaba predlog ................................................................................................................... 13
Uporaba predlog – primer ustvarjanja inventarne oznake ................................................. 13
Uporaba postavitev blokov .................................................................................................... 16
Uporaba postavitev blokov ................................................................................................. 16
Ustvarjanje nalepke s črtno kodo .......................................................................................... 19
Nastavljanje parametrov črtne kode in vnašanje podatkov črtne kode .............................. 19
Urejanje in brisanje črtne kode .......................................................................................... 21
TISKANJE NALEPK ............................................................................................................ 21
Predogled nalepke ................................................................................................................ 21
Tiskanje nalepke ................................................................................................................... 21
Tiskanje več kopij ............................................................................................................... 22
Samodejno oštevilčenje nalepk ......................................................................................... 22
Zrcalno tiskanje .................................................................................................................. 23
Možnosti za rezanje traku ..................................................................................................... 24
Nastavitev dolžine nalepke ................................................................................................... 25
2
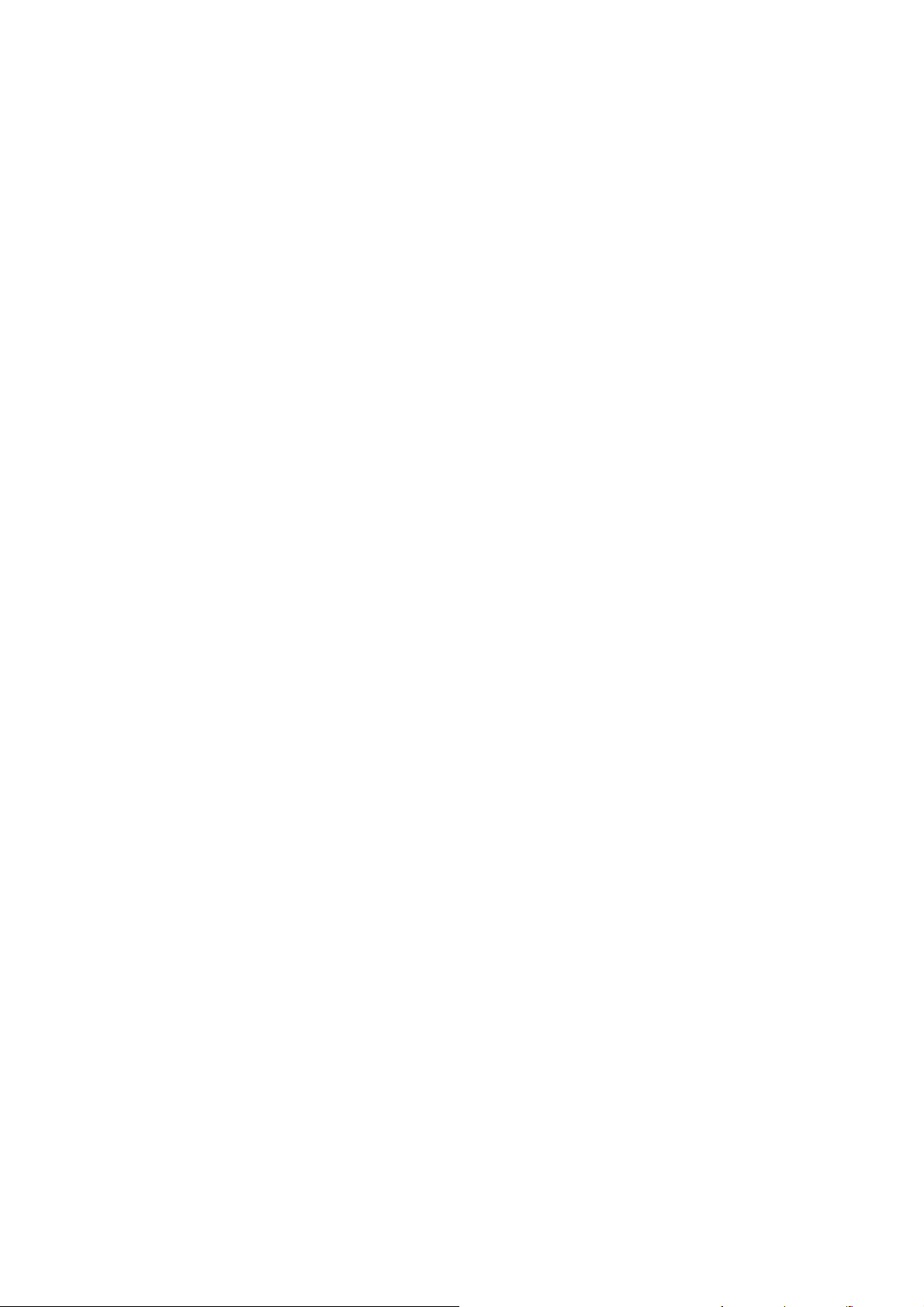
Pritrjevanje nalepk ................................................................................................................ 25
Tiskanje iz zbirke nalepk .................................................................................................... 26
Tiskanje nalepke iz zbirke nalepk, shranjene v napravi P-touch .......................................... 26
UPORABA POMNILNIKA ZA DATOTEKE ......................................................................... 27
Shranjevanje nalepke v pomnilnik ........................................................................................ 27
Odpiranje shranjene datoteke z nalepko .............................................................................. 28
Tiskanje shranjene datoteke z nalepko ................................................................................ 28
Brisanje shranjene datoteke z nalepko ................................................................................. 28
UPORABA PROGRAMSKE OPREME P-TOUCH ............................................................... 29
Uporaba programa P-touch Editor ........................................................................................ 29
Uporaba programa P-touch Editor (Windows®) ................................................................ 29
Uporaba programa P-touch Editor (Macintosh) ................................................................. 32
Posodobitev programa P-touch Editor ............................................................................... 33
Prenos nove kategorije zbirke nalepk (samo Windows®) .................................................... 35
Prenos nove kategorije zbirke nalepk v napravo P-touch .................................................. 36
PONASTAVITEV IN VZDRŽEVANJE .................................................................................. 38
Ponastavitev naprave P-touch .............................................................................................. 38
Ponastavitev podatkov na tovarniške nastavitve s pomočjo tipkovnice P-touch ............... 38
Ponastavitev podatkov s tipko Meni ................................................................................... 38
Vzdrževanje .......................................................................................................................... 39
Čiščenje enote ................................................................................................................... 39
Čiščenje tiskalne glave ...................................................................................................... 39
Čiščenje rezalnika traku ..................................................................................................... 39
ODPRAVLJANJE NAPAK ................................................................................................... 40
Kaj storiti, kadar .................................................................................................................... 40
Obvestila o napakah ............................................................................................................. 41
DODATEK ............................................................................................................................ 43
Tehnični podatki .................................................................................................................... 43
GARANCIJSKI LIST ............................................................................................................ 45
3
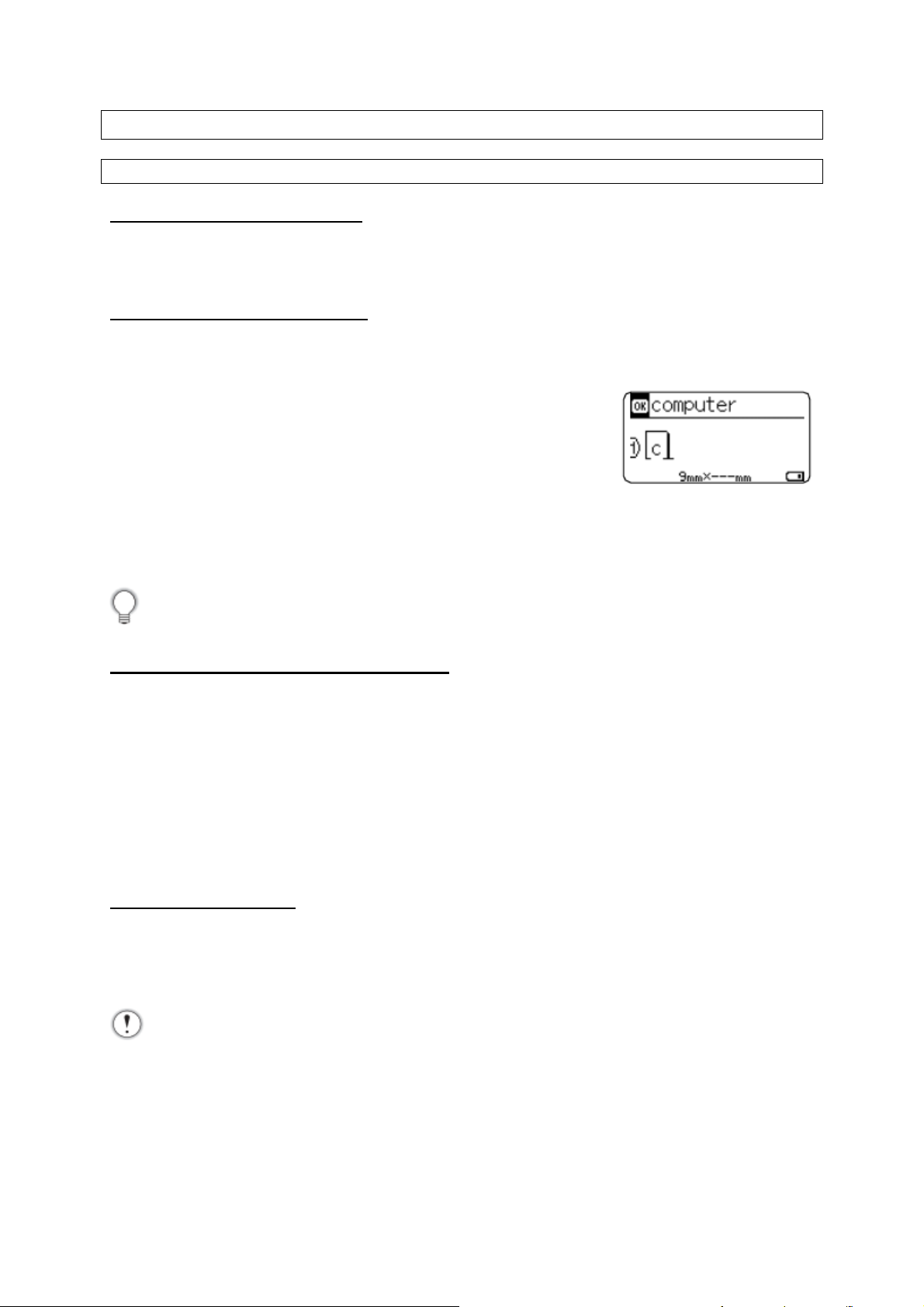
UREJANJE NALEPKE
Vnašanje in urejanje besedila
Vnašanje besedila s tipkovnico
Tipkovnico na napravi P-touch lahko uporabljate enako kot običajno računalniško tipkovnico.
Za ime in mesto posamezne tipke glejte »Priročnik za hitro pripravo«.
Uporaba besedilnega opomnika
Ko vnesete znak, se naprava P-touch iz zgodovine vseh vnesenih zaporedij znakov za
tiskanje spomni zaporedij, ki se začnejo s tem znakom, in prikaže seznam možnosti.
1 Vnesite »c«.
2.Naprava P-touch prikaže zadnjo natisnjeno besedo, ki se je
...začela s črko »c«, npr. »computer«.
3 Pritisnite tipko OK, da prikažete druge možnosti besed, ki se ujemajo z vnesenim znakom.
...Pritisnite tipko ▲ ali ▼, da izberete želeno besedo.
4 Pritisnite tipko OK ali Vnos. V besedilni vrstici se takrat prikaže izbrana beseda za znak.
Nastavitve besedilnega opomnika lahko spremenite s pritiskom na tipko Meni.
Brisanje pomnilnika za besedilni opomnik
1 Pritisnite tipko Meni.
2 S tipko ▲ ali ▼ izberite »Besedilni opomnik« in pritisnite tipko OK ali Vnos.
3 S tipko ▲ ali ▼ izberite »Počisti pomnilnik« in pritisnite tipko OK ali Vnos.
4 Prikaže se sporočilo »Počistim ves pomnilnik za besed. opomn.?«.
5 Pritisnite tipko OK ali Vnos. Izbrišejo se vse možnosti za besedilo v pomnilniku.
Dodajanje nove vrstice
• Če želite končati trenutno vrstico besedila in začeti novo, pritisnite tipko Vnos. Na koncu
..vrstice se prikaže znak za prehod v novo vrstico, kazalec pa se premakne na začetek nove
..vrstice.
• Za vsako širino traku je določeno največje število vrstic besedila. Največ 7 vrstic za
..širino traku 24 mm, 5 vrstic za širino traku 18 mm, 3 vrstice za širino traku 12 mm, 2
.............vrstici za širini traku 9 mm in 6 mm ter 1 vrstica za širino traku 3,5 mm.
..• Če pritisnete tipko Vnos, ko že obstaja sedem vrstic, se prikaže obvestilo o napaki.
..•.Če želite spremeniti lastnosti znakov vsake vrstice, glejte »Nastavitev lastnosti
....znakov po vrsticah« na strani 9.
4
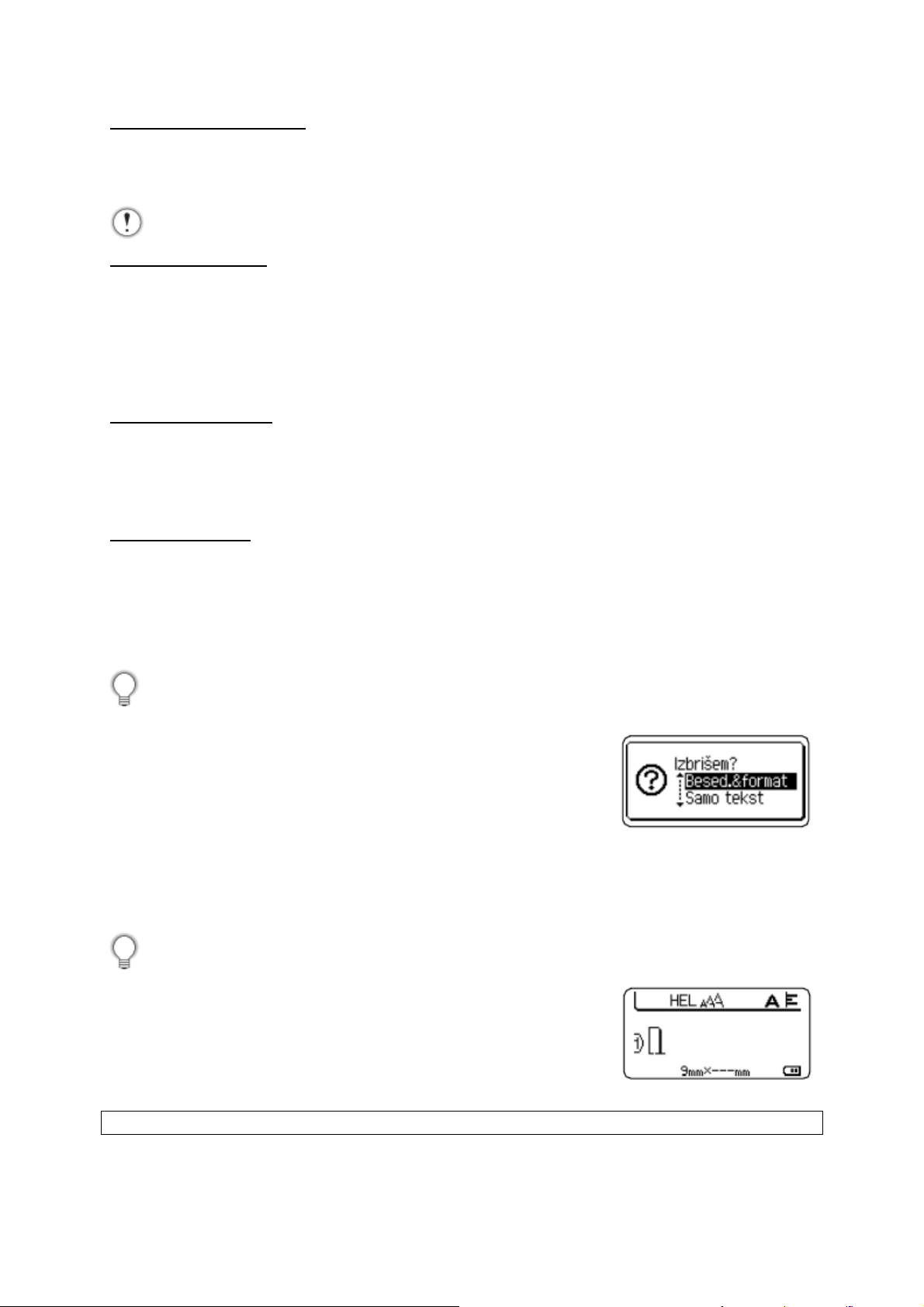
Dodajanje novega bloka
• Če želite ustvariti nov blok besedila/vrstic desno od trenutnega besedila, pritisnite tipko
..Preklopi in nato pritisnite tipko Vnos. Kazalec se premakne na začetek novega bloka.
V eno nalepko lahko vnesete največ 5 blokov.
Premikanje kazalca
• Uporabite tipke ▲, ▼, ► in ◄, da premaknete kazalec za eno mesto ali vrstico.
• Če želite kazalec premakniti na začetek ali konec trenutne vrstice, pritisnite tipko Preklopi
..in nato pritisnite tipko ◄ ali ►.
• Če želite kazalec premakniti na začetek ali konec besedila, pritisnite tipko Preklopi in
..nato pritisnite tipko ▲ ali ▼.
Vstavljanje besedila
• Če želite vstaviti dodatno besedilo v obstoječo vrstico, premaknite kazalec na znak, ki je
..desno od položaja, kjer želite začeti vstavljati besedilo, in vnesite dodatno besedilo. Novo
..besedilo se vstavi levo od kazalca.
Brisanje besedila
■ Brisanje posameznih znakov
• Če želite izbrisati znak iz obstoječe vrstice besedila, premaknite kazalec na znak desno od
..položaja, kjer želite začeti brisati besedilo, nato pa pritisnite tipko Vračalka. Ob
..vsakem pritisku tipke Vračalka se izbriše znak levo od kazalca.
Če tipko Vračalka pridržite, se znaki levo od kazalca brišejo nepretrgoma.
■ Brisanje vsega besedila hkrati
Uporabite tipko Brisanje, da izbrišete celotno besedilo hkrati.
1 Pritisnite tipko Brisanje.
...Prikažejo se možnosti za brisanje.
2 S tipko ali izberite »Samo tekst«, da izbrišete celotno besedilo, vendar ohranite trenutne
...nastavitve oblike, ali pa izberite »Besed.&format«, da izbrišete celotno besedilo in
...nastavitve oblike.
Pritisnite tipko Esc, da se vrnete na zaslon za vnos besedila, brez da bi izbrisali
besedilo ali oblikovanje.
3 Pritisnite tipko OK ali Vnos.
...Vse besedilo se izbriše. Če ste izbrali »Besed.&format« se
...izbrišejo tudi nastavitve oblike.
Vnašanje simbolov
Poleg simbolov, ki so na voljo na tipkovnici, so skupaj s funkcijo za simbole na voljo različni
drugi simboli (vključno z mednarodnimi znaki in razširjenim naborom znakov ASCII).
5
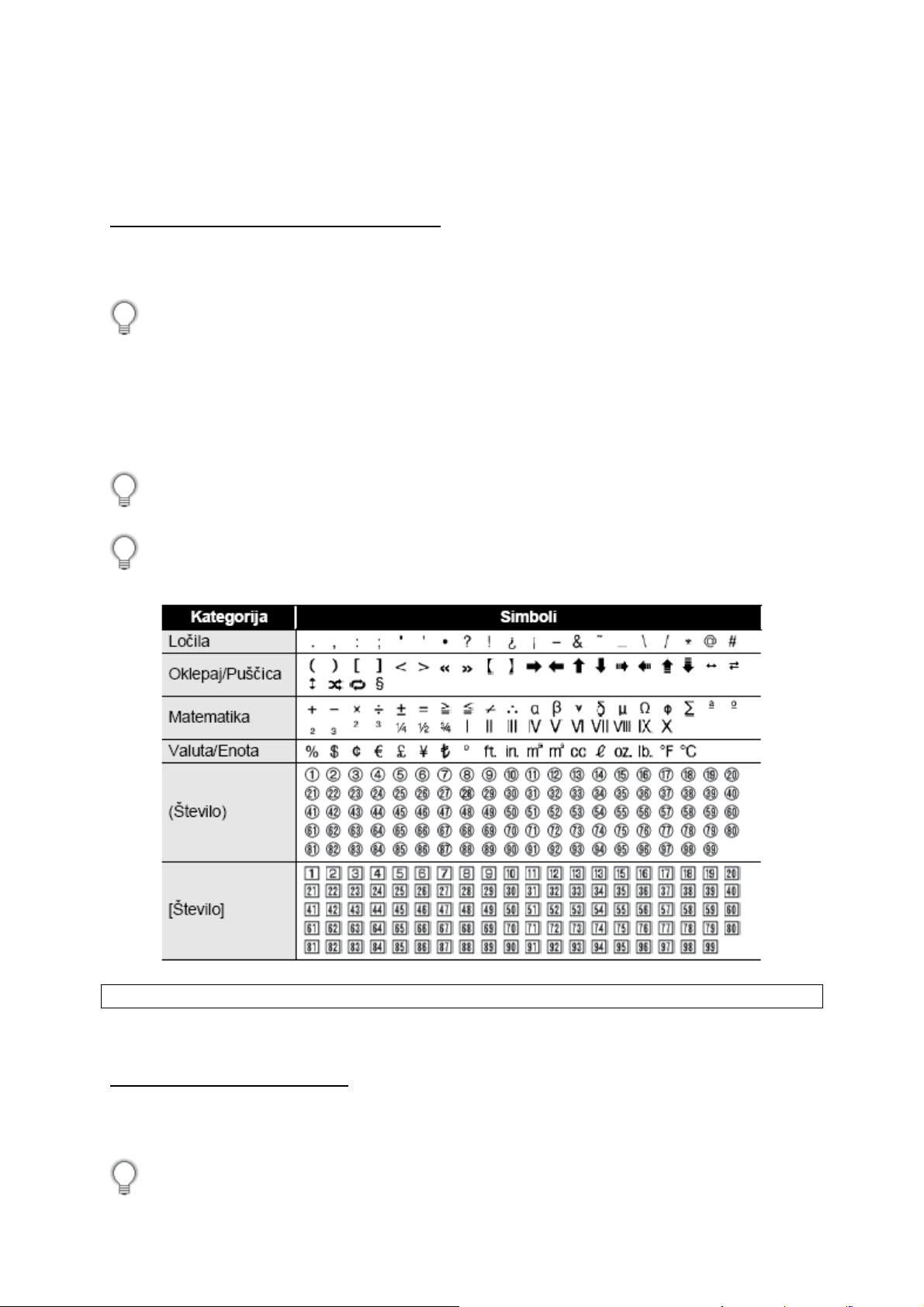
Za vnos simbola uporabite funkcijo za simbole (glejte spodaj).
Lahko pa tudi pritisnete tipko Preklopi in nato pritisnete tipko na tipkovnici, da vnesete
simbol, natisnjen v zgornjem desnem vogalu izbrane tipke.
Vnašanje simbolov s funkcijo za simbole
1 Pritisnite tipko Simbol.
...Prikaže se seznam kategorij simbolov in simbolov v tej kategoriji.
Na prikazanem seznamu se izbere nazadnje vneseni simbol.
2 S tipkama ▲ in ▼ izberite kategorijo simbolov (Ločila, Matematika ipd.), nato pritisnite
...tipko OK ali Vnos.
3 S tipkami ▲, ▼, ◄ in ► izberite simbol, nato pa pritisnite tipko OK ali Vnos. Izbrani simbol
...se vstavi v vrstico besedila.
Ko izbirate simbol:
• Pritisnite tipko Preklopi in Simbol za vrnitev na prejšnjo stran.
• Pritisnite tipko Simbol za napredovanje na naslednjo stran.
Pritisnite tipko Esc za vrnitev na prejšnji korak.
Seznam simbolov
Vnašanje ikon
Za vnos ikone uporabite funkcijo za ikone (glejte spodaj).
Vnos ikon s funkcijo za ikone
1 Pritisnite tipko Ikona.
...Prikaže se seznam kategorij ikon in ikon v tej kategoriji.
Na prikazanem seznamu se izbere nazadnje vnesena ikona.
6
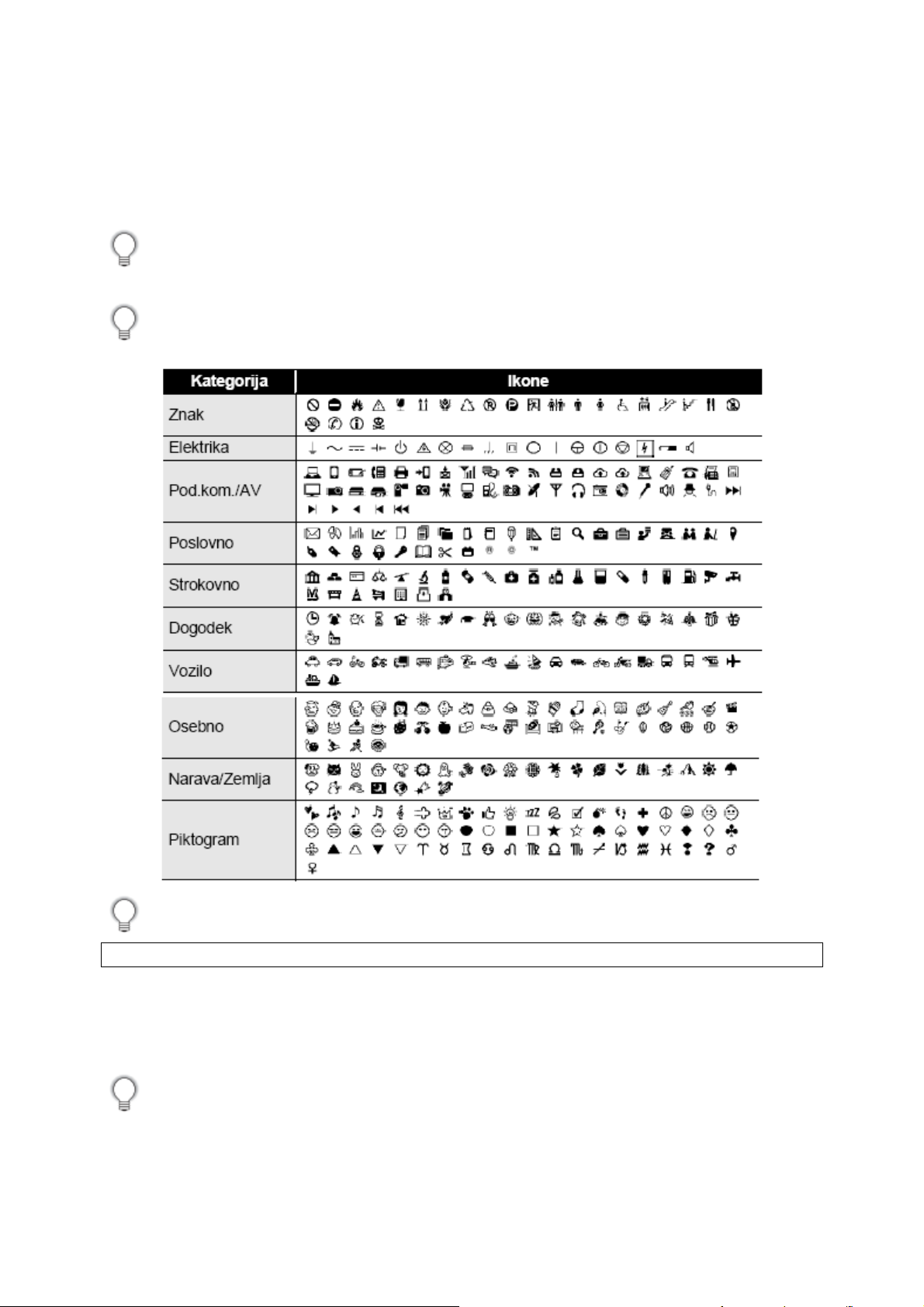
2 S tipkama ▲ in ▼ izberite kategorijo ikon (Znak, Poslovno ipd.), nato pritisnite tipko OK ali
...Vnos.
3 S tipkami ▲, ▼, ◄ in ► izberite ikono, nato pa pritisnite tipko OK ali Vnos. Izbrana ikona
...se vstavi v vrstico besedila.
Ko izbirate ikono:
• Pritisnite tipko Preklopi in Ikona za vrnitev na prejšnjo stran.
• Pritisnite tipko Ikona za napredovanje na naslednjo stran.
Pritisnite tipko Esc za vrnitev na prejšnji korak.
Seznam ikon
Simboli v tabeli so lahko videti malo drugače na zaslonu LCD in pri tiskanju.
Vnašanje naglašenih znakov
Naprava P-touch lahko prikaže in natisne nabor naglašenih znakov ter posebnih znakov iz
drugih jezikov.
1 Vnesite znak, ki ga želite spremeniti v naglašeni znak.
S funkcijo za naglašene znake lahko uporabljate način za velike črke.
2 Pritisnite tipko Naglas.
...Vneseni znak se spremeni v naglašeni znak.
7
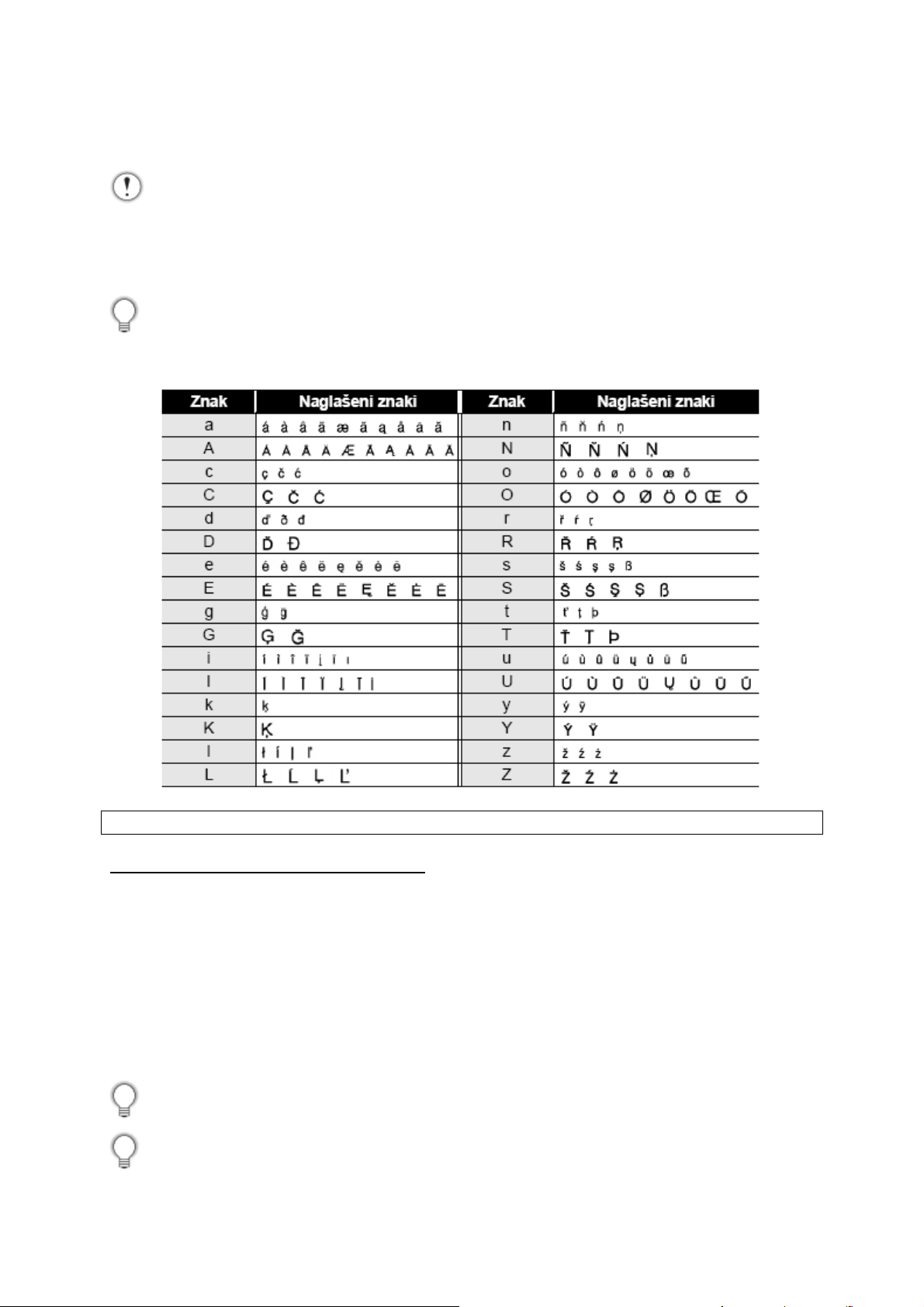
3 Večkrat pritisnite tipko Naglas, dokler ne izberete želenega naglašenega znaka, ali pa ga
...izberite s tipko ◄ ali ►.
Zaporedje prikazani naglašenih znakov se razlikuje glede na izbrani jezik LCDprikazovalnik.
4 Pritisnite tipko OK ali Vnos.
...Izbrani naglašeni znak se vstavi v vrstico besedila.
• Pritisnite tipko Esc za vrnitev na prejšnji korak.
• Glejte tabelo s seznamom naglašenih znakov, kjer je prikazan celotni nabor vseh
...razpoložljivih naglašenih znakov.
Seznam naglašenih znakov
Nastavitev lastnosti znakov
Nastavitev lastnosti znakov za nalepko
S tipko Pis. lahko izberete pisavo in določite lastnosti glede velikosti, širine, sloga, vrstice in
poravnave.
1 Pritisnite tipko Pis.
...Prikažejo se trenutne nastavitve.
2 S tipko ▲ ali ▼ izberite lastnost, nato pa ji s tipko ◄ ali ► nastavite vrednost.
3 Za uveljavitev nastavitev pritisnite tipko OK ali Vnos.
Če ne pritisnete tipke OK ali Vnos, se nove nastavitve NE uveljavijo.
• Pritisnite tipko Esc za vrnitev na prejšnji korak.
• Pritisnite tipko Presledek, da nastavite izbrano lastnost na privzeto vrednost.
• Glejte tabelo z možnostmi nastavitev, kjer so prikazane vse razpoložljive nastavitve.
8
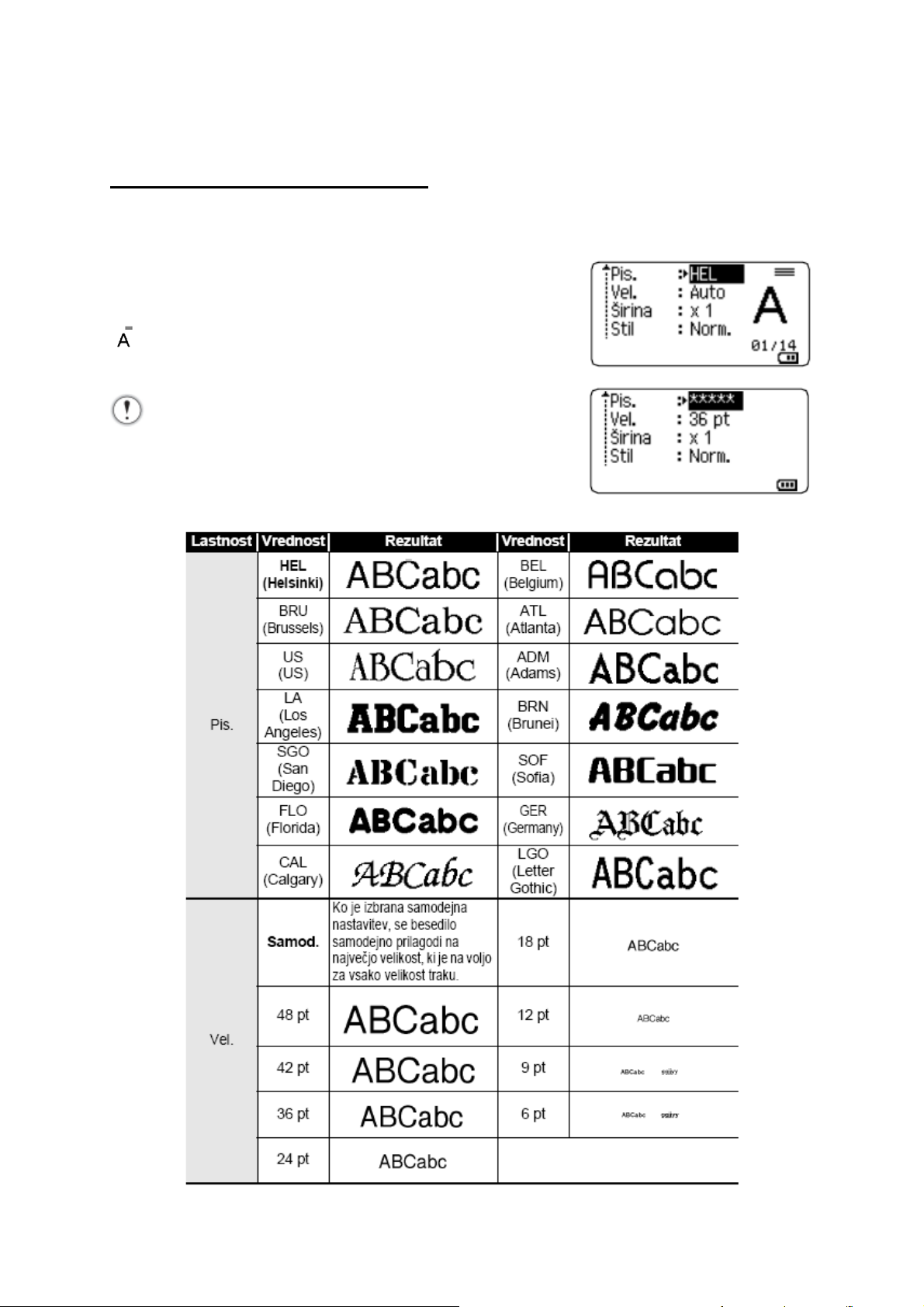
.• Če so uporabljeni določeni slogi (npr. senca + ležeče), bodo morda mali znaki težko
...berljivi.
Nastavitev lastnosti znakov po vrsticah
Če ima nalepka dve ali več vrstic besedila, lahko za vsako določite različne lastnosti znakov
(pisava, velikost, širina, slog, vrstica in poravnava).
Kazalec premaknite na vrstico, za katero želite spremeniti
lastnost znaka, tako da uporabite tipko ▲, ▼, ◄ ali ►. Nato
pritisnite tipko Preklopi in tipko Pis., da prikažete lastnosti.
na zaslonu označuje, da zdaj določate lastnost samo za
(
to določeno vrstico.)
Če so za vsako vrstico nastavljene drugačne lastnosti,
se ob pritisku na tipko Pis. prikaže vrednost *****. Če s
...........tipko ali spremenite nastavitev na tem zaslonu, se ta
...........sprememba uveljavi za vse vrstice nalepke.
Možnosti nastavitev
9
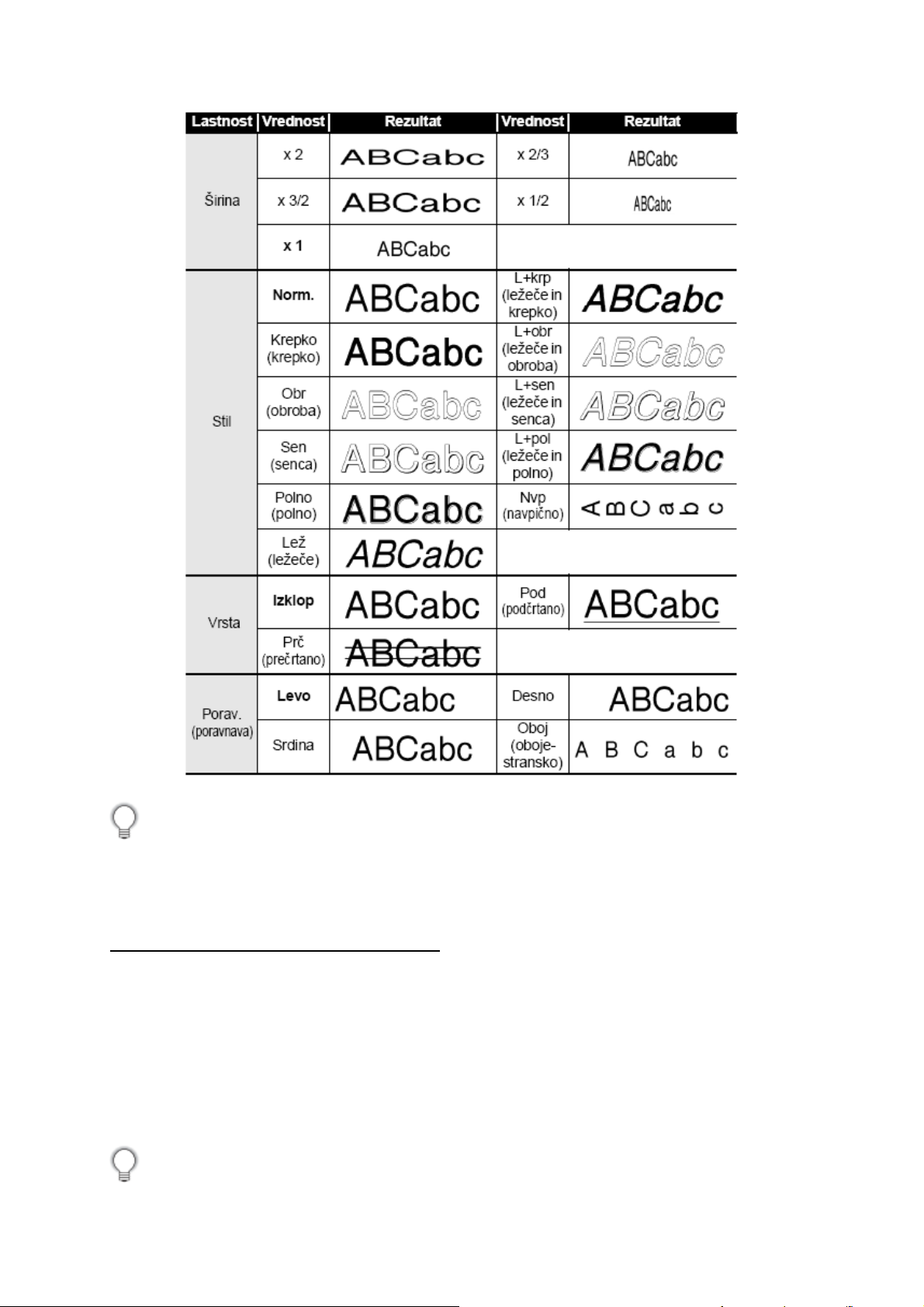
• Dejanska širina natisnjene pisave je odvisna od širine traku, števila znakov in števila
..vnesenih vrstic. Ko enkrat znaki dosežejo najmanjšo velikost, se pisava preklopi na
..pisavo po meri, ki temelji na slogu Helsinki. To omogoča, da nalepke natisnete z
............najmanjšim možnim besedilom na ozkih ali večvrstičnih nalepkah.
• Pisavo z velikostjo 6 pik lahko natisnete samo v vrsti pisave Helsinki.
• Privzete nastavitve so označene s krepko pisavo.
Nastavitev sloga samodejne prilagoditve
Če je možnost »Vel.« pri tipki Pis. nastavljena na »Samod.« in možnost »Dolžina« pri tipki »
Nalepka« nastavljena na specifično dolžino, lahko izberete način zmanjšanja velikosti
besedila, da se bo prilegalo dolžini nalepke.
1.Pritisnite tipko Meni, s pomočjo tipke ▲ ali ▼ izberite »Slog samoprilag.«, nato pa
...pritisnite tipko OK ali Vnos.
2 Izberite slog s tipko ▲ ali ▼.
Če izberete »Vel. teksta«, se celotna velikost besedila spremeni tako, da se prilega
nalepki.
10
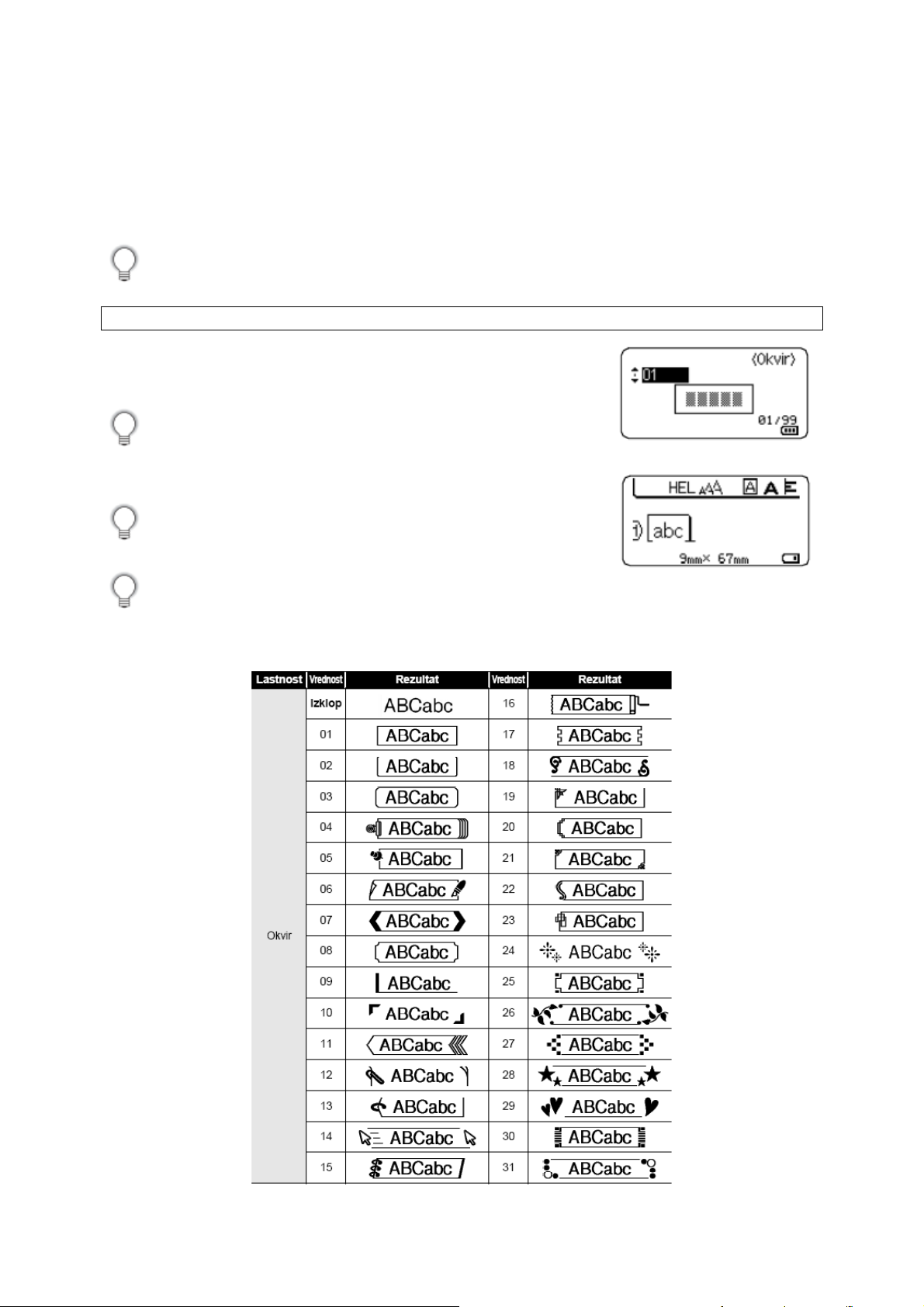
Če izberete »Šir. teksta«, se širina besedila zmanjša na velikost nastavitve »x 1/2«. (Če
je za prileganje besedila izbrani dolžini nalepke potrebno še dodatno zmanjševanje
velikosti, se po spremembi širine besedila z nastavitvijo »x 1/2« spremeni še skupna
velikost besedila.)
3 Za uveljavitev nastavitev pritisnite tipko OK ali Vnos.
• Pritisnite tipko Esc za vrnitev na prejšnji korak.
• Za nastavitev sloga na privzeto nastavitev (»Vel. teksta«) pritisnite tipko Presledek.
Nastavitev okvirja
1 Pritisnite tipko Okvir. Prikažejo se trenutne nastavitve.
...Izberite okvir s tipko ▲ ali ▼.
Okvir lahko izberete tudi neposredno, in sicer tako, da s
številskimi tipkami vnesete številko okvirja.
2 Za uveljavitev nastavitev pritisnite tipko OK ali Vnos.
Če ne pritisnete tipke OK ali Vnos, se nove nastavitve NE
uveljavijo.
• Pritisnite tipko Esc za vrnitev na prejšnji korak.
• Pritisnite tipko Presledek, da nastavite izbrano lastnost na privzeto vrednost.
• Glejte tabelo z okvirji, kjer je prikazan seznam vseh razpoložljivih okvirjev.
Okvirji
11
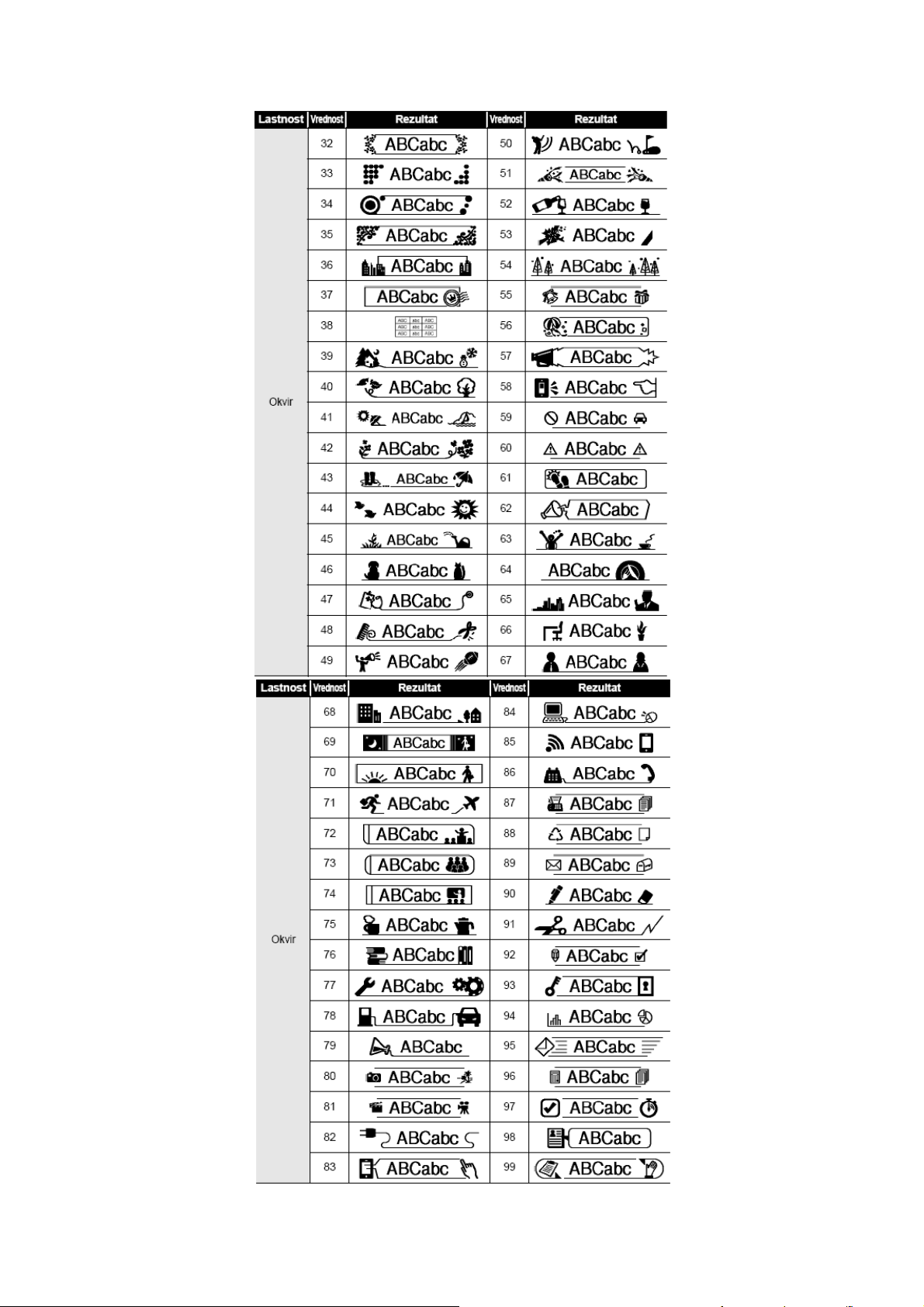
12
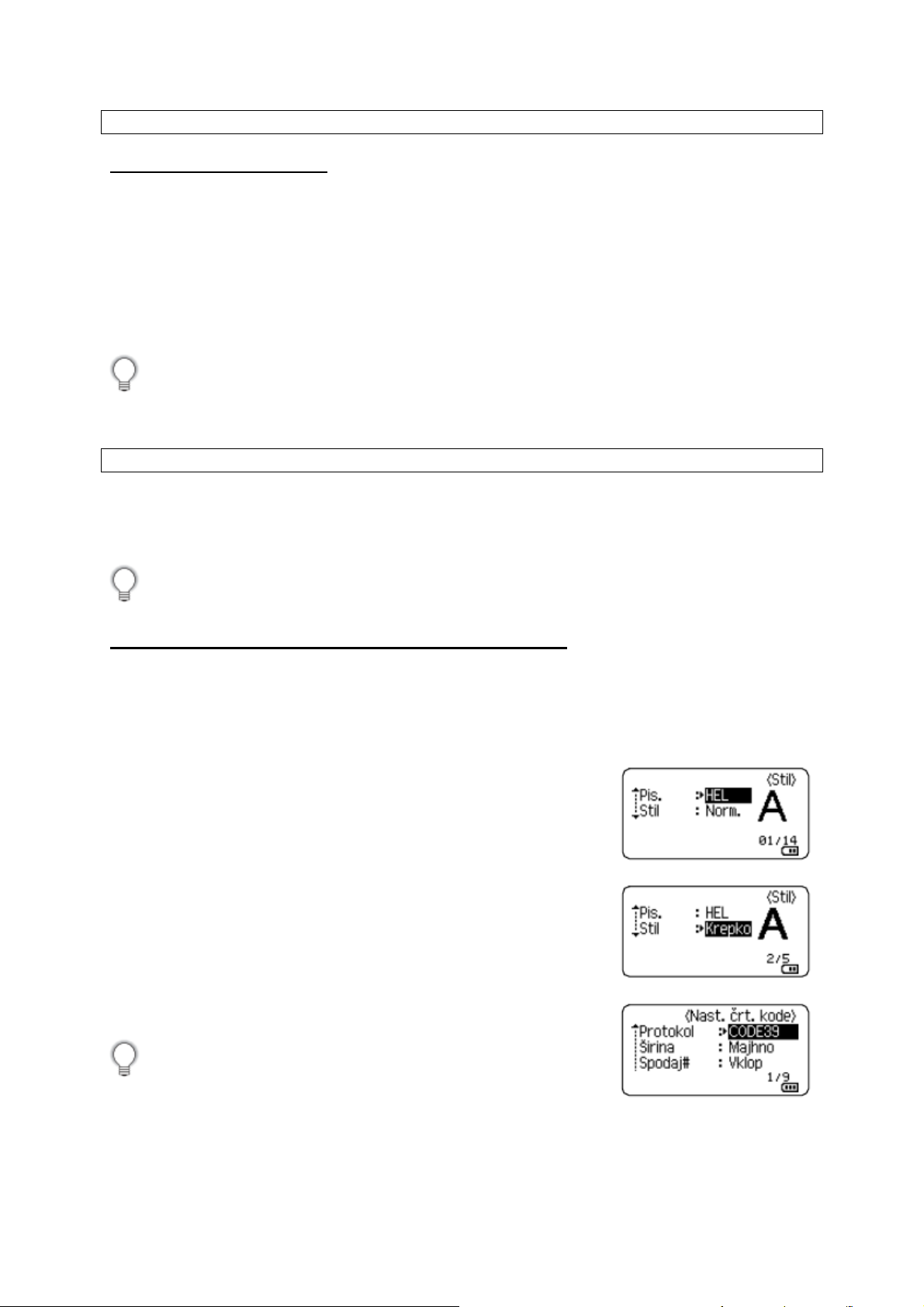
Nastavitev dolžine nalepke
Nastavitev dolžine nalepke
Dolžino nalepke lahko nastavite v razponu 30 mm–300 mm.
1 Pritisnite tipko Nalepka.
2 S tipko ▲ ali ▼ izberite »Dolžina«, nato pa s tipko ◄ ali ► nastavite vrednost.
3 Pritisnite tipko OK ali Vnos.
• Pritisnite tipko Esc za vrnitev na prejšnji korak.
• Pritisnite tipko Presledek, da nastavite privzeto nastavitev.
•.Če izberete Samod., se dolžina nalepke samodejno prilagodi količini vnesenega
............besedila.
Uporaba predlog
Hitro in preprosto lahko ustvarite nalepke za najrazličnejše namene, na primer jezičke za
arhiv, nalepke za opremo, priponke itd. Preprosto izberite postavitev iz predlog, vnesite
besedilo in uporabite želeno oblikovanje.
V predlogah lahko tudi uporabite tudi simbole, ikone in naglašene znake.
Uporaba predlog – primer ustvarjanja inventarne oznake
1 Pritisnite tipko Predloge.
...Prikaže se zadnja uporabljena predloga.
2 Izberite predlogo s tipko ▲ ali ▼.
3 Pritisnite tipko OK ali Vnos.
4 S tipko ▲ ali ▼ izberite lastnost, nato pa ji s tipko ◄ ali ►
...nastavite vrednost.
5 Pritisnite tipko OK ali Vnos.
Zaslon za nastavitev črtne kode se prikaže samo, če
izberete postavitev, ki vsebuje črtno kodo.
13
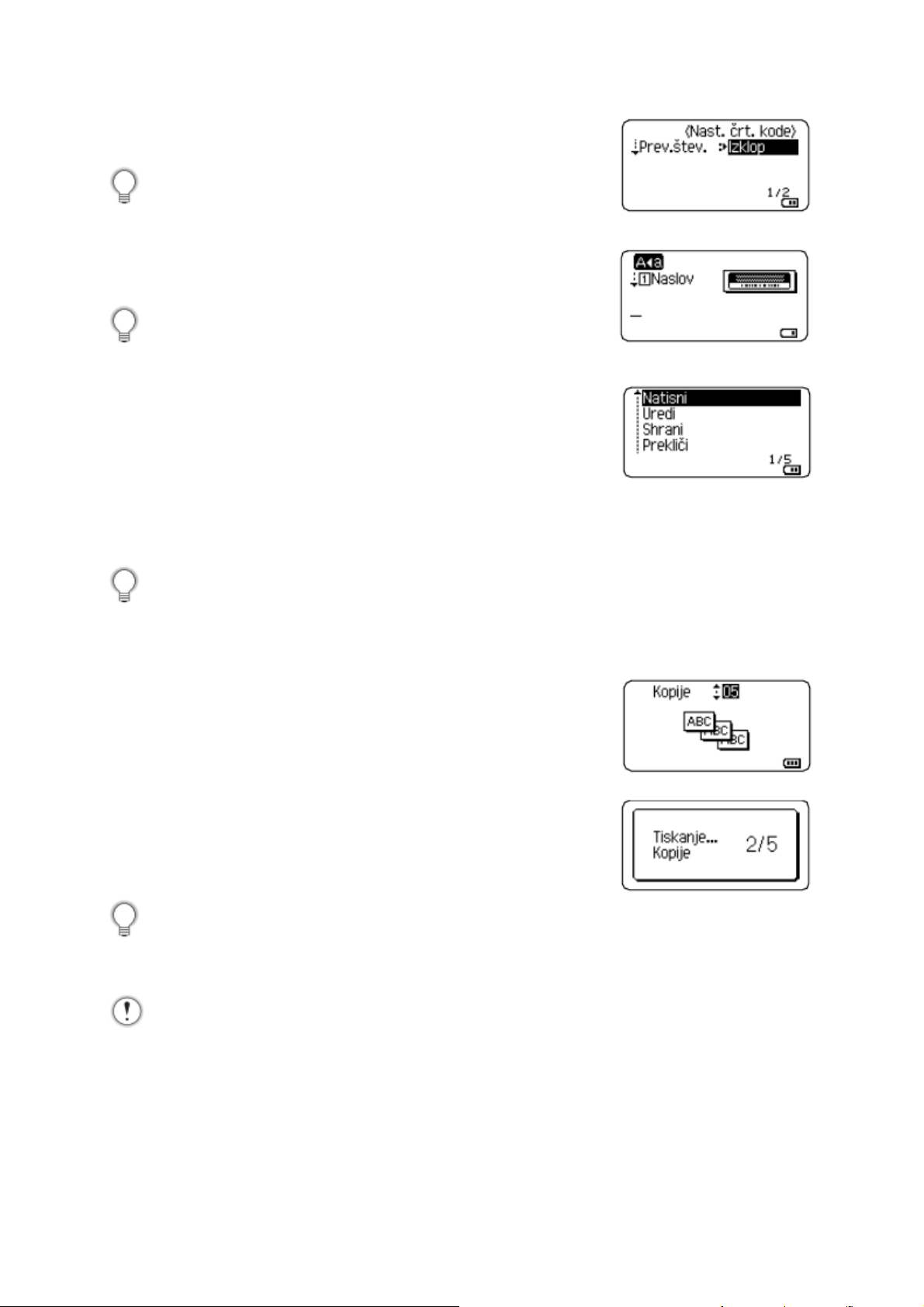
6 S tipko ▲ ali ▼ izberite lastnost, nato pa ji s tipko ◄ ali ►
...nastavite vrednost.
Lastnost »Prev.štev.« (številka za preverjanje) je na voljo
samo za protokole CODE39, I-2/5 in CODABAR.
7 Pritisnite tipko OK ali Vnos.
...Prikaže se zaslon za vnos besedila v predlogo.
Pri vnosu besedila lahko uporabljate način za velike črke.
8 Vnesite besedilo in pritisnite tipko OK ali Vnos.
...To ponovite za vsako polje besedila.
...Ko izpolnite vsa polja z besedilom, pritisnite tipko OK ali Vnos,
...da prikažete meni za tiskanje.
9 S tipkama ▲ in ▼ izberite »Natisni«, nato pa pritisnite tipko OK ali Vnos, da odprete zaslon
...Kopije.
• Če želite spremeniti podatke o besedilu ali nastavitve za slog, izberite »Uredi«.
• Izberite »Shrani«, da shranite nalepko v pomnilnik za datoteke.
..Za pomnilnik datotek glejte »UPORABA POMNILNIKA ZA DATOTEKE« na strani 27.
• Izberite »Prekliči« za izhod iz funkcije predlog.
.•.Izberite »Možnosti tiskanja«, da nastavite nastavitve ...tiskanja.
10 S tipkama ▲ in ▼ izberite število kopij za tiskanje, ali pa
......število vnesite s številskimi tipkami.
11 Za tiskanje nalepk pritisnite tipko OK ali Vnos.
.....Med tiskanjem nalepk je prikazano sporočilo »Tiskanje...
.....Kopije«.
• Pritisnite tipko Esc za vrnitev na prejšnji korak.
• Če želite na zaslonu Stil in Nast. črt. kode določeno lastnost spremeniti na privzeto
..vrednost, pritisnite tipko Presledek.
• Glejte tabelo Predloge za seznam razpoložljivih predlog.
•.Če se širina trenutne kasete s trakom ne ujema z nastavljeno širino za izbrano
..postavitev, se pri poskusu tiskanja nalepke prikaže obvestilo o napaki. Pritisnite tipko
.............Esc ali poljubno drugo tipko, da počistite obvestilo o napaki, nato pa vstavite kaseto
.............s trakom ustrezne širine.
•.Če število vnesenih znakov presega omejitev, se ob pritisku tipke OK ali Vnos
...prikaže sporočilo »Tekst predolg!«. Pritisnite tipko Esc ali poljubno drugo tipko, da
...počistite obvestilo o napaki, nato pa spremenite besedilo, da bo imelo manj znakov.
14
 Loading...
Loading...