Brother H500, P-touch H500, PT-H500 User manual [sk]
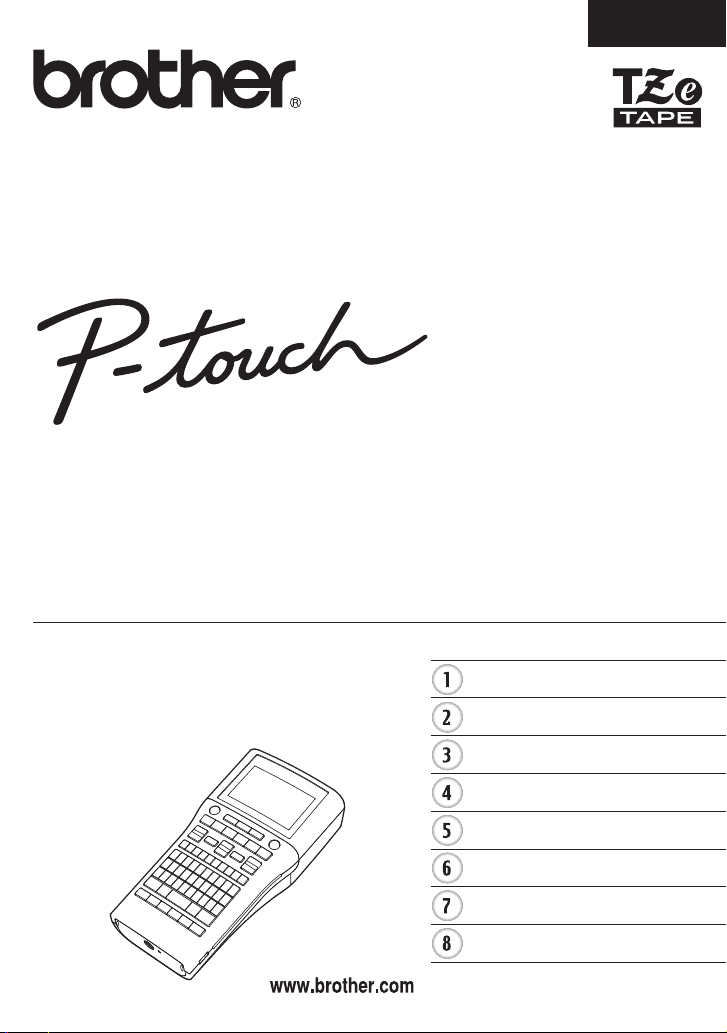
SLOVENSKY
PRÍRUČKA POUŽÍVATEĽA
H500
V záujme zaistenia bezpečnej obsluhy zariadenia P-touch si
najprv prečítajte dodaný stručný návod na obsluhu.
Pred používaním zariadenia P-touch si prečítajte túto príručku.
Túto príručku uschovajte na vhodnom mieste pre budúce použitie.
Navštívte nás na webovej lokalite http://solutions.brother.com/,
na ktorej získate podporu a odpovede na najčastejšie kladené
otázky.
ÚVOD
ÚPRAVA ŠTÍTKU
TLAČ ŠTÍTKOV
POUŽÍVANIE PAMÄTE SÚBOROV
POUŽÍVANIE SOFTVÉRU TLAČIARNE P-TOUCH
RESETOVANIE A ÚDRŽBA
ODSTRAŇOVANIE PROBLÉMOV
DODATOK
Verzia 0
SVK
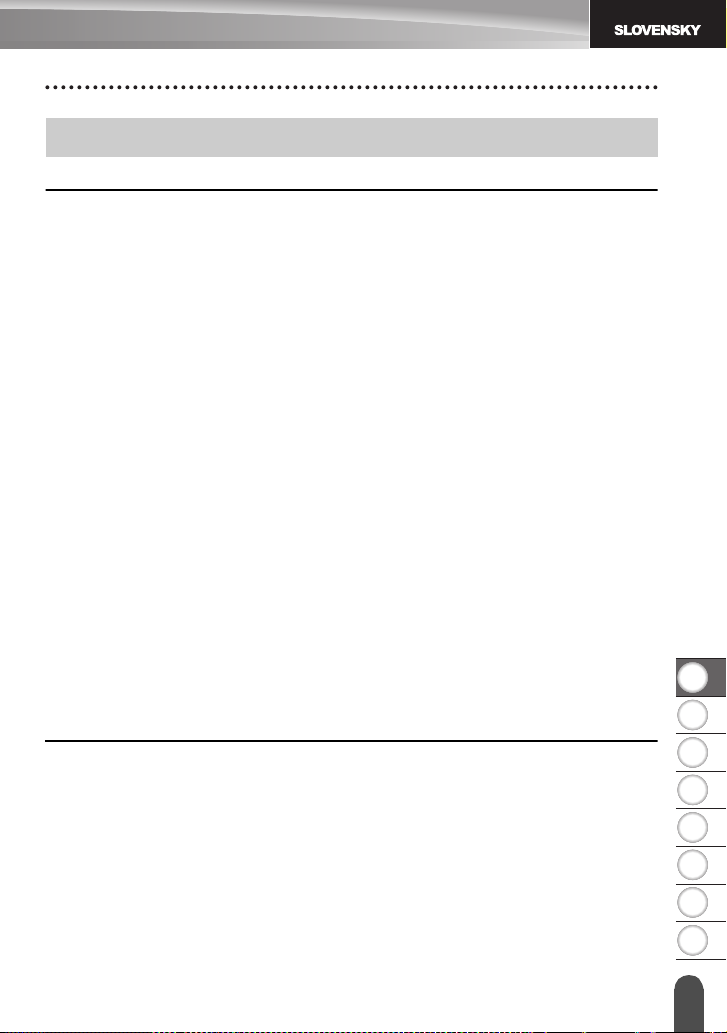
1
2
3
4
5
6
7
8
Obsah
ÚPRAVA ŠTÍTKU .................................................................................... 3
Zadávanie a úprava textu.............................................................................................. 3
Zadávanie textu pomocou klávesnice..................................................................... 3
Používanie textovej pripomienky ............................................................................ 3
Vymazanie pamäte textovej pripomienky ............................................................... 3
Pridanie nového riadka ........................................................................................... 4
Pridanie nového bloku ............................................................................................ 4
Presun kurzora........................................................................................................ 4
Vkladanie textu ....................................................................................................... 4
Vymazanie textu ..................................................................................................... 4
Zadávanie symbolov ..................................................................................................... 5
Zadávanie symbolov pomocou funkcie Symbol...................................................... 5
Zadávanie ikon.............................................................................................................. 7
Zadávanie ikon pomocou funkcie Ikona.................................................................. 7
Zadávanie písmen s diakritikou..................................................................................... 8
Nastavenie atribútov znaku........................................................................................... 9
Nastavenie atribútov znaku podľa štítku ................................................................. 9
Nastavenie atribútov znaku podľa každého riadka ............................................... 10
Nastavenie štýlu automatického prispôsobenia.................................................... 13
Nastavenie rámu ......................................................................................................... 13
Nastavenie dĺžky štítku................................................................................................ 17
Nastavenie dĺžky štítku ......................................................................................... 17
Používanie šablón ....................................................................................................... 18
Používanie šablón – príklad vytvorenia inventárneho štítku................................. 18
Používanie blokových schém...................................................................................... 22
Používanie Blokových schém ............................................................................... 22
Vytvorenie štítku s čiarovým kódom ............................................................................ 25
Nastavenie parametrov čiarového kódu a zadávanie údajov čiarového kódu ...... 26
Úprava a vymazanie čiarového kódu.................................................................... 28
TLAČ ŠTÍTKOV ..................................................................................... 29
Náhľad štítku ............................................................................................................... 29
Vytlačenie štítku .......................................................................................................... 29
Vytlačenie viacerých kópií..................................................................................... 30
Automatické číslovanie štítkov.............................................................................. 30
Zrkadlová tlač........................................................................................................ 32
Možnosti odstrihu pásky.............................................................................................. 32
Nastavenie dĺžky štítku................................................................................................ 34
Pripevňovanie štítkov .................................................................................................. 35
Tlač z kolekcie štítkov ................................................................................................. 35
Tlač štítku z kolekcie štítkov uloženej v tlačiarni P-touch ..................................... 35
ÚVOD
1
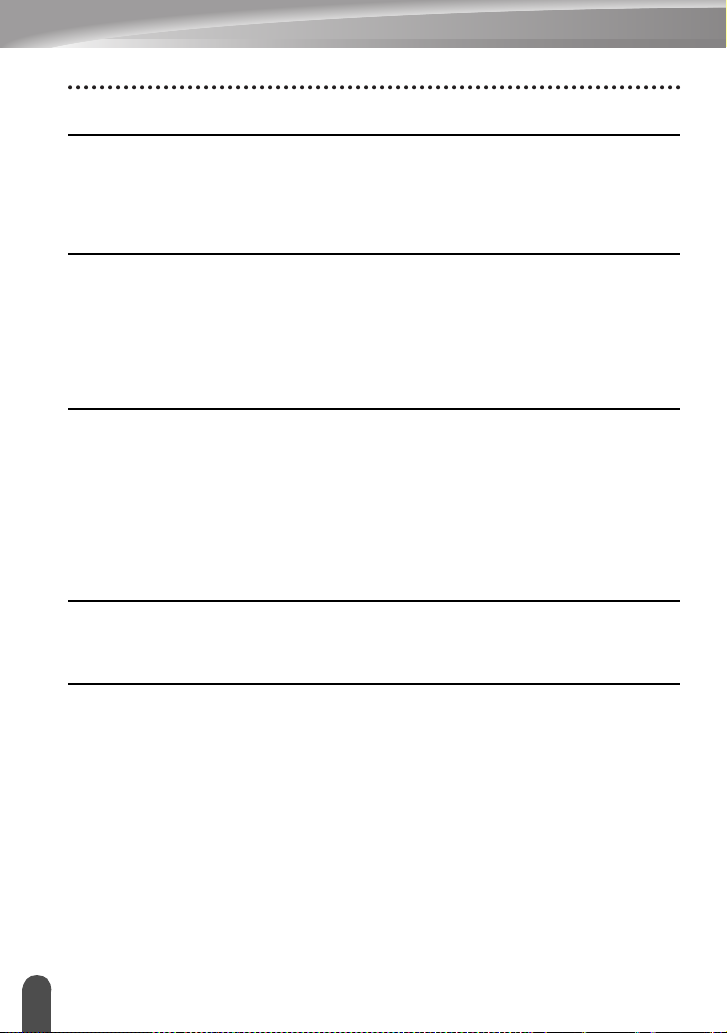
ÚVOD
POUŽÍVANIE PAMÄTE SÚBOROV...................................................... 38
Ukladanie štítku do pamäte..........................................................................................38
Otvorenie uloženého súboru štítku ..............................................................................38
Vytlačenie uloženého súboru štítku .............................................................................39
Vymazanie uloženého súboru štítku ............................................................................39
POUŽÍVANIE SOFTVÉRU TLAČIARNE P-TOUCH.............................. 40
Používanie programu P-touch Editor ...........................................................................40
Používanie programu P-touch Editor (pre systém Windows
Používanie programu P-touch Editor (pre systém Macintosh) ..............................44
Aktualizácia programu P-touch Editor ...................................................................46
Prevzatie novej kategórie kolekcie štítkov (len systém Windows
Prevzatie novej kategórie kolekcie štítkov do tlačiarne P-touch ............................49
®
) ..............................40
®
) .............................48
RESETOVANIE A ÚDRŽBA.................................................................. 52
Resetovanie tlačiarne P-touch .....................................................................................52
Resetovanie údajov na výrobné nastavenia pomocou klávesnice tlačiarne
P-touch ..................................................................................................................52
Resetovanie údajov pomocou klávesu Ponuka .....................................................52
Údržba..........................................................................................................................53
Čistenie jednotky ...................................................................................................53
Čistenie tlačovej hlavy ...........................................................................................53
Čistenie orezávača pásky ......................................................................................53
ODSTRAŇOVANIE PROBLÉMOV........................................................ 54
Postup pre odstraňovanie problémov... .......................................................................54
Chybové hlásenia.........................................................................................................56
DODATOK............................................................................................. 59
Špecifikácie..................................................................................................................59
2
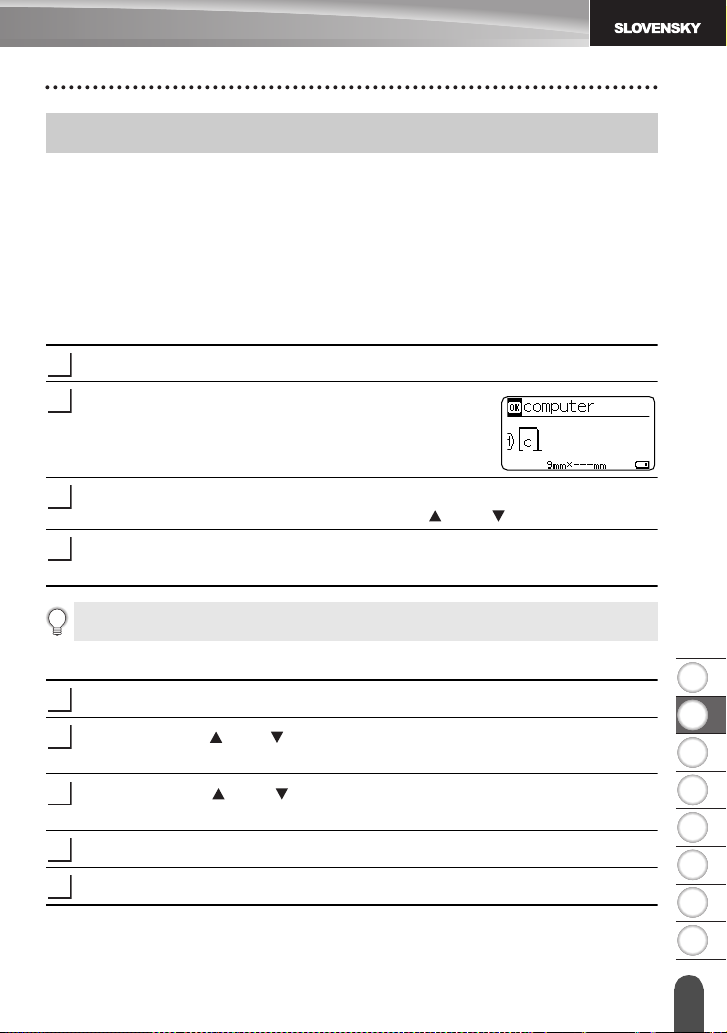
1
2
3
4
5
6
7
8
ÚPRAVA ŠTÍTKU
1
2
3
4
1
2
3
4
5
Zadávanie a úprava textu
Zadávanie textu pomocou klávesnice
Klávesnicu tlačiarne P-touch môžete používať rovnako, ako štandardnú počítačovú
klávesnicu.
Názvy a umiestnenia jednotlivých klávesov nájdete v Stručnom návode na obsluhu.
Používanie textovej pripomienky
Po zadaní znaku si tlačiareň P-touch zapamätá postupnosť znakov, pričom sa začína
znakom zadaným z histórie všetkých postupností znakov vytlačených do dnešného dňa a
zobrazí zoznam možností, z ktorých si môžete vybrať.
Zadajte „c“.
Tlačiareň P-touch zobrazí posledné vytlačené slovo, ktoré
sa začína písmenom „c“, ako napríklad „computer“.
Stlačením klávesu OK zobrazíte ostatné možnosti slov, ktoré sa zhodujú so zadaným
znakom. Žiadané slovo vyberte stlačením klávesu alebo .
Stlačte kláves OK alebo
Zvolené písmenové slovo sa potom zobrazí v ďalšom riadku.
Nastavenia textovej pripomienky môžete zmeniť stlačením klávesu Ponuka.
Enter
.
ÚPRAVA ŠTÍTKU
Vymazanie pamäte textovej pripomienky
Stlačte kláves
Pomocou klávesu alebo vyberte položku „Textová pripomienka“ a stlačte kláves
OK
alebo
Pomocou klávesu alebo vyberte položku „Vyčistiť pamäť“ a stlačte kláves OK
alebo
Zobrazí sa otázka „Vyčist. všetky text. prip.?“.
Stlačte kláves OK alebo
Enter
Enter
.
Ponuka
.
.
Enter
. Z pamäte sa vymažú všetky textové možnosti.
Zadávanie a úprava textu
3
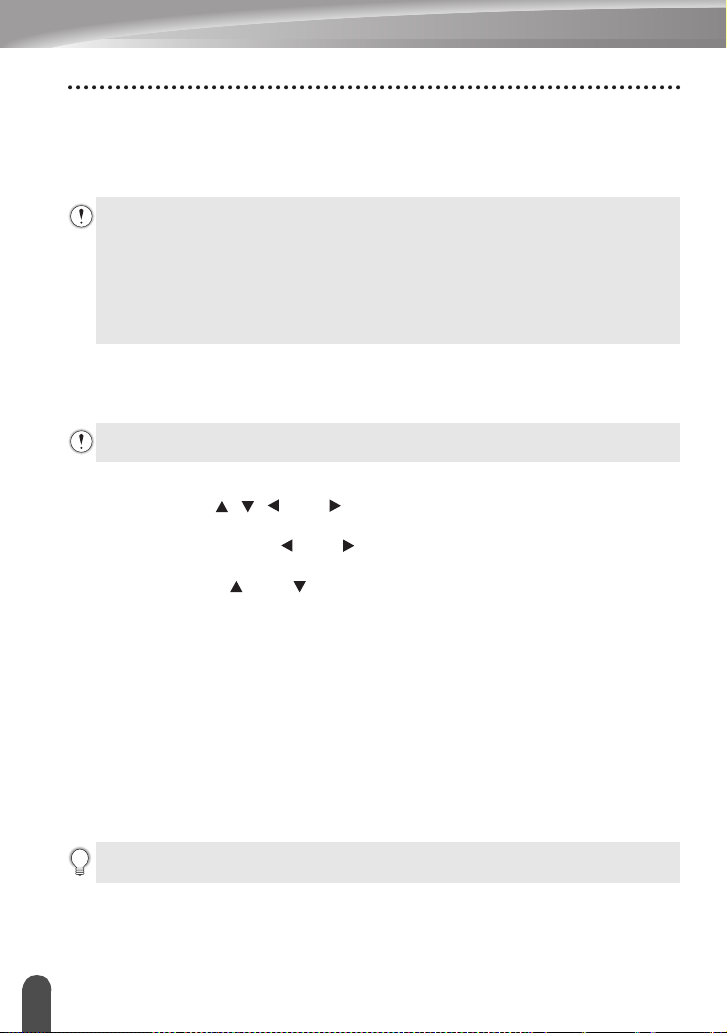
ÚPRAVA ŠTÍTKU
Pridanie nového riadka
• Ak chcete ukončiť aktuálny riadok textu a začať nový riadok, stlačte kláves
konci riadka sa zobrazí značka konca riadka a kurzor sa presunie na začiatok nového
riadka.
• Pre každú šírku pásky existuje maximálny počet riadkov textu, ktoré môžete vložiť.
Pre 24 mm pásku môžete vložiť maximálne 7 riadkov, pre 18 mm pásku 5 riadkov,
pre 12 mm pásku 3 riadky, pre 9 mm pásku a 6 mm pásku 2 riadky a pre 3,5 mm
pásku 1 riadok.
•Ak kláves Enter stlačíte, keď už existuje sedem riadkov, zobrazí sa chybové
hlásenie.
• Ak chcete zmeniť atribút znaku každého riadka, pozrite si „Nastavenie atribútov
znaku podľa každého riadka“ na strane 10.
Enter
. Na
Pridanie nového bloku
• Ak chcete vytvoriť nový blok textu/riadkov napravo od aktuálneho textu, stlačte kláves
Shift
a potom kláves
Do jedného štítku môžete vložiť maximálne 5 blokov.
Enter
. Kurzor sa presunie na začiatok nového bloku.
Presun kurzora
•Stlačením klávesu , , alebo kurzor presuniete o jedno miesto alebo riadok.
• Ak chcete kurzor presunúť na začiatok alebo koniec aktuálneho riadka, stlačte kláves
Shift
a potom stlačte kláves alebo .
• Ak chcete presunúť kurzor na úplný začiatok alebo koniec textu, stlačte kláves
potom stlačte kláves alebo .
Shift
a
Vkladanie textu
• Ak chcete vložiť ďalší text do existujúceho riadka alebo textu, presuňte kurzor na znak,
ktorý je napravo od miesta, kde chcete začať vkladať text, a potom zadajte dodatočný
text. Nový text sa zadáva naľavo do kurzora.
Vymazanie textu
Vymazanie znaku po jednom
• Ak chcete z existujúceho riadka textu vymazať znak, kurzor presuňte na znak, ktorý je
napravo od miesta, od ktorého chcete začať vymazávať text, a potom stlačte kláves
Backspace
Backspace
Ak kláves Backspace podržíte, znaky naľavo od kurzora sa budú vymazávať
nepretržite.
Zadávanie a úprava textu
4
. Znak naľavo od kurzora sa vymaže po každom stlačení klávesu
.
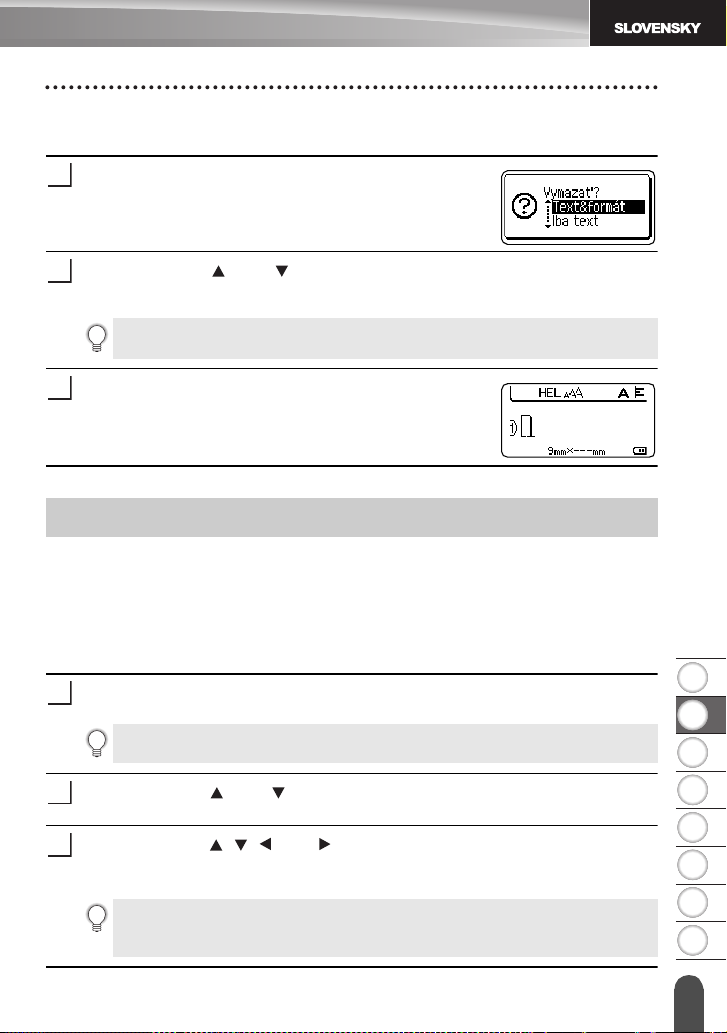
1
2
3
4
5
6
7
8
1
2
3
1
2
3
Vymazanie celého textu naraz
Celý text naraz vymažte pomocou klávesu
Stlačte kláves
Zobrazia sa možnosti vymazania.
Pomocou klávesu alebo vyberte položku „Iba text“, čím vymažete všetok text,
ale zachováte aktuálne nastavenia formátovania, alebo vyberte položku
„Text&formát“, čím vymažete všetok text a nastavenia formátovania.
Stlačením klávesu Esc sa vrátite na obrazovku zadávania textu bez vymazania
(alebo odstránenia) textu alebo formátovania.
Vyčistit’
.
Vyčistit’
.
ÚPRAVA ŠTÍTKU
Stlačte kláves OK alebo
Všetok text sa vymazal. Ak ste vybrali položku
„
Text&formát“, vymazali sa aj všetky nastavenia
formátovania.
Enter
.
Zadávanie symbolov
Okrem symbolov dostupných na klávesnici obsahuje funkcia Symbol rôzne symboly
(vrátane medzinárodných a rozšírených znakov ASCII).
Na zadanie symbolu použite funkciu Symbol (pozri nižšie).
Prípadne stlačením klávesu
symbol vytlačený v pravom hornom rohu vybraného klávesu.
Zadávanie symbolov pomocou funkcie Symbol
Stlačte kláves
Zobrazí sa zoznam kategórií symbolov a symbolov.
V zobrazenom zozname sa vyberie naposledy zadaný symbol.
Pomocou klávesu alebo vyberte kategóriu symbolov (Interpunkcia, Matematika
atď.) a potom stlačte kláves
Pomocou klávesu , , alebo vyberte symbol a potom stlačte kláves OK alebo
Enter
.
Zvolený symbol sa pridá do riadka textu.
Keď vyberáte symbol:
•Stlačením klávesov Shift a Symbol sa vrátite na predchádzajúcu stranu.
•Stlačením klávesu Symbol prejdete na nasledujúcu stranu.
Symbol
Shift
a následne stlačením klávesu na klávesnici zadajte
.
OK
alebo
Enter
.
Zadávanie symbolov
5
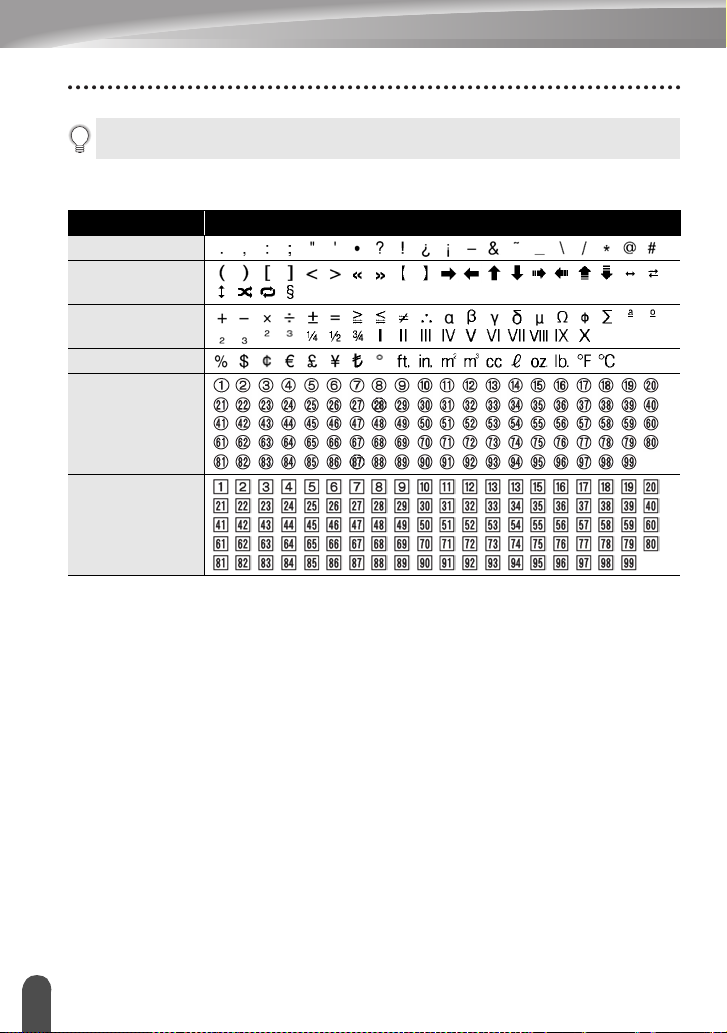
ÚPRAVA ŠTÍTKU
Na predchádzajúci krok sa vrátite stlačením klávesu Esc.
Zoznam symbolov
Kategória Symboly
Interpunkcia
Zátvorka/Šípka
Matematika
Mena/Jednotky
(Číslo)
[Číslo]
Zadávanie symbolov
6
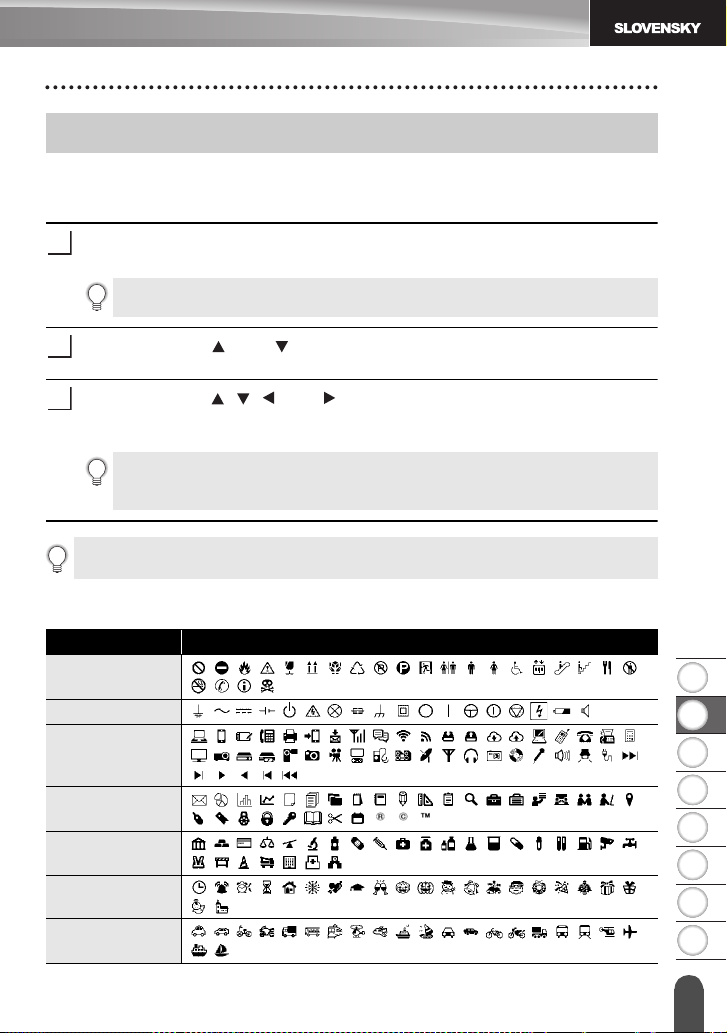
1
2
3
4
5
6
7
8
Zadávanie ikon
1
2
3
Ak chcete zadať ikonu, použite funkciu Ikona (pozrite nižšie).
Zadávanie ikon pomocou funkcie Ikona
ÚPRAVA ŠTÍTKU
Znak
Elektric.
Datacom/AV
Biznis
Profesionálne
Udalosť
Stlačte kláves
Zobrazí sa zoznam kategórií ikon a ikon v daných kategóriách.
V zobrazenom zozname je vybratá naposledy zadaná ikona.
Pomocou klávesu alebo vyberte kategóriu ikon (Znak, Biznis atď.) a potom
stlačte kláves
Pomocou klávesu , , alebo vyberte ikonu a potom stlačte kláves OK alebo
Enter
Vybratá
Keď vyberáte ikonu:
•Stlačením klávesov Shift a Ikona sa vrátite na predchádzajúcu stranu.
•Stlačením klávesu Ikona prejdete na nasledujúcu stranu.
Na predchádzajúci krok sa vrátite stlačením klávesu Esc.
Ikona
.
OK
alebo
.
ikona
sa pridá do riadka textu.
Enter
.
Zoznam ikon
Kategória Ikony
Vozidlo
Zadávanie i kon
7
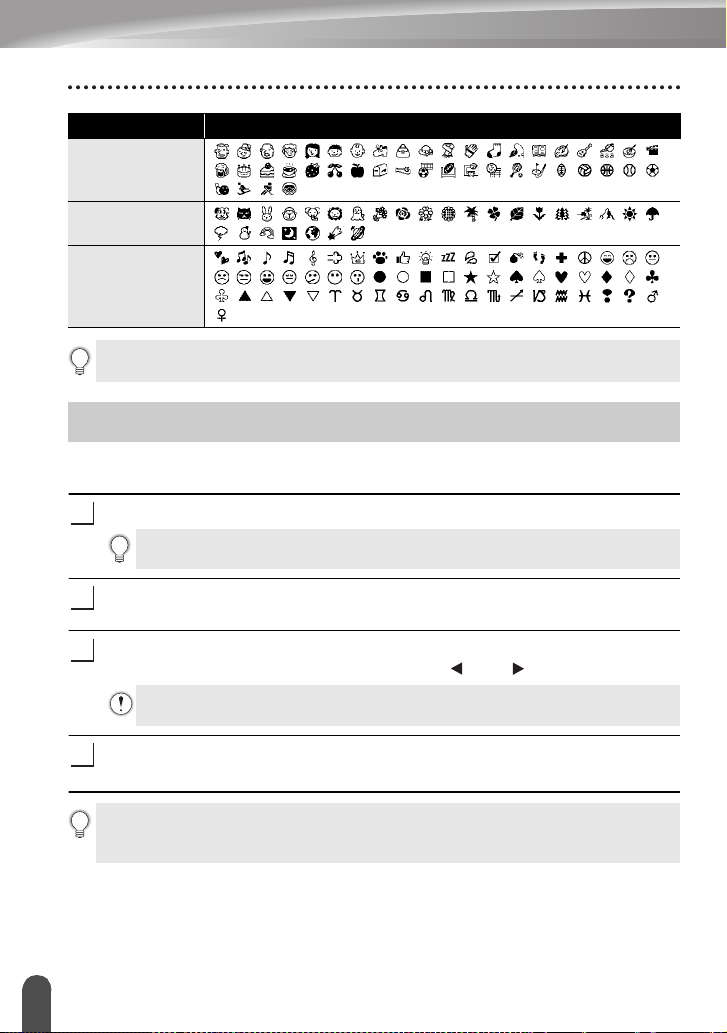
ÚPRAVA ŠTÍTKU
1
2
3
4
Kategória Ikony
Osobné
Príroda/Zem
Piktograf
Symboly zobrazené v tabuľke môžu na displeji LCD vyzerať inak ako po ich
vytlačení.
Zadávanie písmen s diakritikou
Zariadenie P-touch dokáže zobrazovať a tlačiť zostavu znakov s diakritickými znamienkami,
ako napríklad znaky špecifické pre iné jazyky.
Zadajte znak, ktorý chcete zmeniť na písmeno s diakritikou.
S funkciou diakritiky môžete použiť aj režim veľkých písmen.
Stlačte kláves
Znak, ktorý ste zadali, sa zmení na písmeno s diakritikou.
Opakovane stláčajte kláves
diakritikou, prípadne ho vyberte pomocou klávesu alebo .
V závislosti od zvoleného jazyka displeja LCD sa bude poradie zobrazených
písmen s diakritikou líšiť.
Stlačte kláves OK alebo
Zvolené písmeno s diakritikou sa pridá do riadka textu.
• Na predchádzajúci krok sa vrátite stlačením klávesu Esc.
• Úplný zoznam dostupných znakov s diakritikou nájdete v tabuľke Zoznam znakov s
diakritikou.
Zadávanie písmen s diakritikou
8
Diakritika
.
Diakritika
Enter
, kým nevyberiete požadované písmeno s
.
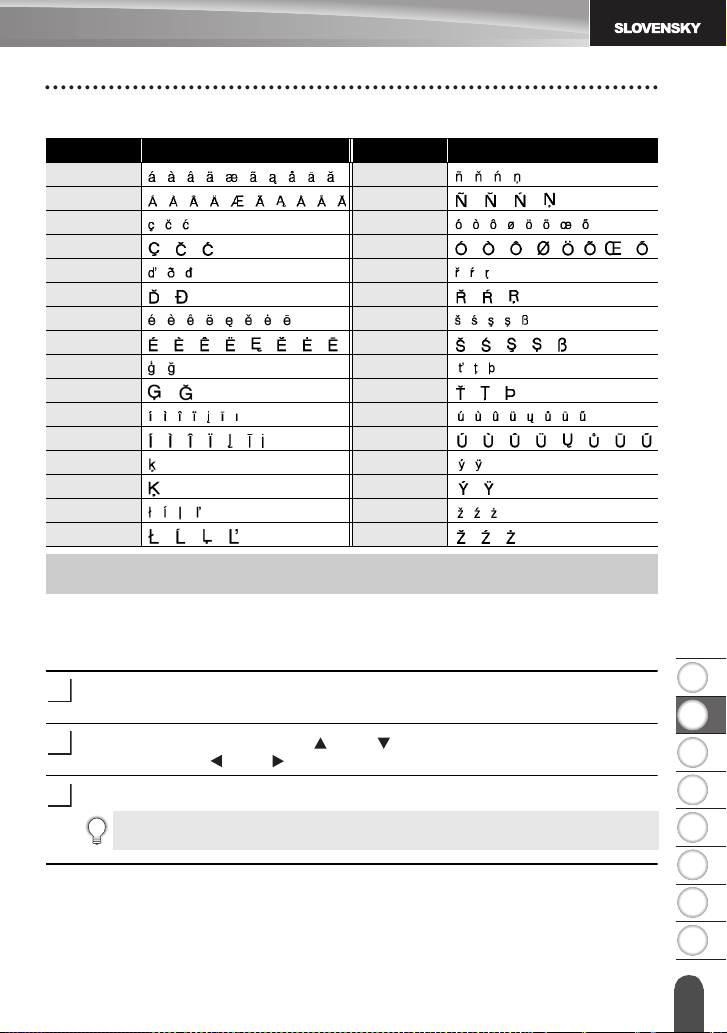
1
2
3
4
5
6
7
8
Zoznam znakov s diakritikou
1
2
3
Znak Písmená s diakritikou Znak Písmená s diakritikou
a n
A N
c o
C O
d r
D R
e s
E S
g t
G T
i u
I U
k y
K Y
l z
L Z
Nastavenie atribútov znaku
Nastavenie atribútov znaku podľa štítku
Pomocou klávesu
riadok a zarovnanie.
Stlačte kláves
Zobrazia sa aktuálne nastavenia.
Vyberte atribút pomocou klávesu alebo a potom nastavte hodnotu atribútu
pomocou klávesu alebo .
Nastavenia použite stlačením klávesu OK alebo
Písmo
môžete vybrať písmo a použiť atribúty pre veľkosť, šírku, štýl,
Písmo
.
Nové nastavenia sa NEPOUŽIJÚ, ak nestlačíte kláves OK alebo Enter.
Enter
ÚPRAVA ŠTÍTKU
.
Nastavenie atribútov znaku
9
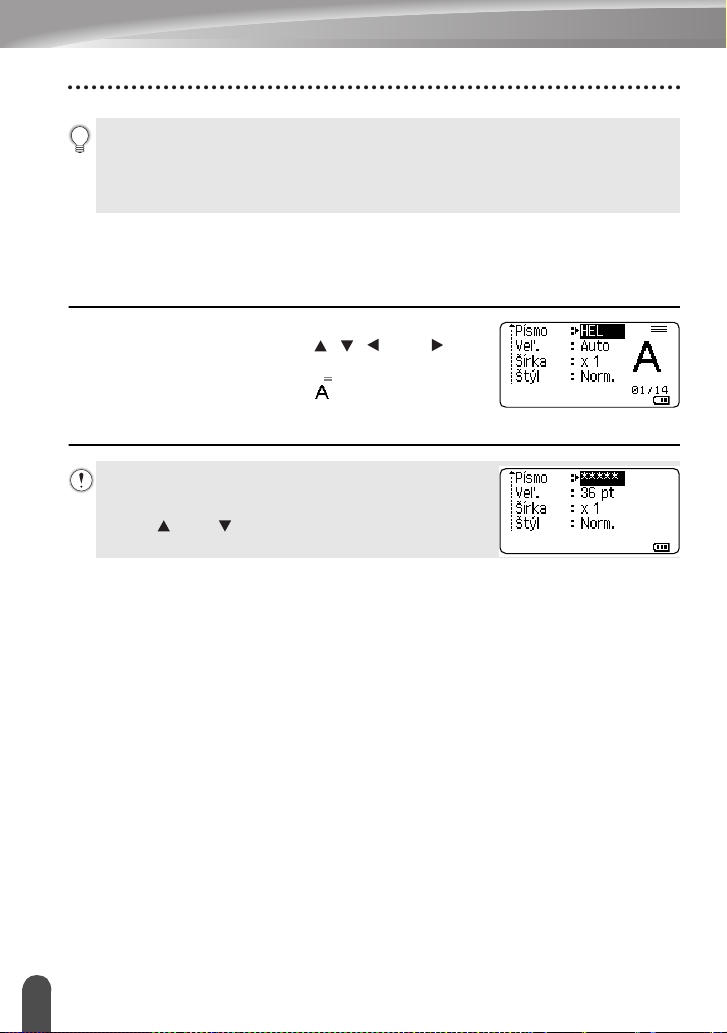
ÚPRAVA ŠTÍTKU
• Na predchádzajúci krok sa vrátite stlačením klávesu Esc.
• Ak chcete vybratý atribút nastaviť na predvolenú hodnotu, stlačte kláves Medzera.
• Úplný zoznam dostupných nastavení nájdete v tabuľke Možnosti nastavenia.
• Pri použití určitých štýlov (napr. tieň + kurzíva) môže byť čítanie malých znakov
problematické.
Nastavenie atribútov znaku podľa každého riadka
Keď sa štítok skladá z dvoch alebo viacerých riadkov textu, pre každý riadok môžete
nastaviť odlišné hodnoty atribútov znaku (písmo, veľkosť, šírka, štýl, riadok a
zarovnanie).
Presuňte kurzor na riadok, pre ktorý chcete zmeniť
atribút znaku pomocou klávesu , , alebo .
Potom stlačte kláves
Písmo
, čím zobrazíte atribúty. ( na obrazovke
označuje, že atribút momentálne aplikujete len na daný
konkrétny riadok.)
Keď pre každý riadok nastavíte odlišné hodnoty atribútu,
po stlačení klávesu Písmo sa hodnota zobrazí ako *****.
Keď nastavenie na tejto obrazovke zmeníte pomocou
klávesu alebo , rovnaká zmena sa použije na všetky
riadky daného štítku.
Shift
a následne stlačte kláves
Nastavenie atribútov znaku
10
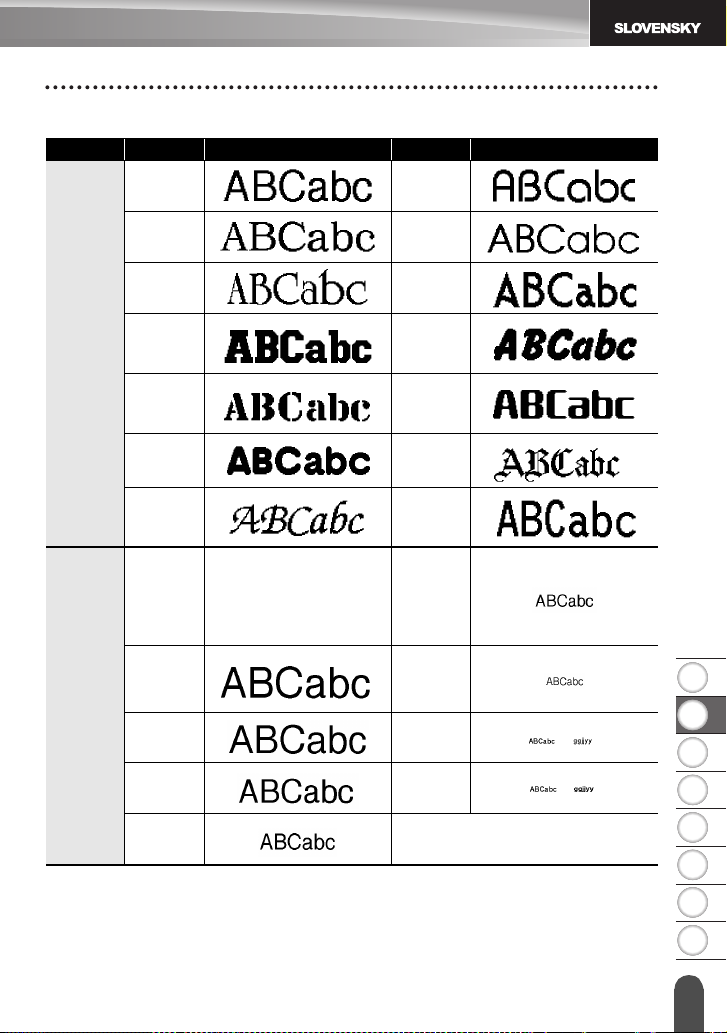
1
2
3
4
5
6
7
8
Možnosti nastavenia
Atribút Hodnota Výsledok Hodnota Výsledok
Písmo
HEL
(Helsinki)
BRU
(Brussels)
US
(US)
LA
(Los
Angeles)
SGO
(San
Diego)
FLO
(Florida)
CAL
(Calgary)
Auto
Keď zvolíte možnosť Auto,
text sa automaticky nastaví na
tlač v najväčšej možnej
veľkosti dostupnej pre každú
šírku pásky.
BEL
(Belgium)
ATL
(Atlanta)
ADM
(Adams)
BRN
(Brunei)
SOF
(Sofia)
GER
(Germany)
LGO
(Letter
Gothic)
18pt
ÚPRAVA ŠTÍTKU
48pt 12pt
Veľ.
42pt 9pt
36pt 6pt
24pt
Nastavenie atribútov znaku
11
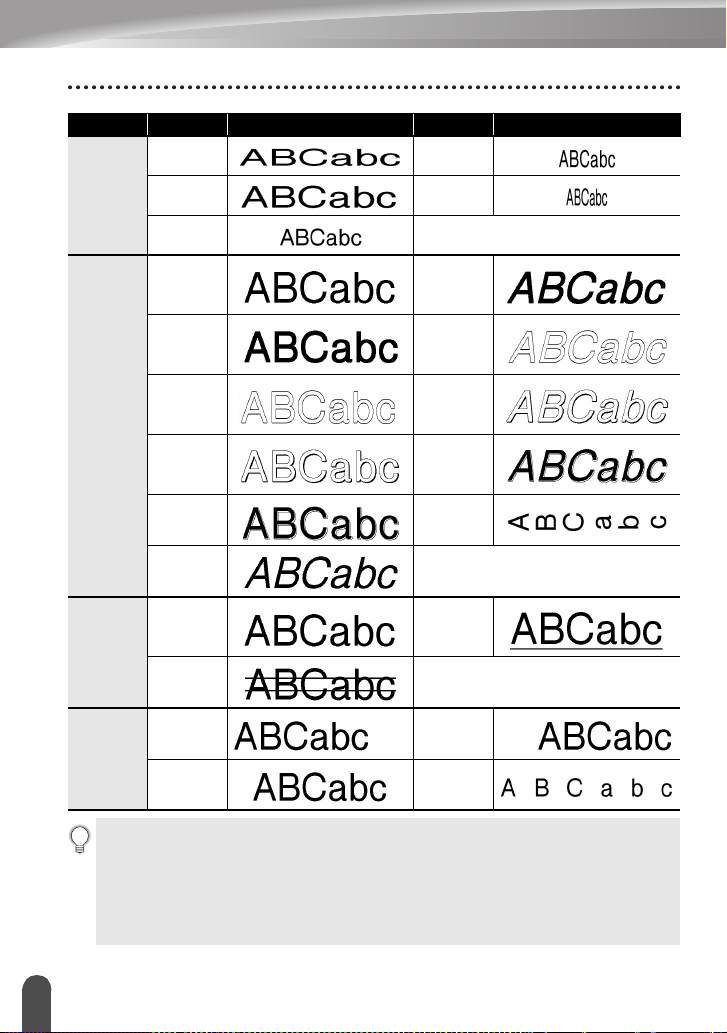
ÚPRAVA ŠTÍTKU
Atribút Hodnota Výsledok Hodnota Výsledok
x 2 x 2/3
Šírka
Štýl
Riadok
Zarov
(zarovnanie)
x 3/2 x 1/2
x 1
Norm.
Tučné
(tučné)
Obrys
(obrys)
(kurzíva s
Tieň
(tieň)
Plné
(plné)
Kurz.
(kurzíva)
Vyp
(podčiarknutie)
Preč
(prečiarknutie)
Vľavo
Stred
K+Tuč
(tučná
kurzíva)
K+Obr
(kurzíva s
obrysom)
K+Tň
tieňom)
K+Pln
(kurzíva,
plné)
Vert
(vertikálne)
Pod
Vprav
Pres
(zarovnané)
• Skutočná vytlačená veľkosť písma záleží od šírky pásky, počtu znakov a počtu
• 6-bodové písmo sa vytlačí len pri písme Helsinki a nevytlačí sa pri žiadnom inom
• Predvolené nastavenia sa zvýraznia tučným písmom.
Nastavenie atribútov znaku
12
zadaných riadkov. Potom ako znaky dosiahnu minimálnu veľkosť, vybrané písmo sa
predvolí na vlastné písmo založené na štýle Helsinki. Vďaka tomu bude možná tlač
štítkov s najmenším možným textom aj na úzkych alebo viacriadkových štítkoch.
type písma.
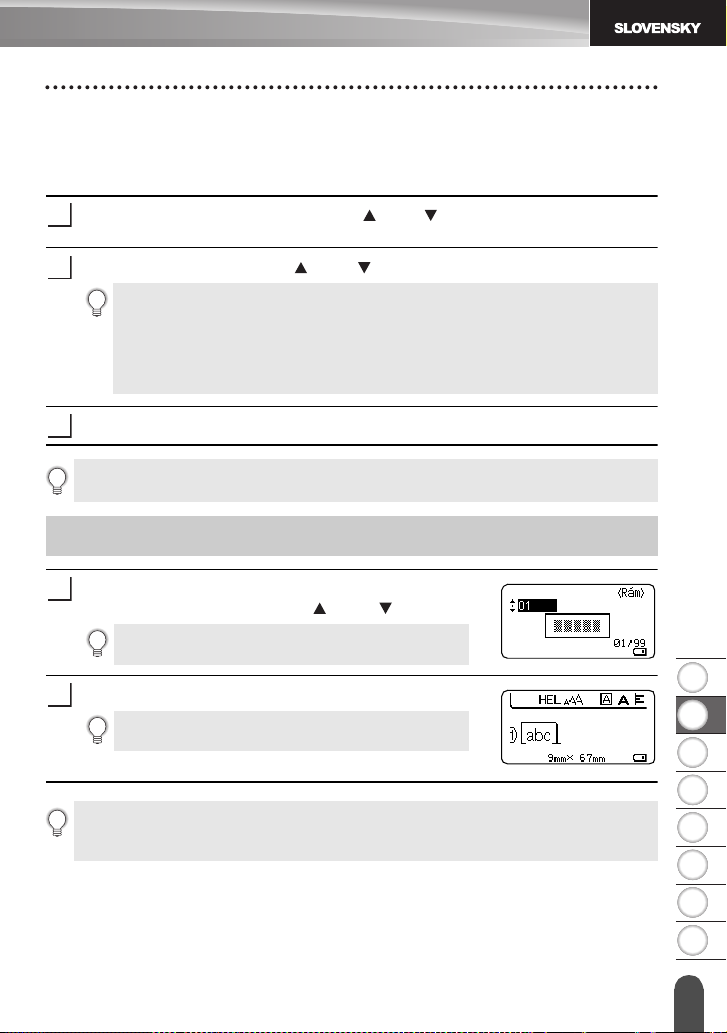
1
2
3
4
5
6
7
8
Nastavenie štýlu automatického prispôsobenia
1
2
3
1
2
Keď položku „Veľ.“ klávesu
Štítok
nastavíte na určitú dĺžku, môžete vybrať spôsob zmenšenia veľkosti textu tak, aby sa
zmestilo do dĺžky štítku.
Stlačte kláves
a potom stlačte kláves
Vyberte štýl pomocou klávesu alebo .
Keď vyberiete položku „Veľk.text“, celková veľkosť textu sa upraví tak, aby sa
zmestil na štítok.
Keď vyberiete položku „Šírk.textu“, šírka textu sa zmenší na veľkosť nastavenia
„x 1/2“. (Ak sa na prispôsobenie textu na vybranú dĺžku štítku vyžaduje ďalšie
zmenšenie, celková veľkosť textu sa upraví po zmenšení šírky textu na
nastavenie „x 1/2“.)
Písmo
nastavíte na možnosť „Auto“ a položku „Dĺžka“ klávesu
Ponuka
, pomocou tlačidla alebo vyberte položku „Štýl aut.prisp.“
OK
alebo
Enter
.
ÚPRAVA ŠTÍTKU
Nastavenie použite stlačením klávesu OK alebo
• Na predchádzajúci krok sa vrátite stlačením klávesu Esc.
• Stlačením klávesu Medzera nastavte štýl na predvolené nastavenie („Veľk.text“).
Enter
.
Nastavenie rámu
Stlačte kláves
Rám vyberte pomocou klávesu alebo .
Rám môžete vybrať aj priamo zadaním čísla rámu
pomocou číselných klávesov.
Nastavenia použite stlačením klávesu OK alebo
Nové nastavenia sa NEPOUŽIJÚ, ak nestlačíte
kláves OK alebo Enter.
• Na predchádzajúci krok sa vrátite stlačením klávesu Esc.
• Ak chcete vybratý atribút nastaviť na predvolenú hodnotu, stlačte kláves Medzera.
• Zoznam dostupných rámov nájdete v tabuľke Rámy.
Rám
. Zobrazia sa aktuálne nastavenia.
Enter
.
Nastavenie rámu
13
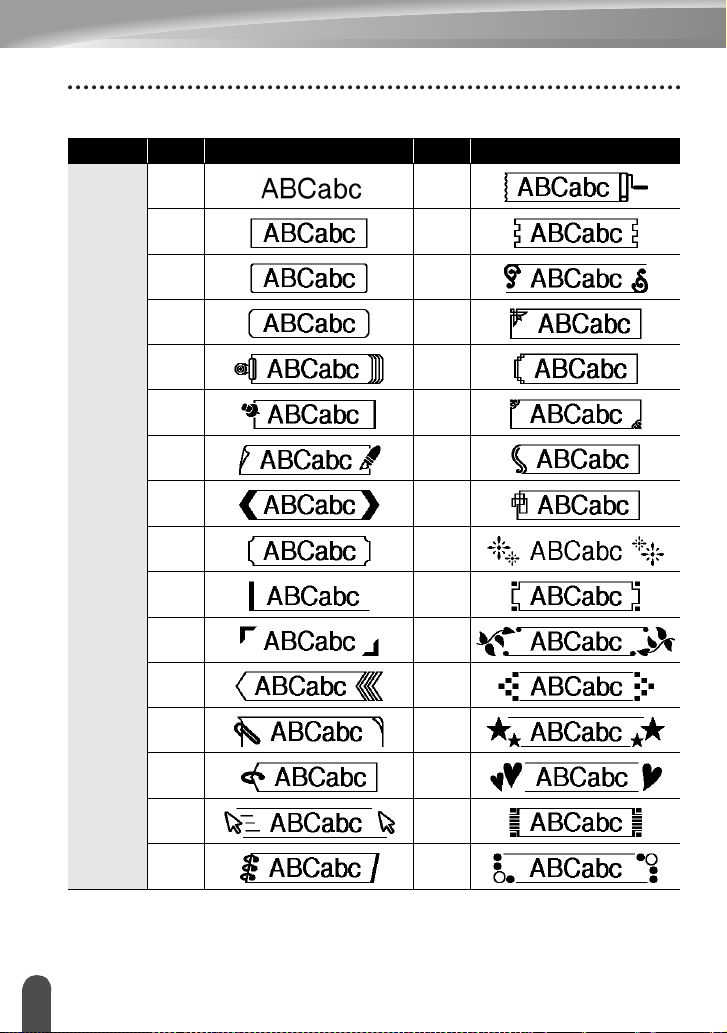
ÚPRAVA ŠTÍTKU
Atribút
Hodnota
Výsledok
Rámy
Hodnota
Výsledok
Rám
Vyp
01 17
02 18
03 19
04 20
05 21
06 22
07 23
08 24
09 25
10 26
11 27
12 28
16
14
13 29
14 30
15 31
Nastavenie rámu
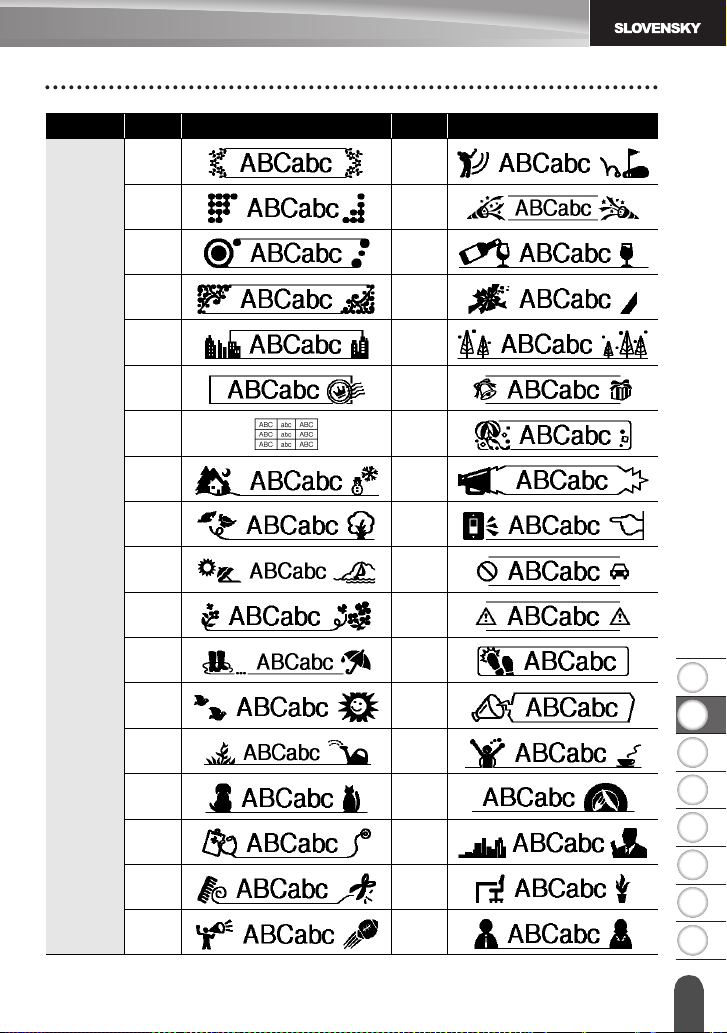
1
2
3
4
5
6
7
8
ÚPRAVA ŠTÍTKU
Atribút
Rám
Hodnota
32 50
33 51
34 52
35 53
36 54
37 55
38 56
39
40
41
42
43
44
Výsledok
Hodnota
57
58
59
60
61
62
Výsledok
45
46
47
63
64
65
48
49
66
67
Nastavenie rámu
15
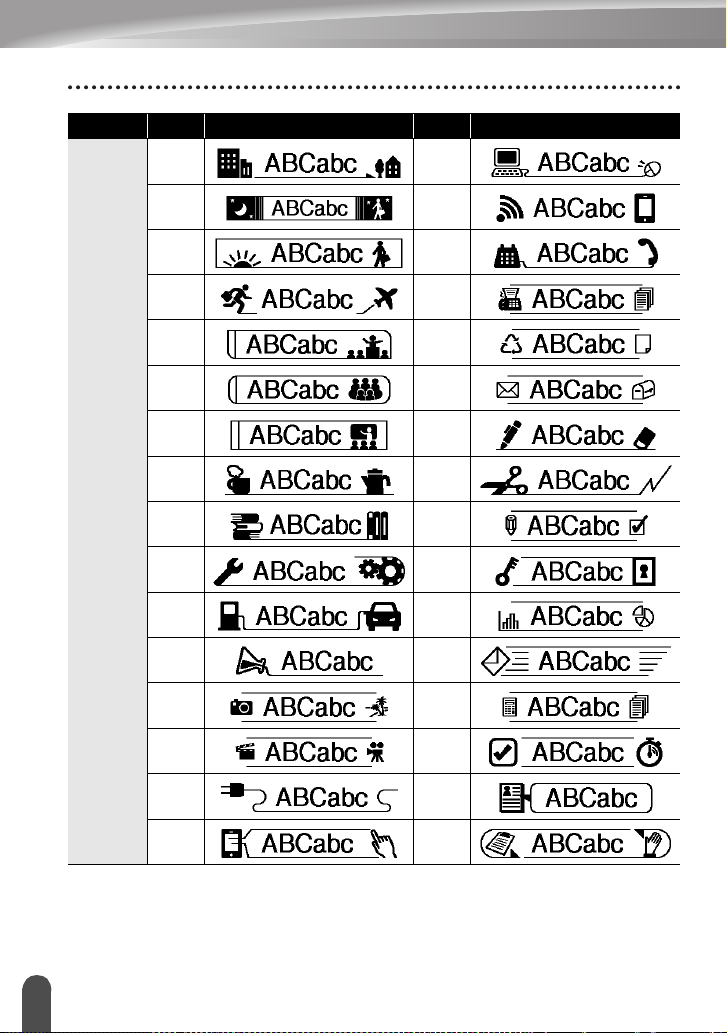
ÚPRAVA ŠTÍTKU
Atribút
Rám
Hodnota
Výsledok
68
69 85
70
71
72
73
74
75
76
77
78
79
80
Hodnota
84
86
87
88
89
90
91
92
93
94
95
96
Výsledok
16
Nastavenie rámu
81
82
83
97
98
99
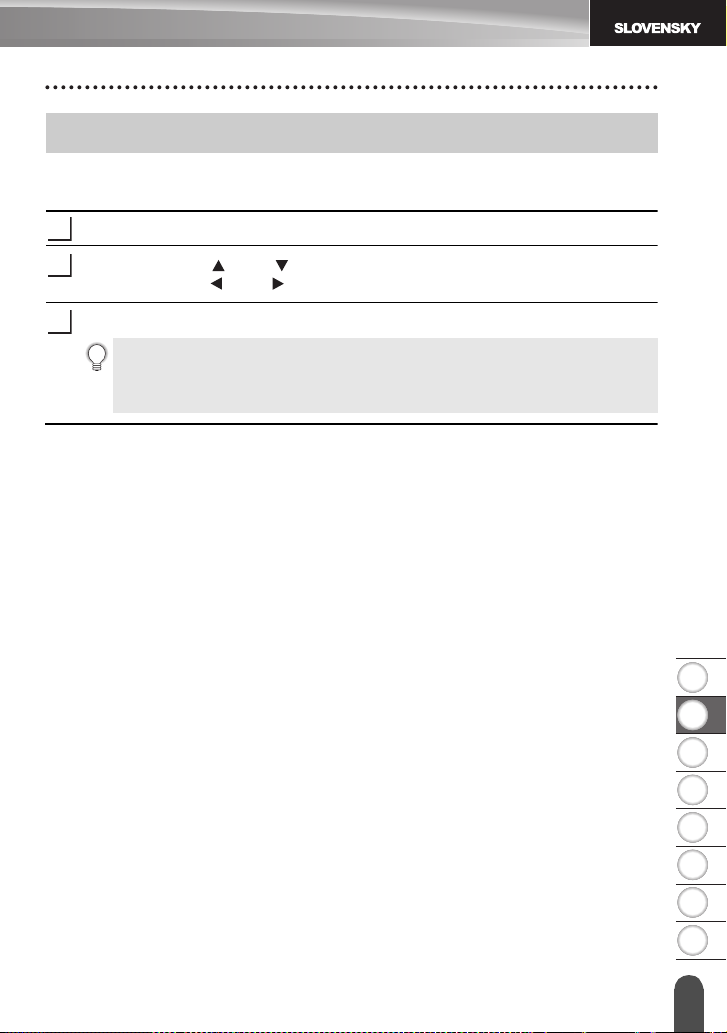
1
2
3
4
5
6
7
8
Nastavenie dĺžky štítku
1
2
3
Nastavenie dĺžky štítku
Dĺžku štítku môžete nastaviť v rozsahu 30 mm – 300 mm.
Stlačte kláves
Pomocou klávesu alebo vyberte položku „Dĺžka“ a potom nastavte hodnotu
pomocou klávesu alebo .
Štítok
.
ÚPRAVA ŠTÍTKU
Stlačte kláves OK alebo
• Na predchádzajúci krok sa vrátite stlačením klávesu Esc.
• Ak chcete hodnotu nastaviť na predvolené nastavenie, stlačte kláves Medzera.
•Keď vyberiete možnosť Auto, dĺžka štítku sa automaticky upraví v závislosti
od množstva zadaného textu.
Enter
.
Nastavenie dĺžky štítku
17
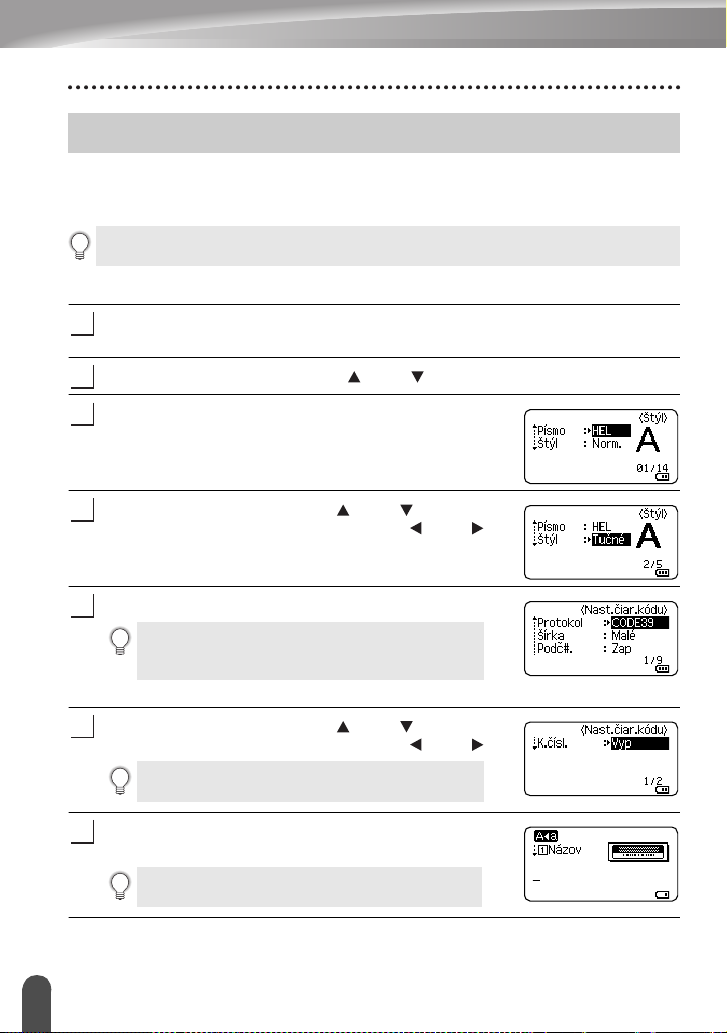
ÚPRAVA ŠTÍTKU
1
2
3
4
5
6
7
Používanie šablón
Môžete rýchlo a jednoducho vytvárať štítky pre rôzne účely, ako sú napríklad záložky
zakladačov, štítky zariadení, menovky a pod. Jednoducho vyberte rozloženie zo šablón,
zadajte text a podľa potreby použite formátovanie.
V šablónach môžete používať aj symboly, ikony a písmená s diakritikou.
Používanie šablón – príklad vytvorenia inventárneho štítku
Stlačte kláves
Zobrazí sa posledná použitá šablóna.
Vyberte šablónu pomocou klávesu alebo .
Stlačte kláves OK alebo
Vyberte atribút pomocou klávesu alebo a potom
nastavte hodnotu atribútu pomocou klávesu alebo .
Stlačte kláves OK alebo
Obrazovka nastavenia čiarového kódu sa zobrazí
len v prípade, že vyberiete rozvrhnutie obsahujúce
čiarový kód.
Vyberte atribút pomocou klávesu alebo a potom
nastavte hodnotu atribútu pomocou klávesu alebo .
Atribút „K.čísl.“ (Kontrolné číslo) je dostupný len
pre protokoly CODE39, I-2/5 a CODABAR.
Stlačte kláves OK alebo
Zobrazí sa obrazovka zadávania textu do šablóny.
Pri zadávaní textu môžete použiť aj režim veľkých
písmen.
Šablóny
.
Enter
Enter
Enter
.
.
.
Používani e šablón
18
 Loading...
Loading...