Page 1
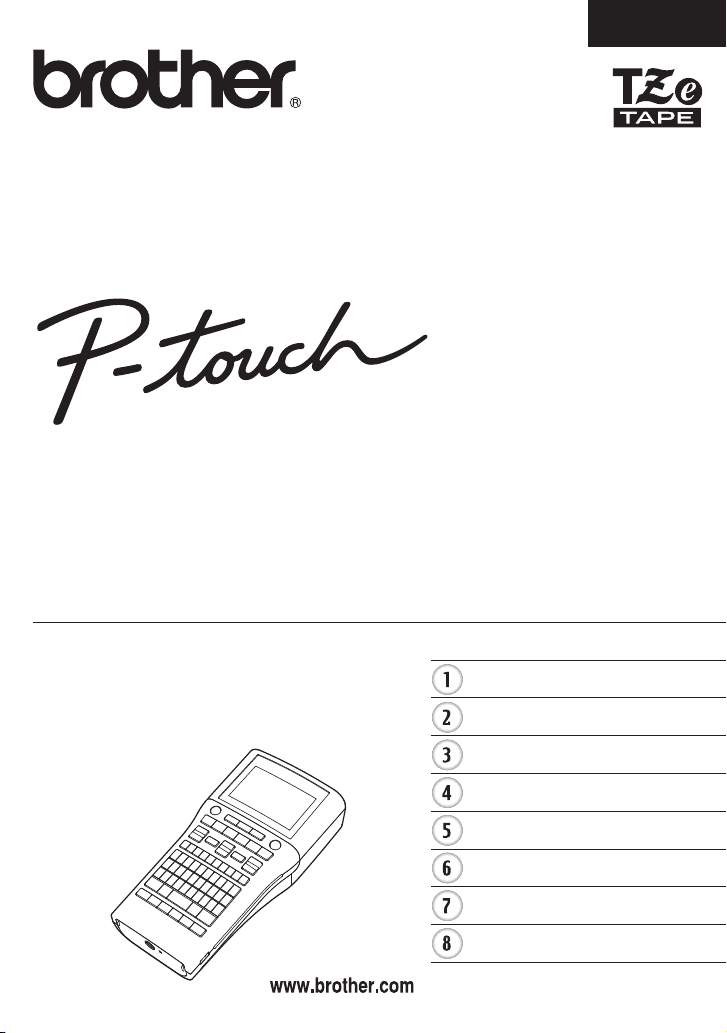
MANUAL DE UTILIZARE
ROMÂNĂ
H500
Pentru a putea utiliza în siguranţă aparatul P-touch, citiţi mai
întâi Ghidul de instalare rapidă inclus.
Citiţi acest manual înainte de a utiliza aparatul P-touch.
Păstraţi acest manual la îndemână în vederea unei consultări ulterioare.
Vă rugăm sa ne vizitaţi la adresa http://solutions.brother.com/
unde puteţi obţine asistenţă privind produsele şi răspunsuri la
cele mai frecvente întrebări (FAQ).
INTRODUCERE
EDITAREA UNEI ETICHETE
IMPRIMAREA ETICHETELOR
UTILIZAREA MEMORIEI DE FIŞIERE
UTILIZAREA PROGRAMULUI SOFTWARE P-TOUCH
RESETAREA ŞI ÎNTREŢINEREA APARATULUI
DEPANARE
ANEXĂ
Versiunea 0
ROM
Page 2
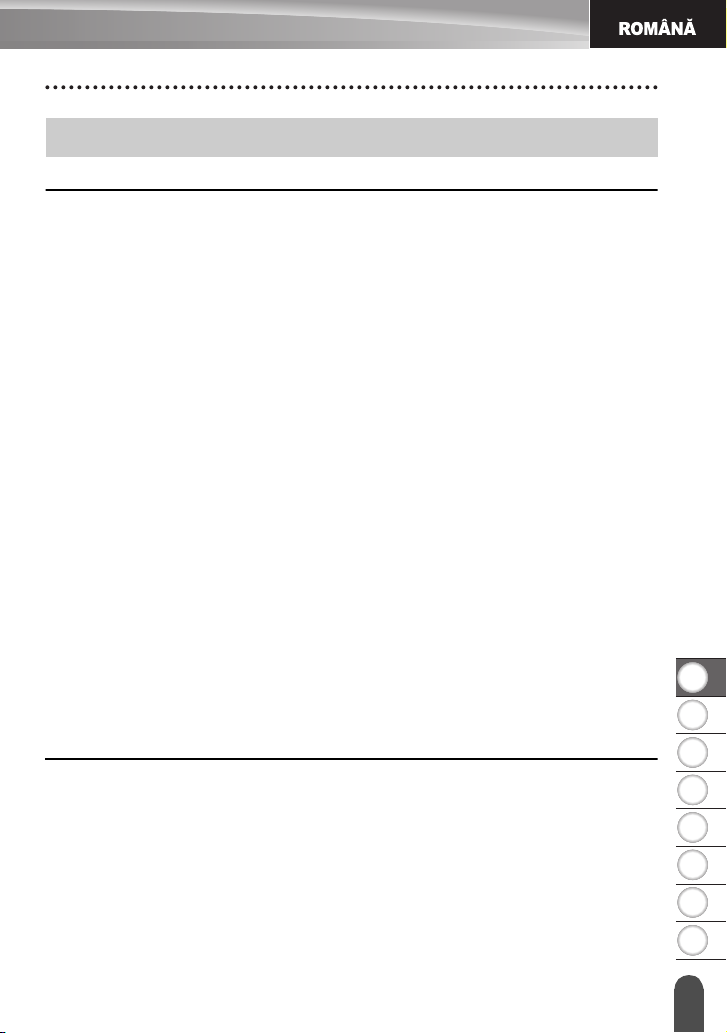
1
2
3
4
5
6
7
8
Cuprins
EDITAREA UNEI ETICHETE................................................................... 3
Introducerea şi editarea textului .................................................................................... 3
Introducerea textului de la tastatură........................................................................ 3
Utilizarea memento-ului text ................................................................................... 3
Ştergerea memoriei de memento text..................................................................... 3
Adăugarea unui rând nou ...................................................................................... 4
Adăugarea unui bloc nou ........................................................................................ 4
Deplasarea cursorului ............................................................................................. 4
Inserarea textului .................................................................................................... 4
Ştergerea textului.................................................................................................... 4
Introducerea simbolurilor............................................................................................... 5
Introducerea simbolurilor folosind funcţia Simbol ................................................... 5
Introducerea pictogramelor ........................................................................................... 7
Introducerea pictogramelor folosind funcţia Pictogramă......................................... 7
Introducerea caracterelor accentuate............................................................................ 8
Setarea atributelor caracterelor..................................................................................... 9
Setarea atributelor caracterelor pentru etichetă...................................................... 9
Setarea atributelor caracterelor pentru fiecare rând ............................................. 10
Setarea Stil reglare automată ............................................................................... 13
Setarea cadrelor.......................................................................................................... 13
Setarea lungimii etichetei ............................................................................................ 17
Setarea lungimii etichetei...................................................................................... 17
Utilizarea şabloanelor .................................................................................................. 18
Utilizarea şabloanelor - exemplu de creare a unei etichete pentru bunuri............ 18
Utilizarea formatelor de dispunere a blocurilor............................................................ 22
Utilizarea formatelor de bloc ................................................................................. 22
Crearea unei etichete cu cod de bare ......................................................................... 25
Setarea parametrilor pentru codul de bare şi introducerea datelor aferente
codului de bare ..................................................................................................... 26
Editarea şi ştergerea unui cod de bare ................................................................. 28
IMPRIMAREA ETICHETELOR ..............................................................29
Previzualizarea etichetelor .......................................................................................... 29
Imprimarea unei etichete............................................................................................. 29
Imprimarea copiilor multiple .................................................................................. 30
Numerotarea automată a etichetelor .................................................................... 30
Imprimarea în oglindă ........................................................................................... 32
Opţiuni de tăiere a benzii............................................................................................. 32
Reglarea lungimii etichetei .......................................................................................... 34
Lipirea etichetelor........................................................................................................ 35
Imprimarea din Colecţia de etichete............................................................................ 35
Imprimarea unei etichete din colecţia de etichete memorată în aparatul
P-touch.................................................................................................................. 35
INTRODUCERE
1
Page 3
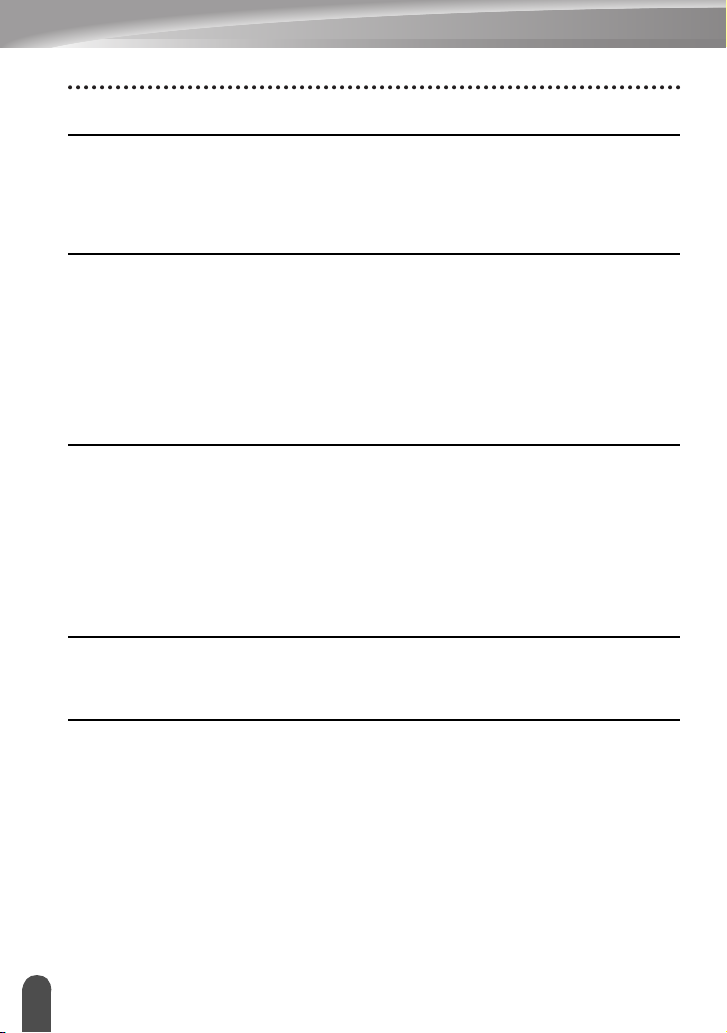
INTRODUCERE
UTILIZAREA MEMORIEI DE FIŞIERE.................................................. 38
Stocarea unei etichete în memorie ..............................................................................38
Deschiderea unui fişier de etichetă memorat...............................................................38
Imprimarea unui fişier de etichetă memorat .................................................................39
Ştergerea unui fişier de etichetă memorat ...................................................................39
UTILIZAREA PROGRAMULUI SOFTWARE P-TOUCH ....................... 40
Utilizarea P-touch Editor ..............................................................................................40
Utilizarea P-touch Editor (pentru Windows
Utilizarea P-touch Editor (pentru Macintosh) .........................................................44
Actualizarea aplicaţiei P-touch Editor ....................................................................46
Descărcarea unei noi categorii pentru colecţia de etichete
(numai pentru Windows
Descărcarea unei noi categorii pentru colecţia de etichete în aparatul
P-touch ..................................................................................................................49
®
) ............................................................................................48
®
).........................................................40
RESETAREA ŞI ÎNTREŢINEREA APARATULUI ................................. 52
Resetarea aparatului P-touch ......................................................................................52
Resetarea datelor la setările din fabricaţie folosind tastatura aparatului
P-touch ..................................................................................................................52
Resetarea datelor folosind tasta Meniu .................................................................52
Întreţinerea ...................................................................................................................53
Curăţarea unităţii ...................................................................................................53
Curăţarea capului de imprimare ............................................................................53
Curăţarea cutter-ului de bandă ..............................................................................53
DEPANARE........................................................................................... 54
Ce faceţi când... ...........................................................................................................54
Mesaje de eroare .........................................................................................................56
ANEXĂ .................................................................................................. 59
Specificaţii ....................................................................................................................59
2
Page 4
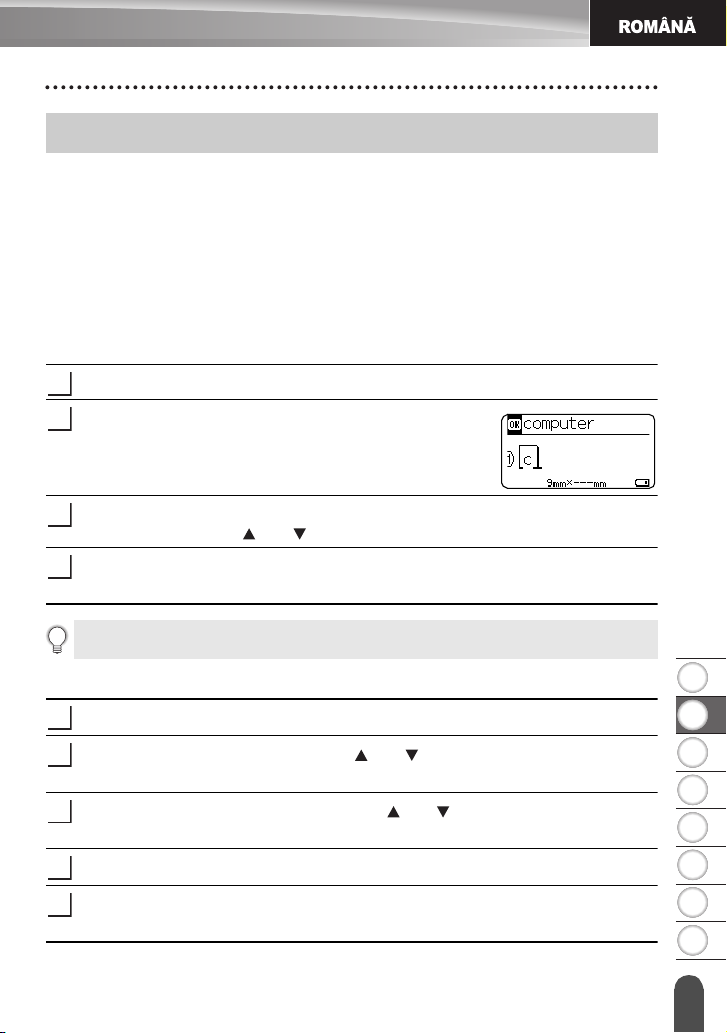
1
2
3
4
5
6
7
8
EDITAREA UNEI ETICHETE
1
2
3
4
1
2
3
4
5
Introducerea şi editarea textului
Introducerea textului de la tastatură
Tastatura aparatului dvs. P-touch poate fi utilizată în acelaşi mod ca şi o tastatură standard
de calculator.
Consultaţi „Ghidul de instalare şi configurare rapidă” pentru a afla numele şi poziţia fiecărei
taste.
Utilizarea memento-ului text
La introducerea unui caracter, aparatul P-touch va recunoaşte secvenţele de caractere care
încep cu caracterul introdus, dintr-un istoric al tuturor secvenţelor de caractere imprimate
până în prezent, şi va afişa o listă cu opţiuni din care puteţi selecta secvenţa dorită.
Introduceţi „c”.
Aparatul P-touch va afişa cuvintele în listă începând cu
ultimul cuvânt imprimat cu litera „c” de exemplu „calculator”.
Apăsaţi pe tasta OK pentru a afişa alte opţiuni de cuvinte, care încep cu caracterul
introdus. Apăsaţi tasta sau pentru a selecta cuvântul dorit.
Apăsaţi pe tasta OK sau
Cuvântul selectat aferent caracterului va apărea apoi pe rândul de text.
Setările definite pentru Memento text pot fi modificate apăsând pe tasta Meniu.
Introducere
.
EDITAREA UNEI ETICHETE
Ştergerea memoriei de memento text
Apăsaţi pe tasta
Selectaţi „Memento text” utilizând tasta sau şi apăsaţi pe tasta OK sau pe
Introducere
Selectaţi „Eliminare memorie” utilizând tasta sau şi apăsaţi pe tasta OK sau pe
Introducere
Pe ecran va fi apoi afişat mesajul „Eliminare toată memoria de memento text?”.
Apăsaţi pe tasta OK sau
şterse.
Meniu
.
.
.
Introducere
. Toate opţiunile de text din memorie vor fi
Introducerea şi editarea te xtulu i
3
Page 5

EDITAREA UNEI ETICHETE
Adăugarea unui rând nou
• Pentru a încheia rândul curent de text şi a începe un rând nou, apăsaţi pe tasta
Introducere
deplasează la începutul unui nou rând.
•Există un număr maxim de rânduri de text care pot fi introduse pentru fiecare lăţime
•Dacă apăsaţi pe tasta Introducere şi aţi introdus deja şapte rânduri, pe ecran va fi
• Pentru a modifica atributele caracterelor pentru fiecare rând, consultaţi „Setarea
. La sfârşitul rândului apare un caracter de tip sfârşit de linie, iar cursorul se
a benzii. Puteţi introduce maximum 7 linii pentru banda de 24 mm, 5 linii pentru
banda de 18 mm, 3 linii pentru banda de 12 mm, 2 linii pentru banda de 9 mm şi
pentru banda de 6 mm şi 1 linie pentru banda de 3,5 mm.
afişat un mesaj de eroare.
atributelor caracterelor pentru fiecare rând” la pagina 10.
Adăugarea unui bloc nou
• Pentru a crea un bloc nou de text/rânduri în partea dreaptă a textului curent, apăsaţi pe
tasta
Shift
şi apoi apăsaţi pe tasta
Într-o etichetă pot fi introduse maximum 5 blocuri.
Introducere
. Cursorul se mută la începutul noului bloc.
Deplasarea cursorului
•Apăsaţi pe tasta , , sau pe pentru a muta cursorul cu un spaţiu sau cu o linie.
• Pentru a muta cursorul la începutul sau la sfârşitul rândului curent, apăsaţi pe tasta
şi apoi apăsaţi pe tasta sau pe .
• Pentru a muta cursorul la începutul sau la sfârşitul textului, apăsaţi pe tasta
apăsaţi pe tasta sau pe .
Shift
Shift
şi apoi
Inserarea textului
• Pentru a insera text suplimentar într-un rând de text existent, mutaţi cursorul în dreptul
caracterului aflat în dreapta poziţiei de la care doriţi să începeţi introducerea textului şi
apoi introduceţi textul suplimentar. Textul nou este introdus în partea stângă a cursorului.
Ştergerea textului
Ştergerea pe rând a caracterelor
• Pentru a şterge un caracter dintr-un rând de text existent, mutaţi cursorul în dreptul
caracterului aflat în dreapta poziţiei de la care doriţi să începeţi ştergerea textului şi apoi
apăsaţi pe tasta
va fi şters caracterul din stânga cursorului.
Dacă ţineţi apăsată tasta Ştergere înapoi, caracterele din stânga cursorului vor fi şterse
continuu.
Introducerea şi editarea textului
4
Ştergere înap oi
. De fiecare dată când apăsaţi pe tasta
Ştergere înapoi
,
Page 6
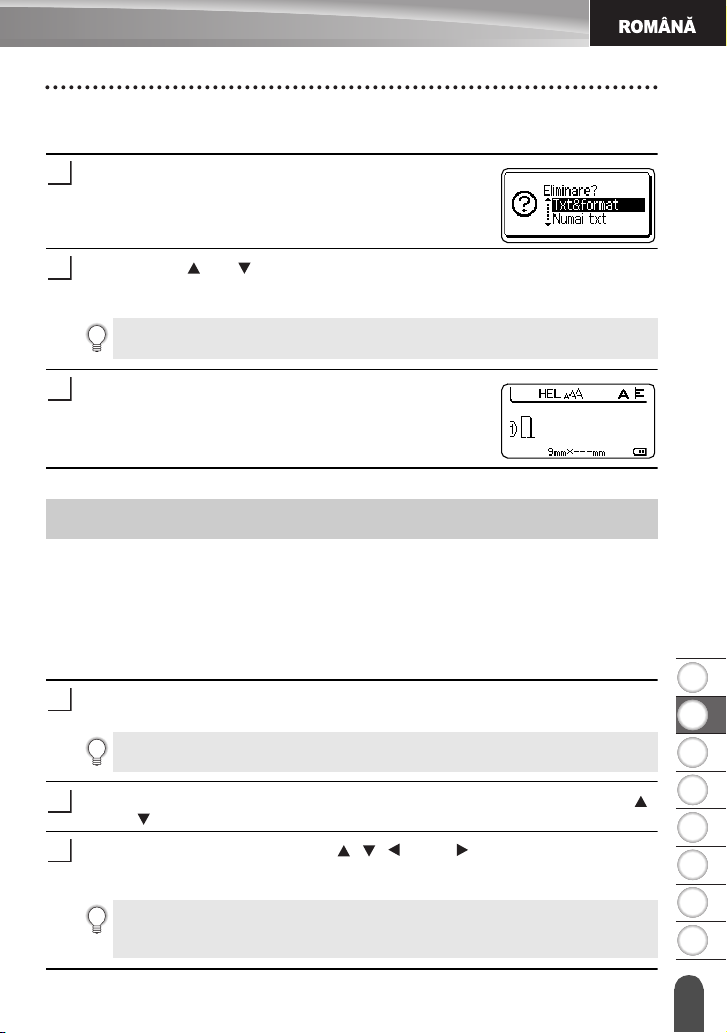
1
2
3
4
5
6
7
8
1
2
3
1
2
3
Ştergerea întregului text odată
Folosiţi tasta
Apăsaţi pe tasta
Sunt afişate opţiunile pentru meniul Eliminare.
Utilizând tasta sau , selectaţi „Numai txt” pentru a şterge întregul text păstrând
setările actuale de formatare ale textului sau selectaţi „Txt&format” pentru a şterge
întregul text inclusiv setările definite pentru formatarea acestuia.
Eliminare
Apăsaţi pe tasta Esc pentru a reveni la ecranul de introducere a textului, fără a
şterge (sau elimina complet) textul sau formatarea textului.
pentru a şterge întregul text.
Eliminare
.
EDITAREA UNEI ETICHETE
Apăsaţi pe tasta OK sau
Întregul text este şters. De asemenea, toate setările
definite pentru formatarea textului vor fi şterse dacă aţi
selectat opţiunea
Introducere
„
Txt&format”.
.
Introducerea simbolurilor
Pe lângă simbolurile disponibile pe tastatură, există diferite simboluri (inclusiv caractere
ASCII internaţionale şi extinse) disponibile cu funcţia Simbol.
Pentru a introduce un simbol, folosiţi funcţia Simbol (consultaţi textul de mai jos).
Sau, apăsaţi pe tasta
imprimat în colţul din dreapta sus al tastei selectate.
Introducerea simbolurilor folosind funcţia Simbol
Apăsaţi pe tasta
Sunt afişate o listă a categoriilor de simboluri şi simbolurile din categoria respectivă.
Ultimul simbol introdus este selectat în lista afişată.
Selectaţi simbolul unei categorii (Punctuaţie, Matematică, etc.) apăsând pe tasta
sau pe şi apoi apăsaţi pe tasta
Selectaţi un simbol apăsând pe tasta , , sau pe şi apoi apăsaţi pe tasta OK
sau pe
Simbolul selectat este inserat în rândul de text.
Dacă selectaţi un simbol:
•Apăsaţi pe tasta Shift şi pe tasta Simbol pentru a reveni la pagina anterioară.
•Apăsaţi pe tasta Simbol pentru a trece la pagina următoare.
Shift
Simbol
Introducere
şi apoi apăsaţi o tastă de pe tastatur ă pentru a introduce simbolul
.
OK
sau pe
Introducere
.
.
Introducerea simboluri lor
5
Page 7
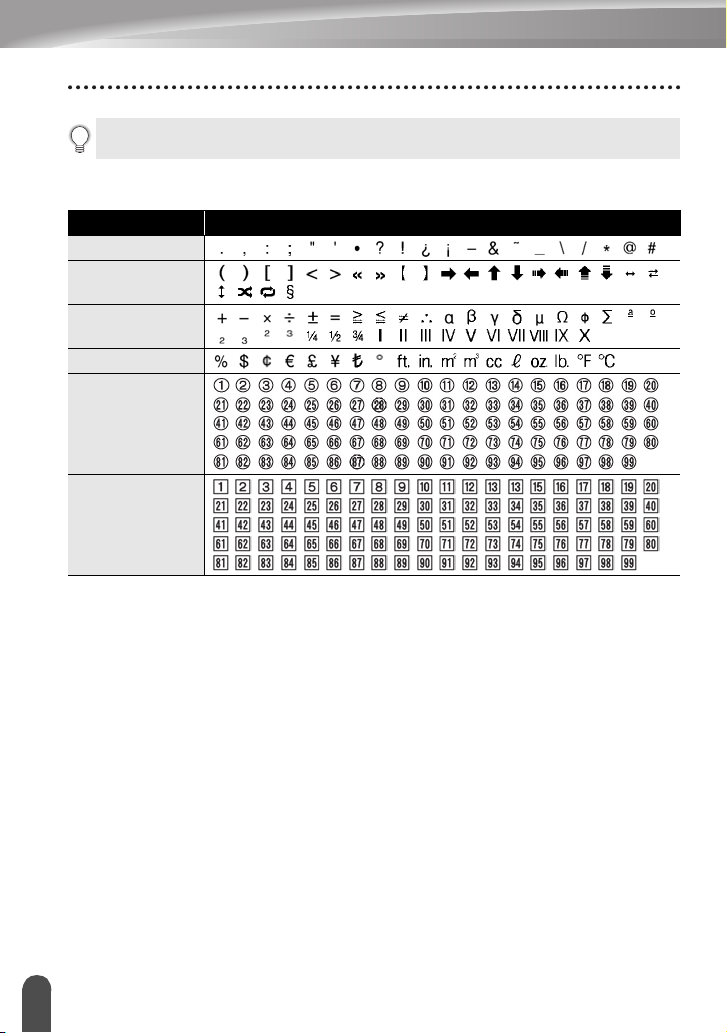
EDITAREA UNEI ETICHETE
Apăsaţi pe tasta Esc pentru a reveni la pasul anterior.
Lista simbolurilor
Categorie Simboluri
Punctuaţie
Parant./Săg.
Matematică
Valută/Unit.
(Număr)
[Număr]
Introducerea simbol urilor
6
Page 8
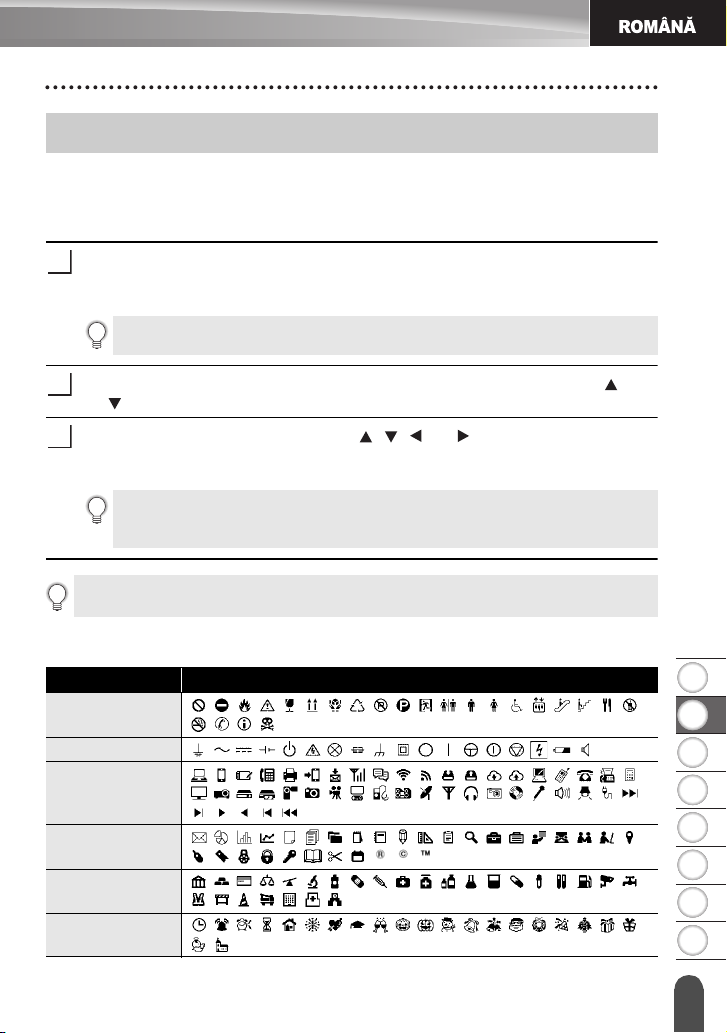
1
2
3
4
5
6
7
8
Introducerea pictogramelor
1
2
3
Pentru a introduce o pictogramă, folosiţi funcţia Pictogramă (consultaţi informaţiile de mai
jos).
Introducerea pictogramelor folosind funcţia Pictogramă
EDITAREA UNEI ETICHETE
Apăsaţi pe tasta
Pe ecran va fi afişată o listă cu categoriile de pictograme şi pictogramele din
categoria respectivă.
Ultima pictogramă introdusă va fi selectat în lista afişată.
Selectaţi pictograma unei categorii (Semn, Business, etc.) apăsând pe tasta sau
pe şi apoi apăsaţi pe tasta
Selectaţi o pictogramă apăsând pe tasta , , sau şi apoi apăsaţi pe tasta OK
sau pe
Introducere
Pictograma
Dacă selectaţi o pictogramă:
•Apăsaţi pe tasta Shift şi pe tasta Icoană pentru a reveni la pagina anterioară.
•Apăsaţi pe tasta Icoană pentru a trece la pagina următoare.
Apăsaţi pe tasta Esc pentru a reveni la pasul anterior.
Icoană
.
OK
sau pe
Introducere
.
selectată va fi introdusă în rândul de text.
.
Lista cu pictograme
Categorie Pictograme
Semn
Electric
Datacom/AV
Business
Profesional
Eveniment
Introducerea pictogramelor
7
Page 9
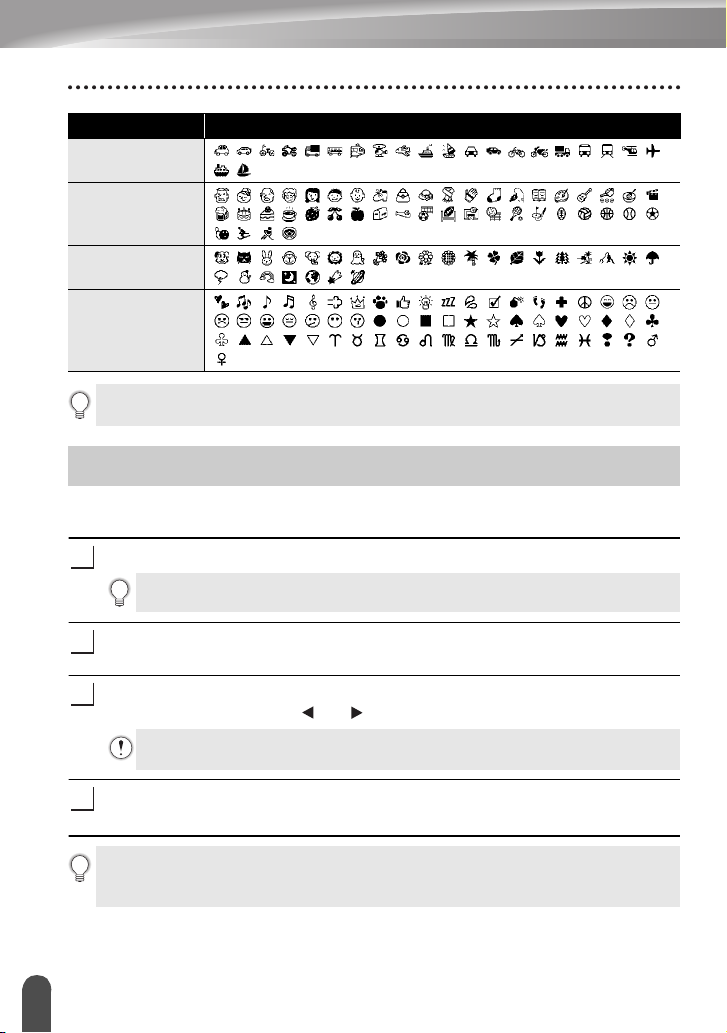
EDITAREA UNEI ETICHETE
1
2
3
4
Categorie Pictograme
Vehicul
Personal
Natură/Pământ
Pictogramă
Simbolurile afişate în tabel pot fi uşor diferite de cele afişate pe ecranul LCD şi de cele
imprimate.
Introducerea caracterelor accentuate
P-touch poate afişa şi imprima un set de caractere accentuate, cum ar fi caracterele
specifice ale unei alte limbi.
Introduceţi caracterul pe care doriţi să îl accentuaţi.
Modul Majuscule poate fi utilizat cu funcţia Accent.
Apăsaţi pe tasta
Caracterul pe care l-aţi introdus se modifică într-un caracter accentuat.
Apăsaţi repetat pe tasta
sau selectaţi-l folosind tasta sau .
Ordinea caracterelor accentuate afişate diferă în funcţie de limba ecranului LCD
selectată.
Apăsaţi pe tasta OK sau
Caracterul accentuat selectat este inserat în rândul de text.
•Apăsaţi pe tasta Esc pentru a reveni la pasul anterior.
• Consultaţi tabelul cu lista caracterelor accentuate pentru o listă completă a tuturor
caracterelor accentuate disponibile.
Introducerea caracterelor accentuat e
8
Accent
.
Accent
până când este selectat caracterul accentuat dorit
Introducere
.
Page 10
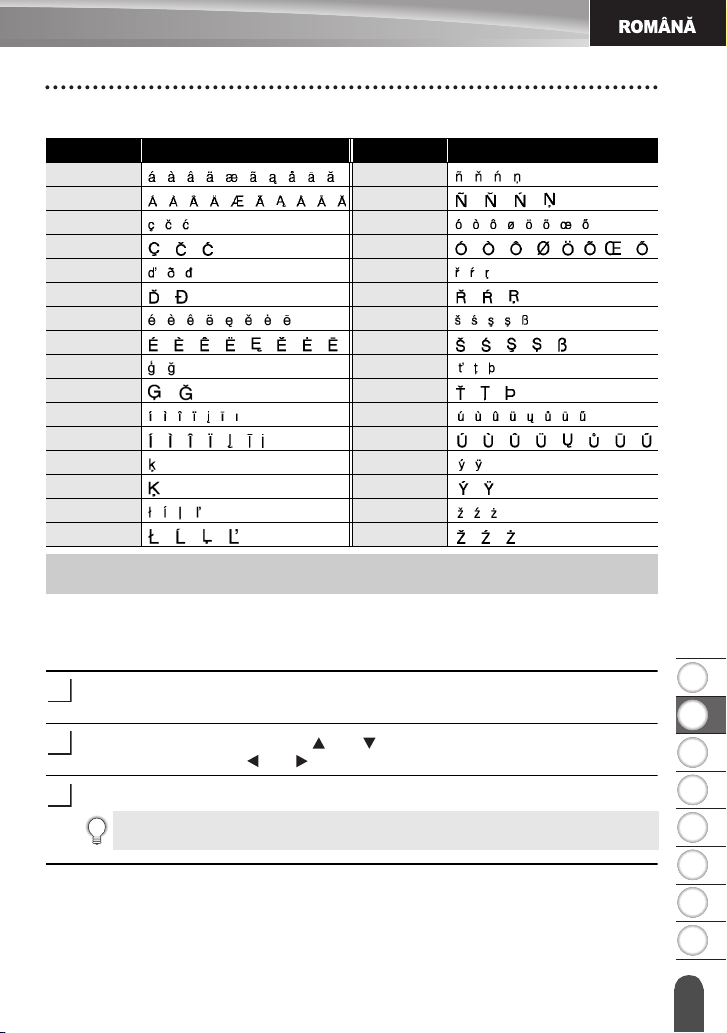
1
2
3
4
5
6
7
8
Lista cu caractere accentuate
1
2
3
Caracter Caractere accentuate Caracter Caractere accentuate
a n
A N
c o
C O
d r
D R
e s
E S
g t
G T
i u
I U
k y
K Y
l z
L Z
Setarea atributelor caracterelor
Setarea atributelor caracterelor pentru etichetă
Utilizând tasta
lăţime, stil, rând şi pentru aliniere.
Apăsaţi pe tasta
Sunt afişate setările curente.
Selectaţi un atribut folosind tasta sau şi apoi definiţi o valoare pentru atributul
respectiv folosind tasta sau .
Apăsaţi pe tasta OK sau pe
Font
, puteţi selecta un font şi puteţi defini atributele pentru dimensiune,
Font
.
Introducere
Noile setări NU vor fi aplicate dacă nu apăsaţi pe tasta OK sau pe Introducere.
pentru a aplica setările.
EDITAREA UNEI ETICHETE
Setarea atri butelor caracterelor
9
Page 11
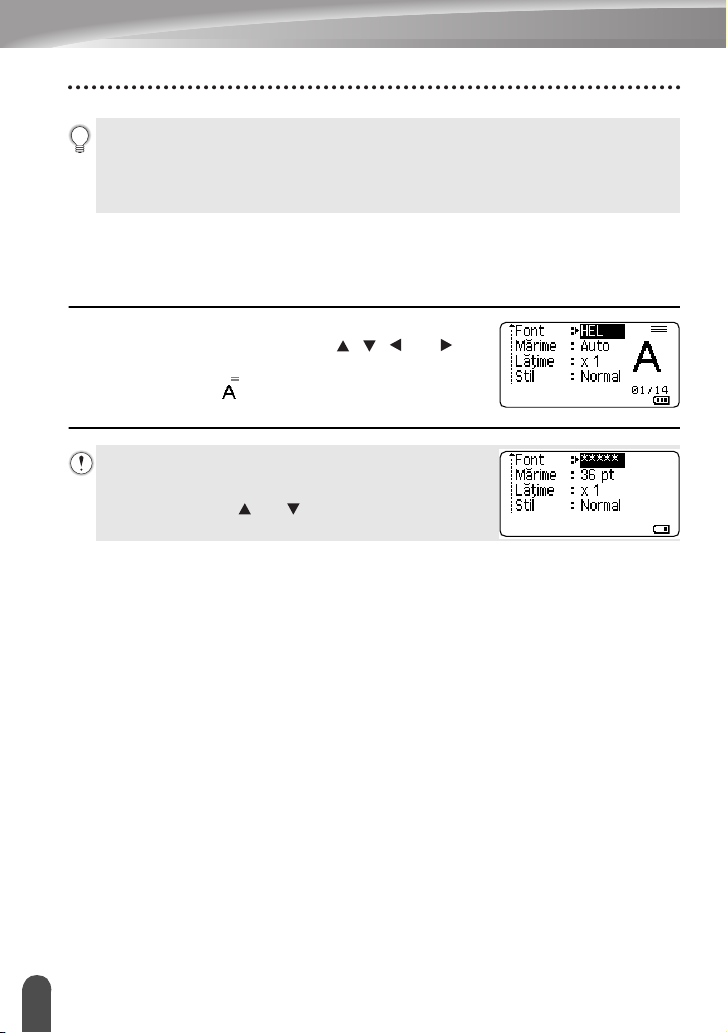
EDITAREA UNEI ETICHETE
•Apăsaţi pe tasta Esc pentru a reveni la pasul anterior.
•Apăsaţi pe tasta Spaţiu pentru a defini atributul selectat la valoarea implicită.
• Consultaţi tabelul Opţiuni de configurare pentru o listă cu toate setările disponibile.
• Citirea caracterelor mici poate fi dificilă atunci când sunt aplicate anumite stiluri (de
ex. umbră + cursiv).
Setarea atributelor caracterelor pentru fiecare rând
Dacă o etichetă este formată din două sau mai multe rânduri de text, puteţi defini
valori diferite ale atributelor caracterelor (font, dimensiune, lăţime, stil, rând şi
aliniere) pentru fiecare rând.
Mutaţi cursorul pe rândul în care doriţi să modificaţi
atributul caracterului folosind tasta , , sau .
Apoi, apăsaţi pe tasta
a afişa atributele. ( afişat pe ecran indică faptul că
acum definiţi atributele doar pentru rândul respectiv.)
Dacă pentru fiecare rând definiţi valori diferite ale
atributului, valoarea va fi afişată ca ***** atunci când
apăsaţi pe tasta Font. Dacă modificaţi setarea în acest
ecran folosind tasta sau , aceeaşi modificare va fi
aplicată tuturor rândurilor etichetei.
Shift
şi apoi pe tasta
Font
pentru
Setarea at ributelor caracterelor
10
Page 12
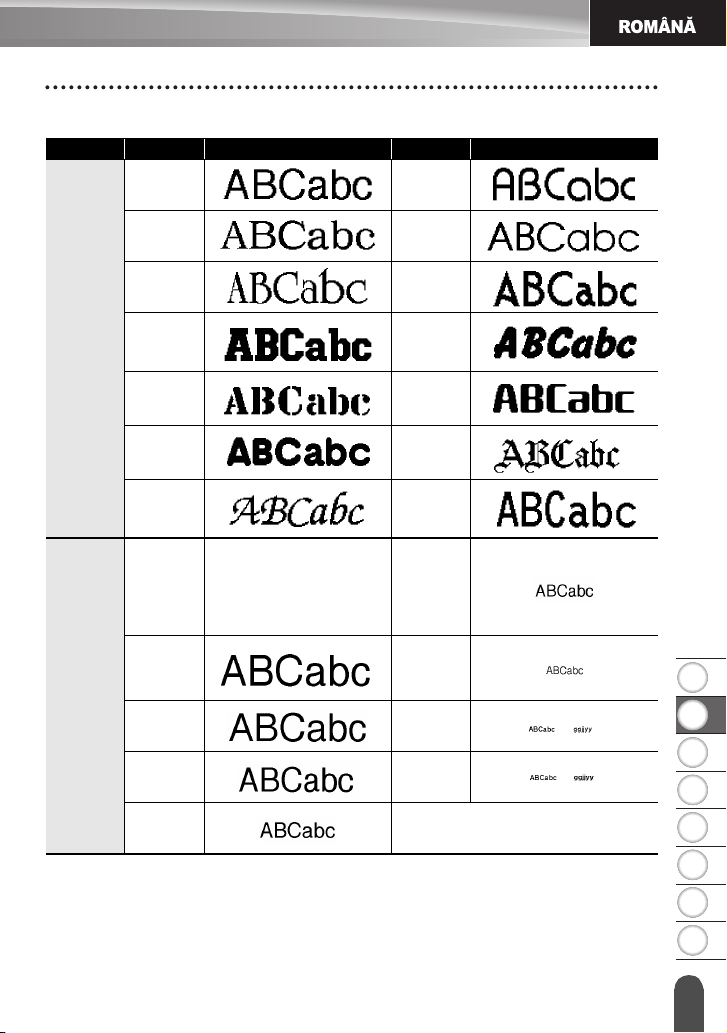
1
2
3
4
5
6
7
8
Opţiuni de setare
Atribut Valoare Rezultat Valoare Rezultat
Font
HEL
(Helsinki)
BRU
(Brussels)
US
(US)
LA
(Los
Angeles)
SGO
(San Diego)
BEL
(Belgium)
ATL
(Atlanta)
ADM
(Adams)
BRN
(Brunei)
SOF
(Sofia)
EDITAREA UNEI ETICHETE
Mărime
FLO
(Florida)
CAL
(Calgary)
Când este selectat Auto,
textul este ajustat automat
Auto
48pt 12pt
42pt 9pt
pentru a imprima cea mai
mare dimensiune disponibilă
pentru fiecare lăţime a benzii.
GER
(Germany)
LGO
(Letter
Gothic)
18pt
36pt 6pt
24pt
Setarea atri butelor caracterelor
11
Page 13
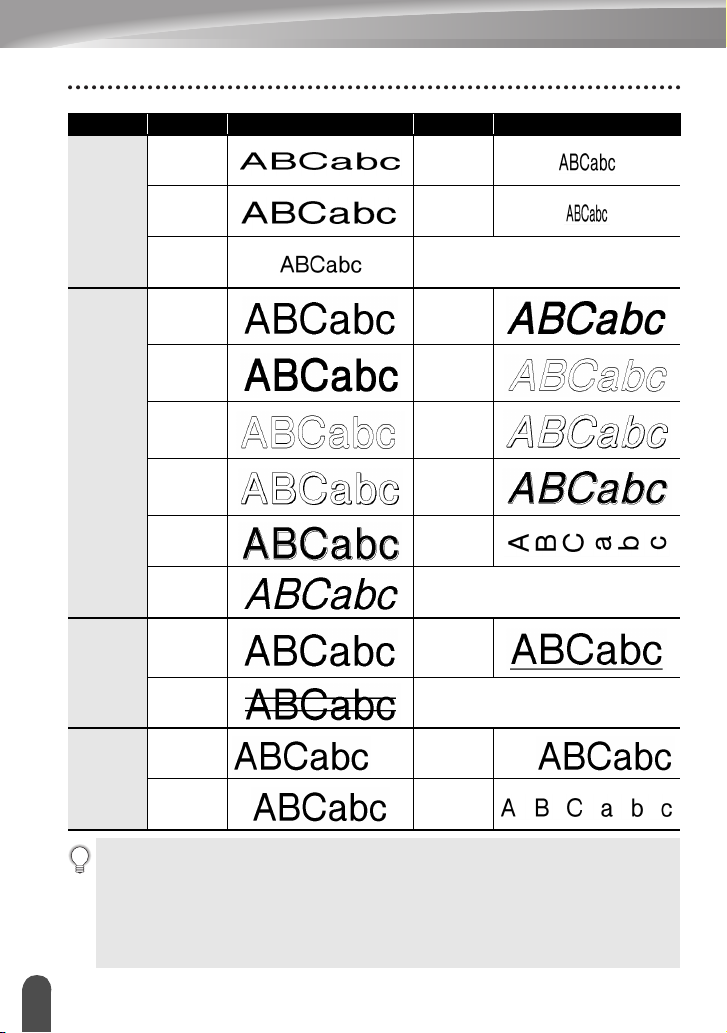
EDITAREA UNEI ETICHETE
Atribut Valoare Rezultat Valoare Rezultat
x 2 x 2/3
Lăţime
Stil
Linie
Alin.
(Aliniere)
x 3/2 x 1/2
x 1
Normal
ALDIN
(Aldin)
CONT.
conturat)
C+UMB
(Contur)
UMBRĂ
(Umbrit)
compact)
SOLID
(Compact)
(Vertical)
CRS
(Cursiv)
Oprit
(Subliniat)
DRP
(Tăiat)
Stg.
Centru
(Stânga-dreapta)
C+ALD
(Cursiv
aldin)
C+CON
(Cursiv
(Cursiv
umbră)
C+SLD
(Cursiv
VERT.
SUB
Drpt.
Just
•Mărimea reală a fontului imprimat variază în funcţie de lăţimea benzii, numărul de
caractere şi numărul de rânduri introduse. După ce caracterele ajung la o mărime
minimă, fontul selectat se va modifica implicit într-un font personalizat, bazat pe
stilul Helsinki. Astfel, puteţi imprima etichete utilizând cel mai mic text sau îngust
posibil sau etichete cu mai multe rânduri.
• Fonturile de 6 puncte vor fi imprimate numai cu Helsinki, cu niciun alt font.
•Setările implicite vor fi evidenţiate, fiind afişate cu caractere aldine.
Setarea at ributelor caracterelor
12
Page 14
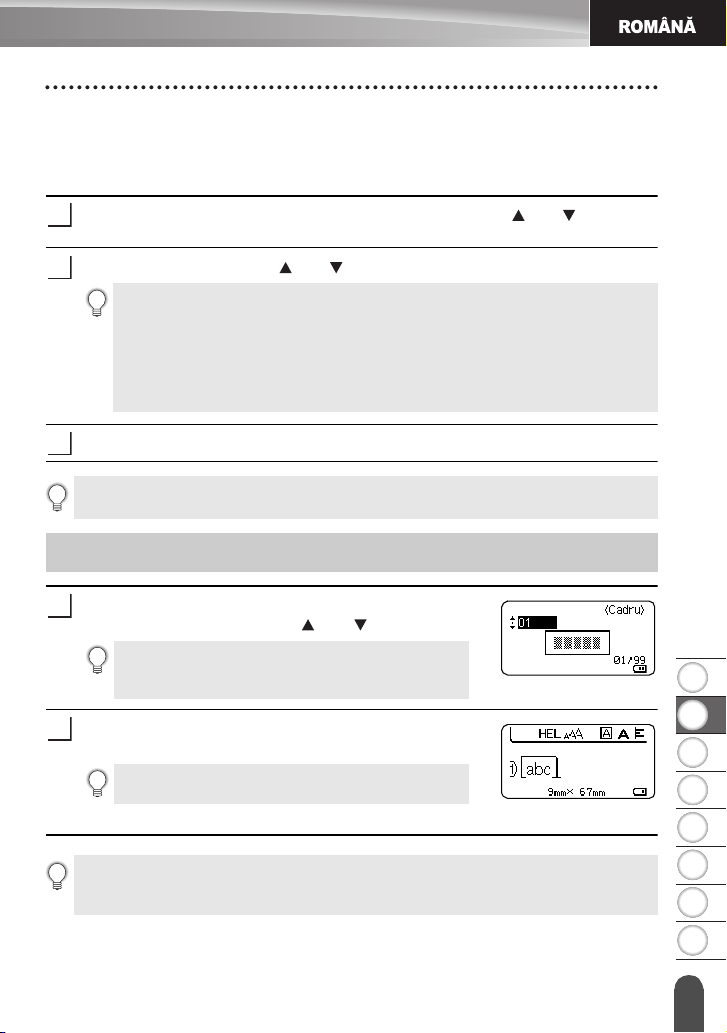
1
2
3
4
5
6
7
8
Setarea Stil reglare automată
1
2
3
1
2
Dacă pentru „Mărime” de pe tasta
tasta
Etichetă
dimensiunii textului astfel încât acesta să se încadreze în lungimea etichetei.
este definită o anumită lungime, puteţi selecta modul de reducere a
Apăsaţi pe tasta
apăsaţi pe tasta
Selectaţi stilul folosind tasta sau .
Dacă este selectată opţiunea „Dimensiune text”, dimensiunea totală a textului va
fi modificată astfel încât să se încadreze în etichetă.
Dacă este selectată opţiunea „Lăţime text”, lăţimea textului va fi redusă la
jumătate din dimensiunea setării respective „x 1/2”. (Dacă este necesară o
reducere suplimentară a dimensiunii pentru a încadra textul în lungimea
selectată a etichetei, dimensiunea întregului text va fi modificată după reducerea
lăţimii textului folosind setarea „x 1/2”.)
Meniu
OK
Font
aţi selectat opţiunea „Auto”, iar pentru „Lung.” de pe
, selectaţi „Stil reg. auto” utilizând tasta sau şi apoi
sau
Introducere
.
EDITAREA UNEI ETICHETE
Apăsaţi pe tasta OK sau pe
•Apăsaţi pe tasta Esc pentru a reveni la pasul anterior.
•Apăsaţi pe tasta Spaţiu pentru a defini stilul la setarea implicită („Dimensiune text”).
Introducere
pentru a aplica setarea.
Setarea cadrelor
Apăsaţi pe tasta
Selectaţi cadrul folosind tasta sau .
De asemenea, puteţi selecta cadrul direct
introducând numărul cadrului de la tastatura
numerică.
Apăsaţi pe tasta OK sau pe
setările.
Noile setări NU vor fi aplicate dacă nu apăsaţi pe
tasta OK sau pe Introducere.
•Apăsaţi pe tasta Esc pentru a reveni la pasul anterior.
•Apăsaţi pe tasta Spaţiu pentru a defini atributul selectat la valoarea implicită.
•Consultaţi tabelul cu cadre pentru a afişa o listă cu cadrele disponibile.
Cadru
. Sunt afişate setările curente.
Introducere
pentru a aplica
Setarea cadrelor
13
Page 15
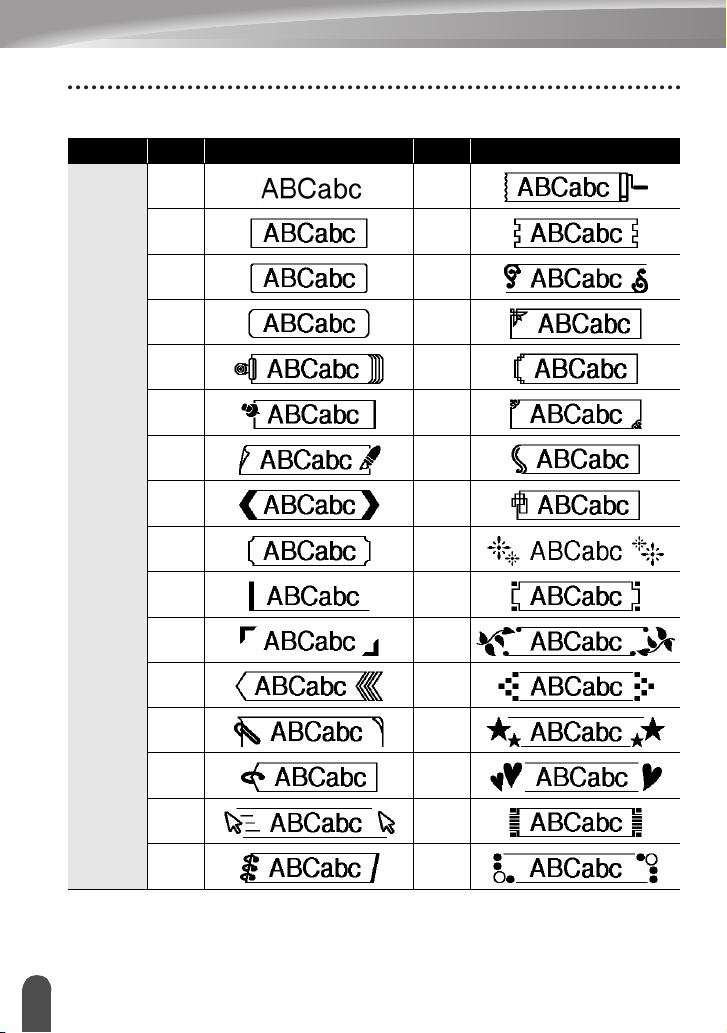
EDITAREA UNEI ETICHETE
Atribut
Valoare
Rezultat
Cadre
Valoare
Rezultat
Cadru
Oprit
01 17
02 18
03 19
04 20
05 21
06 22
07 23
08 24
09 25
10 26
11 27
12 28
16
14
13 29
14 30
15 31
Setarea cadrelor
Page 16
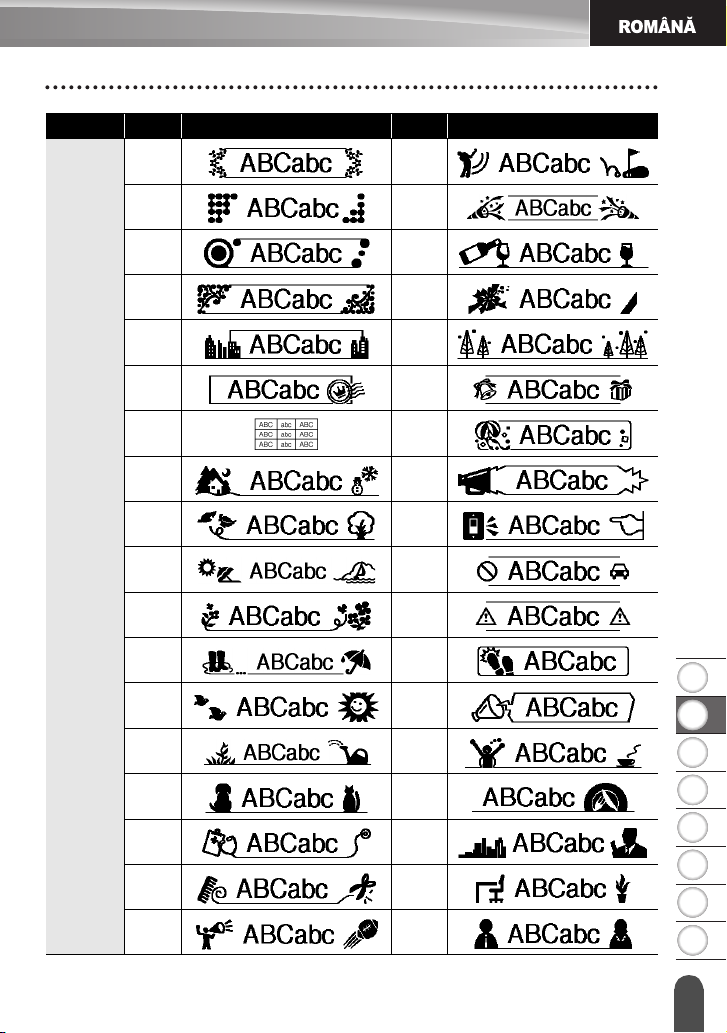
1
2
3
4
5
6
7
8
EDITAREA UNEI ETICHETE
Atribut
Cadru
Valoare
32 50
33 51
34 52
35 53
36 54
37 55
38 56
39
40
41
42
43
44
Rezultat
Valoare
57
58
59
60
61
62
Rezultat
45
46
47
63
64
65
48
49
66
67
Setarea cadrelor
15
Page 17
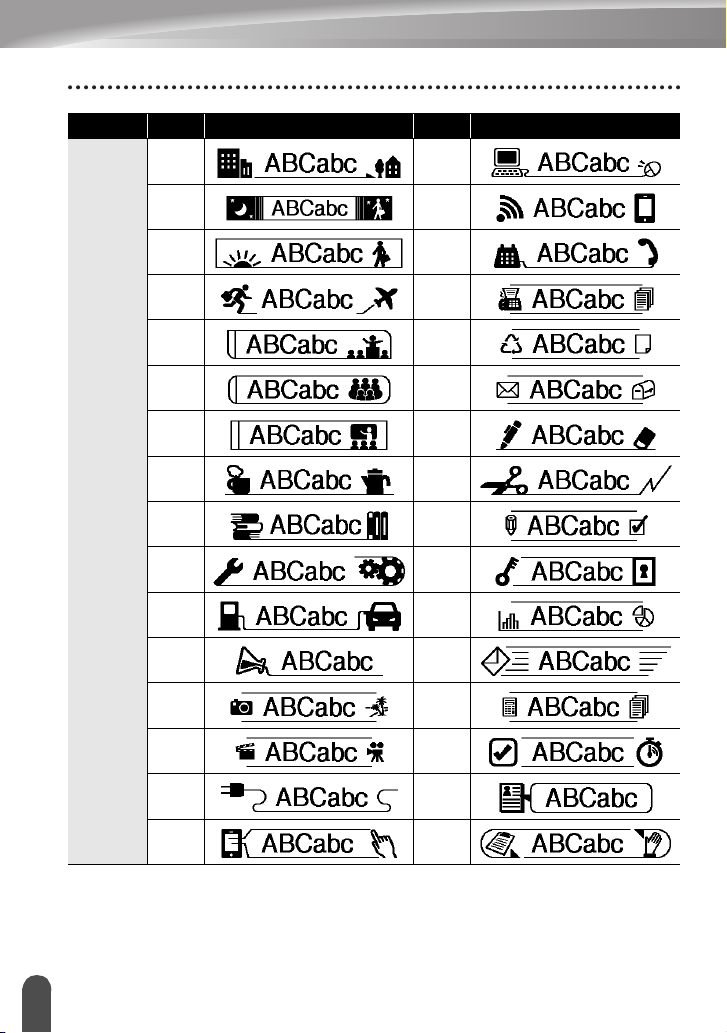
EDITAREA UNEI ETICHETE
Atribut
Cadru
Valoare
Rezultat
68
69 85
70
71
72
73
74
75
76
77
78
79
80
Valoare
84
86
87
88
89
90
91
92
93
94
95
96
Rezultat
16
Setarea cadrelor
81
82
83
97
98
99
Page 18
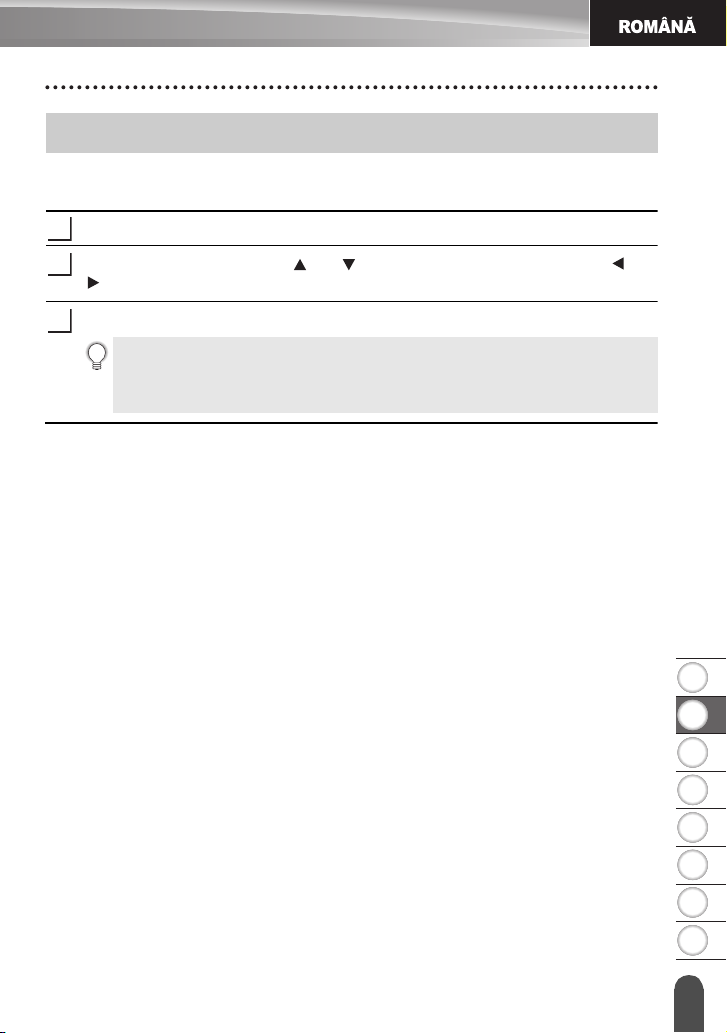
1
2
3
4
5
6
7
8
Setarea lungimii etichetei
1
2
3
Setarea lungimii etichetei
Puteţi defini lungimea etichetei alegând o valoare din intervalul 30 mm - 300 mm.
Apăsaţi pe tasta
Selectaţi „Lung.” folosind tasta sau şi apoi definiţi valoarea folosind tasta sau
.
Etichetă
.
EDITAREA UNEI ETICHETE
Apăsaţi pe tasta OK sau
•Apăsaţi pe tasta Esc pentru a reveni la pasul anterior.
•Apăsaţi pe tasta Spaţiu pentru a defini valoarea la setarea implicită.
•Dacă este selectată opţiunea Auto, lungimea etichetei va fi modificată automat
în funcţie de textul introdus.
Introducere
.
Setarea lungi mii etichetei
17
Page 19
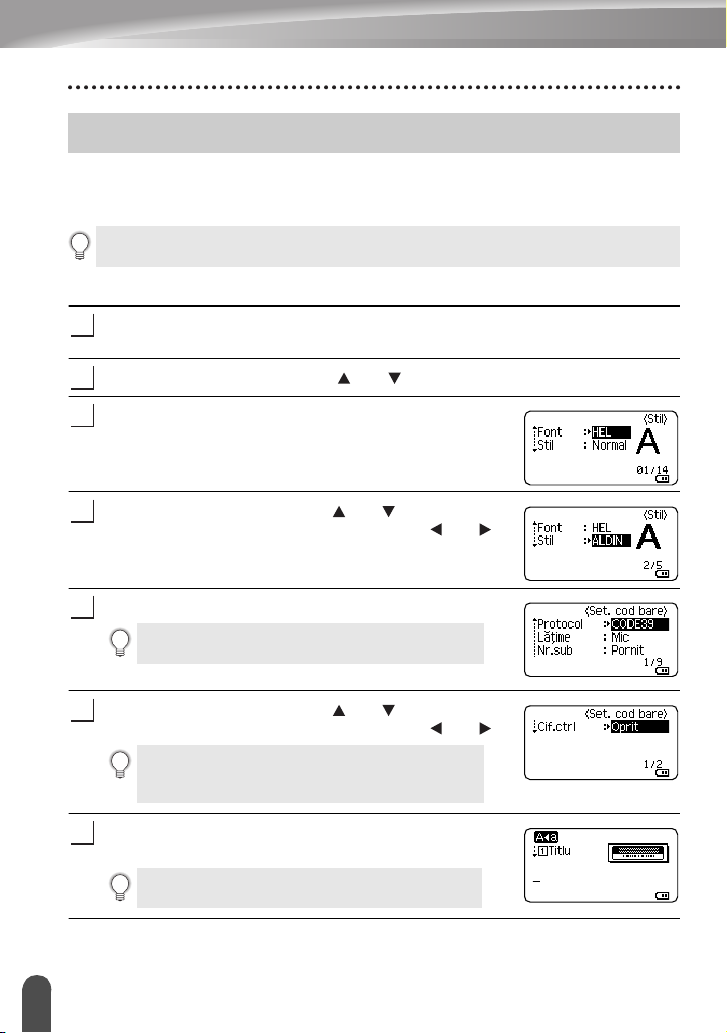
EDITAREA UNEI ETICHETE
1
2
3
4
5
6
7
Utilizarea şabloanelor
Puteţi crea rapid şi uşor etichete cu diferite întrebuinţări, de exemplu etichete pentru dosare,
etichete pentru echipamente, ecusoane etc. Selectaţi varianta dorită din lista de şabloane,
introduceţi textul şi aplicaţi formatarea dorită.
De asemenea, simbolurile, pictogramele şi caracterele accentuate pot fi utilizate în
Şabloane.
Utilizarea şabloanelor - exemplu de creare a unei etichete pentru bunuri
Apăsaţi pe tasta
Este afişat ultimul şablon utilizat.
Selectaţi un şablon folosind tasta sau .
Apăsaţi pe tasta OK sau
Selectaţi un atribut folosind tasta sau şi apoi definiţi o
valoare pentru atributul respectiv folosind tasta sau .
Apăsaţi pe tasta OK sau
Ecranul Set. cod bare este afişat doar atunci când
este selectat un format ce conţine un cod de bare.
Selectaţi un atribut folosind tasta sau şi apoi definiţi o
valoare pentru atributul respectiv folosind tasta sau .
Atributul „Cif.ctrl” (cifră de control) este
disponibil numai pentru protocoalele CODE39,
I-2/5 şi CODABAR.
Apăsaţi pe tasta OK sau
Este afişat ecranul de introducere a textului şablonului.
Modul Majuscule poate fi utilizat la introducerea
textului.
Şabloane
.
Introducere
Introducere
Introducere
.
.
.
Utilizarea şabloanelor
18
Page 20

1
2
3
4
5
6
7
8
Introduceţi textul şi apoi apăsaţi pe tasta OK sau pe
8
9
10
Introducere
Repetaţi operaţiunea pentru fiecare câmp de text.
După ce aţi introdus informaţiile necesare în toate
câmpurile text, pe ecran va fi afişat meniul de imprimare
dacă apăsaţi pe tasta
Selectaţi „Imprimare” folosind tasta sau şi apoi apăsaţi pe OK sau pe
Introducere
Selectaţi numărul de etichete care vor fi imprimate folosind
tasta sau , sau introduceţi numărul folosind tastele
numerice.
.
OK
sau pe
Introducere
pentru a afişa ecranul Copii.
• Selectaţi „Editare” pentru a modifica datele textului sau setările definite pentru
stil.
• Selectaţi „Salvare” pentru a salva eticheta în memoria de fişiere.
Pentru informaţii despre memoria de fişiere, consultaţi „UTILIZAREA
MEMORIEI DE FIŞIERE” la pagina 38.
• Selectaţi „Revocare” pentru a părăsi funcţia Şablon.
• Selectaţi „Opţiuni imprimare” pentru a defini setările de imprimare.
.
EDITAREA UNEI ETICHETE
Apăsaţi pe OK sau pe
11
etichetele.
Mesajul „Imprimare... Copii” va fi afişat pe ecran în timpul
imprimării etichetelor.
•Apăsaţi pe tasta Esc pentru a reveni la pasul anterior.
• Din ecranele Stil şi Set. cod bare, apăsaţi pe tasta Spaţiu pentru a modifica atributul
selectat la valoarea implicită.
•Consultaţi tabelul şabloanelor pentru o listă a şabloanelor disponibile.
•Dacă lăţimea casetei de bandă curente nu corespunde cu lăţimea setată pentru
formatul selectat, este afişat un mesaj de eroare când încercaţi să imprimaţi eticheta.
Apăsaţi pe tasta Esc sau pe orice altă tastă pentru a şterge mesajul de eroare şi
introduceţi o casetă de bandă având lăţimea corectă.
•Dacă numărul de caractere introdus depăşeşte valoarea limită, mesajul „Text prea
lung!” va fi afişat dacă apăsaţi pe tasta OK
sau pe orice altă tastă pentru a şterge mesajul de eroare şi editaţi textul folosind mai
puţine caractere.
Introducere
pentru a imprima
sau pe Introducere. Apăsaţi pe tasta Esc
Utilizarea şabloanelor
19
Page 21

EDITAREA UNEI ETICHETE
Şabloane
Atribut Valoare Detalii
Steag 1
Steag 2
(12 mm x 90 mm)
(12 mm x 90 mm)
Nume şablon
Col. cablu 1
(Rotire & repetare)
Col. cablu 2
(Rotire & repetare)
Plac.nom. (VRT)
Nuc. leg. 1
Nuc. leg. 2
Tab folder fiş.
Tab diviz.
(Dosar suspendat)
Tab activ.
(24 mm x 39 mm)
(18 mm x 39 mm)
(12 mm x 70 mm)
(24 mm x 219 mm)
(18 mm x 219 mm)
(12 mm x 82 mm)
(12 mm x 42 mm)
(18 mm x 70 mm)
Utilizarea şabloanelor
20
Page 22

1
2
3
4
5
6
7
8
Atribut Valoare Detalii
Coş rec.
(18 mm x 76 mm)
Etic. echipament
(18 mm x 58 mm)
Etichetă adresă 1
(24 mm x 70 mm)
EDITAREA UNEI ETICHETE
Nume şablon
Etichetă adresă 2
Ecuson nume 1
Ecuson nume 2
Nuc. cutie CD 1
Nuc. cutie CD 2
(18 mm x 70 mm)
(24 mm x 72 mm)
(18 mm x 72 mm)
(6 mm x 113 mm)
(3,5 mm x 113 mm)
Utilizarea şabloanelor
21
Page 23

EDITAREA UNEI ETICHETE
1
2
3
4
5
6
7
8
Utilizarea formatelor de dispunere a blocurilor
Puteţi crea rapid şi uşor etichete folosind formatele de dispunere a blocurilor predefinite.
Selectaţi pur şi simplu o variantă de dispunere a blocurilor, introduceţi textul şi aplicaţi
formatările dorite.
Utilizarea formatelor de bloc
Apăsaţi pe tasta
Selectaţi lăţimea benzii folosind tasta sau .
Apăsaţi pe tasta OK sau
Dacă lăţimea benzii nu a fost modificată, pe ecran va fi afişat ultimul format de
dispunere a blocurilor selectat. Când lăţimea benzii s-a modificat, este afişat formatul
implicit pentru noua lăţime a benzii.
Selectaţi un format de dispunere a blocurilor folosind tasta sau .
Apăsaţi pe tasta OK sau
Selectaţi un atribut folosind tasta sau şi apoi definiţi o
valoare pentru atributul respectiv folosind tasta sau .
Apăsaţi pe tasta Spaţiu pentru a defini atributul
selectat la valoarea implicită.
Apăsaţi pe tasta OK sau
Este afişat ecranul de introducere a textului formatului de
bloc.
Modul Majuscule poate fi utilizat la introducerea
textului.
Introduceţi textul şi apoi apăsaţi pe tasta OK sau pe
Introducere
Repetaţi operaţiunea pentru fiecare câmp de text.
După ce aţi introdus informaţiile necesare în toate
câmpurile text, apăsaţi pe tasta
pentru a afişa meniul de imprimare.
Tipuri bloc
.
.
Introducere
Introducere
Introducere
OK
.
.
.
sau pe
Introducere
Utilizarea formatel or de dispunere a blocurilor
22
Page 24

1
2
3
4
5
6
7
8
Selectaţi „Imprimare” folosind tasta sau şi apoi apăsaţi pe OK sau pe
9
10
Introducere
Selectaţi numărul de etichete care vor fi imprimate folosind
tasta sau , sau introduceţi numărul folosind tastele
numerice.
pentru a afişa ecranul Copii.
• Selectaţi „Editare” pentru a modifica datele textului sau setările definite pentru
stil.
• Selectaţi „Salvare” pentru a salva eticheta în memoria de fişiere.
Pentru informaţii despre memoria de fişiere, consultaţi „UTILIZAREA
MEMORIEI DE FIŞIERE” la pagina 38.
• Selectaţi „Revocare” pentru a părăsi funcţia Formate de dispunere a blocurilor.
• Selectaţi „Modif. tip” pentru a utiliza un alt format.
• Selectaţi „Opţiuni imprimare” pentru a defini setările de imprimare.
EDITAREA UNEI ETICHETE
Apăsaţi pe OK sau pe
11
etichetele.
Mesajul „Imprimare... Copii” va fi afişat în timpul
imprimării etichetelor.
•Apăsaţi pe tasta Esc pentru a reveni la pasul anterior.
•Consultaţi tabelul formatelor de bloc pentru o listă a formatelor de bloc disponibile.
•Dacă lăţimea casetei de bandă curente nu corespunde cu lăţimea setată pentru
formatul selectat, este afişat un mesaj de eroare când încercaţi să imprimaţi eticheta.
Apăsaţi pe tasta Esc sau pe orice altă tastă pentru a şterge mesajul de eroare şi
introduceţi o casetă de bandă având lăţimea corectă.
Introducere
pentru a imprima
Formate de dispunere a blocurilor
Atribut Valoare Detalii
2RânduriA
24mm
2RânduriB
3Rânduri
Utilizarea formatel or de dispunere a blocurilor
23
Page 25

EDITAREA UNEI ETICHETE
Atribut Valoare Detalii
1+2Rând.A
1+2Rând.B
24mm
18mm
1+3Rând.
1+4Rând.
1+5Rând.
2RânduriA
2RânduriB
3Rânduri
1+2Rând.A
1+2Rând.B
1+3Rând.
1+4Rând.
1+5Rând.
Utilizarea formatel or de dispunere a blocurilor
24
Page 26

1
2
3
4
5
6
7
8
Atribut Valoare Detalii
2RânduriA
2RânduriB
12mm
3Rânduri
1+2Rând.
2RânduriA
EDITAREA UNEI ETICHETE
9mm
6mm
2RânduriB
1+2Rând.
1+2Rând.
Crearea unei etichete cu cod de bare
Utilizând funcţia Cod de bare puteţi crea etichete cu coduri de bare unidimensionale pentru
folosirea la case de marcat, la sisteme de control al stocurilor sau la alte sisteme de citire a
codurilor de bare sau chiar etichete de control al bunurilor folosite la un sistem de gestionare
a bunurilor.
• P-touch nu este proiectat exclusiv pentru crearea de etichete cu coduri de bare.
Verificaţi întotdeauna ca etichetele cu coduri de bare să poată fi citite de cititorul de
coduri de bare.
• Pentru rezultate optime, imprimaţi etichetele cu coduri de bare folosind culoarea
neagră pe bandă albă. E posibil ca anumite cititoare de coduri de bare să nu poată citi
etichetele cu coduri de bare create folosind bandă sau cerneală colorată.
•Dacă este posibil, utilizaţi setarea „Mare” pentru „Lăţime”. E posibil ca anumite
cititoare de coduri de bare să nu poată citi etichetele cu coduri de bare create folosind
setarea „Mic”.
• Imprimarea continuă a unui număr mare de etichete cu coduri de bare poate
supraîncălzi capul de imprimare, putând fi astfel afectată calitatea imprimării.
Crearea unei etichete cu cod de bare
25
Page 27
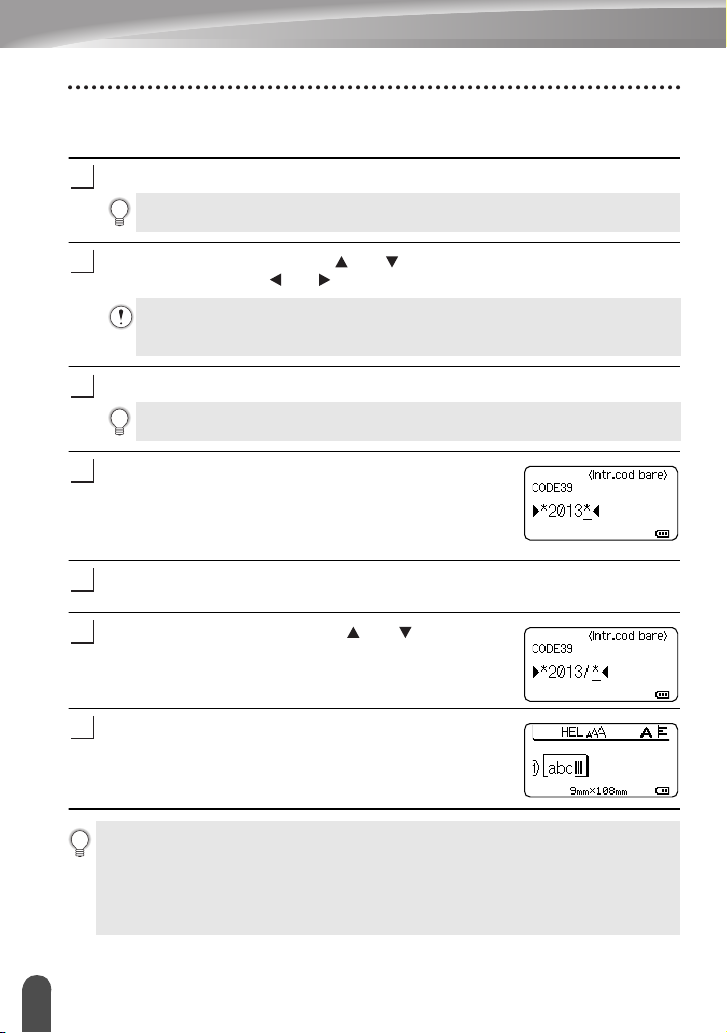
EDITAREA UNEI ETICHETE
1
2
3
4
5
6
7
Setarea parametrilor pentru codul de bare şi introducerea datelor aferente codului de bare
Apăsaţi pe tasta
Pot fi introduse până la cinci coduri de bare pe o etichetă.
Selectaţi un atribut folosind tasta sau şi apoi definiţi o valoare pentru atributul
respectiv folosind tasta sau .
Caracterele pot să nu fie afişate sub codul de bare chiar dacă opţiunea „Pornit”
este selectată pentru „Nr.sub”, în funcţie de lăţimea benzii folosite, de numărul
de rânduri introduse sau de setările definite pentru stilul caracterelor.
Apăsaţi pe tasta OK sau pe
Noile setări NU vor fi aplicate dacă nu apăsaţi pe tasta OK sau pe Introducere.
Introduceţi datele codului de bare.
Pot fi intro duse caractere s peciale în codul de bare atunci
când folosiţi protocoalele CODE39, CODE128,
CODABAR sau GS1-128. Când nu folosiţi caractere
speciale, mergeţi la pasul 7.
Apăsaţi pe tasta
Este afişată o listă a caracterelor disponibile pentru protocolul curent.
Selectaţi un caracter folosind tasta
OK
sau pe
pe
datele codului de bare.
Apăsaţi pe OK sau pe
de bare în etichetă.
Codul de bare este afişat pe ecranul de introducere a
textului.
Cod de bare
Simbol
Introducere pentru a introduce caracterul în
.
Introducere
.
Introducere
pentru a aplica setările.
sau
, apoi apăsaţi
pentru a introduce codul
• Atributul „Cif.ctrl” (cifră de control) este disponibil numai pentru protocoalele
CODE39, I-2/5 şi CODABAR.
•Apăsaţi pe tasta Esc pentru a reveni la pasul anterior.
•Apăsaţi pe tasta Spaţiu pentru a defini atributul selectat la valoarea implicită.
• Consultaţi tabelul cu setările codului de bare pentru o listă a tuturor setărilor
disponibile.
Crearea unei etichete cu cod de bare
26
Page 28
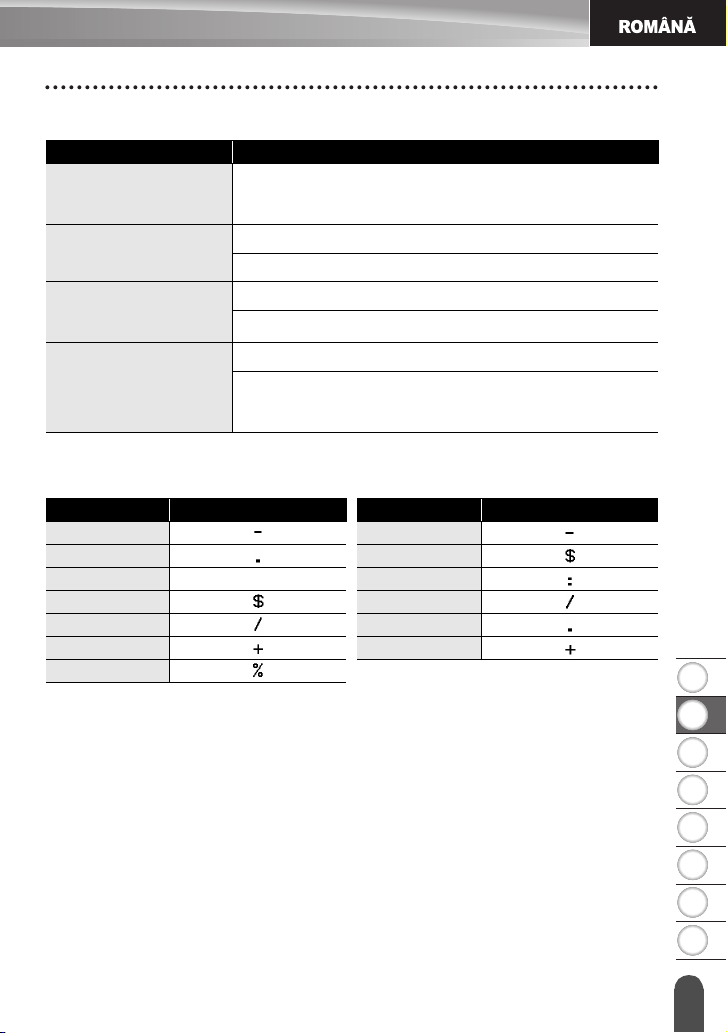
1
2
3
4
5
6
7
8
Setările codului de bare
Atribut Valoare
Protocol
Lăţime
Nr.sub
(caractere imprimate sub
codul de bare)
Cif.ctrl
(cifră control)
CODE39
GS1-128 (UCC/EAN-128), UPC-A, UPC-E, I-2/5 (ITF),
CODABAR
Mic
Mare
Pornit
Oprit
Oprit
Pornit
(este disponibil numai pentru protocoalele CODE39, I-2/5
şi CODABAR )
, CODE128, EAN-8, EAN-13,
Lista cu caractere speciale
CODE39 CODABAR
Cod Caracter special Cod Caracter special
1 1
2 2
3 (SPAŢ.) 3
4 4
5 5
6 6
7
EDITAREA UNEI ETICHETE
Crearea unei etichete cu cod de bare
27
Page 29

EDITAREA UNEI ETICHETE
CODE128, GS1-128 (UCC/EAN-128)
Cod Caracter special Cod Caracter special Cod Caracter special
1(SPAŢ.) 25 49 DC3
2 26 50 DC4
3 27 51 NAK
4 28 52 SYN
5 29 NUL 53 ETB
6 30 54 CAN
7 31 SOH 55 EM
8 32 STX 56 SUB
9 33 ETX 57 ESC
10 34 EOT 58
11 35 ENQ 59 FS
12 36 ACK 60
13 37 BEL 61 GS
14 38 BS 62
15 39 HT 63 RS
16 40 LF 64
17 41 VT 65 US
18 42 FF 66 DEL
19 43 CR 67 FNC3
20 44 SO 68 FNC2
21 45 SI 69 FNC4
22 46 DLE 70 FNC1
23 47 DC1
24 48 DC2
Editarea şi ştergerea unui cod de bare
• Pentru a edita parametrii şi datele codului de bare, aşezaţi cursorul sub marcajul pentru
codul de bare aflat pe ecranul de introducere a datelor şi apoi deschideţi ecranul Set. cod
bare. Consultaţi „Setarea parametrilor pentru codul de bare şi introducerea datelor
aferente codului de bare” la pagina 26.
• Pentru a şterge un cod de bare dintr-o etichetă, aşezaţi cursorul în dreapta marcajului
pentru codul de bare aflat pe ecranul de introducere a datelor şi apăsaţi pe tasta
înapoi
.
Crearea unei etichete cu cod de bare
28
Ştergere
Page 30

1
2
3
4
5
6
7
8
IMPRIMAREA ETICHETELOR
1
Previzualizarea etichetelor
Utilizând funcţia Previzualizare puteţi verifica, înainte de a începe imprimarea, dispunerea
etichetei şi tipul de bandă instalată.
Apăsaţi pe tasta
O imagine a etichetei este afişată pe ecran.
1. Bara indică poziţia porţiunii din etichetă afişată
în prezent pe ecran.
2. Lăţimea benzii casetei de bandă instalate şi
lungimea etichetei sunt indicate astfel.
Lăţime bandă x Lungime etichetă
3. Informaţiile referitoare la caseta de bandă
instalată va fi detectată şi indicată. Pe primul
rând este indicată culoarea caracterului, iar pe
cel de al doilea rând este indicată culoarea benzii.
Apăsaţi tasta sau pentru a derula previzualizarea la stânga sau la dreapta.
Apăsaţi tasta sau pentru a mări sau micşora previzualizarea.
•
Apăsaţi pe tasta
• Pentru a derula previzualizarea la marginea din stânga sau din dreapta, apăsaţi pe
tasta Shift şi apoi apăsaţi pe tasta sau pe .
• Pentru a imprima eticheta direct din ecranul de previzualizare, apăsaţi pe tasta
Imprimare sau deschideţi ecranul cu opţiuni de imprimare şi selectaţi o opţiune de
imprimare. Consultaţi „Imprimarea unei etichete” de mai jos pentru detalii.
• Examinarea înaintea imprimării este o imagine generată a etichetei şi aceasta poate
diferi de eticheta reală atunci când este imprimată.
Pentru anumite tipuri de casete, culoarea caracterului şi culoarea benzii nu pot fi detectate
•
Previzualizare
Esc, OK
sau pe
.
Introducere
321
pentru a reveni la ecranul de introducere a textului
IMPRIMAREA ETICHETELOR
.
.
Imprimarea unei etichete
Etichetele pot fi imprimate după ce introducerea textului şi formatarea au fost finalizate. Opţiunile de
imprimare includ o singură copie sau copii multiple, numerotarea secvenţială şi imprimarea în oglindă
•Nu trageţi de eticheta care iese din fanta de ieşire a benzii. Aceasta face ca
banda de cerneală să se desprindă de bandă, iar banda să devină inutilizabilă.
• Nu blocaţi fanta de ieşire a benzii în timpul imprimării sau la alimentarea cu bandă.
Aceasta cauzează blocarea benzii.
• Asiguraţi-vă că există bandă suficientă rămasă atunci când
imprimaţi mai multe etichete în mod continuu. Dacă banda este
pe terminate, definiţi mai puţine copii, imprimaţi pe rând câte o
etichetă sau înlocuiţi caseta de bandă.
• Banda cu dungi indică terminarea casetei de bandă. Dacă această
parte a benzii apare în timpul imprimării, apăsaţi pe tasta Pornire
pentru a opri aparatul P-touch. Nu încercaţi să imprimaţi cu o casetă de bandă goală
deoarece aparatul se poate deteriora.
Previzuali zarea e tichetelor
.
29
Page 31

IMPRIMAREA ETICHETELOR
1
2
3
1
3
Imprimarea copiilor multiple
Folosind această funcţie, puteţi imprima până la 99 de copii ale aceleiaşi etichete.
Asiguraţi-vă că în aparat este introdusă o casetă de bandă adecvată şi că
aceasta este pregătită de imprimare.
Apăsaţi pe tasta
folosind tasta sau , sau introduceţi numărul folosind tastele numerice.
Ţineţi apăsată tasta sau pentru a modifica rapid numărul de copii.
Apăsaţi pe tasta OK sau
va fi afişat în timpul imprimării etichetelor.
Dacă selectaţi o opţiune automată de tăiere în timp ce
imprimaţi mai multe exemplare ale unei etichete, pe ecran va
fi afişat un mesaj pentru a confirma dacă doriţi ca etichetele să
fie tăiate după imprimarea fiecărei etichete.
Pentru a dezactiva afişarea mesajului, apăsaţi pe tasta
Meniu
şi apoi apăsaţi pe tasta
„Oprit” utilizând tasta sau şi apăsaţi pe tasta
sau pe
•Apăsaţi pe tasta Esc pentru a reveni la pasul anterior.
• Cifrele afişate pe ecran în timpul imprimării indică „numărul copiei curente/numărul de copii definit”.
•Dacă apăsaţi pe tasta
setarea implicită, 01.
Scoateţi etichetele imediat după ce au fost tăiate pentru ca acestea să nu rămână în
fanta de ieşire a benzii.
Imprimare
, selectaţi „Pauză tăiere” utilizând tasta sau
Introducere
şi apoi selectaţi numărul de copii care va fi imprimat
Introducere
OK
.
Spaţiu
în timp ce definiţi numărul de copii, valoarea va fi resetată la
. „Imprimare... Copii”
sau
Introducere
. Selectaţi
OK
Numerotarea automată a etichetelor
Folosind funcţia de numerotare, puteţi crea un set de etichete numerotate secvenţial
dintr-un singur format de etichetă. (Pot fi numerotate până la 99 de etichete.)
Asiguraţi-vă că în aparat este introdusă o casetă de bandă adecvată şi că
aceasta este pregătită de imprimare.
Apăsaţi pe tasta
2
Apăsaţi pe tasta OK sau
Pentru a aplica numerotarea automată unui cod de
bare, selectaţi aici codul de bare. După selectarea
codului de bare, vi se va solicita să introduceţi
numărul de etichete care trebuie imprimate (pasul 6).
Imprimarea une i etichete
30
Opţiuni imprimare
Introducere
şi selectaţi „Numerotare” folosind tasta sau
.
.
Page 32

1
2
3
4
5
6
7
8
Mutaţi cursorul la primul caracter care trebuie incrementat
4
5
6
7
din secvenţa de numerotare şi apăsaţi pe tasta
Introducere
Mutaţi cursorul la ultimul caracter care trebuie incrementat
din secvenţa de numerotare şi apăsaţi pe tasta
Introducere
Este afişat numărul de etichete care trebuie imprimate.
Selectaţi numărul de etichete care trebuie imprimat folosind
tasta sau sau introduceţi numărul folosind tastele
numerice.
.
.
Ţineţi apăsată tasta sau pentru a modifica
rapid numărul de copii.
OK
OK
sau pe
sau pe
IMPRIMAREA ETICHETELOR
Apăsaţi pe tasta OK sau
Etichetele sunt imprimate.
Pe măsură ce este imprimată fiecare etichetă, este afişat numărul de copii imprimate.
•Apăsaţi pe tasta Esc pentru a reveni la pasul anterior.
• Cifrele afişate pe ecran în timpul imprimării indică „numărul copiei curente/numărul de copii”.
•Dacă apăsaţi pe tasta Spaţiu în timp ce selectaţi numărul de copii, valoarea va fi
resetată la setarea implicită, 01.
• De asemenea, numerotarea automată poate fi aplicată codurilor de bare. Când un cod
de bare conţine o secvenţă de numerotare automată, niciun alt câmp din etichetă nu
poate conţine o secvenţă de numerotare automată.
• Partea de numerotare automată a etichetei este incrementată după imprimarea
fiecărei etichete.
• Într-o etichetă poate fi folosită o singură secvenţă de numerotare automată.
• Simbolurile sau alte caractere non-alfanumerice din secvenţa de numerotare
automată sunt ignorate.
• O secvenţă de numerotare automată poate conţine doar un număr maxim de cinci caractere.
• Literele şi numerele cresc după cum urmează:
01...90...
B...ZA...
A
a
b...za...
A1...A9B0...
A0
Spaţiile (prezentate ca linii „_” în exemplul de mai jos) pot fi utilizate pentru a regla spaţierea
dintre caractere sau pentru a controla numărul de cifre imprimate.
_910...9900...
AA...ZZAA...
_Z
1_9
2_0...9_90_0...
Introducere
.
Imprimarea u nei etichete
31
Page 33

IMPRIMAREA ETICHETELOR
1
2
3
4
1
2
3
Imprimarea în oglindă
Folosind funcţia de imprimare în oglindă, puteţi crea etichete cu textul imprimat invers, astfel
încât să poată fi citite din partea opusă atunci când sunt lipite pe sticlă sau pe alte materiale
transparente.
Asiguraţi-vă că în aparat este introdusă o casetă de bandă adecvată şi că
aceasta este pregătită de imprimare.
Apăsaţi pe tasta
Apăsaţi pe tasta OK sau
Pe ecran va fi afişat mesajul „Imprim.OK?”
Apăsaţi pe tasta OK sau
va fi afişat în timpul imprimării etichetelor.
•Apăsaţi pe tasta Esc pentru a reveni la pasul anterior.
• Textul trebuie imprimat pe bandă transparentă atunci când folosiţi funcţia de
imprimare în oglindă.
• Funcţiile de copiere şi de numerotare automată nu p ot fi folosit e împreună cu funcţia
de imprimare în oglindă.
Opţiuni imprimare
Introducere
Introducere
şi selectaţi „Oglindă” folosind tasta sau .
.
. „Imprimare... Copii”
Opţiuni de tăiere a benzii
Opţiunile de tăiere a benzii vă permit să specificaţi modul de alimentare şi de tăiere a benzii
la imprimarea etichetelor. În general, folosirea opţiunilor „Lanţ” şi „Fără tăi.” reduce cu mult
cantitatea de bandă pierdută prin folosirea unor margini mai înguste şi prin eliminarea
secţiunilor goale de tăiere dintre etichete.
Apăsaţi pe tasta
Selectaţi „Opţ. tăiere” folosind tasta sau şi apoi definiţi valoarea folosind tasta
sau .
Apăsaţi pe tasta OK sau pe
Noile setări NU vor fi aplicate dacă nu apăsaţi pe tasta OK sau pe Introducere.
Etichetă
.
Introducere
pentru a aplica setările.
•Apăsaţi pe tasta Esc pentru a reveni la pasul anterior.
• Consultaţi tabelul privind opţiunile de tăiere a benzii pentru o listă a tuturor setărilor
disponibile.
Opţiuni de t ăiere a benzii
32
Page 34

1
2
3
4
5
6
7
8
Opţiuni de tăiere a benzii
ABC ABC
24,5mm 24,5mm
Setare Descriere Exemplu
Taie automat banda după imprimarea fiecărei
etichete, lăsând o margine de 24,5 mm la
Marg. mare
Marg. mică
Lanţ
Fără tăi.
fiecare capăt.
Taie automat o bucată de bandă goală înainte
de imprimarea primei etichete şi apoi taie
banda după imprimarea fiecărei etichete,
lăsând o margine de 2 mm la ambele capete
ale fiecărei etichete.
• Taie automat o bucată de bandă goală înainte
de imprimarea primei etichete şi apoi taie
banda după imprimarea fiecărei etichete,
lăsând o margine de 2 mm la
ambele capete
ale fiecărei etichete.
•După imprimarea ultimei etichete, banda nu
este alimentată şi tăiată. Apăsaţi pe tasta
Alim. & tăi.
pentru a alimenta şi tăia banda.
• Selectaţi această setare la imprimarea mai
multor copii ale aceleiaşi etichete, dacă nu
doriţi ca etichetele să fie tăiate după
imprimarea fiecărei etichete sau dacă utilizaţi
bandă textilă sau alte benzi speciale care nu
pot fi tăiate cu ajutorul cutter-ului aparatului
P-touch.
•După imprimarea etichete, banda nu este
alimentată şi tăiată.
•Apăsaţi pe tasta
Alim. & tăi.
pentru a
alimenta şi tăia banda.
•Dacă utilizaţi benzi speciale care nu pot fi
tăiate folosind cutter-ul aparatului P-touch,
scoateţi caseta de bandă din aparatul
P-touch şi tăiaţi banda cu o foarfecă.
ABC ABC
2mm
24,5mm
2mm
24,5mm
2mm
ABC ABC
2mm
ABC AB
4mm
24,5mm
IMPRIMAREA ETICHETELOR
Opţiuni de tăiere a benzii
33
Page 35

IMPRIMAREA ETICHETELOR
ABC
ABC ABC
24,5mm
4mm 4mm
1
2
3
Setare Descriere Exemplu
• Selectaţi această setare atunci când utilizaţi
bandă specială.
•Dacă utilizaţi bandă textilă, selectaţi înainte
de imprimare „Fără tăi.” pentru Opţiuni
copiere. După imprimare, scoateţi caseta de
bandă din aparatul P-touch şi tăiaţi banda cu
o foarfecă.
•Dacă imprimaţi mai
multe copii în acelaşi
timp:
Bandă
spec.
•Dacă o etichetă este
imprimată de două ori:
12
ABC ABC
26,5mm
24,5mm
1. 1-a etichetă imprimată
2. a 2-a etichetă
imprimată
Reglarea lungimii etichetei
Puteţi regla lungimea etichetei imprimate alegând o valoare din intervalul -3 până la +3.
Apăsaţi pe tasta
Selectaţi „Lungime etic.” utilizând tasta sau şi definiţi
valoarea folosind tasta sau .
Apăsaţi pe tasta OK sau pe
•Apăsaţi pe tasta Esc pentru a reveni la pasul anterior.
•Apăsaţi pe tasta Spaţiu pentru a defini valoarea la setarea implicită.
• Un nivel este egal cu aproximativ 1% din lungimea totală a etichetei.
Reglaj
.
Introducere
pentru a aplica setarea.
34
Reglarea l ungimii etichetei
Page 36

1
2
3
4
5
6
7
8
Lipirea etichetelor
1
2
3
1
2
Dacă este necesar, tăiaţi eticheta imprimată la forma şi lungimea dorite cu o
foarfecă etc.
Dezlipiţi eticheta de pe hârtia suport.
Aşezaţi eticheta şi apoi apăsaţi cu fermitate trecând degetul de sus până jos, pentru
a lipi eticheta.
• Majoritatea benzilor TZe sunt fixate pe o hârtie suport care se rupe şi se dezlipeşte.
Pentru a dezlipi hârtia suport, îndoiţi eticheta pe lungime cu textul spre interior
pentru a expune marginile interioare ale hârtiei suport. Apoi, dezlipiţi hârtia suport
bucată cu bucată.
• Lipirea etichetelor poate fi dificilă pe suprafeţe ude, murdare sau neuniforme.
Etichetele se pot dezlipi uşor de pe aceste suprafeţe.
• Trebuie să citiţi instrucţiunile pentru benzile textile, benzile adezive foarte rezistente
sau pentru alte benzi speciale şi să respectaţi toate indicaţiile din aceste instrucţiuni.
•Vă recomandăm să utilizaţi o pereche de foarfeci pentru a tăia tubul
termocontractabil.
Imprimarea din Colecţia de etichete
Imprimarea unei etichete din colecţia de etichete memorată în aparatul P-touch
În lista de pe pagina următoare sunt prezentate etichetele memorate în colecţia de etichete.
Imprimarea acestor etichete preformatate vă ajută să economisiţi timp.
Pentru a descărca noi modele de etichete, vă rugăm să vizitaţi Brother Solutions Center la
adresa: http://solutions.brother.com
Pentru detalii, consultaţi „Descărcarea unei noi categorii pentru colecţia de
etichete (numai pentru Windows
Apăsaţi pe tasta
Selectaţi limba în care va fi imprimată eticheta folosind tastele sau şi apoi
apăsaţi pe tasta
Puteţi selecta limba dorită alegând una din opţiunile disponibile: „Cehă”, „Croată”,
„Daneză”, „Engleză (Regatul Unit)”, „Engleză (Statele Unite)”, „Finlandeză”,
„Franceză”, „Franceză (Canada)”, „Germană”, „Italiană”, „Norvegiană”,
„Olandeză”, „Poloneză”, „Portugheză”, „Portugheză(Brazilia)”, „Română”,
„Slovacă”, „Slovenă”, „Spaniolă (Spania)”, „Spaniolă (Statele Unite)”, „Suedeză”,
„Turcă”, „Ungară” sau „Altele”.
Dacă descărcaţi o colecţie de etichete pentru o limbă care nu este predefinită în
aparatul P-touch, „Altele” va fi afişat la sfârşitul listei cu limbi străine
disponibile. Pentru a utiliza aceste etichete, selectaţi „Altele”.
Colecţie de etichete
OK
sau pe
®
)” la pagina 48.
Introducere
.
.
Lipirea e tichetelor
IMPRIMAREA ETICHETELOR
35
Page 37

IMPRIMAREA ETICHETELOR
3
4
5
6
7
Selectaţi categoria folosind tasta sau şi apoi apăsaţi pe tasta OK sau pe
Introducere
Este afişată imaginea primei etichete.
Selectaţi o etichetă folosind tasta sau şi apoi apăsaţi pe tasta OK sau pe
Introducere
Selectaţi „Imprimare” folosind tasta sau şi apoi apăsaţi pe tasta OK sau pe
Introducere
Selectaţi numărul de etichete care vor fi imprimate folosind tasta sau , sau
introduceţi numărul folosind tastele numerice.
Apăsaţi pe OK sau pe
Copii” va fi afişat în timpul imprimării etichetelor.
.
Consultaţi Lista colecţiilor de etichete pentru a vizualiza toate etichetele
disponibile.
.
Pentru a adăuga eticheta la „Favorite”, selectaţi „Adăugare la Favorite” folosind
tasta sau şi apoi apăsaţi pe tasta OK sau pe Introducere pentru a înregistra
imaginea etichetei selectate în categoria Favorite. Înregistrarea imaginilor
pentru cel mai frecvent utilizate etichete vă permite să le afişaţi rapid şi uşor
atunci când aveţi nevoie din nou de ele.
.
Pentru colecţia de etichete puteţi utiliza următoarele dimensiuni de bandă:
12 mm, 18 mm sau 24 mm.
Introducere
pentru a imprima etichetele. Mesajul „Imprimare...
Lista categoriilor de etichete
Categorie Etichetă
Fişiere
Semne de birou
* Etichetele sunt prezentate numai cu titlu ilustrativ.
Imprimarea din Colecţia de etichete
36
Page 38

1
2
3
4
5
6
7
8
Categorie Etichetă
Comunicare
Atenţie
Cu amănuntul
* Etichetele sunt prezentate numai cu titlu ilustrativ.
IMPRIMAREA ETICHETELOR
Imprimarea din Colecţia de etichete
37
Page 39

UTILIZAREA MEMORIEI DE FIŞIERE
1
2
3
1
2
3
Puteţi memora până la 50 dintre etichetele dvs. cel mai des utilizate în memoria de fişiere.
Fiecare etichetă este memorată ca fişier, permiţându-vă să recuperaţi uşor şi rapid eticheta
atunci când aveţi nevoie de ea din nou.
Când memoria de fişiere este plină, de fiecare dată când salvaţi un fişier, va trebui
să-l scrieţi peste unul dintre fişierele memorate.
Stocarea unei etichete în memorie
După introducerea textului şi după formatarea etichetei, apăsaţi pe tasta
selectaţi „Salvare” folosind tasta sau .
Apăsaţi pe tasta OK sau
Dacă o etichetă este deja salvată în numărul respectiv de fişier, textul etichetei va
fi de asemenea afişat.
Selectaţi un număr de fişier folosind tasta sau şi apoi apăsaţi pe tasta OK sau
Introducere
Fişierul este salvat şi ecranul revine la ecranul de introducere a textului.
•Apăsaţi pe tasta Esc pentru a reveni la pasul anterior.
• Într-un fişier pot fi salvate până la 280 de caractere. Totuşi, numărul de caractere care
pot fi salvate poate diferi, de exemplu la introducerea simbolurilor.
• Pentru a memora o etichetă creată folosind Şabloane sau Formate de dispunere a
blocurilor, consultaţi „Utilizarea şabloanelor” la pagina 18 sau „Utilizarea
formatelor de dispunere a blocurilor” la pagina 22.
pentru a salva eticheta în numărul de fişier selectat.
Dacă există deja un fişier memorat la numărul selectat, datele vor fi suprascrise
de fişierul pe care încercaţi să-l salvaţi.
Introducere
. Este afişat un număr de fişier.
Fişier
şi
Deschiderea unui fişier de etichetă memorat
Apăsaţi pe tasta
Apăsaţi pe tasta OK sau
memorate.
De asemenea, pentru identificarea etichetei, se afişează textul etichetei.
Selectaţi un număr de fişier folosind tasta sau şi apoi apăsaţi pe tasta OK sau
Introducere
ecranul de introducere a textului.
Fişier
şi selectaţi „Deschidere
Introducere
pentru a deschide fişierul selectat. Fişierul este deschis şi afişat pe
. Este afişat numărul de fişier al unei etichete
” folosind tasta sau .
Apăsaţi pe tasta Esc pentru a reveni la pasul anterior.
Stocarea unei etichete în memorie
38
Page 40

1
2
3
4
5
6
7
8
Imprimarea unui fişier de etichetă memorat
1
2
3
4
5
1
2
3
4
UTILIZAREA MEMORIEI DE FIŞIERE
Apăsaţi pe tasta
Apăsaţi pe tasta OK sau
Este afişat numărul de fişier al etichetei memorate.
De asemenea, pentru identificarea etichetei, se afişează textul etichetei.
Selectaţi un număr de fişier folosind tasta sau şi apoi apăsaţi pe
Introducere
sau pe
Selectaţi numărul de etichete care vor fi imprimate folosind tasta sau , sau
introduceţi numărul folosind tastele numerice.
Apăsaţi pe OK sau pe
Mesajul „Imprimare... Copii” va fi afişat în timpul imprimării etichetelor.
•Apăsaţi pe tasta Esc pentru a reveni la pasul anterior.
• Mesajul „Lipsă text!” va fi afişat dacă încercaţi să imprimaţi un fişier fără text.
Fişier
şi selectaţi „Imprimare”
Introducere
pentru a afişa ecranul Copii.
Introducere
.
pentru a imprima etichetele.
folosind tasta sau .
Imprimare, OK
Ştergerea unui fişier de etichetă memorat
Apăsaţi pe tasta
Apăsaţi pe tasta OK sau
Este afişat numărul de fişier al etichetei memorate.
De asemenea, pentru identificarea etichetei, se afişează textul etichetei.
Selectaţi un număr de fişier folosind tasta sau şi apoi apăsaţi pe tasta OK sau
Introducere
pe
Pe ecran va fi afişat mesajul „Şterge?”.
Apăsaţi pe tasta OK sau pe
Fişierul este şters şi ecranul revine la ecranul de introducere a textului.
Apăsaţi tasta Esc pentru a anula ştergerea fişierului şi pentru a reveni la ecranul
anterior.
Fişier
şi selectaţi „Ştergere
Introducere
.
.
Introducere
” folosind tasta sau .
pentru a şterge fişierul.
Imprimarea unui fişier de etichetă memorat
39
Page 41

UTILIZAREA PROGRAMULUI SOFTWARE P-TOUCH
1
Va trebui să instalaţi P-touch Editor şi driverul de imprimantă pentru a putea utiliza aparatul
P-touch cu calculatorul dumneavoastră. Pentru detalii privind instalarea programului
software P-touch, vă rugăm să consultaţi Ghidul de instalare şi configurare rapidă.
Utilizarea P-touch Editor
Consultaţi instrucţiunile de mai jos în funcţie de sistemul de operare al calculatorului
dumneavoastră. În capturile de ecran, „XX-XXXX” este afişat pentru a indica numărul
modelului P-touch.
Pentru a descărca cea mai recentă versiune a driverului şi a programului software, vă rugăm
să vizitaţi Brother Solutions Center la adresa: http://solutions.brother.com
Utilizarea P-touch Editor (pentru Windows®)
Pornirea P-touch Editor
Pentru Windows Vista® / Windows® 7
De la butonul Start, faceţi clic pe [Toate programele]-[Brother P-touch][P-touch Editor 5.1].
La pornirea aplicaţiei P-touch Editor, selectaţi dacă doriţi să creaţi un nou format
de dispunere pentru etichetă sau veţi folosi un format existent.
Utilizarea P-touch Editor
40
Page 42

1
2
3
4
5
6
7
8
Pentru Windows® 8
2
Faceţi clic pe [P-touch Editor 5.1] din ecranul [Start]/[Aplicaţii] sau faceţi dublu clic
pe [P-touch Editor 5.1] de pe desktop.
La pornirea aplicaţiei P-touch Editor, selectaţi dacă doriţi să creaţi un nou format
de dispunere pentru etichetă sau veţi folosi un format existent.
• De asemenea, puteţi porni aplicaţia P-touch Editor folosind comenzile rapide,
dacă la instalare aţi selectat opţiunea de creare a comenzilor rapide.
• Pictograma comenzii de pe desktop: faceţi dublu clic pentru a deschide
aplicaţia P-touch Editor
• Pictograma comenzii rapide din bara Lansare rapidă: faceţi clic pentru a
deschide aplicaţia P-touch Editor
• Pentru a modifica modul în care aplicaţia P-touch Editor funcţionează la
pornire, faceţi clic pe [Tools]-[Options] din bara de meniu P-touch Editor
pentru a afişa caseta de dialog [Options]. Selectaţi [General] şi setarea dorită
din caseta listă [Operations] din [Startup Settings]. Setarea implicită este
[Display New View].
Selectaţi o opţiune din ecran.
UTILIZAREA PROGRAMULUI SOFTWARE P-TOUCH
4
3
1
2
1. Pentru a crea un nou format, faceţi clic pe butonul [New Layout].
2. Pentru a crea un nou format folosind un format predefinit, selectaţi butonul
categoriei dorite.
3. Pentru a conecta un format predefinit la o bază de date, bifaţi caseta
corespunzătoare opţiunii [Connect Database].
4. Pentru a deschide un format existent, faceţi clic pe [Open].
Utilizarea P-touch Editor
41
Page 43

UTILIZAREA PROGRAMULUI SOFTWARE P-TOUCH
7
2
1
3
4
5
6
Modurile de funcţionare
P-touch Editor are trei moduri diferite de funcţionare: modul [Express], modul [Professional]
şi modul [Snap]. Puteţi trece cu uşurinţă de la un mod la altul folosind butoanele de selectare
a modului.
Modul [Express]
Acest mod permite crearea rapidă şi uşoară a unor formate care conţin text şi imagini.
Ecranul modului [Express] este prezentat mai jos.
1. Bara de meniu
2. Bara de comandă
3. Bara cu instrumente de desenare/editare
4. Bara de proprietăţi
5. Fereastra formatului
6. Fereastra bazei de date
7. Butoane de selectare a modului
Utilizarea P-touch Editor
42
Page 44

1
2
3
4
5
6
7
8
Modul [Professional]
Acest mod permite crearea unor formate folosind o gamă largă de instrumente şi opţiuni
avansate.
Ecranul modului [Professional] este prezentat mai jos.
1
2
3
4
UTILIZAREA PROGRAMULUI SOFTWARE P-TOUCH
5
6
7
1. Bara de meniu
2. Bara cu instrumente standard
3. Paleta de proprietăţi
4. Bara cu instrumente de desenare/editare
5. Fereastra formatului
6. Fereastra bazei de date
7. Butoane de selectare a modului
8. Bara laterală
8
Utilizarea P-touch Editor
43
Page 45
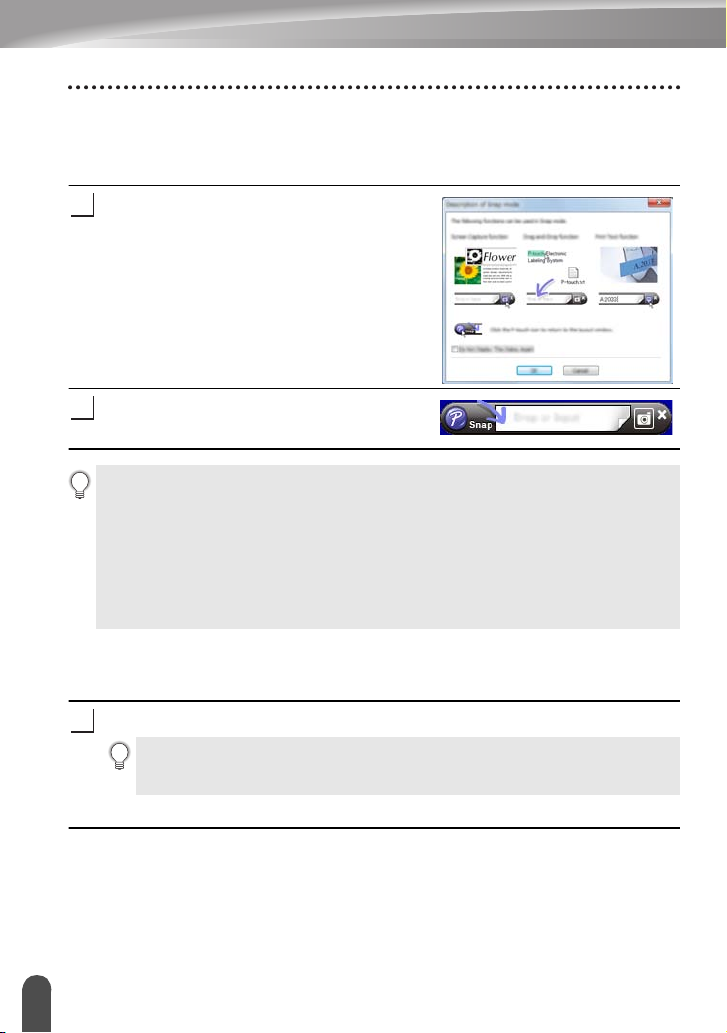
UTILIZAREA PROGRAMULUI SOFTWARE P-TOUCH
1
2
1
Modul [Snap]
Acest mod permite capturarea întregului ecran sau a unei porţiuni din conţinutul
afişat pe ecranul calculatorului, imprimarea ca imagine şi salvarea pentru o utilizare
ulterioară.
Faceţi clic pe butonul de selectare a modului
[Snap].
Pe ecran va fi afişată caseta de dialog
[Description of Snap mode].
Faceţi clic pe [OK].
Pe ecran va fi afişat modul paletă [Snap].
•Dacă bifaţi caseta [Do Not Display This Dialog Again] din caseta de dialog
[Description of Snap mode], data viitoare veţi trece în modul [Snap] fără ca pe ecran
să mai fie afişată caseta de dialog.
• Pentru Windows Vista
De asemenea, puteţi porni P-touch Editor în modul [Snap] făcând clic pe meniul
Start -[Toate programele]-[Brother P-touch]-[P-touch Editor 5.1 (Snap mode)].
• Pentru Windows
De asemenea, puteţi porni P-touch Editor în modul [Snap] făcând clic pe meniul
Start -[P-touch Editor 5.1 (Snap mode)] din ecranul [Start]/[Aplicaţii].
®
8
®
/ Windows® 7
Utilizarea P-touch Editor (pentru Macintosh)
Pornirea P-touch Editor
Faceţi dublu clic pe pictograma [P-touch Editor] de pe desktop.
De asemenea, puteţi folosi următoarea metodă pentru a lansa P-touch Editor.
Faceţi dublu clic pe [Macintosh HD] - [Applications (Aplicaţii)] [P-touch Editor] şi apoi pe pictograma aplicaţiei [P-touch Editor].
Aplicaţia P-touch Editor va fi lansată.
Modurile de funcţionare
Modul standard
Acest mod permite crearea cu uşurinţă a etichetelor cu texte şi imagini.
Fereastra formatului este alcătuită din următoarele secţiuni:
Utilizarea P-touch Editor
44
Page 46

1
2
3
4
5
6
7
8
1
1
2
2
4
3
5
1. Bara de comandă
2. Bara cu instrumente de desenare/editare
3. Inspector
4. Fereastra formatului
5. Fereastra bazei de date
Modul instantaneu
Folosind acest mod, puteţi captura ecranul, îl puteţi imprima ca imagine şi îl puteţi salva
pentru o utilizare ulterioară. Pentru a deschide modul instantaneu, urmaţi instrucţiunile de
mai jos.
Dacă faceţi clic pe [Snap Mode (Mod Snap)], pe
ecran va fi afişată fereastra de dialog
[Description of Snap mode]. Faceţi clic pe [OK].
Dacă selectaţi [Do Not Display This
Dialog Again], la următoarea accesare a
acestei opţiuni veţi trece direct în modul
instantaneu.
UTILIZAREA PROGRAMULUI SOFTWARE P-TOUCH
Va fi afişată fereastra modului instantaneu.
Utilizarea P-touch Editor
45
Page 47

UTILIZAREA PROGRAMULUI SOFTWARE P-TOUCH
1
2
Actualizarea aplicaţiei P-touch Editor
Programul software poate fi actualizat la cea mai recentă versiune disponibilă folosind
P-touch Update Software.
În paşii următori, veţi vizualiza „XX-XXXX”. Înlocuiţi „XX-XXXX” cu numele aparatului
dumneavoastră P-touch.
•Trebuie să fiţi conectat la internet pentru a putea lansa P-touch Update Software.
•Puteţi constata că software-ul şi conţinutul acestui manual diferă.
•După instalarea programului P-touch Update Software, pe desktop va fi instalată o
pictogramă a aplicaţiei, pe care o puteţi utiliza în orice moment.
• Nu întrerupeţi alimentarea aparatului în timp ce transferaţi date sau actualizaţi
programul software.
Actualizarea P-touch Editor Software (pentru Windows®)
Pentru a utiliza P-touch Update Software, acesta trebuie instalat de pe CD-ul furnizat.
De asemenea, puteţi descărca programul software de pe Brother Solutions Center
(http://solutions.brother.com
Pentru Windows Vista® / Windows® 7
Faceţi dublu clic pe pictograma [P-touch Update Software].
De asemenea, metoda următoare poate fi utilizată pentru
lansarea P-touch Update Software.
Faceţi clic pe butonul Start şi apoi selectaţi [Toate programele]
- [Brother P-touch] - [P-touch Update Software].
Pentru Windows® 8
Faceţi clic pe [P-touch Update Software] din ecranul [Start]/[Aplicaţii] sau faceţi dublu
clic pe [P-touch Update Software] de pe desktop.
Faceţi clic pe pictograma [Actualizarea
software-ului calculatorului].
).
Utilizarea P-touch Editor
46
Page 48

1
2
3
4
5
6
7
8
Selectaţi [Imprimantă] şi [Limbă], bifaţi caseta
3
1
2
corespunzătoare programului P-touch Editor şi
apoi faceţi clic pe [Instalare].
Pe ecran va fi afişat un mesaj care va indica
terminarea instalării.
Actualizarea P-touch Editor Software (pentru Macintosh)
Pentru a utiliza P-touch Update Software, acesta trebuie descărcat de pe Brother
Solutions Center (http://solutions.brother.com
Utilizatorii Macintosh pot accesa direct această adresă URL făcând clic pe pictograma
de pe discul CD-ROM.
Faceţi dublu clic pe pictograma [P-touch Update Software].
De asemenea, metoda următoare poate fi utilizată pentru
lansarea P-touch Update Software.
Faceţi dublu clic pe [Macintosh HD] - [Applications
(Aplicaţii)] - [P-touch Update Software] şi apoi pe pictograma
aplicaţiei [P-touch Update Software].
).
UTILIZAREA PROGRAMULUI SOFTWARE P-TOUCH
Faceţi clic pe pictograma [Computer
software update].
Utilizarea P-touch Editor
47
Page 49

UTILIZAREA PROGRAMULUI SOFTWARE P-TOUCH
3
Selectaţi [Printer] şi [Lanquage], bifaţi caseta
corespunzătoare programului P-touch Editor şi
apoi faceţi clic pe [Install].
Pe ecran va fi afişat un mesaj care va indica
terminarea instalării.
Descărcarea unei noi categorii pentru colecţia de
etichete (numai pentru Windows®)
Utilizând P-touch Update Software, pe aparatul P-touch puteţi descărca diferite
categorii suplimentare pentru colecţia de etichete.
Mai mult, pot fi efectuate upgrade-uri ale software-ului la ultima versiune folosind acest
instrument.
• Pentru a utiliza P-touch Update Software, acesta trebuie instalat de pe CD-ul
furnizat.
•Consultaţi „Ghidul de instalare şi configurare rapidă” pentru detalii privind
instalarea programului software.
• Trebuie să fiţi conectat la internet pentru a lansa P-touch Update Software.
•Formatele Colecţiei de etichete nu pot fi editate.
•Puteţi constata că software-ul şi conţinutul acestui manual diferă.
•După instalarea programului P-touch Update Software, pe desktop va fi instalată o
pictogramă a aplicaţiei, pe care o puteţi utiliza în orice moment. Pentru a verifica
formatele noi din colecţia de etichete, faceţi clic pe pictogramă pentru a lansa
programul software.
Descărcarea unei noi categorii pentru colecţia de etichete (numai pent ru Windows®)
48
Page 50

1
2
3
4
5
6
7
8
Descărcarea unei noi categorii pentru colecţia de etichete în aparatul P-touch
1
2
3
4
Mai jos este prezentat un exemplu pentru Windows®7.
În paşii următori, veţi vizualiza „XX-XXXX”. Înlocuiţi „XX-XXXX” cu numele aparatului
dumneavoastră P-touch.
Porniţi aparatul P-touch şi conectaţi cablul USB.
Faceţi dublu clic pe pictograma [P-touch Update Software].
De asemenea, metoda următoare poate fi utilizată pentru
lansarea P-touch Update Software.
Faceţi clic pe butonul Start şi apoi selectaţi
[Toate programele] - [Brother P-touch] [
P-touch Update Software
Faceţi clic pe pictograma [Actualizarea
aparatului].
Selectaţi [Imprimantă], asiguraţi-vă că
mesajul [Aparatul este conectat corect.]
este afişat şi apoi faceţi clic pe [OK].
].
UTILIZAREA PROGRAMULUI SOFTWARE P-TOUCH
Descărcarea unei noi categorii pentru colecţia de etichete (numai pentru Windows®)
49
Page 51

UTILIZAREA PROGRAMULUI SOFTWARE P-TOUCH
5
6
7
5
8
Selectaţi [Limbă], bifaţi caseta
corespunzătoare colecţiei de etichete pe
care doriţi să o descărcaţi şi apoi faceţi clic
pe [Transfer].
Nu opriţi aparatul P-touch şi nu
scoateţi cablul în timp ce datele sunt
transferate.
Verificaţi conţinutul care trebuie
actualizat şi apoi faceţi clic pe [Start]
pentru a începe actualizarea.
Ecranul prezentat în dreapta va fi afişat pe
calculator în timpul actualizării programului
software.
Ecranul din dreapta va fi afişat pe ecranul
LCD al aparatului P-touch.
Nu opriţi aparatul P-touch în timpul
procesului de actualizare.
Faceţi clic pe [OK] pentru a finaliza
actualizarea.
Afişajul revine la ecranul de introducere
după finalizarea actualizării.
Descărcarea unei noi categorii pentru colecţia de etichete (numai pent ru Windows®)
50
Page 52

UTILIZAREA PROGRAMULUI SOFTWARE P-TOUCH
1
2
3
4
5
6
7
8
• Noile categorii descărcate pentru colecţia de etichete vor fi
.
adăugate în respectiva „Categorie”.
• Un asterisc „*” este afişat la sfârşitul categoriei nou
adăugate.
•Colecţiile de etichete descărcate pot fi şterse folosind
procedura următoare
1. Apăsaţi pe tasta
2. Selectaţi limba dorită utilizând tasta sau şi apoi apăsaţi pe tasta
Introducere
3. Selectaţi categoria utilizând tasta sau şi apoi apăsaţi pe tasta
4. Apăsaţi pe tasta
.
Colecţie de etichete
.
Eliminare
.
.
OK
sau pe
OK
sau pe
Introducere
• În cazul în care colecţia de etichete descărcată a fost înregistrată în „Favorite”, aceasta va fi
ştearsă şi de acolo.
• Nu este posibilă ştergerea individuală a etichetelor din fiecare „Categorie”.
•Dacă este selectată opţiunea „Descărc. etich. noi”, va fi afişat mesajul „Conec tare PC şi rulare
P-touch Update Software”.
•Dacă descărcaţi o colecţie de etichete pentru o limbă care nu este predefinită în aparatul
P-touch, limba corespunzătoare acestor etichete va fi înregistrată ca „Altele”.
.
Descărcarea unei noi categorii pentru colecţia de etichete (numai pentru Windows®)
51
Page 53

RESETAREA ŞI ÎNTREŢINEREA APARATULUI
Resetarea aparatului P-touch
Puteţi reseta memoria internă a aparatului dvs. P-touch atunci când doriţi să ştergeţi toate
fişierele de etichete salvate sau în eventualitatea în care P-touch nu funcţionează
corespunzător.
Resetarea datelor la setările din fabricaţie folosind tastatura aparatului P-touch
Toate textele, setările de format, setările opţiunilor şi fişierele de etichete memorate
sunt şterse atunci când resetaţi aparatul P-touch. De asemenea, setările definite pentru
limbă şi pentru unităţile de măsură vor fi şterse.
Resetarea tuturor setărilor definite pentru etichete şi setările personalizate
Închideţi aparatul P-touch. Apăsaţi şi ţineţi apăsate tastele
În timp ce ţineţi apăsate tastele
Pornire
tasta
Ridicaţi mai întâi degetul de pe tasta Pornire, apoi ridicaţi degetele de pe celelalte
taste.
Resetarea setărilor personalizate
(Colecţiile de etichete păstrate în Favorite nu vor fi resetate.)
Închideţi aparatul P-touch. Apăsaţi şi ţineţi apăsate tastele
apăsate tastele
tastele
Ridicaţi mai întâi degetul de pe tasta Pornire, apoi ridicaţi degetele de pe celelalte
taste.
şi apoi eliberaţi tastele
Shift
Shift
şi R.
şi R, apăsaţi o singură dată pe tasta
Shift
şi
Shift
Ştergere înapoi
şi
Ştergere înapoi
Shift
şi
, apăsaţi o singură dată pe
Ştergere înapoi
.
Shift
şi R. În timp ce ţineţi
Pornire
şi apoi eliberaţi
.
Resetarea datelor folosind tasta Meniu
Apăsaţi pe tasta
tasta
OK
apăsaţi pe tasta
Resetare toate setările
Ştergere tot conţinutul
Setare implicită fabrică
Resetarea aparatului P-touch
52
Meniu
sau
Introducere
Valoare Detalii
, selectaţi „Resetare” utilizând tasta sau şi apoi apăsaţi pe
OK
. Selectaţi metoda de resetare folosind tasta sau şi apoi
sau pe
Introducere
Etichetele descărcate NU vor fi şterse.
Celelalte date vor fi şterse şi toate setările vor fi resetate
la setările din fabricaţie.
Etichetele descărcate vor fi şterse.
De asemenea, va fi şters conţinutul salvat în memoria de
fişiere.
Alte date NU vor fi şterse, iar setările NU vor fi resetate.
Toate setările etichetelor şi setările personalizate vor fi
resetate la setările din fabricaţie.
.
Page 54

1
2
3
4
5
6
7
8
Întreţinerea
Aparatul dvs. P-touch trebuie curăţat periodic pentru a-i menţine performanţa şi durata de
viaţă.
Întotdeauna scoateţi bateriile şi deconectaţi adaptorul AC înainte de a curăţa aparatul
P-touch.
Curăţarea unităţii
Ştergeţi praful şi urmele de pe unitatea principală folosind o lavetă moale şi uscată.
Folosiţi o lavetă uşor umezită pentru a curăţa zonele greu de curăţat.
Nu utilizaţi diluant pentru vopsea, benzen, alcool sau alţi solvenţi organici. Aceştia pot
deforma carcasa sau deteriora aspectul aparatului dvs. P-touch.
Curăţarea capului de imprimare
Liniile sau caracterele de calitate slabă de pe etichetele
imprimate indică în general faptul că există murdărie pe capul
de imprimare. Curăţaţi capul de imprimare cu ajutorul unui
beţişor cu vată sau folosind caseta opţională de curăţare a
capului de imprimare (TZe-CL4).
1. Cap imprimare
• Nu atingeţi capul de imprimare direct cu mâinile goale.
• Consultaţi instrucţiunile furnizate cu caseta pentru
curăţarea capului de imprimare pentru indicaţii privind
modul de utilizare a acesteia.
Curăţarea cutter-ului de bandă
După utilizare repetată, pe lama cutter-ului se poate acumula
adeziv de pe bandă, care toceşte lama şi poate astfel
determina blocarea benzii în cutter.
• Aproximativ o dată pe an, ştergeţi lama cutter-ului cu
un beţişor cu vată umezit cu alcool izopropilic (alcool
pentru frecare).
• Nu atingeţi lama cutter-ului direct cu mâinile goale.
1
RESETAREA ŞI ÎNTREŢINEREA APARATULUI
Întreţinerea
53
Page 55

DEPANARE
Ce faceţi când...
Problemă Soluţie
Ecranul „se
blochează” sau
aparatul P-touch nu
răspunde în mod
corespunzător.
Afişajul rămâne gol
după conectarea
alimentării.
Mesajele de pe LCD
sunt afişate într-o
limbă străină.
Eticheta nu este
imprimată după
apăsarea tastei
Imprimare.
Eticheta nu este
imprimată corect.
Banda cu cerneală
este separată de rola
de cerneală.
P-touch se opreşte în
timpul imprimării unei
etichete.
•Consultaţi „Resetarea aparatului P-touch” la pagina 52 şi
resetaţi memoria internă la setările iniţiale. Dacă
resetarea aparatului P-touch nu rezolvă problema,
deconectaţi adaptorul AC şi scoateţi bateriile pentru mai
mult de 10 minute.
• Verificaţi ca bateriile să fie instalate corect şi ca adaptorul
c.a. proiectat exclusiv pentru aparatul P-touch (inclus) să
fie conectat corect.
• Verificaţi ca bateria Li-ion să fie încărcată complet.
•Consultaţi Ghidul de instalare şi configurare rapidă pentru
a selecta limba dorită.
• Verificaţi dacă a fost introdus text şi dacă este instal ată corect
caseta de bandă, cu suficientă bandă rămasă.
•Dacă banda este îndoită, tăiaţi partea îndoită şi trageţi banda
prin fanta de ieşire a benzii.
•Dacă banda este blocată, demontaţi caseta de bandă şi apoi
scoateţi banda blocată şi tăiaţi-o. Verificaţi trecerea capătului
benzii prin ghidajul pentru bandă înainte de a reinstala caseta
de bandă.
•Scoateţi caseta de bandă şi reinstalaţi-o, apăsând-o ferm
până când aceasta se fixează la locul ei.
• În cazul în care capul de imprimare este murdar, curăţaţi-l cu
ajutorul unui beţişor cu vată sau al unei casete opţionale
pentru curăţarea capului de imprimare (TZe-CL4).
•Dacă banda cu cerneală este ruptă,
înlocuiţi caseta de bandă. Dacă nu
este ruptă, lăsaţi banda netăiată şi
scoateţi caseta de bandă, apoi rulaţi
banda slăbită pe bobină conform
indicaţiilor din figură.
1. Bobină
• Înlocuiţi caseta de bandă dacă banda apare cu dungi,
întrucât aceasta indică faptul că aţi ajuns la capătul benzii.
• Înlocuiţi toate bateriile sau conectaţi adaptorul AC direct la
P-touch.
1
54
Ce faceţi când...
Page 56

1
2
3
4
5
6
7
8
Problemă Soluţie
Eticheta nu este tăiată
automat.
S-a produs o eroare
de blocare a benzii
care nu poate fi
rezolvată urmând
instrucţiunile din
capitolul de depanare.
La imprimarea mai
multor copii pentru o
etichetă, pe ecran va fi
afişat un mesaj pentru
a confirma dacă doriţi
ca etichetele să fie
tăiate după ce
eticheta a fost
imprimată.
•Verificaţi ca pentru Opţ. tăiere să nu fie selectată opţiunea
„Lanţ” sau „Fără tăi.”, deoarece banda nu va fi alimentată
după imprimarea etichetei.
• Sau, apăsaţi pe tasta
banda.
•Vă rugăm să contactaţi serviciul de asistenţă clienţi.
• Deoarece etichetele tăiate nu trebuie să rămână în fanta
de ieşire a benzii, pe ecran va fi afişat mesajul.
Pentru a dezactiva afişarea mesajului, apăsaţi pe tasta
Meniu
, selectaţi „Pauză tăiere” utilizând tasta sau şi
apoi apăsaţi pe tasta
Alim. & tăi.
OK
sau
Int roduc ere
DEPANARE
pentru a alimenta şi tăia
.
Ce faceţi când. ..
55
Page 57

DEPANARE
Mesaje de eroare
Când apare un mesaj de eroare pe afişaj, urmaţi instrucţiunile de mai jos.
Mesaj Cauză/soluţie
Tip greşit de adaptor
conectat!
Baterie descărc.!
Înlocuiţi bat.!
Reîncărc. bat.Li-ion!
Bat.Li-ion defectă
Utilizaţi altă
alimentare!
Răcire unit. Aşteptaţi
XX min. şi reporniţi!
Eroare cutter!
Introduceţi banda!
Txt. compl!
Lipsă text!
Limit. rând! Max 7
rând.
Valoare incorectă!
Bandă schimbată!
Limită lăţ. bandă! Max
5 rând.
Limită lăţ. bandă! Max
3 rând.
Este conectat un adaptor AC incompatibil.
Utilizaţi un adaptor AC adecvat.
Bateriile instalate se slăbesc.
Bateriile instalate se vor consuma în curând.
Bateria este aproape goală. Reîncărcaţi bateria Li-ion.
Bateria Li-ion este deteriorată. Utilizaţi un adaptor AC sau o altă
baterie.
Eroare temp. ridicată.
Cutter-ul de bandă este închis când încercaţi să imprimaţi sau să
alimentaţi banda. Opriţi aparatul P-touch şi apoi reporniţi-l înainte de
a continua. Dacă banda s-a încurcat în cutter, scoateţi cu atenţie
banda.
Nu există nicio casetă de bandă instalată atunci când încercaţi să
imprimaţi sau să previzualizaţi o etichetă sau să alimentaţi banda.
Instalaţi o casetă de bandă înainte de a continua.
A fost introdus deja numărul maxim de caractere. Editaţi textul şi
folosiţi mai puţine caractere.
Nu există text, simboluri sau date ale codului de bare introduse
atunci când încercaţi să imprimaţi sau să previzualizaţi o etichetă.
Introduceţi datele înainte de a continua.
A fost introdus deja numărul maxim de linii. Limitaţi numărul de
rânduri la şapte.
Valoarea introdusă pentru definirea lungimii benzii, a copiilor multiple
sau a funcţiei de numerotare este invalidă. Introduceţi o valoare
validă pentru setare.
Caseta de bandă selectată pentru imprimare este diferită faţă de
caseta de bandă instalată în aparatul P-touch.
Sunt mai mult de cinci rânduri de text când apăsaţi pe tasta
Imprimare
Limitaţi numărul de rânduri la cinci sau înlocuiţi cu o casetă de bandă
de o lăţime mai mare.
Sunt mai mult de trei rânduri de text când apăsaţi pe tasta
sau
de rânduri la trei sau înlocuiţi cu o casetă de bandă de o lăţime mai
mare.
sau
Previzualizare
Previzualizare
, dacă utilizaţi bandă de 18 mm.
, dacă utilizaţi bandă de 12 mm. Limitaţi numărul
Imprimare
56
Mesaje de eroare
Page 58

1
2
3
4
5
6
7
8
Mesaj Cauză/soluţie
Limită lăţ. bandă! Max
2 rând.
Limită lăţ. bandă! Max
1 rând
Limită bloc! Max 5
blocuri
Limită lungime!
Introduceţi casetă de
24mm!
Introduceţi casetă de
18mm!
Introduceţi casetă de
12mm!
Introduceţi casetă de
9mm!
Introduceţi casetă de
6mm!
Introduceţi casetă de
3,5mm!
Prea mult text pentru
acest tip!
Text prea lung!
Memorie plină!
Verif. nr. de cifre
introduse!
Există mai mult de două rânduri de text care pot fi introduse când
apăsaţi pe tasta
de 9 mm sau de 6 mm. Limitaţi numărul de rânduri la două sau
înlocuiţi cu o casetă de bandă de o lăţime mai mare.
Există mai mult de un rând de text când apăsaţi pe tasta
Previzualizare
sau
de rânduri la unu sau înlocuiţi cu o casetă de bandă de o lăţime mai
mare.
Există deja cinci blocuri de text. Limitaţi numărul de blocuri la cinci.
Lungimea etichetei care trebuie imprimată folosind textul introdus
este mai mare decât 1 m. Editaţi textul astfel încât lungimea etichetei
să fie mai mică de 1 m.
Nu este instalată o casetă de bandă de 24 mm, în timp ce este
selectat un şablon sau un format de dispunere a blocurilor pentru
24 mm. Instalaţi o casetă de bandă de 24 mm.
Nu este instalată o casetă de bandă de 18 mm, în timp ce este
selectat un şablon sau un format de dispunere a blocurilor pentru
18 mm. Instalaţi o casetă de bandă de 18 mm.
Nu este instalată o casetă de bandă de 12 mm, în timp ce este
selectat un şablon sau un format de dispunere a blocurilor pentru
12 mm. Instalaţi o casetă de bandă de 12 mm.
Nu este instalată o casetă de bandă de 9 mm, în timp ce este
selectat un şablon sau un format de dispunere a blocurilor pentru
9 mm. Instalaţi o casetă de bandă de 9 mm.
Nu este instalată o casetă de bandă de 6 mm, în timp ce este
selectat un şablon sau un format de dispunere a blocurilor pentru
6 mm. Instalaţi o casetă de bandă de 6 mm.
Nu este instalată o casetă de bandă de 3,5 mm, în timp ce este
selectat un şablon sau un format de dispunere a blocurilor pentru
3,5 mm. Instalaţi o casetă de bandă de 3,5 mm.
A fost deja introdus numărul maxim de caractere pentru formatul
selectat. Editaţi textul pentru a folosi mai puţine caractere sau utilizaţi
un format diferit.
Lungimea etichetei care trebuie imprimată folosind textul introdus
este mai mare decât setarea lungimii. Editaţi textul pentru a se
încadra în lungimea setată sau modificaţi setarea lungimii.
Nu există suficientă memorie internă disponibilă când încercaţi să
salvaţi un fişier de etichetă. Ştergeţi fişierele inutile pentru a
suplimenta memoria disponibilă pentru fişierul de etichetă nou.
Numărul de cifre introduse în datele codului de bare nu corespunde
cu numărul de cifre setat în parametrii codului de bare. Introduceţi
numărul corect de cifre.
Imprimare
sau
Previzualizare
dacă utilizaţi bandă de 3,5 mm. Limitaţi numărul
dacă utilizaţi bandă
Imprimare
DEPANARE
Mesaje de eroare
57
Page 59

DEPANARE
Mesaj Cauză/soluţie
Intr. A,B,C sau D la
Pornire&ter.!
Max 5 coduri de bare
pe etichetă!
Text prea sus!
Select. altă opţiune de
tăiere!
Închideţi capacul!
Banda instal. nu e
compatib. cu aparatul!
Categorie plină!
Există deja în
Favorite!
Folder Favorite gol!
Introduceţi caseta de
bandă coresp.!
Er. Sist.01!
System Error 02!
Datele codului de bare introduse nu au codul de început/de sfârşit
necesar (A, B, C sau D necesar la începutul şi sfârşitul datelor
codului de bare pentru protocolul CODABAR). Introduceţi corect
datele codului de bare.
Există deja 5 coduri de bare introduse în datele textului atunci când
încercaţi să introduceţi un nou cod de bare. Puteţi folosi doar
maximum cinci coduri de bare în fiecare etichetă.
Dimensiunea textului este prea mare. Selectaţi o opţiune diferită
pentru dimensiune.
Lungimea benzii definită folosind setările pentru lungimea benzii
este mai mică decât lungimea totală a marginilor din stânga şi din
dreapta aplicate în cazul în care selectaţi opţiunea de tăiere „Marg.
mare”. Selectaţi o altă opţiune de tăiere.
Capacul din spate este deschis. Închideţi capacul în timp ce
imprimaţi.
A fost instalată o bandă incompatibilă cu aparatul P-touch. Utilizaţi o
bandă compatibilă.
Memoria disponibilă pentru categorii este plină. Pentru a elibera mai
multă memorie, ştergeţi toate fişierele de etichete înregistrate, de
care nu ma i aveţi nevoie, selectând fişierul de etichetă şi apăsând pe
OK
.
tasta
O etichetă existentă este adăugată în categoria de favorite a
colecţiei de etichete.
Directorul Favorite din colecţia de etichete este gol.
La imprimarea din colecţia de etichete nu este instalată nicio casetă
de bandă sau este instalată o casetă de bandă cu o lăţime de 9 mm
sau mai îngustă.
Dacă este instalat un tub termocontractabil şi încercaţi să imprimaţi
o etichetă care nu poate fi imprimată pe un tub termocontractabil.
Instalaţi banda adecvată.
Vă rugăm să contactaţi serviciul de asistenţă clienţi.
Vă rugăm să contactaţi serviciul de asistenţă clienţi.
58
Mesaje de eroare
Page 60
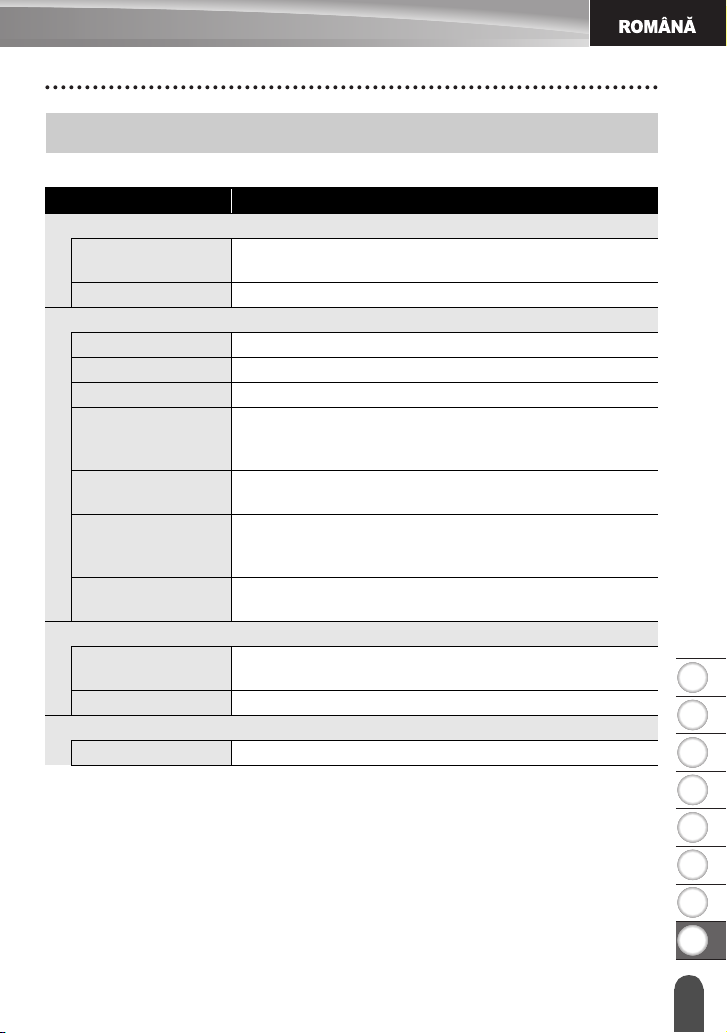
1
2
3
4
5
6
7
8
ANEXĂ
Specificaţii
Unitatea principală
Element Specificaţie
Afişaj
Afişarea caracterelor 16 caractere x 2 rânduri şi zonă pentru informaţii
Contrast ecran 5 niveluri (+2, +1, 0, -1, -2)
Imprimarea
Metodă imprimare Transfer termic
Cap imprimare 128 pct/180 dpi
Înălţime imprimare 18,0 mm max. (dacă utilizaţi o bandă de 24 mm)
Viteză imprimare Adaptor c.a.: maximum 30 mm/sec.
Casetă bandă
Număr rânduri
Opţiune de tăiere Margine lată, Margine îngustă, În serie, Fără tăiere, Bandă
Memorie
Dimensiune buffer
memorie
Memorare fişiere Maximum 50 fişiere
Alte caracteristici
Şabloane Colecţie de etichete, Şablon, Format bloc
*1 Dimensiunea reală a caracterelor poate fi mai mică decât înălţimea maximă de imprimare.
(128 puncte x 64 puncte)
Baterii: maximum 20 mm/sec.
Viteza reală de imprimare diferă în funcţie de condiţii.
Casetă de bandă standard TZe (lăţime de 3,5 mm, 6 mm,
9 mm, 12 mm, 18 mm, 24 mm)
Bandă de 24 mm: 1 - 7 rânduri; bandă de 18 mm: 1 - 5 rânduri;
b
andă de 12 mm: 1 - 3 rânduri; bandă de 9 mm: 1 - 2 rânduri;
bandă de 6 mm: 1 - 2 rânduri; bandă de 3,5 mm: 1 rând
specială
Maximum 2.800 caractere
ANEXĂ
1
*
Spec ific aţii
59
Page 61

ANEXĂ
Element Specificaţie
Sursă de alimentare
Sursă de alimentare
Şase baterii alcaline „AA” (LR6), şase baterii reîncărcabile
„AA”
(HR6)
Ni-MH
(AD-E001)
*2 baterii Li-ion (BA-E001)
*3.
*3, adaptor c.a.
Oprire automatăŞase baterii alcaline „AA” (LR6)/şase baterii reîncărcabile
Ni-MH „AA” (HR6): 20 min.
Baterii Li-ion (BA-E001): 30 min.
Adaptor c.a. (AD-E001): 60 min.
Mărime
Dimensiuni Cca. 121,8 mm(l) x 245 mm(L) x 90,6 mm(Î)
Greutate Cca. 830 g (fără caseta de bandă şi baterii)
Altele
Temperatură/
umiditate funcţionare
*2 Pentru cele mai recente informaţii despre bateriile recomandate, vizitaţi http://solutions.brother.com/.
*3 Opţional pentru H500 .
10
°
C - 35 °C / umiditate 20% - 80% (fără condensare)
Temperatura maximă a termometrului umed: 27
°
C
60
Specificaţii
Page 62

 Loading...
Loading...