Brother H500, P-touch H500, PT-H500 User manual [pt]
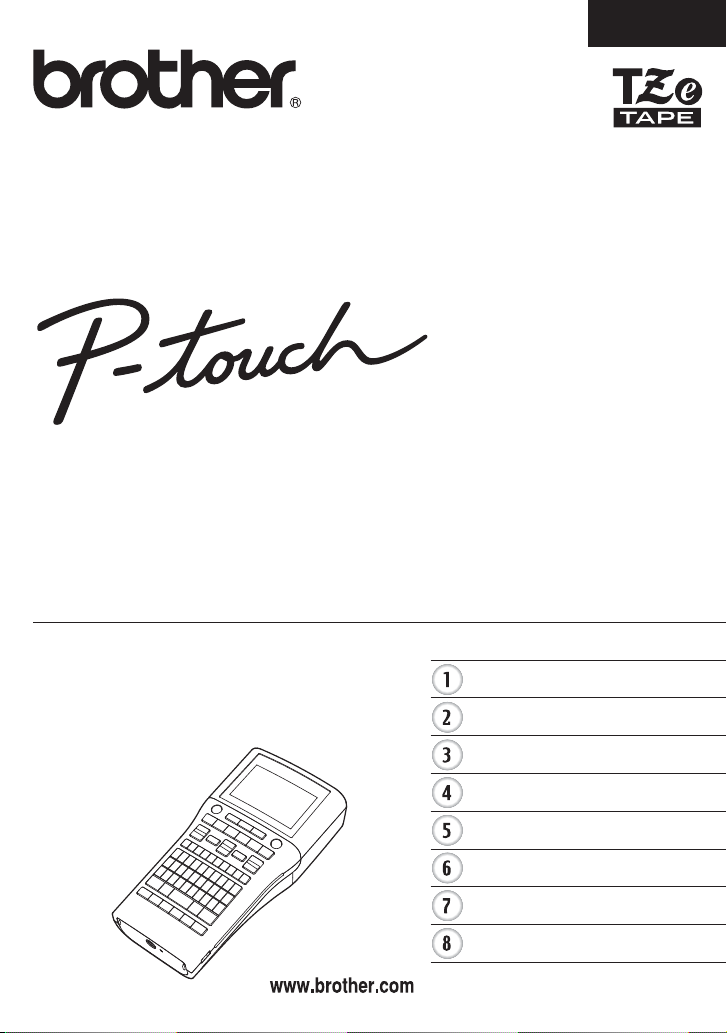
PORTUGUÊS
MANUAL DO UTILIZADOR
H500
Para poder utilizar a P-touch em segurança, leia primeiro o
Manual de Configuração Rápida incluído.
Leia este manual antes de começar a utilizar a P-touch.
Mantenha este manual num local acessível para futuras consultas.
Visite-nos em http://solutions.brother.com/, onde poderá obter
assistência para o produto e respostas às perguntas mais
frequentes (FAQ).
INTRODUÇÃO
EDITAR UMA ETIQUETA
IMPRESSÃO DE ETIQUETAS
UTILIZAR A MEMÓRIA DE FICHEIROS
UTILIZAR O SOFTWARE DA P-TOUCH
REINICIALIZAÇÃO E MANUTENÇÃO
RESOLUÇÃO DE PROBLEMAS
ANEXO
Versão 0
POR
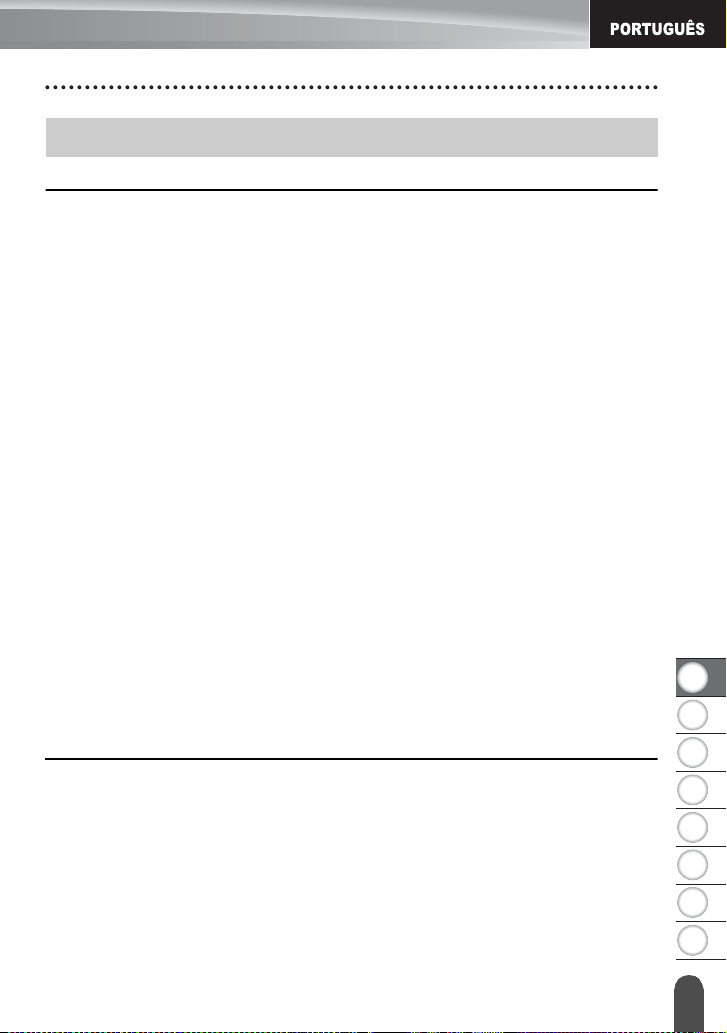
1
2
3
4
5
6
7
8
Índice
EDITAR UMA ETIQUETA........................................................................ 3
Inserir e editar texto....................................................................................................... 3
Inserir texto com o teclado ...................................................................................... 3
Utilizar o Lembrete de texto.................................................................................... 3
Eliminar a memória do Lembrete de texto .............................................................. 3
Adicionar uma nova linha ....................................................................................... 4
Adicionar um novo bloco......................................................................................... 4
Mover o cursor ........................................................................................................ 4
Inserir texto ............................................................................................................. 4
Eliminar texto .......................................................................................................... 4
Inserir símbolos ............................................................................................................. 5
Inserir símbolos utilizando a função Símbolo ......................................................... 5
Inserir ícones................................................................................................................. 7
Inserir ícones com a função de Ícone ..................................................................... 7
Inserir carateres acentuados......................................................................................... 8
Definir atributos dos carateres ...................................................................................... 9
Definir atributos dos carateres por etiqueta ............................................................ 9
Definir atributos de carateres para cada linha ...................................................... 10
Definir o estilo de ajuste automático..................................................................... 13
Definir a moldura......................................................................................................... 13
Definir o comprimento da etiqueta .............................................................................. 17
Definir o comprimento da etiqueta ........................................................................ 17
Utilizar modelos........................................................................................................... 18
Utilizar modelos – Exemplo de criação de uma Etiqueta Imobilizado .................. 18
Utilizar Esquemas Bloco ............................................................................................. 22
Utilizar Esquemas Bloco ....................................................................................... 22
Criar uma etiqueta de código de barras ...................................................................... 25
Definição de parâmetros de códigos de barras e introdução de dados
de códigos de barras ............................................................................................ 26
Editar e eliminar um código de barras .................................................................. 28
IMPRESSÃO DE ETIQUETAS ..............................................................29
Pré-visualização de etiquetas ..................................................................................... 29
Imprimir uma etiqueta.................................................................................................. 29
Imprimir múltiplas cópias ...................................................................................... 30
Numeração automática de etiquetas .................................................................... 30
Impressão Espelho ............................................................................................... 32
Opções de corte da fita ............................................................................................... 32
Ajustar o comprimento da etiqueta.............................................................................. 34
Aplicar etiquetas.......................................................................................................... 35
Imprimir a partir da Coleção de etiquetas ................................................................... 35
Imprimir uma etiqueta a partir da colecção de etiquetas guardada na P-touch.... 35
INTRODUÇÃO
1
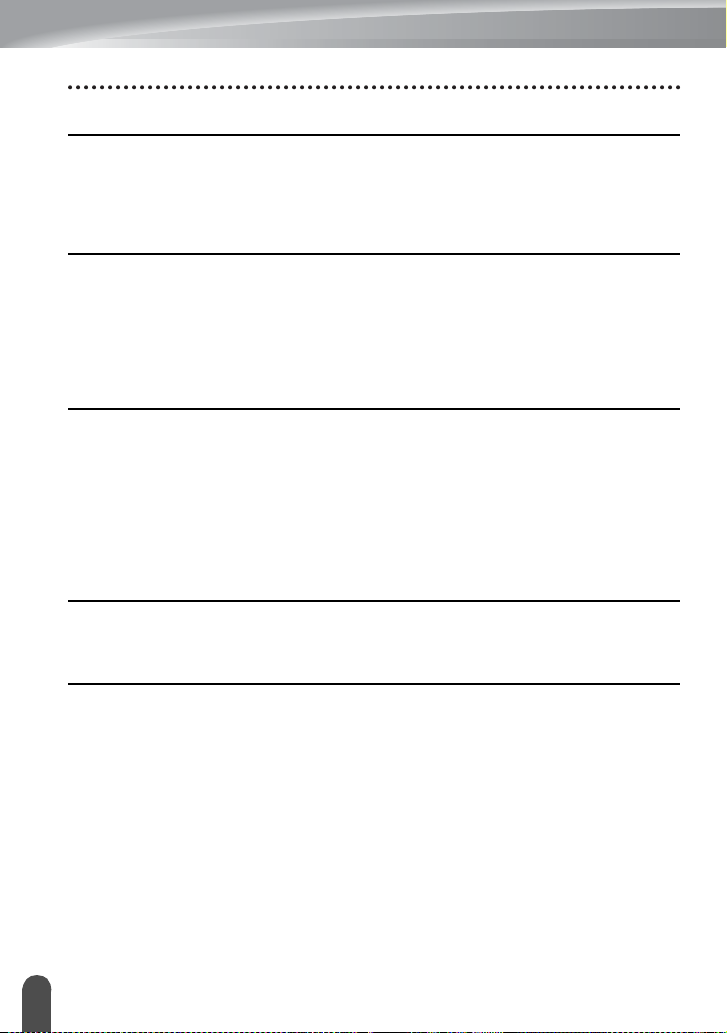
INTRODUÇÃO
UTILIZAR A MEMÓRIA DE FICHEIROS .............................................. 38
Armazenar uma etiqueta na memória..........................................................................38
Abrir um ficheiro de etiqueta armazenado ...................................................................38
Imprimir um ficheiro de etiqueta armazenado ..............................................................39
Eliminar um ficheiro de etiqueta armazenado ..............................................................39
UTILIZAR O SOFTWARE DA P-TOUCH .............................................. 40
Utilizar o P-touch Editor ...............................................................................................40
Utilizar o P-touch Editor (No Windows
Utilizar o P-touch Editor (No Macintosh)................................................................44
Actualizar o P-touch Editor ....................................................................................46
Transferir uma nova categoria de colecção de etiquetas (Apenas Windows
Transferir uma nova categoria de colecção de etiquetas para a P-touch .............49
®
) ...............................................................40
®
) ...........48
REINICIALIZAÇÃO E MANUTENÇÃO.................................................. 52
Reinicializar a P-touch .................................................................................................52
Reinicializar os dados para as definições de fábrica utilizando o teclado da
P-touch ..................................................................................................................52
Reinicializar os dados utilizando a tecla Menu ......................................................52
Manutenção .................................................................................................................53
Limpar a unidade ...................................................................................................53
Limpar a cabeça de impressão..............................................................................53
Limpar a unidade de corte da fita ..........................................................................53
RESOLUÇÃO DE PROBLEMAS........................................................... 54
O que fazer quando…..................................................................................................54
Mensagens de erro ......................................................................................................56
ANEXO .................................................................................................. 59
Especificações .............................................................................................................59
2
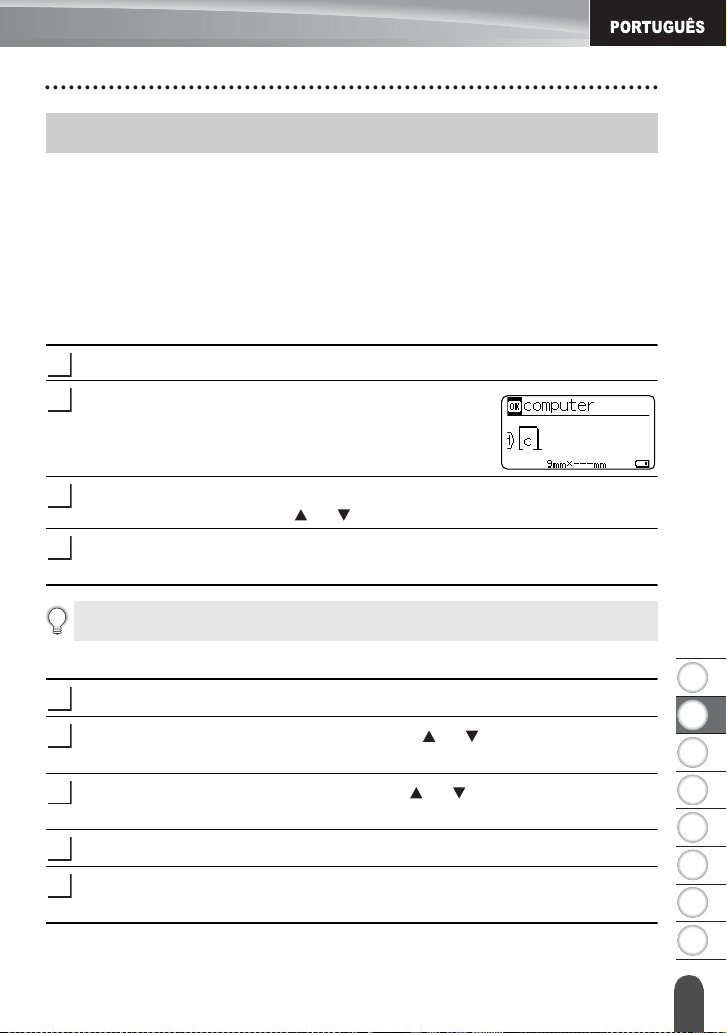
1
2
3
4
5
6
7
8
EDITAR UMA ETIQUETA
1
2
3
4
1
2
3
4
5
Inserir e editar texto
Inserir texto com o teclado
O teclado da P-touch pode ser utilizado da mesma forma que o teclado de um computador
normal.
Consulte o "Guia de Instalação Rápida" para saber o nome e a localização de cada tecla.
Utilizar o Lembrete de texto
Quando um carater é inserido, a P-touch recorda sequências de carateres começando com
o carater inserido a partir de todas as sequências de carateres impressos até agora e
apresenta uma lista de opções de onde se pode seleccionar.
Insira "c".
A P-touch apresenta a última palavra impressa que começa
com a letra "c", como "computador".
Prima a tecla OK para mostrar outras opções de palavras que correspondem ao
carater inserido. Prima a tecla ou para selecionar a palavra desejada.
Prima a tecla OK ou
A palavra seleccionada aparece na linha de texto.
As definições do Lembrete de texto podem ser alteradas premindo a tecla Menu.
Introduzir
.
EDITAR UMA ETIQUETA
Eliminar a memória do Lembrete de texto
Prima a tecla
Seleccione "Lembrete de texto" utilizando a tecla ou e prima a tecla OK ou
Introduzir
Seleccione "Limpar memória" utilizando a tecla ou e prima a tecla OK ou
Introduzir
Aparece "Limpar toda a memória de lembrete texto?".
Prima a tecla OK ou
eliminadas.
.
.
Menu
.
Introduzir
. Todas as opções de texto na memória serão
Inserir e editar texto
3
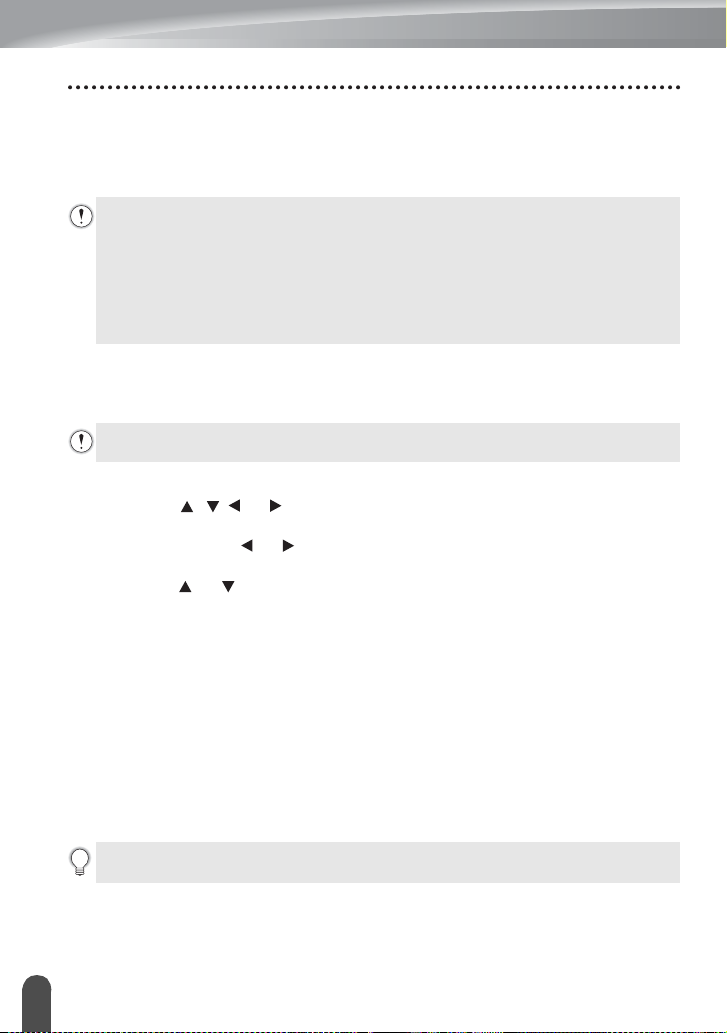
EDITAR UMA ETIQUETA
Adicionar uma nova linha
• Para acabar a linha actual de texto e iniciar uma nova linha, prima a tecla
Aparece uma marca de retorno do carreto no fim da linha e o cursor move-se para o início
da nova linha.
• Há um número máximo de linhas de texto que é possível inserir para cada largura de
fita. Um máximo de 7 linhas para fita de 24 mm, 5 linhas para fita de 18 mm, 3 linhas
para fita de 12 mm, 2 linhas para fita de 9 mm e fita de 6 mm e 1 linha para fita de
3,5 mm.
• Se premir a tecla Introduzir quando já existirem sete linhas, é apresentada uma
mensagem de erro.
• Para alterar o atributo dos carateres de cada linha, consulte "Definir atributos de
carateres para cada linha" na página 10.
Introduzir
.
Adicionar um novo bloco
• Para criar um novo bloco de texto/linhas à direita do texto actual, prima a tecla
em seguida, prima a tecla
É possível inserir um máximo de 5 blocos numa etiqueta.
Introduzir
. O cursor move-se para o início do novo bloco.
Shift
e,
Mover o cursor
• Prima a tecla , ou para mover o cursor um espaço ou uma linha.
• Para mover o cursor para o início ou o fim da linha actual, prima a tecla
seguida, prima a tecla ou .
• Para mover o cursor para o início ou o fim do texto, prima a tecla
prima a tecla ou .
Shift
Shift
e, em seguida,
e, em
Inserir texto
• Para inserir texto adicional numa linha de texto existente, mova o cursor para o carater à
direita da posição onde deseja começar a inserir texto e depois insira o texto adicional.
O novo texto é inserido à esquerda do cursor.
Eliminar texto
Eliminar um carater de cada vez
• Para eliminar um carater de uma linha de texto existente, mova o cursor para o carater à
direita da posição onde deseja começar a eliminar texto e depois prima a tecla
Inserir e editar texto
4
Retrocesso
Retrocesso
Se mantiver a tecla Retrocesso premida, os carateres à esquerda do cursor são
eliminados em contínuo.
. O carater à esquerda do cursor é eliminado de cada vez que a tecla
é premida.
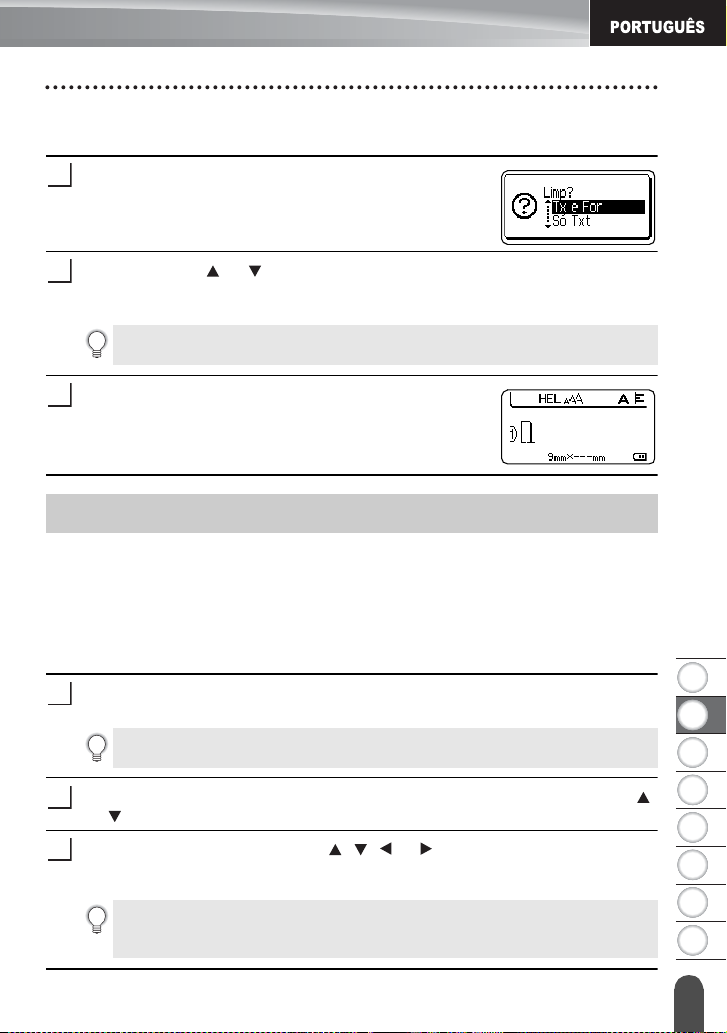
1
2
3
4
5
6
7
8
1
2
3
1
2
3
Eliminar todo o texto em simultâneo
Use a tecla
Prima a tecla
As opções de eliminação são apresentadas.
Utilizando a tecla ou , selecione "Só Txt" para eliminar todo o texto e manter as
definições de formato atuais ou selecione "Tx e For" para eliminar todas as definições
de texto e formato.
Apagar
para eliminar todo o texto de uma só vez.
Apagar
.
Prima a tecla Esc para regressar ao ecrã de introdução de texto sem eliminar (ou
apagar) texto ou formatação.
EDITAR UMA ETIQUETA
Prima a tecla OK ou
Todo o texto é eliminado. Todas as definições de formato
são também eliminadas se tiver selecionado
Introduzir
.
"
Tx e For".
Inserir símbolos
Para além dos símbolos disponíveis no teclado, há vários símbolos (incluindo carateres
internacionais e de ASCII expandido) disponíveis com a função de símbolos.
Para inserir um símbolo, use a função Símbolo (ver abaixo).
Em alternativa, prima a tecla
símbolo impresso no canto superior direito da tecla seleccionada.
Inserir símbolos utilizando a função Símbolo
Prima a tecla
É apresentada uma lista de categorias de símbolos e de símbolos nessa categoria
O último símbolo inserido é selecionado na lista apresentada.
Seleccione uma categoria de símbolo (Pontuação, Matemática, etc.) com a tecla
ou e, em seguida, prima a tecla
Seleccione um símbolo com a tecla , , ou e, em seguida, prima a tecla OK
ou
Introduzir
O símbolo selecionado é inserido na linha de texto.
Quando seleccionar um símbolo:
• Prima a tecla Shift e a tecla Símbolo para regressar à página anterior.
• Prima a tecla Símbolo para avançar para a página seguinte.
Símbolo
.
Shift
e depois prima uma tecla no teclado para inserir o
.
OK
ou
Introduzir
.
Inserir símbolos
.
5
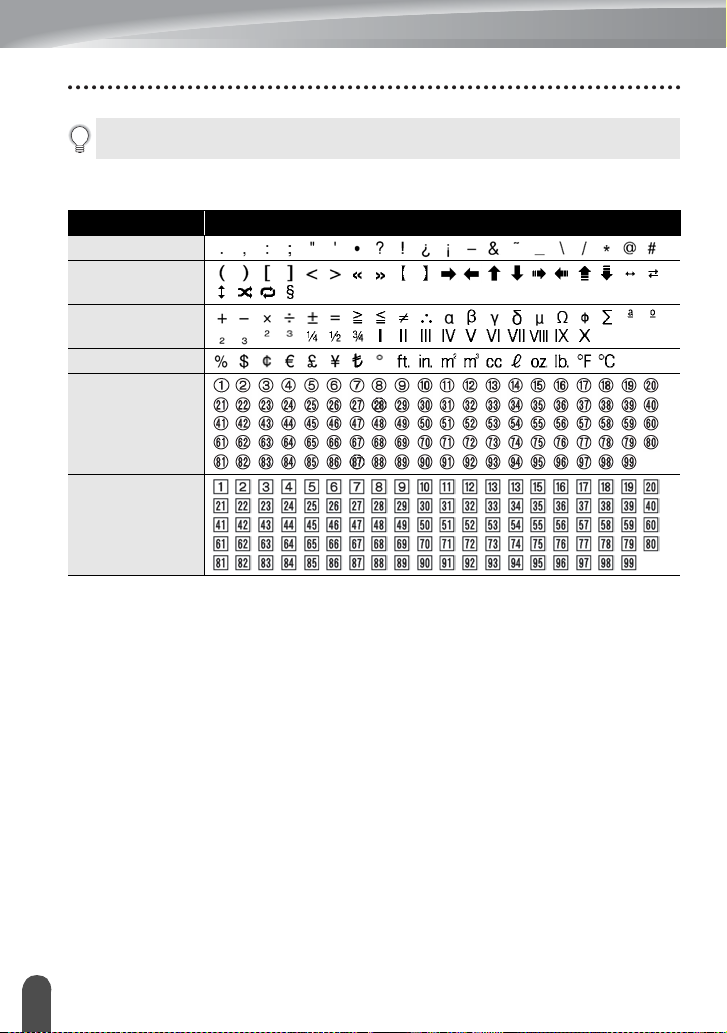
EDITAR UMA ETIQUETA
Prima a tecla Esc para regressar ao passo anterior.
Lista de símbolos
Categoria Símbolos
Pontuação
Parêntese/Seta
Matemática
Moeda/Unid.
(Número)
[Número]
6
Inserir símbolos
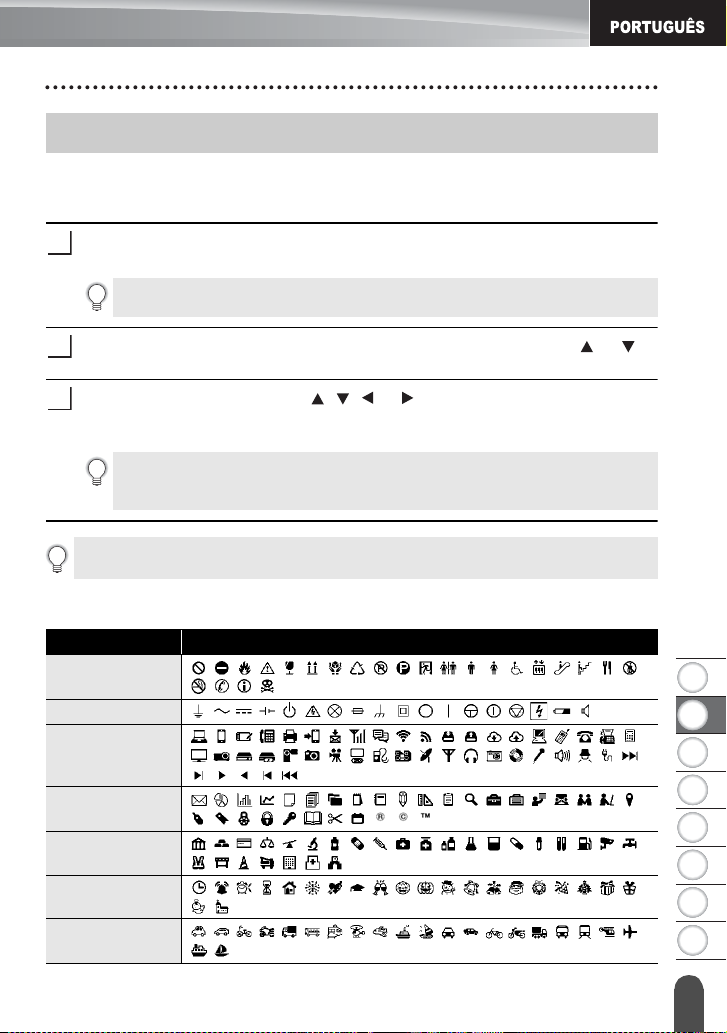
1
2
3
4
5
6
7
8
Inserir ícones
1
2
3
Para inserir um ícone, utilize a função de Ícone (ver abaixo).
Inserir ícones com a função de Ícone
EDITAR UMA ETIQUETA
Símbolos
Elétrico
Com. Dados/AV
Negócio
Profissional
Evento
Prima a tecla
É apresentada uma lista de categorias de ícones e de ícones dessa categoria.
O último ícone inserido é seleccionado na lista apresentada.
Seleccione uma categoria de ícone (Símbolos, Negócio, etc.) com a tecla ou e,
em seguida, prima a tecla
Seleccione um ícone com a tecla , , ou e, em seguida, prima a tecla OK ou
Introduzir
O
ícone
Quando seleccionar um ícone:
• Prima a tecla Shift e a tecla Ícone para regressar à página anterior.
• Prima a tecla Ícone para avançar para a página seguinte.
Prima a tecla Esc para regressar ao passo anterior.
Ícone
.
OK
ou
Introduzir
.
seleccionado é inserido na linha de texto.
.
Lista de ícones
Categoria Ícones
Veículo
Inserir ícones
7
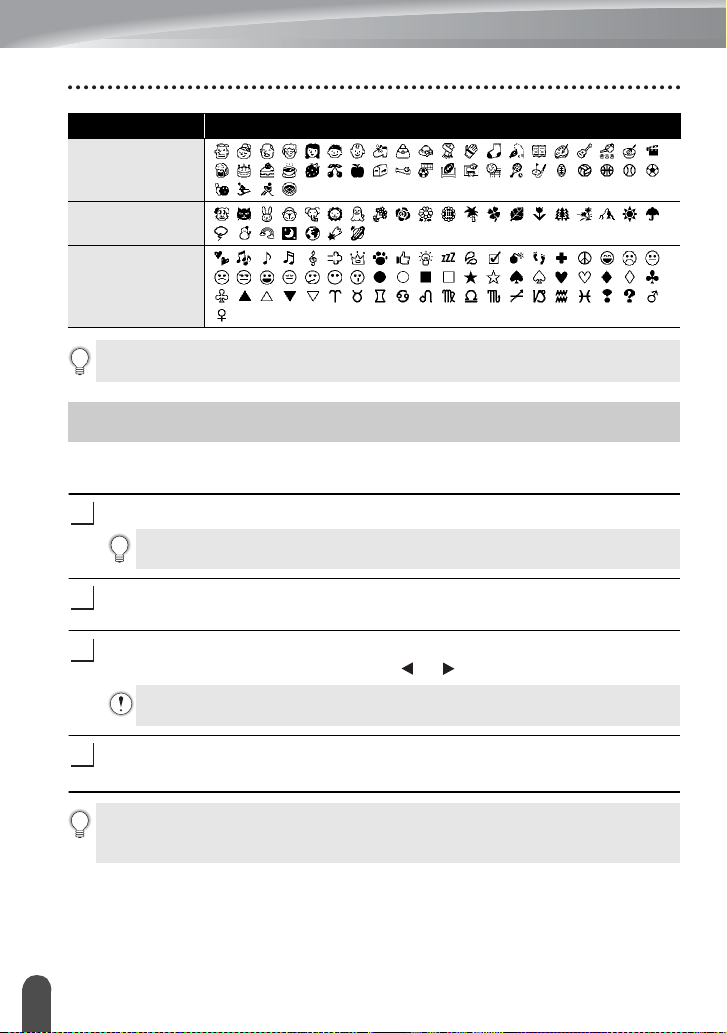
EDITAR UMA ETIQUETA
1
2
3
4
Categoria Ícones
Pessoal
Natureza/Terra
Pictógrafo
Os símbolos ilustrados na tabela podem ter um aspecto ligeiramente diferente no visor
LCD e quando impressos.
Inserir carateres acentuados
A P-touch pode apresentar e imprimir um conjunto de carateres acentuados tais como os
específicos de outros idiomas.
Insira o carater que deseja mudar para um carater acentuado.
O modo de maiúsculas pode ser usado com a função de acentos.
Prima a tecla
O carater que inseriu muda para um carater acentuado.
Prima repetidamente a tecla
seleccionado, ou seleccione-o com a tecla ou .
A ordem dos carateres acentuados apresentados varia consoante o idioma
selecionado para o visor LCD.
Prima a tecla OK ou
O carater acentuado selecionado é inserido na linha de texto.
• Prima a tecla Esc para regressar ao passo anterior.
• Consulte a tabela da Lista de carateres acentuados para ver todos os carateres
acentuados que estão disponíveis.
Inserir carateres acentuados
8
Acentos
.
Acentos
Introduzir
até que o carater acentuado desejado seja
.
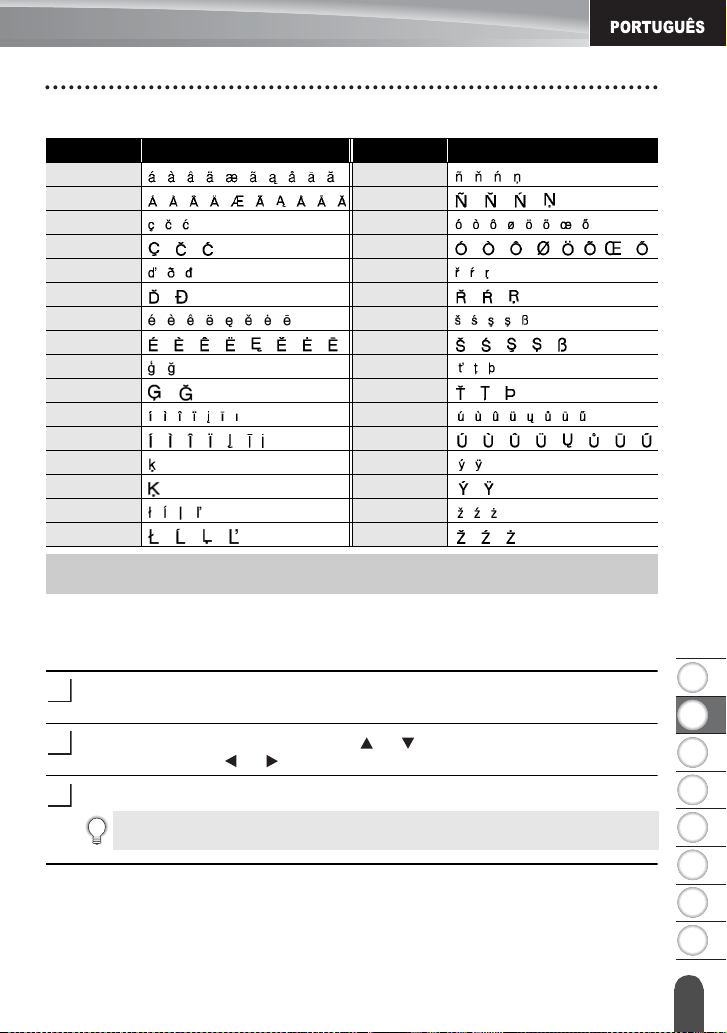
1
2
3
4
5
6
7
8
Lista de carateres acentuados
1
2
3
Carater Carateres acentuados Carater Carateres acentuados
a n
A N
c o
C O
d r
D R
e s
E S
g t
G T
i u
I U
k y
K Y
l z
L Z
Definir atributos dos carateres
Definir atributos dos carateres por etiqueta
Se utilizar a tecla
tamanho, largura, estilo, linha e alinhamento.
Prima a tecla
As definições atuais são apresentadas.
Seleccione um atributo utilizando a tecla ou e depois defina um valor para esse
atributo com a tecla ou .
Prima a tecla OK ou
Tipo de letra
Tipo de letra
As novas definições NÃO são aplicadas se não premir a tecla OK ou Introduzir.
, pode seleccionar um tipo de letra e aplicar atributos de
.
Introduzir
para aplicar as definições.
EDITAR UMA ETIQUETA
Definir atri butos dos carateres
9
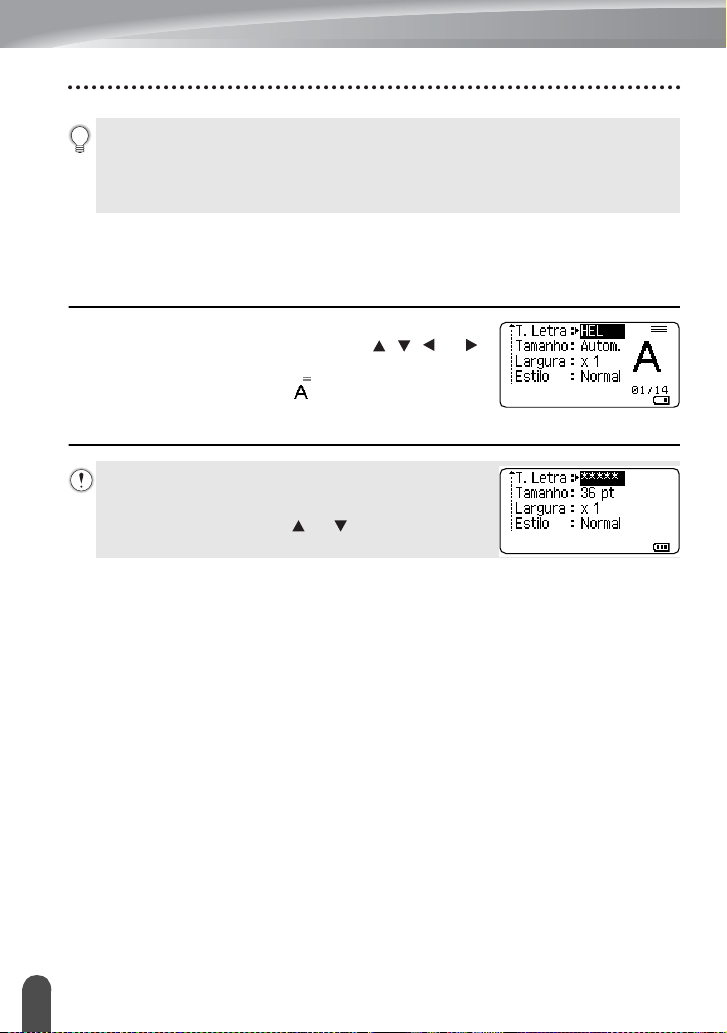
EDITAR UMA ETIQUETA
• Prima a tecla Esc para regressar ao passo anterior.
• Prima a tecla Espaço para definir o atributo seleccionado para o valor predefinido.
• Consulte a tabela de Opções de definições para ver todas as definições disponíveis.
• Carateres pequenos podem ser difíceis de ler quando certos estilos são aplicados (por
exemplo, Sombreado + Itálico).
Definir atributos de carateres para cada linha
Quando uma etiqueta é constituída por duas ou mais linhas de texto, pode definir
diferentes valores de atributos de carateres (tipo de letra, tamanho, largura, estilo,
linha e alinhamento) para cada linha.
Mova o cursor para a linha em que deseja alterar os
atributos dos carateres ao utilizar a tecla , , ou .
Em seguida, prima a tecla
para visualizar os atributos. ( no ecrã indica que está
agora a aplicar o atributo apenas para essa linha
específica.)
Quando são definidos valores de atributos diferentes para
cada linha, o valor será apresentado como ***** quando
premir a tecla Tipo de letra. Quando se altera a definição
neste ecrã utilizando a tecla ou , a mesma alteração
será aplicada a todas as linhas da etiqueta.
Shift
e a tecla
Tipo de letra
Definir atributos dos carateres
10
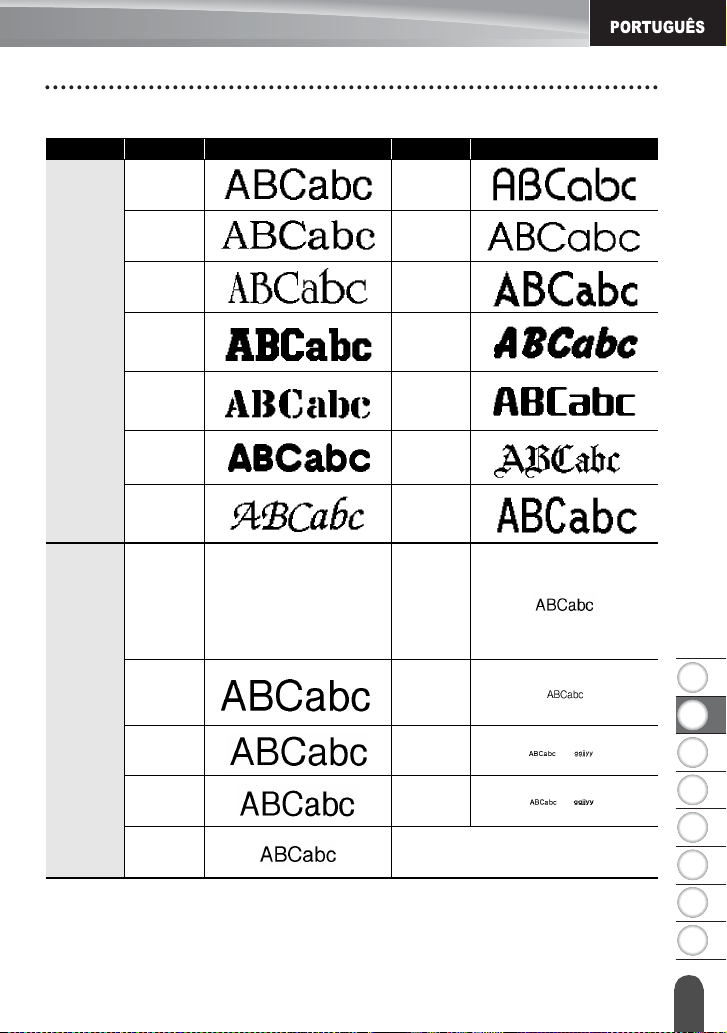
1
2
3
4
5
6
7
8
Opções de definições
Atributo Valor Resultado Valor Resultado
T. Letra
HEL
(Helsinki)
BRU
(Brussels)
US
(US)
LA
(Los
Angeles)
SGO
(San
Diego)
FLO
(Florida)
CAL
(Calgary)
Autom.
Quando "Autom." está
selecionado, o texto é
automaticamente ajustado
para ser impresso no maior
tamanho disponível em cada
largura de fita.
BEL
(Belgium)
ATL
(Atlanta)
ADM
(Adams)
BRN
(Brunei)
SOF
(Sofia)
GER
(Germany)
LGO
(Letter
Gothic)
18pt
EDITAR UMA ETIQUETA
Tamanho
48pt 12pt
42pt 9pt
36pt 6pt
24pt
Definir atri butos dos carateres
11
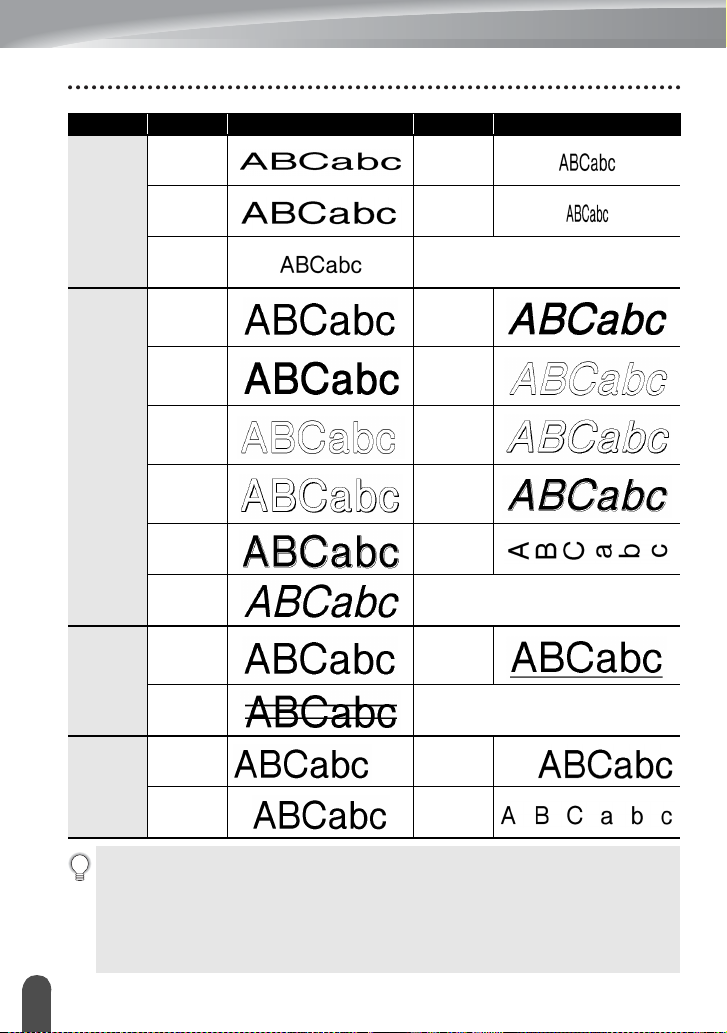
EDITAR UMA ETIQUETA
Atributo Valor Resultado Valor Resultado
x 2 x 2/3
Largura
Estilo
Linha
Alinhar
(Alinham ento)
x 3/2 x 1/2
x 1
Normal
Ngrt
(Negrito)
Cntrn
(Contorno)
Sombra
(Sombreado)
(Itálico e
(Itálico e
contorno)
I+Smbr
sombreado)
(Itálico e
Sólido
(Sólido)
(Vertical)
Itálico
(Itálico)
Deslig.
(Sublinhado)
Rasur.
(Rasurado)
Esq.
Centro
(Justificado)
I+Negr.
negrito)
I+Cont.
(Itálico e
I+Sólid
sólido)
Vertic.
Sublinh
Dir.
Justif.
•
O tamanho real do tipo de letra impresso varia em função da largura da fita, do número de
carateres e do número de linhas inseridas. Assim que os carateres atingirem um tamanho
mínimo, o tipo de letra selecionado irá reverter automaticamente para um tipo de letra
personalizado baseado no estilo Helsinki. Isto permite que as etiquetas sejam impressas ao
utilizar o texto mais pequeno possível em etiquetas estreitas ou com várias linhas
•
O tipo de letra de 6 pontos é apenas impresso em Helsinki e em nenhum outro tipo de letra
• As predefinições são apresentadas em negrito.
Definir atributos dos carateres
12
.
.
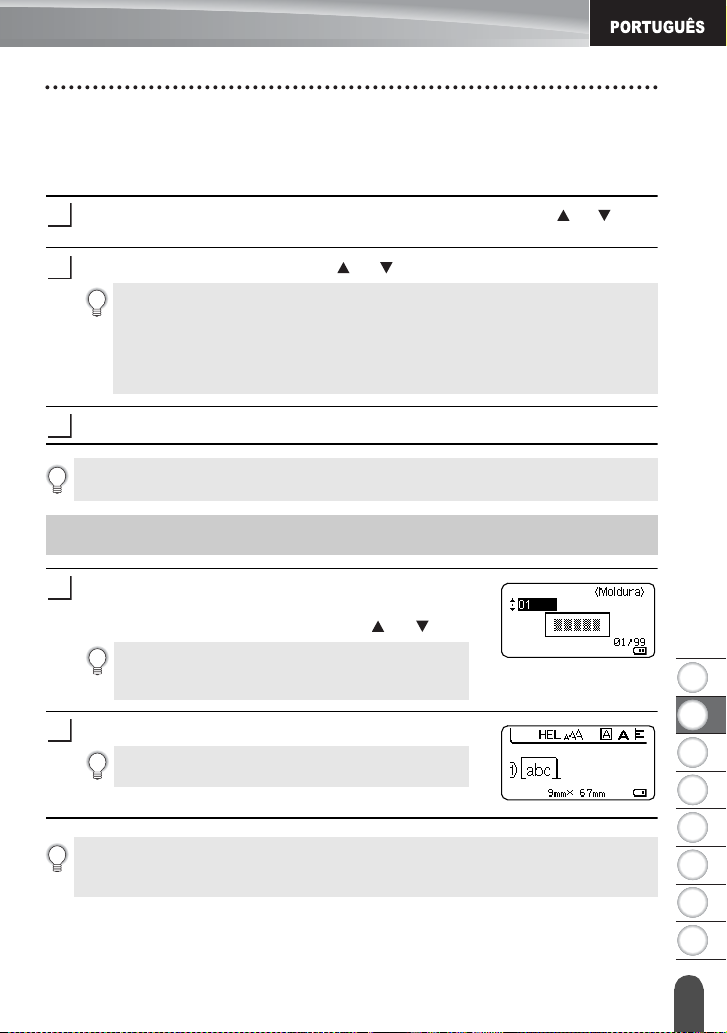
1
2
3
4
5
6
7
8
Definir o estilo de ajuste automático
1
2
3
1
2
Quando "Tamanho" da tecla
Etiqueta
o tamanho do texto para se ajustar ao comprimento da etiqueta.
está definido para um comprimento específico, pode selecionar a forma de reduzir
Prima a tecla
seguida, prima a tecla
Seleccione o estilo utilizando a tecla ou .
Menu
Quando está seleccionado "Tamanho do Texto", o tamanho total do texto é
modificado para se ajustar à etiqueta.
Quando está selecionado "Largura do Texto", a largura do texto será reduzida
para o tamanho da definição "x 1/2". (Se for necessário reduzir mais o tamanho
para ajustar o texto no comprimento da etiqueta selecionada, o tamanho total do
texto é modificado depois de reduzir a largura do texto para a definição "x 1/2".)
Tipo de letra
, selecione "Estilo Ajuste Autom." utilizando a tecla ou e, em
OK
ou
está definido para "Autom." e "Cmprmnt" da tecla
Introduzir
.
EDITAR UMA ETIQUETA
Prima a tecla OK ou
• Prima a tecla Esc para regressar ao passo anterior.
• Prima a tecla Espaço para definir o estilo para a predefinição ("Tamanho do Texto").
Introduzir
para aplicar a definição.
Definir a moldura
Prima a tecla
apresentadas.
Seleccione a moldura utilizando a tecla ou .
Pode também seleccionar a moldura directamente
introduzindo o número da moldura com as teclas
numéricas.
Prima a tecla OK ou
As novas definições NÃO são aplicadas se não
premir a tecla OK ou Introduzir.
• Prima a tecla Esc para regressar ao passo anterior.
• Prima a tecla Espaço para definir o atributo seleccionado para o valor predefinido.
• Consulte a tabela Molduras para ver uma lista de molduras disponíveis.
Mold.
As definições actuais são
Introduzir
para aplicar as definições.
Definir a moldura
13

EDITAR UMA ETIQUETA
Molduras
Atributo Valor Resultado Valor Resultado
Moldura
Deslig.
01 17
02 18
03 19
04 20
05 21
06 22
07 23
08 24
09 25
10 26
11 27
12 28
16
14
13 29
14 30
15 31
Definir a moldura
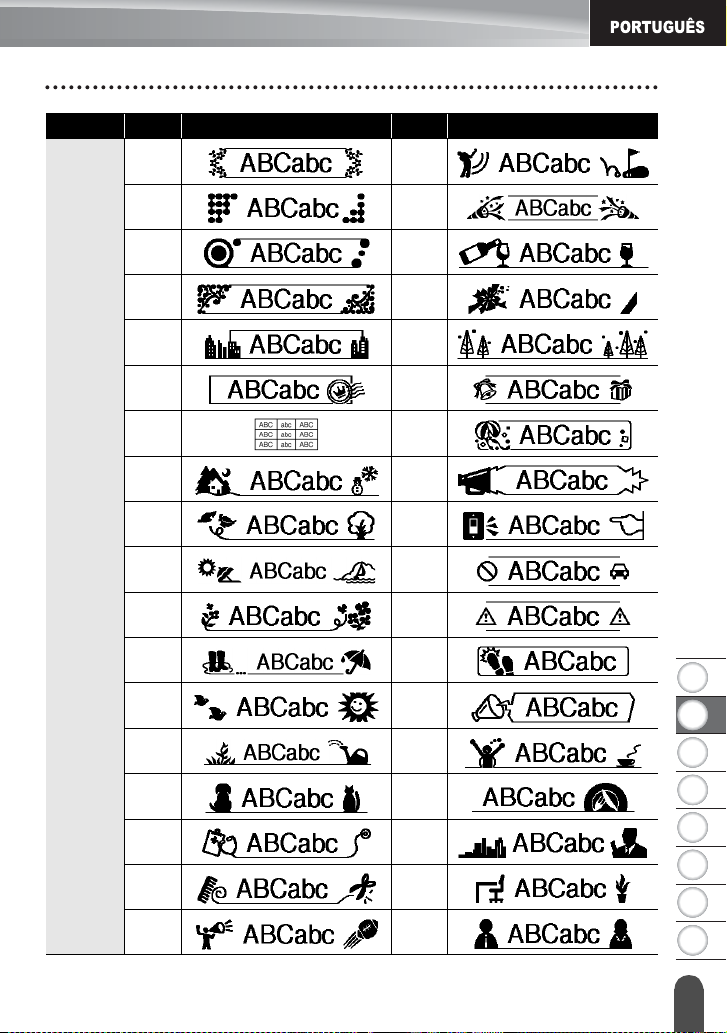
1
2
3
4
5
6
7
8
Atributo Valor Resultado Valor Resultado
32 50
33 51
34 52
35 53
36 54
37 55
38 56
EDITAR UMA ETIQUETA
39
40
Moldura
41
42
43
44
45
46
47
57
58
59
60
61
62
63
64
65
48
49
66
67
Definir a moldura
15
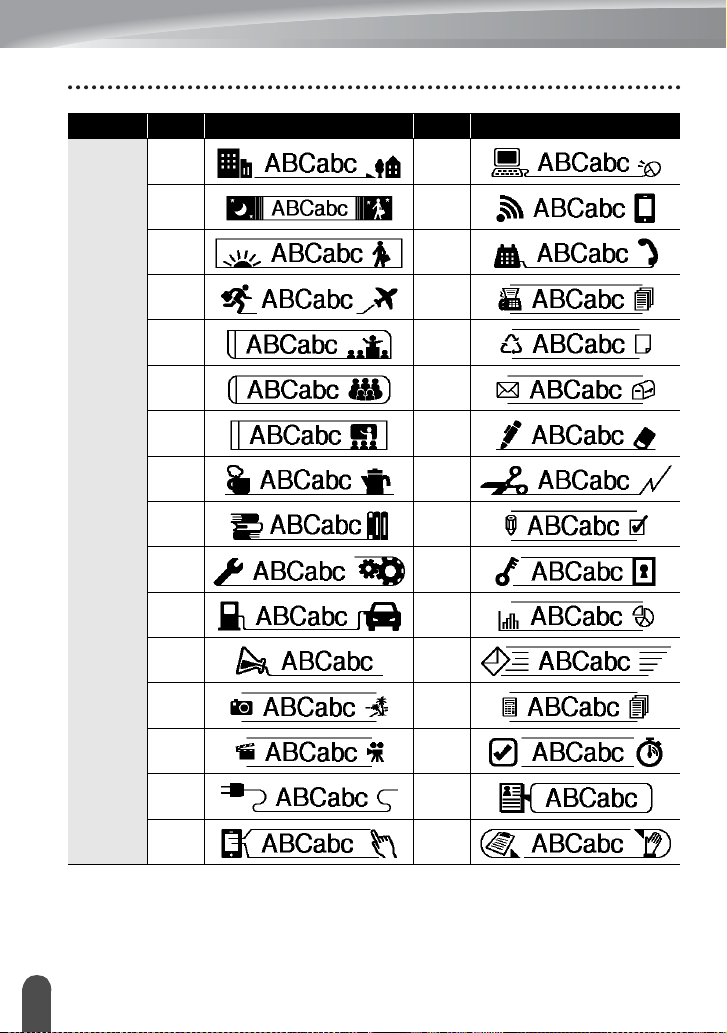
EDITAR UMA ETIQUETA
Atributo Valor Resultado Valor Resultado
Moldura
68
84
69 85
70
71
72
73
74
75
76
77
78
79
80
86
87
88
89
90
91
92
93
94
95
96
16
Definir a moldura
81
82
83
97
98
99
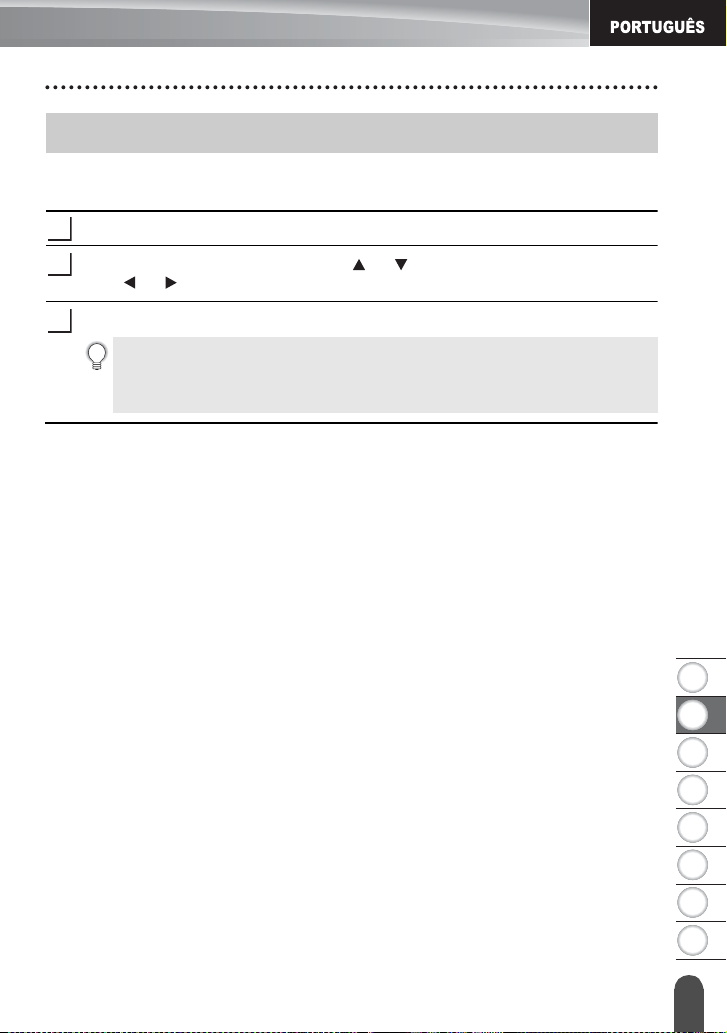
1
2
3
4
5
6
7
8
Definir o comprimento da etiqueta
1
2
3
Definir o comprimento da etiqueta
Pode definir o comprimento da etiqueta no intervalo de 30 mm - 300 mm.
Prima a tecla
Selecione "Cmprmnt" utilizando a tecla ou e, em seguida, defina o valor com a
tecla ou .
Etiqueta
.
EDITAR UMA ETIQUETA
Prima a tecla OK ou
• Prima a tecla Esc para regressar ao passo anterior.
• Prima a tecla Espaço para definir o valor para a predefinição.
• Quando Autom. estiver seleccionado, o comprimento da etiqueta é
automaticamente ajustado com base na quantidade de texto inserida.
Introduzir
.
Definir o comprimento da etiquet a
17
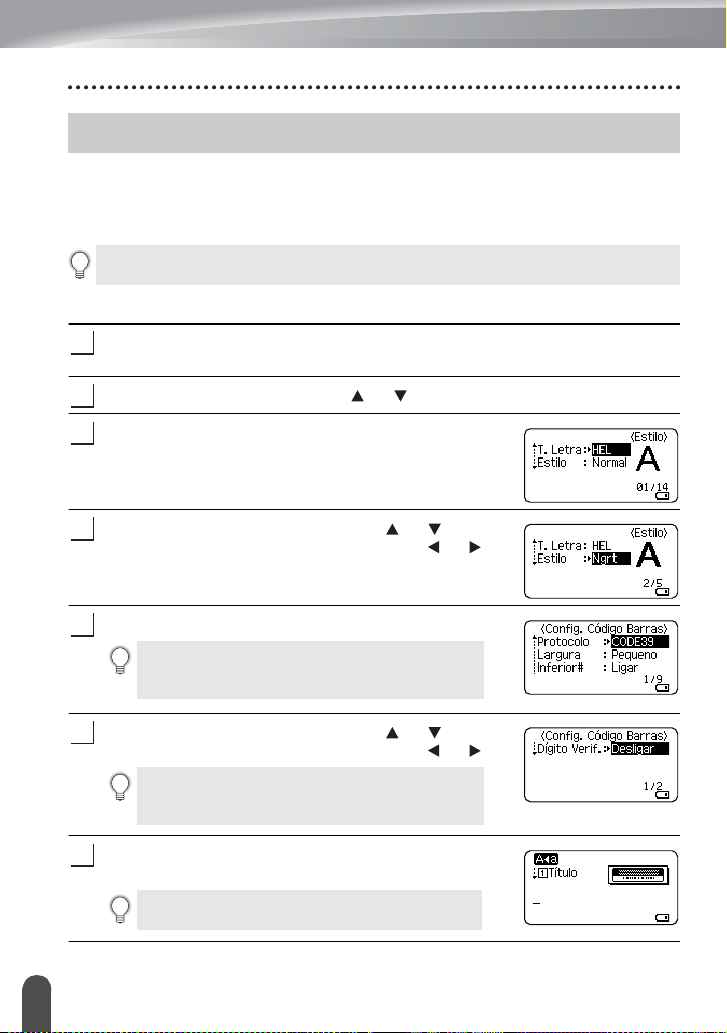
EDITAR UMA ETIQUETA
1
2
3
4
5
6
7
Utilizar modelos
Pode criar etiquetas de forma rápida e fácil com várias finalidades, como, por exemplo,
separadores de ficheiros, etiquetas para equipamentos, crachás com nome, etc. Basta
seleccionar um esquema nos modelos, inserir o texto e aplicar formatação conforme
desejar.
Pode também utilizar símbolos, ícones e carateres acentuados em Modelos.
Utilizar modelos – Exemplo de criação de uma Etiqueta Imobilizado
Prima a tecla
É apresentado o último modelo utilizado.
Seleccione um modelo com a tecla ou .
Prima a tecla OK ou
Seleccione um atributo utilizando a tecla ou e depois
defina um valor para esse atributo com a tecla ou .
Prima a tecla OK ou
O ecrã de Configuração do código de barras apenas
é apresentado quando for selecionado um esquema
que contenha um código de barras.
Seleccione um atributo utilizando a tecla ou e depois
defina um valor para esse atributo com a tecla ou .
O atributo "Dígito Verif." (dígito de verificação)
apenas está disponível para os protocolos
CODE39, I-2/5 e CODABAR.
Prima a tecla OK ou
O ecrã de introdução de texto no modelo é apresentado.
O modo de maiúsculas pode ser utilizado ao inserir
texto.
Modelos
.
Introduzir
Introduzir
Introduzir
.
.
.
Utilizar modelos
18
 Loading...
Loading...