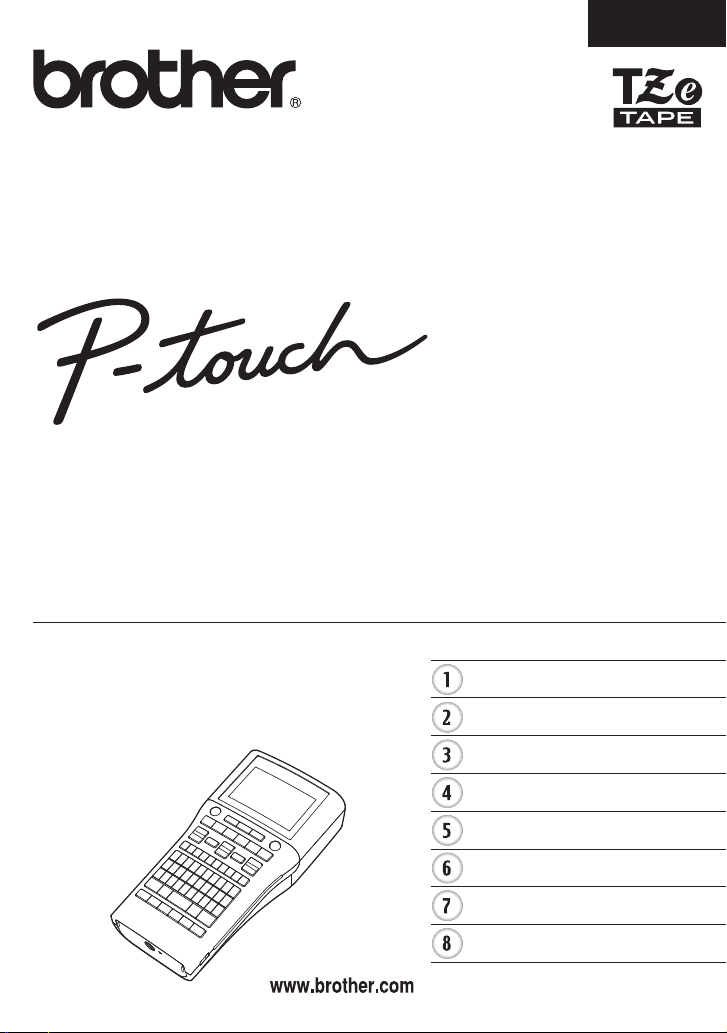
PODRĘCZNIK UŻYTKOWNIKA
POLSKI
Aby bezpiecznie używać urządzenia P-touch, przeczytaj
najpierw załączony podręcznik szybkiej konfiguracji.
Zanim zaczniesz używać urządzenia P-touch, przeczytaj niniejszy podręcznik.
Zachowaj ten podręcznik na przyszłość.
Odwiedź naszą stronę http://solutions.brother.com/, na której
uzyskasz wsparcie dla produktu i odpowiedzi na często
zadawane pytania (FAQ).
WSTĘP
EDYCJA ETYKIETY
DRUKOWANIE ETYKIET
KORZYSTANIE Z PAMIĘCI PLIKÓW
KORZYSTANIE Z OPROGRAMOWANIA P-TOUCH
RESETOWANIE I KONSERWACJA
ROZWIĄZYWANIE PROBLEMÓW
DODATEK
H500
Wersja 0
POL
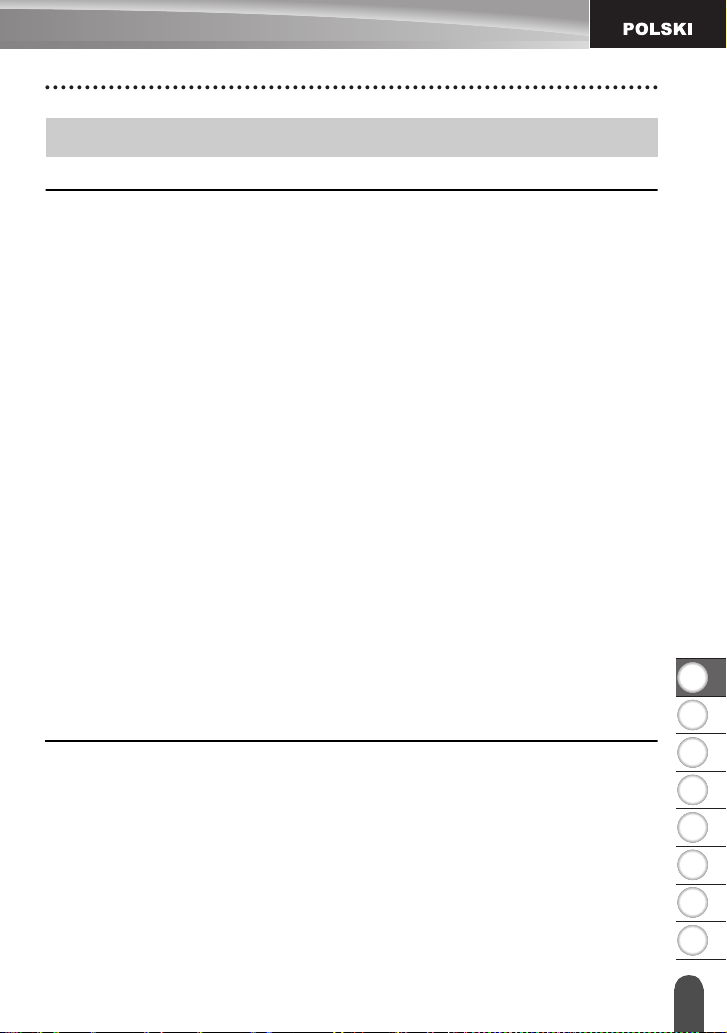
1
2
3
4
5
6
7
8
Spis treści
EDYCJA ETYKIETY ................................................................................ 3
Wprowadzanie i edycja tekstu....................................................................................... 3
Wprowadzanie tekstu z klawiatury.......................................................................... 3
Korzystanie z przypomnienia o tekście................................................................... 3
Usuwanie pamięci przypomnienia o tekście ........................................................... 3
Dodawanie nowego wiersza ................................................................................... 4
Dodawanie nowego bloku....................................................................................... 4
Przesuwanie kursora .............................................................................................. 4
Wstawianie tekstu ................................................................................................... 4
Usuwanie tekstu...................................................................................................... 4
Wprowadzanie symboli ................................................................................................. 5
Wprowadzanie symboli za pomocą funkcji symboli................................................ 5
Wprowadzanie ikon....................................................................................................... 7
Wprowadzanie ikon za pomocą funkcji Ikona......................................................... 7
Wprowadzanie liter z akcentami.................................................................................... 8
Ustawianie atrybutów znaków ....................................................................................... 9
Ustawianie atrybutów znaków dla etykiety.............................................................. 9
Ustawianie atrybutów znaków dla każdego wiersza............................................. 10
Ustawianie stylu automatycznego dopasowania .................................................. 13
Ustawianie ramki ......................................................................................................... 13
Ustawianie długości etykiety ....................................................................................... 17
Ustawianie długości etykiety ................................................................................. 17
Używanie szablonów ................................................................................................... 18
Korzystanie z szablonów – Przykład tworzenia etykiety aktywów ........................ 18
Korzystanie z układów blokowych............................................................................... 22
Korzystanie z układów blokowych ........................................................................ 22
Tworzenie etykiety z kodem kreskowym ..................................................................... 25
Ustawianie parametrów oraz wprowadzanie danych kodów kreskowych............. 26
Edycja i usuwanie kodu kreskowego .................................................................... 28
DRUKOWANIE ETYKIET ...................................................................... 29
Podgląd etykiety.......................................................................................................... 29
Drukowanie etykiety .................................................................................................... 29
Drukowanie większej liczby kopii .......................................................................... 30
Automatyczne numerowanie etykiet ..................................................................... 30
Drukowanie lustrzanego odbicia ........................................................................... 32
Opcje obcinania taśmy................................................................................................ 32
Dostosowywanie długości etykiety .............................................................................. 34
Przyklejanie etykiet...................................................................................................... 35
Drukowanie z kolekcji etykiet ...................................................................................... 35
Drukowanie etykiety z kolekcji etykiet zapisanych w urządzeniu P-touch ............ 35
WSTĘP
1
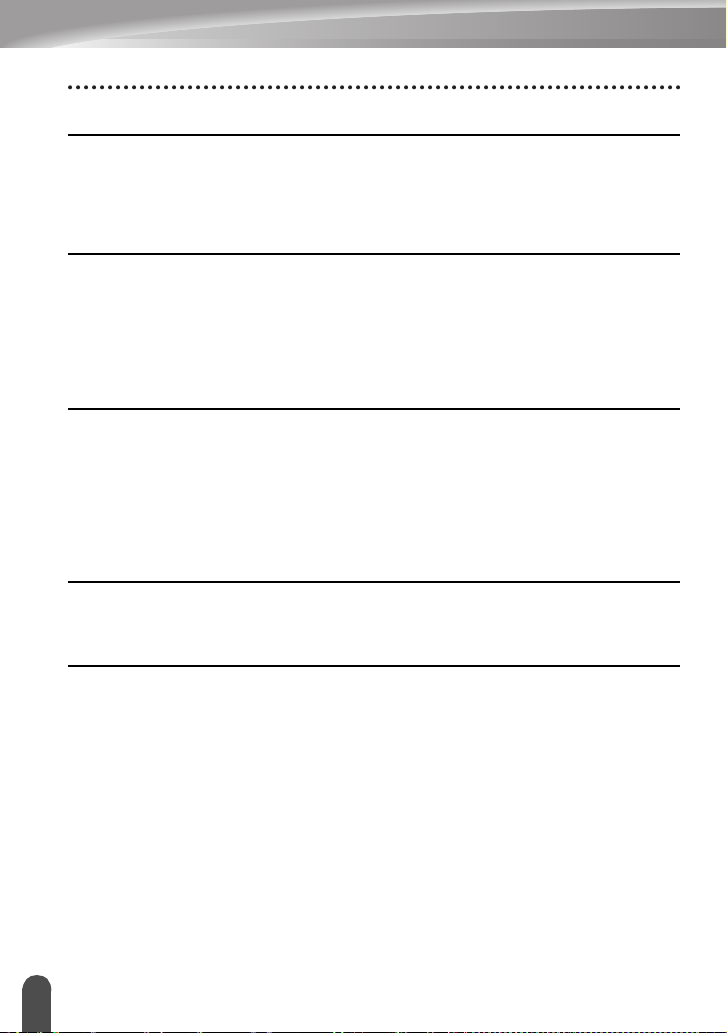
WSTĘP
KORZYSTANIE Z PAMIĘCI PLIKÓW ................................................... 38
Zapisywanie etykiety w pamięci...................................................................................38
Otwieranie zapisanego pliku etykiety...........................................................................38
Drukowanie zapisanego pliku etykiety .........................................................................39
Usuwanie zapisanego pliku etykiety ............................................................................39
KORZYSTANIE Z OPROGRAMOWANIA P-TOUCH............................ 40
Używanie programu P-touch Editor .............................................................................40
Używanie programu P-touch Editor (w systemie Windows
Używanie programu P-touch Editor (w systemie Macintosh) ................................44
Aktualizowanie programu P-touch Editor...............................................................46
Pobieranie nowej kategorii kolekcji etykiet (tylko system Windows
Pobieranie nowej kategorii kolekcji etykiet do urządzenia P-touch .......................49
®
) ................................40
®
)..........................48
RESETOWANIE I KONSERWACJA ..................................................... 52
Resetowanie urządzenia P-touch ................................................................................52
Resetowanie danych do ustawień fabrycznych za pomocą klawiatury P-touch ....52
Resetowanie danych za pomocą klawiszy menu ..................................................52
Konserwacja.................................................................................................................53
Czyszczenie urządzenia ........................................................................................53
Czyszczenie głowicy drukującej ............................................................................53
Czyszczenie obcinarki taśmy.................................................................................53
ROZWIĄZYWANIE PROBLEMÓW ....................................................... 54
Co i kiedy należy robić... ..............................................................................................54
Komunikaty o błędach..................................................................................................56
DODATEK ............................................................................................. 59
Dane techniczne ..........................................................................................................59
2
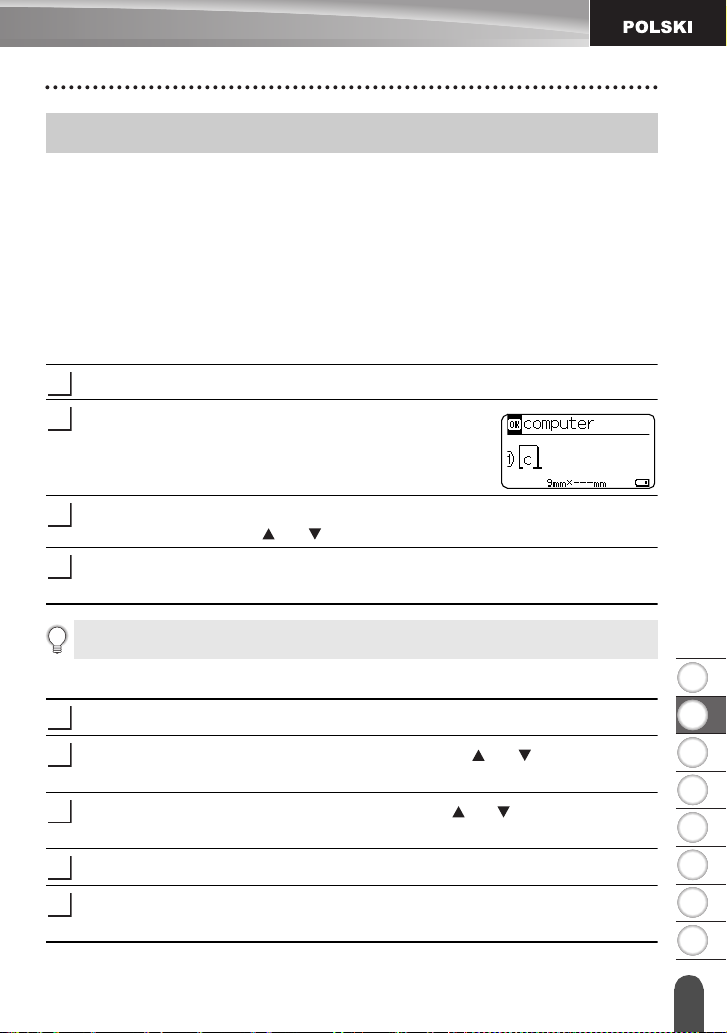
1
2
3
4
5
6
7
8
EDYCJA ETYKIETY
1
2
3
4
1
2
3
4
5
Wprowadzanie i edycja tekstu
Wprowadzanie tekstu z klawiatury
Klawiatura urządzenia P-touch może być używana w taki sam sposób jak standardowa
klawiatura komputera.
Nazwy i lokalizacje poszczególnych klawiszy można znaleźć w dokumencie „Podręcznik
szybkiej obsługi”.
Korzystanie z przypomnienia o tekście
Po wprowadzeniu znaku urządzenie P-touch wyszukuje sekwencje znaków rozpoczynające
się wprowadzonym znakiem w historii wszystkich dotychczasowych wydrukowanych
sekwencji znaków i wyświetla listę opcji, które można wybrać.
Wprowadź literę „c”.
Urządzenie P-touch wyświetli ostatnie wydrukowane słowo
rozpoczynające się literą „c”, na przykład „computer”.
Naciśnij klawisz OK, aby wyświetlić inne opcje słów odpowiadające wprowadzonemu
znakowi. Naciśnij klawisz lub , aby wybrać żądane słowo.
Naciśnij klawisz OK lub
Wybrane słowo zostanie wyświetlone w wierszu tekstu.
Ustawienia przypomnienia o tekście można zmienić, naciskając klawisz Menu.
Enter
.
EDYCJA ETYKIETY
Usuwanie pamięci przypomnienia o tekście
Naciśnij klawisz
Wybierz opcję „Przypom. o tekście” za pomocą klawisza lub i naciśnij klawisz
OK
lub
Enter
.
Menu
.
Wybierz opcję „Wyczyść pamięć” za pomocą klawisza lub i naciśnij klawisz OK
lub
Enter
.
Zostanie wyświetlony komunikat „Wycz. całą pamięć przyp. o tekście?”.
Naciśnij klawisz OK lub
się w pamięci.
Enter
. Usunięte zostaną wszystkie opcje tekstowe znajdujące
Wprowadzanie i edycja tekstu
3
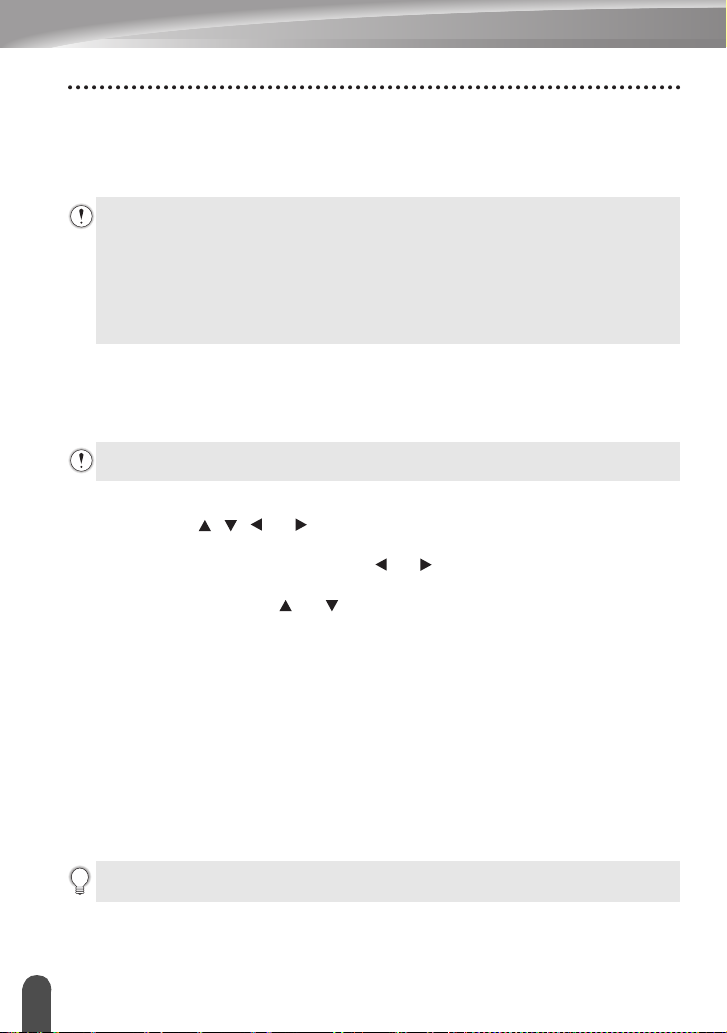
EDYCJA ETYKIETY
Dodawanie nowego wiersza
• Aby zakończyć bieżący wiersz tekstu i rozpocząć nowy wiersz, naciśnij klawisz
końcu wiersza zostanie wyświetlony znak powrotu karetki, a kursor przesunie się na
początek nowego wiersza.
• Istnieje maksymalna liczba wierszy tekstu, które można wprowadzić dla każdej
szerokości taśmy. Maksymalnie 7 wierszy dla taśmy 24 mm, 5 wierszy dla taśmy
18 mm, 3 wiersze dla taśm 12 mm, 2 wiersze dla taśm 9 mm oraz 6 mm i 1 wiersz
dla taśmy 3,5 mm.
• Po naciśnięciu klawisza Enter w sytuacji, gdy wprowadzono już siedem wierszy,
zostanie wyświetlony komunikat.
• Aby zmienić atrybut znaku dla każdego wiersza, patrz „Ustawianie atrybutów
znaków dla każdego wiersza” na stronie 10.
Enter
. Na
Dodawanie nowego bloku
• Aby utworzyć nowy blok tekstu/wierszy po prawej stronie bieżącego tekstu, trzymając
wciśnięty klawisz
nowego bloku.
Na jednej etykiecie można wprowadzić maksymalnie 5 bloków.
Shift
, naciśnij klawisz
Enter
. Kursor zostanie przeniesiony na początek
Przesuwanie kursora
•Naciśnij klawisz , , lub , aby przesunąć kursor o jedną spację lub wiersz.
• Aby przesunąć kursor na początek lub koniec bieżącego wiersza, przytrzymaj wciśnięty
• Aby przesunąć kursor na początek lub koniec tekstu, przytrzymaj wciśnięty klawisz
Shift
klawisz
a następnie naciśnij klawisz lub .
, a następnie naciśnij klawisz lub .
Shift
Wstawianie tekstu
• Aby wstawić dodatkowy tekst w istniejącym wierszu tekstu, przesuń kursor do znaku po
prawej stronie pozycji, w której chcesz rozpocząć wstawianie tekstu, a następnie
wprowadź dodatkowy tekst. Nowy tekst zostanie wprowadzony po lewej stronie kursora.
,
Usuwanie tekstu
Usuwanie jednego znaku
• Aby usunąć jeden znak z istniejącego wiersza tekstu, przesuń kursor do znaku po prawej
stronie pozycji, w której chcesz rozpocząć usuwanie tekstu, a następnie naciśnij klawisz
Backspace
po lewej stronie kursora.
W przypadku przytrzymania wciśniętego klawisza Backspace znaki po lewej stronie
kursora zostaną usunięte w sposób ciągły.
Wprowadzanie i edycja tekstu
4
. Po każdorazowym naciśnięciu klawisza
Backspace
usunięty zostanie znak
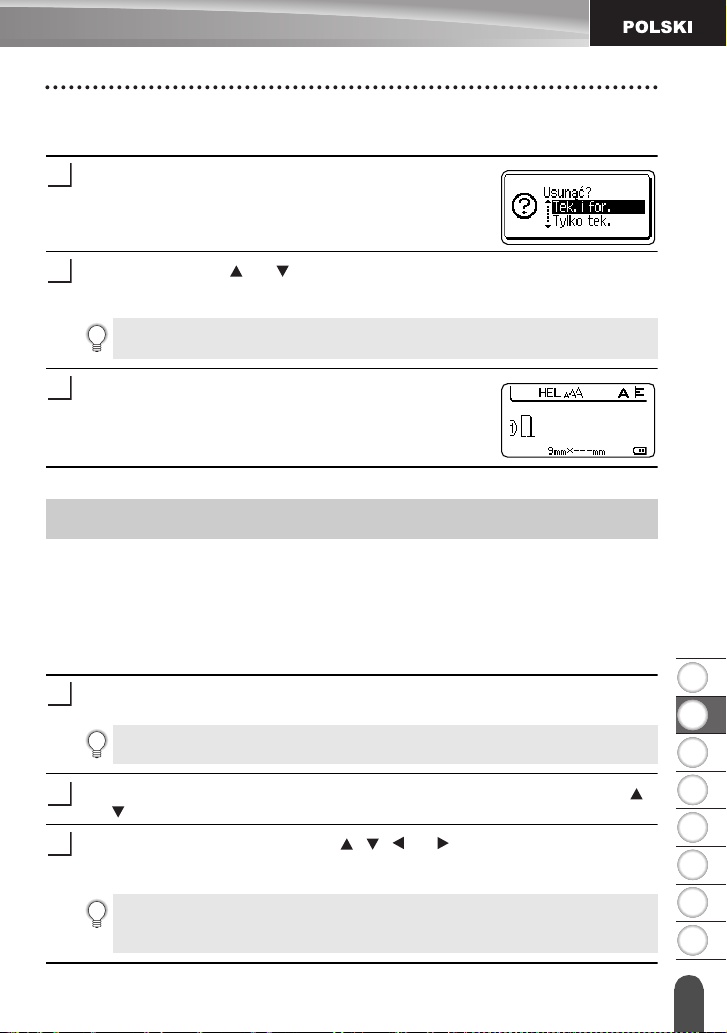
1
2
3
4
5
6
7
8
1
2
3
1
2
3
Usuwanie całego tekstu na raz
Użyj klawisza
Naciśnij klawisz
Zostaną wyświetlone opcje czyszczenia.
Za pomocą klawisza lub wybierz opcję „Tylko tek.”, aby usunąć cały tekst z
zachowaniem bieżących ustawień formatowania, lub wybierz opcję „Tek. i for.”, aby
usunąć cały tekst i ustawienia formatowania.
Wyczyść
Naciśnij klawisz Esc, aby wrócić do ekranu wprowadzania tekstu bez
wymazywania (lub czyszczenia) tekstu i formatowania.
, aby od razu usunąć cały tekst.
Wyczyść
.
EDYCJA ETYKIETY
Naciśnij klawisz OK lub
Cały tekst zostanie usunięty. Wszystkie ustawienia
formatowania zostaną również usunięte, jeśli wybrano
„
Tek. i for.”.
Enter
.
Wprowadzanie symboli
Oprócz symboli dostępnych na klawiaturze, dzięki funkcji symboli dostępne są rozmaite
symbole (w tym znaki międzynarodowe i rozszerzone ASCII).
Aby wprowadzić symbol, użyj funkcji Symbol (patrz poniżej).
Alternatywnie, przytrzymaj wciśnięty klawisz
klawiaturze, aby wprowadzić symbol wydrukowany w prawym górnym rogu klawisza.
Wprowadzanie symboli za pomocą funkcji symboli
Naciśnij klawisz
Wyświetlona zostanie lista kategorii symboli i symboli w tej kategorii.
Na wyświetlanej liście wybrany zostanie ostatnio wprowadzony symbol.
Wybierz kategorię symbolu (Interpunkcja, Matematyka itd.) za pomocą klawisza
lub , a następnie naciśnij klawisz
Wybierz symbol za pomocą klawisza , , lub , a następnie naciśnij klawisz
OK
lub
Wybrany symbol zostanie wprowadzony w wierszu tekstu.
Wybierając symbol:
•Naciśnij klawisz Shift i Symbol, aby wrócić do poprzedniej strony.
•Naciśnij klawisz Symbol, aby przejść do następnej strony.
Enter
Symbol
.
.
Shift
, a następnie naciśnij klawisz na
OK
lub
Enter
.
Wprowadzanie symbol i
5
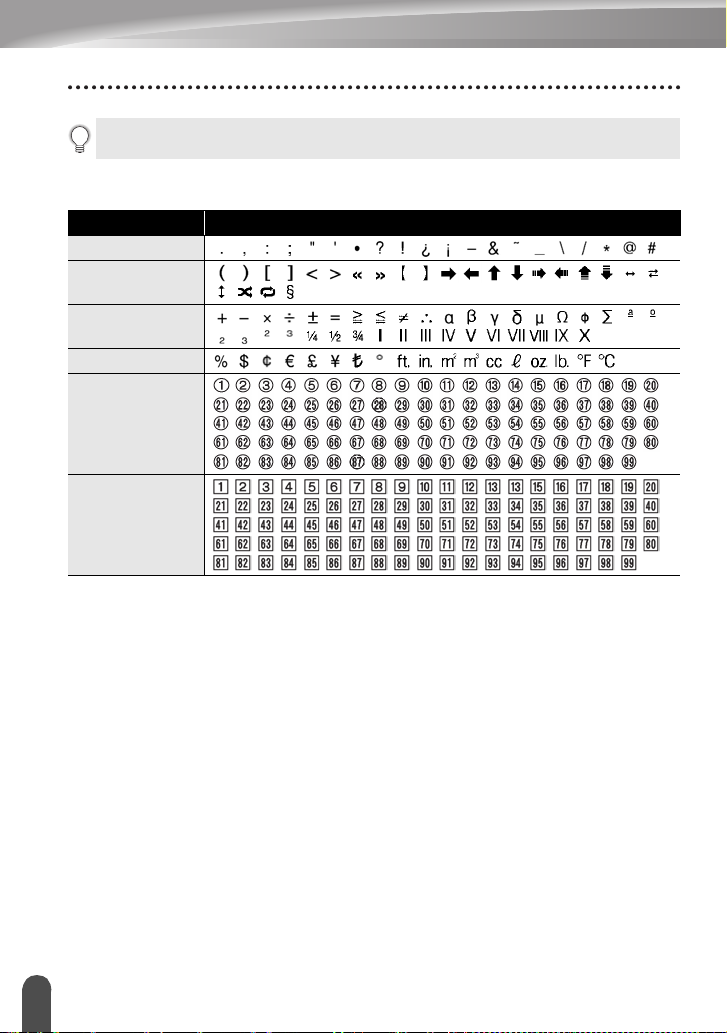
EDYCJA ETYKIETY
Naciśnij klawisz Esc, aby wrócić do poprzedniego kroku.
Lista symboli
Kategoria Symbole
Interpunkcja
Nawiasy/strzałki
Matematyka
Waluty/jednostki
(Cyfra)
[Cyfra]
Wprowadzanie symboli
6
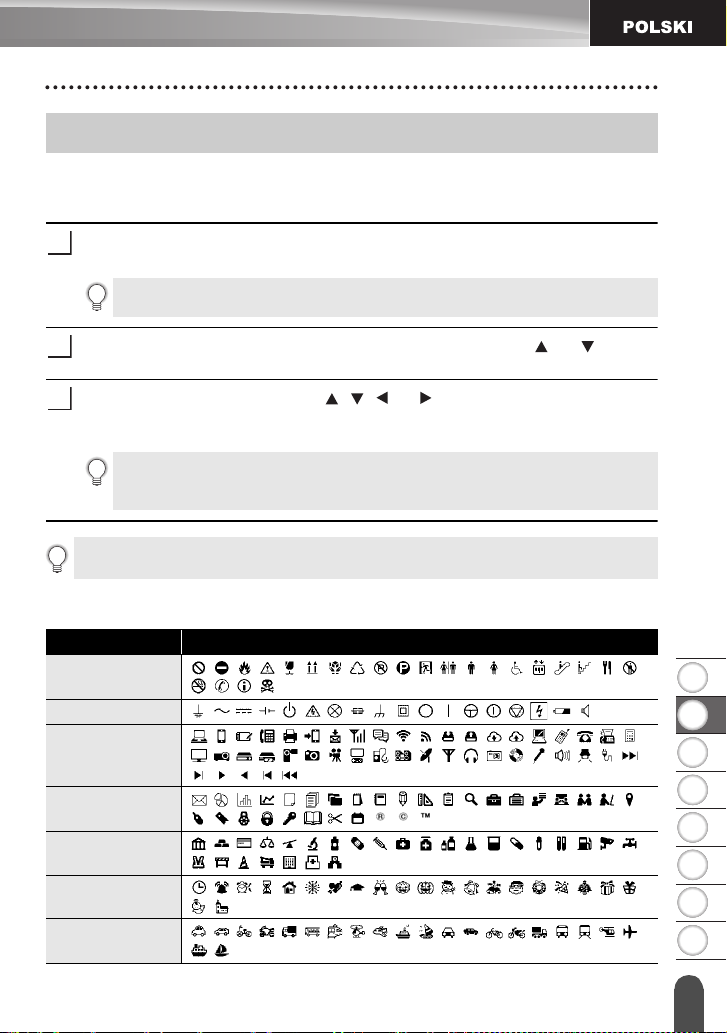
1
2
3
4
5
6
7
8
Wprowadzanie ikon
1
2
3
Aby wprowadzić ikonę, użyj funkcji Ikona (patrz poniżej).
Wprowadzanie ikon za pomocą funkcji Ikona
EDYCJA ETYKIETY
Podpis
Elektryka
Datacom/AV
Biznes
Profesjonalne
Zdarzenie
Naciśnij klawisz
Zostanie wyświetlona lista kategorii ikon i ikony w tej kategorii.
Na wyświetlanej liście zostanie wybrana ostatnio wprowadzona ikona.
Wybierz kategorię ikony (Podpis, Biznes itd.) za pomocą klawisza lub , a
następnie naciśnij klawisz
Wybierz ikonę za pomocą klawisza , , lub , a następnie naciśnij klawisz OK
lub
Enter
Wybrana
Wybierając ikonę:
•Naciśnij klawisz Shift i Ikona, aby wrócić do poprzedniej strony.
•Naciśnij klawisz Ikona, aby przejść do następnej strony.
Naciśnij klawisz Esc, aby wrócić do poprzedniego kroku.
Ikona
.
OK
lub
Enter
.
.
ikona
zostanie wprowadzona w wierszu tekstu.
Lista ikon
Kategoria Ikony
Pojazdy
Wprowadzanie i kon
7
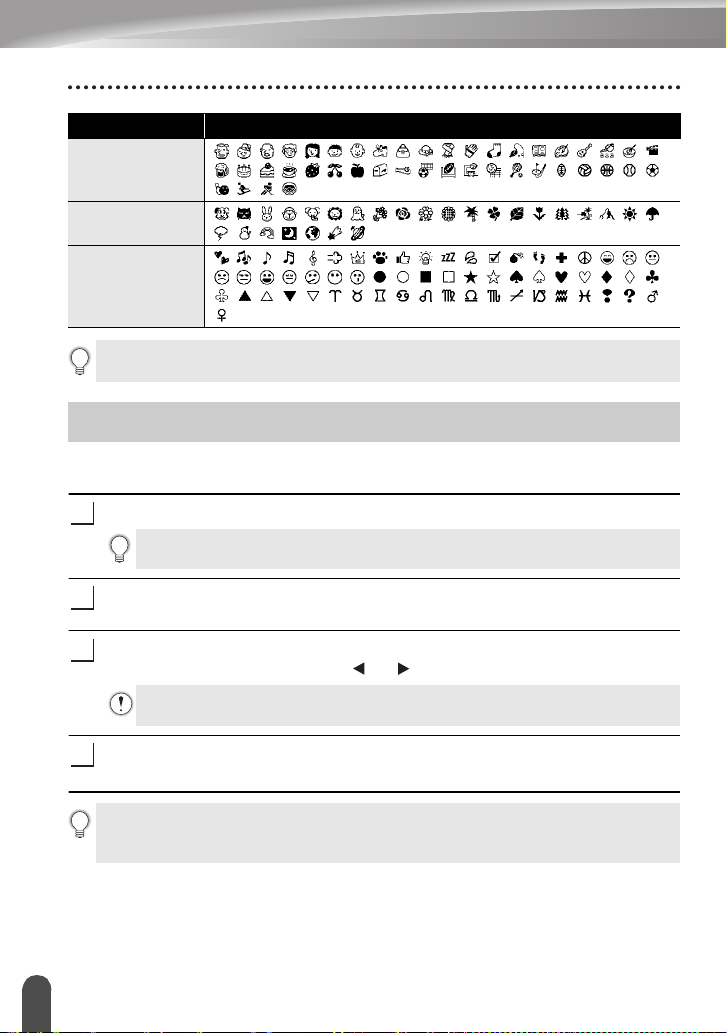
EDYCJA ETYKIETY
1
2
3
4
Kategoria Ikony
Osobiste
Natura/Ziemia
Piktogram
Symbol przedstawiony w tabeli może nieznacznie się różnić od symbolu na
wyświetlaczu LCD oraz na wydruku.
Wprowadzanie liter z akcentami
Urządzenie P-touch może wyświetlać i drukować zestaw znaków akcentowanych, takich jak
znaki specjalne innych języków.
Wprowadź znak, który chcesz zmienić na znak akcentowany.
Tryb Caps może być używany z funkcją akcentów.
Naciśnij klawisz
Wprowadzony znak zostanie zamieniony na znak akcentowany.
Naciśnij kilkakrotnie klawisz
lub wybierz go za pomocą klawisza lub .
Kolejność wyświetlanych znaków akcentowanych będzie różnić się w
zależności od wybranego języka wyświetlacza LCD.
Naciśnij klawisz OK lub
Wybrany znak akcentowany zostanie wprowadzony w wierszu tekstu.
• Naciśnij klawisz Esc, aby wrócić do poprzedniego kroku.
• Tabela Lista znaków akcentowanych zawiera pełną listę dostępnych znaków
akcentowanych.
Wprowadzanie liter z akcentami
8
Akcent
.
Enter
Akcent
, aż wybrany zostanie żądany znak akcentowany,
.
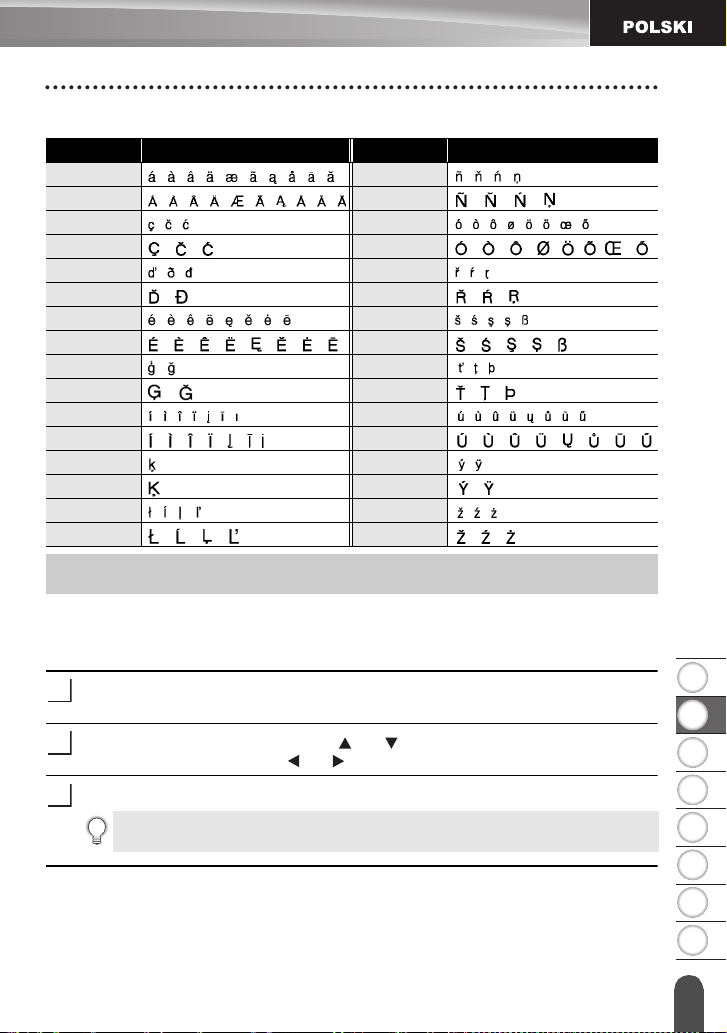
1
2
3
4
5
6
7
8
Lista znaków akcentowanych
1
2
3
Znak Znaki specjalne Znak Znaki specjalne
a n
A N
c o
C O
d r
D R
e s
E S
g t
G T
i u
I U
k y
K Y
l z
L Z
Ustawianie atrybutów znaków
Ustawianie atrybutów znaków dla etykiety
Za pomocą klawisza
szerokości, stylu, wiersza i wyrównania.
Naciśnij klawisz
Wyświetlane zostaną bieżące ustawienia.
Wybierz atrybut za pomocą klawisza lub , a następnie ustaw wartość tego
atrybutu za pomocą klawisza lub .
Naciśnij klawisz OK lub
Nowe ustawienia NIE ZOSTANĄ zastosowane, jeśli nie naciśnięty zostanie
klawisz OK
Czcionka
Czcionka
lub Enter.
można wybrać czcionkę i zastosować atrybuty rozmiaru,
.
Enter
, aby zastosować ustawienia.
EDYCJA ETYKIETY
Ustawianie atrybutów znaków
9
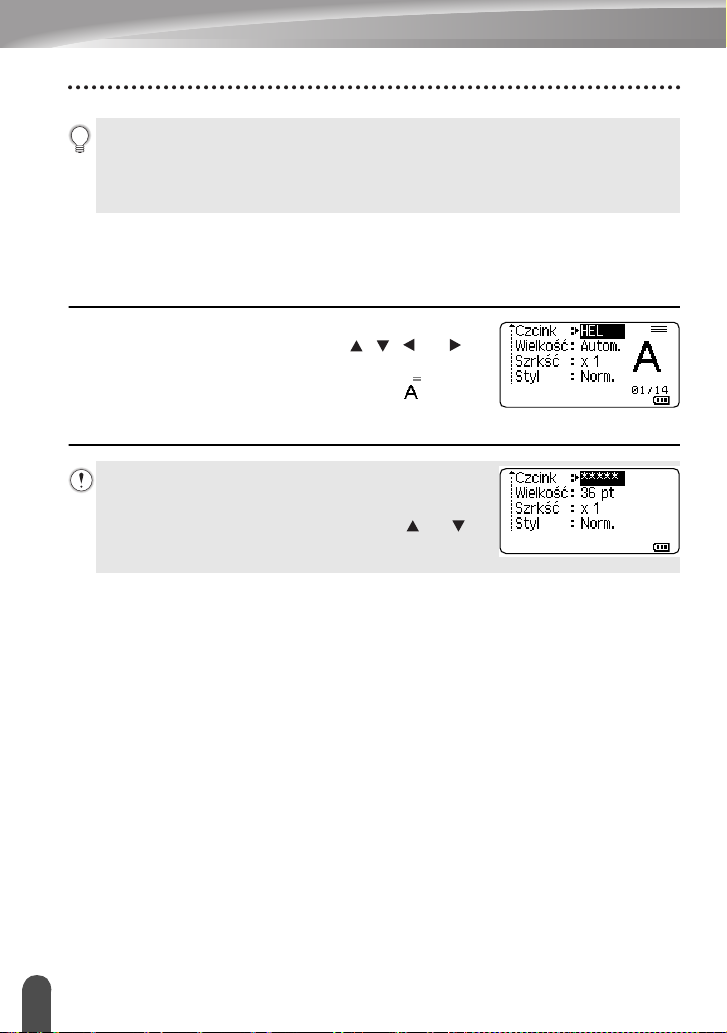
EDYCJA ETYKIETY
• Naciśnij klawisz Esc, aby wrócić do poprzedniego kroku.
• Naciśnij klawisz Spacja, aby ustawić domyślną wartość wybranego atrybutu.
• Wszystkie dostępne ustawienia zawiera tabela Opcje ustawień.
•Małe znaki mogą być trudne d odczytania w przypadku zastosowania pewnych
stylów (np. Cień + Kursywa).
Ustawianie atrybutów znaków dla każdego wiersza
Gdy etykieta składa się z dwóch lub więcej wierszy tekstu, można ustawić wartość
atrybutów znaków (czcionki, rozmiaru, szerokości, stylu, wiersza i wyrównania) dla
każdego wiersza.
Przesuń kursor do wiersza, którego atrybuty znaków
chcesz zmienić za pomocą klawisza , , lub .
Następnie, trzymając wciśnięty klawisz
klawisz
Czcionka
, aby wyświetlić atrybuty. ( na
ekranie oznacza, że atrybut jest teraz stosowany tylko do
określonego wiersza).
Gdy dla każdego wiersza ustawiona jest inna wartość
atrybutu, po naciśnięciu klawisza Czcionka wartość
wyświetlana jest jako *****. W przypadku zmiany
ustawień na tym ekranie za pomocą klawisza lub ta
sama zmiana zostanie zastosowana do wszystkich
wierszy w etykiecie.
Shift
, naciśnij
Ustawianie at rybutów znaków
10
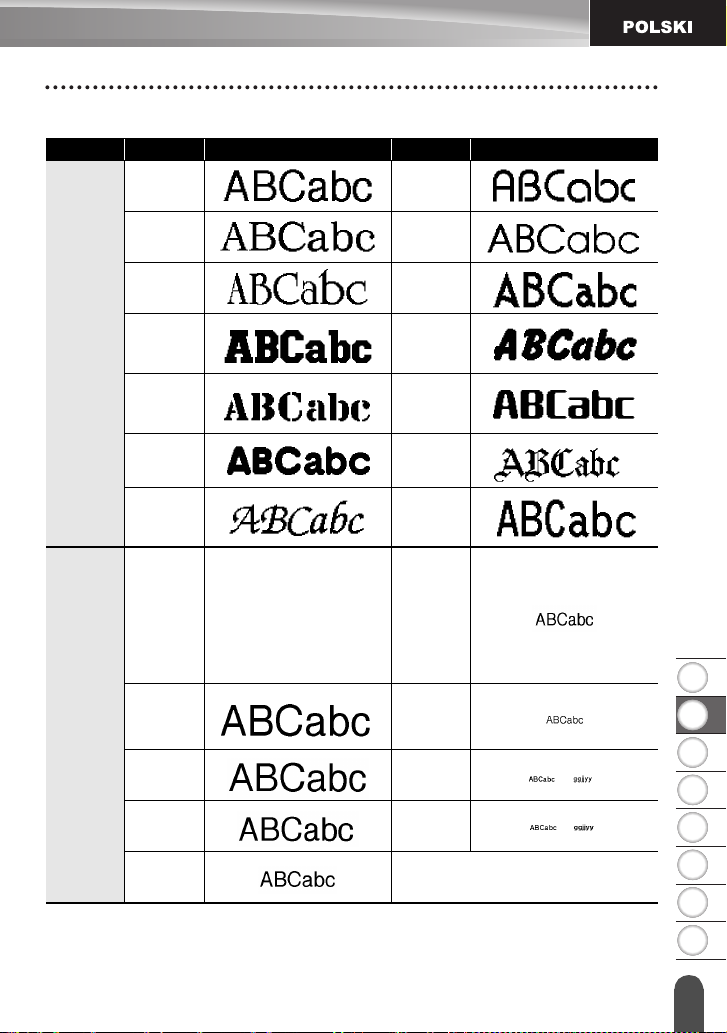
1
2
3
4
5
6
7
8
Opcje ustawień
Atrybut Wartość Wynik Wartość Wynik
Czcink
HEL
(Helsinki)
BRU
(Brussels)
US
(USA)
LA
(Los
Angeles)
SGO
(San
Diego)
FLO
(Floryda)
CAL
(Calgary)
Autom.
Gdy wybrana zostanie wartość
Autom., tekst zostanie
automatycznie dostosowany
tak, aby został wy drukowany w
maksymalnym możliwym
rozmiarze dla każdej
szerokości taśmy.
BEL
(Belgium)
ATL
(Atlanta)
ADM
(Adams)
BRN
(Brunei)
SOF
(Sofia)
GER
(Germany)
LGO
(Letter
Gothic)
18pt
EDYCJA ETYKIETY
Wielkość
48pt 12pt
42pt 9pt
36pt 6pt
24pt
Ustawianie atrybutów znaków
11
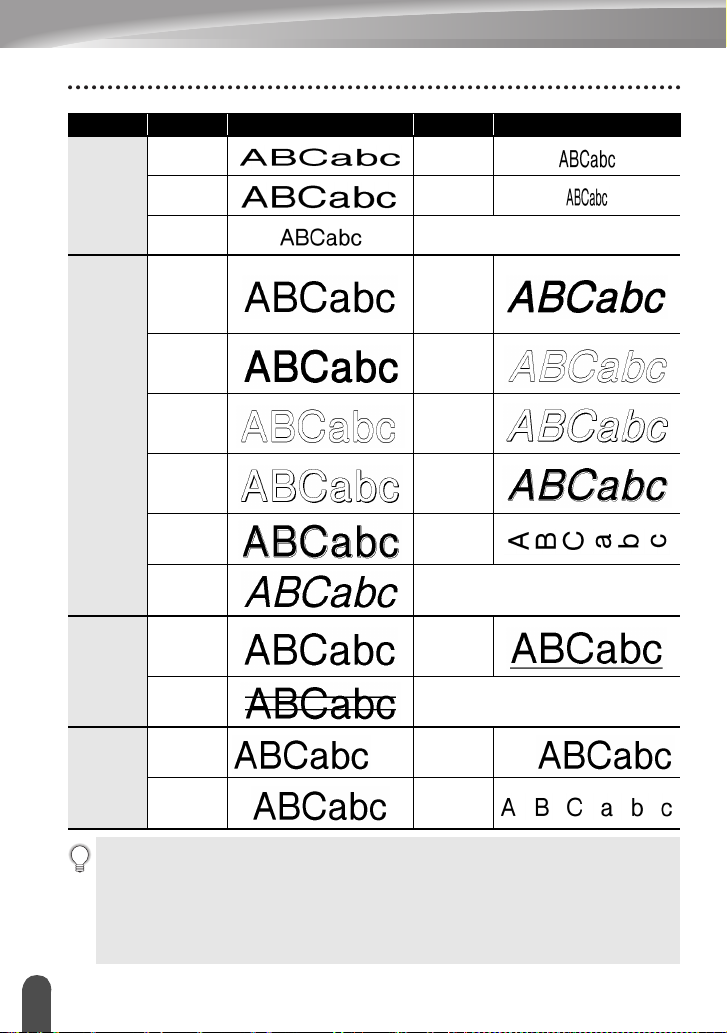
EDYCJA ETYKIETY
Atrybut Wartość Wynik Wartość Wynik
x 2 x 2/3
Szrkść
Styl
Linia
Wyrówn.
(Wyrów-
nanie)
x 3/2 x 1/2
x 1
Norm.
Pogr.
(Pogrubi-
enie)
Obrys
(Obrys)
Cien
(Cień)
Jednol.
(Pełny)
Krsyw
(Kursywa)
Wył.
Przekr
(Przekreślenie)
Lewo
Środek
K+Pog
(Pogrubi-
enie, kur-
sywa)
K+Obr
(Kursywa,
obrys)
K+Cie
(Kursywa,
cień)
K+Jed
(Kursywa,
pełny)
Pnw
(Pionowo)
Podkre
(Podkreślenie)
Prawo
Wyjust
(Wyjustowanie)
• Rzeczywisty rozmiar czcionki po wydrukowaniu zależy od szerokości taśmy, liczby
znaków oraz liczby wierszy. Gdy znaki osiągną minimalny rozmiar, wybrana
czcionka zostanie domyślnie ustawiona na czcionkę niestandardową opartą na stylu
Helsinki. Umożliwia to drukowanie etykiet z najmniejszym możliwym rozmiarem
tekstu na etykietach wąskich lub w wielu wierszach.
• Czcionka 6-punktowa pozwala na drukowanie wyłącznie w kroju Helsinki.
• Ustawienia domyślne są pogrubione.
Ustawianie at rybutów znaków
12
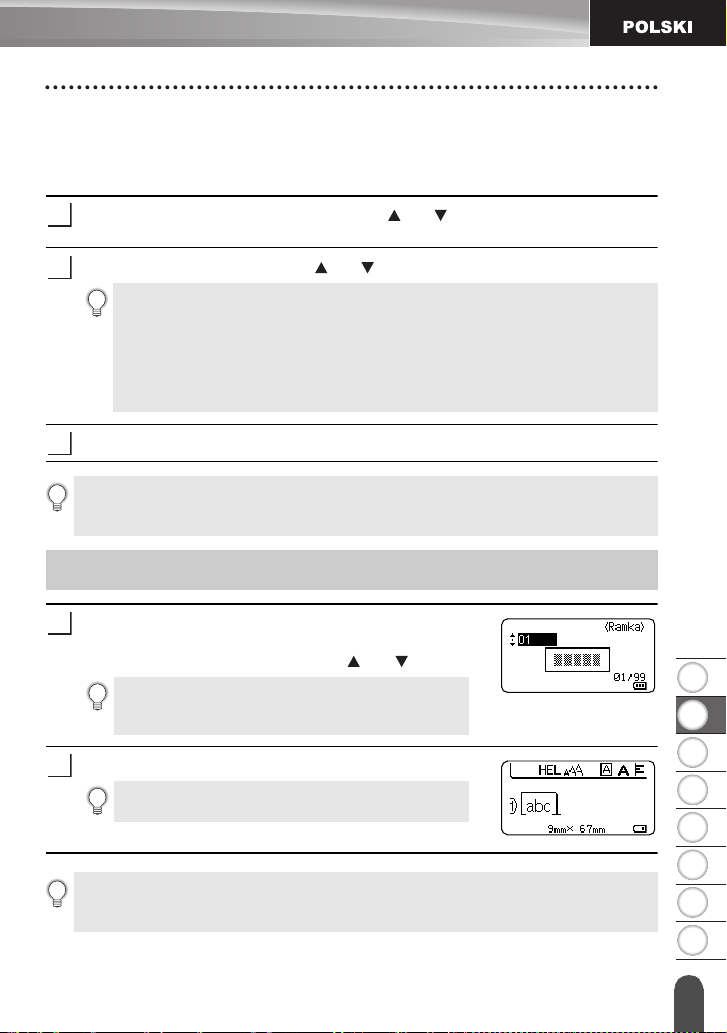
1
2
3
4
5
6
7
8
Ustawianie stylu automatycznego dopasowania
1
2
3
1
2
Gdy opcja „Wielkość” klawisza
klawisza
zmniejszania rozmiaru tekstu w celu dopasowania go do długości etykiety.
Etykieta
jest ustawiona na określoną długość, można wybrać sposób
Naciśnij klawisz
dopasow. stylu”, a następnie naciśnij klawisz
Wybierz styl za pomocą klawisza lub .
Gdy wybrana jest opcja „Rozmiar tekstu”, całkowity rozmiar tekstu
modyfikowany jest tak, aby zmieścił się na etykiecie.
Gdy wybrana jest opcja „Szerokość tekstu”, szerokość tekstu zostanie
zmniejszona do rozmiaru ustawienia „x 1/2”. (Jeśli wymagane jest dalsze
zmniejszenie rozmiaru w celu dopasowania tekstu do wybranej długości
etykiety, całkowity rozmiar tekstu zostanie zmodyfikowany po zmniejszeniu
szerokości tekstu do rozmiaru ustawienia „x 1/2”.)
Czcionka
Menu
, za pomocą klawisza lub wybierz opcję „Autom.
jest ustawiona na „Autom.”, a opcja „Długość”
OK
lub
Enter
.
EDYCJA ETYKIETY
Naciśnij klawisz OK lub
•Naciśnij klawisz Esc, aby wrócić do poprzedniego kroku.
•Naciśnij klawisz Spacja, aby ustawić domyślne ustawienia stylu („Rozmiar
tekstu”).
Enter
, aby zastosować ustawienie.
Ustawianie ramki
Naciśnij klawisz
ustawienia.
Wybierz ramkę za pomocą klawiszy lub .
Ramkę można również wybrać bezpośrednio,
wpisując jej numer za pomocą klawiszy
numerycznych.
Naciśnij klawisz OK lub
Nowe ustawienia NIE ZOSTANĄ zastosowane,
jeśli nie naciśnięty zostanie klawisz OK lub Enter.
•Naciśnij klawisz Esc, aby wrócić do poprzedniego kroku.
•Naciśnij klawisz Spacja, aby ustawić domyślną wartość wybranego atrybutu.
•Listę dostępnych ramek zawiera tabela Ramki.
Ramka
. Wyświetlone zostaną bieżące
Enter
, aby zastosować ustawienia.
Ustawianie ramki
13
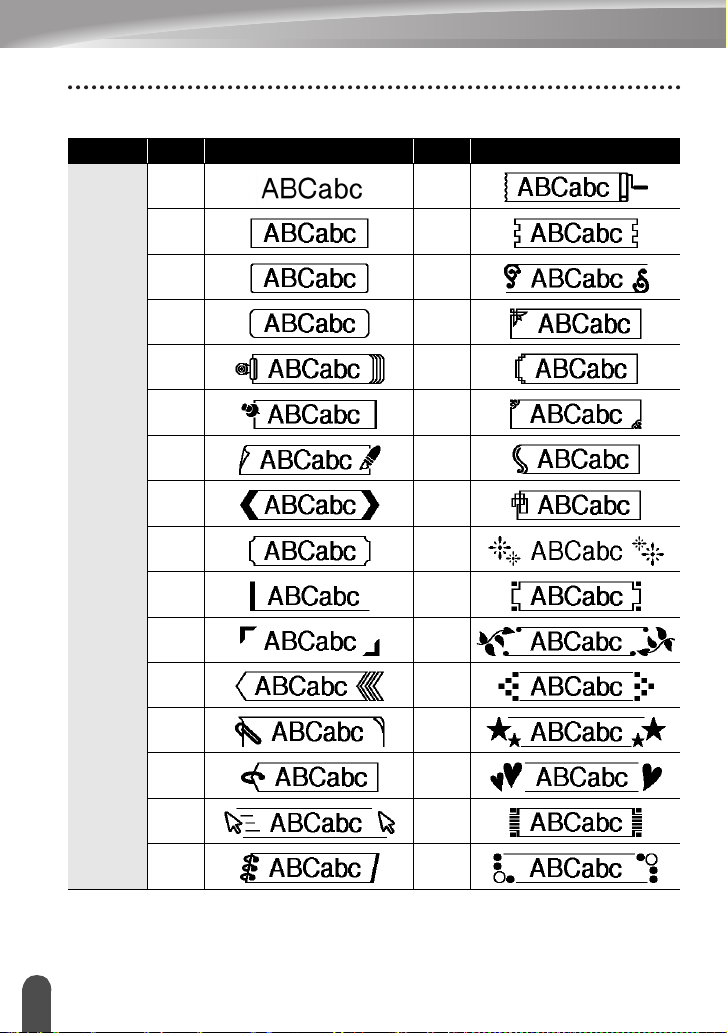
EDYCJA ETYKIETY
Atrybut
War to ść
Wynik
Ramki
War to ść
Wynik
Ramka
Wył.
01 17
02 18
03 19
04 20
05 21
06 22
07 23
08 24
09 25
10 26
11 27
12 28
16
14
13 29
14 30
15 31
Ustawianie ramki
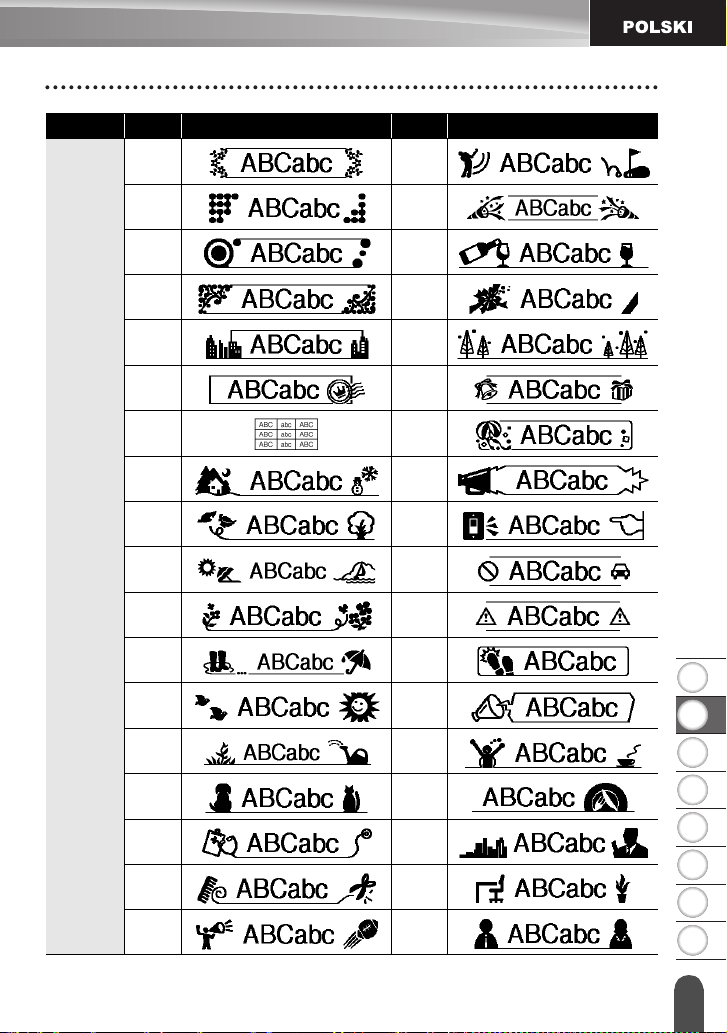
1
2
3
4
5
6
7
8
EDYCJA ETYKIETY
Atrybut
Ramka
Wartość
32 50
33 51
34 52
35 53
36 54
37 55
38 56
39
40
41
42
43
44
Wynik
Wartość
57
58
59
60
61
62
Wynik
45
46
47
63
64
65
48
49
66
67
Ustawianie ramki
15
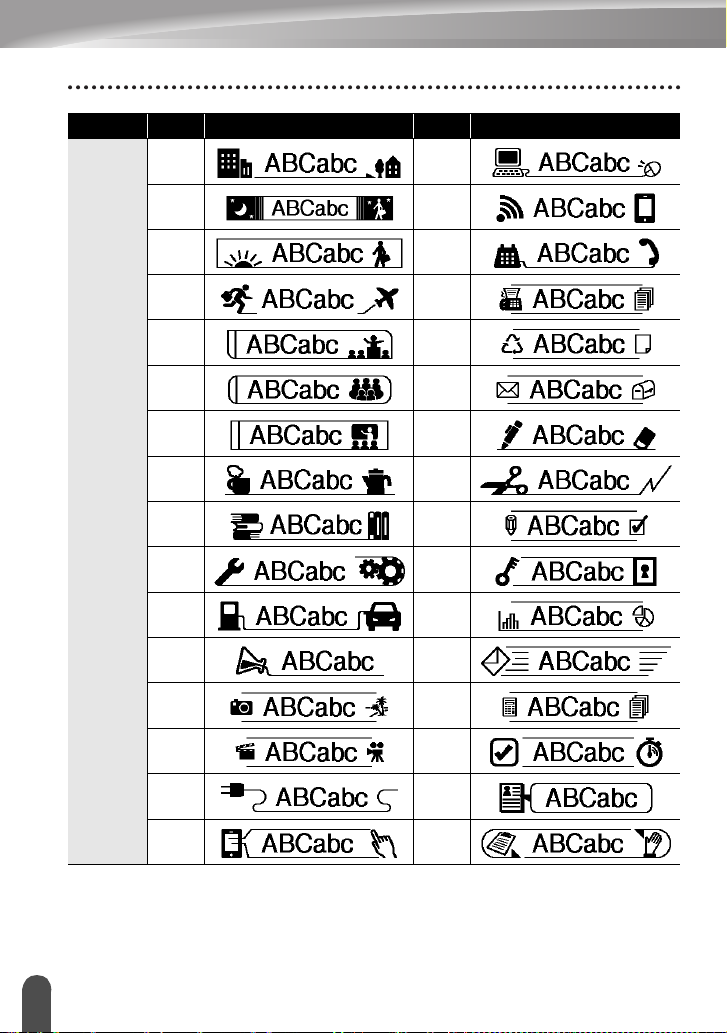
EDYCJA ETYKIETY
Atrybut
Ramka
War to ść
Wynik
68
69 85
70
71
72
73
74
75
76
77
78
79
80
War to ść
84
86
87
88
89
90
91
92
93
94
95
96
Wynik
16
Ustawianie ramki
81
82
83
97
98
99
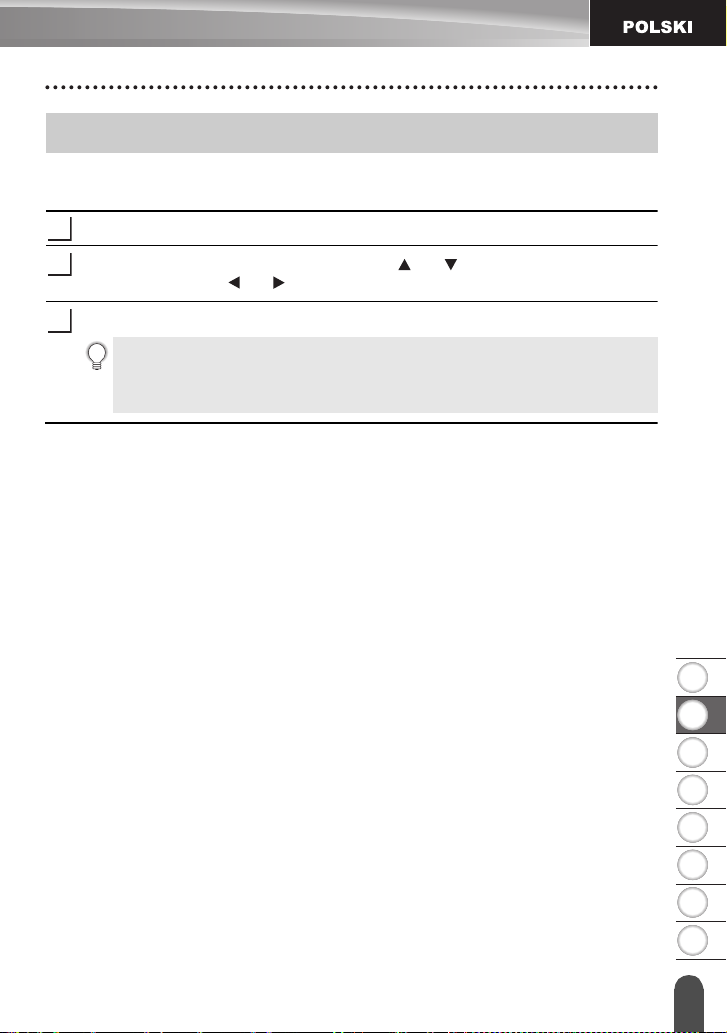
1
2
3
4
5
6
7
8
Ustawianie długości etykiety
1
2
3
Ustawianie długości etykiety
Długość etykiety można ustawić w zakresie od 30 mm do 300 mm.
Naciśnij klawisz
Wybierz opcję „Długość” za pomocą klawisza lub , a następnie ustaw wartość
za pomocą klawisza lub .
Etykieta
.
EDYCJA ETYKIETY
Naciśnij klawisz OK lub
•Naciśnij klawisz Esc, aby wrócić do poprzedniego kroku.
•Naciśnij klawisz Spacja, aby wprowadzić ustawienie domyślne wartości.
• Gdy wybrana jest opcja Autom., długość etykiety jest automatycznie
ustawiana na podstawie długości wprowadzonego tekstu.
Enter
.
Ustawianie długości etykiety
17
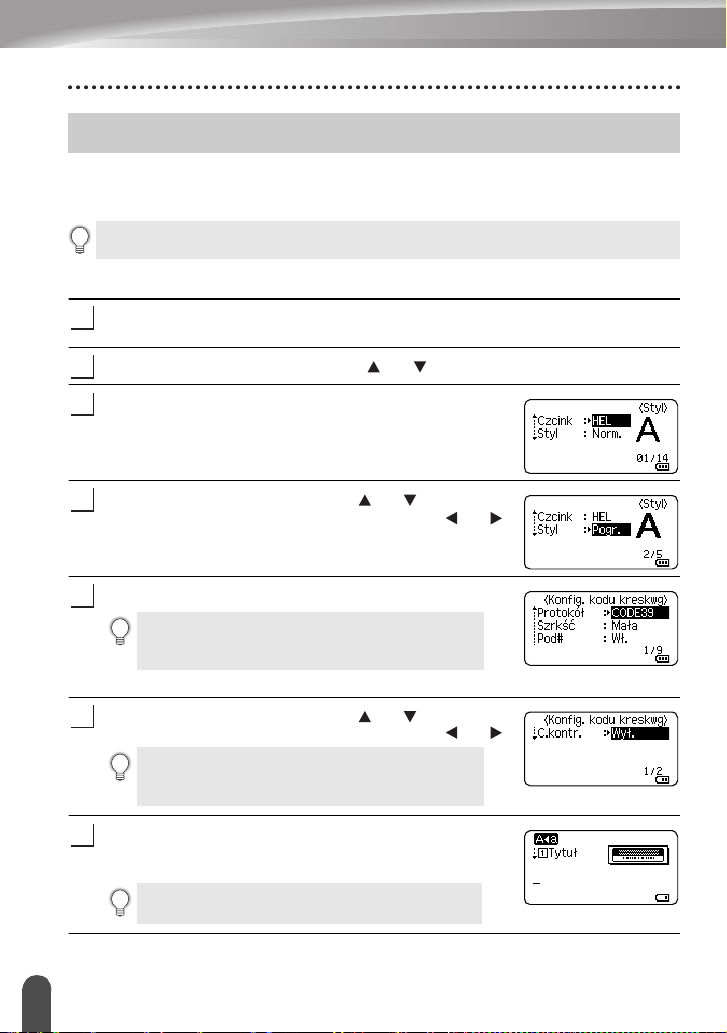
EDYCJA ETYKIETY
1
2
3
4
5
6
7
Używanie szablonów
Można szybko i łatwo tworzyć etykiety do różnych celów, na przykład zakładki kartotek,
etykiety sprzętu, identyfikatory itp. Wystarczy wybrać układ spośród szablonów, wprowadzić
tekst i zastosować formatowanie stosownie do potrzeb.
W szablonach mogą być również używane symbole, ikony i znaki akcentowane.
Korzystanie z szablonów – Przykład tworzenia etykiety aktywów
Naciśnij klawisz
Wyświetlony zostanie ostatnio używany szablon.
Wybierz szablon za pomocą klawisza lub .
Naciśnij klawisz OK lub
Wybierz atrybut za pomocą klawisza lub , a następnie
ustaw wartość tego atrybutu za pomocą klawisza lub .
Naciśnij klawisz OK lub
Ekran Konfig. kodu kreskow. wyświetlany jest
tylko, gdy wybrany zostanie układ zawierający
kod kreskowy.
Wybierz atrybut za pomocą klawisza lub , a następnie
ustaw wartość tego atrybutu za pomocą klawisza lub .
Atrybut „C.kontr.” (Cyfra kontrolna) jest dostępny
tylko w przypadku protokołów CODE39, I-2/5 i
CODABAR.
Naciśnij klawisz OK lub
Zostanie wyświetlony ekran wprowadzania tekstu
szablonu.
Podczas wprowadzania tekstu może być używany
tryb Caps.
Szablony
.
Enter
Enter
Enter
.
.
.
Używanie szablonów
18
 Loading...
Loading...