Page 1
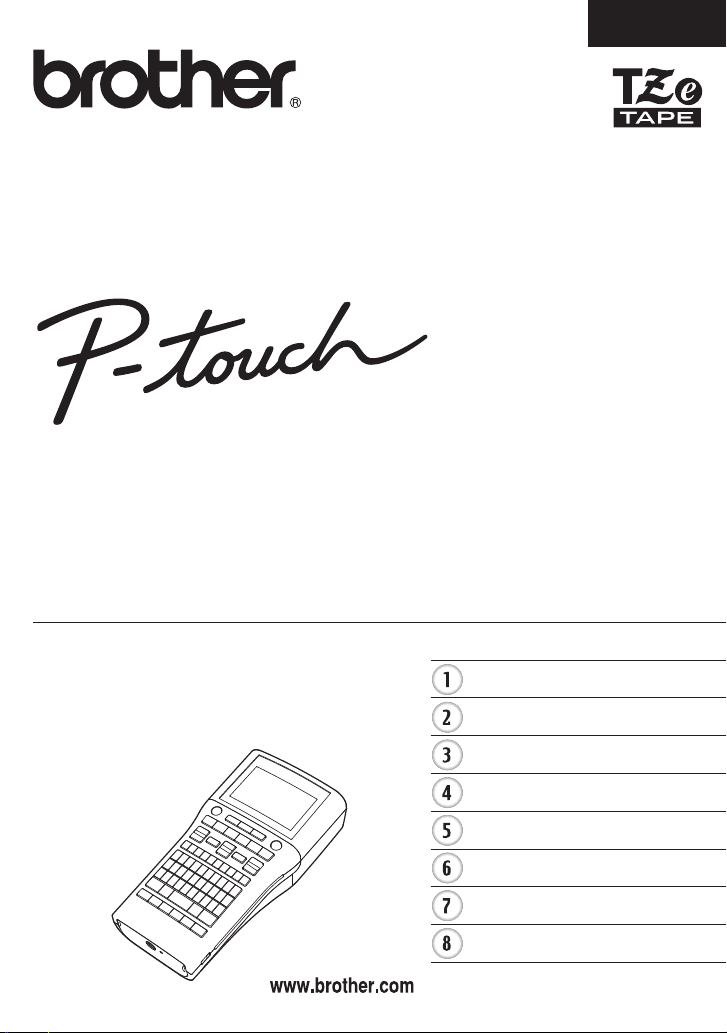
BRUKERMANUAL
H500
NORSK
Les den medfølgende hurtigoppsettveiledningen først, slik at
du kan bruke P-touch på en sikker måte.
Les denne veiledningen før du begynner å bruke P-touch.
Oppbevar denne veiledningen på et praktisk sted for fremtidig referanse.
Besøk oss på http://solutions.brother.com/ for å få
produktstøtte og finne svar på vanlige spørsmål ("FAQs").
INNLEDNING
REDIGERE EN ETIKETT
SKRIVE UT ETIKETTER
BRUKE FILMINNET
BRUKE P-TOUCH-PROGRAMVARE
TILBAKESTILLING OG VEDLIKEHOLD
FEILSØKING
VEDLEGG
Versjon 0
NOR
Page 2
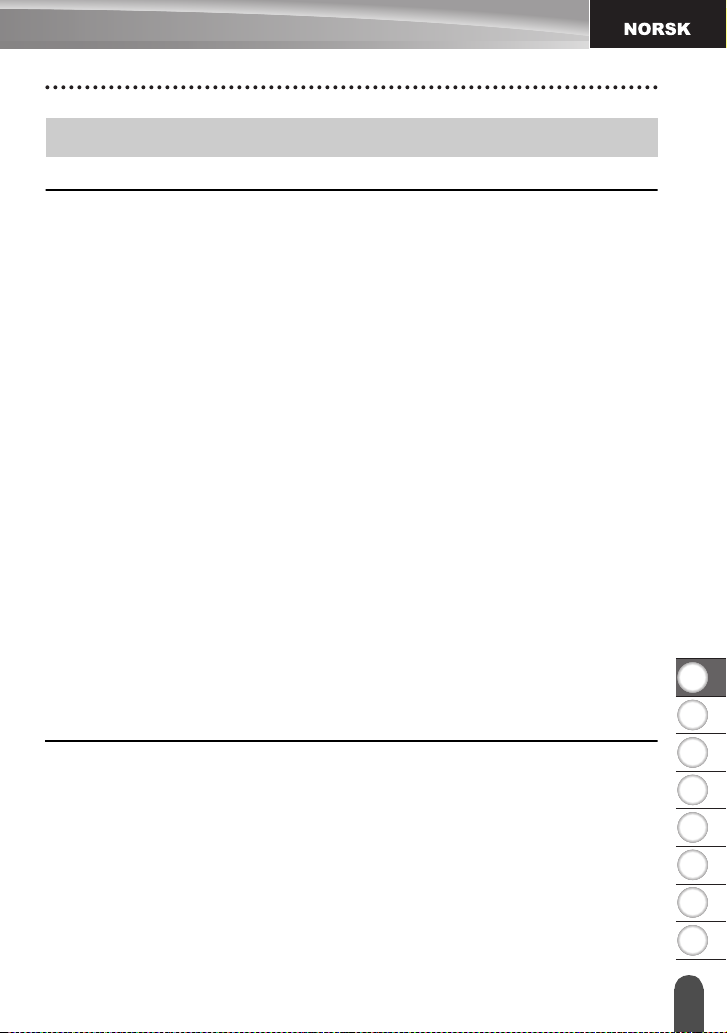
1
2
3
4
5
6
7
8
Innhold
REDIGERE EN ETIKETT ........................................................................3
Skrive inn og redigere tekst........................................................................................... 3
Skrive inn tekst fra tastaturet .................................................................................. 3
Bruk av tekstpåminnelse......................................................................................... 3
Slette lagrede tekstpåminnelser.............................................................................. 3
Legge til en ny linje ................................................................................................. 4
Legge til en ny blokk ............................................................................................... 4
Flytte markøren....................................................................................................... 4
Sette inn tekst ......................................................................................................... 4
Slette tekst .............................................................................................................. 4
Skrive inn symboler ....................................................................................................... 5
Skriv inn symboler ved å bruke symbol-funksjonen................................................ 5
Skrive inn ikoner............................................................................................................ 7
Skrive inn ikoner med ikonfunksjonen .................................................................... 7
Skrive inn aksenttegn.................................................................................................... 8
Angi tegnattributter ........................................................................................................ 9
Angi tegnattributter med etikett............................................................................... 9
Innstilling av tegnattributter for hver linje .............................................................. 10
Stille inn automatisk stiltilpasning ......................................................................... 13
Stille inn ramme........................................................................................................... 13
Stille inn etikettlengden ............................................................................................... 17
Stille inn etikettlengden ......................................................................................... 17
Bruke maler ................................................................................................................. 18
Bruke maler - eksempel: opprette en anleggsmiddeletikett .................................. 18
Bruke blokkoppsett...................................................................................................... 22
Bruke blokkoppsett ............................................................................................... 22
Lage en strekkodeetikett ............................................................................................. 25
Angi strekkodeparametere og registrere strekkodedata ....................................... 26
Redigere og slette en strekkode ........................................................................... 28
SKRIVE UT ETIKETTER ....................................................................... 29
Forhåndsvisning av etiketter ....................................................................................... 29
Skrive ut en etikett....................................................................................................... 29
Skrive ut flere kopier ............................................................................................. 30
Autonummerere etiketter ...................................................................................... 30
Speilvendt utskrift.................................................................................................. 32
Alternativer for tapekutting .......................................................................................... 32
Justere etikettlengden ................................................................................................. 34
Feste etiketter.............................................................................................................. 35
Skriv ut fra etikettsamlingen ........................................................................................ 35
Skriv ut fra etikettsamlingen som er lagret på P-touch ......................................... 35
INNLEDNING
1
Page 3
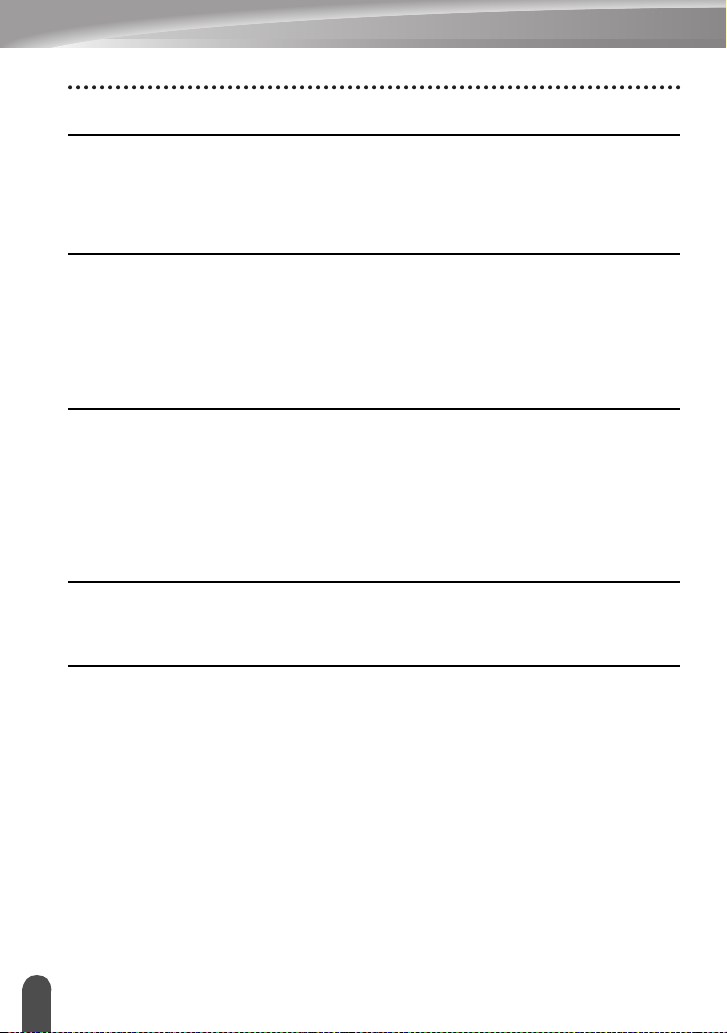
INNLEDNING
BRUKE FILMINNET .............................................................................. 38
Lagre en etikett i minnet...............................................................................................38
Åpne en lagret etikettfil.................................................................................................38
Skrive ut en lagret etikettfil ...........................................................................................39
Slette en lagret etikettfil................................................................................................39
BRUKE P-TOUCH-PROGRAMVARE ................................................... 40
Bruke P-touch Editor....................................................................................................40
Bruke P-touch Editor (for Windows
Bruke P-touch Editor (for Macintosh) .....................................................................44
Oppdatere P-touch Editor ......................................................................................46
Laste ned en ny etikettkolleksjonskategori (Kunn Windows
Nedlasting av en ny etikettsamlingskategori til din P-touch...................................49
®
) ....................................................................40
®
) .....................................48
TILBAKESTILLING OG VEDLIKEHOLD ............................................... 52
Nullstille P-touch ..........................................................................................................52
Tilbakestille data til fabrikkinnstillingene ved bruk av tastaturet på P-touch ..........52
Tilbakestille data med Meny-tasten .......................................................................52
Vedlikehold...................................................................................................................53
Rengjøre hovedenheten ........................................................................................53
Rengjøre skrivehodet.............................................................................................53
Rengjøre tapekutteren ...........................................................................................53
FEILSØKING ......................................................................................... 54
Hva gjør du når... .........................................................................................................54
Feilmeldinger................................................................................................................56
VEDLEGG ............................................................................................. 59
Spesifikasjoner.............................................................................................................59
2
Page 4
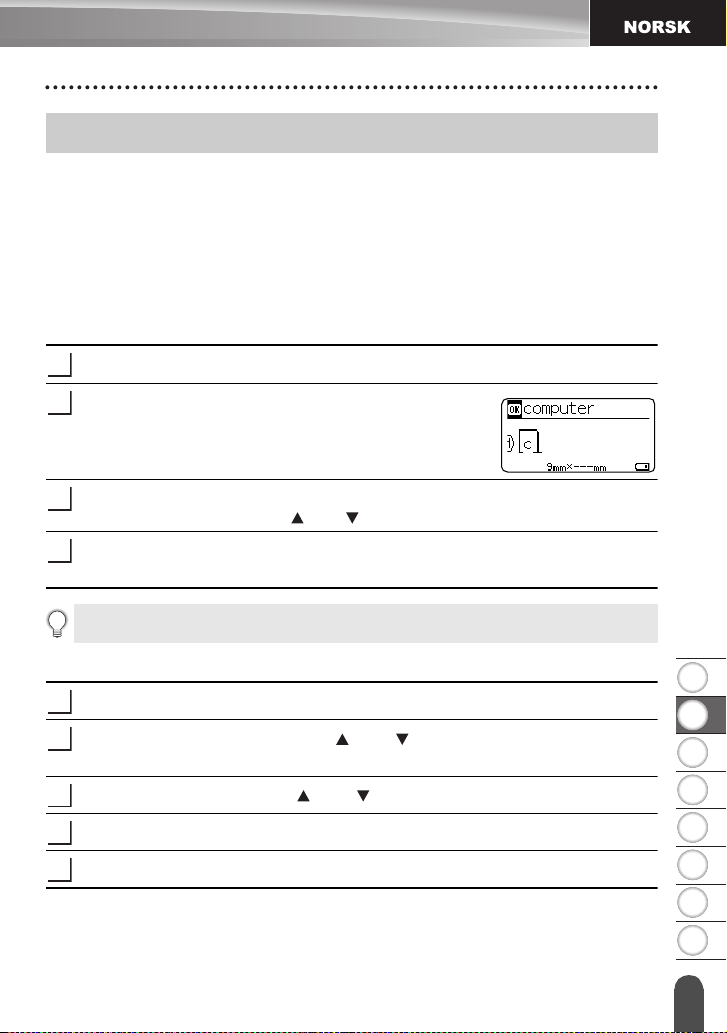
1
2
3
4
5
6
7
8
REDIGERE EN ETIKETT
1
2
3
4
1
2
3
4
5
Skrive inn og redigere tekst
Skrive inn tekst fra tastaturet
Tastaturet på P-touch kan brukes på samme måte som et standard tastatur for en
datamaskin.
Se "Hurtigstartguiden" for navnet og plasseringen av hver tast.
Bruk av tekstpåminnelse
Når et tegn blir skrevet inn husker P-touch tegnsekvenser som begynner med det samme
tegnet, fra en historisk liste over alle de tegnsekvensene som hittil har blitt skrevet ut, og
viser en liste over alternativer som brukeren kan velge fra.
Skriv inn "c".
P-touch viser det siste ordet skrevet ut som begynner med
med bokstaven "c" som for eksempel "computer".
Trykk på OK-tasten for å vise andre alternativer til ord som begynner med bokstaven
som var skrevet inn. Trykk på eller for å velge ønsket ord.
Trykk på OK- eller
Det valgte order vil vises på tekstlinjen.
Innstillinger for tekstpåminnelse kan endres ved å trykke Meny-tasten.
Enter
-tasten.
REDIGERE EN ETIKETT
Slette lagrede tekstpåminnelser
Trykk på
Velg "Tekstpåminnelse" ved bruk av - eller -tasten og trykk på OK- eller
tasten.
Velg "Tøm minne" ved bruk av - eller -tasten og trykk på OK- eller
Deretter vises "Tømme minnet for tekst- påminnelse?".
Trykk på OK- eller
Meny
-tasten.
Enter
Enter
-tasten. Alle tekstalternativene i minnet blir slettet.
Skrive inn og redigere tekst
Enter
-tasten.
-
3
Page 5
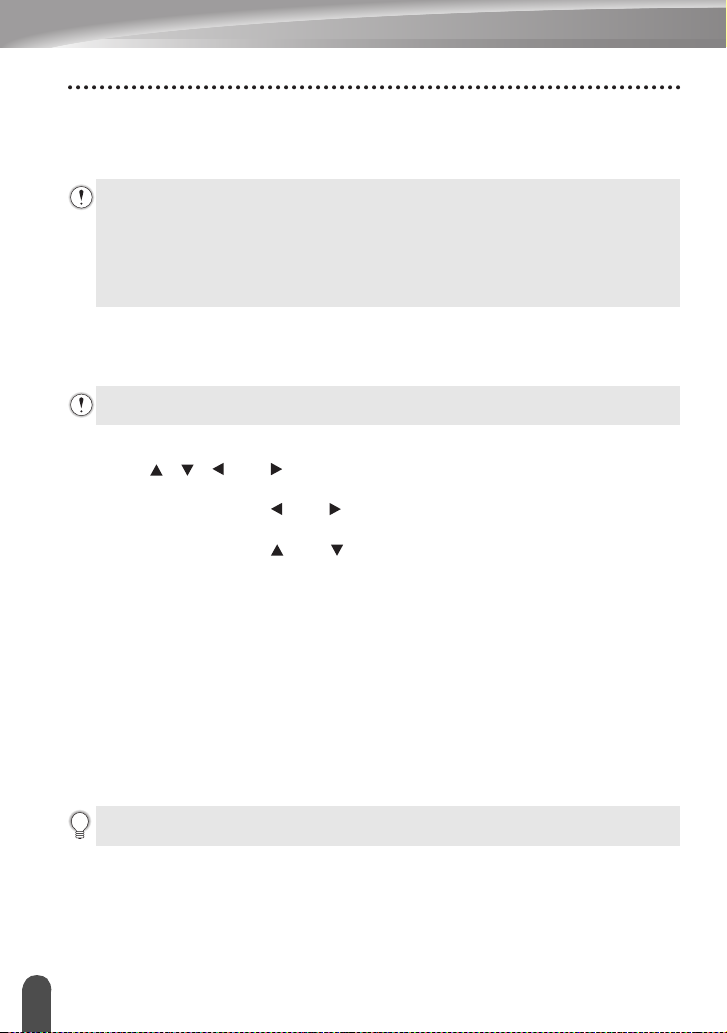
REDIGERE EN ETIKETT
Legge til en ny linje
• For å avslutte gjeldende linje med tekst og starte en ny linje, trykk på
linjeskifttegn vises på slutten av linjen, og markøren flyttes til starten av den nye linjen.
• Det er en grense for hvor mange tekstlinjer du kan skrive for hver tapebredde.
Maksimalt 7 linjer for 24 mm tape, 5 linjer for 18 mm tape, 3 linjer for 12 mm tape,
2 linjer for 9 mm tape og 6 mm tape og 1 linje for 3,5 mm tape.
• Hvis du trykker på Enter-tasten når det allerede er skrevet inn syv linjer, vil en
feilmelding vises.
• Hvis du vil endre tegnattributtene for hver linje, se "Innstilling av tegnattributter for
hver linje" på side 10.
Enter
-tasten. Et
Legge til en ny blokk
• Hvis du vil lage en ny tekst-/linjeblokk til høyre for den løpende teksten, trykk på
tasten og deretter på
Maksimalt 5 blokker kan skrives inn på en etikett.
Enter
-tasten. Markøren flyttes til begynnelsen av den nye blokken.
Skift
Flytte markøren
• Trykk på -, -, - eller -tasten for å flytte markøren ett mellomrom eller en linje.
• Hvis du vil flytte markøren til begynnelsen eller slutten av gjeldende linje, trykker du på
Skift
-tasten og deretter på - eller -tasten.
• Hvis du vil flytte markøren til begynnelsen eller slutten av selve teksten, trykker du på
Skift
-tasten og deretter på - eller -tasten.
Sette inn tekst
• Hvis du vil sette inn mer tekst på en eksisterende tekstlinje, flytter du markøren til det
neste tegnet til høyre for posisjonen der du vil begynne å sette inn tekst, og deretter
skriver du inn den ekstra teksten. Den nye teksten settes inn til venstre for markøren.
-
Slette tekst
Sletter ett og ett tegn
• Hvis du vil slette ett tegn fra en eksisterende tekstlinje, flytter du markøren til det neste
tegnet til høyre for posisjonen der du vil begynne slettingen, og deretter trykker du på
Tilbake
-tasten. Tegnet til venstre for markøren blir slettet hver gang du trykker på
Tilbake
-tasten.
Hvis du holder Tilbake-tasten nede, vil tegnene til venstre for markøren slettes
kontinuerlig.
Skrive inn og redi gere tekst
4
Page 6
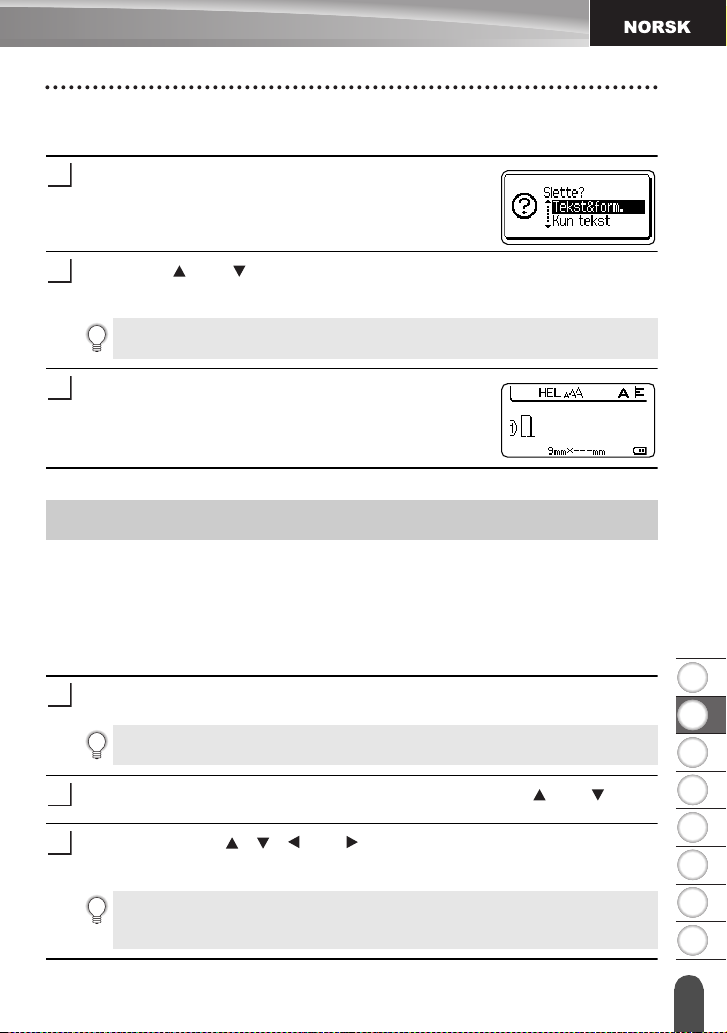
1
2
3
4
5
6
7
8
1
2
3
1
2
3
Slette all tekst med ett trykk
Bruk
Slett
-tasten for å slette all tekst i én operasjon.
Trykk på
Alternativene for sletting vises.
Ved bruk av - eller -tasten velger du "Kun tekst" for å slette all tekst og beholde
gjeldende formateringsinnstillinger eller "Tekst&form." hvis du vil slette både tekst og
formateringsinnstillinger.
Slett
-tasten.
Trykk på Esc-tasten for å returnere til tekstinnskrivingsskjermen uten å slette
tekst eller format.
REDIGERE EN ETIKETT
Trykk på OK- eller
All tekst blir slettet. Alle formateringsinnstillinger vil også
bli slettet hvis
Enter
-tasten.
"
Tekst&form." ble valgt.
Skrive inn symboler
I tillegg til symbolene som er tilgjengelig på tastaturet finnes det ulike symboler (inkludert de
internasjonale og utvidede ASCII-tegnene) som er tilgjengelig gjennom symbolfunksjonen.
For å skrive inn et symbol, bruk symbolfunksjonen (se nedenfor).
Alternativt kan du holde
symbolet som skrives inn i den valgte tastens øverste høyre hjørne.
Skriv inn symboler ved å bruke symbol-funksjonen
Trykk på
En liste over symbolkategorier og symbolene i den kategorien vises.
Velg en symbolkategori (Punktering, Matematikk osv.) ved bruk av - eller -tasten
og trykk deretter på OK- eller
Velg et symbol med -, -, - eller -tasten og trykk deretter på OK- eller
tasten.
Det valgte symbolet settes inn på tekstlinjen.
Symbol
Det siste symbolet som skrives inn er markert i den viste listen.
Når du velger et symbol:
• Trykk på Skift-tasten og Symbol-tasten for å gå tilbake til forrige side.
• Trykk på Symbol-tasten for å gå til neste side.
Skift
-tasten nede og trykke på en tast på tastaturet for å legge inn
-tasten.
Enter
-tasten.
Enter
-
Skrive inn symboler
5
Page 7
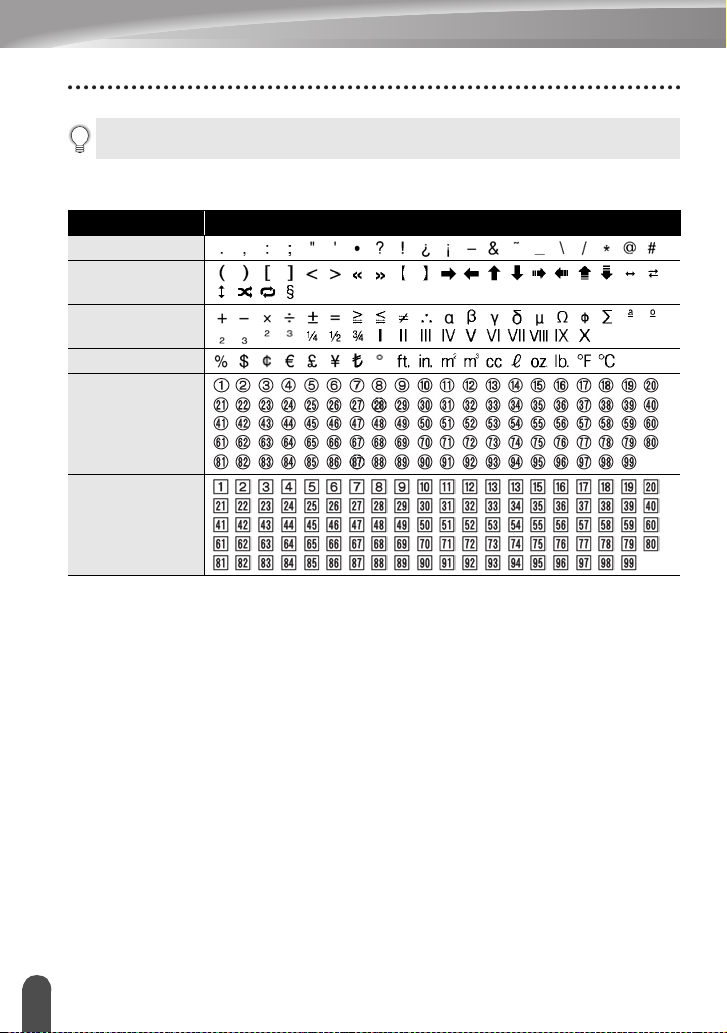
REDIGERE EN ETIKETT
Trykk på Esc for å gå tilbake til det foregående trinnet.
Symbolliste
Kategori Symboler
Punktering
Klamme/Pil
Matematikk
Valuta/enheter
(Nummer)
[Nummer]
Skrive inn symboler
6
Page 8
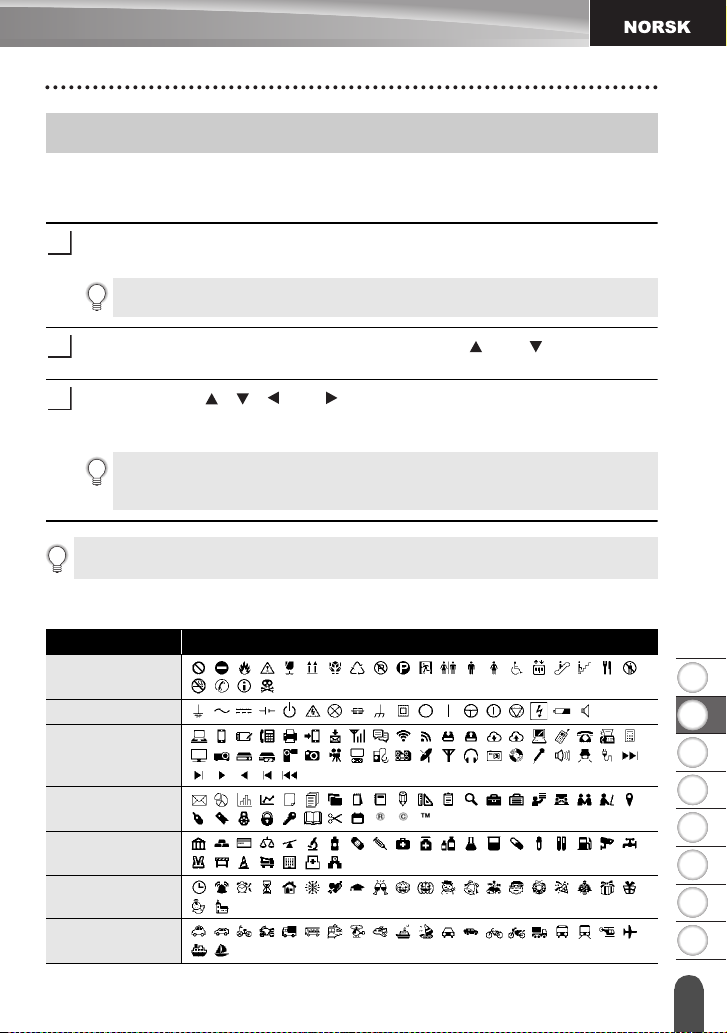
1
2
3
4
5
6
7
8
Skrive inn ikoner
1
2
3
Bruk symbolfunksjonen til å skrive inn et ikon (se nedenfor).
Skrive inn ikoner med ikonfunksjonen
REDIGERE EN ETIKETT
Trykk på
En liste over ikonkategorier og ikonene i den kategorien vises.
Velg en ikonkategori (Skilt, Næringsliv osv.) ved bruk av - eller -tasten og trykk
deretter på
Velg et ikon med -, -, - eller -tasten og trykk deretter på OK- eller
tasten.
Det valgte
Trykk på Esc for å gå tilbake til det foregående trinnet.
Ikon
-tasten.
Det siste ikonet som skrives inn er markert i den viste listen.
OK
- eller
Enter
-tasten.
ikonet
settes inn på tekstlinjen.
Når du velger ikon:
• Trykk på Skift-tasten og Ikon-tasten for å gå tilbake til forrige side.
• Trykk på Ikon-tasten for å gå til neste side.
Ikonliste
Kategori Ikoner
Skilt
Elektrisk
Datakom
Næringsliv
Profesjonelt
Hendelse
Enter
-
Kjøretøy
Skrive inn ikoner
7
Page 9
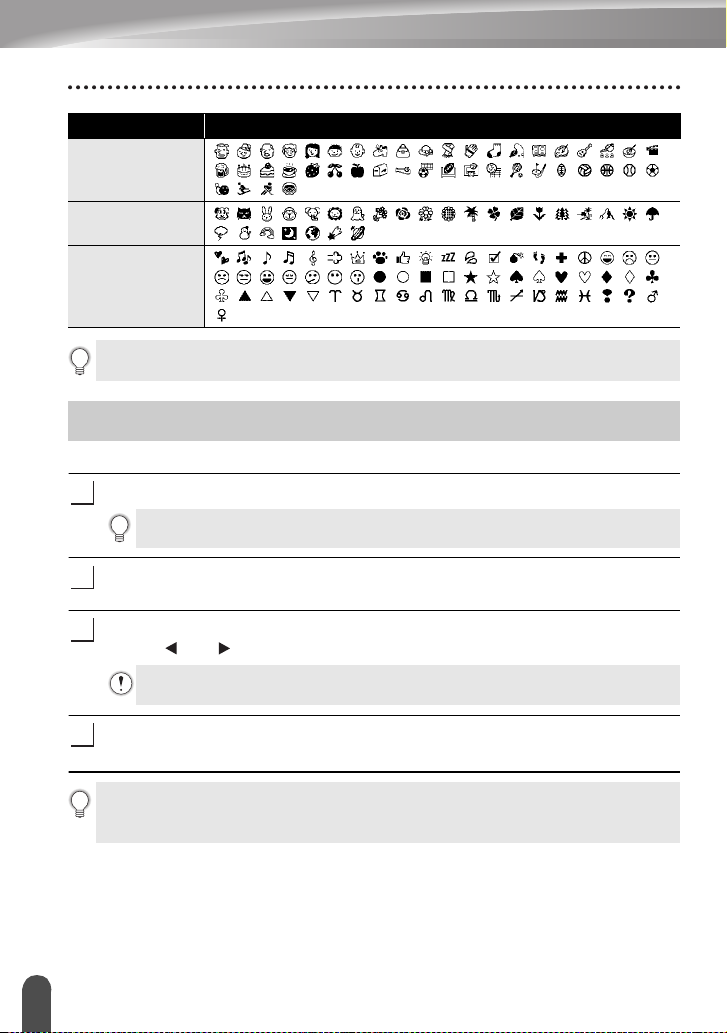
REDIGERE EN ETIKETT
1
2
3
4
Kategori Ikoner
Personlig
Natur/verden
Piktografi
Symbolene i tabellen ser forskjellige ut på LCD-skjermen, og når de skrives ut.
Skrive inn aksenttegn
P-touch kan vise og skrive ut en rekke aksenttegn slik som andre språkspesifikke tegn.
Skriv inn tegnet du ønsker å endre til et aksenttegn.
Caps-modus kan brukes sammen med aksentfunksjonen.
Trykk på
Det angitte tegnet vil endres til et aksenttegn.
Trykk på
å bruke eller .
Trykk på OK- eller
Det valgte aksenttegnet settes inn på tekstlinjen.
•Trykk på Esc for å gå tilbake til det foregående trinnet.
• Se tabellen, liste over aksenttegn, for en fullstendig liste over alle de tilgjengelige
Skrive inn aksenttegn
8
Aksent
-tasten.
Aksent
-tasten flere ganger til det ønskede tegnet er valgt, eller velg det ved
Rekkefølgen av aksenttegn som vises på skjermen avhenger av LCD-språket
som er valgt.
Enter
-tasten.
aksenttegnene.
Page 10
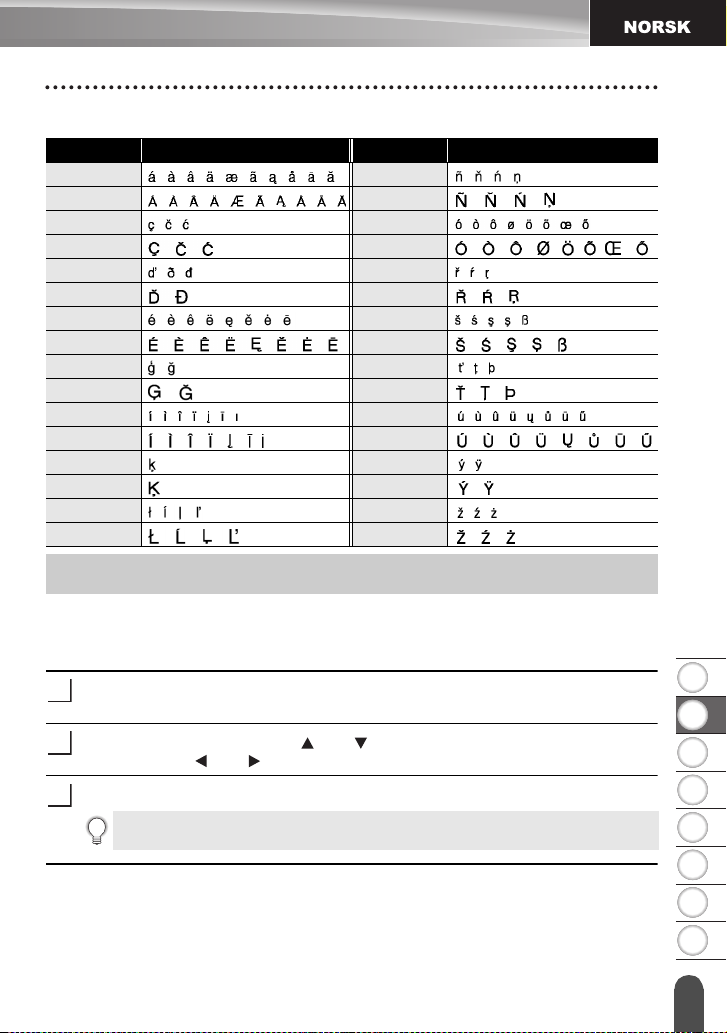
1
2
3
4
5
6
7
8
Tegn Aksenttegn Tegn Aksenttegn
1
2
3
a n
A N
c o
C O
d r
D R
e s
E S
g t
G T
i u
I U
k y
K Y
l z
L Z
Angi tegnattributter med etikett
Ved hjelp av
sammenlikningsattributter.
Skrift
-tasten kan du velge skrifttype og bruke størrelse, bredde, stil, linje og
Trykk på
Gjeldende innstillinger vises.
Velg en attributt ved å trykke på eller , og angi deretter en verdi for det attributtet
ved å trykke på eller .
Trykk på OK- eller
Skrift
-tasten.
Enter
Nye innstillinger blir ikke gjeldende før du trykker på OK eller Enter.
REDIGERE EN ETIKETT
Liste over aksenttegn
Angi tegnattributter
-tasten for å bruke innstillingene.
Angi tegnattributter
9
Page 11
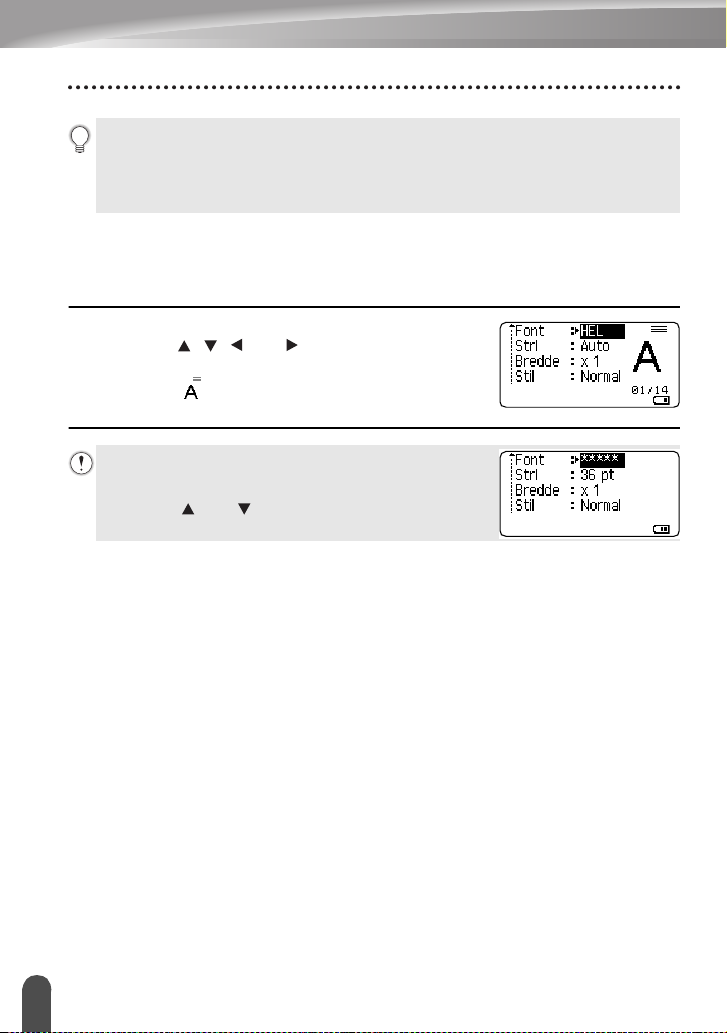
REDIGERE EN ETIKETT
•Trykk på Esc for å gå tilbake til det foregående trinnet.
•Trykk på Mellomrom for å stille det valgte attributtet til standardverdien.
• Se tabellen med innstillingsalternativer hvis du vil se alle tilgjengelige innstillinger.
• Små tegn kan være vanskelig å lese når visse stiler brukes (for eksempel skygge +
kursiv).
Innstilling av tegnattributter for hver linje
Hvis en etikett består av to eller flere linjer med tekst kan du innstille forskjellige
verdier for tegnattributter (skrifttype, størrelse, bredde, stil, line og oppretting) for
hver linje.
Flytt markøren til linjen der du vil endre tegnattributtet,
ved hjelp av , , eller . Deretter trykker du på
Skift
-tasten og deretter på
attributtene. ( på skjermen indikerer at du nå kun
aktiverer attributtet for den valgte linjen.)
Når forskjellige attributtverdier er innstilt for hver linje,
vil verdien vises som ***** når du trykker på Skrift-
tasten. Når du endrer denne innstillingen på skjermen ved
å trykke på eller , vil den samme endringen
anvendes til alle linjer av etiketten.
Skrift
-tasten for å vise
Angi tegnattributter
10
Page 12
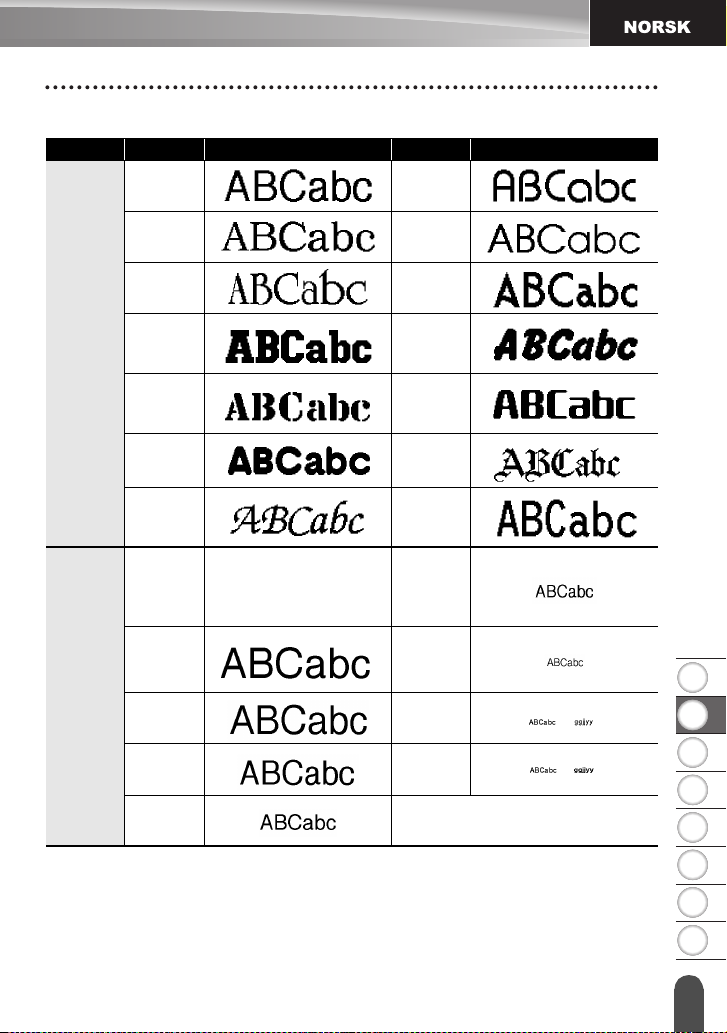
1
2
3
4
5
6
7
8
Innstillingsalternativer
Attributt Verdi Resultat Verdi Resultat
Font
HEL
(Helsinki)
BRU
(Brussels)
US
(US)
LA
(Los
Angeles)
SGO
(San
Diego)
FLO
(Florida)
CAL
(Calgary)
Hvis auto er valgt, vil teksten
Auto
48pt 12pt
automatisk tilpasses til å
skrive ut i maksimal størrelse
for hver tapebredde.
BEL
(Belgium)
ATL
(Atlanta)
ADM
(Adams)
BRN
(Brunei)
SOF
(Sofia)
GER
(Germany)
LGO
(Letter
Gothic)
18pt
REDIGERE EN ETIKETT
Strl
42pt 9pt
36pt 6pt
24pt
Angi tegnattributter
11
Page 13
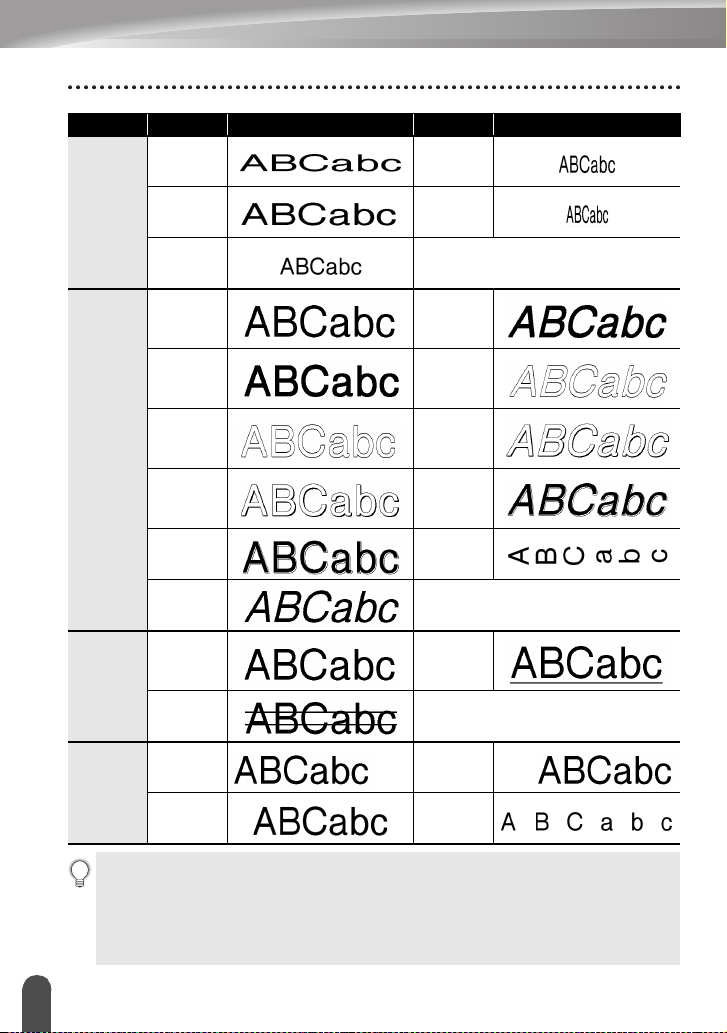
REDIGERE EN ETIKETT
Attributt Verdi Resultat Verdi Resultat
x 2 x 2/3
Bredde
Stil
Line
Juster
(Justering)
x 3/2 x 1/2
x 1
Normal
Fet
(Halvfet)
Kontur
(Kontur)
Skygg
(Skygge)
(Kursiv +
(Kursiv +
(Kursiv +
(Kursiv +
Hel
(Massiv)
(Loddrett)
Kursiv
(Kursiv)
Av
(Understrek)
Sk ut
(Stryke ut)
Vnstr
Senter
K+Fet
halvfet)
K+Kont
kontur)
K+Skg
skygge)
K+Hel
massiv)
Ldrtt
Undr
Høyre
Just
(Jevne)
Angi tegnattributter
12
• De faktisk utskrevne skriftstørrelsen avhenger av tapebredden, antall tegn og antall
innskrevne linjer. Så snart tegnene når en minimumsstørrelse, blir den valgte skriften
en standardskrift basert på Helsinki-stilen. Dette gjør at etiketter kan bruke den
minste mulige teksten på smale etiketter eller etiketter med flere linjer.
• 6-punkts skrift skrives kun ut i Helsinki, ingen annen skrifttype.
• Standardinnstillingene er markert med fet skrift.
Page 14
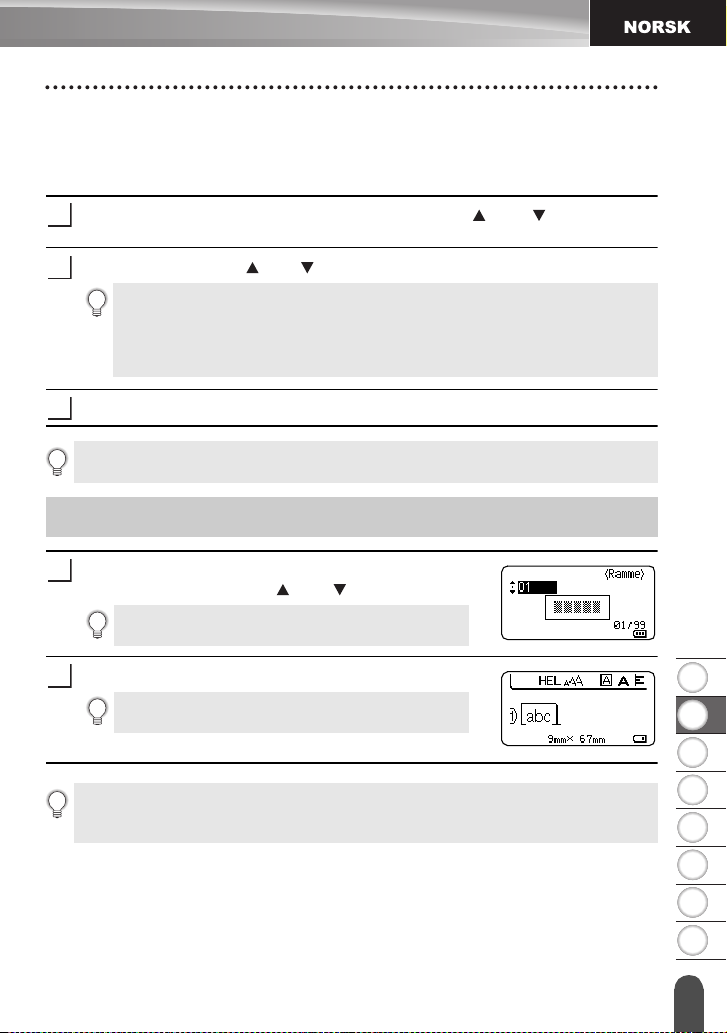
1
2
3
4
5
6
7
8
Stille inn automatisk stiltilpasning
1
2
3
1
2
Når "Strl" på
lengde, kan du velge en metode for å redusere tekststørrelsen slik at den passer til
etikettlengden.
Skrift
-tasten er stilt til "Auto" og "Lengde" på
Trykk på
deretter på
Velg stilen ved å bruke eller .
Meny
-tasten, velg "Autotilpass stil" ved bruk av - eller -tasten og trykk
OK
- eller
Enter
-tasten.
Når "Tekst Strl" er valgt endres tekststørrelsen til den passer på etiketten.
Når "Tekst Bredde" er valgt, vil tekstbredden reduseres til størrelsen av "x 1/2"innstillingen. (Hvis en videre redusering av størrelsen er nødvendig for å tilpasse
teksten til etikettlengden, vil tekststørrelsen bli videre redusert etter at "x 1/2"innstillingen har blitt anvendt.)
Etikett
-tasten er stilt til en bestemt
REDIGERE EN ETIKETT
Trykk på OK- eller
• Trykk på Esc for å gå tilbake til det foregående trinnet.
• Trykk på Mellomrom for å angi stille stilen til standardinnstillingen ("Tekst Strl").
Enter
-tasten for å bruke innstillingen.
Stille inn ramme
Trykk på
Velg rammen ved å bruke eller .
Trykk på OK- eller
• Trykk på Esc for å gå tilbake til det foregående trinnet.
• Trykk på Mellomrom for å stille det valgte attributtet til standardverdien.
• Se rammetabellen for en liste over tilgjengelige rammer.
Ramme
-tasten. Gjeldende innstillinger vises.
Du kan også velge rammen direkte ved å skrive inn
rammenummeret med talltastene.
Enter
-tasten for å bruke innstillingene.
Nye innstillinger blir ikke gjeldende før du trykker
på OK eller Enter.
Stille inn ramme
13
Page 15
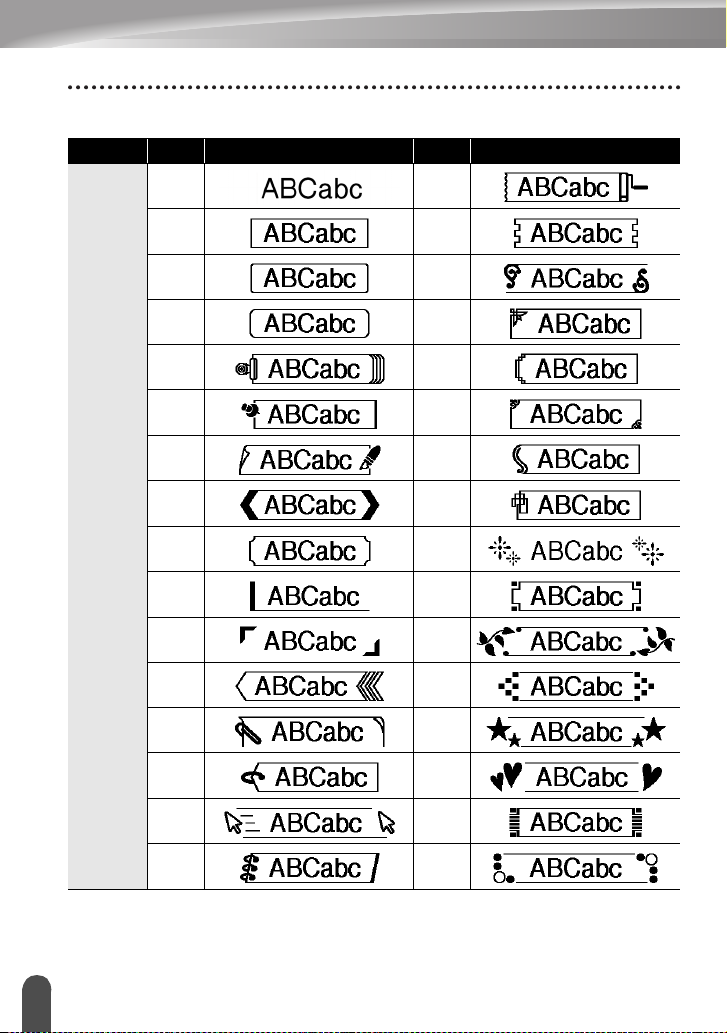
REDIGERE EN ETIKETT
Rammer
Attributt Verdi Resultat Verdi Resultat
Ramme
Av
01 17
02 18
03 19
04 20
05 21
06 22
07 23
08 24
09 25
10 26
11 27
12 28
16
14
13 29
14 30
15 31
Stille inn ramme
Page 16
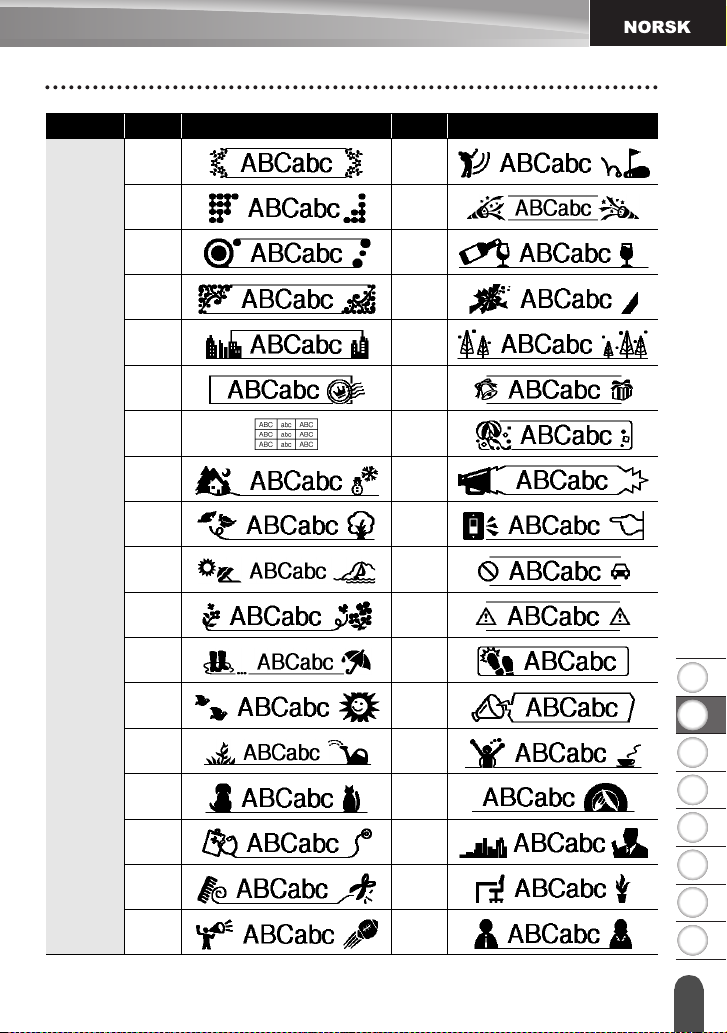
1
2
3
4
5
6
7
8
Attributt Verdi Resultat Verdi Resultat
32 50
33 51
34 52
35 53
36 54
37 55
38 56
REDIGERE EN ETIKETT
39
40
Ramme
41
42
43
44
45
46
47
57
58
59
60
61
62
63
64
65
48
49
66
67
Stille inn ramme
15
Page 17
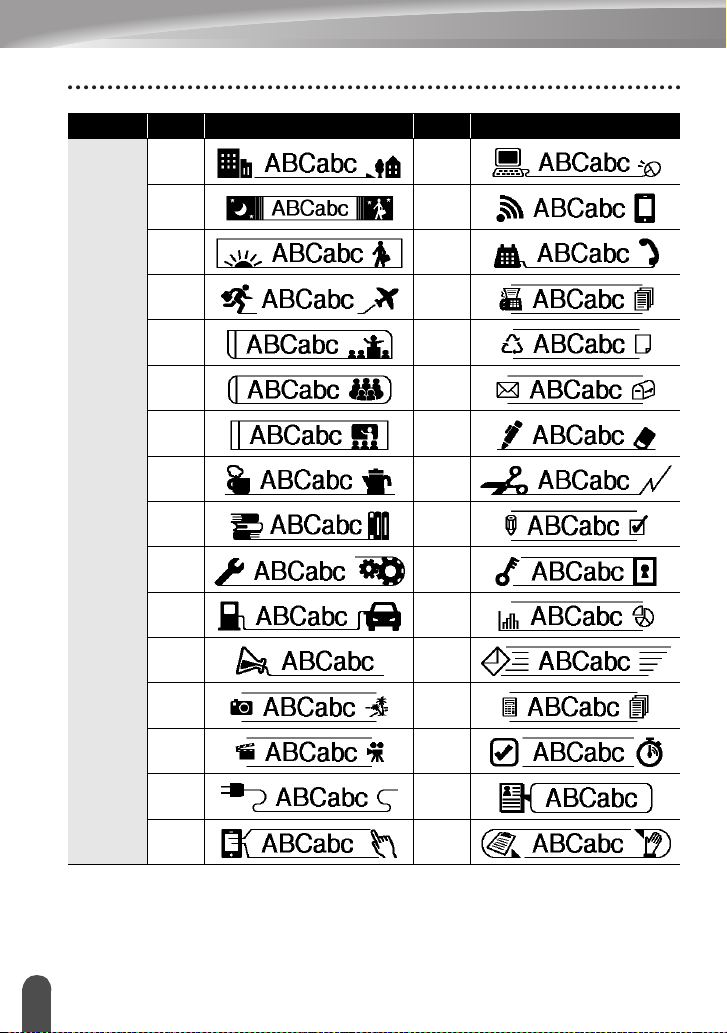
REDIGERE EN ETIKETT
Attributt Verdi Resultat Verdi Resultat
Ramme
68
84
69 85
70
71
72
73
74
75
76
77
78
79
80
86
87
88
89
90
91
92
93
94
95
96
16
Stille inn ramme
81
82
83
97
98
99
Page 18
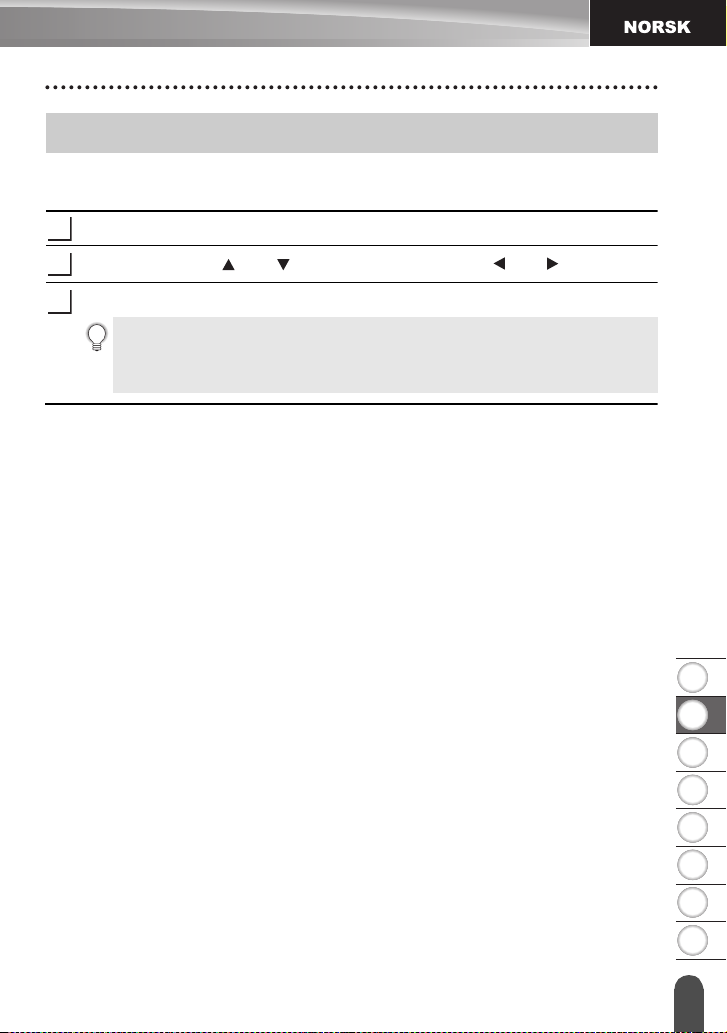
1
2
3
4
5
6
7
8
Stille inn etikettlengden
1
2
3
Stille inn etikettlengden
Du kan stille inn lengden på etiketten innenfor området 30 mm - 300 mm.
Trykk på
Velg "Lengde" med eller og angi verdien ved hjelp av eller .
Etikett
-tasten.
REDIGERE EN ETIKETT
Trykk på OK- eller
• Trykk på Esc for å gå tilbake til det foregående trinnet.
• Trykk på Mellomrom for å sette verdien til standardinnstillingen.
•Hvis Auto er valgt vil lengden til etiketten automatisk tilpasses på grunnlag av
tekstmengden som er lagt inn.
Enter
-tasten.
Stille inn etikettlengden
17
Page 19
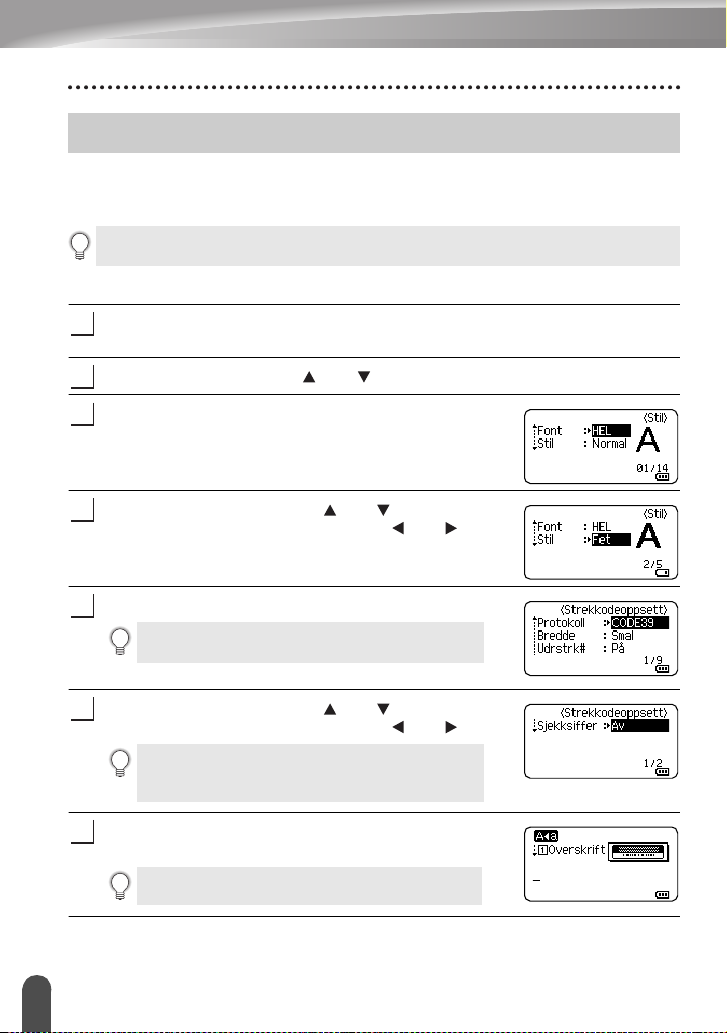
REDIGERE EN ETIKETT
1
2
3
4
5
6
7
Bruke maler
Du kan raskt og enkelt lage etiketter for flere bruksområder, for eksempel arkfaner,
utstyrsetiketter, navnelapper osv. Velg ganske enkelt en utforming blant malene, skriv inn
teksten og angi en stilformatering.
Symboler, ikoner og tegn med aksenter kan også brukes i malene.
Bruke maler - eksempel: opprette en anleggsmiddeletikett
Trykk på
Den sist valgte malen vises.
Velg en mal ved å trykke på eller .
Trykk på OK- eller
Velg en attributt ved å trykke på eller , og angi deretter
en verdi for det attributtet ved å trykke på eller .
Trykk på OK- eller
Velg en attributt ved å trykke på eller , og angi deretter
en verdi for det attributtet ved å trykke på eller .
Trykk på OK- eller
Innskrivingsskjermen for maltekst vises.
Mal
-tasten.
Enter
-tasten.
Enter
-tasten.
Skjermen for oppsett av strekkoder vises kun når
en mal som inneholder en strekkode er valgt.
Attributtet "Sjekksiffer" (kontrollsiffer) er bare
tilgjengelig for protokollene CODE39, I-2/5 og
CODABAR.
Enter
-tasten.
Caps-modus kan brukes når du skriver inn tekst.
Bruke maler
18
Page 20

1
2
3
4
5
6
7
8
REDIGERE EN ETIKETT
8
9
10
11
Skriv inn teksten og trykk deretter på OK eller
Gjenta dette for hvert tekstfelt.
Etter at alle tekstfelter er fylt ut, vil utskriftsmenyen vises
når
OK
eller
Enter trykkes.
Velg "Skriv" med eller og trykk deretter på OK eller
Angi kopier.
• Velg "Rediger" hvis du må endre tekstdata eller stilinnstillinger.
• Velg "Lagre" for å lagre etiketten i filminnet.
Se "BRUKE FILMINNET" på side 38 når det gjelder filminne.
• Velg "Avbryt" for å gå ut av malfunksjonen.
• Velg "Utskriftsalternativer" for å angi utskriftsinnstillingene.
Angi ønsket antall etiketter ut ved å trykke på eller ,
eller skriv inn antallet ved hjelp av talltastene.
Trykk på OK- eller
"Utskrift... Kopierer" vises mens etikettene
skrives ut.
• Trykk på Esc for å gå tilbake til det foregående trinnet.
• På skjermene Stil og Strekkodeoppsett trykker du på Mellomrom for å angi det
valgte attributtet som standardverdien.
• Se maltabellen for en liste over tilgjengelige maler.
• Hvis bredden på gjeldende tapekassett ikke samsvarer med angitt bredde for den
valgte utformingen, vises en feilmelding når du prøver å skrive ut eller forhåndsvise
etiketten. Trykk på Esc eller en annen tast for å fjerne feilmeldingen, og angi en
tapekassett med riktig bredde.
• Hvis antallet innskrevne tegn overskrider grensen, vises "Tekst for lang!" når OK
eller Enter trykkes. Trykk på Esc eller en annen tast for å fjerne feilmeldingen, og
rediger teksten slik at færre tegn brukes.
Enter
-tasten for å skrive ut etikettene.
Enter
.
Enter
for å vise skjermbildet
Bruke maler
19
Page 21

REDIGERE EN ETIKETT
Maler
Attributt Verdi Detaljer
Flagg 1
Flagg 2
(12 mm x 90 mm)
(12 mm x 90 mm)
Malnavn
Kabelinnpakning 1
(Roter & gjenta)
Kabelinnpakning 2
(Roter & gjenta)
Frontplate(VRT)
Permrygg 1
Permrygg 2
Arkivmappefane
Delefane
(Hengende mappe)
Aktivaetikett
(24 mm x 39 mm)
(18 mm x 39 mm)
(12 mm x 70mm)
(24 mm x 219 mm)
(18 mm x 219 mm)
(12 mm x 82 mm)
(12 mm x 42 mm)
(18 mm x 70 mm)
20
Bruke maler
Page 22

1
2
3
4
5
6
7
8
Attributt Verdi Detaljer
Kassetteske
(18 mm x 76 mm)
Utstyrsetikett
(18 mm x 58 mm)
Adresseetikett 1
(24 mm x 70 mm)
REDIGERE EN ETIKETT
Malnavn
Adresseetikett 2
Navneskilt 1
Navneskilt 2
CD-rygg 1
CD-rygg 2
(18 mm x 70 mm)
(24 mm x 72 mm)
(18 mm x 72 mm)
(6 mm x 113 mm)
(3,5 mm x 113 mm)
Bruke maler
21
Page 23

REDIGERE EN ETIKETT
1
2
3
4
5
6
7
8
Bruke blokkoppsett
Med forhåndsinnstilte blokkoppsett kan du lage etiketter raskt og enkelt. Velg ganske enkelt
en utforming blant blokkoppsettene, skriv inn teksten og anvend formatering etter behov.
Bruke blokkoppsett
Trykk på
Velg en tapebredde ved bruk av eller .
Trykk på OK- eller
Når tapebredden ikke har blitt endret, er det det sist valgte blokkoppsettet som vises.
Når tapebredden er endret, vises det første blokkoppsettet for den nye tapebredden.
Velg et blokkoppsett ved å trykke på eller .
Trykk på OK- eller
Velg en attributt ved å trykke på eller , og angi deretter
en verdi for det attributtet ved å trykke på eller .
Trykk på OK- eller
Innskrivingskjermen for blokkoppsett vises.
Skriv inn teksten og trykk deretter på OK eller
Gjenta for hvert tekstfelt.
Etter at alle tekstfelter er fylt ut, trykk på
for å vise utskrift-menyen.
Layout for blokk
Trykk på Mellomrom for å stille det valgte
attributtet til standardverdien.
Caps-modus kan brukes når du skriver inn tekst.
Enter
Enter
Enter
-tasten.
-tasten.
-tasten.
-tasten.
OK
Enter
eller
.
Enter
Bruke blokkoppsett
22
Page 24

1
2
3
4
5
6
7
8
REDIGERE EN ETIKETT
9
10
11
Velg "Skriv" med eller og trykk deretter på OK eller
Angi kopier.
• Velg "Rediger" hvis du må endre tekstdata eller stilinnstillinger.
• Velg "Lagre" for å lagre etiketten i filminnet.
Se "BRUKE FILMINNET" på side 38 når det gjelder filminne.
• Velg "Avbryt" for å gå ut av blokkoppsettfunksjonen.
• Velg "Endre layout" hvis du skal bruke et annet oppsett.
• Velg "Utskriftsalternativer" for å angi utskriftsinnstillingene.
Angi ønsket antall etiketter ut ved å trykke på eller ,
eller skriv inn antallet ved hjelp av talltastene.
Trykk på OK- eller
"Utskrift... Kopierer" vises mens etiketten blir skrevet ut.
• Trykk på Esc for å gå tilbake til det foregående trinnet.
• Se blokkoppsettstabellen for en liste av tilgjengelige blokkoppsetter.
• Hvis bredden på gjeldende tapekassett ikke samsvarer med angitt bredde for den
valgte utformingen, vises en feilmelding når du prøver å skrive ut eller forhåndsvise
etiketten. Trykk på Esc eller en annen tast for å fjerne feilmeldingen, og angi en
tapekassett med riktig bredde.
Enter
-tasten for å skrive ut etikettene.
Enter
for å vise skjermbildet
Utforminger for blokk
Attributt Verdi Detaljer
2LinjeA
24mm
2LinjeB
3Linje
Bruke blokkoppsett
23
Page 25

REDIGERE EN ETIKETT
Attributt Verdi Detaljer
1+2LinjeA
1+2LinjeB
24mm
18mm
1+3Linje
1+4Linje
1+5Linje
2LinjeA
2LinjeB
3Linje
1+2LinjeA
1+2LinjeB
1+3Linje
1+4Linje
1+5Linje
Bruke blokkoppsett
24
Page 26

1
2
3
4
5
6
7
8
Attributt Verdi Detaljer
2LinjeA
2LinjeB
12mm
3Linje
1+2Linje
2LinjeA
REDIGERE EN ETIKETT
9mm
6mm
2LinjeB
1+2Linje
1+2Linje
Lage en strekkodeetikett
Ved hjelp av strekkodefunksjonen kan du lage etiketter med endimensjonale strekkoder for
bruk med kassaapparat, lagerkontrollsystemer eller andre kontrollsystemer som leser
strekkoder, eller til og med kapitalkontrollkoder brukt i et anleggsmiddelstyringssystem.
• P-touch er ikke utformet spesifikt for å lage strekkodeetiketter. Du må alltid
kontrollere at strekkodeetikettene kan leses av strekkodeleseren.
• Du får best resultat om du skriver ut strekkodeetiketter med sort blekk på hvit tape.
Noen strekkodelesere vil kanskje ikke kunne lese strekkodeetiketter som er opprettet
med farget tape eller blekk.
• Bruk innstillingen "Stor" for "Bredde" når det er mulig. Noen strekkodelesere vil
kanskje ikke kunne lese strekkodeetiketter som er opprettet med innstillingen
"Smal".
• Ved kontinuerlig utskrift av et stort antall etiketter med strekkoder kan skrivehodet
bli overopphetet, noe som kan innvirke på utskriftskvaliteten.
Lage en strekkode etikett
25
Page 27

REDIGERE EN ETIKETT
1
2
3
4
5
6
7
Angi strekkodeparametere og registrere strekkodedata
Trykk på
Velg en attributt ved å trykke på eller , og angi deretter en verdi for det attributtet
ved å trykke på eller .
Trykk på OK- eller
Skriv inn strekkodedataene.
Spesialtegn kan skrives inn i strekkoden når du bruker
protokollene CODE39, CODE128, CODABAR eller GS1-
128. Når du ikke bruker spesialtegn, kan du gå til trinn 7.
Trykk på
Det vises en liste over tegn som er tilgjengelig for den gjeldende protokollen.
elg et tegn ved hjelp av
Enter for å sette inn tegnene i strekkodedata.
Trykk på OK eller
etiketten.
Strekkoden vises på tekstinnskrivingsskjermen.
Strekkode
Opptil fem strekkoder kan skrives inn i en etikett.
Tegn vil muligvis ikke vises under strekkoden selv om "På" er valgt for
"Udrstrk#", avhengig av tapebredden du bruker, antallet linjer som er skrevet inn
eller de gjeldende stilinnstillingene.
Nye innstillinger blir ikke gjeldende før du trykker på OK eller Enter.
Symbol
-tasten.
Enter
-tasten for å bruke innstillingene.
-tasten.
eller
og trykk på OK eller
Enter
for å sette inn strekkoden i
• Attributtet "Sjekksiffer" (kontrollsiffer) er bare tilgjengelig for protokollene
CODE39, I-2/5 og CODABAR.
•Trykk på Esc for å gå tilbake til det foregående trinnet.
•Trykk på Mellomrom for å stille det valgte attributtet til standardverdien.
• Se tabellen Strekkodeinnstillinger for en liste over alle tilgjengelige innstillinger.
Lage en strekkode etikett
26
Page 28

1
2
3
4
5
6
7
8
Strekkodeinnstillinger
Attributt Verdi
Protokoll
Bredde
Udrstrk#
(tegn skrevet ut under
strekkoden)
Sjekksiffer
(kontrollsiffer)
CODE39
GS1-128 (UCC/EAN-128), UPC-A, UPC-E, I-2/5 (ITF),
CODABAR
Smal
Stor
På
Av
Av
På
(kun tilgjengelig for protokollene CODE39, I-2/5 og
CODABAR)
, CODE128, EAN-8, EAN-13,
Liste over spesialtegn
CODE39 CODABAR
Kode Spesialtegn Kode Spesialtegn
1 1
2 2
3 (MLLMRM) 3
4 4
5 5
6 6
7
REDIGERE EN ETIKETT
Lage en strekkode etikett
27
Page 29

REDIGERE EN ETIKETT
CODE128, GS1-128 (UCC/EAN-128)
Kode Spesialtegn Kode Spesialtegn Kode Spesialtegn
1 (MLLMRM) 25 49 DC3
2 26 50 DC4
3 27 51 NAK
4 28 52 SYN
5 29 NUL 53 ETB
6 30 54 CAN
7 31 SOH 55 EM
8 32 STX 56 SUB
9 33 ETX 57 ESC
10 34 EOT 58
11 35 ENQ 59 FS
12 36 ACK 60
13 37 BEL 61 GS
14 38 BS 62
15 39 HT 63 RS
16 40 LF 64
17 41 VT 65 US
18 42 FF 66 DEL
19 43 CR 67 FNC3
20 44 SO 68 FNC2
21 45 SI 69 FNC4
22 46 DLE 70 FNC1
23 47 DC1
24 48 DC2
Redigere og slette en strekkode
• For å redigere strekkodeparametere og -data må du sette markøren i posisjon under en
av strekkodemerkene på innføringsskjermen og deretter åpne skjermbildet
Strekkodeoppsett. Se "Angi strekkodeparametere og registrere strekkodedata" på
side 26.
• Hvis du vil slette en strekkode fra en etikett, må du sette markøren i posisjon til høyre for
strekkodemerkene på datainnskrivingsskjermen, og trykke på
Lage en strekkode etikett
28
Tilbake
.
Page 30

1
2
3
4
5
6
7
8
SKRIVE UT ETIKETTER
1
321
Forhåndsvisning av etiketter
Ved hjelp av forhåndsvisningsfunksjonen kan du kontrollere utformingen av etiketten og
tapetypen som er satt inn før du skriver den ut på tapen.
Trykk på
Et bilde av etiketten vises på skjermen.
1. Stolpen indikerer posisjonen til den delen av
2. Tapebredden på tapekassetten som er satt inn
3. Informasjonen om om tapekassetten som er
Trykk på eller for å rulle forhåndsvisningen mot venstre eller høyre.
Trykk på eller for å endre forstørrelsen av forhåndsvisningen.
• Trykk på Esc, OK eller Enter for å gå tilbake til tekstinnskrivingsskjermbildet.
• Hvis du vil rulle forhåndsvisningen mot venstre eller høyre ende, trykker du på Skift
• Hvis du vil skrive ut etiketten direkte fra forhåndsvisningsskjermen, trykker du på
• Forhåndsvisningen av utskriften er et generert bilde av etiketten, og kan være
• Tegnfargen og tapefargen kan ikke registreres for noen tapekassetter.
Forhåndsvisning
etiketten som vises i øyeblikket.
og etikettlengden, indikeres som følger.
Tapebredde x tapelengde
satt inn registreres og indikeres. Den første
linjen indikerer tegnfargen og den andre linjen
indikerer tapefargen.
og deretter på eller .
Skriv ut eller åpner skjermbildet for utskriftsalternativer og velger et
utskriftsalternativ. Se under "Skrive ut en etikett" nedenfor for detaljer.
forskjellig fra den faktiske etiketten når den skrives ut.
-tasten.
SKRIVE UT ETIKETTER
Skrive ut en etikett
Etiketten kan skrives ut etter at teksten er skrevet inn og formatert. Utskriftsalternativer
inkluderer flere kopier, sekvensielt nummererte etiketter og speilvendte etiketter.
• Ikke trekk i etiketten som kommer ut av tapeutmatingsåpningen. Hvis du gjør
det, vil det føre til at fargebåndet skilles fra tapen slik at den ikke kan brukes
mer.
• Blokker ikke tapeutmatingsåpningen under utskrift eller tapemating. Hvis du gjør
dette, vil tapen blokkeres.
• Kontroller at det er nok tape igjen når du skriver ut flere
kontinuerlige etiketter. Hvis du får for lite tape, kan du angi færre
kopier eller skrive ut én og én etikett.
• Stripete tape indikerer slutten på tapekassetten. Hvis dette skjer
under utskrift, trykker du på Strøm for å slå av P-touch. Forsøk
på å skrive ut med en tom kassett kan forårsake skade på P-touch.
Forhåndsvisning av etikett er
29
Page 31

SKRIVE UT ETIKETTER
1
2
3
1
3
Skrive ut flere kopier
Du kan skrive ut opptil 99 eksemplarer av hver etikett.
Kontroller at den riktige tapekassetten er satt inn og klar for utskrift.
Trykk på
skriv inn antallet ved hjelp av talltastene.
Trykk på OK- eller
mens etiketten blir skrevet ut.
•Trykk på Esc for å gå tilbake til det foregående trinnet.
• Tallene som vises på skjermen under utskriften, indikerer "telling/antall kopier som
• Hvis du trykker på
Fjern etikettene så snart de er klippet, slik at de ikke forblir i tapeutmatingsåpningen.
Skriv ut
og velg deretter antall kopier som skal skrives ut med eller
Hold nede eller for å raskt justere antall kopier.
Enter
-tasten. "Utskrift... Kopierer" vises
Hvis du velger et automatisk kuttealternativ når
du skriver ut flere kopier av en etikett, blir det vist
en melding for å bekrefte om du ønsker om
etikettene skal kuttes etter at hver etikett er
skrevet ut.
For å deaktivere visning av meldingen kan du
trykke på
"Av" med eller og trykk på
er angitt".
standardverdien som er 01.
Meny
og deretter trykke på
, velge "Kutte-pause" med eller
Mellomrom
OK
eller
Enter
. Velg
OK
eller
Enter
når du setter antall kopier, tilbakestiller du den til
.
Autonummerere etiketter
Ved å bruke nummereringsfunksjonen kan du lage et sett med sekvensielt nummererte
etiketter fra ett enkelt etikettformat. (Opptil 99 etiketter kan nummereres.)
Kontroller at den riktige tapekassetten er satt inn og klar for utskrift.
Trykk på
2
Trykk på OK- eller
Skrive ut en etikett
30
Utskriftsalternativer
Enter
Hvis du vil bruke autonummerering på en
strekkode, velger du strekkoden her. Når du har
valgt strekkode, vil du bli bedt om å angi hvor
mange etiketter som skal skrives ut (trinn 6).
og velg "Nummerering" med eller .
-tasten.
Page 32

1
2
3
4
5
6
7
8
SKRIVE UT ETIKETTER
4
5
6
7
Flytt markøren til det første tegnet som skal økes i
nummereringssekvensen, og trykk på
Flytt markøren til det siste tegnet som skal økes i
nummereringssekvensen, og trykk på
Antall etiketter som skal skrives ut vises.
Angi antall etiketter som skal skrives ut ved å trykke på
eller , eller skriv inn antallet ved hjelp av talltasten.
Hold nede eller for å raskt justere antall
kopier.
Trykk på OK- eller
Etikettene skrives ut.
Når hver etikett skrives ut, vil antallet utskrevne kopier angis.
• Trykk på Esc for å gå tilbake til det foregående trinnet.
• Tallene som vises på skjermen under utskriften, indikerer "telling/antall kopier".
• Hvis du trykker på Mellomrom når du velger antall kopier, tilbakestiller du den til
standardverdien, som er 01.
• Autonummerering kan også brukes for strekkoder. Når en strekkode inneholder en
autonummereringssekvens, kan ikke noen andre felt i etiketten inneholde noen
autonummereringssekvens.
• Autonummer-delen av etiketten økes etter at hver etikett er skrevet ut.
• Bare én autonummereringssekvens kan brukes per etikett.
• Alle symboler eller andre ikke-alfanumeriske tegn i autonummereringssekvensen
blir ignorert.
• En autonummereringssekvensen kan maksimalt inneholde fem tegn.
Enter
-tasten.
OK
OK
eller
eller
Enter
Enter
.
.
• Bokstaver og tall økes som vist nedenfor:
01...90...
B...ZA...
A
b...za...
a
A0
A1...A9B0...
Mellomrom (vist som understrekninger "_" i eksempelet nedenfor) kan brukes til å justere
mellomrommet mellom tegn eller til å kontrollere antall sifre som skrives ut.
_910...9900...
AA...ZZAA...
_Z
1_9
2_0...9_90_0...
Skrive ut en etikett
31
Page 33

SKRIVE UT ETIKETTER
1
2
3
4
1
2
3
Speilvendt utskrift
Med funksjonen for speilvendt utskrift kan du lage etiketter med speilvendt tekst som kan
leses fra motsatt side når de festes på glass eller annet gjennomsiktig materiale.
Kontroller at den riktige tapekassetten er satt inn og klar for utskrift.
Trykk på
Trykk på OK- eller
Meldingen "Skriv ut OK?" vises.
Trykk på OK- eller
mens etiketten blir skrevet ut.
•Trykk på Esc for å gå tilbake til det foregående trinnet.
• Teksten bør skrives ut på klar tape når man bruker funksjonen for speilvendt utskrift.
• Funksjonene for kopiering og autonummerering kan ikke brukes sammen med
Utskriftsalternativer
Enter
-tasten.
Enter
-tasten. "Utskrift... Kopierer" vises
speilvendt utskriftsfunksjon.
og velg "Speilvend" med eller .
Alternativer for tapekutting
Alternativene for tapekutting lar deg angi hvor tapen mates inn og kuttes når du skriver ut
etiketter. Spesielt alternativene "Kjede" og "Ikke snitt" bidrar sterkt til å redusere mengden
bortkastet tape ved å bruke mindre marger og unngå kutting av tomme seksjoner mellom
etiketter.
Trykk på
Velg "Snttvlg" med eller og angi verdien ved hjelp av eller .
Trykk på OK- eller
Etikett
-tasten.
Enter
-tasten for å bruke innstillingene.
Nye innstillinger blir ikke gjeldende før du trykker på OK eller Enter.
•Trykk på Esc for å gå tilbake til det foregående trinnet.
• Se tabellen med alternativer for tapekutting for å finne en liste over alle tilgjengelige
innstillinger.
Alternativer for tapekutting
32
Page 34

1
2
3
4
5
6
7
8
Alternativer for tapekutting
ABC ABC
24,5mm 24,5mm
Innstilling Beskrivelse Eksempel
Kutter tapen automatisk etter at hver etikett er
skrevet ut, med en margin på 24,5 mm på
Bred Marg
Smal Marg
Kjede
Ikke snitt
hver side.
Kutter automatisk et stykke tom tape før
etiketten skrives ut, og deretter kuttes tapen
etter at hver etikett er skrevet ut, med en 2
mm margin begge ender av etiketten.
• Kutter automatisk et stykke tom tape før
etiketten skrives ut, og deretter kuttes tapen
etter at hver etikett er skrevet ut, med en 2
mm margin
begge ender
av etiketten.
• Tapen blir ikke matet ut og kuttet etter at den
siste etiketten er skrevet ut. Trykk på
Matning&snitt
for å mate og kutte tapen.
• Velg denne innstillingen når du skriver ut flere
kopier av en etikett og du ikke ønsker at
etikettene kuttes etter at hver etikett er
skrevet ut, eller når du bruker stoffbånd eller
annen spesialtape som ikke kan kuttes av
tapekutteren på P-touch.
• Tapen blir ikke matet ut og kuttet etter at
etiketten er skrevet ut.
• Trykk på
Matning&snitt
for å mate og
kutte tapen.
• Når du bruker spesialtape som ikke kan
kuttes med tapekutteren på P-touch, må
du fjerne tapekassetten fra P-touch og
bruker saks til å klippe av tapen.
24,5mm
ABC ABC
2mm
2mm
ABC ABC
2mm
2mm
24,5mm
ABC AB
24,5mm
SKRIVE UT ETIKETTER
4mm
Alternativer for tapekutting
33
Page 35

SKRIVE UT ETIKETTER
ABC
ABC ABC
24,5mm
4mm 4mm
1
2
3
Innstilling Beskrivelse Eksempel
• Velg denne innstillingen hvis du bruker
spesialtape.
• Når du bruker stoffbånd, må du velge "Ikke
snitt" for kuttealternativer før utskrift. Etter
utskrift, fjern tapekassetten fra P-touch og
bruk saks til å kutte tapen.
• Når flere kopier
skrives ut en av
gangen:
Spesial
tape
• Når en etikett skrives
ut to ganger:
1. 1. utskrift
2. 2. utskrift
Justere etikettlengden
Du kan tilpasse lengden av den utskrevne etiketten i området -3 til +3.
Trykk på
Velg "Etikettlengde" ved hjelp av - eller -tasten, og angi
verdien ved hjelp av - eller -tasten.
Trykk på OK- eller
•Trykk på Esc for å gå tilbake til det foregående trinnet.
•Trykk på Mellomrom for å sette verdien til standardinnstillingen.
• Ett nivå er tilsvarende ca. 1 % av samlet etikettlengde.
Justering
-tasten.
Enter
-tasten for å bruke innstillingen.
12
ABC ABC
26,5mm
24,5mm
34
Justere etikettlengden
Page 36

1
2
3
4
5
6
7
8
Feste etiketter
1
2
3
1
2
Om nødvendig kan du beskjære den utskrevne etiketten til ønsket form og lengde
ved å bruke saks osv.
Trekk beskyttelsen av etiketten.
Posisjoner etiketten, og trykk den deretter fast fra topp til bunn med fingeren for å feste
etiketten.
• De fleste TZe-taper har bakpapir som enkelt kan brytes og trekkes av. For å fjerne
baksiden må etiketten brettes slik at teksten vender innover, slik at kantene på
baksiden vises. Trekk deretter av beskyttelsen en del om gangen.
• Etiketter kan være vanskelig å feste til flater som er våte, skitne eller ujevne.
Etikettene kan lett løsne seg fra slike overflater.
• Husk å lese instruksene som følger med kassetter med stoffbånd, tape med sterkt lim
eller annen spesialtape, og følg alle forholdsregler i instruksene.
• Vi anbefaler bruk av saks til å klippe over krympestrømpen.
Skriv ut fra etikettsamlingen
Skriv ut fra etikettsamlingen som er lagret på P-touch
Listen på neste side viser de mange etikettene som er lagret i etikettsamlingen. Å skrive ut
disse forhåndslagde etikettene sparer deg tid.
Du kan laste ned de nyeste etikettmønstrene fra Brother Solutions Center på:
http://solutions.brother.com
Du finner mer informasjon på "Laste ned en ny etikettkolleksjonskategori (Kunn
Windows
®
)" på side 48
Trykk på
.
Etikettsamling
-tasten.
SKRIVE UT ETIKETTER
Velg språk for etiketten som skal skrives ut med eller og trykk deretter på OK
eller
Enter
Språket kan velges fra "Dansk", "Engelsk (Storbritannia)", "Engelsk (USA)",
"Finsk", "Fransk", "Fransk (Canada)", "Italiensk", "Kroatisk", "Nederlandsk",
"Norsk", "Polsk", "Portugisisk", "Portugisisk (Brasil)", "Rumensk", "Slovakisk",
"Slovensk", "Spansk (Spania)", "Spansk (USA)", "Svensk", "Tsjekkisk", "Tyrkisk",
"Tysk", "Ungarsk" eller "Andre".
.
Hvis du laster ned en etikettsamling for et språk som ikke er forhåndsinnstilt i
P-touch, vises "Andre" på enden av de tilgjengelige språkene. Velg "Andre" for
å bruke disse etikettene.
Feste etiketter
35
Page 37

SKRIVE UT ETIKETTER
3
4
5
6
7
Velg kategorien med eller og trykk deretter på OK eller
Se liste over etikettsamling for å se alle tilgjengelige etiketter.
Det første etikettbilde er vist.
Velg en etikett med eller og trykk deretter på OK eller
For å legge etiketten inn i dine "Favoritter", skal du velge "Legg til i favoritter"
med eller og deretter trykke på OK eller Enter for å registrere det valgte
etikettbildet i favorittkategorien. Lagring av de mest brukte etikettbildene gjør
at du har rask og enkel tilgang til etiketten hver gang du trenger den igjen.
Velg "Skriv ut" med eller og trykk deretter på OK eller
Kun 12 mm, 18 mm eller 24 mm tape kan brukes for etikettkolleksjonen.
Angi ønsket antall etiketter ut ved å trykke på eller , eller skriv inn antallet ved
hjelp av talltastene.
Trykk på OK- eller
mens etiketten blir skrevet ut.
Enter
-tasten for å skrive ut etikettene. "Utskrift... Kopierer" vises
Enter
Enter
Enter
.
.
.
Liste over etikettsamlingen
Kategori Etiketten
Filer
Kontorskilter
* Etiketter kun f or illustrerende bruk.
Skriv ut fra etikettsamlingen
36
Page 38

1
2
3
4
5
6
7
8
Kategori Etiketten
Kommunikasjon
Att.
Salg
* Etiketter kun for illust rerende bruk.
SKRIVE UT ETIKETTER
Skriv ut fra eti kettsamling en
37
Page 39

BRUKE FILMINNET
1
2
3
1
2
3
Du kan lagre opptil 50 av de mest brukte etikettene dine i filminnet. Hver etikett lagres som
en fil, så du har rask og enkel tilgang til etiketten din hver gang du bruker den igjen.
Når filminnet er fullt, må du overskrive en av dine lagrede filer hver gang du lagrer en
ytterligere fil.
Lagre en etikett i minnet
Etter å ha skrevet inn tekst og formatert etiketten trykker du på
med eller .
Trykk på OK- eller
Hvis en etikett allerede er lagret på filnummeret, vil etiketteksten også vises.
Velg et filnummer med eller og trykk deretter på OK eller
etiketten på det valgte filnummeret.
Filen lagres og skjermen tilbakestilles til tekstskrivingskjermen.
Hvis en fil allerede er lagret på det valgte nummeret, vil dataene overskrives med
filen du forsøker å lagre.
•Trykk på Esc for å gå tilbake til det foregående trinnet.
• Opp til 280 tegn kan lagres i en fil. Antall tegn som skal lagres kan variere, for
eksempel når du legger inn nye symboler.
• For å lagre en etikett som har blitt opprettet ved hjelp av maler eller blokkoppsett, se
"Bruke maler" på side 18 eller "Bruke blokkoppsett" på side 22.
Enter
-tasten. Et filnummer vises.
Fil
og velger "Lagre"
Enter
for å lagre
Åpne en lagret etikettfil
Trykk på
Trykk på OK- eller
Etiketteksten vil også vises for å identifisere etiketten.
Velg et filnummer med eller og trykk deretter på OK eller
valgte filen. Filen blir åpnet og vist på tekstskrivingskjermen.
Trykk på Esc for å gå tilbake til det foregående trinnet.
Fil
og velg "Åpne
Enter
" med eller
-tasten. Filnummeret til en lagret etikett vises.
.
Enter
for å åpne den
Lagre en etikett i minnet
38
Page 40

1
2
3
4
5
6
7
8
Skrive ut en lagret etikettfil
1
2
3
4
5
1
2
3
4
BRUKE FILMINNET
Trykk på
Trykk på OK- eller
Filnummeret til en lagret etikett vises.
Etiketteksten vil også vises for å identifisere etiketten.
Velg et filnummer med eller og trykk deretter på
vise skjermbildet Angi kopier.
Angi ønsket antall etiketter ut ved å trykke på eller , eller skriv inn antallet ved
hjelp av talltastene.
Trykk på OK- eller
"Utskrift... Kopierer" vises mens etiketten blir skrevet ut.
• Trykk på Esc for å gå tilbake til det foregående trinnet.
• Meldingen "Ingen tekst!" vises når du prøver å skrive ut en fil uten tekst.
Fil
og velg "Utskrift"
Enter
Enter
med eller
-tasten.
-tasten for å skrive ut etikettene.
.
Skriv ut, OK
eller
Enter
for å
Slette en lagret etikettfil
Trykk på
Trykk på OK- eller
Filnummeret til en lagret etikett vises.
Etiketteksten vil også vises for å identifisere etiketten.
Velg et filnummer med eller og trykk deretter på OK eller
Meldingen "Slette?" vises.
Trykk på OK eller
Filen er slettet og skjermen tilbakestilles til tekstinnskrivingsskjermen.
Fil
og velg "Slett
Enter
Enter
" med eller
-tasten.
for å slette filen.
.
Enter
.
Trykk på Esc for å avbryte slettingen av filen og returnere til den foregående skjermen.
Skrive ut en lagret etikettfil
39
Page 41

BRUKE P-TOUCH-PROGRAMVARE
Du må installere P-touch Editor og skriverdriveren for å kunne bruke P-touch med
datamaskinen. Du finner opplysninger om hvordan du installerer P-touch-programvaren i
hurtigstartguiden.
Bruke P-touch Editor
Se fremgangsmåtene nedenfor for operativsystemet på din datamaskin. I skjermbildene
vises "XX-XXXX" for å representere P-touch-modellnummeret.
Du kan laste ned den nyeste driveren og programvaren fra nettstedet til Brother Solutions
Center på: http://solutions.brother.com
Bruke P-touch Editor (for Windows®)
Starte P-touch Editor
For Windows Vista® / Windows® 7
1
Fra Start-knappen klikk [Alle programmer]-[Brother P-touch]-[P-touch Editor 5.1].
Når P-touch Editor starter kan du velge om du ønsker å opprette et nytt oppsett
eller åpne et eksisterende oppsett.
Bruke P-touch Editor
40
Page 42

1
2
3
4
5
6
7
8
For Windows® 8
2
2
1
4
3
Klikk på [P-touch Editor 5.1] i skjermbildet [Start]/[Appl.] eller dobbeltklikk på
[P-touch Editor 5.1] på skrivebordet.
Når P-touch Editor starter kan du velge om du ønsker å opprette et nytt oppsett
eller åpne et eksisterende oppsett.
• Du kan også starte P-touch Editor med snarveier, hvis du valgte å opprette
snarveier under installeringen.
• Snarveisikon på skrivebordet: dobbelklikk for å starte P-touch Editor
• Snarveisikon i oppgavelinjen: dobbelklikk for å starte P-touch Editor
• Hvis du vil endre hvordan P-touch Editor fungerer når den starter, kan du
klikke på [Verktøy]-[Alternativer] i P-touch Editor-menylinjen for å vise
dialogboksen [Alternativer]. Velg [Generelt] og den ønskede innstillingen i
listeboksen [Operasjoner] under [Start-innstillinger]. Standardinnstillingen er
[Vis ny visning].
Velg et alternativ på skjermen.
BRUKE P-TOUCH-PROGRAMVARE
1. For å lage et nytt oppsett, klikk på Ny layout.
2. Velg den ønskede kategoriknappen for å opprette et nytt oppsett med en
forhåndsinnstilt layout.
3. Kryss av i boksen ved siden av [Koble til database] for å kople en
forhåndsinnstilt layout til en database.
4. Klikk på [Åpne] for å åpne et eksisterende oppsett.
Bruke P-touch Editor
41
Page 43

BRUKE P-TOUCH-PROGRAMVARE
Bruksmoduser
P-touch Editor har tre forskjellige bruksmoduser: [Express]-modus, [Professional]-modus og
[Snap]-modus. Du kan lett skifte mellom moduser ved bruk av modusvalgknappene.
[Express]-modus
Denne modusen gjør at du raskt og lett kan skape oppsett som omfatter tekst og bilder.
Skjermbildet til [Express]-modus forklares nedenfor.
1
2
3
4
6
7
1. Menylinje
2. Kommandolinje
3. Tegne/redigere-verktøylinje
4. Egenskapslinje
5. Oppsettvindu
6. Databasevindu
7. Modusvalgknapper
5
Bruke P-touch Editor
42
Page 44

1
2
3
4
5
6
7
8
[Professional]-modus
Denne modusen gjør at du kan skape oppsett ved bruk av et bredt spekter av avanserte
verktøy og alternativer.
Skjermbildet til [Professional]-modus forklares nedenfor.
1
2
3
4
BRUKE P-TOUCH-PROGRAMVARE
5
6
7
1. Menylinje
2. Standardverktøylinje
3. Egenskapspalett
4. Tegne/redigere-verktøylinje
5. Oppsettvindu
6. Databasevindu
7. Modusvalgknapper
8. Sidelinje
8
Bruke P-touch Editor
43
Page 45

BRUKE P-TOUCH-PROGRAMVARE
1
2
1
[Snap]-modus
Denne modusen gjør at du kan fange opp hele eller en del av innholdet på
dataskjermen, skrive det ut som et bilde og lagre det for fremtidig bruk.
Klikk på [Snap]-modusvalgknappen.
Dialogboksen [Beskrivelse av Snap-modus]
vises.
Klikk på [OK].
Moduspaletten [Snap] vises.
• Hvis du krysser av boksen [Ikke vis denne dialogen igjen] i dialogboksen
[Beskrivelse av Snap-modus], vil du neste gang skifte til [Snap]-modus uten å vise
dialogboksen.
• For Windows Vista
Du kan også starte P-touch Editor i [Snap]-modus ved å klikke i Start-menyen -[Alle
programmer]-[Brother P-touch]-[P-touch Editor 5.1 (Snap-modus)].
• For Windows
Du kan også starte P-touch Editor i [Snap]-modus ved å klikke [P-touch Editor 5.1
(Snap-modus)] på [Start]/[Appl.]-skjermbildet.
®
8
®
/ Windows® 7
Bruke P-touch Editor (for Macintosh)
Starte P-touch Editor
Dobbelklikk på [P-touch Editor]-ikonet på skrivebordet.
Følgende metode kan også brukes til å starte P-touch Editor.
Dobbelklikk på [Macintosh HD] - [Programmer] - [P-touch Editor] og deretter
programikonet [P-touch Editor].
P-touch Editor starter.
Bruksmoduser
Standardmodus
Denne modusen gjør det lett å opprette etiketter med tekst og bilder.
Oppsettvinduet består av følgende deler:
Bruke P-touch Editor
44
Page 46

1
2
3
4
5
6
7
8
1
1
2
2
4
3
5
1. Kommandolinje
2. Tegne/redigere-verktøylinje
3. Inspektør
4. Oppsettvindu
5. Databasevindu
Knipsemodus
Med denne modusen kan du ta bilde av skjermen, skrive det ut som et bilde og lagre det for
fremtidig bruk. Bruk følgende fremgangsmåte til å starte knipsemodus.
Når du klikker på [Snap mode], vises
dialogboksen [Beskrivelse av Snap-modus].
Klikk på [OK].
Hvis du velger [Ikke vis denne dialogen
igjen], kan du gå direkte til knipsemodus
fra neste gang.
BRUKE P-TOUCH-PROGRAMVARE
Knipsemodus vises.
Bruke P-touch Editor
45
Page 47

BRUKE P-TOUCH-PROGRAMVARE
1
2
Oppdatere P-touch Editor
Programvaren kan oppgraderes til siste tilgjengelige versjon ved bruk av P-touch Update
Software.
I fremgangsmåten nedenfor vil du se XX-XXXX. "XX-XXXX" er navnet på din P-touchmaskin.
• Du må være koblet til internett for å starte P-touch Update Software.
• Det kan hende at programvaren og innholdet i denne håndboken er annerledes.
• Ved installasjon av P-touch Update Software, vil et ikon bli installert på skrivebordet
for din bekvemmelighet.
• Ikke slå av strømmen mens du overfører data eller oppdaterer programvare.
Oppdatere P-touch Editor Software (for Windows®)
Hvis du vil bruke P-touch Update Software, er det nødvendig å installere det fra
CDROM som følger med. Du kan også laste ned programvaren fra Brother Solutions
Center (http://solutions.brother.com
For Windows Vista® / Windows® 7
Dobbelklikk på [P-touch Update Software]-ikonet.
Følgende metode kan også brukes til å starte P-touch Update
Software.
Klikk på Start-knappen og velg deretter [Alle programmer] [Brother P-touch] - [P-touch Update Software].
For Windows® 8
Klikk [P-touch Update Software] på skjermbildet [Start]/[Appl.] eller dobbeltklikk
[P-touch Update Software] på skrivebordet.
Klikk på [Programvareoppdatering]-ikonet.
).
Bruke P-touch Editor
46
Page 48

1
2
3
4
5
6
7
8
Velg [Skriver] og [Språk], kryss av boksen ved
3
1
2
siden av P-touch Editor og klikk deretter på
[Installer].
Det vises en melding for å indikere at
installasjonen er fullført.
Oppdatere P-touch Editor Software (for Macintosh)
Hvis du vil bruke P-touch Update Software, kan du laste den ned fra Brother Solutions
Center (http://solutions.brother.com
Macintosh-brukere kan gå til denne adressen direkte ved å klikke på -ikonet på
CD-ROM-en.
Dobbelklikk på [P-touch Update Software]-ikonet.
Følgende metode kan også brukes til å starte P-touch Update
Software.
Dobbelklikk på [Macintosh HD] - [Programmer] - [P-touch
Update Software] og deretter på programikonet [P-touch
Update Software].
).
BRUKE P-TOUCH-PROGRAMVARE
Klikk på [Programvareoppdatering]-ikonet.
Bruke P-touch Editor
47
Page 49

BRUKE P-TOUCH-PROGRAMVARE
3
Velg [Skriver] og [Språk], kryss av boksen ved
siden av P-touch Editor og klikk deretter på
[Installer].
Det vises en melding for å indikere at
installasjonen er fullført.
Laste ned en ny etikettkolleksjonskategori
(Kunn Windows®)
Ved bruk av P-touch Update Software kan flere etikettkolleksjonskategorier lastes ned
til P-touch-maskinen.
Videre kan programvaren oppgraderes til den nyeste versjonen ved å bruke dette
verktøyet.
• Hvis du vil bruke P-touch Update Software, er det nødvendig å installere det fra
CDROM som følger med.
• Se "Hurtigstartguide" for nærmere informasjon om hvordan du installerer
programvaren.
• Du må være koblet til internett for å starte P-touch Update Software.
• Design i etikettsamlingen kan ikke redigeres.
• Det kan hende at programvaren og innholdet i denne håndboken er annerledes.
• Ved installasjon av P-touch Update Software, vil et ikon bli installert på skrivebordet
for din bekvemmelighet. For å se etter nye design i etikettsamlingen, kan du
dobbelklikke på ikonet for å starte programvaren.
Laste ned en ny etikettkolleksjonskategori (Kunn Windows®)
48
Page 50

1
2
3
4
5
6
7
8
Nedlasting av en ny etikettsamlingskategori til din P-touch
1
2
3
4
Eksemplet nedenfor er for Windows®7.
I fremgangsmåten nedenfor vil du se XX-XXXX. "XX-XXXX" er navnet på din P-touchmaskin.
Slå på P-touch og koble til USB-kabelen.
Dobbelklikk på [P-touch Update Software]-ikonet.
Følgende metode kan også brukes til å starte P-touch Update
Software.
Klikk på Start-knappen og velg deretter [Alle programmer]
- [Brother P-touch] - [
Klikk på [Maskinoppdatering]-ikonet.
Velg [Skriver], sørg for at [Maskinen er
riktig tilkoblet] vises og klikk deretter på
[OK].
P-touch Update Software
].
BRUKE P-TOUCH-PROGRAMVARE
Laste ned en ny etikettkolleksjonskategori (Kunn Windows®)
49
Page 51

BRUKE P-TOUCH-PROGRAMVARE
5
6
7
5
8
Velg [Språk], merk av boksen ved siden av
etikettesamlingen som skal lastes ned og
klikk deretter på [Overfør].
Ikke slå av P-touch eller kople fra
kabelen mens data overføres.
Kontroller innholdet som skal
oppdateres, og klikk deretter [Start] for å
begynne oppdateringen.
Skjermen til høyre vises på datamaskinen
mens programvaren blir oppdatert.
Skjermen til høyre vises på P-touchskjermen.
Ikke slå av P-touch under
oppdateringsprosessen.
Klikk på [OK] for å fullføre oppdateringen.
Skjermen returnerer til
innskrivningsskjermen når oppdateringen er
fullført.
Laste ned en ny etikettkolleksjonskategori (Kunn Windows®)
50
Page 52

BRUKE P-TOUCH-PROGRAMVARE
1
2
3
4
5
6
7
8
• Nylig nedlastede etikettsamlingskategorier er lagt til i deres
.
tilhørende "Kategori".
• En stjerne "*" vises på slutten av den nylig tilføyde
kategorien.
• Nedlastede etikettsamlinger kan slettes ved hjelp av
følgende prosedyre
1. Trykk på
2. Velg språk med eller og trykk på
3. Velg kategori med eller og trykk på
4. Trykk på
.
Etikettsamling-
Slett
-tasten.
tasten.
OK
eller
OK
Enter
eller
.
Enter
.
• Hvis den nedlastede etikettsamlingen var lagt til i "Favoritter", blir den slettet derfra også.
• Det er ikke mulig å slette individuelle etiketter fra hver "Kategori".
• Når "Last ned nye etiketter" velges vises ledeteksten "Koble til PC og kjør P-touch Update
Software".
• Hvis du laster ned en etikettsamling for et språk som ikke er forhåndsinnstilt i P-touch, blir
språket for disse etikettene registrert som "Andre".
Laste ned en ny etikettkolleksjonskategori (Kunn Windows®)
51
Page 53

TILBAKESTILLING OG VEDLIKEHOLD
Nullstille P-touch
Du kan nullstille internminnet i P-touch når du ønsker å fjerne alle lagrede etikettfiler eller
hvis P-touch ikke fungerer som normalt.
Tilbakestille data til fabrikkinnstillingene ved bruk av tastaturet på P-touch
All tekst- og formateringsinnstillinger, angitte alternativer og lagrede etikettfiler blir
fjernet når du nullstiller P-touch. Språk- og enhetsinnstillingene vil også bli slettet.
Tilbakestille alle etiketter og tilpassede innstillinger
Slå av P-touch. Trykk og hold nede tastene
Skift
og
Tilbake
Tilbake
.
Slipp Strøm før du slipper de andre tastene.
Tilbakestille tilpassede innstillinger
(Etikettsamlinger lagret i Favoritter blir ikke tilbakestilt.)
Slå av P-touch. Trykk og hold nede tastene
og R trykker du på tasten
Slipp Strøm før du slipper de andre tastene.
trykker du på tasten
Strøm
én gang og slipper deretter
Tilbakestille data med Meny-tasten
Trykk på
Velg tilbakestillingsmetode med eller og trykk på
Meny
-tasten, velg "Nullstill" med eller og trykk deretter på OK eller
Verdi Detaljer
Nullstill alle innst.
Slett alt innhold
Fabrikkstandard
Nedlastede etiketter slettes IKKE.
Andre data slettes og alle innstillinger tilbakestilles til
fabrikkinnstillingene.
Nedlastede etiketter slettes.
Innholdet i filminnet slettes også.
Andre data slettes IKKE og innstillingene tilbakestilles
IKKE.
Alle etiketter og tilpassede innstillinger tilbakestilles til
fabrikkinnstillingene.
Skift
og
Strøm
Skift
Tilbake
én gang og slipper deretter
og R. Mens du holder nede
OK
eller
. Mens du holder nede
Skift R
Enter
.
Skift
og
.
Skift
Enter
.
52
Nullstille P-touch
Page 54

1
2
3
4
5
6
7
8
Vedlikehold
1
P-touch bør rengjøres regelmessig om du vil opprettholde ytelsen og levetiden.
Fjern alltid batteriene og koble fra nettadapteren før du renser P-touch.
Rengjøre hovedenheten
Tørk bort støv og merker fra hovedenheten med en myk, tørr klut.
Bruk en lett fuktet klut på vanskelige områder for å å fjerne merker.
Ikke bruk tynner, benzen, alkohol eller andre organiske løsemidler. Disse kan
deformere kabinettet eller skade utseendet på P-touch.
Rengjøre skrivehodet
Streker eller tegn med dårlig kvalitet i utskrevne etiketter
indikerer vanligvis at skrivehodet er skittent. Rengjør
skrivehodet med en bomullspinne eller rensekassett for
skrivehode (TZe-CL4).
1. Skrivehode
• Ikke ta direkte på skrivehodet direkte med hendene
dine.
• Se instruksjonene som fulgte med kassetten for
skrivehoderengjøring, for anvisninger om hvordan du
bruker den.
Rengjøre tapekutteren
Klebemiddel fra tape kan samle seg opp på knivbladet etter
gjentatt bruk, slik at bladet blir sløvt og tapen kan sette seg fast
i kutteren.
• Omtrent én gang i året bør du tørke av knivbladet med
en bomullspinne fuktet med isopropylalkohol
(rensesprit).
• Berør ikke knivbladet direkte med hendene dine.
TILBAKESTILLING OG VEDLIKEHOLD
Vedlikehol d
53
Page 55

FEILSØKING
Hva gjør du når...
Problem Løsning
Skjermen 'låses' eller
P-touch ikke reagerer
som normalt.
Skjermen forblir tom
etter at maskinen er
slått på.
LCD-meldinger vises i
et fremmed språk.
Etiketten blir ikke
skrevet ut når
utskrifttasten blir
trykket.
Etiketten blir ikke
skrevet ut som den
skal.
Fargebåndet er skilt
fra blekkrullen.
P-tou ch stopper mens
du skriver ut en
etikett.
Etiketten blir ikke
kuttet automatisk.
• Se"Nullstille P-touch" på side 52 og tilbakestill
internminnet til startinnstillingen. Hvis problemet ikke
løses ved å nullstille P-touch, kobler du fra nettadapteren
og fjerner batteriene lenger enn 10 minutter.
• Kontroller at batteriene er installert riktig og at (den
medfølgende) nettadapteren som er utformet spesielt for
din P-touch, er tilkoblet riktig.
• Kontroller at det oppladbare li-ion-batteriet er fulladet.
• Se Hurtigstartguiden for å se hvordan du velger ønsket
språk.
• Kontroller at det er skrevet inn tekst og at tapekassetten er
installert riktig og at den har nok tape igjen.
• Hvis tapen er bøyd, kutt av den bøyde delen, og tre tapen
riktig gjennom tapeutløpsåpningen.
• Hvis tapen er blokkert, fjern tapekassetten og trekk forsiktig
ut tapen som er blokkert / har krøllet seg, og kutt den av.
Kontroller at enden mates gjennom tapebanen før du prøver
å sette inn tapekassetten på nytt.
• Fjern kassetten og installer den på nytt. Trykk bestemt til den
klikker på plass.
• Hvis skrivehodet er skittent, rens det med en bomullspinne
eller ekstrautstyret rensekassett for skrivehode (TZe-CL4).
• Hvis fargebåndet er ødelagt, setter du
inn en ny tapekassett. Hvis ikke, lar du
tapen forbli ukuttet mens du tar ut
tapekassetten, deretter vikler du det
løse fargebåndet på spolen som vist i
figuren.
1. Spole
• Sett inn en ny tapekassett hvis den stripete tapen er synlig,
fordi det indikerer at du har nådd slutten på tapen.
• Erstatt alle batteriene eller tilkoble nettadapteren direkte til
P-touch.
• Sjekk at Kuttealternativet ikke er satt til "Kjede" eller "Ikke
snitt", ettersom disse alternativene ikke mater tapen frem
etter at etiketten er skrevet ut.
• Eller trykk på
Matning&snitt
1
for å mate og kutte tapen.
54
Hva gjør du når...
Page 56

1
2
3
4
5
6
7
8
Problem Løsning
En feil som skyldes
fastkilt tape kan ikke
slettes etter
feilsøking.
Ved utskrift av flere
eksemplarer av en
etikett, vises en
beskjed for å bekrefte
om du ønsker at
etikettene skal kuttes
etter at hver etikett er
skrevet ut.
• Kontakt vår kundeservice.
• Meldingen vises fordi avskårne etiketter ikke må bli igjen i
tapeutgangsåpningen.
For å deaktivere visning av beskjeden kan du trykke på
Meny
, velge "Kutte-pause" med eller og deretter
OK
trykke på
eller
Enter
FEILSØKING
.
Hva gjør du når...
55
Page 57

FEILSØKING
Feilmeldinger
Når en feilmelding vises på skjermen, følger du retningslinjene nedenfor.
Melding Årsak/botemiddel
Feil adaptertype
tilkoplet!
Lavt batterinivå!
Skift batteri!
Lad li-ion-batteriet!
Li-ion skade bruk
annen strømkilde!
Enhet kjøles Vent XX
min før omstart!
Feil i snitt!
Sett inn
tapekassetten!
Oppfylt tekst!
Ingen tekst!
Linjebegrens.! Høyst
7 linjer
Uriktig verdi!
Tapekassett er
endret!
Begr. tapebredde!
Høyst 5 linjer
Begr. tapebredde!
Høyst 3 linjer
Begr. tapebredde!
Høyst 2 linjer
En ukompatibel nettadapter er koblet til.
Bruk en hensiktsmessig nettadapter.
Batteriene som er satt inn begynner å bli svake.
De installerte batteriene er i ferd med å bli brukt opp.
Batterinivået er lavt. Lad litium-ion-batteriet.
Li-ion-batteriet er skadet. Bruk en nettadapter eller et annet batteri.
Feil pga. høy temperatur.
Tapekutteren er lukket når du prøver å skrive ut eller mate tape. Slå
av P-touch, og slå den på igjen før du fortsetter. Når tape vris seg i
kutteren, må du fjerne tapen forsiktig.
Ingen tapekassett er satt inn når du prøver å skrive ut eller
forhåndsvise en etikett eller mate ut tape. Installer en tapekassett før
du fortsetter.
Det maksimale antallet tegn er allerede skrevet inn. Rediger teksten
for å bruke færre tegn.
Ingen tekst, symboler eller strekkodedata er skrevet inn når du
prøver å skrive ut eller forhåndsvise en etikett. Skriv inn data før du
fortsetter.
Det maksimale antallet linjer er allerede skrevet inn. Begrens antall
linjer til syv.
Den angitte verdien for tapelengde, flere kopier eller
nummereringsfunksjonen er ugyldig. Skriv inn en gyldig verdi for
innstillingen.
Tapekassetten som er valgt for utskrift er en annen enn
tapekassetten som er satt inn i P-touch.
Det er allerede mer enn fem linjer med tekst når du velger
Forhåndsvisning
eller
linjer til fem, eller erstatt tapekassetten med en større en.
Det er allerede mer enn tre linjer med tekst når du velger
Forhåndsvisning
eller
linjer til tre, eller erstatt tapekassetten med en større en.
Det er allerede mer enn to linjer med tekst når du trykker
Forhåndsvisning
eller
antall linjer til to, eller erstatt tapekassetten med en større en.
når du bruker 18 mm tape. Begrens antall
når du bruker 12 mm tape. Begrens antall
og du bruker 9 mm eller 6 mm-tape. Begrens
Skriv ut
Skriv ut
Skriv ut
56
Feilmeldinger
Page 58

1
2
3
4
5
6
7
8
Melding Årsak/botemiddel
Begr. tapebredde!
Høyst 1 linje
Blokkbegrensng!
Høyst 5 blokker
Lengdegrense!
Sett inn 24 mm
tapekassett!
Sett inn 18 mm
tapekassett!
Sett inn 12 mm
tapekassett!
Sett inn 9 mm
tapekassett!
Sett inn 6 mm
tapekassett!
Sett inn 3,5 mm
tapekassett!
For mye tekst i denne
layout!
Tekst for lang!
Minne Fult!
Sjekk#antall
innskrevne sifre!
Skriv inn A,B,C eller D
ved oppstart&slutt!
Høyst 5 strekkoder
per etikett!
Tekst for høy!
Det er allerede mer enn en linje med tekst når du velger
Forhåndsvisning
til en, eller erstatt tapekassetten med en større en.
Det er allerede fem tekstblokker. Begrens antall blokker til fem.
Lengden på etiketten som skal skrives ut fra den angitte teksten, er
lengre enn 1 m. Rediger teksten slik at lengden på etiketten er
mindre enn 1 m.
Det er ikke satt inn en 24 mm tapekassett når det velges maler eller
blokkoppsett for 24 mm tape. Sett inn en 24 mm tapekassett.
Det er ikke satt inn en 18 mm tapekassett når det velges maler eller
blokkoppsett for 18 mm tape. Sett inn en 18 mm tapekassett.
Det er ikke satt inn en 12 mm tapekassett når det velges maler eller
blokkoppsett for 12 mm tape. Sett inn en 12 mm tapekassett.
Det er ikke satt inn en 9 mm tapekassett når det velges maler eller
blokkoppsett for 9 mm tape. Sett inn en 9 mm tapekassett.
Det er ikke satt inn en 6 mm tapekassett når det velges maler eller
blokkoppsett for 6 mm tape. Sett inn en 6 mm tapekassett.
Det er ikke satt inn en 3,5 mm tapekassett når det velges maler eller
blokkoppsett for 3,5 mm tape. Sett inn en 3,5 mm tapekassett.
Det maksimale antallet tegn for den valgte utformingen har allerede
blitt skrevet inn. Rediger teksten for å bruke færre tegn eller bruk en
annen utforming.
Lengden på etiketten som skal skrives ut fra den angitte teksten, er
lengre enn lengdeinnstillingen. Rediger teksten så den passer
innenfor angitt lengde eller endre lengdeinnstillingene.
Det er ikke nok tilgjengelig internminne når du prøver å lagre en
etikettfil. Slette alle unødvendige filer for å gjøre mer minne
tilgjengelig for den nye etikettfilen.
Antallet sifre som er angitt i strekkodedataene, samsvarer ikke med
antallet sifre som er angitt i strekkodeparametrene. Skriv inn riktig
antall sifre.
De angitte strekkodedataene har ikke den påkrevde start/stoppkoden (CODABAR-protokollen krever A, B, C eller D i begynnelsen
og på slutten av strekkodedataene). Skriv inn strekkodedataene
riktig.
5 strekkoder er allerede skrevet inn i tekstdataene når du prøver å
skrive inn en ny strekkode. Du kan kun bruke inntil fem strekkoder i
hver etikett.
Teksten er for stor. Velg en annen størrelse.
når du bruker 3,5 mm tape. Begrens antall linjer
Skriv ut
eller
FEILSØKING
Feilmeldinger
57
Page 59

FEILSØKING
Melding Årsak/botemiddel
Velg et annet klippe
valg!
Lukk deksel!
Tapen er ikke
kompatibel med
Tapelengden som er innstilt med tapelengdeinnstillingen er kortere
enn den sammenlagte lengden av den venstre og den høyre
marginen som anvendes for "Bred Marg" kuttealternativet. Velg et
annet kuttealternativ.
Bakdekselet er åpent. Lukk dekselet under utskrift.
Det er satt inn en tape som ikke er kompatibel med P-touch-
maskinen. Bruk en kompatibel tape.
maskinen!
Kategorien er full!
Finnes allerede i
favoritter!
Favoritt-mappe tom!
Sett inn tilsvarende
tapekassett!
Systemfeil 01!
System Error 02!
Minnet tilgjengelig for kategorier er fullt. For å gjøre mer minne
tilgjengelig, slett alle unødvendige registrerte etiketter ved å velge
etiketten og trykke på
Etiketten som allerede finnes, er lagt til i favorittkategorien i
etikettsamlingen.
Favoritter-mappe i etikettsamlingen er tom.
Enten er det ikke satt inn noen tapekassett, eller så er det satt inn en
tapekassett med en bredde på 9 mm eller smalere, ved utskrift fra
etikettsamlingen.
Hvis det er satt inn en krympestrømpe prøver du å skrive ut en etikett
som ikke kan skrives ut på krympestrømpe.
Sett inn en egnet tape.
Kontakt vår kundeservice.
Kontakt vår kundeservice.
OK
.
58
Feilmeldinger
Page 60

1
2
3
4
5
6
7
8
VEDLEGG
Spesifikasjoner
Hovedenhet
Element Spesifikasjon
Skjerm
Tegnvisning 16 tegn x 2 linjer og veiledningsområde
Skjermkontrast 5 nivåer (+2, +1, 0, -1, -2)
Utskrift
Utskriftsmetode Termisk skriver
Skrivehode 128 punkter/180 dpi
Utskriftshøyde 18,0 mm maks. (når det brukes 24 mm tape)
Utskriftshastighet Nettadapter: Maksimum 30 mm/sek.
Tapekassett
Antall linjer
Kuttealternativer Stor marg, liten marg, kjede, ikke klipp, spesialtape
Minne
Minnestørrelse Maksimalt 2800 tegn
Fillagring Maksimalt 50 filer
Andre egenskaper
Maler Etikettsamling, mal, layout for blokk
*1 Faktisk tegnstørrelse kan være mindre enn maksimal utskriftshøyde.
(128 punkter x 64 punkter)
Batterier: Maksimum 20 mm/sek.
Faktisk utskriftshastighet avhenger av forholdene.
Standard TZe tapekassett (3,5 mm, 6 mm, 9 mm, 12 mm,
18 mm, 24 mm bredde)
24 mm tape : 1 - 7 linjer; 18 mm tape : 1 - 5 linjer;
12 mm tape : 1 - 3 linjer; 9 mm tape : 1 - 2 linjer;
6 mm tape : 1 - 2 linjer; 3,5 mm tape : 1 linje
VEDLEGG
1
*
Spesifikasjoner
59
Page 61

VEDLEGG
Element Spesifikasjon
Strømforsyning
Strømforsyning
Seks "AA" alkaliske batterier (LR6), seks "AA" oppladbare
Ni-HM-batterier (HR6)
nettadapter (AD-E001)
*2 Li-ion/batteri (BA-E001)
*3.
Automatisk avslåing Seks "AA" alkaliske batterier (LR6)/seks "AA" oppladbare
Ni-HM-batterier (HR6): 20 min.
Li-ion/batteri (BA-E001): 30 min.
Nettadapter (AD-E001): 60 min.
Størrelse
Mål Ca. 121,8 mm (B) x 245 mm (D) x 90,6 mm (H)
Vekt Ca. 830 g (uten tapekassett og batterier)
Annet
Brukstemperatur/fuktighet
*2 Besøk oss på htt p://solutions.brot her.com/ for få se den siste informasjonen om de anbefalte batterie ne.
*3 Ekstrautstyr for H500.
10
°
C - 35 °C / 20 % - 80 % luftfuktighet (uten kondens)
Maksimal temperatur for våt pære: 27
°
C
*3,
60
Spesifikasjoner
Page 62

 Loading...
Loading...