Page 1
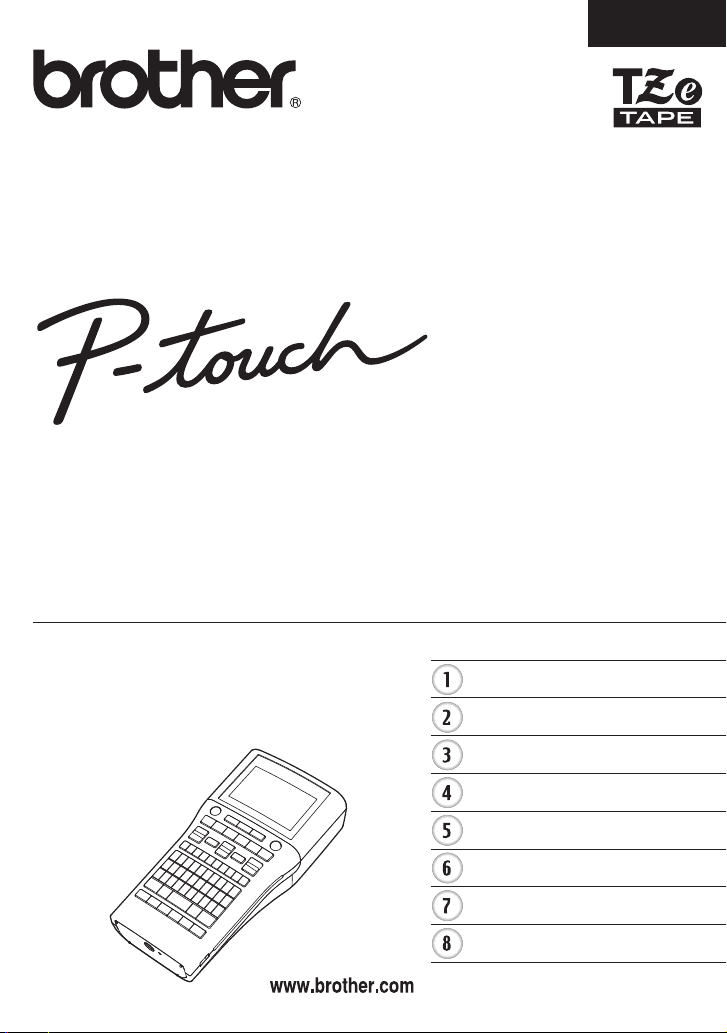
GUIDA DELL'UTENTE
ITALIANO
H500
Per usare la P-touch in modo sicuro, leggere prima la Guida di
installazione rapida fornita in dotazione.
Prima di iniziare a usare la P-touch, leggere la presente guida.
Tenere a portata di mano la presente guida come riferimento futuro.
Visitate il sito http://solutions.brother.com/ per ricevere
supporto tecnico sui prodotti e risposte alle domande più
frequenti (FAQ).
INTRODUZIONE
MODIFICA DI UN'ETICHETTA
STAMPA DI ETICHETTE
USO DELLA MEMORIA DEL FILE
USO DEL SOFTWARE P-TOUCH
RIPRISTINO E MANUTENZIONE
SOLUZIONE DEI PROBLEMI
APPENDICE
Versione 0
ITA
Page 2
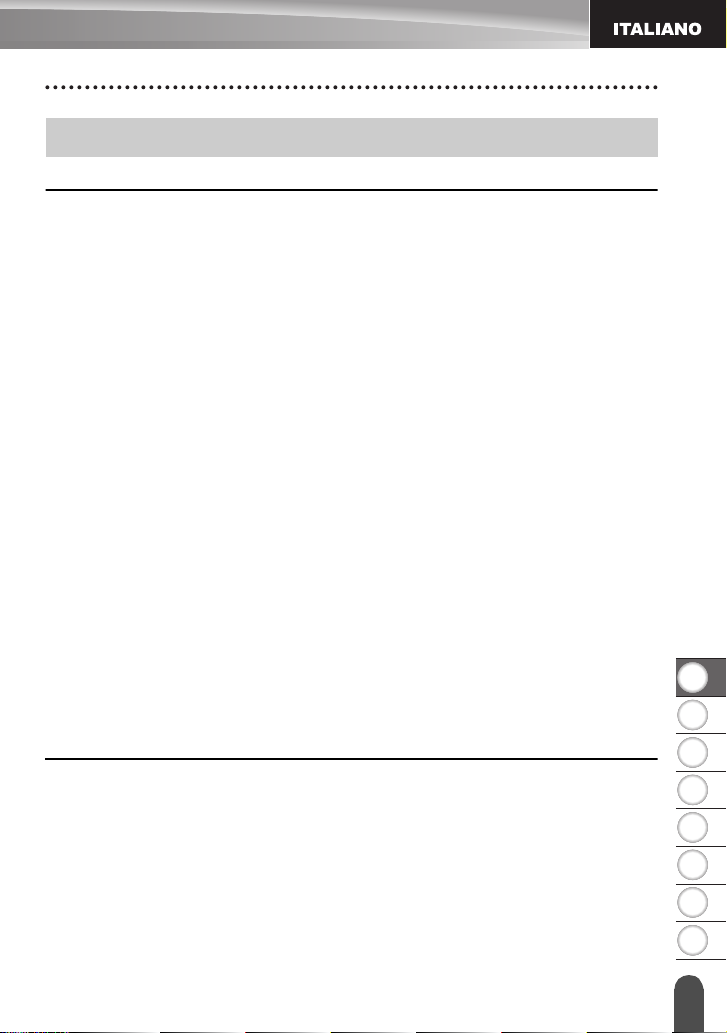
1
2
3
4
5
6
7
8
Sommario
MODIFICA DI UN'ETICHETTA................................................................ 3
Immissione e modifica di testo ...................................................................................... 3
Immissione di testo dalla tastiera............................................................................ 3
Uso della funzione Promemoria testo ..................................................................... 3
Eliminazione della memoria di Promemoria testo................................................... 3
Aggiunta di una nuova riga ..................................................................................... 4
Aggiunta di un nuovo blocco................................................................................... 4
Spostamento del cursore ........................................................................................ 4
Inserimento di testo................................................................................................. 4
Eliminazione di testo ............................................................................................... 4
Immissione di simboli .................................................................................................... 5
Immissione di simboli usando la funzione Simbolo................................................. 5
Immissione di icone....................................................................................................... 7
Immissione di icone usando la funzione Icona ....................................................... 7
Immissione di caratteri accentati................................................................................... 8
Impostazione degli attributi dei caratteri........................................................................ 9
Impostazione degli attributi dei caratteri per l'etichetta ........................................... 9
Impostazione degli attributi di carattere per ciascuna riga.................................... 10
Impostazione dell'adattamento automatico dello stile........................................... 13
Impostazione di cornici................................................................................................ 13
Impostazione della lunghezza dell'etichetta ................................................................ 17
Impostazione della lunghezza dell'etichetta.......................................................... 17
Uso dei modelli............................................................................................................ 18
Uso di modelli - Esempio di creazione di un'etichetta d'inventario ....................... 18
Uso dei layout a blocco ............................................................................................... 22
Uso dei layout a blocco......................................................................................... 22
Creazione di un'etichetta di codice a barre ................................................................. 25
Impostazione dei parametri per i codici a barre e immissione dei dati dei
codici a barre ........................................................................................................ 26
Modifica ed eliminazione di un codice a barre ...................................................... 28
STAMPA DI ETICHETTE....................................................................... 29
Anteprima dell'etichetta ............................................................................................... 29
Stampa di un'etichetta................................................................................................. 29
Stampa di più copie .............................................................................................. 30
Numerazione automatica delle etichette............................................................... 30
Stampa speculare ................................................................................................. 32
Opzioni di taglio del nastro .......................................................................................... 32
Regolazione della lunghezza dell'etichetta ................................................................. 34
Applicazione di etichette.............................................................................................. 35
Stampa dalla raccolta di etichette ............................................................................... 35
Stampa di un'etichetta dalla raccolta di etichette memorizzata nella P-touch ...... 35
INTRODUZIONE
1
Page 3
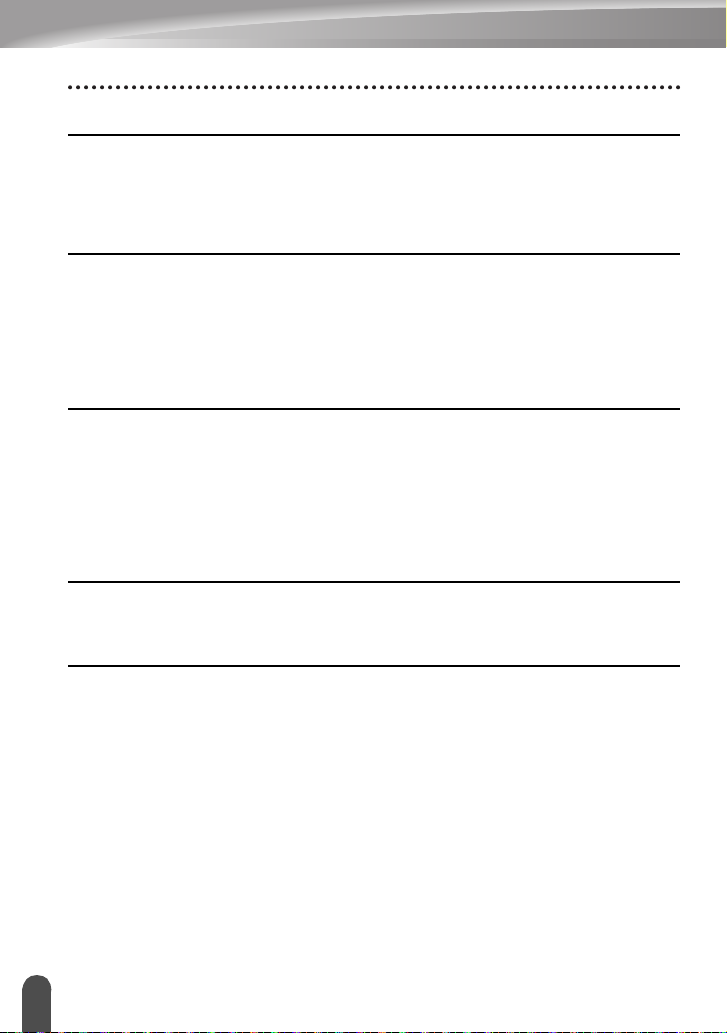
INTRODUZIONE
USO DELLA MEMORIA DEL FILE........................................................ 38
Memorizzazione di un'etichetta....................................................................................38
Apertura di un file di etichetta memorizzato .................................................................38
Stampa di un file di etichetta memorizzato ..................................................................39
Eliminazione di un file di etichetta memorizzato ..........................................................39
USO DEL SOFTWARE P-TOUCH ........................................................ 40
Uso di P-touch Editor ...................................................................................................40
Uso di P-touch Editor (per Windows
Uso di P-touch Editor (per Macintosh) ...................................................................44
Aggiornamento di P-touch Editor ...........................................................................46
Scaricamento di una nuova categoria di raccolta di etichette (solo Windows
Scaricamento sulla P-touch di una nuova categoria di raccolta di etichette ..........49
®
)...................................................................40
®
) ..........48
RIPRISTINO E MANUTENZIONE ......................................................... 52
Ripristino della P-touch ................................................................................................52
Ripristino dei dati sulle impostazioni predefinite tramite tastiera della P-touch .....52
Ripristino dei dati tramite il tasto Menu ..................................................................52
Manutenzione...............................................................................................................53
Pulizia dell'unità .....................................................................................................53
Pulizia della testina di stampa ...............................................................................53
Pulizia della taglierina ............................................................................................53
SOLUZIONE DEI PROBLEMI ............................................................... 54
Cosa fare quando.........................................................................................................54
Messaggi di errore .......................................................................................................56
APPENDICE.......................................................................................... 59
Specifiche.....................................................................................................................59
2
Page 4
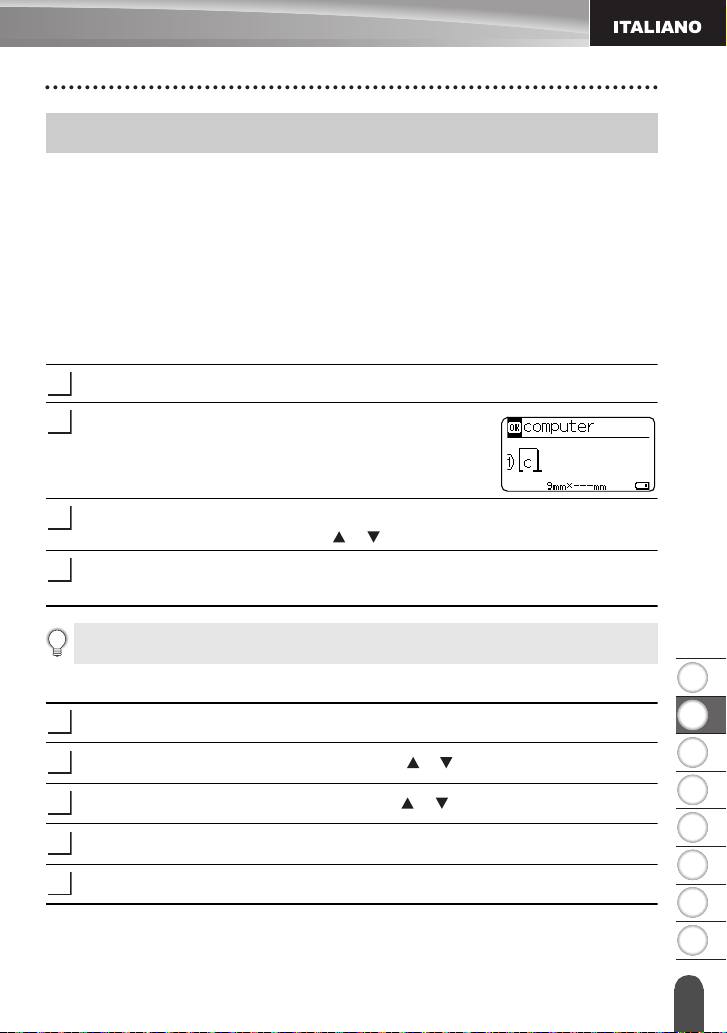
1
2
3
4
5
6
7
8
MODIFICA DI UN'ETICHETTA
123
4
1
2
3
4
5
Immissione e modifica di testo
Immissione di testo dalla tastiera
La tastiera della P-touch può essere usata allo stesso modo di una normale tastiera di
computer.
Fare riferimento alla "Guida di installazione rapida" per conoscere il nome e la posizione di
ciascun tasto.
Uso della funzione Promemoria testo
Quando viene immesso un carattere, la P-touch ricorda le sequenze di caratteri che iniziano
con il carattere immesso da una cronologia di tutte le sequenze di caratteri stampati fino a
quel momento e visualizza un elenco di opzioni selezionabili.
Immettere "c".
La P-touch visualizza l'ultima parola stampata che inizia
con la lettera "c", ad esempio "computer".
Premere il tasto OK per visualizzare le altre opzioni per parole corrispondenti al
carattere immesso. Premere il tasto o per selezionare la parola desiderata.
Premere il tasto OK o
La parola con il carattere selezionato verrà quindi visualizzata sulla riga di testo.
Le impostazioni di Promemoria testo possono essere modificate premendo il tasto
Menu.
Invio
.
MODIFICA DI UN'ETICHETTA
Eliminazione della memoria di Promemoria testo
Premere il tasto
Selezionare "Promemoria testo" usando il tasto o e premere il tasto OK o
Selezionare "Azzera memoria" usando il tasto o e premere il tasto OK o
Viene visualizzato il messaggio "Cancella tutto il testo salvato in memoria?".
Menu
.
Premere il tasto OK o
Invio
. Tutte le opzioni di testo in memoria verranno eliminate.
Invio
Invio
Immissione e modifica di testo
.
.
3
Page 5
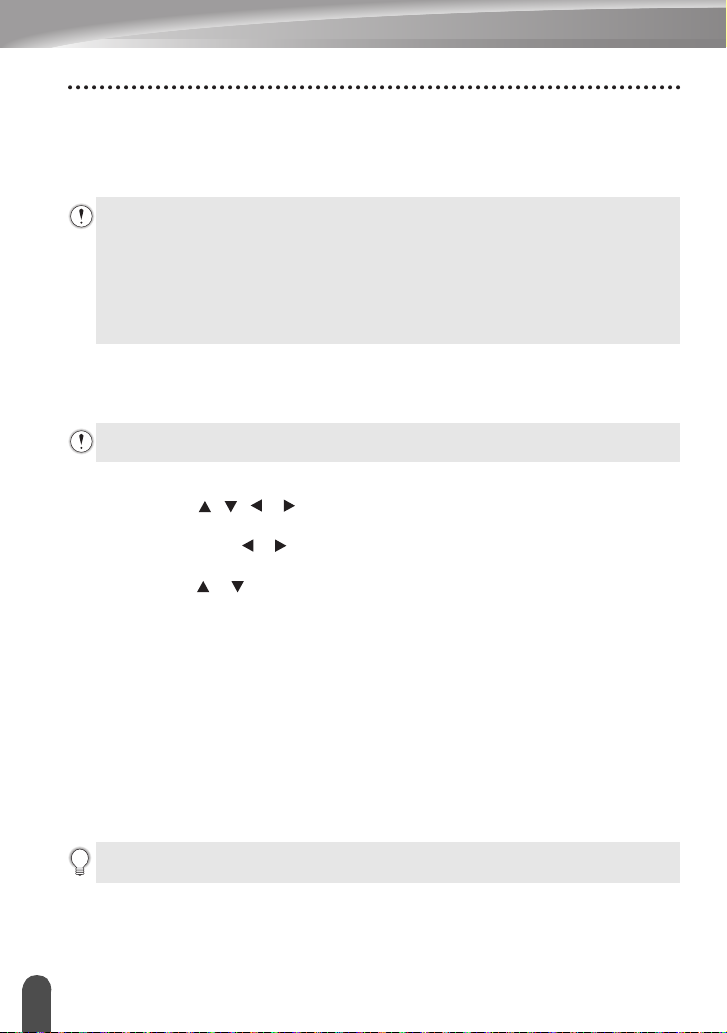
MODIFICA DI UN'ETICHETTA
Aggiunta di una nuova riga
• Per terminare la riga di testo corrente e iniziare una nuova riga, premere il tasto
Alla fine della riga compare un simbolo di invio a capo, e il cursore si sposta all'inizio della
nuova riga.
• Esiste un numero massimo di righe di testo che si possono immettere per ciascuna
larghezza di nastro. È possibile immettere 7 righe al massimo per nastro da 24 mm,
5 righe per nastro da 18 mm, 3 righe per nastro da 12 mm, 2 righe per nastro da 9 mm
e 6 mm e 1 riga per nastro da 3,5 mm.
• Se si preme il tasto Invio quando esistono già sette righe, viene visualizzato un
messaggio di errore.
• Per modificare l'attributo di carattere di ciascuna riga, fare riferimento a
"Impostazione degli attributi di carattere per ciascuna riga" a pagina 10.
Invio
.
Aggiunta di un nuovo blocco
• Per creare un nuovo blocco di testo/righe a destra del testo corrente, premere il tasto
Maiusc
, quindi premere il tasto
In un'etichetta è possibile immettere 5 blocchi al massimo.
Invio
. Il cursore viene spostato all'inizio del nuovo blocco.
Spostamento del cursore
• Premere il tasto , , o per spostare il cursore di uno spazio o di una riga.
• Per spostare il cursore all'inizio o alla fine della riga corrente, premere il tasto
quindi premere il tasto o .
• Per spostare il cursore all'inizio o alla fine del testo, premere il tasto
premere il tasto o .
Maiusc
Maiusc
, quindi
,
Inserimento di testo
• Per inserire testo aggiuntivo in una riga di testo esistente, spostare il cursore sul carattere
a destra della posizione in cui si desidera iniziare a inserire testo, quindi immettere il testo
aggiuntivo. Il nuovo testo viene aggiunto a sinistra del cursore.
Eliminazione di testo
Eliminazione di un carattere alla volta
• Per eliminare un carattere da una riga di testo esistente, spostare il cursore sul carattere
alla destra del punto in cui si desidera iniziare a eliminare il testo, quindi premere il tasto
Backspace
Backspace
Tenendo premuto il tasto Backspace, i caratteri alla sinistra del cursore vengono
eliminati continuamente.
Immissione e modif ica di testo
4
. Il carattere alla sinistra del cursore viene eliminato a ogni pressione del tasto
.
Page 6
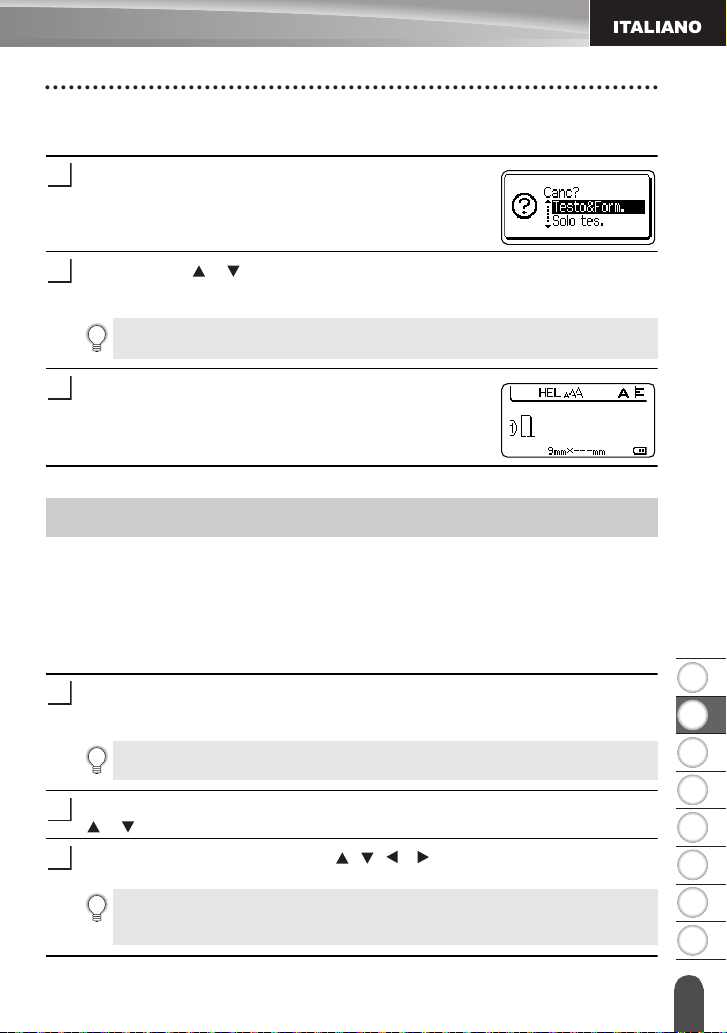
1
2
3
4
5
6
7
8
1
2
3
1
2
3
Eliminazione contemporanea di tutto il testo
Usare il tasto
Premere il tasto
Vengono visualizzate le opzioni di cancellazione.
Usando il tasto o , selezionare "Solo tes." per eliminare tutto il testo,
mantenendo le impostazioni di formato correnti, oppure selezionare "Testo&Form."
per eliminare tutte le impostazioni di testo e formato.
Cancella
Premere il tasto Esc per tornare alla schermata di immissione del testo, senza
cancellare né il testo né il formato.
per eliminare tutto il testo in un'unica operazione.
Cancella
.
MODIFICA DI UN'ETICHETTA
Premere il tasto OK o
Tutto il testo viene eliminato. Se si seleziona
"
Testo&Form." vengono eliminate anche tutte le
impostazioni di formato.
Invio
.
Immissione di simboli
Oltre ai simboli presenti sulla tastiera, tramite l'apposita funzione sono disponibili vari altri
simboli, inclusi i caratteri internazionali e ASCII estesi.
Per immettere un simbolo, usare la funzione Simbolo (vedere di seguito).
In alternativa, premere il tasto
il simbolo stampato nell'angolo superiore destro del tasto selezionato.
Immissione di simboli usando la funzione Simbolo
Premere il tasto
Viene visualizzato un elenco di categorie di simboli e simboli della relativa
categoria.
L'ultimo simbolo immesso è selezionato nell'elenco visualizzato.
Selezionare una categoria di simboli (Punteggiatura, Matematica, ecc.) usando il tasto
o , quindi premere il tasto OK o
Selezionare un simbolo usando il tasto , , o , quindi premere il tasto OK o
Il simbolo selezionato viene inserito nella riga di testo.
Durante la selezione di un simbolo:
• Premere il tasto Maiusc e Simbolo per tornare alla pagina precedente.
• Premere il tasto Simbolo per passare alla pagina successiva.
Simbolo
Maiusc
, quindi premere un tasto sulla tastiera per immettere
.
Invio
.
Invio
.
Immissione di simbol i
5
Page 7
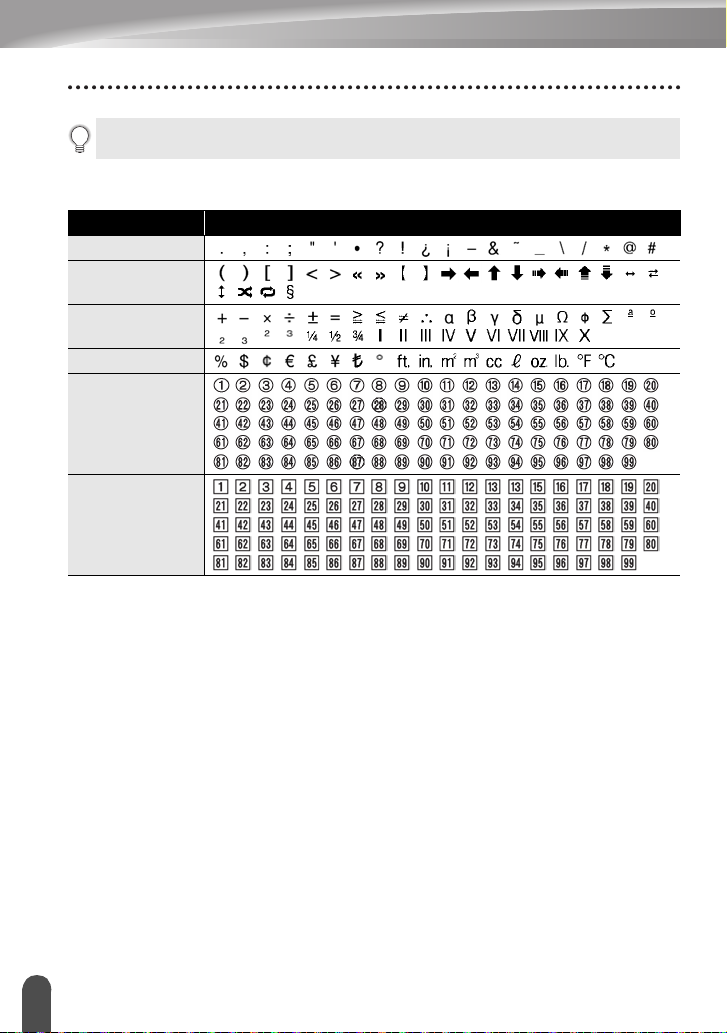
MODIFICA DI UN'ETICHETTA
Premere il tasto Esc per tornare al passaggio precedente.
Elenco dei simboli
Categoria Simboli
Punteggiatura
Parent./Freccia
Matematica
Valuta/Unità
(Numero)
[Numero]
Immissione di simboli
6
Page 8
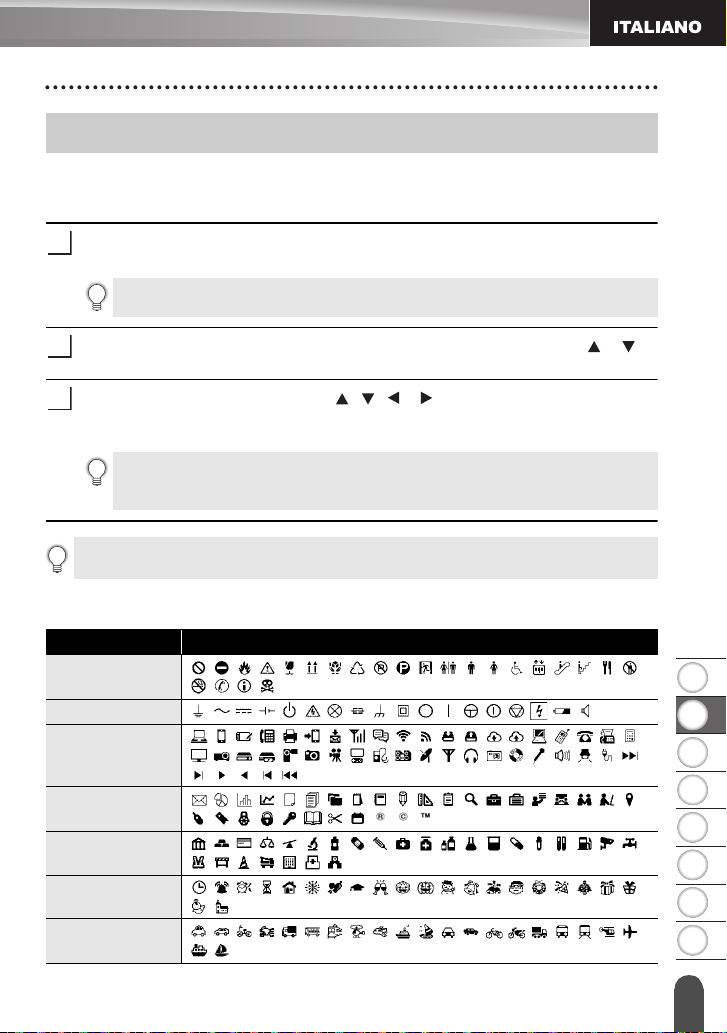
1
2
3
4
5
6
7
8
Immissione di icone
1
2
3
Per immettere un'icona, usare la funzione Icona (vedere di seguito).
Immissione di icone usando la funzione Icona
MODIFICA DI UN'ETICHETTA
Segno
Elettrico
Com. dati/AV
Azienda
Professionista
Evento
Premere il tasto
Viene visualizzato un elenco di categorie di icone e icone della relativa categoria.
L'ultima icona immessa è selezionata nell'elenco visualizzato.
Selezionare una categoria di icone (Segno, Azienda, ecc.) usando il tasto o ,
quindi premere il tasto
Selezionare un'icona usando il tasto , , o , quindi premere il tasto OK o
Invio
.
L'
icona
selezionata viene inserita nella riga di testo.
Durante la selezione di un'icona:
• Premere il tasto Maiusc e Icona per tornare alla pagina precedente.
• Premere il tasto Icona per passare alla pagina successiva.
Premere il tasto Esc per tornare al passaggio precedente.
Icona
.
OK
o
Invio
.
Elenco delle icone
Categoria Icone
Veicolo
Immissione di icone
7
Page 9
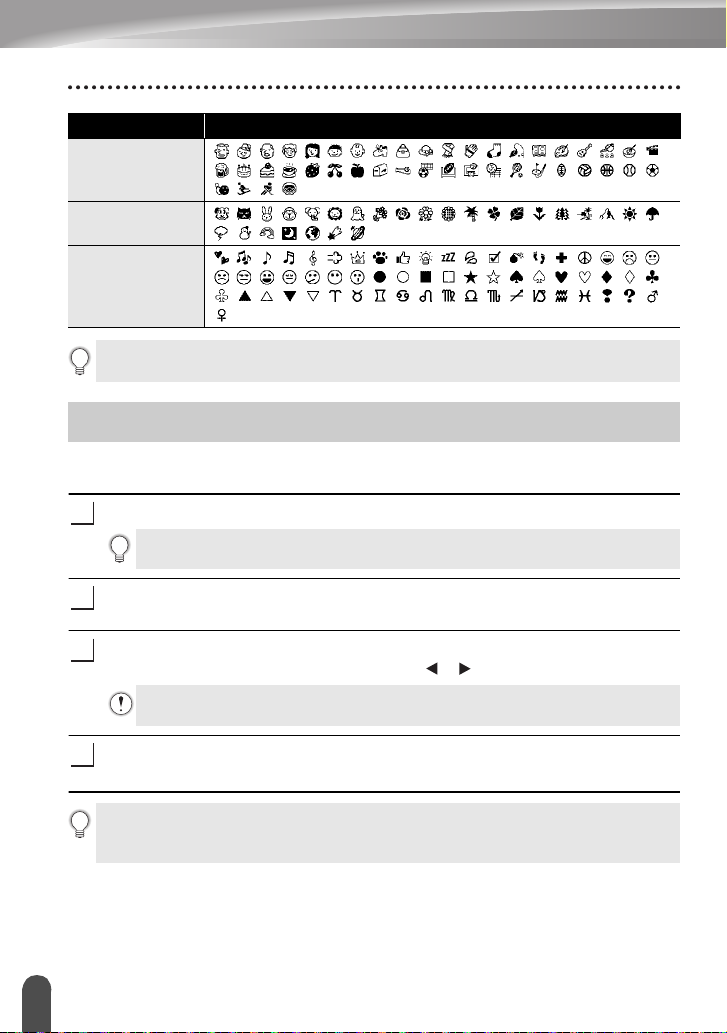
MODIFICA DI UN'ETICHETTA
1
2
3
4
Categoria Icone
Personale
Natura/Terra
Pittogramma
I simboli mostrati nella tabella potrebbero risultare leggermente diversi sul display
LCD e in stampa.
Immissione di caratteri accentati
La P-touch può visualizzare e stampare una serie di caratteri accentati, come ad esempio i
caratteri specifici di altre lingue.
Immettere il carattere da trasformare in carattere accentato.
La modalità Bloc Maiusc può essere usata con la funzione Accento.
Premere il tasto
Il carattere immesso sarà trasformato in carattere accentato.
Premere ripetutamente il tasto
desiderato oppure selezionarlo usando il tasto o .
L'ordine dei caratteri accentati visualizzati varia a seconda della lingua dell'LCD
selezionata.
Premere il tasto OK o
Il carattere accentato selezionato viene inserito nella riga di testo.
• Premere il tasto Esc per tornare al passaggio precedente.
• Per un elenco completo di tutti i caratteri accentati disponibili, fare riferimento alla
tabella Elenco dei caratteri accentati.
Immissione di caratteri accentati
8
Accento
Invio
.
Accento
.
fino a selezionare il carattere accentato
Page 10

1
2
3
4
5
6
7
8
Elenco dei caratteri accentati
1
2
3
Carattere Caratteri accentati Carattere Caratteri accentati
a n
A N
c o
C O
d r
D R
e s
E S
g t
G T
i u
I U
k y
K Y
l z
L Z
Impostazione degli attributi dei caratteri
Impostazione degli attributi dei caratteri per l'etichetta
Usando il tasto
larghezza, stile, linea e allineamento.
Premere il tasto
Vengono visualizzate le impostazioni correnti.
Selezionare un attributo usando il tasto o , quindi impostare un valore per tale
attributo usando il tasto o .
Premere il tasto OK o
Font
è possibile selezionare un font e applicare gli attributi di dimensioni,
Font
.
Invio
per applicare le impostazioni.
Le nuove impostazioni NON vengono applicate se non si preme il tasto OK o
Invio.
MODIFICA DI UN'ETICHETTA
Impostazione degli attributi dei caratteri
9
Page 11
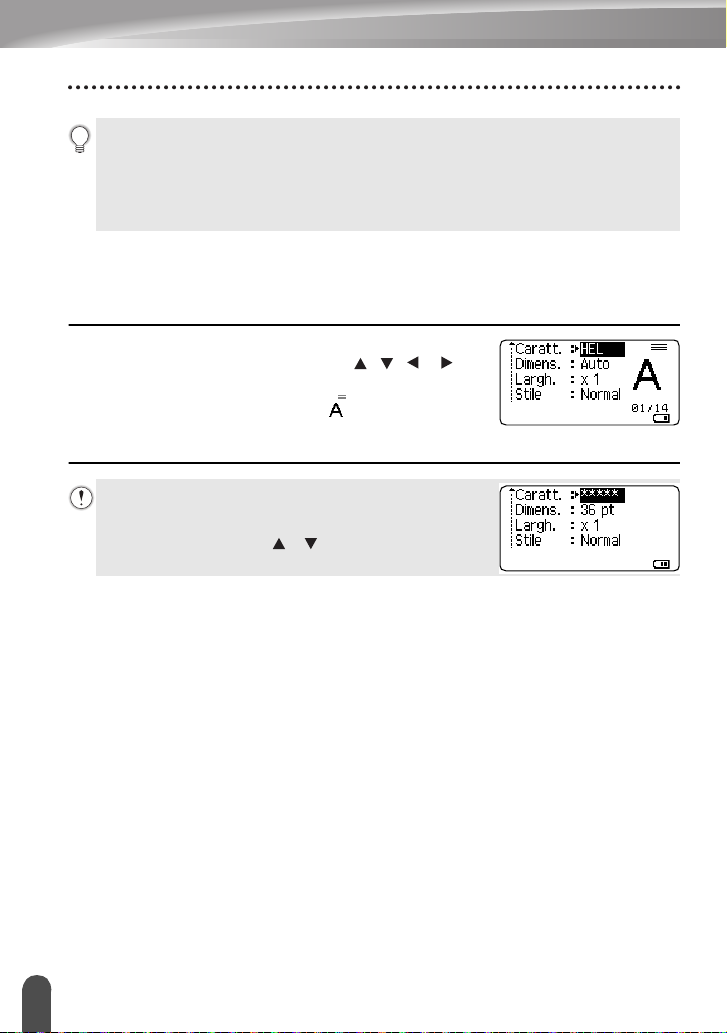
MODIFICA DI UN'ETICHETTA
• Premere il tasto Esc per tornare al passaggio precedente.
• Premere il tasto Spazio per impostare l'attributo selezionato sul valore predefinito.
• Per un elenco di tutte le impostazioni disponibili, fare riferimento alla tabella
Opzioni di impostazione.
• I caratteri piccoli potrebbero essere di difficile lettura quando vengono applicati
determinati stili (es.: Ombreggiato + Corsivo).
Impostazione degli attributi di carattere per ciascuna riga
Quando un'etichetta consiste in due o più righe di testo, è possibile impostare valori
diversi di attributi di carattere (font, dimensioni, larghezza, stile, linea e allineamento)
per ciascuna riga.
Spostare il cursore sulla riga di cui si desidera cambiare
l'attributo dei caratteri usando il tasto , , o .
Premere quindi il tasto
Font
per visualizzare gli attributi ( nella schermata
indica che si sta applicando l'attributo solo a quella riga
specifica).
Quando si impostano valori di attributo diversi per ogni
riga, premendo il tasto Font, il valore verrà visualizzato
come *****. Quando si cambia l'impostazione su questa
schermata usando il tasto o , la stessa modifica verrà
applicata a tutte le righe dell'etichetta.
Maiusc
, quindi premere il tasto
Impostazione degli attributi de i caratteri
10
Page 12
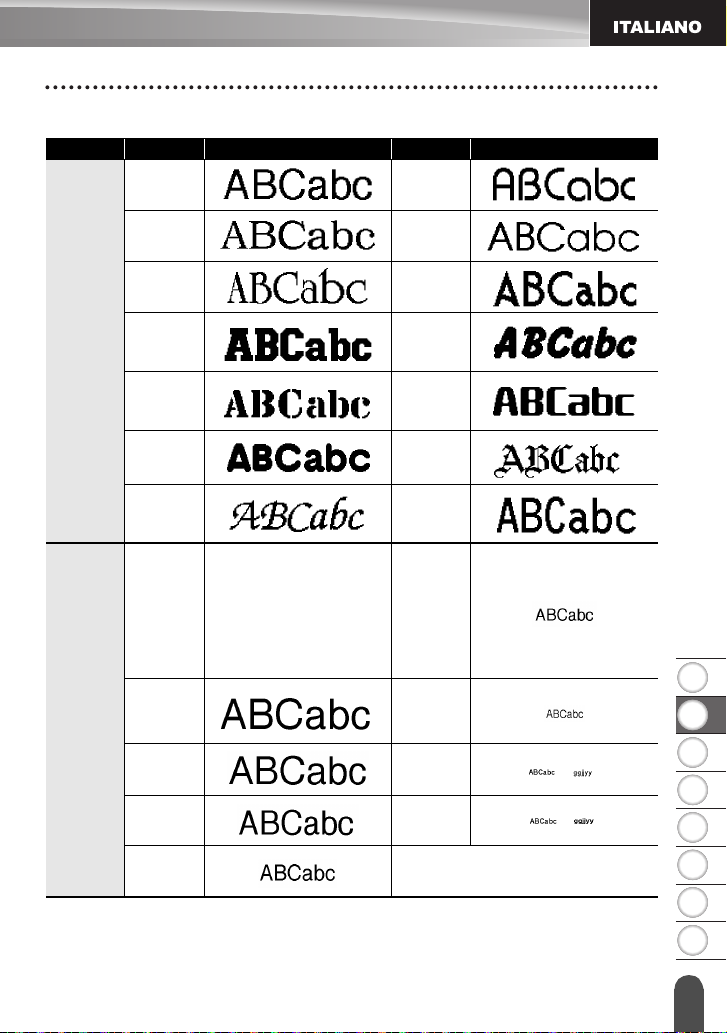
1
2
3
4
5
6
7
8
Opzioni di impostazione
Attributo Valore Risultato Valore Risultato
Caratt.
HEL
(Helsinki)
BRU
(Brussels)
US
(US)
LA
(Los
Angeles)
SGO
(San
Diego)
FLO
(Florida)
CAL
(Calgary)
Autom.
Quando è selezionata
l'opzione Auto, il testo viene
automaticamente impostato
in modo da essere stampato
con le dimensioni più grandi
disponibili per ciascuna
larghezza di nastro.
BEL
(Belgium)
ATL
(Atlanta)
ADM
(Adams)
BRN
(Brunei)
SOF
(Sofia)
GER
(Germany)
LGO
(Letter
Gothic)
18pt
MODIFICA DI UN'ETICHETTA
Dimens.
48pt 12pt
42pt 9pt
36pt 6pt
24pt
Impostazione degli attributi dei caratteri
11
Page 13
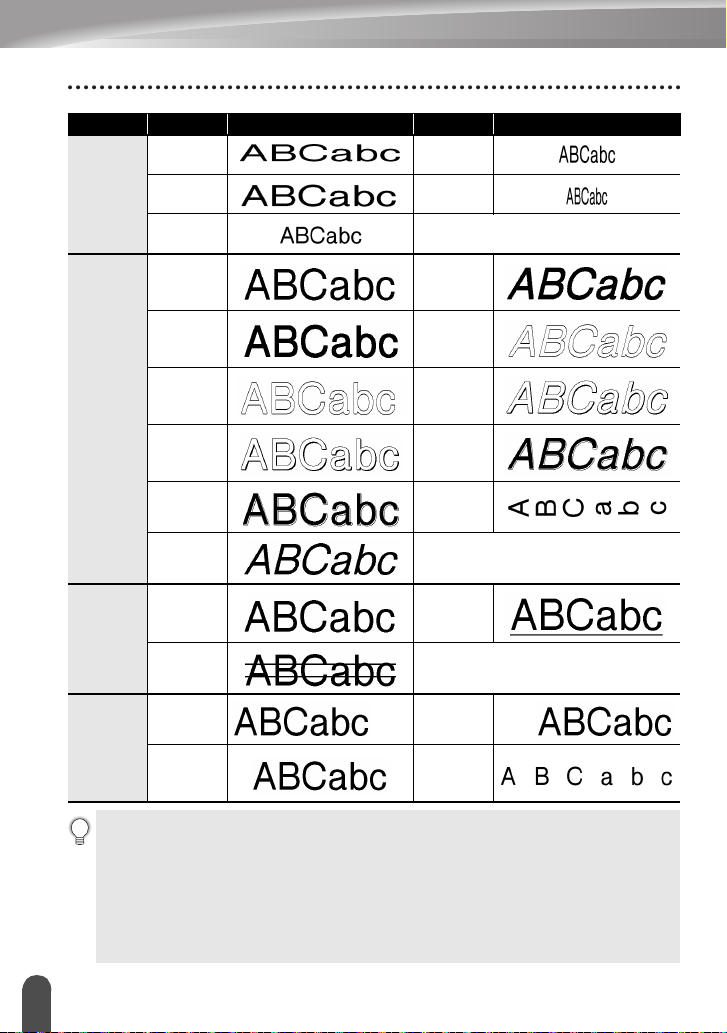
MODIFICA DI UN'ETICHETTA
Attribut o Valore Risultato Valore Risultato
x 2 x 2/3
Largh.
x 3/2 x 1/2
x 1
C+Grs
Normal
(Corsivo+
Grassetto)
C+Cnt
(Corsivo+
Contorno)
C+Or
(Corsivo+Om-
breggiato)
C+T.un
(Corsivo+
Tinta unita)
Vert.
(Verticale)
Stile
Grass.
(Grassetto)
Cont.
(Contorno)
Ombrg
(Om-
breggiato)
Tin.un
(Tinta unita)
Corsv
(Corsivo)
Sott.
Off
Linea
(Sottolinea-
to)
Barr.
(Barrato)
Allinea
(Allinea-
mento)
Sinis.
Centro
Destra
Just
(Giustifi-
cato)
• Le dimensioni effettive del font stampato dipendono dalla larghezza del nastro, dal
numero di caratteri e dal numero di righe immesse. Quando per i caratteri vengono
raggiunge le dimensioni minime, per il font selezionato verrà impostato come
predefinito un font personalizzato basato sullo stile Helsinki. Ciò consente di
stampare le etichette con il testo più piccolo possibile in etichette strette o con più
righe.
• Il font di dimensioni 6 punti viene stampato solo in Helsinki. Non sono disponibili
altri tipi di font di queste dimensioni.
• Le impostazioni predefinite sono evidenziate in grassetto.
Impostazione degli attributi de i caratteri
12
Page 14
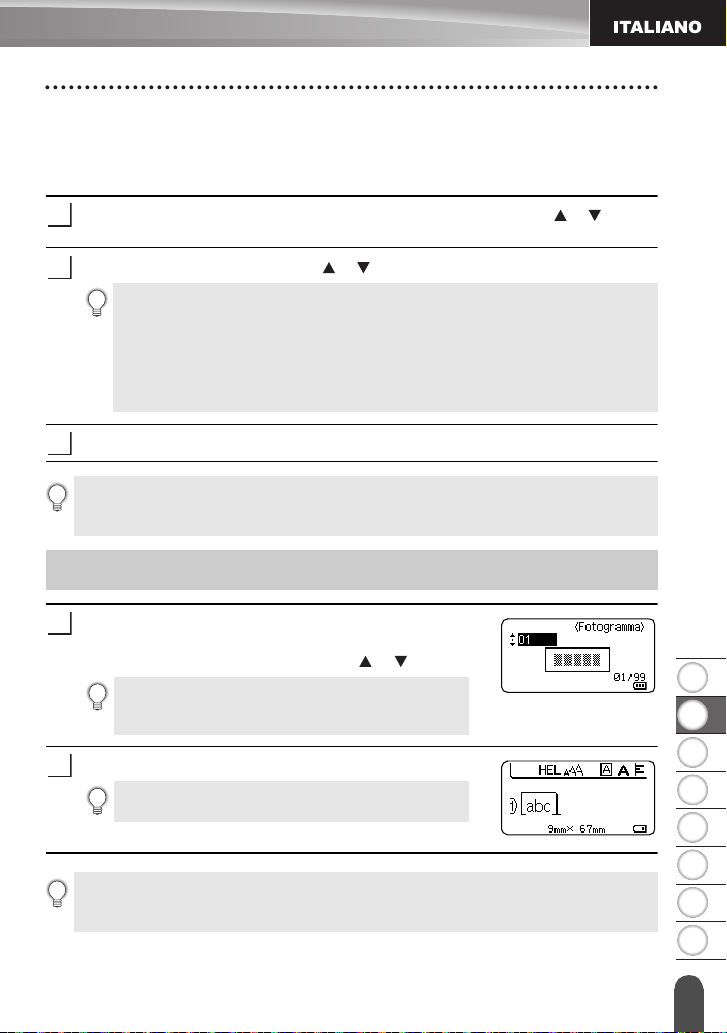
1
2
3
4
5
6
7
8
Impostazione dell'adattamento automatico dello stile
1
2
3
1
2
Quando "Dimens." del tasto
impostato su una lunghezza specifica, è possibile selezionare il modo in cui ridurre le
dimensioni del testo affinché si adatti alla lunghezza dell'etichetta.
Premere il tasto
premere il tasto
Selezionare lo stile usando il tasto o .
Quando è selezionata l'opzione "Dim. car.", le dimensioni totali del testo
vengono modificate in modo che si adattino all'interno dell'etichetta.
Quando è selezionata l'opzione "Larg. car.", la larghezza del testo sarà ridotta
fino alle dimensioni dell'impostazione x 1/2 (se è necessaria l'ulteriore riduzione
in modo da adattare il testo alla lunghezza dell'etichetta selezionata, le
dimensioni totali successive saranno modificate dopo aver ridotto la larghezza
del testo all'impostazione "x 1/2").
Font
è impostato su "Autom." e "Lungh" del tasto
Menu
, selezionare "Adat. auto. Stile" usando il tasto o , quindi
OK
o
Invio
.
Etichetta
MODIFICA DI UN'ETICHETTA
è
Premere il tasto OK o
• Premere il tasto Esc per tornare al passaggio precedente.
• Premere il tasto Spazio per impostare lo stile sull'impostazione predefinita ("Dim.
car.").
Invio
per applicare l'impostazione.
Impostazione di cornici
Premere il tasto
correnti.
Selezionare la cornice usando il tasto o .
È possibile anche selezionare la cornice
direttamente digitando il numero della cornice
usando i tasti numerici.
Premere il tasto OK o
Le nuove impostazioni NON vengono applicate se
non si preme il tasto OK o Invio.
• Premere il tasto Esc per tornare al passaggio precedente.
• Premere il tasto Spazio per impostare l'attributo selezionato sul valore predefinito.
• Per un elenco delle cornici disponibili, fare riferimento alla tabella Cornici.
Incor.
Vengono visualizzate le impostazioni
Invio
per applicare le impostazioni.
Impostazione di corni ci
13
Page 15
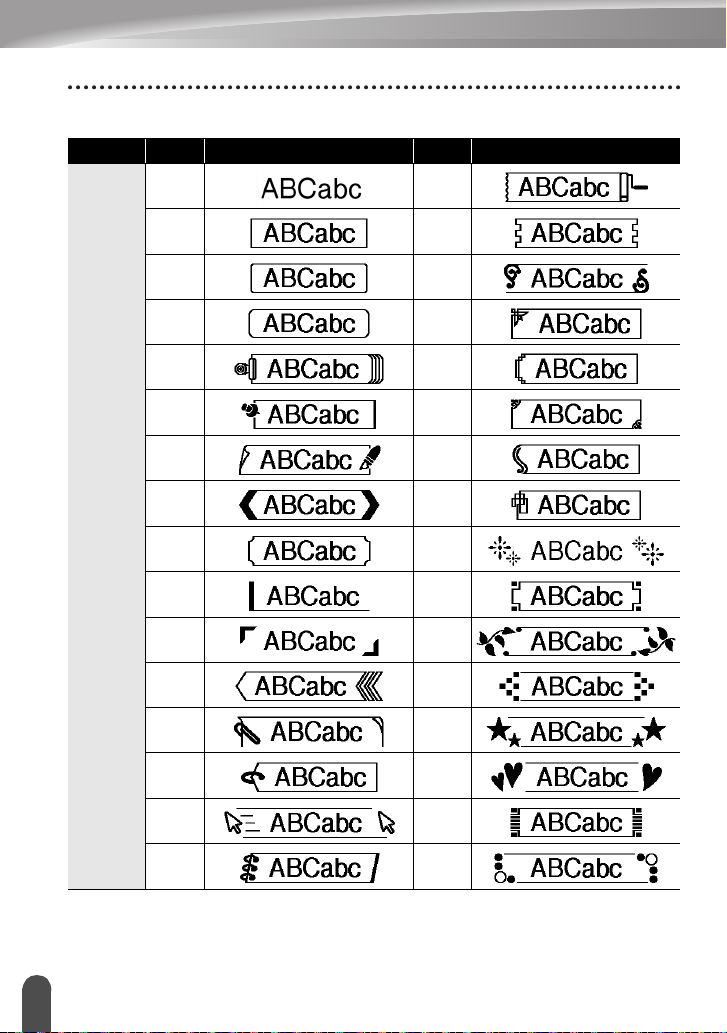
MODIFICA DI UN'ETICHETTA
Cornici
Attribut o Valore Risultato Valore Risultato
Foto-
gramma
Off
01 17
02 18
03 19
04 20
05 21
06 22
07 23
08 24
09 25
10 26
11 27
12 28
16
Impostazione di cornici
14
13 29
14 30
15 31
Page 16
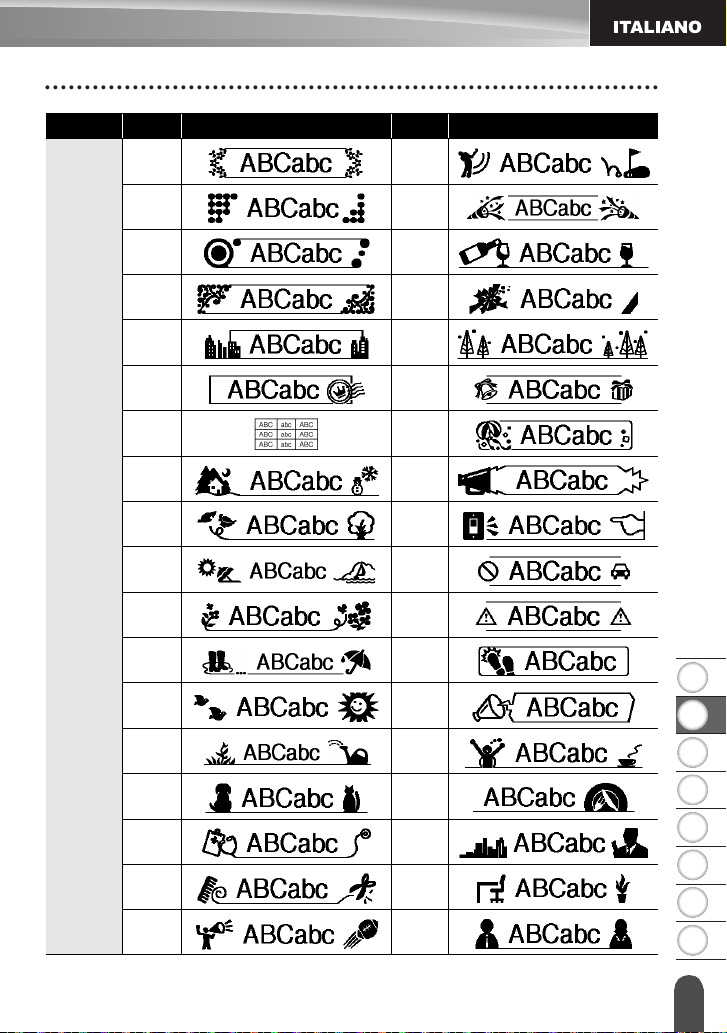
1
2
3
4
5
6
7
8
Attributo Valore Risultato Valore Risultato
32 50
33 51
34 52
35 53
36 54
37 55
38 56
MODIFICA DI UN'ETICHETTA
39
Foto-
gramma
40
41
42
43
44
45
46
47
57
58
59
60
61
62
63
64
65
48
49
66
67
Impostazione di corni ci
15
Page 17
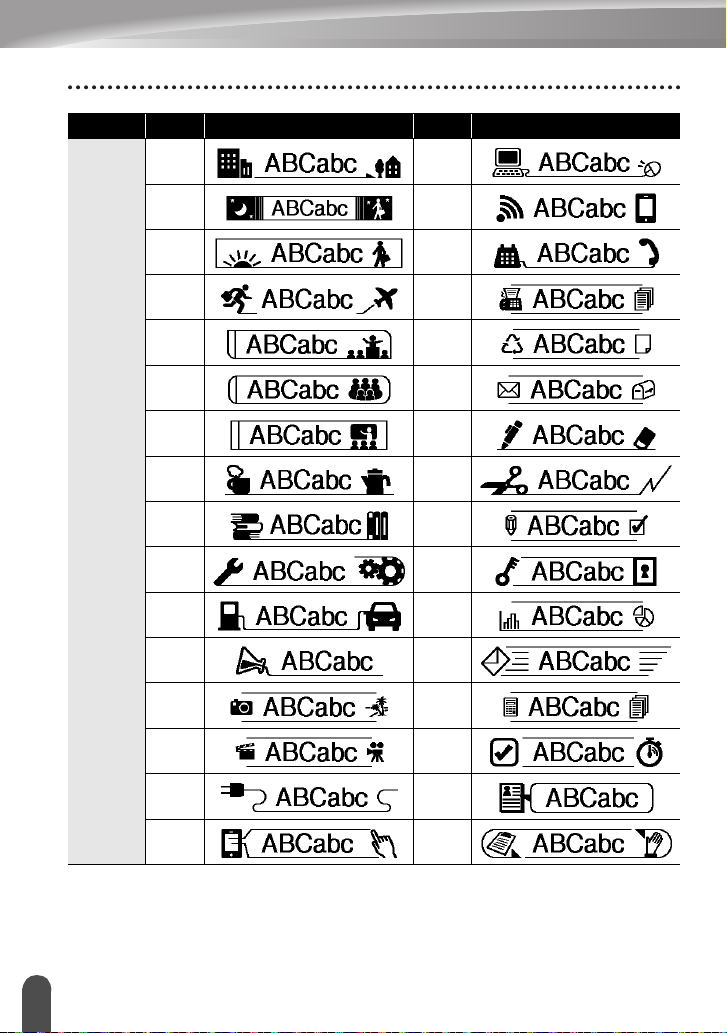
MODIFICA DI UN'ETICHETTA
Attribut o Valore Risultato Valore Risultato
Foto-
gramma
68
84
69 85
70
71
72
73
74
75
76
77
78
79
80
86
87
88
89
90
91
92
93
94
95
96
Impostazione di cornici
16
81
82
83
97
98
99
Page 18
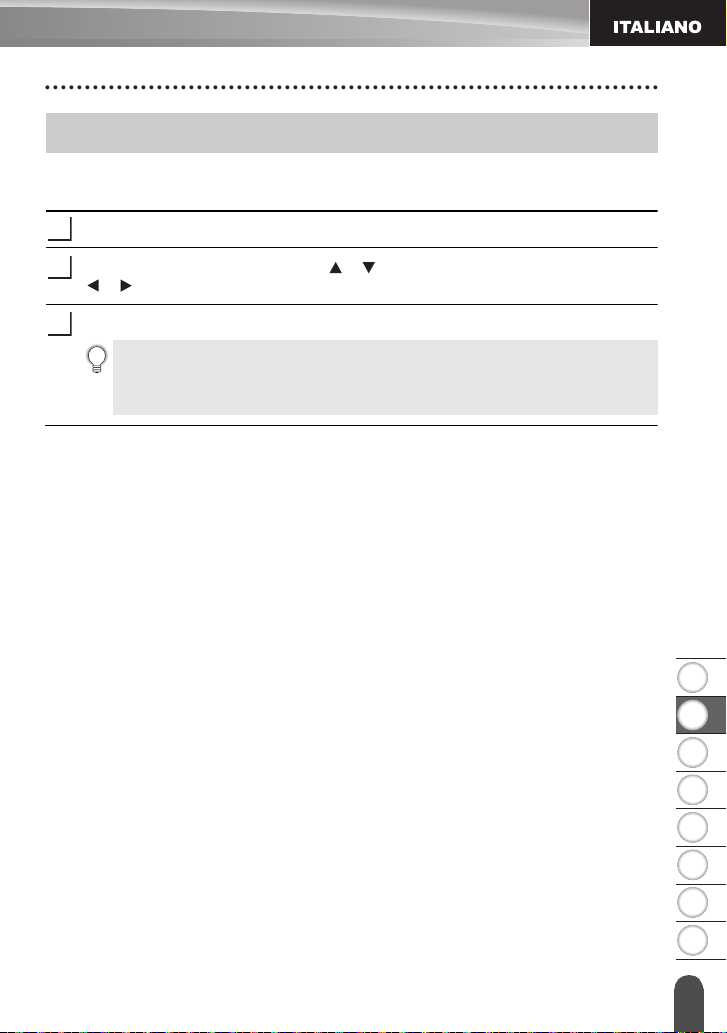
1
2
3
4
5
6
7
8
Impostazione della lunghezza dell'etichetta
1
2
3
Impostazione della lunghezza dell'etichetta
È possibile impostare la lunghezza dell'etichetta all'interno dell'intervallo 30 mm - 300 mm.
Premere il tasto
Selezionare "Lungh" usando il tasto o , quindi impostare il valore usando il tasto
o.
Etichetta
.
MODIFICA DI UN'ETICHETTA
Premere il tasto OK o
• Premere il tasto Esc per tornare al passaggio precedente.
• Premere il tasto Spazio per impostare il valore sull'impostazione predefinita.
• Se si seleziona Autom., la lunghezza dell'etichetta viene regolata
automaticamente in base alla quantità di testo immesso.
Invio
.
Impostazione della lunghezza dell'etichetta
17
Page 19
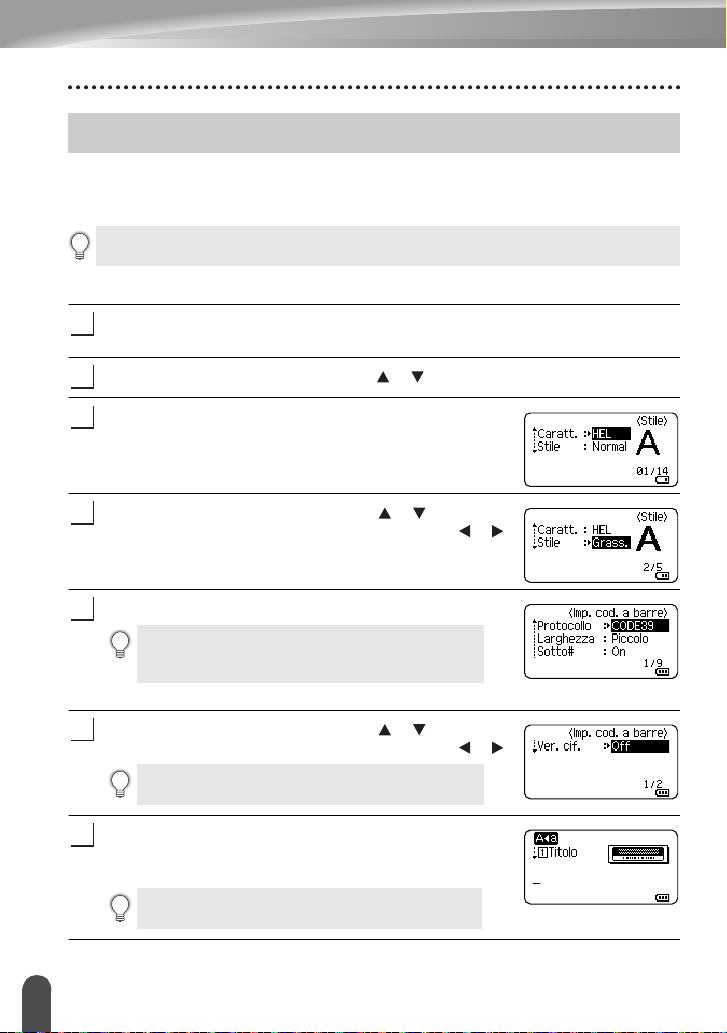
MODIFICA DI UN'ETICHETTA
1
2
3
4
5
6
7
Uso dei modelli
È possibile creare etichette in modo rapido e facile per vari scopi, ad esempio schede di
archivi, etichette di apparecchiature, badge di nomi, ecc. Selezionare semplicemente un
layout dai modelli, immettere il testo e applicare la formattazione nel modo desiderato.
Nei modelli è possibile usare anche simboli, icone e caratteri accentati.
Uso di modelli - Esempio di creazione di un'etichetta d'inventario
Premere il tasto
Viene visualizzato l'ultimo modello usato.
Selezionare un modello usando il tasto o .
Premere il tasto OK o
Selezionare un attributo usando il tasto o , quindi
impostare un valore per tale attributo usando il tasto o .
Premere il tasto OK o
La schermata Imp. cod. a barre viene visualizzata
solo quando è selezionato un layout contenente un
codice a barre.
Selezionare un attributo usando il tasto o , quindi
impostare un valore per tale attributo usando il tasto o .
L'attributo "Ver. cif." (Verifica cifra) è disponibile
solo per i protocolli CODE39, I-2/5 e CODABAR.
Premere il tasto OK o
Viene visualizzata la schermata di immissione del testo
del modello.
Durante l'immissione del testo è possibile usare la
modalità Bloc Maiusc.
Modelli
.
Invio
Invio
Invio
.
.
.
Uso dei modelli
18
Page 20

1
2
3
4
5
6
7
8
MODIFICA DI UN'ETICHETTA
8
9
10
Immettere il testo, quindi premere il tasto OK o
Ripetere questa operazione per ciascun campo di testo.
Dopo aver immesso tutti i campi di testo, premendo il
tasto
OK
o
Invio
viene visualizzato il menu di stampa.
Selezionare "Stampa" usando il tasto o , quindi premere il tasto OK o
visualizzare la schermata Copie.
• Selezionare "Modifica" per modificare i dati del testo o le impostazioni dello
stile.
• Selezionare "Salva" per memorizzare l'etichetta nella memoria file.
Per informazioni sulla memoria del file, fare riferimento a "USO DELLA
MEMORIA DEL FILE" a pagina 38.
• Selezionare "Annulla" per uscire dalla funzione Modello.
• Selezionare "Opzioni di stampa" per definire le impostazioni di stampa.
Selezionare il numero di copie da stampare usando il tasto
o oppure digitare il numero usando i tasti numerici.
Premere il tasto OK o
11
Durante la stampa delle etichette viene visualizzata
l'indicazione "Stampa... Copie".
• Premere il tasto Esc per tornare al passaggio precedente.
• Nelle schermate Stile e Imp. cod. a barre, premere il tasto Spazio per cambiare
l'attributo selezionato impostandolo sul valore predefinito.
• Per un elenco dei modelli disponibili, fare riferimento alla tabella Modelli.
Invio
per stampare le etichette.
Invio
.
Invio
per
• Se la larghezza della cassetta nastro corrente non corrisponde alla larghezza
impostata per il layout selezionato, quando si tenta di stampare l'etichetta viene
visualizzato un messaggio di errore. Premere il tasto Esc o un qualsiasi altro tasto per
cancellare il messaggio di errore, quindi inserire una cassetta nastro della larghezza
corretta.
• Se il numero di caratteri immesso supera il limite, quando si preme il tasto OK
Invio, viene visualizzata l'indicazione "Testo troppo lungo!". Premere il tasto Esc o
un tasto qualsiasi per cancellare il messaggio di errore e modificare il testo usando
meno caratteri.
o
Uso dei modelli
19
Page 21

MODIFICA DI UN'ETICHETTA
Modelli
Attributo Valore Dettagli
Ind.1
Ind.2
(12 mm x 90 mm)
(12 mm x 90 mm)
Nome modello
Fascetta Cavo 1
(ruota e ripeti)
Fascetta Cavo 2
(ruota e ripeti)
Protezione (VRT)
Dorso raccogl. 1
Dorso raccogl. 2
Tab. cart. File
Divider Tab
(cartella
sporgente)
Etichetta
d'inventario
(24 mm x 39 mm)
(18 mm x 39 mm)
(12 mm x 70 mm)
(24 mm x 219 mm)
(18 mm x 219 mm)
(12 mm x 82 mm)
(12 mm x 42 mm)
(18 mm x 70 mm)
20
Uso dei modelli
Page 22

1
2
3
4
5
6
7
8
Attributo Valore Dettagli
Cestino
(18 mm x 76 mm)
Etich. app.
(18 mm x 58 mm)
Etichetta indirizzo
1
(24 mm x 70 mm)
Etichetta indirizzo
Nome modello
2
(18 mm x 70 mm)
Badge nome 1
(24 mm x 72 mm)
Badge nome 2
(18 mm x 72 mm)
MODIFICA DI UN'ETICHETTA
CD Case Spine 1
CD Case Spine 2
(6 mm x 113 mm)
(3,5 mm x 113 mm)
Uso dei modelli
21
Page 23

MODIFICA DI UN'ETICHETTA
1
2
3
4
5
6
7
8
Uso dei layout a blocco
È possibile creare etichette in modo rapido e facile usando i layout a blocco preimpostati.
Selezionare semplicemente un layout dai layout a blocco, immettere il testo e applicare la
formattazione nel modo desiderato.
Uso dei layout a blocco
Premere il tasto
Selezionare una larghezza di nastro usando il tasto o .
Premere il tasto OK o
Se la larghezza del nastro non è cambiata, viene visualizzato l'ultimo layout a blocco
selezionato. Se la larghezza del nastro è cambiata, viene visualizzato il layout
predefinito per la nuova larghezza di nastro.
Selezionare un layout a blocco usando il tasto o .
Premere il tasto OK o
Selezionare un attributo usando il tasto o , quindi
impostare un valore per tale attributo usando il tasto o .
Premere il tasto Spazio per impostare l'attributo
selezionato sul valore predefinito.
Premere il tasto OK o
Viene visualizzata la schermata di immissione del testo
del layout a blocco.
Durante l'immissione del testo è possibile usare la
modalità Bloc Maiusc.
Immettere il testo, quindi premere il tasto OK o
Ripetere questa operazione per ciascun campo di testo.
Dopo aver compilato tutti i campi di testo, premere il tasto
OK
o
Invio
Layout a blocco
Invio
Invio
Invio
per visualizzare il menu di stampa.
.
.
.
.
Invio
.
Uso dei l ayout a blocco
22
Page 24

1
2
3
4
5
6
7
8
MODIFICA DI UN'ETICHETTA
9
10
Selezionare "Stampa" usando il tasto o , quindi premere il tasto OK o
visualizzare la schermata Copie.
• Selezionare "Modifica" per modificare i dati del testo o le impostazioni dello
stile.
• Selezionare "Salva" per memorizzare l'etichetta nella memoria file.
Per informazioni sulla memoria del file, fare riferimento a "USO DELLA
MEMORIA DEL FILE" a pagina 38.
• Selezionare "Annulla" per uscire dalla funzione Layout a blocco.
• Selezionare "Modifica layout" per usare un layout diverso.
• Selezionare "Opzioni di stampa" per definire le impostazioni di stampa.
Selezionare il numero di copie da stampare usando il tasto
o oppure digitare il numero usando i tasti numerici.
Premere il tasto OK o
11
Durante la stampa delle etichette viene visualizzata
l'indicazione "Stampa... Copie".
• Premere il tasto Esc per tornare al passaggio precedente.
• Per un elenco dei layout a blocco disponibili, fare riferimento alla tabella Layout a
blocco.
• Se la larghezza della cassetta nastro corrente non corrisponde alla larghezza
impostata per il layout selezionato, quando si tenta di stampare l'etichetta viene
visualizzato un messaggio di errore. Premere il tasto Esc o un qualsiasi altro tasto per
cancellare il messaggio di errore, quindi inserire una cassetta nastro della larghezza
corretta.
Invio
per stampare le etichette.
Invio
per
Attributo Valore Dettagli
Layout a blocco
24mm
2RigaA
2RigaB
3Riga
Uso dei layout a blocco
23
Page 25

MODIFICA DI UN'ETICHETTA
Attributo Valore Dettagli
1+2RigaA
1+2RigaB
24mm
18mm
1+3Riga
1+4Riga
1+5Riga
2RigaA
2RigaB
3Riga
1+2RigaA
1+2RigaB
1+3Riga
1+4Riga
1+5Riga
Uso dei l ayout a blocco
24
Page 26

1
2
3
4
5
6
7
8
Attributo Valore Dettagli
2RigaA
2RigaB
12mm
3Riga
1+2Riga
2RigaA
MODIFICA DI UN'ETICHETTA
9mm
6mm
2RigaB
1+2Riga
1+2Riga
Creazione di un'etichetta di codice a barre
Usando la funzione Cod. Brr è possibile creare etichette con codici a barre unidimensionali,
utilizzabili con registratori di cassa, sistemi di controllo delle scorte o altri sistemi di lettura
di codici a barre, o addirittura etichette di controllo dell'inventario per i sistemi di gestione di
inventario.
• La P-touch non è un dispositivo specifico per la creazione di etichette di codici a
barre. Verificare sempre che le etichette di codici a barre vengano lette dal lettore di
codici a barre.
• Per ottenere risultati ottimali, stampare le etichette di codici a barre con inchiostro
nero su nastro bianco. Alcuni lettori di codici a barre potrebbero non essere in grado
di leggere le etichette di codici a barre create usando nastro o inchiostro colorato.
• Quando possibile, usare sempre l'impostazione "Grande" per "Larghezza". Alcuni
lettori di codici a barre potrebbero non essere in grado di leggere le etichette di codici
a barre create usando l'impostazione "Piccolo".
• La stampa continua di un gran numero di etichette con codici a barre potrebbe
surriscaldare la testina di stampa, con potenziali ripercussioni negative sulla qualità
di stampa.
Creazione di un'e tichetta di codice a barre
25
Page 27

MODIFICA DI UN'ETICHETTA
1
2
3
4
5
6
7
Impostazione dei parametri per i codici a barre e immissione dei dati dei codici a barre
Premere il tasto
In un'etichetta si possono immettere fino a cinque codici a barre.
Selezionare un attributo usando il tasto o , quindi impostare un valore per tale
attributo usando il tasto o .
È possibile che i caratteri non compaiano sotto al codice a barre anche quando
per l'opzione "Sotto#" è selezionato "On". Questo dipende dalla larghezza del
nastro usato, dal numero di righe immesse o dalle impostazioni degli stili dei
caratteri.
Premere il tasto OK o
Le nuove impostazioni NON vengono applicate se non si preme il tasto OK o
Invio.
Digitare i dati del codice a barre.
È possibile immettere caratteri speciali nel codice a barre
quando si usano i protocolli CODE39, CODE128,
CODABAR o GS1-128. Se non si usano caratteri
speciali, andare al punto 7.
Premere il tasto
Viene visualizzato un elenco di caratteri disponibili per il protocollo corrente.
Selezionare un carattere usando il
premere
del codice a barre.
Premere il tasto OK o
nell'etichetta.
Il codice a barre viene visualizzato nella schermata di
immissione del testo.
Codice a barre
Simbolo
il tasto OK o
.
Invio
per applicare le impostazioni.
.
Invio per inserire il carattere nei dati
Invio
tasto o
per inserire il codice a barre
, quindi
• L'attributo "Ver. cif." (Verifica cifra) è disponibile solo per i protocolli CODE39,
I-2/5 e CODABAR.
• Premere il tasto Esc per tornare al passaggio precedente.
• Premere il tasto Spazio per impostare l'attributo selezionato sul valore predefinito.
• Per un elenco di tutte le impostazioni disponibili, fare riferimento alla tabella
Impostazioni per i codici a barre.
Creazione di un'et ichetta di codice a barre
26
Page 28

1
2
3
4
5
6
7
8
Impostazioni per i codici a barre
Attribut o Valore
Protocollo
Larghezza
Sotto#
(caratteri stampati sotto il
codice a barre)
Ver. cif.
(verifica cifra)
CODE39
GS1-128 (UCC/EAN-128), UPC-A, UPC-E, I-2/5 (ITF),
CODABAR
Piccolo
Grande
On
Off
Off
On
(disponibile solo per i protocolli CODE39, I-2/5 e
CODABAR)
, CODE128, EAN-8, EAN-13,
Elenco dei caratteri speciali
CODE39 CODABAR
Codice Carattere speciale Codice Carattere speciale
1 1
2 2
3 (SPAZIO) 3
4 4
5 5
6 6
7
MODIFICA DI UN'ETICHETTA
Creazione di un'e tichetta di codice a barre
27
Page 29

MODIFICA DI UN'ETICHETTA
CODE128, GS1-128 (UCC/EAN-128)
Codice
Carattere speciale
Codice
Carattere speciale
Codice
Carattere speciale
1 (SPAZIO) 25 49 DC3
2 26 50 DC4
3 27 51 NAK
4 28 52 SYN
5 29 NUL 53 ETB
6 30 54 CAN
7 31 SOH 55 EM
8 32 STX 56 SUB
9 33 ETX 57 ESC
10 34 EOT 58
11 35 ENQ 59 FS
12 36 ACK 60
13 37 BEL 61 GS
14 38 BS 62
15 39 HT 63 RS
16 40 LF 64
17 41 VT 65 US
18 42 FF 66 DEL
19 43 CR 67 FNC3
20 44 SO 68 FNC2
21 45 SI 69 FNC4
22 46 DLE 70 FNC1
23 47 DC1
24 48 DC2
Modifica ed eliminazione di un codice a barre
• Per modificare i parametri e i dati di un codice a barre, posizionare il cursore sotto al
simbolo del codice a barre nella schermata di immissione dei dati, quindi aprire la
schermata Imp. cod. a barre. Fare riferimento a "Impostazione dei parametri per i codici
a barre e immissione dei dati dei codici a barre" a pagina 26.
• Per eliminare un codice a barre da un'etichetta, posizionare il cursore a destra del
simbolo del codice a barre nella schermata di immissione dei dati e premere il tasto
Backspace
Creazione di un'et ichetta di codice a barre
28
.
Page 30

1
2
3
4
5
6
7
8
STAMPA DI ETICHETTE
1
321
Anteprima dell'etichetta
Usando la funzione Anteprima è possibile controllare il layout dell'etichetta e il tipo di nastro
installato prima di stampare.
Premere il tasto
Sullo schermo viene visualizzata un'immagine dell'etichetta.
1. La barra indica la posizione della pozione
dell'etichetta attualmente visualizzata.
2. La larghezza del nastro della cassetta nastro
installata e la lunghezza dell'etichetta sono
indicate come segue:
larghezza nastro x lunghezza etichetta
3. Le informazioni relative alla cassetta nastro
installata vengono rilevate e indicate. La prima
riga indica il colore del carattere e la seconda
riga indica il colore del nastro.
Premere il tasto o per far scorrere l'anteprima verso sinistra o destra.
Premere il tasto o per cambiare l'ingrandimento dell'anteprima.
• Premere il tasto Esc, OK o Invio per tornare alla schermata di immissione del testo.
• Per scorrere l'anteprima a sinistra o a destra, premere il tasto Maiusc, quindi premere
il tasto o .
• Per stampare l'etichetta direttamente dalla schermata di anteprima, premere il tasto
Stampa
Per ulteriori informazioni, fare riferimento a "Stampa di un'etichetta" qui di seguito.
• L'anteprima di stampa è un'immagine generata dell'etichetta e potrebbe variare
rispetto all'etichetta stampata vera e propria.
• Per determinate cassette nastro non è possibile rilevare il colore del carattere e il
colore del nastro.
Anteprima
o aprire la schermata delle opzioni di stampa e selezionare un'opzione di stampa.
.
STAMPA DI ETICHETTE
Stampa di un'etichetta
Le etichette possono essere stampate al termine dell'immissione e della formattazione del testo. Le
opzioni di stampa includono copie singole e multiple, numerazione sequenziale e stampa speculare.
• Non tirare l'etichetta che fuoriesce dalla fessura di uscita del nastro. Così
facendo, il nastro inchiostrato potrebbe essere scaricato con il nastro, rendendo
così inutilizzabile il nastro.
• Non bloccare la fessura di uscita del nastro durante la stampa o durante
l'avanzamento del nastro. Così facendo, il nastro potrebbe incepparsi.
• Quando si stampano in continuazione varie etichette, verificare
che sia rimasta una quantità sufficiente di nastro. Se il nastro si
sta esaurendo, impostare un numero inferiore di copie, stampare
le etichette una alla volta o sostituire la cassetta nastro.
• La presenza di strisce sul nastro indica la fine della cassetta
nastro. Se le strisce appaiono durante la stampa, premere il tasto
Alimentazione per spegnere la P-touch. Il tentativo di stampare con una cassetta
nastro vuota potrebbe comportare il danneggiamento della P-touch.
Anteprima dell 'etiche tta
29
Page 31

STAMPA DI ETICHETTE
1
2
3
1
2
3
Stampa di più copie
Usando questa funzione è possibile stampare fino a 99 copie della stessa etichetta.
Assicurarsi che la cassetta nastro appropriata sia inserita e pronta a stampare.
Premere il tasto
tasto o , oppure digitare il numero usando i tasti numerici.
Tenere premuto il tasto o per regolare il numero di copie più velocemente.
Premere il tasto OK o
etichette viene visualizzata l'indicazione "Stampa... Copie".
Se si seleziona un'opzione di taglio automatica
durante la stampa di copie multiple di un'etichetta,
verrà visualizzato un messaggio che chiede di
confermare il taglio delle etichette dopo la stampa
di ciascuna etichetta.
Per disattivare la visualizzazione del messaggio,
premere il tasto
usando il tasto o , quindi premere il tasto
o
Invio
e premere il tasto
• Premere il tasto Esc per tornare al passaggio precedente.
• Le cifre visualizzate sullo schermo durante la stampa indicano il "conteggio/numero
di copie impostato".
• Premendo il tasto
preimpostato su 01, ovvero l'impostazione predefinita.
Rimuovere le etichette subito dopo il taglio in modo che non restino nella fessura di
uscita del nastro.
Stampa
, quindi selezionare il numero di copie da stampare usando il
Invio
. Durante la stampa delle
Menu
, selezionare "Pausa taglio"
. Selezionare "Dis." usando il tasto o
OK
o
Invio
.
Spazio
durante l'impostazione del numero di copie, il valore viene
OK
Numerazione automatica delle etichette
Usando la funzione di numerazione è possibile creare una serie di etichette numerate in
sequenza a partire da un unico formato di etichetta (è possibile numerare fino a 99 etichette).
Assicurarsi che la cassetta nastro appropriata sia inserita e pronta a stampare.
Premere il tasto
Premere il tasto OK o
Per applicare la numerazione automatica a un codice a
barre, selezionare qui il codice a barre. Dopo aver
selezionato il codice a barre, verrà chiesto di immettere
il numero di etichette da stampare (passaggio 6).
Stampa di un'et ichetta
30
Opzioni di stampa
Invio
.
e selezionare "Numbering" usando il tasto o .
Page 32

1
2
3
4
5
6
7
8
STAMPA DI ETICHETTE
4
5
6
7
Spostare il cursore sul primo carattere da incrementare nella
sequenza di numerazione e premere il tasto
Spostare il cursore sull'ultimo carattere da incrementare
nella sequenza di numerazione e premere il tasto OK o
Invio
.
Viene visualizzato il numero di etichette da stampare.
Selezionare il numero di etichette da stampare usando il
tasto o oppure digitare il numero usando i tasti
numerici.
Tenere premuto il tasto o per regolare il
numero di copie più velocemente.
Premere il tasto OK o
Le etichette vengono stampate.
Mano a mano che viene stampata ciascuna etichetta, viene visualizzato il numero di copie.
• Premere il tasto Esc per tornare al passaggio precedente.
• Le cifre visualizzate sullo schermo durante la stampa indicano il "conteggio/numero di copie".
• Premendo il tasto Spazio durante la selezione del numero di copie, il valore viene
reimpostato su 01, ovvero l'impostazione predefinita.
• La numerazione automatica può essere applicata anche ai codici a barre. Quando un
codice a barre contiene una sequenza di numerazione automatica, nessun altro
campo dell'etichetta può contenere una sequenza di numerazione automatica.
• La parte con numerazione automatica dell'etichetta viene incrementata dopo la
stampa di ciascuna etichetta.
• In un'etichetta è possibile usare solo una sequenza di numerazione automatica.
• Qualsiasi simbolo o altro carattere non alfanumerico presente nella sequenza di
numerazione automatica viene ignorato.
• Una sequenza di numerazione automatica può contenere solo cinque caratteri al massimo.
• Le lettere e i numeri aumentano nel modo seguente:
01...90...
AB...ZA...
b...za...
a
A0A1...A9B0...
Gli spazi (visualizzati come trattini di sottolineatura "_" nell'esempio seguente) possono
essere usati per regolare la spaziatura tra i caratteri o per controllare il numero di cifre che
vengono stampate.
10...9900...
_9
_ZAA...ZZAA...
2_0...9_90_0...
1_9
Invio
.
OK
o
Invio
.
Stampa di un'etichetta
31
Page 33

STAMPA DI ETICHETTE
1
2
3
4
1
2
3
Stampa speculare
Usando la funzione di stampa speculare è possibile creare etichette con testo stampato al
rovescio, in modo tale che sia leggibile dal lato opposto una volta applicato a vetro o altro
materiale trasparente.
Assicurarsi che la cassetta nastro appropriata sia inserita e pronta a stampare.
Premere il tasto
.
Premere il tasto OK o
Viene visualizzato il messaggio "Stampa OK?".
Premere il tasto OK o
etichette viene visualizzata l'indicazione "Stampa... Copie".
• Premere il tasto Esc per tornare al passaggio precedente.
• Quando si usa la funzione di stampa speculare, il testo va stampato su nastro
trasparente.
• Le funzioni di copia e numerazione automatica non possono essere usate insieme alla
funzione di stampa speculare.
Opzioni di stampa
Invio
.
Invio
. Durante la stampa delle
e selezionare "A specchio" usando il tasto o
Opzioni di taglio del nastro
Le opzioni di taglio del nastro consentono di specificare in che modo viene fatto avanzare il
nastro e come viene tagliato durante la stampa di etichette. In particolare, le opzioni "Catn"
e "No tag." riducono notevolmente lo spreco di nastro, in quanto utilizzano margini più piccoli
ed eliminano le sezioni vuote tagliate tra le etichette.
Premere il tasto
Selezionare "Op. tagl." usando il tasto o , quindi impostare il valore usando il
tasto o .
Premere il tasto OK o
Le nuove impostazioni NON vengono applicate se non si preme il tasto OK o
Invio.
Etichetta
Invio
.
per applicare le impostazioni.
• Premere il tasto Esc per tornare al passaggio precedente.
• Per un elenco di tutte le impostazioni disponibili, fare riferimento alla tabella
Opzioni di taglio del nastro.
Opzioni di taglio del nastro
32
Page 34

1
2
3
4
5
6
7
8
Impostazione
ABC ABC
24,5mm 24,5mm
M. larg.
M. stre.
Catn
No tag.
Opzioni di taglio del nastro
Descrizione Esempio
Taglia automaticamente il nastro dopo la
stampa di ciascuna etichetta, lasciando un
margine di 24,5 mm a ciascuna estremità.
Taglia automaticamente un pezzo di nastro
vuoto prima di stampare la prima etichetta,
quindi taglia il nastro dopo che è stata
stampata ciascuna etichetta, lasciando un
margine di 2 mm su entrambe le estremità di
ciascuna etichetta.
• Taglia automaticamente un pezzo di nastro
vuoto prima di stampare la prima etichetta,
quindi taglia il nastro dopo che è stata
stampata ciascuna etichetta, lasciando un
margine di 2 mm su
ciascuna etichetta.
• Dopo che è stata tagliata l'ultima etichetta, il
nastro non viene fatto avanzare e non viene
tagliato. Premere il tasto
far avanzare e tagliare il nastro.
• Selezionare questa impostazione durante la
stampa di copie multiple di un'etichetta se non
si desidera che le etichette siano tagliate dopo
la stampa di ciascuna etichetta, oppure
quando si usano nastri in tessuto o altri nastri
speciali che non possono essere tagliati dalla
taglierina della P-touch.
• Dopo la stampa dell'ultima etichetta, il nastro
non viene fatto avanzare e non viene tagliato.
• Premere il tasto
avanzare e tagliare il nastro.
• Quando si usano nastri speciali che non
possono essere tagliati dalla taglierina
della P-touch, rimuovere la cassetta nastro
dalla P-touch e usare le forbici per tagliare
il nastro.
entrambe le estremità
Avanz & taglia
Avanz & taglia
per far
di
per
ABC ABC
2mm
2mm
24,5mm
ABC ABC
2mm
24,5mm
24,5mm
Opzioni d i taglio del nastro
STAMPA DI ETICHETTE
2mm
ABC AB
4mm
33
Page 35

STAMPA DI ETICHETTE
1
2
3
Impostazione
• Selezionare questa impostazione quando si
usa nastro speciale.
• Quando si usa nastro in tessuto, selezionare
"No tag." come opzione di taglio prima di
stampare. Dopo la stampa, rimuovere la
cassetta nastro dalla P-touch e usare le forbici
per tagliare il nastro.
Nastr speci
Descrizione Esempio
• Se si stampano copie
multiple una volta:
ABC
ABC ABC
4mm 4mm
24,5mm
• Se si stampa
un'etichetta due volte:
12
ABC ABC
26,5mm
24,5mm
1. 1a stampa
2. 2a stampa
Regolazione della lunghezza dell'etichetta
È possibile regolare la lunghezza dell'etichetta stampata entro un intervallo compreso tra
-3 e +3.
Premere il tasto
Selezionare "Lung. etichet." usando il tasto o , quindi
impostare il valore usando il tasto o .
Regolazione
.
Premere il tasto OK o
• Premere il tasto Esc per tornare al passaggio precedente.
• Premere il tasto Spazio per impostare il valore sull'impostazione predefinita.
• Un livello corrisponde all'incirca all'1% della lunghezza totale dell'etichetta.
Regolazione della lunghezza dell'eti chetta
34
Invio
per applicare l'impostazione.
Page 36

1
2
3
4
5
6
7
8
Applicazione di etichette
1
2
3
1
2
Se necessario, ritagliare l'etichetta stampata in base alla forma e alla lunghezza
desiderate, servendosi di forbici, ecc.
Rimuovere il supporto dall'etichetta.
Posizionare l'etichetta, quindi premere con decisione con un dito, dall'alto verso il
basso, per applicare l'etichetta.
• La maggior parte dei nastri TZe sono dotati di un comodo supporto fustellato, per
una facile rimozione del supporto. Per rimuovere il supporto, piegare semplicemente
l'etichetta nel senso della lunghezza, con il testo rivolto verso l'interno, per mostrare
i bordi interni del supporto. Dopodiché, rimuovere il supporto un pezzo alla volta.
• Le etichette si applicano con difficoltà alle superfici bagnate, sporche o non uniformi
e potrebbero staccarsi facilmente da tali superfici.
• Attenersi alle istruzioni fornite insieme ai nastri in tessuto, nastri adesivi resistenti o
ad altri nastri speciali e adottare tutte le precauzioni indicate nelle istruzioni.
• Si consiglia di usare le forbici per tagliare il nastro a tubo termorestringente.
Stampa dalla raccolta di etichette
Stampa di un'etichetta dalla raccolta di etichette memorizzata nella P-touch
L'elenco alla pagina successiva mostra le numerose etichette memorizzate nella raccolta di
etichette. La stampa di queste etichette predefinite consente di risparmiare tempo.
Per scaricare i nuovi design di etichette, visitare il sito Brother Solutions Center all'indirizzo:
http://solutions.brother.com
Per ulteriori informazioni, fare riferimento a "Scaricamento di una nuova categoria di
raccolta di etichette (solo Windows
Premere il tasto
Selezionare la lingua dell'etichetta da stampare usando il tasto o , quindi
premere il tasto
La lingua può essere selezionata tra "Ceco", "Croato", "Danese", "Finlandese",
"Francese", "Francese (Canada)", "Inglese (Regno Unito)", "Inglese (Stati Uniti)",
"Italiano", "Norvegese", "Olandese", "Polacco", "Portoghese", "Portoghese
(brasiliano)", "Rumeno", "Slovacco", "Sloveno", "Spagnolo (Spagna)", "Spagnolo
(Stati Uniti)", "Svedese", "Tedesco", "Turco", "Ungherese" o "Altro".
Se si scarica una raccolta di etichette per una lingua non preimpostata nella
P-touch, alla fine dell'elenco delle lingue disponibili verrà visualizzato "Altro".
Per usare queste etichette, selezionare "Altro".
Raccolta di etichette
OK
o
Invio
®
)" a pagina 48.
.
.
Applicazione di et ichette
STAMPA DI ETICHETTE
35
Page 37

STAMPA DI ETICHETTE
3
4
5
6
7
Selezionare la categoria usando il tasto o , quindi premere il tasto OK o
Per visualizzare tutte le etichette disponibili, fare riferimento a Elenco della
raccolta di etichette.
Viene visualizzata la prima immagine di etichetta.
Selezionare un'etichetta usando il tasto o , quindi premere il tasto OK o
Invio
.
Per aggiungere l'etichetta ai "Preferiti", selezionare "Aggiungi ai preferiti"
usando il tasto o , quindi premere il tasto OK o Invio per registrare
l'immagine dell'etichetta selezionata nella categoria Preferiti. La registrazione
delle immagini delle etichette usate più di frequente consente di rivisualizzarle
più rapidamente e facilmente all'occorrenza.
Selezionare "Stampa" usando il tasto o , quindi premere il tasto OK o
Per le etichette della raccolta è possibile usare solo nastro da 12 mm, 18 mm o
24 mm.
Selezionare il numero di copie da stampare usando il tasto o oppure digitare il
numero usando i tasti numerici.
Premere il tasto OK o
etichette viene visualizzata l'indicazione "Stampa... Copie".
Invio
per stampare le etichette. Durante la stampa delle
Invio
Invio
Elenco della raccolta di etichette
Categoria Etichetta
File
.
.
Segnal. ufficio
* Le etichette sono solo a scopo ill ustrativo.
Stampa dall a raccolta di etichett e
36
Page 38

1
2
3
4
5
6
7
8
Categoria Etichetta
Comunicazione
Attenzione
Dettaglio
* Le etichette sono solo a scopo illustrativo.
STAMPA DI ETICHETTE
Stampa dalla raccolta di etichette
37
Page 39

USO DELLA MEMORIA DEL FILE
1
2
3
1
2
3
È possibile memorizzare su file fino a 50 etichette usate con maggiore frequenza. Ciascuna
etichetta viene memorizzata come file, in modo da poterla richiamare in modo rapido e facile
all'occorrenza.
Quando la memoria su file è piena, ogni volta che si salva un file è necessario
sovrascrivere uno dei file memorizzati.
Memorizzazione di un'etichetta
Dopo aver immesso il testo e formattato l'etichetta, premere il tasto
"Salva" usando il tasto o .
Premere il tasto OK o
Se un'etichetta è già memorizzata con quel numero di file, verrà visualizzato
anche il testo dell'etichetta.
Selezionare un numero di file usando il tasto o , quindi premere il tasto OK o
Invio
per salvare l'etichetta con il numero di file selezionato.
Il file viene salvato e viene nuovamente visualizzata la schermata di immissione
del testo.
Se un file è già memorizzato con il numero selezionato, i dati saranno sovrascritti
dal file che si sta tentando di salvare.
• Premere il tasto Esc per tornare al passaggio precedente.
• In un file si possono salvare fino a 280 caratteri. Il numero di caratteri che può essere
salvato è tuttavia variabile, ad esempio quando il testo contiene simboli.
• Per memorizzare un'etichetta creata usando i modelli o i layout a blocco, fare
riferimento a "Uso dei modelli" a pagina 18 o "Uso dei layout a blocco" a pagina 22.
Invio
. Viene visualizzato un numero di file.
File
e selezionare
Apertura di un file di etichetta memorizzato
Premere il tasto
Premere il tasto OK o
memorizzata.
Viene visualizzato anche il testo dell'etichetta per identificarla.
Selezionare un numero di file usando il tasto o , quindi premere il tasto OK o
Invio
per aprire il file selezionato. Il file viene aperto e visualizzato nella schermata di
immissione del testo.
File
e selezionare "Apri
Invio
. Viene visualizzato il numero di file di un'etichetta
" usando il tasto o
.
Premere il tasto Esc per tornare al passaggio precedente.
Memorizzazione di un'etichetta
38
Page 40

1
2
3
4
5
6
7
8
Stampa di un file di etichetta memorizzato
1
2
3
4
5
1
2
3
4
USO DELLA MEMORIA DEL FILE
Premere il tasto
Premere il tasto OK o
Viene visualizzato il numero di file dell'etichetta memorizzata.
Viene visualizzato anche il testo dell'etichetta per identificarla.
Selezionare un numero di file usando il tasto o , quindi premere il tasto
OK
o
Invio
Selezionare il numero di copie da stampare usando il tasto o oppure digitare il
numero usando i tasti numerici.
Premere il tasto OK o
Durante la stampa delle etichette viene visualizzata l'indicazione "Stampa...
Copie".
• Premere il tasto Esc per tornare al passaggio precedente.
• Se si tenta di stampare un file senza testo viene visualizzato il messaggio "No testo!".
File
e selezionare "Stampa"
Invio
.
per visualizzare la schermata Copie.
Invio
per stampare le etichette.
usando il tasto o
.
Stampa
,
Eliminazione di un file di etichetta memorizzato
Premere il tasto
Premere il tasto OK o
Viene visualizzato il numero di file dell'etichetta memorizzata.
Viene visualizzato anche il testo dell'etichetta per identificarla.
Selezionare un numero di file usando il tasto o , quindi premere il tasto OK o
Invio
.
Viene visualizzato il messaggio "Canc.?".
Premere il tasto OK o
Il file viene eliminato e viene nuovamente visualizzata la schermata di immissione
del testo.
File
e selezionare "Elimina
Invio
.
Invio
per eliminare il file.
" usando il tasto o
.
Premere il tasto Esc per annullare l'eliminazione del file e tornare alla schermata
precedente.
Stampa di un file di etichetta memorizzato
39
Page 41

USO DEL SOFTWARE P-TOUCH
1
Per utilizzare la P-touch con il computer è necessario installare P-touch Editor e il driver
della stampante. Per informazioni su come installare il software P-touch, consultare la
Guida di installazione rapida.
Uso di P-touch Editor
Fare riferimento alle procedure descritte di seguito in base al sistema operativo del proprio
computer. Nelle schermate raffigurate è visualizzato
numero del modello della P-touch.
Per scaricare il driver e il software più recenti, visitare il sito Brother Solutions Center
all'indirizzo:
http://solutions.brother.com
"
XX-XXXX" per rappresentare il
Uso di P-touch Editor (per Windows®)
Avvio di P-touch Editor
Per Windows Vista® / Windows® 7
Dal pulsante Start, fare clic su [Tutti i programmi]-[Brother P-touch]-[P-touch
Editor 5.1].
All'avvio di P-touch Editor, selezionare se si desidera creare un nuovo layout o
aprire un layout esistente.
Uso di P-touch Editor
40
Page 42

1
2
3
4
5
6
7
8
Per Windows® 8
2
Fare clic su [P-touch Editor 5.1] nella schermata [Inizio]/[App], oppure fare doppio
clic su [P-touch Editor 5.1] sul desktop.
All'avvio di P-touch Editor, selezionare se si desidera creare un nuovo layout o
aprire un layout esistente.
• È possibile anche avviare P-touch Editor usando i collegamenti, se si è
selezionato di creare i collegamenti durante l'installazione.
• Icona di collegamento sul desktop: fare doppio clic per avviare P-touch
Editor
• Icona di collegamento nella barra Avvio veloce: fare clic per avviare P-touch
Editor
• Per cambiare la modalità di funzionamento di P-touch Editor all'avvio, fare clic
su [Strument]-[Opzioni] nella barra dei menu di P-touch Editor per
visualizzare la finestra di dialogo [Opzioni]. Selezionare [Generale] e
l'impostazione desiderata nella casella di riepilogo [Operazioni] sotto
[Impostazioni di avvio]. L'impostazione predefinita è [Visualizza nuova vista].
Selezionare un'opzione nella schermata.
USO DEL SOFTWARE P-TOUCH
4
3
1
2
1. Per creare un nuovo layout, fare clic sul pulsante [Nuovo layout].
2. Per creare un nuovo layout utilizzando un layout preimpostato, selezionare il
pulsante della categoria desiderata.
3. Per connettere un layout preimpostato a un database, selezionare la casella
di controllo accanto a [Connetti database].
4. Per aprire un layout esistente, fare clic su [Apri].
Uso di P-touch Editor
41
Page 43

USO DEL SOFTWARE P-TOUCH
Modalità operative
P-touch Editor dispone di tre diverse modalità operative: modalità [Express], modalità
[Professional] e modalità [Snap]. È possibile passare facilmente da una modalità all'altra
usando i pulsanti di selezione modalità.
Modalità [Express]
Questa modalità consente di creare rapidamente e facilmente layout contenenti testo e
immagini.
Di seguito è descritta la schermata della modalità [Express].
1
2
3
4
6
7
1. Barra dei menu
2. Barra dei comandi
3. Barra degli strumenti Disegno/Modifica
4. Barra delle proprietà
5. Finestra layout
6. Finestra database
7. Pulsanti di selezione modalità
5
Uso di P-touch Editor
42
Page 44

1
2
3
4
5
6
7
8
Modalità [Professional]
Questa modalità consente di creare layout utilizzando un'ampia gamma di strumenti
avanzati e opzioni.
Di seguito è descritta la schermata della modalità [Professional].
1
2
3
4
USO DEL SOFTWARE P-TOUCH
5
6
7
1. Barra dei menu
2. Barra degli strumenti Standard
3. Riquadro proprietà
4. Barra degli strumenti Disegno/Modifica
5. Finestra layout
6. Finestra database
7. Pulsanti di selezione modalità
8. Barra laterale
8
Uso di P-touch Editor
43
Page 45

USO DEL SOFTWARE P-TOUCH
1
2
1
Modalità [Snap]
Questa modalità consente di catturare una porzione o l'intero contenuto di una
schermata del computer, stamparla come immagine e salvarla per utilizzi successivi.
Fare clic sul pulsante di selezione modalità
[Snap].
Viene visualizzata la finestra di dialogo
[Descrizione della modalità Snap].
Fare clic su [OK].
Viene visualizzato il riquadro della modalità
[Snap].
• Se si seleziona la casella di controllo [Non visualizzare questa finestra di dialogo in
futuro] nella finestra di dialogo [Descrizione della modalità Snap], al successivo
utilizzo si passerà direttamente alla modalità [Snap] senza visualizzare la finestra di
dialogo.
• Per Windows Vista® / Windows® 7
È possibile anche avviare P-touch Editor in modalità [Snap] facendo clic sul menu
Start -[Tutti i programmi]-[Brother P-touch]-[P-touch Editor 5.1 (Modalità Snap)].
• Per Windows
È possibile anche avviare P-touch Editor in modalità [Snap] facendo clic su [P-touch
Editor 5.1 (Modalità Snap)] nella schermata [Inizio]/[App].
®
8
Uso di P-touch Editor (per Macintosh)
Avvio di P-touch Editor
Fare doppio clic sull'icona [P-touch Editor] sul desktop.
È possibile anche utilizzare il seguente metodo per avviare P-touch Editor.
Fare doppio clic su [Macintosh HD] - [Applicazioni] - [P-touch Editor] e
sull'icona dell'applicazione [P-touch Editor].
Viene avviato P-touch Editor.
Modalità operative
Modalità Standard
Questa modalità consente di creare facilmente etichette contenenti testo e immagini.
La finestra layout comprende le seguenti sezioni:
Uso di P-touch Editor
44
Page 46

1
2
3
4
5
6
7
8
1
1
2
2
4
3
5
1. Barra dei comandi
2. Barra degli strumenti Disegno/Modifica
3. Inspector
4. Finestra layout
5. Finestra database
Modalità Snap
Con questa modalità è possibile catturare la schermata, stamparla come immagine e
salvarla per utilizzi successivi. Per avviare la modalità Snap, eseguire i passaggi descritti di
seguito.
Facendo clic su [Modalità Snap], viene
visualizzata la finestra di dialogo [Descrizione
della modalità Snap]. Fare clic su [OK].
Se si seleziona [Non visualizzare questa
finestra di dialogo in futuro], è possibile
passare direttamente alla modalità Snap
al successivo utilizzo.
USO DEL SOFTWARE P-TOUCH
Viene visualizzata la modalità Snap.
Uso di P-touch Editor
45
Page 47

USO DEL SOFTWARE P-TOUCH
1
2
Aggiornamento di P-touch Editor
Il software può essere aggiornato alla versione più recente disponibile usando P-touch
Update Software.
Nella seguente procedura, verrà riportata l'indicazione XX-XXXX, dove "XX-XXXX" sta per
il nome della P-touch in uso.
• Per avviare P-touch Update Software è necessario essere collegati a Internet.
• Potrebbe accadere che il software e il contenuto di questo manuale differiscano.
• Successivamente all'installazione di P-touch Update Software, verrà installata una
comoda icona sul desktop.
• Non spegnere la P-touch durante il trasferimento di dati o l'aggiornamento del
software.
Aggiornamento del software P-touch Editor (per Windows®)
Per usare P-touch Update Software è necessario installarlo dal CD-ROM in dotazione.
È possibile anche scaricare il software dal sito Brother Solutions Center
(http://solutions.brother.com
Per Windows Vista® / Windows® 7
Fare doppio clic sull'icona [P-touch Update Software].
Il seguente metodo può essere utilizzato anche per avviare
P-touch Update Software.
Fare clic sul pulsante Start, quindi selezionare [Tutti i
programmi] - [Brother P-touch] - [P-touch Update Software].
Per Windows® 8
Fare clic su [P-touch Update Software] nella schermata [Inizio]/[App] oppure fare
doppio clic su [P-touch Update Software] sul desktop.
Fare clic sull'icona [Aggiornamento software
computer].
).
Uso di P-touch Editor
46
Page 48

1
2
3
4
5
6
7
8
Selezionare una stampante in [Stampante] e
3
1
2
una lingua in [Stampante], selezionare la
casella di controllo accanto a P-touch Editor,
quindi fare clic su [Installa].
Viene visualizzato un messaggio che indica che
l'installazione è terminata.
Aggiornamento del software P-touch Editor (per Macintosh)
USO DEL SOFTWARE P-TOUCH
Per usare P-touch Update Software, è possibile scaricarlo dal sito Brother Solutions
Center (http://solutions.brother.com
Gli utenti Macintosh possono accedere direttamente a questo URL facendo clic
sull'icona disponibile sul CD-ROM.
Fare doppio clic sull'icona [P-touch Update Software].
Il seguente metodo può essere utilizzato anche per avviare
P-touch Update Software.
Fare doppio clic su [Macintosh HD] - [Applicazioni] [P-touch Update Software] e sull'icona dell'applicazione
[P-touch Update Software].
Fare clic sull'icona [Aggiornamento software
computer].
).
Uso di P-touch Editor
47
Page 49

USO DEL SOFTWARE P-TOUCH
3
Selezionare una stampante in [Stampante] e
una lingua in [Stampante], selezionare la casella
di controllo accanto a P-touch Editor, quindi fare
clic su [Installa].
Viene visualizzato un messaggio che indica che
l'installazione è terminata.
Scaricamento di una nuova categoria di raccolta di
etichette (solo Windows®)
Usando P-touch Update Software, è possibile scaricare categorie di raccolta di
etichette aggiuntive nella P-touch.
Inoltre, tramite questo strumento, il software può essere aggiornato alla versione più
recente.
• Per usare P-touch Update Software è necessario installarlo dal CD-ROM in
dotazione.
• Per informazioni su come installare il software, fare riferimento alla "Guida di
installazione rapida".
• Per avviare P-touch Update Software è necessario essere collegati a Internet.
• I design delle raccolte di etichette non possono essere modificati.
• Potrebbe accadere che il software e il contenuto di questo manuale differiscano.
• Successivamente all'installazione di P-touch Update Software, verrà installata una
comoda icona sul desktop. Per cercare nuovi design di raccolte di etichette, fare
doppio clic sull'icona per avviare il software.
Scaricamento di una nuova categoria di raccolta di et ichette (solo Windows®)
48
Page 50

1
2
3
4
5
6
7
8
Scaricamento sulla P-touch di una nuova categoria di raccolta di etichette
1
2
3
4
Di seguito è riportato un esempio per Windows®7.
Nella seguente procedura, verrà riportata l'indicazione XX-XXXX, dove "XX-XXXX" sta
per il nome della P-touch in uso.
Accendere la P-touch e collegare il cavo USB.
Fare doppio clic sull'icona [P-touch Update Software].
Il seguente metodo può essere utilizzato anche per avviare
P-touch Update Software.
Fare clic sul pulsante Start, quindi selezionare [Tutti i
programmi] - [Brother P-touch] - [
Software
].
Fare clic sull'icona [Aggiornamento
dispositivo].
Selezionare una stampante in
[Stampante], assicurarsi che sia
visualizzata l'indicazione [Il dispositivo è
collegato correttamente], quindi fare clic
su [OK].
P-touch Update
USO DEL SOFTWARE P-TOUCH
Scaricamento di una nuova categoria di raccolta di etichette (solo Windows®)
49
Page 51

USO DEL SOFTWARE P-TOUCH
5
6
7
5
8
Selezionare la lingua in [Stampante],
selezionare la casella di controllo accanto
alla raccolta di etichette da scaricare, quindi
fare clic su [Trasferisci].
Non spegnere la P-touch o
scollegare il cavo durante il
trasferimento di dati.
Controllare il contenuto da aggiornare,
quindi fare clic su [Avvia] per iniziare
l'aggiornamento.
Durante l'aggiornamento del software, viene
visualizzata la schermata a destra.
La schermata a destra appare sul display
LCD della P-touch.
Non spegnere la P-touch durante il
processo di aggiornamento.
Fare clic su [OK] per completare
l'aggiornamento.
Al termine dell'aggiornamento, il display
torna a visualizzare la schermata di
immissione.
Scaricamento di una nuova categoria di raccolta di et ichette (solo Windows®)
50
Page 52

USO DEL SOFTWARE P-TOUCH
1
2
3
4
5
6
7
8
• Le categorie di raccolte di etichette appena scaricate
.
vengono aggiunte alla rispettiva "Categoria".
• Alla fine della nuova categoria aggiunta, viene visualizzato
un asterisco "*".
• Le raccolte di etichette scaricate possono essere eliminate
usando la seguente procedura
1. Premere il tasto
Raccolta di etichette
2. Selezionare la lingua usando il tasto o e premere il tasto
3. Selezionare la categoria usando il tasto o e premere il tasto
4. Premere il tasto
Cancella
.
.
OK
o
Invio
.
OK
o
Invio
.
.
• Se la raccolta di etichette scaricata era stata registrata nei "Preferiti", essa sarà eliminata anche
da qui.
• Non è possibile eliminare singole etichette da ciascuna "Categoria".
• Se è selezionata l'opzione "Scar nuove eti", viene visualizzato il messaggio "Collega PC ed
esegui P-touch Update Software".
• Se si scarica una raccolta di etichette per una lingua non preimpostata nella P-touch, la lingue
per queste etichette verrà registrata come "Altro".
Scaricamento di una nuova categoria di raccolta di etichette (solo Windows®)
51
Page 53

RIPRISTINO E MANUTENZIONE
Ripristino della P-touch
È possibile ripristinare la memoria interna della P-touch nel caso in cui si desideri cancellare
tutti i file di etichetta salvati, oppure qualora la P-touch non funzioni correttamente.
Ripristino dei dati sulle impostazioni predefinite tramite tastiera della P-touch
Tutto il testo, le impostazioni di formattazione, le opzioni e i file di etichetta
memorizzati vengono cancellati al momento del ripristino della P-touch. Anche le
impostazioni relative alla lingua e alle unità di misura verranno cancellate.
Per ripristinare tutte le etichette e le impostazioni personalizzate
Spegnere la P-touch. Premere e tenere premuti i tasti
Tenendo premuti i tasti
Alimentazione
Rilasciare il tasto Alimentazione prima di rilasciare gli altri tasti.
Per ripristinare le impostazioni personalizzate
(Le raccolte di etichette memorizzate nei Preferiti non vengono ripristinate).
Spegnere la P-touch. Premere e tenere premuti i tasti
Maiusc
i tasti
Maiusc
Rilasciare il tasto Alimentazione prima di rilasciare gli altri tasti.
e R, premere una volta il tasto
e R.
Maiusc
e
, quindi rilasciare i tasti
Backspace
, premere una volta il tasto
Maiusc
Alimentazione
Ripristino dei dati tramite il tasto Menu
Premere il tasto
OK
tasto
OK
o
Invio
Ripristina tutte impost.
Canc. tutto contenuto
Predefiniti fabbrica
Menu
o
Invio
.
Valore Dettagli
, selezionare "Ripristina" usando il tasto o , quindi premere il
. Selezionare il metodo di ripristino usando il tasto o e premere il tasto
Le etichette scaricate NON vengono cancellate.
Gli altri dati vengono cancellati e tutte le impostazioni
vengono ripristinate ai valori predefiniti.
Le etichette scaricate vengono cancellate.
Il contenuto della memoria del file viene anch'esso
cancellato.
Gli altri dati NON vengono cancellati e le impostazioni
NON vengono ripristinate .
Tutte le etichette e le impostazioni personalizzate
vengono ripristinate ai valori predefiniti.
e
Backspace
Maiusc
Maiusc
e
Backspace
.
e R. Tenendo premuti
, quindi rilasciare i tasti
.
Ripristino della P-touch
52
Page 54

1
2
3
4
5
6
7
8
Manutenzione
La P-touch va pulita regolarmente, per mantenere elevate le sue prestazioni e assicurarne
la durata.
Prima di pulire la P-touch, rimuovere sempre le batterie e scollegare l'adattatore CA.
Pulizia dell'unità
Rimuovere la polvere ed eventuali macchie dall'unità principale servendosi di un panno
morbido e asciutto.
Usare un panno leggermente bagnato per rimuovere le macchie dalle aree più difficili.
Non usare diluenti, benzene, alcol o qualsiasi altro solvente organico. Questi prodotti
potrebbero deformare le parti esterne, compromettendo l'aspetto della P-touch.
Pulizia della testina di stampa
Generalmente, la presenza di strisce o caratteri di bassa
qualità sulle etichette stampate indica che la testina di stampa
è sporca. Pulire la testina di stampa con un bastoncino di
cotone o mediante la cassetta di pulizia della testina di stampa
(TZe-CL4) opzionale.
1. Testina di stampa
• Non toccare direttamente la testina di stampa a mani
nude.
• Per informazioni sull'uso, consultare le istruzioni
fornite con la cassetta di pulizia della testina di stampa.
Pulizia della taglierina
In seguito all'uso ripetuto, è possibile che sulla lama della
taglierina si accumuli l'adesivo del nastro, spuntando la lama e
provocando il conseguente inceppamento del nastro nella
taglierina.
• Circa una volta l'anno, pulire la lama usando un
bastoncino di cotone bagnato con alcol isopropilico
(alcol abrasivo).
• Non toccare direttamente la lama della taglierina a
mani nude.
1
RIPRISTINO E MANUTENZIONE
Manutenzione
53
Page 55

SOLUZIONE DEI PROBLEMI
Cosa fare quando...
Problema Soluzione
La schermata "si
blocca", oppure la
P-touch non risponde
normalmente.
Dopo lo spegnimen to,
il display non
visualizza alcuna
indicazione.
I messaggi dell'LCD
sono visualizzati in
una lingua straniera.
L'etichetta non viene
stampata dopo aver
premuto il tasto
Stampa.
L'etichetta non viene
stampata
correttamente.
Il nastro inchiostrato
è separato dal rullo
dell'inchiostro.
La P-touch si blocca
durante la stampa di
un'etichetta.
Cosa fare quando...
54
• Fare riferimento a "Ripristino della P-touch" a pagina 52 e
ripristinare la memoria interna sulle impostazioni iniziali.
Se ripristinando la P-touch il problema persiste,
scollegare l'adattatore CA e rimuovere le batterie per più
di 10 minuti.
• Controllare che le batterie siano installate correttamente e
che l'adattatore CA progettato esclusivamente per la
P-touch (in dotazione) sia collegato correttamente.
• Assicurarsi che la batteria ricaricabile agli ioni di litio sia
completamente carica.
• Fare riferimento alla Guida di installazione rapida per
selezionare la lingua desiderata.
• Controllare che il testo sia stato immesso e che la cassetta
nastro sia installata correttamente con un'adeguata quantità
di nastro.
• Se il nastro è piegato, tagliare la sezione piegata e inserirlo
attraverso la fessura di uscita.
• Se il nastro è inceppato, rimuovere la cassetta nastro,
estrarre il nastro inceppato e tagliarlo. Prima di reinstallare la
cassetta nastro, controllare che l'estremità del nastro passi
attraverso la guida del nastro.
• Rimuovere la cassetta nastro e reinstallarla, esercitando una
pressione decisa fino a quando non scatta in posizione.
• Se la testina di stampa è sporca, pulirla con un bastoncino di
cotone o con la cassetta di pulizia della testina di stampa
opzionale (TZe-CL4).
• Se il nastro inchiostrato è rotto,
sostituire la cassetta nastro. Se non è
rotto, non tagliare il nastro e
rimuovere la cassetta nastro, quindi
avvolgere il nast ro dell'inchiostro
libero sulla bobina, come mostrato
nell'illustrazione.
1. Bobina
• Se sul nastro sono visibili delle strisce, sostituire la cassetta
nastro, in quanto questo indica che è stata raggiunta la fine
del nastro.
• Sostituire tutte le batterie o collegare l'adattatore CA
direttamente alla P-touch.
1
Page 56

1
2
3
4
5
6
7
8
Problema Soluzi one
L'etichetta non viene
tagliata
automaticamente.
Si è verificato un
inceppamento del
nastro che non può
essere risolto dopo
aver eseguito i
passaggi indicati
nella soluzione dei
problemi.
Durante la stampa di
copie multiple di
un'etichetta, viene
visualizzato un
messaggio che
chiede di confermare
il taglio delle etichette
dopo la stampa di
ciascuna etichetta.
• Controllare che l'impostazione dell'opzione di taglio sia
imposta su "Catn" o "No tag.", in quanto il nastro non verrà
fatto avanzare dopo la stampa dell'etichetta.
• In alternativa, premere il tasto
avanzare e tagliare il nastro.
• Contattare il servizio clienti Brother.
• Questo messaggio viene visualizzato in quanto le
etichette tagliate non devono restare nella fessura di
uscita del nastro.
Per disattivare la visualizzazione del messaggio, premere
il tasto
Menu
o , quindi premere il tasto
, selezionare "Pausa taglio" usando il tasto
Avanz & tagl ia
OK
o
Invio
.
SOLUZIONE DEI PROBLEMI
per far
Cosa fare quando...
55
Page 57

SOLUZIONE DEI PROBLEMI
Messaggi di errore
Quando sul display compare un messaggio di errore, attenersi alle istruzioni riportate di
seguito.
Messaggio Causa/Soluzione
Adat. connesso errato!
Batt. scarica!
Sost. batteria!
Ricaricare batteria io. lit.!
Io. lit. dannegg. Usare
altra alimentaz!
Raffr. unità Asp. XX
min. prima di riavv!
Errore taglierina!
Inserire nastro!
Testo pieno!
No testo!
Lim. riga! Max 7 rig.
Val. err.!
Nastro cambiato!
Lim. lar. nas.! Max 5 rig.
Lim. lar. nas.! Max 3 rig.
È collegato un adattatore CA non compatibile.
Usare un adattatore CA appropriato.
Le batterie installate si stanno scaricando.
Le batterie installate stanno per scaricarsi.
La batteria è scarica. Caricare la batteria agli ioni di litio.
La batteria agli ioni di litio è danneggiata. Usare un adattatore CA o
un'altra batteria.
Errore di temperatura elevata.
La taglierina si è chiusa durante il tentativo di stampare o far
avanzare il nastro. Prima di continuare, spegnere e riaccendere la
P-touch. Se il nastro si è attorcigliato alla taglierina, rimuoverlo
attentamente.
Quando si tenta di stampare l'etichetta o di visualizzarne
un'anteprima oppure di far avanzare il nastro, non è installata una
cassetta nastro. Prima di continuare, installare una cassetta nastro.
È stato già immesso il numero massimo di caratteri. Modificare il testo
e usare meno caratteri.
Quando si tenta di stampare un'etichetta o di visualizzarne
un'anteprima, non viene visualizzato testo, né simboli, né codici a
barre. Immettere i dati prima di continuare.
È stato già immesso il numero massimo di righe. Limitare il numero
di righe a sette.
Il valore immesso per impostare la lunghezza del nastro, copie
multiple o la funzione di numerazione non è valido. Immettere un
valore valido per l'impostazione.
La cassetta nastro selezionata per la stampa è diversa dalla cassetta
nastro installata nella P-touch.
Ci sono più di cinque righe di testo quando si preme il tasto
Anteprima
o
cinque, oppure sostituire la cassetta nastro, inserendone una più
grande.
Ci sono più di tre righe di testo quando si preme il tasto
Anteprima
oppure sostituire la cassetta nastro inserendone una più grande.
usando nastro da 18 mm. Limitare il numero di righe a
usando nastro da 12 mm. Limitare il numero di righe a tre
Stampa
Stampa
o
56
Messaggi di errore
Page 58

1
2
3
4
5
6
7
8
Messaggio Causa/Soluzione
Lim. lar. nas.! Max 2 rig.
Lim. lar. nas.! Max 1 rig.
Lim. blocco! Max 5 bloc
Limite lung.!
Ins. nas.24 mm
Cassett!
Ins. nas.18 mm
Cassett!
Ins. nas.12 mm
Cassett!
Ins. nas.9 mm
Cassett!
Ins. nas.6 mm
Cassett!
Ins. nas.3,5 mm
Cassett!
Layout con trop. tes.!
Testo troppo lungo!
Memoria piena!
Ver. # num. cif. ins.!
Ci sono più di due righe di testo quando si preme il tasto
Anteprima
righe a due oppure sostituire la cassetta nastro inserendone una più
grande.
C'è più di una riga di testo quando si preme il tasto
Anteprima
una oppure sostituire la cassetta nastro inserendone una più grande.
Ci sono già cinque blocchi di testo. Limitare il numero di blocchi a
cinque.
La lunghezza dell'etichetta da stampare usando il testo immesso è
superiore a 1 m. Modificare il testo in modo tale che la lunghezza
dell'etichetta sia inferiore a 1 m.
Sono selezionati modelli o layout a blocco per nastro da 24 mm, ma
non è installata una cassetta nastro da 24 mm. Installare una
cassetta nastro da 24 mm.
Sono selezionati modelli o layout a blocco per nastro da 18 mm, ma
non è installata una cassetta nastro da 18 mm. Installare una
cassetta nastro da 18 mm.
Sono selezionati modelli o layout a blocco per nastro da 12 mm, ma
non è installata una cassetta nastro da 12 mm. Installare una
cassetta nastro da 12 mm.
Sono selezionati modelli o layout a blocco per nastro da 9 mm, ma
non è installata una cassetta nastro da 9 mm. Installare una cassetta
nastro da 9 mm.
Sono selezionati modelli o layout a blocco per nastro da 6 mm, ma
non è installata una cassetta nastro da 6 mm. Installare una cassetta
nastro da 6 mm.
Sono selezionati modelli o layout a blocco per nastro da 3,5 mm, ma
non è installata una cassetta nastro da 3,5 mm. Installare una
cassetta nastro da 3,5 mm.
È stato già immesso il numero massimo di caratteri per il layout
selezionato. Modificare il testo per usare meno caratteri oppure usare
un layout diverso.
La lunghezza dell'etichetta da stampare usando il testo immesso è
superiore all'impostazione della lunghezza. Modificare il testo in
modo che si adatti alla lunghezza impostata oppure modificare
l'impostazione di lunghezza.
La memoria interna disponibile non è sufficiente quando si tenta di
salvare il file di etichetta. Eliminare eventuali file non necessari per
rendere disponibile più memoria per il nuovo file di etichetta.
Il numero di cifre immesso nei dati del codice a barre non corrisponde
al numero di cifre impostato nei parametri del codice a barre.
Immettere il numero di cifre corretto.
usando nastro da 9 mm o 6 mm. Limitare il numero di
usando nastro da 3,5 mm. Limitare il numero di righe a
Stampa
Stampa
o
o
SOLUZIONE DEI PROBLEMI
Messaggi di errore
57
Page 59

SOLUZIONE DEI PROBLEMI
Messaggio Causa/Soluzione
Ins. A,B,C o D a
iniz&fine!
Max. 5 cod. barre per
etic.!
Testo troppo alto!
Selez. Opzione Tagl.!
Chiudi coperchio!
Nastro inst non
compatib con l'appar!
Categoria completa!
Esiste già in cartella
preferiti!
Cartella preferiti vuota!
Inserire cassetta
nastro corrispondente!
Err. sistema 01!
System Error 02!
I dati del codice a barre immessi non dispongono del codice iniziale/
finale necessario (è necessario A, B, C o D all'inizio e alla fine dei dati
del codice a barre per il protocollo CODABAR). Immettere
correttamente i dati del codice a barre.
Sono già stati immessi 5 codici a barre nei dati del testo quando si
tenta di immettere un nuovo codice a barre. In ogni etichetta è
possibile usare solo un massimo di cinque codici a barre.
Le dimensioni del testo sono eccessive. Selezionare un'opzione di
dimensioni diversa.
La lunghezza del nastro impostata usando la relativa impostazione è
inferiore alla lunghezza totale dei margini sinistro e destro applicata
per l'opzione di taglio "M. larg.". Selezionare un'opzione di taglio
diversa.
Il coperchio posteriore è aperto. Chiudere il coperchio durante la
stampa.
È stato installato un nastro incompatibile con la P-touch. Usare un
nastro compatibile.
La memoria disponibile per le categorie è completa. Per rendere
disponibile più memoria, eliminare i file di etichetta registrati non
necessari evidenziando il file di etichetta e premendo il tasto
L'etichetta già esistente viene aggiunta nella categoria Preferiti della
raccolta di etichette.
La cartella Preferiti della raccolta di etichette è vuota.
Se si stampa dalla raccolta di etichette, non è installata alcuna
cassetta nastro oppure è installata una cassetta nastro di larghezza
9 mm o inferiore.
Se è installato un nastro a tubo termorestringente, si sta tentando di
stampare un'etichetta non stampabile su nastro a tubo
termorestringente.
Installare un nastro appropriato.
Contattare il servizio clienti Brother.
Contattare il servizio clienti Brother.
OK
.
58
Messaggi di errore
Page 60

1
2
3
4
5
6
7
8
APPENDICE
Specifiche
Unità principale
Elemento Speci fica
Display
Visualizzazione
caratteri
Contrasto schermo 5 livelli (+2, +1, 0, -1, -2)
Stampa
Metodo di stampa Trasferimento termico
Testina di stampa 128 punti/180 dpi
Altezza di stampa 18,0 mm max. (quando si utilizza nastro da 24 mm)
Velocità di stampa Adattatore CA: massimo 30 mm/sec.
Cassetta nastro
N. di righe
Opzioni di taglio Margine grande, Margine stretto, Catena, Senza taglio,
Memoria
Dimensioni buffer
memoria
Memorizzazione file 50 file al massimo
Altre caratteristiche
Modelli Raccolta etichette, Modello, Layout a blocco
*1 Le dimensioni effettive dei caratteri potrebbero essere inferiori all'a ltezza massima di stampa.
16 caratteri x 2 righe e area guida
(128 x 64 punti)
Batterie: massimo 20 mm/sec.
La velocità di stampa effettiva varia a seconda delle
condizioni.
Cassetta nastro TZe standard (larghezze da 3,5 mm, 6 mm,
9 mm, 12 mm, 18 mm, 24 mm)
Nastro da 24 mm: 1 - 7 righe; nastro 18 mm: 1 - 5 righe;
nastro da 12 mm: 1 - 3 righe; nastro 9 mm: 1 - 2 righe;
nastro 6 mm: 1 - 2 righe; nastro 3,5 mm: 1 riga
Nastro speciale
Massimo 2.800 caratteri
APPENDICE
1
*
Specifiche
59
Page 61

APPENDICE
Elemento Specifica
Alimentazione
Alimentazione
Spegnimento
automatico
Sei batterie alcaline "AA" (LR6), sei batterie ricaricabili Ni-
"AA"
(HR6)
MH
adattatore CA (AD-E001)
*2, batteria agli ioni di litio (BA-E001)
*3.
Sei batterie alcaline "AA" (LR6)/sei batterie ricaricabili NiMH "AA" (HR6): 20 min.
Batteria agli ioni di litio (BA-E001): 30 min.
Adattatore CA (AD-E001): 60 min.
Misure
Dimensioni Circa 121,8 mm (L) x 245 mm (P) x 90,6 mm (A)
Peso Circa 830 g (senza cassetta nastro e batterie)
Altro
Temperatura/umidità
di funzionamento
*2 Per informazioni aggiornate sulle batterie consigliate , visitare il sito http://so lutions.brother.com/.
*3 Opzional e per la H500.
10
°
C - 35°C / umidità 20% - 80% (senza condensa)
Temperatura massima di bulbo umido: 27
*3,
°
C
60
Specifiche
Page 62

 Loading...
Loading...