Page 1
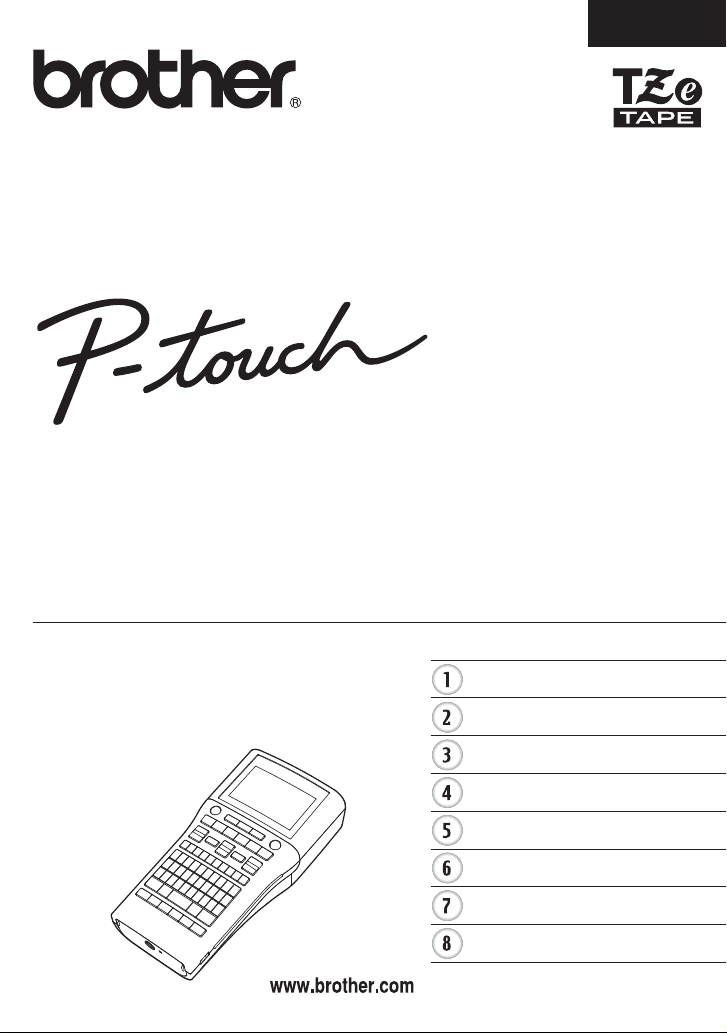
BRUGSANVISNING
DANSK
H500
Læs Hurtig installationsvejledning først, så du kan bruge din
P-touch sikkert.
Læs denne brugsanvisning, inden du begynder at bruge din P-touch.
Opbevar denne brugsanvisning på et let tilgængeligt sted, så
du kan bruge den senere.
Besøg os på http://solutions.brother.com/, hvor du kan få
produktsupport og svar på
ofte stillede spørgsmål (FAQ).
INDLEDNING
REDIGERING AF EN LABEL
UDSKRIVNING AF LABELS
BRUG AF FILHUKOMMELSEN
BRUG AF P-TOUCH SOFTWARE
NULSTILLING OG VEDLIGEHOLDELSE
FEJLFINDING
APPENDIKS
Version 0
DAN
Page 2
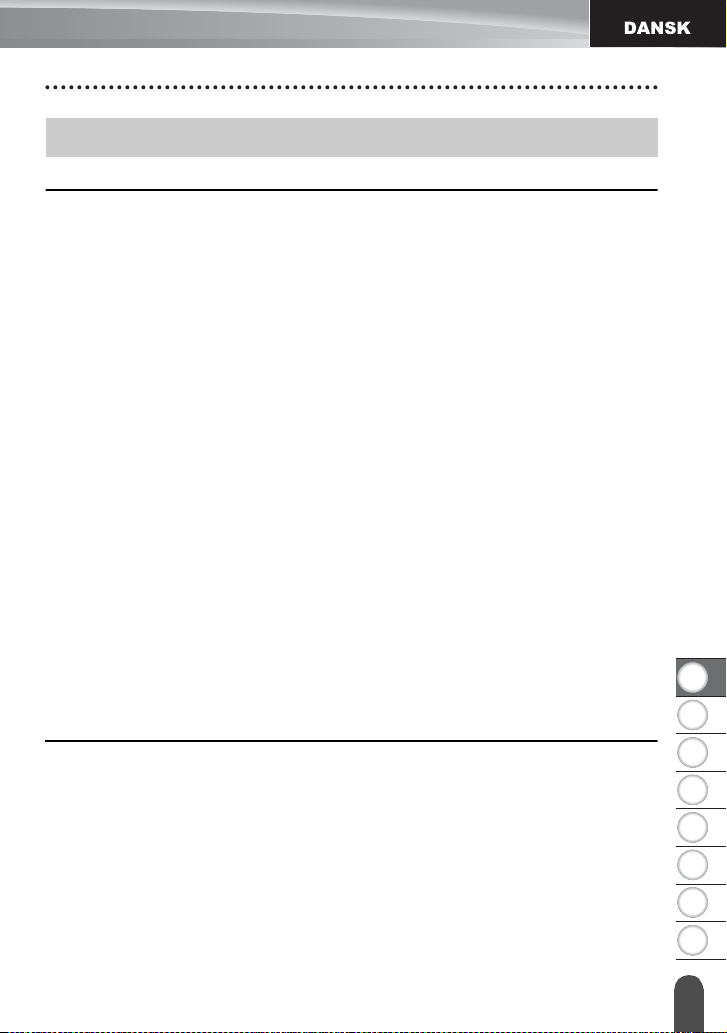
1
2
3
4
5
6
7
8
Indhold
REDIGERING AF EN LABEL ..................................................................3
Indtastning og redigering af tekst .................................................................................. 3
Indtastning og redigering fra tastaturet ................................................................... 3
Anvendelse af teksthukommelse ............................................................................ 3
Sletning af teksthukommelsen ................................................................................ 3
Tilføjelse af en ny linje ........................................................................................... 4
Tilføjelse af en ny blok ............................................................................................ 4
Flytning af markøren............................................................................................... 4
Indsætning af tekst.................................................................................................. 4
Sletning af tekst ...................................................................................................... 4
Indtastning af symboler ................................................................................................. 5
Indtastning af symboler ved hjælp af symbolfunktionen ......................................... 5
Indtastning af ikoner...................................................................................................... 7
Indtastning af ikoner vha. ikonfunktionen................................................................ 7
Indtastning af tegn med accent ..................................................................................... 8
Tegnindstillinger ............................................................................................................ 9
Tegnindstillinger for en label................................................................................... 9
Tegnindstillinger for hver linje ............................................................................... 10
Indstilling af automatisk Tilpasningsstil................................................................. 13
Indstilling af ramme ..................................................................................................... 13
Indstilling af labellængden........................................................................................... 17
Indstilling af labellængden .................................................................................... 17
Brug af skabeloner ...................................................................................................... 18
Anvendelse af skabeloner - eksempel på oprettelse af en aktivmarkering ........... 18
Brug af bloklayout........................................................................................................ 22
Anvendelse af bloklayout ...................................................................................... 22
Oprettelse af en stregkodelabel .................................................................................. 25
Indstilling af stregkodeparametre og indtastning af stregkodedata....................... 26
Redigering og sletning af en stregkode ................................................................ 28
UDSKRIVNING AF LABELS.................................................................. 29
Forhåndsvisning af en label ........................................................................................ 29
Udskrivning af en label. ............................................................................................... 29
Udskrivning af flere kopier .................................................................................... 30
Automatisk nummerering af labels........................................................................ 30
Spejlvendt udskrivning .......................................................................................... 32
Indstillinger for tapeafskæring ..................................................................................... 32
Justering af labellængden ........................................................................................... 34
Påsætning af labels..................................................................................................... 35
Udskrivning fra labeludvalget ...................................................................................... 35
Udskrivning af en label fra det labeludvalg, der er gemt i P-touch........................ 35
INDLEDNING
1
Page 3
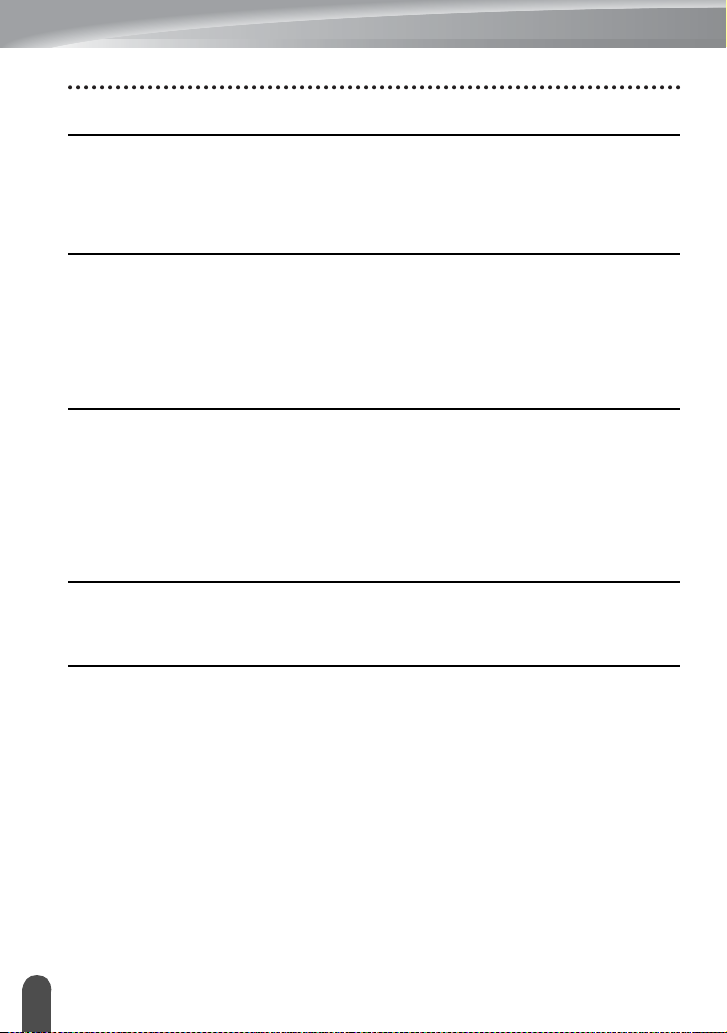
INDLEDNING
BRUG AF FILHUKOMMELSEN ............................................................ 38
Lagring af en label i hukommelsen ..............................................................................38
Åbning af en gemt labelfil .............................................................................................38
Udskrivning af en gemt labelfil .....................................................................................39
Sletning af en gemt labelfil...........................................................................................39
BRUG AF P-TOUCH SOFTWARE........................................................ 40
Brug af P-touch Editor..................................................................................................40
Brug af P-touch Editor (Windows
Brug af P-touch Editor (Macintosh)........................................................................44
Opdatering af P-touch Editor .................................................................................46
Hentning af en ny labeludvalgskategori (kun Windows
Hentning af en ny labeludvalgskategori til din P-touch ..........................................49
®
) .......................................................................40
®
) ............................................48
NULSTILLING OG VEDLIGEHOLDELSE ............................................. 52
Nulstilling af P-touch ....................................................................................................52
Nulstilling af dataene til fabriksindstillingerne vha. P-touch-tastaturet ...................52
Nulstilling af dataene vha. Menu-tasten.................................................................52
Vedligeholdelse ............................................................................................................53
Rengøring af enheden ...........................................................................................53
Rengøring af printhovedet .....................................................................................53
Rengøring af tapeafskæringen ..............................................................................53
FEJLFINDING ....................................................................................... 54
Sådan gør du, hvis... ....................................................................................................54
Fejlmeddelelser............................................................................................................56
APPENDIKS .......................................................................................... 59
Specifikationer..............................................................................................................59
2
Page 4
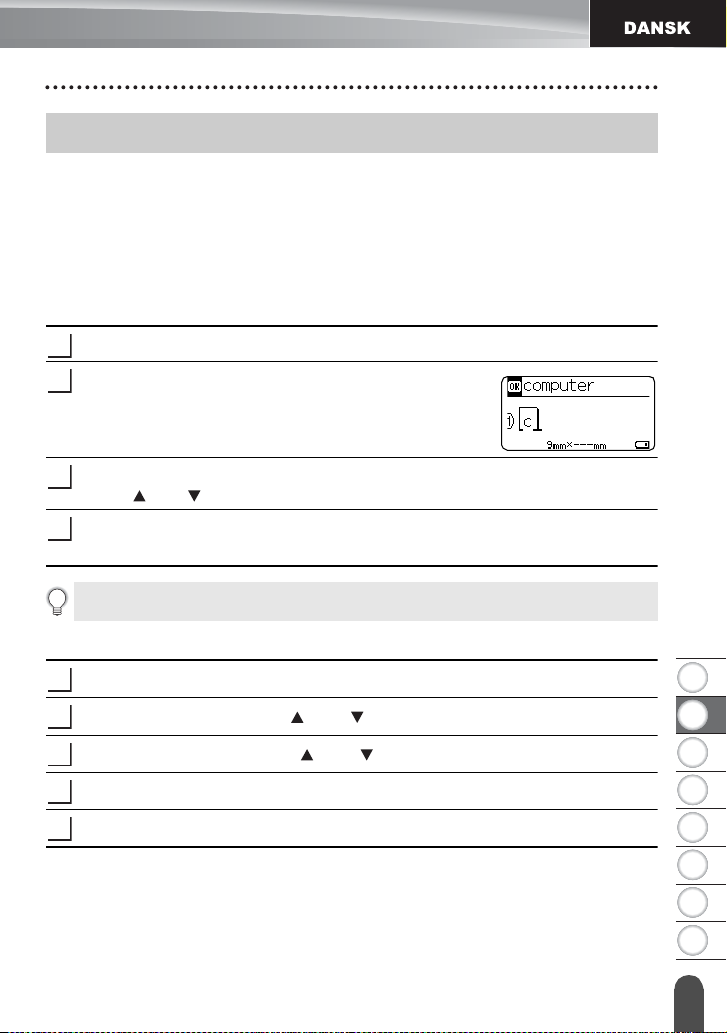
1
2
3
4
5
6
7
8
REDIGERING AF EN LABEL
1
2
3
4
1
2
3
4
5
Indtastning og redigering af tekst
Indtastning og redigering fra tastaturet
Tastaturet på P-touch kan bruges på samme måde som et almindeligt computertastatur.
Se "Hurtig installationsvejledning" vedrørende de enkelte tasters navn og placering.
Anvendelse af teksthukommelse
Når der indtastes et tegn, husker P-touch tegnsekvenser, der starter med tegnet, ud fra en
historik med alle tegnsekvenser, som tidligere er udskrevet, og viser en liste med
valgmuligheder, som der kan vælges fra.
Indtast "c".
P-touch viser det sidst udskrevne ord, der begynder
bogstavet "c", f.eks. "computer".
Tryk på tasten OK for at få vist andre ord, der matcher det indtastede tegn. Tryk på
tasten eller for at vælge det ønskede ord.
Tryk på OK- eller
Det valgte ord vises så på tekstlinjen.
Du kan ændre indstillingerne for teksthukommelse ved at trykke på tasten Menu.
Sletning af teksthukommelsen
Enter
-tasten.
REDIGERING AF EN LABEL
Tryk på
Menu
-tasten.
Vælg "Tekstpåmindelse" vha. - eller -tasten, og tryk på OK- eller
Vælg "Slet hukommelsen" vha. - eller -tasten, og tryk på OK- eller
"Slet tekst- påmindelser i hukommelsen?" vises.
Tryk på OK- eller
Enter
-tasten. Alle tekster i hukommelsen slettes.
Indtastning og red igering af tekst
Enter
Enter
-tasten.
-tasten.
3
Page 5
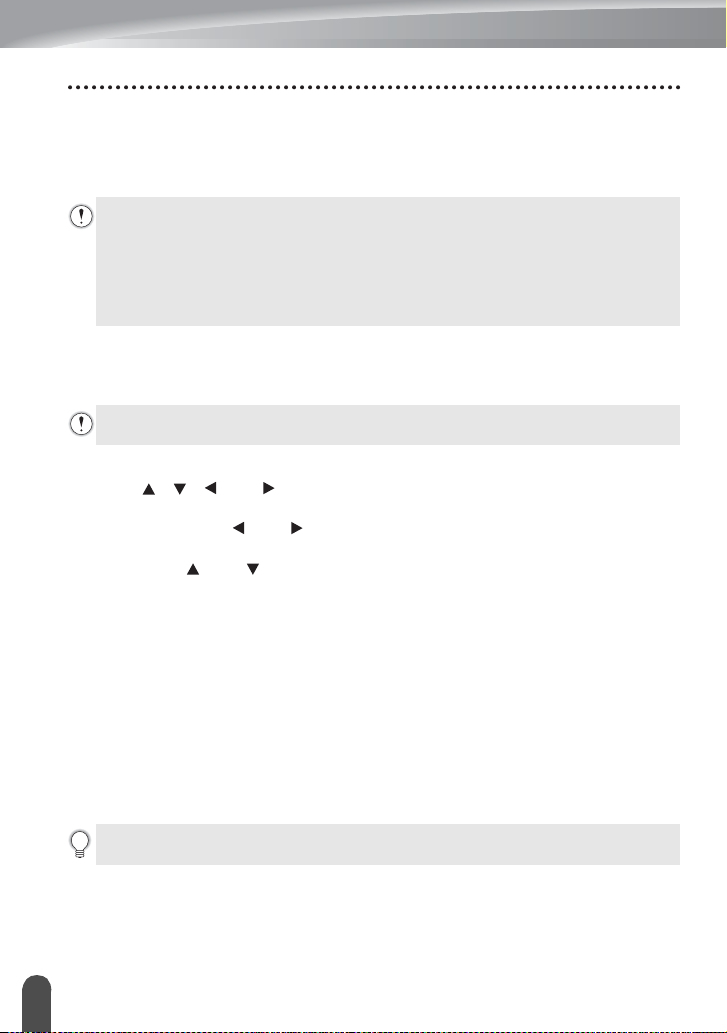
REDIGERING AF EN LABEL
Tilføjelse af en ny linje
• Hvis du vil afslutte den aktuelle tekstlinje og starte på en ny linje, skal du trykke på
tasten. Der vises et vognreturmærke ved linjens slutning, og markøren flyttes til starten
af den nye linje.
• Der er et maksimalt antal linjer tekst, som kan indtastes for hver tapebredde. Maks.
7 linjer for 24 mm tape, 5 linjer for 18 mm tape, 3 linjer for 12 mm tape, 2 linjer for
9 mm tape og 6 mm tape og 1 linje for 3,5 mm tape.
• Hvis du trykker på Enter-tasten, når der allerede er syv linjer, vises en
fejlmeddelelse.
• Oplysninger om, hvordan du ændrer tegnindstillinger for hver linje, finder du under
"Tegnindstillinger for hver linje" på side 10.
Enter
Tilføjelse af en ny blok
• Hvis du vil oprette en ny blok med tekst/linjer til højre for den aktuelle tekst, skal du trykke
Shift
-tasten og derefter på
på
Der kan maksimalt indtastes 5 blokke i én label.
Enter
-tasten. Markøren flyttes til starten af den nye blok.
Flytning af markøren
• Tryk på -, -, - eller -tasten for at flytte markøren et mellemrum eller en linje.
• Hvis du vil flytte markøren til den aktuelle linjes start eller slutning, skal du trykke på
tasten og derefter på - eller -tasten.
• Hvis du vil flytte markøren til tekstens start eller slutning, skal du trykke på
og derefter på - eller -tasten.
Shift
Shift
-tasten
Indsætning af tekst
• Hvis du vil indsætte yderligere tekst i en eksisterende tekstlinje, skal du flytte markøren
til tegnet til højre for det sted, hvor du vil begynde at indsætte tekst og derefter indtaste
den yderligere tekst. Den nye tekst indsættes til venstre for markøren.
-
-
Sletning af tekst
Sletning af ét tegn ad gangen
• Hvis du vil slette ét tegn ad gangen fra en eksisterende tekstlinje, skal du flytte markøren
til tegnet til højre for det sted, hvor du vil begynde at slette tekst, og derefter trykke på
Tilbage
-tasten. Tegnet til venstre for markøren slettes, hver gang du trykker på
tasten.
Hvis du holder Tilbage-tasten nede, slettes tegnene til venstre for markøren
fortløbende.
Indtast ning og redigering af tekst
4
Tilbage
-
Page 6
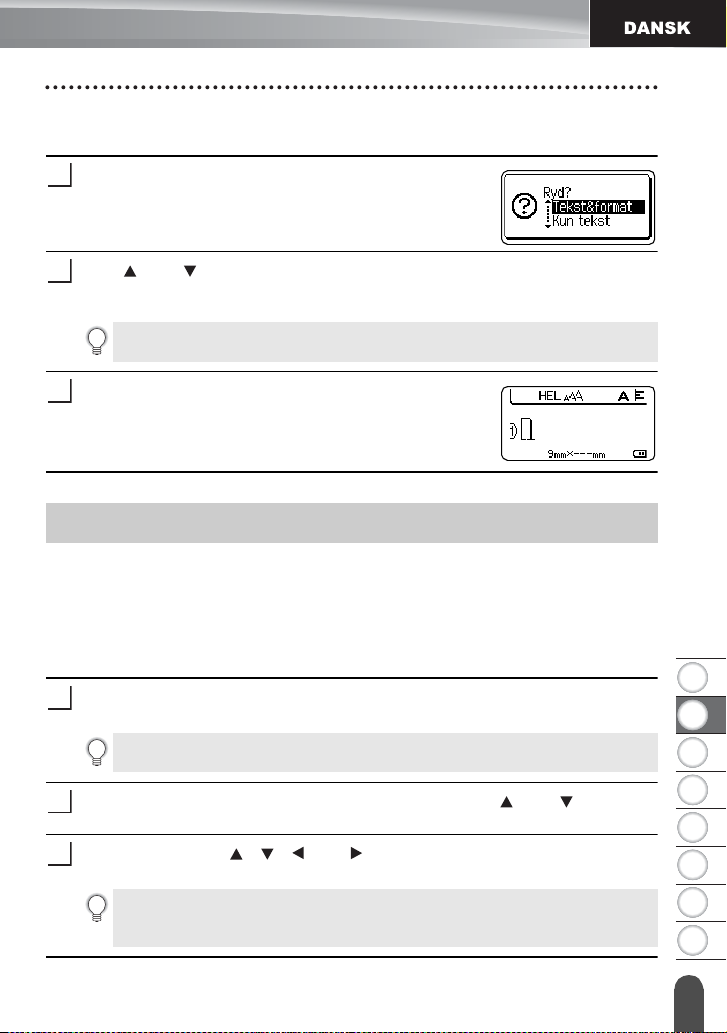
1
2
3
4
5
6
7
8
1
2
3
1
2
3
Sletning af al tekst på én gang
Brug
Ryd
-tasten til at slette al tekst på én gang.
Tryk på
Ryd
Valgmulighederne for Ryd vises.
Brug - eller -tasten til at vælge "Kun tekst" for at slette al tekst og bevare de
aktuelle formatindstillinger, eller vælg "Tekst&format" for at slette al tekst og alle
formatindstillinger.
-tasten.
Tryk på Esc-tasten for at gå tilbage til tekstindtastningsskærmbilledet uden at
slette (eller rydde) tekst eller formater.
REDIGERING AF EN LABEL
Tryk på OK- eller
Al tekst slettes. Alle formatindstillinger slettes også, hvis
der vælges
Enter
-tasten.
"
Tekst&format".
Indtastning af symboler
Foruden de symboler, der findes på tastaturet, kan der anvendes forskellige symboler
(herunder internationale og udvidede ASCII-tegn) ved hjælp af symbolfunktionen.
Hvis du vil indtaste et symbol, skal du bruge symbolfunktionen (se nedenfor).
Du kan også trykke på
det symbol, der sidder øverst til højre på den valgte tast.
Indtastning af symboler ved hjælp af symbolfunktionen
Tryk på
Der vises en liste med symbolkategorier og symboler i denne kategori.
Det sidst indtastede symbol er valgt på den viste liste.
Vælg en symbolkategori (Tegnsætning, Matematik etc.) vha. - eller -tasten, og
OK
tryk på
Vælg et symbol vha. -, -, - eller -tasten, og tryk på OK- eller
Det valgte symbol indsættes i tekstlinjen.
Når du vælger et symbol:
• Tryk på Shift-tasten og Symbol-tasten for at vende tilbage til den forrige side.
• Tryk på Symbol-tasten for at gå til den næste side.
Symbol
- eller
Shift
-tasten og derefter trykke på en tast på tastaturet for at indtaste
-tasten.
Enter
-tasten.
Enter
-tasten.
Indtastning af symboler
5
Page 7
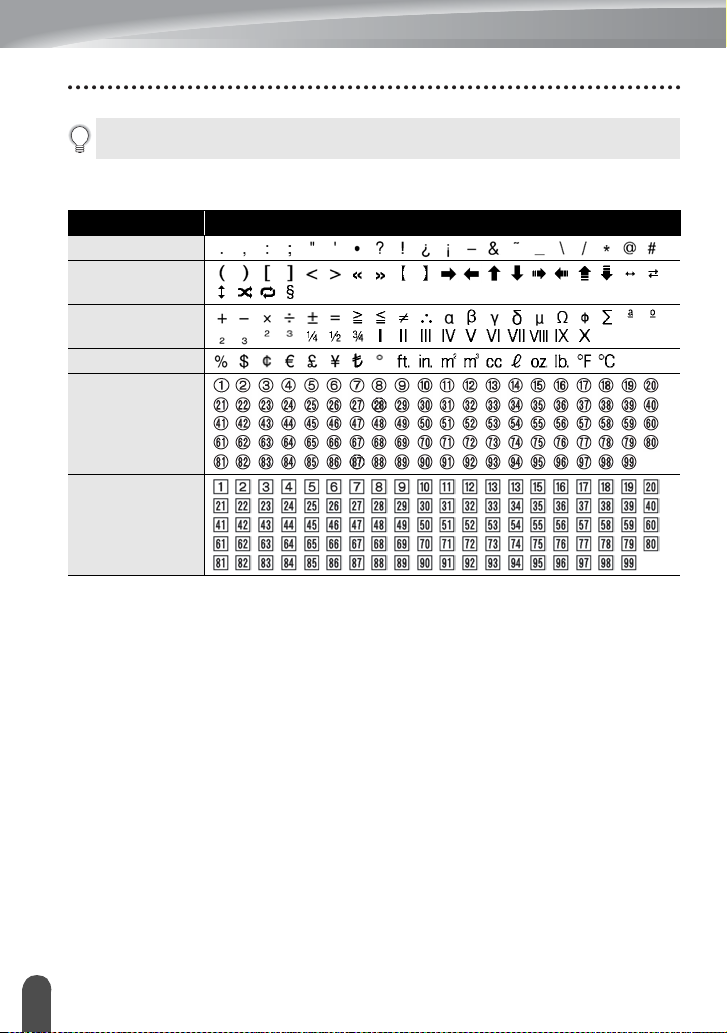
REDIGERING AF EN LABEL
Tryk på Esc-tasten for at gå tilbage til det forrige trin.
symbolliste
Kategori Symboler
Tegnsætning
Parentes/Pil
Matematik
Valuta/Enhed
(Tal)
[Tal]
Indtast ning af symboler
6
Page 8
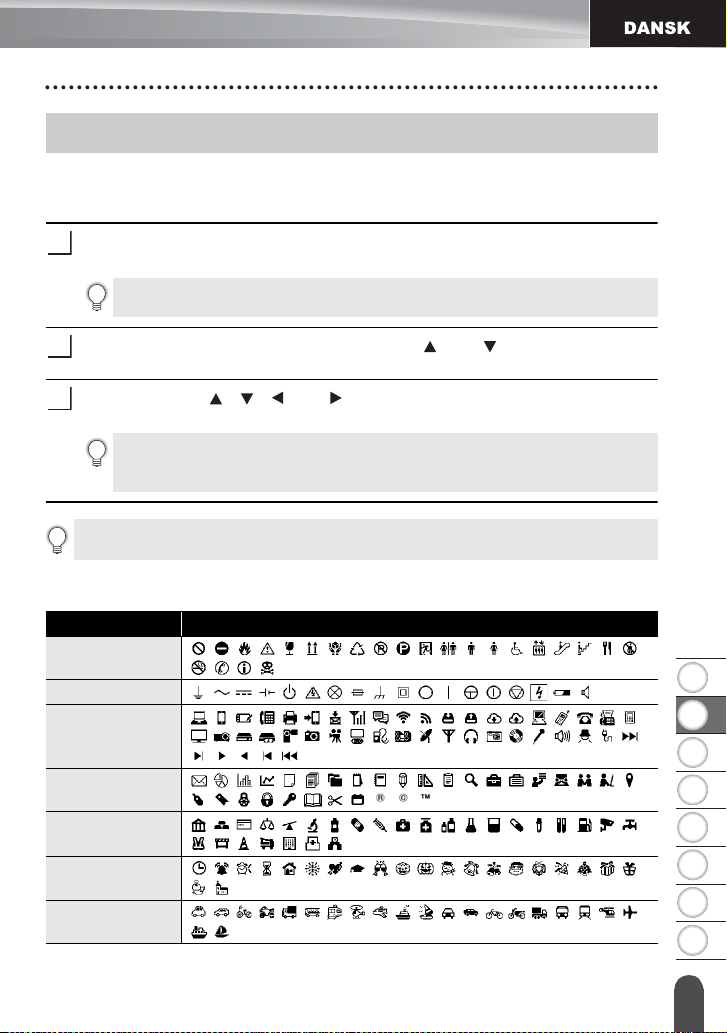
1
2
3
4
5
6
7
8
Indtastning af ikoner
1
2
3
Brug ikonfunktion (se herunder) til indtastning af et ikon.
Indtastning af ikoner vha. ikonfunktionen
Tryk på
Ikon
Der vises en liste med ikonkategorier og ikoner i denne kategori.
Vælg en ikonkategori (Symbol, Erhverv etc.) vha. - eller -tasten, og tryk på
OK
- eller
Vælg et ikon vha. -, -, - eller -tasten, og tryk på OK- eller
Det valgte
Tryk på Esc-tasten for at gå tilbage til det forrige trin.
-tasten.
Det sidst indtastede ikon er valgt på den viste liste.
Enter
-tasten.
ikon
indsættes i tekstlinjen.
Når du vælger ikon:
• Tryk på Shift-tasten og Ikon-tasten for at vende tilbage til den forrige side.
• Tryk på Ikon-tasten for at gå til den næste side.
Ikonliste
Kategori Ikoner
Symbol
Enter
REDIGERING AF EN LABEL
-tasten.
Elektrisk
Datakom/AV
Erhverv
Professionel
Begivenhed
Køretøj
Indtastning af ikoner
7
Page 9
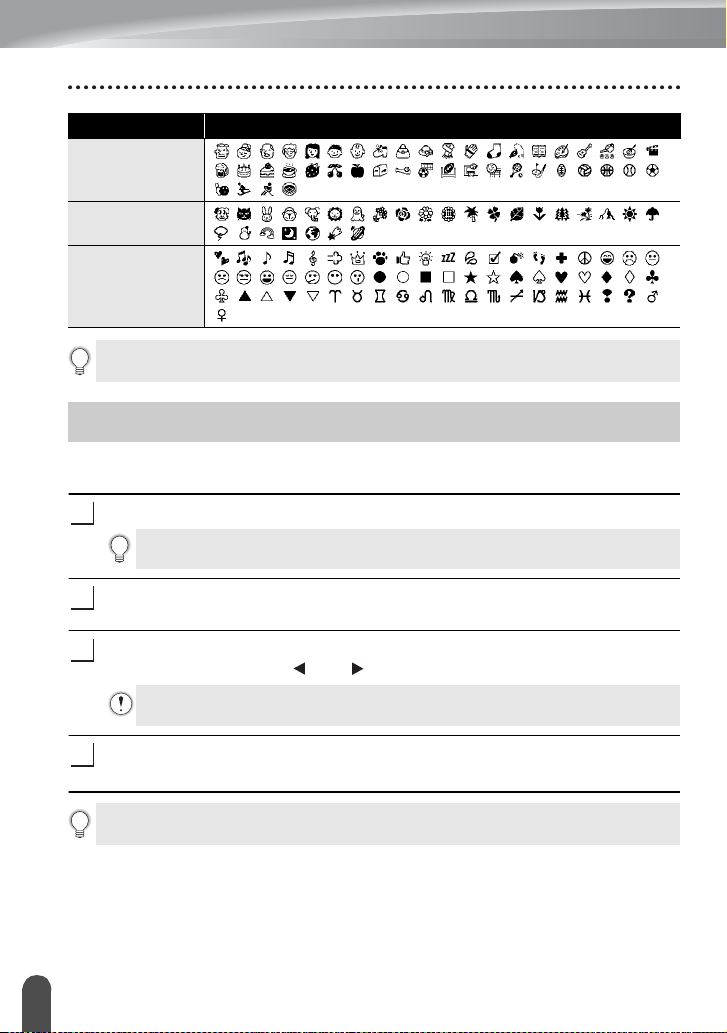
REDIGERING AF EN LABEL
1
2
3
4
Kategori Ikoner
Personlig
Natur/Jorden
Piktogram
De symboler, der vises i tabellen, kan se lidt anderledes ud på displayet, og når de
bliver udskrevet.
Indtastning af tegn med accent
P-touch kan vise og udskrive en række tegn med accent som f.eks. andre sprogspecifikke
tegn.
Indtast det tegn, du vil ændre til et tegn med accent.
Store bogstaver kan bruges sammen med accent-funktionen.
Tryk på
Accent
Det tegn, du indtastede, ændres til et tegn med accent.
Tryk på
eller vælg det ved hjælp af - eller -tasten.
Den rækkefølge, som tegn med accent vises i, varierer afhængigt af det valgte
LCD-sprog.
-tasten.
Accent
-tasten flere gange, indtil det ønskede tegn med accent er markeret,
Tryk på OK- eller
Det valgte tegn med accent indsættes i tekstlinjen.
•Tryk på Esc-tasten for at gå tilbage til det forrige trin.
• Tabellen Liste med tegn med accent indeholder alle de tilgængelige tegn med accent.
Indtast ning af tegn med accent
8
Enter
-tasten.
Page 10
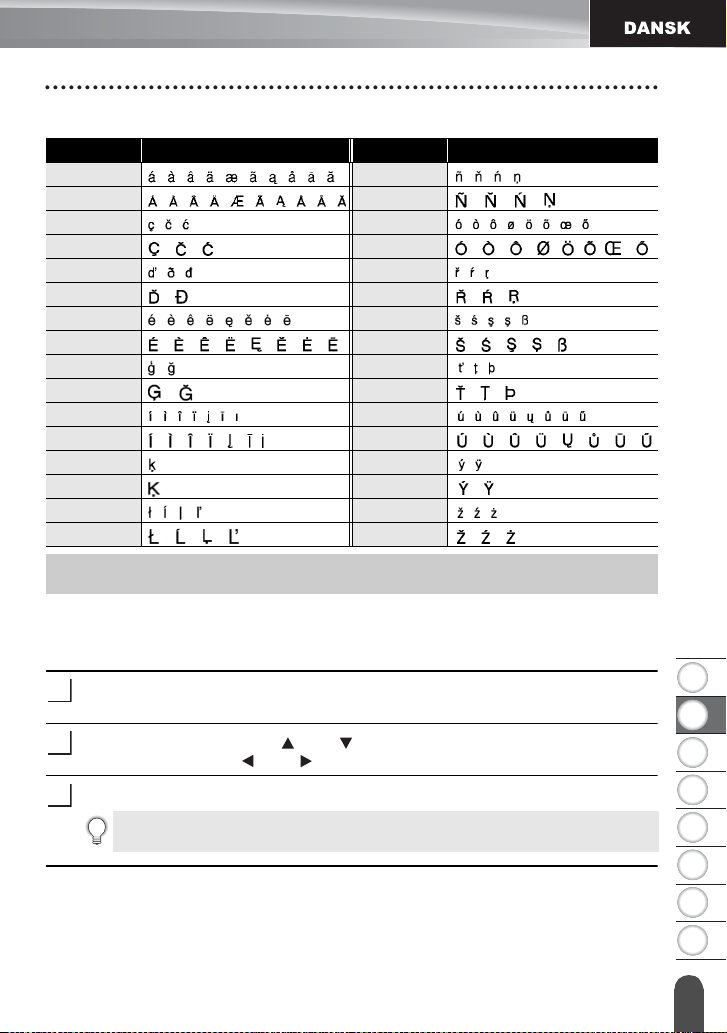
1
2
3
4
5
6
7
8
Liste med tegn med accent
1
2
3
Tegn Tegn med accent Tegn Tegn med accent
a n
A N
c o
C O
d r
D R
e s
E S
g t
G T
i u
I U
k y
K Y
l z
L Z
Tegnindstillinger for en label
Ved hjælp af
størrelse, bredde, stilart, linje og justering.
Skrifttype
Tryk på
Skrifttype
De aktuelle indstillinger vises.
Vælg en indstilling ved hjælp - eller -tasten, og indstil derefter en værdi for denne
indstilling ved hjælp af - eller -tasten.
Tryk på OK- eller
Nye indstillinger anvendes IKKE, hvis du ikke trykker på OK- eller Enter-
tasten.
-tasten kan du vælge en skrifttype og anvende indstillinger for
-tasten.
Enter
-tasten for at anvende indstillingerne.
REDIGERING AF EN LABEL
Tegnindstillinger
Tegnindsti llinger
9
Page 11
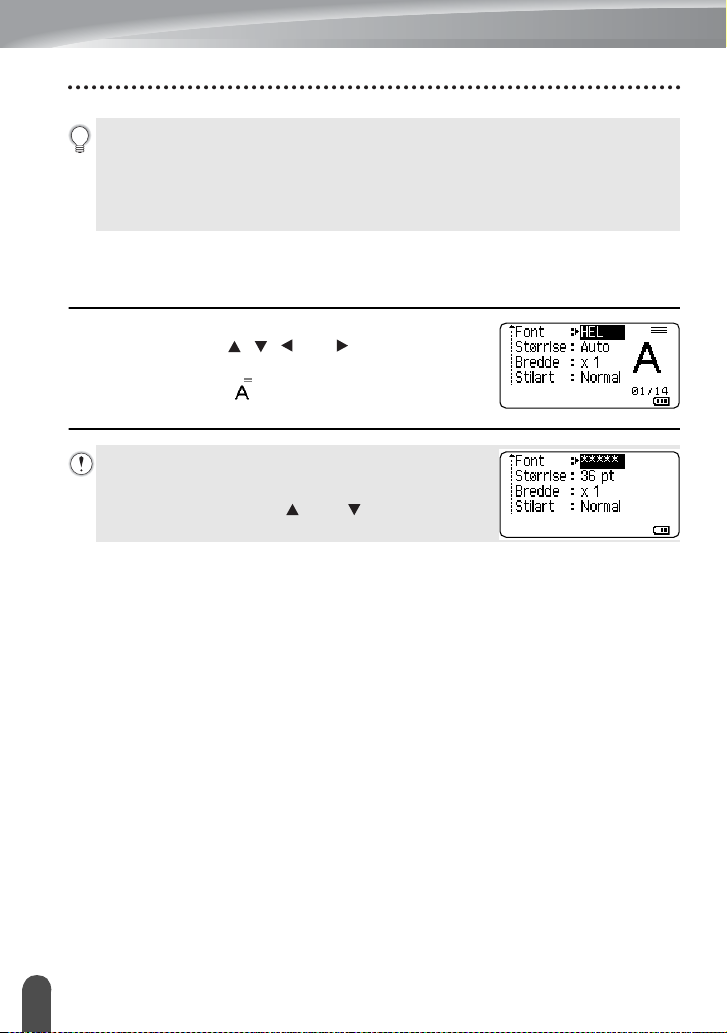
REDIGERING AF EN LABEL
•Tryk på Esc-tasten for at gå tilbage til det forrige trin.
•Tryk på Mellemrum-tasten for at indstille den valgte indstilling til
standardindstillingen.
• Se tabellen Indstillingsmuligheder vedrørende alle de tilgængelige indstillinger.
• Små tegn kan være vanskelige at læse, når der anvendes bestemte typografier (f.eks.
Skygge + Kursiv).
Tegnindstillinger for hver linje
Hvis en label består af to eller flere linjer tekst, kan du indstille forskellige værdier for
tegnindstillinger (skrifttype, størrelse, bredde, stilart, linje og justering) for hver linje.
Flyt markøren til den linje, du vil ændre tegnindstilling for,
ved hjælp af tasten , , eller . Tryk derefter på
Shift
.tasten, og tryk derefter på
vise indstillingerne. ( på skærmbilledet angiver, at du
nu kun anvender indstillingen på denne specifikke linje).
Når der er indstillet forskellige indstillingsværdier for
hver linje, vises værdien som *****, når du trykker på
Skrifttype-tasten. Når du ændrer indstillingen på dette
skærmbillede ved hjælp af - eller -tasten, anvendes
den samme ændring på alle labelens linjer.
Skrifttype
-tasten for at
10
Tegnindstillinger
Page 12
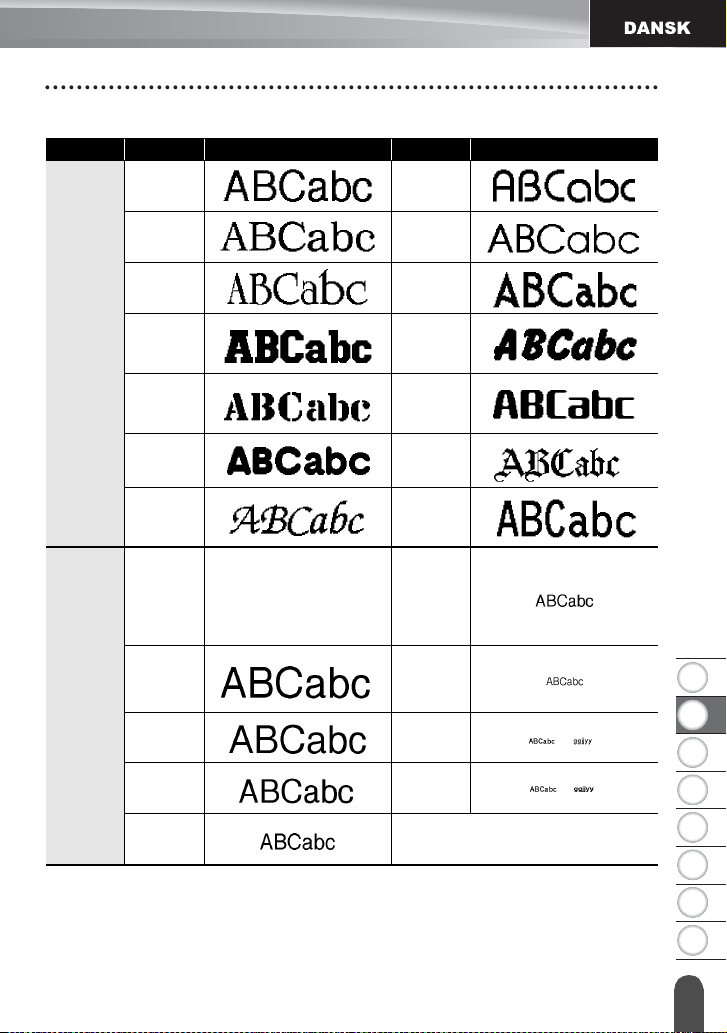
1
2
3
4
5
6
7
8
Indstilling
Font
Indstillingsmuligheder
Værdi Resultat Værdi Resultat
HEL
(Helsinki)
BRU
(Brussels)
US
(US)
LA
(Los
Angeles)
SGO
(San
Diego)
FLO
(Florida)
CAL
(Calgary)
Auto
Når Auto er valgt, justeres
teksten automatisk til at
udskrives i den størst mulige
størrelse, som er tilgængelige
for hver tapebredde.
BEL
(Belgium)
ATL
(Atlanta)
ADM
(Adams)
BRN
(Brunei)
SOF
(Sofia)
GER
(Germany)
LGO
(Letter
Gothic)
18pt
REDIGERING AF EN LABEL
48pt 12pt
Størrlse
42pt 9pt
36pt 6pt
24pt
Tegnindsti llinger
11
Page 13
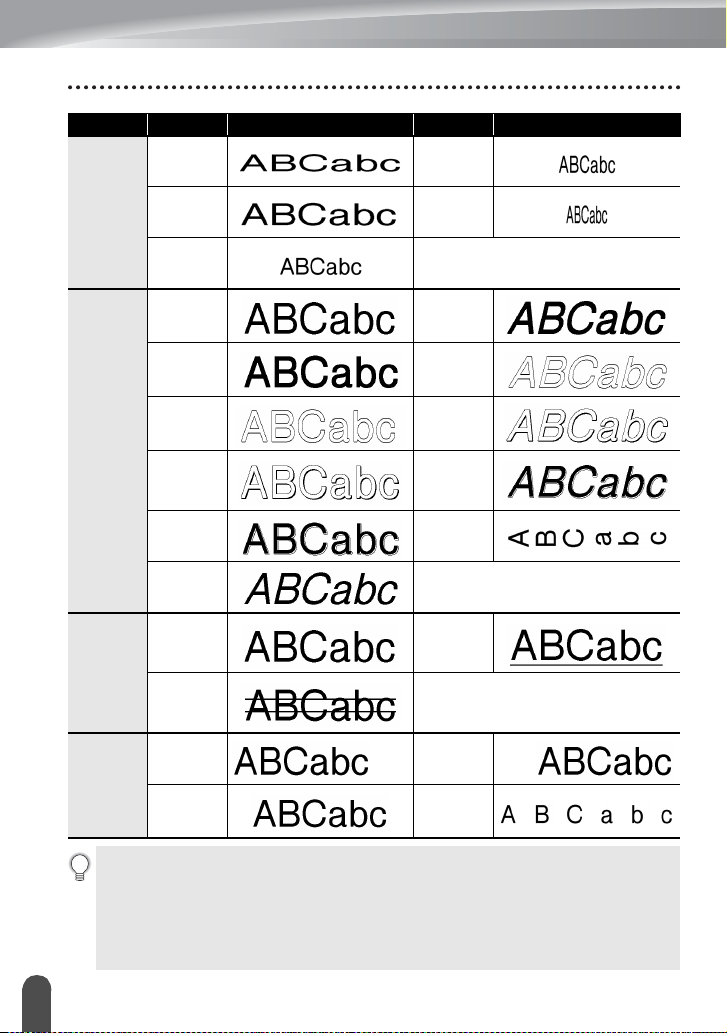
REDIGERING AF EN LABEL
Indstilling
Bredde
Stilart
Linje
Værdi Resultat Værdi Resultat
x 2 x 2/3
x 3/2 x 1/2
x 1
Normal
K+fed
(Kursiv
fed)
Fed
(Fed)
Kontur
(Kontur)
Skyg
(Skygge)
Massiv
(Massiv)
K+kont
(Kursiv
kontur)
K+skg
(Kursiv
skygge)
K+mss
(Kursiv
massiv)
Lodret
(Lodret)
Kursiv
(Kursiv)
Undstr
Off
(Under-
stregning)
Gn.str.
(Gennem-
streget)
12
Vnstr
Højre
Juster
(Justering)
Centr
Lige
(Lige
margener
)
• Den faktiske udskrevne skrifttypestørrelse afhænger af tapebredden, antallet af tegn
og antallet af indtastede linjer. Når først tegn når en minimumsstørrelse, ændres den
valgte skrifttype til en standardskrifttype, som er baseret på Helsinki-typografien.
Dette gør det muligt at udskrive labels med den mindst mulige tekst på smalle labels
eller labels med flere linjer.
• 6-punktsskrifttypen udskrives kun i Helsinki, ikke andre skrifttyper.
• Standardindstillinger er fremhævet med fed skrift.
Tegnindstillinger
Page 14
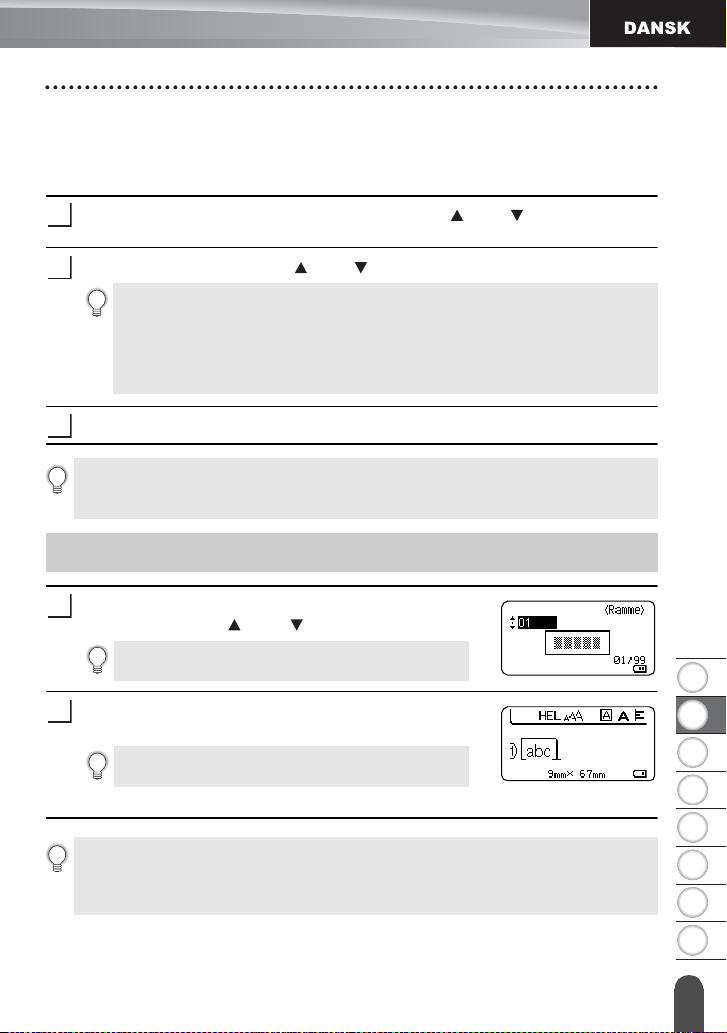
1
2
3
4
5
6
7
8
Indstilling af automatisk Tilpasningsstil
1
2
3
1
2
Når "Størrlse" i
indstillet til en specifik længde, kan du vælge den måde, tekststørrelsen skal reduceres på,
så den passer til labellængden.
Tryk på
derefter på
Vælg typografien ved hjælp af - eller -tasten.
Skrifttype
Menu
Når "Tekststørrelse" er valgt, ændres den samlede tekststørrelse, så den passer
til labelen.
Når "Tekstbredde" er valgt, reduceres tekstbredden til størrelsen "x 1/2" indstilling.
(Hvis der kræves yderligere reduktion af størrelsen for at tilpasse teksten til den
valgte labellængde, ændres den samlede tekststørrelse, efter at tekstbredden er blevet
reduceret til tekstbredden "x 1/2" indstilling).
-tasten er indstillet til "Auto", og "Længde" i
-tasten, vælg "Aut. Tilpasningsstil" vha. - eller -tasten, og tryk
OK
- eller
Enter
-tasten.
Label
-tasten er
REDIGERING AF EN LABEL
Tryk på OK- eller
• Tryk på Esc-tasten for at gå tilbage til det forrige trin.
• Tryk på Mellemrum-tasten for at indstille stilarten til standardindstillingen
("Tekststørrelse").
Enter
-tasten for at anvende indstillingen.
Indstilling af ramme
Tryk på
Ramme
Vælg rammen vha. - eller -tasten.
Du kan også vælge rammen direkte ved at skrive
rammenummeret vha. de numeriske taster.
Tryk på OK- eller
indstillingerne.
Nye indstillinger anvendes IKKE, hvis du ikke
trykker på OK- eller Enter-tasten.
• Tryk på Esc-tasten for at gå tilbage til det forrige trin.
• Tryk på Mellemrum-tasten for at indstille den valgte indstilling til
standardindstillingen.
• Se tabellen Rammer vedrørende en liste over de tilgængelige rammer.
-tasten. De aktuelle indstillinger vises.
Enter
-tasten for at anvende
Indstilling af ramme
13
Page 15
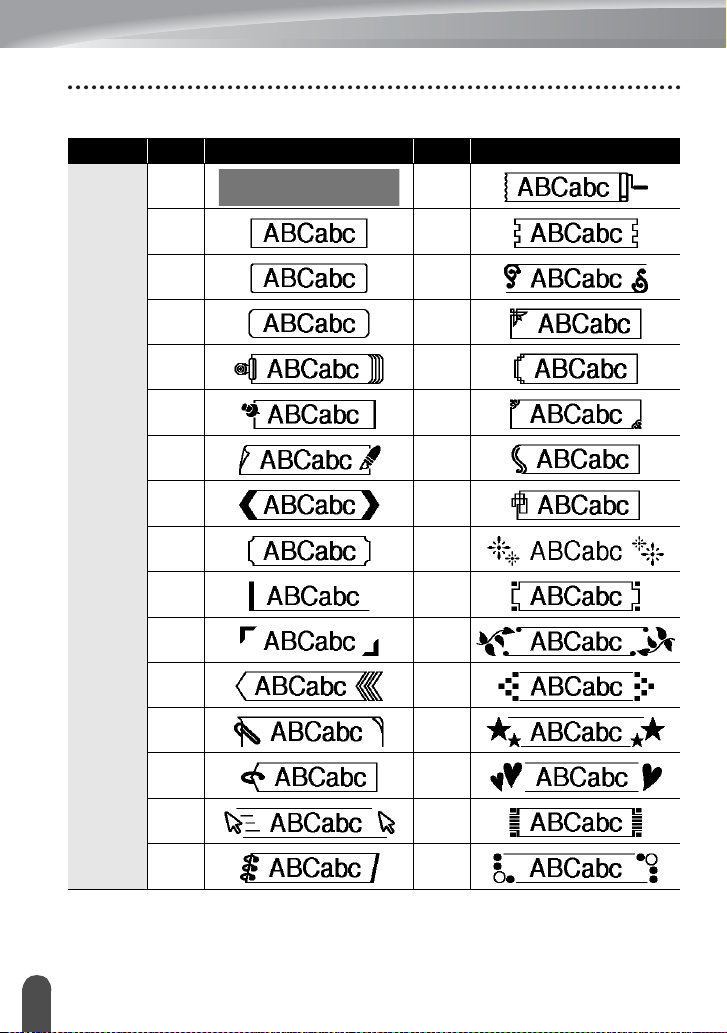
REDIGERING AF EN LABEL
Indstilling
Værdi Resultat Værdi Resultat
Rammer
Ramme
Off
01 17
02 18
03 19
04 20
05 21
06 22
07 23
08 24
09 25
10 26
11 27
12 28
16
Indstilling af ramme
14
13 29
14 30
15 31
Page 16
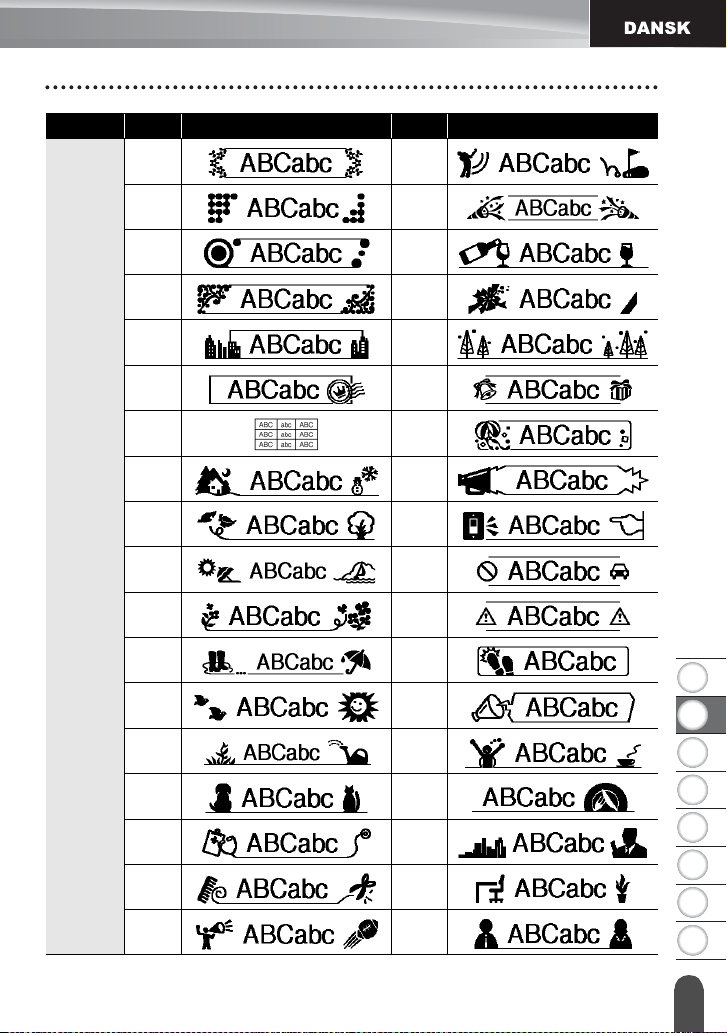
1
2
3
4
5
6
7
8
REDIGERING AF EN LABEL
Indstilling
Ramme
Værdi Resultat Værdi Resultat
32 50
33 51
34 52
35 53
36 54
37 55
38 56
39
40
41
42
43
44
57
58
59
60
61
62
45
46
47
63
64
65
48
49
66
67
Indstilling af ramme
15
Page 17
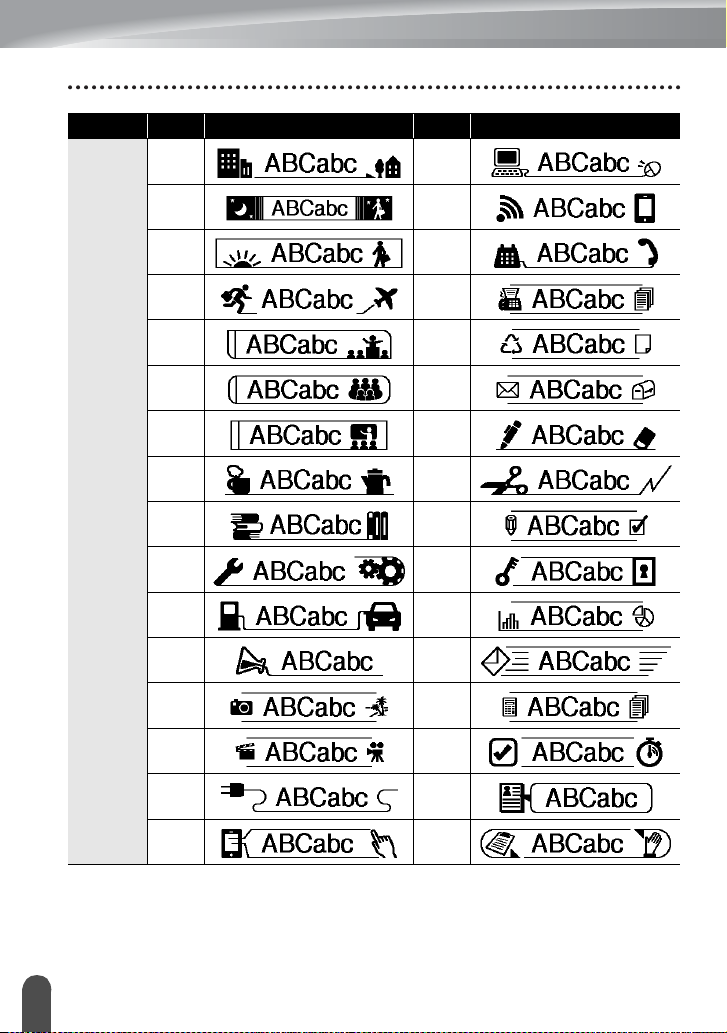
REDIGERING AF EN LABEL
Indstilling
Ramme
Værdi Resultat Værdi Resultat
68
84
69 85
70
71
72
73
74
75
76
77
78
79
80
86
87
88
89
90
91
92
93
94
95
96
Indstilling af ramme
16
81
82
83
97
98
99
Page 18
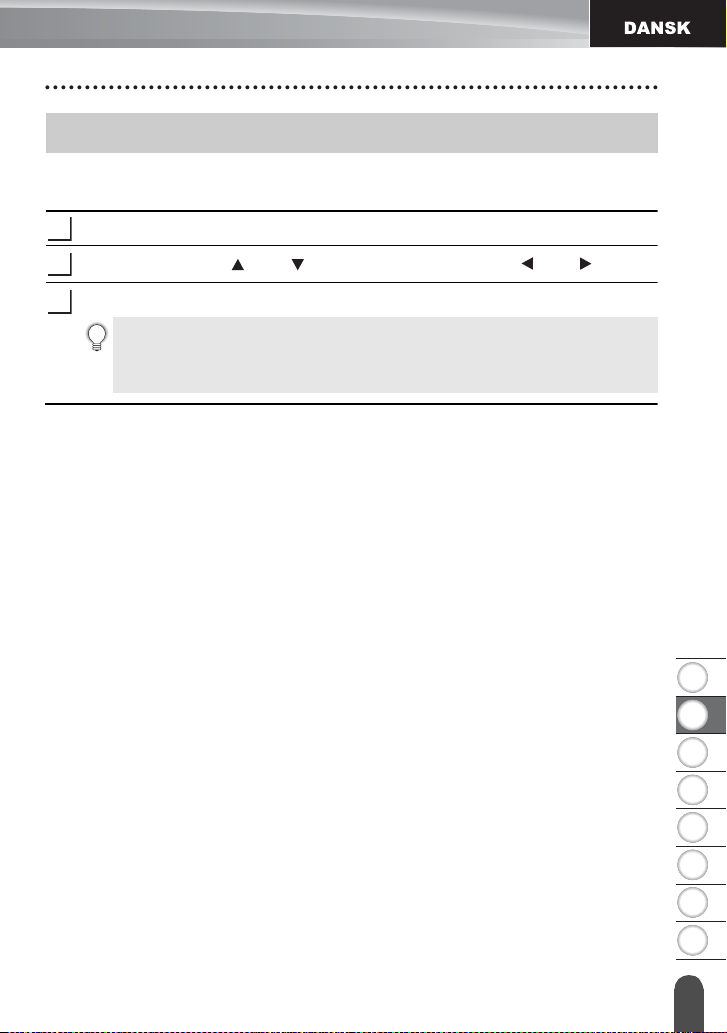
1
2
3
4
5
6
7
8
Indstilling af labellængden
1
2
3
Indstilling af labellængden
Du kan indstille labellængden inden for området 30 mm - 300 mm.
Tryk på
Label
-tasten.
Vælg "Længde" vha. - eller -tasten, og indstil værdien vha. - eller -tasten.
REDIGERING AF EN LABEL
Tryk på OK- eller
• Tryk på Esc-tasten for at gå tilbage til det forrige trin.
• Tryk på Mellemrum-tasten for at indstille værdien til standardindstillingen.
•Når Auto er valgt, justeres labelens længde automatisk på grundlag af den
mængde tekst, der er indtastet.
Enter
-tasten.
Indstilling af labellængden
17
Page 19
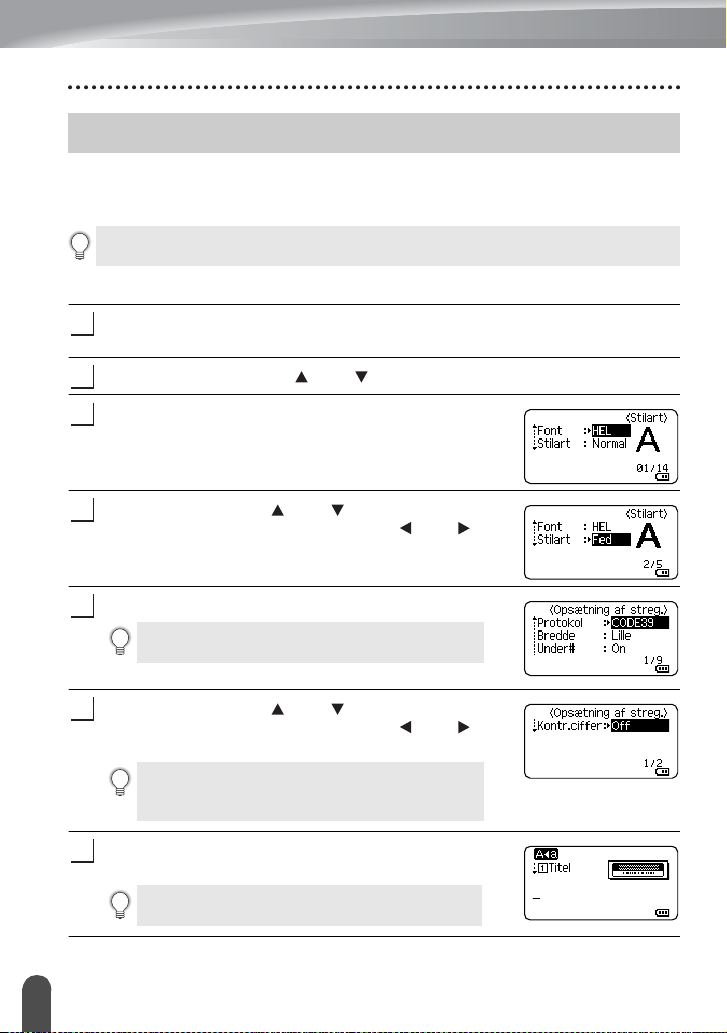
REDIGERING AF EN LABEL
1
2
3
4
5
6
7
Brug af skabeloner
Du kan hurtigt og let oprette labels til mange forskellige formål som f.eks. arkivfaner,
udstyrslabels, navneskilte etc. Vælg blot et layout fra skabelonerne, indtast teksten, og
anvend den ønskede formatering.
Symboler, ikoner og tegn med accent kan også bruges i Skabeloner.
Anvendelse af skabeloner - eksempel på oprettelse af en aktivmarkering
Tryk på
Skabeloner
Den senest anvendte skabelon vises.
Vælg en skabelon hjælp af - eller -tasten.
-tasten.
Tryk på OK- eller
Vælg en indstilling vha. - eller -tasten, og indstil
derefter en værdi for denne indstilling vha. - eller tasten.
Tryk på OK- eller
Skærmbilledet Opsætning af streg. vises kun, når
der er valgt et layout, som indeholder en stregkode.
Vælg en indstilling vha. - eller -tasten, og indstil
derefter en værdi for denne indstilling vha. - eller tasten.
Indstillingen "Kontr.ciffer" (Kontrolciffer) er kun
tilgængelig for protokollerne CODE39, I-2/5 og
CODABAR.
Tryk på OK- eller
Skærmbilledet til indtastning af skabelontekst vises.
Store bogstaver kan bruges ved indtastning af
tekst.
Brug af skabeloner
18
Enter
Enter
Enter
-tasten.
-tasten.
-tasten.
Page 20

1
2
3
4
5
6
7
8
REDIGERING AF EN LABEL
8
9
10
Indtast teksten, og tryk på OK- eller
Gentag dette for hvert tekstfelt.
Når alle tekstfelter er indtastet, vises udskriftsmenuen,
når du trykker på
Vælg "Udskriv" vha. - eller -tasten, og tryk på OK- eller
skærmbilledet Kopier.
• Vælg "Rediger" for at ændre indstillingerne for tekstdata eller stilart.
• Vælg "Gem" for at gemme labelen i filhukommelsen.
Se "BRUG AF FILHUKOMMELSEN" på side 38 vedrørende
filhukommelsen.
• Vælg "Annuller" for at forlade skabelonfunktionen.
• Vælg "Udskriftsindstillinger" for at vælge udskriftsindstillinger.
Vælg det antal kopier, der skal udskrives, ved hjælp af eller -tasten, eller skriv antallet vha. de numeriske taster.
Tryk på OK- eller
11
"
Udskriver... Kopier" vises, mens labels
udskrives.
• Tryk på Esc-tasten for at gå tilbage til det forrige trin.
•Tryk på Mellemrum-tasten på skærmbillederne Stilart og Opsætning af streg. for at
ændre den valgte indstilling til standardværdien.
• I tabellen Skabeloner finder du en liste med alle de tilgængelige skabeloner.
• Hvis den aktuelle tapekassettes bredde ikke svarer til den bredde, der er indstillet for
det valgte layout, vises der en fejlmeddelelse, når du forsøger at udskrive labelen.
Tryk på Esc-tasten eller enhver anden tast for at fjerne fejlmeddelelsen, og indsæt en
tapekassette med den korrekte bredde.
• Hvis det indtastede antal tegn overskrider grænsen, vises "Teksten for lang!", når der
trykkes på OK- eller Enter-tasten. Tryk på Esc-tasten eller enhver anden tekst for at
fjerne fejlmeddelelsen og redigere teksten, så der bruges færre tegn.
OK
- eller
Enter
-tasten for at udskrive labels.
Enter
Enter
-tasten
-tasten.
.
Enter
-tasten for at få vist
Brug af skabeloner
19
Page 21

REDIGERING AF EN LABEL
Skabeloner
Indstilling Værdi Detaljer
Flag 1
(12 mm x 90 mm)
Flag 2
(12 mm x 90 mm)
Kabelindpakning 1
(Rotér og gentag)
(24 mm x 39 mm)
Kabelindpakning 2
(Rotér og gentag)
(18 mm x 39 mm)
20
Skabelonnavn
Brug af skabeloner
Frontplade (VRT)
Mapperyg 1
Mapperyg 2
Fane til
arkivmappe
Skilleblad
(Hængende
mappe)
Aktivseddel
(12 mm x 70 mm)
(24 mm x 219 mm)
(18 mm x 219 mm)
(12 mm x 82 mm)
(12 mm x 42 mm)
(18 mm x 70 mm)
Page 22

1
2
3
4
5
6
7
8
Indstilling Værdi Detaljer
Kasse
(18 mm x 76 mm)
Udstyrslabel
(18 mm x 58 mm)
Adresselabel 1
(24 mm x 70 mm)
REDIGERING AF EN LABEL
Skabelonnavn
Adresselabel 2
Navneskilt 1
Navneskilt 2
Cd-label 1
Cd-label 2
(18 mm x 70 mm)
(24 mm x 72 mm)
(18 mm x 72 mm)
(6 mm x 113 mm)
(3,5 mm x 113 mm)
Brug af skabeloner
21
Page 23

REDIGERING AF EN LABEL
1
2
3
4
5
6
7
8
Brug af bloklayout
Du kan hurtigt og let oprette labels vha. de forindstillede bloklayout. Vælg blot et layout fra
bloklayoutene, indtast teksten, og anvend den ønskede formatering.
Anvendelse af bloklayout
Tryk på
Bloklayout
Vælg en tapebredde vha. - eller -tasten.
-tasten.
Tryk på OK- eller
Hvis tapebredden ikke er blevet ændret, vises det senest valgte bloklayout. Hvis
tapebredden er blevet ændret, vises standardlayoutet for den nye tapebredde.
Vælg et bloklayout ved hjælp af - eller -tasten.
Tryk på OK- eller
Vælg en indstilling vha. - eller -tasten, og indstil
derefter en værdi for denne indstilling vha. - eller tasten.
Tryk på Mellemrum-tasten for at indstille den
valgte indstilling til standardindstillingen.
Tryk på OK- eller
Skærmbilledet til indtastning af bloklayout vises.
Store bogstaver kan bruges ved indtastning af tekst.
Indtast tekst, og tryk på OK- eller
Gentag for hvert tekstfelt.
Når alle tekstfelter er færdige, skal du trykke på
Enter
-tasten for at få vist udskriftsmenuen.
Enter
Enter
Enter
-tasten.
-tasten.
-tasten.
Enter
-tasten.
OK
- eller
Brug af bloklayout
22
Page 24

1
2
3
4
5
6
7
8
REDIGERING AF EN LABEL
9
10
11
Vælg "Udskriv" vha. - eller -tasten, og tryk på OK- eller
skærmbilledet Kopier.
• Vælg "Rediger" for at ændre indstillingerne for tekstdata eller stilart.
• Vælg "Gem" for at gemme labelen i filhukommelsen.
Se "BRUG AF FILHUKOMMELSEN" på side 38 vedrørende
filhukommelsen.
• Vælg "Annuller" for at forlade bloklayoutfunktionen.
• Vælg "Skift layout" for at bruge et andet layout.
• Vælg "Udskriftsindstillinger" for at vælge udskriftsindstillinger.
Vælg det antal kopier, der skal udskrives, ved hjælp af
- eller -tasten, eller skriv antallet vha. de numeriske
taster.
Tryk på OK- eller
"Udskriver... Kopier" vises, når labels udskrives.
• Tryk på Esc-tasten for at gå tilbage til det forrige trin.
• I tabellen Bloklayout finder du en liste med de tilgængelige bloklayout.
• Hvis den aktuelle tapekassettes bredde ikke svarer til den bredde, der er indstillet for
det valgte layout, vises der en fejlmeddelelse, når du forsøger at udskrive labelen.
Tryk på Esc-tasten eller enhver anden tast for at fjerne fejlmeddelelsen, og indsæt en
tapekassette med den korrekte bredde.
Enter
-tasten for at udskrive labels.
Enter
-tasten for at få vist
Bloklayout
Indstilling Værdi Detaljer
2LinjeA
24mm
2LinjeB
3Linje
Brug af bloklayout
23
Page 25

REDIGERING AF EN LABEL
Indstilling Værdi Detaljer
1+2LinjeA
1+2LinjeB
24mm
18mm
1+3Linje
1+4Linje
1+5Linje
2LinjeA
2LinjeB
3Linje
1+2LinjeA
1+2LinjeB
1+3Linje
1+4Linje
1+5Linje
24
Brug af bloklayout
Page 26

1
2
3
4
5
6
7
8
Indstilling Værdi Detaljer
2LinjeA
2LinjeB
12mm
3Linje
1+2Linje
2LinjeA
REDIGERING AF EN LABEL
9mm
6mm
2LinjeB
1+2Linje
1+2Linje
Oprettelse af en stregkodelabel
Ved hjælp af stregkodefunktionen kan du oprette labels med éndimensionale stregkoder,
som kan anvendes sammen med kasseapparater, lagerstyringssystemer, andre
stregkodelæsersystemer eller aktivkontrolmærker, som bruges i et aktivhåndteringssystem.
• P-touch er ikke designet specifikt til at oprette stregkodelabels. Tjek altid, at
stregkodelabelerne kan læses af stregkodelæseren.
• For at opnå de bedst mulige resultater bør du udskrive stregkodelabels med sort farve
på hvid tape. Nogle stregkodelæsere vil muligvis ikke kunne læse stregkodelabels,
som er oprettet ved hjælp af farvet tape eller blæk.
• Brug indstillingen "Stor" for "Bredde", når det er muligt. Nogle stregkodelæsere vil
muligvis ikke kunne læse stregkodelabels, som er oprettet ved hjælp af indstillingen
"Lille".
• Hvis du uden afbrydelse udskriver et stort antal labels med stregkoder, kan
printhovedet blive overophedet, hvilket kan påvirke udskriftskvaliteten.
Oprettelse af en stregkodelabel
25
Page 27

REDIGERING AF EN LABEL
1
2
3
4
5
6
7
Indstilling af stregkodeparametre og indtastning af stregkodedata
Tryk på
Stregkode
Der kan indtastes op til fem stregkoder på en label.
Vælg en indstilling ved hjælp - eller -tasten, og indstil derefter en værdi for denne
indstilling ved hjælp af - eller -tasten.
Tegn vises muligvis ikke under stregkoden, selvom der er valgt "On" for
"Under#", afhængig af den tapebredde, der bruges, antal indtastede linjer eller de
aktuelle indstillinger for tegnstilart.
-tasten.
Tryk på OK- eller
Nye indstillinger anvendes IKKE, hvis du ikke trykker på OK- eller Enter-
tasten.
Indtast stregkodedataene.
Du kan indtaste specialtegn i stregkoden, når du bruger
protokollerne CODE39, CODE128, CODABAR eller
GS1-128. Hvis du ikke bruger specialtegn, skal du gå til
trin 7.
Tryk på
Symbol
Der vises en liste med tegn, der er tilgængelige for den aktuelle protokol.
Vælg et tegn vha.
Enter
-tasten for at indsætte tegnet i stregkodedataene.
Tryk på OK- eller
labellen.
Stregkoden vises på tekstindtastningsskærmbilledet.
• Indstillingen "Kontr.ciffer" (Kontrolciffer) er kun tilgængelig for protokollerne
CODE39, I-2/5 og CODABAR.
•Tryk på Esc-tasten for at gå tilbage til det forrige trin.
•Tryk på Mellemrum-tasten for at indstille den valgte indstilling til
standardindstillingen.
• Tabellen Stregkodeindstillinger indeholder alle de tilgængelige indstillinger.
Enter
-tasten for at anvende indstillingerne.
-tasten.
- eller
Enter
-tasten, og tryk på OK- eller
-tasten for at indsætte stregkoden i
Oprettelse af en stregkodelabel
26
Page 28

1
2
3
4
5
6
7
8
Stregkodeindstillinger
Indstilling Værdi
Protokol
Bredde
Under#
(tegn, der udskrives under
stregkoden)
Kontr.ciffer
(kontrolciffer)
CODE39
GS1-128 (UCC/EAN-128), UPC-A, UPC-E, I-2/5 (ITF),
CODABAR
Lille
Stor
On
Off
Off
On
(kun tilgængelig for protokollerne CODE39, I-2/5 og
CODABAR)
, CODE128, EAN-8, EAN-13,
Liste med specialtegn
CODE39 CODABAR
Kode Specialtegn Kode Specialtegn
1 1
2 2
3 (MLLMRM) 3
4 4
5 5
6 6
7
REDIGERING AF EN LABEL
Oprettelse af en stregkodelabel
27
Page 29

REDIGERING AF EN LABEL
CODE128, GS1-128 (UCC/EAN-128)
Kode Specialtegn Kode Specialtegn Kode Specialtegn
1 (MLLMRM) 25 49 DC3
2 26 50 DC4
3 27 51 NAK
4 28 52 SYN
5 29 NUL 53 ETB
6 30 54 CAN
7 31 SOH 55 EM
8 32 STX 56 SUB
9 33 ETX 57 ESC
10 34 EOT 58
11 35 ENQ 59 FS
12 36 ACK 60
13 37 BEL 61 GS
14 38 BS 62
15 39 HT 63 RS
16 40 LF 64
17 41 VT 65 US
18 42 FF 66 DEL
19 43 CR 67 FNC3
20 44 SO 68 FNC2
21 45 SI 69 FNC4
22 46 DLE 70 FNC1
23 47 DC1
24 48 DC2
Redigering og sletning af en stregkode
• Hvis du vil redigere stregkodeparametre og stregkodedata, skal du placere markøren
under stregkodemærket på dataindtastningsskærmbilledet og derefter åbne
skærmbilledet Opsætning af streg. Se "Indstilling af stregkodeparametre og indtastning
af stregkodedata" på side 26.
• Hvis du vil slette en stregkode fra en label, skal du placere markøren til højre for
stregkodemærket på dataindtastningsskærmen og trykke på
Oprettelse af en stregkodelabel
28
Tilbage
-tasten.
Page 30

1
2
3
4
5
6
7
8
UDSKRIVNING AF LABELS
1
321
Forhåndsvisning af en label
Med funktionen Eksempel kan du kontrollere labellayoutet og den installerede tape før udskrivning.
Tryk på
Eksempel
Der vises et billede af labelen på skærmen.
1. Bjælken angiver placeringen af den aktuelt
viste del af labelen.
2. Den installerede tapekassettes bredde og
labellængden angives som følger.
Tapebredde x labellængde
3. Oplysningerne om den installerede
tapekassette registreres og angives. Den første
linje angiver tegnfarven, og den anden linje
angiver tapefarven.
Tryk på tasten eller for at rulle forhåndsvisningen til venstre eller højre.
Tryk på tasten eller for at ændre forhåndsvisningens forstørrelse.
• Tryk på Esc-, OK- eller Enter-tasten for at vende tilbage til skærmbilledet for
indtastning af tekst.
• Hvis du vil rulle forhåndsvisningen til venstre eller højre side, skal du trykke på
Shift-tasten og derefter på - eller -tasten.
• Hvis du vil udskrive labelen direkte fra forhåndsvisningsskærmbilledet, skal du
trykke på Udskriv-tasten eller åbne skærmbilledet med udskriftsindstillinger og
vælge en udskriftsindstilling. Yderligere oplysninger finder du under "Udskrivning
af en label" nedenfor.
• Udskriftsforhåndsvisningen er et genereret billede af labelen, og den kan afvige fra
den faktiske label, når den udskrives.
• Tegnfarven og tapefarven kan ikke registreres for nogle tapekassetter.
-tasten.
UDSKRIVNING AF LABELS
Udskrivning af en label.
Labels kan udskrives, når tekstindtastningen og formateringen er gennemført.
Udskrivningsindstillingerne omfatter enkelt kopi og flere kopier, sekventiel nummerering og
spejlvendt udskrivning.
• Træk ikke i labelen, når den kommer ud af tapeudgangen. Hvis du gør det,
trækkes farvebåndet fri sammen med tapen, så tapen ikke længere kan bruges.
• Bloker ikke tapeudgangen under udskrivning eller når der fremføres tape. Hvis du
gør det, kan tapen komme til at sidde fast.
• Sørg for at kontrollere, at der er nok tape tilbage, når du udskriver
flere labels efter hinanden. Hvis der næsten ikke er mere tape,
skal du indstille færre kopier, udskrive labelerne én ad gangen
eller udskifte tapekassetten.
• Stribet tape angiver slutningen af tapekassetten. Hvis det sker
under udskrivningen, skal du trykke på Tænd-tasten for at
slukke P-touch. Hvis du forsøger at udskrive med en tom
tapekassette, kan det beskadige P-touch.
Forhåndsvisning af en label
29
Page 31

UDSKRIVNING AF LABELS
1
2
3
1
3
Udskrivning af flere kopier
Med denne funktion kan du udskrive op til 99 kopier af den samme label.
Kontroller, at den korrekte tapekassette er sat i og er klar til udskrivning.
Tryk på
Udskriv
tasten, eller skriv antallet vha. de numeriske taster.
Hold - eller -tasten nede for hurtigt at ændre antallet af kopier.
-tasten, og vælg det antal kopier, der skal udskrives, vha. - eller -
Tryk på OK- eller
når labels udskrives.
Hvis du vælger en automatisk skæringsindstilling
ved udskrivning af flere kopier af en label, vises
en meddelelse, hvor du skal bekræfte, at du ønsker
dine labels afskåret, efter at hver label er
udskrevet.
Du kan deaktivere visningen af meddelelsen ved at
trykke på
vha. - eller -tasten og derefter trykke på OKeller
tasten, og tryk på OK- eller
•Tryk på Esc-tasten for at gå tilbage til det forrige trin.
• De tal, der vises på skærmbilledet under udskrivningen, angiver "indstilling af
antallet/antal kopier".
• Hvis du trykker på
værdien til 01, som er standardindstillingen.
Fjern labels, når de er skåret af, så de ikke bliver liggende i tapeudgangen.
Enter
-tasten. "Udskriver... Kopier" vises,
Menu
-tasten, vælge "Afskær Pause"
Enter
-tasten. Vælg "Sluk" vha. - eller -
Mellemrum
Enter
-tasten.
-tasten, når du indstiller antallet af kopier, nulstilles
Automatisk nummerering af labels
Ved hjælp af nummereringsfunktionen kan du oprette et sæt sekventielt nummererede
labels ud fra et enkelt labelformat. (Op til 99 labels kan nummereres).
Kontroller, at den korrekte tapekassette er sat i og er klar til udskrivning.
Tryk på
2
Tryk på OK- eller
Hvis du vil anvende automatisk nummerering på
en stregkode, skal du vælge stregkoden her. Når
du har valgt stregkoden, bliver du bedt om at
indtaste det antal labels, der skal udskrives (trin 6).
Udskriftsindstillinger
Enter
-tasten, og vælg "Nummerering" vha. - eller -tasten.
-tasten.
Udskrivning af en label.
30
Page 32

1
2
3
4
5
6
7
8
UDSKRIVNING AF LABELS
4
5
6
7
Flyt markøren til det første tegn, der skal øges i
nummereringssekvensen, og tryk på
Flyt markøren til det sidste tegn, der skal øges i
nummereringssekvensen, og tryk på
Det antal labels, der skal udskrives, vises.
Vælg det antal labels, der skal udskrives, ved hjælp af eller -tasten, eller skriv antallet vha. de numeriske taster.
Hold - eller -tasten nede for hurtigt at ændre
antallet af kopier.
Tryk på OK- eller
Labelerne udskrives.
Efterhånden som hver label udskrives, vises antallet af udskrevne kopier.
• Tryk på Esc-tasten for at gå tilbage til det forrige trin.
• De tal, der vises på skærmen under udskrivningen, angiver "antallet/antal kopier".
• Hvis du trykker på Mellemrum-tasten, når du vælger antallet af kopier, nulstilles
værdien til 01, som er standardindstillingen.
• Automatisk nummerering kan også anvendes på stregkoder. Hvis en stregkode
indeholder en auto-nummereringssekvens, kan ingen andre felter i labelen indeholde
en auto-nummereringssekvens.
• Autonummereringsdelen af labelen øges for hver label, der udskrives.
• Der kan kun bruges én auto-nummereringssekvens i en label.
• Eventuelle symboler i autonummereringssekvensen eller andre tegn, der ikke er
alfanumeriske, ignoreres.
• En autonummereringssekvens kan højest indeholde femtegn.
Enter
-tasten.
OK
OK
- eller
- eller
Enter
Enter
-tasten.
-tasten.
• Bogstaver og tal øges som vist nedenfor:
01...90...
B...ZA...
A
b...za...
a
A0
A1...A9B0...
Mellemrum (vises som understregningstegn "_" i eksemplet nedenfor) kan bruges til at justere
afstanden mellem tegn eller til at kontrollere det antal cifre, der udskrives.
_910...9900...
AA...ZZAA...
_Z
1_9
2_0...9_90_0...
Udskrivning af en label.
31
Page 33

UDSKRIVNING AF LABELS
1
2
3
4
1
2
3
Spejlvendt udskrivning
Ved hjælp af funktionen til spejlvendt udskrivning kan du oprette labels med teksten trykt
baglæns, så den kan læses fra den modsatte side, når den sættes på glas eller et andet
gennemsigtigt materiale.
Kontroller, at den korrekte tapekassette er sat i og er klar til udskrivning.
Tryk på
Udskriftsindstillinger
Tryk på OK- eller
Meddelelsen "Udskriv OK?" vises
Tryk på OK- eller
når labels udskrives.
•Tryk på Esc-tasten for at gå tilbage til det forrige trin.
• Tekst bør udskrives på blankt tape, når funktionen til spejlvendt udskrivning
anvendes.
• Kopierings- og autonummereringsfunktionerne kan ikke bruges sammen med
funktionen til spejlvendt udskrivning.
Enter
Enter
-tasten, og vælg "Spejl" vha. - eller -tasten.
-tasten.
-tasten. "Udskriver... Kopier" vises,
Indstillinger for tapeafskæring
Indstillingerne for tapeafskæring giver dig mulighed for at angive, hvordan tapen fremføres
og afskæres ved udskrivning af labels. Mere specifikt kan indstillingerne "Kæde" og "Ingen
klip" give en stor reduktion af mængden af spildt tape ved at bruge mindre margener og
fjerne den tomme del, der afskæres mellem labels.
Tryk på
Label
-tasten.
Vælg "Klipning" vha. - eller -tasten, og indstil værdien vha. - eller -tasten.
Tryk på OK- eller
Nye indstillinger anvendes IKKE, hvis du ikke trykker på OK- eller Enter-
tasten.
•Tryk på Esc-tasten for at gå tilbage til det forrige trin.
• I tabellen Indstillinger for tapeafskæring finder du en liste med alle de tilgængelige
indstillinger.
Indstillinger for tapeafskæring
32
Enter
-tasten for at anvende indstillingerne.
Page 34

1
2
3
4
5
6
7
8
Indstillinger for tapeafskæring
ABC ABC
24,5mm 24,5mm
Indstilling Beskrivelse Eksempel
Afskærer automatisk tapen, efter at hver label
er udskrevet, så der bliver en margen på
St marg
Ll marg
Kæde
Ingen klip
24,5 mm i hver ende.
Afskærer automatisk et stykke tom tape,
inden den første label udskrives, og afskærer
derefter tapen, efter at hver label er
udskrevet, så der bliver en margen på 2 mm
ved hver af labelens ender.
• Afskærer automatisk et stykke tom tape,
inden den første label udskrives, og afskærer
derefter tapen, efter at hver label er
udskrevet, så der bliver en margen på 2 mm
hver af labelens ender
ved
.
• Når den sidste label er udskrevet, fremføres
og afskæres tapen ikke. Tryk på
-tasten for at fremføre og afskære tapen.
klip
Fremfør &
• Vælg denne indstilling ved udskrivning af flere
kopier af en label, og du ikke ønsker, at dine
labels skal afskæres, efter at hver label er
udskrevet, eller når du bruger Stoftape eller
anden specialtape, der ikke kan afskæres
med tapeafskæringen på P-touch.
• Når en label er udskrevet, fremføres og
afskæres tapen ikke.
• Tryk på
Fremfør & klip
-tasten for at
fremføre og afskære tapen.
• Når du bruger specialtape, der ikke kan
afskæres med tapeafskæringen på
P-touch, skal du tage kassetten ud af
P-touch og bruge en saks til at klippe tapen
over.
24,5mm
ABC ABC
2mm
2mm
ABC ABC
2mm
2mm
24,5mm
ABC AB
24,5mm
UDSKRIVNING AF LABELS
4mm
Indstillinger for tapeafskæring
33
Page 35

UDSKRIVNING AF LABELS
1
2
3
Indstilling Beskrivelse Eksempel
• Vælg denne indstilling, når du bruger
specialtape.
• Når du bruger stoftape, skal du vælge "Ingen
klip" som afskæringsindstilling før
udskrivning. Efter udskrivningen skal du
fjerne tapekassetten fra P-touch og bruge en
saks til at klippe tapen over.
Spec. tape
• Når flere kopier
udskrives på én gang:
ABC
ABC ABC
4mm 4mm
24,5mm
• Når en label udskrives
to gange:
12
ABC ABC
26,5mm
24,5mm
1. 1. udskrift
2. 2. udskrift
Justering af labellængden
Du kan justere den udskrevne labels længde inden for området -3 til +3.
Tryk på
Justering
Vælg "Labellængde" vha. - eller -tasten, og indstil
værdien vha. - eller -tasten.
-tasten.
Tryk på OK- eller
•Tryk på Esc-tasten for at gå tilbage til det forrige trin.
•Tryk på Mellemrum-tasten for at indstille værdien til standardindstillingen.
• Et niveau svarer til ca. 1 % af labelens samlede længde.
Justerin g af labellængden
34
Enter
-tasten for at anvende indstillingen.
Page 36

1
2
3
4
5
6
7
8
Påsætning af labels
1
2
3
1
2
Hvis der er behov for det, kan du beskære den udskrevne label til den ønskede
form og længde ved hjælp af en saks etc.
Pil bagsiden af labelen.
Placer labelen, og tryk derefter hårdt fra øverst til nederst med fingeren for at sætte
labelen på.
• De fleste TZe-tapes har en praktisk "crack and peel"-bagside. Hvis du vil fjerne
bagsiden, skal du blot folde labelen på langs med teksten vendende indad for at blotte
bagsidens indvendige kanter. Pil derefter bagsiden af ét stykke ad gangen.
• Det kan være svært at sætte labels på overflader, som er våde, snavsede eller ujævne.
Labelerne vil muligvis nemt skrælle af disse overflader.
• Læs instruktionerne, der følger med stoftape, kraftigt klæbende tape eller andre typer
specialtape, og overhold alle forholdsregler, der er anført i instruktionerne.
• Vi anbefaler, at du bruger en saks til at klippe krympeflex-tape over med.
Udskrivning fra labeludvalget
Udskrivning af en label fra det labeludvalg, der er gemt i P-touch
Listen på næste side viser de mange labels, der er gemt i labeludvalget. Ved at udskrive
disse prædesignede labels sparer du tid.
Du kan hente de nye labeldesign hos Brother Solutions Center på adressen:
http://solutions.brother.com
Se "Hentning af en ny labeludvalgskategori (kun Windows®)" på side 48 for at få
nærmere oplysninger.
Tryk på
Labeludvalg
-tasten.
UDSKRIVNING AF LABELS
Vælg sproget for den label, der skal udskrives, vha. - eller -tasten, og tryk på OKeller
Enter
Du kan vælge mellem følgende sprog: "Dansk", "Engelsk (UK)", "Engelsk (USA)",
"Finsk", "Fransk", "Fransk (Canada)", "Hollandsk", "Italiensk", "Kroatisk", "Norsk",
"Polsk", "Portugisisk", "Portugisisk(Brasilien)", "Rumænsk", "Slovakisk",
"Slovensk", "Spansk (Spanien)", "Spansk (USA)", "Svensk", "Tjekkisk", "Tyrkisk",
"Tysk", "Ungarsk" eller "Andre".
-tasten.
Hvis du henter et labeludvalg for et sprog, der ikke er forudindstillet i P-touch,
vises "Andre" i slutningen af de tilgængelige sprog. Vælg "Andre" for at bruge
disse labels.
Påsætning af labels
35
Page 37

UDSKRIVNING AF LABELS
3
4
5
6
7
Vælg kategorien vha. - eller -tasten, og tryk på OK- eller
På listen med labeludvalg kan du se alle de tilgængelige labels.
Det første labelbillede vises.
Vælg en label vha. - eller -tasten, og tryk på OK- eller
Hvis du vil tilføje labelen til dine "Favoritter", skal du vælge "Tilføj til
favoritter" vha. - eller -tasten og derefter trykke på OK- eller Enter-tasten
for at registrer det valgte labelbillede i kategorien Favoritter. Ved at registrere
de labelbilleder, du oftest bruger, kan du hurtigt og nemt få vist dem igen, når
der er behov for det.
Vælg "Udskrift" vha. - eller -tasten, og tryk på OK- eller
Du kan kun bruge 12 mm, 18 mm eller 24 mm tape til labeludvalg.
Vælg det antal kopier, der skal udskrives, ved hjælp af - eller -tasten, eller skriv
antallet vha. de numeriske taster.
Tryk på OK- eller
labels udskrives.
Enter
-tasten for at udskrive labels. "Udskriver... Kopier" vises, når
Enter
Enter
Enter
-tasten.
-tasten.
-tasten.
Liste med labeludvalg
Kategori Label
Filer
Kontorskiltning
* Labelerne tj ener kun illustrative formål.
Udskrivning fra labeludvalget
36
Page 38

1
2
3
4
5
6
7
8
Kategori Label
Kommunikation
Bemærk
Detail
* Labelerne tje ner kun illust rative formål.
UDSKRIVNING AF LABELS
Udskrivning fra labeludvalget
37
Page 39

BRUG AF FILHUKOMMELSEN
1
2
3
1
2
3
Du kan gemme op til 50 af dine oftest anvendte labels i filhukommelsen. Hver label gemmes
som en fil, så du hurtigt og nemt kan hente labelen, når du har brug for den igen.
Når filhukommelsen er fuld, skal du overskrive en af de gemte filer, hver gang du vil
gemme en fil.
Lagring af en label i hukommelsen
Efter indtastning af tekst og formatering af labelen skal du trykke på
vælge "Gem" vha. - eller -tasten.
Tryk på OK- eller
Hvis en label allerede er gemt under filnummeret, vises labelteksten også.
Vælg et filnummer vha. - eller -tasten, og tryk på OK- eller
gemme labelen under det valgte filnummer.
Filen gemmes, og skærmbilledet vender tilbage til
tekstindtastningsskærmbilledet.
Hvis der allerede er gemt en fil under det valgte nummer, overskrives dataene af
den fil, du prøver at gemme.
•Tryk på Esc-tasten for at gå tilbage til det forrige trin.
• Der kan gemmes op til 280 tegn i én fil. Det antal tegn, der kan gemmes, kan dog
variere, for eksempel ved indtastning af symboler.
• Se "Brug af skabeloner" på side 18 eller "Brug af bloklayout" på side 22 vedrørende
lagring af en label, der er oprettet vha. Skabeloner eller Bloklayout.
Enter
-tasten. Der vises et filnummer.
Filer
Enter
-tasten og
-tasten for at
Åbning af en gemt labelfil
Tryk på
Filer
-tasten, og vælg "Åbn
Tryk på OK- eller
Labelteksten vises også for at identificere labelen.
Vælg et filnummer vha. - eller -tasten, og tryk på OK- eller
åbne den valgte fil. Filen åbnes og vises på tekstindtastningsskærmbilledet.
Enter
-tasten. En lagret labels filnummer vises.
" vha. - eller -tasten
.
Enter
-tasten for at
Tryk på Esc-tasten for at gå tilbage til det forrige trin.
Lagring af en label i hukommelsen
38
Page 40

1
2
3
4
5
6
7
8
Tryk på
1
2
3
4
5
1
2
3
4
Udskrivning af en gemt labelfil
Filer
-tasten, og vælg "Udskriv"
vha. - eller -tasten
BRUG AF FILHUKOMMELSEN
.
Tryk på OK- eller
Filnummeret for den gemte label vises.
Labelteksten vises også for at identificere labelen.
Vælg et filnummer vha. - eller -tasten, og tryk på
tasten for at få vist skærmbilledet Kopier.
Vælg det antal kopier, der skal udskrives, ved hjælp af - eller -tasten, eller skriv
antallet vha. de numeriske taster.
Tryk på OK- eller
"Udskriver... Kopier" vises, når labels udskrives.
• Tryk på Esc-tasten for at gå tilbage til det foregående trin.
• Meddelelsen "Ingen tekst!" vises, når du forsøger at udskrive en fil, som ikke
indeholder nogen tekst.
Enter
-tasten.
Enter
-tasten for at udskrive labels.
Udskriv
-, OK- eller
Enter
-
Sletning af en gemt labelfil
Tryk på
Filer
-tasten, og vælg "Slet
Tryk på OK- eller
Filnummeret for den gemte label vises.
Labelteksten vises også for at identificere labelen.
Vælg et filnummer vha. - eller -tasten, og tryk på OK- eller
Meddelelsen "Slet?" vises.
Tryk på OK- eller
Filen slettes, og skærmbilledet vender tilbage til tekstindtastningsskærmbilledet.
Enter
-tasten.
Enter
-tasten for at slette filen.
" vha. - eller -tasten
.
Enter
-tasten.
Tryk på Esc-tasten for at annullere sletningen af filen og gå tilbage til det forrige trin.
Udskrivning af en gemt label fil
39
Page 41

BRUG AF P-TOUCH SOFTWARE
1
Du skal installere P-touch Editor og printerdriveren for at kunne bruge P-touch sammen med
din computer. Se Hurtig installationsvejledning for at få nærmere oplysninger om, hvordan
du installerer P-touch software.
Brug af P-touch Editor
Se nedenstående procedurer vedrørende din computers operativsystem. I skærmbillederne
står "XX-XXXX" for P-touch-modelnummeret.
Gå ind på webstedet for Brother Solutions Center for at hente den nyeste driver og software
på adressen:
http://solutions.brother.com
Brug af P-touch Editor (Windows®)
Start af P-touch Editor
Windows Vista® / Windows® 7
Klik på knappen Start og derefter på [Alle programmer]-[Brother P-touch][P-touch Editor 5.1].
Når P-touch Editor starter, skal du vælge, om du vil oprette et nyt layout eller åbne
et eksisterende layout.
Brug af P-touch Editor
40
Page 42

1
2
3
4
5
6
7
8
Windows® 8
2
2
1
4
3
Klik på [P-touch Editor 5.1] på skærmbilledet [Start]/[Apps], eller dobbeltklik på
[P-touch Editor 5.1] på skrivebordet.
Når P-touch Editor starter, skal du vælge, om du vil oprette et nyt layout eller åbne
et eksisterende layout.
• Du kan også starte P-touch Editor via genveje, hvis du har valgt at oprette
genveje under installationen.
• Genvejsikon på skrivebordet: Dobbeltklik for at starte P-touch Editor
• Genvejsikon på værktøjslinjen Hurtig start: Klik for at starte P-touch Editor
• Hvis du vil ændre, hvordan P-touch Editor fungerer, når softwaren starter, skal
du klikke på [Funktioner]-[Indstillinger] i menulinjen i P-touch Editor for at få
vist dialogboksen [Indstillinger]. Vælg [Generelt] og den ønskede indstilling i
listeboksen [Handlinger] under [Startindstillinger]. Standardindstillingen er
[Vis Ny visning].
Vælg en indstilling på skærmbilledet.
BRUG AF P-TOUCH SOFTWARE
1. Klik på [Nyt layout]-knappen for at oprette et nyt layout.
2. Vælg knappen for den ønskede kategori for at oprette et nyt layout vha. et
forudindstillet layout.
3. Marker afkrydsningsfeltet ud for [Tilslut database] for at knytte et forudindstillet
layout til en database.
4. Klik på [Åbn] for at åbne et eksisterende layout.
Brug af P-touch Edit or
41
Page 43

BRUG AF P-TOUCH SOFTWARE
Funktioner
P-touch Editor har tre forskellige funktioner: [Express]-funktion, [Professional]-funktion og
[Snap]-funktion. Du kan let skifte mellem funktioner vha. af knapperne til valg af funktion.
[Express]-funktion
Med denne funktion kan du hurtigt og let oprette layout, der indeholder tekst og billeder.
Skærmbilledet for [Express]-funktionen forklares herunder.
1
2
3
4
6
7
1. Menulinje
2. Kommandolinje
3. Tegne-/redigeringsværktøjslinje
4. Egenskabslinje
5. Layoutvindue
6. Databasevindue
7. Knapper til valg af funktion
5
Brug af P-touch Editor
42
Page 44

1
2
3
4
5
6
7
8
[Professional]-funktion
Med denne funktion kan du oprette layout vha. en lang række avancerede værktøjer og
indstillinger.
Skærmbilledet for [Professional]-funktionen forklares herunder.
1
2
3
4
BRUG AF P-TOUCH SOFTWARE
5
6
7
1. Menulinje
2. Standardværktøjslinje
3. Egenskabspalette
4. Tegne-/redigeringsværktøjslinje
5. Layoutvindue
6. Databasevindue
7. Knapper til valg af funktion
8. Sidepanel
8
Brug af P-touch Edit or
43
Page 45

BRUG AF P-TOUCH SOFTWARE
1
2
1
[Snap]-funktion
Med denne funktion kan du optage alt eller en del af computerskærmens indhold,
udskrive det som et billede og gemme det til senere brug.
Klik på knappen til valg af [Snap]-funktion.
Dialogboksen [Beskrivelse af Snap-tilstand]
vises.
Klik på [OK].
[Snap]-funktionspaletten vises.
• Hvis du markerer afkrydsningsfeltet [Vis ikke denne dialog igen] i dialogboksen
[Beskrivelse af Snap-tilstand], kan du skifte til [Snap]-funktion, uden at
dialogboksen vises.
• Windows Vista
Du kan også starte P-touch Editor i [Snap]-funktion ved at klikke på startmenuen [Alle programmer]-[Brother P-touch]-[P-touch Editor 5.1 (Snap-tilstand)].
• Windows
Du kan også starte P-touch Editor i [Snap]-funktion ved at klikke på [P-touch Editor
5.1 (Snap-tilstand)] på skærmbilledet [Start]-[Apps].
®
8
®
/ Windows® 7
Brug af P-touch Editor (Macintosh)
Start af P-touch Editor
Dobbeltklik på [P-touch Editor]-ikonet på skrivebordet.
Følgende metode kan også bruges til at starte P-touch Editor.
Dobbeltklik på [Macintosh HD] - [Programmer] - [P-touch Editor] og
programikonet [P-touch Editor].
P-touch Editor starter.
Funktioner
Standardfunktion
Med denne funktion er det let at oprette labels med tekster og billeder.
Layoutvinduet består af følgende afsnit:
Brug af P-touch Editor
44
Page 46

1
2
3
4
5
6
7
8
1
1
2
2
4
3
5
1. Kommandolinje
2. Tegne-/redigeringsværktøjslinje
3. Fremviser
4. Layoutvindue
5. Databasevindue
Optagefunktion
Med denne funktion kan du optage skærmbilledet, udskrive det som et billede og gemme
det til senere brug. Følg nedenstående trin for at starte optagefunktionen.
Når du klikker på [Snap-tilstand], vises
dialogboksen [Beskrivelse af Snap-tilstand].
Klik på [OK].
Hvis du markerer [Vis ikke denne dialog
igen], kan du gå direkte til
optagefunktionen næste gang.
BRUG AF P-TOUCH SOFTWARE
Optagefunktionen vises.
Brug af P-touch Edit or
45
Page 47

BRUG AF P-TOUCH SOFTWARE
1
2
Opdatering af P-touch Editor
Softwaren kan opgraderes til den nyeste tilgængelige version vha. P-touch Update
Software.
I de følgende trin forekommer XX-XXXX. "XX-XXXX" er navnet på din P-touch.
• Du skal have forbindelse til internettet for at kunne starte P-touch Update Software.
• Der kan være forskelle mellem softwaren og indholdet i denne vejledning.
• Efter installation af P-touch Update Software installeres et ikon på skrivebordet.
• Sluk ikke for strømmen under overførsel af data eller opdatering af software.
Opdatering af P-touch Editor Software (Windows®)
Hvis du vil bruge P-touch Update Software, skal du installere softwaren fra den
medfølgende cd-rom. Du kan også hente softwaren hos Brother Solutions Center
(http://solutions.brother.com
Windows Vista® / Windows® 7
Dobbeltklik på ikonet [P-touch Update Software].
Den følgende metode kan også bruges til at starte P-touch
Update Software.
Klik på knappen Start, og vælg [Alle programmer] - [Brother
P-touch] - [P-touch Update Software].
Windows® 8
Klik på [P-touch Update Software] på skærmbilledet [Start]/[Apps], eller dobbeltklik på
[P-touch Update Software] på skrivebordet.
Klik på ikonet [Opdatering af
computersoftware].
).
Brug af P-touch Editor
46
Page 48

1
2
3
4
5
6
7
8
Vælg [Printer] og [Sprog], marker
3
1
2
afkrydsningsfeltet ud for P-touch Editor, og klik
på [Installer].
Der vises en meddelelse om, at installationen er
gennemført.
Opdatering af P-touch Editor Software (Macintosh)
For at bruge P-touch Update Software kan du hente den hos Brother Solutions Center
(http://solutions.brother.com
Macintosh-brugere kan få direkte adgang til denne URL ved at klikke på -ikonet
på cd-rom'en.
Dobbeltklik på ikonet [P-touch Update Software].
Den følgende metode kan også bruges til at starte P-touch
Update Software.
Dobbeltklik på [Macintosh HD] - [Programmer] - [P-touch
Update Software] og derefter på programikonet [P-touch
Update Software].
).
BRUG AF P-TOUCH SOFTWARE
Klik på ikonet [Opdatering af
computersoftware].
Brug af P-touch Edit or
47
Page 49

BRUG AF P-TOUCH SOFTWARE
3
Vælg [Printer] og [Sprog], marker
afkrydsningsfeltet ud for P-touch Editor, og klik
på [Installer].
Der vises en meddelelse om, at installationen er
gennemført.
Hentning af en ny labeludvalgskategori
(kun Windows®)
Med P-touch Update Software, kan du hente yderligere labeludvalgskategorier til din
P-touch.
Desuden kan softwaren opgraderes til den seneste version ved hjælp af dette værktøj.
• Hvis du vil bruge P-touch Update Software, skal du installere softwaren fra den
medfølgende cd-rom.
• I "Hurtig installationsvejledning" kan du finde flere oplysninger om, hvordan du
installerer softwaren.
• Du skal have forbindelse til internettet for at starte P-touch Update Software.
• Labeludvalgsdesign kan ikke redigeres.
• Der kan være forskelle mellem softwaren og indholdet i denne vejledning.
• Efter installation af P-touch Update Software installeres et ikon på skrivebordet.
Hvis du vil tjekke, om der findes nye labeludvalgdesign, skal du dobbeltklikke på
ikonet for at starte softwaren.
Hentning af en ny labeludvalgskategori (kun Windows®)
48
Page 50

1
2
3
4
5
6
7
8
Hentning af en ny labeludvalgskategori til din P-touch
1
2
3
4
Følgende eksempel er fra Windows®7.
I de følgende trin forekommer XX-XXXX. "XX-XXXX" er navnet på din P-touch.
Tænd din P-touch, og tilslut USB-kablet.
Dobbeltklik på ikonet [P-touch Update Software].
Den følgende metode kan også bruges til at starte P-touch
Update Software.
Klik på knappen Start, og vælg [Alle programmer] [Brother P-touch] - [
Klik på ikonet [Maskinopdatering].
Vælg [Printer], kontroller, at [Maskinen er
tilsluttet korrekt.] vises, og klik på [OK].
P-touch Update Software
].
BRUG AF P-TOUCH SOFTWARE
Hentning af en ny l abeludvalgskategori (kun Windows®)
49
Page 51

BRUG AF P-TOUCH SOFTWARE
5
6
7
5
8
Vælg [Sprog], marker afkrydsningsfeltet ud
for det labeludvalg, du vil hente, og klik på
[Overfør].
Sluk ikke P-touch, og tag ikke
kablet ud under dataoverførsel.
Kontroller det indhold, der skal
opdateres, og klik [Start] for at starte
opdateringen.
Skærmbilledet til højre vises på din
computer, mens softwaren opdateres.
Skærmbilledet til højre vises på P-touchs
display.
Sluk ikke P-touch under
opdateringsprocessen.
Klik på [OK] for at gennemføre opdateringen.
Displayet vender tilbage til
inputskærmbilledet, når opdateringen er
gennemført.
Hentning af en ny labeludvalgskategori (kun Windows®)
50
Page 52

BRUG AF P-TOUCH SOFTWARE
1
2
3
4
5
6
7
8
• Nye hentede labeludvalgskategorier tilføjes til den
.
respektive "Kategori".
• Der vises en stjerne "*" ved slutningen af den netop
tilføjede kategori.
• Hentede labeludvalg kan slettes ved hjælp af den følgende
fremgangsmåde
1. Tryk på
2. Vælg sprog vha. - eller -tasten, og tryk på
3. Vælg kategori vha. - eller -tasten, og tryk på
4. Tryk på
.
Labeludvalg
Ryd
-tasten.
-tasten.
OK
- eller
OK
Enter
- eller
Enter
-tasten.
-tasten.
• Hvis det hentede labeludvalg var registreret i "Favoritter", slettes det også herfra.
• Det er ikke muligt at slette individuelle labels fra hver "Kategori".
• Når "Hent nye labels" vælges, vises prompten "Tilslut pc, og kør P-touch Update Software".
• Hvis du henter et labeludvalg for et sprog, der ikke er forudindstillet i P-touch, registreres
sproget for disse labels som "Andre".
Hentning af en ny l abeludvalgskategori (kun Windows®)
51
Page 53

NULSTILLING OG VEDLIGEHOLDELSE
Nulstilling af P-touch
Du kan nulstille P-touch's interne hukommelse, hvis du vil rydde alle gemte labelfiler, eller
hvis P-touch ikke fungerer korrekt.
Nulstilling af dataene til fabriksindstillingerne vha. P-touch-tastaturet
Al tekst, formatindstillinger, indstillinger af valgmuligheder og gemte labelfiler
ryddes, når du nulstiller din P-touch. Indstillingerne for sprog og enhed ryddes også.
Nulstilling af alle labels og brugertilpassede indstillinger
Sluk P-touch. Tryk på
Shift
- og
derefter slippe
Nulstilling af brugertilpassede indstillinger
(Labeludvalg gemt i Favoritter nulstilles ikke).
Sluk P-touch. Tryk på
og
Shift
Tilbage
Slip Tænd-tasten, inden du slipper de andre taster.
R
-tasterne nede, skal du trykke på
- og R-tasterne.
Slip Tænd-tasten, inden du slipper de andre taster.
Nulstilling af dataene vha. Menu-tasten
Tryk på
Menu
Enter
tasten.
Nulstil alle indstillinger
Slet alt indhold
Fabriksindstilling
-tasten, vælg "Nulstil" vha. - eller -tasten, og tryk derefter på OK- eller
-tasten. Vælg nulstillingsmetode vha. - eller -tasten, og tryk på OK- eller
Værdi Detaljer
Shift
- og
Tilbage
-tasterne nede, skal du trykke på
Shift
- og
Tilbage
Shift
- og R-tasterne, og hold dem nede. Mens du holder
Hentede labels ryddes IKKE.
Andre data ryddes, og alle indstillinger nulstilles til
fabriksindstillingerne.
Hentede labels ryddes.
Indholdet i filhukommelsen ryddes også.
Andre data ryddes IKKE, og indstillingerne nulstilles
IKKE.
Alle labels og brugertilpassede indstillinger nulstilles til
fabriksindstillingerne.
-tasterne, og hold dem nede. Mens du holder
-tasterne.
Tænd
-tasten en enkelt gang og derefter slippe
Tænd
-tasten en enkelt gang og
Shift
Enter
-
-
Nulstilling af P-touch
52
Page 54

1
2
3
4
5
6
7
8
Vedligeholdelse
1
P-touch bør rengøres jævnligt af hensyn til dens ydeevne og levetid.
Fjern altid batterierne, og frakobl lysnetadapteren, inden du rengør P-touch.
Rengøring af enheden
Tør eventuelt støv og mærker af hovedenheden med en blød, tør klud.
Brug en let fugtig klud til at fjerne mærker på vanskelige steder.
Brug ikke fortynder, benzen, alkohol eller andre organiske opløsningsmidler. De kan
deformere kabinettet eller skade P-touch’s udseende.
Rengøring af printhovedet
Streger eller tegn af dårlig kvalitet på de udskrevne labels er
normalt et tegn på, at printhovedet er snavset. Rengør
printhovedet med en vatpind eller med
printhovedrensekassetten (TZe-CL4, ekstraudstyr).
1. Printhoved
• Rør ikke printhovedet direkte med hænderne.
• Oplysninger om, hvordan printhovedrensekassetten
bruges, findes i de instruktioner, der følger med den.
Rengøring af tapeafskæringen
Der kan samle sig limrester på knivbladet efter gentagen brug,
så knivbladet bliver sløvt. Dette kan medføre, at tapen sidder
fast i afskæringen.
• Ca. en gang om året skal du tørre knivbladet af med en
vatpind fugtet med isopropylalkohol (hospitalssprit).
• Rør ikke knivbladet direkte med hænderne.
NULSTILLING OG VEDLIGEHOLDELSE
Vedligeholdelse
53
Page 55

FEJLFINDING
1
Sådan gør du, hvis...
Problem Løsning
Skærmen "låser",
eller P-touch reagerer
ikke normalt.
Displayet forbliver
tomt, efter at du har
tændt for strømmen.
Displaymeddelelsern
e vises på et fremmed
sprog.
Labelen udskrives
ikke, efter at du har
trykket på tasten
Udskriv.
Labelen udskrives
ikke korrekt.
Farvebåndet er adskilt
fra blækrullen.
P-touch stopper,
mens der udskrives
en label.
• Se "Nulstilling af P-touch" på side 52, og nulstil den
interne hukommelse til de oprindelige indstillinger. Hvis
nulstillingen af P-touch ikke løser problemet, skal du
frakoble lysnetadapteren og fjerne batterierne i mere end
10 minutter.
• Kont roller, at batterierne er installeret korrekt, og at
lysnetadapteren, som er designet specifikt til din P-touch
(medfølger), er tilsluttet korrekt.
• Kontroller, at det genopladelige Li-ion-batteri er fuldt
opladet.
• Se Hurtig installationsvejledning vedrørende valg af det
ønskede sprog.
• Kontroller, at der er indtastet tekst, og at tapekassetten er
installeret korrekt med nok tape tilbage.
• Hvis tapen er bøjet, skal du skære den bøjede del af og føre
tapen gennem tapeudgangen.
• Hvis tapen sidder fast, skal du fjerne tapekassetten og
derefter trække den fastklemte tape ud og skære den af.
Kontroller, at enden af tapen føres gennem tapestyret, inden
du geninstallerer tapekassetten.
• Fjern tapekassetten, og installer den igen ved at trykke til,
indtil den klikker på plads.
• Hvis printhovedet er snavset, skal du rengøre det med en
vatpind eller med printhovedrensekassetten (TZe-CL4,
ekstraudstyr).
• Hvis farvebåndet er knækket, skal du
udskifte tapekassetten. Ellers skal du
lade tapen være uafskåret, fjerne
tapekassetten og derefter rulle det
løse farvebånd op på spolen som vist
på figuren.
1. Spole
• Udskift tapekassetten, hvis der er striber på tapen, da dette
angiver, at du er nået til tapens slutning.
• Udskift alle batterier, eller tilslut lysnetadapteren direkte til
P-touch.
Sådan gør du, hvis...
54
Page 56

1
2
3
4
5
6
7
8
Problem Løsning
Labelen afskæres
ikke automatisk.
Tapen sidder fast;
fejlen kan ikke
afhjælpes ved at følge
fejlfindingsanvisning
erne.
Ved udskrivning af
flere kopier af en label
vises en meddelelse,
hvor du skal bekræfte,
at du ønsker dine
labels afskåret, efter
at hver label er
udskrevet.
• Kontroller, at indstillingen Klipning ikke er sat til "Kæde"
eller "Ingen klip", da tapen ikke vil blive fremført, efter at
labelen er udskrevet.
• Du kan også trykke på
fremføre og afskære tapen.
• Kontakt vores kundeservice.
• Meddelelsen vises, fordi afskårne labels ikke må blive
liggende i tapeudgangen.
Du kan deaktivere visningen af meddelelsen ved at trykke
på
Menu
-tasten, vælge "Afskær Pause" vha. - eller
-tasten og derefter trykke på
Fremfør & klip
OK
- eller
-tasten for at
Enter
-tasten.
FEJLFINDING
Sådan gør d u, hvis...
55
Page 57

FEJLFINDING
Fejlmeddelelser
Hvis der vises en fejlmeddelelse på displayet, skal du følge de anvisninger, som er anført
nedenfor.
Meddelelse Årsag/løsning
Forkert adaptertype
tilsluttet!
Lavt batteriniveau!
Udskift batteriet!
Genoplad Li-ion-
batteri!
Li-ion defkt Anvend
anden strømkilde!
Enhed afkøles Vent
XX min. inden
genstart!
Klipningsfejl!
Sæt bånd i!
Teksten er fuld!
Ingen tekst!
Linjebgrænsng! Maks.
7 linjer
Forkert værdi!
Bånd skiftet!
Båndbredde: Maks. 5
linjer
Båndbredde: Maks. 3
linjer
Der er tilsluttet en inkompatibel lysnetadapter.
Brug en egnet lysnetadapter.
De installerede batterier er ved at løbe tør for strøm.
De installerede batterier er ved at være brugt op.
Batteriet er ved at løbe tør for strøm. Oplad lithium-ion batteriet.
Li-ion-batteriet er beskadiget. Brug en lysnetadapter eller et andet
batteri.
Der opstod en fejl grundet høj temperatur.
Tapeafskæreren er lukket, når du forsøger at udskrive eller at
fremføre tape. Sluk P-touch, og tænd den igen, inden du fortsætter.
Hvis tapen er snoet i skæreenheden, skal du forsigtigt fjerne tapen.
Der er ikke installeret nogen tapekassette, når du forsøger at
udskrive eller forhåndsvise en label eller at fremføre tape. Installer en
tapekassette, inden du fortsætter.
Der er allerede indtastet det maksimale antal tegn. Rediger tekste,
og brug færre tegn.
Der er ikke indtastet nogen tekst, symboler eller stregkodedata, når
du forsøger at udskrive eller forhåndsvise en label. Indtast data,
inden du fortsætter.
Der er allerede indtastet det maksimale antal linjer. Begræns antallet
af linjer til syv.
Den værdi, der er angivet for indstillingen af tapelængden, flere
kopier eller nummereringsfunktionen, er ugyldig. Indtast en gyldig
værdi for indstillingen.
Den valgte tapekassette til udskrivning er en anden end den
tapekassette, der er installeret i P-touch.
Der er mere end fem tekstlinjer, når du trykker på
Eksempel
linjer til fem, eller udskift med en tapekassette med større bredde.
Der er mere end tre tekstlinjer, når du trykker på
Eksempel
linjer til tre, eller udskift med en tapekassette med større bredde.
-tasten, mens du bruger 18 mm tape. Begræns antallet af
-tasten, mens du bruger 12 mm tape. Begræns antallet af
Udskriv
Udskriv
- eller
- eller
56
Fejlmeddele lser
Page 58

1
2
3
4
5
6
7
8
Meddelelse Årsag/løsning
Båndbredde: Maks. 2
linjer
Båndbredde: Maks. 1
linje
Blokbgrænsng! Maks.
5 blokke
Længde
begrænsning!
Sæt 24 mm bånd i!
Sæt 18 mm bånd i!
Sæt 12 mm bånd i!
Sæt 9 mm bånd i!
Sæt 6 mm bånd i!
Sæt 3,5 mm bånd i!
For meget tekst til
dette layout!
Teksten for lang!
Hukommelse fuld!
Kontroller# antal
indtastede cifre!
Angiv A,B,C el. D ved
start&slut!
Der er mere end to tekstlinjer, når du trykker på
Eksempel
antallet af linjer til to, eller udskift med en tapekassette med større
bredde.
Der er mere end én tekstlinje, når du trykker på
Eksempel
linjer til en, eller udskift med en tapekassette med større bredde.
Der er allerede fem blokke tekst. Begræns antallet af blokke til fem.
Længden af den label, der skal udskrives med den indtastede tekst,
er længere end 1 m. Rediger teksten, så længden af labelen er
mindre end 1 m.
Der er ikke installeret en 24 mm tapekassette, når Skabelon eller
Bloklayout til 24 mm tape er valgt. Installer en 24 mm tapekassette.
Der er ikke installeret en 18 mm tapekassette, når Skabelon eller
Bloklayout til 18 mm tape er valgt. Installer en 18 mm tapekassette.
Der er ikke installeret en 12 mm tapekassette, når Skabelon eller
Bloklayout til 12 mm tape er valgt. Installer en 12 mm tapekassette.
Der er ikke installeret en 9 mm tapekassette, når Skabelon eller
Bloklayout til 9 mm tape er valgt. Installer en 9 mm tapekassette.
Der er ikke installeret en 6 mm tapekassette, når Skabelon eller
Bloklayout til 6 mm tape er valgt. Installer en 6 mm tapekassette.
Der er ikke installeret en 3,5 mm tapekassette, når Skabelon eller
Bloklayout til 3,5 mm tape er valgt. Installer en 3,5 mm tapekassette.
Der er allerede indtastet det maksimale antal tegn for det valgte
layout. Rediger teksten, så der bruges færre tegn, eller brug et andet
layout.
Længden for den label, der skal udskrives ved hjælp af den
indtastede tekst, er længere end længdeindstillingen. Rediger
teksten, så den kan være inden for den angivne længde, eller skift
længdeindstilling.
Der er ikke nok ledig intern hukommelse, når du prøver at gemme en
labelfil. Slet eventuelle overflødige filer for at gøre mere hukommelse
tilgængelig for den nye labelfil.
Det antal cifre, som er indtastet i stregkodedataene, svarer ikke til det
antal cifre, som er indstillet i stregkodeparametrene. Indtast det
korrekte antal cifre.
De indtastede stregkodedata har ikke den krævede start/stopkode
(A, B, C eller D er påkrævet ved starten og slutningen af
stregkodedataene for CODABAR-protokollen). Indtast
stregkodedataene korrekt.
-tasten, mens du bruger 9 mm eller 6 mm tape. Begræns
-tasten, mens du bruger 3,5 mm tape. Begræns antallet af
Udskriv
Udskriv
- eller
- eller
FEJLFINDING
Fejlmeddelelser
57
Page 59

FEJLFINDING
Meddelelse Årsag/løsning
Maks. 5 stregkoder pr.
label!
Tekst for høj!
Vælg alt.
klippefunktion!
Luk låget!
Install. tape ej
kompatibelt med
Der er allerede indtastet 5 stregkoder i tekstdataene, når du forsøger
at indtaste en ny stregkode. Du kan kun bruge op til fem stregkoder
i hver label.
Tekstens størrelse er for stor. Vælg en anden indstilling for
størrelsen.
Den tapelængde, der er indstillet ved hjælp af
tapelængdeindstillingen, er kortere end den samlede længde for den
venstre og højre margen, som er angivet for afskæringsindstillingen
"St marg". Vælg en anden afskæringsindstilling.
Den bageste låge er åben. Luk lågen under udskrivning.
Der er installeret tape, som ikke er kompatibel med P-touch. Brug en
kompatibel tape.
maskinen!
Kategori fuld!
Findes allerede i
favoritter!
Mappen favoritter
Den hukommelse, der er tilgængelig for kategorier, er fuld. For at
skabe mere ledig hukommelse skal du slette eventuelle
unødvendige registrerede labelfiler ved at fremhæve labelfilen og
trykke på
Labelen, som allerede findes, tilføjes til favoritkategorien i
labeludvalget.
Mappen Favoritter i labeludvalget er tom.
OK
-tasten.
tom!
Indsæt tilsvarende
tapekassette!
Systemfejl 01!
System Error 02!
Enten er der ikke installeret en tapekassette, eller der er installeret
en 9 mm eller smallere tapekassette, når du udskriver fra
labeludvalget.
Du prøver at udskrive en label, der ikke kan udskrives på krympeflextape, når et krympeflex-tape er installeret.
Installer en egnet tape.
Kontakt vores kundeservice.
Kontakt vores kundeservice.
58
Fejlmeddele lser
Page 60

1
2
3
4
5
6
7
8
APPENDIKS
Specifikationer
Hovedenhed
Komponent Specifikation
Display
Tegndisplay 16 tegn x 2 linjer og vejledningsområde
Skærmkontrast 5 niveauer (+2, +1, 0, -1, -2)
Udskrivning
Udskrivningsmetode Termooverførsel
Printhoved 128 punkter/180 dpi
Udskriftshøjde 18,0 mm maks. (ved brug af 24 mm tape)
Udskrivningshastighed
Tapekassette
Antal linjer
Afskæringsindstillinger
Hukommelse
Hukommelsesbufferstørrelse
Fillagring Maksimum 50 filer
Andre egenskaber
Skabeloner Labeludvalg, Skabelon, Bloklayout
*1 Den faktiske te gnstørrelse kan være mindre end den maksimale udskriftshøjde.
(128 punkter x 64 punkter)
Lysnetadapter: Maksimum 30 mm/sek.
Batterier: Maksimum 20 mm/sek.
Den faktiske udskrivningshastighed afhænger af
forholdene.
Standard TZe-tapekassette (bredde 3,5 mm, 6 mm, 9 mm,
12 mm, 18 mm, 24 mm)
24 mm tape : 1 - 7 linjer; 18 mm tape : 1 - 5 linjer;
12 mm tape : 1 - 3 linjer; 9 mm tape : 1 - 2 linjer;
6 mm tape : 1 - 2 linjer; 3,5 mm tape : 1 linje
Stor margen, Lille margen, Kæde, Ingen afskæring,
Specialtape
Maksimum 2800 tegn
APPENDIKS
1
*
Specifikationer
59
Page 61

APPENDIKS
Komponent Specifikation
Strømforsyning
Strømforsyning
Seks "AA" alkalinebatterier (LR6), seks "AA" genopladelige
Ni-MH-batterier (HR6)
*2 li-ion-batteri (BA-E001)
lysnetadapter (AD-E001)
*3.
*3,
Automatisk slukning Seks "AA" alkalinebatterier (LR6)/seks "AA" genopladelige
Ni-MH-batterier (HR6): 20 min.
Li-ion-batteri (BA-E001): 30 min.
Lysnetadapter (AD-E001): 60 min.
Størrelse
Mål Ca. 121,8 mm (B) x 245 mm (D) x 90,6 mm (H)
Vægt Ca. 830 g (uden tapekassette og batterier)
Andet
Driftstemperatur/
driftsluftfugtighed
*2 Besøg os på http:// solutio ns.brother. com/, hvor du kan finde de nyeste oplysninger om anbefalede batterier.
*3 Ekstraudstyr til H500.
10
°
C - 35 °C / 20 % - 80 % luftfugtighed (uden
kondensering)
Maksimal vådtemperatur: 27
°
C
60
Specifikationer
Page 62

 Loading...
Loading...