Page 1
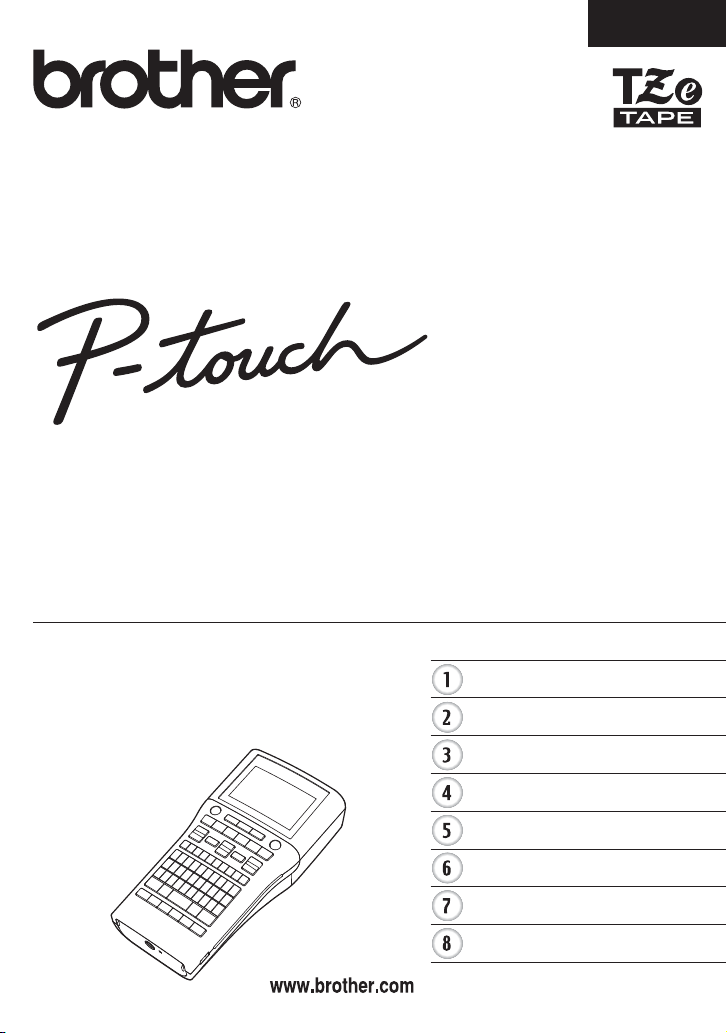
РЪКОВОДСТВО ЗА ПОТРЕБИТЕЛЯ
БЪЛГАРСКИ
H500
За да използвате своя P-touch безопасно, първо прочетете
приложеното ръководство за бърза настройка.
Прочетете това ръководство, преди да започнете да
използвате своя P-touch.
Дръжте ръководството под ръка за бъдещи справки.
Посетете ни на http://solutions.brother.com/ за поддръжка на
продукти и отговори на често
задавани въпроси (ЧЗВ).
ВЪВЕДЕНИЕ
РЕДАКТИРАНЕ НА ЕТИКЕТ
ПЕЧАТ НА ЕТИКЕТИ
ИЗПОЛЗВАНЕ НА ПАМЕТТА ЗА ФАЙЛОВЕ
ИЗПОЛЗВАНЕ НА СОФТУЕРА НА P-TOUCH
НУЛИРАНЕ И ПОДДРЪЖКА
ОТСТРАНЯВАНЕ НА НЕИЗПРАВНОСТИ
ПРИЛОЖЕНИЕ
Версия 0
BUL
Page 2
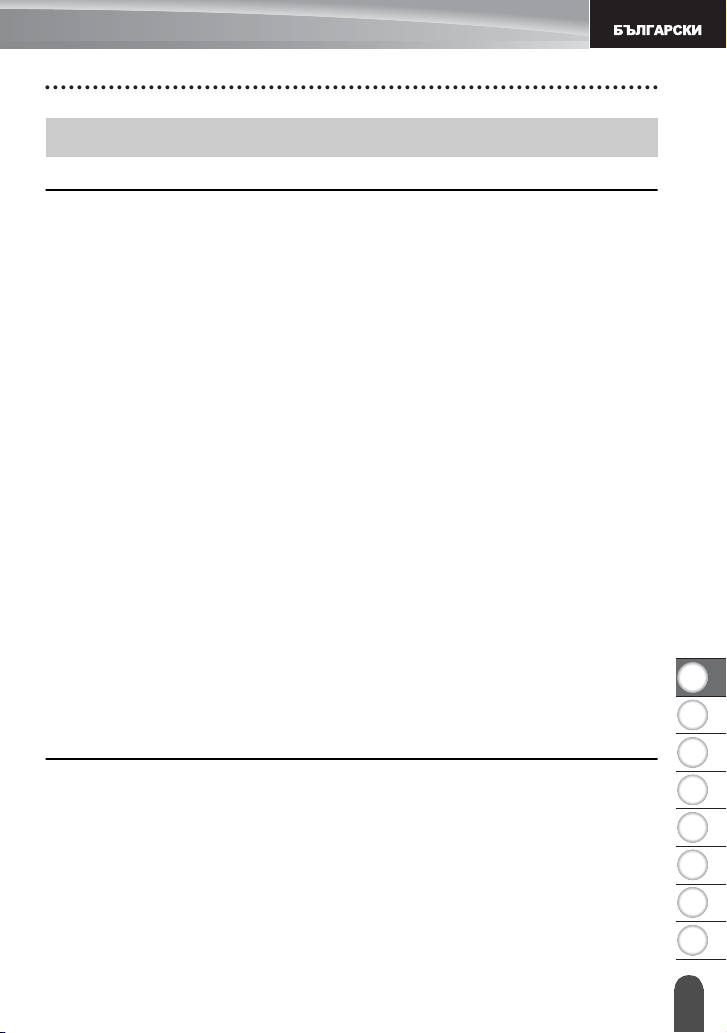
1
2
3
4
5
6
7
8
Съдържание
РЕДАКТИРАНЕ НА ЕТИКЕТ.................................................................. 3
Въвеждане и редактиране на текст ........................................................................... 3
Въвеждане на текст от клавиатурата .................................................................. 3
Използване на текстово напомняне .................................................................... 3
Изтриване на паметта за текстово напомняне................................................... 3
Добавяне на нов ред ............................................................................................ 4
Добавяне на нов блок ........................................................................................... 4
Преместване на курсора ...................................................................................... 4
Вмъкване на текст................................................................................................. 4
Изтриване на текст ............................................................................................... 4
Въвеждане на символи............................................................................................... 5
Въвеждане на символи чрез функцията за символи ......................................... 5
Въвеждане на икони.................................................................................................... 7
Въвеждане на ик
Въвеждане на знаци с ударение................................................................................ 8
Задаване на атрибути на знаци ................................................................................. 9
Задаване на атрибути на знаци според етикет .................................................. 9
Задаване на атрибути на знаци според всеки ред........................................... 10
Задаване на стил на автопобиране................................................................... 13
Настройка на рамка................................................................................................... 13
Настройка на дължината на етикета ....................................................................... 17
Настройка на дължината на етикета................................................................. 17
Използване на шаб
Използване на шаблони – пример за създаване на таг на актив ................... 18
Използване на оформления на блокове ................................................................. 22
Използване на оформления на блокове........................................................... 22
Създаване на етикет с баркод ................................................................................. 25
Задаване на параметри за баркодове и въвеждане на данни за
баркодове ............................................................................................................ 26
Редактиране и изтриване на баркод................................................................. 28
ПЕЧАТ НА ЕТИКЕТИ ...........................................................................29
Преглед на етикети ................................................................................................... 29
Печат на етикет ......................................................................................................... 29
Печат на множество копия ................................................................................. 30
Автоматично номериране на етикети................................................................ 30
Огледален печат ................................................................................................. 32
Опции за рязане на лентата ..................................................................................... 32
Регулиране на дължината на етикета ..................................................................... 34
Залепване на етикети ............................................................................................... 35
Печат от колекцията с етикети ................................................................................. 35
Отпечатване на етикет от колекцията с етикети, съхранявана в P-touch ...... 35
они чрез функцията за икони................................................... 7
лони ........................................................................................... 18
ВЪВЕДЕНИЕ
1
Page 3
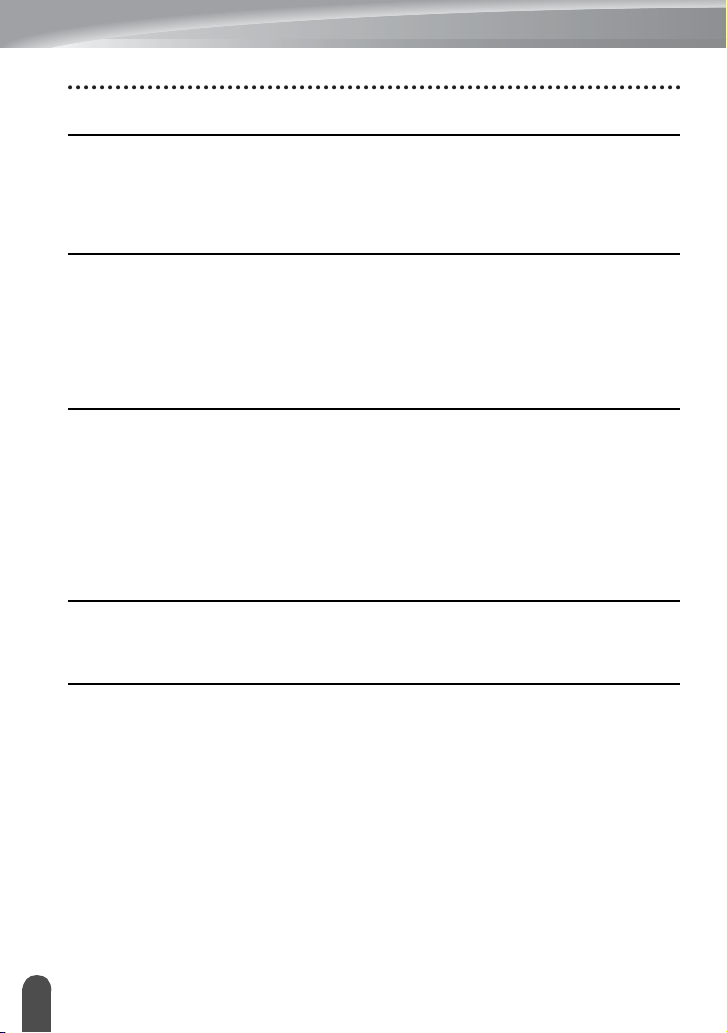
ВЪВЕДЕНИЕ
ИЗПОЛЗВАНЕ НА ПАМЕТТА ЗА ФАЙЛОВЕ...................................... 38
Съхраняване на етикет в паметта ............................................................................38
Отваряне на файл на съхранен етикет....................................................................38
Печат на файл на съхранен етикет ..........................................................................39
Изтриване на файл на съхранен етикет...................................................................39
ИЗПОЛЗВАНЕ НА СОФТУЕРА НА P-TOUCH .................................... 40
Използване на P-touch Editor.....................................................................................40
Използване на P-touch Editor (за Windows
Използване на P-touch Editor (за Macintosh)......................................................44
Актуализиране на P-touch Editor .........................................................................46
Изтегляне на категория с колекция нови етикети (само за Windows
Изтегляне на категория колекция с нови етикети на P-touch ...........................49
®
) .....................................................40
®
)..................48
НУЛИРАНЕ И ПОДДРЪЖКА ............................................................... 52
Нулиране на P-touch ..................................................................................................52
Нулиране до фабричните настройки с използването на клавиатурата на
P-touch ..................................................................................................................52
Нулиране на данните чрез бутона Menu............................................................52
Поддръжка ..................................................................................................................53
Почистване на устройството...............................................................................53
Почистване на печатащата глава.......................................................................53
Почистване на приспособлението за рязане на лентата .................................53
ОТСТРАНЯВАНЕ НА НЕИЗПРАВНОСТИ.......................................... 54
Какво се прави, когато... ............................................................................................54
Съобщения за грешка................................................................................................56
ПРИЛОЖЕНИЕ..................................................................................... 59
Спецификации ............................................................................................................59
2
Page 4
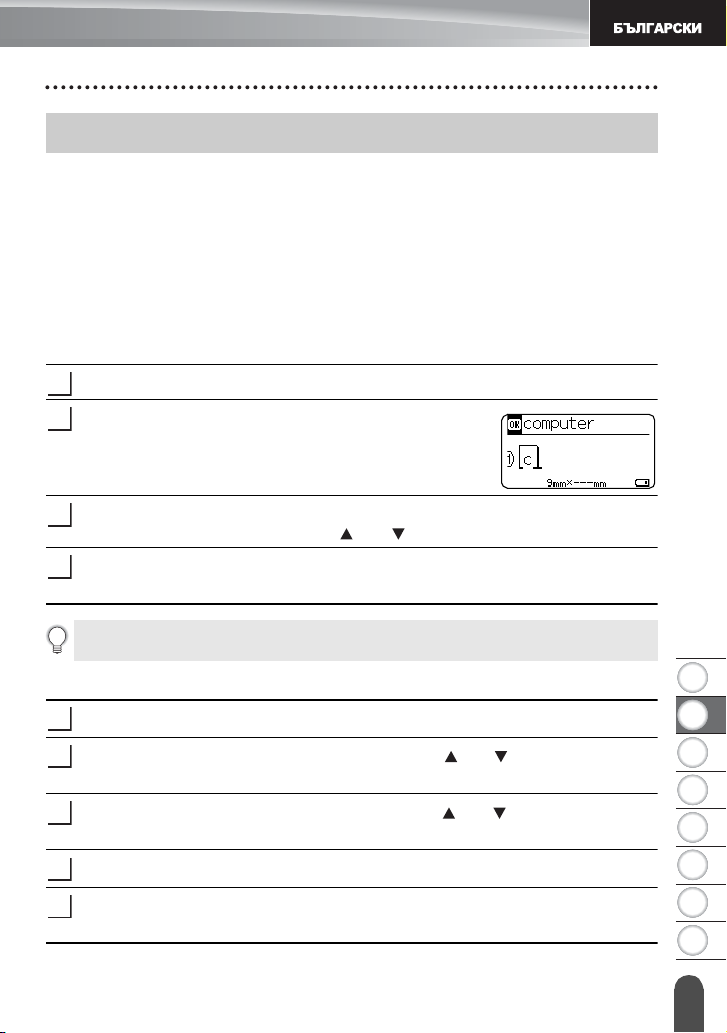
1
2
3
4
5
6
7
8
РЕДАКТИРАНЕ НА ЕТИКЕТ
1
2
3
4
1
2
3
4
5
Въвеждане и редактиране на текст
Въвеждане на текст от клавиатурата
Клавиатурата на вашия P-touch може да се използва по същия начин като стандартна
компютърна клавиатура.
Вижте „Ръководство за бързо инсталиране“ за името и местоположението на всеки
бутон.
Използване на текстово напомняне
Когато бъде въведен знак, P-touch запаметява последователности от знаци,
започващи с въведения знак, от историята на всички отпечатани последователности
от знаци към днешна дата и показва списък с опции, от които да изберете.
Въведете „c“.
P-touch показва последната отпечатана дума,
започваща с буквата „c“ като „computer“.
Натиснете бутона OK, за да се покажат други опции за букви, съвпадащи с
въведения знак. Натиснете бутона или , за да изберете желаната дума.
Натиснете бутона OK или
След това избраната дума ще се покаже в реда за текст.
Настройките за текстово напомняне могат да бъдат променени с натискането на
бутона Menu.
Нов ред
.
РЕДАКТИРАНЕ НА ЕТИКЕТ
Изтриване на паметта за текстово напомняне
Натиснете бутона
Изберете „Text Reminder“, като използвате бутона или , и натиснете бутона
OK
или
Нов ред
.
Menu
.
Изберете „Clear Memory“, като използвате бутона или , и натиснете бутона
OK
или
Нов ред
Тогава се показва „Clear All Text Reminder Memory?“.
Натиснете бутона OK или
изтрити.
.
Нов ред
. Всички опции за текст в паметта ще бъдат
Въвеждане и редактиране на текст
3
Page 5
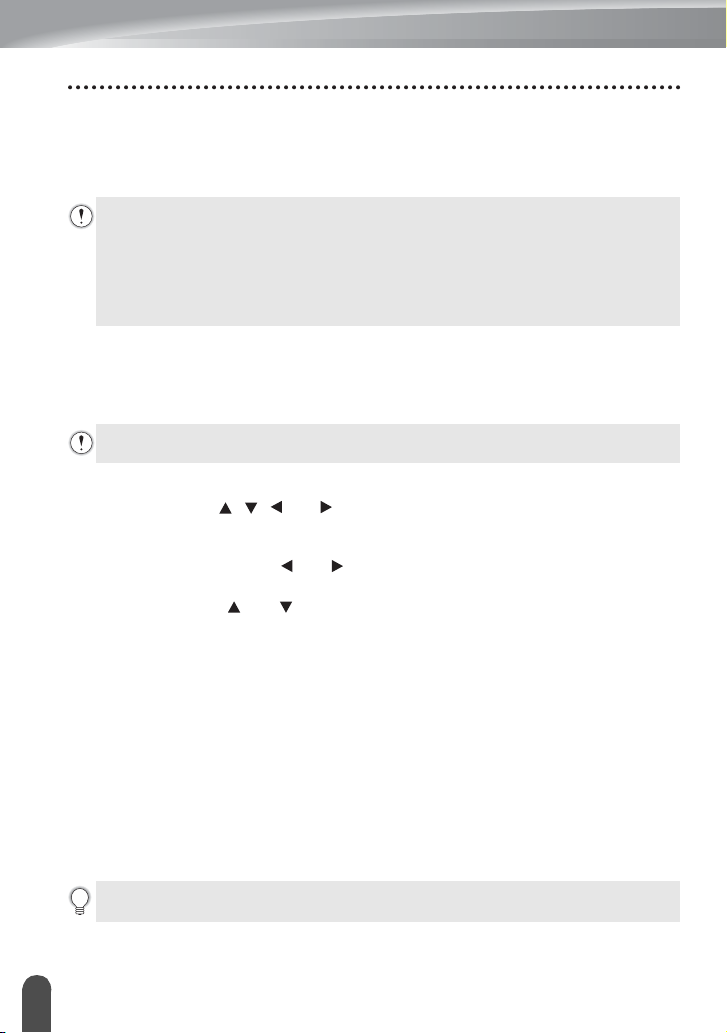
РЕДАКТИРАНЕ НА ЕТИКЕТ
Добавяне на нов ред
• За да завършите текущия ред с текст и да започнете нов ред, натиснете бутона за
Нов ред
премести в началото на новия ред.
. В края на реда ще се покаже знак за край на ред и курсорът ще се
• За всяка ширина на лентата може да бъде въведен максимален брой редове
текст. Максимум 7 реда за лента 24 мм, 5 реда за лента 18 мм, 3 реда за лента
12 мм, 2 реда за лента 9 мм и лента 6 мм и 1 ред за лента 3,5 мм.
• Ако натиснете бутона Нов ред, когато вече са налице седем реда текст, се
казва съобщение за грешка.
по
• За да промените атрибута за знаци за всеки ред, вижте „Задаване на атрибути
на знаци според всеки ред“ на стр 10.
Добавяне на нов блок
• За да създадете нов блок текст/редове вдясно от текущия текст, натиснете бутона
Смяна
и след това бутона
блок.
На един етикет могат да бъдат въведени максимално 5 блока.
Нов ред
. Курсорът се премества в началото на новия
Преместване на курсора
• Натиснете бутона , , или , за да преместите курсора с един интервал или
ред.
• За да преместите курсора в началото или края на текущия ред, натиснете бутона
Смяна
и след това бутона или .
• За да преместите курсора в началото или края на текста, натиснете бутона
и след това бутона или .
Смяна
Вмъкване на текст
• За да вмъкнете допълнителен текст в съществуващ текстов ред, преместете
курсора до знака вдясно от позицията, където искате да започне вмъкването на
текст, и след това въведете допълнителния текст. Новият текст се вмъква вляво от
курсора.
Изтриване на текст
Изтриване на знаци един по един
• За да изтриете знак от съществуващ текстов ред, преместете курсора до знака
вдясно от позицията, от която искате да започне изтриването на текста, и натиснете
бутона
Назад
Назад
Ако задържите бутона Назад, знаците вляво от курсора се изтриват
последователно.
Въвеждане и редактиране на текст
4
. Знакът вляво от курсора се изтрива при всяко натискане на бутона
.
Page 6
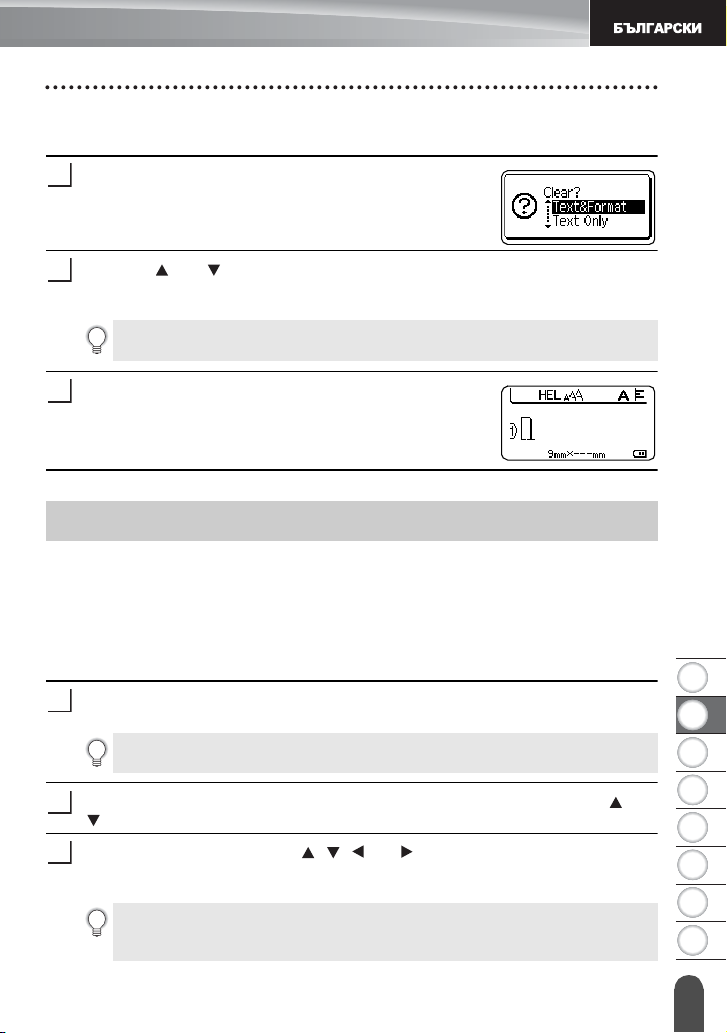
1
2
3
4
5
6
7
8
1
2
3
1
2
3
Изтриване на целия текст наведнъж
Използвайте бутона
Натиснете бутона
Показват се опциите за изчистване.
С бутона или изберете „Text Only“, за да изтриете целия текст, като
запазите текущите настройки за форматиране, или изберете „Text&Format“, за
да изтриете целия текст и всички настройки за форматиране.
Натиснете бутона Esc, за да се върнете в екрана за въвеждане на текст, без
да изтривате (или изчиствате) текста или форматирането.
Изчисти
Изчисти
, за да изтриете целия текст наведнъж.
.
РЕДАКТИРАНЕ НА ЕТИКЕТ
Натиснете бутона OK или
Целият текст се изтрива. Всички настройки за
форматиране се изтриват също и ако е избрана
опцията
„
Text&Format“.
Нов ред
.
Въвеждане на символи
Освен символите, налични на клавиатурата, има различни символи (включително
международни и разширени ASCII знаци), налични чрез функцията за символи.
За да въведете символ, използвайте функцията за символи (вижте по-долу).
Друга възможност е да натиснете бутона за
клавиатурата, за да въведете символа, отпечатан в горния десен ъгъл на избрания бутон.
Въвеждане на символи чрез функцията за символи
Натиснете бутона
Показва се списък с категории символи и символите в съответната категория.
Последният въведен символ е избран в показания списък.
Изберете категория символи (Punctuation, Mathematics и т.н.) чрез бутона или
и след това натиснете бутона
Изберете символ чрез бутона , , или и след това натиснете бутона OK
или
Нов ред
Избраният символ се вмъква в текстовия ред.
При избиране на символ:
•
Натиснете бутоните
• Натиснете бутона Символ , за да отидете на следващата страница.
.
Символ
.
Смяна
OK
и
Символ
Смяна
и след това да натиснете бутон от
или
Нов ред
, за да се върнете на предишната страница
.
Въвеждане на символи
.
5
Page 7
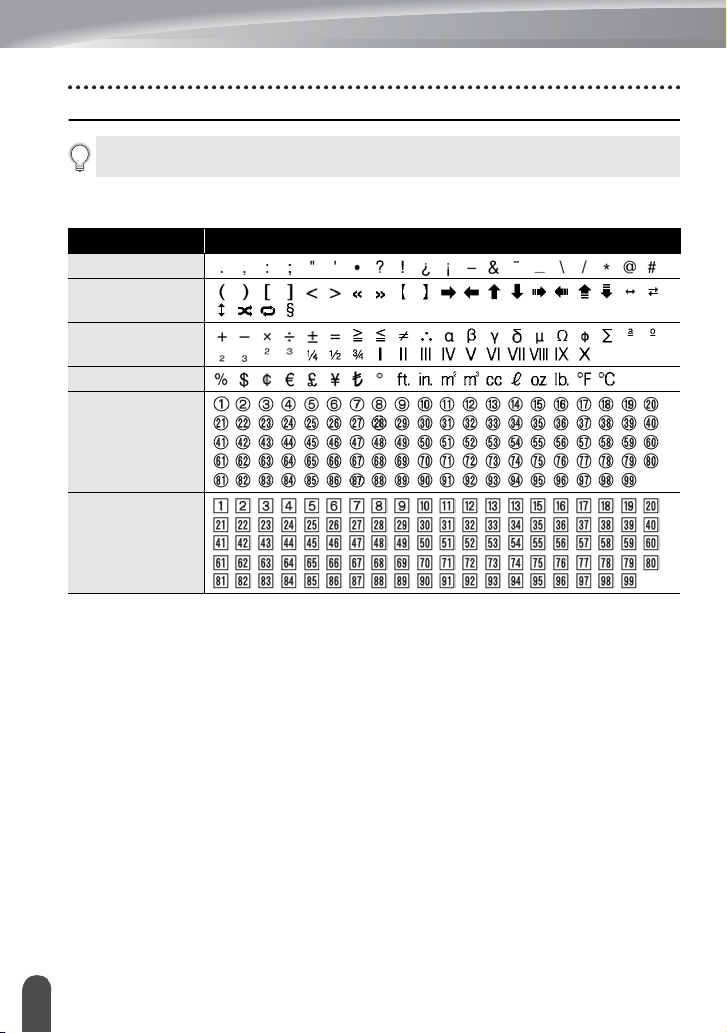
РЕДАКТИРАНЕ НА ЕТИКЕТ
Натиснете бутона Esc, за да се върнете на предишната стъпка.
Списък със символи
Категория Символи
Punctuation
Bracket/Arrow
Mathematics
Currency/Unit
(Number)
[Number]
Въвеждане на символи
6
Page 8
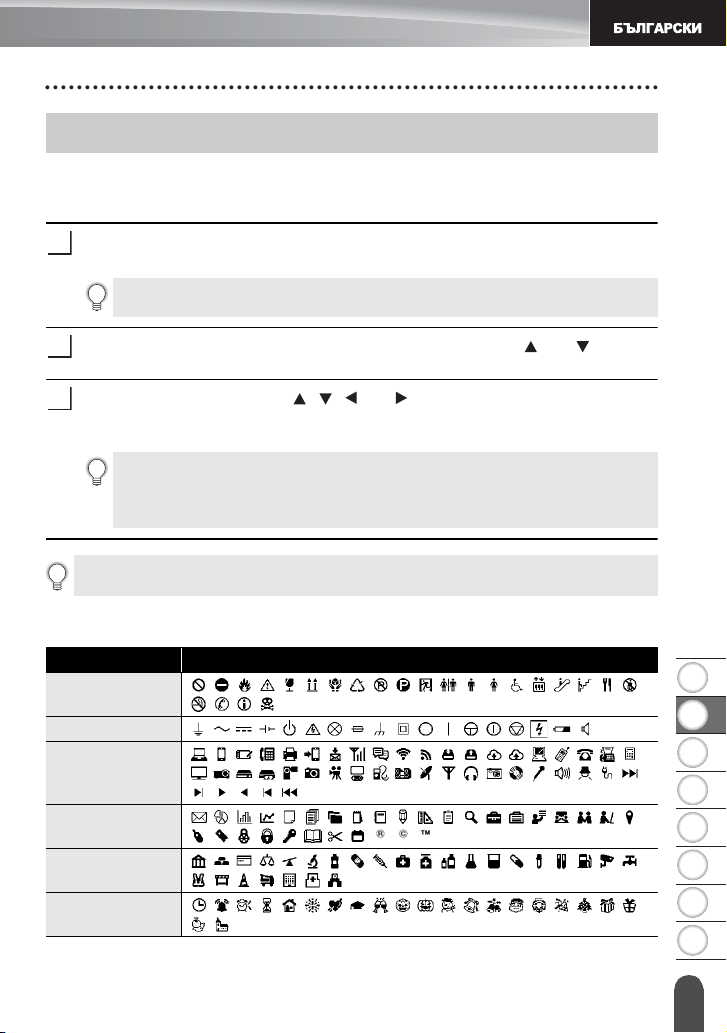
1
2
3
4
5
6
7
8
Въвеждане на икони
1
2
3
За да въведете икона, използвайте функцията за икони (вижте по-долу).
Въвеждане на икони чрез функцията за икони
РЕДАКТИРАНЕ НА ЕТИКЕТ
Натиснете бутона
Показва се списък с категории икони и иконите в съответната категория.
Последната въведена икона е избрана в показания списък.
Изберете категория икони (Sign, Business и т.н.) чрез бутона или и след
това натиснете бутона
Изберете икона чрез бутона , , или и след това натиснете бутона OK
или
Нов ред
Избраната
При избиране на икона:
• Натиснете бутоните Смяна и Икона, за да се върнете на предишната
страница.
• Натиснете бутона Икона, за да отидете на следващата страница.
Натиснете бутона Esc, за да се върнете на предишната стъпка.
Икона
.
OK
или
Нов ред
.
икона
се вмъква в текстовия ред.
.
Списък с икони
Категория Икони
Sign
Electrical
Datacom/AV
Business
Professional
Event
Въвеждане на икони
7
Page 9
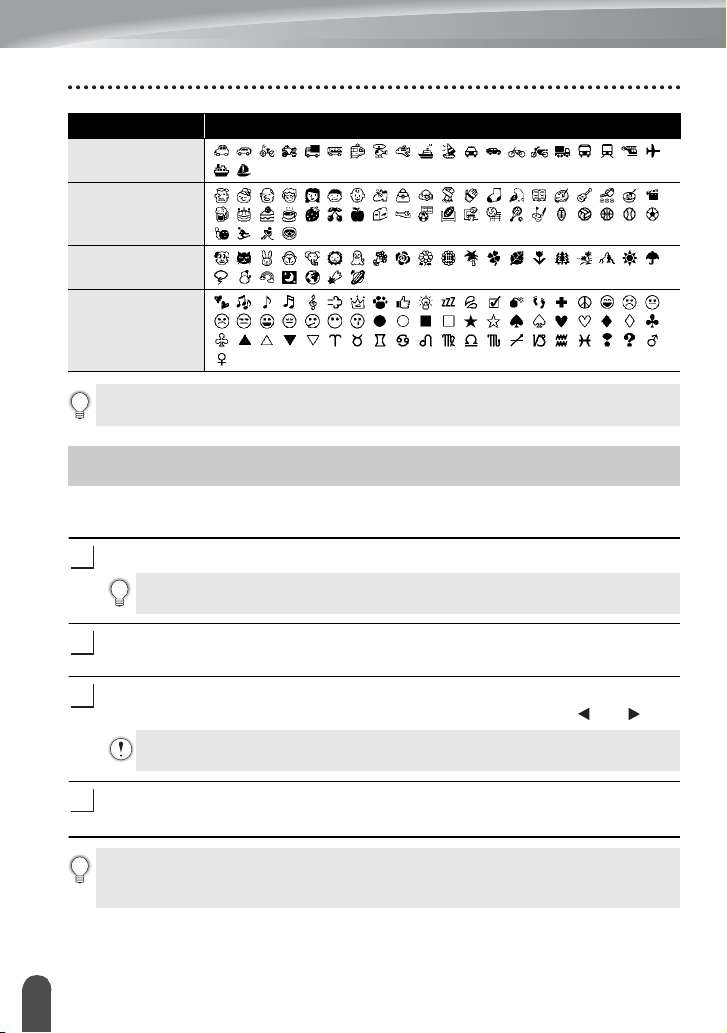
РЕДАКТИРАНЕ НА ЕТИКЕТ
1
2
3
4
Категория Икони
Vehicle
Personal
Nature/Earth
Pictograph
Символите, показани в таблицата, може да изглеждат малко по-различно на
LCD дисплея и при отпечатване.
Въвеждане на знаци с ударение
P-touch може да извежда и отпечатва набор от знаци с ударение, например
специфични за други езици знаци.
Въведете знака, който искате да промените в знак с ударение.
С функцията за знаци с ударение може да се използва режимът на главни
букви.
Натиснете бутона
Въведеният от вас знак ще се промени на знак с ударение.
Натиснете неколкократно бутона
желаният знак с ударение, или го изберете с помощта на бутона или .
Редът на показаните знаци с ударение ще се различава в зависимост от
избрания език на LCD дисплея.
Натиснете бутона OK или
Избраният знак с ударение се вмъква в текстовия ред.
• Натиснете бутона Esc, за да се върнете на предишната стъпка.
• Вижте таблицата „Списък със знаци с ударение“ за пълен списък с всички
налични знаци с ударение.
Въвеждане на знаци с ударение
8
Знак с ударение
Знак с ударение
Нов ред
.
, докато не бъде избран
.
Page 10
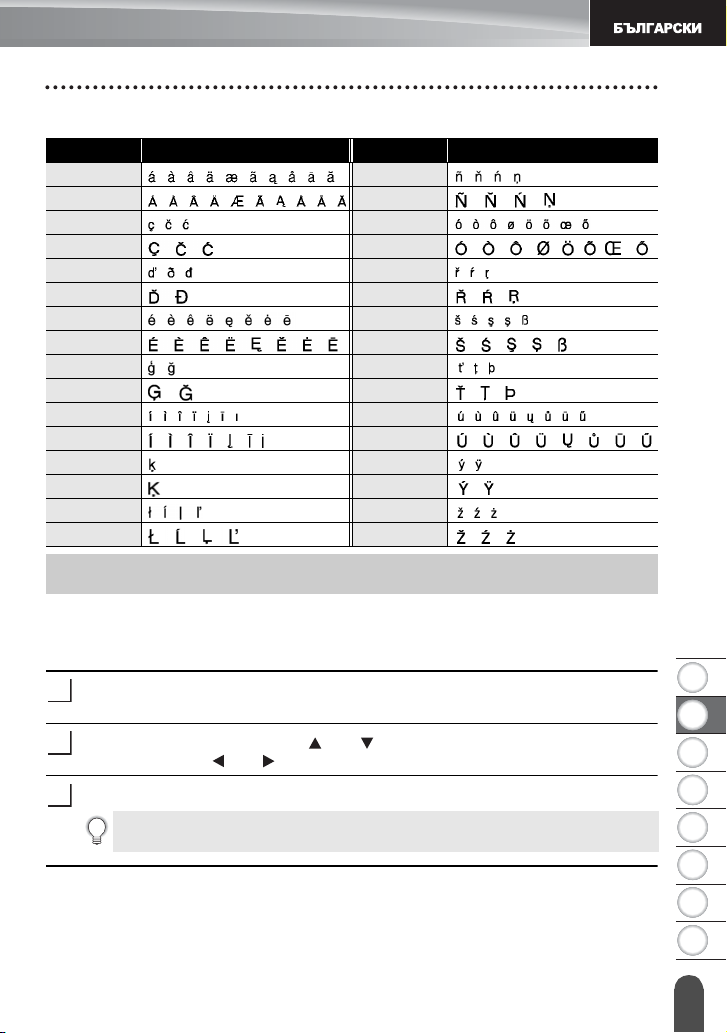
1
2
3
4
5
6
7
8
Списък със знаци с ударение
1
2
3
Знак Знаци с ударение Знак Знаци с ударение
a n
А N
c o
C O
d r
D R
e s
E S
g t
G T
i u
I U
k y
K Y
l z
L Z
Задаване на атрибути на знаци
Задаване на атрибути на знаци според етикет
С помощта на бутона
размер, ширина, стил, линия и подравняване.
Натиснете бутона
Текущите настройки се показват.
Изберете атрибут чрез бутона или и след това задайте стойност за този
атрибут с бутона или .
Натиснете бутона OK или
Новите настройки НЕ се прилагат, ако не натиснете бутона OK или Нов
ред.
Шрифт
можете да изберете шрифт и да приложите атрибути за
Шрифт
.
Нов ред
, за да приложите настройките.
РЕДАКТИРАНЕ НА ЕТИКЕТ
Задаване на атрибути на знаци
9
Page 11
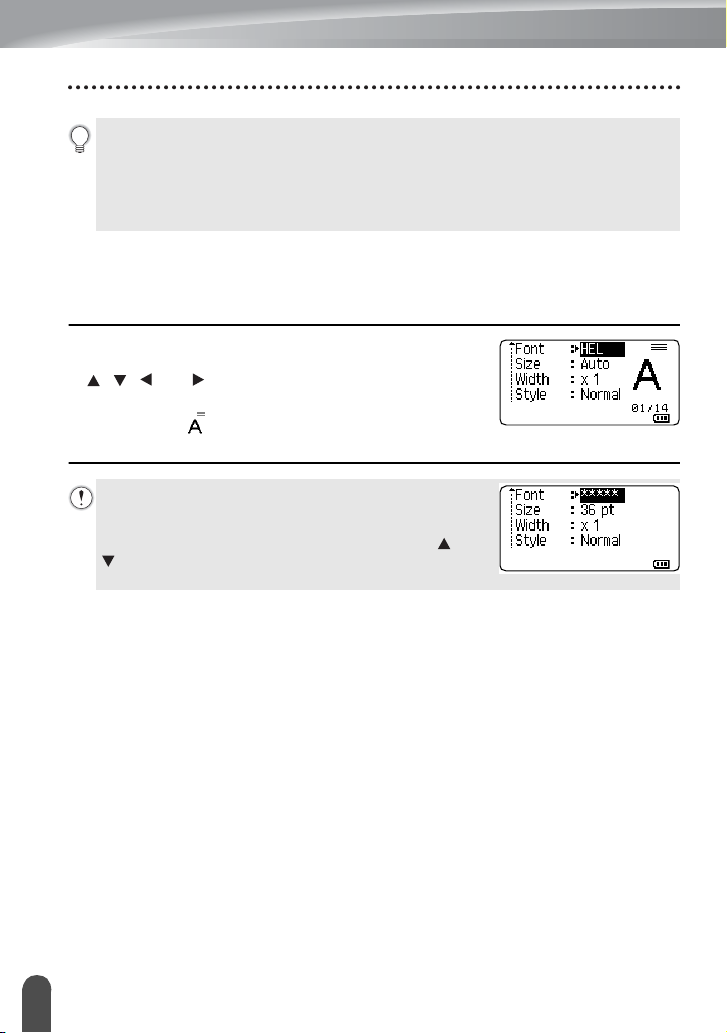
РЕДАКТИРАНЕ НА ЕТИКЕТ
• Натиснете бутона Esc, за да се върнете на предишната стъпка.
• Натиснете бутона за Интервал, за да зададете стойността по подразбиране за
избрания атрибут.
• Вижте таблицата Опции за настройка за всички налични настройки.
• Малките знаци може да са трудни за четене, когато се приложат определени
стилове (напр. сянка + курсив).
Задаване на атрибути на знаци според всеки ред
Когато даден етикет съдържа два или повече текстови реда, можете да
зададете различни стойности за атрибутите на знаците (шрифт, размер,
ширина, стил, линия и подравняване) за всеки ред.
Преместете курсора до реда, за който искате да
промените атрибута на знаците, с помощта на бутона
, , или . След това натиснете бутона за
Смяна
и след това бутона
атрибутите. ( на екрана указва, че в момента
прилагате атрибута само за този конкретен ред.)
Когато за всеки ред са зададени различни стойности
за атрибутите, стойността ще бъде показана като
*****, когато натиснете бутона Шрифт. Когато
промените настройката на този екран с бутона или
, същата промяна ще се приложи за всички редове
в етикета.
Шрифт
, за да се покажат
Задаване на атрибути на знаци
10
Page 12

1
2
3
4
5
6
7
8
Атрибут
Font
Стойност
HEL
(Helsinki)
BRU
(Brussels)
US
(US)
LA
(Los
Angeles)
SGO
(San
Diego)
FLO
(Florida)
CAL
(Calgary)
Auto
Опции за настройка
Резултат
Когато е избрано „Auto“,
текстът се регулира
автоматично така, че да се
отпечата в най-големия
наличен размер за всяка
ширина на лентата.
Стойност
BEL
(Belgium)
ATL
(Atlanta)
ADM
(Adams)
BRN
(Brunei)
SOF
(Sofia)
GER
(Germany)
LGO
(Letter
Gothic)
18 pt
РЕДАКТИРАНЕ НА ЕТИКЕТ
Резултат
48 pt 12 pt
Size
42 pt 9 pt
36 pt 6 pt
24 pt
Задаване на атрибути на знаци
11
Page 13
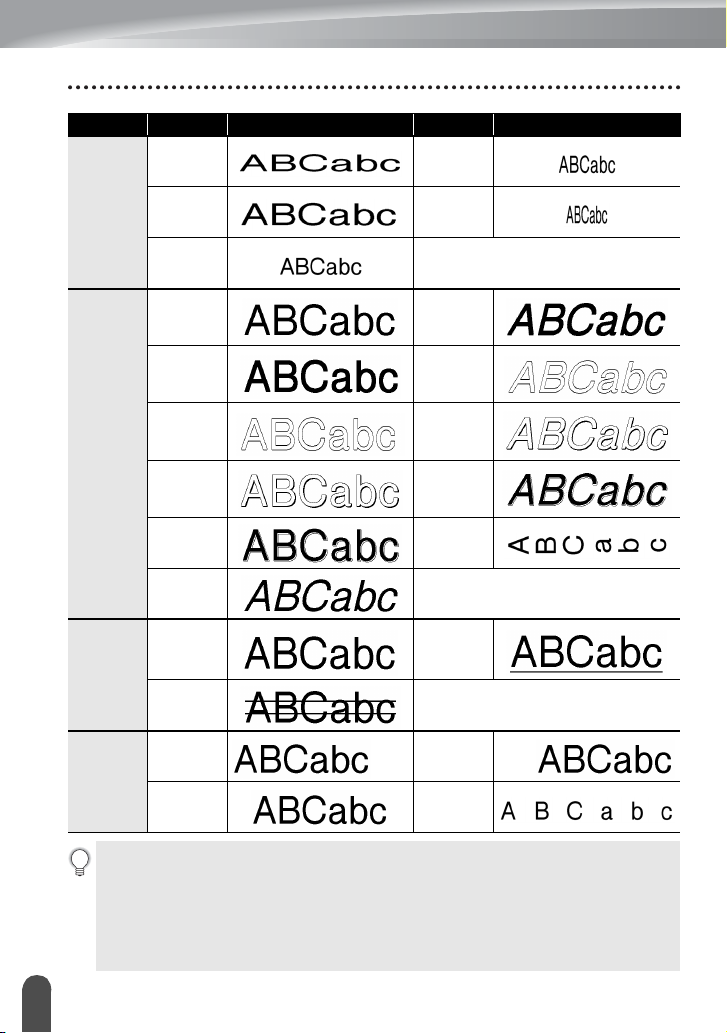
РЕДАКТИРАНЕ НА ЕТИКЕТ
Атрибут
Width
Style
Line
Стойност
Резултат
Стойност
x 2 x 2/3
x 3/2 x 1/2
x 1
Normal
получер)
BLD
(получер)
OUT
(контур)
SHD
(сянка)
запълнен)
SLD
(запълнен)
(вертикален)
ITA
(курсив)
Off
(подчертан)
STR
(задраскан)
Резултат
I+BLD
(курсив,
I+OUT
(курсив,
контур)
I+SHD
(курсив,
сянка)
I+SLD
(курсив,
VRT
UND
Align
(подравняван е)
•
Действителният размер на отпечатания шрифт зависи от ширината на лентата,
броя знаци и броя редове за въвеждане. След като даден знак достигне минимален
размер, избраният шрифт ще се настрои по подразбиране до шрифт по избор,
който е базиран на стила Helsinki. Това позволява етикетите да се отпечатат с
възможно най-малък текст на тесни етикети или на такива с много редове
• Размер 6 pt се отпечатва само за шрифт Helsinki.
• Настройките по подразбиране са отбелязани с получерен шрифт.
Задаване на атрибути на знаци
12
Left
Center
Right
Just
(двустранно)
.
Page 14
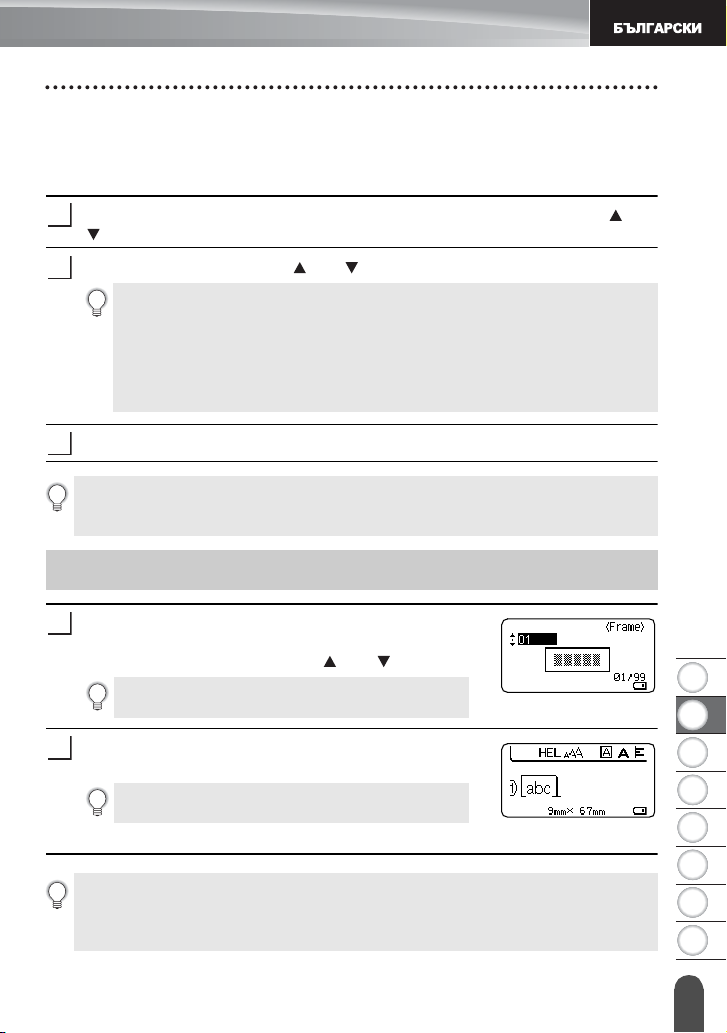
1
2
3
4
5
6
7
8
Задаване на стил на автопобиране
1
2
3
1
2
Когато „Size“ на бутона
настройка за конкретна дължина, можете да изберете начина на намаляване на
размера на текста, така че да се вмести в дължината на етикета.
Натиснете бутона
, и след това натиснете бутона
Изберете стила чрез бутона или .
Когато е избрано „Text Size“, общият размер на текста се променя така,
че да се побере в етикета.
Когато е избрано „Text Width“, ширината на текста се намалява до
„x 1/2“ от размера. (Ако е необходимо допълнително намаляване на
размера, за да се вмести текстът в избраната дължина на етикета, общият
размер на текста ще бъде променен сл
текста с „x 1/2“ от размера.)
Шрифт
е с настройка „Auto“ и „Length“ на бутона
Menu
, изберете „Auto Fit Style“, като използвате бутона или
OK
или
Нов ред
.
ед намаляването на ширината на
Етикет
РЕДАКТИРАНЕ НА ЕТИКЕТ
e с
Натиснете бутона OK или
• Натиснете бутона Esc, за да се върнете на предишната стъпка.
• Натиснете бутона Интервал, за да зададете настройката по подразбиране за
стила („Text Size“).
Нов ред
, за да приложите настройката.
Настройка на рамка
Натиснете бутона
показват.
Изберете рамката чрез бутона или .
Можете също така да изберете рамката директно
чрез въвеждане на номера й с цифровите бутони.
Натиснете бутона OK или
настройките.
Новите настройки НЕ се прилагат, ако не
натиснете бутона OK или Нов ред.
• Натиснете бутона Esc, за да се върнете на предишната стъпка.
• Натиснете бутона за Интервал, за да зададете стойността по подразбиране за
избрания атрибут.
• Вижте таблицата с рамки за списък с наличните рамки.
Рамка
. Текущите настройки се
Нов ред
, за да приложите
Настройка на рамка
13
Page 15
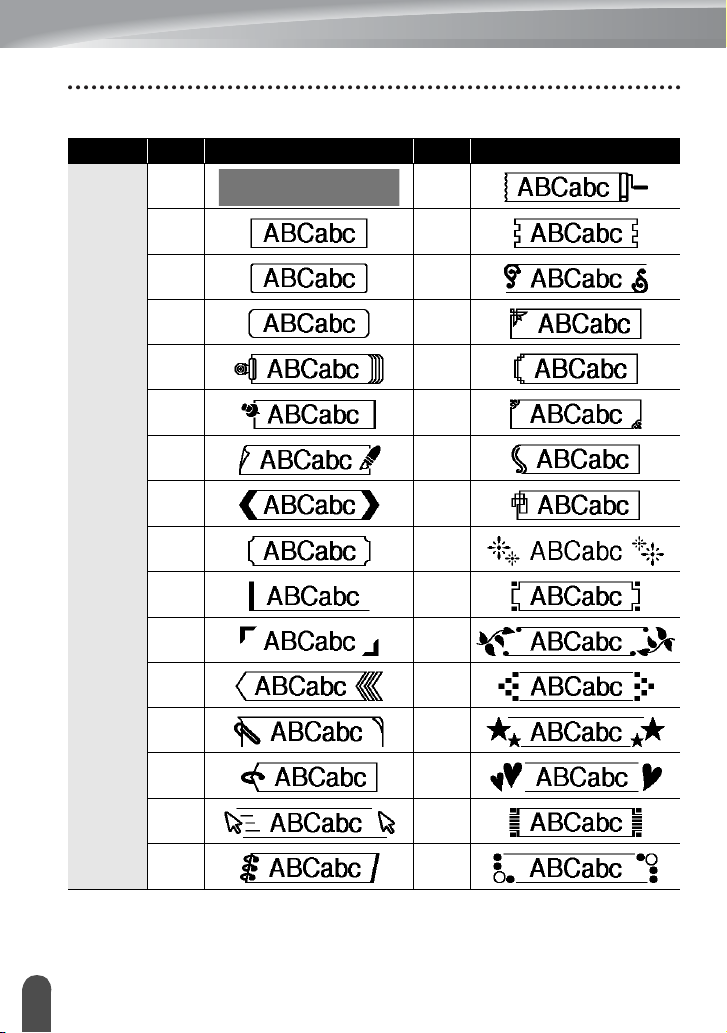
РЕДАКТИРАНЕ НА ЕТИКЕТ
Атрибут
Стойност
Резултат
Рамки
Стойност
Резултат
Frame
Off
01 17
02 18
03 19
04 20
05 21
06 22
07 23
08 24
09 25
10 26
11 27
12 28
16
Настройка на рамка
14
13 29
14 30
15 31
Page 16
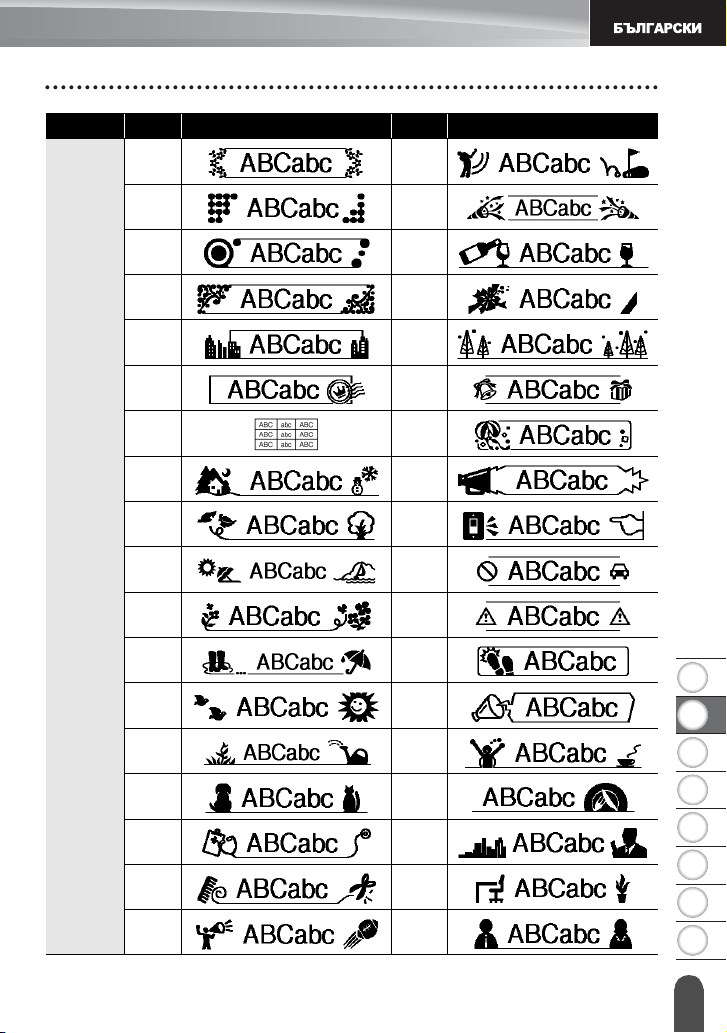
1
2
3
4
5
6
7
8
РЕДАКТИРАНЕ НА ЕТИКЕТ
Атрибут
Frame
Стойност
32 50
33 51
34 52
35 53
36 54
37 55
38 56
39
40
41
42
43
44
Резултат
Стойност
57
58
59
60
61
62
Резултат
45
46
47
63
64
65
48
49
66
67
Настройка на рамка
15
Page 17
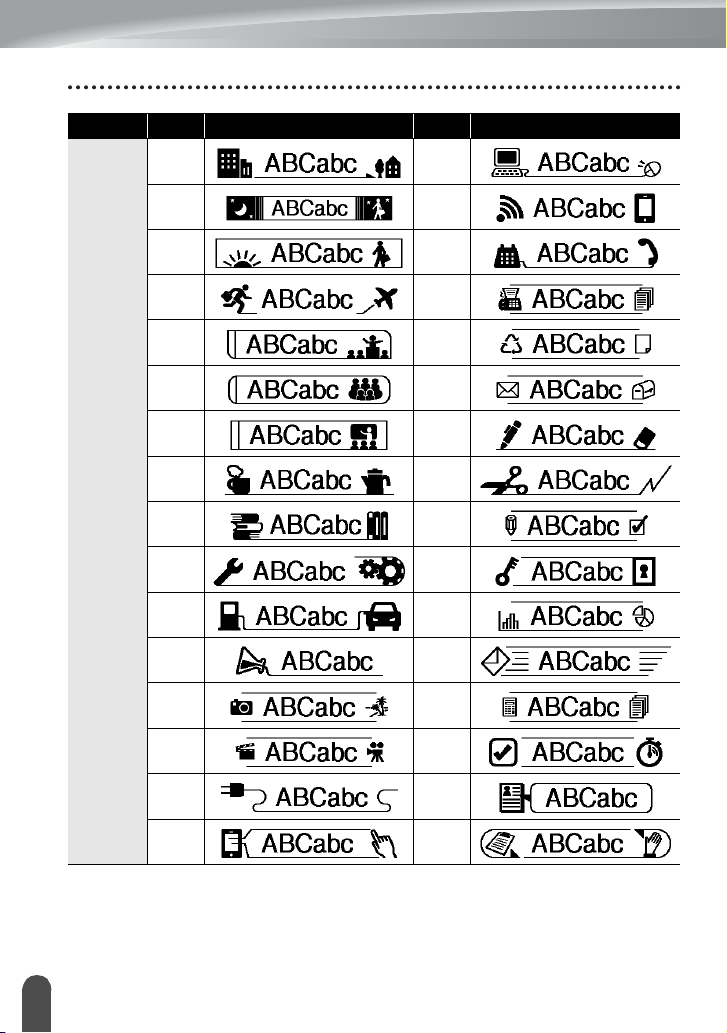
РЕДАКТИРАНЕ НА ЕТИКЕТ
Атрибут
Frame
Стойност
Резултат
68
69 85
70
71
72
73
74
75
76
77
78
79
80
Стойност
84
86
87
88
89
90
91
92
93
94
95
96
Резултат
Настройка на рамка
16
81
82
83
97
98
99
Page 18
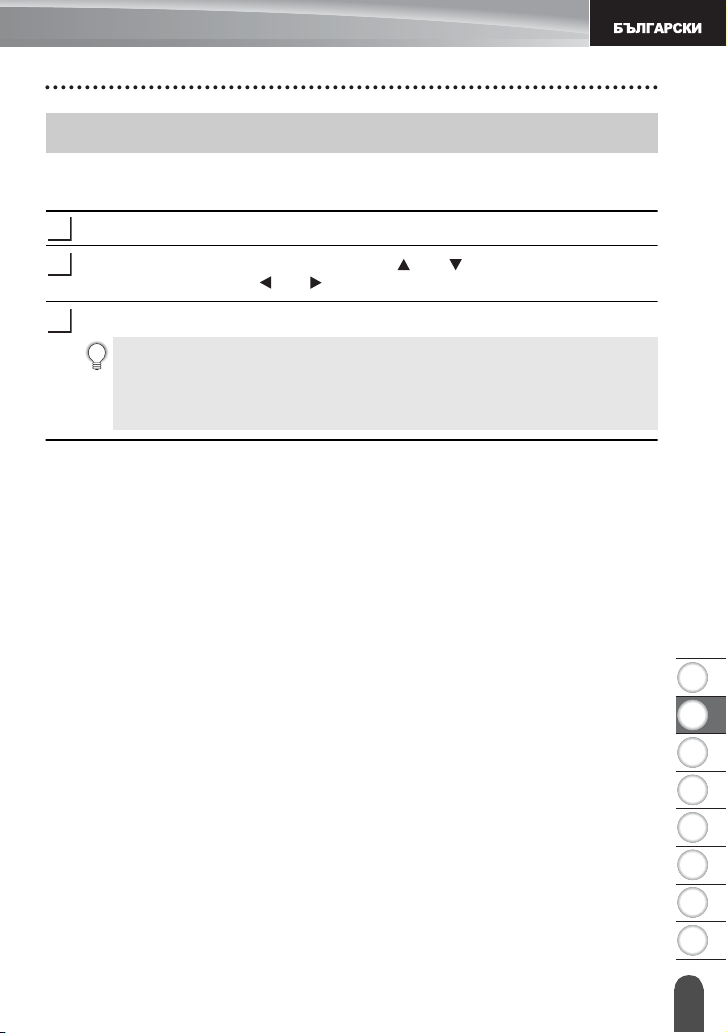
1
2
3
4
5
6
7
8
Настройка на дължината на етикета
1
2
3
Настройка на дължината на етикета
Можете да зададете дължината на етикета в диапазона 30 мм – 300 мм.
Натиснете бутона
Изберете „Length“, като използвате бутона или , и след това задайте
стойността чрез бутона или .
Етикет
.
РЕДАКТИРАНЕ НА ЕТИКЕТ
Натиснете бутона OK или
• Натиснете бутона Esc, за да се върнете на предишната стъпка.
• Натиснете бутона Интервал, за да зададете настройката по
подразбиране.
• Когато е избрано Auto, дължината на етикета се настройва автоматично
въз основа на количеството на въведения текст.
Нов ред
.
Настройка на дъл жината на етикета
17
Page 19
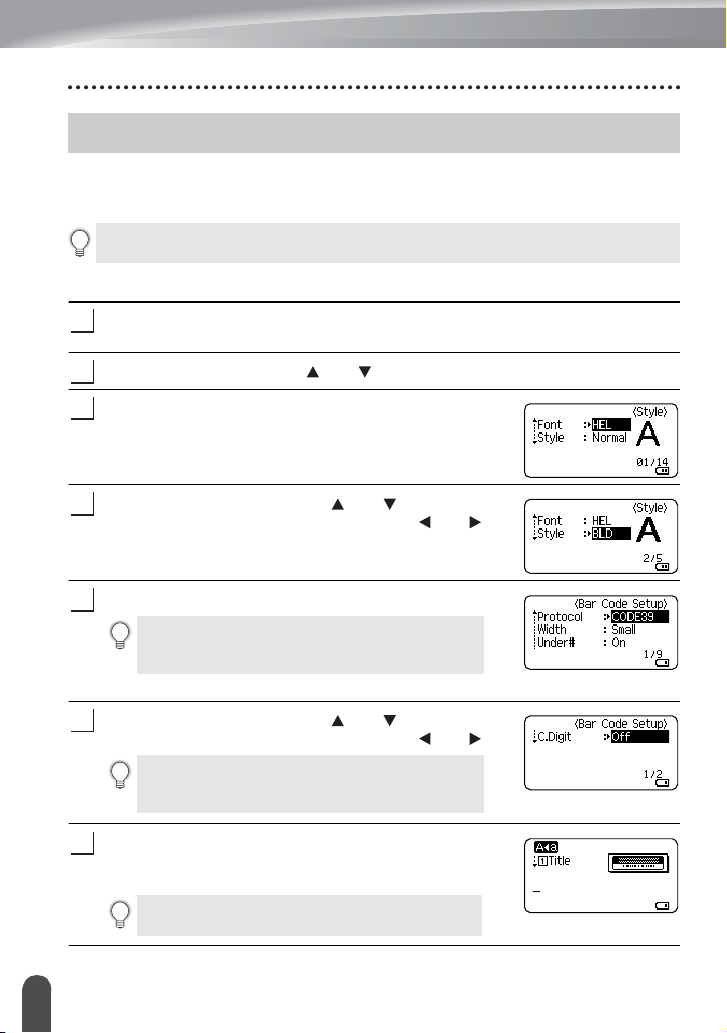
РЕДАКТИРАНЕ НА ЕТИКЕТ
1
2
3
4
5
6
7
Използване на шаблони
Можете бързо и лесно да създавате етикети за различни цели, като етикети за папки,
етикети за оборудване, значки с имена и т.н. Само изберете шаблон, въведете текст
и приложете желаното оформление.
Символи, икони и знаци с ударение също могат да се използват в шаблоните.
Използване на шаблони – пример за създаване на таг на актив
Натиснете бутона
Показва се последният използван шаблон.
Изберете шаблон с бутона или .
Натиснете бутона OK или
Изберете атрибут чрез бутона или и след това
задайте стойност за този атрибут с бутона или .
Натиснете бутона OK или
Екранът „Bar Code Setup“ се показва само
когато е избрано оформление, съдържащо
баркод.
Изберете атрибут чрез бутона или и след това
задайте стойност за този атрибут с бутона или .
Атрибутът „C.Digit“ (цифра за проверка) е
налице само за протоколите CODE39, I-2/5 и
CODABAR.
Натиснете бутона OK или
Показва се екранът за въвеждане на текст за
шаблон.
Режимът на главни букви може да се използва
при въвеждане на текст.
Шаблон
.
Нов ред
Нов ред
Нов ред
.
.
.
Използване на шаблони
18
Page 20

1
2
3
4
5
6
7
8
РЕДАКТИРАНЕ НА ЕТИКЕТ
8
9
10
Въведете текста и натиснете бутона OK или
Повторете това за всяко текстово поле.
След като бъдат въведени всички текстови полета,
при натискането на бутона
показва менюто за печат.
Изберете „Print“, като използвате бутона или , и натиснете бутона OK или
Нов ред
Изберете броя копия, които искате да се отпечатат, чрез
бутоните или , или въведете броя чрез цифровите
бутони.
Натиснете бутона OK или
11
етикетите.
„
отпечатване на етикетите.
• Натиснете бутона Esc, за да се върнете на предишната стъпка.
• На екраните Style и Bar Code Setup натиснете бутона Интервал, за да
• Вижте таблицата с шаблони за списък с наличните шаблони.
, за да се изведе екранът Copies.
• Изберете „Edit“, за да промените текстовите данни или настройките за
стила.
• Изберете „Save“, за да запазите етикета в паметта за файлове.
За паметта за файлове вижте „ИЗПОЛЗВАНЕ НА ПАМЕТТА ЗА
ФАЙЛОВЕ“ на стр 38.
• Изберете „Cancel“, за да излезете от функцията за шаблони.
• Изберете „Print Options“, за да зададете настройките за печат.
Printing... Copies“ се показва по време на
промените избраните атрибути на стойността по подразбиране.
OK
или
Нов ред
, за да отпечатате
Нов ред
Нов ред
се
.
• Ако ширината на текущата касета с лента не отговаря на зададената ширина за
избраното оформление, се показва съобщение за грешка, когато опитате да
отпечатате етикета. Натиснете бутона Esc или друг произволен бутон, за да
изчистите съобщението за грешка, и вмъкнете касета с лента с правилната
ширина.
• Ако броят въведени знаци на
Long!“, когато натиснете бутона OK
друг произволен бутон, за да изчистите съобщението за грешка, и
редактирайте текста, като използвате по-малко знаци.
двиши ограничението, се показва „Text Too
или Нов ред. Натиснете бутона Esc или
Използване на шаблони
19
Page 21

РЕДАКТИРАНЕ НА ЕТИКЕТ
Шаблони
Атрибут Стойност Подробности
Flag 1
(12 мм x 90 мм)
Flag 2
(12 мм x 90 мм)
Име на шаблон
Cable Wrap 1
(Завъртане и
повтаряне)
Cable Wrap 2
(Завъртане и
повтаряне)
Faceplate(VRT)
Binder Spine 1
Binder Spine 2
File Folder Tab
Divider Tab
(Вертикална
папка)
Asset Tag
(24 мм x 39 мм)
(18 мм x 39 мм)
(12 мм x 70 мм)
(24 мм x 219 мм)
(18 мм x 219 мм)
(12 мм x 82 мм)
(12 мм x 42 мм)
(18 мм x 70 мм)
Използване на шаблони
20
Page 22

1
2
3
4
5
6
7
8
Атрибут Стойност Подробности
Bin Box
(18 мм x 76 мм)
Equipment Label
(18 мм x 58 мм)
Address Label 1
(24 мм x 70 мм)
РЕДАКТИРАНЕ НА ЕТИКЕТ
Име на шаблон
Address Label 2
Name Badge 1
Name Badge 2
CD Case Spine 1
CD Case Spine 2
(18 мм x 70 мм)
(24 мм x 72 мм)
(18 мм x 72 мм)
(6 мм x 113 мм)
(3,5 мм x 113 мм)
Използване на шаблони
21
Page 23

РЕДАКТИРАНЕ НА ЕТИКЕТ
1
2
3
4
5
6
7
8
Използване на оформления на блокове
Можете бързо и лесно да създадете етикети с предварително зададени оформления
на блокове. Просто изберете оформление от оформленията на блокове, въведете
текста и приложете желаното форматиране.
Използване на оформления на блокове
Натиснете бутона
Изберете ширина на лентата с бутона или .
Натиснете бутона OK или
Когато ширината на лентата не се промени, се показва последното избрано
оформление на блокове. Когато ширината на лентата се промени, се показва
оформлението по подразбиране за новата ширина на лентата.
Изберете оформление на блокове с бутона или .
Натиснете бутона OK или
Изберете атрибут чрез бутона или и след това
задайте стойност за този атрибут с бутона или .
Натиснете бутона за Интервал, за да зададете
стойността по подразбиране за избрания
атрибут.
Натиснете бутона OK или
Показва се екранът за въвеждане на текст на
оформление на блок.
Режимът на главни букви може да се използва
при въвеждане на текст.
Въведете текст и след това натиснете бутона OK или
Нов ред
Повторете това за всяко текстово поле.
След като всички текстови полета са завършени,
натиснете бутона
менюто за печат.
.
Блокова подредба
OK
Нов ред
Нов ред
Нов ред
или
.
.
.
Нов ред
.
, за да се изведе
Използване на оформления на блокове
22
Page 24

1
2
3
4
5
6
7
8
Изберете „Print“, като използвате бутона или , и натиснете бутона OK или
9
10
11
Нов ред
Изберете броя копия, които искате да се отпечатат, чрез
бутоните или , или въведете броя чрез цифровите
бутони.
, за да се изведе екранът Copies.
• Изберете „Edit“, за да промените текстовите данни или настройките за
стила.
• Изберете „Save“, за да запазите етикета в паметта за файлове.
За паметта за файлове вижте „ИЗПОЛЗВАНЕ НА ПАМЕТТА ЗА
ФАЙЛОВЕ“ на стр 38.
• Изберете „Cancel“, за да излезете от функцията за оформление на
блокове.
• Изберете „Change Layout“, за да използвате различно оформление.
• Изберете „Print Options“, за да зададете настройките за печат.
РЕДАКТИРАНЕ НА ЕТИКЕТ
Натиснете бутона OK или
етикетите.
„Printing... Copies“ се показва, докато се печатат
етикетите.
• Натиснете бутона Esc, за да се върнете на предишната стъпка.
• Вижте таблицата „Оформления на блокове“ за списък с налични оформления
на блокове.
•
Ако ширината на текущата касета с лента не отговаря на зададената ширина за
избраното оформление, се показва съобщение за грешка, когато опитате да
отпечатате етикета. Натиснете бутона
изчистите съобщението за грешка, и вмъкнете касета с лента с правилната ширина
Атрибут Стойност Подробности
Нов ред
, за да отпечатате
Esc
или друг произволен бутон, за да
Оформления на блокове
.
24mm
2LineA
2LineB
3Line
Използване на оформления на блокове
23
Page 25

РЕДАКТИРАНЕ НА ЕТИКЕТ
Атрибут Стойност Подробности
1+2LineA
1+2LineB
24mm
18mm
1+3Line
1+4Line
1+5Line
2LineA
2LineB
3Line
1+2LineA
1+2LineB
1+3Line
1+4Line
1+5Line
Използване на оформления на блокове
24
Page 26

1
2
3
4
5
6
7
8
Атрибут Стойност Подробности
2LineA
2LineB
12mm
3Line
1+2Line
2LineA
РЕДАКТИРАНЕ НА ЕТИКЕТ
9mm
6mm
2LineB
1+2Line
1+2Line
Създаване на етикет с баркод
С помощта на функцията за баркодове можете да създавате етикети с едноизмерни
баркодове, които да се използват при касови апарати, системи за контрол на
инвентара, други системи за четене на баркодове или дори тагове за контрол на
активи, използвани в система за управление на активи.
•P-touch не е предназначен специално за създаването на етикети с баркод.
Винаги проверявайте дали етикетите с баркод могат да бъдат четени от четеца
на баркодове.
• За да постигнете най-добри резултати, печатайте етикети с баркод с черно
мастило върху бяла лента. Някои четци на баркодове може да не са в състояние
тат етикети с баркод, използващи цветна лента или мастило.
да че
• Използвайте настройката „Large“ за „Width“, когато е възможно. Някои четци
на баркодове може да не са в състояние да четат етикети с баркод, използващи
настройката „Small“.
• Продължителното печатане на голям брой етикети с баркод може да прегрее
печатащата глава, което да повлияе върху ка
чеството на печат.
Създаване на етикет с баркод
25
Page 27

РЕДАКТИРАНЕ НА ЕТИКЕТ
1
2
3
4
5
6
7
Задаване на параметри за баркодове и въвеждане на данни за баркодове
Натиснете бутона
На един етикет могат да се въведат до пет баркода.
Изберете атрибут чрез бутона или и след това задайте стойност за този
атрибут с бутона или .
Знаците може да не се показват под баркода дори когато е избрано „On“ за
„Under#“, в зависимост от използваната ширина на лентата, броя въведени
редове или текущите настройки за стил на знаците.
Натиснете бутона OK или
Новите настройки НЕ се прилагат, ако не натиснете бутона OK или Нов
ред.
Въведете данните за баркода.
Могат да се въвеждат специални знаци в баркода,
когато се използват протоколите CODE39, CODE128,
CODABAR или GS1-128. Ако няма да използвате
специални знаци, преминете към стъпка 7.
Натиснете бутона
Показва се списък с наличните знаци за текущия протокол.
Изберете знак чрез
натиснете бутона
знака в данните за баркода.
Натиснете бутона OK или
баркода в етикета.
Баркодът се показва на екрана за въвеждане на
текст.
Баркод
.
Нов ред
Символ
.
бутона или
OK
или
Нов ред
Нов ред
, за да приложите настройките.
, след което
, за да въведете
, за да вмъкнете
• Атрибутът „C.Digit“ (цифра за проверка) е налице само за протоколите
CODE39, I-2/5 и CODABAR.
• Натиснете бутона Esc, за да се върнете на предишната стъпка.
• Натиснете бутона за Интервал, за да зададете стойността по подразбиране за
избрания атрибут.
• Вижте таблицата „Настройки на баркодове“ за списък с всички налични
настройки.
Създаване на етикет с баркод
26
Page 28

1
2
3
4
5
6
7
8
Настройки на баркодове
Атрибут Стойност
Protocol
Width
Under#
(знаци, отпечатани под
баркода)
C.Digit
(проверка на цифри)
CODE39
GS1-128 (UCC/EAN-128), UPC-A, UPC-E, I-2/5 (ITF),
CODABAR
Small
Large
On
Off
Off
On
(налично само за протоколи CODE39, I-2/5 и
CODABAR)
, CODE128, EAN-8, EAN-13,
Списък със специални знаци
CODE39 CODABAR
Код Специален знак Код Специален знак
1 1
2 2
3(ИНТЕРВАЛ) 3
4 4
5 5
6 6
7
РЕДАКТИРАНЕ НА ЕТИКЕТ
Създаване на етикет с баркод
27
Page 29

РЕДАКТИРАНЕ НА ЕТИКЕТ
CODE128, GS1-128 (UCC/EAN-128)
Код Специален знак Код Специален знак Код Специален знак
1(ИНТЕРВАЛ) 25 49 DC3
2 26 50 DC4
3 27 51 NAK
4 28 52 SYN
5 29 NUL 53 ETB
6 30 54 CAN
7 31 SOH 55 EM
8 32 STX 56 SUB
9 33 ETX 57 ESC
10 34 EOT 58
11 35 ENQ 59 FS
12 36 ACK 60
13 37 BEL 61 GS
14 38 BS 62
15 39 HT 63 RS
16 40 LF 64
17 41 VT 65 US
18 42 FF 66 DEL
19 43 CR 67 FNC3
20 44 SO 68 FNC2
21 45 SI 69 FNC4
22 46 DLE 70 FNC1
23 47 DC1
24 48 DC2
Редактиране и изтриване на баркод
• За да редактирате параметрите и данните на баркод, разположете курсора под
знака за баркод на екрана за въвеждане на данни и след това отворете екрана Bar
Code Setup. Вижте „Задаване на параметри за баркодове и въвеждане на данни за
баркодове“ на стр 26.
• За да изтриете баркод от етикет, разположете курсора вдясно от знака за ба
екрана за въвеждане на данни и натиснете бутона
Създаване на етикет с баркод
28
Назад
.
ркод на
Page 30

1
2
3
4
5
6
7
8
ПЕЧАТ НА ЕТИКЕТИ
1
Преглед на етикети
Като използвате функцията за визуализация, можете да проверите оформлението на
етикета и типа на поставената лента преди отпечатване.
Натиснете бутона
На екрана се показва изображение на етикета.
1. Лентата показва позицията на текущо
показваната част от етикета.
2.
Ширината на лентата на поставената касета и
дължината на етикета са посочени, както следва
ширина на лентата x дължина на етикета.
3.
Определя се и се посочва информацията за
поставената касета. Първият ред показва цвета
на знаците, а вторият ред – цвета на лентата
Натиснете бутона или , за да превъртите прегледа наляво или надясно.
Натиснете бутона или , за да промените увеличението на прегледа.
•
Натиснете бутона
• За да превъртите прегледа наляво или надясно, натиснете бутона Смяна и след
това бутона или .
• За да отпечатате етикета направо от екрана за преглед, натиснете бутона Печат
или отворете екрана с опции за печат и изберете опция. Вижте „Печат на
етикет“ по-долу за подробна информация.
• Прегледът на печата п
да се различава от действително отпечатания етикет.
• Цветът на символите и цветът на лентата не могат да бъдат определени за някои видове касети.
Преглед
Esc, OK
.
:
.
или
Нов ред
, за да се върнете на екрана за въвеждане на текст
редставлява генерирано изображение на етикета и може
321
.
ПЕЧАТ НА ЕТИКЕТИ
Печат на етикет
Когато сте готови с въвеждането на текста и форматирането, етикетите могат да
бъдат отпечатани. Опциите за печат включват едно копие и множество копия,
последователно номериране и огледален печат.
• Не дърпайте етикета, който излиза от отвора за излизане на лентата. Това
ще стане причина за изваждане на мастилената лента заедно с лентата,
като по този начин лентата ще стане неизползваема.
• Не блокирайте отвора за излизане на лентата по време на печат или при
подаване на лента. Това ще доведе до засядане на лентата.
• Задължително проверете дали има достатъчно оставаща
лента при последователен печат на няколко етикета. Ако
лентата свършва, задайте по-малко копия, отпечатвайте
етикетите един по един или сменете касетата с лента.
Лентата с ивици показва края на касета с лента. Ако се покажат ивици
•
по време на печат, натиснете бутона
P-touch. Опитите за отпечатване с празна касета с лента могат да повредят P-touch
Захранване
, за да изключите
.
Преглед на етикети
29
Page 31

ПЕЧАТ НА ЕТИКЕТИ
1
2
3
1
3
Печат на множество копия
Чрез тази функция можете да отпечатвате до 99 копия на един и същ етикет.
Проверете дали подходящата касета с лента е поставена и готова за печат.
Натиснете бутона
отпечатат, чрез бутона или , или въведете броя чрез цифровите бутони.
Задръжте натиснат бутона или , за да настроите по-бързо броя на копията.
Натиснете бутона OK или
показва, докато се печатат етикетите.
Ако изберете опцията за автоматично рязане
при отпечатване на множество копия на
етикет, ще се покаже съобщение, за да
потвърдите дали искате етикетите да бъдат
отрязани след отпечатване на всеки етикет.
За да спрете показването на съобщението, натиснете
бутона
или и след това натиснете бутона
. Изберете „Off “, като използвате бутона или
ред
, и натиснете бутона
• Натиснете бутона Esc, за да се върнете на предишната стъпка.
• Цифрите, които се появяват на екрана по време на печат, показват „текущо
копие/брой зададени копия“.
• Натискането на бутона
тази по подразбиране: 01.
Отстранете етикетите скоро след като са срязани, така че да не остават в отвора
за излизане на лентата.
Печат
и след това изберете броя копия, които искате да се
Нов ред
. „Printing... Copies“ се
Menu
, изберете „Cut Pause“ чрез бутона
OK
или
Интервал
OK
Нов ред
при задаване на броя копия нулира стойността до
или
.
Нов
Автоматично номериране на етикети
Като използвате функцията за номериране, можете да създадете набор от последователно
номерирани етикети от формата на един етикет. (Могат да бъдат номерирани до 99 етикета.)
Проверете дали подходящата касета с лента е поставена и готова за печат.
Натиснете бутона
2
Натиснете бутона OK или
За да приложите автоматично номериране към
баркод, изберете го тук. След избирането на
баркода ще получите подкана да въведете броя на
етикетите за печат (стъпка 6).
Печат на етикет
30
Опции за печат
Нов ред
и изберете „Numbering“ с бутона или .
.
Page 32
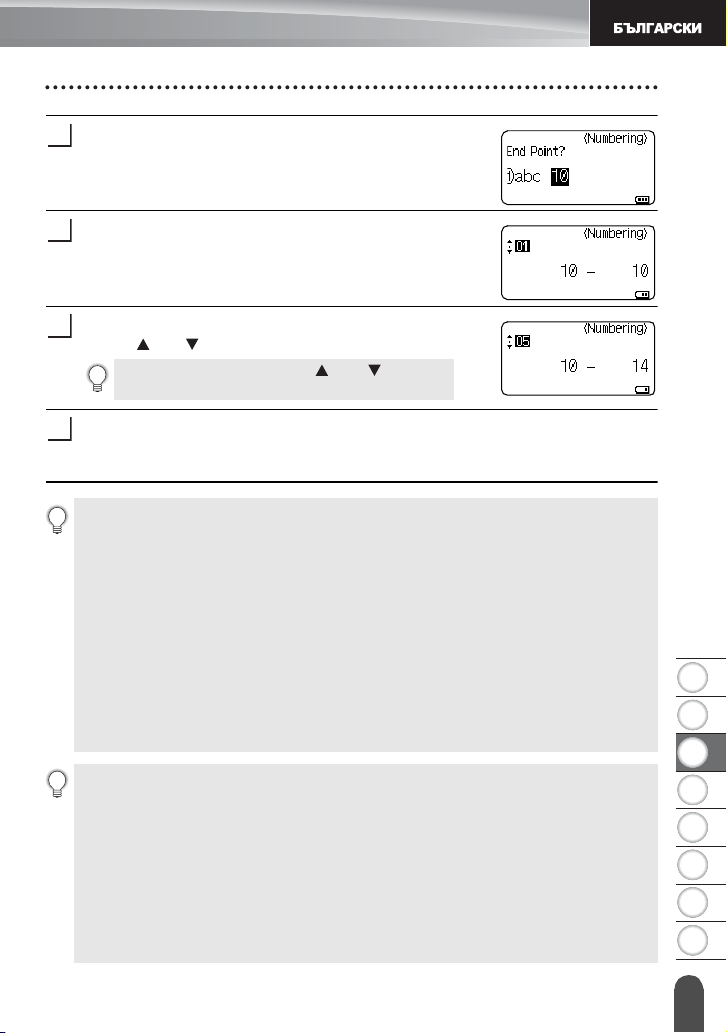
1
2
3
4
5
6
7
8
Преместете курсора до първия знак, който ще бъде
4
5
6
7
увеличен в реда на номериране, и натиснете бутона
Нов ред
или
Преместете курсора до последния знак, който ще бъде
увеличен в реда на номериране, и натиснете бутона
Нов ред
или
Показва се броят на етикетите, които трябва да се отпечатат.
Изберете броя етикети, които искате да се отпечатат, чрез
бутона или , или въведете броя чрез цифровия бутон.
.
.
Задръжте натиснат бутона или , за да
настроите по-бързо броя на копията.
OK
OK
ПЕЧАТ НА ЕТИКЕТИ
Натиснете бутона OK или
Етикетите се отпечатват.
При отпечатването на всеки етикет се показва броят на отпечатаните копия.
• Натиснете бутона Esc, за да се върнете на предишната стъпка.
• Цифрите, които се появяват на екрана по време на печат, показват „текущо
копие/брой копия“.
• Натискането на бутона за Интервал при избирането на броя на копията води
до нулиране до стойността по подразбиране: 01.
• Автоматичното номериране може да се прилага и за б
баркод съдържа ред на автоматично номериране, никакви други полета в
етикета не могат да съдържат ред на автоматично номериране.
• Частта за автоматично номериране на етикета се увеличава след отпечатването
на всеки етикет.
• Само един ред на автоматично номериране може да се използва в етикета.
ички символи или други знаци, които не са буква или цифра, в реда на
• Вс
автоматично номериране се игнорират.
• Всеки ред на автоматично номериране може да съдържа максимум пет знака.
• Буквите и цифрите нарастват, както е показано по-долу:
01...90...
A
B...ZA...
a
b...za...
A1...A9B0...
A0
Интервалите (показани като долна черта „_“ в примерите по-долу) могат да се
използват за регулиране на разстоянието между знаците или за контролиране на броя
на цифрите, които се отпечатват.
_910...9900...
_Z
AA...ZZAA...
2_0...9_90_0...
1_9
Нов ред
.
аркодове. Когато даден
Печат на етикет
31
Page 33

ПЕЧАТ НА ЕТИКЕТИ
1
2
3
4
1
2
3
Огледален печат
Като използвате функцията за огледален печат, можете да създадете етикети с текст,
отпечатан в обратен ред, така че те да могат да бъдат прочетени от обратната среда,
когато са поставени на стъкло или друг прозрачен материал.
Проверете дали подходящата касета с лента е поставена и готова за печат.
Натиснете бутона
Натиснете бутона OK или
Показва се съобщението „Print OK?“.
Натиснете бутона OK или
показва, докато се печатат етикетите.
• Натиснете бутона Esc, за да се върнете на предишната стъпка.
• Текстът трябва да се отпечата на прозрачна лента, когато се използва
функцията за огледален печат.
• Функциите за копиране и автоматично номериране не могат да се използват
заедно с функцията за огледален печат.
Опции за печат
Нов ред
Нов ред. „
и изберете „Mirror“ с бутона или .
.
Printing... Copies“ се
Опции за рязане на лентата
Опциите за рязане на лентата ви позволяват да зададете как се подава и изрязва
лентата при печат на етикети. Особено опциите „Chain“ и „No Cut“ намаляват
значително количеството изхабена лента, тъй като се използват по-малки полета и се
избягва изрязването на празни участъци между етикетите.
Натиснете бутона
Изберете „Cut Option“, като използвате бутона или , и след това задайте
стойността чрез бутона или .
Натиснете бутона OK или
Новите настройки НЕ се прилагат, ако не натиснете бутона OK или Нов
ред.
Етикет
.
Нов ред
, за да приложите настройките.
• Натиснете бутона Esc, за да се върнете на предишната стъпка.
• Вижте таблицата „Опции за рязане на лентата“ за списък на всички налични
настройки.
Опции за рязане на лентата
32
Page 34

1
2
3
4
5
6
7
8
Опции за рязане на лентата
ABC ABC
24,5мм 24,5мм
ABC AB
24,5мм
4мм
Настройка Описание Пример
Автоматично реже лентата след всяко
Large
Margin
Small
Margin
Chain
No Cut
отпечатване на етикет, оставяйки поле от
24,5 мм от всеки край.
Автоматично реже парче празна лента
преди отпечатване на първия етикет и
след това реже лентата след отпечатване
на всеки етикет, оставяйки поле от 2 мм в
двата края на всеки етикет.
• Автоматично реже парче празна лента
преди отпечатване на първия етикет и
след това реже лентата след отпечатване
на всеки етикет, оставяйки поле от 2 мм в
двата края
на всеки етикет.
• След като последният етикет е отпечатан,
лентата не се подава и срязва. Натиснете
Подаване & рязане
бутона
, за да
подадете и срежете лентата.
• Изберете тази настройка, когато
отпечатвате множество копия на етикет и
не искате етикетите да бъдат срязвани
след отпечатването на всеки етикет, или
ако използвате текстилна лента или друга
специална лента, която не може да бъде
срязана от ножа на P-touch.
• След като етикетът е отпечатан, лентата
не се подава и срязва.
тиснете бутона
• На
Подаване & рязане
за да подадете и срежете лентата.
• При използване на специални ленти,
които не могат да бъдат срязани от
ножа на P-touch, извадете касетата от
P-touch и използвайте ножица за
срязване на лентата.
24,5мм
,
ABC ABC
2мм
2мм
ABC ABC
2мм
2мм
24,5мм
ПЕЧАТ НА ЕТИКЕТИ
Опции за рязане на лентата
33
Page 35

ПЕЧАТ НА ЕТИКЕТИ
ABC
ABC ABC
24,5мм
4мм 4мм
1
2
3
Настройка Описание Пример
• Изберете тази настройка, когато
използвате специална лента.
• Когато използвате текстилна лента,
изберете „No Cut“ за опциите за срязване
преди отпечатване. След отпечатване
извадете касетата с лента от P-touch и
използвайте ножица, за да срежете
лентата.
Special
tape
• Когато се отпечатват
едновременно
няколко копия:
• Когато етикетът се
отпечатва два пъти:
12
ABC ABC
26,5мм
24,5мм
1. 1-ва разпечатка
2. 2-ра разпечатка.
Регулиране на дължината на етикета
Можете да настроите дължината на отпечатания етикет в диапазона от -3 до +3.
Натиснете бутона
Изберете „Label Length“ чрез бутона или и задайте
стойността чрез бутона или .
Корекция
.
34
Натиснете бутона OK или
• Натиснете бутона Esc, за да се върнете на предишната стъпка.
• Натиснете бутона Интервал, за да зададете настройката по подразбиране.
• Едно ниво е равно на приблизително 1 % от общата дължина на етикета.
Регулиране на дължината на етикета
Нов ред
, за да приложите настройката.
Page 36

1
2
3
4
5
6
7
8
Залепване на етикети
1
2
3
1
2
Ако е необходимо, изрежете отпечатания етикет в желаната форма и
дължина с ножица.
Отлепете задната част на етикета.
Позиционирайте етикета и след това натиснете силно от горе надолу с пръст, за
да залепите етикета.
• Повечето ленти TZe предлагат удобно отлепваща се задна част. За да
отстраните задната част, просто сгънете етикета по дължина, като текстът
гледа навътре, за да се покажат вътрешните краища на задната част. След това
отлепвайте задните части една по една.
• Възможно е залепването на етикети върху мокри, мръсни или неравни
повърхности да е з
тези повърхности.
• Непременно прочетете инструкциите, предоставени с текстилната лента,
силнозалепващата лента или други специални ленти, и спазвайте всички
предпазни мерки, посочени в инструкциите.
• Съветваме да използвате ножица за срязване на термошлаух.
атруднено. Има вероятност етикетите лесно да се отлепят от
Печат от колекцията с етикети
Отпечатване на етикет от колекцията с етикети, съхранявана в P-touch
Списъкът на следващата страница показва големия брой етикети, които са
запаметени в колекцията ви с етикети. Печатът на тези предварително проектирани
етикети ще ви спести време.
За да изтеглите нови проекти на етикети, моля, посетете Brother Solutions Center на
адрес: http://solutions.brother.com
За подробности вижте „Изтегляне на категория с колекция нови етикети ( само
за Windows
®
)“ на стр 48.
Натиснете бутона
Колекция с етикети
.
ПЕЧАТ НА ЕТИКЕТИ
Изберете езика на етикета, който искате да се отпечата, като използвате бутона
или , и след това натиснете бутона
Можете да избирате измежду следните езици „Croatian“, „Czech“, „Danish“,
„Dutch“, „English (United Kingdom)“, „English (United States)“, „Finnish“,
„French“, „French (Canada)“, „German“, „Hungarian“, „Italian“, „Norwegian“,
„Polish“, „Portuguese“, „Portuguese (Brazil)“, „Romanian“, „Slovak“, „Slovenian“,
„Spanish (Spain)“, „Spanish (United States)“, „Swedish“, „Turkish“ или „Others“.
Ако изтеглите колекция етикети за език, който не е предварително зададен
в P-touch, в края на наличните езици ще се появи „Others“. За да използвате
тези етикети, изберете „Others“.
OK
или
Нов ред
.
Залепване на етикети
35
Page 37

ПЕЧАТ НА ЕТИКЕТИ
3
4
5
6
7
Изберете категорията с бутона или и след това натиснете бутона OK или
Нов ред
Показва се изображението на първия етикет.
Изберете етикет с бутона или и след това натиснете бутона OK или
Нов ред
Изберете „Print“, като използвате бутона или , и след това натиснете
бутона
Изберете броя копия, които искате да се отпечатат, чрез бутоните или , или
въведете броя чрез цифровите бутони.
Натиснете бутона OK или
Copies“ се показва, докато се печатат етикетите.
.
Вижте „ Списък на колекциите с етикети“, за да прегледате всички налични
етикети.
.
За да добавите етикет към „Favorites“, изберете „Add to Favorites“ с бутона
или и след това натиснете бутона OK или Нов ред, за да
регистрирате изображението на избрания етикет в категорията „Favorites“.
Записването на най-често използваните изображения на етикети ви
позволява бързо и лесно да ги покажете, когато са ви нужни отново.
OK
или
Нов ред
За колекцията с етикети може да се използва само лента 12 мм, 18 мм или
24 мм.
.
Нов ред
, за да отпечатате етикетите. „Printing...
Списък на колекциите с етикети
Категория Етикет
Files
Office signage
* Етикетите са само за демонстрационни цели.
Печат от колекцията с етикети
36
Page 38

1
2
3
4
5
6
7
8
Категория Етикет
Communication
Attention
Retail
* Етикетите са само за демонстрационни цели.
ПЕЧАТ НА ЕТИКЕТИ
Печат от колекцията с етик ети
37
Page 39

ИЗПОЛЗВАНЕ НА ПАМЕТТА ЗА ФАЙЛОВЕ
1
2
3
1
2
3
Можете да съхраните до 50 от най-често използваните етикети в паметта за файлове.
Всеки етикет се съхранява като файл, което ви позволява бързо и лесно да извикате
отново вашия етикет, когато ви е нужен.
Когато паметта за файлове е пълна, при всяко записване на файл ще трябва да
заместите един от съхранените файлове.
Съхраняване на етикет в паметта
След въвеждане на текста и форматиране на етикета натиснете бутона
изберете „Save“ с бутона или .
Натиснете бутона OK или
Ако етикетът вече е съхранен в номер на файл, текстът му ще бъде също
показан.
Изберете номер на файл, като използвате бутона или , и след това натиснете
бутона
OK
или
Файлът е записан и се показва отново екранът за въвеждане на текст.
Ако за избрания номер вече има записан файл, данните ще бъдат
презаписани от файла, който се опитвате да запишете.
• Натиснете бутона Esc, за да се върнете на предишната стъпка.
В един файл могат да бъдат записани до 280 знака. Броят на знаците, които могат
•
да бъдат записани, може да се различава обаче, напр. при въвеждане на символи
• За да съхраните етикет, създаден чрез шаблони или оформления на блокове,
вижте „Използване на шаблони“ на стр 18 или „Използване на оформления на
блокове“ на стр 22.
Нов ред
Нов ред
, за да запишете етикета под избрания номер на файл
. Показва се номер на файл.
Файл
.
Отваряне на файл на съхранен етикет
Натиснете бутона
Натиснете бутона OK или
етикет.
Показва се също текстът на етикета за идентифицирането му.
Изберете номер на файл, като използвате бутона или , и след това
натиснете бутона
отваря и се показва на екрана за въвеждане на текст.
Файл
и изберете „Open
Нов ред
OK
или
Нов ред
“ с бутона или
. Показва се номерът на файла на съхранен
, за да отворите избрания файл. Файлът се
.
и
.
Натиснете бутона Esc, за да се върнете на предишната стъпка.
Съхраняване на етикет в паметта
38
Page 40

1
2
3
4
5
6
7
8
Печат на файл на съхранен етикет
1
2
3
4
5
1
2
3
4
ИЗПОЛЗВАНЕ НА ПАМЕТТА ЗА ФАЙЛОВЕ
Натиснете бутона
Натиснете бутона OK или
Показва се номерът на файла на съхранения етикет.
Показва се също текстът на етикета за идентифицирането му.
Изберете номер на файл с бутона или и след това натиснете бутона
Печат, OK
Изберете броя копия, които искате да се отпечатат, чрез бутоните или , или
въведете броя чрез цифровите бутони.
Натиснете бутона OK или
„Printing... Copies“ се показва, докато се печатат етикетите.
• Натиснете бутона Esc, за да се върнете на предишната стъпка.
• Показва се съобщението „No Text!“, когато се опитате да отпечатате файл без
текст.
или
Файл
Нов ред
и изберете „Print“
Нов ред
, за да се изведе екранът Copies.
Нов ред
.
, за да отпечатате етикетите.
с бутона или
.
Изтриване на файл на съхранен етикет
Натиснете бутона
Натиснете бутона OK или
Показва се номерът на файла на съхранения етикет.
Показва се също текстът на етикета за идентифицирането му.
Изберете номер на файл, като използвате бутона или , и след това
натиснете бутона
Показва се съобщението „Delete?“.
Натиснете бутона OK или
Файлът се изтрива и се показва отново екранът за въвеждане на текст.
Файл
и изберете „Delete
Нов ред
OK
или
Нов ред
Нов ред
“ с бутона или
.
.
, за да изтриете файла.
.
Натиснете бутона Esc, за да отмените изтриването и да се върнете на предишния
екран.
Печат на файл на съхранен етикет
39
Page 41

ИЗПОЛЗВАНЕ НА СОФТУЕРА НА P-TOUCH
1
Ще трябва да инсталирате P-touch Editor и драйвера на принтера, за да използвате
P-touch със своя компютър. За подробности как да инсталирате софтуера на P-touch
вижте „Ръководство за бързо инсталиране“.
Използване на P-touch Editor
Вижте процедурите по-долу за операционната система на компютъра си. На
екранните снимки с „XX-XXXX“ е означен номерът на модела на P-touch.
За да изтеглите най-новите д
Solutions Center: http://solutions.brother.com
Използване на P-touch Editor (за Windows®)
Стартиране на P-touch Editor
За Windows Vista® / Windows® 7
От бутона „Старт“ щракнете върху [All Programs]-[Brother P-touch]-[P-touch
Editor 5.1].
Когато P-touch Editor стартира, изберете дали искате да създадете ново
оформление или да отворите съществуващо.
райвери и софтуер, моля, посетете уеб сайта на Brother
Използване на P-touch Editor
40
Page 42

1
2
3
4
5
6
7
8
За Windows® 8
2
Щракнете върху [P-touch Editor 5.1] на екрана [Старт]/[Приложения] или
щракнете двукратно върху [P-touch Editor 5.1] на работния плот.
Когато P-touch Editor стартира, изберете дали искате да създадете ново
оформление или да отворите съществуващо.
• Можете също да стартирате P-touch Editor чрез пряк път, ако сте избрали
да създадете преки пътища по време на инсталирането.
• Икона за пряк път на работния плот: щракнете двукратно, за да
стартирате P-touch Editor.
• Икона за пряк път в лентата за бързо стартиране: щракнете, за да
стартирате P-touch Editor.
• За да промените как P-touch Editor работи при ст
върху [Tools]-[Options] в лентата с меню на P-touch Editor, за да се изведе
диалоговият прозорец [Options]. Изберете [General] и желаната
настройка в списъчното поле [Operations] в [Startup Settings].
Настройката по подразбиране е [Display New View].
Изберете опция от екрана.
артиране, щракнете
ИЗПОЛЗВАНЕ НА СОФТУЕРА НА P-TOUCH
4
3
1
2
1. За да създадете ново оформление, щракнете върху бутона [New Layout].
2. За да създадете ново оформление с помощта на предварително
зададено оформление, изберете бутона на желаната категория.
3. За да свържете предварително зададено оформление към база данни,
поставете отметка до [Connect Database].
4. За да отворите съществуващо оформление, щракнете върху [Open].
Използване на P-touch Editor
41
Page 43

ИЗПОЛЗВАНЕ НА СОФТУЕРА НА P-TOUCH
Режими на работа
P-touch Editor има три различни режима на работа: режим [Express], режим
[Professional] и режим [Snap]. Можете лесно да превключвате между тях с помощта на
бутоните за избор на режим.
[Express] режим
Този режим ви позволява бързо и лесно да създавате оформления, които включват
текст и изображения.
По-долу е обяснен екранът на режим [Express].
1
2
3
4
6
7
1. Лента с меню
2. Лента с команди
3. Лента с инструменти за рисуване/редактиране
4. Лента със свойства
5. Прозорец на оформление
6. Прозорец на база данни
7. Бутони за избиране на режим
5
Използване на P-touch Editor
42
Page 44

1
2
3
4
5
6
7
8
[Professional] режим
Този режим ви позволява да създавате оформления с помощта на широк набор от
усъвършенствани инструменти и опции.
По-долу е обяснен екранът на режим [Professional].
1
2
3
4
ИЗПОЛЗВАНЕ НА СОФТУЕРА НА P-TOUCH
5
6
7
1. Лента с меню
2. Стандартна лента с инструменти
3. Палитра със свойства
4. Лента с инструменти за рисуване/редактиране
5. Прозорец на оформление
6. Прозорец на база данни
7. Бутони за избиране на режим
8. Странична лента
8
Използване на P-touch Editor
43
Page 45

ИЗПОЛЗВАНЕ НА СОФТУЕРА НА P-TOUCH
1
2
1
[Snap] режим
Този режим ви позволява да уловите цялото или част от съдържанието на
екрана на компютъра, да го отпечатате като изображение и да го запишете за
бъдеща употреба.
Щракнете върху бутона за избиране на
режим [Snap].
Показва се диалоговият прозорец
[Description of Snap mode].
Щракнете върху [OK].
Показва се палитрата на режим [Snap].
• Ако отметнете [Do Not Display This Dialog Again] в диалоговия прозорец
[Description of Snap mode], следващият път ще превключите на режим [Snap]
без показване на диалоговия прозорец.
• За Windows Vista
Можете също да стартирате P-touch Editor в режим [Snap] чрез щракване върху
меню „Старт“ -[All Programs]-[Brother P-touch]-[P-touch Editor 5.1 (Snap
mode)].
• За Windows® 8
Можете също да стартирате P-touch Editor в режим [Snap] чрез щракване върху
[P-touch Editor 5.1 (Snap mode)] на екрана [Старт]/[Приложения].
®
/ Windows® 7
Използване на P-touch Editor (за Macintosh)
Стартиране на P-touch Editor
Щракнете двукратно върху иконата [P-touch Editor] на работния плот.
За стартиране на P-touch Editor може да се използва и следният метод.
Щракнете двукратно върху [Macintosh HD] - [Applications (Приложения)] -
[P-touch Editor] и след това върху иконата на приложението [P-touch
Editor].
P-touch Editor стартира.
Режими на работа
Стандартен режим
Този режим осигурява лесно създаване на етикети с текст и изображения.
Прозорецът на оформлението се състои от следните части:
Използване на P-touch Editor
44
Page 46

1
2
3
4
5
6
7
8
1
1
2
2
4
3
5
1. Лента с команди
2. Лента с инструменти за рисуване/редактиране
3. Инспектор
4. Прозорец на оформление
5. Прозорец на база данни
Режим Snap
С този режим можете да заснемате екрана, да го отпечатвате като изображение и да
го записвате за бъдеща употреба. За да стартирате режим Snap, следвайте стъпките
по-долу.
Когато щракнете върху [Snap Mode (Режим
Snap)], се показва диалоговият прозорец
[Description of Snap mode]. Щракнете върху
[OK].
Ако изберете [Do Not Display This
Dialog Again], можете да отидете
директно на режим Snap от следващия
път.
ИЗПОЛЗВАНЕ НА СОФТУЕРА НА P-TOUCH
Появява се режим Snap.
Използване на P-touch Editor
45
Page 47

ИЗПОЛЗВАНЕ НА СОФТУЕРА НА P-TOUCH
1
2
Актуализиране на P-touch Editor
Софтуерът може да бъде обновен до последната налична версия чрез P-touch Update
Software.
В следващите стъпки ще видите означението „XX-XXXX“. „XX-XXXX“ е името на
вашия P-touch.
• Трябва да сте свързани към интернет, за да стартирате P-touch Update Software.
• Възможно е да откриете, че софтуерът и съдържанието на това ръководство са
различни.
• При инсталирането на P-touch Update Software за ваше удобство на работния
плот ще бъде поставена икона.
• Не изключвайте захранването при прехвърляне на данни или актуализиране на
софтуера.
Актуализиране на софтуера P-touch Editor (за Windows®)
За да използвате P-touch Update Software, е необходимо да го инсталирате от
предоставения компактдиск. Можете също да изтеглите софтуера от Brother
Solutions Center (http://solutions.brother.com
За Windows Vista® / Windows® 7
Щракнете двукратно върху иконата [P-touch Update Software].
За стартиране на P-touch Update Software може да се
използва и следният метод.
Щракнете върху бутона „Старт“ и след това изберете [All
Programs] - [Brother P-touch] - [P-touch Update Software].
За Windows® 8
Щракнете върху [P-touch Update Software] на екрана [Старт]/[Приложения] или
щракнете двукратно върху [P-touch Update Software] на работния плот.
Щракнете върху иконата [Актуализация
на софтуера на компютъра].
).
Използване на P-touch Editor
46
Page 48

1
2
3
4
5
6
7
8
Изберете [Принтер] и [Език], поставете
3
1
2
отметка в квадратчето до P-touch Editor и
щракнете върху [Инсталирай].
Показва се съобщение, за да ви информира,
че инсталирането е завършено.
Актуализиране на софтуера P-touch Editor (за Macint osh)
За да използвате P-touch Update Software, можете да го изтеглите от Brother
Solutions Center (http://solutions.brother.com
Потребителите на Macintosh могат да получат директен достъп до този URL
адрес чрез щракване върху иконата на CD-ROM диска.
Щракнете двукратно върху иконата [P-touch Update Software].
За стартиране на P-touch Update Software може да се
използва и следният метод.
Щракнете двукратно върху [Macintosh HD] - [Applications
(Приложения)] - [P-touch Update Software] и след това
върху иконата на приложението [P-touch Update Software].
).
ИЗПОЛЗВАНЕ НА СОФТУЕРА НА P-TOUCH
Щракнете върху иконата [Computer
software update].
Използване на P-touch Editor
47
Page 49

ИЗПОЛЗВАНЕ НА СОФТУЕРА НА P-TOUCH
3
Изберете [Printer] и [Lanquage], поставете
отметка в квадратчето до P-touch Editor и
щракнете върху [Install].
Показва се съобщение, за да ви информира,
че инсталирането е завършено.
Изтегляне на категория с колекция нови етикети
(само за Windows®)
Чрез P-touch Update Software можете да изтеглите допълнителни категории с
колекции от етикети.
Освен това с този инструмент софтуерът може да бъде обновен до последната
версия.
• За да използвате P-touch Update Software, е необходимо да го инсталирате от
предоставения компактдиск.
• Вижте „Ръководство за бързо инсталиране“ за подробности как да инсталирате
софтуера.
• Трябва да сте свързани към интернет, за да стартирате P-touch Update Software.
• Дизайнът на етикетите от колекцията не може да се редактира.
• Възможно е да откриете, че софтуерът и съдържанието на това ръководство са
различни.
• При инсталирането на P-touch Update Software за ваше удобство на работния
плот ще бъде поставена икона. За да проверите за колекция етикети с нов
дизайн, щракнете двукратно върху иконата, за да стартирате софтуера.
Изтегляне на категория с колекция нови етикети (само за Windows®)
48
Page 50

1
2
3
4
5
6
7
8
Изтегляне на категория колекция с нови етикети на P-touch
1
2
3
4
В следващия пример е използван Windows®7.
В следващите стъпки ще видите означението „XX-XXXX“. „XX-XXXX“ е името на
вашия P-touch.
Включете P-touch и свържете USB кабела.
Щракнете двукратно върху иконата [P-touch Update
Software].
За стартиране на P-touch Update Software може да се
използва и следният метод.
Щракнете върху бутона „Старт“ и след това изберете
[All Programs] - [Brother P-touch] - [
].
Software
Щракнете върху иконата [ Актуализация
на устройството].
Изберете [Принтер], уверете се, че е
показано [Устройството е свързано
правилно.], и след това щракнете
върху [OK].
P-touch Update
ИЗПОЛЗВАНЕ НА СОФТУЕРА НА P-TOUCH
Изтегляне на категория с колекция нови етикети (само за Windows®)
49
Page 51

ИЗПОЛЗВАНЕ НА СОФТУЕРА НА P-TOUCH
5
6
7
5
8
Изберете [Език], поставете отметка до
колекцията етикети за изтегляне и след
това щракнете върху [Прехвърли].
Не изключвайте P-touch и не
разкачайте кабела по време на
прехвърлянето на данни.
Проверете съдържанието за
актуализиране и щракнете върху
[Старт], за да започнете
актуализирането.
Докато софтуерът се актуализира, на
компютъра ви се показва екранът вдясно.
Екранът вдясно се показва на LCD
дисплея на P-touch.
Не изключвайте P-touch по време
на процеса на актуализиране.
Щракнете върху [OK], за да завършите
актуализирането.
След завършване на актуализирането,
дисплеят се връща на екрана за
въвеждане.
Изтегляне на категория с колекция нови етикети (само за Windows®)
50
Page 52
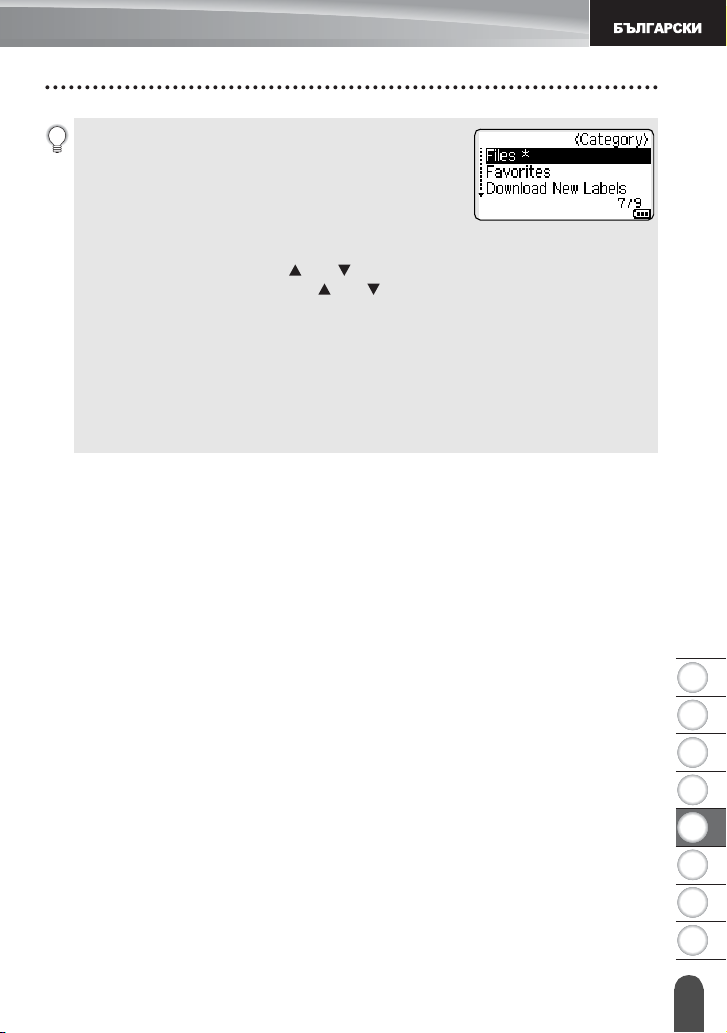
ИЗПОЛЗВАНЕ НА СОФТУЕРА НА P-TOUCH
1
2
3
4
5
6
7
8
• Новоизтеглените категории с колекции етикети се
.
добавят към съответната „Category“.
• В края на всяка новодобавена категория се показва
звездичка „*“.
• Изтеглените колекции с етикети могат да бъдат изтрити
по следния начин
1. Натиснете бутона
2. Изберете езика чрез бутона или и натиснете бутона
3. Изберете категория чрез бутона или и натиснете бутона
4. Натиснете бутона
.
Колекция с етикети
Изчи сти
.
.
OK
или
Нов ред
или
.
Нов ред
.
OK
• Ако изтеглената колекция с етикети е регистрирана в „Favorites“, ще бъде изтрита и от
там.
• Не е възможно да се изтриват отделни етикети от всяка „Category“.
• Когато е избрано „Download New Labels“, показва се напомнянето „Connect PC, and Run
P-touch Update Software“.
• Ако изтеглите колекция етикети за език, който не е предварително зададен в P-touch,
езикът за тези етикети ще бъде ре
гистриран като „Others“.
Изтегляне на категория с колекция нови етикети (само за Windows®)
51
Page 53

НУЛИРАНЕ И ПОДДРЪЖКА
Нулиране на P-touch
Можете да нулирате вътрешната памет на устройството P-touch, когато искате да
изчистите всички записани файлове с етикети или когато P-touch не работи правилно.
Нулиране до фабричните настройки с използването на клавиатурата на P-touch
Целият текст, всички настройки за форматиране и за опции и съхранените
файлове с етикети се изчистват, когато нулирате P-touch. Настройките за език и
мерни единици също се изчистват.
За нулиране на всички етикети и персонализирани настройки
Изключете P-touch. Натиснете и задръжте бутоните
държите натиснати бутоните
Захранване
Освободете бутона Захранване, преди да освободите другите бутони.
За нулиране на персонализираните настройки
(Колекциите с етикети, съхранявани във „Favorites“, не се нулират.)
Изключете P-touch. Натиснете и задръжте бутоните
държите натиснати бутоните
Захранване
Освободете бутона Захранване, преди да освободите другите бутони.
и след това отпуснете бутоните
и след това отпуснете бутоните
Смяна
и
Назад
Смяна
и R, натиснете веднъж бутона
Нулиране на данните чрез бутона Menu
Натиснете бутона
това натиснете бутона
или и натиснете бутона
Стойност Подробности
Reset All Settings
Erase All Content
Factory Default
Menu
, изберете „Reset“, като използвате бутона или , и след
OK
или
Нов ред
OK
или
Изтеглените етикети НЕ се изчистват.
Другите данни се изчистват и всички настройки се
нулират до фабричните стойности.
Изтеглените етикети се изчистват.
Съдържанието на паметта за файлове също се
изчиства.
Други данни НЕ се изчистват и настройките НЕ се
нулират.
Всички етикети и персонализирани настройки се
нулират до фабричните настройки.
. Изберете метода за нулиране чрез бутона
Нов ред
.
Смяна
и
Назад
, натиснете веднъж бутона
Смяна
и
Назад
Смяна
и R. Докато
Смяна
и R.
. Докато
.
Нулиране на P-touch
52
Page 54

1
2
3
4
5
6
7
8
Поддръжка
Трябва да почиствате редовно устройството P-touch, за да поддържате
производителността и продължителността на живота му.
Винаги изваждайте батериите и изключвайте променливотоковия адаптер преди
почистване на P-touch.
Почистване на устройството
Изтрийте прахта и петната от основния модул с мека суха кърпа.
Използвайте леко овлажнена кърпа за почистване на петна в трудни за достъп
области.
Не използвайте разредител за бои, бензен, спирт или други органични
разтворители. Те могат да деформират корпуса или да развалят външния вид на
P-touch.
Почистване на печатащата глава
Появата на ивици или знаци с лошо качество върху
отпечатаните етикети обикновено означава, че
печатащата глава е мръсна. Почистете я с памучен
тампон или чрез допълнителната касета за почистване на
печатащи глави (TZe-CL4).
1. Печатаща глава
• Не докосвайте директно печатащата глава с голи
ръце.
• Направете справка в инструкциите, предоставени с
касетата за почистване на печатащи глави, за
указания за употреба.
Почистване на приспособлението за рязане на лентата
След продължителна употреба върху острието на
приспособлението за рязане може да се натрупат
залепващи вещества и да го притъпят, което може да
доведе до засядане на лентата в приспособлението за
рязане.
• Приблизително веднъж годишно забърсвайте
острието на приспособлението за рязане с памучен
тампон, овлажнен с изопропилов спирт
(медицински спирт).
• Не докосвайте директно остриетата на
приспособлението за рязане с голи ръце.
1
НУЛИРАНЕ И ПОДДРЪЖКА
Поддръжка
53
Page 55

ОТСТРАНЯВАНЕ НА НЕИЗПРАВНОСТИ
1
Какво се прави, когато...
Проблем Решение
Екранът се
„заключва“ или
P-touch не отговаря
нормално.
Дисплеят остава
празен след
включване на
захранването.
Съобщенията на
LCD дисплея се
показват на чужд
език.
Етикетът не се
отпечатва след
натискане на бутона
за печат.
Етикетът не се
отпечатва правилно.
Мастилената лента
се е отделила от
мастилената ролка.
• Вижте „Нулиране на P-touch“ на стр 52 и нулирайте
вътрешната памет към първоначалните
настройки. Ако нулирането на P-touch не разреши
проблема, изключете променливотоковия адаптер
и извадете батериите за повече от 10 минути.
• Проверете дали батериите са поставени правилно
и дали променливотоковият адаптер, създаден
специално за P-touch (предоставен е с принтера), е
свързан правилно.
• Проверете дали акумулаторната Li-ion батерия е
заредена напълно.
• Вижте „Ръководство за бързо инсталиране“ за
избиране на желания език.
• Проверете дали текстът е въведен, дали касетата с
лента е инсталирана правилно и дали е останала
достатъчно лента.
• Ако лентата е подгъната, отрежете подгънатата
част и прекарайте лентата през отвора за излизане
на лентата.
• Ако лентата е заседнала, извадете касетата с лента,
издърпайте заседналата лента и след това я
отрежете. П
през водача на лентата, преди да поставите отново
касетата.
• Извадете касетата с лента и я поставете отново,
като я натиснете силно, така че да щракне на
мястото си.
• Ако печатащата глава е мръсна, почистете я с
памучен тампон или чрез допълнителната касета за
почистване на печатащи глави (TZe-CL4).
• Ако мастилената лента е
скъсана, подменете касетата.
Ако не е, извадете касетата, без
да режете лентата, след това
навийте хлабавата мастилена
лента на шпулата, както е
показано на фигурата.
1. Шпула
роверете дали краят на лентата минава
Какво се прави, когато...
54
Page 56

1
2
3
4
5
6
7
8
Проблем Решение
P-touch спира по
време на печатане
на етикет.
Етикетът не се
срязва автоматично.
Засядане на лента,
което не може да
бъде изчистено след
отстраняване на
неизправност.
Когато отпечатвате
няколко копия на
етикет, се показва
съобщение, при
което трябва да
потвърдите дали
искате етикетите да
бъдат отрязани след
отпечатване на
всеки етикет.
• Подменете касетата с лента, ако започне да се вижда
лентата с ивици, тъй като това показва, че сте
стигнали до края й.
• Подменете всички батерии или свържете
променливотоковия адаптер директно към P-touch.
• Проверете дали опцията за срязване е зададена на
„Chain“ или „No Cut“, тъй като лентата няма да бъде
подадена след отпечатването на етикета.
• Друга възможност е да натиснете бутона
Подаване & рязане
лентата.
• Свържете се с екипа за обслужване на клиенти.
• С ъобщението се показва, тъй като отрязаните
етикети не трябва да остават в слота за
извеждане на лентата.
За да спрете показването на съобщението,
натиснете бутона
бутона или и след това натиснете бутона
или
Нов ред
.
, за да подадете и срежете
Menu
, изберете „Cut Pause“ чрез
OK
ОТСТРАНЯВАНЕ НА НЕИЗПРАВНОСТИ
Какво се прави, ког ато...
55
Page 57

ОТСТРАНЯВАНЕ НА НЕИЗПРАВНОСТИ
Съобщения за грешка
Когато на дисплея се покаже съобщение за грешка, следвайте указанията по-долу.
Съобщение Причина/отстраняване
Wrong Type Of
Adapter Connected!
Low Battery!
Replace Battery!
Recharge Li-ion
Battery!
Li-ion is damaged Use
other power source!
Unit Cooling Wait XX
min. before restart!
Cutter Error!
Insert Tape Cassette!
Text Full!
No Text!
Line Limit! Max 7
Lines
Incorrect Value!
Tape Cassette
Changed!
Tape Width Limit! Max
5 Lines
Tape Width Limit! Max
3 Lines
Свързан е несъвместим променливотоков адаптер.
Използвайте подходящ променливотоков адаптер.
Поставените батерии са изтощени.
Поставените батерии са на път напълно да се изтощят.
Батерията е изтощена. Заредете литиево-йонната батерия.
Повредена е Li-ion батерия. Използвайте променливотоков
адаптер или друга батерия.
Грешка от висока температура.
Приспособлението за рязане на лента е затворено, когато се
опитвате да отпечатате или да подадете лента. Изключете
P-touch и след това го включете отново, преди да продължите.
Когато лентата е усукана в приспособлението за рязане,
внимателно извадете лентата.
Няма поставена касета с лента, когато се опитвате да
отпечатате или да прегледате етикет или да подадете лента.
Поставете касета с лента, преди да продължите.
Вече е въведен максималният брой знаци. Редактирайте текста
и използвайте по-малко знаци.
Няма въведен текст, символи или данни на баркод, когато се
опитвате да отпечатате или да прегледате етикет. Въведете
данни, преди да продължите.
Вече е въведен максималният брой редове. Ограничете броя на
редовете до седем.
Стойността, въведена за задаване на дължината на лентата,
множество копия или функцията за номериране, е невалидна.
Въведете валидна стойност за настройката.
Касетата с лента, избрана за печат, е различна от касетата,
поставена в P-touch.
Има повече от пет реда текст, когато натискате бутона
Преглед
или
на редовете до пет или сменете с касета с лента с по-голяма
ширина.
Има повече от три реда текст, когато натискате бутона
или
на редовете до три или сменете с касета с лента с по-голяма
ширина.
, докато използвате лента 18 мм. Ограничете броя
Преглед
, докато използвате лента 12 мм. Ограничете броя
Печат
Печат
Съобщения за грешка
56
Page 58

1
2
3
4
5
6
7
8
Съобщение Причина/отстраняване
Tape Width Limit! Max
2 Lines
Tape Width Limit! Max
1 Line
Block Limit! Max 5
Blocks
Length Limit!
Insert 24mm Tape
Cassette!
Insert 18mm Tape
Cassette!
Insert 12mm Tape
Cassette!
Insert 9mm Tape
Cassette!
Insert 6mm Tape
Cassette!
Insert 3.5mm Tape
Cassette!
Too Much Text For
This Layout!
Text Too Long!
Memory Full!
Има повече от два реда текст, когато натискате бутона
Преглед
или
Ограничете броя на редовете до два или сменете с касета с
лента с по-голяма ширина.
Има повече от един ред текст, когато натискате бутона
или
на редовете до един или сменете с касета с лента с по-голяма
ширина.
Вече има пет блока с текст. Ограничете броя на блоковете
до пет.
Дължината на етикета за отпечатване при използване на
въведения текст е по-дълга от 1 м. Редактирайте текста, така че
дължината на етикета да е по-малка от 1 м.
Не е инсталирана касета с лента 24 мм, когато е избран шаблон
или оформление на блокове за лента 24 мм. Поставете касета с
лента 24 мм.
Не е инсталирана касета с лента 18 мм, когато е избран шаблон
или оформление на блокове за лента 18 мм. Поставете касета с
лента 18 мм.
Не е инсталирана касета с лента 12 мм, когато е избран шаблон
или оформление на блокове за лента 12 мм. Поставете касета с
лента 12 мм.
Не е инсталирана касета с лента 9 мм, когато е избран шаблон
или оформление на блокове за лента 9 мм. Поставете касета с
лента 9 мм.
Не е инсталирана касета с лента 6 мм, когато е избран шаблон
или оформление на блокове за лента 6 мм. Поставете касета с
лента 6 мм.
Не е инсталирана касета с лента 3,5 мм, когато е избран шаблон
или оформление на блокове за лента 3,5 мм. Поставете касета
с лента 3,5 мм.
Вече е въведен максималният брой знаци за избраното
оформление. Редактирайте текста, за да използвате по-малко
знаци, или изберете друго оформление.
Дължината на етикета за отпечатване с въведения текст е поголяма от настройката за дължината. Редактирайте текста така,
че да се побере в зададената дължина, или променете
настройката за дължината.
Няма достатъчно свободна вътрешна памет, когато се опитвате
да запишете файл на етикет. Изтрийте всички ненужни
файлове, за да освободите повече памет за файла на новия
етикет.
, докато използвате лента 9 мм или 6 мм.
Преглед
, докато използвате лента 3,5 мм. Ограничете броя
Печат
Печат
ОТСТРАНЯВАНЕ НА НЕИЗПРАВНОСТИ
Съобщения за грешка
57
Page 59

ОТСТРАНЯВАНЕ НА НЕИЗПРАВНОСТИ
Съобщение Причина/отстраняване
Check # of Digits
Entered!
Input A,B,C or D At
Start&End!
Maximum Of 5 Bar
Codes Per Label!
Text Too Large!
Select Other Cut
Option!
Close Cover!
Installed tape is not
compatible with this
Въведеният брой цифри в данните на баркода не отговаря на
броя цифри, зададени в параметрите на баркода. Въведете
правилния брой цифри.
Въведените данни на баркода нямат задължителния стартов/
завършващ код (по протокола CODABAR се изисква A, B, C или
D в началото или края на данните на баркода). Въведете
правилно данните на баркода.
Вече има въведени 5 баркода в текстовите данни, когато се
опитвате да въведете нов баркод. Можете да използвате само
до пет баркода във всеки етикет.
Размерът на текста е твърде голям. Изберете друга опция за
размер.
Дължината на лентата, зададена чрез настройката за дължина
на лентата, е по-малка от общата дължина на лявото и дясното
поле, приложена чрез опцията за рязане „Large Margin“.
Изберете друга опция за рязане.
Задният капак е отворен. Затворете капака по време на печат.
Поставена е лента, която е несъвместима с P-touch.
Използвайте съвместима лента.
machine!
Category Full!
Already Exists in
Favorites!
Favorite Folder
Паметта, предоставена за категории, е пълна. За да освободите
повече памет, изтрийте всички ненужни записани файлове на
етикети, като маркирате файла на етикета и натиснете бутона
OK
.
Етикетът, който вече съществува, е добавен в категорията
„Favorites“ на колекция с етикети.
Папката „Favorites“ на колекция с етикети е празна.
Empty!
Insert Corresponding
Tape Cassette!
System Error 01!
System Error 02!
Или не е поставена касета с лента, или е поставена касета с
лента с ширина 9 мм или по-тясна при печат от колекция с
етикети.
Ако е поставена термошлаух, се опитвате да отпечатате етикет,
който не може да бъде отпечатван на термошлаух.
Поставете подходяща лента.
Свържете се с екипа за обслужване на клиенти.
Свържете се с екипа за обслужване на клиенти.
Съобщения за грешка
58
Page 60

1
2
3
4
5
6
7
8
ПРИЛОЖЕНИЕ
Спецификации
Основен модул
Елемент Спецификация
Дисплей
Дисплей за знаци 16 знака x 2 реда и област за управление
Контраст на екрана 5 степени (+2, +1, 0, -1, -2)
Печат
Метод на печат Термичен трансфер
Печатаща глава 128 точки/180 dpi
Височина на печат 18,0 мм макс. (при използване на лента 24 мм)
Скорост на печат Променливотоков адаптер: максимум 30 мм/сек
Касета с лента
Брой редове
Опции за рязане Голямо поле, Малко поле, Серийно, Без рязане,
Памет
Размер на буфера
на паметта
Съхранение на
файлове
Други функции
Шаблони Колекция с етикети, Шаблон, Оформление на блок
*1 Възможно е действителният размер на знаците да е по-малък от максималната височина на печат.
(128 точки x 64 точки)
Батерии: максимум 20 мм/сек
Действителната скорост на печат варира в зависимост
от условията.
Стандартна TZe касета с лента (ширини 3,5 мм, 6 мм,
9 мм, 12 мм, 18 мм, 24 мм)
лента 24 мм: 1 – 7 реда; лента 18 мм: 1 – 5 реда;
лента 12 мм: 1 – 3 реда; лента 9 мм: 1 – 2 реда;
лента 6 мм: 1 – 2 реда; лента 3,5 мм: 1 ред
Специална лента
Максимум 2 800 знака
Максимум 50 файла
ПРИЛОЖЕНИЕ
1
*
Спецификации
59
Page 61

ПРИЛОЖЕНИЕ
Елемент Спецификация
Захранване
Захранване
Автоматично
изключване
Шест AA алкални батерии (LR6), шест AA Ni-MH
акумулаторни батерии (HR6)
(BA-E001)
*3, променливотоков адаптер (AD-E001)
*2 Li-ion батерия
Шест AA алкални батерии (LR6)/шест AA Ni-MH
акумулаторни батерии (HR6): 20 мин
*3.
Li-ion батерия (BA-E001): 30 мин
Променливотоков адаптер (AD-E001): 60 мин
Размер
Габарити Прибл. 121,8 мм (Ш) x 245 мм (Д) x 90,6 мм (В)
Тегло Прибл. 830 g (без касета с лента и батерии)
Други
Работна
температура/
влажност
*2 Посетете ни на адрес http://solut ions.brother.com/ за най-нова информация относно препоръчваните батерии.
*3 Опция за H 500.
°
C – 35 °C / 20 % – 80 % влажност (без кондензация)
10
Максимална температура на мокрия термометър: 27 °C
60
Спецификации
Page 62

 Loading...
Loading...