Page 1
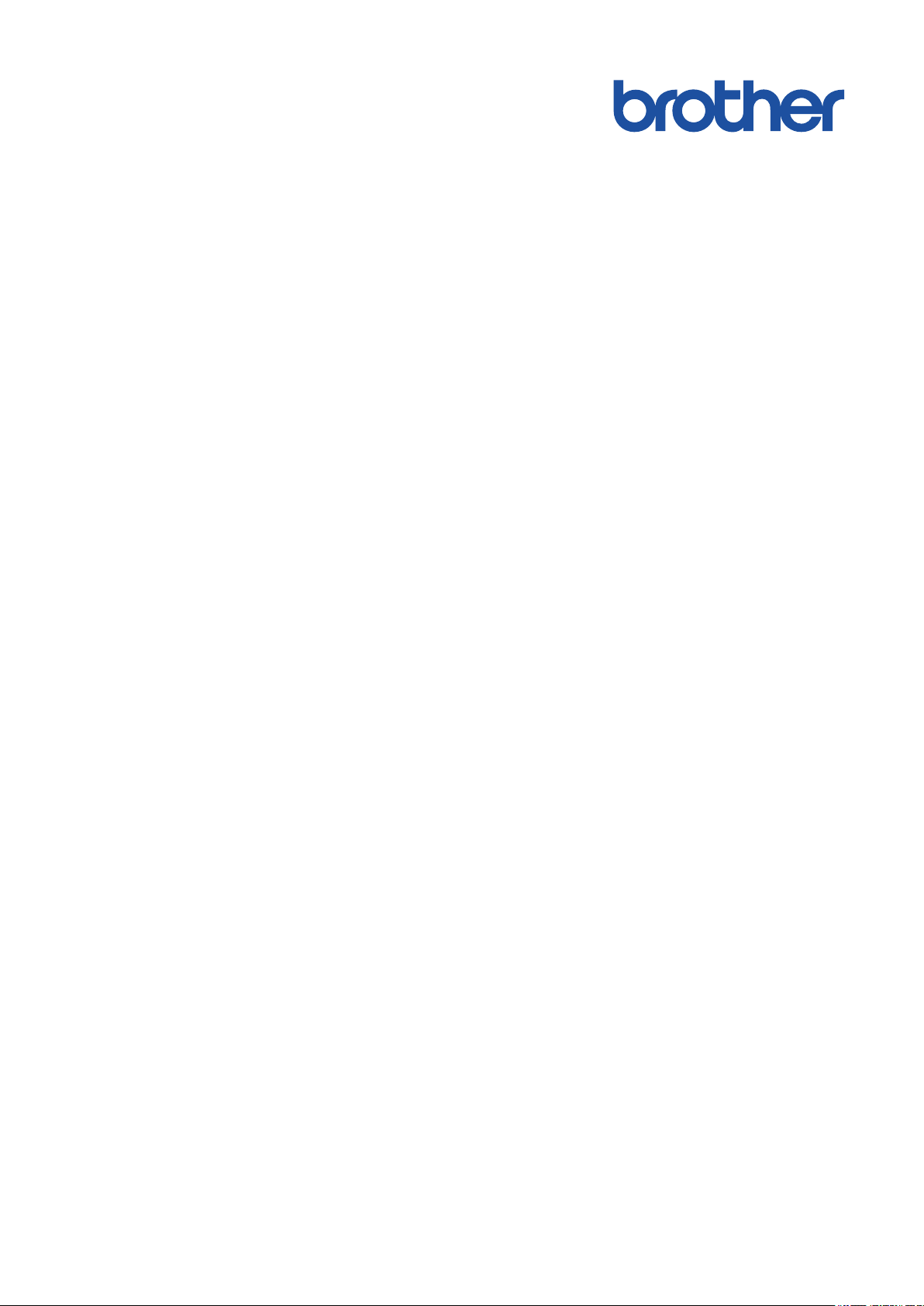
Интерактивное руководство
пользователя
DCP-T220
DCP-T225
DCP-T420W
DCP-T425W
© 2020 Brother Industries, Ltd. Все права защищены.
Page 2
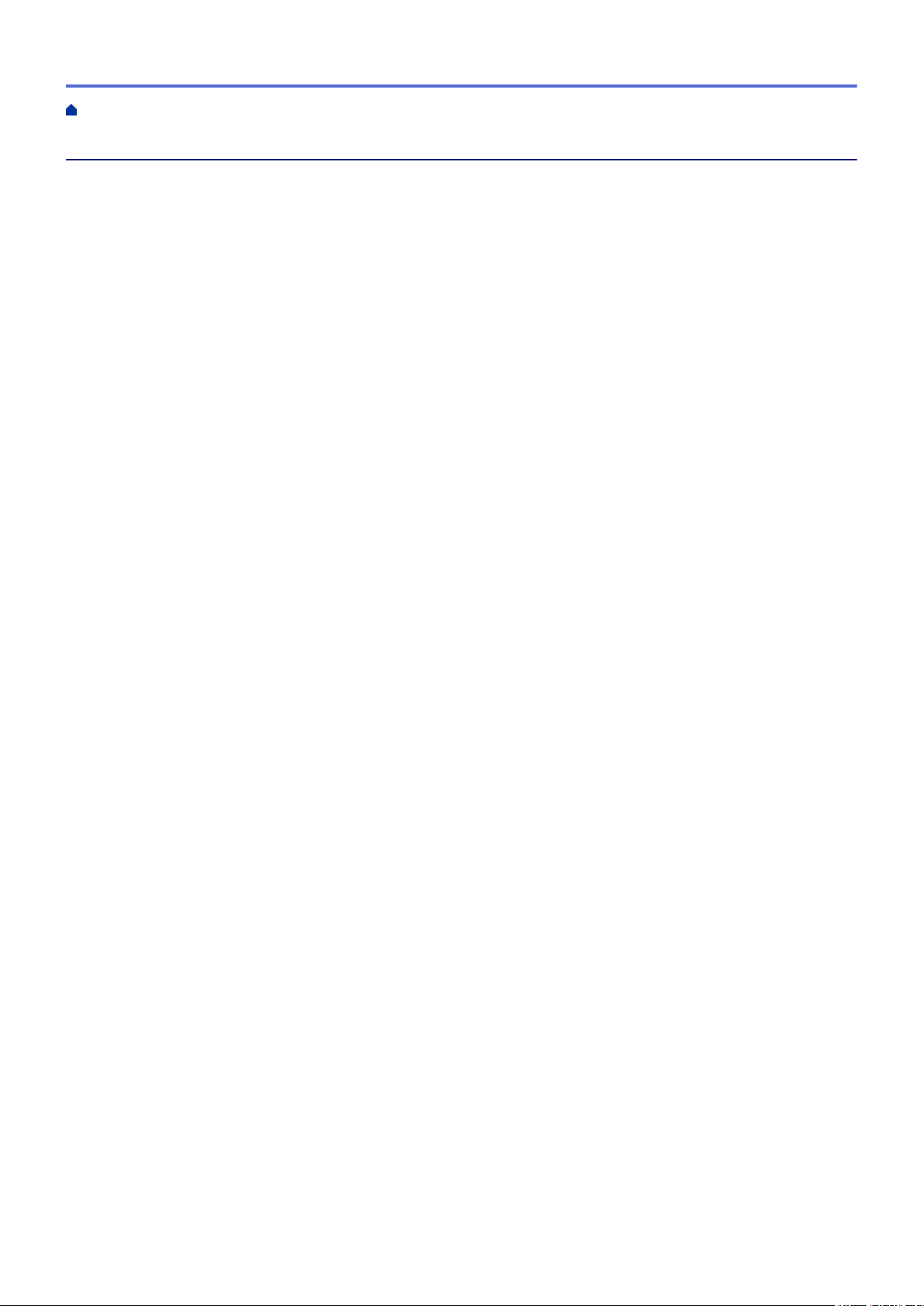
На главную > Содержание
Содержание
Перед использованием устройства................................................................................................. 1
Условные обозначения ................................................................................................................................2
Товарные знаки............................................................................................................................................. 3
Важные указания.......................................................................................................................................... 4
Общие сведения об устройстве ....................................................................................................... 5
Перед использованием устройства ............................................................................................................ 6
Обзор панели управления ........................................................................................................................... 7
Алгоритмы мигания и сигналы индикаторов ............................................................................................. 9
Доступ к службе Brother Utilities (Windows) ..............................................................................................10
Удаление программного обеспечения и драйверов Brother (Windows)........................................ 11
Место расположения порта USB на вашем устройстве Brother ............................................................. 12
Работа с бумагой ............................................................................................................................... 13
Загрузка бумаги .......................................................................................................................................... 14
Загрузка бумаги в лоток ...................................................................................................................15
Загрузка бумаги в слот ручной подачи............................................................................................ 24
Область, недоступная для печати................................................................................................... 27
Настройки бумаги ............................................................................................................................. 28
Допустимая бумага и другие печатные носители .......................................................................... 30
Загрузка документов .................................................................................................................................. 37
Загрузка документов на стекло сканера ........................................................................................ 38
Область, недоступная для сканирования....................................................................................... 39
Печать.................................................................................................................................................. 40
Печать с компьютера (Windows) ............................................................................................................... 41
Печать фотографии (Windows)........................................................................................................ 42
Печать документа (Windows)........................................................................................................... 43
Отмена задания печати (Windows)..................................................................................................44
Печать нескольких страниц на одном листе бумаги ("N на 1") (Windows) ................................... 45
Печать в виде плаката (Windows)....................................................................................................46
Печать на обеих сторонах бумаги вручную (двусторонняя печать вручную) (Windows).............47
Печать в виде буклета вручную (Windows)..................................................................................... 50
Печать цветного документа с использованием оттенков серого (Windows) ................................ 52
Предотвращение смазывания изображений и замятий бумаги (Windows).................................. 53
Использование предустановленного профиля печати (Windows) ................................................ 54
Изменение настроек печати по умолчанию (Windows).................................................................. 57
Настройка параметров печати (Windows)....................................................................................... 58
Печать с помощью приложения Brother iPrint&Scan (Windows/Mac)...................................................... 62
Печать фотографий или документов с помощью приложения Brother iPrint&Scan (Windows/
Mac) ................................................................................................................................................... 63
Печать нескольких страниц на одном листе бумаги с помощью Brother iPrint&Scan (N на 1)
(Windows) .......................................................................................................................................... 65
Печать цветного документа в оттенках серого с помощью Brother iPrint&Scan (Windows/
Mac) ................................................................................................................................................... 66
Печать вложения электронной почты....................................................................................................... 67
Сканирование .................................................................................................................................... 68
Сканирование с помощью кнопок на устройстве Brother........................................................................ 69
i
Page 3
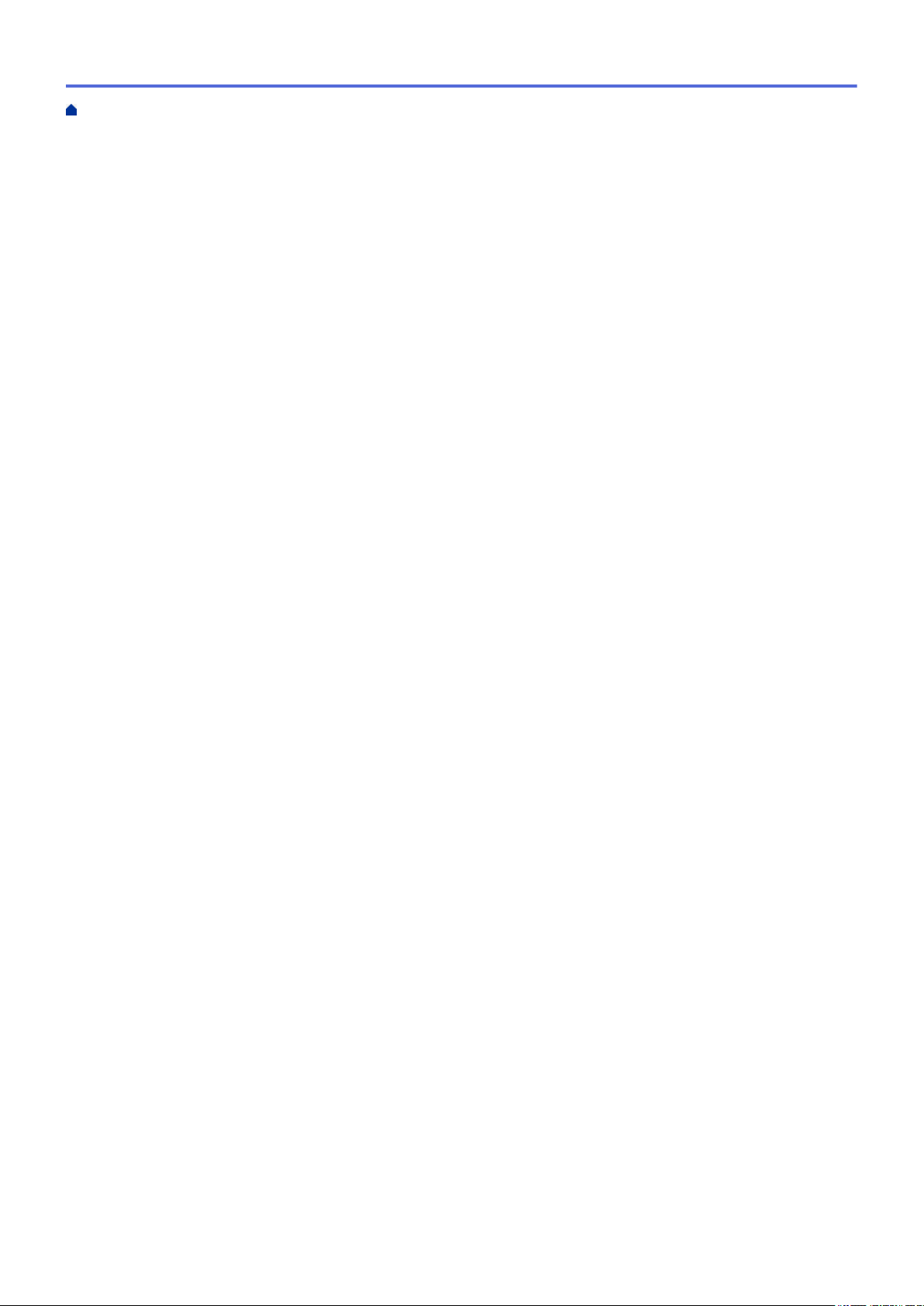
На главную > Содержание
Сканирование с помощью кнопок на устройстве Brother .............................................................. 70
Сканирование в редактируемый текстовый файл с помощью системы оптического
распознавания текста (OCR) ........................................................................................................... 73
Сохранение данных сканирования в виде вложения электронной почты................................... 74
Веб-службы для сканирования в сетевую папку (Windows 7, Windows 8.1 и Windows 10)......... 75
Сканирование с помощью приложения Brother iPrint&Scan (Windows/Mac) ......................................... 79
Сканирование с компьютера (для Windows)............................................................................................ 80
Сканирование с помощью Nuance™ PaperPort™ 14SE или других приложений Windows ......... 81
Сканирование с помощью приложения «Факсы и сканирование Windows» ............................... 86
Сканирование с компьютера (для Mac).................................................................................................... 89
Сканирование с помощью программы Apple Image Capture (драйвер ICA) ................................90
Копирование ...................................................................................................................................... 91
Обзор копирования ....................................................................................................................................92
Копирование документа ............................................................................................................................ 93
Копирование удостоверения личности..................................................................................................... 94
Изменение настройки кнопки ярлыков копирования с помощью веб-интерфейса управления .......... 95
Копирование с помощью приложения Brother iPrint&Scan ..................................................................... 97
Создание копий макета страницы («N на 1» или «Плакат»)......................................................... 98
Параметры копирования................................................................................................................ 100
Сеть.................................................................................................................................................... 102
Основные поддерживаемые сетевые функции...................................................................................... 103
Настройка параметров сети .................................................................................................................... 104
Настройка параметров сети с помощью панели управления ..................................................... 105
Настройки беспроводной сети................................................................................................................. 106
Использование беспроводной сети............................................................................................... 107
Использование Wireless Direct....................................................................................................... 114
Включение/отключение беспроводной сети................................................................................. 117
Печать отчета WLAN ...................................................................................................................... 118
Сетевые функции .....................................................................................................................................122
Печать отчета о конфигурации сети.............................................................................................. 123
Восстановление заводских сетевых настроек по умолчанию..................................................... 124
Средства управления Brother.................................................................................................................. 125
Безопасность ................................................................................................................................... 126
Перед использованием функции обеспечения безопасности сети...................................................... 127
Настройка сертификатов для обеспечения безопасности устройства................................................ 128
Поддерживаемые функции сертификатов безопасности............................................................ 129
Пошаговое руководство для создания и установки сертификата...............................................130
Создание самозаверяющего сертификата ................................................................................... 131
Создание CSR и установка сертификата из центра сертификации (ЦС) ..................................132
Импорт и экспорт сертификата и закрытого ключа...................................................................... 136
Управление несколькими сертификатами.................................................................................... 139
Использование SSL/TLS.......................................................................................................................... 140
Ознакомление с протоколом SSL/TLS.......................................................................................... 141
Безопасное управление устройством, подключенным к сети, с помощью протокола SSL/
TLS................................................................................................................................................... 144
Безопасная печать документов с помощью протокола SSL/TLS................................................ 149
Подключение мобильных устройств .......................................................................................... 151
ii
Page 4
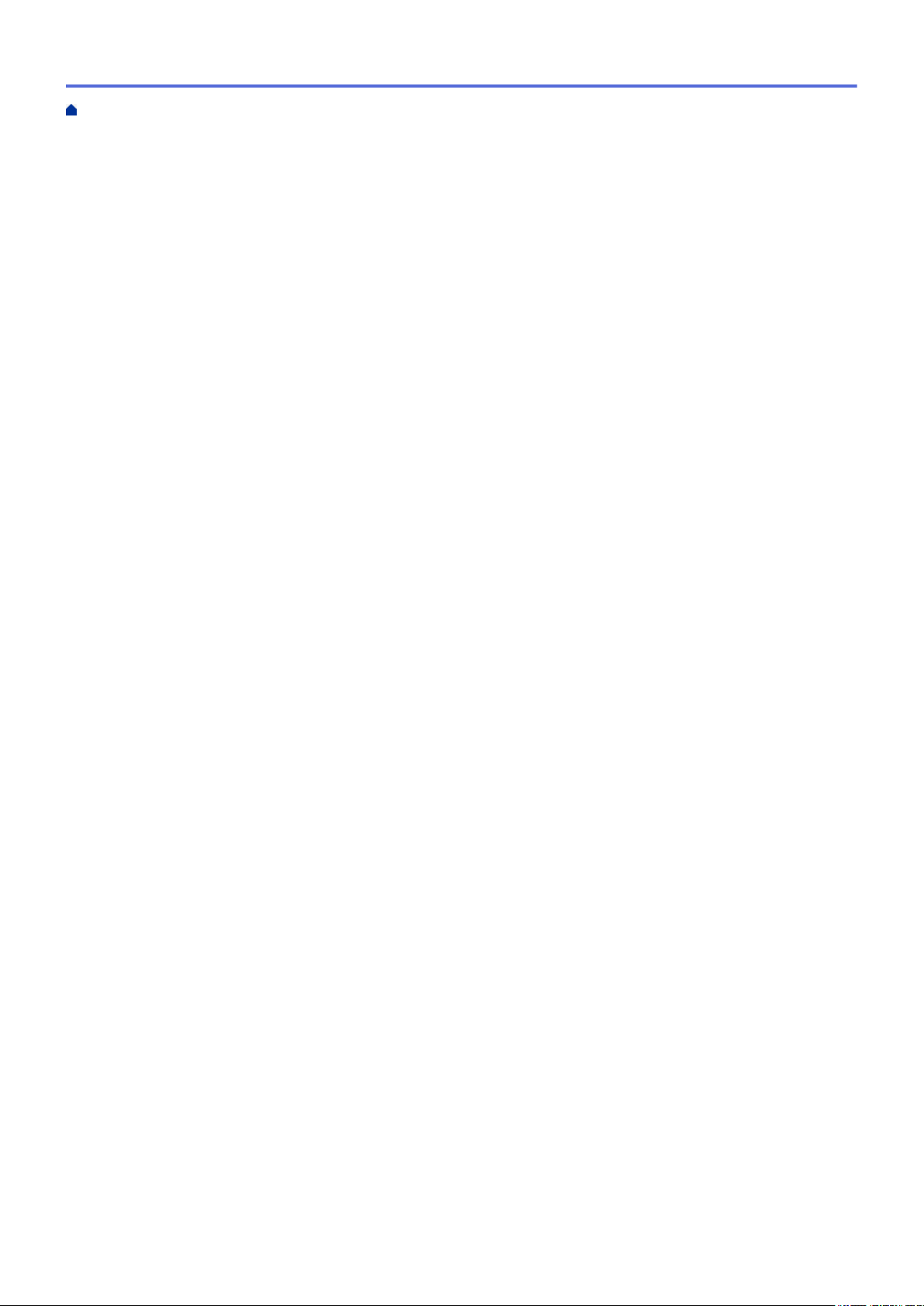
На главную > Содержание
Служба печати Mopria®............................................................................................................................ 152
Brother iPrint&Scan.......................................................................................................................... 153
Обзор приложения Brother iPrint&Scan для Windows и Mac ................................................................. 154
Обзор приложения Brother iPrint&Scan для мобильных устройств...................................................... 155
Устранение неисправностей ......................................................................................................... 156
Сигналы индикаторов об ошибках и необходимости обслуживания ...................................................157
Замятие в принтере .................................................................................................................................161
Замятие бумаги внутри устройства............................................................................................... 162
Если в устройстве возникли неполадки.................................................................................................. 165
Проблемы при обращении с бумагой и выполнении печати....................................................... 166
Другие проблемы............................................................................................................................ 173
Неисправности, связанные с сетью ..............................................................................................175
Проверка информации об устройстве.................................................................................................... 184
Сброс настроек устройства ..................................................................................................................... 185
Текущее обслуживание .................................................................................................................. 186
Заправка контейнеров с чернилами ....................................................................................................... 187
Очистка устройства Brother .....................................................................................................................192
Очистка сканера .............................................................................................................................193
Очистка печатающей головки в устройстве Brother..................................................................... 194
Очистка печатающей головки с помощью веб-интерфейса управления................................... 195
Очистка печатающей головки с помощью компьютера (Windows) ............................................. 197
Очистка наружной поверхности устройства................................................................................. 199
Очистка опорного ролика устройства ........................................................................................... 200
Очистка роликов подачи бумаги.................................................................................................... 201
Очистка опорной панели................................................................................................................ 202
Очистка роликов захвата бумаги................................................................................................... 203
Проверка устройства Brother................................................................................................................... 204
Проверка качества печати ............................................................................................................. 205
Отслеживание состояния устройства с компьютера (Windows) .................................................206
Проверка выравнивания печатающей головки устройства Brother...................................................... 210
Проверка выравнивания печатающей головки с помощью веб-интерфейса управления .................212
Изменение параметров печати в целях улучшения результатов печати............................................. 213
Упаковка и транспортировка устройства Brother................................................................................... 214
Настройка устройства .................................................................................................................... 216
Изменение настроек устройства с помощью веб-интерфейса управления ........................................ 217
Что такое веб-интерфейс управления? ........................................................................................ 218
Доступ к управлению через веб-интерфейс................................................................................. 219
Установка или изменение пароля для входа в веб-интерфейс управления ............................. 221
Общие параметры.......................................................................................................................... 222
При отключении электропитания (сохранение в памяти) ..................................................................... 228
Приложение...................................................................................................................................... 229
Технические характеристики ................................................................................................................... 230
Спецификации расходных материалов.................................................................................................. 234
Оказание помощи и поддержки клиентам Brother................................................................................. 235
iii
Page 5
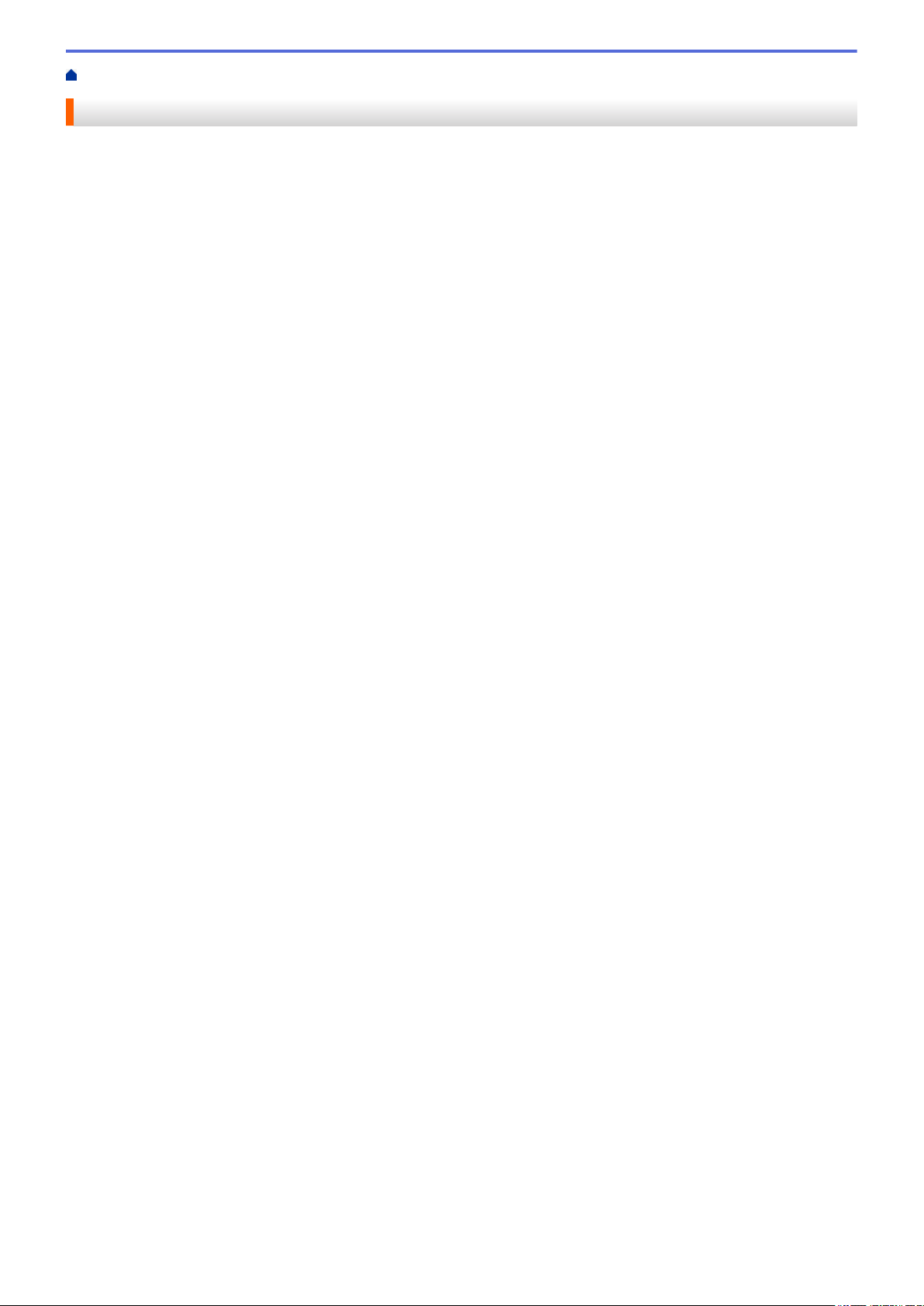
На главную > Перед использованием устройства
Перед использованием устройства
• Условные обозначения
• Товарные знаки
• Важные указания
1
Page 6
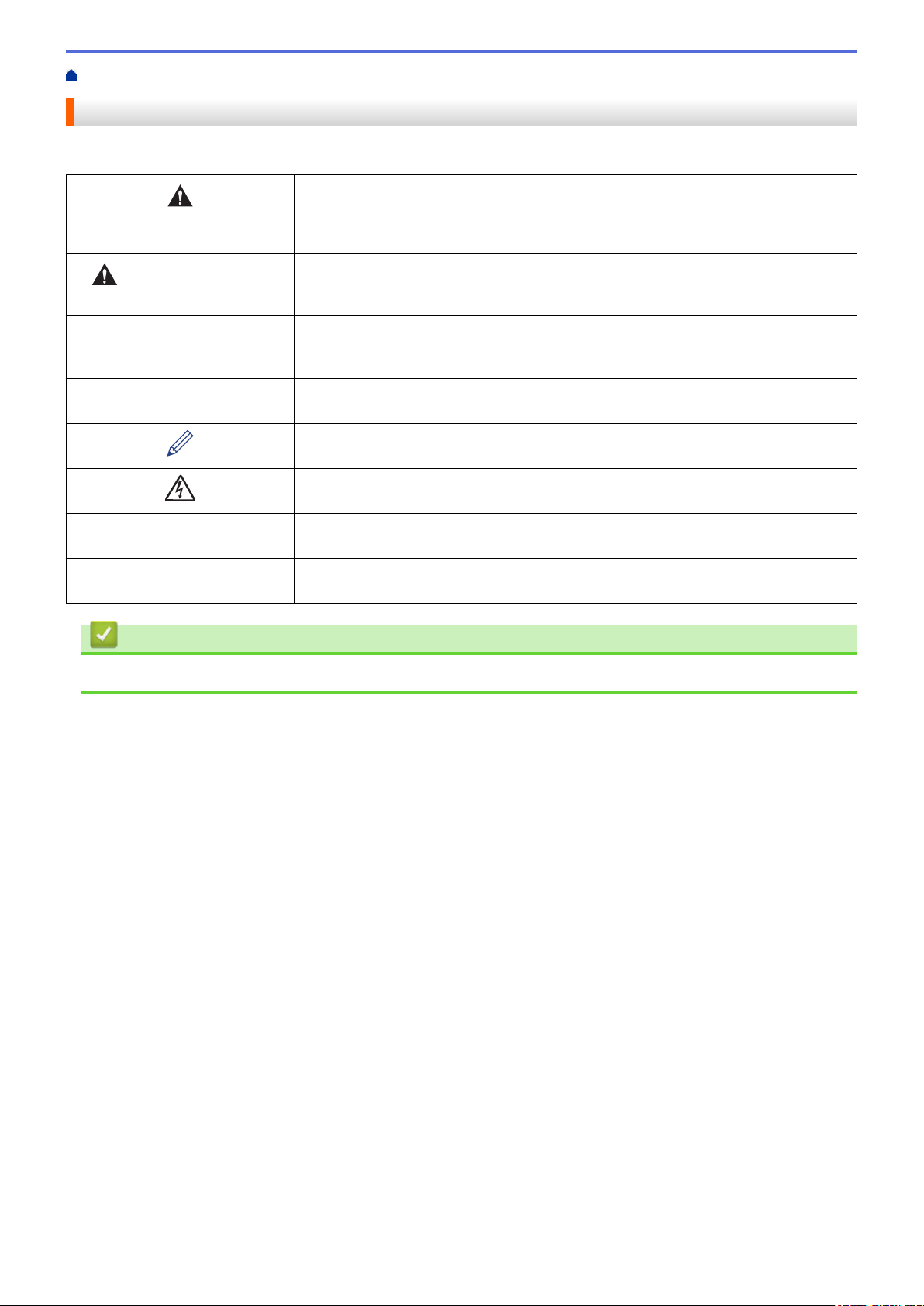
На главную > Перед использованием устройства > Условные обозначения
Условные обозначения
В настоящем руководстве используются следующие символы и условные обозначения:
Знак ПРЕДУПРЕЖДЕНИЕ указывает на потенциально опасную ситуацию,
которая, если ее не предотвратить, может привести к смертельному исходу или
получению тяжелых травм.
ПРЕДУПРЕЖДЕНИЕ
ОСТОРОЖНО
ВАЖНАЯ
ИНФОРМАЦИЯ
ПРИМЕЧАНИЕ
Полужирный шрифт Полужирным шрифтом выделяются названия клавиш на панели управления
Курсив Курсивом выделяются важные моменты в тексте или ссылки на другие разделы
Знаком ОСТОРОЖНО отмечены инструкции, несоблюдение которых создает
опасную ситуацию, которая может привести к получению легких и средних
травм.
Знаком ВАЖНАЯ ИНФОРМАЦИЯ отмечены инструкции, несоблюдение которых
создает потенциально опасную ситуацию, которая может привести к
повреждению имущества или потере функциональности изделия.
В примечаниях указываются эксплуатационные условия, условия для установки
или особые условия использования.
Этим символом обозначены рекомендации, которые содержат полезные
подсказки и дополнительные сведения.
Таким символом обозначены предупреждения об опасности поражения
электрическим током.
устройства или кнопок на экране компьютера.
руководства.
Связанная информация
• Перед использованием устройства
2
Page 7
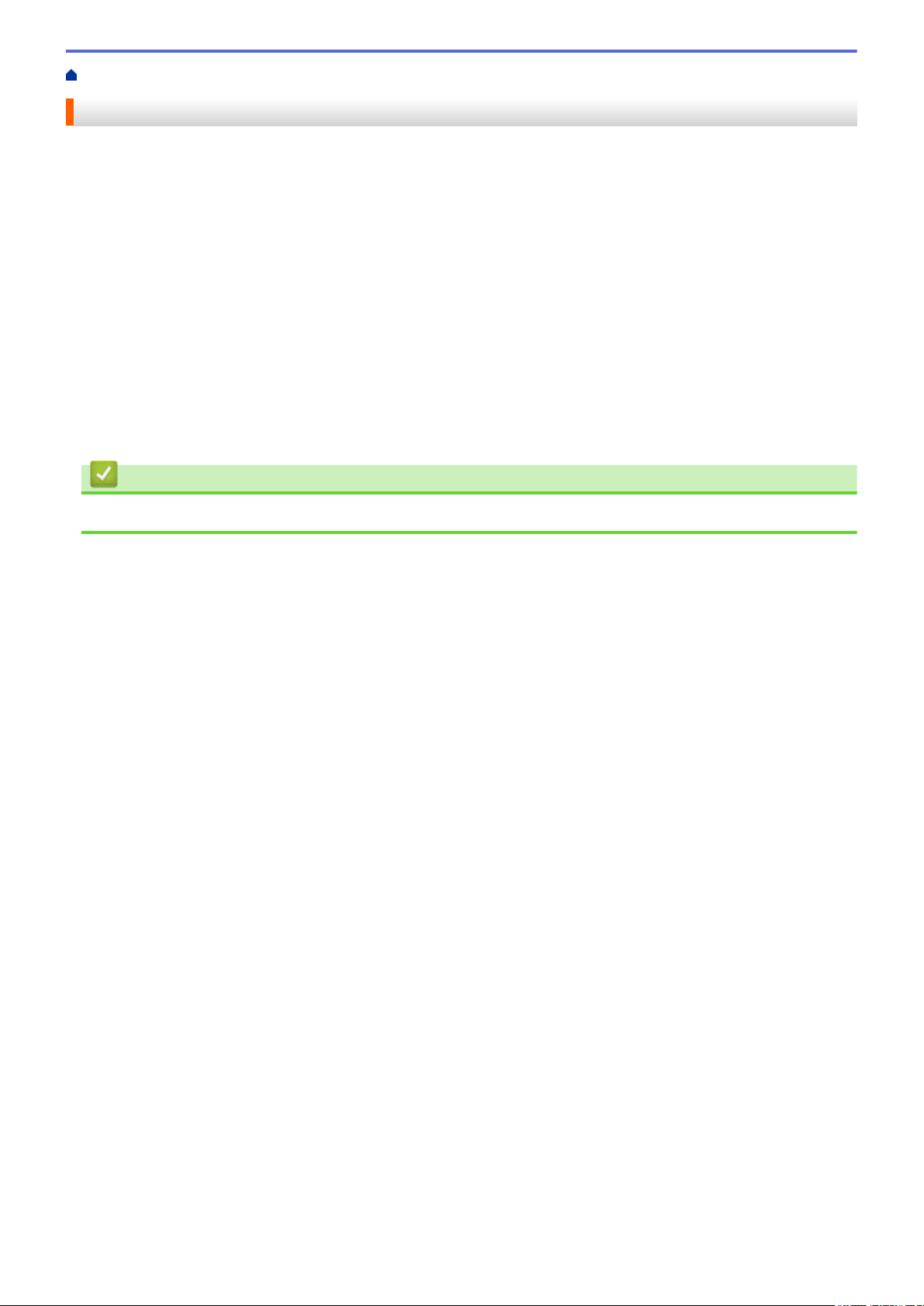
На главную > Перед использованием устройства > Товарные знаки
Товарные знаки
Apple, Mac, iPad, iPhone, iPod touch и macOS являются товарными знаками компании Apple Inc.,
зарегистрированными в США и других странах.
Nuance и PaperPort являются товарными знаками или зарегистрированными товарными знаками
компании Nuance Communications, Inc. или ее дочерних компаний в США и/или других странах.
Wi-Fi® и Wi-Fi Alliance® являются зарегистрированными товарными знаками организации Wi-Fi Alliance®.
WPA™, WPA2™ и Wi-Fi Protected Setup™ являются товарными знаками организации Wi-Fi Alliance®.
Mopria® и логотип Mopria® являются зарегистрированными товарными знаками и знаками обслуживания
компании Mopria Alliance, Inc. в США и других странах. Несанкционированное использование строго
запрещено.
Все компании, программное обеспечение которых упоминается в данном руководстве, предоставляют
доступ к своим продуктам на условиях соответствующих лицензионных соглашений.
Все товарные знаки и наименования товаров, упоминаемые в изделиях, документации и прочих
материалах компании Brother, являются товарными знаками или зарегистрированными
товарными знаками соответствующих владельцев.
Связанная информация
• Перед использованием устройства
3
Page 8
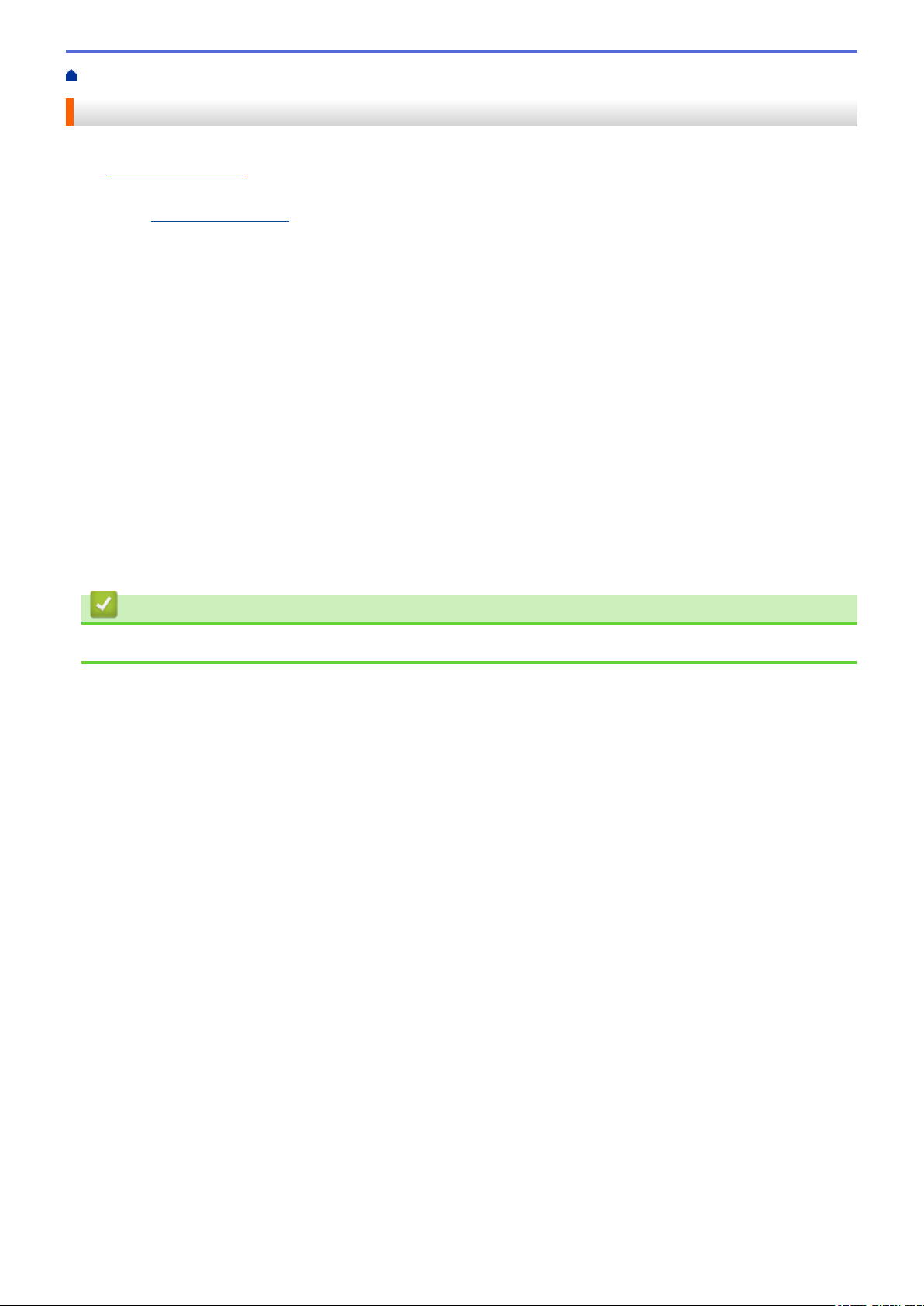
На главную > Перед использованием устройства > Важные указания
Важные указания
• Проверяйте наличие обновлений драйвера и программного обеспечения Brother на веб-сайте
support.brother.com.
• Чтобы обеспечить производительность устройства в соответствии с современными требованиями, на
сайте support.brother.com проверьте наличие последней версии микропрограммы. В противном случае
некоторые функции устройства могут быть недоступны.
• Не используйте данный продукт в других странах. В противном случае можно нарушить местные
требования в отношении беспроводной связи и энергопотребления.
• Windows 10 в этом документе используется для обозначения Windows 10 Домашняя, Windows 10 Pro,
Windows 10 для образовательных учреждений и Windows 10 Корпоративная.
• В настоящем документе наименование Windows Server 2008 относится к операционным системам
Windows Server 2008 и Windows Server 2008 R2.
• В настоящем руководстве используются виды экрана DCP-T420W, если не указано иное.
• Экраны в этом руководстве пользователя приведены только для иллюстрации и могут отличаться от
фактических экранов.
• Если не указано иное, снимки экрана в этом руководстве относятся к Windows 10 и macOS v10.15.x.
Вид экрана на используемом компьютере зависит от операционной системы и может отличаться от
приведенного здесь.
• Содержание данного руководства и технические характеристики изделия могут быть изменены без
предварительного уведомления.
• В настоящем документе XXX-XXXX означает наименование модели вашего устройства.
Связанная информация
• Перед использованием устройства
4
Page 9
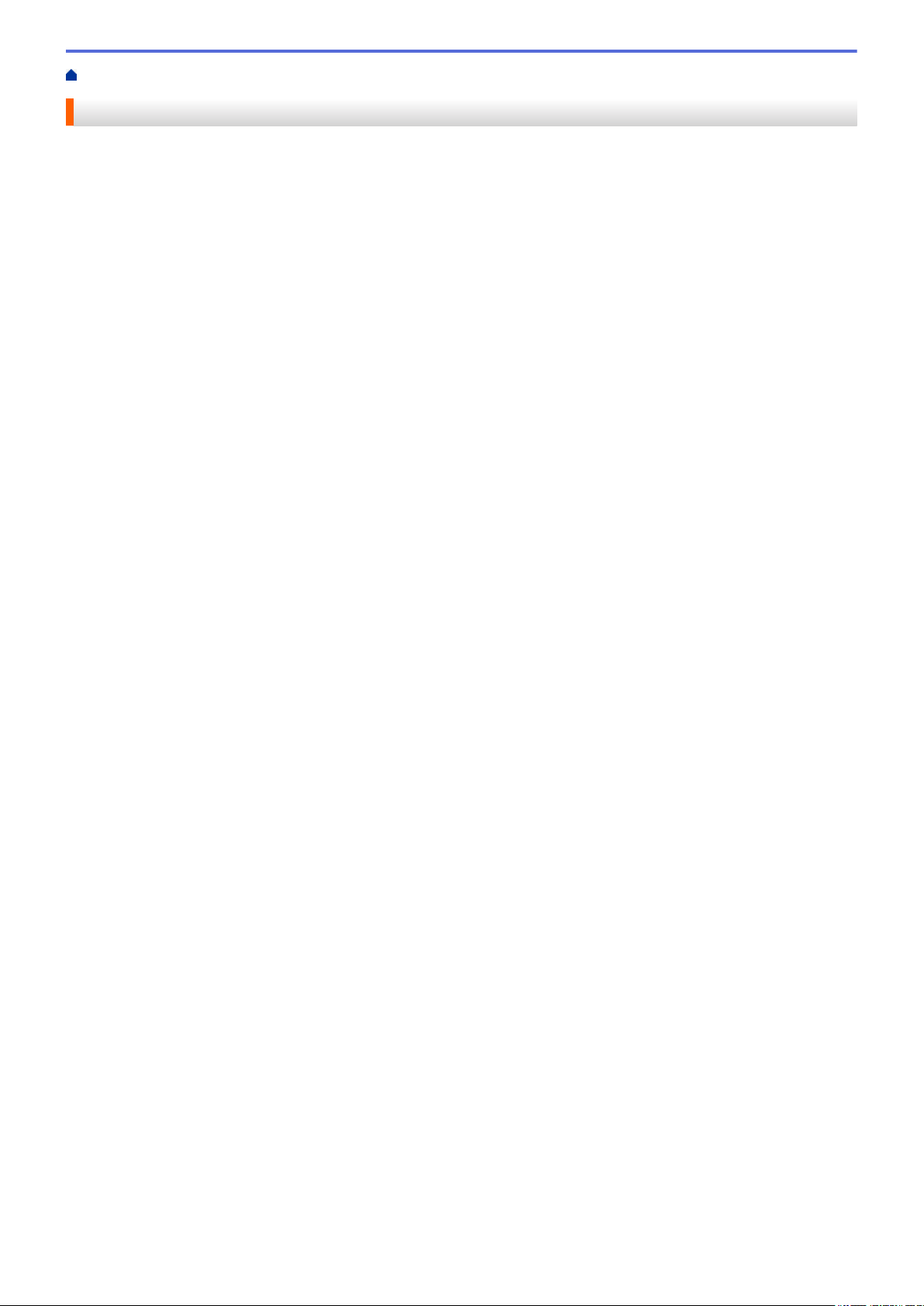
На главную > Общие сведения об устройстве
Общие сведения об устройстве
• Перед использованием устройства
• Обзор панели управления
• Алгоритмы мигания и сигналы индикаторов
• Доступ к службе Brother Utilities (Windows)
• Место расположения порта USB на вашем устройстве Brother
5
Page 10
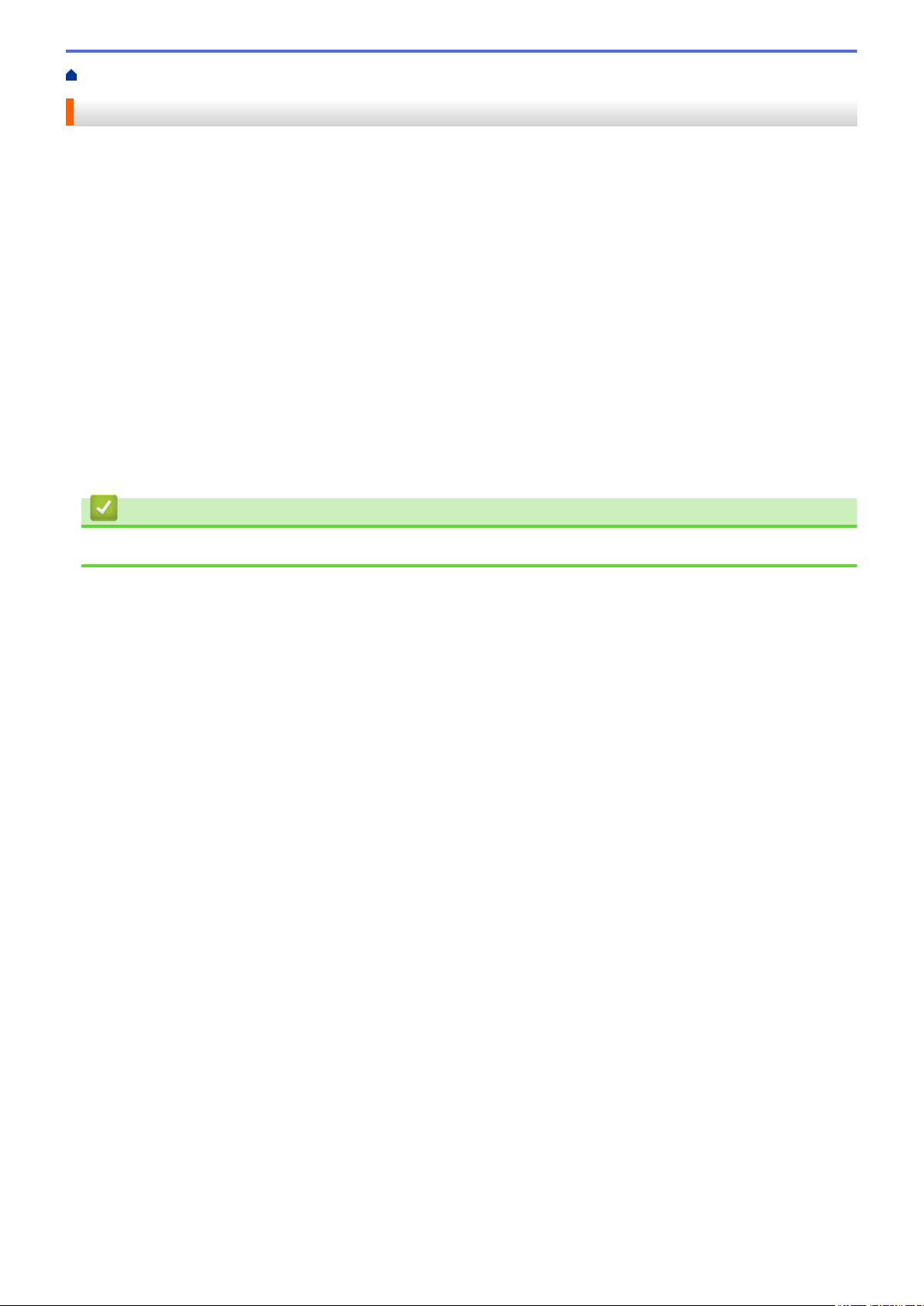
На главную > Общие сведения об устройстве > Перед использованием устройства
Перед использованием устройства
Перед выполнением любой операции печати проверьте следующее.
• Убедитесь, что на устройстве установлено надлежащее программное обеспечение и драйверы.
• При подключении по USB: убедитесь, что USB-кабель не поврежден.
Выбор правильного типа бумаги
Чтобы обеспечить высокое качество печати, важно правильно выбрать тип бумаги. Перед покупкой
бумаги обязательно прочитайте информацию о ее допустимых типах. Не забывайте проверять область
печати с учетом параметров, установленных в драйвере принтера или в приложении, используемом для
печати.
Брандмауэр (Windows) (DCP-T420W/DCP-T425W)
Если на компьютере, защищенном брандмауэром, недоступна функция печати по сети или сканирования
по сети, может потребоваться настройка брандмауэра. Если вы используете брандмауэр Windows и
установили драйверы, следуя указаниям в программе установки, нужные параметры брандмауэра уже
заданы. Если используется другой персональный брандмауэр, см. инструкции в руководстве пользователя
соответствующего программного обеспечения или обратитесь к его производителю.
Связанная информация
• Общие сведения об устройстве
6
Page 11
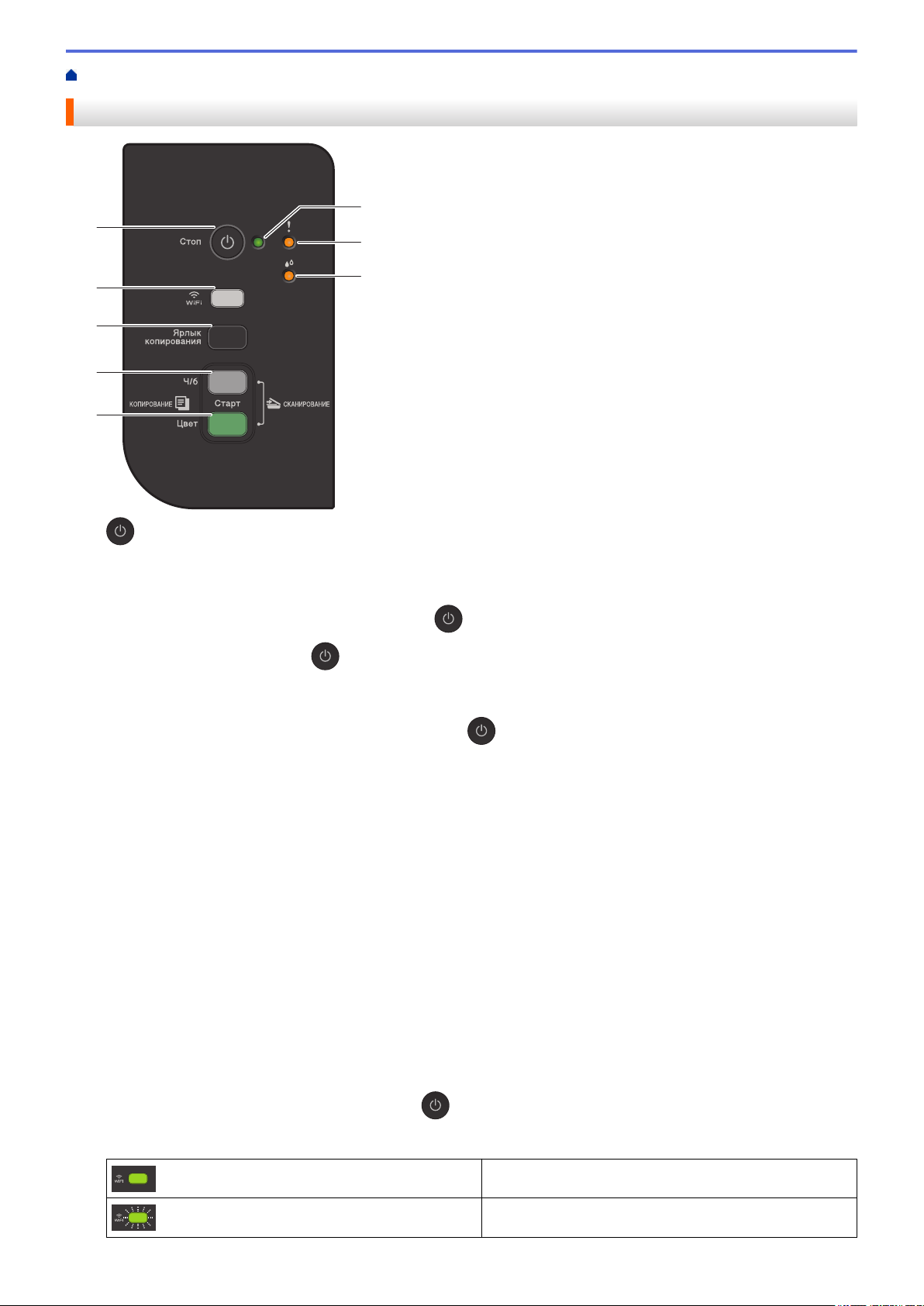
На главную > Общие сведения об устройстве > Обзор панели управления
2
3
4
1
5
6
7
8
Обзор панели управления
1.
2. Индикатор питания
3. Индикатор предупреждения
4. Индикатор чернил
5. Кнопка WiFi/светодиод (DCP-T420W/DCP-T425W)
(Стоп) Включение/выключение питания
• Нажмите, чтобы остановить выполнение операции.
• Нажмите, чтобы выйти из выбранного режима.
• Для включения аппарата нажмите кнопку
Нажмите и удерживайте
Перед автоматическим выключением устройства Индикатор питания будет мигать в течение
нескольких секунд.
Если устройство выключено нажатием кнопки , оно по-прежнему будет периодически очищать
печатающую головку для поддержания высокого качества печати. Для увеличения ресурса
печатающей головки, экономии чернил и поддержания высокого качества печати устройство
должно быть постоянно подключено к источнику питания.
Указывает на состояние устройства.
Указывает, что устройство обнаружило ошибку или находится в режиме сброса.
Указывает, что устройство обнаружило ошибку чернил или находится в режиме обслуживания.
• Нажмите эту кнопку отдельно или одновременно с другой кнопкой для настройки параметров
беспроводного подключения или печати сетевых отчетов. Используйте только во время
бездействия устройства.
• Одновременно нажмите эту кнопку и Цвет Старт, чтобы перезапустить Wi-Fi, если не удается
подключиться к беспроводной сети.
• При одновременном нажатии с кнопкой
, чтобы выключить устройство и отменить все оставшиеся операции.
.
(Стоп) выполняется переход в режим Wi-Fi.
• Указывает на состояние беспроводной сети.
Подключено
Подключение
7
Page 12
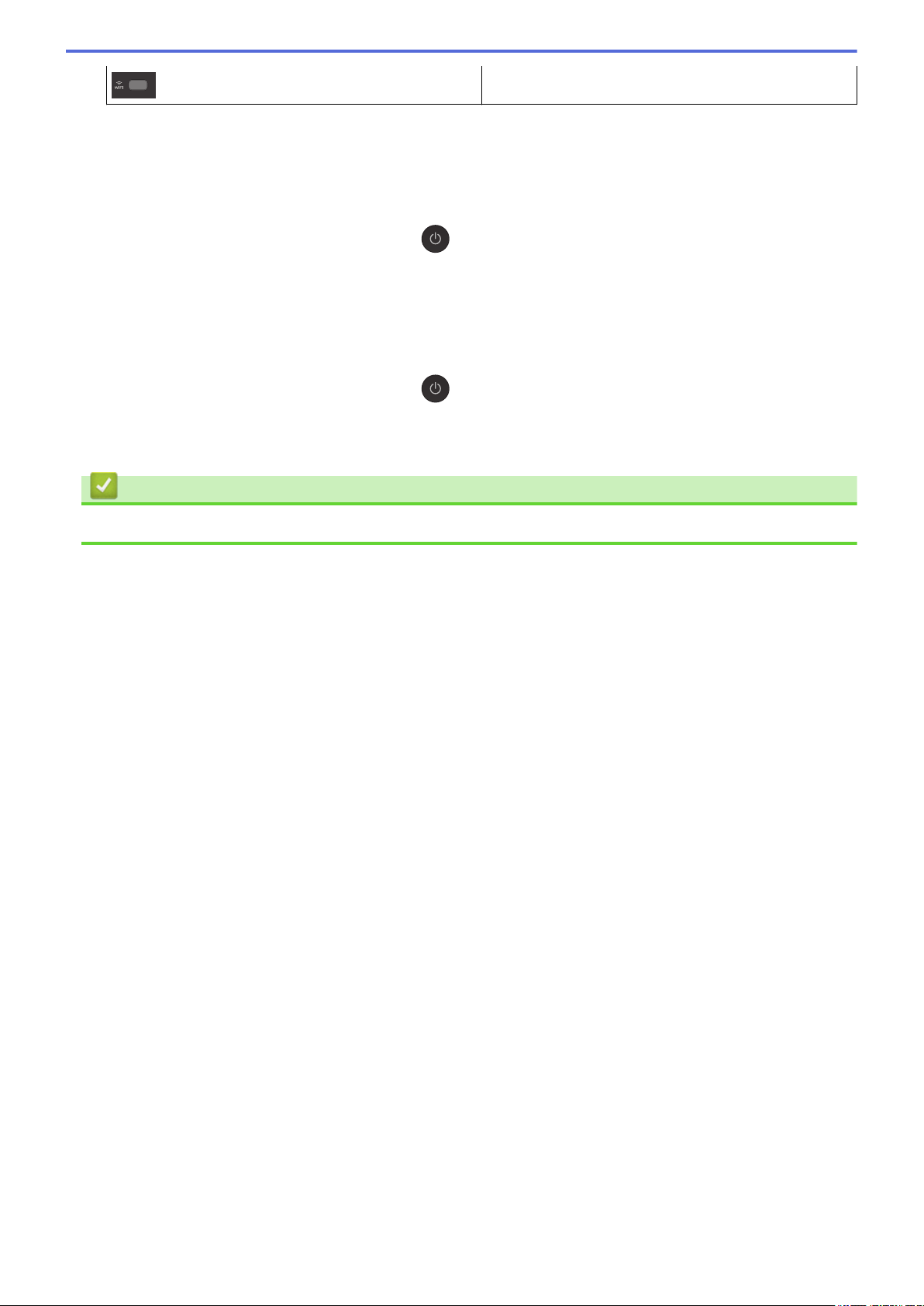
Выкл.
6. Ярлык копирования
• Нажмите для копирования удостоверений в режиме «2 на 1».
При необходимости с помощью веб-интерфейса управления в качестве функции этой кнопки
можно задать одну из функций копирования. По умолчанию установлена функция копирования
удостоверений в режиме «2 на 1».
• При одновременном нажатии с кнопкой
обслуживания.
7. Ч/б Старт
• Нажмите для запуска копирования в черно-белом режиме.
• При одновременном нажатии с кнопкой Цвет Старт запускается сканирование документов (в
цветном или черно-белом режиме в зависимости от настройки сканирования).
• При одновременном нажатии с кнопкой
8. Цвет Старт
• Нажмите для запуска копирования в цветном режиме.
(Стоп) выполняется переход в режим технического
(Стоп) выполняется переход в режим сброса.
Связанная информация
• Общие сведения об устройстве
8
Page 13
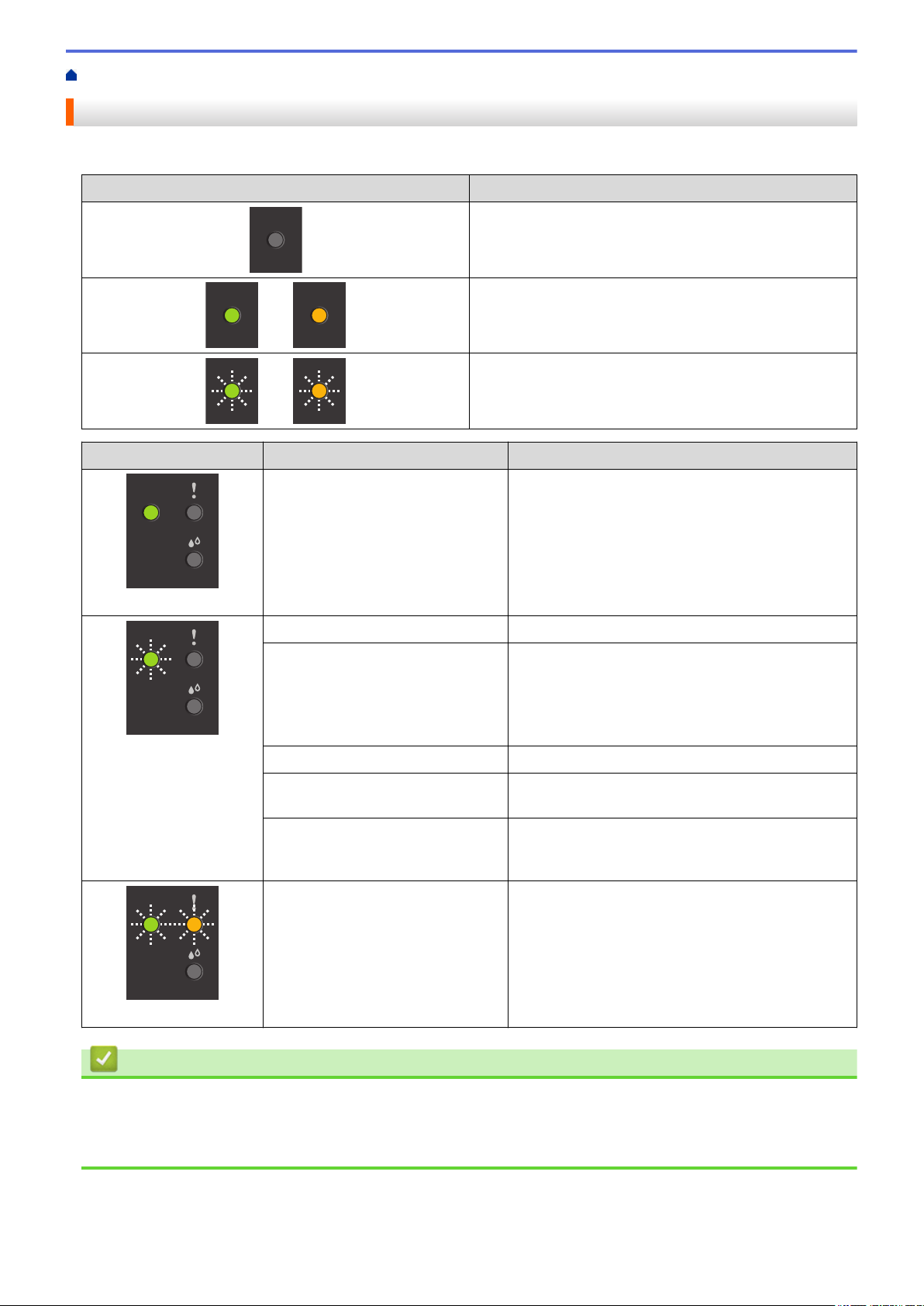
На главную > Общие сведения об устройстве > Алгоритмы мигания и сигналы индикаторов
Алгоритмы мигания и сигналы индикаторов
Индикаторы на панели управления устройства горят или мигают в зависимости от состояния устройства.
Индикатор Описание
Индикатор не горит.
Индикатор горит.
Индикатор мигает.
Индикатор Состояние Описание
(Горит)
(Мигает)
Готовность
Занято
Спящий режим (медленно и
слабо мигает)
Прогрев (низкая температура) Аппарат прогревается.
Охлаждение (высокая
температура)
Оставшиеся данные В памяти устройства остаются данные печати.
Задание отменено
Аппарат готов к печати.
Устройство обрабатывает задание печати.
В спящем режиме (режиме экономии энергии)
устройство функционирует как выключенное, но
может принимать данные.
При отправке задания печати устройство
выходит из спящего режима.
Осуществляется охлаждение аппарата.
Чтобы отменить задание и удалить его из
памяти устройства, нажмите Стоп.
Устройство выполняет отмену задания печати.
(Поочередное мигание)
Связанная информация
• Общие сведения об устройстве
Связанные темы:
• Сигналы индикаторов об ошибках и необходимости обслуживания
9
Page 14
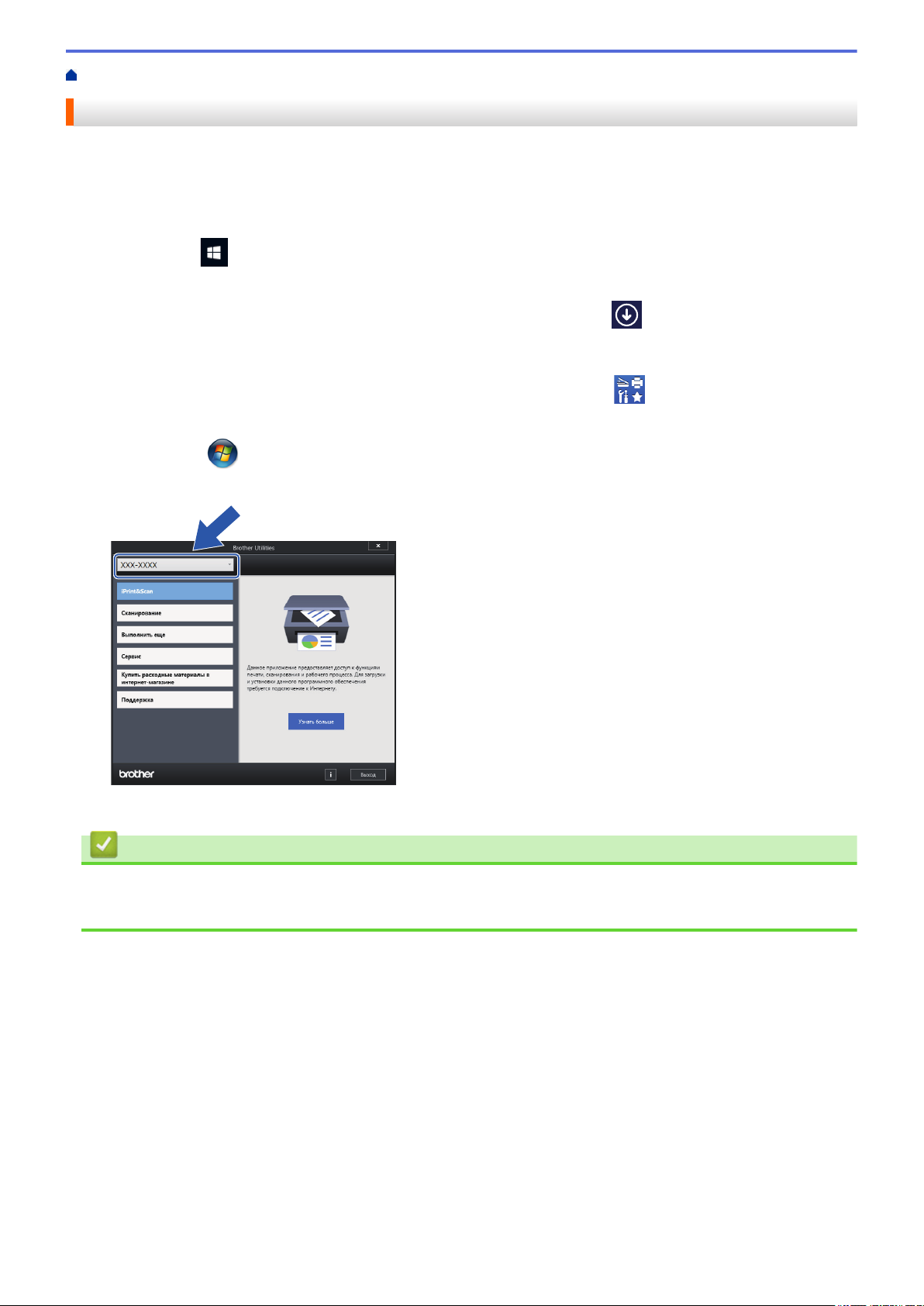
На главную > Общие сведения об устройстве > Доступ к службе Brother Utilities (Windows)
Доступ к службе Brother Utilities (Windows)
Brother Utilities — это программа запуска приложений, предоставляющая удобный доступ ко всем
приложениям Brother, установленным на компьютере.
1. Выполните одно из указанных ниже действий.
• Windows 10
Нажмите
• Windows 8.1
Переместите курсор в левый нижний угол экрана Пуск и нажмите (если используется
сенсорное устройство, проведите пальцем снизу вверх по экрану Пуск, чтобы отобразить окно
Приложения).
После отображения экрана Приложения коснитесь или щелкните (Brother Utilities).
• Windows 7
Щелкните
2. Выберите свое устройство.
> Brother > Brother Utilities.
(Пуск) > Все программы > Brother > Brother Utilities.
3. Выберите необходимое действие.
Связанная информация
• Общие сведения об устройстве
• Удаление программного обеспечения и драйверов Brother (Windows)
10
Page 15
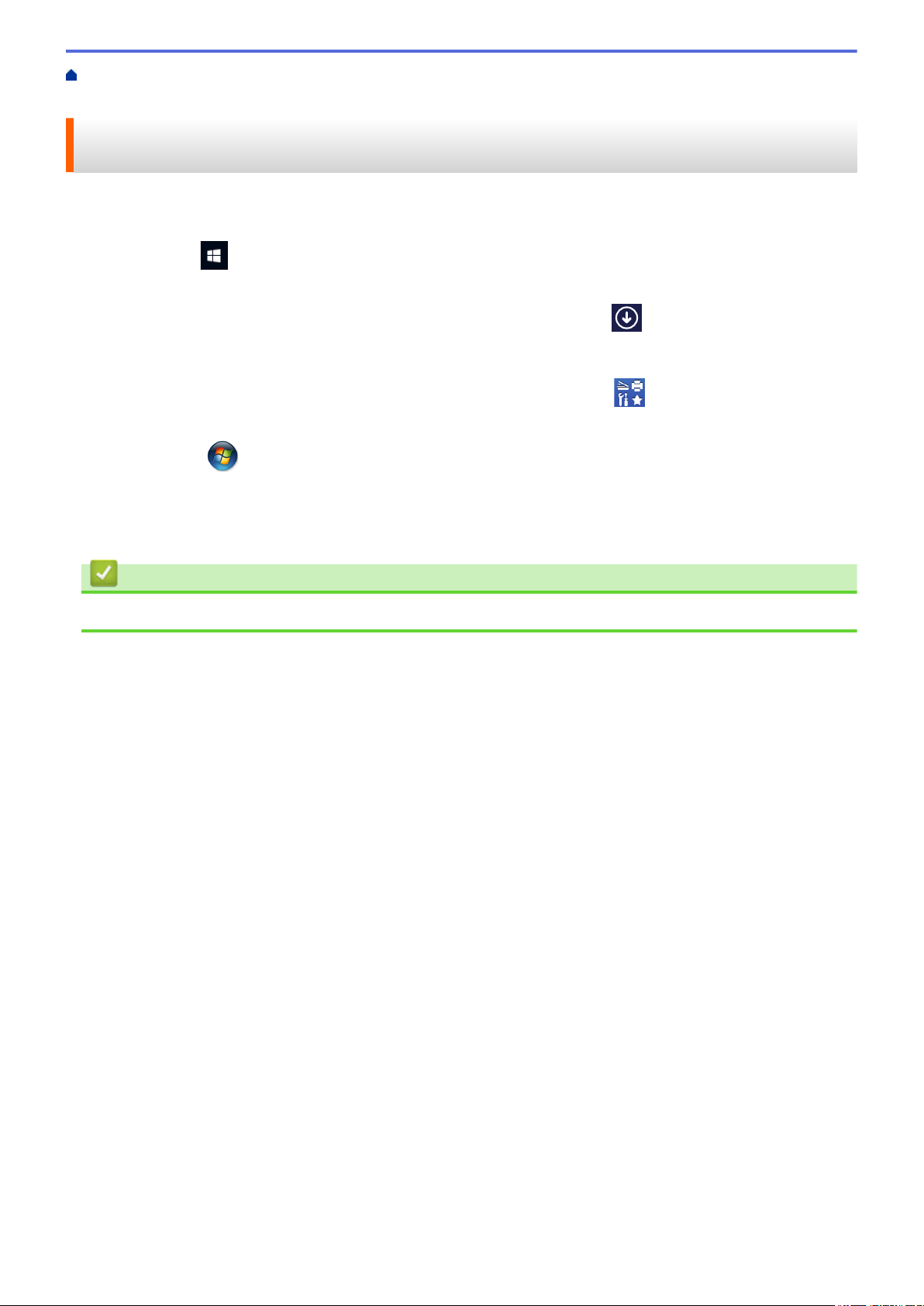
На главную > Общие сведения об устройстве > Доступ к службе Brother Utilities
(Windows) > Удаление программного обеспечения и драйверов Brother (Windows)
Удаление программного обеспечения и драйверов Brother (Windows)
1. Выполните одно из указанных ниже действий.
• Windows 10
Нажмите
• Windows 8.1
Переместите курсор в левый нижний угол экрана Пуск и нажмите (если используется
сенсорное устройство, проведите пальцем снизу вверх по экрану Пуск, чтобы отобразить окно
Приложения).
После отображения экрана Приложения коснитесь или щелкните (Brother Utilities).
• Windows 7
Щелкните (Пуск) > Все программы > Brother > Brother Utilities.
2. Щелкните по раскрывающемуся списку и выберите название своей модели (если она еще не
выбрана). Щелкните по значку Сервис на левой панели навигации, а затем нажмите Удалить.
Чтобы удалить программное обеспечение и драйверы, следуйте инструкциям в диалоговом окне.
> Brother > Brother Utilities.
Связанная информация
• Доступ к службе Brother Utilities (Windows)
11
Page 16
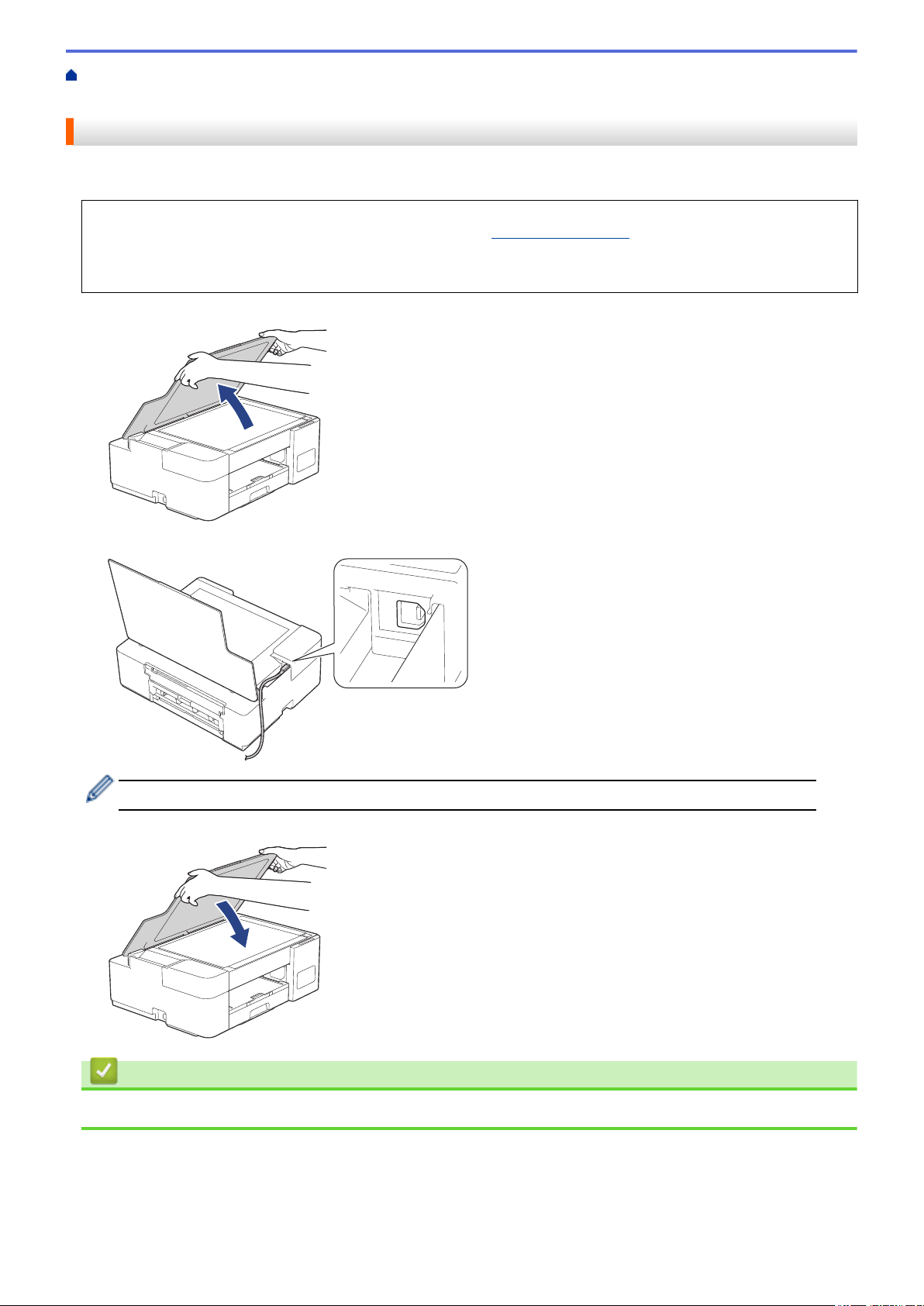
На главную > Общие сведения об устройстве > Место расположения порта USB на вашем
устройстве Brother
Место расположения порта USB на вашем устройстве Brother
Порт USB расположен под крышкой сканера.
Чтобы установить драйверы и программное обеспечение, необходимое для работы с устройством,
перейдите на страницу Файлы своей модели на сайте support.brother.com.
(Windows) или используйте установочный компакт-диск Brother для настройки устройства (доступен не
во всех странах).
1. Поднимите крышку сканера.
2. Найдите нужный порт под крышкой сканера, как показано на рисунке.
Аккуратно проложите кабель по кабельному желобку и выведите его в задней части устройства.
3. Осторожно закройте крышку сканера.
Связанная информация
• Общие сведения об устройстве
12
Page 17
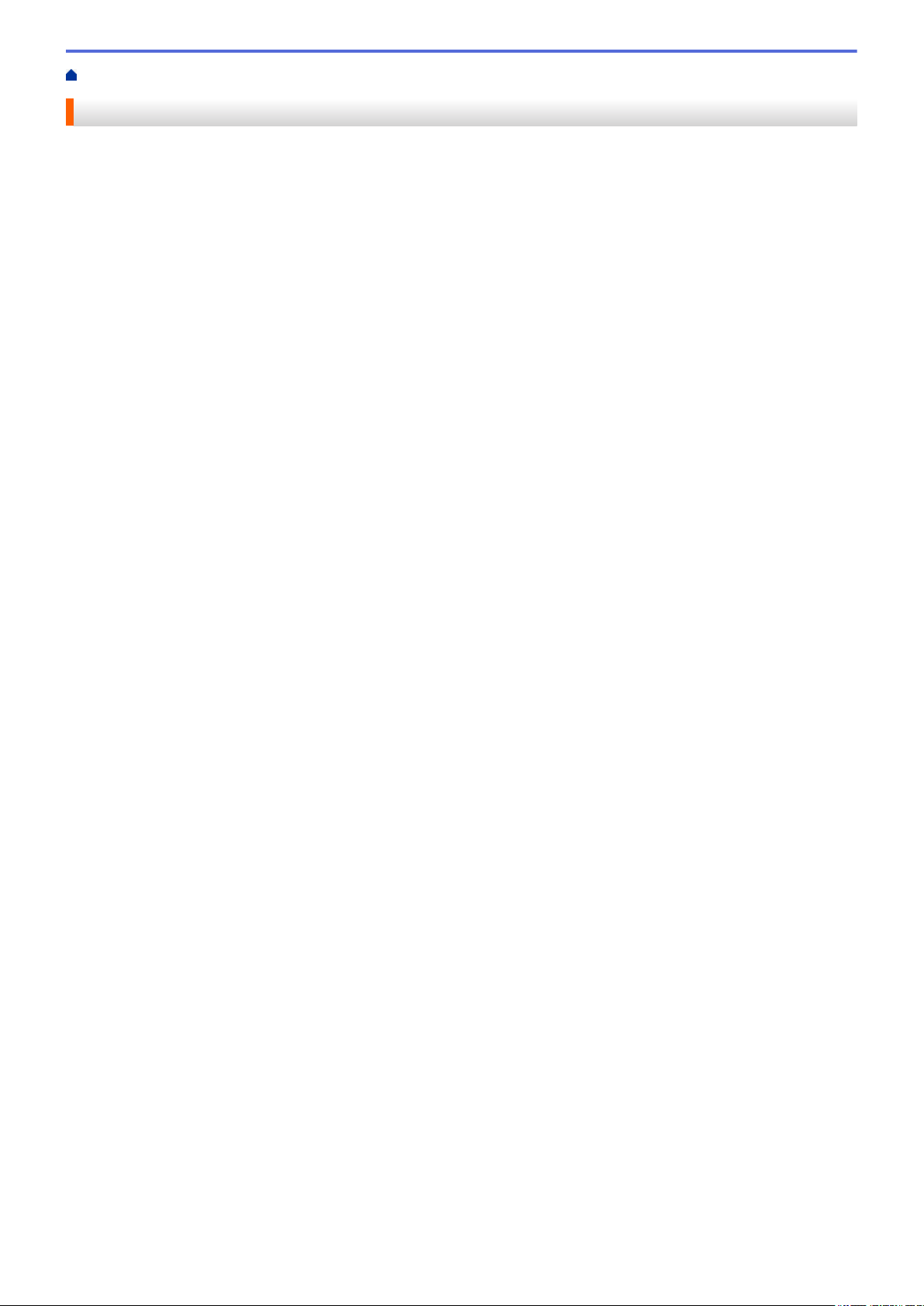
На главную > Работа с бумагой
Работа с бумагой
• Загрузка бумаги
• Загрузка документов
13
Page 18
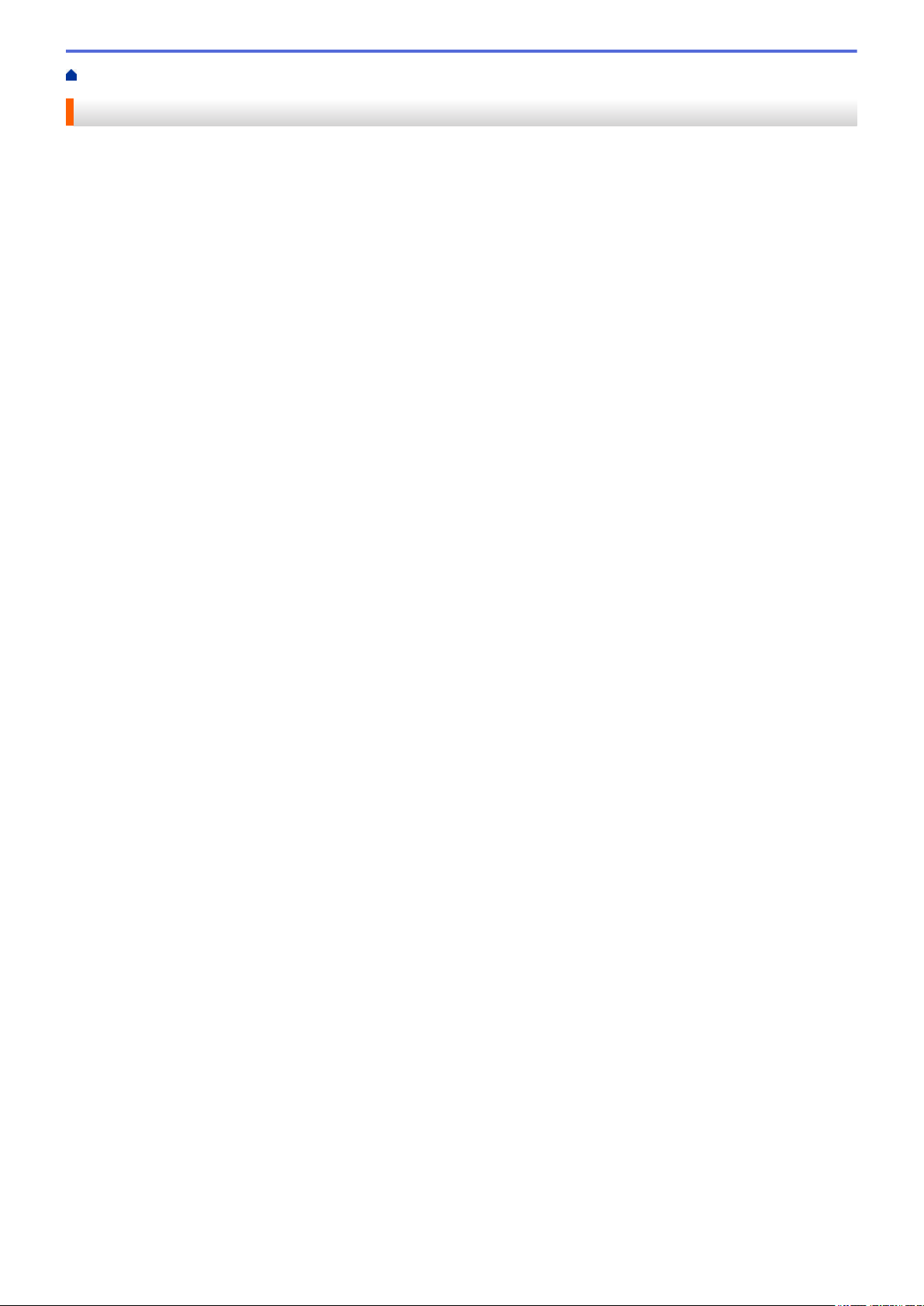
На главную > Работа с бумагой > Загрузка бумаги
Загрузка бумаги
• Загрузка бумаги в лоток
• Загрузка бумаги в слот ручной подачи
• Область, недоступная для печати
• Настройки бумаги
• Допустимая бумага и другие печатные носители
• Сигналы индикаторов об ошибках и необходимости обслуживания
• Проблемы при обращении с бумагой и выполнении печати
14
Page 19
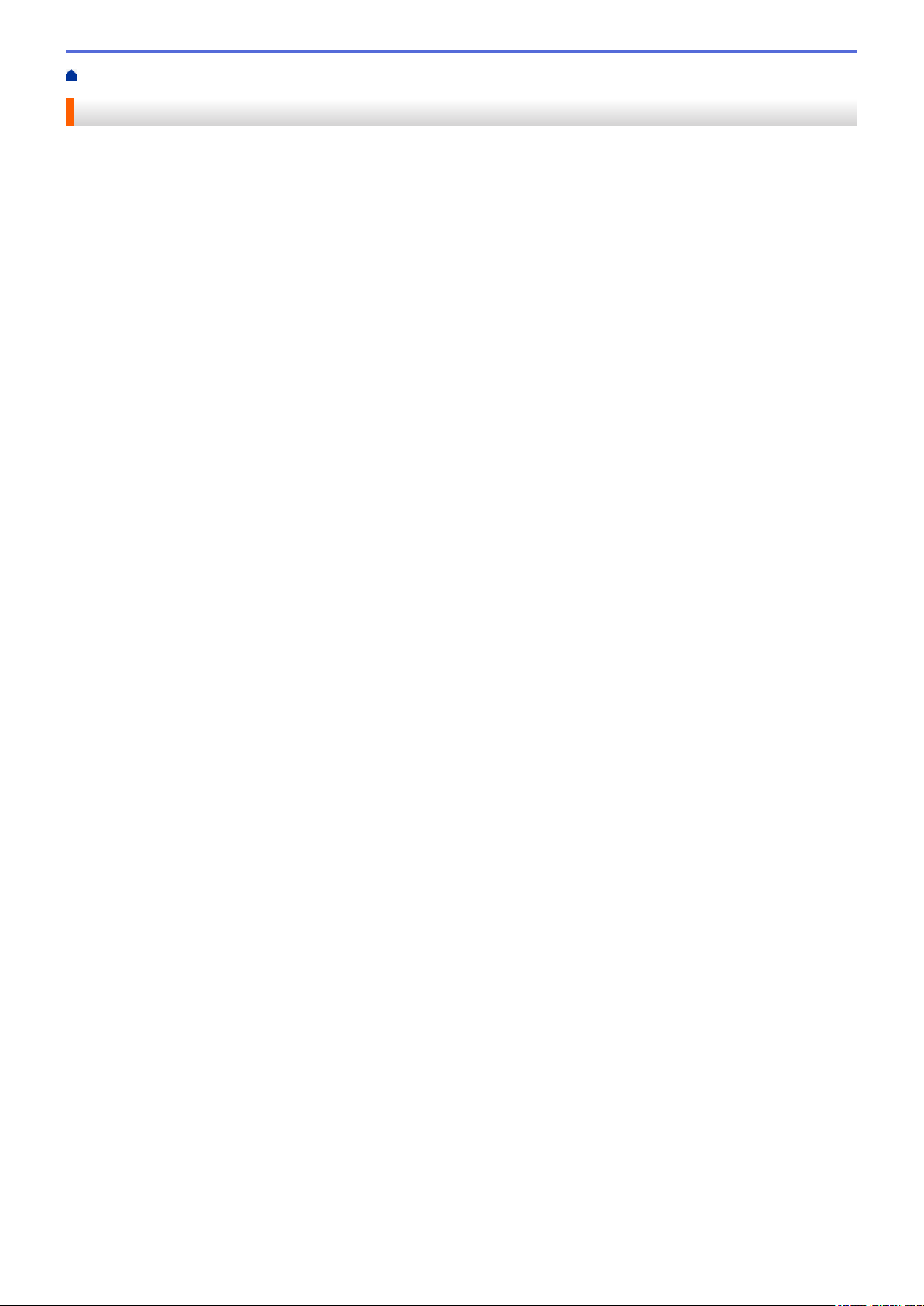
На главную > Работа с бумагой > Загрузка бумаги > Загрузка бумаги в лоток
Загрузка бумаги в лоток
• Загрузка листовой бумаги или бумаги Фото 2L в лоток
• Загрузка фотобумаги в лоток
• Загрузка конвертов в лоток
15
Page 20
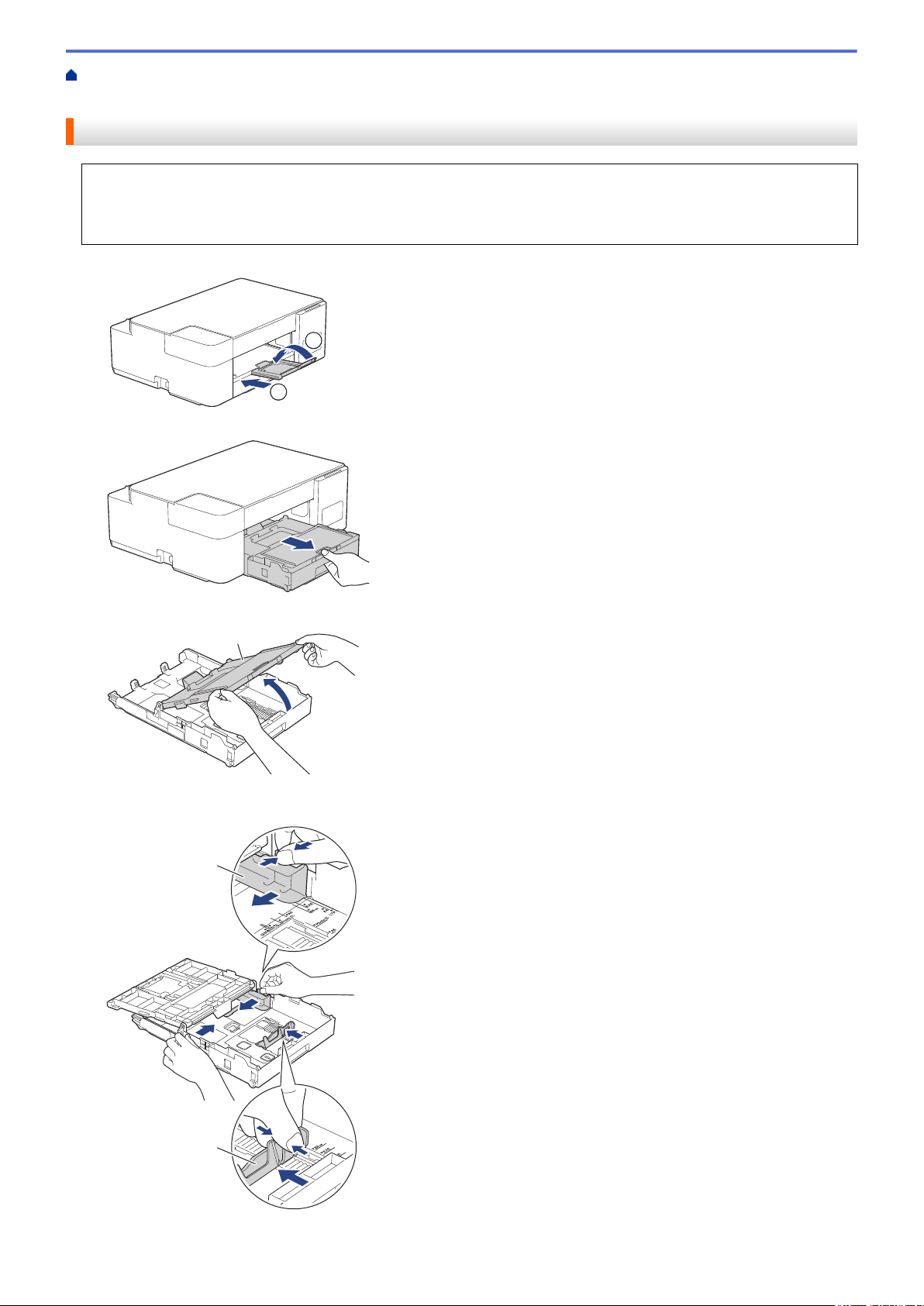
На главную > Работа с бумагой > Загрузка бумаги > Загрузка бумаги в лоток > Загрузка листовой
2
1
1
1
2
бумаги или бумаги Фото 2L в лоток
Загрузка листовой бумаги или бумаги Фото 2L в лоток
• Загружайте в лоток бумагу одного формата и типа за раз.
• При загрузке в лоток бумаги другого формата необходимо изменить настройку формата бумаги на
компьютере.
1. Если откидная панель для бумаги (1) раскрыта, закройте ее, а затем задвиньте опорную панель (2).
2. Полностью извлеките лоток для бумаги из устройства.
3. Откройте крышку выходного лотка (1).
4. Осторожно нажмите и сдвиньте направляющие ширины бумаги (1) и направляющую длины бумаги (2)
в соответствии с форматом бумаги.
5. Тщательно «распушите» пачку бумаги во избежание замятия и сбоев при подаче бумаги.
16
Page 21
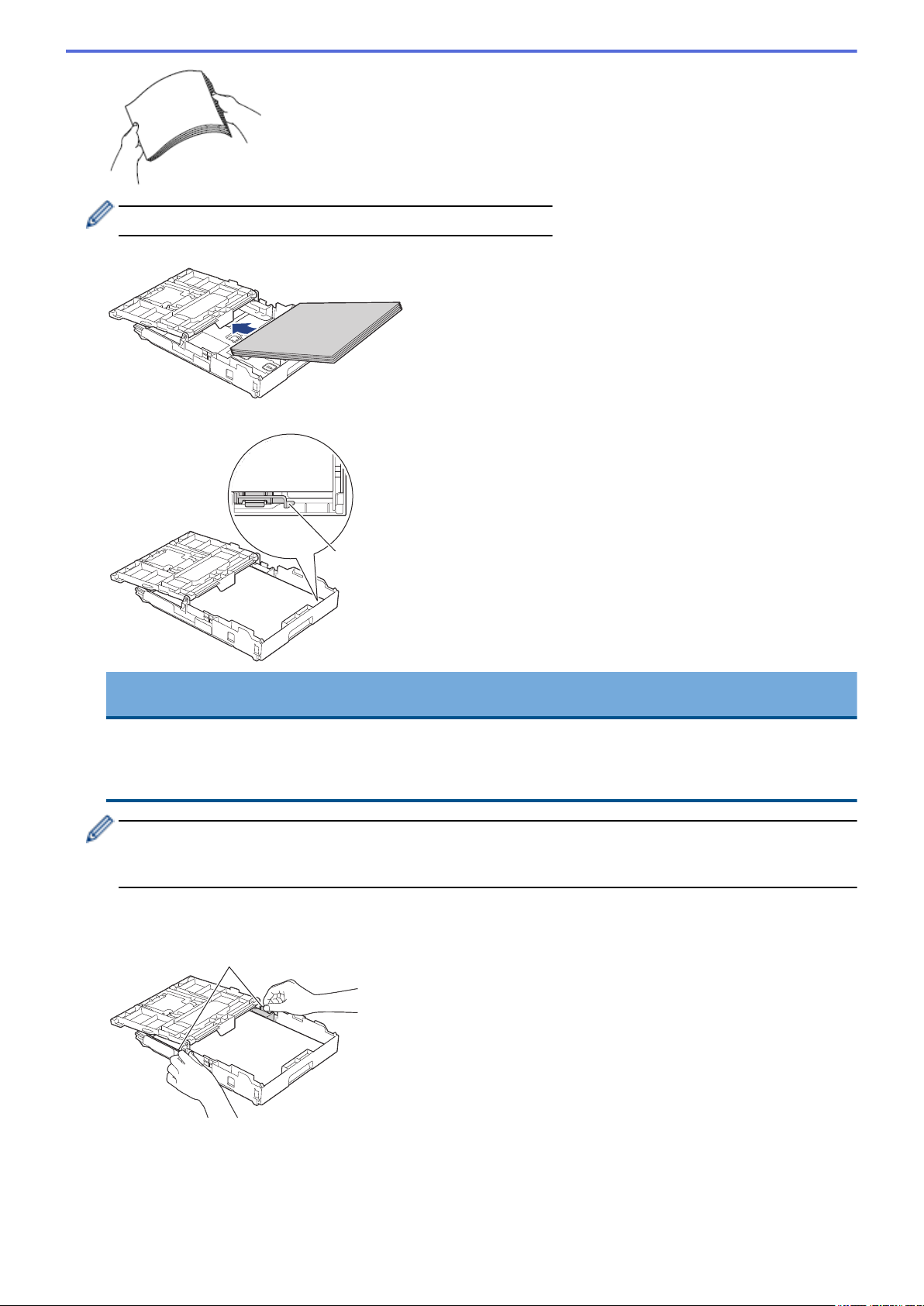
Обязательно убедитесь, что бумага не скручена и не смята.
1
1
6. Осторожно загрузите бумагу в лоток для бумаги стороной для печати вниз.
Убедитесь, что бумага ровно лежит в лотке, а направляющая длины бумаги (1) касается краев бумаги.
ВАЖНАЯ ИНФОРМАЦИЯ
• Не проталкивайте бумагу слишком далеко, поскольку она может приподняться в задней части
лотка и вызвать проблемы при подаче.
• При загрузке более 20 листов бумаги Фото 2L (13 x 18 см) может произойти замятие бумаги.
Чтобы добавить бумагу, прежде чем она закончится, извлеките стопку бумаги из лотка и добавьте к
ней новую бумагу. Во избежание подачи нескольких листов одновременно обязательно "распушите"
стопку бумаги.
7. Осторожно отрегулируйте направляющие ширины бумаги (1) в соответствии с форматом бумаги.
Убедитесь, что направляющие ширины бумаги касаются краев бумаги.
8. Закройте крышку выходного лотка.
17
Page 22
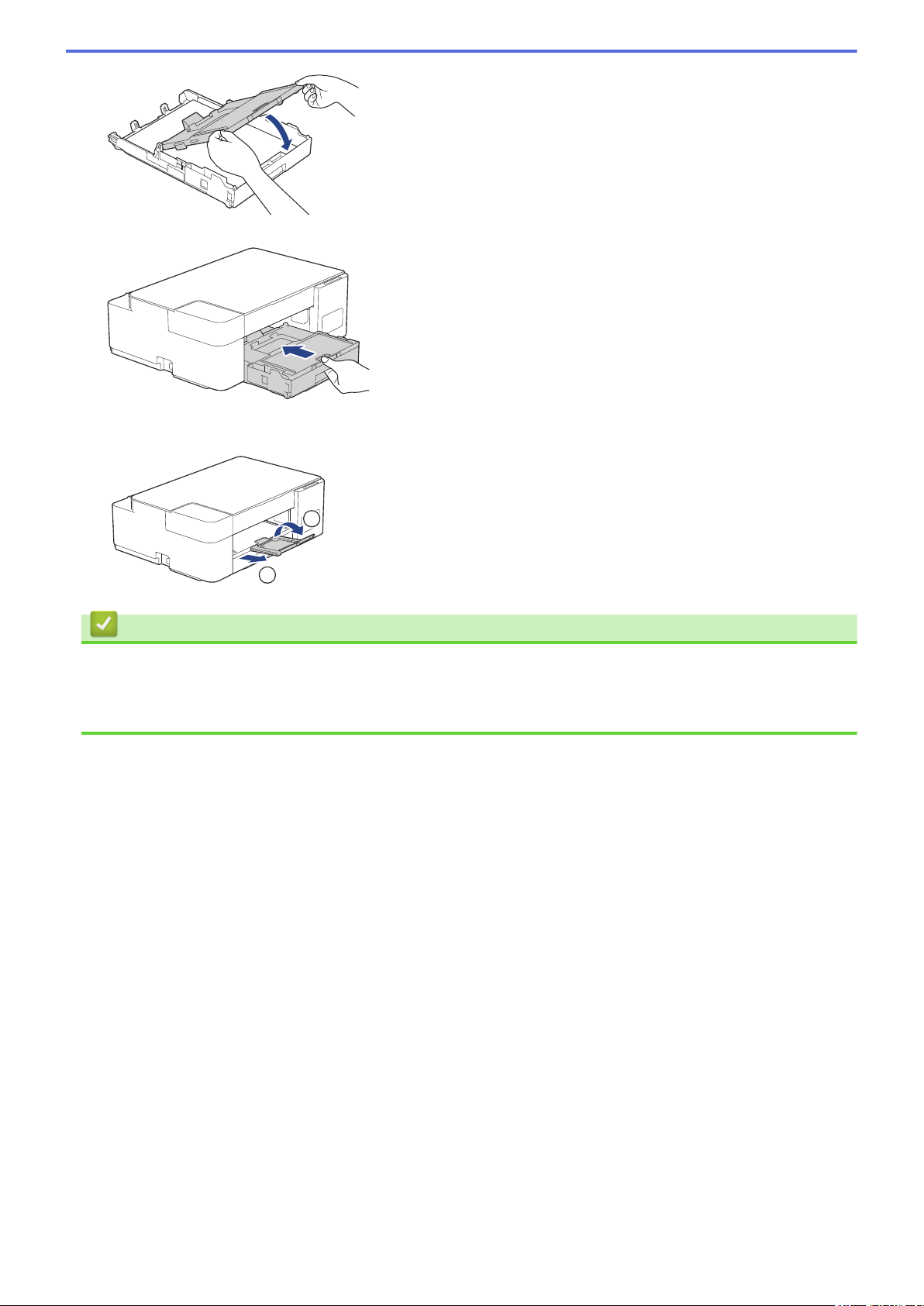
9. Медленно задвиньте лоток для бумаги в устройство.
1
2
10. Выдвиньте опорную панель (1) до защелкивания на месте, а затем раскройте откидную панель для
бумаги (2).
Связанная информация
• Загрузка бумаги в лоток
Связанные темы:
• Выбор правильного печатного носителя
18
Page 23
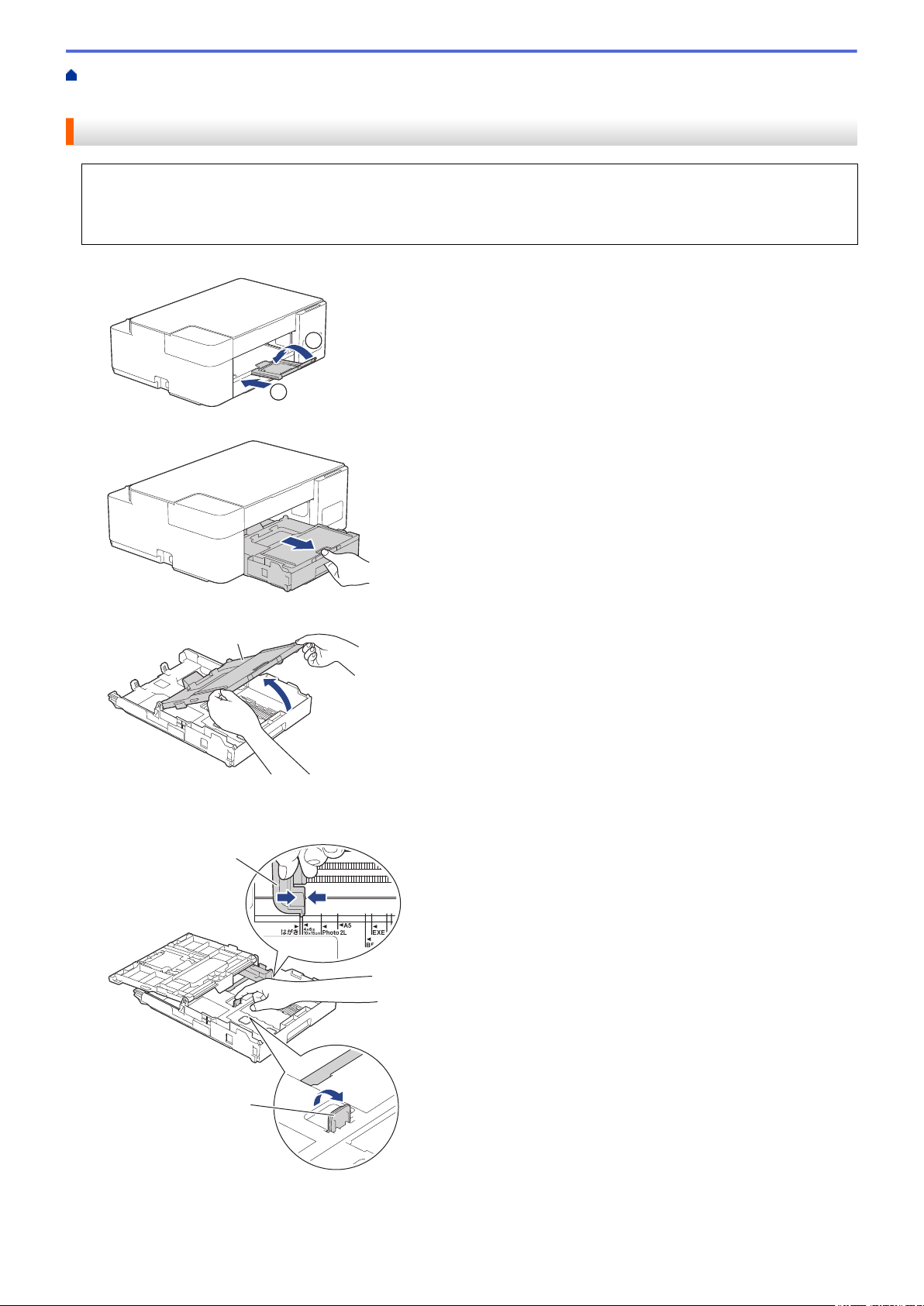
На главную > Работа с бумагой > Загрузка бумаги > Загрузка бумаги в лоток > Загрузка фотобумаги
2
1
1
1
2
в лоток
Загрузка фотобумаги в лоток
• Загружайте в лоток бумагу одного формата и типа за раз.
• При загрузке в лоток бумаги другого формата необходимо изменить настройку формата бумаги на
компьютере.
1. Если откидная панель для бумаги (1) раскрыта, закройте ее, а затем задвиньте опорную панель (2).
2. Полностью извлеките лоток для бумаги из устройства.
3. Откройте крышку выходного лотка (1).
4. Осторожно нажмите и сдвиньте направляющие ширины бумаги (1) в соответствии с форматом бумаги,
затем поднимите ограничитель (2).
5. Закройте крышку выходного лотка.
19
Page 24
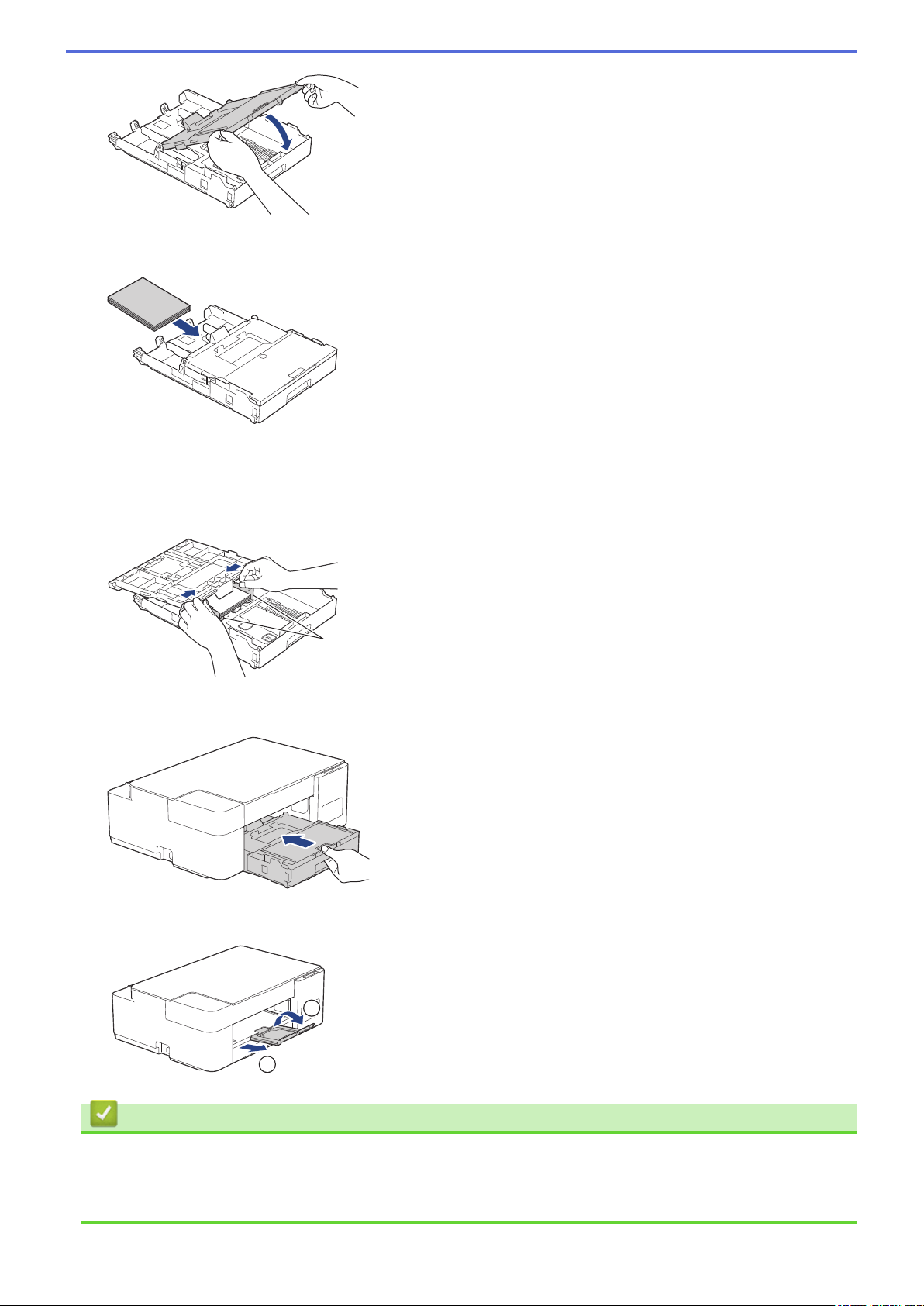
6. Загрузите не более 20 листов фотобумаги стороной для печати вниз.
1
1
2
Загрузка в лоток более 20 листов фотобумаги может привести к замятию.
7. Откройте крышку выходного лотка.
8. Осторожно отрегулируйте направляющие ширины бумаги (1) в соответствии с форматом бумаги.
Убедитесь, что направляющие ширины бумаги касаются краев стопки и что бумага лежит в лотке
ровно.
9. Закройте крышку выходного лотка.
10. Медленно задвиньте лоток для бумаги в устройство.
11. Выдвиньте опорную панель (1) до защелкивания на месте, а затем раскройте откидную панель для
бумаги (2).
Связанная информация
• Загрузка бумаги в лоток
Связанные темы:
• Выбор правильного печатного носителя
20
Page 25
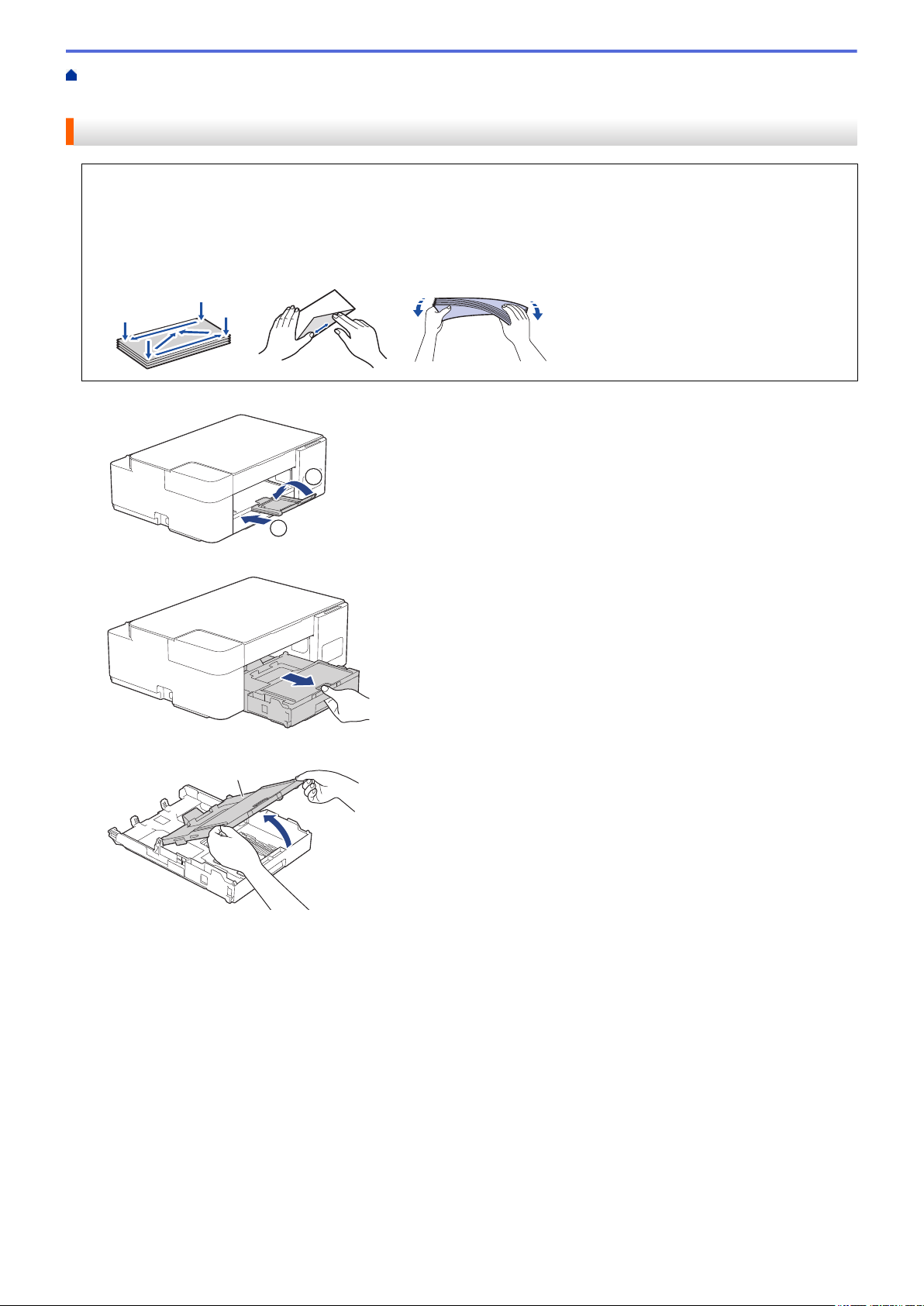
На главную > Работа с бумагой > Загрузка бумаги > Загрузка бумаги в лоток > Загрузка конвертов в
2
1
1
лоток
Загрузка конвертов в лоток
• Допустимо загружать конверты различных форматов. uu Связанная информация: Тип бумаги и
формат бумаги для каждой операции
• При загрузке в лоток конвертов необходимо изменить настройку формата бумаги на компьютере.
• Перед загрузкой конвертов в лоток разгладьте углы и края конвертов, чтобы сделать их как можно
более плоскими.
1. Если откидная панель для бумаги (1) раскрыта, закройте ее, а затем задвиньте опорную панель (2).
2. Полностью извлеките лоток для бумаги из устройства.
3. Откройте крышку выходного лотка (1).
4. Загрузите в лоток для бумаги до 10 конвертов лицевой стороной вниз. Загрузка в лоток более 10
конвертов может привести к замятию.
21
Page 26
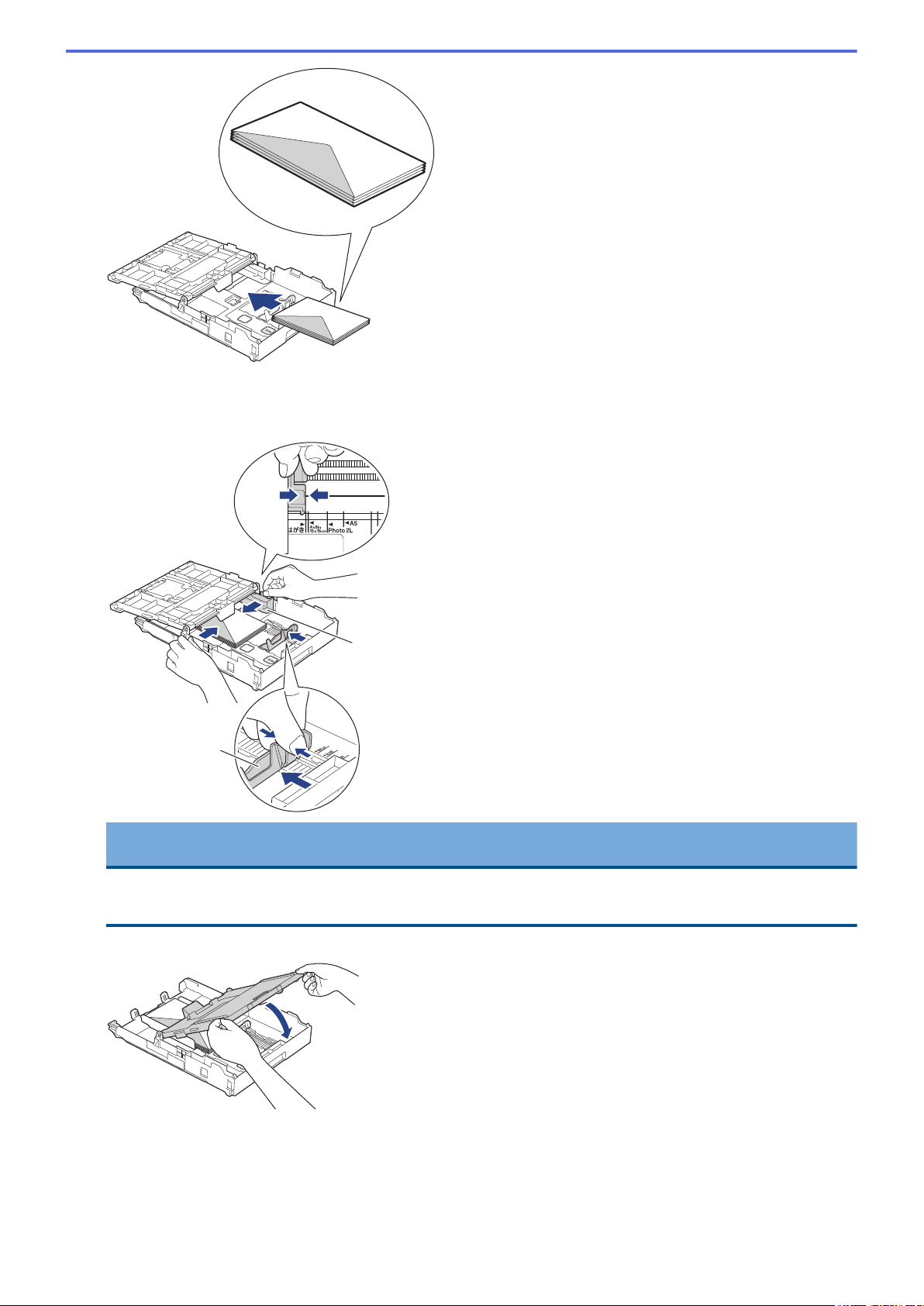
5. Осторожно нажмите и сдвиньте направляющие ширины бумаги (1) и направляющую длины бумаги (2)
2
1
в соответствии с форматом конвертов.
Убедитесь, что конверты лежат в лотке ровно.
ВАЖНАЯ ИНФОРМАЦИЯ
Если устройство подает из лотка сразу два конверта, загружайте в лоток для бумаги по одному
конверту.
6. Закройте крышку выходного лотка.
7. Медленно задвиньте лоток для бумаги в устройство.
22
Page 27
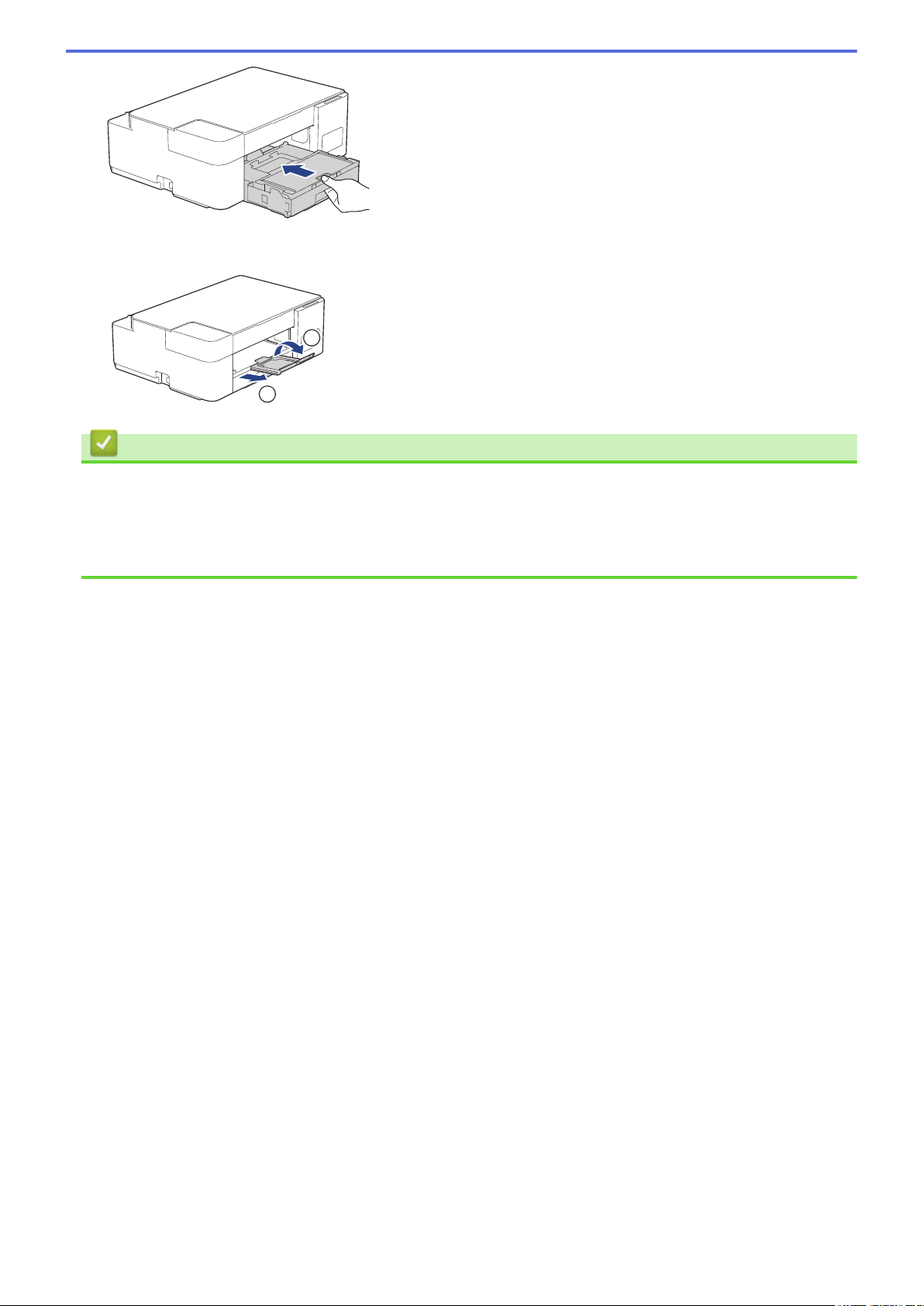
8. Выдвиньте опорную панель (1) до защелкивания на месте, а затем раскройте откидную панель для
1
2
бумаги (2).
Связанная информация
• Загрузка бумаги в лоток
Связанные темы:
• Выбор правильного печатного носителя
• Тип бумаги и формат бумаги для каждой операции
23
Page 28
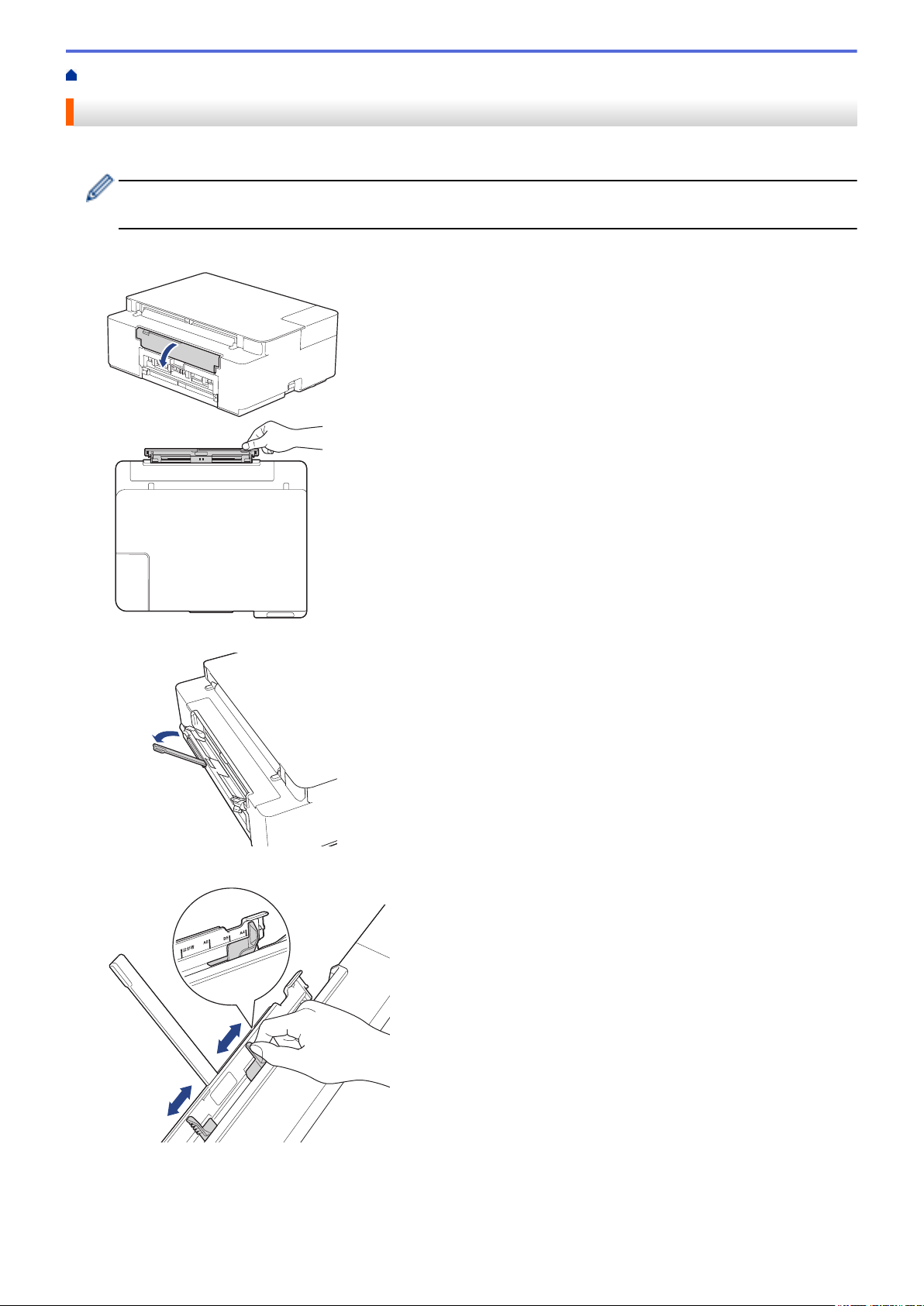
На главную > Работа с бумагой > Загрузка бумаги > Загрузка бумаги в слот ручной подачи
Загрузка бумаги в слот ручной подачи
Этот слот используется для загрузки специальных печатных носителей по одному листу бумаги.
При загрузке бумаги в слот для ручной подачи устройство автоматически включает режим ручной
подачи.
1. Откройте крышку слота ручной подачи.
2. Поднимите опорную панель.
3. Сдвиньте направляющие слота для ручной подачи по ширине используемой бумаги.
4. Загрузите только один лист бумаги в слот для ручной подачи лицевой стороной вверх.
24
Page 29
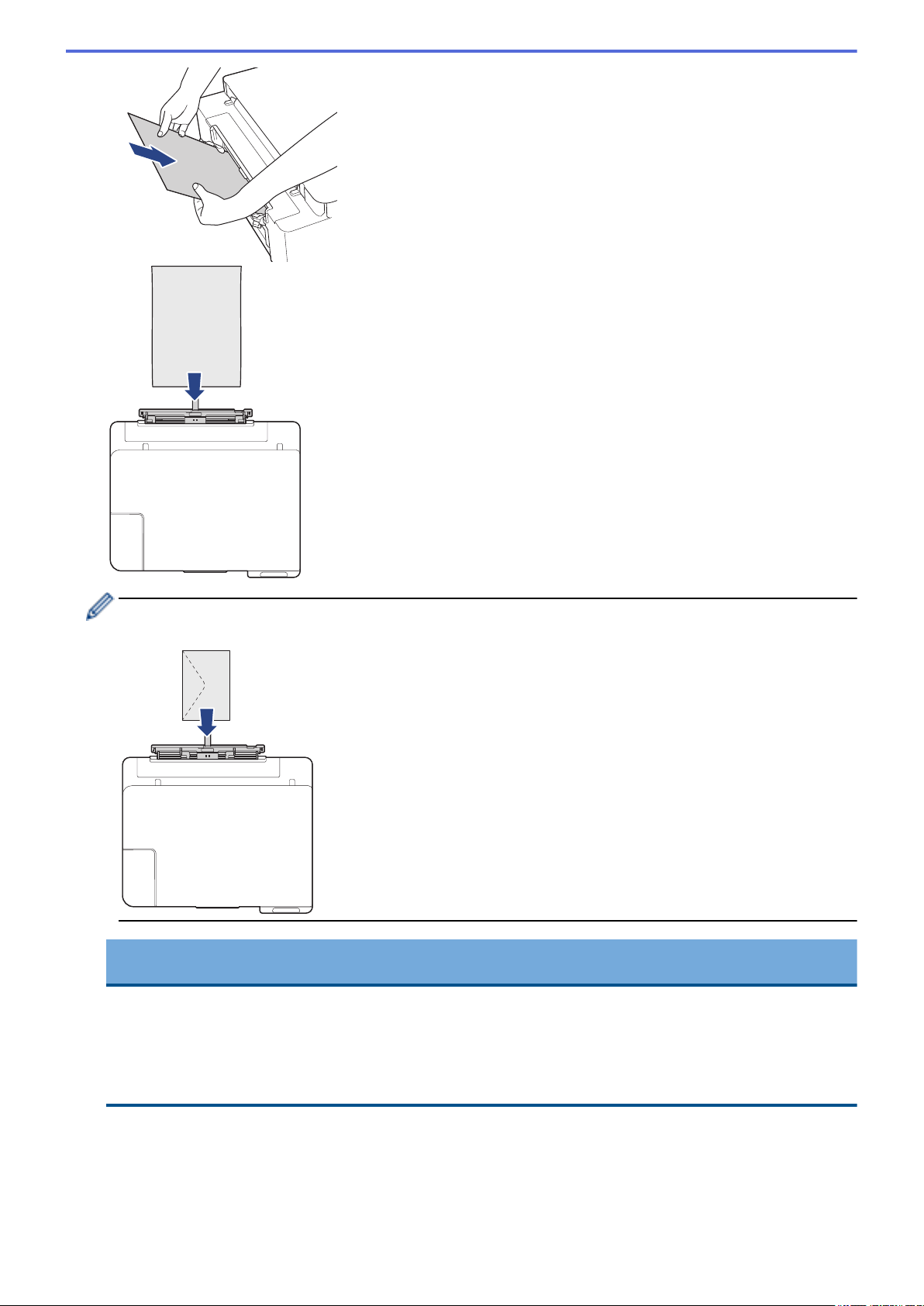
При использовании конвертов загружайте их стороной для печати вверх и клапаном влево, как
показано на рисунке.
ВАЖНАЯ ИНФОРМАЦИЯ
• НЕ ЗАГРУЖАЙТЕ в слот ручной подачи более одного листа бумаги за один раз.Это может
привести к замятию бумаги. При печати нескольких страниц не загружайте следующий лист
бумаги до тех пор, пока горят и Индикатор питания, и Индикатор предупреждения.
• Не загружайте бумагу в слот для ручной подачи во время печати из лотка для бумаги. Это
может привести к замятию бумаги.
5. Обеими руками вставляйте в слот для ручной подачи один лист бумаги до тех пор, пока передний
край листа не коснется роликов подачи бумаги. Когда устройство начнет втягивать бумагу, отпустите
ее. Индикатор питания мигает три раза, служа сигналом готовности слота для ручной подачи.
25
Page 30
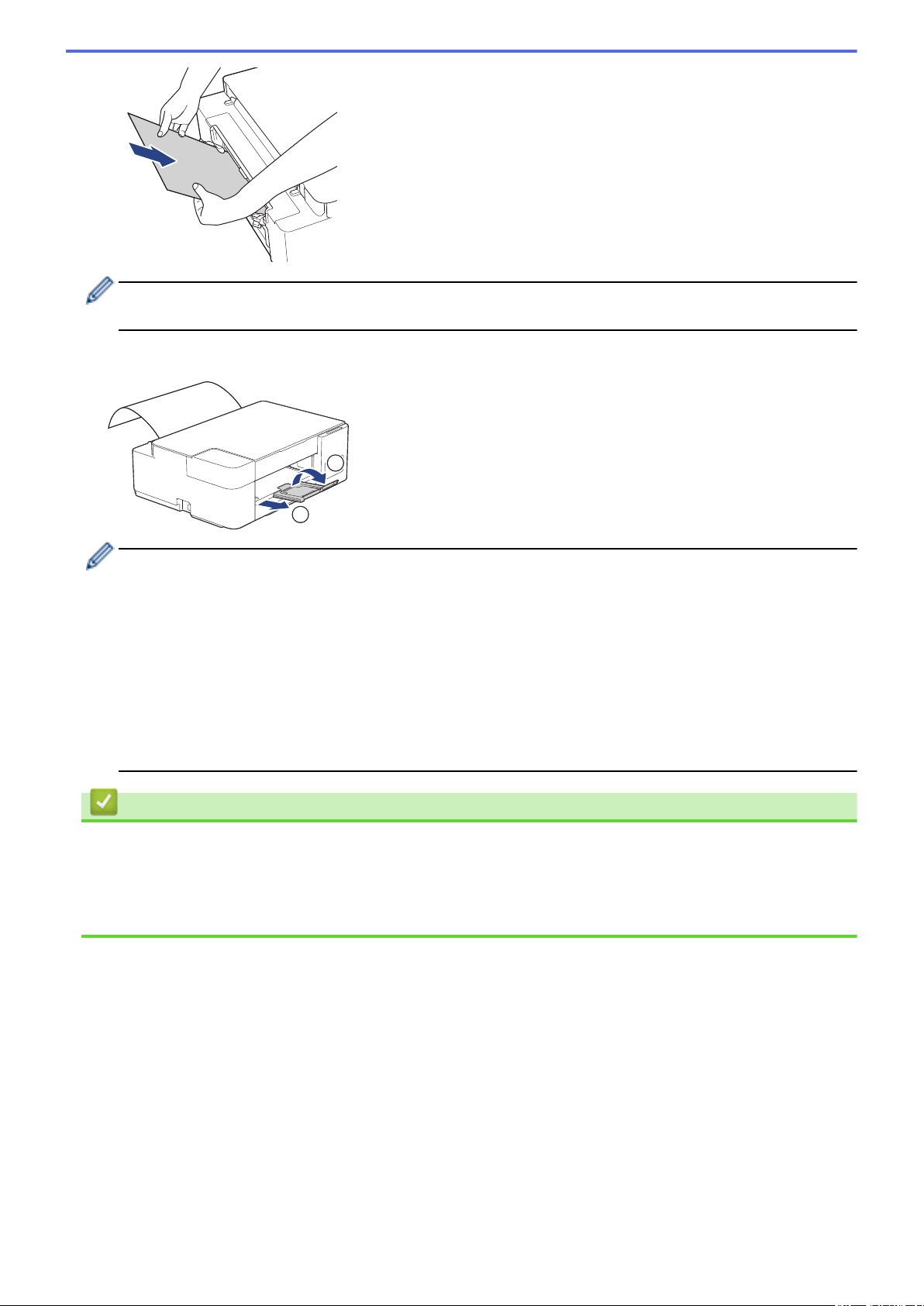
Вставляйте конверт или лист толстой бумаги, направляя носитель в слот для ручной подачи до тех
2
1
пор, пока ролики подачи бумаги не захватят его.
6. Выдвиньте опорную панель (1) до защелкивания на месте, а затем раскройте откидную панель для
бумаги (2).
• Если документ не помещается на одном листе бумаги, загораются Индикатор питания и
Индикатор предупреждения. Вставьте следующий лист бумаги в слот для ручной подачи, а
затем нажмите Ч/б Старт или Цвет Старт.
• Прежде чем закрывать крышку слота для ручной подачи, убедитесь, что печать завершена.
• Если бумага загружена в слот для ручной подачи, устройство всегда печатает из слота для
ручной подачи.
• Устройство выводит бумагу, загруженную в слот для ручной подачи, при печати пробной
страницы или отчета.
• Устройство выводит бумагу, загруженную в слот для ручной подачи, во время очистки устройства.
Дождитесь завершения очистки устройства, а затем загрузите бумагу в слот для ручной подачи.
Связанная информация
• Загрузка бумаги
Связанные темы:
• Выбор правильного печатного носителя
• Сигналы индикаторов об ошибках и необходимости обслуживания
26
Page 31

На главную > Работа с бумагой > Загрузка бумаги > Область, недоступная для печати
Область, недоступная для печати
Область, недоступная для печати, зависит от настроек в используемом приложении. На рисунках ниже
показаны области, недоступные для печати, на листовой бумаге и конвертах. Устройство может
выполнять печать в областях листовой бумаги, отмеченных на рисунке серым цветом, только если
доступна и включена функция печати без полей.
Листовая бумага
Конверты
Верхняя сторона
(1)
Листовая бумага 3 мм 3 мм 3 мм 3 мм
Конверты 12 мм 3 мм 12 мм 3 мм
Функция печати без полей недоступна для конвертов и при 2-сторонней печати.
Левая сторона (2) Нижняя сторона (3) Правая сторона (4)
Связанная информация
• Загрузка бумаги
Связанные темы:
• Проблемы при обращении с бумагой и выполнении печати
27
Page 32

На главную > Работа с бумагой > Загрузка бумаги > Настройки бумаги
Настройки бумаги
• Изменение настроек формата бумаги
28
Page 33

На главную > Работа с бумагой > Загрузка бумаги > Настройки бумаги > Изменение настроек
формата бумаги
Изменение настроек формата бумаги
1. Запустите Brother iPrint&Scan.
• Windows
Запустите
• Mac
В строке меню Finder выберите Переход > Программы, а затем дважды щелкните по значку
iPrint&Scan.
Откроется экран Brother iPrint&Scan.
2. Если устройство Brother не выбрано, нажмите кнопку Выберите устройство, а затем выберите свою
модель из списка. Нажмите ОК.
3. Нажмите
4. При необходимости введите пароль в поле Вход в систему, а затем нажмите Вход в систему.
С помощью пароля по умолчанию можно управлять настройками устройства. Он указан на задней
части устройства с пометкой Pwd.
5. Перейдите в навигационное меню, а затем выберите Копирование > Опции коп..
Откройте
6. Выберите параметр Формат бумаги.
7. Нажмите кнопку Отправить.
Чтобы обеспечить высокое качество печати, важно правильно выбрать тип бумаги. Перед покупкой
бумаги обязательно прочитайте информацию о ее допустимых типах. Не забывайте проверять
область печати с учетом параметров, установленных в драйвере принтера или в приложении,
используемом для печати.
(Brother iPrint&Scan).
(Настройки устройства), чтобы подтвердить параметры.
, если навигационное меню не отображается на левой стороне экрана.
Связанная информация
• Настройки бумаги
Связанные темы:
• Допустимая бумага и другие печатные носители
• Копирование документа
• Доступ к управлению через веб-интерфейс
• Brother iPrint&Scan
29
Page 34

На главную > Работа с бумагой > Загрузка бумаги > Допустимая бумага и другие печатные носители
Допустимая бумага и другие печатные носители
Используемый при печати на устройстве тип бумаги может влиять на качество печати.
Чтобы получить оптимальное качество печати для выбранных параметров, всегда устанавливайте
параметр типа бумаги в соответствии с типом бумаги, загруженной в лоток.
Можно использовать обычную бумагу, бумагу для струйных принтеров (с покрытием), глянцевую бумагу,
бумагу из вторсырья и конверты.
Перед закупкой большого количества бумаги рекомендуется выполнить пробную печать на бумаге
различных типов.
Для обеспечения наилучшего качества печати используйте бумагу Brother.
• Если печать выполняется на бумаге для струйных принтеров (с покрытием) или на глянцевой бумаге,
необходимо выбрать правильный печатный носитель в драйвере принтера или в приложении, которое
используется для печати.
• Если используется фотобумага, загрузите один дополнительный лист такой же фотобумаги в лоток для
бумаги.
• Если используются фотобумага, то во избежание замятия бумаги или смазывания удаляйте каждый
отпечатанный лист немедленно.
• Не прикасайтесь к только что отпечатанной поверхности листа. Если лист не высох полностью, на
пальцах могут остаться пятна.
Связанная информация
• Загрузка бумаги
• Рекомендованные печатные носители
• Обращение с печатными носителями и их использование
• Выбор правильного печатного носителя
Связанные темы:
• Изменение настроек формата бумаги
• Проблемы при обращении с бумагой и выполнении печати
30
Page 35

На главную > Работа с бумагой > Загрузка бумаги > Допустимая бумага и другие печатные
носители > Рекомендованные печатные носители
Рекомендованные печатные носители
Для достижения наилучшего качества печати рекомендуется использовать перечисленные в таблице
типы бумаги Brother.
Бумага Brother доступна не во всех странах.
При отсутствии в продаже бумаги Brother рекомендуется перед закупкой большого количества бумаги
выполнить пробную печать на бумаге различных типов.
Бумага Brother
Тип бумаги
A4 обычная BP60PA
A4 глянцевая фотобумага BP71GA4
A4 для струйной печати (матовая) BP60MA
Глянцевая фотобумага 10 x 15 см BP71GP
Наименование
Связанная информация
• Допустимая бумага и другие печатные носители
31
Page 36

На главную > Работа с бумагой > Загрузка бумаги > Допустимая бумага и другие печатные
1
1
носители > Обращение с печатными носителями и их использование
Обращение с печатными носителями и их использование
• Храните бумагу в оригинальной запечатанной упаковке. Бумага должна оставаться ровной и храниться
вдали от источников влаги, прямого солнечного света и высоких температур.
• Не прикасайтесь к блестящей стороне фотобумаги (с покрытием).
• Для конвертов некоторых форматов необходимо задать поля в приложении. Перед печатью
нескольких конвертов необходимо выполнить пробную печать.
ВАЖНАЯ ИНФОРМАЦИЯ
НЕ ИСПОЛЬЗУЙТЕ бумагу следующих типов:
• Поврежденную или скрученную бумагу, бумагу со складками или бумагу неправильной формы
1. Скручивание на 2 мм или больше может привести к замятию бумаги.
• Сильно блестящую бумагу или бумагу с выраженной текстурой
• Бумагу, которую невозможно сложить в ровную стопку
• Бумагу с поперечным расположением волокон.
НЕ ИСПОЛЬЗУЙТЕ следующие конверты:
• конверты с хлипкой конструкцией;
• конверты с окошками;
• конверты с тиснением (рельефными надписями);
• конверты с зажимами или скобками;
• конверты с печатным текстом на внутренней стороне.
• Самоклеящиеся
• С двумя клапанами
Самоклеящиеся
Иногда могут возникать проблемы с подачей бумаги, вызванные толщиной, форматом и формой
клапана используемых конвертов.
Конверты с двойными клапанами
Связанная информация
• Допустимая бумага и другие печатные носители
32
Page 37

На главную > Работа с бумагой > Загрузка бумаги > Допустимая бумага и другие печатные
носители > Выбор правильного печатного носителя
Выбор правильного печатного носителя
• Тип бумаги и формат бумаги для каждой операции
• Емкость лотков
• Плотность и толщина бумаги
• Загрузка листовой бумаги или бумаги Фото 2L в лоток
• Загрузка фотобумаги в лоток
• Загрузка конвертов в лоток
• Загрузка бумаги в слот ручной подачи
33
Page 38

На главную > Работа с бумагой > Загрузка бумаги > Допустимая бумага и другие печатные
носители > Выбор правильного печатного носителя > Тип бумаги и формат бумаги для каждой
операции
Тип бумаги и формат бумаги для каждой операции
Тип бумаги Размер бумаги Назначение
Копирование Принтер
Листовая бумага A4 210 x 297 мм Да Да
Letter 215,9 x 279,4 мм Да Да
Executive 184,1 x 266,7 мм - Да
A5 148 x 210 мм Да Да
A6 105 x 148 мм - Да
Карточки Фото 10 x 15 см Да Да
Фото L 9 x 13 см - Да
Фото 2L 13 x 18 см - Да
Учетные карточки 13 x 20 см - Да
Конверты Конверт C5 162 x 229 мм - Да
Конверт DL 110 x 220 мм - Да
Com-10 104,7 x 241,3 мм - Да
Monarch 98,4 x 190,5 мм - Да
Связанная информация
• Выбор правильного печатного носителя
Связанные темы:
• Загрузка конвертов в лоток
34
Page 39

На главную > Работа с бумагой > Загрузка бумаги > Допустимая бумага и другие печатные
носители > Выбор правильного печатного носителя > Емкость лотков
Емкость лотков
Размер бумаги Типы бумаги Число листов
Лоток для бумаги A4, Letter, Executive, A5,
A6, конверты (C5, Com-10,
DL, Monarch), Фото (10 x
15 см), Фото 2L (13 x 18
см), учетные карточки (13
x 20 см)
Обычная бумага, бумага
из вторсырья
Бумага для струйных
принтеров
Глянцевая бумага,
фотобумага
Учетные карточки 30
Конверты 10
150
20
20
1
Слот ручной подачи A4, Letter, Executive, A5,
A6, конверты (C5, Com-10,
DL, Monarch), Фото (10 x
15 см), Фото L (9 x 13 см),
Фото 2L (13 x 18 см),
учетные карточки (13 x 20
см)
1
При использовании обычной бумаги 80 г/м²
Связанная информация
• Выбор правильного печатного носителя
Обычная бумага, бумага
для струйных принтеров,
глянцевая бумага, бумага
из вторсырья,
фотобумага, учетная
карточка и конверты
1
35
Page 40

На главную > Работа с бумагой > Загрузка бумаги > Допустимая бумага и другие печатные
носители > Выбор правильного печатного носителя > Плотность и толщина бумаги
Плотность и толщина бумаги
Тип бумаги Плотность Толщина
Листовая бумага Обычная бумага, бумага
из вторсырья
Бумага для струйных
принтеров
Глянцевая бумага 1
Карточки
Конверты от 80 до 95 г/м² До 0,52 мм
1
BP71 260 г/м² специально предназначена для струйных устройств Brother.
2
До 300 г/м² для слота для ручной подачи
Фотографии
Учетные карточки До 120 г/м² До 0,15 мм
1 2
2
от 64 до 120 г/м² от 0,08 до 0,15 мм
от 64 до 200 г/м² от 0,08 до 0,25 мм
До 220 г/м² До 0,25 мм
До 220 г/м² До 0,25 мм
Связанная информация
• Выбор правильного печатного носителя
Связанные темы:
• Проблемы при обращении с бумагой и выполнении печати
36
Page 41

На главную > Работа с бумагой > Загрузка документов
Загрузка документов
• Загрузка документов на стекло сканера
• Область, недоступная для сканирования
37
Page 42

На главную > Работа с бумагой > Загрузка документов > Загрузка документов на стекло сканера
Загрузка документов на стекло сканера
Стекло сканера используется для копирования и сканирования отдельных страниц.
Допустимые размеры документов
Длина:
Ширина: До 215,9 мм
Масса: До 2 кг
1. Поднимите крышку сканера.
2. Разместите документ лицевой стороной вниз в правом нижнем углу стекла сканера, как показано на
иллюстрации.
До 297 мм
3. Закройте крышку сканера.
ВАЖНАЯ ИНФОРМАЦИЯ
При сканировании книги или большого многостраничного документа НЕ ЗАКРЫВАЙТЕ С
УСИЛИЕМ крышку сканера и не нажимайте на нее.
Связанная информация
• Загрузка документов
Связанные темы:
• Копирование документа
• Другие проблемы
38
Page 43

На главную > Работа с бумагой > Загрузка документов > Область, недоступная для сканирования
Область, недоступная для сканирования
Недоступная для сканирования область страницы зависит от настроек в приложении. На приведенных
ниже иллюстрациях показаны типовые размеры недоступных для сканирования областей.
Назначение Размер документа Сверху (1)
Снизу (3)
Копирование Все форматы бумаги 3 мм 3 мм
Сканирование 1 мм 1 мм
Слева (2)
Справа (4)
Связанная информация
• Загрузка документов
39
Page 44

На главную > Печать
Печать
• Печать с компьютера (Windows)
• Печать с помощью приложения Brother iPrint&Scan (Windows/Mac)
• Печать вложения электронной почты
40
Page 45

На главную > Печать > Печать с компьютера (Windows)
Печать с компьютера (Windows)
• Печать фотографии (Windows)
• Печать документа (Windows)
• Отмена задания печати (Windows)
• Печать нескольких страниц на одном листе бумаги ("N на 1") (Windows)
• Печать в виде плаката (Windows)
• Печать на обеих сторонах бумаги вручную (двусторонняя печать вручную)
(Windows)
• Печать в виде буклета вручную (Windows)
• Печать цветного документа с использованием оттенков серого (Windows)
• Предотвращение смазывания изображений и замятий бумаги (Windows)
• Использование предустановленного профиля печати (Windows)
• Изменение настроек печати по умолчанию (Windows)
• Настройка параметров печати (Windows)
41
Page 46

На главную > Печать > Печать с компьютера (Windows) > Печать фотографии (Windows)
Печать фотографии (Windows)
1. Выберите команду печати в приложении.
2. Выберите Brother XXX-XXXX Printer (где XXX-XXXX — это название модели имеющегося устройства),
а затем нажмите кнопку свойств или настроек печати.
Открывается окно драйвера принтера.
3. Убедитесь, что в лоток для бумаги загружен правильный печатный носитель.
ВАЖНАЯ ИНФОРМАЦИЯ
• Для обеспечения наилучшего качества печати используйте бумагу Brother.
• Если используется фотобумага, загрузите один дополнительный лист такой же фотобумаги в
лоток для бумаги.
4. Откройте вкладку Основные.
5. Щелкните раскрывающийся список Тип печатного носителя и выберите тип используемой бумаги.
ВАЖНАЯ ИНФОРМАЦИЯ
Чтобы получить оптимальное качество печати для выбранных параметров, всегда устанавливайте
параметр Тип печатного носителя в соответствии с типом бумаги, загруженной в лоток.
6. Щелкните раскрывающийся список Формат бумаги и выберите размер бумаги.
7. При необходимости отметьте флажком поле Без полей.
8. Для параметра Цвет / Оттенки серого выберите значение Цвет.
9. В поле Ориентация выберите параметр Книжная или Альбомная, чтобы задать необходимую
ориентацию печати.
Если в приложении имеется похожий параметр, рекомендуется настроить ориентацию в приложении.
10. Введите требуемое количество копий (1-999) в поле Число копий.
11. При необходимости измените другие параметры принтера.
12. Нажмите кнопку OK.
13. Завершите операцию печати.
Связанная информация
• Печать с компьютера (Windows)
Связанные темы:
• Настройка параметров печати (Windows)
42
Page 47

На главную > Печать > Печать с компьютера (Windows) > Печать документа (Windows)
Печать документа (Windows)
1. Выберите команду печати в приложении.
2. Выберите Brother XXX-XXXX Printer (где XXX-XXXX — это название модели имеющегося устройства),
а затем нажмите кнопку свойств или настроек печати.
Открывается окно драйвера принтера.
3. Убедитесь, что в лоток загружена бумага правильного формата.
4. Откройте вкладку Основные.
5. Щелкните раскрывающийся список Тип печатного носителя и выберите тип используемой бумаги.
ВАЖНАЯ ИНФОРМАЦИЯ
Чтобы получить оптимальное качество печати для выбранных параметров, всегда устанавливайте
параметр Тип печатного носителя в соответствии с типом бумаги, загруженной в лоток.
6. Щелкните раскрывающийся список Формат бумаги и выберите размер бумаги.
7. Для параметра Цвет / Оттенки серого выберите значение Цвет или Оттенки серого.
8. В поле Ориентация выберите параметр Книжная или Альбомная, чтобы задать необходимую
ориентацию печати.
Если в приложении имеется похожий параметр, рекомендуется настроить ориентацию в приложении.
9. Введите требуемое количество копий (1-999) в поле Число копий.
10. Чтобы напечатать несколько страниц документа на одном листе бумаги или же напечатать одну
страницу документа на нескольких листах, в раскрывающемся списке Несколько страниц выберите
нужные параметры.
11. При необходимости измените другие параметры принтера.
12. Нажмите кнопку OK.
13. Завершите операцию печати.
Связанная информация
• Печать с компьютера (Windows)
Связанные темы:
• Настройка параметров печати (Windows)
43
Page 48

На главную > Печать > Печать с компьютера (Windows) > Отмена задания печати (Windows)
Отмена задания печати (Windows)
Если задание печати отправлено в очередь печати и не было выполнено или было отправлено в очередь
печати по ошибке, его, возможно, необходимо удалить, чтобы обеспечить возможность печати
последующих заданий.
1. Дважды щелкните значок принтера на панели задач.
2. Выберите задание печати, которое необходимо отменить.
3. Нажмите кнопку меню документ.
4. Выберите Отменить.
5. Нажмите кнопку Да.
Связанная информация
• Печать с компьютера (Windows)
Связанные темы:
• Отслеживание состояния устройства с компьютера (Windows)
44
Page 49

На главную > Печать > Печать с компьютера (Windows) > Печать нескольких страниц на одном листе
бумаги ("N на 1") (Windows)
Печать нескольких страниц на одном листе бумаги ("N на 1") (Windows)
1. Выберите команду печати в приложении.
2. Выберите Brother XXX-XXXX Printer (где XXX-XXXX — это название модели имеющегося устройства),
а затем нажмите кнопку свойств или настроек печати.
Открывается окно драйвера принтера.
3. Откройте вкладку Основные.
4. В поле Ориентация выберите параметр Книжная или Альбомная, чтобы задать необходимую
ориентацию печати.
Если в приложении имеется похожий параметр, рекомендуется настроить ориентацию в приложении.
5. Щелкните раскрывающийся список Несколько страниц и выберите параметр 2 на 1, 4 на 1, 9 на 1 или
16 на 1.
6. Щелкните раскрывающийся список Нумерация и выберите порядок страниц.
7. Щелкните раскрывающийся список Линия границы и выберите тип линии границы.
8. При необходимости измените другие параметры принтера.
9. Щелкните OK, чтобы завершить операцию печати.
Связанная информация
• Печать с компьютера (Windows)
Связанные темы:
• Настройка параметров печати (Windows)
45
Page 50

На главную > Печать > Печать с компьютера (Windows) > Печать в виде плаката (Windows)
Печать в виде плаката (Windows)
Увеличьте формат печати и распечатайте документ в режиме плаката.
1. Выберите команду печати в приложении.
2. Выберите Brother XXX-XXXX Printer (где XXX-XXXX — это название модели имеющегося устройства),
а затем нажмите кнопку свойств или настроек печати.
Открывается окно драйвера принтера.
3. Откройте вкладку Основные.
4. Щелкните раскрывающийся список Несколько страниц и выберите параметр 1 на 2x2 или 1 на 3x3.
5. При необходимости измените другие параметры принтера.
6. Нажмите кнопку OK.
7. Завершите операцию печати.
Связанная информация
• Печать с компьютера (Windows)
Связанные темы:
• Настройка параметров печати (Windows)
46
Page 51

На главную > Печать > Печать с компьютера (Windows) > Печать на обеих сторонах бумаги вручную
(двусторонняя печать вручную) (Windows)
Печать на обеих сторонах бумаги вручную (двусторонняя печать вручную) (Windows)
Устройство сначала печатает все нечетные страницы на одной стороне бумаги. Затем на экране
компьютера отобразится всплывающее сообщение с инструкцией по повторной загрузке в устройство
нечетных страниц, таким образом оно сможет напечатать четные страницы.
• Перед повторной загрузкой бумаги распушите и расправьте ее, чтобы предотвратить замятие
бумаги.
• Не рекомендуется использовать очень тонкую или очень толстую бумагу.
• На тонкой бумаге могут появляться складки.
• Функция 2-сторонней печати может быть недоступна для некоторых типов документов и
изображений. Если проблемы с замятием бумаги или низким качеством печати в режиме 2сторонней печати повторяются, рекомендуется использовать 1-стороннюю печать.
1. Выберите команду печати в приложении.
2. Выберите Brother XXX-XXXX Printer (где XXX-XXXX — это название модели имеющегося устройства),
а затем нажмите кнопку свойств или настроек печати.
Открывается окно драйвера принтера.
3. Откройте вкладку Основные.
4. В поле Ориентация выберите параметр Книжная или Альбомная, чтобы задать необходимую
ориентацию печати.
Если в приложении имеется похожий параметр, рекомендуется настроить ориентацию в приложении.
5. Щелкните раскрывающийся список Двусторонняя печать / Буклет и выберите Двусторонняя печать
(вручную).
6. Нажмите кнопку Настройка двусторонней печати.
7. Выберите один из параметров в меню Тип двусторонней печати.
При выборе 2-сторонней печати для каждой ориентации становятся доступны четыре типа 2-
стороннего переплета:
Параметр для книжной ориентации Описание
Длинный край (слева)
47
Page 52

Параметр для книжной ориентации Описание
Длинный край (справа)
Короткий край (сверху)
Короткий край (снизу)
Параметр для альбомной ориентации Описание
Длинный край (сверху)
Длинный край (снизу)
Короткий край (справа)
Короткий край (слева)
48
Page 53

8. Отметьте поле Смещение под переплет, если необходимо указать отступ для переплета в дюймах
или в миллиметрах.
9. Щелкните OK, чтобы вернуться в окно драйвера принтера.
10. При необходимости измените другие параметры принтера.
При использовании этого параметра функция печати без полей недоступна.
11. Чтобы запустить печать, нажмите OK.
12. Нажмите OK, чтобы напечатать первую сторону страниц.
Устройство сначала печатает все нечетные страницы. Затем печать будет остановлена и на экране
компьютера отобразится всплывающее сообщение с инструкцией по повторной загрузке бумаги.
13. Повторно загрузите бумагу.
14. Нажмите кнопку OK.
Будут напечатаны четные страницы.
Если бумага подается неправильно, возможно, что она скручена. Извлеките бумагу, распрямите ее и
положите обратно в лоток для бумаги.
Связанная информация
• Печать с компьютера (Windows)
Связанные темы:
• Печать в виде буклета вручную (Windows)
49
Page 54

На главную > Печать > Печать с компьютера (Windows) > Печать в виде буклета вручную (Windows)
Печать в виде буклета вручную (Windows)
Этот параметр предназначен для печати документа в формате буклета с использованием двусторонней
печати. Страницы документа будут расположены таким образом, чтобы документ можно было сложить по
центру и получить правильный порядок страниц без изменения порядка нумерации.
• Перед повторной загрузкой бумаги распушите и расправьте ее, чтобы предотвратить замятие
бумаги.
• Не рекомендуется использовать очень тонкую или очень толстую бумагу.
• На тонкой бумаге могут появляться складки.
• Функция 2-сторонней печати может быть недоступна для некоторых типов документов и
изображений. Если проблемы с замятием бумаги или низким качеством печати в режиме 2сторонней печати повторяются, рекомендуется использовать 1-стороннюю печать.
1. Выберите команду печати в приложении.
2. Выберите Brother XXX-XXXX Printer (где XXX-XXXX — это название модели имеющегося устройства),
а затем нажмите кнопку свойств или настроек печати.
Открывается окно драйвера принтера.
3. Откройте вкладку Основные.
4. В поле Ориентация выберите параметр Книжная или Альбомная, чтобы задать необходимую
ориентацию печати.
Если в приложении имеется похожий параметр, рекомендуется настроить ориентацию в приложении.
5. Щелкните раскрывающийся список Двусторонняя печать / Буклет и выберите параметр Буклет
(печать вручную).
6. Нажмите кнопку Настройка двусторонней печати.
7. Выберите один из параметров в меню Тип двусторонней печати.
Для каждой ориентации доступны направления двустороннего переплета двух типов:
Параметр для книжной ориентации Описание
Переплет слева
Переплет справа
50
Page 55

Параметр для альбомной ориентации Описание
Переплет сверху
Переплет снизу
8. Выберите один из параметров в меню Способ печати буклета.
Параметр Описание
Все страницы
сразу
Разделить на
партии
9. Отметьте поле Смещение под переплет, если необходимо указать отступ для переплета в дюймах
или в миллиметрах.
10. Щелкните OK, чтобы вернуться в окно драйвера принтера.
11. При необходимости измените другие параметры принтера.
При использовании этого параметра функция печати без полей недоступна.
12. Чтобы запустить печать, нажмите OK.
13. Нажмите OK, чтобы напечатать первую сторону страниц.
Устройство сначала печатает все нечетные страницы. Затем печать будет остановлена и на экране
компьютера отобразится всплывающее сообщение с инструкцией по повторной загрузке бумаги.
14. Повторно загрузите бумагу.
15. Нажмите кнопку OK.
Будут напечатаны четные страницы.
Каждая страница будет напечатана в формате буклета (четыре страницы на
каждом листе бумаги, по две страницы на одной стороне). Сложите оттиск
посередине, чтобы сделать буклет.
С помощью этой функции можно разделить буклет на несколько отдельных
буклетов меньшего размера, каждый из которых также сгибается по центру с
сохранением нумерации страниц. Для каждого буклета меньшего размера можно
указать количество листов (от 1 до 15). Этот параметр может оказаться полезным
при складывании напечатанного буклета с большим числом страниц.
Если бумага подается неправильно, возможно, что она скручена. Извлеките бумагу, распрямите ее и
положите обратно в лоток для бумаги.
Связанная информация
• Печать с компьютера (Windows)
Связанные темы:
• Печать на обеих сторонах бумаги вручную (двусторонняя печать вручную) (Windows)
51
Page 56

На главную > Печать > Печать с компьютера (Windows) > Печать цветного документа с
использованием оттенков серого (Windows)
Печать цветного документа с использованием оттенков серого (Windows)
В режиме оттенков серого скорость печати выше, чем при печати в цветном режиме. Если документ
содержит цвет, то при выборе режима Оттенки серого документ печатается в 256 оттенках серого.
1. Выберите команду печати в приложении.
2. Выберите Brother XXX-XXXX Printer (где XXX-XXXX — это название модели имеющегося устройства),
а затем нажмите кнопку свойств или настроек печати.
Открывается окно драйвера принтера.
3. Откройте вкладку Основные.
4. Для функции Цвет / Оттенки серого выберите Оттенки серого.
5. При необходимости измените другие параметры принтера.
6. Нажмите кнопку OK.
7. Завершите операцию печати.
Связанная информация
• Печать с компьютера (Windows)
52
Page 57

На главную > Печать > Печать с компьютера (Windows) > Предотвращение смазывания изображений
и замятий бумаги (Windows)
Предотвращение смазывания изображений и замятий бумаги (Windows)
Для высыхания некоторых типов носителей требуется больше времени. Измените параметр Уменьшить
пятно, если при печати изображения смазываются или возникают замятия бумаги.
1. Выберите команду печати в приложении.
2. Выберите Brother XXX-XXXX Printer (где XXX-XXXX — это название модели имеющегося устройства),
а затем нажмите кнопку свойств или настроек печати.
Открывается окно драйвера принтера.
3. Перейдите на вкладку Дополнительные.
4. Нажмите кнопку Другие параметры печати.
5. Выберите параметр Уменьшить пятно в левой части экрана.
6. Выберите один из следующих параметров:
Тип печатного
носителя
Обычная бумага Выкл. / Вкл. Выберите Выкл. для печати со стандартной
Глянцевая бумага
7. Щелкните OK, чтобы вернуться в окно драйвера принтера.
8. Нажмите кнопку OK.
9. Завершите операцию печати.
Параметр Описание
скоростью и стандартным расходом чернил.
Выберите Вкл. для печати с более низкой
скоростью и с меньшим расходом чернил.
Отпечатки будут выглядеть светлее по
сравнению с отображением при
предварительном просмотре печати.
Выкл. / Вкл. Выберите Выкл. для печати со стандартной
скоростью и стандартным расходом чернил.
Выберите Вкл. для печати с более низкой
скоростью и с меньшим расходом чернил.
Отпечатки будут выглядеть светлее по
сравнению с отображением при
предварительном просмотре печати.
Связанная информация
• Печать с компьютера (Windows)
Связанные темы:
• Проблемы при обращении с бумагой и выполнении печати
• Изменение параметров печати в целях улучшения результатов печати
53
Page 58

На главную > Печать > Печать с компьютера (Windows) > Использование предустановленного
профиля печати (Windows)
Использование предустановленного профиля печати (Windows)
Профили печати — это предустановленные настройки, обеспечивающие быстрый доступ к часто
используемым конфигурациям печати.
1. Выберите команду печати в приложении.
2. Выберите Brother XXX-XXXX Printer (где XXX-XXXX — это название модели имеющегося устройства),
а затем нажмите кнопку свойств или настроек печати.
Открывается окно драйвера принтера.
3. Перейдите на вкладку Профили печати.
4. Выберите профиль в списке профилей печати.
Текущие настройки профиля отображаются в левой части окна драйвера принтера.
5. Выполните одно из указанных ниже действий.
• Если настройки подходят для текущего задания печати, нажмите кнопку OK.
• Чтобы изменить настройки, вернитесь во вкладку Основные или Дополнительные, измените
настройки и нажмите OK.
54
Page 59

Чтобы во время следующей операции печати перед окном отображалась вкладка Профили печати,
установите флажок в поле Всегда показывать вкладку "Профили печати" первой.
Связанная информация
• Печать с компьютера (Windows)
• Создание и удаление профиля печати (Windows)
Связанные темы:
• Настройка параметров печати (Windows)
55
Page 60

На главную > Печать > Печать с компьютера (Windows) > Использование предустановленного
профиля печати (Windows) > Создание и удаление профиля печати (Windows)
Создание и удаление профиля печати (Windows)
Можно добавить до 20 новых профилей печати, содержащих пользовательские настройки.
1. Выберите команду печати в приложении.
2. Выберите Brother XXX-XXXX Printer (где XXX-XXXX — это название модели имеющегося устройства),
а затем нажмите кнопку свойств или настроек печати.
Открывается окно драйвера принтера.
3. Выполните одно из указанных ниже действий.
Чтобы создать новый профиль печати, выполните указанные ниже действия.
a. На вкладках Основные и Дополнительные настройте необходимые параметры нового профиля
печати.
b. Откройте вкладку Профили печати.
c. Нажмите Добавить профиль.
Откроется диалоговое окно Добавить профиль.
d. Введите имя нового профиля печати в поле Имя.
e. В списке выберите для этого профиля подходящий значок.
f. Нажмите OK.
Новый профиль печати добавится к списку профилей на вкладке Профили печати.
Чтобы удалить созданный профиль печати, выполните указанные ниже действия.
a. Откройте вкладку Профили печати.
b. Нажмите Удалить профиль.
Откроется диалоговое окно Удалить профиль.
c. Выберите профиль для удаления.
d. Нажмите Удалить.
e. Нажмите Да.
f. Нажмите Закрыть.
Связанная информация
• Использование предустановленного профиля печати (Windows)
56
Page 61

На главную > Печать > Печать с компьютера (Windows) > Изменение настроек печати по умолчанию
(Windows)
Изменение настроек печати по умолчанию (Windows)
При изменении настроек печати приложения изменения будут применены только к документам, печать
которых выполняется с помощью этого приложения. Чтобы изменить настройки печати для всех
приложений Windows, необходимо изменить свойства драйвера принтера.
1. Выполните одно из указанных ниже действий.
• Для Windows 10, Windows Server 2016 и Windows Server 2019
Нажмите
выберите Просмотр устройств и принтеров.
• Для Windows 8.1
Переведите указатель мыши в правый нижний угол рабочего стола. При отображении строки меню
нажмите Параметры, а затем Панель управления. В группе Оборудование и звук выберите
Просмотр устройств и принтеров.
• Для Windows Server 2012 R2
Нажмите Панель управления на экране Пуск. В группе Оборудование нажмите Просмотр
устройств и принтеров.
• Для Windows Server 2012
Переместите указатель мыши в правый нижний угол рабочего стола. При появлении строки меню
щелкните Параметры, затем Панель управления. В группе Оборудование щелкните Просмотр
устройств и принтеров.
• Для Windows 7 и Windows Server 2008 R2
Нажмите
• Для Windows Server 2008
Щелкните (Пуск) > Панель управления > Оборудование и звук > Принтеры.
2. Щелкните правой кнопкой мыши по значку Brother XXX-XXXX Printer (где XXX-XXXX — название
модели), затем выберите Свойства принтера. Если отобразятся параметры драйвера принтера,
выберите нужный драйвер.
Открывается диалоговое окно свойств принтера.
3. Откройте вкладку Общие и нажмите кнопку Настройка печати или Настройка....
Открывается диалоговое окно драйвера принтера.
4. Выберите настройки принтера, которые следует использовать по умолчанию для всех программ
Windows.
5. Нажмите кнопку OK.
6. Закройте диалоговое окно свойств принтера.
> Служебные — Windows > Панель управления. В группе Оборудование и звук
(Пуск) > Устройства и принтеры.
Связанная информация
• Печать с компьютера (Windows)
Связанные темы:
• Настройка параметров печати (Windows)
57
Page 62

На главную > Печать > Печать с компьютера (Windows) > Настройка параметров печати (Windows)
Настройка параметров печати (Windows)
>> Вкладка Основные
>> Вкладка Дополнительные
Вкладка Основные
1. Тип печатного носителя
Выберите нужный тип носителя. Для достижения наилучших результатов печати устройство
автоматически корректирует настройки печати в соответствии с выбранным типом носителя.
2. Качество печати
Выберите требуемое качество печати. Качество и скорость печати взаимосвязаны. Чем выше качество
печати, тем больше времени потребуется для печати документа.
3. Формат бумаги
Выберите нужный формат бумаги. Можно выбрать один из стандартных форматов либо создать свой.
58
Page 63

Без полей
Выберите этот параметр для печати фотографий без полей. Поскольку изображение чуть больше
листа бумаги выбранного формата, при печати фотография будет слегка обрезана по краям.
Для некоторых сочетаний типа печатного носителя и качества печати, а также для некоторых
приложений, функция печати без полей может быть недоступна.
4. Цвет / Оттенки серого
Выберите режим цветной печати или печати в оттенках серого. Печать в оттенках серого выполняется
быстрее цветной. Печать цветного документа в оттенках серого будет выполнена с использованием
256 оттенков серого.
5. Ориентация
Выберите ориентацию печати (книжную или альбомную).
Если в приложении имеется похожий параметр, рекомендуется настроить ориентацию в приложении.
6. Число копий
Укажите в этом поле необходимое количество копий (1–999).
Сортировка
Выберите этот параметр для печати нескольких многостраничных документов. Страницы будут
напечатаны в том же порядке, в каком они расположены в исходных документах. При выборе этого
параметра будет напечатана одна полная копия всего документа, а затем следующая, в
зависимости от указанного количества копий. Если этот параметр не выбран, будет напечатано
указанное количество копий одной страницы, затем следующей и т. д.
Обратный порядок
Выберите этот параметр для печати страниц документа в обратном порядке. Последняя страница
документа будет напечатана первой.
7. Несколько страниц
Выберите этот параметр для печати нескольких страниц на одном листе бумаги либо одной страницы
документа на нескольких листах.
Нумерация
Укажите порядок страниц при печати нескольких страниц на одном листе бумаги.
Линия границы
Выберите тип границы, который следует использовать при печати нескольких страниц на одном
листе бумаги.
8. Двусторонняя печать / Буклет
Выберите этот параметр для печати на обеих сторонах листа либо печати буклета с использованием
2-сторонней печати.
Кнопка Настройка двусторонней печати
Нажмите эту кнопку для выбора типа переплета для 2-сторонней печати. Для каждого варианта
ориентации доступно четыре типа переплета.
59
Page 64

Вкладка Дополнительные
1. Улучшение цвета
Выберите этот параметр, чтобы использовать функцию улучшения цвета. С помощью этой функции
устройство анализирует изображение и улучшает его резкость, баланс белого и плотность цвета. В
зависимости от размера изображения и характеристик компьютера этот процесс может занять
несколько минут.
2. Масштабирование
Выберите необходимые параметры для увеличения или уменьшения размера страниц в документе.
Масштабирование до размера листа
Выберите этот параметр, чтобы увеличить или уменьшить размер страниц документа в
соответствии с выбранным форматом бумаги. При выборе этого параметра задайте нужный формат
бумаги в раскрывающемся списке.
Произвольно [ 25 - 400 % ]
Выберите этот параметр для увеличения или уменьшения страниц документа вручную. При выборе
этого параметра введите значение в соответствующее поле.
60
Page 65

3. Зеркальная печать
Выберите этот параметр для зеркального отображения печатаемого изображения по горизонтали
(слева направо).
4. Перевернутая печать
Выберите этот параметр, чтобы повернуть печатаемое изображение на 180 градусов.
5. Использовать водяной знак
Выберите этот параметр для печати на документе водяного знака (логотипа или текста). Выберите
один из предустановленных водяных знаков, добавьте новый или используйте созданный файл
изображения.
6. Печать колонтитула
Выберите этот параметр для печати на документе даты, времени и имени пользователя ПК.
7. Кнопка Другие параметры печати
Дополнительные параметры цвета
Выберите метод, используемый устройством для расположения точек для передачи полутонов.
Цвет отпечатка можно изменять для достижения наибольшего соответствия с изображением на
экране компьютера.
Расширенные настройки качества
Выберите этот параметр, чтобы напечатать документы в самом высоком качестве.
Уменьшить пятно
Для высыхания некоторых типов носителей требуется больше времени. Измените этот параметр,
если при печати изображения смазываются или возникают замятия бумаги.
Получить данные о цветах из принтера
Выберите этот параметр для оптимизации качества печати с помощью заводских настроек
устройства, подобранных специально для вашего устройства Brother. Используйте этот параметр в
случае замены устройства или изменения его сетевого адреса.
Архив печати
Выберите этот параметр для сохранения данных печати на компьютере в виде файла PDF.
Уменьшает плотность чернил
Выберите эту функцию для экономии чернил. На печать будет затрачено меньше чернил, при этом
отпечатки будут выглядеть светлее по сравнению с предварительным просмотром печати.
Связанная информация
• Печать с компьютера (Windows)
Связанные темы:
• Сигналы индикаторов об ошибках и необходимости обслуживания
• Проблемы при обращении с бумагой и выполнении печати
• Печать фотографии (Windows)
• Печать документа (Windows)
• Печать нескольких страниц на одном листе бумаги ("N на 1") (Windows)
• Печать в виде плаката (Windows)
• Использование предустановленного профиля печати (Windows)
• Изменение настроек печати по умолчанию (Windows)
• Изменение параметров печати в целях улучшения результатов печати
61
Page 66

На главную > Печать > Печать с помощью приложения Brother iPrint&Scan (Windows/Mac)
Печать с помощью приложения Brother iPrint&Scan (Windows/Mac)
• Печать фотографий или документов с помощью приложения Brother iPrint&Scan
(Windows/Mac)
• Печать нескольких страниц на одном листе бумаги с помощью Brother iPrint&Scan
(N на 1) (Windows)
• Печать цветного документа в оттенках серого с помощью Brother iPrint&Scan
(Windows/Mac)
62
Page 67

На главную > Печать > Печать с помощью приложения Brother iPrint&Scan (Windows/Mac) > Печать
фотографий или документов с помощью приложения Brother iPrint&Scan (Windows/Mac)
Печать фотографий или документов с помощью приложения Brother iPrint&Scan (Windows/Mac)
1. Убедитесь, что в лоток для бумаги загружен правильный печатный носитель.
ВАЖНАЯ ИНФОРМАЦИЯ
Для фотопечати:
• Для обеспечения наилучшего качества печати используйте бумагу Brother.
• Если используется фотобумага, загрузите один дополнительный лист такой же фотобумаги в
лоток для бумаги.
2. Запустите Brother iPrint&Scan.
• Windows
Запустите
• Mac
В строке меню Finder выберите Переход > Программы, а затем дважды щелкните по значку
iPrint&Scan.
Откроется экран Brother iPrint&Scan.
3. Если устройство Brother не выбрано, нажмите кнопку Выберите устройство, а затем выберите свою
модель из списка. Нажмите ОК.
4. Щелкните команду Печать.
5. Выполните одно из указанных ниже действий.
• Windows
Нажмите Фото или Документ.
• Mac
Нажмите Фото или PDF.
6. Выберите файл, который требуется распечатать, а затем выполните одно из следующих действий:
• Windows
Щелкните по значку Далее.
• Mac
Щелкните по значку Открыть.
(Brother iPrint&Scan).
63
Page 68

• Фактический вид экрана может отличаться в зависимости от версии приложения.
• Используйте последнюю версию приложения. uu Связанная информация
• При печати многостраничных документов можно также выбрать страницы, которые требуется
распечатать.
7. При необходимости измените другие параметры принтера.
8. Щелкните команду Печать.
ВАЖНАЯ ИНФОРМАЦИЯ
Для фотопечати:
Чтобы получить оптимальное качество печати для выбранных параметров, всегда устанавливайте
параметр Тип печатного носителя в соответствии с типом бумаги, загруженной в лоток.
Связанная информация
• Печать с помощью приложения Brother iPrint&Scan (Windows/Mac)
Связанные темы:
• Обзор приложения Brother iPrint&Scan для Windows и Mac
64
Page 69

На главную > Печать > Печать с помощью приложения Brother iPrint&Scan (Windows/Mac) > Печать
нескольких страниц на одном листе бумаги с помощью Brother iPrint&Scan (N на 1) (Windows)
Печать нескольких страниц на одном листе бумаги с помощью Brother iPrint&Scan (N на 1) (Windows)
1. Запустите (Brother iPrint&Scan).
Откроется экран Brother iPrint&Scan.
2. Если устройство Brother не выбрано, нажмите кнопку Выберите устройство, а затем выберите свою
модель из списка. Нажмите ОК.
3. Щелкните команду Печать.
4. Щелкните по значку Документ.
5. Выберите файл, который требуется распечатать, а затем нажмите Далее.
При печати многостраничных документов можно также выбрать страницы, которые требуется
распечатать.
6. Щелкните раскрывающийся список Макет и выберите количество страниц для печати на каждом
листе.
7. При необходимости измените другие параметры принтера.
8. Щелкните команду Печать.
Связанная информация
• Печать с помощью приложения Brother iPrint&Scan (Windows/Mac)
65
Page 70

На главную > Печать > Печать с помощью приложения Brother iPrint&Scan (Windows/Mac) > Печать
цветного документа в оттенках серого с помощью Brother iPrint&Scan (Windows/Mac)
Печать цветного документа в оттенках серого с помощью Brother iPrint&Scan (Windows/Mac)
В режиме оттенков серого скорость печати выше, чем при печати в цветном режиме. Если документ
содержит цвет, то при выборе режима Оттенки серого документ печатается в 256 оттенках серого.
1. Запустите Brother iPrint&Scan.
• Windows
Запустите (Brother iPrint&Scan).
• Mac
В строке меню Finder выберите Переход > Программы, а затем дважды щелкните по значку
iPrint&Scan.
Откроется экран Brother iPrint&Scan.
2. Если устройство Brother не выбрано, нажмите кнопку Выберите устройство, а затем выберите свою
модель из списка. Нажмите ОК.
3. Щелкните команду Печать.
4. Выполните одно из указанных ниже действий.
• Windows
Нажмите Фото или Документ.
• Mac
Нажмите Фото или PDF.
5. Выберите файл, который требуется распечатать, а затем выполните одно из следующих действий:
• Windows
Щелкните по значку Далее.
• Mac
Щелкните по значку Открыть.
При печати многостраничных документов можно также выбрать страницы, которые требуется
распечатать.
6. В раскрывающемся списке Цветной / монохромный выберите параметр Монохромный.
7. При необходимости измените другие параметры принтера.
8. Щелкните команду Печать.
Связанная информация
• Печать с помощью приложения Brother iPrint&Scan (Windows/Mac)
66
Page 71

На главную > Печать > Печать вложения электронной почты
Печать вложения электронной почты
Связанные модели: DCP-T420W/DCP-T425W
Можно напечатать файлы, отправив их на устройство Brother по электронной почте.
• В электронное сообщение можно вложить до 10 документов общим объемом 20 МБ.
• Эта функция поддерживает следующие форматы:
- Файлы документов: PDF, TXT и файлы Microsoft Office
- Файлы изображений: JPEG, BMP, GIF, PNG и TIFF
• По умолчанию устройство печатает как содержимое сообщения электронной почты, так и вложения.
При необходимости, чтобы напечатать только вложения в сообщения электронной почты, измените
настройки.
1. Запустите Brother iPrint&Scan.
• Windows
Запустите
• Mac
В строке меню Finder выберите Переход > Программы, а затем дважды щелкните по значку
iPrint&Scan.
Откроется экран Brother iPrint&Scan.
2. Если устройство Brother не выбрано, нажмите кнопку Выберите устройство, а затем выберите свою
модель из списка. Нажмите ОК.
3. Нажмите
4. При необходимости введите пароль в поле Вход в систему, а затем нажмите Вход в систему.
С помощью пароля по умолчанию можно управлять настройками устройства. Он указан на задней
части устройства с пометкой Pwd.
5. Перейдите в навигационное меню, а затем выберите Интернет-функции > Настройки онлайн-
функций.
Откройте
6. Нажмите кнопку Я принимаю условия и положения.
Устройство напечатает инструкцию.
7. Отправьте электронное сообщение по адресу электронной почты, указанному на листе. На устройстве
будут распечатаны вложения электронной почты.
(Brother iPrint&Scan).
(Настройки устройства), чтобы подтвердить параметры.
, если навигационное меню не отображается на левой стороне экрана.
Чтобы изменить параметры, включая адрес электронной почты и параметры принтера, нажмите
ссылку Веб-страницы «Дополнительные настройки».
Связанная информация
• Печать
Связанные темы:
• Доступ к управлению через веб-интерфейс
67
Page 72

На главную > Сканирование
Сканирование
• Сканирование с помощью кнопок на устройстве Brother
• Сканирование с помощью приложения Brother iPrint&Scan (Windows/Mac)
• Сканирование с компьютера (для Windows)
• Сканирование с компьютера (для Mac)
68
Page 73

На главную > Сканирование > Сканирование с помощью кнопок на устройстве Brother
Сканирование с помощью кнопок на устройстве Brother
• Сканирование с помощью кнопок на устройстве Brother
• Сканирование в редактируемый текстовый файл с помощью системы оптического
распознавания текста (OCR)
• Сохранение данных сканирования в виде вложения электронной почты
• Веб-службы для сканирования в сетевую папку (Windows 7, Windows 8.1 и
Windows 10)
69
Page 74

На главную > Сканирование > Сканирование с помощью кнопок на устройстве
Brother > Сканирование с помощью кнопок на устройстве Brother
Сканирование с помощью кнопок на устройстве Brother
Отправляйте отсканированные фотографии или графику на компьютер.
1. Перед первым сканированием выполните следующие действия:
a. Запустите Brother iPrint&Scan.
• Windows
Запустите
• Mac
В строке меню Finder выберите Переход > Программы, а затем дважды щелкните по значку
iPrint&Scan.
Откроется экран Brother iPrint&Scan.
b. Если устройство Brother не выбрано, нажмите кнопку Выберите устройство, а затем выберите
свою модель из списка. Нажмите ОК.
c. Нажмите
d. При необходимости введите пароль в поле Вход в систему, а затем нажмите Вход в систему.
С помощью пароля по умолчанию можно управлять настройками устройства. Он указан на задней
части устройства с пометкой Pwd.
e. Перейдите в навигационное меню, а затем выберите Сканирование > Сканировать на ПК.
Откройте
f. В раскрывающемся списке Сканирование в выберите тип сканирования, который требуется
использовать.
g. (DCP-T420W/DCP-T425W) В раскрывающемся списке Имя компьютера выберите имя компьютера,
на который требуется отправить данные.
h. Нажмите кнопку Отправить.
2. Загрузите документ.
3. Одновременно нажмите Ч/б Старт и Цвет Старт.
, если навигационное меню не отображается на левой стороне экрана.
(Brother iPrint&Scan).
(Настройки устройства), чтобы подтвердить параметры.
Если отображается запрос на выбор приложения для сканирования, выберите в списке пункт Brother
iPrint&Scan.
Связанная информация
• Сканирование с помощью кнопок на устройстве Brother
70
Page 75

• Изменение параметров сканирования с помощью приложения Brother iPrint&Scan
Связанные темы:
• Доступ к управлению через веб-интерфейс
71
Page 76

На главную > Сканирование > Сканирование с помощью кнопок на устройстве
Brother > Сканирование с помощью кнопок на устройстве Brother > Изменение параметров
сканирования с помощью приложения Brother iPrint&Scan
Изменение параметров сканирования с помощью приложения Brother iPrint&Scan
С помощью приложения Brother iPrint&Scan можно изменять настройки кнопки сканирования устройства.
1. Запустите Brother iPrint&Scan.
• Windows
Запустите (Brother iPrint&Scan).
• Mac
В строке меню Finder выберите Переход > Программы, а затем дважды щелкните по значку
iPrint&Scan.
Откроется экран Brother iPrint&Scan.
2. Если устройство Brother не выбрано, нажмите кнопку Выберите устройство, а затем выберите свою
модель из списка. Нажмите ОК.
3. Нажмите кнопку Настройки сканирования и следуйте инструкциям на экране для изменения
параметров сканирования, таких как формат документа, цвет и разрешение.
Связанная информация
• Сканирование с помощью кнопок на устройстве Brother
72
Page 77

На главную > Сканирование > Сканирование с помощью кнопок на устройстве
Brother > Сканирование в редактируемый текстовый файл с помощью системы оптического
распознавания текста (OCR)
Сканирование в редактируемый текстовый файл с помощью системы оптического распознавания текста (OCR)
Устройство может преобразовывать символы в сканированном документе в текст, используя технологию
оптического распознавания текста (OCR). Этот текст можно редактировать в любом текстовом редакторе.
Для определенных языков доступна функция сканирования для оптического распознавания текста.
1. Запустите Brother iPrint&Scan.
• Windows
Запустите
• Mac
В строке меню Finder выберите Переход > Программы, а затем дважды щелкните по значку
iPrint&Scan.
Откроется экран Brother iPrint&Scan.
2. Нажмите Настройки сканирования.
3. Щелкните по значку OCR.
4. Настройте параметры сканирования и нажмите ОК.
5. Выполните одно из указанных ниже действий.
• Windows
Щелкните по значку Закрыть.
• Mac
Щелкните по значку ОК.
6. Загрузите документ.
7. Одновременно нажмите Ч/б Старт и Цвет Старт.
(Brother iPrint&Scan).
Связанная информация
• Сканирование с помощью кнопок на устройстве Brother
Связанные темы:
• Сканирование с помощью кнопок на устройстве Brother
73
Page 78

На главную > Сканирование > Сканирование с помощью кнопок на устройстве Brother > Сохранение
данных сканирования в виде вложения электронной почты
Сохранение данных сканирования в виде вложения электронной почты
Отправляйте данные сканирования со своего устройства в приложение электронной почты в качестве
вложения.
При сканировании на сервер электронной почты с помощью кнопки сканирования устройства
убедитесь, что выбрано одно из следующих приложений Brother iPrint&Scan:
• Windows: Microsoft Outlook
• Mac: Apple Mail
Для других приложений и служб Webmail используйте функцию «Сканировать в изображение» или
«Сканировать в файл» для сканирования документа, а затем вложите отсканированный файл в
сообщение электронной почты.
1. Запустите Brother iPrint&Scan.
• Windows
Запустите
• Mac
В строке меню Finder выберите Переход > Программы, а затем дважды щелкните по значку
iPrint&Scan.
Откроется экран Brother iPrint&Scan.
2. Нажмите Настройки сканирования.
3. Щелкните по значку Электронная почта.
4. Настройте параметры сканирования и нажмите ОК.
5. Выполните одно из указанных ниже действий.
• Windows
Щелкните по значку Закрыть.
• Mac
Щелкните по значку ОК.
6. Загрузите документ.
7. Одновременно нажмите Ч/б Старт и Цвет Старт.
(Brother iPrint&Scan).
Связанная информация
• Сканирование с помощью кнопок на устройстве Brother
Связанные темы:
• Сканирование с помощью кнопок на устройстве Brother
74
Page 79

На главную > Сканирование > Сканирование с помощью кнопок на устройстве Brother > Веб-службы
для сканирования в сетевую папку (Windows 7, Windows 8.1 и Windows 10)
Веб-службы для сканирования в сетевую папку (Windows 7, Windows 8.1 и Windows 10)
Связанные модели: DCP-T420W/DCP-T425W
Протокол веб-служб позволяет пользователям Windows 7, Windows 8.1 и Windows 10 выполнять
сканирование с использованием устройства Brother по сети. Необходимо установить драйвер с помощью
веб-служб.
• Установка драйверов, необходимых для сканирования, с помощью веб-служб
(Windows 7, Windows 8.1 и Windows 10)
• Сканирование на устройстве с помощью веб-служб (Windows 7, Windows 8.1 и
Windows 10)
• Настройка параметров сканирования для веб-служб
75
Page 80

На главную > Сканирование > Сканирование с помощью кнопок на устройстве Brother > Веб-службы
для сканирования в сетевую папку (Windows 7, Windows 8.1 и Windows 10) > Установка драйверов,
необходимых для сканирования, с помощью веб-служб (Windows 7, Windows 8.1 и Windows 10)
Установка драйверов, необходимых для сканирования, с помощью веб-служб (Windows 7, Windows 8.1 и Windows 10)
Связанные модели: DCP-T420W/DCP-T425W
• Убедитесь, что на устройстве установлено надлежащее программное обеспечение и драйверы.
• Убедитесь в том, что главный компьютер и устройство Brother находятся в одной подсети или что
маршрутизатор настроен правильно для передачи данных между двумя этими устройствами.
• Прежде чем настраивать этот параметр, настройте IP-адрес для используемого устройства Brother.
1. Выполните одно из указанных ниже действий.
• Windows 10
Нажмите
выберите Добавить устройство.
• Windows 8.1
Переместите указатель мыши в правый нижний угол рабочего стола. При отображении строки
меню выберите пункт Параметры > Изменение параметров компьютера > Компьютер и
устройства > Устройства > Добавление устройства.
Отображается имя веб-служб устройства.
• Windows 7
Нажмите кнопку
компьютеров и устройств.
Имя веб-служб устройства отображается со значком принтера.
Щелкните правой кнопкой мыши устройство, которое следует установить.
• Имя веб-службы устройства Brother — это наименование модели и MAC-адрес (адрес Ethernet)
устройства, например Brother XXX-XXXX (где XXX-XXXX — это название модели)
[XXXXXXXXXXXX] ((MAC-адрес / адрес Ethernet)).
• Windows 8.1/Windows 10
Переместите указатель мыши на имя устройства для отображения информации об этом
устройстве.
2. Выполните одно из указанных ниже действий.
• Windows 8.1/Windows 10
Выберите устройство, которое нужно установить, и следуйте инструкциям на экране.
• Windows 7
Нажмите Установить в открывшемся меню.
> Служебные — Windows > Панель управления. В группе Оборудование и звук
(Пуск) > Панель управления > Сеть и Интернет > Просмотр сетевых
Чтобы удалить драйверы, нажмите Удалить или (Удалить устройство).
Связанная информация
• Веб-службы для сканирования в сетевую папку (Windows 7, Windows 8.1 и Windows 10)
76
Page 81

На главную > Сканирование > Сканирование с помощью кнопок на устройстве Brother > Веб-службы
для сканирования в сетевую папку (Windows 7, Windows 8.1 и Windows 10) > Сканирование на
устройстве с помощью веб-служб (Windows 7, Windows 8.1 и Windows 10)
Сканирование на устройстве с помощью веб-служб (Windows 7, Windows 8.1 и Windows 10)
Связанные модели: DCP-T420W/DCP-T425W
Если драйвер для сканирования установлен с помощью веб-служб, то с помощью веб-интерфейса
управления можно получить доступ к меню сканирования веб-служб.
Если возникает ошибка недостаточного объема памяти, выберите значение меньшего размера для
параметра Размер бумаги или уменьшите значение разрешения для параметра Разрешение (DPI).
1. Запустите (Brother iPrint&Scan).
Откроется экран Brother iPrint&Scan.
2. Если устройство Brother не выбрано, нажмите кнопку Выберите устройство, а затем выберите свою
модель из списка. Нажмите ОК.
3. Нажмите
4. При необходимости введите пароль в поле Вход в систему, а затем нажмите Вход в систему.
С помощью пароля по умолчанию можно управлять настройками устройства. Он указан на задней
части устройства с пометкой Pwd.
5. Перейдите в навигационное меню, а затем выберите Сканирование > Сканировать на ПК.
Откройте
6. В раскрывающемся списке Сканирование в выберите пункт Скан. через веб-службы.
7. В раскрывающемся списке Имя компьютера выберите имя компьютера, на который требуется
отправить данные.
8. Нажмите кнопку Отправить.
9. Загрузите документ.
10. Одновременно нажмите Ч/б Старт и Цвет Старт.
(Настройки устройства), чтобы подтвердить параметры.
, если навигационное меню не отображается на левой стороне экрана.
Связанная информация
• Веб-службы для сканирования в сетевую папку (Windows 7, Windows 8.1 и Windows 10)
Связанные темы:
• Изменение параметров сканирования с помощью приложения Brother iPrint&Scan
• Доступ к управлению через веб-интерфейс
77
Page 82

На главную > Сканирование > Сканирование с помощью кнопок на устройстве Brother > Веб-службы
для сканирования в сетевую папку (Windows 7, Windows 8.1 и Windows 10) > Настройка параметров
сканирования для веб-служб
Настройка параметров сканирования для веб-служб
Связанные модели: DCP-T420W/DCP-T425W
1. Выполните одно из указанных ниже действий.
• Windows 10
Нажмите
выберите Просмотр устройств и принтеров.
• Windows 8.1
Переведите указатель мыши в правый нижний угол рабочего стола. При отображении строки меню
нажмите Параметры, а затем Панель управления. В группе Оборудование и звук выберите
Просмотр устройств и принтеров.
• Windows 7
Нажмите
2. Правой кнопкой мыши щелкните по значку устройства и выберите Профили сканирования....
Откроется диалоговое окно Профили сканирования.
3. Выберите требуемый профиль сканирования.
4. Убедитесь, что сканер, выбранный в списке Сканер, является устройством, которое поддерживает
веб-службы для сканирования, а затем нажмите кнопку По умолчанию.
5. Нажмите кнопку Изменить....
Открывается диалоговое окно Изменить профиль по умолчанию.
6. Выберите настройки Подача, Размер бумаги, Цветовой формат, Тип файла, Разрешение (DPI),
Яркость и Контрастность.
7. Нажмите кнопку Сохранить профиль.
Эти параметры будут применяться при сканировании с помощью протокола веб-служб.
> Служебные — Windows > Панель управления. В группе Оборудование и звук
(Пуск) > Устройства и принтеры.
Если отображается запрос на выбор приложения для сканирования, выберите из списка пункт «Факсы и
сканирование Windows».
Связанная информация
• Веб-службы для сканирования в сетевую папку (Windows 7, Windows 8.1 и Windows 10)
78
Page 83

На главную > Сканирование > Сканирование с помощью приложения Brother iPrint&Scan (Windows/
Mac)
Сканирование с помощью приложения Brother iPrint&Scan (Windows/Mac)
1. Запустите Brother iPrint&Scan.
• Windows
Запустите (Brother iPrint&Scan).
• Mac
В строке меню Finder выберите Переход > Программы, а затем дважды щелкните по значку
iPrint&Scan.
Откроется экран Brother iPrint&Scan.
2. Если устройство Brother не выбрано, нажмите кнопку Выберите устройство, а затем выберите свою
модель из списка. Нажмите ОК.
3. Щелкните по значку Сканирование и сканируйте документы, следуя инструкциям на экране.
Связанная информация
• Сканирование
Связанные темы:
• Изменение параметров сканирования с помощью приложения Brother iPrint&Scan
79
Page 84

На главную > Сканирование > Сканирование с компьютера (для Windows)
Сканирование с компьютера (для Windows)
Существует несколько способов использовать компьютер для сканирования фотографий и документов на
этом устройстве. Можно использовать поставляемые нами программные приложения или
предпочитаемое приложение для сканирования.
•
Сканирование с помощью Nuance™ PaperPort™ 14SE или других приложений
Windows
• Сканирование с помощью приложения «Факсы и сканирование Windows»
80
Page 85

На главную > Сканирование > Сканирование с компьютера (для Windows) > Сканирование с
помощью Nuance™ PaperPort™ 14SE или других приложений Windows
Сканирование с помощью Nuance™ PaperPort™ 14SE или других приложений Windows
Для сканирования можно использовать приложение Nuance™ PaperPort™ 14SE.
• Чтобы загрузить приложение Nuance™ PaperPort™ 14SE, щелкните элемент (Brother Utilities),
выберите команду Выполнить еще на панели навигации слева, а затем щелкните пункт PaperPort.
• Nuance™ PaperPort™ 14SE поддерживает Windows 7, Windows 8.1, Windows 10 Домашняя, Windows
10 Pro, Windows 10 для образовательных учреждений и Windows 10 Корпоративная.
• Для получения дополнительной информации об использовании приложения откройте меню
Справка этого приложения и щелкните пункт Руководство "Приступая к работе" на ленте
Справка.
Инструкции по сканированию, приведенные ниже, предназначены для приложения PaperPort™ 14SE.
Для других приложений Windows действия будут сходными. Приложение PaperPort™ 14SE
поддерживает как драйвер TWAIN, так и драйвер WIA. В инструкциях, приведенных ниже,
используется драйвер TWAIN (рекомендуется).
• С некоторыми моделями приложение Nuance™ PaperPort™ 14SE не поставляется. Если оно не
поставляется, используйте другие приложения, поддерживающие сканирование.
1. Загрузите документ.
2. Запустите PaperPort™ 14SE.
Выполните одно из указанных ниже действий.
• Windows 10
Нажмите
• Windows 8.1
Нажмите кнопку (PaperPort).
• Windows 7
На компьютере щелкните элемент
PaperPort.
3. В меню Рабочий стол выберите команду Параметры сканирования на ленте Рабочий стол.
В левой части экрана появится панель Сканировать или получить фотографию.
4. Щелкните команду Выбор.
5. Из списка доступных сканеров выберите TWAIN: TW-Brother XXX-XXXX или TWAIN: TW-Brother XXX-
XXXX LAN (где XXX-XXXX соответствует наименованию вашей модели).
6. Установите флажок Показывать диалог сканера на панели Сканировать или получить
фотографию.
7. Щелкните команду Сканирование.
Откроется диалоговое окно настройки сканера.
> Nuance PaperPort 14 > PaperPort.
(Пуск) > Все программы > Nuance PaperPort 14 >
81
Page 86

8. При необходимости задайте нужные параметры в диалоговом окне настройки сканера.
9. В раскрывающемся списке Размер документа выберите формат документа.
10. Нажмите кнопку Предварит. скан. для предварительного просмотра изображения, чтобы обрезать
ненужные области перед сканированием.
11. Щелкните команду Старт.
Аппарат начнет сканирование.
Связанная информация
• Сканирование с компьютера (для Windows)
• Настройки драйвера TWAIN (Windows)
82
Page 87

На главную > Сканирование > Сканирование с компьютера (для Windows) > Сканирование с
помощью Nuance™ PaperPort™ 14SE или других приложений Windows > Настройки драйвера TWAIN
(Windows)
Настройки драйвера TWAIN (Windows)
Обратите внимание, что названия элементов и возможные значения будут различаться в
зависимости от модели устройства.
1. Сканировать
Выбор параметра Фото или Документ в зависимости от типа документа, который требуется
сканировать.
Сканировать (Тип изображения)
Фото Используется для
сканирования
фотоизображений.
Документ Используется для
сканирования текстовых
документов.
2. Разрешение
Выберите разрешение сканирования из раскрывающегося списка Разрешение. При более высоком
разрешении требуется больше памяти и более длительное время передачи, однако сканированное
изображение отличается большей детализацией.
Разрешение Тип сканирования
300 x 300 т/д Цветное (24 бита)
300 x 300 т/дюйм Цветное (24 бита)
83
Page 88

3. Тип сканирования
Выберите глубину цвета из нескольких предложенных вариантов.
• Черно-белое
Используется для текста или штриховых рисунков.
• Серый (стохастическое растрирование)
Используется для фотографических изображений или графики. (В этом случае используется
диффузия ошибок — способ создания имитированных серых изображений без использования
истинных серых точек. Для создания эффекта серого черные точки размещаются по
определенной схеме.)
• Настоящий серый
Используется для фотографических изображений или графики. Этот режим более точен,
поскольку в нем используется до 256 оттенков серого.
• Цветное (24 бита)
Используйте для создания изображения с максимально точной передачей цвета. В этом режиме
для сканирования изображения используется до 16,8 млн цветов, но при этом задействуется
наибольший объем памяти и передача длится наиболее долго.
4. Размер документа
Выберите точный формат документа в списке предустановленных форматов сканирования.
При выборе варианта Задать откроется диалоговое окно Заданный размер документа, в котором
можно указать формат документа.
5. Автоматическая обрезка
Одновременное сканирование нескольких документов со стекла сканера. Устройство сканирует
каждый документ и создает отдельные файлы или один многостраничный файл.
6. Дополнительные настройки
Настройте дополнительные параметры, нажав ссылку Дополнительные настройки в диалоговом
окне параметров сканирования.
• Коррекция документа
- Поворот изображения
Поверните сканированное изображение.
- Заполнение краев
Заполнение краев с четырех сторон сканированного изображения с помощью выбранного цвета
и диапазона.
• Качество изображения
- Регулировка рассеивания -Серый
Настройка диффузии при выборе параметра Серый (стохастическое растрирование) в
раскрывающемся списке Тип сканирования.
- Настройка цветовых оттенков
Настройка оттенка цвета
- Фоновая обработка
• Удалить проступание/узор
Предотвращение просвечивания.
• Удаление фонового цвета
Удаление основного цвета документов для повышения четкости отсканированных данных.
- Удаление цветов
Выбор цвета, который требуется удалить со сканированного изображения.
- Выделение краев
Более четкие символы в оригинале.
- Устранение дефектов
84
Page 89

Выбрав этот параметр, можно улучшить и скорректировать качество сканированных
изображений. Параметр Устранение дефектов доступен при выборе Цветное (24 бита) и
разрешении сканирования 300 x 300 dpi, 400 x 400 dpi или 600 x 600 dpi.
• Качество чёрно-белого изображения
- Настройка порогового значения черно-белого
Отрегулируйте пороговое значение для создания черно-белого изображения.
- Коррекция символов
Коррекция деформированных или неполных символов оригинала для повышения
удобочитаемости.
- Инверсия черно-белого
Инвертируйте черный и белый цвета черно-белого изображения.
• Управление подачей
- Непрерывное сканирование
Выберите этот параметр, чтобы сканировать несколько страниц. После того как страница
отсканирована, можно продолжить сканирование или завершить его.
Связанная информация
• Сканирование с помощью Nuance™ PaperPort™ 14SE или других приложений Windows
85
Page 90

На главную > Сканирование > Сканирование с компьютера (для Windows) > Сканирование с
помощью приложения «Факсы и сканирование Windows»
Сканирование с помощью приложения «Факсы и сканирование Windows»
Приложение «Факсы и сканирование Windows» — это еще один способ сканирования.
• Приложение «Факсы и сканирование Windows» использует драйвер WIA-сканера.
1. Загрузите документ.
2. Запуск приложения «Факсы и сканирование Windows»
3. Нажмите Файл > Создать > Отсканированное изображение.
4. Выберите требуемый сканер.
5. Щелкните по значку OK.
Открывается диалоговое окно Новое сканирование.
6. При необходимости настройте необходимые параметры в этом диалоговом окне.
Максимальное разрешение сканера составляет 1200 т/дюйм. Чтобы сканировать с более высоким
разрешением, используйте программное обеспечение Утилита сканера из пакета Brother Utilities.
7. Нажмите кнопку Сканировать.
Устройство начинает сканирование документа.
Связанная информация
• Сканирование с компьютера (для Windows)
• Настройки драйвера WIA (Windows)
86
Page 91

На главную > Сканирование > Сканирование с компьютера (для Windows) > Сканирование с
помощью приложения «Факсы и сканирование Windows» > Настройки драйвера WIA (Windows)
Настройки драйвера WIA (Windows)
Профиль
В раскрывающемся списке Профиль выберите профиль сканирования, который требуется
использовать.
Источник
В раскрывающемся списке выберите параметр Планшетный или Податчик (одностороннее
сканирование).
Размер бумаги
Параметр Размер бумаги доступен, когда для параметра Источник выбрано значение Податчик
(одностороннее сканирование).
Цветовой формат
В раскрывающемся списке Цветовой формат выберите формат цвета сканирования.
Тип файла
В раскрывающемся списке Тип файла выберите формат файла.
Разрешение (DPI)
В поле Разрешение (DPI) установите разрешение сканирования. При более высоком разрешении
требуется больше памяти и более длительное время передачи, однако сканированное изображение
отличается большей детализацией.
Яркость
Задайте уровень для параметра Яркость, перемещая ползунок вправо или влево для получения более
светлого или более темного изображения. Если отсканированное изображение слишком светлое,
87
Page 92

уменьшите уровень яркости и повторно отсканируйте документ. Если отсканированное изображение
слишком темное, увеличьте уровень яркости и повторно отсканируйте документ. Можно также ввести
числовое значение в поле, чтобы задать уровень яркости.
Контрастность
Значение параметра Контрастность можно увеличить или уменьшить, переместив ползунок вправо
либо влево. При увеличении контрастности подчеркиваются темные и светлые области изображения, а
при уменьшении контрастности видно больше деталей в областях серого. Можно также ввести
числовое значение в поле, чтобы задать уровень контрастности.
Связанная информация
• Сканирование с помощью приложения «Факсы и сканирование Windows»
88
Page 93

На главную > Сканирование > Сканирование с компьютера (для Mac)
Сканирование с компьютера (для Mac)
• Сканирование с помощью программы Apple Image Capture (драйвер ICA)
89
Page 94

На главную > Сканирование > Сканирование с компьютера (для Mac) > Сканирование с помощью
программы Apple Image Capture (драйвер ICA)
Сканирование с помощью программы Apple Image Capture (драйвер ICA)
Приложение Apple Image Capture использует драйвер сканера ICA.
Чтобы воспользоваться драйвером сканера ICA, перейдите на страницу Файлы своей модели на вебсайте support.brother.com и загрузите Драйвер сканера (ICA).
1. Запустите приложение Захват изображений.
2. Выберите это устройство Brother в списке УСТРОЙСТВА в левой части экрана.
(DCP-T420W/DCP-T425W)
Если устройство Brother подключено к компьютеру с помощью USB-кабеля, то устройство отобразится
в области УСТРОЙСТВА. Если используется подключение по сети, оно будет показано в области
ОБЩИЙ ДОСТУП.
3. Загрузите документ.
4. Чтобы изменить настройки сканирования, нажмите кнопку Подробнее, а затем измените настройки.
5. Выберите целевую папку или приложение во всплывающем меню Сканировать в.
6. Нажмите кнопку Сканировать.
Устройство начинает сканирование.
Изображение можно обрезать вручную, выделяя область для сканирования указателем мыши.
Связанная информация
• Сканирование с компьютера (для Mac)
90
Page 95

На главную > Копирование
Копирование
• Обзор копирования
• Копирование документа
• Копирование удостоверения личности
• Изменение настройки кнопки ярлыков копирования с помощью веб-интерфейса
управления
• Копирование с помощью приложения Brother iPrint&Scan
91
Page 96

На главную > Копирование > Обзор копирования
Обзор копирования
Копии можно изготовить одним из следующих способов:
• Используйте приложение Brother iPrint&Scan.
• Используйте кнопку Ч/б Старт/Цвет Старт устройства.
• Используйте кнопку устройства Ярлык копирования. Чтобы изменить настройки кнопки, используйте
веб-интерфейс управления.
Доступные параметры
копирования
Количество копий Да Да Да
Цветной/ч/б Да Да Да
Разрешение Да Да Да
Макет
страницы
Увеличение
/
уменьшени
е
Размер бумаги Нет Нет Да
Тип бумаги Нет Нет Да
Плотность Нет Нет Да
Удаление фонового цвета Нет Нет Да
Удостоверение 2 на 1 Нет Да Да
2 на 1 Нет Да Да
4 на 1 Нет Нет Да
Плакат Нет Нет Да
По размеру страницы Нет Да Да
A4→A5 Нет Да Да
Другие параметры Нет Нет Да
Устройство Brother
Ч/б Старт/Цвет Старт Ярлык копирования
Brother
iPrint&Scan
Связанная информация
• Копирование
Связанные темы:
• Brother iPrint&Scan
• Что такое веб-интерфейс управления?
92
Page 97

На главную > Копирование > Копирование документа
Копирование документа
1. Убедитесь, что в лоток загружена бумага правильного формата.
2. Загрузите документ.
3. Нажмите Ч/б Старт или Цвет Старт.
• При необходимости копирования с наилучшим качеством нажмите и удерживайте Ч/б Старт или
Цвет Старт в течение двух секунд.
• Для изготовления нескольких копий нажмите Ч/б Старт или Цвет Старт столько раз, сколько
требуется копий.
• Для выполнения нескольких копий с наилучшим качеством:
a. Для изготовления первой копии нажмите и удерживайте Ч/б Старт или Цвет Старт в течение
двух секунд.
b. Для каждой дополнительной копии нажмите Ч/б Старт или Цвет Старт один раз.
• Чтобы прервать копирование, нажмите
Связанная информация
• Копирование
Связанные темы:
• Загрузка документов на стекло сканера
• Параметры копирования
• Изменение настроек формата бумаги
(Стоп).
93
Page 98

На главную > Копирование > Копирование удостоверения личности
Копирование удостоверения личности
Чтобы скопировать обе стороны удостоверения личности на одну страницу, сохраняя исходный размер,
используйте функцию копирования удостоверений в режиме «2 на 1».
• Убедитесь, что для формата бумаги задано значение A4 или Letter.
• Удостоверение личности можно копировать в случаях, разрешенных местным законодательством.
Более подробная информация uu Руководство по безопасности устройства
1. Разместите удостоверение личности лицевой стороной вниз в правом нижнем углу стекла сканера,
как показано на иллюстрации.
2. Нажмите Ярлык копирования.
Аппарат начнет сканирование одной стороны удостоверения личности.
3. После того как устройство отсканирует первую сторону, будет медленно мигать Индикатор питания.
Чтобы отсканировать другую сторону, переверните удостоверение личности и нажмите Ярлык
копирования.
С помощью веб-интерфейса управления можно изменить настройки кнопки Ярлык копирования.
Связанная информация
• Копирование
Связанные темы:
• Изменение настройки кнопки ярлыков копирования с помощью веб-интерфейса управления
94
Page 99

На главную > Копирование > Изменение настройки кнопки ярлыков копирования с помощью веб-
интерфейса управления
Изменение настройки кнопки ярлыков копирования с помощью веб-интерфейса управления
1. Запустите Brother iPrint&Scan.
• Windows
Запустите (Brother iPrint&Scan).
• Mac
В строке меню Finder выберите Переход > Программы, а затем дважды щелкните по значку
iPrint&Scan.
Откроется экран Brother iPrint&Scan.
2. Если устройство Brother не выбрано, нажмите кнопку Выберите устройство, а затем выберите свою
модель из списка. Нажмите ОК.
3. Нажмите
4. При необходимости введите пароль в поле Вход в систему, а затем нажмите Вход в систему.
С помощью пароля по умолчанию можно управлять настройками устройства. Он указан на задней
части устройства с пометкой Pwd.
5. Перейдите в навигационное меню, а затем выберите Копирование > Ярлык копир..
Откройте
6. В раскрывающемся списке Предустановка копирования выберите предустановленную настройку
копирования, которую требуется использовать как Ярлык копирования.
Параметр Описание
2на1(уд.) (рядом) Макет копирования: удостоверение 2 на 1 (удостоверение 2 на 1 по
2на1(уд.) (одно под другим) Макет копирования: удостоверение 2 на 1 (удостоверение 2 на 1 по
2на1 Макет копирования: 2 на 1
Непрерывное копирование Непрерывное копирование (макс. 99 страниц)
(Настройки устройства), чтобы подтвердить параметры.
, если навигационное меню не отображается на левой стороне экрана.
горизонтали)
вертикали)
Макс. кач., A4→A5 Качество: Наилучшее, Уменьшение: A4→A5
По разм.стран. Увеличение/уменьшение: По размеру страницы
7. Выберите параметр Настройка цвета.
8. Нажмите кнопку Отправить.
При выборе параметра 2на1(уд.) (рядом), 2на1(уд.) (одно под другим) или 2на1:
После того как устройство отсканирует первую сторону, будет медленно мигать Индикатор питания.
Чтобы отсканировать другую сторону, переверните удостоверение личности и нажмите Ярлык
копирования.
Связанная информация
• Копирование
Связанные темы:
• Копирование удостоверения личности
95
Page 100

• Доступ к управлению через веб-интерфейс
96
 Loading...
Loading...