Brother DCP-J4215N-B, DCP-J4215N-W User manual [zh]
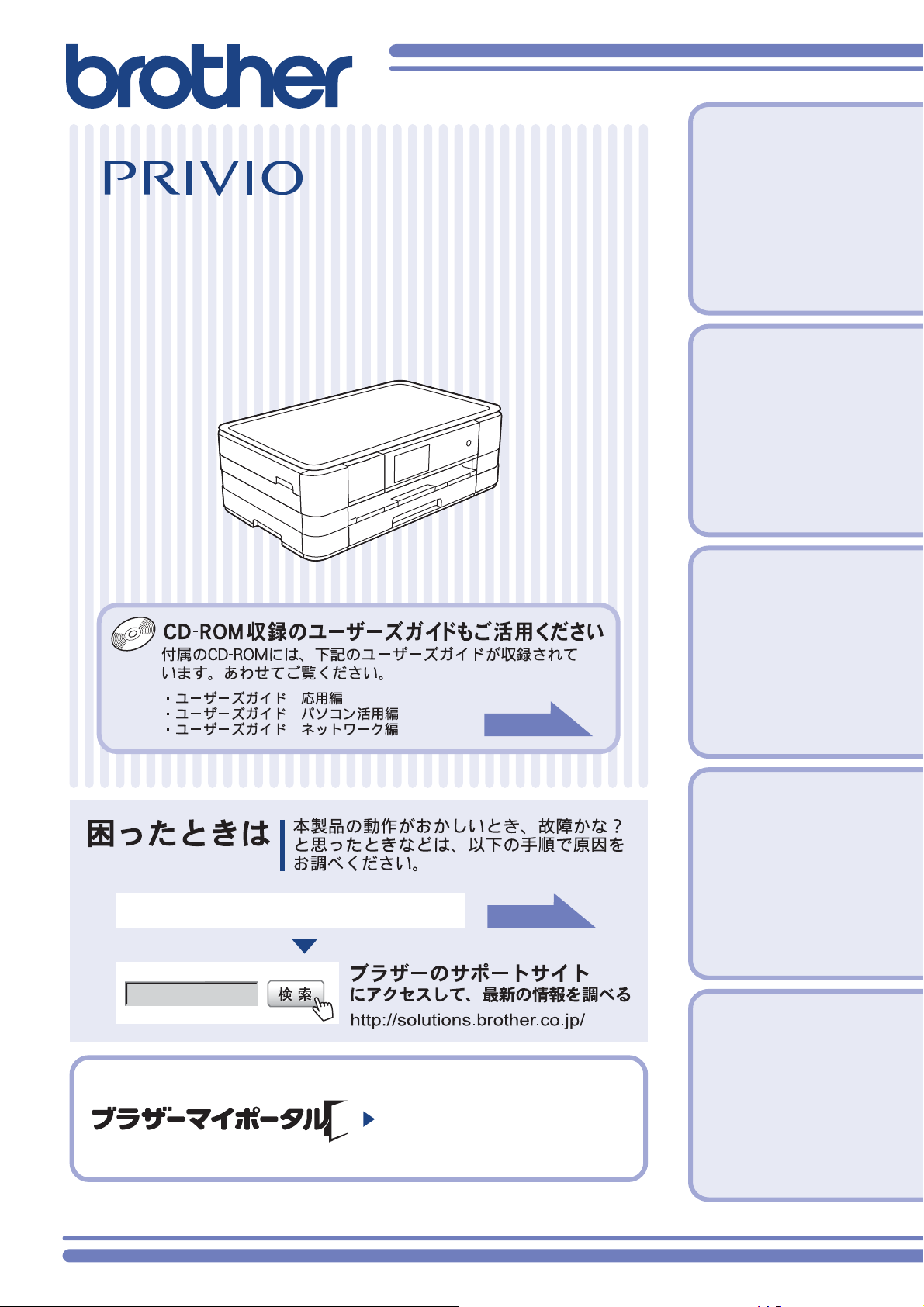
DCP-J4215N-B/W
ユーザーズガイド
-基本編-
第1章
ご使用の前に
第2章
コピー
第3章
第4章「こんなときは」で調べる
1
サポート ブラザー
2
オンラインユーザー登録をお勧めします。
デジカメプリント
3ページ
第4章
こんなときは
71ページ
第5章
付録 (索引)
https://myportal.brother.co.jp/
ご登録いただくと、製品をより快適にご使用いただくための情報をいち早くお届けします。
このたびは本製品をお買い上げいただきまして、誠にありがとうございます。
本書はなくさないように注意し、いつでも手に取って見ることができるようにしてください。
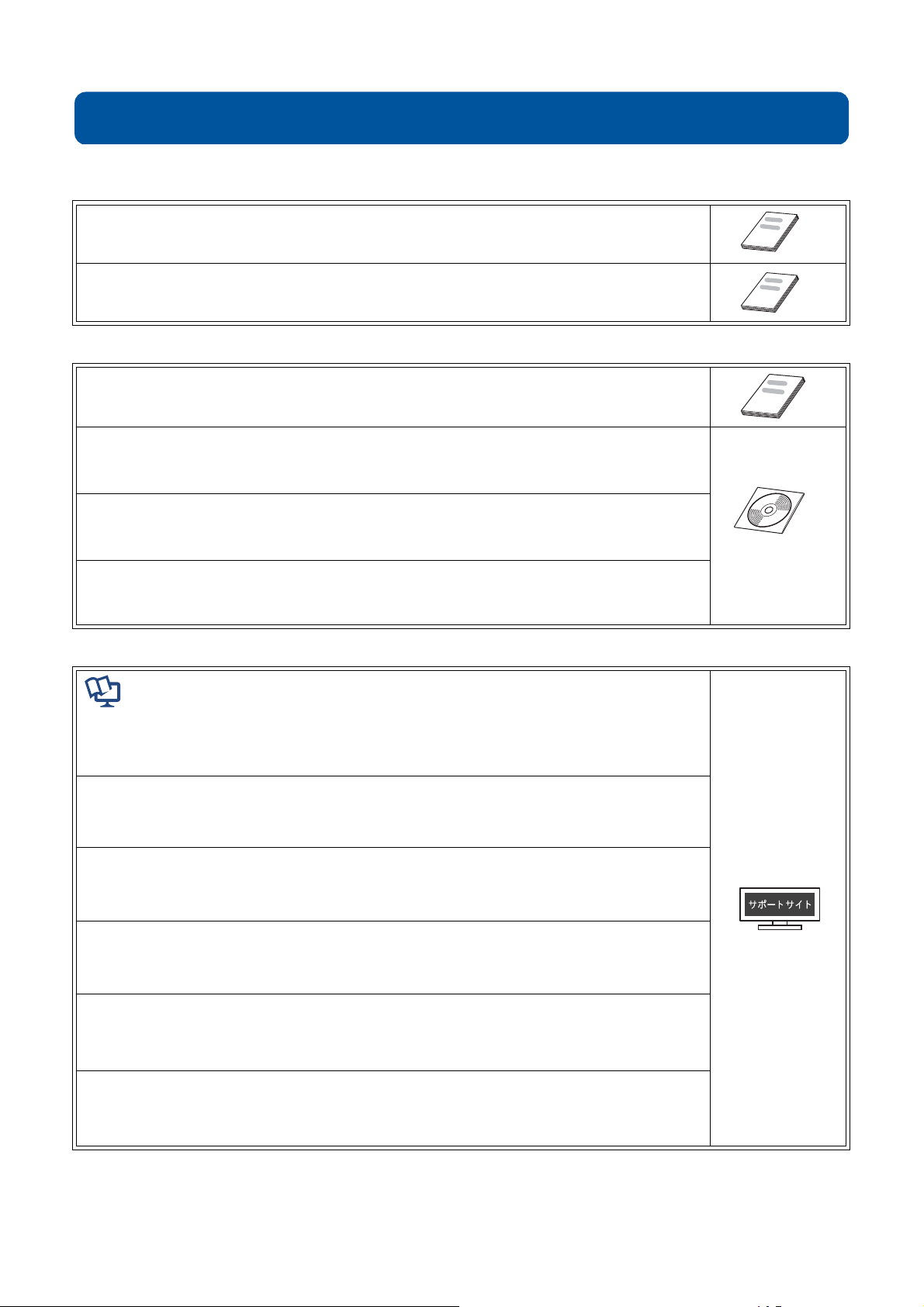
マニュアルの構成
本製品には次のマニュアルが用意されています。目的に応じて各マニュアルをご活用ください。
■ はじめにお読みください
1. 安全にお使いいただくために(冊子)
本製品を使用する上での注意事項や守っていただきたいことを記載しています。
2. かんたん設置ガイド(冊子)
お買い上げ後、本製品を使用可能な状態にするまでの手順を説明しています。
■ 用途に応じてお読みください
3. ユーザーズガイド 基本編(冊子)
本製品の基本的な使いかたと、困ったときの対処方法について詳しく説明しています。
4. ユーザーズガイド 応用編(PDF 形式)
基本編で使いかたを説明していない機能について詳しく説明しています。本製品が持つ
便利で楽しい機能を最大限に使いこなしてください。
ັ௺
ັ௺
ັ௺
5. ユーザーズガイド パソコン活用編(PDF 形式)
本製品をパソコンとつないでプリンターやスキャナーとして使うときの操作方法や、
付属の各種アプリケーションについて詳しく説明しています。
6. ユーザーズガイド ネットワーク編(PDF 形式)
本製品を手動でネットワークに接続するときの設定方法や、ネットワークに関して困っ
たときの対処方法を説明しています。
CD-ROM 内のユー
ザーズガイドの見か
た
⇒ 3 ページ
ັ௺
■ サポートサイト(ブラザーソリューションセンター)からダウンロードしてご利用ください
画面で見るマニュアル(HTML 形式)
上記のうち、3 ~ 6 のマニュアルを一体化して、パソコンの画面上で見られるようにし
たマニュアルです。参照先が書かれたところをクリックするとその掲載箇所に直接飛ぶ
ため、冊子のページをめくったり別のガイドで探したりすることなく、知りたい情報を
すぐに確認することができます。
クラウド接続ガイド(PDF 形式)
パソコンを介さずに、本製品でスキャンしたデータを直接ウェブサービスにアップロード
する方法や、ウェブサービス上のデータを本製品で直接印刷する方法を説明しています。
AirPrint ガイド(PDF 形式)
iOS を搭載した携帯端末や、OS X v10.7.x 以降の Macintosh からデータを直接印刷する
方法を説明しています。
Google クラウドプリントガイド(PDF 形式)
本製品に Google アカウント情報を登録し、Google クラウドプリントサービスを利用し
てデータを印刷する方法を説明しています。
http://soluti ons.brother.co.jp/
Wi-Fi Direct™ ガイド(PDF 形式)
Wi-Fi Direct™ 対応の携帯端末と本製品を無線 LAN アクセスポイントなしで接続する方
法を説明しています。
モバイルプリント&スキャンガイド(PDF 形式)
Android™ や iOS を搭載した携帯端末からデータを印刷する方法や、本製品でスキャン
したデータを携帯端末に転送する方法を説明しています。
最新版のマニュアルは、サポートサイト(ブラザーソリューションセンター)からダウンロードできます。
http://solutions.brother.co.jp/
2
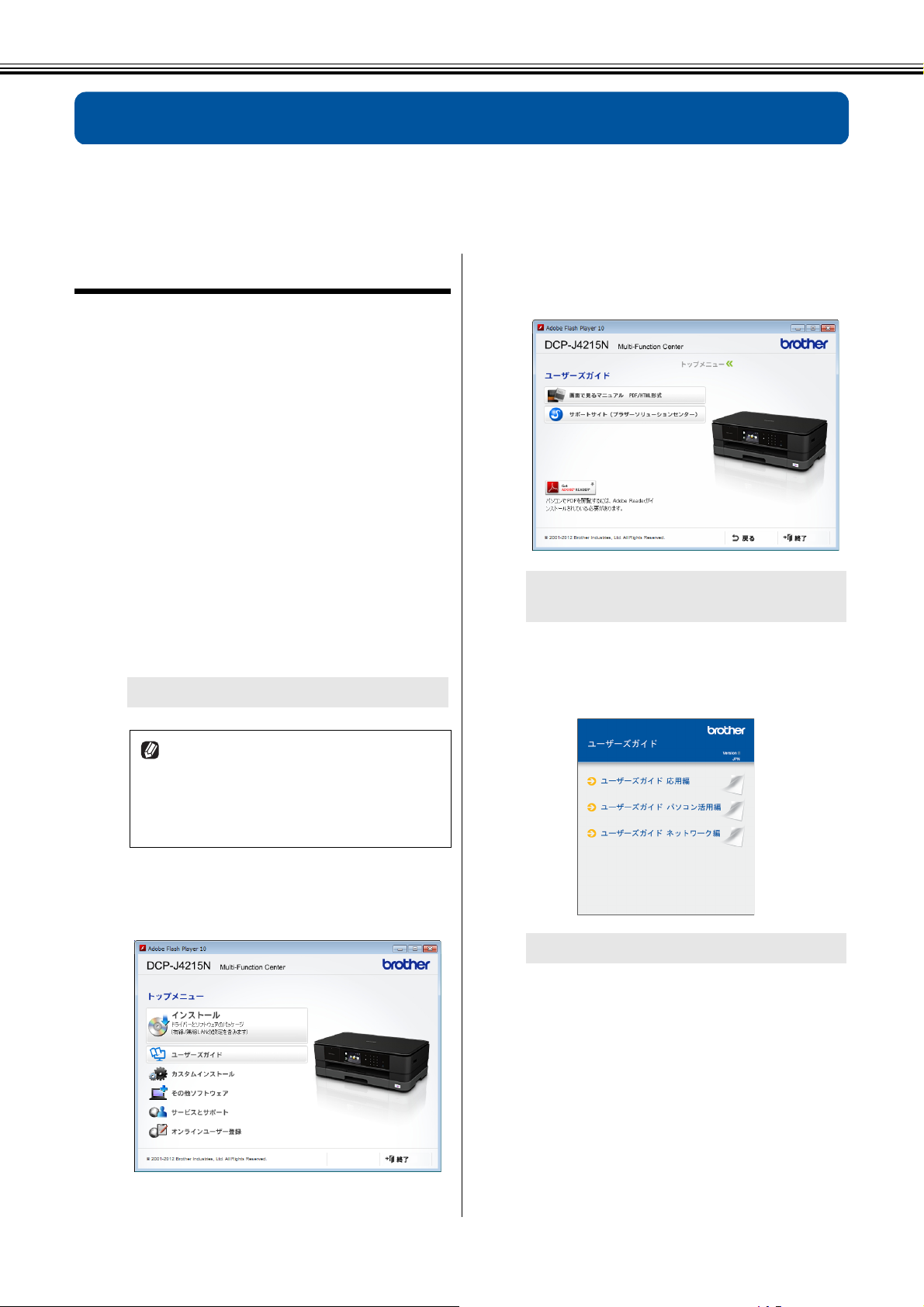
CD-ROM 内のユーザーズガイドを見るときは
付属の CD-ROM には、下記のユーザーズガイドが PDF 形式で収録されています。
• ユーザーズガイド 応用編
• ユーザーズガイド パソコン活用編
• ユーザーズガイド ネットワーク編
Windows®の場合
付属の CD-ROM からプリンタードライバーをパソ
コンにインストールすると、PDF 形式のユーザーズ
ガイドも自動的にダウンロードされます。
スタートメニューから[すべてのプログラム]-
[Brother]-[DCP-J4215N]-[ユーザーズガイ
ド]の順にクリックして、見たいユーザーズガイド
を選んでください。
Windows
⇒ 4 ページ「Windows
プリンタードライバーをインストールしない場合
は、次の手順で CD-ROM から直接、PDF 形式のユー
ザーズガイドを見ることができます。
a
®
8 をお使いの方は下記をご覧ください。
®
8 をお使いの方へ」
付属の CD-ROM を、パソコンの
CD-ROM ドライブにセットする
トップメニューが表示されます。
[画面で見るマニュアル PDF /
c
HTML 形式]をクリックする
収録されているユーザーズガイドの目次
が表示されます。
d
見たいユーザーズガイドのタイトル
をクリックする
トップメニューの画面が表示されない
ときは、[コンピューター(マイ コン
ピュータ)] から CD-ROM ドライブを
ダブルクリックし、[start.exe]をダブ
ルクリックしてください。
[ユーザーズガイド]をクリックす
b
る
ユーザーズガイドが表示されます。
3
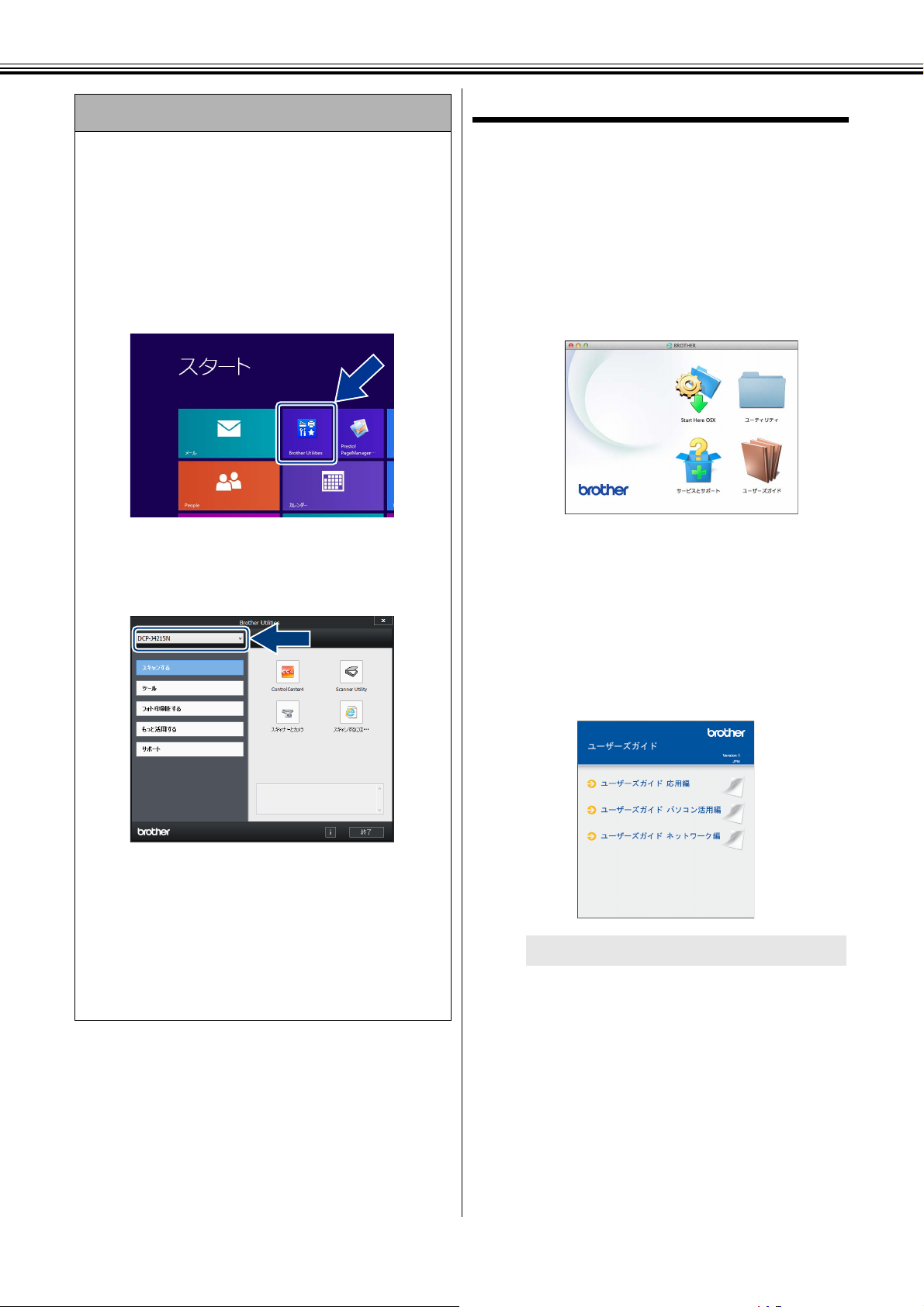
Windows® 8 をお使いの方へ
Windows® 8 搭載タブレットをご使用の場合は、
パソコンに本製品のプリンタードライバーをイ
ンストールすると、スタート画面およびデスク
トップ画面に[Brother Utilities]アイコンが表示
されます。[Brother Utilities]は、本製 品 のユー
ザーズガイドを見たり、さまざまな機能を実行し
たりできるソフトウェアです。
(1) 画面上の[Brother Utilities]アイコン
をクリックする
◆[
Brother Utilities
示されます。
]ダイアログボックスが表
(2) モデル名を選択する
Macintosh の場合
a
b
c
付属の CD-ROM を、Macintosh
の CD-ROM ドライブにセットす
る
[ユーザーズガイド]をダブルク
リックする
[ユーザーズガイド]をクリックす
る
(3) ナビゲーションバーのメニューから
[サポート]をクリックする
◆ ナビゲーションバーのメニューからは、他の
さまざまな機能がお使いになれます。
(4) [ユーザーズガイド]をクリックする
(5) 見たいユーザーズガイドのタイトルを
クリックする
d
見たいユーザーズガイドのタイトル
をクリックする
ユーザーズガイドが表示されます。
4
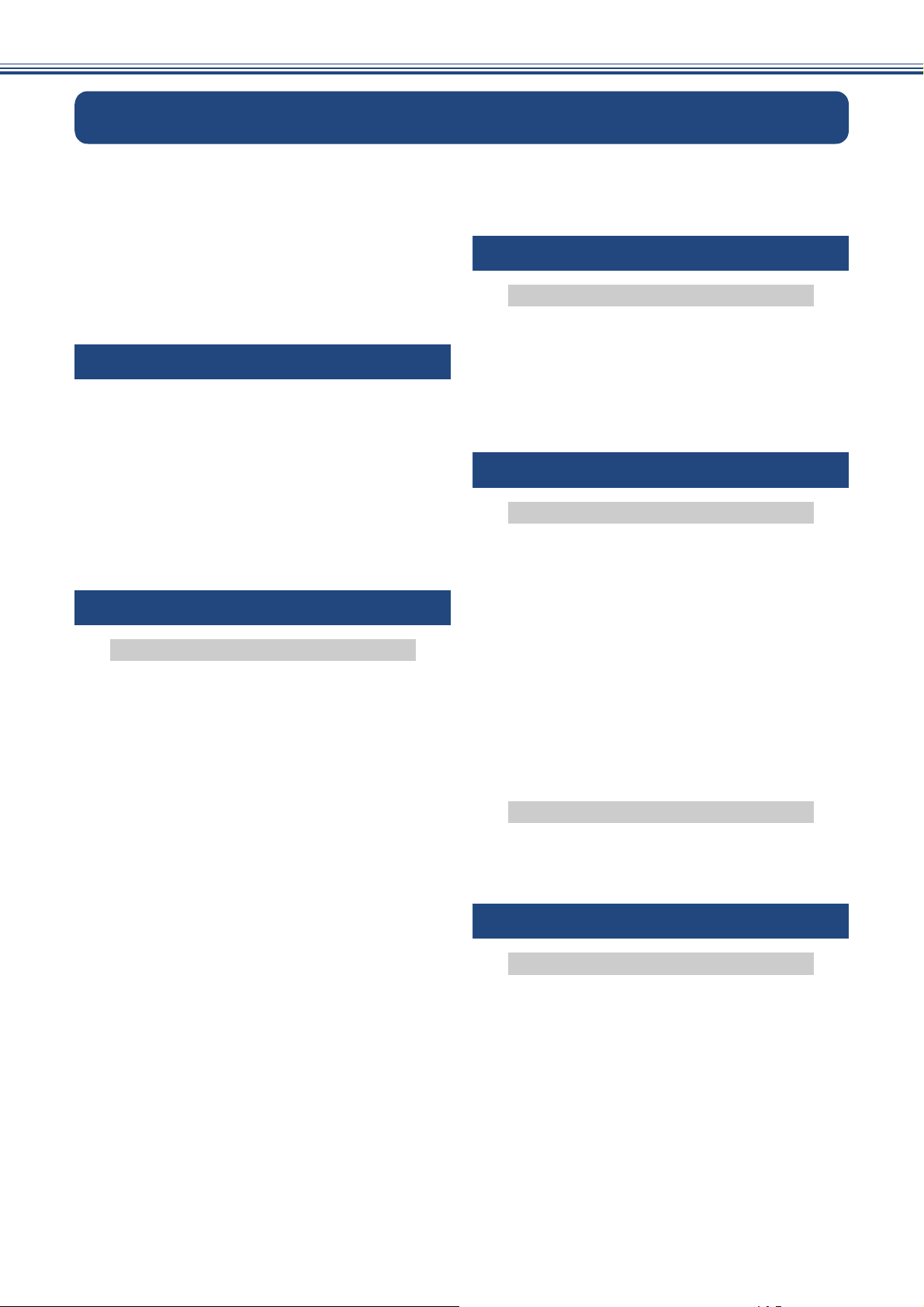
目次
マニュアルの構成 ................................................ 2
CD-ROM 内のユーザーズガイドを見るときは .... 3
目次 ...................................................................... 5
本書の見かた ........................................................ 7
編集ならびに出版における通告 ........................... 7
ソフトウェアは最新の状態でお使いいただくこと
をお勧めします .................................................... 7
使ってみよう<基本編> ....................... 8
コピーする ........................................................... 8
写真や動画をプリントする .................................. 9
プリンターとして使う ....................................... 11
はがき(年賀状)に印刷する ............................ 13
スキャンする ...................................................... 15
スキャンしたデータをパソコンに保存する .......... 15
付属のアプリケーションソフト ControlCenter を
使ってスキャンする .............................................. 16
こんなこともできます ....................................... 18
第 1 章 ご使用の前に ........................19
必ずお読みください
各部の名称とはたらき ....................................... 20
外観図 ................................................................... 20
操作パネル ............................................................ 22
待ち受け画面 ......................................................... 23
メニュー ................................................................ 24
画面の操作方法 ..................................................... 25
電源ボタンについて .............................................. 26
はじめに設定する .............................................. 27
日付と時刻を設定する .......................................... 27
音量を設定する .................................................. 28
スリープモードに入る時間を設定する .............. 29
ホーム画面を選ぶ .............................................. 29
お気に入りを登録する ....................................... 30
お気に入りに機能や設定条件を登録する ............. 30
登録したお気に入りを呼び出す ............................ 32
お気に入りを編集する .......................................... 32
記録紙のセット .................................................. 33
使用できる記録紙 ................................................. 33
専用紙・推奨紙 ..................................................... 34
記録紙の印刷範囲 ................................................. 35
トレイの種類 ......................................................... 35
記録紙トレイにセットする ................................... 36
手差しトレイにセットする ................................... 42
記録紙の種類を設定する ....................................... 44
記録紙のサイズを設定する ................................... 44
原稿のセット ...................................................... 45
原稿の読み取り範囲 .............................................. 45
原稿をセットする .................................................. 45
第 2 章 コピー ...................................47
基本
コピーに関するご注意 ....................................... 48
コピーする ......................................................... 49
コピーモード時の画面とボタンについて .............. 49
コピーする ............................................................49
プリセットコピーメニューについて .....................50
設定を変えてコピーするには ................................ 51
第 3 章 デジカメプリント .................55
デジカメプリント
写真をプリントする前に ................................... 56
メモリーカードまたは USB フラッシュメモリーを
セットする ............................................................57
動画プリントについて .......................................... 59
写真をプリントする .......................................... 60
メモリーカードまたは USB フラッシュメモリー内
の画像を見る・プリントする ................................ 60
設定を変えてプリントするには ............................62
PictBridge 機能を使ってデジタルカメラから
直接プリントする .............................................. 65
PictBridge とは ...................................................... 65
デジタルカメラで行う設定 ................................... 65
写真をプリントする .............................................. 66
その他の機能
スキャンしたデータをメディアに保存する ...... 67
スキャンしたデータをメモリーカードまたは
USB フラッシュメモリーに保存する .................... 67
第 4 章 こんなときは ........................71
日常のお手入れ
本製品が汚れたら .............................................. 72
タッチパネルを清掃する ....................................... 72
本製品の外側を清掃する ....................................... 72
スキャナー(読み取り部)を清掃する ................. 74
給紙ローラーを清掃する ....................................... 74
排紙ローラーを清掃する ....................................... 76
本体内部を清掃する .............................................. 77
インクがなくなったときは ................................ 78
インクカートリッジを交換する ............................79
インク残量を確認する .......................................... 81
5
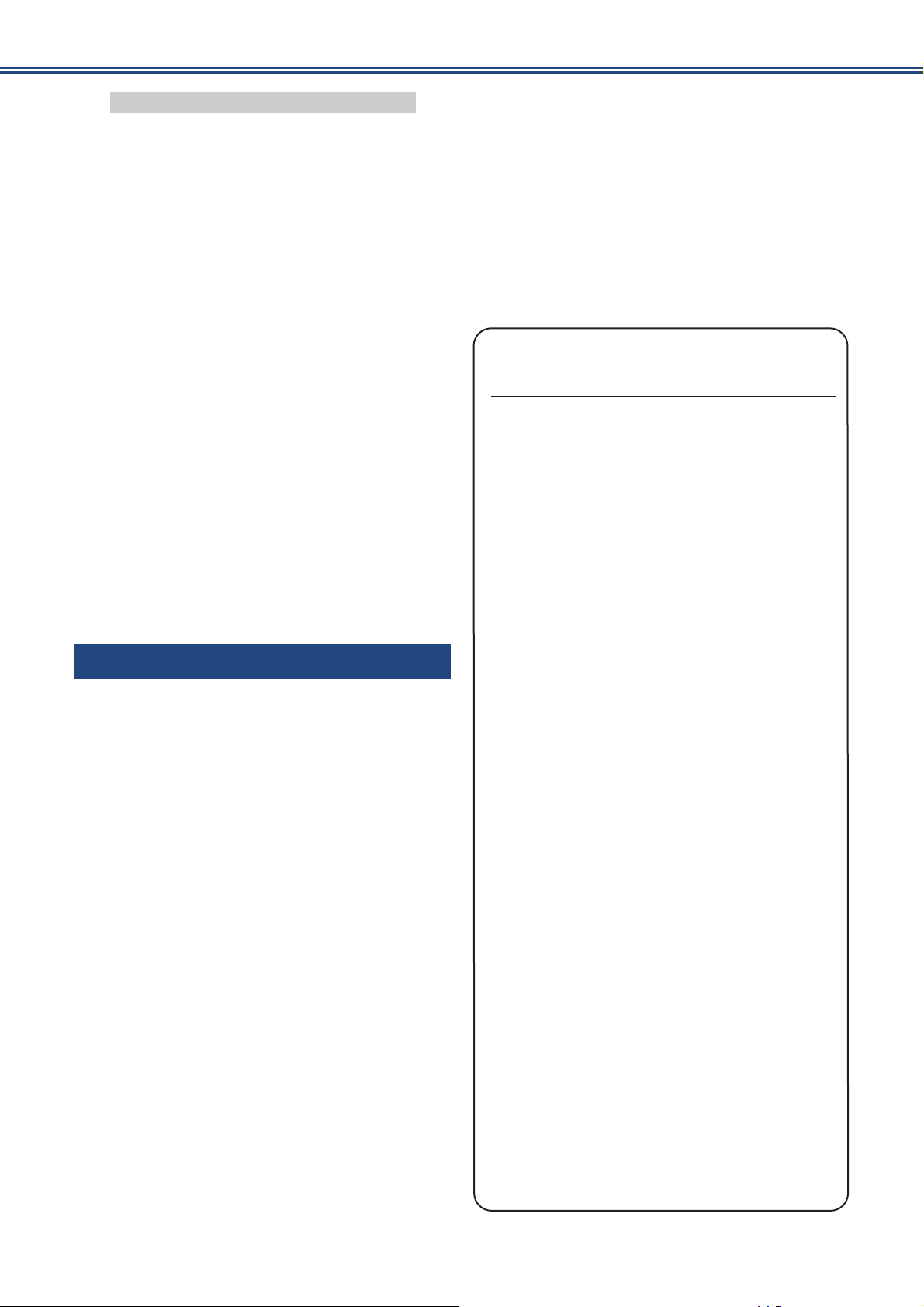
困ったときは
紙が詰まったときは ........................................... 82
記録紙が詰まったときは ....................................... 82
紙片が本体内部に詰まったときは ........................ 87
印刷品質が良くないときは ................................ 89
定期メンテナンスについて ................................... 89
プリントヘッドをクリーニングする ..................... 89
記録紙のうら面が汚れるときは ............................ 90
印刷テストを行う ................................................. 91
画面にメッセージが表示されたときは .............. 93
故障かな ? と思ったときは
(修理を依頼される前に) .................................... 97
動作がおかしいときは
(修理を依頼される前に) .................................. 108
初期状態に戻す ................................................ 109
機能設定を元に戻す ............................................ 109
ネットワーク設定を元に戻す ............................. 109
すべての設定を元に戻す ..................................... 110
こんなときは .................................................... 111
インターネット上のサポートの案内を見るときは
最新のドライバーやファームウェアをサポート
サイトからダウンロードして使うときは ........... 112
本製品のシリアルナンバーを確認する ............... 113
本製品の設定内容や機能を確認する ................... 113
本製品を輸送するときは ..................................... 114
本製品を廃棄するときは ..................................... 114
... 111
ັ௺ξȜΎȜΒ΄ͼΡ ńŅĮœŐŎ
ȶξȜΎȜΒ΄ͼΡġ؊ဥ༎ȷ࿒ষ
ల IJ ડȁࢡ୭
ġ ْ࿂୭་ࢵ
ġ ນা࡞ࢊ୭
ġ ΗͼθΖȜϋ୭
ġ ȝġ ŎŇńĮŋĵĶIJıŏİŋĵĺIJıńŅŘ ġȝ
ġ έ·Αশু൲Θͼμσٜ
ġ ٸอ๔୭
έ·Αࢋཡগܥෝ୭ȪΘͼμσଷࡠܥෝȫ
ġ
ġ Ŋő έ·Α୭ȪΟȜΗΥ·Π୭ȫ
ġ Γ΅νςΞͻܥෝυΛ·୭
ġ ϋΨȜȆΟͻΑίτͼȜΫΑ၌ဥ
第 5 章 付 録 ................................115
文字の入力方法 ................................................ 116
入力画面例 .......................................................... 116
機能一覧 ........................................................... 117
仕様 .................................................................. 129
使用環境 ........................................................... 135
索引 .................................................................. 137
関連製品のご案内 ............................................ 141
innobella .............................................................. 141
消耗品 ................................................................. 141
消耗品などのご注文について .......................... 143
インクカートリッジの回収・リサイクルの
ご案内 .............................................................. 143
アフターサービスのご案内 .............................. 144
ల ij ડȁέ·Α
ġġȪŎŇńĮŋĵĶIJıŏİŋĵĺIJıńŅŘ ȫ
ġ έ·Α༒၌
ġ έ·Α༒၌
ġ ેఠږ
ల Ĵ ડȁഩდನ
ġġȪŎŇńĮŋĵĶIJıŏİŋĵĺIJıńŅŘ ȫ
ġ ഩდನ၌ဥ
ġ ΩΕϋঀഩდನഴ
ల ĵ ડȁഢȆςκϋܥෝ
ġġȪŎŇńĮŋĵĶIJıŏİŋĵĺIJıńŅŘ ȫ
ġ ٸ୶ུୋௌ
ġ ٸ୶ഢ
ల Ķ ડȁάȜ
ġ άȜ
ġ łĴ ܱঞঀάȜ
ల ķ ડȁΟΐιίςϋΠ
ġ ৢ૯൲ْίςϋΠ
ġ
ల ĸ ડȁັ
ġ ဥࢊٜ୰
ġ֨
6
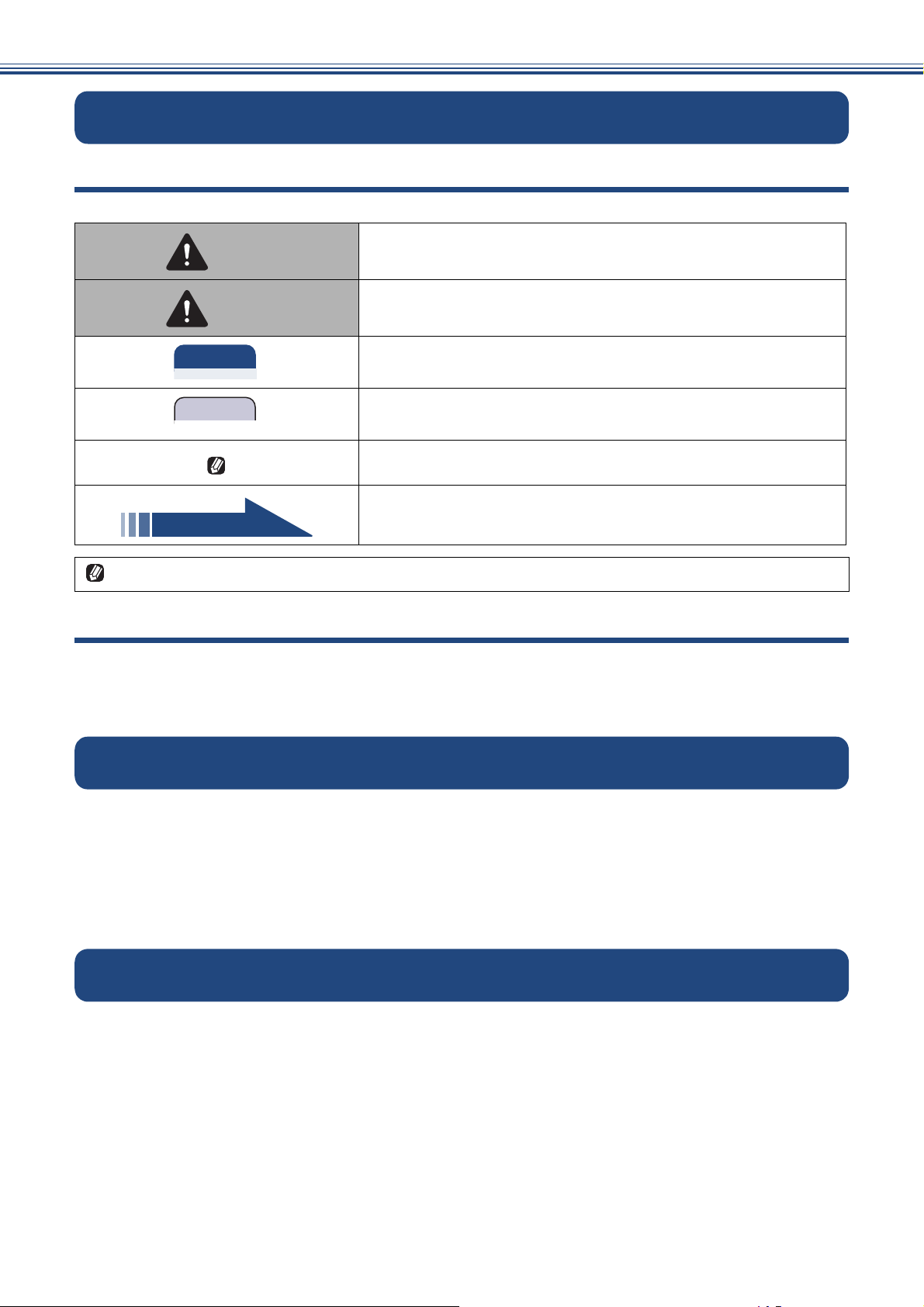
重 要
お願い
本書の見かた
本書で使用されている記号
本書では、下記の記号が使われています。
誤った取り扱いをすると、人が死亡または重傷を負う可能性があ
警告
注意
る内容を示します。
誤った取り扱いをすると、人が傷害を負う可能性のある内容を示
します。
この表示を無視して、誤った取り扱いをすると、物的損害の可能
性がある内容を示しています。
お使いいただく上での注意事項、制限事項などを記載していま
す。
知っていると便利なことや、補足を記載しています。
参照先を記載しています。
本書に掲載されている画面は、実際の画面と異なることがあります。
本書で使用されているイラスト
本書では操作パネルの説明に、DCP-J4215N-B のイラストを使用しています。
お使いのモデルによっては本書で使用している操作パネルのボタンとデザインが異なる場合があります。該
当するボタンに読み替えてください。
編集ならびに出版における通告
本マニュアルならびに本製品の仕様は予告なく変更されることがあります。
ブラザー工業株式会社は、本マニュアルに掲載された仕様ならびに資料を予告なしに変更する権利を有しま
す。また提示されている資料に依拠したため生じた損害(間接的損害を含む)に対しては、出版物に含まれ
る誤植その他の誤りを含め、一切の責任を負いません。
© 2013 Brother Industries, Ltd. All rights reserved.
ソフトウェアは最新の状態でお使いいただくことをお勧めします
弊社ではソフトウェアの改善を継続的に行なっております。
最新のドライバーに入れ替えると、パソコンの新しい OS に対応したり、印刷やスキャンなどの際の
トラブルを解決できることがあります。また、本体のトラブルは、ファームウェア(本体ソフトウェ
ア)を新しくすることで解決できることがあります。
最新のドライバーやファームウェアは、弊社サポートサイト(ブラザーソリューションセンター)か
らダウンロードしてください。ダウンロードやインストールの手順についても、サポートサイトに掲
載されています。http://solutions.brother.co.jp/
ダウンロードを始める前に、まず、⇒ 112 ページ「最新のドライバーやファームウェアをサポートサ
イトからダウンロードして使うときは」をご覧ください。
7
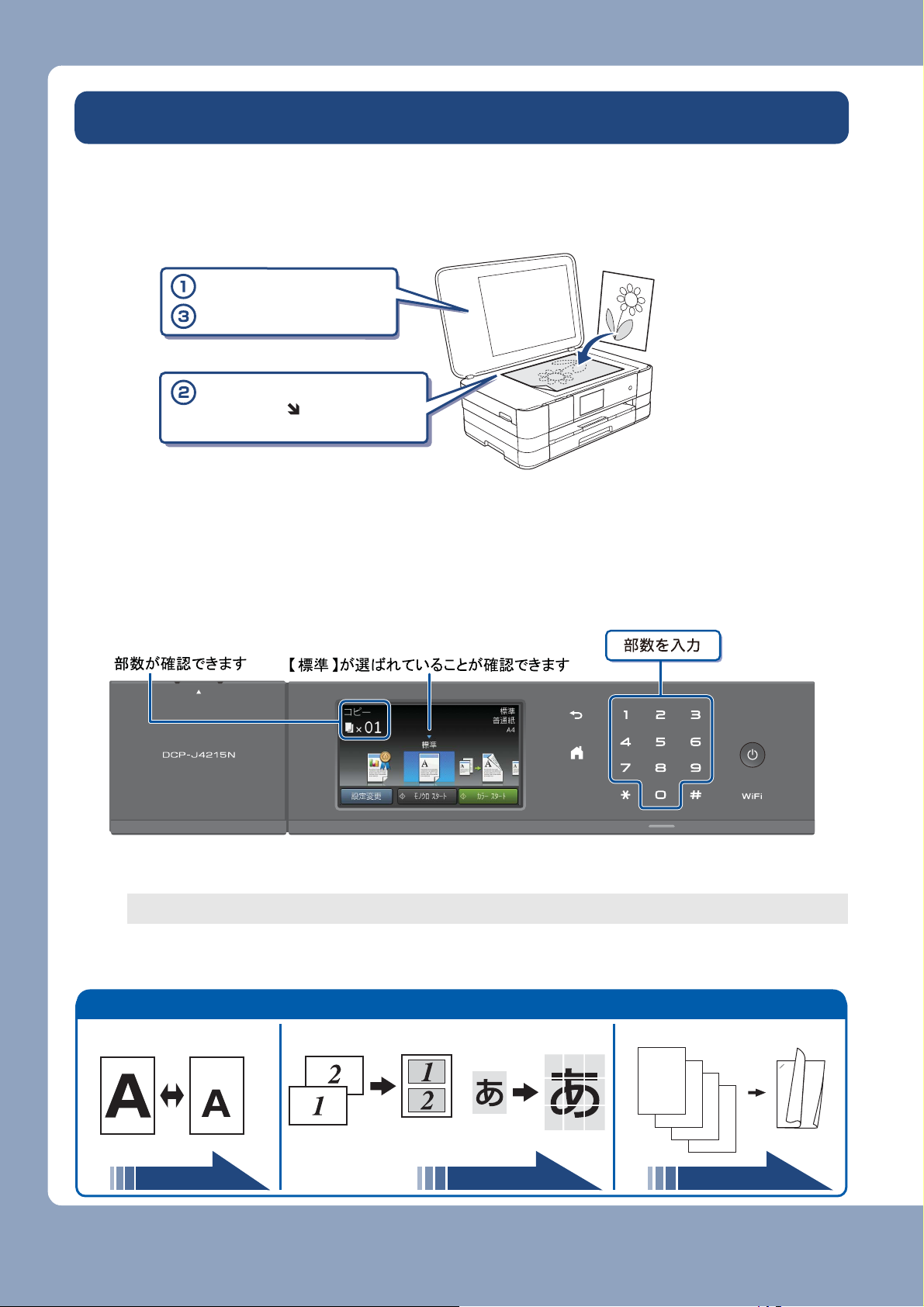
使ってみよう<基本編>
ࡔࣂ࿂ئȂ
ࡔࣂ΄ͼΡȁȁࣣ
ΓΛΠ
ࡔࣂరΨȜٳ
ࡔࣂరΨȜ
ɜڐఱȆάȜ ɜ!O!jo!2!άȜȟεΑΗȜάȜ ɜၰ࿂άȜ
3
1
3
4
2
1
2
51 ページ 応用編(CD-ROM) 応用編(CD-ROM)
使ってみよう<基本編>
コピーする
A4 サイズの原稿を原寸でコピーします。
a
b
c
d
原稿をセットする
待ち受け画面の【コピー】を押す
プリセットコピーメニューの【標準】が選ばれていることを確認する
操作パネル上のダイヤルボタンで部数を入力する
【モノクロ スタート】または【カラー スタート】を押す
e
コピーが開始されます。
8
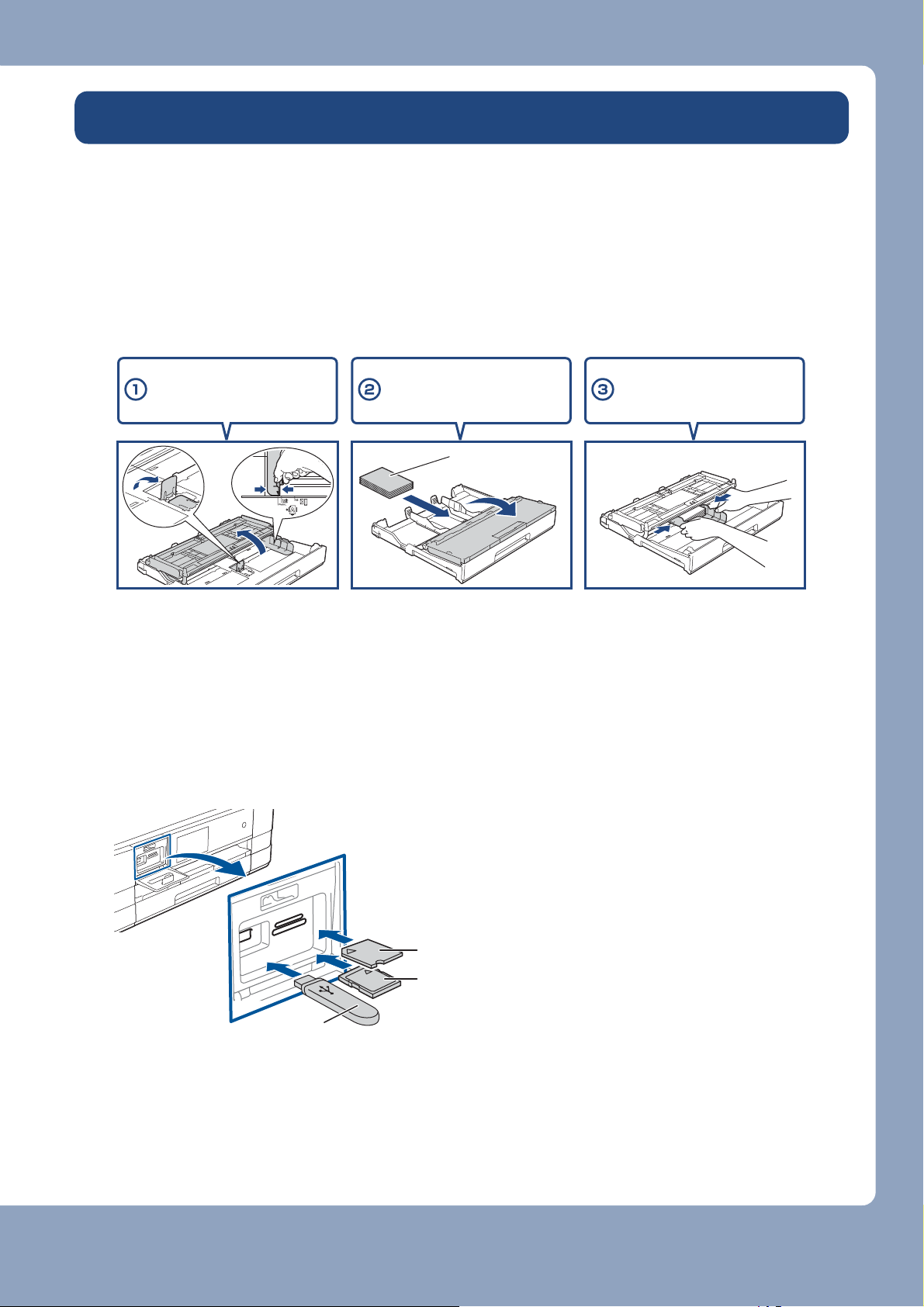
使ってみよう<基本編>
ίςϋΠ࿂
ئ࢜ΓΛΠ
!!
ΠτͼΨȜ
ȂōܱঞΓΛΠ
ΠτͼΨȜ ٳ ȂōΑ
ΠΛΩȜܳȂܱঞ΄ͼ
Ρō࿒େࣣ
ഽΠτͼΨȜٳȂܱ
ঞ΄ͼΡܱঞ
ࣣ
3
22
1
1
写真や動画をプリントする
メモリーカードや USB フラッシュメモリーなど、メディアに保存された写真や動画の画像をプリント
します。動画は、本製品で自動的に 9 分割された画像を 1 枚の記録紙にプリントします。
a
b
※L 判の記録紙をセットする場合を説明します。
c
d
本体から記録紙トレイを引き出す
記録紙を記録紙トレイにセットする
トレイカバーを閉じて、記録紙トレイを本体にゆっくりと確実に戻す
メディアスロットカバーを開く
e
メモリーカードまたは USB フラッシュメモリーを 1 つだけ、適合するスロット
に差し込む
【デジカメプリント】を押す
f
【かんたん印刷】が選ばれていることを確認して【OK】を押す
g
1
IJįġŖŔŃέρΛΏνικςȜ
UN
ijįġικςȜΑΞͻΛ·ġΟν
ικςȜΑΞͻΛ·ġőœŐġΟν
ĴįġŔŅικςȜȜΡȂŔŅʼnńικςȜȜΡȂ
ŔŅřńικςȜȜΡȂζσΙιΟͻͺȜΡȂ
ġġġ
ġζσΙιΟͻͺȜΡġűŭŶŴ
ɦ!njojTEȜΡ0njdspTEȜΡ0njojTEIDȜΡ0
2
!!!njdspTEIDȜΡ0
3
!!!ικςȜΑΞͻΛ·!ζͼ·υ
!!!ζσΙιΟͻͺȜΡ!npcjmfঀဥȃ
ȁ!ུୋΓΛΠͺΘίΗȜຈါȃ
Ȃ
UN
UN
ȪN3UNȫ0
9
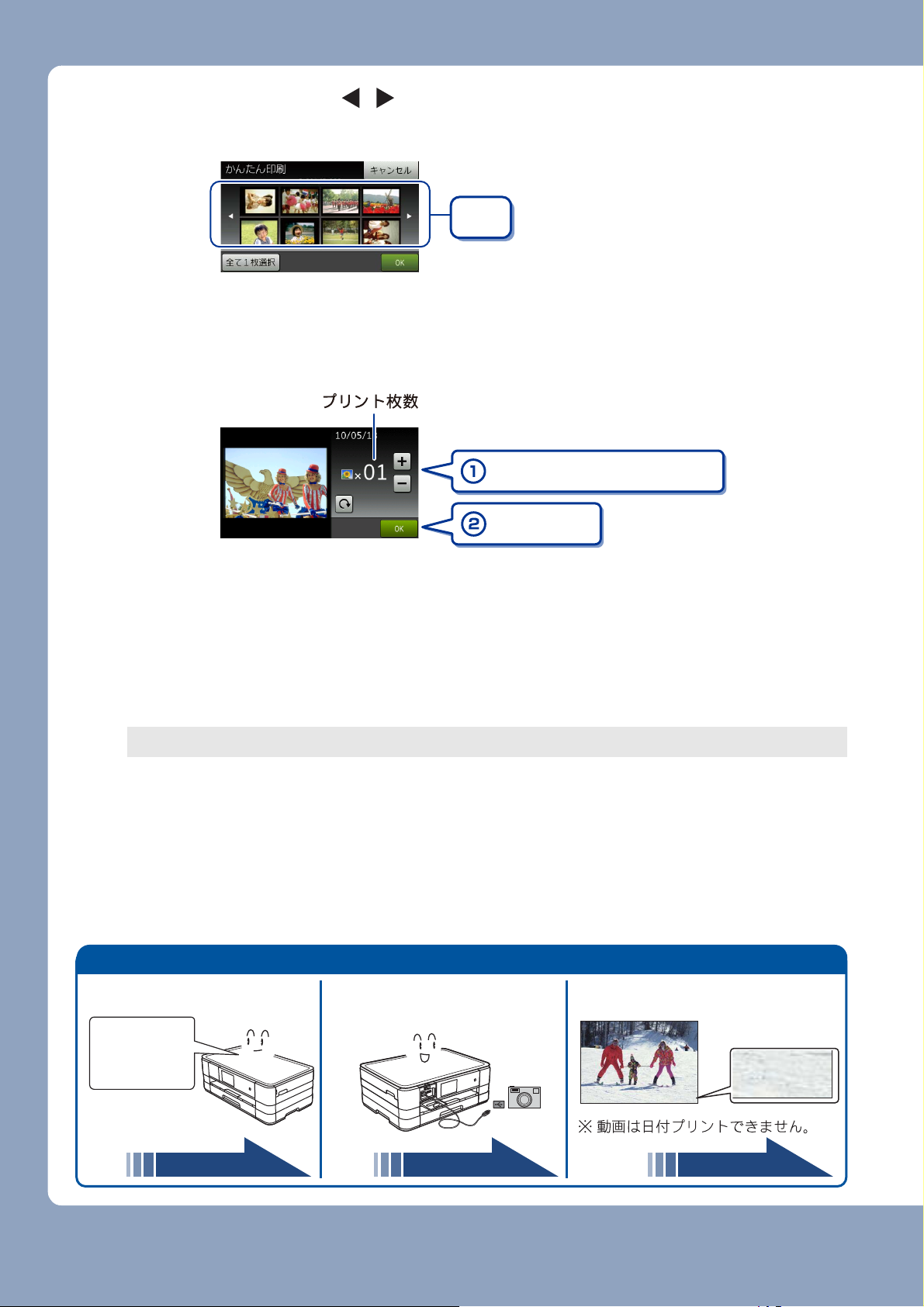
使ってみよう<基本編>
ɜΑρͼΡΏοȜ
ΟΐΗσέΠ
έτȜθ
ৢ૯ۻર
ȃ
ɜ!גັίςϋΠ
ɜΟΐΗσιρೄ୪ίς
ϋΠȪQjduCsjehfȫ
65 ページ 64 ページ応用編(CD-ROM)
h
i
左右にフリックするか、 / を押して、プリントしたい写真を選ぶ
【+】または【-】を押してプリント枚数を設定し、【OK】を押す
ȺȼȻİȺȽȻཿତࠨ
ȺŐŌȻ؋
※複数の写真をプリントするときは、手順0h0i を繰り返します。
【OK】を押す
j
【スタート】を押してプリントする
k
選択した写真がカラーでプリントされます。
10
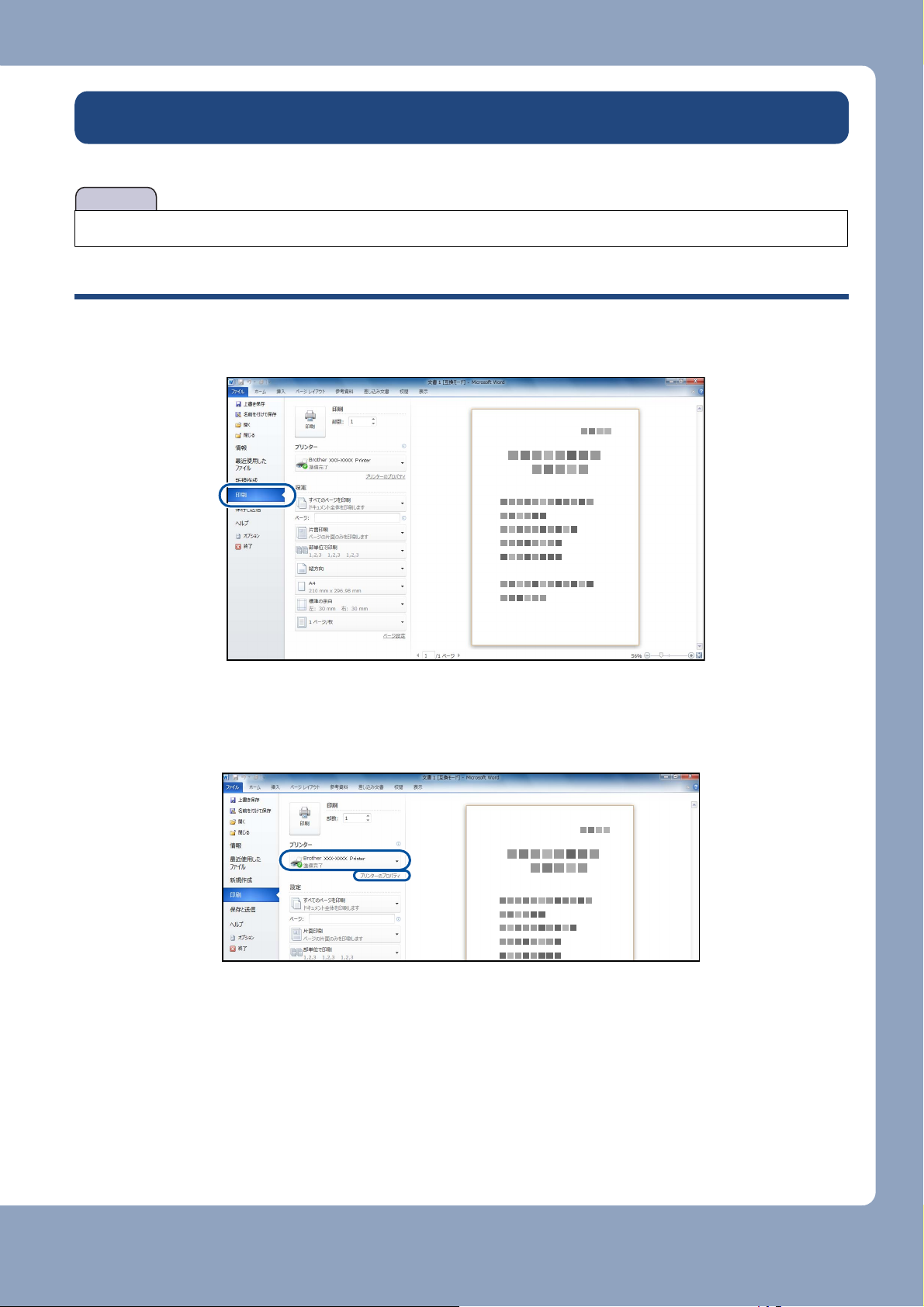
使ってみよう<基本編>
お願い
プリンターとして使う
本製品とパソコンを接続して、パソコンから印刷できます。
■ パソコンとの接続や、ドライバーのインストール方法は、別冊の「かんたん設置ガイド」をご覧ください。
Windows®の場合
a
b
アプリケーションソフトの[ファイル]メニューから[印刷]を選ぶ
[印刷]ダイアログボックスの[プリンター]で、接続している本製品を選び、
[プリンターのプロパティ]をクリックする
c
必要に応じて記録紙サイズやカラー、その他の項目を設定し、[OK]をクリッ
クする
サイズは[基本設定]、カラーは[拡張機能]タブから設定します。
[印刷]をクリックして印刷を実行する
d
11
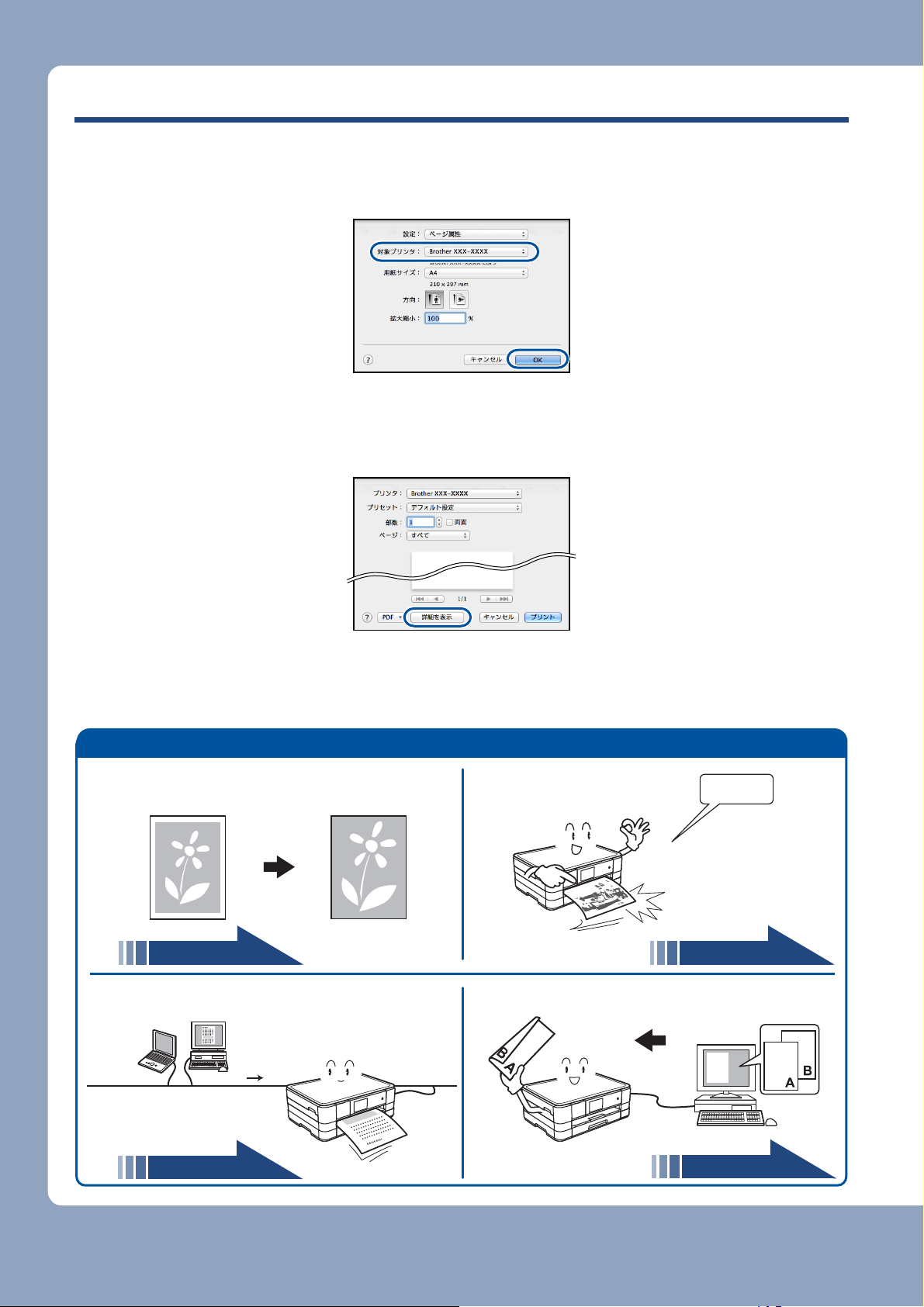
使ってみよう<基本編>
Ȋ
ɜ!֣ ɜ!֣
ɜ!ু൲ၰ࿂֣
ɜΥΛΠχȜ·ίςϋΗȜ
パソコン活用編(CD-ROM)
ネットワーク編(CD-ROM)
パソコン活用編(CD-ROM)
パソコン活用編(CD-ROM)
Macintosh の場合
a
b
c
d
アプリケーションの[ファイル]メニューから[ページ設定]を選ぶ
[対象プリンタ]で、接続している本製品を選び、[OK]をクリックする
アプリケーションの[ファイル]メニューから[プリント]を選ぶ
[詳細を表示]をクリックする
e
必要に応じて記録紙サイズやカラー、その他の項目を設定し、[プリント]をク
リックする
12
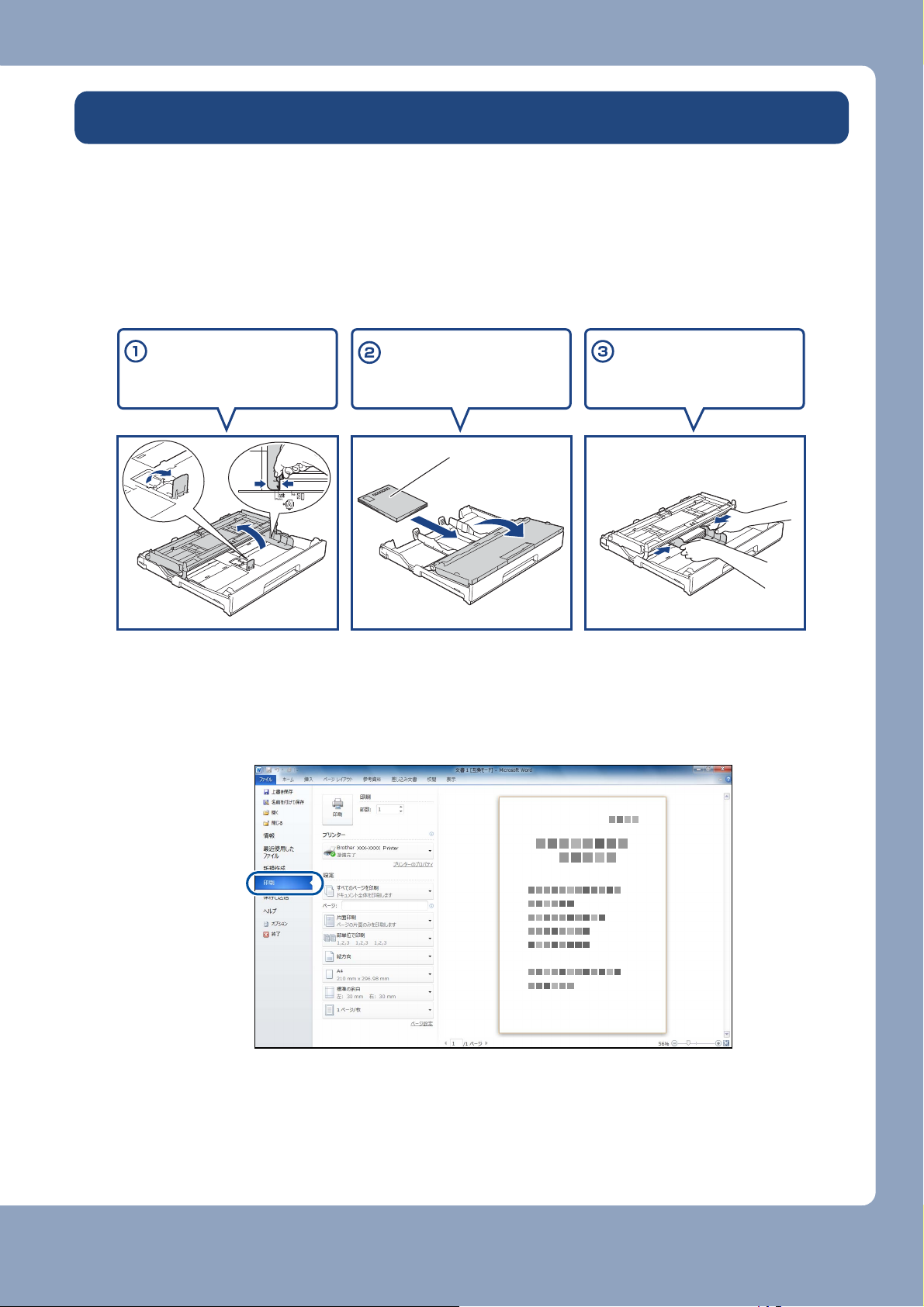
はがき(年賀状)に印刷する
ίςϋΠ࿂
ئ࢜ΓΛΠ
ΠτͼΨȜ
ȂئΠ
τͼΓΛΠ
ΠτͼΨȜٳȂ
ΑΠΛΩȜܳȂܱ
ঞ΄ͼΡ࿒େ
ࣣ
ഽΠτͼΨȜٳȂ
ܱঞ΄ͼΡܱঞ
ࣣ
3
22
1
1
操作方法は、お使いの OS やアプリケーションソフトによって異なります。
使ってみよう<基本編>
a
b
※はがきの通信面に印刷する場合を説明します。
本体から記録紙トレイを引き出す
はがきを記録紙トレイにセットする
c
d
トレイカバーを閉じて、記録紙トレイを本体にゆっくりと確実に戻す
アプリケーションソフトの[ファイル]メニューから[印刷]を選ぶ
13
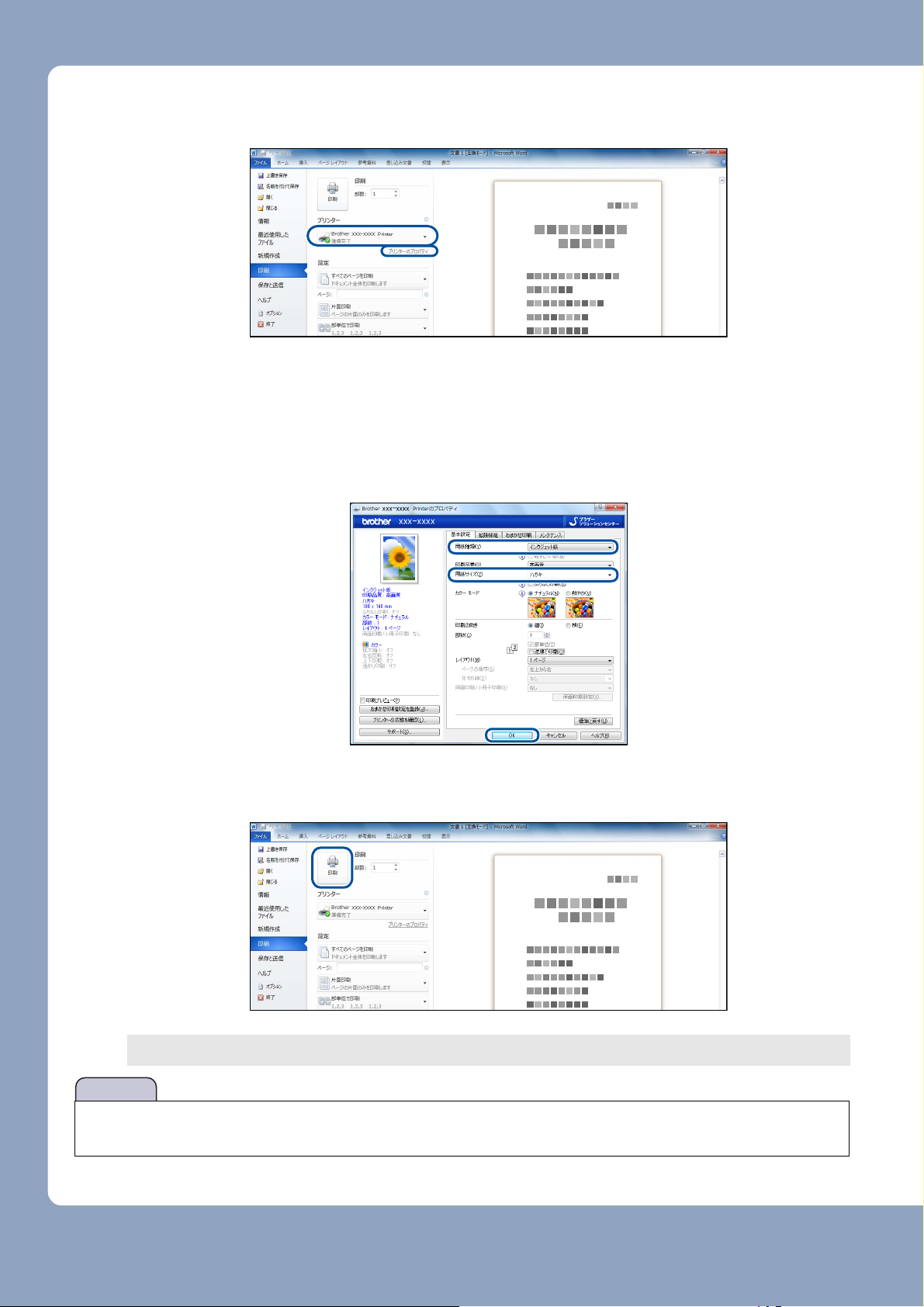
使ってみよう<基本編>
お願い
[印刷]ダイアログボックスの[プリンター]で、接続している本製品を選び、
e
[プリンターのプロパティ]をクリックする
[基本設定]項目の中から[用紙種類]と[用紙サイズ]を設定し、[OK]をク
f
リックする
例:インクジェット紙のはがきの通信面に印刷する場合
[用紙種類]を[インクジェット紙]に設定します。
[用紙サイズ]を[ハガキ]に設定します。
[印刷]をクリックする
g
印刷が開始されます。
■ 印刷後、種類やサイズの違う記録紙に入れ替えて印刷するときは、[用紙種類]および[用紙サイズ]
を設定し直してください。
14
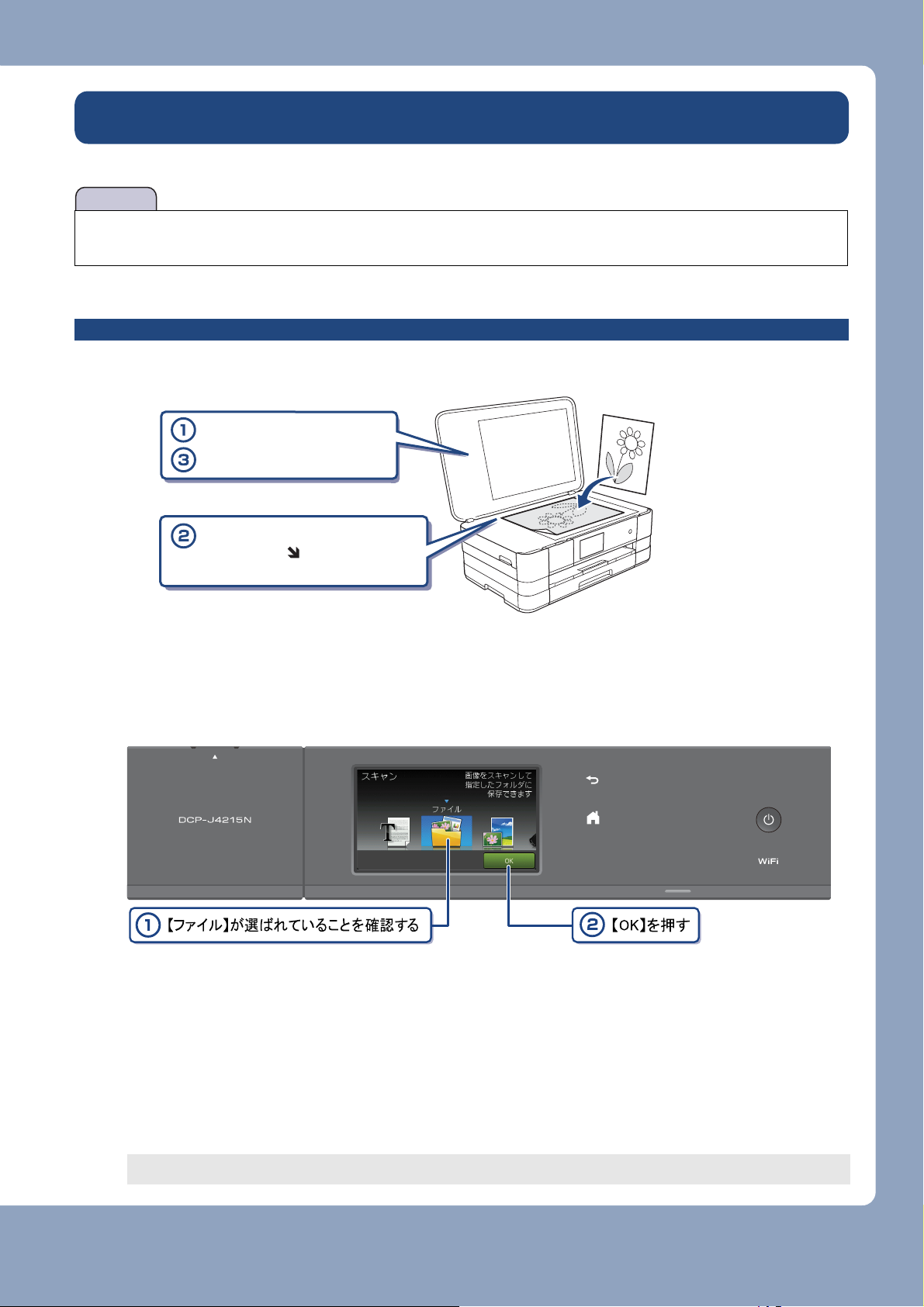
使ってみよう<基本編>
お願い
ࡔࣂ࿂ئȂ
ࡔࣂ΄ͼΡȁȁࣣ
ΓΛΠ
ࡔࣂరΨȜٳ
ࡔࣂరΨȜ
スキャンする
本製品でスキャンしたデータを接続されているパソコンに送ります。
■ パソコンとの接続や、ドライバーおよびアプリケーションのインストール方法は、別冊の「かんたん設
置ガイド」をご覧ください。
スキャンしたデータをパソコンに保存する
a
b
c
原稿をセットする
待ち受け画面の【スキャン】を押す
【ファイル】が選ばれていることを確認して【OK】を押す
パソコンに USB のみで接続している場合は、手順 0e に進んでください。
d
e
スキャンした画像を保存するパソコンを選ぶ
画面に表示されている中から希望のパソコンを選びます。
(USB でも接続している場合は、【< USB >】とパソコン名が両方表示されています。)
【スタート】を押す
スキャンが開始されます。
15
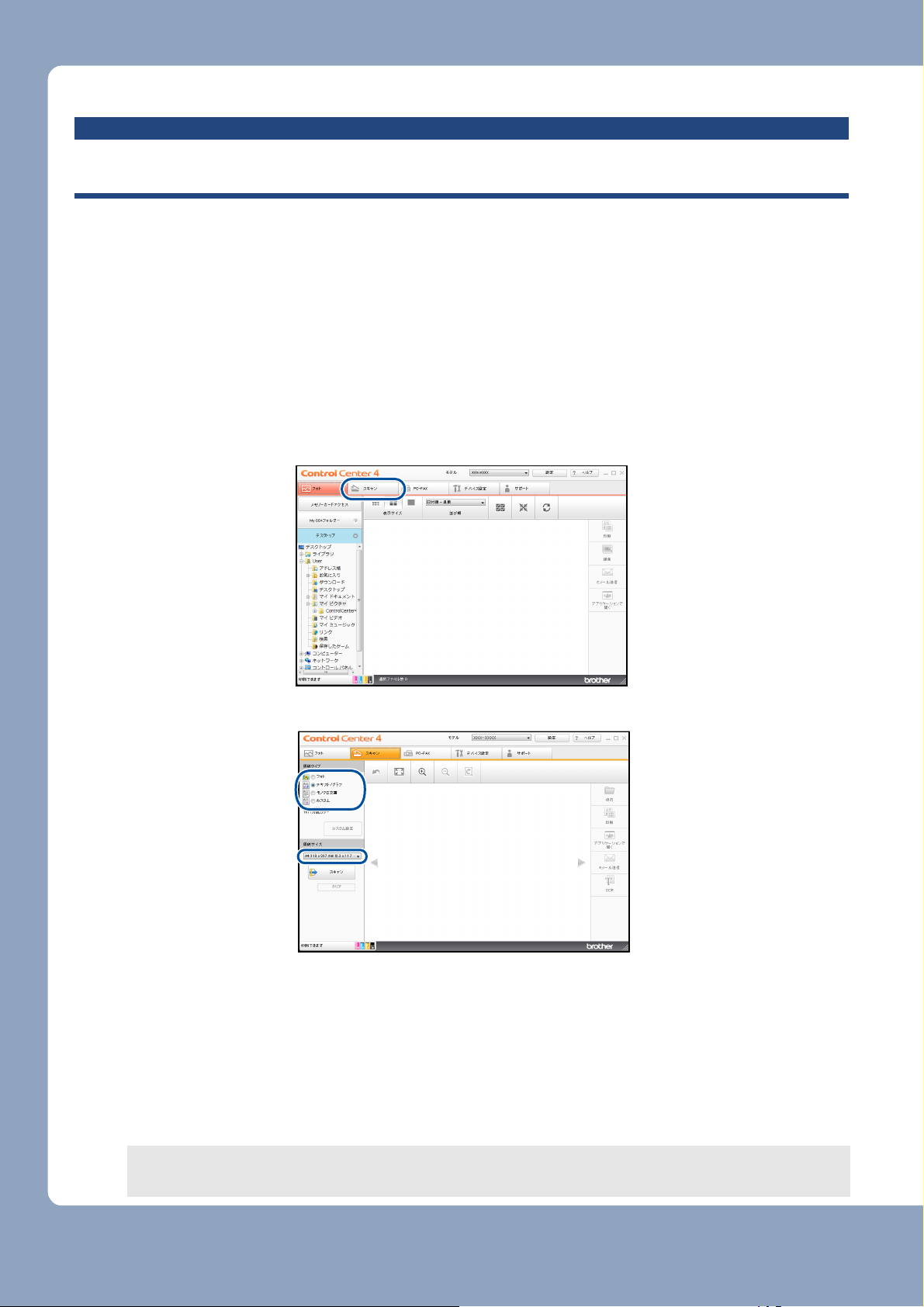
使ってみよう<基本編>
付属のアプリケーションソフトControlCenterを使ってスキャンする
Windows®の場合
プリンタードライバーと一緒にインストールされている ControlCenter4 を使ったスキャンの方法です。
ControlCenter4 には、[Home モード]と[Advance モード]の 2 種類のモードが用意されています。ここ
では、[Home モード]を選択した手順で説明しています。
a
パソコンの[スタート]メニューから[すべてのプログラム]-
[Brother]ー[DCP-J4215N]ー[ControlCenter4]を選ぶ
初回起動時のみ[Home モード]を選択してください。
Windows
ボックスを開き、[スキャンする]-[ControlCenter4]をクリックします。
[スキャン]タブをクリックする
b
[原稿タイプ]および[原稿サイズ]を選ぶ
c
®
8 の場合は、[Brother Utilities]アイコンをクリックして、[Brother Utilities]ダイアログ
16
d
e
f
g
原稿をセットする
[スキャン]、[保存]の順にクリックする
[ファイル形式]、[ファイル名]および[保存先フォルダー]を設定する
[OK]をクリックする
設定されているフォルダーにデータが保存されます。ControlCenter4 について詳しくは、⇒ユー
ザーズガイド パソコン活用編(CD-ROM)をご覧ください。
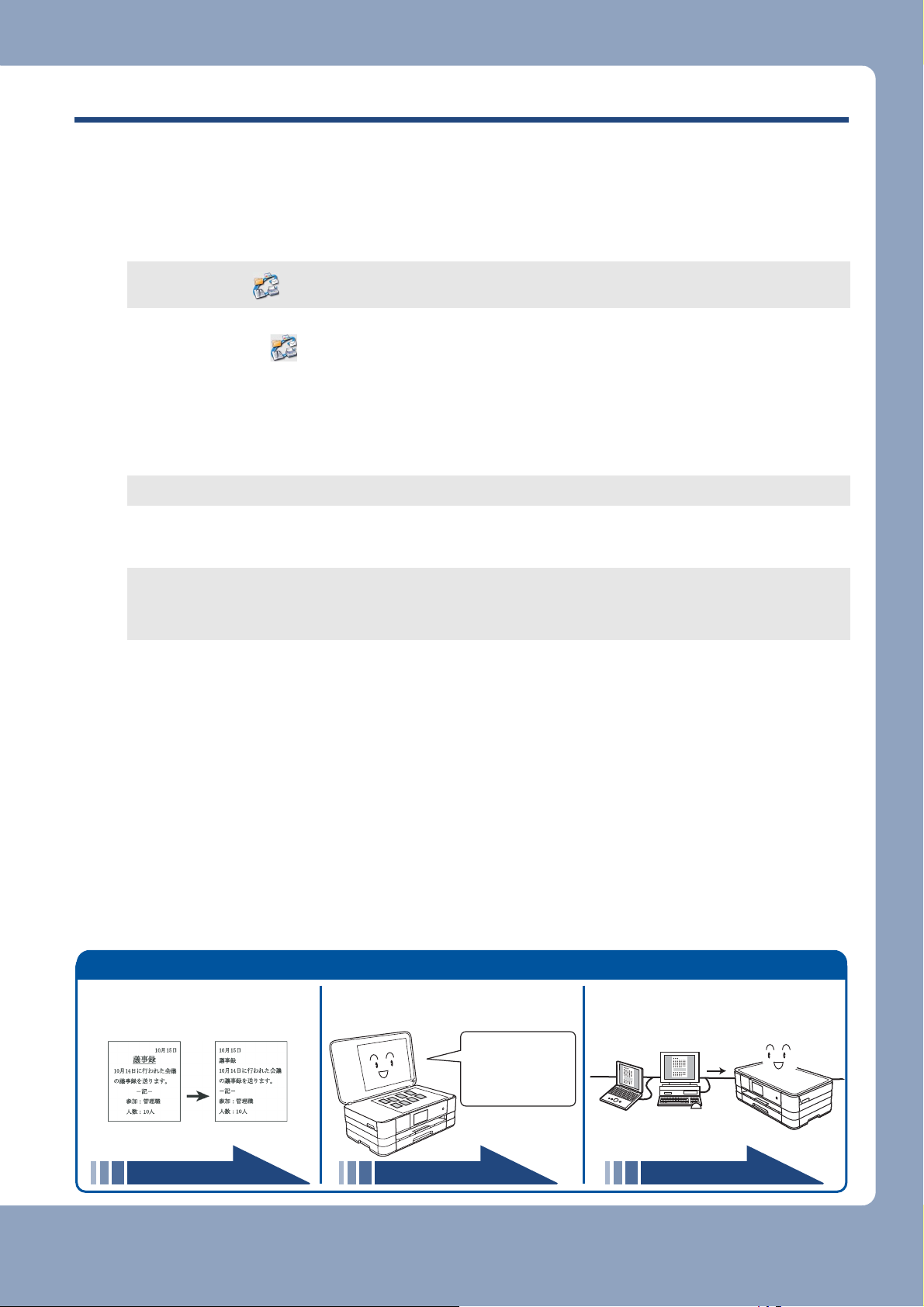
使ってみよう<基本編>
ɜ!Ξ΅ΑΠΟȜΗ
ȁ!Α΅λϋ
ɜ!ΥΛΠχȜ·Α΅λȜ
ঀ
ྴঁĹཿ֚ഽ
Α΅λϋȂࡢ
༆βȜΐ༆ș
έͼσ༗ం
Ȋ
ɜ!ໝତཿࡔࣂ֚ഽΑ΅λϋ
Ȫ֚گΑ΅λϋȫ
ネットワーク編(CD-ROM)
パソコン活用編(CD-ROM)
68 ページ
Macintosh の場合
プリンタードライバーと一緒にインストールされている ControlCenter2 を使ったスキャンの方法です。
[Finder]のメニューから[移動]-[アプリケーション]を選択し、[アプリ
a
ケーション]フォルダ内の[Brother]から[ControlCenter]アイコンを
ダブルクリックする
メニューバーに が表示されます。
b
c
d
e
メニューバーの をクリックして、[開く]を選ぶ
原稿をセットする
[ファイル]を選ぶ
設定ダイアログが表示されます。内容を確認し、必要があれば設定を変更します。
[スキャン開始]をクリックする
設定されているフォルダーにデータが保存されます。ファイル形式や保存フォルダー、解像度な
ど、好みや用途に合わせて設定が変えられます。ControlCenter2 について詳しくは、⇒ユーザー
ズガイド パソコン活用編(CD-ROM)をご覧ください。
17
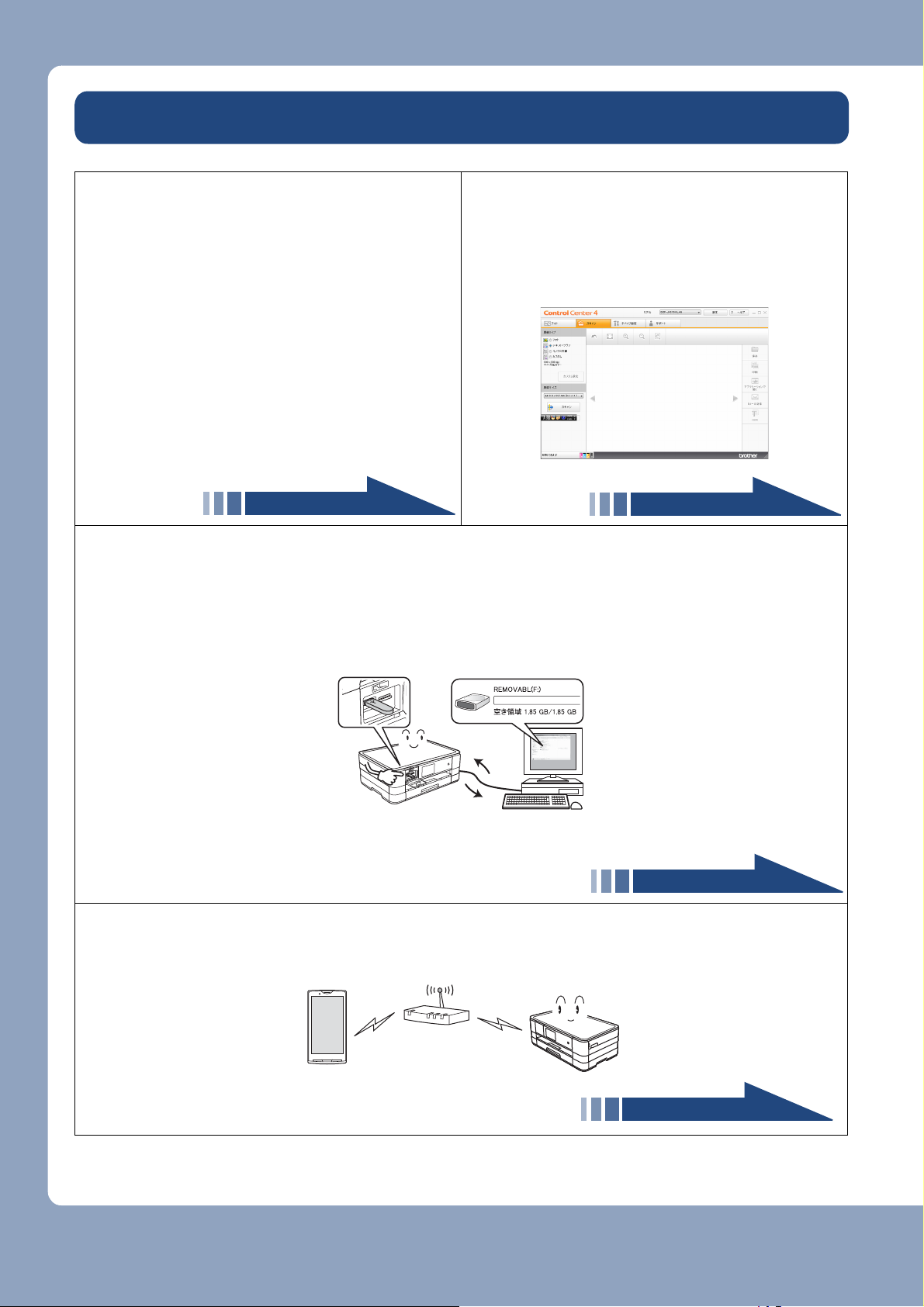
使ってみよう<基本編>
応用編(CD-ROM)
パソコン活用編(CD-ROM)
58 ページ
モバイルプリント & スキャンガイド
こんなこともできます
●簡単にA3 コピーをする
[便利な A3 コピー]
記録紙サイズの設定など細かい設定をすること
なく、A3 記録紙を使った多彩なコピーが簡単に
できます。
• A3 2in1
•A4 ⇒ A3 拡大
•A4 + ノート(横)
•A4 + ノート(縦)
•A4 + 方眼
•A4 + メモ
•A4センター
● 本製品をパソコンの外付けドライブとして利用する
[リムーバブルディスクドライブ]
本製品にセットしたメモリーカードや
バブル
ディスク]として使用できます。
USB
フラッシュメモリーが、本製品と
● スキャナー、メモリーカードアクセス などを簡単
に起動する
[
ControlCenter
スキャナーやメモリーカードアクセス 機能などを簡
単に起動できるソフトウェア「
できます。
]
ControlCenter
USB
接続したパソコン上で[リムー
」を 使 用
● モバイルプリント機能
Android™ や iOS を搭載した携帯端末からデータを印刷したり、本製品でスキャンしたデータを携帯
端末に転送することができます。
18
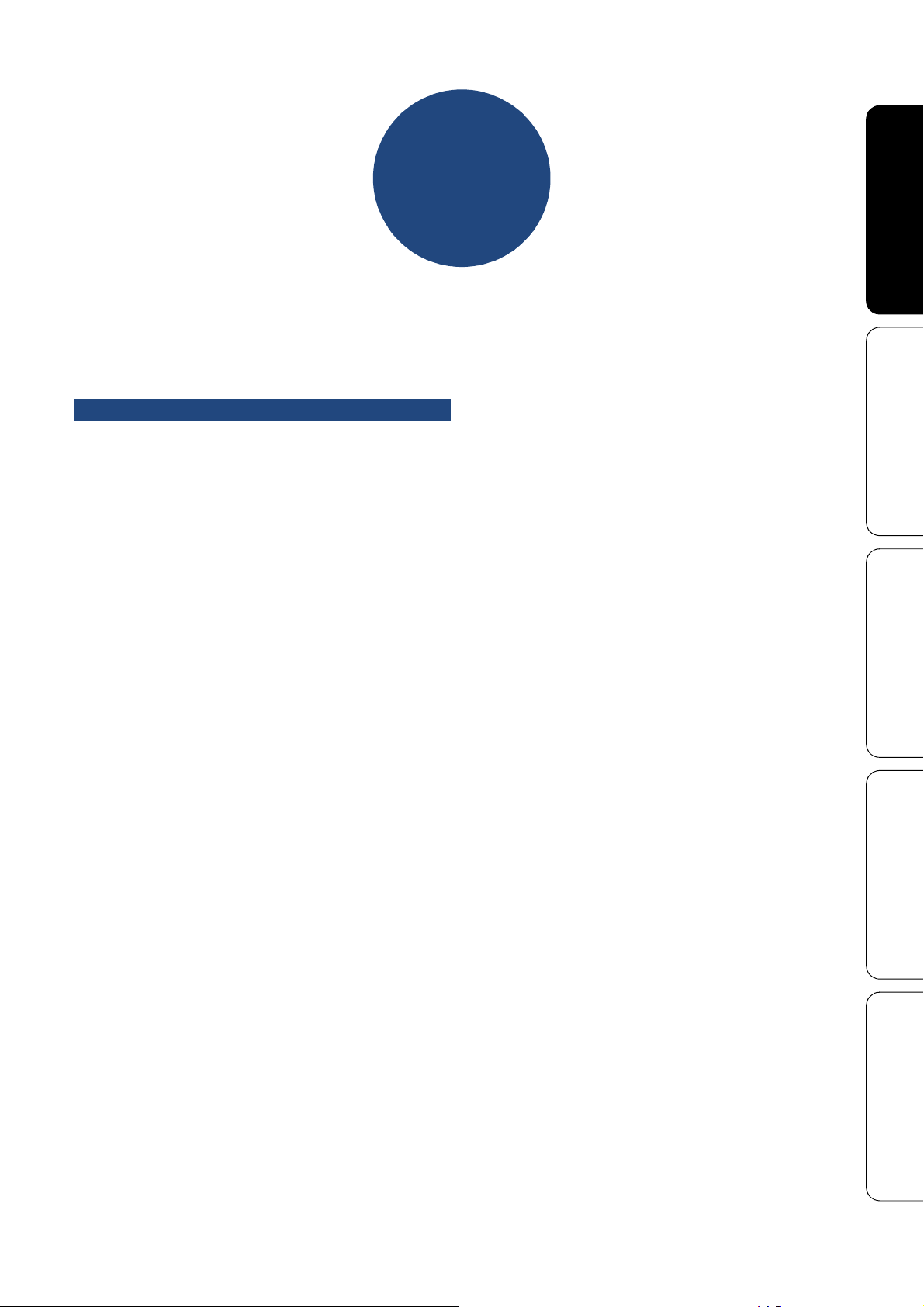
第1章
ご使用の前に
必ずお読みください
各部の名称とはたらき ................................................ 20
外観図 ................................................................... 20
外面図 ......................................................................... 20
内面図 ......................................................................... 21
操作パネル ............................................................ 22
待ち受け画面 ......................................................... 23
メニュー ................................................................ 24
画面の操作方法 ..................................................... 25
操作例 ......................................................................... 25
電源ボタンについて .............................................. 26
電源をオフにする ....................................................... 26
電源をオンにする ....................................................... 26
はじめに設定する ....................................................... 27
日付と時刻を設定する .......................................... 27
音量を設定する ........................................................... 28
スリープモードに入る時間を設定する ....................... 29
ホーム画面を選ぶ ....................................................... 29
お気に入りを登録する ................................................ 30
お気に入りに機能や設定条件を登録する ............. 30
登録したお気に入りを呼び出す ............................ 32
お気に入りを編集する .......................................... 32
お気に入りの登録名を変更する ................................. 32
お気に入りの設定条件を変更する .............................. 32
登録したお気に入りを削除する ................................. 32
記録紙のセット ........................................................... 33
使用できる記録紙 ................................................. 33
専用紙・推奨紙 ..................................................... 34
記録紙の印刷範囲 ................................................. 35
トレイの種類 ......................................................... 35
記録紙トレイ .............................................................. 35
手差しトレイ .............................................................. 35
最大排紙枚数について ................................................ 35
記録紙トレイにセットする ................................... 36
手差しトレイにセットする ................................... 42
記録紙の種類を設定する ....................................... 44
記録紙のサイズを設定する ................................... 44
原稿のセット .............................................................. 45
原稿の読み取り範囲 .............................................. 45
原稿をセットする ................................................. 45
付 録 こんなときは デジカメプリント コピー ご使用の前に
19
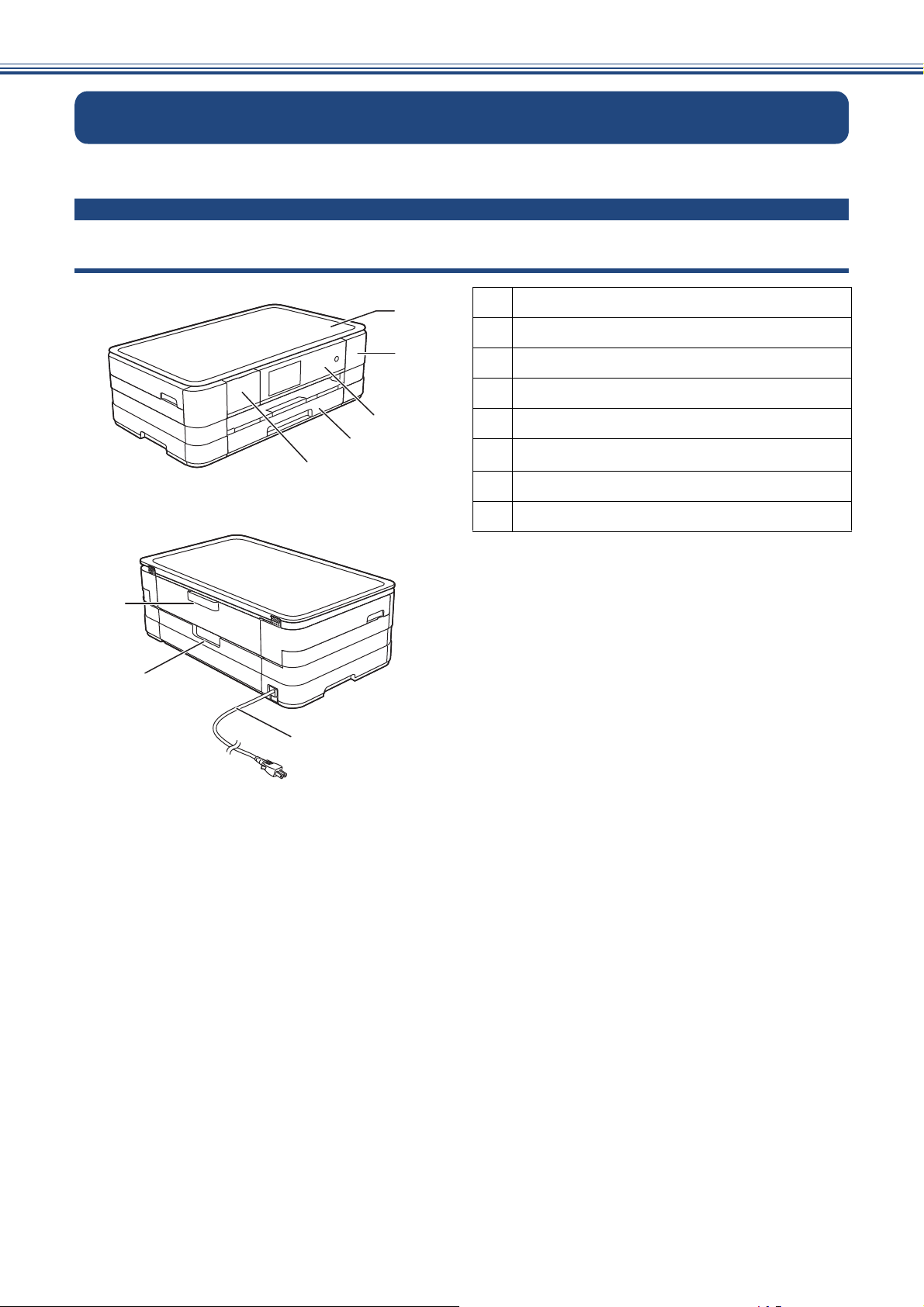
《必ずお読みください》
ご使用の前に
各部の名称とはたらき
外観図
外面図
3
4
5
必ずお読みください
1
1
2
原稿台カバー
2
インクカバー(インク挿入口)
3
操作パネル
4
記録紙トレイ
5
メディアスロットカバー
6
AC 電源コード
7
紙づまり解除カバー
8
手差しトレイ
8
7
6
20
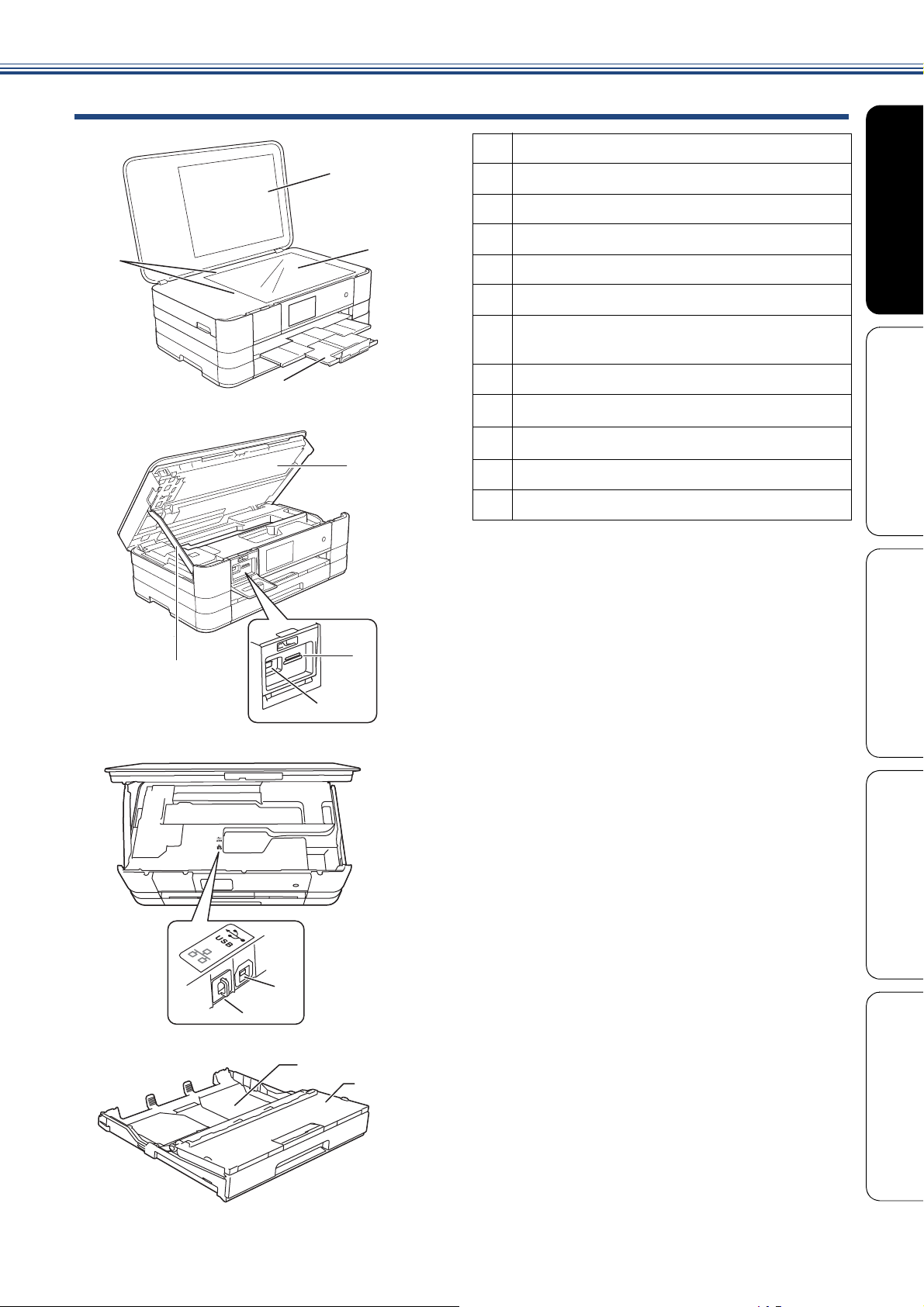
内面図
IJ
ij
Ĵ
ĵ
ķ
Ķ
ĺ
IJı
ĸ
Ĺ
IJij
IJIJ
《必ずお読みください》
1
原稿台カバー
2
原稿台ガラス
3
記録紙ストッパー
4
原稿ガイド
5
本体カバー
6
カードスロット
7
PictBridge ケーブル差し込み口 /USB フラッ
シュメモリー差し込み口
8
本体カバーサポート
9
USB ケーブル差し込み口
10
LAN ケーブル差し込み口
11
記録紙トレイ
12
記録紙トレイカバー
付 録 こんなときは デジカメプリント コピー ご使用の前に
21
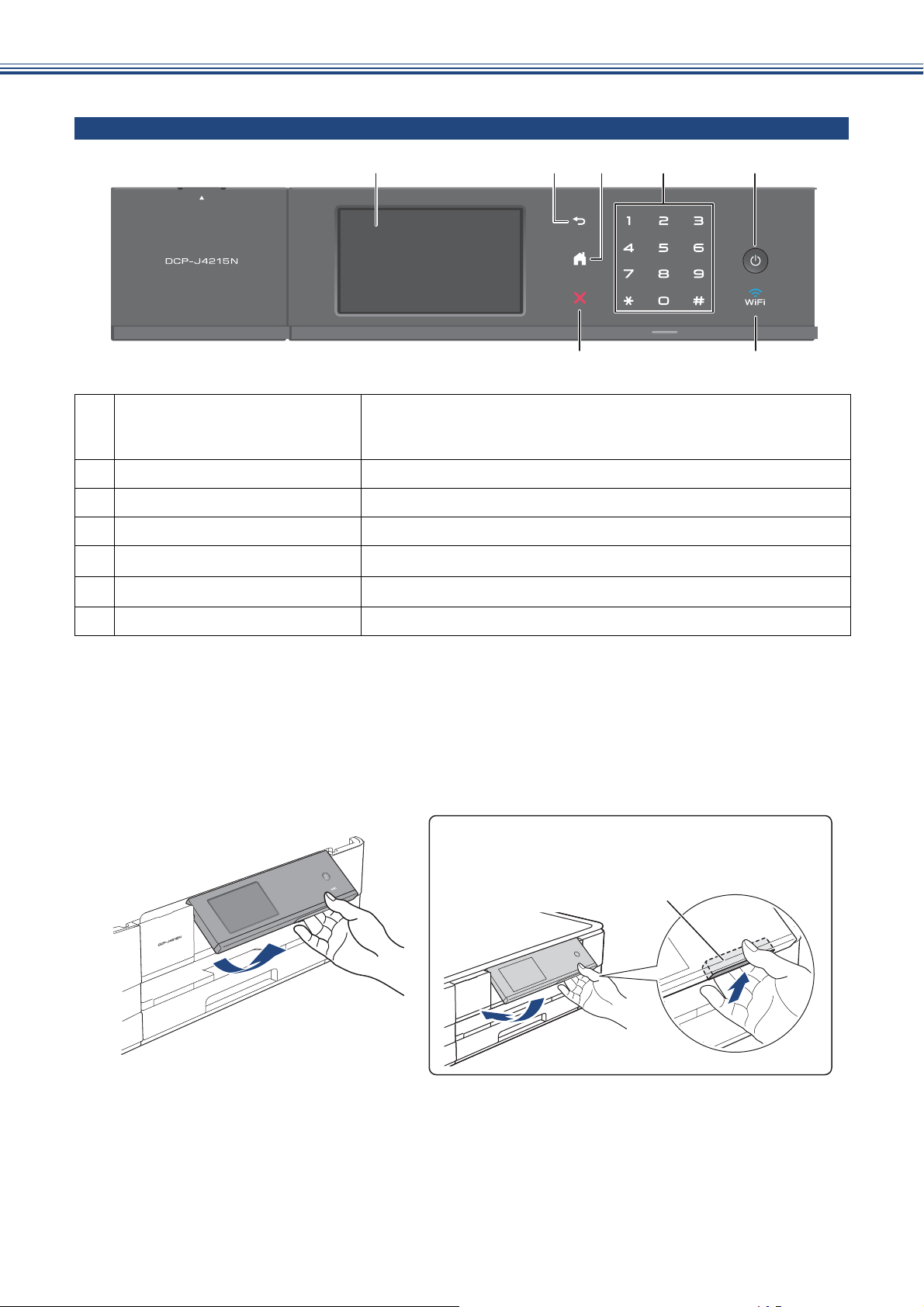
《必ずお読みください》
ĵĴ
ķ
Ķ
ĸ
IJij
操作パネル
1
タッチパネル 各種メニュー、操作方法を案内するメッセージが表示されます。
2
戻るボタン 1つ前の画面に戻すときに押します。
3
ホームボタン 設定を中止するときや待ち受け画面に戻るときに押します。
画面に直接タッチして各設定を行います。
⇒ 25 ページ「画面の操作方法」
4
ダイヤルボタン ダイヤルするときや各種設定の数値入力時に使用します。
5
電源ボタン 電源をオン / オフするときに押します。
6
Wi-Fi
ランプ
7
停止ボタン 処理中の動作を中止するときに押します。
本製品上で接続方法を無線 LAN に切り替えると点灯します。
ɡġௌΩΥσঀڙഽା
ڙഽೄ༷࢜࿗ΙσΠٜτΨȜ ĩIJĪ
൲ȃ
ȪIJȫ
22
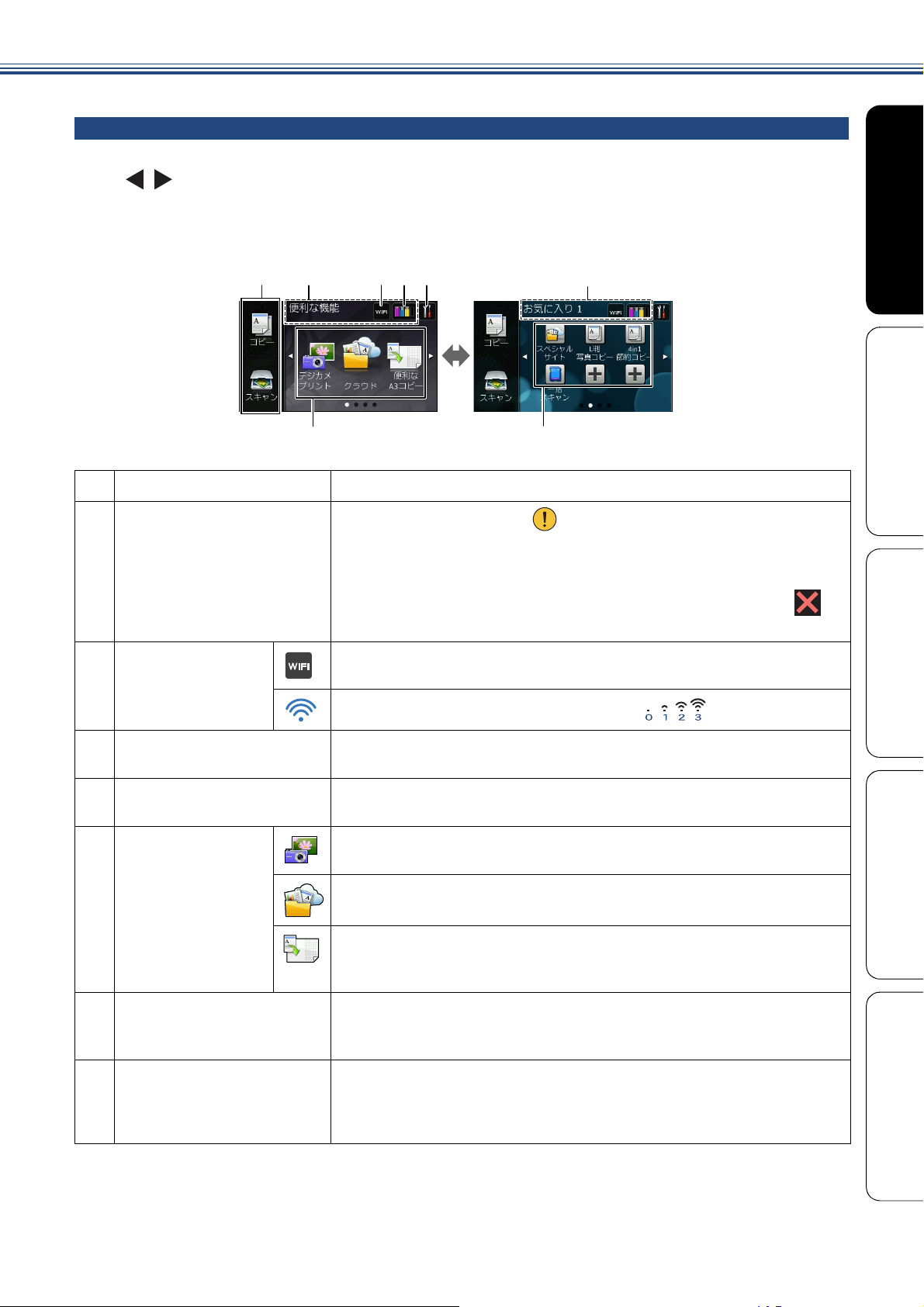
《必ずお読みください》
待ち受け画面
本製品には「便利な機能」、「お気に入り 1 ~ 3」の 2 タイプ 4 画面の待ち受け画面が用意されています。画
面上の / を押すか、画面を左右にフリックすると 2 タイプ 4 画面の待ち受け画面のあいだを自由に移
動できます。「お気に入り 1 ~ 3」には、よく使う機能やこだわりの設定内容を、1 画面 6 個まで登録する
ことができます。
⇒ 29 ページ「ホーム画面を選ぶ」
IJij
Ⱥ༒၌ܥෝȻ ȺܨවȻ
ķ
1
モードボタン コピー / スキャンの各モードに切り替えます。
2
エラーメッセージ表示 エラーが発生した場合は、 アイコンとともにメッセージを表示し
てお知らせします。メッセージ右側の【詳細】を押すと現在の状態
や、保守手順を表示します。⇒ 93 ページ「画面にメッセージが表示
されたときは」の手順に従って操作、保守を行ってください。 を
押すと待ち受け画面に戻ります
3
Wi-Fi 設定ボタン /
無線 LAN 電波状態
Wi-Fi 設定を行うときに押します。(Wi-Fi 接続されていることを示す
表示ではありません。)
無線 LAN 設定後は、電波状態を 4 段階( )で表示します。
ĵĴĶ
ĸ
Ĺ
4
インク残量表示 / インクメ
ニューボタン
5
メニューボタン メニューを表示させるときに押します。
6
便利な機能
メニュー
7
待ち受け画面の種類 現在の待ち受けが、便利な機能 / お気に入り 1/ お気に入り 2/ お気に
8
お気に入りボタン よく使う機能やこだわりの設定内容を登録してワンタッチで呼び出
マゼンタ、シアン、イエロー、ブラックの各インクについてそれぞれ
残量の目安が表示されます。押すとインクメニューが表示されます。
⇒ 24 ページ「メニュー」
デジカメプリントモードに切り替えます。メモリーカードまたはUSB
フラッシュメモリーをセットしてください。
クラウドサービスに接続します。
便利な A3 コピーモードに切り替えます。
⇒ユーザーズガイド 応用編 第 5 章「A3 記録紙を使ったいろいろなコ
ピー」
入り 3 の い ず れ の 画 面 で あ る か を 示 し ま す 。画 面 下 の 表 示(・・・・)
でもいくつ目の画面かが分かるようになっています。
せるようにします。
⇒ 30 ページ「お気に入りを登録する」
⇒ 32 ページ「登録したお気に入りを呼び出す」
付 録 こんなときは デジカメプリント コピー ご使用の前に
23
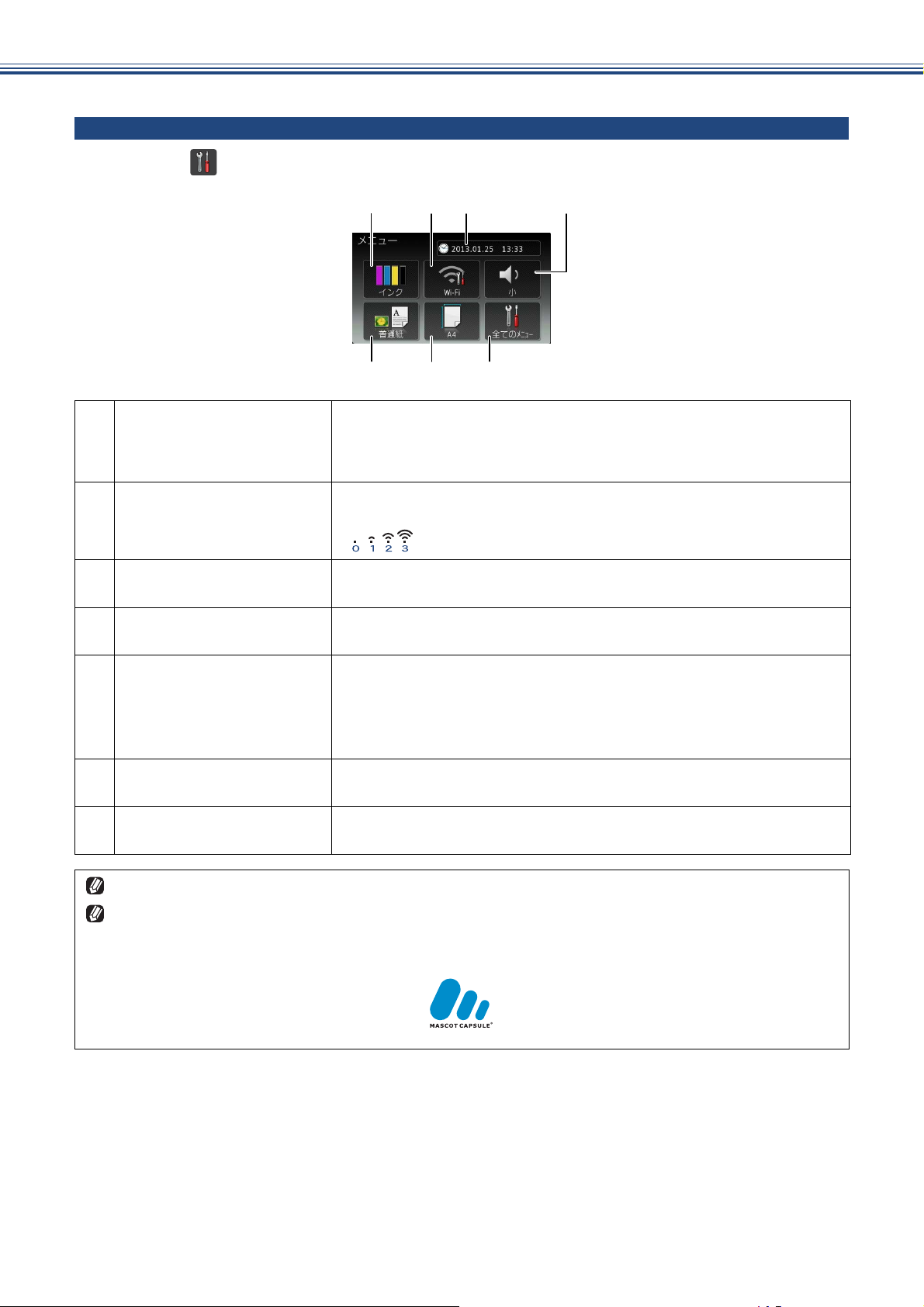
《必ずお読みください》
メニュー
待ち受け画面の を押すと表示されるメニューです。
IJij ĵĴ
ĸķĶ
1
インク残量表示 / インクメ
ニューボタン
2
Wi-Fi 接続・電波状態表示 /
Wi-Fi 設定ボタン
マゼンタ、シアン、イエロー、ブラックの各インクについてそれぞれ
残量の目安が表示されます。押すと下記のインクメニューが表示され
ます。
テストプリント / ヘッドクリーニング / インク残量
無線 LAN 設定のオン / オフが表示されます。押すと、無線 LAN 設定
のメニュー画面に飛びます。無線 LAN 設定後は、電波状態を 4 段階
( )で表示します。
3
日時表示 / 時計セットボタン現在の日時が表示されており、押すと時計セットの画面に飛びます。
⇒ 27 ページ「日付と時刻を設定する」
4
ボタン確認音量表示 / 音量
設定ボタン
5
全てのメニューボタン 本製品を使用する上で必要な、さまざまな設定メニューの入り口で
6
記録紙サイズ表示 / 設定ボ
タン
7
記録紙タイプ表示 / 設定ボ
タン
本製品は、ARPHIC TECHNOLOGY CO.,LTD. 製のフォントを採用しております。
本製品には株式会社エイチアイの MascotCapsule
れています。
MascotCapsule は、株式会社エイチアイの日本における登録商標です。
現在のボタン確認音量が表示されており、押すと音量の設定画面に飛
びます。
す。以下 6 つに分類された項目のボタンから各種の設定を行います。
基本設定 / お気に入り設定 / ネットワーク / レポート印刷 / 製品情報 /
初期設定
⇒ 117 ページ「機能一覧」
現在設定されている記録紙のサイズが表示されており、押すと記録紙
サイズ設定の画面に飛びます。
現在設定されている記録紙の種類が表示されており、押すと記録紙タ
イプ設定の画面に飛びます。
®
UI Framework と MascotCapsule Tangiblet が使用さ
24
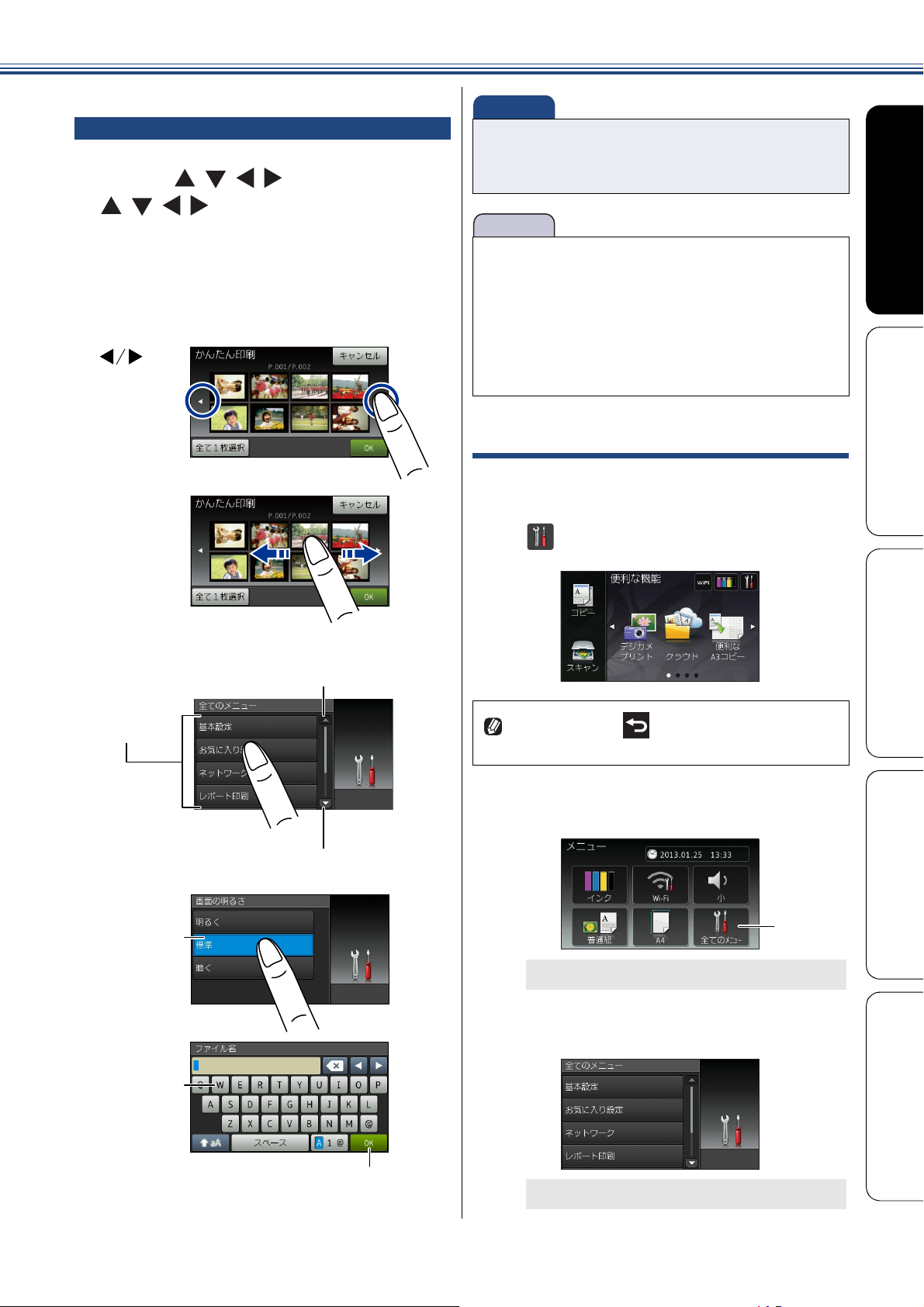
画面の操作方法
ȁȁ
؋
ْ࿂
ȃ
έςΛ·
ْ࿂
ȃ
重 要
お願い
画面に表示された項目やアイコンを押して操作しま
す。画面上に
///
が表示されているとき
《必ずお読みください》
■ タッチパネルは先のとがったもので押さない
でください。タッチパネルが損傷する恐れがあ
ります。
は、
ます。
またこのとき、指を画面上ですべらせるように動かし
て画面を送ることもできます。この画面上で指をすべ
らせる動作のことを「フリック」といいます。
///
ࣜ࿒δΗϋ
؋ষ
ْ࿂
ນা
ȃ
を押すとその方向に画面が送られ
٭ນাȂ
াȃ
■ 電源プラグをコンセントに差し込んだ直後や
電源ボタンを押したあとすぐには、操作パネル
に触れないでください。エラーを引き起こすお
それがあります。本製品の操作は待ち受け画面
が表示されてから行ってください。
■ フリック操作を行うときは、指が画面に触れた
状態で、ゆっくりスライドさせてください。
操作例
【基本設定】の【画面の明るさ】の設定方法を例に説
明します。
a
を押す
操作パネル上の を押すと、1 つ前の画面に
戻すことができます。
δΗϋ؋
୭
ခ࢘
ȃ
΅ȜδȜΡ
؋ව
ႁȃ
ࣜ࿒ȃ
වႁږȃ
【全てのメニュー】(1)を押す
b
メニュー画面が表示されます。
【基本設定】を押す
c
次の階層が表示されます。
ȪIJȫ
付 録 こんなときは デジカメプリント コピー ご使用の前に
25
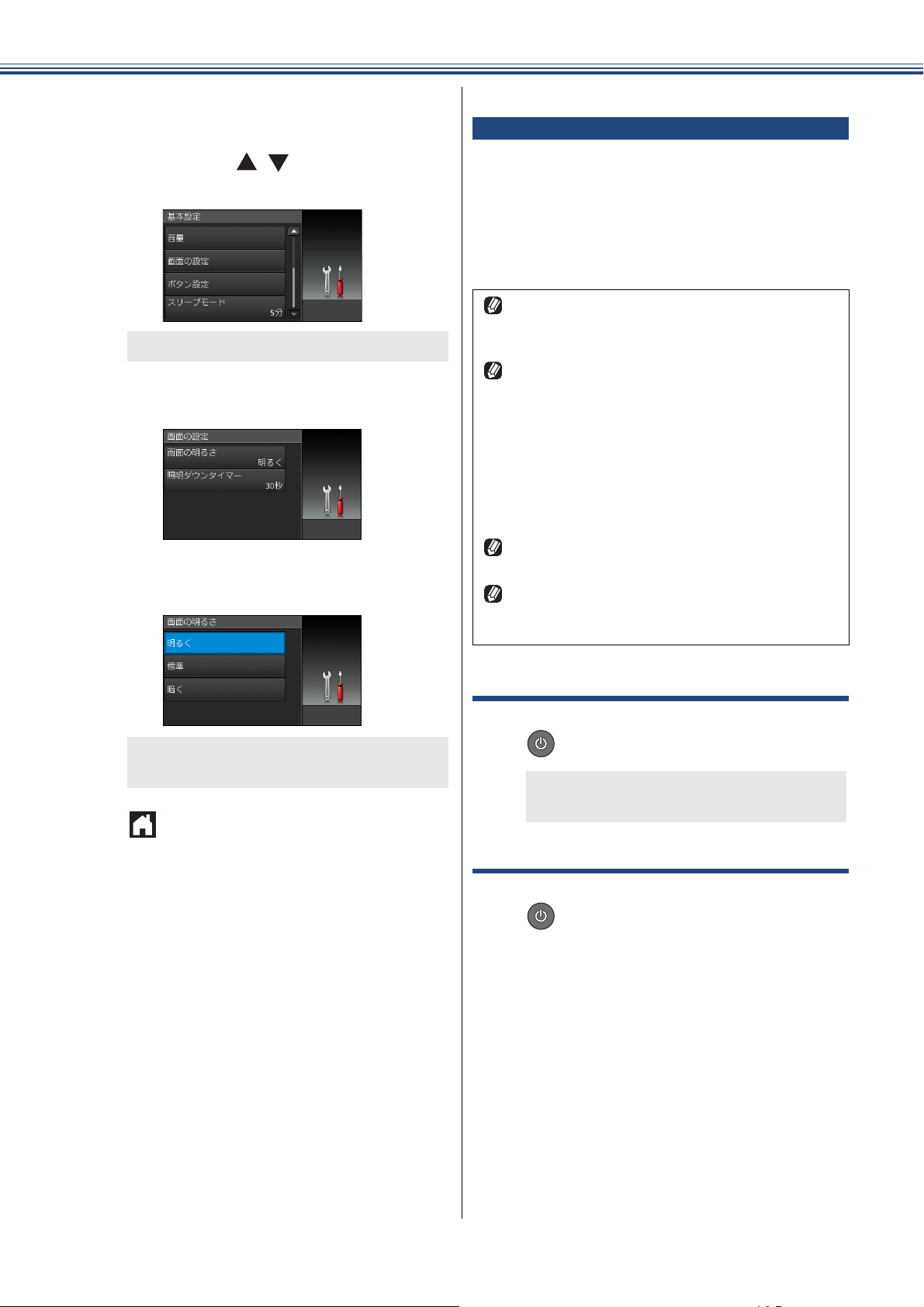
《必ずお読みください》
【画面の設定】を押す
d
キーが表示されていないときは上下にフ
リックするか、 / を押して、画面を送
ります。
次の階層が表示されます。
【画面の明るさ】を押す
e
f
希望の明るさを選ぶ
電源ボタンについて
電源ボタンを押すと、本製品の電源をオン / オフで
きます。
なお、本製品は、電源をオフにした場合でも、印刷
品質を保つため、定期的にヘッドクリーニングを行
う必要があります。ヘッドクリーニングを定期的に
行なうためには、電源プラグを抜かないで電源ボタ
ンを使用してください。
電源ボタンで電源を切ることにより、本製品を
使用しないときの消費電力を抑えることができ
ます。
電源がオフの場合は、次の機能が使用できなく
なります。
• パソコンからの印刷
• デジカメプリント
• コピー
• スキャン
• レポート印刷
•Web接続
ヘッドクリーニングの頻度は、ご利用の環境に
よって異なります。
ヘッドクリーニング時は、全色のヘッドをク
リーニングするため、カラーインクも消費しま
す。
g
ボタンを押すと、その明るさにすぐに画面
が変わります。
を押して設定を終了する
電源をオフにする
a
を 2 秒以上押す
画面に【電源をオフにします】と表示さ
れ、電源がオフになります。
電源をオンにする
a
を押す
26
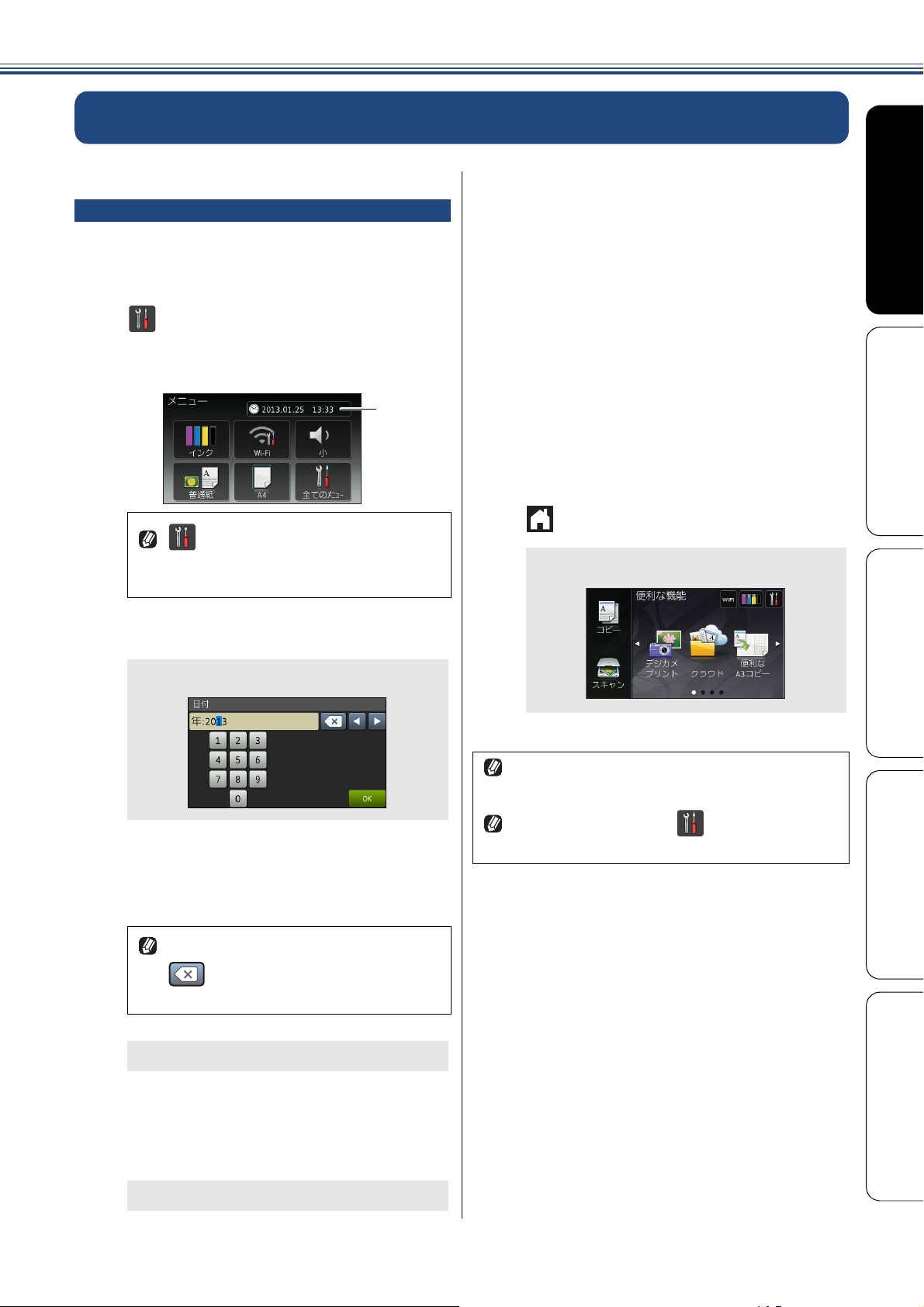
はじめに設定する
ȪIJȫ
《必ずお読みください》
日付と時刻を設定する
[時計セット]
現在の日付と時刻を合わせます。この日付と時刻は、
本製品が自動メンテナンスを行うときに使用されま
す。(待ち受け画面には、日時は表示されません。)
a
b
c
を押す
画面右上の日付部分(1)を押す
、【全てのメニュー】、【初期設定】、
【時計セット】を順に押しても、時計
セットメニューに入れます。
【日付】を押す
f
画面に表示されているテンキーで日
付を 2 桁で押し、【OK】を押す
21 日の場合は、【2】【1】と押します。
【時刻】を押す
g
h
画面に表示されているテンキーで時
刻を 24 時間制で押し、【OK】を
押す
午後 0 時 45 分の場合は、
【1】【2】【4】【5】と押します。
i
を押して設定を終了する
待ち受け画面に戻ります。
d
e
年の入力画面が表示されます。
画面に表示されているテンキーで西
暦の下 2 桁を押し、【OK】を押す
2013 年の場合は、【1】【3】と押します。
日付や時刻を間違って入力したときは、
を押すと、入力し直すことができ
ます。
月の入力画面が表示されます。
画面に表示されているテンキーで月
を 2 桁で押し、【OK】を押す
1 月の場合は、【0】【1】と押します。
時刻は時間が経過すると誤差が生じます。定期
的に設定し直すことをお勧めします。
設定した日付と時刻は、 を押したあとに表
示されるメニュー画面で確認できます。
付 録 こんなときは デジカメプリント コピー ご使用の前に
日付の入力画面が表示されます。
27
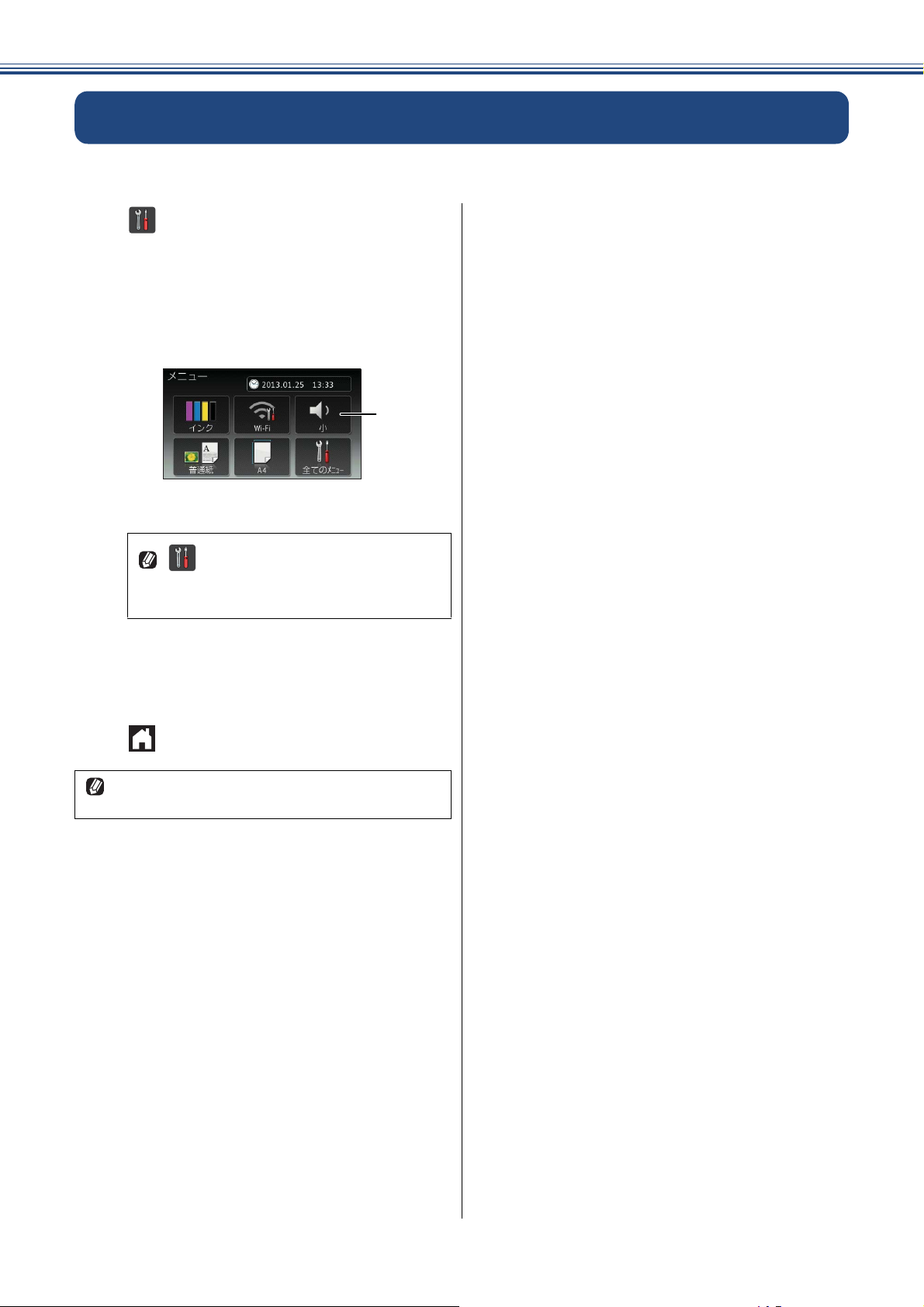
《必ずお読みください》
ȪIJȫ
音量を設定する
本製品の音量を調整します。
a
b
を押す
ボタン確認音量表示 / 音量設定ボタ
ン(1)を押す
ボタンには現在の設定値が表示されていま
す。
、【全てのメニュー】、【基本設定】、
【音量】、【ボタン確認音】を順に押して
も設定できます。
c
好みの音量を選ぶ
【切/小/中/大】から選びます。
d
を押して設定を終了する
ボタン確認音量を【切】に設定していても、エ
ラーのときはブザー音が鳴ります。
28
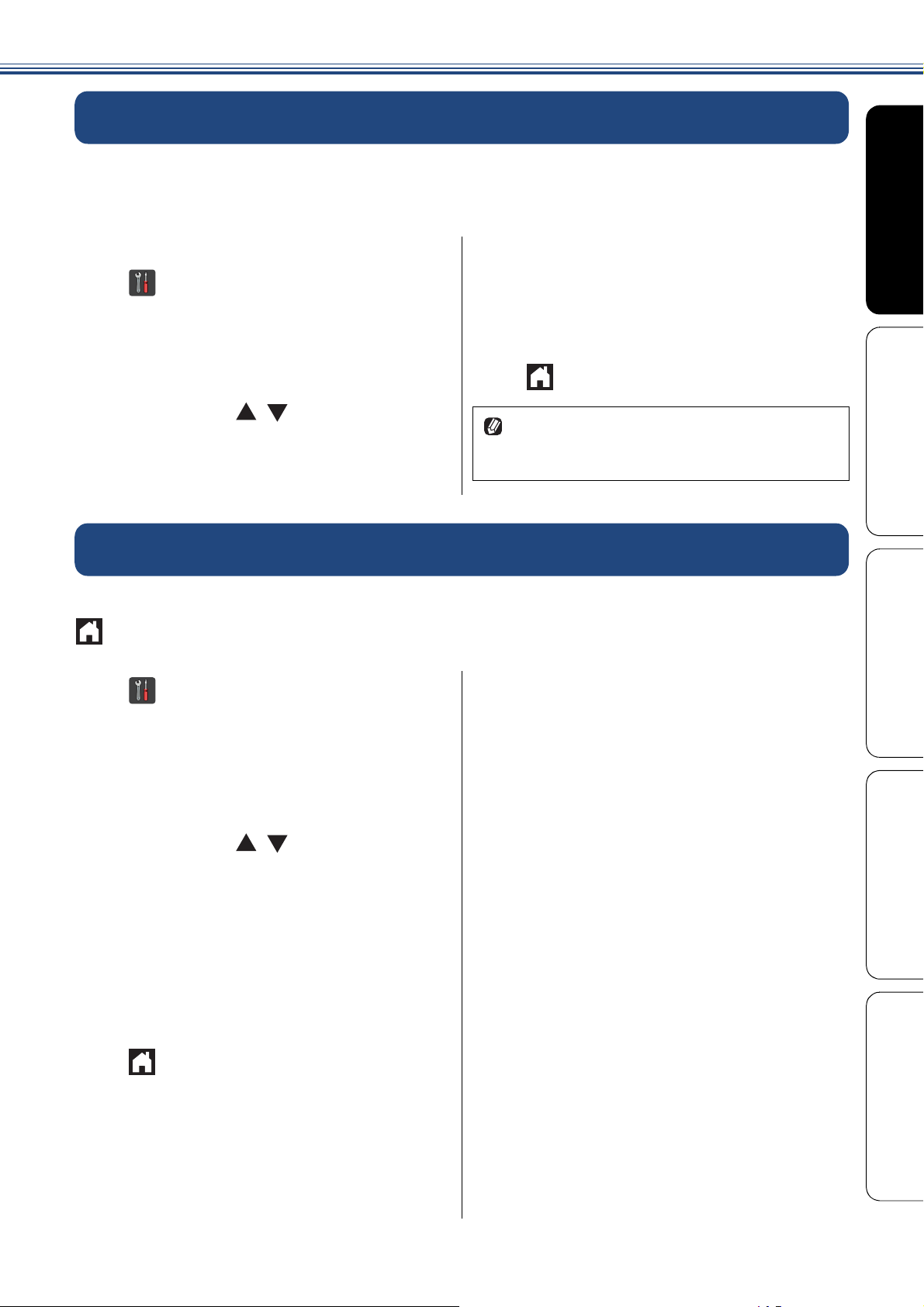
《必ずお読みください》
スリープモードに入る時間を設定する
設定した時間内にパソコンからの印刷、コピーなどが行われなかったとき、本製品は自動的に待機状
態(スリープモード)に切り替わります。待機中でもパソコンからの印刷には影響はなく、受け付け
るとただちに印刷します。この待機状態(スリープモード)に切り替わるまでの時間を設定します。お
買い上げ時は【5 分】に設定されています。
希望の時間を選ぶ
【1 分/ 2 分/ 3 分/ 5 分/ 10 分/ 30 分/
60 分】から選びます。
を押して設定を終了する
使用するときは、操作パネル上のボタンのいず
れかを押すかタッチパネルに軽く触れれば、す
ぐに再起動します。
a
b
を押す
【全てのメニュー】、【基本設定】、
【スリープモード】を順に押す
キーが表示されていないときは上下にフ
リックするか、 / を押して、画面を送
ります。
c
d
ホーム画面を選ぶ
2 タイプ 4 画面の中から自分が最も使う画面を選んで設定し、これをホーム画面とします。設定後は、
を押したり無操作で時間が経過すると、ここで選んだホーム画面に戻ります。
a
b
c
を押す
【全てのメニュー】、【基本設定】、
【ボタン設定】、【ホームボタン設定】
を順に押す
キーが表示されていないときは上下にフ
リックするか、 / を押して、画面を送
ります。
好みの待ち受け画面を選ぶ
【便利な機能/お気に入り 1/ お気に入り 2/
お気に入り 3】から選びます。
お気に入りへの登録は別途行います。
0 ⇒ 30 ページ「お気に入りを登録する」
d
を押して設定を終了する
付 録 こんなときは デジカメプリント コピー ご使用の前に
29
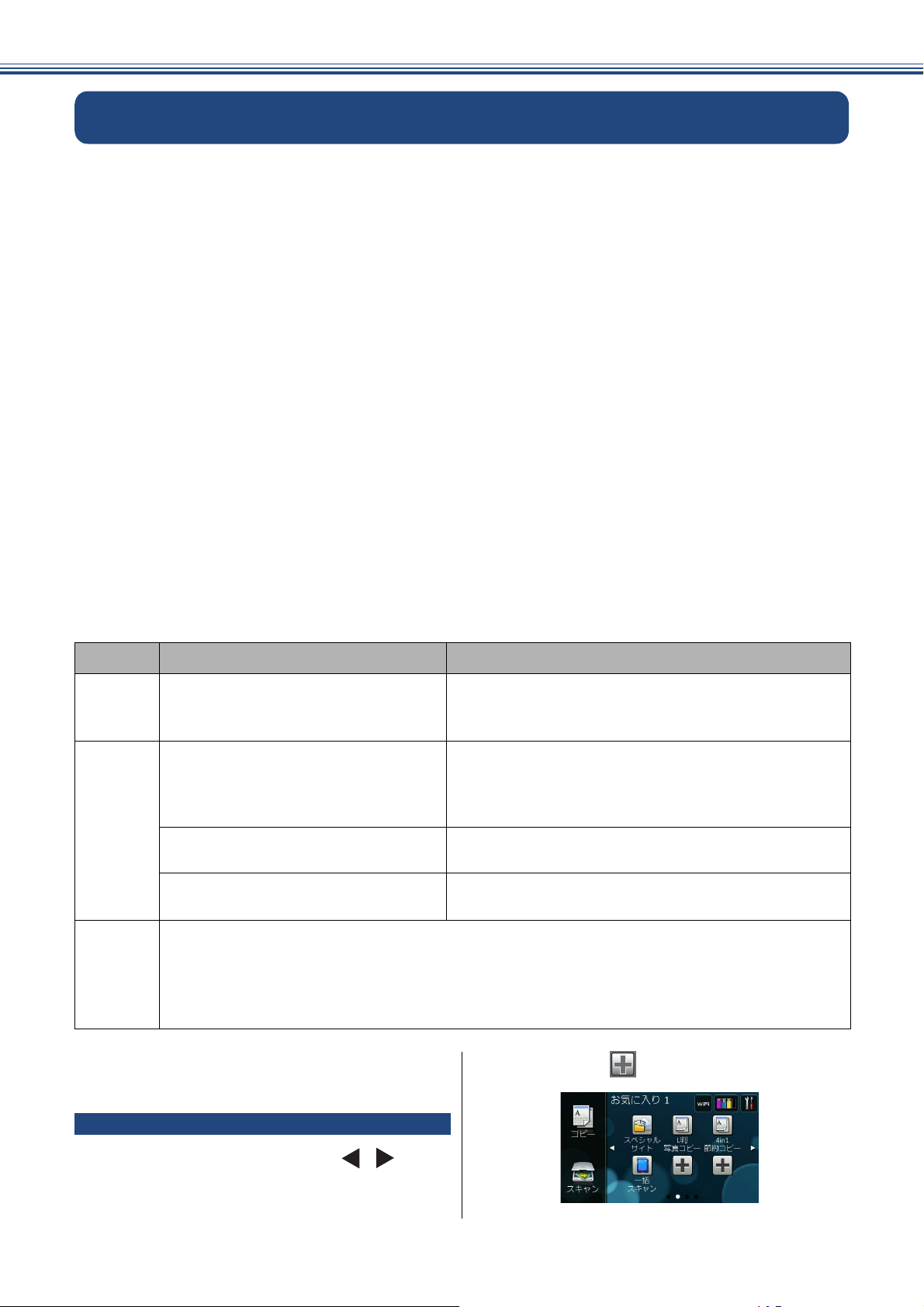
《必ずお読みください》
お気に入りを登録する
「お気に入り」としてお好みの設定条件を登録することができます。
お気に入りには「1」~「3」があり、【お気に入り 1】には、【スペシャルサイト】、【L 判写真コピー】、
【4in1 節約コピー】、【一括スキャン】が初期登録されています。
• 【スペシャルサイト】
ブラザープリンタースペシャルサイトが登録されています。ブラザーが運営する情報発信サイトです。
グリーティングカードやペーパークラフトの素材を無料でダウンロードすることができます。
http://www.brother.co.jp/product/printer/sp/
• 【L 判写真コピー】
L 判の写真を光沢紙にコピーするときの設定が登録されています。
⇒ 53 ページ「写真用光沢はがきに L 判の写真をコピーする(設定変更の操作例)」
• 【4in1 節約コピー】
4 枚の原稿を 1 枚の A4 記録紙に割り付けてコピーするときの設定が登録されています。
⇒ユーザーズガイド 応用編 第 5 章「レイアウトコピーする」
• 【一括スキャン】
複数の原稿を一度にスキャンして、メモリーカードまたは USB フラッシュメモリーに保存するときの設
定が登録されています。
⇒ 68 ページ「複数の原稿を一度にスキャンする (おまかせ一括スキャン)」
お気に入りを登録するときは「1」にコピー、「2」に「スキャン」、「3」に「クラウド」というような
機能別にしたり、「1」「2」「3」を使用者ごとに割り当てるなどして、あとでわかりやすいようにご利
用ください。
待ち受け【お気に入り】画面から選択できるメニューおよび設定条件は次の通りです。設定条件を変
更すると、さらに細かくお気に入りを登録できます。
機能 第 1 選択項目(メニュー) 第 2 選択項目(設定条件)
コピー
スキャン
クラウド
標準、高画質、片面⇒両面、A4 ⇒ A3
拡大、2in1(ID カード)、2in1、ポス
ター、インク節約、ブック
ファイル
OCR
イメージ
E メール添付
メディア カラー設定、解像度、ファイル形式、ファイル名、お
ネットワーク
FTP サーバー
ウェブサービスに、スキャンした画像をアップロードしたり、アップロードされている画像を印
刷することができる機能をお気に入りに登録することができます。クラウドをお気に入り登録す
るには、あらかじめ、ご利用になるサービスのアカウントを登録しておく必要があります。
詳しくは、「クラウド接続ガイド」をご覧ください。(「クラウド接続ガイド」は、サポートサイト
(ブラザーソリューションセンター)からダウンロードできます。)
コピー画質、記録紙タイプ、記録紙サイズ、拡大 / 縮
小、コピー濃度、スタック / ソート、レイアウトコ
ピー、両面コピー、便利なコピー設定
PC 名
まかせ一括スキャン、地色除去
プロファイル名
お気に入りに機能や設定条件を登 録する
a
30
左右にフリックするか、 / を押
して、待ち受け画面を【お気に入り
1(2)(3)】にする
b
未登録の を押す
 Loading...
Loading...