Page 1
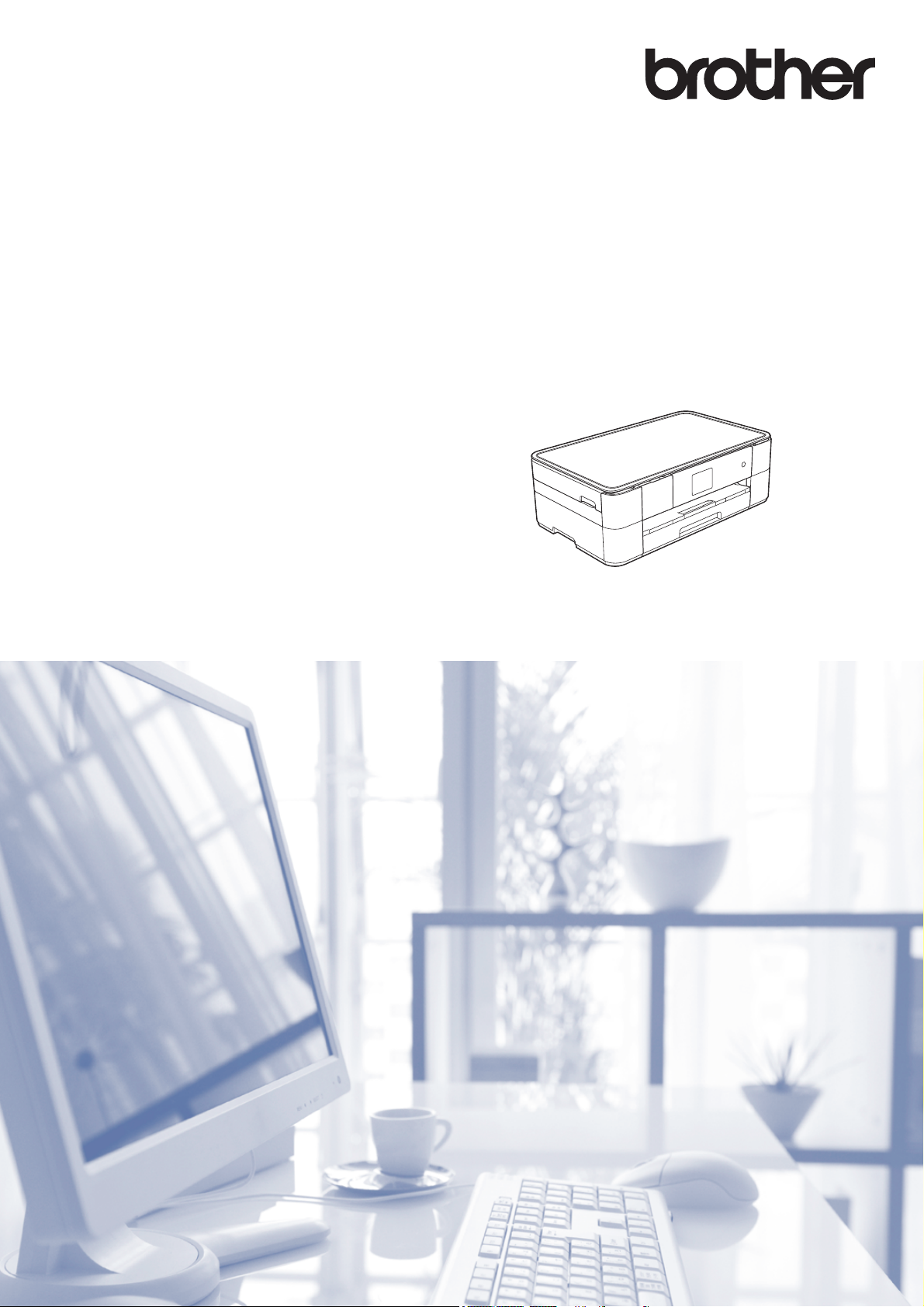
Basis
gebruikershandleiding
DCP-J4120DW
Versie 0
DUT
Page 2
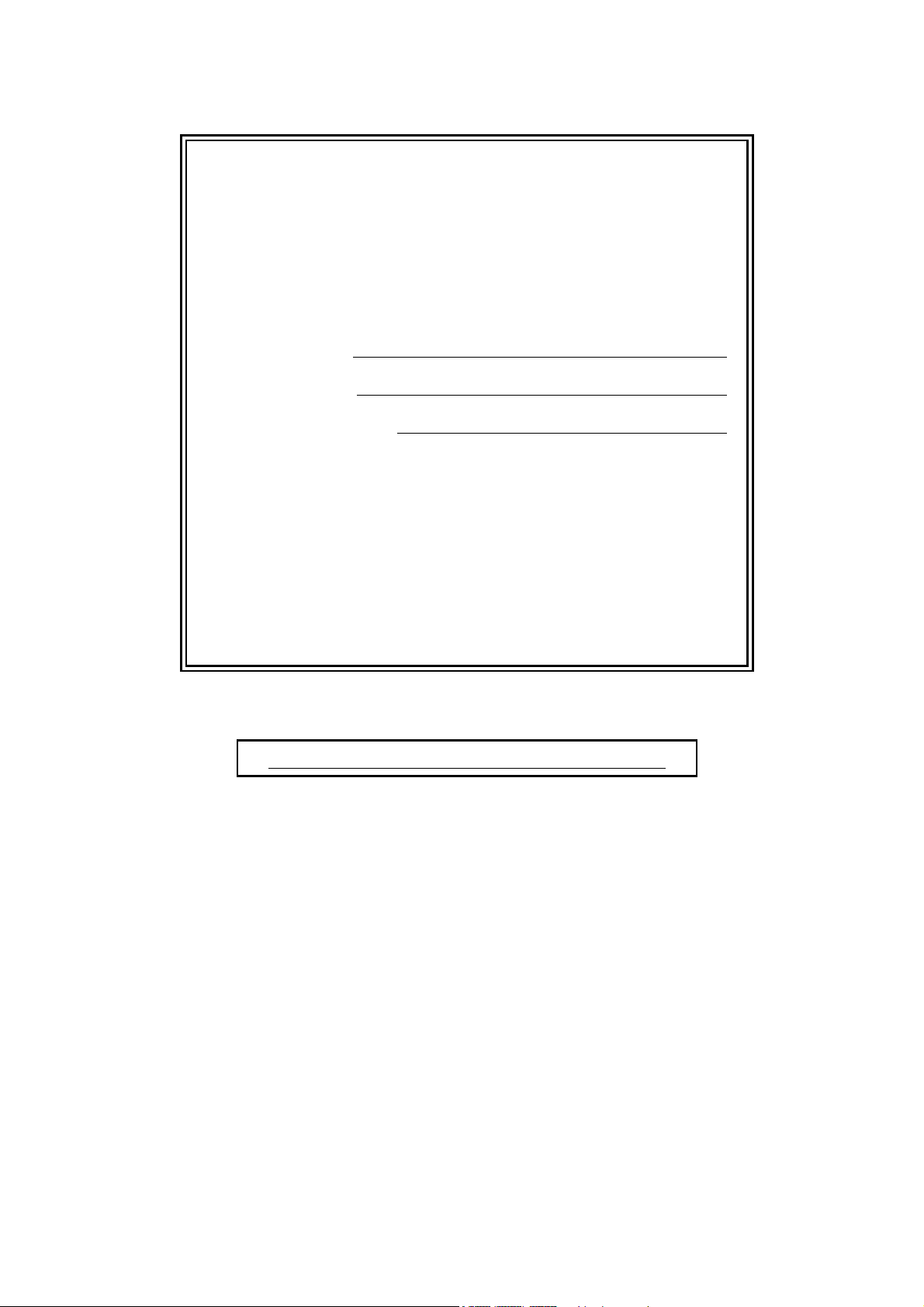
Wanneer u contact wilt opnemen met de
klantenservice
Vul de volgende gegevens in voor toekomstige
referentie:
Modelnummer: DCP-J4120DW
1
Serienummer:
Aankoopdatum:
Plaats van aankoop:
1
Het serienummer staat op de achterkant van het
apparaat. Bewaar deze Gebruikershandleiding
samen met uw kassabon als aankoopbewijs in geval
van diefstal of brand of voor service die onder de
garantie valt.
Registreer uw product online op
http://www.brother.com/registration
© 2014 Brother Industries, Ltd. Alle rechten voorbehouden.
Page 3
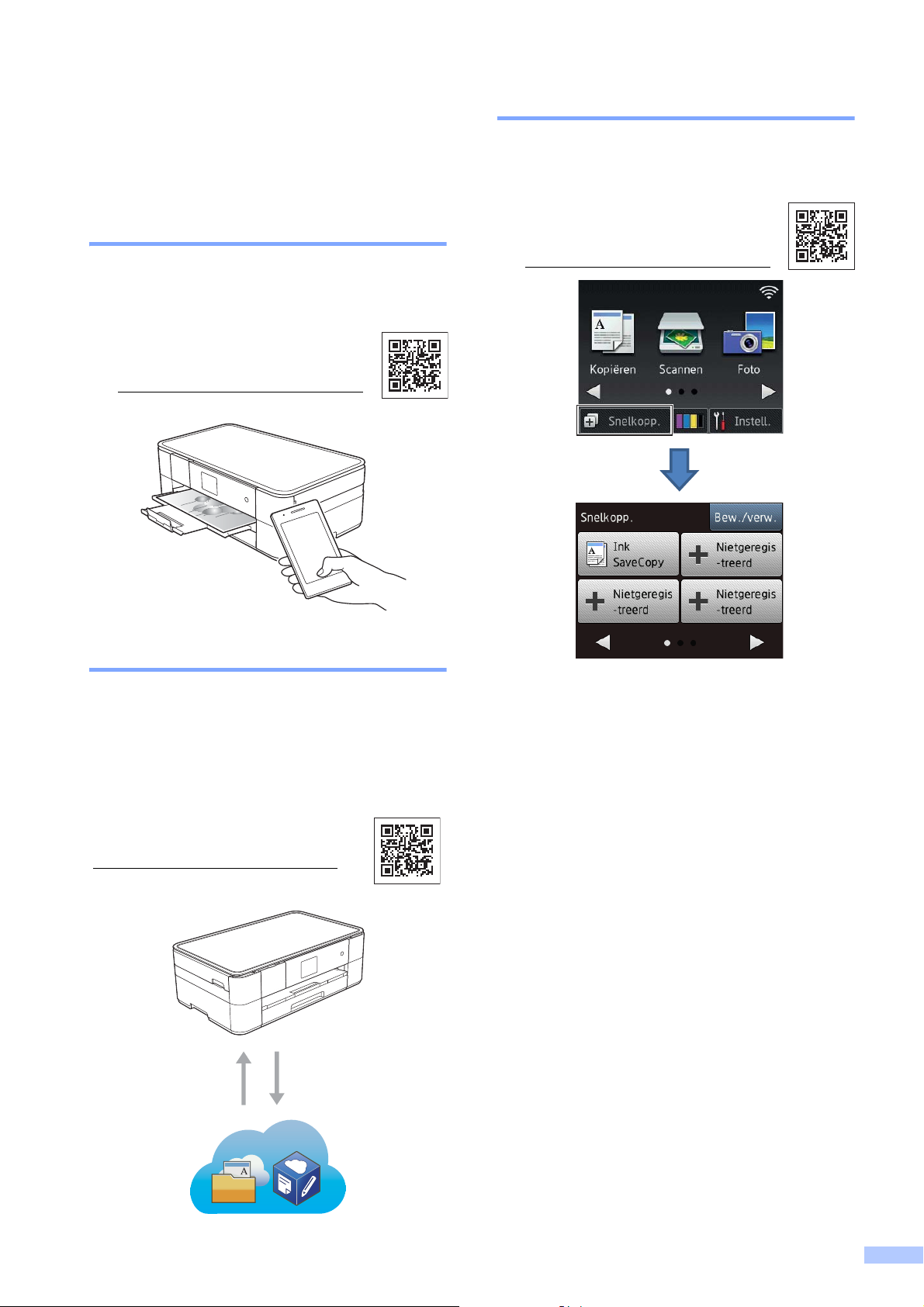
De volgende functies staan tot uw beschikking!
Mobile Connect
Gebruik Brother iPrint&Scan om
afbeeldingen en bestanden vanaf mobiele
apparaten af te drukken en te scannen.
(uu Handleiding mobiel printen/
scannen voor Brother iPrint&Scan
op solutions.brother.com/manuals
.)
Snelkoppelingen toevoegen
U kunt instellingen die u vaak
gebruikt als snelkoppelingen
opslaan.
(uu Online Gebruikershandleiding
op solutions.brother.com/manuals
.)
Web Connect / Brother Apps
U kunt afbeeldingen en bestanden
rechtstreeks vanaf uw machine naar
populaire webservices scannen en
uploaden. U kunt gegevens zonder
tussenkomst van een computer direct op uw
machine vastleggen en converteren.
(uu Handleiding Web Connect op
solutions.brother.com/manuals
Afdrukken Scannen
.)
i
Page 4
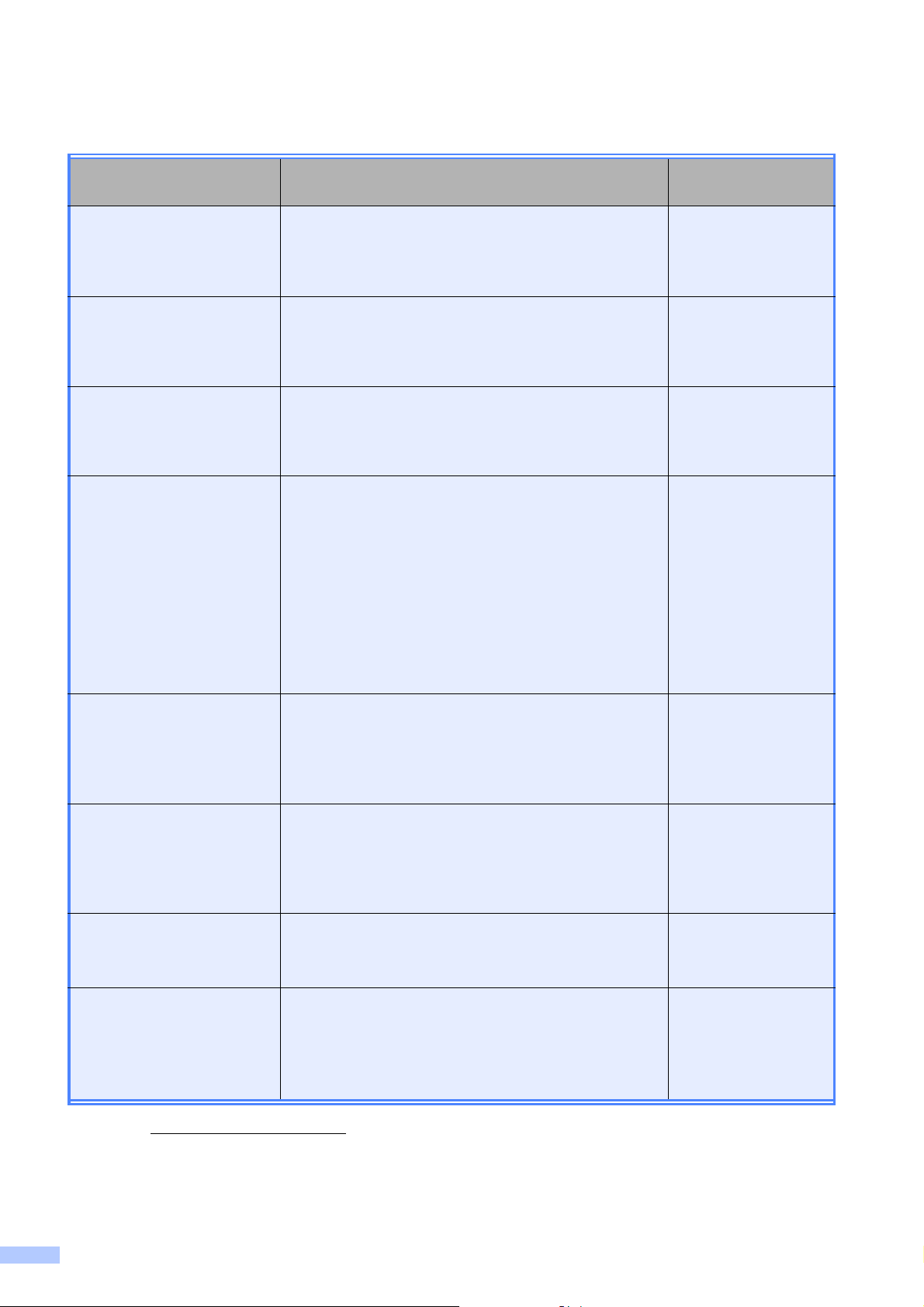
Gebruikershandleidingen en waar ze te vinden zijn
Welke handleiding? Wat staat erin? Waar is de
handleiding?
Handleiding product
veiligheid
Lees deze handleiding eerst. Lees de
Veiligheidsinstructies voordat u de machine instelt.
Raadpleeg deze handleiding voor handelsmerken
en wettelijke beperkingen.
Installatiehandleiding Volg de instructies voor het instellen van uw
machine en het installeren van de drivers en de
software voor het besturingssysteem en het type
verbinding dat u gebruikt.
Basis
gebruikershandleiding
Maak kennis met de standaardhandelingen voor
kopiëren, scannen en PhotoCapture Center en leer
hoe u de machine onderhoudt. Raadpleeg de tips
voor het oplossen van problemen.
Online
Gebruikershandleiding
Deze html-handleiding bevat de inhoud van de
Basis gebruikershandleiding en aanvullende
informatie over de instellingen en functies van de
machine, beveiligingsfuncties, tips voor het
oplossen van problemen en onderhoudsinstructies.
Naast informatie over PC-Print, scannen, kopiëren,
faxen (alleen MFC-modellen) en PhotoCapture
Center- en Brother ControlCenter-functies, bevat
deze handleiding tevens nuttige informatie over het
gebruik van de machine in een netwerk.
Afgedrukt /
In de verpakking
Afgedrukt /
In de verpakking
Afgedrukt /
In de verpakking
HTML / cd-rom
®
(Windows
) /
Brother Solutions
1
Center
(Macintosh)
Handleiding Web
Connect
Deze handleiding bevat nuttige informatie over het
oproepen van internetservices vanaf de Brothermachine, het downloaden van afbeeldingen, het
afdrukken van gegevens en het rechtstreeks
uploaden van bestanden naar internetservices.
AirPrint handleiding In deze handleiding wordt uitgelegd hoe u AirPrint
gebruikt om via OS X v10.7.x of recenter en uw
iPhone, iPod touch, iPad of een ander iOS-apparaat
af te drukken op uw Brother-machine zonder een
printerdriver te installeren.
Google cloud print
handleiding
Deze handleiding bevat informatie over het gebruik
van Google Cloud Print™-diensten voor afdrukken
via internet.
Handleiding mobiel
printen/scannen voor
Brother iPrint&Scan
Deze handleiding bevat nuttige informatie over het
afdrukken vanaf uw mobiele apparaat en het
scannen vanaf de Brother-machine naar uw mobiele
®
apparaat, indien aangesloten op een Wi-Fi
-
netwerk.
1
Ga naar solutions.brother.com/manuals.
PDF-bestand /
Brother Solutions
Center
1
PDF-bestand /
Brother Solutions
Center
1
PDF-bestand /
Brother Solutions
Center
1
PDF-bestand /
Brother Solutions
Center
1
ii
Page 5
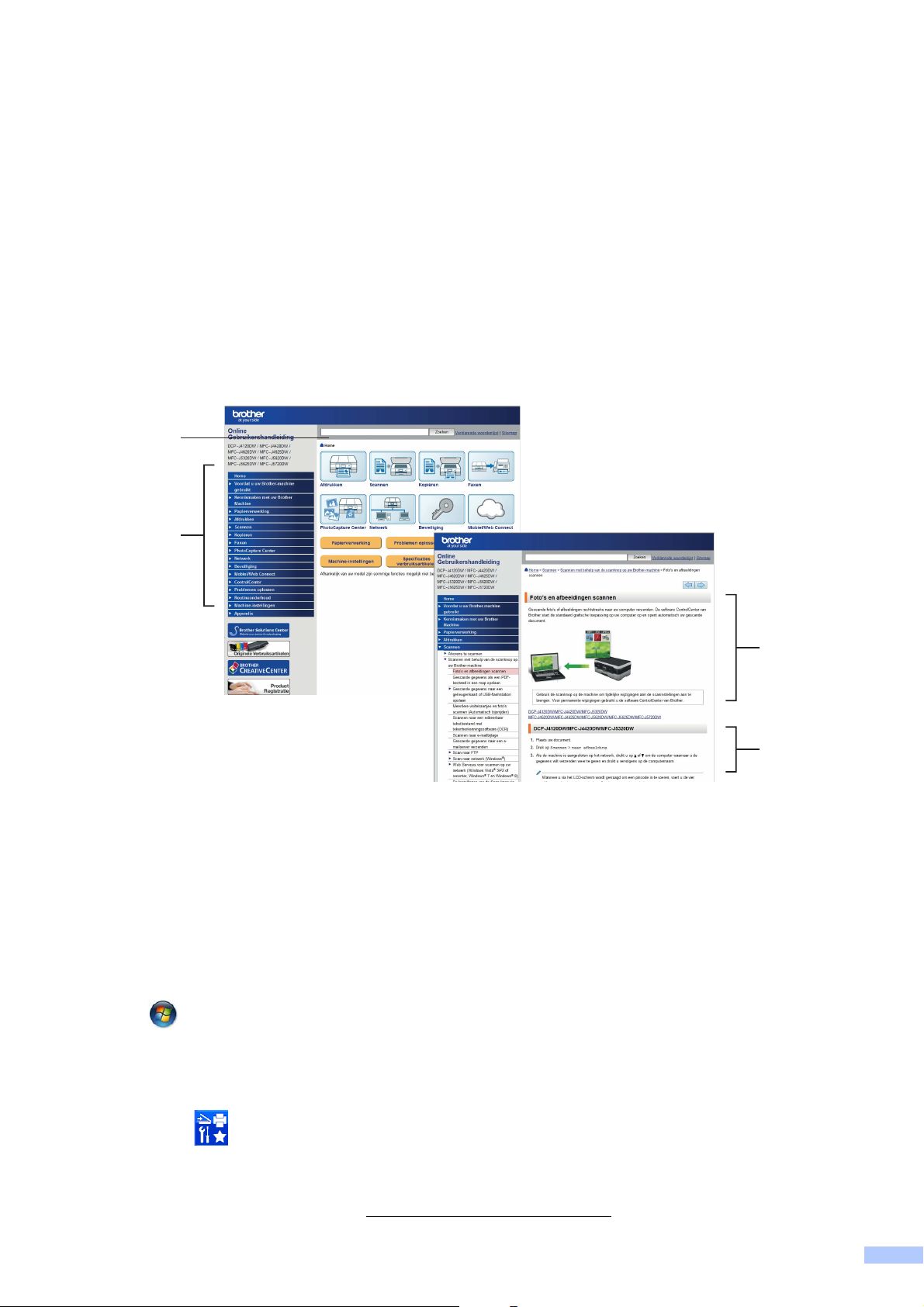
De Online Gebruikershandleiding helpt u optimaal gebruik te maken van uw machine.
Snellere navigatie!
• Zoekveld
• Navigatie-index in een apart paneel
Bondig!
• Alle onderwerpen bij elkaar in één handleiding
Vereenvoudigde indeling!
• Biedt stapsgewijze instructies
• Samenvatting van de functie boven aan de pagina
1
2
3
4
1 Zoekveld
2 Navigatie-index
3 Functieoverzicht
4 Stapsgewijze instructies
Waar kan ik de Online Gebruikershandleiding vinden?
(Windows
®
)
Klik op (Starten) > Alle programma’s > Brother > Brother Utilities
(Brother-hulpprogramma’s) > DCP-XXXX (waarbij XXXX voor de naam van uw model staat). >
Ondersteuning > Gebruikershandleidingen.
(Windows
®
8)
Tik of klik op (Brother Utilities (Brother-hulpprogramma’s)) > DCP-XXXX (waarbij XXXX
voor uw modelnaam staat). > Ondersteuning > Gebruikershandleidingen.
(Macintosh of andere opties)
Ga naar Brother Solutions Center: solutions.brother.com/manuals
.
iii
Page 6
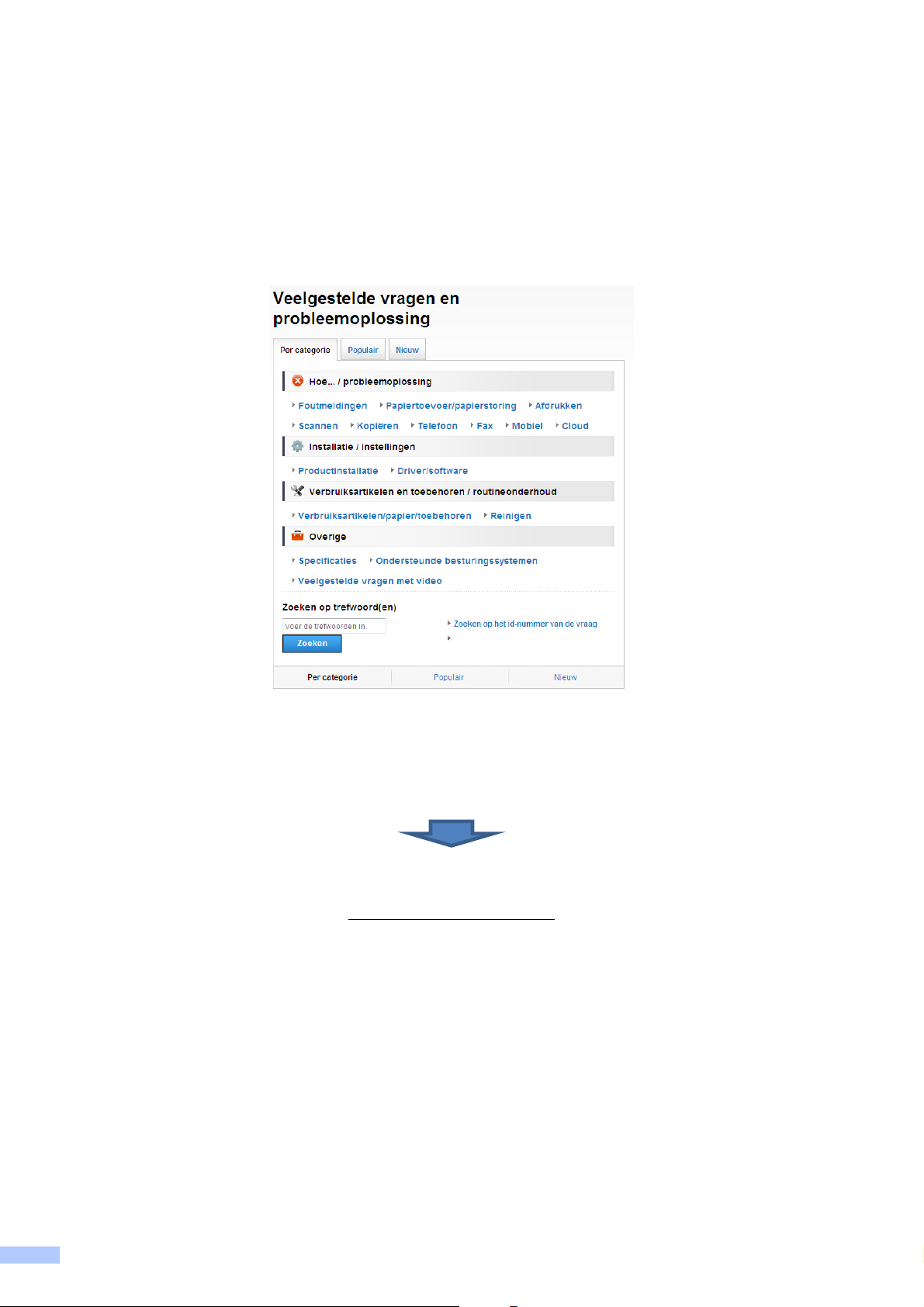
Als u vragen of problemen hebt, raadpleegt u de FAQ's over uw model.
Verschillende zoekmanieren
Met verwante vragen voor aanvullende informatie
Wordt regelmatig bijgewerkt op basis van opmerkingen van gebruikers
* De FAQ-pagina varieert afhankelijk van uw model.
Waar kan ik deze FAQ's vinden?
Brother Solutions Center
http://support.brother.com
iv
Page 7
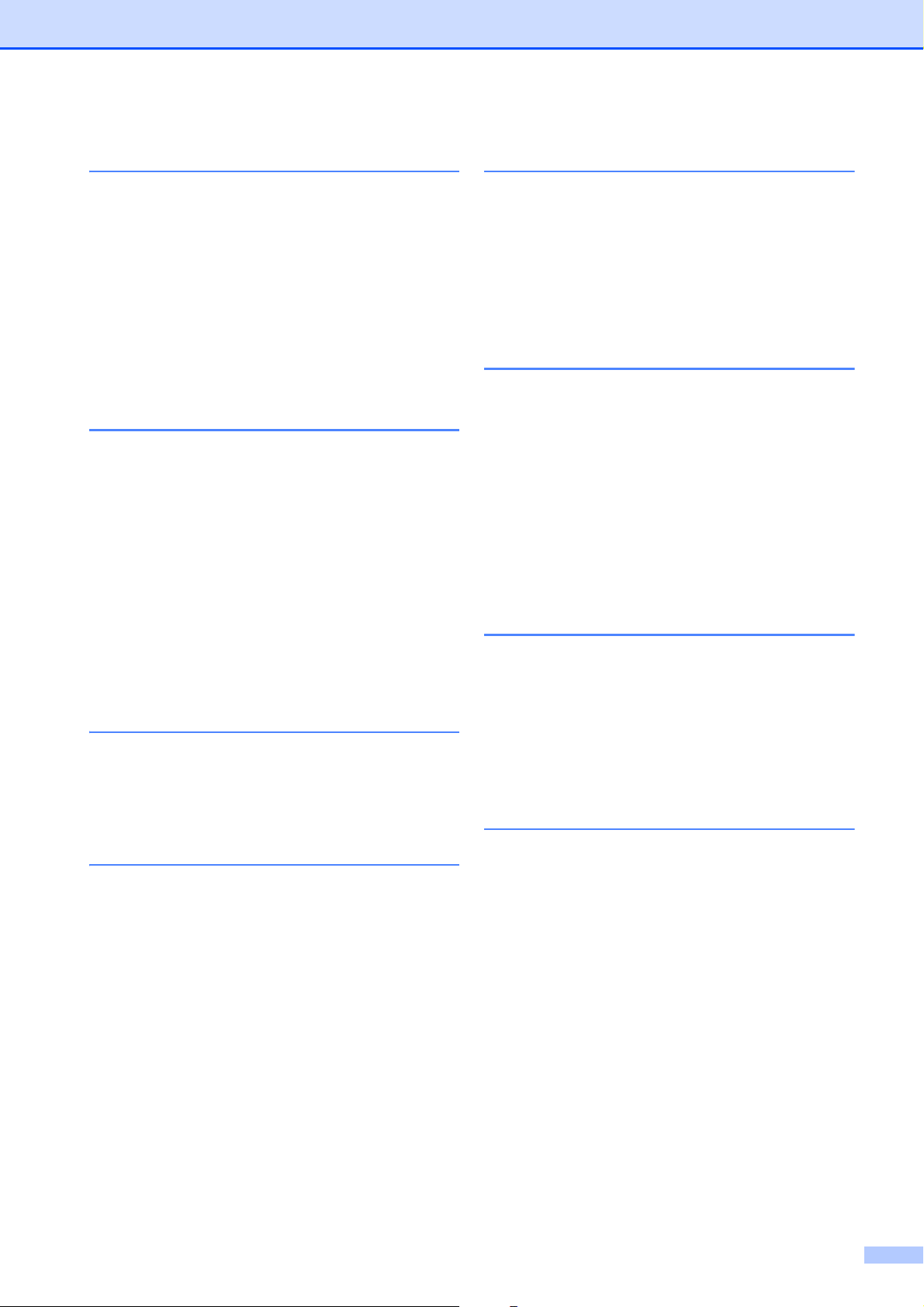
Inhoudsopgave
1 Algemene informatie .......... 1
Gebruik van de documentatie......... 1
Symbolen en conventies.............. 1
Over Brother Utilities (Brotherhulpprogramma's) (Windows
Overzicht van het
bedieningspaneel............................ 2
2,7 inch (67,5 mm)
Touchscreen-LCD........................ 4
Tekst invoeren ............................. 7
®
) ...... 1
2 Papier plaatsen ................... 8
Alvorens papier te plaatsen ............ 8
Papier in de papierlade plaatsen .... 8
Papier in de sleuf voor
handmatige invoer plaatsen.......... 11
Papierinstellingen.......................... 13
Papierformaat en -soort
instellen...................................... 13
De instelling Controleer papier...... 14
Aanbevolen afdrukmedia ........... 15
Omgaan met en gebruik van
afdrukmedia ............................... 15
3 Documenten plaatsen....... 16
Documenten plaatsen ................... 16
De glasplaat gebruiken.............. 16
5 Kopiëren............................. 18
Kopiëren ....................................... 18
Kopiëren stoppen....................... 18
Overzicht kopieeropties ................ 18
Papiersoort ................................ 19
Papierformaat ............................ 19
6 Scannen naar een
computer............................ 20
Vóór het scannen.......................... 20
Een document als
PDF-bestand scannen met
ControlCenter4 (Windows
Een document als
PDF-bestand scannen via het
touchscreen .................................. 21
®
) ......... 20
7 Foto's afdrukken vanaf een
geheugenkaart of USB-
flashstation ........................ 23
PhotoCapture Center-functies
(FOTO-modus) ............................. 23
Afbeeldingen afdrukken ................ 23
Foto's weergeven ...................... 23
Overzicht PhotoCapture Center-
afdrukinstellingen.......................... 24
4 Afdrukken vanaf een
computer............................ 17
Een document afdrukken.............. 17
A Routineonderhoud ............ 25
De machine reinigen en
controleren .................................... 25
De glasplaat reinigen ................. 25
De afdrukkwaliteit controleren ... 25
De uitlijning controleren ............. 27
v
Page 8
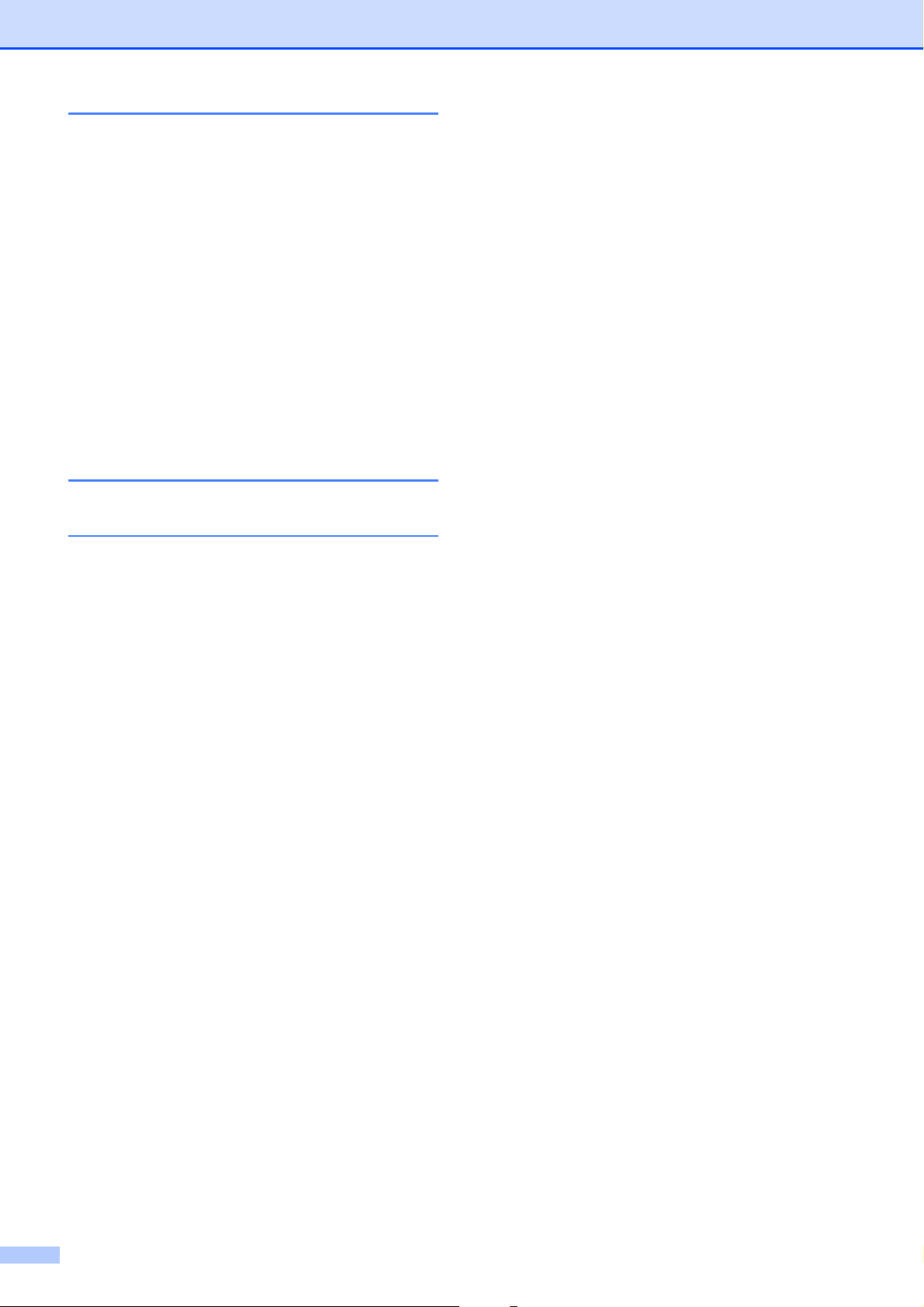
B Problemen oplossen ......... 28
Het probleem bepalen................... 28
Onderhouds- en foutmeldingen .... 29
Foutanimatie .............................. 36
Printer of papier vastgelopen..... 36
Problemen oplossen bij configuratie
van een draadloos LAN ................ 42
Draadloos LAN-rapport.............. 42
Problemen oplossen ..................... 43
Informatie over de machine .......... 48
Het serienummer controleren .... 48
De firmwareversie
controleren ................................. 48
Overzicht resetfuncties .............. 48
De machine resetten.................. 48
C Index ................................... 49
Verbruiksartikelen ............. 51
vi
Page 9
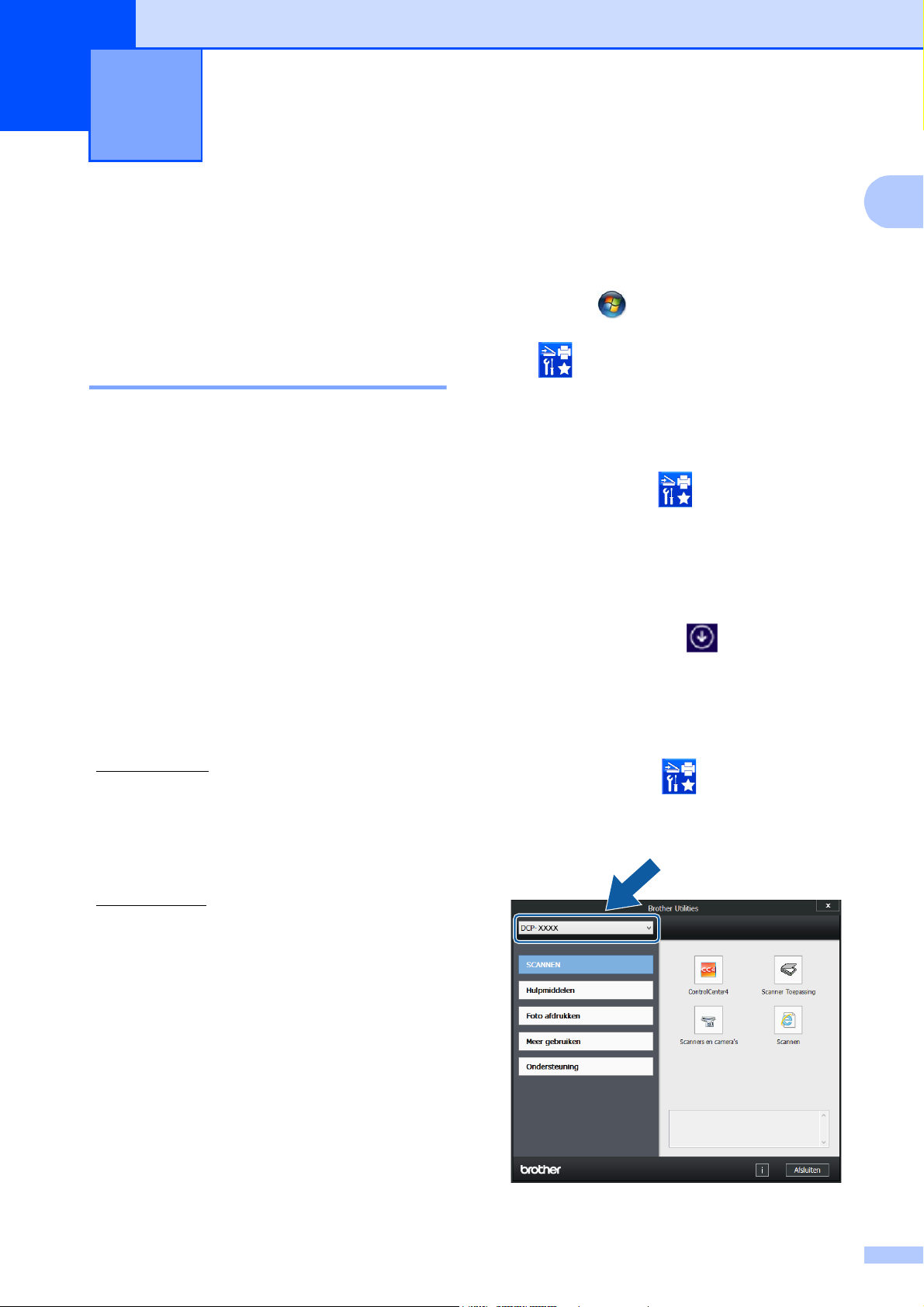
1
Algemene informatie 1
Gebruik van de documentatie 1
Dank u voor de aanschaf van een Brotherproduct! Het lezen van de documentatie helpt
u bij het optimaal benutten van uw machine.
Symbolen en conventies 1
De volgende symbolen en conventies worden
in de documentatie gebruikt.
Vetgedrukt Met vetgedrukte tekst worden
knoppen op uw
computerscherm aangegeven.
Cursief Cursief gedrukte tekst
benadrukt een belangrijk punt
of verwijst naar een verwant
onderwerp.
Courier
New
BELANGRIJK
BELANGRIJK geeft een mogelijk
gevaarlijke situatie aan die, als deze niet
wordt voorkomen, kan resulteren in schade
aan eigendommen, storingen of een nietwerkend product.
OPMERKING
Tekst in het lettertype Courier
New verwijst naar meldingen
die worden weergegeven op het
touchscreen-LCD van de
machine.
a (Windows
Windows
Windows Server
Windows Server
Klik op (Starten) >
Alle programma’s > Brother en
(Brother-hulpprogramma’s)).
(Windows
Windows Server
Tik of klik in het startscherm of op het
bureaublad op (Brother Utilities
(Brother-hulpprogramma’s)).
(Windows
Windows Server
Breng de muisaanwijzer naar de
linkerbenedenhoek van het scherm
Starten en klik op (als u een
apparaat met aanraakscherm gebruikt,
veegt u vanuit het scherm
Startenomhoog om het scherm
Toepassingen te openen). Wanneer
het scherm Toepassingen verschijnt,
tikt of klikt u op (Brother Utilities
(Brother-hulpprogramma’s)).
b Selecteer uw machine.
®
XP, Windows Vista®,
®
7, Windows Server®2003,
®
2008 en
®
2008 R2)
(Brother Utilities
®
8 en
®
2012)
®
8.1 en
®
2012 R2)
1
OPMERKING geeft informatie over de
bedieningsomgeving,
installatievoorwaarden of speciale
gebruiksvoorwaarden.
Over Brother Utilities
(Brotherhulpprogramma's)
(Windows
Brother Utilities (Brother-hulpprogramma’s)
is een programmastarter waarmee u alle
Brother-programma's die op uw apparaat zijn
geïnstalleerd gemakkelijk kunt openen.
®
) 1
c Kies de gewenste optie.
1
Page 10

Hoofdstuk 1
1
Overzicht van het bedieningspaneel 1
2,7 inch (67,5 mm) Touchscreen-LCD en touchpanel 1
1 2,7 inch (67,5 mm) Touchscreen-LCD
(Liquid Crystal Display)
U kunt de menu's en opties selecteren door
erop te drukken wanneer ze op het
touchscreen-LCD worden weergegeven.
U kunt de hoek van het touchscreen-LCD en
touchpanel aanpassen door het omhoog te
kantelen. Wanneer u dit bedieningspaneel
lager wilt zetten, drukt u op de
ontgrendelingsknop achter het
bedieningspaneel, zoals afgebeeld.
2
Page 11
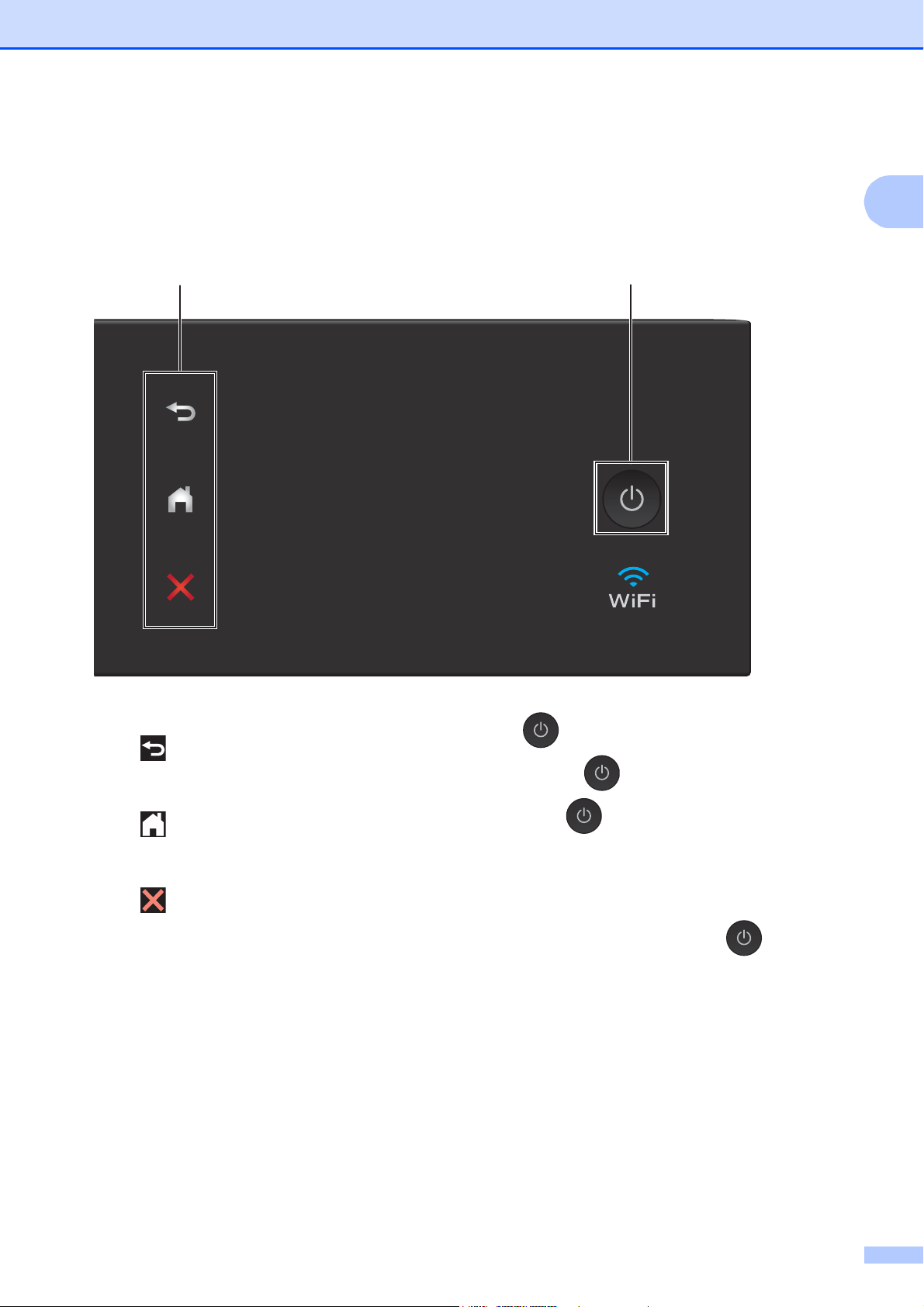
Algemene informatie
2
3
1
2 Touchpanel:
Terug
Druk hierop om naar het vorige niveau
terug te keren.
Beginscherm
Druk hierop om naar het beginscherm terug
te keren.
Annuleren
Wanneer deze LED brandt en u erop drukt,
wordt de huidige bewerking geannuleerd.
3 Aan/uit-knop
Druk op om de machine aan te zetten.
Houd ingedrukt om de machine uit te
zetten. Op het touchscreen-LCD wordt
Afsluiten weergegeven en de machine blijft
nog een paar seconden aan voordat deze
wordt uitgeschakeld.
Wanneer u de machine met
uitgeschakeld hebt, wordt de printkop toch
periodiek gereinigd om de afdrukkwaliteit op
peil te houden. Om een lange levensduur van
de printkop te garanderen, zo zuinig mogelijk
met de inkt om te gaan en de afdrukkwaliteit op
peil te houden, dient u de machine te allen tijde
aangesloten te laten op een stroombron.
3
Page 12
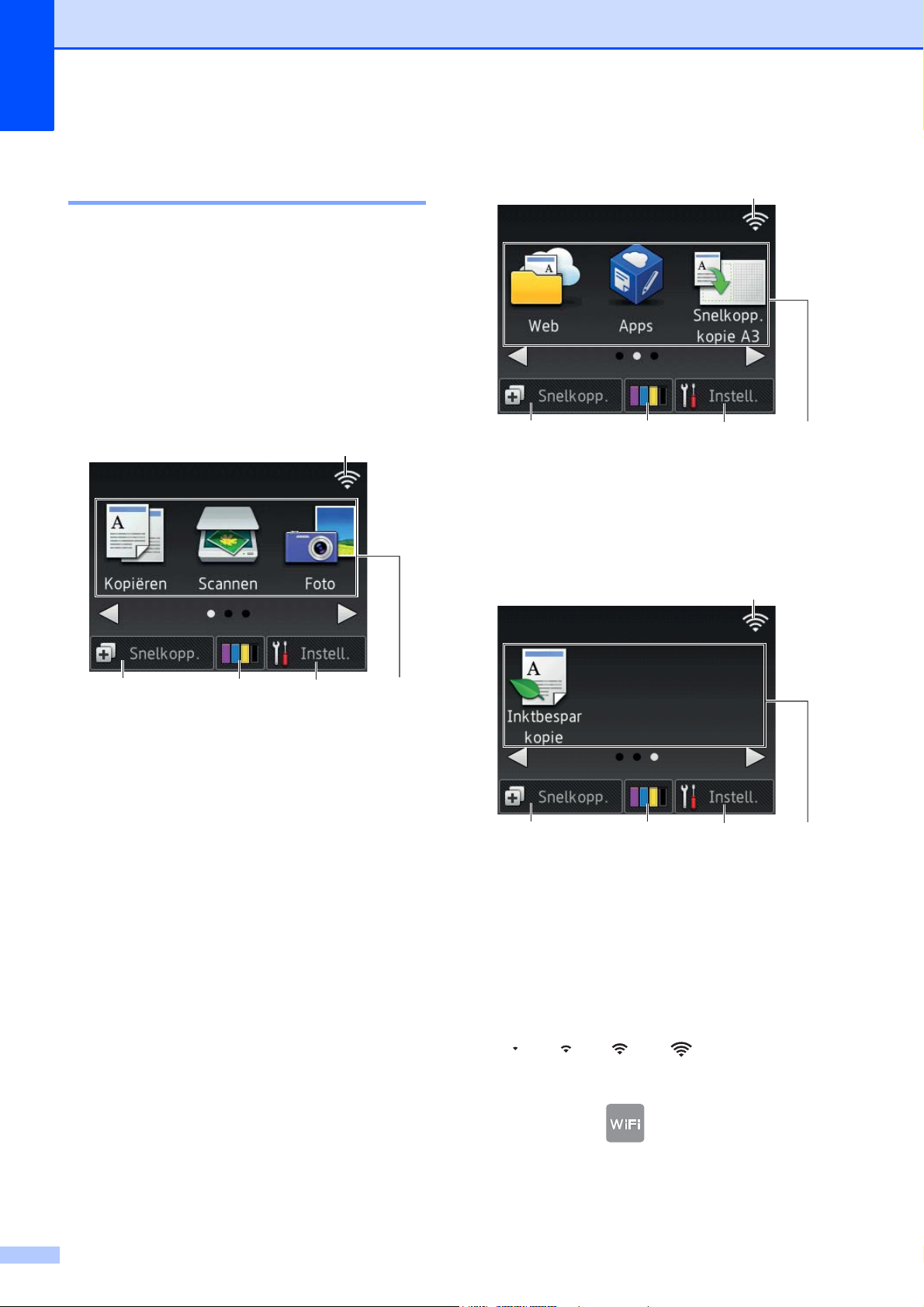
Hoofdstuk 1
5
4
1
2
3
5
4
1
2
3
5
4
1
2
3
2,7 inch (67,5 mm) Touchscreen-LCD 1
Er zijn drie beginschermen die u kunt openen
door op d of c te drukken.
Vanuit de beginschermen hebt u toegang tot
Wi-Fi-instellingen, snelkoppelingen,
informatie over het inktniveau en
configuratieschermen.
Beginscherm 1 1
Beginscherm 2 1
Dit scherm biedt toegang tot aanvullende
functies, zoals Web, Apps en
snelkoppelingen voor het kopiëren op A3formaat.
Beginscherm 3 1
In dit scherm wordt de status van de machine
weergegeven wanneer deze inactief is.
Dit scherm biedt toegang tot de modi
Kopiëren, Scannen en Foto.
Dit beginscherm wordt ook het gereedscherm
genoemd. Wanneer dit scherm wordt
weergegeven, betekent dit dat de machine
gereed is voor de volgende opdracht.
Dit scherm biedt toegang tot de
inktspaarmodus.
1 Status draadloze verbinding
Een indicator met vier niveaus op het
scherm van de gereedstand geeft de
huidige signaalsterkte van het draadloze
netwerk aan indien u een draadloze
verbinding gebruikt.
0Max
Wanneer op het touchscreen
wordt weergegeven, drukt u erop om
uw draadloze instellingen te
configureren. Voor meer informatie
uu Installatiehandleiding.
4
Page 13
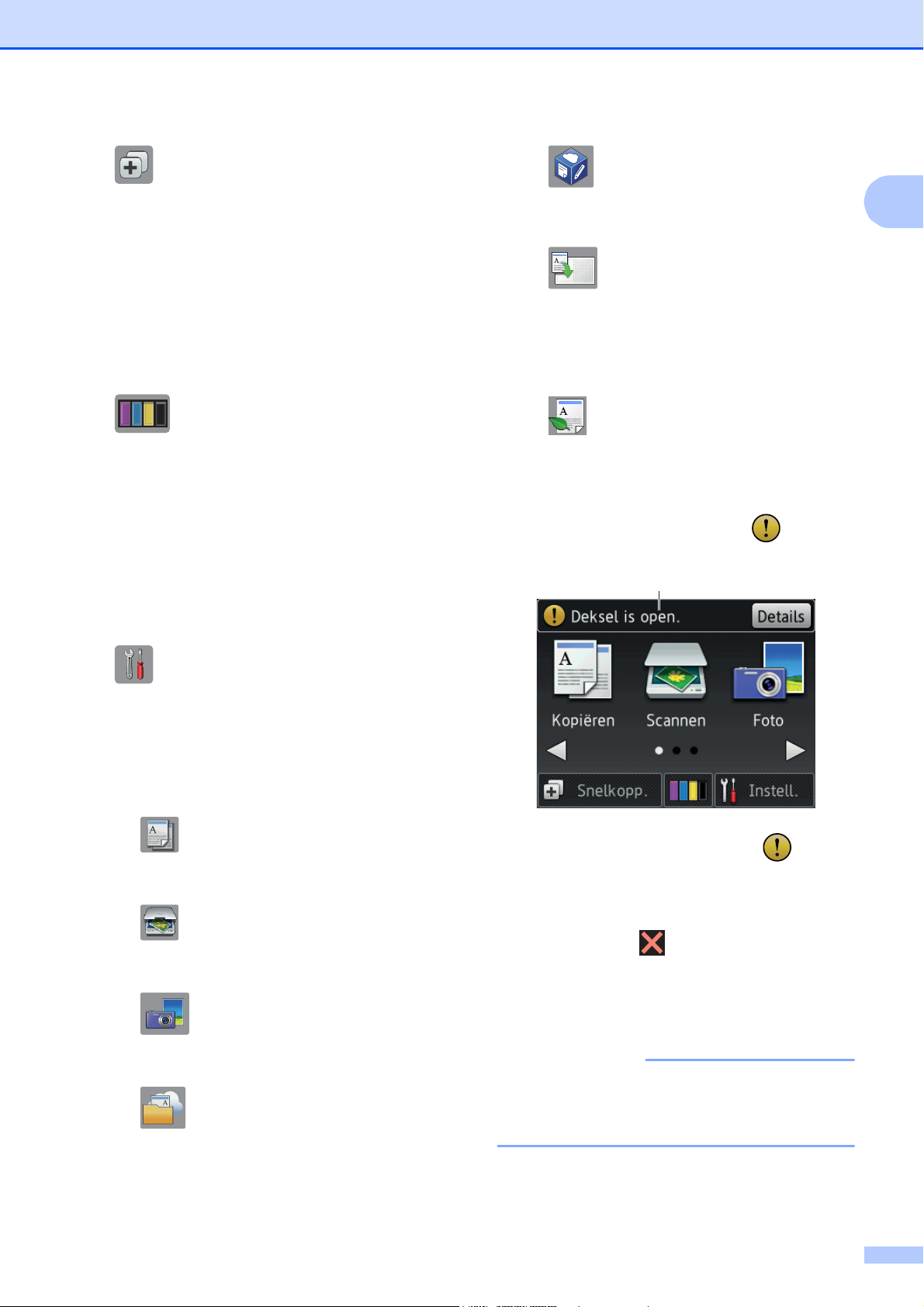
Algemene informatie
OPMERKING
2 Snelkopp.
U kunt snelkoppelingen maken voor
veelgebruikte handelingen, zoals
kopiëren, scannen en het gebruik van
Web Connect.
Er zijn drie snelkoppelingschermen met
elk ruimte voor maximaal vier
snelkoppelingen.
Voor meer informatie uu Online
Gebruikershandleiding.
3 Inkt
Geeft de beschikbare inkthoeveelheid
weer.
Druk hierop om het menu Inkt weer te
geven.
Wanneer de inktcartridge bijna aan
vervanging toe is of er iets aan mankeert,
wordt het foutpictogram weergegeven op
de inktkleur.
(uu Online Gebruikershandleiding.)
Apps
Druk hierop om het Brother Appsmenu weer te geven.
Snelkopp. kopie A3
Gebruik deze vooraf ingestelde
snelkoppelingen om te kopiëren op A3of Ledger-formaat.
(uu Online Gebruikershandleiding.)
Inktbespar kopie (Inktbespar
Kopiëren)
Druk hierop om te kopiëren in de
inktspaarmodus.
6 Waarschuwingspictogram
6
1
4 Instell.
Druk hierop om de instellingen op te
roepen.
(Scherm Instell. (instellingen)
uu pagina 6.)
5 Modi:
Kopiëren
Druk hierop om de kopieermodus te
openen.
Scannen
Druk hierop om de scanmodus te
openen.
Foto
Druk hierop om de fotomodus te
openen.
Web
Druk hierop om de Brother-machine
met een internetservice te verbinden.
Voor meer informatie uu Handleiding
Web Connect.
Het waarschuwingspictogram wordt
weergegeven als er een fout- of
onderhoudsmelding is. Druk op Details
(Detail) om de melding te bekijken en
vervolgens op om terug te keren naar
de gereedstand.
(Onderhouds- en foutmeldingen
uu pagina 29.)
Dit product maakt gebruik van het
lettertype van ARPHIC TECHNOLOGY
CO., LTD.
5
Page 14
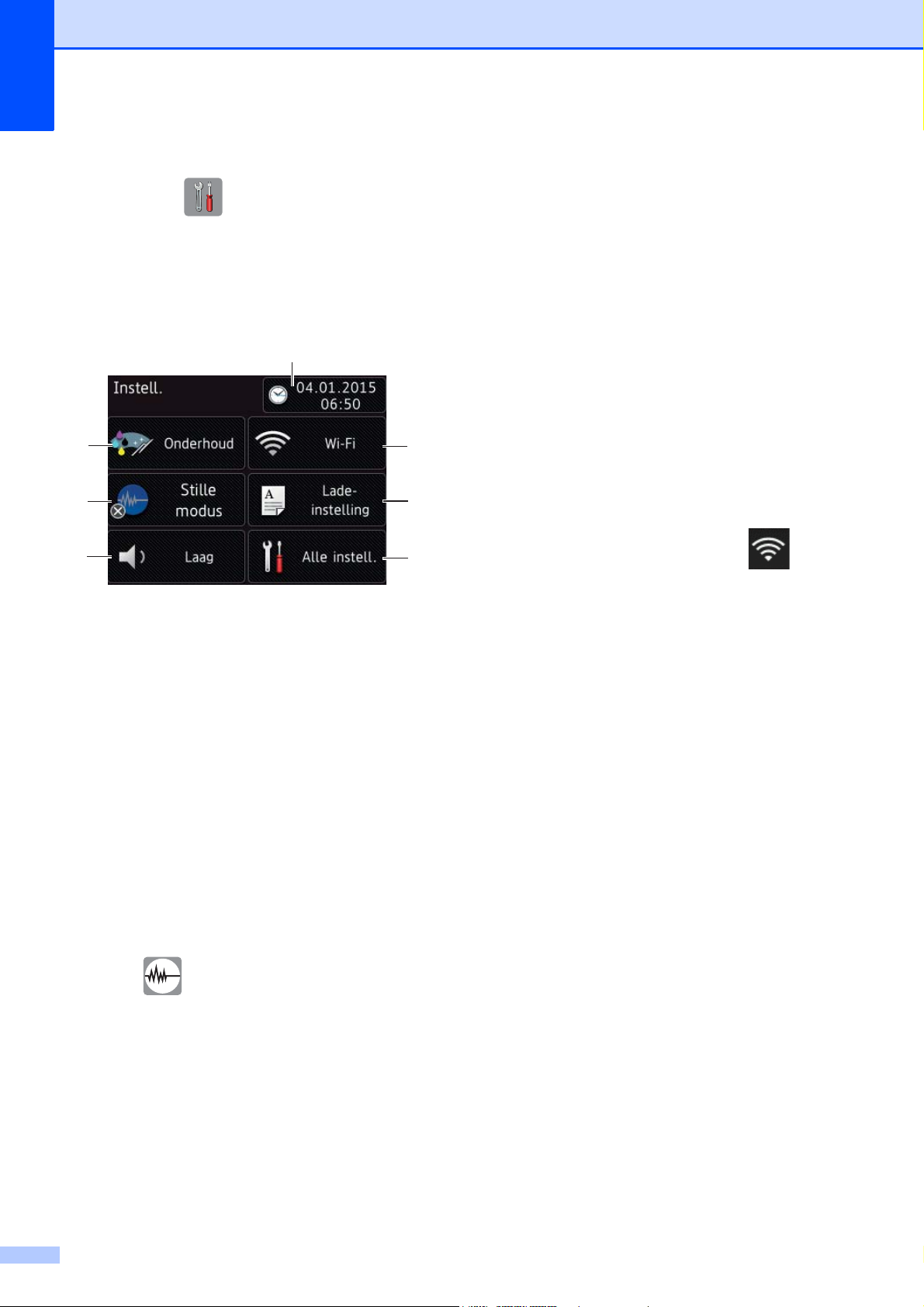
Hoofdstuk 1
1
3
2
5
6
7
4
Scherm Instell. (instellingen) 1
Wanneer u op (Instell.) drukt, wordt
de status van de machine op het
touchscreen-LCD weergegeven.
Dit scherm biedt toegang tot alle instellingen
van de machine.
1 Onderhoud
Druk hierop om het menu Onderhoud
weer te geven.
Met dit menu kunt u de afdrukkwaliteit
controleren en verbeteren, de printkop
reinigen en de beschikbare
inkthoeveelheid controleren. Ook vindt u
hier een menu om herhaalde
papierstoringsmeldingen op te lossen.
2 Stille modus
Geeft de instelling Stille modus weer. Druk
hierop om het menu Stille modus weer
te geven.
3 Toon
Geeft de instelling van de toon weer.
Druk hierop om het menu Toon weer te
geven.
Voor meer informatie uu Online
Gebruikershandleiding.
4 Datum en tijd (Datum & Tijd)
De datum en tijd zoals ingesteld op de
machine.
Druk hierop om het menu Datum en
tijd (Datum & Tijd) weer te geven.
5 Wi-Fi
Druk hierop om een draadloze
netwerkverbinding in te stellen.
Een indicator met vier niveaus op
het scherm geeft de huidige
signaalsterkte van het draadloze netwerk
aan indien u een draadloze verbinding
gebruikt.
6 Lade- instelling
Druk hierop om het menu Lade-
instelling te openen om het
papierformaat en de papiersoort te
wijzigen.
7 Alle instell.
Druk hierop om het instellingenmenu weer
te geven.
Wanneer dit menu is ingesteld op Aan,
wordt weergegeven op het
beginscherm. De machine maakt dan
minder lawaai bij het afdrukken.
Voor meer informatie uu Online
Gebruikershandleiding.
6
Page 15
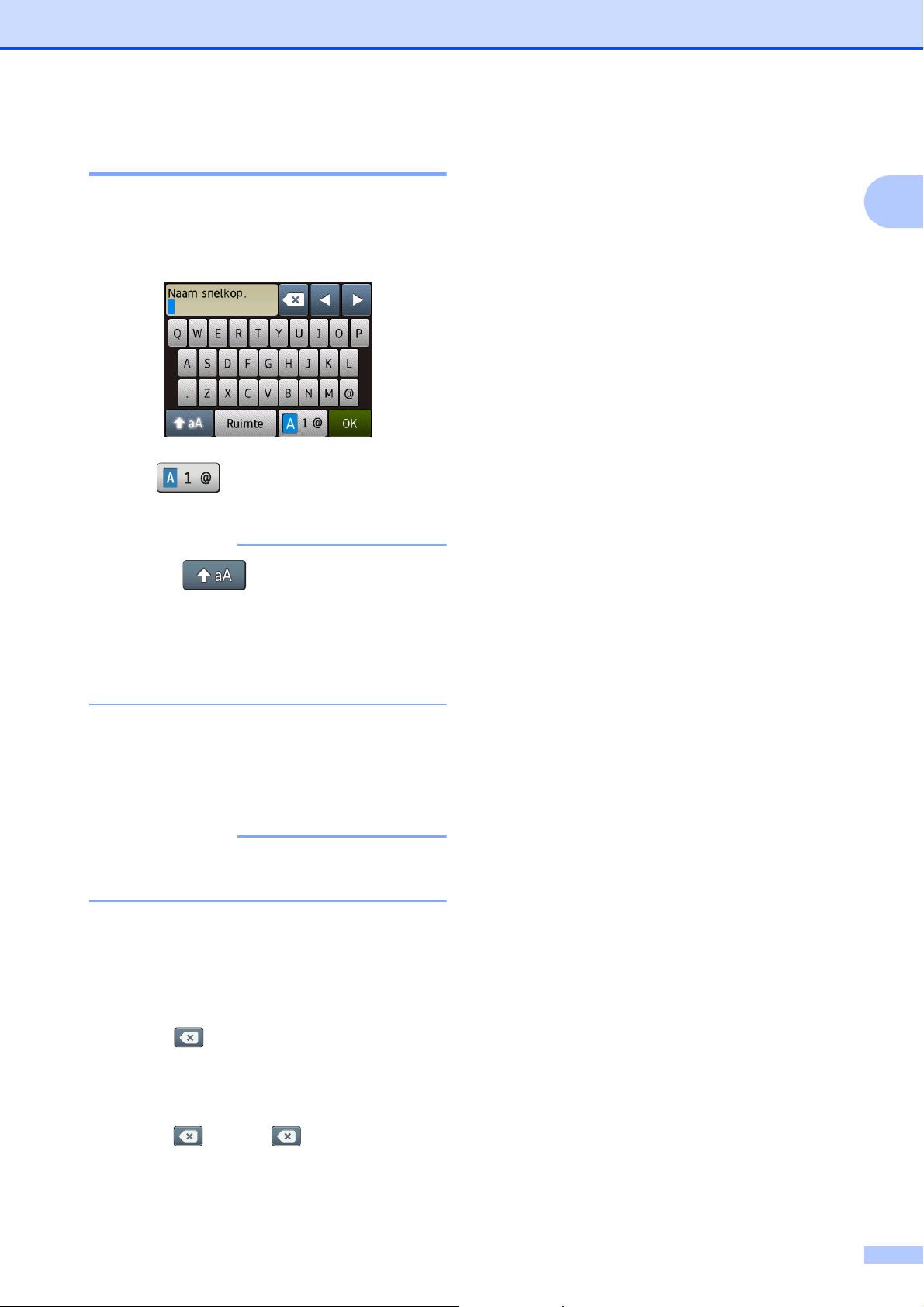
Tekst invoeren 1
OPMERKING
OPMERKING
Algemene informatie
Wanneer u tekst in de machine moet
invoeren, wordt het toetsenbord op het
touchscreen weergegeven.
Druk op om tussen letters, cijfers en
speciale tekens te schakelen.
• Druk op om tussen kleine letters
en hoofdletters te schakelen.
• U kunt de toetsenbordinstelling van het
touchscreen wijzigen.
1
(uu Online Gebruikershandleiding.)
Spaties invoegen 1
Als u een spatie wilt invoeren, drukt u op
Ruimte of op c om de cursor te verplaatsen.
De beschikbare tekens kunnen per land
verschillen.
Correcties aanbrengen 1
Als u een verkeerd teken hebt ingevoerd dat
u wilt wijzigen, drukt u op d om het onjuiste
teken met de cursor te markeren; vervolgens
drukt u op . Voer het juiste teken in. U
kunt ook teruggaan met de cursor om tekens
in te voegen.
Druk voor elk afzonderlijk teken dat u wilt
wissen op of houd ingedrukt om alle
tekens te wissen.
7
Page 16
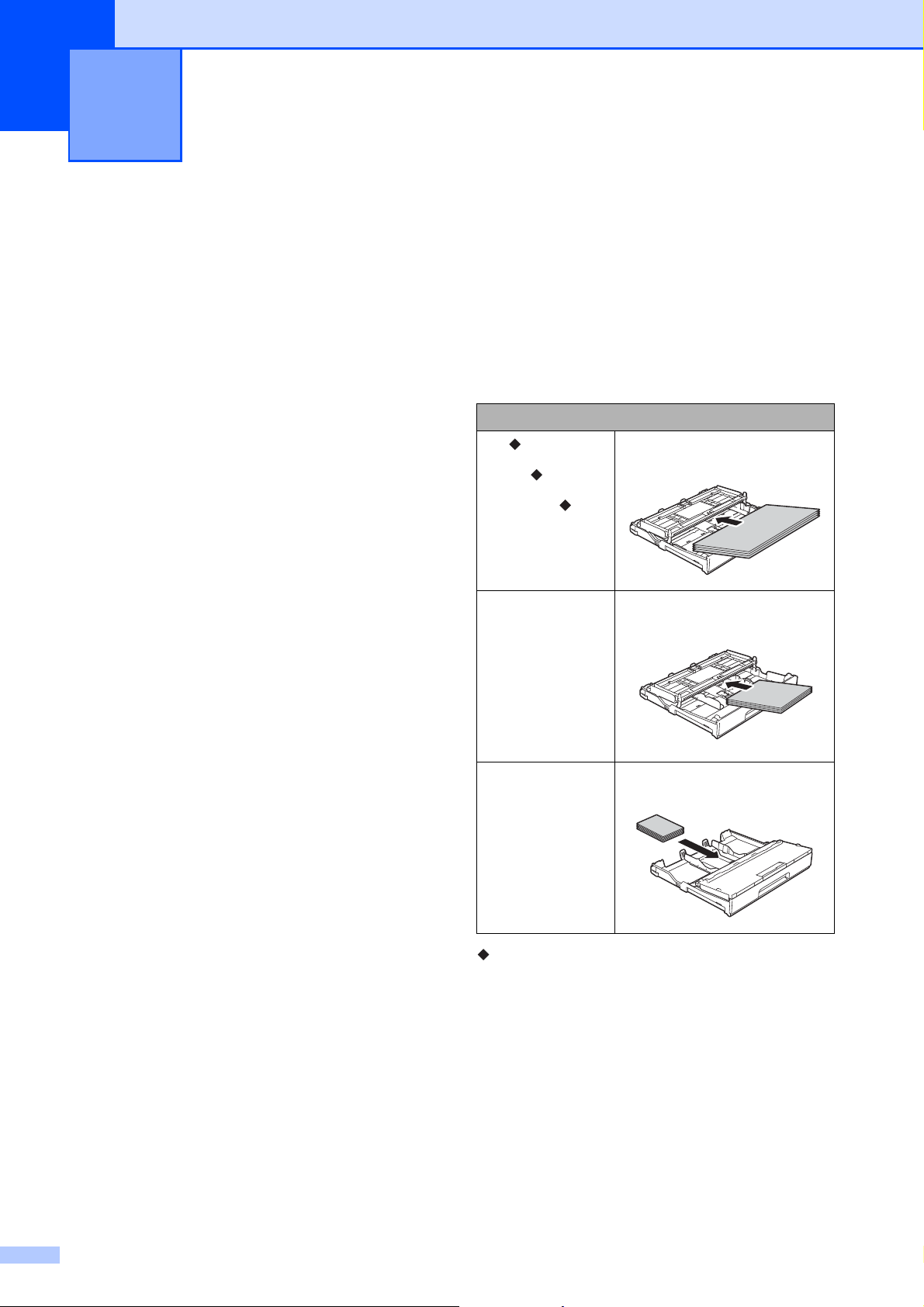
2
Papier plaatsen 2
Alvorens papier te plaatsen
Plaats slechts één papierformaat en één
papiersoort tegelijk in de papierlade.
Wanneer u een ander papierformaat in de
lade plaatst, moet u ook de instelling voor
het papierformaat in de machine wijzigen.
(Papierformaat en -soort instellen
uu pagina 13.)
Als de instelling Contr. papier is ingesteld
op Aan, verschijnt zodra u de papierlade
uit de machine trekt een melding waarin u
wordt gevraagd of u de papiersoort en het
papierformaat wilt wijzigen. Wijzig indien
nodig het papierformaat en de papiersoort
volgens de instructies op het touchscreen.
(De instelling Controleer papier
uu pagina 14.)
Papier in de papierlade
2
plaatsen
Papierformaat en plaatsingsrichting 2
Het papierformaat bepaalt de richting waarin
u het papier in de papierlade plaatst.
Papierlade
A4
Letter
Executive
A5
A6
Foto 2L
Liggende afdrukstand
Staande afdrukstand
2
Informatie over het plaatsen van papier in elk
van de laden vindt u hier:
Papierlade . . . . . . . . . . . . . . . . Zie pagina 8.
Sleuf voor handmatige invoer
. . . Zie pagina 11.
Indexkaart
Envelop
Foto
Foto L
Zie de details in dit hoofdstuk.
Voor informatie over andere papierformaten,
uu Online Gebruikershandleiding.
Staande afdrukstand
8
Page 17
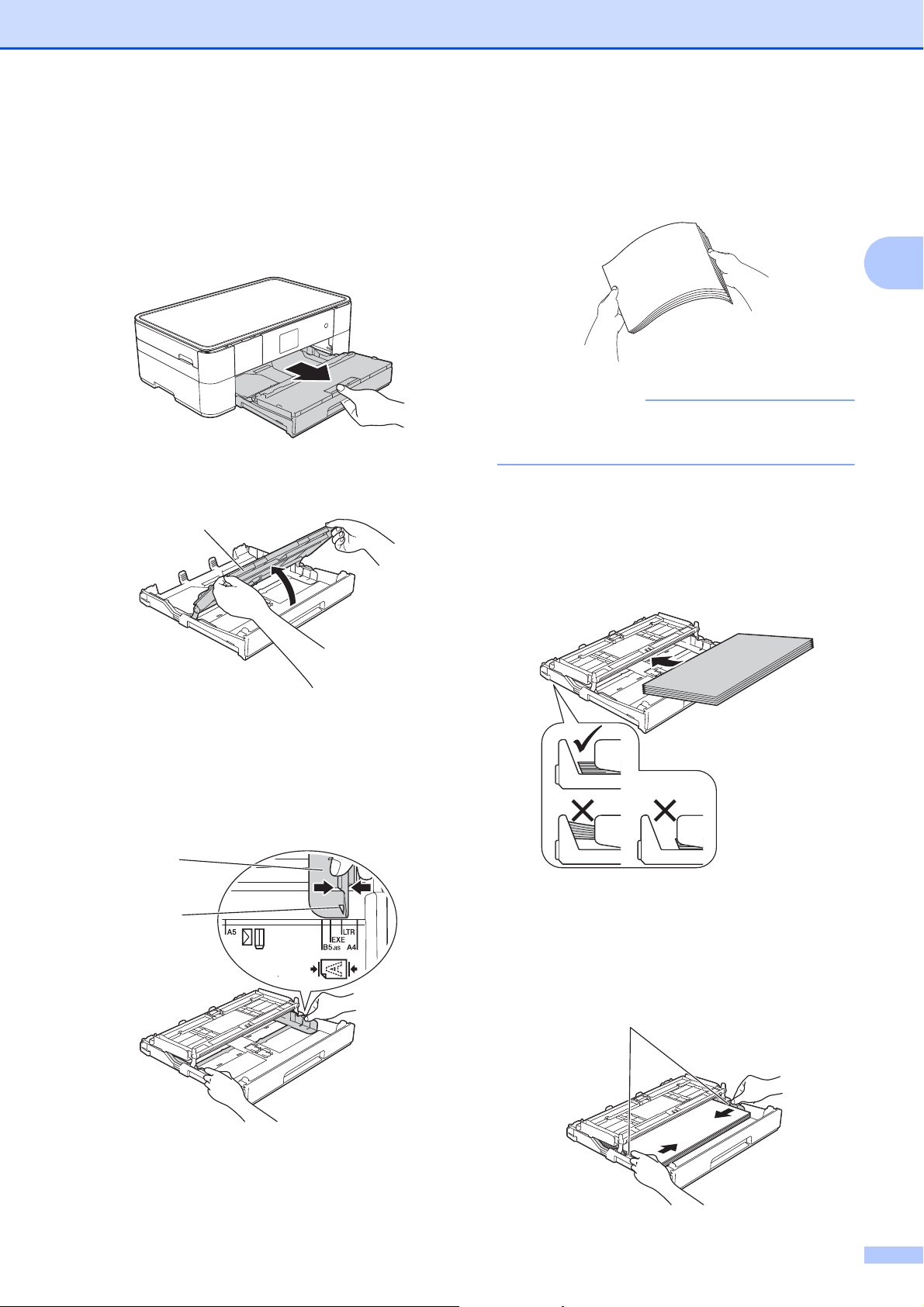
Papier plaatsen
OPMERKING
1
1
2
1
Bij gebruik van A4-, Letter- of Executiveformaat:
a Trek de papierlade volledig uit de
machine.
b Open het deksel van de uitvoerlade (1).
d Waaier de stapel papier goed los om te
2
voorkomen dat papier vastloopt of
scheef wordt ingevoerd.
Controleer altijd of het papier niet
omgekruld of gekreukt is.
2
e Plaats papier met de afdrukzijde naar
beneden in de papierlade.
Controleer of het papier vlak in de lade
ligt.
Liggende afdrukstand
2
c Druk de papiergeleiders (1) voorzichtig
in en stel deze af op het papierformaat.
Zorg dat het driehoekje (2) op de
papiergeleider (1) naar de markering
voor het gebruikte papierformaat wijst.
f Duw de papiergeleiders (1) voorzichtig
tegen het papier aan.
Zorg dat de papiergeleiders de randen
van het papier aanraken.
9
Page 18
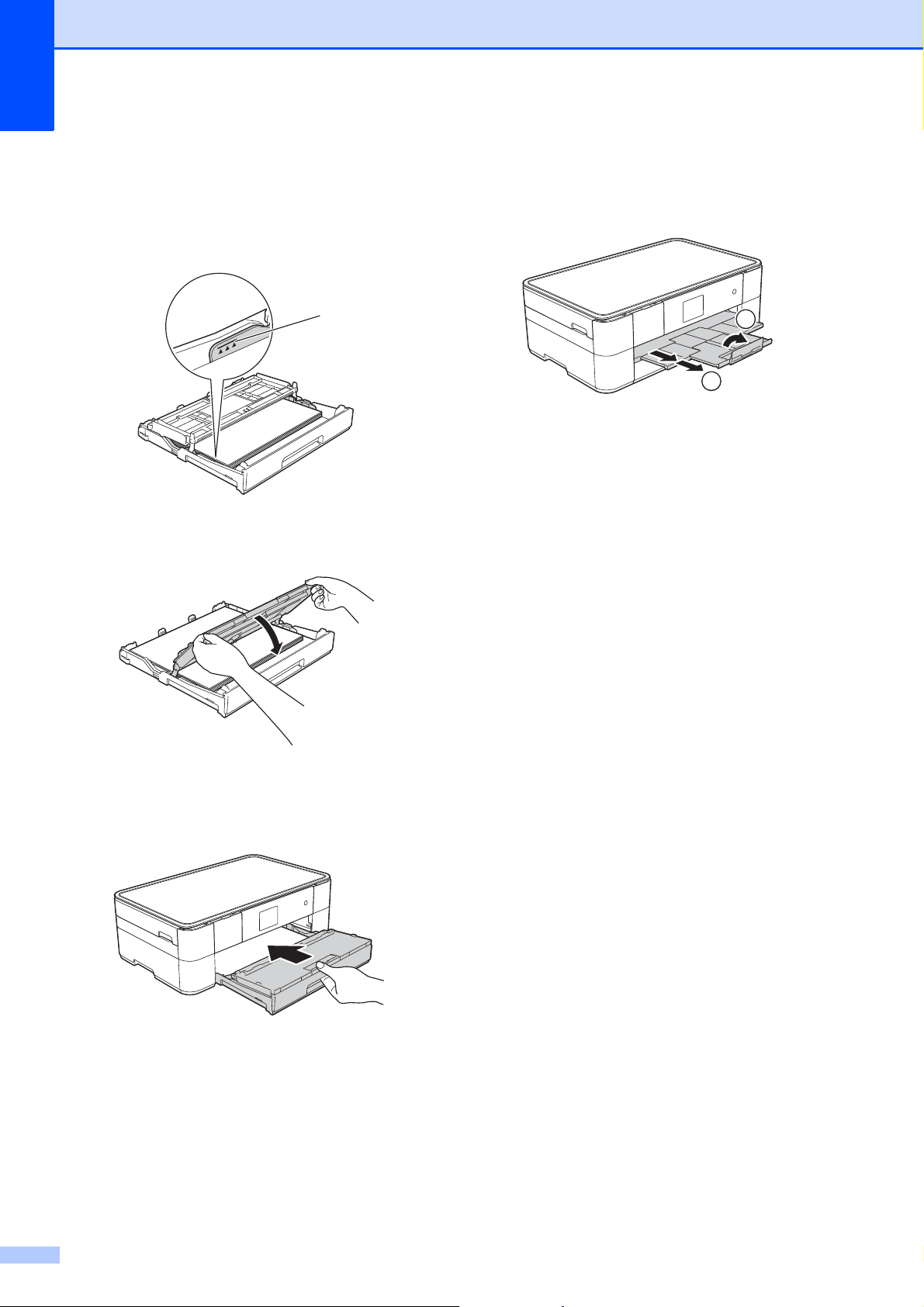
Hoofdstuk 2
1
2
1
g Controleer of het papier plat en onder de
markering voor de maximale
hoeveelheid papier (1) in de lade ligt.
Als u te veel papier in de lade plaatst,
kan het papier vastlopen.
h Sluit het deksel van de uitvoerlade.
j Trek de papiersteun (1) uit tot deze
vastklikt, en vouw dan de
papiersteunklep (2) uit.
k Wijzig indien nodig de instelling voor het
papierformaat in het menu van de
machine.
(Papierformaat en -soort instellen
uu pagina 13.)
i Duw de papierlade langzaam volledig in
de machine.
10
Page 19

Papier plaatsen
Papier in de sleuf voor handmatige invoer plaatsen
Gebruik de sleuf voor handmatige invoer voor
speciale afdrukmedia. Plaats één vel tegelijk
in deze sleuf.
Papierformaat en plaatsingsrichting 2
Het papierformaat bepaalt de richting waarin
u het papier in de sleuf voor handmatige
invoer plaatst.
Sleuf voor handmatige invoer
A4
Letter
Executive
Liggende afdrukstand
Bij gebruik van A3- of Ledger-formaat:
2
a Open het deksel van de sleuf voor
handmatige invoer.
2
2
A3
Ledger
Legal
A5
A6
Foto
Foto L
Foto 2L
Indexkaart
Envelop
Staande afdrukstand
Zie de details in dit hoofdstuk.
Voor informatie over andere papierformaten,
uu Online Gebruikershandleiding.
b Verschuif de papiergeleiders van de
sleuf voor handmatige invoer zodat het
te gebruiken papier er precies doorheen
past.
11
Page 20

Hoofdstuk 2
c Plaats één vel in de sleuf voor
handmatige invoer met de afdrukzijde
naar boven.
Staande afdrukstand
2
d Verschuif de papiergeleiders van de
sleuf voor handmatige invoer
voorzichtig met beide handen, zodat het
papier er precies doorheen past.
e Plaats met beide handen een vel papier
in de sleuf voor handmatige invoer. Het
papier moet tegen de papierinvoerrollen
komen. Laat het papier los zodra de
machine het papier een stukje naar
binnen heeft getrokken. Op het
touchscreen wordt Sleuf voor
handm. invoer gereed.
(Handinvoersleuf gereed.)
weergegeven.
f Trek de papiersteun naar buiten tot u
een klik hoort.
12
Page 21

OPMERKING
• Als de gegevens niet op één pagina
OPMERKING
passen, wordt u op het touchscreen
gevraagd nog een pagina te laden. Plaats
nog een vel papier in de sleuf voor
handmatige invoer en druk vervolgens op
OK op het touchscreen.
• Als u papier gebruikt dat langer is dan A4of Letter-formaat of enveloppen die langer
zijn dan de lengte van de lade, klapt u de
papiersteunklep in.
Papier plaatsen
Papierinstellingen 2
Papierformaat en -soort instellen 2
2
Papiersoort 2
Voor de beste afdrukkwaliteit stelt u de
machine in op het type papier dat u gebruikt.
a Druk op (Instell.).
b Druk op (Lade- instelling).
c Druk op Papiersoort.
d Druk op a of b om Normaal pap.,
Inkjetpapier, Brother BP71 of
Glossy anders weer te geven en druk
vervolgens op de optie die u wilt
instellen.
e Druk op .
Het papier wordt met de bedrukte zijde
naar boven op de uitvoerlade aan de
voorkant van de machine uitgeworpen.
Als u glanzend papier gebruikt, dient u elk
vel onmiddellijk te verwijderen; dit om
vlekken of vastlopen te voorkomen.
13
Page 22

Hoofdstuk 2
OPMERKING
Papierformaat 2
U kunt de volgende papierformaten
gebruiken om te kopiëren: A4, A5, A3,
Foto (10 × 15 cm), Letter, Legal en Ledger.
Wanneer u een ander papierformaat in de
lade plaatst, moet u de instelling voor het
papierformaat wijzigen.
a Druk op (Instell.).
b Druk op (Lade- instelling).
c Druk op Papierformaat.
d Druk op a of b om de
papierformaatopties weer te geven en
druk vervolgens op de gewenste optie.
De instelling Controleer papier
Als de instelling Contr. papier is ingesteld op
Aan, wordt u gevraagd of u de instelling voor
de papiersoort en het papierformaat wilt
wijzigen. Deze melding verschijnt wanneer u
de lade uit de machine trekt. De
standaardinstelling is Aan.
a Druk op (Instell.).
b Druk op Alle instell.
c Druk op a of b om Standaardinst.
weer te geven.
d Druk op Standaardinst.
e Druk op a of b om Contr. papier
(Controleer papier) weer te
geven.
2
e Druk op .
Wanneer u kopieën maakt van A3-, Legalof Ledger-formaat, stelt u in de
kopieermodus het papierformaat in.
f Druk op Contr. papier
(Controleer papier).
g Druk op Uit (of Aan).
h Druk op .
14
Page 23

Papier plaatsen
BELANGRIJK
Aanbevolen afdrukmedia 2
Om de beste afdrukkwaliteit te verkrijgen
raden wij u aan Brother-papier te gebruiken
dat in de tabel wordt vermeld.
Als er in uw land geen Brother-papier
beschikbaar is, raden wij u aan verschillende
soorten papier te testen voordat u grote
hoeveelheden papier koopt.
Brother-papier
Papiersoort Item
A3 Normaal BP60PA3
A3 Glanzend Foto BP71GA3
A3 Inkjet (Mat) BP60MA3
A4 Normaal BP60PA
A4 Glanzend Foto BP71GA4
A4 Inkjet (Mat) BP60MA
10 × 15 cm Glanzend Foto BP71GP
Omgaan met en gebruik van afdrukmedia 2
Gebruik NOOIT de volgende soorten
papier:
• papier dat beschadigd, gekruld of
gekreukt is of een onregelmatige vorm
heeft
1
1
1 papier dat 2 mm of meer is
omgekruld, kan vastlopen.
• hoogglanzend of erg gestructureerd
papier
2
• papier dat niet netjes kan worden
gestapeld
• breedlopend papier
15
Page 24

3
BELANGRIJK
1
Documenten plaatsen 3
Documenten plaatsen 3
De glasplaat gebruiken 3
U kunt de glasplaat gebruiken voor het
kopiëren of scannen van afzonderlijke vellen
of van bladzijden uit een boek.
Ondersteunde documentformaten 3
Lengte: Max. 297 mm
Breedte: Max. 215,9 mm
Gewicht: Max. 2 kg
Documenten plaatsen 3
a Til het documentdeksel op.
b Plaats het document met de bedrukte
zijde naar beneden tegen het pijltje in
de linkerbovenhoek van de glasplaat.
1 Documentdeksel
c Sluit het documentdeksel.
Als u een boek of een lijvig document
scant, laat het deksel dan NIET
dichtvallen en druk er niet op.
16
Page 25

Afdrukken vanaf een computer 4
4
Een document afdrukken
De machine kan gegevens van uw computer
ontvangen en deze afdrukken. Om vanaf een
computer te kunnen afdrukken, moet u de
printerdriver installeren.
(uu Online Gebruikershandleiding.)
a Installeer de Brother-printerdriver vanaf
de cd-rom of het Brother Solutions
Center. (uu Installatiehandleiding.)
b Selecteer de opdracht Afdrukken in uw
toepassing.
c Selecteer de naam van uw machine in
het dialoogvenster Afdrukken en klik op
Eigenschappen of
Voorkeursinstellingen, afhankelijk van
de toepassing die u gebruikt.
d Selecteer de instellingen die u wilt
wijzigen in het dialoogvenster
Eigenschappen.
Veelgebruikte instellingen zijn:
4
4
Mediatype
Afdrukkwaliteit
Papierformaat
Afdrukstand
Kleur / Grijstinten
Inktbespaarstand
Scaling
Tweezijdig/boekje
e Klik op OK.
f Klik op Afdrukken (of OK afhankelijk
van de toepassing die u gebruikt) om het
afdrukken te starten.
17
Page 26

5
Kopiëren 5
Kopiëren 5
a Plaats het document met de bedrukte
zijde naar beneden op de glasplaat.
(De glasplaat gebruiken uu pagina 16.)
b Druk op (Kopiëren).
Op het touchscreen verschijnt het
volgende:
1
Overzicht kopieeropties
Druk op Kopiëren en vervolgens op
Opties om de kopieeropties te wijzigen.
Druk op a of b om door de kopieerinstellingen
te bladeren. Druk op de gewenste instelling
en kies een optie. Druk op OK wanneer u
klaar bent met het wijzigen van opties.
Zie pagina 19 voor meer informatie over het
wijzigen van de volgende kopieeropties.
Papiersoort
Papierformaat
Voor meer informatie over het wijzigen van
de volgende kopieeropties, uu Online
Gebruikershandleiding.
5
1 Aantal kopieën
Voer het aantal kopieën in:
Druk op - of + op het touchscreen.
Druk op het weergegeven aantal
kopieën op het touchscreen en voer
vervolgens het gewenste aantal in.
Druk op OK.
c Als u meerdere kopieën wilt maken,
toetst u het aantal in (maximaal 99).
d Druk op Mono start (Mono Start)
of Kleur Start.
Kopiëren stoppen 5
Druk op om het kopiëren te stoppen.
Kwaliteit
Vergroten/verkleinen
Pagina lay-out
2 in 1 (ID)
Stapelen/sorteren
Dichtheid
Inktspaarmodus
Dun papier kopiëren
Boek kopie
Watermerk kopie
Achtergrondkleur verwijderen
2-zijdig kopiëren
Nieuwe standaardinstellingen opgeven
Fabrieksinstellingen
18
Page 27

Kopiëren
OPMERKING
Papiersoort 5
Als u op een speciale papiersoort kopieert,
stelt u de machine in op die papiersoort voor
optimale afdrukkwaliteit.
a Plaats uw document.
b Druk op (Kopiëren).
c Toets in hoeveel kopieën u wilt maken.
d Druk op Opties.
e Druk op a of b om Papiersoort weer
te geven.
f Druk op Papiersoort.
g Druk op a of b om Normaal pap.,
Inkjetpapier, Brother BP71 of
Glossy anders weer te geven en druk
vervolgens op de optie die u wilt
instellen.
h Druk op OK.
Papierformaat 5
Als u op een ander formaat dan A4 kopieert,
moet u de instelling voor het papierformaat
wijzigen. U kunt alleen kopiëren op papier
van de volgende formaten: A4, A5, A3, Foto
(10 × 15 cm), Letter, Legal en Ledger.
a Plaats uw document.
b Druk op (Kopiëren).
c Toets in hoeveel kopieën u wilt maken.
5
d Druk op Opties.
e Druk op a of b om Papierformaat
weer te geven.
f Druk op Papierformaat.
g Druk op a of b om A4, A5, A3, 10x15cm,
Letter, Legal of Ledger weer te
geven en druk vervolgens op de optie
die u wilt instellen.
i Druk op Mono start (Mono Start)
of Kleur Start.
• Als u A3, Legal of Ledger selecteert,
verschijnt informatie over het plaatsen van
dit papierformaat. Lees de informatie op
het touchscreen en druk ter bevestiging
op OK.
• Wanneer u de sleuf voor handmatige
invoer gebruikt, plaatst u het papier vel
voor vel in de sleuf. (Papier in de sleuf
voor handmatige invoer plaatsen
uu pagina 11.)
h Druk op OK.
i Druk op Mono start (Mono Start)
of Kleur Start.
19
Page 28

6
OPMERKING
Scannen naar een computer 6
Vóór het scannen 6
Om de machine als scanner te kunnen
gebruiken, moet u de scannerdriver
installeren. Als de machine is aangesloten op
een netwerk, configureert u deze met een
TCP-/IP-adres.
Installeer de scannerdrivers vanaf de
cd-rom. (uu Installatiehandleiding.)
Configureer de machine met een TCP-/
IP-adres als netwerkscannen niet werkt.
(uu Online Gebruikershandleiding.)
Een document als
PDF-bestand scannen
met ControlCenter4
(Windows
®
) 6
a Plaats uw document. (Documenten
plaatsen uu pagina 16.)
b Klik op de taakbalk op het pictogram
(ControlCenter4) en klik
vervolgens op Open.
c Als het scherm ControlCenter4-modus
verschijnt, klikt u op Geavanceerde
modus en vervolgens op OK.
(Voor meer informatie, uu Online
Gebruikershandleiding.)
• Welke schermen op uw pc worden
weergegeven, is afhankelijk van uw
model.
• Dit gedeelte is gebaseerd op het gebruik
van de Geavanceerde modus van
ControlCenter4.
ControlCenter4 is een hulpprogramma
waarmee u de toepassingen die u het meest
gebruikt snel en gemakkelijk kunt openen
zonder dit handmatig te hoeven doen.
d Selecteer uw machine in de
vervolgkeuzelijst Model boven aan het
scherm.
e Klik op het tabblad Scan. Klik
vervolgens op Bestand.
Het configuratiedialoogvenster wordt
weergegeven.
Wijzig indien nodig de
standaardinstellingen.
20
Page 29

Scannen naar een computer
1
2
3
4
5
Een document als
PDF-bestand scannen
1 Selecteer PDF (*.pdf) in de
vervolgkeuzelijst Type Bestand.
2 Typ een bestandsnaam voor het
document.
3 Klik op Map. U kunt het bestand
opslaan in de standaardmap, of uw
voorkeursmap selecteren door op de
knop (Browse) te klikken.
via het touchscreen
a Plaats uw document. (Documenten
plaatsen uu pagina 16.)
b Druk op (Scannen).
c Druk op d of c om naar bestand weer
te geven.
d Druk op naar bestand.
e Als de machine met een netwerk is
verbonden, drukt u op de pc-naam.
Ga op een van de volgende manieren te
werk:
Als u de standaardinstellingen wilt
gebruiken, gaat u naar stap j.
Als u de standaardinstellingen wilt
wijzigen, gaat u naar stap f.
6
6
4 Selecteer een scanresolutie in de
vervolgkeuzelijst Resolutie.
5 Selecteer het documentformaat in de
vervolgkeuzelijst Documentgrootte.
f Druk op Opties.
g Druk op Scaninstellingen en
vervolgens op Instellen op
apparaat (Instellen op app.).
f Klik op Scan.
Het scannen wordt gestart. De map
waarin het bestand is opgeslagen wordt
automatisch geopend.
h Kies de gewenste instellingen voor
Scantype, Resolutie,
Bestandstype, Afmeting scan en
Achtergrondkleur verwijderen.
i Druk op OK.
j Druk op Start.
Het scannen wordt gestart.
21
Page 30

Hoofdstuk 6
OPMERKING
De volgende scanmodi zijn beschikbaar:
• naar OCR
• naar bestand
• naar afbeelding
• naar media
• naar e-mail
• naar FTP
• naar netwerk
• naar web
• WS scannen (WS Scan)
1
met Web Services)
1
Alleen Windows®-gebruikers. (Met inbegrip van
®
Windows Vista
Windows
(uu Online Gebruikershandleiding.)
SP2 of recenter, Windows®7 en
®
8.)
(scannen
22
Page 31

BELANGRIJK
Foto's afdrukken vanaf een
7
geheugenkaart of USBflashstation
PhotoCapture Center-functies (FOTO-modus)
Ook wanneer uw machine niet is aangesloten
op een computer, kunt u foto's direct vanaf
een USB-flashstation afdrukken.
Afbeeldingen afdrukken
Foto's weergeven 7
U kunt foto's op het touchscreen bekijken
voordat u ze afdrukt. Als uw foto's grote
bestanden zijn, kan het langer duren voordat
elke foto wordt weergegeven.
Plaats NOOIT meerdere mediakaarten
tegelijk in de machine. Hierdoor kan de
machine beschadigd raken.
a Open de mediasleufklep.
7
e Druk op Foto’s weerg.
f Ga op een van de volgende manieren te
werk:
7
7
g Druk op d of c om de foto die u wilt
Ga naar stap g om de foto's die u
wilt afdrukken te selecteren of om
meerdere exemplaren van een
afbeelding af te drukken.
Druk op All.afd (Alles pr) om
alle foto's af te drukken. Druk op Ja
ter bevestiging. Ga naar stap j.
afdrukken weer te geven en druk er
vervolgens op.
7
h Voer het aantal exemplaren in:
Druk op - of + op het touchscreen.
Druk op het aantal exemplaren om
de kiestoetsen op het touchscreen
weer te geven en gebruik deze
vervolgens om het aantal
exemplaren in te voeren. Druk op OK.
Druk op OK.
i Herhaal stap g en h tot u alle foto's
hebt geselecteerd die u wilt afdrukken.
j Druk op OK.
b Plaats de geheugenkaart of het USB-
c Druk op Foto.
d Druk op d of c om Foto’s weerg.
k Controleer en bevestig de weergegeven
lijst met opties.
flashstation in de juiste sleuf.
weer te geven.
23
Page 32

Hoofdstuk 7
OPMERKING
l Druk op Afdr.inst (Afdrukinst.)
om de papiersoort en het papierformaat
te wijzigen.
Druk op a of b om Papiersoort
weer te geven. Druk erop en
vervolgens op de gewenste optie.
Druk op a of b om Papierformaat
weer te geven. Druk erop en
vervolgens op de gewenste optie.
Wijzig indien nodig de
printerinstellingen.
Druk als u klaar bent op OK.
Overzicht
PhotoCapture Centerafdrukinstellingen
U kunt de afdrukinstellingen tijdelijk wijzigen
voor de volgende afdruk.
Na het afdrukken keert de machine terug
naar de standaardinstellingen.
U kunt de afdrukinstellingen die u het
vaakst gebruikt, opslaan door ze als
standaardinstellingen te definiëren.
(uu Online Gebruikershandleiding.)
7
m Druk op Start.
n Wacht tot de melding na het afdrukken
op het touchscreen verschijnt en
verwijder dan de geheugenkaart of het
USB-flashstation uit de mediasleuf.
24
Page 33

A
OPMERKING
2
1
3
Routineonderhoud A
De machine reinigen en controleren
De glasplaat reinigen A
a Haal de stekker van de machine uit het
stopcontact.
b Til het documentdeksel (1) op. Reinig
de glasplaat (2) en het witte plastic (3)
met een zachte, pluisvrije doek die is
bevochtigd met een niet-brandbare
glasreiniger.
a Druk op .
A
U kunt ook op (Instell.) en
vervolgens op Onderhoud drukken.
b Druk op a of b om Afdrukkwaliteit
verbeteren (Verbeter
afdrukkwaliteit) weer te geven.
c Druk op Afdrukkwaliteit
verbeteren (Verbeter
afdrukkwaliteit).
d Druk op Contr. afdrukkwaliteit
(Controleer afdrukkwaliteit).
e Plaats volgens de instructies op het
touchscreen normaal papier van A4- of
Letter-formaat in de papierlade en druk
vervolgens op Start. De testpagina
Afdrukkwaliteit wordt afgedrukt.
A
f Controleer de kwaliteit van de vier
kleurenblokken op het vel.
g Via het touchscreen wordt u gevraagd of
u verder wilt gaan met het controleren
De afdrukkwaliteit controleren A
Als er fletse of gestreepte kleuren en tekst
zichtbaar zijn op uw afdrukken, kan het zijn
dat enkele spuitmondjes van de printkop
verstopt zijn. U kunt dit controleren door de
testpagina Afdrukkwaliteit af te drukken en
naar het patroon van de spuitmondjes te
kijken.
van de afdrukkwaliteit.
Ga op een van de volgende manieren te
werk:
Wanneer alle lijnen duidelijk en
zichtbaar zijn, drukt u op Nee om de
controle van de afdrukkwaliteit te
beëindigen en gaat u naar stap k.
Als er korte stukjes ontbreken, zoals
in de illustratie getoond, drukt u op
Ja.
25
Page 34

BELANGRIJK
OPMERKING
OK Niet OK
h Via het touchscreen wordt u gevraagd
de afdrukkwaliteit van elke kleur te
controleren. Volg de instructies op het
touchscreen en druk voor elke kleur op
1, 2, 3 of 4 om het voorbeeld te
selecteren dat het meest overeenkomt
met dat van de testpagina
Afdrukkwaliteit.
Als een spuitmondje van een printkop
verstopt is, ziet de afdruk er zo uit.
Letter, A4 en Executive
i Als u op nummer 2, 3 of 4 drukt, wordt u
gevraagd de reinigingsprocedure te
starten.
Druk op Start.
j Druk na het reinigen op Ja en ga terug
naar stap e.
k Druk op .
Hebt u de printkop minimaal vijf keer
gereinigd en is de afdruk nog niet verbeterd,
probeer dan om het probleem te verhelpen
door voor elke kleur waarmee u problemen
ondervindt, een vervangende originele
Innobella-inktcartridge van Brother te
installeren. Reinig de printkop vervolgens
maximaal vijf keer. Wanneer de kwaliteit nog
niet is verbeterd, neemt u contact op met de
klantenservice van Brother of uw Brotherleverancier.
A3, Ledger, Legal, A5, A6, enveloppen,
Foto (10 × 15 cm), Foto L (89 × 127 mm),
Foto 2L (13 × 18 cm) en Indexkaart
(127 × 203 mm)
Nadat het spuitmondje van de printkop
gereinigd is, zijn de horizontale strepen
verdwenen.
Raak de printkop NOOIT aan. Als u de
printkop aanraakt, kan deze blijvend
worden beschadigd en kan de garantie
erop vervallen.
26
Page 35

Routineonderhoud
OPMERKING
OPMERKING
OPMERKING
De uitlijning controleren A
Als afgedrukte tekst vlekkerig is of
afbeeldingen flets zijn nadat de machine is
vervoerd, moet u de uitlijning mogelijk
afstellen.
a Druk op .
U kunt ook op (Instell.) drukken
en daarna op Onderhoud.
b Druk op a of b om Afdrukkwaliteit
verbeteren (Verbeter
afdrukkwaliteit) weer te geven.
c Druk op Afdrukkwaliteit
verbeteren (Verbeter
afdrukkwaliteit).
d Druk op Instel kantlijn
(Uitlijning).
i Druk voor patroon “A” op a of b om het
nummer van de proefafdruk met de
minste verticale strepen (1-9) weer te
geven en druk erop. Druk vervolgens op
OK.
In het voorbeeld is nummer 6 de beste
keuze.
j Ga op een van de volgende manieren te
werk:
Als u Basisuitlijning hebt
geselecteerd, herhaalt u stap i voor
patroon B tot H.
Als u Geavanceerde uitlijning
hebt geselecteerd, herhaalt u stap i
voor patroon B tot Z.
i
A
e Druk op Volgende.
f Druk op a of b om het papierformaat
weer te geven waarvan de uitlijning
moeten worden aangepast en druk er
vervolgens op.
g Druk op Basisuitlijning of
Geavanceerde uitlijning.
h Plaats volgens de instructies op het
touchscreen normaal papier van het
geselecteerde formaat in de papierlade
of sleuf voor handmatige invoer en druk
vervolgens op Start.
De testpagina Uitlijning wordt afgedrukt.
Wanneer het
uitlijnen van het
afdrukken niet
goed is ingesteld,
ziet de tekst er
wazig uit.
Wanneer het
uitlijnen van het
afdrukken goed is
ingesteld, ziet de
tekst er scherp uit.
k Druk op .
Voor meer informatie over het reinigen en
controleren van de machine, uu Online
Gebruikershandleiding.
27
Page 36

Problemen oplossen B
B
Als u denkt dat er een probleem is met uw machine, controleert u eerst alle onderstaande
punten en volgt u de tips voor het oplossen van problemen.
U kunt de meeste problemen zelf oplossen. Indien u extra hulp nodig hebt, biedt het Brother
Solutions Center u de meest recente veelgestelde vragen en tips voor het oplossen van
problemen.
Ga naar http://support.brother.com
.
Het probleem bepalen B
Controleer eerst de volgende punten:
Het netsnoer van de machine is goed aangesloten en de machine is ingeschakeld.
Alle beschermende onderdelen zijn verwijderd.
Papier is op de juiste wijze in de papierlade geplaatst.
De interfacekabels zijn goed op de machine en de computer aangesloten, of de draadloze
verbinding is zowel op de machine als op de computer ingesteld.
Meldingen op het touchscreen
(Onderhouds- en foutmeldingen uu pagina 29.)
Raadpleeg Problemen oplossen uu pagina 43 als u het probleem niet hebt kunnen oplossen aan
de hand van bovenstaande punten.
28
Page 37

Problemen oplossen
OPMERKING
Onderhouds- en foutmeldingen B
Zoals bij alle geavanceerde kantoorproducten kunnen er fouten optreden en moeten
verbruiksartikelen soms worden vervangen. De machine bepaalt in dergelijke gevallen wat er aan
de hand is of welk routineonderhoud moet worden uitgevoerd; hierbij wordt de relevante melding
op de machine weergegeven. De onderstaande tabel geeft een overzicht van de meest
voorkomende onderhouds- en foutmeldingen.
Foutmelding Oorzaak Wat te doen
Aanraakscherm init.
mislukt (Touchscreen
init. Mislukt)
Afbeelding te lang Omdat de verhoudingen van uw foto
Alleen ZW 1-zijdige
afdruk
Vervang inkt. (Inkt
vervangen.)
Het touchscreen werd aangeraakt
voordat het inschakelen was voltooid.
Tussen het onderste deel van het
touchscreen en het frame kan zich vuil
hebben opgehoopt.
onregelmatig zijn, kunnen er geen
effecten worden toegevoegd.
Eén of meer kleurencartridges zijn aan
vervanging toe.
U kunt nog ongeveer vier weken in
zwart-wit afdrukken, afhankelijk van
het aantal pagina's dat u afdrukt.
Wanneer dit bericht op het
touchscreen wordt weergegeven,
werken de volgende functies als volgt:
Afdrukken
Als het mediatype is ingesteld op
Normaal papier op het tabblad
Normaal en Grijstinten is
geselecteerd op het tabblad
Geavanceerd van de printerdriver
kan de machine als zwartwitprinter dienst doen.
Dubbelzijdig afdrukken is niet
beschikbaar wanneer deze
melding verschijnt.
Kopiëren
Als de papiersoort is ingesteld op
Normaal pap., kunt u kopieën in
zwart-wit maken.
Zorg ervoor dat niets het touchscreen
aanraakt en dat er niets op het
touchscreen ligt, vooral wanneer de
machine wordt aangesloten.
Steek een stuk stevig papier tussen
het onderste deel van het touchscreen
en het frame en schuif het stuk papier
heen en weer om het vuil te
verwijderen.
Kies een foto met regelmatige
proporties.
Vervang de inktcartridges.
(uu Online Gebruikershandleiding.)
Alle printbewerkingen worden gestopt.
In de volgende gevallen kunt u de
machine pas weer gebruiken wanneer
een nieuwe inktcartridge is
geïnstalleerd:
• Als u de stekker uit het stopcontact
verwijdert of de inktcartridge
verwijdert.
®
• (Windows
drogend papier op het tabblad
Normaal van de printerdriver is
geselecteerd.
(Macintosh) Als Langzaam
drogend papier is geselecteerd in
de vervolgkeuzelijst
Afdrukinstellingen van de
printerdriver.
) Als Langzaam
B
Dubbelzijdig kopiëren is niet
beschikbaar wanneer deze
melding verschijnt.
29
Page 38

Foutmelding Oorzaak Wat te doen
Beeld te klein
(Afbeelding te
klein)
Fout papier
(Verkeerd papier)
Het formaat van uw foto is te klein om
bij te snijden.
De papierformaatinstelling komt niet
overeen met het formaat van het
papier in de lade.
De afdrukstand is niet geschikt voor
het papierformaat.
U hebt de papiergeleiders in de lade
niet ingesteld op het gebruikte
papierformaat.
Kies een grotere foto.
1 Controleer of het papierformaat
dat u op het touchscreen kiest
overeenstemt met het formaat van
het papier in de lade.
(Papierformaat en -soort instellen
uu pagina 13.)
2 Zorg ervoor dat u het papier in de
juiste richting invoert door de
papiergeleiders op het juiste
papierformaat in te stellen.
(Alvorens papier te plaatsen
uu pagina 8.)
3 Druk nadat u het formaat en de
afdrukstand van het papier hebt
gecontroleerd op OK op het
touchscreen.
Als u afdrukt vanaf uw computer,
controleer dan of het papierformaat
dat u in de printerdriver hebt
geselecteerd overeenkomt met het
papier in de lade.
Foute inktkleur Er is een inktcartridge op de verkeerde
positie geïnstalleerd.
Geen inktcartridge Een van de inktcartridges is niet
correct geïnstalleerd.
(uu Online Gebruikershandleiding.)
Controleer welke inktcartridges niet op
de juiste positie zijn geïnstalleerd en
verplaats ze naar hun correcte positie.
Verwijder de nieuwe inktcartridge en
installeer deze langzaam en stevig
opnieuw tot de cartridgehendel
omhoog komt.
(uu Online Gebruikershandleiding.)
30
Page 39

Foutmelding Oorzaak Wat te doen
Problemen oplossen
Geen papier ingev.
(Geen pap. Ingev.)
Het papier in de machine is op of het
papier is niet juist in de papierlade
geplaatst.
De papierlade is niet goed ingebracht. Verwijder de papierlade en breng
Het papier is niet in het midden van de
sleuf voor handmatige invoer
geplaatst.
De klep ter verwijdering van
vastgelopen papier is niet goed
gesloten.
Ga op een van de volgende manieren
te werk:
Plaats opnieuw papier in de
papierlade en druk daarna op OK
op het touchscreen.
Verwijder het papier, plaats het
opnieuw en druk vervolgens op OK
op het touchscreen. (Alvorens
papier te plaatsen uu pagina 8.)
deze opnieuw in zodat deze op zijn
plaats klikt. Klik vervolgens op OK op
het touchscreen.
Verwijder het papier, plaats het
opnieuw in het midden van de sleuf
voor handmatige invoer en druk
vervolgens op OK op het touchscreen.
(Papier in de sleuf voor handmatige
invoer plaatsen uu pagina 11.)
Controleer of de klep ter verwijdering
van vastgelopen papier aan beide
zijden goed is gesloten. (Printer of
papier vastgelopen uu pagina 36.)
Er heeft zich papierstof opgehoopt op
het oppervlak van de
papierdoorvoerrollen.
Het papier is vastgelopen in de
machine.
Geheugen vol Het geheugen van de machine is vol. Als een kopieerbewerking wordt
Maak de papierdoorvoerrollen
schoon.
(uu Online Gebruikershandleiding.)
Verwijder het vastgelopen papier
volgens de stappen. (Printer of papier
vastgelopen uu pagina 36.)
Als deze fout vaak optreedt tijdens
dubbelzijdig kopiëren of dubbelzijdig
afdrukken, zitten er mogelijk
inktvlekken op de papierinvoerrollen.
Reinig de papierinvoerrollen.
(uu Online Gebruikershandleiding.)
uitgevoerd:
Druk op of Stoppen of
Sluiten, wacht tot de andere
bewerkingen zijn voltooid en
probeer het vervolgens opnieuw.
Druk op Deelafdruk om de
pagina's die tot dusverre zijn
gescand te kopiëren.
B
Hub is Onbruikbaar.
(Hub is
onbruikbaar.)
Een hub of een USB-flashstation met
een hub is aangesloten op de USB
Direct Interface.
Hubs, inclusief USB-flashstations met
ingebouwde hubs, worden niet
ondersteund. Ontkoppel het apparaat
van de USB Direct-Interface.
31
Page 40

OPMERKING
Foutmelding Oorzaak Wat te doen
Huidige
lade-instellingen
Wanneer de instelling Contr. papier is
ingeschakeld wordt deze melding
weergegeven om de papiersoort en
het papierformaat te bevestigen.
Inkt bijna op Een of meer inktcartridges zijn bijna
aan vervanging toe. Als een of meer
kleurencartridges aan vervanging toe
zijn.
Inktabsorb.kussen
bijna vol
Een van de inktopvangbakjes is bijna
vol.
(Inkabsorbtiekussentje
bijna vol)
Inktabsorbeerkussen vol
(Inktabsorbtiekussentje
vol)
Een van de inktopvangbakjes is vol.
Voor optimale prestaties van uw
Brother-machine moeten deze
onderdelen regelmatig onderhouden
en uiteindelijk vervangen worden.
Omdat periodiek onderhoud voor deze
onderdelen vereist is, valt vervanging
van de onderdelen niet onder de
garantie. Na hoeveel tijd deze
artikelen aan vervanging toe zijn, is
afhankelijk van het aantal keren dat
het inktsysteem moet worden
doorgespoten en gespoeld om het te
reinigen. Tijdens de verschillende
doorspuit- en spoelbewerkingen loopt
er inkt in deze vakjes. Hoe vaak
doorspuit- en spoelbewerkingen voor
reinigingsdoeleinden worden
uitgevoerd, is afhankelijk van
verschillende omstandigheden. Als u
de machine bijvoorbeeld vaak aan- en
uitzet, worden er veel reinigingscycli
uitgevoerd, omdat de machine bij
inschakelen automatisch wordt
gereinigd. Als u gebruikmaakt van
andere dan Brother-inkt en de
afdrukkwaliteit slecht is, wordt er
waarschijnlijk vaak gereinigd om die te
verbeteren. Hoe meer de machine
moet worden gereinigd, hoe sneller de
vakjes vol raken.
Als u deze melding niet wilt
weergeven, zet u de instelling Contr.
papier op Uit. (De instelling
Controleer papier uu pagina 14.)
Bestel een nieuwe inktcartridge. U
kunt doorgaan met afdrukken totdat
Kan niet afdr. wordt
weergegeven op het touchscreen.
(uu Online Gebruikershandleiding.)
Een van de inktopvangbakjes moet
binnenkort worden vervangen.
Neem contact op met de
klantenservice van Brother of uw
Brother-leverancier.
Een van de inktopvangbakjes moet
worden vervangen. Neem contact op
met de klantenservice of uw
plaatselijke service center van Brother
om een afspraak te maken voor een
onderhoudsbeurt.
Reinigingscycli worden ook
uitgevoerd in de volgende situaties:
1 Nadat de papierstoring is opgelost,
voert de machine automatisch een
reiniging uit.
2 De machine wordt automatisch
gereinigd wanneer deze langer
dan 30 dagen niet is gebruikt.
3 De machine wordt automatisch
gereinigd nadat inktcartridges van
dezelfde kleur 12 maal zijn
vervangen.
32
Reparaties die voortvloeien uit het
gebruik van verbruiksartikelen die
niet van Brother afkomstig zijn,
worden mogelijk niet gedekt door
de vermelde productgarantie.
Page 41

Foutmelding Oorzaak Wat te doen
Problemen oplossen
Kan inktvol. niet
detecteren
(Inktvolume niet
gedetecteerd)
Kan niet afdr.
Vervang inkt. (Inkt
vervangen.)
Kan niet detect. U hebt een nieuwe inktcartridge te
Als u geen originele Brother-inkt
gebruikt, wordt de hoeveelheid inkt
mogelijk niet door de machine
gedetecteerd.
Een of meer inktcartridges zijn aan
vervanging toe. De machine stopt alle
printbewerkingen.
snel geïnstalleerd en de machine
heeft de cartridge niet gedetecteerd.
Een van de inktcartridges is niet
correct geïnstalleerd.
Er is een gebruikte inktcartridge
geïnstalleerd.
Als u geen originele Brother-inkt
gebruikt, wordt de inktcartridge
mogelijk niet door de machine
gedetecteerd.
Vervang de cartridge door een
originele Brother-inktcartridge. Als het
probleem hiermee niet is verholpen,
neemt u contact op met de
klantenservice van Brother of uw
Brother-leverancier.
Vervang de inktcartridges.
(uu Online Gebruikershandleiding.)
Verwijder de nieuwe inktcartridge en
installeer deze langzaam en stevig
opnieuw tot de cartridgehendel
omhoog komt.
(uu Online Gebruikershandleiding.)
Verwijder de gebruikte inktcartridge en
installeer een nieuwe.
Vervang de cartridge door een
originele Brother-inktcartridge. Als het
probleem hiermee niet is verholpen,
neemt u contact op met de
klantenservice van Brother of uw
Brother-leverancier.
De inktcartridge moet worden
vervangen.
De nieuwe inktcartridge bevat een
luchtbel.
Er is een inktcartridge voor het
verkeerde Brother-model
geïnstalleerd.
Media fout De geheugenkaart is beschadigd,
onjuist geformatteerd of er is een
probleem met de geheugenkaart.
Vervang de inktcartridge door een
nieuwe, originele inktcartridge van
Brother.
Draai de inktcartridge voorzichtig om
zodat de inkttoevoer naar beneden
wijst, en plaats de cartridge
vervolgens opnieuw.
Controleer de modelnummers op de
inktcartridges en installeer de juiste
cartridges. (Verbruiksartikelen
uu pagina 51.)
Verwijder de geheugenkaart uit het
mediastation (sleuf) van de machine
en formatteer deze.
Steek de kaart weer goed in de sleuf
terug om er zeker van te zijn dat de
kaart zich in de juiste positie bevindt.
Indien de fout niet is verholpen,
controleert u het mediastation (de
sleuf) van de machine door een
andere geheugenkaart te plaatsen
waarvan u weet dat deze werkt.
B
33
Page 42

Foutmelding Oorzaak Wat te doen
Medium is vol. De geheugenkaart of het USB-
flashstation waarmee u werkt, bevat al
999 bestanden.
Op de geheugenkaart of het USBflashstation waarvan u gebruikmaakt,
is onvoldoende vrije ruimte
beschikbaar om de documenten te
scannen.
Nog gegevens in
geheugen
Onbruikb. app.
Appar. loskoppelen van
vooraansluiting & zet
machine uit & weer aan
(Appar. loskoppelen van
frontconnector & zet
machine uit & weer aan)
Er zitten nog afdrukgegevens in het
geheugen van de machine.
Op de USB Direct Interface is een
defect apparaat aangesloten.
Uw machine kan alleen op uw
geheugenkaart of USB-flashstation
opslaan als zich hierop minder dan
999 bestanden bevinden. Verwijder
bestanden die u niet gebruikt en
probeer het opnieuw.
Druk op .
Verwijder bestanden die u niet
gebruikt van de geheugenkaart of het
USB-flashstation om ruimte vrij te
maken en probeer het vervolgens
opnieuw.
Druk op . De machine annuleert de
taak en verwijdert deze uit het
geheugen. Probeer opnieuw te
printen.
Ontkoppel het apparaat van de USB
Direct-interface en druk op om
de machine uit en dan weer in te
schakelen.
Onbruikb. app.
Koppel USB-apparaat
los.
Papier vast [voor]
Pap. vast [vr, achter]
Papier vast [achter]
Papierlade niet
gedetecteerd
Een USB-apparaat of een
USB-flashstation dat niet wordt
ondersteund, is aangesloten op de
USB Direct Interface.
Het papier is vastgelopen in de
machine.
De papierlade is niet goed ingebracht. Duw de papierlade langzaam volledig
Er zit vastgelopen papier of een
vreemd voorwerp in de machine
waardoor de papierlade niet goed kan
worden ingebracht.
Ontkoppel het apparaat van de USB
Direct-Interface. Schakel de machine
uit en vervolgens weer in.
Verwijder het vastgelopen papier
volgens de stappen. (Printer of papier
vastgelopen uu pagina 36.)
Controleer of de papiergeleiders op
het juiste papierformaat zijn afgesteld.
Als het papier opnieuw vastloopt,
probeert u de storing op een andere
manier te verhelpen. (Aanvullende
handelingen om vastgelopen papier te
verwijderen uu pagina 41.)
in de machine.
Trek de papierlade uit de machine en
verwijder het papier of het voorwerp.
Als u het vastgelopen papier niet kunt
vinden of verwijderen, volgt u de
instructies. (Printer of papier
vastgelopen uu pagina 36.) Duw de
papierlade langzaam volledig in de
machine.
34
Page 43

Foutmelding Oorzaak Wat te doen
Problemen oplossen
Reinigen onmog. XX
Opstartprobleem XX
Print onmogelijk XX
Scan onmogelijk XX De machine heeft een mechanisch
Temperatuur hoog De kamertemperatuur is te hoog. Verlaag de temperatuur van de ruimte
De machine heeft een mechanisch
probleem.
—OF—
Er bevindt zich in de machine een
voorwerp dat er niet hoort, zoals een
paperclip of een stuk afgescheurd
papier.
probleem.
Open het scannerdeksel en verwijder
eventueel aanwezige vreemde
voorwerpen en papiersnippers uit het
binnenste van de machine. Als het
probleem hiermee niet is verholpen,
haalt u de stekker van de machine uit
het stopcontact en steekt u deze na
enkele minuten weer in het
stopcontact.
U kunt aanvullende handelingen
proberen om vastgelopen papier te
verwijderen. (Aanvullende
handelingen om vastgelopen papier te
verwijderen uu pagina 41.)
Haal de stekker van de machine uit
het stopcontact en steek deze na een
paar minuten weer in het stopcontact.
en laat de machine afkoelen tot
kamertemperatuur. Probeer het
opnieuw wanneer de machine is
afgekoeld.
Temperatuur laag De kamertemperatuur is te laag. Verhoog de temperatuur van de
ruimte en laat de machine opwarmen
tot kamertemperatuur. Probeer het
opnieuw wanneer de machine is
opgewarmd.
B
35
Page 44

Foutanimatie B
OPMERKING
Met foutanimatie worden stapsgewijs
instructies weergegeven wanneer het papier
is vastgelopen. U kunt de stappen in uw eigen
tempo lezen door op c te drukken om de
volgende stap weer te geven en op d om de
vorige stap weer te geven.
Printer of papier vastgelopen B
Volg deze stappen om vastgelopen
papier te lokaliseren en verwijderen
als Papier vast [voor] of Pap.
vast [vr, achter] op het
touchscreen wordt weergegeven
Als Papier vast [achter] op het
touchscreen wordt weergegeven,
raadpleegt u pagina 39.
d Til de klep ter verwijdering van
vastgelopen papier omhoog en
verwijder het vastgelopen papier.
B
e Kijk goed in de machine of er nog
stukjes papier boven en onder de klep
ter verwijdering van vastgelopen papier
zitten.
a Haal de stekker van de machine uit het
stopcontact.
b Trek de papierlade (1) volledig uit de
machine.
1
c Trek het vastgelopen papier (1) eruit.
f Druk de papierlade stevig terug in de
machine.
36
1
Page 45

g Gebruik beide handen en de
BELANGRIJK
1
1
vingergrepen aan beide zijden van de
machine om het scannerdeksel (1) in de
geopende stand te zetten.
h Trek het vastgelopen papier (1)
langzaam uit de machine.
Problemen oplossen
• Als het papier onder de printkop is
vastgelopen, moet u de stekker van de
machine uit het stopcontact trekken en
vervolgens de printkop bewegen om het
papier te verwijderen.
• Als de printkop zich in de rechterhoek
bevindt (zie illustratie), kunt u de printkop
niet verplaatsen. Steek de stekker weer in
het stopcontact. Houd ingedrukt totdat
de printkop naar het midden wordt
verplaatst. Haal vervolgens de stekker
van de machine uit het stopcontact en
verwijder het papier.
i Beweeg de printkop (indien nodig) om
achtergebleven papier uit dit gedeelte te
verwijderen. Controleer of er geen
vastgelopen papier is achtergebleven in
de hoeken van de machine (1) en (2).
1
2
B
• Als er inkt op uw huid terechtkomt, wast u
de plek onmiddellijk met veel water en
zeep.
37
Page 46

j Gebruik de vingergrepen aan beide
1
1
2
1
zijden van de machine om het
scannerdeksel voorzichtig te sluiten.
Ga op een van de volgende manieren te
werk:
Als Papier vast [voor] wordt
weergegeven op het touchscreen,
gaat u naar stap o.
Als Pap. vast [vr, achter]
wordt weergegeven op het
touchscreen, gaat u naar stap k.
m Controleer zorgvuldig of zich nog
vastgelopen papier in de machine
bevindt. Indien dit het geval is, trek het
dan langzaam uit de machine.
n Sluit de binnenklep en de klep ter
verwijdering van vastgelopen papier.
Zorg dat de kleppen volledig gesloten
zijn.
k Open de klep ter verwijdering van
vastgelopen papier (1) aan de
achterzijde van de machine.
l Open de binnenklep (1).
o Trek de papiersteun (1) uit tot deze
vastklikt, en vouw dan de
papiersteunklep (2) uit.
p Steek de stekker weer in het
stopcontact.
38
Page 47

Problemen oplossen
1
1
1
Voer de volgende stappen uit als
Papier vast [achter] op het
touchscreen wordt weergegeven:
a Haal de stekker van de machine uit het
stopcontact.
b Open de klep ter verwijdering van
vastgelopen papier (1) aan de
achterzijde van de machine.
c Open de binnenklep (1).
e Sluit de binnenklep en de klep ter
verwijdering van vastgelopen papier.
B
Zorg dat de kleppen goed gesloten zijn.
f Gebruik beide handen en de
vingergrepen aan beide zijden van de
machine om het scannerdeksel (1) in de
geopende stand te zetten.
d Trek het vastgelopen papier uit de
machine.
g Trek het vastgelopen papier (1)
langzaam uit de machine.
1
B
39
Page 48

h Beweeg de printkop (indien nodig) om
BELANGRIJK
OPMERKING
achtergebleven papier uit dit gedeelte te
verwijderen. Controleer of er geen
vastgelopen papier is achtergebleven in
de hoeken van de machine (1) en (2).
1
2
• Als het papier onder de printkop is
vastgelopen, moet u de stekker van de
machine uit het stopcontact trekken en
vervolgens de printkop bewegen om het
papier te verwijderen.
• Als de printkop zich in de rechterhoek
bevindt (zie illustratie), kunt u de printkop
niet verplaatsen. Steek de stekker weer in
i Gebruik de vingergrepen aan beide
zijden van de machine om het
scannerdeksel voorzichtig te sluiten.
j Steek de stekker weer in het
stopcontact.
Als papier vaker vastloopt, kan het zijn dat
een stukje papier in de machine vastzit.
(Aanvullende handelingen om
vastgelopen papier te verwijderen
uu pagina 41.)
het stopcontact. Houd ingedrukt totdat
de printkop naar het midden wordt
verplaatst. Haal vervolgens de stekker
van de machine uit het stopcontact en
verwijder het papier.
• Als er inkt op uw huid terechtkomt, wast u
de plek onmiddellijk met veel water en
zeep.
40
Page 49

Aanvullende handelingen om
OPMERKING
vastgelopen papier te verwijderen
a Als er herhaaldelijk achter elkaar een
papierstoring optreedt (3 of meer keer),
wordt u via het touchscreen gevraagd
papierresten uit de machine te
verwijderen.
Druk op Ja om naar het beginscherm
terug te keren.
b Druk op (Instell.).
c Druk op Onderhoud.
d Druk op a of b om Verwijder
papierresten (Verwijder
papier.) weer te geven.
Problemen oplossen
B
Tijdens deze procedure moet u het
Onderhoudsvel (bij uw machine
meegeleverd) in liggende richting in de
sleuf voor handmatige invoer plaatsen.
(Als u niet over het Onderhoudsvel
beschikt, gebruikt u een dik vel papier van
A4- of Letter-formaat, zoals glanzend
papier.)
e Druk op Verwijder papierresten
(Verwijder papier.).
f Volg de instructies op het touchscreen
om het vastgelopen papier te
lokaliseren en te verwijderen.
B
41
Page 50

Problemen oplossen bij configuratie van een draadloos LAN
Draadloos LAN-rapport B
Nadat u de draadloze LAN-instellingen van de machine hebt geconfigureerd, wordt automatisch
een draadloos LAN-rapport afgedrukt.
Als in het rapport wordt aangegeven dat de verbinding is mislukt, volgt u de instructies bij de
bijbehorende foutcode in onderstaande tabel.
Foutcode Aanbevolen oplossingen
TS-01 De draadloze instelling is niet geactiveerd, schakel de draadloze instelling in.
Uw draadloze toegangspunt/router wordt niet aangetroffen. Probeer het volgende:
Controleer of u de juiste SSID (netwerknaam) hebt geselecteerd en voer de juiste
netwerksleutel in.
TS-02
Controleer of uw draadloze toegangspunt/router geen aanvullende
beveiligingsinstellingen gebruikt, zoals MAC-adresfiltering.
Probeer het apparaat dichter bij uw draadloze toegangspunt/router te plaatsen.
Nadat de verbinding met het netwerk tot stand is gekomen, kunt u het apparaat
weer op de vorige locatie plaatsen.
B
TS-04
TS-05
TS-06
TS-07
TS-08
Er is een niet-ondersteunde verificatie/versleutelingsmethode op uw draadloze
toegangspunt/router gedetecteerd.
Uw draadloze toegangspunt/router gebruikt een verificatie/versleutelingsmethode
die niet door het apparaat wordt ondersteund. Controleer of u de juiste SSID
(netwerknaam) hebt geselecteerd.
De opgegeven SSID of netwerksleutel is onjuist.
Controleer of u de juiste SSID (netwerknaam) hebt geselecteerd en voer de juiste
netwerksleutel in.
De opgegeven draadloze beveiligingsinformatie is onjuist.
Controleer of de juiste verificatie/versleutelingsmethode is geselecteerd en zorg
ervoor dat u de juiste netwerksleutel invoert.
De machine kan geen draadloos toegangspunt/router detecteren waarop WPS of
AOSS™ is geactiveerd.
Als u de draadloze instellingen met behulp van WPS of AOSS™ wilt configureren,
moet u zowel op uw machine als op het draadloze toegangspunt/router WPS of
AOSS™ configureren. Controleer of uw draadloze toegangspunt/router WPS of
AOSS™ ondersteunt en probeer het opnieuw.
Twee of meer draadloze toegangspunten met geactiveerd WPS of AOSS™ zijn
gedetecteerd.
Probeer het na een paar minuten opnieuw om storing door andere toegangspunten
te vermijden.
42
Page 51

Problemen oplossen
BELANGRIJK
OPMERKING
Problemen oplossen B
Het gebruik van verbruiksartikelen van andere fabrikanten dan Brother kan van invloed zijn op
de afdrukkwaliteit en de prestaties en betrouwbaarheid van de hardware.
Als u denkt dat er een probleem is met uw machine, raadpleegt u de volgende tabel en volgt u de
tips voor het oplossen van problemen. U kunt de meeste problemen zelf oplossen.
Indien u extra hulp nodig hebt, biedt het Brother Solutions Center u de meest recente veelgestelde
vragen en tips voor het oplossen van problemen.
Ga naar http://support.brother.com
.
Neem voor technische hulp contact op met de klantenservice van Brother.
Afdrukproblemen
Probleem Suggesties
Kop- of voettekst is zichtbaar
wanneer het document op het
scherm wordt weergegeven, maar
wordt niet afgedrukt.
Afdruksnelheid is te laag. Wijzig de instelling van de printerdriver. In de hoogste resolutie is meer tijd nodig
Er is een onbedrukbaar gebied boven en onder aan de pagina. Pas de boven- en
ondermarge van uw document navenant aan.
(uu Online Gebruikershandleiding.)
om de gegevens te verwerken, te verzenden en te printen. Probeer als volgt de
andere kwaliteitsinstellingen in de printerdriver:
®
(Windows
Klik op Kleurinstellingen op het tabblad Geavanceerd en zorg dat Kleur
verbetering niet is geselecteerd.
(Macintosh)
Selecteer Kleurinstellingen, klik op Geavanceerde kleurinstellingen en zorg
dat Kleur verbetering niet is geselecteerd.
Schakel de optie Zonder rand uit. Afdrukken zonder rand duurt langer dan
normaal afdrukken.
)
B
(uu Online Gebruikershandleiding.)
43
Page 52

Problemen met de afdrukkwaliteit
Probleem Suggesties
Slechte afdrukkwaliteit. Controleer de afdrukkwaliteit. (De afdrukkwaliteit controleren uu pagina 25.)
Controleer of de instelling Mediatype in de printerdriver of de instelling
Papiersoort in het menu van de machine overeenkomt met het soort papier dat
u gebruikt.
(Papierformaat en -soort instellen uu pagina 13.)
(uu Online Gebruikershandleiding.)
Controleer de verloopdatum van uw inktcartridges. In de volgende omstandigheden
kan de inkt klonteren:
De uiterste gebruiksdatum die op de cartridge staat, is verstreken. (Originele
cartridges van Brother blijven maximaal twee jaar bruikbaar, mits zij in hun
originele verpakking worden bewaard.)
De inktcartridge is al langer dan zes maanden in uw machine geïnstalleerd.
De inktcartridge is vóór gebruik niet goed opgeslagen.
Gebruik originele Innobella-inkt van Brother. Het gebruik van andere dan originele
cartridges van Brother of van oude cartridges die gevuld zijn met inkt van een ander
merk, wordt door Brother afgeraden.
Zorg dat u een van de aanbevolen papiersoorten gebruikt.
(uu Online Gebruikershandleiding.)
De aanbevolen omgevingstemperatuur voor uw machine ligt tussen 20 °C en 33 °C.
Witte horizontale lijnen in tekst of
grafische afbeeldingen.
Controleer de afdrukkwaliteit. (De afdrukkwaliteit controleren uu pagina 25.)
Gebruik originele Innobella-inkt van Brother.
Gebruik het aanbevolen type papier.
A4, Letter en Executive
A3, Ledger, Legal, A5, A6,
enveloppen, Foto (10 × 15 cm),
Foto L (89 × 127 mm), Foto 2L
(13 × 18 cm) en Indexkaart
(127 × 203 mm)
(uu Online Gebruikershandleiding.)
Om te zorgen dat de printkop en inktcartridges zo lang mogelijk meegaan en de
afdrukkwaliteit op peil te houden, kunt u de machine het beste zo min mogelijk
loskoppelen van het stopcontact. Wacht na loskoppeling niet te lang voordat u de
machine weer aansluit op het stopcontact. Gebruik bij voorkeur om de
machine uit te zetten. Bij gebruik van krijgt de machine net genoeg stroom
om te zorgen dat de printkop regelmatig, maar minder vaak, wordt gereinigd.
44
Page 53

Problemen oplossen
Problemen met de afdrukkwaliteit (Vervolg)
Probleem Suggesties
De machine print blanco pagina's. Controleer de afdrukkwaliteit. (De afdrukkwaliteit controleren uu pagina 25.)
Gebruik originele Innobella-inkt van Brother.
Om te zorgen dat de printkop en inktcartridges zo lang mogelijk meegaan en de
afdrukkwaliteit op peil te houden, kunt u de machine het beste zo min mogelijk
loskoppelen van het stopcontact. Wacht na loskoppeling niet te lang voordat u de
machine weer aansluit op het stopcontact. Gebruik bij voorkeur om de
machine uit te zetten. Bij gebruik van krijgt de machine net genoeg stroom
om te zorgen dat de printkop regelmatig, maar minder vaak, wordt gereinigd.
Tekens en regels zijn vlekkerig. Controleer de uitlijning. (De uitlijning controleren uu pagina 27.)
Afgedrukte tekst of afbeeldingen
staan scheef.
Er zit een vlek middenboven op de
afgedrukte pagina.
Op de afdruk zitten vlekken of het
lijkt of de inkt vlekt.
Zorg ervoor dat het papier correct in de papierlade is geplaatst en dat de
papiergeleiders goed zijn afgesteld. (Alvorens papier te plaatsen uu pagina 8.)
Controleer of de klep ter verwijdering van vastgelopen papier goed gesloten is.
Controleer of het papier niet te dik is en niet krult.
(uu Online Gebruikershandleiding.)
Zorg dat u het aanbevolen type papier gebruikt.
(uu Online Gebruikershandleiding.)
De inkt vlekt of loopt uit bij het
gebruik van glanzend fotopapier.
Afdrukken zien er smoezelig uit of
het papier loopt vast bij gebruik van
A3-papier.
Er zitten vlekken op de achterkant of
onder aan de pagina.
Raak het papier pas aan als de inkt droog is.
Controleer of de afdrukzijde van het papier naar beneden ligt in de papierlade.
Gebruik originele Innobella-inkt van Brother.
Stel de juiste papiersoort in als u fotopapier gebruikt. Als u een foto afdrukt vanaf
de pc, stelt u Mediatype in voor de printerdriver.
Controleer beide zijden van het papier. Leg het papier met het glanzende
(bedrukbare) oppervlak naar beneden. (Papierformaat en -soort instellen
uu pagina 13.)
Zorg bij gebruik van glanzend papier dat de papiersoort correct is ingesteld.
®
(Afdrukken via Windows
Selecteer Langzaam drogend papier op het tabblad Normaal van de
printerdriver.
(Afdrukken via Macintosh)
Selecteer Afdrukinstellingen in de vervolgkeuzelijst en schakel in de printerdriver
Langzaam drogend papier in.
(Kopiëren)
Pas de kopieerdichtheid aan om kopieën lichter te maken.
(uu Online Gebruikershandleiding.)
Controleer of er inkt op de geleiderol zit.
(uu Online Gebruikershandleiding.)
Gebruik originele Innobella-inkt van Brother.
Zorg dat de papiersteunklep wordt gebruikt.
(Alvorens papier te plaatsen uu pagina 8.)
Controleer of er inkt op de papierinvoerrollen zit.
)
B
(uu Online Gebruikershandleiding.)
45
Page 54

Problemen met de afdrukkwaliteit (Vervolg)
Probleem Suggesties
De machine drukt dichte lijnen af op
de pagina.
De afdrukken zijn gekreukeld.
(Windows
Selecteer Omgekeerde volgorde op het tabblad Normaal van de printerdriver.
(Windows
Klik op het tabblad Geavanceerd van de printerdriver op Kleurinstellingen en
schakel Bi-directioneel afdrukken uit.
(Macintosh)
Kies Afdrukinstellingen in de printerdriver, klik op Geavanceerd, kies Andere
afdrukopties en schakel Bi-directioneel afdrukken uit.
Gebruik originele Innobella-inkt van Brother.
®
)
®
)
Problemen met de papierverwerking
Probleem Suggesties
Fotopapier wordt niet goed
ingevoerd.
De machine voert meerdere
pagina’s in.
Wanneer u afdrukt op fotopapier van Brother, plaatst u een extra vel van hetzelfde
fotopapier in de papierlade. U vindt dit extra vel in de verpakking van het papier.
Ga als volgt te werk:
(Alvorens papier te plaatsen uu pagina 8.)
Zorg dat het papier op de juiste wijze in de papierlade is geplaatst.
Verwijder al het papier uit de lade en waaier de stapel papier goed door.
Plaats het papier vervolgens terug in de lade.
Zorg ervoor dat u het papier niet te ver naar binnen duwt.
Controleer of de klep ter verwijdering van vastgelopen papier goed gesloten is.
(Printer of papier vastgelopen uu pagina 36.)
Controleer of het scheidingskussen in de papierlade schoon is.
(uu Online Gebruikershandleiding.)
Het papier is vastgelopen. Verwijder het vastgelopen papier volgens de stappen. (Printer of papier
vastgelopen uu pagina 36.) Controleer of de papiergeleiders op het juiste
papierformaat zijn afgesteld.
Papier loopt opnieuw vast. Als papier vaker vastloopt, kan het zijn dat een stukje papier in de machine vastzit.
Controleer of er nog papier vastzit in de machine. (Aanvullende handelingen om
vastgelopen papier te verwijderen uu pagina 41.)
Problemen met kopiëren
Probleem Suggesties
Kopieën vertonen zwarte vlekken. Zwarte vlekken op kopieën worden doorgaans veroorzaakt door vuil of
correctievloeistof op de glasplaat. Reinig de glasplaat en de witte plastic strook
erboven. (De glasplaat reinigen uu pagina 25.)
De functie Paginavullend werkt niet
goed.
Controleer of het brondocument niet scheef ligt.
Leg het document recht en probeer het opnieuw.
46
Page 55

Problemen met PhotoCapture Center
Probleem Suggesties
Verwisselbare schijf werkt niet
correct.
Een gedeelte van de foto ontbreekt
op de afdruk.
1 Verwijder de geheugenkaart of het USB-flashstation en plaats deze weer
terug.
2 Als u “Uitwerpen” hebt geprobeerd vanuit Windows
geheugenkaart of het USB-flashstation verwijderen voordat u doorgaat.
3 Als er een foutmelding wordt weergegeven wanneer u de geheugenkaart of
het USB-flashstation probeert te verwijderen, betekent dit dat de kaart in
gebruik is. Wacht even en probeer het opnieuw.
4 Als de bovenstaande instructies geen effect hebben, zet u uw pc en machine
uit en vervolgens weer aan.
Zorg ervoor dat Afdrukken zonder rand en Bijsnijden (crop) zijn uitgeschakeld.
(uu Online Gebruikershandleiding.)
Problemen met software
Problemen oplossen
®
, moet u de
Probleem Suggesties
Software kan niet worden
geïnstalleerd of er kan niet worden
afgedrukt.
(Windows
Voer het programma MFL-Pro Suite repareren op de cd-rom uit. Dit programma
repareert en herinstalleert de software.
Netwerkproblemen
Probleem Suggesties
Afdrukken via het netwerk is
onmogelijk.
De functie netwerkscannen werkt
niet.
De software van Brother kan niet
worden geïnstalleerd.
Controleer of uw machine aanstaat en online en gebruiksklaar is. Druk de
netwerkconfiguratielijst af (uu Online Gebruikershandleiding) en controleer de
huidige netwerkinstellingen in deze lijst.
Als u een draadloze verbinding gebruikt of als er netwerkproblemen optreden,
uu Online Gebruikershandleiding.
Netwerkscannen is alleen mogelijk als uw beveiligings-/firewallsoftware hiervoor
is geconfigureerd. Voeg poort 54925 toe voor netwerkscannen.
(uu Online Gebruikershandleiding.)
(Windows
Sta netwerktoegang toe voor de volgende programma's als uw
beveiligingssoftware een waarschuwing geeft tijdens de installatie van MFL-Pro
Suite.
(Macintosh)
®
)
B
®
)
Kan geen verbinding maken met
het draadloze netwerk.
Wanneer u een firewallfunctie van een antispyware- of antivirusprogramma
gebruikt, schakelt u deze tijdelijk uit voordat u de Brother-software installeert.
Onderzoek het probleem met WLAN-rapport.
Druk op (Instell.), Alle instell. en vervolgens op a of b om Print
lijsten weer te geven. Druk op Print lijsten. Druk op WLAN-rapport.
(uu Online Gebruikershandleiding.)
47
Page 56

Informatie over de
Overzicht resetfuncties B
machine
Het serienummer controleren B
U kunt het serienummer van de machine
nakijken op het touchscreen.
a Druk op (Instell.).
b Druk op Alle instell.
c Druk op a of b om Machine-info weer
te geven.
d Druk op Machine-info.
e Druk op Serienummer.
Het serienummer van de machine wordt
weergegeven op het touchscreen.
f Druk op .
B
De volgende resetfuncties zijn beschikbaar:
1 Apparaat terugstellen (Machine
resetten)
Hiermee kunt u alle machine-instellingen
die u hebt veranderd, zoals de datum en
tijd, herstellen.
2 Netwerk
Hiermee kunt u de fabrieksinstellingen
van de afdrukserver, zoals het
wachtwoord en de IP-adresgegevens,
herstellen.
3 Alle instell.
U kunt alle instellingen terugzetten naar
de fabrieksinstellingen.
Brother raadt u met klem aan deze
procedure uit te voeren voordat u de
machine van de hand doet of aan een
ander overdraagt.
De firmwareversie controleren B
U kunt firmwareversie van de machine
nakijken op het touchscreen.
a Druk op (Instell.).
b Druk op Alle instell.
c Druk op a of b om Machine-info weer
te geven.
d Druk op Machine-info.
e Druk op Firmware-versie.
f Druk op Main-versie.
De firmwareversie van de machine
wordt weergegeven op het touchscreen.
De machine resetten B
a Druk op (Instell.).
b Druk op Alle instell.
c Druk op a of b om Stand.instel.
weer te geven.
d Druk op Stand.instel.
e Druk op Terugstellen (Reset).
f Druk op de optie die u opnieuw wilt
instellen.
g Druk op Ja ter bevestiging.
h Houd Ja twee seconden ingedrukt om
de machine opnieuw op te starten.
g Druk op .
48
Page 57

C
Index
A
Afdrukken
papier vastgelopen
problemen
uu Online Gebruikershandleiding.
.............................................43
...............................36
C
ControlCenter
uu Online Gebruikershandleiding.
D
Document
plaatsen
Draadloos netwerk
uu Installatiehandleiding en Online
Gebruikershandleiding.
................................................ 16
E
Enveloppen ......................................... 8, 11
F
Foutmeldingen op touchscreen ................29
K
Kopiëren
met de glasplaat
papierformaat
papiersoort
...................................16
........................................19
............................................19
L
N
Netwerk
Afdrukken
uu Online Gebruikershandleiding.
Scannen
uu Online Gebruikershandleiding.
O
Overzicht van het bedieningspaneel ......... 2
P
Papier
Contr. papier, instelling
plaatsen
soort
PhotoCapture Center
foto's op het scherm weergeven
vanaf pc
uu Online Gebruikershandleiding.
Problemen oplossen
als u problemen hebt met
afdrukken
afdrukkwaliteit
kopiëren
netwerk
papierverwerking
PhotoCapture Center
software
draadloos LAN, configuratie
draadloos LAN-rapport
onderhouds- en foutmeldingen op het
touchscreen
papier vastgelopen
.................................................. 8
..................................................... 13
.......................................... 43
................................... 44
............................................ 46
.............................................. 47
............................................. 47
.......................................... 29
........................ 14
.......... 23
............................... 46
........................ 47
...................... 42
............................... 36
C
LCD (Liquid Crystal Display) ...................... 2
R
Reinigen
scanner
................................................ 25
49
Page 58

S
Scannen
uu Online Gebruikershandleiding.
Serienummer
achterhalen ......Zie binnenkant frontdeksel
Sleuf voor handmatige invoer
.................. 11
T
Tekst invoeren ...........................................7
V
Vastlopen
papier
Verbruiksartikelen
....................................................36
....................................51
50
Page 59

Verbruiksartikelen
Inkt De machine gebruikt aparte inktcartridges in zwart, geel, cyaan en
magenta die geen onderdeel zijn van de printkopset.
Gebruiksduur van
inktcartridge
De eerste keer dat u een set inktcartridges installeert, gebruikt de
machine een hoeveelheid inkt om de inktleidingen te vullen voor
afdrukken van hoge kwaliteit. Dit is een eenmalig proces. Nadat dit
proces is uitgevoerd, gaan de cartridges die bij uw machine zijn
geleverd minder lang mee dan standaardcartridges (65%). Met alle
daaropvolgende inktcartridges kunt u het gespecificeerde aantal
pagina’s afdrukken.
Verbruiksartikelen <Zwart, superhoog rendement> LC227XLBK
<Geel, superhoog rendement> LC225XLY
<Cyaan, superhoog rendement> LC225XLC
<Magenta, superhoog rendement> LC225XLM
Zwart, Geel, Cyaan en Magenta - Circa 1.200 pagina's
<Zwart, hoog rendement> LC223BK
<Geel, hoog rendement> LC223Y
<Cyaan, hoog rendement> LC223C
<Magenta, hoog rendement> LC223M
Zwart, Geel, Cyaan en Magenta - Circa 550 pagina's
1
Het opgegeven gemiddelde gebruik per cartridge is conform ISO/IEC 24711.
1
1
Ga naar http://www.brother.com/pageyield voor meer informatie
over het vervangen van verbruiksartikelen.
Wat is Innobella?
Innobella is een assortiment verbruiksartikelen van Brother. De naam
'Innobella' is een samentrekking van de woorden 'innovatie' en 'bella'
(het Italiaanse woord voor 'mooi') en verwijst naar de innovatieve
Brother-technologie die u mooie en duurzame afdrukresultaten biedt.
Brother beveelt glanzend Innobella-fotopapier (BP71-serie) aan voor
het afdrukken van hoogwaardige foto's. Met Innobella-inkt en -papier
maakt u in een handomdraai prachtige afdrukken.
Als u Windows® gebruikt, dubbelklikt u op het pictogram Brother CreativeCenter op uw bureaublad
om onze GRATIS website te openen waar u gemakkelijk aangepaste materialen met behulp van
foto's, tekst en wat creativiteit voor zakelijk en privégebruik kunt maken en afdrukken.
Mac-gebruikers kunnen via dit webadres http://www.brother.com/creativecenter
CreativeCenter gaan.
naar het Brother
51
Page 60

Bezoek ons op World Wide Web
http://www.brother.com
Deze machine is uitsluitend goedgekeurd voor gebruik in het land van aankoop. Plaatselijke
Brother-bedrijven of hun dealers verlenen alleen service voor machines die in hun eigen land zijn
aangekocht.
www.brotherearth.com
 Loading...
Loading...