Brother DCP-J4120DW, MFC-J4420DW, MFC-J4620DW, MFC-J4625DW, MFC-J5320DW Web Connection Guide
...Page 1
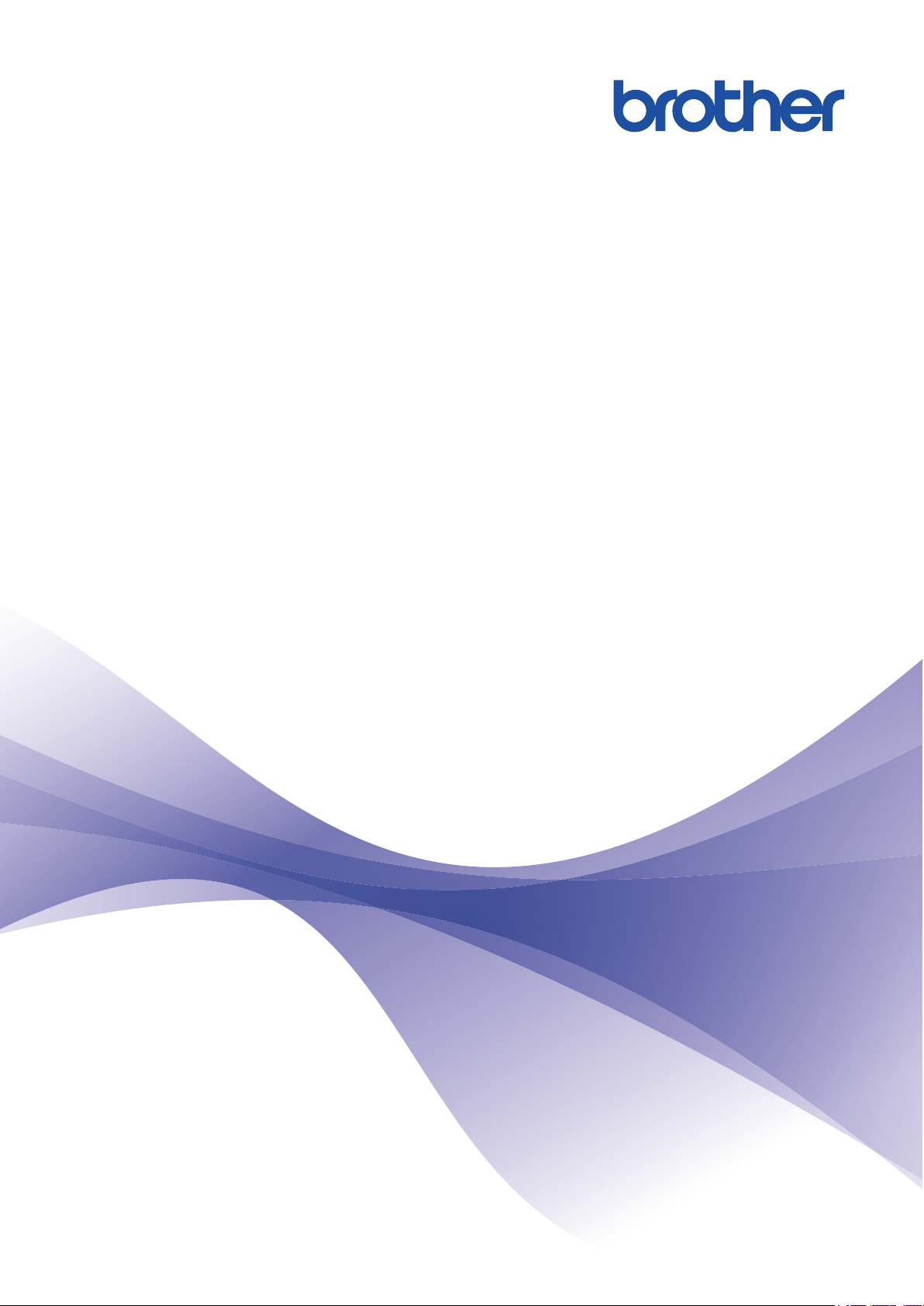
Web Connect-guide
DCP-J4120DW
MFC-J4420DW
MFC-J4620DW
MFC-J4625DW
MFC-J5320DW
MFC-J5620DW
MFC-J5625DW
MFC-J5720DW
MFC-J5920DW
Page 2
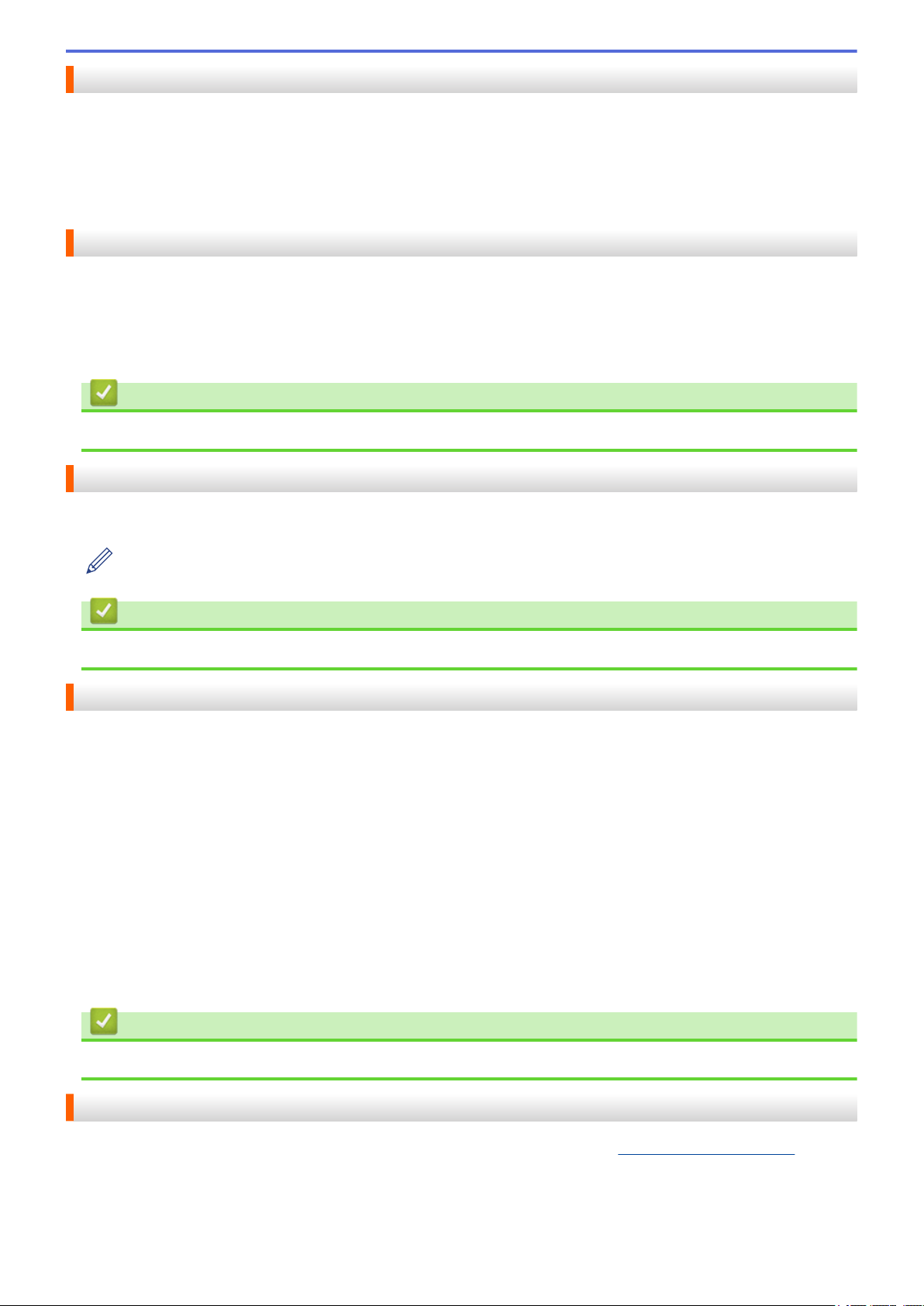
Før du bruker Brother-maskinen
• Gjeldende modeller
• Merknadsdefinisjoner
• Varemerker
• Viktig melding
Gjeldende modeller
Denne brukerhåndboken gjelder for følgende modeller:
Modeller med 2,7 tommers pekeskjerm:DCP-J4120DW/MFC-J4420DW/MFC-J5320DW
Modeller med 3,7 tommers pekeskjerm:MFC-J4620DW/MFC-J4625DW/MFC-J5620DW/MFC-J5625DW/
MFC-J5720DW/MFC-J5920DW
Beslektet informasjon
• Før du bruker Brother-maskinen
Merknadsdefinisjoner
Vi bruker følgende symbol og begreper i denne brukerhåndboken:
Tips-ikoner gir nyttige tips og tilleggsinformasjon.
Beslektet informasjon
• Før du bruker Brother-maskinen
Varemerker
BROTHER er enten er varemerke eller et registrert varemerke for Brother Industries, Ltd.
Flickr og Flickr-logoen er varemerker og/eller registrerte varemerker for Yahoo! Inc.
Google Drive og Picasa Web Albums er varemerker for Google Inc. Bruk av disse varemerkene krever tillatelse
fra Google.
Evernote og logoen Evernote Elephant er varemerker for Evernote Corporation, og brukes med lisens.
Microsoft, Windows, Windows Vista og Internet Explorer er enten registrerte varemerker eller varemerker for
Microsoft Corporation i USA og/eller andre land.
Macintosh og Safari er varemerker for Apple Inc., og er registrert i USA og andre land.
Alle selskaper som har programvare nevnt ved navn i denne håndboken, har en egen programvarelisens for
programmene de har eiendomsretten til.
Navn på varemerker og produkter som vises i Brother-produkter, tilhørende dokumenter og annet
materiale, er alle varemerker eller registrerte varemerker for de enkelte selskapene.
Beslektet informasjon
• Før du bruker Brother-maskinen
Viktig melding
• Gå til modellens Brukerveiledninger-side på Brother Solutions Center på http://support.brother.com for å
laste ned de andre håndbøkene.
• Ikke alle modeller er tilgjengelige i alle land.
i
Page 3
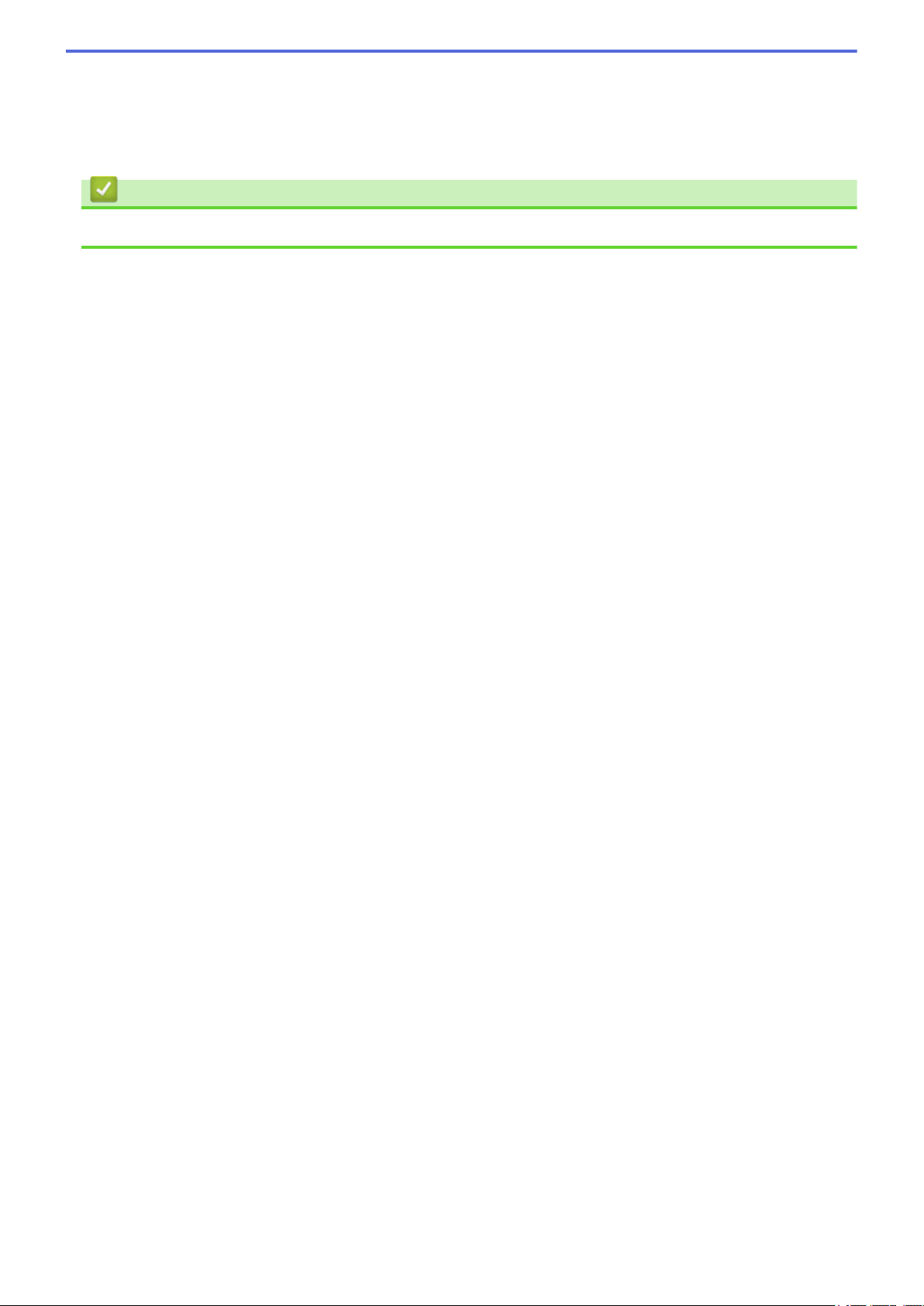
• Windows® XP i dette dokumentet representerer Windows® XP Professional, Windows® XP Professional x64
Edition og Windows® XP Home Edition.
• I denne håndboken brukes LCD-meldingene til MFC-J4620DW med mindre annet er oppgitt.
©2015 Brother Industries, Ltd. Med enerett.
Beslektet informasjon
• Før du bruker Brother-maskinen
ii
Page 4
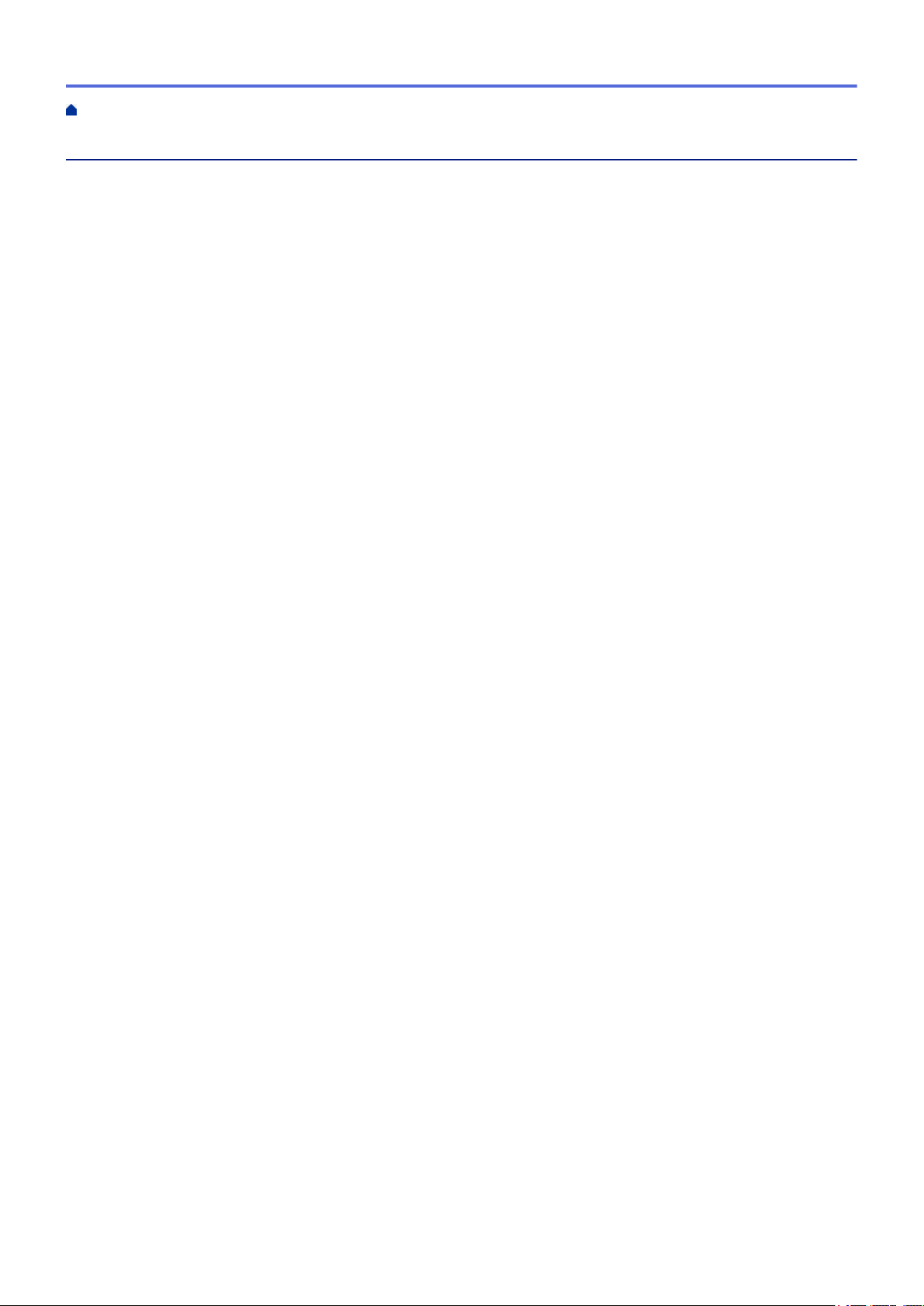
Hjem > Innholdsfortegnelse
Innholdsfortegnelse
Før du bruker Brother Web Connect................................................................................................... 1
Hva er Brother Web Connect?....................................................................................................................... 2
Tilgjengelige tjenester .................................................................................................................................... 3
Vilkår for bruk av Brother Web Connect......................................................................................................... 5
Tjenestekonto....................................................................................................................................... 6
Internett-tilkobling ................................................................................................................................. 7
Installasjon av MFL-Pro Suite .............................................................................................................. 8
Konfigurer innstillingene for proxyserver med maskinens kontrollpanel .............................................. 9
Konfigurer proxyserverinnstillingene med Internett-basert styring ..................................................... 10
Konfigurer Brother Web Connect................................................................................................................. 11
Oversikt over oppsett av Brother Web Connect ................................................................................. 12
Opprett en konto for hver av de ønskede tjenestene ......................................................................... 13
Søke om tilgang til Brother Web Connect .......................................................................................... 14
Registrer en konto på Brother-maskinen............................................................................................ 16
Slett en Brother Web Connect-konto på maskinen ............................................................................ 18
Konfigurer Brother Web Connect for Brother CreativeCenter ............................................................ 20
Skanning og opplasting ..................................................................................................................... 21
Skanne og laste opp dokumenter med Brother Web Connect..................................................................... 22
Laste opp et dokument fra en ekstern minneenhet med Brother Web Connect .......................................... 24
Last ned, skriv ut og lagre.................................................................................................................. 26
Laste ned og skrive ut dokumenter med Brother Web Connect ..................................................................27
Laste ned og skrive ut med Picasa Web Albums™, Flickr®, Facebook, Google Drive™,
Evernote®, Dropbox, OneDrive og Box.............................................................................................. 28
Laste ned og skrive ut Brother CreativeCenter-maler ........................................................................ 31
Last ned og lagre et dokument på en ekstern minneenhet.......................................................................... 33
Faksvideresending til nettsky............................................................................................................ 36
Faksvideresending til nettsky....................................................................................................................... 37
Slå på Faksvideresending til nettsky............................................................................................................38
Slå av Faksvideresending til nettsky............................................................................................................ 40
Om merking, skanning, kopi eller utklipping ................................................................................... 41
Merke, skanne og kopiere eller klippe ut deler av dokumentene dine ......................................................... 42
Merke og skanne et dokument til skyen ............................................................................................. 44
Merke og skanne et dokument til et minnekort eller USB-flashstasjon .............................................. 46
Kopiere et merket avsnitt.................................................................................................................... 48
Klippe ut et merket avsnitt .................................................................................................................. 49
NotePrint og NoteScan ....................................................................................................................... 50
Oversikt over NotePrint og NoteScan .......................................................................................................... 51
Skrive ut notatark og mappemaler ..................................................................................................... 53
Skanne et notatark til skyen ............................................................................................................... 55
Skanne et notatark til et minnekort eller en USB-minnepinne............................................................ 56
Snarveiinnstillinger............................................................................................................................. 57
Legg til Web Connect-snarveier...................................................................................................................58
Legge til appsnarveier..................................................................................................................................60
Endre snarveier............................................................................................................................................62
iii
Page 5
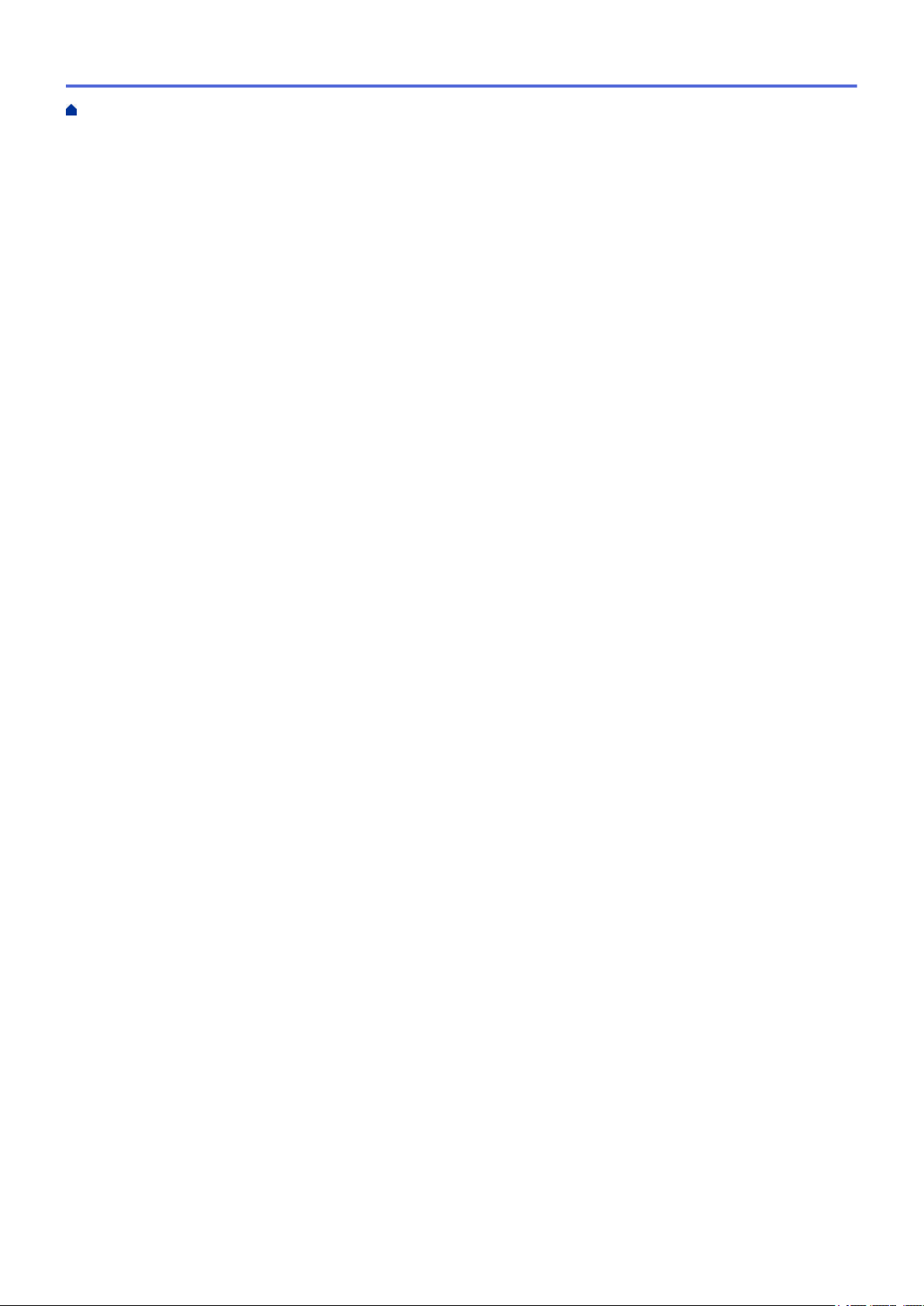
Hjem > Innholdsfortegnelse
Rediger snarveinavn .................................................................................................................................... 63
Slette snarveier ............................................................................................................................................ 64
Bruke en snarvei .......................................................................................................................................... 65
Feilsøking for Brother Web Connect................................................................................................. 66
Feilmelding ved bruk av en funksjon i Brother Web Connect ......................................................................67
iv
Page 6
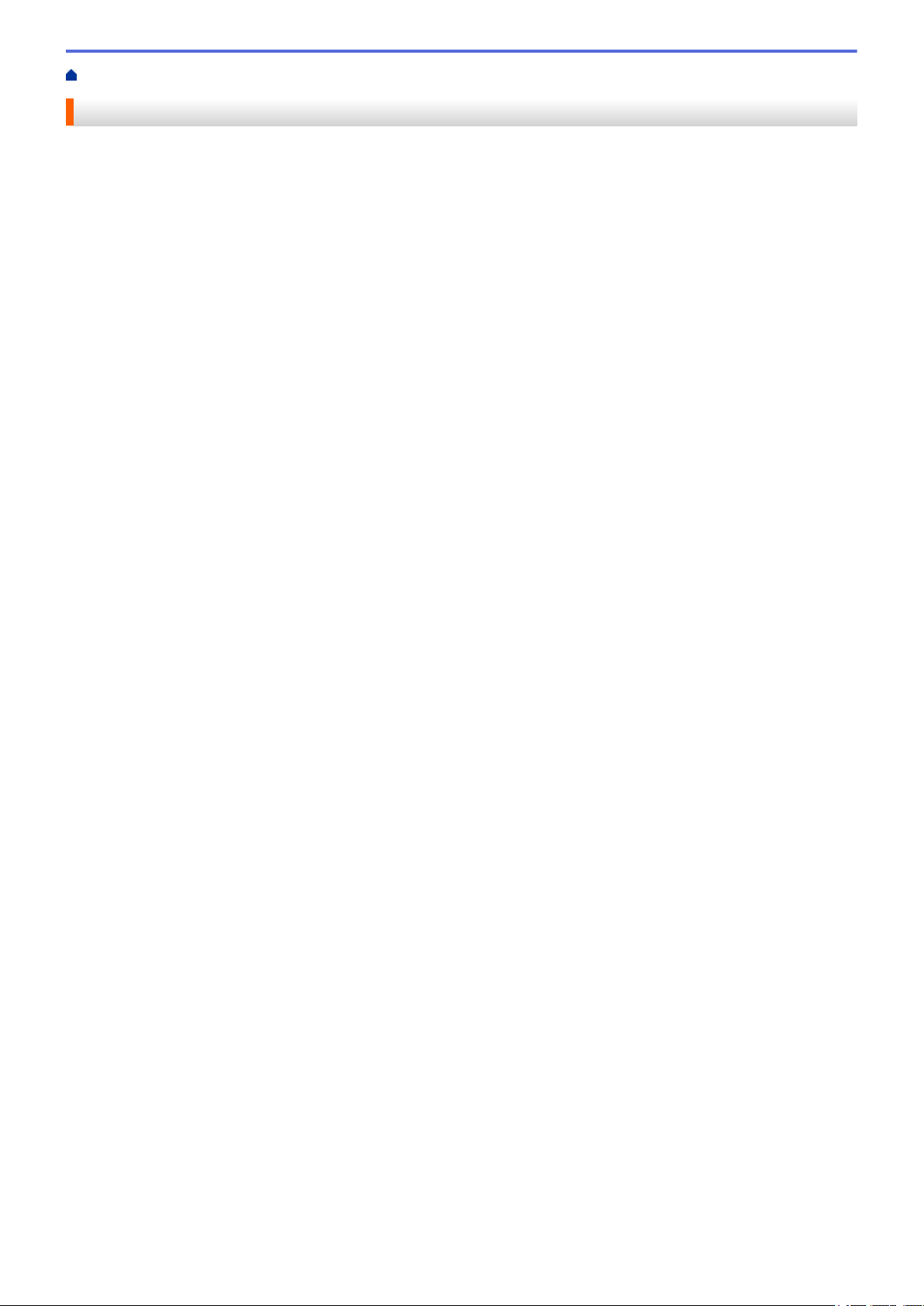
Hjem > Før du bruker Brother Web Connect
Før du bruker Brother Web Connect
• Hva er Brother Web Connect?
Visse nettsteder tilbyr tjenester som gir brukerne mulighet til å laste opp og vise bilder og filer på nettstedet. Brothermaskinen kan skanne bilder og laste dem opp til disse tjenestene, samt laste ned og skrive ut bilder som allerede er lastet
opp til tjenestene.
• Tilgjengelige tjenester
Bruk Brother Web Connect til å få tilgang til tjenester fra Brother-maskinen:
• Vilkår for bruk av Brother Web Connect
• Konfigurer Brother Web Connect
(For følgende tjenester: Picasa Web Albums™, Flickr®, Facebook, Google Drive™, Evernote®, Dropbox, OneDrive, Box)
1
Page 7
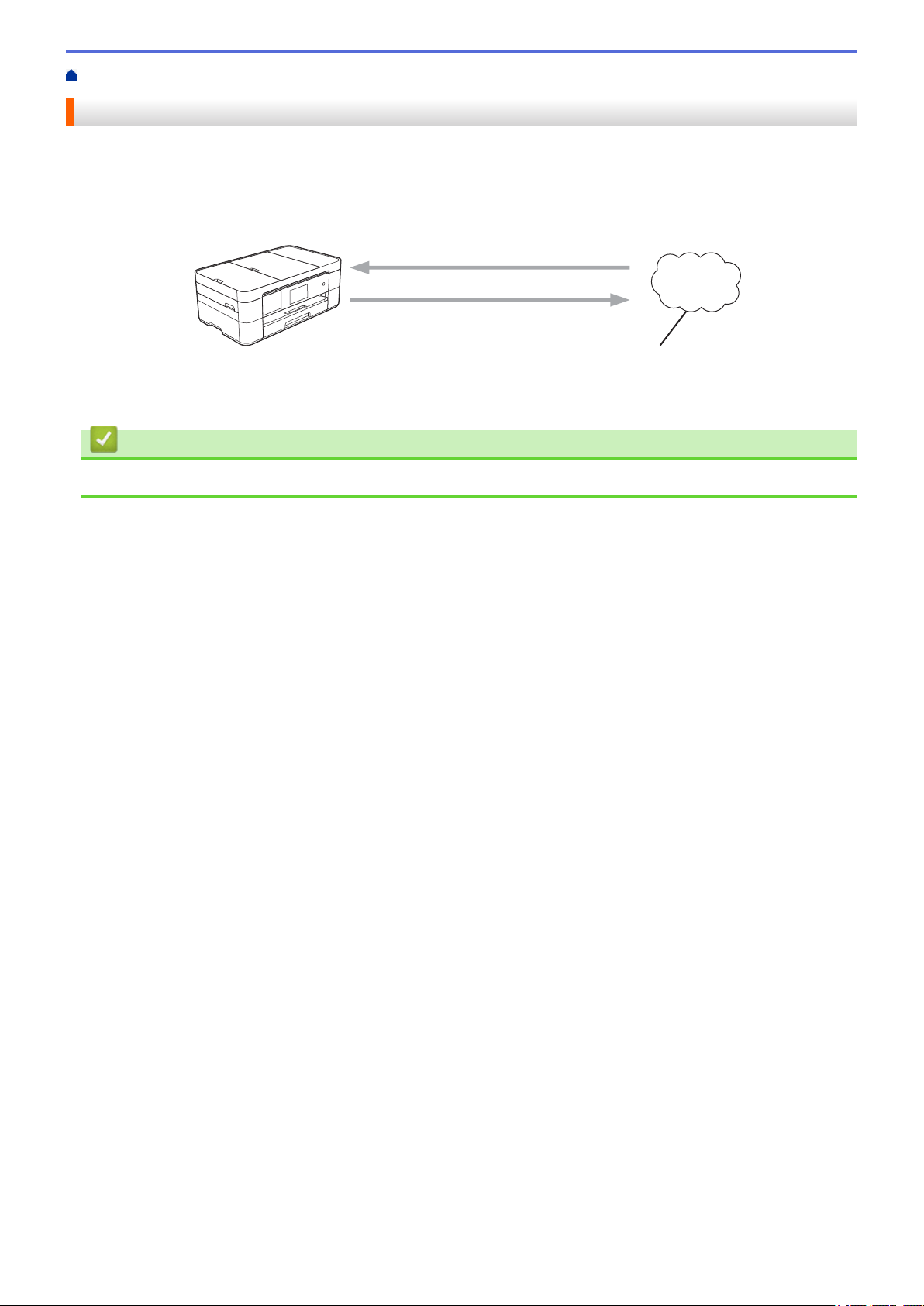
Hjem > Før du bruker Brother Web Connect > Hva er Brother Web Connect?
Utskrift
Skanning
Internett-tjeneste
1
Hva er Brother Web Connect?
Visse nettsteder tilbyr tjenester som gir brukerne mulighet til å laste opp og vise bilder og filer på nettstedet.
Brother-maskinen kan skanne bilder og laste dem opp til disse tjenestene, samt laste ned og skrive ut bilder som
allerede er lastet opp til tjenestene.
1. Fotografier, bilder, dokumenter og andre filer
Beslektet informasjon
• Før du bruker Brother Web Connect
2
Page 8
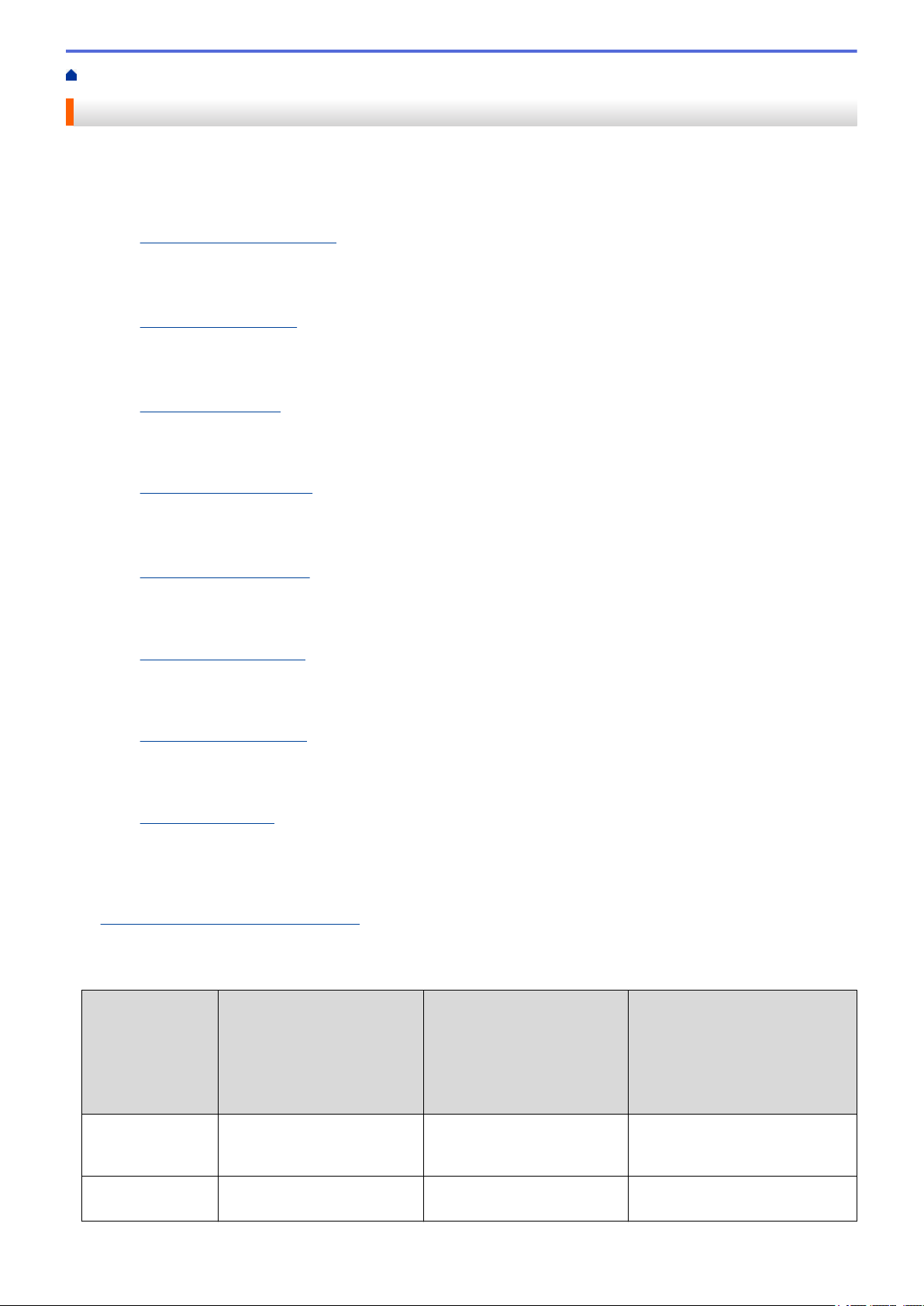
Hjem > Før du bruker Brother Web Connect > Tilgjengelige tjenester
Tilgjengelige tjenester
Bruk Brother Web Connect til å få tilgang til tjenester fra Brother-maskinen:
Picasa Web Albums
™
En bildedelingstjeneste på Internett. Bilder kan lastes opp, plasseres i album og deles med andre brukere.
URL:
http://picasaweb.google.com
Google Drive
™
En nettbasert tjeneste for lagring, redigering, deling og synkronisering av filer og dokumenter.
URL: http://drive.google.com
®
Flickr
En bildedelingstjeneste på Internett. Bilder kan lastes opp, plasseres i album og deles med andre brukere.
URL: http://www.flickr.com
Facebook
Et sosialt nettverk der du også kan laste opp bilder og dele dem med andre brukere.
http://www.facebook.com
URL:
Evernote
®
En fillagrings- og administrasjonstjeneste på Internett.
http://www.evernote.com
URL:
Dropbox
En fillagrings-, fildelings- og synkroniseringstjeneste på Internett.
URL: http://www.dropbox.com
OneDrive
En fillagrings-, fildelings- og behandlingstjeneste på Internett.
https://onedrive.live.com
URL:
Box
En nettjeneste for redigering og deling av dokumenter på Internett.
URL: http://www.box.com
Brother CreativeCenter
Et nettsted som tilbyr forskjellige maler, som gratulasjonskort, brosjyrer og kalendere som du kan skrive ut på
Brother-maskinen. (kun tilgjengelig for enkelte land)
http://www.brother.com/creativecenter
Du finner mer informasjon om disse tjenestene på nettstedet til de ulike tjenestene.
Tabellen nedenfor angir hvilke filtyper som kan brukes til hver Brother Web Connect-funksjon:
Tilgjengelige
tjenester
Last ned og skriv
ut bilder, eller lagre
dem på medier
Picasa Web Albums
®
Flickr
Facebook
JPEG JPEG/PDF/DOC/DOCX/
™
Google Drive
Evernote
Dropbox
OneDrive
Box
XLS/XLSX/PPT/PPTX
™
®
Brother CreativeCenter
(Kun utskrift)
Last opp skannede
bilder
JPEG JPEG/PDF/DOCX/XLSX/
PPTX
-
3
Page 9
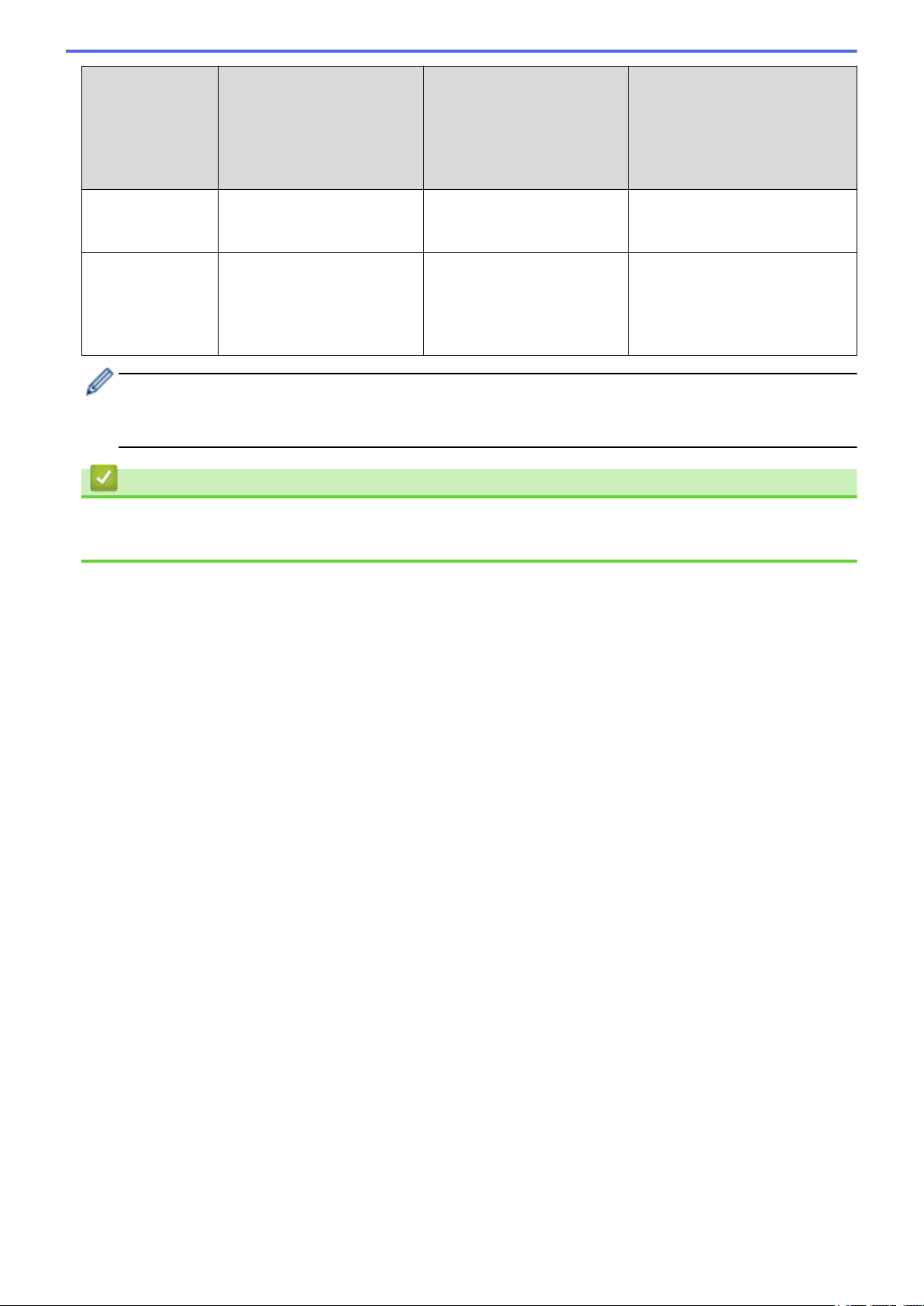
Tilgjengelige
tjenester
Picasa Web Albums
®
Flickr
Facebook
™
Google Drive
Evernote
™
®
Brother CreativeCenter
Dropbox
OneDrive
Box
Last opp bilder
JPEG JPEG som er lagret på
medier
Faksvideresending
JPEG PDF/JPEG /TIFF til de nettbaserte
tjenestene
(kun tilgjengelig for
enkelte land)
(For Hong Kong, Taiwan og Korea)
Brother Web Connect støtter kun filnavn som er skrevet på engelsk. Filer navngitt på det lokale språket kan
ikke lastes ned.
Beslektet informasjon
• Før du bruker Brother Web Connect
• Faksvideresending til nettsky
4
Page 10
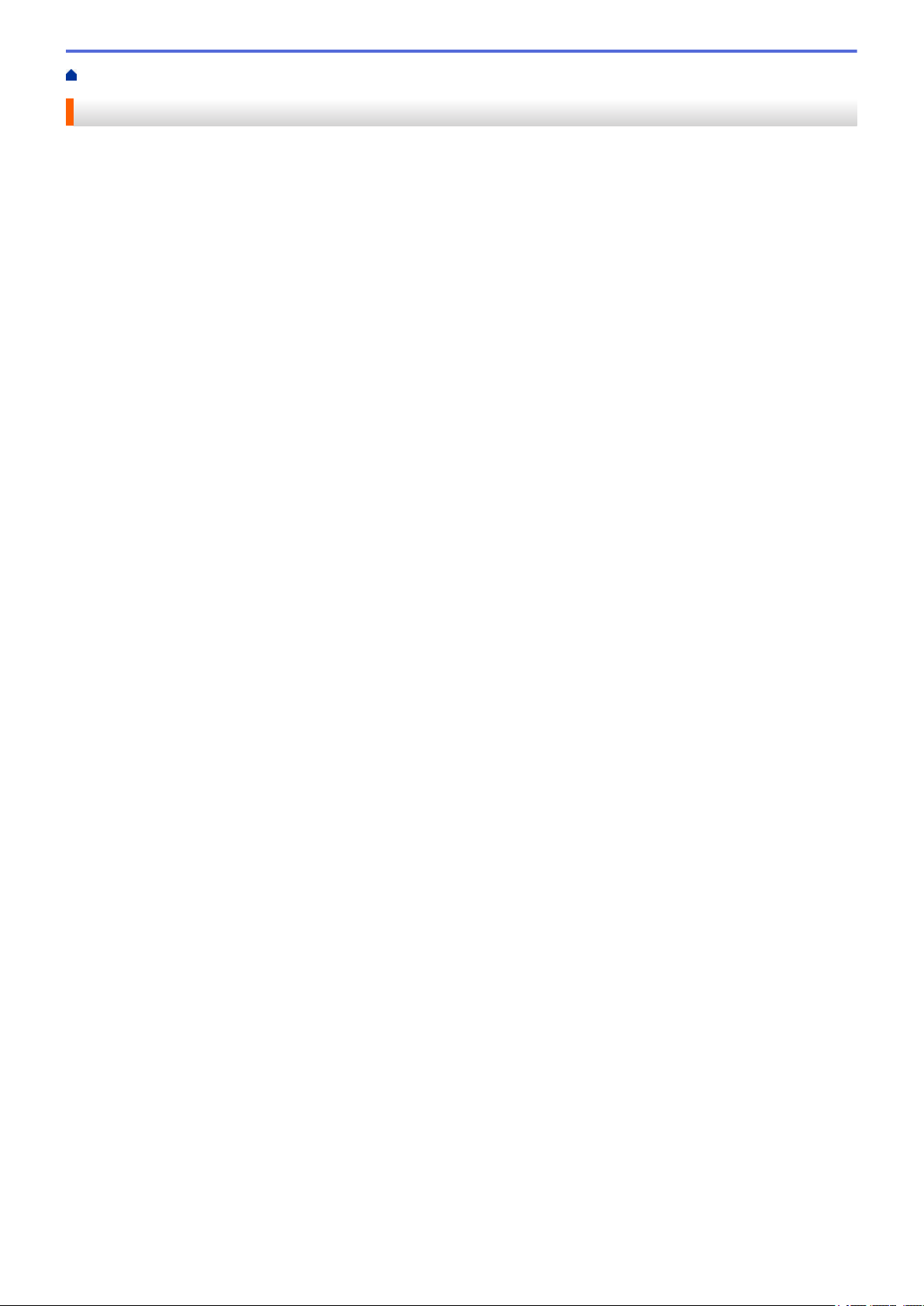
Hjem > Før du bruker Brother Web Connect > Vilkår for bruk av Brother Web Connect
Vilkår for bruk av Brother Web Connect
• Tjenestekonto
• Internett-tilkobling
• Installasjon av MFL-Pro Suite
• Konfigurer innstillingene for proxyserver med maskinens kontrollpanel
• Konfigurer proxyserverinnstillingene med Internett-basert styring
5
Page 11
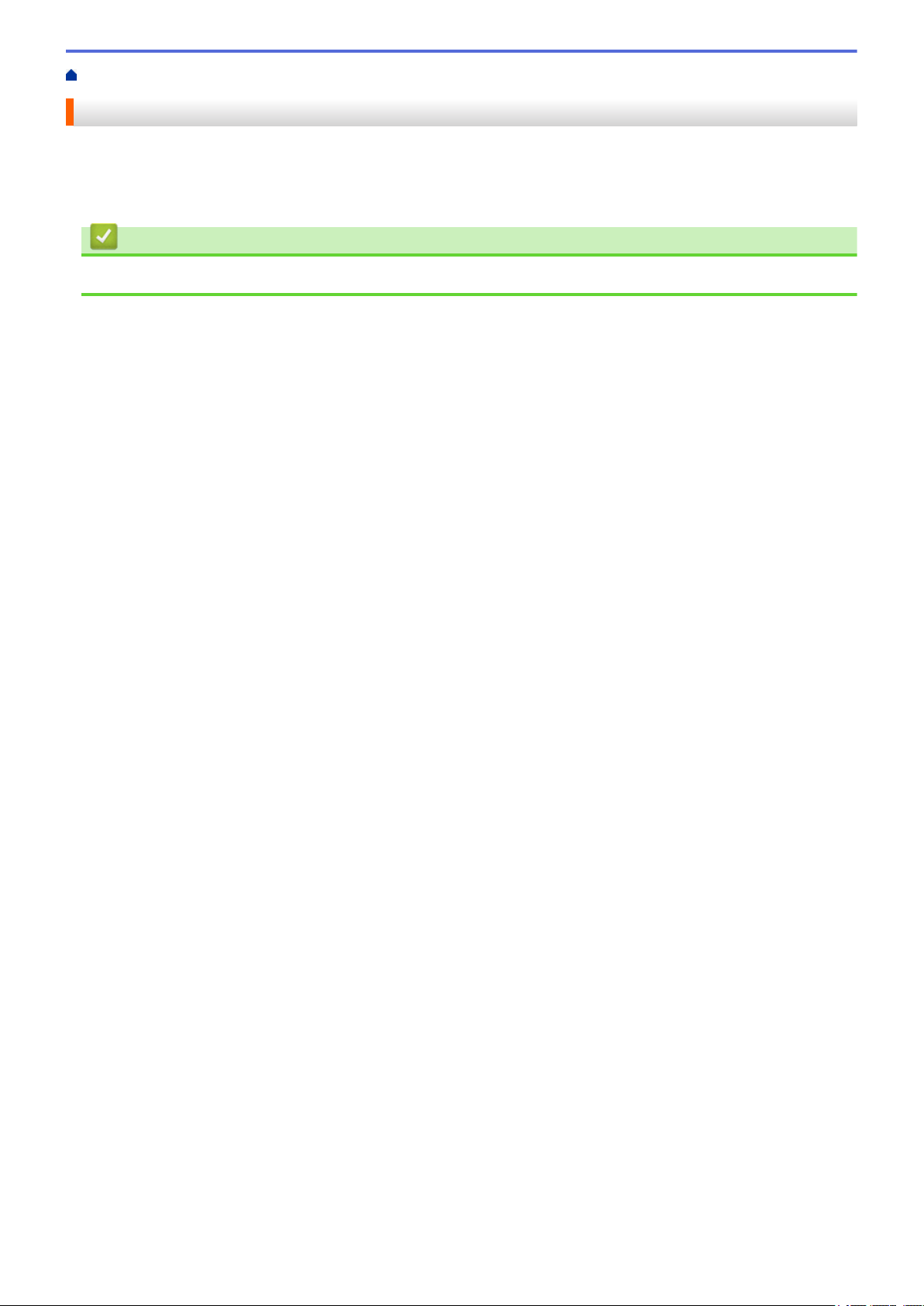
Hjem > Før du bruker Brother Web Connect > Vilkår for bruk av Brother Web Connect > Tjenestekonto
Tjenestekonto
Du må ha en konto hos ønsket tjeneste for å bruke Brother Web Connect. Hvis du ikke allerede har en konto,
bruker du en datamaskin for å gå til tjenestens nettsted og opprette en konto.
Du trenger ikke opprette en konto for å bruke Brother CreativeCenterBrother CreativeCenter.
Beslektet informasjon
• Vilkår for bruk av Brother Web Connect
6
Page 12
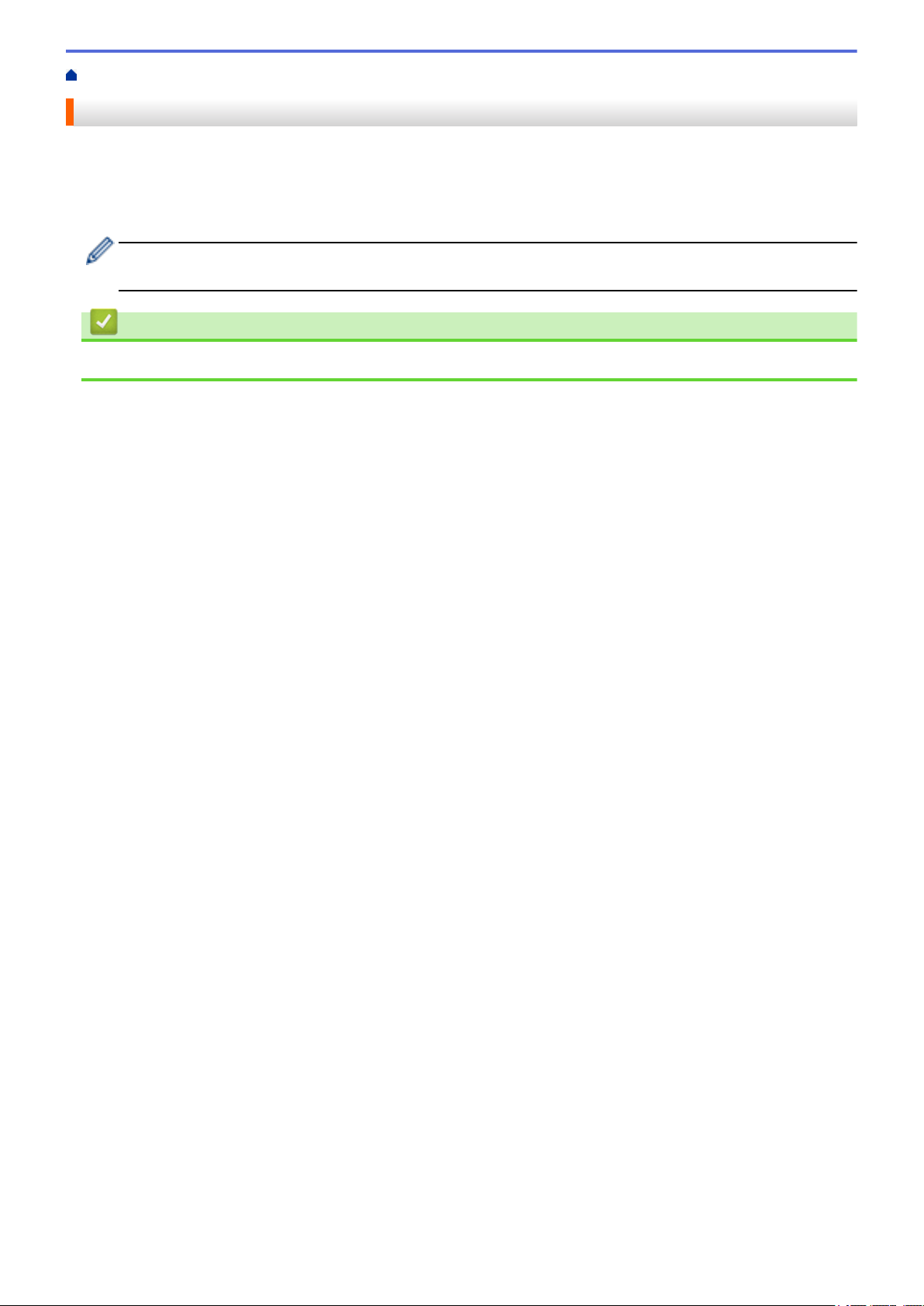
Hjem > Før du bruker Brother Web Connect > Vilkår for bruk av Brother Web Connect > Internett-tilkobling
Internett-tilkobling
For å kunne bruke Brother Web Connect, må Brother-maskinen være koblet til et nettverk som har tilgang til
Internett, enten gjennom en kablet eller en trådløs tilkobling.
For nettverksoppsett som bruker en proxyserver, må maskinen også være konfigurert til å bruke en proxyserver.
Hvis du er usikker på nettverksinnstillingen, ta kontakt med nettverksadministratoren.
En proxy-server er en datamaskin som fungerer som mellomledd mellom datamaskiner som ikke er koblet
direkte til Internett, og Internett.
Beslektet informasjon
• Vilkår for bruk av Brother Web Connect
7
Page 13
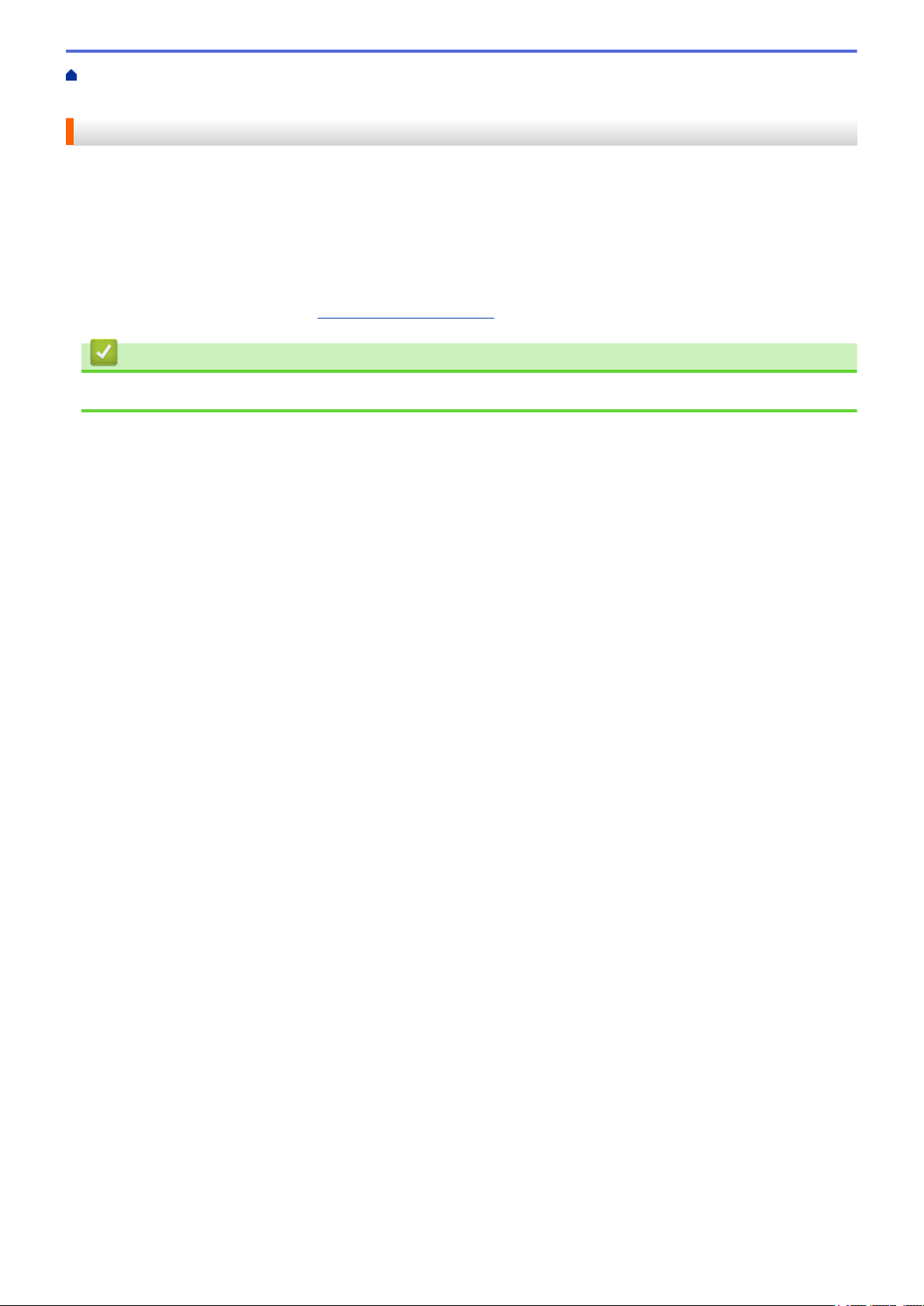
Hjem > Før du bruker Brother Web Connect > Vilkår for bruk av Brother Web Connect > Installasjon av
MFL-Pro Suite
Installasjon av MFL-Pro Suite
Første gang du installerer Brother Web Connect må datamaskinen ha tilgang til Internett og Brother MFL-Pro
Suite må være installert.
For Windows®:
For å installere Brother MFL-Pro Suite og konfigurere maskinen slik at du kan skrive ut via kablet eller trådløst
nettverk, uu Hurtigstartguide.
For Macintosh:
Gå til Brother Solutions Center på
Beslektet informasjon
• Vilkår for bruk av Brother Web Connect
http://support.brother.com for å installere Brother-programvaren.
8
Page 14
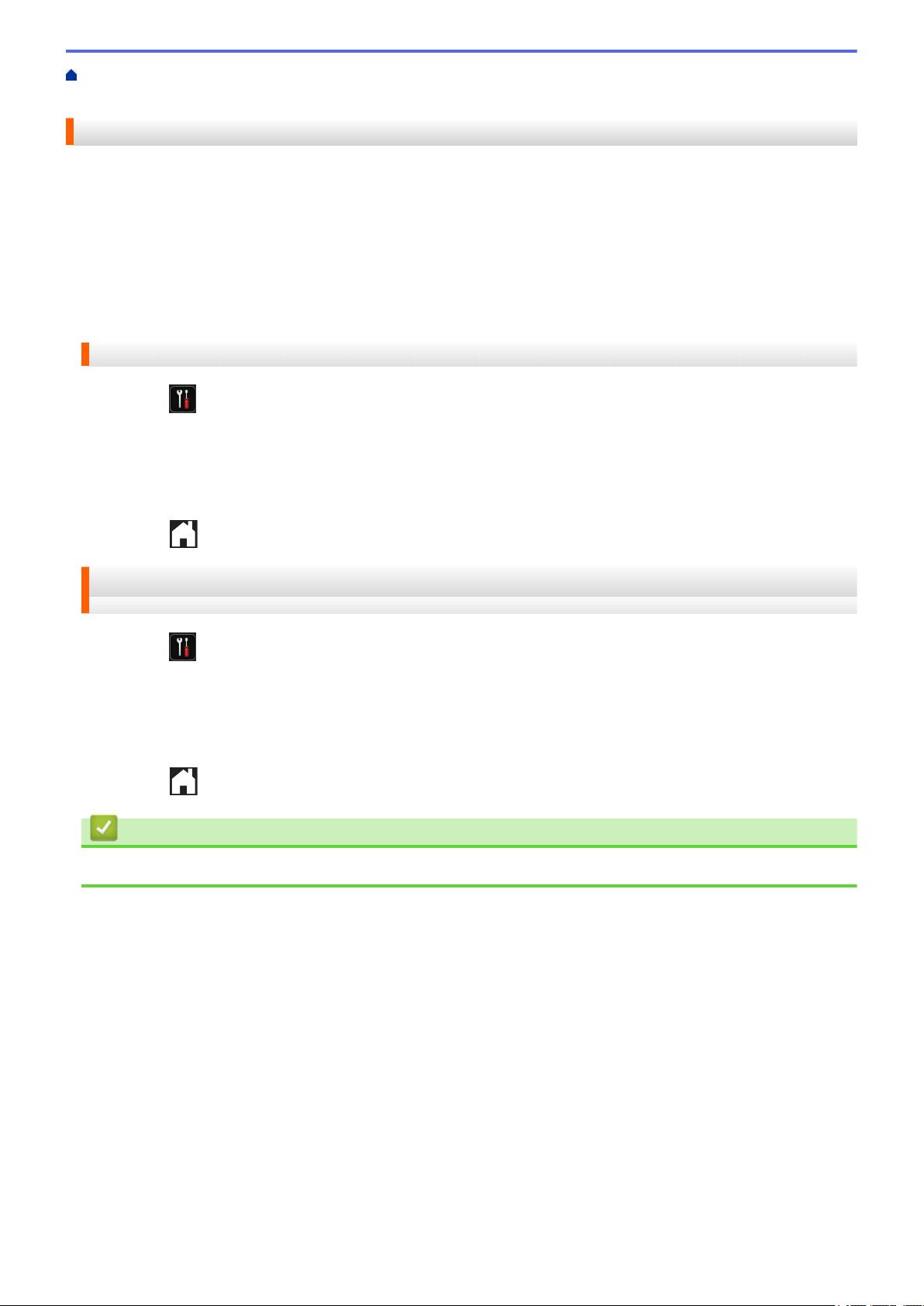
Hjem > Før du bruker Brother Web Connect > Vilkår for bruk av Brother Web Connect > Konfigurer
innstillingene for proxyserver med maskinens kontrollpanel
Konfigurer innstillingene for proxyserver med maskinens kontrollpanel
Hvis nettverket bruker en proxy-server, må følgende informasjon om proxy-serveren konfigureres på maskinen:
• Proxyserveradresse
• Portnummer
• Brukernavn
• Passord
>> DCP-J4120DW/MFC-J4420DW/MFC-J5320DW
>> MFC-J4620DW/MFC-J4625DW/MFC-J5620DW/MFC-J5625DW/MFC-J5720DW/MFC-J5920DW
DCP-J4120DW/MFC-J4420DW/MFC-J5320DW
1. Trykk på (Innstill.) > Alle innst. > Nettverk > Innstill. for internettkobl. >
Proxyinnst. > Proxytilkobling.
2. Trykk på På.
3. Trykk på alternativet du vil angi, og oppgi informasjon om proxy-serveren.
Trykk på OK.
4. Trykk på .
MFC-J4620DW/MFC-J4625DW/MFC-J5620DW/MFC-J5625DW/MFC-J5720DW/
MFC-J5920DW
1. Trykk på (Innst.) > Alle innst. > Nettverk > Innstill. for internettkobl. >
Proxyinnst. > Proxytilkobling.
2. Trykk på På.
3. Trykk på alternativet du vil angi, og oppgi informasjon om proxy-serveren.
Trykk på OK.
4. Trykk på
.
Beslektet informasjon
• Vilkår for bruk av Brother Web Connect
9
Page 15
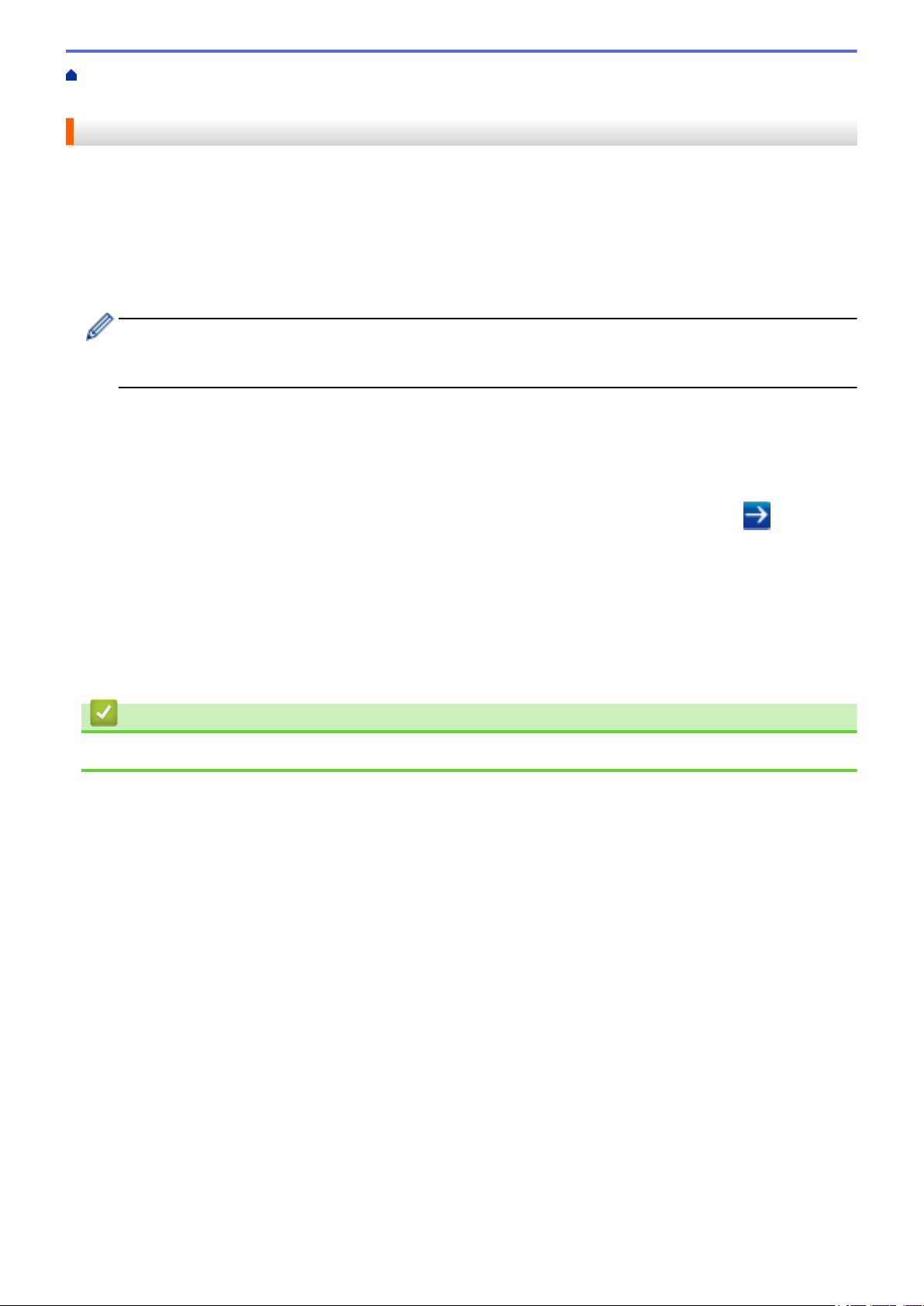
Hjem > Før du bruker Brother Web Connect > Vilkår for bruk av Brother Web Connect > Konfigurer
proxyserverinnstillingene med Internett-basert styring
Konfigurer proxyserverinnstillingene med Internett-basert styring
Hvis nettverket bruker en proxy-server, må følgende informasjon om proxy-serveren konfigureres med Internettbasert styring:
• Proxyserveradresse
• Portnummer
• Brukernavn
• Passord
Vi anbefaler Microsoft® Internet Explorer® 8.0/9.0/10.0 for Windows® og Safari 5.0/6.0 for Macintosh. Sørg
for at JavaScript og informasjonskapsler alltid er aktivert i alle nettlesere du bruker. Hvis du bruker en
annen nettleser må du kontrollere at den er kompatibel med HTTP 1.0 og HTTP 1.1.
1. Start nettleseren din.
2. Skriv inn "http://maskinens IP-adresse/" i nettleserens adresselinje (hvor "maskinens IP-adresse" er IPadressen til maskinen).
For eksempel: http://192.168.1.2
3. Intet passord kreves som standard. Skriv inn et passord hvis dette er innstilt og klikk deretter .
4. Klikk på Network (Nettverk)-kategorien.
5. Klikk på Protocol (Protokoll) i den venstre navigasjonslinjen.
6. Sørg for at Proxy-avmerkingsboksen er krysset av og klikk deretter på Submit (Send).
7. I Proxy-feltet skal du klikke på Advanced Setting (Avansert innstilling).
8. Angi proxyserveropplysningene.
9. Klikk på Submit (Send).
Beslektet informasjon
• Vilkår for bruk av Brother Web Connect
10
Page 16
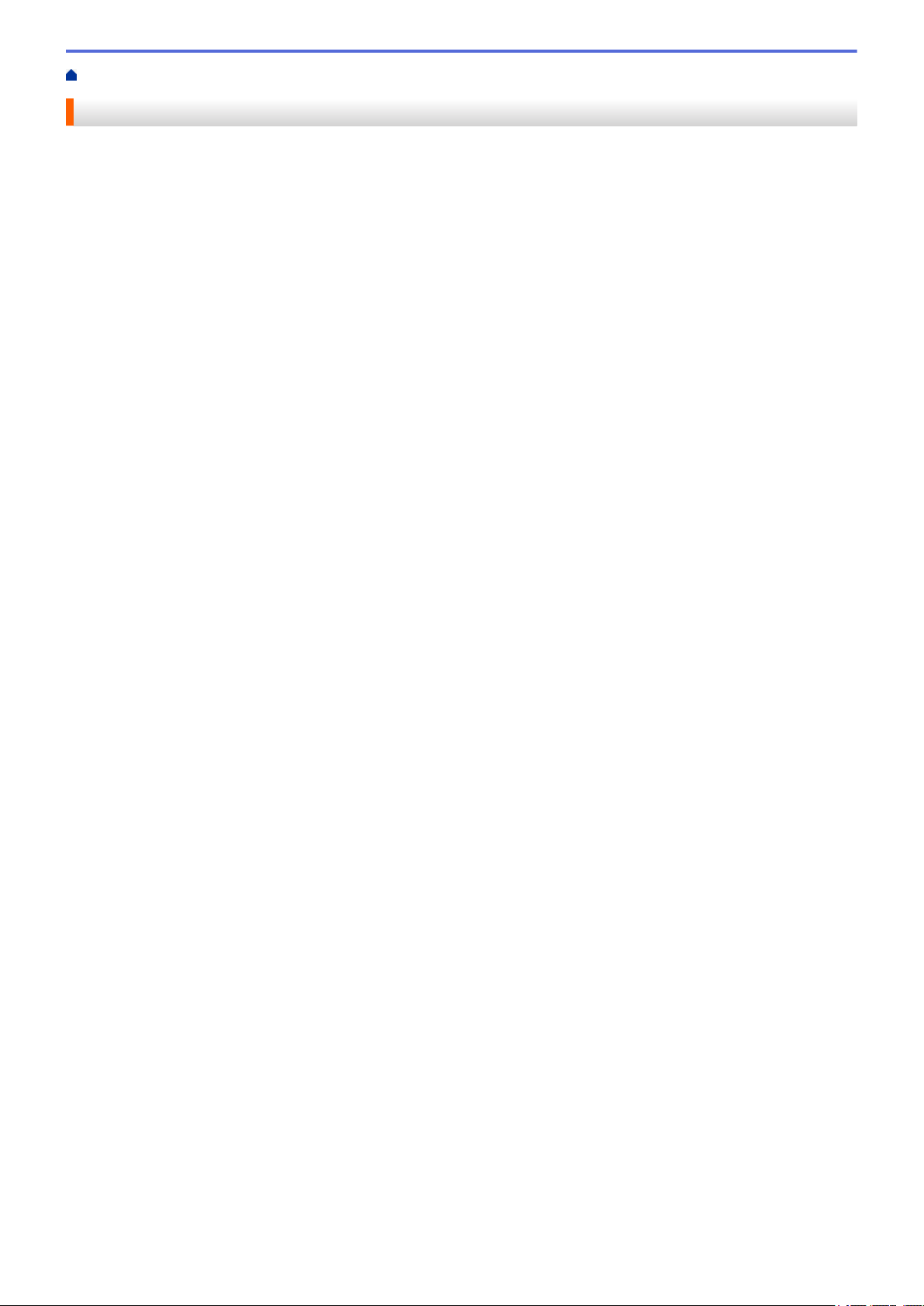
Hjem > Før du bruker Brother Web Connect > Konfigurer Brother Web Connect
Konfigurer Brother Web Connect
(For følgende tjenester: Picasa Web Albums™, Flickr®, Facebook, Google Drive™, Evernote®, Dropbox,
OneDrive, Box)
• Oversikt over oppsett av Brother Web Connect
• Opprett en konto for hver av de ønskede tjenestene
• Søke om tilgang til Brother Web Connect
• Registrer en konto på Brother-maskinen
Du må angi Brother Web Connect-kontoinformasjonen din og konfigurere maskinen slik at den kan bruke Brother Web
Connect til å få tilgang til tjenesten du ønsker.
• Slett en Brother Web Connect-konto på maskinen
• Konfigurer Brother Web Connect for Brother CreativeCenter
11
Page 17
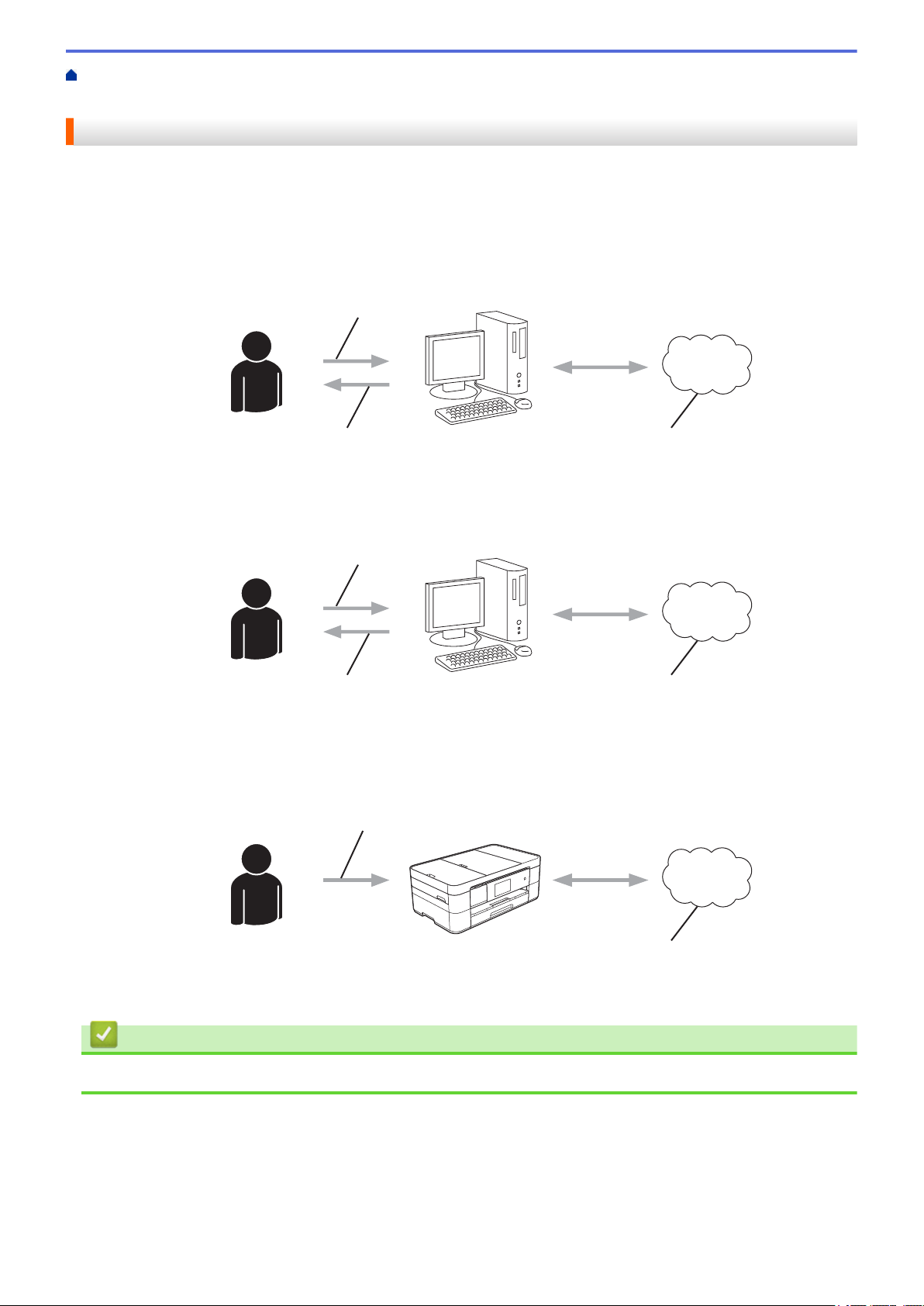
Hjem > Før du bruker Brother Web Connect > Konfigurer Brother Web Connect > Oversikt over oppsett av
Internett-tjenesteFå konto
Brukerregistrering
Brother Web
Connect-programside
Få midlertidig ID
Oppgi kontoinformasjon
Internett-tjeneste
Tast inn midlertidig ID
Brother Web Connect
Oversikt over oppsett av Brother Web Connect
Konfigurer Brother Web Connect-innstillingene med følgende fremgangsmåte (når Brother CreativeCenter
brukes er ikke denne fremgangsmåten nødvendig):
Trinn 1: Opprett en konto hos ønsket tjeneste.
Gå til tjenestens nettsted ved hjelp av en datamaskin, og opprett en konto. (Hvis du allerede har en konto,
trenger du ikke opprette en ny konto.)
Trinn 2: Be om tilgang til Brother Web Connect.
Få tilgang til Brother Web Connect via en datamaskin, og få en midlertidig ID.
Trinn 3: Registrer kontoinformasjonen din på maskinen slik at du kan få tilgang til ønskede tjenester.
Oppgi den midlertidige ID-en for å aktivere tjenesten på maskinen din. Angi kontonavnet slik du vil at det skal
vises på maskinen, og oppgi en PIN-kode hvis du ønsker det.
Brother-maskinen kan nå bruke tjenesten.
Beslektet informasjon
• Konfigurer Brother Web Connect
12
Page 18
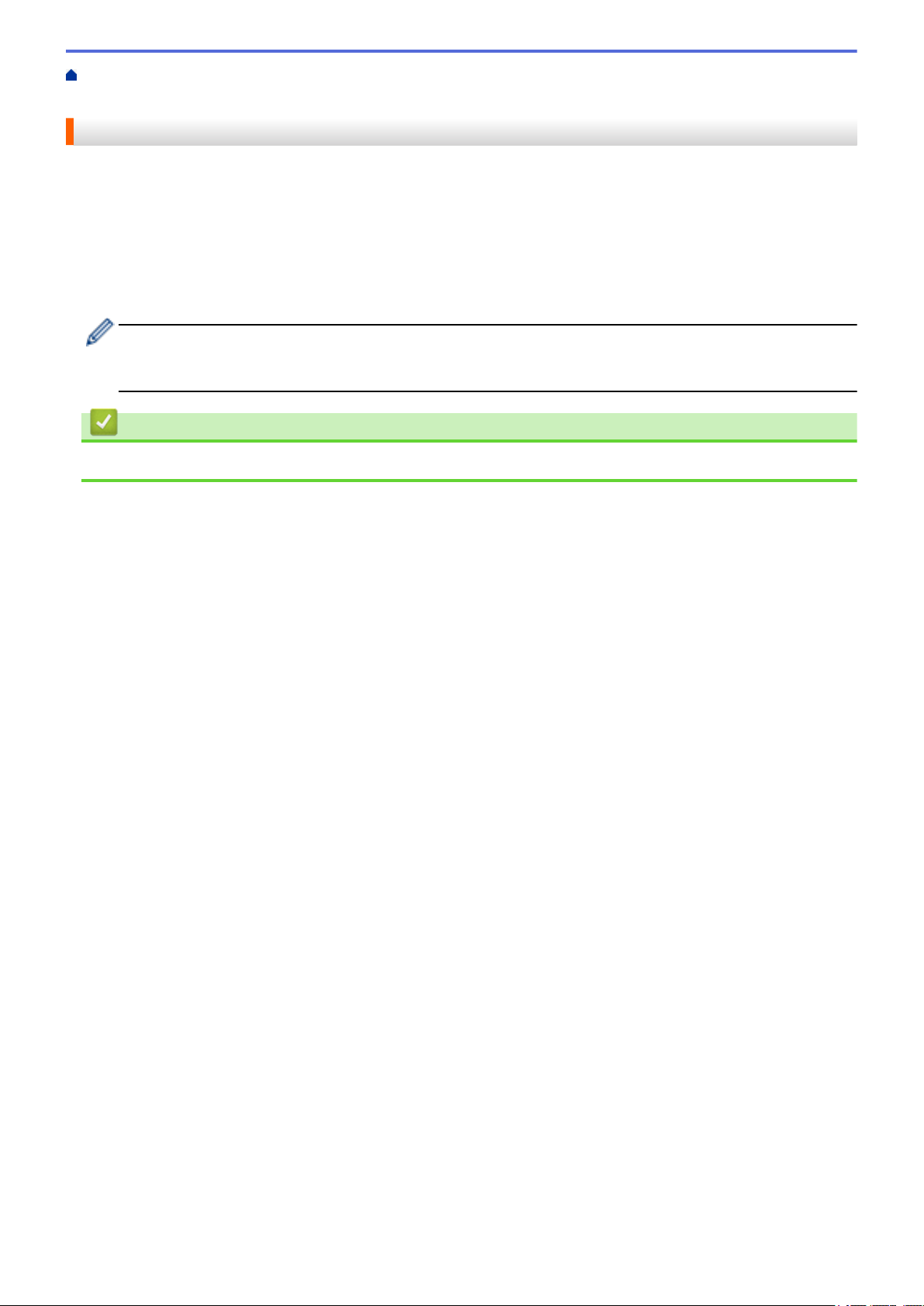
Hjem > Før du bruker Brother Web Connect > Konfigurer Brother Web Connect > Opprett en konto for hver
av de ønskede tjenestene
Opprett en konto for hver av de ønskede tjenestene
For å bruke Brother Web Connect til å få tilgang til en tjeneste på Internett, må du ha en konto hos den aktuelle
tjenesten. Hvis du ikke allerede har en konto, bruker du en datamaskin for å gå til tjenestens nettsted og opprette
en konto. Når du har opprettet en konto, logger du på og bruker kontoen først med en datamaskin før du bruker
den med funksjonen Brother Web Connect. Ellers kan det hende du ikke får tilgang til tjenesten med Brother
Web Connect.
Hvis du allerede har en konto, trenger du ikke opprette en konto til.
Når du er ferdig med opprette en konto med ønsket nettbaserte tjenesten, søk om Brother Web Connect-tilgang.
Du trenger ikke opprette en konto hvis du bruker tjenesten som gjest. Når du er gjest, er det bare visse
tjenester du kan bruke. Hvis tjenesten du vil bruke ikke har et alternativ for gjestebruker, må du opprette en
konto.
Beslektet informasjon
• Konfigurer Brother Web Connect
13
Page 19
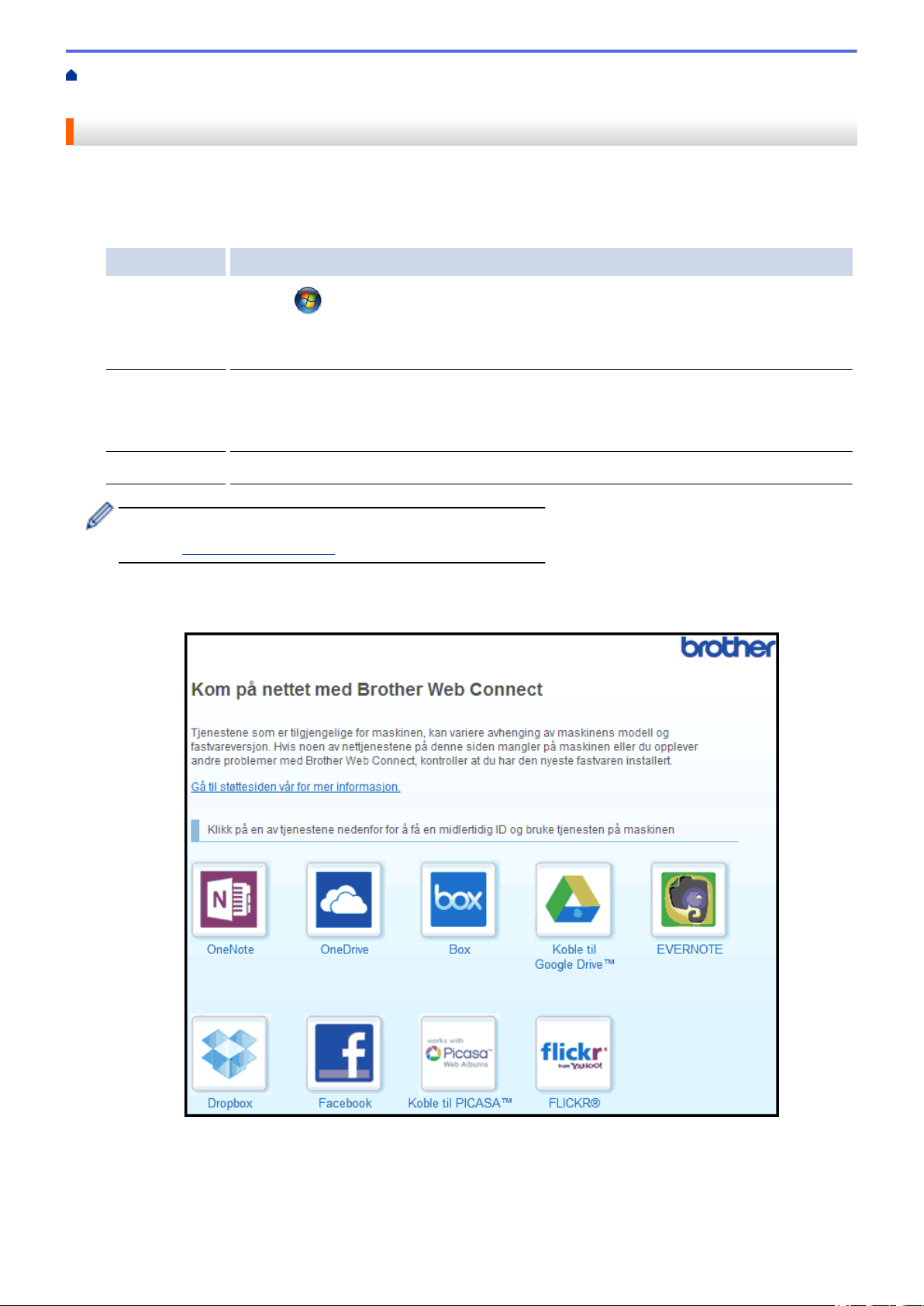
Hjem > Før du bruker Brother Web Connect > Konfigurer Brother Web Connect > Søke om tilgang til
Brother Web Connect
Søke om tilgang til Brother Web Connect
For å bruke Brother Web Connect til å få tilgang til tjenester på Internett, må du først søke om Brother Web
Connect-tilgang på datamaskinen som har Brother MFL-Pro Suite installert.
1. Gå til nettsiden for programmet Brother Web Connect.
Alternativ Beskrivelse
Windows® XP
Windows Vista
Windows® 7
Windows® 8
Macintosh Klikk på Gå Finder-linjen, Programmer > Brother > Utilities > Brother Web Connect.
Du kan også få tilgang til siden direkte:
Skriv inn http://bwc.brother.com på adresselinjen i nettleseren.
Nettleseren vil gå til programsiden.
2. Velg tjenesten du vil bruke.
Klikk på (Start) > Alle programmer > Brother > Brother Utilities, og klikk deretter
®
på rullegardinlisten og velg modellnavnet (hvis det ikke er valgt). Klikk Bruk mer i venstre
navigasjonslinje, og klikk deretter Brother Web Connect.
Klikk på (Brother Utilities), og klikk deretter på rullegardinlisten og velg
modellnavnet (hvis det ikke er valgt). Klikk Bruk mer i venstre navigasjonslinje, og klikk
deretter Brother Web Connect.
Den faktiske skjermen kan være annerledes enn skjermen vist ovenfor.
3. Følg skjerminstruksjonene og be om tilgang.
Den midlertidige ID-en vises når du er ferdig.
14
Page 20
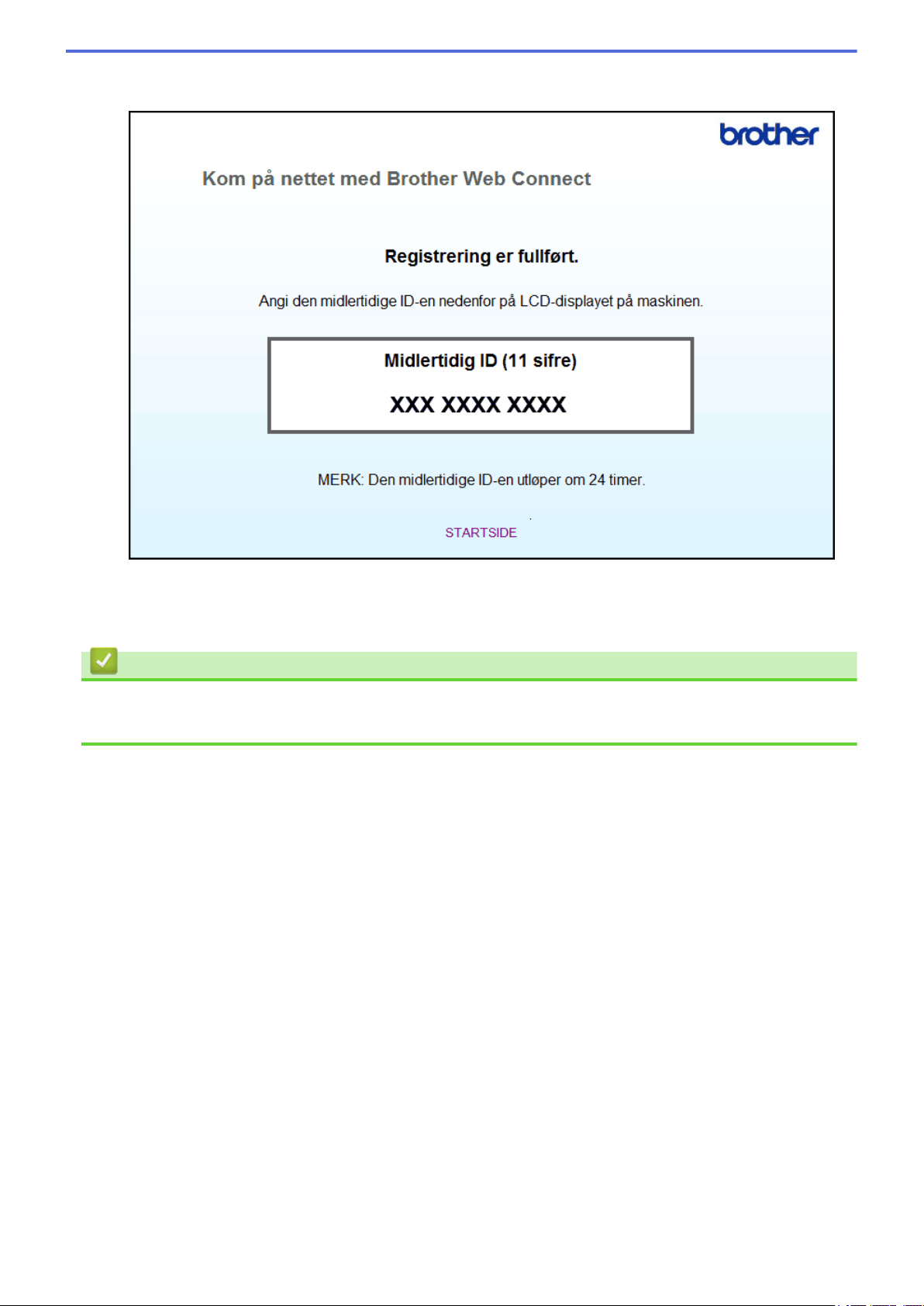
4. Noter ned den midlertidige ID-en din da du trenger den når du skal registrere kontoer på maskinen. Den
midlertidige ID-en er gyldig i 24 timer.
5. Lukk nettleseren.
Nå som du har en tilgangs-ID for Brother Web Connect, må du registrere denne IDen på din maskin, og deretter
bruke maskinen til å få tilgang til den ønskede nettjenesten.
Beslektet informasjon
• Konfigurer Brother Web Connect
• Registrer en konto på Brother-maskinen
15
Page 21
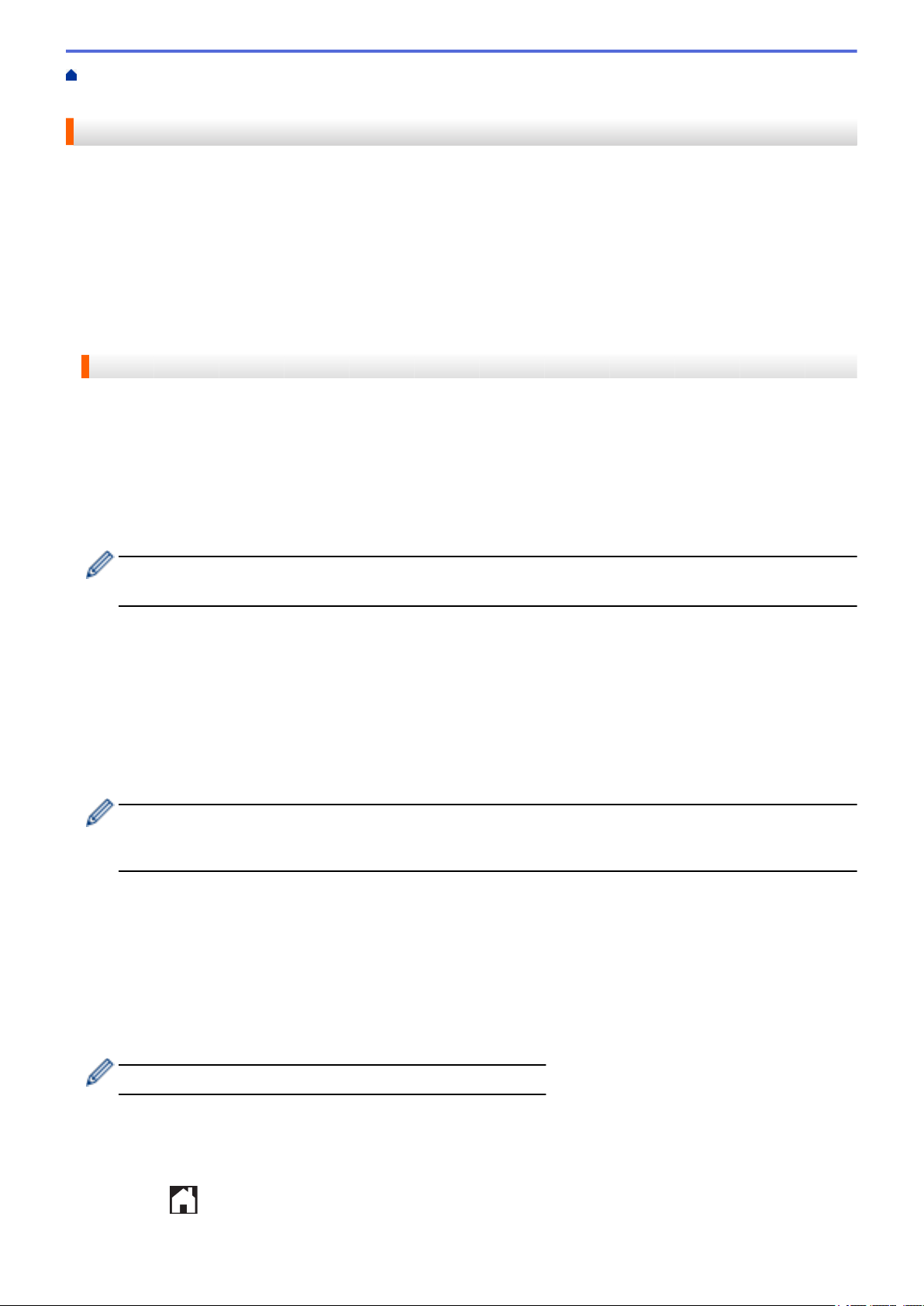
Hjem > Før du bruker Brother Web Connect > Konfigurer Brother Web Connect > Registrer en konto på
Brother-maskinen
Registrer en konto på Brother-maskinen
Du må angi Brother Web Connect-kontoinformasjonen din og konfigurere maskinen slik at den kan bruke Brother
Web Connect til å få tilgang til tjenesten du ønsker.
• Du må søke om Brother Web Connect-tilgang for å registrere en konto på maskinen.
• Før du registrerer en konto, bør du bekrefte at det er angitt riktig dato og klokkeslett på maskinens
kontrollpanel.
• Du kan registrere opptil 10 kontoer på maskinen.
>> DCP-J4120DW/MFC-J4420DW/MFC-J5320DW
>> MFC-J4620DW/MFC-J4625DW/MFC-J5620DW/MFC-J5625DW/MFC-J5720DW/MFC-J5920DW
DCP-J4120DW/MFC-J4420DW/MFC-J5320DW
1. Trykk på d eller c for å vise Nett.
Trykk på Nett.
2. Hvis det vises informasjon om Internett-tilkoblingen på maskinens LCD-skjerm, leser du informasjonen og
trykker på OK.
Du blir spurt om du vil vise denne informasjonen på nytt senere.
3. Trykk på Ja eller Nei.
Noen ganger vises det oppdateringer eller kunngjøringer om Brother Web Connect-funksjoner på LCDskjermen. Les informasjonen, og trykk på OK.
4. Trykk på a eller b for å vise tjenesten du vil registrere.
Trykk på navnet på tjenesten.
5. Hvis informasjon om Brother Web Connect vises, trykker du på OK.
6. Trykk på Registrer/Slett > Register konto.
7. Maskinen vil be deg angi den midlertidige ID-en du fikk da du ba om tilgang til Brother Web Connect.
Trykk på OK.
8. Angi den midlertidige ID-en via LCD-skjermen, og trykk deretter på OK.
Det vises en feilmelding på LCD-skjermen hvis informasjonen du oppgav ikke samsvarer med den
midlertidige ID-en du fikk da du ba om tilgang, eller hvis den midlertidige ID-en er utløpt. Skriv inn riktig
midlertidig ID, eller søk om tilgang på nytt for å få en ny midlertidig ID.
9. Maskinen vil be deg angi kontonavnet du vil skal vises på LCD-skjermen.
Trykk på OK.
10. Skriv inn navnet via LCD-skjermen, og trykk deretter på OK.
11. Gjør ett av følgende:
• Vil du angi en PIN-kode for kontoen, trykker du på Ja. (En PIN-kode forhindrer uautorisert tilgang til
kontoen.) Skriv inn et firesifret nummer, og trykk på OK.
• Hvis du ikke vil angi en PIN-kode, trykker du på Nei.
Når angitt kontoinformasjon vises, bekrefter du at den er riktig.
12. Trykk på Ja for å registrere informasjon slik den er.
13. Trykk på OK.
Kontoregistreringen er fullført og maskinen har nå tilgang til tjenesten.
14. Trykk på .
16
Page 22
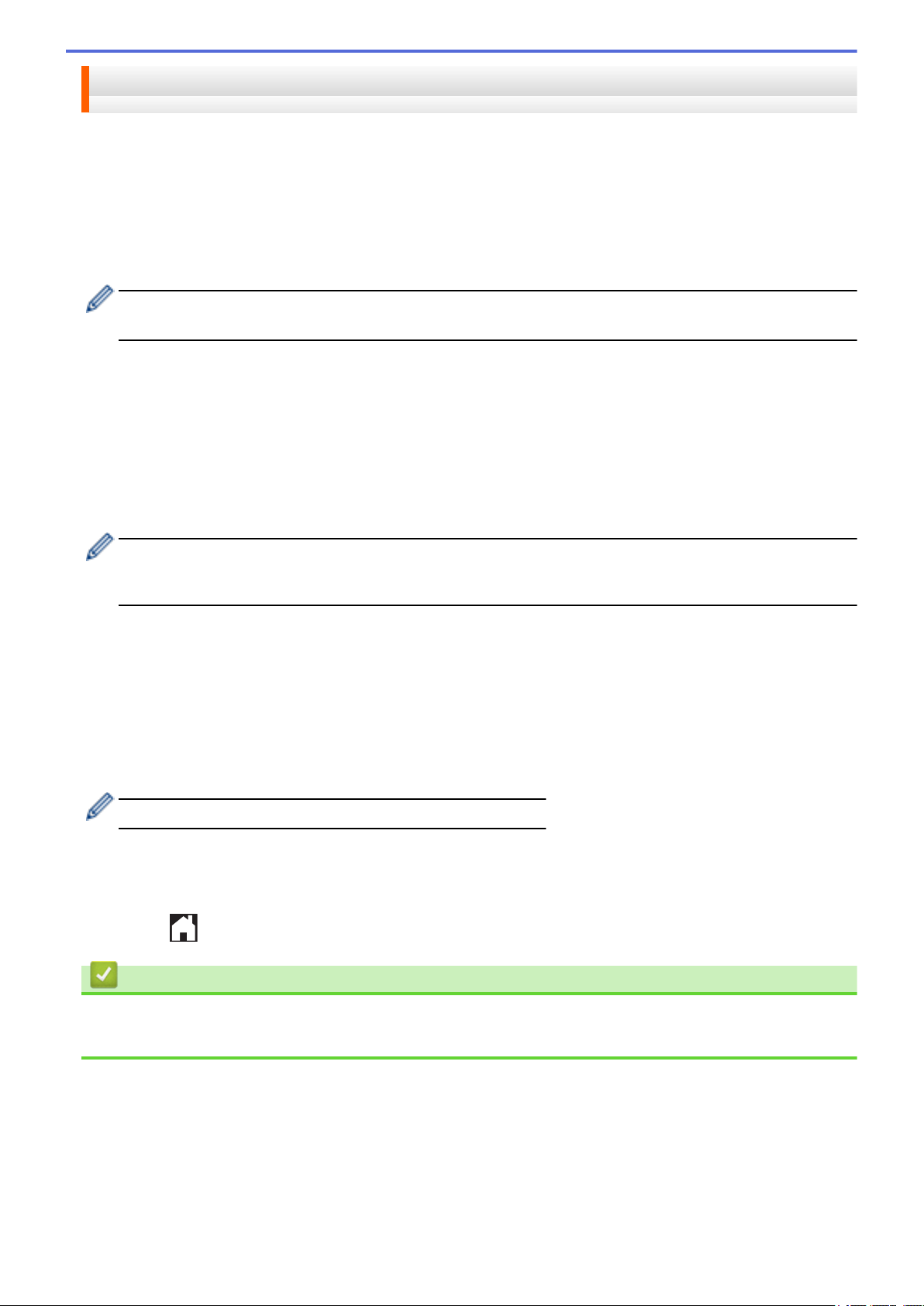
MFC-J4620DW/MFC-J4625DW/MFC-J5620DW/MFC-J5625DW/MFC-J5720DW/
MFC-J5920DW
1. Sveip mot venstre eller høyre, eller trykk på d eller c for å vise skjermbildet Mer 1.
2. Trykk på Nett.
3. Hvis det vises informasjon om Internett-tilkoblingen på maskinens LCD-skjerm, leser du informasjonen og
trykker på OK.
Du blir spurt om du vil vise denne informasjonen på nytt senere.
4. Trykk på Ja eller Nei.
Noen ganger vises det oppdateringer eller kunngjøringer om Brother Web Connect-funksjoner på LCDskjermen. Les informasjonen, og trykk på OK.
5. Sveip mot venstre eller høyre, eller trykk på d eller c for å vise tjenesten der du vil registreres.
Trykk på navnet på tjenesten.
6. Hvis informasjon om Brother Web Connect vises, trykker du på OK.
7. Trykk på Registrer/slett konto > Register konto.
8. Maskinen vil be deg angi den midlertidige ID-en du fikk da du ba om tilgang til Brother Web Connect.
Trykk på OK.
9. Angi den midlertidige ID-en via LCD-skjermen, og trykk deretter på OK.
Det vises en feilmelding på LCD-skjermen hvis informasjonen du oppgav ikke samsvarer med den
midlertidige ID-en du fikk da du ba om tilgang, eller hvis den midlertidige ID-en er utløpt. Skriv inn riktig
midlertidig ID, eller søk om tilgang på nytt for å få en ny midlertidig ID.
10. Maskinen vil be deg angi kontonavnet du vil skal vises på LCD-skjermen.
Trykk på OK.
11. Skriv inn navnet via LCD-skjermen, og trykk deretter på OK.
12. Gjør ett av følgende:
• Vil du angi en PIN-kode for kontoen, trykker du på Ja. (En PIN-kode forhindrer uautorisert tilgang til
kontoen.) Skriv inn et firesifret nummer, og trykk på OK.
• Hvis du ikke vil angi en PIN-kode, trykker du på Nei.
Når angitt kontoinformasjon vises, bekrefter du at den er riktig.
13. Trykk på Ja for å registrere informasjon slik den er.
14. Trykk på OK.
Kontoregistreringen er fullført og maskinen har nå tilgang til tjenesten.
15. Trykk på .
Beslektet informasjon
• Konfigurer Brother Web Connect
• Søke om tilgang til Brother Web Connect
17
Page 23
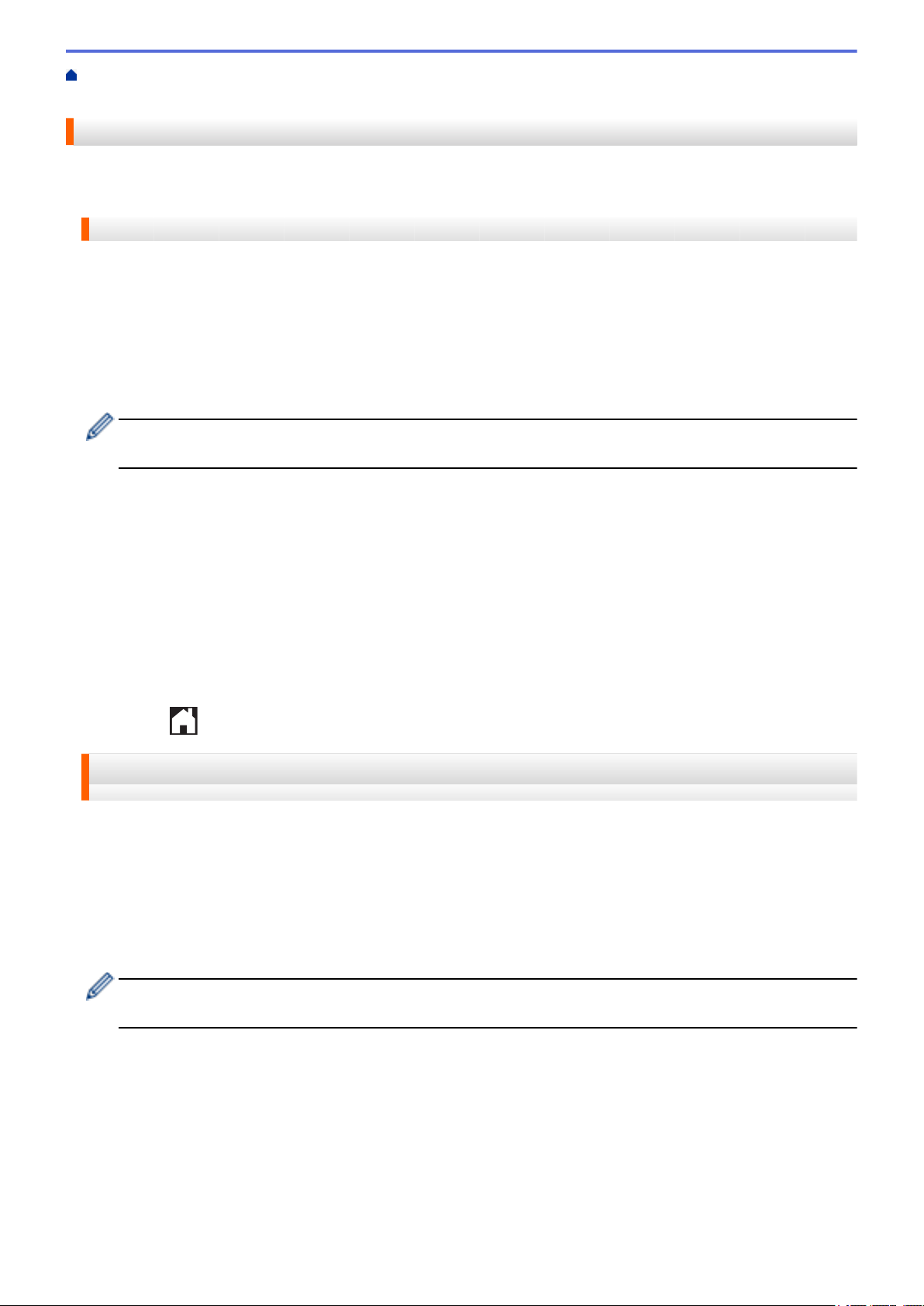
Hjem > Før du bruker Brother Web Connect > Konfigurer Brother Web Connect > Slett en Brother Web
Connect-konto på maskinen
Slett en Brother Web Connect-konto på maskinen
>> DCP-J4120DW/MFC-J4420DW/MFC-J5320DW
>> MFC-J4620DW/MFC-J4625DW/MFC-J5620DW/MFC-J5625DW/MFC-J5720DW/MFC-J5920DW
DCP-J4120DW/MFC-J4420DW/MFC-J5320DW
1. Trykk på d eller c for å vise Nett.
Trykk på Nett.
2. Hvis det vises informasjon om Internett-tilkoblingen på maskinens LCD-skjerm, leser du informasjonen og
trykker på OK.
Du blir spurt om du vil vise denne informasjonen på nytt senere.
3. Trykk på Ja eller Nei.
Noen ganger vises det oppdateringer eller kunngjøringer om Brother Web Connect-funksjoner på LCDskjermen. Les informasjonen, og trykk på OK.
4. Trykk på a eller b for å vise tjenesten som er vert for kontoen du vil slette.
Trykk på navnet på tjenesten.
5. Trykk på Registrer/Slett > Slett konto.
6. Trykk på kontoen du vil slette. Du kan slette flere kontoer samtidig hvis du trenger det.
De(n) valgte kontoen(e) blir merket med haker.
7. Trykk på OK.
Du blir bedt om å bekrefte valgene.
8. Trykk på Ja for å slette.
9. Trykk på OK.
10. Trykk på .
MFC-J4620DW/MFC-J4625DW/MFC-J5620DW/MFC-J5625DW/MFC-J5720DW/
MFC-J5920DW
1. Sveip mot venstre eller høyre, eller trykk på d eller c for å vise skjermbildet Mer 1.
2. Trykk på Nett.
3. Hvis det vises informasjon om Internett-tilkoblingen på maskinens LCD-skjerm, leser du informasjonen og
trykker på OK.
Du blir spurt om du vil vise denne informasjonen på nytt senere.
4. Trykk på Ja eller Nei.
Noen ganger vises det oppdateringer eller kunngjøringer om Brother Web Connect-funksjoner på LCDskjermen. Les informasjonen, og trykk på OK.
5. Sveip mot venstre eller høyre, eller trykk på d eller c for å vise tjenesten som er vert for kontoen du vil slette.
Trykk på navnet på tjenesten.
6. Trykk på Registrer/slett konto > Slett konto.
7. Trykk på kontoen du vil slette. Du kan slette flere kontoer samtidig hvis du trenger det.
De(n) valgte kontoen(e) blir merket med haker.
8. Trykk på OK.
Du blir bedt om å bekrefte valgene.
9. Trykk på Ja for å slette.
18
Page 24

10. Trykk på OK.
11. Trykk på .
Beslektet informasjon
• Konfigurer Brother Web Connect
19
Page 25

Hjem > Før du bruker Brother Web Connect > Konfigurer Brother Web Connect > Konfigurer Brother Web
Connect for Brother CreativeCenter
Konfigurer Brother Web Connect for Brother CreativeCenter
Brother Web Connect er konfigurert til å fungere sammen med Brother CreativeCenter automatisk. Du trenger
ikke konfigurere først for å lage kalenderne, visittkortene, plakatene og gratulasjonskortene som finnes på http://
www.brother.com/creativecenter.
Brother CreativeCenter er ikke tilgjengelig i alle land.
Beslektet informasjon
• Konfigurer Brother Web Connect
20
Page 26

Hjem > Skanning og opplasting
Skanning og opplasting
• Skanne og laste opp dokumenter med Brother Web Connect
Last opp skannede bilder og dokumenter direkte til en nettbasert tjeneste uten å bruke en datamaskin.
• Laste opp et dokument fra en ekstern minneenhet med Brother Web Connect
Dokumenter som er lagret på medier som en minnestasjon eller en USB-minnepinne som er koplet til maskinen, kan lastes
opp direkte til en nettjeneste.
21
Page 27

Hjem > Skanning og opplasting > Skanne og laste opp dokumenter med Brother Web Connect
Skanne og laste opp dokumenter med Brother Web Connect
Last opp skannede bilder og dokumenter direkte til en nettbasert tjeneste uten å bruke en datamaskin.
• Når du skanner og laster opp JPEG- eller Microsoft® Office-filer, er monokrom skanning ikke tilgjengelig.
• Når du skanner og laster opp JPEG-filer, blir hver enkelt side lastet opp som en egen fil.
• Opplastede dokumenter lagres i albumet From_BrotherDevice.
Du finner informasjon om begrensninger, slik som størrelse eller hvor mange dokumenter som kan lastes opp, på
nettstedet til den aktuelle tjenesten.
Hvis du er en begrenset bruker av Web Connect på grunn av Secure Function Lock (Sikkerfunksjonslås)funksjonen (tilgjengelig på noen modeller), kan du ikke laste opp skannede dataer.
>> DCP-J4120DW/MFC-J4420DW/MFC-J5320DW
>> MFC-J4620DW/MFC-J4625DW/MFC-J5620DW/MFC-J5625DW/MFC-J5720DW/MFC-J5920DW
DCP-J4120DW/MFC-J4420DW/MFC-J5320DW
1. Legg i dokumentet.
2. Trykk på d eller c for å vise Nett.
Trykk på Nett.
• Du kan også trykke på Skanne > til nett.
• Hvis det vises informasjon om Internett-tilkoblingen på maskinens LCD-skjerm, leser du informasjonen
og trykker på OK.
• Noen ganger vises det oppdateringer eller kunngjøringer om Brother Web Connect-funksjoner på LCDskjermen. Les informasjonen, og trykk på OK.
3. Trykk på a eller b for å vise tjenesten som er vert for kontoen du vil laste opp til.
Trykk på navnet på tjenesten.
4. Trykk på a eller b for å vise kontonavnet, og trykk deretter på det.
5. Hvis skjermbildet for inntasting av PIN-kode vises, taster du inn den firesifrede PIN-koden og trykker på OK.
6. Trykk på Opplasting: Skann..
7. Hvis du blir bedt om å angi dokumentets filformat, velger du filformatet til dokumentet du skanner.
8. Gjør ett av følgende når skjermbildet for skanneinnstillinger vises på LCD-skjermen:
• Vil du fortsette uten å endre skanneinnstillinger, trykker du på OK.
• Velg skanneinnstillingene du vil endre, og trykk deretter på OK.
Alternativ Beskrivelse
Skannetype
Oppløsning
Velg skannetype for dokumentet.
Velg skanneoppløsning for dokumentet.
Skannestørrelse
Når du skanner og laster opp JPEG-filer, blir hver enkelt side lastet opp som en egen fil.
9. Hvis meldingen Velg et merke vises på displayet, trykker du på merket du vil ha.
Trykk på OK.
10. Trykk på OK.
Maskinen skanner dokumentet og starter opplasting. Hvis du bruker maskinens skannerglassplate, følger du
anvisningene på LCD-skjermen for å fullføre skannejobben.
Velg skannestørrelse for dokumentet.
22
Page 28

MFC-J4620DW/MFC-J4625DW/MFC-J5620DW/MFC-J5625DW/MFC-J5720DW/
MFC-J5920DW
1. Legg i dokumentet.
2. Sveip mot venstre eller høyre, eller trykk på d eller c for å vise skjermbildet Mer 1.
3. Trykk på Nett.
• Du kan også trykke på Skanne > til nett.
• Hvis det vises informasjon om Internett-tilkoblingen på maskinens LCD-skjerm, leser du informasjonen
og trykker på OK.
• Noen ganger vises det oppdateringer eller kunngjøringer om Brother Web Connect-funksjoner på LCDskjermen. Les informasjonen, og trykk på OK.
4. Sveip mot venstre eller høyre, eller trykk på d eller c for å vise tjenesten som er vert for kontoen du vil laste
opp til.
Trykk på navnet på tjenesten.
5. Sveip oppover eller nedover, eller trykk på a eller b for å vise kontonavnet, og trykk på det.
6. Hvis skjermbildet for inntasting av PIN-kode vises, taster du inn den firesifrede PIN-koden og trykker på OK.
7. Trykk på Last opp fra sk..
8. Hvis du blir bedt om å angi dokumentets filformat, velger du filformatet til dokumentet du skanner.
9. Gjør ett av følgende når skjermbildet for skanneinnstillinger vises på LCD-skjermen:
• Vil du fortsette uten å endre skanneinnstillinger, trykker du på OK.
• Velg skanneinnstillingene du vil endre, og trykk deretter på OK.
Alternativ Beskrivelse
Skannetype
Oppløsning
Skannestørrelse
Tosidig skanning
(kun for MFC-J5720DW/MFC-J5920DW)
• Når du skanner og laster opp JPEG-filer, blir hver enkelt side lastet opp som en egen fil.
• 2-sidig skanning er bare tilgjengelig når du skanner fra ADF-en.
10. Hvis meldingen Velg et merke vises på displayet, trykker du på merket du vil ha.
Trykk på OK.
11. Trykk på OK.
Maskinen skanner dokumentet og starter opplasting. Hvis du bruker maskinens skannerglassplate, følger du
anvisningene på LCD-skjermen for å fullføre skannejobben.
Velg skannetype for dokumentet.
Velg skanneoppløsning for dokumentet.
Velg skannestørrelse for dokumentet.
Velg modus for 2-sidig skanning.
Beslektet informasjon
• Skanning og opplasting
23
Page 29

Hjem > Skanning og opplasting > Laste opp et dokument fra en ekstern minneenhet med Brother Web
Connect
Laste opp et dokument fra en ekstern minneenhet med Brother Web Connect
Dokumenter som er lagret på medier som en minnestasjon eller en USB-minnepinne som er koplet til maskinen,
kan lastes opp direkte til en nettjeneste.
• Opplastede dokumenter lagres i albumet From_BrotherDevice.
Du finner informasjon om begrensninger, slik som størrelse eller hvor mange dokumenter som kan lastes opp, på
nettstedet til den aktuelle tjenesten.
Hvis du er en begrenset bruker av Web Connect på grunn av Secure Function Lock (Sikkerfunksjonslås)funksjonen (tilgjengelig på noen modeller), kan du ikke laste opp skannede dataer.
(For Hong Kong, Taiwan og Korea)
Brother Web Connect støtter kun filnavn som er skrevet på engelsk. Filer som er navngitt på lokalt språk,
kan ikke lastes opp.
>> DCP-J4120DW/MFC-J4420DW/MFC-J5320DW
>> MFC-J4620DW/MFC-J4625DW/MFC-J5620DW/MFC-J5625DW/MFC-J5720DW/MFC-J5920DW
DCP-J4120DW/MFC-J4420DW/MFC-J5320DW
1. Åpne dekselet til mediesporet.
2. Sett inn minnekort eller USB Flash-minne i maskinen.
Skjermbildet endres automatisk.
3. Trykk på a eller b for å vise Nett.
Trykk på Nett.
• Hvis det vises informasjon om Internett-tilkoblingen på maskinens LCD-skjerm, leser du informasjonen
og trykker på OK.
• Noen ganger vises det oppdateringer eller kunngjøringer om Brother Web Connect-funksjoner på LCDskjermen. Les informasjonen, og trykk på OK.
4. Trykk på a eller b for å vise tjenesten som er vert for kontoen du vil laste opp til.
Trykk på navnet på tjenesten.
5. Trykk på a eller b for å vise kontonavnet, og trykk deretter på det.
6. Hvis skjermbildet for inntasting av PIN-kode vises, taster du inn den firesifrede PIN-koden og trykker på OK.
7. Trykk på Opplasting: Media.
8. Trykk på d eller c for å vise ønsket dokument, og trykk på det. Bekreft dokumentet på LCD-skjermen, og trykk
på OK.
Gjenta dette trinnet til du har valgt alle dokumentene du vil laste opp.
9. Når du er ferdig, trykker du på OK.
10. Trykk på OK.
Maskinen begynner å laste opp dokumentene.
MFC-J4620DW/MFC-J4625DW/MFC-J5620DW/MFC-J5625DW/MFC-J5720DW/
MFC-J5920DW
1. Åpne dekselet til mediesporet.
2. Sett inn minnekort eller USB Flash-minne i maskinen.
Skjermbildet endres automatisk.
3. Trykk på Nett.
24
Page 30

• Hvis det vises informasjon om Internett-tilkoblingen på maskinens LCD-skjerm, leser du informasjonen
og trykker på OK.
• Noen ganger vises det oppdateringer eller kunngjøringer om Brother Web Connect-funksjoner på LCDskjermen. Les informasjonen, og trykk på OK.
4. Sveip mot venstre eller høyre, eller trykk på d eller c for å vise tjenesten som er vert for kontoen du vil laste
opp til.
Trykk på navnet på tjenesten.
5. Sveip oppover eller nedover, eller trykk på a eller b for å vise kontonavnet, og trykk på det.
6. Hvis skjermbildet for inntasting av PIN-kode vises, taster du inn den firesifrede PIN-koden og trykker på OK.
7. Trykk på Last opp fra media.
8. Sveip mot venstre eller høyre, eller trykk på d eller c for å vise ønsket dokument, og trykk på det. Bekreft
dokumentet på LCD-skjermen, og trykk på OK.
Gjenta dette trinnet til du har valgt alle dokumentene du vil laste opp.
9. Når du er ferdig, trykker du på OK.
10. Trykk på OK.
Maskinen begynner å laste opp dokumentene.
Beslektet informasjon
• Skanning og opplasting
25
Page 31

Hjem > Last ned, skriv ut og lagre
Last ned, skriv ut og lagre
• Laste ned og skrive ut dokumenter med Brother Web Connect
• Last ned og lagre et dokument på en ekstern minneenhet
JPEG-, PDF- og Microsoft® Office-filer kan lastes ned fra en tjeneste og lagres direkte på medier som er koblet til
maskinen. Dokumenter som andre brukere har lastet opp til egne kontoer for deling, kan også lastes ned til maskinen hvis
du har visningsrettigheter til disse dokumentene. Enkelte tjenester tillater gjestebrukere å se på dokumenter som er
offentlige. Når du åpner en tjeneste eller konto som gjestebruker, kan du se på dokumentene som eieren har gjort offentlig,
altså dokumenter uten visningsbegrensninger.
26
Page 32
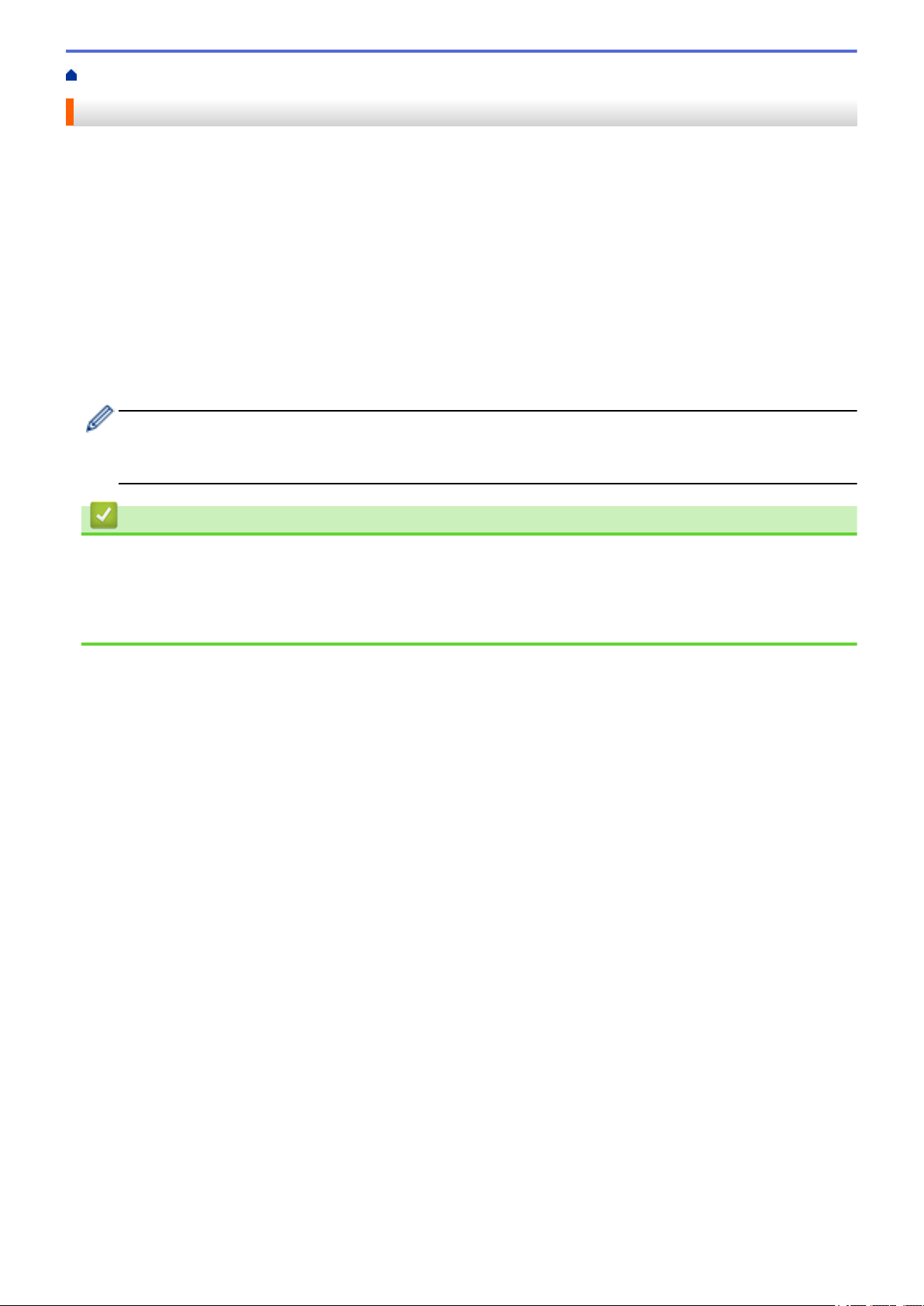
Hjem > Last ned, skriv ut og lagre > Laste ned og skrive ut dokumenter med Brother Web Connect
Laste ned og skrive ut dokumenter med Brother Web Connect
Dokumenter som er lastet opp til kontoen, kan lastes ned direkte til maskinen og skrives ut. Dokumenter som
andre brukere har lastet opp til egne kontoer for deling, kan også lastes ned til maskinen og skrives ut, så lenge
du har visningsrettigheter til disse dokumentene.
Enkelte tjenester tillater gjestebrukere å se på dokumenter som er offentlige. Når du har tilgang til en tjeneste
eller konto som gjestbruker, kan du vise dokumenter som eieren har offentliggjort og dokumenter uten
visningsrestriksjoner.
For å laste ned andre brukeres dokumenter, må du ha tilgangsrettigheter til de aktuelle albumene eller
dokumentene.
Hvis du er en begrenset bruker av Web Connect på grunn av Secure Function Lock (Sikkerfunksjonslås)funksjonen (tilgjengelig på noen modeller), kan du ikke laste ned dataene.
Sidebegrensningsfunksjonen i Secure Function Lock (Sikkerfunksjonslås) gjelder utskriftsjobber ved bruk av
Web Connect.
(For Hong Kong, Taiwan og Korea)
Brother Web Connect støtter kun filnavn som er skrevet på engelsk. Filer navngitt på det lokale språket kan
ikke lastes ned.
Beslektet informasjon
• Last ned, skriv ut og lagre
• Laste ned og skrive ut med Picasa Web Albums™, Flickr®, Facebook, Google Drive™, Evernote®,
Dropbox, OneDrive og Box
• Laste ned og skrive ut Brother CreativeCenter-maler
27
Page 33

Hjem > Last ned, skriv ut og lagre > Laste ned og skrive ut dokumenter med Brother Web Connect > Laste
ned og skrive ut med Picasa Web Albums™, Flickr®, Facebook, Google Drive™, Evernote®, Dropbox,
OneDrive og Box
Laste ned og skrive ut med Picasa Web Albums™, Flickr®, Facebook, Google Drive™, Evernote®, Dropbox, OneDrive og Box
>> DCP-J4120DW/MFC-J4420DW/MFC-J5320DW
>> MFC-J4620DW/MFC-J4625DW/MFC-J5620DW/MFC-J5625DW/MFC-J5720DW/MFC-J5920DW
DCP-J4120DW/MFC-J4420DW/MFC-J5320DW
1. Trykk på d eller c for å vise Nett.
Trykk på Nett.
• Hvis det vises informasjon om Internett-tilkoblingen på maskinens LCD-skjerm, leser du informasjonen
og trykker på OK.
• Noen ganger vises det oppdateringer eller kunngjøringer om Brother Web Connect-funksjoner på LCDskjermen. Les informasjonen, og trykk på OK.
2. Trykk på a eller b for å vise tjenesten som er vert for dokumentet du vil laste ned og skrive ut.
Trykk på navnet på tjenesten.
3. Gjør ett av følgende:
• Vil du logge på tjenesten, trykker du på a eller b for å vise kontonavnet, og deretter trykker du på det. Hvis
skjermbildet for inntasting av PIN-kode vises, taster du inn den firesifrede PIN-koden og trykker på OK.
• Vil du ha tilgang til tjenesten som gjestebruker, trykker du på a eller b for å vise Som gjestebruker, og
deretter trykker du på den. Når informasjon om tilgang som gjestebruker vises, trykker du på OK.
4. Trykk på Nedlasting: Utskr..
• Hvis du åpnet tjenesten som gjestebruker, skriver du inn eller velger kontonavnet på brukeren med
dokumentene du vil laste ned.
• For Facebook,Picasa Web Albums™ og Flickr®:
• Trykk på Ditt album for å laste ned dine egne dokumenter fra tjenesten.
• Vil du laste ned andre brukeres dokumenter fra tjenesten, trykker du på Andre brukeres album,
og deretter skriver du inn eller velger kontonavnet på brukeren med dokumentene du vil laste ned.
5. Trykk på a eller b for å vise ønsket album, og trykk deretter på det.
• Et album er en samling med dokumenter. Den faktiske termen kan variere avhengig av tjenesten du
bruker. Når du bruker Evernote®, må du velge notatblokken og deretter velge notatet.
• Enkelte tjenester krever ikke at dokumentene lagres i album. For dokumenter som ikke er lagret i album
velger du Se usorterte filer eller Se usort. fotoer for å velge dokumenter. Du kan ikke laste
ned dokumenter fra andre brukere hvis de ikke er lagret i et album.
6. Trykk på miniatyrbildet av dokumentet hvis du vil skrive det ut. Bekreft dokumentet på LCD-skjermen, og
trykk på OK. Velg flere dokumenter du vil skrive ut (du kan velge opptil 10 dokumenter).
7. Når du er ferdig, trykker du på OK.
8. Skjermbildet for utskriftsinnstillinger vises. Gjør ett av følgende:
• Vil du fortsette uten å endre utskriftsinnstillinger, trykker du på OK.
• Velg utskriftsinnstillingene du vil endre, og trykk deretter på OK.
Alternativ Beskrivelse
Utskriftskval.
Velg utskriftskvalitet.
28
Page 34

Alternativ Beskrivelse
Papirstørrelse
Papirtype
Uten kanter
(kun for JPEG-filer)
Tosidig
(kun for PDF- eller Microsoft® Office-filer)
9. Trykk på OK for å skrive ut.
Maskinen begynner å laste ned og skrive ut dokumentene.
Velg papirstørrelse.
Velg papirtype.
Utvid utskriftsområdet slik at det tilpasses kantene på papiret.
Velg kopiering på begge sider av arket.
MFC-J4620DW/MFC-J4625DW/MFC-J5620DW/MFC-J5625DW/MFC-J5720DW/
MFC-J5920DW
1. Sveip mot venstre eller høyre, eller trykk på d eller c for å vise skjermbildet Mer 1.
2. Trykk på Nett.
• Hvis det vises informasjon om Internett-tilkoblingen på maskinens LCD-skjerm, leser du informasjonen
og trykker på OK.
• Noen ganger vises det oppdateringer eller kunngjøringer om Brother Web Connect-funksjoner på LCDskjermen. Les informasjonen, og trykk på OK.
3. Sveip mot venstre eller høyre, eller trykk på d eller c for å vise tjenesten som er vert for dokumentet du vil
laste ned og skrive ut.
Trykk på navnet på tjenesten.
4. Gjør ett av følgende:
• Vil du logge på tjenesten med kontoen, sveiper du oppover eller nedover, eller du kan trykke på a eller b
for å vise kontonavnet, og deretter trykker du på det. Hvis skjermbildet for inntasting av PIN-kode vises,
taster du inn den firesifrede PIN-koden og trykker på OK.
• Vil du ha tilgang til tjenesten som gjestebruker, sveiper du oppover eller nedover, eller du kan trykke på a
eller b for å vise Bruk tjeneste som gjest, og deretter trykker du på alternativet. Når informasjon
om tilgang som gjestebruker vises, trykker du på OK.
5. Trykk på Last ned til utskr..
• Hvis du åpnet tjenesten som gjestebruker, skriver du inn eller velger kontonavnet på brukeren med
dokumentene du vil laste ned.
• For Facebook,Picasa Web Albums™ og Flickr®:
• Trykk på Ditt album for å laste ned dine egne dokumenter fra tjenesten.
• Vil du laste ned andre brukeres dokumenter fra tjenesten, trykker du på Andre brukeres album,
og deretter skriver du inn eller velger kontonavnet på brukeren med dokumentene du vil laste ned.
6. Sveip oppover eller nedover, eller trykk på a eller b for å vise ønsket album, og trykk deretter på det.
• Et album er en samling med dokumenter. Den faktiske termen kan variere avhengig av tjenesten du
bruker. Når du bruker Evernote®, må du velge notatblokken og deretter velge notatet.
• Enkelte tjenester krever ikke at dokumentene lagres i album. For dokumenter som ikke er lagret i album
velger du Vis usorterte filer eller Vis usorterte bilder for å velge dokumenter. Du kan
ikke laste ned dokumenter fra andre brukere hvis de ikke er lagret i et album.
7. Trykk på miniatyrbildet av dokumentet hvis du vil skrive det ut. Bekreft dokumentet på LCD-skjermen, og
trykk på OK. Velg flere dokumenter du vil skrive ut (du kan velge opptil 10 dokumenter).
8. Når du er ferdig, trykker du på OK.
29
Page 35

9. Skjermbildet for utskriftsinnstillinger vises. Gjør ett av følgende:
• Vil du fortsette uten å endre utskriftsinnstillinger, trykker du på OK.
• Velg utskriftsinnstillingene du vil endre, og trykk deretter på OK.
Alternativ Beskrivelse
Utskriftskval.
Papirstørrelse
Papirtype
Kantfri utskrift
(kun for JPEG-filer)
Tosidig
(kun for PDF- eller Microsoft® Office-filer)
10. Trykk på OK for å skrive ut.
Maskinen begynner å laste ned og skrive ut dokumentene.
Velg utskriftskvalitet.
Velg papirstørrelse.
Velg papirtype.
Utvid utskriftsområdet slik at det tilpasses kantene på papiret.
Velg kopiering på begge sider av arket.
Beslektet informasjon
• Laste ned og skrive ut dokumenter med Brother Web Connect
30
Page 36

Hjem > Last ned, skriv ut og lagre > Laste ned og skrive ut dokumenter med Brother Web Connect > Laste
ned og skrive ut Brother CreativeCenter-maler
Laste ned og skrive ut Brother CreativeCenter-maler
Brother CreativeCenter er ikke tilgjengelig i alle land.
>> DCP-J4120DW/MFC-J4420DW/MFC-J5320DW
>> MFC-J4620DW/MFC-J4625DW/MFC-J5620DW/MFC-J5625DW/MFC-J5720DW/MFC-J5920DW
DCP-J4120DW/MFC-J4420DW/MFC-J5320DW
1. Trykk på d eller c for å vise Apper.
Trykk på Apper.
• Hvis det vises informasjon om Internett-tilkoblingen på maskinens LCD-skjerm, leser du den og trykker
på OK.
• Noen ganger vises det oppdateringer eller kunngjøringer om Brother Web Connect-funksjoner på LCDskjermen. Les informasjonen, og trykk på OK.
2. Trykk på Skriv ut malene "Creative Center".
3. Trykk på a eller b for å vise ønsket kategori, og trykk deretter på den.
4. Velg ønsket fil. Skriv inn antall eksemplarer du vil skrive ut, og trykk deretter på OK. Gjenta dette trinnet til du
har valgt alle filene du vil skrive ut.
5. Når du er ferdig, trykker du på OK.
Hvis det vises informasjon om anbefalte utskriftsinnstillinger på maskinens LCD-skjerm, leser du
informasjonen og trykker på OK.
6. Skjermbildet for utskriftsinnstillinger vises. Gjør ett av følgende:
• Vil du fortsette uten å endre utskriftsinnstillinger, trykker du på OK.
• Velg utskriftsinnstillingene du vil endre, og trykk deretter på OK.
Alternativ Beskrivelse
Utskriftskval.
Papirstørrelse
Papirtype
Uten kanter
(kun for JPEG-filer)
Tosidig
(kun for PDF- eller Microsoft® Office-filer)
7. Trykk på OK.
Maskinen begynner å laste ned og skrive ut dokumentene.
Velg utskriftskvalitet.
Velg papirstørrelse.
Velg papirtype.
Utvid utskriftsområdet slik at det tilpasses kantene på papiret.
Velg kopiering på begge sider av arket.
MFC-J4620DW/MFC-J4625DW/MFC-J5620DW/MFC-J5625DW/MFC-J5720DW/
MFC-J5920DW
1. Sveip mot venstre eller høyre, eller trykk på d eller c for å vise skjermbildet Mer 1.
2. Trykk på Apper.
31
Page 37

• Hvis det vises informasjon om Internett-tilkoblingen på maskinens LCD-skjerm, leser du den og trykker
på OK.
• Noen ganger vises det oppdateringer eller kunngjøringer om Brother Web Connect-funksjoner på LCDskjermen. Les informasjonen, og trykk på OK.
3. Trykk på Skriv ut malene "Creative Center".
4. Sveip oppover eller nedover, eller trykk på a eller b for å vise ønsket kategori, og trykk deretter på den.
5. Velg ønsket fil. Skriv inn antall eksemplarer du vil skrive ut, og trykk på OK. Gjenta dette trinnet til du har valgt
alle filene du vil skrive ut.
6. Når du er ferdig, trykker du på OK.
Hvis det vises informasjon om anbefalte utskriftsinnstillinger på maskinens LCD-skjerm, leser du
informasjonen og trykker på OK.
7. Skjermbildet for utskriftsinnstillinger vises. Gjør ett av følgende:
• Vil du fortsette uten å endre utskriftsinnstillinger, trykker du på OK.
• Velg utskriftsinnstillingene du vil endre, og trykk deretter på OK.
Alternativ Beskrivelse
Utskriftskval.
Papirstørrelse
Papirtype
Kantfri utskrift
(kun for JPEG-filer)
Tosidig
(kun for PDF- eller Microsoft® Office-filer)
8. Trykk på OK.
Maskinen begynner å laste ned og skrive ut dokumentene.
Velg utskriftskvalitet.
Velg papirstørrelse.
Velg papirtype.
Utvid utskriftsområdet slik at det tilpasses kantene på papiret.
Velg kopiering på begge sider av arket.
Beslektet informasjon
• Laste ned og skrive ut dokumenter med Brother Web Connect
32
Page 38

Hjem > Last ned, skriv ut og lagre > Last ned og lagre et dokument på en ekstern minneenhet
Last ned og lagre et dokument på en ekstern minneenhet
JPEG-, PDF- og Microsoft® Office-filer kan lastes ned fra en tjeneste og lagres direkte på medier som er koblet til
maskinen. Dokumenter som andre brukere har lastet opp til egne kontoer for deling, kan også lastes ned til
maskinen hvis du har visningsrettigheter til disse dokumentene. Enkelte tjenester tillater gjestebrukere å se på
dokumenter som er offentlige. Når du åpner en tjeneste eller konto som gjestebruker, kan du se på dokumentene
som eieren har gjort offentlig, altså dokumenter uten visningsbegrensninger.
• Kontroller at det er nok plass på minnekortet eller USB Flash-minnet.
• For å laste ned andre brukeres dokumenter, må du ha tilgangsrettigheter til de aktuelle albumene eller
dokumentene.
>> DCP-J4120DW/MFC-J4420DW/MFC-J5320DW
>> MFC-J4620DW/MFC-J4625DW/MFC-J5620DW/MFC-J5625DW/MFC-J5720DW/MFC-J5920DW
DCP-J4120DW/MFC-J4420DW/MFC-J5320DW
1. Åpne dekselet til mediesporet.
2. Sett inn minnekort eller USB Flash-minne i maskinen.
Skjermbildet endres automatisk.
3. Trykk på a eller b for å vise Nett.
Trykk på Nett.
• Hvis det vises informasjon om Internett-tilkoblingen på maskinens LCD-skjerm, leser du informasjonen
og trykker på OK.
• Noen ganger vises det oppdateringer eller kunngjøringer om Brother Web Connect-funksjoner på LCDskjermen. Les informasjonen, og trykk på OK.
4. Trykk på a eller b for å vise tjenesten som er vert for dokumentet du vil laste ned.
Trykk på navnet på tjenesten.
5. Gjør ett av følgende:
• Vil du logge på tjenesten, trykker du på a eller b for å vise kontonavnet, og deretter trykker du på det. Hvis
skjermbildet for inntasting av PIN-kode vises, taster du inn den firesifrede PIN-koden og trykker på OK.
• Vil du ha tilgang til tjenesten som gjestebruker, trykker du på a eller b for å vise Som gjestebruker, og
deretter trykker du på den. Når informasjon om tilgang som gjestebruker vises, trykker du på OK.
6. Trykk på Nedlasting: Media.
• Hvis du åpnet tjenesten som gjestebruker, skriver du inn eller velger kontonavnet på brukeren med
dokumentene du vil laste ned.
• For Facebook,Picasa Web Albums™ og Flickr®:
• Trykk på Ditt album for å laste ned dine egne dokumenter fra tjenesten.
• Vil du laste ned andre brukeres dokumenter fra tjenesten, trykker du på Andre brukeres album,
og deretter skriver du inn eller velger kontonavnet på brukeren med dokumentene du vil laste ned.
7. Trykk på a eller b for å vise ønsket album, og trykk deretter på det.
• Et album er en samling med dokumenter. Den faktiske termen kan variere avhengig av tjenesten du
bruker. Når du bruker Evernote®, må du velge notatblokken og deretter velge notatet.
• Enkelte tjenester krever ikke at dokumentene lagres i album. For dokumenter som ikke er lagret i album
velger du Se usorterte filer eller Se usort. fotoer for å velge dokumenter. Du kan ikke laste
ned dokumenter fra andre brukere hvis de ikke er lagret i et album.
8. Trykk på miniatyrbildet av dokumentet hvis du vil laste ned. Bekreft dokumentet på LCD-skjermen, og trykk
på OK. Velg flere dokumenter som skal lastes ned (du kan velge opptil 10 dokumenter).
9. Når du er ferdig, trykker du på OK.
33
Page 39

10. Trykk på OK for å laste ned.
Maskinen begynner å laste ned dokumentene.
• Nedlastede filer får nytt navn basert på dagens dato. Det første dokumentet som lagres 1. juli, får for
eksempel navnet 07010001.jpg. Vær oppmerksom på at regionsinnstillingen også bestemmer datoformatet i
filnavnet.
• Dokumenter lagres i mappen “BROTHER”, som opprettes automatisk på rotnivå i den eksterne
minneenheten du bruker.
MFC-J4620DW/MFC-J4625DW/MFC-J5620DW/MFC-J5625DW/MFC-J5720DW/
MFC-J5920DW
1. Åpne dekselet til mediesporet.
2. Sett inn minnekort eller USB Flash-minne i maskinen.
Skjermbildet endres automatisk.
3. Trykk på Nett.
• Hvis det vises informasjon om Internett-tilkoblingen på maskinens LCD-skjerm, leser du informasjonen
og trykker på OK.
• Noen ganger vises det oppdateringer eller kunngjøringer om Brother Web Connect-funksjoner på LCDskjermen. Les informasjonen, og trykk på OK.
4. Sveip mot venstre eller høyre, eller trykk på d eller c for å vise tjenesten som er vert for dokumentet du vil
laste ned.
Trykk på navnet på tjenesten.
5. Gjør ett av følgende:
• Vil du logge på tjenesten med kontoen, sveiper du oppover eller nedover, eller du kan trykke på a eller b
for å vise kontonavnet, og deretter trykker du på det. Hvis skjermbildet for inntasting av PIN-kode vises,
taster du inn den firesifrede PIN-koden og trykker på OK.
• Vil du ha tilgang til tjenesten som gjestebruker, sveiper du oppover eller nedover, eller du kan trykke på a
eller b for å vise Bruk tjeneste som gjest, og deretter trykker du på alternativet. Når informasjon
om tilgang som gjestebruker vises, trykker du på OK.
6. Trykk på Last ned til media.
• Hvis du åpnet tjenesten som gjestebruker, skriver du inn eller velger kontonavnet på brukeren med
dokumentene du vil laste ned.
• For Facebook,Picasa Web Albums™ og Flickr®:
• Trykk på Ditt album for å laste ned dine egne dokumenter fra tjenesten.
• Vil du laste ned andre brukeres dokumenter fra tjenesten, trykker du på Andre brukeres album,
og deretter skriver du inn eller velger kontonavnet på brukeren med dokumentene du vil laste ned.
7. Sveip oppover eller nedover, eller trykk på a eller b for å vise ønsket album, og trykk deretter på det.
• Et album er en samling med dokumenter. Den faktiske termen kan variere avhengig av tjenesten du
bruker. Når du bruker Evernote®, må du velge notatblokken og deretter velge notatet.
• Enkelte tjenester krever ikke at dokumentene lagres i album. For dokumenter som ikke er lagret i album
velger du Vis usorterte filer eller Vis usorterte bilder for å velge dokumenter. Du kan
ikke laste ned dokumenter fra andre brukere hvis de ikke er lagret i et album.
8. Trykk på miniatyrbildet av dokumentet hvis du vil laste ned. Bekreft dokumentet på LCD-skjermen, og trykk
på OK. Velg flere dokumenter som skal lastes ned (du kan velge opptil 10 dokumenter).
9. Når du er ferdig, trykker du på OK.
10. Trykk på OK for å laste ned.
Maskinen begynner å laste ned dokumentene.
34
Page 40

• Nedlastede filer får nytt navn basert på dagens dato. Det første bildet som lagres 1. juli, får for eksempel
navnet 07010001.jpg. Vær oppmerksom på at regionsinnstillingen også bestemmer datoformatet i filnavnet.
• Bilder lagres i "BROTHER"-mappen, som ligger på rotnivået i mediet.
Beslektet informasjon
• Last ned, skriv ut og lagre
35
Page 41

Hjem > Faksvideresending til nettsky
Faksvideresending til nettsky
• Faksvideresending til nettsky
• Slå på Faksvideresending til nettsky
Slå på funksjonen Faksvideresending til nettsky hvis du vil videresende innkommende fakser automatisk til en konto hos
en nettbasert tjeneste.
• Slå av Faksvideresending til nettsky
Slå av funksjonen Faksvideresending til nettsky hvis du ikke vil videresende innkommende fakser automatisk til noen av
kontoene dine hos nettbaserte tjenester.
36
Page 42

Hjem > Faksvideresending til nettsky > Faksvideresending til nettsky
Internett-tjeneste
Faksvideresending til nettsky
Beslektede modeller : MFC-J4420DW/MFC-J4620DW/MFC-J4625DW/MFC-J5320DW/MFC-J5620DW/
MFC-J5625DW/MFC-J5720DW/MFC-J5920DW
Bruk funksjonen Faksvideresending til nettsky hvis du vil videresende innkommende fakser automatisk til
kontoen(e) med tilgjengelige nettbaserte tjenester.
Beslektet informasjon
• Faksvideresending til nettsky
• Tilgjengelige tjenester
37
Page 43

Hjem > Faksvideresending til nettsky > Slå på Faksvideresending til nettsky
Slå på Faksvideresending til nettsky
Beslektede modeller : MFC-J4420DW/MFC-J4620DW/MFC-J4625DW/MFC-J5320DW/MFC-J5620DW/
MFC-J5625DW/MFC-J5720DW/MFC-J5920DW
Slå på funksjonen Faksvideresending til nettsky hvis du vil videresende innkommende fakser automatisk til en
konto hos en nettbasert tjeneste.
• Hvis du er begrenset Web Connect-bruker på grunn av funksjonen Secure Function Lock
(Sikkerfunksjonslås) (tilgjengelig på enkelte modeller), kan du ikke laste opp skannede data.
• Denne funksjonen er kun tilgjengelig for svart/hvitt-fakser.
• Hvis du slår på Vid.send. faks sky, kan du ikke bruke følgende funksjoner:
• Fax vidresending
• Fax lagring
• PC mottak
>> MFC-J4420DW/MFC-J5320DW
>> MFC-J4620DW/MFC-J4625DW/MFC-J5620DW/MFC-J5625DW/MFC-J5720DW/MFC-J5920DW
MFC-J4420DW/MFC-J5320DW
1. Trykk på d eller c for å vise Apper.
Trykk på Apper.
• Hvis det vises informasjon om Internett-tilkoblingen på maskinens LCD-skjerm, leser du den og trykker
på OK.
• Noen ganger vises det oppdateringer eller kunngjøringer om Brother Web Connect-funksjoner på LCDskjermen. Les informasjonen, og trykk på OK.
2. Trykk på Vid.send. faks sky.
Hvis det vises informasjon om Vid.send. faks sky, leser du den og trykker på OK.
3. Trykk på På.
4. Trykk på a eller b for å vise tjenesten du vil bruke, og trykk deretter på den.
5. Trykk på a eller b for å vise kontonavnet, og trykk deretter på det.
6. Hvis skjermbildet for inntasting av PIN-kode vises, taster du inn den firesifrede PIN-koden og trykker på OK.
7. Gjør ett av følgende når skjermbildet for opplastingsinnstillinger vises på LCD-skjermen:
• Vil du fortsette uten å endre opplastingsinnstillinger, trykker du på OK.
• Velg skanneinnstillingene du vil endre, og trykk deretter på OK.
Alternativ Beskrivelse
Filtype
Backuputskr.
8. Les gjennom og bekreft listen over innstillinger du har valgt, og trykk deretter på OK.
9. Trykk på OK.
Velg filtype for dokumentet.
Maskinen skriver ut en kopi av faksen når På er valgt.
MFC-J4620DW/MFC-J4625DW/MFC-J5620DW/MFC-J5625DW/MFC-J5720DW/
MFC-J5920DW
1. Sveip mot venstre eller høyre, eller trykk på d eller c for å vise skjermbildet Mer 1.
38
Page 44

2. Trykk på Apper.
• Hvis det vises informasjon om Internett-tilkoblingen på maskinens LCD-skjerm, leser du den og trykker
på OK.
• Noen ganger vises det oppdateringer eller kunngjøringer om Brother Web Connect-funksjoner på LCDskjermen. Les informasjonen, og trykk på OK.
3. Trykk på Vid.send. faks sky.
Hvis det vises informasjon om Vid.send. faks sky, leser du den og trykker på OK.
4. Trykk på På.
5. Sveip mot venstre eller høyre, eller trykk på d eller c for å vise tjenesten du vil ha, og trykk på den.
6. Sveip oppover eller nedover, eller trykk på a eller b for å vise kontonavnet, og trykk på det.
7. Hvis skjermbildet for inntasting av PIN-kode vises, taster du inn den firesifrede PIN-koden og trykker på OK.
8. Gjør ett av følgende når skjermbildet for opplastingsinnstillinger vises på LCD-skjermen:
• Vil du fortsette uten å endre opplastingsinnstillinger, trykker du på OK.
• Velg skanneinnstillingene du vil endre, og trykk deretter på OK.
Alternativ Beskrivelse
Filtype
Backuputskr.
9. Les gjennom og bekreft listen over innstillinger du har valgt, og trykk deretter på OK.
10. Trykk på OK.
Velg filtype for dokumentet.
Maskinen skriver ut en kopi av faksen når På er valgt.
Beslektet informasjon
• Faksvideresending til nettsky
• Slå av Faksvideresending til nettsky
39
Page 45

Hjem > Faksvideresending til nettsky > Slå av Faksvideresending til nettsky
Slå av Faksvideresending til nettsky
Beslektede modeller : MFC-J4420DW/MFC-J4620DW/MFC-J4625DW/MFC-J5320DW/MFC-J5620DW/
MFC-J5625DW/MFC-J5720DW/MFC-J5920DW
Slå av funksjonen Faksvideresending til nettsky hvis du ikke vil videresende innkommende fakser automatisk til
noen av kontoene dine hos nettbaserte tjenester.
• Hvis du er begrenset Web Connect-bruker på grunn av funksjonen Secure Function Lock
(Sikkerfunksjonslås) (tilgjengelig på enkelte modeller), kan du ikke laste opp skannede data.
• Hvis det fremdeles ligger mottatte fakser i maskinens minne, kan du ikke slå av Vid.send. faks sky.
>> MFC-J4420DW/MFC-J5320DW
>> MFC-J4620DW/MFC-J4625DW/MFC-J5620DW/MFC-J5625DW/MFC-J5720DW/MFC-J5920DW
MFC-J4420DW/MFC-J5320DW
1. Trykk på d eller c for å vise Apper.
Trykk på Apper.
• Hvis det vises informasjon om Internett-tilkoblingen på maskinens LCD-skjerm, leser du den og trykker
på OK.
• Noen ganger vises det oppdateringer eller kunngjøringer om Brother Web Connect-funksjoner på LCDskjermen. Les informasjonen, og trykk på OK.
2. Trykk på Vid.send. faks sky.
Hvis det vises informasjon om Vid.send. faks sky, leser du den og trykker på OK.
3. Trykk på Av.
4. Trykk på OK.
MFC-J4620DW/MFC-J4625DW/MFC-J5620DW/MFC-J5625DW/MFC-J5720DW/
MFC-J5920DW
1. Sveip mot venstre eller høyre, eller trykk på d eller c for å vise skjermbildet Mer 1.
2. Trykk på Apper.
• Hvis det vises informasjon om Internett-tilkoblingen på maskinens LCD-skjerm, leser du den og trykker
på OK.
• Noen ganger vises det oppdateringer eller kunngjøringer om Brother Web Connect-funksjoner på LCDskjermen. Les informasjonen, og trykk på OK.
3. Trykk på
Hvis det vises informasjon om Vid.send. faks sky, leser du den og trykker på OK.
4. Trykk på Av.
5. Trykk på OK.
Vid.send. faks sky.
Beslektet informasjon
• Faksvideresending til nettsky
• Slå på Faksvideresending til nettsky
40
Page 46

Hjem > Om merking, skanning, kopi eller utklipping
Om merking, skanning, kopi eller utklipping
• Merke, skanne og kopiere eller klippe ut deler av dokumentene dine
Når du merker bestemte områder i et dokument med en rød penn og deretter skanner dokumentet, blir de merkede
områdene registrert og kan behandles som bilder på ulike måter.
41
Page 47

Hjem > Om merking, skanning, kopi eller utklipping > Merke, skanne og kopiere eller klippe ut deler av
Internett-tjeneste
dokumentene dine
Merke, skanne og kopiere eller klippe ut deler av dokumentene dine
Når du merker bestemte områder i et dokument med en rød penn og deretter skanner dokumentet, blir de
merkede områdene registrert og kan behandles som bilder på ulike måter.
Merking og skanning
Når du bruker en rød penn til å merke avsnitt i et dokument og deretter skanner dokumentet, blir de merkede
områdene trukket ut og lagret på medier eller en skybasert tjeneste som egne JPEG-filer.
Kopier merket område
Når du bruker en rød penn til å merke avsnitt i et dokument og deretter skanner dokumentet, blir de merkede
områdene trukket ut, ordnet på nytt og skrevet ut sammen.
Klipp ut merket område
Når du bruker en rød penn til å merke avsnitt i et dokument og deretter skanner dokumentet, blir de merkede
områdene slettet og resten av informasjonen blir skrevet ut.
42
Page 48

Merking
Korrekt merking Feil merking
• Bruk en rød penn eller markør med en bredde på 1,0-10,0 mm, altså fra en ekstra fin spiss og opp til en
ekstra tykk spiss på markøren.
• Det er enklere å se områder som er merket med tykke røde streker. Bruk imidlertid ikke en penn eller
markør med bredere spiss enn det som er angitt over.
• Den røde merkingen må være heltrukken uten brudd, og streken må ikke krysses flere ganger.
• Det merkede området må ha en lengde og bredde på minst 1 cm.
• Hvis papiret har en mørk bakgrunnsfarge, kan det være vanskelig å se det merkede området.
Beslektet informasjon
• Om merking, skanning, kopi eller utklipping
• Merke og skanne et dokument til skyen
• Merke og skanne et dokument til et minnekort eller USB-flashstasjon
• Kopiere et merket avsnitt
• Klippe ut et merket avsnitt
43
Page 49

Hjem > Om merking, skanning, kopi eller utklipping > Merke, skanne og kopiere eller klippe ut deler av
dokumentene dine > Merke og skanne et dokument til skyen
Merke og skanne et dokument til skyen
Områdene som er merket med en rød penn hentes ut og lagres i en nettskytjeneste som separate JPEG-filer.
>> DCP-J4120DW/MFC-J4420DW/MFC-J5320DW
>> MFC-J4620DW/MFC-J4625DW/MFC-J5620DW/MFC-J5625DW/MFC-J5720DW/MFC-J5920DW
DCP-J4120DW/MFC-J4420DW/MFC-J5320DW
1. Bruk en tykk rød penn eller markør til å merke de områdene i dokumentet du vil skanne.
2. Legg i dokumentet ditt.
3. Trykk på d eller c for å vise Apper.
Trykk på Apper.
• Hvis det vises informasjon om Internett-tilkoblingen på maskinens LCD-skjerm, leser du den og trykker
på OK.
• Noen ganger vises det oppdateringer eller kunngjøringer om Brother Web Connect-funksjoner på LCDskjermen. Les informasjonen, og trykk på OK.
4. Trykk på Omriss&Skann > Lagre til nettsky.
Hvis det vises informasjon om Omriss&Skann, leser du den og trykker på OK.
5. Trykk på a eller b for å vise tjenesten du vil bruke, og trykk deretter på den.
6. Trykk på a eller b for å vise kontonavnet, og trykk deretter på det.
7. Hvis skjermbildet for inntasting av PIN-kode vises, taster du inn den firesifrede PIN-koden og trykker på OK.
8. Hvis LCD-skjermen ber deg om å angi skannestørrelse, velger du skannestørrelsen til dokumentet du
skanner.
9. Trykk på OK.
Maskinen skanner dokumentet og starter opplasting.
MFC-J4620DW/MFC-J4625DW/MFC-J5620DW/MFC-J5625DW/MFC-J5720DW/
MFC-J5920DW
1. Bruk en tykk rød penn eller markør til å merke de områdene i dokumentet du vil skanne.
2. Legg i dokumentet ditt.
3. Sveip mot venstre eller høyre, eller trykk på d eller c for å vise skjermbildet Mer 1.
4. Trykk på Apper.
• Hvis det vises informasjon om Internett-tilkoblingen på maskinens LCD-skjerm, leser du den og trykker
på OK.
• Noen ganger vises det oppdateringer eller kunngjøringer om Brother Web Connect-funksjoner på LCDskjermen. Les informasjonen, og trykk på OK.
5. Trykk på Omriss&Skann > Lagre til nettsky.
Hvis det vises informasjon om Omriss&Skann, leser du den og trykker på OK.
6. Sveip mot venstre eller høyre, eller trykk på d eller c for å vise tjenesten du vil ha, og trykk på den.
7. Sveip oppover eller nedover, eller trykk på a eller b for å vise kontonavnet, og trykk på det.
8. Hvis skjermbildet for inntasting av PIN-kode vises, taster du inn den firesifrede PIN-koden og trykker på OK.
9. Hvis LCD-skjermen ber deg om å angi skannestørrelse, velger du skannestørrelsen til dokumentet du
skanner.
44
Page 50

10. Trykk på OK.
Maskinen skanner dokumentet og starter opplasting.
Beslektet informasjon
• Merke, skanne og kopiere eller klippe ut deler av dokumentene dine
45
Page 51

Hjem > Om merking, skanning, kopi eller utklipping > Merke, skanne og kopiere eller klippe ut deler av
dokumentene dine > Merke og skanne et dokument til et minnekort eller USB-flashstasjon
Merke og skanne et dokument til et minnekort eller USB-flashstasjon
Områdene som er merket med rød penn, blir hentet ut og lagret i medier som egne JPEG-filer.
• Sett inn minnekortet eller USB-flashstasjonen før skanning.
>> DCP-J4120DW/MFC-J4420DW/MFC-J5320DW
>> MFC-J4620DW/MFC-J4625DW/MFC-J5620DW/MFC-J5625DW/MFC-J5720DW/MFC-J5920DW
DCP-J4120DW/MFC-J4420DW/MFC-J5320DW
1. Bruk en tykk rød penn eller markør til å merke de områdene i dokumentet du vil skanne.
2. Legg i dokumentet ditt.
3. Trykk på d eller c for å vise Apper.
Trykk på Apper.
• Hvis det vises informasjon om Internett-tilkoblingen på maskinens LCD-skjerm, leser du den og trykker
på OK.
• Noen ganger vises det oppdateringer eller kunngjøringer om Brother Web Connect-funksjoner på LCDskjermen. Les informasjonen, og trykk på OK.
4. Trykk på Omriss&Skann > Lagre til Mediek..
Hvis det vises informasjon om Omriss&Skann, leser du den og trykker på OK.
5. Hvis LCD-skjermen ber deg om å angi skannestørrelse, velger du skannestørrelsen til dokumentet du
skanner.
6. Trykk på OK.
Maskinen skanner dokumentet.
MFC-J4620DW/MFC-J4625DW/MFC-J5620DW/MFC-J5625DW/MFC-J5720DW/
MFC-J5920DW
1. Bruk en tykk rød penn eller markør til å merke de områdene i dokumentet du vil skanne.
2. Legg i dokumentet ditt.
3. Sveip mot venstre eller høyre, eller trykk på d eller c for å vise skjermbildet Mer 1.
4. Trykk på Apper.
• Hvis det vises informasjon om Internett-tilkoblingen på maskinens LCD-skjerm, leser du den og trykker
på OK.
• Noen ganger vises det oppdateringer eller kunngjøringer om Brother Web Connect-funksjoner på LCDskjermen. Les informasjonen, og trykk på OK.
5. Trykk på Omriss&Skann > Lagre til Mediek..
Hvis det vises informasjon om Omriss&Skann, leser du den og trykker på OK.
6. Hvis LCD-skjermen ber deg om å angi skannestørrelse, velger du skannestørrelsen til dokumentet du
skanner.
7. Trykk på OK.
Maskinen skanner dokumentet.
46
Page 52

Beslektet informasjon
• Merke, skanne og kopiere eller klippe ut deler av dokumentene dine
47
Page 53

Hjem > Om merking, skanning, kopi eller utklipping > Merke, skanne og kopiere eller klippe ut deler av
dokumentene dine > Kopiere et merket avsnitt
Kopiere et merket avsnitt
>> DCP-J4120DW/MFC-J4420DW/MFC-J5320DW
>> MFC-J4620DW/MFC-J4625DW/MFC-J5620DW/MFC-J5625DW/MFC-J5720DW/MFC-J5920DW
DCP-J4120DW/MFC-J4420DW/MFC-J5320DW
1. Bruk en tykk, rød penn eller markør til å merke de områdene i dokumentet du vil kopiere.
2. Legg i dokumentet ditt.
3. Trykk på d eller c for å vise Apper.
Trykk på Apper.
• Hvis det vises informasjon om Internett-tilkoblingen på maskinens LCD-skjerm, leser du den og trykker
på OK.
• Noen ganger vises det oppdateringer eller kunngjøringer om Brother Web Connect-funksjoner på LCDskjermen. Les informasjonen, og trykk på OK.
4. Trykk på Omriss&Kopier > Kopier omrissomr..
Hvis det vises informasjon om Kopier omrissomr., leser du den og trykker på OK.
5. Endre Utskriftskval. eller Papirstørrelse hvis det er nødvendig. Trykk på OK.
6. Trykk på OK.
Maskinen skanner dokumentet.
MFC-J4620DW/MFC-J4625DW/MFC-J5620DW/MFC-J5625DW/MFC-J5720DW/
MFC-J5920DW
1. Bruk en rød penn til å merke de områdene i dokumentet du vil kopiere.
2. Legg i dokumentet ditt.
3. Sveip mot venstre eller høyre, eller trykk på d eller c for å vise skjermbildet Mer 1.
4. Trykk på Apper.
• Hvis det vises informasjon om Internett-tilkoblingen på maskinens LCD-skjerm, leser du den og trykker
på OK.
• Noen ganger vises det oppdateringer eller kunngjøringer om Brother Web Connect-funksjoner på LCDskjermen. Les informasjonen, og trykk på OK.
5. Trykk på Omriss&Kopier > Kopier omrissomr..
Hvis det vises informasjon om Kopier omrissomr., leser du den og trykker på OK.
6. Endre Utskriftskval. eller Papirstørrelse hvis det er nødvendig. Trykk på OK.
7. Trykk på OK.
Maskinen skanner dokumentet.
Beslektet informasjon
• Merke, skanne og kopiere eller klippe ut deler av dokumentene dine
48
Page 54

Hjem > Om merking, skanning, kopi eller utklipping > Merke, skanne og kopiere eller klippe ut deler av
dokumentene dine > Klippe ut et merket avsnitt
Klippe ut et merket avsnitt
>> DCP-J4120DW/MFC-J4420DW/MFC-J5320DW
>> MFC-J4620DW/MFC-J4625DW/MFC-J5620DW/MFC-J5625DW/MFC-J5720DW/MFC-J5920DW
DCP-J4120DW/MFC-J4420DW/MFC-J5320DW
1. Bruk en tykk, rød penn eller markør til å merke de områdene i dokumentet du vil klippe ut.
2. Legg i dokumentet ditt.
3. Trykk på d eller c for å vise Apper.
Trykk på Apper.
• Hvis det vises informasjon om Internett-tilkoblingen på maskinens LCD-skjerm, leser du den og trykker
på OK.
• Noen ganger vises det oppdateringer eller kunngjøringer om Brother Web Connect-funksjoner på LCDskjermen. Les informasjonen, og trykk på OK.
4. Trykk på Omriss&Kopier > Klipp ut omriss..
Hvis det vises informasjon om Klipp ut omriss., leser du den og trykker på OK.
5. Endre Utskriftskval. eller Papirstørrelse hvis det er nødvendig. Trykk på OK.
6. Trykk på OK.
Maskinen skanner dokumentet.
MFC-J4620DW/MFC-J4625DW/MFC-J5620DW/MFC-J5625DW/MFC-J5720DW/
MFC-J5920DW
1. Bruk en rød penn til å merke de områdene i dokumentet du vil klippe ut.
2. Legg i dokumentet ditt.
3. Sveip mot venstre eller høyre, eller trykk på d eller c for å vise skjermbildet Mer 1.
4. Trykk på Apper.
• Hvis det vises informasjon om Internett-tilkoblingen på maskinens LCD-skjerm, leser du den og trykker
på OK.
• Noen ganger vises det oppdateringer eller kunngjøringer om Brother Web Connect-funksjoner på LCDskjermen. Les informasjonen, og trykk på OK.
5. Trykk på Omriss&Kopier > Klipp ut omriss..
Hvis det vises informasjon om Klipp ut omriss., leser du den og trykker på OK.
6. Endre Utskriftskval. eller Papirstørrelse hvis det er nødvendig. Trykk på OK.
7. Trykk på OK.
Maskinen skanner dokumentet.
Beslektet informasjon
• Merke, skanne og kopiere eller klippe ut deler av dokumentene dine
49
Page 55

Hjem > NotePrint og NoteScan
NotePrint og NoteScan
• Oversikt over NotePrint og NoteScan
Bruk denne funksjonen til å skrive ut notatark og mappene som du kan legge arkene i, samt hvis du vil skanne notatark slik
at hver side med notater lagres som en JPEG-fil.
50
Page 56

Hjem > NotePrint og NoteScan > Oversikt over NotePrint og NoteScan
Brother Cloud
Internett-tjeneste
Oversikt over NotePrint og NoteScan
Bruk denne funksjonen til å skrive ut notatark og mappene som du kan legge arkene i, samt hvis du vil skanne
notatark slik at hver side med notater lagres som en JPEG-fil.
De utskrevne notatarkene kan brettes i to eller fire, brukes og lagres i mappene. Når du har skrevet på
notatarkene med ferdigtrykte linjer eller ruter, kan du skanne arkene og lagre notatene på medier eller en
skybasert tjeneste.
NotePrint
Velg en bestemt stil for notatarket eller notatmappen som skal skrives ut.
NoteScan
Når du har skrevet på notatarket, skanner du det for å lagre hver del av notatene som en JPEG-fil. Hvis du
bruker stilen 2-, 4- eller 8-i-1, blir hver enkelt side med notater lagret som en egen JPEG-fil.
Du må bruke Brother-malen for notatark hvis du vil bruke funksjonen NoteScan.
Maler for notatark:
1-i-1, notatstil
2-i-1, punktdiagram-stil 4-i-1, notatstil 8-i-1, rutenett-stil
51
Page 57

Maler for notatmappe:
12
13
4
Slik bruker du notatark og notamapper
1. Skriv ut mal og brett på stiplede linjer.
2. Skriv notatene dine.
3. Lim sammen sider og sett hull i mappe ved behov.
4. Oppbevar notater i den egendefinerte mappen for senere.
Beslektet informasjon
• NotePrint og NoteScan
• Skrive ut notatark og mappemaler
• Skanne et notatark til skyen
• Skanne et notatark til et minnekort eller en USB-minnepinne
52
Page 58

Hjem > NotePrint og NoteScan > Oversikt over NotePrint og NoteScan > Skrive ut notatark og mappemaler
Skrive ut notatark og mappemaler
>> DCP-J4120DW/MFC-J4420DW/MFC-J5320DW
>> MFC-J4620DW/MFC-J4625DW/MFC-J5620DW/MFC-J5625DW/MFC-J5720DW/MFC-J5920DW
DCP-J4120DW/MFC-J4420DW/MFC-J5320DW
1. Trykk på d eller c for å vise Apper.
Trykk på Apper.
• Hvis det vises informasjon om Internett-tilkoblingen på maskinens LCD-skjerm, leser du den og trykker
på OK.
• Noen ganger vises det oppdateringer eller kunngjøringer om Brother Web Connect-funksjoner på LCDskjermen. Les informasjonen, og trykk på OK.
2. Trykk på Notatskann > Skriv ut notat og mappe mal.
Hvis det vises informasjon om Skriv ut notat og mappe mal, leser du den og trykker på OK.
3. Trykk på Notatformat eller Notatmappe.
4. Gjør ett av følgende:
• Hvis du valgte alternativet Notatformat, velger du format og sideoppsett.
• Hvis du valgte alternativet Notatmappe, velger du kategori.
• Det blir laget en notatmappe som passer for typen notater du skriver ut.
• Når mappen er skrevet ut, bretter du papiret langs de stiplete linjene, og så fester du brettene med tape
eller tilsvarende. Du kan bruke en hullmaskin med tre hull for å gjøre mappen passende for bruk i en
ringperm.
5. Angi antall eksemplarer du vil skrive ut, og trykk på OK.
6. Gjenta de to siste trinnene for å velge andre formater hvis du trenger det.
7. Trykk på OK.
8. Trykk på OK.
Maskinen begynner å skrive ut.
MFC-J4620DW/MFC-J4625DW/MFC-J5620DW/MFC-J5625DW/MFC-J5720DW/
MFC-J5920DW
1. Sveip mot venstre eller høyre, eller trykk på d eller c for å vise skjermbildet Mer 1.
2. Trykk på Apper.
• Hvis det vises informasjon om Internett-tilkoblingen på maskinens LCD-skjerm, leser du den og trykker
på OK.
• Noen ganger vises det oppdateringer eller kunngjøringer om Brother Web Connect-funksjoner på LCDskjermen. Les informasjonen, og trykk på OK.
3. Trykk på Notatskann > Skriv ut notat og mappe mal.
Hvis det vises informasjon om Skriv ut notat og mappe mal, leser du den og trykker på OK.
4. Trykk på Notatformat eller Notatmappe.
5. Gjør ett av følgende:
• Hvis du valgte alternativet Notatformat, velger du format og sideoppsett.
53
Page 59

• Hvis du valgte alternativet Notatmappe, velger du kategori.
• Det blir laget en notatmappe som passer for typen notater du skriver ut.
• Når mappen er skrevet ut, bretter du papiret langs de stiplete linjene, og så fester du brettene med tape
eller tilsvarende. Du kan bruke en hullmaskin med tre hull for å gjøre mappen passende for bruk i en
ringperm.
6. Angi antall eksemplarer du vil skrive ut, og trykk på OK.
7. Gjenta de to siste trinnene for å velge andre formater hvis du trenger det.
8. Trykk på OK.
9. Trykk på OK.
Maskinen begynner å skrive ut.
Beslektet informasjon
• Oversikt over NotePrint og NoteScan
54
Page 60

Hjem > NotePrint og NoteScan > Oversikt over NotePrint og NoteScan > Skanne et notatark til skyen
Skanne et notatark til skyen
Hver side av notatarket lagres som en separat JPEG-fil.
>> DCP-J4120DW/MFC-J4420DW/MFC-J5320DW
>> MFC-J4620DW/MFC-J4625DW/MFC-J5620DW/MFC-J5625DW/MFC-J5720DW/MFC-J5920DW
DCP-J4120DW/MFC-J4420DW/MFC-J5320DW
1. Legg i notatene.
2. Trykk på d eller c for å vise Apper.
Trykk på Apper.
• Hvis det vises informasjon om Internett-tilkoblingen på maskinens LCD-skjerm, leser du den og trykker
på OK.
• Noen ganger vises det oppdateringer eller kunngjøringer om Brother Web Connect-funksjoner på LCDskjermen. Les informasjonen, og trykk på OK.
3. Trykk på Notatskann > Skann notater > Lagre til nettsky.
Hvis det vises informasjon om Skann notater, leser du den og trykker på OK.
4. Trykk på a eller b for å vise tjenesten du vil bruke, og trykk deretter på den.
5. Trykk på a eller b for å vise kontonavnet, og trykk deretter på det.
6. Hvis skjermbildet for inntasting av PIN-kode vises, taster du inn den firesifrede PIN-koden og trykker på OK.
7. Trykk på OK.
Maskinen skanner dokumentet og starter opplasting.
MFC-J4620DW/MFC-J4625DW/MFC-J5620DW/MFC-J5625DW/MFC-J5720DW/
MFC-J5920DW
1. Legg i notatene.
2. Sveip mot venstre eller høyre, eller trykk på d eller c for å vise skjermbildet Mer 1.
3. Trykk på Apper.
• Hvis det vises informasjon om Internett-tilkoblingen på maskinens LCD-skjerm, leser du den og trykker
på OK.
• Noen ganger vises det oppdateringer eller kunngjøringer om Brother Web Connect-funksjoner på LCDskjermen. Les informasjonen, og trykk på OK.
4. Trykk på Notatskann > Skann notater > Lagre til nettsky.
Hvis det vises informasjon om Skann notater, leser du den og trykker på OK.
5. Sveip mot venstre eller høyre, eller trykk på d eller c for å vise tjenesten du vil ha, og trykk på den.
6. Sveip oppover eller nedover, eller trykk på a eller b for å vise kontonavnet, og trykk på det.
7. Hvis skjermbildet for inntasting av PIN-kode vises, taster du inn den firesifrede PIN-koden og trykker på OK.
8. Trykk på OK.
Maskinen skanner dokumentet og starter opplasting.
Beslektet informasjon
• Oversikt over NotePrint og NoteScan
55
Page 61

Hjem > NotePrint og NoteScan > Oversikt over NotePrint og NoteScan > Skanne et notatark til et minnekort
eller en USB-minnepinne
Skanne et notatark til et minnekort eller en USB-minnepinne
Hver side av notatarket lagres som en separat JPEG-fil.
• Sett inn minnekortet eller USB-flashstasjonen før skanning.
>> DCP-J4120DW/MFC-J4420DW/MFC-J5320DW
>> MFC-J4620DW/MFC-J4625DW/MFC-J5620DW/MFC-J5625DW/MFC-J5720DW/MFC-J5920DW
DCP-J4120DW/MFC-J4420DW/MFC-J5320DW
1. Legg i notatene.
2. Trykk på d eller c for å vise Apper.
Trykk på Apper.
• Hvis det vises informasjon om Internett-tilkoblingen på maskinens LCD-skjerm, leser du den og trykker
på OK.
• Noen ganger vises det oppdateringer eller kunngjøringer om Brother Web Connect-funksjoner på LCDskjermen. Les informasjonen, og trykk på OK.
3. Trykk på Notatskann > Skann notater > Lagre til Mediek..
Hvis det vises informasjon om Skann notater, leser du den og trykker på OK.
4. Trykk på OK.
Maskinen skanner dokumentet.
MFC-J4620DW/MFC-J4625DW/MFC-J5620DW/MFC-J5625DW/MFC-J5720DW/
MFC-J5920DW
1. Legg i notatene.
2. Sveip mot venstre eller høyre, eller trykk på d eller c for å vise skjermbildet Mer 1.
3. Trykk på Apper.
• Hvis det vises informasjon om Internett-tilkoblingen på maskinens LCD-skjerm, leser du den og trykker
på OK.
• Noen ganger vises det oppdateringer eller kunngjøringer om Brother Web Connect-funksjoner på LCDskjermen. Les informasjonen, og trykk på OK.
4. Trykk på Notatskann > Skann notater > Lagre til Mediek..
Hvis det vises informasjon om Skann notater, leser du den og trykker på OK.
5. Trykk på OK.
Maskinen skanner dokumentet.
Beslektet informasjon
• Oversikt over NotePrint og NoteScan
56
Page 62

Hjem > Snarveiinnstillinger
Snarveiinnstillinger
• Legg til Web Connect-snarveier
Lagre dine egendefinerte innstillinger for opplasting eller nedlasting og skrive ut fra snarveier til nettjenester på maskinen.
• Legge til appsnarveier
Lagre dine egendefinerte innstillinger på appsnarveier på maskinen.
• Endre snarveier
• Rediger snarveinavn
• Slette snarveier
• Bruke en snarvei
57
Page 63

Hjem > Snarveiinnstillinger > Legg til Web Connect-snarveier
Legg til Web Connect-snarveier
Lagre dine egendefinerte innstillinger for opplasting eller nedlasting og skrive ut fra snarveier til nettjenester på
maskinen.
>> DCP-J4120DW/MFC-J4420DW/MFC-J5320DW
>> MFC-J4620DW/MFC-J4625DW/MFC-J5620DW/MFC-J5625DW/MFC-J5720DW/MFC-J5920DW
DCP-J4120DW/MFC-J4420DW/MFC-J5320DW
1. Trykk på (Snarveier).
2. Trykk på der det er plass til å legge til en snarvei.
3. Trykk på a eller b for å vise Nett.
Trykk på Nett.
• Hvis det vises informasjon om Internett-tilkoblingen på maskinens LCD-skjerm, leser du informasjonen
og trykker på OK.
• Noen ganger vises det oppdateringer eller kunngjøringer om Brother Web Connect-funksjoner på LCDskjermen. Les informasjonen, og trykk på OK.
4. Følg anvisningene på LCD-skjermen for å velge tjenesten eller funksjonen du vil ha.
Avhengig av valgt tjeneste kan det hende du må velge kontoen og taste inn PIN-koden.
5. Når du er ferdig, ser du gjennom innstillingene du har valgt for denne snarveien, og deretter trykker du på OK.
6. Skriv inn et navn på snarveien ved hjelp av pekeskjermen. Trykk på OK.
7. Trykk på OK for å lagre snarveien.
MFC-J4620DW/MFC-J4625DW/MFC-J5620DW/MFC-J5625DW/MFC-J5720DW/
MFC-J5920DW
1. Trykk på (Snarveier).
2. Trykk på
3. Sveip oppover eller nedover, eller trykk på a eller b for å vise Nett.
Trykk på Nett.
• Hvis det vises informasjon om Internett-tilkoblingen på maskinens LCD-skjerm, leser du informasjonen
og trykker på OK.
• Noen ganger vises det oppdateringer eller kunngjøringer om Brother Web Connect-funksjoner på LCDskjermen. Les informasjonen, og trykk på OK.
der det er plass til å legge til en snarvei.
4. Følg anvisningene på LCD-skjermen for å velge tjenesten eller funksjonen du vil ha.
Avhengig av valgt tjeneste kan det hende du må velge kontoen og taste inn PIN-koden.
5. Når du er ferdig, ser du gjennom innstillingene du har valgt for denne snarveien, og deretter trykker du på OK.
6. Skriv inn et navn på snarveien ved hjelp av pekeskjermen. Trykk på OK.
7. Trykk på OK for å lagre snarveien.
8. Trykk på
.
58
Page 64

Beslektet informasjon
• Snarveiinnstillinger
59
Page 65

Hjem > Snarveiinnstillinger > Legge til appsnarveier
Legge til appsnarveier
Lagre dine egendefinerte innstillinger på appsnarveier på maskinen.
>> DCP-J4120DW/MFC-J4420DW/MFC-J5320DW
>> MFC-J4620DW/MFC-J4625DW/MFC-J5620DW/MFC-J5625DW/MFC-J5720DW/MFC-J5920DW
DCP-J4120DW/MFC-J4420DW/MFC-J5320DW
1. Trykk på (Snarveier).
2. Trykk på der det er plass til å legge til en snarvei.
3. Trykk på a eller b for å vise Apper.
Trykk på Apper.
• Hvis det vises informasjon om Internett-tilkoblingen på maskinens LCD-skjerm, leser du den og trykker
på OK.
• Noen ganger vises det oppdateringer eller kunngjøringer om Brother Web Connect-funksjoner på LCDskjermen. Les informasjonen, og trykk på OK.
4. Følg anvisningene på LCD-skjermen for å velge tjenesten eller funksjonen du vil ha.
Avhengig av valgt tjeneste kan det hende du må velge kontoen og taste inn PIN-koden.
5. Når du er ferdig, ser du gjennom innstillingene du har valgt for denne snarveien, og deretter trykker du på OK.
6. Skriv inn et navn på snarveien ved hjelp av pekeskjermen. Trykk på OK.
7. Trykk på OK for å lagre snarveien.
MFC-J4620DW/MFC-J4625DW/MFC-J5620DW/MFC-J5625DW/MFC-J5720DW/
MFC-J5920DW
1. Trykk på (Snarveier).
2. Trykk på
3. Sveip oppover eller nedover, eller trykk på a eller b for å vise Apper.
Trykk på Apper.
• Hvis det vises informasjon om Internett-tilkoblingen på maskinens LCD-skjerm, leser du informasjonen
og trykker på OK.
• Noen ganger vises det oppdateringer eller kunngjøringer om Brother Web Connect-funksjoner på LCDskjermen. Les informasjonen, og trykk på OK.
4. Følg anvisningene på LCD-skjermen for å velge tjenesten eller funksjonen du vil ha.
der det er plass til å legge til en snarvei.
Avhengig av valgt tjeneste kan det hende du må velge kontoen og taste inn PIN-koden.
5. Når du er ferdig, ser du gjennom innstillingene du har valgt for denne snarveien, og deretter trykker du på OK.
6. Skriv inn et navn på snarveien ved hjelp av pekeskjermen. Trykk på OK.
7. Trykk på OK for å lagre snarveien.
8. Trykk på
.
60
Page 66

Beslektet informasjon
• Snarveiinnstillinger
61
Page 67

Hjem > Snarveiinnstillinger > Endre snarveier
Endre snarveier
Snarveiinnstillinger kan ikke endres. I stedet må du slette snarveien, og deretter opprette en ny snarvei med
innstillingene du vil ha.
Beslektet informasjon
• Snarveiinnstillinger
62
Page 68

Hjem > Snarveiinnstillinger > Rediger snarveinavn
Rediger snarveinavn
>> DCP-J4120DW/MFC-J4420DW/MFC-J5320DW
>> MFC-J4620DW/MFC-J4625DW/MFC-J5620DW/MFC-J5625DW/MFC-J5720DW/MFC-J5920DW
DCP-J4120DW/MFC-J4420DW/MFC-J5320DW
1. Trykk på (Snarveier).
2. Trykk på d eller c for å vise snarveisnavnet du vil redigere.
3. Gjør ett av følgende:
• Trykk på og hold nede snarveien til alternativene vises.
• Trykk på Red/slett, og trykk deretter på snarveien du vil ha.
4. Trykk på Rediger snarveinavn.
5. Hold nede for å slette navnet, og skriv deretter inn et nytt navn ved hjelp av pekeskjermen.
6. Trykk på OK.
7. Trykk på .
MFC-J4620DW/MFC-J4625DW/MFC-J5620DW/MFC-J5625DW/MFC-J5720DW/
MFC-J5920DW
1. Trykk på (Snarveier).
2. Trykk og hold på snarveien helt til dialogboksen vises.
Du kan også trykke på (Innst.) > Alle innstillinger > Innstillinger for snarvei.
3. Trykk på Rediger snarveisnavnet.
4. Hold nede for å slette navnet, og skriv deretter inn et nytt navn ved hjelp av pekeskjermen.
5. Trykk på OK.
Beslektet informasjon
• Snarveiinnstillinger
63
Page 69

Hjem > Snarveiinnstillinger > Slette snarveier
Slette snarveier
>> DCP-J4120DW/MFC-J4420DW/MFC-J5320DW
>> MFC-J4620DW/MFC-J4625DW/MFC-J5620DW/MFC-J5625DW/MFC-J5720DW/MFC-J5920DW
DCP-J4120DW/MFC-J4420DW/MFC-J5320DW
1. Trykk på (Snarveier).
2. Trykk på d eller c for å vise snarveien du vil slette.
3. Gjør ett av følgende:
• Trykk på og hold nede snarveien til alternativene vises.
• Trykk på Red/slett, og trykk deretter på snarveien du vil ha.
4. Trykk på Slette for å slette snarveien du valgte.
5. Trykk på Ja for å bekrefte.
6. Trykk på .
MFC-J4620DW/MFC-J4625DW/MFC-J5620DW/MFC-J5625DW/MFC-J5720DW/
MFC-J5920DW
1. Trykk på (Snarveier).
2. Trykk og hold på snarveien helt til dialogboksen vises.
Du kan også trykke på (Innst.) > Alle innstillinger > Innstillinger for snarvei.
3. Trykk på Slette for å slette snarveien du valgte.
4. Trykk på Ja for å bekrefte.
Beslektet informasjon
• Snarveiinnstillinger
64
Page 70

Hjem > Snarveiinnstillinger > Bruke en snarvei
Bruke en snarvei
>> DCP-J4120DW/MFC-J4420DW/MFC-J5320DW
>> MFC-J4620DW/MFC-J4625DW/MFC-J5620DW/MFC-J5625DW/MFC-J5720DW/MFC-J5920DW
DCP-J4120DW/MFC-J4420DW/MFC-J5320DW
1. Trykk på (Snarveier).
2. Trykk på d eller c for å vise snarveien du vil bruke.
3. Trykk på snarveien.
MFC-J4620DW/MFC-J4625DW/MFC-J5620DW/MFC-J5625DW/MFC-J5720DW/
MFC-J5920DW
1. Trykk på (Snarveier).
2. Sveip mot venstre eller høyre, eller trykk på d eller c for å vise en snarvei du vil bruke.
3. Trykk på snarveien.
Beslektet informasjon
• Snarveiinnstillinger
65
Page 71

Hjem > Feilsøking for Brother Web Connect
Feilsøking for Brother Web Connect
• Feilmelding ved bruk av en funksjon i Brother Web Connect
Brother-maskinen viser en feilmelding hvis en feil oppstår. De vanligste feilmeldingene vises i diagrammet.
66
Page 72

Hjem > Feilsøking for Brother Web Connect > Feilmelding ved bruk av en funksjon i Brother Web Connect
Feilmelding ved bruk av en funksjon i Brother Web Connect
Brother-maskinen viser en feilmelding hvis en feil oppstår. De vanligste feilmeldingene vises i diagrammet.
Du kan rette de fleste feilene selv. Hvis det ikke hjelper å bruke tabellen nedenfor, kan du finne oppdaterte
vanlige spørsmål og tips til feilsøking i Brother Solutions Center.
Besøk oss på
Feilmeldinger Årsak Handling
http://support.brother.com.
(DCP-J4120DW/MFC-J4420DW/
MFC-J5320DW)
Kunne ikke koble til server.
Sjekk nettverksinnstill.
(MFC-J4620DW/MFC-J4625DW/
MFC-J5620DW/MFC-J5625DW/
MFC-J5720DW/MFC-J5920DW)
Kunne ikke koble til server.
Sjekk nettverksinnstill.
(DCP-J4120DW/MFC-J4420DW/
MFC-J5320DW)
Mislykket nettverkskobling.
Kontroller
nettverkskoblingen.
(MFC-J4620DW/MFC-J4625DW/
MFC-J5620DW/MFC-J5625DW/
MFC-J5720DW/MFC-J5920DW)
Nettverkstilkobling
mislyktes. Bekreft at
nettverkstilkobling fungerer
riktig.
Tilkoblingsfeil
• Nettverks- eller
serverinnstillingene er feil.
• Det er et problem med nettverket
eller serveren.
Maskinen er ikke koblet til et nettverk.
• Kontroller at
nettverksinnstillingene er riktige,
eller vent og prøv på nytt senere.
• Hvis du trykket på alternativet
Nett eller Apper rett etter at
maskinen ble slått på, kan det
hende at nettverkstilkoblingen
ennå ikke var blitt opprettet. Vent
litt, og prøv på nytt.
• Kontroller at nettverkstilkoblingen
er god.
• Hvis du trykket på alternativet
Nett eller Apper rett etter at
maskinen ble slått på, kan det
hende at nettverkstilkoblingen
ennå ikke var blitt opprettet. Vent
litt, og prøv på nytt.
Feilmeldinger
(DCP-J4120DW/MFC-J4420DW/
MFC-J5320DW)
Tilkoblingsfeil 07
Kunne ikke koble til server.
Feil dato/kl.sl.
(MFC-J4620DW/MFC-J4625DW/
MFC-J5620DW/MFC-J5625DW/
MFC-J5720DW/MFC-J5920DW)
Tilkoblingsfeil 07
Kunne ikke koble til server.
Feil dato/kl.sl.
Årsak Handling
Innstillingene for dato og klokkeslett
er feil.
Still inn dato og klokkeslett riktig.
Husk at hvis maskinens strømledning
har vært frakoblet, kan innstillingene
for dato og klokkeslett ha blitt
tilbakestilt til standardinnstillinger.
67
Page 73

Pålitelighetskontrollfeil
Feilmeldinger Årsak Handling
Pålitelighetskontr.feil 01
Feil PIN-kode. Angi korrekt
PIN.
Pålitelighetskontr.feil 02
Feil eller utløpt ID. Eller
denne midlertidige ID-en er
allerede i bruk. Angi
korrekt ID eller hent ny
midlertidig ID. Midlertidig
ID er gyldig i 24 timer
etter utstedelse.
PIN-koden du angav for å få tilgang til
kontoen, er feil. PIN-koden er det
firesifrede nummeret som ble angitt
da kontoen ble registrert på
maskinen.
Den midlertidige ID-en du tastet inn,
er feil.
Den midlertidige ID-en du tastet inn,
er utløpt. En midlertidig ID er gyldig i
24 timer.
Tast inn riktig PIN-kode.
Tast inn riktig midlertidig ID.
Be om tilgang til Brother Web
Connect på nytt for å få en ny
midlertidig ID, og bruk den nye ID-en
til å registrere kontoen på maskinen.
Pålitelighetskontr.feil 03
Visningsnavnet er allerede
registrert. Angi et annet
visningsnavn.
Registreringsfeil
Feilmeldinger
Registreringsfeil 02
Maksimal antall kontoer (10)
er registrert. Slett alle
unødvendige kontoer, og prøv
på nytt.
Serverfeil
Feilmeldinger
Serverfeil 01
Pålitelighetskontroll er
ugyldig. Hent ny midlertidig
ID og registrer konto på
nytt.
Navnet du angav som visningsnavn,
er allerede registrert for en annen
tjenestebruker.
Årsak Handling
Maksimalt antall kontoer (10) er nådd. Slett kontoer du ikke trenger eller
Årsak Handling
Maskinens
pålitelighetskontrollinformasjon
(nødvendig for å få tilgang til
tjenesten) er utløpt eller ugyldig.
Angi et annet visningsnavn.
bruker, og prøv på nytt.
Be om tilgang til Brother Web
Connect på nytt for å få en ny
midlertidig ID, og bruk den nye ID-en
til å registrere kontoen på maskinen.
Serverfeil 03
Kunne ikke laste opp. Filen
støttes ikke eller data er
korrupt. Bekreft data eller
fil.
Serverfeil 13
Tjenesten er midlertidig
utilgjengelig. Prøv igjen
senere.
Filen du prøver å laste opp, kan ha ett
av følgende problemer:
• Filen overskrider tjenestens
grense for antall piksler,
filstørrelse osv.
• Filtypen støttes ikke.
• Filen er skadet.
Det er et problem med tjenesten, og
den kan ikke brukes nå.
Filen kan ikke brukes:
• Kontroller tjenestens grense for
størrelse eller format.
• Lagre filen som en annen filtype.
• Få tak i en ny, uskadet versjon av
filen hvis det er mulig.
Vent litt, og prøv på nytt. Hvis
meldingen vises på nytt, åpner du
tjenesten fra en annen datamaskin for
å bekrefte at den er utilgjengelig.
68
Page 74

Feil med snarvei
Feilmeldinger Årsak Handling
Snarveifeil 02
Kontoen er ugyldig.
Registrer kontoen og
snarveien igjen etter at
denne snarveien slettes.
Snarveien kan ikke brukes fordi
kontoen ble slettet etter at snarveien
ble registrert.
Slett snarveien, og registrer deretter
kontoen og snarveien på nytt.
Beslektet informasjon
• Feilsøking for Brother Web Connect
69
Page 75

Besøk oss på Internett
http://www.brother.com
NOR
Version A
 Loading...
Loading...