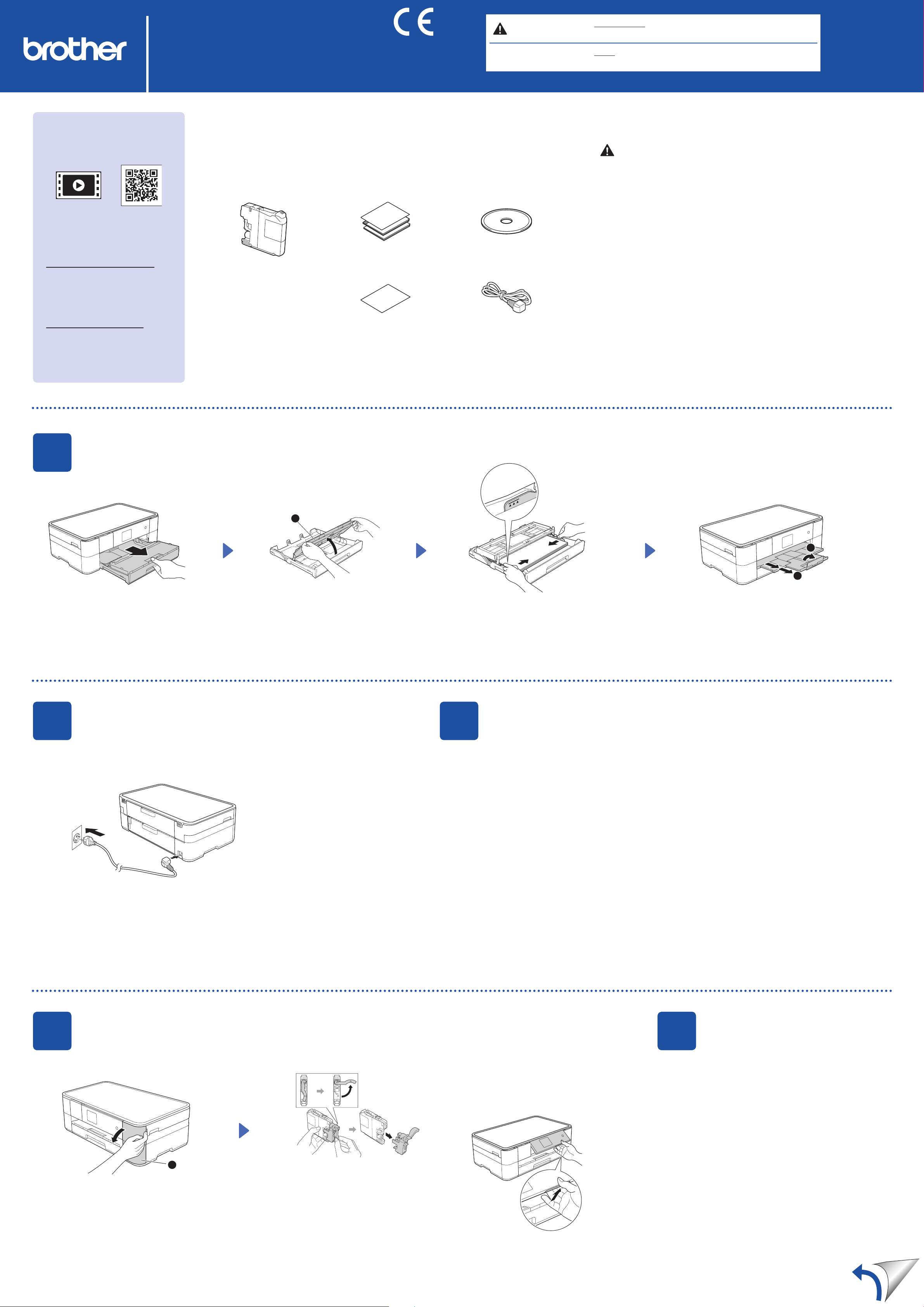
DCP-J4120DW
AVVERTENZA
AVVERTENZA indica una situazione potenzialmente pericolosa
che, se non evitata, può causare la morte o lesioni gravi.
Per le istruzioni relative alla
configurazione dell’apparecchio
Brother, guardare i video con le
FAQ (domande frequenti).
solutions.brother.com/videos
Visitare il sito web Brother
dedicato all’assistenza
http://support.brother.com
Guida di installazione rapida
Leggere innanzitutto la Guida di sicurezza prodotto, quindi leggere la presente
Guida di installazione rapida per conoscere la corretta procedura di installazione.
Estrarre l’apparecchio dalla confezione e controllare i componenti
1. Rimuovere il nastro e la pellicola di protezione che ricoprono l’apparecchio e il
touchscreen.
2. Controllare che siano presenti tutti i componenti.
I componenti inclusi nella confezione possono variare in base al Paese d’acquisto.
Guida di installazione rapida
Guida per utenti base
Cartucce d'inchiostro iniziali
[x4]
Nero
Giallo
Ciano
Magenta
(Rendimento pari al 65%
circa rispetto alle cartucce di
ricambio (ad alto rendimento)
Guida in linea dell’utente)
uu
Guida di sicurezza prodotto
Foglio di Manutenzione Cavo di alimentazione
NOTA
CD-ROM
NOTA specica l’ambiente operativo, le condizioni di
installazione o speciali condizioni di utilizzo.
ITA
Versione 0
AVVERTENZA
La confezione dell’apparecchio contiene buste di plastica. Per evitare rischi di
soffocamento, tenere queste buste di plastica fuori dalla portata di neonati e
bambini. Le buste di plastica non sono destinate al gioco.
NOTA
Conservare tutti i materiali di imballaggio e la scatola nel caso in cui si debba
spedire l’apparecchio.
Cavo USB
• È necessario acquistare il cavo USB corretto.
• È consigliabile utilizzare un cavo USB 2.0 (tipo A/B) della lunghezza massima di
2 metri.
1
Estrarre completamente il
vassoio carta dall’apparecchio.
Caricare carta normale formato A4
1
Aprire il coperchio del vassoio
uscita carta a.
Non superare questo
contrassegno (aaa).
Regolare le guide laterali.
Smazzare bene la carta e caricarla nel
vassoio.
2
1
Estrarre il supporto carta a, quindi
aprire il supporto ribaltabile carta b.
2
Collegare il cavo di alimentazione
Collegare il cavo di alimentazione.
3
1. Premere a o b per visualizzare la lingua e premere la lingua desiderata.
Premere OK.
2. Premere Yes (Sì) o No.
Selezionare la lingua
4
Aprire il coperchio delle cartucce
d’inchiostro a.
Installare le cartucce d’inchiostro iniziali
Impostazioni
5
dell’apparecchio
NOTA
È possibile regolare l’angolazione del
pannello dei comandi sollevandolo.
1
Seguire le istruzioni visualizzate
sul touchscreen per installare le
cartucce d’inchiostro.
L’apparecchio prepara per la stampa
il sistema dei tubi dell’inchiostro.
Una volta che l’apparecchio ha completato il processo
di pulizia iniziale, seguire le istruzioni visualizzate sul
touchscreen per configurare le impostazioni dell’apparecchio.
• Controllare la qualità di stampa
• Impostare data e ora
• Stampare il foglio di installazione
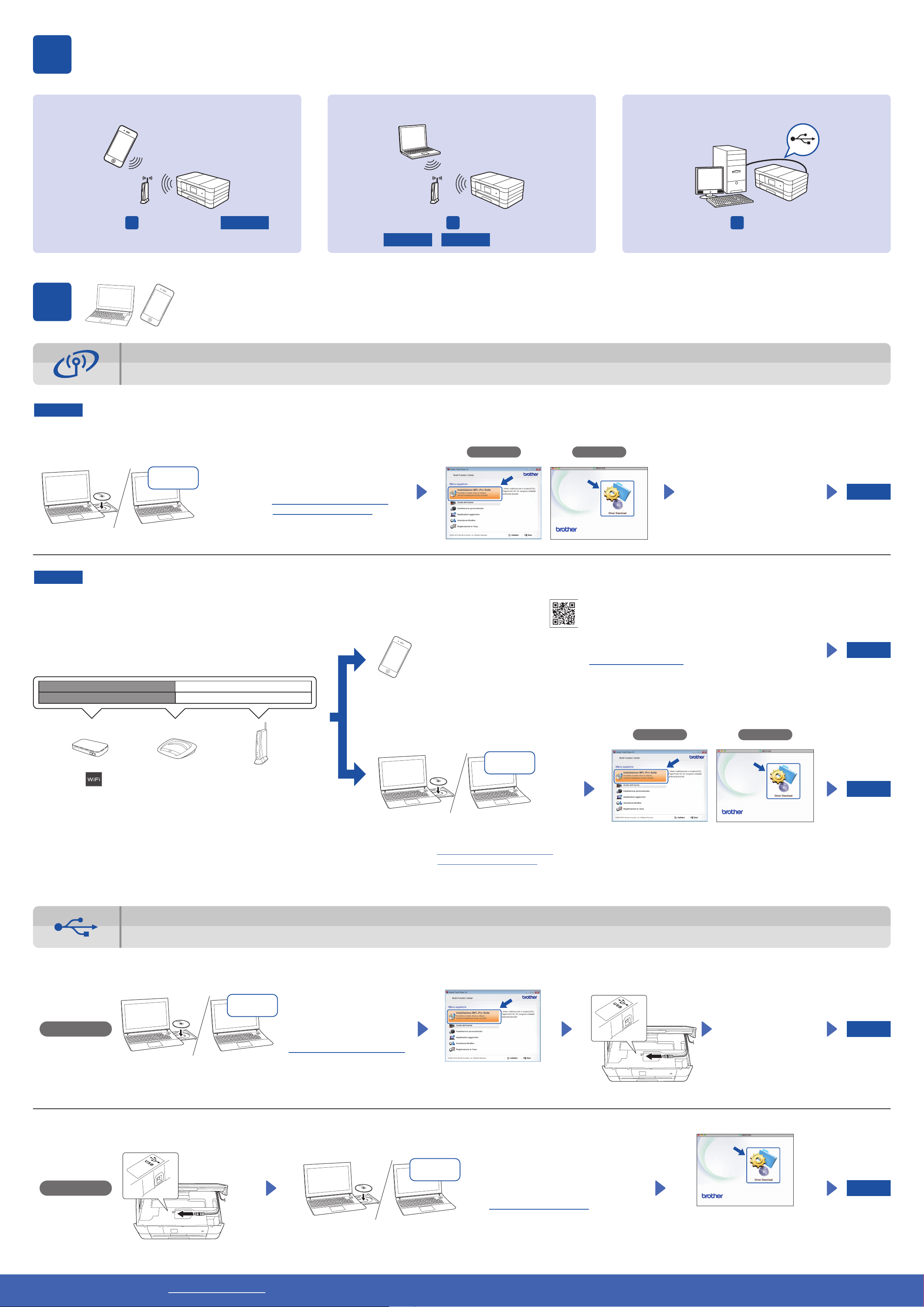
6
Selezionare un metodo
Andare al punto
7
Mobile
7
Per le reti senza fili
Collegare al dispositivo e installare il software
Metodo B
Rete senza fili
Andare al punto
Metodo A
o
7
Per le reti senza fili
Metodo B
Andare al punto
USB
7
Per le connessioni USB
Per le reti senza fili
Per collegare altri computer, ripetere il Metodo A per ognuno dei computer.
Metodo A
Assicurarsi di avere eseguito l’accesso come amministratore.
Metodo B
Impostazione dal computer
Inserire il CD-ROM nell’unità CD-ROM. Se non
Download
si dispone di un’unità CD-ROM, scaricare il
software all’indirizzo:
Per Windows
Per Macintosh: solutions.brother.com/mac
Impostazione manuale mediante procedura guidata
®
: solutions.brother.com/windows
Windows
®
Macintosh
Seguire le istruzioni visualizzate
sullo schermo per proseguire
l’installazione.
In alcuni casi potrebbe essere
necessario disporre di un cavo
USB.
Fine
■ Impostare l’apparecchio
1. Annotare nell’area che segue i dati relativi al punto di accesso/
router senza fili utilizzato. Questi dati potrebbero essere nascosti sul
lato inferiore del punto di accesso/router senza fili. Se non si riesce
a reperire tali dati, rivolgersi all’amministratore di rete oppure al
produttore del dispositivo in questione.
SSID (Nome della rete)
Chiave di rete (Password)
2. Premere sul touchscreen dell’apparecchio Brother, quindi
premere Imp. guidata.
Quando viene visualizzato il messaggio Abilitare WLAN?, premere
Sì.
3. Selezionare il nome SSID annotato al punto 1.
Premere OK.
4. Se l’apparecchio richiede di inserire una chiave di rete, immettere la
chiave annotata al punto 1.
Premere OK.
■ Installare Brother iPrint&Scan
È possibile stampare ed eseguire scansioni con i dispositivi mobili
utilizzando la nostra applicazione gratuita “Brother iPrint&Scan”.
Scaricare e installare tale applicazione da solutions.brother.com/ips.
■ Installare MFL-Pro Suite
Assicurarsi di avere eseguito l’accesso come
amministratore.
Download
Inserire il CD-ROM nell’unità CD-ROM. Se non si
dispone di un’unità CD-ROM, scaricare il software
all’indirizzo:
Per Windows
Per Macintosh: solutions.brother.com/mac
®
: solutions.brother.com/windows
Windows
Seguire le istruzioni visualizzate sullo
schermo per proseguire l’installazione.
®
Macintosh
Fine
Fine
5. Premere Sì per applicare le impostazioni.
Per le connessioni USB
■ Installare MFL-Pro Suite
Windows
®
Assicurarsi di avere eseguito l’accesso
come amministratore.
Download
Inserire il CD-ROM nell’unità
CD-ROM. Se non si dispone di
un’unità CD-ROM, scaricare il
software all’indirizzo:
solutions.brother.com/windows
Seguire le istruzioni
visualizzate sullo schermo.
■ Collegare il cavo USB
Seguire le istruzioni
visualizzate sullo
schermo per proseguire
l’installazione.
Fine
■ Collegare il cavo USB
Macintosh
Sito Brother dedicato all’assistenza http://support.brother.com
■ Installare MFL-Pro Suite
Download
Assicurarsi di avere eseguito l’accesso
come amministratore.
Inserire il CD-ROM nell’unità CD-ROM.
Se non si dispone di un’unità CD-ROM,
scaricare il software all’indirizzo:
solutions.brother.com/mac
Fine
È necessario disporre dell’accesso a
Internet.
Seguire le istruzioni visualizzate sullo
schermo per proseguire l’installazione.
© 2014 Brother Industries, Ltd. Tutti i diritti riservati.
 Loading...
Loading...