Brother DCP-J152W, DCP-J172W, DCP-J552DW, DCP-J752DW, MFC-J470DW Web Connection Guide [de]
...Page 1

Web Connect Anleitung
Version 0
GER
Page 2
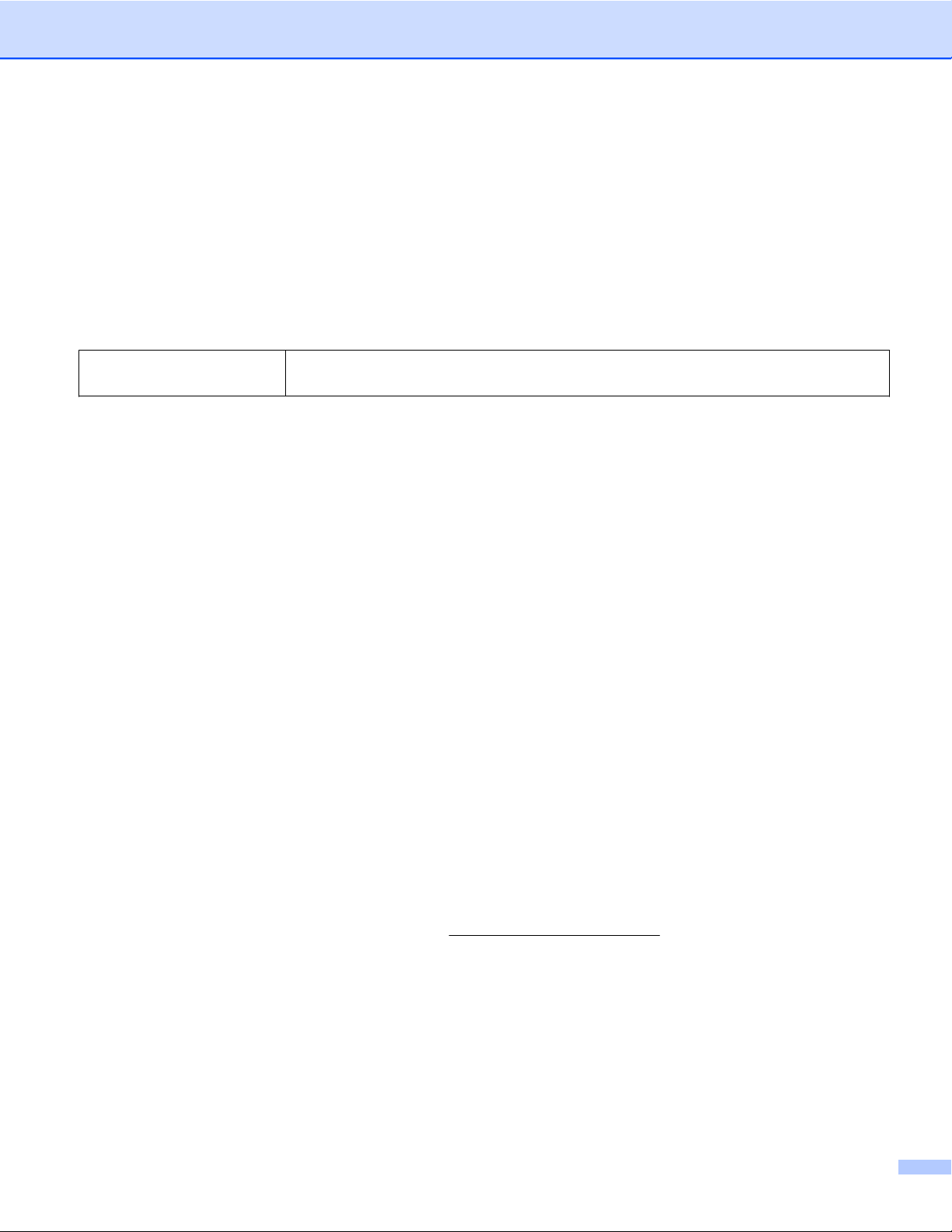
Zutreffende Modelle
Dieses Benutzerhandbuch gilt für die folgenden Modelle:
DCP-J152W/J172W/J552DW/J752DW, MFC-J470DW/J475DW/J650DW/J870DW
Zu den Hinweisen
In diesem Benutzerhandbuch wird für Hinweise der folgende Stil verwendet:
HINWEIS
Hinweise informieren Sie, wie auf eine bestimmte Situation reagiert werden
sollte, oder geben Ihnen hilfreiche Tipps zur beschriebenen Funktion.
Warenzeichen
Das Brother-Logo ist ein eingetragenes Warenzeichen von Brother Industries, Ltd.
Brother ist ein Warenzeichen von Brother Industries Ltd.
Flickr und das Flickr Dots-Logo sind Warenzeichen und/oder eingetragene Warenzeichen von Yahoo! Inc.
Google Drive und Picasa Web Albums sind Warenzeichen von Google Inc. Die Verwendung dieses
Warenzeichens unterliegt der Erlaubnis von Google.
Evernote und das Evernote Elephant-Logo sind Warenzeichen der Evernote Corporation und werden unter
Lizenz verwendet.
Microsoft, Windows und Windows Vista sind eingetragene Warenzeichen oder Warenzeichen der Microsoft
Corporation in den USA und/oder anderen Ländern.
Macintosh ist ein Warenzeichen von Apple Inc., das in den USA und anderen Ländern registriert ist.
Alle Firmen, deren Software-Namen in diesem Handbuch erwähnt sind, haben spezielle
Lizenzvereinbarungen für die zu ihrem Eigentum gehörenden Programme.
Alle auf Brother-Produkten gezeigten oder in den dazugehörigen Dokumenten bzw. in anderen
Materialien erwähnten Marken- und Produktnamen von Firmen sind Warenzeichen oder eingetragene
Warenzeichen der entsprechenden Firmen.
WICHTIGER HINWEIS
Rufen Sie das Brother Solutions Center unter http://solutions.brother.com/ auf und klicken Sie auf
Handbücher, um die anderen Handbücher für Ihr Modell herunterzuladen, beispielsweise die
Installationsanleitung und das Benutzerhandbuch.
Nicht alle Modelle sind in allen Ländern verfügbar.
Für Benutzer von DCP-Geräten: Dieses Handbuch gilt sowohl für MFC- als auch für DCP-Modelle. Wenn
in diesem Benutzerhandbuch „MFC-xxxx“ steht, gilt die Beschreibung auch für „DCP-xxxx“.
Die Funktionstastennamen und die Displayanzeigen für schweizerische Geräte sind in Klammern
angegeben.
©2013 Brother Industries, Ltd. Alle Rechte vorbehalten.
i
Page 3
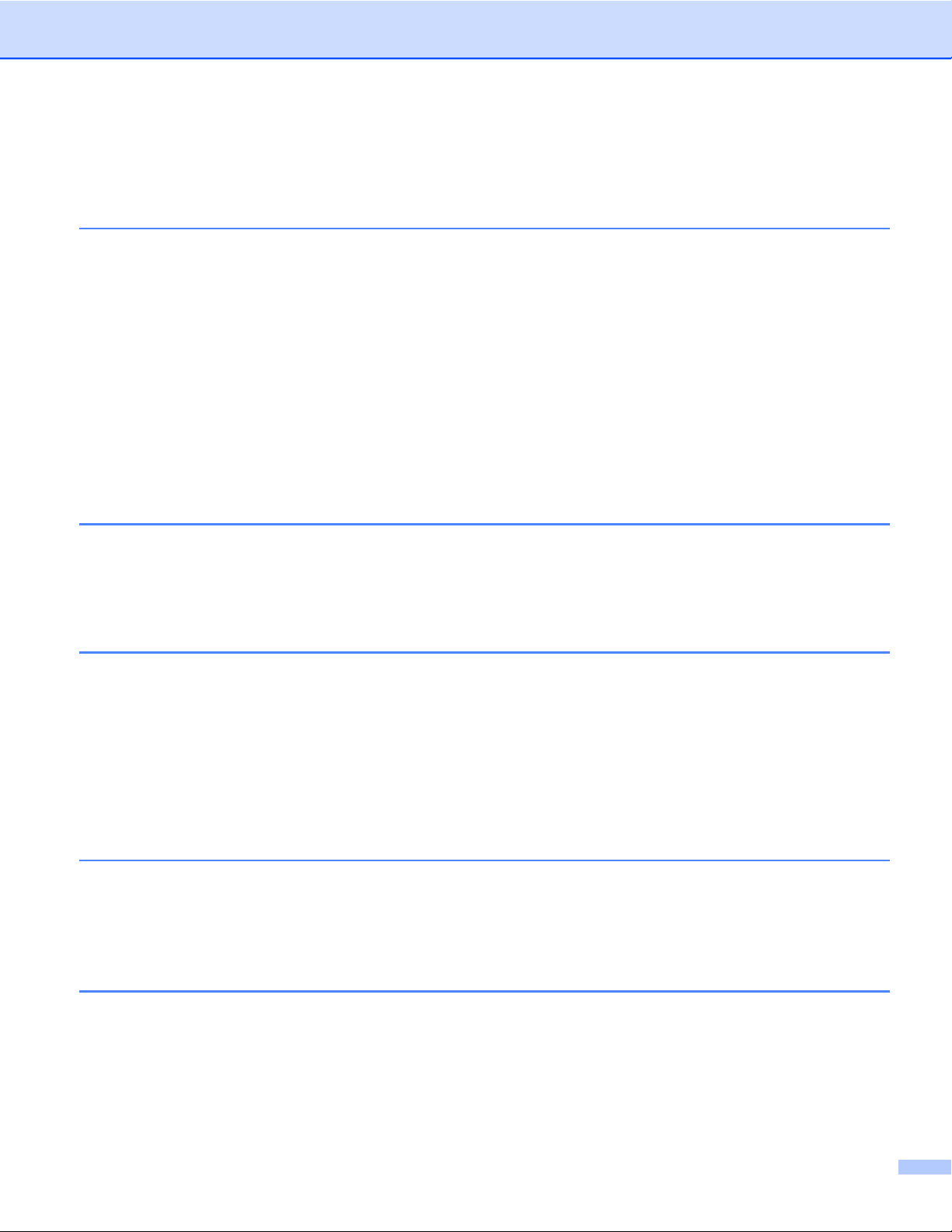
Inhaltsverzeichnis
1 Einleitung 1
Brother Web Connect .............................................................................................................................. 1
Zugängliche Dienste ................................................................................................................................ 1
Bedingungen für die Verwendung von Brother Web Connect ................................................................. 4
Dienstkonto ........................................................................................................................................ 4
Internetverbindung ............................................................................................................................. 4
Installation der MFL-Pro Suite ........................................................................................................... 4
Einstellungen des Proxy-Servers ...................................................................................................... 4
Brother Web Connect einrichten .............................................................................................................. 7
Schritt-für-Schritt-Übersicht ............................................................................................................... 7
Für jeden der gewünschten Dienste ein Konto erstellen ................................................................... 8
Zugriff über Brother Web Connect beantragen ................................................................................. 8
Konten am Gerät registrieren und löschen ...................................................................................... 10
Brother Web Connect einrichten (für Brother CreativeCenter) ........................................................ 16
2 Scannen und Hochladen 17
Dokumente scannen und hochladen ..................................................................................................... 17
Scaneinstellungen ändern ............................................................................................................... 20
Hochladen eines Dokuments von einem externen Speichergerät (für DCP-J552DW/J752DW,
MFC-J650DW/J870DW) ..................................................................................................................... 24
3 Herunterladen, Drucken und Speichern 26
Dokumente herunterladen und drucken (für DCP-J172W/J552DW/J752DW, MFC-J650DW/
J870DW) ............................................................................................................................................. 26
®
Für Picasa Web Albums™, Flickr
®
SkyDrive
Für Brother CreativeCenter (in einigen Ländern nicht verfügbar) .................................................. 31
Druckeinstellungen ändern .............................................................................................................. 33
Dokumente herunterladen und auf einem externen Speichergerät speichern (für DCP-J552DW/
J752DW, MFC-J650DW/J870DW) ..................................................................................................... 35
und Box ...................................................................................................................... 27
, Facebook, Google Drive™, Evernote®, Dropbox,
4 Umranden, Scannen und Kopieren oder Ausschneiden 38
Scannen, Kopieren und Ausschneiden von Teilen von Dokumenten .................................................... 38
Bereiche in einem Dokument umranden und das Dokument scannen ........................................... 39
Einen umrandeten Bereich kopieren oder ausschneiden ................................................................ 44
5 Notizendruck und Notiz Scannen (für DCP-J172W/J552DW/J752DW,
MFC-J650DW/J870DW) 47
Drucken und Scannen von Notizen ....................................................................................................... 47
Notizen- und Ordnervorlage drucken .............................................................................................. 48
Eine Notiz scannen .......................................................................................................................... 52
ii
Page 4
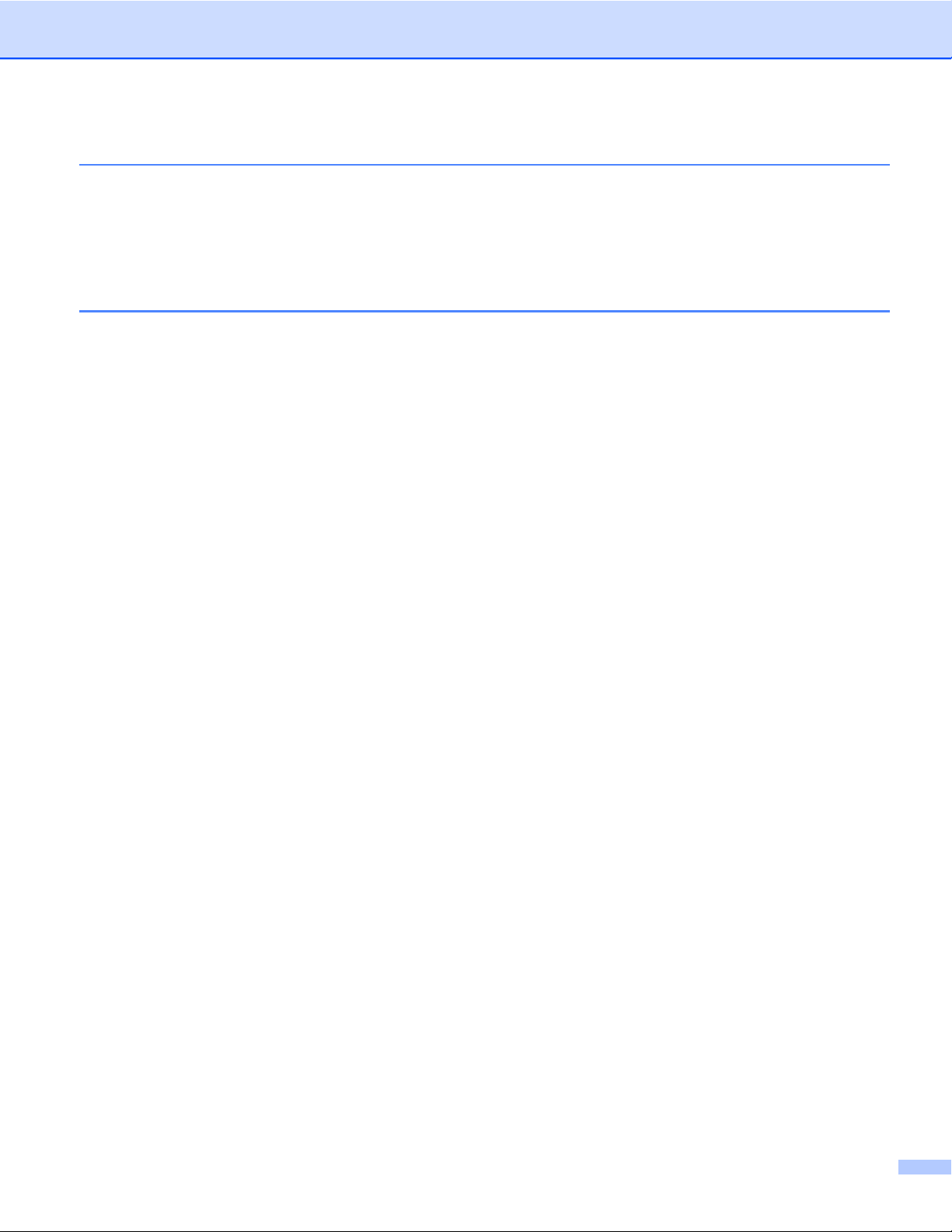
6 Favoriten-Einstellungen (für DCP-J552DW/J752DW, MFC-J650DW/J870DW) 55
Web Connect-Favoriten hinzufügen ...................................................................................................... 55
Favoriten ändern ............................................................................................................................. 56
Favoriten-Namen bearbeiten ........................................................................................................... 56
Favoriten löschen ............................................................................................................................ 56
Einen Favoriten verwenden ............................................................................................................. 57
A Problemlösung 58
Fehlermeldungen ................................................................................................................................... 58
iii
Page 5
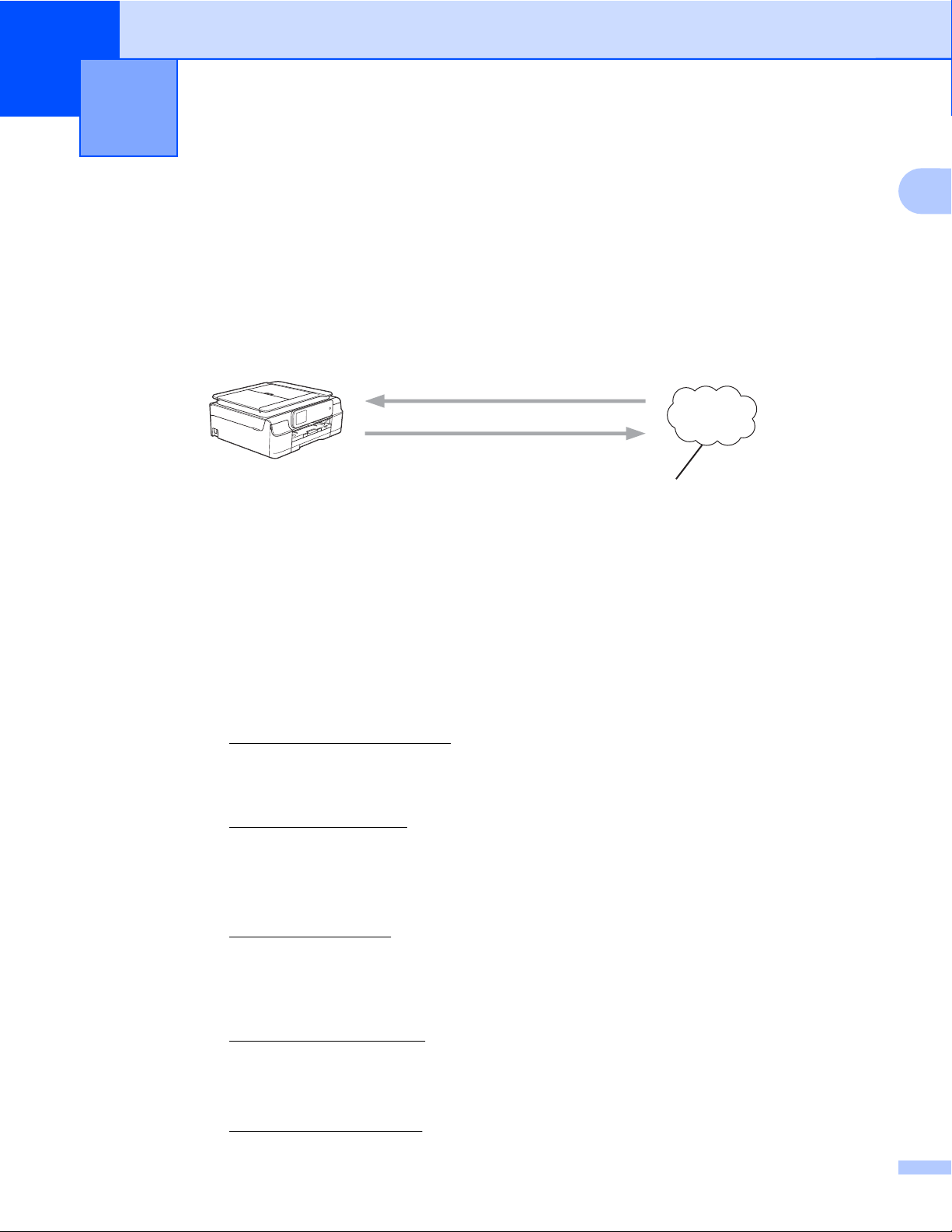
1
Einleitung
Brother Web Connect
Einige Internetseiten stellen Dienste zur Verfügung, mit denen Benutzer Bilder und Dateien auf die
Internetseite hochladen und sie dort ansehen können. Ihr Brother-Gerät kann Bilder scannen und zu diesen
Diensten hochladen. Außerdem kann es Bilder herunterladen und ausdrucken, die bereits zu diesen Diensten
hochgeladen wurden.
1 Fotos, Bilder, Dokumente und andere Dateien
Drucken
1
Scannen
Webdienst
1
Zugängliche Dienste
Auf die folgenden Dienste können Sie über Ihr Brother-Gerät zugreifen:
Picasa Web Albums™
Picasa Web Albums™ ist ein Dienst zur Freigabe von Fotos im Internet. Die Bilder können hochgeladen,
in Alben organisiert und für andere Benutzer freigegeben werden.
Internetadresse:
Google Drive™
Google Drive™ ist ein Dienst für die Bearbeitung und Freigabe von Dokumenten im Internet.
Internetadresse:
Flickr
Facebook
Evernote
®
Flickr® ist ein Dienst zur Freigabe von Fotos im Internet. Die Bilder können hochgeladen, in Alben
organisiert und für andere Benutzer freigegeben werden.
Internetadresse:
Facebook ist ein soziales Netzwerk, über das ebenfalls Bilder hochgeladen und für andere Benutzer
freigegeben werden können.
Internetadresse:
®
http://picasaweb.google.com/
http://drive.google.com/
http://www.flickr.com/
http://www.facebook.com/
Evernote® ist ein Dienst zum Speichern und Verwalten von Dateien im Internet.
Internetadresse:
http://www.evernote.com/
1
Page 6
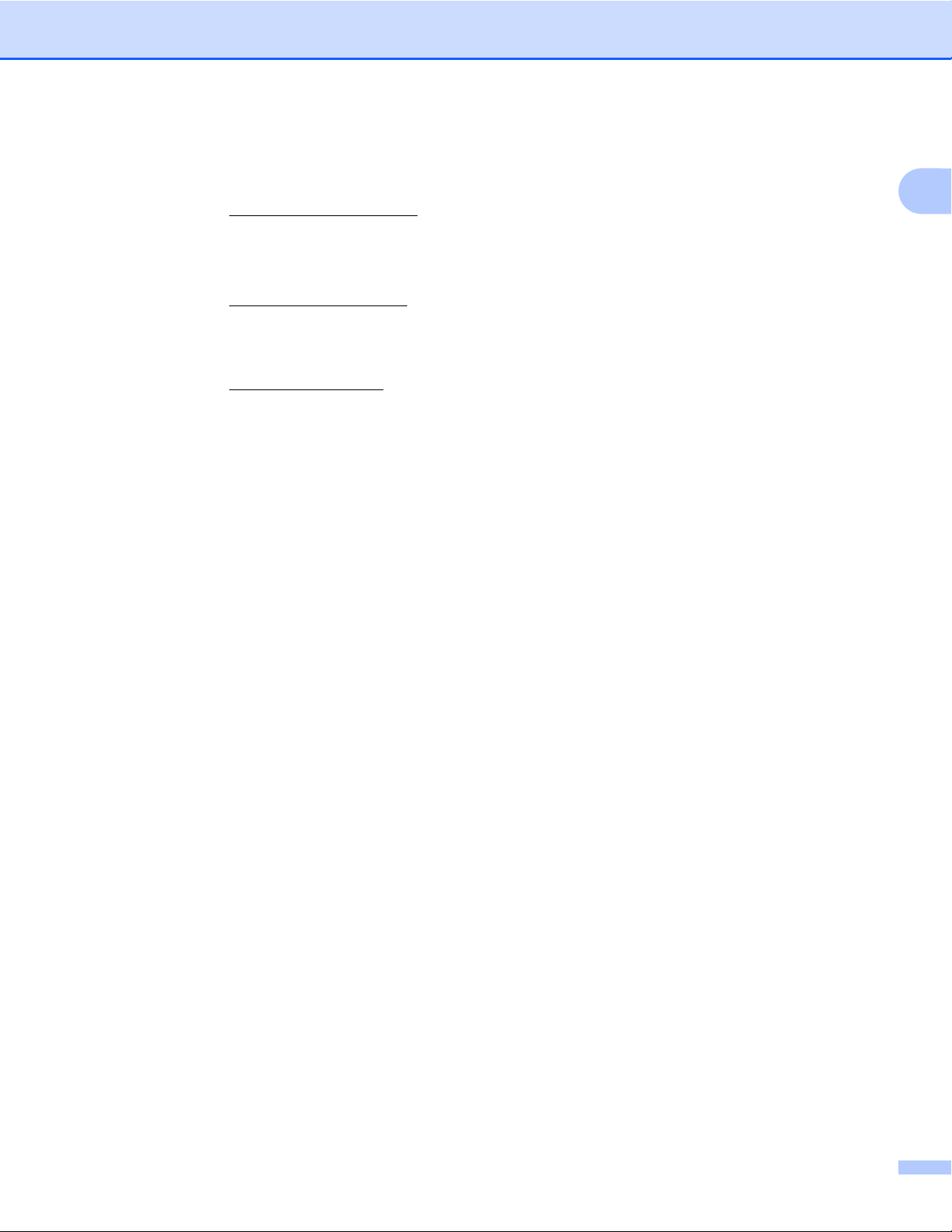
Einleitung
Dropbox
Dropbox ist ein Dienst zum Speichern, Freigeben und Synchronisieren von Dateien im Internet.
Internetadresse:
SkyDrive
®
http://www.dropbox.com/
SkyDrive® ist ein Dienst zum Speichern, Freigeben und Verwalten von Dateien im Internet.
Internetadresse:
http://skydrive.live.com/
Box
Box ist ein Dienst für die Bearbeitung und Freigabe von Dokumenten im Internet.
Internetadresse:
http://www.box.com/
Brother CreativeCenter (in einigen Ländern nicht verfügbar)
Mit dem Dienst Brother CreativeCenter können Sie verschiedene Druckvorlagen herunterladen,
beispielsweise Grußkarten, Broschüren und Kalender.
1
2
Page 7
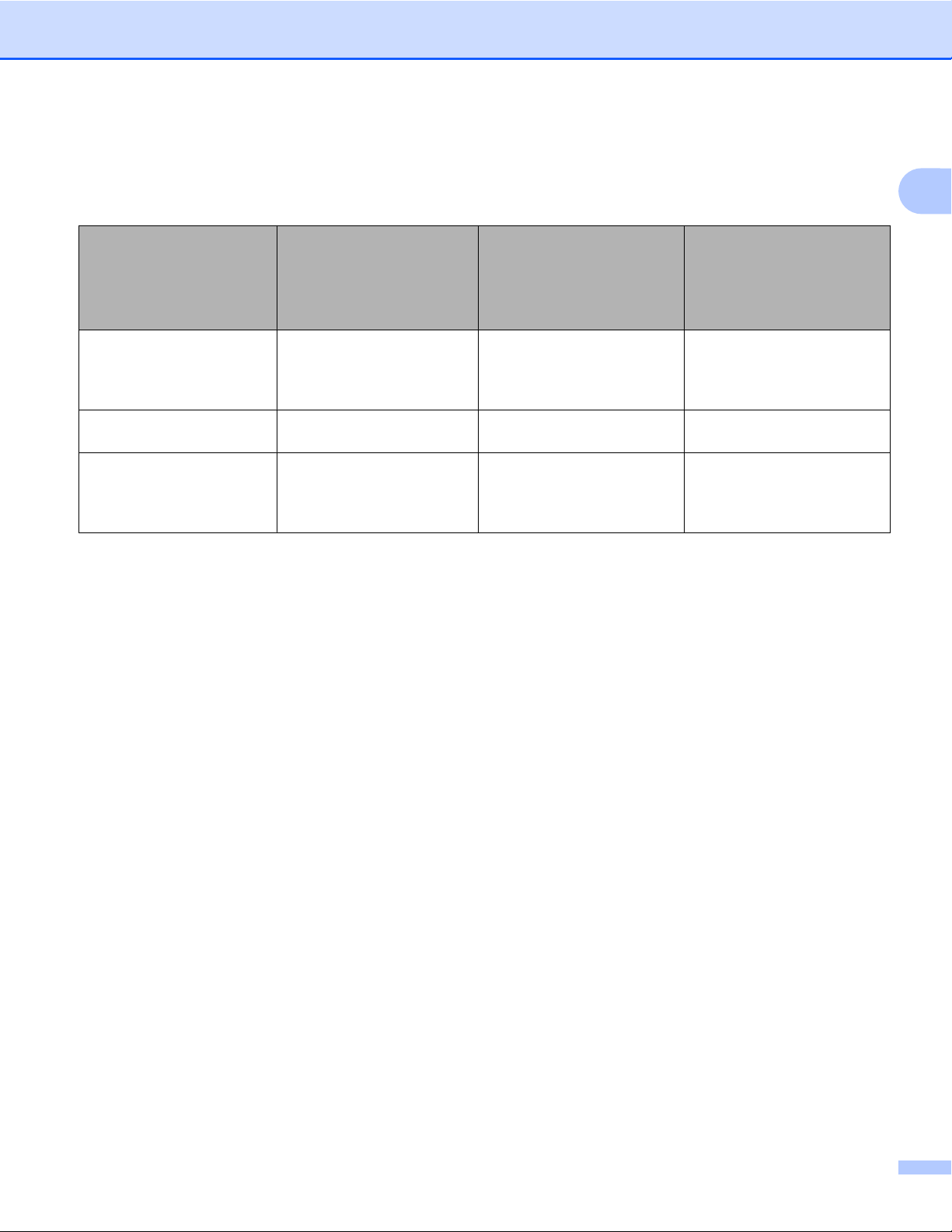
Einleitung
Weitere Informationen zu diesen Diensten finden Sie auf der Internetseite des entsprechenden Dienstes.
In der folgenden Tabelle sind die Dateitypen angegeben, die mit den jeweiligen Funktionen von Brother Web
Connect verwendet werden können:
Google Drive™
®
Brother CreativeCenter
®
Box
○
(nur Drucken)
Zugängliche Dienste
Bilder herunterladen und
drucken oder auf einem
Speichermedium
speichern
Gescannte Bilder
hochladen
Auf einem
Speichermedium
gespeicherte Bilder
hochladen
Picasa Web Albums™
®
Flickr
Facebook
JPEG
JPEG JPEG/PDF/docx/xlsx/pptx -
JPEG JPEG -
Evernote
Dropbox
SkyDrive
JPEG/PDF/doc/docx/
xls/xlsx/ppt/pptx
1
3
Page 8
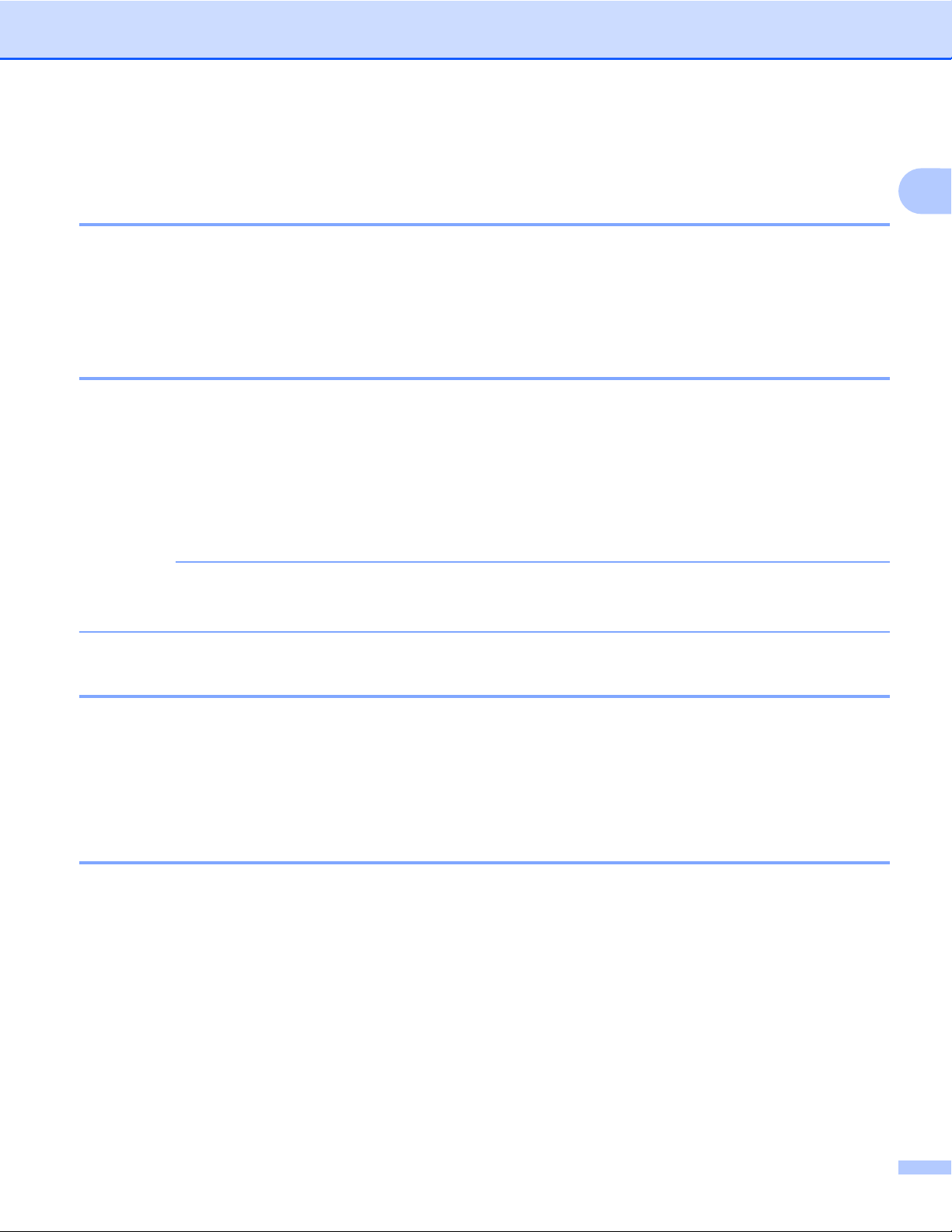
Einleitung
Bedingungen für die Verwendung von Brother Web Connect
Dienstkonto
Um Brother Web Connect nutzen zu können, müssen Sie ein Konto beim gewünschten Dienst haben. Wenn
Sie noch kein Konto haben, rufen Sie die Internetseite des Dienstes über einen Computer auf und erstellen
Sie ein Konto.
Wenn Sie Brother CreativeCenter verwenden, müssen Sie kein Konto erstellen.
Internetverbindung
Um Brother Web Connect nutzen zu können, muss Ihr Brother-Gerät mit einem Netzwerk verbunden sein,
das entweder über eine kabelgebundene oder eine Wireless-Verbindung auf das Internet zugreifen kann.
Weitere Informationen zum Anschließen und Konfigurieren des Geräts finden Sie in der im Lieferumfang des
Geräts enthaltenen Installationsanleitung.
Bei Netzwerken, die einen Proxy-Server verwenden, muss das Gerät ebenfalls für die Verwendung eines
Proxy-Servers konfiguriert werden (siehe Einstellungen des Proxy-Servers uu Seite 4). Falls Sie sich nicht
sicher sind, fragen Sie bei Ihrem Netzwerkadministrator nach.
1
HINWEIS
Ein Proxy-Server ist ein Computer, der als Vermittler zwischen dem Internet und Computern ohne direkten
Zugriff auf das Internet dient.
Installation der MFL-Pro Suite
Für die Erstinstallation von Brother Web Connect ist ein Computer erforderlich, der auf das Internet zugreifen
kann und auf dem die Brother MFL-Pro Suite installiert ist. Folgen Sie den Anweisungen in der
Installationsanleitung, um die MFL-Pro Suite (von der mitgelieferten Installations-CD-ROM) zu installieren
und das Gerät so zu konfigurieren, dass über Ihr kabelgebundenes oder Wireless-Netzwerk gedruckt werden
kann.
Einstellungen des Proxy-Servers
Wenn das Netzwerk einen Proxy-Server verwendet, müssen die nachfolgenden Informationen über den
Proxy-Server am Gerät konfiguriert sein. Falls Sie sich nicht sicher sind, fragen Sie bei Ihrem
Netzwerkadministrator nach.
Proxy-Server-Adresse
Portnummer
Benutzername
Kennwort
Weitere Informationen zum Eingeben von Text auf dem Display finden Sie in der im Lieferumfang des Geräts
enthaltenen Installationsanleitung.
4
Page 9
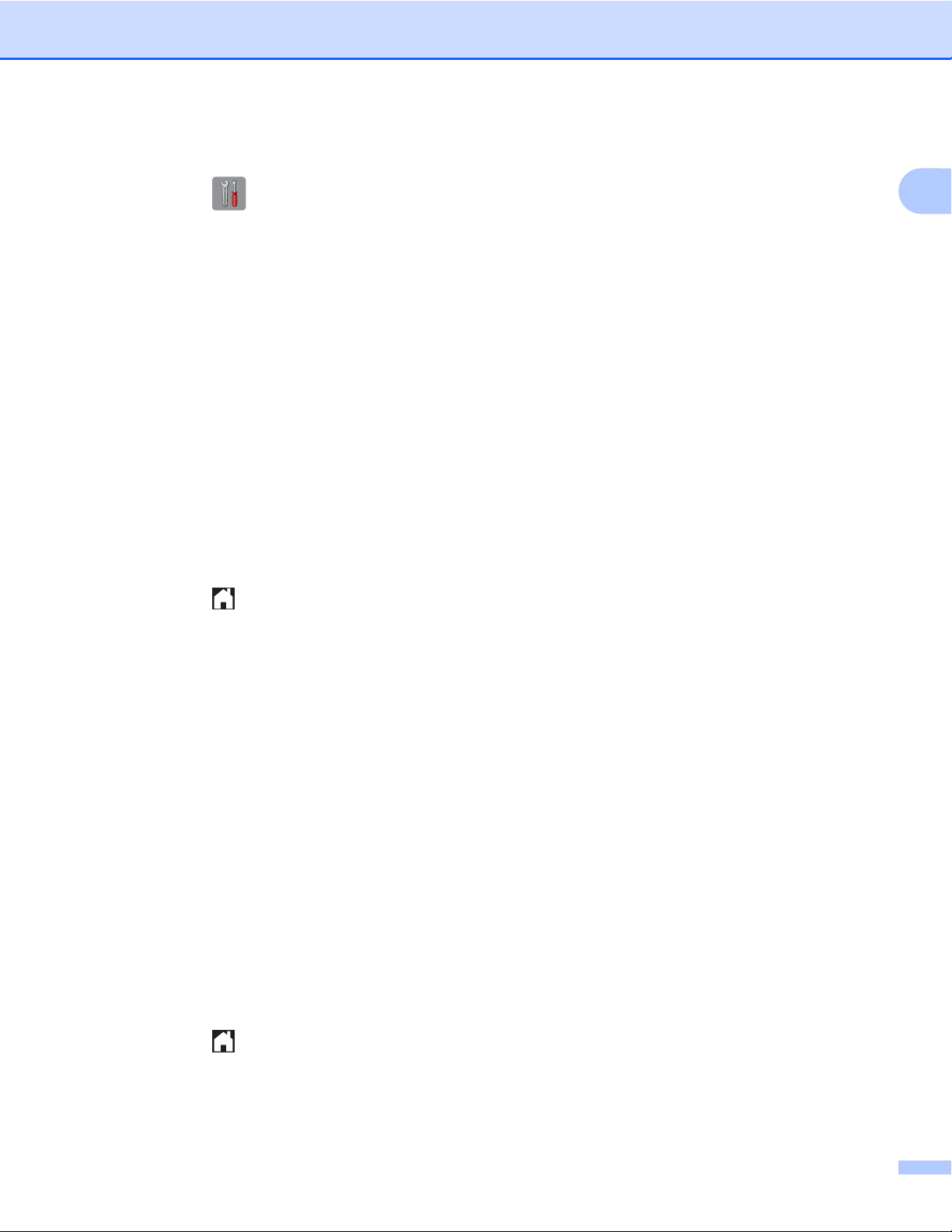
Einleitung
Für DCP-J552DW/J752DW, MFC-J650DW/J870DW
a Drücken Sie (Einstell.).
b Drücken Sie Alle Einstell.
c Drücken Sie a oder b, bis Netzwerk angezeigt wird.
Drücken Sie Netzwerk.
d Drücken Sie a oder b, bis Einstellungen für Webverbind angezeigt wird.
Drücken Sie Einstellungen für Webverbind.
e Drücken Sie Proxy-Einstell.
f Drücken Sie a oder b, bis Proxy-Verbindung angezeigt wird.
Drücken Sie Proxy-Verbindung.
g Drücken Sie Ein.
h Drücken Sie auf die Option, die Sie einstellen möchten, und geben Sie dann die Proxy-Server-
Informationen ein.
Drücken Sie OK.
i Drücken Sie .
1
Für DCP-J172W
a Drücken Sie Einstell.
b Drücken Sie s oder t, bis Netzwerk angezeigt wird.
Drücken Sie Netzwerk.
c Drücken Sie s oder t, bis Web Connect-Einstellungen angezeigt wird.
Drücken Sie Web Connect-Einstellungen.
d Drücken Sie Proxy-Einstell.
e Drücken Sie s oder t, bis Proxy-Verbindung angezeigt wird.
Drücken Sie Proxy-Verbindung.
f Drücken Sie Ein.
g Drücken Sie auf die Option, die Sie einstellen möchten, und geben Sie dann die Proxy-Server-
Informationen ein.
Drücken Sie OK.
h Drücken Sie .
Für DCP-J152W, MFC-J470DW/J475DW
a Drücken Sie Menü (Menu).
5
Page 10
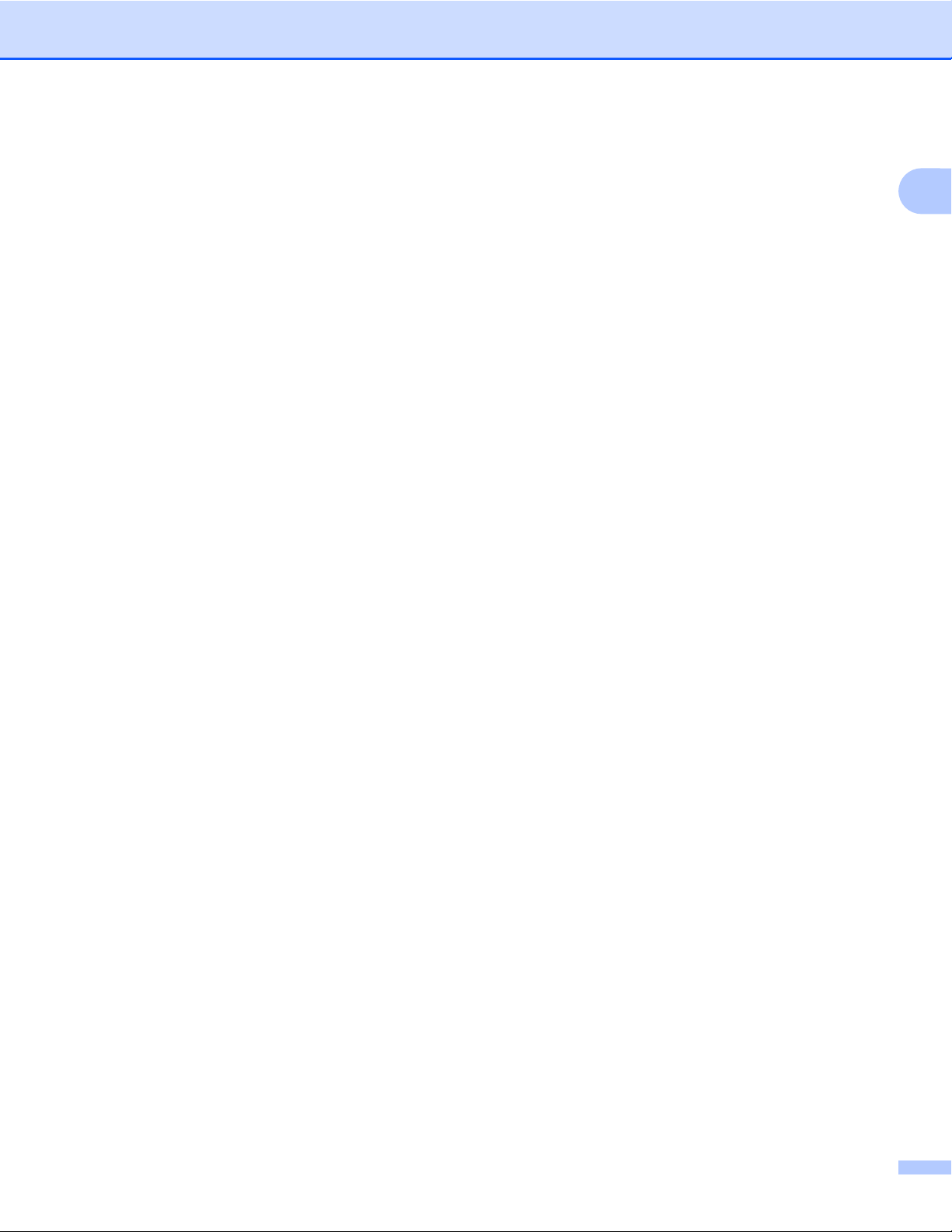
Einleitung
b Drücken Sie a oder b, um Netzwerk auszuwählen.
Drücken Sie OK.
c Drücken Sie a oder b, um Web Connect Einstellungen auszuwählen.
Drücken Sie OK.
d Wählen Sie Proxy-Einstell. und drücken Sie OK.
e Drücken Sie a oder b, um Proxy-Verbindung auszuwählen.
Drücken Sie OK.
f Drücken Sie a oder b, um Ein auszuwählen.
Drücken Sie OK.
g Drücken Sie Stopp (Stop/Exit).
1
6
Page 11
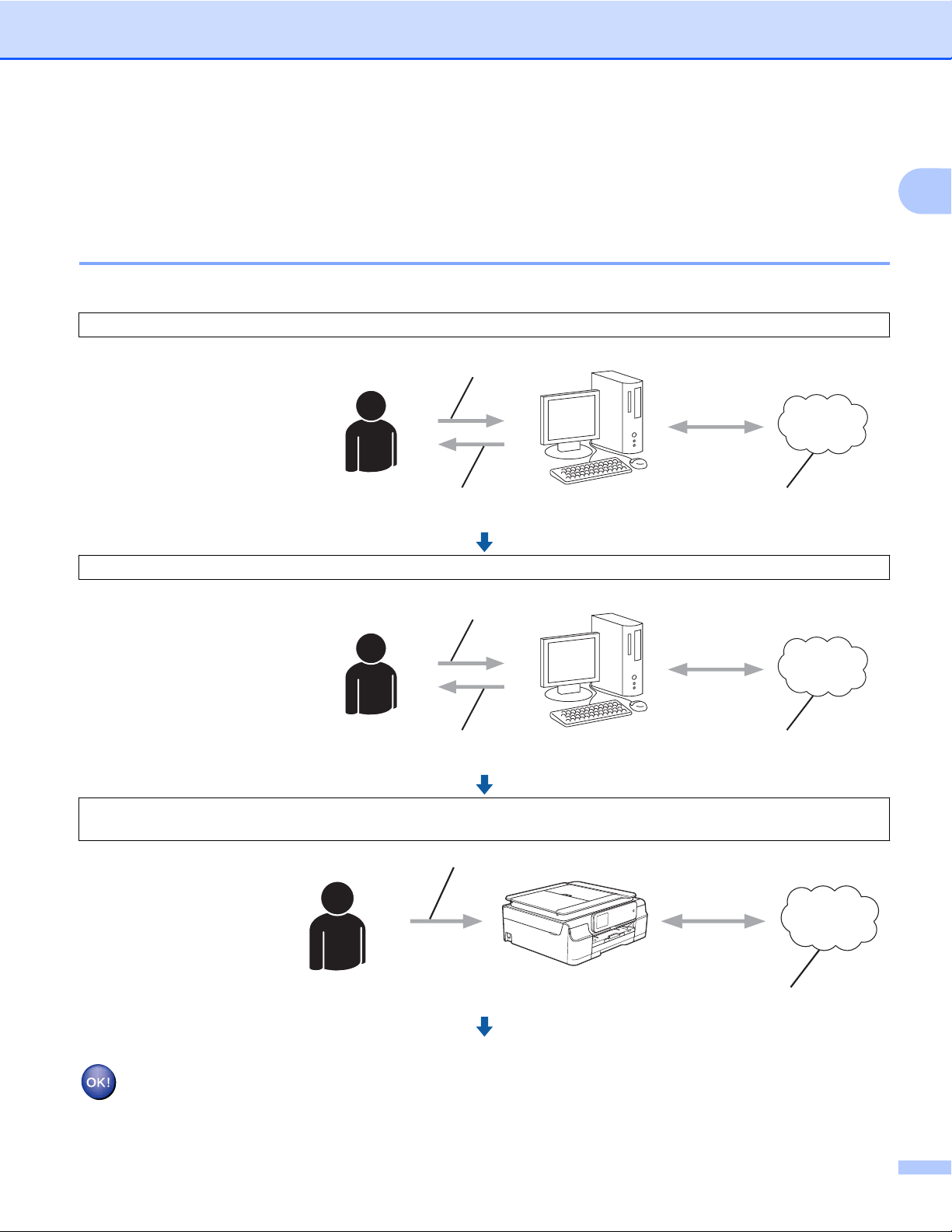
Einleitung
Brother Web Connect einrichten
(für Picasa Web Albums™, Flickr®, Facebook, Google Drive™, Evernote®, Dropbox, SkyDrive® und Box)
Schritt-für-Schritt-Übersicht
Nehmen Sie die Einstellungen wie folgt vor:
Schritt 1: Erstellen Sie ein Konto beim gewünschten Dienst (siehe Seite 8).
Rufen Sie die Internetseite
des Dienstes über einen
Benutzerregistrierung
Computer auf und erstellen
Sie ein Konto. (Wenn Sie
bereits über ein Konto
verfügen, müssen Sie kein
zusätzliches Konto erstellen.)
Konto erhalten
Schritt 2: Beantragen Sie Zugriff über Brother Web Connect (siehe Seite 8).
Beginnen Sie den Zugriff
über Brother Web Connect
Kontoinformationen eingeben
über einen Computer und
fordern Sie eine temporäre ID
an.
Webdienst
1
Temporäre ID erhalten
Beantragungs-Internetseite
von Brother Web Connect
Schritt 3: Registrieren Sie die für den Zugriff auf die gewünschten Dienste erforderlichen
Kontoinformationen am Gerät (siehe Seite 10).
Geben Sie die temporäre ID
Temporäre ID eingeben
ein, um den Dienst am
Gerät zu aktivieren. Geben
Sie den Namen des
Kontos so an, wie er am
Gerät angezeigt werden soll,
und geben Sie, falls
gewünscht, eine PIN ein.
Das Gerät kann den Dienst jetzt nutzen.
Webdienst
7
Page 12
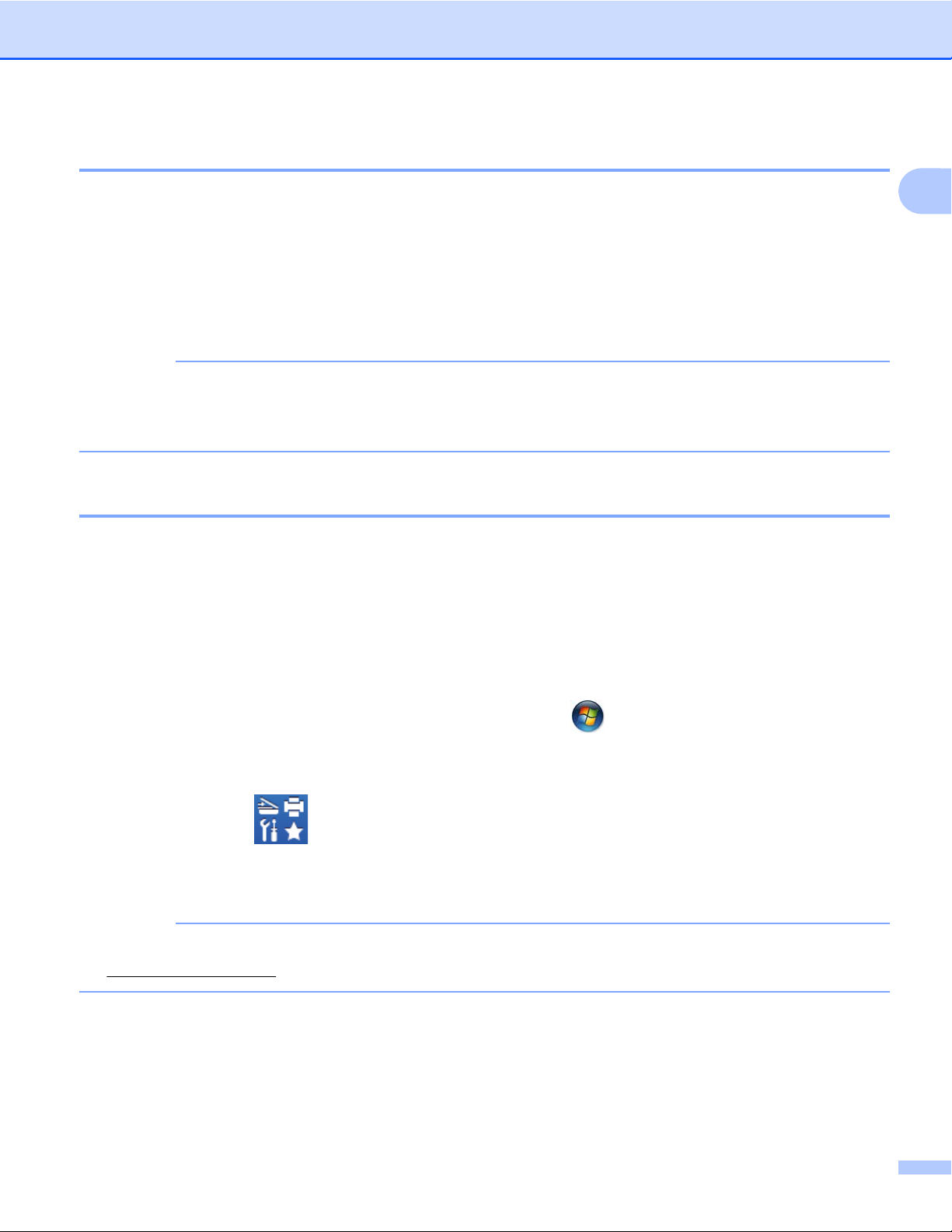
Einleitung
Für jeden der gewünschten Dienste ein Konto erstellen
Um mit Brother Web Connect auf einen Online-Dienst zugreifen zu können, müssen Sie bei diesem OnlineDienst ein Konto haben. Wenn Sie noch kein Konto haben, rufen Sie die Internetseite des Dienstes über
einen Computer auf und erstellen Sie ein Konto. Melden Sie sich nach dem Erstellen eines Kontos an und
nutzen Sie das Konto einmal mit einem Computer, bevor Sie die Funktion Brother Web Connect verwenden.
Andernfalls können Sie möglicherweise nicht mit Brother Web Connect auf den Dienst zugreifen.
Wenn Sie bereits über ein Konto verfügen, müssen Sie kein zusätzliches Konto erstellen.
Fahren Sie mit dem nächsten Schritt fort: Zugriff über Brother Web Connect beantragen uu Seite 8.
HINWEIS
Wenn Sie den Dienst als Gast nutzen, müssen Sie kein Konto erstellen. Als Gast können nicht alle Dienste
genutzt werden. Wenn der Dienst, den Sie nutzen möchten, keine Gastbenutzeroption bietet, müssen Sie
ein Konto erstellen.
Zugriff über Brother Web Connect beantragen
Um Brother Web Connect für den Zugriff auf Online-Dienste zu nutzen, müssen Sie zunächst über einen
Computer, auf dem die Brother MFL-Pro Suite installiert ist, den Zugriff über Brother Web Connect
beantragen:
a Schalten Sie den Computer ein.
1
b Rufen Sie die Beantragungs-Internetseite von Brother Web Connect auf.
®
Windows
Wenn die MFL-Pro Suite bereits installiert ist, wählen Sie
MFC-XXXX (XXXX steht für den Namen des Modells) / Brother Web Connect.
Windows
Klicken Sie auf
Dropdown-Liste und wählen Sie den Namen Ihres Modells aus (sofern nicht bereits ausgewählt).
Klicken Sie in der linken Navigationsleiste auf Mehr und klicken Sie anschließend auf
Brother Web Connect.
HINWEIS
Sie können auch direkt auf die Seite zugreifen, indem Sie in die Adressleiste des Internetbrowsers
„
http://bwc.brother.com“ eingeben.
Macintosh
Wenn die MFL-Pro Suite bereits installiert ist, klicken Sie in der Finder-Leiste auf Gehe zu /
Programme / Brother / Utilities / Brother Web Connect.
XP, Windows Vista® und Windows® 7
®
8
(Brother Utilities (Brother-Dienstprogramme)), klicken Sie dann auf die
(Start) / Alle Programme / Brother /
8
Page 13
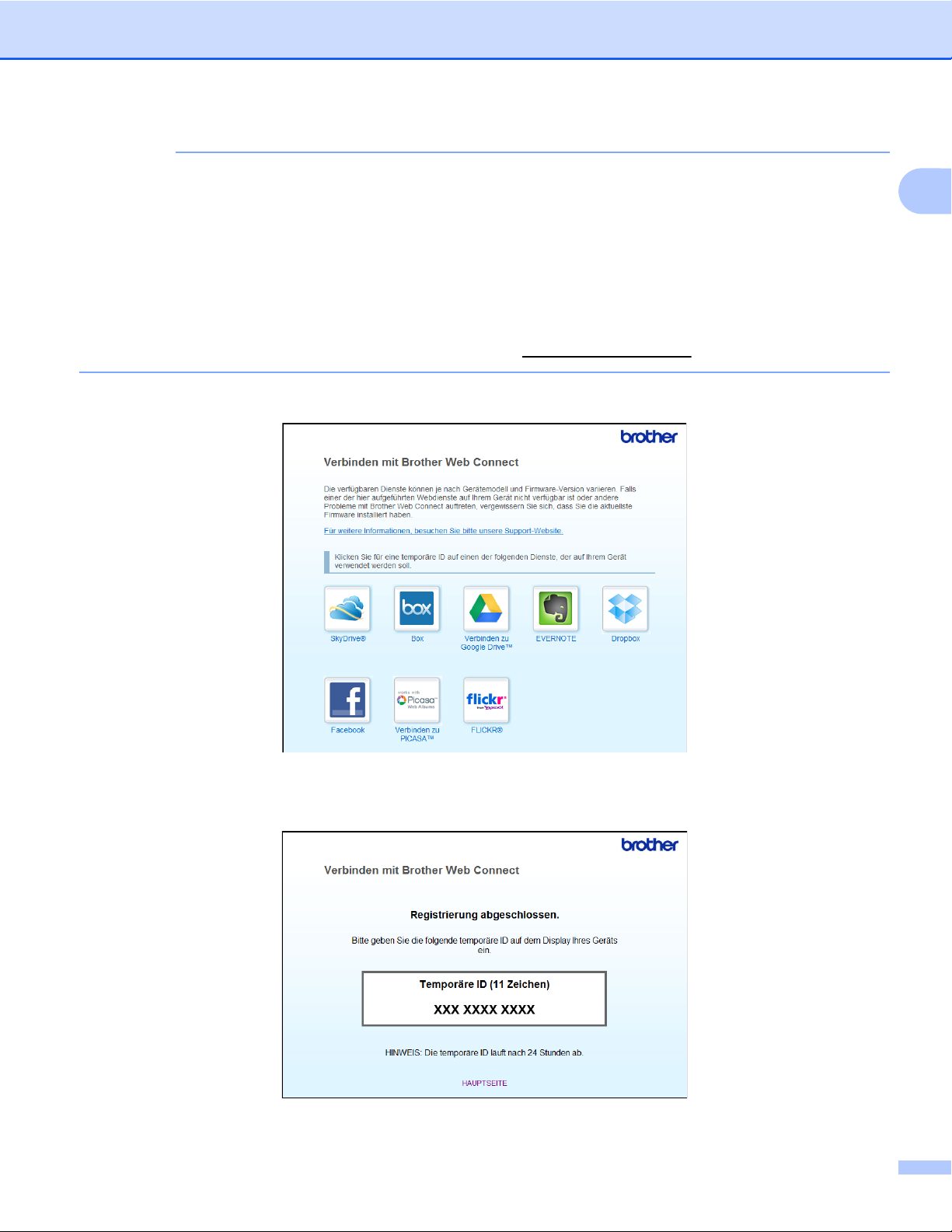
Einleitung
HINWEIS
Sie können die Seite folgendermaßen auch direkt aufrufen:
• Von der mitgelieferten CD-ROM
1 Legen Sie die CD-ROM in das CD-ROM-Laufwerk ein. Die CD wird gestartet. Doppelklicken Sie
auf das Brother-Support-Symbol.
2 Klicken Sie auf das Brother Web Connect-Symbol.
• Über Ihren Internetbrowser
1
Geben Sie in die Adressleiste des Internetbrowsers „
c Wählen Sie den gewünschten Dienst.
http://bwc.brother.com“ ein.
d Folgen Sie den Anweisungen auf dem Bildschirm und beantragen Sie Zugriff.
Nach Abschluss wird Ihre temporäre ID angezeigt. Notieren Sie diese temporäre ID. Diese ID benötigen
Sie zum Registrieren von Konten am Gerät. Die temporäre ID ist 24 Stunden lang gültig.
9
Page 14
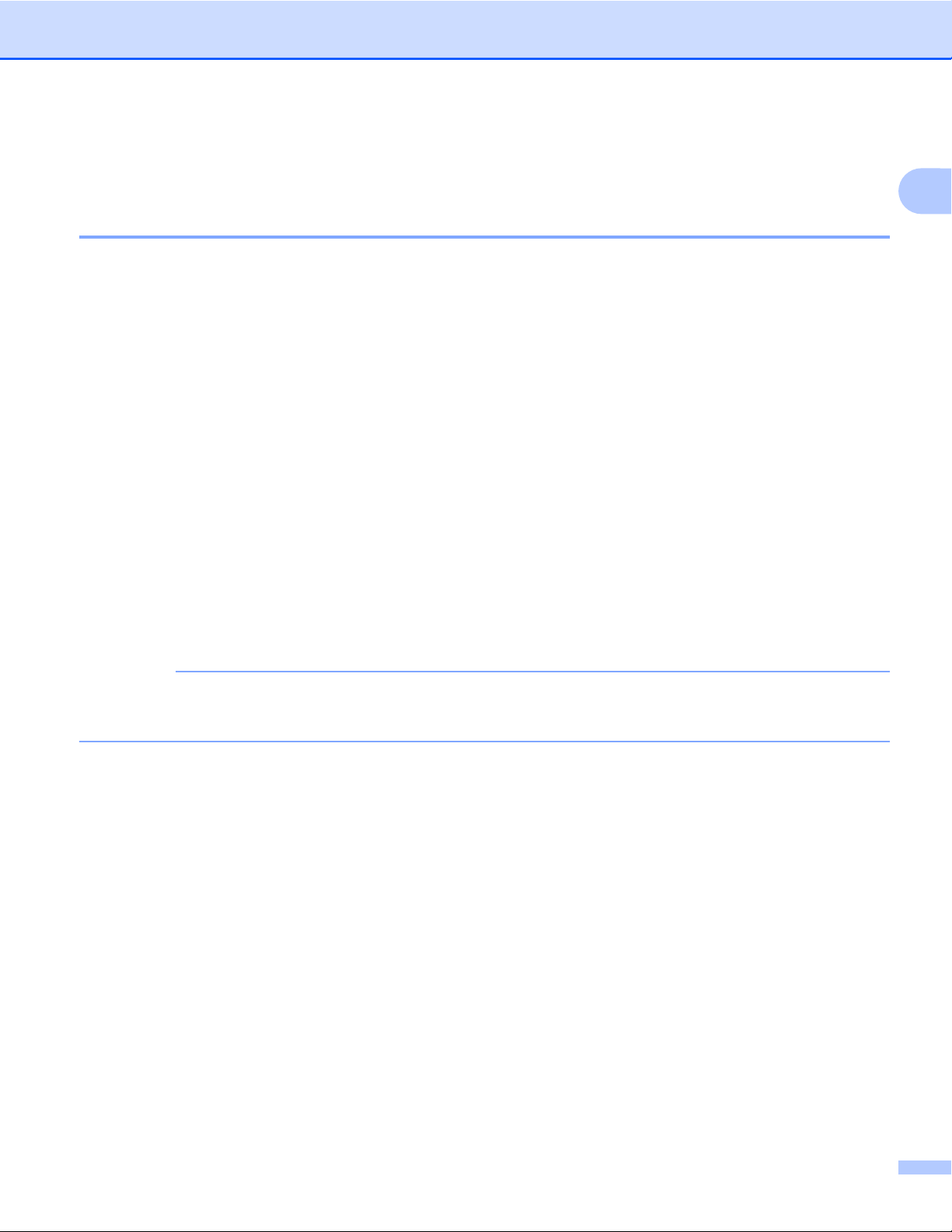
Einleitung
e Schließen Sie den Internetbrowser.
Fahren Sie mit dem nächsten Schritt fort: Konten am Gerät registrieren und löschen uu Seite 10.
Konten am Gerät registrieren und löschen
Geben Sie die Kontoinformationen ein und konfigurieren Sie das Gerät so, dass es auf den Dienst zugreifen
kann.
Sie können bis zu 10 Konten auf dem Gerät registrieren.
Konto registrieren
Für DCP-J552DW/J752DW, MFC-J650DW/J870DW
a Bevor Sie ein Konto registrieren, überprüfen Sie, ob am Funktionstastenfeld des Gerätes das korrekte
Datum und die korrekte Uhrzeit eingestellt sind. Weitere Informationen zum Einstellen des Datums und
der Uhrzeit finden Sie in der im Lieferumfang des Geräts enthaltenen Installationsanleitung.
b Drücken Sie d oder c, bis Web angezeigt wird.
Drücken Sie Web.
1
c Auf dem Display des Gerätes werden Informationen zur Internetverbindung angezeigt. Lesen Sie die
Informationen und drücken Sie OK.
d Es erscheint die Frage, ob diese Informationen in Zukunft wieder angezeigt werden sollen.
Drücken Sie Ja oder Nein.
HINWEIS
Auf dem Display werden von Zeit zu Zeit Aktualisierungen oder Meldungen zu neuen Funktionen des
Geräts angezeigt. Lesen Sie die Informationen und drücken Sie OK.
e Drücken Sie a oder b, bis der Dienst angezeigt wird, bei dem Sie sich registrieren möchten.
Drücken Sie auf den Dienst.
f Wenn Informationen zu Brother Web Connect angezeigt werden, drücken Sie OK.
g Drücken Sie Anmelden/Löschen.
h Drücken Sie Konto registrieren.
i Sie werden dazu aufgefordert, die temporäre ID einzugeben, die Ihnen bei der Beantragung des Zugriffs
über Brother Web Connect zugeteilt wurde.
Drücken Sie OK.
j Geben Sie die temporäre ID über das Display ein.
Drücken Sie OK.
10
Page 15
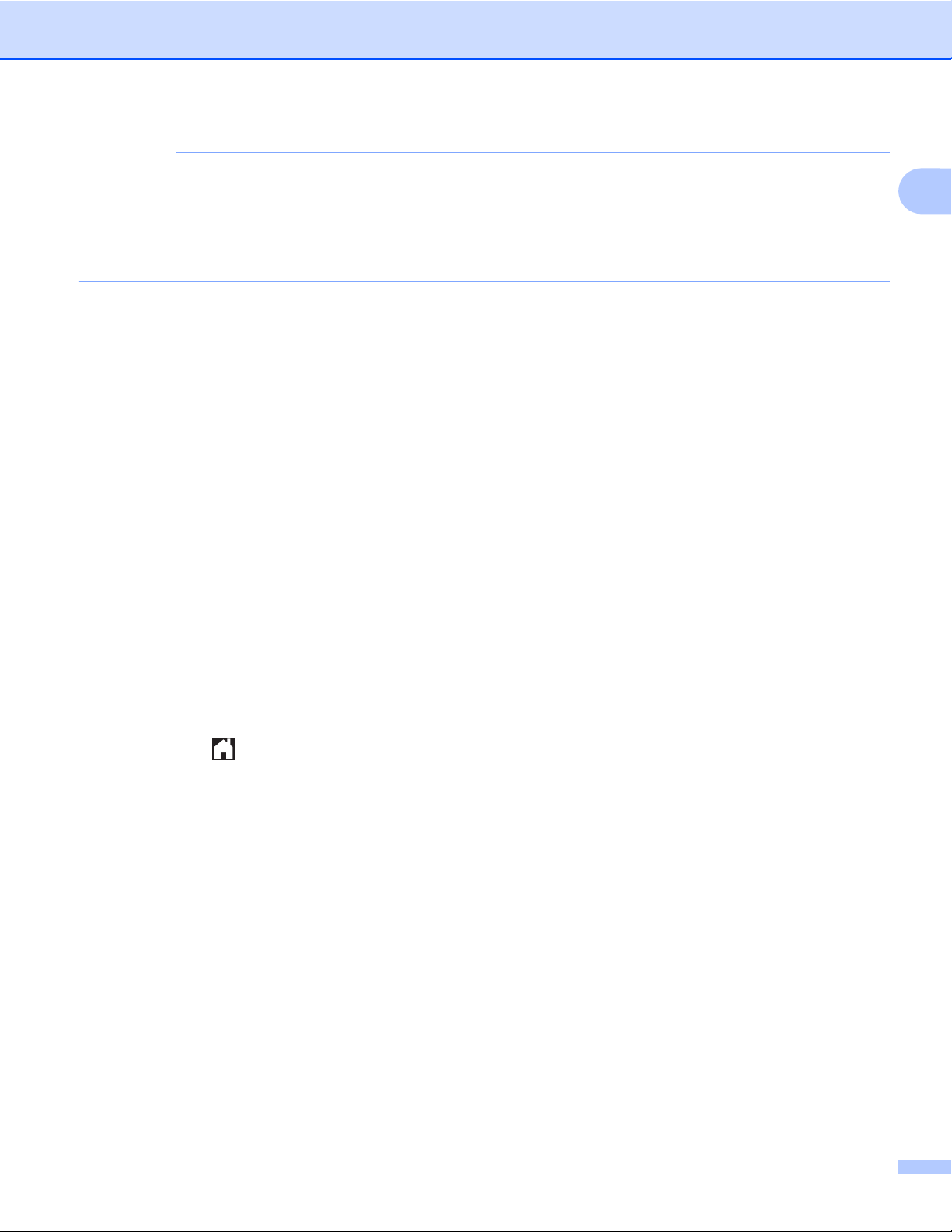
Einleitung
HINWEIS
Wenn die von Ihnen eingegebenen Informationen nicht mit der temporären ID übereinstimmen, die Ihnen
bei der Zugriffsbeantragung zugeteilt wurde, oder wenn die temporäre ID abgelaufen ist, wird im Display
eine Fehlermeldung angezeigt. Geben Sie entweder die temporäre ID richtig ein oder beantragen Sie
erneut Zugriff, so dass Sie eine neue temporäre ID erhalten (siehe Zugriff über Brother Web Connect
beantragen uu Seite 8).
k Sie werden aufgefordert, den Kontonamen einzugeben, der auf dem Display angezeigt werden soll.
Drücken Sie OK.
l Geben Sie den Namen über das Display ein.
Drücken Sie OK.
m Sie haben die folgenden Möglichkeiten:
Um eine PIN für das Konto festzulegen, drücken Sie Ja. (Durch eine PIN wird der unbefugte Zugriff
auf das Konto verhindert.)
Geben Sie eine vierstellige Zahl ein und drücken Sie OK.
Wenn Sie keine PIN festlegen möchten, drücken Sie Nein.
1
n Die eingegebenen Kontoinformationen werden angezeigt. Prüfen Sie, ob die Angaben fehlerfrei sind.
Zum Registrieren der eingegebenen Informationen drücken Sie Ja.
Sollen die eingegebenen Informationen geändert werden, drücken Sie Nein. Gehen Sie zurück zu
Schritt j.
o Die Registrierung des Kontos ist abgeschlossen.
Drücken Sie OK.
p Drücken Sie .
Für DCP-J172W
a Bevor Sie ein Konto registrieren, überprüfen Sie, ob am Funktionstastenfeld des Gerätes das korrekte
Datum und die korrekte Uhrzeit eingestellt sind. Weitere Informationen zum Einstellen des Datums und
der Uhrzeit finden Sie in der im Lieferumfang des Geräts enthaltenen Installationsanleitung.
b Drücken Sie s oder t, bis Web angezeigt wird.
Drücken Sie Web.
c Auf dem Display des Gerätes werden Informationen zur Internetverbindung angezeigt. Lesen Sie die
Informationen und drücken Sie OK.
d Es erscheint die Frage, ob diese Informationen in Zukunft wieder angezeigt werden sollen.
Drücken Sie Ja oder Nein.
11
Page 16
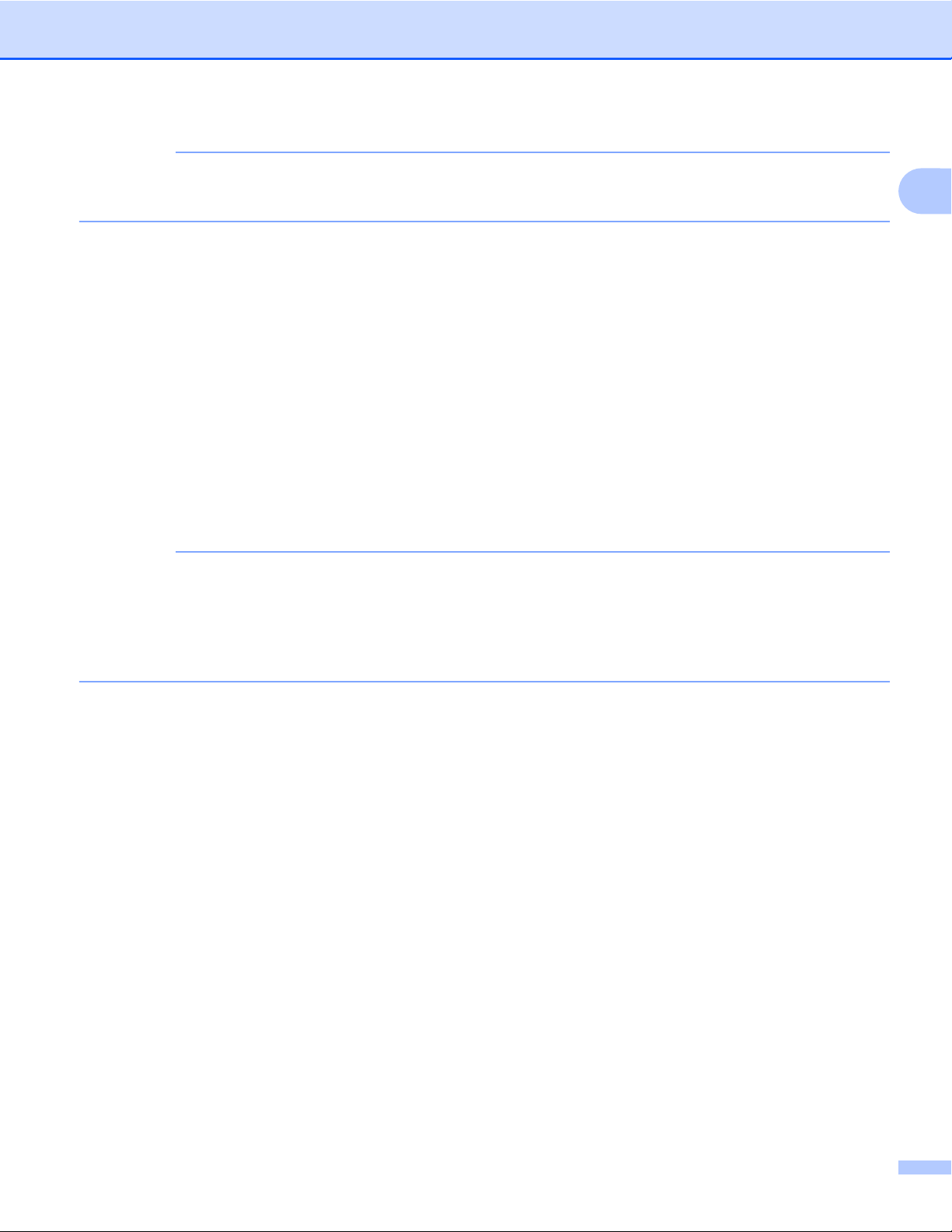
Einleitung
HINWEIS
Auf dem Display werden von Zeit zu Zeit Aktualisierungen oder Meldungen zu neuen Funktionen des
Geräts angezeigt. Lesen Sie die Informationen und drücken Sie OK.
e Drücken Sie s oder t, bis der Dienst angezeigt wird, bei dem Sie sich registrieren möchten.
Drücken Sie auf den Dienst.
f Wenn Informationen zu Brother Web Connect angezeigt werden, drücken Sie OK.
g Drücken Sie Anmelden/Löschen.
h Drücken Sie Konto registrieren.
i Sie werden dazu aufgefordert, die temporäre ID einzugeben, die Ihnen bei der Beantragung des Zugriffs
über Brother Web Connect zugeteilt wurde.
Drücken Sie OK.
j Geben Sie die temporäre ID über das Display ein.
Drücken Sie OK.
1
HINWEIS
Wenn die von Ihnen eingegebenen Informationen nicht mit der temporären ID übereinstimmen, die Ihnen
bei der Zugriffsbeantragung zugeteilt wurde, oder wenn die temporäre ID abgelaufen ist, wird im Display
eine Fehlermeldung angezeigt. Geben Sie entweder die temporäre ID richtig ein oder beantragen Sie
erneut Zugriff, so dass Sie eine neue temporäre ID erhalten (siehe Zugriff über Brother Web Connect
beantragen uu Seite 8).
k Sie werden aufgefordert, den Kontonamen einzugeben, der auf dem Display angezeigt werden soll.
Drücken Sie OK.
l Geben Sie den Namen über das Display ein.
Drücken Sie OK.
m Sie haben die folgenden Möglichkeiten:
Um eine PIN für das Konto festzulegen, drücken Sie Ja. (Durch eine PIN wird der unbefugte Zugriff
auf das Konto verhindert.)
Geben Sie eine vierstellige Zahl ein und drücken Sie OK.
Wenn Sie keine PIN festlegen möchten, drücken Sie Nein.
n Die eingegebenen Kontoinformationen werden angezeigt. Prüfen Sie, ob die Angaben fehlerfrei sind.
Zum Registrieren der eingegebenen Informationen drücken Sie Ja.
Sollen die eingegebenen Informationen geändert werden, drücken Sie Nein. Gehen Sie zurück zu
Schritt j.
o Die Registrierung des Kontos ist abgeschlossen.
Drücken Sie OK.
12
Page 17
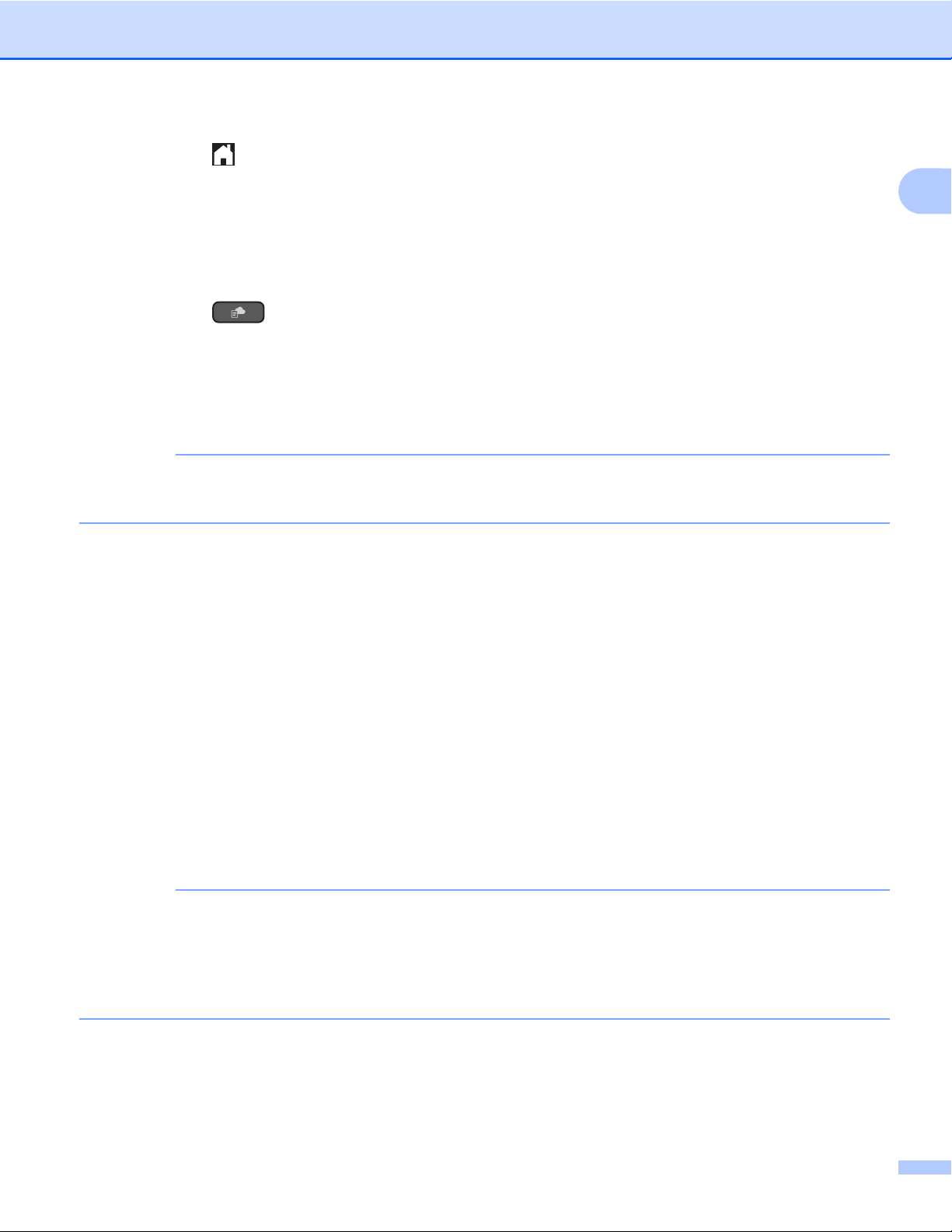
Einleitung
p Drücken Sie .
Für DCP-J152W, MFC-J470DW/J475DW
a Bevor Sie ein Konto registrieren, überprüfen Sie, ob am Funktionstastenfeld des Gerätes das korrekte
Datum und die korrekte Uhrzeit eingestellt sind. Weitere Informationen zum Einstellen des Datums und
der Uhrzeit finden Sie in der im Lieferumfang des Geräts enthaltenen Installationsanleitung.
b Drücken Sie (WEB).
c Auf dem Display des Gerätes werden Informationen zur Internetverbindung angezeigt. Lesen Sie die
Informationen und drücken Sie OK.
d Es erscheint die Frage, ob diese Informationen in Zukunft wieder angezeigt werden sollen.
Drücken Sie 1 (Ja) oder 2 (Nein).
HINWEIS
Auf dem Display werden von Zeit zu Zeit Aktualisierungen oder Meldungen zu neuen Funktionen des
Geräts angezeigt. Lesen Sie die Informationen und drücken Sie OK.
e Drücken Sie a oder b, bis der Dienst angezeigt wird, bei dem Sie sich registrieren möchten.
Drücken Sie OK.
f Wenn Informationen zu Brother Web Connect angezeigt werden, drücken Sie OK.
1
g Drücken Sie a oder b, um Anmelden/Löschen auszuwählen.
Drücken Sie OK.
h Drücken Sie a oder b, um Konto registrieren auszuwählen.
Drücken Sie OK.
i Sie werden dazu aufgefordert, die temporäre ID einzugeben, die Ihnen bei der Beantragung des Zugriffs
über Brother Web Connect zugeteilt wurde.
Drücken Sie OK.
j Geben Sie die temporäre ID über den Ziffernblock ein.
Drücken Sie OK.
HINWEIS
Wenn die von Ihnen eingegebenen Informationen nicht mit der temporären ID übereinstimmen, die Ihnen
bei der Zugriffsbeantragung zugeteilt wurde, oder wenn die temporäre ID abgelaufen ist, wird im Display
eine Fehlermeldung angezeigt. Geben Sie entweder die temporäre ID richtig ein oder beantragen Sie
erneut Zugriff, so dass Sie eine neue temporäre ID erhalten (siehe Zugriff über Brother Web Connect
beantragen uu Seite 8).
k Sie werden aufgefordert, den Kontonamen einzugeben, der auf dem Display angezeigt werden soll.
Drücken Sie OK.
l Geben Sie den Namen ein und drücken Sie OK.
13
Page 18
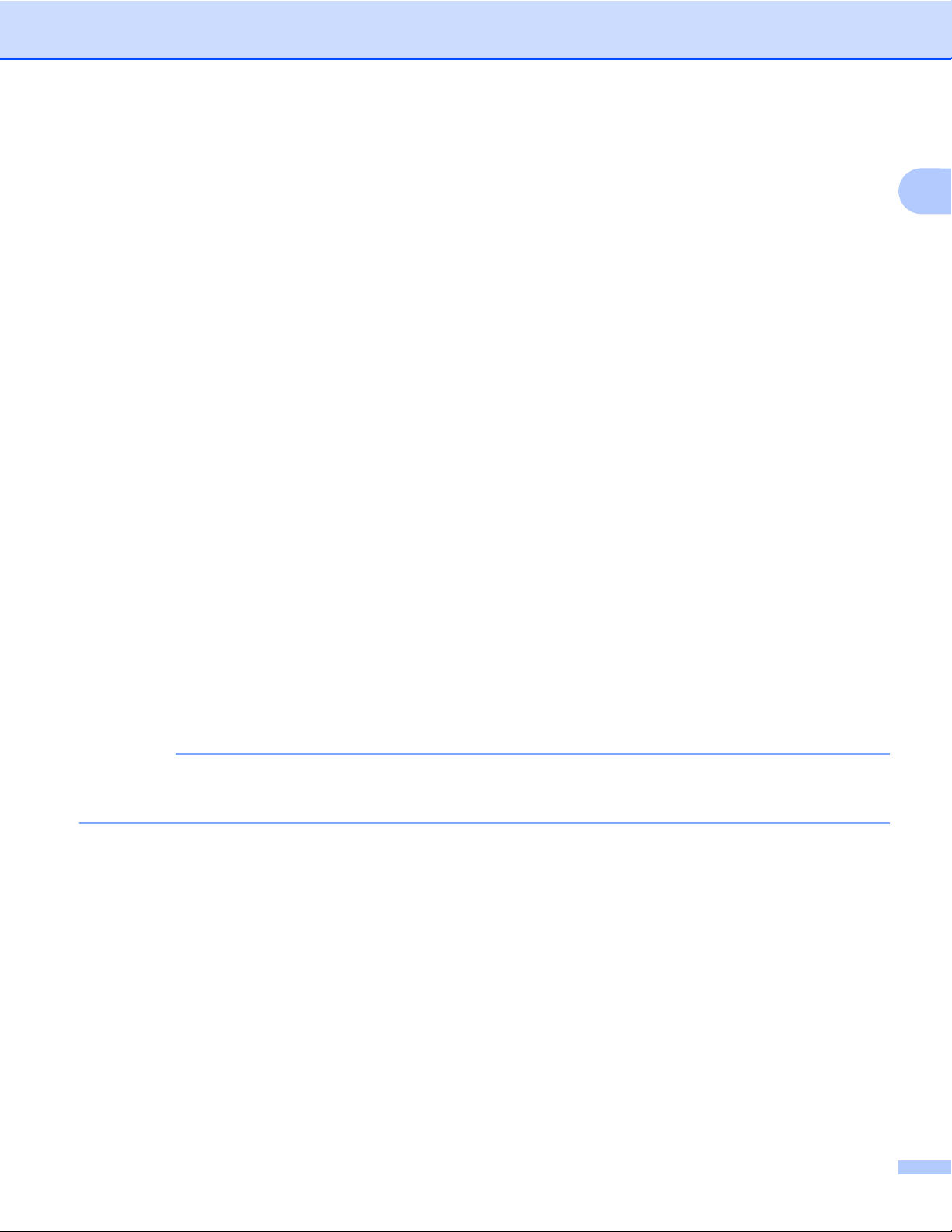
Einleitung
m Sie haben die folgenden Möglichkeiten:
Um eine PIN für das Konto festzulegen, drücken Sie 1 (Ja). (Durch eine PIN wird der unbefugte Zugriff
auf das Konto verhindert.)
Geben Sie eine vierstellige Zahl ein und drücken Sie OK.
Wenn Sie keine PIN festlegen möchten, drücken Sie 2 (Nein).
n Die eingegebenen Kontoinformationen werden angezeigt. Prüfen Sie, ob die Angaben fehlerfrei sind.
Zum Registrieren der eingegebenen Informationen drücken Sie 1 (Ja).
Sollen die eingegebenen Informationen geändert werden, drücken Sie 2 (Nein). Gehen Sie zurück
zu Schritt j.
o Die Registrierung des Kontos ist abgeschlossen.
Drücken Sie OK.
p Drücken Sie Stopp (Stop/Exit).
Konto löschen
Für DCP-J552DW/J752DW, MFC-J650DW/J870DW
a Drücken Sie d oder c, bis Web angezeigt wird.
Drücken Sie Web.
1
b Wenn auf dem Display des Gerätes Informationen zur Internetverbindung angezeigt werden, lesen Sie
die Informationen und drücken Sie OK.
c Es erscheint die Frage, ob diese Informationen in Zukunft wieder angezeigt werden sollen.
Drücken Sie Ja oder Nein.
HINWEIS
Auf dem Display werden von Zeit zu Zeit Aktualisierungen oder Meldungen zu neuen Funktionen des
Geräts angezeigt. Lesen Sie die Informationen und drücken Sie OK.
d Drücken Sie a oder b, bis der Dienst angezeigt wird, der das zu löschende Konto hostet.
Drücken Sie auf den Dienst.
e Drücken Sie Anmelden/Löschen.
f Drücken Sie Konto löschen.
g Drücken Sie auf die Konten, die Sie löschen möchten. Die ausgewählten Konten werden durch Häkchen
gekennzeichnet.
h Drücken Sie OK.
i Es erscheint die Aufforderung zum Bestätigen Ihrer Auswahl.
Drücken Sie zum Löschen Ja.
14
Page 19
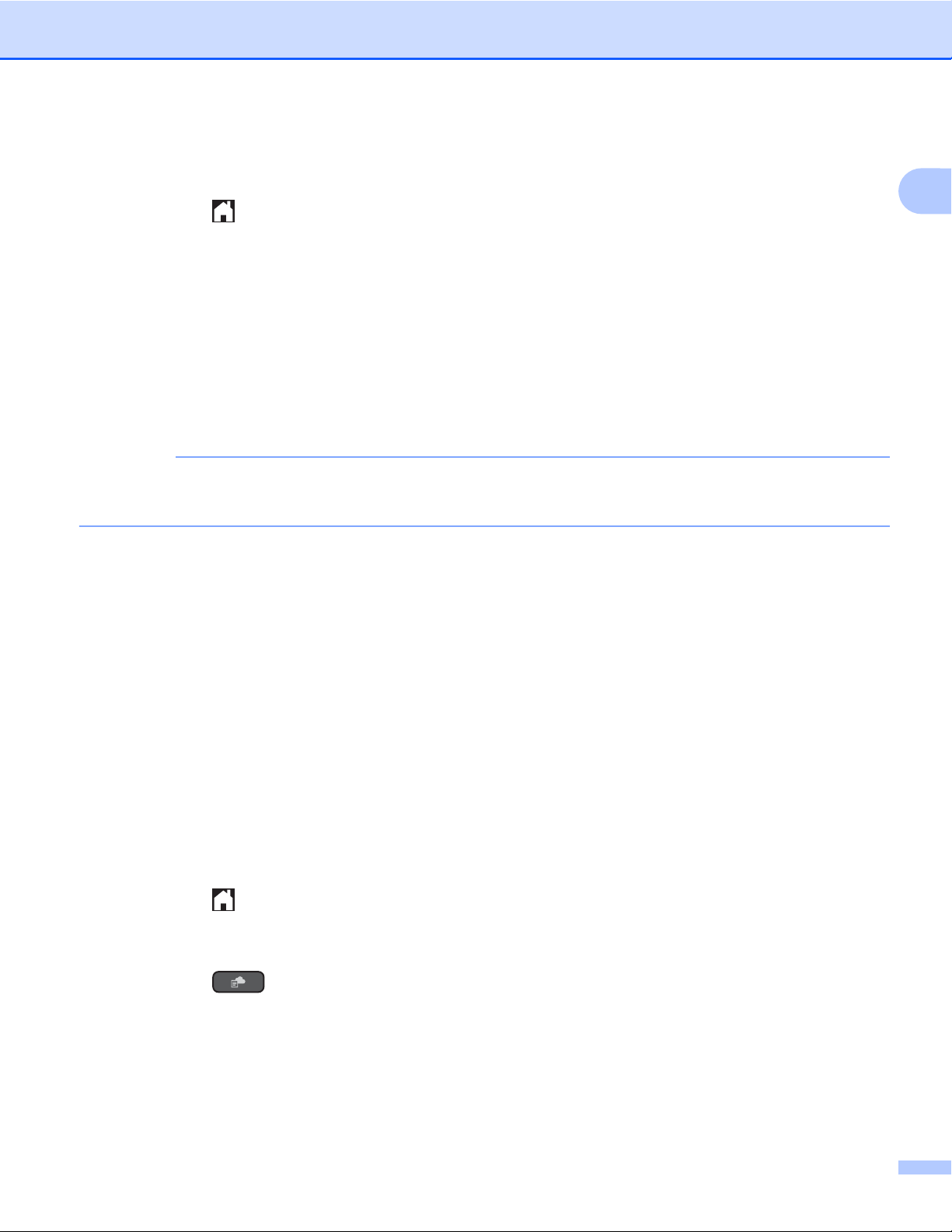
Einleitung
j Das Löschen der Konten ist abgeschlossen.
Drücken Sie OK.
k Drücken Sie .
Für DCP-J172W
a Drücken Sie s oder t, bis Web angezeigt wird.
Drücken Sie Web.
b Wenn auf dem Display des Gerätes Informationen zur Internetverbindung angezeigt werden, lesen Sie
die Informationen und drücken Sie OK.
c Es erscheint die Frage, ob diese Informationen in Zukunft wieder angezeigt werden sollen.
Drücken Sie Ja oder Nein.
HINWEIS
Auf dem Display werden von Zeit zu Zeit Aktualisierungen oder Meldungen zu neuen Funktionen des
Geräts angezeigt. Lesen Sie die Informationen und drücken Sie OK.
1
d Drücken Sie s oder t, bis der Dienst angezeigt wird, der das zu löschende Konto hostet.
Drücken Sie auf den Dienst.
e Drücken Sie Anmelden/Löschen.
f Drücken Sie Konto löschen.
g Drücken Sie auf die Konten, die Sie löschen möchten. Die ausgewählten Konten werden durch Häkchen
gekennzeichnet.
h Drücken Sie OK.
i Es erscheint die Aufforderung zum Bestätigen Ihrer Auswahl.
Drücken Sie zum Löschen Ja.
j Das Löschen der Konten ist abgeschlossen.
Drücken Sie OK.
k Drücken Sie .
Für DCP-J152W, MFC-J470DW/J475DW
a Drücken Sie (WEB).
b Wenn auf dem Display des Gerätes Informationen zur Internetverbindung angezeigt werden, lesen Sie
die Informationen und drücken Sie OK.
c Es erscheint die Frage, ob diese Informationen in Zukunft wieder angezeigt werden sollen.
Drücken Sie 1 (Ja) oder 2 (Nein).
15
Page 20
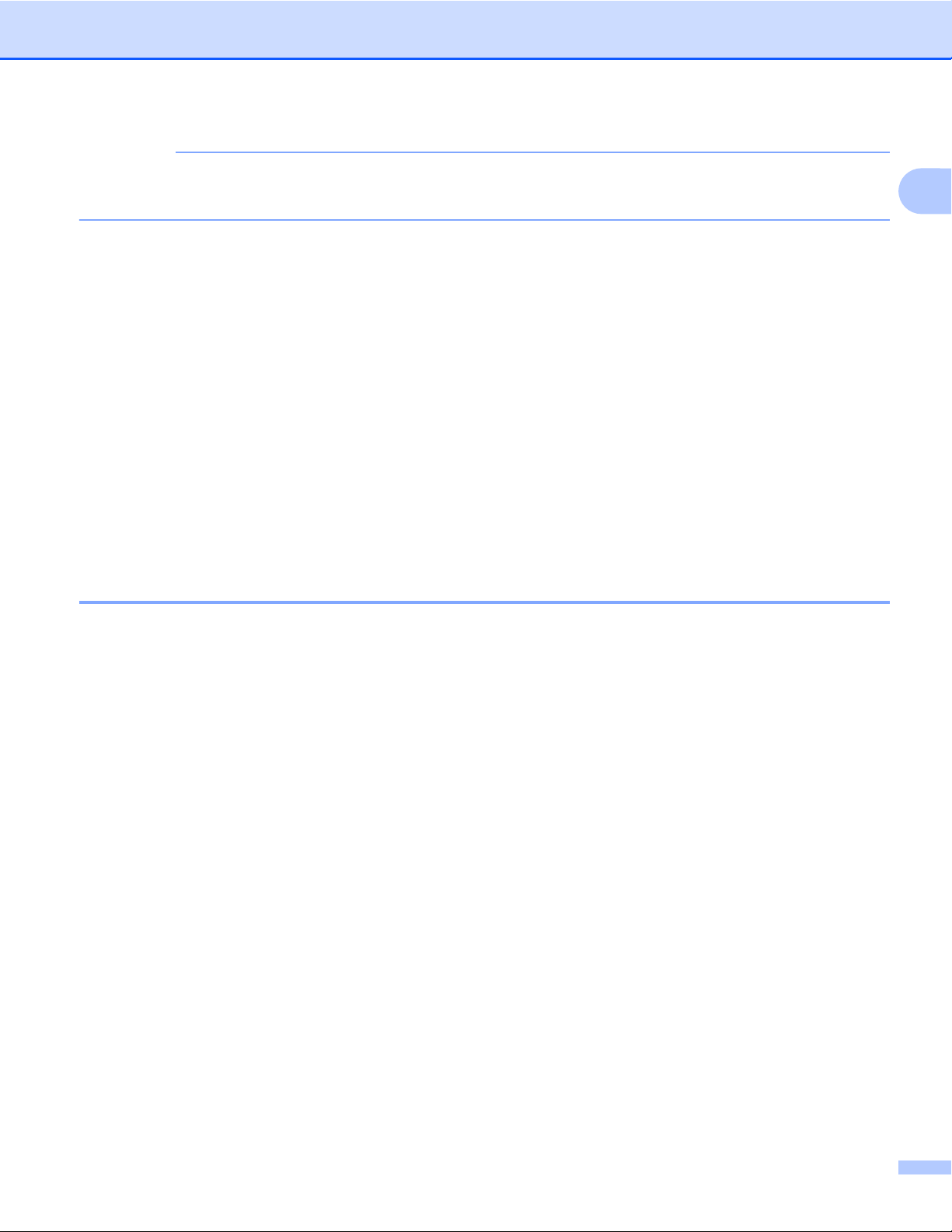
Einleitung
HINWEIS
Auf dem Display werden von Zeit zu Zeit Aktualisierungen oder Meldungen zu neuen Funktionen des
Geräts angezeigt. Lesen Sie die Informationen und drücken Sie OK.
d Drücken Sie a oder b, bis der Dienst angezeigt wird, der das zu löschende Konto hostet.
Drücken Sie OK.
e Drücken Sie a oder b, um Anmelden/Löschen auszuwählen.
Drücken Sie OK.
f Drücken Sie a oder b, um Konto löschen auszuwählen.
Drücken Sie OK.
g Drücken Sie a oder b, bis das zu löschende Konto angezeigt wird. Drücken Sie OK.
h Es erscheint die Aufforderung zum Bestätigen Ihrer Auswahl.
Drücken Sie zum Löschen 1 (Ja).
Drücken Sie OK.
i Drücken Sie Stopp (Stop/Exit).
1
Brother Web Connect einrichten (für Brother CreativeCenter)
Sie müssen keine zusätzlichen Einstellungen konfigurieren.
16
Page 21
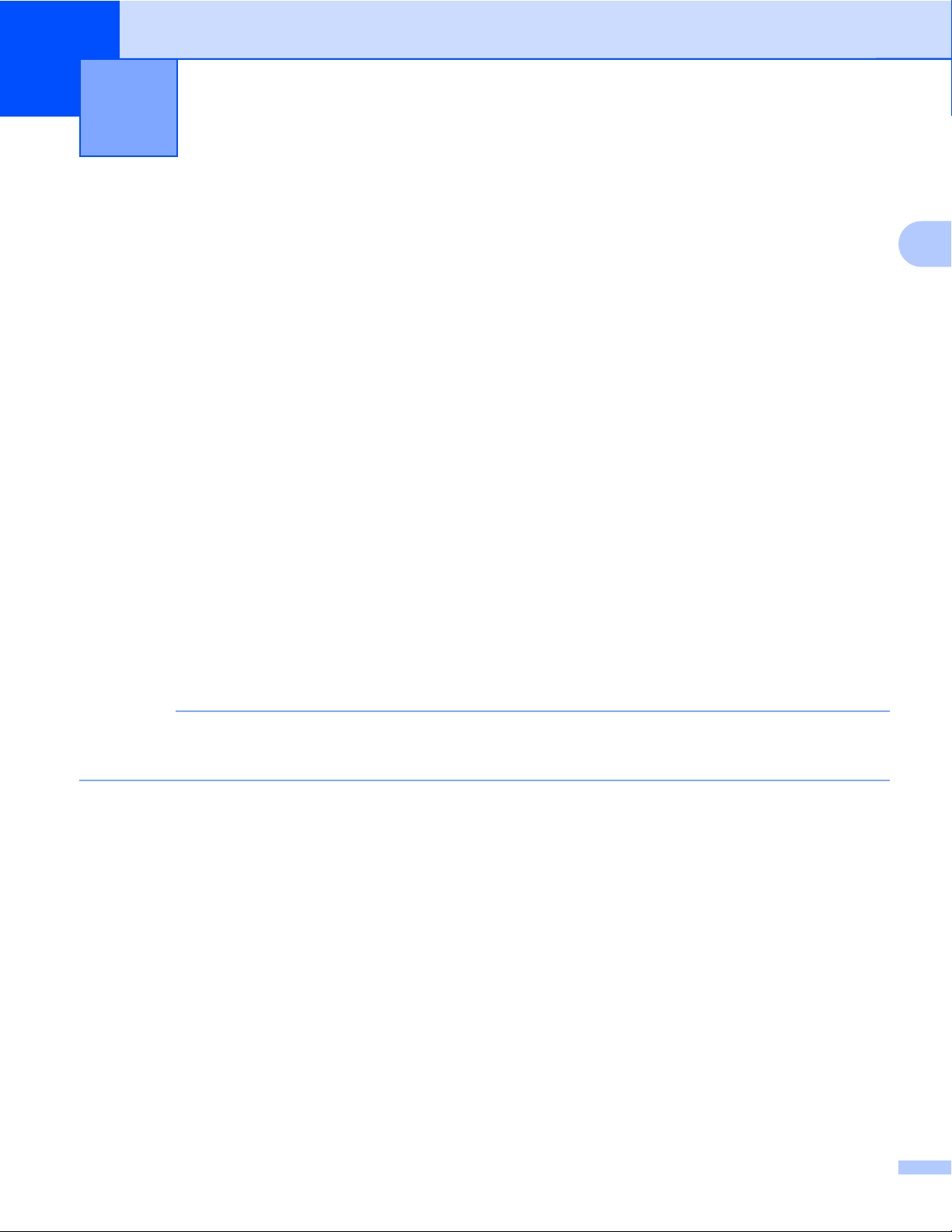
2
Scannen und Hochladen
Dokumente scannen und hochladen
Gescannte Fotos und Dokumente können ohne Verwendung eines Computers direkt zu einem Dienst
hochgeladen werden.
®
Beim Scannen und Hochladen von JPEG- oder Microsoft
zur Verfügung. Beim Scannen und Hochladen von JPEG-Dateien wird jede Datei als einzelne Datei
hochgeladen. Hochgeladene Dokumente werden in einem Album mit dem Namen
„From_BrotherDevice“ gespeichert. Informationen zu Beschränkungen bezüglich der Größe oder Anzahl der
Dokumente, die hochgeladen werden können, finden Sie auf der Internetseite des jeweiligen Dienstes.
Weitere Informationen zu Diensten und unterstützten Funktionen finden Sie unter Zugängliche Dienste
uu Seite 1.
Für DCP-J552DW/J752DW, MFC-J650DW/J870DW
Office-Dateien steht Schwarzweiß-Scannen nicht
a Legen Sie Ihr Dokument ein.
b Drücken Sie d oder c, bis Web angezeigt wird.
Drücken Sie Web.
c Wenn auf dem Display des Gerätes Informationen zur Internetverbindung angezeigt werden, lesen Sie
die Informationen und drücken Sie OK.
d Es erscheint die Frage, ob diese Informationen in Zukunft wieder angezeigt werden sollen.
Drücken Sie Ja oder Nein.
2
HINWEIS
Auf dem Display werden von Zeit zu Zeit Aktualisierungen oder Meldungen zu neuen Funktionen des
Geräts angezeigt. Lesen Sie die Informationen und drücken Sie OK.
e Drücken Sie a oder b, bis der Dienst angezeigt wird, der das Konto hostet, auf das Sie die Dateien
hochladen möchten.
Drücken Sie auf den Dienst.
f Drücken Sie a oder b, bis der Name Ihres Kontos angezeigt wird, und drücken Sie darauf.
g Wenn der Bildschirm zur Eingabe der PIN angezeigt wird, geben Sie die vierstellige PIN ein und drücken
Sie OK.
h Drücken Sie Hochladen: Scanner.
i Wenn Sie aufgefordert werden, das Dateiformat des Dokuments anzugeben, wählen Sie das Dateiformat
des gescannten Dokuments.
j Der Bildschirm für die Scaneinstellungen wird auf dem Display angezeigt. Sie haben die folgenden
Möglichkeiten:
17
Page 22
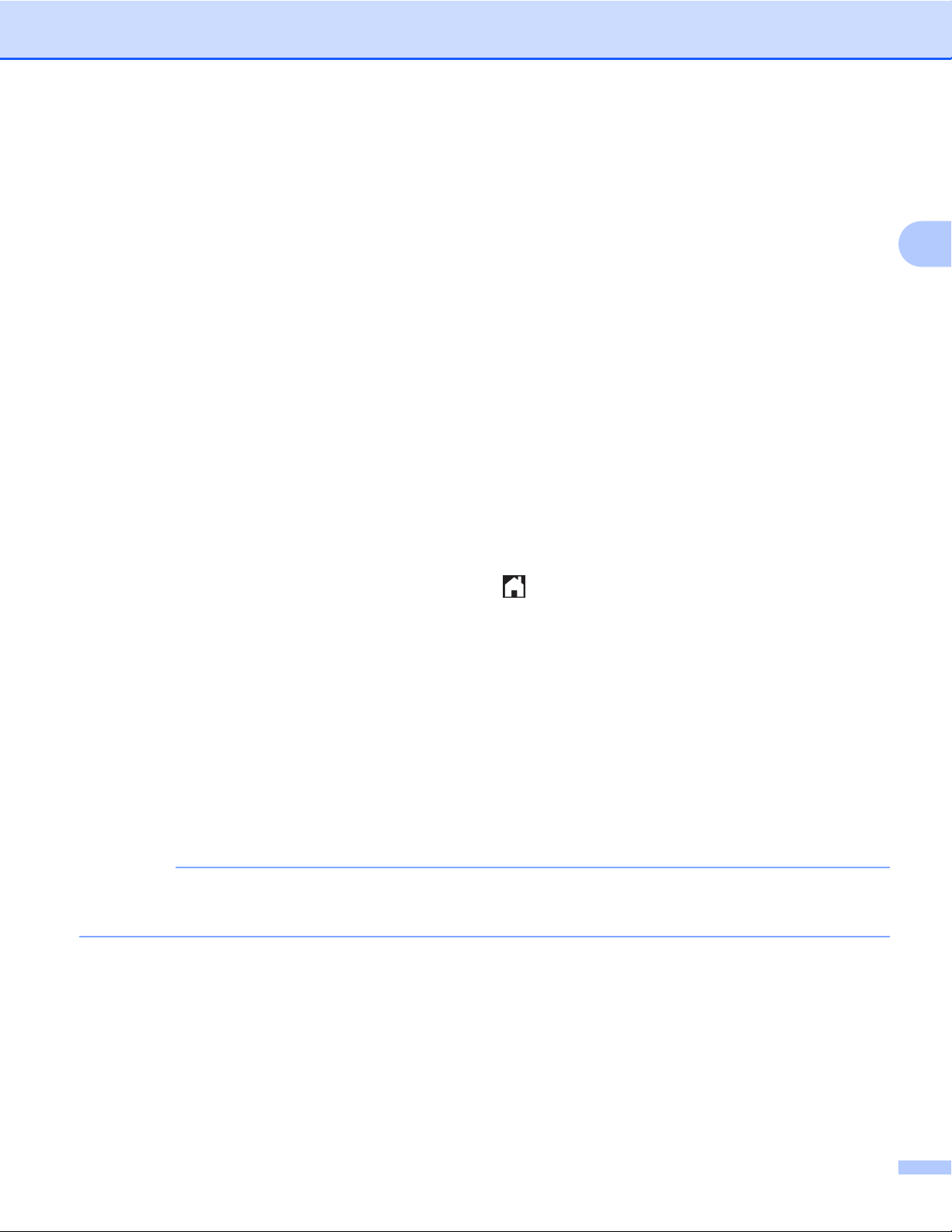
Scannen und Hochladen
Zum Ändern der Scaneinstellungen lesen Sie Scaneinstellungen ändern uu Seite 20. Nach dem
Ändern der Scaneinstellungen gehen Sie zu Schritt k.
Wenn Sie fortfahren möchten, ohne die Scaneinstellungen zu ändern, drücken Sie OK.
k Wenn auf dem Display angezeigt wird, dass Sie Ein Tag wählen sollen, drücken Sie auf das
gewünschte Tag.
l Drücken Sie OK.
Wenn Sie den automatischen Vorlageneinzug (ADF) benutzen, scannt das Gerät das Dokument und
beginnt, es hochzuladen.
Wenn Sie das Vorlagenglas verwenden, gehen Sie zu Schritt m.
m Wenn Nächste Seite? angezeigt wird, haben Sie die folgenden Möglichkeiten:
Wenn Sie keine weiteren Seiten scannen möchten, drücken Sie Nein. Gehen Sie zu Schritt o.
Wenn Sie mehrere Seiten scannen möchten, drücken Sie Ja und gehen Sie zu Schritt n.
n Legen Sie die nächste Seite auf das Vorlagenglas.
Drücken Sie OK.
Das Gerät beginnt mit dem Scannen der Seite. Wiederholen Sie die Schritte m und n für jede weitere
Seite.
o Die Dokumente werden hochgeladen. Drücken Sie .
Für DCP-J172W
a Legen Sie Ihr Dokument ein.
2
b Drücken Sie s oder t, bis Web angezeigt wird.
Drücken Sie Web.
c Wenn auf dem Display des Gerätes Informationen zur Internetverbindung angezeigt werden, lesen Sie
die Informationen und drücken Sie OK.
d Es erscheint die Frage, ob diese Informationen in Zukunft wieder angezeigt werden sollen.
Drücken Sie Ja oder Nein.
HINWEIS
Auf dem Display werden von Zeit zu Zeit Aktualisierungen oder Meldungen zu neuen Funktionen des
Geräts angezeigt. Lesen Sie die Informationen und drücken Sie OK.
e Drücken Sie s oder t, bis der Dienst angezeigt wird, der das Konto hostet, auf das Sie die Dateien
hochladen möchten.
Drücken Sie auf den Dienst.
f Drücken Sie s oder t, bis der Name Ihres Kontos angezeigt wird, und drücken Sie darauf.
g Wenn der Bildschirm zur Eingabe der PIN angezeigt wird, geben Sie die vierstellige PIN ein und drücken
Sie OK.
18
Page 23
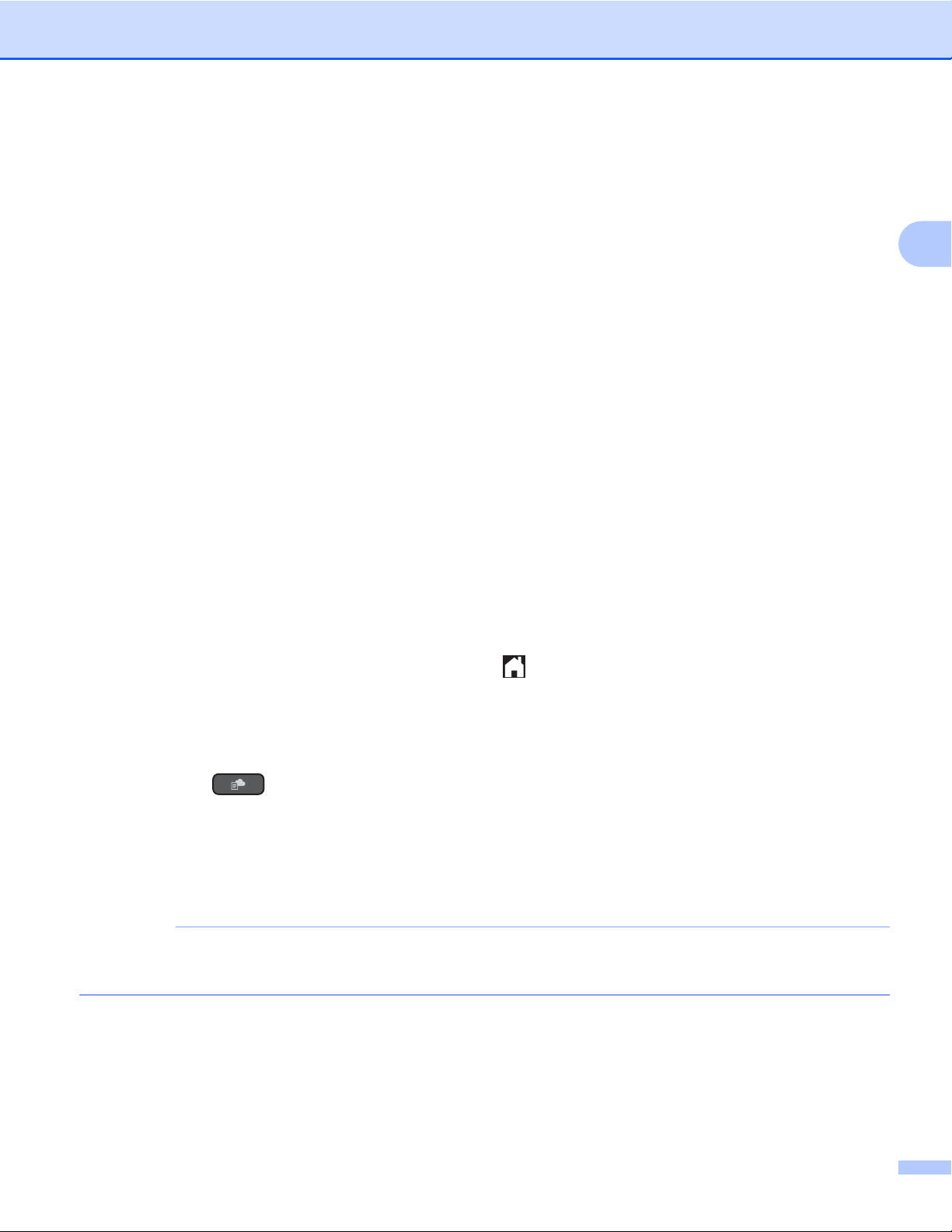
Scannen und Hochladen
h Drücken Sie Hochladen: Scanner.
i Wenn Sie aufgefordert werden, das Dateiformat des Dokuments anzugeben, wählen Sie das Dateiformat
des gescannten Dokuments.
j Der Bildschirm für die Scaneinstellungen wird auf dem Display angezeigt. Sie haben die folgenden
Möglichkeiten:
Zum Ändern der Scaneinstellungen lesen Sie Scaneinstellungen ändern uu Seite 20. Nach dem
Ändern der Scaneinstellungen gehen Sie zu Schritt k.
Wenn Sie fortfahren möchten, ohne die Scaneinstellungen zu ändern, drücken Sie OK.
k Wenn auf dem Display angezeigt wird, dass Sie Ein Tag wählen sollen, drücken Sie auf das
gewünschte Tag.
l Drücken Sie OK.
m Wenn Nächste Seite? angezeigt wird, haben Sie die folgenden Möglichkeiten:
Wenn Sie keine weiteren Seiten scannen möchten, drücken Sie Nein. Gehen Sie zu Schritt o.
Wenn Sie mehrere Seiten scannen möchten, drücken Sie Ja und gehen Sie zu Schritt n.
n Legen Sie die nächste Seite auf das Vorlagenglas.
Drücken Sie OK.
Das Gerät beginnt mit dem Scannen der Seite. Wiederholen Sie die Schritte m und n für jede weitere
Seite.
o Die Dokumente werden hochgeladen. Drücken Sie .
2
Für DCP-J152W, MFC-J470DW/J475DW
a Legen Sie Ihr Dokument ein.
b Drücken Sie (WEB).
c Auf dem Display des Gerätes werden Informationen zur Internetverbindung angezeigt. Lesen Sie die
Informationen und drücken Sie OK.
d Es erscheint die Frage, ob diese Informationen in Zukunft wieder angezeigt werden sollen.
Drücken Sie 1 (Ja) oder 2 (Nein).
HINWEIS
Auf dem Display werden von Zeit zu Zeit Aktualisierungen oder Meldungen zu neuen Funktionen des
Geräts angezeigt. Lesen Sie die Informationen und drücken Sie OK.
e Drücken Sie a oder b, bis der Dienst angezeigt wird, der das Konto hostet, auf das Sie die Dateien
hochladen möchten.
Drücken Sie OK.
19
Page 24
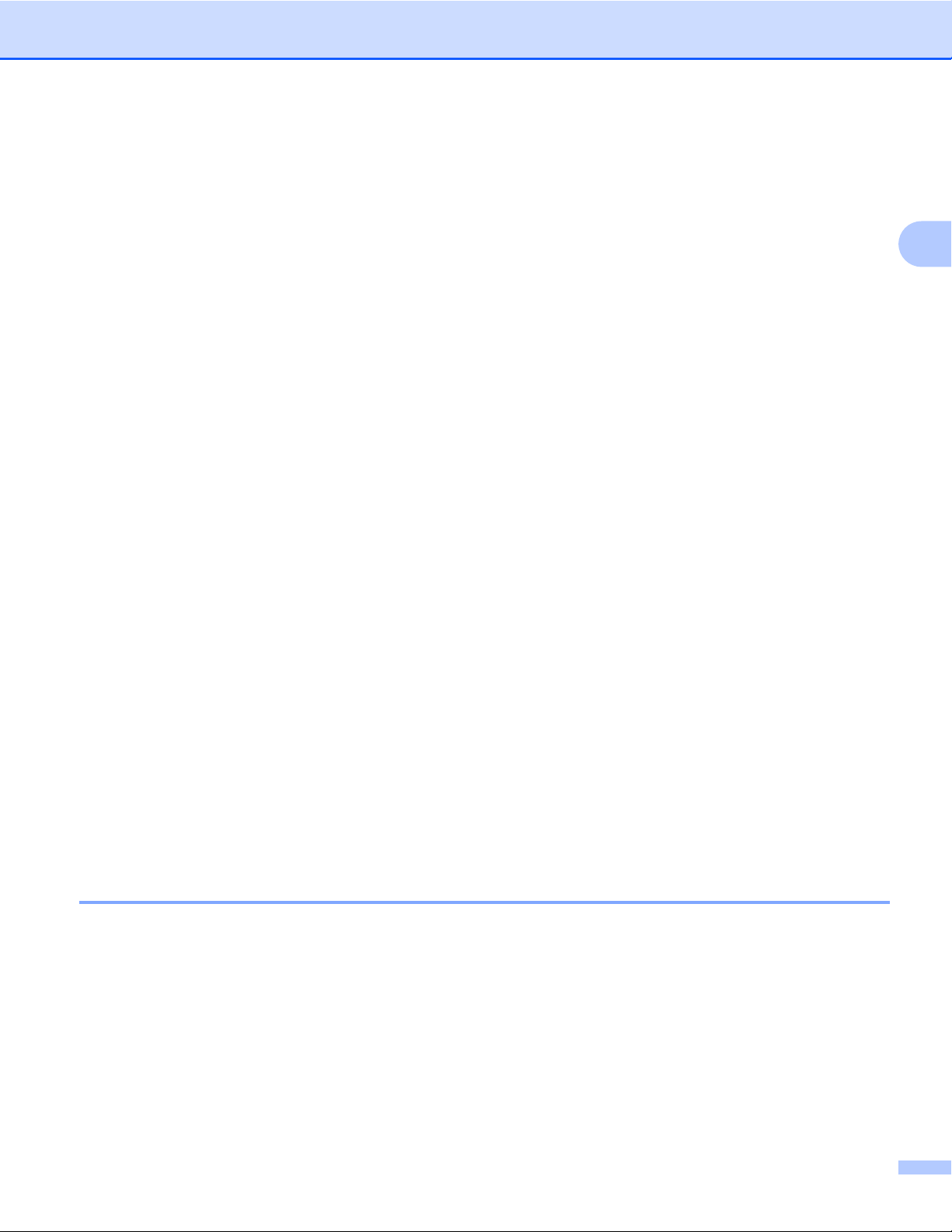
Scannen und Hochladen
f Drücken Sie a oder b, um den Namen Ihres Kontos auszuwählen.
Drücken Sie OK.
g Wenn der Bildschirm zur Eingabe der PIN angezeigt wird, geben Sie die vierstellige PIN ein und drücken
Sie OK.
h Wenn Sie aufgefordert werden, das Dateiformat des Dokuments anzugeben, wählen Sie das Dateiformat
des gescannten Dokuments. Drücken Sie OK.
i Der Bildschirm für die Scaneinstellungen wird auf dem Display angezeigt. Sie haben die folgenden
Möglichkeiten:
Zum Ändern der Scaneinstellungen lesen Sie Scaneinstellungen ändern uu Seite 20. Nach dem
Ändern der Scaneinstellungen gehen Sie zu Schritt j.
Wenn Sie fortfahren möchten, ohne die Scaneinstellungen zu ändern, drücken Sie a oder b, um
Fertig auszuwählen, und drücken Sie dann OK.
j Wenn auf dem Display angezeigt wird, dass Sie Ein Tag wählen sollen, drücken Sie auf das
gewünschte Tag und dann OK.
k Drücken Sie OK.
Wenn Sie den automatischen Vorlageneinzug (ADF) benutzen, scannt das Gerät das Dokument und
beginnt, es hochzuladen.
Wenn Sie das Vorlagenglas verwenden, gehen Sie zu Schritt l.
2
l Wenn Nächste Seite? angezeigt wird, haben Sie die folgenden Möglichkeiten:
Wenn Sie keine weiteren Seiten scannen möchten, drücken Sie 2 (Nein). Gehen Sie zu Schritt n.
Wenn Sie weitere Seiten scannen möchten, drücken Sie 1 (Ja) und gehen Sie zu Schritt m.
m Legen Sie die nächste Seite auf das Vorlagenglas.
Drücken Sie OK.
Das Gerät beginnt mit dem Scannen der Seite. Wiederholen Sie die Schritte l und m für jede weitere
Seite.
n Die Dokumente werden hochgeladen.
Drücken Sie Stopp (Stop/Exit).
Scaneinstellungen ändern
Der Bildschirm für die Scaneinstellungen wird vor dem Scannen der Dokumente, die Sie hochladen möchten,
angezeigt (siehe Schritt j auf Seite 17, Schritt j auf Seite 19 oder Schritt i auf Seite 20). Blättern Sie mit
a und b durch die Liste der Einstellungen.
Für DCP-J552DW/J752DW, MFC-J650DW/J870DW
Scantyp
a Drücken Sie Scantyp.
20
Page 25
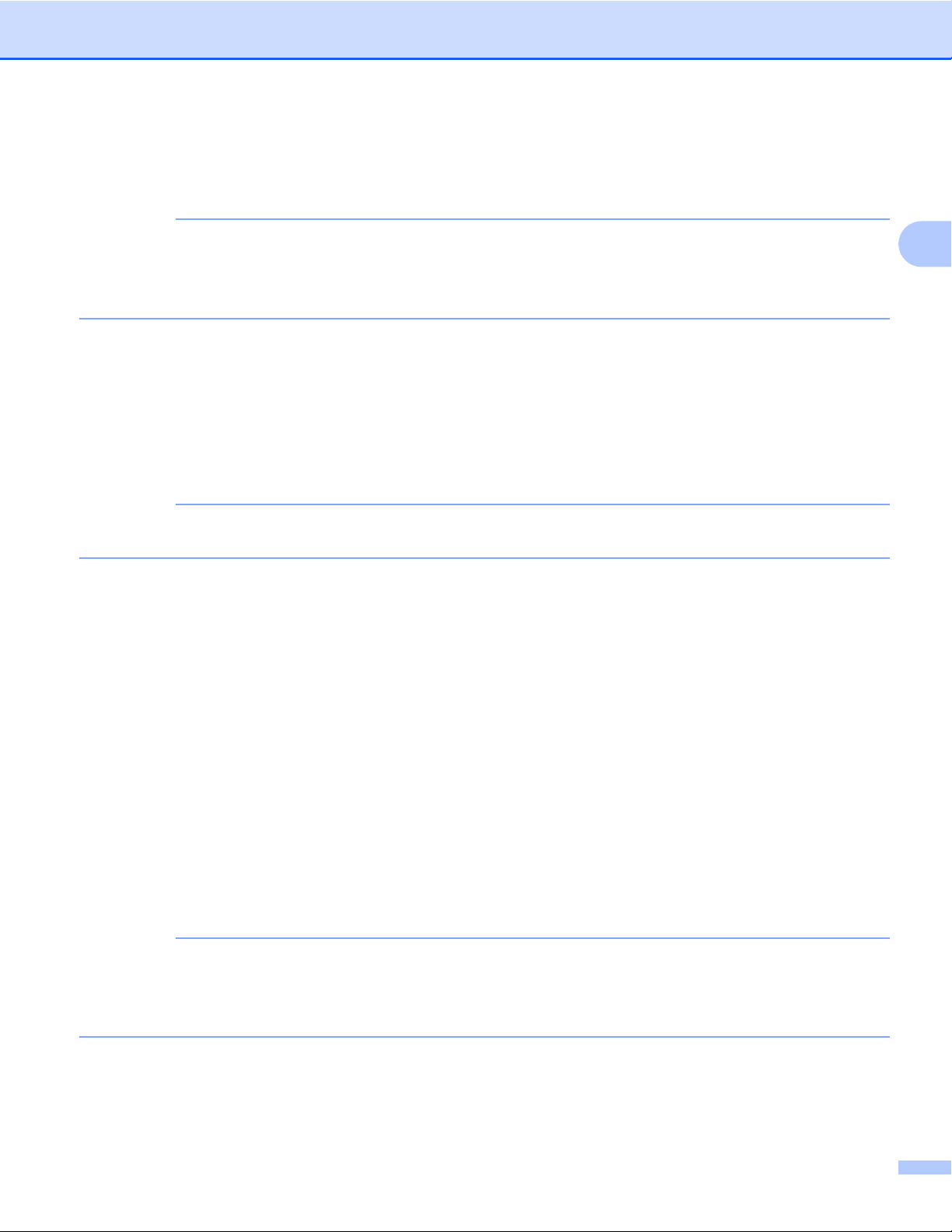
Scannen und Hochladen
b Wählen Sie Farbe oder S/W.
c Wenn Sie keine weiteren Einstellungen ändern möchten, drücken Sie OK.
HINWEIS
• Beim Scannen und Hochladen von JPEG- oder Microsoft® Office-Dateien steht Schwarzweiß-Scannen
nicht zur Verfügung.
• Beim Scannen und Hochladen von JPEG-Dateien wird jede Datei als einzelne Datei hochgeladen.
Auflösung
a Drücken Sie Auflösung.
b Wählen Sie 100 dpi, 200 dpi, 300 dpi oder 600 dpi.
c Wenn Sie keine weiteren Einstellungen ändern möchten, drücken Sie OK.
HINWEIS
Für Microsoft® Office-Dateien können Sie Auflösung nicht auswählen.
2
Scanformat
a Drücken Sie Scangröbe.
b Wählen Sie die gewünschte Größe.
c Wenn Sie keine weiteren Einstellungen ändern möchten, drücken Sie OK.
Für DCP-J172W
Scantyp
a Drücken Sie Scantyp.
b Wählen Sie Farbe oder S/W.
c Wenn Sie keine weiteren Einstellungen ändern möchten, drücken Sie OK.
HINWEIS
• Beim Scannen und Hochladen von JPEG- oder Microsoft® Office-Dateien steht Schwarzweiß-Scannen
nicht zur Verfügung.
• Beim Scannen und Hochladen von JPEG-Dateien wird jede Datei als einzelne Datei hochgeladen.
Auflösung
a Drücken Sie Auflösung.
21
Page 26

Scannen und Hochladen
b Wählen Sie 100 dpi, 200 dpi, 300 dpi oder 600 dpi.
c Wenn Sie keine weiteren Einstellungen ändern möchten, drücken Sie OK.
HINWEIS
Für Microsoft® Office-Dateien können Sie Auflösung nicht auswählen.
Scanformat
a Drücken Sie Scan-Format.
b Wählen Sie die gewünschte Größe.
c Wenn Sie keine weiteren Einstellungen ändern möchten, drücken Sie OK.
Für DCP-J152W, MFC-J470DW/J475DW
Scantyp
2
a Drücken Sie a oder b, um Scantyp auszuwählen.
Drücken Sie OK.
b Wählen Sie Farbe oder S/W.
Drücken Sie OK.
c Wenn Sie keine weiteren Einstellungen ändern möchten, drücken Sie a oder b, um Fertig
auszuwählen, und dann OK.
HINWEIS
• Beim Scannen und Hochladen von JPEG- oder Microsoft® Office-Dateien steht Schwarzweiß-Scannen
nicht zur Verfügung.
• Beim Scannen und Hochladen von JPEG-Dateien wird jede Datei als einzelne Datei hochgeladen.
Auflösung
a Drücken Sie a oder b, um Auflösung auszuwählen.
Drücken Sie OK.
b Wählen Sie 100 dpi, 200 dpi, 300 dpi oder 600 dpi.
Drücken Sie OK.
c Wenn Sie keine weiteren Einstellungen ändern möchten, drücken Sie a oder b, um Fertig
auszuwählen, und dann OK.
HINWEIS
Für Microsoft® Office-Dateien können Sie Auflösung nicht auswählen.
22
Page 27

Scannen und Hochladen
Scanformat
a Drücken Sie a oder b, um Scan-Format auszuwählen. Drücken Sie OK.
b Wählen Sie die gewünschte Größe. Drücken Sie OK.
c Wenn Sie keine weiteren Einstellungen ändern möchten, drücken Sie a oder b, um Fertig
auszuwählen, und dann OK.
2
23
Page 28

Scannen und Hochladen
Hochladen eines Dokuments von einem externen
Speichergerät (für DCP-J552DW/J752DW, MFC-J650DW/
J870DW)
Dokumente, die auf Speichermedien wie einer Speicherkarte oder einem USB-Stick gespeichert sind, können
direkt zu einem Dienst hochgeladen werden.
Weitere Informationen zu Diensten und unterstützten Funktionen finden Sie unter Zugängliche Dienste
uu Seite 1.
a Öffnen Sie die Abdeckung des Speichermedien-Steckplatzes.
b Setzen Sie eine Speicherkarte oder einen USB-Stick in das Gerät ein.
Das Display wechselt automatisch.
c Drücken Sie .
d Drücken Sie d oder c, bis Web angezeigt wird.
Drücken Sie Web.
2
e Wenn auf dem Display des Gerätes Informationen zur Internetverbindung angezeigt werden, lesen Sie
die Informationen und drücken Sie OK.
f Es erscheint die Frage, ob diese Informationen in Zukunft wieder angezeigt werden sollen.
Drücken Sie Ja oder Nein.
HINWEIS
Auf dem Display werden von Zeit zu Zeit Aktualisierungen oder Meldungen zu neuen Funktionen des
Geräts angezeigt. Lesen Sie die Informationen und drücken Sie OK.
g Drücken Sie a oder b, bis der Dienst angezeigt wird, der das Konto hostet, auf das Sie die Dateien
hochladen möchten.
Drücken Sie auf den Dienst.
h Drücken Sie a oder b, bis der Name Ihres Kontos angezeigt wird, und drücken Sie darauf.
i Wenn der Bildschirm zur Eingabe der PIN angezeigt wird, geben Sie die vierstellige PIN ein und drücken
Sie OK.
j Drücken Sie Hochladen: Medium.
k Drücken Sie d oder c, bis das gewünschte Dokument angezeigt wird, und drücken Sie darauf.
Bestätigen Sie das Dokument auf dem Display und drücken Sie OK.
Wiederholen Sie diesen Schritt, bis Sie alle Dokumente ausgewählt haben, die Sie hochladen möchten.
l Wenn Sie alle gewünschten Dokumente ausgewählt haben, drücken Sie OK.
m Drücken Sie OK.
Das Gerät beginnt mit dem Hochladen der Dokumente.
24
Page 29

Scannen und Hochladen
n Drücken Sie .
HINWEIS
• Hochgeladene Dokumente werden in einem Album mit dem Namen „From_BrotherDevice“ gespeichert.
• Informationen zu Beschränkungen bezüglich der Größe oder Anzahl der Dokumente, die hochgeladen
werden können, finden Sie auf der Internetseite des jeweiligen Dienstes.
2
25
Page 30

3
Herunterladen, Drucken und Speichern
Dokumente herunterladen und drucken (für DCP-J172W/ J552DW/J752DW, MFC-J650DW/J870DW)
Dokumente, die in Ihr Konto auf einem Dienst hochgeladen wurden, können direkt auf das Gerät
heruntergeladen und ausgedruckt werden. Auch Dokumente, die von anderen Benutzern in ihre jeweiligen
Konten hochgeladen und freigegeben wurden, können auf das Gerät heruntergeladen und gedruckt werden,
sofern Sie zum Anzeigen dieser Dokumente berechtigt sind.
Bei einigen Diensten können Gastbenutzer öffentliche Dokumente anzeigen. Wenn Sie auf einen Dienst oder
ein Konto als Gastbenutzer zugreifen, können Sie Dokumente anzeigen, die der Besitzer öffentlich zugänglich
gemacht hat, also Dokumente ohne Einschränkungen der Anzeigeberechtigung.
Um Dokumente anderer Benutzer herunterladen zu können, müssen Sie über Zugriffsrechte verfügen, um
die entsprechenden Alben oder Dokumente anzuzeigen.
Weitere Informationen zu Diensten und unterstützten Funktionen finden Sie unter Zugängliche Dienste
uu Seite 1.
3
26
Page 31

Herunterladen, Drucken und Speichern
Für Picasa Web Albums™, Flickr®, Facebook, Google Drive™, Evernote®,
®
Dropbox, SkyDrive
Für DCP-J552DW/J752DW, MFC-J650DW/J870DW
und Box
a Drücken Sie d oder c, bis Web angezeigt wird.
Drücken Sie Web.
b Wenn auf dem Display des Gerätes Informationen zur Internetverbindung angezeigt werden, lesen Sie
die Informationen und drücken Sie OK.
c Es erscheint die Frage, ob diese Informationen in Zukunft wieder angezeigt werden sollen.
Drücken Sie Ja oder Nein.
HINWEIS
Auf dem Display werden von Zeit zu Zeit Aktualisierungen oder Meldungen zu neuen Funktionen des
Geräts angezeigt. Lesen Sie die Informationen und drücken Sie OK.
3
d Drücken Sie a oder b, bis der Dienst angezeigt wird, der das herunterzuladende und zu druckende
Dokument hostet.
Drücken Sie auf den Dienst.
e Sie haben die folgenden Möglichkeiten:
Um sich über Ihr Konto beim Dienst anzumelden, drücken Sie a oder b, bis der Name Ihres Kontos
angezeigt wird, und drücken Sie darauf. Gehen Sie zu Schritt f.
Um als Gastbenutzer auf den Dienst zuzugreifen, drücken Sie a oder b, um als Gast nutzen
anzuzeigen, und drücken Sie darauf. Wenn die Informationen zum Zugreifen als Gastbenutzer
angezeigt werden, drücken Sie OK. Gehen Sie zu Schritt g.
f Wenn der Bildschirm zur Eingabe der PIN angezeigt wird, geben Sie die vierstellige PIN ein und drücken
Sie OK.
g Drücken Sie Download: Drucken.
Sie haben die folgenden Möglichkeiten:
Wenn Sie über Ihr Konto beim Dienst angemeldet sind, gehen Sie zu Schritt h.
Wenn Sie als Gastbenutzer auf den Dienst zugreifen, gehen Sie zu Schritt i.
h Sie haben die folgenden Möglichkeiten:
(Für Picasa Web Albums™, Flickr
®
und Facebook)
Um Ihre eigenen Dokumente vom Dienst herunterzuladen, drücken Sie Ihr Album. Gehen Sie zu
Schritt j.
Um Dokumente anderer Benutzer vom Dienst herunterzuladen, drücken Sie
Album and.Benutzer. Gehen Sie zu Schritt i.
(Für Google Drive™, Dropbox, Evernote
®
, SkyDrive® und Box)
27
Page 32

Herunterladen, Drucken und Speichern
Gehen Sie zu Schritt j.
i Geben Sie über das Display den Kontonamen des Benutzers ein, dessen Dokumente Sie herunterladen
möchten.
Drücken Sie OK.
HINWEIS
Je nach Dienst müssen Sie möglicherweise den Kontonamen aus einer Liste auswählen.
3
j Drücken Sie a oder b, bis das gewünschte Album
Bei einigen Diensten ist es nicht erforderlich, Dokumente in Alben zu speichern. Zur Auswahl von nicht
in Alben gespeicherten Dokumenten wählen Sie Unsort.Fotos zeig. Die Dokumente anderer
Benutzer können nicht heruntergeladen werden, wenn sie nicht in einem Album gespeichert sind.
1
Ein Album ist eine Sammlung von Dokumenten. Der tatsächlich verwendete Begriff kann jedoch je nach verwendetem Dienst unterschiedlich
sein.
Wenn Sie Evernote
®
nutzen, müssen Sie das Notizbuch und dann die Notiz auswählen.
1
angezeigt wird, und drücken Sie darauf.
k Drücken Sie auf die Miniaturansicht des zu druckenden Dokuments.
Bestätigen Sie das Dokument auf dem Display und drücken Sie OK.
Wählen Sie weitere Dokumente zum Drucken aus (bis zu 10 Dokumente).
l Wenn Sie alle gewünschten Dokumente ausgewählt haben, drücken Sie OK.
m Der Bildschirm für die Druckeinstellungen wird angezeigt. Sie haben die folgenden Möglichkeiten:
Zum Ändern der Druckeinstellungen beachten Sie Druckeinstellungen ändern uu Seite 33. Nach
dem Ändern der Druckeinstellungen gehen Sie zu Schritt n.
Wenn Sie keine Druckeinstellungen ändern möchten, drücken Sie OK.
n Drücken Sie OK, um zu drucken.
Das Gerät beginnt mit dem Herunterladen und Drucken der Dokumente.
o Drücken Sie .
28
Page 33
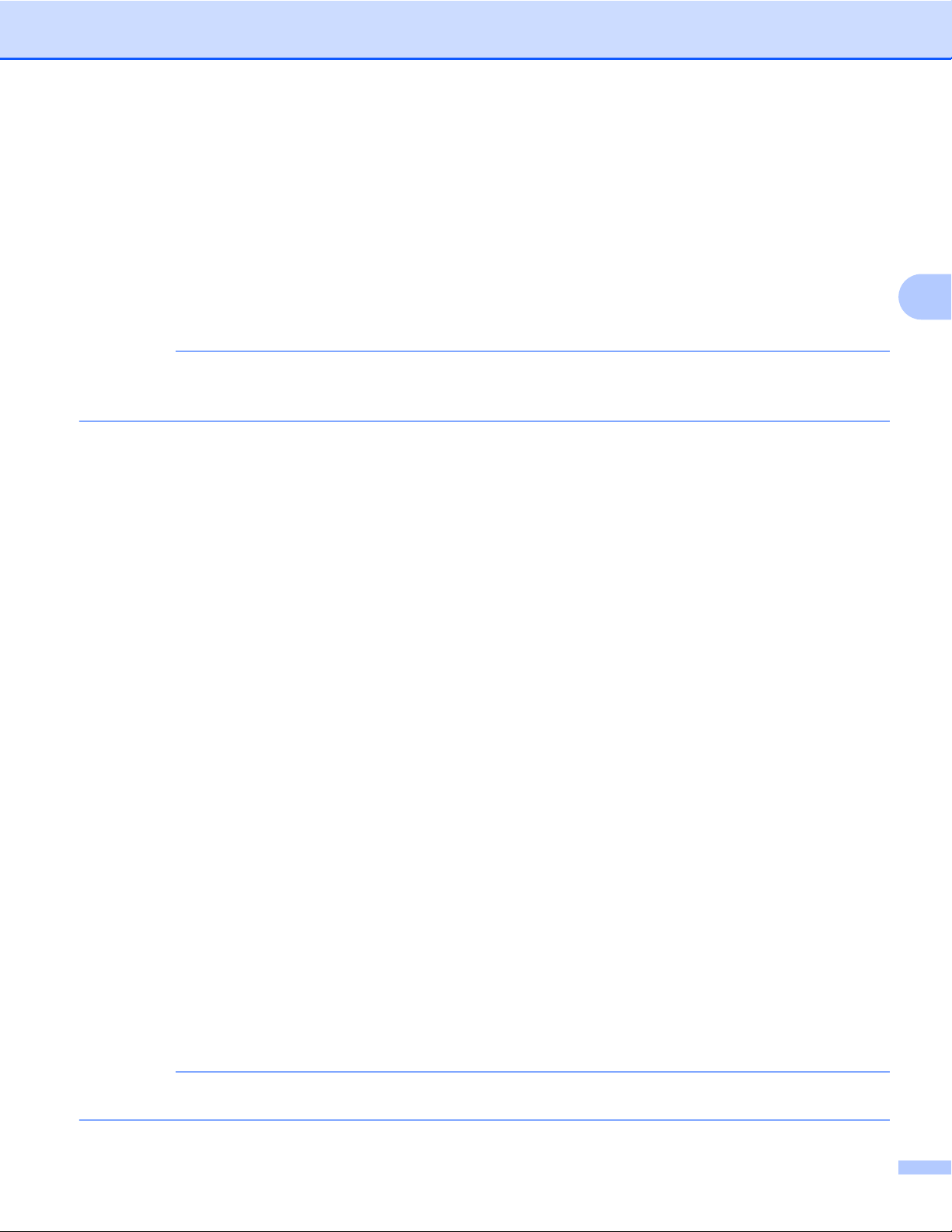
Herunterladen, Drucken und Speichern
Für DCP-J172W
a Drücken Sie s oder t, bis Web angezeigt wird.
Drücken Sie Web.
b Wenn auf dem Display des Gerätes Informationen zur Internetverbindung angezeigt werden, lesen Sie
die Informationen und drücken Sie OK.
c Es erscheint die Frage, ob diese Informationen in Zukunft wieder angezeigt werden sollen.
Drücken Sie Ja oder Nein.
HINWEIS
Auf dem Display werden von Zeit zu Zeit Aktualisierungen oder Meldungen zu neuen Funktionen des
Geräts angezeigt. Lesen Sie die Informationen und drücken Sie OK.
d Drücken Sie s oder t, bis der Dienst angezeigt wird, der das herunterzuladende und zu druckende
Dokument hostet.
Drücken Sie auf den Dienst.
e Sie haben die folgenden Möglichkeiten:
Um sich über Ihr Konto beim Dienst anzumelden, drücken Sie s oder t, bis der Name Ihres Kontos
angezeigt wird, und drücken Sie darauf. Gehen Sie zu Schritt f.
Um als Gastbenutzer auf den Dienst zuzugreifen, drücken Sie s oder t, um als Gast nutzen
anzuzeigen, und drücken Sie darauf. Wenn die Informationen zum Zugreifen als Gastbenutzer
angezeigt werden, drücken Sie OK. Gehen Sie zu Schritt i.
f Wenn der Bildschirm zur Eingabe der PIN angezeigt wird, geben Sie die vierstellige PIN ein und drücken
Sie OK.
g Drücken Sie Download: Drucken.
3
h Sie haben die folgenden Möglichkeiten:
®
(Für Picasa Web Albums™, Flickr
Um Ihre eigenen Dokumente vom Dienst herunterzuladen, drücken Sie Ihr Album. Gehen Sie zu
Schritt j.
Um Dokumente anderer Benutzer vom Dienst herunterzuladen, drücken Sie
Album and.Benutzer. Gehen Sie zu Schritt i.
(Für Google Drive™, Dropbox, Evernote
Gehen Sie zu Schritt j.
und Facebook)
®
, SkyDrive® und Box)
i Geben Sie über das Display den Kontonamen des Benutzers ein, dessen Dokumente Sie herunterladen
möchten.
Drücken Sie OK.
HINWEIS
Je nach Dienst müssen Sie möglicherweise den Kontonamen aus einer Liste auswählen.
29
Page 34
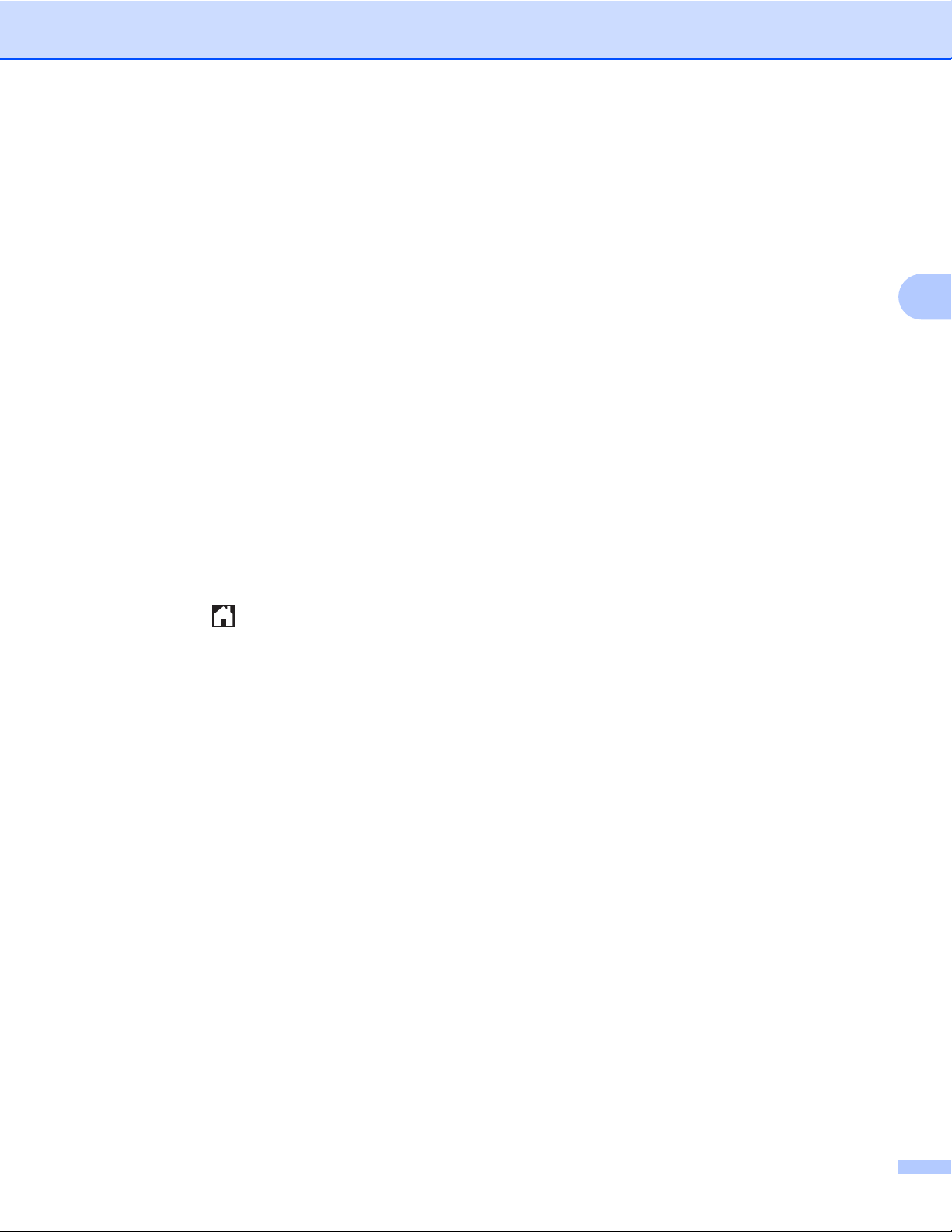
Herunterladen, Drucken und Speichern
j Drücken Sie s oder t, bis das gewünschte Album
Bei einigen Diensten ist es nicht erforderlich, Dokumente in Alben zu speichern. Zur Auswahl von nicht
in Alben gespeicherten Dokumenten wählen Sie Unsort.Fotos zeig. Die Dokumente anderer
Benutzer können nicht heruntergeladen werden, wenn sie nicht in einem Album gespeichert sind.
1
Ein Album ist eine Sammlung von Dokumenten. Der tatsächlich verwendete Begriff kann jedoch je nach verwendetem Dienst unterschiedlich
sein.
Wenn Sie Evernote
®
nutzen, müssen Sie das Notizbuch und dann die Notiz auswählen.
1
angezeigt wird, und drücken Sie darauf.
k Drücken Sie s oder t, bis das zu druckende Dokument angezeigt wird, und drücken Sie darauf.
Mit + wird ein Exemplar des Dokuments gedruckt.
Mit OK können Sie zum Album zurückkehren und weitere Dokumente zum Drucken auswählen (bis zu
10 Dokumente).
l Wenn Sie alle gewünschten Dokumente ausgewählt haben, drücken Sie OK.
m Der Bildschirm für die Druckeinstellungen wird angezeigt. Sie haben die folgenden Möglichkeiten:
Zum Ändern der Druckeinstellungen beachten Sie Druckeinstellungen ändern uu Seite 33. Nach
dem Ändern der Druckeinstellungen gehen Sie zu Schritt n.
Wenn Sie keine Druckeinstellungen ändern möchten, drücken Sie OK.
n Drücken Sie OK, um zu drucken.
Das Gerät beginnt mit dem Herunterladen und Drucken der Dokumente.
3
o Drücken Sie .
30
Page 35
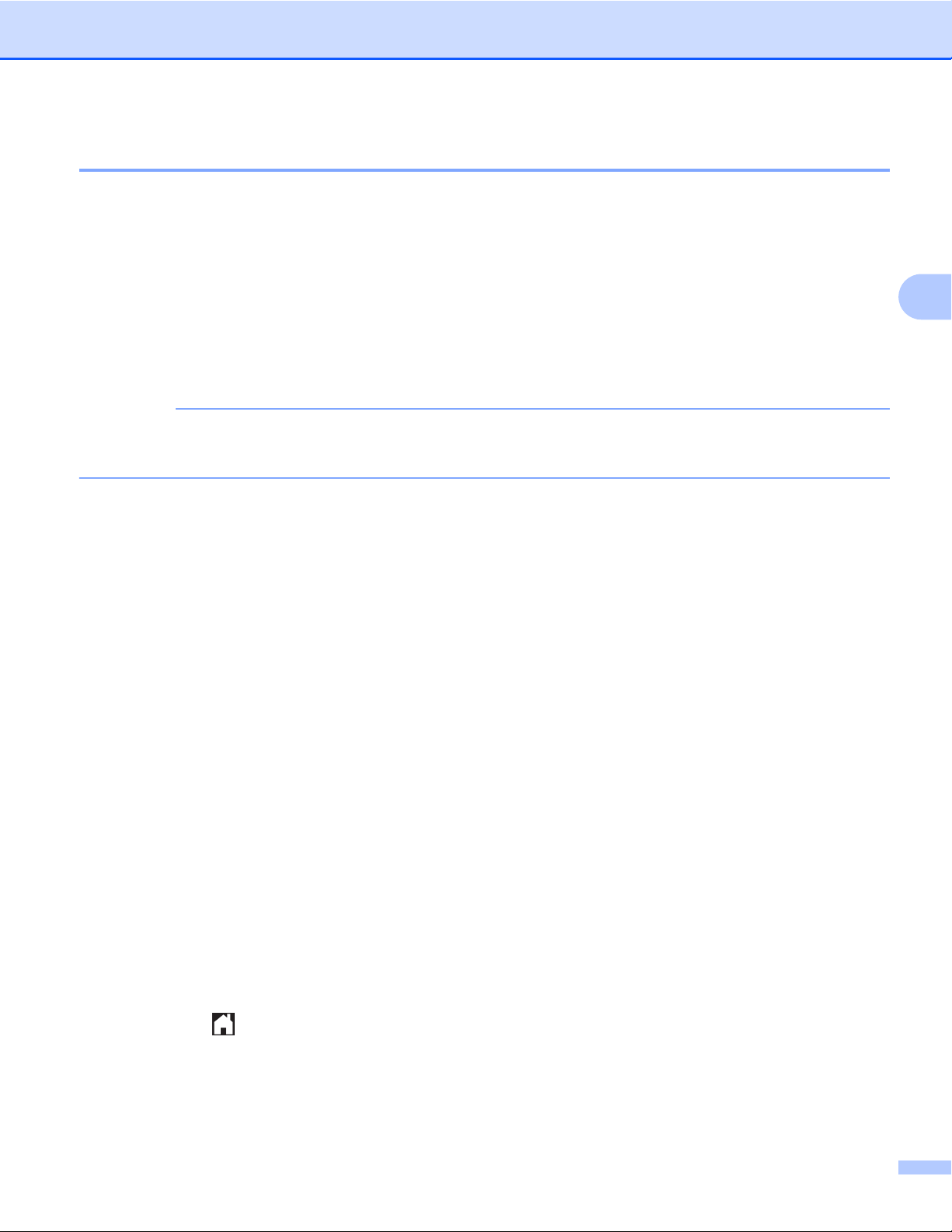
Herunterladen, Drucken und Speichern
Für Brother CreativeCenter (in einigen Ländern nicht verfügbar)
Für DCP-J552DW/J752DW, MFC-J650DW/J870DW
a Drücken Sie d oder c, bis Web angezeigt wird.
Drücken Sie Web.
b Wenn auf dem Display des Gerätes Informationen zur Internetverbindung angezeigt werden, lesen Sie
die Informationen und drücken Sie OK.
c Es erscheint die Frage, ob diese Informationen in Zukunft wieder angezeigt werden sollen.
Drücken Sie Ja oder Nein.
HINWEIS
Auf dem Display werden von Zeit zu Zeit Aktualisierungen oder Meldungen zu neuen Funktionen des
Geräts angezeigt. Lesen Sie die Informationen und drücken Sie OK.
d Drücken Sie a oder b, bis Apps angezeigt wird. Drücken Sie Apps.
e Drücken Sie "Creative Center"-Vorlagen drucken.
f Drücken Sie a oder b, bis die gewünschte Kategorie angezeigt wird, und drücken Sie darauf.
g Wählen Sie die gewünschte Datei.
Geben Sie die Anzahl der zu druckenden Kopien ein und drücken Sie OK.
Wiederholen Sie diesen Schritt, bis Sie alle Dateien ausgewählt haben, die Sie drucken möchten.
h Wenn Sie alle gewünschten Dateien ausgewählt haben, drücken Sie OK.
i Wenn auf dem Display des Gerätes Informationen zu den Druckeinstellungen angezeigt werden, lesen
Sie die Informationen und drücken Sie OK.
3
j Es erscheint die Frage, ob diese Informationen in Zukunft wieder angezeigt werden sollen.
Drücken Sie Ja oder Nein.
k Der Bildschirm für die Druckeinstellungen wird angezeigt. Sie haben die folgenden Möglichkeiten:
Zum Ändern der Druckeinstellungen beachten Sie Druckeinstellungen ändern uu Seite 33. Nach
dem Ändern der Druckeinstellungen gehen Sie zu Schritt l.
Wenn Sie keine Druckeinstellungen ändern möchten, drücken Sie OK.
l Drücken Sie OK, um zu drucken.
Das Gerät beginnt mit dem Herunterladen und Drucken der Dokumente.
m Drücken Sie .
31
Page 36
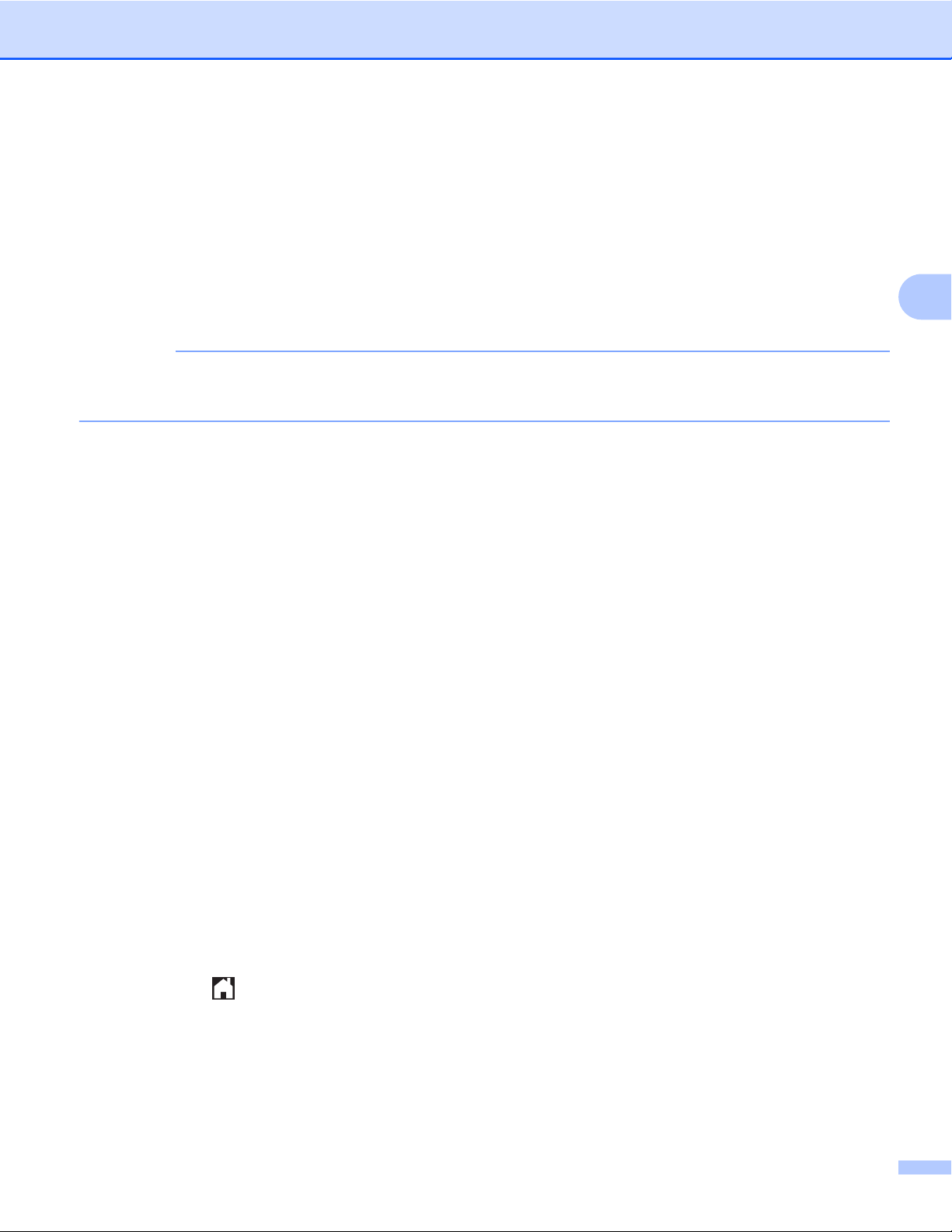
Herunterladen, Drucken und Speichern
Für DCP-J172W
a Drücken Sie s oder t, bis Web angezeigt wird.
Drücken Sie Web.
b Wenn auf dem Display des Gerätes Informationen zur Internetverbindung angezeigt werden, lesen Sie
die Informationen und drücken Sie OK.
c Es erscheint die Frage, ob diese Informationen in Zukunft wieder angezeigt werden sollen.
Drücken Sie Ja oder Nein.
HINWEIS
Auf dem Display werden von Zeit zu Zeit Aktualisierungen oder Meldungen zu neuen Funktionen des
Geräts angezeigt. Lesen Sie die Informationen und drücken Sie OK.
d Drücken Sie s oder t, bis Apps angezeigt wird.
Drücken Sie Apps.
e Drücken Sie "Creative Center"-Vorlagen drucken.
f Drücken Sie s oder t, bis die gewünschte Kategorie angezeigt wird, und drücken Sie darauf.
g Wählen Sie die gewünschte Datei.
Geben Sie die Anzahl der zu druckenden Kopien ein und drücken Sie OK.
Wiederholen Sie diesen Schritt, bis Sie alle Dateien ausgewählt haben, die Sie drucken möchten.
h Wenn Sie alle gewünschten Dateien ausgewählt haben, drücken Sie OK.
i Wenn auf dem Display des Gerätes Informationen zu den Druckeinstellungen angezeigt werden, lesen
Sie die Informationen und drücken Sie OK.
3
j Es erscheint die Frage, ob diese Informationen in Zukunft wieder angezeigt werden sollen.
Drücken Sie Ja oder Nein.
k Der Bildschirm für die Druckeinstellungen wird angezeigt. Sie haben die folgenden Möglichkeiten:
Zum Ändern der Druckeinstellungen beachten Sie Druckeinstellungen ändern uu Seite 33. Nach
dem Ändern der Druckeinstellungen gehen Sie zu Schritt l.
Wenn Sie keine Druckeinstellungen ändern möchten, drücken Sie OK.
l Drücken Sie OK, um zu drucken.
Das Gerät beginnt mit dem Herunterladen und Drucken der Dokumente.
m Drücken Sie .
32
Page 37
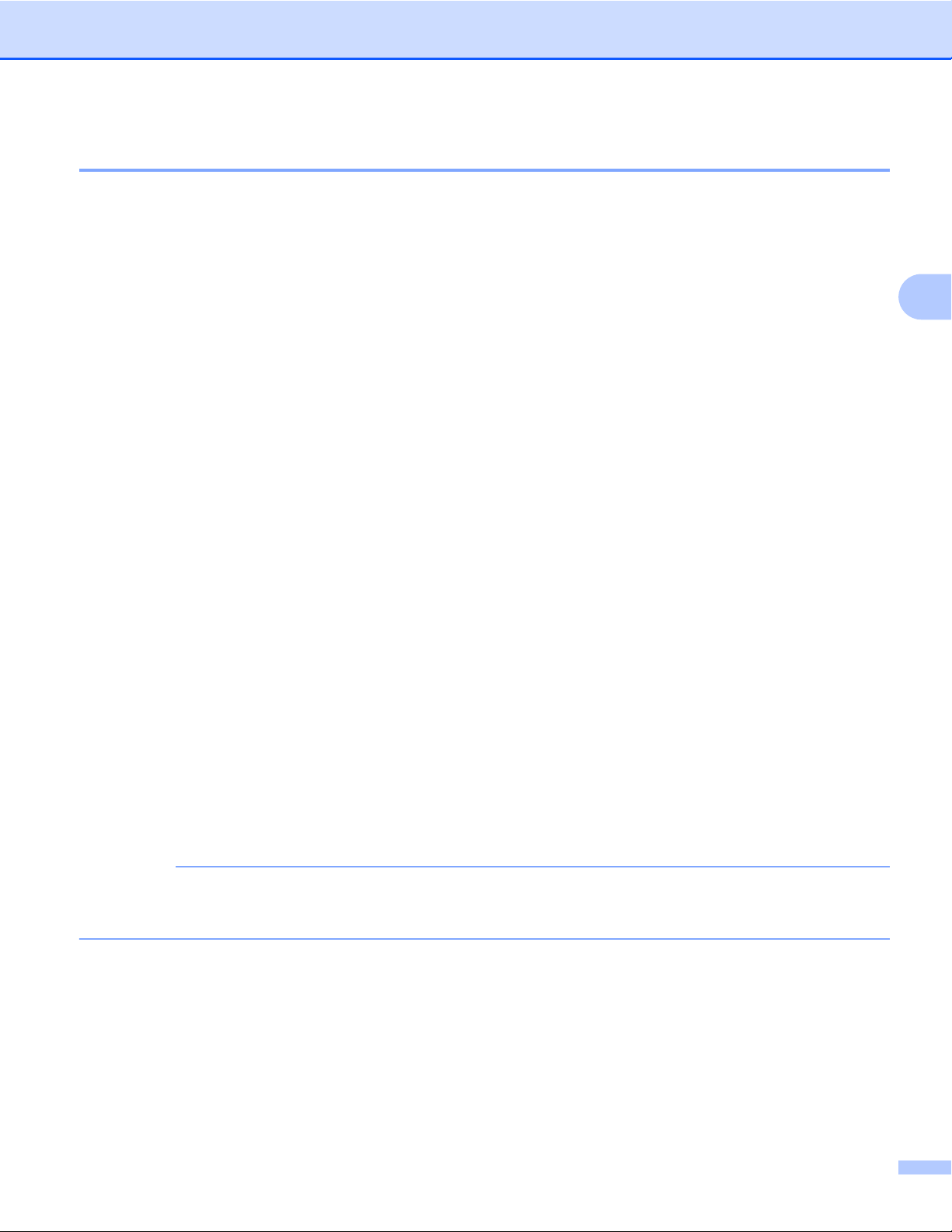
Herunterladen, Drucken und Speichern
Druckeinstellungen ändern
Der Bildschirm für die Druckeinstellungen wird angezeigt, wenn Sie die zu druckenden Dokumente
ausgewählt haben.
Blättern Sie mit a und b durch die Liste der Einstellungen.
Für DCP-J552DW/J752DW, MFC-J650DW/J870DW
Druckqualität
a Drücken Sie Druckqualität.
b Drücken Sie Fein oder Normal.
c Wenn Sie keine weiteren Einstellungen ändern möchten, drücken Sie OK.
Papierformat
a Drücken Sie Papierformat.
b Drücken Sie auf das Papierformat, das Sie verwenden: Letter, Legal
13x18cm
1
Nur PDF- oder Microsoft® Office-Dateien
2
Nur JPEG-Dateien
2
.
c Wenn Sie keine weiteren Einstellungen ändern möchten, drücken Sie OK.
Papiertyp
1
, A4, 10x15cm oder
3
a Drücken Sie Papiertyp.
b Drücken Sie auf den Papiertyp, den Sie verwenden: Normalpapier, Inkjet-Papier,
Brother BP71 oder Anderes Glanzp.
c Wenn Sie keine weiteren Einstellungen ändern möchten, drücken Sie OK.
HINWEIS
Beim Herunterladen und Drucken von PDF- oder Microsoft® Office-Dateien können Sie nur
Normalpapier auswählen.
Randloser Druck (nur für JPEG-Dateien)
Diese Funktion erweitert den bedruckbaren Bereich, sodass bis an die Kanten des Papiers gedruckt werden
kann.
a Drücken Sie Randlos.
b Drücken Sie Aus oder Ein.
33
Page 38
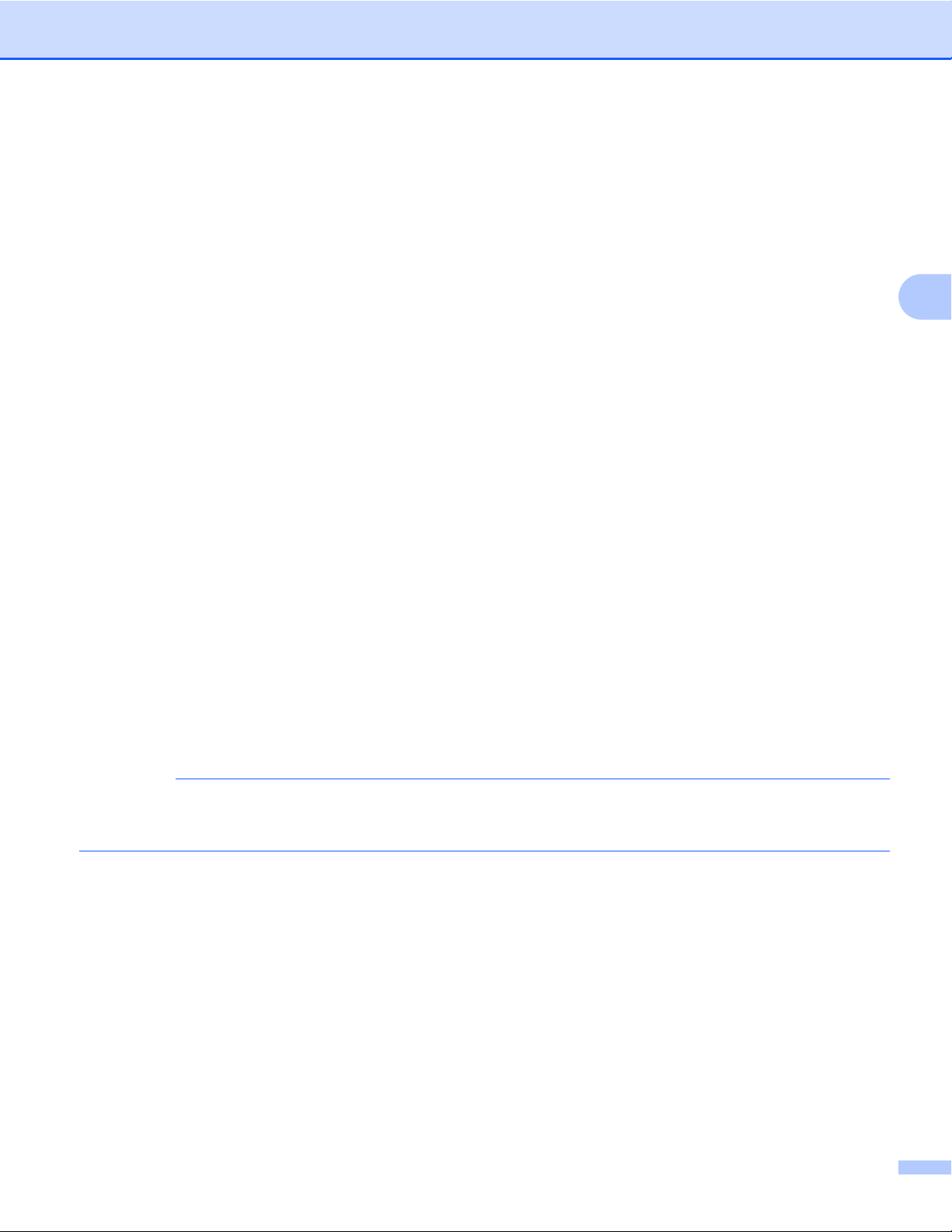
Herunterladen, Drucken und Speichern
c Wenn Sie keine weiteren Einstellungen ändern möchten, drücken Sie OK.
Für DCP-J172W
Druckqualität
a Drücken Sie Druckqualität.
b Drücken Sie Fein oder Normal.
c Wenn Sie keine weiteren Einstellungen ändern möchten, drücken Sie OK.
Papierformat
a Drücken Sie Papierformat.
3
b Drücken Sie auf das Papierformat, das Sie verwenden: Letter, Legal
2
13x18cm
1
Nur PDF- oder Microsoft® Office-Dateien
2
Nur JPEG-Dateien
.
1
, A4, 10x15cm oder
c Wenn Sie keine weiteren Einstellungen ändern möchten, drücken Sie OK.
Papiertyp
a Drücken Sie Papiertyp.
b Drücken Sie auf den Papiertyp, den Sie verwenden: Normalpapier, Inkjet-Papier,
Brother BP71 oder Anderes Glanzp.
c Wenn Sie keine weiteren Einstellungen ändern möchten, drücken Sie OK.
HINWEIS
Beim Herunterladen und Drucken von PDF- oder Microsoft® Office-Dateien können Sie nur
Normalpapier auswählen.
Randloser Druck (nur für JPEG-Dateien)
Diese Funktion erweitert den bedruckbaren Bereich, sodass bis an die Kanten des Papiers gedruckt werden
kann.
a Drücken Sie Randlos.
b Drücken Sie Aus oder Ein.
c Wenn Sie keine weiteren Einstellungen ändern möchten, drücken Sie OK.
34
Page 39
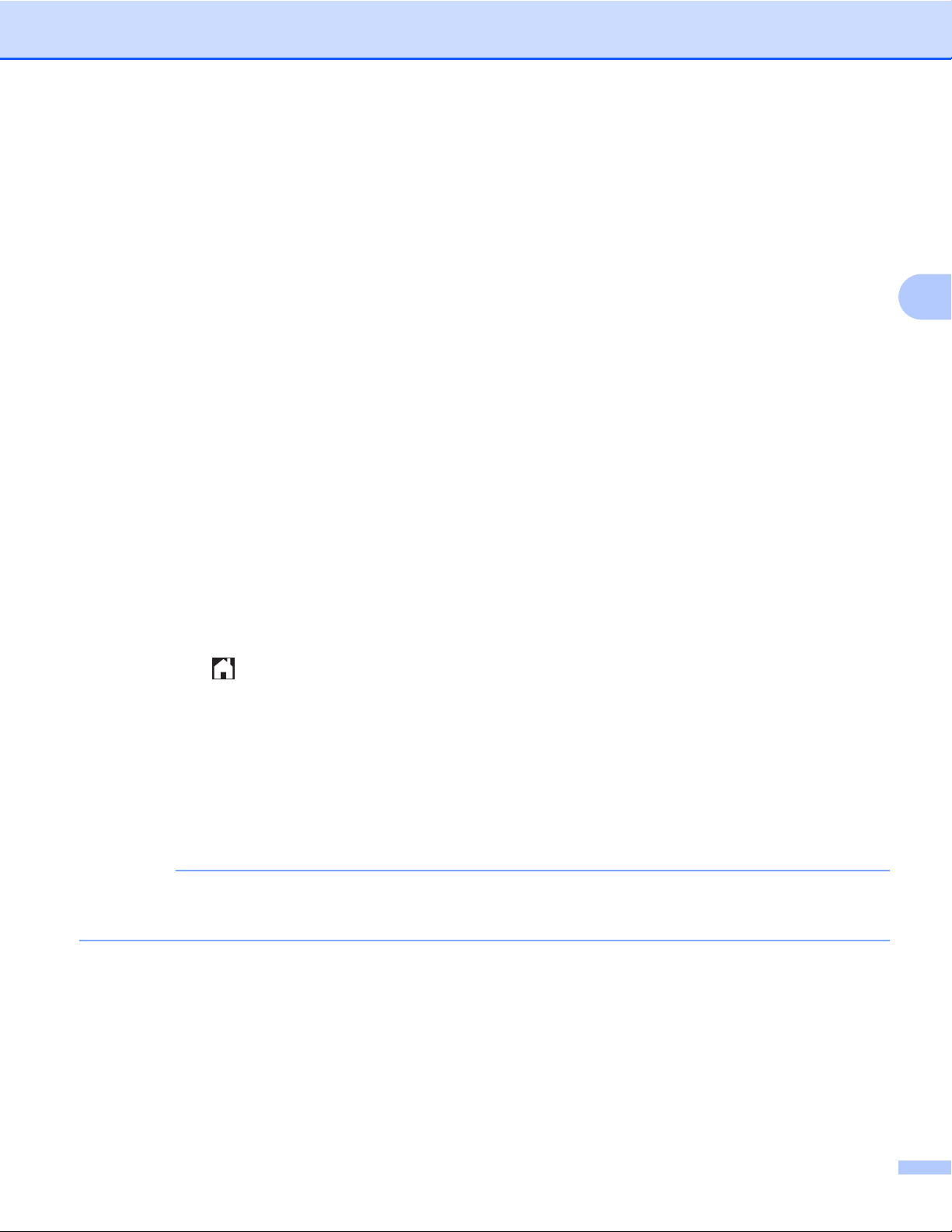
Herunterladen, Drucken und Speichern
Dokumente herunterladen und auf einem externen
Speichergerät speichern (für DCP-J552DW/J752DW,
MFC-J650DW/J870DW)
JPEG-, PDF- und Microsoft® Office-Dateien können von einem Dienst heruntergeladen und direkt auf einem
mit dem Gerät verbundenen Speichermedium gespeichert werden. Auch Dokumente, die von anderen
Benutzern in ihr jeweiliges Konto hochgeladen und freigegeben wurden, können auf das Gerät
heruntergeladen und gedruckt werden, sofern Sie zum Anzeigen dieser Dokumente berechtigt sind.
Bei einigen Diensten können Gastbenutzer öffentliche Dokumente anzeigen. Wenn Sie auf einen Dienst oder
ein Konto als Gastbenutzer zugreifen, können Sie Dokumente anzeigen, die der Besitzer öffentlich zugänglich
gemacht hat, also Dokumente ohne Einschränkungen der Anzeigeberechtigung.
Vergewissern Sie sich, dass auf der Speicherkarte oder dem USB-Stick genügend Speicherplatz zur
Verfügung steht.
Um Dokumente anderer Benutzer herunterladen zu können, müssen Sie über Zugriffsrechte verfügen, um
die entsprechenden Alben oder Dokumente anzuzeigen.
Weitere Informationen zu Diensten und unterstützten Funktionen finden Sie unter Zugängliche Dienste
uu Seite 1.
3
a Öffnen Sie die Abdeckung des Speichermedien-Steckplatzes.
b Setzen Sie eine Speicherkarte oder einen USB-Stick in das Gerät ein.
Das Display wechselt automatisch.
c Drücken Sie .
d Drücken Sie d oder c, bis Web angezeigt wird.
Drücken Sie Web.
e Wenn auf dem Display des Gerätes Informationen zur Internetverbindung angezeigt werden, lesen Sie
die Informationen und drücken Sie OK.
f Es erscheint die Frage, ob diese Informationen in Zukunft wieder angezeigt werden sollen.
Drücken Sie Ja oder Nein.
HINWEIS
Auf dem Display werden von Zeit zu Zeit Aktualisierungen oder Meldungen zu neuen Funktionen des
Geräts angezeigt. Lesen Sie die Informationen und drücken Sie OK.
g Drücken Sie a oder b, bis der Dienst angezeigt wird, der das herunterzuladende und zu druckende
Dokument hostet.
Drücken Sie auf den Dienst.
h Sie haben die folgenden Möglichkeiten:
Um sich über Ihr Konto beim Dienst anzumelden, drücken Sie a oder b, bis der Name Ihres Kontos
angezeigt wird, und drücken Sie darauf. Gehen Sie zu Schritt i.
35
Page 40
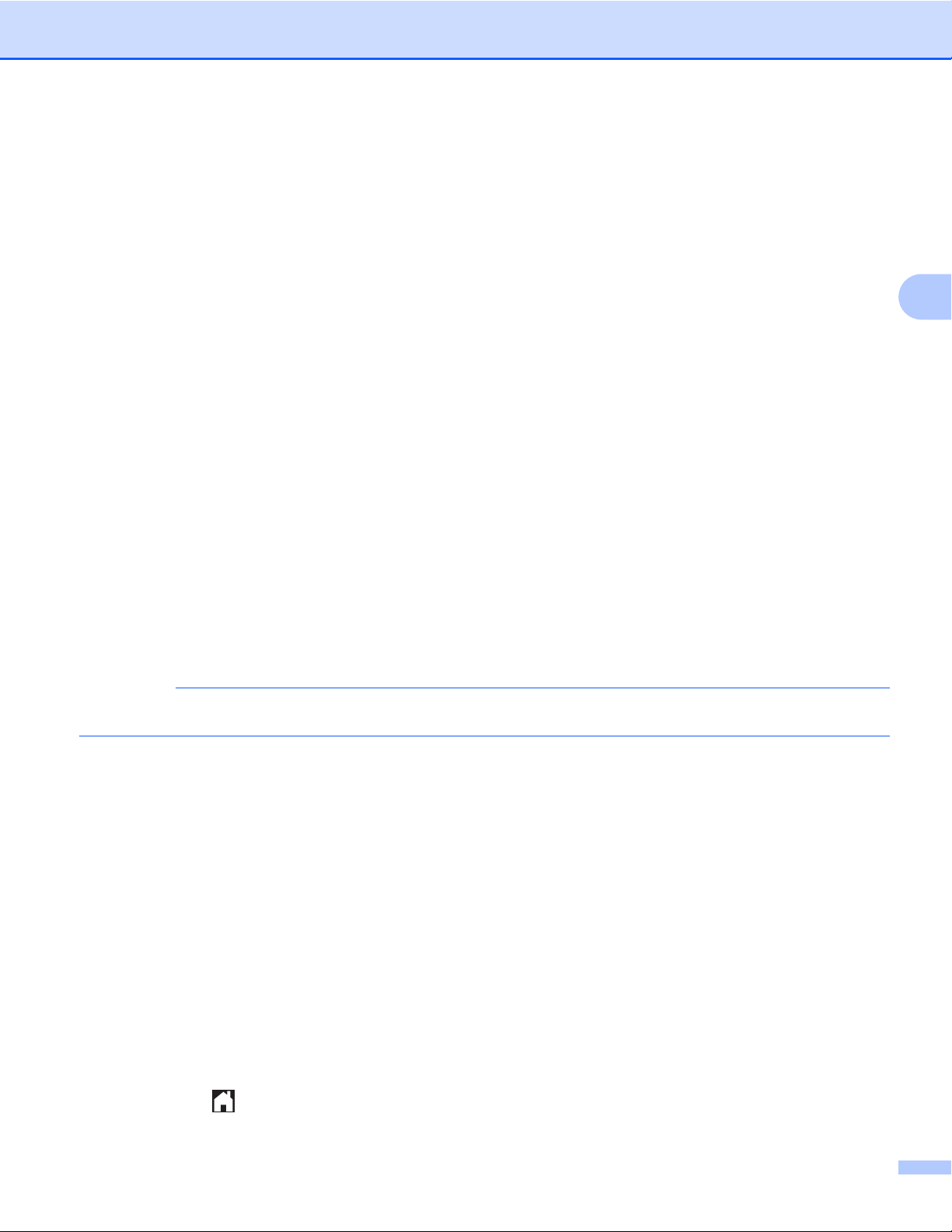
Herunterladen, Drucken und Speichern
Um als Gastbenutzer auf den Dienst zuzugreifen, drücken Sie a oder b, um als Gast nutzen
anzuzeigen, und drücken Sie darauf. Wenn die Informationen zum Zugreifen als Gastbenutzer
angezeigt werden, drücken Sie OK. Gehen Sie zu Schritt j.
i Wenn der Bildschirm zur Eingabe der PIN angezeigt wird, geben Sie die vierstellige PIN ein und drücken
Sie OK.
j Drücken Sie Download: Medium.
Sie haben die folgenden Möglichkeiten:
Wenn Sie über Ihr Konto beim Dienst angemeldet sind, gehen Sie zu Schritt k.
Wenn Sie als Gastbenutzer auf den Dienst zugreifen, gehen Sie zu Schritt l.
k Sie haben die folgenden Möglichkeiten:
(Für Picasa Web Albums™, Flickr
Um Ihre eigenen Dokumente vom Dienst herunterzuladen, drücken Sie Ihr Album. Gehen Sie zu
Schritt m.
Um Dokumente anderer Benutzer vom Dienst herunterzuladen, drücken Sie
Album and.Benutzer. Gehen Sie zu Schritt l.
(Für Google Drive™, Dropbox, Evernote
Gehen Sie zu Schritt m.
®
und Facebook)
®
, SkyDrive® und Box)
l Geben Sie über das Display den Kontonamen des Benutzers ein, dessen Dokumente Sie herunterladen
möchten.
Drücken Sie OK.
HINWEIS
Je nach Dienst müssen Sie möglicherweise den Kontonamen aus einer Liste auswählen.
3
m Drücken Sie a oder b, bis das gewünschte Album
Bei einigen Diensten ist es nicht erforderlich, Dokumente in Alben zu speichern. Zur Auswahl von nicht
in Alben gespeicherten Dokumenten wählen Sie Unsort.Fotos zeig. Die Dokumente anderer
Benutzer können nicht heruntergeladen werden, wenn sie nicht in einem Album gespeichert sind.
1
Ein Album ist eine Sammlung von Dokumenten. Der tatsächlich verwendete Begriff kann jedoch je nach verwendetem Dienst unterschiedlich
sein.
Wenn Sie Evernote
®
nutzen, müssen Sie das Notizbuch und dann die Notiz auswählen.
1
angezeigt wird, und drücken Sie darauf.
n Drücken Sie auf die Miniaturansicht des zu druckenden Dokuments.
Bestätigen Sie das Dokument auf dem Display und drücken Sie OK.
Wählen Sie weitere Dokumente zum Drucken aus (bis zu 10 Dokumente).
o Wenn Sie alle gewünschten Dokumente ausgewählt haben, drücken Sie OK.
p Drücken Sie zum Herunterladen OK.
Das Gerät beginnt mit dem Herunterladen und Drucken der Dokumente.
q Drücken Sie .
36
Page 41
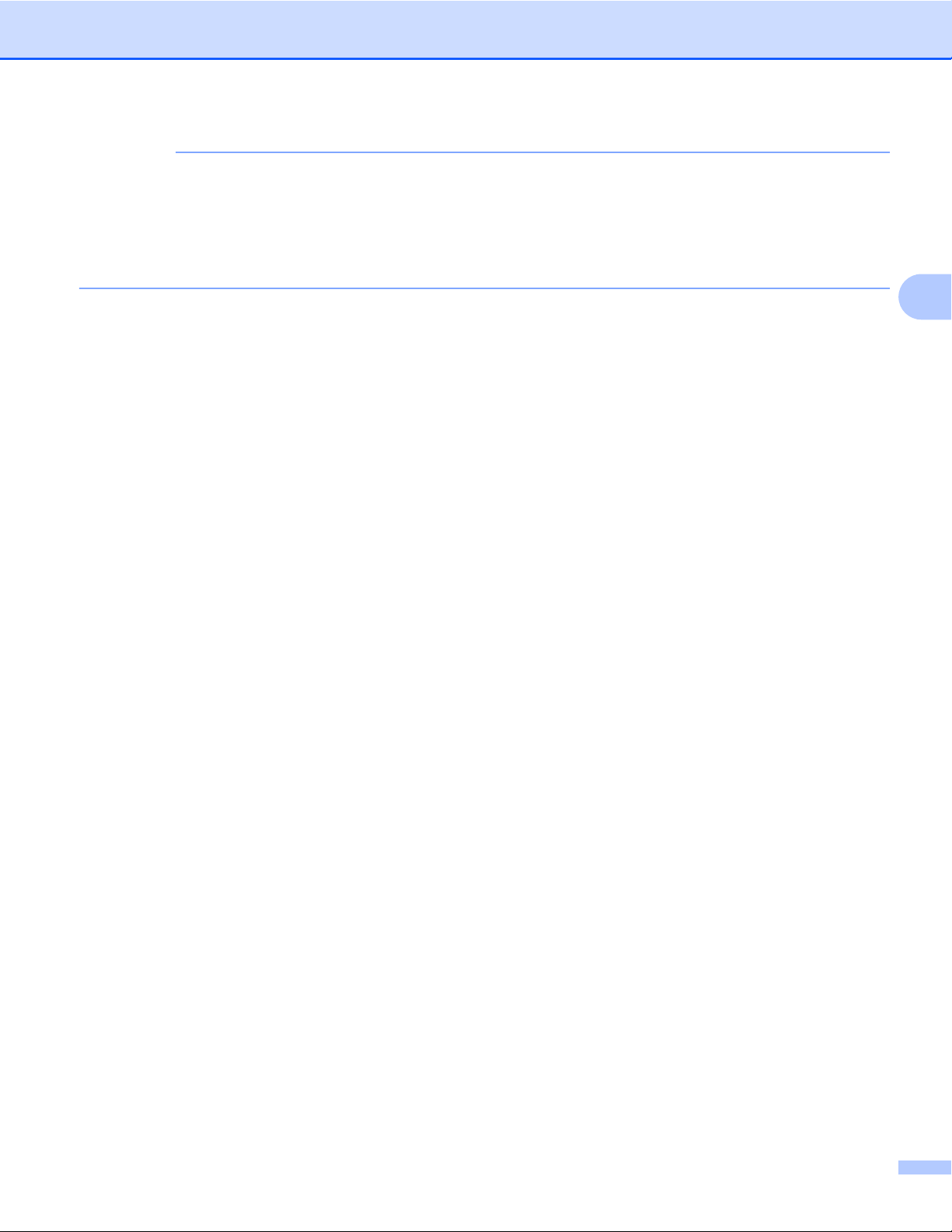
Herunterladen, Drucken und Speichern
HINWEIS
• Heruntergeladene Dateien erhalten einen neuen Namen auf Grundlage des aktuellen Datums. Zum
Beispiel wird das erste Dokument, das am 1. Juli gespeichert wird, 07010001.jpg genannt. Beachten Sie,
dass das Datumsformat im Dateinamen auch von der Einstellung der Region abhängig ist.
• Die Dokumente werden im Ordner „BROTHER“ gespeichert, der automatisch auf der Stammebene des
verwendeten externen Speichermediums angelegt wird.
3
37
Page 42

Umranden, Scannen und Kopieren oder
4
Ausschneiden
Scannen, Kopieren und Ausschneiden von Teilen von Dokumenten
Wenn Sie bestimmte Bereiche eines Dokumentes mit einem roten Stift umranden und das Dokument
scannen, werden die umrandeten Bereiche als Bilder erfasst und können auf verschiedene Weise verarbeitet
werden.
Umranden und scannen
Wenn Sie bestimmte Bereiche eines Dokumentes mit einem roten Stift umranden und das Dokument
scannen, werden die umrandeten Bereiche extrahiert und als separate JPEG-Dateien auf einem
Speichermedium oder in einem Cloud-Dienst gespeichert.
Webdienst
Umrandeten Bereich kopieren (für DCP-J172W/J552DW/J752DW, MFC-J650DW/J870DW)
Wenn Sie bestimmte Bereiche eines Dokumentes mit einem roten Stift umranden und das Dokument
scannen, werden die umrandeten Bereiche extrahiert, neu angeordnet und zusammen gedruckt.
4
38
Page 43

Umranden, Scannen und Kopieren oder Ausschneiden
Umrandeten Bereich ausschneiden (für DCP-J172W/J552DW/J752DW, MFC-J650DW/J870DW)
Wenn Sie bestimmte Bereiche eines Dokumentes mit einem roten Stift umranden und das Dokument
scannen, werden die umrandeten Bereiche gelöscht und die übrigen Informationen werden gedruckt.
Umrandung
4
Gute Beispiele Schlechte Beispiele
Verwenden Sie einen roten Stift oder einen Marker mit einer Strichstärke von 1,0–10,0 mm (0,04–0,39
Zoll) oder eine extrafeine bis extradicke Markerspitze.
Die rote Umrandung darf nicht unterbrochen sein, und die Linie darf sich maximal einmal kreuzen.
Der umrandete Bereich muss mindestens 1 cm (0,4 Zoll) hoch und breit sein.
Bereiche in einem Dokument umranden und das Dokument scannen
Die mit einem roten Stift umrandeten Bereiche werden aus den gescannten Bildern gelöscht.
Für DCP-J552DW/J752DW, MFC-J650DW/J870DW
Beim Speichern auf einem Speichermedium müssen Sie das Speichermedium vor dem Scannen einsetzen.
a Umranden Sie die Bereiche des Dokumentes, das gescannt werden soll, mit einem roten Stift.
b Legen Sie Ihr Dokument ein.
c Drücken Sie d oder c, bis Web angezeigt wird.
Drücken Sie Web.
d Wenn auf dem Display des Gerätes Informationen zur Internetverbindung angezeigt werden, lesen Sie
die Informationen und drücken Sie OK.
39
Page 44

Umranden, Scannen und Kopieren oder Ausschneiden
e Es erscheint die Frage, ob diese Informationen in Zukunft wieder angezeigt werden sollen.
Drücken Sie Ja oder Nein.
HINWEIS
Auf dem Display werden von Zeit zu Zeit Aktualisierungen oder Meldungen zu neuen Funktionen des
Geräts angezeigt. Lesen Sie die Informationen und drücken Sie OK.
f Drücken Sie a oder b, bis Apps angezeigt wird.
Drücken Sie Apps.
g Drücken Sie Ausw.&Scannen.
h Wenn Informationen zu Ausw.&Scannen angezeigt werden, lesen Sie die Informationen und drücken
Sie OK.
i Es erscheint die Frage, ob diese Informationen in Zukunft wieder angezeigt werden sollen.
Drücken Sie Ja oder Nein.
j Sie haben die folgenden Möglichkeiten:
4
Um Bilder in einer Cloud zu speichern, drücken Sie In Cloud speichern und gehen Sie zu
Schritt k.
Um Bilder auf einem Speichermedium zu speichern, drücken Sie Auf Speich.k. sp. und gehen
Sie zu Schritt n.
k Drücken Sie a oder b, bis der gewünschte Dienst angezeigt wird.
Drücken Sie darauf.
l Drücken Sie a oder b, bis der Name Ihres Kontos angezeigt wird, und drücken Sie darauf.
m Wenn der Bildschirm zur Eingabe der PIN angezeigt wird, geben Sie die vierstellige PIN ein und drücken
Sie OK.
n Wenn Sie auf dem Display aufgefordert werden, das Scanformat anzugeben, wählen Sie das Scanformat
des zu scannenden Dokuments.
o Drücken Sie OK.
Wenn Sie den automatischen Vorlageneinzug (ADF) benutzen, startet das Gerät den Scanvorgang.
Wenn Sie das Vorlagenglas verwenden, gehen Sie zu Schritt p.
p Wenn Nächste Seite? angezeigt wird, haben Sie die folgenden Möglichkeiten:
Wenn Sie keine weiteren Seiten scannen möchten, drücken Sie Nein. Gehen Sie zu Schritt r.
Wenn Sie mehrere Seiten scannen möchten, drücken Sie Ja und gehen Sie zu Schritt q.
q Legen Sie die nächste Seite auf das Vorlagenglas.
Drücken Sie OK.
Das Gerät beginnt mit dem Scannen der Seite. Wiederholen Sie die Schritte p und q für jede weitere
Seite.
40
Page 45

Umranden, Scannen und Kopieren oder Ausschneiden
r Das Bild wird hochgeladen. Drücken Sie nach Abschluss OK.
s Drücken Sie .
Für DCP-J172W
a Umranden Sie die Bereiche des Dokumentes, das gescannt werden soll, mit einem roten Stift.
b Legen Sie Ihr Dokument ein.
c Drücken Sie s oder t, bis Web angezeigt wird.
Drücken Sie Web.
d Wenn auf dem Display des Gerätes Informationen zur Internetverbindung angezeigt werden, lesen Sie
die Informationen und drücken Sie OK.
e Es erscheint die Frage, ob diese Informationen in Zukunft wieder angezeigt werden sollen.
Drücken Sie Ja oder Nein.
HINWEIS
Auf dem Display werden von Zeit zu Zeit Aktualisierungen oder Meldungen zu neuen Funktionen des
Geräts angezeigt. Lesen Sie die Informationen und drücken Sie OK.
f Drücken Sie s oder t, bis Apps angezeigt wird.
Drücken Sie Apps.
g Drücken Sie Ausw.&Scannen.
h Wenn Informationen zu Ausw.&Scannen angezeigt werden, lesen Sie die Informationen und drücken
Sie OK.
i Es erscheint die Frage, ob diese Informationen in Zukunft wieder angezeigt werden sollen.
Drücken Sie Ja oder Nein.
4
j Drücken Sie s oder t, bis der gewünschte Dienst angezeigt wird.
Drücken Sie darauf.
k Drücken Sie s oder t, bis der Name Ihres Kontos angezeigt wird, und drücken Sie darauf.
l Wenn der Bildschirm zur Eingabe der PIN angezeigt wird, geben Sie die vierstellige PIN ein und drücken
Sie OK.
m Wenn Sie auf dem Display aufgefordert werden, das Scanformat anzugeben, wählen Sie das Scanformat
des zu scannenden Dokuments.
n Drücken Sie OK.
o Wenn Nächste Seite? angezeigt wird, haben Sie die folgenden Möglichkeiten:
Wenn Sie keine weiteren Seiten scannen möchten, drücken Sie Nein. Gehen Sie zu Schritt q.
41
Page 46

Umranden, Scannen und Kopieren oder Ausschneiden
Wenn Sie mehrere Seiten scannen möchten, drücken Sie Ja und gehen Sie zu Schritt p.
p Legen Sie die nächste Seite auf das Vorlagenglas.
Drücken Sie OK.
Das Gerät beginnt mit dem Scannen der Seite. Wiederholen Sie die Schritte o und p für jede weitere
Seite.
q Das Bild wird hochgeladen. Drücken Sie nach Abschluss OK.
r Drücken Sie .
Für DCP-J152W, MFC-J470DW/J475DW
a Umranden Sie die Bereiche des Dokumentes, das gescannt werden soll, mit einem roten Stift.
b Legen Sie Ihr Dokument ein.
c Drücken Sie (WEB).
d Wenn auf dem Display des Gerätes Informationen zur Internetverbindung angezeigt werden, lesen Sie
die Informationen und drücken Sie OK.
4
e Es erscheint die Frage, ob diese Informationen in Zukunft wieder angezeigt werden sollen.
Drücken Sie 1 (Ja) oder 2 (Nein).
HINWEIS
Auf dem Display werden von Zeit zu Zeit Aktualisierungen oder Meldungen zu neuen Funktionen des
Geräts angezeigt. Lesen Sie die Informationen und drücken Sie OK.
f Drücken Sie a oder b, bis Apps angezeigt wird.
Drücken Sie OK.
g Wählen Sie Ausw.&Scannen und drücken Sie OK.
h Wenn Informationen zu Ausw.&Scannen angezeigt werden, lesen Sie die Informationen und drücken
Sie OK.
i Es erscheint die Frage, ob diese Informationen in Zukunft wieder angezeigt werden sollen.
Drücken Sie 1 (Ja) oder 2 (Nein).
j Drücken Sie a oder b, um den gewünschten Dienst zu wählen.
Drücken Sie OK.
k Drücken Sie a oder b, um den Namen Ihres Kontos auszuwählen.
Drücken Sie OK.
l Wenn der Bildschirm zur Eingabe der PIN angezeigt wird, geben Sie die vierstellige PIN ein und drücken
Sie OK.
m Wenn Sie auf dem Display aufgefordert werden, das Scanformat anzugeben, wählen Sie das Scanformat
des zu scannenden Dokuments.
42
Page 47

Umranden, Scannen und Kopieren oder Ausschneiden
n Drücken Sie OK.
Wenn Sie den automatischen Vorlageneinzug (ADF) benutzen, startet das Gerät den Scanvorgang.
Wenn Sie das Vorlagenglas verwenden, gehen Sie zu Schritt o.
o Wenn Nächste Seite? angezeigt wird, haben Sie die folgenden Möglichkeiten:
Wenn Sie keine weiteren Seiten scannen möchten, drücken Sie 2 (Nein). Gehen Sie zu Schritt q.
Wenn Sie weitere Seiten scannen möchten, drücken Sie 1 (Ja) und gehen Sie zu Schritt p.
p Legen Sie die nächste Seite auf das Vorlagenglas.
Drücken Sie OK.
Das Gerät beginnt mit dem Scannen der Seite. Wiederholen Sie die Schritte o und p für jede weitere
Seite.
q Das Bild wird hochgeladen. Drücken Sie nach Abschluss OK.
r Drücken Sie Stopp (Stop/Exit).
4
43
Page 48

Umranden, Scannen und Kopieren oder Ausschneiden
Einen umrandeten Bereich kopieren oder ausschneiden
Für DCP-J552DW/J752DW, MFC-J650DW/J870DW
a Umranden Sie die Bereiche des Dokumentes, das gescannt werden soll, mit einem roten Stift.
b Legen Sie Ihr Dokument ein.
c Drücken Sie d oder c, bis Web angezeigt wird.
Drücken Sie Web.
d Wenn auf dem Display des Gerätes Informationen zur Internetverbindung angezeigt werden, lesen Sie
die Informationen und drücken Sie OK.
e Es erscheint die Frage, ob diese Informationen in Zukunft wieder angezeigt werden sollen.
Drücken Sie Ja oder Nein.
HINWEIS
Auf dem Display werden von Zeit zu Zeit Aktualisierungen oder Meldungen zu neuen Funktionen des
Geräts angezeigt. Lesen Sie die Informationen und drücken Sie OK.
4
f Drücken Sie a oder b, bis Apps angezeigt wird.
Drücken Sie Apps.
g Drücken Sie Ausw.&Kopieren.
h Drücken Sie Auswahl kopieren oder Auswahl ausschnei.
i Wenn Informationen zu Auswahl kopieren oder Auswahl ausschnei. angezeigt werden, lesen
Sie die Informationen und drücken Sie OK.
j Es erscheint die Frage, ob diese Informationen in Zukunft wieder angezeigt werden sollen.
Drücken Sie Ja oder Nein.
k Der Bildschirm für die Kopiereinstellungen wird angezeigt. Nehmen Sie bei Bedarf Änderungen an
Druckqualität oder Papierformat vor.
Drücken Sie OK.
l Drücken Sie OK.
Wenn Sie den automatischen Vorlageneinzug (ADF) benutzen, startet das Gerät den Scanvorgang.
Wenn Sie das Vorlagenglas verwenden, gehen Sie zu Schritt m.
m Wenn Nächste Seite? angezeigt wird, haben Sie die folgenden Möglichkeiten:
Wenn Sie keine weiteren Seiten scannen möchten, drücken Sie Nein. Gehen Sie zu Schritt o.
Wenn Sie mehrere Seiten scannen möchten, drücken Sie Ja und gehen Sie zu Schritt n.
44
Page 49
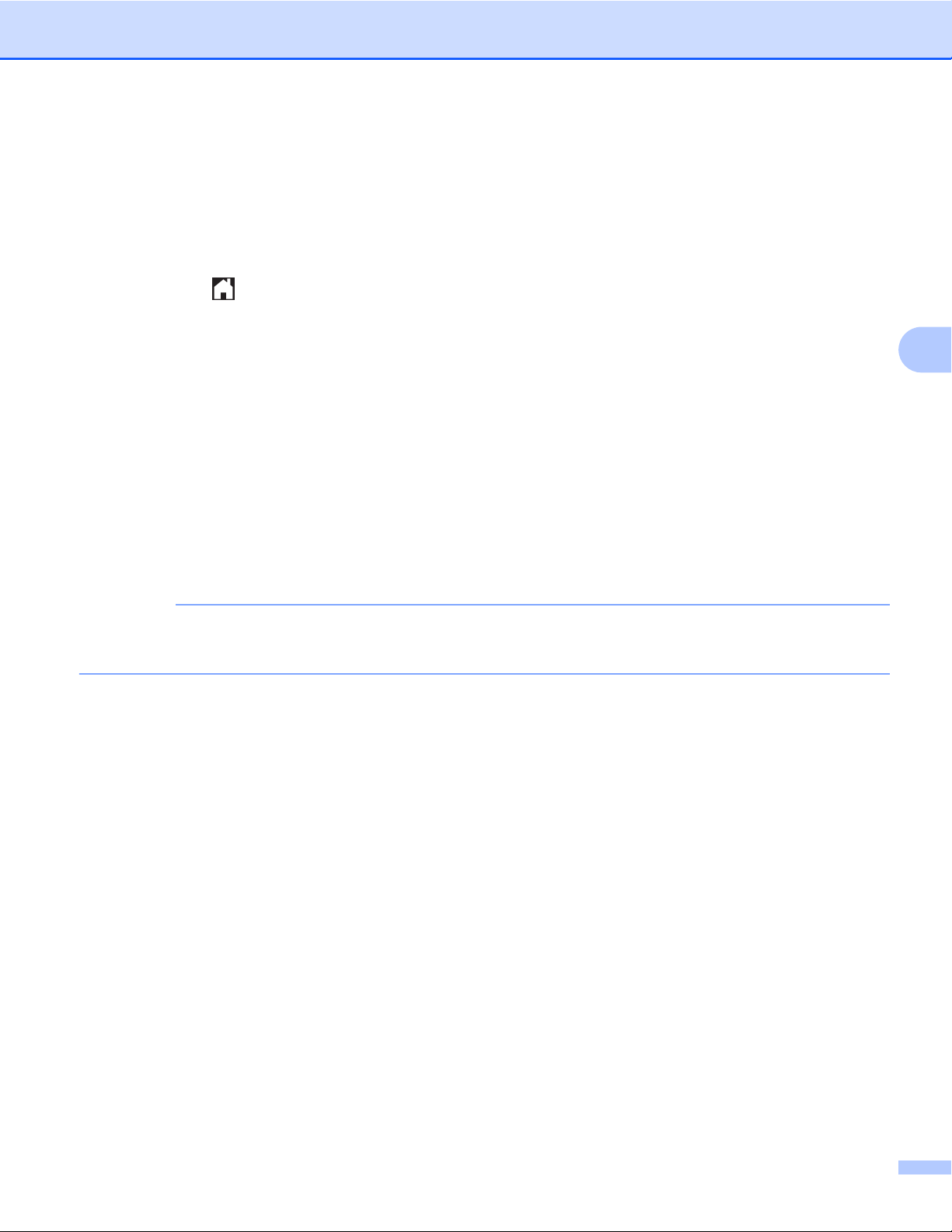
Umranden, Scannen und Kopieren oder Ausschneiden
n Legen Sie die nächste Seite auf das Vorlagenglas.
Drücken Sie OK.
Das Gerät beginnt mit dem Scannen der Seite. Wiederholen Sie die Schritte m und n für jede weitere
Seite.
o Das Gerät beginnt nun mit dem Drucken. Drücken Sie nach Abschluss OK.
p Drücken Sie .
Für DCP-J172W
a Umranden Sie die Bereiche des Dokumentes, das gescannt werden soll, mit einem roten Stift.
b Legen Sie Ihr Dokument ein.
c Drücken Sie s oder t, bis Web angezeigt wird.
Drücken Sie Web.
d Wenn auf dem Display des Gerätes Informationen zur Internetverbindung angezeigt werden, lesen Sie
die Informationen und drücken Sie OK.
4
e Es erscheint die Frage, ob diese Informationen in Zukunft wieder angezeigt werden sollen.
Drücken Sie Ja oder Nein.
HINWEIS
Auf dem Display werden von Zeit zu Zeit Aktualisierungen oder Meldungen zu neuen Funktionen des
Geräts angezeigt. Lesen Sie die Informationen und drücken Sie OK.
f Drücken Sie s oder t, bis Apps angezeigt wird.
Drücken Sie Apps.
g Drücken Sie Ausw.&Kopieren.
h Drücken Sie Auswahl kopieren oder Auswahl ausschnei.
i Wenn Informationen zu Auswahl kopieren oder Auswahl ausschnei. angezeigt werden, lesen
Sie die Informationen und drücken Sie OK.
j Es erscheint die Frage, ob diese Informationen in Zukunft wieder angezeigt werden sollen.
Drücken Sie Ja oder Nein.
k Der Bildschirm für die Kopiereinstellungen wird angezeigt. Nehmen Sie bei Bedarf Änderungen an
Druckqualität oder Papierformat vor.
Drücken Sie OK.
l Drücken Sie OK.
m Wenn Nächste Seite? angezeigt wird, haben Sie die folgenden Möglichkeiten:
Wenn Sie keine weiteren Seiten scannen möchten, drücken Sie Nein. Gehen Sie zu Schritt o.
45
Page 50

Umranden, Scannen und Kopieren oder Ausschneiden
Wenn Sie mehrere Seiten scannen möchten, drücken Sie Ja und gehen Sie zu Schritt n.
n Legen Sie die nächste Seite auf das Vorlagenglas.
Drücken Sie OK.
Das Gerät beginnt mit dem Scannen der Seite. Wiederholen Sie die Schritte m und n für jede weitere
Seite.
o Das Gerät beginnt nun mit dem Drucken. Drücken Sie nach Abschluss OK.
p Drücken Sie .
4
46
Page 51
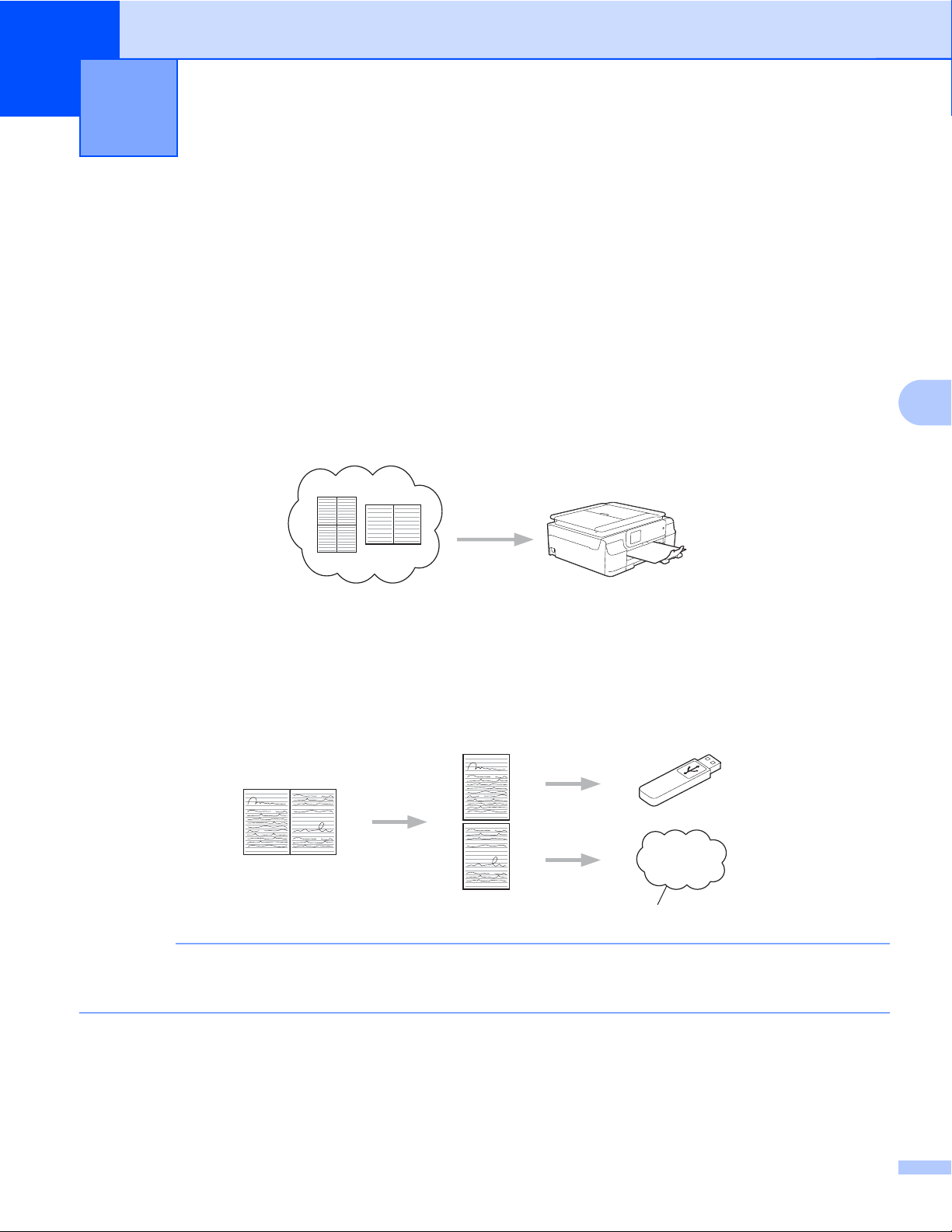
Notizendruck und Notiz Scannen (für
5
DCP-J172W/J552DW/J752DW,
MFC-J650DW/J870DW)
Drucken und Scannen von Notizen
Mit dieser Funktion können Notizblätter und Ordner für diese Blätter gedruckt werden, und es können
Notizblätter gescannt werden, wobei jedes Notizblatt als JPEG-Datei gespeichert wird. Die gedruckten
Notizenblätter können auf die Hälfte oder in Viertel gefaltet, verwendet und in den Ordnern gespeichert
werden. Wenn Sie auf die vorgedruckten Linien oder Kästchen der Notizblätter geschrieben haben, können
Sie diese scannen und auf einem Speichermedium oder in einem Cloud-Dienst speichern.
Notizendruck
Wählen Sie einen bestimmten Stil für das zu druckende Notizblatt oder den Notizenordner.
5
Brother Cloud
Notiz Scannen
Wenn Sie auf das Notizblatt geschrieben haben, scannen Sie es, sodass die Notizen als JPEG-Datei
gespeichert werden. Wenn Sie den 2-, 4- oder 8-in-1-Stil verwenden, wird jedes Notizblatt als einzelne JPEGDatei gespeichert.
Webdienst
HINWEIS
Um die Funktion „Notiz Scannen“ nutzen zu können, müssen Sie die Brother-Notizblattvorlagen
verwenden.
47
Page 52
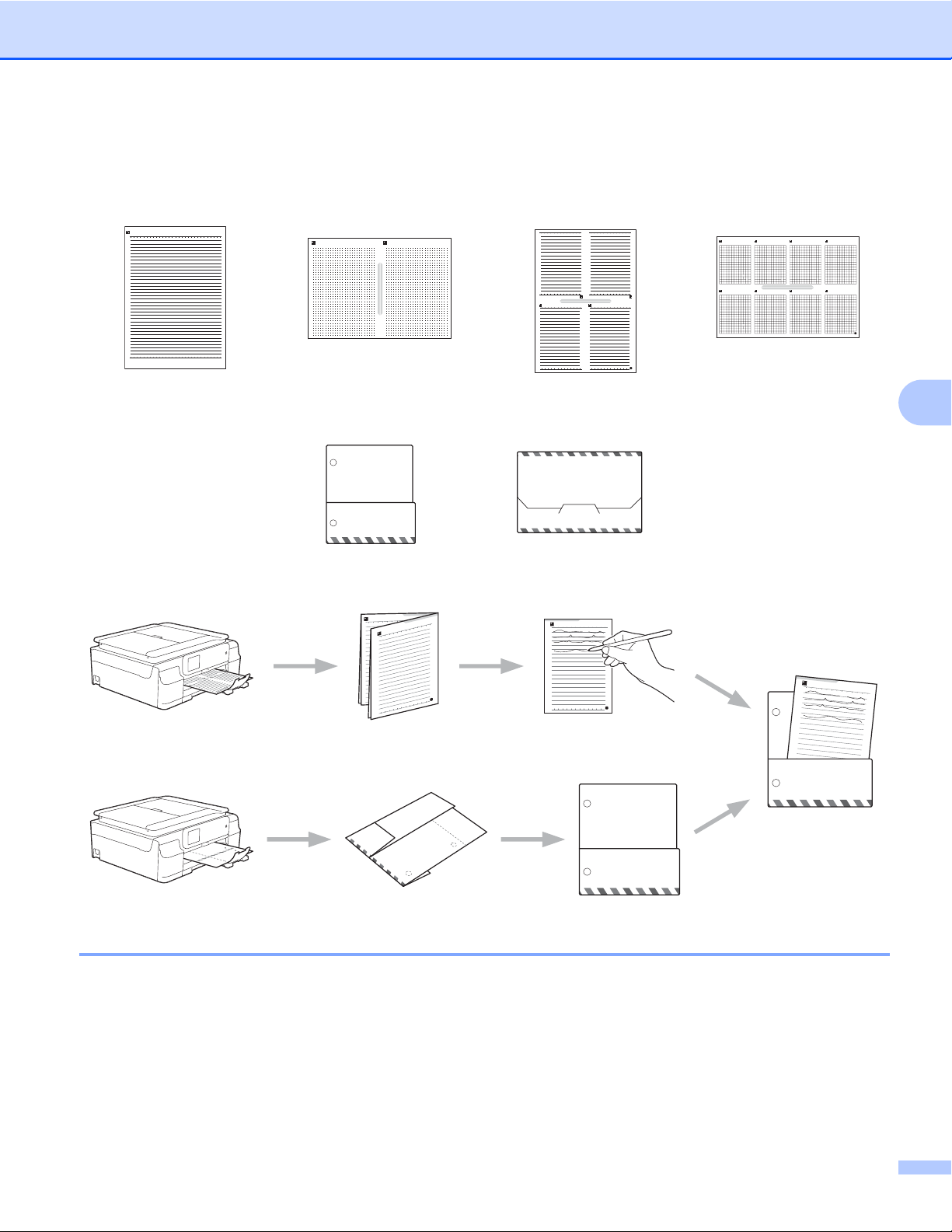
Notizendruck und Notiz Scannen (für DCP-J172W/J552DW/J752DW, MFC-J650DW/J870DW)
Beispiele für Notizblattvorlagen:
1 in 1, Notizstil 2 in 1,
Verteilungsdiagrammstil
4 in 1, Notizstil 8 in 1, Rasterstil
Beispiele für Notizenordnervorlagen:
Notizenblätter und -ordner verwenden
5
Notizen- und Ordnervorlage drucken
Für DCP-J552DW/J752DW, MFC-J650DW/J870DW
a Drücken Sie d oder c, bis Web angezeigt wird.
Drücken Sie Web.
b Wenn auf dem Display des Gerätes Informationen zur Internetverbindung angezeigt werden, lesen Sie
die Informationen und drücken Sie OK.
48
Page 53
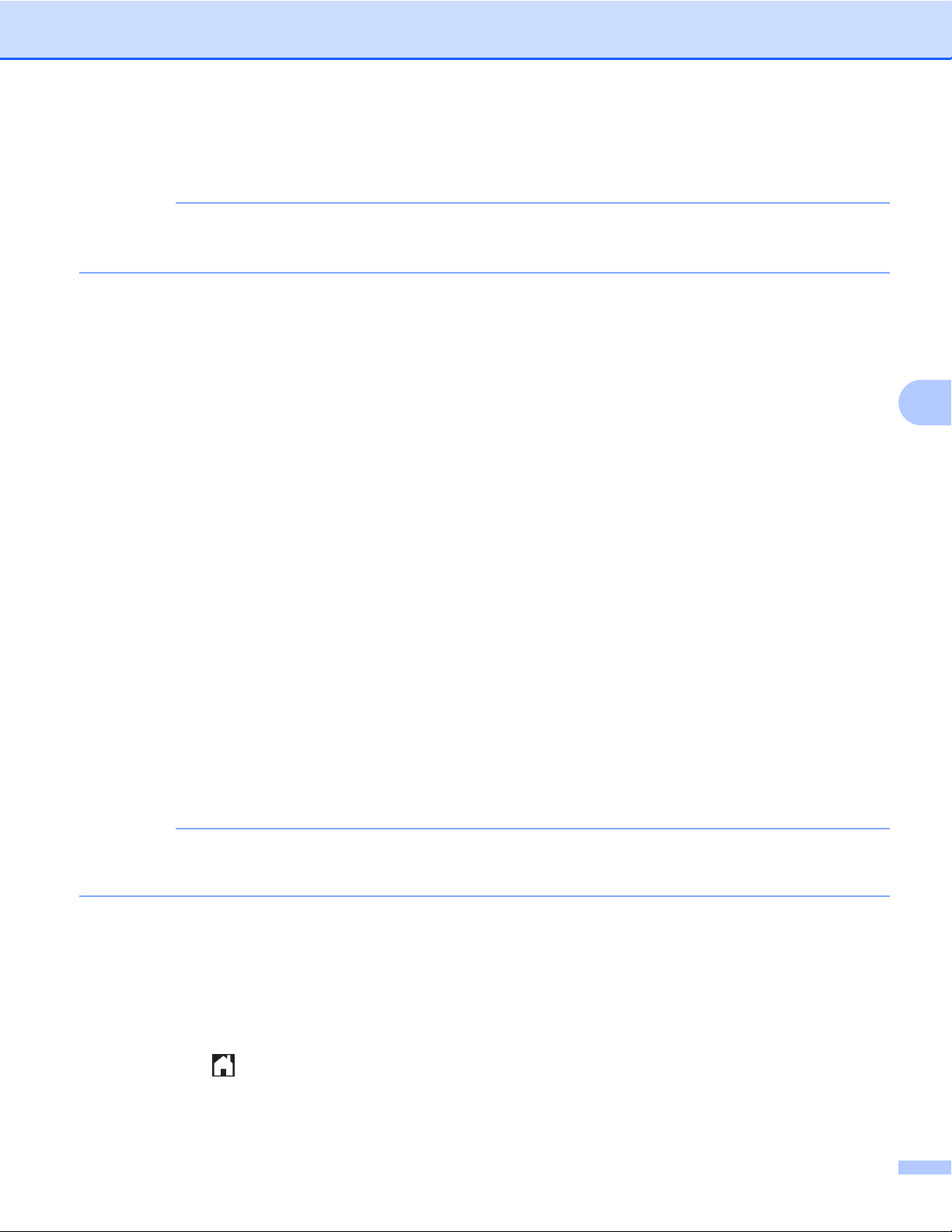
Notizendruck und Notiz Scannen (für DCP-J172W/J552DW/J752DW, MFC-J650DW/J870DW)
c Es erscheint die Frage, ob diese Informationen in Zukunft wieder angezeigt werden sollen.
Drücken Sie Ja oder Nein.
HINWEIS
Auf dem Display werden von Zeit zu Zeit Aktualisierungen oder Meldungen zu neuen Funktionen des
Geräts angezeigt. Lesen Sie die Informationen und drücken Sie OK.
d Drücken Sie a oder b, bis Apps angezeigt wird.
Drücken Sie Apps.
e Drücken Sie Notiz Scannen.
f Drücken Sie Notiz und Ordner Vorlage drucken.
g Wenn Informationen zu Notiz&Ordner dr. angezeigt werden, lesen Sie die Informationen und
drücken Sie OK.
h Es erscheint die Frage, ob diese Informationen in Zukunft wieder angezeigt werden sollen.
Drücken Sie Ja oder Nein.
i Drücken Sie Notizenformat oder Notizenordner.
Wenn Sie Notizenformat wählen, gehen Sie zu Schritt j.
Wenn Sie Notizenordner wählen, gehen Sie zu Schritt k.
j Wählen Sie Notiz, Raster, Punkteraster oder Leer. Drücken Sie auf das gewünschte Format:
1 auf 1, 2 auf 1, 4 auf 1 oder 8 auf 1. Geben Sie die Anzahl der zu druckenden Kopien ein und
drücken Sie OK. Wiederholen Sie diesen Schritt, wenn Sie ein anderes Format auswählen möchten.
Gehen Sie zu Schritt l.
k Ein Notizenordner ist speziell auf den Typ der zu druckenden Notizen abgestimmt. Drücken Sie auf die
gewünschte Kategorie: Für 2 auf 1 Mappen oder Für 4 auf 1 Mappen. Wählen Sie das
gewünschte Format. Geben Sie die Anzahl der zu druckenden Kopien ein und drücken Sie OK.
Wiederholen Sie diesen Schritt, wenn Sie ein anderes Format auswählen möchten.
HINWEIS
Nach dem Drucken des Ordners falten Sie das Papier an den gepunkteten Linien und fixieren Sie die
gefalteten Bereiche mit Klebeband oder einem anderen Klebemittel.
5
l Drücken Sie OK.
m Drücken Sie OK.
Das Gerät startet den Druckvorgang.
n Drücken Sie nach Abschluss OK.
o Drücken Sie .
49
Page 54
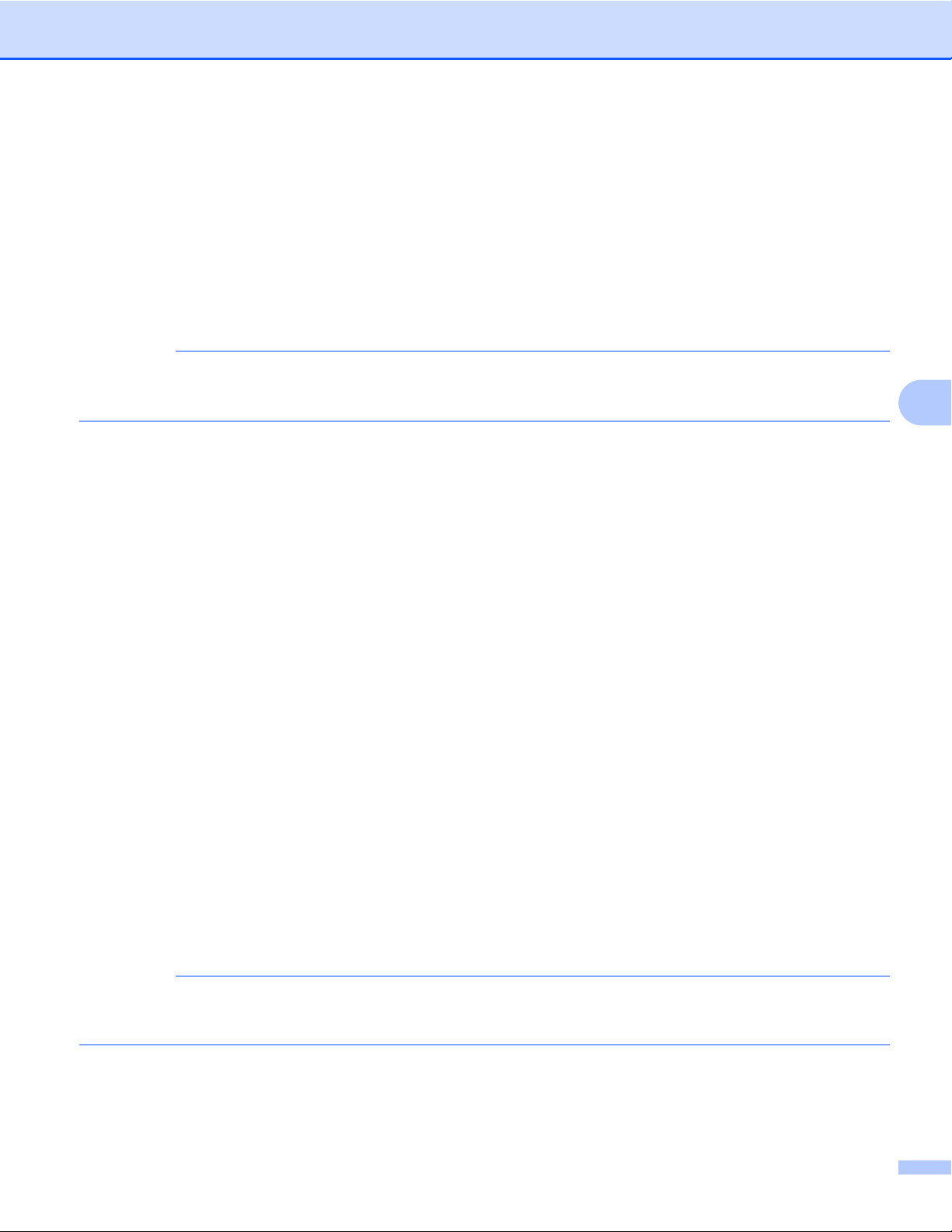
Notizendruck und Notiz Scannen (für DCP-J172W/J552DW/J752DW, MFC-J650DW/J870DW)
Für DCP-J172W
a Drücken Sie s oder t, bis Web angezeigt wird.
Drücken Sie Web.
b Wenn auf dem Display des Gerätes Informationen zur Internetverbindung angezeigt werden, lesen Sie
die Informationen und drücken Sie OK.
c Es erscheint die Frage, ob diese Informationen in Zukunft wieder angezeigt werden sollen.
Drücken Sie Ja oder Nein.
HINWEIS
Auf dem Display werden von Zeit zu Zeit Aktualisierungen oder Meldungen zu neuen Funktionen des
Geräts angezeigt. Lesen Sie die Informationen und drücken Sie OK.
d Drücken Sie s oder t, bis Apps angezeigt wird.
Drücken Sie Apps.
e Drücken Sie Notiz Scannen.
5
f Drücken Sie Notiz und Ordner Vorlage drucken.
g Wenn Informationen zu Notiz&Ordner dr. angezeigt werden, lesen Sie die Informationen und
drücken Sie OK.
h Es erscheint die Frage, ob diese Informationen in Zukunft wieder angezeigt werden sollen.
Drücken Sie Ja oder Nein.
i Drücken Sie Notizenformat oder Notizenordner.
Wenn Sie Notizenformat wählen, gehen Sie zu Schritt j.
Wenn Sie Notizenordner wählen, gehen Sie zu Schritt k.
j Wählen Sie Notiz, Raster, Punkteraster oder Leer. Drücken Sie auf das gewünschte Format:
1 auf 1, 2 auf 1, 4 auf 1 oder 8 auf 1. Geben Sie die Anzahl der zu druckenden Kopien ein und
drücken Sie OK. Wiederholen Sie diesen Schritt, wenn Sie ein anderes Format auswählen möchten.
Gehen Sie zu Schritt l.
k Ein Notizenordner ist speziell auf den Typ der zu druckenden Notizen abgestimmt. Drücken Sie auf die
gewünschte Kategorie: Für 2 auf 1 Mappen oder Für 4 auf 1 Mappen. Wählen Sie das
gewünschte Format. Geben Sie die Anzahl der zu druckenden Kopien ein und drücken Sie OK.
Wiederholen Sie diesen Schritt, wenn Sie ein anderes Format auswählen möchten.
HINWEIS
Nach dem Drucken des Ordners falten Sie das Papier an den gepunkteten Linien und fixieren Sie die
gefalteten Bereiche mit Klebeband oder einem anderen Klebemittel.
l Drücken Sie OK.
50
Page 55

Notizendruck und Notiz Scannen (für DCP-J172W/J552DW/J752DW, MFC-J650DW/J870DW)
m Drücken Sie OK.
Das Gerät startet den Druckvorgang.
n Drücken Sie nach Abschluss OK.
o Drücken Sie .
5
51
Page 56
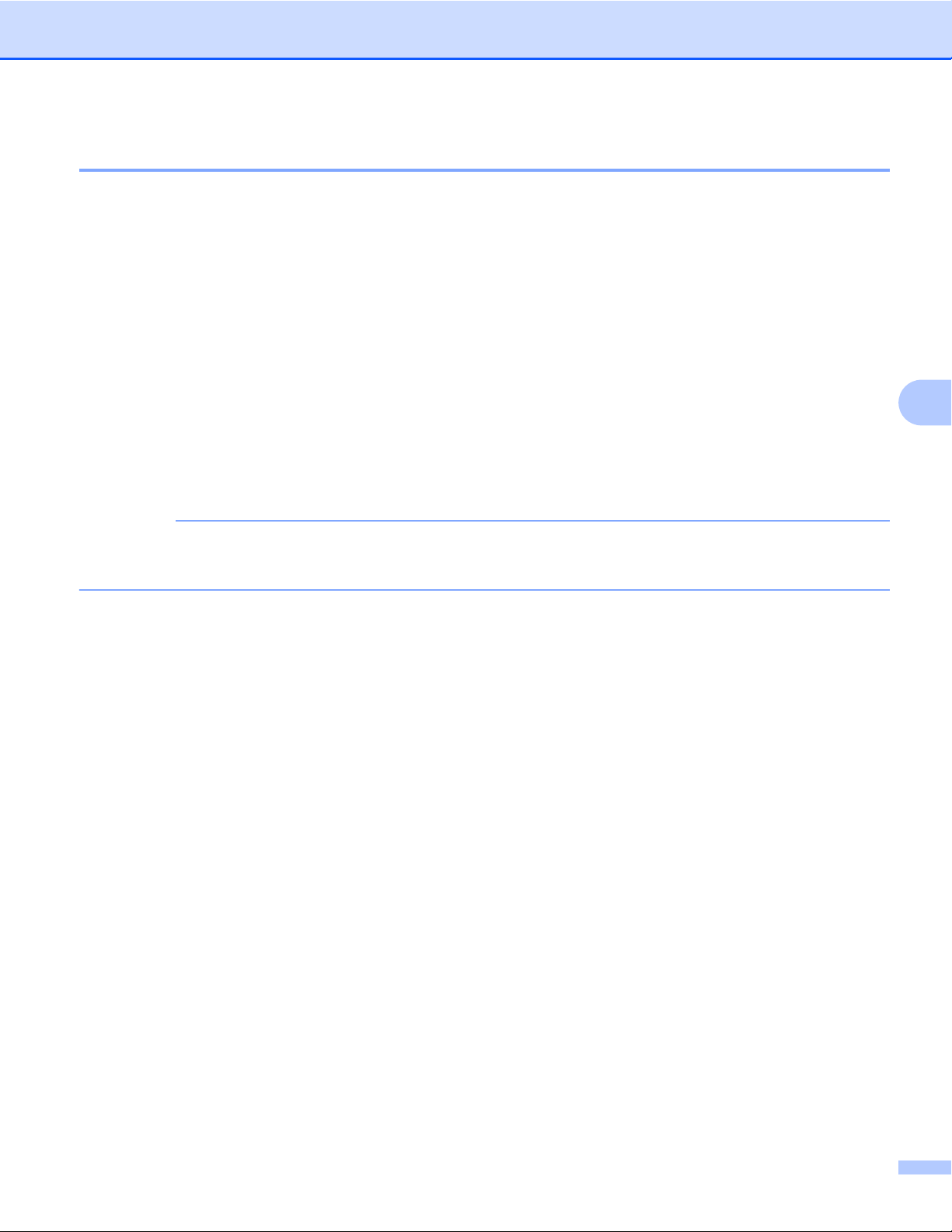
Notizendruck und Notiz Scannen (für DCP-J172W/J552DW/J752DW, MFC-J650DW/J870DW)
Eine Notiz scannen
Jede Seite der Notizvorlagendatei wird als einzelne JPEG-Datei gespeichert.
Für DCP-J552DW/J752DW, MFC-J650DW/J870DW
Beim Speichern von gescannten Notizen auf einem externen Speichermedium müssen Sie das
Speichermedium vor dem Scannen einsetzen.
a Legen Sie Ihre Notizen ein.
b Drücken Sie d oder c, bis Web angezeigt wird.
Drücken Sie Web.
c Wenn auf dem Display des Gerätes Informationen zur Internetverbindung angezeigt werden, lesen Sie
die Informationen und drücken Sie OK.
d Es erscheint die Frage, ob diese Informationen in Zukunft wieder angezeigt werden sollen.
Drücken Sie Ja oder Nein.
HINWEIS
Auf dem Display werden von Zeit zu Zeit Aktualisierungen oder Meldungen zu neuen Funktionen des
Geräts angezeigt. Lesen Sie die Informationen und drücken Sie OK.
e Drücken Sie a oder b, bis Apps angezeigt wird.
Drücken Sie Apps.
f Drücken Sie Notiz Scannen.
g Drücken Sie Notizen scannen.
h Wenn Informationen zu Notizen scannen angezeigt werden, lesen Sie die Informationen und drücken
Sie OK.
i Es erscheint die Frage, ob diese Informationen in Zukunft wieder angezeigt werden sollen.
Drücken Sie Ja oder Nein.
5
j Sie haben die folgenden Möglichkeiten:
Um Bilder in einer Cloud zu speichern, drücken Sie In Cloud speichern und gehen Sie zu
Schritt k.
Um Bilder auf einem Speichermedium zu speichern, drücken Sie Auf Speich.k. sp. und gehen
Sie zu Schritt n.
k Drücken Sie a oder b, bis der gewünschte Dienst angezeigt wird.
Drücken Sie darauf.
l Drücken Sie a oder b, bis der Name Ihres Kontos angezeigt wird, und drücken Sie darauf.
52
Page 57
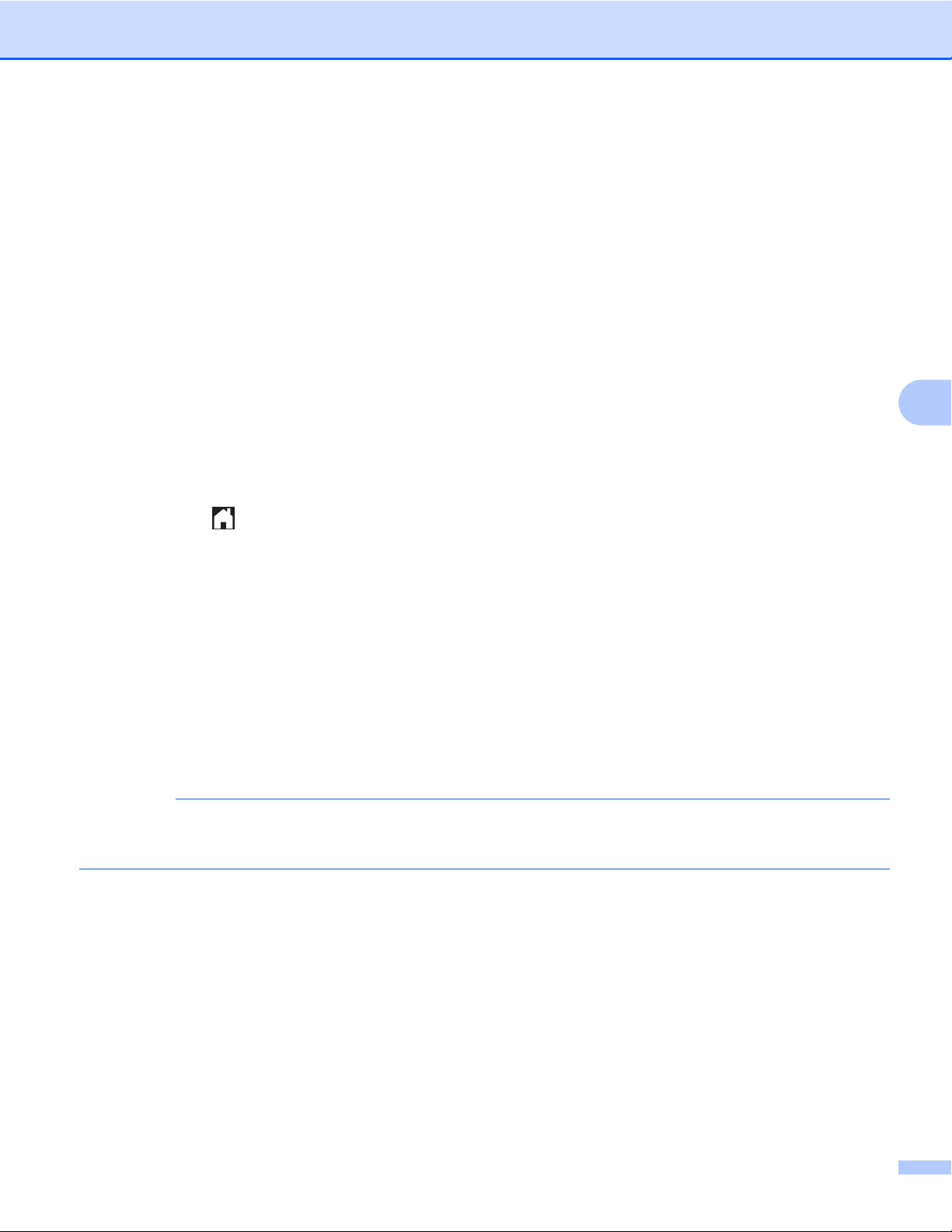
Notizendruck und Notiz Scannen (für DCP-J172W/J552DW/J752DW, MFC-J650DW/J870DW)
m Wenn der Bildschirm zur Eingabe der PIN angezeigt wird, geben Sie die vierstellige PIN ein und drücken
Sie OK.
n Drücken Sie OK.
Wenn Sie den automatischen Vorlageneinzug (ADF) benutzen, startet das Gerät den Scanvorgang.
Wenn Sie das Vorlagenglas verwenden, gehen Sie zu Schritt o.
o Wenn Nächste Seite? angezeigt wird, haben Sie die folgenden Möglichkeiten:
Wenn Sie keine weiteren Seiten scannen möchten, drücken Sie Nein. Gehen Sie zu Schritt q.
Wenn Sie mehrere Seiten scannen möchten, drücken Sie Ja und gehen Sie zu Schritt p.
p Legen Sie die nächste Seite auf das Vorlagenglas.
Drücken Sie OK.
Das Gerät beginnt mit dem Scannen der Seite. Wiederholen Sie die Schritte o und p für jede weitere
Seite.
q Das Bild wird hochgeladen. Drücken Sie nach Abschluss OK.
r Drücken Sie .
5
Für DCP-J172W
a Legen Sie Ihre Notizen ein.
b Drücken Sie s oder t, bis Web angezeigt wird.
Drücken Sie Web.
c Wenn auf dem Display des Gerätes Informationen zur Internetverbindung angezeigt werden, lesen Sie
die Informationen und drücken Sie OK.
d Es erscheint die Frage, ob diese Informationen in Zukunft wieder angezeigt werden sollen.
Drücken Sie Ja oder Nein.
HINWEIS
Auf dem Display werden von Zeit zu Zeit Aktualisierungen oder Meldungen zu neuen Funktionen des
Geräts angezeigt. Lesen Sie die Informationen und drücken Sie OK.
e Drücken Sie s oder t, bis Apps angezeigt wird.
Drücken Sie Apps.
f Drücken Sie Notiz Scannen.
g Drücken Sie Notizen scannen.
h Wenn Informationen zu Notizen scannen angezeigt werden, lesen Sie die Informationen und drücken
Sie OK.
i Es erscheint die Frage, ob diese Informationen in Zukunft wieder angezeigt werden sollen.
Drücken Sie Ja oder Nein.
53
Page 58

Notizendruck und Notiz Scannen (für DCP-J172W/J552DW/J752DW, MFC-J650DW/J870DW)
j Drücken Sie s oder t, bis der gewünschte Dienst angezeigt wird.
Drücken Sie darauf.
k Drücken Sie s oder t, bis der Name Ihres Kontos angezeigt wird, und drücken Sie darauf.
l Wenn der Bildschirm zur Eingabe der PIN angezeigt wird, geben Sie die vierstellige PIN ein und drücken
Sie OK.
m Drücken Sie OK.
n Wenn Nächste Seite? angezeigt wird, haben Sie die folgenden Möglichkeiten:
Wenn Sie keine weiteren Seiten scannen möchten, drücken Sie Nein. Gehen Sie zu Schritt p.
Wenn Sie mehrere Seiten scannen möchten, drücken Sie Ja und gehen Sie zu Schritt o.
o Legen Sie die nächste Seite auf das Vorlagenglas.
Drücken Sie OK.
Das Gerät beginnt mit dem Scannen der Seite. Wiederholen Sie die Schritte n und o für jede weitere
Seite.
p Das Bild wird hochgeladen. Drücken Sie nach Abschluss OK.
q Drücken Sie .
5
54
Page 59

Favoriten-Einstellungen (für
6
DCP-J552DW/J752DW, MFC-J650DW/
J870DW)
Web Connect-Favoriten hinzufügen
Ihre benutzerdefinierten Einstellungen für das Hochladen oder Herunterladen zu und von den nachfolgenden
Diensten können als Web Connect-Favorit auf dem Gerät gespeichert werden.
Picasa Web Albums™
Google Drive™
Flickr
Facebook
Evernote
Dropbox
SkyDrive
Box
a Drücken Sie (Favoriten (Shortcuts)).
®
®
®
6
b Drücken Sie , wenn Platz für das Hinzufügen eines Favoriten vorhanden ist.
c Drücken Sie a oder b, bis Web angezeigt wird.
d Drücken Sie Web.
e Wenn auf dem Display des Gerätes Informationen zur Internetverbindung angezeigt werden, lesen Sie
die Informationen und drücken Sie OK.
HINWEIS
Auf dem Display werden von Zeit zu Zeit Aktualisierungen oder Meldungen zu neuen Funktionen des
Geräts angezeigt. Lesen Sie die Informationen und drücken Sie OK.
f Drücken Sie a oder b, um die verfügbaren Dienste anzuzeigen, und drücken Sie dann auf den
gewünschten Dienst.
g Drücken Sie a oder b, bis der Name Ihres Kontos angezeigt wird, und drücken Sie darauf.
h Wenn der Bildschirm zur Eingabe der PIN angezeigt wird, geben Sie die vierstellige PIN ein und drücken
Sie OK.
i Wählen Sie die gewünschte Funktion.
HINWEIS
Die einstellbaren Funktionen sind abhängig vom ausgewählten Dienst.
55
Page 60

Favoriten-Einstellungen (für DCP-J552DW/J752DW, MFC-J650DW/J870DW)
j Prüfen Sie abschließend die ausgewählten Einstellungen für diesen Favoriten und drücken Sie OK.
k Geben Sie über den Touchscreen einen Namen für den Favoriten ein.
Drücken Sie OK.
l Drücken Sie OK, um den Favoriten zu speichern.
Favoriten ändern
Einstellungen für Web Connect-Favoriten können nicht geändert werden. Stattdessen müssen Sie den
Favoriten löschen (siehe Favoriten löschen uu Seite 56) und einen neuen Favoriten mit den gewünschten
Einstellungen erstellen (siehe Web Connect-Favoriten hinzufügen uu Seite 55).
Favoriten-Namen bearbeiten
a Drücken Sie (Favoriten (Shortcuts)).
b Drücken Sie d oder c, bis der zu bearbeitende Favoriten-Name angezeigt wird.
6
c Sie haben die folgenden Möglichkeiten:
Halten Sie den Favoriten gedrückt, bis die Optionen angezeigt werden.
Drücken Sie Bearb/Lösch und dann den gewünschten Favoriten.
d Drücken Sie Favoriten-Name bearbeiten.
e Zum Löschen des aktuellen Namens halten Sie gedrückt und geben Sie dann einen neuen Namen
über den Touchscreen ein.
Drücken Sie OK.
Favoriten löschen
a Drücken Sie (Favoriten (Shortcuts)).
b Drücken Sie d oder c, bis der zu löschende Favorit angezeigt wird.
c Sie haben die folgenden Möglichkeiten:
Halten Sie den Favoriten gedrückt, bis die Optionen angezeigt werden.
Drücken Sie Bearb/Lösch und dann den gewünschten Favoriten.
d Drücken Sie Löschen, um den Favoriten zu löschen, den Sie in Schritt c ausgewählt haben.
Drücken Sie Ja zur Bestätigung.
56
Page 61

Favoriten-Einstellungen (für DCP-J552DW/J752DW, MFC-J650DW/J870DW)
Einen Favoriten verwenden
a Drücken Sie (Favoriten (Shortcuts)).
b Drücken Sie d oder c, bis der aufzurufende Favorit angezeigt wird.
c Drücken Sie auf den Favoriten.
6
57
Page 62

A
Problemlösung
Fehlermeldungen
Wie bei jedem hochentwickelten Bürogerät können Fehler auftreten. Wenn ein Fehler auftritt, wird eine
Fehlermeldung angezeigt. Im Folgenden sind die wichtigsten Fehlermeldungen aufgelistet.
Sie können die meisten Fehler selbst beheben. Wenn Sie nach dem Lesen dieser Tabelle weitere
Unterstützung benötigen, finden Sie im Brother Solutions Center die aktuellen häufig gestellten Fragen
(FAQs) und Tipps zur Problemlösung.
Besuchen Sie uns unter
Fehlermeldung Ursache Abhilfe
(Für DCP-J552DW/J752DW,
MFC-J650DW/J870DW)
Netzwerkverbindung
fehlgeschlagen.
Netzwerkverbindung
überprüfen.
(Für DCP-J152W/J172W,
MFC-J470DW/J475DW)
Netzwerkverbindung
fehlgeschlagen.
Netzwerkverbindung
überprüfen.
(Für DCP-J552DW/J752DW,
MFC-J650DW/J870DW)
Verbindung mit Server fehlgeschlagen.
Netzwerkeinst. überprüfen.
(Für DCP-J152W/J172W,
MFC-J470DW/J475DW)
Verbindung mit Server fehlgeschlagen.
Netzwerkeinstellungen
überprüfen.
Verbindgs.fehler 07
Verbindung mit Server fehlgeschlagen.
Datum/Uhrzeit falsch.
http://solutions.brother.com/.
Das Gerät ist nicht mit einem
Netzwerk verbunden.
Die Netzwerk- oder
Servereinstellungen sind falsch.
Es besteht ein Problem mit dem
Netzwerk oder Server.
Die Einstellungen für Datum und
Uhrzeit sind falsch.
Überprüfen Sie die
Netzwerkverbindung.
Wenn die Taste Web sofort nach
dem Einschalten des Gerätes
gedrückt wurde, war die
Netzwerkverbindung
möglicherweise noch nicht
hergestellt. Warten Sie und
versuchen Sie es erneut.
Überprüfen Sie, ob die
Netzwerkeinstellungen korrekt
sind, oder warten Sie und
versuchen Sie es zu einem
späteren Zeitpunkt erneut.
Wenn die Taste Web sofort nach
dem Einschalten des Gerätes
gedrückt wurde, war die
Netzwerkverbindung
möglicherweise noch nicht
hergestellt. Warten Sie und
versuchen Sie es erneut.
Stellen Sie das korrekte Datum und
die korrekte Uhrzeit ein. Beachten
Sie, dass die Einstellungen für
Datum und Uhrzeit unter
Umständen auf die
Werkseinstellungen zurückgesetzt
wurden, wenn das Netzkabel des
Gerätes nicht angeschlossen ist.
A
58
Page 63

Problemlösung
Fehlermeldung Ursache Abhilfe
Serverfehler 01
Authentifizierung
ungültig. Neue
temporäre ID anfordern und Konto erneut
registrieren.
Serverfehler 03
Hochladen fehlgeschlagen.
Datei nicht unterstützt
oder Daten beschädigt.
Daten der Datei überprüfen.
Serverfehler 13
Service vorübergehend
nicht verfügbar.
Später erneut versuchen.
Authentifizierungsfehler 01
Falscher PIN-Code.
PIN korrekt eingeben.
Authentifizierungsfehler 02
ID falsch oder abgelaufen.
Oder diese temporäre
ID wird bereits
verwendet. Korrekt
eingeben oder neue temporäre
ID anfordern.
Temporäre ID gilt nach dem Ausstellen 24 Stunden lang.
Authentifizierungsfehler 03
Anzeigename wurde bereits
registriert.
Anderen Anzeigenamen
eingeben.
Die Authentifizierungsinformationen
des Gerätes (erforderlich für den
Zugriff auf den Dienst) sind
abgelaufen oder ungültig.
Bei der Datei, die Sie hochladen
möchten, tritt eines der folgenden
Probleme auf:
Die Datei überschreitet die für
den Dienst zulässige maximale
Anzahl an Pixeln, Dateigröße
usw.
Der Dateityp wird nicht
unterstützt.
Die Datei ist beschädigt.
Es liegt ein Problem mit dem Dienst
vor. Dieser kann momentan nicht
verwendet werden.
Die eingegebene PIN für den
Zugriff auf das Konto ist falsch. Die
PIN ist die vierstellige Zahl, die bei
der Registrierung des Kontos am
Gerät eingegeben wurde.
Die eingegebene temporäre ID ist
falsch.
Die eingegebene temporäre ID ist
abgelaufen. Eine temporäre ID
ist 24 Stunden lang gültig.
Der eingegebene Anzeigename
wurde bereits für einen anderen
Dienstbenutzer registriert.
Beantragen Sie erneut Zugriff über
Brother Web Connect, um eine
neue temporäre ID zu erhalten.
Verwenden Sie die neue ID, um das
Konto am Gerät zu registrieren
(siehe Zugriff über Brother Web
Connect beantragen uu Seite 8 und
Konten am Gerät registrieren und
löschen uu Seite 10).
Die Datei kann nicht verwendet
werden:
Prüfen Sie die Größe des
Dienstes und die
Formatbeschränkungen.
Speichern Sie die Datei mit
einem anderen Dateityp.
Rufen Sie nach Möglichkeit eine
neue, nicht beschädigte Version
der Datei ab.
Warten Sie und versuchen Sie es
erneut. Wenn Sie diese Meldung
erneut erhalten, versuchen Sie, von
einem Computer auf den Dienst
zuzugreifen, und prüfen Sie, ob der
Dienst nicht verfügbar ist.
Geben Sie die korrekte PIN ein.
Geben Sie die richtige temporäre ID
ein.
Beantragen Sie erneut Zugriff über
Brother Web Connect, um eine
neue temporäre ID zu erhalten.
Verwenden Sie die neue ID, um das
Konto am Gerät zu registrieren.
Siehe Zugriff über Brother Web
Connect beantragen uu Seite 8 und
Konten am Gerät registrieren und
löschen uu Seite 10.
Geben Sie einen anderen
Anzeigenamen ein.
A
59
Page 64
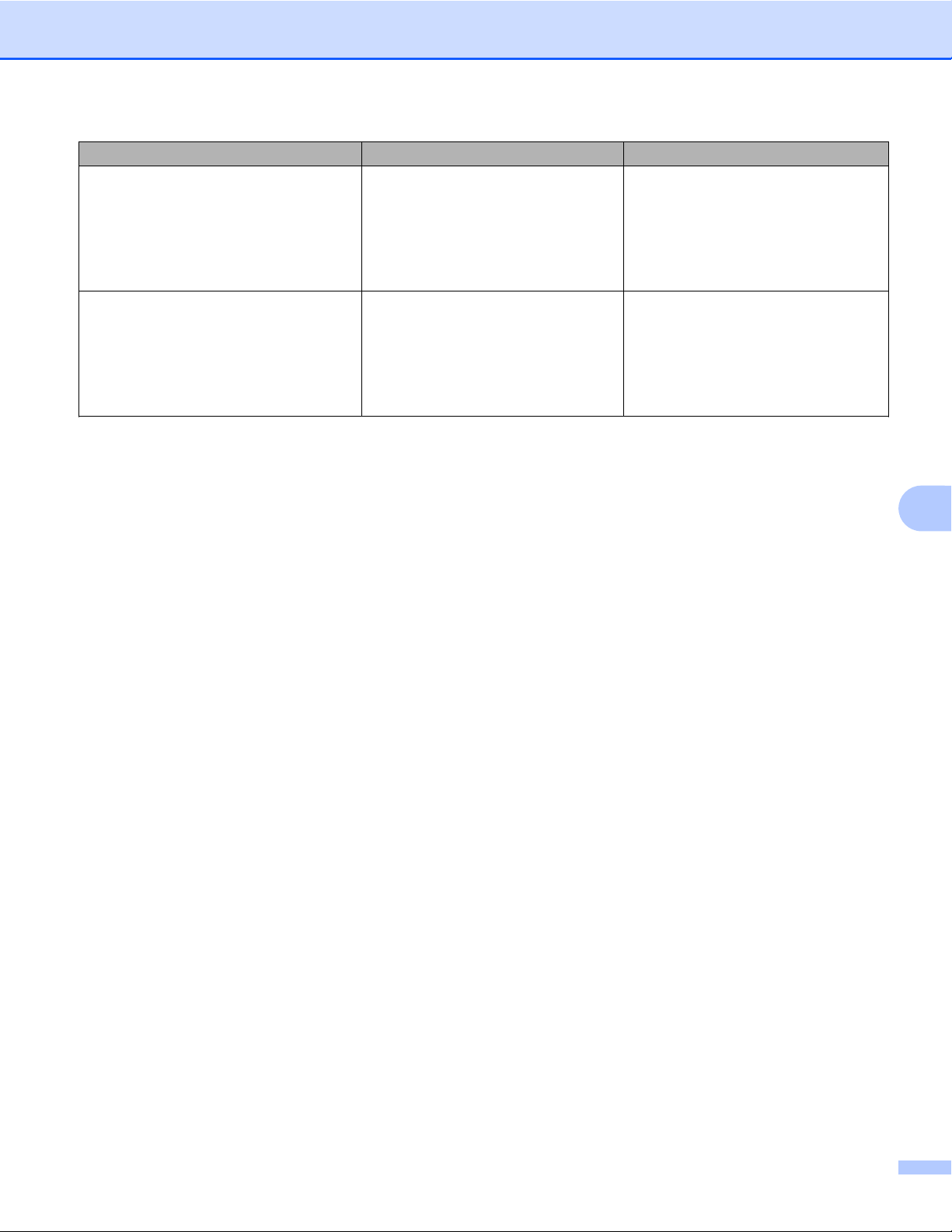
Problemlösung
Fehlermeldung Ursache Abhilfe
Registrierungsfehler 02
Maximalzahl
von Konten erreicht.
Erneut versuchen
nach dem Löschen
nicht benötigter Konten.
Favoritenfehl.02
Konto ist ungültig.
Bitte registrieren
Sie Konto und Favorit nach
dem Löschen dieses
Favoriten erneut.
Die maximale Anzahl von Konten
(10) wurde erreicht.
Der Favorit kann nicht verwendet
werden, weil das Konto nach der
Registrierung des Favoriten
gelöscht wurde.
Löschen Sie nicht mehr benötigte
oder nicht mehr verwendete Konten
und versuchen Sie es erneut.
Löschen Sie den Favoriten und
registrieren Sie dann das Konto und
den Favoriten erneut.
A
60
Page 65
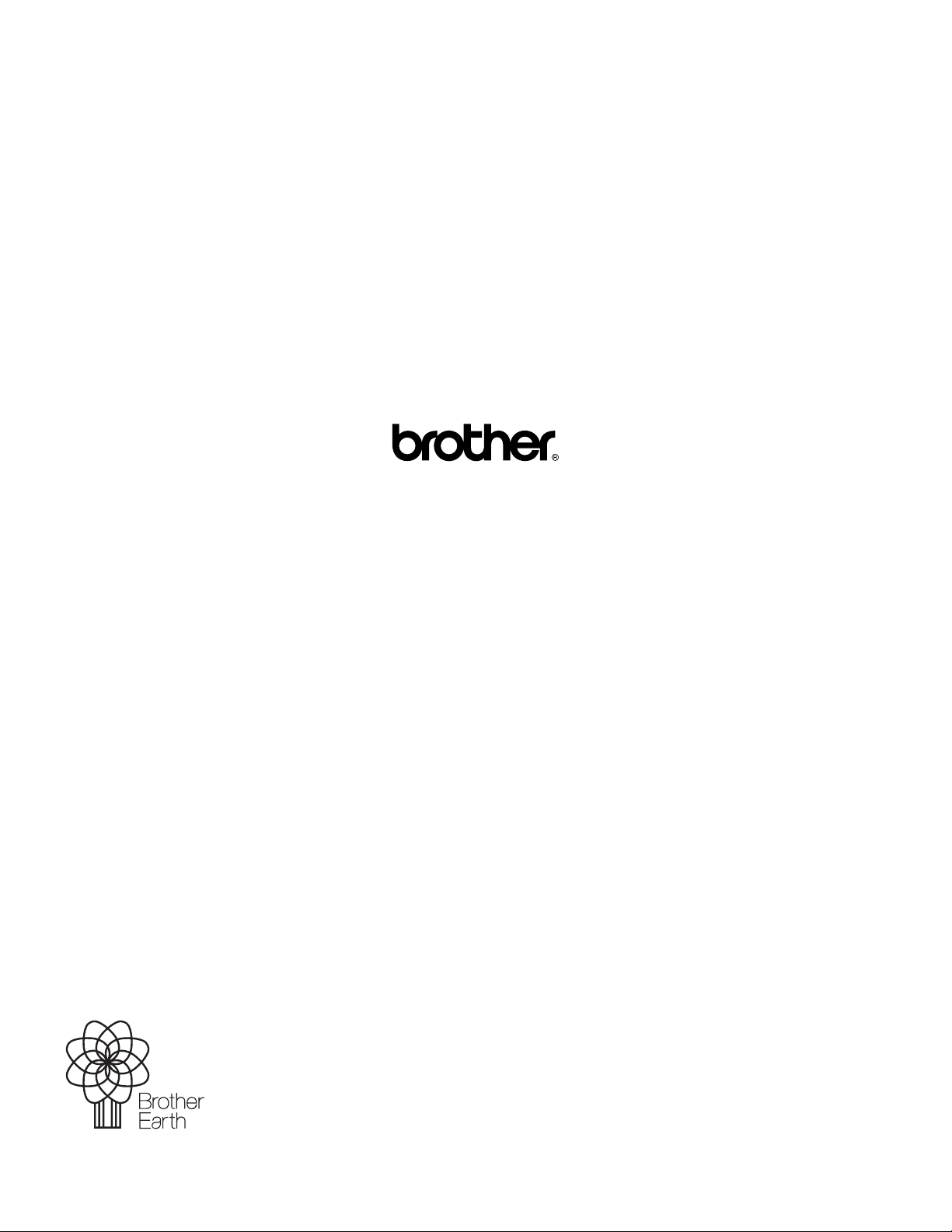
Besuchen Sie uns im Internet
http://www.brother.com/
www.brotherearth.com
 Loading...
Loading...