Brother DCP-J152W, DCP-J172W, DCP-J552DW, DCP-J752DW, MFC-J470DW Web Connection Guide [sv]
...
Web Connect-guide
Version 0
SWE
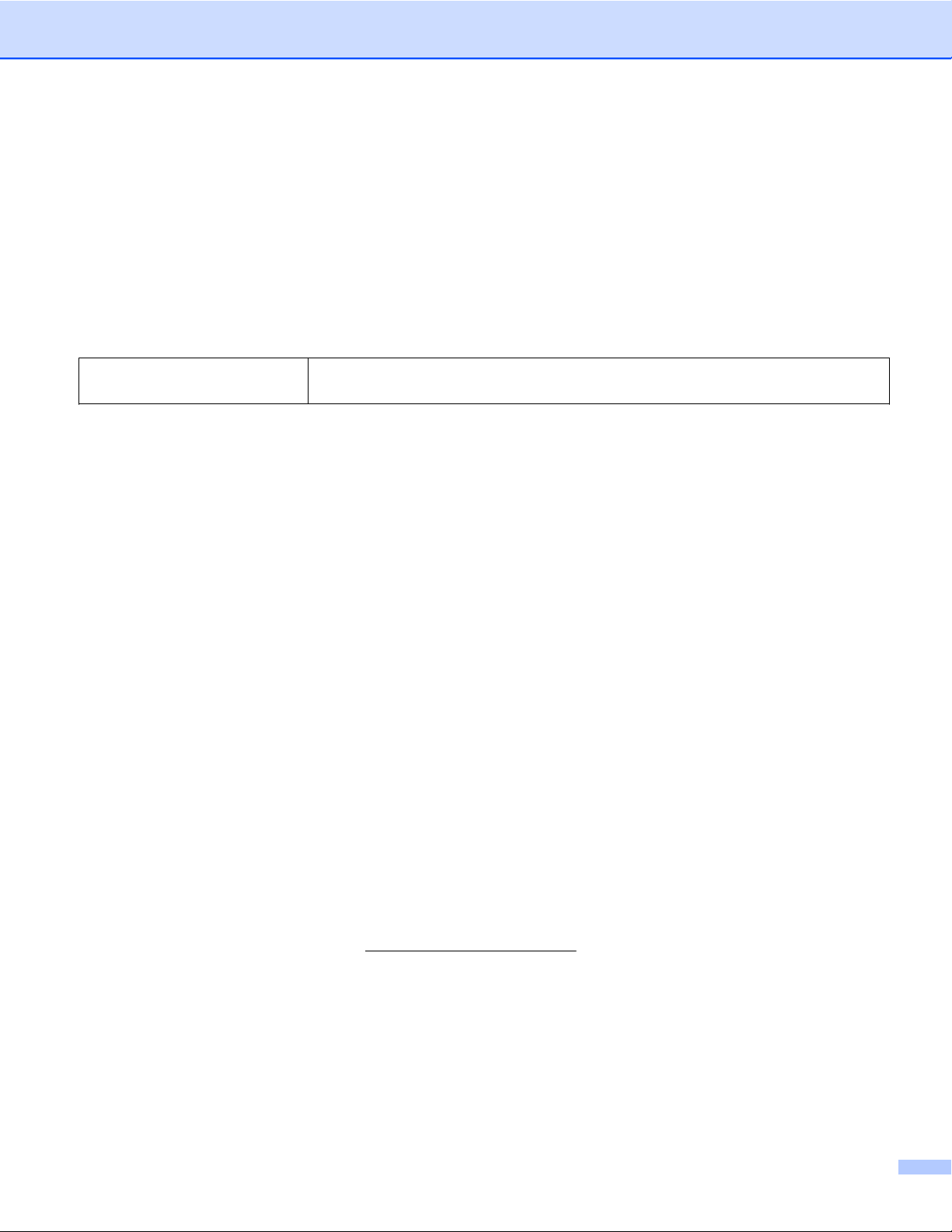
Gäller följande modeller
Den här bruksanvisningen gäller följande modeller:
DCP-J152W/J172W/J552DW/J752DW, MFC-J470DW/J475DW/J650DW/J870DW
Definition av anmärkningar
Följande anteckningssätt används i den här bruksanvisningen:
OBS
Information om hur du agerar i en viss situation eller hur du använder en
funktion tillsammans med andra funktioner.
Varumärken
Brother-logotypen är ett registrerat varumärke som tillhör Brother Industries, Ltd.
Brother är ett varumärke som tillhör Brother Industries, Ltd.
Flickr och Flickr Dots-logotypen är varumärken och/eller registrerade varumärken som tillhör Yahoo! Inc.
Google Drive och Picasa Web Albums är varumärken som tillhör Google Inc. Användningen av dessa
varumärken sker med tillstånd från Google.
Evernote och Evernote Elephant-logotypen är varumärken som tillhör Evernote Corporation och används
med licens.
Microsoft, Windows och Windows Vista är registrerade varumärken eller varumärken som tillhör Microsoft
Corporation i USA och/eller andra länder.
Macintosh är ett varumärke som tillhör Apple Inc. och är registrerat i USA och andra länder.
För varje företag vars program omnämns i den här bruksanvisningen finns ett licensavtal med avseende på
de upphovsrättsskyddade programmen i fråga.
Alla övriga varumärken och produktnamn för företag som omnämns på Brother-produkter, i
relaterade dokument eller i annat material är varumärken eller registrerade varumärken som tillhör
respektive företag.
VIKTIG ANMÄRKNING
Gå till Brother Solutions Center på http://solutions.brother.com/ och klicka på Bruksanvisningar på sidan
med din modell om du vill hämta andra handböcker för modellen, t.ex. Snabbguide och Bruksanvisning.
En del modeller finns bara i vissa länder.
För DCP-användare: Den här dokumentationen gäller både MFC- och DCP-modeller. Läs ’MFC-xxxx’
som ’DCP-xxxx’ där det står ’MFC’ i den här bruksanvisningen.
©2013 Brother Industries, Ltd. Alla rättigheter förbehållna.
i
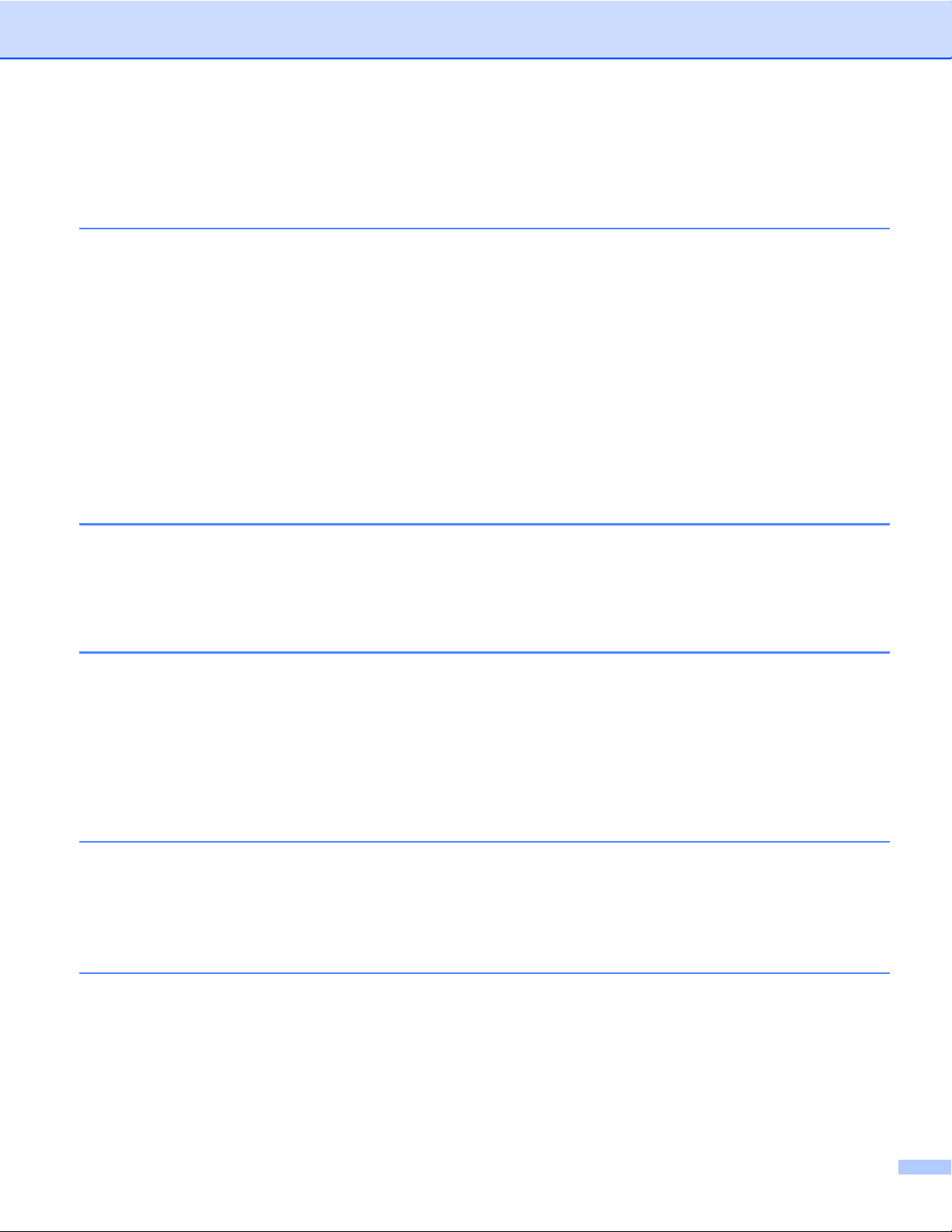
Innehållsförteckning
1 Introduktion 1
Brother Web Connect .............................................................................................................................. 1
Tillgängliga tjänster .................................................................................................................................. 1
Förutsättningar för användningen av Brother Web Connect ................................................................... 4
Användarkonto .................................................................................................................................. 4
Internetanslutning .............................................................................................................................. 4
Installation av MFL-Pro Suite ............................................................................................................ 4
Proxyserverinställningar .................................................................................................................... 4
Ställa in Brother Web Connect ................................................................................................................ 7
Steg-för-steg-guide ............................................................................................................................ 7
Skapa ett konto för varje önskad tjänst ............................................................................................. 8
Ansöka om åtkomst via Brother Web Connect .................................................................................. 8
Registrera och radera konton på maskinen ..................................................................................... 10
Ställa in Brother Web Connect (för Brother CreativeCenter) ........................................................... 16
2 Skanna och överföra 17
Skanna och överföra dokument ............................................................................................................. 17
Ändra skanningsinställningar ........................................................................................................... 20
Överföra ett dokument från en extern minnesenhet (För DCP-J552DW/J752DW, MFC-J650DW/
J870DW) ............................................................................................................................................. 23
3 Hämta, skriva ut och spara 25
Hämta och skriva ut dokument (för DCP-J172W/J552DW/J752DW, MFC-J650DW/J870DW) ............ 25
®
För Picasa Web Albums™, Flickr
®
SkyDrive
För Brother CreativeCenter (bara tillgängligt i vissa länder) ........................................................... 29
Ändra utskriftsinställningar .............................................................................................................. 32
Hämta och spara ett dokument på en extern minnesenhet (för DCP-J552DW/J752DW,
MFC-J650DW/J870DW) ..................................................................................................................... 34
och Box ...................................................................................................................... 26
, Facebook, Google Drive™, Evernote®, Dropbox,
4 Markera konturer, skanna och kopiera eller klipp ut 36
Skanna, kopiera och klippa ut delar av dokument ................................................................................. 36
Markera och skanna ett dokument .................................................................................................. 37
Kopiera eller klippa ut ett markerat område ..................................................................................... 41
5 Skriva ut och skanna anteckningar (för DCP-J172W/J552DW/J752DW,
MFC-J650DW/J870DW) 44
Skriva ut och skanna anteckningar ........................................................................................................ 44
Mall för anteckningar och mappar ................................................................................................... 45
Skanna en anteckning ..................................................................................................................... 49
ii
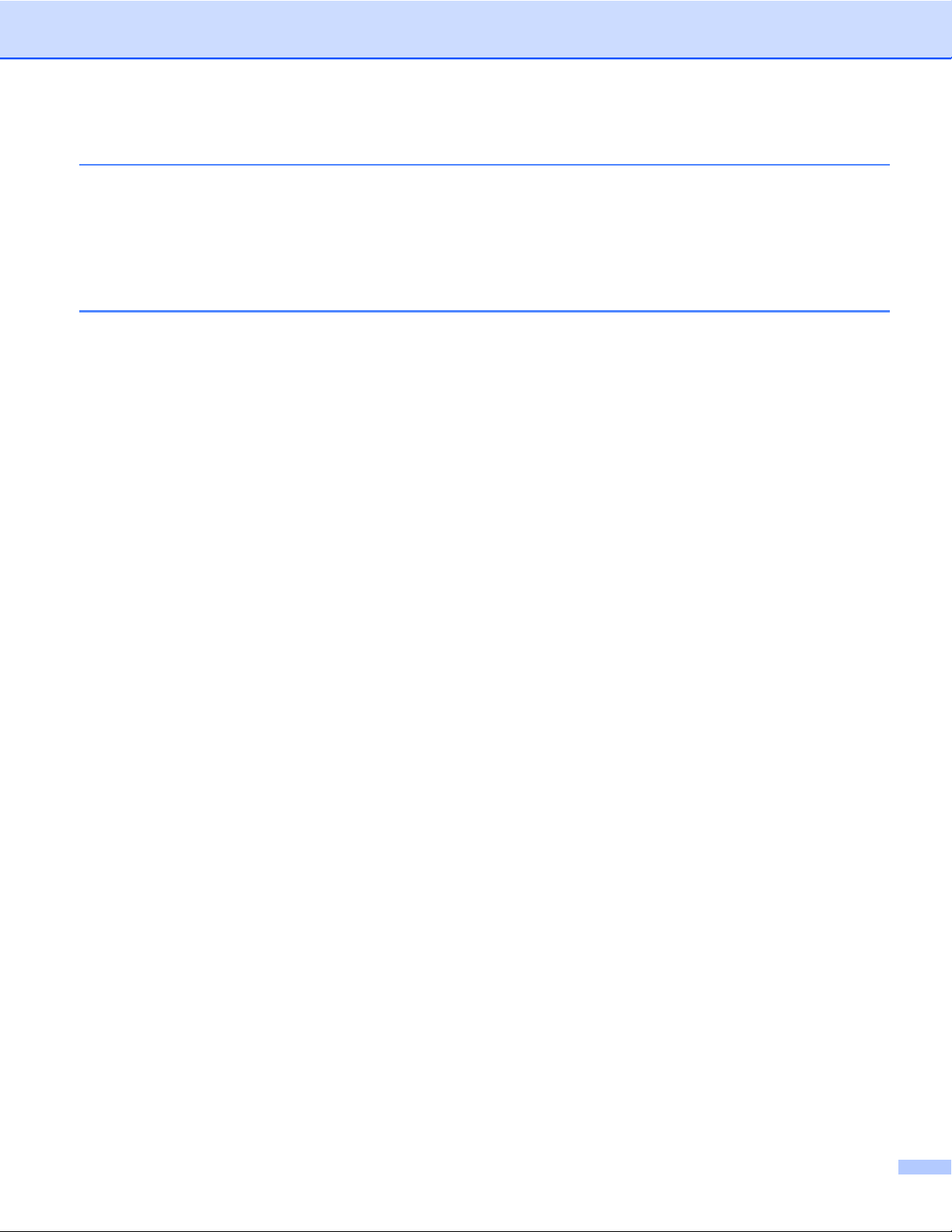
6 Genvägsinställningar (för DCP-J552DW/J752DW, MFC-J650DW/J870DW) 52
Lägga till Web Connect-genvägar ......................................................................................................... 52
Ändra genvägar ............................................................................................................................... 53
Redigera genvägsnamn .................................................................................................................. 53
Radera genvägar ............................................................................................................................. 53
Använda en genväg ......................................................................................................................... 53
A Felsökning 55
Felmeddelanden .................................................................................................................................... 55
iii
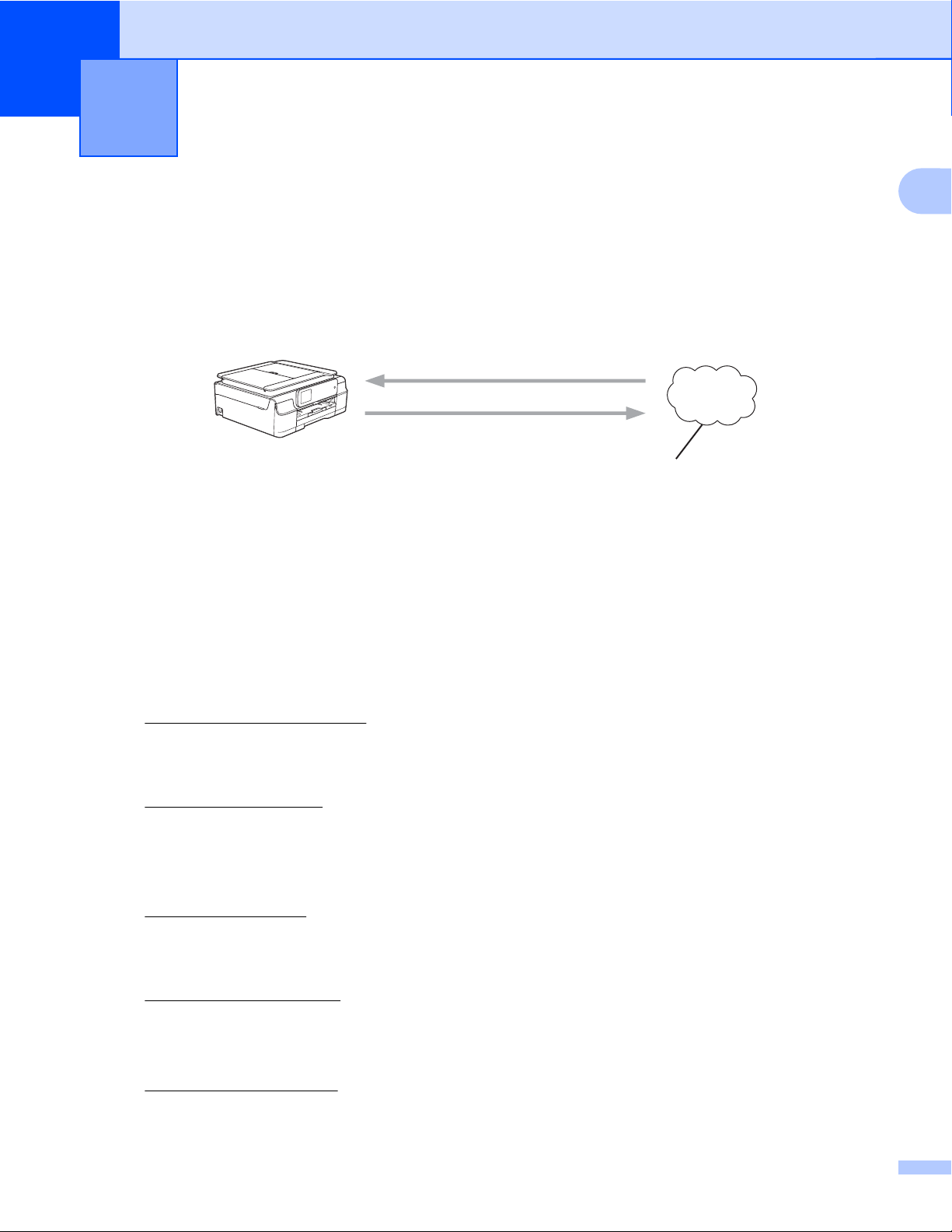
1
Introduktion
Brother Web Connect
Vissa webbplatser erbjuder tjänster som gör att användarna kan överföra samt titta på bilder och filer på
webbplatsen. Med din Brother-maskin kan du skanna bilder och överföra dem till dessa tjänster, och du kan
även hämta och skriva ut bilder som redan har överförts till tjänsterna.
1 Foton, bilder, dokument och andra filer
Skriva ut
1
Skanna
Webbtjänst
1
Tillgängliga tjänster
Du kan använda följande tjänster med din Brother-maskin:
Picasa Web Albums™
Picasa Web Albums™ är en onlinetjänst för fotodelning. Bilder kan överföras, sorteras i album och delas
med andra användare.
URL:
http://picasaweb.google.com/
Google Drive™
Google Drive™ är en onlinetjänst för redigering och delning av dokument.
URL:
http://drive.google.com/
Flickr
Facebook
Evernote
®
Flickr® är en onlinetjänst för fotodelning. Bilder kan överföras, sorteras i album och delas med andra
användare.
http://www.flickr.com/
URL:
Facebook är en social nätverkstjänst där bilder kan överföras till tjänsten och delas med andra användare.
URL:
http://www.facebook.com/
®
Evernote® är en onlinetjänst för lagring och hantering av filer.
URL:
http://www.evernote.com/
1
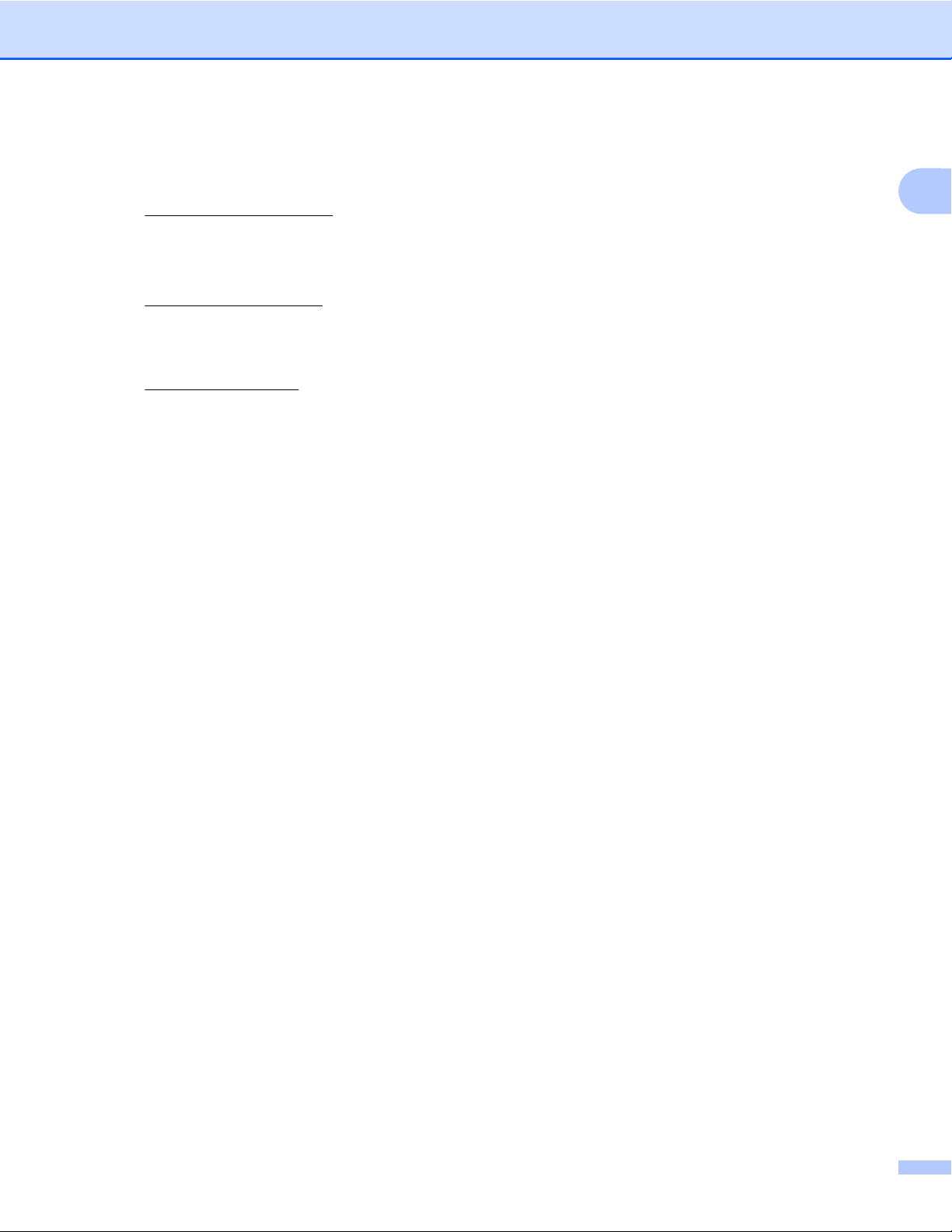
Introduktion
Dropbox
Dropbox är en onlinetjänst för lagring, delning och synkronisering av filer.
URL:
http://www.dropbox.com/
SkyDrive
®
SkyDrive® är en onlinetjänst för lagring, delning och hantering av filer.
URL:
http://skydrive.live.com/
Box
Box är en onlinetjänst för redigering och delning av dokument.
URL:
http://www.box.com/
Brother CreativeCenter (bara tillgängligt i vissa länder)
Brother CreativeCenter är en tjänst som gör att du kan hämta olika utskriftsmallar, t.ex. för gratulationskort,
broschyrer och kalendrar.
1
2
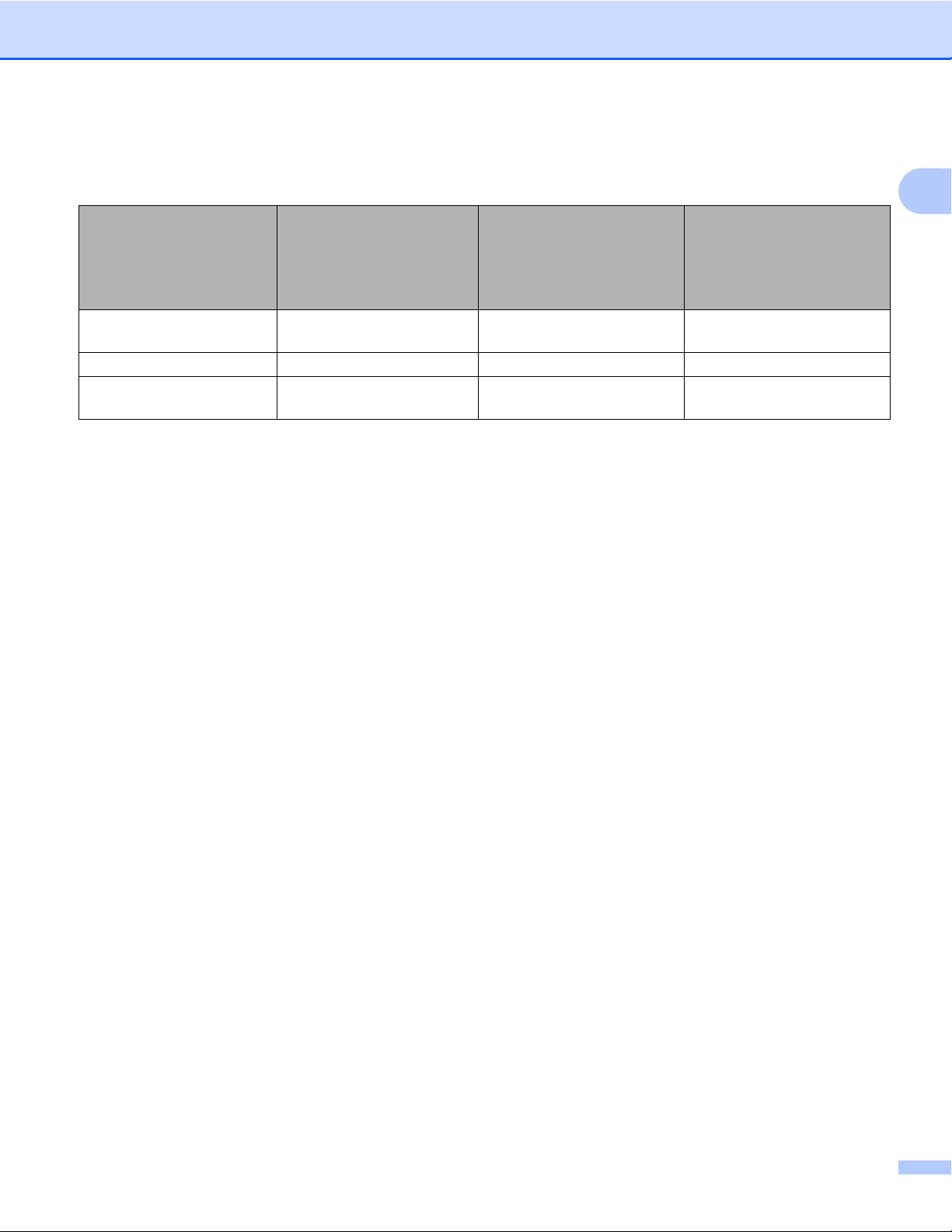
Introduktion
Se webbplatsen för respektive tjänst för mer information om tjänsterna.
I listan nedan visas vilka filtyper som kan användas med de olika Brother Web Connect-funktionerna:
Google Drive™
Tjänster som kan
användas
Hämta och skriva ut bilder
eller spara dem på media
Picasa Web Albums™
®
Flickr
Facebook
JPEG
Evernote
Dropbox
SkyDrive
JPEG/PDF/doc/docx/
xls/xlsx/ppt/pptx
Överföra skannade bilder JPEG JPEG/PDF/docx/xlsx/pptx -
Överföra bilder som har
sparats på media
JPEG JPEG -
®
Brother CreativeCenter
®
Box
○
(endast utskrift)
1
3
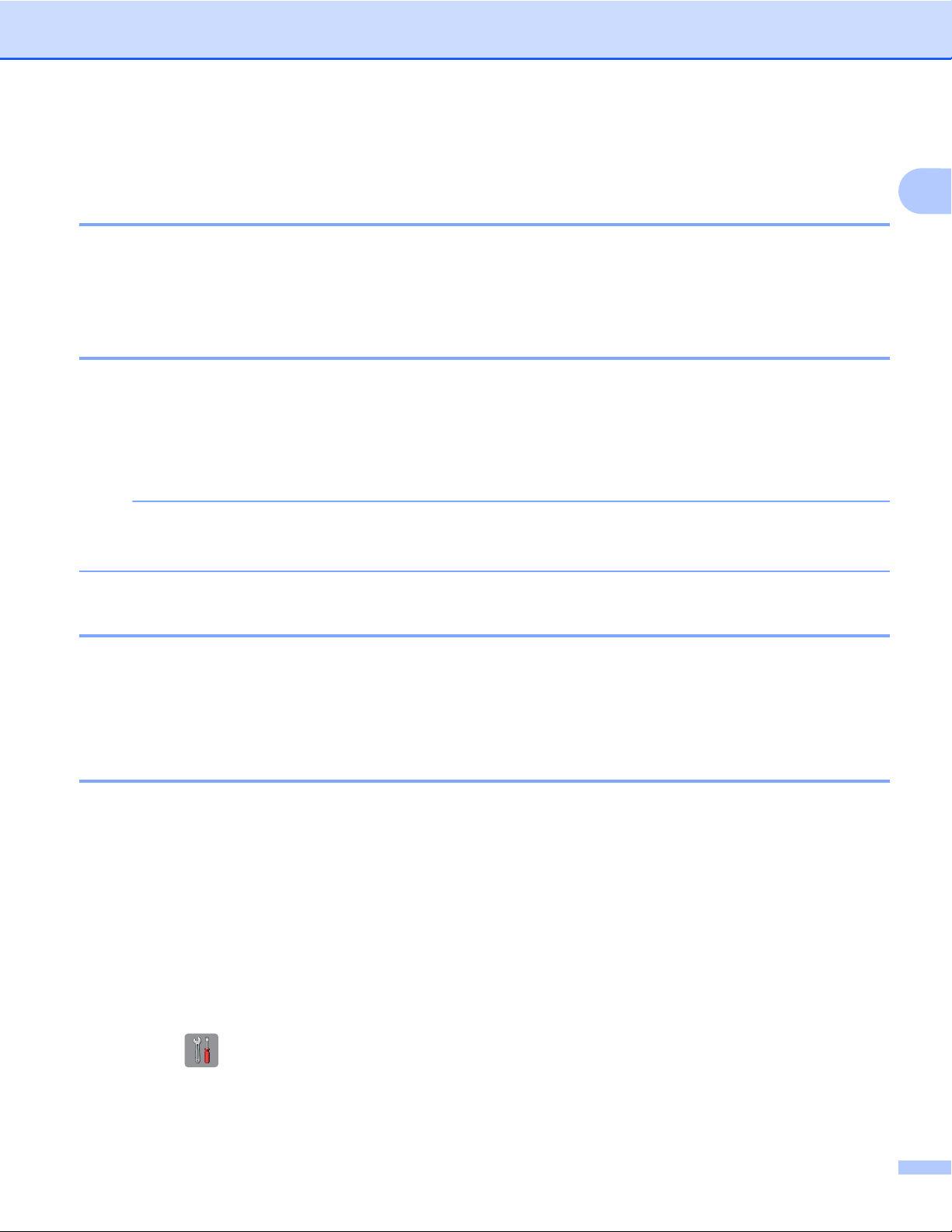
Introduktion
Förutsättningar för användningen av Brother Web Connect
Användarkonto
Du måste ha ett konto hos den önskade tjänsten för att kunna använda Brother Web Connect. Om du inte
redan har ett konto kan du gå in på den önskade tjänstens webbplats med en dator och skapa ett konto.
Du behöver inte skapa ett konto om du använder Brother CreativeCenter.
Internetanslutning
För att du ska kunna använda Brother Web Connect måste din Brother-maskin vara ansluten till ett nätverk
som är kopplat till Internet, antingen via kabel eller trådlöst. Mer information om att ansluta och konfigurera
maskinen finns i Snabbguide som medföljer maskinen.
Om nätverket använder en proxyserver måste även maskinen vara konfigurerad att använda en proxyserver
(se Proxyserverinställningar uu sidan 4). Fråga nätverksadministratören om du är osäker.
OBS
En proxyserver är en dator som fungerar som en mellanhand mellan datorer som inte har en direkt
Internetuppkoppling och Internet.
1
Installation av MFL-Pro Suite
För att du ska kunna installera Brother Web Connect behöver du en dator som är ansluten till Internet och
som har Brother MFL-Pro Suite installerat. Följ stegen i Snabbguide för att installera MFL-Pro Suite (med den
medföljande installationsskivan) och konfigurera maskinen så att den kan skriva ut över ditt fasta eller trådlösa
nätverk.
Proxyserverinställningar
Om nätverket använder en proxyserver ska nedanstående information om proxyservern konfigureras på
maskinen. Fråga nätverksadministratören om du är osäker.
Proxyserveradress
Portnummer
Användarnamn
Lösenord
Mer information om att skriva text på LCD-skärmen finns i Snabbguide som medföljer maskinen.
För DCP-J552DW/J752DW, MFC-J650DW/J870DW
a Tryck på (Inställn.).
b Tryck på Alla inställ.
4
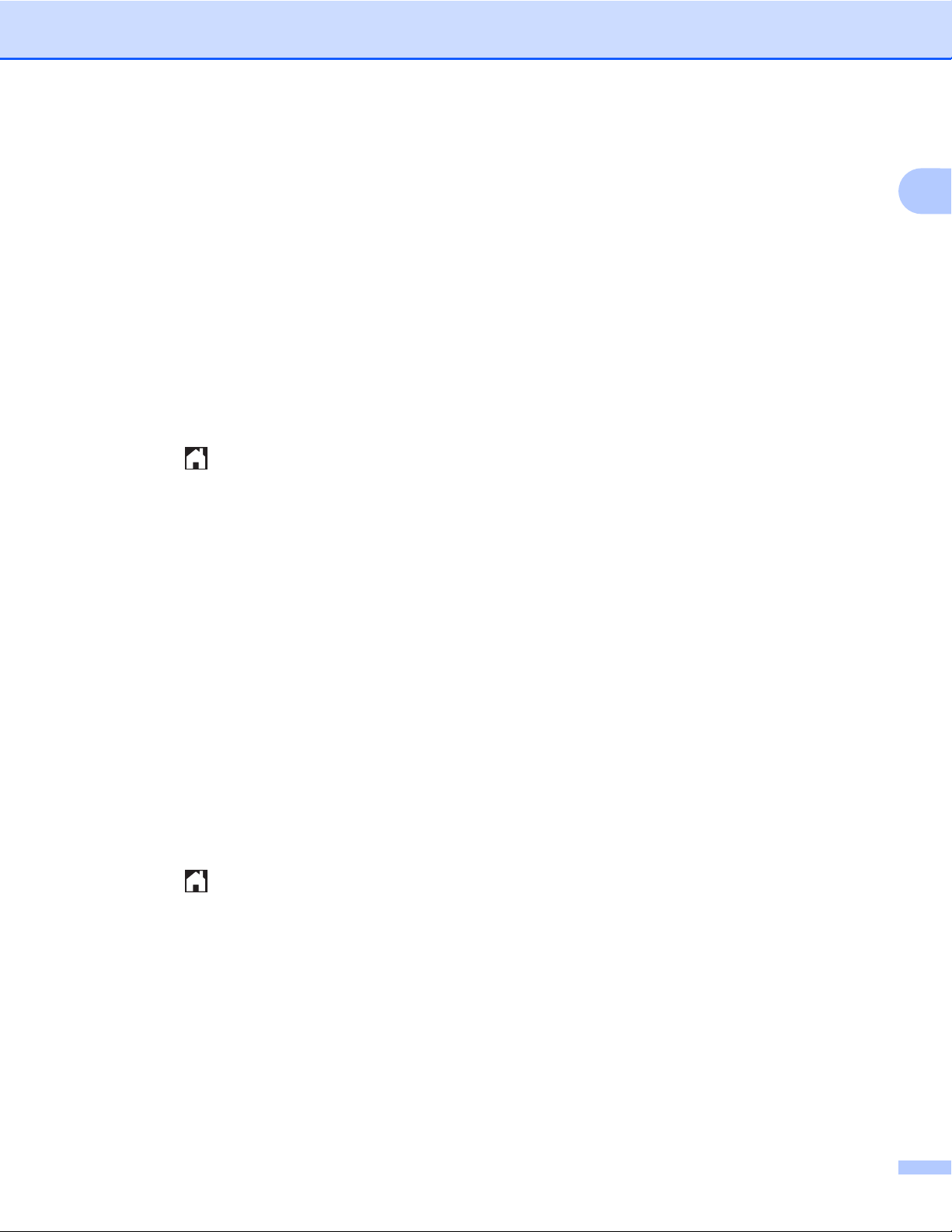
Introduktion
c Tryck på a eller b tills Nätverk visas.
Tryck på Nätverk.
d Tryck på a eller b tills Inställningar för internetanslutning visas.
Tryck på Inställningar för internetanslutning.
e Tryck på Proxyinställ.
f Tryck på a eller b tills Proxyanslutning visas.
Tryck på Proxyanslutning.
g Tryck på På.
h Tryck på det alternativ som du vill välja och ange sedan proxyserverinformationen.
Tryck på OK.
i Tryck på .
För DCP-J172W
a Tryck på Inställn.
1
b Tryck på s eller t tills Nätverk visas.
Tryck på Nätverk.
c Tryck på s eller t tills Web Connect inställn. visas.
Tryck på Web Connect inställn.
d Tryck på Proxyinställ.
e Tryck på s eller t tills Proxyanslutning visas.
Tryck på Proxyanslutning.
f Tryck på På.
g Tryck på det alternativ som du vill välja och ange sedan proxyserverinformationen.
Tryck på OK.
h Tryck på .
För DCP-J152W, MFC-J470DW/J475DW
a Tryck på Menu.
b Tryck på a eller b och välj Nätverk.
Tryck på OK.
c Tryck på a eller b och välj Web Connect Inställningar.
Tryck på OK.
d Välj Proxyinställ. och tryck på OK.
5
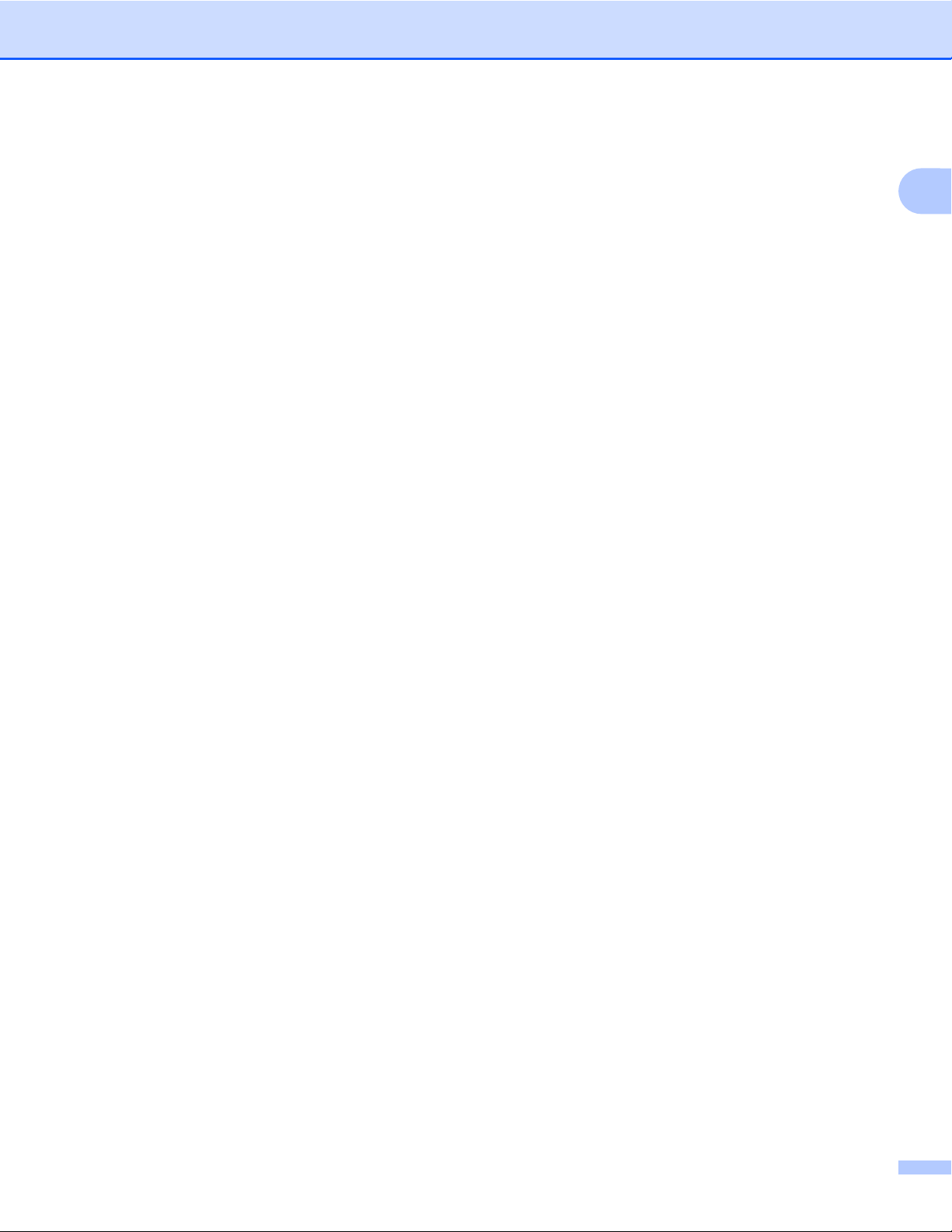
Introduktion
e Tryck på a eller b och välj Proxyanslutning.
Tryck på OK.
f Tryck på a eller b och välj På.
Tryck på OK.
g Tryck på Stop/Exit.
1
6
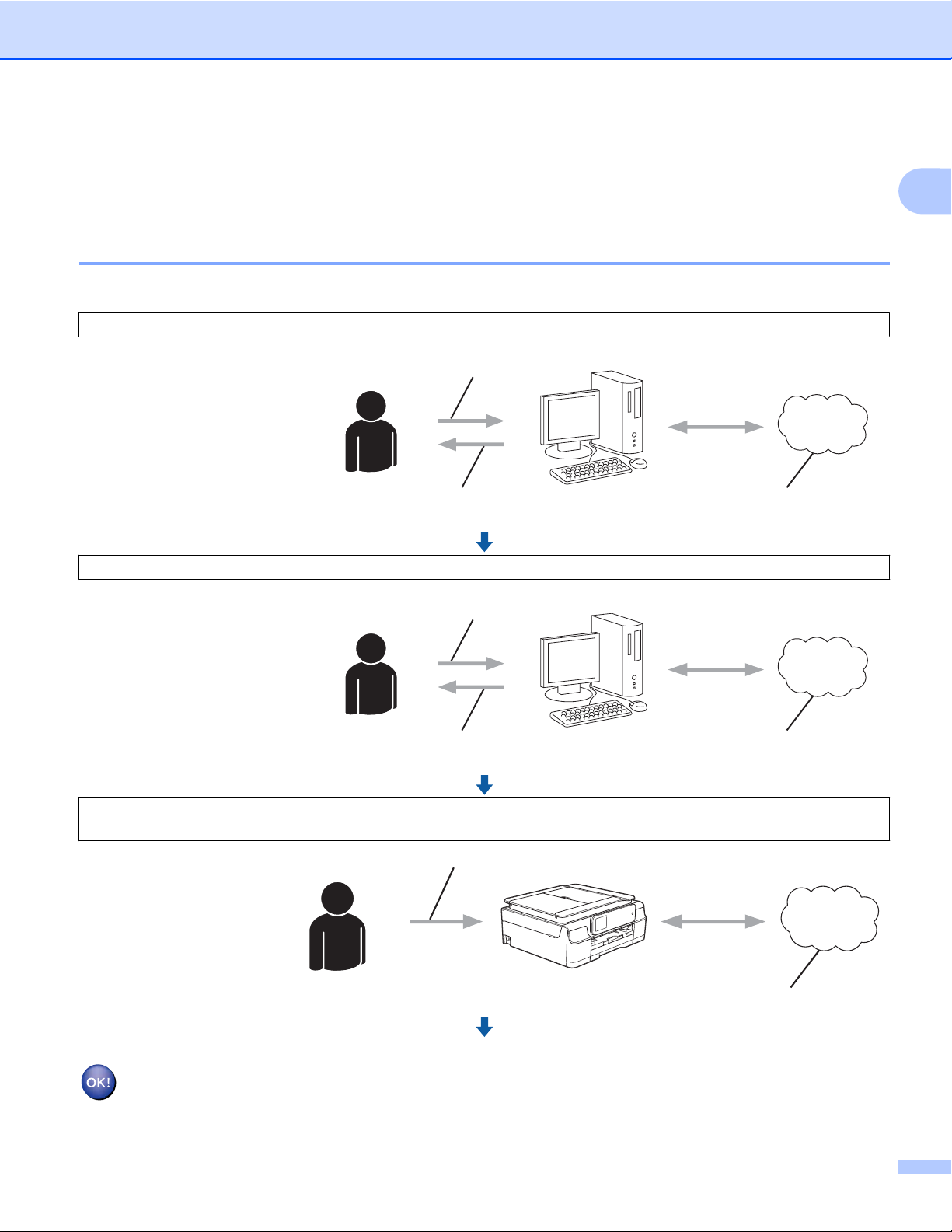
Introduktion
Ställa in Brother Web Connect
(För Picasa Web Albums™, Flickr®, Facebook, Google Drive™, Evernote®, Dropbox, SkyDrive® och Box)
Steg-för-steg-guide
Konfigurera inställningarna enligt proceduren nedan:
Steg 1: Skapa ett konto hos önskad tjänst (se sidan 8).
Gå in på tjänstens webbplats
med en dator och skapa ett
Användarregistrering
konto. (Om du redan har ett
konto behöver du inte skapa
ett nytt konto.)
Steg 2: Ansök om åtkomst med Brother Web Connect (se sidan 8).
När du startar åtkomsten med
Brother Web Connect med en
Ange kontouppgifter
dator får du ett tillfälligt ID.
WebbtjänstFå ett konto
1
Få ett tillfälligt ID
Ansökningssida för
Brother Web Connect
Steg 3: Registrera kontoinformationen som behövs för åtkomst till de önskade tjänsterna på maskinen (se
sidan 10)
Ange ditt tillfälliga ID för att
.
Ange tillfälligt ID
aktivera tjänsten på
maskinen. Ange
kontonamnet så som du vill
att det ska visas på maskinen
och ange en PIN-kod om du
vill använda en sådan.
Webbtjänst
Maskinen kan nu använda tjänsten.
7
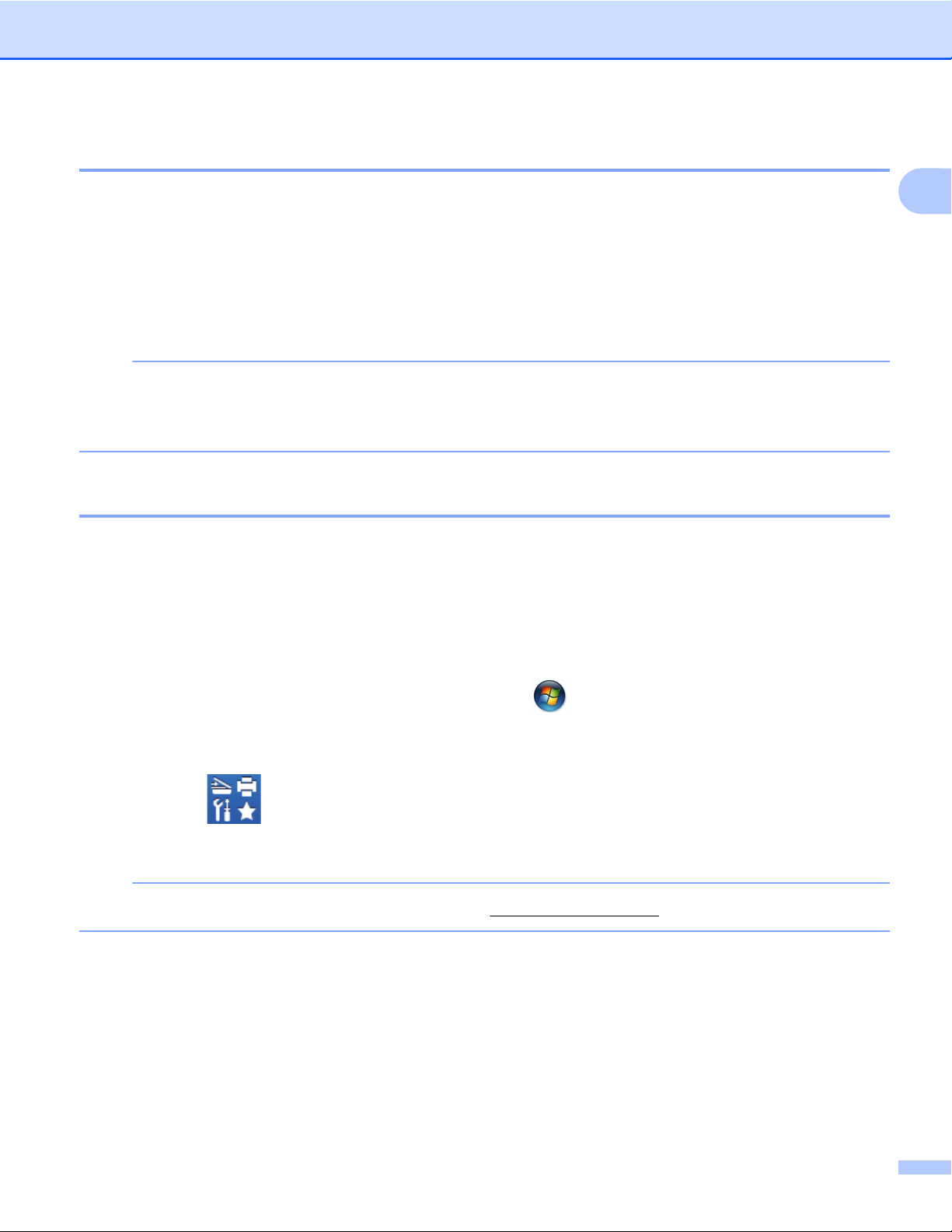
Introduktion
Skapa ett konto för varje önskad tjänst
För att du ska kunna använda Brother Web Connect för åtkomst till en onlinetjänst måste du ha ett konto hos
tjänsten ifråga. Om du inte redan har ett konto kan du gå in på den önskade tjänstens webbplats med en
dator och skapa ett konto. När du har skapat ett konto ska du logga in och använda kontot en gång via en
dator innan du använder funktionen Brother Web Connect. Annars kanske du inte kan använda tjänsten via
Brother Web Connect.
Om du redan har ett konto behöver du inte skapa ett nytt konto.
Gå vidare till nästa procedur, Ansöka om åtkomst via Brother Web Connect uu sidan 8.
OBS
Du behöver inte skapa ett konto om du kommer att använda tjänsten som gästanvändare. Du kan bara
använda vissa tjänster som gästanvändare. Om tjänsten som du vill använda inte erbjuder gästinloggning
måste du skapa ett konto.
Ansöka om åtkomst via Brother Web Connect
För att få tillgång till onlinetjänster via Brother Web Connect måste du först ansöka om åtkomst med Brother
Web Connect med en dator som har Brother MFL-Pro Suite installerat:
a Starta datorn.
b Gå in på webbsidan där du ansöker om Brother Web Connect.
®
Windows
XP, Windows Vista® och Windows® 7
1
Om du redan har installerat MFL-Pro Suite väljer du
(Start) / Alla program / Brother /
MFC-XXXX (där XXXX står för namnet på din modell) / Brother Web Connect.
®
Windows
Klicka på
8
(Brother Utilities (Brother-verktyg)), klicka på listrutan och välj namnet på din modell
(om det inte redan är markerat). Klicka på Använd mer i det vänstra navigationsfältet och klicka på
Brother Web Connect.
OBS
Du kan också öppna sidan direkt genom att skriva ”http://bwc.brother.com” i webbläsarens adressfält.
Macintosh
Om du redan har installerat MFL-Pro Suite klickar du på Gå i fältet Finder / Program / Brother /
Utilities / Brother Web Connect.
8
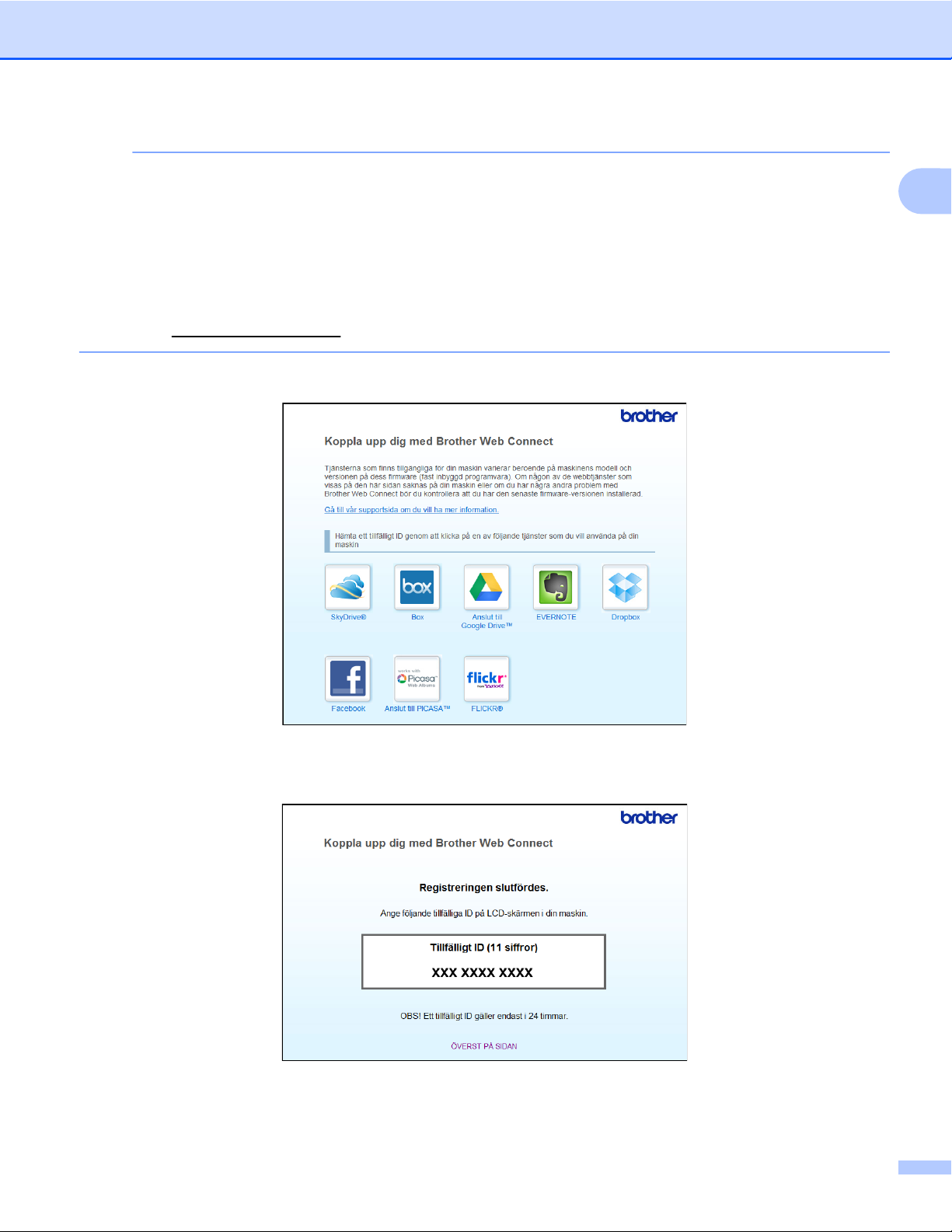
Introduktion
OBS
Du kan även gå direkt till sidan på följande sätt:
• Från den medföljande CD-skivan
1 Sätt in CD-skivan i CD-läsaren. Dubbelklicka på ikonen Brother support när den startat.
2 Klicka på ikonen Brother Web Connect.
• Från din webbläsare
1
Skriv ”
c Välj tjänsten som du vill använda.
http://bwc.brother.com” i webbläsarens adressfält.
d Följ instruktionerna på skärmen och ansök om åtkomst.
När du är klar visas ditt tillfälliga ID. Anteckna ditt tillfälliga ID, du behöver det när du ska registrera konton
på maskinen. Ett tillfälligt ID är giltigt i 24 timmar.
e Stäng webbläsaren.
Gå vidare till nästa procedur, Registrera och radera konton på maskinen uu sidan 10.
9
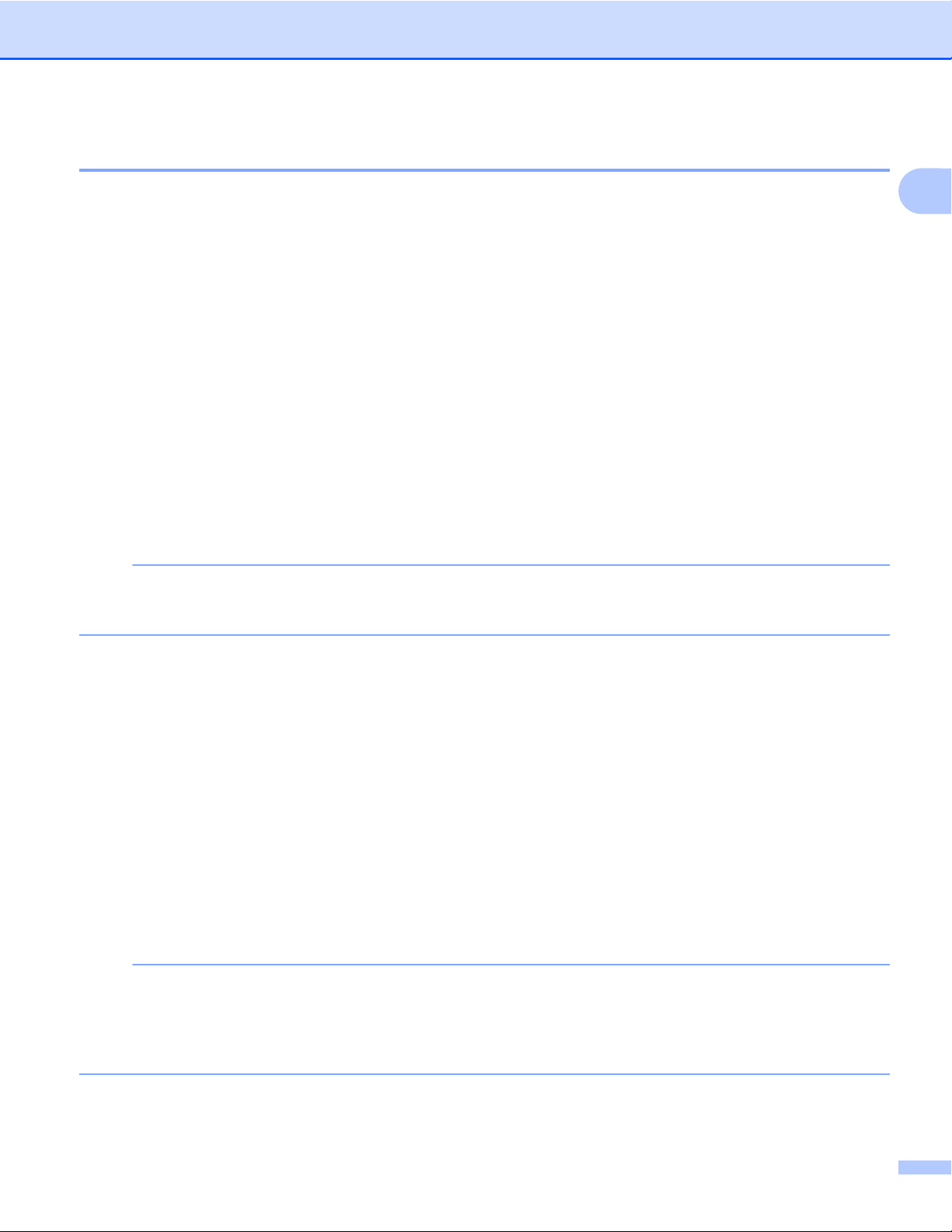
Introduktion
Registrera och radera konton på maskinen
Ange kontoinformationen och konfigurera maskinen så att den kommer åt tjänsten.
Du kan registrera upp till 10 konton på maskinen.
Registrera ett konto
För DCP-J552DW/J752DW, MFC-J650DW/J870DW
a Innan du registrerar ett konto ber vi dig bekräfta att rätt datum och tid har ställts in på maskinens
kontrollpanel. Mer information om att ställa in datum och tid finns i Snabbguide som medföljer maskinen.
b Tryck på d eller c tills Internet visas.
Tryck på Internet.
c Information om Internetuppkopplingen visas på maskinens LCD-skärm. Läs informationen och tryck på
OK.
d Maskinen frågar om du vill att den här informationen ska visas igen i framtiden.
Tryck på SÍ eller Nej.
OBS
Ibland visas uppdateringar eller meddelanden om maskinens funktioner på LCD-skärmen. Läs
informationen och tryck på OK.
1
e Visa tjänsten som du vill registrera dig hos genom att trycka på a eller b.
Tryck på tjänsten.
f Om information om Brother Web Connect visas trycker du på OK.
g Tryck på Registrera/ta bort.
h Tryck på Registrera konto.
i Maskinen uppmanar dig att ange det tillfälliga ID som du fick när du ansökte om åtkomst med Brother
Web Connect.
Tryck på OK.
j Ange ditt tillfälliga ID med LCD-skärmen.
Tryck på OK.
OBS
Ett felmeddelande visas på LCD-skärmen om informationen som du har angett inte motsvarar det tillfälliga
ID som du fick när du ansökte om åtkomst eller om ditt tillfälliga ID inte längre är giltigt. Ange ditt tillfälliga
ID på rätt sätt eller skaffa ett nytt tillfälligt ID genom att ansöka om åtkomst igen (se Ansöka om åtkomst
via Brother Web Connect uu sidan 8).
10
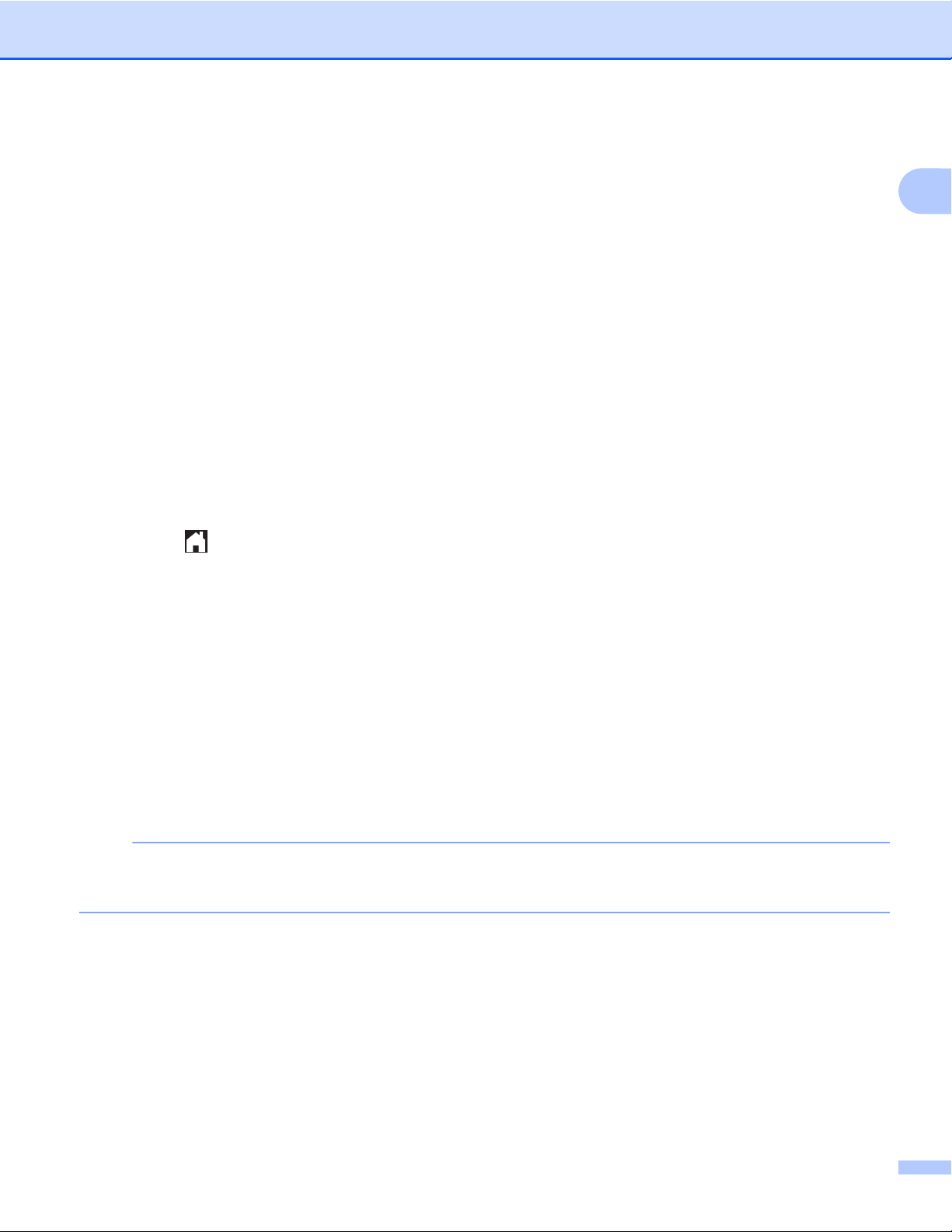
Introduktion
k Maskinen uppmanar dig att ange det kontonamn som du vill ska visas på LCD-skärmen.
Tryck på OK.
l Skriv namnet med LCD-skärmen.
Tryck på OK.
m Gör något av följande:
Tryck på SÍ om du vill ange en PIN-kod för kontot. (En PIN-kod förhindrar obehörig åtkomst till kontot.)
Skriv ett fyrsiffrigt nummer och tryck på OK.
Om du inte vill skapa en PIN-kod trycker du på Nej.
n Kontrollera att kontoinformationen är korrekt när den visas.
Registrera den angivna informationen genom att trycka på SÍ.
Tryck på Nej om du vill ändra informationen som du angav. Gå tillbaka till steg j.
o Registreringen av kontot är klar.
Tryck på OK.
p Tryck på .
1
För DCP-J172W
a Innan du registrerar ett konto ber vi dig bekräfta att rätt datum och tid har ställts in på maskinens
kontrollpanel. Mer information om att ställa in datum och tid finns i Snabbguide som medföljer maskinen.
b Tryck på s eller t tills Internet visas.
Tryck på Internet.
c Information om Internetuppkopplingen visas på maskinens LCD-skärm. Läs informationen och tryck på
OK.
d Maskinen frågar om du vill att den här informationen ska visas igen i framtiden.
Tryck på SÍ eller Nej.
OBS
Ibland visas uppdateringar eller meddelanden om maskinens funktioner på LCD-skärmen. Läs
informationen och tryck på OK.
e Visa tjänsten som du vill registrera dig hos genom att trycka på s eller t.
Tryck på tjänsten.
f Om information om Brother Web Connect visas trycker du på OK.
g Tryck på Registrera/ta bort.
h Tryck på Registrera konto.
11
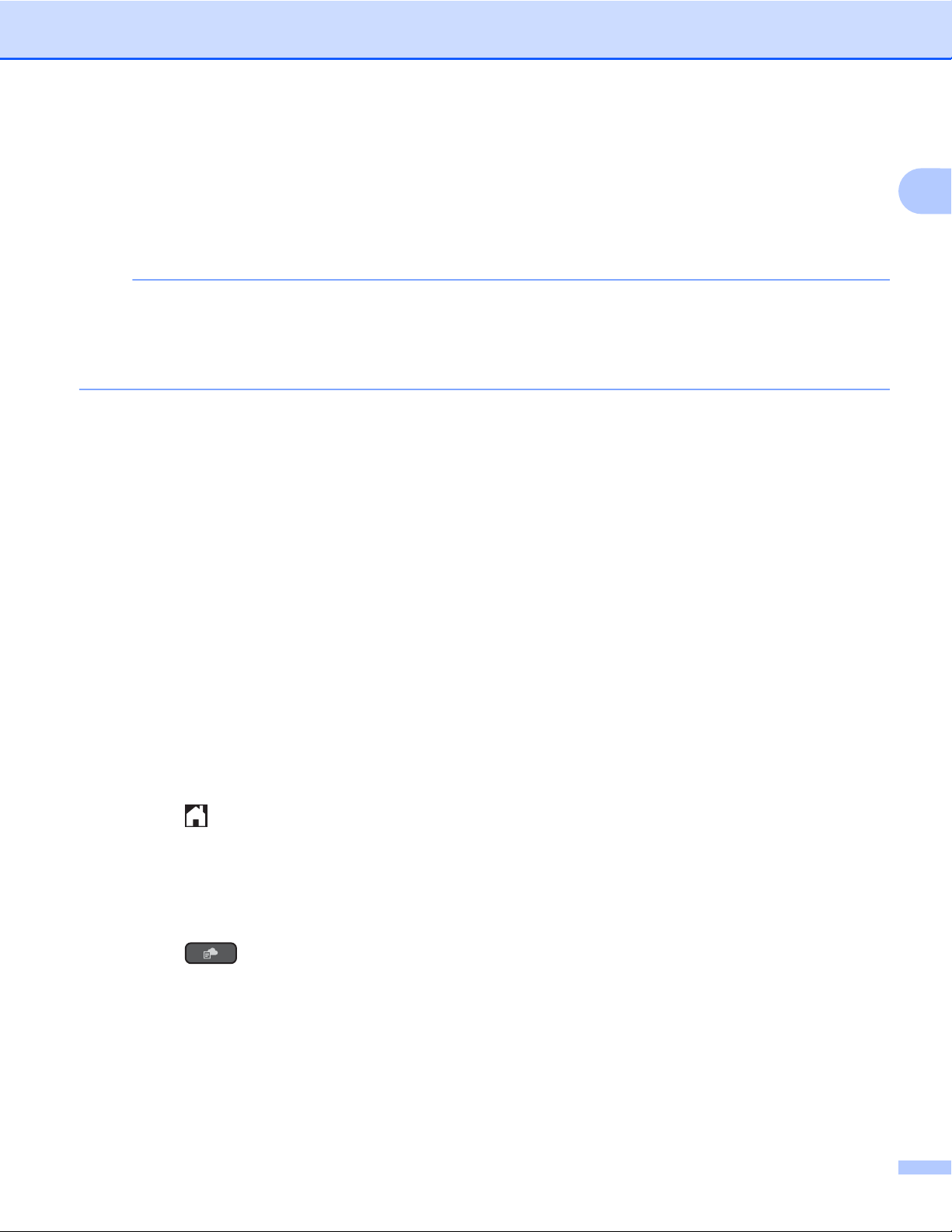
Introduktion
i Maskinen uppmanar dig att ange det tillfälliga ID som du fick när du ansökte om åtkomst med Brother
Web Connect.
Tryck på OK.
j Ange ditt tillfälliga ID med LCD-skärmen.
Tryck på OK.
OBS
Ett felmeddelande visas på LCD-skärmen om informationen som du har angett inte motsvarar det tillfälliga
ID som du fick när du ansökte om åtkomst eller om ditt tillfälliga ID inte längre är giltigt. Ange ditt tillfälliga
ID på rätt sätt eller skaffa ett nytt tillfälligt ID genom att ansöka om åtkomst igen (se Ansöka om åtkomst
via Brother Web Connect uu sidan 8).
k Maskinen uppmanar dig att ange det kontonamn som du vill ska visas på LCD-skärmen.
Tryck på OK.
l Skriv namnet med LCD-skärmen.
Tryck på OK.
m Gör något av följande:
1
Tryck på SÍ om du vill ange en PIN-kod för kontot. (En PIN-kod förhindrar obehörig åtkomst till kontot.)
Skriv ett fyrsiffrigt nummer och tryck på OK.
Om du inte vill skapa en PIN-kod trycker du på Nej.
n Kontrollera att kontoinformationen är korrekt när den visas.
Registrera den angivna informationen genom att trycka på SÍ.
Tryck på Nej om du vill ändra informationen som du angav. Gå tillbaka till steg j.
o Registreringen av kontot är klar.
Tryck på OK.
p Tryck på .
För DCP-J152W, MFC-J470DW/J475DW
a Innan du registrerar ett konto ber vi dig bekräfta att rätt datum och tid har ställts in på maskinens
kontrollpanel. Mer information om att ställa in datum och tid finns i Snabbguide som medföljer maskinen.
b Tryck på (WEB).
c Information om Internetuppkopplingen visas på maskinens LCD-skärm. Läs informationen och tryck på
OK.
d Maskinen frågar om du vill att den här informationen ska visas igen i framtiden.
Tryck på 1 (SÍ) eller 2 (Nej).
12
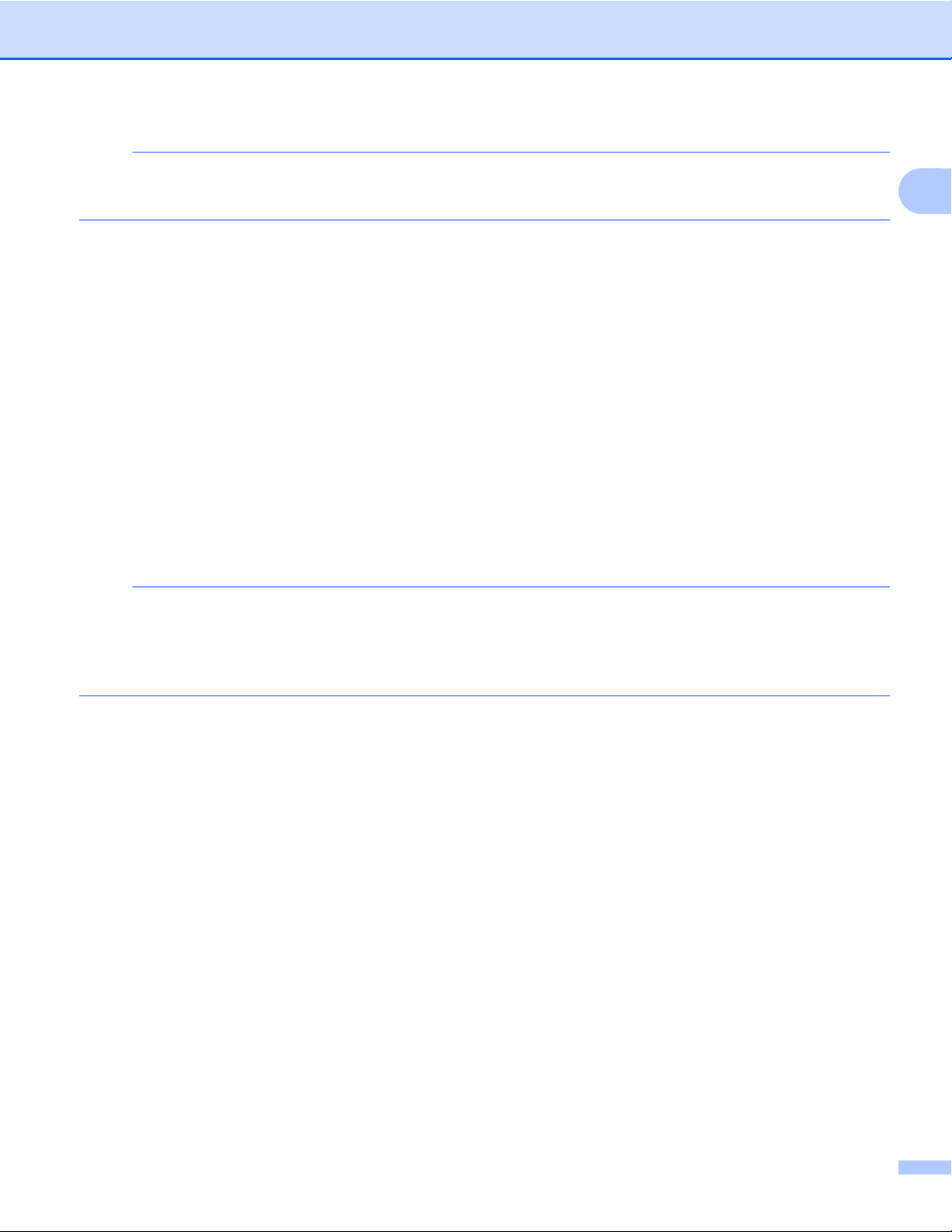
Introduktion
OBS
Ibland visas uppdateringar eller meddelanden om maskinens funktioner på LCD-skärmen. Läs
informationen och tryck på OK.
e Välj tjänsten som du vill registrera dig hos genom att trycka på a eller b.
Tryck på OK.
f Om information om Brother Web Connect visas trycker du på OK.
g Tryck på a eller b och välj Registrera/ta bort.
Tryck på OK.
h Tryck på a eller b och välj Registrera konto.
Tryck på OK.
i Maskinen uppmanar dig att ange det tillfälliga ID som du fick när du ansökte om åtkomst med Brother
Web Connect.
Tryck på OK.
j Ange ditt tillfälliga ID med knappsatsen.
Tryck på OK.
1
OBS
Ett felmeddelande visas på LCD-skärmen om informationen som du har angett inte motsvarar det tillfälliga
ID som du fick när du ansökte om åtkomst eller om ditt tillfälliga ID inte längre är giltigt. Ange ditt tillfälliga
ID på rätt sätt eller skaffa ett nytt tillfälligt ID genom att ansöka om åtkomst igen (se Ansöka om åtkomst
via Brother Web Connect uu sidan 8).
k Maskinen uppmanar dig att ange det kontonamn som du vill ska visas på LCD-skärmen.
Tryck på OK.
l Skriv namnet och tryck på OK.
m Gör något av följande:
Tryck på 1 (SÍ) om du vill ange en PIN-kod för kontot. (En PIN-kod förhindrar obehörig åtkomst till
kontot.)
Skriv ett fyrsiffrigt nummer och tryck på OK.
Om du inte vill skapa en PIN-kod trycker du på 2 (Nej).
n Kontrollera att kontoinformationen är korrekt när den visas.
Registrera den angivna informationen genom att trycka på 1 (SÍ).
Tryck på 2 (Nej) om du vill ändra informationen som du angav. Gå tillbaka till steg j.
o Registreringen av kontot är klar.
Tryck på OK.
p Tryck på Stop/Exit.
13
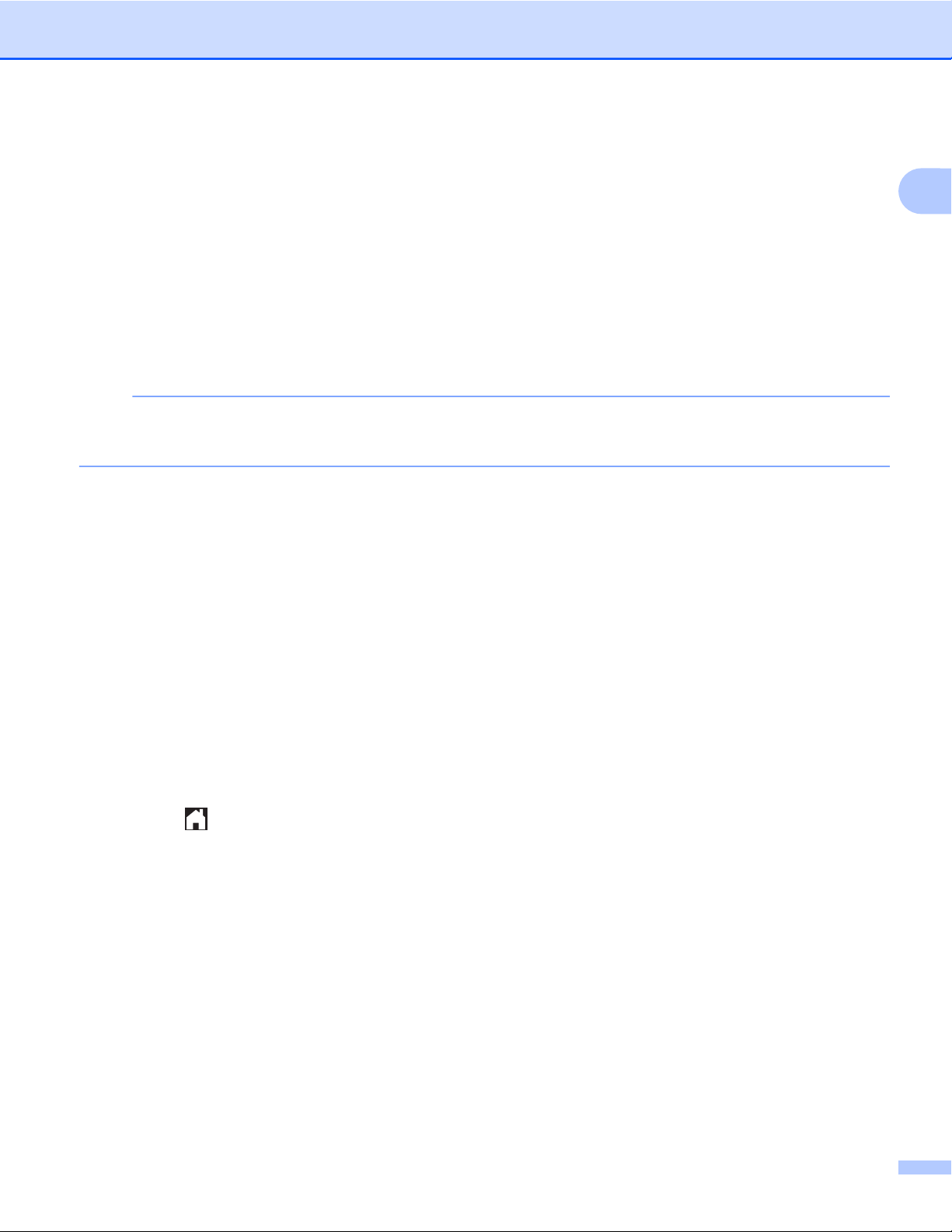
Introduktion
Ta bort ett konto
För DCP-J552DW/J752DW, MFC-J650DW/J870DW
a Tryck på d eller c tills Internet visas.
Tryck på Internet.
b Om information om Internetuppkopplingen visas på maskinens LCD-skärm ska du läsa informationen
och trycka på OK.
c Maskinen frågar om du vill att den här informationen ska visas igen i framtiden.
Tryck på SÍ eller Nej.
OBS
Ibland visas uppdateringar eller meddelanden om maskinens funktioner på LCD-skärmen. Läs
informationen och tryck på OK.
d Visa tjänsten som är värd för kontot som du vill radera genom att trycka på a eller b.
Tryck på tjänsten.
e Tryck på Registrera/ta bort.
f Tryck på Ta bort konto.
g Tryck på de konton som du vill ta bort. De valda kontona markeras med en bock.
1
h Tryck på OK.
i Du uppmanas att bekräfta dina val.
Tryck på SÍ för att ta bort kontona.
j Kontona har tagits bort.
Tryck på OK.
k Tryck på .
För DCP-J172W
a Tryck på s eller t tills Internet visas.
Tryck på Internet.
b Om information om Internetuppkopplingen visas på maskinens LCD-skärm ska du läsa informationen
och trycka på OK.
c Maskinen frågar om du vill att den här informationen ska visas igen i framtiden.
Tryck på SÍ eller Nej.
14
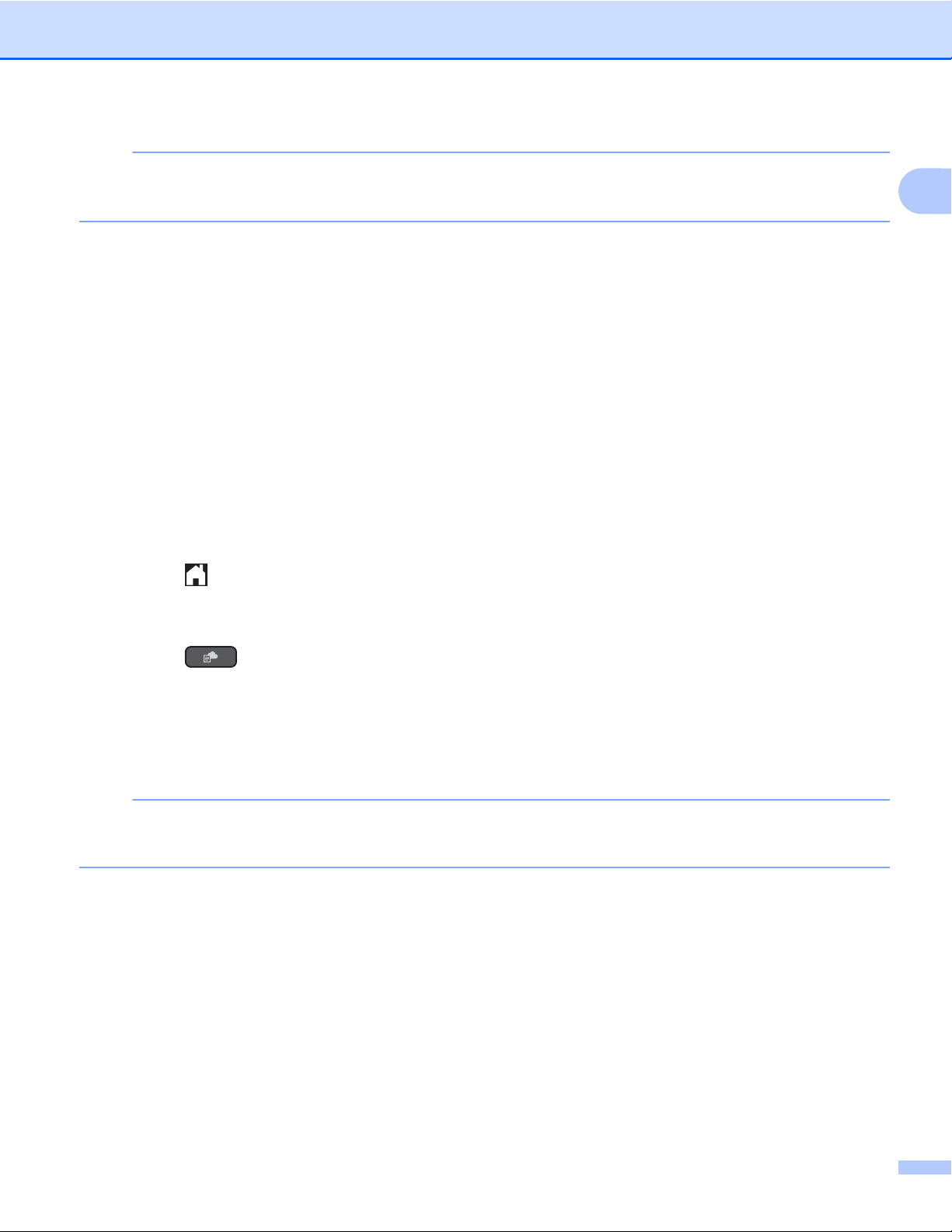
Introduktion
OBS
Ibland visas uppdateringar eller meddelanden om maskinens funktioner på LCD-skärmen. Läs
informationen och tryck på OK.
d Visa tjänsten som är värd för kontot som du vill radera genom att trycka på s eller t.
Tryck på tjänsten.
e Tryck på Registrera/ta bort.
f Tryck på Ta bort konto.
g Tryck på de konton som du vill ta bort. De valda kontona markeras med en bock.
h Tryck på OK.
i Du uppmanas att bekräfta dina val.
Tryck på SÍ för att ta bort kontona.
j Kontona har tagits bort.
Tryck på OK.
1
k Tryck på .
För DCP-J152W, MFC-J470DW/J475DW
a Tryck på (WEB).
b Om information om Internetuppkopplingen visas på maskinens LCD-skärm ska du läsa informationen
och trycka på OK.
c Maskinen frågar om du vill att den här informationen ska visas igen i framtiden.
Tryck på 1 (SÍ) eller 2 (Nej).
OBS
Ibland visas uppdateringar eller meddelanden om maskinens funktioner på LCD-skärmen. Läs
informationen och tryck på OK.
d Välj tjänsten som är värd för kontot som du vill radera genom att trycka på a eller b.
Tryck på OK.
e Tryck på a eller b och välj Registrera/ta bort.
Tryck på OK.
f Tryck på a eller b och välj Ta bort konto.
Tryck på OK.
g Välj kontot som du vill radera genom att trycka på a eller b.
Tryck på OK.
15
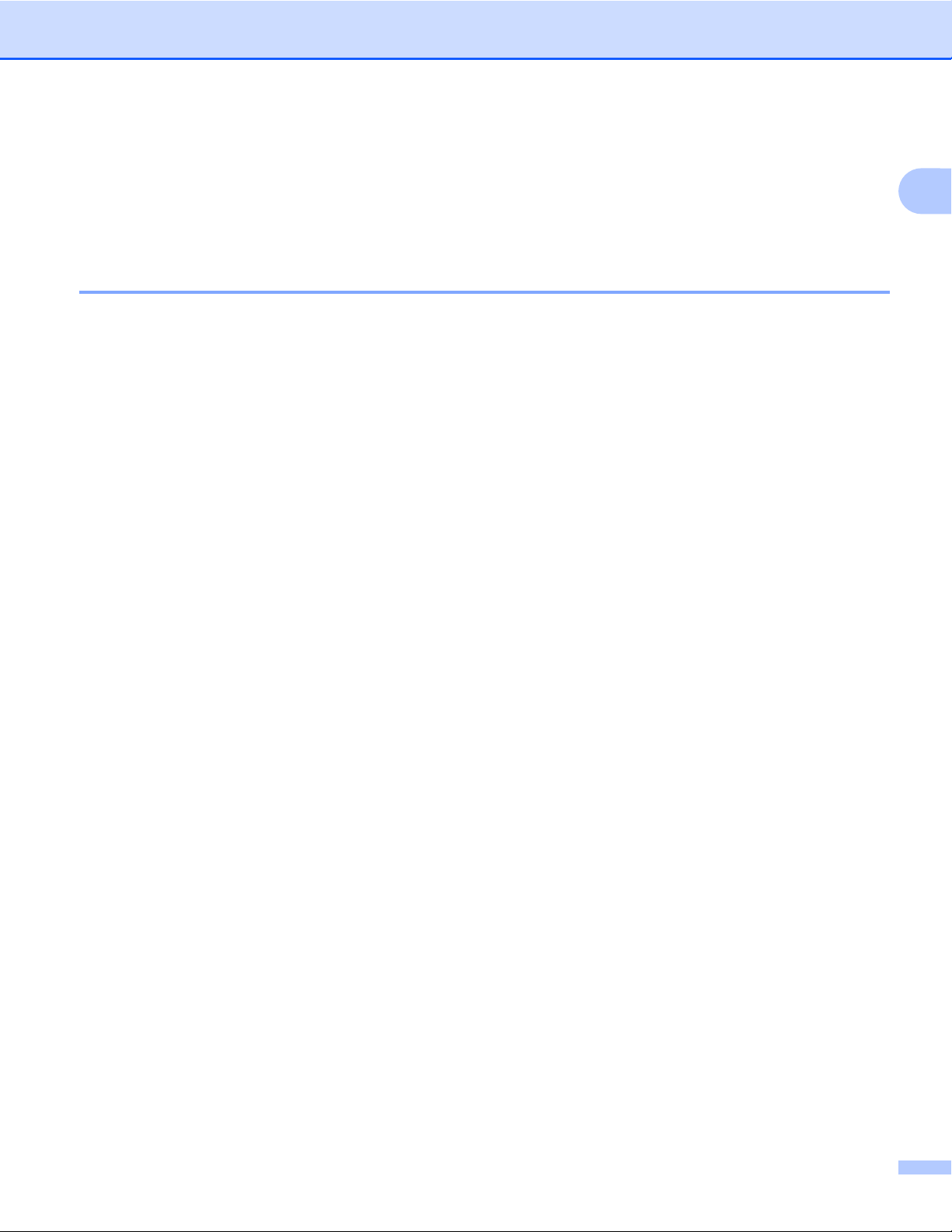
Introduktion
h Du uppmanas att bekräfta dina val.
Tryck på 1 (SÍ) för att radera.
Tryck på OK.
i Tryck på Stop/Exit.
Ställa in Brother Web Connect (för Brother CreativeCenter)
Du behöver inte konfigurera några extra inställningar.
1
16
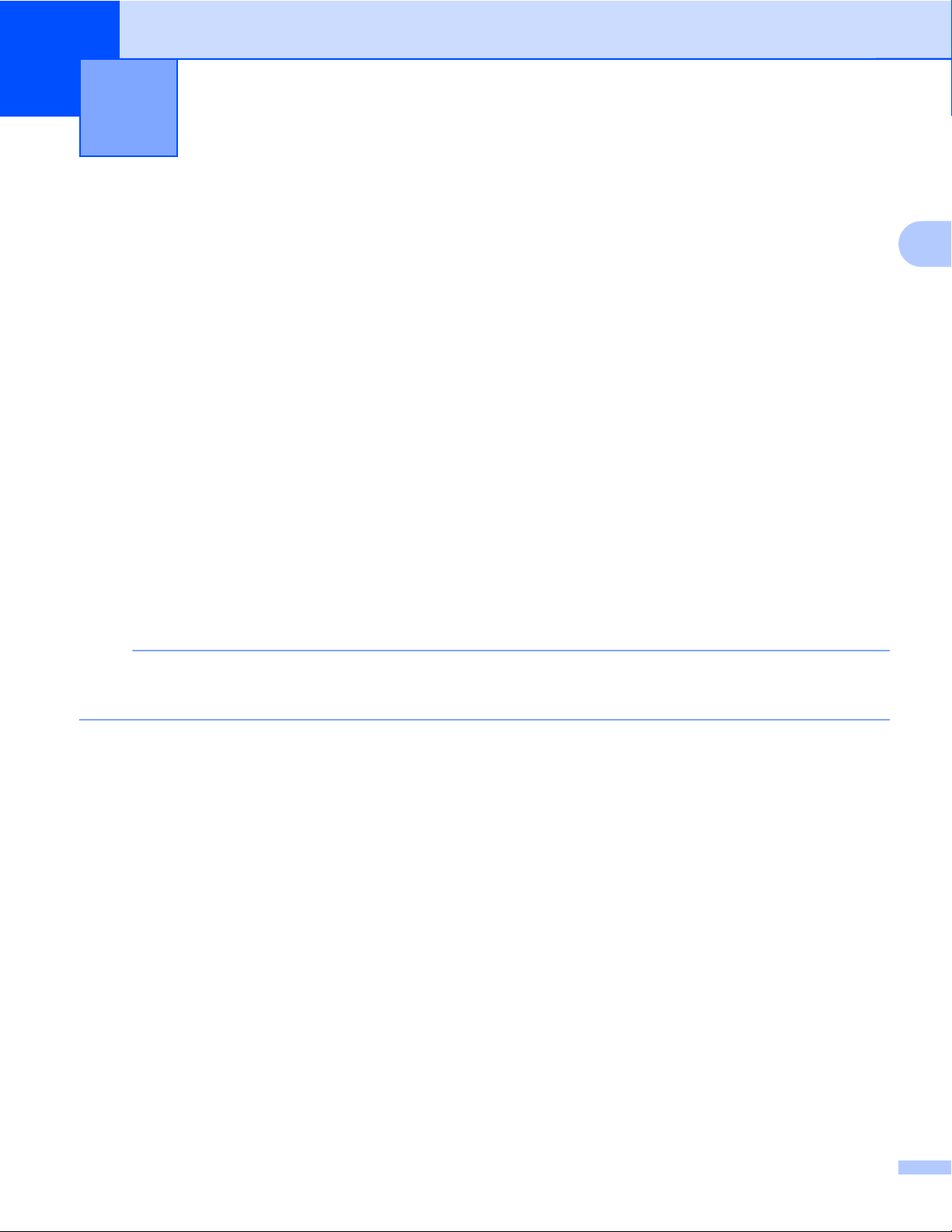
2
Skanna och överföra
Skanna och överföra dokument
Skannade foton och dokument kan överföras direkt till en tjänst utan en dator.
®
Om du skannar och överför JPEG- eller Microsoft
som en separat fil när du skannar och överför JPEG-filer. Överförda dokument sparas i ett album som
kallas ”From_BrotherDevice”. Se webbplatsen för respektive tjänst för information om begränsningar vid
överföring, t.ex. dokumentens storlek eller antal.
Mer information om tjänster och funktioner som kan användas finns i Tillgängliga tjänster uu sidan 1.
För DCP-J552DW/J752DW, MFC-J650DW/J870DW
Office-filer kan du inte skanna i svartvitt. Varje sida överförs
a Placera dokumentet.
b Tryck på d eller c tills Internet visas.
Tryck på Internet.
c Om information om Internetuppkopplingen visas på maskinens LCD-skärm ska du läsa informationen
och trycka på OK.
d Maskinen frågar om du vill att den här informationen ska visas igen i framtiden.
Tryck på SÍ eller Nej.
OBS
Ibland visas uppdateringar eller meddelanden om maskinens funktioner på LCD-skärmen. Läs
informationen och tryck på OK.
2
e Visa tjänsten som är värd för kontot som du vill överföra till genom att trycka på a eller b.
Tryck på tjänsten.
f Tryck på a eller b tills ditt kontonamn visas och tryck på det.
g Om skärmen för inmatning av en PIN-kod visas ska du ange den fyrsiffriga PIN-koden och trycka på
OK.
h Tryck på Skicka: Skanner.
i Om du uppmanas att ange dokumentets filformat ska du välja filformatet för dokumentet som du skannar.
j När skärmen med skanningsinställningar visas på LCD-skärmen ska du göra något av följande:
Information om hur du ändrar skanningsinställningarna finns i Ändra skanningsinställningar
uu sidan 20. Gå till steg k när du har ändrat skanningsinställningarna.
Tryck på OK om du vill fortsätta utan att ändra skanningsinställningarna.
k Om Välj en tagg visas på LCD-skärmen ska du välja en tagg.
17

Skanna och överföra
l Tryck på OK.
Om du har placerat dokumentet i dokumentmataren (ADF) skannar maskinen dokumentet och överför
det.
Om du använder kopieringsglaset går du till steg m.
m När Nästa sida? visas gör du något av följande:
Om du inte vill skanna fler sidor trycker du på Nej. Gå till steg o.
Om du vill skanna fler sidor trycker du på Ja och går till steg n.
n Placera nästa sida på kopieringsglaset.
Tryck på OK.
Maskinen skannar sidan. Upprepa stegen m och n för varje ytterligare sida.
o Maskinen överför dokumenten.
Tryck på
För DCP-J172W
.
a Placera dokumentet.
b Tryck på s eller t tills Internet visas.
Tryck på Internet.
c Om information om Internetuppkopplingen visas på maskinens LCD-skärm ska du läsa informationen
och trycka på OK.
d Maskinen frågar om du vill att den här informationen ska visas igen i framtiden.
Tryck på SÍ eller Nej.
2
OBS
Ibland visas uppdateringar eller meddelanden om maskinens funktioner på LCD-skärmen. Läs
informationen och tryck på OK.
e Visa tjänsten som är värd för kontot som du vill överföra till genom att trycka på s eller t.
Tryck på tjänsten.
f Tryck på s eller t tills ditt kontonamn visas och tryck på det.
g Om skärmen för inmatning av en PIN-kod visas ska du ange den fyrsiffriga PIN-koden och trycka på
OK.
h Tryck på Skicka: Skanner.
i Om du uppmanas att ange dokumentets filformat ska du välja filformatet för dokumentet som du skannar.
j När skärmen med skanningsinställningar visas på LCD-skärmen ska du göra något av följande:
Information om hur du ändrar skanningsinställningarna finns i Ändra skanningsinställningar
uu sidan 20. Gå till steg k när du har ändrat skanningsinställningarna.
18

Skanna och överföra
Tryck på OK om du vill fortsätta utan att ändra skanningsinställningarna.
k Om Välj en tagg visas på LCD-skärmen ska du välja en tagg.
l Tryck på OK.
m När Nästa sida? visas gör du något av följande:
Om du inte vill skanna fler sidor trycker du på Nej. Gå till steg o.
Om du vill skanna fler sidor trycker du på Ja och går till steg n.
n Placera nästa sida på kopieringsglaset.
Tryck på OK.
Maskinen skannar sidan. Upprepa stegen m och n för varje ytterligare sida.
o Maskinen överför dokumenten.
Tryck på
För DCP-J152W, MFC-J470DW/J475DW
.
a Placera dokumentet.
2
b Tryck på (WEB).
c Information om Internetuppkopplingen visas på maskinens LCD-skärm. Läs informationen och tryck på
OK.
d Maskinen frågar om du vill att den här informationen ska visas igen i framtiden.
Tryck på 1 (SÍ) eller 2 (Nej).
OBS
Ibland visas uppdateringar eller meddelanden om maskinens funktioner på LCD-skärmen. Läs
informationen och tryck på OK.
e Välj tjänsten som är värd för kontot som du vill överföra till genom att trycka på a eller b.
Tryck på OK.
f Tryck på a eller b och välj ditt kontonamn.
Tryck på OK.
g Om skärmen för inmatning av en PIN-kod visas ska du ange den fyrsiffriga PIN-koden och trycka på
OK.
h Om du uppmanas att ange dokumentets filformat ska du välja filformatet för dokumentet som du skannar.
Tryck på OK.
i När skärmen med skanningsinställningar visas på LCD-skärmen ska du göra något av följande:
Information om hur du ändrar skanningsinställningarna finns i Ändra skanningsinställningar
uu sidan 20. Gå till steg j när du har ändrat skanningsinställningarna.
19

Skanna och överföra
Tryck på a eller b och välj Klar om du vill fortsätta utan att ändra skanningsinställningarna och tryck
sedan på OK.
j Om Välj en tagg visas på LCD-skärmen ska du välja en tagg och trycka på OK.
k Tryck på OK.
Om du har placerat dokumentet i dokumentmataren (ADF) skannar maskinen dokumentet och överför
det.
Om du använder kopieringsglaset går du till steg l.
l När Nästa sida? visas gör du något av följande:
Om du inte vill skanna fler sidor trycker du på 2 (Nej). Gå till steg n.
Om du vill skanna fler sidor trycker du på 1 (Ja) och går till steg m.
m Placera nästa sida på kopieringsglaset.
Tryck på OK.
Maskinen skannar sidan. Upprepa stegen l och m för varje ytterligare sida.
n Maskinen överför dokumenten.
Tryck på Stop/Exit.
Ändra skanningsinställningar
Skärmen med skanningsinställningarna visas innan du skannar de dokument som du vill överföra (se
steg j på sidan 17, steg j på sidan 18 eller steg i på sidan 19). Bläddra genom inställningslistan med a
och b.
2
För DCP-J552DW/J752DW, MFC-J650DW/J870DW
Skanningstyp
a Tryck på Skanningstyp.
b Välj Färg eller S/V.
c Tryck på OK om du inte vill ändra några andra inställningar.
OBS
• Om du skannar och överför JPEG- eller Microsoft® Office-filer kan du inte skanna i svartvitt.
• Varje sida överförs som en separat fil när du skannar och överför JPEG-filer.
Upplösning
a Tryck på Upplösning.
b Välj 100 dpi, 200 dpi, 300 dpi eller 600 dpi.
c Tryck på OK om du inte vill ändra några andra inställningar.
20

Skanna och överföra
OBS
Du kan inte välja Upplösning för Microsoft® Office-filer.
Skanningsstorlek
a Tryck på Skanningsstorlek.
b Välj storleken du vill använda.
c Tryck på OK om du inte vill ändra några andra inställningar.
För DCP-J172W
Skanningstyp
a Tryck på Skanningstyp.
b Välj Färg eller S/V.
c Tryck på OK om du inte vill ändra några andra inställningar.
OBS
• Om du skannar och överför JPEG- eller Microsoft® Office-filer kan du inte skanna i svartvitt.
• Varje sida överförs som en separat fil när du skannar och överför JPEG-filer.
2
Upplösning
a Tryck på Upplösning.
b Välj 100 dpi, 200 dpi, 300 dpi eller 600 dpi.
c Tryck på OK om du inte vill ändra några andra inställningar.
OBS
Du kan inte välja Upplösning för Microsoft® Office-filer.
Skanningsstorlek
a Tryck på Skannstorlek.
b Välj storleken du vill använda.
c Tryck på OK om du inte vill ändra några andra inställningar.
21
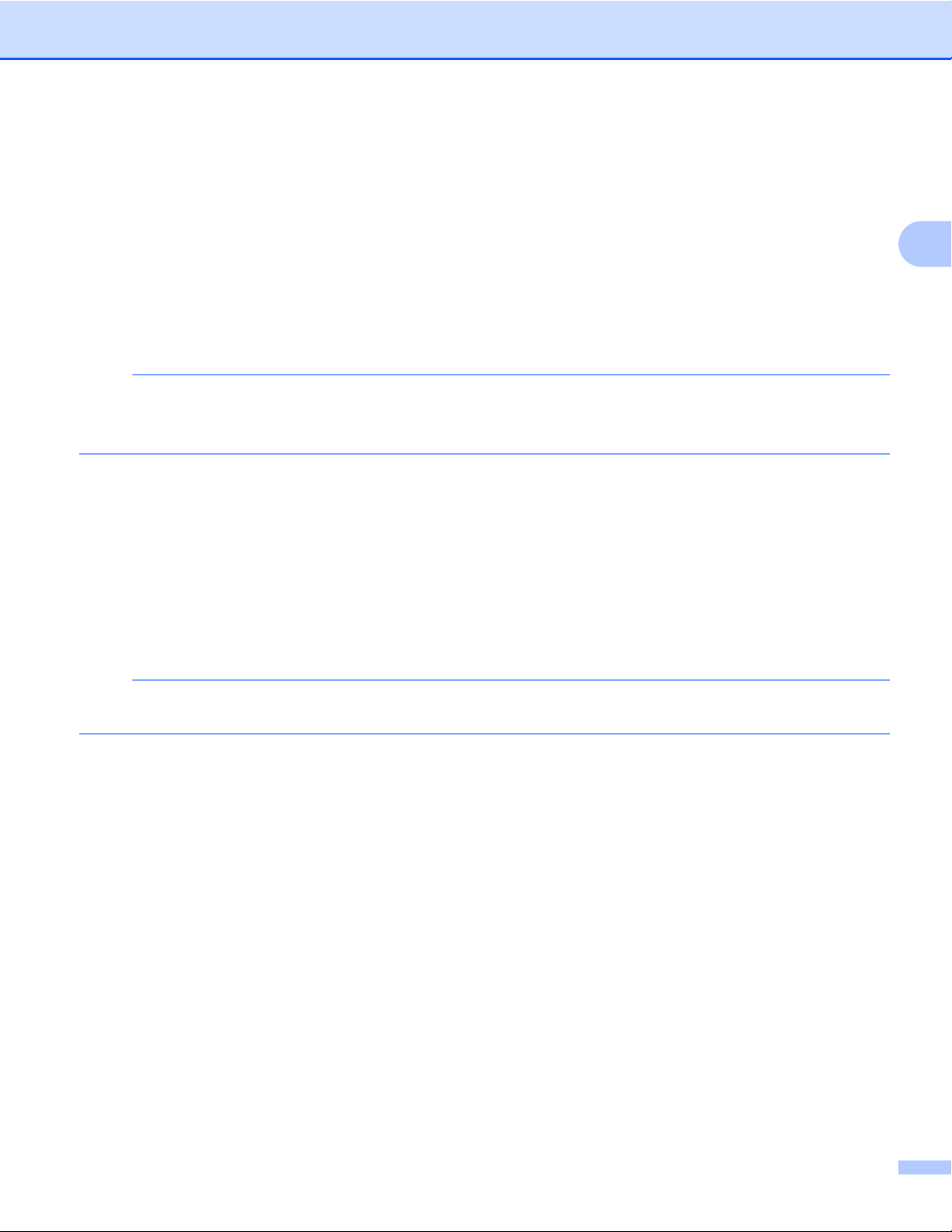
Skanna och överföra
För DCP-J152W, MFC-J470DW/J475DW
Skanningstyp
a Tryck på a eller b och välj Skanningstyp.
Tryck på OK.
b Välj Färg eller S/V.
Tryck på OK.
c Tryck på a eller b och välj Klar om du inte vill ändra några andra inställningar och tryck sedan på OK.
OBS
• Om du skannar och överför JPEG- eller Microsoft® Office-filer kan du inte skanna i svartvitt.
• Varje sida överförs som en separat fil när du skannar och överför JPEG-filer.
Upplösning
a Tryck på a eller b och välj Upplösning.
Tryck på OK.
b Välj 100 dpi, 200 dpi, 300 dpi eller 600 dpi.
Tryck på OK.
c Tryck på a eller b och välj Klar om du inte vill ändra några andra inställningar och tryck sedan på OK.
OBS
2
Du kan inte välja Upplösning för Microsoft® Office-filer.
Skanningsstorlek
a Tryck på a eller b och välj Skannstorlek.
Tryck på OK.
b Välj storleken du vill använda.
Tryck på OK.
c Tryck på a eller b och välj Klar om du inte vill ändra några andra inställningar och tryck sedan på OK.
22
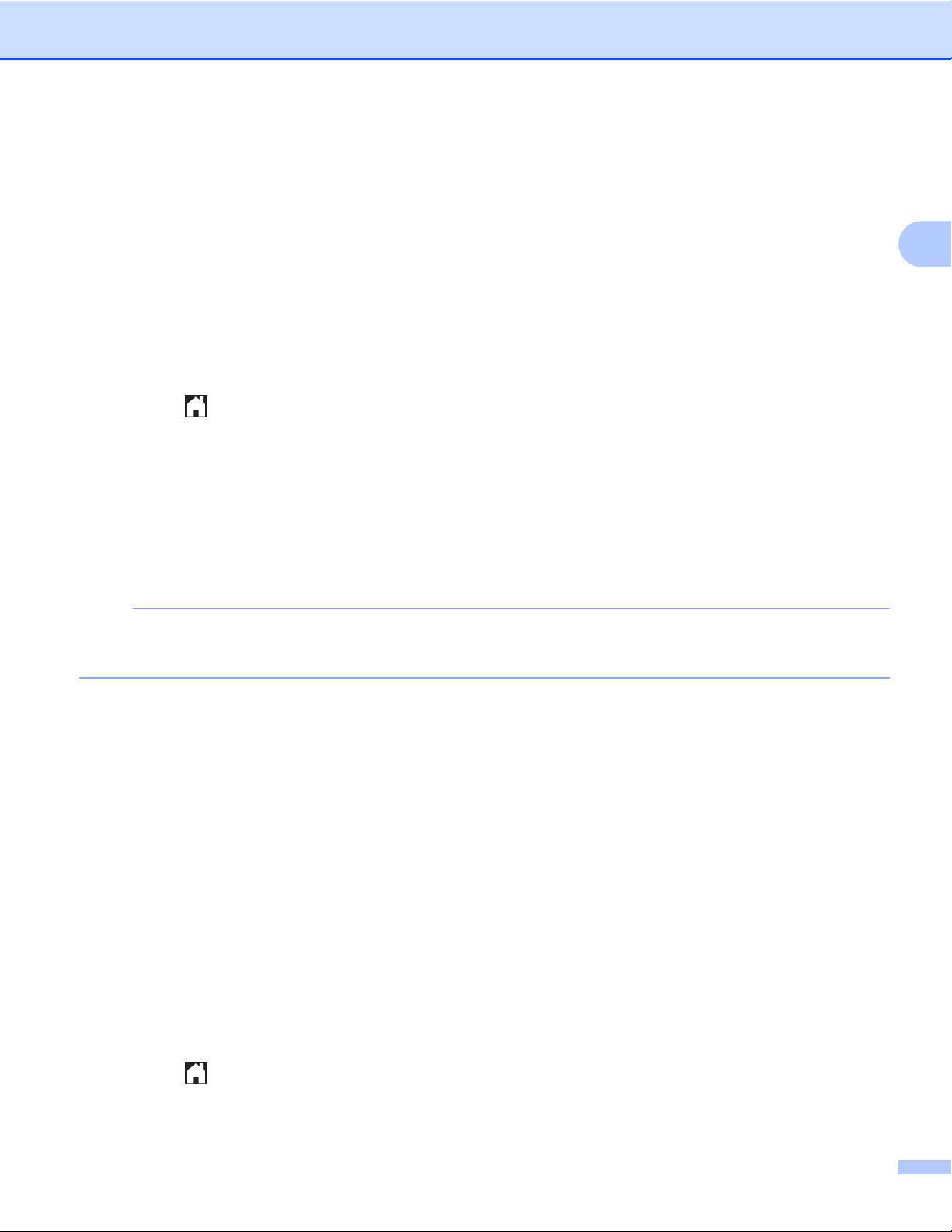
Skanna och överföra
Överföra ett dokument från en extern minnesenhet (För
DCP-J552DW/J752DW, MFC-J650DW/J870DW)
Dokument som sparats på medier som minneskort eller USB-enheter som ansluts till maskinen kan överföras
direkt till en tjänst.
Mer information om tjänster och funktioner som kan användas finns i Tillgängliga tjänster uu sidan 1.
a Öppna medieplatsens lucka.
b Sätt in ett minneskort eller en USB-enhet i maskinen.
LCD-skärmen ändras automatiskt.
c Tryck på .
d Tryck på d eller c tills Internet visas.
Tryck på Internet.
e Om information om Internetuppkopplingen visas på maskinens LCD-skärm ska du läsa informationen
och trycka på OK.
2
f Maskinen frågar om du vill att den här informationen ska visas igen i framtiden.
Tryck på SÍ eller Nej.
OBS
Ibland visas uppdateringar eller meddelanden om maskinens funktioner på LCD-skärmen. Läs
informationen och tryck på OK.
g Visa tjänsten som är värd för kontot som du vill överföra till genom att trycka på a eller b.
Tryck på tjänsten.
h Tryck på a eller b tills ditt kontonamn visas och tryck på det.
i Om skärmen för inmatning av en PIN-kod visas ska du ange den fyrsiffriga PIN-koden och trycka på
OK.
j Tryck på Skicka: Media.
k Tryck på d eller c tills önskat dokument visas och tryck på det.
Bekräfta dokumentet på LCD-skärmen och tryck på OK.
Upprepa det här steget tills du har valt alla dokument som du vill överföra.
l Tryck på OK när du har valt alla dokument.
m Tryck på OK.
Maskinen överför dokumenten.
n Tryck på .
23

Skanna och överföra
OBS
• Överförda dokument sparas i albumet med namnet ”From_BrotherDevice”.
• Se webbplatsen för respektive tjänst för information om begränsningar vid överföringar, t.ex. dokumentens
storlek eller antal.
2
24
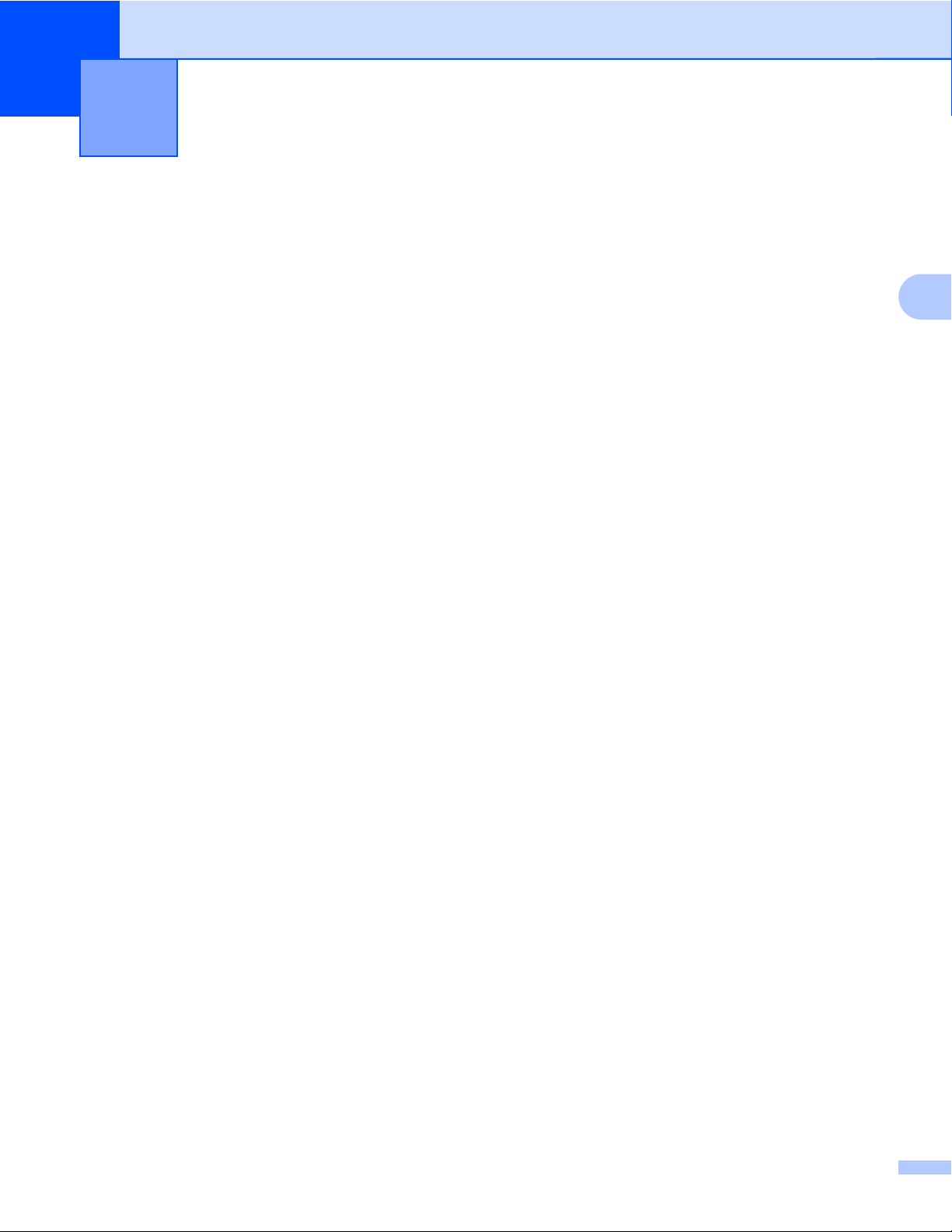
3
Hämta, skriva ut och spara
Hämta och skriva ut dokument (för DCP-J172W/J552DW/
J752DW, MFC-J650DW/J870DW)
Du kan hämta dokument som överförts till ditt konto för en tjänst direkt till din maskin och skriva ut dom. Du
kan också hämta dokument som andra användare överfört till sina konton för delning till din maskin och skriva
ut dem, förutsatt att du har visningsbehörighet för dokumenten.
Vissa tjänster tillåter att gästanvändare tittar på offentliga dokument. När du använder en tjänst eller ett konto
som gäst kan du visa dokument som ägaren har gjort offentliga, dvs. dokument utan visningsbegränsningar.
För att kunna hämta andra användares dokument måste du ha åtkomstbehörighet för att titta på användarens
album eller dokument.
Mer information om tjänster och funktioner som kan användas finns i Tillgängliga tjänster uu sidan 1.
3
25
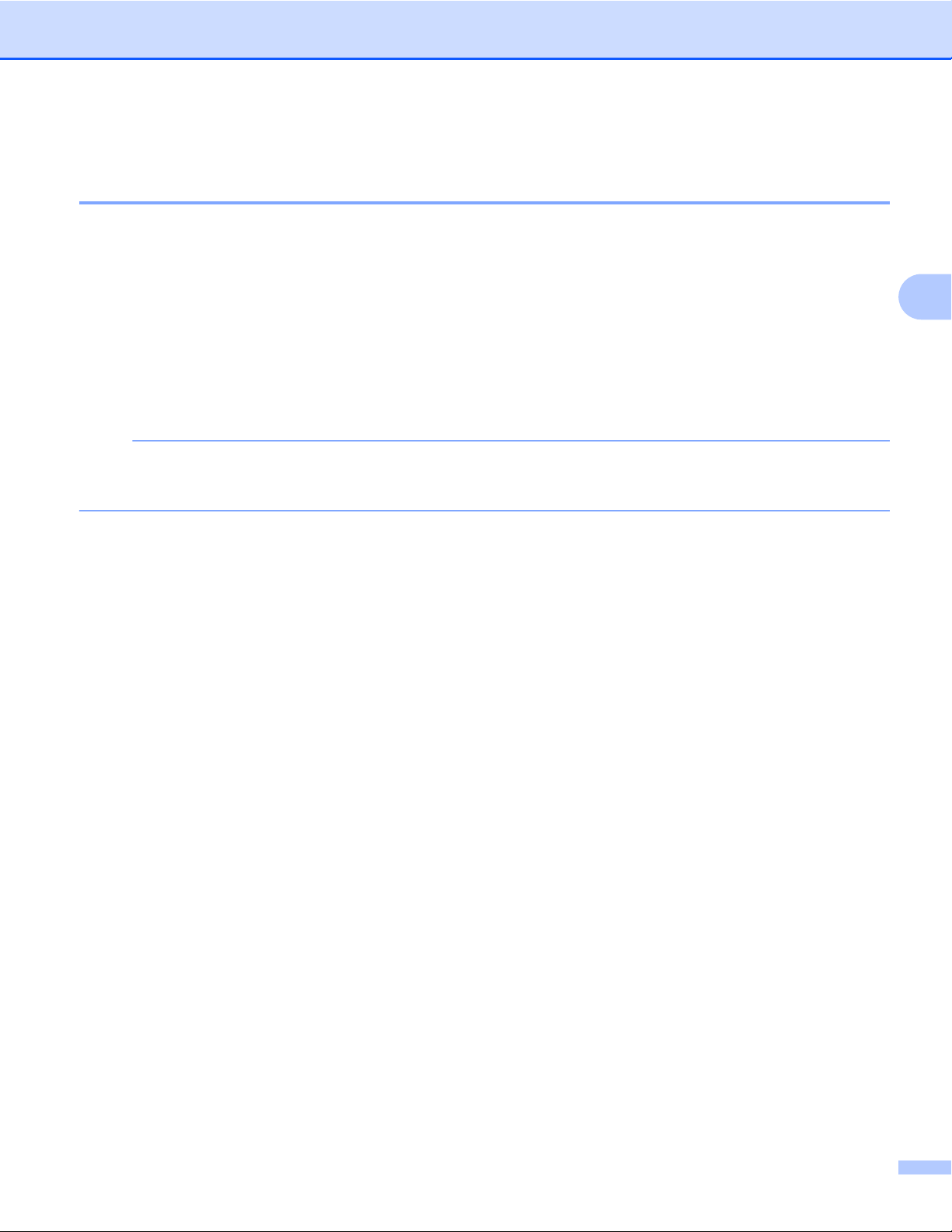
Hämta, skriva ut och spara
För Picasa Web Albums™, Flickr®, Facebook, Google Drive™, Evernote®,
®
Dropbox, SkyDrive
För DCP-J552DW/J752DW, MFC-J650DW/J870DW
och Box
a Tryck på d eller c tills Internet visas.
Tryck på Internet.
b Om information om Internetuppkopplingen visas på maskinens LCD-skärm ska du läsa informationen
och trycka på OK.
c Maskinen frågar om du vill att den här informationen ska visas igen i framtiden.
Tryck på SÍ eller Nej.
OBS
Ibland visas uppdateringar eller meddelanden om maskinens funktioner på LCD-skärmen. Läs
informationen och tryck på OK.
3
d Visa tjänsten som är värd för dokumentet som du vill hämta och skriva ut genom att trycka på a eller b.
Tryck på tjänsten.
e Gör något av följande:
Om du vill logga in på tjänsten med ditt konto trycker du på a eller b tills ditt kontonamn visas och
trycker sedan på namnet. Gå till steg f.
Om du vill ansluta till tjänsten som gästanvändare trycker du på a eller b tills
Anv. som gästanv. visas och trycker sedan på det. Tryck på OK när informationen om anslutning
som gästanvändare visas. Gå till steg g.
f Om skärmen för inmatning av en PIN-kod visas ska du ange den fyrsiffriga PIN-koden och trycka på
OK.
g Tryck på Hämta: Utskrift.
Gör något av följande:
Gå till steg h om du har loggat in på tjänsten med ditt konto.
Gå till steg i om du har anslutit dig till tjänsten som gästanvändare.
h Gör något av följande:
®
(För Picasa Web Albums™, Flickr
Tryck på Ditt album om du vill hämta dina egna dokument från tjänsten. Gå till steg j.
och Facebook)
Tryck på Annans album om du vill hämta andra användares dokument från tjänsten. Gå till
steg i.
(För Google Drive™, Dropbox, Evernote
Gå till steg j.
®
, SkyDrive® och Box)
26
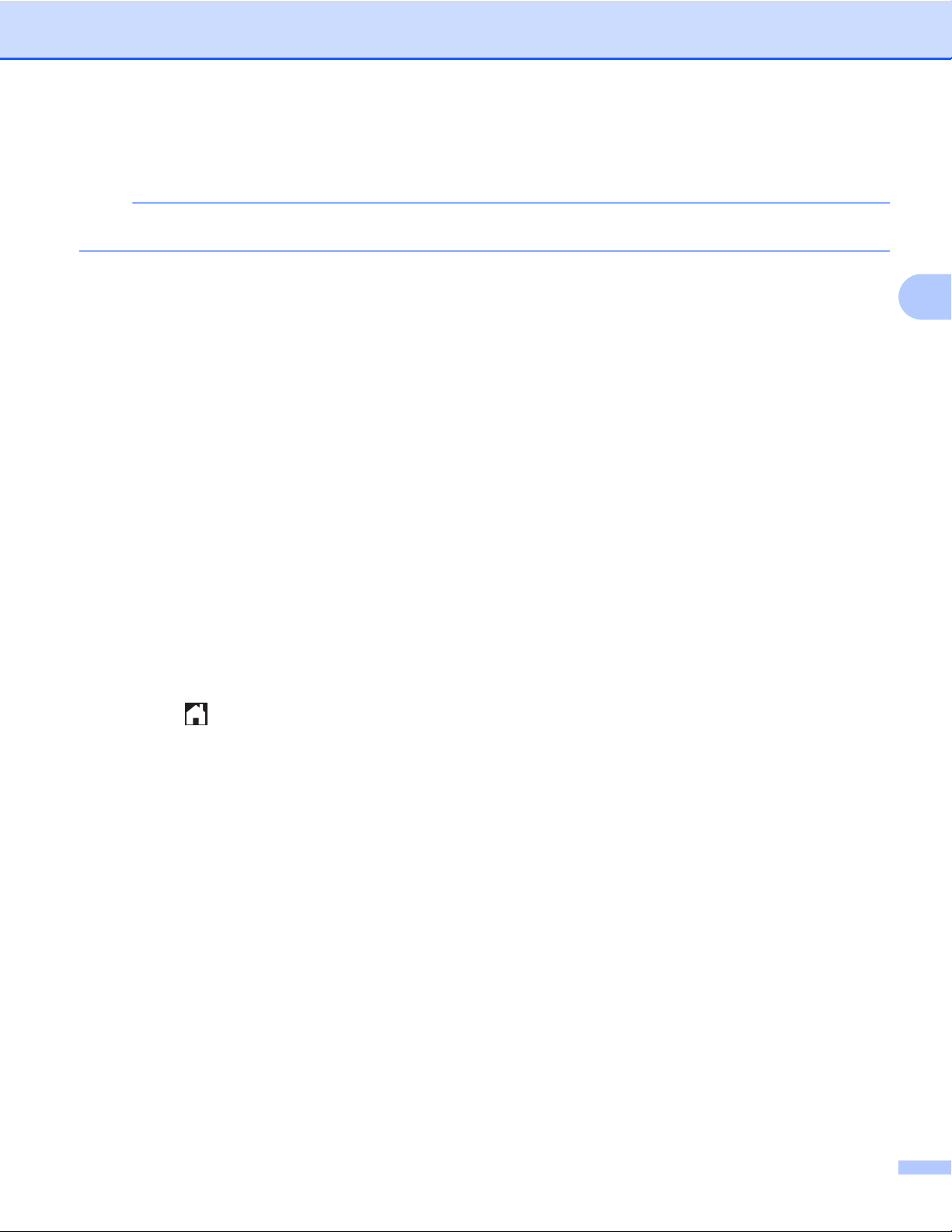
Hämta, skriva ut och spara
i Skriv kontonamnet för användaren vars dokument du vill hämta på LCD-skärmen.
Tryck på OK.
OBS
Beroende på tjänsten kanske du måste välja kontonamnet i en lista.
j Tryck på a eller b tills önskat album
Vissa tjänster kräver inte att dokument sparas i album. Välj Se osorter. filer när du vill markera
dokument som inte sparats i album. Du kan inte hämta andra användares dokument om de inte har
sparats i ett album.
1
Ett album är en samling av dokument. Den verkliga termen kan dock variera beroende på vilken tjänst du använder.
Om du använder Evernote
®
måste du välja en anteckningsbok och sedan en anteckning.
1
visas och tryck sedan på det.
k Tryck på miniatyren för dokumentet som du vill skriva ut.
Bekräfta dokumentet på LCD-skärmen och tryck på OK.
Välj ytterligare dokument som du vill skriva ut (du kan välja upp till 10 dokument).
l Tryck på OK när du har valt de dokument du vill ha.
m Skärmen med utskriftsinställningar visas. Gör något av följande:
Information om hur du ändrar utskriftsinställningarna finns i Ändra utskriftsinställningar
uu sidan 32. Gå till steg n när du har ändrat utskriftsinställningarna.
Tryck på OK om du inte vill ändra utskriftsinställningarna.
n Tryck på OK för att skriva ut.
Maskinen hämtar och skriver ut dokumenten.
o Tryck på .
3
27
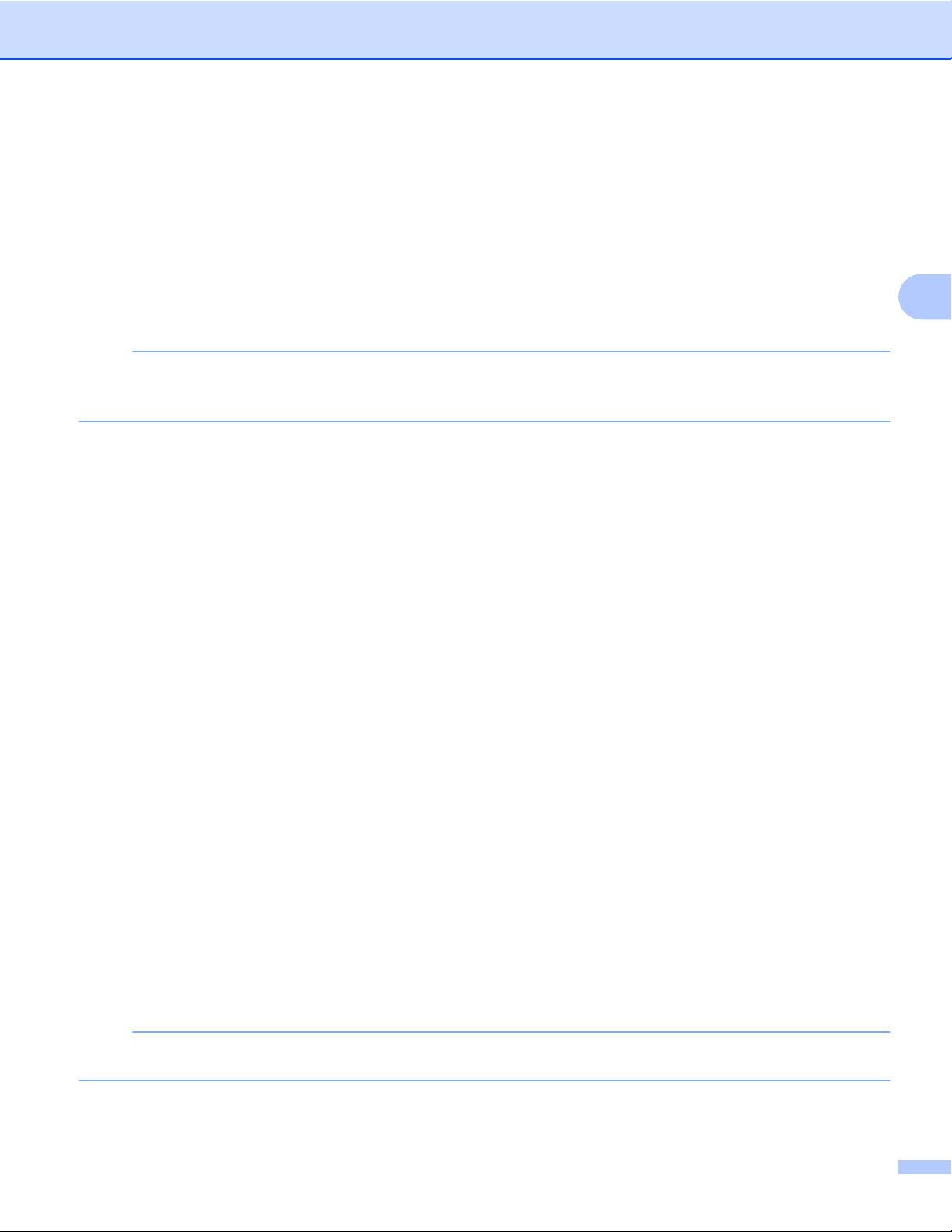
Hämta, skriva ut och spara
För DCP-J172W
a Tryck på s eller t tills Internet visas.
Tryck på Internet.
b Om information om Internetuppkopplingen visas på maskinens LCD-skärm ska du läsa informationen
och trycka på OK.
c Maskinen frågar om du vill att den här informationen ska visas igen i framtiden.
Tryck på SÍ eller Nej.
OBS
Ibland visas uppdateringar eller meddelanden om maskinens funktioner på LCD-skärmen. Läs
informationen och tryck på OK.
d Visa tjänsten som är värd för dokumentet som du vill hämta och skriva ut genom att trycka på s eller
t.
Tryck på tjänsten.
e Gör något av följande:
Om du vill logga in på tjänsten med ditt konto trycker du på s eller t tills ditt kontonamn visas och
trycker sedan på namnet. Gå till steg f.
Om du vill ansluta till tjänsten som gästanvändare trycker du på s eller t tills
Anv. som gästanv. visas och trycker sedan på det. Tryck på OK när informationen om anslutning
som gästanvändare visas. Gå till steg i.
f Om skärmen för inmatning av en PIN-kod visas ska du ange den fyrsiffriga PIN-koden och trycka på
OK.
g Tryck på Hämta: Utskrift.
3
h Gör något av följande:
®
(För Picasa Web Albums™, Flickr
Tryck på Ditt album om du vill hämta dina egna dokument från tjänsten. Gå till steg j.
Tryck på Annans album om du vill hämta andra användares dokument från tjänsten. Gå till
steg i.
(För Google Drive™, Dropbox, Evernote
Gå till steg j.
och Facebook)
®
, SkyDrive® och Box)
i Skriv kontonamnet för användaren vars dokument du vill hämta på LCD-skärmen.
Tryck på OK.
OBS
Beroende på tjänsten kanske du måste välja kontonamnet i en lista.
28

Hämta, skriva ut och spara
j Tryck på s eller t tills önskat album
Vissa tjänster kräver inte att dokument sparas i album. Välj Se osorter. filer när du vill markera
dokument som inte sparats i album. Du kan inte hämta andra användares dokument om de inte har
sparats i ett album.
1
Ett album är en samling av dokument. Den verkliga termen kan dock variera beroende på vilken tjänst du använder.
Om du använder Evernote
®
måste du välja en anteckningsbok och sedan en anteckning.
1
visas och tryck sedan på det.
k Tryck på s eller t tills dokumentet som du vill skriva ut visas och tryck på det.
Tryck på + om du vill skriva ut en kopia av dokumentet.
Tryck på OK om du vill gå tillbaka till albumet och välja fler dokument som du vill skriva ut (du kan välja
upp till 10 dokument).
l Tryck på OK när du har valt de dokument du vill ha.
m Skärmen med utskriftsinställningar visas. Gör något av följande:
Information om hur du ändrar utskriftsinställningarna finns i Ändra utskriftsinställningar
uu sidan 32. Gå till steg n när du har ändrat utskriftsinställningarna.
Tryck på OK om du inte vill ändra utskriftsinställningarna.
n Tryck på OK för att skriva ut.
Maskinen hämtar och skriver ut dokumenten.
o Tryck på .
3
För Brother CreativeCenter (bara tillgängligt i vissa länder)
För DCP-J552DW/J752DW, MFC-J650DW/J870DW
a Tryck på d eller c tills Internet visas.
Tryck på Internet.
b Om information om Internetuppkopplingen visas på maskinens LCD-skärm ska du läsa informationen
och trycka på OK.
c Maskinen frågar om du vill att den här informationen ska visas igen i framtiden.
Tryck på SÍ eller Nej.
OBS
Ibland visas uppdateringar eller meddelanden om maskinens funktioner på LCD-skärmen. Läs
informationen och tryck på OK.
d Tryck på a eller b tills Appar visas. Tryck på Appar.
e Tryck på Skriv ut "CreativeCenter"-mallar.
f Tryck på a eller b tills önskad kategori visas och tryck på den.
29
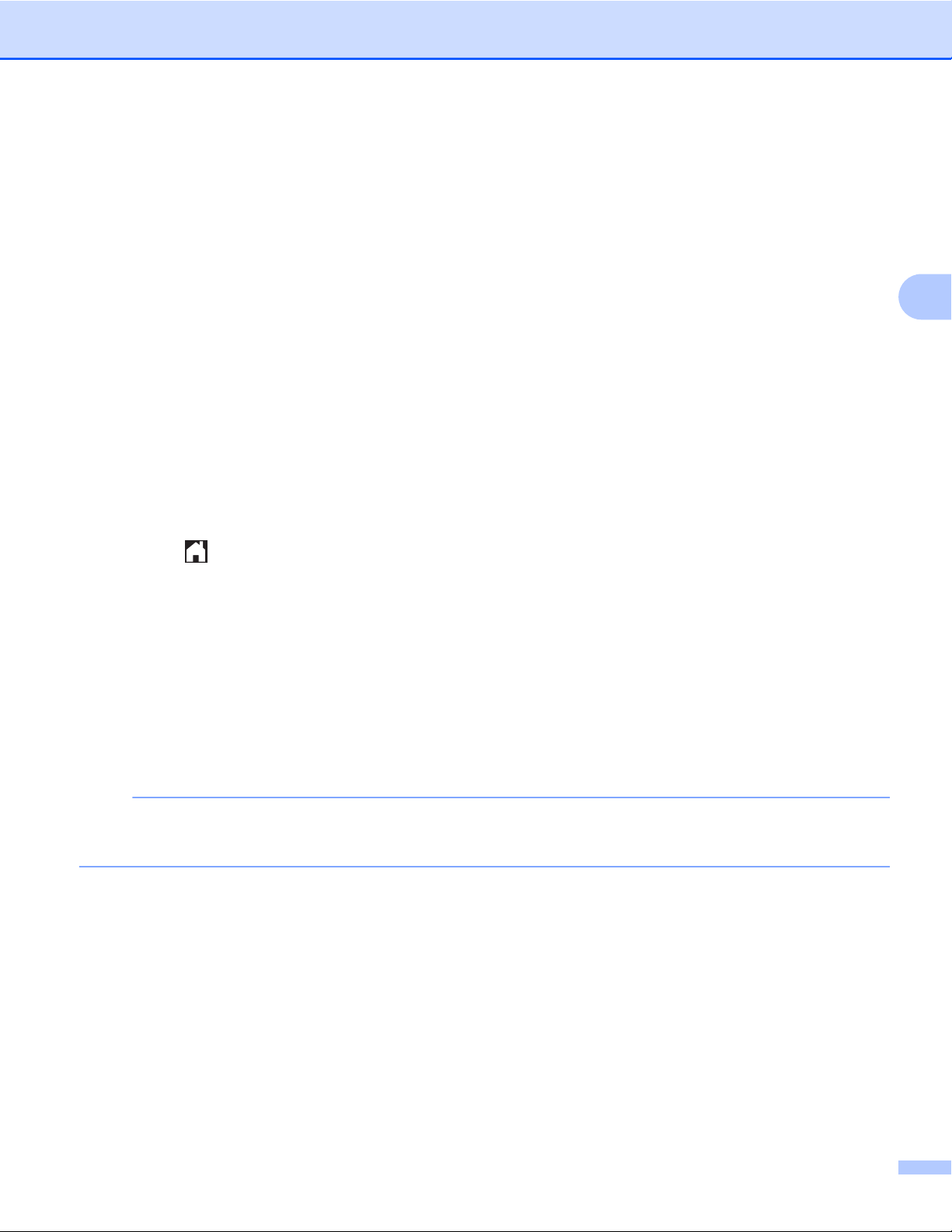
Hämta, skriva ut och spara
g Välj önskad fil.
Ange antalet kopior du vill skriva ut och tryck på OK.
Upprepa det här steget tills du har valt alla filer som du vill skriva ut.
h Tryck på OK när du har valt de filer du vill ha.
i Om information om de rekommenderade utskriftsinställningarna visas på maskinens LCD-skärm ska du
läsa informationen och trycka på OK.
j Maskinen frågar om du vill att den här informationen ska visas igen i framtiden.
Tryck på SÍ eller Nej.
k Skärmen med utskriftsinställningar visas. Gör något av följande:
Information om hur du ändrar utskriftsinställningarna finns i Ändra utskriftsinställningar
uu sidan 32. Gå till steg l när du har ändrat utskriftsinställningarna.
Tryck på OK om du inte vill ändra utskriftsinställningarna.
l Tryck på OK för att skriva ut.
Maskinen hämtar och skriver ut dokumenten.
3
m Tryck på .
För DCP-J172W
a Tryck på s eller t tills Internet visas.
Tryck på Internet.
b Om information om Internetuppkopplingen visas på maskinens LCD-skärm ska du läsa informationen
och trycka på OK.
c Maskinen frågar om du vill att den här informationen ska visas igen i framtiden.
Tryck på SÍ eller Nej.
OBS
Ibland visas uppdateringar eller meddelanden om maskinens funktioner på LCD-skärmen. Läs
informationen och tryck på OK.
d Tryck på s eller t tills Appar visas.
Tryck på Appar.
e Tryck på Skriv ut "CreativeCenter"-mallar.
f Tryck på s eller t tills önskad kategori visas och tryck på den.
g Välj önskad fil.
Ange antalet kopior du vill skriva ut och tryck på OK.
Upprepa det här steget tills du har valt alla filer som du vill skriva ut.
h Tryck på OK när du har valt de filer du vill ha.
30

Hämta, skriva ut och spara
i Om information om de rekommenderade utskriftsinställningarna visas på maskinens LCD-skärm ska du
läsa informationen och trycka på OK.
j Maskinen frågar om du vill att den här informationen ska visas igen i framtiden.
Tryck på SÍ eller Nej.
k Skärmen med utskriftsinställningar visas. Gör något av följande:
Information om hur du ändrar utskriftsinställningarna finns i Ändra utskriftsinställningar
uu sidan 32. Gå till steg l när du har ändrat utskriftsinställningarna.
Tryck på OK om du inte vill ändra utskriftsinställningarna.
l Tryck på OK för att skriva ut.
Maskinen hämtar och skriver ut dokumenten.
m Tryck på .
3
31

Hämta, skriva ut och spara
Ändra utskriftsinställningar
Skärmen med utskriftsinställningar visas när du har valt de dokument som du vill skriva ut.
Bläddra genom inställningslistan med a eller b.
För DCP-J552DW/J752DW, MFC-J650DW/J870DW
Utskriftskvalitet
a Tryck på Utskriftskval.
b Tryck på Fin eller Normal.
c Tryck på OK om du inte vill ändra några andra inställningar.
Pappersstorlek
a Tryck på Pappersstorlek.
b Tryck på den pappersstorlek som du använder, Letter, Legal
1
Endast PDF- eller Microsoft® Office-filer
2
Endast JPEG-filer
1
, A4, 10x15cm eller 13x18cm 2.
c Tryck på OK om du inte vill ändra några andra inställningar.
Papperstyp
a Tryck på Pappersformat.
b Tryck på den papperstyp som du använder, Vanligt papper, Bläckst.papper, Brother BP71
eller Annat glättat.
3
c Tryck på OK om du inte vill ändra några andra inställningar.
OBS
Du måste använda Vanligt papper när du hämtar och skriver ut PDF- och Microsoft® Office-filer.
Kantfri utskrift (endast för JPEG-filer)
Den här funktionen utvidgar det utskrivbara området till papperets kanter.
a Tryck på Utan kanter.
b Tryck på På eller Av.
c Tryck på OK om du inte vill ändra några andra inställningar.
32

Hämta, skriva ut och spara
För DCP-J172W
Utskriftskvalitet
a Tryck på Utskriftskval.
b Tryck på Fin eller Normal.
c Tryck på OK om du inte vill ändra några andra inställningar.
Pappersstorlek
a Tryck på Pappersstorlek.
b Tryck på den pappersstorlek som du använder, Letter, Legal
1
Endast PDF- eller Microsoft® Office-filer
2
Endast JPEG-filer
1
, A4, 10x15cm eller 13x18cm 2.
c Tryck på OK om du inte vill ändra några andra inställningar.
Papperstyp
a Tryck på Pappersformat.
b Tryck på den papperstyp som du använder, Vanligt papper, Bläckst.papper, Brother BP71
eller Annat glättat.
c Tryck på OK om du inte vill ändra några andra inställningar.
OBS
Du måste använda Vanligt papper när du hämtar och skriver ut PDF- och Microsoft® Office-filer.
3
Kantfri utskrift (endast för JPEG-filer)
Den här funktionen utvidgar det utskrivbara området till papperets kanter.
a Tryck på Utan kanter.
b Tryck på På eller Av.
c Tryck på OK om du inte vill ändra några andra inställningar.
33

Hämta, skriva ut och spara
Hämta och spara ett dokument på en extern minnesenhet (för
DCP-J552DW/J752DW, MFC-J650DW/J870DW)
JPEG-, PDF- och Microsoft® Office-filer kan hämtas från en tjänst och sparas direkt på ett medium som är
anslutet till maskinen. Du kan också hämta dokument som andra användare överfört till sina konton för delning
till din maskin och skriva ut dem, förutsatt att du har visningsbehörighet för dokumenten.
Vissa tjänster tillåter att gästanvändare tittar på offentliga dokument. När du använder en tjänst eller ett konto
som gäst kan du visa dokument som ägaren har gjort offentliga, dvs. dokument utan visningsbegränsningar.
Kontrollera att det finns tillräckligt med ledigt utrymme på minneskortet eller USB-enheten.
För att kunna hämta andra användares dokument måste du ha åtkomstbehörighet för att titta på användarens
album eller dokument.
Mer information om tjänster och funktioner som kan användas finns i Tillgängliga tjänster uu sidan 1.
a Öppna medieplatsens lucka.
b Sätt in ett minneskort eller en USB-enhet i maskinen.
LCD-skärmen ändras automatiskt.
3
c Tryck på .
d Tryck på d eller c tills Internet visas.
Tryck på Internet.
e Om information om Internetuppkopplingen visas på maskinens LCD-skärm ska du läsa informationen
och trycka på OK.
f Maskinen frågar om du vill att den här informationen ska visas igen i framtiden.
Tryck på SÍ eller Nej.
OBS
Ibland visas uppdateringar eller meddelanden om maskinens funktioner på LCD-skärmen. Läs
informationen och tryck på OK.
g Visa tjänsten som är värd för dokumentet som du vill hämta och skriva ut genom att trycka på a eller b.
Tryck på tjänsten.
h Gör något av följande:
Om du vill logga in på tjänsten med ditt konto trycker du på a eller b tills ditt kontonamn visas och
trycker sedan på namnet. Gå till steg i.
Om du vill ansluta till tjänsten som gästanvändare trycker du på a eller b tills
Anv. som gästanv. visas och trycker sedan på det. Tryck på OK när informationen om anslutning
som gästanvändare visas. Gå till steg j.
i Om skärmen för inmatning av en PIN-kod visas ska du ange den fyrsiffriga PIN-koden och trycka på
OK.
34

Hämta, skriva ut och spara
j Tryck på Hämta: Media.
Gör något av följande:
Gå till steg k om du har loggat in på tjänsten med ditt konto.
Gå till steg l om du har anslutit dig till tjänsten som gästanvändare.
k Gör något av följande:
(För Picasa Web Albums™, Flickr
Tryck på Ditt album om du vill hämta dina egna dokument från tjänsten. Gå till steg m.
Tryck på Annans album om du vill hämta andra användares dokument från tjänsten. Gå till
steg l.
(För Google Drive™, Dropbox, Evernote
Gå till steg m.
®
och Facebook)
®
, SkyDrive® och Box)
l Skriv kontonamnet för användaren vars dokument du vill hämta på LCD-skärmen.
Tryck på OK.
OBS
Beroende på tjänsten kanske du måste välja kontonamnet i en lista.
3
m Tryck på a eller b tills önskat album
Vissa tjänster kräver inte att dokument sparas i album. Välj Se osorter. filer när du vill markera
dokument som inte sparats i album. Du kan inte hämta andra användares dokument om de inte har
sparats i ett album.
1
Ett album är en samling av dokument. Den verkliga termen kan dock variera beroende på vilken tjänst du använder.
Om du använder Evernote
®
måste du välja en anteckningsbok och sedan en anteckning.
1
visas och tryck sedan på det.
n Tryck på miniatyren för dokumentet som du vill skriva ut.
Bekräfta dokumentet på LCD-skärmen och tryck på OK.
Välj ytterligare dokument som du vill skriva ut (du kan välja upp till 10 dokument).
o Tryck på OK när du har valt de dokument du vill ha.
p Tryck på OK för att hämta.
Maskinen hämtar och skriver ut dokumenten.
q Tryck på .
OBS
• Hämtade filer får ett nytt namn baserat på det aktuella datumet. Till exempel får det första dokumentet som
sparas den 1 juli namnet 07010001.jpg. Observera att regioninställningen även bestämmer filnamnets
datumformat.
• Dokument sparas i mappen ”BROTHER” som automatiskt skapas på rotnivå på den externa
minnesenheten som du använder.
35

Markera konturer, skanna och kopiera
4
eller klipp ut
Skanna, kopiera och klippa ut delar av dokument
När du markerar specifika områden i ett dokument med en röd penna och sedan skannar dokumentet kommer
de markerade områdena att hämtas och kan sedan bearbetas som bilder på olika sätt.
Kontur och skanna
När du markerar delar i ett dokument med en röd penna och sedan skannar dokumentet, kommer de
markerade områdena att extraheras och sparas på ett medium eller en molntjänst som separata JPEG-filer.
Webbtjänst
Kopiera konturområde (för DCP-J172W/J552DW/J752DW, MFC-J650DW/J870DW)
När du markerar delar i ett dokument med en röd penna och sedan skannar dokumentet, kommer de
markerade områdena att extraheras, ordnas om och skrivas ut tillsammans.
4
Klipp ut konturområde (för DCP-J172W/J552DW/J752DW, MFC-J650DW/J870DW)
När du markerar delar i ett dokument med en röd penna och sedan skannar dokumentet, kommer de
markerade områdena att raderas och den återstående informationen skrivs ut.
36
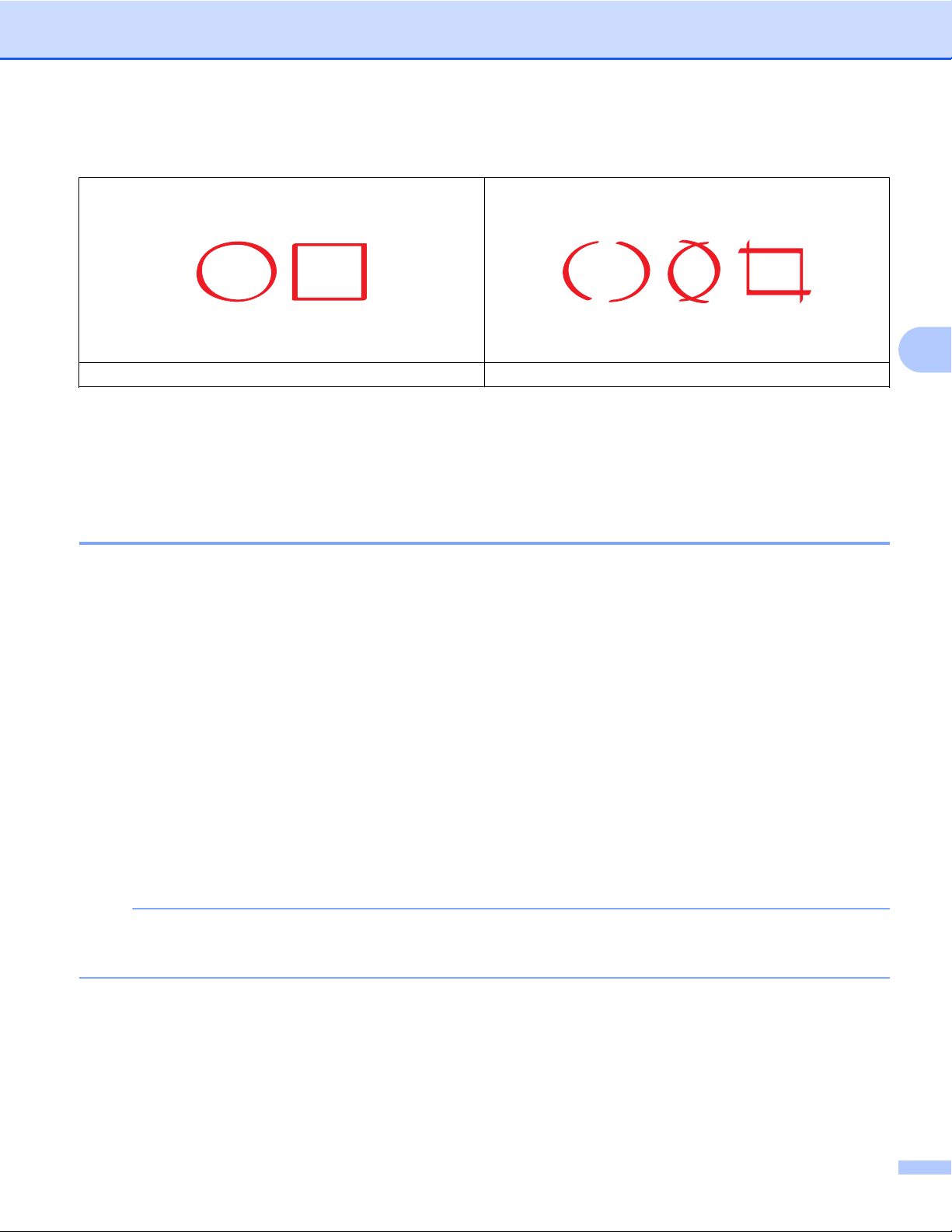
Markera konturer, skanna och kopiera eller klipp ut
Markera konturer
Bra exempel Dåliga exempel
Använd en röd penna eller markeringspenna med en spetsbredd på 1,0-10,0 mm eller en extra tunn upp
till en extra bred spets.
Den röda markeringen måste vara kontinuerlig och linjen får inte korsas mer än en gång.
Det markerade området måste ha en längd och bredd på minst 1 cm.
Markera och skanna ett dokument
4
Områdena som markerats med röd penna raderas från de skannade bilderna.
För DCP-J552DW/J752DW, MFC-J650DW/J870DW
När du sparar till ett medium ska du sätta in mediumet innan du skannar.
a Markera de områden i dokumentet som du vill skanna med en röd penna.
b Placera dokumentet.
c Tryck på d eller c tills Internet visas.
Tryck på Internet.
d Om information om Internetuppkopplingen visas på maskinens LCD-skärm ska du läsa informationen
och trycka på OK.
e Maskinen frågar om du vill att den här informationen ska visas igen i framtiden.
Tryck på SÍ eller Nej.
OBS
Ibland visas uppdateringar eller meddelanden om maskinens funktioner på LCD-skärmen. Läs
informationen och tryck på OK.
f Tryck på a eller b tills Appar visas.
Tryck på Appar.
g Tryck på Kontur&Skanna.
h Om information om Kontur&Skanna visas ska du läsa informationen och trycka på OK.
37
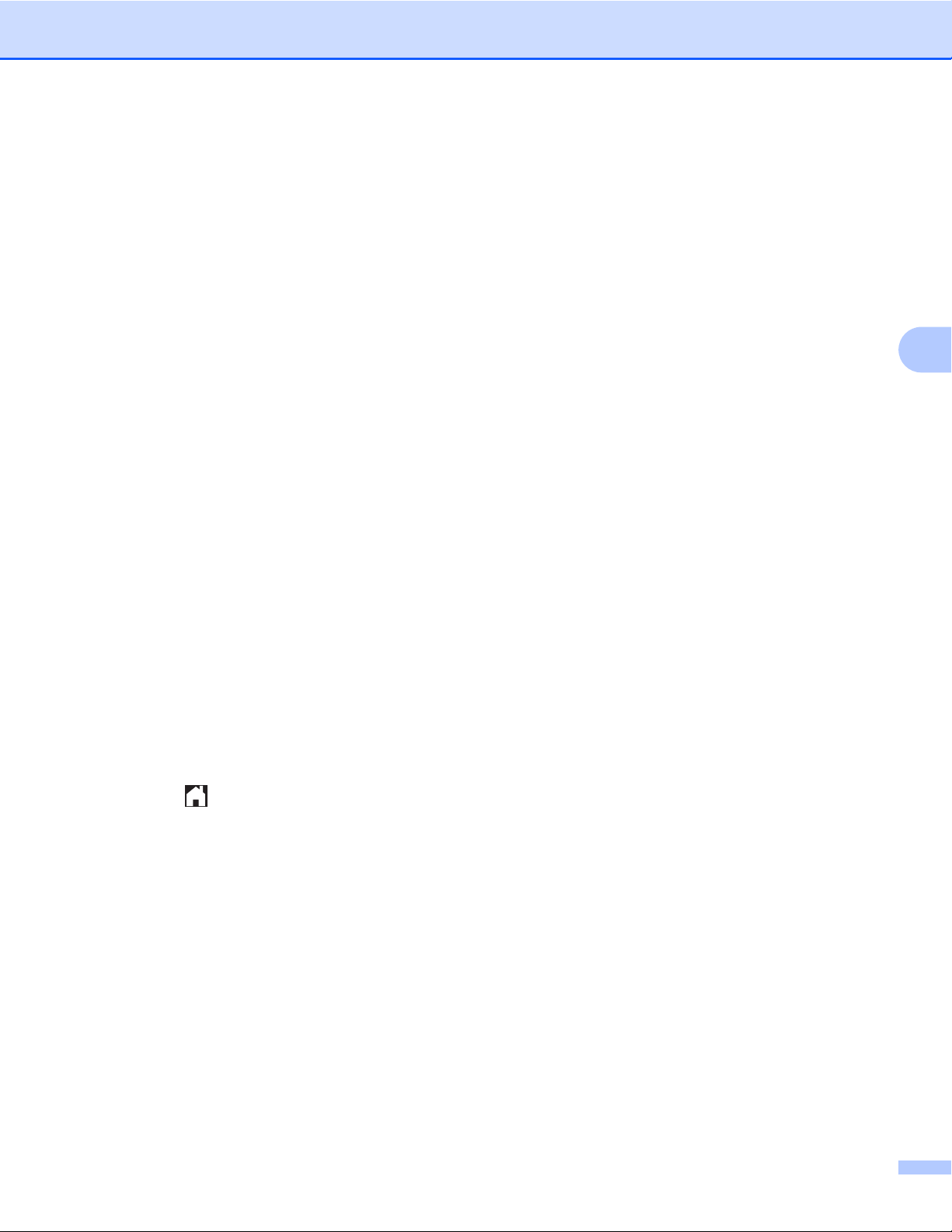
Markera konturer, skanna och kopiera eller klipp ut
i Maskinen frågar om du vill att den här informationen ska visas igen i framtiden.
Tryck på SÍ eller Nej.
j Gör något av följande:
Om du vill spara bilder till ett moln trycker du på Spara till moln och går till steg k.
Om du vill spara bilder till ett medium trycker du på Spara till minnesk och går till steg n.
k Visa tjänsten som du vill använda genom att trycka på a eller b.
Tryck på tjänsten.
l Tryck på a eller b tills ditt kontonamn visas och tryck på det.
m Om skärmen för inmatning av en PIN-kod visas ska du ange den fyrsiffriga PIN-koden och trycka på
OK.
n Om du uppmanas att välja skanningsstorlek på LCD-skärmen ska du välja skanningsstorlek för
dokumentet som du skannar.
o Tryck på OK.
Om du har placerat dokumentet i dokumentmataren (ADF) skannar maskinen det.
Om du använder kopieringsglaset går du till steg p.
p När Nästa sida? visas gör du något av följande:
Om du inte vill skanna fler sidor trycker du på Nej. Gå till steg r.
Om du vill skanna fler sidor trycker du på SÍ och går till steg q.
q Placera nästa sida på kopieringsglaset.
Tryck på OK.
Maskinen skannar sidan. Upprepa stegen p och q för varje ytterligare sida.
r Maskinen överför bilden. Tryck på OK när den är klar.
s Tryck på .
4
För DCP-J172W
a Markera de områden i dokumentet som du vill skanna med en röd penna.
b Placera dokumentet.
c Tryck på s eller t tills Internet visas.
Tryck på Internet.
d Om information om Internetuppkopplingen visas på maskinens LCD-skärm ska du läsa informationen
och trycka på OK.
e Maskinen frågar om du vill att den här informationen ska visas igen i framtiden.
Tryck på SÍ eller Nej.
38
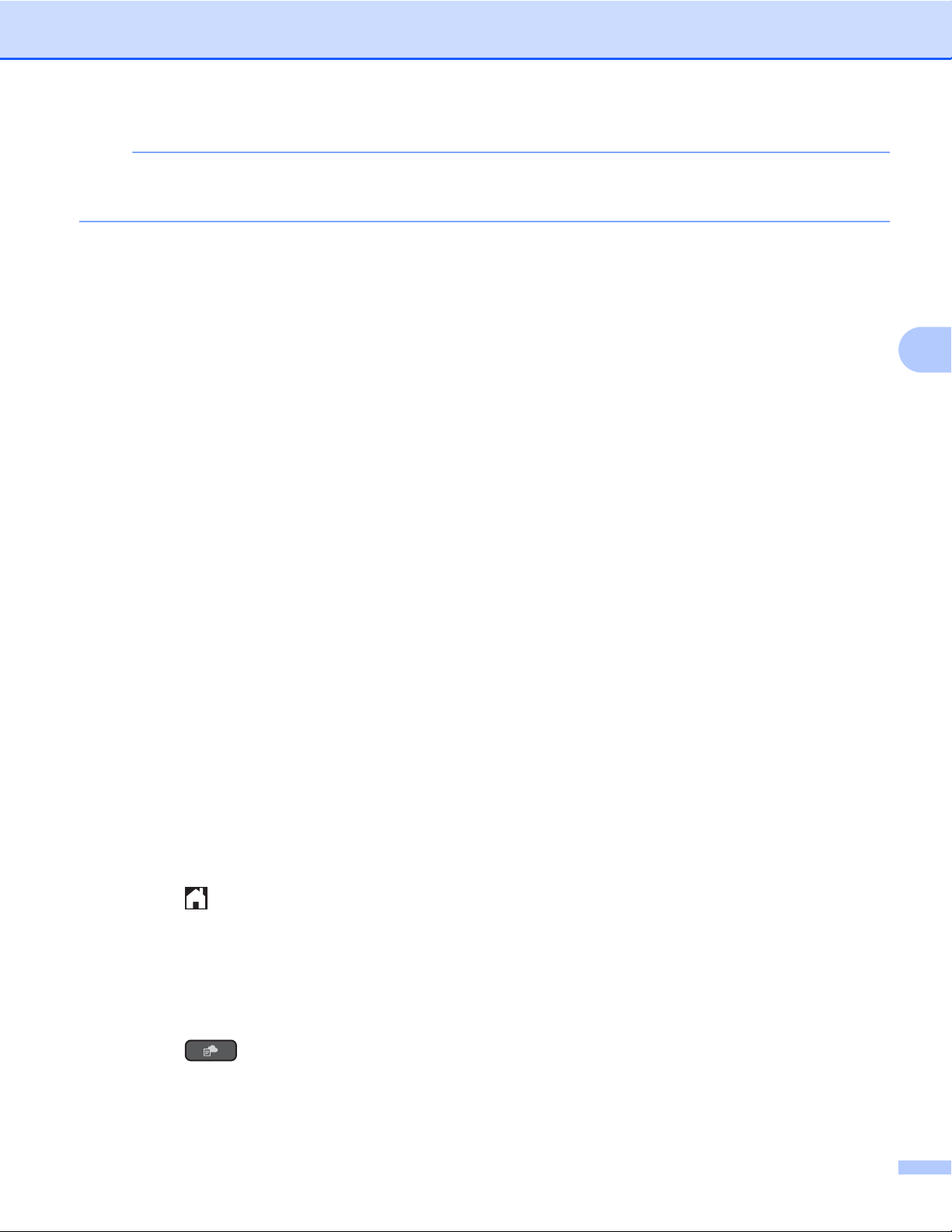
Markera konturer, skanna och kopiera eller klipp ut
OBS
Ibland visas uppdateringar eller meddelanden om maskinens funktioner på LCD-skärmen. Läs
informationen och tryck på OK.
f Tryck på s eller t tills Appar visas.
Tryck på Appar.
g Tryck på Kontur&Skanna.
h Om information om Kontur&Skanna visas ska du läsa informationen och trycka på OK.
i Maskinen frågar om du vill att den här informationen ska visas igen i framtiden.
Tryck på SÍ eller Nej.
j Visa tjänsten som du vill använda genom att trycka på s eller t.
Tryck på tjänsten.
k Tryck på s eller t tills ditt kontonamn visas och tryck på det.
l Om skärmen för inmatning av en PIN-kod visas ska du ange den fyrsiffriga PIN-koden och trycka på
OK.
m Om du uppmanas att välja skanningsstorlek på LCD-skärmen ska du välja skanningsstorlek för
dokumentet som du skannar.
n Tryck på OK.
o När Nästa sida? visas gör du något av följande:
Om du inte vill skanna fler sidor trycker du på Nej. Gå till steg q.
Om du vill skanna fler sidor trycker du på Sí och går till steg p.
p Placera nästa sida på kopieringsglaset.
Tryck på OK.
Maskinen skannar sidan. Upprepa stegen o och p för varje ytterligare sida.
4
q Maskinen överför bilden. Tryck på OK när den är klar.
r Tryck på .
För DCP-J152W, MFC-J470DW/J475DW
a Markera de områden i dokumentet som du vill skanna med en röd penna.
b Placera dokumentet.
c Tryck på (WEB).
d Om information om Internetuppkopplingen visas på maskinens LCD-skärm ska du läsa informationen
och trycka på OK.
39

Markera konturer, skanna och kopiera eller klipp ut
e Maskinen frågar om du vill att den här informationen ska visas igen i framtiden.
Tryck på 1 (SÍ) eller 2 (Nej).
OBS
Ibland visas uppdateringar eller meddelanden om maskinens funktioner på LCD-skärmen. Läs
informationen och tryck på OK.
f Tryck på a eller b tills Appar visas.
Tryck på OK.
g Välj Kontur&Skanna och tryck på OK.
h Om information om Kontur&Skanna visas ska du läsa informationen och trycka på OK.
i Maskinen frågar om du vill att den här informationen ska visas igen i framtiden.
Tryck på 1 (SÍ) eller 2 (Nej).
j Tryck på a eller b och välj önskad tjänst.
Tryck på OK.
4
k Tryck på a eller b och välj ditt kontonamn.
Tryck på OK.
l Om skärmen för inmatning av en PIN-kod visas ska du ange den fyrsiffriga PIN-koden och trycka på
OK.
m Om du uppmanas att välja skanningsstorlek på LCD-skärmen ska du välja skanningsstorlek för
dokumentet som du skannar.
n Tryck på OK.
Om du har placerat dokumentet i dokumentmataren (ADF) skannar maskinen det.
Om du använder kopieringsglaset går du till steg o.
o När Nästa sida? visas gör du något av följande:
Om du inte vill skanna fler sidor trycker du på 2 (Nej). Gå till steg q.
Om du vill skanna fler sidor trycker du på 1 (SÍ) och går till steg p.
p Placera nästa sida på kopieringsglaset.
Tryck på OK.
Maskinen skannar sidan. Upprepa stegen o och p för varje ytterligare sida.
q Maskinen överför bilden. Tryck på OK när den är klar.
r Tryck på Stop/Exit.
40

Markera konturer, skanna och kopiera eller klipp ut
Kopiera eller klippa ut ett markerat område
För DCP-J552DW/J752DW, MFC-J650DW/J870DW
a Markera de områden i dokumentet som du vill skanna med en röd penna.
b Placera dokumentet.
c Tryck på d eller c tills Internet visas.
Tryck på Internet.
d Om information om Internetuppkopplingen visas på maskinens LCD-skärm ska du läsa informationen
och trycka på OK.
e Maskinen frågar om du vill att den här informationen ska visas igen i framtiden.
Tryck på SÍ eller Nej.
OBS
Ibland visas uppdateringar eller meddelanden om maskinens funktioner på LCD-skärmen. Läs
informationen och tryck på OK.
4
f Tryck på a eller b tills Appar visas.
Tryck på Appar.
g Tryck på Kontur&Kopiera.
h Tryck på Kopiera kont.-omr. eller Klipp ut kont.-omr.
i Om information om Kopiera kont.-omr eller Klipp ut kont.-omr visas ska du läsa informationen
och trycka på OK.
j Maskinen frågar om du vill att den här informationen ska visas igen i framtiden.
Tryck på SÍ eller Nej.
k Skärmen med kopieringsinställningar visas. Ändra Utskriftskval. eller Pappersstorlek om det
behövs.
Tryck på OK.
l Tryck på OK.
Om du har placerat dokumentet i dokumentmataren (ADF) skannar maskinen det.
Om du använder kopieringsglaset går du till steg m.
m När Nästa sida? visas gör du något av följande:
Om du inte vill skanna fler sidor trycker du på Nej. Gå till steg o.
Om du vill skanna fler sidor trycker du på SÍ och går till steg n.
41
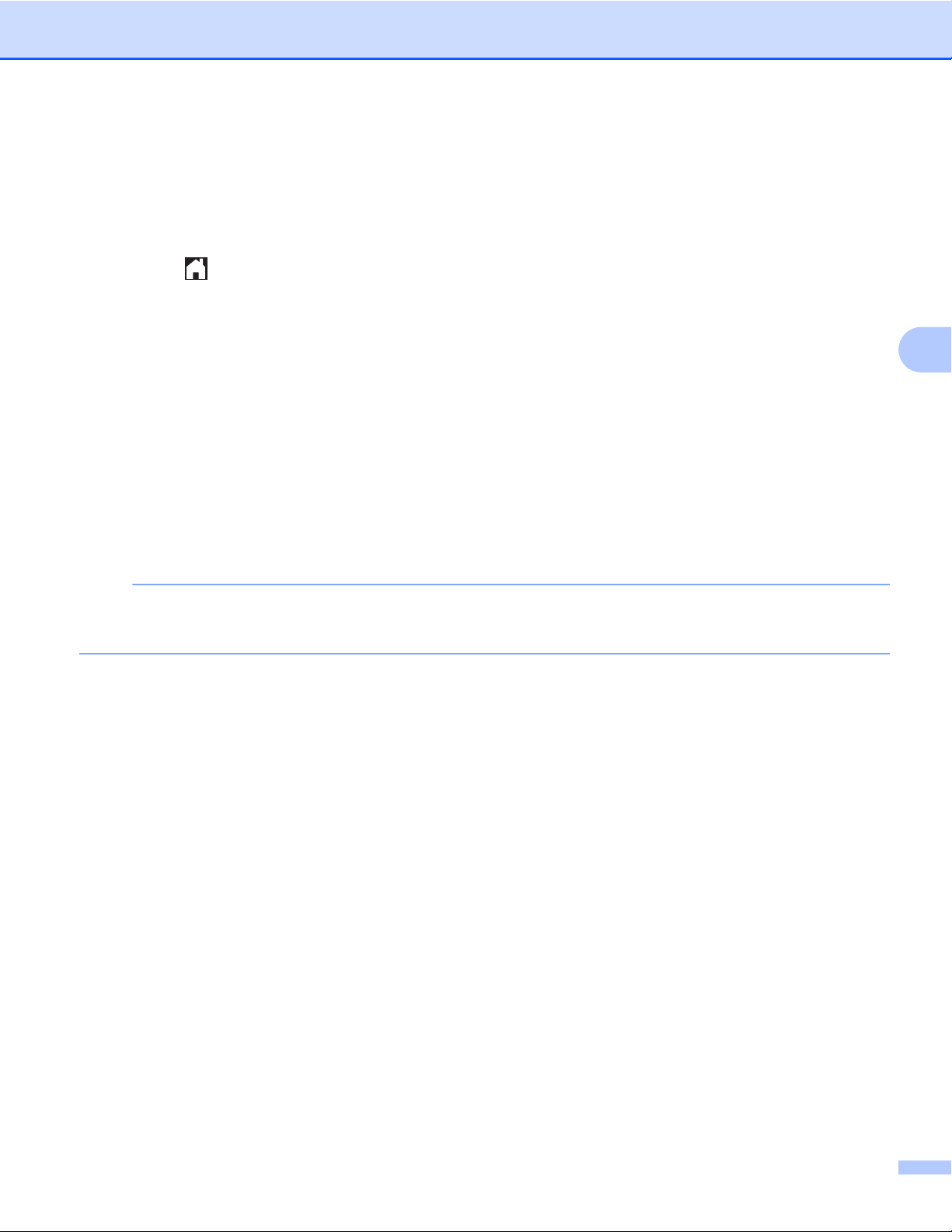
Markera konturer, skanna och kopiera eller klipp ut
n Placera nästa sida på kopieringsglaset.
Tryck på OK.
Maskinen skannar sidan. Upprepa stegen m och n för varje ytterligare sida.
o Maskinen börjar skriva ut. Tryck på OK när den är klar
p Tryck på .
För DCP-J172W
a Markera de områden i dokumentet som du vill skanna med en röd penna.
b Placera dokumentet.
c Tryck på s eller t tills Internet visas.
Tryck på Internet.
d Om information om Internetuppkopplingen visas på maskinens LCD-skärm ska du läsa informationen
och trycka på OK.
e Maskinen frågar om du vill att den här informationen ska visas igen i framtiden.
Tryck på SÍ eller Nej.
OBS
Ibland visas uppdateringar eller meddelanden om maskinens funktioner på LCD-skärmen. Läs
informationen och tryck på OK.
f Tryck på s eller t tills Appar visas.
Tryck på Appar.
g Tryck på Kontur&Kopiera.
h Tryck på Kopiera kont.-omr. eller Klipp ut kont.-omr.
4
i Om information om Kopiera kont.-omr eller Klipp ut kont.-omr visas ska du läsa informationen
och trycka på OK.
j Maskinen frågar om du vill att den här informationen ska visas igen i framtiden.
Tryck på SÍ eller Nej.
k Skärmen med kopieringsinställningar visas. Ändra Utskriftskval. eller Pappersstorlek om det
behövs.
Tryck på OK.
l Tryck på OK.
m När Nästa sida? visas gör du något av följande:
Om du inte vill skanna fler sidor trycker du på Nej. Gå till steg o.
Om du vill skanna fler sidor trycker du på Sí och går till steg n.
42

Markera konturer, skanna och kopiera eller klipp ut
n Placera nästa sida på kopieringsglaset.
Tryck på OK.
Maskinen skannar sidan. Upprepa stegen m och n för varje ytterligare sida.
o Maskinen börjar skriva ut. Tryck på OK när den är klar.
p Tryck på .
4
43
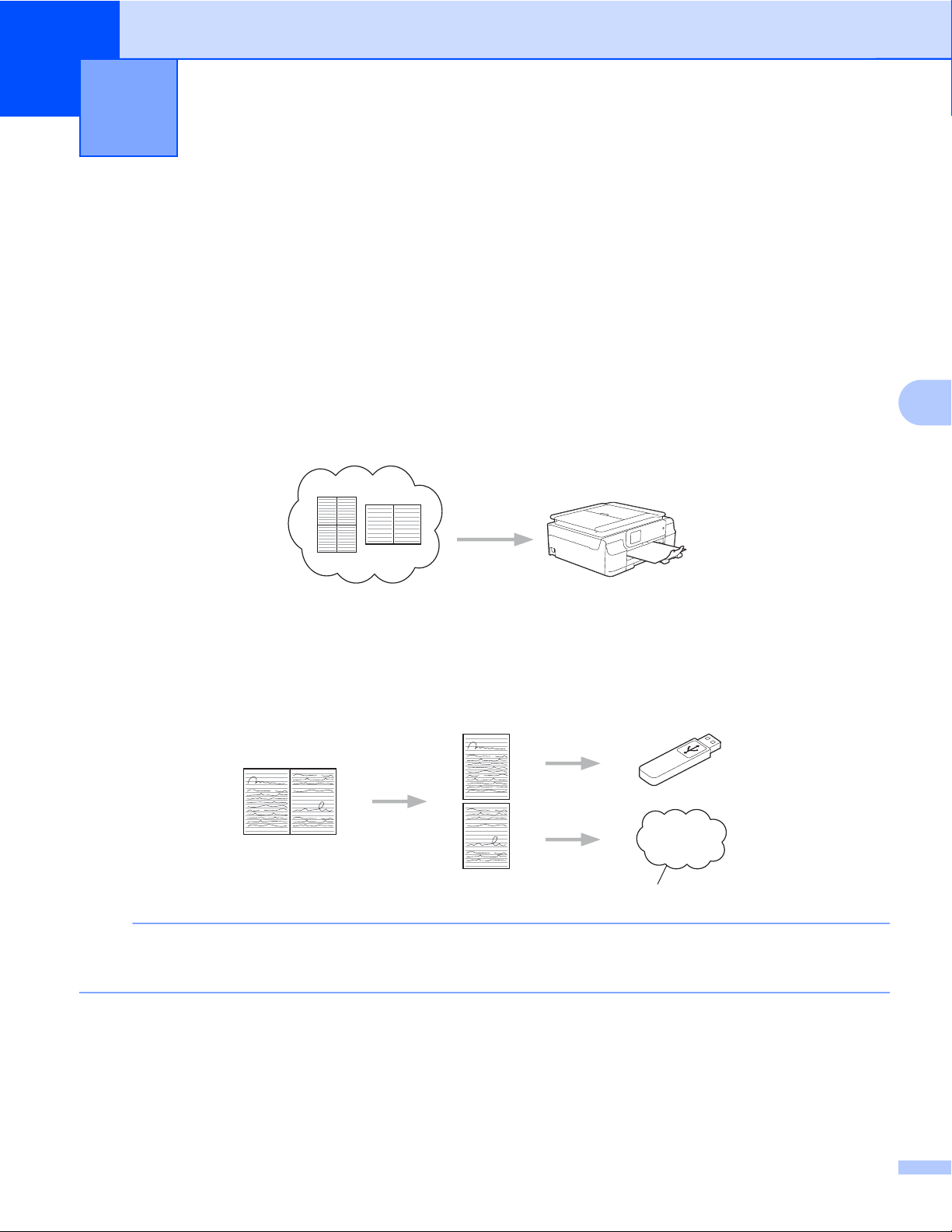
Skriva ut och skanna anteckningar (för
5
DCP-J172W/J552DW/J752DW,
MFC-J650DW/J870DW)
Skriva ut och skanna anteckningar
Använd den här funktionen när du vill skriva ut anteckningsark och mappar utformade att innehålla dem, och
skanna anteckningsark så att varje sida med anteckningar sparas som en JPEG-fil. De utskrivna
anteckningsarken kan vikas till hälften eller fjärdedel, användas och förvaras i mapparna. När du har gjort
anteckningar på de linjerade eller rutmönstrade arken kan du skanna arken och spara anteckningarna på ett
medium eller en molntjänst.
Skriva ut anteckningar
Välj en viss stil för anteckningsarket eller anteckningsmappen som ska skrivas ut.
5
Brother Cloud
Skanna anteckningar
När du har skrivit på anteckningsarket kan du skanna det om du vill spara det som en JPEG-fil. Varje sida
med anteckningar sparas som en separat JPEG-fil om du använder stilarna 2-, 4- eller 8-på-1.
Webbtjänst
OBS
Du måste använda Brothers mallar för anteckningsark för att de ska gå att skanna med funktionen Skanna
anteckning.
44

Skriva ut och skanna anteckningar (för DCP-J172W/J552DW/J752DW, MFC-J650DW/J870DW)
Exempel på mallar för anteckningsark:
1 på 1, anteckningsstil 2 på 1, punktdiagramstil 4 på 1, anteckningsstil 8 på 1, rutnätsstil
Exempel på mallar för anteckningsmappar:
Så här använder du anteckningsark och anteckningsmappar
5
Mall för anteckningar och mappar
För DCP-J552DW/J752DW, MFC-J650DW/J870DW
a Tryck på d eller c tills Internet visas.
Tryck på Internet.
b Om information om Internetuppkopplingen visas på maskinens LCD-skärm ska du läsa informationen
och trycka på OK.
45
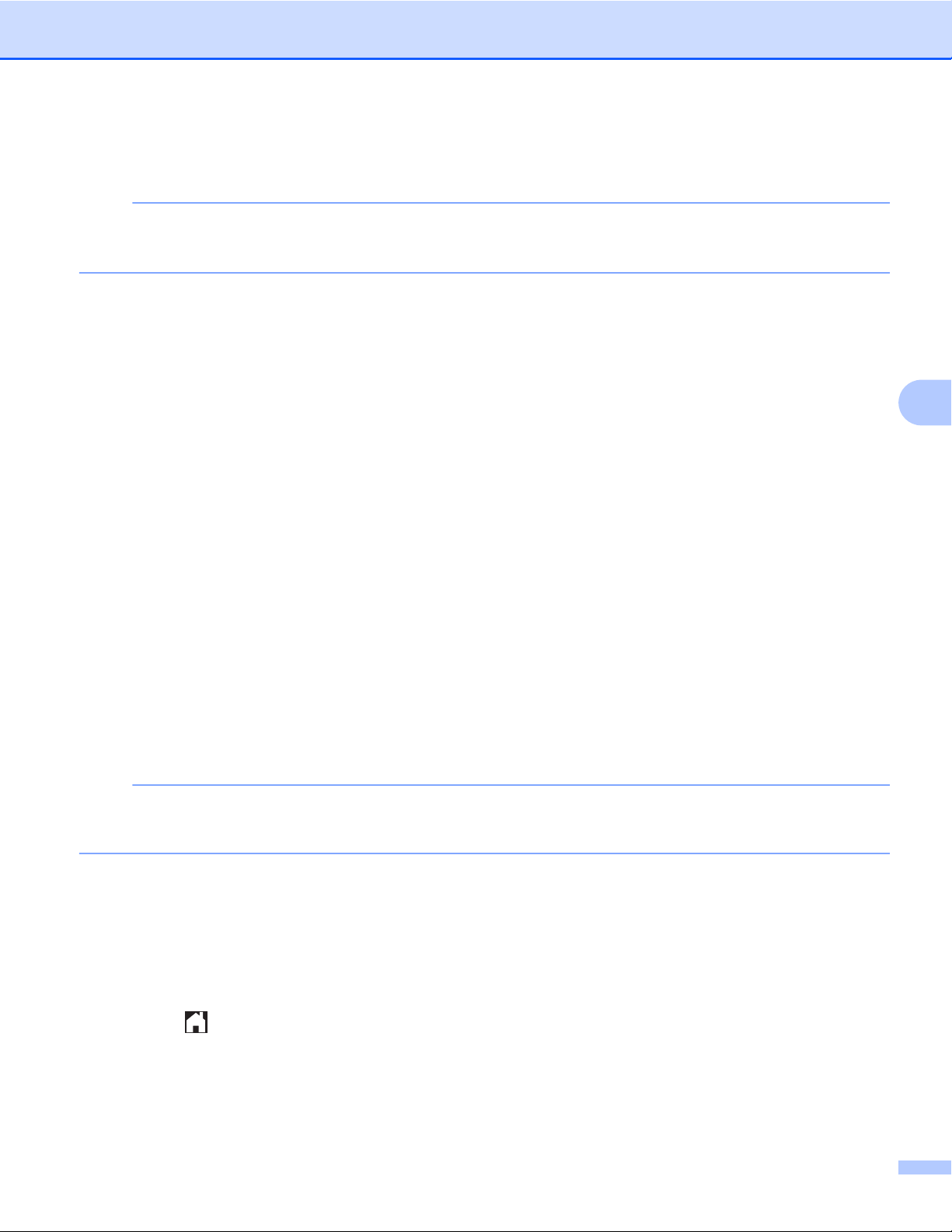
Skriva ut och skanna anteckningar (för DCP-J172W/J552DW/J752DW, MFC-J650DW/J870DW)
c Maskinen frågar om du vill att den här informationen ska visas igen i framtiden.
Tryck på SÍ eller Nej.
OBS
Ibland visas uppdateringar eller meddelanden om maskinens funktioner på LCD-skärmen. Läs
informationen och tryck på OK.
d Tryck på a eller b tills Appar visas.
Tryck på Appar.
e Tryck på Ant.skann.
f Tryck på Skr. ut anteckning & mapp-mall.
g Om information om Skriv ut ant&mapp visas ska du läsa informationen och trycka på OK.
h Maskinen frågar om du vill att den här informationen ska visas igen i framtiden.
Tryck på SÍ eller Nej.
i Tryck på Anteckningsformat eller Anteckningsmapp.
Om du väljer Anteckningsformat ska du gå till steg j.
Om du väljer Anteckningsmapp ska du gå till steg k.
j Välj mellan anteckning, Rutnät, Punktdiagram och Tom. Tryck på formatet du vill ha: 1på1, 2på1,
4på1 eller 8på1. Ange antalet kopior du vill skriva ut och tryck på OK. Upprepa steget om du vill välja ett
annat format. Gå till steg l.
k En anteckningsmapp är speciellt utformad att användas med den typ av anteckningar som du skriver ut.
Tryck på kategorin du vill ha: För 2 på 1 häfte eller För 4 på 1 häfte. Välj formatet du vill
använda. Ange antalet kopior du vill skriva ut och tryck på OK. Upprepa steget om du vill välja ett annat
format.
OBS
När mappen skrivits ut ska du vika papperet längs de streckade linjerna och fästa de vikta delarna med
tejp eller annat vidhäftningsmedel.
5
l Tryck på OK.
m Tryck på OK.
Maskinen börjar skriva ut.
n Tryck på OK när den är klar.
o Tryck på .
46

Skriva ut och skanna anteckningar (för DCP-J172W/J552DW/J752DW, MFC-J650DW/J870DW)
För DCP-J172W
a Tryck på s eller t tills Internet visas.
Tryck på Internet.
b Om information om Internetuppkopplingen visas på maskinens LCD-skärm ska du läsa informationen
och trycka på OK.
c Maskinen frågar om du vill att den här informationen ska visas igen i framtiden.
Tryck på SÍ eller Nej.
OBS
Ibland visas uppdateringar eller meddelanden om maskinens funktioner på LCD-skärmen. Läs
informationen och tryck på OK.
d Tryck på s eller t tills Appar visas.
Tryck på Appar.
e Tryck på Ant.skann.
5
f Tryck på Skr. ut anteckning & mapp-mall.
g Om information om Skriv ut ant&mapp visas ska du läsa informationen och trycka på OK.
h Maskinen frågar om du vill att den här informationen ska visas igen i framtiden.
Tryck på SÍ eller Nej.
i Tryck på Anteckningsformat eller Anteckningsmapp.
Om du väljer Anteckningsformat ska du gå till steg j.
Om du väljer Anteckningsmapp ska du gå till steg k.
j Välj mellan anteckning, Rutnät, Punktdiagram och Tom. Tryck på formatet du vill ha: 1på1, 2på1,
4på1 eller 8på1. Ange antalet kopior du vill skriva ut och tryck på OK. Upprepa steget om du vill välja ett
annat format. Gå till steg l.
k En anteckningsmapp är speciellt utformad att användas med den typ av anteckningar som du skriver ut.
Tryck på kategorin du vill ha: För 2 på 1 häfte eller För 4 på 1 häfte. Välj formatet du vill
använda. Ange antalet kopior du vill skriva ut och tryck på OK. Upprepa steget om du vill välja ett annat
format.
OBS
När mappen skrivits ut ska du vika papperet längs de streckade linjerna och fästa de vikta delarna med
tejp eller annat vidhäftningsmedel.
l Tryck på OK.
m Tryck på OK.
Maskinen börjar skriva ut.
47

Skriva ut och skanna anteckningar (för DCP-J172W/J552DW/J752DW, MFC-J650DW/J870DW)
n Tryck på OK när den är klar.
o Tryck på .
5
48

Skriva ut och skanna anteckningar (för DCP-J172W/J552DW/J752DW, MFC-J650DW/J870DW)
Skanna en anteckning
Varje sida i din anteckningsmall sparas som en separat JPEG-fil.
För DCP-J552DW/J752DW, MFC-J650DW/J870DW
När du skannar anteckningar till ett externt medium ska du ansluta mediumet innan du skannar.
a Placera dina anteckningar.
b Tryck på d eller c tills Internet visas.
Tryck på Internet.
c Om information om Internetuppkopplingen visas på maskinens LCD-skärm ska du läsa informationen
och trycka på OK.
d Maskinen frågar om du vill att den här informationen ska visas igen i framtiden.
Tryck på SÍ eller Nej.
OBS
Ibland visas uppdateringar eller meddelanden om maskinens funktioner på LCD-skärmen. Läs
informationen och tryck på OK.
e Tryck på a eller b tills Appar visas.
Tryck på Appar.
f Tryck på Ant.skann.
g Tryck på Skanna anteckningar.
h Om information om Skanna anteck. visas ska du läsa informationen och trycka på OK.
i Maskinen frågar om du vill att den här informationen ska visas igen i framtiden.
Tryck på SÍ eller Nej.
j Gör något av följande:
5
Om du vill spara bilder till ett moln trycker du på Spara till moln och går till steg k.
Om du vill spara bilder till ett medium trycker du på Spara till minnesk och går till steg n.
k Visa tjänsten som du vill använda genom att trycka på a eller b.
Tryck på tjänsten.
l Tryck på a eller b tills ditt kontonamn visas och tryck på det.
m Om skärmen för inmatning av en PIN-kod visas ska du ange den fyrsiffriga PIN-koden och trycka på
OK.
n Tryck på OK.
Om du har placerat dokumentet i dokumentmataren (ADF) skannar maskinen det.
Om du använder kopieringsglaset går du till steg o.
49

Skriva ut och skanna anteckningar (för DCP-J172W/J552DW/J752DW, MFC-J650DW/J870DW)
o När Nästa sida? visas gör du något av följande:
Om du inte vill skanna fler sidor trycker du på Nej. Gå till steg q.
Om du vill skanna fler sidor trycker du på SÍ och går till steg p.
p Placera nästa sida på kopieringsglaset.
Tryck på OK.
Maskinen skannar sidan. Upprepa stegen o och p för varje ytterligare sida.
q Maskinen överför bilden. Tryck på OK när den är klar.
r Tryck på .
För DCP-J172W
a Placera dina anteckningar.
b Tryck på s eller t tills Internet visas.
Tryck på Internet.
c Om information om Internetuppkopplingen visas på maskinens LCD-skärm ska du läsa informationen
och trycka på OK.
d Maskinen frågar om du vill att den här informationen ska visas igen i framtiden.
Tryck på SÍ eller Nej.
OBS
Ibland visas uppdateringar eller meddelanden om maskinens funktioner på LCD-skärmen. Läs
informationen och tryck på OK.
e Tryck på s eller t tills Appar visas.
Tryck på Appar.
f Tryck på Ant.skann.
g Tryck på Skanna anteckningar.
5
h Om information om Skanna anteck. visas ska du läsa informationen och trycka på OK.
i Maskinen frågar om du vill att den här informationen ska visas igen i framtiden.
Tryck på SÍ eller Nej.
j Visa tjänsten som du vill använda genom att trycka på s eller t.
Tryck på tjänsten.
k Tryck på s eller t tills ditt kontonamn visas och tryck på det.
l Om skärmen för inmatning av en PIN-kod visas ska du ange den fyrsiffriga PIN-koden och trycka på
OK.
50
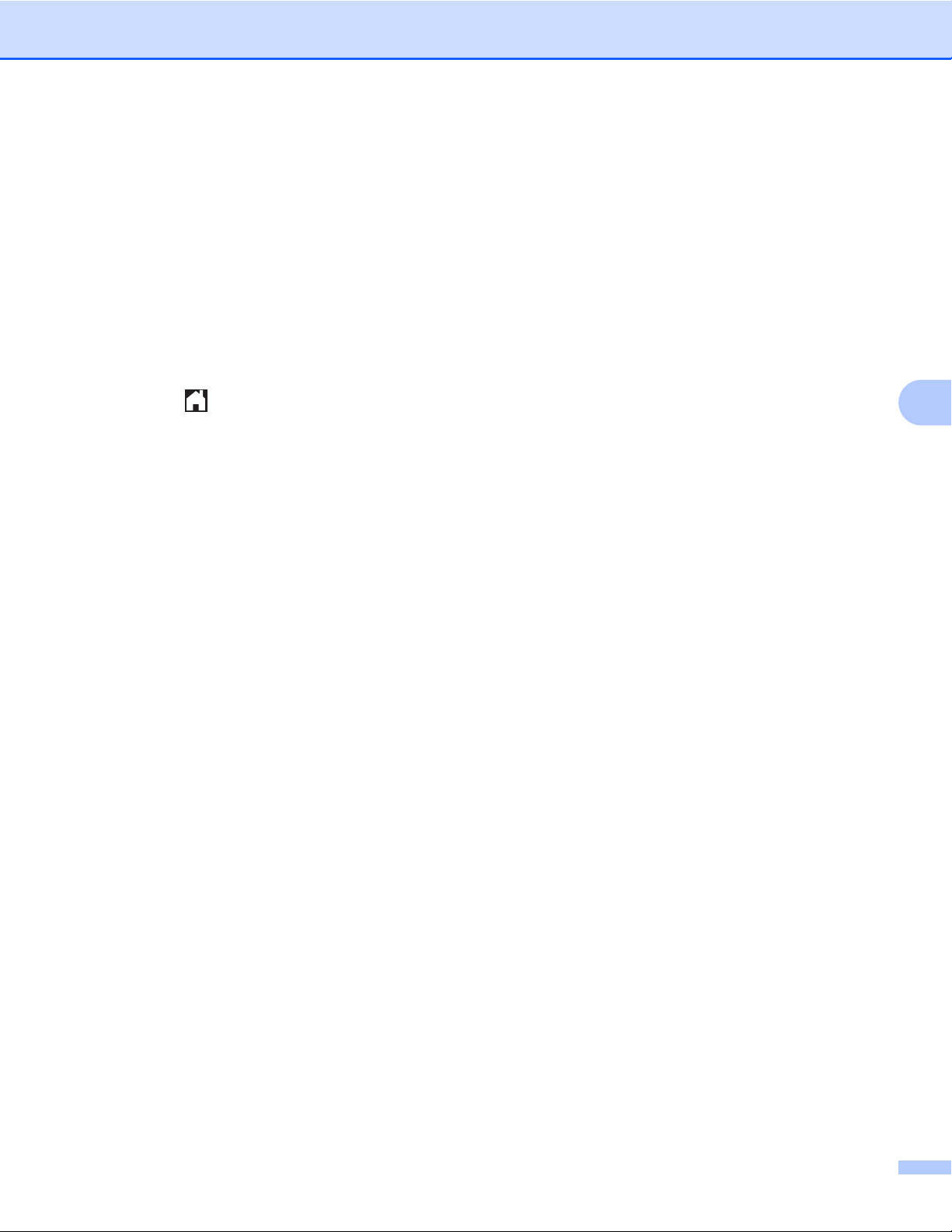
Skriva ut och skanna anteckningar (för DCP-J172W/J552DW/J752DW, MFC-J650DW/J870DW)
m Tryck på OK.
n När Nästa sida? visas gör du något av följande:
Om du inte vill skanna fler sidor trycker du på Nej. Gå till steg p.
Om du vill skanna fler sidor trycker du på Sí och går till steg o.
o Placera nästa sida på kopieringsglaset.
Tryck på OK.
Maskinen skannar sidan. Upprepa stegen n och o för varje ytterligare sida.
p Maskinen överför bilden. Tryck på OK när den är klar.
q Tryck på .
5
51

Genvägsinställningar (för DCP-J552DW/
6
J752DW, MFC-J650DW/J870DW)
Lägga till Web Connect-genvägar
Dina anpassade inställningar för överföring, hämtning och utskrift från följande tjänster kan sparas som en
Web Connect-genväg på maskinen.
Picasa Web Albums™
Google Drive™
Flickr
Facebook
Evernote
®
®
Dropbox
SkyDrive
Box
®
a Tryck på (Genvägar).
b Tryck på där det finns plats för en genväg.
c Tryck på a eller b tills Internet visas.
d Tryck på Internet.
e Om information om Internetuppkopplingen visas på maskinens LCD-skärm ska du läsa informationen
och trycka på OK.
OBS
Ibland visas uppdateringar eller meddelanden om maskinens funktioner på LCD-skärmen. Läs
informationen och tryck på OK.
f Visa de tillgängliga tjänsterna genom att trycka på a eller b och tryck på önskad tjänst.
g Tryck på a eller b tills ditt kontonamn visas och tryck på det.
6
h Om skärmen för inmatning av en PIN-kod visas ska du ange den fyrsiffriga PIN-koden och trycka på
OK.
i Välj funktionen du vill använda.
OBS
Funktionerna som kan ställas in varierar beroende på den valda tjänsten.
j När du är klar ska du kontrollera inställningarna som du valt för genvägen och sedan trycka på OK.
52

Genvägsinställningar (för DCP-J552DW/J752DW, MFC-J650DW/J870DW)
k Skriv ett namn på genvägen med pekskärmen.
Tryck på OK.
l Spara genvägen genom att trycka på OK.
Ändra genvägar
Du kan inte ändra inställningar för Web Connect-genvägar. I stället måste du ta bort genvägen (se Radera
genvägar uu sidan 53) och skapa en ny genväg med inställningarna du vill ha (se Lägga till Web Connectgenvägar uu sidan 52).
Redigera genvägsnamn
a Tryck på (Genvägar).
b Visa genvägsnamnet som du vill redigera genom att trycka på d eller c.
c Gör något av följande:
6
Håll genvägen intryckt tills alternativen visas.
Tryck på Red./ta brt och tryck på genvägen du vill ha.
d Tryck på Ändra genvägens namn.
e Radera det aktuella namnet genom att hålla intryckt och skriv ett nytt namn med pekskärmen.
Tryck på OK.
Radera genvägar
a Tryck på (Genvägar).
b Visa genvägen som du vill radera genom att trycka på d eller c.
c Gör något av följande:
Håll genvägen intryckt tills alternativen visas.
Tryck på Red./ta brt och tryck på genvägen du vill ha.
d Radera genvägen som du valde i steg c genom att trycka på Ta bort.
Tryck på Ja för att bekräfta.
Använda en genväg
a Tryck på (Genvägar).
b Visa genvägen som du vill hämta genom att trycka på d eller c.
53
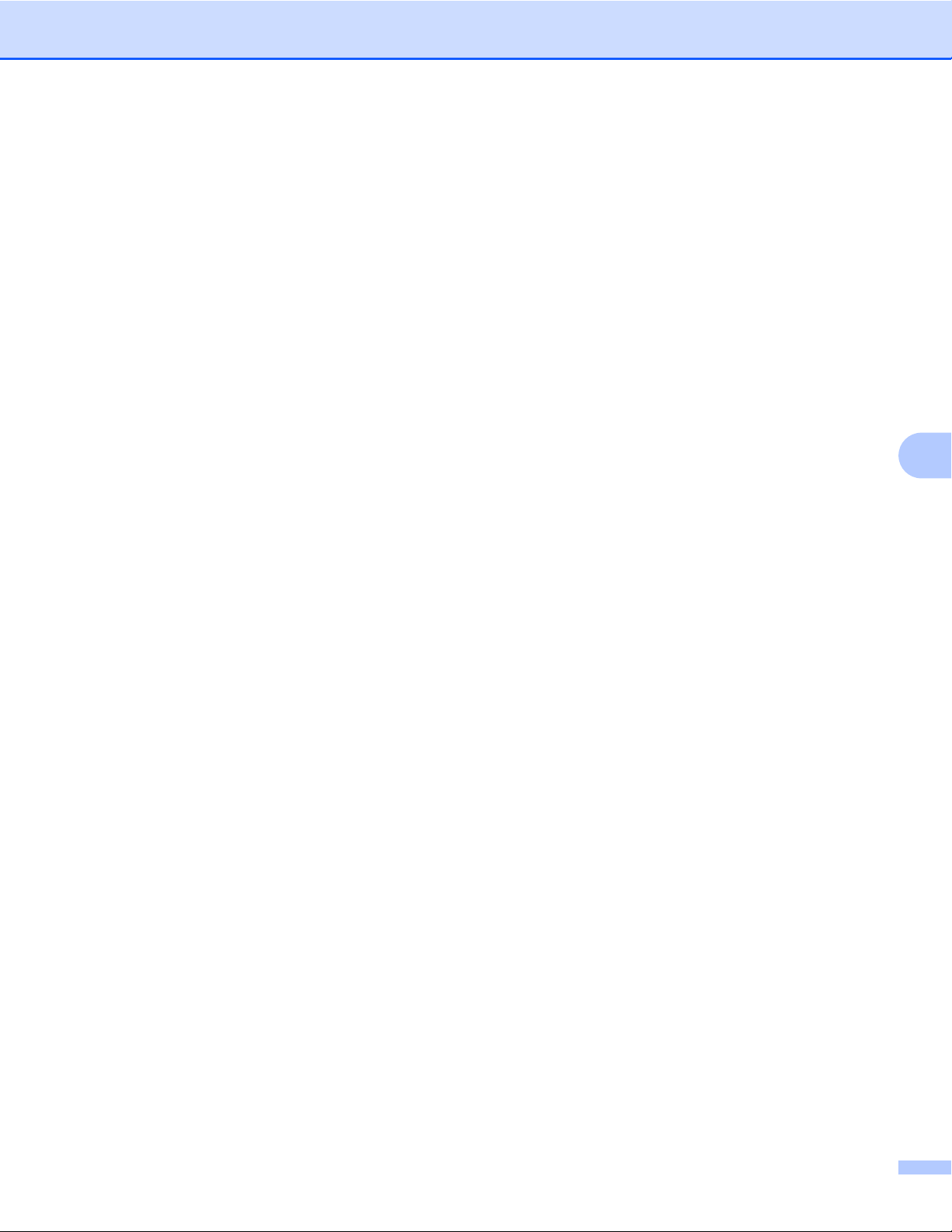
Genvägsinställningar (för DCP-J552DW/J752DW, MFC-J650DW/J870DW)
c Tryck på genvägen.
6
54
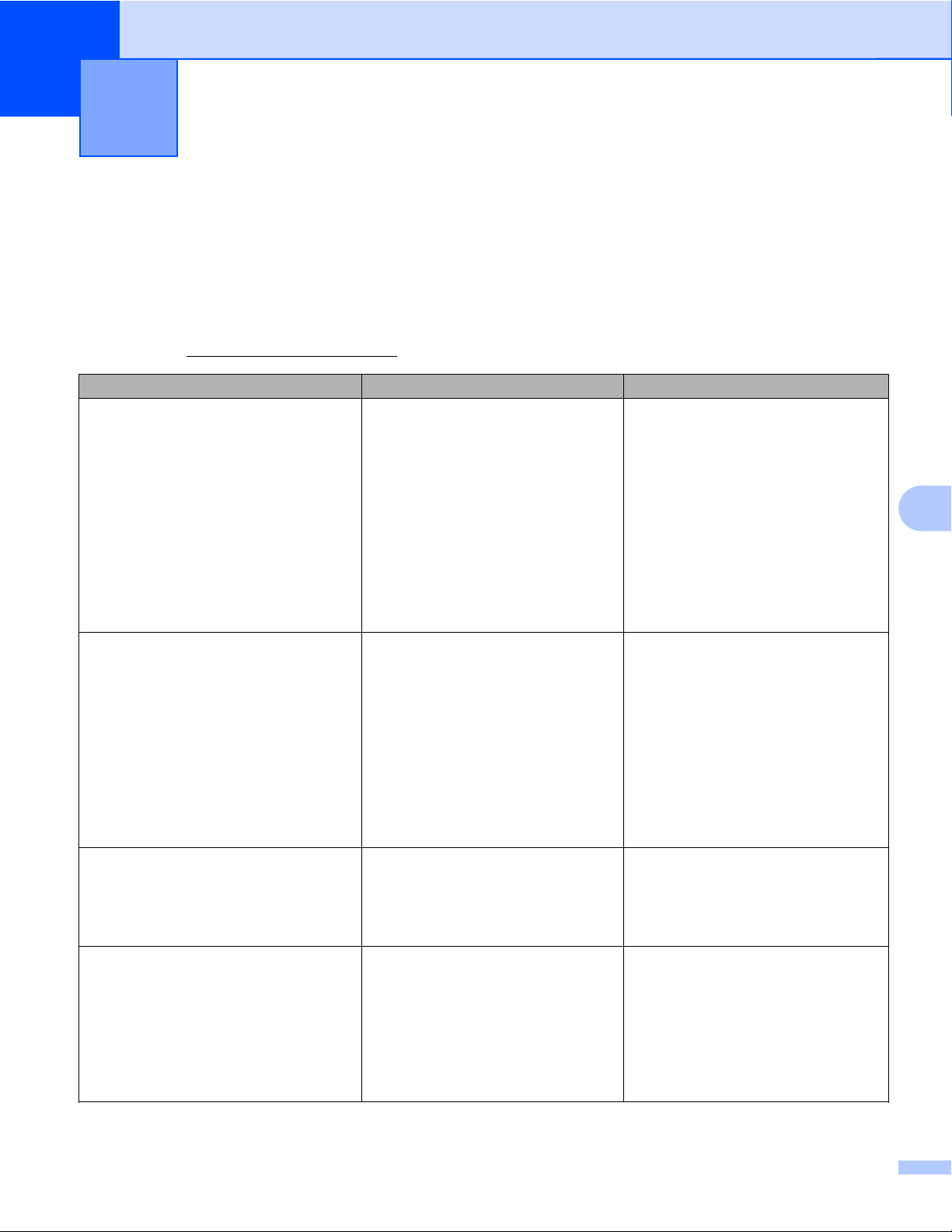
A
Felsökning
Felmeddelanden
Som med alla avancerade kontorsprodukter kan fel uppstå. Om ett fel uppstår kommer maskinen att visa ett
felmeddelande. De vanligaste felmeddelandena visas i listan nedan.
Du kan själv åtgärda de flesta felen. Om du efter att ha läst tabellen fortfarande behöver hjälp finns de senaste
vanliga frågorna och felsökningstipsen på Brother Solutions Center.
Besök oss på
Felmeddelande Orsak Åtgärd
(För DCP-J552DW/J752DW,
MFC-J650DW/J870DW)
Fel vid nätverksanslutning.
Kontrollera
nätverksanslutningen.
(För DCP-J152W/J172W,
MFC-J470DW/J475DW)
Nätverksanslutning
misslyckades.
Bekräfta att nätverksanslutning
är ok.
(För DCP-J552DW/J752DW,
MFC-J650DW/J870DW)
Anslutningen till servern
misslyckades. Kontrollera
nätverksinställningarna.
(För DCP-J152W/J172W,
MFC-J470DW/J475DW)
Kan ej ansluta till server.
Kontrollera
nätverks-inställningar.
Anslutningsfel 07
Anslut till servern
misslyckades.
Fel datum och tid.
Serverfel 01
Ogiltig autentisering.
Utfärda nytt tillfälligt
ID och registrera
kontot igen.
http://solutions.brother.com/.
Maskinen är inte ansluten till ett
nätverk.
Nätverks- eller
serverinställningarna är felaktiga.
Ett problem har uppstått med
nätverket eller servern.
Inställningarna för datum och tid är
felaktiga.
Maskinens
autentiseringsinformation (som
krävs för att få tillgång till tjänsten)
har upphört att gälla eller är ogiltig.
Kontrollera att
nätverksanslutningen fungerar.
Om du tryckte på Internet
-knappen en kort stund efter
att du slog på maskinen är det
möjligt att nätverksanslutningen
inte har upprättats än. Vänta en
stund och försök igen.
Kontrollera
nätverksinställningarna eller
vänta en stund och försök igen.
Om du tryckte på Internet
-knappen en kort stund efter
att du slog på maskinen är det
möjligt att nätverksanslutningen
inte har upprättats än. Vänta en
stund och försök igen.
Ställ in rätt datum och tid.
Observera att om maskinens
nätkabel har kopplats ur kan datumoch tidsinställningarna ha återställts
till fabriksinställningarna.
Skaffa ett tillfälligt ID genom att
ansöka om åtkomst till Brother Web
Connect igen och använd ditt
nya ID för att registrera kontot på
maskinen (se Ansöka om åtkomst via
Brother Web Connect uu sidan 8
och Registrera och radera konton på
maskinen uu sidan 10).
A
55

Felsökning
Felmeddelande Orsak Åtgärd
Serverfel 03
Överföring misslyckades.
Filen stöds inte
eller data är skadade. Kontrollera
data i filen.
Serverfel 13
Tjänsten är inte tillgänglig.
Försök senare.
Verifieringsfel 01
Felaktig pinkod.
Ange rätt pinkod.
Verifieringsfel 02
Felaktigt eller
ogiltigt ID eller
så används det redan. Ange korrekt
ID eller utfärda
nytt tillfälligt
ID. Ett tillfälligt
ID gäller i 24 timmar efter
att det har utfärdats.
Verifieringsfel 03
Visningsnamnet
är redan registrerat.
Ange ett annat visningsnamn.
Registreringsfel 02
Maximalt antal
konton. Ta bort
onödiga konton
och försök igen.
Error acc dir 02
Ogiltigt konto.
Registrera konto
och genväg igen
efter att ha tagit
bort denna genväg.
Filen som du försöker överföra
kan ha följande fel:
Filen överskrider det högsta
antalet pixlar eller den största
filstorleken osv. som stöds av
tjänsten.
Filtypen stöds inte.
Filen är skadad.
Ett problem har uppstått med
tjänsten och den kan inte användas
just nu.
PIN-koden som du använde för
att få åtkomst till kontot är felaktig.
PIN-koden är det fyrsiffriga numret
som angavs när kontot
registrerades för maskinen.
Det tillfälliga ID som har angetts är
felaktigt.
Det tillfälliga ID som har angetts är
inte längre giltigt. Ett tillfälligt ID är
giltigt i 24 timmar.
Namnet som du angav som
visningsnamn har redan
registrerats för en annan
användare av tjänsten.
Maximalt antal konton (10) har
nåtts.
Genvägen kan inte användas
eftersom kontot har raderats efter
det att genvägen registrerades.
Filen kan inte användas:
Kontrollera tjänstens
begränsningar för storlek eller
format.
Spara filen som en annan typ.
Använd en ny, oskadad
version av filen om det går.
Vänta en stund och försök igen.
Kontrollera om tjänsten är tillgänglig
genom att skaffa åtkomst till den
via en dator om meddelandet visas
igen.
Skriv rätt PIN-kod.
Ange rätt tillfälligt ID.
Skaffa ett tillfälligt ID genom att
ansöka om åtkomst till Brother Web
Connect igen och använd ditt
nya ID för att registrera kontot på
maskinen. Se Ansöka om åtkomst via
Brother Web Connect uu sidan 8
och
maskinen uu sidan 10.
Ange ett annat visningsnamn.
Ta bort eventuella konton som inte
behövs eller inte används och
försök igen.
Ta bort genvägen och registrera
sedan kontot och genvägen igen.
A
Registrera och radera konton på
56

Besök oss på webben
http://www.brother.com/
www.brotherearth.com
 Loading...
Loading...