Brother DCP-J152W, DCP-J172W, DCP-J552DW, DCP-J752DW, MFC-J470DW Web Connection Guide [hu]
...
Webes csatlakozáshoz
útmutató
0 verzió
HUN

Vonatkozó modellek
Ez a Használati útmutató a következő modellekre vonatkozik:
DCP-J152W/J172W/J552DW/J752DW, MFC-J470DW/J475DW/J650DW/J870DW
Megjegyzések meghatározása
A használati útmutatóban a megjegyzéseket végig az alábbi stílusban használjuk:
MEGJEGYZÉS
A Megjegyzések útmutatással szolgálnak a különböző helyzetek
kezelésére, továbbá javaslatokat adnak más funkciók használatához.
Védjegyek
A Brother logó a Brother Industries, Ltd. bejegyzett védjegye.
A Brother a Brother Industries, Ltd. védjegye.
A Flickr és a Flickr Dots logó a Yahoo! Inc. védjegye és/vagy bejegyzett védjegye.
A Google Drive és a Picasa Web Albums a Google, Inc. védjegyei. Ezen védjegyek használata a Google
engedélyéhez kötött.
Az Evernote és az Evernote Elephant logó az Evernote Corporation védjegyei, és engedéllyel kerültek
használatba.
A Microsoft, Windows és a Windows Vista a Microsoft Corporation védjegye vagy bejegyzett védjegye az
Egyesült Államokban és/vagy más országokban.
A Macintosh az Apple Inc. bejegyzett védjegye az Egyesült Államokban és más országokban.
Minden vállalat, melynek szoftvere meg van említve a kézikönyvben, rendelkezik a saját tulajdonú
programjaira vonatkozó szoftver licencszerződéssel.
Minden más, a Brother termékeken, kapcsolódó dokumentumokon és egyéb anyagokon megjelenő
kereskedelmi és termékelnevezések mind a vonatkozó cégek védjegyei vagy bejegyzett védjegyei.
FONTOS MEGJEGYZÉS
Kérjük, látogassa meg a Brother Solutions Centert a http://solutions.brother.com/ címen, és kattintson az
Ön által használt modell oldalán a Kézikönyvek elemre a többi kézikönyv, így a Gyors telepítési
útmutató és a Használati útmutató letöltéséhez.
Nem minden modell érhető el minden országban.
DCP felhasználóknak; Ez a dokumentáció az MFC és a DCP modellekre is vonatkozik. Amikor ebben a
használati útmutatóban az „MFC”-t látja, akkor az „MFC-xxxx” nyugodtan olvasható „DCP-xxxx”-ként is.
©2013 Brother Industries, Ltd. Minden jog fenntartva.
i

Tartalomjegyzék
1 Bevezető 1
Brother Web Connect szolgáltatás .......................................................................................................... 1
Elérhető szolgáltatások ............................................................................................................................ 1
A Brother Web Connect használatához szükséges feltételek ................................................................. 4
Fiók a szolgáltatónál .......................................................................................................................... 4
Internetkapcsolat ............................................................................................................................... 4
Az MFL-Pro Suite telepítése .............................................................................................................. 4
A proxykiszolgáló beállításai ............................................................................................................. 4
A Brother Web Connect beállítása .......................................................................................................... 7
Áttekintés lépésről lépésre ................................................................................................................ 7
Fiók létrehozása minden kívánt szolgáltatáshoz ............................................................................... 8
Hozzáférés igénylése a Brother Web Connect szolgáltatáshoz ........................................................ 8
Fiókok regisztrálása és törlése a készüléken .................................................................................. 10
A Brother Web Connect beállítása (A Brother CreativeCenter esetében) ....................................... 16
2 Szkennelés és feltöltés 17
Dokumentumok szkennelése és feltöltése ............................................................................................ 17
A szkennelési beállítások módosítása ............................................................................................. 20
Dokumentum feltöltése külső memória eszközről (A DCP-J552DW/J752DW, MFC-J650DW/
J870DW esetében) ............................................................................................................................. 24
3 Letöltés, nyomtatás és mentés 26
Dokumentumok letöltése és nyomtatása (A DCP-J172W/J552DW/J752DW, MFC-J650DW/
J870DW esetében) ............................................................................................................................. 26
®
A Picasa Web Albums™, Flickr
és a Box esetében ....................................................................................................................... 27
A Brother CreativeCenter esetében (nem elérhető egyes országokban) ....................................... 30
A nyomtatási beállítások módosítása .............................................................................................. 33
Dokumentum letöltése és mentése külső memóriaeszközre (A DCP-J552DW/J752DW,
MFC-J650DW/J870DW esetében) ..................................................................................................... 35
, Facebook, Google Drive™, Evernote®, Dropbox, SkyDrive
®
4 Bekeretezés, szkennelés és másolás vagy vágás 38
A dokumentum egy részének szkennelése, másolása és vágása ........................................................ 38
Dokumentum bekeretezése és szkennelése ................................................................................... 39
Bekeretezett rész másolása vagy kivágása .................................................................................... 44
5 JegyzetNyomtatás és JegyzetSzkennelés (A DCP-J172W/J552DW/J752DW,
MFC-J650DW/J870DW esetében) 47
Jegyzetek nyomtatása és szkennelése ................................................................................................. 47
Jegyzet és mappa sablonok nyomtatása ........................................................................................ 48
Jegyzet beszkennelése ................................................................................................................... 52
ii
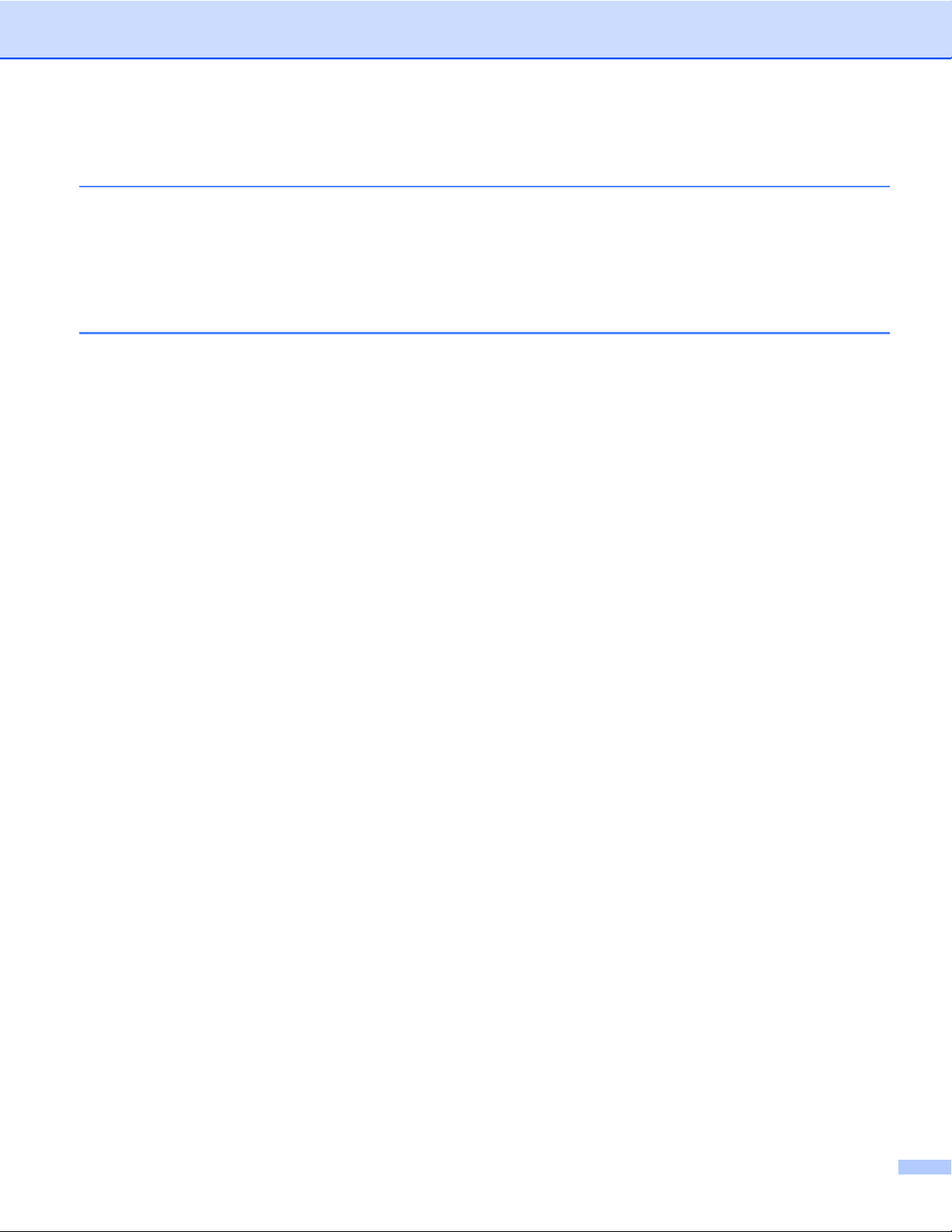
6 Parancsikon beállítások (A DCP-J552DW/J752DW, MFC-J650DW/J870DW
esetében) 55
Web Connect parancsikonok hozzáadása ............................................................................................ 55
Parancsikonok módosítása ............................................................................................................. 56
A parancsikonok nevének szerkesztése ......................................................................................... 56
Parancsikonok törlése ..................................................................................................................... 56
A parancsikonok használata ............................................................................................................ 57
A Hibakeresés 58
Hibaüzenetek ......................................................................................................................................... 58
iii
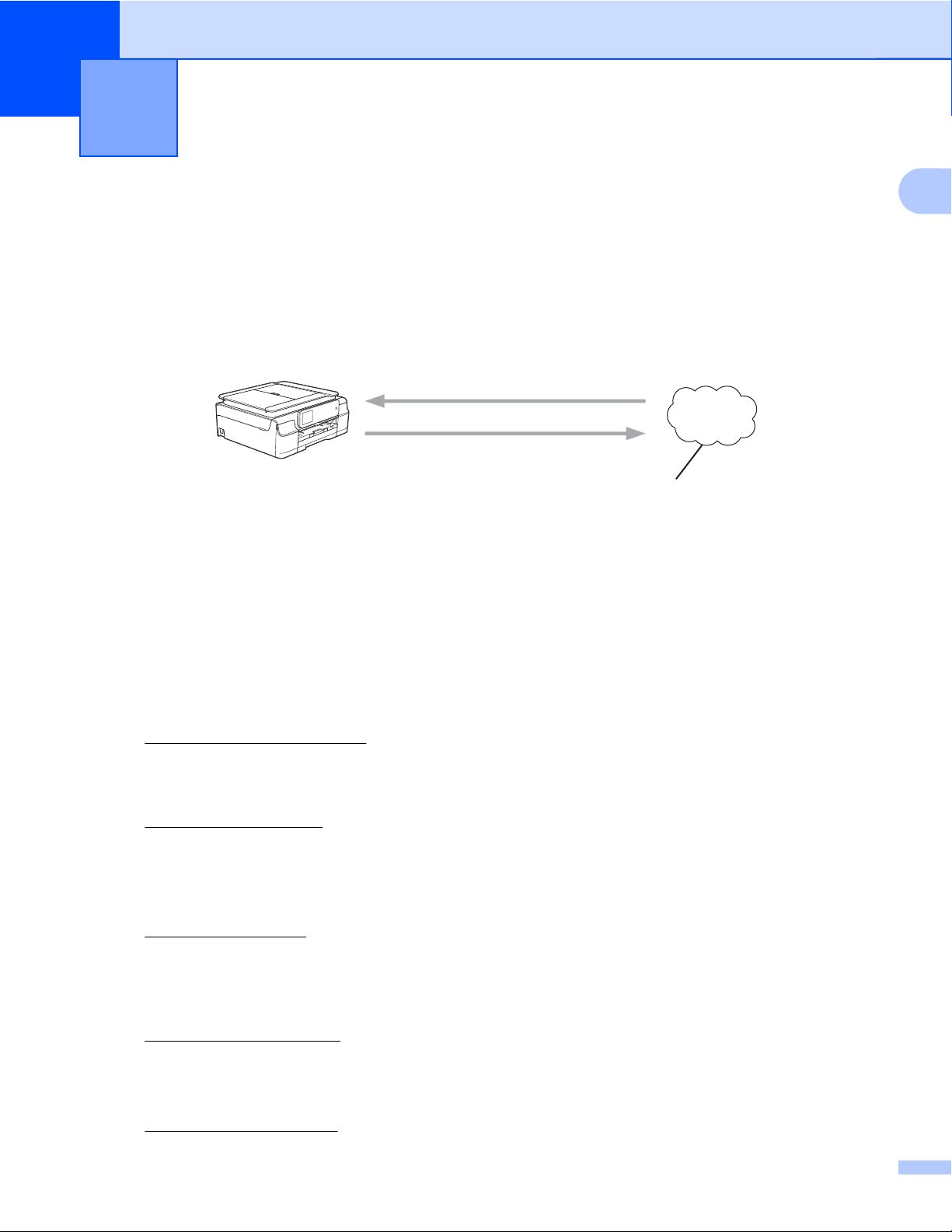
1
Bevezető
Brother Web Connect szolgáltatás
Egyes weboldalak olyan szolgáltatásokat nyújtanak, melyek használatával a felhasználók képeket és fájlokat
tölthetnek fel és nézhetnek meg a weboldalon. Az Ön Brother készüléke képes arra, hogy képeket
szkenneljen be és töltsön fel az ilyen oldalakra, valamint képes a már feltöltött képek letöltésére és
kinyomtatására.
1 Fényképek, képek, dokumentumok és egyéb fájlok
Nyomtatás
1
Szkennelés
Webes szolgáltatás
1
Elérhető szolgáltatások
A következő szolgáltatások érhetők el Brother készülékéről:
Picasa Web Albums™
A Picasa Web Albums™ egy online fényképmegosztó szolgáltatás. A képeket feltöltheti, albumokba
rendezheti és megoszthatja más felhasználókkal.
URL:
http://picasaweb.google.com/
Google Drive™
A Google Drive™ egy online dokumentumszerkesztő és -megosztó szolgáltatás.
URL:
http://drive.google.com/
Flickr
Facebook
Evernote
®
A Flickr® egy online fényképmegosztó szolgáltatás. A képeket feltöltheti, albumokba rendezheti és
megoszthatja más felhasználókkal.
URL:
http://www.flickr.com/
A Facebook egy közösségi oldal, ahol fel is tölthet képeket, és azokat meg is oszthatja más
felhasználókkal.
URL:
http://www.facebook.com/
®
Az Evernote® egy online fájltároló és fájlkezelő szolgáltatás.
URL:
http://www.evernote.com/
1
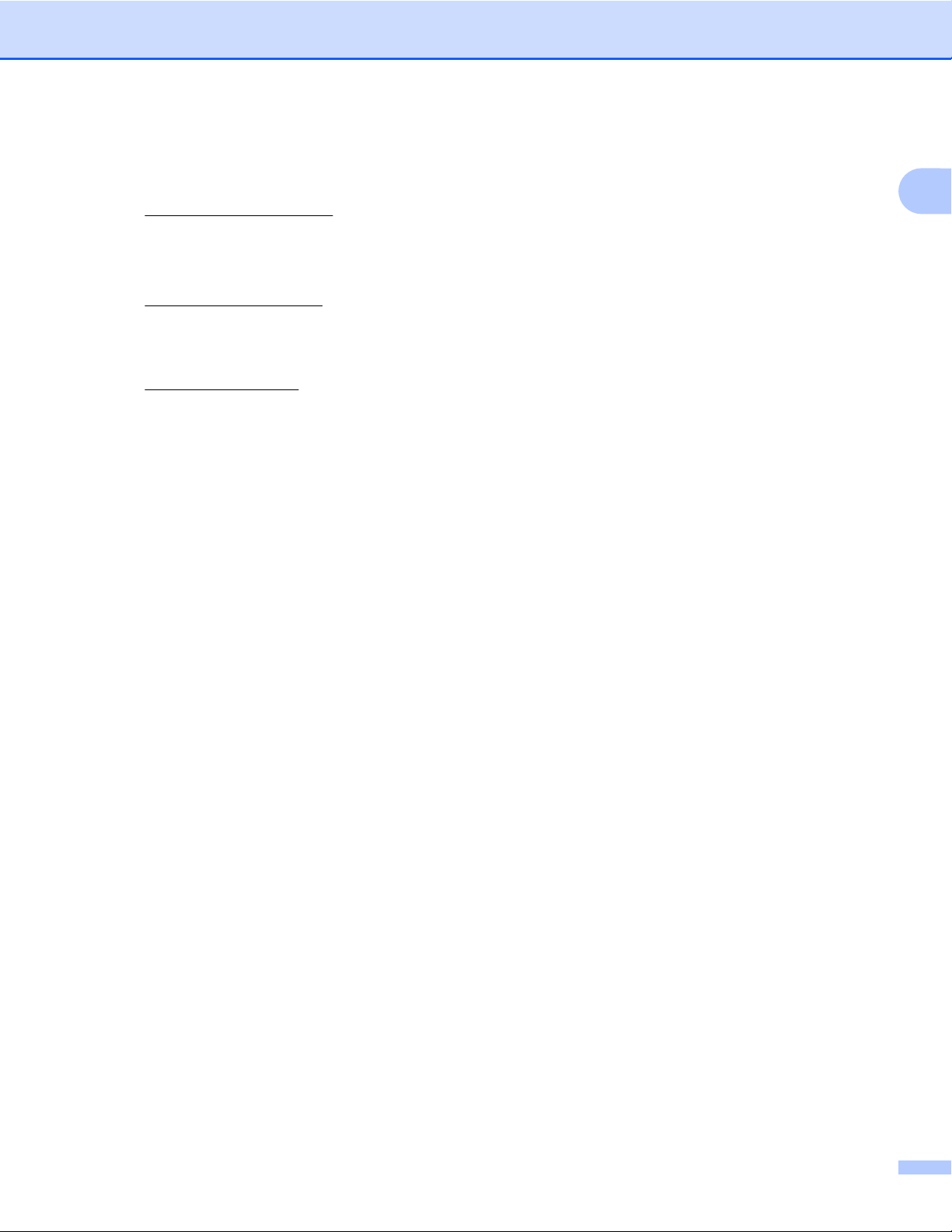
Bevezető
Dropbox
A Dropbox egy online fájlkezelő, fájlmegosztó és fájlszinkronizáló szolgáltatás.
URL:
http://www.dropbox.com/
SkyDrive
®
A SkyDrive® egy online fájltároló és fájlkezelő szolgáltatás.
URL:
http://skydrive.live.com/
Box
A Box egy online dokumentumszerkesztő és -megosztó szolgáltatás.
URL:
http://www.box.com/
Brother CreativeCenter (nem elérhető egyes országokban)
A Brother CreativeCenter egy olyan szolgáltatás, amivel sokféle sablont tölthet le, hogy üdvözlőlapokat,
brosúrákat és naptárakat nyomtathasson.
1
2
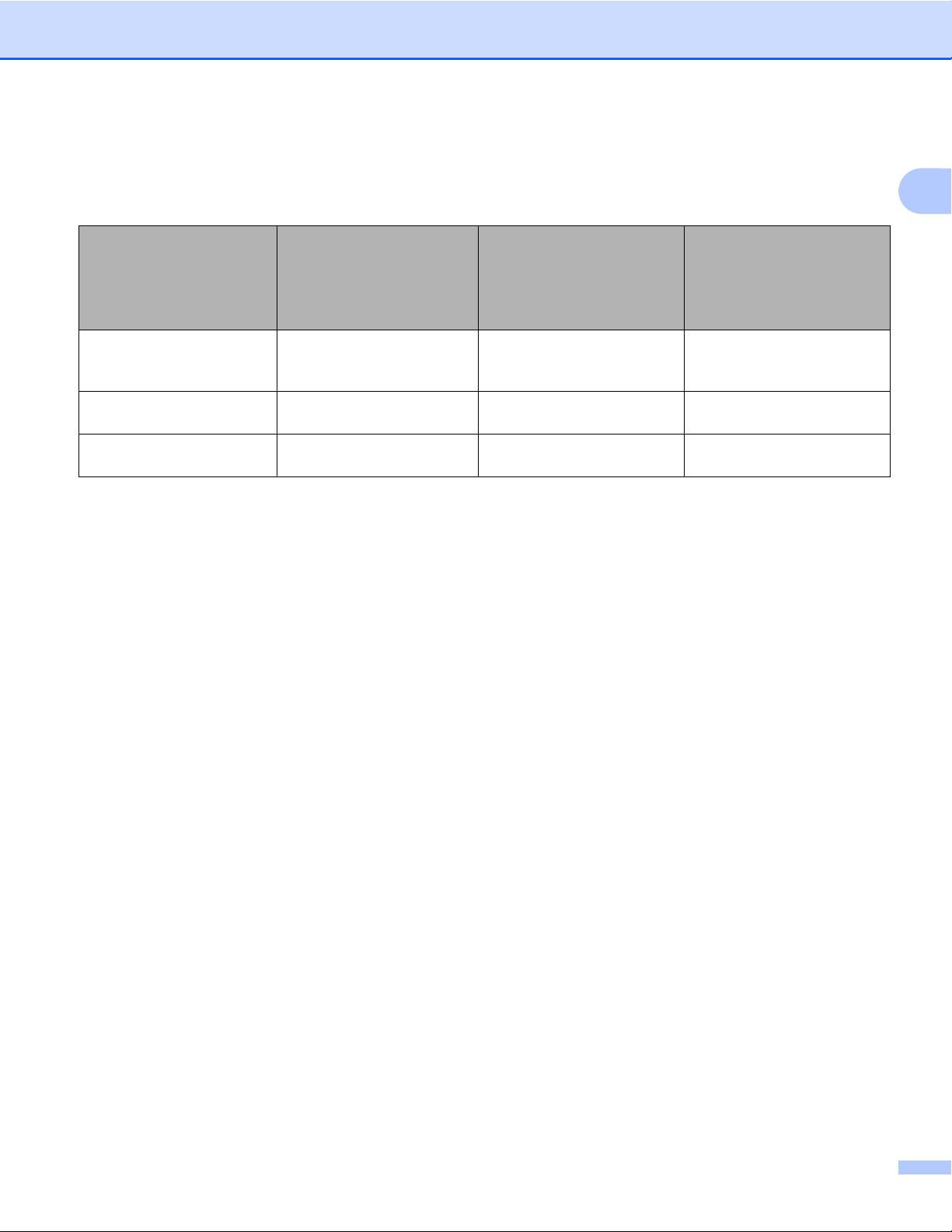
Bevezető
További információkért lásd az adott szolgáltatás webhelyét.
A következő táblázat azt tartalmazza, hogy milyen fájltípusokat lehet az egyes Brother Web Connect
szolgáltatásokban használni:
Google Drive™
®
Brother CreativeCenter
®
Box
○
(Csak nyomtatás)
Elérhető szolgáltatások
Képek letöltése és
nyomtatása vagy médiára
mentése
Beszkennelt képek
feltöltése
Médiára mentett képek
feltöltése
Picasa Web Albums™
®
Flickr
Facebook
JPEG
JPEG JPEG/PDF/docx/xlsx/pptx -
JPEG JPEG -
Evernote
Dropbox
SkyDrive
JPEG/PDF/doc/docx/
xls/xlsx/ppt/pptx
1
3
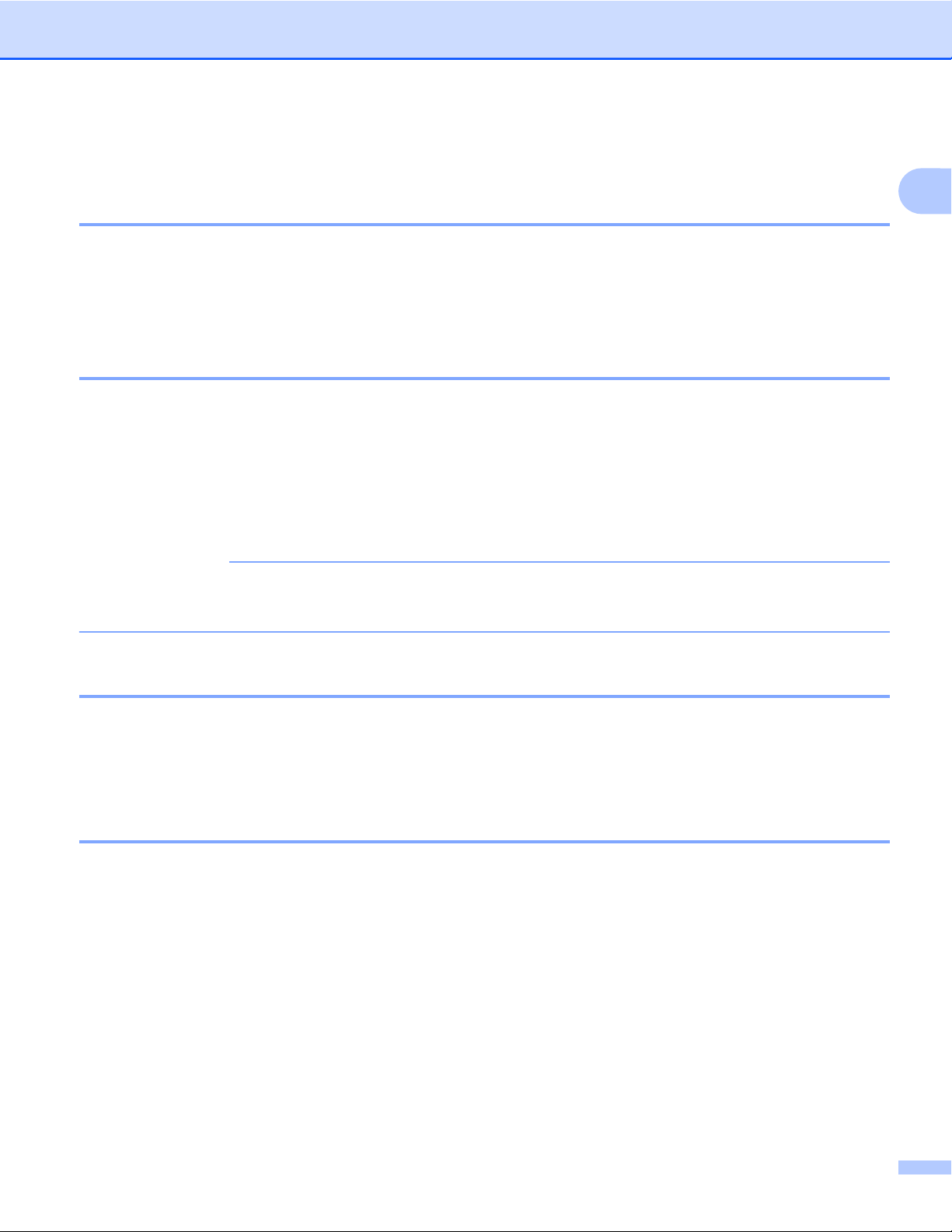
Bevezető
A Brother Web Connect használatához szükséges feltételek
Fiók a szolgáltatónál
A Brother Web Connect használatához rendelkeznie kell egy fiókkal az adott szolgáltatónál. Ha még nem
rendelkezik fiókkal, akkor látogassa meg egy számítógépről a szolgáltató weboldalát, és hozzon létre egy
fiókot.
Ha a Brother CreativeCenter szolgáltatást használja, akkor nem szükséges fiók létrehozása.
Internetkapcsolat
A Brother Web Connect használatához Brother készülékének csatlakoznia kell egy olyan hálózathoz, amely
internethozzáféréssel rendelkezik, ami lehet vezetékes vagy vezeték nélküli kapcsolat is. A készülék
csatlakoztatására és konfigurálására vonatkozó további információkért lásd a készülékhez kapott
Gyors telepítési útmutatót.
A proxykiszolgálót használó hálózati beállításoknál a készüléket is be kell konfigurálni a proxykiszolgáló
használatára (lásd A proxykiszolgáló beállításai uu részt a(z) 4. oldalon). Ha ezt nem tudja önállóan
elvégezni, kérje a hálózati rendszergazda segítségét.
1
MEGJEGYZÉS
A proxykiszolgáló egy olyan számítógép, amelyik az internetre nem közvetlenül csatlakozó felhasználói
számítógépek és az internet között lát el összekötő szerepet.
Az MFL-Pro Suite telepítése
A Brother Web Connect kezdeti telepítéséhez egy olyan számítógépre van szükség, amely csatlakozik az
internethez, és telepítve van rá a Brother MFL-Pro Suite. A Gyors telepítési útmutatóban bemutatott lépéseket
követve telepítheti az MFL-Pro Suite alkalmazást (a mellékelt telepítő CD-ROM-ról), és konfigurálhatja a
készüléket vezetékes vagy vezeték nélküli hálózaton történő nyomtatásra.
A proxykiszolgáló beállításai
Ha a hálózat proxykiszolgálót használ, a készüléken a következő proxykiszolgáló-információkat kell
konfigurálni. Ha ezt nem tudja önállóan elvégezni, kérje a hálózati rendszergazda segítségét.
Proxykiszolgáló címe
Port száma
Felhasználónév
Jelszó
Az LCD kijelzőn keresztüli szövegbevitelre vonatkozó további információkért lásd a készülékhez kapott
Gyors telepítési útmutatót.
4
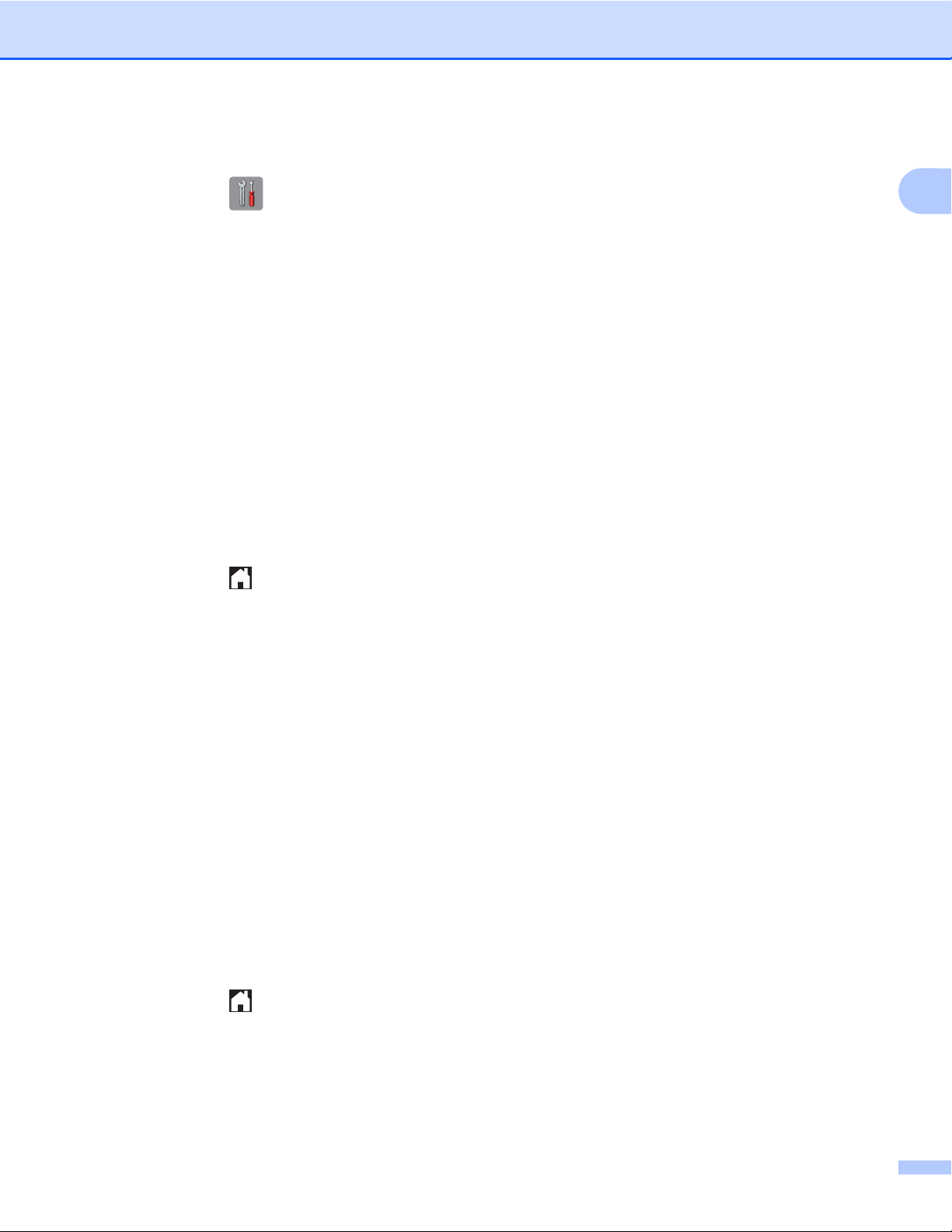
Bevezető
A DCP-J552DW/J752DW, MFC-J650DW/J870DW esetében
a Nyomja meg a (Beállít-ok) gombot.
b Nyomja meg a Minden beá. gombot.
c Nyomja meg a a vagy b gombot a Hálózat megjelenítéséhez.
Nyomja meg a Hálózat gombot.
d Nyomja meg a a vagy b gombot a Web Connect beállítások megjelenítéséhez.
Nyomja meg a Web Connect beállítások gombot.
e Nyomja meg a Proxy beáll. gombot.
f Nyomja meg a a vagy b gombot a Proxy kapcsolat megjelenítéséhez.
Nyomja meg a Proxy kapcsolat gombot.
g Nyomja meg a Be gombot.
h Nyomja meg a beállítani kívánt opciót, majd adja meg a proxykiszolgáló-információt.
Nyomja meg az OK gombot.
i Nyomja meg a gombot.
A DCP-J172W esetében
1
a Nyomja meg a Beállít-ok gombot.
b Nyomja meg a s vagy t gombot a Hálózat megjelenítéséhez.
Nyomja meg a Hálózat gombot.
c Nyomja meg a s vagy t gombot a Webes kapcsolat Beállítások megjelenítéséhez.
Nyomja meg a Webes kapcsolat Beállítások gombot.
d Nyomja meg a Proxy beáll. gombot.
e Nyomja meg a s vagy t gombot a Proxy kapcsolat megjelenítéséhez.
Nyomja meg a Proxy kapcsolat gombot.
f Nyomja meg a Be gombot.
g Nyomja meg a beállítani kívánt opciót, majd adja meg a proxykiszolgáló-információt.
Nyomja meg az OK gombot.
h Nyomja meg a gombot.
A DCP-J152W, MFC-J470DW/J475DW esetében
a Nyomja meg a Menu (Menü) gombot.
5
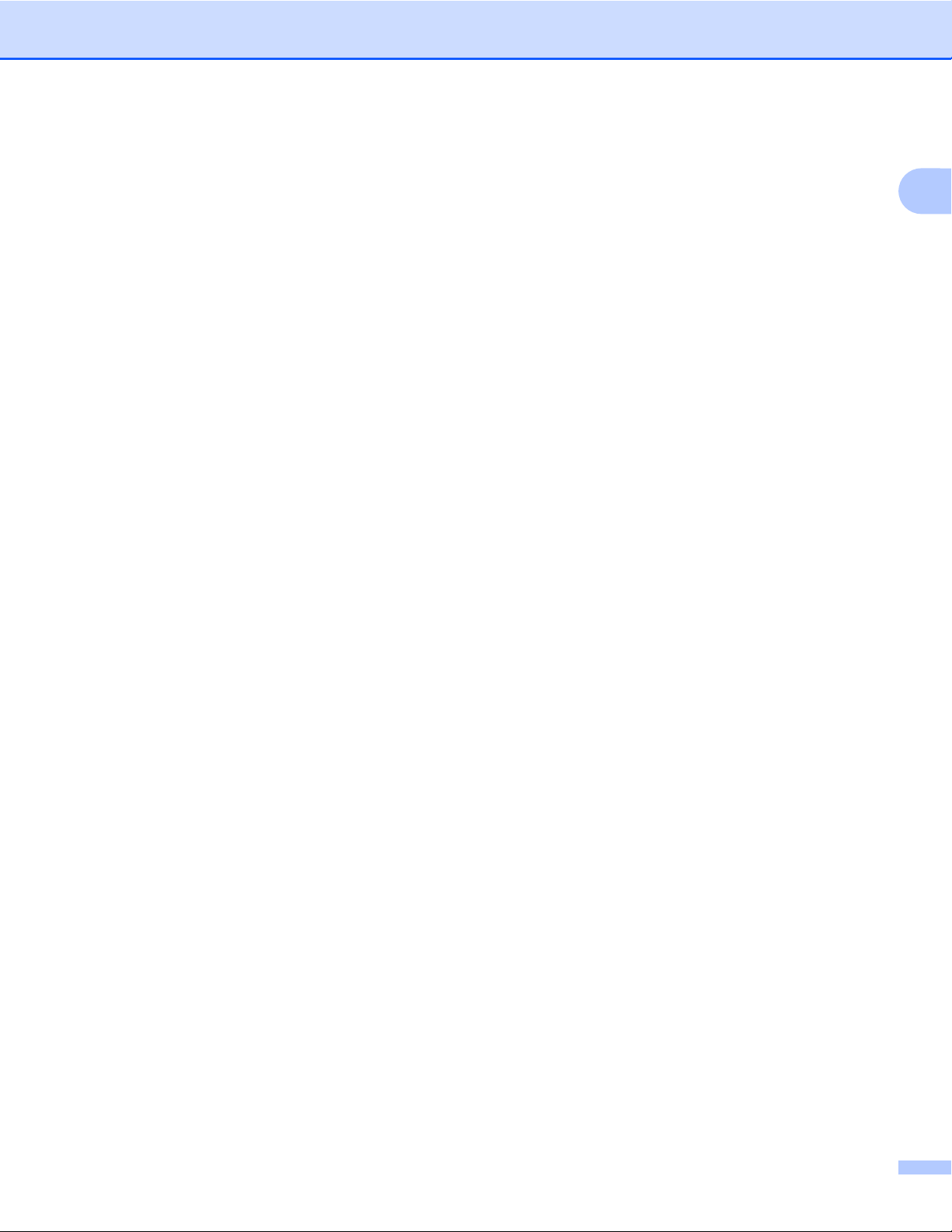
Bevezető
b Nyomja meg a a vagy b gombot a Hálózat kiválasztásához.
Nyomja meg az OK gombot.
c Nyomja meg a a vagy b gombot a Webes csatlakozás Beállítások kiválasztásához.
Nyomja meg az OK gombot.
d Válassza ki a Proxy beáll. lehetőséget, majd nyomja meg az OK gombot.
e Nyomja meg a a vagy b gombot a Proxy kapcsolat kiválasztásához.
Nyomja meg az OK gombot.
f Nyomja meg a a vagy b gombot a Be kiválasztásához.
Nyomja meg az OK gombot.
g Nyomja meg a Stop/Exit (Stop/Kilépés) gombot.
1
6
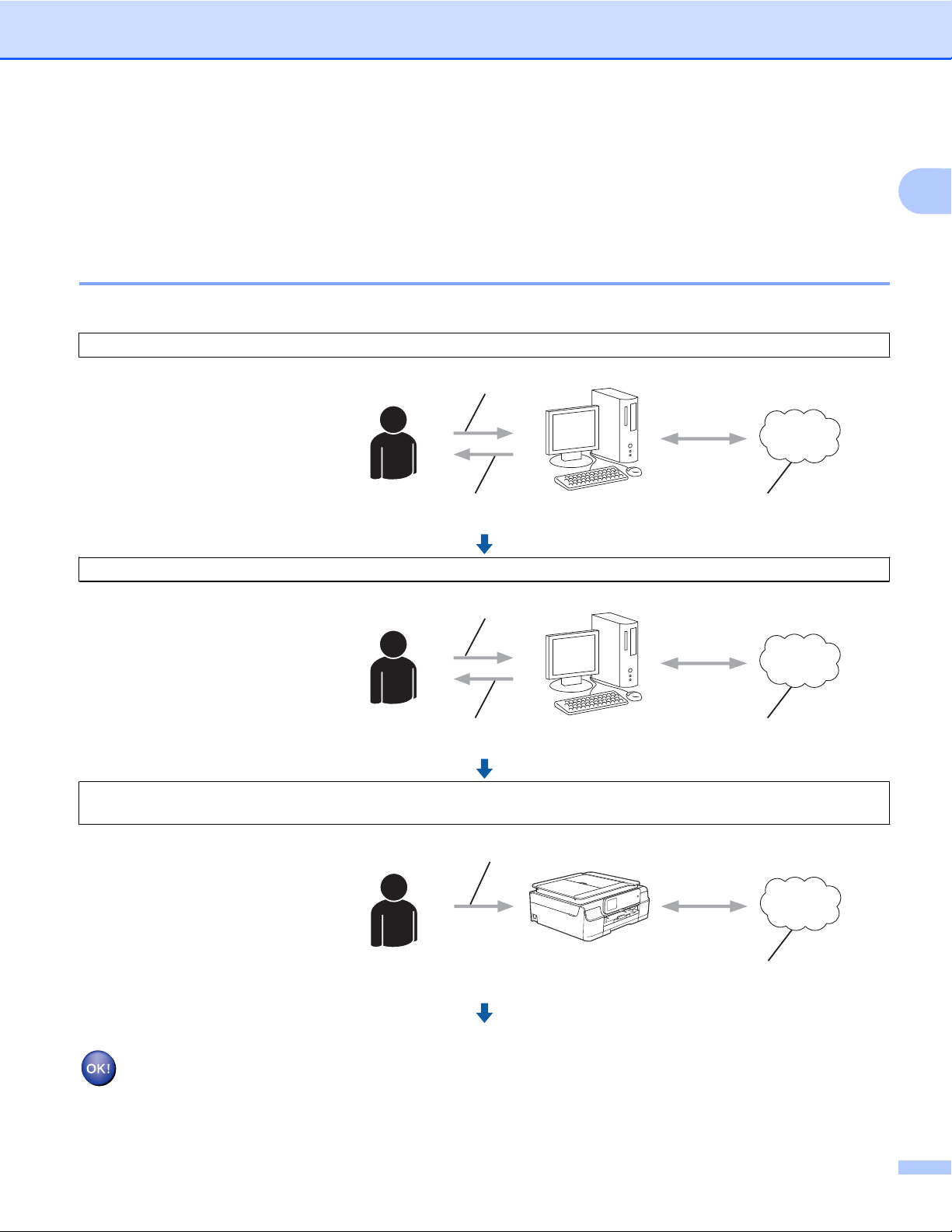
Bevezető
A Brother Web Connect beállítása
(A Picasa Web Albums™, Flickr®, Facebook, Google Drive™, Evernote®, Dropbox, SkyDrive® és a Box
esetében)
Áttekintés lépésről lépésre
Végezze el a beállítások konfigurálását az alábbi eljárást követve:
1. lépés: Hozzon létre egy fiókot a kívánt szolgáltatásnál (lásd 8. oldal).
Egy számítógépről érje el a
szolgáltatás weboldalát és
Felhasználói regisztráció
hozzon létre egy fiókot. (Ha
már van egy fiókja, akkor
nem kell egy másik fiókot
létrehoznia.)
2. lépés: Igényeljen Brother Web Connect hozzáférést (lásd 8. oldal).
Indítsa el a Brother Web
Connect alkalmazást egy
Fiókinformáció megadása
számítógépről és szerezzen
egy ideiglenes azonosítót.
Webes szolgáltatásFiók nyitása
1
Ideiglenes azonosító megszerzése
Brother Web Connect
alkalmazás oldala
3. lépés: Regisztrálja a készüléken azt a fiókinformációt, ami a kívánt szolgáltatás eléréséhez szükséges
(lásd 10. oldal).
Adja meg az ideiglenes
azonosítót a szolgáltatás
Ideiglenes azonosító megadása
készüléken történő
engedélyezéséhez. Adja
meg a fiók nevét, ahogy azt a
készüléken is szeretné
kijelezve látni, és adjon meg
egy PIN-kódot is, ha ilyet
szeretne használni.
Webes szolgáltatás
A készülék most már használhatja a szolgáltatást.
7
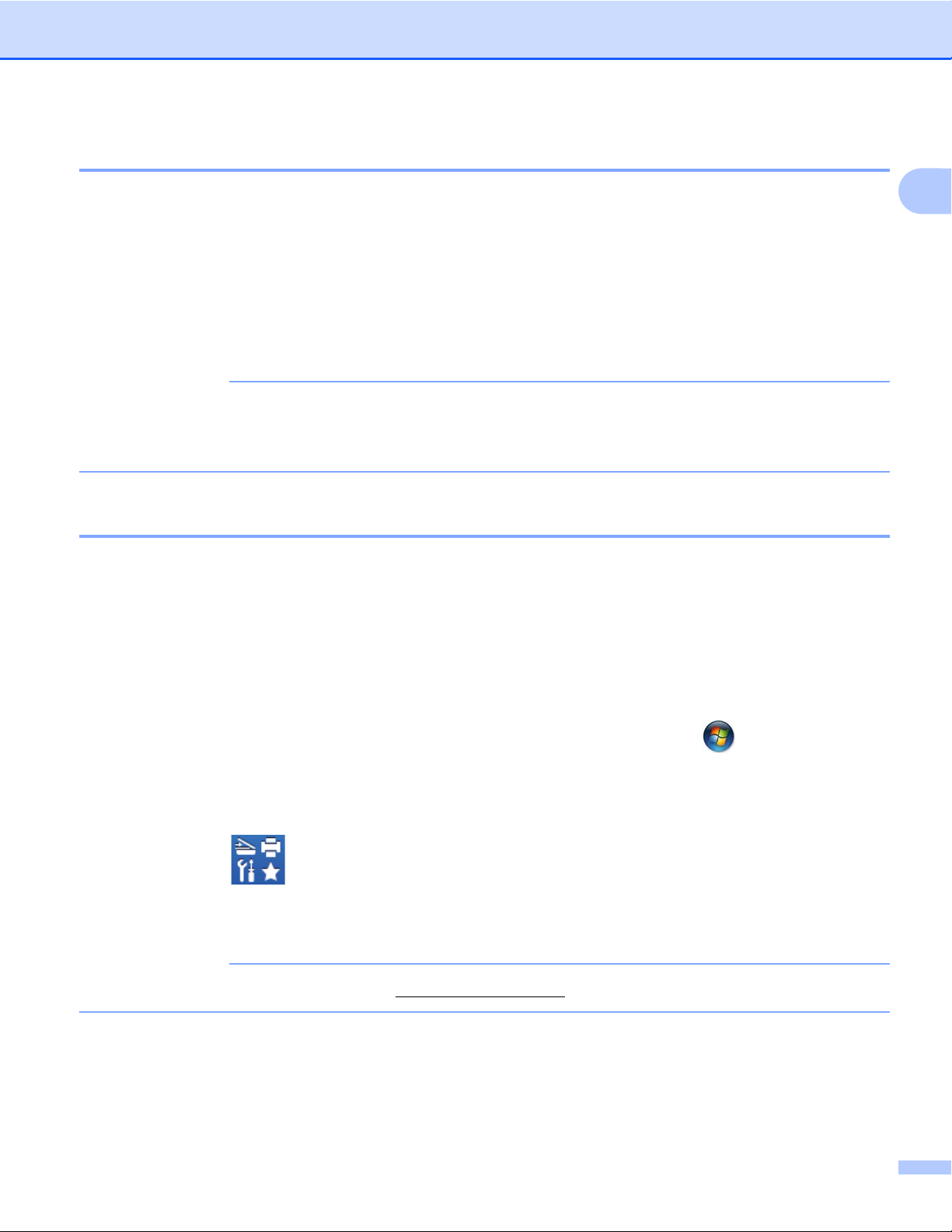
Bevezető
Fiók létrehozása minden kívánt szolgáltatáshoz
Ha a Brother Web Connect használatával szeretne elérni egy online szolgáltatást, akkor rendelkeznie kell
egy fiókkal az adott szolgáltatásnál. Ha még nem rendelkezik fiókkal, akkor látogassa meg egy számítógépről
a szolgáltató weboldalát, és hozzon létre egy fiókot. Miután létrehozta a fiókot, jelentkezzen be és használja
egyszer a fiókot egy számítógépről, mielőtt a Brother Web Connect szolgáltatást használná. Ha nem így tesz,
nem biztos, hogy el fogja majd tudni érni a szolgáltatást a Brother Web Connect használatával.
Ha már van egy fiókja, akkor nem kell egy másik fiókot létrehoznia.
Folytassa a folyamat következő lépésével, lásd a(z) Hozzáférés igénylése a Brother Web Connect
szolgáltatáshoz uu részt a(z) 8. oldalon.
MEGJEGYZÉS
Ha a szolgáltatást vendégként fogja használni, akkor nem kell létrehoznia egy fiókot. Vendégként csak
bizonyos szolgáltatások használata engedélyezett. Ha a használni kívánt szolgáltatásnak nincs vendégfelhasználóknak szánt verziója, akkor létre kell hoznia egy fiókot.
Hozzáférés igénylése a Brother Web Connect szolgáltatáshoz
Ha a Brother Web Connect használatával szeretné elérni az online szolgáltatásokat, akkor először igényelnie
kell egy Brother Web Connect hozzáférést egy olyan számítógépről, amin telepítve van a Brother MFL-Pro
Suite:
a Kapcsolja be a számítógépet.
1
b Nyissa meg a Brother Web Connect alkalmazás weboldalát.
Windows
Ha az MFL-Pro Suite már telepítve van, válassza az alábbi lehetőségeket:
Minden program / Brother / MFC-XXXX (ahol XXXX az Ön által használt modell neve) /
Brother Web Connect.
Windows
Kattintson a
legördülő listára és válassza ki a használt modell nevét (ha még nincs kiválasztva). Kattintson a
További használat lehetőségre a bal oldali navigációs sávon, majd kattintson a
Brother Web Connect lehetőségre.
MEGJEGYZÉS
Az oldalt úgy is elérheti, hogy beírja a „http://bwc.brother.com” elérési útvonalat böngészője címsorába.
Macintosh
Ha már telepített az MFL-Pro Suite alkalmazást, kattintson a Go (Mehet) lehetőségre a Finder
(Kereső) bar / Applications (Alkalmazások) / Brother / Utilities / Brother Web Connect alatt.
®
XP, Windows Vista® és Windows® 7
®
8
(Brother Utilities (Brother segédprogramok)) lehetőségre, majd kattintson a
(Start) /
8
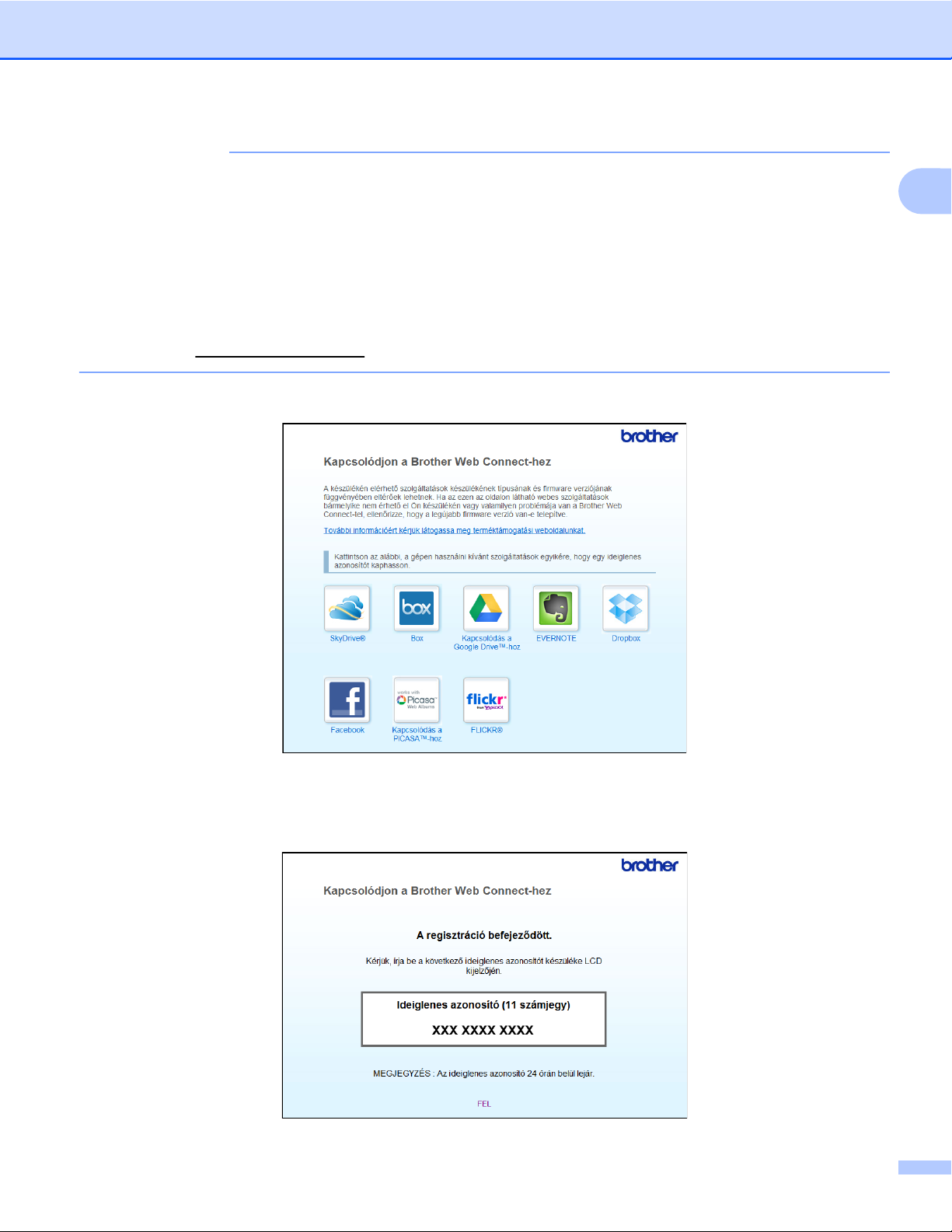
Bevezető
MEGJEGYZÉS
Az oldalt közvetlenül is elérheti a következő módokon:
• A mellékelt CD-ROM-ról
1 Helyezze be a CD-ROM-ot a CD-ROM meghajtóba. Ha elindult, kattintson duplán a
Brother Support (Brother terméktámogatás) ikonra.
2 Kattintson a Brother Web Connect ikonra.
• A böngészőből
1
Írja be a „
c Válassza ki a használni kívánt szolgáltatást.
http://bwc.brother.com” elérési útvonalat a böngésző címsorába.
d Kövesse a képernyőn megjelenő utasításokat, és igényelje a hozzáférést.
Ennek végeztével az ideiglenes azonosítója kijelzésre kerül. Jegyezze fel ezt az ideiglenes azonosítót,
mert szüksége lesz rá, amikor a készüléken regisztrálni fogja a fiókokat. Az ideiglenes azonosító 24 óráig
érvényes.
9

Bevezető
e Zárja be a böngészőt.
Folytassa a folyamat következő lépésével, lásd a(z) Fiókok regisztrálása és törlése a készüléken
uu részt a(z) 10. oldalon.
Fiókok regisztrálása és törlése a készüléken
Adja meg a fiókinformációkat és konfigurálja be úgy a készüléket, hogy az el tudja majd érni a szolgáltatást.
A készüléken legfeljebb 10 fiókot regisztrálhat.
Fiók regisztrálása
A DCP-J552DW/J752DW, MFC-J650DW/J870DW esetében
a Mielőtt regisztrálna egy fiókot, kérjük ellenőrizze, hogy a megfelelő dátum és idő van-e beállítva a
készülék vezérlőpultján. A dátum és idő beállítására vonatkozó további információkért lásd a
készülékhez kapott Gyors telepítési útmutatót.
b Nyomja meg a d vagy c gombot a Web megjelenítéséhez.
Nyomja meg a Web gombot.
1
c Az internetkapcsolatra vonatkozó információ kijelzésre kerül a készülék LCD kijelzőjén. Olvassa el az
információt, és nyomja meg az OK gombot.
d A rendszer megkérdezi, hogy ez az információ a későbbiekben is megjelenjen-e.
Nyomja meg az Igen vagy a Nem gombot.
MEGJEGYZÉS
Alkalmanként frissítések vagy a készülék funkcióival kapcsolatos bejelentések kerülnek megjelenítésre
az LCD kijelzőn. Olvassa el az információt, majd nyomja meg az OK gombot.
e Nyomja meg a a vagy b gombot annak a szolgáltatásnak a megjelenítéséhez, amelyhez regisztrálni
kíván.
Nyomja meg a szolgáltatást.
f Ha a Brother Web Connect-re vonatkozó információ megjelenik, nyomja meg az OK gombot.
g Nyomja meg a Regisztrálás/Törl. gombot.
h Nyomja meg a Fiók regisztrálása gombot.
i Egy üzenet jelenik meg, arra kérve Önt, hogy adja meg a Brother Web Connect hozzáférés igénylésekor
kapott ideiglenes azonosítóját.
Nyomja meg az OK gombot.
j Írja be az ideiglenes azonosítót az LCD kijelzőn.
Nyomja meg az OK gombot.
10
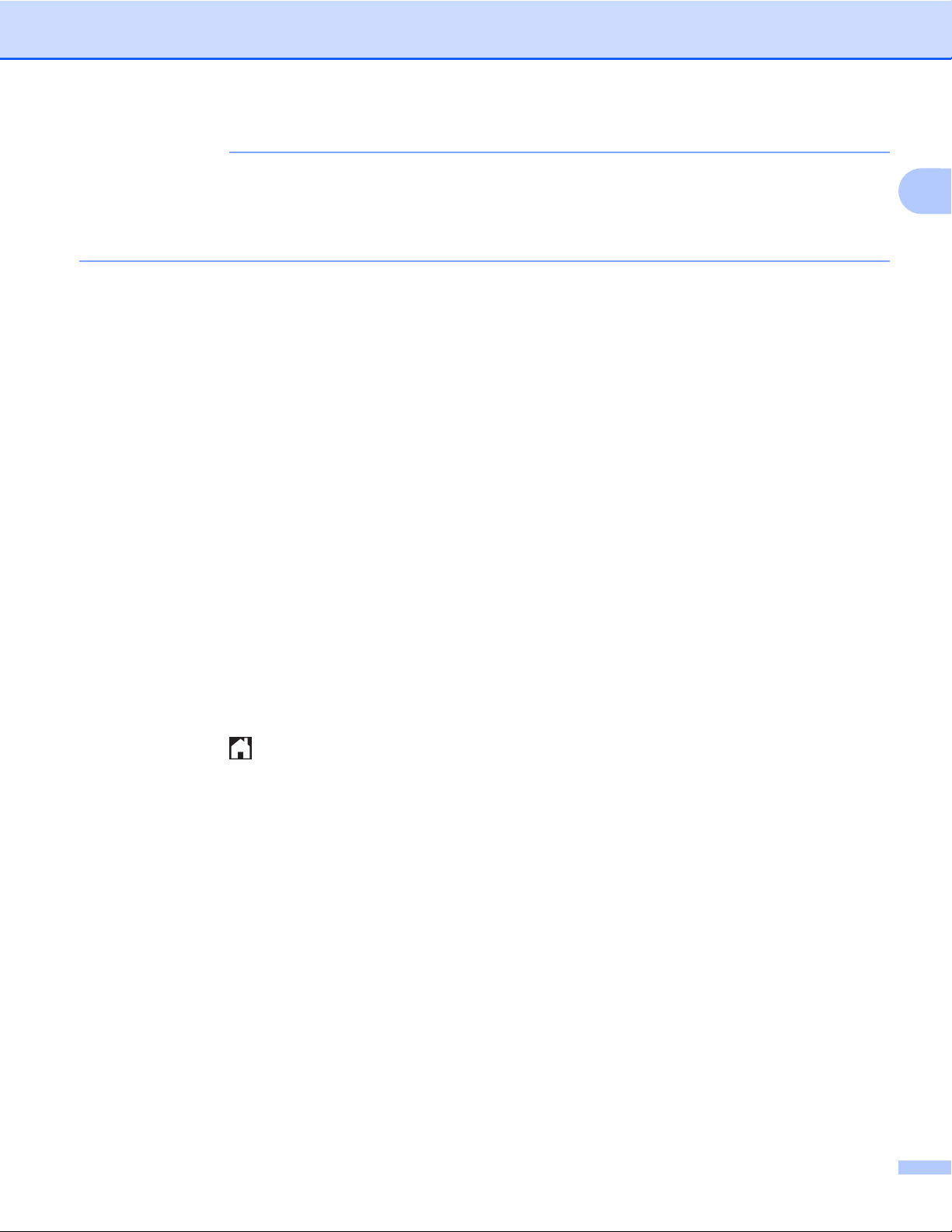
Bevezető
MEGJEGYZÉS
Hibaüzenet fog megjelenni az LCD kijelzőn, ha a megadott információ nem egyezik a hozzáférés
igénylésekor kapott ideiglenes azonosítóval, vagy ha az ideiglenes azonosító lejárt. Írja be a helyes
ideiglenes azonosítót, vagy igényeljen egy új hozzáférést, amihez egy új ideiglenes azonosító is jár (lásd
a(z) Hozzáférés igénylése a Brother Web Connect szolgáltatáshoz uu részt a(z) 8. oldalon).
k Egy üzenet jelenik meg, arra kérve Önt, hogy adjon meg egy nevet a fiókhoz, amit majd az LCD kijelzőn
is látni fog.
Nyomja meg az OK gombot.
l Írja be a nevet az LCD kijelzőn.
Nyomja meg az OK gombot.
m Tegye az alábbiak egyikét:
Ha meg akar adni egy PIN-kódot a fiókhoz, nyomja meg az Igen gombot. (A PIN-kód
megakadályozza a jogosulatlan hozzáférést a fiókhoz.)
Adjon meg egy négyjegyű számot, és nyomja meg az OK gombot.
Ha nem akar PIN-kódot beállítani, nyomja meg a Nem gombot.
1
n Amikor megjelenik a megadott fiókinformáció, igazolja vissza, hogy az helyes.
Nyomja meg az Igen gombot, ha a megadott információkat kívánja regisztrálni.
Nyomja meg a Nem gombot, ha módosítani kívánja a megadott adatokat. Menjen vissza a j.
lépéshez.
o A fiók regisztrációja kész.
Nyomja meg az OK gombot.
p Nyomja meg a gombot.
A DCP-J172W esetében
a Mielőtt regisztrálna egy fiókot, kérjük ellenőrizze, hogy a megfelelő dátum és idő van-e beállítva a
készülék vezérlőpultján. A dátum és idő beállítására vonatkozó további információkért lásd a
készülékhez kapott Gyors telepítési útmutatót.
b Nyomja meg a s vagy t gombot a Web megjelenítéséhez.
Nyomja meg a Web gombot.
c Az internetkapcsolatra vonatkozó információ kijelzésre kerül a készülék LCD kijelzőjén. Olvassa el az
információt, és nyomja meg az OK gombot.
d A rendszer megkérdezi, hogy ez az információ a későbbiekben is megjelenjen-e.
Nyomja meg az Igen vagy a Nem gombot.
11
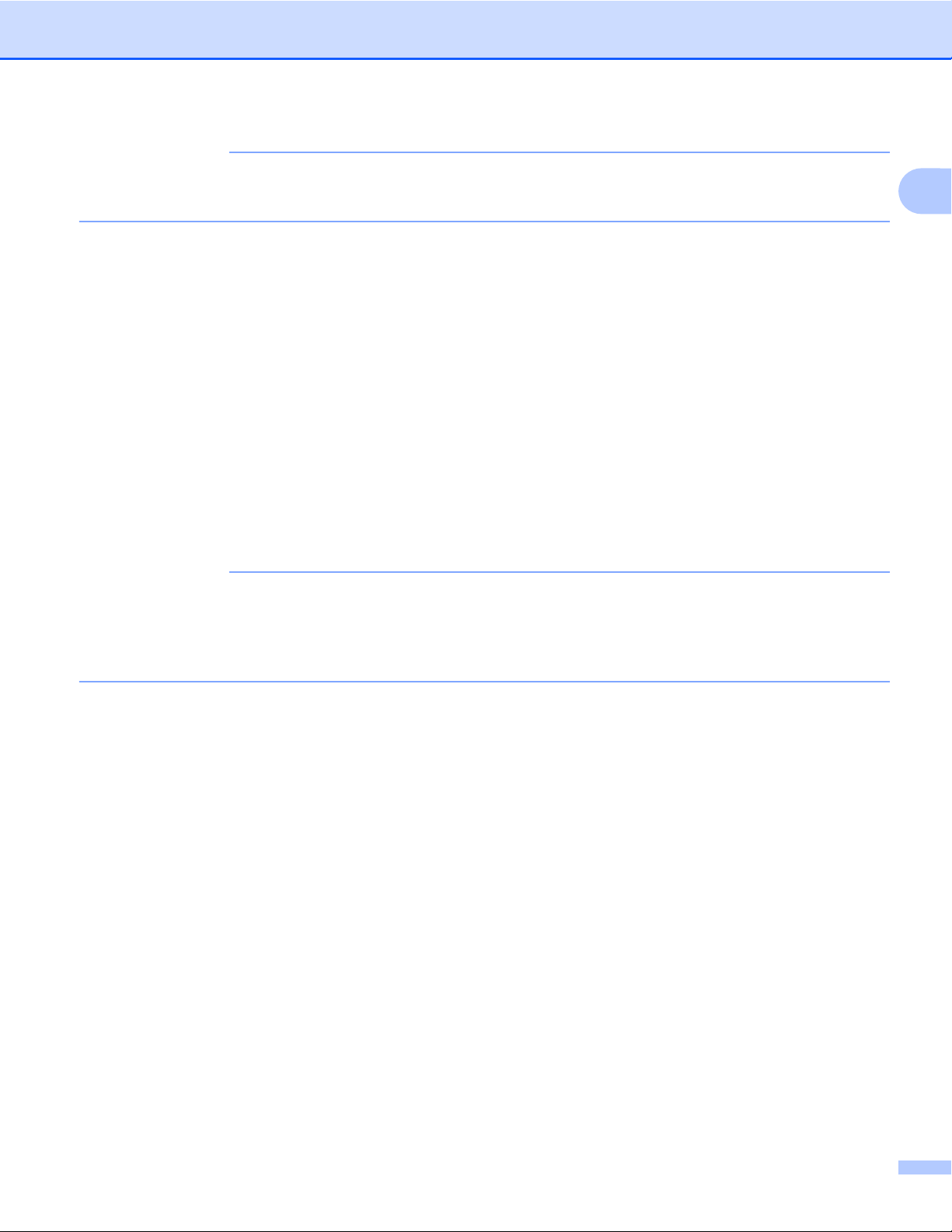
Bevezető
MEGJEGYZÉS
Alkalmanként frissítések vagy a készülék funkcióival kapcsolatos bejelentések kerülnek megjelenítésre
az LCD kijelzőn. Olvassa el az információt, majd nyomja meg az OK gombot.
e Nyomja meg a s vagy t gombot annak a szolgáltatásnak a megjelenítéséhez, amelyhez regisztrálni
kíván.
Nyomja meg a szolgáltatást.
f Ha a Brother Web Connect-re vonatkozó információ megjelenik, nyomja meg az OK gombot.
g Nyomja meg a Regisztrálás/Törl. gombot.
h Nyomja meg a Fiók regisztrálása gombot.
i Egy üzenet jelenik meg, arra kérve Önt, hogy adja meg a Brother Web Connect hozzáférés igénylésekor
kapott ideiglenes azonosítóját.
Nyomja meg az OK gombot.
j Írja be az ideiglenes azonosítót az LCD kijelzőn.
Nyomja meg az OK gombot.
1
MEGJEGYZÉS
Hibaüzenet fog megjelenni az LCD kijelzőn, ha a megadott információ nem egyezik a hozzáférés
igénylésekor kapott ideiglenes azonosítóval, vagy ha az ideiglenes azonosító lejárt. Írja be a helyes
ideiglenes azonosítót, vagy igényeljen egy új hozzáférést, amihez egy új ideiglenes azonosító is jár (lásd
a(z) Hozzáférés igénylése a Brother Web Connect szolgáltatáshoz uu részt a(z) 8. oldalon).
k Egy üzenet jelenik meg, arra kérve Önt, hogy adjon meg egy nevet a fiókhoz, amit majd az LCD kijelzőn
is látni fog.
Nyomja meg az OK gombot.
l Írja be a nevet az LCD kijelzőn.
Nyomja meg az OK gombot.
m Tegye az alábbiak egyikét:
Ha meg akar adni egy PIN-kódot a fiókhoz, nyomja meg az Igen gombot. (A PIN-kód
megakadályozza a jogosulatlan hozzáférést a fiókhoz.)
Adjon meg egy négyjegyű számot, és nyomja meg az OK gombot.
Ha nem akar PIN-kódot beállítani, nyomja meg a Nem gombot.
n Amikor megjelenik a megadott fiókinformáció, igazolja vissza, hogy az helyes.
Nyomja meg az Igen gombot, ha a megadott információkat kívánja regisztrálni.
Nyomja meg a Nem gombot, ha módosítani kívánja a megadott adatokat. Menjen vissza a j.
lépéshez.
12
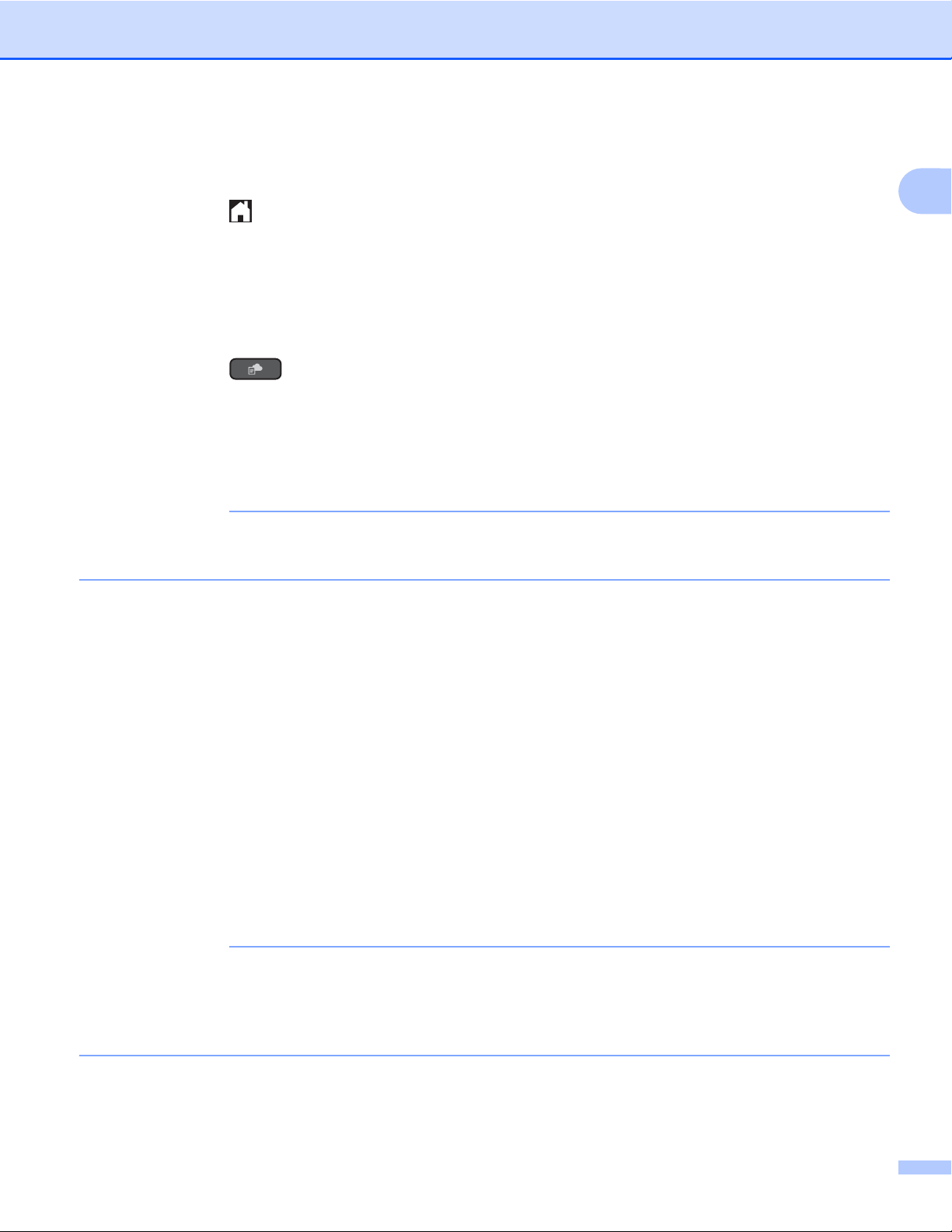
Bevezető
o A fiók regisztrációja kész.
Nyomja meg az OK gombot.
p Nyomja meg a gombot.
A DCP-J152W, MFC-J470DW/J475DW esetében
a Mielőtt regisztrálna egy fiókot, kérjük ellenőrizze, hogy a megfelelő dátum és idő van-e beállítva a
készülék vezérlőpultján. A dátum és idő beállítására vonatkozó további információkért lásd a
készülékhez kapott Gyors telepítési útmutatót.
b Nyomja meg a (WEB) gombot.
c Az internetkapcsolatra vonatkozó információ kijelzésre kerül a készülék LCD kijelzőjén. Olvassa el az
információt, és nyomja meg az OK gombot.
d A rendszer megkérdezi, hogy ez az információ a későbbiekben is megjelenjen-e.
Nyomja meg az 1 (Igen) vagy a 2 (Nem) gombot.
MEGJEGYZÉS
Alkalmanként frissítések vagy a készülék funkcióival kapcsolatos bejelentések kerülnek megjelenítésre
az LCD kijelzőn. Olvassa el az információt, majd nyomja meg az OK gombot.
1
e Nyomja meg a a vagy b gombot annak a szolgáltatásnak a kiválasztásához, amelyhez regisztrálni kíván.
Nyomja meg az OK gombot.
f Ha a Brother Web Connect-re vonatkozó információ megjelenik, nyomja meg az OK gombot.
g Nyomja meg a a vagy b gombot a Regisztrálás/Törl. kiválasztásához.
Nyomja meg az OK gombot.
h Nyomja meg a a vagy b gombot a Fiók regisztrálása kiválasztásához.
Nyomja meg az OK gombot.
i Egy üzenet jelenik meg, arra kérve Önt, hogy adja meg a Brother Web Connect hozzáférés igénylésekor
kapott ideiglenes azonosítóját.
Nyomja meg az OK gombot.
j Írja be az ideiglenes azonosítót tárcsázó használatával.
Nyomja meg az OK gombot.
MEGJEGYZÉS
Hibaüzenet fog megjelenni az LCD kijelzőn, ha a megadott információ nem egyezik a hozzáférés
igénylésekor kapott ideiglenes azonosítóval, vagy ha az ideiglenes azonosító lejárt. Írja be a helyes
ideiglenes azonosítót, vagy igényeljen egy új hozzáférést, amihez egy új ideiglenes azonosító is jár (lásd
a(z) Hozzáférés igénylése a Brother Web Connect szolgáltatáshoz uu részt a(z) 8. oldalon).
13
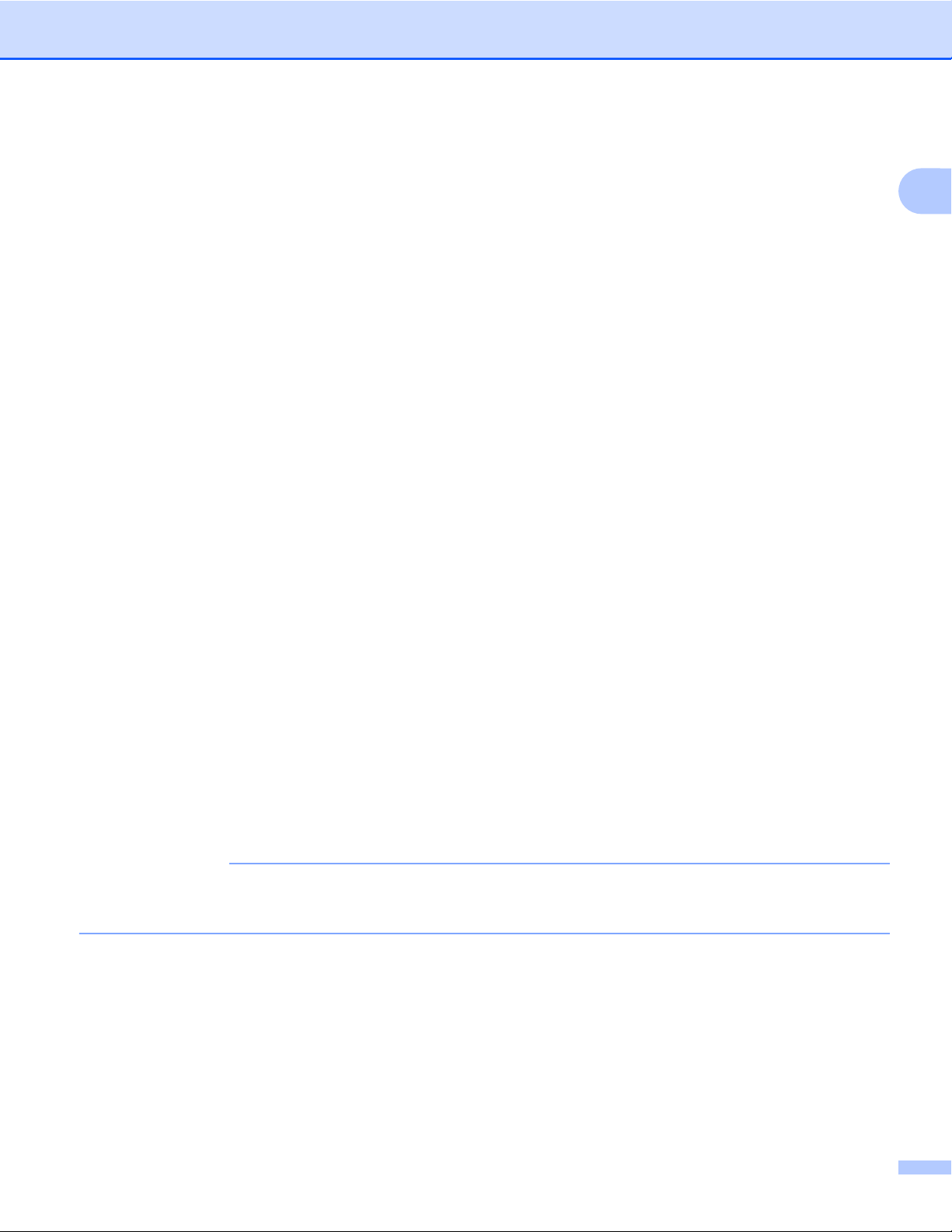
Bevezető
k Egy üzenet jelenik meg, arra kérve Önt, hogy adjon meg egy nevet a fiókhoz, amit majd az LCD kijelzőn
is látni fog.
Nyomja meg az OK gombot.
l Írja be a nevet és nyomja meg az OK gombot.
m Tegye az alábbiak egyikét:
Ha meg akar adni egy PIN-kódot a fiókhoz, nyomja meg az 1 (Igen) gombot. (A PIN-kód
megakadályozza a jogosulatlan hozzáférést a fiókhoz.)
Adjon meg egy négyjegyű számot, és nyomja meg az OK gombot.
Ha nem akar PIN-kódot beállítani, nyomja meg a 2 (Nem) gombot.
n Amikor megjelenik a megadott fiókinformáció, igazolja vissza, hogy az helyes.
Nyomja meg az 1 (Igen) gombot, ha a megadott információkat kívánja regisztrálni.
Nyomja meg a 2 (Nem) gombot, ha módosítani kívánja a megadott adatokat. Menjen vissza a j.
lépéshez.
o A fiók regisztrációja kész.
Nyomja meg az OK gombot.
1
p Nyomja meg a Stop/Exit (Stop/Kilépés) gombot.
Fiók törlése
A DCP-J552DW/J752DW, MFC-J650DW/J870DW esetében
a Nyomja meg a d vagy c gombot a Web megjelenítéséhez.
Nyomja meg a Web gombot.
b Ha megjelenik az internetes kapcsolatra vonatkozó információ a készülék LCD kijelzőjén, olvassa el az
információt, és nyomja meg az OK gombot.
c A rendszer megkérdezi, hogy ez az információ a későbbiekben is megjelenjen-e.
Nyomja meg az Igen vagy a Nem gombot.
MEGJEGYZÉS
Alkalmanként frissítések vagy a készülék funkcióival kapcsolatos bejelentések kerülnek megjelenítésre
az LCD kijelzőn. Olvassa el az információt, majd nyomja meg az OK gombot.
d Nyomja meg a a vagy b gombot annak a szolgáltatásnak a megjelenítéséhez, amelyiknél a törölni kívánt
fiók található.
Nyomja meg a szolgáltatást.
e Nyomja meg a Regisztrálás/Törl. gombot.
f Nyomja meg a Fiók törlése gombot.
g Nyomja meg a törölni kívánt fiókokat. A kiválasztott fiókokat pipa jelöli.
14
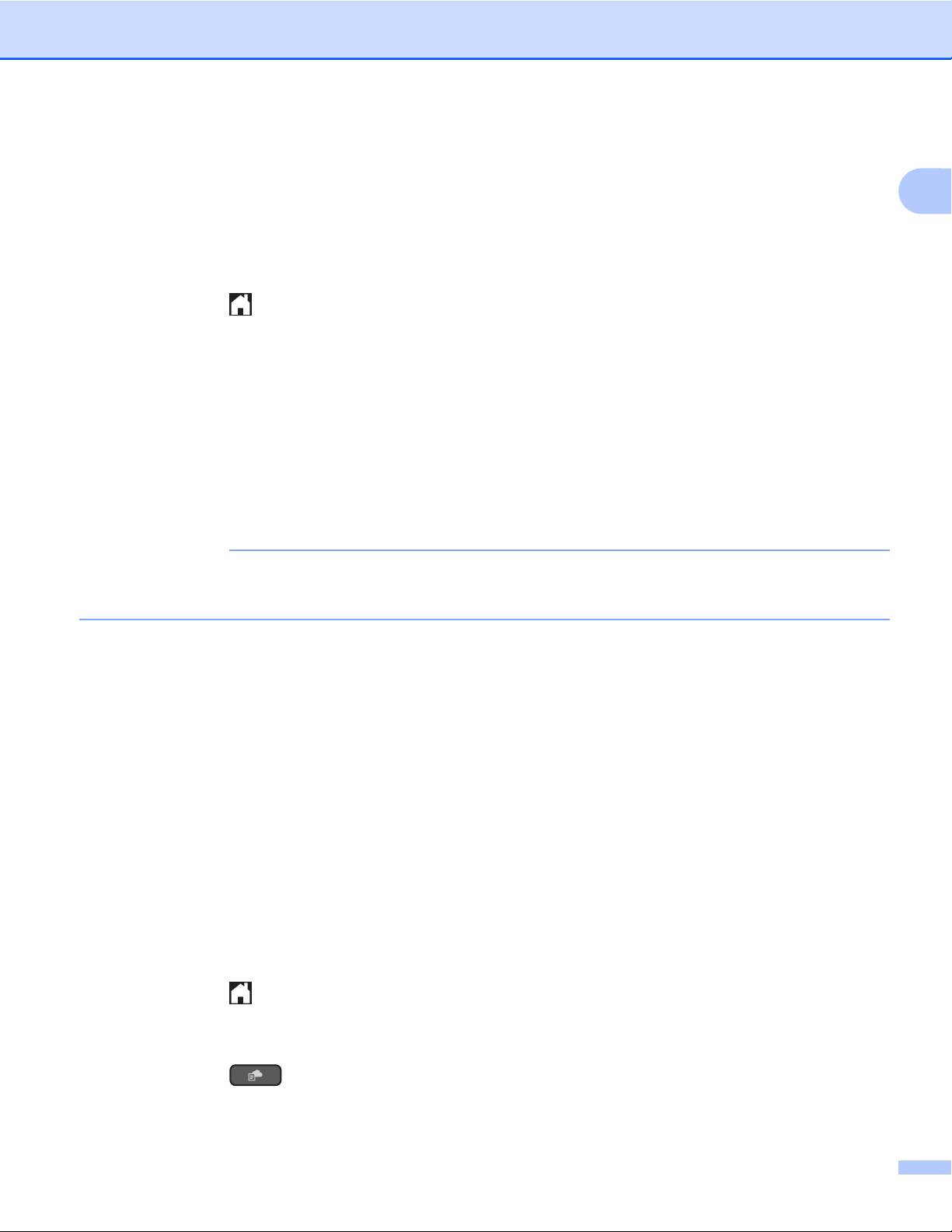
Bevezető
h Nyomja meg az OK gombot.
i A rendszer majd kérni fogja, hogy hagyja jóvá a választását.
Nyomja meg az Igen gombot a törléshez.
j A fiók törlése kész.
Nyomja meg az OK gombot.
k Nyomja meg a gombot.
A DCP-J172W esetében
a Nyomja meg a s vagy t gombot a Web megjelenítéséhez.
Nyomja meg a Web gombot.
b Ha megjelenik az internetes kapcsolatra vonatkozó információ a készülék LCD kijelzőjén, olvassa el az
információt, és nyomja meg az OK gombot.
c A rendszer megkérdezi, hogy ez az információ a későbbiekben is megjelenjen-e.
Nyomja meg az Igen vagy a Nem gombot.
MEGJEGYZÉS
Alkalmanként frissítések vagy a készülék funkcióival kapcsolatos bejelentések kerülnek megjelenítésre
az LCD kijelzőn. Olvassa el az információt, majd nyomja meg az OK gombot.
1
d Nyomja meg a s vagy t gombot annak a szolgáltatásnak a megjelenítéséhez, amelyiknél a törölni kívánt
fiók található.
Nyomja meg a szolgáltatást.
e Nyomja meg a Regisztrálás/Törl. gombot.
f Nyomja meg a Fiók törlése gombot.
g Nyomja meg a törölni kívánt fiókokat. A kiválasztott fiókokat pipa jelöli.
h Nyomja meg az OK gombot.
i A rendszer majd kérni fogja, hogy hagyja jóvá a választását.
Nyomja meg az Igen gombot a törléshez.
j A fiók törlése kész.
Nyomja meg az OK gombot.
k Nyomja meg a gombot.
A DCP-J152W, MFC-J470DW/J475DW esetében
a Nyomja meg a (WEB) gombot.
15
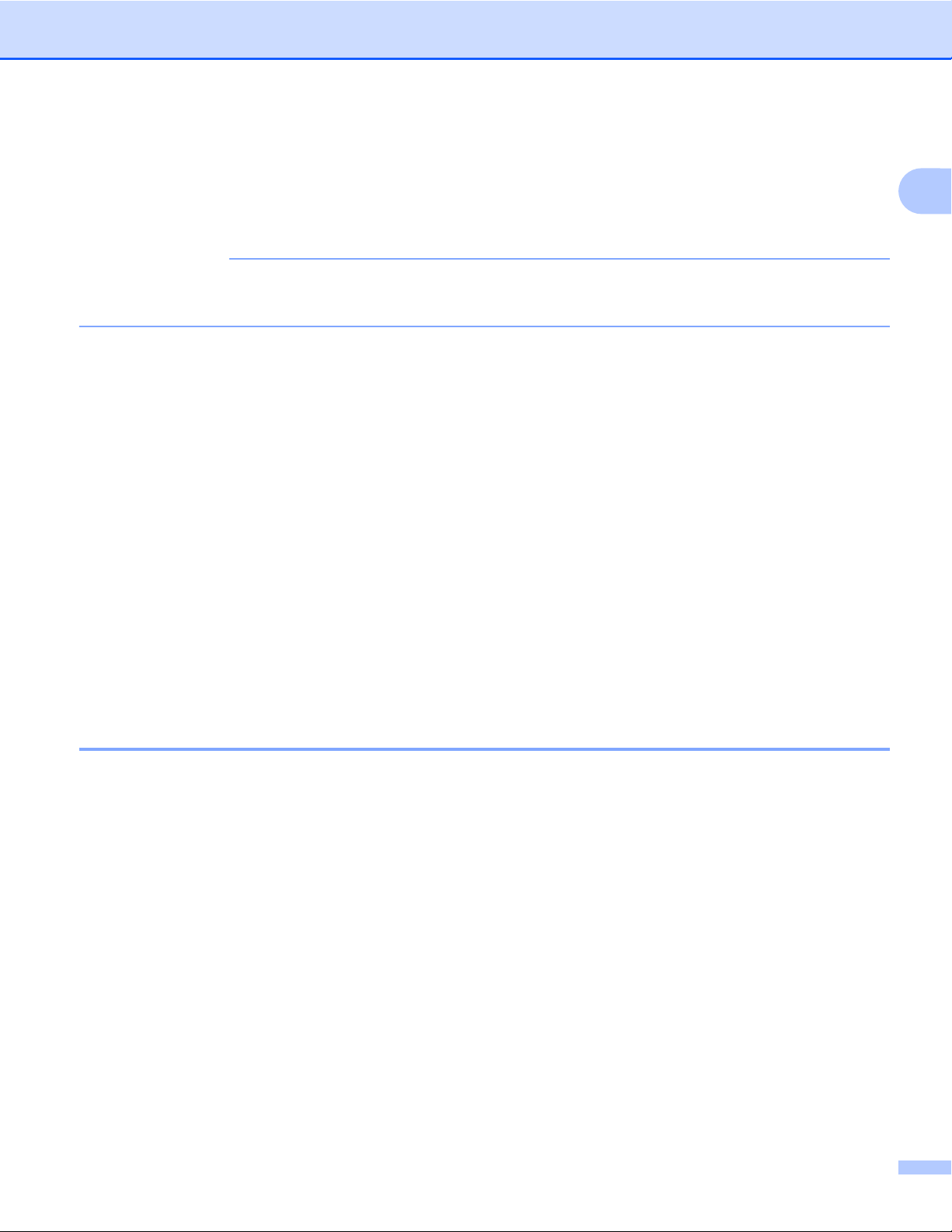
Bevezető
b Ha megjelenik az internetes kapcsolatra vonatkozó információ a készülék LCD kijelzőjén, olvassa el az
információt, és nyomja meg az OK gombot.
c A rendszer megkérdezi, hogy ez az információ a későbbiekben is megjelenjen-e.
Nyomja meg az 1 (Igen) vagy a 2 (Nem) gombot.
MEGJEGYZÉS
Alkalmanként frissítések vagy a készülék funkcióival kapcsolatos bejelentések kerülnek megjelenítésre
az LCD kijelzőn. Olvassa el az információt, majd nyomja meg az OK gombot.
d Nyomja meg a a vagy b gombot annak a szolgáltatásnak a kiválasztásához, amelyiknél a törölni kívánt
fiók található.
Nyomja meg az OK gombot.
e Nyomja meg a a vagy b gombot a Regisztrálás/Törl. kiválasztásához.
Nyomja meg az OK gombot.
f Nyomja meg a a vagy b gombot a Fiók törlése kiválasztásához.
Nyomja meg az OK gombot.
1
g Nyomja meg a a vagy b gombot a törölni kívánt fiók kiválasztásához.
Nyomja meg az OK gombot.
h A rendszer majd kérni fogja, hogy hagyja jóvá a választását.
Nyomja meg az 1 (Igen) gombot a törléshez.
Nyomja meg az OK gombot.
i Nyomja meg a Stop/Exit (Stop/Kilépés) gombot.
A Brother Web Connect beállítása (A Brother CreativeCenter esetében)
Nem kell semmilyen külön beállítást konfigurálnia.
16

2
Szkennelés és feltöltés
Dokumentumok szkennelése és feltöltése
A beszkennelt fényképek és dokumentumok számítógép használata nélkül, közvetlenül is feltölthetők a
szolgáltatáshoz.
®
JPEG vagy Microsoft
el. JPEG-fájlok szkennelése és feltöltése esetén minden oldal külön fájlként kerül feltöltésre. A feltöltött képek
a „From_BrotherDevice” nevű albumban kerülnek mentésre.A korlátozásokra vonatkozó információkért, mint
pl. a feltölthető képek mérete vagy száma, lásd az adott szolgáltatás weboldalát.
A szolgáltatásokra és a támogatott funkciókra vonatkozó további információkért lásd a(z) Elérhető
szolgáltatások uu részt a(z) 1. oldalon.
A DCP-J552DW/J752DW, MFC-J650DW/J870DW esetében
Office fájlok szkennelése és feltöltése esetén a fekete-fehér szkennelés nem érhető
a Töltse be a dokumentumot.
b Nyomja meg a d vagy c gombot a Web megjelenítéséhez.
Nyomja meg a Web gombot.
c Ha megjelenik az internetes kapcsolatra vonatkozó információ a készülék LCD kijelzőjén, olvassa el az
információt, és nyomja meg az OK gombot.
d A rendszer megkérdezi, hogy ez az információ a későbbiekben is megjelenjen-e.
Nyomja meg az Igen vagy a Nem gombot.
MEGJEGYZÉS
Alkalmanként frissítések vagy a készülék funkcióival kapcsolatos bejelentések kerülnek megjelenítésre
az LCD kijelzőn. Olvassa el az információt, majd nyomja meg az OK gombot.
2
e Nyomja meg a a vagy b gombot annak a szolgáltatásnak a megjelenítéséhez, ahová fel kíván tölteni.
Nyomja meg a szolgáltatást.
f Nyomja meg a a vagy b gombot a fiók nevének megjelenítéséhez, majd nyomja meg azt.
g Ha megjelenik a PIN-kód-beviteli képernyő, írja be a négyjegyű PIN-kódot, és nyomja meg az OK gombot.
h Nyomja meg a Feltölt: Szkenner gombot.
i Ha a rendszer a dokumentum fájlformátumának a megadását kéri, válassza ki a szkennelt dokumentum
fájlformátumát.
j Amikor a Szkennelési beállítások képernyő megjelenik az LCD kijelzőn, tegye a következők egyikét:
A szkennelési beállítások módosításához lásd a(z) A szkennelési beállítások módosítása
uu részt a(z) 20. oldalon. A szkennelési beállítások módosítása után menjen a k. lépéshez.
Ha a szkennelési beállítások módosítása nélkül kíván továbblépni, nyomja meg az OK gombot.
17

Szkennelés és feltöltés
k Ha az LCD kijelző a Címkeválasztás elvégzését kéri, nyomja meg a kívánt címkét.
l Nyomja meg az OK gombot.
Ha egy dokumentumot helyezett az automatikus dokumentumadagolóba (ADF), a készülék beolvassa
azt, és elkezdi a feltöltést.
Ha a szkennerüveget használja, menjen a m. lépéshez.
m Ha a Következő Oldal? kerül kijelzésre, tegye a következők egyikét:
Ha nincs több szkennelendő oldal, nyomja meg a Nem gombot. Folytassa a o. lépéssel.
Több oldal szkenneléséhez nyomja meg az Igen gombot és menjen a n. lépéshez.
n Tegye a következő oldalt a szkennerüvegre.
Nyomja meg az OK gombot.
A készülék elkezdi az oldal beszkennelését. Minden egyes további oldalnál ismételje meg a m és n.
lépést.
o A készülék feltölti a dokumentumokat.
Nyomja meg a
gombot.
2
A DCP-J172W esetében
a Töltse be a dokumentumot.
b Nyomja meg a s vagy t gombot a Web megjelenítéséhez.
Nyomja meg a Web gombot.
c Ha megjelenik az internetes kapcsolatra vonatkozó információ a készülék LCD kijelzőjén, olvassa el az
információt, és nyomja meg az OK gombot.
d A rendszer megkérdezi, hogy ez az információ a későbbiekben is megjelenjen-e.
Nyomja meg az Igen vagy a Nem gombot.
MEGJEGYZÉS
Alkalmanként frissítések vagy a készülék funkcióival kapcsolatos bejelentések kerülnek megjelenítésre
az LCD kijelzőn. Olvassa el az információt, majd nyomja meg az OK gombot.
e Nyomja meg a s vagy t gombot annak a szolgáltatásnak a megjelenítéséhez, ahová fel kíván tölteni.
Nyomja meg a szolgáltatást.
f Nyomja meg a s vagy t gombot a fiók nevének megjelenítéséhez, majd nyomja meg azt.
g Ha megjelenik a PIN-kód-beviteli képernyő, írja be a négyjegyű PIN-kódot, és nyomja meg az OK gombot.
h Nyomja meg a Feltölt: Szkenner gombot.
i Ha a rendszer a dokumentum fájlformátumának a megadását kéri, válassza ki a szkennelt dokumentum
fájlformátumát.
j Amikor a Szkennelési beállítások képernyő megjelenik az LCD kijelzőn, tegye a következők egyikét:
18

Szkennelés és feltöltés
A szkennelési beállítások módosításához lásd a(z) A szkennelési beállítások módosítása
uu részt a(z) 20. oldalon. A szkennelési beállítások módosítása után menjen a k. lépéshez.
Ha a szkennelési beállítások módosítása nélkül kíván továbblépni, nyomja meg az OK gombot.
k Ha az LCD kijelző a Címkeválasztás elvégzését kéri, nyomja meg a kívánt címkét.
l Nyomja meg az OK gombot.
m Ha a Következő Oldal? kerül kijelzésre, tegye a következők egyikét:
Ha nincs több szkennelendő oldal, nyomja meg a Nem gombot. Folytassa a o. lépéssel.
Több oldal szkenneléséhez nyomja meg az Igen gombot és menjen a n. lépéshez.
n Tegye a következő oldalt a szkennerüvegre.
Nyomja meg az OK gombot.
A készülék elkezdi az oldal beszkennelését. Minden egyes további oldalnál ismételje meg a m és n.
lépést.
o A készülék feltölti a dokumentumokat.
Nyomja meg a
A DCP-J152W, MFC-J470DW/J475DW esetében
gombot.
a Töltse be a dokumentumot.
b Nyomja meg a (WEB) gombot.
c Az internetkapcsolatra vonatkozó információ kijelzésre kerül a készülék LCD kijelzőjén. Olvassa el az
információt, és nyomja meg az OK gombot.
2
d A rendszer megkérdezi, hogy ez az információ a későbbiekben is megjelenjen-e.
Nyomja meg az 1 (Igen) vagy a 2 (Nem) gombot.
MEGJEGYZÉS
Alkalmanként frissítések vagy a készülék funkcióival kapcsolatos bejelentések kerülnek megjelenítésre
az LCD kijelzőn. Olvassa el az információt, majd nyomja meg az OK gombot.
e Nyomja meg a a vagy b gombot annak a szolgáltatásnak a kiválasztásához, ahová fel kíván tölteni.
Nyomja meg az OK gombot.
f Nyomja meg a a vagy b gombot a fiók nevének kiválasztásához.
Nyomja meg az OK gombot.
g Ha megjelenik a PIN-kód-beviteli képernyő, írja be a négyjegyű PIN-kódot, és nyomja meg az OK
gombot.
h Ha a rendszer a dokumentum fájlformátumának a megadását kéri, válassza ki a szkennelt dokumentum
fájlformátumát. Nyomja meg az OK gombot.
i Amikor a Szkennelési beállítások képernyő megjelenik az LCD kijelzőn, tegye a következők egyikét:
19

Szkennelés és feltöltés
A szkennelési beállítások módosításához lásd a(z) A szkennelési beállítások módosítása
uu részt a(z) 20. oldalon. A szkennelési beállítások módosítása után menjen a j. lépéshez.
Ha a szkennelési beállítások módosítása nélkül kíván továbblépni, nyomja meg a a vagy b gombot a
Befejezés kiválasztásához, majd nyomja meg az OK gombot.
j Ha az LCD kijelző a Címkeválasztás elvégzését kéri, válassza ki a kívánt címkét, majd nyomja meg
az OK gombot.
k Nyomja meg az OK gombot.
Ha egy dokumentumot helyezett az automatikus dokumentumadagolóba (ADF), a készülék beolvassa
azt, és elkezdi a feltöltést.
Ha a szkennerüveget használja, menjen a l. lépéshez.
l Ha a Következő Oldal? kerül kijelzésre, tegye a következők egyikét:
Ha nincs több szkennelendő oldal, nyomja meg a 2 (Nem) gombot. Folytassa a n. lépéssel.
Több oldal szkenneléséhez nyomja meg az 1 (Igen) gombot és menjen a m. lépéshez.
m Tegye a következő oldalt a szkennerüvegre.
Nyomja meg az OK gombot.
A készülék elkezdi az oldal beszkennelését. Minden egyes további oldalnál ismételje meg a l és m.
lépést.
2
n A készülék feltölti a dokumentumokat.
Nyomja meg az Stop/Exit (Stop/Kilépés) gombot.
A szkennelési beállítások módosítása
A Szkennelési beállítások képernyő még a feltölteni kívánt dokumentum szkennelése előtt megjelenítésre
kerül (lásd a j. lépést a 17. oldalon, a j. lépést a 18. oldalon vagy a i. lépést a 19. oldalon). Használja a
a és b gombokat a beállítások listájának görgetéséhez.
A DCP-J552DW/J752DW, MFC-J650DW/J870DW esetében
Szkennelés típusa
a Nyomja meg a Szkennelés típ. gombot.
b Válassza a Színes vagy F&F lehetőséget.
c Ha nem kíván más beállításon változtatni, nyomja meg az OK gombot.
MEGJEGYZÉS
• JPEG vagy Microsoft® Office fájlok szkennelése és feltöltése esetén a fekete-fehér szkennelés nem érhető
el.
• JPEG fájlok szkennelése és feltöltése esetén minden oldal külön fájlként kerül feltöltésre.
20

Szkennelés és feltöltés
Felbontás
a Nyomja meg a Felbontás gombot.
b Válasszon a 100 dpi, 200 dpi, 300 dpi vagy 600 dpi lehetőség közül.
c Ha nem kíván más beállításon változtatni, nyomja meg az OK gombot.
MEGJEGYZÉS
Microsoft® Office fájlok esetében nem választhatja a Felbontás lehetőséget.
Szkennelési méret
a Nyomja meg a Beolv. Méret gombot.
b Válassza ki a kívánt méretet.
c Ha nem kíván más beállításon változtatni, nyomja meg az OK gombot.
2
A DCP-J172W esetében
Szkennelés típusa
a Nyomja meg a Szkennelés típ. gombot.
b Válassza a Színes vagy F&F lehetőséget.
c Ha nem kíván más beállításon változtatni, nyomja meg az OK gombot.
MEGJEGYZÉS
• JPEG vagy Microsoft® Office fájlok szkennelése és feltöltése esetén a fekete-fehér szkennelés nem érhető
el.
• JPEG fájlok szkennelése és feltöltése esetén minden oldal külön fájlként kerül feltöltésre.
Felbontás
a Nyomja meg a Felbontás gombot.
b Válasszon a 100 dpi, 200 dpi, 300 dpi vagy 600 dpi lehetőség közül.
c Ha nem kíván más beállításon változtatni, nyomja meg az OK gombot.
MEGJEGYZÉS
Microsoft® Office fájlok esetében nem választhatja a Felbontás lehetőséget.
21
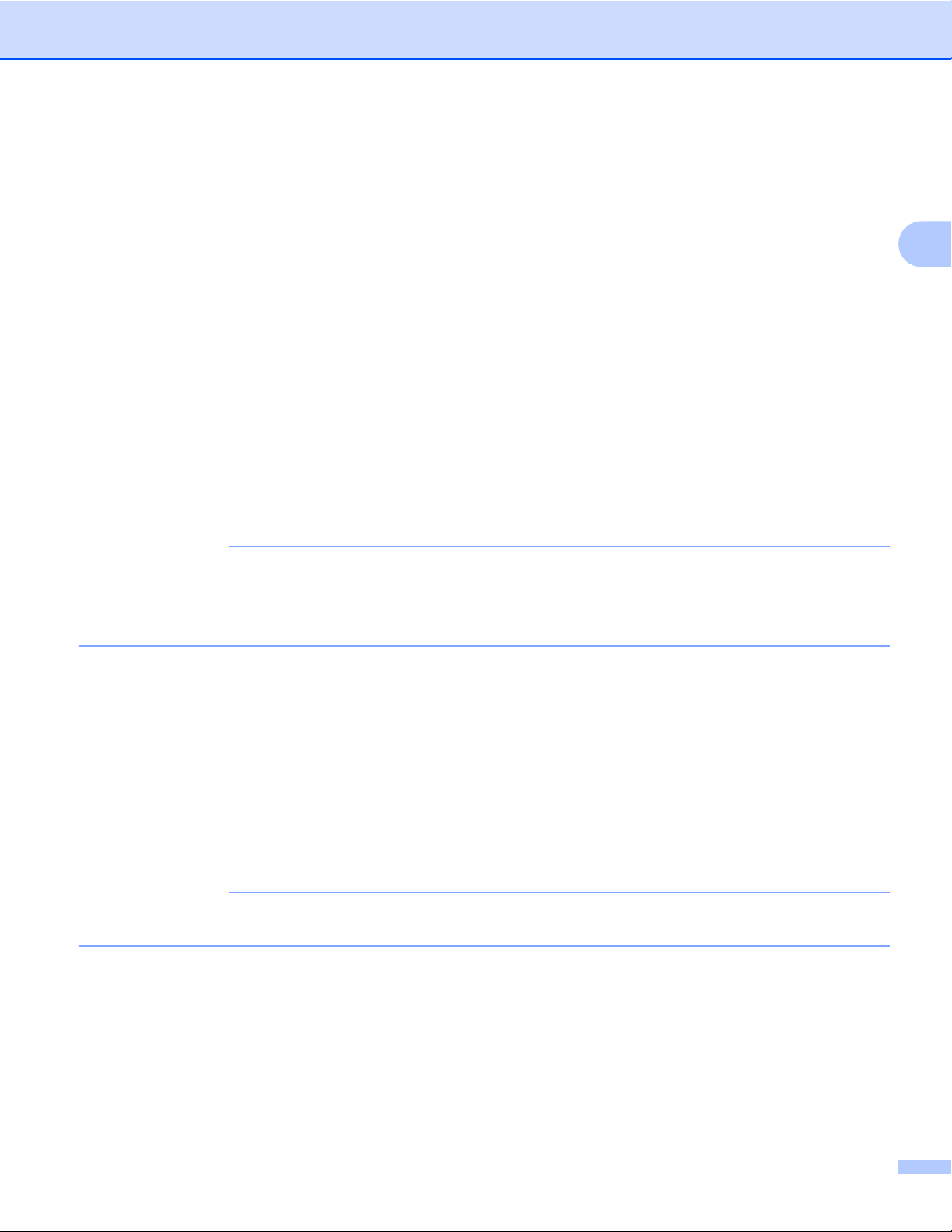
Szkennelés és feltöltés
Szkennelési méret
a Nyomja meg a Szkennel Méret gombot.
b Válassza ki a kívánt méretet.
c Ha nem kíván más beállításon változtatni, nyomja meg az OK gombot.
A DCP-J152W, MFC-J470DW/J475DW esetében
Szkennelés típusa
a Nyomja meg a a vagy b gombot a Szkennelés típ. megjelenítéséhez.
Nyomja meg az OK gombot.
b Válassza a Színes vagy F&F lehetőséget.
Nyomja meg az OK gombot.
c Ha nem kíván más beállításokon változtatni, nyomja meg a a vagy b gombot a Befejezés
kiválasztásához, majd nyomja meg az OK gombot.
2
MEGJEGYZÉS
• JPEG vagy Microsoft® Office fájlok szkennelése és feltöltése esetén a fekete-fehér szkennelés nem érhető
el.
• JPEG fájlok szkennelése és feltöltése esetén minden oldal külön fájlként kerül feltöltésre.
Felbontás
a Nyomja meg a a vagy b gombot a Felbontás megjelenítéséhez.
Nyomja meg az OK gombot.
b Válasszon a 100 dpi, 200 dpi, 300 dpi vagy 600 dpi lehetőség közül.
Nyomja meg az OK gombot.
c Ha nem kíván más beállításokon változtatni, nyomja meg a a vagy b gombot a Befejezés
kiválasztásához, majd nyomja meg az OK gombot.
MEGJEGYZÉS
Microsoft® Office fájlok esetében nem választhatja a Felbontás lehetőséget.
Szkennelési méret
a Nyomja meg a a vagy b gombot a Szkennel Méret megjelenítéséhez.
Nyomja meg az OK gombot.
b Válassza ki a kívánt méretet.
Nyomja meg az OK gombot.
22
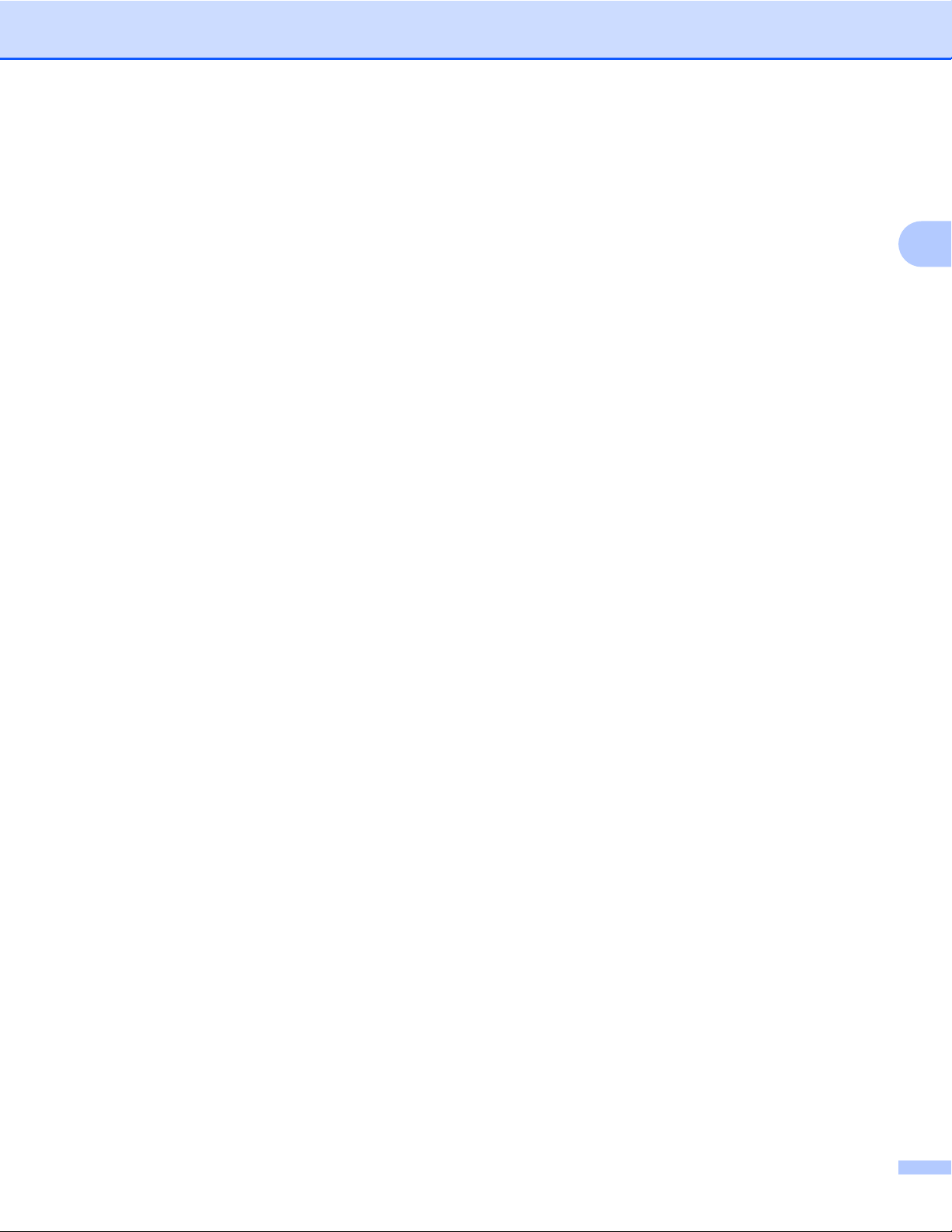
Szkennelés és feltöltés
c Ha nem kíván más beállításokon változtatni, nyomja meg a a vagy b gombot a Befejezés
kiválasztásához, majd nyomja meg az OK gombot.
2
23
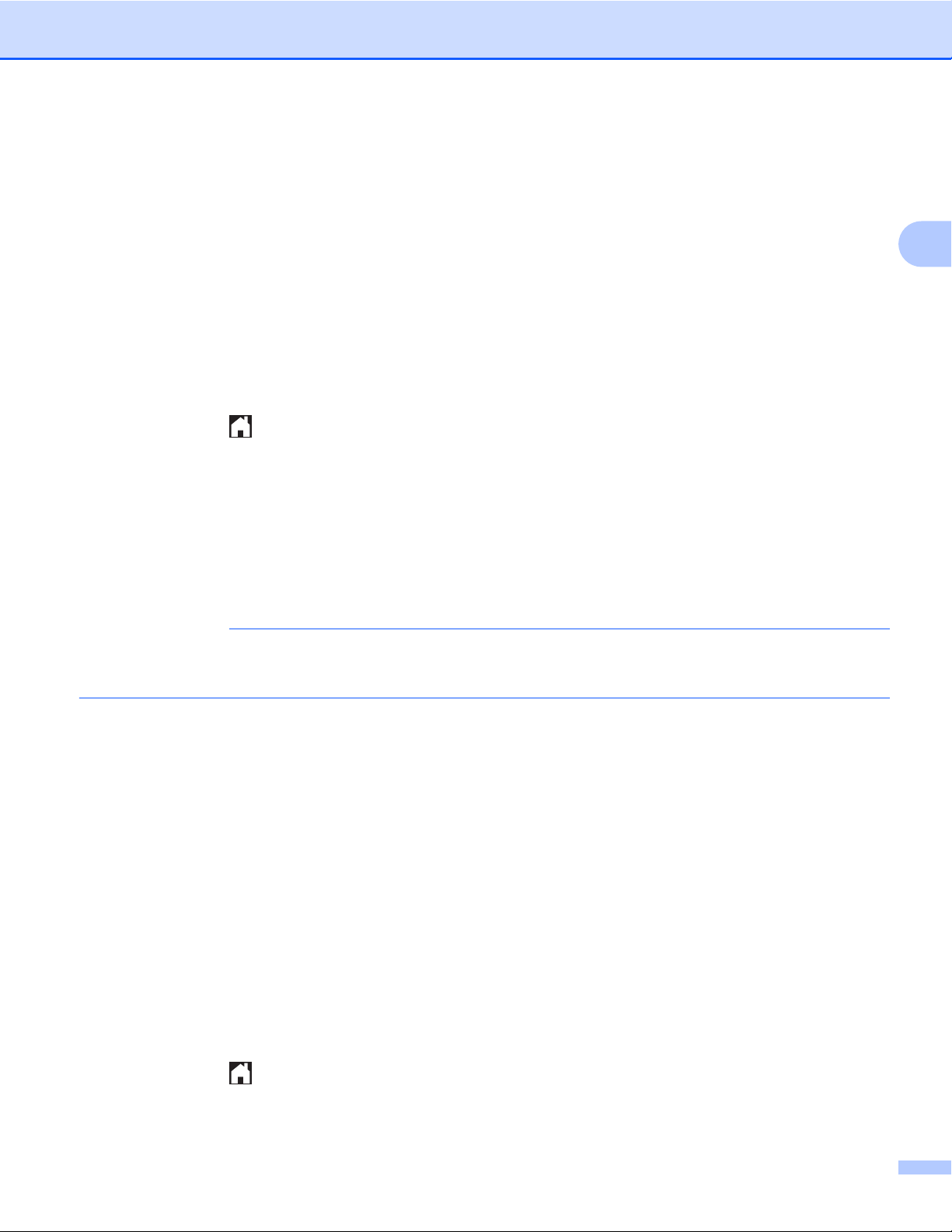
Szkennelés és feltöltés
Dokumentum feltöltése külső memória eszközről (A
DCP-J552DW/J752DW, MFC-J650DW/J870DW esetében)
A készülékhez csatlakoztatott médiára, mint pl. memóriakártyára vagy USB Flash memóriára mentett
dokumentumok közvetlenül feltölthetők a szolgáltatáshoz.
A szolgáltatásokra és a támogatott funkciókra vonatkozó további információkért lásd a(z) Elérhető
szolgáltatások uu részt a(z) 1. oldalon.
a Nyissa fel a médianyílás fedelét.
b Helyezze be a memóriakártyát vagy az USB Flash memóriát a készülékbe.
A LCD képernyő automatikusan megváltozik.
c Nyomja meg a gombot.
d Nyomja meg a d vagy c gombot a Web megjelenítéséhez.
Nyomja meg a Web gombot.
e Ha megjelenik az internetes kapcsolatra vonatkozó információ a készülék LCD kijelzőjén, olvassa el az
információt, és nyomja meg az OK gombot.
2
f A rendszer megkérdezi, hogy ez az információ a későbbiekben is megjelenjen-e.
Nyomja meg az Igen vagy a Nem gombot.
MEGJEGYZÉS
Alkalmanként frissítések vagy a készülék funkcióival kapcsolatos bejelentések kerülnek megjelenítésre
az LCD kijelzőn. Olvassa el az információt, majd nyomja meg az OK gombot.
g Nyomja meg a a vagy b gombot annak a szolgáltatásnak a megjelenítéséhez, ahová fel kíván tölteni.
Nyomja meg a szolgáltatást.
h Nyomja meg a a vagy b gombot a fiók nevének megjelenítéséhez, majd nyomja meg azt.
i Ha megjelenik a PIN-kód-beviteli képernyő, írja be a négyjegyű PIN-kódot, és nyomja meg az OK gombot.
j Nyomja meg a Feltöltés: Média gombot.
k Nyomja meg a d vagy c gombot a kívánt dokumentum megjelenítéséhez, majd nyomja meg azt.
Hagyja jóvá a dokumentumot az LCD kijelzőn, és nyomja meg az OK gombot.
Ismételje meg ezt a lépést mindaddig, amíg az összes feltöltésre szánt dokumentumot ki nem választotta.
l Miután az összes dokumentumot kiválasztotta, nyomja meg az OK gombot.
m Nyomja meg az OK gombot.
A készülék elkezdi a dokumentum(ok) feltöltését.
n Nyomja meg a gombot.
24
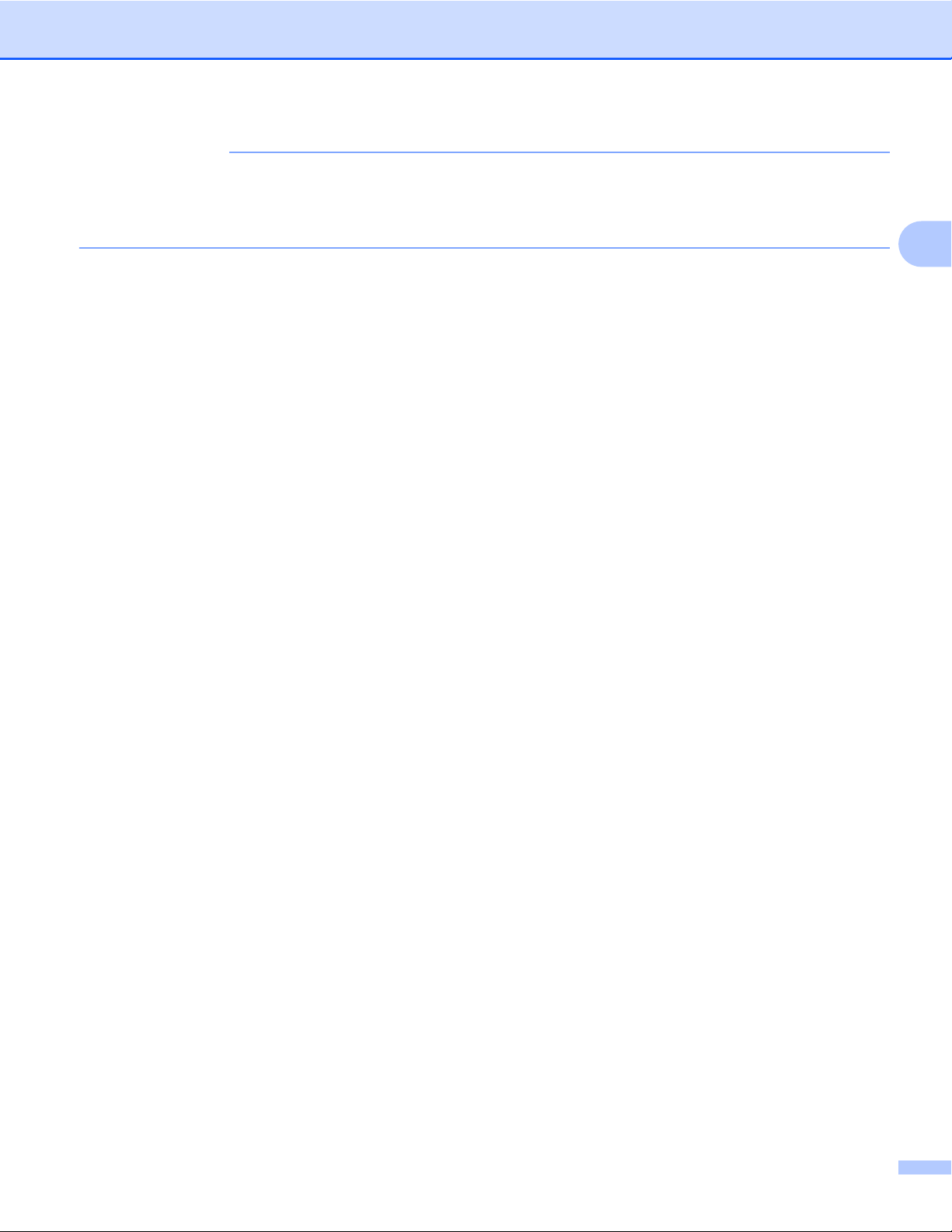
Szkennelés és feltöltés
MEGJEGYZÉS
• A feltöltött dokumentumok a „From_BrotherDevice” nevű albumban kerülnek mentésre.
• A korlátozásokra vonatkozó információkért, mint pl. a feltölthető dokumentumok mérete vagy száma, lásd
az adott szolgáltatás weboldalát.
2
25
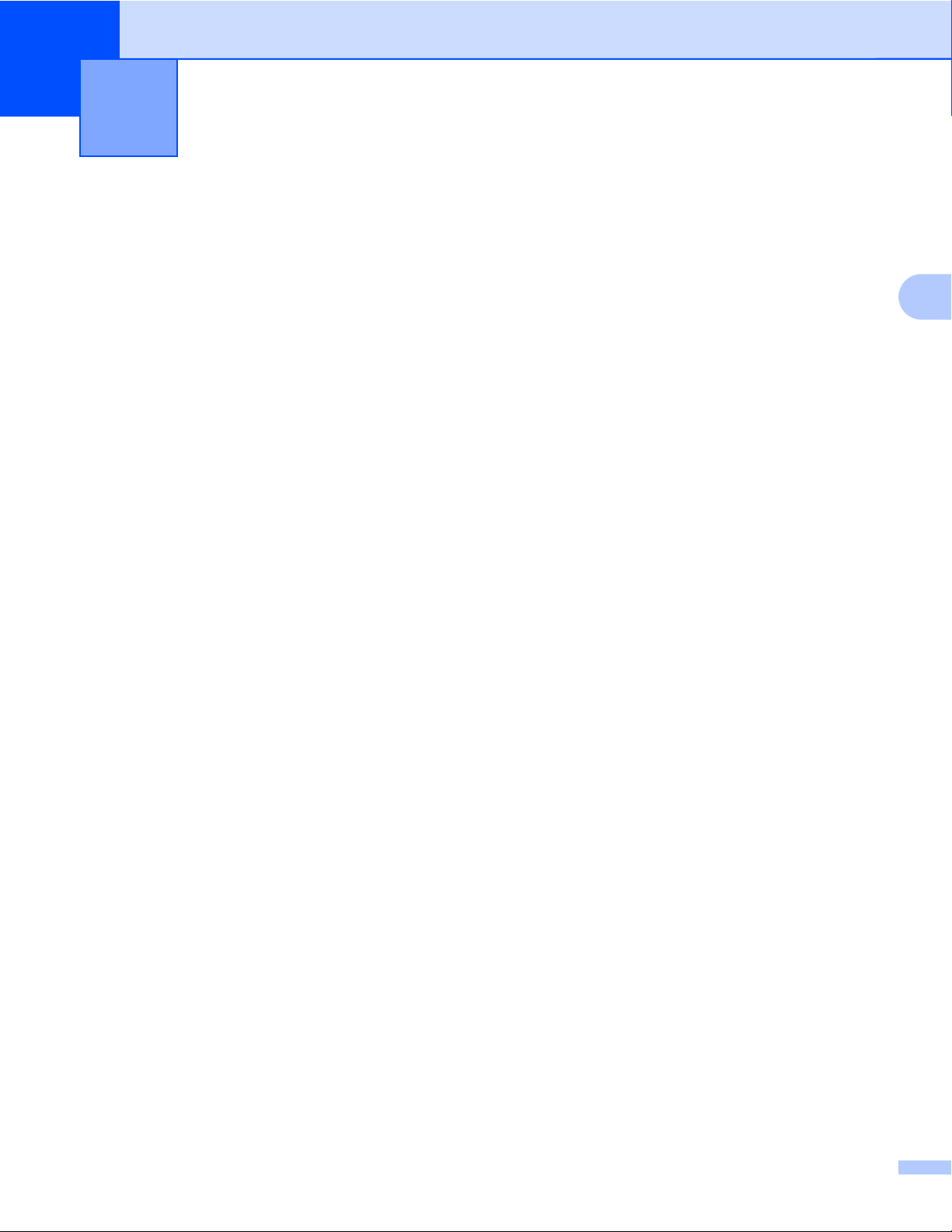
3
Letöltés, nyomtatás és mentés
Dokumentumok letöltése és nyomtatása (A DCP-J172W/
J552DW/J752DW, MFC-J650DW/J870DW esetében)
Az egyes szolgáltatásoknál regisztrált fiókjába feltöltött dokumentumokat közvetlenül letöltheti a készülékére
és kinyomtathatja őket. Más felhasználók saját fiókjukba feltöltött nyilvános dokumentumait is letöltheti és
kinyomtathatja, amennyiben rendelkezik megtekintési jogosultsággal az adott dokumentumok
vonatkozásában.
Egyes szolgáltatások megengedik, hogy a vendégfelhasználók is megtekintsék a nyilvános
dokumentumokat. Ha vendégként ér el egy szolgáltatást vagy fiókot, a tulajdonos nyilvános dokumentumait
megtekintheti, tehát azokat, melyek megtekintése nincs korlátozva.
Úgy tudja más felhasználók dokumentumait letölteni, ha rendelkezik megtekintési jogosultsággal az adott
album vagy dokumentum vonatkozásában.
A szolgáltatásokra és a támogatott funkciókra vonatkozó további információkért lásd a(z) Elérhető
szolgáltatások uu részt a(z) 1. oldalon.
3
26
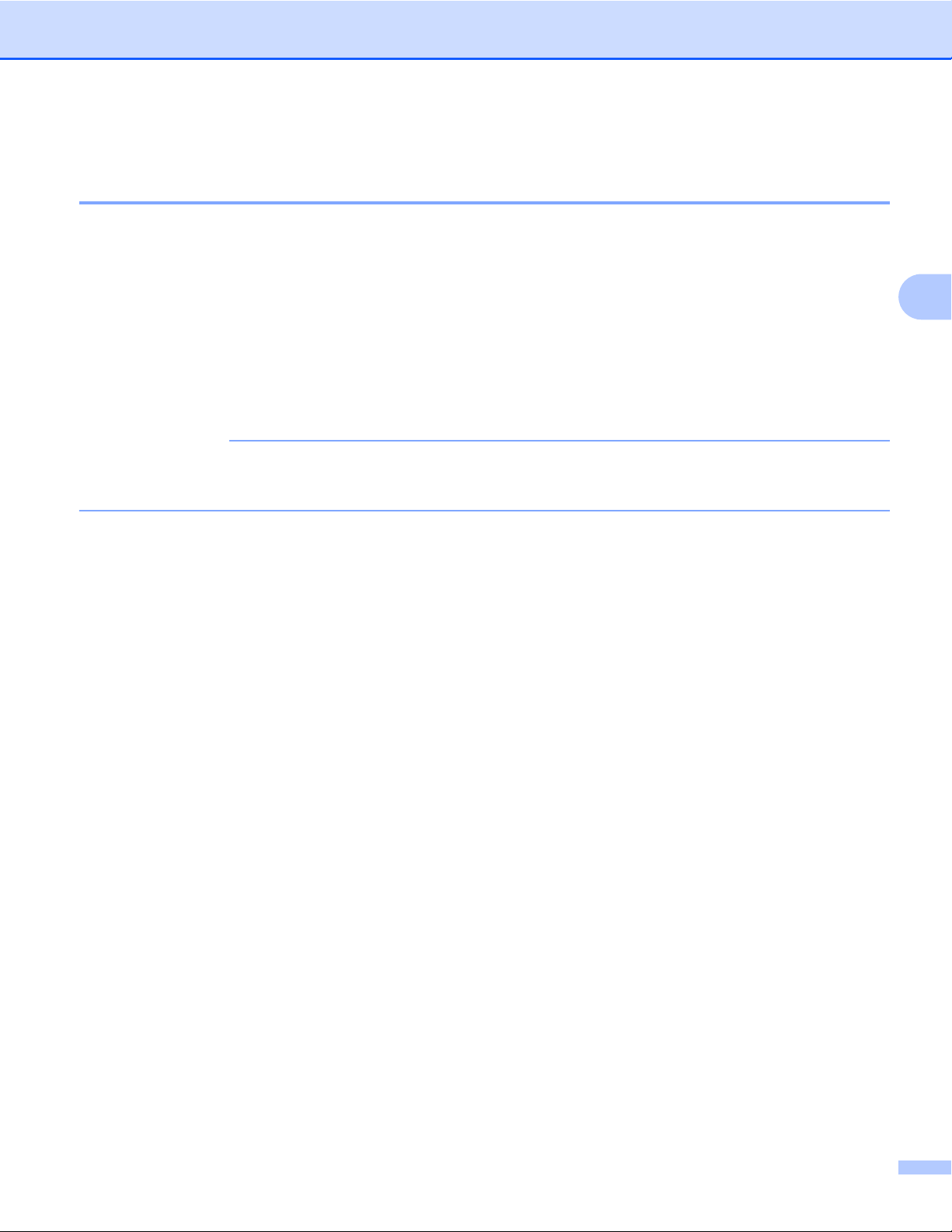
Letöltés, nyomtatás és mentés
A Picasa Web Albums™, Flickr®, Facebook, Google Drive™, Evernote®,
®
Dropbox, SkyDrive
A DCP-J552DW/J752DW, MFC-J650DW/J870DW esetében
és a Box esetében
a Nyomja meg a d vagy c gombot a Web megjelenítéséhez.
Nyomja meg a Web gombot.
b Ha megjelenik az internetes kapcsolatra vonatkozó információ a készülék LCD kijelzőjén, olvassa el az
információt, és nyomja meg az OK gombot.
c A rendszer megkérdezi, hogy ez az információ a későbbiekben is megjelenjen-e.
Nyomja meg az Igen vagy a Nem gombot.
MEGJEGYZÉS
Alkalmanként frissítések vagy a készülék funkcióival kapcsolatos bejelentések kerülnek megjelenítésre
az LCD kijelzőn. Olvassa el az információt, majd nyomja meg az OK gombot.
3
d Nyomja meg a a vagy b gombot annak a szolgáltatásnak a megjelenítéséhez, ahol a letölteni és
kinyomtatni kívánt dokumentum található.
Nyomja meg a szolgáltatást.
e Tegye az alábbiak egyikét:
Ha be szeretne jelentkezni a szolgáltatáshoz a fiókjával, nyomja meg a a vagy b gombot a fiók nevének
megjelenítéséhez, majd nyomja meg azt. Folytassa a f. lépéssel.
Ha vendégként szeretné elérni a szolgáltatást, nyomja meg a a vagy b gombot a
Vendég felh.ként opció megjelenítéséhez, és nyomja meg azt. Amikor a vendégfelhasználói
hozzáférés információi megjelennek, nyomja meg az OK gombot. Folytassa a g. lépéssel.
f Ha megjelenik a PIN-kód-beviteli képernyő, írja be a négyjegyű PIN-kódot, és nyomja meg az OK gombot.
g Nyomja meg a Letölt: Nyomtatás gombot.
Tegye az alábbiak egyikét:
Ha bejelentkezett a szolgáltatáshoz a fiókjával, menjen a h. lépéshez.
Ha vendégfelhasználóként érte el a szolgáltatást, menjen a i. lépéshez.
h Tegye az alábbiak egyikét:
(A Picasa Web Albums™, Flickr
Ha a saját dokumentumait szeretné letölteni a szolgáltatásról, nyomja meg Az Ön albuma gombot.
Folytassa a j. lépéssel.
®
és a Facebook esetében)
Ha egy másik felhasználó dokumentumait szeretné letölteni a szolgáltatásról, nyomja meg a
Más felhasz.albuma gombot. Folytassa a i. lépéssel.
(A Google Drive™, Dropbox, Evernote
Folytassa a j. lépéssel.
®
, SkyDrive® és Box esetében)
27

Letöltés, nyomtatás és mentés
i Az LCD kijelzőt használva adja meg annak a felhasználónak a fióknevét, akinek a dokumentumait le
szeretné tölteni.
Nyomja meg az OK gombot.
MEGJEGYZÉS
A szolgáltatástól függően lehet, hogy a fióknevet egy listából kell kiválasztania.
j Nyomja meg a a vagy b gombot a kívánt album
Nem minden szolgáltatásnál kell a dokumentumokat albumokba menteni. Az albumokba nem mentett
dokumentumok esetében válassza a Lásd nem ren.képek lehetőséget a dokumentumok
kiválasztásához. Más felhasználók dokumentumait nem lehet letölteni, ha azok nem albumokban vannak
elmentve.
1
Egy album a dokumentumok gyűjteménye. Mindazonáltal, a tényleges fogalom használata szolgáltatónként változhat.
Az Evernote
®
használata esetén ki kell választania a jegyzettömb, majd a jegyzet elemet.
1
megjelenítéséhez, majd nyomja meg azt.
k Nyomja meg a nyomtatni kívánt dokumentum bélyegképét.
Hagyja jóvá a dokumentumot az LCD kijelzőn, és nyomja meg az OK gombot.
Válassza ki a többi nyomtatandó dokumentumot (legfeljebb 10 dokumentumot választhat).
3
l Miután az összes kívánt dokumentumot kiválasztotta, nyomja meg az OK gombot.
m A Nyomtatási beállítások képernyő jelenik meg. Tegye az alábbiak egyikét:
A nyomtatási beállítások módosításához lásd a(z) A nyomtatási beállítások módosítása
uu részt a(z) 33. oldalon. A nyomtatási beállítások módosítása után menjen a n. lépéshez.
Ha egyik nyomtatási beállításon sem kíván változtatni, nyomja meg az OK gombot.
n A nyomtatáshoz nyomja meg az OK gombot.
A készülék elkezdi a dokumentumok letöltését és nyomtatását.
o Nyomja meg a gombot.
28

Letöltés, nyomtatás és mentés
A DCP-J172W esetében
a Nyomja meg a s vagy t gombot a Web megjelenítéséhez.
Nyomja meg a Web gombot.
b Ha megjelenik az internetes kapcsolatra vonatkozó információ a készülék LCD kijelzőjén, olvassa el az
információt, és nyomja meg az OK gombot.
c A rendszer megkérdezi, hogy ez az információ a későbbiekben is megjelenjen-e.
Nyomja meg az Igen vagy a Nem gombot.
MEGJEGYZÉS
Alkalmanként frissítések vagy a készülék funkcióival kapcsolatos bejelentések kerülnek megjelenítésre
az LCD kijelzőn. Olvassa el az információt, majd nyomja meg az OK gombot.
d Nyomja meg a s vagy t gombot annak a szolgáltatásnak a megjelenítéséhez, ahol a letölteni és
kinyomtatni kívánt dokumentum található.
Nyomja meg a szolgáltatást.
e Tegye az alábbiak egyikét:
Ha be szeretne jelentkezni a szolgáltatáshoz a fiókjával, nyomja meg a s vagy t gombot a fiók
nevének megjelenítéséhez, majd nyomja meg azt. Folytassa a f. lépéssel.
Ha vendégként szeretné elérni a szolgáltatást, nyomja meg a s vagy t gombot a
Vendég felh.ként opció megjelenítéséhez, és nyomja meg azt. Amikor a vendégfelhasználói
hozzáférés információi megjelennek, nyomja meg az OK gombot. Folytassa a i. lépéssel.
f Ha megjelenik a PIN-kód-beviteli képernyő, írja be a négyjegyű PIN-kódot, és nyomja meg az OK gombot.
g Nyomja meg a Letölt: Nyomtatás gombot.
3
h Tegye az alábbiak egyikét:
®
(A Picasa Web Albums™, Flickr
Ha a saját dokumentumait szeretné letölteni a szolgáltatásról, nyomja meg Az Ön albuma gombot.
Folytassa a j. lépéssel.
Ha egy másik felhasználó dokumentumait szeretné letölteni a szolgáltatásról, nyomja meg a
Más felhasz.albuma gombot. Folytassa a i. lépéssel.
(A Google Drive™, Dropbox, Evernote
Folytassa a j. lépéssel.
és a Facebook esetében)
®
, SkyDrive® és Box esetében)
i Az LCD kijelzőt használva adja meg annak a felhasználónak a fióknevét, akinek a dokumentumait le
szeretné tölteni.
Nyomja meg az OK gombot.
MEGJEGYZÉS
A szolgáltatástól függően lehet, hogy a fióknevet egy listából kell kiválasztania.
29

Letöltés, nyomtatás és mentés
j Nyomja meg a s vagy t gombot a kívánt album
Nem minden szolgáltatásnál kell a dokumentumokat albumokba menteni. Az albumokba nem mentett
dokumentumok esetében válassza a Lásd nem ren.képek lehetőséget a dokumentumok
kiválasztásához. Más felhasználók dokumentumait nem lehet letölteni, ha azok nem albumokban vannak
elmentve.
1
Egy album a dokumentumok gyűjteménye. Mindazonáltal, a tényleges fogalom használata szolgáltatónként változhat.
Az Evernote
®
használata esetén ki kell választania a jegyzettömb, majd a jegyzet elemet.
1
megjelenítéséhez, majd nyomja meg azt.
k Nyomja meg a s vagy t gombot a nyomtatni kívánt dokumentum megjelenítéséhez, majd nyomja meg
azt.
Nyomja meg a + gombot, ha egy példányban szeretné kinyomtatni a dokumentumot.
Ha további nyomtatandó dokumentumok kiválasztása céljából vissza kíván térni az albumhoz, nyomja
meg az OK gombot (legfeljebb 10 dokumentumot választhat).
l Miután az összes kívánt dokumentumot kiválasztotta, nyomja meg az OK gombot.
m A Nyomtatási beállítások képernyő jelenik meg. Tegye az alábbiak egyikét:
A nyomtatási beállítások módosításához lásd a(z) A nyomtatási beállítások módosítása
uu részt a(z) 33. oldalon. A nyomtatási beállítások módosítása után menjen a n. lépéshez.
Ha egyik nyomtatási beállításon sem kíván változtatni, nyomja meg az OK gombot.
n A nyomtatáshoz nyomja meg az OK gombot.
A készülék elkezdi a dokumentumok letöltését és nyomtatását.
3
o Nyomja meg a gombot.
A Brother CreativeCenter esetében (nem elérhető egyes országokban)
A DCP-J552DW/J752DW, MFC-J650DW/J870DW esetében
a Nyomja meg a d vagy c gombot a Web megjelenítéséhez.
Nyomja meg a Web gombot.
b Ha megjelenik az internetes kapcsolatra vonatkozó információ a készülék LCD kijelzőjén, olvassa el az
információt, és nyomja meg az OK gombot.
c A rendszer megkérdezi, hogy ez az információ a későbbiekben is megjelenjen-e.
Nyomja meg az Igen vagy a Nem gombot.
MEGJEGYZÉS
Alkalmanként frissítések vagy a készülék funkcióival kapcsolatos bejelentések kerülnek megjelenítésre
az LCD kijelzőn. Olvassa el az információt, majd nyomja meg az OK gombot.
d Nyomja meg a a vagy b gombot az Alkalmazások megjelenítéséhez.
Nyomja meg az Alkalmazások gombot.
e Nyomja meg a "Creative Center" sablonok nyomtat gombot.
30

Letöltés, nyomtatás és mentés
f Nyomja meg a a vagy b gombot a kívánt kategória megjelenítéséhez, majd nyomja meg azt.
g Válassza ki a kívánt fájlt.
Adja meg a nyomtatási példányszámot, majd nyomja meg az OK gombot.
Ismételje meg ezt a lépést mindaddig, amíg az összes nyomtatni kívánt fájlt ki nem választotta.
h Miután az összes kívánt fájlt kiválasztotta, nyomja meg az OK gombot.
i Ha megjelenik az ajánlott nyomtatási beállításokra vonatkozó információ a készülék LCD kijelzőjén,
olvassa el az információt, és nyomja meg az OK gombot.
j A rendszer megkérdezi, hogy ez az információ a későbbiekben is megjelenjen-e.
Nyomja meg az Igen vagy a Nem gombot.
k A Nyomtatási beállítások képernyő jelenik meg. Tegye az alábbiak egyikét:
A nyomtatási beállítások módosításához lásd a(z) A nyomtatási beállítások módosítása
uu részt a(z) 33. oldalon. A nyomtatási beállítások módosítása után menjen a l. lépéshez.
Ha egyik nyomtatási beállításon sem kíván változtatni, nyomja meg az OK gombot.
l A nyomtatáshoz nyomja meg az OK gombot.
A készülék elkezdi a dokumentumok letöltését és nyomtatását.
m Nyomja meg a gombot.
A DCP-J172W esetében
a Nyomja meg a s vagy t gombot a Web megjelenítéséhez.
Nyomja meg a Web gombot.
b Ha megjelenik az internetes kapcsolatra vonatkozó információ a készülék LCD kijelzőjén, olvassa el az
információt, és nyomja meg az OK gombot.
3
c A rendszer megkérdezi, hogy ez az információ a későbbiekben is megjelenjen-e.
Nyomja meg az Igen vagy a Nem gombot.
MEGJEGYZÉS
Alkalmanként frissítések vagy a készülék funkcióival kapcsolatos bejelentések kerülnek megjelenítésre
az LCD kijelzőn. Olvassa el az információt, majd nyomja meg az OK gombot.
d Nyomja meg a s vagy t gombot az Alkalmazások megjelenítéséhez.
Nyomja meg az Alkalmazások gombot.
e Nyomja meg a "Creative Center" sablonok nyomtat gombot.
f Nyomja meg a s vagy t gombot a kívánt kategória megjelenítéséhez, majd nyomja meg azt.
g Válassza ki a kívánt fájlt.
Adja meg a nyomtatási példányszámot, majd nyomja meg az OK gombot.
Ismételje meg ezt a lépést mindaddig, amíg az összes nyomtatni kívánt fájlt ki nem választotta.
31

Letöltés, nyomtatás és mentés
h Miután az összes kívánt fájlt kiválasztotta, nyomja meg az OK gombot.
i Ha megjelenik az ajánlott nyomtatási beállításokra vonatkozó információ a készülék LCD kijelzőjén,
olvassa el az információt, és nyomja meg az OK gombot.
j A rendszer megkérdezi, hogy ez az információ a későbbiekben is megjelenjen-e.
Nyomja meg az Igen vagy a Nem gombot.
k A Nyomtatási beállítások képernyő jelenik meg. Tegye az alábbiak egyikét:
A nyomtatási beállítások módosításához lásd a(z) A nyomtatási beállítások módosítása
uu részt a(z) 33. oldalon. A nyomtatási beállítások módosítása után menjen a l. lépéshez.
Ha egyik nyomtatási beállításon sem kíván változtatni, nyomja meg az OK gombot.
l A nyomtatáshoz nyomja meg az OK gombot.
A készülék elkezdi a dokumentumok letöltését és nyomtatását.
m Nyomja meg a gombot.
3
32

Letöltés, nyomtatás és mentés
A nyomtatási beállítások módosítása
A Nyomtatási beállítások képernyő azután jelenik meg, miután kiválasztotta a nyomtatni kívánt
dokumentumokat.
Használja a a vagy b gombokat a beállítások listájának görgetéséhez.
A DCP-J552DW/J752DW, MFC-J650DW/J870DW esetében
Nyomtatási minőség
a Nyomja meg a Nyomtat. min. gombot.
b Nyomja meg a Finom vagy a Normál gombot.
c Ha nem kíván más beállításon változtatni, nyomja meg az OK gombot.
Papírméret
a Nyomja meg a Papírméret gombot.
b Nyomja meg a használt papírméretet, Letter, Legal
1
Csak PDF vagy Microsoft® Office fájlok esetében
2
Csak JPEG-fájlok esetében
1
, A4, 10x15cm, vagy 13x18cm 2.
c Ha nem kíván más beállításon változtatni, nyomja meg az OK gombot.
Papírtípus
a Nyomja meg a Papírtípus gombot.
3
b Nyomja meg a használt papírtípust, Sima Papír, Tintasu. Papír, Brother BP71 vagy
Egyéb Fényes.
c Ha nem kíván más beállításon változtatni, nyomja meg az OK gombot.
MEGJEGYZÉS
PDF vagy Microsoft® Office fájlok letöltése és nyomtatása esetén a Sima Papír opciót kell használnia.
Szegély nélküli nyomtatás (csak JPEG-fájlok esetében)
Ez a funkció kiterjeszti a nyomtatható területet a papír széleihez.
a Nyomja meg a Szegély nélkül gombot.
b Nyomja meg a Be vagy a Ki gombot.
c Ha nem kíván más beállításon változtatni, nyomja meg az OK gombot.
33

Letöltés, nyomtatás és mentés
A DCP-J172W esetében
Nyomtatási minőség
a Nyomja meg a Nyomtat. min. gombot.
b Nyomja meg a Finom vagy a Normál gombot.
c Ha nem kíván más beállításon változtatni, nyomja meg az OK gombot.
Papírméret
a Nyomja meg a Papírméret gombot.
b Nyomja meg a használt papírméretet, Letter, Legal
1
Csak PDF vagy Microsoft® Office fájlok esetében
2
Csak JPEG-fájlok esetében
1
, A4, 10x15cm, vagy 13x18cm 2.
c Ha nem kíván más beállításon változtatni, nyomja meg az OK gombot.
Papírtípus
a Nyomja meg a Papírtípus gombot.
b Nyomja meg a használt papírtípust, Sima Papír, Tintasu. Papír, Brother BP71 vagy
Egyéb Fényes.
c Ha nem kíván más beállításon változtatni, nyomja meg az OK gombot.
MEGJEGYZÉS
PDF vagy Microsoft® Office fájlok letöltése és nyomtatása esetén a Sima Papír opciót kell használnia.
3
Szegély nélküli nyomtatás (csak JPEG-fájlok esetében)
Ez a funkció kiterjeszti a nyomtatható területet a papír széleihez.
a Nyomja meg a Szegély nélkül gombot.
b Nyomja meg a Be vagy a Ki gombot.
c Ha nem kíván más beállításon változtatni, nyomja meg az OK gombot.
34

Letöltés, nyomtatás és mentés
Dokumentum letöltése és mentése külső memóriaeszközre (A
DCP-J552DW/J752DW, MFC-J650DW/J870DW esetében)
A JPEG, PDF és Microsoft® Office fájlokat le lehet tölteni a szolgáltatásról, és közvetlenül rá lehet menteni
a készülékhez csatlakoztatott médiára. Más felhasználók saját fiókjukba feltöltött nyilvános dokumentumait
is letöltheti a készülékére és kinyomtathatja, amennyiben rendelkezik megtekintési jogosultsággal az adott
dokumentumok vonatkozásában.
Egyes szolgáltatások megengedik, hogy a vendégfelhasználók is megtekintsék a nyilvános
dokumentumokat. Ha vendégként ér el egy szolgáltatást vagy fiókot, a tulajdonos nyilvános dokumentumait
megtekintheti, tehát azokat, melyek megtekintése nincs korlátozva.
Ügyeljen arra, hogy elegendő szabad tárterület legyen a memóriakártyán vagy az USB Flash memórián.
Úgy tudja más felhasználók dokumentumait letölteni, ha rendelkezik megtekintési jogosultsággal az adott
album vagy dokumentum vonatkozásában.
A szolgáltatásokra és a támogatott funkciókra vonatkozó további információkért lásd a(z) Elérhető
szolgáltatások uu részt a(z) 1. oldalon.
a Nyissa fel a médianyílás fedelét.
3
b Helyezze be a memóriakártyát vagy az USB Flash memóriát a készülékbe.
A LCD képernyő automatikusan megváltozik.
c Nyomja meg a gombot.
d Nyomja meg a d vagy c gombot a Web megjelenítéséhez.
Nyomja meg a Web gombot.
e Ha megjelenik az internetes kapcsolatra vonatkozó információ a készülék LCD kijelzőjén, olvassa el az
információt, és nyomja meg az OK gombot.
f A rendszer megkérdezi, hogy ez az információ a későbbiekben is megjelenjen-e.
Nyomja meg az Igen vagy a Nem gombot.
MEGJEGYZÉS
Alkalmanként frissítések vagy a készülék funkcióival kapcsolatos bejelentések kerülnek megjelenítésre
az LCD kijelzőn. Olvassa el az információt, majd nyomja meg az OK gombot.
g Nyomja meg a a vagy b gombot annak a szolgáltatásnak a megjelenítéséhez, ahol a letölteni és
kinyomtatni kívánt dokumentum található.
Nyomja meg a szolgáltatást.
h Tegye az alábbiak egyikét:
Ha be szeretne jelentkezni a szolgáltatáshoz a fiókjával, nyomja meg a a vagy b gombot a fiók nevének
megjelenítéséhez, majd nyomja meg azt. Folytassa a i. lépéssel.
35

Letöltés, nyomtatás és mentés
Ha vendégként szeretné elérni a szolgáltatást, nyomja meg a a vagy b gombot a
Vendég felh.ként opció megjelenítéséhez, és nyomja meg azt. Amikor a vendégfelhasználói
hozzáférés információi megjelennek, nyomja meg az OK gombot. Folytassa a j. lépéssel.
i Ha megjelenik a PIN-kód-beviteli képernyő, írja be a négyjegyű PIN-kódot, és nyomja meg az OK gombot.
j Nyomja meg a Letöltés: Média gombot.
Tegye az alábbiak egyikét:
Ha bejelentkezett a szolgáltatáshoz a fiókjával, menjen a k. lépéshez.
Ha vendégfelhasználóként érte el a szolgáltatást, menjen a l. lépéshez.
k Tegye az alábbiak egyikét:
(A Picasa Web Albums™, Flickr
Ha a saját dokumentumait szeretné letölteni a szolgáltatásról, nyomja meg Az Ön albuma gombot.
Folytassa a m. lépéssel.
Ha egy másik felhasználó dokumentumait szeretné letölteni a szolgáltatásról, nyomja meg a
Más felhasz.albuma gombot. Folytassa a l. lépéssel.
®
és a Facebook esetében)
3
(A Google Drive™, Dropbox, Evernote
Folytassa a m. lépéssel.
®
, SkyDrive® és Box esetében)
l Az LCD kijelzőt használva adja meg annak a felhasználónak a fióknevét, akinek a dokumentumait le
szeretné tölteni.
Nyomja meg az OK gombot.
MEGJEGYZÉS
A szolgáltatástól függően lehet, hogy a fióknevet egy listából kell kiválasztania.
m Nyomja meg a a vagy b gombot a kívánt album
Nem minden szolgáltatásnál kell a dokumentumokat albumokba menteni. Az albumokba nem mentett
dokumentumok esetében válassza a Lásd nem ren.képek lehetőséget a dokumentumok
kiválasztásához. Más felhasználók dokumentumait nem lehet letölteni, ha azok nem albumokban vannak
elmentve.
1
Egy album a dokumentumok gyűjteménye. Mindazonáltal, a tényleges fogalom használata szolgáltatónként változhat.
Az Evernote
®
használata esetén ki kell választania a jegyzettömb, majd a jegyzet elemet.
1
megjelenítéséhez, majd nyomja meg azt.
n Nyomja meg a nyomtatni kívánt dokumentum bélyegképét.
Hagyja jóvá a dokumentumot az LCD kijelzőn, és nyomja meg az OK gombot.
Válassza ki a többi nyomtatandó dokumentumot (legfeljebb 10 dokumentumot választhat).
o Miután az összes kívánt dokumentumot kiválasztotta, nyomja meg az OK gombot.
p Nyomja meg az OK gombot a letöltéshez.
A készülék elkezdi a dokumentumok letöltését és nyomtatását.
q Nyomja meg a gombot.
36

Letöltés, nyomtatás és mentés
MEGJEGYZÉS
• A letöltött fájlok az aktuális dátum szerint kerülnek elnevezésre. Például, ha az első dokumentum július 1-
én került mentésre, a neve 07010001.jpg lesz. Felhívjuk figyelmét, hogy a földrajzi területtől függ a dátum
formátuma, és így a fájl neve is.
• A dokumentumok a „BROTHER” mappában kerülnek mentésre, ami automatikusan kerül létrehozásra a
használt külső memóriaeszköz gyökérkönyvtárában.
3
37
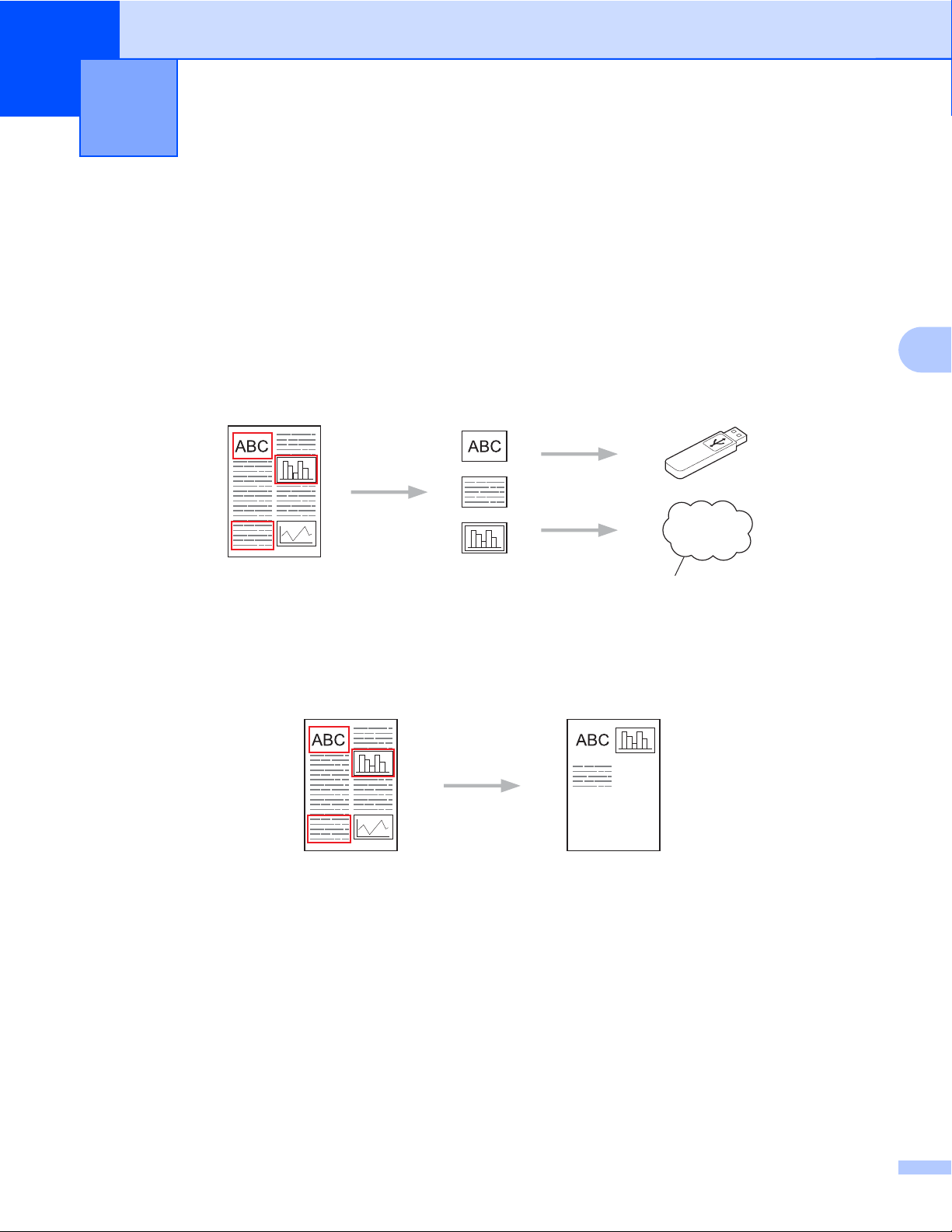
Bekeretezés, szkennelés és másolás vagy
4
vágás
A dokumentum egy részének szkennelése, másolása és vágása
Ha egy piros tollal bekeretezi a dokumentum bizonyos részeit, majd beszkenneli a dokumentumot, akkor a
bekeretezett részek rögzítésre kerülnek és többféle módon lehet majd őket képként feldolgozni.
Bekeretezés és szkennelés
Ha egy piros tollal bekeretezi a dokumentum bizonyos részeit, majd beszkenneli a dokumentumot, akkor a
bekeretezett részek különálló JPEG fájlként rögzítésre és mentésre kerülnek médiára vagy felhőbe.
Webes szolgáltatás
Bekeretezett terület másolása (A DCP-J172W/J552DW/J752DW, MFC-J650DW/J870DW esetében)
Ha egy piros tollal bekeretezi a dokumentum bizonyos részeit, majd beszkenneli a dokumentumot, akkor a
bekeretezett részek beolvasásra, újra elrendezésre, majd összevontan nyomtatásra kerülnek.
4
38
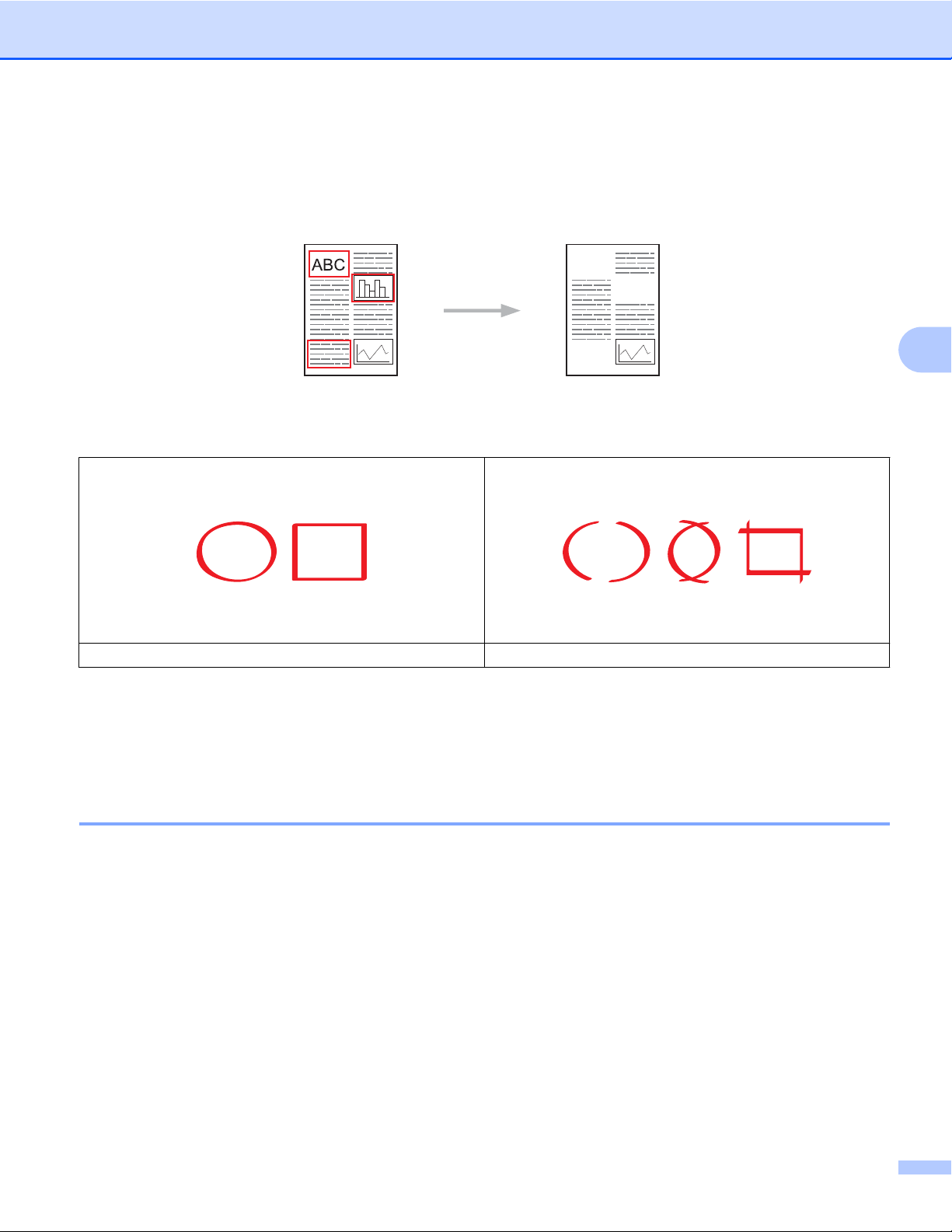
Bekeretezés, szkennelés és másolás vagy vágás
Bekeretezett rész kivágása (A DCP-J172W/J552DW/J752DW, MFC-J650DW/J870DW esetében)
Ha egy piros tollal bekeretezi a dokumentum bizonyos részeit, majd beszkenneli a dokumentumot, akkor a
bekeretezett részek kivágásra, a maradék információk pedig nyomtatásra kerülnek.
Bekeretezés
4
Példák a helyes módszerre Példák a helytelen módszerre
Olyan piros tollat vagy filctollat használjon, melynél a toll hegyének szélessége 1,0-10,0 mm közé esik,
vagy amelyik hegye az extra-finom és az extra-vastag közé esik.
A piros keretnek folytonosnak kell lennie és egynél többször nem keresztezheti egymást a vonal.
A piros bekeretezett terület szélessége és hosszúsága legalább 1 cm legyen.
Dokumentum bekeretezése és szkennelése
A piros tollal bekeretezett területek törlésre kerülnek a beszkennelt képekről.
A DCP-J552DW/J752DW, MFC-J650DW/J870DW esetében
Ha médiára ment, helyezze be a médiát a szkennelés előtt.
a Egy piros tollal keretezze be a szkennelni kívánt területet a dokumentumon.
b Töltse be a dokumentumot.
c Nyomja meg a d vagy c gombot a Web megjelenítéséhez.
Nyomja meg a Web gombot.
d Ha megjelenik az internetes kapcsolatra vonatkozó információ a készülék LCD kijelzőjén, olvassa el az
információt, és nyomja meg az OK gombot.
39

Bekeretezés, szkennelés és másolás vagy vágás
e A rendszer megkérdezi, hogy ez az információ a későbbiekben is megjelenjen-e.
Nyomja meg az Igen vagy a Nem gombot.
MEGJEGYZÉS
Alkalmanként frissítések vagy a készülék funkcióival kapcsolatos bejelentések kerülnek megjelenítésre
az LCD kijelzőn. Olvassa el az információt, majd nyomja meg az OK gombot.
f Nyomja meg a a vagy b gombot az Alkalmazások megjelenítéséhez.
Nyomja meg az Alkalmazások gombot.
g Nyomja meg a Körvonal&Szkennelés gombot.
h Ha megjelenik a Körvonal&Szken funkcióra vonatkozó információ, olvassa el azt, majd nyomja meg
az OK gombot.
i A rendszer megkérdezi, hogy ez az információ a későbbiekben is megjelenjen-e.
Nyomja meg az Igen vagy a Nem gombot.
j Tegye az alábbiak egyikét:
4
A képek felhőbe mentéséhez nyomja meg a Mentés felhőbe gombot és menjen a k. lépéshez.
A képek médiára mentéséhez nyomja meg a Mentés kártyára gombot és menjen a n. lépéshez.
k Nyomja meg a a vagy b gombot a kívánt szolgáltatás megjelenítéséhez.
Nyomja meg a szolgáltatást.
l Nyomja meg a a vagy b gombot a fiók nevének megjelenítéséhez, majd nyomja meg azt.
m Ha megjelenik a PIN-kód-beviteli képernyő, írja be a négyjegyű PIN-kódot, és nyomja meg az OK gombot.
n Ha az LCD a szkennelési méret megadását kéri, adja meg a szkennelt dokumentum szkennelési méretét.
o Nyomja meg az OK gombot.
Ha egy dokumentumot helyezett az automatikus dokumentumadagolóba (ADF), a készülék elkezdi a
beolvasást.
Ha a szkennerüveget használja, menjen a p. lépéshez.
p Ha a Következő Oldal? kerül kijelzésre, tegye a következők egyikét:
Ha nincs több szkennelendő oldal, nyomja meg a Nem gombot. Folytassa a r. lépéssel.
Több oldal szkenneléséhez nyomja meg az Igen gombot és menjen a q. lépéshez.
q Tegye a következő oldalt a szkennerüvegre.
Nyomja meg az OK gombot.
A készülék elkezdi az oldal beszkennelését. Minden egyes további oldalnál ismételje meg a p és q.
lépést.
r A készülék feltölti a képet. Ha kész, nyomja meg az OK gombot.
s Nyomja meg a gombot.
40
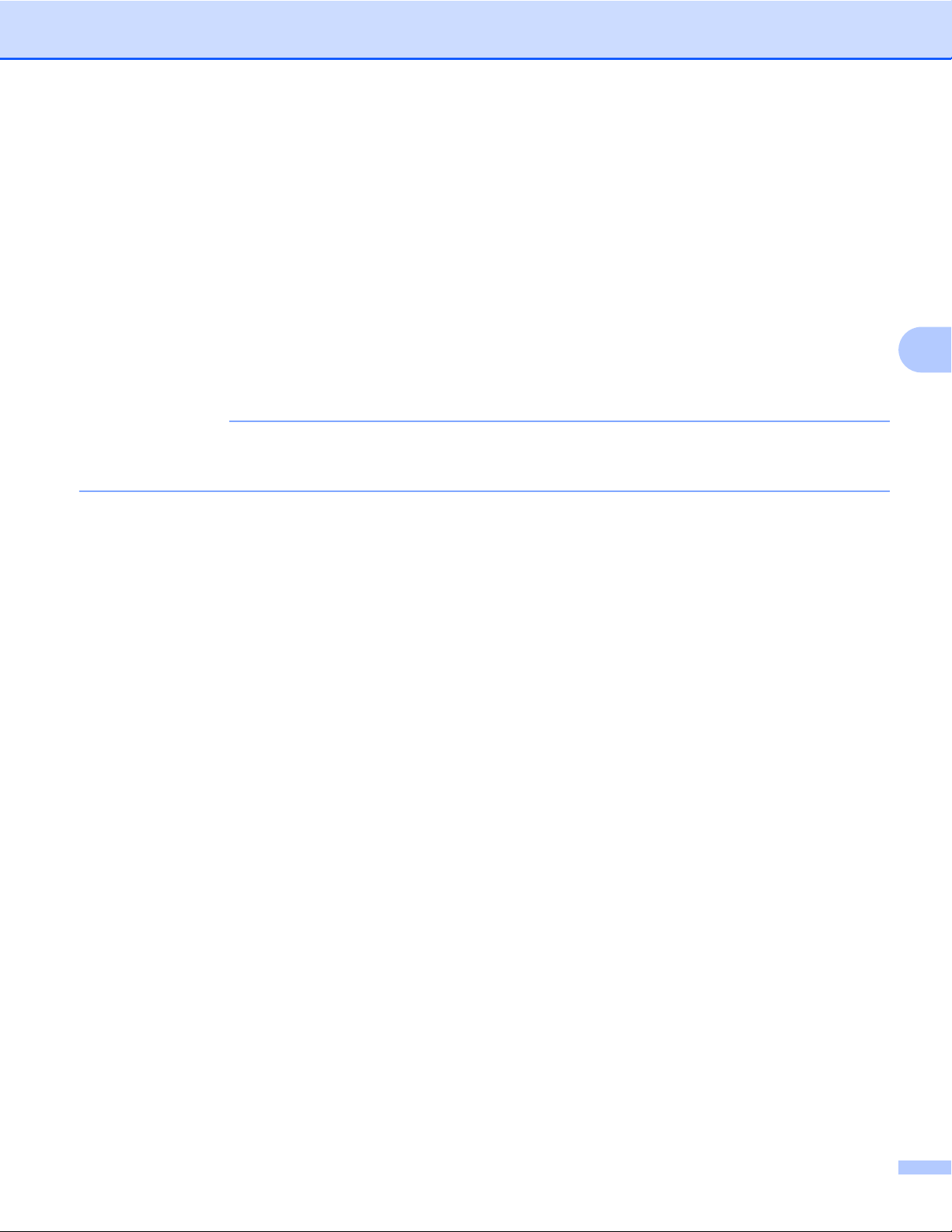
Bekeretezés, szkennelés és másolás vagy vágás
A DCP-J172W esetében
a Egy piros tollal keretezze be a szkennelni kívánt területet a dokumentumon.
b Töltse be a dokumentumot.
c Nyomja meg a s vagy t gombot a Web megjelenítéséhez.
Nyomja meg a Web gombot.
d Ha megjelenik az internetes kapcsolatra vonatkozó információ a készülék LCD kijelzőjén, olvassa el az
információt, és nyomja meg az OK gombot.
e A rendszer megkérdezi, hogy ez az információ a későbbiekben is megjelenjen-e.
Nyomja meg az Igen vagy a Nem gombot.
MEGJEGYZÉS
Alkalmanként frissítések vagy a készülék funkcióival kapcsolatos bejelentések kerülnek megjelenítésre
az LCD kijelzőn. Olvassa el az információt, majd nyomja meg az OK gombot.
f Nyomja meg a s vagy t gombot az Alkalmazások megjelenítéséhez.
Nyomja meg az Alkalmazások gombot.
4
g Nyomja meg a Körvonal&Szken gombot.
h Ha megjelenik a Körvonal&Szken funkcióra vonatkozó információ, olvassa el azt, majd nyomja meg
az OK gombot.
i A rendszer megkérdezi, hogy ez az információ a későbbiekben is megjelenjen-e.
Nyomja meg az Igen vagy a Nem gombot.
j Nyomja meg a s vagy t gombot a kívánt szolgáltatás megjelenítéséhez.
Nyomja meg a szolgáltatást.
k Nyomja meg a s vagy t gombot a fiók nevének megjelenítéséhez, majd nyomja meg azt.
l Ha megjelenik a PIN-kód-beviteli képernyő, írja be a négyjegyű PIN-kódot, és nyomja meg az OK gombot.
m Ha az LCD a szkennelési méret megadását kéri, adja meg a szkennelt dokumentum szkennelési méretét.
n Nyomja meg az OK gombot.
o Ha a Következő Oldal? kerül kijelzésre, tegye a következők egyikét:
Ha nincs több szkennelendő oldal, nyomja meg a Nem gombot. Folytassa a q. lépéssel.
Több oldal szkenneléséhez nyomja meg az Igen gombot és menjen a p. lépéshez.
p Tegye a következő oldalt a szkennerüvegre.
Nyomja meg az OK gombot.
A készülék elkezdi az oldal beszkennelését. Minden egyes további oldalnál ismételje meg a o és p.
lépést.
41
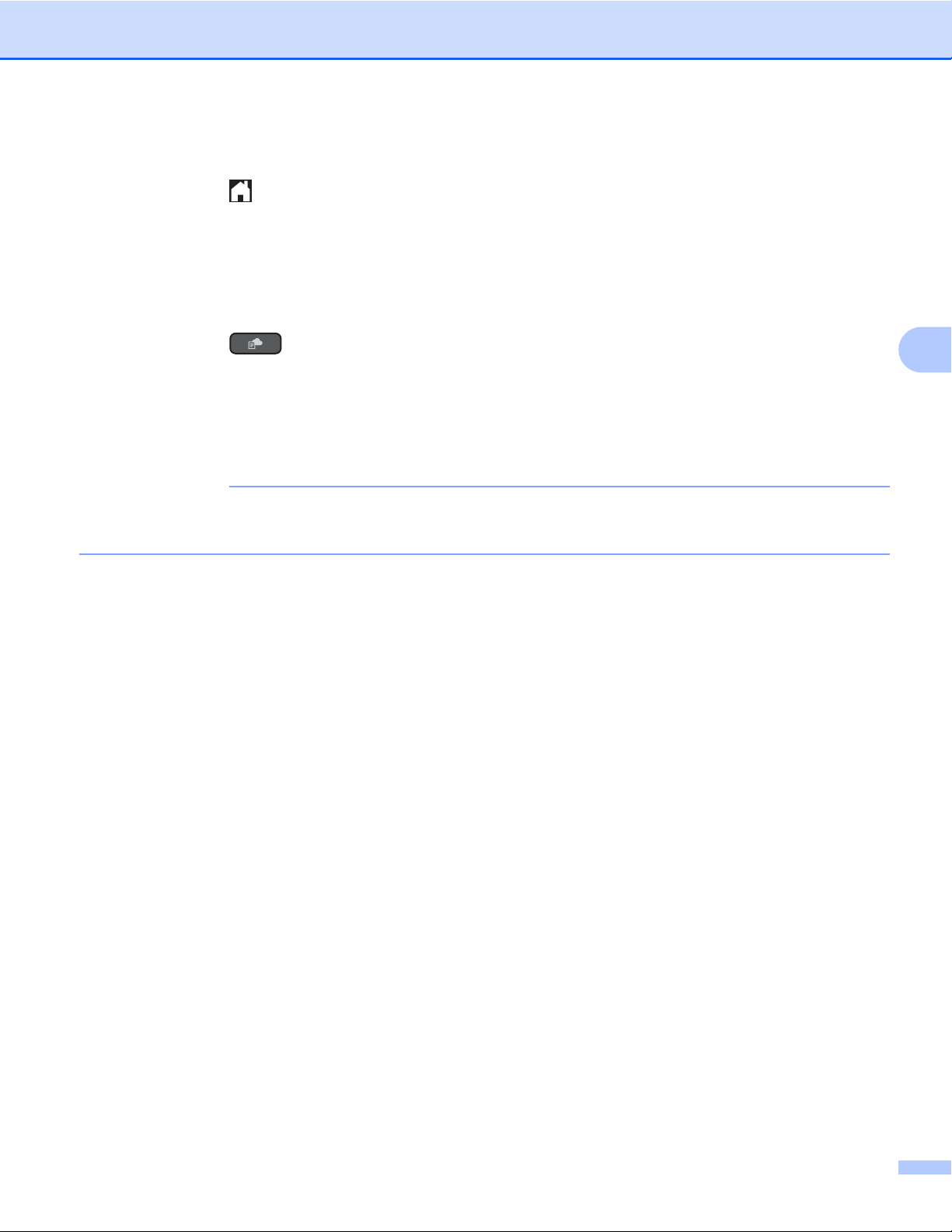
Bekeretezés, szkennelés és másolás vagy vágás
q A készülék feltölti a képet. Ha kész, nyomja meg az OK gombot.
r Nyomja meg a gombot.
A DCP-J152W, MFC-J470DW/J475DW esetében
a Egy piros tollal keretezze be a szkennelni kívánt területet a dokumentumon.
b Töltse be a dokumentumot.
c Nyomja meg a (WEB) gombot.
d Ha megjelenik az internetes kapcsolatra vonatkozó információ a készülék LCD kijelzőjén, olvassa el az
információt, és nyomja meg az OK gombot.
e A rendszer megkérdezi, hogy ez az információ a későbbiekben is megjelenjen-e.
Nyomja meg az 1 (Igen) vagy a 2 (Nem) gombot.
MEGJEGYZÉS
Alkalmanként frissítések vagy a készülék funkcióival kapcsolatos bejelentések kerülnek megjelenítésre
az LCD kijelzőn. Olvassa el az információt, majd nyomja meg az OK gombot.
f Nyomja meg a a vagy b gombot az Alkalmazások megjelenítéséhez.
Nyomja meg az OK gombot.
g Válassza ki a Körvonal&Szkennelés lehetőséget, majd nyomja meg az OK gombot.
h Ha megjelenik a Körvonal&Szken funkcióra vonatkozó információ, olvassa el azt, majd nyomja meg
az OK gombot.
i A rendszer megkérdezi, hogy ez az információ a későbbiekben is megjelenjen-e.
Nyomja meg az 1 (Igen) vagy a 2 (Nem) gombot.
4
j Nyomja meg a a vagy b gombot a kívánt szolgáltatás kiválasztásához.
Nyomja meg az OK gombot.
k Nyomja meg a a vagy b gombot a fiók nevének kiválasztásához.
Nyomja meg az OK gombot.
l Ha megjelenik a PIN-kód-beviteli képernyő, írja be a négyjegyű PIN-kódot, és nyomja meg az OK
gombot.
m Ha az LCD a szkennelési méret megadását kéri, adja meg a szkennelt dokumentum szkennelési méretét.
n Nyomja meg az OK gombot.
Ha egy dokumentumot helyezett az automatikus dokumentumadagolóba (ADF), a készülék elkezdi a
beolvasást.
Ha a szkennerüveget használja, menjen a o. lépéshez.
o Ha a Következő Oldal? kerül kijelzésre, tegye a következők egyikét:
42
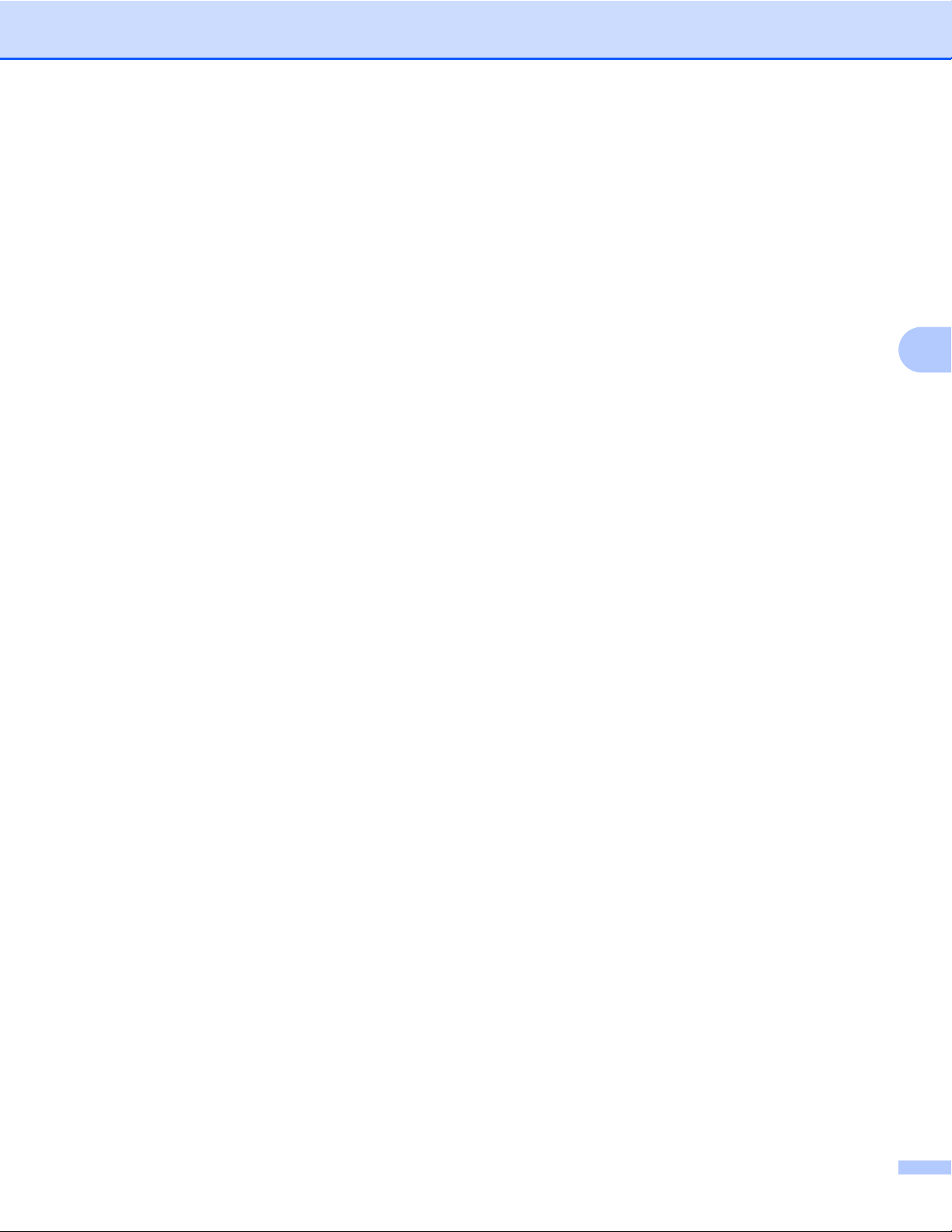
Bekeretezés, szkennelés és másolás vagy vágás
Ha nincs több szkennelendő oldal, nyomja meg a 2 (Nem) gombot. Folytassa a q. lépéssel.
Több oldal szkenneléséhez nyomja meg az 1 (Igen) gombot és menjen a p. lépéshez.
p Tegye a következő oldalt a szkennerüvegre.
Nyomja meg az OK gombot.
A készülék elkezdi az oldal beszkennelését. Minden egyes további oldalnál ismételje meg a o és p.
lépést.
q A készülék feltölti a képet. Ha kész, nyomja meg az OK gombot.
r Nyomja meg a Stop/Exit (Stop/Kilépés) gombot.
4
43

Bekeretezés, szkennelés és másolás vagy vágás
Bekeretezett rész másolása vagy kivágása
A DCP-J552DW/J752DW, MFC-J650DW/J870DW esetében
a Egy piros tollal keretezze be a szkennelni kívánt területet a dokumentumon.
b Töltse be a dokumentumot.
c Nyomja meg a d vagy c gombot a Web megjelenítéséhez.
Nyomja meg a Web gombot.
d Ha megjelenik az internetes kapcsolatra vonatkozó információ a készülék LCD kijelzőjén, olvassa el az
információt, és nyomja meg az OK gombot.
e A rendszer megkérdezi, hogy ez az információ a későbbiekben is megjelenjen-e.
Nyomja meg az Igen vagy a Nem gombot.
MEGJEGYZÉS
Alkalmanként frissítések vagy a készülék funkcióival kapcsolatos bejelentések kerülnek megjelenítésre
az LCD kijelzőn. Olvassa el az információt, majd nyomja meg az OK gombot.
4
f Nyomja meg a a vagy b gombot az Alkalmazások megjelenítéséhez.
Nyomja meg az Alkalmazások gombot.
g Nyomja meg a Körvonal&Másolás gombot.
h Nyomja meg a Körvonal másol. vagy a Körvonal kivág gombot.
i Ha megjelenik a Körvonal másol. vagy Körvonal kivág funkcióra vonatkozó információ, olvassa
el azt, majd nyomja meg az OK gombot.
j A rendszer megkérdezi, hogy ez az információ a későbbiekben is megjelenjen-e.
Nyomja meg az Igen vagy a Nem gombot.
k A Másolási beállítások képernyő jelenik meg. Szükség esetén módosítsa a Nyomtat. min. vagy a
Papírméret beállításait.
Nyomja meg az OK gombot.
l Nyomja meg az OK gombot.
Ha egy dokumentumot helyezett az automatikus dokumentumadagolóba (ADF), a készülék elkezdi a
beolvasást.
Ha a szkennerüveget használja, menjen a m. lépéshez.
m Ha a Következő Oldal? kerül kijelzésre, tegye a következők egyikét:
Ha nincs több szkennelendő oldal, nyomja meg a Nem gombot. Folytassa a o. lépéssel.
Több oldal szkenneléséhez nyomja meg az Igen gombot és menjen a n. lépéshez.
44

Bekeretezés, szkennelés és másolás vagy vágás
n Tegye a következő oldalt a szkennerüvegre.
Nyomja meg az OK gombot.
A készülék elkezdi az oldal beszkennelését. Minden egyes további oldalnál ismételje meg a m és n.
lépést.
o A készülék elkezdi a nyomtatást. Ha kész, nyomja meg az OK gombot.
p Nyomja meg a gombot.
A DCP-J172W esetében
a Egy piros tollal keretezze be a szkennelni kívánt területet a dokumentumon.
b Töltse be a dokumentumot.
c Nyomja meg a s vagy t gombot a Web megjelenítéséhez.
Nyomja meg a Web gombot.
d Ha megjelenik az internetes kapcsolatra vonatkozó információ a készülék LCD kijelzőjén, olvassa el az
információt, és nyomja meg az OK gombot.
4
e A rendszer megkérdezi, hogy ez az információ a későbbiekben is megjelenjen-e.
Nyomja meg az Igen vagy a Nem gombot.
MEGJEGYZÉS
Alkalmanként frissítések vagy a készülék funkcióival kapcsolatos bejelentések kerülnek megjelenítésre
az LCD kijelzőn. Olvassa el az információt, majd nyomja meg az OK gombot.
f Nyomja meg a s vagy t gombot az Alkalmazások megjelenítéséhez.
Nyomja meg az Alkalmazások gombot.
g Nyomja meg a Körvonal&Másolás gombot.
h Nyomja meg a Körvonal másol. vagy a Körvonal kivág gombot.
i Ha megjelenik a Körvonal másol. vagy Körvonal kivág funkcióra vonatkozó információ, olvassa
el azt, majd nyomja meg az OK gombot.
j A rendszer megkérdezi, hogy ez az információ a későbbiekben is megjelenjen-e.
Nyomja meg az Igen vagy a Nem gombot.
k A Másolási beállítások képernyő jelenik meg. Szükség esetén módosítsa a Nyomtat. min. vagy a
Papírméret beállításait.
Nyomja meg az OK gombot.
l Nyomja meg az OK gombot.
m Ha a Következő Oldal? kerül kijelzésre, tegye a következők egyikét:
Ha nincs több szkennelendő oldal, nyomja meg a Nem gombot. Folytassa a o. lépéssel.
45

Bekeretezés, szkennelés és másolás vagy vágás
Több oldal szkenneléséhez nyomja meg az Igen gombot és menjen a n. lépéshez.
n Tegye a következő oldalt a szkennerüvegre.
Nyomja meg az OK gombot.
A készülék elkezdi az oldal beszkennelését. Minden egyes további oldalnál ismételje meg a m és n.
lépést.
o A készülék elkezdi a nyomtatást. Ha kész, nyomja meg az OK gombot.
p Nyomja meg a gombot.
4
46

JegyzetNyomtatás és JegyzetSzkennelés
5
(A DCP-J172W/J552DW/J752DW,
MFC-J650DW/J870DW esetében)
Jegyzetek nyomtatása és szkennelése
Ezt a funkciót jegyzetlapok és azokat tartó mappák nyomtatásához használhatja, valamint be is szkennelheti
ezeket a jegyzetlapokat oly módon, hogy minden jegyzetlap külön JPEG fájlként kerül elmentésre. A
kinyomtatott jegyzetlapokat félbe vagy négyrét hajthatja és tarthatja őket a mappákban. Miután befejezte az
írást a vonalas vagy kockás jegyzetlapokra, szkennelje be a lapokat és mentse el jegyzeteit médiára vagy
felhőbe.
JegyzetNyomtatás
Válasszon ki egy jegyzetlap vagy mappa stílust a nyomtatáshoz.
5
Brother Cloud
JegyzetSzkennelés
Miután befejezte az írást a jegyzetlapra, szkennelje be a lapot és mentse el jegyzeteit JPEG fájlként. Ha a
2-, 4-, vagy 8 az 1-ben stílust használja, minden jegyzetlap külön JPEG fájlként kerül mentésre.
Webes szolgáltatás
MEGJEGYZÉS
A JegyzetSzkennelés funkció sikeres használatához a Brother jegyzetlap sablonjait kell használnia.
47

JegyzetNyomtatás és JegyzetSzkennelés (A DCP-J172W/J552DW/J752DW, MFC-J650DW/J870DW esetében)
Példák jegyzetlap sablonokra:
1 az 1-ben, Jegyzet stílus 2 az 1-ben, Kipontozott stílus 4 az 1-ben, Jegyzet stílus 8 az 1-ben, Négyzethálós
stílus
Példák mappa sablonokra:
A jegyzetlapok és jegyzetmappák használata
5
Jegyzet és mappa sablonok nyomtatása
A DCP-J552DW/J752DW, MFC-J650DW/J870DW esetében
a Nyomja meg a d vagy c gombot a Web megjelenítéséhez.
Nyomja meg a Web gombot.
b Ha megjelenik az internetes kapcsolatra vonatkozó információ a készülék LCD kijelzőjén, olvassa el az
információt, és nyomja meg az OK gombot.
48
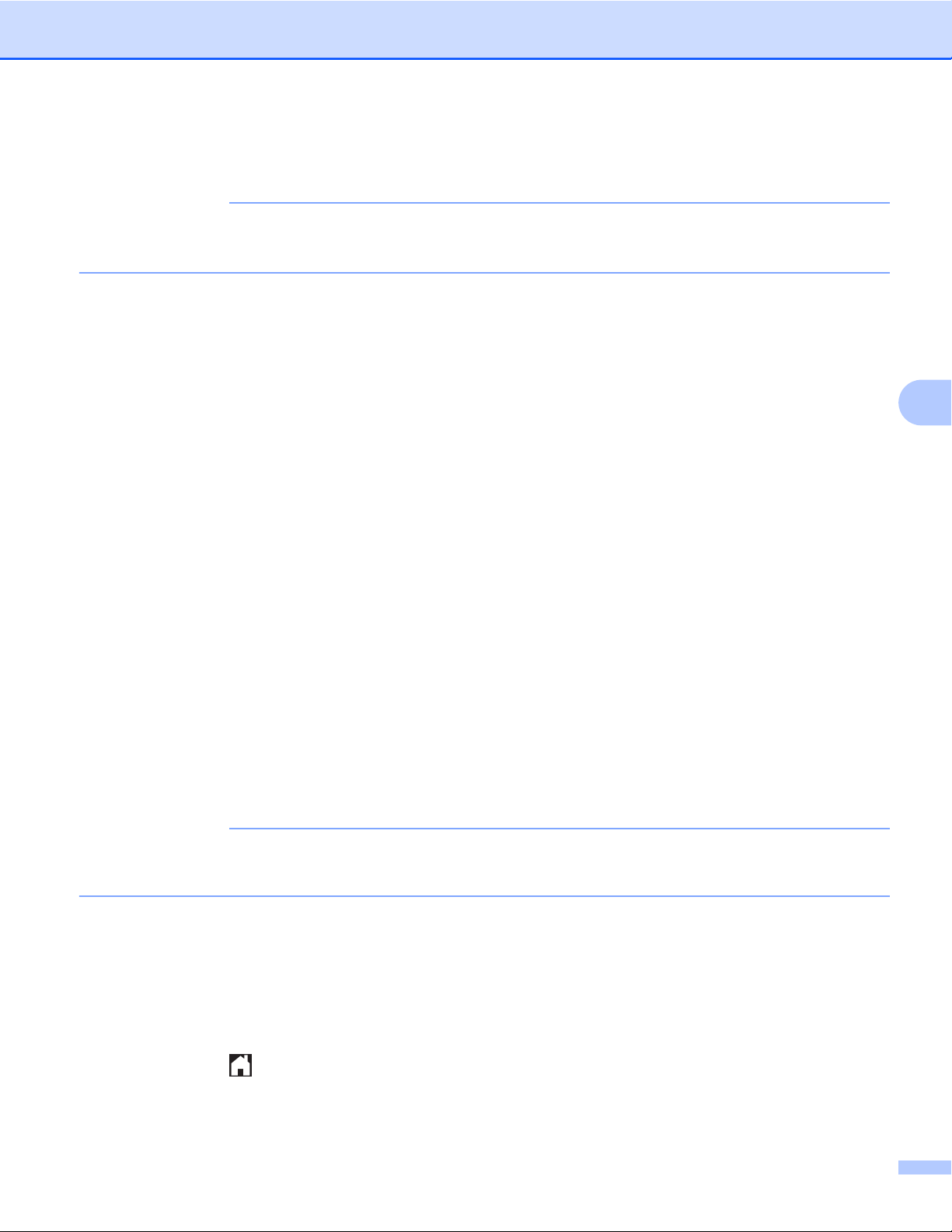
JegyzetNyomtatás és JegyzetSzkennelés (A DCP-J172W/J552DW/J752DW, MFC-J650DW/J870DW esetében)
c A rendszer megkérdezi, hogy ez az információ a későbbiekben is megjelenjen-e.
Nyomja meg az Igen vagy a Nem gombot.
MEGJEGYZÉS
Alkalmanként frissítések vagy a készülék funkcióival kapcsolatos bejelentések kerülnek megjelenítésre
az LCD kijelzőn. Olvassa el az információt, majd nyomja meg az OK gombot.
d Nyomja meg a a vagy b gombot az Alkalmazások megjelenítéséhez.
Nyomja meg az Alkalmazások gombot.
e Nyomja meg a JegyzetSzkennelés gombot.
f Nyomja meg a Jegyzet és mappa nyomtatása sablon gombot.
g Ha megjelenik a Jegyzet&Mappa ny funkcióra vonatkozó információ, olvassa el azt, majd nyomja meg
az OK gombot.
h A rendszer megkérdezi, hogy ez az információ a későbbiekben is megjelenjen-e.
Nyomja meg az Igen vagy a Nem gombot.
i Nyomja meg a Jegyzet formátum vagy a Jegyzet mappa gombot.
Ha a Jegyzet formátum lehetőséget választja, menjen a j. lépéshez.
Ha a Jegyzet mappa lehetőséget választja, menjen a k. lépéshez.
j Válassza a Jegyzet, Rács, Pont háló vagy Üres lehetőségek egyikét. Nyomja meg a kívánt
formátumot: 1 az 1-re, 2 az 1-re, 4 az 1-re vagy 8 az 1-re. Jelezze, hogy hány példányt
kíván nyomtatni, majd nyomja meg az OK gombot. Másik formátum kiválasztásához ismételje meg ezt
a lépést. Folytassa a l. lépéssel.
k A Jegyzet mappa úgy került kialakításra, hogy illeszkedjen a kinyomtatott jegyzetek típusához. Nyomja
meg a kívánt kategóriát: 2 az 1-re mappához vagy 4 az 1-re mappához. Válassza ki a kívánt
formátumot. Jelezze, hogy hány példányt kíván nyomtatni, majd nyomja meg az OK gombot. Másik
formátum kiválasztásához ismételje meg ezt a lépést.
MEGJEGYZÉS
A mappa nyomtatása után hajtsa meg a papírt a pontozott vonal mentén, és rögzítse a behajtott részeket
ragasztószalaggal vagy egyéb ragasztóval.
5
l Nyomja meg az OK gombot.
m Nyomja meg az OK gombot.
A készülék elkezdi a nyomtatást.
n Ha kész, nyomja meg az OK gombot.
o Nyomja meg a gombot.
49

JegyzetNyomtatás és JegyzetSzkennelés (A DCP-J172W/J552DW/J752DW, MFC-J650DW/J870DW esetében)
A DCP-J172W esetében
a Nyomja meg a s vagy t gombot a Web megjelenítéséhez.
Nyomja meg a Web gombot.
b Ha megjelenik az internetes kapcsolatra vonatkozó információ a készülék LCD kijelzőjén, olvassa el az
információt, és nyomja meg az OK gombot.
c A rendszer megkérdezi, hogy ez az információ a későbbiekben is megjelenjen-e.
Nyomja meg az Igen vagy a Nem gombot.
MEGJEGYZÉS
Alkalmanként frissítések vagy a készülék funkcióival kapcsolatos bejelentések kerülnek megjelenítésre
az LCD kijelzőn. Olvassa el az információt, majd nyomja meg az OK gombot.
d Nyomja meg a s vagy t gombot az Alkalmazások megjelenítéséhez.
Nyomja meg az Alkalmazások gombot.
e Nyomja meg a JegyzetSzkennelés gombot.
5
f Nyomja meg a Jegyzet és mappa nyomtatása sablon gombot.
g Ha megjelenik a Jegyzet&Mappa ny funkcióra vonatkozó információ, olvassa el azt, majd nyomja meg
az OK gombot.
h A rendszer megkérdezi, hogy ez az információ a későbbiekben is megjelenjen-e.
Nyomja meg az Igen vagy a Nem gombot.
i Nyomja meg a Jegyzet formátum vagy a Jegyzet mappa gombot.
Ha a Jegyzet formátum lehetőséget választja, menjen a j. lépéshez.
Ha a Jegyzet mappa lehetőséget választja, menjen a k. lépéshez.
j Válassza a Jegyzet, Rács, Pont háló vagy Üres lehetőségek egyikét. Nyomja meg a kívánt
formátumot: 1 az 1-re, 2 az 1-re, 4 az 1-re vagy 8 az 1-re. Jelezze, hogy hány példányt
kíván nyomtatni, majd nyomja meg az OK gombot. Másik formátum kiválasztásához ismételje meg ezt
a lépést. Folytassa a l. lépéssel.
k A Jegyzet mappa úgy került kialakításra, hogy illeszkedjen a kinyomtatott jegyzetek típusához. Nyomja
meg a kívánt kategóriát: 2 az 1-re mappához vagy 4 az 1-re mappához. Válassza ki a kívánt
formátumot. Jelezze, hogy hány példányt kíván nyomtatni, majd nyomja meg az OK gombot. Másik
formátum kiválasztásához ismételje meg ezt a lépést.
MEGJEGYZÉS
A mappa nyomtatása után hajtsa meg a papírt a pontozott vonal mentén, és rögzítse a behajtott részeket
ragasztószalaggal vagy egyéb ragasztóval.
l Nyomja meg az OK gombot.
50

JegyzetNyomtatás és JegyzetSzkennelés (A DCP-J172W/J552DW/J752DW, MFC-J650DW/J870DW esetében)
m Nyomja meg az OK gombot.
A készülék elkezdi a nyomtatást.
n Ha kész, nyomja meg az OK gombot.
o Nyomja meg a gombot.
5
51

JegyzetNyomtatás és JegyzetSzkennelés (A DCP-J172W/J552DW/J752DW, MFC-J650DW/J870DW esetében)
Jegyzet beszkennelése
A jegyzet sablonok minden oldala külön JPEG fájlként kerül mentésre.
A DCP-J552DW/J752DW, MFC-J650DW/J870DW esetében
Ha a jegyzeteket külső médiára menti, helyezze be a médiát a szkennelés előtt.
a Töltse be a jegyzeteit.
b Nyomja meg a d vagy c gombot a Web megjelenítéséhez.
Nyomja meg a Web gombot.
c Ha megjelenik az internetes kapcsolatra vonatkozó információ a készülék LCD kijelzőjén, olvassa el az
információt, és nyomja meg az OK gombot.
d A rendszer megkérdezi, hogy ez az információ a későbbiekben is megjelenjen-e.
Nyomja meg az Igen vagy a Nem gombot.
MEGJEGYZÉS
Alkalmanként frissítések vagy a készülék funkcióival kapcsolatos bejelentések kerülnek megjelenítésre
az LCD kijelzőn. Olvassa el az információt, majd nyomja meg az OK gombot.
e Nyomja meg a a vagy b gombot az Alkalmazások megjelenítéséhez.
Nyomja meg az Alkalmazások gombot.
f Nyomja meg a JegyzetSzkennelés gombot.
g Nyomja meg a Jegyzetek szkennelése gombot.
h Ha megjelenik a Jegyzetek szken funkcióra vonatkozó információ, olvassa el azt, majd nyomja meg
az OK gombot.
i A rendszer megkérdezi, hogy ez az információ a későbbiekben is megjelenjen-e.
Nyomja meg az Igen vagy a Nem gombot.
5
j Tegye az alábbiak egyikét:
A képek felhőbe mentéséhez nyomja meg a Mentés felhőbe gombot és menjen a k. lépéshez.
A képek médiára mentéséhez nyomja meg a Mentés kártyára gombot és menjen a n. lépéshez.
k Nyomja meg a a vagy b gombot a kívánt szolgáltatás megjelenítéséhez.
Nyomja meg a szolgáltatást.
l Nyomja meg a a vagy b gombot a fiók nevének megjelenítéséhez, és nyomja meg azt.
m Ha megjelenik a PIN-kód-beviteli képernyő, írja be a négyjegyű PIN-kódot, és nyomja meg az OK gombot.
52

JegyzetNyomtatás és JegyzetSzkennelés (A DCP-J172W/J552DW/J752DW, MFC-J650DW/J870DW esetében)
n Nyomja meg az OK gombot.
Ha egy dokumentumot helyezett az automatikus dokumentumadagolóba (ADF), a készülék elkezdi a
beolvasást.
Ha a szkennerüveget használja, menjen a o. lépéshez.
o Ha a Következő Oldal? kerül kijelzésre, tegye a következők egyikét:
Ha nincs több szkennelendő oldal, nyomja meg a Nem gombot. Folytassa a q. lépéssel.
Több oldal szkenneléséhez nyomja meg az Igen gombot és menjen a p. lépéshez.
p Tegye a következő oldalt a szkennerüvegre.
Nyomja meg az OK gombot.
A készülék elkezdi az oldal beszkennelését. Minden egyes további oldalnál ismételje meg a o és p.
lépést.
q A készülék feltölti a képet. Ha kész, nyomja meg az OK gombot.
r Nyomja meg a gombot.
A DCP-J172W esetében
5
a Töltse be a jegyzeteit.
b Nyomja meg a s vagy t gombot a Web megjelenítéséhez.
Nyomja meg a Web gombot.
c Ha megjelenik az internetes kapcsolatra vonatkozó információ a készülék LCD kijelzőjén, olvassa el az
információt, és nyomja meg az OK gombot.
d A rendszer megkérdezi, hogy ez az információ a későbbiekben is megjelenjen-e.
Nyomja meg az Igen vagy a Nem gombot.
MEGJEGYZÉS
Alkalmanként frissítések vagy a készülék funkcióival kapcsolatos bejelentések kerülnek megjelenítésre
az LCD kijelzőn. Olvassa el az információt, majd nyomja meg az OK gombot.
e Nyomja meg a s vagy t gombot az Alkalmazások megjelenítéséhez.
Nyomja meg az Alkalmazások gombot.
f Nyomja meg a JegyzetSzkennelés gombot.
g Nyomja meg a Jegyzetek szkennelése gombot.
h Ha megjelenik a Jegyzetek szken funkcióra vonatkozó információ, olvassa el azt, majd nyomja meg
az OK gombot.
i A rendszer megkérdezi, hogy ez az információ a későbbiekben is megjelenjen-e.
Nyomja meg az Igen vagy a Nem gombot.
53
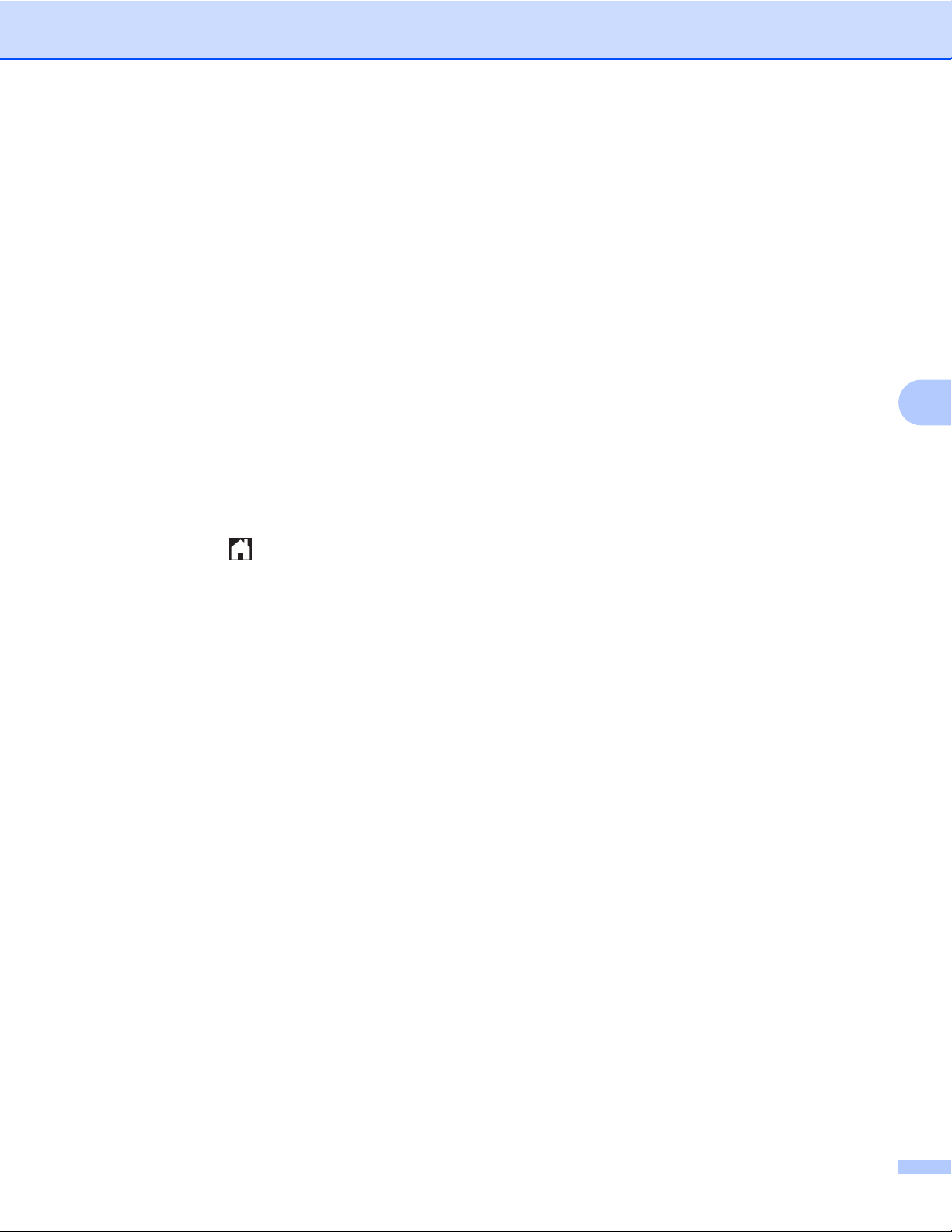
JegyzetNyomtatás és JegyzetSzkennelés (A DCP-J172W/J552DW/J752DW, MFC-J650DW/J870DW esetében)
j Nyomja meg a s vagy t gombot a kívánt szolgáltatás megjelenítéséhez.
Nyomja meg a szolgáltatást.
k Nyomja meg a s vagy t gombot a fiók nevének megjelenítéséhez, és nyomja meg azt.
l Ha megjelenik a PIN-kód-beviteli képernyő, írja be a négyjegyű PIN-kódot, és nyomja meg az OK gombot.
m Nyomja meg az OK gombot.
n Ha a Következő Oldal? kerül kijelzésre, tegye a következők egyikét:
Ha nincs több szkennelendő oldal, nyomja meg a Nem gombot. Folytassa a p. lépéssel.
Több oldal szkenneléséhez nyomja meg az Igen gombot és menjen a o. lépéshez.
o Tegye a következő oldalt a szkennerüvegre.
Nyomja meg az OK gombot.
A készülék elkezdi az oldal beszkennelését. Minden egyes további oldalnál ismételje meg a n és o.
lépést.
p A készülék feltölti a képet. Ha kész, nyomja meg az OK gombot.
q Nyomja meg a gombot.
5
54

Parancsikon beállítások (A DCP-J552DW/
6
J752DW, MFC-J650DW/J870DW
esetében)
Web Connect parancsikonok hozzáadása
Web Connect parancsikonként elmentheti készülékére a következő szolgáltatásoknál használt egyedi
feltöltési, letöltési és nyomtatási beállításokat.
Picasa Web Albums™
Google Drive™
Flickr
Facebook
Evernote
Dropbox
SkyDrive
Box
a Nyomja meg a (Parancsikon) gombot.
®
®
®
6
b Nyomja meg a gombot ott, ahol lehetőség van parancsikon hozzáadására.
c Nyomja meg a a vagy b gombot a Web megjelenítéséhez.
d Nyomja meg a Web gombot.
e Ha megjelenik az internetes kapcsolatra vonatkozó információ a készülék LCD kijelzőjén, olvassa el az
információt, és nyomja meg az OK gombot.
MEGJEGYZÉS
Alkalmanként frissítések vagy a készülék funkcióival kapcsolatos bejelentések kerülnek megjelenítésre
az LCD kijelzőn. Olvassa el az információt, majd nyomja meg az OK gombot.
f Nyomja meg a a vagy b gombot az elérhető szolgáltatások megjelenítéséhez, majd nyomja meg a kívánt
szolgáltatást.
g Nyomja meg a a vagy b gombot a fiók nevének megjelenítéséhez, és nyomja meg azt.
h Ha megjelenik a PIN-kód-beviteli képernyő, írja be a négyjegyű PIN-kódot, és nyomja meg az OK gombot.
i Válassza ki a kívánt funkciót.
MEGJEGYZÉS
A beállítható funkciók a választott szolgáltatástól függenek.
55
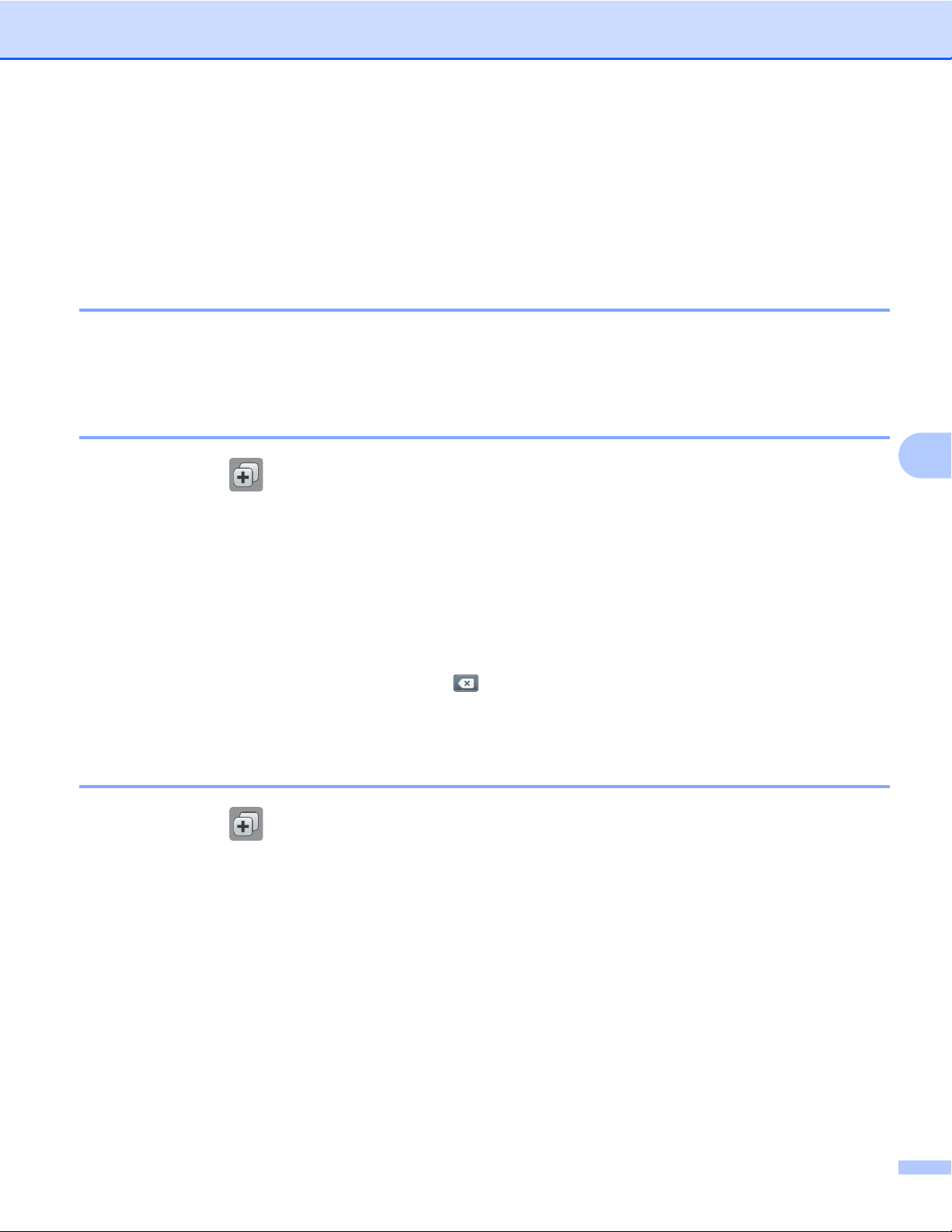
Parancsikon beállítások (A DCP-J552DW/J752DW, MFC-J650DW/J870DW esetében)
j Ha kész, tekintse át a parancsikonhoz választott beállításokat, majd nyomja meg az OK gombot.
k Gépeljen be egy nevet a parancsikonnak az érintőképernyőt használva.
Nyomja meg az OK gombot.
l Nyomja meg az OK gombot a parancsikon mentéséhez.
Parancsikonok módosítása
A Web Connect parancsikonok beállításait nem lehet módosítani. Inkább törölje a parancsikont (lásd a(z)
Parancsikonok törlése uu részt a(z) 56. oldalon), és hozzon létre egy új parancsikont a szükséges
beállításokkal (lásd a(z) Web Connect parancsikonok hozzáadása uu részt a(z) 55. oldalon).
A parancsikonok nevének szerkesztése
a Nyomja meg a (Parancsikon) gombot.
b Nyomja meg a d vagy c gombot a szerkeszteni kívánt parancsikon nevének megjelenítéséhez.
6
c Tegye az alábbiak egyikét:
Nyomja meg és tartsa lenyomva a parancsikont, amíg az opciók meg nem jelennek.
Nyomja meg a Szerk./Törl. gombot, majd nyomja meg a kívánt parancsikont.
d Nyomja meg a Parancsikon nevének szerkesztése gombot.
e A jelenlegi név törléséhez tartsa lenyomva a gombot, majd adja meg az új nevet az érintőképernyő
használatával.
Nyomja meg az OK gombot.
Parancsikonok törlése
a Nyomja meg a (Parancsikon) gombot.
b Nyomja meg a d vagy c gombot a törölni kívánt parancsikon megjelenítéséhez.
c Tegye az alábbiak egyikét:
Nyomja meg és tartsa lenyomva a parancsikont, amíg az opciók meg nem jelennek.
Nyomja meg a Szerk./Törl. gombot, majd nyomja meg a kívánt parancsikont.
56
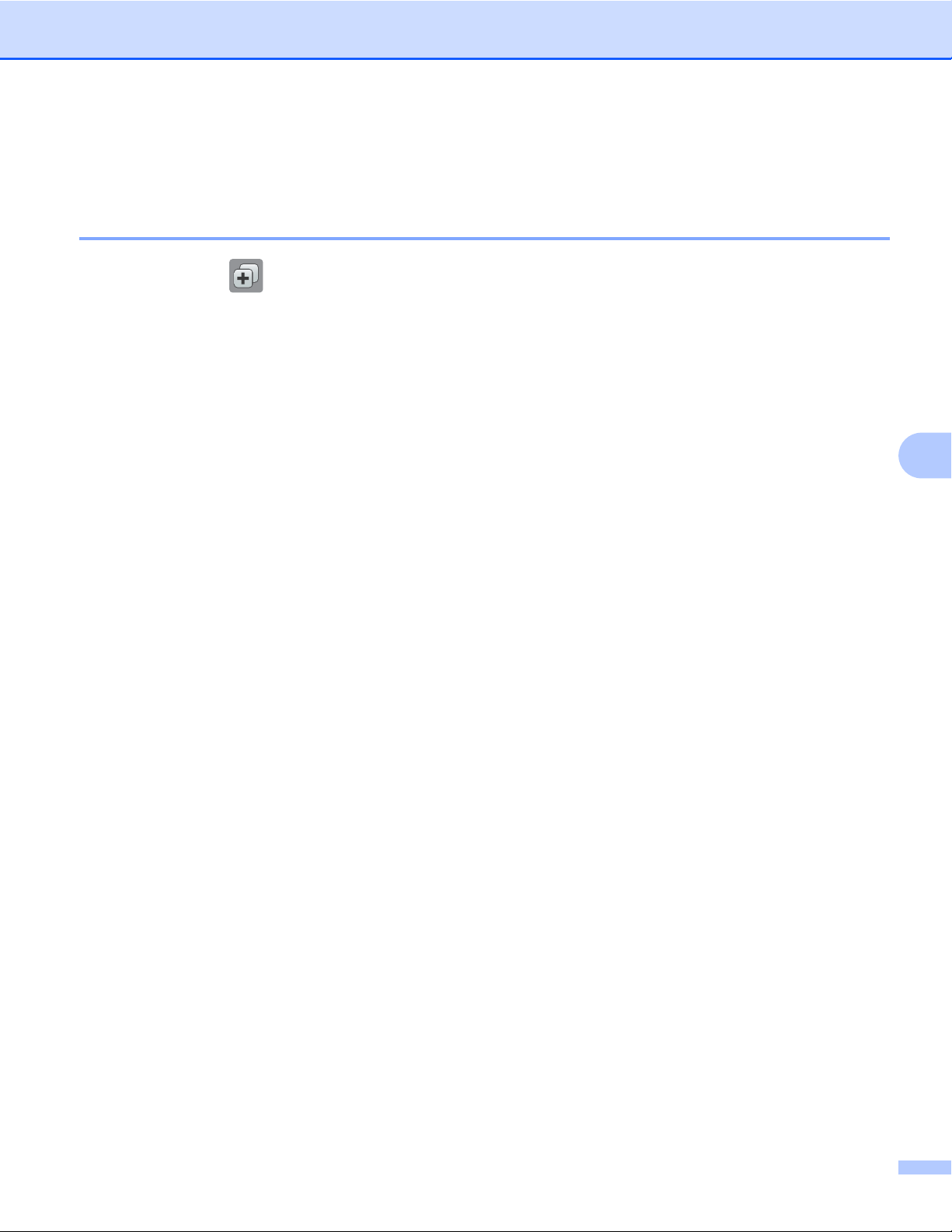
Parancsikon beállítások (A DCP-J552DW/J752DW, MFC-J650DW/J870DW esetében)
d Nyomja meg a Töröl gombot a c. lépésben kiválasztott parancsikon törléséhez.
Nyomja meg az Igen gombot a jóváhagyáshoz.
A parancsikonok használata
a Nyomja meg a (Parancsikon) gombot.
b Nyomja meg a d vagy c gombot az előhívni kívánt parancsikon megjelenítéséhez.
c Nyomja meg a parancsikont.
6
57

A
Hibakeresés
Hibaüzenetek
Mint minden összetett irodai terméknél, hibák itt is előfordulhatnak. Hiba fellépése esetén a készülék
hibaüzenetet jelenít meg. A leggyakrabban előforduló hibaüzeneteket alább olvashatja.
A legtöbb hibát saját maga is elháríthatja. Ha a táblázat átolvasása után is további segítségre van szüksége,
a Brother Solutions Center is rendelkezésre áll a legújabb GYIK-kel és hibaelhárító tanácsokkal.
Látogasson meg minket ezen a címen:
Hibaüzenet Ok Intézkedés
(A DCP-J552DW/J752DW,
MFC-J650DW/J870DW esetében)
Hálózati kapcsolat
létrehozása sikertelen.
Ellenőrizze
a hálózati kapcsolatot.
(A DCP-J152W/J172W,
MFC-J470DW/J475DW esetében)
Hálózati kapcsolódás
sikertelen. Ellenőrizze
a megfelelő hálózati
kapcsolatot.
(A DCP-J552DW/J752DW,
MFC-J650DW/J870DW esetében)
Kapcsolódás a szerverhez
sikertelen. Ellenőrizze
a hálózati beállításokat.
(A DCP-J152W/J172W,
MFC-J470DW/J475DW esetében)
Kapcsolódás sikertelen a
szerverre. Ellenőrizze
a hálózati beállításokat.
Kapcsolód. hiba 07
Kapcsolódás a szerverhez
sikertelen. Hibás dátum és
idő.
http://solutions.brother.com/.
A készülék nem csatlakozik a
hálózathoz.
A hálózat vagy a kiszolgáló
beállításai nem megfelelőek.
Probléma van a hálózattal
vagy a kiszolgálóval.
A dátum és az idő beállítása nem
megfelelő.
Ellenőrizze, hogy megfelelő-e a
hálózati kapcsolat.
Ha a Web gombot közvetlenül a
készülék bekapcsolása után
nyomták meg, akkor lehet,
hogy a hálózati kapcsolat még
nem jött létre. Várjon, és próbálja
meg újra.
Ellenőrizze, hogy
megfelelőek-e a hálózati
beállítások, vagy várjon, és
próbálja meg újra.
Ha a Web gombot közvetlenül a
készülék bekapcsolása után
nyomták meg, akkor lehet,
hogy a hálózati kapcsolat még
nem jött létre. Várjon, és próbálja
meg újra.
Állítsa be a helyes dátumot és időt.
Megjegyezzük, hogy ha a készülék
tápkábele nincs csatlakoztatva,
akkor lehet, hogy a dátum és az idő
beállításai a gyári alapértelmezett
értékekre kerültek visszaállításra.
A
58
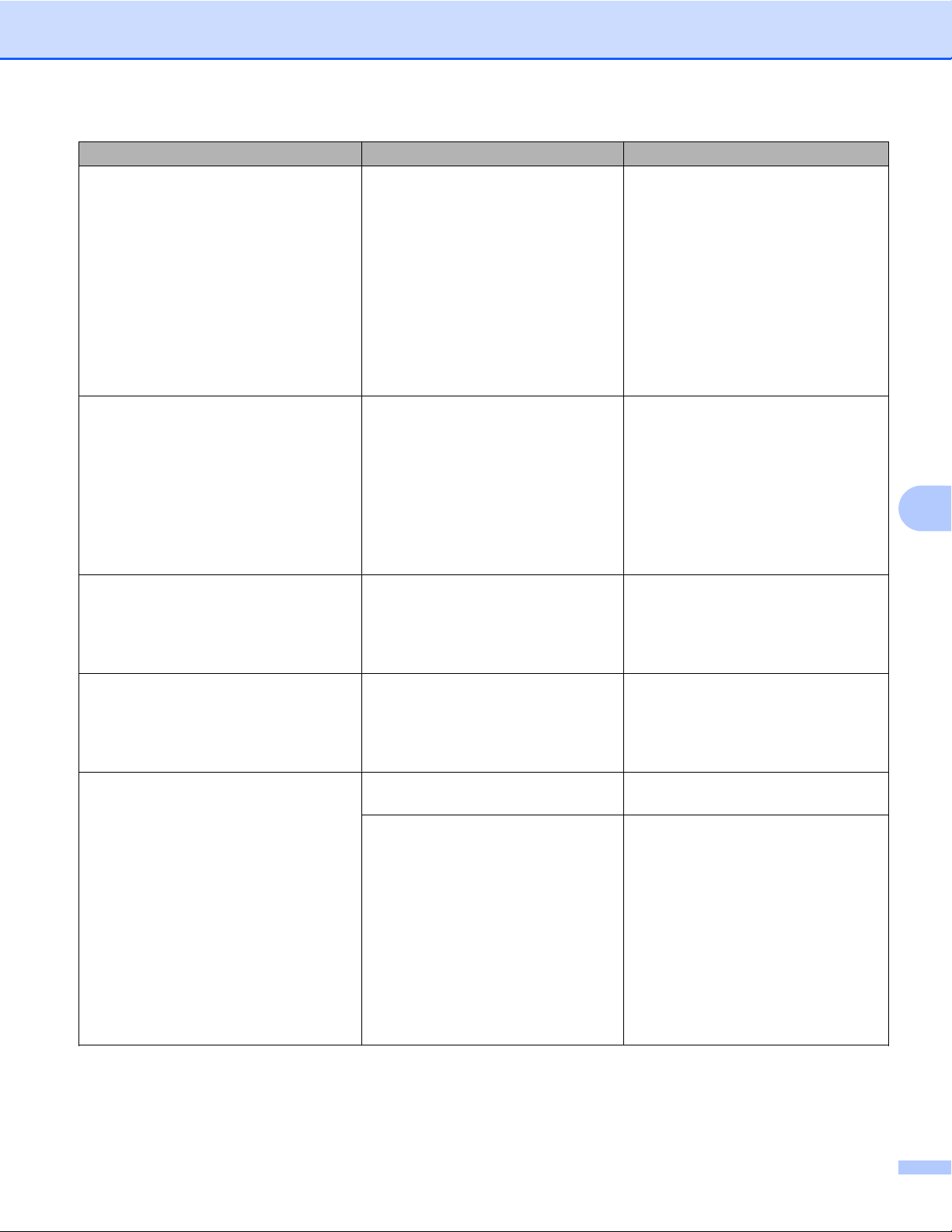
Hibakeresés
Hibaüzenet Ok Intézkedés
Szerver hiba 01
Hitelesítés érvénytelen.
Kérjen ideiglenes
azonosítót és regisztrálja
újra a fiókot.
Szerver hiba 03
Feltöltés sikertelen.
Nem támogatott
fájl vagy hibás
adat. Ellenőrizze a fájlt.
Szerver hiba 13
A szolgáltatás ideiglenesen
nem érhető el. Próbálja meg
később.
Hitelesítési hiba 01
Nem megfelelő
PIN kód. Megfelelően
gépelje be a PIN kódot.
Hitelesítési hiba 02
Hibás vagy lejárt
azonosító. Vagy
ez az ideiglenes
azonosító már használatban
van. Írja be helyesen
vagy kérjen újra
ideiglenes azonosítót.
Az ideiglenes
azonosító a kibocsátást
követően 24 óráig érvényes.
A készülék hitelesítési
információja (a szolgáltatás
eléréséhez szükséges) lejárt vagy
érvénytelen.
Probléma léphetett fel annál a
fájlnál, amit most próbál feltölteni,
úgy mint:
A fájl pixelszáma, mérete, stb.
meghaladja a szolgáltatás
ezekre megszabott határértékeit.
A fájltípus nem támogatott.
A fájl hibás.
Probléma lépett fel a
szolgáltatással és jelenleg nem
lehet használni.
A fiók eléréséhez megadott
PIN-kód helytelen. A PIN-kód az a
négyjegyű szám, amit a készüléken
adott meg, amikor a fiókot
regisztrálta rajta.
A megadott ideiglenes azonosító
nem megfelelő.
A megadott ideiglenes azonosító
lejárt. Egy ideiglenes azonosító 24
óráig érvényes.
Igényeljen újra Brother Web
Connect hozzáférést és szerezzen
egy ideiglenes azonosítót,
majd az új ideiglenes azonosítóval
regisztrálja a fiókot a készüléken
(lásd a(z) Hozzáférés igénylése a
Brother Web Connect
szolgáltatáshoz
uu részt a(z) 8. oldalon és a(z)
Fiókok regisztrálása és törlése a
készüléken uu részt a(z) 10. oldalon)
.
A fájl nem használható:
Nézze meg a szolgáltatás
méretre és formátumra
vonatkozó korlátozásait.
Mentse el a fájlt egy másik
formátumban.
Ha lehetséges, szerezze be a
fájl egy új, hibamentes verzióját.
Várjon, és próbálja meg újra. Ha
újra ezt az üzenetet kapja, próbálja
meg elérni a szolgáltatást egy
számítógépről, hogy ellenőrizze
annak elérhetőségét.
Írja be a helyes PIN-kódot.
Írja be a helyes ideiglenes
azonosítót.
Igényeljen újra Brother Web
Connect (webes csatlakozás)
hozzáférést és szerezzen egy
ideiglenes azonosítót, majd az új
ideiglenes azonosítóval
regisztrálja a fiókot a készüléken.
Lásd a(z) Hozzáférés igénylése a
Brother Web Connect
szolgáltatáshoz
uu részt a(z) 8. oldalon és a(z)
Fiókok regisztrálása és törlése a
készüléken uu részt a(z) 10. oldalon.
A
59

Hibakeresés
Hibaüzenet Ok Intézkedés
Hitelesítési hiba 03
A megjelenítendő
név már regisztrálva
van. Adjon meg
egy másik megjelenítendő
nevet.
Regisztrációs hiba 02
Fiókok maximális
száma elérésre
került. Próbálja
meg újra a fölösleges
fiókok törlése után.
Parancsikon hiba 02
A fiók érvénytelen.
Kérjük, regisztráljon
újra fiókot és parancsikont,
miután törölte
ezt a parancsikont.
A kijelzőhöz megadott név már
regisztrálva van a szolgáltatás egy
másik felhasználójához.
A regisztrált fiókok száma már
elérte a maximumot (10).
A parancsikon nem használható,
mert a fiókot törölték a parancsikon
regisztrálása után.
Adjon meg egy másik kijelzőnevet.
Törölje a felesleges vagy nem
használt fiókokat, és próbálja újra.
Törölje a parancsikont, majd
regisztrálja ismét a fiókot és a
parancsikont.
A
60

Látogasson meg minket a világhálón
http://www.brother.com/
www.brotherearth.com
 Loading...
Loading...