Page 1
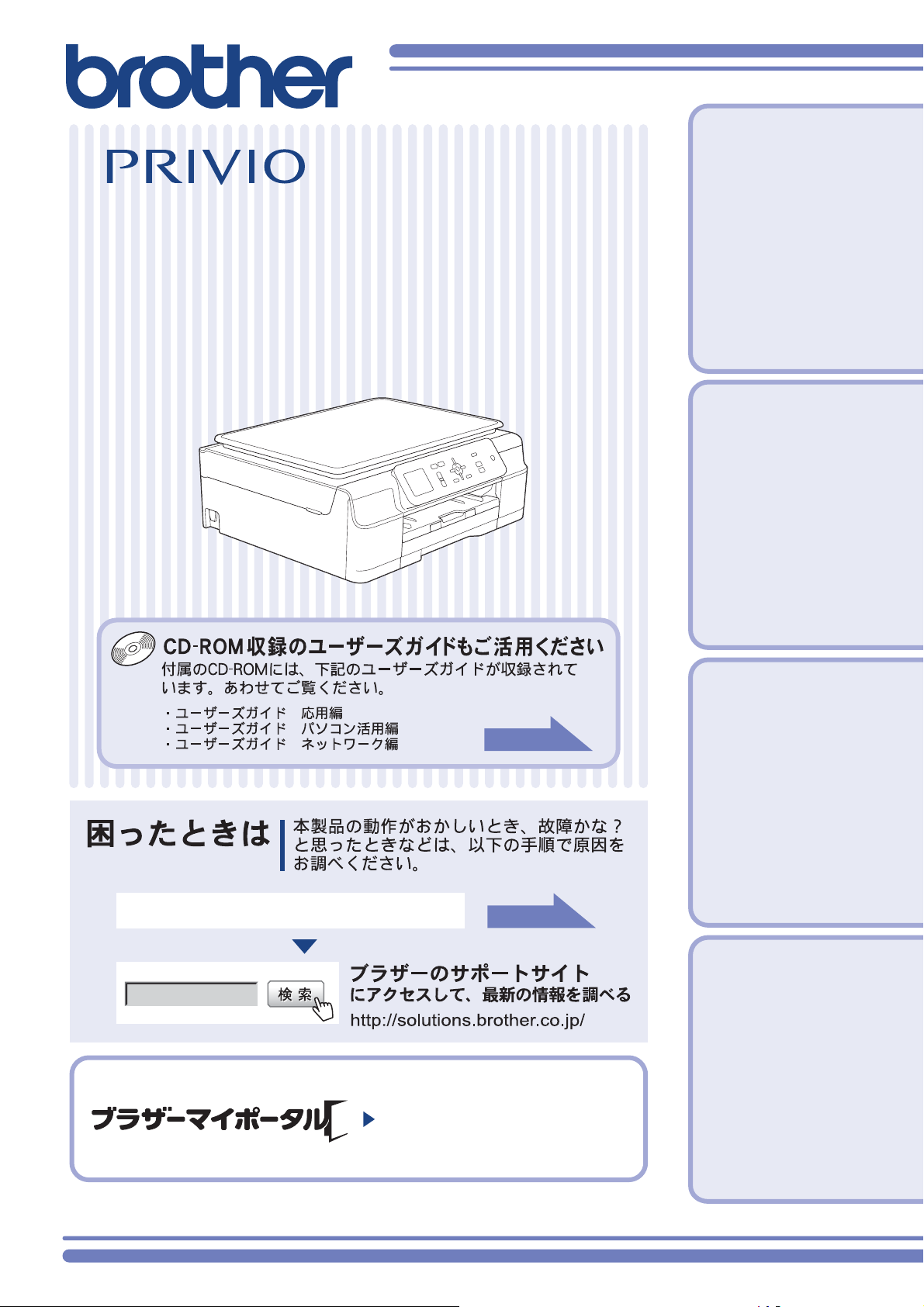
DCP-J152N
ユーザーズガイド
-基本編-
第1章
ご使用の前に
第2章
コピー
第3章「こんなときは」で調べる
1
サポート ブラザー
2
オンラインユーザー登録をお勧めします。
https://myportal.brother.co.jp/
3ページ
45ページ
第3章
こんなときは
第4章
付録 (索引)
ご登録いただくと、製品をより快適にご使用いただくための情報をいち早くお届けします。
このたびは本製品をお買い上げいただきまして、誠にありがとうございます。
本書はなくさないように注意し、いつでも手に取って見ることができるようにしてください。
Page 2
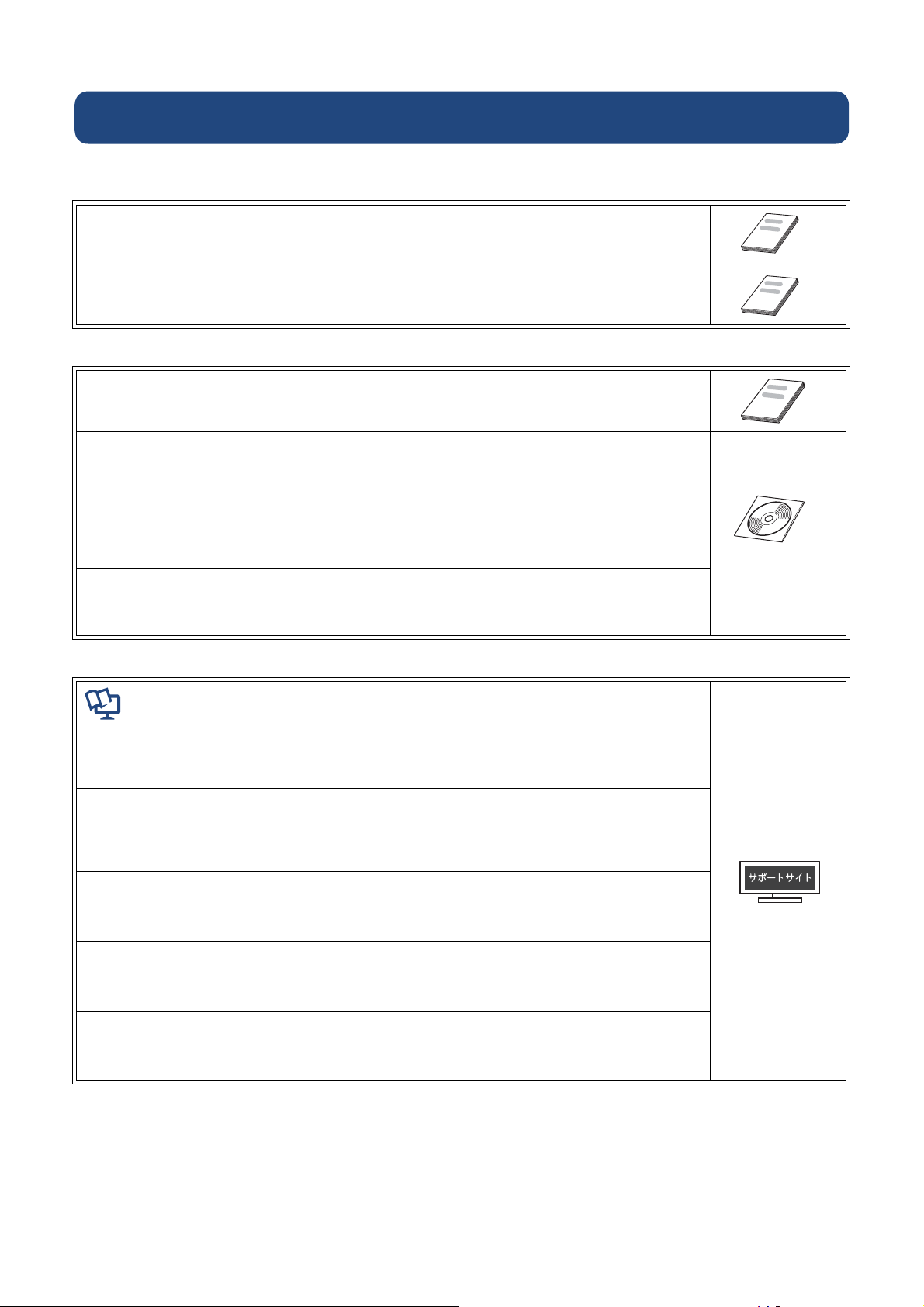
マニュアルの構成
本製品には次のマニュアルが用意されています。目的に応じて各マニュアルをご活用ください。
■ はじめにお読みください
1. 安全にお使いいただくために(冊子)
本製品を使用する上での注意事項や守っていただきたいことを記載しています。
2. かんたん設置ガイド(冊子)
本製品の設置・接続に関する手順を説明しています。
■ 用途に応じてお読みください
3. ユーザーズガイド 基本編(冊子)
本製品の基本的な使いかたと、困ったときの対処方法について詳しく説明しています。
4. ユーザーズガイド 応用編(PDF 形式)
基本編で使いかたを説明していない機能について詳しく説明しています。本製品が持つ
便利で楽しい機能を最大限に使いこなしてください。
ັ௺
ັ௺
ັ௺
5. ユーザーズガイド パソコン活用編(PDF 形式)
本製品をパソコンとつないでプリンターやスキャナーとして使うときの操作方法や、
付属の各種アプリケーションについて詳しく説明しています。
6. ユーザーズガイド ネットワーク編(PDF 形式)
本製品を手動でネットワークに接続するときの設定方法や、ネットワークに関して困っ
たときの対処方法を説明しています。
CD-ROM 内のユー
ザーズガイドの見か
た
⇒ 3 ページ
■ サポートサイト(ブラザーソリューションセンター)からダウンロードしてご利用ください
ັ௺
画面で見るマニュアル(HTML 形式)
上記のうち、3 ~ 6 のマニュアルを一体化して、パソコンの画面上で見られるようにし
たマニュアルです。参照先が書かれたところをクリックするとその掲載箇所に直接飛ぶ
ため、冊子のページをめくったり別のガイドで探したりすることなく、知りたい情報を
すぐに確認することができます。
クラウド接続ガイド(PDF 形式)
パソコンを介さずに、本製品でスキャンしたデータを直接ウェブサービスにアップロー
ドする方法や、ウェブサービス上のデータを本製品で直接印刷する方法を説明していま
す。
AirPrint ガイド(PDF 形式)
iOS を搭載した携帯端末や、OS X v10.7.x 以降の Macintosh からデータを直接印刷する
方法を説明しています。
http://soluti ons.brother.co.jp/
Google クラウドプリントガイド(PDF 形式)
本製品に Google アカウント情報を登録し、Google クラウドプリントサービスを利用し
てデータを印刷する方法を説明しています。
モバイルプリント&スキャンガイド(PDF 形式)
Android™ や iOS を搭載した携帯端末からデータを印刷する方法や、本製品でスキャン
したデータを携帯端末に転送する方法を説明しています。
最新版のマニュアルは、サポートサイト(ブラザーソリューションセンター)からダウンロードできます。
http://solutions.brother.co.jp/
2
Page 3
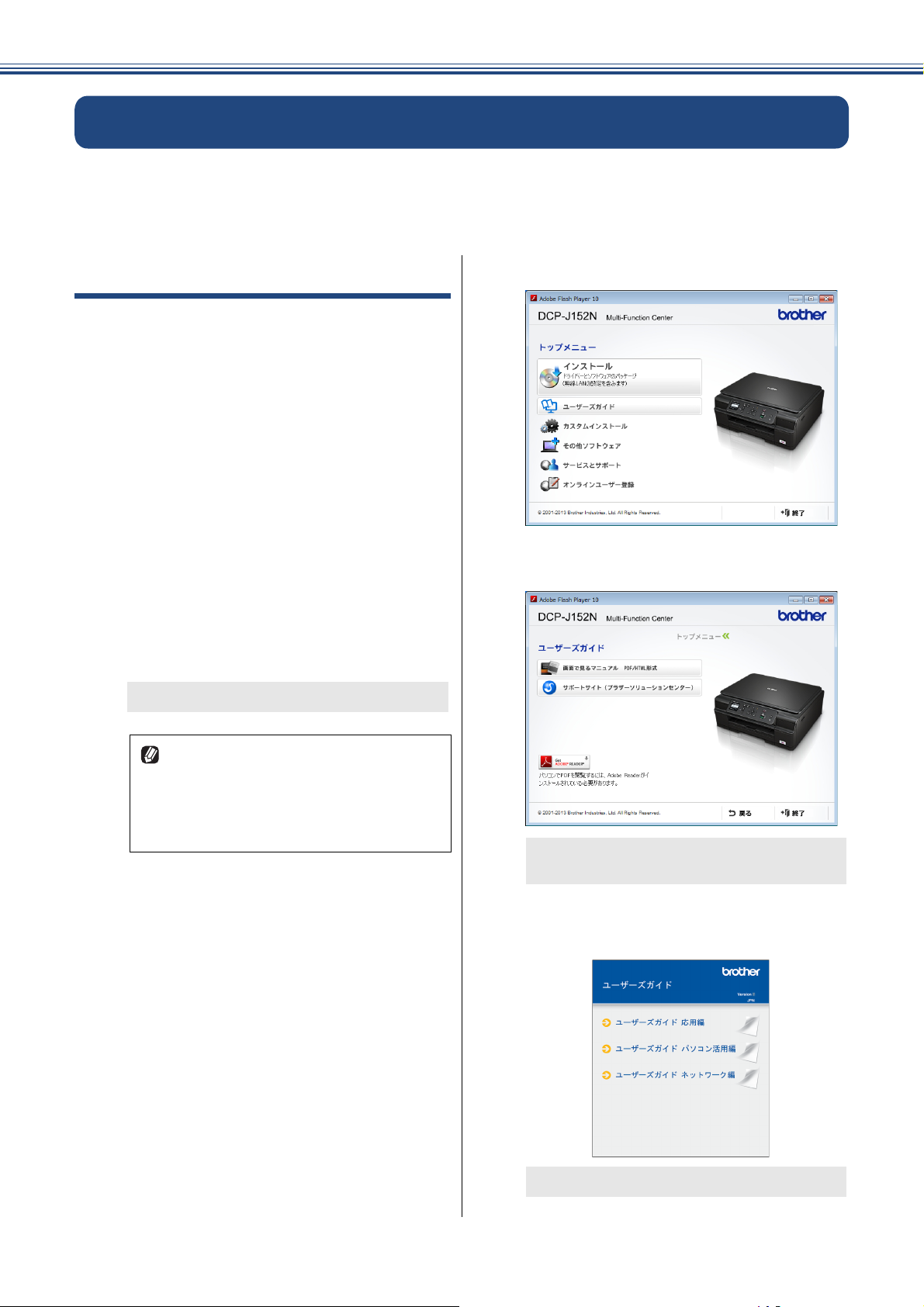
CD-ROM 内のユーザーズガイドを見るときは
付属の CD-ROM には、下記のユーザーズガイドが PDF 形式で収録されています。
• ユーザーズガイド 応用編
• ユーザーズガイド パソコン活用編
• ユーザーズガイド ネットワーク編
Windows®の場合
付属の CD-ROM からプリンタードライバーをパソ
コンにインストールすると、PDF 形式のユーザーズ
ガイドも自動的にダウンロードされます。
スタートメニューから[すべてのプログラム]-
[Brother]-[ DCP-J152N]-[ユーザーズガイド]
の順にクリックして、見たいユーザーズガイドを選
んでください。
Windows
⇒ 4 ページ「Windows
プリンタードライバーをインストールしない場合
は、次の手順で CD-ROM から直接、PDF 形式のユー
ザーズガイドを見ることができます。
a
®
8 をお使いの方は下記をご覧ください。
®
8 をお使いの方へ」
付属の CD-ROM を、パソコンの
CD-ROM ドライブにセットする
トップメニューが表示されます。
[ユーザーズガイド]をクリックする
b
[画面で見るマニュアル PDF/
c
HTML 形式]をクリックする
トップメニューの画面が表示されない
ときは、[マイ コンピュータ(コン
ピューター)]から CD-ROM ドライブ
をダブルクリックし、[start.exe]をダ
ブルクリックしてください。
d
収録されているユーザーズガイドの目次
が表示されます。
見たいユーザーズガイドのタイトル
をクリックする
ユーザーズガイドが表示されます。
3
Page 4
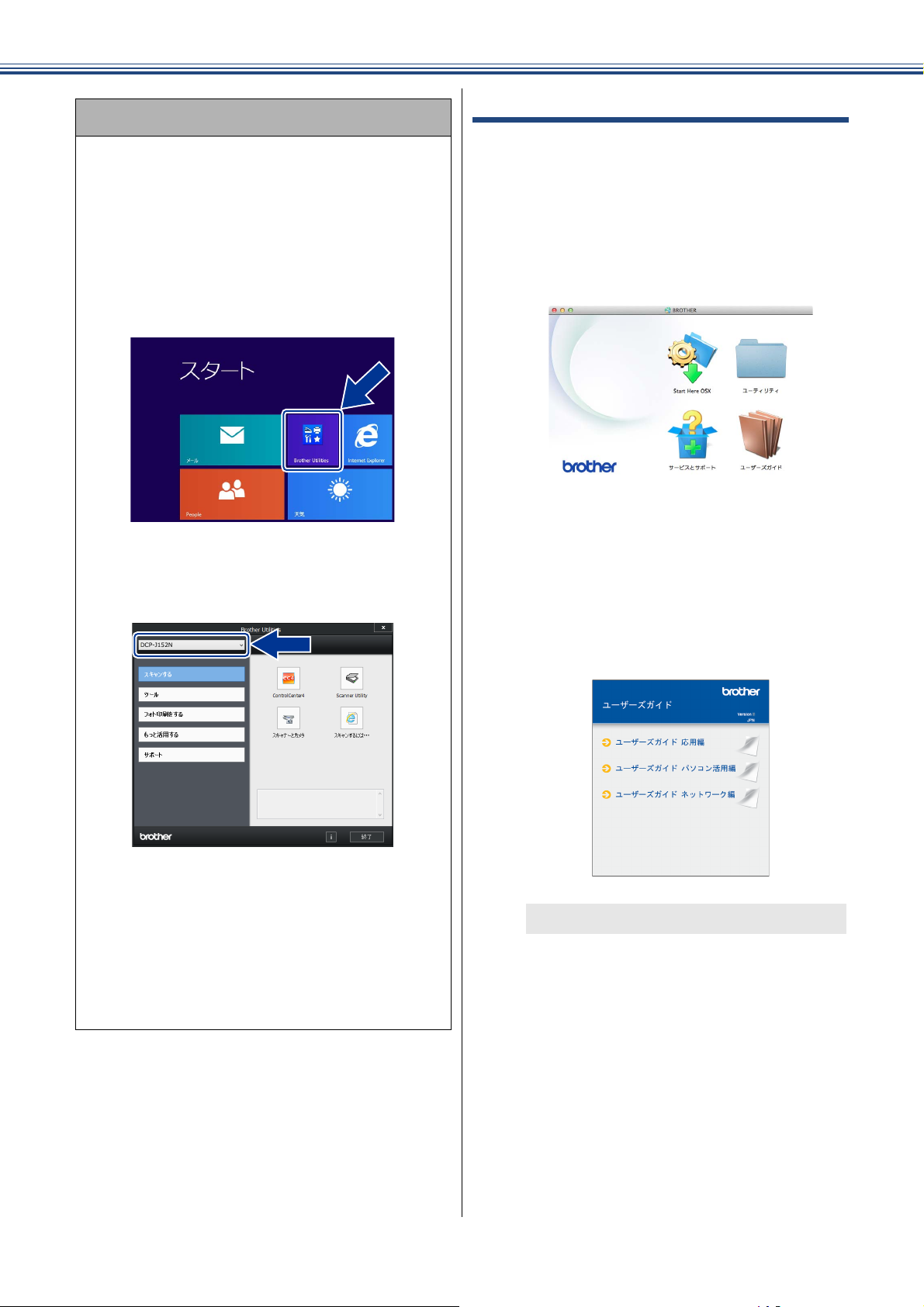
Windows® 8 をお使いの方へ
Macintosh の場合
Windows® 8 搭載タブレットをご使用の場合は、
パソコンに本製品のプリンタードライバーをイ
ンストールすると、スタート画面およびデスク
トップ画面に[Brother Utilities]アイコンが表示
されます。[Brother Utilities]は、本製品のユー
ザーズガイドを見たり、さまざまな機能を実行し
たりできるソフトウェアです。
(1) 画面上の[Brother Utilities]アイコン
をクリックする
◆[Brother Utilities]ダイアログボックスが
表示されます。
(2) モデル名を選択する
a
付属の CD-ROM を、Macintosh
の CD-ROM ドライブにセットする
[ユーザーズガイド]をダブルク
b
リックする
[ユーザーズガイド]をクリックする
c
d
見たいユーザーズガイドのタイトル
をクリックする
(3) ナビゲーションバーのメニューから
[サポート]をクリックする
◆ナビゲーションバーのメニューからは、他
のさまざまな機能がお使いになれます。
(4) [ユーザーズガイド]をクリックする
(5) 見たいユーザーズガイドのタイトルを
クリックする
4
ユーザーズガイドが表示されます。
Page 5
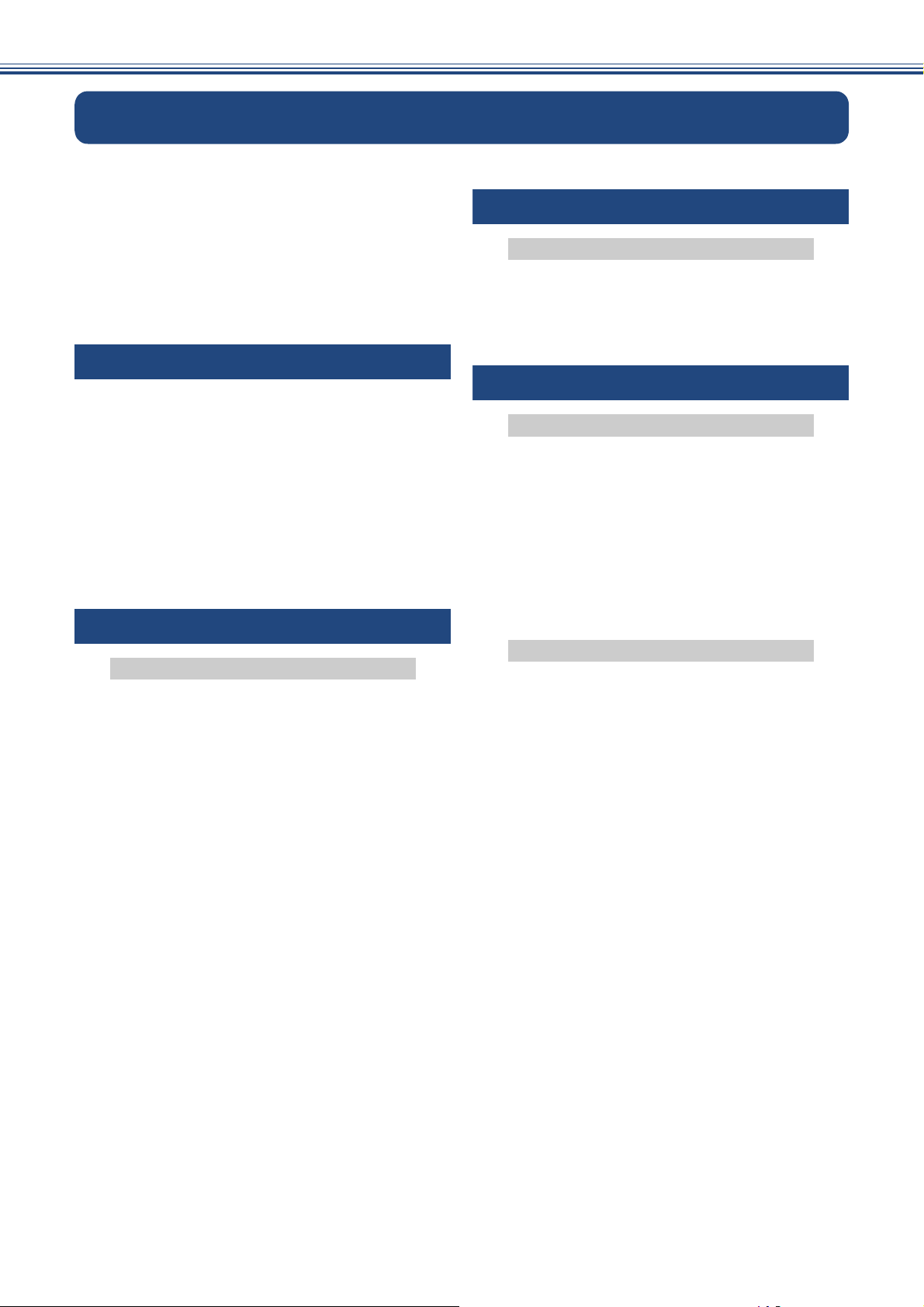
目次
マニュアルの構成 ................................................ 2
CD-ROM 内のユーザーズガイドを見るときは .... 3
目次 ...................................................................... 5
本書の見かた ........................................................ 7
編集ならびに出版における通告 ........................... 7
ソフトウェアは最新の状態でお使いいただくこと
をお勧めします .................................................... 7
使ってみよう <基本編> ...................... 8
コピーする ........................................................... 8
プリンターとして使う ......................................... 9
Windows®の場合 .................................................... 9
Macintosh の場合 .................................................. 10
はがき(年賀状)に印刷する ............................ 11
スキャンする ...................................................... 13
スキャンしたデータをパソコンに保存する .......... 13
付属のアプリケーションソフト ControlCenter を
使ってスキャンする .............................................. 14
こんなこともできます ....................................... 16
第 1 章 ご使用の前に ........................17
必ずお読みください
各部の名称とはたらき .......................................18
外観図 ................................................................... 18
操作パネル ............................................................ 20
待ち受け画面 ......................................................... 21
メニュー画面 ......................................................... 22
電源ボタンについて .............................................. 23
エラーランプについて .......................................... 24
はじめに設定する .............................................. 25
日付と時刻を設定する .......................................... 25
スリープモードに入る時間を設定する .............. 26
記録紙のセット .................................................. 27
使用できる記録紙 ................................................. 27
専用紙・推奨紙 ..................................................... 28
記録紙の印刷範囲 ................................................. 29
トレイの種類 ......................................................... 29
最大排紙枚数について .......................................... 30
記録紙トレイにセットする ................................... 31
スライドトレイにセットする ............................... 34
記録紙の種類を設定する ....................................... 37
記録紙のサイズを設定する ................................... 37
原稿のセット ...................................................... 38
原稿の読み取り範囲 .............................................. 38
原稿をセットする ................................................. 38
第 2 章 コピー ...................................39
基本
コピーに関するご注意 ....................................... 40
コピーする ......................................................... 41
コピーする ............................................................41
設定を変えてコピーするには ................................ 42
第 3 章 こんなときは ........................45
日常のお手入れ
本製品が汚れたら .............................................. 46
本製品の外側を清掃する ....................................... 46
スキャナー(読み取り部)を清掃する ................. 47
給紙ローラーを清掃する ....................................... 47
排紙ローラーを清掃する ....................................... 49
本体内部を清掃する .............................................. 49
インクがなくなったときは ................................ 51
インクカートリッジを交換する ............................52
インク残量を確認する .......................................... 54
困ったときは
紙が詰まったときは .......................................... 55
記録紙が詰まったときは ....................................... 55
印刷品質が良くないときは ................................ 62
定期メンテナンスについて ................................... 62
プリントヘッドをクリーニングする .....................62
記録紙のうら面が汚れるときは ............................63
印刷テストを行う .................................................. 63
画面にメッセージが表示されたときは .............. 66
故障かな ? と思ったときは
(修理を依頼される前に) ................................... 69
動作がおかしいときは
(修理を依頼される前に) ................................... 78
初期状態に戻す .................................................. 79
機能設定を元に戻す .............................................. 79
ネットワーク設定を元に戻す ................................ 79
すべての設定を元に戻す ....................................... 80
こんなときは ..................................................... 81
インターネット上のサポートの案内を
見るときは ............................................................81
最新のドライバーやファームウェアをサポート
サイトからダウンロードして使うときは .............. 82
本製品のファームウェアのバージョンを
調べるには ............................................................82
本製品のシリアルナンバーを確認する ................. 83
本製品の設定内容や機能を確認する .....................83
本製品を輸送するときは ....................................... 84
5
Page 6
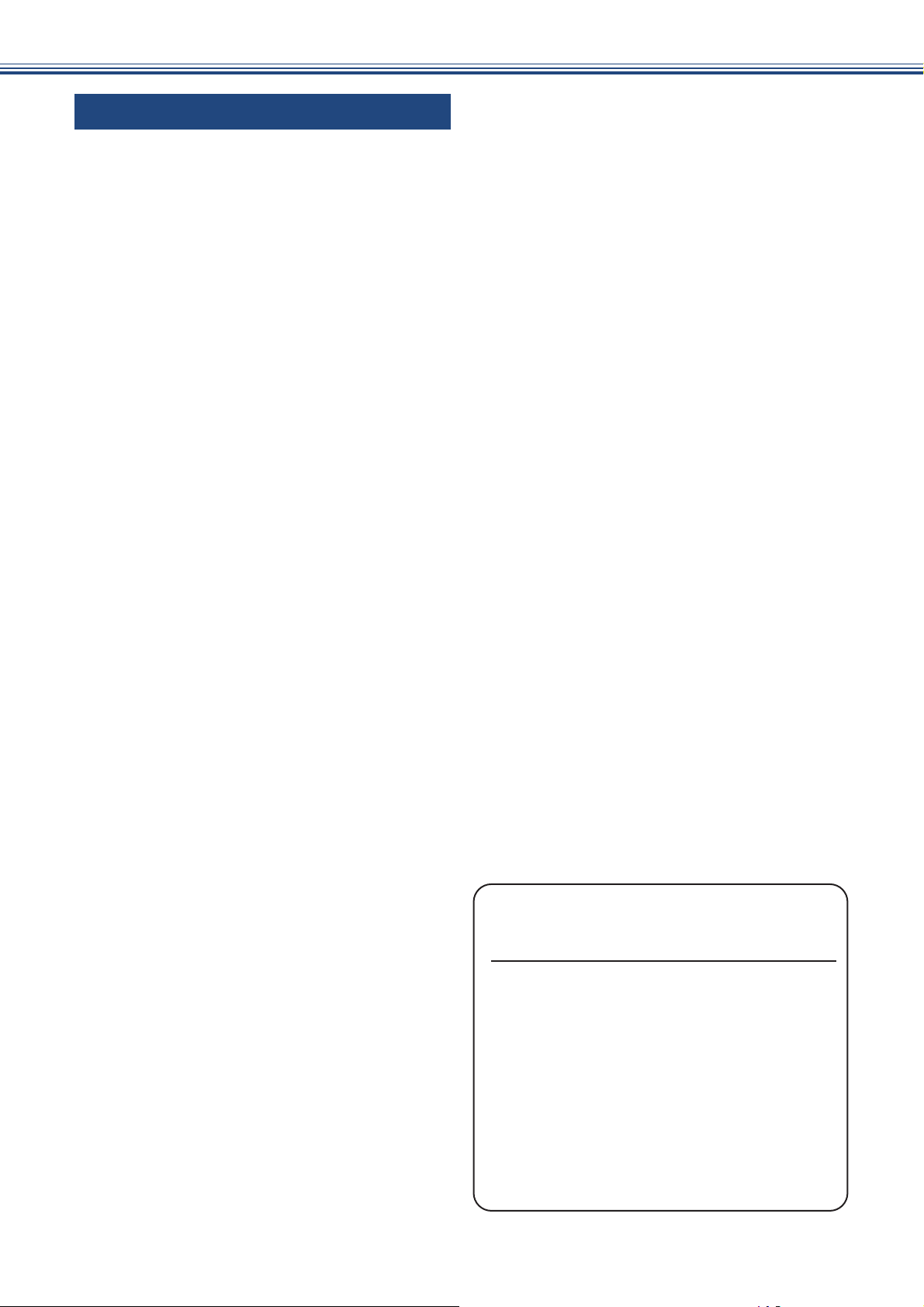
第 4 章 付録 .......................................85
文字の入力方法 .................................................. 86
機能一覧 ............................................................. 87
仕様 .................................................................... 94
使用環境 ............................................................. 98
索引 ....................................................................99
関連製品のご案内 ............................................ 102
innobella .............................................................. 102
消耗品 ................................................................. 102
消耗品などのご注文について .......................... 103
インクカートリッジの回収・リサイクルの
ご案内 .............................................................. 103
アフターサービスのご案内
ັ௺ ńŅĮœŐŎ
ȶξȜΎȜΒ΄ͼΡġ؊ဥ༎ȷ࿒ষ
ల IJ ડȁࢡ୭
ġġْ࿂୭་ࢵ
ġġু൲ഩ࡙έশۼ୭
ల ij ડȁάȜ
ġġάȜ
ల Ĵ ડȁັ
ġġဥࢊٜ୰
ġġ֨
6
Page 7
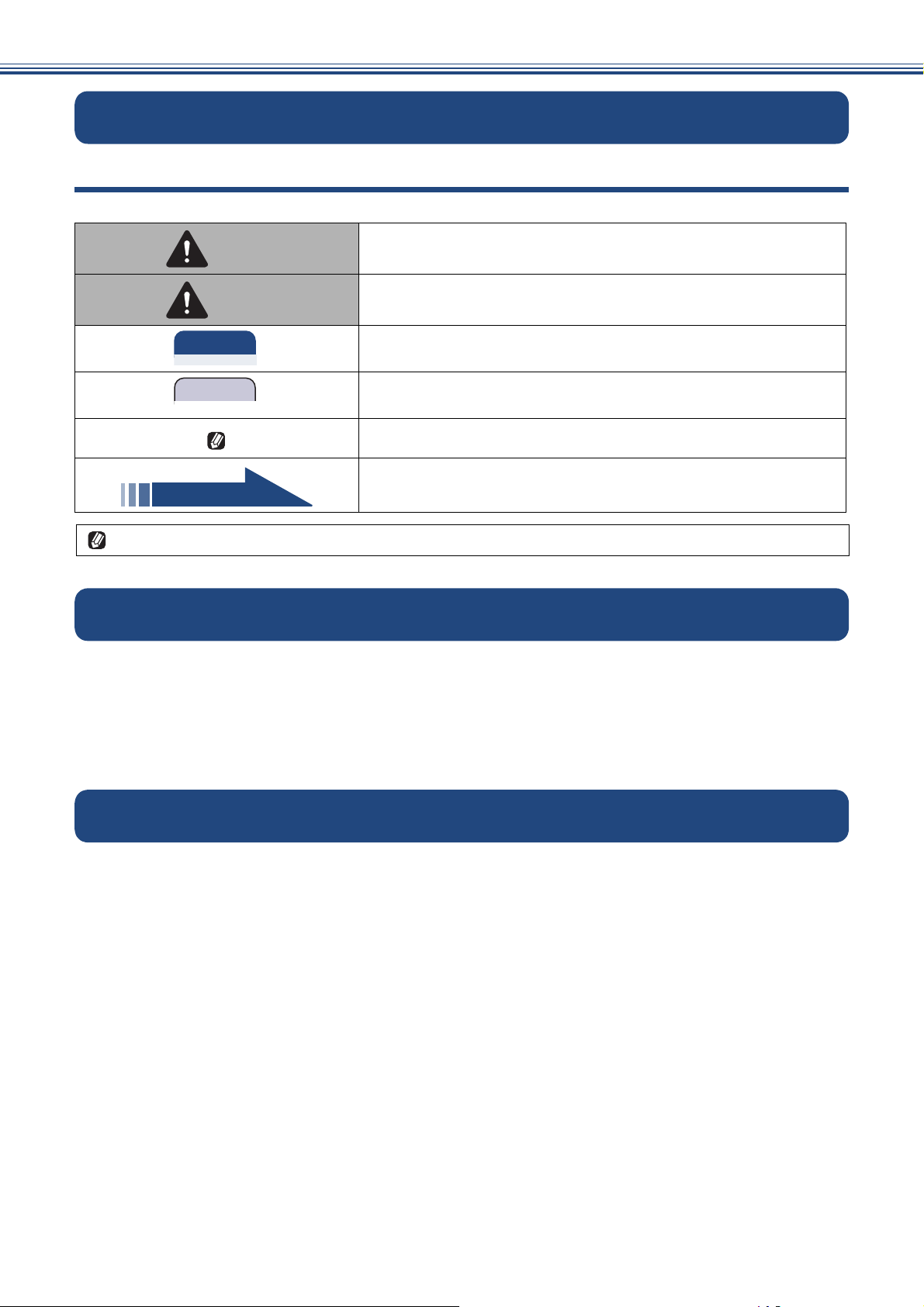
本書の見かた
重 要
お願い
本書で使用されている記号
本書では、下記の記号が使われています。
誤った取り扱いをすると、人が死亡または重傷を負う可能性があ
警告
注意
本書に掲載されている画面は、実際の画面と異なることがあります。
る内容を示します。
誤った取り扱いをすると、人が傷害を負う可能性のある内容を示
します。
この表示を無視して、誤った取り扱いをすると、物的損害の可能
性がある内容を示しています。
お使いいただく上での注意事項、制限事項などを記載していま
す。
知っていると便利なことや、補足を記載しています。
参照先を記載しています。
編集ならびに出版における通告
本マニュアルならびに本製品の仕様は予告なく変更されることがあります。
ブラザー工業株式会社は、本マニュアルに掲載された仕様ならびに資料を予告なしに変更する権利を
有します。また提示されている資料に依拠したため生じた損害(間接的損害を含む)に対しては、出
版物に含まれる誤植その他の誤りを含め、一切の責任を負いません。
© 2013 Brother Industries, Ltd. All rights reserved.
ソフトウェアは最新の状態でお使いいただくことをお勧めします
弊社ではソフトウェアの改善を継続的に行なっております。
最新のドライバーに入れ替えると、パソコンの新しい OS に対応したり、印刷やスキャンなどの際の
トラブルを解決できることがあります。また、本体のトラブルは、ファームウェア(本体ソフトウェ
ア)を新しくすることで解決できることがあります。
最新のドライバーやファームウェアは、弊社サポートサイト(ブラザーソリューションセンター)か
らダウンロードしてください。ダウンロードやインストールの手順についても、サポートサイトに掲
載されています。http://solutions.brother.co.jp/
ダウンロードを始める前に、まず、⇒ 82 ページ「最新のドライバーやファームウェアをサポートサイ
トからダウンロードして使うときは」をご覧ください。
7
Page 8
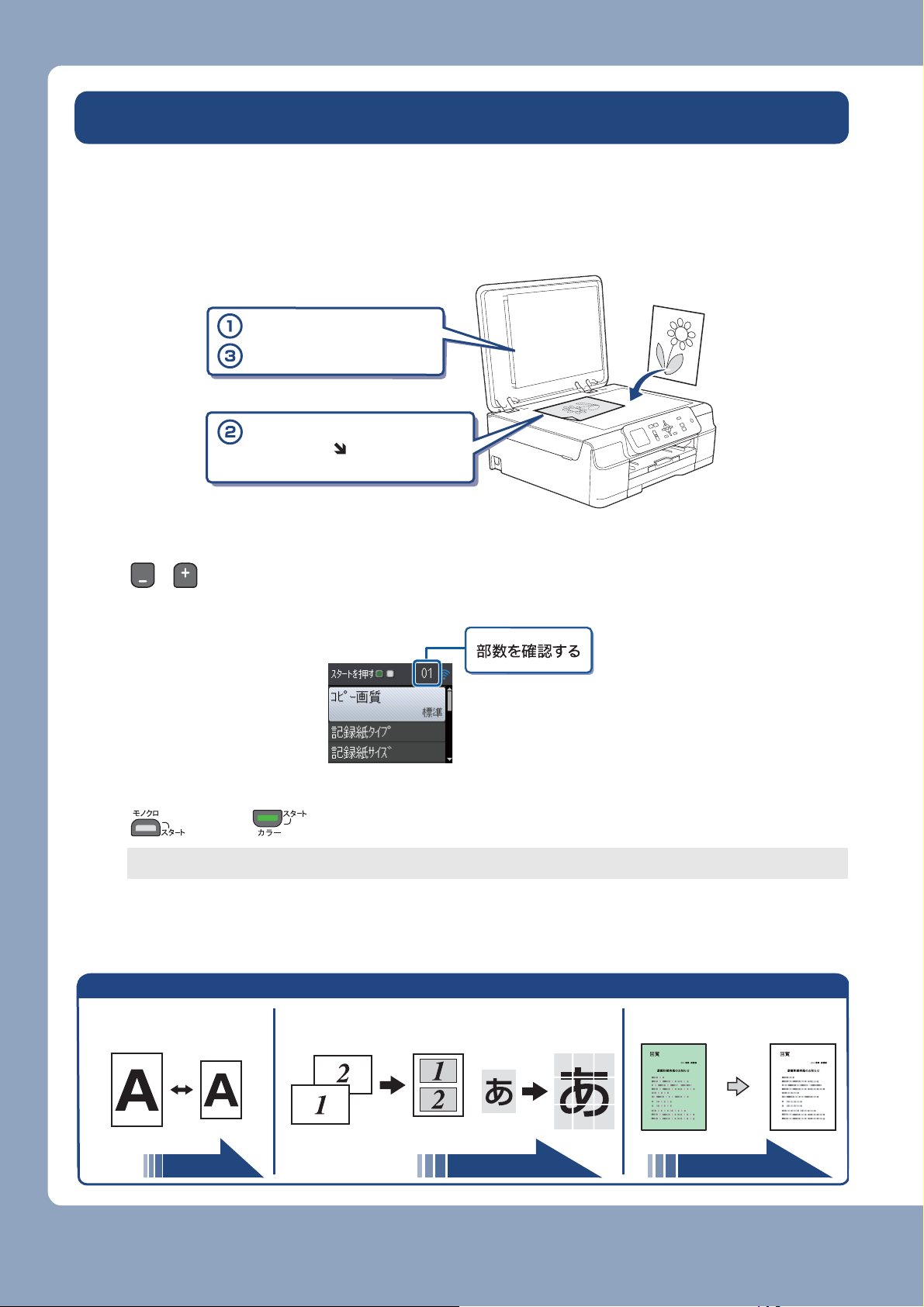
使ってみよう <基本編>
ɜڐఱȆάȜ ɜ!O!jo!2!άȜȟεΑΗȜάȜ ɜ౷ݲάȜ
42 ページ 応用編(CD-ROM) 応用編(CD-ROM)
使ってみよう <基本編>
コピーする
モノクロ / カラーでコピーします。
a
b
原稿をセットする
ࡔࣂరΨȜٳ
ࡔࣂరΨȜ
ࡔࣂ࿂ئȂ
ࡔࣂ΄ͼΡȁȁࣣ
ΓΛΠ
/ で部数を入力する
c
コピーが開始されます。
または を押す
8
Page 9
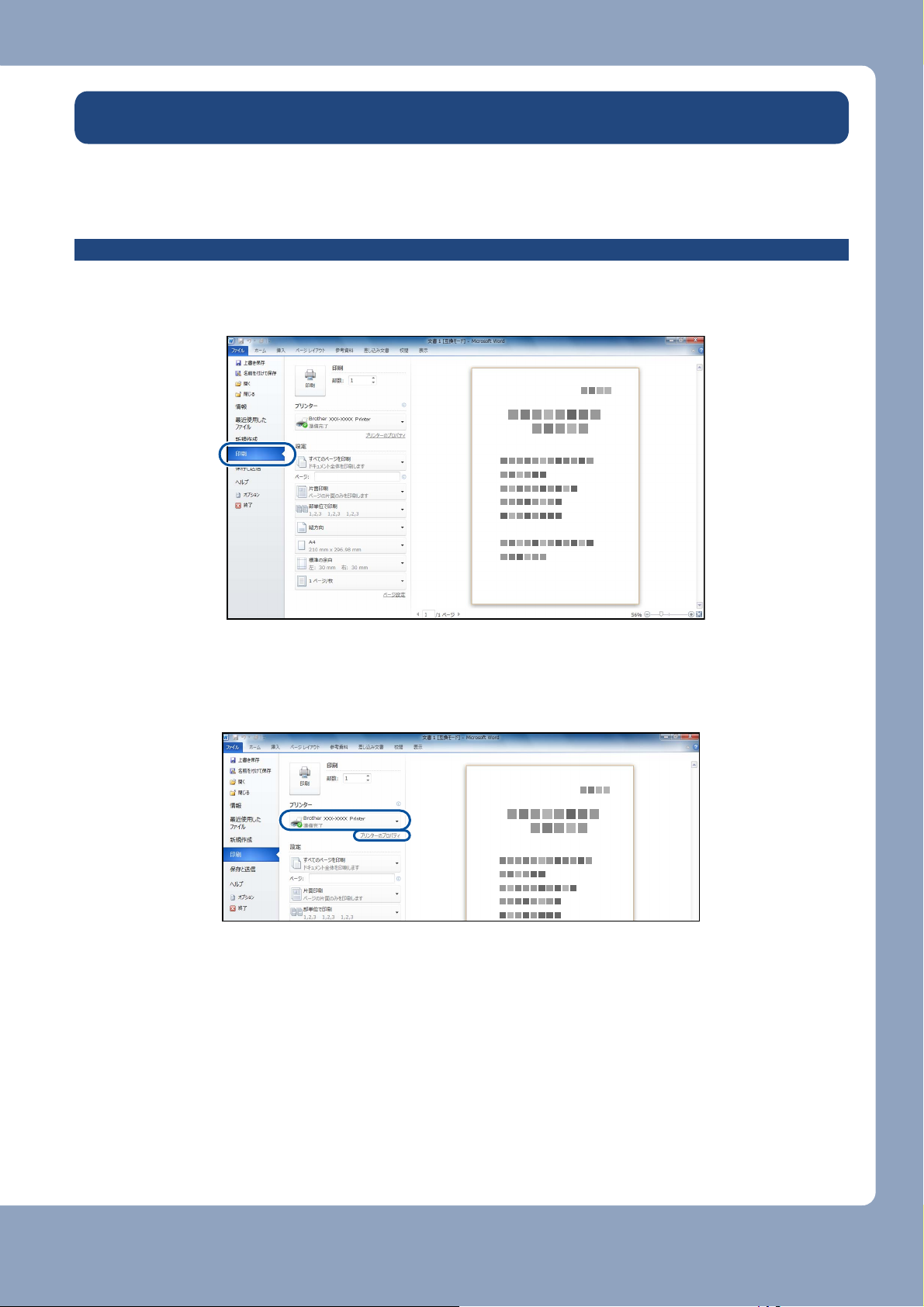
プリンターとして使う
本製品とパソコンを接続して、パソコンから印刷できます。
Windows®の場合
使ってみよう <基本編>
a
b
アプリケーションソフトの[ファイル]メニューから[印刷]を選ぶ
[印刷]ダイアログボックスの[プリンター]で、接続している本製品を選び、
[プリンターのプロパティ]をクリックする
c
必要に応じて記録紙サイズやカラー、その他の項目を設定し、[OK]をクリッ
クする
サイズは[基本設定]、カラーは[拡張機能]タブから設定します。
[印刷]をクリックして印刷を実行する
d
9
Page 10
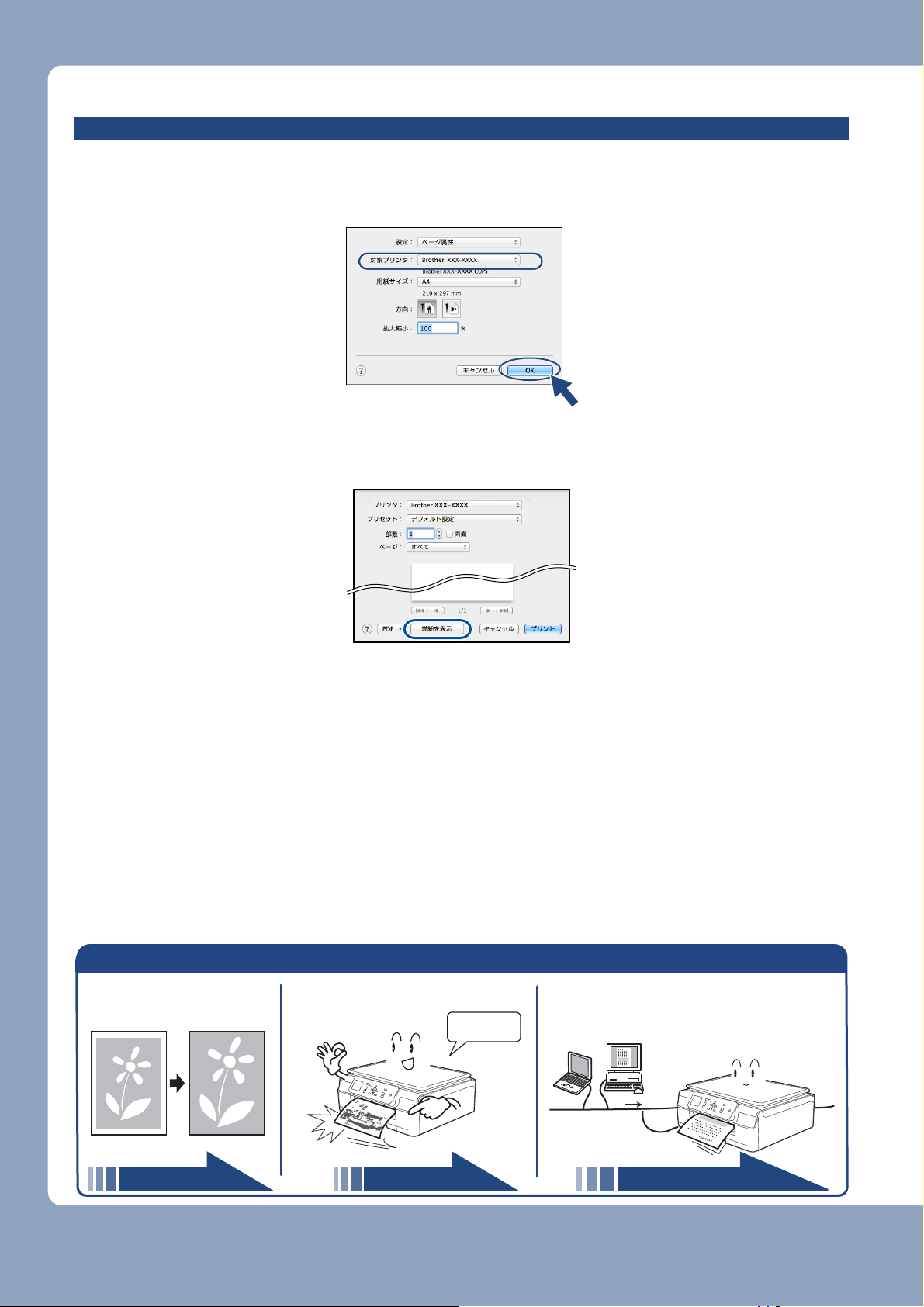
使ってみよう <基本編>
Ȋ
ɜ!֣ ɜ!֣ ɜ!ΥΛΠχȜ·ίςϋΗȜ
ネットワーク編(CD-ROM)
パソコン活用編(CD-ROM) パソコン活用編(CD-ROM)
Macintosh の場合
a
b
c
d
アプリケーションの[ファイル]メニューから[ページ設定]を選ぶ
[対象プリンタ]で本製品のモデル名を選び、[OK]をクリックする
アプリケーションの[ファイル]メニューから[プリント]を選ぶ
[詳細を表示]をクリックする
e
必要に応じて記録紙サイズやカラー、その他の項目を設定し、[プリント]をク
リックする
10
Page 11
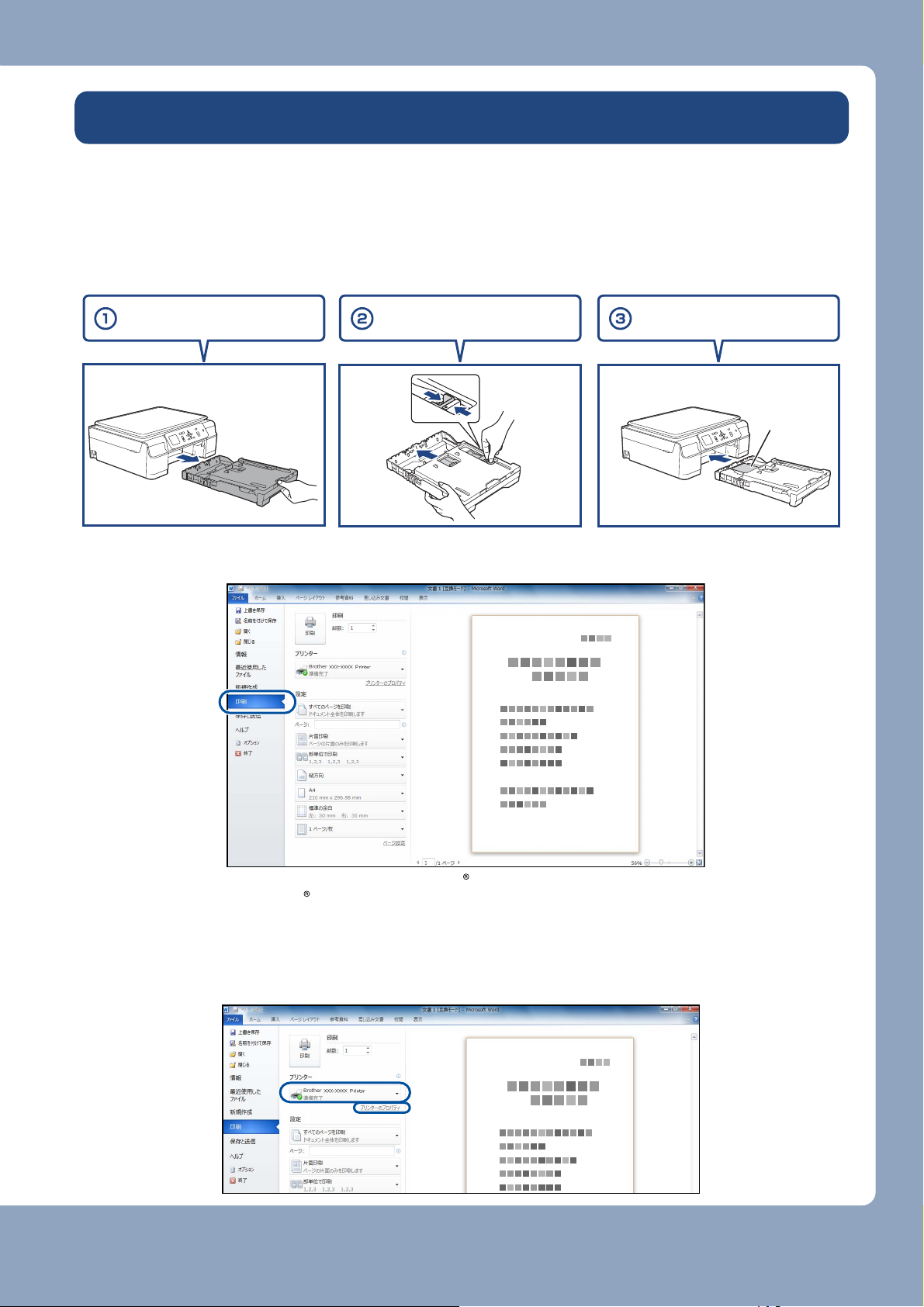
使ってみよう <基本編>
はがき(年賀状)に印刷する
スライドトレイ(L 判記録紙やはがき専用のトレイ)を使って、はがきや年賀状に印刷します。
操作方法は、お使いの OS やアプリケーションソフトによって異なります。
a
b
はがきをスライドトレイにセットする
⇒ 34 ページ「スライドトレイにセットする」
ܱঞΠτͼ֨
ςςȜΑδΗϋȂ
ΑρͼΡΠτͼ؈
ܱঞΓΛΠȂ
ܱঞΠτͼ࿗
アプリケーションソフトの[ファイル]メニューから[印刷]を選ぶ
ίςϋΠ࿂
ئ࢜
ΓΛΠ
ɦષȂ ͺίςΉȜΏοϋ MicrosoftġġġWord ঀဥ႕ȃ
MicrosoftġġġWord ଼ાࣣȂ ဥঞͼΒ ȶȷ
୭ȃ
[印刷]ダイアログボックスの[プリンター]で、接続している本製品を選び、
c
[プリンターのプロパティ]をクリックする
11
Page 12
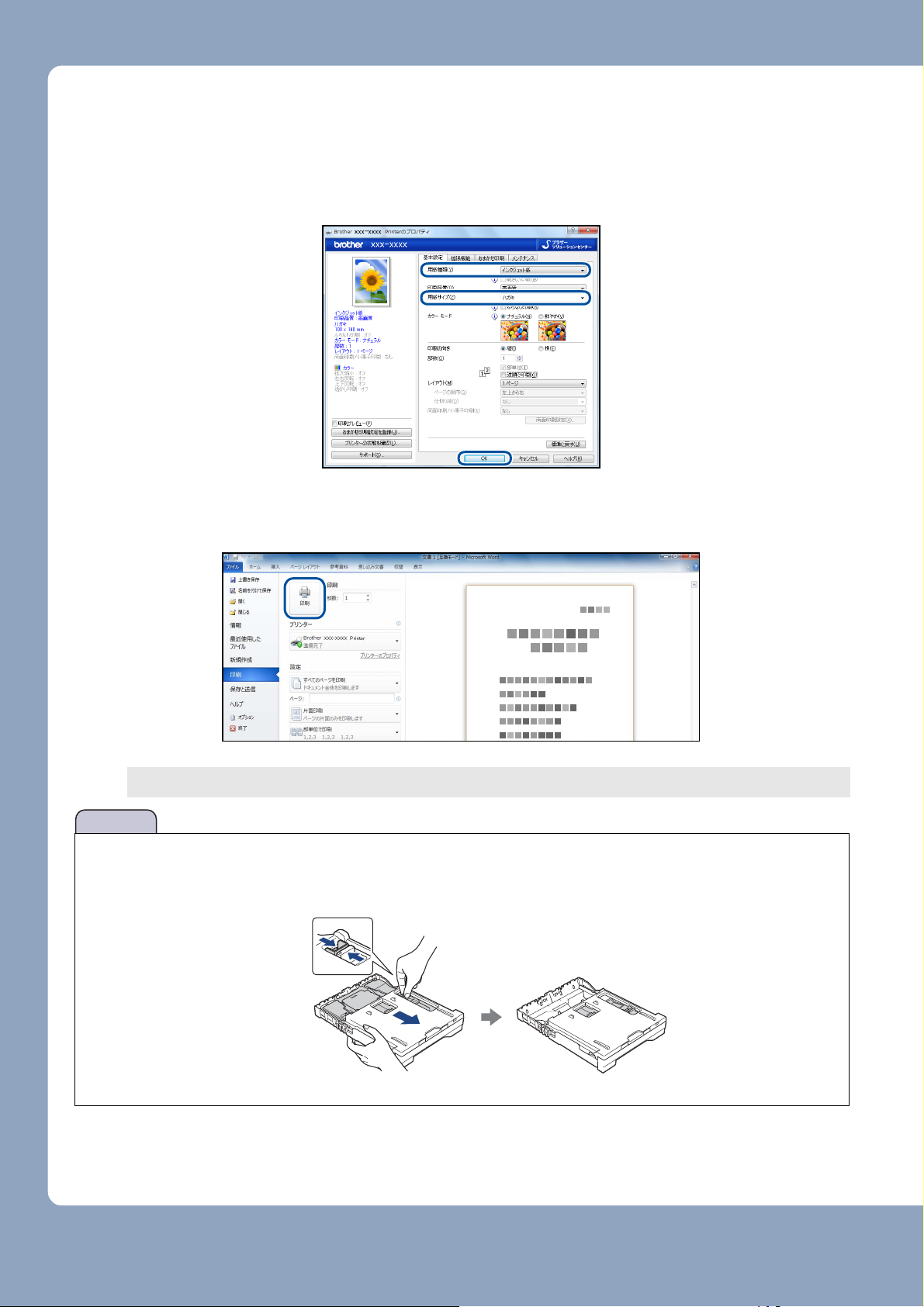
使ってみよう <基本編>
お願い
[基本設定]項目の中から[用紙種類]と[用紙サイズ]を設定し、[OK]をク
d
リックする
例:インクジェット紙のはがきの通信面に印刷する場合
[用紙種類]を[インクジェット紙]に設定します。
[用紙サイズ]を[ハガキ]に設定します。
[印刷]をクリックする
e
印刷が開始されます。
■ 印刷後、はがき・L 判以外のサイズの記録紙に入れかえるときは、
• リリースボタンをつまんで、スライドトレイをカチッと音がするまで完全に手前に引いておいてくだ
さい。
12
• プリンタードライバーの[用紙種類]および[用紙サイズ]を設定し直してください。
Page 13
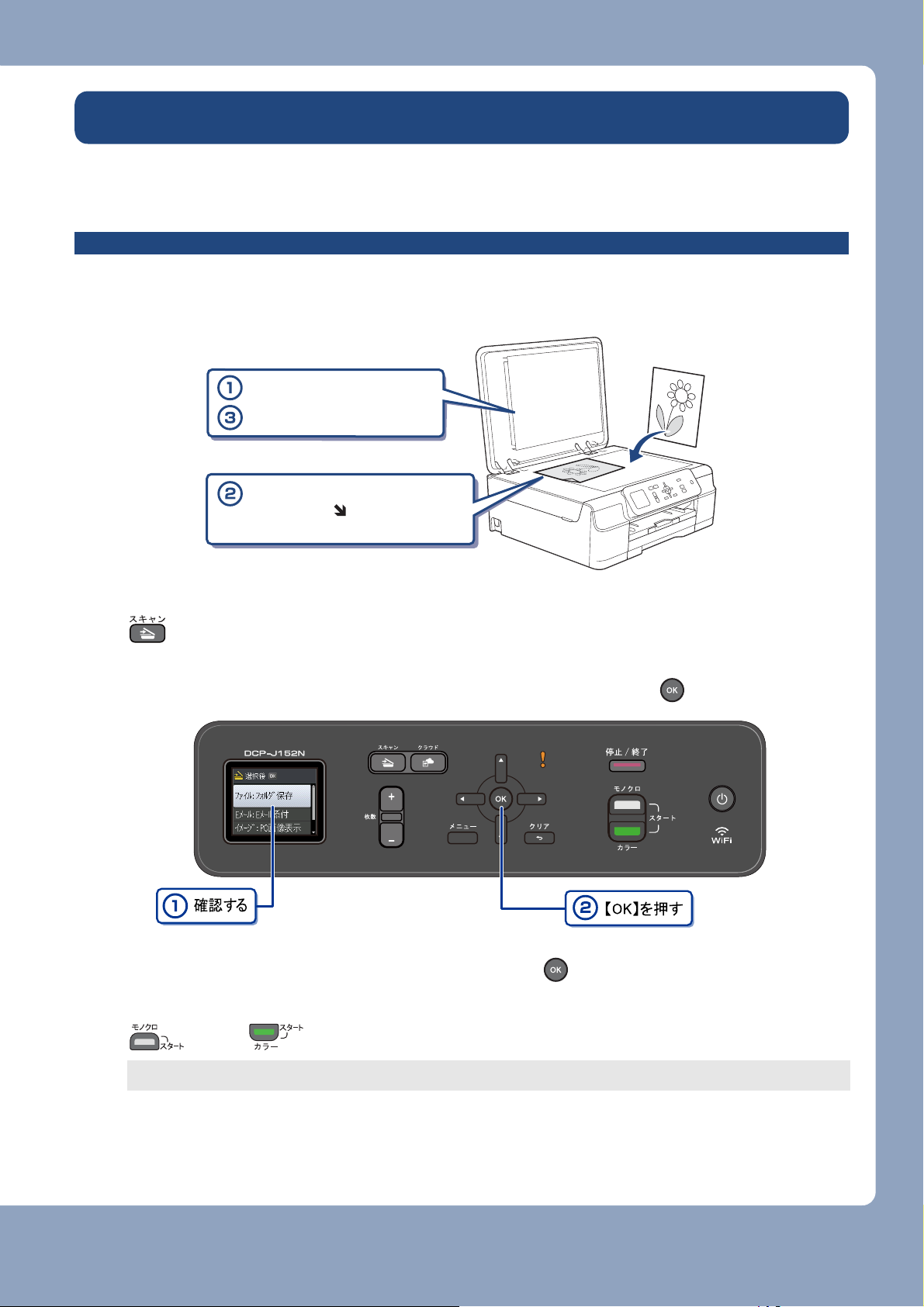
スキャンする
本製品でスキャンしたデータを接続されているパソコンに送ります。
スキャンしたデータをパソコンに保存する
使ってみよう <基本編>
a
b
c
原稿をセットする
ࡔࣂరΨȜٳ
ࡔࣂరΨȜ
ࡔࣂ࿂ئȂ
ࡔࣂ΄ͼΡȁȁࣣ
ΓΛΠ
を押す
【ファイル : フォルダ保存】が選ばれていることを確認して を押す
d
e
スキャンした画像を保存するパソコンを選び、 を押す
表示されている中から希望のパソコンを選びます。
または を押す
スキャンが開始されます。
13
Page 14
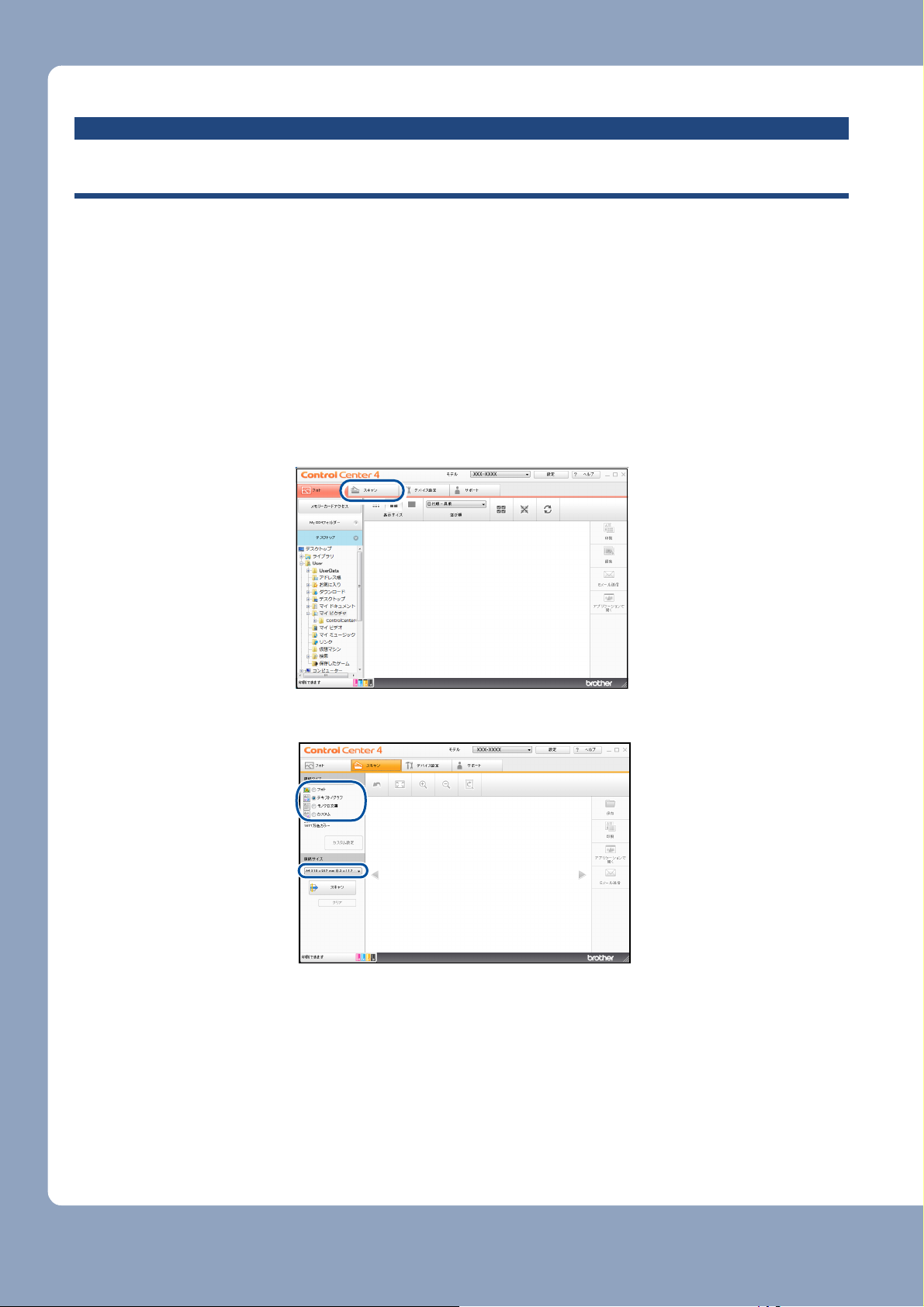
使ってみよう <基本編>
付属のアプリケーションソフトControlCenterを使ってスキャンする
Windows®の場合
プリンタードライバーと一緒にインストールされている ControlCenter4 を使ったスキャンの方法です。
ControlCenter4 には、[Home モード]と[Advanced モード]の 2 種類のモードが用意されています。こ
こでは、[Home モード]を選択した手順で説明しています。
a
パソコンの[スタート]メニューから[すべてのプログラム]-
[Brother]ー[DCP-J152N]ー[ControlCenter4]を選ぶ
初回起動時のみ[Home モード] を選択してください。
Windows
グボックスの[スキャンする]-[ControlCenter4]をクリックします。
[スキャン]タブをクリックする
b
[原稿タイプ]および[原稿サイズ]を選ぶ
c
®
8 の場合は、[Brother Utilities]のアイコンをクリックして、[Brother Utilities]ダイアロ
14
d
e
f
原稿をセットする
[スキャン]、[保存]の順にクリックする
[ファイル形式]、[ファイル名]および[保存先フォルダー]を設定する
Page 15
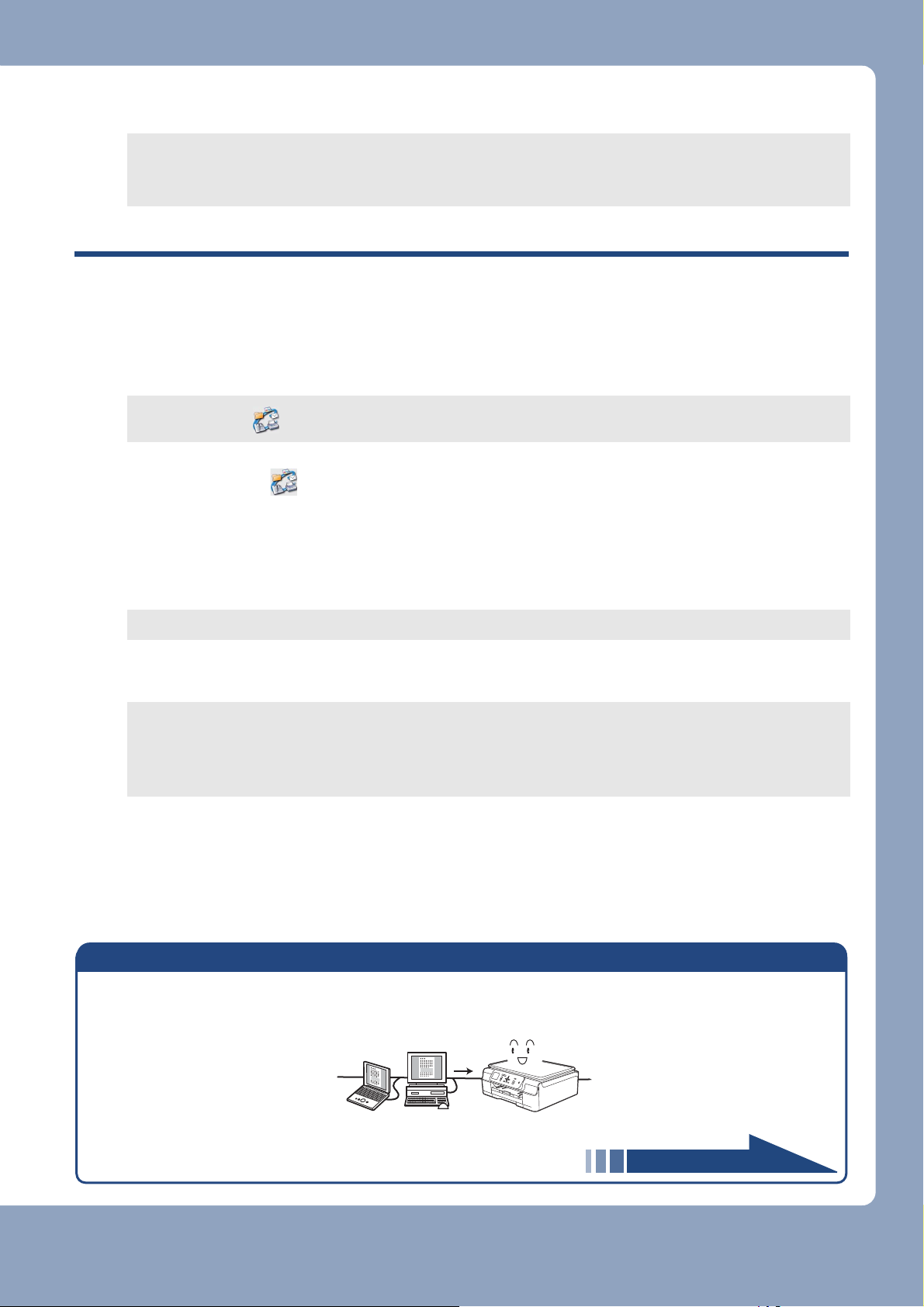
使ってみよう <基本編>
ɜ!ΥΛΠχȜ·Α΅λȜঀ
ネットワーク編(CD-ROM)
[OK]をクリックする
g
設定されているフォルダーにデータが保存されます。ControlCenter4 について詳しくは、下記を
ご覧ください。
⇒ユーザーズガイド パソコン活用編(CD-ROM)
Macintosh の場合
プリンタードライバーと一緒にインストールされている ControlCenter2 を使ったスキャンの方法です。
[Finder]のメニューから[移動]-[アプリケーション]を選択し、[アプリ
a
ケーション]フォルダ内の[Brother]から[ControlCenter]アイコンを
ダブルクリックする
メニューバーに が表示されます。
b
c
d
e
メニューバーの をクリックして、[開く]を選ぶ
原稿をセットする
[ファイル]をクリックする
設定ダイアログが表示されます。内容を確認し、必要があれば設定を変更します。
[スキャン開始]をクリックする
設定されているフォルダーにデータが保存されます。ファイル形式や保存フォルダー、解像度な
ど、好みや用途に合わせて設定が変えられます。ControlCenter2 について詳しくは、下記をご覧
ください。
⇒ユーザーズガイド パソコン活用編(CD-ROM)
15
Page 16
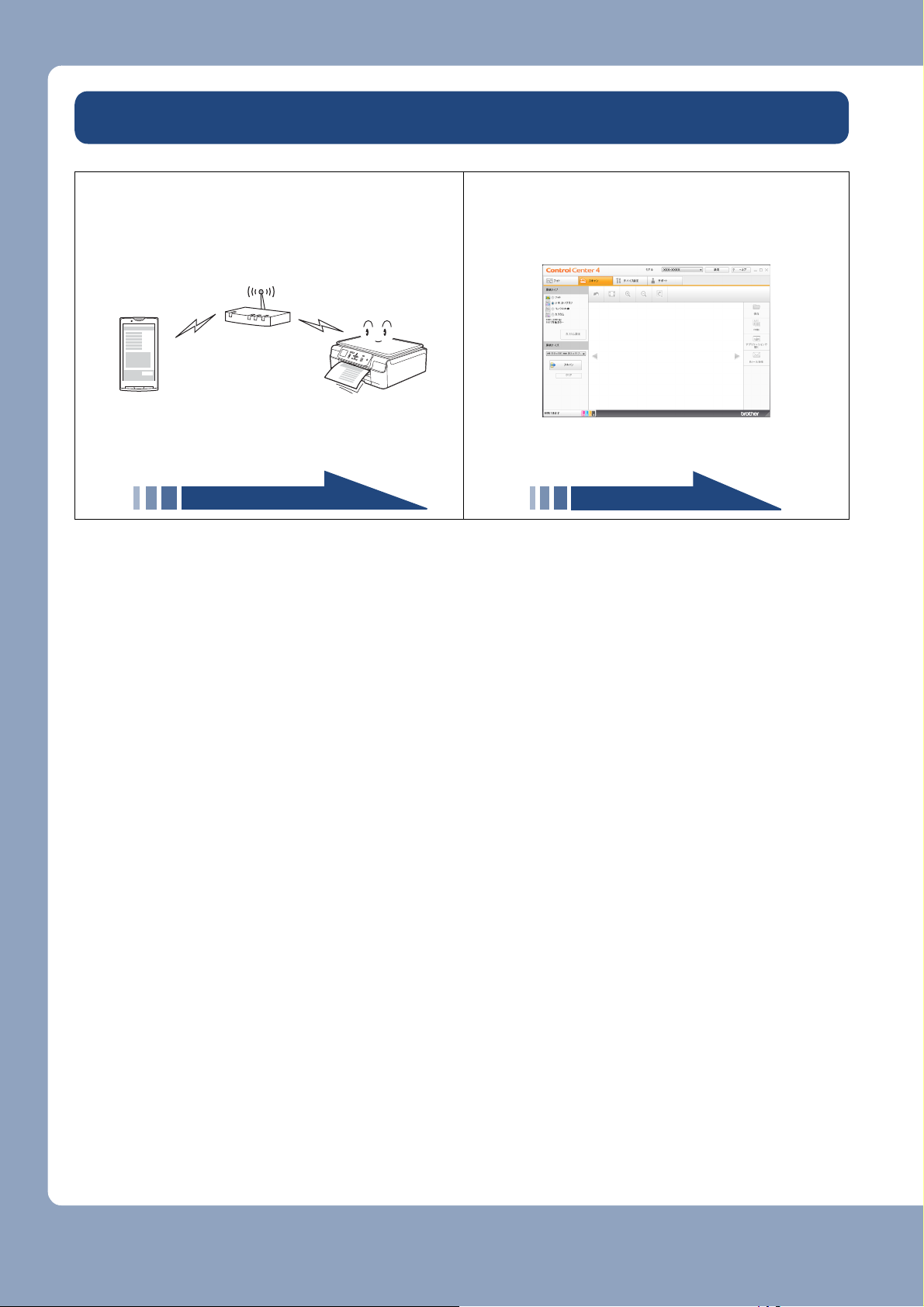
使ってみよう <基本編>
モバイルプリント&スキャンガイド
パソコン活用編(CD-ROM)
こんなこともできます
● モバイルプリント機能
Android™や iOS を搭載した携帯端末からデータ
を印刷したり、本製品でスキャンしたデータを
携帯端末に転送することができます。
●
スキャナーなどを簡単に起動する
(ControlCenter)
スキャナー機能などを簡単に起動できるソフト
ウェア「ControlCenter」を使用できます。
16
Page 17
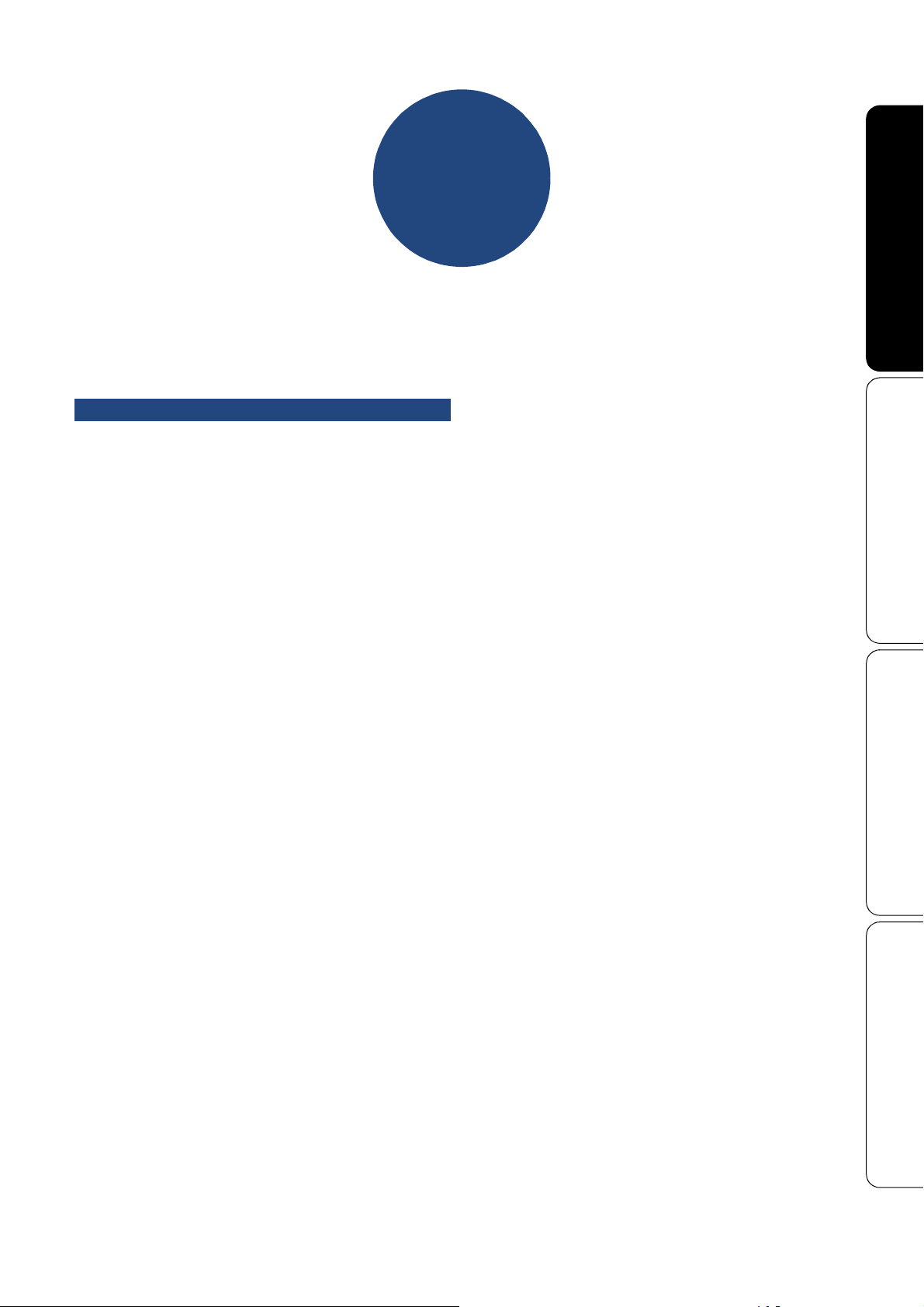
第1章
ご使用の前に
必ずお読みください
各部の名称とはたらき ................................................ 18
外観図 ................................................................... 18
外面図 ......................................................................... 18
内面図 ......................................................................... 19
操作パネル ............................................................ 20
待ち受け画面 ......................................................... 21
メニュー画面 ......................................................... 22
画面の操作例 .............................................................. 22
電源ボタンについて .............................................. 23
電源をオフにする ....................................................... 23
電源をオンにする ....................................................... 23
エラーランプについて .......................................... 24
はじめに設定する ....................................................... 25
日付と時刻を設定する .......................................... 25
スリープモードに入る時間を設定する ....................... 26
記録紙のセット ........................................................... 27
使用できる記録紙 ................................................. 27
専用紙・推奨紙 ..................................................... 28
記録紙の印刷範囲 ................................................. 29
トレイの種類 ......................................................... 29
記録紙トレイ .............................................................. 29
スライドトレイ .......................................................... 29
給紙トレイマーカーの見かた ..................................... 29
最大排紙枚数について .......................................... 30
記録紙トレイにセットする ................................... 31
スライドトレイにセットする ............................... 34
記録紙の種類を設定する ....................................... 37
記録紙のサイズを設定する ................................... 37
原稿のセット .............................................................. 38
原稿の読み取り範囲 .............................................. 38
原稿をセットする ................................................. 38
付 録 こんなときは コピー ご使用の前に
17
Page 18
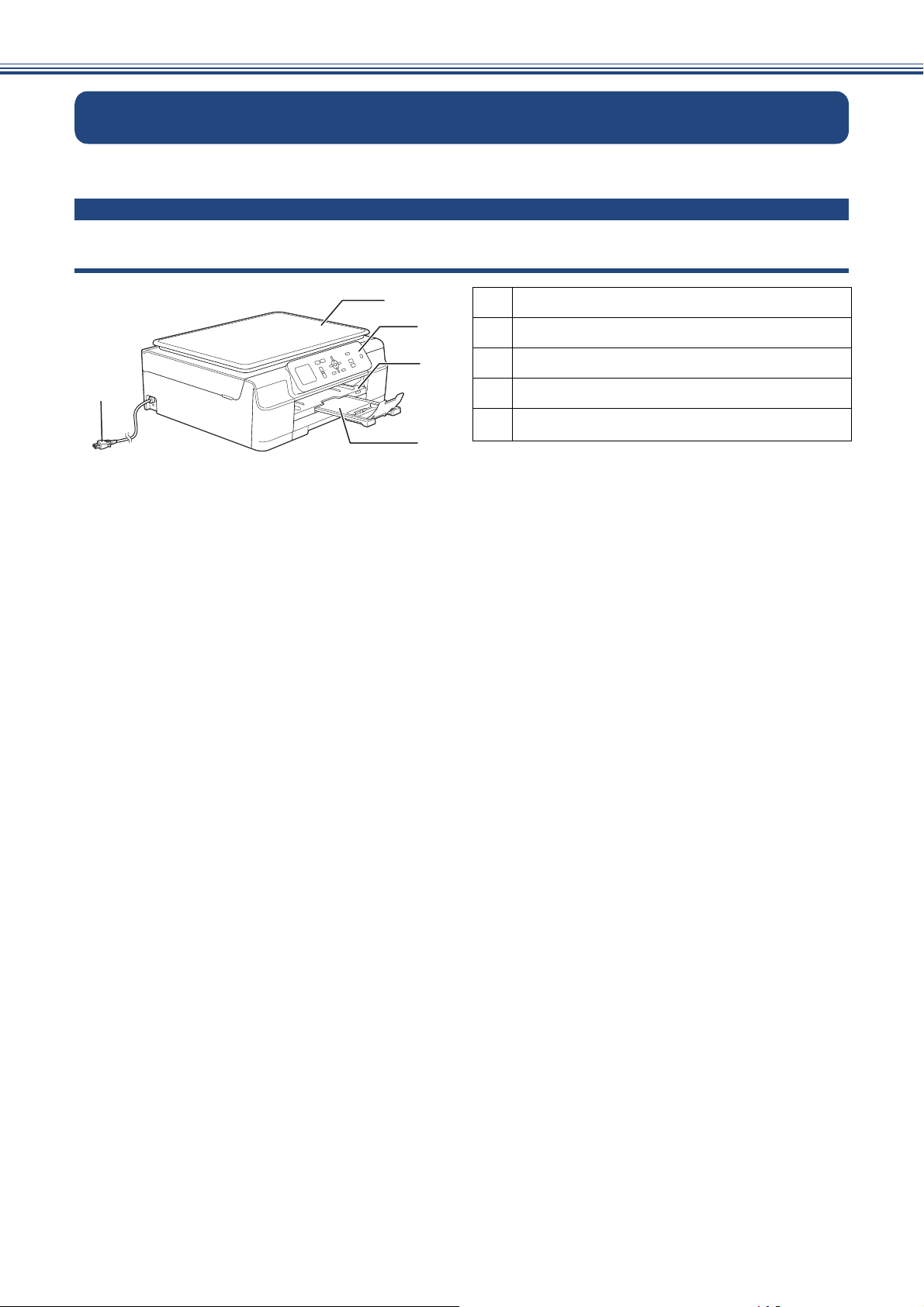
《必ずお読みください》
Ķ
IJ
ij
Ĵ
ĵ
ご使用の前に
各部の名称とはたらき
外観図
外面図
1
原稿台カバー
2
操作パネル
3
記録紙トレイ
4
記録紙ストッパー
5
AC 電源コード
必ずお読みください
18
Page 19
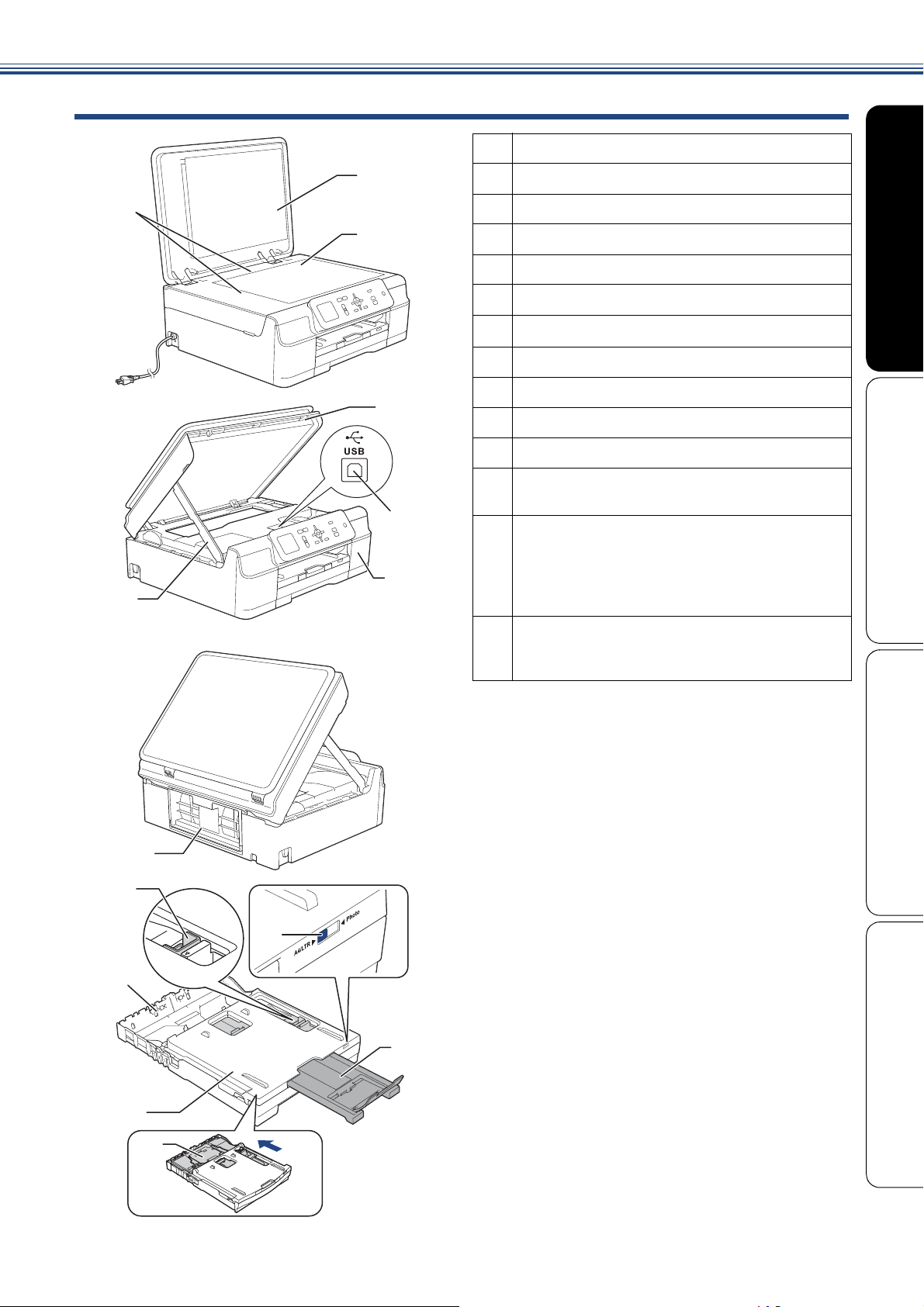
内面図
IJ
ij
Ĵ
《必ずお読みください》
1
原稿台カバー
2
原稿台ガラス
3
原稿ガイド
4
本体カバー
5
インクカバー(インク挿入口)
6
本体カバーサポート
7
USB ケーブル差し込み口
8
紙づまり解除カバー
9
ĵ
記録紙トレイ
10
リリースボタン
11
記録紙ストッパー
12
トレイカバー
排紙トレイのはたらきもしています。
ĸ
13
スライドトレイ
L 判光沢紙やはがきなどをセットするとき
Ķ
ķ
に、リリースボタンをつまんでトレイを奥
に移動させます。スライドトレイを使用し
ないときは必ず手前に戻しておきます。
14
給紙トレイマーカー
記録紙トレイとスライドトレイのどちらが
有効であるかを示します。
Ĺ
IJı
IJĵ
ĺ
IJIJ
付 録 こんなときは コピー ご使用の前に
IJij
IJĴ
19
Page 20
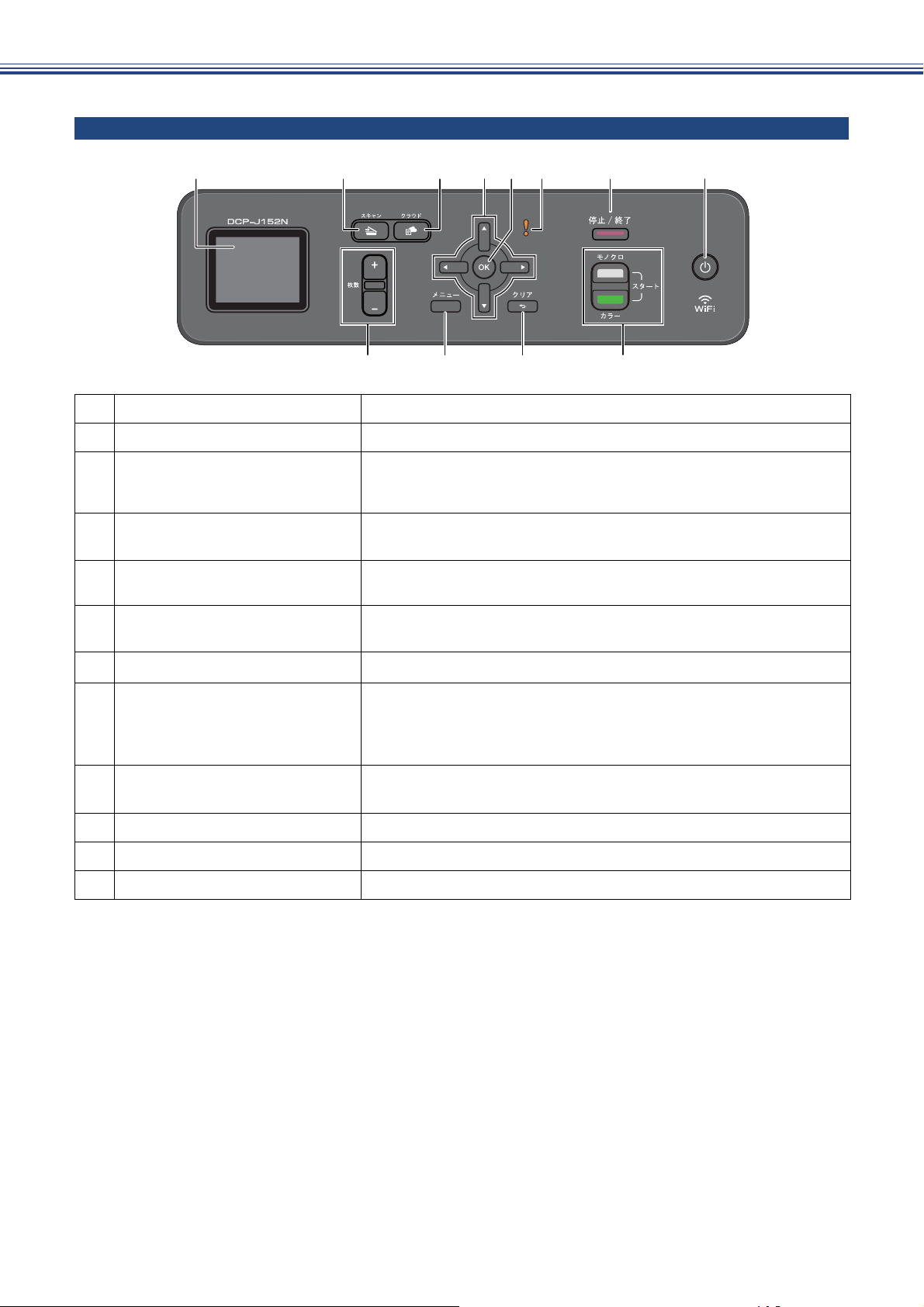
《必ずお読みください》
ķĸ ĹĵĴĶIJij
ĺIJıIJIJIJij
操作パネル
1
液晶ディスプレイ 各種メニュー、操作方法を案内するメッセージが表示されます。
2
スキャンボタン スキャンを実行するときに押します。
3
クラウドボタン
ウェブサービスにスキャンした画像をアップロードしたり、アップ
ロードされている画像を印刷することができます。詳しくはクラウド
接続ガイドをご覧ください。
4
ナビゲーションキー 画面の項目を選択します。
⇒ 22 ページ「メニュー画面」
5
OK ボタン 機能を設定するときや設定した機能を確定(決定)するときに押
します。
6
エラーランプ インク切れなどのエラーが発生したときに赤色で点滅します。
⇒ 24 ページ「エラーランプについて」
7
停止 / 終了ボタン 操作を中止するときや設定を終了するときに押します。
8
電源ボタン 電源をオン / オフするときに押します。
⇒ 23 ページ「電源ボタンについて」
電源をオフにした場合でも、定期的にヘッドクリーニングを行い
ます。
9
モノクロ / カラースタートボタンコピーまたはスキャンをスタートするときに押します。
10
クリアボタン 設定内容をキャンセルして前の画面に戻ります。
11
メニューボタン 設定できるメニューを表示します。
12
枚数ボタン 何部コピーするかを設定します。
20
Page 21
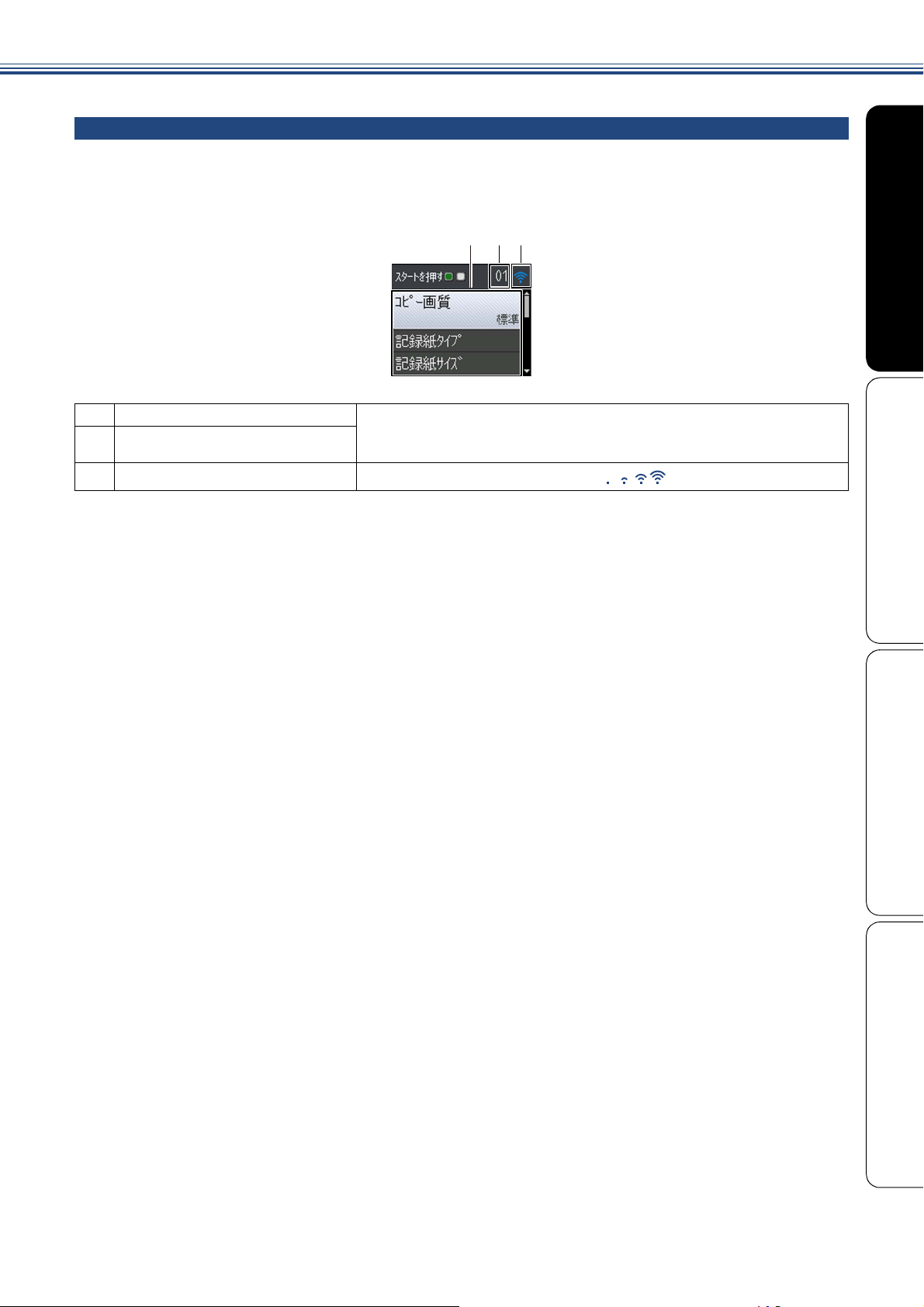
《必ずお読みください》
待ち受け画面
本製品は、通常コピーモードで待機しています。したがって、待機状態である待ち受け画面からは、コピー
の操作や設定がすぐに行えます。
待ち受け画面で確認できる情報は以下のとおりです。
IJĴ
ij
1
コピーメニュー コピーモードであることを示しています。原稿をセットし、記録
2
コピー枚数
3
無線 LAN 電波強度
紙を準備すればコピーができます。
⇒ 41 ページ「コピーする」
無線 LAN の電波強度を 4 段階( )で表示します。
21
付 録 こんなときは コピー ご使用の前に
Page 22
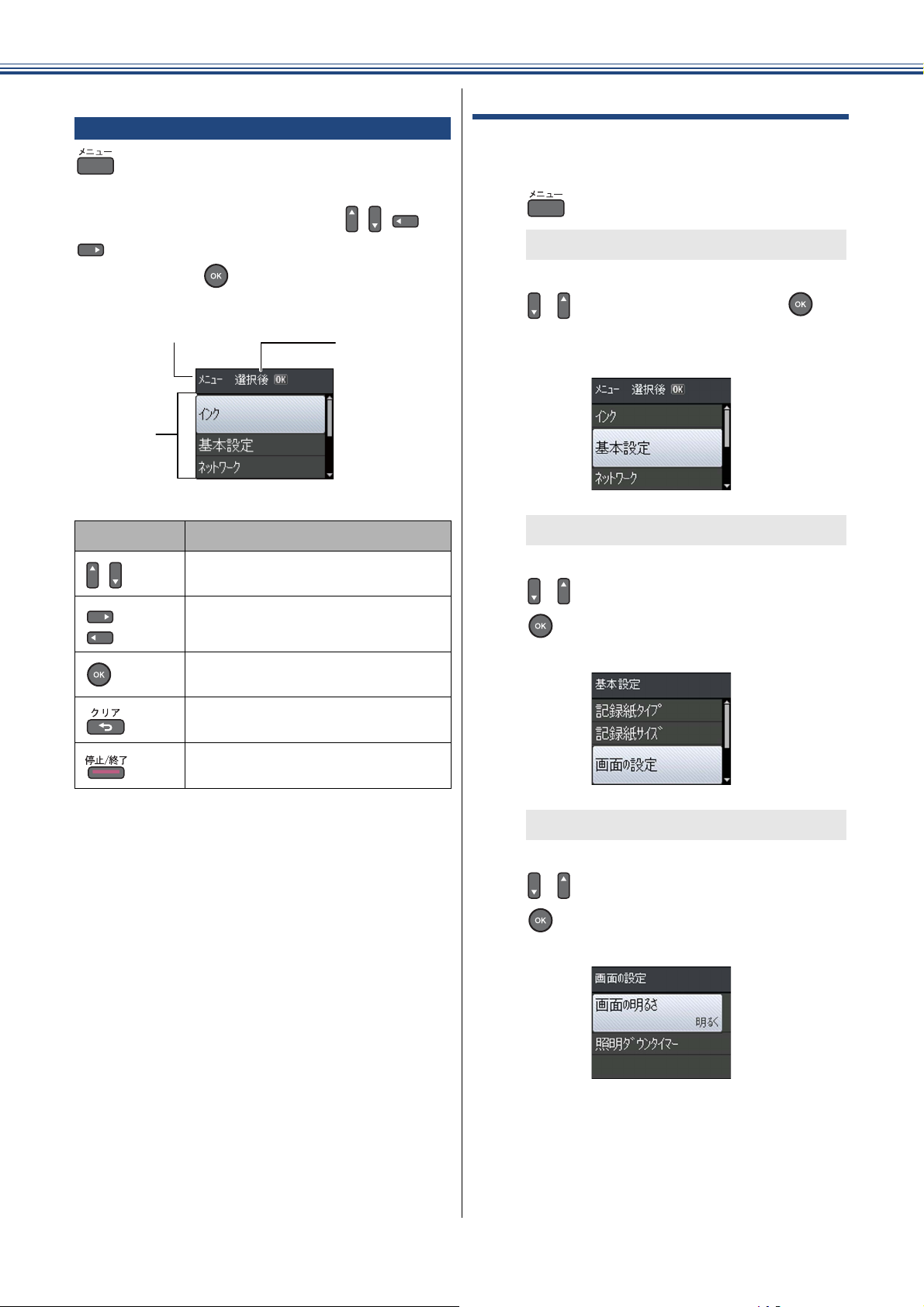
《必ずお読みください》
࡛ࣜ࿒ນাȃ
఼
ࣜ࿒ນা
ȃ
ষ࣐ௌ
մඤȃ
メニュー画面
を押すと、本製品の設定をお客様の好みにあっ
た状態に変更できるメニュー画面が表示されます。
メニュー画面では、表示された項目を
(ナビゲーションキー)で選びます。選んだ項目
を確定するときは を押します。
ボタン 操作
// /
画面の操作例
【基本設定】の【画面の明るさ】の設定方法を例に説
明します。
a
b
を押す
メニュー画面が表示されます。
/ で【基本設定】を選び、 を
押す
次の階層が表示されます。
/
上下にカーソルを移動します。
項目を選ぶときに押します。
項目を選ぶときに押します。
現在選択している項目を確定しま
す。
設定内容をキャンセルして前の画
面に戻ります。
操作を中止するときや設定を終了
するときに押します。
c
d
/ で【画面の設定】を選び、
を押す
次の階層が表示されます。
/ で【画面の明るさ】を選び、
を押す
22
Page 23
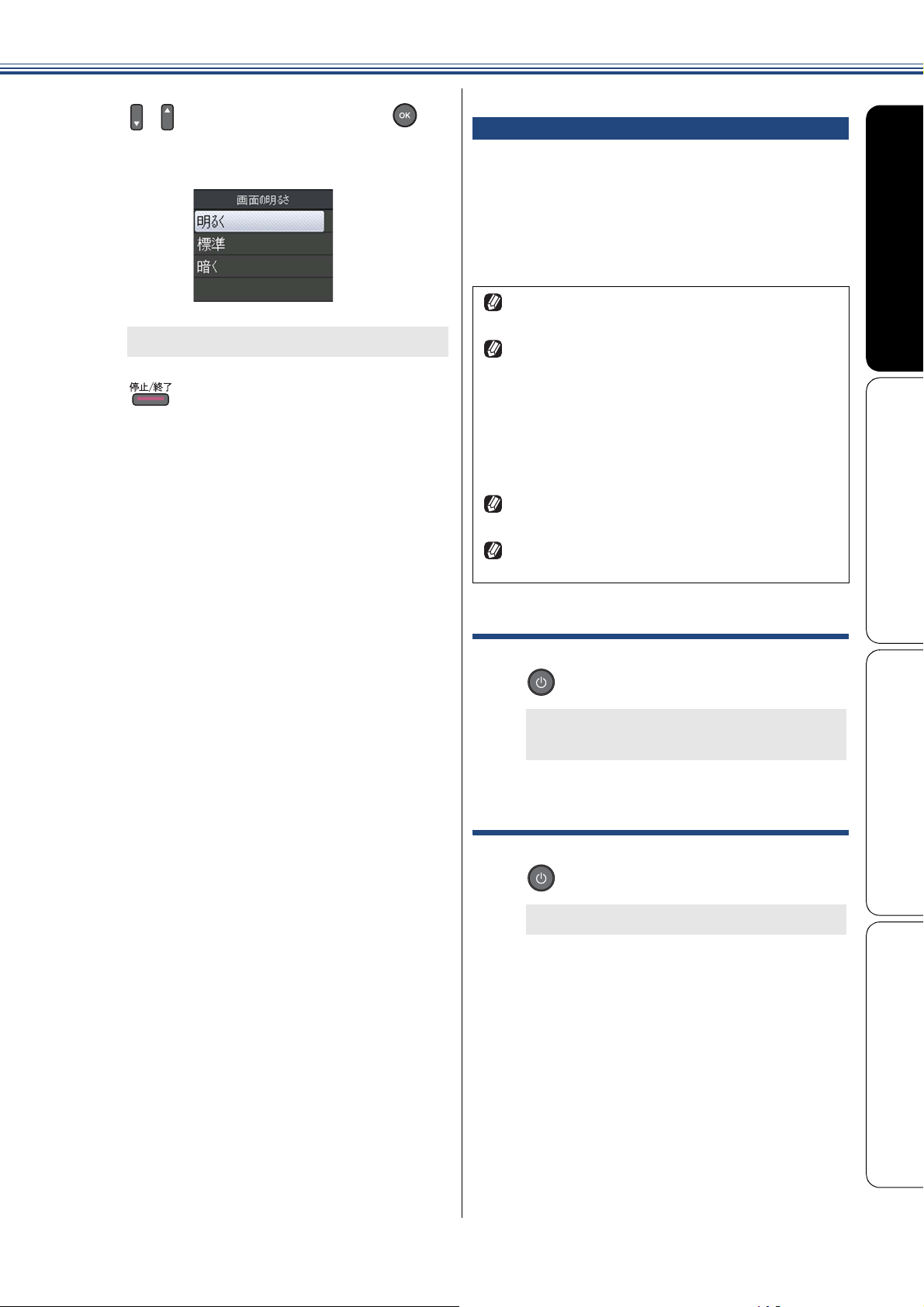
《必ずお読みください》
e
f
/ で目的の明るさを選び、 を
押す
画面の明るさが変更されます。
を押して設定を終了する
電源ボタンについて
電源ボタンを押すと、本製品の電源をオン / オフで
きます。
なお、本製品は、電源をオフにした場合でも、印刷
品質を保つため、定期的にヘッドクリーニングを行
う必要があります。ヘッドクリーニングを定期的に
行なうためには、電源プラグを抜かないで電源ボタ
ンを使用してください。
電源ボタンで電源を切ることにより、本製品を使
用しないときの消費電力を抑えることができます。
電源がオフの場合に使用できない機能は以下のと
おりです。
• パソコンからの印刷
• コピー
• スキャン
• レポート印刷
• クラウド
ヘッドクリーニングの頻度は、ご利用の環境に
よって異なります。
ヘッドクリーニング時は、全色のヘッドをクリー
ニングするため、カラーインクも消費します。
電源をオフにする
a
を 2 秒以上押す
画面に【電源をオフにします】と表示さ
れ、電源がオフになります。
電源をオンにする
a
を押す
電源がオンになります。
23
付 録 こんなときは コピー ご使用の前に
Page 24
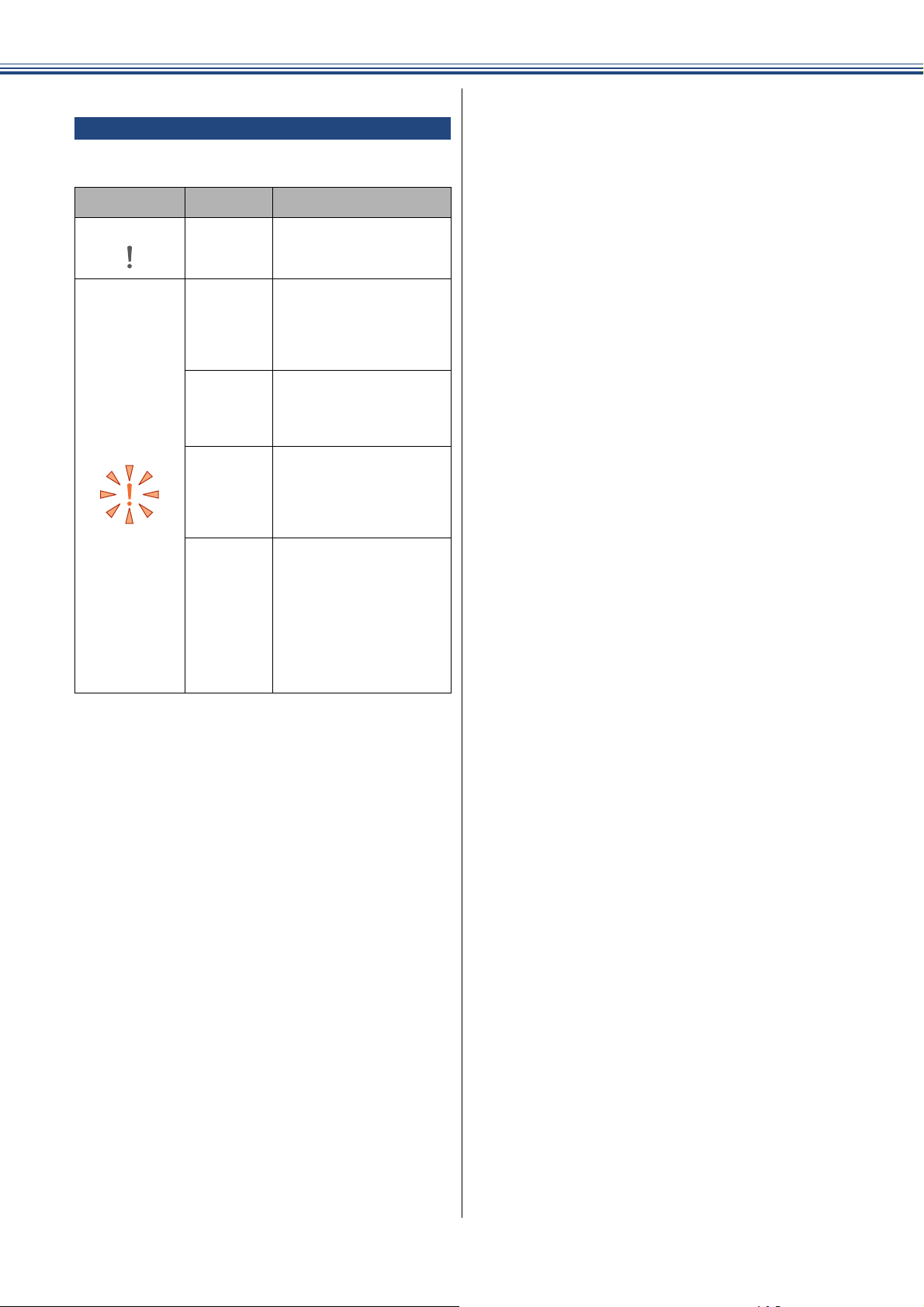
《必ずお読みください》
エラーランプについて
インク切れなどのエラーが発生したときに赤色で点
滅します。
表示 状態 内容
消灯
点滅
通常の状態エラーが発生していな
カバーが
開いてい
る
インク切
れ
記録紙エ
ラー
その他
い状態です。
本体カバーまたはイン
クカバーが開いていま
す。本体カバーまたは
インクカバーを閉じて
ください。
インク切れです。画面
に表示されている色の
インクカートリッジを
交換してください。
記録紙を記録紙トレイ
にセットしてくださ
い。または紙づまりの
チェック・処置をして
ください。
画面に表示されるエ
ラーメッセージに従っ
て操作、保守を行って
ください。
エラーメッセージは、
⇒ 66 ページ「画面に
メッセージが表示され
たときは」にも記載し
ています。
24
Page 25
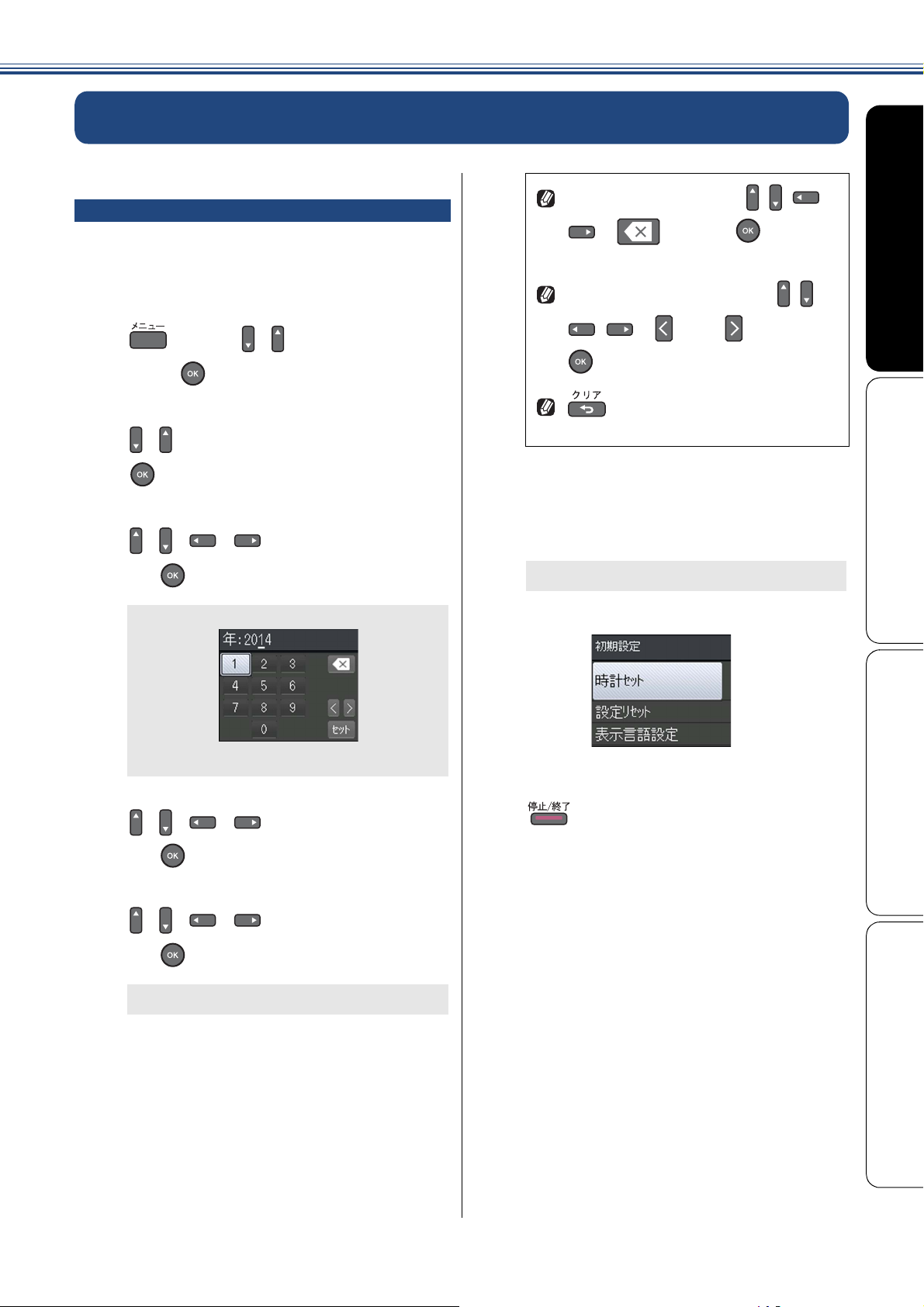
はじめに設定する
《必ずお読みください》
日付と時刻を設定する
[時計セット]
現在の日付と時刻を合わせます。この日付と時刻は、
本製品が自動メンテナンスを行うときに使用されま
す。(待ち受け画面には、日時は表示されません。)
a
b
c
を押し、 / で【初期設定】を
選び、 を押す
/ で【時計セット】を選び、
を押す
/ / / で西暦の十の位を選
び、 を押す
f
間違って入力した場合は、 // /
で を選択し、 を押すと、
入力し直すことができます。
カーソルを移動したい場合は、 //
/ で または を選択し、
を押します。
を押すと、入力をキャンセルし
て 1 つ前の画面に戻ります。
0c ~ 0e と同様の手順で、「月」、「日
付」、「時刻」を入力する
時刻は 24 時間制で入力します。
初期設定画面に戻ります。
d
e
カーソルが一の位に移動します。
/ / / で西暦の一の位を選
び、 を押す
/ / / で【セット】を選
び、 を押す
月の入力画面が表示されます。
g
を押して設定を終了する
付 録 こんなときは コピー ご使用の前に
25
Page 26
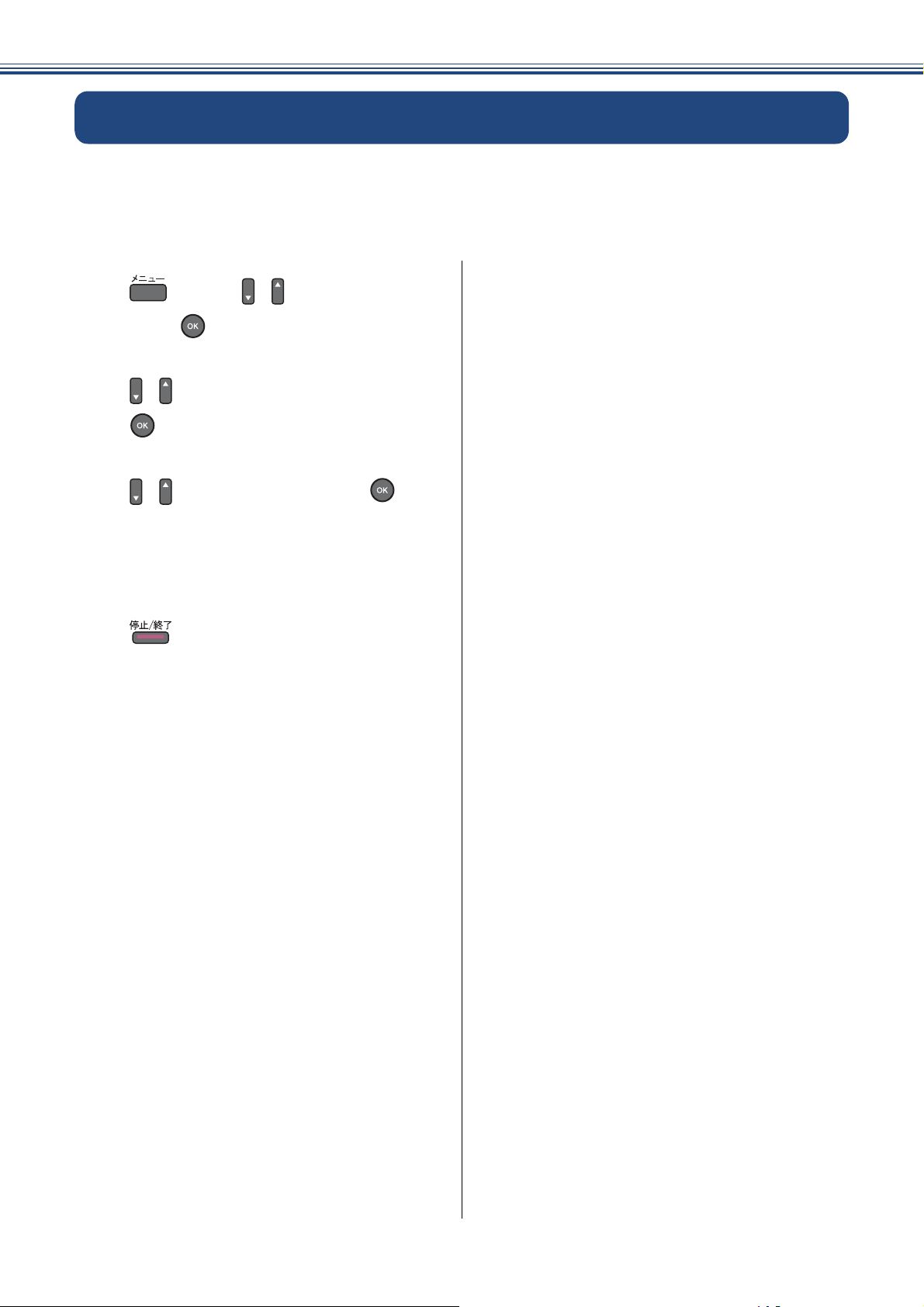
《必ずお読みください》
スリープモードに入る時間を設定する
設定した時間内にパソコンからの印刷、コピーなどが行われなかったとき、本製品は自動的に待機状
態(スリープモード)に切り替わります。待機中でもパソコンからの印刷には影響はなく、受け付け
るとただちに印刷します。この待機状態(スリープモード)に切り替わるまでの時間を設定します。お
買い上げ時は【5 分】に設定されています。
a
を押し、 / で【基本設定】を
選び、 を押す
b
/ で【スリープモード】を選び、
を押す
c
/ で希望の時間を選び、 を押
す
【1 分/ 2 分/ 3 分/ 5 分/ 10 分/ 30 分/
60 分】から選びます。
d
を押して設定を終了する
26
Page 27
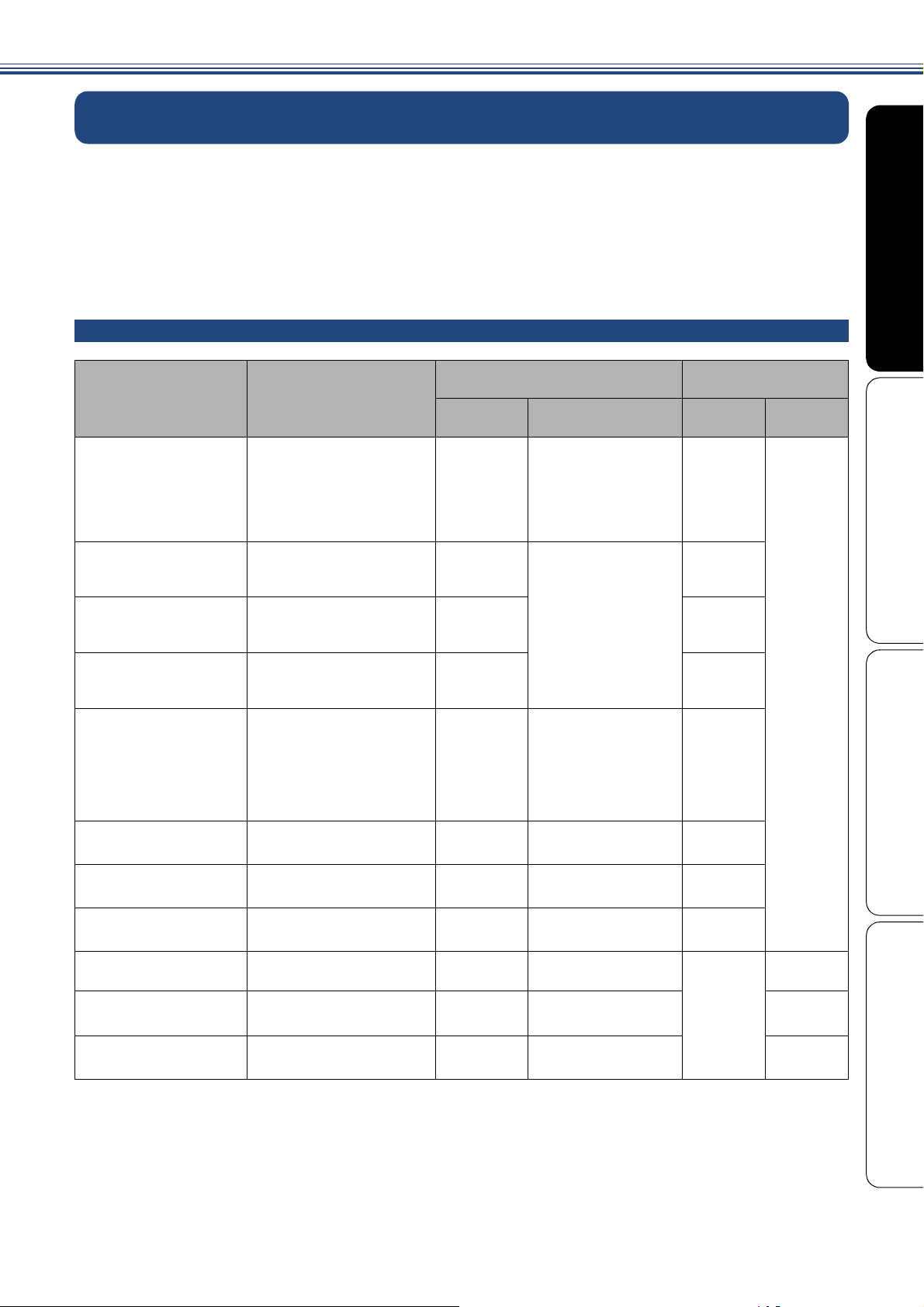
《必ずお読みください》
記録紙のセット
印刷品質は記録紙の種類によって大きく左右されます。目的に合った記録紙を選んでください。
記録紙をセットしたときは、本製品で【記録紙タイプ】を設定してください。
⇒ 37 ページ「記録紙の種類を設定する」
パソコンから印刷する場合は、プリンタードライバーの「用紙種類」の設定を変更してください。
⇒ユーザーズガイド パソコン活用編「Windows
記録紙には色々な種類があるので、大量に購入される前に試し印刷することをお勧めします。
使用できる記録紙
®
編」または「Macintosh 編」-「印刷の設定を変更する」
サイズ
種類 坪量(厚さ)
コピー プリンター
普通紙
インクジェット紙
光沢紙
OHP フィルム
封筒
インデックスカード
(
127mm×203.2mm
往復はがき(折ってい
ないもの)
*3
2L 判
(
127mm×178mm
ポストカード
(
101.6mm×152.4mm
*3
L 判
はがき
*1
*2
*3
80g/m2の記録紙を使用した場合の目安です。
ブラザーBP71 写真光沢紙の坪量は 260g/m2ですが、本製品の専用紙として作られていますのでご使用い
)
)
)
64g/m2~
(
0.08mm~0.15mm
64g/m2~
(
0.08mm~0.25mm
220g/m
(0.25mm 以下)
(
75g/m
120g/m2以下
(0.15mm 以下)
220g/m
(0.25mm 以下)
220g/m2以下
(0.25mm 以下)
(
220g/m2以下
(0.25mm 以下)
220g/m2以下
(0.25mm 以下)
2
以下
0.13mm 以下
2
~ 95g/m
2
以下
0.25mm 以下
120g/m
200g/m
)
)
2
)
2
)
*2
2
*2
A4
B5(JIS)
A5
A4
B5(JIS)
A5
A4
B5(JIS)
A5
A4
B5(JIS)
A5
-長形3 号封筒
- インデックスカー
- 往復ハガキ
2L 判 2L 判
- ポストカード
L 判 L 判
ハガキ ハガキ
A4
レター
エグゼクティブ
B5(JIS)
A5
A6
A4
レター
エグゼクティブ
B5(JIS)
A5
A6
長形 4 号封筒
洋形 2 号封筒
洋形 4 号封筒
Com-10
DL 封筒
ド
一度にセットできる
枚数
記録紙ト
レイ
*1
100
20
20
10
10
30
20
20
-
スライド
トレイ
-
20
20
20
ただけます。
*3
普通紙、インクジェット紙、光沢紙に対応しています。
付 録 こんなときは コピー ご使用の前に
27
Page 28
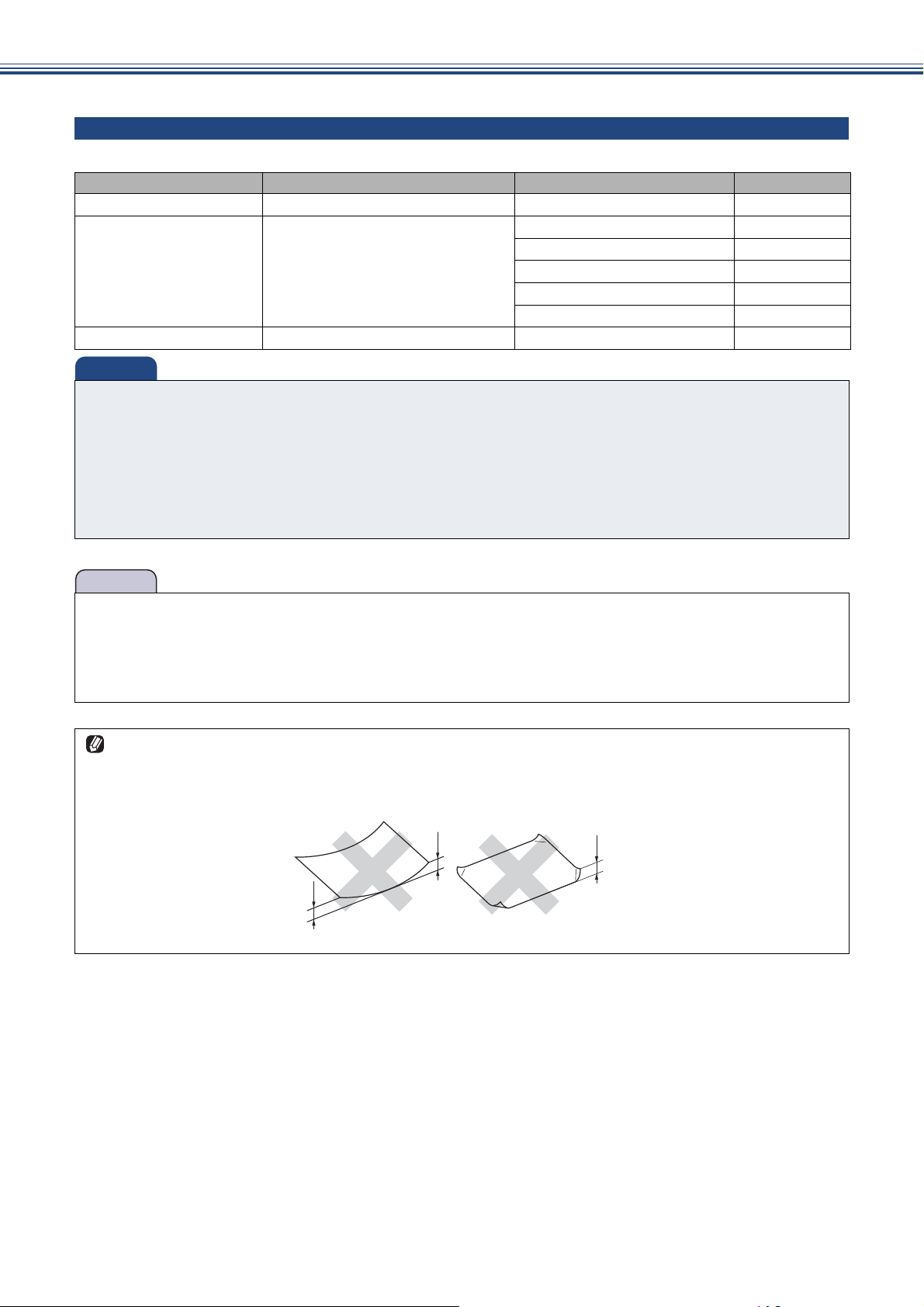
《必ずお読みください》
重 要
お願い
専用紙・推奨紙
印刷品質維持のため、下記の弊社純正の専用紙をご利用になることをお勧めします。
記録紙種類 商品名 型番(サイズ) 枚数
普通紙 上質普通紙 BP60PA(A4) 250 枚入り
光沢紙 写真光沢紙 BP71GA4(A4) 20 枚入り
BP71GLJ50(L 判) 50 枚入り
BP71GLJ100(L 判) 100 枚入り
BP71GLJ300(L 判) 300 枚入り
BP71GLJ500(L 判) 500 枚入り
マット紙 インクジェット紙(マット仕上げ) BP60MA(A4) 25 枚入り
■ 指定された記録紙でも、以下の状態の記録紙は使用できません。
傷がついている記録紙、カールしている記録紙、シワのある記録紙、留め金のついた記録紙、すでに
印刷された記録紙(写真つきはがきを含む)
■ 指定以外の記録紙は使用できません。誤って使用すると、故障や紙づまりの原因になります。封筒の
場合は斜めに送り込まれたり、汚れたりします。
■ ラベル用紙は使用しないでください。めくれたラベルが内部に貼り付き、故障の原因となることがあ
ります。
■ 使用していない記録紙は袋に入れ、密封してください。湿気のある場所、直射日光の当たる場所には
保管しないでください。
■ 往復はがきには、「折ってあるタイプのもの」と「折り目はあるが折っていないタイプのもの」があり
ます。「折ってあるタイプのもの」を使用すると往復はがきの後端に汚れなどが発生することがありま
すので、「折り目はあるが折っていないタイプのもの」をご使用ください。
カールしている記録紙について
特に、はがきや光沢紙(L 判、2L 判)はカールしている場合があるため、曲がりやそりを直して使用し
てください。
カールしている記録紙をそのまま使用すると、インク汚れ、印刷のずれ、記録紙づまりが発生します。
ijŮŮոષ
ijŮŮոષ
ijŮŮոષ
28
Page 29
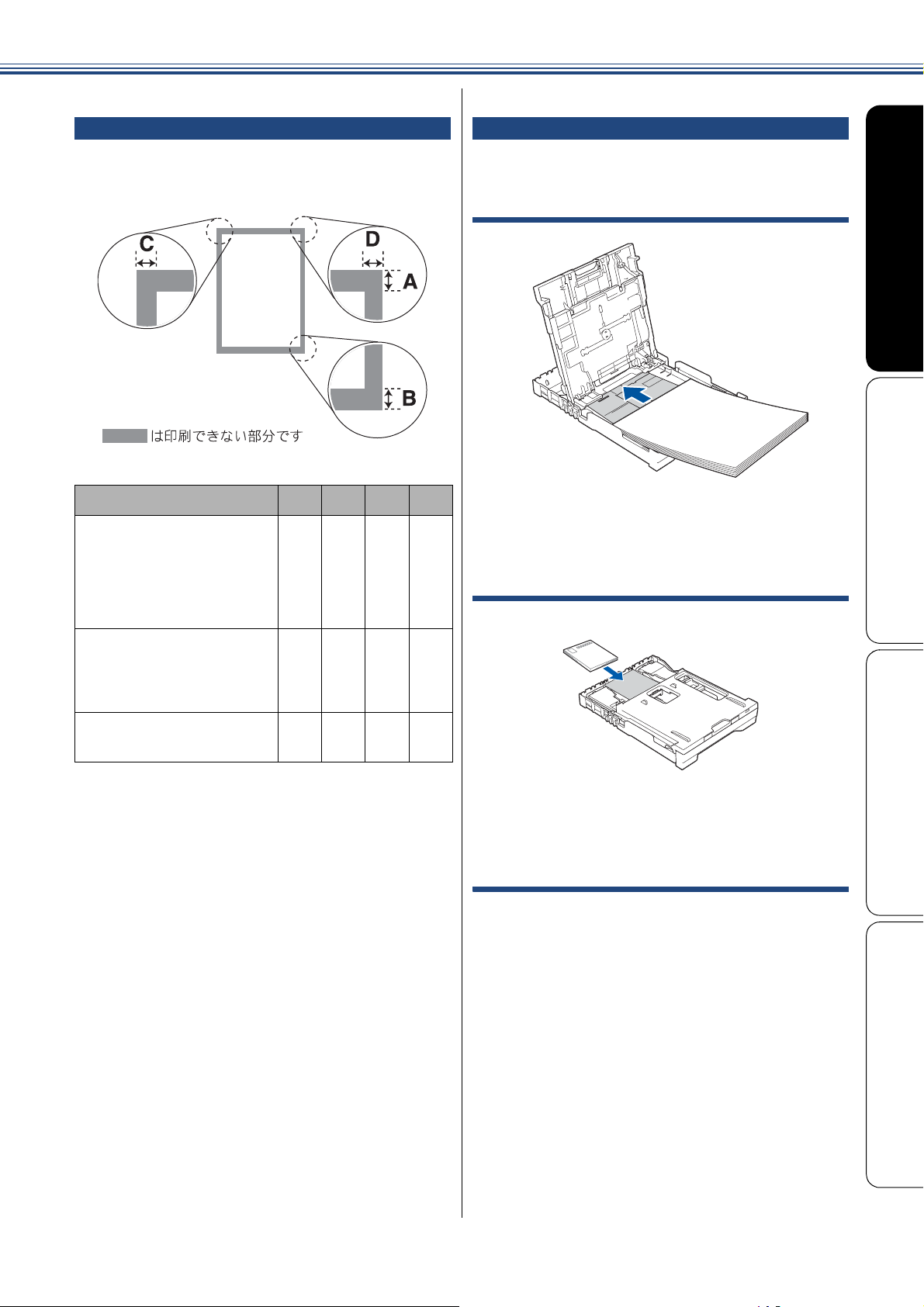
《必ずお読みください》
記録紙の印刷範囲
記録紙には印刷できない部分があります。以下の図
と表に、印刷できない部分を示します。なお、図と
表の A、B、C、D はそれぞれ対応しています。
(単位:mm)
記録紙
A4/A5/A6/B5(JIS)
レター / エグゼクティブ
2L 判 /L 判
インデックスカード
ポストカード
はがき
A B C D
3333
トレイの種類
記録紙をセットするトレイは、「記録紙トレイ」、「ス
ライドトレイ」の 2 種類があります。
記録紙トレイ
L 判、はがき、ポストカード以外の記録紙と、封筒
をセットします。
⇒ 31 ページ「記録紙トレイにセットする」
スライドトレイ
長形 3 号封筒
長形 4 号封筒
洋形 2 号封筒
洋形 4 号封筒
Com-10 封筒
DL 封筒
※印刷できない部分の数値(A、B、C、D)は、概算
値です。この数値はお使いの記録紙によっても変わ
ることがあります。
12 22 3 3
22 22 3 3
L 判記録紙とはがき、ポストカードをセットします。
⇒ 34 ページ「スライドトレイにセットする」
給紙トレイマーカーの見かた
記録紙トレイ正面右側の給紙トレイマーカーで、現
在、記録紙トレイとスライドトレイのどちらが有効
であるかがわかります。スライドトレイの位置に
よって、青色のマーカーが自動的に切り替わります。
A4/LTR 側:記録紙は記録紙トレイから供給されま
す。Photo 側:記録紙はスライドトレイから供給さ
れます。
付 録 こんなときは コピー ご使用の前に
29
Page 30
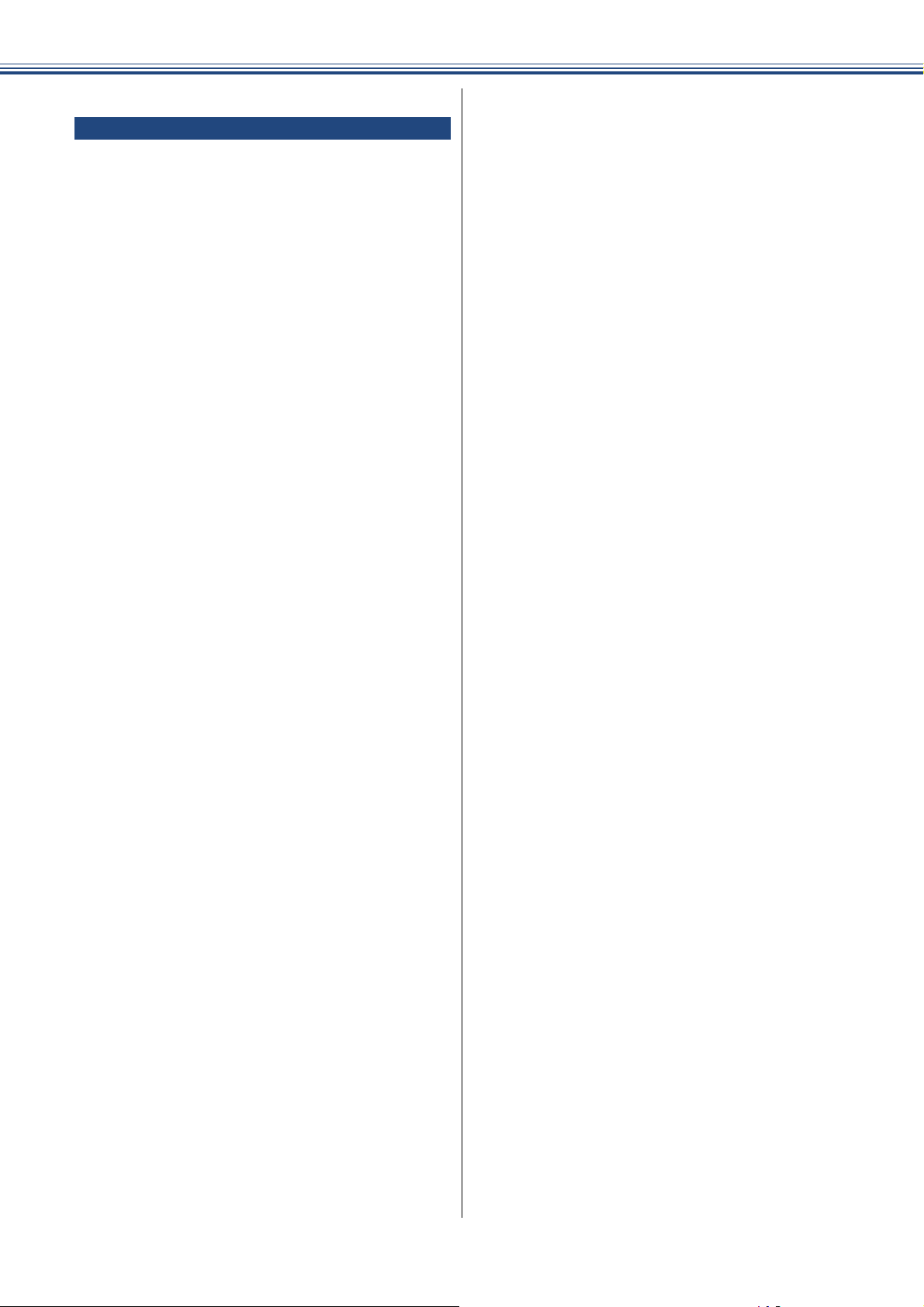
《必ずお読みください》
最大排紙枚数について
坪量 80g/m2の A4 記録紙の場合、最大 50 枚まで排
紙トレイ上に保持できます。大量の印刷を行うとき
は、記録紙があふれないように、順次排紙トレイか
ら取り出してください。
写真用光沢紙や OHP フィルムに印刷した場合は、イ
ンク汚れを防ぐため、排紙トレイから 1 枚ずつ取り
出してください。
30
Page 31

《必ずお読みください》
重 要
ĩIJĪ
ĩijĪ
お願い
記録紙トレイにセットする
記録紙トレイには、下記の記録紙をセットすること
ができます。
• 普通紙
• インクジェット紙
• 光沢紙
•OHPフィルム
• 封筒
• インデックスカード
• 往復はがき
L 判記録紙およびはがき、ポストカードは、スライ
ドトレイにセットしてください。
⇒ 34 ページ「スライドトレイにセットする」
■ 以下の封筒は使用できません。誤って使用する
と、故障や紙づまりの原因になります。
・ 窓付き封筒
・ エンボス加工がされたもの
・ 留め金のついたもの
・ 内側に印刷がほどこされているもの
・ ふたにのりが付いているもの
b
記録紙トレイを引き出す
■ 記録紙トレイから印刷するときは、スライドト
レイを手前に引いておく必要があります。
リリースボタン(1)をつまんで、スライドト
レイをカチッと音がするまで完全に手前に引
いておいてください。
ĩIJĪ
・ 二重封筒(ふたの部分が二重になった封筒)
a
記録紙ストッパーが引き出されてい
る場合は、フラップを閉じて(1)、
格納する(2)
付 録 こんなときは コピー ご使用の前に
31
Page 32

《必ずお読みください》
ȪIJȫ
ĩijĪ
ĩĴĪ
ĩIJĪ
ĩIJĪ
൲൲
൲
൲൲
൲
c
トレイカバー(1)を開く
注意
● トレイカバーが倒れて、指をはさまないよう
にご注意ください。
● トレイカバーが倒れないよう、平らな場所で
行ってください。
e
f
記録紙をさばく
記録紙がカールしていないこと、しわがな
いことを確認してください。
記録紙がカールしていたり、しわがあると
紙づまりの原因になります。
印刷したい面を下にして、記録紙の
上端から先にセットする
記録紙は、強く押し込まないでください。
用紙先端が傷ついたり、装置内に入り込ん
でしまうことがあります。
d
幅のガイド(1)と長さのガイド
(2)の△の目印(3)を、記録紙サ
イズの目盛りに合わせる
幅のガイドは両手で動かしてください。
32
Page 33

《必ずお読みください》
お願い
■ 印刷する枚数が少ない場合など、光沢紙がうま
く引き込まれないときは、光沢紙に付属してい
る同サイズの補助紙または余分に光沢紙を
セットしてください。
■ ブラザー写真光沢紙をセットするときは、プリ
ントしたい枚数より1枚多くトレイにセットし
てください。このとき用紙の表と裏をそろえて
ください。
※ブラザー BP71 写真光沢紙には、1 枚多く光
沢紙が同封されています。
■ 縦長封筒は、ふたを開いた状態で、ふたのない
方向からセットしてください。ふたのある方向
から給紙すると、印刷面が汚れたり封筒が重
なって給紙されたりすることがあります。
また、上下が反転して印刷されますので、プリ
ンタードライバーで次の設定をしてください。
Windows
⇒ユーザーズガイド パソコン活用編
「Windows
定」で[上下反転]
Macintosh の場合
⇒ユーザーズガイド パソコン活用編
「Macintosh 編」-「レイアウト」で[ペー
ジの方向を反転]
®
の場合
®
編」-「[拡張機能]タブの設
g
h
幅のガイド(1)を、記録紙にぴっ
たりと合わせる
幅のガイドは両手で動かしてください。
ĩIJĪ
トレイカバー(1)を閉める
ȪIJȫ
■ 横長封筒は、ふたを折りたたんだ状態でセット
してください。
■ 封筒の厚みやサイズ、ふたの形状によっては、
うまく給紙されない場合があります。重なって
吸い込まれるなどうまく給紙されない場合は、
封筒を 1 枚ずつセットしてください。
i
給紙トレイマーカーが「A4/LTR」
側になっていることを確認する
付 録 こんなときは コピー ご使用の前に
33
Page 34

《必ずお読みください》
ĩIJĪ
ĩijĪ
j
k
記録紙トレイを元に戻す
記録紙トレイをゆっくりと確実に本製品に
戻します。
トレイを勢いよく押し込むと、紙づまりの
原因になります。
記録紙トレイに手をそえ、記録紙ス
トッパーを確実に引き出し(1)、
フラップを開く(2)
スライドトレイにセットする
スライドトレイには、下記の記録紙をセットするこ
とができます。
• L 判記録紙
• はがき
• ポストカード
a
b
記録紙の端をそろえて、まっすぐに
する
記録紙トレイを引き出す
34
Page 35

《必ずお読みください》
ĩIJĪ
c
リリースボタン(1)をつまみ、ス
ライドトレイをカチッと音がするま
で完全に奥にずらす
e
幅のガイド(1)と長さのガイド
(2)を、記録紙のサイズの目盛り
に合わせる
ĩijĪ
ĩIJĪ
f
印刷したい面を下にして、記録紙の下
端から先に、図のようにセットする
はがきを印刷する場合は、上側(郵便番号
欄)が記録紙トレイの奥になるようにセッ
トしてください。
d
給紙トレイマーカーが「Photo」
側になっていることを確認する
記録紙がスライドトレイの中で平らになっ
ていることを確認してください。また、幅
と長さのガイドが記録紙に合っていること
を確認してください。
付 録 こんなときは コピー ご使用の前に
35
Page 36

《必ずお読みください》
g
記録紙トレイを元に戻す
記録紙トレイをゆっくりと確実に本製品に
戻します。
トレイを勢いよく押し込むと、紙づまりの
原因になります。
36
Page 37

《必ずお読みください》
記録紙の種類を設定する
[記録紙タイプ]
セットした記録紙の種類を本製品で設定します。
お買い上げ時は、【普通紙】に設定されています。
a
b
c
【普通紙/インクジェット紙/ブラザー
を押し、 / で【基本設定】を
選び、 を押す
/ で【記録紙タイプ】を選び、
を押す
現在の設定値が表示されています。
/ で記録紙の種類を選び、 を
押す
光沢/その他光沢/
ます。
OHP
フィルム】から選び
BP71
記録紙のサイズを設定する
[記録紙サイズ]
セットした記録紙のサイズを本製品で設定します。
お買い上げ時は【A4】に設定されています。
a
b
c
【A4 / A5 / B5 /ハガキ/ 2L 判/ L 判】
を押し、 / で【基本設定】を
選び、 を押す
/ で【記録紙サイズ】を選び、
を押す
現在の設定値が表示されています。
/ で記録紙のサイズを選び、
を押す
から選びます。
d
を押して設定を終了する
d
を押して設定を終了する
37
付 録 こんなときは コピー ご使用の前に
Page 38

《必ずお読みください》
原稿のセット
原稿の読み取り範囲
原稿台ガラスに、原稿をセットしたときの最大読み
取り範囲は下記のとおりです。
DE
機能
コピー
B
C
A B C D
୶
උ৾ํս
ࢃ
(単位:mm)
33
原稿をセットする
原稿台ガラスの原稿ガイドに合わせて、原稿をセッ
トします。原稿台には、最大重量 2kg までの原稿を
セットできます。
a
b
原稿台カバーを持ち上げる
原稿ガイドの左奥に合わせて、原稿
のおもて面を下にしてセットする
スキャン
11
c
原稿台カバーを閉じる
38
Page 39

第2章
コピー
基本
コピーに関するご注意 ................................................ 40
コピーする .................................................................. 41
コピーする ............................................................ 41
設定を変えてコピーするには ............................... 42
L 判の写真を写真用光沢はがきにコピーする
(設定変更の操作例) ................................................... 44
コピー
下記の機能については・・・
■ スタック・ソートコピー / レイアウトコピー
■ 地色除去コピー
付 録 こんなときは ご使用の前に
؊ဥ༎ȪńŅĮœŐŎȫચ
39
Page 40

《基本》
コピー
コピーに関するご注意
コピーを行うときは、以下の点にご注意ください。
● 法律で禁止されているもの(絶対にコピーしない
でください)
紙幣、貨幣、政府発行有価証券、国債証券、
地方証券
外国で流通する紙幣、貨幣、証券類
未使用の郵便切手やはがき
政府発行の印紙、および酒税法や物品税法で
規定されている証券類
● 著作権のあるもの
著作権の対象となっている著作物を、個人的
に限られた範囲内で使用する以外の目的でコ
ピーすることは、禁止されています。
● その他注意を要するもの
民間発行の有価証券(株券、手形、小切手)、
定期券、回数券
政府発行のパスポート、公共事業や民間団体
の免許証、身分証明書、通行券、食券などの
切符類など
● 記録紙について
しわ、折れのある紙、湿っている紙、一度記
録した紙の裏などは使用しないでください。
記録紙の保管は、直射日光、高温、高湿を避
けてください。
コピーをする場合(特にカラーの場合)は、
記録紙の選択が印刷品質に大きな影響を与え
ます。推奨紙をお使いください。
● 原稿について
インクやのり、修正液などが乾いていない原
稿は、完全に乾いてからセットしてください。
スキャナー(読み取り部)が汚れて、印刷品
質が悪くなることがあります。
● スキャナー(読み取り部)について
スキャナー(読み取り部)は常にきれいにし
ておいてください。汚れているときれいにコ
ピーできません。
⇒ 47 ページ「スキャナー(読み取り部)を清
掃する」
基本
40
Page 41

《基本》
コピーする
モノクロまたはカラーでコピーします。画質や濃度を変更したり、いろいろなコピーをすることがで
きます。
コピーする
原稿をモノクロまたはカラーでコピーします。
a
b
c
原稿をセットする
⇒ 38 ページ「原稿をセットする」
/ で部数を入力する
または を押す
コピー付 録 こんなときは ご使用の前に
途中でコピーを中止するには、 を押し
てください。
41
Page 42

《基本》
႕ȇܱঞΗͼί
ȁȁ؋
ȁİȁġȺܱঞΗͼίȻ
ȁİȁġ୭Ȃȁ؋
設定を変えてコピーするには
待ち受け画面で、コピーの設定を変更できます。ここで変更した内容はコピー後に元に戻りますが、そのま
まの内容で記憶させておくこともできます。
(1)コピー画質
コピーの画質を設定します。
• 【標準】
通常のコピーを行う場合に選びます。
• 【高画質】
写真やイラストなどをよりきれいにコピーする場合に選びます。
※1 部コピーと複数部コピーでは、画質が異なることがあります。
(2)記録紙タイプ
使用する記録紙に合わせて、記録紙タイプを設定します。
【普通紙/インクジェット紙/ブラザー BP71 光沢/その他光沢/ OHP フィルム】
(3)記録紙サイズ
使用する記録紙に合わせて、記録紙サイズを設定します。
【A4 / A5 / B5 /ハガキ/ 2L 判/ L 判】
(4)拡大 / 縮小
倍率を変更してコピーします。
【100%】
【拡大】
• 【240% L 判⇒ A4】
• 【204% ハガキ⇒ A4】
• 【141% A5 ⇒ A4】
• 【115% B5 ⇒ A4】
• 【113% L 判⇒ハガキ】
*1
【縮小】
• 【86% A4 ⇒ B5】
• 【69% A4 ⇒ A5】
• 【46% A4 ⇒ハガキ】
• 【40% A4 ⇒ L 判】
【用紙に合わせる】
【カスタム(25-400%)】
*2
*3
拡大 / 縮小とレイアウトコピーは同時に設定できません。
*1
L 判タテ向きの写真(127mm × 89mm)をハガキにフィットさ
せます。
*2
選択した用紙のサイズに合わせて自動的に倍率が設定されます。
【用紙に合わせる】は次のような制約があります。
• 原稿を読み取るときに 3°以上傾いている場合、サイズを検知で
きず、適切にコピーできない場合があります。
• ソートコピー、レイアウトコピーと同時に設定できません。
*3
を押すとキーボードが表示されます。倍率の入力方法は 2 と
おりあります。
•/で倍率を変更し、 を押します。
• キーボードから入力する場合
例:75%に設定する
42
1. で【7】を選び、 を押します。
2. で【5】を選び、 を押します。
3. で【セット】を選び、 を押します。
※入力し直したい場合は、 を選び、 を押します。
Page 43

(5)コピー濃度
コピーの濃度を調整します。5 段階の調整ができます。 を押すと濃くなり、 を押すと薄くなりま
す。
(6)スタック / ソート コピー
複数部コピーをするとき、一部ごと(ソートコピー)、ページごと(スタックコピー)にまとめてコピー
できます。
⇒ユーザーズガイド 応用編 第 2 章「スタック / ソートコピーする」
(7)レイアウト コピー
2 枚または 4 枚の原稿を 1 枚の記録紙に割り付けてコピーしたり、原稿をポスターサイズに拡大してコ
ピーしたりできます。
⇒ユーザーズガイド 応用編 第 2 章「レイアウトコピーする」
(8)便利なコピー設定
その他にも次のコピーができます。
• インク節約モード
文字や画像などの内側を薄く印刷して、インクの消費量を抑えます。
⇒ユーザーズガイド 応用編 第 2 章「インクを節約してコピーする」
• 地色除去コピー
原稿の下地(背景)の色を除いてコピーします。
⇒ユーザーズガイド 応用編 第 2 章「原稿の地色を除去してコピーする」
(9)設定を保持する
《基本》
コピー付 録 こんなときは ご使用の前に
(1) 待ち受け画面で、初期値にしたい設定に変更する
保持できる設定は以下のとおりです。
• コピー画質
• 拡大 / 縮小
• コピー濃度
• レイアウト コピー
• インク節約モード
• 地色除去コピー
(2) / で【設定を保持する】を選び、 を押す
◆【設定を保持しますか ? /はい ⇒ + を押してください/いいえ ⇒ - を押してください】と表示され
ます。
(3) を押す
◆変更した設定が初期値として登録されます。
(10)設定をリセットする
設定をお買い上げ時の状態に戻します。
43
Page 44

《基本》
L 判の写真を写真用光沢はがきにコ
ピーする(設定変更の操作例)
L 判の写真を、写真用光沢はがきにコピーする手順
を例にして説明します。
a
b
スライドトレイに写真用光沢はがき
をセットする
⇒ 34 ページ「スライドトレイにセットす
る」
原稿台カバーを持ち上げ、原稿ガイ
ドの左奥に合わせて、コピーしたい
写真面が下になるようにセットする
2)記録紙タイプを設定する
g
h
/ で【記録紙タイプ】を選び、
を押す
/ で【その他光沢】を選び、
を押す
3)記録紙サイズを設定する
i
j
/で、【記録紙サイズ】を選び、
を押す
/ で【ハガキ】を選び、 を押
す
c
d
原稿台カバーを閉じる
/ で部数を入力する
1)コピー画質を設定する
e
/ で【コピー画質】を選び、
を押す
4)拡大・縮小率を設定する
k
l
m
/ で【拡大 / 縮小】を選び、 を
押す
/
で【拡大】を選び、 を押す
/ で【113% L 判⇒ハガキ】を
選び、 を押す
5)コピー濃度を設定する
n
o
/ で【コピー濃度】を選び、
を押す
/ で好みの濃度を選び、 を
押す
44
f
/ で【高画質】を選び、 を押
す
p
を押す
写真が写真用光沢はがきにコピーされま
す。
Page 45

第3章
こんなときは
本章では、主に日常のお手入れやトラブル発生時の対処方法について説明しています。本製品の使いかた、機能
の設定 / 解除方法については、「付録」の「機能一覧」でご確認いただき、目的に応じたページまたはマニュアル
をお読みください。
日常のお手入れ
本製品が汚れたら ....................................................... 46
本製品の外側を清掃する ....................................... 46
スキャナー(読み取り部)を清掃する ................. 47
給紙ローラーを清掃する ....................................... 47
排紙ローラーを清掃する ....................................... 49
本体内部を清掃する .............................................. 49
インクがなくなったときは ......................................... 51
インクカートリッジを交換する ............................ 52
インク残量を確認する .......................................... 54
困ったときは
紙が詰まったときは ................................................... 55
記録紙が詰まったときは ....................................... 55
紙づまりが解消しないときは ..................................... 58
印刷品質が良くないときは ......................................... 62
定期メンテナンスについて ................................... 62
プリントヘッドをクリーニングする ..................... 62
記録紙のうら面が汚れるときは ............................ 63
印刷テストを行う ................................................. 63
印刷品質をチェックする ............................................ 63
印刷位置のズレをチェック / 補正する ....................... 64
本製品のシリアルナンバーを確認する ................. 83
本製品の設定内容や機能を確認する .....................83
本製品を輸送するときは ....................................... 84
コピー
画面にメッセージが表示されたときは ....................... 66
故障かな ? と思ったときは
(修理を依頼される前に) ............................................ 69
動作がおかしいときは(修理を依頼される前に) ...... 78
初期状態に戻す ........................................................... 79
機能設定を元に戻す .............................................. 79
ネットワーク設定を元に戻す ............................... 79
すべての設定を元に戻す ....................................... 80
こんなときは .............................................................. 81
インターネット上のサポートの案内を
見るときは ............................................................ 81
Windows®の場合 ....................................................... 81
Macintosh の場合 ....................................................... 81
最新のドライバーやファームウェアをサポート
サイトからダウンロードして使うときは ............. 82
本製品のファームウェアのバージョンを
調べるには ............................................................ 82
付 録 こんなときは ご使用の前に
45
Page 46

《日常のお手入れ》
ĩIJĪ
ĩijĪ
ȪIJȫ
こんなときは
本製品が汚れたら
本製品が汚れたときは、必要に応じて以下のようにお手入れを行ってください。
本製品の外側を清掃する
警告
● 可燃性スプレー、ベンジンやシンナーなどの
有機溶剤や、アルコールを使用しないでくだ
さい。火災や感電の原因になることがありま
す。
a
記録紙ストッパーが引き出されてい
る場合は、フラップを閉じて(1)、
格納する(2)
d
e
トレイカバー(1)を開けて記録紙
トレイから記録紙を取り除き、記録
紙トレイの内側、外側を軽く拭く
トレイカバーを閉じて、記録紙トレ
イを元に戻す
日常のお手入れ
b
c
記録紙トレイをゆっくりと確実に本製品に
戻します。
柔らかくて繊維の出ない乾いた布で
本体を軽く拭く
記録紙トレイを引き出す
46
Page 47

《日常のお手入れ》
ĩijĪ
ĩIJĪ
スキャナー(読み取り部)を清掃 する
スキャナー(読み取り部)が汚れていると、コピー
時の画質が悪くなります。きれいな画質を保つため
に、こまめにスキャナー(読み取り部)を清掃して
ください。
警告
● 可燃性スプレー、ベンジンやシンナーなどの
有機溶剤や、アルコールを使用しないでくだ
さい。火災や感電の原因になることがありま
す。
a
b
電源プラグをコンセントから抜く
原稿台カバーを開けて、読み取り部
を拭く
水を含ませて固く絞った柔らかい布で、原
稿台ガラス(1)、原稿台カバーのプラス
チック面(2)を拭いてください。
給紙ローラーを清掃する
給紙ローラーが汚れていると、記録紙の汚れが発生
したり給紙しにくくなったりします。
a
b
c
電源プラグをコンセントから抜く
柔らかくて繊維の出ない布を水にぬ
らして固く絞る
記録紙トレイを引き出す
コピー付 録 こんなときは ご使用の前に
c
d
原稿台カバーを閉じる
電源プラグをコンセントに差し込む
d
本体背面の紙づまり解除カバー
(1)を開く
ĩIJĪ
清掃には、無水エタノール、OA クリーナー、メ
ガネクリーナー、カセット用ヘッドクリーナー、
CD 用レンズクリーナーも使用できます。
47
Page 48

《日常のお手入れ》
ĩIJĪ
e
f
給紙ローラー(1)を拭く
ローラーを縦方向にゆっくり回転させなが
ら、横方向に拭いてください。
そのあと、柔らかくて繊維の出ない乾いた
布で水分を拭き取ってください。
紙づまり解除カバーを閉じる
カバーを押して確実に閉じてください。
記録紙が重なって給紙されてしまうときは
記録紙の残りが少なくなってきたときに、記録紙
が重なって給紙されてしまうときは、水にぬらし
て固く絞った柔らかくて繊維の出ない布で、記録
紙トレイのコルク部分(1)を拭いてください。そ
のあと、柔らかくて繊維の出ない乾いた布で水分
をよく拭き取ります。
ĩIJĪ
48
g
h
記録紙トレイを元に戻す
電源プラグをコンセントに差し込む
Page 49

《日常のお手入れ》
重 要
(1)
排紙ローラーを清掃する
排紙ローラーが汚れていると、記録紙が排出されな
くなります。
a
b
c
電源プラグをコンセントから抜く
記録紙トレイを引き出す
柔らかくて繊維の出ない布を水にぬ
らして固く絞る
本体内部を清掃する
記録紙のうら面が汚れる場合は、本製品内部で記録
紙を支えるプラテンと呼ばれる部品が汚れている可
能性があります。
警告
● 内部を清掃するときは、必ず電源プラグを抜
いてください。電源プラグを差したまま清掃
すると感電する恐れがあります。
a
b
電源プラグをコンセントから抜く
両手で本体カバーを開く
本体カバーが保持される位置まで上げてく
ださい。
コピー付 録 こんなときは ご使用の前に
d
e
排紙ローラー(1)を拭く
そのあと、柔らかくて繊維の出ない乾いた
布で水分を拭き取ってください。
記録紙トレイをゆっくりと戻す
f
電源プラグをコンセントに差し込む
■ ローラーが完全に乾くまで、本製品を使用しな
いでください。ローラーが湿った状態で印刷す
ると、紙づまりやその他不具合の原因になりま
す。
49
Page 50

《日常のお手入れ》
重 要
ĩIJĪ
ĩijĪ
3
c
柔らかくて繊維の出ない布を水にぬ
らして固く絞り、プラテン(1)を
軽く拭く
インクがプラテン周囲に飛び散っている場
合は、柔らかくて繊維の出ない乾いた布で
ていねいに拭き取ってください。
d
プラテンが完全に乾いたことを確認
して、本体カバーを閉める
注意
● 本体カバーは、手をはさまないように注意し
て、最後まで両手を離さないようにして閉じて
ください。
本体カバーを少し持ち上げて固定を解除し(1)、
2
カバーサポートをゆっくり押して(
3
バーを両手で閉めます(
ĩijĪ
)。
ĩIJĪ
)、本体カ
ĩĴĪ
■ エンコーダーフィルム(半透明なフィルム)
(2)に、素手で触れないでください。エンコー
ダーフィルムに皮脂が付着したり、傷が付いた
りすると新たな問題を引き起こす原因になり
ます。
e
電源プラグをコンセントに差し込む
50
Page 51

《日常のお手入れ》
インクがなくなったときは
本製品は、インクカートリッジの残量が少なくなると自動的に下記のメッセージを表示し、インクカー
トリッジの交換時期をお知らせします。インクの残りが少なくなると、文字のカスレなどが発生しや
すくなります。
インクの残りが少なくなったときはできるだけ早くインクカートリッジをお求めいただくことをお勧
めします。
• インクの残りが少なくなったとき:【まもなくインク切れ】
• インクがなくなったとき【印刷できません インクを交換してください インク交換】
【モノクロ印刷のみ可能です】と表示されているときは、一定期間に限りブラックインクでモノクロ印刷
を続けることができます。この状態で印刷をする場合、次のことにご注意ください。
• パソコンから印刷をする場合は、印刷設定時、用紙種類を[普通紙]、カラーを[モノクロ]に設定す
る必要があります。
Windows
⇒ユーザーズガイド パソコン活用編「Windows
Macintosh の場合
⇒ユーザーズガイド パソコン活用編「Macintosh 編」-「印刷の設定を変更する」
• 記録紙タイプは、コピーの場合は【普通紙】に設定されている必要があります。
ただし、次の場合はモノクロでも印刷ができません。
• 空のインクカートリッジを取り外した場合
• ブラックインクがなくなったとき
• パソコンからの印刷時、印刷設定の[プロパティ]にて、[基本設定]項目の中の[乾きにくい紙]に
チェックをしている場合(パソコンと本製品のそれぞれでいったん印刷を中止し、[乾きにくい紙]の
チェックを外せば、印刷ができるようになります。)
®
の場合
®
編」-「印刷の設定を変更する」
コピー付 録 こんなときは ご使用の前に
本製品は、プリントヘッドのノズルの目詰まりを防ぐために、自動的にプリントヘッドをクリーニング
します。そのため、印刷をしていなくてもインクが消費されます。
必要なときに、インク残量を確認することもできます。⇒ 54 ページ「インク残量を確認する」
インクカートリッジは、それぞれの機種に対応したカートリッジをお買い求めください。お近くの販売
店で交換用の純正インクカートリッジが手に入らないときは、弊社ダイレクトクラブでご注文ください。
⇒ 102 ページ「消耗品」
⇒ 103 ページ「消耗品などのご注文について」
51
Page 52

《日常のお手入れ》
重 要
インクカートリッジを交換する
画面に【印刷できません インクを交換してください インク交換】と表示されたら、新しいインクカート
リッジに交換します。
注意
● 誤ってインクが目に入ってしまったときは、すぐに水で洗い流してください。インクが皮膚に付着し
たときは、すぐに水や石けんで洗い流してください。もし、炎症などの症状があらわれた場合は、医
師にご相談ください。
■ インクカートリッジを分解しないでください。インク漏れの原因になります。
■ 開封したインクカートリッジは、6ヶ月以内に使い切ることをお勧めします。
(6ヶ月を超えてのご使用は、水分が蒸発しインクの粘度が高まるため、吐出不良の恐れがあります。)
■ 純正以外のインクを使用したことによる不具合は、本製品が保証期間内であっても有償修理となりま
す。
■ インクを補充して使うことは、プリントヘッドの目詰まりや、プリントヘッドの故障の原因となる恐
れがあります。また、インクの補充に起因して発生した故障は、本製品が保証期間内であっても有償
修理となります。
a
b
インクカバーを開く
なくなった色のリリースレバーを押
し下げる
c
インクカートリッジを取り出す
52
Page 53

《日常のお手入れ》
重 要
ĩIJĪ
ĩijĪ
重 要
d
新しいインクカートリッジを準備す
る
インクカートリッジの緑色の取っ手(1)を
反時計回りに回転させて封印を開放し、オ
レンジ色の保護カバー(2)を引き抜きま
す。
e
新しいインクカートリッジを取り付
ける
■ インクカートリッジは色によってセットする
位置が決められています。間違った位置にセッ
トするとエラーになり印刷できません。表示に
従って正しい位置にセットしてください。
インクカートリッジのラベルに、挿入方向
を示す矢印とインク色が印刷されています。
リリースレバー (1) が上がるまで、「押」の
部分を押し込みます。
コピー付 録 こんなときは ご使用の前に
■ インクカートリッジの基板(1)に触れないで
ください。本製品がインクカートリッジを検知
できなくなる恐れがあります。
ĩIJĪ
f
ĩIJĪ
インクカバーを閉じる
53
Page 54

《日常のお手入れ》
お願い
g
■ 画面に【インクを交換しましたか/ ( 交換した
インク色)/はい ⇒ + を押してください/い
いえ ⇒ - を押してください】と表示されたと
きは、必ず、 を押してください。 を押す
と本製品の内蔵カウンターがリセットされず、
インクの残量を正しく把握できなくなること
があります。
を押す
内蔵カウンターがリセットされます。
インクカートリッジを捨てるときは
使用済みのインクカートリッジは、インクが飛び
散らないように注意し、地域の規則に従って廃棄
してください。(インクカートリッジに貼られて
いるラベルは、剥がす必要はありません。)
また、弊社では使用済みインクカートリッジの回
収・リサイクルに取り組んでおります。
⇒ 103 ページ「インクカートリッジの回収・リサ
イクルのご案内」
インク残量を確認する
[インク残量]
以下の手順でインク残量を確認できます。
a
b
c
を押し、 / で【インク】を選
び、 を押す
/ で【インク残量】を選び、
を押す
インク残量が表示されます。
を押して確認を終了する
54
Page 55

《困ったときは》
重 要
お願い
紙が詰まったときは
■ プリントヘッドの下に紙が詰まったときは必ず電源プラグを抜いてください。また、プリントヘッド
の損傷を避けるために紙と接触しない方向にプリントヘッドを動かし、記録紙を取り除いてください
■ 何度も紙が詰まるときは…。
• 紙の曲がりやそりを直して使用してください。
⇒ 28 ページ「カールしている記録紙について」
• 給紙ローラーを清掃してください。
⇒ 47 ページ「給紙ローラーを清掃する」
• 紙づまり解除カバーがしっかりと閉められていることを確認してください。
⇒ 55 ページ「記録紙が詰まったときは」手順
• 紙の切れ端、クリップなどの異物が内部に残っていないかどうか、記録紙トレイを抜いて確認してく
ださい。
• 記録紙が使用できないものである可能性があります。ブラザー純正の専用紙、推奨紙をお使いになる
ことをお勧めします。
⇒ 28 ページ「専用紙・推奨紙」
■ メッセージに従って対処してもエラーメッセージが消えないときは、電源プラグを抜き差ししてみて
ください。
0k
困ったときは
コピー付 録 こんなときは ご使用の前に
記録紙が詰まったときは
a
b
電源プラグをコンセントから抜く
記録紙トレイを引き出す
c
左右のレバーを手前に引く
55
Page 56

《困ったときは》
ĩIJĪ
ĩijĪ
重 要
d
e
両手で本体カバーを開く
本体カバーが保持される位置まで上げてく
ださい。
詰まった記録紙を引き抜く
■ 内部に詰まった記録紙を取り除くときは、本体
内部になるべく触らないようにご注意くださ
い。故障の原因となったり、手が汚れたりする
場合があります。記録紙が破れてしまった場合
は、本体内部を傷つけないように注意して、紙
片をピンセットなどで取り除いてください。
■ エンコーダーフィルム(半透明なフィルム)(1)
に、素手で触れないでください。エンコーダー
フィルムに皮脂が付着したり、傷が付いたりす
ると新たな問題を引き起こす原因になります。
ĩIJĪ
f
■ プリントヘッドが図 (1) のように右端で止まっ
ている場合は、電源プラグを差し込み、
を長押ししてください。プリントヘッド
が中央に移動します。その後、電源プラグを抜
いてから記録紙を取り除いてください。
ĩIJĪ
内部に記録紙 (1)(2) が残っていな
いかを確認する
残っている記録紙があれば、破れないよう
に静かに抜き取ります。
ĩijĪ
56
■ プリントヘッドの下に紙が詰まったときは必ず電
源プラグを抜いてください。また、プリントヘッ
ドの損傷を避けるために紙と接触しない方向にプ
リントヘッドを動かし、記録紙を取り除いてくだ
(2)
さい。プリントヘッドを動かす場合は、図
ように三角マークが示しているプリントヘッド側
面のくぼみ部分を掴んで動かしてください。
■ 万一インクが皮膚に付着したら、すぐに石けん
と水で十分に洗い流してください。
の
Page 57

《困ったときは》
ĩIJĪ
g
h
内部(1)に記録紙が残っていない
かを確認する
内部に記録紙が残っていないかを低
い角度から確認する
i
本体背面の紙づまり解除カバー
(1)を開く
中央のつまみをつまんで、手前に引いて開
きます。
j
詰まった記録紙を手前に抜き取る
紙が破れないよう、静かに抜き取ります。
ĩIJĪ
コピー付 録 こんなときは ご使用の前に
k
紙づまり解除カバーを閉じる
カバーを押して確実に閉じてください。
57
Page 58

《困ったときは》
3
ĩIJĪ
ĩijĪ
ĩĴĪ
ĩIJĪ
ĩijĪ
l
m
記録紙トレイを元に戻す
本製品から引き出した記録紙トレイを押し
て、元に戻します。
本体カバーを閉める
本体カバーを少し持ち上げて固定を解除し
(1)、カバーサポートをゆっくり押して
(2)、本体カバーを両手で閉めます(3)。
p
エラーメッセージが消えていること
を確認する
紙づまりが解消しないときは
a
b
c
電源プラグをコンセントから抜く
記録紙トレイを引き出す
左右のレバーを手前に引く
58
n
o
記録紙トレイに手をそえ、記録紙ス
トッパーを確実に引き出し(1)、
フラップを開く(2)
記録紙ストッパーは確実に引き出してくだ
さい。
電源プラグをコンセントに差し込む
Page 59

《困ったときは》
重 要
d
e
両手で本体カバーを開く
本体カバーは保持される位置まで上げてく
ださい。
A4 サイズの厚紙を、図のように本
体内部の記録紙の挿入口に深く差し
込む
f
押し出された紙片が出てきたら取り
除く
紙が破れないよう、静かに抜き取ります。
■ エンコーダーフィルム(半透明なフィルム)
(1)に、素手で触れないでください。エンコー
ダーフィルムに皮脂が付着したり、傷が付いた
りすると新たな問題を引き起こす原因になり
ます。
コピー付 録 こんなときは ご使用の前に
g
ĩIJĪ
本体前面から厚紙を引き抜く
59
Page 60

《困ったときは》
ĩIJĪ
重 要
h
本体背面の紙づまり解除カバー
(1)を開く
中央のつまみをつまんで、手前に引いて開
きます。
i
A4 サイズの厚紙を、本体背面の記
録紙の挿入口に深く差し込む
■ エンコーダーフィルム(半透明なフィルム)
(1)に、素手で触れないでください。エンコー
ダーフィルムに皮脂が付着したり、傷が付いた
りすると新たな問題を引き起こす原因になり
ます。
ĩIJĪ
j
押し出された紙片が出てきたら取り
除く
紙が破れないよう、静かに抜き取ります。
k
l
本体背面から厚紙を引き抜く
紙づまり解除カバーを閉じる
カバーを押して確実に閉じてください。
60
Page 61

《困ったときは》
3
ĩIJĪ
ĩijĪ
ĩĴĪ
m
n
記録紙トレイを元に戻す
本製品から引き出した記録紙トレイを押し
て、元に戻します。
本体カバーを閉める
本体カバーを少し持ち上げて固定を解除し
(1)、カバーサポートをゆっくり押して
(2)、本体カバーを両手で閉めます(3)。
コピー付 録 こんなときは ご使用の前に
o
p
電源プラグをコンセントに差し込む
エラーメッセージが消えていること
を確認する
61
Page 62

《困ったときは》
重 要
࿒ݑশ ୃુ
印刷品質が良くないときは
白紙のまま印刷される、印刷がかすれる、薄い、印刷面に白い筋が入る、違う色になるなど、印刷品
質が良くないときは、プリントヘッドのクリーニングを行ったり、印刷位置のズレを補正する必要が
あります。
■ ヘッドクリーニングが定期的に行われるように、本製品の電源プラグはコンセントに差したままご使
用ください。ヘッドクリーニングをしない状態で長く放置すると目詰まりをおこします。
■ 本製品の電源プラグを頻繁に抜き差しすると、内部の時計が狂うため、必要以上にクリーニングが実
行されることがあります。その際、インクが多く消費されたり、クリーニング時に排出される微量の
インクを吸収するための部品が通常よりも早く限界に達して、交換が必要となる場合があります。
定期メンテナンスについて
プリントヘッドのノズルの目詰まりを防ぐために、
本製品にはプリントヘッドを自動で定期的にクリー
ニングする機能があります。ただし、電源プラグが
抜かれていると製品を起動させることができないた
め、自動クリーニングができません。電源の入 / 切
は電源ボタンで行い、電源プラグは抜かないで本製
品をご利用ください。
プリントヘッドをクリーニングする
[ヘッドクリーニング]
印刷品質が良くないと感じたら、定期メンテナンス
(自動クリーニング)を待たずに、下記の手順でプリ
ントヘッドをクリーニングすることもできます。1
回のヘッドクリーニングで問題が解決しない場合、
何度かクリーニングを行うことで、解決できる場合
があります。ヘッドクリーニングを 5 回行っても問
題が解決しない場合は、お客様相談窓口にご連絡く
ださい。
ヘッドクリーニングはある程度のインクを消耗
します。
a
を押し、 / で【インク】を選
び、 を押す
62
b
/ で【ヘッドクリーニング】を
選び、 を押す
c
/ でクリーニングする色を選び、
を押す
【ブラック/カラー/全色】から選びます。
ヘッドクリーニングが開始されます。
Page 63

《困ったときは》
記録紙のうら面が汚れるときは
印刷したあと、記録紙のうら面に汚れが付く場合は、
プリンター内部(プラテン、給紙 / 排紙ローラー)に
インクが付着している可能性があります。以下の手
順で、クリーニングを行います。
a
b
c
本体内部のプラテンを清掃する
⇒ 49 ページ「本体内部を清掃する」
紙づまり解除カバーを開け、給紙
ローラーに汚れがないかを確認する
⇒ 47 ページ「給紙ローラーを清掃する」
排紙ローラーに汚れがないかを確認
する
⇒ 49 ページ「排紙ローラーを清掃する」
印刷テストを行う
【テストプリント】
プリントヘッドをクリーニングしても印刷品質が改
善されない場合は、印刷テストを行い、再度クリー
ニングを行います。
印刷品質をチェックする
a
b
c
A4 サイズの記録紙をセットする
⇒ 31 ページ「記録紙トレイにセットする」
を押し、 / で【インク】を選
び、 を押す
/ で【テストプリント】を選び、
を押す
コピー付 録 こんなときは ご使用の前に
d
e
f
/ で【印刷品質チェックシート】
を選び、 を押す
を押す
「印刷品質チェックシート」が印刷されま
す。
印刷後は、【印刷品質は OK ですか ? /は
い ⇒ + を押してください/いいえ ⇒ -
を押してください】と表示されます。
きれいに印刷されているときは
を、きれいに印刷されていない
ときは を押す
1 色でも「悪い例」のような状態があるとき
は、 を押します。
63
Page 64

《困ったときは》
終了します。手順
すか ? /はい ⇒ + を押してください/い
いえ ⇒ - を押してください】と表示され
ます。手順
を押した場合は、印刷品質チェックが
0k へ進みます。
を押した場合は、【ブラックは OK で
0g へ進みます。
印刷位置のズレをチェック / 補正する
印刷位置がずれている場合に、印刷位置が正しいか
を確認し、必要に応じて補正します。
g
h
i
黒色がきれいに印刷されているとき
は を、きれいに印刷されていな
いときは を押す
【カラーは OK ですか ? /はい ⇒ + を押
してください/いいえ ⇒ - を押してく
ださい】と表示されます。
カラーがきれいに印刷されていると
きは を、きれいに印刷されてい
ないときは を押す
【クリーニングを開始しますか?/はい
⇒ + を押してください/いいえ ⇒ - を
押してください】と表示されます。
を押す
プリントヘッドのクリーニングを行いま
す。クリーニング終了後、【スタートボタ
ンを押す】と表示されます。
a
b
c
d
A4 サイズの記録紙をセットする
⇒ 31 ページ「記録紙トレイにセットする」
を押し、 / で【インク】を選
び、 を押す
/ で【テストプリント】を選び、
を押す
/ で【印刷位置チェックシート】
を選び、 を押す
j
k
を押す
もう一度、「印刷品質チェックシート」が
印刷されます。
印刷後は、【印刷品質は OK ですか ? /は
い ⇒ + を押してください/いいえ ⇒ -
を押してください】と表示されます。きれ
いに印刷されていたら、 を押して、印
刷品質チェックを終了します。きれいに印
刷されていない場合は、 を押して手順
0g に戻ります。
を押してチェックを終了する
e
を押す
「印刷位置チェックシート」が印刷されま
す。
64
Page 65

《困ったときは》
f
印刷されたチェックシートの(A)
列で、最も縦筋が目立たないパター
ンの番号を / で選び、 を押
す
(A)と同様の手順で、(B)~(E)のパ
ターンもチェックします。
g
を押して操作を終了する
コピー付 録 こんなときは ご使用の前に
65
Page 66

《困ったときは》
画面にメッセージが表示されたときは
本製品に異常があるときは、下記のようなメッセージと処置方法が画面に表示されます。画面に表示
された処置方法や、下記の処置を行っても問題が解決しないときは、電源プラグを抜いて電源を OFF
にし、数秒後にもう一度差し込んでみてください。これによって改善される場合があります。それで
も不具合が改善しないときは、メッセージを控えた上でお客様相談窓口にご連絡ください。
メッセージ 原因 対処
インクカートリッジ
がありません
インクを検知できま
せん
インク量を検知でき
ません
印刷できません
インクを交換してく
ださい
印刷できません
※ XX はエラー番号
です。番号はエラー
の原因によって変わ
ります。
カバーが開いています
インクカバーを閉じ
てください
カバーが開いています
本体カバーを閉じて
ください
記録紙が詰まってい
ます
XX
インクカートリッジがセット
されていない。
機械が検知する前に素早くイ
ンクカートリッジを交換した。
検知できないインクカート
リッジが取り付けられている
か、検知部が破損している。
インクカートリッジが正しく
セットされていない。
純正インクを使用していない。 弊社純正でないインクカートリッジをご使用になる
ブラックまたはカラーインク
のいずれかが空になった。
機械内部で記録紙の切れ端や
異物が詰まっているなどの機
械的な異常が発生した。
インクカバーが完全に閉まっ
ていない。
本体カバーが完全に閉まって
いない。
記録紙が詰まっている。 詰まった記録紙を取り除いてください。
インクカートリッジをセットしてください。
⇒ 52 ページ「インクカートリッジを交換する」
セットされている新しいインクカートリッジを取り
外し、もう一度取り付けてください。
検知可能なインクカートリッジをセットしてください。検
知可能なインクカートリッジをセットしてもメッセージ
が表示される場合は、お客様相談窓口にご連絡ください。
カチッと音がするまでインクカートリッジを確実に
押してセットします。
と、本製品がインク量を検知できない場合がありま
す。弊社純正品に交換してください。純正品に換え
てもメッセージが表示される場合は、お客様相談窓
口にご連絡ください。
画面に表示されている色のインクカートリッジを交
換してください。
⇒ 52 ページ「インクカートリッジを交換する」
本体カバーを開けて、詰まった記録紙の切れ端や異物
を取り除いて、本体カバーを閉めてください。
⇒
55
ページ「紙が詰まったときは」
問題が解決されない場合は、電源プラグをいったん抜
いて、接続し直してください。それでも問題が解決さ
れない場合は、お客様相談窓口にご連絡ください。
インクカバーを閉め直してください。
本体カバーを閉め直してください。
⇒55ページ「紙が詰まったときは」
ガイドが記録紙のサイズに
合っていない。
給紙ローラーが汚れている。 給紙ローラーを清掃してください。
記録紙サイズが違い
ます
記録紙を送れません 記録紙がないか、正しくセット
記録紙トレイに設定したサイ
ズ以外の記録紙がセットされ
ている。
されていない。
66
ガイドが記録紙のサイズに合っていることを確認し
てください。
⇒ 47 ページ「給紙ローラーを清掃する」
トレイに示されている記録紙サイズの目盛りに合わ
せて記録紙をセットし直してください。
⇒
27
ページ「記録紙のセット」
A4
なお、レポート印刷は、
紙に対応していません。トレイに
をセットし、記録紙サイズも
トレイに記録紙を入れ直してください。
スライドトレイを使用する場合は、スライドトレイ
を正しい位置にセットして、 または
を押してください。
⇒ 27 ページ「記録紙のセット」
より小さいサイズの記録
A4
サイズの記録紙
A4
に設定してください。
Page 67

メッセージ 原因 対処
《困ったときは》
記録紙を送れません スライドトレイが奥にセット
されていない。
スライドトレイを、カチッと音がするまで完全に奥
にずらしてください。
⇒ 34 ページ「スライドトレイにセットする」
スライドトレイが手前にセッ
トされていない。
スライドトレイを、カチッと音がするまで完全に手
前に引いてください。
⇒ 31 ページ「記録紙トレイにセットする」
記録紙が詰まっている。 詰まった記録紙を取り除いてください。
⇒55ページ「紙が詰まったときは」
紙づまり解除カバーが開いて
いる。
クリーニング中 プリントヘッドのクリーニン
グ中。
クリーニングできま
せん XX
※ XX はエラー番号
機械内部で記録紙の切れ端や
異物が詰まっているなどの機
械的な異常が発生した。
です。番号はエラー
の原因によって変わ
ります。
紙づまり解除カバーを確実に閉めてください。
⇒55ページ「紙が詰まったときは」手順
00k
そのまましばらくお待ちください。
⇒ 62 ページ「プリントヘッドをクリーニングする」
本体カバーを開けて、詰まった記録紙の切れ端や異
物を取り除いて、本体カバーを閉めてください。
⇒55ページ「紙が詰まったときは」
問題が解決されない場合は、電源プラグをいったん
抜いて、接続し直してください。それでも問題が解
決されない場合は、お客様相談窓口にご連絡くださ
い。
室温が高すぎます
室温が高くなっている。 室温を下げてお使いください。
室温を下げ
暫く経った後にリトラ
イしてください
室温が低すぎます
室温が低くなっている。 室温を上げてお使いください。
室温を上げ
暫く経った後にリトラ
イしてください
初期化できません
XX
※XXはエラー番号で
す。番号はエラーの原
因によって変わりま
す。
機械内部で記録紙の切れ端や
異物が詰まっているなどの機
械的な異常が発生した。
本体カバーを開けて、詰まった記録紙の切れ端や異
物を取り除いて、本体カバーを閉めてください。
⇒55ページ「紙が詰まったときは」
問題が解決されない場合は、電源プラグをいったん
抜いて、接続し直してください。それでも問題が解
決されない場合は、お客様相談窓口にご連絡くださ
い。
スキャンできません
XX
※XXはエラー番号で
す。番号はエラーの原
因によって変わりま
す。
機械内部で記録紙の切れ端や
異物が詰まっているなどの機
械的な異常が発生した。
本体カバーを開けて、詰まった記録紙の切れ端や異
物を取り除いて、本体カバーを閉めてください。
⇒ 55 ページ「紙が詰まったときは」
問題が解決されない場合は、電源プラグをいったん
抜いて、接続し直してください。それでも問題が解
決されない場合は、お客様相談窓口にご連絡くださ
い。
データが残っています
印刷データが本体のメモリー
に残っている。
を押してください。
(印刷を中止し、印刷中の記録紙を排出します。)
パソコン側が印刷を一時停止
パソコン側で印刷を再開してください。
したままになっている。
廃インクバッド満杯
です
廃インク吸収パッド
が限界に達した。
*1
の吸収量
廃インク吸収パッドの吸収量が限界に達すると、本
製品内部でのインク漏れを防ぐためにヘッドクリー
ニングができなくなります。廃インク吸収パッドを
*1
ヘッドクリーニング実行中
に排出される微量のインクを
吸収する部品
交換するまで印刷はできません。廃インク吸収パッ
ドはお客様自身による交換ができませんので、お買
い求めいただいた販売店またはコールセンター(お
客様相談窓口)にご連絡ください。
プリンター使用中 本製品のプリンターが動作中。 印刷が終了してから再度操作してください。
コピー付 録 こんなときは ご使用の前に
67
Page 68

《困ったときは》
メッセージ 原因 対処
まもなくインク切れ インクの残りが少なくなって
いる。
まもなく廃インク
パッド満杯
廃インク吸収パッド
が限界に近づいている。
*1
ヘッドクリーニング実行中
*1
の吸収量
に排出される微量のインクを
吸収する部品
メモリがいっぱいですコピー中に本製品のメモリー
に空き容量がなくなった。
モノクロ印刷のみ可
能です
1 色以上のカラーインクがなく
なっている。
この内容が表示されている間
は次の操作のみ可能です。
• 印刷
プリンタードライバーの印刷
設定で用紙種類を[普通紙]に
設定し、モノクロ印刷の指示を
すれば、モノクロで引き続き印
刷できます。通常の使用頻度で
約 1ヶ月間使用できます。ただ
し、両面印刷はできません。
• コピー
記録紙タイプを【普通紙】に設
定している場合、モノクロでコ
ピーできます。
新しいインクカートリッジを準備してください。弊
社ダイレクトクラブで購入することもできます。
⇒ 103 ページ「消耗品などのご注文について」
廃インク吸収パッドの吸収量が限界に達すると、交
換するまで印刷ができなくなります。廃インク吸収
パッドはお客様自身による交換ができませんので、
お早めにお買い求めいただいた販売店またはコール
センター(お客様相談窓口)にご連絡ください。
を押して、コピーをキャンセルします。実行
中の動作が終了するまでお待ちください。
または を押すと、読み取られた分
はコピーされます。
新しいインクカートリッジに交換してください。
⇒ 52 ページ「インクカートリッジを交換する」
ただし、次の場合は新しいイン
クカートリッジを取り付ける
まで、モノクロでも印刷できま
せん。
• 空のインクカートリッジを
取り外した場合
• プリンタードライバーの[基
本設定]タブで[乾きにくい
紙]をチェックしている場合
68
Page 69

《困ったときは》
故障かな ? と思ったときは
(修理を依頼される前に)
修理を依頼される前に下記の項目および弊社サポートサイト(ブラザーソリューションセンター)
(http://solutions.brother.co.jp/)の「よくあるご質問(Q&A)」をチェックしてください。それでも異常
があるときは、電源プラグを抜いて電源を OFF にし、数秒後にもう一度差し込んでみてください。こ
れによって改善される場合があります。それでも不具合が改善しないときは、お客様相談窓口にご連
絡ください。
ネットワーク接続した状態で印刷できない、スキャンできないなどの問題があるときは、ユーザーズ
ガイド ネットワーク編「困ったときは(トラブル対処方法)」を参照してください。
項目 こんなときは ここをチェック 対処のしかた
コピー
コピーしても、記録紙が出
てこない。
記録紙が白紙のまま出て
くる。
きれいにコピーできない。 読み取り部が汚れていま
記録紙は正しくセットさ
れていますか。
記録紙がなくなっていま
せんか。
本体カバーまたはインク
カバーは確実に閉まって
いますか。
記録紙が詰まっていませ
んか。
インクの残量は十分ですか。インク残量を確認してください。
給紙ローラーが汚れてい
ませんか。
プリントヘッドのノズル
が目詰まりしていません
か。
原稿を裏返しにセットし
ていませんか。
せんか。
プリントヘッドのノズル
が目詰まりしていません
か。
記録紙、本体カバーを正しくセットしてく
ださい。
⇒ 27 ページ「記録紙のセット」
詰まった記録紙を取り除いてください。
⇒55ページ「紙が詰まったときは」
⇒ 54 ページ「インク残量を確認する」
給紙ローラーを清掃してください。
⇒ 47 ページ「給紙ローラーを清掃する」
コピーが正しくとれるか確認し、白紙の場
合は、ヘッドクリーニングを行ってくださ
い。
⇒ 62 ページ「プリントヘッドをクリーニン
グする」
本製品には、印刷品質を維持するために、
自動でヘッドクリーニングを行う機能があ
ります。ただし、電源プラグが抜かれてい
るとこの機能が働きません。電源の入 / 切
は、電源プラグの抜き差しではなく、操作
パネル上の電源ボタンで行うことを強くお
勧めします。
原稿を正しくセットし、操作をやり直して
ください。
⇒ 38 ページ「原稿のセット」
スキャナー(読み取り部)を清掃してくだ
さい。
⇒ 47 ページ「スキャナー(読み取り部)を
清掃する」
ヘッドクリーニングを行ってください。
⇒ 62 ページ「プリントヘッドをクリーニン
グする」
本製品には、印刷品質を維持するために、
自動でヘッドクリーニングを行う機能があ
ります。ただし、電源プラグが抜かれてい
るとこの機能が働きません。電源の入 / 切
は、電源プラグの抜き差しではなく、操作
パネル上の電源ボタンで行うことを強くお
勧めします。
コピー付 録 こんなときは ご使用の前に
69
Page 70

《困ったときは》
項目 こんなときは ここをチェック 対処のしかた
コピー
文字や画像がずれている、
またはにじんでいるよう
に見える。
記録紙が何度も詰まる。 本体内部に紙片が残って
光沢紙がうまく送り込ま
れない。
拡大 / 縮小で【用紙に合わ
せる】が機能しない。
印刷面の下部が汚れる。 スキャナー(読み取り部)
プリント
(印刷)
記録紙が重なって送り込
まれる。
パソコンから印刷できな
い。
(①~⑪の順番に試してく
ださい。)
プリントヘッドがずれて
いませんか。
いませんか。
給紙ローラーが汚れてい
ませんか。
光沢紙を1枚だけセットし
ていませんか。
セットした原稿が傾いて
いませんか。
が汚れていませんか。
記録紙ストッパーを確実
に引き出していますか。
記録紙がくっついていま
せんか。
記録紙がトレイの後端に
乗り上げていませんか。
種類の違う記録紙を混ぜ
てセットしていませんか。
記録紙トレイのコルクの
部分が汚れていませんか。
記録紙のセット枚数に余
裕はありますか。
① 本製品とパソコンの接
続方式(USB、無 線 LAN)
を変更していませんか。
② 本製品の電源は入って
いますか。画面にエラー
メッセージが表示されて
いませんか。
本製品は双方向印刷を行っているために、
プリントヘッドが左右どちらに移動すると
きにもインクを吐出しています。左右の吐
出位置のずれが大きくなると、このような
印刷結果になります。印刷位置チェック
シートの印刷結果に従って補正を行ってく
ださい。
⇒ 64 ページ「印刷位置のズレをチェック /
補正する」
本体内部から紙片を取り除いてください。
⇒55ページ「紙が詰まったときは」
給紙ローラーを清掃してください。
⇒ 47 ページ「給紙ローラーを清掃する」
光沢紙付属の補助紙を敷いた上に、光沢紙
をセットしてください。ブラザー写真光沢
紙の場合は、1 枚多く光沢紙をセットして
ください。
⇒ 27 ページ「記録紙のセット」
セットした原稿が3°以上傾いていると、原
稿サイズが正しく検知されず、【用紙に合わ
せる】が機能しません。原稿が傾かないよ
うにセットし直してください。
スキャナー(読み取り部)を清掃してくだ
さい。
⇒ 47 ページ「スキャナー(読み取り部)を
清掃する」
記録紙ストッパーを「カチッ」と音がする
まで確実に引き出してください。
⇒ 31 ページ「記録紙トレイにセットする」
手順
0k
記録紙をさばいて入れ直してください。
⇒ 27 ページ「記録紙のセット」
記録紙を押し込みすぎないでください。
種類の違う記録紙は取り除いてください。
コルクの部分を清掃してください。
⇒ 48 ページ「記録紙が重なって給紙されて
しまうときは」
記録紙のセット枚数に余裕がないと、うま
く送り込まれないことがあります。記録紙
を 10 枚程度多めにセットしてください。
接続方式を変更する場合は、新しい接続方
式のドライバーを追加インストールする必
要があります。
⇒かんたん設置ガイド
電源を入れてください。エラーメッセージ
が出ている場合は、内容を確認して、エラー
を解除してください。
⇒ 66 ページ「画面にメッセージが表示され
たときは」
70
Page 71

項目 こんなときは ここをチェック 対処のしかた
プリント
(印刷)
パソコンから印刷できな
い。
(①~⑪の順番に試してく
ださい。)
③ USB ケーブルはパソコ
ンと本体側にしっかりと
接続されていますか。
無線 LAN 接続の場合、正
しくセットアップされて
いますか。
本体側と、パソコン側の両方の USB ケーブ
ルを差し直してください。
※USBハブなどを経由して接続している場
合は、USB ハブを外し、直接 USB ケーブ
ルで接続してください。
ネットワーク経由で印刷できない場合
⇒ユーザーズガイド ネットワーク編「困っ
たときは(トラブル対処方法)」をご覧くだ
さい。
④ インクカートリッジは
正しく取り付けられてい
ますか。
インクカートリッジを正しく取り付けてく
ださい。
⇒ 52 ページ「インクカートリッジを交換す
る」
⑤ 印刷待ちのデータがあ
りませんか。
印刷に失敗した古いデータが残っていると
印刷できない場合があります。
®
• Windows
の場合
[プリンター]アイコンを開き、[プリン
ター]から[すべてのドキュメントの取
り消し]を行ってください。
<Windows
®
8>
マウスをデスクトップ右下端に移動さ
せ、メニューバーが表示されたら、[設
定]-[コントロール パネル]-[ハー
ドウェアとサウンド]-[デバイスとプ
リンターの表示]をクリックします。
®
<Windows
7>
[スタート]-[デバイスとプリンター]
-[プリンターと FAX]の順にクリック
します。
®
<Windows Vista
>
[スタート]-[コントロール パネル]-
[ハードウェアとサウンド]-[プリン
タ]の順にクリックします。
<Windows
®
XP>
[スタート]-[コントロール パネル]-
[プリンタとその他のハードウェア]-
[プリンタと FAX]の順にクリックしま
す。
•Macintoshの場合
プリントキューを開き、印刷データを選
択して[削除]をクリックしてください。
<OS X v10.7.x/10.8.x>
[システム環境設定]- [プリントとス
キャン]-[プリントキューを開く…]
の順に選択します。
<Mac OS X v10.6.8>
[システム環境設定]-[プリントとファ
クス]-[プリントキューを開く…]の
順に選択します。
®
⑥ 通常使用するプリン
ターの設定になっていま
すか。
• Windows
プリンターアイコンにチェックマークが
ついているか確認してください。ついて
の場合
いない場合は、アイコンを右クリックし、
[通常使うプリンターに設定]をクリック
してチェックをつけます。
•Macintoshの場合
<OS X v10.7.x/10.8.x>
[プリントとスキャン]を開き、[デフォ
ルトのプリンタ]を本製品にします。
<Mac OS X v10.6.8>
[プリントとファクス]を開き、[デフォ
ルトのプリンタ]を本製品にします。
《困ったときは》
コピー付 録 こんなときは ご使用の前に
71
Page 72

《困ったときは》
項目 こんなときは ここをチェック 対処のしかた
プリント
(印刷)
パソコンから印刷できな
い。
(①~⑪の順番に試してく
ださい。)
斜めに印刷されてしまう。 記録紙が正しくセットさ
記録紙が重なって送り込
まれ、紙づまりが起こる。
⑦ 一時停止の状態になっ
ていませんか。
• Windows
プリンターのアイコンをダブルクリック
®
の場合
して画面を開き、[プリンター]-[一時
停止]をクリックしてチェックを外しま
す。
•Macintoshの場合
<OS X v10.7.x/10.8.x>
プリントキューを開き、印刷データを選
択して[プリンタを再開]をクリックし
てください。
<OS Xv10.6.8>
プリントキューを開き、印刷データを選
択して[プリンタを再開]をクリックし
てください。
⑧ オフラインの状態に
なっていませんか。
(Windows
®
のみ)
プリンターのアイコンをダブルクリックし
て画面を開き、[プリンター]-[プ リ ン
ターをオフラインで使用する]をクリック
して、チェックを外します。
⑨ 印刷先(ポート)の設
定は正しいですか。
®
(Windows
のみ)
印刷先のポートが正しく設定されているか
を確認してください。プリンターのアイコ
ンをダブルクリックして画面を開き、[プリ
ンター]-[プロパティ]-[ポート]タ
ブをクリックします。
⑩ 以上の手順をすべて確認し、もう一度印刷を開始してください。それ
でも印刷ができない場合は、パソコンを再起動し、本製品の電源を入れ
直してみてください。
⑪①~⑩までをすべて確認してもまだ印刷できない場合は、プリンター
ドライバーをアンインストールして、別冊の「かんたん設置ガイド」に
従って再度インストールすることをお勧めします。
※アンインストールの方法(Windows
®
のみ)
[スタート]-[すべてのプログラム(プログラム)]-[Brother]-
[DCP-J152N]-[アンインストール]の順に選び、画面の指示に従っ
てアンインストールしてください。
記録紙をセットし直してください。
れていますか。
紙づまり解除カバーが開
いていませんか。
記録紙ストッパーを確実
に引き出していますか。
⇒ 27 ページ「記録紙のセット」
紙づまり解除カバーを確実に閉めてください。
55
ページ「記録紙が詰まったときは」手順
⇒
0
k
記録紙ストッパーを「カチッ」と音がする
まで確実に引き出してください。
⇒ 31 ページ「記録紙トレイにセットする」
0k
手順
記録紙が正しくセットさ
れていますか。
種類の違う記録紙を混ぜ
トレイに記録紙を正しくセットしてくださ
い。
種類の違う記録紙は取り除いてください。
てセットしていませんか。
紙づまり解除カバーが開
いていませんか。
記録紙トレイのコルクの
部分が汚れていませんか。
紙づまり解除カバーを確実に閉めてください。
⇒ 55 ページ「記録紙が詰まったときは」
0k
手順
コルクの部分を清掃してください。
⇒ 48 ページ「記録紙が重なって給紙されて
しまうときは」
記録紙のセット枚数に余
裕はありますか。
記録紙のセット枚数に余裕がないと、うま
く送り込まれないことがあります。記録紙
を 10 枚程度多めにセットしてください。
72
Page 73

項目 こんなときは ここをチェック 対処のしかた
プリント
(印刷)
光沢紙がうまく送り込ま
れない。
給紙ローラーが汚れてい
ませんか。
光沢紙を1枚だけセットし
ていませんか。
給紙ローラーを清掃してください。
⇒ 47 ページ「給紙ローラーを清掃する」
光沢紙付属の補助紙を敷いた上に、光沢紙
をセットしてください。ブラザー写真光沢
紙の場合は、1 枚多く光沢紙をセットして
ください。
⇒ 27 ページ「記録紙のセット」
印刷された画像に規則的
に横縞が現れる。
厚紙などに印刷していま
せんか。
プリンタードライバーの[基本設定]タブ
で[乾きにくい紙]をチェックしてくださ
い。
文字や画像がゆがんでいる。記録紙が記録紙トレイま
たはスライドトレイに正
しくセットされています
か。
紙づまり解除カバーが開
いていませんか。
記録紙を正しくセットし直してください。
⇒ 31 ページ「記録紙トレイにセットする」
⇒ 34 ページ「スライドトレイにセットす
る」
紙づまり解除カバーを確実に閉めてくださ
い。
⇒55ページ「記録紙が詰まったときは」手順
0
k
印刷速度が極端に遅い。 [画質強調]が設定されて
いませんか。
画質強調して印刷すると、通常より印刷速
度が落ちます。もし、画質強調する必要が
なければ、次のように設定します。
• Windows
®
の場合
印刷設定画面で、[プロパティ]、[拡張機
能]タブ、[カラー設定]の順にクリック
し、[画質強調]のチェックを外す。
•Macintoshの場合
カラー設定画面で[カラー詳細設定]か
ら[画質強調]のチェックを外す。
[ふちなし印刷]の設定に
なっていませんか。
ふちなし印刷をすると、通常よりも速度が
落ちます。もし、ふちなし印刷する必要が
なければ、次のように設定します。
• Windows
®
の場合
印刷設定画面で、[プロパティ]、[基本設
定]タブの順にクリックし、[ふちなし印
刷]のチェックを外す。
•Macintoshの場合
[ファイル]、[ページ設定]をクリック
し、[用紙サイズ]のプルダウンメニュー
から[(縁なし)]の記載がないサイズを
選ぶ。
[画質強調]が有効に機能
しない。
印刷するデータはフルカ
ラーですか。
フルカラー以外では[画質強調]は機能し
ません。また、[画質強調]は、パソコンを
使って画像を解析するため、 この機能を使
うときは、パソコンのディスプレイ(モニ
ター)の[色]を 24 ビット以上にしてく
ださい。
100 万画素以上の画像で
はありませんか。
[画質強調]は画素数の少ない画像に対して
有効です。100 万画素以上の画像は[画質
強調]を設定しないでください。処理に数
十分かかる場合があります。
文字が黒く化けたり、水平
方向に線が入ったり、文字
の上下が欠けて印刷され
てしまう。
コピーは問題なくできま
すか。
コピーをして問題がなければ、ケーブルの
接続に問題があります。接続ケーブルを確
認してください。それでも解決できないと
きは、お客様相談窓口にご連絡ください。
《困ったときは》
コピー付 録 こんなときは ご使用の前に
73
Page 74

《困ったときは》
項目 こんなときは ここをチェック 対処のしかた
プリント
(印刷)
印刷した画像が明るすぎ
る、または暗すぎる。
印刷したページの上部中
央に汚れ、またはしみがあ
る。
印刷面の下部が汚れる。 記録紙ストッパーを確実
印刷面のうら側が汚れた
り、給紙ローラーのあとが
残る。
印刷された記録紙にしわ
がよる。
インクがにじむ。 記録紙の設定が違ってい
文字や画像がずれている、
またはにじんでいるよう
に見える。
インクカートリッジが古
くなっていないですか。
記録紙の設定が違ってい
ませんか。
温度が高すぎる、または低
すぎませんか。
記録紙が厚すぎる、または
カールしていませんか。
に引き出していますか。
記録紙の端が変形してい
ませんか。
プラテンが汚れていませ
んか。
給紙ローラーが汚れてい
ませんか。
排紙ローラーが汚れてい
ませんか。
[双方向印刷]の設定に
なっていませんか。
ませんか。
光沢紙の表裏が逆にセッ
トされていませんか。
プリントヘッドがずれて
いませんか。
カートリッジは製造後 2 年間は有効にご利
用いただけますが、それ以上経過したもの
はインクが凝固している可能性がありま
す。
パッケージに有効期限が印刷されています
のでご確認ください。期限切れの場合は新
しいカートリッジをご使用ください。
お使いいただいている記録紙に合わせて、
記録紙タイプを設定してください。
本製品の使用環境温度内でご利用くださ
い。
記録紙の厚さを確認してください。
⇒ 31 ページ「記録紙トレイにセットする」
カールしていない記録紙をご利用ください。
記録紙ストッパーを「カチッ」と音がする
まで確実に引き出してください。
⇒ 31 ページ「記録紙トレイにセットする」
0k
手順
印刷面を上側にして、長辺と垂直に軽く巻
き、紙を平らにするか印刷面が少し膨らん
だ状態にしてください。
プラテンを清掃してください。
⇒ 49 ページ「本体内部を清掃する」
給紙ローラーを清掃してください。
⇒ 47 ページ「給紙ローラーを清掃する」
排紙ローラーを清掃してください。
⇒ 49 ページ「排紙ローラーを清掃する」
お買い上げ時は、[双方向印刷]に設定され
ています。[双方向印刷]では、薄い記録紙
をご利用の場合など、記録紙の種類によっ
てはしわがよることがあります。[双方向印
刷]を解除して印刷をお試しください。た
だし、[双方向印刷]を解除すると、印刷速
度は落ちます。
• Windows
®
の場合
印刷設定画面で、[拡張機能]タブ、[カ
ラー設定]の順にクリックし、[双方向印
刷]のチェックを外す。
•Macintoshの場合
印刷設定画面で[拡張機能]をクリック
し、[その他特殊機能]から[双方向印
刷]のチェックを外す。
お使いいただいている記録紙に合わせて、
記録紙タイプを設定してください。
光沢面(印刷面)を下にして、セットして
ください。
⇒ 31 ページ「記録紙トレイにセットする」
本製品は双方向印刷を行っているために、
プリントヘッドが左右どちらに移動すると
きにもインクを吐出しています。左右の吐
出位置のずれが大きくなると、このような
印刷結果になります。印刷位置チェック
シートの印刷結果に従って補正を行ってく
ださい。
⇒ 64 ページ「印刷位置のズレをチェック /
補正する」
74
Page 75

項目 こんなときは ここをチェック 対処のしかた
プリント
(印刷)
• 印刷面に白い筋が入る。
• 印刷がかすれる。
• 印刷が薄い。
• 白い筋が入る
印刷ページの端や中央が
かすむ。
印刷の質が悪い。 プリントヘッドが汚れて
印刷の質が悪い。 純正以外のインクを使用
プリントヘッドのノズル
が目詰まりしていません
か。
記録紙の厚さが薄すぎた
り厚すぎたりしていませ
んか。
本製品は、平らで水平な場
所に置かれていますか。
いませんか。
プリントヘッドがずれて
いませんか。
プリンタードライバーの
基本設定で、用紙種類を正
しく選んでいますか。
インクカートリッジの有
効期限が過ぎていません
か。
本製品に取り付けられて
いるインクカートリッジ
が、6ヶ月以上取り付けら
れたままになっていませ
んか。
していませんか。
記録紙の厚さが薄すぎた
り厚すぎたりしていませ
んか。
室温が高すぎるか低すぎ
ませんか。
ヘッドクリーニングを行ってください。
⇒ 62 ページ「プリントヘッドをクリーニン
グする」
本製品には、印刷品質を維持するために、
自動でヘッドクリーニングを行う機能があ
ります。ただし、電源プラグが抜かれてい
るとこの機能が働きません。電源の入 / 切
は、電源プラグの抜き差しではなく、操作
パネル上の電源ボタンで行うことを強くお
勧めします。
記録紙の厚さを確認してください。
⇒ 27 ページ「使用できる記録紙」
弊社純正の専用紙をご利用になることをお
勧めします。
⇒ 28 ページ「専用紙・推奨紙」
平らで水平な場所に置かれているなら、
ヘッドクリーニングを数回行ってみてくだ
さい。
⇒ 62 ページ「プリントヘッドをクリーニン
グする」
もし、印刷し直しても変化がみられない場
合はインクカートリッジを交換してくださ
い。それでもまだ、印刷の質に問題がある
場合は、お客様相談窓口にご連絡ください。
ヘッドクリーニングを数回します。
それでも改善されない場合は、インクカー
トリッジを新しい物と交換してください。
⇒ 52 ページ「インクカートリッジを交換す
る」
印刷位置チェックシートの印刷結果に従っ
て補正を行ってください。
⇒ 64 ページ「印刷位置のズレをチェック /
補正する」
正しい用紙種類を選んでください。
有効期限内のインクカートリッジをお使い
ください。
開封したインクカートリッジは、6ヶ月以内
に使い切ってください。
4 色とも純正インクカートリッジと交換し
て、ヘッドクリーニングを数回行ってくだ
さい。
ヘッドクリーニングを数回してもまだ印刷
の質が悪い場合は、お客様相談窓口にご連
絡ください。
記録紙の厚さを確認してください。
⇒ 27
ページ「使用できる記録紙」
弊社純正の専用紙をご利用になることをお
勧めします。
⇒ 28 ページ「専用紙・推奨紙」
印刷品質のためには、室温が 20 ~ 33 ℃の
状態でご利用になることをお勧めします。
⇒ 94 ページ「温度」
《困ったときは》
コピー付 録 こんなときは ご使用の前に
75
Page 76

《困ったときは》
項目 こんなときは ここをチェック 対処のしかた
プリント
(印刷)
写真用光沢紙で印刷した
とき、インクがにじんだ
り、流れたりする。
インクが乾くのに時間が
かかる。
[2 ページ]印刷がうまく
印刷できない。
記録紙が何度も詰まる。 本体内部に紙片が残って
はがきに印刷できない。 スライドトレイが正しく
スキャナー
スキャン開始時に TWAIN
エラーが表示される。
スキャンした画像のまわ
りに余白がある。
ソフト
Windows
[本製品接続エラー]か[本
®
製品はビジー状態です。]
というエラーメッセージ
が表示される。
Adobe
にうまく印刷できない。
BRUSB:
USBXXX:
への書き込みエラーが表
示される。
ネットワーク接続で、ウィ
ルス対策ソフトのファイ
アウォール機能を有効に
すると、使用できない機能
がある。
®
Illustrator
®
使用時
光沢紙の表裏が逆にセッ
トされていませんか。
光沢面(印刷面)を下にして、セットして
ください。
⇒ 31 ページ「記録紙トレイにセットする」
記録紙の設定が違ってい
ませんか。
記録紙タイプの設定が正しいことを確認し
てください。
⇒ 37 ページ「記録紙の種類を設定する」
光沢紙の表裏が逆にセッ
トされていませんか。
光沢面(印刷面)を下にして、セットして
ください。
⇒ 31 ページ「記録紙トレイにセットする」
記録紙の設定が違ってい
ませんか。
写真用光沢紙を使用している場合は、記録
紙タイプの設定が正しいことを確認してく
ださい。パソコンからプリントしている場
合は、プリンタードライバーの[基本設定]
タブの用紙種類で設定します。
アプリケーションソフト
の用紙設定とプリンター
ドライバーの設定を確認
アプリケーションで[2 ページ]を設定し
ている場合は、プリンタードライバーの[2
ページ]の設定を解除してください。
してください。
本体内部から紙片を取り除いてください。
いませんか。
⇒55ページ「紙が詰まったときは」
スライドトレイが奥にセットされているか
セットされていますか。
確認してください。
⇒34ページ「スライドトレイにセットする」
ブラザー TWAIN ドライ
バーが選択されています
か。
アプリケーションで[ファイル]-[ソー
スの選択]の選択をして、ブラザー TWAIN
ドライバーを選択し、[OK]をクリックし
てください。
スキャンした画像に余白
が入る場合があります。
余白がついた場合は、スキャンした画像を
画像処理ソフトで開いて、必要な部分を切
り出してください。
本製品の電源は入ってい
電源を入れてください。
ますか。
USB ケーブルをパソコン
に直接接続していますか。
USB ケーブルは他の周辺機器(Zip ドライ
ブ、外付け CD-ROM ドライブ、スイッチ
ボックスなど)を経由して接続しないでく
ださい。
印刷解像度が高すぎませ
印刷解像度を低く設定してみてください。
んか。
本製品の画面に【印刷でき
ません インクを交換し
画面に表示されている色のインクカート
リッジを交換してください。
てください インク交換】
と表示されていませんか。
自動でインストールすると、本製品の接続先がノード名で設定されま
す。この場合、ファイアウォールの機能によっては接続できないことが
あるため、ドライバーのインストールを最初からやり直してください。
その際は、本製品の IP アドレスを固定してからインストールを行って
ください。
インストール中、接続方式を選ぶ画面で、[カスタム]をチェックし、本
製品の IP アドレスを指定してください。本製品の IP アドレスは、ネッ
トワーク設定リストで確認できます。
・IP 取得方法の変更
⇒ユーザーズガイド ネットワーク編「有線 LAN/ 無線 LAN の設定」-
「IP 取得方法」
・ネットワーク設定リストの印刷
⇒ 83 ページ「本製品の設定内容や機能を確認する」
76
Page 77

項目 こんなときは ここをチェック 対処のしかた
ソフト
Macintosh
接続したプリンターが表
示されない。
プリンターの電源が入っ
ていますか。
USB ケーブルが正しく接
プリンターの電源を入れてください。
USB ケーブルを正しく接続してください。
続されていますか。
プリンタードライバーが
正しくインストールされ
プリンタードライバーを正しくインストー
ルしてください。
ていますか。
使用しているアプリケー
ションから印刷できない。
プリンターを正しく選択
していますか。
プリンタードライバーがインストールされ
ていることを確認して、プリンターを選択
し直してください。
その他
®
Adobe
Illustrator® 使用
時にうまく印刷できない。
電源が入らない。
印刷解像度が高すぎませ
んか。
を押して電源をオン
印刷解像度を低く設定してみてください。
を押して、電源をオンにしてください。
《困ったときは》
にしましたか。
電源プラグは確実に差し
込まれていますか。
⇒ 23 ページ「電源ボタンについて」
電源プラグをいったん抜き、もう一度確実
に差し込んでください。それでも電源が入
らない場合は、落雷などの影響で本製品に
異常が発生した可能性があります。落雷故
障は有償にて修理を承ります。
コンセントに異常はあり
ませんか。
電源プラグを抜き、ほかの電化製品の電源
プラグを差し込み、動作を確認してくださ
い。ほかの電化製品の電源も入らない場合
は、そのコンセントに電気が届いていない
可能性があります。別のコンセントを使用
してください。
操作をしていないのに、本
製品が動き出す。
本製品は、定期的にプリン
トヘッドのクリーニング
そのまましばらくお待ちください。
を行います。
出力された記録紙の下端
が汚れる。
出力された記録紙がそろ
記録紙ストッパーを閉じ
たままにしていませんか。
記録紙ストッパーを確実に引き出てくださ
い。
⇒ 31 ページ「記録紙トレイにセットする」
わない。
画面の文字が読みにくい。 画面の明るさが【暗く】に
なっていませんか。
画面の明るさを【標準】または【明るく】
に設定してください。
⇒ユーザーズガイド 応用編 第 1 章「画面の
設定を変更する」
モノクロ印刷しかしてい
ないのに、カラーのインク
がなくなる。
本製品は、プリントヘッドのノズルの目詰まりを防ぐために、自動的に
プリントヘッドをクリーニングします。そのため、印刷していなくても
インクが消費されます。
記録紙トレイが抜けない。 記録紙トレイが抜けにくい場合は、一旦奥まで差し込んで一気に引き出
してください。
記録紙トレイを引き出し
にくい、または差し込みに
くい。
不安定な場所に設置して
いませんか。
記録紙トレイが紙の粉で
汚れていませんか。
水平で凹凸のない場所に設置してくださ
い。
記録紙トレイを清掃してください。記録紙
トレイ右側の枠の上に、紙の粉がたまるこ
とがあります。
⇒ 46 ページ「本製品の外側を清掃する」
プリントヘッドの下に詰
まった記録紙を取り除き
たいが、プリントヘッドが
動かない。
プリントヘッドが右端で
止まっていませんか。
以下の手順で操作してください。
①本体カバーを開け、電源プラグが差し込
まれた状態で を長押しする
プリントヘッドが中央に移動します。
②電源プラグを抜いて、記録紙を取り除く
③本体カバーを閉めて、電源プラグをコン
セントに差し込む
本製品の電源が入り、プリントヘッドが所
定の位置に自動的に戻ります。
ネットワーク接続でのト
ラブル
ネットワーク接続にて、印刷できない、スキャンできないなどの問題が
ありましたら、ユーザーズガイド ネットワーク編「困ったときは(トラ
ブル対処方法)」を参照してください。
コピー付 録 こんなときは ご使用の前に
77
Page 78

《困ったときは》
動作がおかしいときは(修理を依頼される前に)
本製品に次のような不具合が発生したときは、外部からの大きなノイズによって誤作動している恐れ
があります。
• 画面に正しく表示できない
• ボタンが操作できない
• 設定内容リストなどが正しく印刷できない
• コピーなど、印刷できない状態が頻繁に起きる
• その他、正しく動作できない
このようなときは、電源プラグを抜いて電源を OFF にし、数秒後にもう一度差し込んでみてください。
これによって、改善される場合があります。
上記の操作をしても、不具合が改善されないときはお客様相談窓口にご連絡ください。
78
Page 79

《困ったときは》
初期状態に戻す
設定した内容をお買い上げ時の状態に戻したり、登録した情報をすべて消去したりできます。
機能設定を元に戻す
[機能設定リセット]
本製品の機能設定をお買い上げ時の状態に戻しま
す。
a
b
c
を押し、 / で【初期設定】を
選び、 を押す
/ で【設定リセット】を選び、
を押す
/ で【機能設定リセット】を選
び、 を押す
【機能設定をリセットしますか ? /はい ⇒
+ を押してください/いいえ ⇒ - を押
してください】と表示されます。
ネットワーク設定を元に戻す
[ネットワーク設定リセット]
本製品のネットワーク設定をお買い上げ時の状態に
戻します。
a
b
c
を押し、 / で【初期設定】を
選び、 を押す
/ で【設定リセット】を選び、
を押す
/ で【ネットワーク設定リセッ
ト】を選び、 を押す
【ネットワーク設定をリセットしますか ?
/はい ⇒ + を押してください/いいえ
⇒ - を押してください 】と表示されま
す。
コピー付 録 こんなときは ご使用の前に
d
e
を押す
【再起動しますか?/はい ⇒ + を押して
ください/いいえ ⇒ - を押してくださ
い】と表示されます。
もう一度 を押す
設定が消去され、本製品が自動的に再起動
します。
d
e
を押す
【再起動しますか ? /はい ⇒ + を押し
てください/いいえ ⇒ - を押してくだ
さい】と表示されます。
もう一度 を押す
ネットワーク設定が消去され、本製品が自
動的に再起動します。
79
Page 80

《困ったときは》
すべての設定を元に戻す
[全設定リセット]
本製品のすべての設定をお買い上げ時の状態に戻し
ます。
a
b
c
d
を押し、 / で【初期設定】を
選び、 を押す
/ で【設定リセット】を選び、
を押す
/ で【全設定リセット】を選び、
を押す
【全設定をリセットしますか?/はい ⇒ +
を押してください/いいえ ⇒ - を押し
てください】と表示されます。
を押す
【再起動しますか ? /はい ⇒ + を押して
ください/いいえ ⇒ - を押してくださ
い】と表示されます。
e
もう一度 を押す
設定した内容が消去され、本製品が自動的
に再起動します。
80
Page 81

こんなときは
《困ったときは》
インターネット上のサポートの案 内を見るときは
付属の CD-ROM から、サポートサイトなどの案内
メニューを表示させることができます。
Windows®の場合
a
b
c
付属の CD-ROM を、パソコンの
CD-ROM ドライブにセットする
トップメニューが表示されます。
[サービスとサポート]をクリック
する
見たい項目をクリックする
Macintosh の場合
a
b
c
付属の CD-ROM を、Macintosh
の CD-ROM ドライブにセットす
る
[サービスとサポート]をダブルク
リックする
見たい項目をクリックする
コピー付 録 こんなときは ご使用の前に
Brother Web Connect
Web 接続の機能を使用するための仮登録
ID を取得します。
オンラインユーザー登録
オンライン登録画面を表示します。
サポートサポートサイト(ブラザーソ
リューションセンター)
サポートサイトを表示します。
消耗品情報
ブラザー純正の消耗品の案内を表示しま
す。
81
Page 82

《困ったときは》
重 要
最新のドライバーやファームウェ アをサポートサイトからダウン ロードして使うときは
最新のドライバーやファームウェアのダウンロード
は、弊社サポートサイト(ブラザーソリューション
センター)の[ソフトウェアダウンロード]から行っ
てください。詳しい手順は、サポートサイトに記載
されています。
http://solutions.brother.co.jp/
ダウンロードおよびインストールする際は、サポー
トサイトに記載されている注意や利用規約、制約条
項をよくお読みください。
■ ファームウェアを更新する際には、製品が動作
中でないこと、メモリーに使用中のデータが
残っていないことなどの条件や、製品に残され
ていた履歴が削除されるなどの制約がありま
す。ソフトウェアダウンロードページにある、
ファームウェア更新時の注意事項を読んでよ
くご理解いただいた上で、条件に従って更新作
業をお進めください。
本製品のファームウェアのバー ジョンを調べるには
本製品の現在のファームウェアのバージョンを調べ
ることができます。
a
b
c
を押し、 / で【製品情報】を
選び、 を押す
/ で【バージョン】を選び、
を押す
画面に、本製品のファームウェアバージョ
ンが表示されます。
を押す
82
Page 83

《困ったときは》
本製品のシリアルナンバーを確認 する
[製品情報]
a
b
c
を押し、 / で【製品情報】を
選び、 を押す
/ で【シリアル No.】を選び、
を押す
画面に、本製品のシリアルナンバーが表示
されます。
を押す
本製品の設定内容や機能を確認する
[レポート印刷]
a
b
c
記録紙をセットする
⇒ 31 ページ「記録紙トレイにセットする」
を押し、 / で【レポート印
刷】を選び、 を押す
/ で印刷したいレポートを選び、
または を押す
【設定内容リスト】:
本製品の現在の設定内容を一覧にします。
【ネットワーク設定リスト】:
本製品のネットワーク設定状況を一覧に
します。
【無線 LAN レポート】:
無線 LAN の接続状態や無線 LAN 情報を一
覧にします。
コピー付 録 こんなときは ご使用の前に
d
選んだレポートが印刷されます。
を押す
83
Page 84

《困ったときは》
重 要
ĩijĪ
本製品を輸送するときは
引っ越しや修理などで本製品を輸送するときは、次
の点に注意してください。
● USB ケーブルは本製品から取り外してください。
● インクカートリッジはすべて抜き取り、お買い上
げ時にセットされていた保護部材を取り付けて
ください。
保護部材がない場合は、何も装着しない状態で輸
送してください。
■ 保護部材の突起(1)が、カートリッジのセッ
ト部内壁の溝(2)の位置までくるように、しっ
かり差し込んでください。確実にセットされ
ていないと輸送時のインク漏れの原因となり
ます。
ĩIJĪ
84
Page 85

第4章
付録
文字の入力方法 ........................................................... 86
文字/数字を入力する ................................................ 86
スペースを入力する ................................................... 86
記号を入力する .......................................................... 86
修正する ..................................................................... 86
機能一覧 ..................................................................... 87
メニューボタン .......................................................... 87
待ち受け画面で設定する機能(コピー機能) ............. 90
スキャンボタン .......................................................... 91
クラウドボタン .......................................................... 93
仕様 ............................................................................. 94
使用環境 ..................................................................... 98
索引 ............................................................................. 99
関連製品のご案内 ..................................................... 102
innobella .............................................................. 102
消耗品 ................................................................. 102
インクカートリッジ ................................................. 102
専用紙・推奨紙 ........................................................ 102
コピー ご使用の前にこんなときは
付 録
85
Page 86

文字の入力方法
日付と時刻の設定や SSID の入力などでは、画面に表示されるキーボードを使って文字を入力します。
文字/数字を入力する
// / で入力したい文字または数字を選
び、 を押します。すべて入力したら、 // /
で【セット】を選び、 を押します。
スペースを入力する
// / で を選び、 を押します。
記号を入力する
// / で【A1@】を選び を押すと、表
示が大文字、小文字、記号と切り替わります。
記号が表示されたら、入力したい記号を // /
で選び、 を押します。
文字または数字の表示に戻すには、 // /
で【A1@】を選び、 を押します。
修正する
文字や数字を間違えた場合、 // / で
または を選び、修正したい文字や数字にカー
ソルが合うまで、 を押します。
修正したい文字や数字にカーソルが合ったら、 /
//で を選び、 を押します。文字
または数字を入力し直します。
86
Page 87

付録
基本設定
画面の設定
機能一覧
本製品で設定できる機能や設定です。画面に表示されるメッセージにしたがって、登録や設定を行い
ます。
メニューボタン
を押して表示されるメニュー画面で、以下の設定および確認ができます。
●インク
設定項目 機能説明
インク
● 基本設定
設定項目 機能説明
記録紙タイプ 記録紙トレイにセットした
記録紙サイズ 記録紙トレイにセットした
設定内容
(太字:初期設定値)
テストプリント印刷テストを行います。 印刷品質チェックシート/印刷位
ヘッドク
リーニング
インク残量 インク残量を表示します。 - ⇒ 54 ページ
ヘッドクリーニングを行い
ます。
置チェックシート
ブラック/カラー/全色
設定内容
(太字:初期設定値)
普通紙
/インクジェット紙/
BP71
光沢/その他光沢/
画面の明るさ
照明ダウン
タイマー
記録紙に合わせて設定しま
す。
記録紙に合わせて設定しま
す。
画面の明るさを設定します。 明るく/標準/暗く
画面のライトを暗くするま
での時間を設定します。
ブラザー
OHP
フィルム
A4 / A5 / B5 /ハガキ/ 2L 判/
L 判
切/ 10 秒/ 20 秒/ 30 秒
参照
⇒ 63 ページ
⇒ 62 ページ
参照
⇒ 37 ページ
⇒ 37 ページ
⇒応用編
スリープモード スリープ状態にするまでの
時間を設定します。
自動電源オフ 本製品の電源を自動でオフ
にする時間を設定します。
1 分/ 2 分/ 3 分/ 5 分/
10 分/ 30 分/ 60 分
オフ/ 1 時間/ 2 時間/ 4 時間
/ 8 時間
⇒ 26 ページ
⇒応用編
付 録 コピー ご使用の前にこんなときは
87
Page 88

● ネットワーク
ネットワーク
無線 LAN
TCP/IP
無線状態
Web 接続設定
プロキシ設定
機能 設定項目
IP 取得方法 IP の取得先を指定します。 Auto / Static / RARP /
IP アドレス IP アドレスを設定します。
サブネット
マスク
ゲートウェイゲートウェイのアドレスを設
ノード名 ノード名を表示します。
WINS 設定 WINS の解決方法を設定します。Auto / Static
WINS サーバーWINSサーバーを設定します。 プライマリ/セカンダリ
DNS サー
バー
APIPA
接続アシスタント付属の CD-ROM を使用して
無線接続ウィ
ザード
WPS(PIN コード)WPS 対応の無線 LAN アクセ
接続状態 無線 LAN の接続状態を表示し
電波状態 無線 LAN の電波状態を表示し
SSID
通信モード
MAC アドレス MAC アドレスを表示します。 -
プロキシ経
由接続
アドレス プロキシサーバーのアドレス
ポート プロキシサーバーのポート番
ユーザ名 プロキシ使用時のユーザー認
パスワード プロキシ使用時のユーザー認
無線 LAN 有効
ネットワーク設定リ
セット
機能説明 設定内容
(太字:初期設定値)
BOOTP / DHCP
[000-255].[000-255].
[000-255].[000-255]
サブネットマスクを設定しま
す。
定します。
DNS サーバーを設定します。 プライマリ/セカンダリ
APIPA を設定します。 オン/オフ
無線 LAN 設定を行います。
無線 LAN の機器を検索し、接
続を行います。
WPS/AOSS™ 機能を使って
自動接続を行います。
スポイントで PIN コードを入
力してセキュリティーの設定
を行います。
ます。
ます。
接続先の無線
トワーク名)を表示します。
無線
LAN
します。
プロキシサーバーを経由して
インターネットに接続するか
しないかの設定をします。
を設定します。
号を設定します。
証に必要なユーザー名を設定
します。
証に必要なパスワードを設定
します。
無線
LAN
替えます。
ネットワークの設定をすべて
初期値に戻します。
LANのSSID
の通信モードを表示
のオン/オフを切り
(ネッ
[000-255].[000-255].
[000-255].[000-255]
[000-255].[000-255].
[000-255].[000-255]
BRWxxxxxxxxxxxx(xはMAC
アドレスを示す12桁の文字)
-
-
-
-
アクティブ(11b)/ ア ク
ティブ(11g)/接続に失敗
しました
電波:強い/普通/弱い/なし
(32 文字まで表示)
アドホック/インフラスト
ラクチャ
オン/オフ
-
8080
-
-
オン/オフ
-
参照
⇒ネット
ワーク編
-
⇒かんたん
設置ガイドWPS/AOSS
⇒ネット
ワーク編
⇒クラウド
接続ガイド
⇒ネット
ワーク編
⇒ 79 ページ
88
Page 89

● レポート印刷
レポート印刷
製品情報
初期設定
設定リセット
機能 設定項目 機能説明 参照
設定内容リスト 各種機能に登録・設定されている内容を印刷します。 ⇒ 83 ページ
ネットワーク設定
リスト
無線LAN レポート 無線 LAN の現在の接続状況を印刷します。
現在動作しているネットワークの設定内容を印刷します。
● 製品情報
機能 設定項目 機能説明 参照
シリアル No. 本製品のシリアルナンバーを表示します。 ⇒ 83 ページ
バージョン 本製品のファームウェアバージョンを表示します。 ⇒ 82 ページ
● 初期設定
機能 設定項目 機能説明
時計セット 日付と時刻を設定します。 -
機能設定
リセット
本製品の設定をお買い上げ時の状
態に戻します。
(太字:初期設定値)
-
設定内容
⇒ 25 ページ
⇒ 79 ページ
参照
ネットワーク
設定リセット
全設定
リセット
表示言語設定 画面に表示される言語を設定でき
本製品のネットワーク設定をお買
い上げ時の状態に戻します。
本製品のすべての設定をお買い上
げ時の状態に戻します。
ます。This Setting allows you to
change LCD Language to English.
-
-
日本語/英語
⇒ 79 ページ
⇒ 80 ページ
⇒応用編
付 録 コピー ご使用の前にこんなときは
89
Page 90

待ち受け画面で設定する機能(コピー機能)
便利なコピー設定
待ち受け画面で、コピーおよび関連する各種の設定ができます。
設定項目 機能説明 設定内容(太字:初期設定値) 参照
コピー画質 印刷品質に合わせて設定します。標準/高画質
⇒42ページ
記録紙タイプ 記録紙トレイにセットした記録
紙に合わせて設定します。
記録紙サイズ 記録紙トレイにセットした記録
紙に合わせて設定します。
拡大 / 縮小 コピーしたいサイズに合わせて
設定します。
コピー濃度 濃度を調整します。 □□■□□
スタック/ソート コピー複数部コピーするとき、ページ
ごとまたは部数ごとを設定しま
す。
レイアウト コピー 複数枚の原稿を 1 枚の用紙に割
り付けてコピーしたり、1 枚の
原稿を複数枚に分割、拡大して
コピーします。
普通紙/インクジェット紙/
ブラザー
OHP
フィルム
A4 / A5 / B5 /ハガキ/
2L 判/ L 判
100%
拡大
縮小
用紙に合わせる-
カスタム
(25-400%)
スタックコピー/ソートコピー
オフ(1in1)/ 2in1(タテ長)/ 2in1
(ヨコ長)/ 2in1(ID カード)/ 4in1
(タテ長)/ 4in1(ヨコ長)/ポスター
(2x1)/ポスター(2x2)/ポスター
(3x3)
BP71
光沢/その他光沢/
-
240% L 判 ⇒ A4
204% ハガキ ⇒ A4
141% A5 ⇒ A4
115% B5 ⇒ A4
113% L 判 ⇒ ハガキ
86% A4 ⇒ B5
69% A4 ⇒ A5
46% A4 ⇒ ハガキ
40% A4 ⇒ L 判
-
⇒42ページ
⇒42ページ
⇒42ページ
⇒43ページ
⇒応用編
⇒応用編
オフ 便利なコピー設定を使用しません。-
インク節約
モード
地色除去コピーカラーコピーを行う際に、原稿
設定を保持する 以下のコピー機能を好みの設定
設定をリセットする設定をお買い上げ時の状態に戻
文字や画像などの内側を薄く印
刷して、インクの消費量を抑え
ます。
の地色(用紙色または背景色)
を消してコピーします。
で初期値として登録することが
できます。
コピー画質・拡大 / 縮 小・コ ピ ー
濃度・レイアウト コピー・便利
なコピー設定 ( オフ / インク節
約モード / 地色除去コピー )
します。
90
-
弱/中/強
-
-
-
⇒応用編
⇒応用編
⇒43ページ
⇒43ページ
Page 91

スキャンボタン
を押して表示される画面で、スキャンおよび関連する各種の設定ができます。スキャンの種類を選び、
それぞれに必要な項目を設定したあと、ファイルの保存条件が変更できます。スキャンファイルの設定変更
については、次ページをご覧ください。
設定項目 機能説明 設定内容 参照
ファイル:フォル
ダ保存
E メール :E メー
ル添付
イメージ :PC 画
像表示
Web サービス
*1
Web サービス機能をインストールした場合に表示されます。
スキャンした画像をパソコンの指定
したフォルダーに保存します。
スキャンした画像を添付ファイルに
してメールソフトを起動します。
スキャンした画像をパソコンに保存
します。
*1
スキャンした画像を Web サービスス
キャンで使用することができます。
-
-
-
スキャン
電子メール用にスキャン
FAX 用にスキャン
印刷用にスキャン
⇒パソコン活用編
⇒パソコン活用編
⇒パソコン活用編
⇒パソコン活用編
91
付 録 コピー ご使用の前にこんなときは
Page 92

スキャンの種類を選んだあと、保存するファイルの以下の設定内容を変更および確認することができます。
設定項目 機能説明
本体から設定する
カラー設定
解像度
*2
*2
*1
スキャンの設定を本体から変更で
きます。
オフ(パソコンから設定する)/オ
ン
カラーを設定します。 カラー/モノクロ
解像度を設定します。
100 dpi/200 dpi
設定内容
(太字:初期設定値)
/
300 dpi/600 dpi
ファイル形式
*2*3
ファイル形式を設定します。 カラー : PDF / JPEG
モノクロ : TIFF / PDF
スキャンサイズ
地色除去
*2
*2
スキャンする原稿のサイズを設定
します。
原稿の地色(用紙色または背景色)
A4 / A5 / B5 /ハガキ/ 2L 判/
L 判/名刺
オフ/弱/中/強
を消して読み取ります。
*1
接続されているパソコンに、付属のアプリケーションソフト ControlCenter がインストールされていない場合
は表示されません。
*2
【本体から設定する】で【オン】に設定した場合にのみ選択できます。
*3
【カラー設定】で選んだカラーにより保存できるファイル形式に制限があります。
92
Page 93

クラウドボタン
を押すことで、ウェブサービスにスキャンした画像をアップロードしたり、アップロードされている
画像を印刷することができます。
詳しくはクラウド接続ガイドをご覧ください。(クラウド接続ガイドはサポートサイトからダウンロードで
きます。)
93
付 録 コピー ご使用の前にこんなときは
Page 94

仕様
基本設定
記録方式 インクジェット式
メモリー容量
LCD(液晶ディスプレー) 1.8型 TFTカラー LCD(4.5cm/44.9mm TFT Color LCD)
電源
消費電力
*1
外形寸法
64MB
AC100V 50/60Hz
コピー時:
約16W
*2
稼動準備時:
約2.5W
*3
スリープモード時:
約0.7W
*3
電源OFF時:
約0.2W
*3*4
161 mm
410 mm
374 mm
471 mm
本体質量
6.3kg
※インクカートリッジを含む
稼働音 動作時:
温度 動作保証温度:
最高印刷品質保証温度:
湿度
※結露なきこと
動作保証湿度:
最高印刷品質保証湿度:
50dB(A)(最大)
10~35℃
20~33℃
20~80%
20~80%
*5
原稿サイズ 原稿台ガラス使用時
幅:148mm~215.9mm
長さ:148mm~297mm
*1
全モード USB 接続時。消費電力値は使用環境、部品磨耗などにより若干異なることがあります。
*2
画質:標準、原稿:ISO/IEC24712 印刷パターン
*3
IEC 62301 Edition 2.0 による測定値。
*4
ヘッドクリーニングなどのために定期的に電源 OFF が解除されます。必要な処理終了後は再度電源 OFF 状態となりま
す。
*5
お使いの機能により数値は変わります。
94
Page 95

印刷用紙
給紙 記録紙トレイ
■記録紙タイプ:
普通紙、インクジェット紙(コート紙)、光沢紙
■記録紙サイズ*3:
A4、レター、エグゼクティブ、B5(JIS)、A5、A6、ポストカード、イン
デックスカード、2L判、はがき、往復はがき、Com-10、DL封筒、長形3号
封筒、長形4号封筒、洋形2号封筒、洋形4号封筒
記録紙の厚さや容量について詳しくは、下記をご覧ください。
⇒27ページ「使用できる記録紙」
2
■最大記録紙容量:100 枚(80g/m
普通紙)
スライドトレイ
■記録紙タイプ:
普通紙、インクジェット紙(コート紙)、光沢紙
■記録紙サイズ*3:
L判、はがき、ポストカード
記録紙の厚さや容量について詳しくは、下記をご覧ください。
⇒27ページ「使用できる記録紙」
■最大記録紙容量:20枚(0.25mm以下)
排紙
最大50枚(80g/m
2
普通紙)
(記録紙は印刷面を上にして排出されます。)
*1
光沢紙や OHP フィルムを使用する場合は、出力紙の汚れを避けるために、速やかに排紙トレイから出力紙を取り除いて
ください。
*2
OHP フィルムは、インクジェット印刷に推奨のものをご使用ください。
*3
記録紙のタイプやサイズについて詳しくは、下記をご覧ください。
⇒ 27 ページ「使用できる記録紙」
*1
、OHPフィルム
*1
*1 *2
コピー
カラー / モノクロ 対応/対応
コピー読み取り幅 204mm (A4原稿読み取り時)
連続複写枚数 スタック/ソート 最大99枚
拡大縮小 25~400(%)
解像度 最高1200dpi×2400dpi
付 録 コピー ご使用の前にこんなときは
95
Page 96

スキャナー
カラー / モノクロ 対応/対応
TWAIN 対応
あり(Windows
(Mac OS X v10.6.8、10.7.x、10.8.x)
WIA 対応
あり(Windows
ICA 対応 あり(Mac OS X v10.6.8、10.7.x、10.8.x)
カラー階調 入力:30ビット
出力:24ビット
グレースケール 入力:10ビット
出力:8ビット
解像度
最大19200×19200dpi (補間)
最大1200×2400dpi(原稿台ガラス)
最大原稿読み取り幅 幅:最大213.9mm
長さ:最大295mm
*1
Windows® XP Home Edition、Windows® XP Professional、Windows® XP Professional x64 Edition を含みます。
*2
WIA ドライバー(Windows® XP、Windows Vista®、Windows® 7、Windows® 8 対応)では、最大 1200 × 1200dpi の解像度
でのスキャンができます。(「Scanner Utility」を使って、19200 × 19200dpi の解像度を有効にすることができます。)
®
XP*1/Windows Vista®/Windows® 7/Windows® 8)
®
XP*1/Windows Vista®/Windows® 7/Windows® 8)
*2
プリンター
解像度 最大1200×6000dpi
最大印刷幅
ふちなし印刷用紙
*1
A4 用紙を印刷した場合。
*2
ふちなし印刷を設定した場合。
*3
記録紙のタイプやサイズについて詳しくは、下記をご覧ください。
⇒ 27 ページ「使用できる記録紙」
*1
*3
204mm 【210mm(ふちなし印刷) *2】
A4、レター、A6、ポストカード、インデックスカード、L判、2L判、はがき
インターフェイス
*1*2
USB
無線 LAN IEEE 802.11b/g/n(インフラストラクチャ通信、アドホック通信)
*1
本製品は、USB2.0 ハイスピードインターフェイスに対応しています。USB1.1 インターフェイスに対応したパソコンに
も接続することができます。
*2
サードパーティ製の USB 機器はサポートしていません。
2.0m以下のUSB2.0ケーブルをご使用ください。
96
Page 97

ネットワーク(LAN)
ネットワークの仕様について詳しくは、「ユーザーズガイド ネットワーク編」をご覧ください。
本製品をネットワーク環境に接続することにより、ネットワークプリンター機能、ネットワークスキャン機能
を使用することができます。また、ネットワーク接続されている本製品の初期設定用ユーティリティー
BRAdmin Light
*1
高度なプリンター管理が必要な場合は、サポートサイト(ブラザーソリューションセンター)(
から、
のみ)
無線セキュリティー SSID (最大32桁まで)、WEP 64/128 bit、WPA-PSK (TKIP/AES)、
無線セットアップサポート
ユーティリティー
*1
も使用できます。
Brother BRAdmin Professional
WPA2-PSK (AES)
AOSS™
WPS
http://solutions.brother.co.jp/
ユーティリティーの最新バージョンをダウンロードして使用してください。(
対応
対応
Windows
)
®
97
付 録 コピー ご使用の前にこんなときは
Page 98

使用環境
本製品とパソコンを接続する場合、次の動作環境が必要となります。
インターフェイス
OS
Windows® XP Home
Windows®
Professional
Windows Vista®
Windows® 7
Windows® 8
Windows Server®
Windows
Macintosh
*1
*2
®
2003
Windows Server®
2003 R2
Windows Server
2008
Windows Server®
2008 R2
Windows Server
2012
Mac OS X v10.6.8
OS X v10.7.x
OS X v10.8.x
WIA は、最大 1200 × 1200dpi の解像度に対応していますが、[Scanner Utility]を使用すれば、最大 19200 × 19200dpi の解
像度に対応できます。
サードパーティ製の USB 機器はサポートしていません。
XP
*1
*1
*1
*1
*1
®
®
プリント
スキャン
なし
プリント
スキャン
USB
*2
無線 LAN
IEEE802.11b/g/n
プリント
プロセッサー
32 ビット (x86) ま
たは 64 ビット
(x64) のプロセッ
サー
64 ビット (x64) の
プロセッサー
Intel®
プロセッサー
必要なディスク容量
ドライバー
150MB 1GB
500MB
650MB
50MB
80MB
その他の
ソフトウェア
(
ドライバー
を含む
)
1.3GB
なし
550MB
• 最新のドライバーは http://solutions.brother.co.jp/ からダウンロードできます。
• 記載されているすべての会社名および製品名は、各社の商標または登録商標です。
CPU のスペックやメモリーの容量に余裕があると、動作が安定します。
98
Page 99

索引
数字
2 ページ印刷がうまくできない .............................. 76
A
Adobe® Illustrator® で印刷できない ................. 76, 77
B
BRUSB への書き込みエラー .................................. 76
C
ControlCenter ...................................................14, 16
CPU ........................................................................ 98
E
E メール添付 .......................................................... 91
I
innobella ............................................................... 102
L
L 判 ......................................................................... 27
M
Macintosh ............................................................... 98
Macintosh 使用時のトラブル ................................. 77
Windows
®
使用時のトラブル .................................76
あ
明るすぎる(印刷) .................................................74
アフターサービスのご案内 ..............................裏表紙
い
イノベラ ...............................................................102
インクカートリッジのご注文 ...............................103
インクカートリッジの廃棄 ..................................... 54
インクカートリッジを交換 ..................................... 52
インクが乾くのに時間がかかる .............................76
インクがにじむ(印刷) ..........................................74
インクカバー ..........................................................19
インク残量チェック ...............................................54
インクジェット紙 ...................................................27
印刷位置チェック ...................................................64
印刷が明るすぎる / 暗すぎる ..................................74
印刷が汚い ........................................................62, 75
印刷が極端に遅い ...................................................73
印刷が斜めになる ...................................................72
印刷できない ....................................................70, 71
印刷できない(Adobe
印刷できない(Macintosh) ....................................77
印刷テスト ..............................................................63
印刷に規則的な横縞が出る ..................................... 73
印刷の端や中央がかすむ ........................................ 75
印刷の汚れ、しみ ...................................................74
印刷範囲 .................................................................29
印刷品質チェック ...................................................63
印刷面の白い筋 .......................................................75
インデックスカード ...............................................27
®
Illustrator®) ................76, 77
O
OHP フィルム ........................................................ 27
OS .......................................................................... 98
T
TWAIN エラー ........................................................ 76
U
USBxxx への書き込みエラー .................................76
USB ケーブル差し込み口 ....................................... 19
W
Windows® ............................................................... 98
え
エラーメッセージ ...................................................66
お
お客様相談窓口 ................................................ 裏表紙
お手入れ .................................................................46
か
拡大 / 縮小 ...............................................................42
各部の名称とはたらき ............................................ 18
画質が悪い ..............................................................47
画像が明るすぎる / 暗すぎる(印刷) .....................74
画像の周りに余白ができる(スキャン) .................76
紙が詰まったときは(記録紙) ...............................55
画面の文字が読みにくい ........................................ 77
付 録 コピー ご使用の前にこんなときは
99
Page 100

カラーコピー .......................................................... 41
関連製品のご案内 ................................................. 102
き
機能一覧 ................................................................. 87
機能設定を元に戻す ............................................... 79
給紙ローラーの清掃 ............................................... 47
強制リセット .......................................................... 78
記録紙 ..................................................................... 27
記録紙うら面の汚れ ............................................... 63
記録紙が重なって送られる .................................... 70
記録紙が重なって送り込まれる .............................72
記録紙がしわになる(印刷後) ............................... 74
記録紙がそろわない ............................................... 77
記録紙下端の汚れ ................................................... 77
記録紙が出てこない(コピー) ............................... 69
記録紙が白紙で排出される(コピー) .................... 69
記録紙サイズの設定(全般) ................................... 37
記録紙サイズ(コピー) .......................................... 42
記録紙ストッパー ................................................... 19
記録紙タイプ .......................................................... 37
記録紙タイプ(コピー) .......................................... 42
記録紙トレイ .......................................................... 19
記録紙トレイにセット ............................................ 31
記録紙のうら面が汚れるときは .............................63
記録紙のセット ...................................................... 31
く
クラウドボタンの機能 ............................................ 93
暗すぎる(印刷) ..................................................... 74
クリーニング(プリンター内部) ........................... 47
クリーニング(プリントヘッド) ........................... 62
黒い縦線が出る ...................................................... 47
し
自動的に本製品が動き出す(操作なしで) .............77
仕様 .........................................................................94
使用環境 .................................................................98
初期状態に戻す .......................................................79
シリアルナンバーの確認 ........................................ 83
白い筋(印刷面) .....................................................75
しわ(印刷後) ........................................................74
す
推奨紙 .....................................................................28
スキャナー(読み取り部)の清掃 ..........................47
スキャンしたデータをパソコンに保存する ...........13
スキャンのトラブル ...............................................76
スキャンボタンの機能 ............................................ 91
筋(印刷面) ............................................................75
すべての設定を元に戻す ........................................ 80
スライドトレイ .................................................19, 34
スライドトレイにセット ........................................ 34
スリープモード .......................................................26
せ
清掃 .........................................................................46
製品情報 .................................................................83
接続エラー ..............................................................76
設定内容リスト .......................................................83
設定を保持(コピー) ..............................................43
セットできる記録紙 ...............................................27
全設定リセット .......................................................80
専用紙 .....................................................................28
そ
け
原稿 ........................................................................ 38
原稿ガイド .............................................................. 19
原稿台カバー .......................................................... 19
原稿台ガラス .......................................................... 19
原稿のセット .......................................................... 38
原稿の読み取り範囲 ............................................... 38
こ
光沢紙 ..................................................................... 27
光沢紙が送り込まれない .................................. 70, 73
光沢はがき .............................................................. 44
コールセンター ............................................... 裏表紙
故障 ........................................................................ 69
コピー ..................................................................... 41
コピー画質 .............................................................. 42
コピーに関するご注意 ............................................ 40
コピー濃度 .............................................................. 43
コピーの汚れ .......................................................... 69
コピーボタンの機能 ............................................... 90
操作パネル ..............................................................20
ち
中央がかすむ(印刷) ..............................................75
注文 .......................................................................103
て
定期メンテナンス ...................................................62
電源オン / オフ .......................................................23
電源が入らない .......................................................77
電源ボタン ..............................................................23
と
時計セット ..............................................................25
トレイカバー ..........................................................19
な
斜めに印刷される ...................................................72
100
 Loading...
Loading...