Page 1

Příručka uživatele
programů
Verze 0
CZE
Page 2
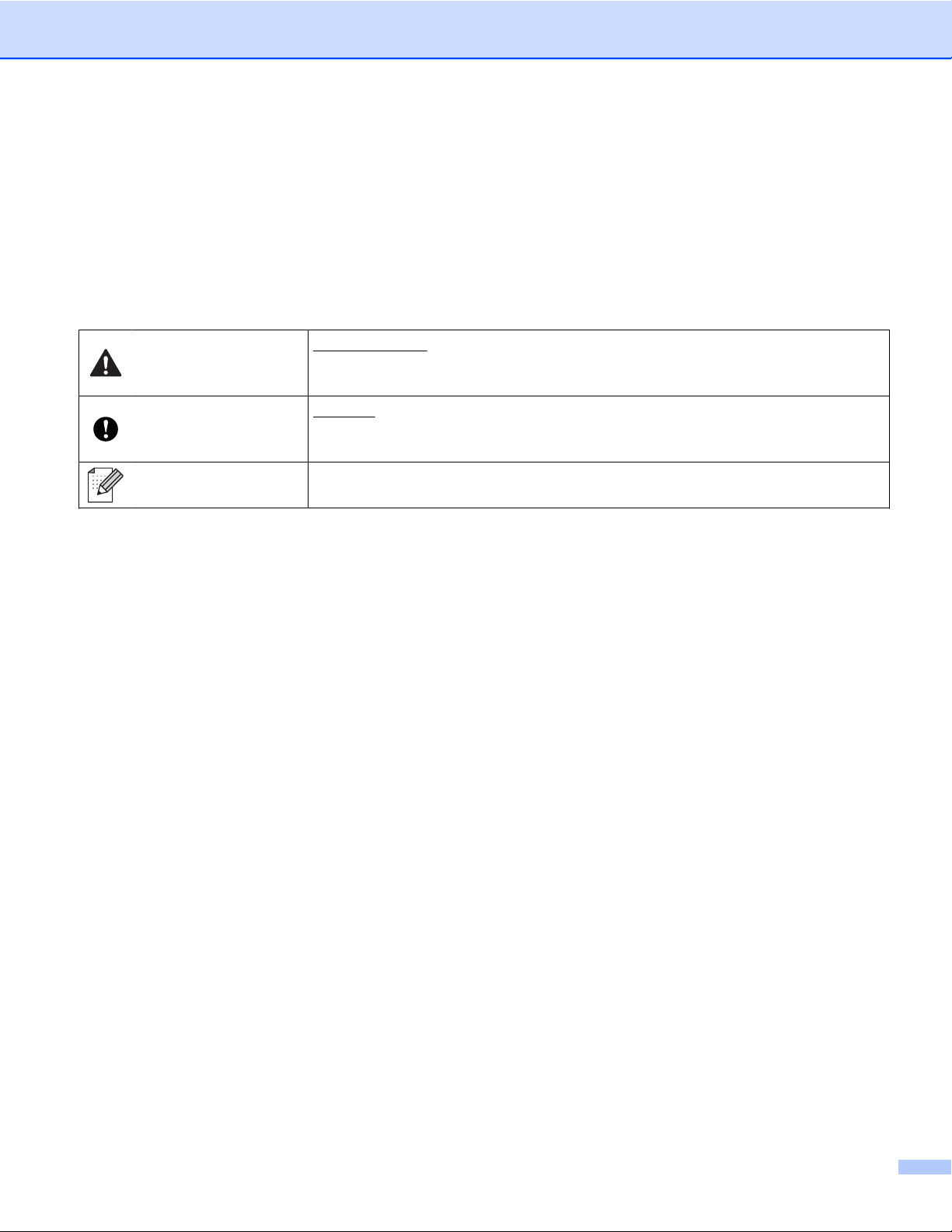
Příslušný model
Tato Příručka uživatele se vztahuje na model DCP-J140W.
Definice poznámek
V celé Příručce uživatele používáme následující ikony:
UPOZORNĚNÍ označuje situaci, ve které hrozí možné nebezpečí; při
UPOZORNĚNÍ
Důležité
Poznámka
zanedbání tohoto upozornění by mohlo hrozit nebezpečí menších nebo
středních zranění.
Důležité označuje situaci, ve které hrozí možné nebezpečí; při zanedbání
tohoto upozornění by mohlo hrozit nebezpečí poškození majetku nebo
ztráty funkčnosti produktu.
Poznámky uvádějí, jak reagovat na situaci, která může nastat, nebo
poskytují tipy, jak operace funguje s jinými procesy.
Upozornění k sestavení a vydání
Tato příručka byla sestavena a vydána pod dohledem společnosti Brother Industries, Ltd. tak, aby obsahovala
nejaktuálnější popisy a technické údaje týkající se výrobku.
Obsah této příručky a technické údaje tohoto výrobku se mohou měnit bez předchozího upozornění.
Společnost Brother si vyhrazuje právo měnit technické údaje a materiály uvedené v této příručce bez
předchozího upozornění a vylučuje jakoukoli odpovědnost za veškeré škody (včetně následných) způsobené
důvěrou v uvedené materiály, a to nejen kvůli typografickým a dalším chybám souvisejícím s touto publikací.
©2012 Brother Industries, Ltd. Všechna práva vyhrazena.
DŮLEŽITÁ POZNÁMKA
Používání tohoto zařízení bylo schváleno pouze v zemi, ve které bylo zakoupeno. Nepoužívejte tento
produkt mimo zemi zakoupení, protože byste tak mohli porušit zákonná ustanovení příslušné země o
bezdrátové komunikaci a elektrických zařízeních.
®
Windows
Professional x64 Edition a Windows
Windows Server
Server
Windows Server
Server
XP v tomto dokumentu označuje operační systémy Windows® XP Professional, Windows® XP
®
XP Home Edition.
®
2003 v tomto dokumentu označuje operační systémy Windows Server® 2003, Windows
®
2003 x64 Edition, Windows Server® 2003 R2 a Windows Server® 2003 R2 x64 Edition.
®
2008 v tomto dokumentu označuje operační systémy Windows Server® 2008 a Windows
®
2008 R2.
i
Page 3
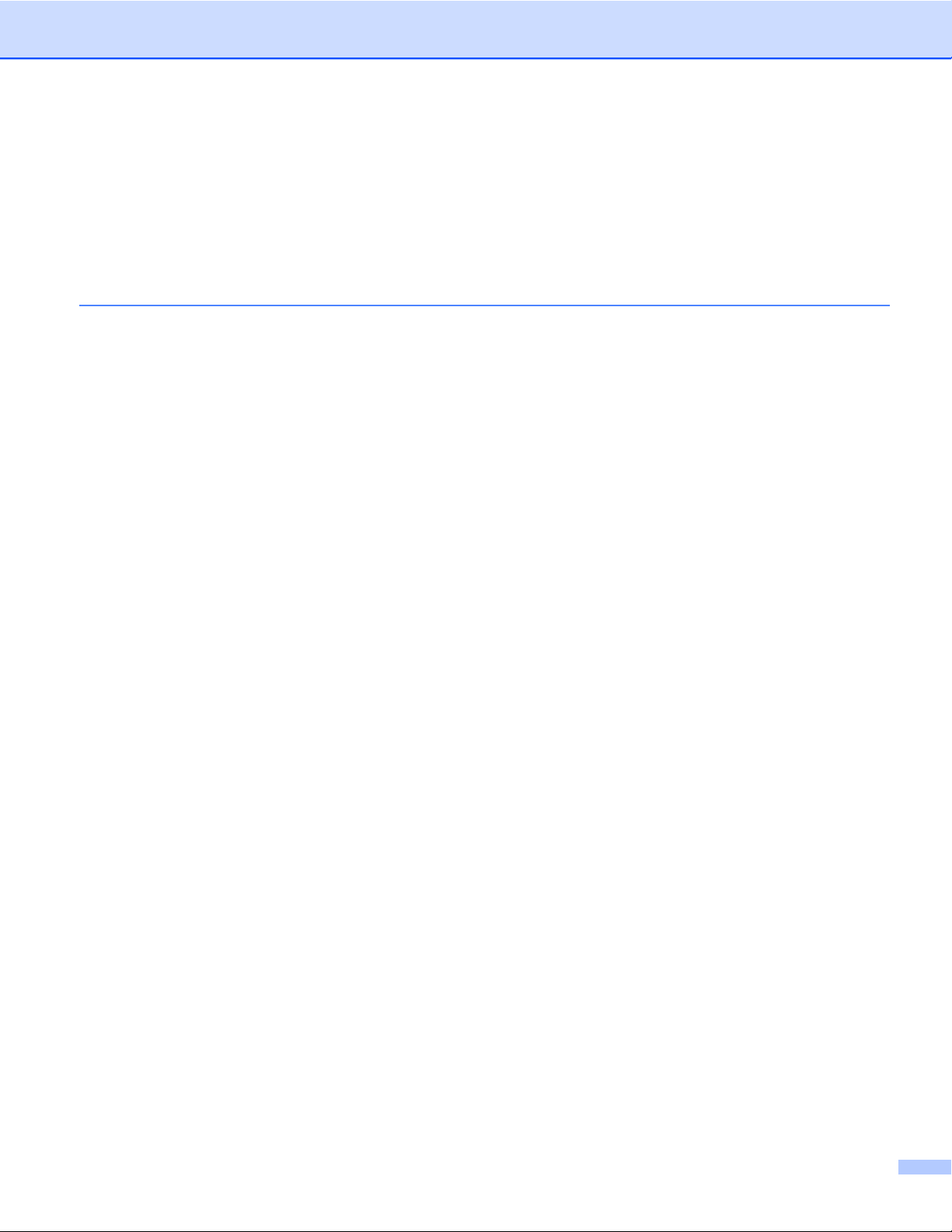
Obsah
Oddíl I
Windows
®
1 Tisk 2
Použití ovladače tiskárny Brother ............................................................................................................ 2
Funkce ..................................................................................................................................................... 2
Výběr správného typu papíru ................................................................................................................... 3
Současný tisk a skenování ...................................................................................................................... 3
Vymazání dat z paměti ............................................................................................................................ 3
Status Monitor .......................................................................................................................................... 3
Sledování stavu zařízení ................................................................................................................... 4
Vypnutí nástroje Status Monitor ........................................................................................................ 4
Nastavení ovladače tiskárny .................................................................................................................... 5
Přístup k nastavení ovladače tiskárny ..................................................................................................... 6
Karta Základní ......................................................................................................................................... 6
Typ papíru ......................................................................................................................................... 7
Kvalita tisku ....................................................................................................................................... 7
Rozměr papíru ................................................................................................................................... 8
Barevný režim .................................................................................................................................... 9
Orientace ........................................................................................................................................... 9
Kopie ................................................................................................................................................. 9
Soutisk ............................................................................................................................................. 10
Karta Pokročilé ...................................................................................................................................... 11
Barva / Stupně šedi ......................................................................................................................... 12
Nastavení barev .............................................................................................................................. 12
Použití vodoznaku ........................................................................................................................... 13
Nastavení vodoznaku ...................................................................................................................... 14
Tisk záhlaví – zápatí ........................................................................................................................ 16
Další možnosti tisku ......................................................................................................................... 17
Ruční oboustranný tisk .................................................................................................................... 20
Karta Tiskové profily .............................................................................................................................. 22
Přidat profil ...................................................................................................................................... 23
Odstranit profil ................................................................................................................................. 23
Podpora ................................................................................................................................................. 24
Zkušební fotografický tisk ...................................................................................................................... 25
Používání aplikace FaceFilter Studio od společnosti REALLUSION pro tisk fotografií ......................... 26
Spuštění aplikace FaceFilter Studio při zapnutém za
Spuštění aplikace FaceFilter Studio, pokud je zařízení Brother vypnuté ........................................ 28
Tisk obrázku .................................................................................................................................... 29
Smart Portrait (Chytrý portrét) ......................................................................................................... 31
Redukce červených očí ................................................................................................................... 31
Seznam tištěných výrazů ................................................................................................................. 32
Odinstalování aplikace FaceFilter Studio ........................................................................................ 32
Použití programu Homepage Print 2 společnosti Corpus ...................................................................... 33
Instalace programu Homepage Print 2 ............................................................................................ 33
řízení Brother ................................................ 27
ii
Page 4
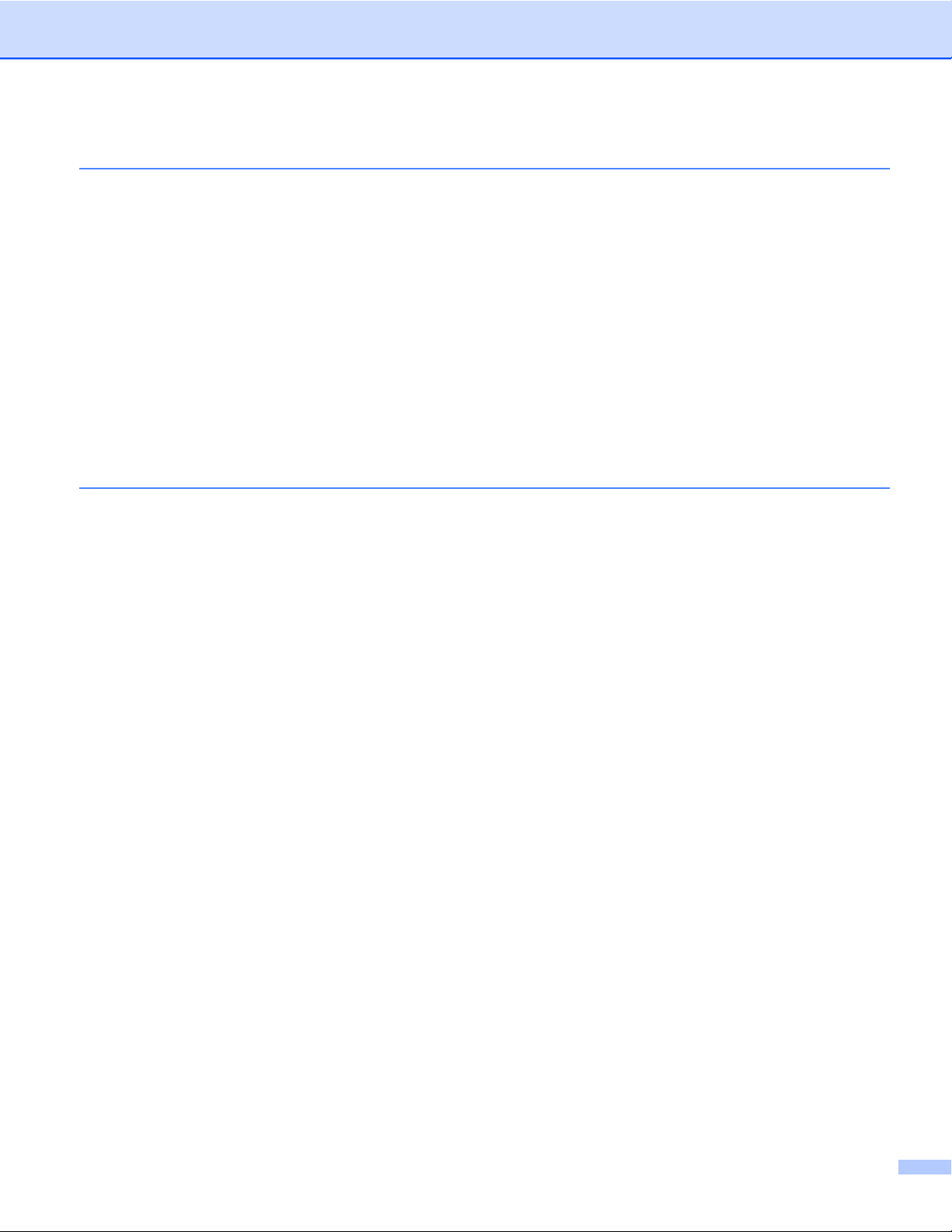
2 Skenování 34
Skenování dokumentu pomocí ovladače TWAIN .................................................................................. 34
Skenování dokumentu do počítače ................................................................................................. 34
Vytváření náhledu pro oříznutí části, kterou chcete skenovat ......................................................... 35
Nastavení v dialogovém okně skener – vlastnosti ........................................................................... 37
Skenování dokumentu pomocí ovladače WIA ....................................................................................... 41
Kompatibilní se standardem WIA .................................................................................................... 41
Skenování dokumentu do počítače ................................................................................................. 41
Vytváření náhledu a oříznutí při použití skla skeneru ...................................................................... 43
Skenování dokumentu při použití ovladače WIA (uživatelé Windows
®
Photo Gallery a Windows
®
Fax a skenování) ................................................................................................................................ 46
Skenování dokumentu do počítače ................................................................................................. 46
Vytváření náhledu a oříznutí při použití skla skeneru ...................................................................... 48
Používání aplikací BookScan Enhancer a Whiteboard Enhancer značky REALLUSION ..................... 48
Instalace aplikací BookScan Enhancer a Whiteboard Enhancer .................................................... 48
3 ControlCenter4 50
Přehled .................................................................................................................................................. 50
Změna uživatelského rozhraní ........................................................................................................ 50
Používání ControlCenter4 v Domácím režimu ...................................................................................... 51
Funkce ControlCenter4 pro uživatele Domácího režimu ................................................................. 52
Karta Foto .............................................................................................................................................. 53
Otevření stromu složek ControlCenter4 .......................................................................................... 53
Otevření stromu složek .................................................................................................................... 53
Tisk obrázků .................................................................................................................................... 53
Úprava obrázků ............................................................................................................................... 54
Připojení obrázků k e-mailu ............................................................................................................. 54
Otevírání obrázků v aplikacích ........................................................................................................ 54
Karta Skenování .................................................................................................................................... 56
Typy souborů ................................................................................................................................... 57
Velikost dokumentu ......................................................................................................................... 57
Uložení naskenovaného obrázku .................................................................................................... 57
Tisk naskenovaného obrázku .......................................................................................................... 58
Otevření naskenovaného obrázku v aplikaci ................................................................................... 58
Přiložení naskenovaných dat k e-mailu ........................................................................................... 58
Karta Nastavení zařízení ....................................................................................................................... 60
Konfigurace nastavení tlačítka Skenovat ........................................................................................ 60
Spuštění aplikace BRAdmin ............................................................................................................ 62
Karta Podpora ........................................................................................................................................ 63
Otevření nápovědy ControlCenter ................................................................................................... 63
Používání Brother Solutions Center ................................................................................................ 63
Přístup ke středisku Brother CreativeCenter ................................................................................... 63
Používání ControlCenter4 v Pokročilém režimu .................................................................................... 64
Funkce ControlCenter4 pro uživatele Pokročilého režimu .............................................................. 65
Karta Skenování .................................................................................................................................... 66
Typy souborů ................................................................................................................................... 67
Velikost dokumentu ......................................................................................................................... 67
Otevření naskenovaného obrázku v aplikaci ................................................................................... 67
iložení naskenovaných dat k e-mailu ........................................................................................... 68
Př
Uložení naskenovaného obrázku .................................................................................................... 68
Pokyny pro změnu výchozích nastavení jednotlivých tlačítek ......................................................... 68
iii
Page 5
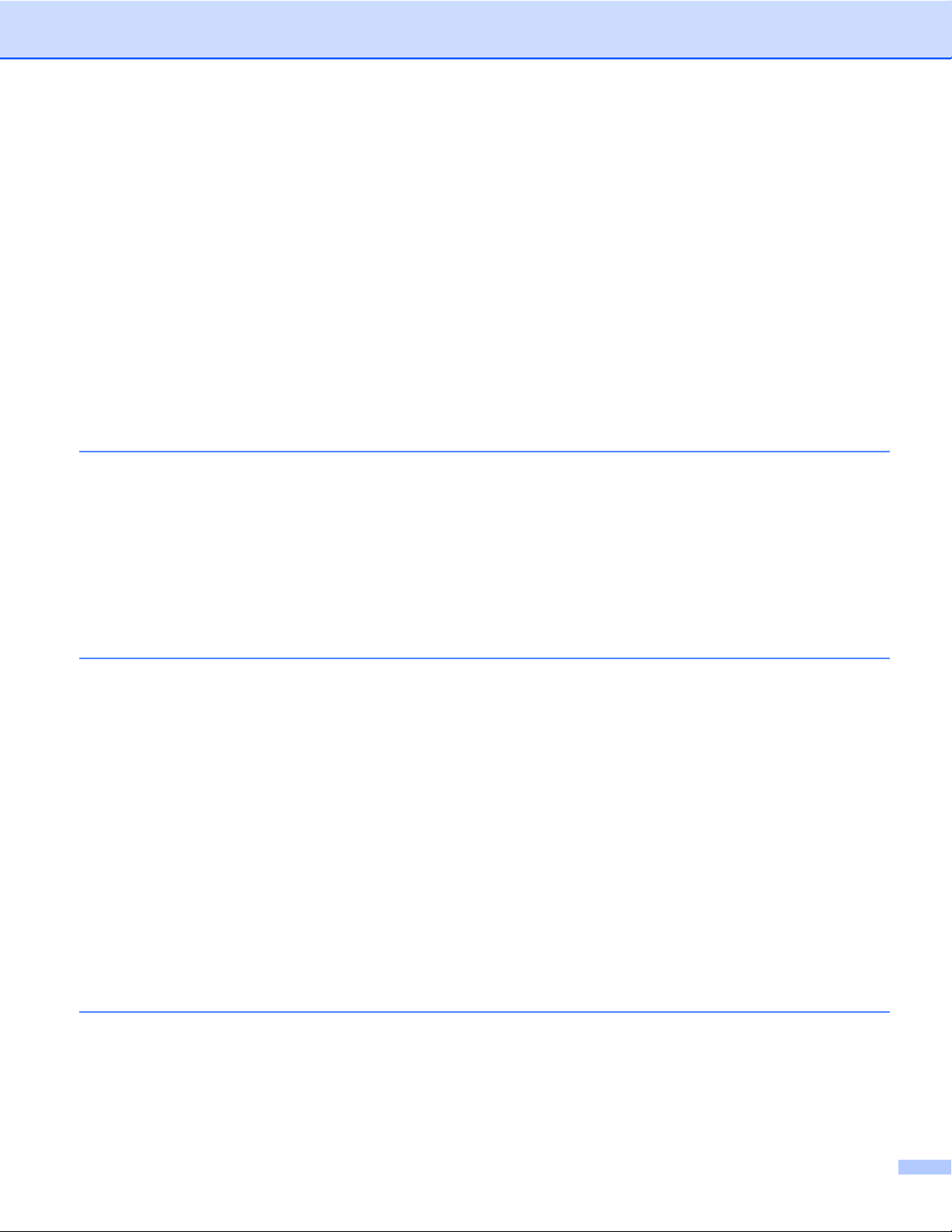
Karta PC kopírování .............................................................................................................................. 69
Tisk naskenovaného obrázku .......................................................................................................... 69
Karta Foto .............................................................................................................................................. 69
Tisk/úprava obrázků ........................................................................................................................ 69
Karta Nastavení zařízení ....................................................................................................................... 71
Konfigurace nastavení tlačítka Skenovat ........................................................................................ 71
Spuštění aplikace BRAdmin ............................................................................................................ 72
Karta Podpora ........................................................................................................................................ 74
Otevření nápovědy ControlCenter ................................................................................................... 74
Používání Brother Solutions Center ................................................................................................ 74
Přístup ke středisku Brother CreativeCenter ................................................................................... 74
Uživatelská karta ................................................................................................................................... 75
Vytvoření uživatelské karty .............................................................................................................. 75
Vytvoření uživatelského tlačítka ...................................................................................................... 75
4 Nastavení brány firewall (pro síťové uživatele) 77
Než použijete program Brother .............................................................................................................. 77
Uživatelé systému Windows
Uživatele operačního systému Windows Vista
Uživatelé systému Windows
®
XP SP2 nebo vyššího ...................................................................... 77
®
.............................................................................. 78
®
7 ....................................................................................................... 80
Oddíl II Apple Macintosh
5 Tisk 86
Nastavení počítače ................................................................................................................................ 86
Výběr správného typu papíru ................................................................................................................. 86
Současný tisk a skenování .............................................................................................................. 86
Vymazání dat z paměti .................................................................................................................... 86
Status Monitor ................................................................................................................................. 87
Použití ovladače tiskárny Brother .......................................................................................................... 89
Výběr možností vzhledu stránky ...................................................................................................... 89
Ruční oboustranný tisk .................................................................................................................... 92
Výběr možností tisku ....................................................................................................................... 94
Nastavení tisku ...................................................................................................................................... 95
Typ papíru ....................................................................................................................................... 95
Kvalita tisku ..................................................................................................................................... 96
Barva / Stupně šedi ......................................................................................................................... 96
Pokročilá nastavení ......................................................................................................................... 97
Nastavení barev ..................................................................................................................................... 99
Pokročilé nastavení barev ............................................................................................................... 99
6 Skenování 101
Skenování dokumentu pomocí ovladače TWAIN ................................................................................ 101
Přístup k ovladači TWAIN .............................................................................................................. 101
Skenování obrazu do počítače ...................................................................................................... 102
Vytváření náhledu obrázku ............................................................................................................ 10 2
Nastavení v okně skeneru ............................................................................................................. 104
iv
Page 6
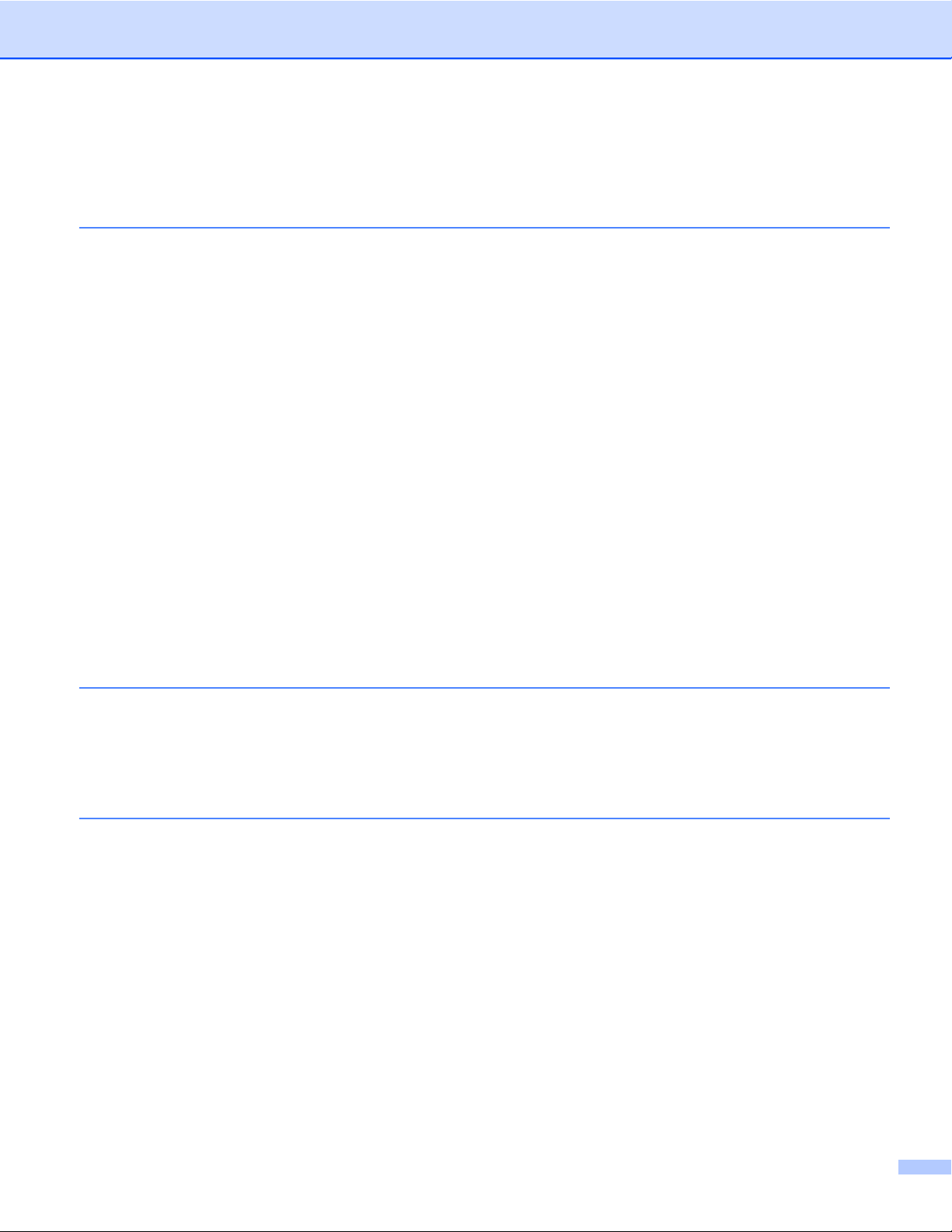
Skenování dokumentu pomocí ovladače ICA (Mac OS X 10.6.x, 10.7.x) ........................................... 107
Výběr zařízení ze seznamu Tisk a faxování nebo Tisk a skenování ............................................. 110
7 ControlCenter2 112
Používání ControlCenter2 ................................................................................................................... 112
Vypnutí funkce AutoLoad .............................................................................................................. 112
SKENOVÁNÍ ........................................................................................................................................ 114
Typy souborů ................................................................................................................................. 114
Velikost dokumentu ....................................................................................................................... 115
Obrázek (například: Apple Preview) .............................................................................................. 115
E-mail ............................................................................................................................................ 117
Soubor ........................................................................................................................................... 118
UŽIVATELSKÉ PROFILY SKENOVÁNÍ .............................................................................................. 119
Typy souborů ................................................................................................................................. 120
Velikost dokumentu ....................................................................................................................... 120
Uživatelské tlačítko ........................................................................................................................ 120
Skenování do obrázku ................................................................................................................... 121
Skenování do e-mailu .................................................................................................................... 123
Skenování do souboru ................................................................................................................... 124
KOPÍROVÁNÍ (Mac OS X 10.5.8, 10.6.x) ............................................................................................ 126
NASTAVENÍ ZAŘÍZENÍ ....................................................................................................................... 128
Množství inkoustu .......................................................................................................................... 128
Oddíl III Používání tlačítka Scan (Sken)
8 Skenování prostřednictvím kabelu USB 130
Používání tlačítka Scan (Sken) při připojení kabelem USB ................................................................. 130
Skenování do e-mailu .................................................................................................................... 130
Skenování do obrázku ................................................................................................................... 131
Skenování do souboru ................................................................................................................... 131
9Síťové skenování 133
Před používáním síťového skenování ................................................................................................. 133
®
Síťová licence (Windows
Konfigurace síťového skenování pro systém Windows
Konfigurace síťového skenování pro systém Macintosh ............................................................... 135
Používání tlačítka Scan (Sken) v síti ................................................................................................... 137
Skenování do e-mailu (PC) ........................................................................................................... 137
Skenování do obrázku ................................................................................................................... 138
Skenování do souboru ................................................................................................................... 139
Používání Webových služeb pro skenování po síti (operační systém Windows Vista
®
novější a Windows
Používání Webových služeb pro skenování po síti z počítače (operační systém Windows
®
SP2 nebo novější a Windows® 7) .................................................................................. 140
Vista
Používání Webových služeb pro skenování po síti ze zařízení Brother (operační systém
Windows Vista
7) ..................................................................................................................... 140
®
SP2 nebo novější a Windows® 7) ................................................................... 142
) ............................................................................................................ 133
®
............................................................... 133
®
SP2 nebo
v
Page 7
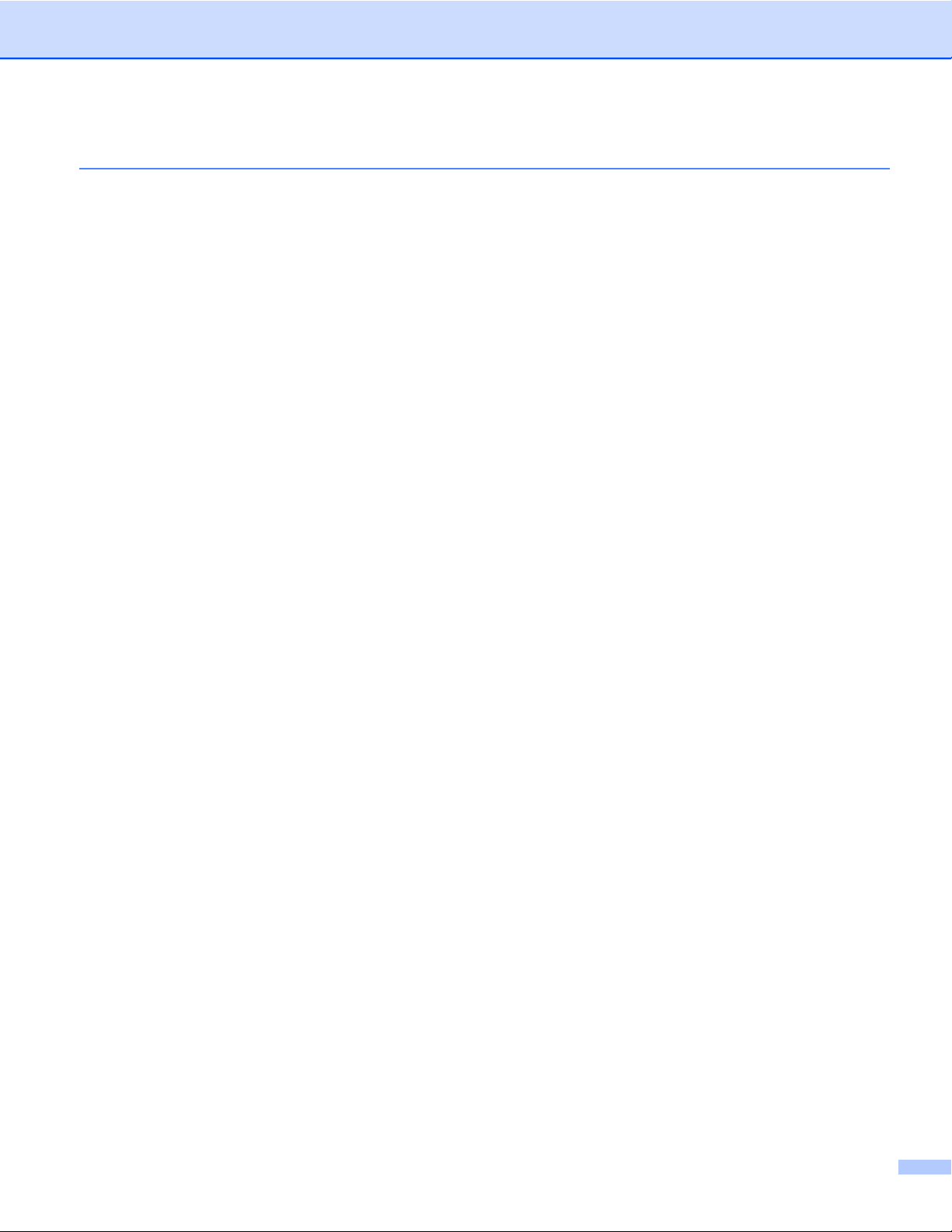
A Rejstřík 144
vi
Page 8
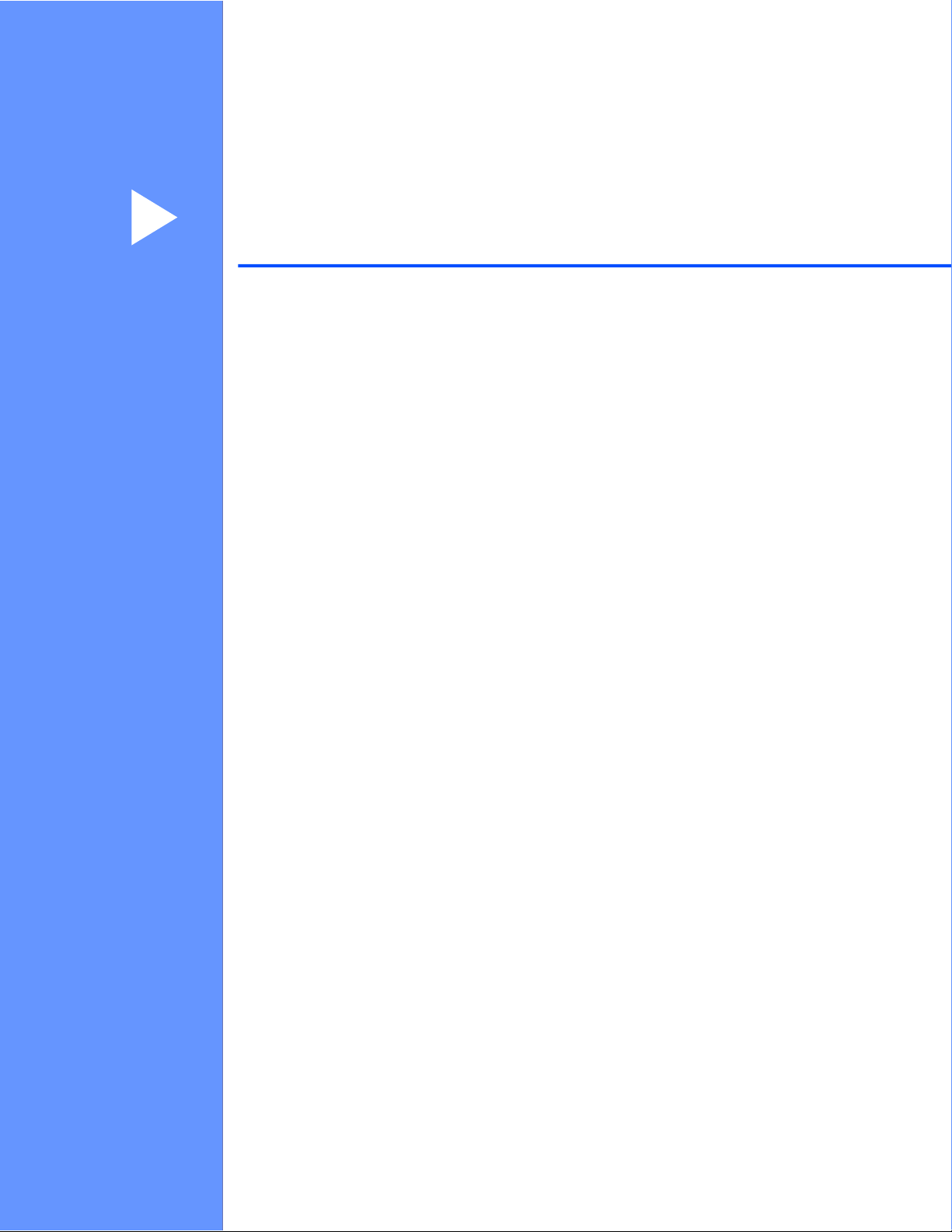
Oddíl I
®
Windows
Tisk 2
Skenování 34
ControlCenter4 50
Nastavení brány firewall (pro síťové uživatele) 77
Page 9
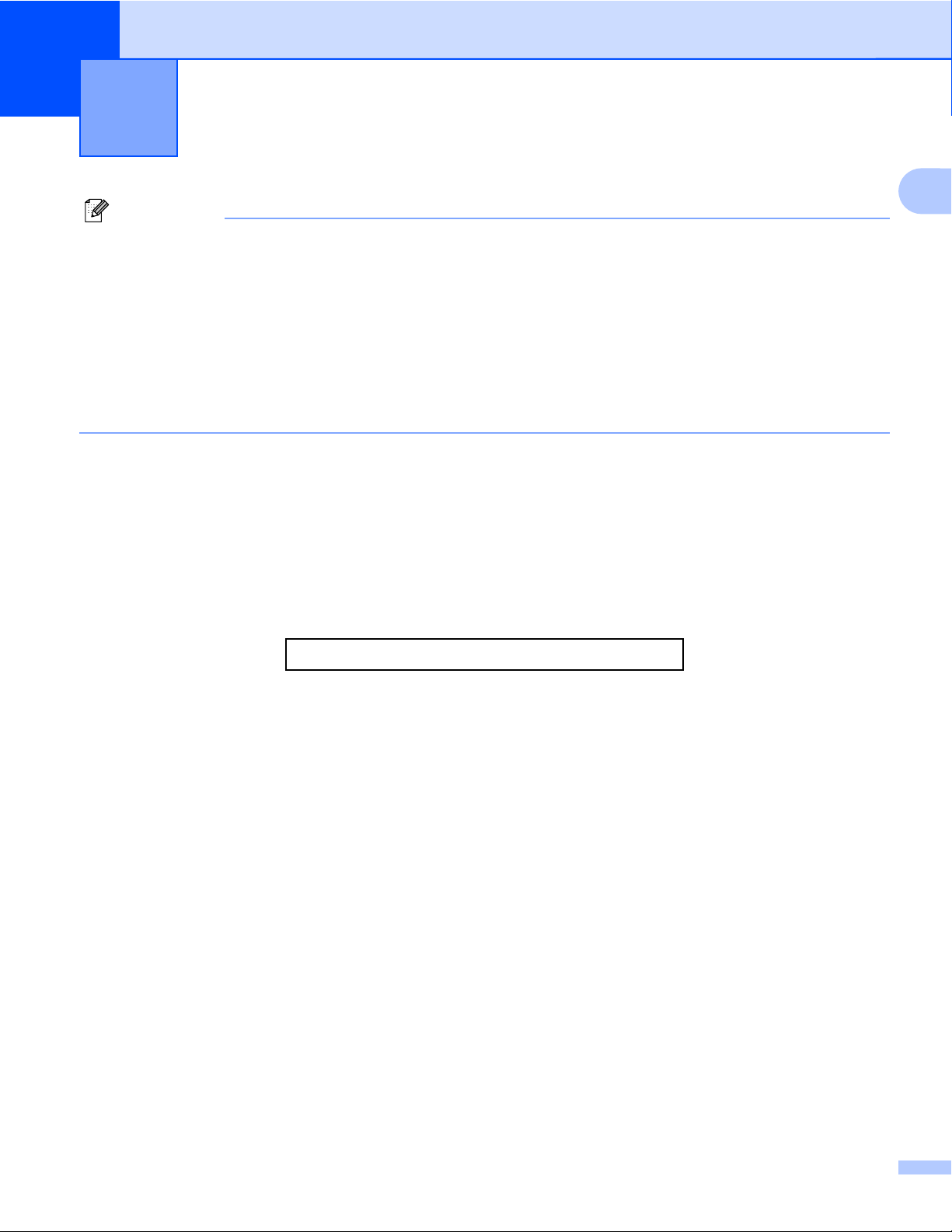
1
Poznámka
• Obrazovky v tomto oddíle jsou ze systému Windows
se obrazovky na vašem počítači mohou lišit.
• Pokud je váš počítač chráněn bránou firewall a nemůžete na síti tisknout nebo skenovat, budete muset
nakonfigurovat nastavení brány firewall. Pokud používáte bránu firewall systému Windows
jste si z disku CD-ROM program MFL-Pro Suite, byla již potřebná nastavení brány firewall provedena.
Pokud jste z disku CD-ROM neinstalovali, nahlédněte pro informace o konfiguraci brány firewall systému
Windows
osobní brány firewall, nahlédněte do příručky uživatele daného programu nebo kontaktujte výrobce
programového vybavení.
Tisk
®
XP. V závislosti na používaném operačním systému
®
a nainstalovali
®
do Nastavení brány firewall (pro síťové uživatele) uu strana 77. Pokud používáte jiný program
Použití ovladače tiskárny Brother
Ovladač tiskárny předává údaje z aplikace a pomocí jazyka pro popis stránky převádí stránku do formátu,
kterému rozumí tiskárna / multifunkční zařízení.
1
Příslušné ovladače naleznete na disku CD-ROM, který je dodáván společně se zařízením. Nainstalujte je
podle pokynů ve Stručném návodu k obsluze. Také si můžete stáhnout nejnovější verze ovladačů z Brother
Solutions Center na adrese:
http://solutions.brother.com/
Funkce
Toto zařízení nabízí mnoho funkcí, které mají vysoce kvalitní inkoustové tiskárny.
Skvělý vysoce kvalitní tisk
Tiskem na lesklý papír v kvalitě až 1 200 × 6 000 dpi získáte největší možnou kvalitu tisku. Ovladač tiskárny
podporuje tisk N na 1, tisk vodoznaků, technologii zvýraznění barvy a mnoho dalších funkcí.
Nízké provozní náklady
Pokud je třeba vyměnit inkoust pro některou barvu, stačí vyměnit pouze tuto konkrétní kazetu.
USB
Rozhraní Universal Serial Bus umožňuje rychlou komunikaci s vaším počítačem.
Bezdrátová síť LAN (IEEE802.11b/g/n)
Díky možnosti bezdrátové sítě LAN může vaše zařízení komunikovat s ostatními bezdrátovými zařízeními
pomocí bezdrátového standardu IEEE802.11b/g/n. uuPříručka síťových aplikací
2
Page 10
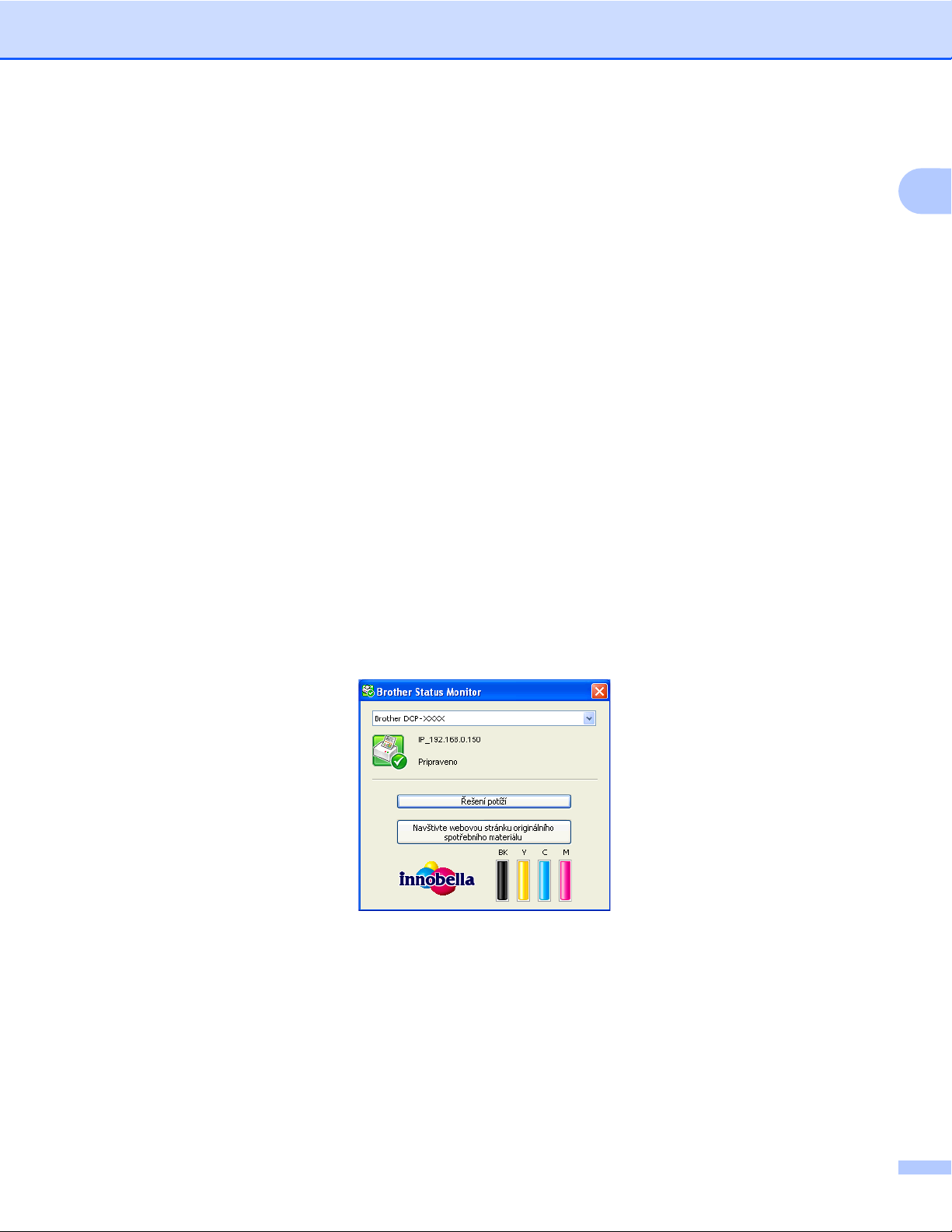
Tisk
Výběr správného typu papíru
Pro vysoce kvalitní tisk je důležité vybrat správný typ papíru. Před zakoupením papíru si přečtěte část
Vkládání papíru a Vkládání dokumentů v Základní příručce uživatele a stanovte tisknutelnou oblast v závislosti
na nastavení ovladače tiskárny.
Současný tisk a skenování
Vaše zařízení může tisknout z počítače, zatímco skenuje dokument do počítače.
Když však probíhá kopírování, zastaví se operace tisku z počítače. Jakmile bude kopírování ukončeno, bude
tisk pokračovat.
Vymazání dat z paměti
Pokud se na LCD displeji zobrazí Zbyvaji data, můžete vymazat data z paměti tiskárny tím, že stisknete
tlačítko Stop/Exit (Stop/Konec) na ovládacím panelu.
Status Monitor
Nástroj Status Monitor je konfigurovatelný programový nástroj pro monitorování stavu jednoho nebo více
zařízení, který vám umožní dostávat okamžité chybové zprávy, jako je nedostatek papíru, uvíznutý papír nebo
potřeba výměny inkoustu.
1
Stav zařízení můžete kdykoli kontrolovat poklepáním na ikonu na hlavním panelu počítače nebo tak, že
v počítači vyberete položku Status Monitor umístěnou v nabídce Start/Všechny programy/Brother/
DCP-XXXX.
Je zde i odkaz na webové stránky originálního spotřebního materiálu Brother. Klepnutím na tlačítko
Navštivte webovou stránku originálního spotřebního materiálu, získáte další informace o originálním
spotřebním materiálu značky Brother.
Klepnutím na tlačítko Řešení potíží přejdete na webovou stránku s pokyny pro odstraňování problémů.
3
Page 11
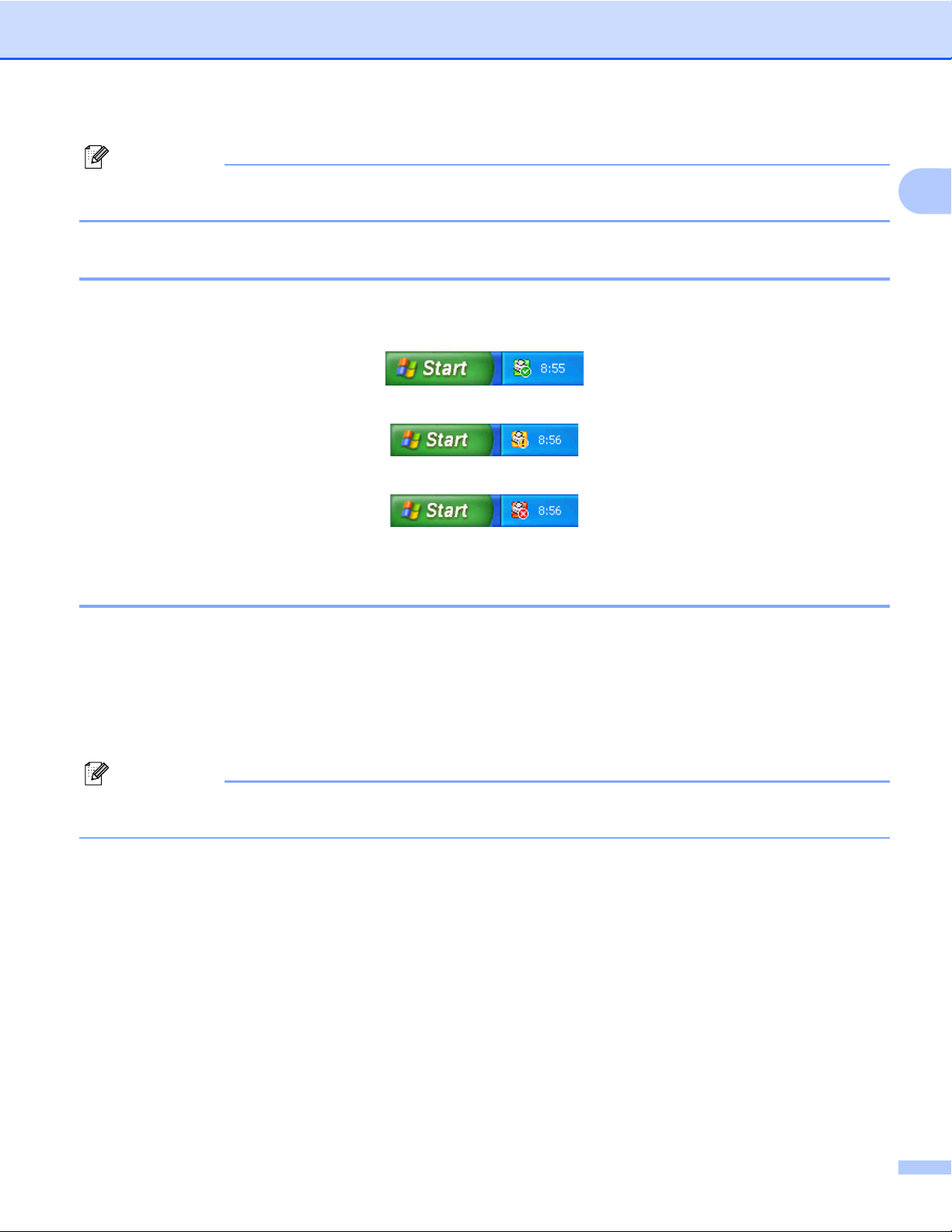
Tisk
Poznámka
Více informací o použití programu Status Monitor získáte klepnutím pravým tlačítkem myši na ikonu
Brother Status Monitor a výběrem položky Nápověda.
Sledování stavu zařízení
Po spuštění počítače se na hlavním panelu zobrazí ikona Brother Status Monitor.
1
Zelená ikona znamená normální pohotovostní stav.
Žlutá ikona znamená varování.
Červená ikona znamená, že došlo k chybě.
Nástroj Status Monitor lze zobrazit na hlavním panelu nebo na pracovní ploše počítače.
Vypnutí nástroje Status Monitor
Pokud chcete vypnout Status Monitor, postupujte takto:
a Klepněte pravým tlačítkem myši na ikonu nebo okno Brother Status Monitor a klepnutím na
Po spuštění počítače otevřít Status Monitor odstraňte zaškrtnutí políčka.
b Znovu klepněte pravým tlačítkem na ikonu Brother Status Monitor a potom klepněte na položku
Ukončit.
Poznámka
I když je funkce Status Monitor vypnutá, stav zařízení můžete kdykoli zkontrolovat klepnutím na položku
Status Monitor v nabídce Start vašeho počítače.
4
Page 12
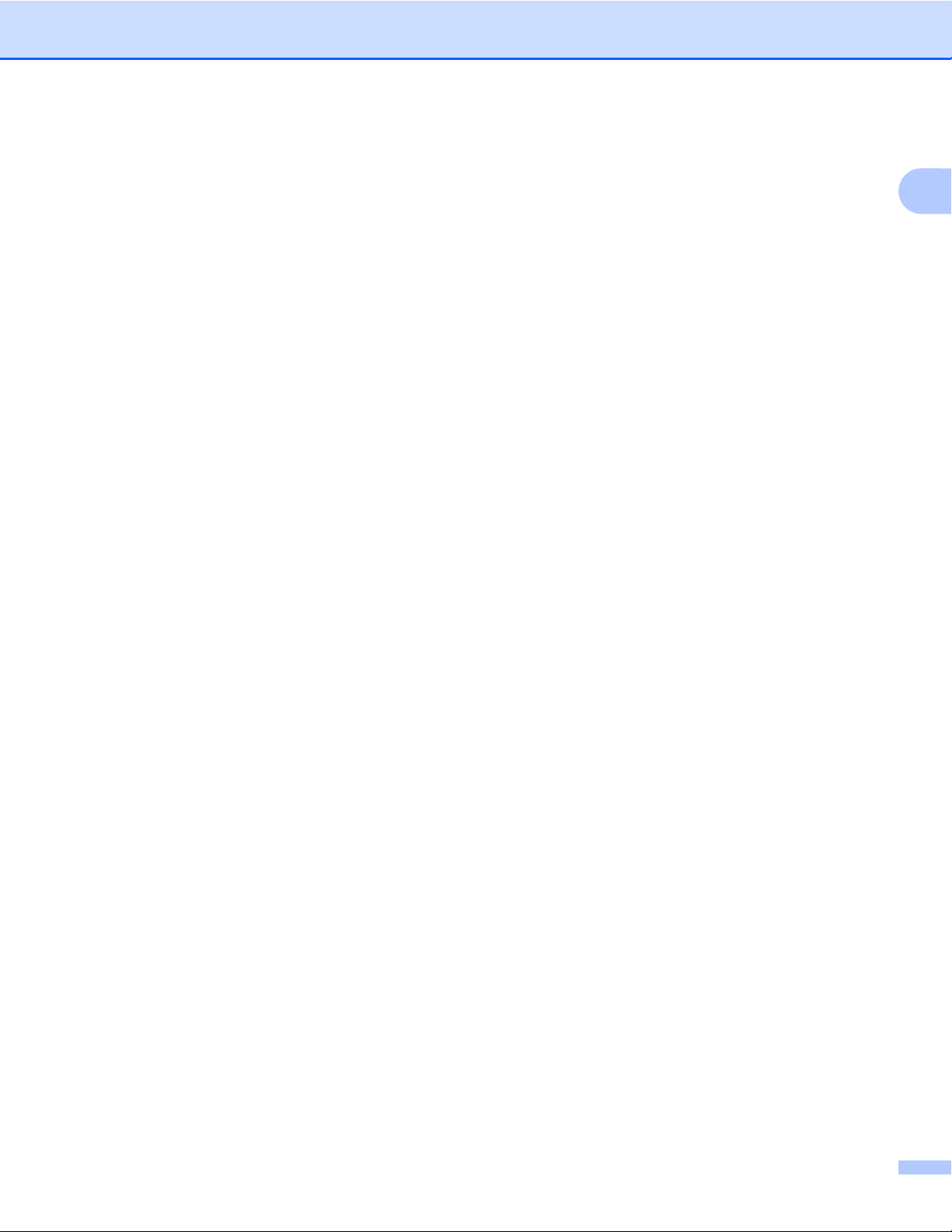
Tisk
Nastavení ovladače tiskárny
Při tisku z počítače můžete změnit nastavení tiskárny.
Běžně používaná nastavení zahrnují:
Typ papíru
Kvalita tisku
Rozměr papíru
Orientace
Barva / Stupně šedi
Zvětšení/zmenšení
1
5
Page 13
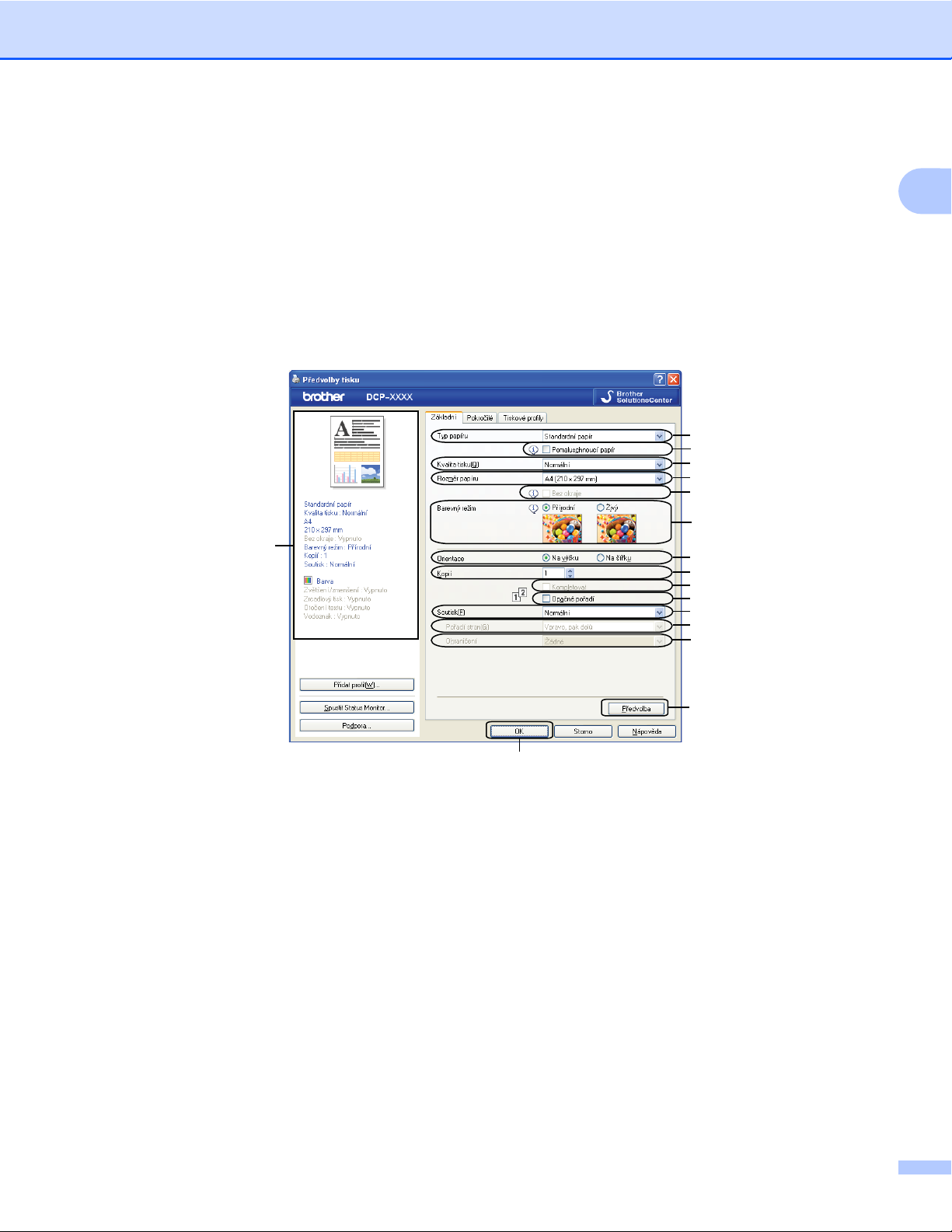
Tisk
Přístup k nastavení ovladače tiskárny
a V aplikaci, jako je například Microsoft
®
Notepad, klepněte na nabídku Soubor a vyberte položku Tisk.
b Vyberte Brother DCP-XXXX Printer (kde XXXX je název vašeho modelu) a potom klepněte na
Předvolby.
Otevře se okno ovladače tiskárny.
Karta Základní
1
1
2
2
3
3
4
4
5
5
6
6
16
7
7
8
8
9
9
10
10
11
11
12
12
13
13
1
1 Rozevírací seznam Typ papíru
2 Zaškrtávací políčko Pomaluschnoucí papír
3 Rozevírací seznam Kvalita tisku
4 Rozevírací seznam Rozměr papíru
5 Zaškrtávací políčko Bez okraje
6 Volba Barevný režim
7 Volba Orientace
8 Volba Kopií
9 Zaškrtávací políčko Kompletovat
10 Zaškrtávací políčko Opačné pořadí
11 Rozevírací seznam Soutisk
12 Rozevírací seznam Pořadí stran
14
15
6
Page 14
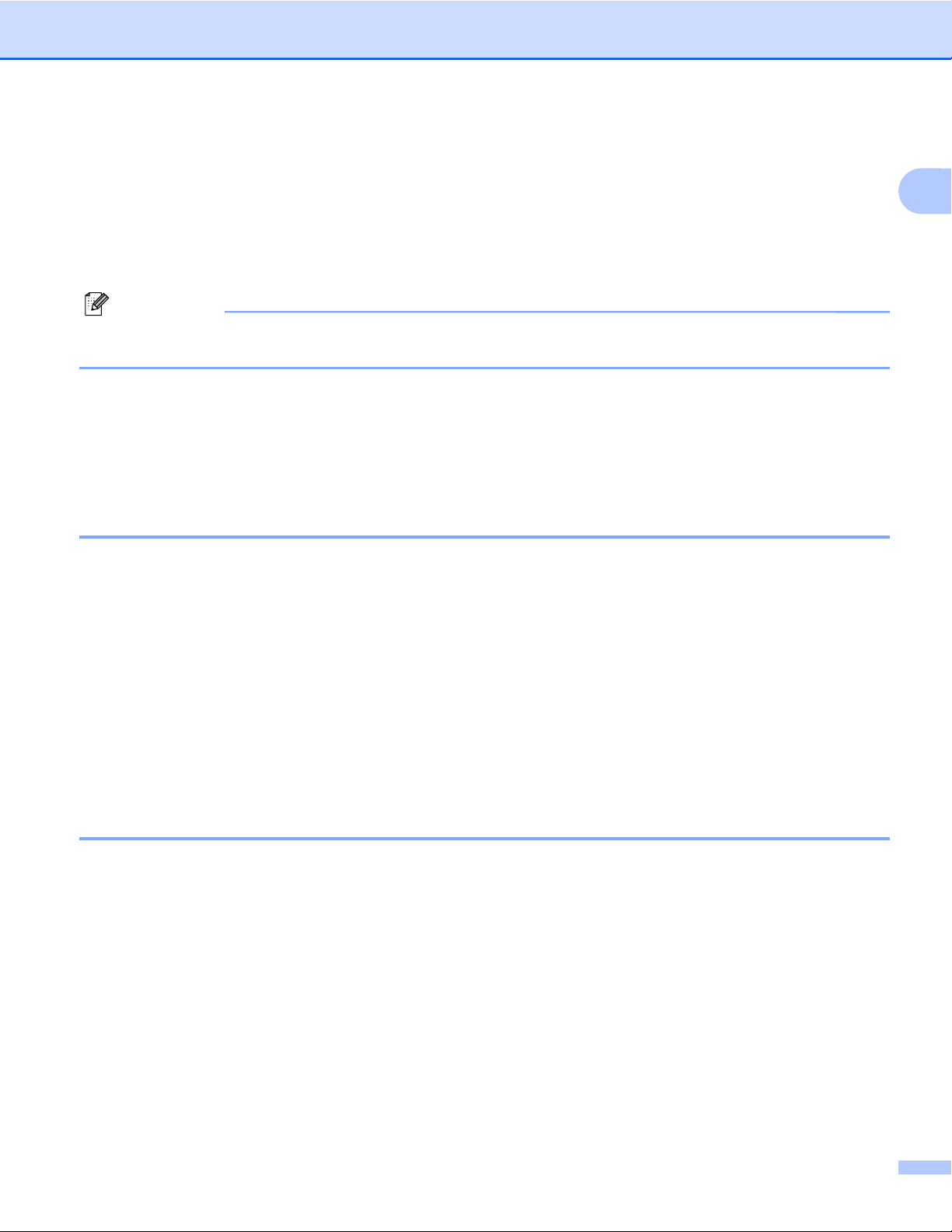
Tisk
13 Rozevírací seznam Ohraničení
14 Tlačítko Předvolba
15 Tlačítko OK
16 Prohlížení aktuálního nastavení
a Zadejte nastavení Typ papíru, Pomaluschnoucí papír a Kvalita tisku.
Poznámka
Při tisku na standardní papír, na kterém inkoust zasychá pomalu, zaškrtněte políčko Pomaluschnoucí
papír. Toto nastavení může způsobit lehké rozmazání textu.
b Vyberte Rozměr papíru, Bez okraje, Barevný režim, Orientace, počet Kopií a pořadí stránek,
Kompletovat, Opačné pořadí, Soutisk, Pořadí stran a Ohraničení (je-li třeba).
c Chcete-li použít zvolené nastavení, klepněte na tlačítko OK.
K výchozímu nastavení se vrátíte klepnutím na položku Předvolba a pak na tlačítko OK.
Typ papíru
Chcete-li dosáhnout co nejlepších výsledků tisku, je třeba v ovladači vybrat typ papíru, na který tisknete. Toto
zařízení mění způsob tisku podle vybraného typu papíru.
Standardní papír
1
Inkjet papír
Fotopapír Brother BP71
Fotopapír Brother BP61
Matný papír Brother BP60
Další fotopapír
Průsvitný papír
Kvalita tisku
Volba Kvalita tisku vám umožňuje zvolit rozlišení tisku. Kvalita a rychlost tisku spolu souvisejí. Platí, že čím
vyšší kvalita, tím trvá tisk dokumentu déle. To, jakou kvalitu lze zvolit, závisí na typu zvoleného papíru.
Nejlepší
Použijte pro tisk precizních obrázků jako např. fotografií. Toto je nejvyšší rozlišení s nejmenší rychlostí.
Foto
Použijte pro tisk fotografií. Vzhledem k tomu, že jsou tisková data mnohem větší než běžný dokument,
bude zpracování, přenos dat a tisk trvat déle.
Vysoká
Vyšší kvalita tisku než v režimu Normální a vyšší rychlost tisku než v režimu Foto.
7
Page 15
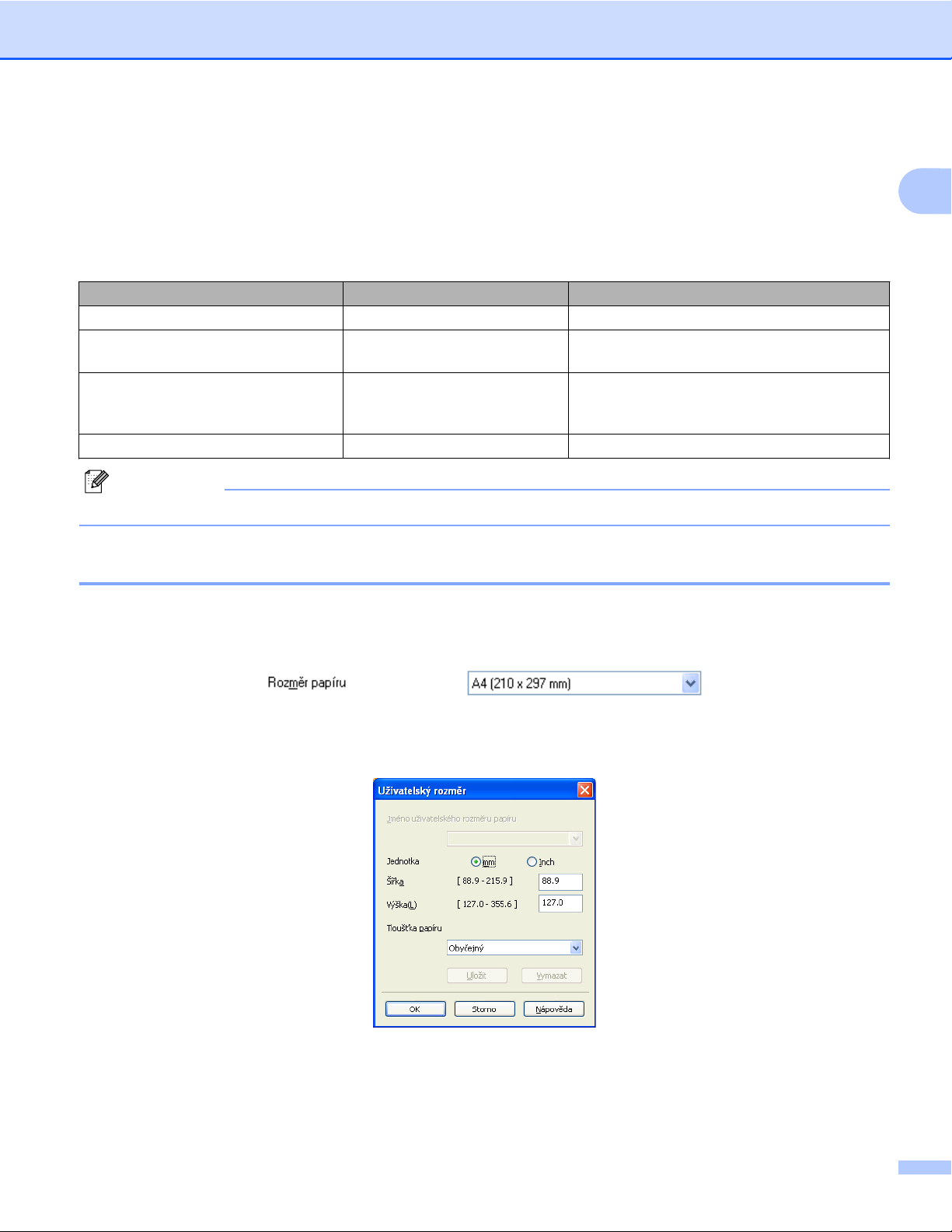
Tisk
Normální
Dobrá kvalita tisku při běžné rychlosti tisku.
Rychlá
Nejrychlejší režim tisku a nejnižší spotřeba inkoustu. Použijte pro tisk velkého množství dokumentů nebo
dokumentů pro kontrolu.
Typ papíru Barva / Stupně šedi Výběr kvality tisku
Standardní papír Barva / Stupně šedi Rychlá, Normální, Vysoká, Nejlepší
Inkjet papír nebo
Barva / Stupně šedi Normální, Foto
Matný papír Brother BP60
Fotopapír Brother BP71
,
Barva / Stupně šedi Rychlá, Foto, Nejlepší
Fotopapír Brother BP61 nebo
Další fotopapír
Průsvitný papír Barva / Stupně šedi Normální
Poznámka
Výchozí nastavení je uvedeno tučně.
Rozměr papíru
Rozevírací seznam Rozměr papíru zahrnuje velký výběr standardních rozměrů papíru. Chcete-li, můžete si
vytvořit vlastní rozměr v rozsahu od 88,9 × 127,0 mm (3,5 × 5 palců) do 215,9 × 355,6 mm (8,5 × 14 palců).
Z rozevíracího seznamu vyberte Rozměr papíru, který používáte.
1
Můžete nastavit vlastní velikost výběrem Uživatelský. Zadejte hodnoty pro Šířku a Výšku a zadejte jakýkoli
název, který chcete pro toto vlastní nastavení velikosti. Pro zvýšení kvality tisku vyberte správnou tloušťku
papíru.
Tisk bez okraje
Zaškrtněte políčko Bez okraje.
8
Page 16
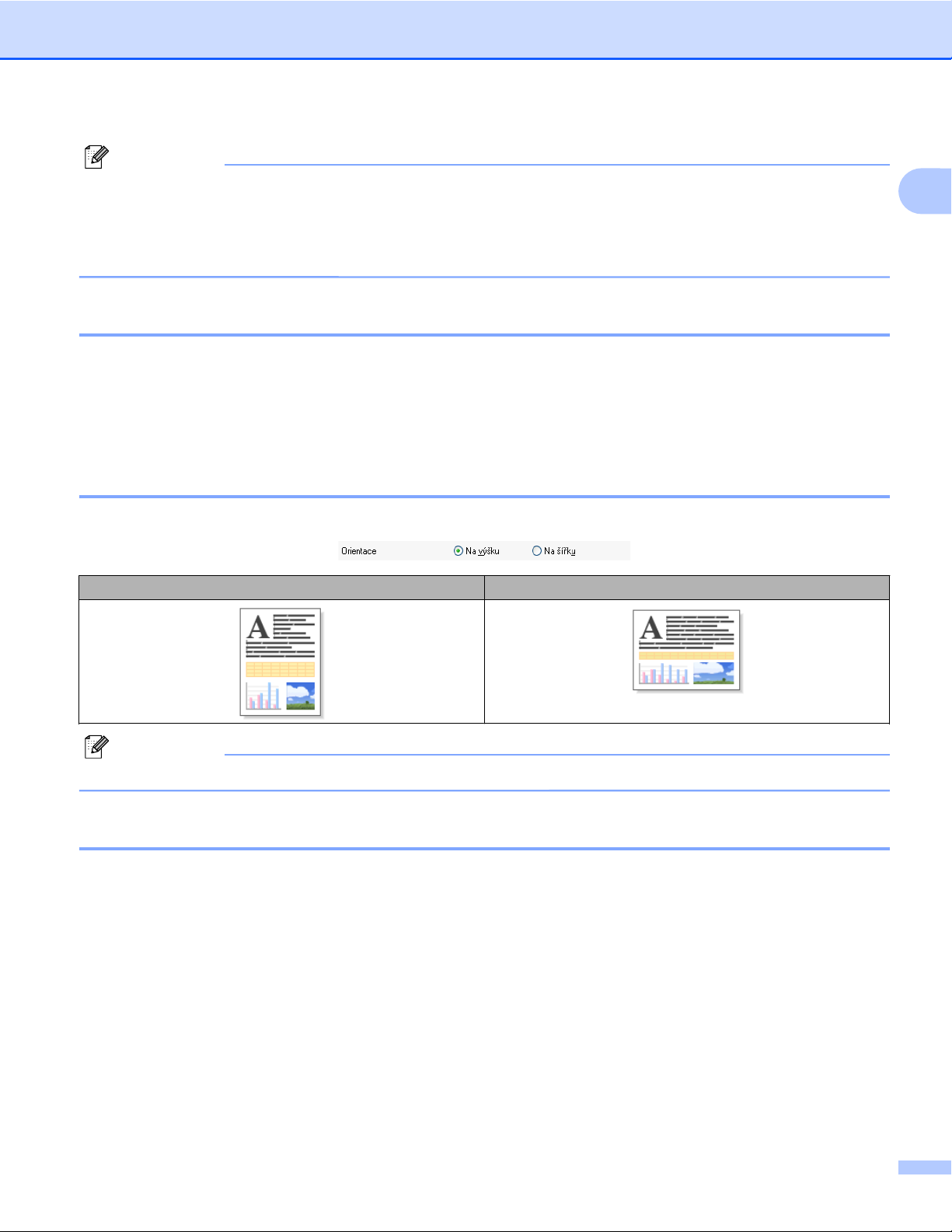
Tisk
Poznámka
Funkce Bez okraje není k dispozici v následujících případech:
• Pokud je Typ papíru nastaven na Standardní papír a Kvalita tisku nastavena na Normální nebo
Rychlá.
• Pokud je Typ papíru nastaven na Fotopapír a Kvalita tisku nastavena na Nejlepší.
Barevný režim
Barva je upravena tak, aby co nejpřesněji odpovídala barvě na monitoru.
Přírodní: použijte pro fotografické obrázky. Barva je nastavena tak, aby se tiskly přirozenější barvy.
Živý: použijte pro obchodní tisky, například grafy, grafiku a text. Barva je nastavena tak, aby se tiskly živější
barvy.
Orientace
1
Orientace umožní nastavit pozici, ve které bude dokument vytištěn (Na výšku nebo Na šířku).
Na výšku (svisle) Na šířku (vodorovně)
Poznámka
Pokud vaše aplikace obsahuje podobnou funkci, jako je tato, doporučujeme vám použít funkci v aplikaci.
Kopie
Výběr Kopií nastaví počet kopií, které budou vytištěny (1 až 999).
9
Page 17
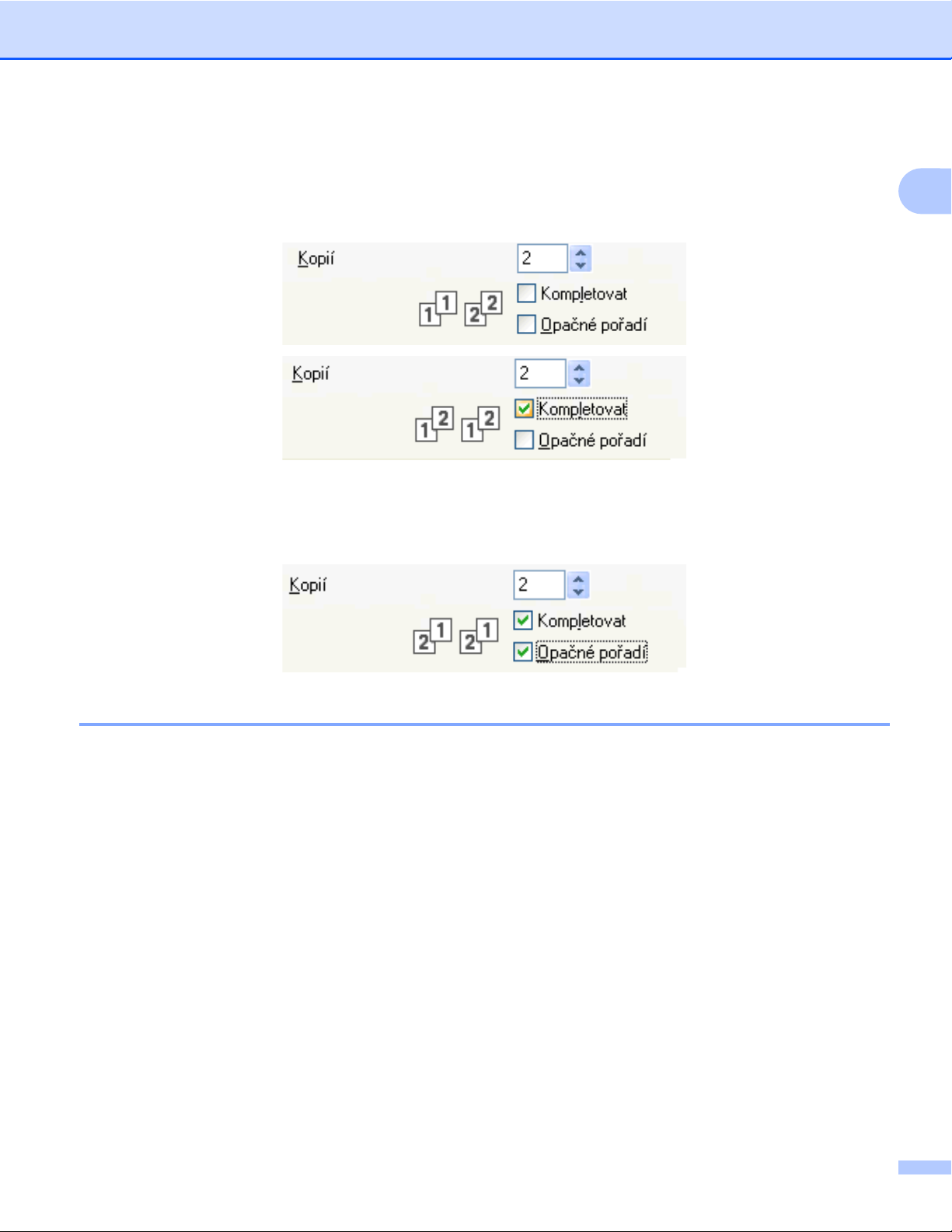
Tisk
Kompletovat
Je-li zvolena možnost Kompletovat, vytiskne se jedna kompletní sada dokumentu a poté budou vytištěny
další sady, podle zvoleného počtu kopií. Pokud není vybráno Kompletovat, každá stránka je vytištěna v
nastaveném počtu kopií předtím, než je vytištěna další stránka dokumentu.
Opačné pořadí
Opačné pořadí umožní tisk stránek dokumentu v opačném pořadí. Poslední stránka dokumentu bude
vytištěna jako první.
1
Soutisk
Možnost Soutisk vám umožní výběr možností N na 1 nebo možností 1 na N. Při výběru možnosti N na 1 se
tisknou 2, 4, 9 nebo 16 stran na 1 list papíru. Při výběru možnosti 1 na N se zvětší velikost tisku a dokument
se vytiskne v režimu tisku plakátu.
Pořadí stránek
Je-li vybrána možnost N na 1, lze v rozevíracím seznamu vybrat položku Pořadí stran.
Okraj
Pokud je vybrána možnost N na 1, můžete si zvolit, zda budete mít okolo každé stránky na listu plný okraj,
čárkovaný okraj nebo žádný okraj.
10
Page 18
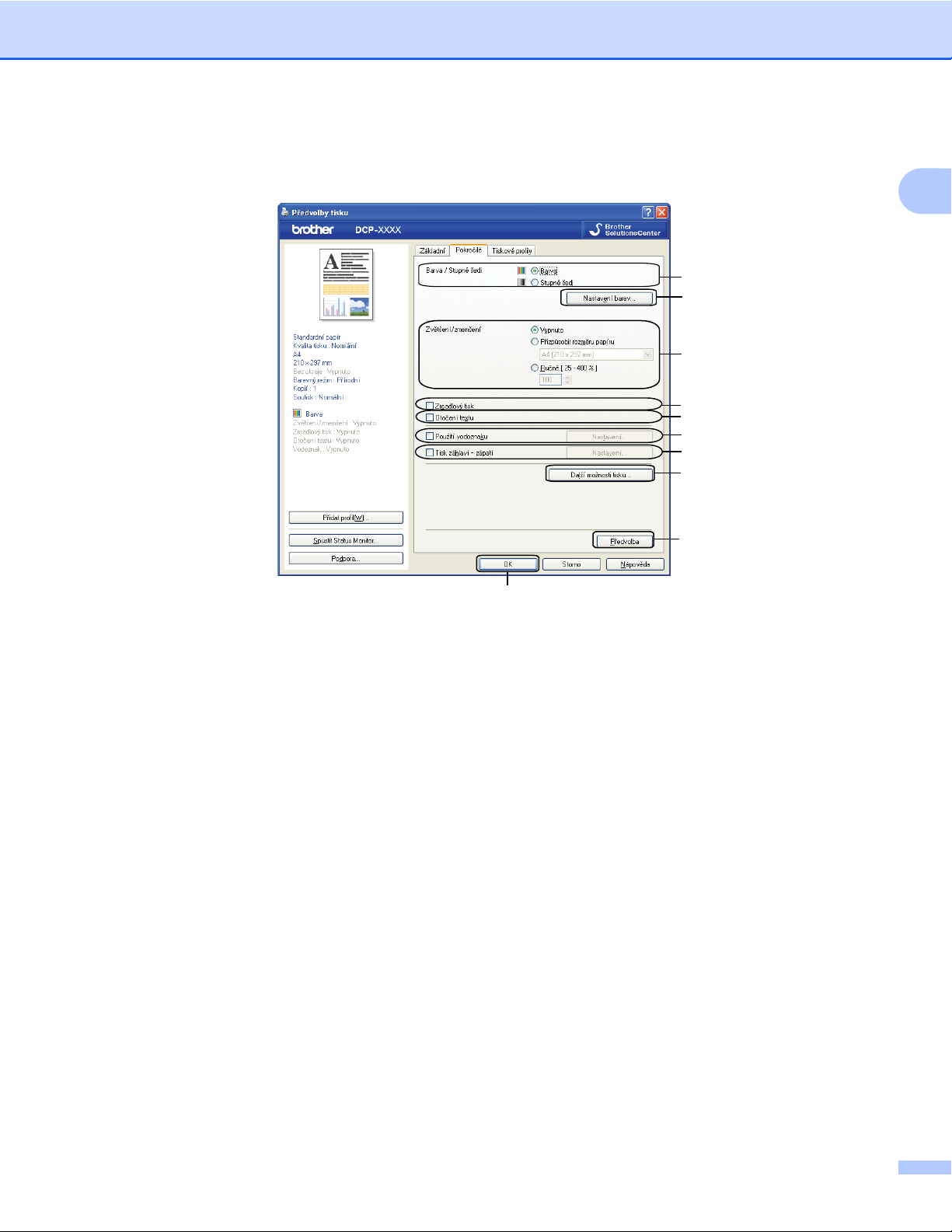
Tisk
Karta Pokročilé
1
2
3
4
5
6
7
8
9
1
10
1 Volba Barva / Stupně šedi
2Tlačítko Nastavení barev
3 Volba Zvětšení/zmenšení
4 Zaškrtávací políčko Zrcadlový tisk
5 Zaškrtávací políčko Otočení textu
6 Zaškrtávací políčko Použití vodoznaku
7 Zaškrtávací políčko Tisk záhlaví – zápatí
8Tlačítko Další možnosti tisku
9Tlačítko Předvolba
10 Tlačítko OK
a Vyberte své nastavení pro Barva / Stupně šedi.
b Vyberte své nastavení pro funkci Zvětšení/zmenšení.
Chcete-li vytisknout dokument tak, jak je zobrazen na obrazovce, vyberte možnost Vypnuto.
Chcete-li dokument zvětšit nebo zmenšit tak, aby odpovídal rozměru papíru, vyberte volbu
Přizpůsobit rozměru papíru.
Chcete-li změnit velikost, vyberte možnost Ručně.
c Můžete zvolit nastavení obráceného tisku.
Pro obrácení tisku dat zleva doprava označte políčko Zrcadlový tisk.
11
Page 19
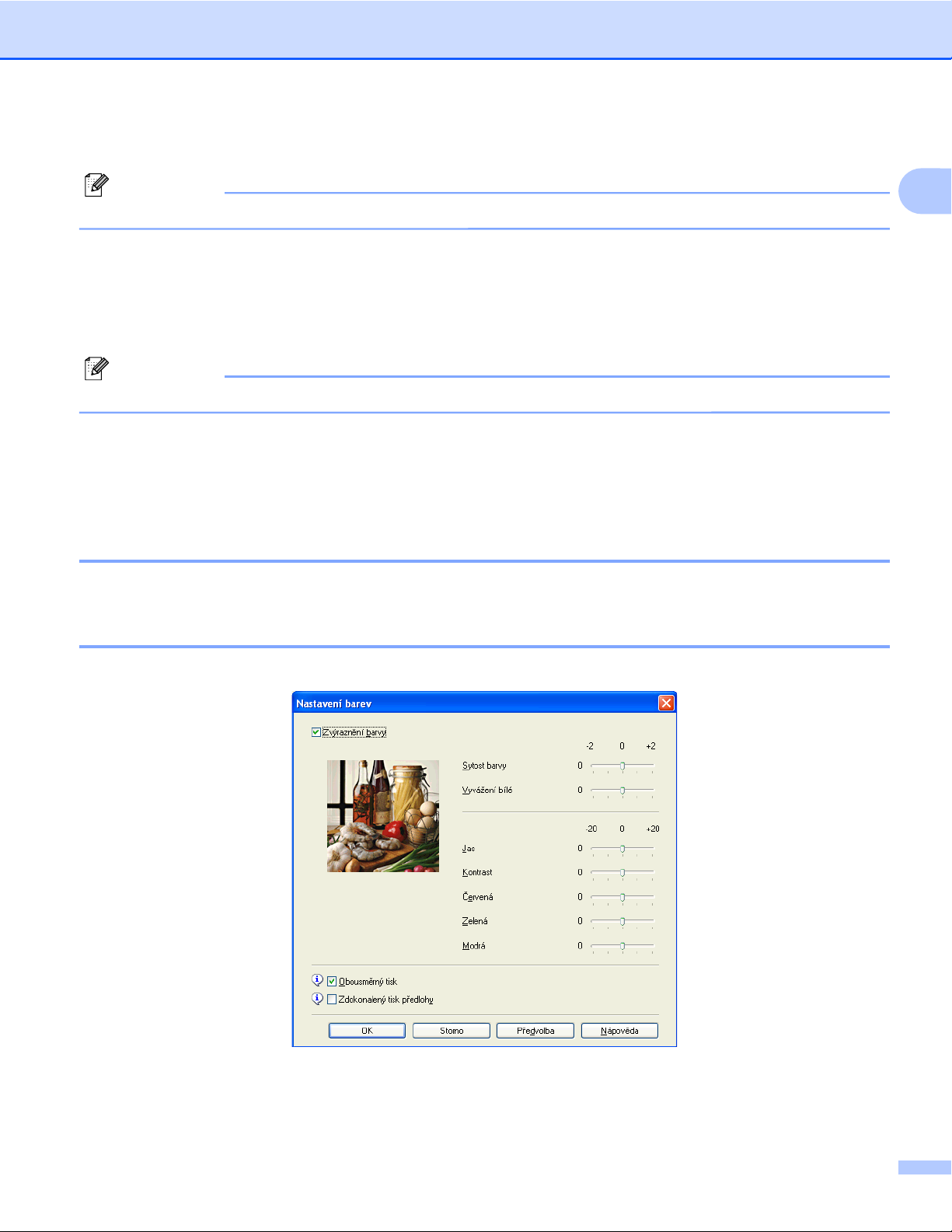
Tisk
Pro obrácený tisk údajů shora dolů označte políčko Otočení textu.
Poznámka
Zrcadlový tisk není k dispozici při výběru položky Průsvitný papír jako Typ papíru.
d Na dokument můžete vytisknout logo nebo text jako vodoznak. Můžete si vybrat jeden z přednastavených
vodoznaků nebo můžete použít bitmapový nebo textový soubor, který jste vytvořili.
e Na dokument můžete vytisknout datum a čas systémových hodin operačního systému a přihlašovací
uživatelské jméno do vašeho počítače nebo vámi zadaný text pomocí funkce Tisk záhlaví – zápatí.
Poznámka
Tisk záhlaví – zápatí není k dispozici, pokud používáte možnost tisku Bez okraje.
f Chcete-li nastavit další funkce tiskárny, klepněte na tlačítko Další možnosti tisku.
g Chcete-li použít zvolené nastavení, klepněte na tlačítko OK.
K výchozímu nastavení se vrátíte klepnutím na položku Předvolba a pak na tlačítko OK.
Barva / Stupně šedi
Tuto funkci lze použít pro tisk dokumentů barevně nebo černobíle pomocí stupňů šedi.
Nastavení barev
1
Klepnutím na tlačítko Nastavení barev na kartě Pokročilé zobrazíte možnosti pro pokročilé nastavení tisku.
12
Page 20
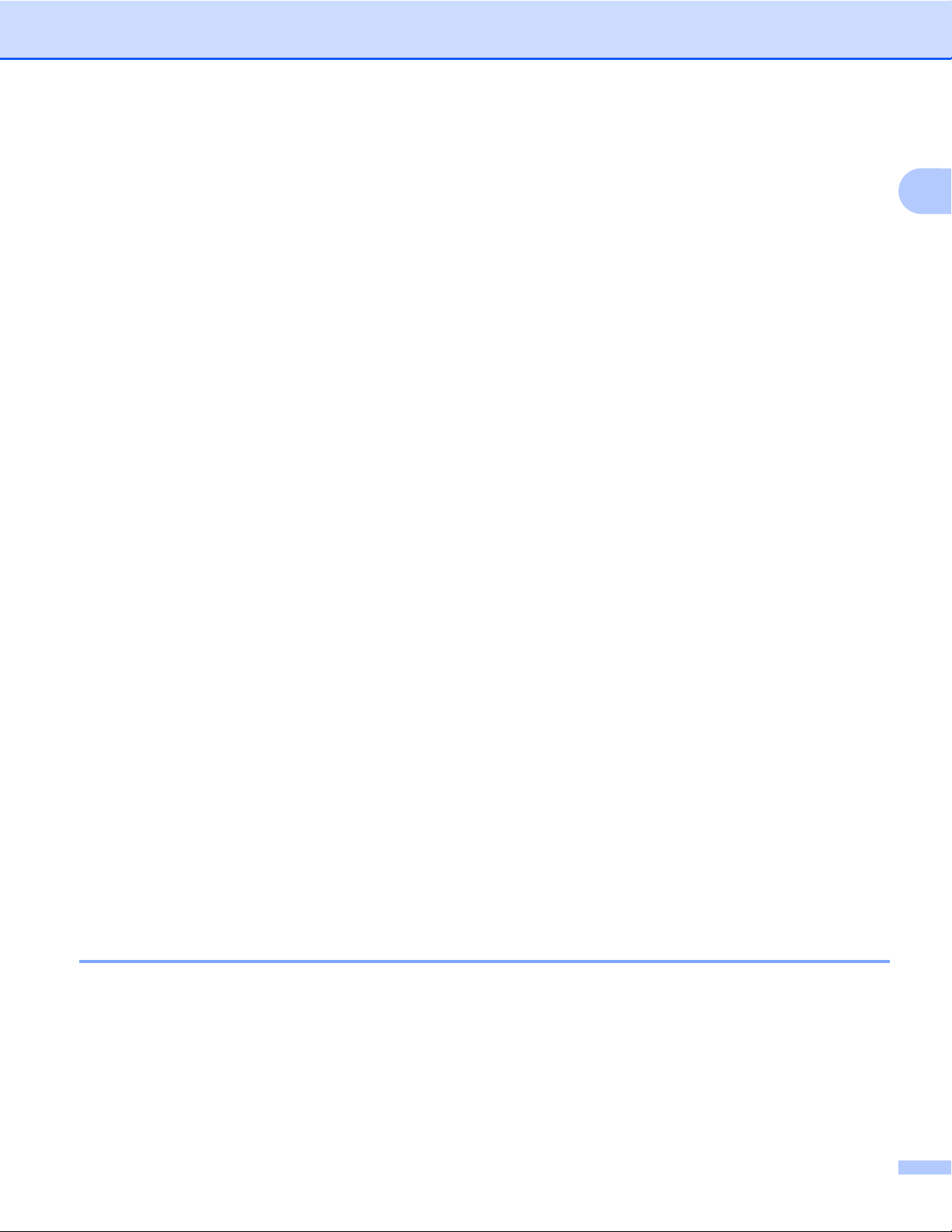
Tisk
Zvýraznění barvy
Tato funkce analyzuje váš obrázek pro zlepšení ostrosti, vyvážení bílé a sytosti barvy. Tento proces může
trvat několik minut v závislosti na velikosti obrázku a na parametrech vašeho počítače.
Sytost barvy
Upravuje celkové množství barvy v obrázku. Můžete zvětšit nebo zmenšit množství barvy na obrázku pro
zlepšení nejasných nebo vybledlých barev na obrázku.
Vyvážení bílé
Upravuje barevný odstín v bílých částech obrázku. Osvětlení, nastavení fotoaparátu a další skutečnosti
ovlivňují vzhled bílých míst. Bílé části obrázku mohou být lehce narůžovělé, žluté nebo jiné barvy.
Upravením vyvážení bílé můžete tato bílá místa upravit.
Jas
Upravuje jas celého obrázku. Pro zesvětlení nebo ztmavení obrázku nastavte úroveň přetažením
posuvníku doprava nebo doleva.
Kontrast
Upravuje kontrast obrázku. To způsobí, že tmavší části budou tmavší a světlejší části světlejší. Kontrast
zvětšete, pokud chcete, aby byl obrázek jasnější. Kontrast zmenšete, pokud chcete, aby byl obrázek
matnější.
Červená
Zvětšuje intenzitu Červené v obrázku, aby byl obrázek červenější.
Zelená
1
Zvětšuje intenzitu Zelené v obrázku, aby byl obrázek zelenější.
Modrá
Zvětšuje intenzitu Modré v obrázku, aby byl obrázek modř
Obousměrný tisk
Pokud je zaškrtnuta možnost Obousměrný tisk, tisková hlava tiskne v obou směrech, takže tisk je rychlejší.
Pokud zaškrtnuta není, tisková hlava tiskne pouze v jednom směru a tisk bude kvalitnější, ale pomalejší.
Zdokonalený tisk předlohy
Vyberte Zdokonalený tisk předlohy, pokud jsou natištěné vzory odlišné od toho, jak vypadají na obrazovce
počítače.
ejší.
Použití vodoznaku
Na dokument můžete vytisknout logo nebo text jako vodoznak. Můžete si vybrat jeden z přednastavených
vodoznaků nebo můžete použít bitmapový nebo textový soubor, který jste vytvořili.
Zaškrtněte políčko Použití vodoznaku a klepněte na tlačítko Nastavení na kartě Pokročilé.
13
Page 21
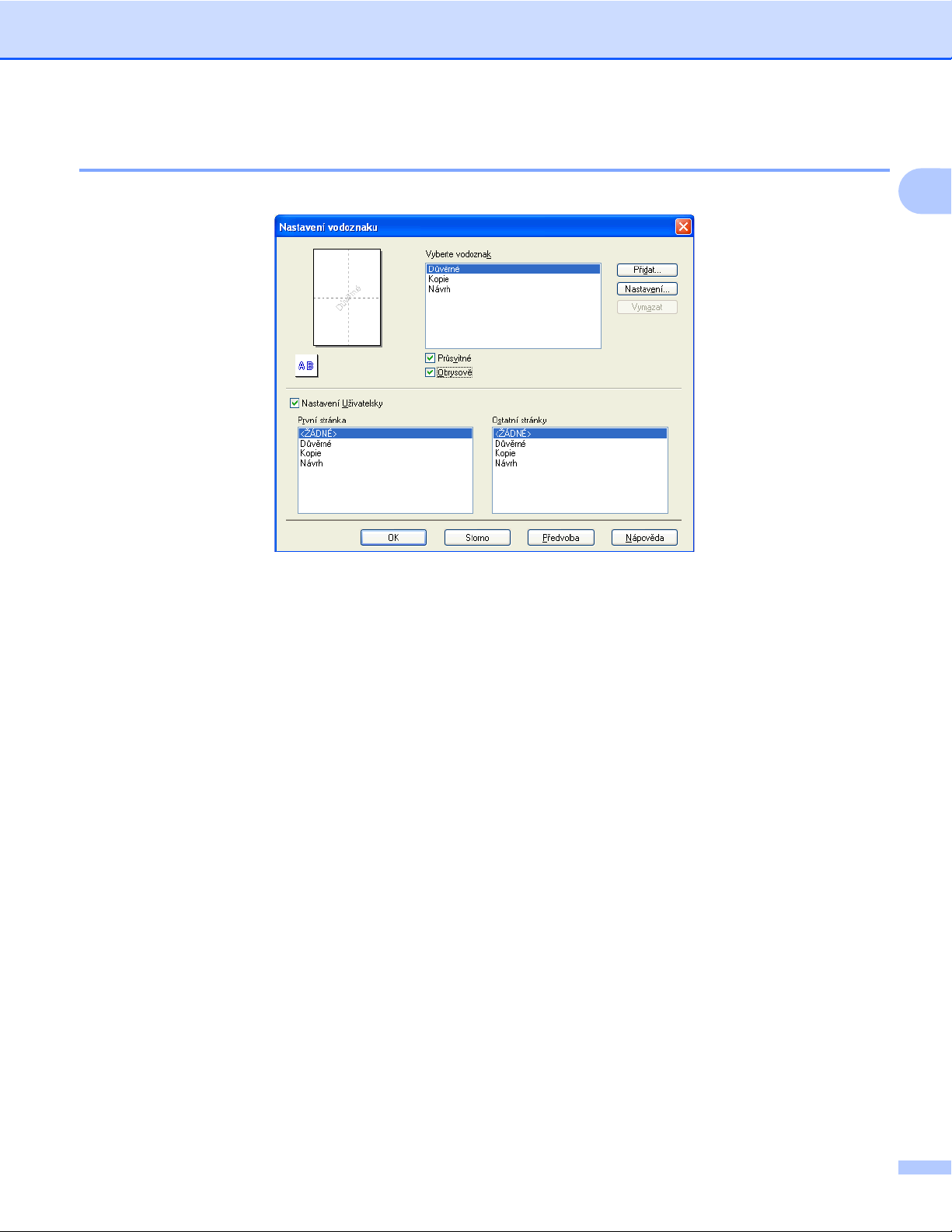
Tisk
Nastavení vodoznaku
Z nabídky Vyberte vodoznak vyberte vodoznak, který chcete použít nebo upravit.
Průsvitné
Pro tisk vodoznaku na pozadí dokumentu označte políčko Průsvitné. Není-li tato volba zaškrtnuta, vytiskne
se vodoznak v popředí dokumentu.
1
Obrysově
Označte políčko Obrysově, pokud chcete vytisknout pouze obrys vodoznaku. Tato funkce je k dispozici při
výběru textového vodoznaku.
Nastavení Uživatelsky
Můžete vybrat vodoznak, který se má vytisknout na první straně nebo na ostatních stranách.
14
Page 22
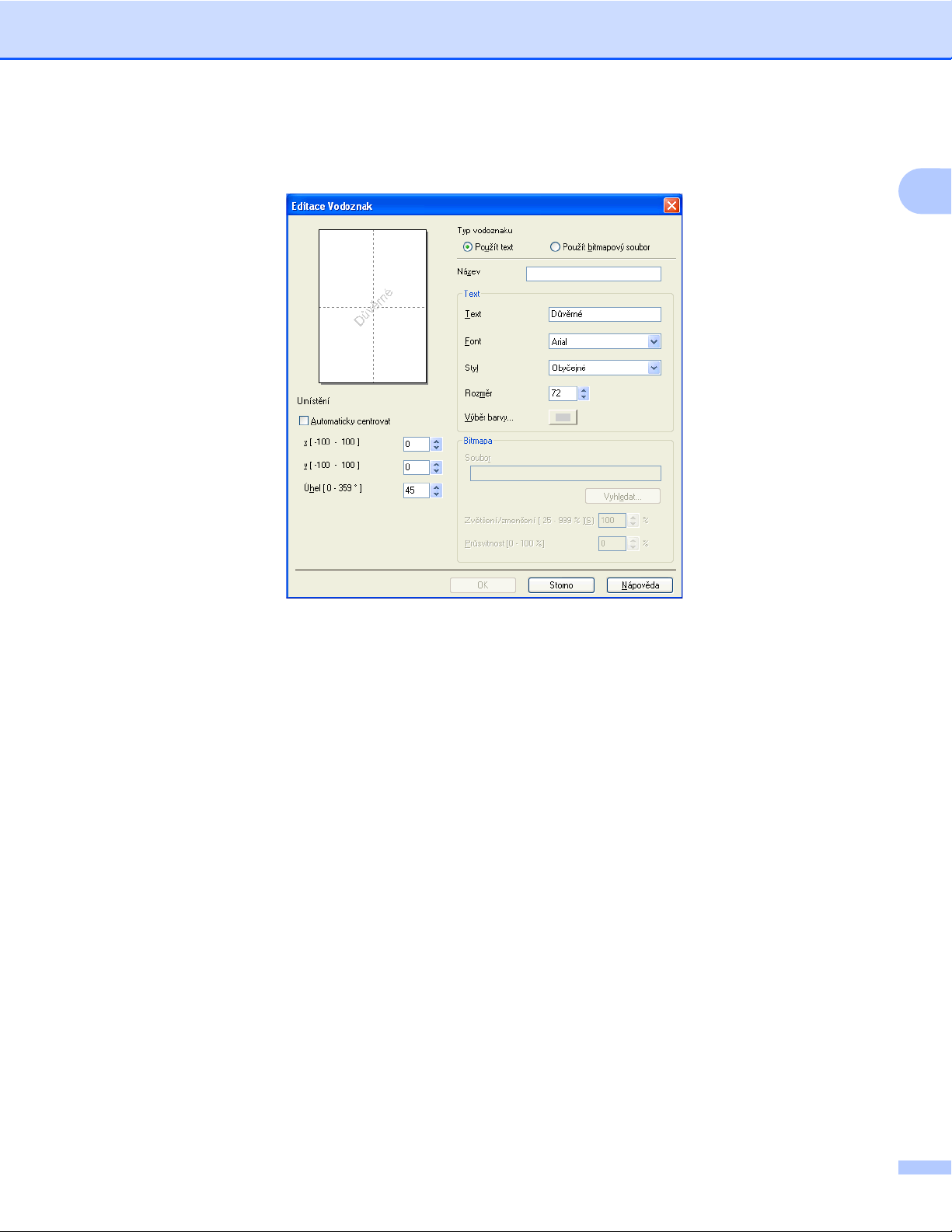
Tisk
Můžete změnit nastavení vodoznaku nebo přidat nový vodoznak. Chcete-li změnit nastavení, klepněte
na Nastavení, pro přidání nového vodoznaku klepněte na Přidat.
1
Pomocí této funkce můžete změnit nastavení vodoznaku. Chcete-li přidat nový vodoznak, zadejte jeho
Název a vyberte možnost Použít text nebo Použít bitmapový soubor v nabídce Typ vodoznaku.
Název
Při přidávání nového vodoznaku zadejte do pole vhodný název. Vámi zvolený vodoznak se přepíše tímto
souborem.
Text
Do pole Text zadejte text vodoznaku a potom vyberte Font, Styl, Rozměr a Výběr barvy.
Bitmapa
Zadejte název a umístění souboru s bitmapovým obrázkem do pole Soubor nebo klepněte na tlačítko
Vyhledat a soubor vyhledejte. Můžete nastavit i změnu měřítka a průhlednosti obrázku.
Umístění
Toto nastavení použijte, pokud chcete upravit umístění vodoznaku na stránce.
15
Page 23
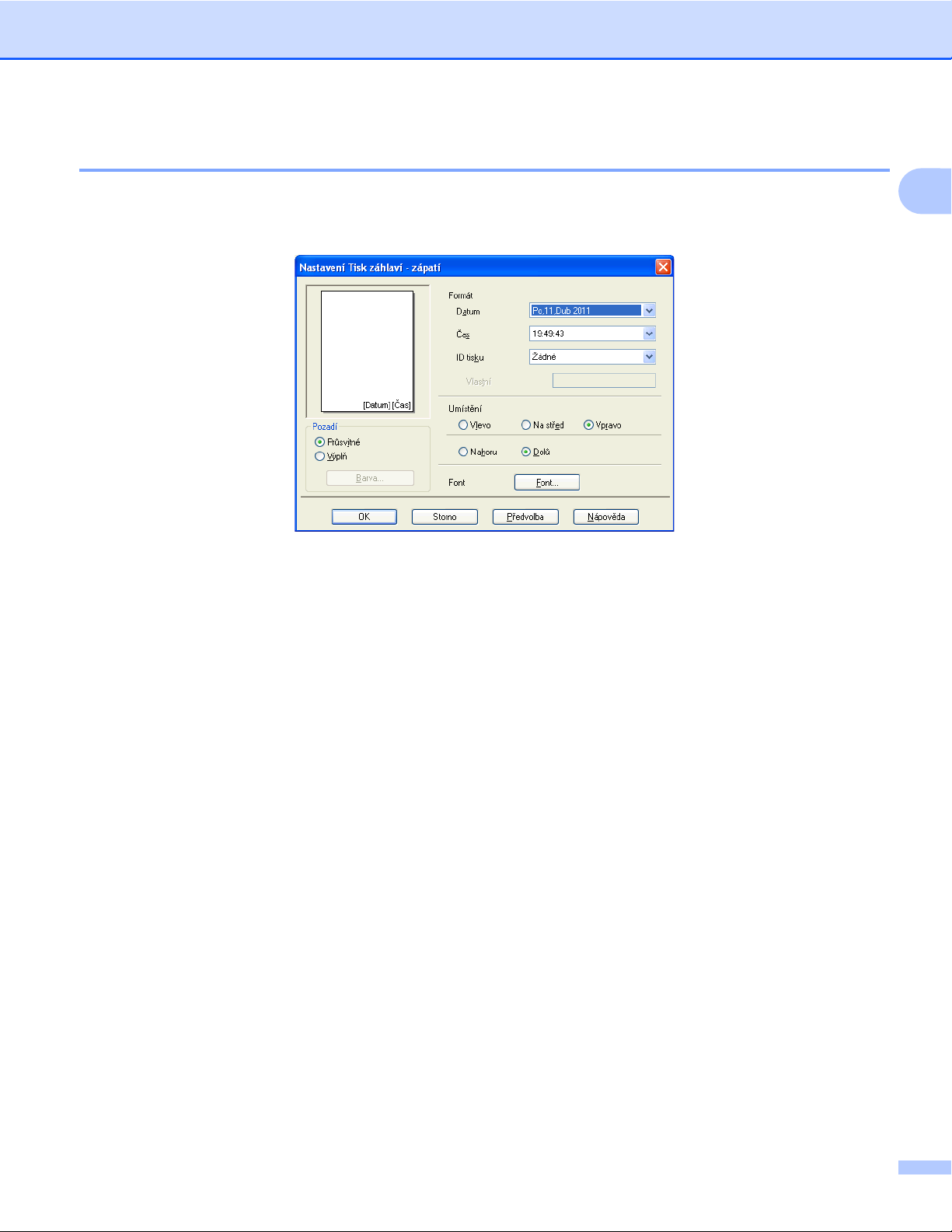
Tisk
Tisk záhlaví – zápatí
Na dokument můžete vytisknout datum a čas systémových hodin operačního systému a přihlašovací jméno
do vašeho počítače nebo vámi zadaný text. Chcete-li upravit nastavení, klepněte na tlačítko Nastavení
na kartě Pokročilé.
ID tisku
Uživatelské jméno do vašeho počítače nebo vámi zadaný text můžete nastavit jako záhlaví nebo zápatí:
Výběrem možnosti Přihlášení – uživatelské jméno vytisknete uživatelské jméno pro přihlášení do vašeho
počítače.
1
Výběrem možnosti Vlastní vytisknete text, který jste zadali do textového pole Vlastní.
16
Page 24
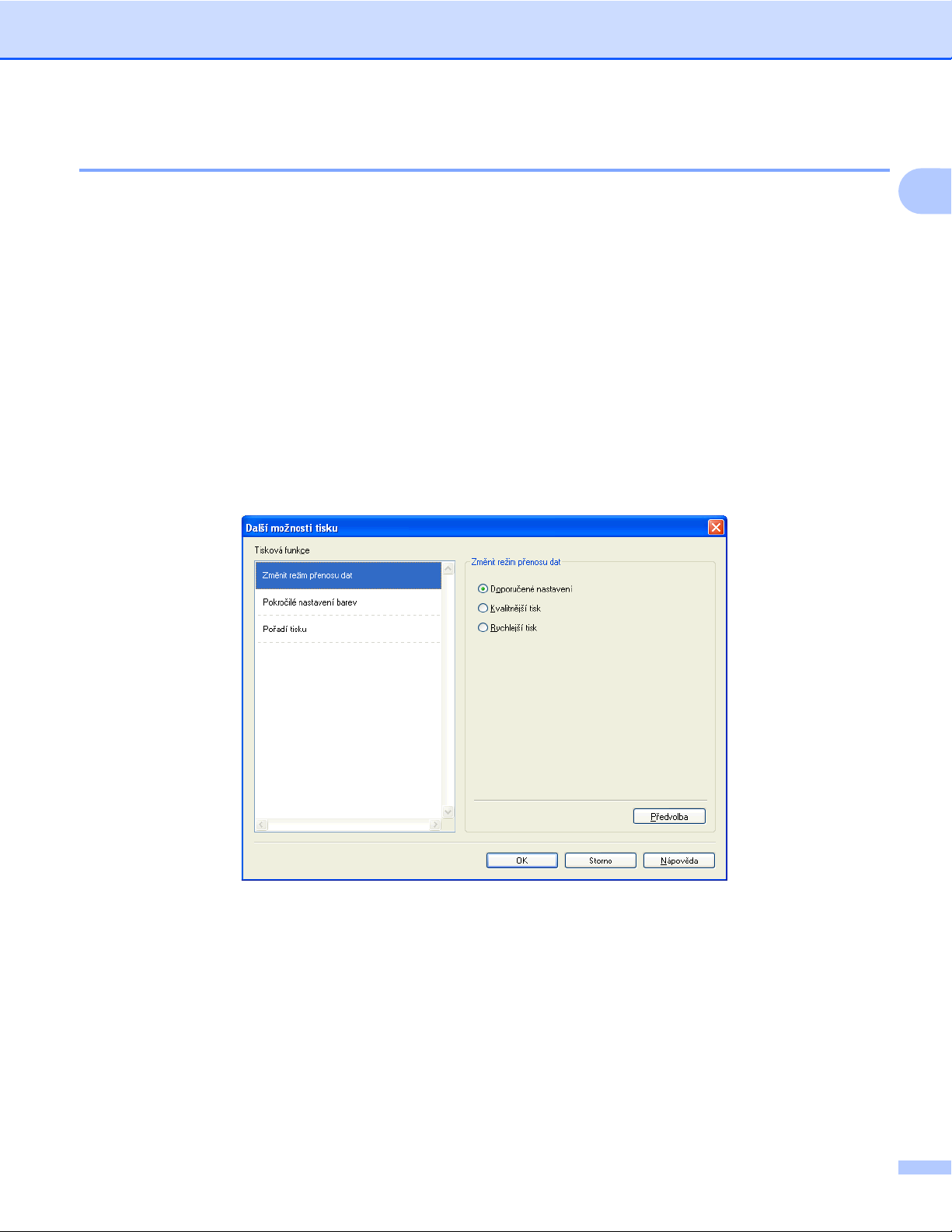
Tisk
Další možnosti tisku
Chcete-li změnit další nastavení tiskárny, klepněte na tlačítko Další možnosti tisku na kartě Pokročilé.
Změnit režim přenosu dat
Funkce Změnit režim přenosu dat vám umožní změnit režim přenosu tiskových dat pro zlepšení kvality tisku
nebo rychlosti tisku.
Doporučené nastavení
Pro všeobecné použití vyberte Doporučené nastavení.
Kvalitnější tisk
Pro lepší kvalitu tisku vyberte možnost Kvalitnější tisk. Rychlost tisku může být o něco menší v závislosti
na tiskových datech.
Rychlejší tisk
Pro větší rychlost tisku vyberte možnost Rychlejší tisk. Kvalita tisku může být o něco menší v závislosti
na tiskových datech.
1
17
Page 25
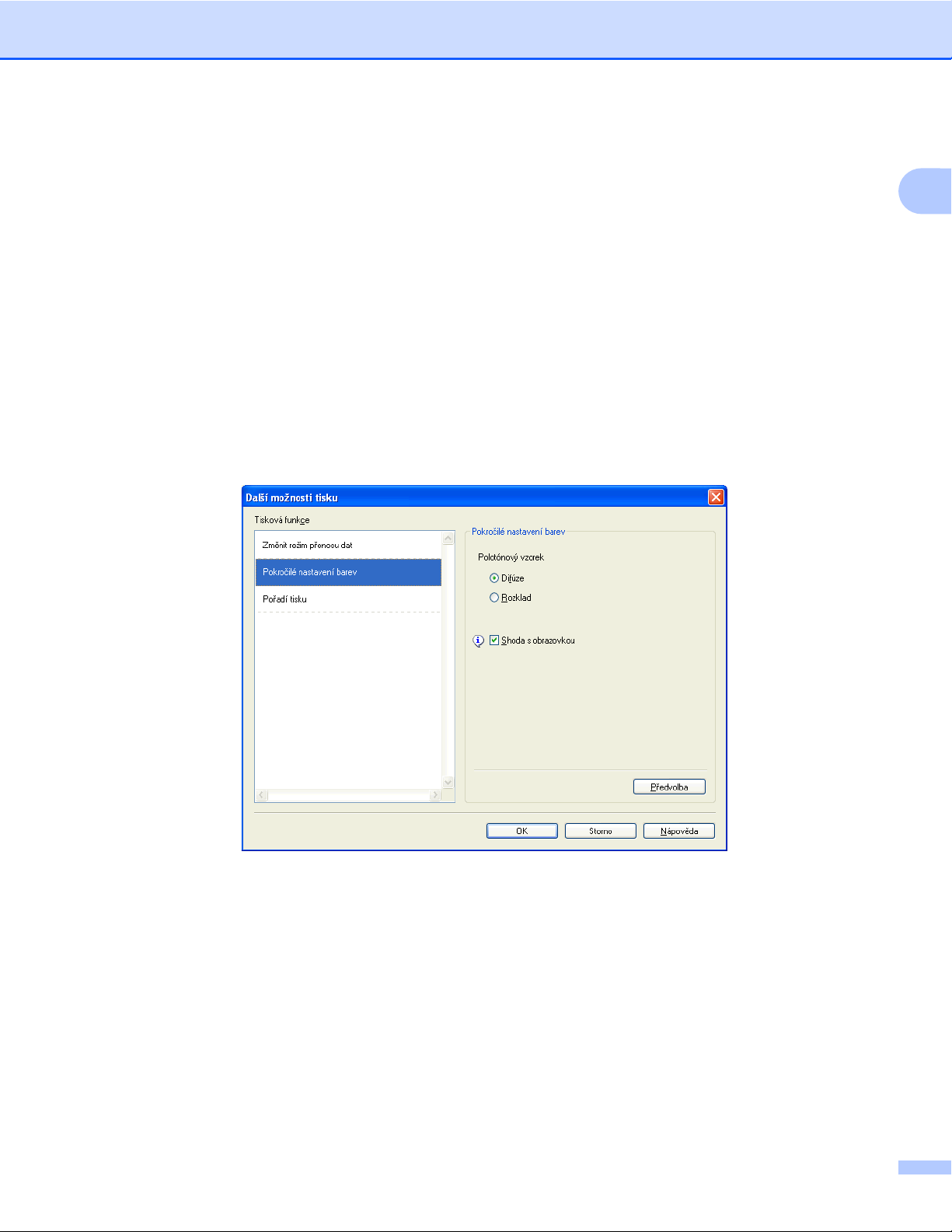
Tisk
Pokročilé nastavení barev
Můžete nastavit Polotónový vzorek a Shoda s obrazovkou pro další nastavení barev.
Polotónový vzorek
Zařízení může použít dva postupy (Difúze nebo Rozklad) pro úpravu bodů k reprodukci půltónů. Existují
předem definované vzory a vy si můžete vybrat, který chcete pro váš dokument použít.
•Difúze
Body jsou rozmístěny tak, aby vytvořily půltóny. Použijte pro tisk fotografií, které mají jemné stíny, a pro
tisk obrázků.
• Rozklad
Body jsou uspořádány v předem definovaném vzoru pro dosažení půltónů. Použijte pro tisk obrázků,
které mají přesné barevné okraje, nebo pro tisk grafů, jako jsou obchodní grafy.
Shoda s obrazovkou
Barva je upravena tak, aby co nejpřesněji odpovídala barvě na monitoru.
1
18
Page 26
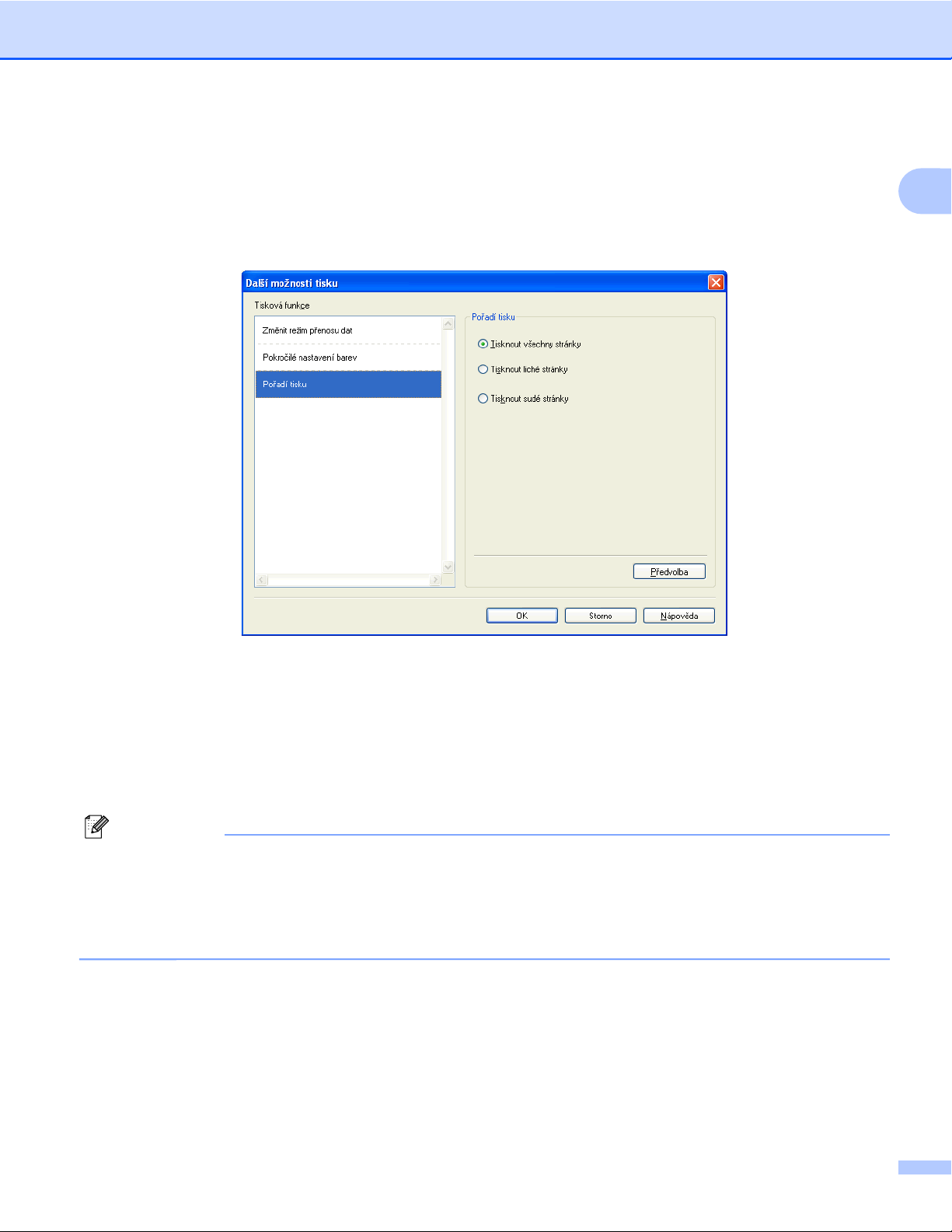
Tisk
Pořadí tisku
Můžete si vybrat s možností Tisknout všechny stránky, Tisknout liché stránky nebo Tisknout sudé
stránky.
Možnosti Tisknout liché stránky a Tisknout sudé stránky jsou dostupné pouze pokud je Kvalita tisku
nastavena na Vysoká.
1
Tisknout všechny stránky
Umožňuje vytisknout všechny stránky.
Tisknout liché stránky
Umožňuje vytisknout pouze liché stránky.
Tisknout sudé stránky
Umožňuje vytisknout pouze sudé stránky.
Poznámka
• Rychlost tisku pro nastavení Tisknout liché stránky a Tisknout sudé stránky je pomalejší než ostatní
nastavení ovladače tiskárny.
• Pokud zvolíte nastavení Tisknout liché stránky a Tisknout sudé stránky, může se na počítači zobrazit
chybové hlášení upozorňující na chybu tisku, protože se zařízení během tisku pozastaví. Chybové hlášení
zmizí, jakmile zařízení začne znovu tisknout.
Nastavení Tisknout liché stránky a Tisknout sudé stránky podporují pouze velkost A4 pro
Rozměr papíru a Standardní papír pro Typ papíru.
Můžete tisknout vícenásobné kopie ve formátu kompletování. Vyberte požadovaný počet kopií a zaškrtněte
políčko Kompletovat na kartě Základní.
19
Page 27
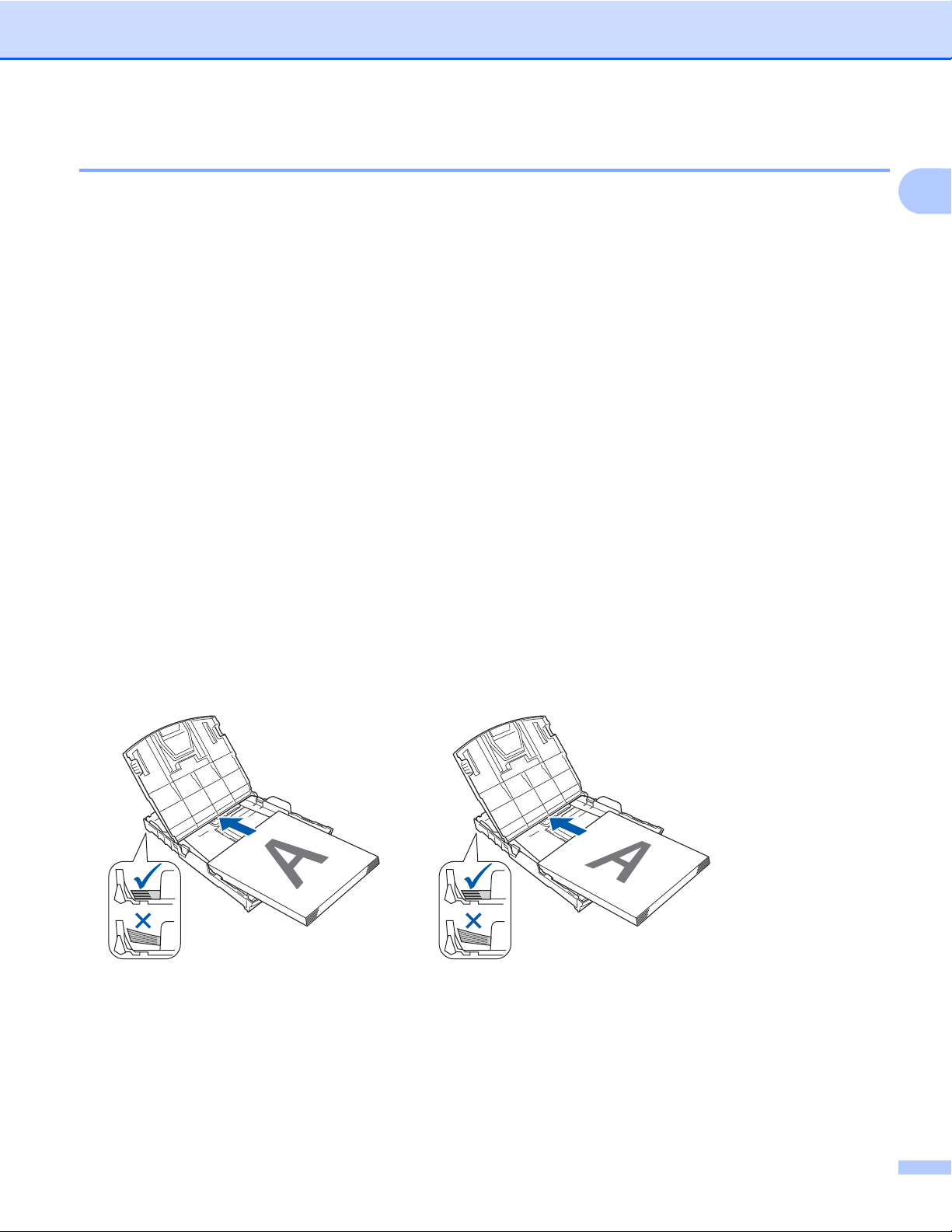
Tisk
Ruční oboustranný tisk
Tisk na obě strany papíru
Následující kroky ukazují, jak můžete tisknout na obě strany papíru pomocí nastavení Tisknout liché
stránky a Tisknout sudé stránky.
Pokud chcete vytisknout 10stránkový dokument na 5 listů papíru, je nutné nejdřív nastavit možnosti ovladače
tiskárny tak, aby se vytiskly všechny liché stránky v opačném pořadí (str. 9, 7, 5, 3, 1) a pak všechny sudé
stránky v normálním pořadí (str. 2, 4, 6, 8, 10).
a V ovladači tiskárny vyberte kartu Základní a zaškrtněte políčko Opačné pořadí.
b Vyberte položku Vysoká pro možnost Kvalita tisku.
c Vyberte kartu Pokročilé a klepněte na položku Další možnosti tisku.
d Vyberte Pořadí tisku a zaškrtněte políčko Tisknout liché stránky.
Klepněte na tlačítko OK.
e Když zařízení vytiskne liché stránky, vyjměte vytištěné stránky z výstupního zásobníku papíru.
Než přejdete k dalšímu kroku, ujistěte se, že vytištěné stránky jsou suché.
f Vyprázdněte zásobník papíru. Nepřidávejte vytisknuté stránky na stoh nepotištěného papíru.
g Ujistěte se, že stránky jsou uloženy zcela naplocho, před jejich vložením do zásobníku tak, aby strana
pro tisk (prázdná strana) směřovala dolů a horní strana byla první.
Orientace papíru
Orientace na výšku Orientace na šířku
1
h V ovladači tiskárny vyberte kartu Základní a zrušte zaškrtnutí políčka Opačné pořadí.
i Vyberte kartu Pokročilé a klepněte na položku Další možnosti tisku.
j Vyberte Pořadí tisku a zaškrtněte políčko Tisknout sudé stránky.
Klepněte na tlačítko OK.
k Zařízení vytiskne všechny sudé stránky na druhou stranu listu papíru.
20
Page 28
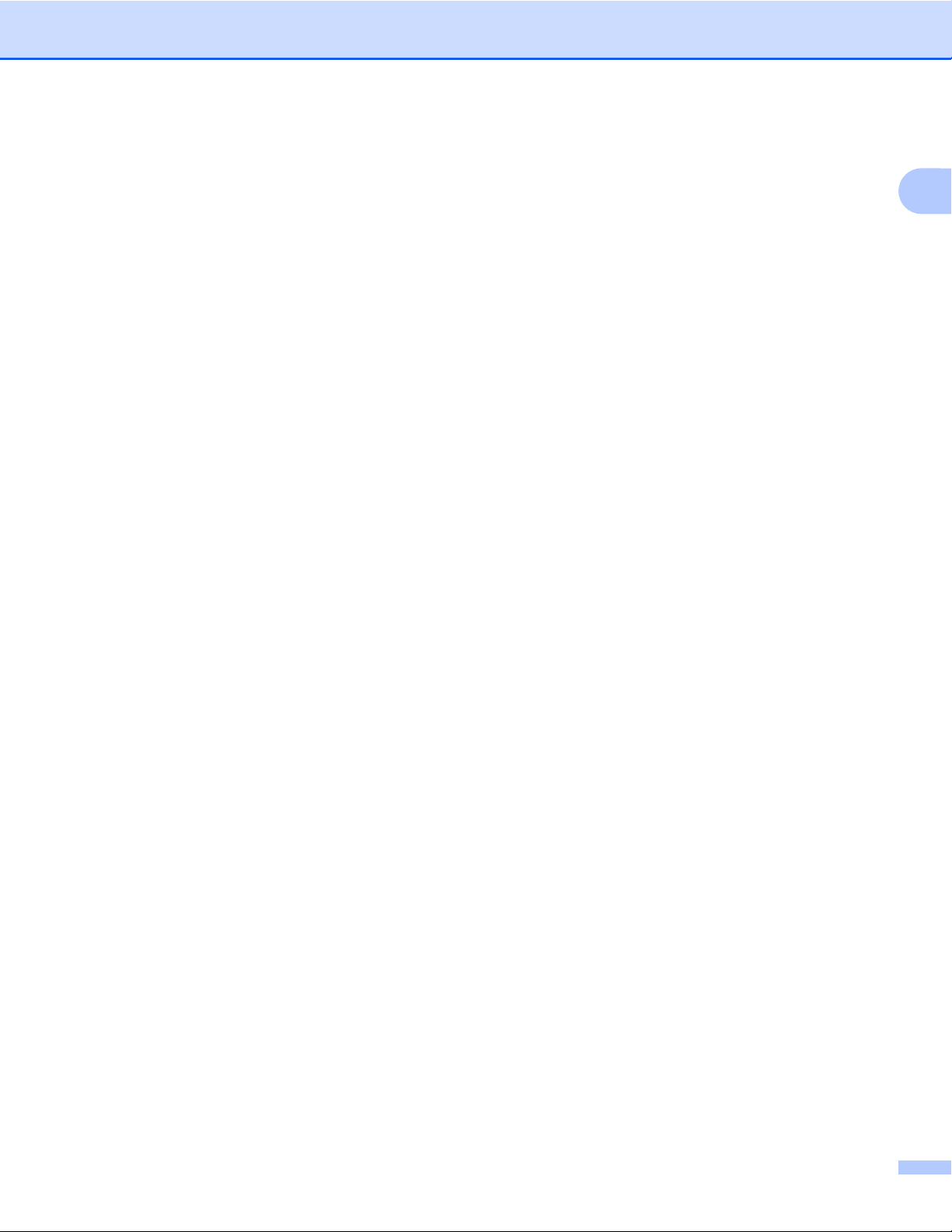
Tisk
Pokyny pro tisk na obě strany papíru
Pokud je papír příliš tenký, může se mačkat.
Pokud je papír zvlněný, vyrovnejte jej a pak jej vložte zpět do zásobníku papíru.
Pokud se papír nepodává správně, může být zvlněný. Vyjměte papír a vyrovnejte jej.
1
21
Page 29
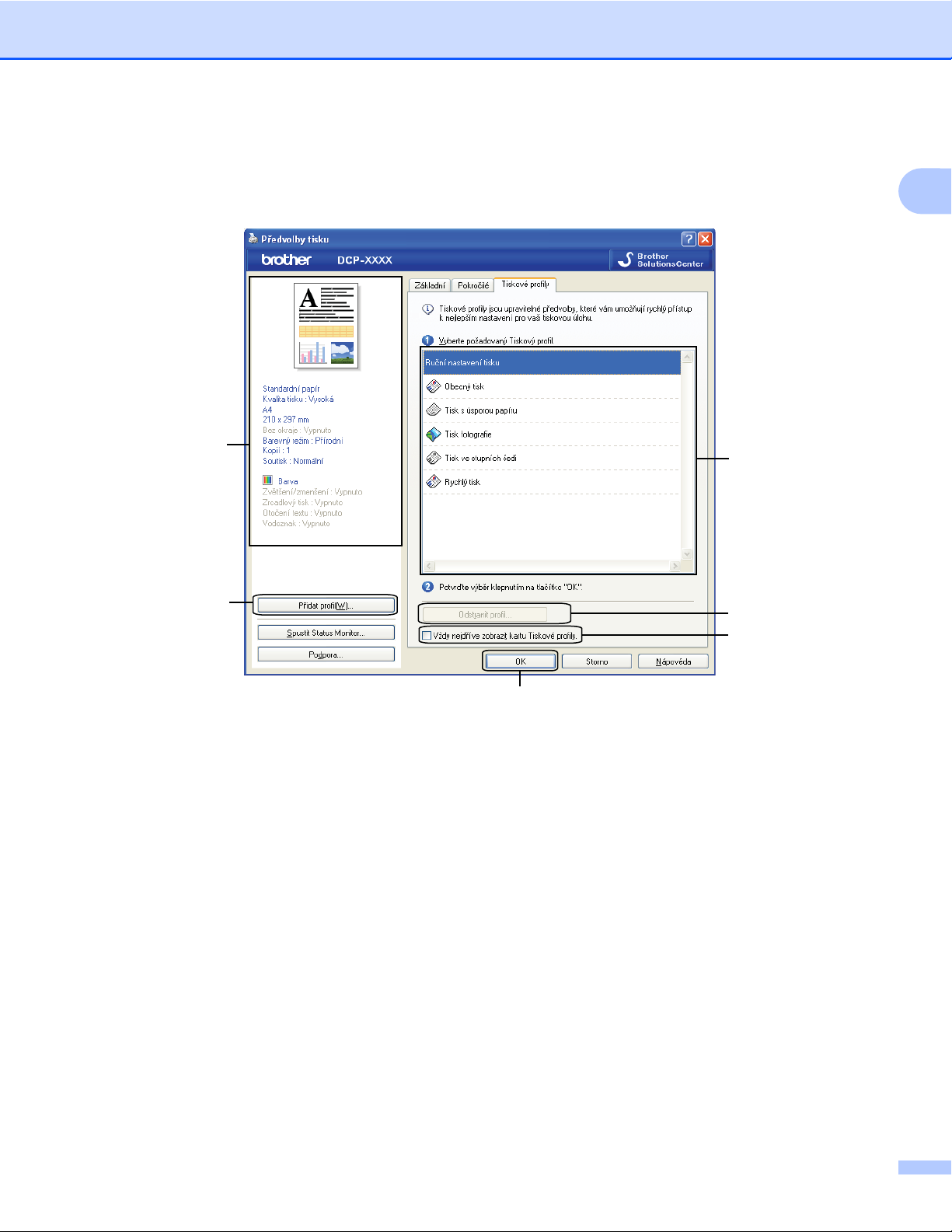
Tisk
Karta Tiskové profily
Tiskové profily jsou upravovatelné předvolby pro rychlý přístup k často používaným konfiguracím tisku.
6
5
1
2
3
1
4
1 Seznam tiskových profilů
2Tlačítko Odstranit profil
3 Zaškrtávací políčko Vždy nejdříve zobrazit kartu Tiskové profily
4Tlačítko OK
5Tlačítko Přidat profil
6 Zobrazení aktuálního tiskového profilu
a Vyberte ze seznamu váš tiskový profil.
b Chcete-li od příštího tisku zobrazit kartu Tiskové profily v popředí okna, zaškrtněte políčko
Vždy nejdříve zobrazit kartu Tiskové profily.
c Chcete-li použít zvolený profil, klepněte na tlačítko OK.
22
Page 30
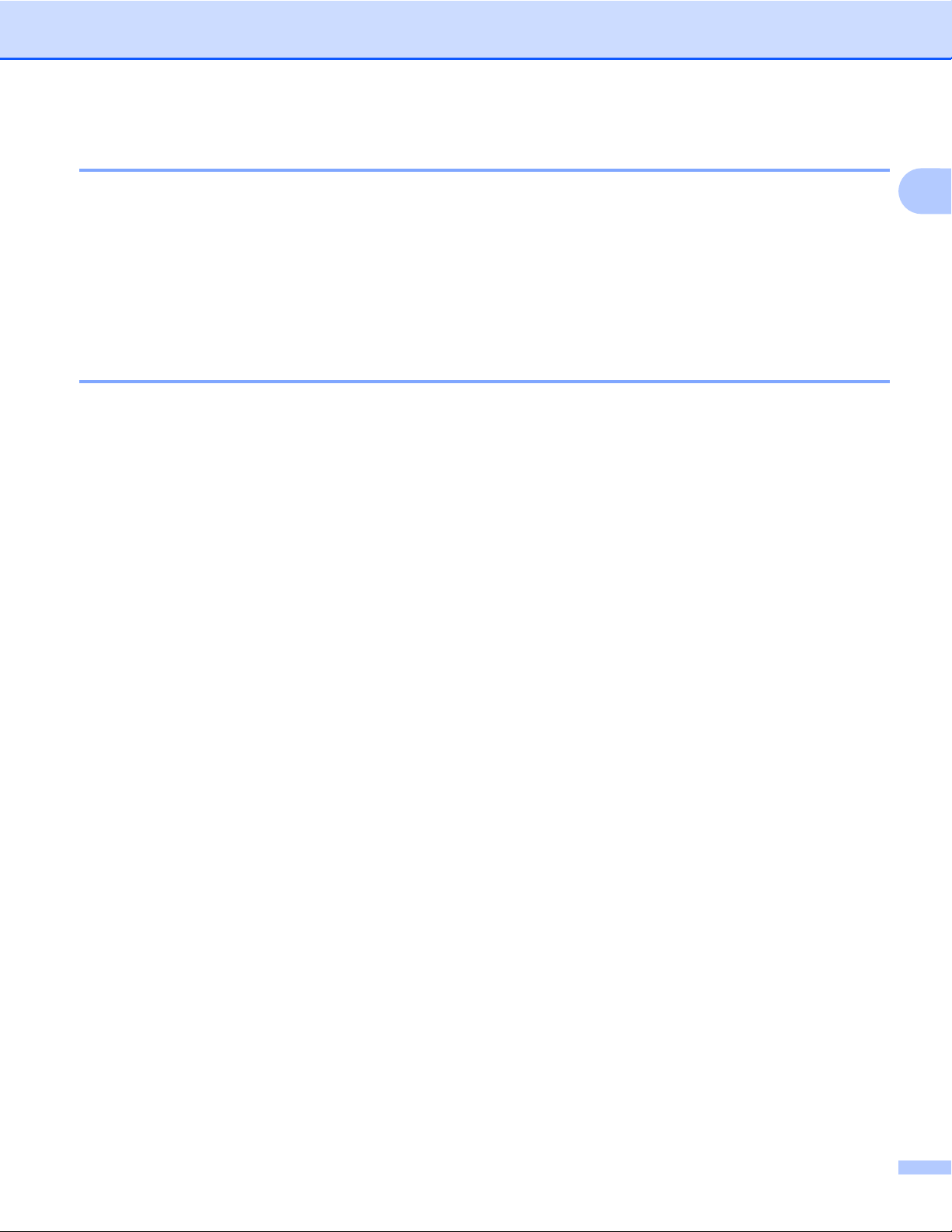
Tisk
Přidat profil
Dialogové okno Přidat profil se zobrazí klepnutím na Přidat profil. Můžete přidat 20 nových profilů s vašimi
upřednostňovanými nastaveními.
a Zadejte požadovaný název do pole Název.
b Ze seznamu Ikona vyberte ikonu, kterou chcete použít, a potom klepněte na tlačítko OK.
c Budou uložena aktuální nastavení zobrazená na levé straně okna ovladače tiskárny.
Odstranit profil
Dialogové okno Odstranit profil se zobrazí klepnutím na Odstranit profil. Můžete odstranit libovolné profily,
které jste přidali.
a Vyberte profil, který chcete odstranit, v poli se seznamem profilů.
b Klepněte na Vymazat.
c Klepněte na tlačítko Ano.
d Vybraný profil bude odstraněn.
1
23
Page 31

Tisk
Podpora
V okně Podpora se zobrazí verze ovladače a informace o nastavení. Také jsou zde odkazy na
Brother Solutions Center a na Webové stránky originálního spotřebního materiálu.
Klepnutím na tlačítko Podpora v okně ovladače tiskárny otevřete okno Podpora:
Brother Solutions Center
Brother Solutions Center jsou webové stránky, které nabízejí informace o výrobcích Brother, včetně
FAQs (často kladených otázek), uživatelských příruček, aktualizací ovladače a tipů na používání vašeho
zařízení.
1
Webové stránky originálního spotřebního materiálu
Webové stránky originálního spotřebního materiálu nabízejí informace o originálním spotřebním
materiálu značky Brother.
Brother CreativeCenter
Na bezplatných webových stránkách Brother CreativeCenter získáte přístup k mnoha nápadům a
zdrojům pro osobní a profesionální použití.
Kontrola nastavení
Tato funkce poskytuje informace o aktuálním nastavení ovladače tiskárny.
O aplikaci
Tato funkce poskytuje informace o ovladači tiskárny nainstalovaném pro vaše zařízení Brother.
24
Page 32

Tisk
Zkušební fotografický tisk
Po první instalaci programu MFL-Pro Suite z disku CD-ROM se automaticky zobrazí okno Brother Zkušební
fotografický tisk. Tato funkce ukazuje kvalitu fotografického tisku se zařízením Brother a originálním
spotřebním materiálem Brother.
Okno Brother Zkušební fotografický tisk se zobrazí pouze jednou po restartování. Chcete-li vytisknout
fotografii, viz Tisk obrázků uu strana 53 nebo Tisk/úprava obrázků uu strana 69.
1
25
Page 33

Tisk
Používání aplikace FaceFilter Studio od společnosti REALLUSION pro tisk fotografií
Aplikace FaceFilter Studio je snadno ovladatelná aplikace pro tisk fotografií bez okrajů. Aplikace
FaceFilter Studio vám zároveň umožňuje fotografická data upravovat. Můžete přidat různé efekty, jako např.
redukci červených očí nebo úpravu odstínu pokožky.
1
Pro použití aplikace FaceFilter Studio musíte aplikaci nainstalovat z disku CD-ROM, který jste obdrželi k
zařízení. Nainstalujte aplikaci FaceFilter Studio a stáhněte nápovědu k aplikaci FaceFilter Studio dle
následujících pokynů ve Stručném návodu k obsluze.
Aplikaci FaceFilter Studio spustíte klepnutím na položky Start/Všechny programy/Reallusion/
FaceFilter Studio/FaceFilter Studio.
Než aplikaci FaceFilter Studio poprvé spustíte, ujistěte se, že je zařízení Brother zapnuto a připojeno k
počítači. Tím získáte přístup ke všem funkcím aplikace FaceFilter Studio.
Poznámka
Pokud není zařízení Brother zapnuté nebo připojené k počítači, aplikace FaceFilter Studio se spustí s
omezenými funkcemi. Nebudete moci používat funkci Tisk.
V této kapitole budou představeny pouze základní funkce programu. Více podrobností naleznete v nápovědě
k aplikaci FaceFilter Studio.
Chcete-li zobrazit kompletní nápovědu k aplikaci FaceFilter Studio, klepněte na Start/Všechny programy/
Reallusion/FaceFilter Studio/FaceFilter Studio Help (Nápověda k aplikaci FaceFilter Studio).
26
Page 34

Tisk
Spuštění aplikace FaceFilter Studio při zapnutém zařízení Brother
a Když spouštíte aplikaci FaceFilter Studio poprvé, pak pokud je zařízení Brother zapnuté a připojené k
počítači, detekuje aplikace FaceFilter Studio zařízení Brother a zobrazí se toto okno.
b Po klepnutí na Continue (Pokračovat) v kroku a se zobrazí toto okno. Aplikace FaceFilter Studio je
připravena k použití se všemi funkcemi.
1
27
Page 35

Tisk
Spuštění aplikace FaceFilter Studio, pokud je zařízení Brother vypnuté
a Když spouštíte aplikaci FaceFilter Studio poprvé, pak pokud je zařízení Brother vypnuté nebo není
připojené k vašemu počítači, zobrazí se toto okno.
b Klepněte na Detect (Detekovat) v kroku a a zobrazí se toto okno.
Zapněte zařízení Brother a zkontrolujte, zda je připojena k vašemu počítači, a poté klepněte na tlačítko
Ano.
1
c Pokud aplikace FaceFilter Studio nedetekuje zařízení Brother, zobrazí se toto okno.
Ujistěte se, že je zařízení Brother zapnuté, a klepněte na tlačítko Opakovat.
Pokud aplikace FaceFilter Studio nedetekuje zařízení Brother ani v kroku c, klepněte na tlačítko
Storno.
d Pokud jste v kroku c klepli na tlačítko Storno, zobrazí se toto okno.
28
Page 36

Tisk
e Po klepnutí na symbol zaškrtnutí v kroku d se aplikace FaceFilter Studio spustí s omezenou funkčností.
Ikona tisku v horní části menu bude šedá a nebudete mít možnost použít funkci tisku.
1
Poznámka
• Pokud je aplikace FaceFilter Studio spuštěna s omezenou funkčností, obrazový soubor bude uložen s
vodoznakem.
• Postup spuštění aplikace FaceFilter Studio se všemi funkcemi viz Spuštění aplikace FaceFilter Studio při
zapnutém zařízení Brother uu strana 27.
Tisk obrázku
a Klepněte na ikonu Open (Otevřít) a vyberte obrazový soubor.
29
Page 37

Tisk
b Klepněte na ikonu tisku v horní části panelu nabídek pro přesun do obrazovky tisku.
c Klepnutím na ikonu tisku na levé straně otevřete dialogové okno nastavení tisku.
1
d Vyberte Paper Size (Rozměr papíru), Paper Source (Zdroj papíru), Orientation (Orientace), Copies
(Počet kopií), Scaling (Zvětšení/zmenšení) a Printing Area (Oblast tisku).
Poznámka
Chcete-li vytisknout fotografii bez okrajů, vyberte Full Page Photo (Fotografie na celou stránku) v nabídce
Scaling (Zvětšení/zmenšení).
30
Page 38

Tisk
e Klepněte na položku Print Setting (Nastavení tisku) a vyberte zařízení Brother. Klepněte na tlačítko
OK.
Poznámka
Pokud chcete použít fotopapír, klepněte na tlačítko Properties (Vlastnosti) a nastavte hodnoty
Typ papíru a Kvalita tisku v dialogovém okně ovladače tiskárny.
f Klepnutím na tlačítko Print (Tisk) v dialogovém okně nastavení tisku zahájíte tisk fotografie.
Smart Portrait (Chytrý portrét)
1
Funkce Smart Portrait (Chytrý portrét) detekuje obličeje ve fotografii a automaticky upraví jas pleti.
a Otevřete obrazový soubor.
b Klepněte na ikonu Smart Portrait (Chytrý portrét) pro automatickou detekci obličejů.
c Přetažením jezdce můžete upravit Brightness adjustment (Nastavení jasu).
d Klepněte na tlačítko OK.
Redukce červených očí
Funkce Red Eye Reduction (Redukce červených očí) vám umožní odstranit červené oči na vaší fotografii.
a Otevřete obrazový soubor.
b K automatickému odstranění červených očí klepněte na ikonu Red Eye Reduction (Redukce červených
očí)
.
c Funkce Auto Red eye Detection (Automatická detekce červených očí) nalezne všechny červené oči na
obrázku a označí je tečkovanými poli. Posuvníkem RedEye Threshold (Limit pro červené oči) můžete
upravit barvy označených oblastí.
d Klepněte na tlačítko OK.
31
Page 39

Tisk
Seznam tištěných výrazů
Aplikace FaceFilter Studio vám umožní upravit výraz obličeje tím, že použijete výrazovou šablonu nebo
úpravu provedete ručně. V kroku Select Expression (Výběr výrazu) můžete zobrazit nebo vytisknout výraz
dle vašeho výběru.
1
Odinstalování aplikace FaceFilter Studio
Chcete-li aplikaci FaceFilter Studio odinstalovat, vyberte položky Start/Všechny programy/Reallusion/
FaceFilter Studio/Uninstall FaceFilter Studio.
32
Page 40

Tisk
Použití programu Homepage Print 2 společnosti Corpus
Program Homepage Print 2 poskytuje snadný způsob zacházení a tisku webových stránek tak, jak se
zobrazují ve vašem prohlížeči. Můžete rovněž vytvářet obsah ořezáváním obrázků z webových stránek,
uspořádáním rozložení a přidáváním poznámek.
Instalace programu Homepage Print 2
a Vložte dodaný disk CD-ROM do jednotky CD-ROM.
b Zobrazí se hlavní nabídka disku CD-ROM. Vyberte požadovaný jazyk a potom klepněte na
Přídavné aplikace.
c Klepněte na Homepage Print 2.
Postupujte podle pokynů uvedených na obrazovce.
Chcete-li spustit program Homepage Print 2, vyberte Homepage Print 2 v nabídce Start/
Všechny programy/Homepage Print 2.
Poznámka
• Zařízení musí být zapnuté a připojené k počítači.
• Počítač musí být připojen k Internetu.
• Dbejte na to, abyste byli přihlášeni s přístupovými oprávněními správce.
®
• Tato aplikace je k dispozici pouze pro programy Microsoft
®
• Tato aplikace není k dispozici pro Windows Server
řady 2003/2008.
Internet Explorer® 7.0/8.0 a Firefox® 3.6.
1
• Nezobrazí-li se okno programu Brother automaticky, přejděte na položku Tento počítač (Počítač),
poklepejte na ikonu disku CD-ROM a potom poklepejte na soubor start.exe.
33
Page 41

2
Operace při skenování a použité ovladače se budou lišit v závislosti na vašem operačním systému nebo na
používaném skenovacím programu.
Jsou nainstalovány dva ovladače skeneru. Ovladač skeneru kompatibilní se standardem TWAIN (viz
Skenování dokumentu pomocí ovladače TWAIN uu strana 34) a ovladač Windows
(WIA) (viz Skenování dokumentu pomocí ovladače WIA uu strana 41).
Uživatelé operačního systému Windows
dokumentů vybrat libovolný ovladač.
Poznámka
Pokud je váš počítač chráněn bránou firewall a nemá přístup k síťovému skenování, budete muset
nakonfigurovat bránu firewall, aby umožňovala komunikaci prostřednictvím portu číslo 54925 a 137. Pokud
používáte bránu firewall systému Windows
Suite, byla již potřebná nastavení brány firewall provedena. Další informace viz Nastavení brány firewall
(pro síťové uživatele) uu strana 77.
Skenování
®
Imaging Acquisition
®
XP/Windows Vista®/Windows® 7 si mohou pro skenování
®
a nainstalovali jste si z disku CD-ROM program MFL-Pro
Skenování dokumentu pomocí ovladače TWAIN
2
Program Brother MFL-Pro Suite obsahuje ovladač skeneru kompatibilní se standardem TWAIN. Ovladače
TWAIN vyhovují standardnímu univerzálnímu protokolu pro komunikaci mezi skenery a aplikacemi. To
znamená, že můžete skenovat obrázky přímo do stovek programových aplikací, které podporují TWAIN
skenování. Mezi tyto aplikace patří populární programy jako Adobe
dalších.
®
Photoshop®, CorelDRAW® a řada
Skenování dokumentu do počítače
a Vložte dokument.
b Spusťte program Nuance™ PaperPort™ 12SE pro skenování dokumentu.
Poznámka
• V závislosti na vaši zemi nemusí být aplikace Nuance™ PaperPort™12SE zahrnuta. Není-li zahrnuta,
použijte jiné programové aplikace, které podporují skenování.
• Pokyny pro skenování v této příručce jsou určené pro použití s aplikací Nuance™ PaperPort™12SE. Kroky
skenování se mohou lišit při použití jiných aplikací.
c Klepněte na položku Nastavení skenování na kartě Pracovní plocha na liště.
Na levé straně obrazovky se zobrazí panel Skenovat nebo získat fotografii.
d Klepněte na tlačítko Vybrat.
e Vyberte TWAIN: TW-Brother DCP-XXXX nebo TWAIN: TW-Brother DCP-XXXX LAN ze seznamu
Dostupné skenery. Klepněte na tlačítko OK.
(Kde XXXX je označení modelu.)
34
Page 42

Skenování
f Zaškrtněte políčko Zobrazit dialogové okno skeneru na panelu Skenovat nebo získat fotografii.
g Klepněte na Skenovat.
Zobrazí se dialogové okno skener - vlastnosti.
h Pokud je potřeba, upravte v dialogovém okně skener – vlastnosti následující nastavení:
1
2
3
4
5
6
7
1 Sken (typ obrázku)
2 Rozlišení
3 Typ grafiky
2
4Potlačit šum
5 Jas
6 Kontrast
7 Velikost dokumentu
i Klepněte na Start.
Až skenování skončí, klepněte na Zrušit pro návrat do okna PaperPort™12SE.
Poznámka
Po výběru velikosti dokumentu můžete upravit oblast skenování přetažením myší při stisknutém levém
tlačítku. To je třeba udělat při ořezávání obrázku pro skenování.
Vytváření náhledu pro oříznutí části, kterou chcete skenovat
Tlačítkem Náhled můžete zobrazit váš obrázek a před skenováním oříznout části, které nepotřebujete. Pokud
jste s náhledem spokojeni, klepněte na tlačítko Start v dialogovém okně skener – vlastnosti, čímž obrázek
naskenujete.
35
Page 43

Skenování
a Postupujte podle kroků a až g z kapitoly Skenování dokumentu do počítače uu strana 34.
b Podle potřeby vyberte nastavení pro položky Sken (Typ obrázku), Rozlišení, Typ grafiky, Jas,
Kontrast a Velikost dokumentu.
c Klepněte na tlačítko Náhled.
Celý obrázek je naskenován do počítače a zobrazí se v oblasti skenování v dialogovém okně skener –
vlastnosti.
d Stiskněte a držte levé tlačítko myši a přetáhněte ji přes část, kterou chcete skenovat.
1 Oblast skenování
Poznámka
Obrázek můžete zvětšit pomocí ikony
a poté použít ikonu pro obnovu obrázku do původní
1
2
velikosti.
e Klepněte na Start.
Tentokrát se v okně PaperPort™12SE (nebo v okně vaší aplikace) objeví pouze vybraná oblast
dokumentu.
f V okně PaperPort™12SE použijte možnosti, které jsou k dispozici pro úpravu obrázku.
36
Page 44

Skenování
Nastavení v dialogovém okně skener – vlastnosti
Sken (typ obrázku)
Vyberte typ výstupního obrázku z možností Foto, Web nebo Text. Rozlišení a Typ grafiky budou
automaticky upraveny pro každé výchozí nastavení.
Výchozí nastavení jsou uvedena v tabulce níže:
Sken (typ obrázku) Rozlišení Typ skenování
Foto Používejte pro skenování fotografií 300 x 300 dpi Barevná 24 bitů
Web Používejte pro přiložení naskenovaného
obrázku na webové stránky
Text Používejte pro skenování textových dokumentů 200 x 200 dpi Černobílá
100 x 100 dpi Barevná 24 bitů
Rozlišení
Rozlišení skenování můžete vybrat z rozevíracího seznamu Rozlišení. Vyšší rozlišení je náročnější na paměť
a dobu převodu, ale výsledkem je přesněji naskenovaný obrázek. V následující tabulce jsou uvedena
rozlišení, která si můžete vybrat a také barvy, které jsou k dispozici.
Rozlišení Černobílá/
Šedá (chybová difúze)
100 x 100 dpi Ano Ano Ano
150 x 150 dpi Ano Ano Ano
200 x 200 dpi Ano Ano Ano
300 x 300 dpi Ano Ano Ano
400 x 400 dpi Ano Ano Ano
600 x 600 dpi Ano Ano Ano
1200 x 1200 dpi Ano Ne Ano
2400 x 2400 dpi Ano Ne Ano
4800 x 4800 dpi Ano Ne Ano
9600 x 9600 dpi Ano Ne Ano
19200 x 19200 dpi Ano Ne Ano
Barevná 256 barev
Stupně šedi/Barevná 24 bitů
2
Typ skenování
Černobílá
Používejte pro text nebo pro náčrtky.
Šedá (chybová difuse)
Používejte pro fotografie nebo obrázky. (Chybová difúze je metoda pro vytvoření simulovaných šedých
obrázků bez použití skutečných šedých bodů. Černé body jsou sestaveny do specifického vzoru, aby
vypadaly jako šedé.)
Stupně šedi
Používejte pro fotografie nebo obrázky. Tento režim je přesnější díky využití až 256 odstínů šedé.
37
Page 45

Skenování
Barevná 256 barev
Používá až 256 barev pro skenování obrázku.
Barevná 24 bitů
Pro skenování obrázku se použije až 16,8 miliónu barev.
Přestože použití Barevná 24 bitů vytvoří obraz s nejpřesnější reprodukcí barev, velikost obrazového
souboru bude asi třikrát větší než u souboru vytvořeného pomocí možnosti Barevná 256 barev. Vyžaduje
to nejvíce paměti a přenos souboru trvá nejdéle.
Potlačit šum
Tato volba umožňuje vylepšit a zvýšit kvalitu naskenovaných obrázků. Nastavení Potlačit šum je k dispozici
při použití možnosti Barevná 24 bitů a rozlišení skenování 300 × 300 dpi, 400 × 400 dpi nebo 600 × 600 dpi.
Jas
Upravte nastavení (-50 až 50), abyste dosáhli co nejlepšího obrázku. Původní hodnota je 0, představuje
průměr a obvykle je vhodná pro většinu obrázků.
Chcete-li obrázek zesvětlit nebo ztmavit, můžete upravit úroveň Jasu přetažením posuvníku doprava nebo
doleva. Také můžete zadat hodnotu do okna pro nastavení úrovně.
Pokud je naskenovaný obrázek příliš světlý, nastavte nižší Jas a naskenujte dokument znovu. Pokud je
obrázek příliš tmavý, nastavte vyšší Jas a naskenujte dokument znovu.
Poznámka
Nastavení Jasu je k dispozici pouze v případě, že je jako Typ grafiky vybrána možnost Černobílá,
Šedá (chybová difuse), Stupně šedi nebo Barevná 24 bitů.
2
Kontrast
Můžete zvýšit nebo snížit úroveň kontrastu pohybem posuvníku doprava nebo doleva. Zvýšení zvýrazní
tmavé a světlé oblasti obrázku, zatímco snížení odhalí více detailů v šedých oblastech. Můžete také zadat
hodnotu do okna pro nastavení Kontrastu.
Poznámka
Nastavení Kontrastu je k dispozici pouze v případě, že je jako Typ grafiky vybrána možnost
Šedá (chybová difuse), Stupně šedi nebo Barevná 24 bitů.
Při skenování fotografií nebo jiných obrázků, které použijete v textovém editoru nebo jiné grafické aplikaci,
vyzkoušejte různé nastavení pro Rozlišení, Typ grafiky, Jas a Kontrast, abyste zjistili, jaké nastavení je
pro vás nejlepší.
Velikost dokumentu
Vyberte jeden z následujících formátů:
Automatický
Dokument standardní velikosti můžete skenovat bez dalších úprav pro Velikost dokumentu.
A4 210 x 297 mm (8.3 x 11.7 in)
38
Page 46

Skenování
JIS B5 182 x 257 mm (7.2 x 10.1 in)
Letter 215.9 x 279.4 mm (8 1/2 x 11 in)
A5 148 x 210 mm (5.8 x 8.3 in)
JIS B6 128 x 182 mm (5 x 7,2 in)
A6 105 x 148 mm (4,1 x 5,8 in)
Executive 184.1 x 266.7 mm (7 1/4 x 10 1/2 in)
Navštívenka 90 x 60 mm (3.5 x 2.4 in)
Pro skenování vizitek vyberte velikost Navštívenka a poté navštívenku položte potištěnou stranou dolů
na horní levou stranu skla skeneru.
10 x 15 cm (4 x 6 in)
13 x 20 cm (5 x 8 in)
9 x 13 cm (3.5 x 5 in)
13 x 18 cm (5 x 7 in)
Pohlednice 100 x 148 mm (3.9 x 5.8 in)
Pohlednice 2 (dvojitá) 148 x 200 mm (5.8 x 7.9 in)
Uživatelský
Pokud pro rozměr dokumentu vyberete možnost Uživatelský, objeví se dialogové okno Uživatelský
rozměr dokumentu.
2
Jako jednotku pro Šířka a Výška můžete vybrat mm nebo inch (palec).
Poznámka
Také zde vidíte aktuální velikost papíru, kterou jste vybrali.
39
Page 47

Skenování
•Šířka: ukazuje šířku skenované oblasti.
• Výška: ukazuje výšku skenované oblasti.
• Objem dat: ukazuje přibližnou velikost dat v bitmapovém formátu. Velikost se bude lišit podle typu
souboru, rozlišení a počtu použitých barev.
2
40
Page 48

Skenování
Skenování dokumentu pomocí ovladače WIA
Kompatibilní se standardem WIA
Pro Windows® XP/Windows Vista®/Windows® 7 můžete při skenování obrázků vybrat ovladač Windows
Imaging Acquisition (WIA). Můžete skenovat obrázky přímo do aplikací, které podporují skenování WIA nebo
TWAIN.
®
Skenování dokumentu do počítače
a Vložte dokument.
b Spusťte program Nuance™ PaperPort™ 12SE pro skenování dokumentu.
Poznámka
• V závislosti na vaši zemi nemusí být aplikace Nuance™ PaperPort™12SE zahrnuta. Není-li zahrnuta,
použijte jiné programové aplikace, které podporují skenování.
• Pokyny pro skenování v této příručce jsou založeny na aplikaci Nuance™ PaperPort™12SE. Proces bude
odlišný, pokud budete skenovat z jiných aplikací.
c Klepněte na položku Nastavení skenování na kartě Pracovní plocha na liště.
Na levé straně obrazovky se zobrazí panel Skenovat nebo získat fotografii.
d Klepněte na tlačítko Vybrat.
e Vyberte položku WIA:Brother DCP-XXXX nebo WIA:Brother DCP-XXXX LAN ze seznamu Dostupné
skenery. (Kde XXXX je označení modelu.) Klepněte na tlačítko OK.
2
Poznámka
Pokud vyberete TWAIN: TW-Brother DCP-XXXX, spustí se ovladač TWAIN.
f Zaškrtněte políčko Zobrazit dialogové okno skeneru na panelu Skenovat nebo získat fotografii.
g Klepněte na Skenovat.
Objeví se dialogové okno skenování.
41
Page 49

Skenování
h Pokud je potřeba, upravte v dialogovém okně skener – vlastnosti následující nastavení:
1
2
34
1 Typ obrázku
2 Úprava kvality skenovaného obrázku
3Náhled
4 Skenovat
2
i Vyberte typ obrázku.
j Chcete-li změnit některá pokročilá nastavení, klepněte na Úprava kvality skenovaného obrázku. V
okně Upřesnit vlastnosti pak můžete zvolit Jas, Kontrast, Rozlišení a Typ obrázku. Po úpravách
nastavení klepněte na tlačítko OK.
Poznámka
Původně je rozlišení skeneru nastaveno na maximálních 1 200 dpi. Pokud chcete skenovat ve vyšším
rozlišení, použijte utility skeneru. (Viz Utility skeneru uu strana 44.)
42
Page 50

Skenování
k Klepněte na tlačítko Skenovat v dialogovém okně skenování.
Zařízení začne skenovat dokument.
Vytváření náhledu a oříznutí při použití skla skeneru
Tlačítko Náhled se používá pro náhled obrázku pro oříznutí nechtěných částí obrázku. Pokud jste s náhledem
spokojeni, klepněte v dialogovém okně skenování na tlačítko Skenovat a obrázek naskenujte.
a Postupujte podle kroků a až g z kapitoly Skenování dokumentu do počítače uu strana 41.
b Vyberte typ obrázku.
c Klepněte na tlačítko Náhled.
Celý obrázek se naskenuje do počítače a zobrazí se v oblasti skenování.
2
d Stiskněte a držte levé tlačítko myši a přetáhněte ji přes část, kterou chcete skenovat.
e Potřebujete-li pokročilá nastavení, klepněte na Úpravu kvality skenovaného obrázku. V okně
Upřesnit vlastnosti pak můžete zvolit Jas, Kontrast, Rozlišení a Typ obrázku. Po úpravě nastavení
klepněte na tlačítko OK.
f Klepněte na tlačítko Skenovat v dialogovém okně skenování.
Zařízení začne skenovat dokument.
Tentokrát se v okně PaperPort™12SE (nebo v okně vaší aplikace) objeví pouze vybraná oblast
dokumentu.
43
Page 51

Skenování
Utility skeneru
Okno utility skeneru slouží ke konfiguraci ovladače skeneru WIA pro rozlišení větší než 1 200 dpi.
Poznámka
Pokud naskenujete dokument v rozlišení větším než 1 200 dpi, může být velikost souboru velmi velká.
Ujistěte se, že máte dostatek paměti a prostoru na pevném disku pro soubor, který se pokoušíte
naskenovat. Pokud nemáte dostatek paměti nebo prostoru na pevném disku, může počítač přestat
reagovat a mohli byste soubor ztratit.
Používání utility
Utilitu můžete spustit klepnutím na položku utility skeneru umístěnou v nabídce Start/
Všechny programy/Brother/DCP-XXXX/Nastavení skeneru (kde XXXX je název vašeho modelu).
2
V závislosti na používaném operačním systému se obrazovky na vašem počítači mohou lišit.
44
Page 52

Skenování
Poznámka
(Windows Vista
®
a Windows® 7)
Když se zobrazí okno Řízení uživatelských účtů, proveďte jeden z následujících postupů:
• V případě uživatelů, kteří mají práva správce počítače: klepněte na tlačítko Povolit nebo Ano.
• V případě uživatelů, kteří nemají oprávnění správce počítače: zadejte heslo správce počítače a klepněte
na tlačítko OK nebo Ano.
2
45
Page 53

Skenování
Skenování dokumentu při použití ovladače WIA
®
(uživatelé Windows
Photo Gallery a Windows® Fax a
skenování)
Skenování dokumentu do počítače
a Vložte dokument.
b Otevřete aplikaci pro skenování dokumentu.
c Postupujte jedním z následujících způsobů:
®
Windows
Klepněte na Soubor a potom na Importovat z kamery nebo skeneru.
Windows
Klepněte na Soubor, Nový a potom Naskenovaný soubor.
Photo Gallery
®
Fax a skenování
2
d Vyberte skener, který chcete použít.
e Klepněte na tlačítko Import nebo OK.
Objeví se dialogové okno skenování.
f Pokud je to potřeba upravte v dialogovém okně skeneru následující nastavení:
1
2
3
4
5
6
7
8
9
11 12
10
1 Skener
2 Profil
3 Zdroj
4 Velikost papíru
46
Page 54

Skenování
5 Formát barvy
6 Typ souboru
7 Rozlišení
8 Jas
9 Kontrast
10 Oblast skenování
11 Náhled
12 Skenovat
Poznámka
• Původně je rozlišení skeneru nastaveno na maximálních 1 200 dpi. Pokud chcete skenovat ve vyšším
rozlišení, použijte utility skeneru. (Viz Utility skeneru uu strana 44.)
• Chcete-li použít Webové služby ke skenování, vyberte skener, který podporuje Webové služby.
g Klepněte na tlačítko Skenovat v dialogovém okně skenování.
Zařízení začne skenovat dokument.
2
47
Page 55

Skenování
Vytváření náhledu a oříznutí při použití skla skeneru
Tlačítko Náhled se používá pro náhled obrázku pro oříznutí nechtěných částí obrázku. Pokud jste s náhledem
spokojeni, klepněte v dialogovém okně skenování na tlačítko Skenovat a obrázek naskenujte.
a Postupujte podle kroků a až e z kapitoly Skenování dokumentu do počítače uu strana 46.
b Umístěte dokument potištěnou stranou na sklo skeneru.
c Pokud je to potřeba upravte v dialogovém okně skeneru následující nastavení.
d Klepněte na tlačítko Náhled.
Celý obrázek se naskenuje do počítače a zobrazí se v oblasti skenování.
e Stiskněte a držte levé tlačítko myši a přetáhněte ji přes část, kterou chcete skenovat.
f Klepněte na tlačítko Skenovat v dialogovém okně skenování.
Zařízení začne skenovat dokument.
V okně aplikace se nyní objeví pouze vybraná oblast dokumentu.
2
Používání aplikací BookScan Enhancer a Whiteboard Enhancer značky REALLUSION
BookScan Enhancer a Whiteboard Enhancer jsou aplikace pro zpracování obrazu. BookScan Enhancer
dokáže automaticky opravovat obrázky naskenované z knih. Whiteboard Enhancer dokáže vyčistit a vylepšit
text a obrázky v pořízených fotografiích bílé tabule.
Instalace aplikací BookScan Enhancer a Whiteboard Enhancer
a Vložte dodaný disk CD-ROM do jednotky CD-ROM.
b Automaticky se zobrazí hlavní nabídka disku CD-ROM. Vyberte požadovaný jazyk a potom klepněte na
Přídavné aplikace.
c Klepněte na BookScan&Whiteboard Suite.
Postupujte podle pokynů uvedených na obrazovce.
48
Page 56

Skenování
Podrobnosti viz BookScan&Whiteboard Suite Help v nabídce Start/Všechny programy/Reallusion/
BookScan&Whiteboard Suite v počítači.
Poznámka
• Zařízení musí být zapnuté a připojené k počítači.
• Počítač musí být připojen k Internetu.
• Dbejte na to, abyste byli přihlášeni s přístupovými oprávněními správce.
®
• Tyto aplikace nejsou k dispozici pro Windows Server
řady 2003/2008.
• Nezobrazí-li se okno programu Brother automaticky, přejděte na položku Tento počítač (Počítač),
poklepejte na ikonu disku CD-ROM a potom poklepejte na soubor start.exe.
2
49
Page 57

3
ControlCenter4
Přehled
ControlCenter4 je programová pomůcka, která vám umožňuje rychlý a snadný přístup k nejčastěji
používaným aplikacím. Používání ControlCenter4 eliminuje nutnost manuálního spouštění konkrétních
aplikací.
ControlCenter4 rovněž kontroluje nastavení tlačítka SCAN (SKEN) na zařízení Brother. Pokyny pro
konfiguraci nastavení tlačítka SCAN (SKEN) na zařízení viz Konfigurace nastavení tlačítka Skenovat
uu strana 60 pro Domácí režim nebo Konfigurace nastavení tlačítka Skenovat uu strana 71 pro
Pokročilý režim.
ControlCenter4 má dvě uživatelská rozhraní: Domácí režim a Pokročilý režim.
Domácí režim
Domácí režim umožňuje snadný přístup k hlavním funkcím vašeho zařízení. Viz Používání
ControlCenter4 v Domácím režimu uu strana 51.
Pokročilý režim
Pokročilý režim poskytuje větší kontrolu nad podrobnostmi funkcí zařízení. Můžete přidat až tři
uživatelské karty s vaším vlastním nastavením. Viz Používání ControlCenter4 v Pokročilém režimu
uu strana 64.
3
Změna uživatelského rozhraní
a Klepněte na položku Konfigurace a vyberte Výběr režimu.
b Vyberte Domácí režim nebo Pokročilý režim v dialogovém okně pro volbu režimu.
50
Page 58

ControlCenter4
Používání ControlCenter4 v Domácím režimu
Tento oddíl stručně popisuje funkce ControlCenter4 v Domácím režimu. Pro více podrobností o každé funkci
klepněte na tlačítko
(Nápověda).
1234 567
3
8
1 Tisk nebo úpravy obrázků, připojení obrázků k prázdné e-mailové zprávě a otevření obrázků v aplikacích.
2 Skenování přímo do souboru, e-mailu nebo grafické aplikace dle vašeho výběru.
3Přístup k nastavením, která jsou k dispozici pro konfiguraci vašeho zařízení.
4 Odkaz na Brother Solutions Center, Brother CreativeCenter nebo soubor Nápovědy.
5 Z rozevíracího seznamu Model si můžete vybrat, ke kterému zařízení se ControlCenter4 připojí.
6Můžete změnit uživatelské rozhraní a nastavení ControlCenter4.
7Přístup k souboru Nápověda.
8Přejděte na Status Monitor klepnutím na tlačítko stavu zařízení.
51
Page 59

ControlCenter4
Funkce ControlCenter4 pro uživatele Domácího režimu
Foto (Viz Karta Foto uu strana 53.)
Viz Otevření stromu složek ControlCenter4 uu strana 53.
Viz Otevření stromu složek uu strana 53.
Viz Tisk obrázků uu strana 53.
Viz Úprava obrázků uu strana 54.
Viz Připojení obrázků k e-mailu uu strana 54.
Viz Otevírání obrázků v aplikacích uu strana 54.
Skenování (Viz Karta Skenování uu strana 56.)
Viz Typy souborů uu strana 57.
Viz Velikost dokumentu uu strana 57.
Viz Uložení naskenovaného obrázku uu strana 57.
Viz Tisk naskenovaného obrázku uu strana 58.
Viz Otevření naskenovaného obrázku v aplikaci uu strana 58.
3
Viz Přiložení naskenovaných dat k e-mailu uu strana 58.
Nastavení zařízení (Viz Karta Nastavení zařízení uu strana 60.)
Konfigurace nastavení tlačítka Skenovat uu strana 60.
Viz
Viz Spuštění aplikace BRAdmin uu strana 62.
Podpora (Viz Karta Podpora uu strana 63.)
Viz Otevření nápovědy ControlCenter uu strana 63.
Viz Používání Brother Solutions Center uu strana 63.
Viz Přístup ke středisku Brother CreativeCenter uu strana 63.
52
Page 60

ControlCenter4
Karta Foto
K dispozici jsou čtyři funkce: Tisk, Upravit, Otevřít pomocí aplikace a Odeslat e-mail. Tento oddíl stručně
popisuje tyto funkce. Pro více podrobností o každé funkci klepněte na
(Nápověda).
1
2
1Tlačítko Moje složka CC4
2Tlačítko Plocha
3Tlačítko Tisk
4Tlačítko Upravit
5Tlačítko Odeslat e-mail
6Tlačítko Otevřít pomocí aplikace
3
3
4
5
6
Otevření stromu složek ControlCenter4
Tlačítko Moje složka CC4 umožňuje otevřít složku ControlCenter4 umístěnou ve složce Obrázky v počítači.
Můžete vybírat obrázky, které chcete tisknout, upravovat, přiložit k novému e-mailu nebo otevřít v konkrétní
aplikaci přímo ve složce ControlCenter4.
Otevření stromu složek
Tlačítko Plocha umožňuje otevřít strom složek z pracovní plochy pro přímý výběr obrázků, které chcete
tisknout, upravovat, přiložit k novému e-mailu nebo otevřít v konkrétní aplikaci.
Tisk obrázků
Tlačítko (Tisk) umožňuje tisk obrázků.
a Vyberte obrázky, které chcete vytisknout, klepnutím na obrázek v prohlížeči obrázků, klepněte na
zaškrtávací políčko pod obrázkem a potom zadejte počet kopií, které chcete vytisknout (1 až 99).
53
Page 61

ControlCenter4
b Klepněte na tlačítko (Tisk). Zobrazí se okno nastavení tisku.
c Nakonfigurujte nastavení Formát papíru, Typ média a Rozložení.
d Klepněte na Vlastnosti a podle potřeby nakonfigurujte položky Kvalita tisku, Barva / Stupně šedi a
Barevný režim. Klepněte na tlačítko OK.
Poznámka
Chcete-li tisknout vaše obrázky ve stejné kvalitě, jako Zkušební fotografický tisk (uuStručný návod
k obsluze), nakonfigurujte následující nastavení:
Formát papíru: 10 x 15 cm
Typ média: Brother BP71 Photo Paper (Fotopapír Brother BP71)
Rozložení: 1 na 1 bez ohraničení
e Klepněte na tlačítko (Zahájit tisk).
Úprava obrázků
Tlačítko (Upravit) umožňuje upravovat obrázky pomocí různých funkcí.
a Vyberte obrázky, které chcete upravit, klepnutím na obrázek v prohlížeči obrázků.
b Klepněte na tlačítko (Upravit). Zobrazí se okno úprav.
c Upravte obrázky pomocí funkcí Ořez, Korekce obrázku a Vylepšení obrázku.
3
d Klepněte na tlačítko (Uložit).
Připojení obrázků k e-mailu
Tlačítko (Odeslat e-mail) umožňuje přiložit obrázky k vaší výchozí e-mailové aplikaci.
a V prohlížeči obrázků vyberte obrázky, které chcete připojit k emailu.
b Klepněte na tlačítko (Odeslat e-mail). Spustí se vaše výchozí emailová aplikace a obrázek bude
připojen k novému, prázdnému e-mailu jako příloha.
Otevírání obrázků v aplikacích
Tlačítko (Otevřít pomocí aplikace) vám umožňuje otevírat obrázky přímo v určené aplikaci.
a Vyberte obrázky, které chcete otevřít, klepnutím na obrázek v prohlížeči obrázků.
54
Page 62

ControlCenter4
b Klepněte na (Otevřít pomocí aplikace).
c Vyberte z rozevíracího seznamu aplikaci a klepněte na tlačítko OK.
d Obrázek se otevře ve vybrané aplikaci.
3
55
Page 63

ControlCenter4
Karta Skenování
K dispozici jsou čtyři možnosti skenování: Uložit, Tisk, Otevřít pomocí aplikace a Odeslat e-mail.
Tento oddíl stručně popisuje práci s kartou Skenování. Pro více podrobností o každé funkci klepněte na
(Nápověda).
1
2
3
4
5
6
3
1 Oblast nastavení skenování do PC
2 Prohlížeč obrázků
3Tlačítko Uložit
4Tlačítko Tisk
5Tlačítko Otevřít pomocí aplikace
6Tlačítko Odeslat e-mail
56
Page 64

ControlCenter4
Typy souborů
Můžete vybrat typ souboru pro uložení naskenovaných obrázků z následujícího seznamu.
Pro možnosti Uložit a Odeslat e-mail
®
Bitmapová grafika Windows
(*.bmp)
JPEG (*.jpg)
TIFF (*.tif)
TIFF vícestránkový (*.tif)
PNG (typ bitmapové grafiky) (*.png)
PDF (*.pdf)
Zabezpečené PDF (*.pdf)
Specifikace papíru XML (*.xps)
Poznámka
• Specifikace papíru XML je k dispozici pro operační systém Windows Vista
používání aplikací, které podporují soubory Specifikace papíru XML.
• Jestliže nastavíte typ souboru na TIFF nebo TIFF vícestránkový, můžete vybrat Nekomprimovaný nebo
Komprimovaný.
• Pokud chcete naskenovat dokument s více stránkami, zaškrtněte políčko Nepřerušované skenování a
postupujte podle pokynů uvedených na obrazovce.
®
a Windows® 7 nebo při
Velikost dokumentu
Z rozevírací nabídky Velikost skenování můžete vybrat velikost dokumentu. Vyberete-li velikost dokumentu
1 na 2, např. 1 na 2 (A4), bude naskenovaný obrázek rozdělen na dva dokumenty formátu A5.
3
Vyberete-li velikost dokumentu 2 na 1, např. 2 na 1 (A4), budou naskenované obrázky spojeny do jednoho
dokumentu formátu A3.
Uložení naskenovaného obrázku
Tlačítko (Uložit) vám umožňuje naskenovat obrázek do složky na pevném disku v jednom z typů
souboru uvedených v seznamu typů souborů.
a Nastavení nakonfigurujte v oblasti nastavení skenování do PC.
b Klepněte na (Skenování).
c Potvrďte a upravte (je-li to nutné) naskenovaný obrázek v prohlížeči obrázků.
d Klepněte na tlačítko (Uložit).
57
Page 65

ControlCenter4
e Zobrazí se dialog Uložit. Vyberte Cílovou složku a ostatní nastavení. Klepněte na tlačítko OK.
f Obrázek bude uložen do zvolené složky.
Tisk naskenovaného obrázku
Pomocí libovolných funkcí ovladače tiskárny pro zařízení Brother, podporovaného aplikací ControlCenter4,
můžete na zařízení naskenovat stránku a vytisknout její kopie.
a Vyberte kartu Skenování.
b Nastavení nakonfigurujte v oblasti nastavení skenování do PC.
c Klepněte na (Skenování).
d Potvrďte a upravte (je-li to nutné) naskenovaný obrázek v prohlížeči obrázků.
e Klepněte na (Tisk).
3
f Nakonfigurujte nastavení tisku a klepněte na tlačítko (Zahájit tisk).
Otevření naskenovaného obrázku v aplikaci
Tlačítko (Otevřít pomocí aplikace) umožňuje naskenovat obrázek přímo do grafické aplikace
pro úpravu obrázků.
a Vyberte kartu Skenování.
b Nastavení nakonfigurujte v oblasti nastavení skenování do PC.
c Klepněte na (Skenování).
d Potvrďte a upravte (je-li to nutné) naskenovaný obrázek v prohlížeči obrázků.
e Klepněte na (Otevřít pomocí aplikace).
f Vyberte z rozevíracího seznamu aplikaci a klepněte na tlačítko OK.
g Obrázek se otevře ve vybrané aplikaci.
Přiložení naskenovaných dat k e-mailu
Tlačítko (Odeslat e-mail) umožňuje naskenovat dokument do vaší výchozí e-mailové aplikace, takže
jej pak můžete odeslat jako přílohu.
a Vyberte kartu Skenování.
58
Page 66

ControlCenter4
b Nastavení nakonfigurujte v oblasti nastavení skenování do PC.
c Klepněte na (Skenování).
d Potvrďte a upravte (je-li to nutné) naskenovaný obrázek v prohlížeči obrázků.
e Klepněte na tlačítko (Odeslat e-mail).
f Upravte nastavení přiloženého souboru a klepněte na OK.
g Spustí se vaše výchozí e-mailová aplikace a obrázek se připojí k novému, prázdnému e-mailu jako
příloha.
3
59
Page 67

ControlCenter4
Karta Nastavení zařízení
Tento oddíl stručně popisuje práci s kartou Nastavení zařízení. Pro více podrobností o každé funkci klepněte
na tlačítko
1Tlačítko Nastavení zařízení pro skenování
2Tlačítko BRAdmin
(Nápověda).
1
2
3
Konfigurace nastavení tlačítka Skenovat
Tlačítko Nastavení zařízení pro skenování umožňuje konfigurovat nastavení tlačítka SCAN (SKEN)
zařízení.
Model DCP
60
Page 68

ControlCenter4
Existují čtyři funkce skenování, které si můžete nakonfigurovat podle svých potřeb při skenování.
Chcete-li konfigurovat jednotlivé funkce skenování, vyberte kartu Nastavení zařízení a potom klepněte na
Nastavení zařízení pro skenování. Zobrazí se dialog Nastavení zařízení pro skenování.
Karta Obrázek
Umožňuje konfigurovat nastavení pro funkci Skenovat do obrázku stisknutím tlačítka SCAN (SKEN) na
zařízení Brother.
Podle potřeby vyberte nastavení pro položky Typ souboru, Cílová aplikace, Velikost souboru, Rozlišení,
Typ skenování, Velikost dokumentu, Jas a Kontrast. Klepněte na tlačítko OK.
Vyberete-li Zabezpečené PDF z rozevíracího seznamu Typ souboru, klepněte na tlačítko
(Nastavit heslo PDF). Zobrazí se dialogové okno Nastavit heslo PDF. Zadejte heslo do polí Heslo a
Znovu zadejte heslo a potom klepněte na tlačítko OK.
Poznámka
• Zabezpečené PDF je rovněž k dispozici pro funkce Skenování do e-mailu a Skenování do souboru.
• Pomocí nastavení Velikost souboru můžete měnit poměr komprese dat naskenovaného obrázku.
3
Karta E-mail
Umožňuje konfigurovat nastavení pro funkci Skenovat do e-mailu stisknutím tlačítka SCAN (SKEN) na
zařízení Brother.
Podle potřeby vyberte nastavení pro položky Typ souboru, Velikost souboru, Rozlišení, Typ skenování,
Velikost dokumentu, Jas a Kontrast. Klepněte na tlačítko OK.
Poznámka
Pomocí nastavení Velikost souboru můžete měnit poměr komprese dat naskenovaného obrázku.
Karta Soubor
Umožňuje konfigurovat nastavení pro funkci Skenovat do souboru stisknutím tlačítka SCAN (SKEN) na
zařízení Brother.
Podle potřeby vyberte nastavení pro položky Typ souboru, Jméno souboru, Cílová složka,
Zobrazení složky, Velikost souboru, Rozlišení, Typ skenování, Velikost dokumentu, Jas a Kontrast.
Klepněte na tlačítko OK.
Poznámka
• Pokud je zaškrtnuto políčko Zobrazení složky, po skenování bude zobrazeno cílové umístění
naskenovaného obrázku.
• Pomocí nastavení Velikost souboru můžete měnit poměr komprese dat naskenovaného obrázku.
61
Page 69

ControlCenter4
Spuštění aplikace BRAdmin
Pokud jste nainstalovali aplikaci BRAdmin Light nebo BRAdmin Professional 3, tlačítko BRAdmin umožňuje
otevřít aplikaci BRAdmin Light nebo BRAdmin Professional 3.
Aplikace BRAdmin Light je určena k výchozímu nastavení zařízení Brother připojených do sítě. Dokáže též
vyhledat zařízení Brother v prostředí TCP/IP, zobrazit stav a konfigurovat jednoduchá síťová nastavení, jako
je např. adresa IP. Pokyny pro instalaci BRAdmin Light z dodaného disku CD-ROM viz níže uvedená příručka.
uuPříručka síťových aplikací
Pokud požadujete pokročilejší správu zařízení, použijte nejnovější verzi aplikace BRAdmin Professional 3,
která je dostupná ke stažení na adrese
http://solutions.brother.com/.
a Vyberte kartu Nastavení zařízení.
b Klepněte na BRAdmin. Zobrazí se dialog aplikace BRAdmin Light nebo BRAdmin Professional 3.
Poznámka
Pokud jste nainstalovali obě aplikace BRAdmin Light a BRAdmin Professional, ControlCenter4 spustí
BRAdmin Professional 3.
3
62
Page 70

ControlCenter4
Karta Podpora
Tento oddíl stručně popisuje funkce karty Podpora. Pro více podrobností o každé funkci klepněte na tlačítko
(Nápověda).
Otevření nápovědy ControlCenter
Položka Nápověda ControlCenter umožňuje otevřít soubor Nápověda s podrobnými informace o programu
ControlCenter.
a Vyberte kartu Podpora.
b Klepněte na Nápověda ControlCenter.
c Otevře se hlavní stránka Nápovědy ControlCenter.
Používání Brother Solutions Center
Tlačítko Brother Solutions Center umožňuje otevřít webovou stránku Brother Solutions Center, která nabízí
informace o vašem produktu Brother včetně často kladených otázek, Příruček uživatele, aktualizace ovladačů
a tipů pro používání vašeho zařízení.
a Vyberte kartu Podpora.
b Klepněte na Brother Solutions Center.
c Webová stránka Brother Solutions Center se otevře ve vašem prohlížeči.
Přístup ke středisku Brother CreativeCenter
Tlačítko Brother CreativeCenter umožňuje přistupovat k naší webové stránce pro bezplatná a snadná online
řešení pro firemní a domácí uživatele.
3
a Vyberte kartu Podpora.
b Klepněte na Brother CreativeCenter. ControlCenter4 spustí váš webový prohlížeč a potom otevře
webovou stránku střediska Brother CreativeCenter.
63
Page 71

ControlCenter4
Používání ControlCenter4 v Pokročilém režimu
Tento oddíl stručně popisuje funkce ControlCenter4 v Pokročilém režimu. Pro více podrobností o každé
funkci klepněte na
1 Skenování přímo do souboru, e-mailu nebo grafické aplikace dle vašeho výběru.
2Přístup k funkci PC kopírování, která je k dispozici prostřednictvím vašeho počítače.
3 Tisk nebo úprava obrázků.
(Nápověda).
123 456 7 8 9
10
3
4Přístup k nastavením, která jsou k dispozici pro konfiguraci vašeho zařízení.
5 Odkaz na Brother Solutions Center, Brother CreativeCenter nebo Nápovědu.
6 Klepnutím pravým tlačítkem v oblasti karty můžete nastavit uživatelskou kartu.
7 Z rozevíracího seznamu Model si můžete vybrat, ke kterému zařízení se ControlCenter4 připojí.
8Můžete otevřít okno konfigurace pro každou funkci skenování a změnit režim uživatelského rozhraní.
9Přístup k souboru Nápověda.
10 Přejděte na Status Monitor klepnutím na tlačítko stavu zařízení.
64
Page 72

ControlCenter4
Funkce ControlCenter4 pro uživatele Pokročilého režimu
Skenování (Viz Karta Skenování uu strana 66.)
Viz Typy souborů uu strana 67.
Viz Velikost dokumentu uu strana 67.
Viz Otevření naskenovaného obrázku v aplikaci uu strana 67.
Viz Přiložení naskenovaných dat k e-mailu uu strana 68.
Viz Uložení naskenovaného obrázku uu strana 68.
Viz Pokyny pro změnu výchozích nastavení jednotlivých tlačítek uu strana 68.
PC kopírování (Viz Karta PC kopírování uu strana 69.)
Viz Tisk naskenovaného obrázku uu strana 69.
Foto (Viz Karta Foto uu strana 69.)
Viz Tisk/úprava obrázků uu strana 69.
Nastavení zařízení (Viz Karta Nastavení zařízení uu strana 71.)
Viz Konfigurace nastavení tlačítka Skenovat uu strana 71.
3
Viz Spuštění aplikace BRAdmin uu strana 72.
Podpora (Viz Karta Podpora uu strana 74.)
Viz Otevření nápově
Viz Používání Brother Solutions Center uu strana 74.
Viz Přístup ke středisku Brother CreativeCenter uu strana 74.
Uživatelská (Viz Uživatelská karta uu strana 75.)
Viz Vytvoření uživatelské karty uu strana 75.
Viz Vytvoření uživatelského tlačítka uu strana 75.
dy ControlCenter uu strana 74.
65
Page 73

ControlCenter4
Karta Skenování
Existují tři možnosti skenování: Obrázek, E-mail a Soubor.
Tento oddíl stručně popisuje práci s kartou Skenování. Pro více podrobností o každé funkci klepněte na
(Nápověda).
1234
1 Oblast nastavení skenování do PC
2Tlačítko Obrázek
3
3Tlačítko E-mail
4Tlačítko Soubor
66
Page 74

ControlCenter4
Typy souborů
Můžete vybrat typ souboru pro uložení naskenovaných obrázků z následujícího seznamu.
Pro možnosti Obrázek, E-mail a Soubor
®
Bitmapová grafika Windows
(*.bmp)
JPEG (*.jpg)
TIFF (*.tif)
TIFF vícestránkový (*.tif)
PNG (typ bitmapové grafiky) (*.png)
PDF (*.pdf)
Zabezpečené PDF (*.pdf)
Specifikace papíru XML (*.xps)
Poznámka
• Specifikace papíru XML je k dispozici pro operační systém Windows Vista
používání aplikací, které podporují soubory Specifikace papíru XML.
• Jestliže nastavíte typ souboru na TIFF nebo TIFF vícestránkový, můžete vybrat Nekomprimovaný nebo
Komprimovaný.
• Pokud chcete naskenovat dokument s více stránkami, zaškrtněte políčko Nepřerušované skenování a
postupujte podle pokynů uvedených na obrazovce.
®
a Windows® 7 nebo při
Velikost dokumentu
Z rozevírací nabídky Velikost dokumentu můžete vybrat velikost dokumentu. Vyberete-li velikost dokumentu
1 na 2, např. 1 na 2 (A4), bude naskenovaný obrázek rozdělen na dva dokumenty formátu A5.
3
Vyberete-li velikost dokumentu 2 na 1, např. 2 na 1 (A4), budou naskenované obrázky spojeny do jednoho
dokumentu formátu A3.
Otevření naskenovaného obrázku v aplikaci
Tlačítko (Obrázek) umožňuje naskenovat obrázek přímo do grafické aplikace pro úpravu obrázků.
a Vyberte kartu Skenování.
b Chcete-li upravit nastavení skenování, klepněte pravým tlačítkem na tlačítko (Obrázek) a změňte
nastavení. Chcete-li zobrazit náhled a upravit nastavení naskenovaného obrázku, zaškrtněte políčko
Náhled. Klepněte na tlačítko OK.
c Klepněte na (Obrázek).
d Obrázek se otevře ve vybrané aplikaci.
67
Page 75

ControlCenter4
Přiložení naskenovaných dat k e-mailu
Tlačítko (E-mail) umožňuje naskenovat dokument do vaší výchozí e-mailové aplikace, takže jej pak
můžete odeslat jako přílohu.
a Vyberte kartu Skenování.
b Chcete-li upravit nastavení skenování, klepněte pravým tlačítkem na tlačítko (E-mail) a změňte
nastavení. Chcete-li zobrazit náhled a upravit nastavení naskenovaného obrázku, zaškrtněte políčko
Náhled. Klepněte na tlačítko OK.
c Klepněte na tlačítko (E-mail).
d Spustí se vaše výchozí e-mailová aplikace a obrázek se připojí k novému, prázdnému e-mailu jako
příloha.
Uložení naskenovaného obrázku
Tlačítko (Soubor) vám umožňuje naskenovat obrázek do složky na pevném disku v jednom z typů
souboru uvedených v seznamu typů souborů.
a Vyberte kartu Skenování.
b Chcete-li upravit nastavení skenování, klepněte pravým tlačítkem na tlačítko (Soubor) a změňte
nastavení. Chcete-li zobrazit náhled a upravit nastavení naskenovaného obrázku, zaškrtněte políčko
Náhled. Klepněte na tlačítko OK.
c Klepněte na (Soubor).
3
d Obrázek bude uložen do zvolené složky.
Pokyny pro změnu výchozích nastavení jednotlivých tlačítek
Můžete měnit výchozí nastavení tlačítek (Obrázek), (E-mail) a (Soubor).
a Pravým tlačítkem myši klepněte na tlačítko, které chcete konfigurovat, a potom klepněte na položku
Nastavení tlačítka. Zobrazí se dialog nastavení.
b Podle potřeby vyberte nastavení pro položky Typ souboru, Náhled, Rozlišení, Typ skenování,
Velikost dokumentu, Jas, Kontrast a Nepřerušované skenování.
c Klepněte na tlačítko OK. Nová nastavení budou použita jako výchozí.
Poznámka
Chcete-li zobrazit náhled a nakonfigurovat naskenovaný obrázek, zaškrtněte Náhled v dialogu nastavení.
68
Page 76

ControlCenter4
Karta PC kopírování
Tisk naskenovaného obrázku
Pomocí libovolných funkcí ovladače tiskárny pro zařízení Brother, podporovaného aplikací ControlCenter4,
můžete na zařízení naskenovat stránku a vytisknout její kopie.
a Vyberte kartu PC kopírování.
b Chcete-li změnit nastavení skenování, klepněte pravým tlačítkem myši na tlačítko, které chcete změnit,
a upravte jeho nastavení. Chcete-li zobrazit náhled a upravit nastavení naskenovaného obrázku,
zaškrtněte políčko Náhled. Klepněte na tlačítko OK.
c Klepněte na Barevné kopírování, Černobílé kopírování, Kopírování 2 na 1 nebo
Kopírování 4 na 1.
d Naskenovaný obrázek se vytiskne.
Karta Foto
Tento oddíl stručně popisuje práci s kartou Foto. Pro více podrobností o každé funkci klepněte na
(Nápověda).
1
3
1Tlačítko Tisk fotografií
Tisk/úprava obrázků
Tlačítko (Tisk fotografií) umožňuje tisk nebo úpravy obrázků.
Tisk obrázků
a Klepněte na (Tisk fotografií). Zobrazí se prohlížeč obrázků.
b Vyberte obrázky, které chcete vytisknout, klepnutím na obrázek v prohlížeči obrázků, zaškrtněte políčko
pod obrázkem a potom zadejte počet kopií, které chcete vytisknout (1 až 99).
69
Page 77

ControlCenter4
c Klepněte na (Tisk). Zobrazí se okno Tisk fotografií.
d Nakonfigurujte nastavení Formát papíru, Typ média a Rozložení.
e Klepněte na Vlastnosti a podle potřeby nakonfigurujte položky Kvalita tisku, Barva / Stupně šedi a
Barevný režim. Klepněte na tlačítko OK.
Poznámka
Chcete-li tisknout vaše obrázky ve stejné kvalitě, jako Zkušební fotografický tisk (uuStručný návod
k obsluze), nakonfigurujte následující nastavení:
Formát papíru: 10 x 15 cm
Typ média: Brother BP71 Photo Paper (Fotopapír Brother BP71)
Rozložení: 1 na 1 bez ohraničení
f Klepněte na tlačítko (Zahájit tisk).
Úprava obrázků
a Klepněte na (Tisk fotografií). Zobrazí se prohlížeč obrázků.
b Vyberte obrázky, které chcete upravit, klepnutím na obrázek v prohlížeči obrázků, zaškrtněte políčko
pod obrázkem a potom zadejte počet kopií, které chcete vytisknout (1 až 99).
c Klepněte na tlačítko (Upravit). Zobrazí se okno Tisk fotografií.
d Upravte obrázky pomocí funkcí Ořez, Korekce obrázku a Vylepšení obrázku.
3
e Klepněte na tlačítko (Uložit).
70
Page 78

ControlCenter4
Karta Nastavení zařízení
Tento oddíl stručně popisuje práci s kartou Nastavení zařízení. Pro více podrobností o každé funkci klepněte
na tlačítko
Konfigurace nastavení tlačítka Skenovat
Tlačítko (Nastavení zařízení pro skenování) umožňuje konfigurovat nastavení tlačítka SCAN (SKEN)
zařízení.
(Nápověda).
Model DCP
3
Existují tři funkce skenování, které si můžete nakonfigurovat podle svých potřeb při skenování.
Chcete-li konfigurovat jednotlivé funkce skenování, vyberte kartu Nastavení zařízení a potom klepněte na
Nastavení zařízení pro skenování. Zobrazí se dialog Nastavení zařízení pro skenování.
Karta Obrázek
Umožňuje konfigurovat nastavení pro funkci Skenovat do obrázku stisknutím tlačítka SCAN (SKEN) na
zařízení Brother.
Podle potřeby vyberte nastavení pro položky Typ souboru, Cílová aplikace, Velikost souboru, Rozlišení,
Typ skenování, Velikost dokumentu, Jas a Kontrast. Klepněte na tlačítko OK.
71
Page 79

ControlCenter4
Vyberete-li Zabezpečené PDF z rozevíracího seznamu Typ souboru, klepněte na tlačítko
(Nastavit heslo PDF). Zobrazí se dialogové okno Nastavit heslo PDF. Zadejte heslo do polí Heslo a
Znovu zadejte heslo a potom klepněte na tlačítko OK.
Poznámka
• Zabezpečené PDF je rovněž k dispozici pro funkce Skenování do e-mailu a Skenování do souboru.
• Pomocí nastavení Velikost souboru můžete měnit poměr komprese dat naskenovaného obrázku.
Karta E-mail
Umožňuje konfigurovat nastavení pro funkci Skenovat do e-mailu stisknutím tlačítka SCAN (SKEN) na
zařízení Brother.
Podle potřeby vyberte nastavení pro položky Typ souboru, Velikost souboru, Rozlišení, Typ skenování,
Velikost dokumentu, Jas a Kontrast. Klepněte na tlačítko OK.
Poznámka
Pomocí nastavení Velikost souboru můžete měnit poměr komprese dat naskenovaného obrázku.
Karta Soubor
Umožňuje konfigurovat nastavení pro funkci Skenovat do souboru stisknutím tlačítka SCAN (SKEN) na
zařízení Brother.
Podle potřeby vyberte nastavení pro položky Typ souboru, Jméno souboru, Cílová složka,
Zobrazení složky, Velikost souboru, Rozlišení, Typ skenování, Velikost dokumentu, Jas a Kontrast.
Klepněte na tlačítko OK.
Poznámka
• Pokud je zaškrtnuto políčko Zobrazení složky, po skenování bude zobrazeno cílové umístění
naskenovaného obrázku.
3
• Pomocí nastavení Velikost souboru můžete měnit poměr komprese dat naskenovaného obrázku.
Spuštění aplikace BRAdmin
Pokud jste nainstalovali aplikaci BRAdmin Light nebo BRAdmin Professional 3, tlačítko (BRAdmin)
umožňuje otevřít aplikaci BRAdmin Light nebo BRAdmin Professional 3.
Aplikace BRAdmin Light je určena k výchozímu nastavení zařízení Brother připojených do sítě. Dokáže též
vyhledat zařízení Brother v prostředí TCP/IP, zobrazit stav a konfigurovat jednoduchá síťová nastavení, jako
je např. adresa IP. Pokyny pro instalaci BRAdmin Light z dodaného disku CD-ROM viz níže uvedená příručka.
uuPříručka síťových aplikací
Pokud požadujete pokročilejší správu zařízení, použijte nejnovější verzi aplikace BRAdmin Professional 3,
která je dostupná ke stažení na adrese
http://solutions.brother.com/.
a Vyberte kartu Nastavení zařízení.
72
Page 80

ControlCenter4
b Klepněte na (BRAdmin). Zobrazí se dialog aplikace BRAdmin Light nebo BRAdmin Professional 3.
Poznámka
Pokud jste nainstalovali obě aplikace BRAdmin Light a BRAdmin Professional, ControlCenter4 spustí
BRAdmin Professional 3.
3
73
Page 81

ControlCenter4
Karta Podpora
Tento oddíl stručně popisuje funkce karty Podpora. Pro více podrobností o každé funkci klepněte na tlačítko
(Nápověda).
Otevření nápovědy ControlCenter
Tlačítko (Nápověda ControlCenter) umožňuje otevřít soubor Nápověda s podrobnými informace
o programu ControlCenter.
a Vyberte kartu Podpora.
b Klepněte na (Nápověda ControlCenter).
c Otevře se hlavní stránka Nápovědy ControlCenter.
Používání Brother Solutions Center
3
Tlačítko (Brother Solutions Center) umožňuje otevřít webovou stránku Brother Solutions Center, která
nabízí informace o vašem produktu Brother včetně často kladených otázek, Příruček uživatele, aktualizace
ovladačů a tipů pro používání vašeho zařízení.
a Vyberte kartu Podpora.
b Klepněte na (Brother Solutions Center).
c Webová stránka Brother Solutions Center se otevře ve vašem prohlížeči.
Přístup ke středisku Brother CreativeCenter
Tlačítko (Brother CreativeCenter) umožňuje přistupovat k naší webové stránce pro bezplatná a snadná
online řešení pro firemní a domácí uživatele.
a Vyberte kartu Podpora.
b Klepněte na (Brother CreativeCenter). ControlCenter4 spustí váš webový prohlížeč a potom otevře
webovou stránku střediska Brother CreativeCenter.
74
Page 82

ControlCenter4
Uživatelská karta
Tento oddíl stručně popisuje přidávání karet Uživatel. Pro více podrobností klepněte na (Nápověda).
Vytvoření uživatelské karty
Můžete vytvořit až tři uživatelské karty včetně až pěti uživatelských tlačítek s vaším upřednostňovaným
nastavením.
a Klepněte na Konfigurace a potom vyberte Vytvořit uživatelskou kartu.
Vytvoření uživatelského tlačítka
a Klepněte na Konfigurace a potom vyberte Vytvořit uživatelské tlačítko. Vyberte tlačítko, které chcete
vytvořit z nabídky. Zobrazí se dialog nastavení.
3
75
Page 83

ControlCenter4
b Zadejte název tlačítka a podle potřeby změňte nastavení. Klepněte na tlačítko OK.
(Možnosti nastavení se liší v závislosti na vytvořeném tlačítku.)
3
Poznámka
Můžete změnit nebo odebrat vytvořenou kartu, tlačítko nebo nastavení. Klepněte na Konfigurace a
postupujte podle nabídky.
76
Page 84

Nastavení brány firewall
4
(pro síťové uživatele)
Než použijete program Brother
Nastavení brány firewall na vašem počítači může zabránit v síťovém připojení potřebném pro síťový tisk a
®
síťové skenování. Pokud používáte bránu firewall systému Windows
program MFL-Pro Suite, byla již potřebná nastavení brány firewall provedena. Pokud jste z disku CD-ROM
neinstalovali, postupujte podle níže uvedených pokynů pro konfiguraci brány firewall systému Windows
Pokud používáte jiný program osobní brány firewall, nahlédněte do příručky uživatele daného programu nebo
kontaktujte výrobce programového vybavení.
Čísla portů UDP pro konfiguraci brány Firewall
Port UDP
Číslo externího portu 54925, 137
Číslo interního portu 54925, 137
1
Pokud máte potíže se síťovým připojením i po přidání portu 54925, přidejte port číslo 137. Port číslo 137 podporuje také tisk v síti.
Síťové skenování
1
a nainstalovali jste si z disku CD-ROM
®
.
4
Uživatelé systému Windows® XP SP2 nebo vyššího
a Klepněte na nabídku Start, Ovládací panely, Připojení k síti a Internetu a poté na položku
Brána firewall systému Windows.
Ujistěte se, že je Brána firewall systému Windows na kartě Obecné nastavena na Zapnuto.
b Vyberte kartu Upřesnit a klepněte na Nastavení.
c Klepněte na Přidat.
d Pro síťové skenování přidejte port číslo 54925, a to zadáním následujících údajů:
1 V poli Popis služby: zadejte jakýkoliv popis, např. „Skener Brother“.
2 V poli Název nebo adresa IP (například 192.168.0.12) počítače v síti, ve kterém je služba
spuštěna: zadejte „Localhost“.
77
Page 85

Nastavení brány firewall (pro síťové uživatele)
3 V poli Číslo externího portu pro tuto službu: zadejte „54925“.
4 V poli Číslo interního portu pro tuto službu: zadejte „54925“.
5Ujistěte se, že je vybráno UDP.
Poté klepněte na tlačítko OK.
1
2
5
3
4
e Pokud máte i nadále potíže se síťovým připojením, klepněte na tlačítko Přidat.
f Pro síťové skenování přidejte port číslo 137, a to zadáním následujících údajů:
1 V poli Popis služby: zadejte jakýkoliv popis, např. „Síťový tisk Brother“.
2 V poli Název nebo adresa IP (například 192.168.0.12) počítače v síti, ve kterém je služba
spuštěna: zadejte „Localhost“.
3 V poli Číslo externího portu pro tuto službu: zadejte „137“.
4
4 V poli Číslo interního portu pro tuto službu: zadejte „137“.
5Ujistěte se, že je vybráno UDP.
Poté klepněte na tlačítko OK.
g Ujistěte se, že je nové nastavení přidáno a označeno a poté klepněte na tlačítko OK.
Uživatele operačního systému Windows Vista
®
a Klepněte na tlačítko , Ovládací panely, Síť a Internet, Brána firewall systému Windows a
klepněte na Změna nastavení.
b Když se zobrazí okno Řízení uživatelských účtů, proveďte jeden z následujících postupů:
78
Page 86

Nastavení brány firewall (pro síťové uživatele)
Uživatelé, kteří mají práva správce počítače: klepněte na tlačítko Pokračovat.
V případě uživatelů, kteří nemají práva správce počítače: zadejte heslo správce počítače a klepněte
na tlačítko OK.
c Ujistěte se, že je Brána firewall systému Windows na kartě Obecné nastavena na
Zapnuto (doporučeno).
4
d Vyberte kartu Výjimky.
e Klepněte na Přidat port.
f Pro síťové skenování přidejte port číslo 54925, a to zadáním následujících údajů:
1 V poli Název: zadejte jakýkoliv popis, např. „Skener Brother“.
2 V poli Číslo portu: zadejte „54925“.
79
Page 87

Nastavení brány firewall (pro síťové uživatele)
3Ujistěte se, že je vybráno UDP.
Poté klepněte na tlačítko OK.
1
2
3
g Ujistěte se, že je nové nastavení přidáno a označeno a poté klepněte na tlačítko OK.
h Pokud máte i nadále potíže se síťovým připojením jako např. se síťovým skenováním nebo tiskem,
zaškrtněte políčko Sdílení souborů a tiskáren na kartě Výjimky a poté klepněte na tlačítko OK.
4
Uživatelé systému Windows® 7
a Klepněte na tlačítko , Ovládací panely, Systém a zabezpečení a potom Brána Windows Firewall.
Zkontrolujte, zda je Stav brány Windows Firewall nastaveno na Zapnuto.
b Klepněte na Upřesnit nastavení. Zobrazí se okno Brána Windows Firewall s pokročilým
zabezpečením.
80
Page 88

Nastavení brány firewall (pro síťové uživatele)
c Klepněte na Příchozí pravidla.
d Klepněte na Nové pravidlo.
4
e Vyberte Port a klepněte na Další.
f Chcete-li přidat port, zadejte následující informace:
Pro síťové skenování
Vyberte UDP a zadejte „54925“ do Konkrétní místní porty.
81
Page 89

Nastavení brány firewall (pro síťové uživatele)
Klepněte na Další.
g Vyberte Povolit připojení a klepněte na Další.
h Zaškrtněte použitelné políčka a klepněte na Další.
4
i Zadejte popis do pole Název: (například „Skener Brother“) a klepněte na tlačítko Dokončit.
j Zkontrolujte, zda je nové nastavení přidáno a zaškrtnuto.
82
Page 90

Nastavení brány firewall (pro síťové uživatele)
k Klepněte na Odchozí pravidla.
l Klepněte na Nové pravidlo.
4
m Vyberte Port a klepněte na Další.
n Chcete-li přidat port, zadejte následující informace:
Pro síťové skenování
Vyberte UDP a zadejte „54925“ do Konkrétní vzdálené porty.
83
Page 91

Nastavení brány firewall (pro síťové uživatele)
Klepněte na Další.
o Vyberte Povolit připojení a klepněte na Další.
p Zaškrtněte použitelné políčka a klepněte na Další.
4
q Zadejte popis do pole Název: (například „Skener Brother“) a klepněte na tlačítko Dokončit.
r Zkontrolujte, zda je nové nastavení přidáno a zaškrtnuto.
84
Page 92

Oddíl II
Apple Macintosh
Tisk 86
Skenování 101
ControlCenter2 112
Page 93

5
Tisk
Nastavení počítače
Poznámka
• Toto zařízení podporuje Mac OS X 10.5.8, 10.6.x a 10.7.x.
• Obrazovky uvedené tomto oddíle pocházejí ze systému Mac OS X 10.5.x. Obrazovky na vašem počítači
se mohou lišit v závislosti na vašem operačním systému a aplikaci.
• Abyste mohli zařízení připojit k počítači, je třeba zakoupit kabel USB o délce maximálně 2 metry.
Důležité
NEPŘIPOJUJTE toto zařízení k portu USB na klávesnici nebo k rozbočovači USB.
Výběr správného typu papíru
Pro vysoce kvalitní tisk je důležité vybrat správný typ papíru. Před zakoupením papíru si přečtěte část
Vkládání papíru a Vkládání dokumentů v Základní příručce uživatele a stanovte tisknutelnou oblast v závislosti
na nastavení ovladače tiskárny.
Současný tisk a skenování
Vaše zařízení může tisknout z počítače, zatímco skenuje dokument do počítače.
Když však probíhá kopírování, zastaví se operace tisku z počítače. Jakmile bude kopírování ukončeno, bude
tisk pokračovat.
Vymazání dat z paměti
Pokud se na LCD displeji zobrazí Zbyvaji data, můžete vymazat data z paměti tiskárny tím, že stisknete
tlačítko Stop/Exit (Stop/Konec) na ovládacím panelu.
5
86
Page 94

Tisk
Status Monitor
Status Monitor je konfigurovatelný programový nástroj pro monitorování stavu přístroje, který vám umožní
dostávat v předvolených časových intervalech chybové zprávy, například o nedostatku papíru, uvíznutém
papíru nebo o požadované výměně inkoustu. Nástroj můžete použít poté, co vyberete svoje zařízení v
rozevíracím seznamu Model aplikace ControlCenter2.
Chcete-li zkontrolovat stav zařízení a spustit program Brother Status Monitor, postupujte podle následujících
kroků:
(Mac OS X 10.5.8)
a Z nabídky Apple vyberte System Preferences (Předvolby systému), vyberte možnost Print & Fax
(Tisk a faxování) a potom vyberete zařízení.
b Klepněte na Open Print Queue (Otevřít tiskovou frontu) a potom klepněte na Utility. Spustí se Status
Monitor.
(Mac OS X 10.6.x to 10.7.x)
a Z nabídky Apple vyberte System Preferences (Předvolby systému), vyberte možnost Print & Fax
(Tisk a faxování) nebo Print & Scan a potom vyberete zařízení.
5
b Klepněte na Open Print Queue (Otevřít tiskovou frontu) a potom klepněte na Printer Setup
(Nastavení tiskárny). Vyberte kartu Utility a potom klepněte na Open Printer Utility
(Otevřít utilitu pro tisk). Spustí se Status Monitor.
Stav zařízení můžete rovněž ověřit klepnutím na ikonu Ink Level (Množství inkoustu) na kartě
DEVICE SETTINGS (NASTAVENÍ ZAŘÍZENÍ) aplikace ControlCenter2.
Aktualizace stavu zařízení
Pokud chcete znát aktuální stav zařízení, zatímco je okno Status Monitor otevřené, klepněte na tlačítko
aktualizace (1).
1
Můžete nastavit interval, při kterém bude program aktualizovat informace o stavu přístroje. Na panelu
nabídky zvolte Brother Status Monitor a vyberte Preferences (Preference).
87
Page 95

Tisk
Skrytí nebo zobrazení okna
Po spuštění nástroje Status Monitor můžete skrýt nebo zobrazit okno. Pro skrytí okna zvolte na panelu
nabídky Brother Status Monitor a vyberte Hide Status Monitor (Skrýt sledování stavu). Pro zobrazení
okna klepněte na ikonu Brother Status Monitor nebo klepněte na tlačítko Ink Level (Množství inkoustu)
na kartě DEVICE SETTINGS (NASTAVENÍ ZAŘÍZENÍ) v ControlCenter2.
Zavření okna
Klepněte na Brother Status Monitor na panelu nabídky a potom vyberte Quit Status Monitor
(Ukončit sledování stavu) v rozevírací nabídce.
5
88
Page 96

Tisk
Použití ovladače tiskárny Brother
Výběr možností vzhledu stránky
a V aplikaci, jako je například aplikace Apple TextEdit, klepněte na položku File (Soubor) poté na položku
Page Setup (Nastavení stránky). Ujistěte se, že je vybráno Brother DCP-XXXX (kde XXXX je název
vašeho modelu) v rozevírací nabídce Format for (Formát pro). Můžete změnit nastavení pro
Paper Size (Velikost papíru), Orientation (Orientace) a Scale (Měřítko), poté klepněte na OK.
5
Poznámka
Ovladač tiskárny nepodporuje tisk vodoznaků.
b V aplikacích, jako je například aplikace Apple TextEdit, lze tisk zahájit klepnutím na tlačítko File (Soubor)
a poté klepnutím na položku Print (Tisk). V rozevíracím seznamu Presets (Předvolby) můžete vybrat
dříve nakonfigurovanou sadu nastavení tisku.
89
Page 97

Tisk
(Mac OS X 10.5.8 to 10.6.x)
Chcete-li zobrazit více možností vzhledu stránky, klepněte na šipku vedle rozevírací nabídky
Printer (Tiskárna).
5
90
Page 98

Tisk
(Mac OS X 10.7.x)
Chcete-li zobrazit více možností vzhledu stránky, klepněte na Show Details (Zobrazit podrobnosti).
5
Poznámka
Chcete-li uložit aktuální nastavení jako předvolbu, vyberte Save As (Uložit jako) v rozevíracím seznamu
Presets (Předvolby).
91
Page 99

Tisk
Tisk bez okraje
V rozevíracím seznamu Paper Size (Velikost papíru) vyberte velikost papíru, na který chcete tisknout,
například A4 (Borderless) (A4 (bez okraje)).
Ruční oboustranný tisk
a Vyberte Paper Handling (Manipulace s papírem).
b Vyberte položku Even Only (Pouze sudé) v seznamu Pages To Print, a ujistěte se, že v seznamu
Pořadí stran jste vybrali položku Automatic.
5
c Vložte papír zpět do zásobníku tak, aby strana pro tisk (prázdná strana) směřovala dolů a horní strana
byla první.
Orientace papíru
Orientace na výšku Orientace na šířku
92
Page 100

Tisk
Poznámka
Než papír znovu vložíte, dobře jej vyrovnejte, aby neuvízl.
d Vyberte položku Odd Only (Pouze liché) v seznamu Pages To Print, vyberte Normal (Normální) v
seznamu Pořadí stran a pak zahajte tisk.
5
93
 Loading...
Loading...