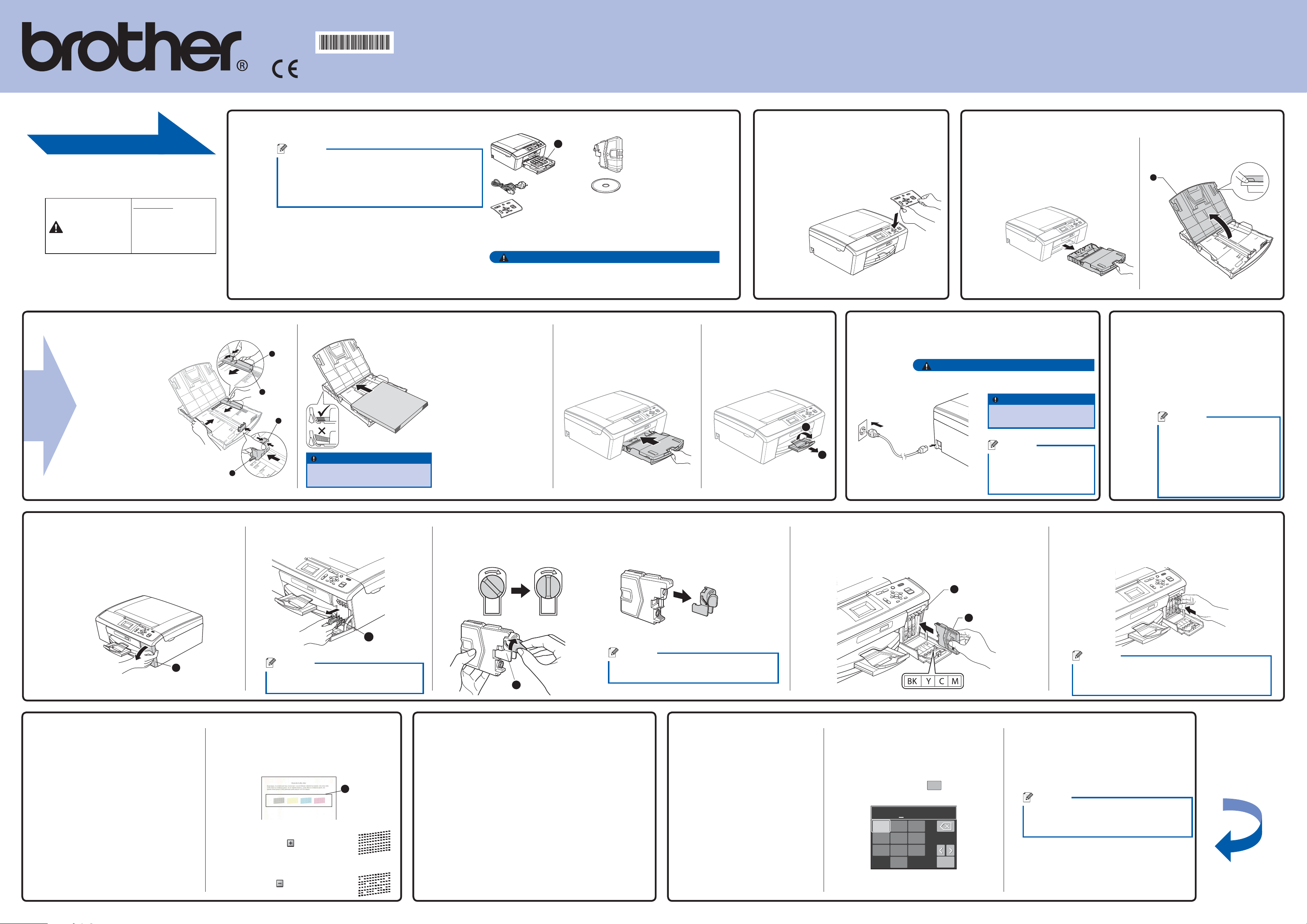
Pred použitím zariadenia si kvôli správnej inštalácii a
1
1
2
1
1
1
2
1
nastaveniu prečítajte tento Stručný návod na obsluhu.
Stručný návod na obsluhu
Začíname
VAROVANIE upozorňuje
na potrebu vyhnúť sa
VAROVANIE
potenciálne nebezpečnej
situácii, ktorá môže
spôsobiť smrť alebo
vážne zranenia.
LX7146051
SVK
Vytlačené v Číne
Rozbaľte zariadenie a skontrolujte súčasti
Poznámka
•
Odložte si všetky obaly a krabicu pre prípad, že budete
1
musieť z nejakého dôvodu zariadenie prepravovať.
Kábel rozhrania USB nie je súčasťou balenia.
•
Musíte si zakúpiť kábel rozhrania USB 2.0, ktorý nie je
dlhší ako 2 metre.
a. Odstráňte ochrannú pásku a fóliu zakrývajúcu zariadenie
a displej LCD.
b. Vytiahnite plastové vrecúško a obsahujúce atramentové
kazety, ktoré sa nachádza navrchu zásobníka na papier.
c. Uistite sa, že máte všetky súčasti.
Dodané súčasti sa môžu líšiť v závislosti od krajiny.
1
Približne 65 % výťažnosti náhradnej kazety. Podrobnosti nájdete v časti Spotrebný materiál v
Základnej príručke používateľa.
Ako baliace materiály sú na zariadení použité plastové vrecúška. S
cieľom vyhnúť sa riziku zadusenia uchovávajte tieto vrecúška mimo
dosahu detí.
Napájací kábel
Ovládací panel
VAROVANIE
Atramentové kazety [x4]
Čierna
Žltá
Azúrová
Purpurová
Inštalačný disk CD-ROM
Disk CD-ROM s dokumentáciou
1
Pripevnenie krytu
ovládacieho panela
a. Pripevnite kryt ovládacieho
2
panela na zariadenie.
Vložte obyčajný papier formátu A4
a. Vytiahnite zásobník na papier. b. Zdvihnite kryt výstupného
zásobníka na papier a.
3
1
DCP-J125
c. Zatlačte a posuňte
bočné vodiace lišty
papiera a a lištu dĺžky
papiera b tak, aby
vyhovovali vzhľadom na
veľkosť papiera.
Uistite sa, či sú
trojuholníkové značky c
na bočných vodiacich
lištách papiera a a na
lište dĺžky papiera b
zarovnané so značkou
veľkosti papiera, ktorý
používate.
Vložte atramentové kazety
a. Displej LCD zobrazuje správu
Nie je atrament.nápln.
6
b. Otvorte kryt atramentových kaziet a.
Pripojte napájací kábel
d. Prefúknite dobre stoh
1
papiera.
e. Papier opatrne vložte
3
2
DÔLEŽITÉ
3
NEVKLADAJTE papier príliš
hlboko.
c. Odstráňte zelenú ochrannú časť a.
do zásobníka na papier.
Skontrolujte, či je papier
rovno uložený v zásobníku.
f. Opatrne nastavte oboma
rukami bočné vodiace lišty
podľa papiera.
Uistite sa, že sa bočné
vodiace lišty papiera
dotýkajú strán papiera.
d. Rozbaľte atramentovú kazetu.
Otáčajte zeleným otočným gombíkom na žltom ochrannom uzávere, kým nezačujete kliknutie a
neuvoľní sa vákuová pečať, potom odstráňte uzáver a.
g. Zatvorte kryt výstupného
zásobníka na papier a
pomaly zasuňte zásobník
na papier do zariadenia.
h. Vytiahnite podperu papiera
a, kým nezačujete kliknutie,
a potom vyklopte vysúvaciu
podperu papiera b.
e. Nainštalujte všetky atramentové kazety v smere šípky na štítku.
a. Pripojte napájací kábel.
VAROVANIE
4
Farba páčky a sa musí zhodovať s farbou kazety b.
Zariadenie musí byť vybavené uzemnenou zástrčkou.
DÔLEŽITÉ
Zatiaľ NEPRIPÁJAJTE kábel
rozhrania USB.
Poznámka
Varovná kontrolka LED na
ovládacom paneli zostane
rozsvietená dovtedy, kým
nevložíte atramentové kazety.
f. Opatrne zatláčajte atramentové kazety, kým nebudete
počuť kliknutie. Po nainštalovaní všetkých atramentových
kaziet zatvorte kryt atramentových kaziet.
Vyberte jazyk
a. Stlačením tlačidla a alebo b
vyberte jazyk a stlačte tlačidlo
OK.
5
b. Stlačením tlačidla a alebo b
vyberte Yes (Ano) alebo
No (Nie) a stlačte tlačidlo OK.
Poznámka
Ak nastavíte nesprávny jazyk,
môžete ho znovu zmeniť po
nastavení času a dátumu.
(Podrobnosti nájdete v časti
Zmena jazyka LCD displeja v
kapitole 1 v Podrobnej príručke
používateľa na disku CD-ROM s
dokumentáciou.)
Skontrolujte kvalitu tlače
a. Po dokončení prípravy sa na
displeji LCD zobrazí hlásenie
Vlozte papier a stlacte
Start.
Stlačte tlačidlo Colour Start
(Štart Farba).
Poznámka
Neodhadzujte zelenú ochrannú časť. Budete
ju potrebovať pri preprave zariadenia.
b. Skontrolujte kvalitu štyroch farebných blokov
a na hárku papiera.
(čierny/žltý/azúrový/purpurový)
1
Ak sú všetky čiary jasné a viditeľné,
o
stlačením tlačidla (Áno) dokončite
kontrolu kvality.
Ak je zrejmé, že krátke čiary chýbajú,
o
stlačte tlačidlo
podľa krokov na displeji LCD.
(Nie) a postupujte
OK
Zlé
Poznámka
Najskôr nainštalujte atramentové kazety dodávané
spolu so zariadením.
Nastavte LCD kontrast (ak je to potrebné)
a. Stlačte tlačidlo Menu.
b. Stlačením tlačidla a alebo b vyberte možnosť
87
Vseob. nastav. a stlačte tlačidlo OK.
c. Stlačením tlačidla a alebo b vyberte možnosť
LCD nastavenia a stlačte tlačidlo OK.
d. Stlačením tlačidla a alebo b vyberte možnosť
LCD kontrast a stlačte tlačidlo OK.
e. Stlačením tlačidla d alebo c vyberte úroveň
kontrastu a stlačte tlačidlo OK.
f. Stlačte tlačidlo Stop/Exit (Stop/Koniec).
Nastavte dátum a čas
a. Stlačte tlačidlo Menu.
b. Stlačením tlačidla a
9
alebo b vyberte možnosť
Uvodne nast. a stlačte
tlačidlo OK.
c. Stlačením tlačidla a
alebo b vyberte možnosť
Datum a Cas a stlačte
tlačidlo OK.
d. Ak chcete zadať posledné dve číslice roka,
stlačením tlačidla a, b, d alebo c vyberte
požadované číslo a stlačte tlačidlo OK. Ak
chcete nastaviť rok, stlačením tlačidla a, b, d
alebo c vyberte možnosť
OK.
Rok:2010
1 23
45
789
0
(napr. zadajte 10 pre rok 2010.)
OK
a stlačte tlačidlo
OK
6
OK
OK
Poznámka
Zariadenie pripraví systém atramentových rúrok na tlač.
Tento proces bude trvať približne štyri minúty.
Nevypínajte zariadenie.
e. Opakujte tento postup aj počas nastavovania
mesiaca, dňa a času v 24-hodinovom formáte.
f. Stlačte tlačidlo Stop/Exit (Stop/Koniec).
Poznámka
Ak sa pomýlite a chcete začať znova, stlačením
tlačidla Stop/Exit (Stop/Koniec) sa vrátite naspäť
na krok a.
Obráťte list.
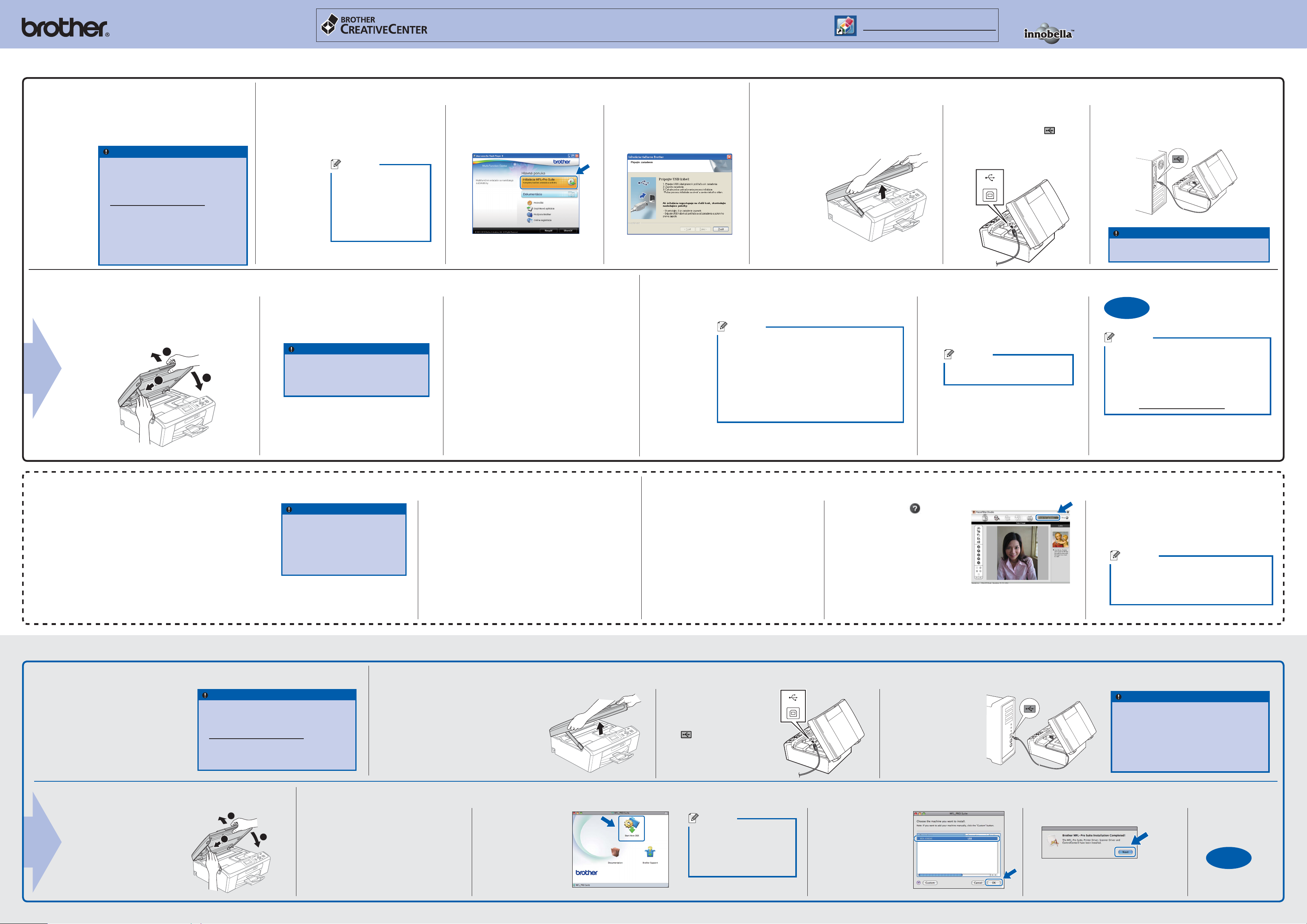
LX7146051
1
3
2
1
3
2
Pre používateľov systému
Windows
®
Inšpirujte sa. Dvojitým kliknutím na ikonu centra Brother CreativeCenter na pracovnej ploche získate prístup na
BEZPLATNÚ webovú lokalitu s mnohými nápadmi a prostriedkami na osobné aj profesionálne použitie.
http://www.brother.com/creativecenter/
Čo je Innobella™?
Innobella™ je rad originálneho spotrebného materiálu ponúkaného spoločnosťou Brother.
Názov „Innobella™“ je odvodený zo slov „Innovation“ („Inovácia“) a „Bella” (čo v taliančine
znamená „Krásna”) a predstavuje „inovatívnu” technológiu, ktorá vám prinesie krásne a
dlhotrvajúce tlačové výsledky.
Pred inštaláciou
a. Počítač musí byť ZAPNUTÝ
a musíte byť prihlásení s
oprávneniami správcu.
10
DÔLEŽITÉ
Zatiaľ NEPRIPÁJAJTE kábel rozhrania
•
USB.
Najnovšie ovládače a informácie
•
nájdete na internetovej stránke
http://solutions.brother.com/
Obrazovka sa môže líšiť v závislosti od
•
operačného systému.
V systéme Windows Vista® a Windows® 7
•
keď sa zobrazí obrazovka Kontrola
používateľských kont, kliknite na
tlačidlo Povoliť
d. Zodvihnite kryt skenera, aby ste uvoľnili
fixáciu a. Opatrne zatlačte podperu krytu
skenera smerom dole b a zatvorte kryt
skenera c.
alebo Áno
Inštalácia aplikácie MFL-Pro Suite
a. Vložte dodaný
inštalačný disk CD-ROM
do jednotky CD-ROM.
11
,
.
Vyberte jazyk.
Poznámka
Ak sa obrazovka Brother
nezobrazí automaticky,
prejdite do položky Tento
počítač (Počítač), dvakrát
kliknite na ikonu jednotky
CD-ROM a potom dvakrát
kliknite na súbor start.exe.
b. Kliknite na položku Inštalácia
MFL-Pro Suite a ak súhlasíte
s podmienkami licencie,
kliknite na položku Áno.
c. Postupujte podľa pokynov
na obrazovke, kým sa
nezobrazí táto obrazovka:
Pripojte kábel rozhrania USB
a. Zodvihnite kryt skenera,
kým sa bezpečne
nezafixuje v otvorenej
12
polohe.
b. Pripojte kábel rozhrania USB
do zásuvky rozhrania USB
označenej symbolom .
Zásuvka rozhrania USB je vo
vnútri zariadenia, ako je to
zobrazené na obrázku.
USB
c. Opatrne veďte kábel rozhrania USB do
drážky a smerom von cez zadnú stranu
zariadenia. Pripojte kábel k počítaču.
DÔLEŽITÉ
Overte, či kábel neobmedzuje zatvorenie
krytu, inak môže dôjsť k chybe.
Dokončite a reštartujte
e. Inštalácia bude automaticky pokračovať.
Inštalačné obrazovky sa zobrazia jedna po
druhej.
DÔLEŽITÉ
NEZATVÁRAJTE žiadnu z obrazoviek.
Dokončenie inštalácie môže trvať
niekoľko minút.
f. Keď sa zobrazí obrazovka Používateľské
príručky a príručky si chcete prevziať
z webu, kliknite na položku Prezrieť si
príručku na webe a pokračujte podľa
pokynov na obrazovke. Príručky si
môžete zobraziť aj z disku CD-ROM s
dokumentáciou.
g. Keď sa zobrazí obrazovka Online
registrácia, vykonajte výber a pokračujte
podľa pokynov na obrazovke.
h. Ak nechcete zariadenie nastaviť ako
predvolenú tlačiareň, zrušte začiarknutie
políčka Nastaviť tlačiareň ako predvolenú.
13
a. Kliknite na tlačidlo Dokončiť a reštartujte počítač.
Poznámka
•
Ak sa počas inštalácie softvéru zobrazí chybové
hlásenie, spustite aplikáciu Diagnostika inštalácie,
ktorá sa nachádza v štart/Všetky programy/
Brother/DCP-JXXX (kde DCP-JXXX je názov vášho
modelu).
•
V závislosti od nastavení zabezpečenia sa pri
použití zariadenia alebo jeho softvéru môže zobraziť
okno Zabezpečenie systému Windows alebo okno
antivírusového softvéru. Povoľte oknu pokračovať.
b. V obrazovke Kontrola aktualizácií
firmvéru vyberte nastavenia
aktualizácie firmvéru a kliknite na
tlačidlo OK.
Poznámka
Na aktualizáciu fi rmvéru je potrebný
prístup na internet.
Dokončiť
Poznámka
Ovládač tlačiarne XML Paper Specifi cation
Ovládač tlačiarne XML Paper Specifi cation je
najvhodnejším ovládačom v prípade, keď tlačíte
z aplikácií, ktoré používajú dokumenty formátu
XML Paper Specifi cation. Najnovší ovládač si
môžete prevziať z Centra riešení Brother na
adrese http://solutions.brother.com/
Inštalácia je teraz
dokončená.
Inštalácia voliteľných aplikácií podporovaných spoločnosťou Reallusion, Inc
FaceFilter Studio je ľahko používateľná
aplikácia na tlač fotografií. FaceFilter Studio
vám tiež umožní upravovať údaje fotografií
14
a pridávať efekty fotografií, ako je redukcia
červených očí alebo vylepšenie tónu pleti.
Softvér BookScan Enhancer dokáže
automaticky opraviť naskenované obrázky
kníh.
Softvér Whiteboard Enhancer vyčistí a
vylepší text a obrázky z fotografií prevzatých z
vašej bielej tabule.
Pre používateľov systému
Pred inštaláciou
Skontrolujte, či sú
zariadenie aj počítač
Macintosh ZAPNUTÉ.
10
Musíte byť prihlásení s
oprávneniami správcu.
Mac OS X
DÔLEŽITÉ
•
Najnovšie ovládače a informácie o
systéme Mac OS X, ktorý používate,
nájdete na internetovej stránke
http://solutions.brother.com/
Používatelia systému Mac OS X 10.4.0 až
•
10.4.10, aktualizujte na verzie systému
Mac OS X 10.4.11 - 10.6.x.
DÔLEŽITÉ
•
Zariadenie musí byť ZAPNUTÉ a
pripojené k počítaču.
•
Počítač musí byť pripojený k
internetu.
Overte, či ste prihlásení s
•
oprávneniami správcu.
Pripojte kábel rozhrania USB
11
a. Vysunutím a opätovným vložením disku CD-ROM alebo
dvojitým kliknutím na súbor start.exe v koreňovom
priečinku znova otvorte hlavnú ponuku.
b. Zobrazí sa hlavná ponuka disku CD-ROM. Vyberte
jazyk a potom kliknite na položku Doplnkové aplikácie.
c. Kliknite na tlačidlo aplikácie, ktorú chcete nainštalovať.
d. Ak chcete nainštalovať ďalšie aplikácie, prejdite naspäť
na obrazovku Doplnkové aplikácie.
a. Zodvihnite kryt
skenera, kým sa
bezpečne nezafixuje v
otvorenej polohe.
Inštalácia Pomocníka aplikácie FaceFilter Studio
Ak chcete získať návod
na používanie aplikácie
FaceFilter Studio, prevezmite
15
a nainštalujte si Pomocníka
aplikácie FaceFilter Studio.
a. Prejdite na položku
b. Pripojte kábel rozhrania
USB do zásuvky
rozhrania USB
označenej symbolom
. Zásuvka rozhrania
USB je vo vnútri
zariadenia, ako je to
zobrazené na obrázku.
štart/Všetky programy/
Reallusion/FaceFilter
Studio v počítači.
USB
b. Kliknite na tlačidlo v pravom
hornom rohu obrazovky, potom
kliknutím na položku Check for
updates (Vyhľadať aktualizácie)
prejdite na internetovú stránku
s aktualizáciami spoločnosti
Reallusion.
c. Kliknite na tlačidlo Download
(Prevziať) a vyberte priečinok, do
ktorého chcete súbor uložiť.
c. Opatrne veďte
kábel rozhrania
USB do drážky
a smerom von
cez zadnú stranu
zariadenia. Pripojte
kábel k počítaču
Macintosh.
d. Zatvorte aplikáciu FaceFilter Studio, dvakrát
kliknite na prevzatý súbor v priečinku, ktorý
ste stanovili, a nainštalujte aplikáciu pomocou
pokynov na obrazovke.
Poznámka
Na zobrazenie aplikácie FaceFilter Studio
Help, prejdite na položku štart/Všetky
programy/Reallusion/FaceFilter Studio/
FaceFilter Studio Help v počítači.
DÔLEŽITÉ
•
NEPRIPÁJAJTE zariadenie k portu
rozhrania USB na klávesnici ani na
rozbočovači USB bez napájania. Pripojte
zariadenie priamo k počítaču Macintosh.
•
Overte, či kábel neobmedzuje zatvorenie
krytu, inak môže dôjsť k chybe.
Inštalácia aplikácie MFL-Pro Suite
d. Zodvihnite kryt
skenera, aby ste
uvoľnili fixáciu a.
Opatrne zatlačte
podperu krytu
skenera smerom
dole b a zatvorte kryt
skenera c.
12
a. Vložte dodaný inštalačný
disk CD-ROM do
jednotky CD-ROM.
b. Dvakrát kliknite
na ikonu Start
Here OSX
(Začnite tu OSX).
Poznámka
Dokončenie inštalácie môže
trvať niekoľko minút. Po
dokončení inštalácie spustí
softvér Brother vyhľadávanie
zariadenia Brother.
c. Vyberte si zariadenie
zo zoznamu a potom
kliknite na tlačidlo
OK.
d. Kliknite na tlačidlo Next (Ďalej).
e. Keď sa zobrazí obrazovka Brother
Support (Podpora spoločnosti Brother),
kliknutím na tlačidlo Close (Zavrieť)
dokončíte inštaláciu.
Dokončiť
Inštalácia je teraz
dokončená.
 Loading...
Loading...