Page 1
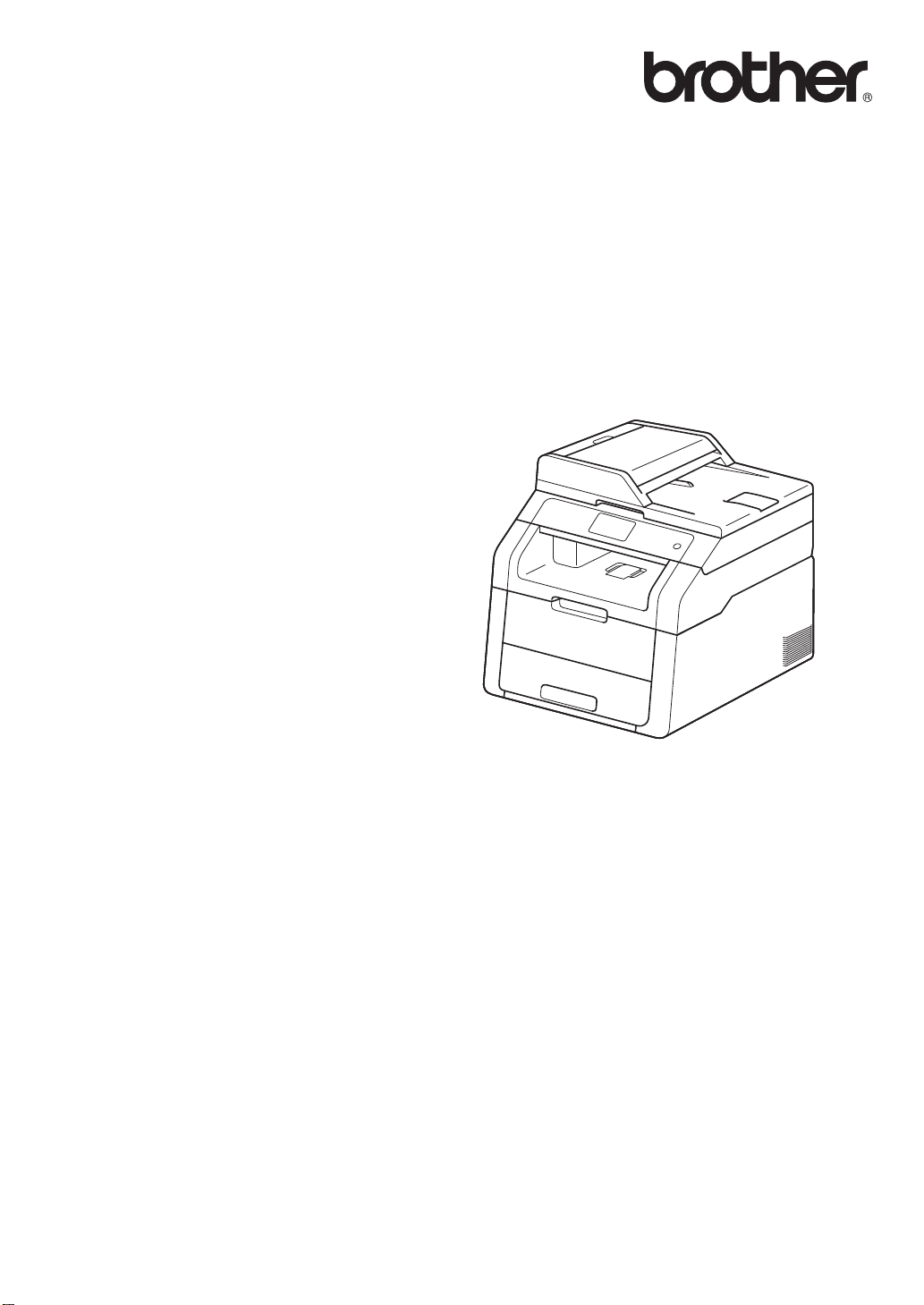
Руководство по
основным функциям
DCP-9020CDW
Версия 0
RUS
Page 2
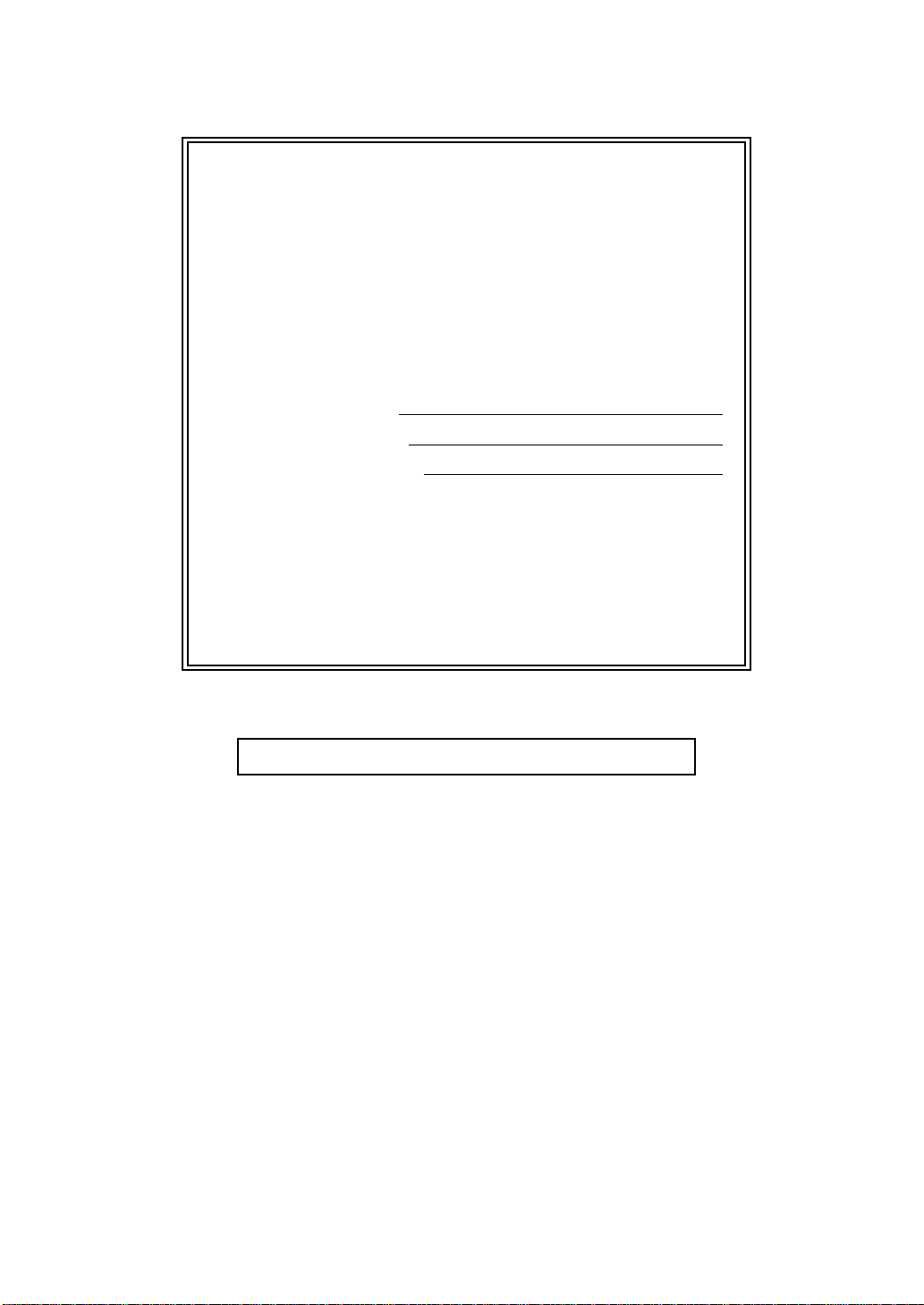
В случае обращения в службу поддержки
клиентов
Запишите и используйте для справки следующие
данные:
Номер
DCP-9020CDW
модели:
Серийный номер:
1
Дата приобретения:
Место приобретения:
1
Серийный номер указан на задней стороне
корпуса аппарата. Сохраните данное
руководство пользователя и товарный чек в
качестве свидетельства приобретения на случай
кражи, пожара или проведения гарантийного
обслуживания.
Зарегистрируйте изделие через Интернет на веб-сайте
http://www.brother.com/registration/
© 2012 Brother Industries, Ltd. Все права защищены.
Page 3
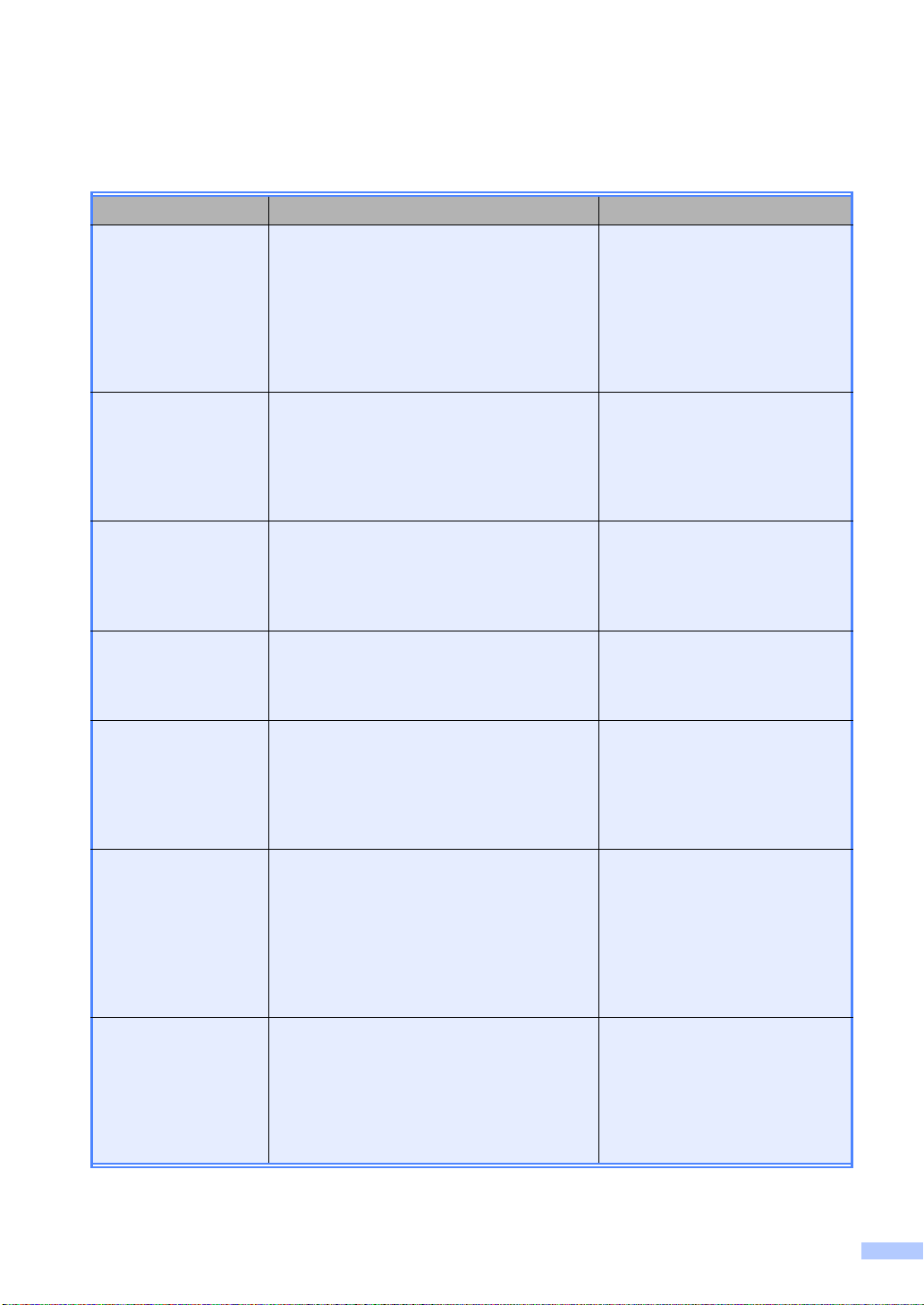
Руководства пользователя и их
местоположения
Руководство Тема Местоположение
Руководство по
безопасности
устройства
Руководство по
быстрой установке
Руководство по
основным
функциям
Руководство по
дополнительным
функциям
Руководство по
использованию
программного
обеспечения
Прочитайте данное руководство в
первую очередь. В этом руководстве
приведены инструкции по технике
безопасности, которые необходимо
изучить перед началом настройки
аппарата. Также в этом руководстве
приведена информация о товарных
знаках и правовых ограничениях.
Следуйте инструкциям для настройки
приобретенного аппарата и установки
драйверов и программного обеспечения
в соответствии с используемой
операционной системой и типом
подключения.
В данном руководстве рассматриваются
основные функции копирования и
сканирования, а также процедуры
замены расходных материалов. См.
советы по устранению неисправностей.
В данном руководстве рассматриваются
дополнительные функции копирования,
функции безопасности, печать отчетов и
выполнение текущего обслуживания.
Следуйте инструкциям для
использования функций печати,
сканирования, сетевого сканирования,
удаленной настройки, а также
использования утилиты Brother
ControlCenter.
Печатная версия / в упаковке
Печатная версия / в упаковке
PDF-файл / компакт-диск / в
упаковке
PDF-файл / компакт-диск / в
упаковке
HTML-файл / компакт-диск / в
упаковке
Руководство
пользователя по
работе в сети
Руководство по
использованию
Wi-Fi Direct™
В данном руководстве представлена
полезная информация о настройке
проводной и беспроводной сети, а также
параметров безопасности на аппарате
Brother. Кроме того, представлена
информация о поддерживаемых
аппаратом протоколах и подробные
советы по устранению неисправностей.
В данном руководстве представлена
подробная информация о настройке и
использовании аппарата Brother для
беспроводной печати непосредственно с
мобильного устройства,
поддерживающего стандарт Wi-Fi
Direct™.
PDF-файл / компакт-диск / в
упаковке
PDF-файл / Brother Solutions
1
Center
i
Page 4
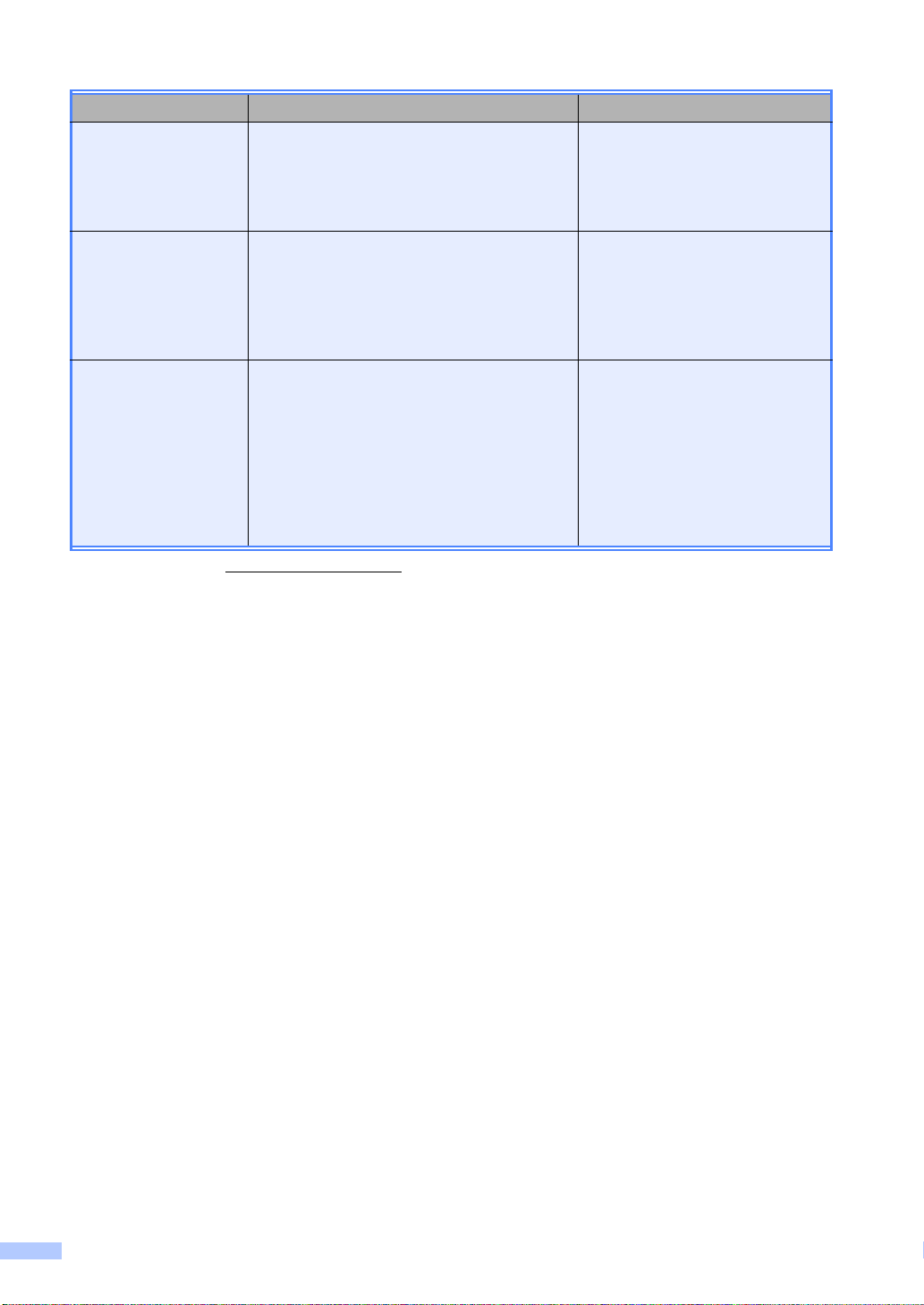
Руководство Тема Местоположение
Руководство по
использованию
Google Cloud Print
В данном руководстве представлена
подробная информация о настройке
учетной записи Google на аппарате
Brother и использовании сервисов Google
Cloud Print для печати по сети Интернет.
Руководство по
использованию
Интернет-сервисов
В данном руководстве представлена
подробная информация о настройке и
использовании аппарата Brother для
сканирования, загрузки и просмотра
изображений и файлов на некоторых вебсайтах с поддержкой таких услуг.
Руководство по
использованию
AirPrint
Данное руководство содержит
информацию по использованию функции
AirPrint для выполнения печати с
компьютеров с операционной системой
OS X v10. 7.x, 10. 8.x, а также с мобильных
устройств iPhone, i P od touch, iPad или
других устройств с операционной
системой iOS на аппарате Brother без
установки драйвера принтера.
1
Посетите веб-сайт http://solutions.brother.com/.
PDF-файл / Brother Solutions
1
Center
PDF-файл / Brother Solutions
1
Center
PDF-файл / Brother Solutions
1
Center
ii
Page 5
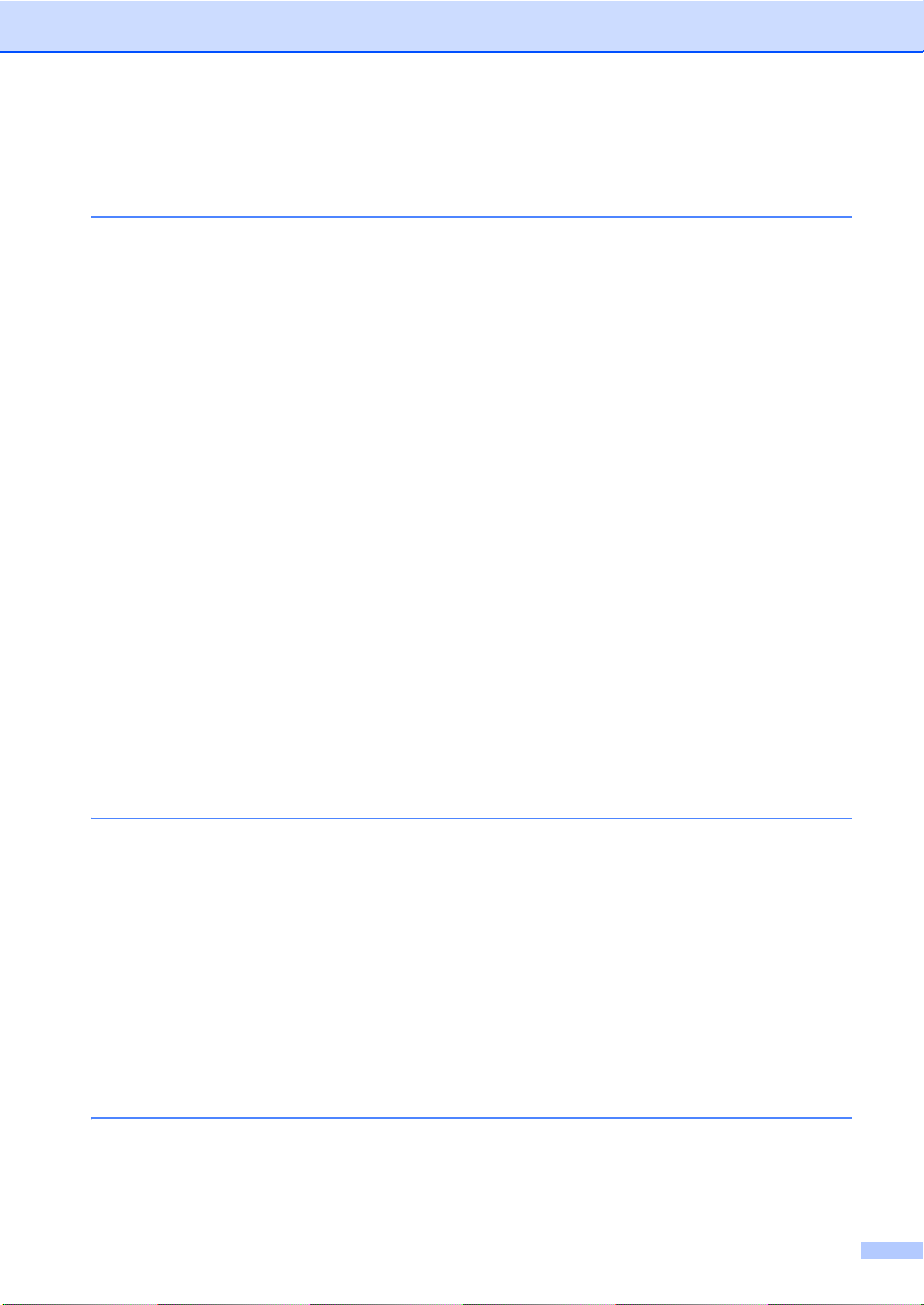
Содержание
(Руководство по основным функциям)
1 Общая информация 1
Как пользоваться этим руководством ................................................................1
Символы и условные обозначения, принятые в данном руководстве ......1
Доступ к утилитам Brother (Windows
Просмотр руководства по дополнительным функциям, руководства по
использованию программного обеспечения и руководства
пользователя по работе в сети .......................................................................3
Просмотр документации ...............................................................................3
Доступ к руководствам пользователя, содержащим информацию о
расширенных функциях ...................................................................................6
Доступ к службе поддержки Brother (Windows
Доступ к службе поддержки (Macintosh)............................................................7
Обзор панели управления ..................................................................................8
Сенсорный ЖК-дисплей ..............................................................................10
Настройка экрана готовности .....................................................................13
Основные операции ....................................................................................14
Настройки ярлыков............................................................................................15
Добавление ярлыков копирования.............................................................15
Добавление ярлыков сканирования...........................................................15
Добавление ярлыков Web Connect............................................................16
Изменение ярлыков.....................................................................................17
Изменение имен ярлыков ...........................................................................18
Удаление ярлыков.......................................................................................18
Вызов ярлыков .............................................................................................18
Настройка громкости .........................................................................................19
Громкость звукового сигнала......................................................................19
®
8)............................................................2
®
) ...............................................7
2 Загрузка бумаги 20
Загрузка бумаги и печатных носителей ...........................................................20
Загрузка бумаги в лоток для бумаги ..........................................................20
Загрузка бумаги в слот для ручной подачи ...............................................22
Недоступные для сканирования и непечатные зоны ...............................28
Настройка бумаги .............................................................................................. 29
Формат бумаги .............................................................................................29
Тип бумаги.................................................................................................... 29
Допустимая бумага и другие печатные носители ...........................................30
Рекомендованная бумага и печатные носители.......................................30
Тип и формат бумаги................................................................................... 30
Использование специальной бумаги .........................................................32
3 Загрузка документов 36
Загрузка документов..........................................................................................36
Использование автоподатчика документов (АПД)....................................36
Со стекла сканера .......................................................................................37
iii
Page 6
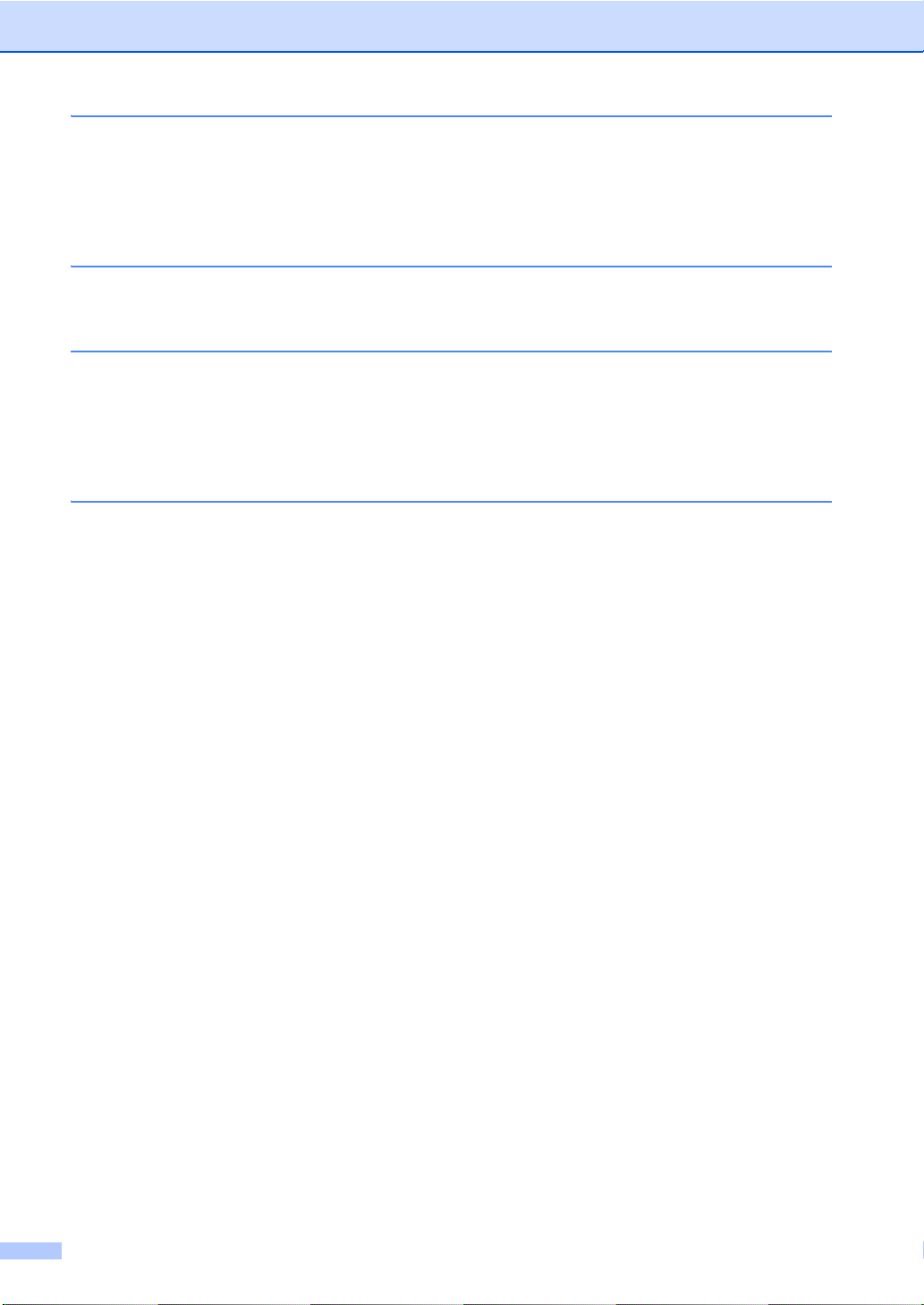
4 Копирование 39
Выполнение копирования .................................................................................39
Остановка копирования...............................................................................39
Предустановленные настройки копирования............................................39
Параметры копирования .............................................................................40
5 Печать с компьютера 41
Печать документа..............................................................................................41
6 Сканирование документов на компьютер 42
Перед сканированием .......................................................................................42
Сканирование документа с созданием PDF-файла с помощью
ControlCenter4 (Windows
Сканирование документа в PDF-файл с помощью сенсорного экрана.........45
®
).............................................................................42
A Текущее обслуживание 47
Замена расходных материалов ........................................................................47
Замена тонер-картриджей ..........................................................................51
Замена фотобарабанов ..............................................................................58
Замена ленточного картриджа ................................................................... 66
Замена контейнера для отработанного тонера ........................................70
Очистка и проверка аппарата ........................................................................... 76
Чистка аппарата снаружи............................................................................77
Очистка светодиодных головок ..................................................................78
Очистка стекла сканера ..............................................................................79
Очистка коронирующих проводов ..............................................................80
Чистка фотобарабана.................................................................................. 83
Очистка роликов подачи бумаги.................................................................89
Калибровка ................................................................................................... 90
Автоматическая регистрация......................................................................91
Частота (коррекция цвета)..........................................................................92
iv
Page 7
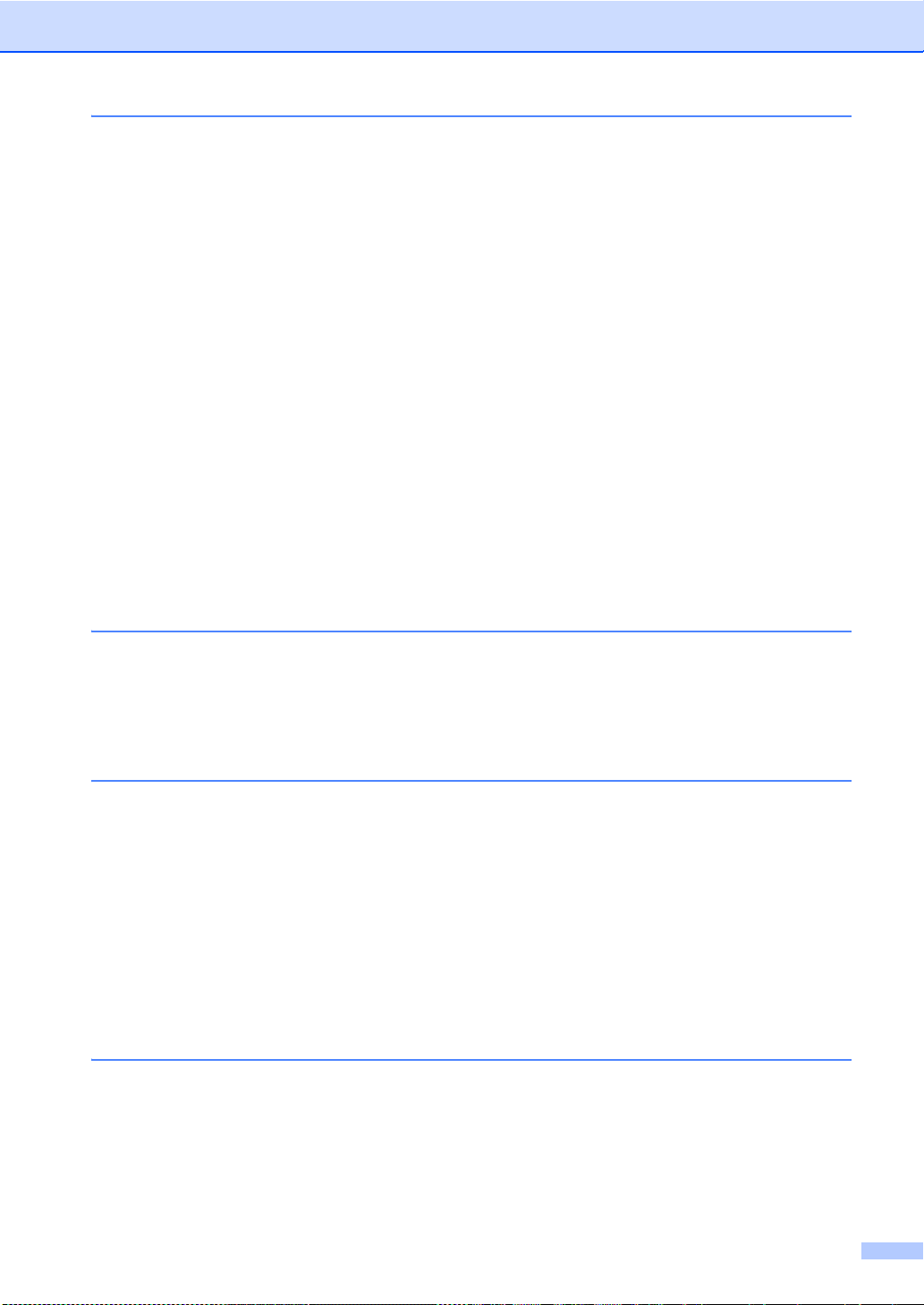
B Устранение неисправностей 93
Определение проблемы....................................................................................93
Сообщения об ошибках и обслуживании.........................................................94
Замятия документов........................................................................................101
Замятие документа в верхней части блока АПД.....................................101
Замятие документа под крышкой сканера...............................................101
Удаление небольших документов, замятых в АПД ................................102
Замятие документа в выходном лотке.....................................................102
Замятия бумаги................................................................................................103
Замятие бумаги в слоте для ручной подачи ...........................................103
Замятие бумаги в лотке для бумаги.........................................................103
Замятие бумаги в выходном лотке...
Замятие бумаги в задней части аппарата ............................................... 105
Замятие бумаги внутри аппарата .............................................................107
Замятие бумаги под лотком для бумаги ..................................................110
При возникновении проблем с аппаратом.....................................................112
Повышение качества печати ..........................................................................119
Информация об аппарате ...............................................................................131
Проверка серийного номера .....................................................................131
Проверка версии микропрограммы ..........................................................131
Функции сброса настроек..........................................................................132
Сброс функций аппарата .......................................................................... 132
........................................................104
C Таблицы настроек и функций 133
Использование таблиц настроек ....................................................................133
Таблицы настроек............................................................................................134
Таблицы функций ............................................................................................151
Ввод текста.......................................................................................................166
D Технические характеристики 167
Общая информация ........................................................................................167
Формат документа ...........................................................................................169
Печатные носители .........................................................................................170
Копирование.....................................................................................................171
Сканер...............................................................................................................172
Принтер ............................................................................................................173
Интерфейсы .....................................................................................................174
Сеть...................................................................................................................175
Требования к компьютеру...............................................................................176
Расходные материалы .................................................................................... 178
E Указатель 179
v
Page 8
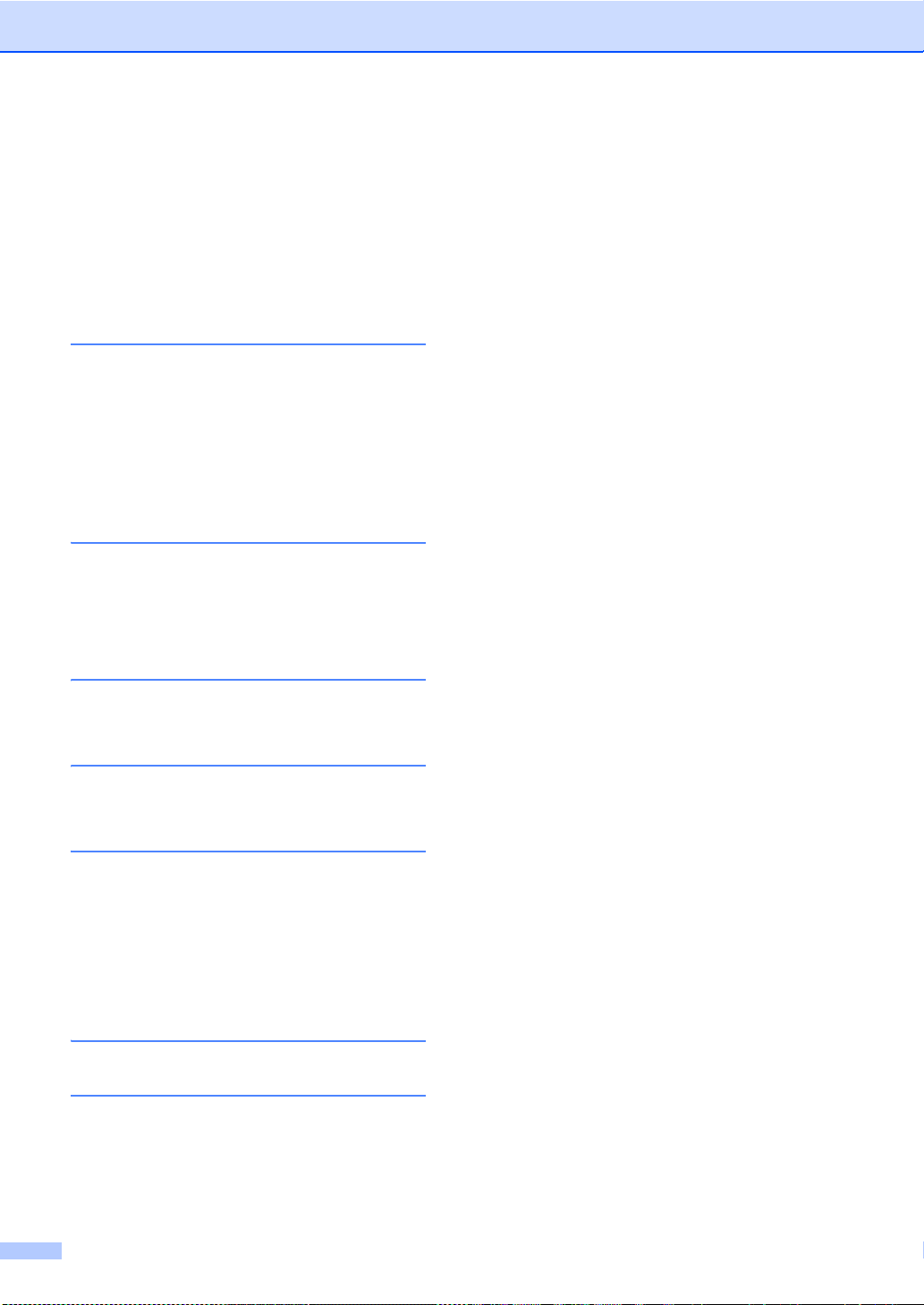
Содержание
(Руководство по дополнительным функциям)
Руководство по дополнительным функциям можно найти на компакт-диске.
Руководство по дополнительным функциям разъясняет следующие функции и операции.
1 Общая настройка
Сохранение в памяти
Автоматический переход на
летнее и зимнее время
Ресурсосберегающие функции
Сенсорный экран
2 Функции безопасности
Защитная блокировка функций
2.0
Блокировка установок
3 Печать отчетов
Отчеты
4 Копирование
Параметры копирования
A Текущее обслуживание
Проверка аппарата
Замена деталей, требующих
периодического обслуживания
Упаковка и транспортировка
аппарата
B Глоссарий
C Указатель
vi
Page 9
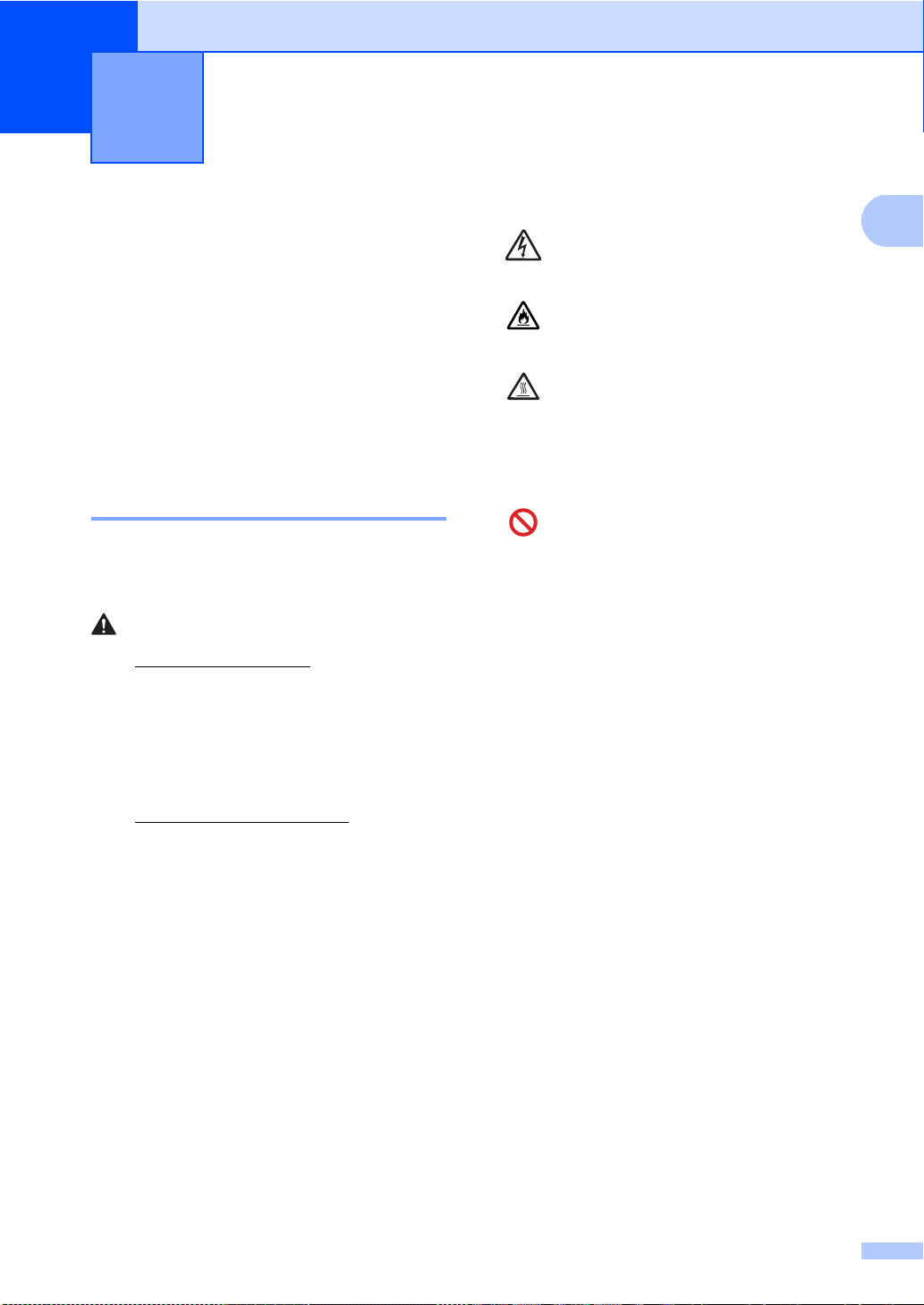
1
1
Общая информация 1
Как пользоваться этим руководством
Благодарим за приобретение аппарата
Brother! Материалы, приведенные в этом
документе, помогут полностью
использовать все функции данного
аппарата.
Символы и условные обозначения, принятые в данном руководстве 1
В данном документе используются
следующие символы и условные
обозначения.
ПРЕДУПРЕЖДЕНИЕ
Знак ПРЕДУПРЕЖДЕНИЕ указывает на
потенциально опасную ситуацию, которая,
если ее не предотвратить, может привести
к смертельному исходу или получению
тяжелых травм.
ВАЖНАЯ ИНФОРМАЦИЯ
Знак ВАЖНАЯ ИНФОРМАЦИЯ указывает
на потенциально опасную ситуацию,
которая может привести к повреждению
имущества или потере функциональности
изделия.
ПРИМЕЧАНИЕ
Примечания содержат указания о
действиях при возникновении
определенных ситуаций, а также
замечания о выполнении описываемых
операций с использованием других
параметров.
Таким символом обозначены
1
Соблюдайте все предупреждения и
инструкции на табличках, установленных
на аппарате.
предупреждения об опасности
поражения электрическим током.
Значки “Опасность возгорания”
предупреждают о возможности
возгорания.
Таким символом (“Горячая
поверхность”) обозначены
операции, при которых нельзя
дотрагиваться до сильно
нагревающихся деталей
аппарата.
Запрещающие значки указывают
на действия, которые
запрещается выполнять.
Полужирный
шрифт
Курсив Курсивом выделяются
Courier
New
Полужирным шрифтом
выделяются цифры на
цифровой клавиатуре
сенсорной панели или на
экране компьютера.
важные моменты текста или
ссылки на другие разделы
руководства.
Шрифтом Courier New
выделяются сообщения,
отображаемые на сенсорном
экране аппарата.
1
Page 10
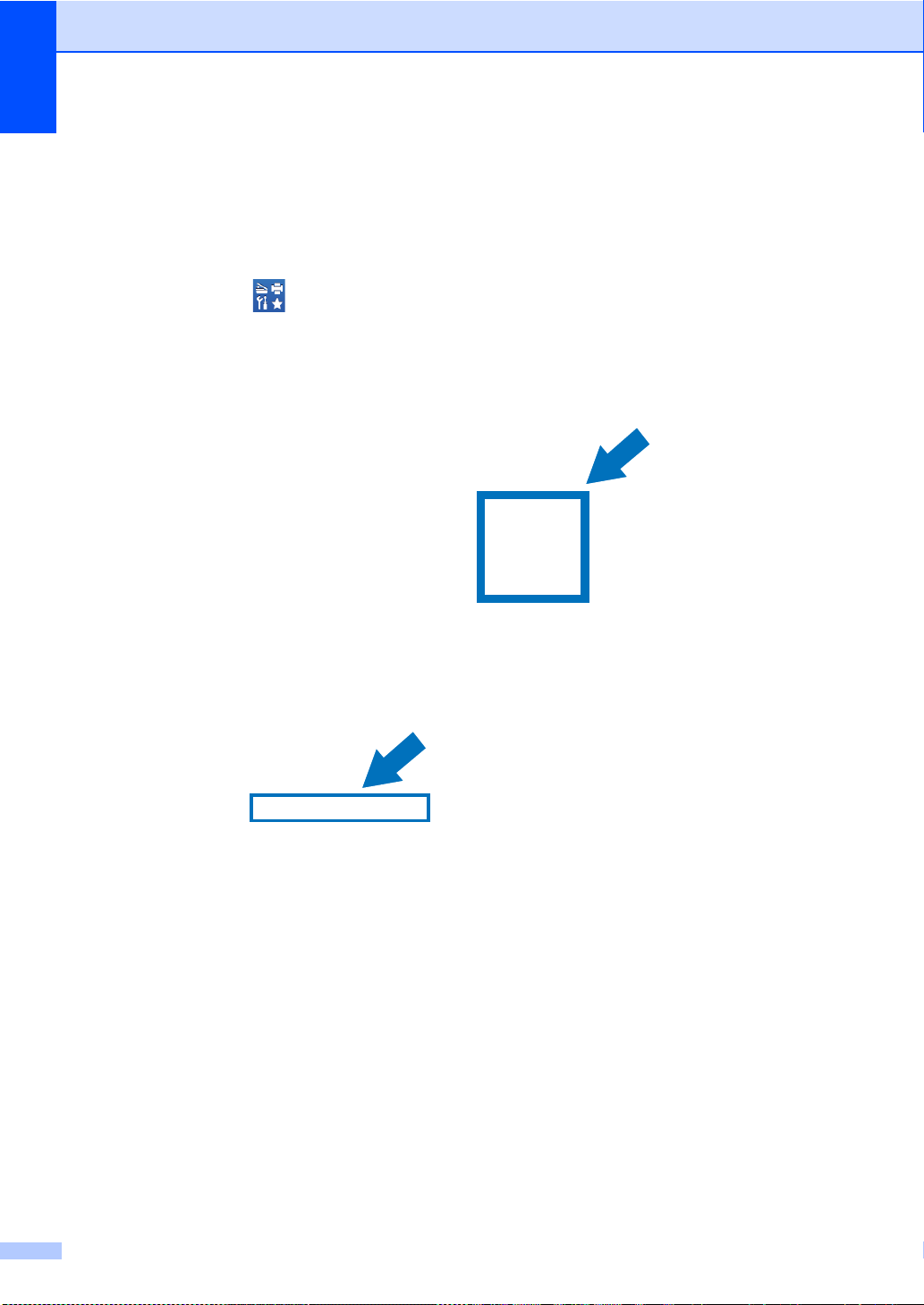
Глава 1
Доступ к утилитам Brother (Windows® 8) 1
В случае использования компьютера и планшетного ПК с ОС Windows® 8 выбор можно
осуществлять прикосновением к экрану или щелчком мыши.
После установки драйвера принтера на начальном экране и на рабочем столе
отображается значок .
a Коснитесь или щелкните кнопку Brother Utilities на начальном экране или на рабочем
столе.
b Выберите используемый аппарат в раскрывающемся списке.
c Выберите нужную функцию.
2
Page 11
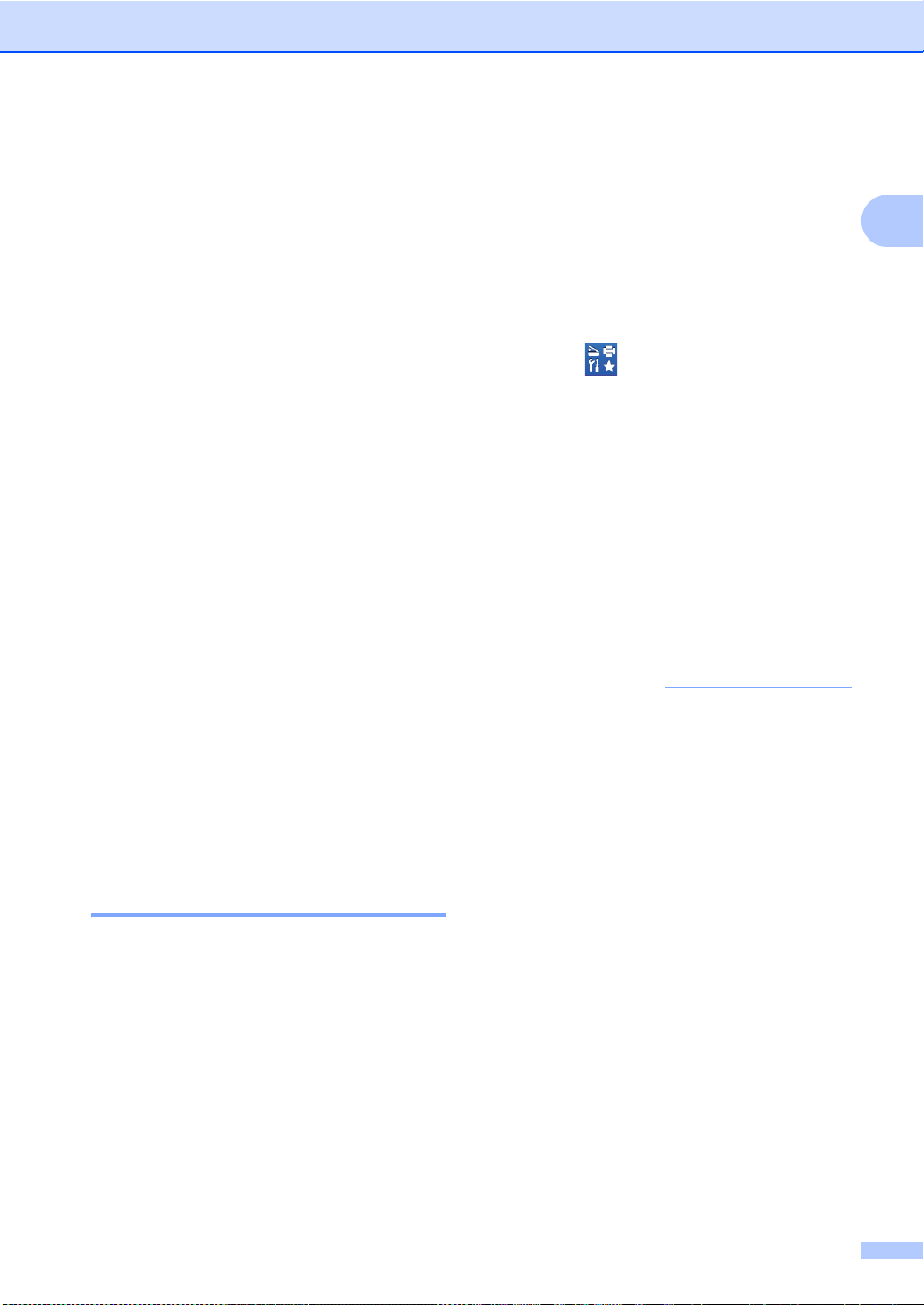
Общая информация
1
ПРИМЕЧАНИЕ
Просмотр руководства по дополнительным функциям, руководства по использованию программного обеспечения и руководства пользователя по работе в сети
Данное
“Руководствопоосновнымфункциям” не
содержит полную информацию о
функциях аппарата (например,
расширенных функциях копирования,
печати, сканирования и сетевых
функциях). Если потребуется подробная
информация об этих функциях,
прочитайте Руководство по
дополнительным функциям,
Руководство по использованию
программного обеспечения в формате
HTML и Руководство пользователя по
работе в сети на компакт-диске.
Просмотр документации 1
Чтобы просмотреть документацию, в
меню (пуск) выберите
Все программы > Brother > DCP-XXXX
(где XXXX соответствует используемой
модели) в списке программ, а затем
выберите Руководства пользователя.
(Windows
Щелкните (Brother Utilities), затем
щелкните раскрывающийся список и
выберите название модели (если еще не
выбрано). Щелкните значок Поддержка в
левой навигационной панели, затем
щелкните Руководства пользователя.
Если программное обеспечение не
1
установлено, документацию можно найти
на компакт-диске, выполнив следующие
инструкции.
®
8 / Windows Server® 2012)
a Включите компьютер. Вставьте
компакт-диск в дисковод для
компакт-дисков.
Если окно Brother не появилось,
перейдите к шагу Компьютер
(Мой компьютер). (Для Windows
нажмите (Проводник) в панели
задач, затем выберите Компьютер.)
Дважды щелкните значок привода
компакт-дисков, затем дважды
щелкните start.exe.
®
8:
Просмотр документации (для
Windows®) 1
(Windows® 7 / Windows Vista® /
Windows
Windows Server
Windows Server
®
XP / Windows Server ® 2008 R2 /
®
2008 /
®
2003)
3
Page 12
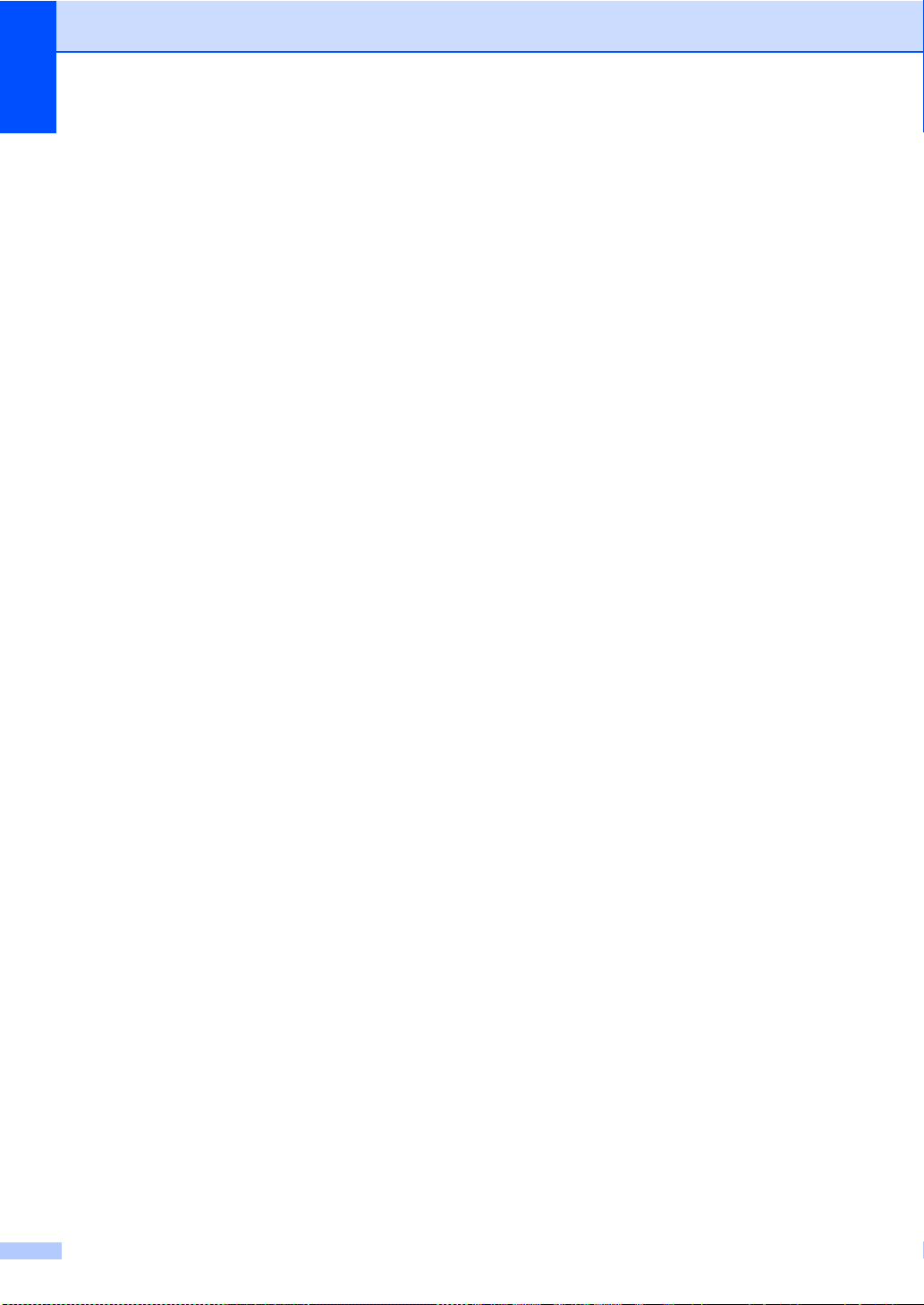
Глава 1
b Когда откроется диалоговое окно
выбора языка, выберите нужный
язык. Откроется главное меню
компакт-диска.
c Нажмите
Руководства пользователя.
d Нажмите PDF/HTML-документы.
Когда отобразится диалоговое окно
выбора страны, выберите нужную
страну. После отображения списка
руководств пользователя выберите
нужное руководство.
Просмотр документации (для
Macintosh) 1
a Включите компьютер Macintosh.
Вставьте компакт-диск в дисковод
для компакт-дисков. Дважды
щелкните значок BR OTHER.
Откроется следующее окно.
b Дважды щелкните значок
Руководства пользователя.
c Выберите язык.
d Нажмите
Руководства пользователя.
e После отображения списка
руководств пользователя выберите
нужное руководство.
4
Page 13
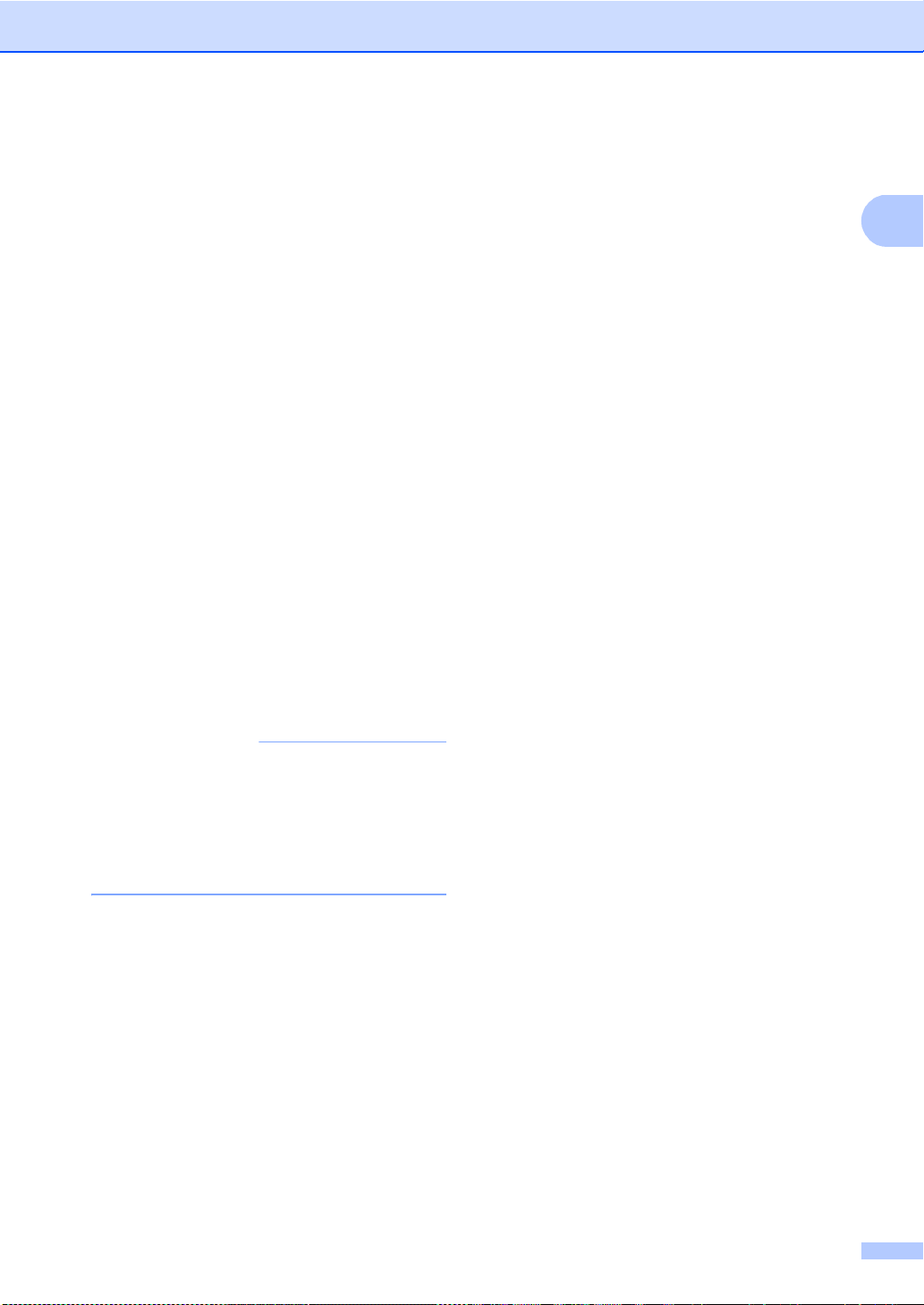
Общая информация
1
ПРИМЕЧАНИЕ
Поиск инструкций для
сканирования 1
Существует несколько способов
сканирования документов.
Соответствующие инструкции можно
найти в следующих источниках:
Руководство по использованию
программного обеспечения
Сканирование
ControlCenter
Сетевое сканирование
Справочные руководства по работе с
Nuance ™ P aperPort™ 12 SE
(Для пользователей Windows
Полные справочные руководства для
Nuance™ PaperPort™12SE можно
просмотреть в разделе “Справка”
приложения Nuance™
PaperPort™12SE.
Руководство пользователя Presto!
PageManager
®
)
Где найти инструкции по настройке
сети
Данный аппарат может подключаться к
беспроводной или проводной сети.
Инструкции по базовой настройке:
(uuРуководство по быстрой
установке).
Подключение беспроводной точки
доступа или маршрутизатора,
поддерживающих функцию Wi-Fi
Protected Setup или AOSS™:
(uuРуководство по бы
строй
установке).
Дополнительная информация о
настройке сети:
(uuРуководство пользователя по
работе в сети).
(Для пользователей Macintosh)
Перед использованием следует
загрузить и установить приложение
Presto! PageManage r (дальнейшие
инструкции см. в разделе Доступ к
службе поддержки (Macintosh)
uu стр.7).
Полное руководство пользователя по
работе с приложением Presto!
PageManager можно просмотреть в
разделе “Справка” приложения Presto!
PageManager.
5
Page 14
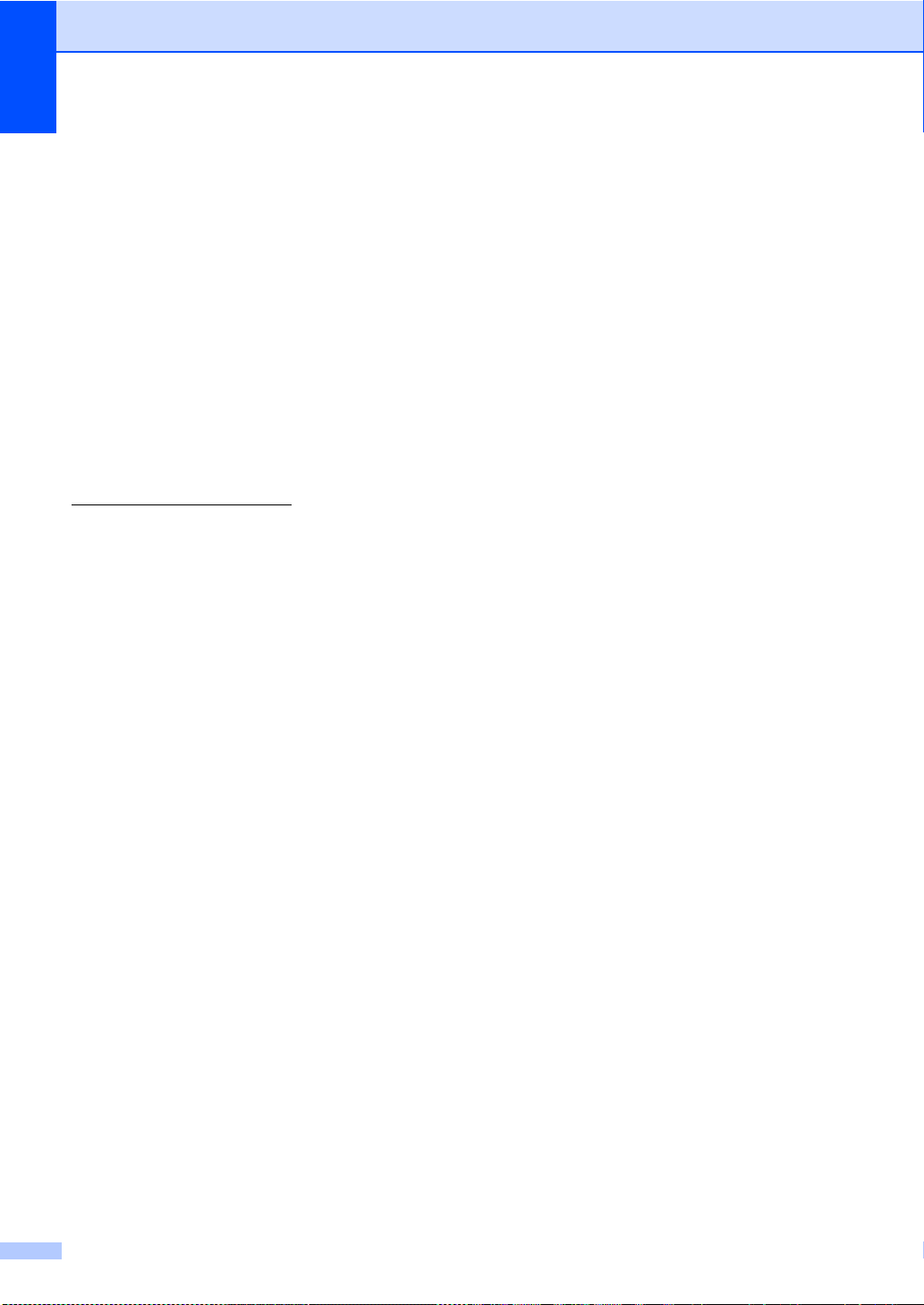
Глава 1
Доступ к
руководствам
пользователя,
содержащим
информацию о
расширенных
функциях
Данные руководства можно просмотреть и
скачать с веб-сайта Brother Solutions
Center:
http://solutions.brother.com/
Нажмите кнопку Руководства на
странице имеющейся модели принтера,
чтобы загрузить документацию.
Руководство по использованию
Wi-Fi Direct™ 1
В данном руководстве представлена
информация о настройке и использовании
аппарата Brother для беспроводной
печати непосредственно с мобильного
устройства, поддерживающего стандарт
Wi-Fi Direct™.
Руководство по использованию
AirPrint 1
Данное руководство содержит
информацию по использованию функции
AirPrint для выполнения печати с
компьютеров с операционной системой
OS X v10.7.x, 10.8.x, а также с мобильных
устройств iPhone, iPod touch, iPad или
других устройств с операционной
системой iOS на аппарате Brother без
1
установки драйвера принтера.
Руководство по использованию
Google Cloud Print 1
В данном руководстве представлена
информация о настройке учетной записи
Google на аппарате Brother и
использовании сервисов Google Cloud
Print для печати по сети Интернет.
Руководство по использованию
Интернет-сервисов
В данном руководстве представлена
информация о настройке и использовании
аппарата Brother для сканирования,
загрузки и просмотра изображений и
файлов на некоторых веб-сайтах с
поддержкой таких услуг.
6
1
Page 15
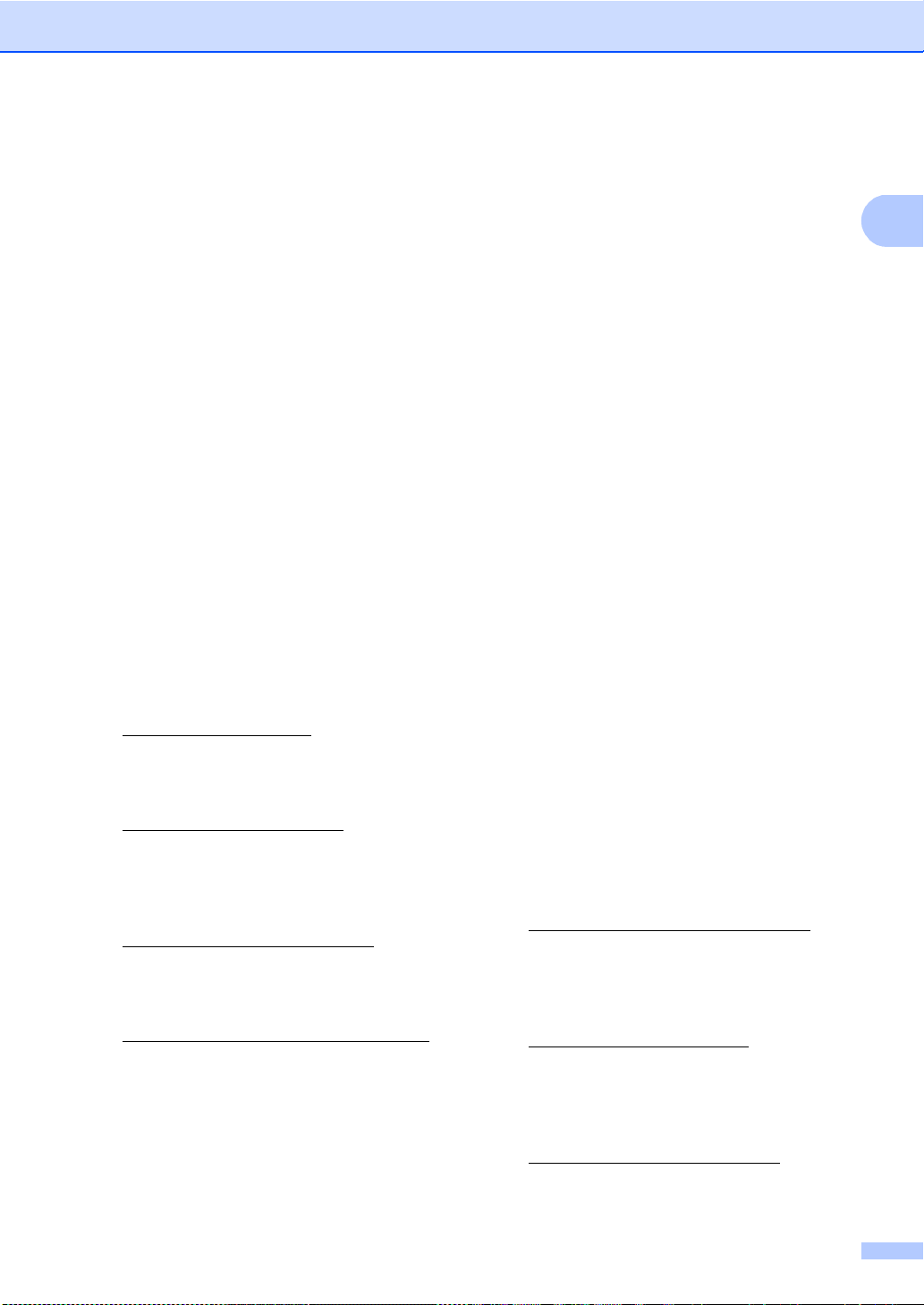
Общая информация
1
Доступ к службе
поддержки Brother
®
(Windows
На компакт-диске можно найти всю
необходимую контактную информацию,
например, адрес веб-сайта технической
поддержки (Brother Solutions Center).
Нажмите
Техническая поддержка Brother в
Главное меню. Появится следующий
экран:
) 1
Доступ к службе
поддержки
(Macintosh)
На компакт-диске можно найти всю
необходимую контактную информацию,
например, адрес веб-сайта технической
поддержки (Brother Solutions Center).
Дважды щелкните значок
Техническая поддержка Brother. При
необходимости выберите нужную
модель. Появится следующий экран:
1
Для перехода на веб-сайт
(http://www.brother.com/
Веб-сайт Brother.
Для получения последних новостей и
информации о поддержке изделий
(http://solutions.brother.com/
Brother Solutions Center.
Для перехода на веб-сайт,
посвященный оригинальным
расходным материалам Brother
(http://www.brother.com/original/
щелкните
Сведения о расходных материалах.
Для перехода к Brother CreativeCenter
(http://www.brother.com/creativecenter/
для БЕСПЛАТНОГО использования
фотопроектов и загружаемых
печатаемых материалов щелкните
Brother CreativeCenter.
Для возврата на Главное меню
нажмите Назад или Выход для
завершения работы.
) щелкните
) щелкните
),
Для загрузки и установки Presto!
PageManager щелкните
Presto! PageManager.
Для доступа к веб-странице
приложения Brother Web Connect
щелкните Brother Web Connect.
Чтобы зарегистрировать аппарат на
веб-странице регистрации Brother
(http://www.brother.com/registration/
щелкните
Регистрация в интеракт. режиме.
Для получения последних новостей и
)
информации о поддержке изделий
(http://solutions.brother.com/
щелкните Brother Solutions Center.
Для перехода на веб-сайт,
посвященный оригинальным
расходным материалам Brother
(http://www.brother.com/original/
щелкните
Сведения о расходных материалах.
)
),
),
7
Page 16
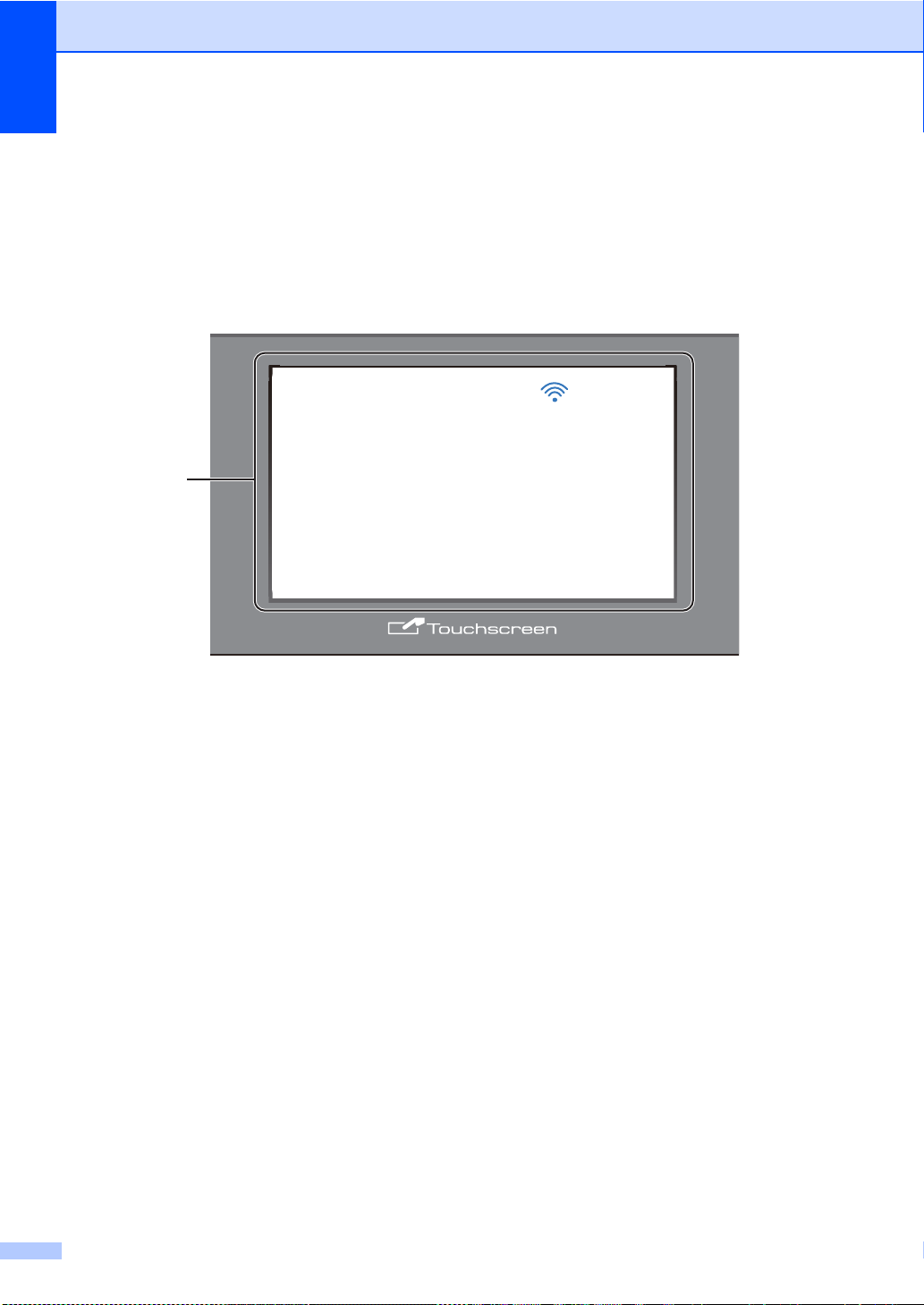
Глава 1
1
&7//;
Безопас.
печать
䎃
䎃 Веб
Дополнительно
Копир.
Скан.
Обзор панели управления 1
Модель DCP-9020CDW оснащена сенсорным ЖК-дисплеем диагональю 3,7 дюйма
1
(93,4 мм) и сенсорной панелью
1
Это сенсорный ЖК-дисплей с электростатической сенсорной панелью, на котором отображаются индикаторы
только тех функций, которые доступны в данный момент.
.
1 3,7 дюйма (93,4 мм) сенсорный ЖК-
дисплей (жидкокристаллический
дисплей)
Данный ЖК-дисплей оснащен
сенсорным экраном. Можно получить
доступ к меню и параметрам, нажимая
их на экране.
8
Page 17
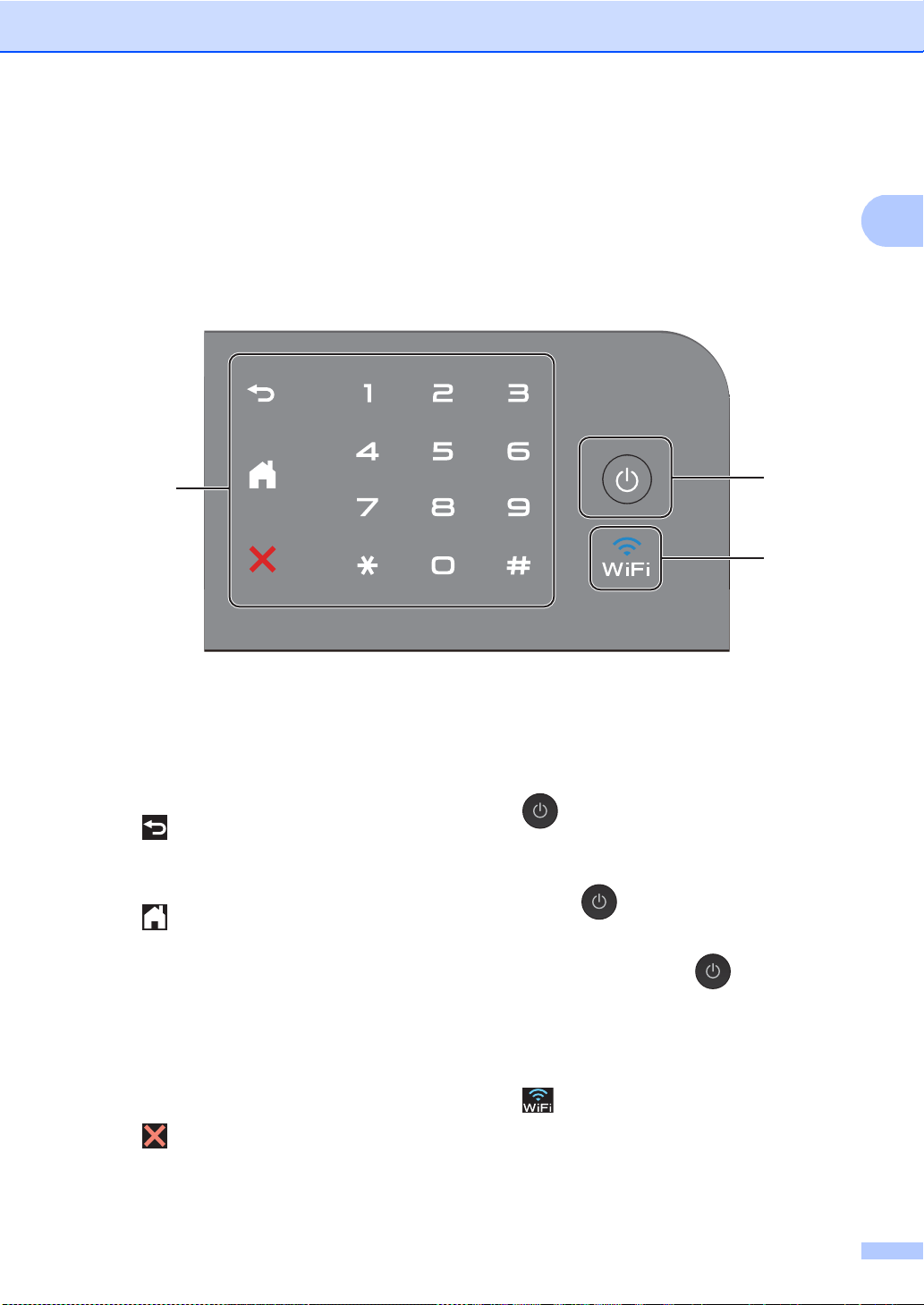
1
4
3
2
Общая информация
2 Сенсорная панель:
Индикаторы на сенсорной панели
включаются только в том случае, если
соответствующие функции доступны
для использования.
Назад
Нажмите для возврата к
предыдущему уровню меню.
Начальный экран
Нажмите для возврата на
начальный экран. Заводские
настройки предусматривают
отображение даты и времени, но
настройки главного экрана по
умолчанию можно менять (см.
Настройка эк
uu стр. 13.)
рана готовности
Отмена
Если индикатор светится красным,
нажмите для отмены операции.
Цифровая клавиатура
Для ввода количества копий
нажимайте цифры на сенсорной
панели.
3 Включение и выключение
питания
Для включения аппарата нажмите
кнопку .
Для выключения аппарата нажмите и
удерживайте кнопку . На
сенсорном ЖК-дисплее появится
индикация Выключение; через
несколько секунд она по
аппарат выключится.
4
Индикатор Wi-Fi горит, если
используется сетевой интерфейс
WLAN.
гаснет и
9
Page 18
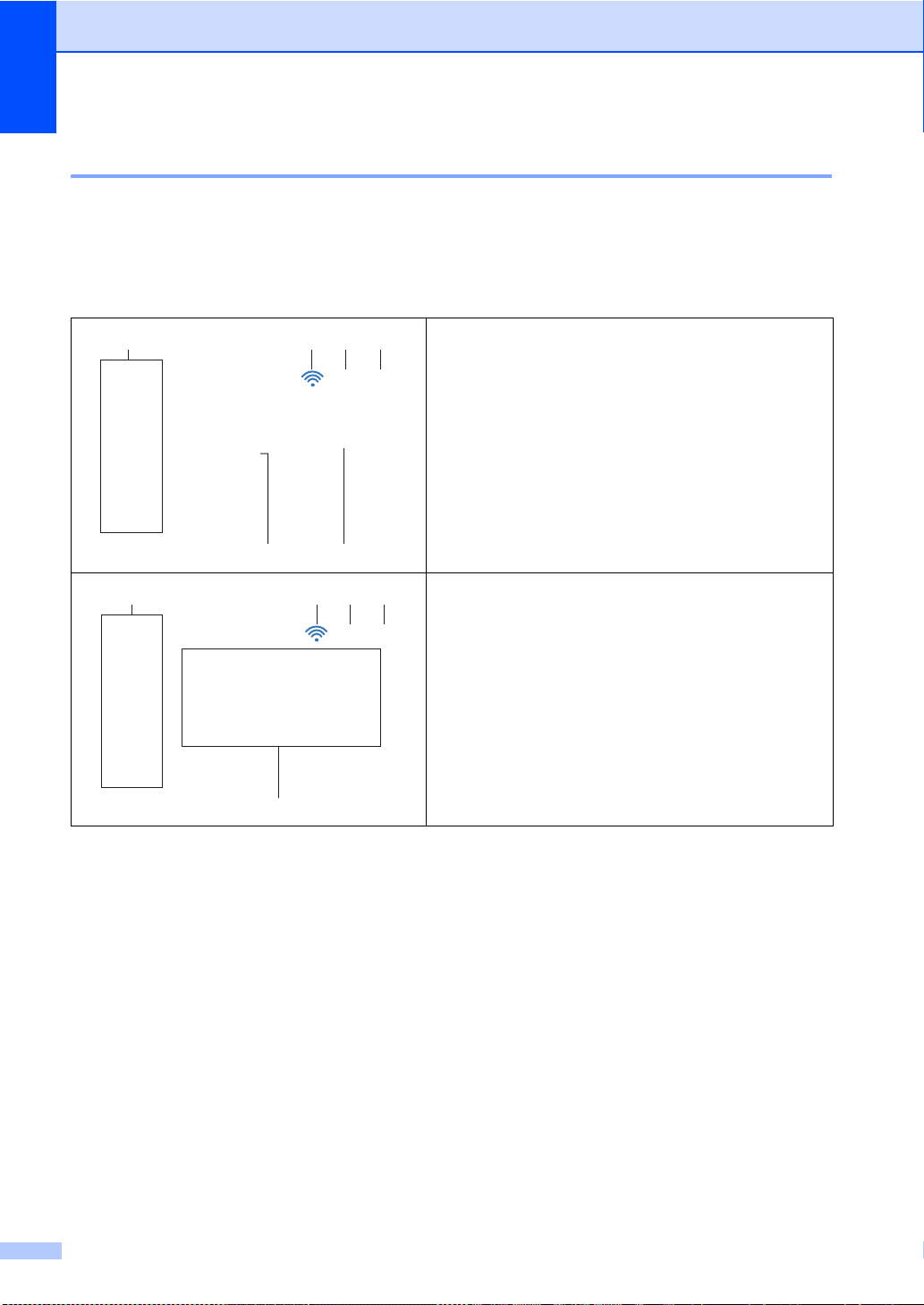
Глава 1
21
56
3 4
Безопас.
печать
䎃
Веб
Дополнительно
Копир.
Скан.
31
7
4
2
Копир.
Скан.
Нажмите [ + ] для создания ярлыка.
Ярлыки 1
Сенсорный ЖК-дисплей 1
Можно выбрать один из трех типов главного экрана. Открыв начальный экран, можно
изменить его содержимое. Для этого следует провести по экрану вправо или влево, либо
нажать d или c.
На следующих экранах отображается состояние аппарата в режиме простоя.
Экран “Дополнительно”
На экране “Дополнительно” можно получить доступ
к таким функциям, как копирование, сканирование,
настройка Wi-Fi, уровни тонера, окно настройки,
защищенная печать и ярлык доступа в Интернет.
Когда отображается экран “Дополнительно”,
аппарат находится в режиме готовности. Если
включена защитная блокировка функций
1
,
отображается соответствующий значок.
1
uuРуководство по дополнительным функциям,
Защитная блокировка функций 2.0.
Экраны ярлыков
Пользователь может без труда создавать ярлыки
для часто используемых функций, например
копирование, сканирование и Web Connect
(дополнительные сведения см. в разделе
Настройки ярлыков uu стр. 15).
10
Page 19
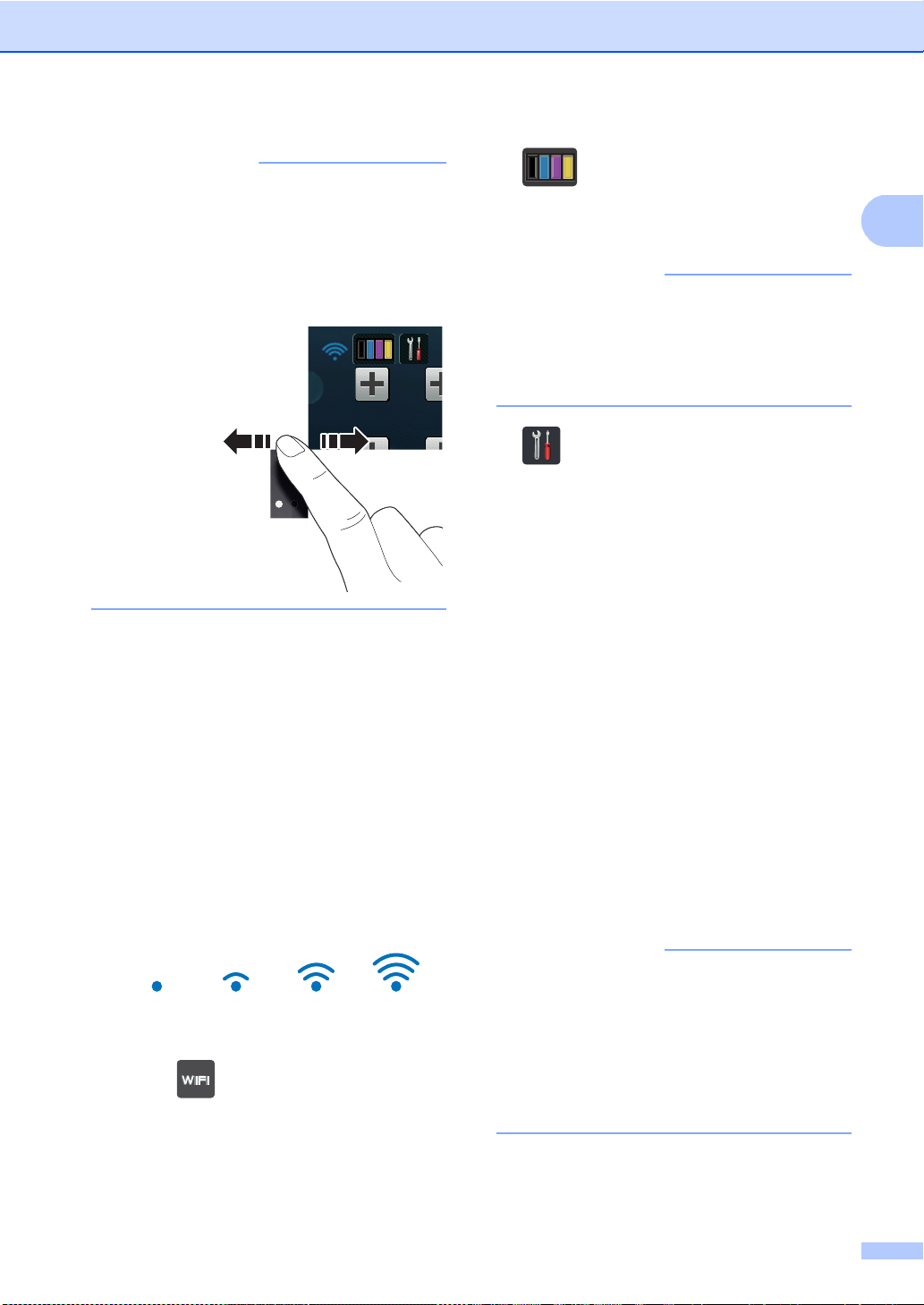
1
ПРИМЕЧАНИЕ
Перелистывание – это тип
ПРИМЕЧАНИЕ
ПРИМЕЧАНИЕ
пользовательской операции на
сенсорном экране, который
заключается в проведении пальцем по
экрану для отображения следующей
страницы.
1 Режимы:
Копир.
Доступ к режиму копирования.
Скан.
Доступ к режиму сканирования.
2 Состояние беспроводной сети
Четырехуровневый индикатор на
экране режима готовности отображает
текущий уровень беспроводного
сигнала, если используется
беспроводное подключение.
Общая информация
3 (Тонер)
Просмотр оставшегося ресурса тонера.
Нажмите, чтобы открыть меню Тонер.
Индикация оставшегося ресурса
тонера может меняться в зависимости
от типа печатаемых документов и
режима использования аппарата
клиентом.
4 (Настройки)
Нажмите для доступа к основным
настройкам (дополнительные
сведения: см. Экран настроек
uu стр. 12).
5 Безопас. печать
Доступ к меню защищенной печати.
6 Веб
Нажмите для подключения аппарата
Brother к интернет-службе
(дополнительная информация:
uuРуководство по использованию
Интернет-сервисов).
7 Ярлыки
Нажмите для настройки ярлыков.
С помощью параметров, определенных
в виде ярлыков, можно быст
ро сделать
копию, отсканировать документ и
подключиться к веб-службе.
Если в верхней части экрана появился
значок , можно нажать его, чтобы
быстро настроить параметры
беспроводной связи (дополнительные
сведения: uuРуководство по б
установке).
0 Макс.
ыстрой
• Предусмотрено три экрана ярлыков. На
каждом из них можно настроить до
шести ярлыков. Всего можно создать
18 ярлыков.
• Проведите влево или вправо, либо
нажмите d или c, чтобы просмотреть
другие экраны ярлыков.
11
Page 20
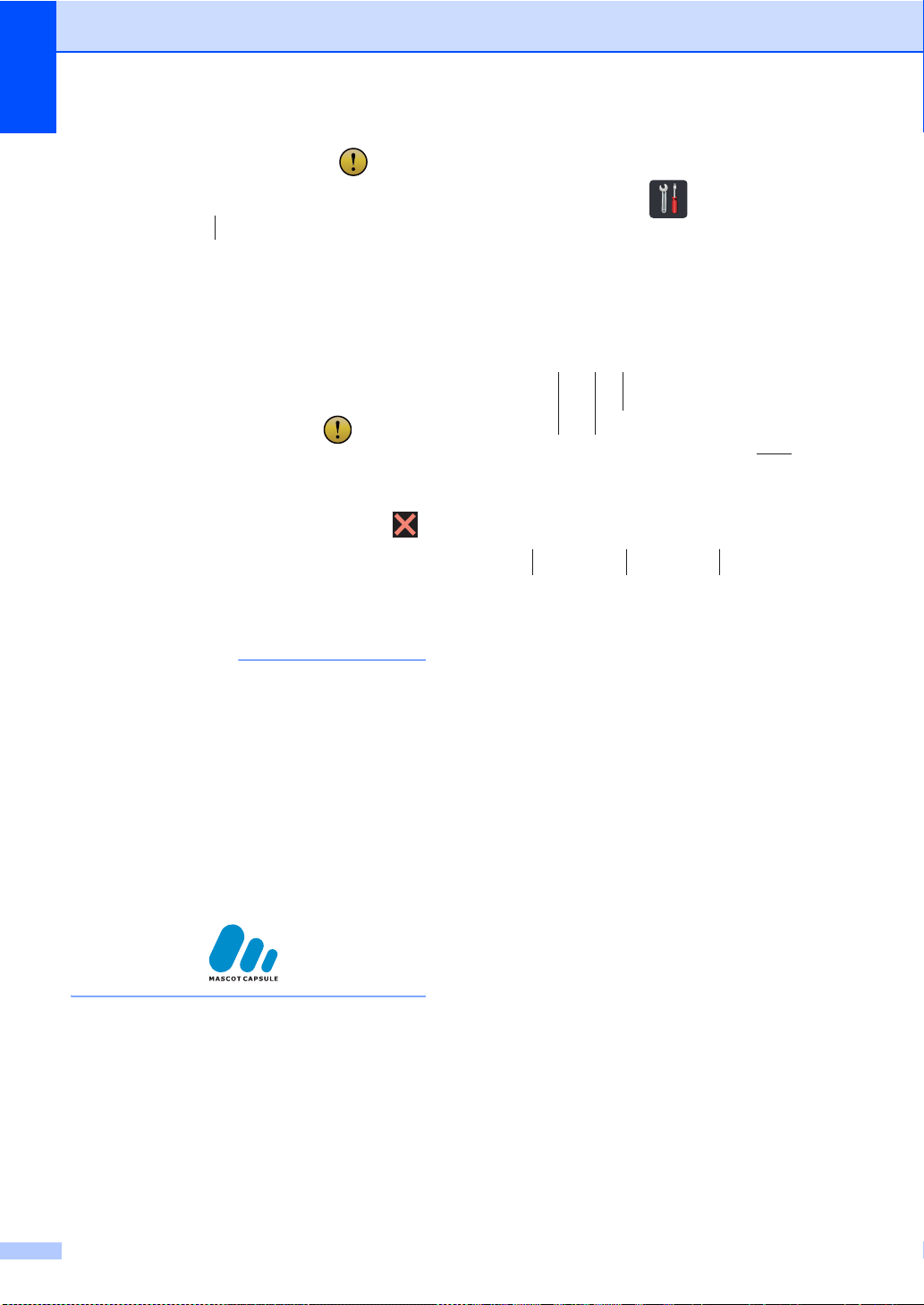
Глава 1
ПРИМЕЧАНИЕ
8
Безопас.
печать
䎃
Веб
Копир.
Скан.
Открыта крышка.
Подр.
1243
7 6
5
䎔䎕䎝䎓䎓䎃䎃䎃䎃䎓䎔䎑䎓䎔䎑䎕䎓䎔䎖
Тонер Сеть Низкая
䎺䏌䎐䎩䏌䎃䎧䏌䏕䏈䏆䏗
Настр. лотка
Все настройки
Настройки
8 Предупреждающий значок
Предупреждающий значок
отображается при наличии ошибки или
сообщения по обслуживанию; нажмите
кнопку Подр. для просмотра
предупреждения, а затем нажмите
для возврата в режим готовности.
Для получения дополнительной
информации см. Сообщения об
ошибках и обслуживании uu стр.94.
• В данном аппарате поддерживает
шрифт, разработанный компанией
ARPHIC TECHNOLOGY CO. ,LTD.
• Используются шрифты MascotCapsule
UI Framework и MascotCapsule
Tangiblet, разработанные компанией HI
CORPORATION. MascotCapsule
является зарегистрированным
товарным знаком HI CORPORATION в
Японии.
Экран настроек 1
При нажатии значка на сенсорном
экране отображаются настройки
аппарата.
На следующем экране можно получить
доступ ко всем настройкам аппарата.
1 Тонер
Просмотр оставшегося ресурса тонера.
Нажмите, чтобы открыть меню Тонер.
2 Сеть
Нажмите для настройки сетевого
подключения.
Четырехуровневый индикатор на
экране отображает текущий уровень
беспроводного сигнала, если
используется беспроводное
подключение.
3 Дата и время
12
Просмотр даты и врем
ени.
Нажмите, чтобы открыть меню
Дата и время.
4 Громкость
См. выбранный уровень громкости
звукового сигнала. Нажмите для
доступа к настройке громкости
звукового сигнала.
Page 21
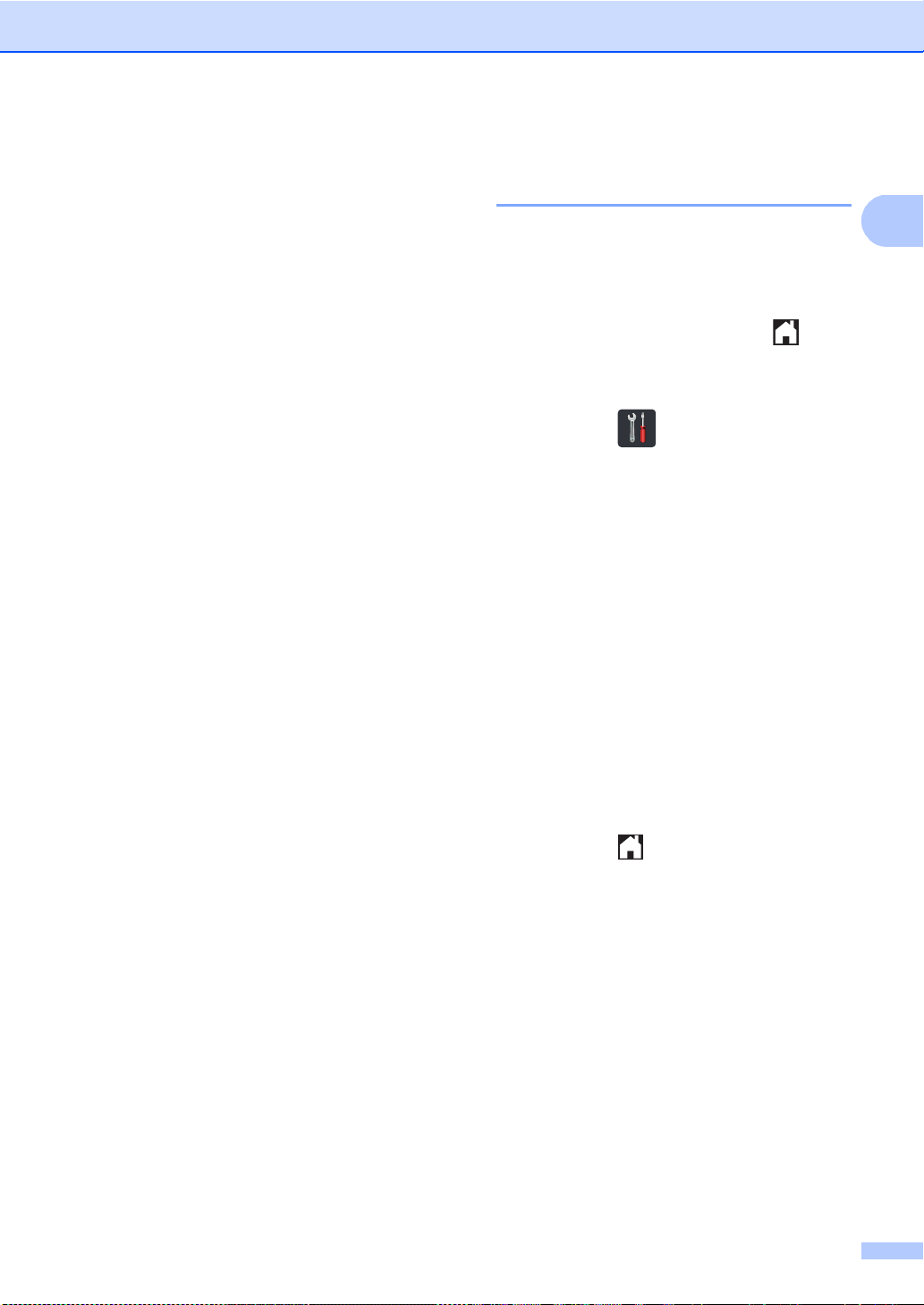
Общая информация
1
5 Все настройки
Нажмите, чтобы открыть полное меню
настроек.
6 Настр. лотка
Просмотр выбранного формата
бумаги. При необходимости нажмите,
чтобы изменить настройки формата и
типа бумаги.
7 Wi-Fi Direct
Нажмите для настройки сетевого
подключения Wi-Fi Direct™.
Настройка экрана
готовности 1
Для экрана готовности можно выбрать
окно Дополнительно, Ярлыки 1,
Ярлыки 2 или Ярлыки 3.
Когда аппарат находится в режиме
простоя или при нажатии значка
сенсорный экран будет возвращаться к
заданному окну.
a Нажмите .
b Нажмите Все настройки.
c Проведите пальцем вверх или вниз,
либо нажмите a или b, чтобы
отобразить Общие настр-ки.
d Нажмите Общие настр-ки.
e Проведите пальцем вверх или вниз,
либо нажмите a или b, чтобы
отобразить Настройки кнопок.
f Нажмите Настройки кнопки
начал.экрана.
g Нажмите Дополнительно,
Ярлыки 1, Ярлыки 2 или Ярлыки 3.
h Нажмите .
Устройство вернется к выбранному
главному экрану.
13
Page 22
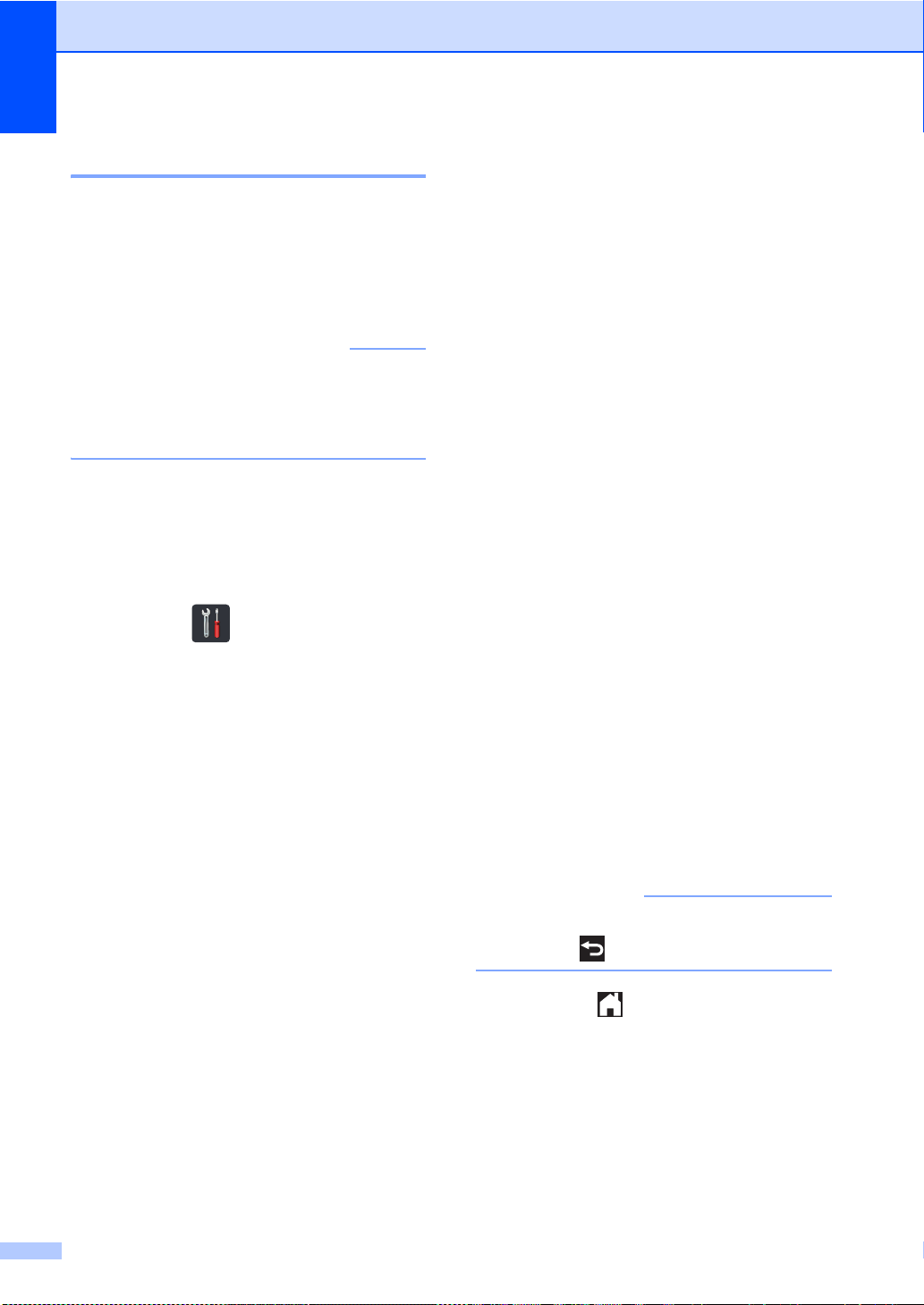
Глава 1
ВАЖНАЯ ИНФОРМАЦИЯ
ПРИМЕЧАНИЕ
Основные операции 1
Чтобы активировать сенсорный экран,
нажмите его пальцем. Для отображения
всех экранных меню/параметров и
доступа к ним проведите пальцем вправо,
влево, вверх, вниз, либо нажмите d c или a
b для их прокрутки.
НЕ нажимайте на сенсорный экран
острыми предметами, например,
ручкой или стилусом. Это может
привести к повреждению аппарата.
В следующих шагах описывается способ
изменения настройки аппарата. В данном
примере настройка подсветки сенсорного
экрана изменяется с Светлая на
Средняя.
a Нажмите .
b Нажмите Все настройки.
c Проведите пальцем вверх или вниз,
либо нажмите a или b, чтобы
отобразить Общие настр-ки.
e Проведите пальцем вверх или вниз,
либо нажмите a или b, чтобы
отобразить Настр.дисплея.
f Нажмите Настр.дисплея.
g Нажмите Подсветка.
h Нажмите Средняя.
d Нажмите Общие настр-ки.
14
Для возврата к предыдущему уровню
нажмите .
i Нажмите .
Page 23
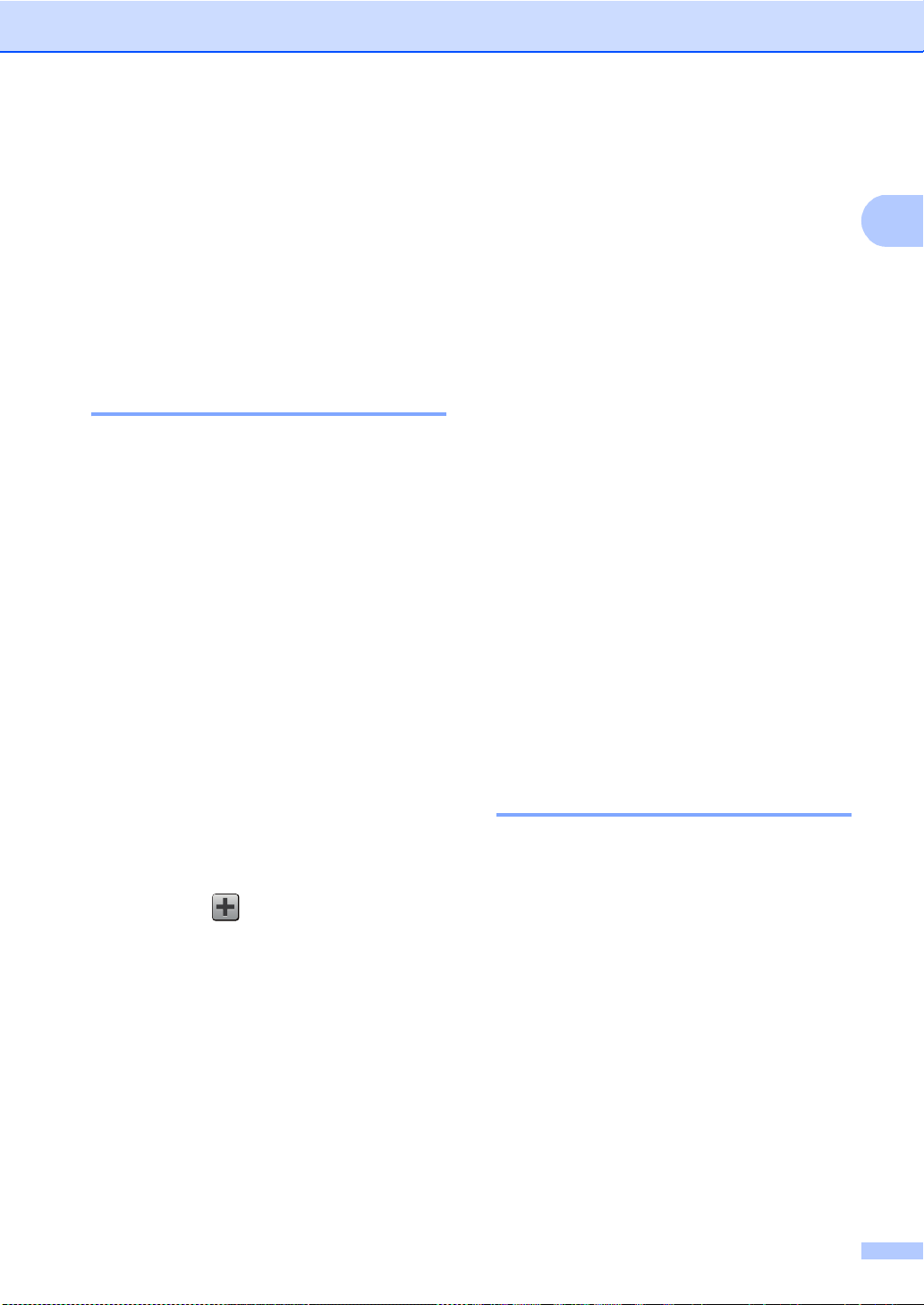
Общая информация
1
Настройки ярлыков 1
Часто используемые настройки
(например, копирование, сканирование и
Web Connect) можно добавить на экран в
виде ярлыков. Это позволит быстро
вызывать и применять их в дальнейшем.
Можно добавить до 18 ярлыков.
Добавление ярлыков
копирования 1
В ярлык копирования можно включить
следующие настройки:
Качество
Увеличение/уменьшение
Плотность
Контрастность
Стопка/Сорт.
Макет страницы
Регулировка цвета
2-стороннее копирование
Удаление цвета фона
f Проведите пальцем вверх или вниз,
либо нажмите a или b для
отображения доступных настроек,
затем нажмите нужную настройку.
g Проведите пальцем вверх или вниз,
либо нажмите a или b для
отображения доступных параметров,
затем нажмите нужный параметр.
Повторяйте шаги f и g до тех пор,
пока не будут выбраны все настройки
для данного ярлыка.
h После завершения изменения
настроек нажмите Сохранить как
ярлык.
i Прочтите и подтвердите
отображаемый список выбранных
настроек, затем нажмите OK.
j С помощью клавиатуры на сенсорном
экране введите имя ярлыка. (Памятка
по вводу букв: см. Ввод текста
uu стр. 166.)
Нажмите OK.
k Нажмите OK, чтобы сохранить ярлык.
a Если отображается экран
“Дополнительно”, проведите пальцем
влево или вправо, либо нажмите d
или c, чтобы отобразить экран
“Ярлык”.
b Нажмите в месте, свободном от
ярлыка.
Добавление ярлыков
сканирования 1
В ярлык сканирования можно включить
следующие настройки:
в OCR / в файл / в изображение /
вэл. почту
Название профиля
c Нажмите Копир..
d Прочтите информацию на сенсорном
экране, затем подтвердите ее
нажатием кнопки OK.
e Проведите пальцем вверх или вниз,
либо нажмите a или b для
отображения предустановок
копирования, затем нажмите нужную
предустановку.
на FTP / в сетевую папку
Выбор ПК
a Если отображается экран
“Дополнительно”, проведите пальцем
влево или вправо, либо нажмите d
или c, чтобы отобразить экран
“Ярлык”.
15
Page 24
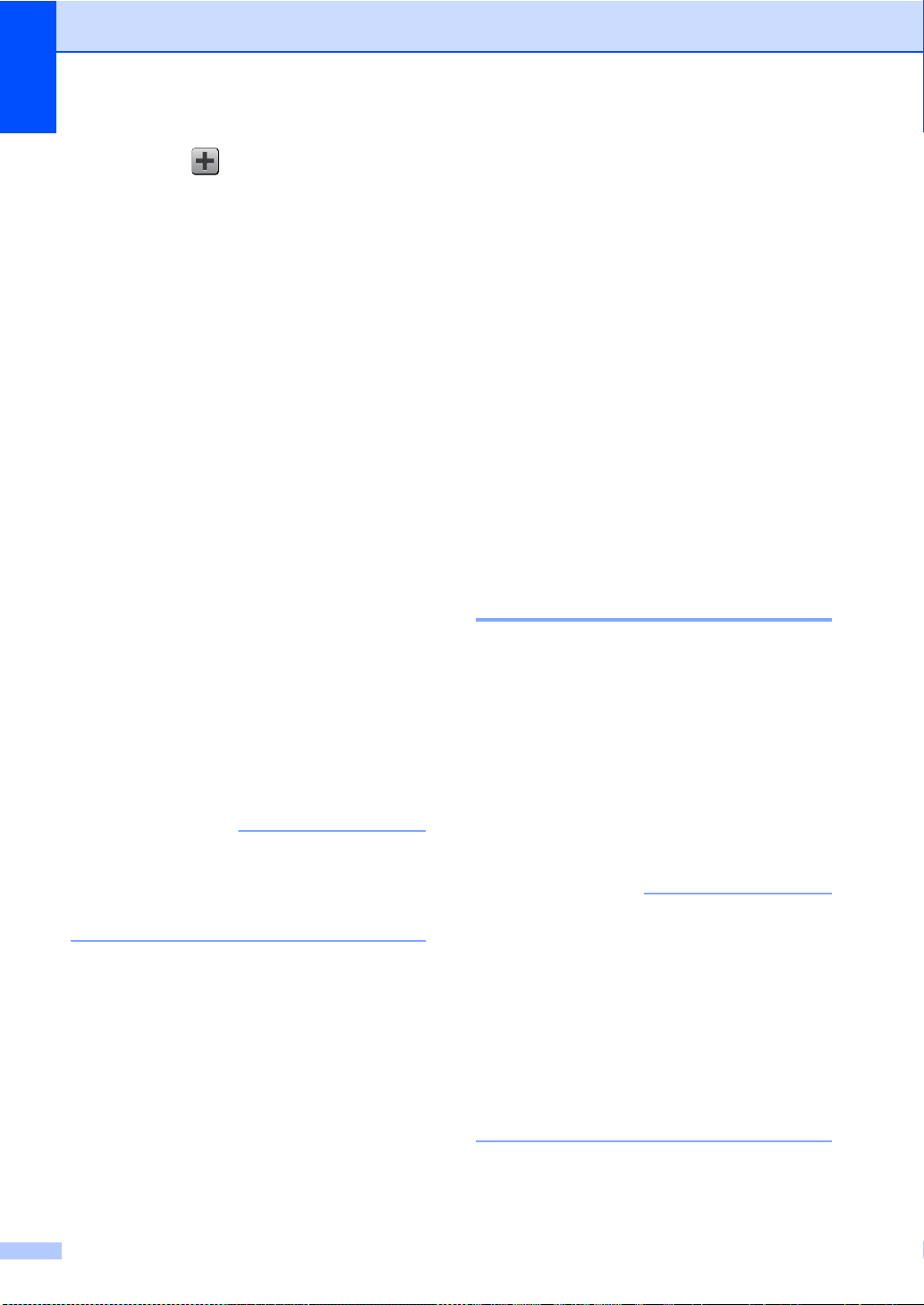
Глава 1
ПРИМЕЧАНИЕ
ПРИМЕЧАНИЕ
b Нажмите в месте, свободном от
ярлыка.
c Нажмите Скан..
d Проведите вверх или вниз, либо
нажмите a или b для отображения
нужного типа сканирования, а затем
нажмите эту настройку.
e Выполните одно из следующих
действий:
Если нажат параметр в OCR,
в файл, в изображение или
вэл. почту, прочтите
информацию на сенсорном экране
и нажмите OK для подтверждения.
Перейдите к шагу f.
Если нажат параметр на FTP или
в сетевую папку, прочтите
информацию на сенсорном экране
и нажмите OK для подтверждения.
Проведите пальцем вверх или
вниз, либо наж
отобразить название профиля,
затем нажмите его.
Нажмите OK, чтобы подтвердить
выбранное название профиля.
Перейдите к шагу g.
мите a или b, чтобы
Если аппарат подключен к сети:
Проведите пальцем вверх или
вниз, либо нажмите a или b, чтобы
отобразить название компьютера,
затем нажмите его. Нажмите OK,
чтобы подтвердить выбра
название компьютера. Перейдите
к шагу g.
нное
g С помощью клавиатуры на сенсорном
экране введите имя ярлыка. (Памятка
по вводу букв: см. Ввод текста
uu стр. 166.)
Нажмите OK.
h Прочтите информацию на сенсорном
экране, затем нажмите OK, чтобы
сохранить ярлык.
Добавление ярлыков Web
Connect 1
В ярлык Web Connect можно включить
настройки для следующих служб:
Picasa Web Albums™
Google Drive™
Flickr
Facebook
®
Чтобы добавить ярлык для
в сетевую папку и на FTP,
необходимо предварительно добавить
название профиля.
f Выполните одно из следующих
действий:
Если аппарат подключен к
компьютеру по интерфейсу USB:
Нажмите OK, чтобы подтвердить
выбор USB в качестве имени
компьютера. Перейдите к шагу g.
16
Evernote
Dropbox
• С момента публикации настоящего
документа веб-службы могли быть
добавлены, либо их названия могли
быть изменены поставщиком услуг.
• Чтобы добавить ярлык Web Connect,
необходимо иметь учетную запись в
соответствующей службе
(дополнительная информация:
uuРуководство по использованию
Интернет-сервисов).
Page 25
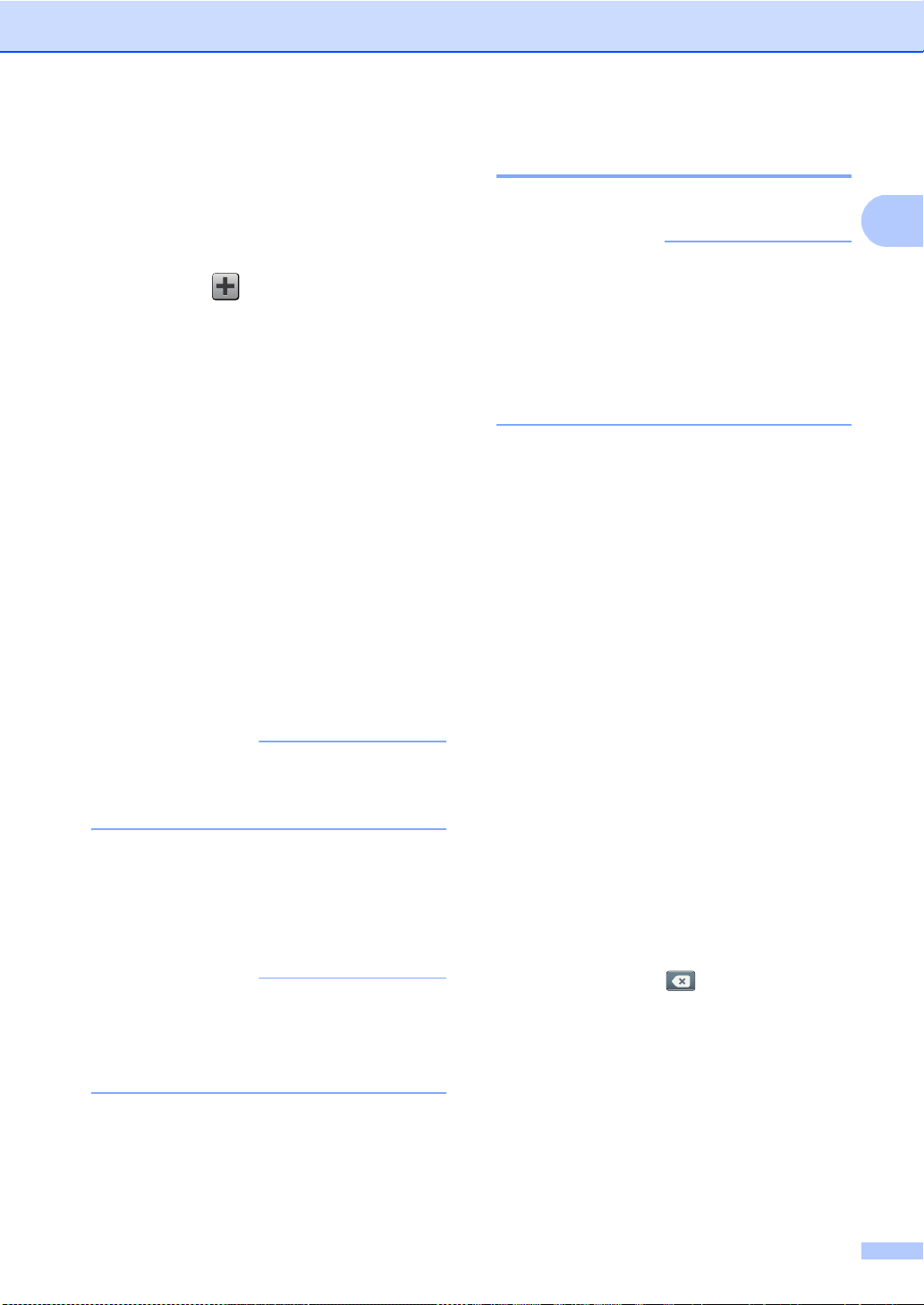
Общая информация
1
ПРИМЕЧАНИЕ
ПРИМЕЧАНИЕ
ПРИМЕЧАНИЕ
a Если отображается экран
“Дополнительно”, проведите пальцем
влево или вправо, либо нажмите d
или c, чтобы отобразить экран
“Ярлык”.
b Нажмите в месте, свободном от
ярлыка.
c Нажмите Веб.
d Если отображается информация об
интернет-соединении, прочтите ее и
подтвердите нажатием кнопки OK.
e Проведите пальцем влево или
вправо, либо нажмите d или c для
отображения доступных служб, затем
нажмите нужную службу.
f Нажмите свою учетную запись.
Если для входа необходимо ввести
PIN-код, введите его с клавиатуры
сенсорного экрана.
Нажмите OK.
Изменение ярлыков 1
Настройки ярлыков можно изменять.
Изменить ярлык Web Connec t
невозможно. Чтобы изменить ярлык,
необходимо удалить его, затем
добавить новый ярлык.
(Подробнее см. в разделах Удаление
ярлыков uu стр. 18 и Добавление
ярлыков Web Connect uu стр.16.)
a Нажмите нужный ярлык. Отобразятся
настройки выбранного ярлыка.
b Измените настройки ярлыка,
выбранного на шаге a
(дополнительная информация:
Настройки ярлыков uu стр. 15).
c После завершения изменения
настроек нажмите Сохранить как
ярлык.
g Нажмите требуемую функцию.
Набор доступных для настройки
функций зависит от выбранной
службы.
h Прочтите и подтвердите
отображаемый список выбранных
функций, затем нажмите OK.
i Нажмите OK, чтобы сохранить ярлык.
Имя ярлыка присваивается
автоматически. Если требуется
изменить имена ярлыков, см.
Изменение имен ярлыков uu стр. 18.
d Для подтверждения нажмите OK.
e Выполните одно из следующих
действий:
Чтобы перезаписать ярлык,
нажмите Да. Перейдите к шагу g.
Если перезаписывать ярлык
нежелательно, нажмите Нет для
ввода нового имени ярлыка.
Перейдите к шагу f.
f Чтобы создать новый ярлык, нажмите
и удерживайте , чтобы удалить
текущее имя, затем введите новое
имя с клавиатуры на сенсорном
экране. (Памятка по вводу букв: см.
Ввод текста uu стр. 166.)
Нажмите OK.
g Для подтверждения нажмите OK.
17
Page 26
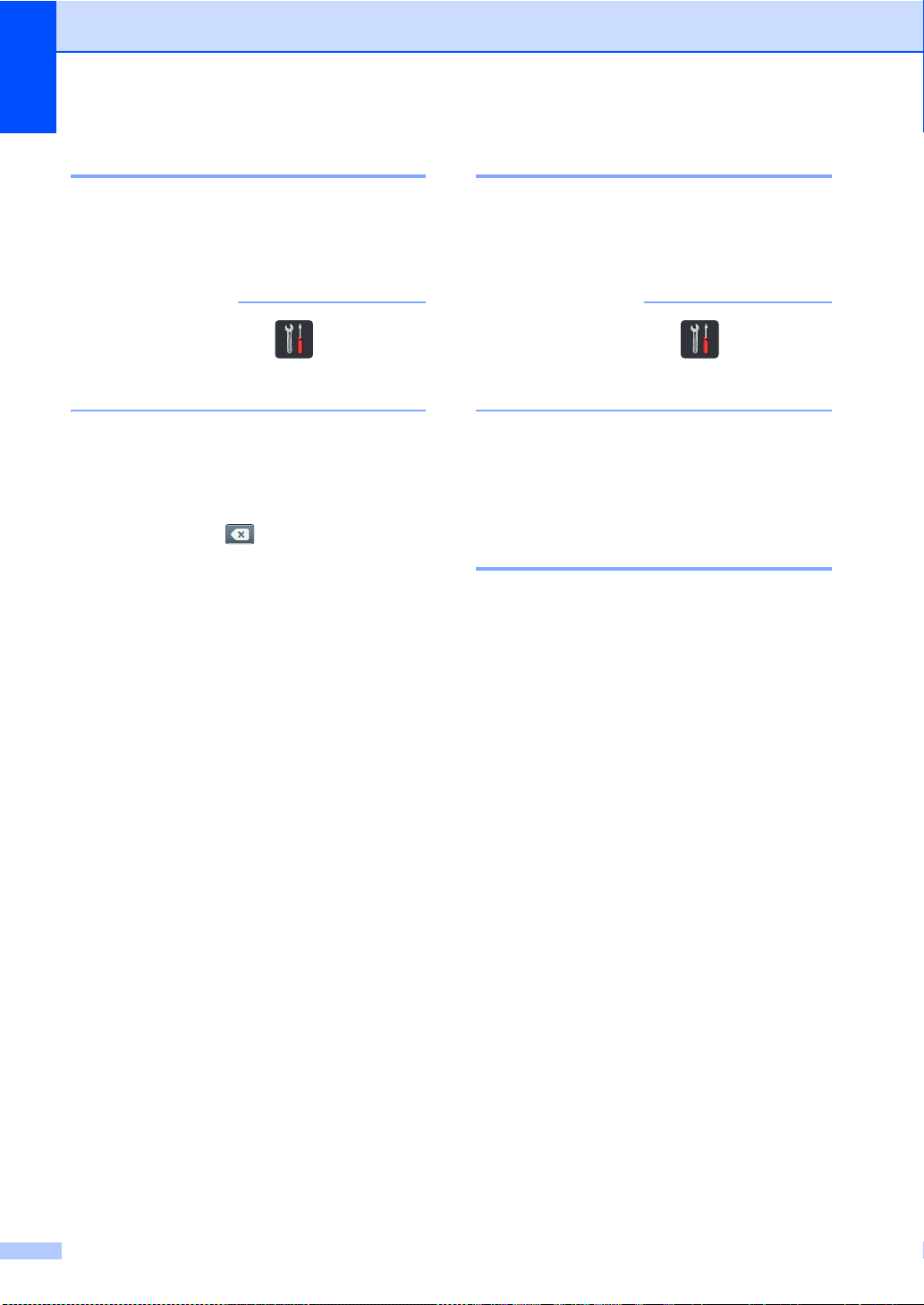
Глава 1
ПРИМЕЧАНИЕ
ПРИМЕЧАНИЕ
Изменение имен ярлыков 1
Имя ярлыка можно менять.
a Нажмите и удерживайте ярлык, пока
не появится диалоговое окно.
Можно также нажать ,
Все настройки и
Настройки ярлыка.
b Нажмите
Изменение имени ярлыка.
c Чтобы изменить имя, нажмите и
удерживайте , чтобы удалить
текущее имя, затем введите новое
имя с клавиатуры на сенсорном
экране. (Памятка по вводу букв: см.
Ввод текста uu стр.166.)
Нажмите OK.
Удаление ярлыков 1
Ярлыки можно удалять.
a Нажмите и удерживайте ярлык, пока
не появится диалоговое окно.
Можно также нажать ,
Все настройки и
Настройки ярлыка.
b Нажмите Удалить, чтобы удалить
ярлык, выбранный на шаге a.
c Для подтверждения нажмите Да.
Вызов ярлыков 1
Настройки ярлыков отображаются на
экране “Ярлык”. Чтобы вызвать ярлык,
просто нажмите его имя.
18
Page 27
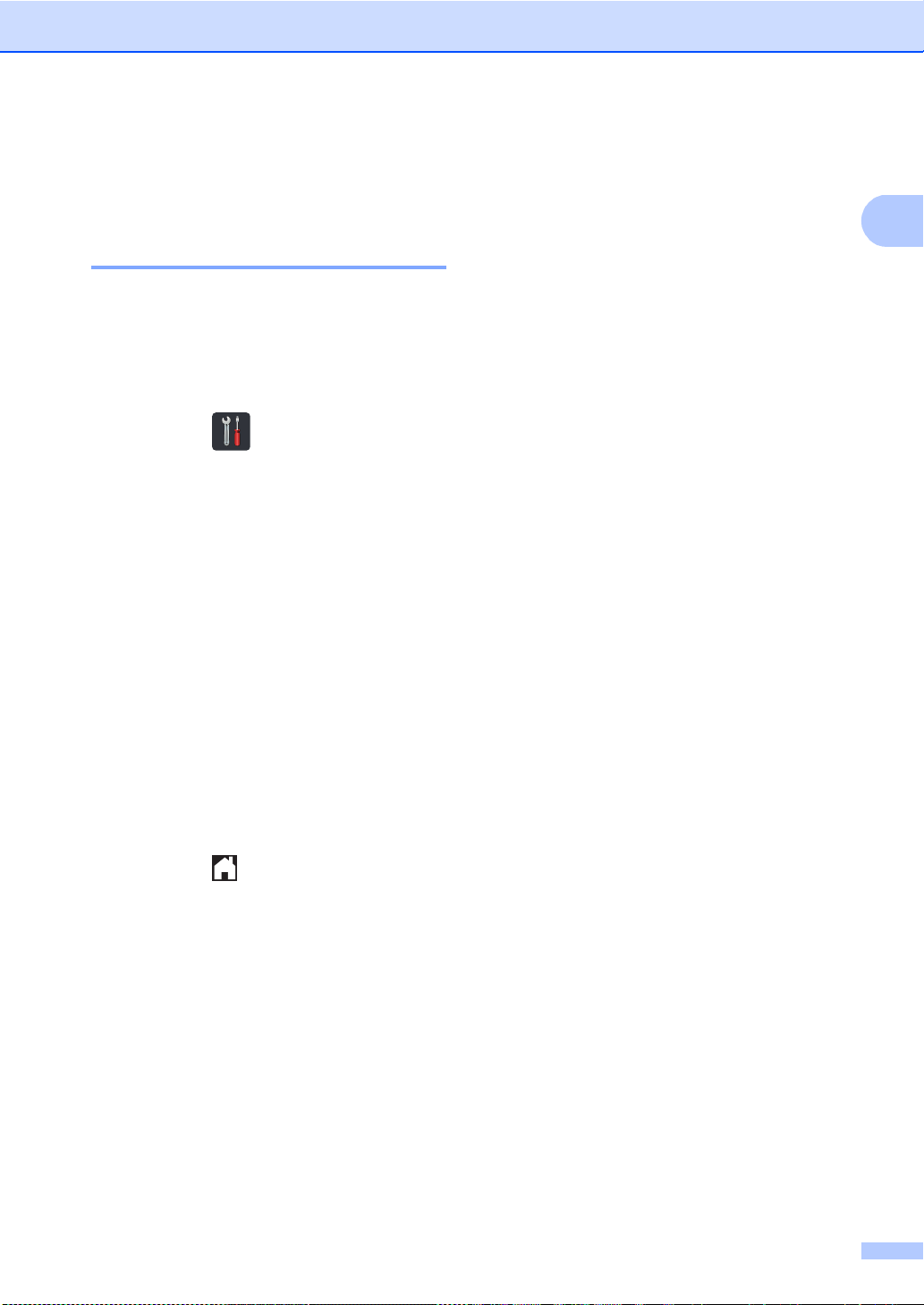
1
Настройка громкости 1
Громкость звукового
сигнала 1
Если звуковой сигнализатор включен,
аппарат подает звуковой сигнал при
нажатии кнопки или в случае ошибки
пользователя. Можно выбрать уровень
громкости из доступного диапазона.
a Нажмите .
b Нажмите Все настройки.
c Проведите пальцем вверх или вниз,
либо нажмите a или b, чтобы
отобразить Общие настр-ки.
d Нажмите Общие настр-ки.
Общая информация
e Проведите пальцем вверх или вниз,
либо нажмите a или b, чтобы
отобразить Громкость.
f Нажмите Громкость.
g Нажмите Звуковой сигнал.
h Нажмите Выкл., Низкая, Средняя
или Высокая.
i Нажмите .
19
Page 28
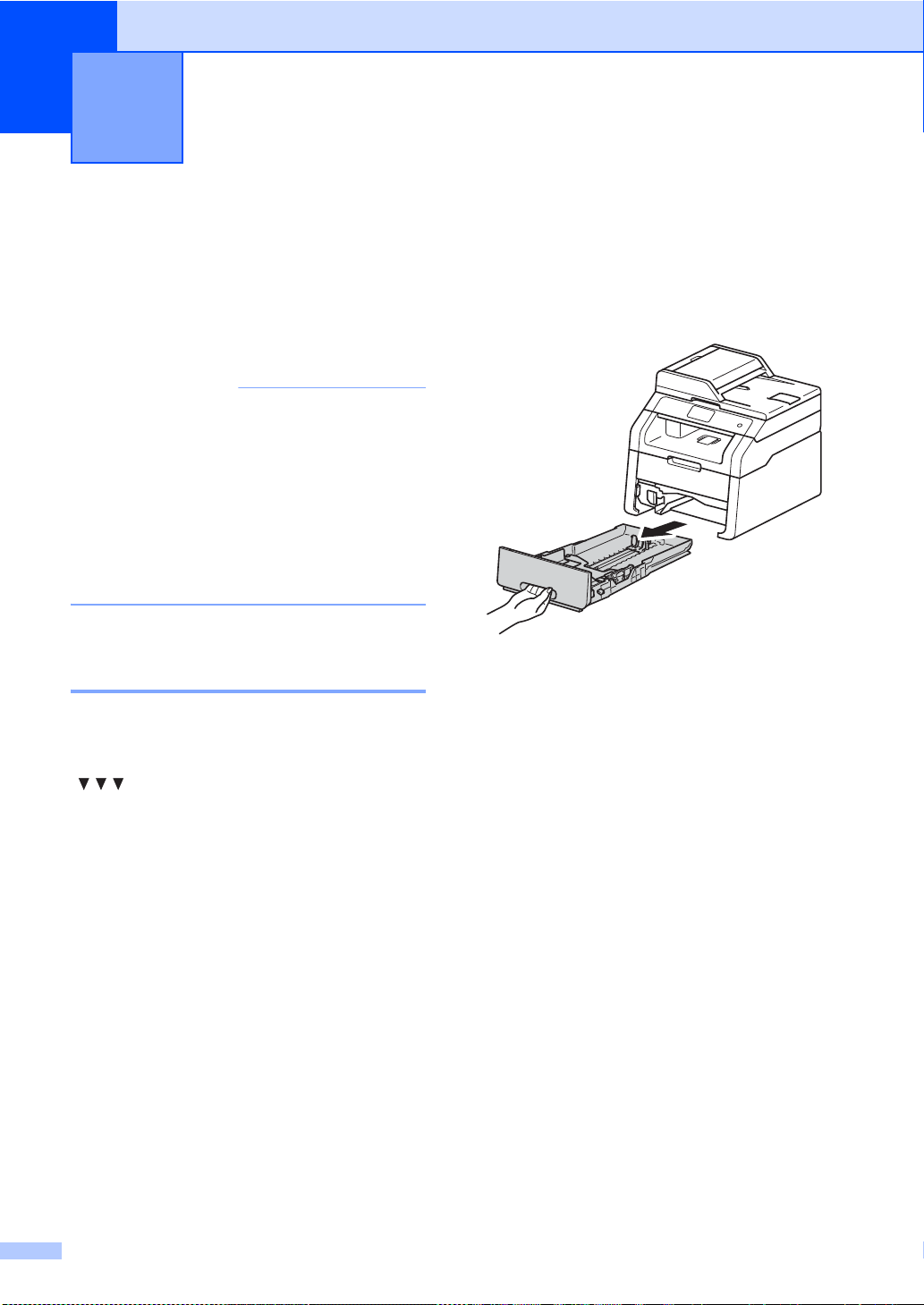
2
ПРИМЕЧАНИЕ
Загрузка бумаги 2
Загрузка бумаги и печатных носителей
Бумага в аппарат может подаваться из
лотка для бумаги или через слот для
ручной подачи.
Если программное приложение
поддерживает выбор формата бумаги
в меню печати, то можно выбрать
формат в этой программе. Если
программное приложение не
поддерживает выбор формата бумаги,
его можно задать в драйвере принтера
или с помощью кнопок на сенсорном
экране.
Загрузка бумаги в лоток для
бумаги 2
В лоток для бумаги можно загрузить до
250 листов. Бумагу можно загружать до
отметки максимального количества
() на правой стороне лотка для
бумаги (рекомендации по выбору бумаги:
см. Допустимая бумага и другие
печатные носители uu стр. 30).
Печать на обычной, тонкой или
вторичной бумаге из лотка для
2
бумаги 2
a Полностью выдвиньте лоток для
бумаги из аппарата.
20
Page 29
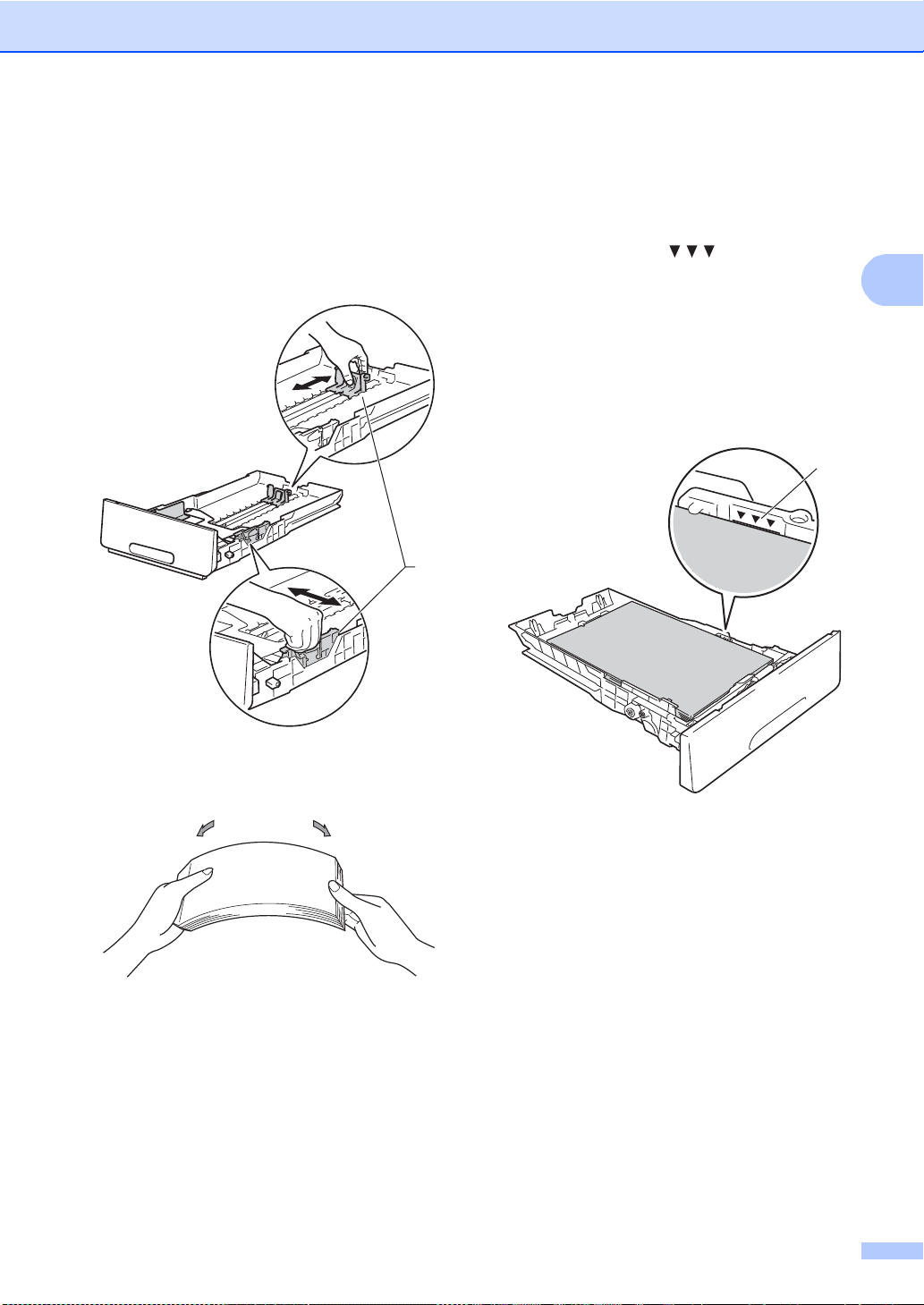
Загрузка бумаги
2
b Удерживая нажатым зеленые
фиксаторы направляющих для
бумаги (1), отрегулируйте положение
направляющих для бумаги согласно
формату бумаги, загружаемой в
лоток. Убедитесь в том, что
направляющие плотно сидят в пазах.
d Загрузите бумагу в лоток и проверьте
следующие пункты:
Бумага расположена ниже
отметки максимального
количества ( ) (1), так как
переполнение лотка приведет к
возникновению замятий.
Сторона, предназначенная для
печати, обращена вниз.
Направляющие касаются краев
бумаги, обеспечивая правильную
подачу.
1
c Хорошо “распушите” пачку бумаги во
избежание замятия и сбоев подачи
бумаги.
e Задвиньте лоток для бумаги в
аппарат до упора. Убедитесь, что
лоток полностью вставлен в аппарат.
21
Page 30
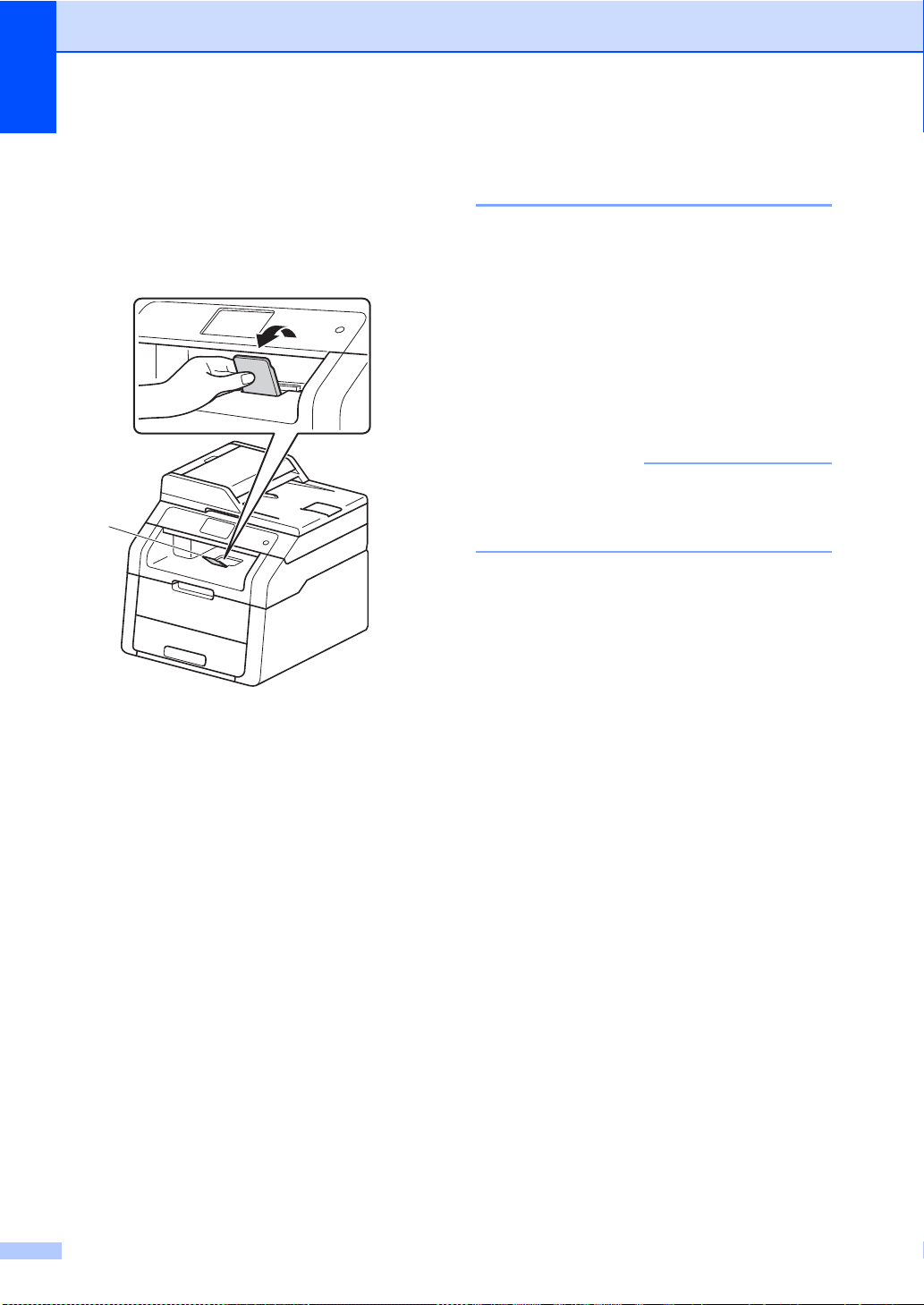
Глава 2
ПРИМЕЧАНИЕ
1
f Поднимите откидную панель (1),
предотвращающую соскальзывание
бумаги с выходного лотка лицевой
стороной вниз, или извлекайте
каждую страницу сразу после ее
вывода из аппарата.
Загрузка бумаги в слот для ручной подачи 2
В этот слот можно загружать конверты и
специальные печатные носители по
одному за раз. Используйте слот для
ручной подачи для печати или
копирования на наклейках, конвертах,
плотной или глянцевой бумаге
(информацию о рекомендованной для
использования бумаге см. в разделе
Допустимая бумага и другие печатные
носители uu стр. 30).
В случае загрузки бумаги через слот
для ручной подачи аппарат включает
режим ручной подачи.
22
Page 31

Загрузка бумаги
2
1
Печать на обычной бумаге, тонкой бумаге, бумаге из вторсырья и высокосортной бумаге через слот для ручной подачи 2
a Поднимите откидную панель (1),
предотвращающую соскальзывание
бумаги с выходного лотка лицевой
стороной вниз, или извлекайте
каждую страницу сразу после ее
вывода из аппарата.
b Откройте крышку слота для ручной
подачи.
c Обеими руками установите
направляющие для бумаги в слоте
для ручной подачи по ширине
используемой бумаги.
23
Page 32

Глава 2
ПРИМЕЧАНИЕ
d Двумя руками плотно вставьте один
лист бумаги в слот для ручной подачи
таким образом, чтобы передний край
листа уперся в ролики подачи бумаги.
Продолжайте прижимать бумагу к
роликам примерно две секунды или
до захвата бумаги аппаратом и
втягивания ее внутрь.
• Если на сенсорном экране появилось
сообщение об ошибке
Замятие в слоте ручн.подачи, это
означает, что аппарат не может
захватить и втянуть бумагу. Выполните
сброс аппарата; для этого извлеките
бумагу и нажмите Старт на сенсорном
экране. Снова вставьте бумагу и
плотно прижмите ее к роликам.
• Дл
я упрощения извлечения
малоформатной распечатки из
выходного лотка обеими руками
поднимите крышку сканера, как
показано на рисунке.
• Можно продолжать пользоваться
устройством при поднятой крышке
сканера. Для закрытия крышки сканера
надавите на нее вниз обеими руками.
• Вставляйте бумагу в слот для ручной
подачи стороной дл
• Убедитесь, что бумага в слоте для
ручной подачи расположена без
перекосов и в правильном положении.
В противном случае бумага может
подаваться неправильно, что приведет
к перекосу листа или замятию бумаги.
• Не вставляйте в слот для ручной
подачи несколько листов бумаги
одновременно, это может привести к
замятию бумаги.
24
я печати вверх.
e После того как на сенсорном экране
появится индикация
Ручная подача, вернитесь к шагу d
для загрузки следующего листа
бумаги. Повторите для каждой
печатаемой страницы.
Page 33

Загрузка бумаги
2
Печать на плотной бумаге,
наклейках, конвертах и глянцевой
бумаге через слот для ручной
подачи 2
При открытии задней крышки (выходной
лоток для вывода бумаги лицевой
стороной вверх) аппарата образуется
прямой тракт подачи бумаги от слота для
ручной подачи через заднюю часть
аппарата. Используйте этот способ
подачи и вывода бумаги при печати на
плотной бумаге, наклейках, конвертах или
на глянцевой бумаге.
a Откройте заднюю крышку (выходной
лоток для вывода бумаги лицевой
стороной вверх).
c Откройте крышку слота для ручной
подачи.
d Обеими руками установите
направляющие для бумаги в слоте
для ручной подачи по ширине
используемой бумаги.
b (Только для печати на конвертах)
Потяните вниз два серых рычага (с
левой и с правой стороны), как
показано на рисунке.
25
Page 34

Глава 2
ПРИМЕЧАНИЕ
ПРИМЕЧАНИЕ
e Двумя руками плотно вставьте один
лист бумаги или один конверт в слот
для ручной подачи таким образом,
чтобы передний край листа уперся в
ролики подачи бумаги. Продолжайте
прижимать бумагу к роликам
примерно две секунды или до захвата
бумаги аппаратом и втягивания ее
внутрь.
• Если на сенсорном экране появилось
сообщение об ошибке
Замятие в слоте ручн.подачи, это
означает, что аппарат не может
захватить и втянуть бумагу или
конверт. Выполните сброс аппарата;
для этого извлеките бумагу и нажмите
Старт на сенсорном экране. Снова
вставьте бумагу или конверт и плотно
прижмите ее к роликам.
• Вставьте бумагу или конверт в ще
ль
подачи бумаги вручную печатной
стороной вверх.
• Если в драйвере принтера выбрано
Наклейка, аппарат будет подавать
бумагу из слота для ручной подачи,
даже если значение Ручная подача не
выбрано в качестве источника бумаги.
• Убедитесь, что бумага или конверт в
слоте для ручной подачи расположена
без перекосов и в правильном
положении. В п
ротивном случае бумага
или конверт может подаваться
неправильно, что приведет к перекосу
листа или замятию бумаги.
• При необходимости повторной попытки
загрузить бумагу в слот для ручной
подачи полностью вытяните бумагу или
конверт.
• Не вставляйте одновременно более
одного листа бумаги или одного
конверта в слот для ручной подачи, так
как эт
о может привести к замятию
бумаги.
f Отправьте данные печати на
аппарат.
26
Во избежание замятия бумаги сразу же
убирайте каждый лист или конверт.
Page 35

2
g После того как на сенсорном экране
появится индикация
Ручная подача, вернитесь к шагу e
для загрузки следующего листа
бумаги. Повторите для каждой
печатаемой страницы.
h (Для печати на конвертах)
Закончив печать, верните в исходное
положение два серых рычага,
отведенных книзу на шаге b.
i Закройте заднюю крышку (выходной
лоток для вывода бумаги лицевой
стороной вверх) до фиксации.
Загрузка бумаги
27
Page 36

Глава 2
1
3
24
Недоступные для сканирования и непечатные зоны 2
Цифрами в таблице показаны недоступные для сканирования и непечатные зоны. Размер
этих зон зависит от формата бумаги и параметров в используемом приложении.
Назначение Формат
документа
*
Копирование
*
копирование
Letter 4 мм 4 мм
A4 4 мм 3 мм
Верхняя
сторона (1)
Нижняя сторона
(3)
Левая сторона
(2)
Правая сторона
(4)
одного
экземпляра
или в режиме
Legal 4 мм 4 мм
“1 на 1”
Сканирование Letter 3 мм 3 мм
A4 3 мм 3 мм
Legal (АПД) 3 мм 3 мм
Печать Letter 4,2 мм 4,2 мм
A4 4,2 мм 4,2 мм
28
Legal 4,2 мм 4,2 мм
Page 37

Загрузка бумаги
2
Настройка бумаги 2
Формат бумаги 2
Если формат бумаги, загружаемой в
лоток, отличается от прежнего,
необходимо изменить и настройку
формата бумаги, чтобы аппарат смог
уместить печатаемый документ на
страницу.
Можно использовать следующие
форматы бумаги.
A4, Letter, Legal, Executive, A5,
A5L(длинный край), A6 и Folio
(215,9 мм × 330,2 мм)
a Нажмите .
b Нажмите Настр. лотка.
c Нажмите Формат бумаги.
d Проведите вверх или вниз, либо
нажмите a или b для отображения
параметра A4, Letter, Legal, EXE,
A5, A5 L, A6 или Folio, а затем
нажмите нужный параметр.
Тип бумаги 2
Для достижения оптимального качества
печати установите тип используемой
бумаги.
a Нажмите .
b Нажмите Настр. лотка.
c Нажмите Тип бумаги.
d Проведите вверх или вниз, либо
нажмите a или b для отображения
параметра Тонкая, Обыч. бумага,
Плотная, Более плотная,
Вторичная бумага, затем нажмите
нужный параметр.
e Нажмите .
e Нажмите .
29
Page 38

Глава 2
Допустимая бумага и
другие печатные
носители
Качество печати может различаться в
зависимости от используемого типа
бумаги.
Можно использовать следующие типы
печатных носителей: обычная бумага,
тонкая бумага, плотная бумага, более
плотная бумага, высокосортная бумага,
бумага из вторсырья, наклейки, конверты
или глянцевая бумага (см. Печатные
носители uu стр. 170).
Для обеспечения наилучших результатов
соблюдайте приведенные ниже
инструкции.
НЕ ЗАГРУЖАЙТЕ в лото
различных типов одновременно, так
как это может привести к замятию
бумаги или сбою подачи.
к бумагу
Рекомендованная бумага и печатные носители 2
2
Тип бумаги Наименование
Обычная
бумага
Бумага из
вторсырья
Наклейки Avery laser label L7163
Конверты Серия Antalis River (DL)
Глянцевая
бумага
Xerox Premier TCF 80 г/м
Xerox Business 80 г/м
Xerox Recycled Supreme
2
80 г/м
Xerox Colotech+ с
глянцевым покрытием
2
120 г/м
Тип и формат бумаги 2
Бумага в аппарат подается из
установленного лотка для бумаги или
через слот для ручной подачи.
2
2
Для правильного выполнения печати
необходимо выбирать в программном
приложении тот же формат бумаги, что
и формат бумаги в лотке.
Старайтесь не прикасаться к лицевой
стороне копии сразу после печати.
Перед приобретением большого
количества бу
маги попробуйте
небольшое количество, чтобы
убедиться в том, что эта бумага
подходит для аппарата.
Используйте наклейки,
предназначенные для лазерных
принтеров.
Далее приводятся названия лотков для бумаги в драйвере принтера и данном руководстве. 2
Лоток и дополнительный
блок
Лоток для бумаги Лоток 1
Слот для ручной подачи Ручной режим
Наименование
30
Page 39

Загрузка бумаги
2
Емкость лотков для бумаги 2
Формат бумаги Типы бумаги Количество листов
Лоток для бумаги
(лоток 1)
Слот для ручной
подачи
1
Формат Folio имеет размер 215,9 мм × 330,2 мм.
A4, Letter, Legal,
B5 (JIS), Executive, A5,
A5 L, A6, Folio
Ширина:
76,2–215,9 мм
Длина:
116,0 – 355,6 мм
Обычная бумага,
1
тонкая бумага, бумага
из вторсырья
Обычная бумага,
тонкая бумага,
плотная бумага, более
плотная бумага,
высокосортная бумага,
бумага из вторсырья,
конверты, наклейки,
глянцевая бумага
До 250 (80г/м
1 лист
1 конверт
2
)
Рекомендуемые характеристики бумаги 2
Для данного аппарата подходит бумага со следующими характеристиками.
Базовая плотность
Толщина 80–110 мкм
Шероховатость Более 20 сек.
Жесткость
Направление волокон Длинные волокна
Объемное сопротивление
Поверхностное
сопротивление
Наполнитель
Зольность
Яркость Более 80%
Непрозрачность Более 85%
75-90 г/м
90–150 см
10e
10e
CaCO
Менее 23 массовых
процентов
2
3
/100
9
-10e11 Ом
9
-10e12 Ом-см
(нейтр)
3
Используйте обычную бумагу, подходящую для изготовления копий на
лазерных/светодиодных аппаратах.
Используйте бумагу плотностью от 75 до 90 г/м
2
.
Используйте бумагу с длинным волокном с нейтральным pH и содержанием влаги ок.
5%.
Для данного аппарата можно использовать вторичную бумагу, соответствующую
спецификациям DIN 19309.
31
Page 40

Глава 2
ВАЖНАЯ ИНФОРМАЦИЯ
1
1
Использование специальной бумаги 2
Устройство предназначено для работы с
большинством типов фотокопировальной
и высокосортной бумаги. Однако
некоторые характеристики бумаги могут
повлиять на качество печати и надежность
механической обработки в аппарате.
Перед покупкой бумаги всегда
выполняйте тест на образцах бумаги,
чтобы обеспечить желаемое качество
печати. Храните бумагу в оригинальной
запечатанной упаковке. Бумага должна
храниться горизонтально вдали от
ис
точников влаги, прямого солнечного
света и высоких температур.
Несколько важных рекомендаций по
выбору бумаги:
НЕ ИСПОЛЬЗУЙТЕ бумагу для
струйных принтеров, так как она может
вызвать замятие бумаги или повредить
данный аппарат.
Если используется бумага с печатным
текстом, использованные при печати
чернила должны выдерживать
температуру закрепления тонера в
аппарате (200 °C).
Пр
и использовании высокосортной
бумаги, бумаги с шероховатой
поверхностью, мятой бумаги или
бумаги со складками возможно
снижение качества.
Нерекомендуемые типы бумаги 2
Некоторые типы бумаги могут вызвать
ухудшение качества или повреждение
аппарата.
НЕ ИСПОЛЬЗУЙТЕ:
• сильно текстурированную бумагу
• слишком гладкую и блестящую
бумагу
• изогнутую бумагу
1 Изгибы величиной 2 мм могут
вызвать замятие бумаги.
• бумагу с покрытием или химически
обработанную бумагу
• поврежденную, смятую или
сложенную бумагу
• бумагу, плотность которой
превышает рекомендованную в
данном руководстве
• бумагу с выступами и скрепками
• бумагу с печатными заголовками на
основе низкотемпературных
красителей или термографии
• многослойную или бескарбонную
бумагу
32
• бумагу для струйной печати
Использование любого из
перечисленных типов бумаги может
привести к п
овреждению аппарата. На
такую неисправность не
распространяется гарантия Brother и
соглашение на сервисное
обслуживание.
Page 41

Загрузка бумаги
2
ВАЖНАЯ ИНФОРМАЦИЯ
Конверты 2
Аппарат позволяет выполнять печать на
конвертах большинства типов. Однако при
работе с некоторыми конвертами могут
возникнуть неполадки с подачей или с
качеством печати из-за особенностей их
конструкции. Края конвертов должны быть
прямыми, плотно согнутыми. Конверт
должен быть плоским, не мешковатым и
не слишком тонким. Используйте только
высококачественные конверты и
сообщайте по
ставщику, что конверты
предназначены для использования в
лазерном аппарате.
Конверты можно загружать только через
слот для ручной подачи.
Рекомендуется произвести пробную
печать и убедиться, что результаты
печати соответствуют ожидаемым.
Нерекомендованные типы
конвертов 2
• конверты, которые нельзя сложить в
ровную стопку
• конверты из бумаги, плотность
которой превышает
рекомендованную для
использования в аппарате
• конверты с непрямыми краями или
не строго прямоугольной формы
• конверты с окошками, отверстиями,
вырезами и перфорацией
• конверты с клеем, нанесенным на
показанных ниже областях
• конверты с двойными клапанами
(как показано на рисунке ниже)
НЕ ИСПОЛЬЗУЙТЕ конверты
следующих видов:
• поврежденные, изогнутые, помятые
или имеющие необычную форму
конверты
• слишком глянцевые или
текстурированные конверты
• конверты с застежками, скрепками
или завязками
• конверты со самоклеющимися
клапанами
• конверты объемного типа
• плохо отфальцованные конверты
• конверты с тиснением (с выпуклыми
надписями)
• конверты с текстом, ранее
напечатанным на лазерном или
светодиодном аппарате
• к
онверты с печатным текстом на
внутренней стороне
• конверты, продающиеся с
незагнутыми клапанами
• конверты, клапаны которых загнуты
(как показано на рисунке ниже)
33
Page 42

Глава 2
Использование любого из
перечисленных типов конвертов может
привести к повреждению аппарата. На
такие повреждения может не
распространяться гарантия компании
Brother или соглашение на сервисное
обслуживание.
Иногда могут возникать проблемы с
подачей бумаги, вызванные толщиной,
форматом и формой клапана
используемых конвертов.
Наклейки 2
Данный аппарат может выполнять печать
на наклейках большинства типов,
предназначенных для лазерных
принтеров. Наклейки должны иметь
клейкий слой на акриловой основе, так как
этот материал более стабилен при
высоких температурах в узле
термозакрепления тонера. Клейкий слой
не должен входить в контакт с деталями
аппарата, так как лист с наклейками может
приклеиться к фотоб
и привести к замятию и ухудшению
качества печати. Между наклейками не
должно быть открытых участков клейкого
слоя. Наклейки должны быть
расположены так, чтобы они покрывали
всю длину и ширину листа. При
использование наклеек с промежутками
наклейки могут отклеиться, что приводит к
серьезному замятию и ухудшению
качества печати.
Все на
клейки, используемые в данном
аппарате, должны выдерживать
температуру 200 °C в течение 0,1 секунды.
арабану или роликам
Наклейки можно загружать только через
слот для ручной подачи.
34
Page 43

2
Нерекомендованные типы наклеек 2
ВАЖНАЯ ИНФОРМАЦИЯ
Не используйте поврежденные,
изогнутые, помятые или имеющие
необычную форму наклейки.
• НЕ ЗАГРУЖАЙТЕ частично
использованные листы наклеек. Листы
с открытыми участками клеевого слоя
(на участках, с которых наклейки
отклеены) вызовут повреждение
аппарата.
Загрузка бумаги
• НЕ ИСПОЛЬЗУЙТЕ наклейки повторно,
а также не загружайте ранее
использованные наклейки или листы,
на которых отсутствуют несколько
наклеек.
• Листы с наклейками должны
удовлетворять требованиям к
плотности бумаги, описанным в д
анном
Руководстве пользователя. При
использовании наклеек с большей
плотностью возможны сбои подачи или
печати, которые могут привести к
повреждению аппарата.
35
Page 44

ВАЖНАЯ ИНФОРМАЦИЯ
ПРИМЕЧАНИЕ
Загрузка документов 3
1
2
3
Загрузка документов 3
Можно делать копии и сканировать с АПД
(автоподатчик документов) и стекла
сканера.
Использование автоподатчика документов (АПД) 3
АПД вмещает до 35 страниц и подает
каждый лист отдельно. Рекомендуется
использовать стандартную бумагу
плотностью 80 г/м
стопку листов следует распушить.
Поддерживаемые форматы
документов
2
; перед загрузкой в АПД
• Инструкции по сканированию
документов, не подходящих для подачи
через АПД, см. в разделе Со стекла
сканера uu стр.37.
• При загрузке документа из нескольких
страниц легче использовать АПД.
• Если документ написан чернилами или
на нем есть корректор, убедитесь, что
чернила или корректор полностью
высохли.
a Откиньте опорный щиток АПД (1).
Поднимите и откиньте выходной
откидной опорный щиток АПД (2).
3
Длина: 147,3 - 355,6 мм
Ширина: От 147,3 до 215,9 мм
Масса:
от 64 до 90 г/м
2
Загрузка документов 3
• НЕ ОСТАВЛЯЙТЕ толстые документы
на стекле сканера. Это может привести
к замятию в АПД.
• НЕ ИСПОЛЬЗУЙТЕ изогнутую,
имеющую складки, разорванную
бумагу, а также скрепленную
скрепками, склеенную клеем или
скотчем.
• НЕ ИСПОЛЬЗУЙТЕ картон, газетную
бумагу или ткань.
• Во избежание повреждения аппарата
при использовании АПД НЕ ТЯНИТЕ
документ в момент подачи.
b Тщательно расправьте загружаемую
стопку.
c Уложите листы документа лицевой
стороной вверх, верхним краем
вперед в АПД так, чтобы на
сенсорном экране появилась
индикация АПД готов, а верхний
лист коснулся подающих роликов.
36
Page 45

Загрузка документов
3
ПРИМЕЧАНИЕ
ПРИМЕЧАНИЕ
1
d Отрегулируйте положение
направляющих для бумаги (1) по
ширине документа.
Инструкции по сканированию
нестандартных документов см. в
разделе Со стекла сканера uu стр.37.
Со стекла сканера 3
Стекло сканера используется для
копирования и сканирования страниц книг
(по одной странице).
Поддерживаемые форматы
документов 3
Длина: До 300,0 мм
Ширина: До 215,9 мм
Масса: До 2,0 кг
Загрузка документов 3
Чтобы можно было использовать
стекло сканера, АПД должен быть
пустым.
a Поднимите крышку сканера.
37
Page 46

Глава 3
ВАЖНАЯ ИНФОРМАЦИЯ
b Используя разметку для левого и
верхнего края документа,
расположите документ в левом
верхнем углу стекла сканера лицевой
стороной вниз.
c Закройте крышку сканера.
Если сканируется книга или толстый
документ, не захлопывайте крышку с
силой и не нажимайте на нее.
38
Page 47

4
4
1
Копирование 4
Выполнение
копирования
Ниже описана базовая операция
копирования.
a Для загрузки документа выполните
одно из следующих действий:
Загрузите документ в АПД
лицевой стороной вверх (см.
Использование автоподатчика
документов (АПД) uu стр. 36).
Положите документ на стекло
сканера лицевой стороной вниз
(см. Со стекла сканера
uu стр.37).
b Нажмите кнопку Копир. на
сенсорном экране.
d Нажмите Цвет Старт или
Ч/б Старт.
4
Остановка копирования 4
Чтобы остановить копирование, нажмите
.
Предустановленные настройки копирования 4
Можно копировать различные настройки,
запрограммированные в аппарате. Для
этого просто нажимайте соответствующую
настройку.
Имеются следующие предустановленные
настройки.
Квитанция
Стандартное
2на1(уд.)
2на1
На сенсорном экране отобразится
следующее:
1 Число копий
С помощью цифровой клавиатуры
введите количество копий.
c Чтобы сделать несколько копий,
введите двузначное число (до 99).
2-сторон.(12)
Экон. бумаги
a Загрузите документ.
b Нажмите (Копир.).
c Проведите пальцем влево или
вправо для отображения Квитанция,
Стандартное, 2на1(уд.), 2на1,
2-сторон.(12) или
Экон. бумаги, затем нажмите
нужный параметр.
d Введите необходимое количество
копий.
39
Page 48

Глава 4
ПРИМЕЧАНИЕ
e Выполните одно из следующих
действий:
Чтобы изменить дополнительные
настройки, перейдите к шагу f.
После изменения настроек
перейдите к шагу i.
f Нажмите Параметры.
g Проведите пальцем вверх или вниз,
либо нажмите a или b для
отображения доступных настроек,
затем нажмите нужную настройку.
h Проведите пальцем вверх или вниз,
либо нажмите a или b, чтобы
отобразить доступные параметры,
затем нажмите новый параметр.
Повторите шаги g и h для каждой
настройки. После завершения
изменения настроек нажмите OK.
Сохраните настройки в виде ярлыка,
нажав Сохранить как ярлык.
i Нажмите Цвет Старт или
Ч/б Старт.
Параметры копирования 4
Можно изменить следующие параметры
копирования. Нажмите Копир., затем
Параметры. Проведите пальцем вверх
или вниз, либо нажмите a или b, чтобы
прокрутить параметры копирования. При
отображении требуемого параметра
нажмите его и выберите значение. После
завершения изменения настроек нажмите
OK.
(Руководство по дополнительным
функциям)
Для получения дополнительной
информации об изменении следующих
настроек uuРук
дополнительным функциям: Параметры
копирования:
Качество
Увеличение/уменьшение
Плотность
Контрастность
Стопка/Сорт.
Макет страницы
2на1(уд.)
оводство по
40
Регулировка цвета
2-стороннее копирование
Удаление цвета фона
Сохранить как ярлык
Page 49

5
Печать с компьютера 5
5
Печать документа 5
Устройство может получать данные с
компьютера и распечатать их. Для печати
с компьютера необходимо установить
драйвер принтера.
(Для получения дополнительной
информации о настройках драйвера
принтера uuРуководство по
использованию программного
обеспечения.)
a Установите драйвер принтера Brother
с компакт-диска (uuРуководство по
быстрой установке).
b В открытом приложении выберите
команду “Печать”.
c Выберите название аппарата в
диалоговом окне Печать и щелкните
Свойства (или Настройка в
зависимости от используемого
приложения).
d В диалоговом окне Свойства
выберите настройки, которые
требуется изменить, затем щелкните
OK.
Формат бумаги
Ориентация
Число копий
Тип печатного носителя
Качество печати
Цветной / монохромный
Тип документа
Несколько страниц
Двусторонняя печать / Буклет
Источник бумаги
e Чтобы начать печать, нажмите OK.
41
Page 50

ПРИМЕЧАНИЕ
Сканирование документов на
6
компьютер
Перед сканированием 6
Для использования аппарата в качестве сканера установите драйвер сканера. Если
аппарат используется по сети, настройте его с помощью TC P /IP-адреса.
Установите драйверы сканера с компакт-диска (uuРуководство по быстрой установке:
Установите пакет программ MFL-Pro Suite).
Настройте аппарат с помощью TCP/IP-адреса, если не удалось выполнить
сканирование по сети (uuРуководство по использованию программного обеспечения).
Сканирование документа с созданием PDF-
®
файла с помощью ControlCenter4 (Windows
(Для пользователей Macintosh uuРуководство по использованию программного
обеспечения.)
Вид экранов на вашем компьютере может отличаться в зависимости от модели.
ControlCenter4 — это программная утилита, позволяющая легко и быстро получать доступ
к часто используемым приложениям. Использование Cont rolCenter 4 устраняет
необходимость вручную запускать определенные приложения. Можно использовать
ControlCenter4 на компьютере.
) 6
6
a Загрузите документ (см. Загрузка документов uu стр. 36).
b Следуйте инструкциям для используемой операционной системы.
(Для Windows®XP, Windows Vista® и Windows®7)
Откройте ControlCenter4: для этого щелкните (пуск) > Все программы >
Brother > XXX-XXXX (где XXX-XXXX – название модели) > ControlCenter4. Будет
запущено приложение ControlCenter4.
(Windows
Щелкните (Bro ther Utilities), затем щелкните раскрывающийся список и
выберите название модели (если еще не выбрано). Щелкните значок
СКАНИРОВАНИЕ в левой навигационной панели, затем щелкните ControlCenter4.
Будет запущено приложение ControlCenter4.
42
®
8)
Page 51

Сканирование документов на компьютер
6
c Если открылось окно режима Cont rolCenter4, выберите Расширенный режим и
нажмите ОК.
d Выберите требуемый аппарат в раскрывающемся списке Модель.
e Нажмите Файл.
43
Page 52

Глава 6
f Нажмите Сканирование.
Аппарат начнет процесс сканирования. Автоматически откроется папка, в которую
были сохранены отсканированные данные.
44
Page 53

Сканирование документов на компьютер
6
Сканирование документа в PDF-файл с помощью сенсорного экрана 6
a Загрузите документ (см. Загрузка документов uu стр. 36).
b Нажмите Скан..
c Проведите пальцем влево или вправо для отображения в файл.
В центре сенсорного экрана будет отображаться значок , выделенный синим
цветом.
d Нажмите OK.
Если аппарат подключен к сети, нажмите имя компьютера.
Выполните одно из следующих действий:
Если нужно использовать настройки по умолчанию, перейдите к шагу i.
Если нужно изменить настройки по умолчанию, перейдите к шагу e.
e Нажмите Параметры.
f Нажмите Задать на сенсорной панели.
Нажмите Вкл..
g Настройте параметры Тип сканирования, Разрешение, Тип файла, Формат
сканир. и Удаление цвета фона необходимым образом.
h Нажмите OK.
i Нажмите Старт.
Аппарат начнет процесс сканирования.
45
Page 54

Глава 6
ПРИМЕЧАНИЕ
Доступны следующие режимы сканирования.
• в сетев. папку (Windows®)
• на FTP
• вэл. почту
• в изображение
• в OCR
• в файл
1
• Сканир.WS
1
Только для пользователей Windows® (Windows Vista® SP2 или более поздней версии, Windows®7 и
Windows
(uuРуководство по использованию программного обеспечения.)
®
8)
(сканирование с помощью веб-служб)
46
Page 55

A
ПРИМЕЧАНИЕ
Текущее обслуживание A
A
Замена расходных материалов A
Расходные материалы требуется заменять по мере сообщения аппаратом об окончании
срока их службы. Следующие расходные материалы можно заменять самостоятельно.
Использование материалов других производителей (кроме Brother) может привести к
снижению качества печати, эффективности работы оборудования и надежности аппарата.
Фотобарабан и тонер-картридж – это два разных расходных материала. Их необходимо
устанавливать как единый узел. Если тонер-картридж будет установлен в аппарат без
фотобарабана, может отобразиться сообщение Фотобарабан !.
Тонер-картридж Блок фотобарабана
См. Замена тонер-картриджей uu стр.51.
Название модели: TN-241BK, TN-241C,
TN-241M, TN-241Y, TN-245C, TN-245M, TN-245Y
См. Замена фотобарабанов uu стр. 58.
Название модели: DR-241CL (комплект из 4
фотобарабанов) или DR-241CL-BK,
DR-241CL-CMY (одиночные фотобарабаны)
См. Замена ленточного картриджа uu стр.66.
Название модели: BU-220CL
Ленточный картридж Контейнер для отработанного тонера
См. Замена контейнера для отработанного
тонера uu стр. 70.
Название модели: WT-220 CL
47
Page 56

В таблице приведены сообщения, выводимые на сенсорный экран в режиме готовности.
Эти сообщения служат для заблаговременного предупреждения о необходимости замены
расходных материалов, прежде чем закончится срок их службы. Во избежание неудобств в
работе можно приобрести расходные материалы заранее, не дожидаясь прекращения
печати аппаратом.
Сообщения на
сенсорном
экране
Мало чернил
Приготовьте
новый
тонер-картридж.
Фотобарабан
скоро
закончитсяX
Лент. картридж
заканчивается
Зак.конт./тонера
Расходный
материал для
подготовки
Тонер-картридж
BK = Черный
C = Голубой
M = Пурпурный
Y = Желтый
1 Блок
фотобарабана
X = BK, C, M, Y
BK = Черный
C = Голубой
M = Пурпурный
Y = Желтый
Ленточный картридж
Контейнер для
отработанного
тонера
Приблизительный
ресурс
<Черный>
2500 страниц
125
<Голубой,
пурпурный, желтый>
1400 страниц
2200 страниц
15000 страниц
50000 страниц
50000 страниц
125
126
134
1
1
Инструкции
по замене
См. стр. 51.
Название
модели
TN-241BK
TN-241C
TN-241M
TN-241Y
TN-245C
TN-245M
TN-245Y
5
5
5
5
6
6
6
См. стр. 60. 4 фотобарабана:
DR-241CL
1 Блок
фотобарабана:
DR-241CL-BK
DR-241CL-CMY
См. стр. 66. BU-220CL
См. стр. 70. WT-220CL
1
Страницы формата A4 или Le tte r с печатью на одной стороне.
2
Приблизительная емкость картриджа указана в соответствии со стандартом ISO/IEC 19798.
3
1 страница на задание
4
Ресурс фотобарабана указан приблизительно и может различаться в зависимости от режима использования.
5
Стандартный картридж
6
Тонер-картридж повышенной емкости
48
Page 57

Текущее обслуживание
A
Необходимо регулярно очищать аппарат и заменять расходные материалы при
отображении сообщений на сенсорном экране, приведенных в таблице.
Сообщения на
сенсорном
экране
Замените тонер
Заменяемый
расходный
материал
Тонер-картридж
На сенсорном
экране
отображается цвет
тонер-картриджа,
который необходимо
заменить.
BK = Черный
C = Голубой
M = Пурпурный
Приблизительный
ресурс
<Черный>
2500 страниц
125
<Голубой,
пурпурный, желтый>
1400 страниц
2200 страниц
125
126
Инструкции
по замене
См. стр.51.
Название
модели
TN-241BK
TN-241C
TN-241M
TN-241Y
TN-245C
TN-245M
TN-245Y
5
5
5
6
6
6
Y = Желтый
Замените
фотобарабанX
Блок фотобарабана
X = BK, C, M, Y,
15000 страниц
134
См. стр. 60. 4 фотобарабана:
DR-241CL
BK = Черный
Остановка
C = Голубой
M = Пурпурный
Y = Желтый
Блок фотобарабана
1 Блок
фотобарабана:
DR-241CL-BK
DR-241CL-CMY
фотобарабана
Замените
Ленточный картридж
50000 страниц
1
См. стр.66. BU-220CL
ленточный
картридж
Замените
контейнер для
отр.тонера
Замените узел
термозакрепления
Контейнер для
отработанного
тонера
Блок
термозакрепления
тонера
50000 страниц
50000 страниц
1
1
См. стр. 70. WT-220CL
Обратитесь в службу поддержки
клиентов Brother или к местному
дилеру Brother для
приобретения нового узла
термозакрепления тонера.
Замените
комплект ПБ
Комплект подачи
бумаги
50000 страниц
1
Обратитесь в службу поддержки
клиентов Brother или к местному
дилеру Brother для
приобретения нового комплекта
подачи бумаги.
1
Страницы формата A4 или Letter с печатью на одной стороне.
2
Приблизительная емкость картриджа указана в соответствии со стандартом ISO/IEC 19798.
3
1 страница на задание
4
Ресурс фотобарабана указан приблизительно и может различаться в зависимости от режима использования.
5
Стандартный картридж
6
Тонер-картридж повышенной емкости
5
49
Page 58

ПРИМЕЧАНИЕ
• Для получения указаний относительно возврата использованных расходных
материалов по программе переработки компании Brother посетите веб-сайт
http://www.brother.com/original/index.html
. Если предпочтительнее будет не возвращать
использованные расходные материалы, утилизируйте их согласно нормам местного
законодательства отдельно от бытовых отходов. При возникновении вопросов
обратитесь в соответствующий отдел местной администрации.
• Во избежание случайного рассыпания тонера рекомендуем подкладывать под
использованные расходные материалы кусок бумаги или ткани.
• При использовании бумаги, не являющейся точным эквивалентом рекомендованной,
р
есурс расходных материалов и компонентов может сократиться.
• Примерный ресурс тонер-картриджа указан в соответствии со стандартом ISO/ICE
19798. Периодичность замены зависит от объемов печати, процента заполнения, типа
используемых носителей, а также включения и выключения питания аппарата.
• Периодичность замены расходных материалов (кроме тонер-картриджей) зависит от
объемов печати, типа используемых носителей, включения и вы
ключения питания
аппарата.
50
Page 59

Текущее обслуживание
A
ПРИМЕЧАНИЕ
Замена тонер-картриджей A
Название модели: TN-241BK1, TN-241C1,
TN-241M
TN-245M
Стандартный тонер-картридж позволяет
напечатать приблизительно 2500
страниц
приблизительно 1400 страниц
пурпурный, желтый цвета). С помощью
тонер-картриджа повышенной емкости
можно напечатать приблизительно 2200
страниц
цвета). Фактическое число страниц может
различаться в зависимости от среднего
объема печатаемых документов.
Когда в картридже заканчивается тонер,
на сенсорном экране появляется
сообщение Мало чернил.
Тонер-картриджи, поставляемые в
комплекте с аппаратом, потребуется
заменить после печати приблизительно
1000 страниц
1
Стандартный картридж
2
Тонер-картридж повышенной емкости
3
Приблизительная емкость картриджа указана в
соответствии со стандартом ISO/IEC 19798.
1
, TN-241Y1, TN-245C2,
2
, TN-245Y
3
(черный цвет) или
3
(голубой, пурпурный, желтый
3
2
3
(голубой,
.
• Чтобы обеспечить высокое качество
печати, рекомендуется использовать
оригинальные тонер-картриджи
компании Brother. По вопросам
приобретения тонер-картриджей
обращайтесь в службу поддержки
клиентов Brother или к местному
д
илеру Brother.
• При замене тонер-картриджа
рекомендуется выполнять очистку
аппарата (см. Очистка и проверка
аппарата uu стр. 76).
• Распаковывайте новый тонер-
картридж ТОЛЬКО непосредственно
перед установкой.
Мало тонера A
Если на сенсорном экране появилось
сообщение Мало чернил, приобретите
новый тонер-картридж цвета, указанного
на сенсорном экране, и держите его
наготове, прежде чем появится
сообщение Замените тонер.
Заменить тонер A
Если на сенсорном экране отображается
сообщение Замените тонер, печать
будет остановлена до момента замены
тонер-картриджа.
• Индикация оставшегося ресурса
тонера может меняться в зависимости
от типа печатаемых документов и
режима использования аппарата
клиентом.
• При появлении сообщения
Мало чернил рекомендуется
приготовить новые сменные
картриджи.
На сенсорном экране отображается цвет
тонер-картриджа, который необходимо
заменить. (BK = черный, C = голубой,
M = пурпурный, Y = желтый)
Установка нового оригинального тонеркартриджа Brother приведет к устранению
сообщения о необходимости замены
тонера.
51
Page 60

Замена тонер-картриджей A
ПРЕДУПРЕЖДЕНИЕ
a Убедитесь, что аппарат включен.
b Откройте верхнюю крышку до
фиксации в открытом положении.
c Извлеките блок тонер-картриджа и
фотобарабана для цвета,
отображаемого на сенсорном экране.
ГОРЯЧАЯ ПОВЕРХНОСТЬ
Сразу после окончания работы аппарата
некоторые внутренние его части
остаются очень горячими. Дождитесь
охлаждения аппарата перед тем, как
прикасаться к его внутренним деталям.
52
Page 61

A
ВАЖНАЯ ИНФОРМАЦИЯ
• Рекомендуется поместить блок тонеркартриджа и фотобарабана на чистую
ровную поверхность, подстелив под
него ненужную бумагу на случай
просыпания тонера.
• Во избежание повреждения аппарата
статическим электричеством НЕ
ПРИКАСАЙТЕСЬ к электродам,
показанным на рисунке.
Текущее обслуживание
d Нажмите зеленый фиксатор
блокировки вниз и извлеките тонеркартридж из фотобарабана.
53
Page 62

ПРЕДУПРЕЖДЕНИЕ
ВАЖНАЯ ИНФОРМАЦИЯ
• НЕ СЖИГАЙТЕ тонер-картридж или
узел тонер-картриджа и
фотобарабана. Они могут
взорваться, что приведет к
получению травм.
• НЕ ИСПОЛЬЗУЙТЕ для чистки
внутренних или наружных
поверхностей аппарата огнеопасные
вещества, какие-либо аэрозоли или
органические
растворители/жидкости, содержащие
спирт или аммиак. Это может
привести к возникновению пожара
или поражению током. Используйте
с
ухую безворсовую ткань.
(uuРуководство по безопасности
устройства: Общие меры
предосторожности.)
• Обращайтесь с тонер-картриджами
аккуратно. Если тонер просыпался на
руки или одежду, немедленно
стряхните его или смойте холодной
водой.
• Во избежание снижения качества
печати не прикасайтесь к частям,
выделенным на рисунках.
<Тонер-картридж>
<Блок фотобарабана>
54
• Рекомендуется положить тонеркартридж на чистую ровную
устойчивую поверхность, подстелив
под него ненужную бумагу на случай
случайного рассыпания тонера.
Page 63

Текущее обслуживание
A
ПРИМЕЧАНИЕ
ВАЖНАЯ ИНФОРМАЦИЯ
• Обязательно плотно закрывайте
отработанный картридж и
упаковывайте его в пакет, чтобы
предотвратить рассыпание тонера.
• Для получения указаний относительно
возврата использованных расходных
материалов по программе переработки
компании Brother посетите веб-сайт
http://www.brother.com/original/
index.html. Если предпочтительнее
будет не возвращать использованные
расходные материалы, утилизируйте
их согласно нормам местного
законодательства отдельно от
бытовых отходов. При возникновении
вопросов обратитесь в
соответствующий отдел местной
администрации.
e Вскройте упаковку нового картриджа.
Держа картридж ровно обеими
руками, осторожно несколько раз
встряхните его из стороны в сторону,
чтобы тонер равномерно
распределился внутри картриджа.
• Вынимайте картридж из упаковки
только непосредственно перед его
установкой в аппарат. Если картридж
остается длительное время без
упаковки, ресурс тонера сократится.
• Воздействие прямого солнечного (или
длительное воздействие
искусственного света) может
повредить распакованный
фотобарабан.
• Аппараты Brother предназначены для
работы с тонером определенных
характеристик. При использовании
оригинальных тонер-картриджей
компании Brother достигается уровень
оптимальной п
роизводительности.
Компания Brother не может
гарантировать оптимальную
производительность при
использовании тонера или тонеркартриджей других спецификаций.
Поэтому компания Brother не
рекомендует использовать на данном
аппарате картриджи других
производителей или заправлять
пустые картриджи тонером из других
источников. Если в результате
использования тонера или картриджей
сторонних производителей будет
поврежден блок фотобарабана или
другие части д
анного устройства
вследствие несовместимости или
недостаточной пригодности данных
изделий для применения на данном
устройстве, на связанные с этим
ремонтные работы гарантия может не
распространяться.
55
Page 64

f Снимите защитную крышку.
ВАЖНАЯ ИНФОРМАЦИЯ
ПРИМЕЧАНИЕ
Устанавливайте тонер-картридж в
фотобарабан сразу же после снятия
защитной крышки. Во избежание
ухудшения качества печати, НЕ
ПРИКАСАЙТЕСЬ к частям,
выделенным на рисунках серым
цветом.
g Установите новый картридж в
фотобарабан так, чтобы был слышен
щелчок. При правильной установке
зеленый фиксатор блокировки
фотобарабана автоматически
поднимется.
Убедитесь, что тонер-картридж
правильно установлен, в противном
случае он может отсоединиться от
фотобарабана.
56
Page 65

Текущее обслуживание
A
ПРИМЕЧАНИЕ
ПРИМЕЧАНИЕ
1
BK
C
M
Y
h Очистите коронирующий провод
внутри фотобарабана, осторожно
сдвинув зеленую лапку слева
направо и справа налево несколько
раз.
j Вставьте все блоки тонер-
картриджей и фотобарабанов в
аппарат. Убедитесь, что цвет тонеркартриджа соответствует цвету
наклейки на аппарате.
Обязательно установите лапку обратно
в исходное положение (a)(1). Стрелка
на лапке должна быть совмещена со
стрелкой на фотобарабане. В
противном случае на печатных
страницах может появиться
вертикальная полоса.
i Повторите шаги c и h для очистки
остальных трех коронирующих
проводов.
При очистке коронирующих проводов
нет необходимости извлекать тонеркартридж из фотобарабана.
BK = черный, C = голубой,
M = пурпурный, Y = желтый
57
Page 66

k Закройте верхнюю крышку аппарата.
ПРИМЕЧАНИЕ
Замена фотобарабанов A
После замены картриджа НЕ
выключайте аппарат и не открывайте
верхнюю крышку, пока с сенсорного
экрана не исчезнет сообщение
Подождите. и будет включен режим
готовности.
Название модели: DR-241CL 4 шт.
Комплект фотобарабанов или отдельные
фотобарабаны DR-241CL-BK,
DR-241CL-CMY
С помощью нового фотобарабана можно
напечатать приблизительно 15000
односторонних страниц формата A4 или
Letter.
Набор фотобарабанов DR-241CL
содержит четыре фотобарабана: один
черный (DR-241CL-BK) и три цветных
(DR-241CL-CMY).
DR-241CL-BK содержит один черный
фотобарабан. DR-241CL-CMY содержит
один цветной фотобарабан.
Фотобарабаны изнашиваются вследствие
нормальной эксплуатации, вращения
фотобарабана и его взаимодействия с
бумагой, т
в тракте подачи бумаги. Разрабатывая это
изделие, компания Brother пришла к
решению использовать в качестве
разумного критерия для определения
ресурса фотобарабана число оборотов
барабана. Когда фотобарабан достигает
установленного на заводе предельного
числа оборотов, соответствующего
номинальному количеству отпечатанных
страниц, на ЖК-дисплее сенсорного
экрана появляется сообщение с
рекомендацией заменить
с
оответствующий барабан (барабаны).
Продукт можно продолжать
эксплуатировать, однако качество печати
может ухудшиться.
онером и другими материалами
58
Page 67

Текущее обслуживание
A
ВАЖНАЯ ИНФОРМАЦИЯ
Фотобарабаны вращаются синхронно на
разных этапах процесса (независимо от
того, происходит или нет перенос тонера
на бумагу), а повреждение одного
фотобарабана маловероятно, поэтому
необходимо заменять все фотобарабаны
одновременно (если не проводилась
замена отдельных фотобарабанов
[DR-241CL-BK для черного цвета и
DR-241CL-CMY для цветных] по
причинам, отличным от выработки
ресурса). Для удобства пользователей
компания Brother п
родает фотобарабаны
в виде комплектов по четыре штуки
(DR-241CL).
Для обеспечения наилучшей
производительности используйте
только оригинальные фотобарабаны
Brother и оригинальные
тонер-картриджи B rothe r. Выполнение
печати с использованием
фотобарабана или тонер-картриджа
других производителей может не
только снизить качество печати, но и
негативно сказаться на качестве
работы и сроке службы аппарата в
целом. Гарантия может не
распространяться на проблемы,
возникшие в связи с ис
пользованием
фотобарабана или тонер-картриджа
сторонних производителей.
Ресурс фотобарабана скоро закончитсяX A
Если подошел к концу срок службы только
указанного фотобарабана, на сенсорном
экране отображается сообщение
Фотобарабан скоро закончитсяX. X
обозначает цвет фотобарабана, срок
службы которого подходит к концу.
(BK = черный, C = голубой, M = пурпурный,
Y = желтый). Рекомендуется держать
оригинальные фотобарабаны Brother
готовыми к установке. Приобретите новый
фотобарабан DR-241CL-BK (черный) или
DR-241CL-CMY (для цвета C, M, Y) и
подготовьте его, п
сообщение Замените фотобарабанX.
режде чем появится
Фотобарабан! A
Загрязнены коронирующие провода.
Очистите коронирующие провода четырех
фотобарабанов (см. Очистка
коронирующих проводов uu стр.80).
Если коронирующие провода очищены, а
ошибка Фотобарабан ! по-прежнему
отображается на сенсорном экране, срок
службы фотобарабана подошел к концу.
Установите новый комплект блоков
фотобарабанов.
59
Page 68

Заменить фотобарабанX A
ВАЖНАЯ ИНФОРМАЦИЯ
Если требуется заменить только
указанный фотобарабан, на сенсорном
экране отображается сообщение
Замените фотобарабанX. X обозначает
цвет фотобарабана, который требуется
заменить. (BK = черный, C = голубой,
M = пурпурный, Y = желтый)
Фотобарабан выработал свой ресурс.
Установите новый фотобарабан.
Рекомендуется установить оригинальный
фотобарабан Brother.
При замене фотобарабана на новый
необходимо сбросить показания счетчика.
Соответствующие инструкции находятся в
у
паковочной коробке нового
фотобарабана.
Остановка фотобарабана A
Качество печати не гарантируется.
Установите новый фотобарабан.
Рекомендуется установить оригинальный
фотобарабан Brother.
Замена фотобарабанов A
• Извлекайте фотобарабан осторожно,
так как в нем может оставаться тонер.
Если тонер попадет на руки или
одежду, немедленно вытрите его или
смойте холодной водой.
• Очищайте внутренние детали аппарата
при каждой замене фотобарабана (см.
Очистка и проверка аппарата
uu стр. 76).
• Распаковывайте новый фотобарабан
ТОЛЬКО непосредственно перед
установкой. Воздействие прямого
солнечного (или длите
воздействие искусственного света)
может повредить фотобарабан.
льное
a Убедитесь, что аппарат включен.
b Откройте верхнюю крышку до
фиксации в открытом положении.
При замене фотобарабана на новый
необходимо сбросить показания счетчика.
Соответствующие инструкции находятся в
упаковочной коробке нового
фотобарабана.
60
Page 69

A
c Извлеките тонер-картридж и
ПРЕДУПРЕЖДЕНИЕ
ВАЖНАЯ ИНФОРМАЦИЯ
фотобарабан для цвета,
отображаемого на сенсорном экране.
ГОРЯЧАЯ ПОВЕРХНОСТЬ
Сразу после окончания работы аппарата
некоторые внутренние его части
остаются очень горячими. Дождитесь
охлаждения аппарата перед тем, как
прикасаться к его внутренним деталям.
Текущее обслуживание
• Рекомендуется блок тонер-картриджа и
фотобарабана на чистую ровную
поверхность, подстелив под него
ненужную бумагу на случай
просыпания тонера.
• Во избежание повреждения аппарата
статическим электричеством НЕ
ПРИКАСАЙТЕСЬ к электродам,
показанным на рисунке.
61
Page 70

d Нажмите зеленый фиксатор
ПРЕДУПРЕЖДЕНИЕ
блокировки вниз и извлеките тонеркартридж из фотобарабана.
• НЕ СЖИГАЙТЕ тонер-картридж или
узел тонер-картриджа и
фотобарабана. Они могут
взорваться, что приведет к
получению травм.
• НЕ ИСПОЛЬЗУЙТЕ для чистки
внутренних или наружных
поверхностей аппарата огнеопасные
вещества, какие-либо аэрозоли или
органические
растворители/жидкости, содержащие
спирт или аммиак. Это может
привести к возникновению пожара
или поражению током. Используйте
с
ухую безворсовую ткань.
(uuРуководство по безопасности
устройства: Общие меры
предосторожности.)
62
Page 71

Текущее обслуживание
A
ВАЖНАЯ ИНФОРМАЦИЯ
ПРИМЕЧАНИЕ
• Обращайтесь с тонер-картриджами
аккуратно. Если тонер просыпался на
руки или одежду, немедленно
стряхните его или смойте холодной
водой.
• Во избежание снижения качества
печати не прикасайтесь к частям,
выделенным на рисунках.
<Тонер-картридж>
<Блок фотобарабана>
• Обязательно плотно запечатывайте
использованный фотобарабан в пакет,
чтобы не просыпался тонер.
• Для получения указаний относительно
возврата использованных расходных
материалов по программе переработки
компании Brother посетите веб-сайт
http://www.brother.com/original/
index.html. Если предпочтительнее
будет не возвращать использованные
расходные материалы, утилизируйте
их согласно нормам местного
законодательства отдельно от
бытовых отходов. При возникновении
вопросов обратитесь в
соответствующий отдел местной
администрации.
e Распакуйте новый блок
фотобарабана.
f Снимите защитную крышку.
• Рекомендуется положить тонер-
картридж на чистую ровную
устойчивую поверхность, подстелив
под него ненужную бумагу на случай
случайного рассыпания тонера.
63
Page 72

g Установите картридж в новый
ПРИМЕЧАНИЕ
ПРИМЕЧАНИЕ
ПРИМЕЧАНИЕ
1
фотобарабан так, чтобы был слышен
щелчок. При правильной установке
картриджа зеленый фиксатор
блокировки автоматически
поднимается.
h Очистите коронирующий провод
внутри фотобарабана, осторожно
сдвинув зеленую лапку слева
направо и справа налево несколько
раз.
Убедитесь, что тонер-картридж
правильно установлен, в противном
случае он может отсоединиться от
фотобарабана.
64
Обязательно установите лапку обратно
в исходное положение (a)(1). Стрелка
на лапке должна быть совмещена со
стрелкой на фотобарабане. В
противном случае на печатных
страницах может появиться
вертикальная полоса.
i Повторите шаги c и h для очистки
остальных трех коронирующих
проводов.
При очистке коронирующих проводов
нет необходимости извлекать тонеркартридж из фотобарабана.
Page 73

Текущее обслуживание
A
BK
C
M
Y
j Вставьте все тонер-картриджи и
фотобарабаны в аппарат. Убедитесь,
что цвет тонер-картриджа
соответствует цвету наклейки на
аппарате.
k Закройте верхнюю крышку аппарата.
l При замене фотобарабана на новый
необходимо сбросить показания
счетчика. Соответствующие
инструкции находятся в упаковочной
коробке нового фотобарабана.
BK = черный, C = голубой,
M = пурпурный, Y = желтый
65
Page 74

Замена ленточного
ВАЖНАЯ ИНФОРМАЦИЯ
картриджа A
Название модели: BU-2 20CL
С помощью нового ленточного картриджа
можно напечатать приблизительно 50000
односторонних страниц формата A4 или
Letter.
Замените ленточный картридж A
При отображении на сенсорном экране
сообщения Замените ленточный
картридж необходимо заменить
ленточный картридж.
При замене ленточного картриджа на
новый необходимо сбросить показания
счетчика. Соответствующие инструкции
находятся в упаковочной коробке нового
ленточного картриджа.
• НЕ прикасайтесь к поверхности
ленточного картриджа. Прикосновение
к поверхности картриджа может
привести к снижению качества печати.
b Откройте верхнюю крышку до
фиксации в открытом положении.
c Извлеките все блоки тонер-
картриджей и фотобарабанов.
• Повреждения, вызванные
неправильным обращением с
ленточным картриджем, могут стать
причиной аннулирования гарантии.
a Убедитесь, что аппарат включен.
66
Page 75

Текущее обслуживание
A
ПРЕДУПРЕЖДЕНИЕ
ВАЖНАЯ ИНФОРМАЦИЯ
ГОРЯЧАЯ ПОВЕРХНОСТЬ
Сразу после окончания работы аппарата
некоторые внутренние его части
остаются очень горячими. Дождитесь
охлаждения аппарата перед тем, как
прикасаться к его внутренним деталям.
• Рекомендуется поместить блоки тонеркартриджей и фотобарабанов на
чистую ровную поверхность, подстелив
под него ненужную бумагу или ткань на
случай просыпания тонера.
• Во избежание повреждения аппарата
статическим электричеством НЕ
ПРИКАСАЙТЕСЬ к электродам,
показанным на рисунке.
67
Page 76

d Возьмитесь за зеленую ручку
ВАЖНАЯ ИНФОРМАЦИЯ
ленточного картриджа, поднимите
его вверх и извлеките из аппарата.
e Распакуйте новый ленточный
картридж и вставьте его в аппарат.
Во избежание снижения качества
печати НЕ ПРИКАСАЙТЕСЬ к частям,
выделенным на рисунках.
68
Page 77

Текущее обслуживание
A
BK
C
M
Y
f Вставьте все блоки тонер-
картриджей и фотобарабанов в
аппарат. Убедитесь, что цвета тонеркартриджей соответствуют цветам
наклеек на аппарате.
g Закройте верхнюю крышку аппарата.
h При замене ленточного картриджа на
новый необходимо сбросить
показания счетчика.
Соответствующие инструкции
находятся в упаковочной коробке
нового ленточного картриджа.
BK = черный, C = голубой,
M = пурпурный, Y = желтый
69
Page 78

Замена контейнера для
отработанного тонера A
Название модели: WT-2 20CL
Ресурс контейнера для отработанного
тонера составляет приблизительно 50000
односторонних страниц формата A4 или
Letter.
Ресурс контейнера для
отработанного тонера скоро
закончится A
Если на сенсорном экране отображается
Зак.конт./тонера, это означает, что
ресурс контейнера для отработанного
тонера подходит к концу. Приобретите
новый контейнер для отработанного
тонера и подготовьте его, прежде чем
появится сообщение
Замените контейнер для
отр.тонера.
b Откройте верхнюю крышку до
фиксации в открытом положении.
c Извлеките все блоки тонер-
картриджей и фотобарабанов.
Замените контейнер для
отработанного тонера A
При отображении на сенсорном экране
сообщения
Замените контейнер для отр.тонера
необходимо заменить контейнер для
отработанного тонера.
a Убедитесь, что аппарат включен.
70
Page 79

Текущее обслуживание
A
ПРЕДУПРЕЖДЕНИЕ
ВАЖНАЯ ИНФОРМАЦИЯ
ГОРЯЧАЯ ПОВЕРХНОСТЬ
Сразу после окончания работы аппарата
некоторые внутренние его части
остаются очень горячими. Дождитесь
охлаждения аппарата перед тем, как
прикасаться к его внутренним деталям.
• Рекомендуется поместить блоки тонеркартриджей и фотобарабанов на
чистую ровную поверхность, подстелив
под него ненужную бумагу или ткань на
случай просыпания тонера.
• Во избежание повреждения аппарата
статическим электричеством НЕ
ПРИКАСАЙТЕСЬ к электродам,
показанным на рисунке.
71
Page 80

d Возьмитесь за зеленую ручку
ВАЖНАЯ ИНФОРМАЦИЯ
ленточного картриджа, поднимите
его вверх и извлеките из аппарата.
e Снимите и выбросьте оранжевый
упаковочный материал.
Во избежание снижения качества
печати не прикасайтесь к частям,
выделенным на рисунках.
72
Page 81

Текущее обслуживание
A
ПРИМЕЧАНИЕ
ПРЕДУПРЕЖДЕНИЕ
ВАЖНАЯ ИНФОРМАЦИЯ
Этот шаг необходим только при первой
замене контейнера для отработанного
тонера, и не требуется для сменного
контейнера для отработанного тонера.
Оранжевый предохранительный
элемент устанавливается на заводепроизводителе для защиты аппарата
при транспортировке.
f Возьмитесь за зеленую ручку
контейнера для отработанного
тонера и извлеките его из аппарата.
• ЗАПРЕЩАЕТСЯ бросать контейнер
для отработанного тонера в огонь.
Они могут взорваться, что приведет к
получению травм.
• НЕ ИСПОЛЬЗУЙТЕ для чистки
внутренних или наружных
поверхностей аппарата огнеопасные
вещества, какие-либо аэрозоли или
органические
растворители/жидкости, содержащие
спирт или аммиак. Это может
привести к возникновению пожара
или поражению током. Используйте
сухую безворсовую тка
нь.
(uuРуководство по безопасности
устройства: Общие меры
предосторожности.)
НЕ ИСПОЛЬЗУЙТЕ контейнер для
отработанного тонера повторно.
73
Page 82

ПРИМЕЧАНИЕ
• Обязательно плотно закрывайте
контейнер для отработанного тонера и
упаковывайте его в пакет, чтобы
предотвратить рассыпание тонера.
• Утилизируйте использованный
контейнер для отработанного тонера
согласно нормам местного
законодательства отдельно от
бытового мусора. При возникновении
вопросов обратитесь в
соответствующий отдел местной
администрации.
g Распакуйте новый контейнер для
отработанного тонера и установите
его в аппарат.
h Установите ленточный картридж в
аппарат.
74
Page 83

A
i Вставьте все блоки тонер-
BK
C
M
Y
картриджей и фотобарабанов в
аппарат. Убедитесь, что цвета тонеркартриджей соответствуют цветам
наклеек на аппарате.
Текущее обслуживание
BK = черный, C = голубой,
M = пурпурный, Y = желтый
j Закройте верхнюю крышку аппарата.
75
Page 84

Очистка и проверка
ПРЕДУПРЕЖДЕНИЕ
ВАЖНАЯ ИНФОРМАЦИЯ
аппарата A
Очистите внутренние и внешние части
аппарата сухой безворсовой тканью. При
замене тонер-картриджа или
фотобарабана необходимо очищать
внутренние части аппарата. Если на
напечатанных страницах есть пятна
тонера, очистите внутренние части
аппарата сухой безворсовой тканью.
• НЕ СЖИГАЙТЕ тонер-картридж или
узел тонер-картриджа и
фотобарабана. Они могут
взорваться, что приведет к
получению травм.
• НЕ ИСПОЛЬЗУЙТЕ для чистки
внутренних или наружных
поверхностей аппарата огнеопасные
вещества, какие-либо аэрозоли или
органические
растворители/жидкости, содержащие
спирт или аммиак. Это может
привести к возникновению пожара
или поражению током. Используйте
с
ухую безворсовую ткань.
(uuРуководство по безопасности
устройства: Общие меры
предосторожности.)
• Используйте нейтральные моющие
средства. Очистка с применением
летучих жидкостей (например,
растворителей или бензина) повредит
поверхность аппарата.
• НЕ используйте чистящие средства,
содержащие аммиак.
• НЕ используйте изопропиловый спирт
для чистки панели управления. Панель
может потрескаться.
76
Page 85

Текущее обслуживание
A
ВАЖНАЯ ИНФОРМАЦИЯ
Чистка аппарата снаружи A
НЕ используйте какие-либо жидкие
чистящие средства (включая этанол).
Очистка сенсорного экрана
a Для выключения аппарата нажмите и
удерживайте клавишу .
b Чистите сенсорный экран сухой
мягкой безворсовой тканью.
b Вытрите пыль с внутренней и
внешней поверхностей лотка для
бумаги сухой безворсовой тканью.
c Полностью выдвиньте лоток для
бумаги из аппарата.
c Включите аппарат.
Чистка аппарата снаружи
a Для выключения аппарата нажмите и
удерживайте клавишу .
d Если в лоток для бумаги загружена
бумага, извлеките ее.
e Удалите все, что скопилось в лотке
для бумаги.
77
Page 86

f Вытрите пыль с внутренней и
ВАЖНАЯ ИНФОРМАЦИЯ
внешней поверхностей лотка для
бумаги сухой безворсовой тканью.
g Загрузите бумагу обратно в лоток и
плотно задвиньте его в аппарат.
Очистка светодиодных
головок A
При возникновении проблем с качеством
печати (например, слишком светлые или
блеклые цвета или появление белых
полос на странице), очистите
светодиодные головки следующим
образом:
НЕ ПРИКАСАЙТЕСЬ пальцами к
стеклам светодиодных головок.
h Включите аппарат.
a Для выключения аппарата нажмите и
удерживайте клавишу .
b Откройте верхнюю крышку до
фиксации в открытом положении.
78
Page 87

Текущее обслуживание
A
1
1
2
1
3
c Протрите окна всех четырех
светодиодных головок (1) сухой
безворсовой тканью. Будьте
осторожны и не прикасайтесь
пальцами к окнам светодиодных
головок (1).
Очистка стекла сканера A
a Для выключения аппарата нажмите и
удерживайте клавишу .
b Поднимите крышку для
документов (1).
Очистите белую пластиковую
поверхность (2) и стекло сканера (3)
под ней мягкой безворсовой тканью,
слегка смоченной в воде.
d Закройте верхнюю крышку аппарата.
e Включите аппарат.
79
Page 88

c В блоке АПД очистите белую
ПРИМЕЧАНИЕ
2
1
планку (1) и расположенную под ней
полоску стекла сканера (2) мягкой
безворсовой тканью, слегка
смоченной в воде.
После очистки стекла сканера и
стеклянной планки мягкой безворсовой
тканью, слегка смоченной водой,
проведите по стеклу пальцем, чтобы
проверить, не осталось ли на нем грязи
или мусора. Если на стекле остались
грязь или мусор, то очистите его еще
раз. Возможно, такую очистку
потребуется повторить три-четыре
раза. Для проверки делайте
контрольную коп
очистки.
ию после каждой
d Закройте крышку сканера.
Очистка коронирующих
проводов A
Если возникают проблемы с качеством
печати или на сенсорном экране
отображается сообщение
Фотобарабан !, очистите коронирующие
провода следующим образом.
a Откройте верхнюю крышку до
фиксации в открытом положении.
b Извлеките тонер-картридж и
фотобарабан.
e Включите аппарат.
80
Page 89

Текущее обслуживание
A
ПРЕДУПРЕЖДЕНИЕ
ВАЖНАЯ ИНФОРМАЦИЯ
ГОРЯЧАЯ ПОВЕРХНОСТЬ
Сразу после окончания работы аппарата
некоторые внутренние его части
остаются очень горячими. Дождитесь
охлаждения аппарата перед тем, как
прикасаться к его внутренним деталям.
• Рекомендуется поместить блок тонеркартриджа и фотобарабана на чистую
ровную поверхность, подстелив под
него ненужную бумагу на случай
просыпания тонера.
• Во избежание повреждения аппарата
статическим электричеством НЕ
ПРИКАСАЙТЕСЬ к электродам,
показанным на рисунке.
81
Page 90

c Очистите коронирующий провод
ПРИМЕЧАНИЕ
1
BK
C
M
Y
внутри фотобарабана, осторожно
сдвинув зеленую лапку слева
направо и справа налево несколько
раз.
d Вставьте блок тонер-картриджа и
фотобарабана в аппарат. Убедитесь,
что цвет тонер-картриджа
соответствует цвету наклейки на
аппарате.
Обязательно установите лапку обратно
в исходное положение (a)(1). Стрелка
на лапке должна быть совмещена со
стрелкой на фотобарабане. В
противном случае на печатных
страницах может появиться
вертикальная полоса.
82
BK = черный, C = голубой,
M = пурпурный, Y = желтый
Page 91

Текущее обслуживание
A
ПРИМЕЧАНИЕ
e Чтобы очистить три оставшихся
коронирующих провода, повторите
шаги b - d.
При очистке коронирующих проводов
нет необходимости извлекать тонеркартридж из фотобарабана.
f Закройте верхнюю крышку аппарата.
Чистка фотобарабана A
Если на напечатанных страницах имеются
пятна с интервалами 94 мм, выполните
описанные ниже действия для устранения
проблемы.
a Убедитесь, что аппарат находится в
режиме готовности.
b Нажмите .
c Нажмите Все настройки.
d Проведите пальцем вверх или вниз,
либо нажмите a или b, чтобы
отобразить Печать отчетов.
e Нажмите Печать отчетов.
f Нажмите
Печать точек фотобарабана.
g
На аппарате отобразится
Нажмите [OK]
Нажмите OK.
.
h Аппарат напечатает лист проверки
точек фотобарабана. Затем нажмите
клавишу .
i Для выключения аппарата нажмите и
удерживайте клавишу .
83
Page 92

j Откройте верхнюю крышку до
ПРЕДУПРЕЖДЕНИЕ
фиксации в открытом положении.
k Цвет печатаемых точек
соответствует цвету барабана,
который следует очистить. Извлеките
тонер-картридж и фотобарабан того
цвета, который вызывает проблему.
ГОРЯЧАЯ ПОВЕРХНОСТЬ
Сразу после окончания работы аппарата
некоторые внутренние его части
остаются очень горячими. Дождитесь
охлаждения аппарата перед тем, как
прикасаться к его внутренним деталям.
84
Page 93

A
ВАЖНАЯ ИНФОРМАЦИЯ
• Рекомендуется поместить блок тонеркартриджа и фотобарабана на чистую
ровную поверхность, подстелив под
него ненужную бумагу на случай
просыпания тонера.
• Во избежание повреждения аппарата
статическим электричеством НЕ
ПРИКАСАЙТЕСЬ к электродам,
показанным на рисунке.
Текущее обслуживание
l Нажмите зеленый фиксатор
блокировки вниз и извлеките тонеркартридж из фотобарабана.
85
Page 94

ВАЖНАЯ ИНФОРМАЦИЯ
• Обращайтесь с тонер-картриджами
1
аккуратно. Если тонер просыпался на
руки или одежду, немедленно
стряхните его или смойте холодной
водой.
• Во избежание снижения качества
печати не прикасайтесь к частям,
выделенным на рисунках.
<Тонер-картридж>
<Блок фотобарабана>
m Поверните фотобарабан, как
показано на рисунке. Шестеренки (1)
фотобарабана должны быть
расположены слева.
n Проверьте следующую информацию
на листе проверки точек барабана.
Расположение точек:
На листе имеется восемь
пронумерованных столбцов.
Номер столбца с напечатанной
точкой используется для
нахождения расположения точки
на фотобарабане.
• Рекомендуется положить тонеркартридж на чистую ровную
устойчивую поверхность, подстелив
под него ненужную бумагу на случай
случайного рассыпания тонера.
86
Page 95

Текущее обслуживание
A
ПРИМЕЧАНИЕ
ВАЖНАЯ ИНФОРМАЦИЯ
o Используйте номерные отметки
рядом с роликом фотобарабана.
Например, точка в столбце 2 на листе
проверки точек барабана означает,
что имеется загрязнение
фотобарабана в области “2”.
p Рукой поворачивайте на себя край
фотобарабана, глядя на поверхность
подозрительной области.
НЕ касайтесь поверхности
фотобарабана. Чтобы не допустить
проблем с качеством печати, держите
фотобарабан за края.
q Найдя на поверхности фотобарабана
загрязнение, соответствующее листу
проверки точек фотобарабана,
аккуратно удалите загрязнение с
поверхности фотобарабана сухой
ватной палочкой.
НЕ пытайтесь очищать поверхность
фоточувствительного барабана
острыми предметами или жидкостями.
87
Page 96

r Переверните фотобарабан.
ПРИМЕЧАНИЕ
BK
C
M
Y
s Установите картридж в новый
фотобарабан так, чтобы был слышен
щелчок. При правильной установке
картриджа зеленый фиксатор
блокировки автоматически
поднимается.
t Вставьте блок тонер-картриджа и
фотобарабана в аппарат. Убедитесь,
что цвет тонер-картриджа
соответствует цвету наклейки на
аппарате.
Убедитесь, что тонер-картридж
правильно установлен, в противном
случае он может отсоединиться от
фотобарабана.
88
BK = черный, C = голубой,
M = пурпурный, Y = желтый
Page 97

Текущее обслуживание
A
u Закройте верхнюю крышку аппарата.
v Включите аппарат и выполните
тестовую печать.
Очистка роликов подачи
бумаги A
Периодическая чистка ролика подачи
бумаги поможет предотвратить замятия
бумаги благодаря надлежащей подаче
бумаги.
Если имеются проблемы с подачей
бумаги, очистите ролики подачи бумаги
следующим образом:
a Для выключения аппарата нажмите и
удерживайте клавишу .
b Полностью выдвиньте лоток для
бумаги из аппарата.
c Если в лоток для бумаги загружена
бумага, извлеките ее.
89
Page 98

d Хорошо отожмите безворсовую
1
1
ткань, смоченную теплой водой,
затем протрите тканью
разделительную прокладку (1) в
лотке для бумаги, чтобы удалить
пыль.
e Протрите два ролика подачи
бумаги (1) внутри аппарата, чтобы
удалить пыль.
Калибровка A
Плотность печати каждого цвета может
меняться в зависимости от параметров
среды, в которой находится аппарат
(например, температура и влажность).
Калибровка помогает улучшить плотность
цвета.
a Нажмите .
b Нажмите Калибровка.
c Нажмите Калибровка.
d Для подтверждения нажмите Да.
e На аппарате отобразится
Выполнено.
f Нажмите .
Пользователь может сбросить параметры
калибровки и вернуть заводские
настройки.
a Нажмите .
f Задвиньте лоток для бумаги в
аппарат.
g Загрузите бумагу обратно в лоток и
плотно задвиньте его в аппарат.
h Включите аппарат.
90
b Нажмите Калибровка.
c Нажмите Сброс.
d Для подтверждения нажмите Да.
e На аппарате отобразится
Выполнено.
f Нажмите .
Page 99

A
ПРИМЕЧАНИЕ
• Если отображается сообщение об
ошибке, нажмите OK и повторите
попытку.
(Подробнее см. в разделе Сообщения
об ошибках и обслуживании
uu стр. 94.)
• При использовании драйвера печати
Windows
передаются в драйвер автоматически,
если выбраны опции
Использовать данные калибровки и
Получать данные с устройства авто
матически. По умолчанию настройки
включены (uuРуководство по
использованию программного
обеспечения).
• Если используется драйвер принтера
Macintosh, необходимо выполнить
калибровку с помощью Status Monitor.
Включите Status Monitor, затем
выберите пункт Калибровка цвета в
меню Управление
(uuРуководство по использованию пр
ограммного обеспечения).
®
данные калибровки
Текущее обслуживание
Автоматическая
регистрация A
Если на сплошных цветных областях или
изображениях есть голубая, пурпурная
или желтая кромка, можно устранить эту
проблему с помощью функции
автоматической регистрации.
a Нажмите .
b Нажмите
Автоматическая регистрация.
c Для подтверждения нажмите Да.
d На аппарате отобразится
Выполнено.
e Нажмите .
91
Page 100

Частота (коррекция цвета) A
Можно настроить частоту выполнения
коррекции цветов (калибровка цвета и
автоматическая регистрация). Настройка
по умолчанию – “Нормальное”. В процессе
коррекции цветов расходуется небольшое
количество тонера.
a Нажмите .
b Нажмите Все настройки.
c Проведите пальцем вверх или вниз,
либо нажмите a или b, чтобы
отобразить Принтер.
d Нажмите Принтер.
e Проведите пальцем вверх или вниз,
либо нажмите a или b, чтобы
отобразить Частота.
f Нажмите Частота.
g Нажмите Стандартное, Низк или
Выкл..
h Нажмите .
92
 Loading...
Loading...