Page 1
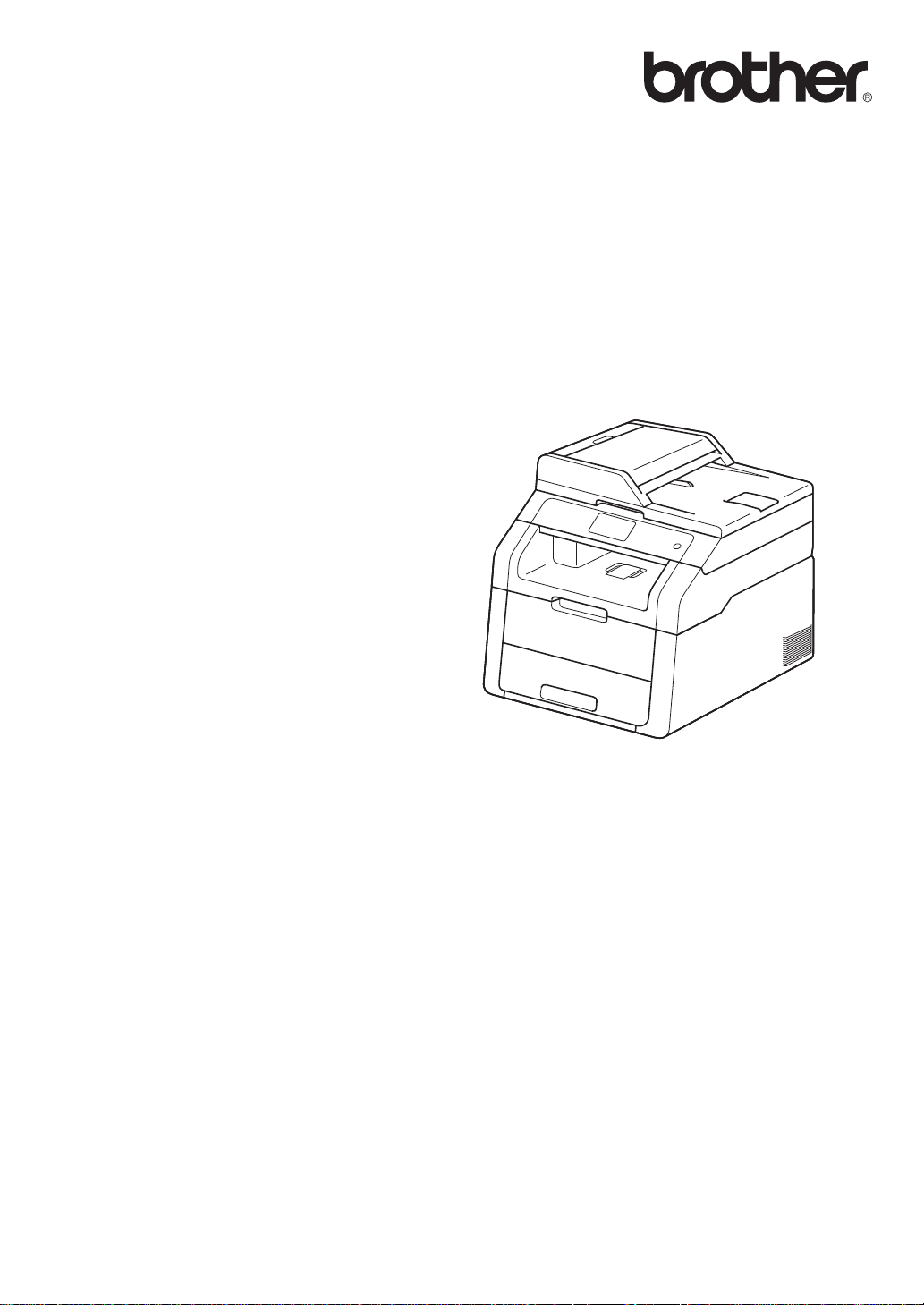
Grunnleggende
brukermanual
DCP-9020CDW
Version 0
NOR
Page 2
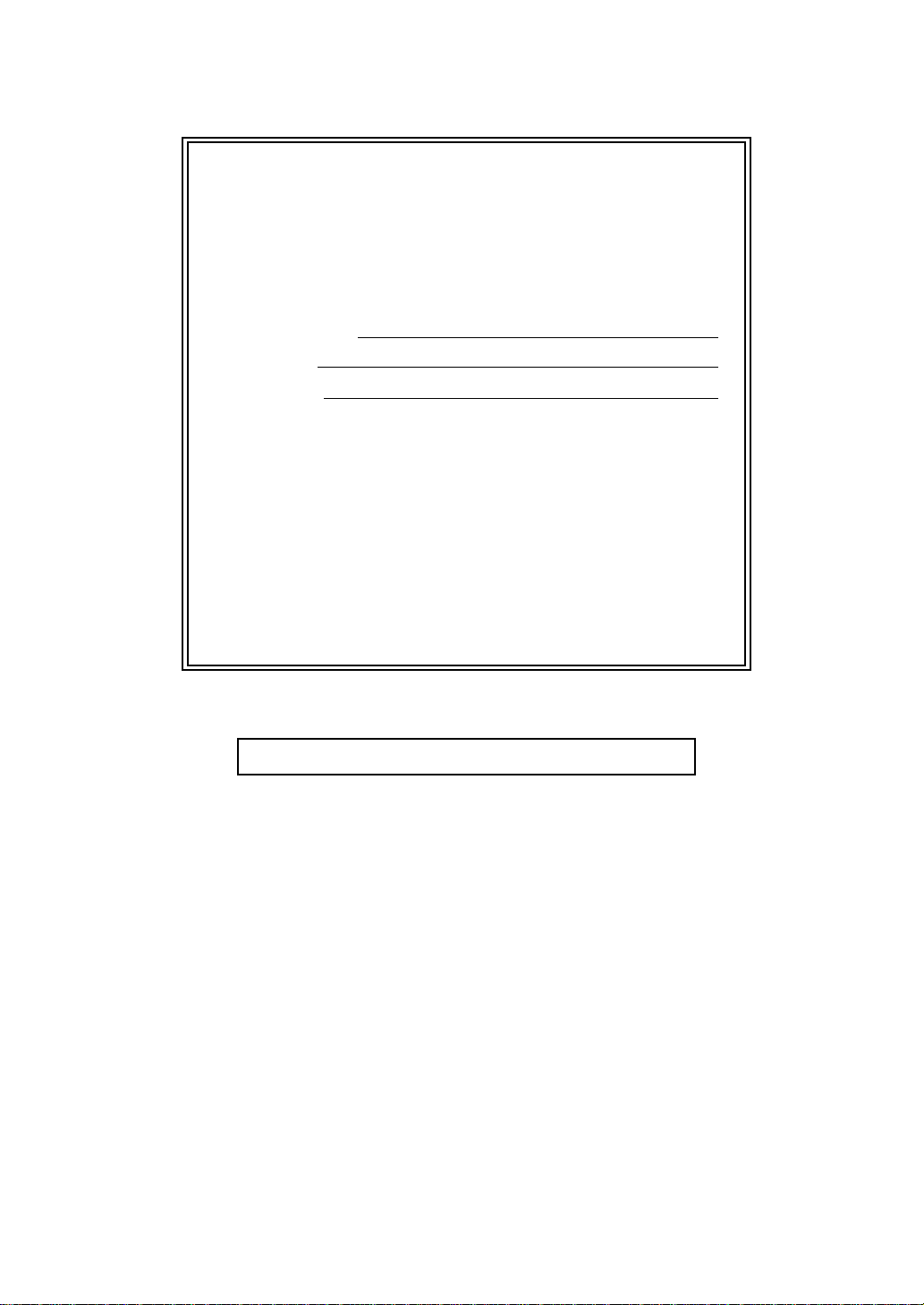
Hvis du trenger å kontakte kundeservice
Fyll ut følgende informasjon for fremtidig referanse:
Modellnummer:
Serienummer:
DCP-9020CDW
1
Kjøpsdato:
Forhandler:
1
Du finner serienummeret på baksiden av enheten.
Ta vare på denne brukermanualen sammen med
kjøpskvitteringen, som et bevis på kjøpet, i tilfelle
tyveri, brann eller garantiservice.
Registrer produktet på nettet på adressen
http://www.brother.com/registration/
© 2012 Brother Industries, Ltd. Med enerett.
Page 3

Brukerveiledninger og hvor finner jeg dem?
Hvilken veiledning? Hva står i den? Hvor er den?
Produktsikkerhetsguide Les denne guiden først. Les
sikkerhet sinstruksene før du setter opp
maskinen. Se denne håndboken for
varemerker og lov me ssige begrensninger.
Hurtigstartguide Følg instruksjonene for å sette opp
maskinen din og installere driverne og
programvaren for det operativsy stemet og
den tilkoblingstypen du bruker.
Grunnleggende
brukermanual
Avansert brukermanual Lær de mer avan serte o ppgav ene: Kopi ere,
Programvarehåndbok Følg disse inst ruksene før utskrif t, skanning,
Brukerhåndbok for
nettverket
Guide for Wi-Fi Direct™ Denne håndboken inneholder detaljer om
Lær de grunnleggende kopierings- og
skanneoppga vene og hvordan du skifter
forbruksmateriell. Se tips om feilsøking.
sikkerhet sfunksjoner, skri ve ut rapporter og
utføre rutinemessig vedlikehold.
nettverksskanning, fjernoppsett og bruk av
Brother ControlCenter-verktøyet.
Denne guiden innehol der nyttig informasjon
om innstillinger for kablet og trådløst
nettverk og sikkerhetsi nnstillinger for bruk a v
Brother-maskinen. Du finner også
informasjo n om protokoller som maskinen
støtter og detaljerte tips om feils øking.
hvordan du konfig urerer og bruker Brothermaskinen din for trådløs utskrift direkte fra
en mobil enhet som støtter Wi-Fi Direct™standarden.
Trykt / i esken
Trykt / i esken
PDF-fil/ CD-ROM/I esken
PDF-fil/ CD-ROM/I esken
HTML-fil/ CD-ROM/I esken
PDF-fil/ CD-ROM/I esken
PDF-fil / Brother Solutions
1
Center
Google Cloud
Print-guide
Brukerguide for mobil
utskrift og skanning for
Brother iPrint&Scan
Web Connect-guide Denne veiledni ngen gir opplysninger om
Denne veiledni ngen gir opplysninger om
hvordan du konfig urerer Brother-mask inen
til en Google-kont o og bruker Googl e Cloud
Print-tjenester for utskrift ove r Interne tt.
Denne veiledni ngen gir nyttig informasjon
om utskrif t fra mobilenhet er og skanning fra
Brother-mask inen til en mobile nhet når de er
koplet til et Wi- Fi-nettverk.
hvordan du konfig urerer og bruker Brothermaskinen til å sk anne, laste og vise bi lder og
filer på visse nettsteder som leverer disse
tjenestene.
PDF-fil / Brother Solutions
1
Center
PDF-fil / Brother Solutions
1
Center
PDF-fil / Brother Solutions
1
Center
i
Page 4
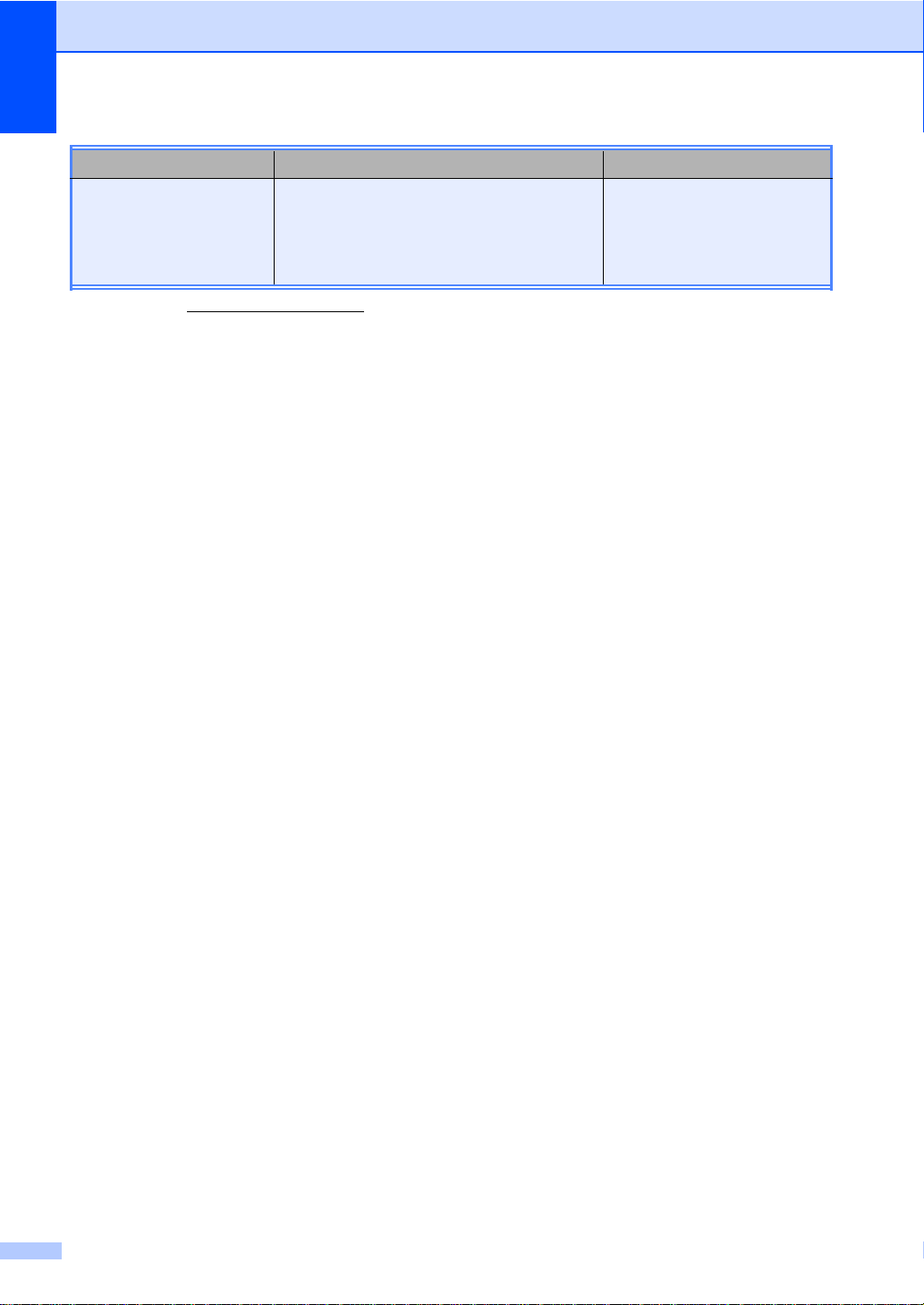
Kapittel
Hvilken veiledning? Hva står i den? Hvor er den?
AirPrint-guide Denne veiledningen gir in formasjon om bruk
av AirPrint til å skrive ut fra OS X v10.7.x,
10.8.x og iPhone, iPod touch, iPad eller
andre iOS-enhet er til Broth er-maskinen uten
å installere en skriverdriver.
1
Besøk oss på http://solutions.brother.com/.
PDF-fil / Brother Solutions
1
Center
ii
Page 5
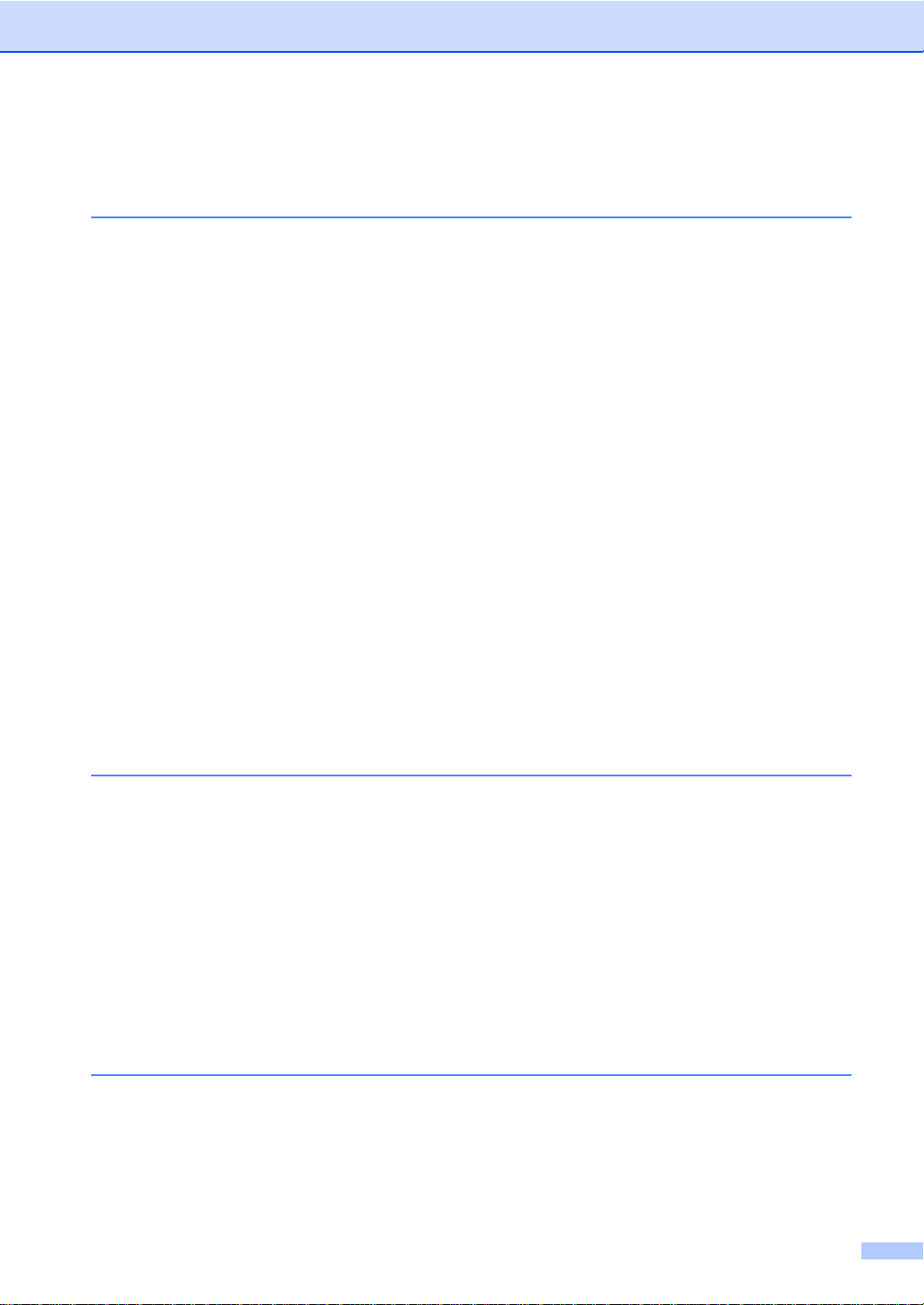
Innholdsfortegnelse
(Grunnleggende brukermanual)
1 Generell informasjon 1
Bruke dokumentasjonen........................................................................................1
Symboler og konvensjoner som brukes i dokumentasjonen ...........................1
Slik får du tilgang til Brother-verktøy (Windows
Tilgang til den avanserte brukermanualen, programva rehåndbok en og
brukerhåndboken for nettverket..........................................................................3
Vise dokumentasjonen .................................................................................... 3
Slik får du tilgang til brukerveiledninger for avanserte funksjoner .........................5
Slik får du tilgang til Brother kundestøtte (Windows
Slik får du tilgang til Brother kundestøtte (Macintosh)...........................................6
Oversikt over kontrollpanel....................................................................................8
Berøringsskjerm-LCD....................................................................................10
Stille inn Driftsklar-skjermbildet.....................................................................13
Grunnleggende operasjoner..........................................................................14
Snarveisinnstillinger.............................................................................................15
Legge til kopi eringssnarvei e r.......... ...............................................................15
Legge til skannesnarveier..............................................................................15
Legge til netti lkoplingssn a rveier .. ..................................................................17
Endre snarveier.............................................................................................18
Redigere snarveisnavn..................................................................................18
Slette snarve ier.......... ....................................................................................19
Hente frem snarveier .....................................................................................19
Voluminnstillinger.................................................................................................20
Lydsignalvolum..............................................................................................20
®
8)...............................................2
®
)...........................................6
2 Legge i papir 21
Legge i papir og utskriftsmedier...........................................................................21
Legge papir i papirmagasinet ..................................... ............ ....... ....... ....... ..21
Legge papir i den man uel le materåpnin g en..................................................23
Områder som ikke er skannba re eller skrivb are............................................28
Papirinnstillinger ..................................................................................................29
Papirstørrelse................................................................................................29
Papirtype.......................................................................................................29
Papir og annet utskriftsmateriale som kan brukes............................................... 30
Anbefalt papir og utskriftsmedier...................................................................30
Papirtype og -størrelse..................................................................................30
Håndtere og bruke spesialpapir..................................................................... 32
3 Legge i dokumenter 35
Slik legger du i dokumenter.................................................................................35
Bruke den automa ti ske doku me n tmateren (ADF).........................................35
Bruke skannerglassplaten....... ......................................................................36
iii
Page 6
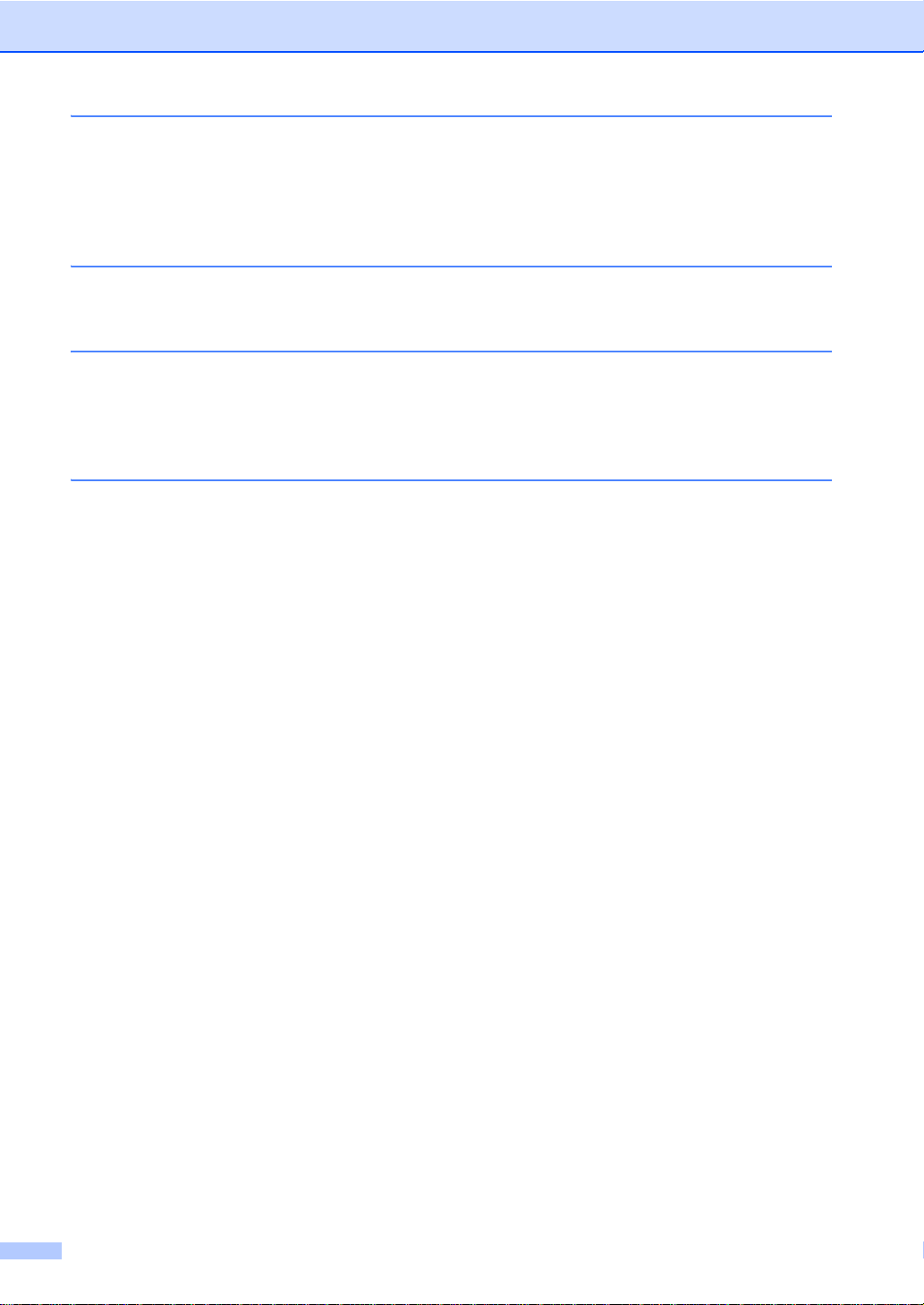
4Kopiere 38
Hvordan kopiere ..................................................................................................38
Stanse kopiering ............................................................................................38
Forhåndsinnst illi nger for k opiering..... ..... ....... ....... ..... ...... ..... ..... ..... ......... ..... .38
Kopieringsalternativer ....................................................................................39
5 Slik skriver du ut fra en datamaskin 40
Skrive ut et dokume n t..........................................................................................40
6 Hvordan skanne til en datamaskin 41
Før skanning.......................................... ............ ....... ............ ....... ....... .......... .......41
Skanne et dokument som en PDF-fil med ControlCenter4 (Windows
Hvordan skanne et dokument som en PDF-fil ved bruk av berøringsskjermen...44
®
)..............41
A Regelmessig vedlikehold 46
Skifte forbruksmateriell........................................................................................46
Skifte tonerkassettene...................................................................................50
Skifte trommelenhetene.................................................................................57
Skift belteenheten..........................................................................................64
Skifte tonersamleren......................................................................................68
Rengjøre og kontrollere maskinen.......................................................................73
Rengjøre maskinen utvendig.........................................................................74
Rengjøre LED-hodene................................................................................... 75
Rengjøre skannerglassplaten........................................................................76
Rengjøre korona-trådene ..............................................................................77
Rengjøre trommelenheten.............................................................................80
Rengjøre papirrullene....................................................................................86
Kalibrering .....................................................................................................87
Autoregistrering.............................................................................................88
Frekvens (fargekorrigering)...........................................................................88
iv
Page 7
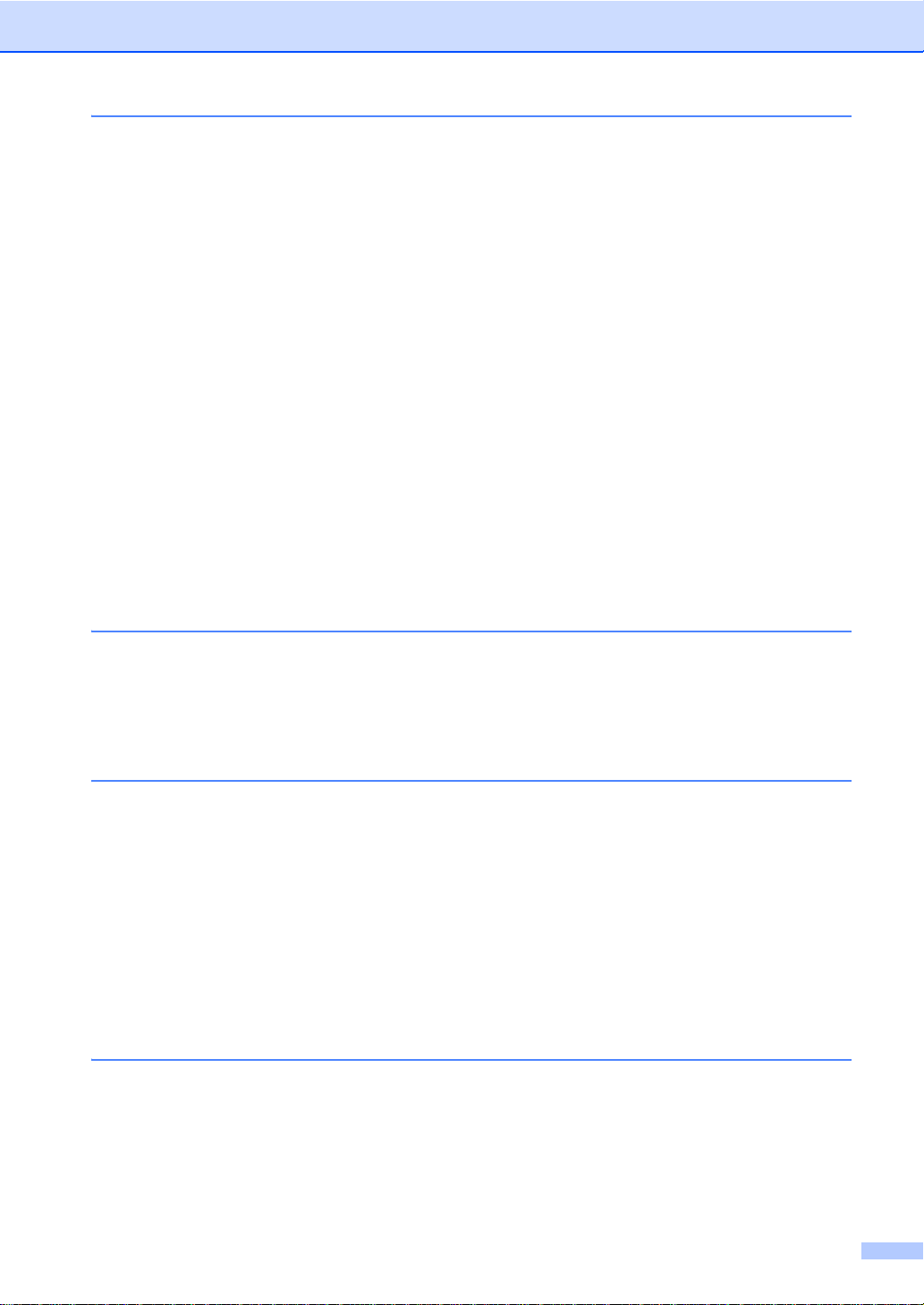
B Feilsøking 89
Identifisere problemet..........................................................................................89
Feil- og vedlikeholdsmeldinger............................................................................90
Dokumentstopp....................................................................................................96
Dokumentstopp øverst i dokumentmaterenheten (ADF)...............................96
Dokument sitter fast under dokumentdekselet..............................................96
Fjerne små dokumenter som sitter fast i dokumentmateren (ADF)...............97
Dokument sitter fa st ved utmaterbrettet ........................................................97
Papirstopp........................................................................................................... 98
Papir sitter fast i den manuelle materåpningen.............................................98
Papir sitter fast i papirmagasinet................................................................... 98
Papir sitter fast i utmaterbrettet.....................................................................99
Papir sitter fast på baksiden av maskinen................................................... 100
Papir sitter fast inne i maskinen...................................................................102
Papir sitter fast under papirmagasinet.........................................................105
Hvis du har proble mer med mask ine n......... ......................................................107
Bedre utskriftskvaliteten.....................................................................................113
Maskininformasjon.............................................................................................124
Kontrollere serienummeret..........................................................................124
Kontrollere fastvareversjon..........................................................................124
Nullstille funksjoner......................................................................................125
Hvordan tilbakestille maskinen....................................................................125
C Tabell med innstillinger og funksjoner 126
Bruke inn s t illingstab elle ne ................ ............ .............. . .. .. ............ .... . .. .. . .. .. ... .. .. .126
Innstillingstabeller..............................................................................................127
Funksjonstabeller...............................................................................................143
Skrive inn tekst................................................. .................................................156
D Spesifikasjoner 157
Generelt.............................................................................................................157
Dokumentstørrelse............................................................................................159
Utskriftsmedier...................................................................................................160
Kopiere..............................................................................................................161
Skanner .............................................................................................................162
Skriver................................................................................................................ 163
Grensesnitt........................................................................................................164
Nettverk.............................................................................................................165
Datamaskinkrav................................................................................................. 166
Forbruksmateriell...............................................................................................167
E Stikkordliste 168
v
Page 8
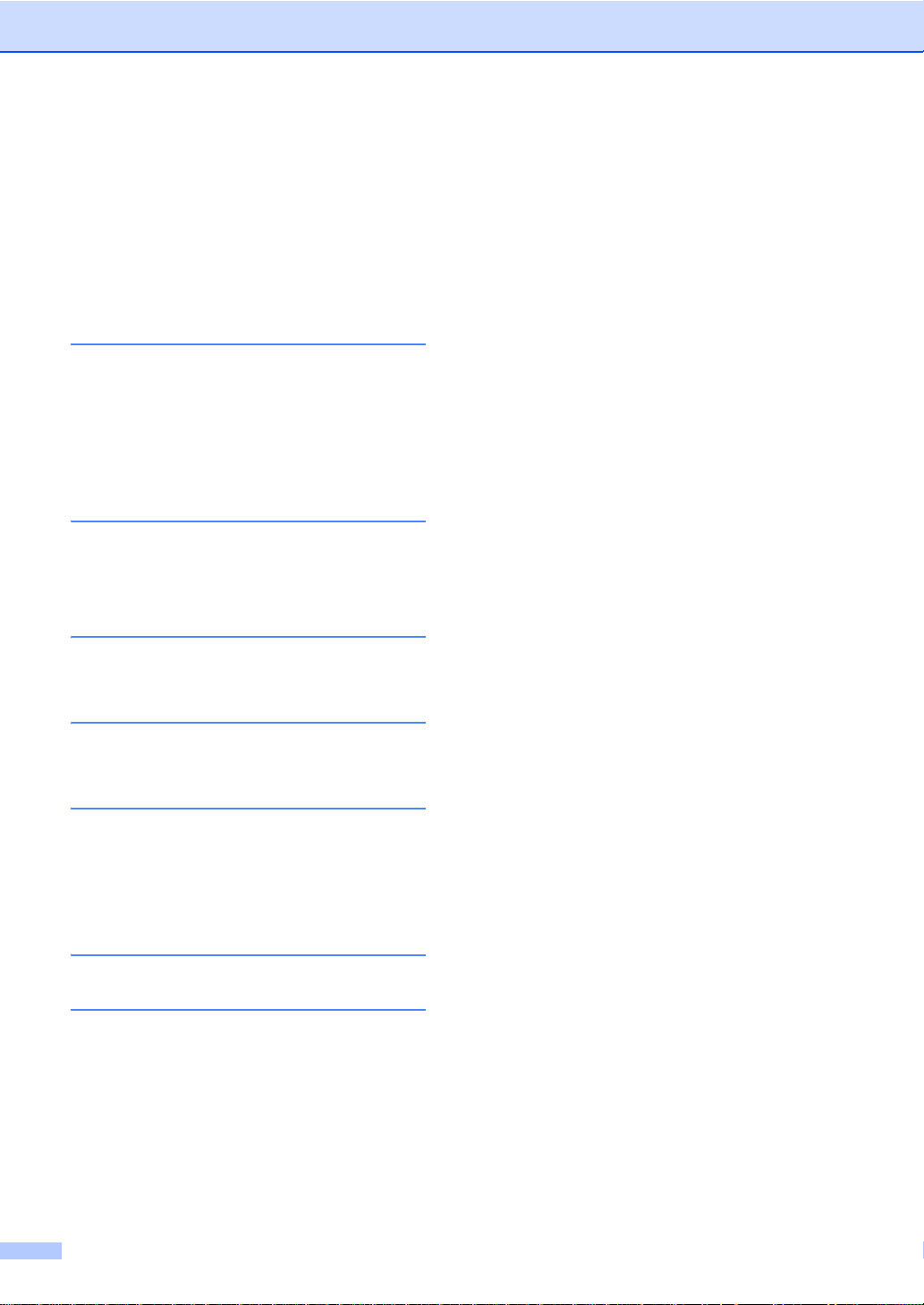
Innholdsfortegnelse
(Avansert brukermanual)
Du kan se Avansert brukerm anual på CD-ROM.
Avansert bruker m anual forklarer følgende funksjoner og oper asjoner.
1 Generelle innstillinger
Lagring i minnet
Automatisk sommertid
Miljøfunksjoner
Berøringsskjerm
2 Sikkerhetsfunksjoner
Secure Function Lock 2.0
Innstillingslås
3 Skrive ut rapporter
Rapporter
4Kopiere
Kopiinnstillinger
A Regelmessig vedlikehold
Kontrollere maskinen
Skifte periodiske vedlikeholdsartikler
Pakke og sende maskinen
BOrdliste
C Stikkordliste
vi
Page 9
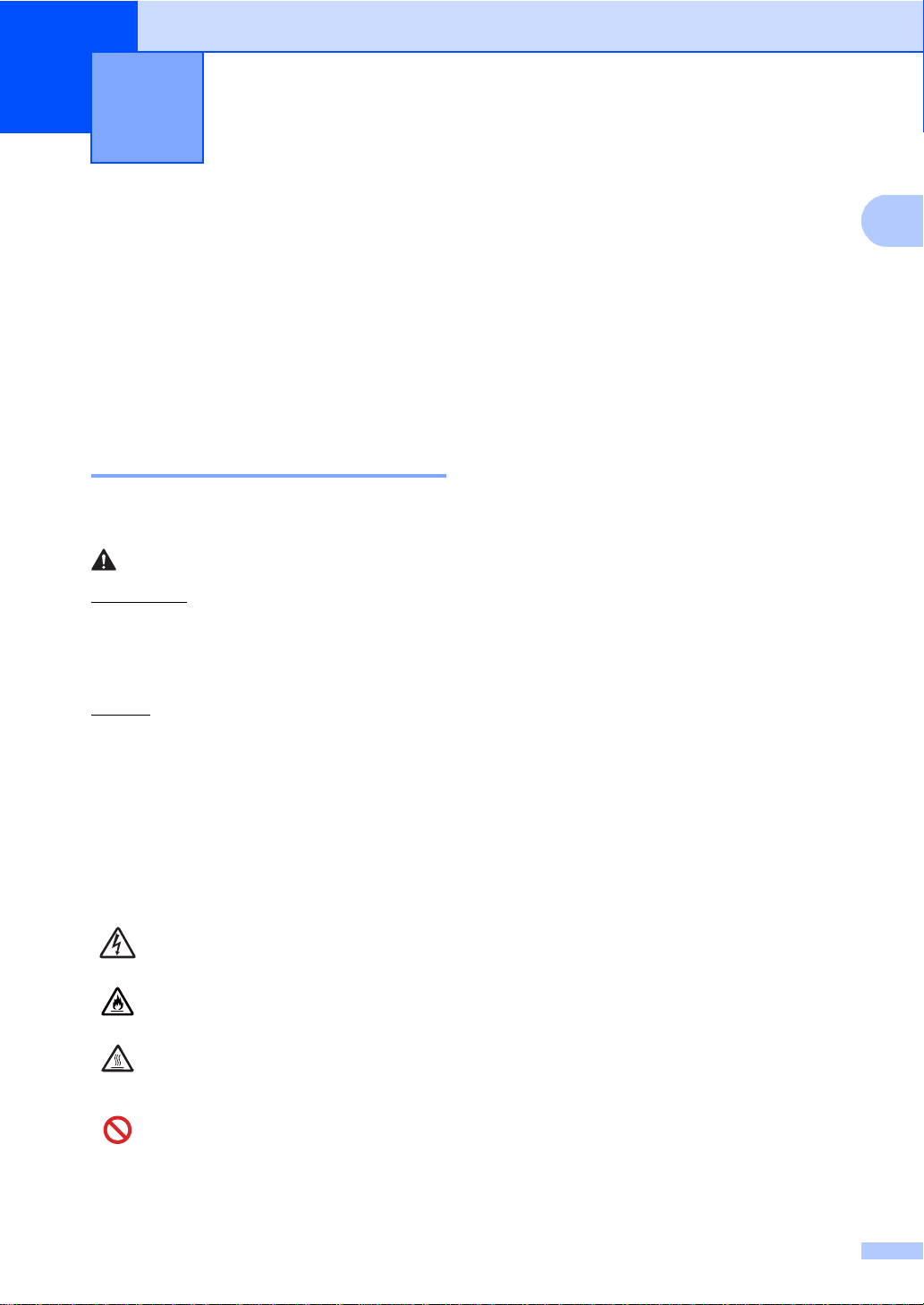
1
1
Generell informasjon 1
Bruke dokumentasjonen
Takk for at du kjøpte en Brother-maskin! Du
får mest ut av maskinen når du leser
dokumentasjonen.
Symboler og konvensjoner som brukes i dokumentasjonen 1
Følgende symboler og konvensjoner er brukt
i dokumentasjonen.
ADVARSEL
ADVARSEL viser en potensielt farlig
situasjon som kan føre til dødsfall eller
alvorlige personskader hvis den ikke unngås.
VIKTIG
VIKTIG viser en potensielt farlig situasjon
som kan føre til skade på gjenstander eller
som kan forårsake funksjonstap.
Halvfet Halvfet skr ift identi fiserer ta ll på
1
Kursiv Tekst i kursiv fremhever et
Courier
New
Følg alle advarsler og instruksjoner som er
merket på produktet.
talltastaturet på
berøringspanelet eller
dataskjermen.
viktig punkt eller refererer til et
relatert emne.
Skrifttypen Courier New angir
meldingene på maskinens
berøringsskjerm.
MERK
Notater forklarer hva du bør gjøre i bestemte
situasjoner eller gir tips om hvordan den
aktuelle bruken fungerer med andre
funksjoner.
Symbolet for elektriske skader
varsler deg om mulig elektrisk støt.
Ikoner for brannfare varsler deg om
muligheten for brann.
Symbolene for varm overflate
advarer deg mot å berøre
maskindeler som er varme.
Forbudssymboler indikerer
handlinger som ikke må utføres.
1
Page 10
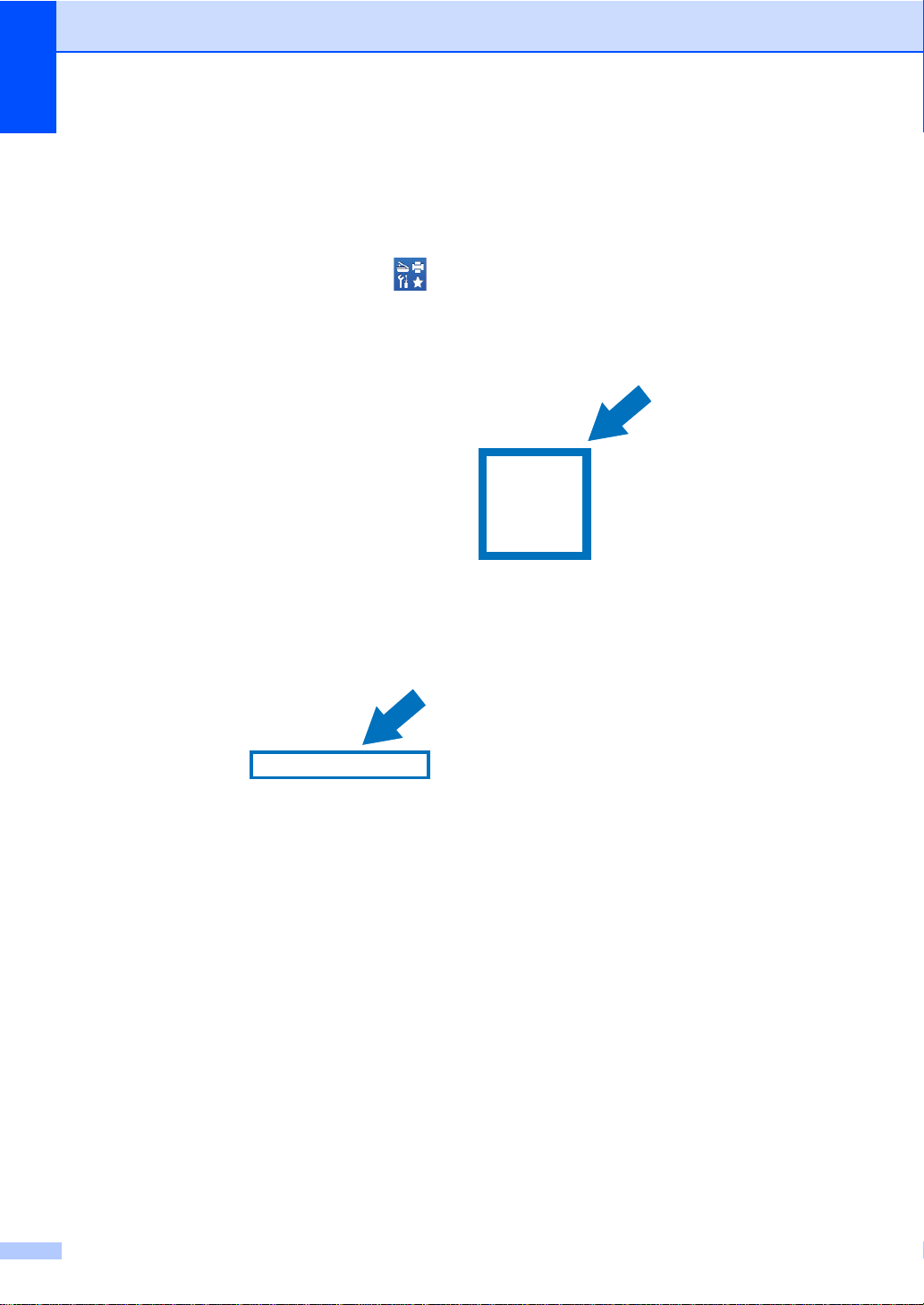
Kapittel 1
Slik får du tilgan g til Brother-verktøy (Windows®8)1
Hvis du bruker en datamaskin eller et nettbrett som kjører Windows® 8, kan du gjøre valg enten
ved å tappe på skjermen eller ved å klikke med musen.
Etter at skriverdriveren er installert vises på både startskjermbildet og på skrivebordet.
a Tapp eller klikk på Brother Utilities enten på startskjermbildet eller på skrivebordet.
b Velg din maskin fra rullegardinmenyen.
c Velg funksjonen du ønsker å bruke.
2
Page 11
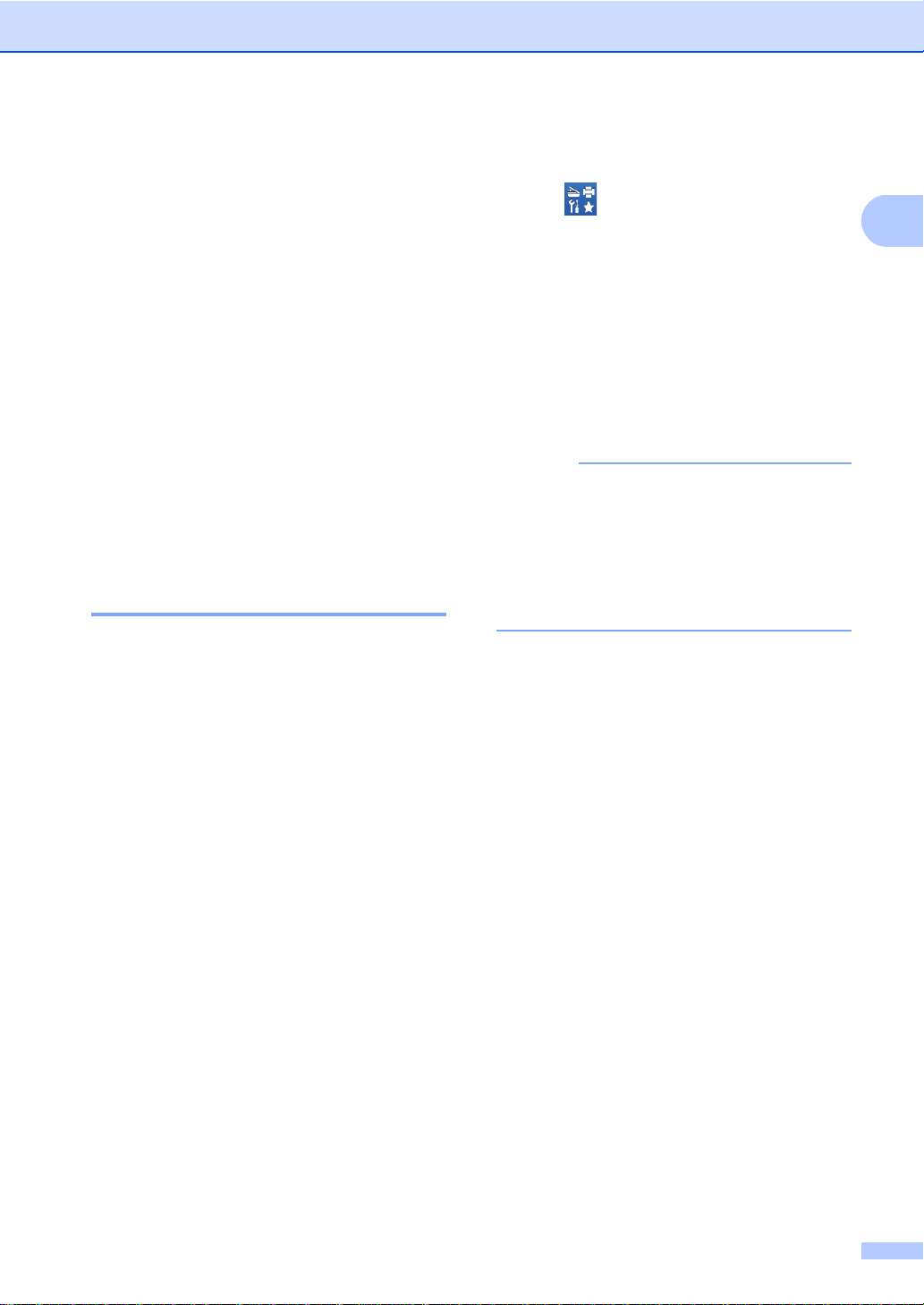
Generell informasjon
1
MERK
Tilgang til den avanserte brukermanualen, program varehåndboken og bruk erhåndboken f or nettverket
Denne Grunnleggende brukermanual
inneholder ikke all informasjon om maskinen,
for eksempel hvordan man bruker de
avanserte funksjonene for kopiering, skriver,
skanner og nettverk. Når du er klar til å lære
detaljert informasjon om disse operasjonene,
kan du lese Avansert brukermanual,
Programvarehåndbok i HTML-format og
Brukerhåndbok for nettverket som er på
CD-ROM.
Vise dokumentasjonen 1
Vise dokumentasjonen (Windows®) 1
(Windows® 7 / Windows Vista® /
®
Windows
Windows Server
Windows Server
XP/Windows Server ® 2008 R2 /
®
2008 /
®
2003)
(Windows
Klikk på (Brother Utilities), deretter på
rullegardinlisten og velg modellnavnet (hvis
det ikke allerede er valgt). Klikk på Støtte i
den venstre navigasjonslinjen og klikk
deretter på Brukermanualer.
1
Hvis du ikke har installert programvaren, kan
du finne dokumentasjonen på CD-ROMen
ved å følge disse instruksene:
®
8/Windows Server® 2012)
a Slå på datamaskinen. Sett inn
CD-platen i CD-ROM-stasjonen.
Hvis Brother-skjermbildet ikke vises, går
du til Datamaskin (Min datamaski n).
(For Windows
Explorer) på oppgavelinjen og gå deretter
til Datamaskin.) Dobbeltklikk på
CD-ROM-ikonet og deretter på start.exe.
®
8: klikk på (File
b Hvis skjermbildet for språk vises, klikker
du på språket du bruker. CD-ROMhovedmeny vises.
Når du vil vise dokumentasjonen, skal du fra
-menyen (Start) velge Alle programmer
> Brother > DCP-XXXX (der XXXX er
modellnavnet) fra listen med programmer, og
deretter velge Brukermanualer.
c Klikk på Brukermanua ler.
d Klikk på PDF-/HTML-dokumenter. Hvis
skjermbildet for land vises, velger du
landet ditt. Etter at listen over
brukermanualer vises, velger du
håndboken som du vil ha.
3
Page 12
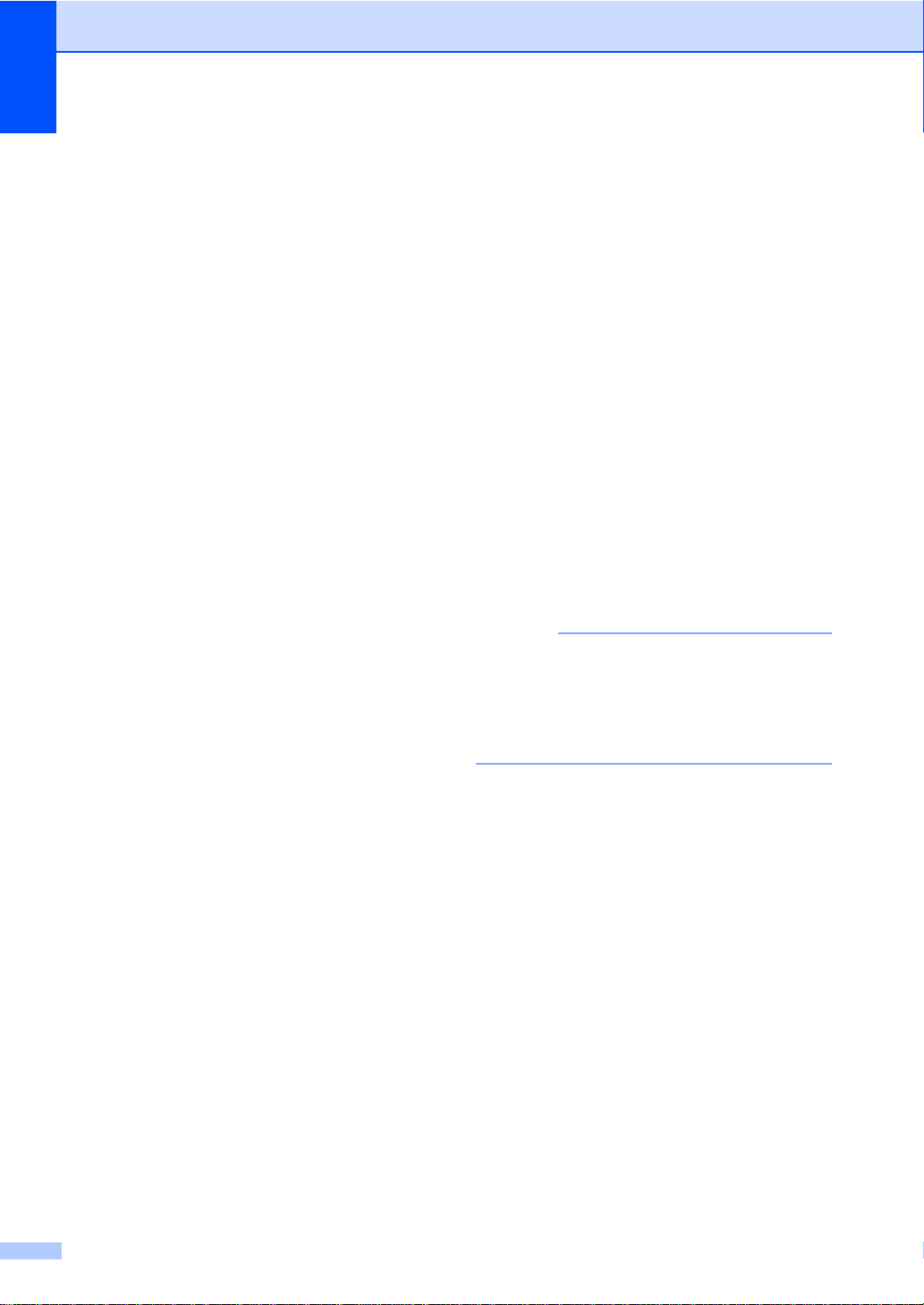
Kapittel 1
MERK
Vise dokumentasjon (Macintosh) 1
a Slå på Macintosh-maskinen. Sett inn
CD-platen i CD-ROM-stasjonen.
Dobbeltklikk på BROTHER-ikonet.
Følgende vindu vises.
b Dobbeltklikk på ikonet
Brukermanualer.
c Velg d i tt språk.
d Klikk på Brukermanualer.
e Etter at listen over brukermanualer
vises, velger du håndboken som du vil
ha.
Slik finner du skanningsinstrukser 1
Du kan skanne dokumenter på flere måter.
Du finner instruksjonene her:
Programvarehåndbok
Skanning
ControlCenter
Skanning via nettverk
Nuance™ PaperPort™ 12S E
Brukerveiledninger
(Windows
Du finner hele Nuance™
PaperPort™12SE-brukerveile dninger
under Hjelp-delen i programmet
Nuance™ PaperPort™ 12S E.
Presto! Brukerveiledning for Presto !
PageManager
(Macintosh-brukere)
Presto! PageManager må lastes ned og
installeres før bruk (du finner flere
opplysninger på Slik får du tilgang til
Brother kundestøtte (Macintosh)
uu side 6.
Den fullstendige brukermanualen Presto!
PageManager kan ses fra Hjelp-delen i
Presto! PageManager programme t.
®
-brukere)
4
Page 13
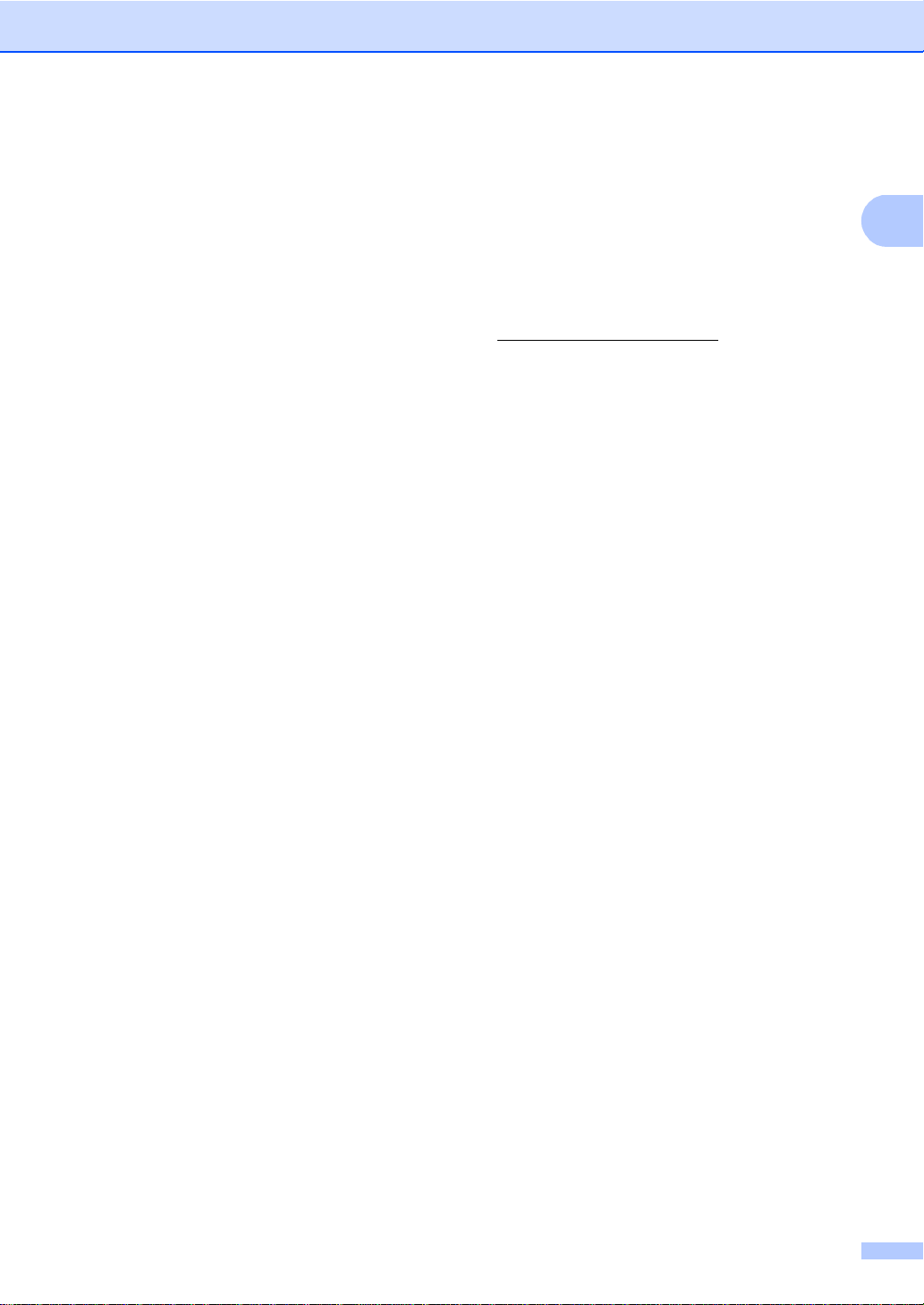
Generell informasjon
1
Slik finner du
nettverksinnstillingsinstruksjon er
Maskinen kan kobles til et trådløst eller
kabelbasert nettverk.
Grunnleggende instrukser for oppsett:
(uuHurtigstartguide.)
Tilkopling til et trådløst tilgangspunkt eller
ruter støtter Wi-Fi Protected Setup eller
AOSS™:
(uuHurtigstartguide.)
Mer informasjon om nettverksoppsett:
(uuBrukerhåndbok for nettverket.)
Slik får du tilgang til brukerveiledninger for avanserte funksjoner
Du kan vise og laste ned disse håndbøkene
fra Brother Solutions Center på:
http://solutions.brother.com/
Klikk på Håndbøker på modellsiden for å
laste ned dokumentasjonen.
Guide for Wi-Fi Direct™ 1
Denne veiledningen inneholder informasjon
om hvordan du konfigurerer og bruker
Brother-maskinen for trådløs utskrift direkte
fra en mobil enhet som støtter Wi-Fi Direct™standarden.
Google Cloud Print-guide 1
Denne veiledningen gir informasjon om
hvordan du konfigurerer Brother-maskinen til
en Google-konto og bruker Google Cloud
Print-tjenester for utskrift over Internett.
1
Brukerguide for mobil utskrift og
skanning for Brother iPrint&Scan 1
Denne veiledningen gir nyttig informasjon om
utskrift fra mobilenheter og skanning fra
Brother-maskinen til en mobilenhet når de er
koplet til et Wi-Fi-nettverk.
Web Connect-guide 1
Denne veiledningen gir informasjon om
hvordan du konfigurerer og bruker Brothermaskinen til å skanne, laste og vise bilder og
filer på visse nettsteder som leverer disse
tjenestene.
AirPrint-guide 1
Denne veiledningen gir informasjon om bruk
av AirPrint til å skrive ut fra OS X v10.7.x,
10.8.x og iPhone, iPod touch, iPad eller
andre iOS-enheter til Brother-maskinen uten
å installere en skriverdriver.
5
Page 14
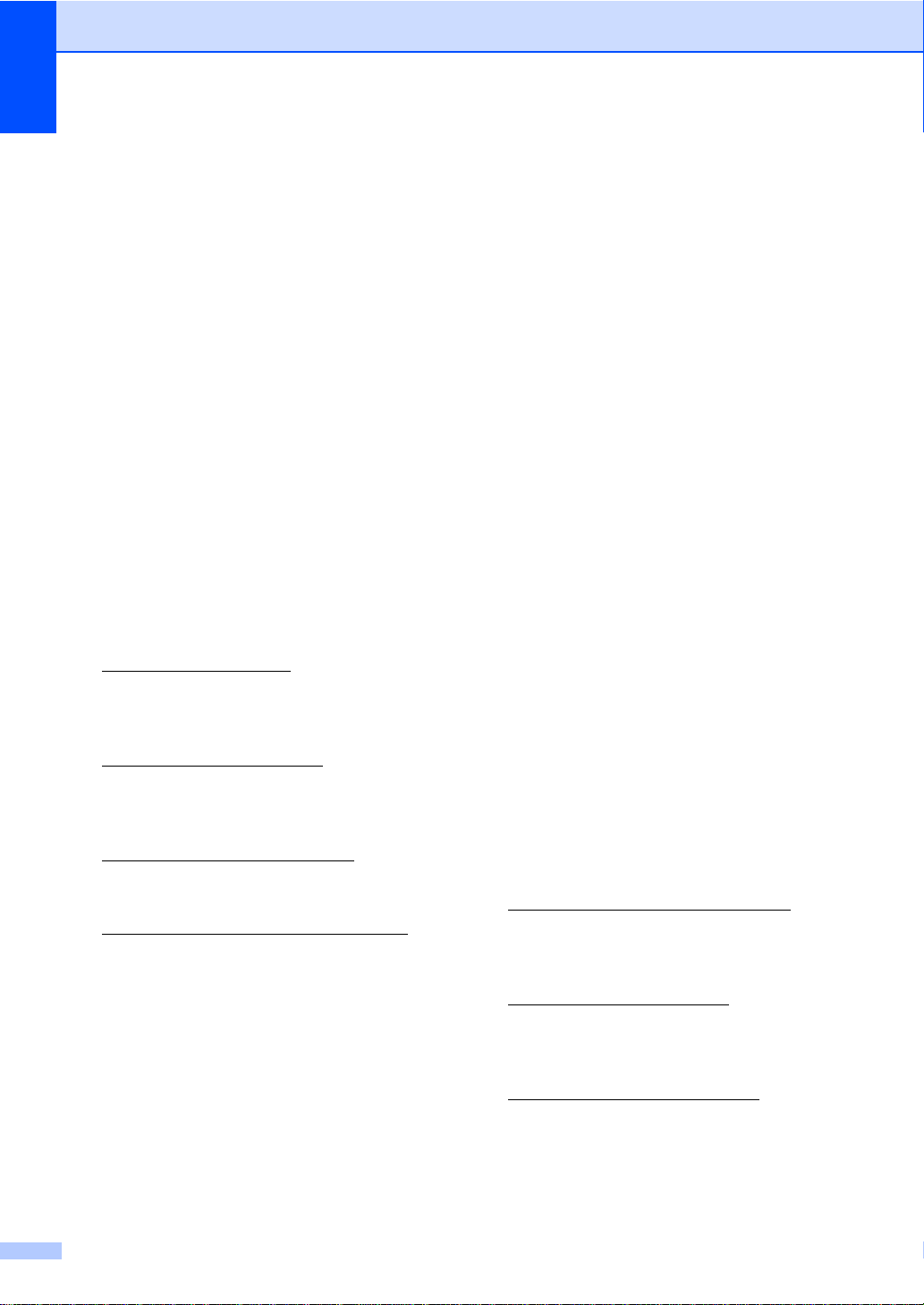
Kapittel 1
Slik får du tilgang til
Brother kundestøtte
®
(Windows
Du kan finne alle kontaktene du vil trenge,
som Internett-støtte (Brother Solutions
Center), på CD-ROMen.
Klikk på Brother kundestøtte på
Hovedmeny. Følgende skjermbilde vises:
For å få tilgang til nettsiden vår
(http://www.brother.com/
Brothers hjemmeside.
For de siste nyhetene og
produktstøtteinformasjon
(http://solutions.brother.com/
Brother Solutions Center.
For å besøke nettsiden vår for original
Brother rekvisita
(http://www.brother.com/original/
på Rekvisitainformasjon .
For tilgang til Brother CreativeCenter
(http://www.brother.com/creativecenter/
for GRATIS fotoprosjekter og nedlastinger
du kan skrive ut, klikk på
Brother CreativeCenter.
For å gå tilbake til Hovedmeny, klikk på
Tilbake, eller klikk på Avslutt hvis du er
ferdig.
) 1
), klikk på
), klikk på
), klikk
Slik får du tilgang til Brother kundestøtte (Macintosh)
Du kan finne alle kontaktene du vil trenge,
som Internett-støtte (Brother Solutions
Center), på CD-ROMen.
Dobbeltklikk på ikonet
Brother kundestøtte. Velg din modell om
nødvendig. Følgende skjermbilde vil
komme til syne:
For å laste ned og installere Presto!
PageManager, klikk på
Presto! PageManager.
For tilgang til Brother Web Connect-
applikasjonsnettsiden, klikk på
Brother Web Connect.
For å registrere maskinen din fra Brother-
produktregistreringssiden
(http://www.brother.com/registration/
)
klikk på Online-registrering.
For de siste nyhetene og
produktstøtteinformasjon
(http://solutions.brother.com/
klikk på BrotherSolutions Center.
For å besøke nettsiden vår for original
Brother rekvisita
(http://www.brother.com/original/
klikk på Rekvisitainformasjon .
),
),
1
),
6
Page 15
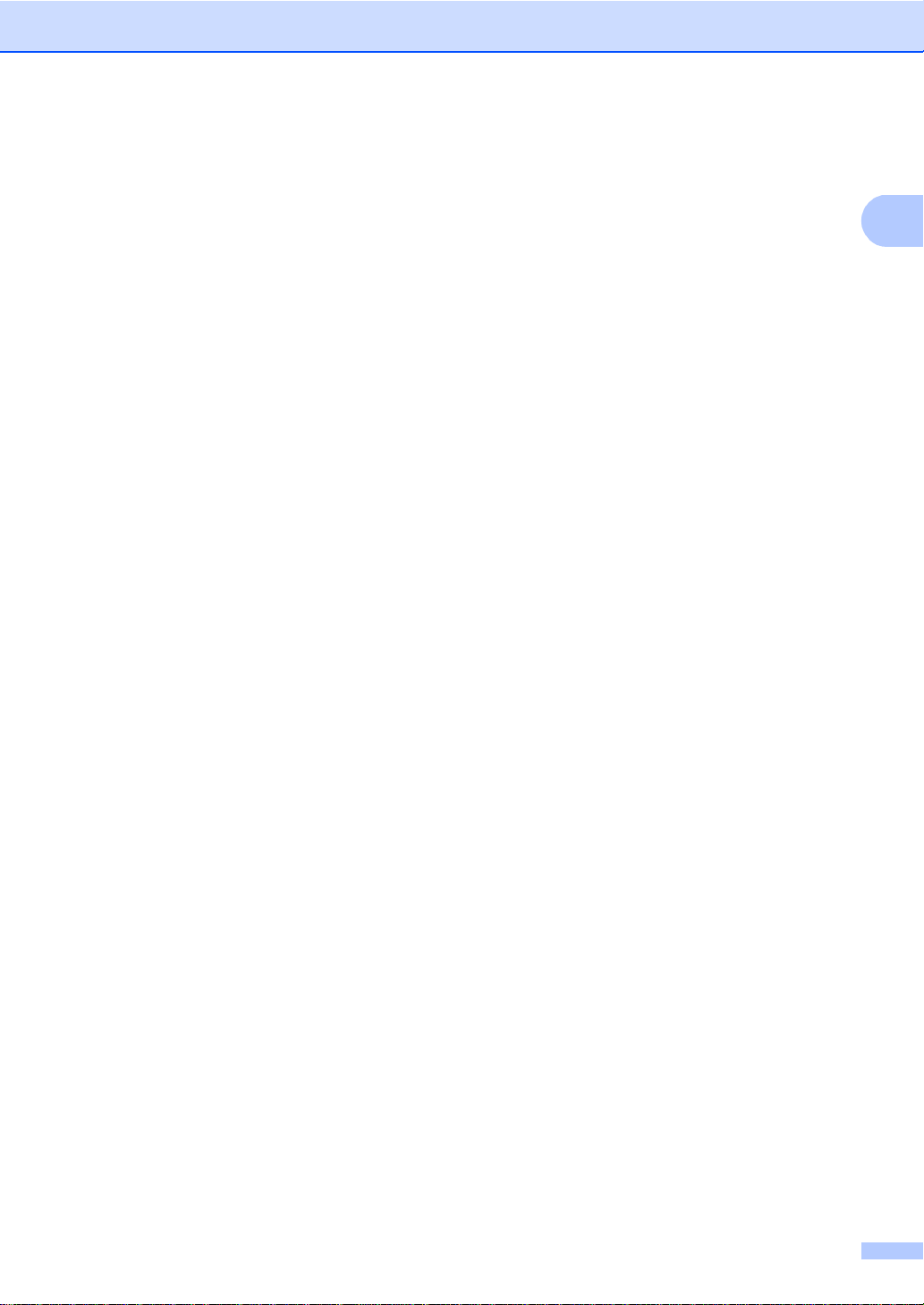
Generell informasjon
1
7
Page 16
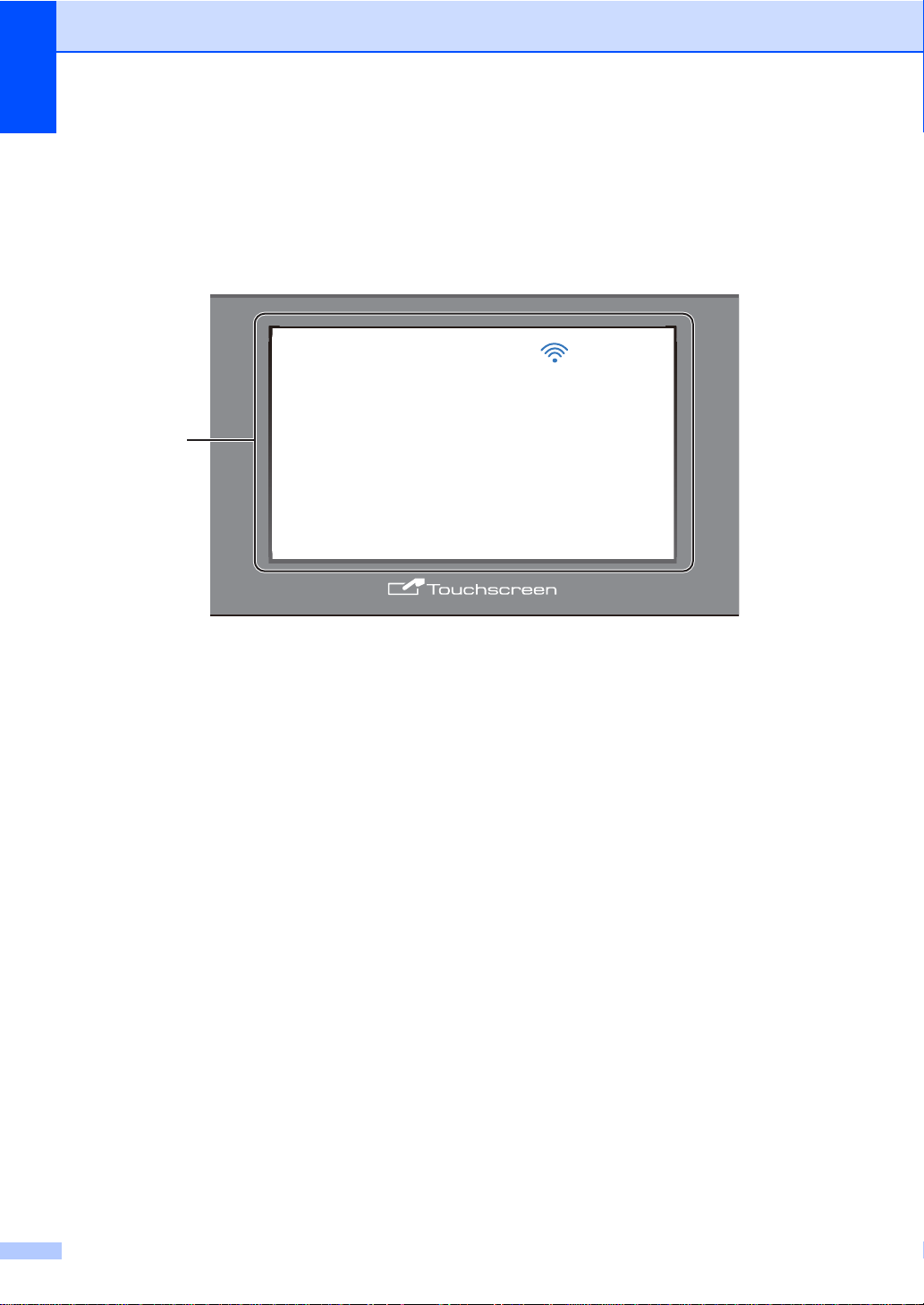
Kapittel 1
1
&7//;
䎶䏌䏎䏎䏈䏕䎃
䎸䏗䏖䏎䏕䏌䏉䏗
䎃
䎱䏈䏗䏗
䎰䏈䏕
䎮䏒䏓䏌
䎶䏎䏄䏑䏑䏈
Oversikt over kontrollpanel 1
DCP-9020CDW har en 3,7 tommers (93,4 mm) berøringsskjerm-LCD og berøringspanel1.
1
Dette er en berøringsskjerm-LCD med et elektrostatisk berøri ngspanel som kun viser LED-lampene som ka n brukes.
1 3,7 tommers (93,4 mm)
berørings skjerm displ ay (LCD)
Dette er en berøringsskjerm-LCD. Du kan
få tilgang til menyene og alternativene ved
å trykke på dem når de vises på skjermen.
8
Page 17
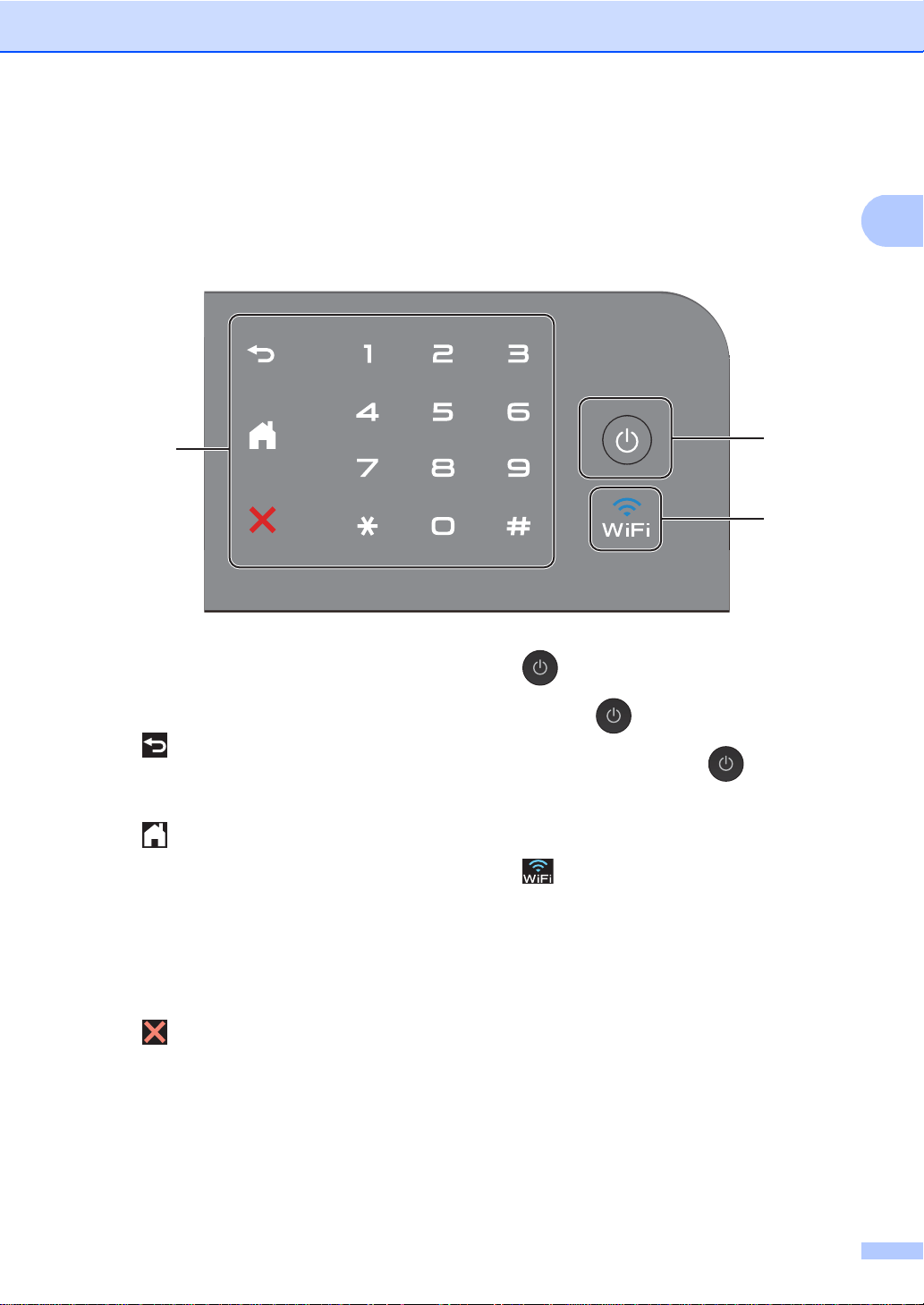
1
4
3
2
Generell informasjon
2 Berøringspanelet:
LED-lampene på berøringspanelet tennes
kun når de er tilgjengelig for bruk.
Tilbake
Trykk for å gå tilbake til forrige
menynivå.
Hjem
Trykk for å returnere til
hjemmeskjermbildet.
Fabrikkinnstillingen viser dato og
klokkeslett, men du kan endre
standardinnstillin gen for
hjemmeskjermbildet (se Stille inn
Driftsklar-skjermbildet uu side 13).
Avbryt
Trykk for å avbryte en oppgave når den
lyser rødt.
Talltastatur
Trykk på tallene på kontrollpanelet for
å skrive inn antall eksemplarer.
3 Strøm på/av
Trykk på for å slå på maskinen.
Trykk inn og hold nede for å slå av
maskinen. Berøringsskjermen vil vise
Avslutter og vil forbli på i et par
sekunder får den slås av.
4
Wi-Fi-lampen lyser når
nett verksgrensesnittet er WLAN.
9
Page 18
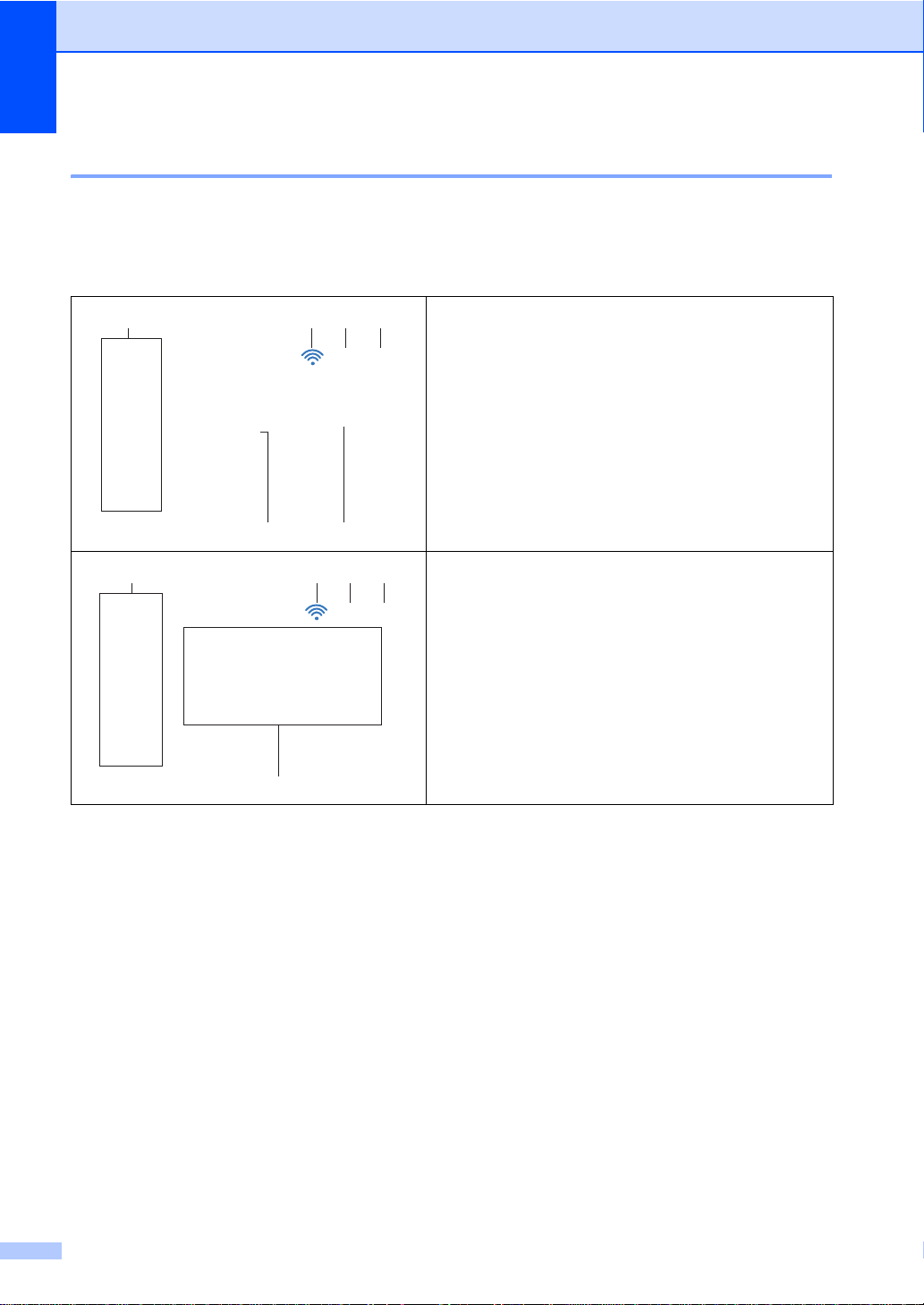
Kapittel 1
21
56
3 4
䎶䏌䏎䏎䏈䏕䎃
䎸䏗䏖䏎䏕䏌䏉䏗 䎱䏈䏗䏗
䎰䏈䏕
䎮䏒䏓䏌
䎶䏎䏄䏑䏑䏈
31
7
4
2
䎮䏒䏓䏌
䎶䏎䏄䏑䏑䏈
䎷䏕䏜䏎䏎䎃䏓䐧䎃䎾䎃䎎䎃䏀䎃䏉䏒䏕䎃䐧䎃䏒䏓䏓䏕䏈䏗䏗䏈䎃䏈䏑䎃䏖䏑䏄䏕䏙䏈䏌䎑
䎶䏑䏄䏕䏙䏈䏌䏈䏕䎃䎔
Berøringsskjerm-LCD 1
Du kan velge tre typer skjermbilder for hjemmeskjermbildet. Når hjemmeskjermbildet vises, kan
du endre skjermbildet som vises ved å sveipe mot venstre eller høyre, eller ved å trykk på d eller c.
Følgende skjermbilder viser maskinens status når maskinen er inaktiv.
Mer-skjermbilde
Mer-skjermbildet gir tilgang til Kopiere, Skanne, Wi-Fioppsett, Toner nivåer, Oppsettskjermbilde, Sikker
utskrif t og Web -snarvei.
Når Mer-skje rmbild et vis es, er mas kinen dr ift sklar . Hvis
Secu re Funct ion Lock
1
uuAvansert brukermanual, Secure Function Lock 2.0.
Snarveiskjermbilder
1
er slått på, vises et ikon.
Du kan raskt oppret te en snarvei for funksj oner som
brukes ofte, som å kopiere, skanne og nettil kopling (du
finner mer informasjon i Snarveisinnstillinger
uu side 15).
10
Page 19
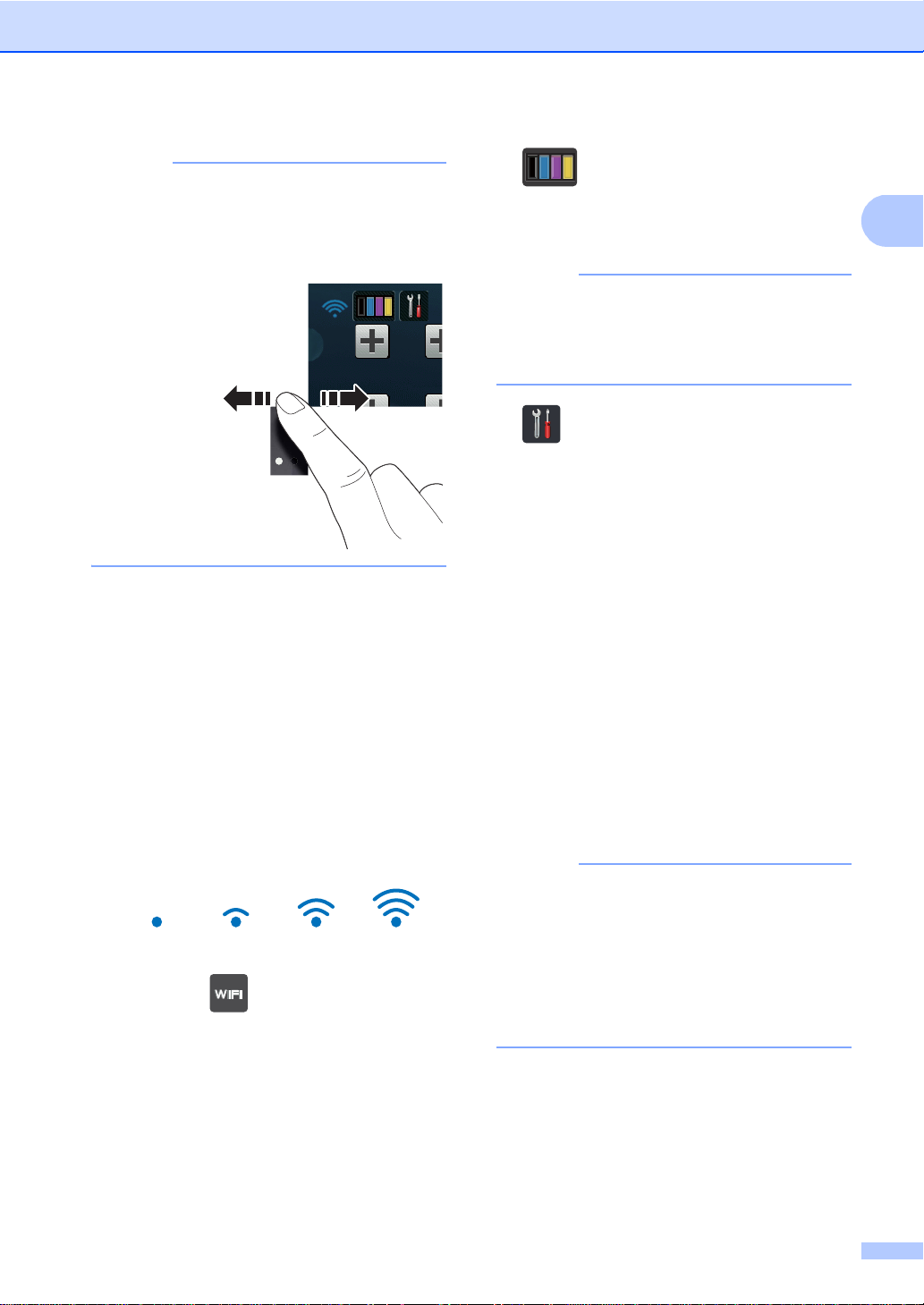
1
MERK
Å sveipe er en type brukerhandling på
MERK
MERK
berøringsskjermen som utføres ved å
streife en finger over skjermen for å vise
neste side eller element.
1 Moduser:
Kopi
Gir deg tilgang til kopieringsmodus.
Skanne
Gir deg tilgang til skannemodus.
2 Trådløs status
En fire-nivåindikator på Driftsklar modusskjermbildet viser nåværende trådløse
signalstyrke hvis du bruker en trådløs
forbindelse.
Generell informasjon
3 (Toner)
Se gjenværende levetid for toneren.
Trykk for å få tilgang til Toner-menyen.
Indikasjonen av gjenværende tonerlevetid
vil variere avhengig av hvilke typer
dokumenter som skrives ut og kundens
bruksmønster.
4 (Innst.)
Trykk for å få tilgang til hovedinnstillingene
(du finner mer informasjon i
Innstillingsskjermbilde uu side 12).
5 Sikker Utskrift
Gir deg tilgang til menyen for sikker
utskrift.
6 Nett
Trykk for å kople Brother-maskinen til en
Internett-tjeneste (for mer informasjon,
uuWeb Connect-guide).
7 Snarveier
Trykk for å sette opp snarveier.
Du kan raskt kopiere, skanne og kople
deg til en Internett-tjeneste ved bruk av
alternativene som er satt som snarveier.
• Tre snarveisskjermbilder er tilgjengelig.
Du kan angi opptil seks snarveier i hvert
0Maks
Hvis du ser øverst på skjermen, kan
du enkelt konfigurere de trådløse
innstillingene v ed å trykke på den (du
snarveisskjermbilde. Til sammen er 18
snarveier tilgjengelig.
• Sveip mot venstre eller høyre, eller trykk
på d eller c for å se de andre
snarveisskjermbildene.
finner mer informasjon i
uuHurtigstartguide).
11
Page 20
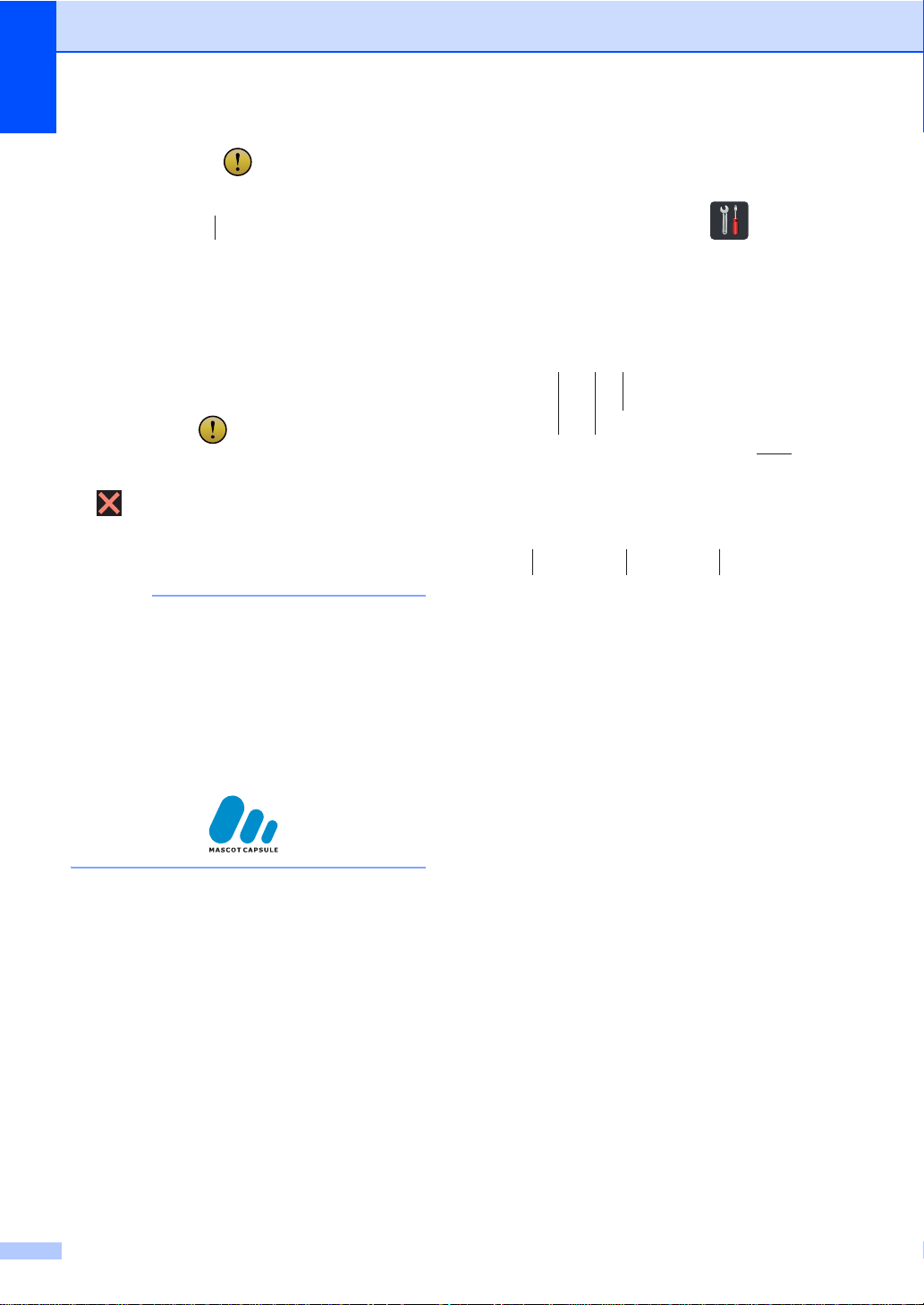
Kapittel 1
MERK
8
䎶䏌䏎䏎䏈䏕䎃
䎸䏗䏖䏎䏕䏌䏉䏗
䎱䏈䏗䏗
䎮䏒䏓䏌
䎶䏎䏄䏑䏑䏈
䎧䏈䏎䏖䎑䎃䏈䏕䎃䐧䏓䏈䏑䏗
䎧䏈䏗䏄䏏䏍
1243
7 6
5
䎔䎕䎝䎓䎓䎃䎃䎃䎃䎓䎔䎑䎓䎔䎑䎕䎓䎔䎖䎃䎃䎃䎃
䎷䏒䏑䏈䏕 䎱䏈䏗䏗䏙䏈䏕䏎 䎯䏄䏙
䎺䏌䎐䎩䏌䎃䎧䏌䏕䏈䏆䏗 䎶䏎䏘䏉䏉䏌䏑䏑䏖䏗䏌䏏䏏䏌䏑䏊
䎤䏏䏏䏈䎃䏌䏑䏑䏖䏗䎑
䎬䏑䏑䏖䏗䎑
8 Advarselsikon
Varselikonet vises når det kommer en
feil- eller vedlikeholdsmelding. Trykk på
Detalj for å vise den og trykk derett er på
for å gå tilbake til Driftsklar modus.
Hvis du vil ha mer informasjon, se Feil- og
vedlikeholdsmeldinger uu side 90.
• Dette produktet bruker skrifter fra ARPHIC
TECHNOLOGY CO.,LTD.
• Det brukes MascotCapsule UI Framework
og MascotCapsule Tangiblet utviklet av HI
CORPORATION. MascotCapsule er et
registrert varemerke for HI
CORPORATION i Japan.
Innstillingsskjermbilde 1
Berøringsskjermen viser maskinens
innstillinger når du trykker på .
Du kan sjekke og få tilgang til alle
innstillingene for maskinen fra følgende
skjermbilde.
1 Toner
Se gjenværende levetid for toneren.
Trykk for å få tilgang til Toner-menyen.
2 Nettverk
Trykk for å sette opp en ny
nettverkstilkobling.
12
En fire-nivåindikator på skjermen viser
nåværende trådløse signalstyrke hvis du
bruker en trådløs forbindelse.
3 Dato og tid
Vis dato og klokkeslett.
Trykk for å få tilgang til Dato og tid-
menyen.
4 Volum
Se det val gt e ni våe t fo r vo lu m ti l pi pet one .
Trykk for å få tilgang til innstillingen av
volum til pipetone.
5 Alle innst.
Trykk for å få tilgang til hele
innstillingsmenyen.
Page 21
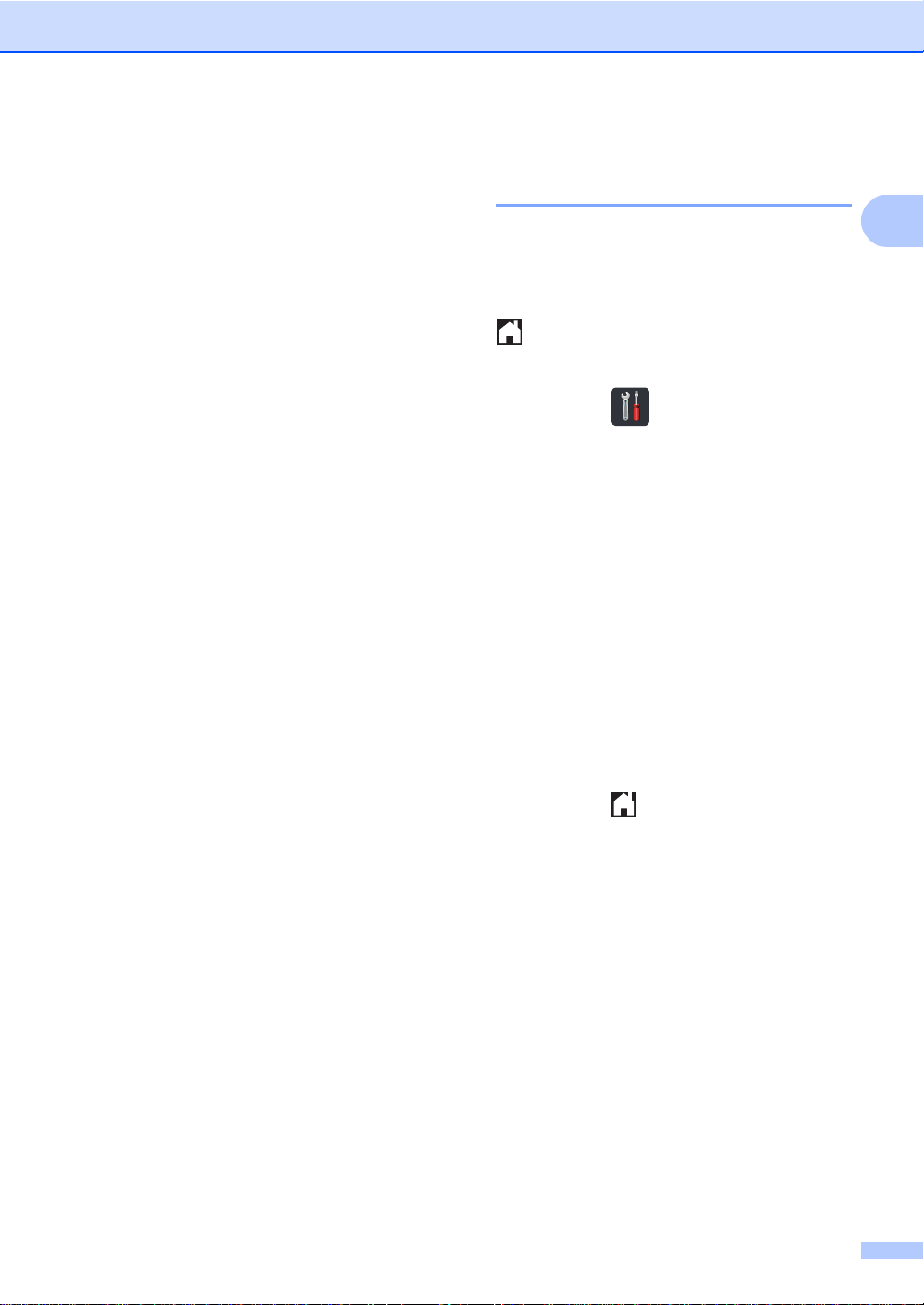
Generell informasjon
1
6 Skuffinnstilling
Se den valgte papirstørrelsen. Trykk for å
endre p ap irs tørrelsen og in ns tilling for
papirtype etter behov.
7 Wi-Fi Direct
Trykk for å sette opp en Wi-Fi Direct™nettverkstilkobling.
Stille inn Driftsklarskjermbildet 1
Sett Driftsklar-skjermbildet på enten Mer,
Snarveier 1, Snarveier 2 eller
Snarveier 3.
Når maskinen er inaktiv eller når du trykker på
, vil berøringsskjermen gå tilba ke ti l
skjermbildet du anga.
a Trykk på .
b Trykk på Alle innst..
c Sveip opp eller ned, eller trykk på
a eller b for å vise Hovedoppsett.
d Trykk på Hovedoppsett.
e Sveip opp eller ned, eller trykk på
a eller b for å vise
Knappinnstillinger.
f Trykk på Innstillinger for
Hjem-knappen.
g Trykk på Mer, Snarveier 1,
Snarveier 2 eller Snarveier 3.
h Trykk på .
Maskinen vil gå til dit valgte
hjemmeskjermbilde.
13
Page 22
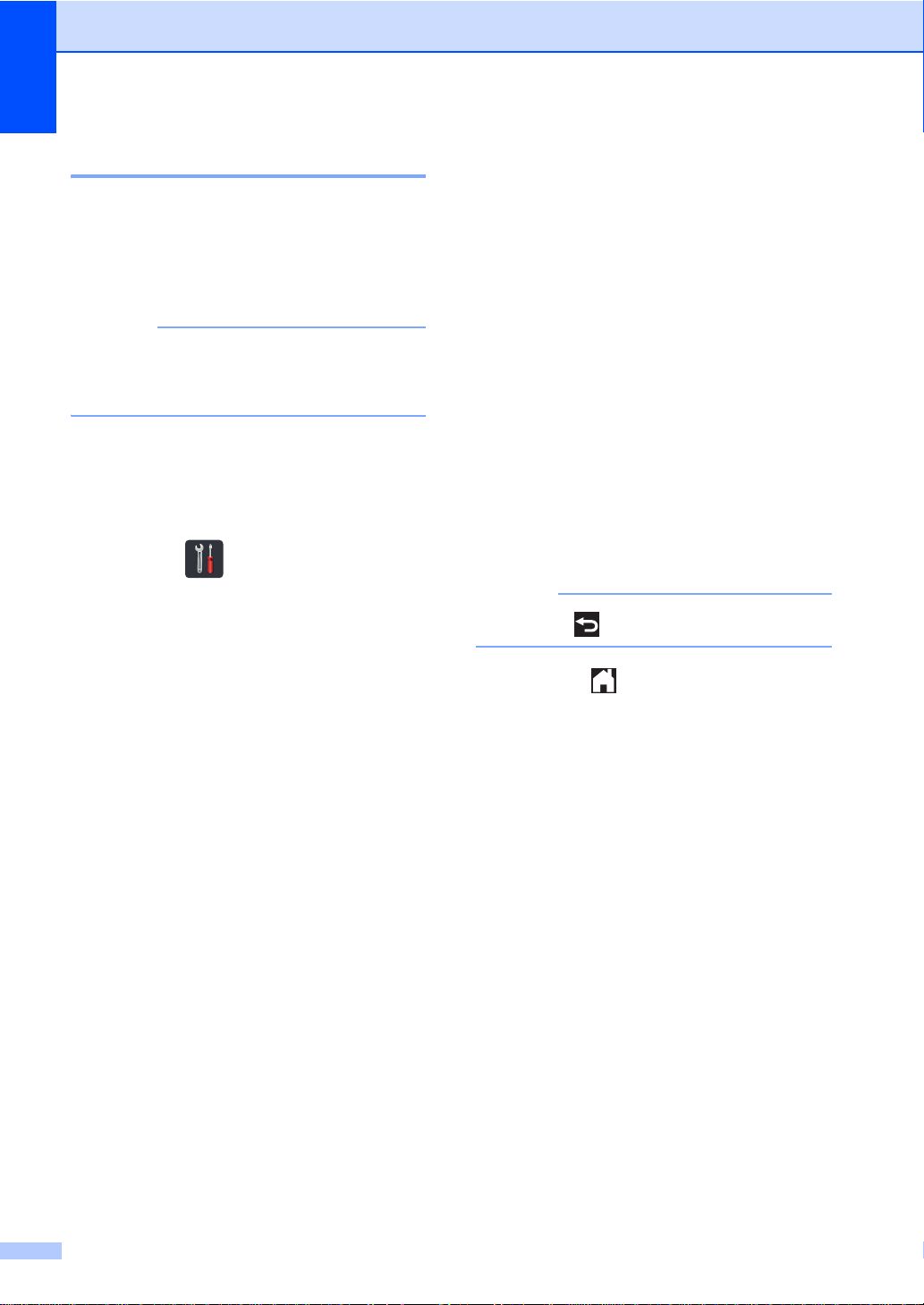
Kapittel 1
VIKTIG
MERK
Grunnleggende operasjoner 1
Trykk fingeren mot berøringsskjermen for å
bruke den. For å vise og få tilgang til alle
skjermmenyene eller alternativene, sveiper
du most venstre, høyre, opp eller ned, eller
trykker på d c eller a b for å bla gjennom dem.
IKKE trykk på pekeskjermen med en
skarp gjenstand, som en penn eller
skrivespiss. Dette kan skade maskinen.
Følgende trinn viser hvordan du kan endre en
innstilling i maskinen. I dette eksemplet
endres baklysinnstillingen for
berøringsskjermen fra Lys til Med.
a Trykk på .
b Trykk på Alle innst..
c Sveip opp eller ned, eller trykk på
a eller b for å vise Hovedoppsett.
g Trykk på Bakgrunnsbel..
h Trykk på Med.
Trykk på for å gå t ilba ke ti l forri ge ni vå.
i Trykk på .
d Trykk på Hovedoppsett.
e Sveip opp eller ned, eller trykk på
a eller b for å vise LCD-innst..
f Trykk på LCD-innst..
14
Page 23
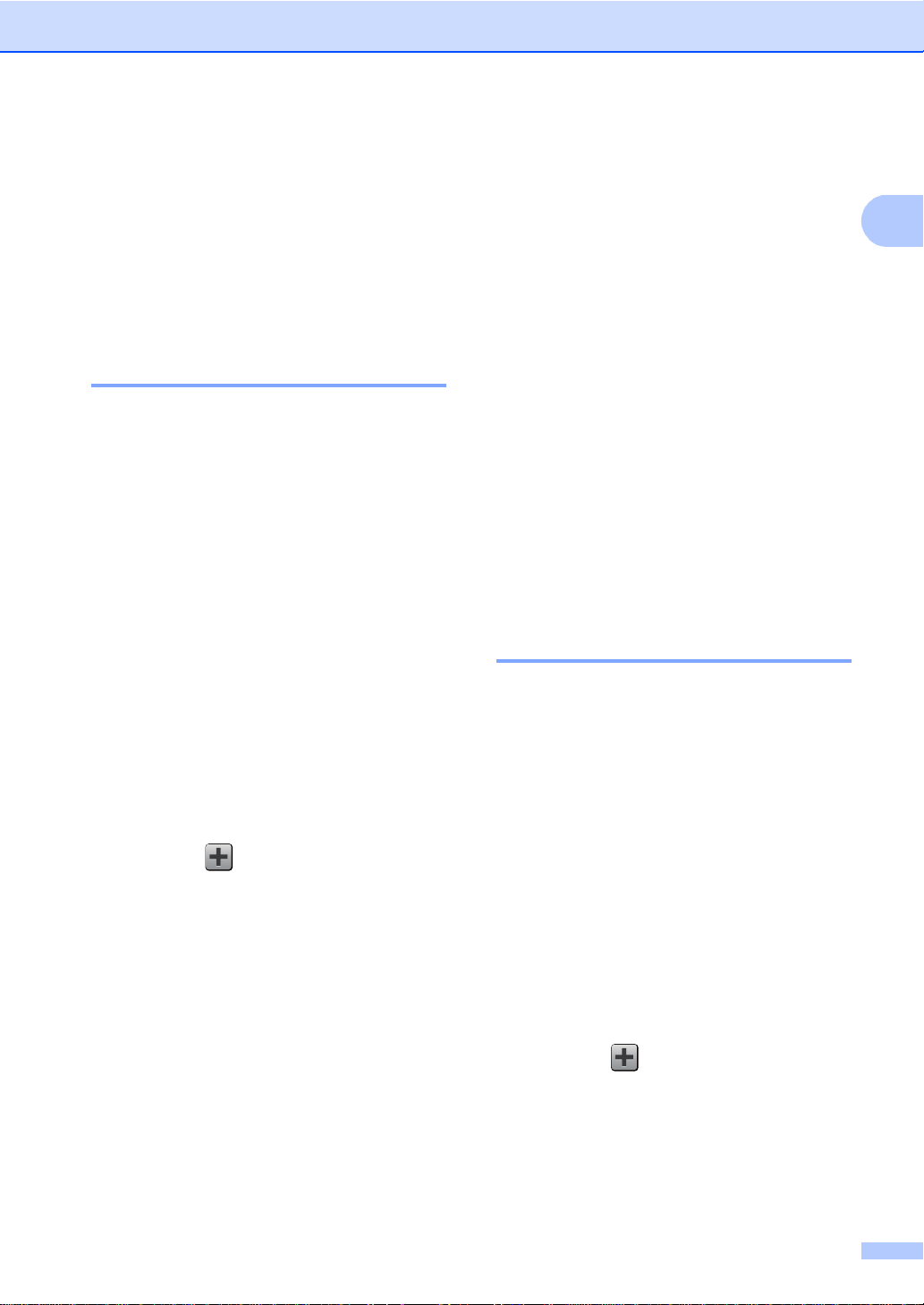
Generell informasjon
1
Snarveisinnstillinger 1
Du kan legge kopierings-, skanne- og
nettilkoplingsinnstillingene du bruker oftest
ved å angi dem som snarveier. Senere kan
du raskt og lett kalle frem og bruke disse
innstillingene. Du kan legge til opptil 18
snarveier.
Legge til kopieringssnarveier1
Følgende innstillinger kan tas med i en
kopieringssnarvei:
Kvalitet
Øk/Reduser
Tetthet
Kontrast
Stable/Sorter
Sideoppsett
Fargejustering
g Sveip opp eller ned eller trykk på a eller
b for å vise de tilgjengelige alternativene
for innstillingene, og trykk deretter på
alternativet du ønsker.
Gjenta trinn f og g inntil du har valgt
alle innstillingene for denne snarveien.
h Når du er ferdig med å endre
innstillinger, trykk på Lagre som en
snarvei.
i Les og bekreft den viste listen med
innstillinger du har valgt, og trykk
deretter på OK.
j Skriv et navn for snarveien ved bruk av
tastaturet på berøringsskjermen. (Se
Skrive inn teks t uu side 156 for å få vite
hvordan du angir bokstaver.)
Trykk på OK.
k Trykk på OK for å lagre snarveien.
Legge til skannesnarveier 1
Tosidig kopi
Fjern bakgrunnsfarge
a Hvis det viste skjermbildet er Mer, kan
du sveipe til venstre eller høyre, eller
trykke på d eller c for å vise Snarveiskjermbildet.
b Trykk på hvor du ikke har lagt til en
snarvei.
c Trykk på Kopi.
d Les informasjonen på
berøringsskjermen og bekreft den ved å
trykke på OK.
e Sveip opp eller ned eller trykk på
a eller b for å vise forhåndsinnstillinger
for kopiering, og trykk deretter på
forhåndsinnstillingen du ønsker.
f Sveip opp eller ned eller trykk på a eller
b for å vise tilgjengelige innstillinger, og
trykk deretter på innstillingen du ønsker.
Følgende innst illi nger kan tas med i en
skannesnarvei:
til OCR / til fil / til bilde /
til e-post
Profilnavn
til FTP / til nettverk
PC-velger
a Hvis det viste skjermbildet er Mer, kan
du sveipe til venstre eller høyre, eller
trykke på d eller c for å vise Snarveiskjermbildet.
b Trykk på hvor du ikke har lagt til en
snarvei.
c Trykk på Skanne.
15
Page 24
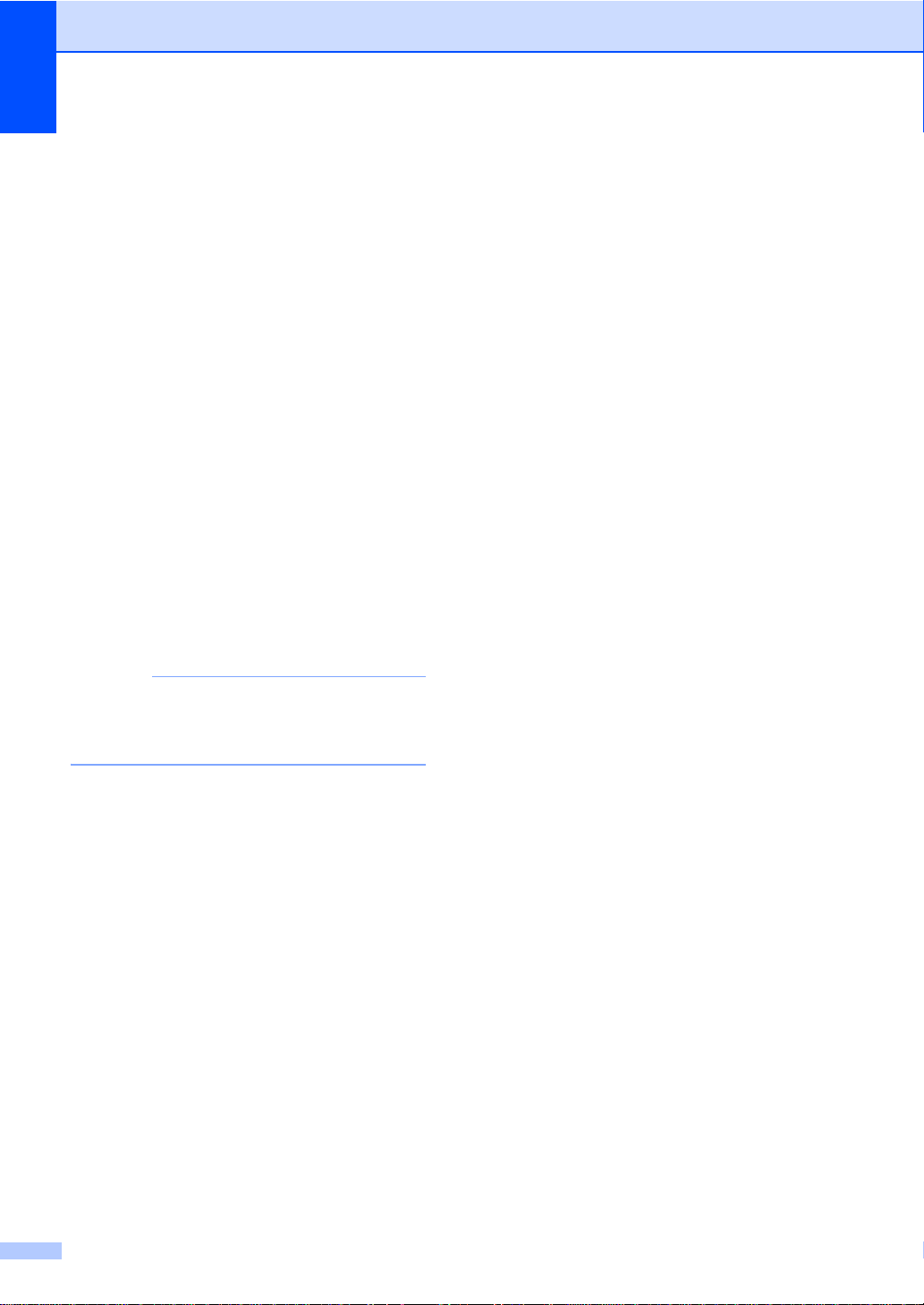
Kapittel 1
MERK
d Sveip opp eller ned eller trykk på a eller
b for å vise skannetypen du ønsker, og
trykk deretter p å den.
e Gjør ett av følgende:
Hvis du trykte på til OCR,
til fil, til bilde eller
til e-post, m å du lese
informasjonen på berøringsskjermen
og deretter trykke på OK for å
bekrefte den. Gå til trinn f.
Hvis du trykte på til FTP eller
til nettverk, m å du lese
informasjonen på berøringsskjermen
og deretter trykke på OK for å
bekrefte den.
Sveip opp eller ned eller trykk på a
eller b for å vise profil navnet, og trykk
deretter på det.
Trykk på OK f or å bekrefte
profilnavnet du har valgt.
Gå til trinn g.
g Skriv et navn for snarveien ved bruk av
tastaturet på berøringsskjermen. (Se
Skrive inn tekst uu side 156 for å få vite
hvordan du angir bokstaver.)
Trykk på OK.
h Les informasjonen på
berøringsskjermen og trykk deretter på
OK for å lagre snarveien.
For å kunne legge til en snarvei for
til nettverk og til FTP må du ha
lagt til profilnavnet på forhånd.
f Gjør ett av følgende:
Når maskinen er tilkoplet en
datamaskin med en USBforbindelse:
Trykk på OK f or å bekref te at USB er
valgt som navn på PCen.
Gå til trinn g.
Når maskinen er koblet til et nettverk:
Sveip opp eller ned eller trykk på a
eller b for å vise PC-navnet, og trykk
deretter på det. Trykk på OK for å
bekrefte PC-navnet du valgte.
Gå til trinn g.
16
Page 25
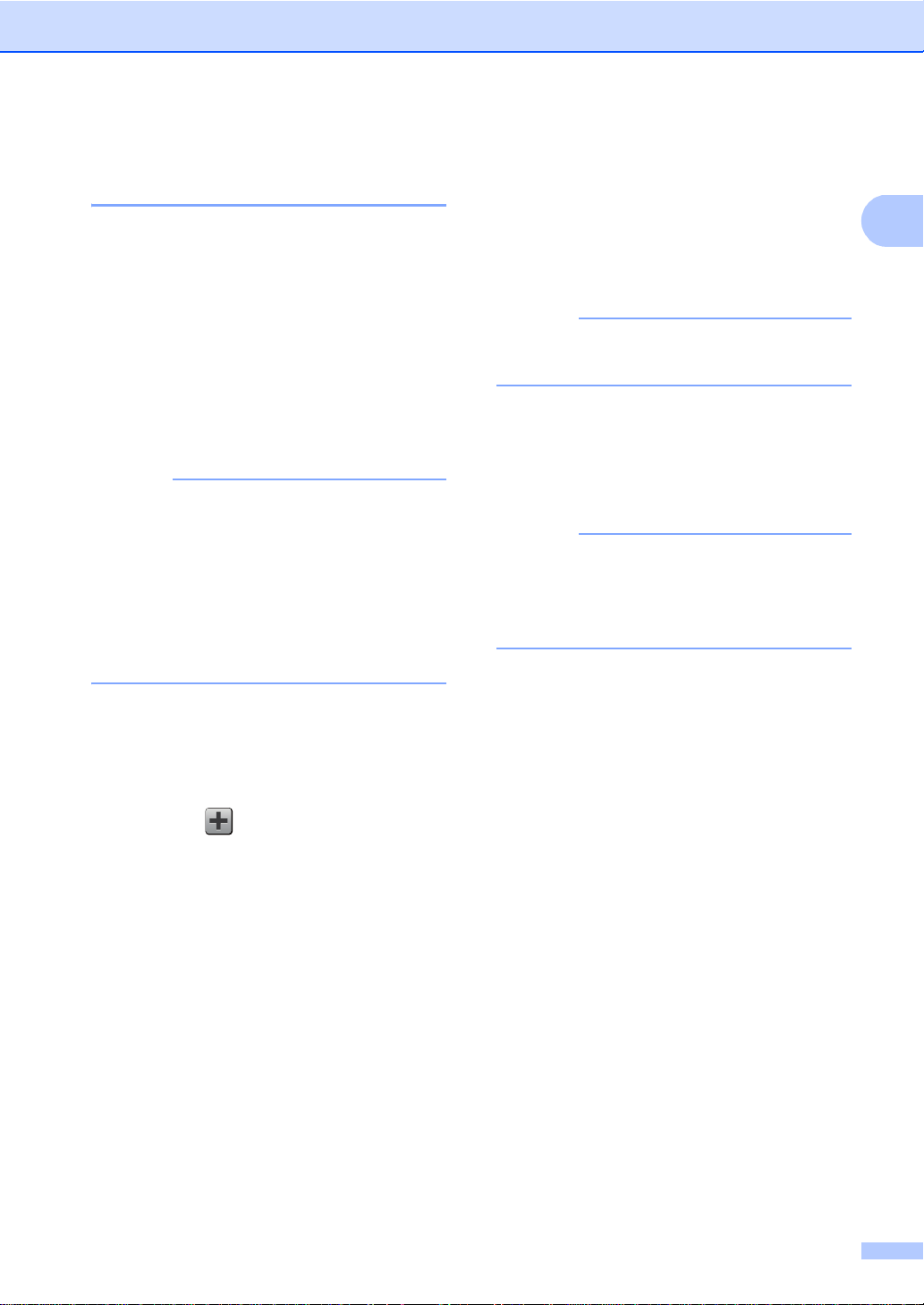
Generell informasjon
1
MERK
MERK
MERK
Legge til nettilkoplingssnarveier 1
Innstillingene f or følg ende tj eneste r kan tas
med i en Web Connect-snarvei:
Picasa Web Albums™
Google Drive™
Flickr
Facebook
Evernote
Dropbox
• Nettjenester kan ha bli lagt til og/eller navn
• For å kunne legge til en
®
på tjenester kan ha blitt endret av
leverandøren siden dette dokumentet ble
gitt ut.
nettilkoplingssnarvei må du ha en konto
hos den ønskede tjenesten (du finner mer
informasjon i uuWeb Connect-guide).
a Hvis det viste skjermbildet er Mer, kan
du sveipe til venstre eller høyre, eller
trykke på d eller c for å vise Snarveiskjermbildet.
f Trykk på din konto.
Hvis kontoen krever en PIN-kode, må
du angi PIN-koden for kontoen med
tastaturet på berøringsskjermen.
Trykk på OK.
g Trykk på ønsket funksjon.
Funksjonene som kan angis varierer
avhengig av valgt tjeneste.
h Les og bekreft den viste listen med
funksjoner du har valgt, og trykk deretter
på OK.
i Trykk på OK for å lagre snarveien.
Navnet på snarveien vil bli gitt
automatisk. Se Redigere snarveisnavn
uu side 18 hvis du vil endre navnet på
snarveiene.
b Trykk på hvor du ikke har lagt til en
snarvei.
c Trykk på Nett.
d Hvis informasjonen om
Internettilkoplingen vises, må du lese
informasjonen og bekrefte den ved å
trykke på OK.
e Sveip til ven stre eller høyre eller trykk på
d eller c for å vise tilgjengelige tjenester,
og trykk deretter på den ønskede
tjenesten.
17
Page 26
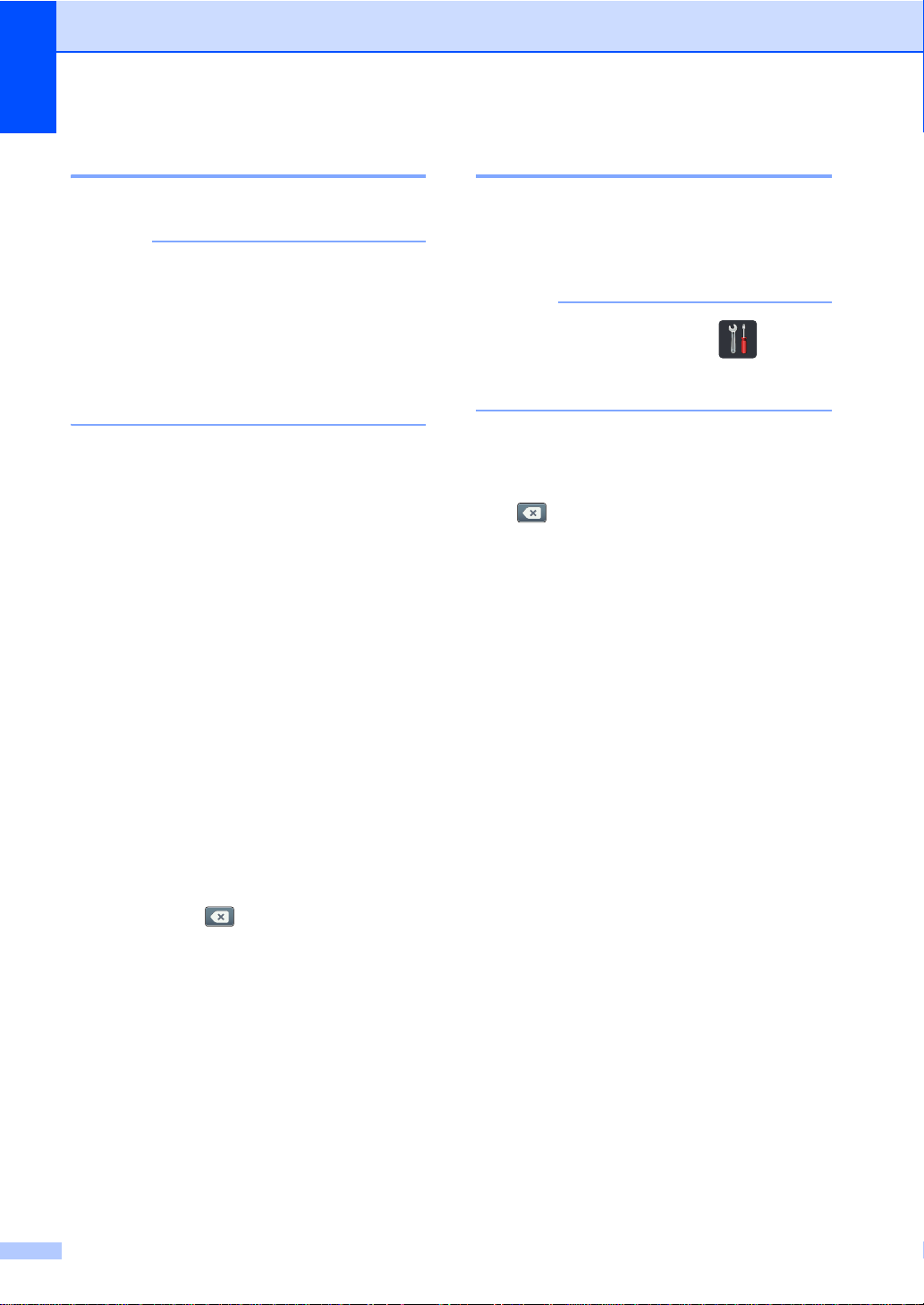
Kapittel 1
MERK
MERK
Endre sn arveier 1
Du kan endre innstillingene i en snar v ei.
Du kan ikke endre en
nettilkoplingssnarvei. Hvis du ønsker å
endre snarveien, må du slette den og
deretter legge til en ny snarvei.
(For mer informasjon, se Slette snarveier
uu side 19 og Legge til
nettilkoplingssnarveier uu side 17.)
a Trykk på ønsket snarvei. Innstillingene
for snarveien du valgte vises.
b Endre innstillingene for snarveien du
valgte i trinn a (se Snarveisinnstillinger
uu side 15 for mer informasjon).
c Trykk på Lagre som en snarvei når
du er ferdig med å endre innstillinger.
d Trykk på OK for å bekrefte.
Redigere snarveisnavn 1
Du kan redigere et snarveisnavn.
a Trykk og hold på snarveien inntil
dialogboksen vises.
Du kan dessuten trykke på ,
Alle innst. og
Innstillinger for snarvei.
b Trykk på Rediger snarveinavn.
c For å redigere navnet må du holde nede
for å slette det nåværende navnet,
og deretter angi et nytt navn ved bruk av
tastaturet på berøringsskjermen. (Se
Skrive inn tekst uu side 156 for å få vite
hvordan du angir bokstaver.)
Trykk på OK.
e Gjør ett av følgende:
Trykk på Ja for å bruke overskrive
snarveien. Gå til trinn g.
Hvis du ikke ønsker å overskrive
snarveien, må du trykke på Nei for å
angi et nytt snarveisnavn.
Gå til trinn f.
f For å opprette en ny snarvei må du
holde nede for å slette det
nåværende navnet, og deretter angi et
nytt navn ved bruk av tastaturet på
berøringsskjermen. (Se Skrive inn tekst
uu side 156 for å få vite hvordan du
angir bokstaver.)
Trykk på OK.
g Trykk på OK for å bekrefte.
18
Page 27
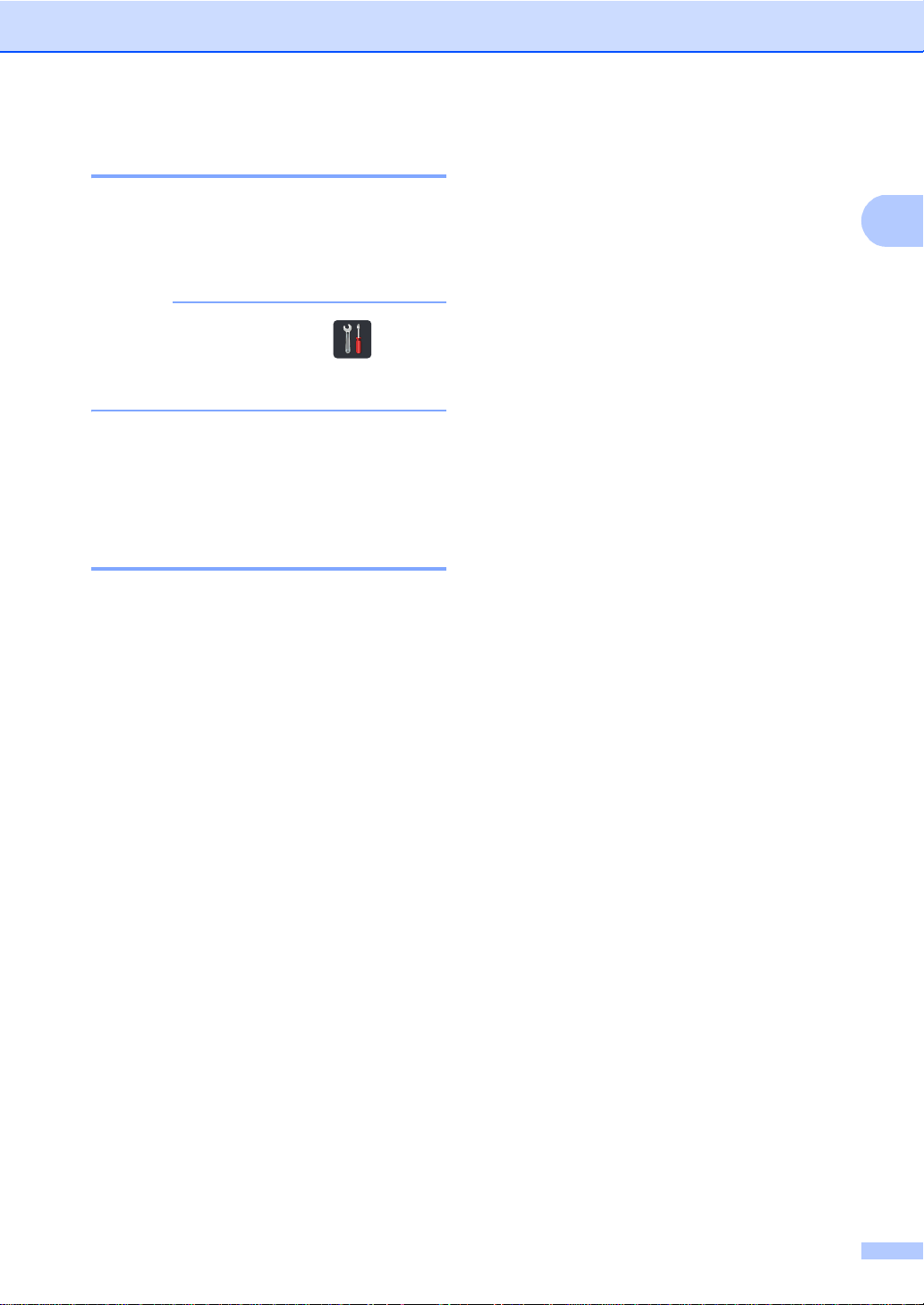
1
Slette snarveier 1
MERK
Du kan slette en snarvei.
a Trykk og hold på snarveien inntil
dialogboksen vises.
Du kan dessuten trykke på ,
Alle innst. og
Innstillinger for snarvei.
b Trykk på Slette for å slette snarveien
som du valgte i trinn a.
c Trykk på Ja for å bekrefte.
Hente frem snarveier 1
Snarveisinnstilling ene vises på
snarveisskjermbildet. Trykk på snarveiens
navn for å hente frem en snarvei.
Generell informasjon
19
Page 28
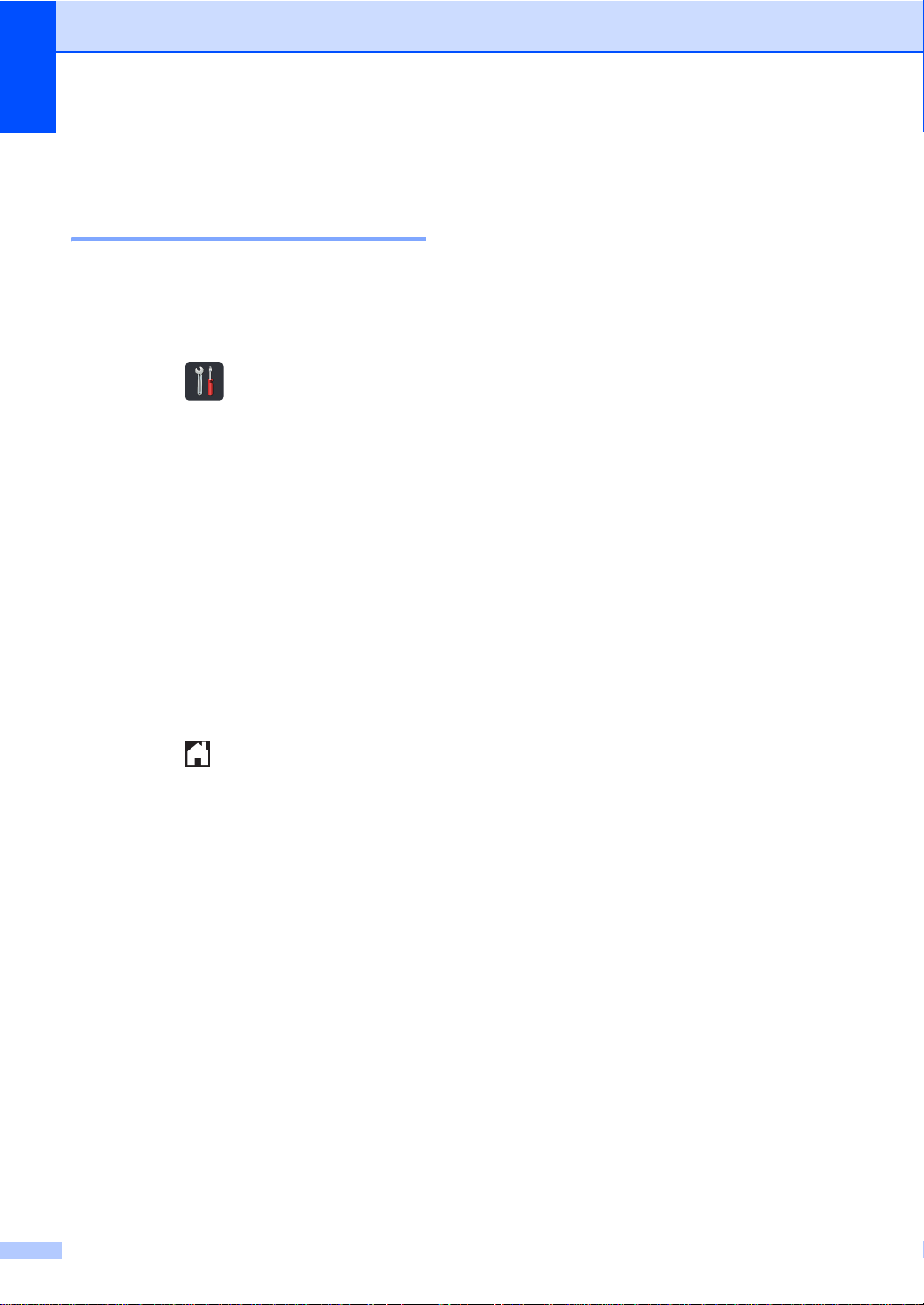
Kapittel 1
Voluminnstillinger 1
Lydsignalvolum 1
Når pipetonen er aktivert, gir maskinen et
signal hver gang du trykker på en tast eller
gjør en feil. Du kan velge mellom flere
volumnivåer.
a Trykk på .
b Trykk på Alle innst..
c Sveip opp eller ned, eller trykk på
a eller b for å vise Hovedoppsett.
d Trykk på Hovedoppsett.
e Sveip opp eller ned, eller trykk på
a eller b for å vise Volum.
f Trykk på Volum.
g Trykk på Signal.
h Trykk på Av, Lav, Med eller Høy.
i Trykk på .
20
Page 29
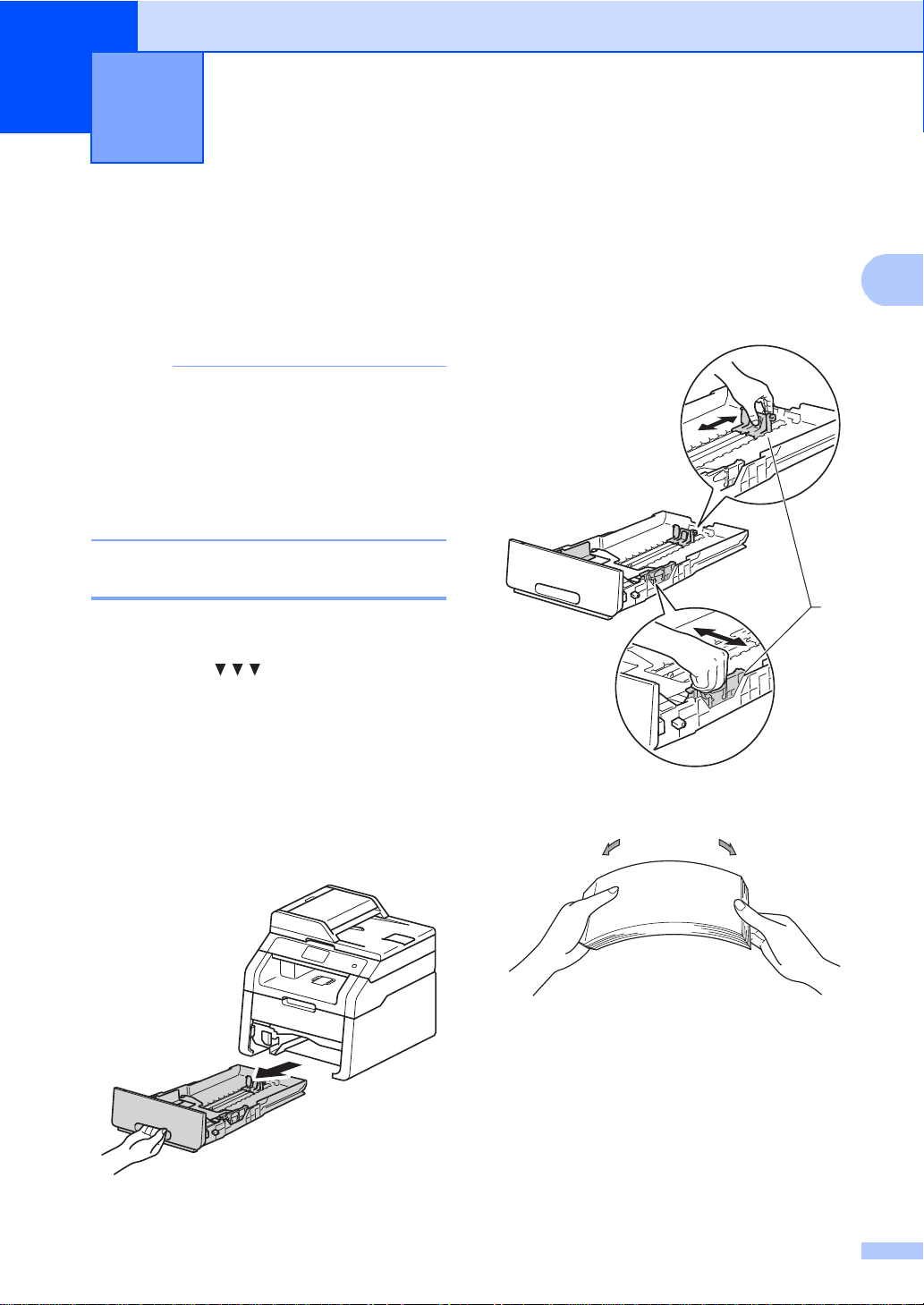
2
2
MERK
Legge i papir 2
Legge i papir og utskriftsmedier
Maskinen kan mate papir fra papirmagasinet
eller den manuelle materåpningen.
Hvis programmet støtter
papirstørrelsesvalg på utskriftsmenyen,
kan du velge papir i programmet. Hvis
programvaren ikke støtter dette, kan du
angi papirstørrelsen i skriverdriveren eller
ved å trykke på knappene på
berøringsskjermen.
Legge papir i papirmagasinet2
Du kan legge opptil 250 ark i papirmagasinet.
Papir kan legges opptil merket for maks
papirkapasitet ( ) på høyre side av
papirmagasinet (for anbefalt papir, se Papir
og annet utskriftsmateriale som kan brukes
uu side 30).
b Trykk på de grønne utløserhendlene for
papirførerene (1) samtidig som du
2
skyver papirførerne slik at de tilpasses
papiret som du legger i magasinet.
Kontroller at papirførerne sitter godt fast
i sporene.
Utskrift på vanli g papir, ty nt papir ell er resirkulert papir fra papirmagasinet 2
a Trekk papirmagasinet helt ut av
maskinen.
c Luft papirbunken godt for å unngå
papirstopp eller feilmating.
21
Page 30
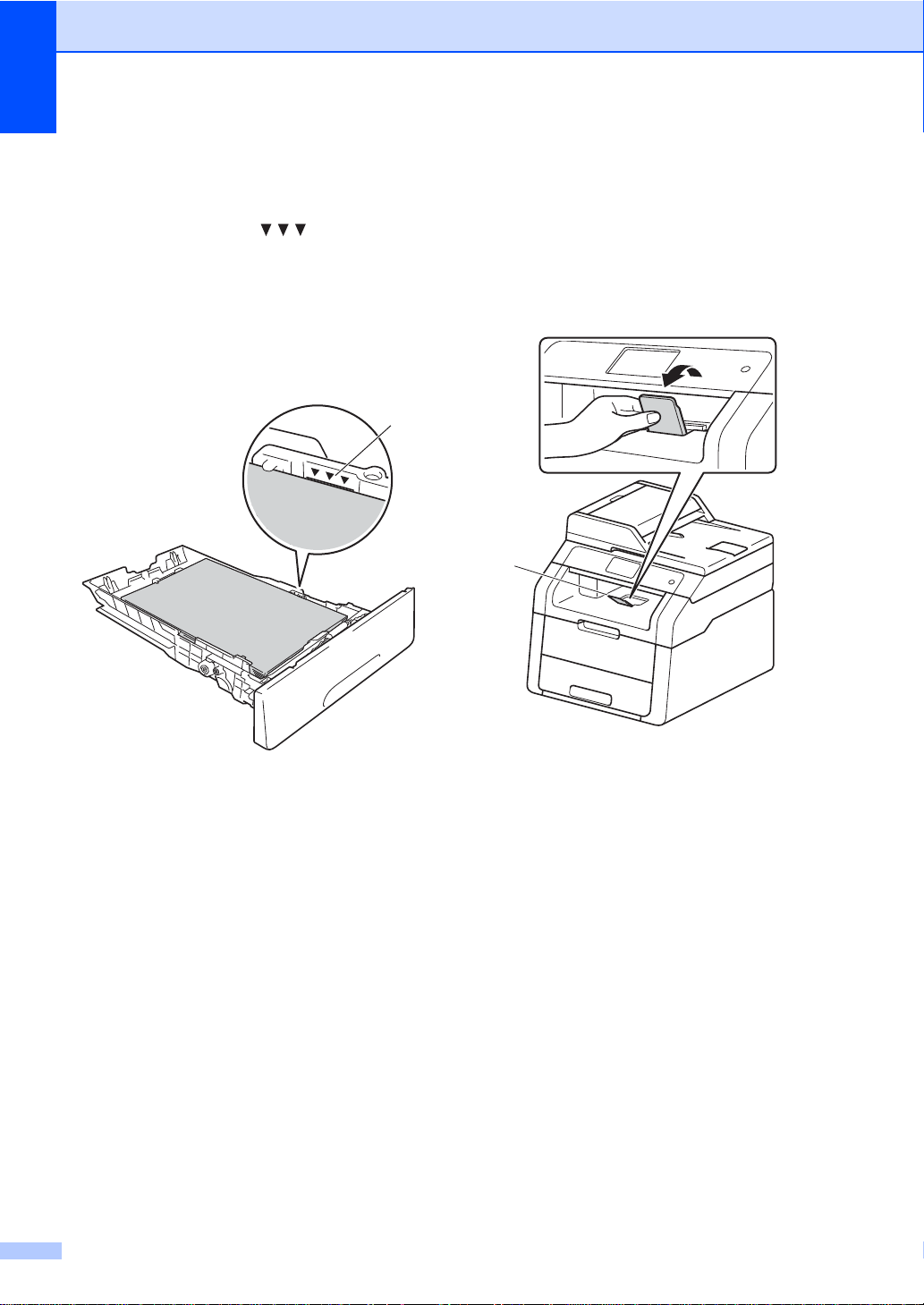
Kapittel 2
1
d Legg papiret i papirmagasinet og sørg
for at :
Papiret er under merket for maks
papirkapasitet ( ) (1), ettersom
overfylling av papirmagasinet vil føre
til papirstopp.
Siden som skal skrives på har
forsiden ned.
Papirførerne er i kontakt med sidene
til papiret slik at det mates inn riktig.
1
e Legg papirbunken godt tilbake i
maskinen. Sørg for at magasinet skyves
helt inn i maskinen.
f Løft opp støtteklaff (1) for å unngå at
papir glir av utskuffen for forsiden ned,
eller fjern hvert ark så snart det kommer
ut av maskinen.
22
Page 31

Legge i papir
2
MERK
1
Legge papir i den manuelle materåpningen 2
I denne åpningen kan du legge konvolutter og
spesielle utskriftsmedier en av gangen. Bruk
den manuelle materåpningen til å skrive ut
eller kopiere på etiket ter, konvolutter, tykkere
papir eller glanset papir (se Papir og annet
utskriftsmateriale som kan brukes
uu side 30 for anbefalt papir).
Maskinen settes i manuell mating-modus
når du legger papir i den manuelle
materåpning.
Utskrift på vanlig papir, tynt papir, resirkulert papir og brevpapir fra den manuelle materåpningen 2
a Løft opp støtteklaff (1) for å unngå at
papir glir av utskuffen for forsiden ned,
eller fjern hvert ark så snart det kommer
ut av maskinen.
b Åpne dekselet på den manuelle
materåpningen.
c Bruk begge hender til å skyve
papirførerene i den manuelle
materåpningen til bredden på papiret du
skal bruke.
23
Page 32

Kapittel 2
MERK
d Bruk begge hendene til å skyve ett
papirark godt inn i den manuelle
materåpningen inntil den øverste kanten
på papiret trykker mot materullene.
Fortsett å presse papiret mot rullene i
omtrent to sekunder, eller inntil
maskinen griper papiret og trekker det
lenger inn.
• Hvis feilmeldingen
Papirstopp manuell mating vises
på berøringsskjermen, kan ikke maskinen
gripe og trekke papiret. Nullstill maskinen
ved å fjerne papiret og trykke på Start
pekeskjermen. Sett inn igjen papiret og
skyv det bestemt mot rullene.
• F or å lett kunne fjerne en liten utskrift fra
mottakerbrettet skal du bruke begge
hender til å løfte opp skannerdekselet som
vist i illustrasjonen.
• D u kan fremdele s bruke ma skinen men s
skannerdekselet er oppe. Du lukker
skannerdekselet ved å skyve det ned med
begge hender.
• Sett papiret inn i den manuelle
materåpningen med siden det skal skrives
på vendt opp.
• Sørg for at papiret er rett og i korrekt
posisjon i den manuelle materåpningen.
Hvis ikke, kan det hende papiret ikke
mates på rett måte, noe som kan føre til
skjev utskrift eller papirstopp.
• Ikke legg mer enn ett papirark i den
manuelle materåpningen samtidig,
ettersom dette kan føre til papirstopp.
24
e Gå tilbake til trinn d etter at
berøringsskjermen viser
Man. mating. Gjenta fo r hver side du
ønsker å skrive ut.
Page 33

Legge i papir
2
Utskrift på tykt papir, etiketter, konvolutter og glanset papir fra den manuelle materåpningen 2
Når bakdekselet (utmaterbrett med forsiden
opp) trekkes ned, har maskinen en rett
papirbane fra den manuelle materåpningen
gjennom maskinen til baksiden. Bruk denne
metoden for papirmating og -utgang for
utskrift på tykt papir, etiketter, konvolutter
eller glanset papir.
a Åpne bakdekselet (utmaterbrettet for
dokumenter med forsiden opp).
c Åpne dekselet på den manuelle
materåpningen.
d Bruk begge hender til å skyve
papirførerene i den manuelle
materåpningen til bredden på papiret du
skal bruke.
b (Kun for utskrift av konvolutter)
Trekk ned de to grå hendlene, én på
venstre side og én på høyre side, som
vist i illustr as jo nen.
25
Page 34

Kapittel 2
MERK
MERK
e Bruk begge hendene til å skyve ett
papirark eller én konvolutt godt inn i den
manuelle materåpningen inntil den
øverste kanten på papiret trykker mot
materullene. Fortsett å presse papiret
mot rullene i omtrent to sekunder, eller
inntil maskinen griper papiret og trekker
det lenger inn.
• Hvis feilmeldingen
Papirstopp manuell mating vises
på berøringsskjermen, kan ikke maskinen
gripe og trekke papiret eller konvolutten.
Nullstill maskinen ved å fjerne papiret og
trykke på Start pekeskjermen. Sett inn
igjen papiret eller konvolutten og husk å
trykke det/den bestemt mot rullene.
• S et t papiret eller konvolutten inn i den
manuelle materåpningen med siden det
skal skrives på vendt opp.
•Når Etikett er valgt i skriverdriveren, vil
maskinen mate papiret fra den manuelle
materåpningen, selv om Manuell ikke er
valgt som papirkilde.
• Sørg for at papiret eller konvolutten er rett
og i korrekt posisjon i den manuelle
materåpningen. Hvis ikke, kan det hende
papiret eller konvolutten ikke mates på rett
måte, noe som kan føre til skjev utskrift
eller papirstopp.
• T rekk papire t eller konvolutten helt ut når
du prøver å sette papiret inn i den
manuelle materåpningen på nytt.
• I kke legg mer enn ett papirark eller én
konvolutt i den manuelle materåpningen
samtidig, ettersom dette kan føre til
papirstopp.
f Send utskriftsdataene til maskinen.
Fjern hver utskrevne side eller konvolutt
med én gang for å forhindre papirstopp.
g Gå tilbake til trinn e etter at
berøringsskjermen viser
Man. mating. Gjenta fo r hver side du
ønsker å skrive ut.
26
Page 35

2
h (For utskrift av konvolutter)
Når du er ferdig med å skrive ut, må du
sette tilbake de to grå hendlene som du
trakk ned i trinn b, i sine opprinnelige
stillinger.
i Lukk bakdekselet (utmaterbrett med
forsiden opp) inntil det låses i lukket
stilling.
Legge i papir
27
Page 36

Kapittel 2
1
3
24
Områder som ikke er skannbare eller skrivbare 2
Tallene i tabellen nedenfor viser maksimale områder som ikke er skannbare eller skrivbare. Disse
områdene kan variere avhengig av papirstørrelsen eller innstillinger i programmet som du bruker.
Bruk Dokumentstørrelse Topp (1)
Bunn (3)
Kopiering
*
en enk e l ko pi
*
Letter 4 mm 4 mm
A4 4 mm 3 mm
Venstre (2)
Høyre (4)
eller 1 i 1-kopi
Legal 4 mm 4 mm
Skanne Letter 3 mm 3 mm
A4 3 mm 3 mm
Legal (ADF) 3 mm 3 mm
Utskrift Letter 4,2 mm 4,2 mm
A4 4,2 mm 4,2 mm
Legal 4,2 mm 4,2 mm
28
Page 37

Legge i papir
2
Papirinnstillinger 2
Papirstørrelse 2
Når du endrer størrelsen på papiret i
magasinet, må du også endre innstillingen for
papirstørrelse slik at maskinen kan tilpasse
dokumentet til siden.
Du kan bruke følgende papirformater.
A4, Letter, Legal, Executive, A5,
A5 L (Long Edge), A6 og Folio (215,9 mm ×
330,2 mm)
a Trykk på .
b Trykk på Skuffinnstilling.
c Trykk på Papirstørrelse.
d Sveip opp eller ned, eller trykk på
a eller b for å vise A4, Letter, Legal,
EXE, A5, A5 L, A6 e ller Folioog trykk
på ønsket alternativ.
Papirtype 2
Du får best utskriftskvalitet ved å stille inn
maskinen på den typen papir du bruke.
a Trykk på .
b Trykk på Skuffinnstilling.
c Trykk på Papirtype.
d Sveip opp eller ned eller trykk på
a eller b for å vise Tynt,
Vanlig papir, Tykt, Tykkere,
Resirkulert papir, og trykk på
alternativet du ønsker.
e Trykk på .
e Trykk på .
29
Page 38

Kapittel 2
Papir og annet utskriftsmateriale som kan brukes
Utskriftskvaliteten avhenger av hvilken
papirtype du bruker.
Du kan bruke følgende typer utskriftsmedier:
vanlig papir, tynt papir, tykt papir, tykkere
papir, brevpapir, resirkulert papir, etiketter,
konvolutter eller glanset papir (se
Utskriftsmedier uu side 160).
For å få best mulig resultat følger du
anvisningene nedenfor:
IKKE legg i forskjellige typer papir i
papirmagasinet samtidig, for det kan føre
til papirstopp eller feilmating.
For korrekt utskrift må du velge samme
papirstørrelse i programmet som papiret i
magasinet har.
Unngå å berøre den utskrevne siden av
papiret rett etter utskrift.
Før du kjøper inn store mengder papir, bør
du teste en liten mengde for å forsikre deg
om at papiret passer til maskinen.
Bruk etiketter som er beregnet for bruk i
laser-maskiner.
Anbefalt papir og utskriftsmedier 2
2
Papirtype Artikkel
Vanlig papir
Resirkulert papi r Xerox Recycled Supreme
Etiketter Avery laseretiketter L7163
Konvolutter Antalis River-serie (DL)
Glanset papir Xerox Colotech+ G loss
Xerox Premier TCF 80 g/m
Xerox Business 80 g/m
2
80 g/m
Coated 120 g/m
Papirtype og -størrelse 2
Maskinen mater papir fra det monterte
papirmagasinet eller den manuelle
materåpningen.
Papirmagasinene i skriverdriv er en og denne håndboken har følgende navn: 2
Skuff og tilleggsenhet Navn
Papirskuff Skuff 1
Åpning for manuell mating Manuell
2
2
2
30
Page 39

Legge i papir
2
Papirmagasin en es papirkap asitet 2
Papirstørrelse Papirtyper Anta ll a rk
Papirskuff
(Skuff 1)
A4, Letter, Legal,
B5 (JIS), Executive, A5,
A5 L, A6, Folio
Åpning for manuell
mating
Bredde:
76,2 til 215,9 mm
Lengde:
116,0 til 355,6 mm
1
Folio-størrelse er 215,9 mm × 330,2 mm.
Vanlig papir, ty nt papir,
opptil 250 (80 g/ m
resirkul ert papir
1
Vanlig papir, ty nt papir,
tykt papir, tykkere papir,
brevpapir, resirkulert
1 ark
1 konvolutt
papir, konvolutter,
etiketter, glanset papir
2
)
Spesifikasjoner for anbefalt papir 2
Følgende papirspesifikasjonene egner s eg for denne mask inen.
Grunnvekt
75-90 g/m
2
Tykkelse 80-110 μm
Ruhet Høyere enn 20 sek.
Stivhet
90-150 cm
3
/100
Fiberretning Langfibret
Gjennomgangsmotstand
Spesifikk overflatemotstand
Fyllmateriale
9
-10e11 ohm
10e
9
-10e12 ohm-cm
10e
(nøytr a l)
CaCO
3
Askeinnhold Under 23 vekt i %
Lysstyrke Høyere enn 80 %
Opasitet Høyere enn 85 %
Bruk vanlig papir som egner seg for laser-/LED-maskiner for å lage kopier.
2
Bruk papir som er 75 til 90 g/m
.
Bruk langfibret papir med nøytral pH-verdi og et fuktighetsinnhold på omtrent 5 %.
Denne maskinen kan bruke resirkulert papir som overholder DIN 19309-spesifikasjonene.
31
Page 40

Kapittel 2
VIKTIG
1
1
Håndter e og bruke spesialpapir 2
Maskinen er utviklet for å kunne håndtere de
fleste typer xerografi- og brevpapir. Enkelte
papirforskjeller kan imidlertid påvirke
utskriftskvaliteten eller håndteringsevnen.
Test alltid papiret før du kjøper det for å være
sikker på at du oppnår det resultatet du vil ha.
Oppbevar papir i originalemballasjen, og hold
den forseglet. La papiret ligge flatt og
beskyttet mot fuktighet, direkte sollys og
varme.
Noen viktige retningslinjer ved valg av papir:
IKKE bruk blekkpapir, for det kan føre til
papirstopp eller skade maskinen.
Forhåndstrykt papir må bruke blekk som
tåler temperaturen til maskinens
smelteprosess på 200 °C.
Dersom du bruker fint papir, papir som har
en ujevn overfalte, eller papir som er
krøllete eller brettet, kan det hende at
ytelsen ikke blir optimal.
Papirtyper du bør unngå 2
Enkelte papirtyper fungerer dårlig eller de
kan skade maskinen.
Bruk IKKE papir:
• som har mye struktur
• som er svært glatt eller skinnende
• som er krøllete eller vindskjevt
1 En krøll på 2 mm eller m er kan før e til
at det oppstår papirstopp.
• som er belagt eller kjemisk
overflatebehandlet
• som er skadet, krøllete eller brettet
• som overstiger anbefalt
vektspesifikasjon i denne
brukermanualen
• med klaffer og stifter
• med brevhoder der det er brukt
lavtemperaturfarger eller termografi
• som er flersidig eller karbonpapir
• som er utviklet for blekkskriver
Papirtypene oppført ovenfor kan skade
maskinen. Denne skaden dekkes ikke av
Brothers garanti eller serviceavtale.
32
Page 41

Legge i papir
2
VIKTIG
Konvolutter 2
Maskinen er konstruert for å fungere bra med
de fleste konvolutter. Enkelte konvolutter kan
imidlertid ha problemer med mate- og
utskriftskvaliteten som følge av hvordan de er
produsert. Konvolutter bør ha rette, godt
pressede brettekanter. Konvolutter bør ligge
flatt og ikke ha en løs eller skrøpelig
konstruksjon. Bruk bare konvolutter av høy
kvalitet fra en leverandør som vet at du skal
bruke dem i en lasermaskin.
Konvolutter kan kun mates gjennom den
manuelle materåpningen.
Vi anbefaler at du skriver ut en testkonvolutt
for å være sikker på at du oppnår ønsket
resultat.
Konvoluttyper som bør unngås 2
Bruk IKKE konvolutter:
• som er skadet, krøllete, rynkete eller
med en uvanlig form
• med lim på området som vist på
tegningen nedenfor
• med doble klaffer som vist på
tegningen nedenfor
• med lukkeklaffer som ikke er brettet
ned når du kjøper det
• med hver side brettet sammen som
vist på tegningen nedenfor
• som er svært skinnende eller med mye
struktur
• med klaffer, stifter eller snører
• som er selvklebende
• som har løs konstruksjon
• som ikke er skarpt brettet
• med opphøyet skrift
• som tidligere er blitt utskrevet av en
laser- eller LED-maskin
• som er forhåndstrykt på innsiden
• som ikke kan stables i en ryddig bunke
• som er laget av papir som overstiger
papirvektspesifikasjonene for
maskinen
• med kanter som ikke er rette eller helt
firkantede
• med vinduer, hull, utskjæringer eller
perforeringer
Hvis du bruker noen av konvoluttypene
nevnt ovenfor, kan de skade maskinen.
Det kan være at denne skaden ikke
dekkes av Brothers garanti eller
serviceavtale.
Mateproblemer kan forekomme på grunn
av tykkelsen, størrelsen og formen på
klaffene til konvoluttene du bruker.
33
Page 42

Kapittel 2
VIKTIG
Etiketter 2
Maskinen skriver ut på de fleste etikettyper
som er beregnet for lasermaskiner. Etiketter
bør ha akrylbasert lim siden dette materialet
er mer stabilt ved høy temperatur i
fikseringsenheten. Limet bør ikke komme i
kontakt med deler i maskinen, fordi etikettene
kan klebe seg til trommelen eller rullene og
dermed forårsake papirstopp og redusert
utskriftskvali tet. Limet skal ikke være
utildekket mellom etikettene. Etikettene bør
være plassert slik at de dekker hele lengden
og bredden til arket. Hvis det er avstand
mellom etikettene, kan dette føre til at
etiketter løsner og forårsaker alvorlig
papirstopp eller utskriftsproblemer.
Alle etiketter som brukes i denne maskinen,
må kunne tåle en temperatur på 200 °C i en
periode på 0,1 sekund.
Etiketter kan kun mates gjennom den
manuelle materåpningen.
Etikettyper du bør unngå 2
Bruk ikke etiketter som er skadet, krøllete,
rynkete eller med en uvanlig form.
• IKKE bruk delvis brukte etikettark. Det
utildekkede arket vil skade maskinen.
• IKKE bruk om igjen eller sett inn etiketter
som tidligere har vært brukt eller ark som
mangler et par etiketter.
• Etikettark bør ikke overstige
papirvektspesifikasjonene som er
beskrevet i denne brukermanualen.
Etiketter som overstiger denne
spesifikasjonen, vil kanskje ikke mates
eller skrives ut slik de skal, og de kan
skade maskinen.
34
Page 43

3
3
VIKTIG
MERK
Legge i do ku m e n t er 3
Slik legger du i dokumenter
Du kan lage kopier og skanne fra den
automatiske dokumentmateren (ADF) og
skannerglassplaten.
Bruke den automatiske dokumentmateren ( ADF) 3
Den automatiske dokumentmateren (ADF)
har plass til opptil 35 sider, og den mater ett
ark om gangen. Vi anbefaler at du bruker
standard 80 g/m
før de legges i den automatiske
dokumentmateren (ADF)
Dokumentstørrelser som støttes 3
Lengde: 147,3 til 355,6 mm
Bredde: 147,3 til 215,9 mm
Vekt:
2
-papir og alltid lufter sidene
64 til 90 g/m
2
Slik legger du i dokumenter 3
3
• Du må IKKE plassere tykke dokumenter
på skannerglassplaten. Hvis du gjør det,
kan dokumentmateren (ADF) låse seg.
• Du må IKKE bruke papir som er krøllete,
rynkete, brettet, opprevet, stiftet, limt eller
teipet, eller som er satt sammen med
binders.
• Du må IKKE bruke papp, avispapir eller
tekstiler.
• Når du bruker dokumentmateren (ADF),
må du IKKE trekke i dokumentet når det
mates, for ellers kan maskinen
ødelegges.
•Se Bruke skannerglassplaten uu side 36
for skanning av dokumenter som ikke er
egnet for dokumentmateren (ADF).
• Det er enklere å bruke den automatiske
dokumentmateren (ADF) hvis du mater
inn et dokument med flere sider.
• Påse at dokumenter med korrekturlakk
eller som er skrevet med blekk, er helt
tørre.
35
Page 44

Kapittel 3
MERK
MERK
1
2
1
a Brett ut ADF-dokumentstøtten (1). Løft
opp og brett ned klaffen på
dokumentutgangsstøtten på ADF (2).
b Luft arkene godt.
c Plasser sidene i dokumentet m ed
forsiden opp og øvre kant først i den
automatiske dokumentmateren (ADF),
til berøringsskjer men vis er ADF klar
og du kjenner at det øverste arket
berører materrullene.
d Juster papirførerne (1) slik at de
tilpasses bredden på dokumentet.
Bruke skanner g lassplaten 3
Du kan bruke skannerglassplaten til å kopiere
eller skanne alle sidene i en bok, én side av
gangen.
Dokumentstørrelser som stø ttes 3
Lengde: Opptil 300,0 mm
Bredde: Opptil 215,9 mm
Vekt: Opptil 2,0 kg
Slik legger du i dokumenter 3
Dokumentmateren (ADF) må være tom
når du skal bruke skannerglassplaten.
a Løft opp dokumentdekselet.
For å skanne ikke-standardiserte
dokumenter, se Bruke
skannerglassplaten uu side 36.
36
Page 45

3
b Bruk førerne på venstre side som hjelp
VIKTIG
til å plassere dokumentet med f orsiden
ned øverst i venstre hjørne av
skannerglassplaten.
Legge i dokumenter
c Lukk dokumentdekselet.
Hvis dokumentet er en bok eller det er
tykt, må du ikke slå dekselet hardt igjen
eller trykk det ned.
37
Page 46

4
1
Kopiere 4
Hvordan kopiere 4
Følgende trinn viser grunnleggende
kopiering.
a Gjør ett av følgende for å mate inn
dokumentet ditt:
Legg dokumentet i ADF-en med
forsiden opp (se Bruke den
automatiske dokumentmateren
(ADF) uu side 35).
Legg dokumentet med forsiden ned
på skannerglassplaten (se Bruke
skannerglassplaten uu side36).
b Trykk på Kopi-knappen på
berøringsskjermen.
Stanse kopiering 4
Vil du stanse kopieringen, trykker du på .
Forhåndsinnstillinger for kopiering 4
Du kan kopiere med en rekke forskjellige
innstillinger som allerede er stilt inn i
maskinen, ganske enkelt ved å trykk på dem.
Følgen de forh åndsinns t illinger er
tilgjengelige.
Kvittering
Normal
2i1(ID)
2i1
2-sidig(12)
Lagre papir
a Legg i dokumentet.
Berøringsskjermen viser
1 Antall kopier
Du kan angi antal l kopier ved hj elp av
talltastaturet.
c For flere kopier angir du et tosifret tall
(opptil 99).
d Trykk på Colour Start eller
Mono Start.
38
b Trykk på (Kopi).
c Sveip mot venstre eller høyre for å vise
Kvittering, Normal, 2i1(ID), 2i1,
2-sidig(12) eller Lagre papir,
og trykk deretter på det alternativet du
ønsker.
d Angi antall kopier du ønsker.
e Gjør ett av følgende:
Gå til trinn f for å endre flere
innstillinger.
Hvis du er ferdig med å endre
innstillinger, går du til trinn i.
f Trykk på Alt..
g Sveip opp eller ned eller trykk på a eller
b for å vise tilgjengelige innstillinger, og
trykk deretter på innstillingen du ønsker.
Page 47

Kopiere
4
MERK
h Sveip opp eller ned eller trykk på a eller
b for å vise tilgjengelige alternativer, og
trykk deretter på det nye alter nativet.
Gjenta trinn g og h for hver inn s t illing
du ønsker. Hvis du er ferdig med å
endre innstillinger, trykk på OK.
Lagre innstillingene som en snarvei ved å
trykke på Lagre som en snarvei.
i Trykk på Colour Start elle r
Mono Start.
Kopieringsalternativer 4
Du kan endre følgende
kopieringsinnstillinger. Trykk på Kopi og
deretter på Alt.. Sveip opp eller ned eller
trykk på a eller b for å bla gjennom
kopieringsinnstillingene. Når innstillingen du
ønsker vises, kan du trykke på den og velge
alternativ. Når du er ferdig med å endre
innstillinger, trykk på OK.
(Avansert brukermanual)
For mer informasjon om å endre følgende
innstillinger, uuAvansert brukermanual:
Kopiinnstillinger:
Kvalitet
Øk/Reduser
Tetthet
Kontrast
Stable/Sorter
Sideoppsett
2i1(ID)
Fargejustering
Tosidig kopi
Fjern bakgrunnsfarge
Lagre som en snarvei
39
Page 48

Slik skriver du ut fra en
5
datamaskin
Skrive ut et dokument 5
Maskinen kan motta data fra datamaskinen
din og skrive den ut. For å skrive ut fra en
datamaskin, må du installere skriverdriveren.
(For mer informasjon om endring av følgende
innstillinger uuProgramvarehåndbok. )
a Installer Brother-skriverdriveren fra
CD-ROM (uuHurtigstartguide).
b Velg Skriv ut fra programmet ditt.
c Velg navnet på maskinen din i Skriv ut-
dialogboksen og klikk på Egenskaper
(eller Innstillinger, avhengig av
programmet du bruker).
d Velg innstillingene du v il bruk e i
Egenskaper-dialogboksen, og klikk
deretter på OK.
5
Papirstørrelse
Orientering
Kopier
Medietype
Utskriftskvalitet
Farge / mono
Dokumenttype
Flersideutskrift
Tosidig / Hefte
Papirkilde
e Klikk på OK for å starte utskriften.
40
Page 49

6
MERK
Hvordan skanne til en
6
datamaskin
Før skanning 6
For å bruke maskinen som en skanner, må du installere en skannerdriver. Hvis maskinen er på
et nettverk, kan du konfigurere den med en TCP/IP-adresse.
Installer skannerdrivere fra CD-ROMen (uuHurtigstartguide: Installere MFL-Pro Suite).
Konfigurer maskinen med en TCP/IP-adresse hvis nettverksskanning ikke fungerer
(uuProgramvarehåndbok).
Skanne et dokument som en PDF-fil med
®
ControlCenter4 (Windows
(For Macintosh-brukere, uuProgramvarehåndbo k.)
Skjermbildene på datamaskinen kan variere avhengig av hvilken modell du har.
ControlCenter4 er et hjelpeprogram som gir deg rask og enkel tilgang til programmene du bruker
oftest. Ved hjelp av ControlCenter4 trenger du ikke åpne de enkelte programmene manuelt. Du
kan bruke ControlCenter4 på datamaskinen.
) 6
6
a Legg i dokumentet (se Slik legger du i dokumenter uu side 35).
b Følg instruksene for det operativsystemet du bruker.
(Windows®XP, Windows Vista® og Windows® 7)
Åpne ControlCenter4 ved å klikke på ( Start) > Alle programmer > Brother >
XXX-XXXX (der XXX-XXXX er navnet på din modell) > ControlCenter4. ControlCenter4-
programmet åpnes.
(Windows
Klikk på (Brother Utilities), deretter på rullegardinlisten og velg modellnavnet (hvis
det ikke allerede er valgt). Klikk på SKANNING i den venstre navigasjonslinjen og klikk
deretter på ControlCenter4. ControlCenter4-programmet åpnes.
®
8)
41
Page 50

Kapittel 6
c Hvis skjermbildet for ControlCenter4-modus vises, velger du Avansert modus og klikker
deretter på OK.
d Sørg for at maskinen som du vil bruke er valgt fra Modell-rullegardinlisten.
e Klikk på Fil.
42
Page 51

Hvordan skanne til en datamaskin
6
f Trykk på Skann.
Maskinen starter skanningen. Mappen hvor den skannede dataen er lagret, åpnes
automatisk.
43
Page 52

Kapittel 6
Hvordan skanne et dokument som en PDF-fil ved bruk av berøringsskjermen 6
a Legg i dokumentet (se Slik legger du i dokumenter uu side 35).
b Trykk på Skanne.
c Sveip mot venstre eller høyre for å vise til fil.
vil bli vist i midten av berøringsskjermen, fremhevet i blått.
d Trykk på OK.
Trykk på navnet til datamaskinen når maskinen er tilkoplet et nettverk.
Gjør ett av følgende:
Hvis du ønsker å bruke standardinnstillingene, skal du gå til trinn i.
Hvis du ønsker å endre standardinnstillingene, skal du gå til trin n e.
e Trykk på Alt..
f Trykk på Angi med pekepanel.
Trykk på På.
g Velg innsti llinger for Skannetype, Oppløsning, Filtype, Skannermål og
Fjern bakgrunnsfarge et ter behov.
h Trykk på OK.
i Trykk på Start.
Maskinen starter skanningen.
44
Page 53

Hvordan skanne til en datamaskin
6
MERK
Følgende skannemoduser er tilgjengel ige.
• til nettverk (Windows®)
• til FTP
• til e-post
• til bilde
• til OCR
• til fil
1
• WS-Scan
1
Kun Windows®-brukere (Windows Vista® SP2 eller nyere, Windows® 7 og Windows® 8)
(uuProgramvarehåndbok.)
(Webtjenester-skanning)
45
Page 54

MERK
Regelmessig vedlikehold A
A
Skifte forbruksmateriell A
Du må skifte forbruksmateriell når maskinen indikerer at forbuksmateriellet er brukt opp. Du kan
skifte følgende forbruksmateriell selv:
Bruk av forbruksmateriell som ikke er fra Brother kan påvirke utskriftskvaliteten og maskinens
driftssikkerhet.
Trommelenheten og tonerkassetten er to separate forbruksmateriell. Sørg for at begge er
installert som en montering. Hvis tonerkassetten er satt i maskinen uten trommelenheten, kan
det hende at meldingene Trommel ! vise s.
Tonerkassett Trommelenhet
Se Skifte tonerkassettene uu side 50.
Modellnavn: TN-241BK, TN-241C, TN-241M,
TN-241Y, TN-245C, TN-245M, TN- 245Y
Se Skifte trommelenhetene uu side57.
Modellnavn: DR- 241CL (4 st k. trommelsett) eller
DR-241CL-BK, DR-241CL-CMY (enkle tromler)
Belteenhet Tonersamler
Se Skift belte enheten uu side 64.
Modellnavn: BU-220CL
46
Se Skifte toner sam leren uu side 68.
Modellnavn: WT-220CL
Page 55

Regelmessig vedlikehold
A
Meldingene i tabellen vises på berøringsskjermen i Driftsklar modus. Disse meldingene gir
forhåndsvarsel om å skifte forbruksmateriell før de blir utbrukt. Du bør kjøpe ekstra
forbruksmateriell før maskinen slutter å skrive hvis du vil unngå eventuelle besværlige situasjoner.
Meldinger på
berøringsskjermen
Lite toner
Gjør klar den nye
tonerkassetten.
Trommel neste tomX
Snart
belteslutt
T.samler sn full
Forbruksmateriell
som må gjøres
klart
Tonerkassett
BK = Svart
C = Cyan
M = Magenta
Y = Gul
1 trommelenhet
X = BK, C, M, Y
BK = Svart
C = Cyan
M = Magenta
Y = Gul
Belteenhet
Tonersamler
Ca. levetid Skifte Modellnavn
<Svart>
2500 sider
125
<Cyan, Magenta,
Gul>
1400 sider
2200 sider
125
126
15 000 sider
Se side 50.
TN-241BK
TN-241C
TN-241M
TN-241Y
TN-245C
TN-245M
TN-245Y
134
Se side 58. 4 trommelenheter:
5
5
5
6
6
6
DR-241CL
1 trommelenhet:
DR-241CL-BK
DR-241CL-CMY
1
50 000 sider
50 000 sider
Se side 64. BU-220CL
1
Se side 68. WT-220CL
5
1
Énsidige ark med størrelsen A4 eller Letter.
2
Omtrentlig levetid på kassetten er angitt i henhold i overensstemmelse med ISO/IEC 19798.
3
1 side per jobb
4
Levetiden til trommelen er omtrentlig, og kan variere etter brukstype.
5
Standard tonerkassett
6
Høytytende tonerkassett
47
Page 56

Du må rengjøre maskinen regelmessig og skifte ut forbruksmateriellet når meldingene i tabellen
vises på berøringsskjermen.
Meldinger på
berøringsskjermen
Bytt toner
Forbruksmateriell
som må skiftes
Tonerkassett
Berøringsskjermen
viser fargen på
tonerkassetten du
må skifte ut.
BK = Svart
C = Cyan
M = Magenta
Y = Gul
Bytt trommelX
Trommelenhet
X = BK, C, M, Y,
BK = Svart
C = Cyan
M = Magenta
Y = Gul
Trommelstopp Trommelenhet
Bytt belte Belteenhet
Bytt beholder
Tonersamler
for
avfallstoner
Bytt fiksering Fikseringsenhet
Bytt
Papirmatingssett
rulleholdersett
Ca. levetid Skifte Modellnavn
<Svart>
2500 sider
125
<Cyan, Magenta,
Gul>
1400 sider
2200 sider
15 000 sider
125
126
134
Se side 50.
TN-241BK
TN-241C
TN-241M
TN-241Y
TN-245C
TN-245M
TN-245Y
5
5
5
6
6
6
Se side 58. 4 trommelenheter:
DR-241CL
1 trommelenhet:
DR-241CL-BK
DR-241CL-CMY
50 000 sider
50 000 sider
50 000 sider
1
1
1
Se side 64. BU-220CL
Se side 68. WT-220CL
Ta kontakt med Brother kundeservice
eller nærmeste Brother-forhandler
angående skift e av fi kseringsenhet.
50 000 sider
1
Kontakt Brother kundeservice eller
nærmeste Brother- forha ndler for å få et
nytt papirmatingssett.
5
1
Énsidige ark med størrelsen A4 eller Letter.
2
Omtrentlig levetid på kassetten er angitt i henhold i overensstemmelse med ISO/IEC 19798.
3
1 side pe r jobb
4
Levetiden til trommelen er omtrentlig, og kan var iere ett er bruks type.
5
Standa r d ton erkasse tt
6
Høytyt ende toner kassett
48
Page 57

Regelmessig vedlikehold
A
MERK
• Gå til http://www.brother.com/original/index.html for instrukser om hvordan du returnerer brukt
forbruksmateriell til Brothers resirkuleringsprogram. Hvis du velger å ikke returnere brukte
elementer, må du kaste det i henhold til lokale bestemmelser og holde det atskilt fra
husholdningsavfall. Hvis du har spørsmål, kan du kontakte nærmeste avfallsetat
(uuProduktsikkerhetsguide: Resirkuleringsinformasjon i henhold til WEEE- og
batteridirektivene).
• Vi anbefaler å plassere brukt forbruksmateriell på et ark for å unngå søl eller sprut fra stoffet
som er inni.
• Hvis du bruker papir som ikke tilsvarer anbefalt papirtype, kan levetiden til forbruksmateriell og
maskindeler reduseres.
• Forventet levetid for hver av tonerkassettene er basert på ISO/ICE 19798. Hvor ofte de må
skiftes vil variere avhengig av utskriftsvolum, prosentdekning, typer medier som brukes, og
hvor ofte maskinen slås på/av.
• Hvor ofte annet forbruksmateriell enn tonerkassetter må skiftes vil variere med
utskriftsvolumet, typer medier som brukes og hvor ofte maskinen slås på/av.
49
Page 58

Skifte tonerkassettene A
MERK
Modellnavn: TN-241BK1, TN-241C1,
TN-241M
TN-245M
1
, TN-241Y1, TN-245C2,
2
, TN-245Y
2
Lite toner A
Hvis berøringsskjermen viser Lite toner,
må du kjøpe en ny tonerkassett for fargen
angitt på berøringsskjermen og ha den klar
før du får en Bytt toner-melding.
En standard tonerkassett kan skrive ut ca.
3
2500 sider
(svart) eller ca. 1400 sider3
(cyan, magenta, gul). Den høytytende
tonerkassetten kan skrive ut ca. 2200 sider
(cyan, magenta, gul). Faktisk antall sider vil
variere avhengig av gjennomsnittlig
dokumenttype.
Når en tonerkassett begynner å bli tom, vises
Lite toner på berøringsskjermen.
Tonerkassettene som leveres med maskinen
må byttes ut etter omtrent 1000 sider
1
Standa r d ton erkasse tt
2
Høytyt ende toner kassett
3
Omtrentlig levetid på ka ssetten er angitt i henhold i
overensstemmelse med ISO/IEC 19798.
3
.
• Indikasjonen av gjenværende tonerlevetid
vil variere avhengig av hvilken type
dokumenter som skrives ut og kundens
bruksmønster.
• Det er lurt å ha en ny tonerkassett klar til
bruk når advarselen Lite toner vises.
Skift toner A
Når berøringsskjermen viser Bytt toner vil
3
maskinen stoppe utskriften til du har skiftet ut
tonerkassetten.
Berøringsskjermen viser tonerkassetten
farge du må skifte. (BK=svart, C=cyan,
M=magenta, Y=gul)
En ny original Brother-tonerkassett vil
nullstille meldingen Bytt toner-modusen.
• For å få høy utskriftskvalitet anbefaler vi at
du bare bruker originale Brothertonerkassetter. Ta kontakt med Brother
kundeservice eller nærmeste Brotherforhandler når du ønsker å kjøpe
tonerkassetter.
• Vi anbefaler at du rengjør maskinen når
du bytter tonerkassetten (se Rengjøre og
kontrollere maskinen uu side 73).
• IKKE pakk ut den nye tonerkassetten før
du er klar til å sette den inn.
50
Page 59

A
Skifte to n er kassetten e A
ADVARSEL
a Påse at maskinen er slått på.
b Åpne toppdekselet inntil det låses i åpen
stilling.
Regelmessig vedlikehold
VARM OVERFLATE
Når du nettopp har brukt maskinen, er
enkelte komponenter inne i maskinen svært
varme. Vent til maskinen kjøler seg ned før
du tar på de innvendige delene.
c Fjern tonerkassetten og
trommelenheten for fargen som vises på
berøringsskjermen.
51
Page 60

VIKTIG
• Vi anbefaler at du plasserer
trommelenheten og tonerkassettene hver
for seg på et rent, flatt underlag som er
beskyttet med papir under i tilfelle du søler
ut eller det spruter ut toner ved et uhell.
• For å unngå skader på maskinen
forårsaket av statisk elektrisitet må du
IKKE berøre elektrodene som vises på
tegningen.
d Press ned den grønne låsehendelen og
ta tonerkassetten ut av
trommelenheten.
52
Page 61

Regelmessig vedlikehold
A
ADVARSEL
VIKTIG
• IKKE utsett en tonerkassett eller
tonerkassett og trommelenhet i åpen
flamme. De kan eksplodere og dermed
føre til personskader.
• IKKE bruk brennbare stoffer, noen form
for spray eller organiske
løsemidler/væsker som inneholder
alkohol eller ammoniakk når du skal
rengjøre produktet innvendig eller
utvendig. Dette kan føre til brann eller
elektrisk støt. Bruk i stedet bare en tørr,
lofri klut.
(uuProduktsikkerhetsg uide: Generelle
forholdsregler.)
• Håndter tonerkassetten varsomt. Hvis du
får tonersøl på hender eller klær, tørker du
det umiddelbart vekk eller vasker det av
med kaldt vann.
• For å unngå problemer med
utskriftskvaliteten, må du IKKE berøre
komponentene som er skyggelagt på
tegningene.
<Tonerkassett>
<Trommelenhet>
• Vi anbefaler at du plasserer
tonerkassetten på et rent, flatt, jevnt og
stabilt underlag som er beskyttet med
papir eller et tøystykke under i tilfelle du
søler eller spruter toner ved et uhell.
53
Page 62

MERK
• Sørg for å forsegle den brukte
VIKTIG
VIKTIG
tonerkassetten forsvarlig i en pose slik at
tonerstøv ikke trenger ut av kassetten.
• Gå til http://www.brother.com/original/
index.html for instrukser om hvordan du
returnerer brukt forbruksmateriell til
Brothers resirkuleringsprogram. Hvis du
velger å ikke returnere brukte elementer,
må du kaste det i henhold til lokale
bestemmelser og holde det atskilt fra
husholdningsavfall. Hvis du har spørsmål,
kan du kontakte nærmeste avfallsetat
(uuProduktsikkerhetsguide:
Resirkuleringsinformasjon i henhold til
WEEE- og batterid irektiven e ).
e Pakk ut den nye tonerkassetten. Hold
kassetten jevnt med begge hender og
rist den forsiktig fra side til side flere
ganger for å fordele toneren jevnt inni
kassetten.
• B rother-maskine r er konstruert for å
arbeide med toner med en bestemt
spesifikasjon og vil arbeide på et optimalt
ytelsesnivå når det brukes originale
tonerkassetter fra Brother. Brother kan
ikke garantere denne optimale ytelsen
hvis det brukes toner eller tonerkassetter
med andre spesifikasjoner. Brother
fraråder derfor bruk av andre
tonerkassetter enn originale Brothertonerkassetter i denne maskinen, eller
påfylling av brukte kassetter med toner fra
andre kilder. Hvis det oppstår skade på
trommelenheten eller andre deler av
denne maskinen som følge av bruk av
annen toner eller tonerkassetter enn
originale Brother-produkter, som er
inkompatible eller uegnet for denne
maskinen, er det ikke sikkert nødvendige
reparasjoner er dekket av garantien.
f Trekk av beskyttelsesd ekse let.
• Pakk ut tonerkasse tten rett før du setter
den inn i maskinen. Hvis en Tonerkassett
er utpakket i lang tid, vil levetiden til
toneren bli avkortet.
• Hvis en utpakket trommelenhet ligger
åpen i direkte sollys (eller lys fra et rom i
lengre tide), kan enheten bli skadet.
54
Plasser den nye tonerkassetten i
trommelenheten rett etter at du har fjernet
beskyttelsesdekselet. For å unngå
forringelse i utskriftskvaliteten må du IKKE
berøre komponentene som er skyggelagt
på tegningene.
Page 63

Regelmessig vedlikehold
A
MERK
MERK
MERK
1
g Sett den nye tonerkassetten bestemt
tilbake i trommelenheten til du hører at
den klikker på plass. Hvis du setter den
i på riktig måte, løftes den grønne
låsehendelen på trommelenheten
automatisk.
h Rengjør korona-tråden i
trommelenheten ved å skyve den
grønne haken forsiktig fra venstre til
høyre og høyre til venstre flere ganger.
Sørg for at du setter inn tonerkassetten på
riktig måte, ellers vil den komme for langt
fra trommelenheten.
Huske å skyve hendelen tilbake til
utgangsposisjonen (a) (1 ). Pilen på
klaffen m å være rettet inn mot plen på
trommelenheten. Hvis ikke, kan det hende
at du får vertikale striper på utskriftene.
i Gjenta trinn c og trinn h for å rengjøre
de gjenværende tre korona-trådene.
Ved rengjøring av korona-trådene
behøver du ikke fjerne tonerkassetten fra
trommelenheten.
55
Page 64

j Skyv hver tonerkassett og
MERK
BK
C
M
Y
trommelenhet inn i maskinen. Sørg for
at du matcher fargen på Tonerkassetten
med samme farge-etikett på maskinen.
k Lukk maskinens toppdeksel.
Etter at du har skiftet ut en tonerkassett,
må du IKKE slå av maskinen eller åpne
toppdekselet før Vent litt.-meldingen
fjernes fra berøringsskjermen og
maskinen går tilbake til driftsklar modus.
BK = svart, C = cyan,
M = magenta, Y= gul
56
Page 65

A
Skifte trommelenhetene A
VIKTIG
Modellnavn: DR-241CL 4 stk. trommelsett
eller de enkelte trommelenhetene
DR-241CL-BK, DR-241CL-CMY
En ny trommelenhet kan skrive ut ca. 15 000
ensidige A4- eller Letter-sider.
DR-241CL-trommelsettet inneholder fire
trommelenheter, en svart (DR-241CL-BK) og
tre fargeenheter (DR-241CL-CMY).
DR-241CL-BK inneholder én svart trommel.
DR-241CL-CMY inneholder én fargetrommel.
Tromler slites på grunn av generell bruk,
rotasjon av trommelen og samspillet med
papir, toner og andre materialer i papirbanen.
I utformingen av dette produktet bestemte
Brother seg for å bruke antall
trommelrotasjoner som en rimelig
bestemmende faktor for trommelens levetid.
Når en trommel når rotasjonsgrensen etablert
av fabrikken tilsvarende den angitte
levetiden, vil produktet berøringsskjerm-LCD
anbefale deg å skifte ut de aktuelle tromlene.
Produktet vil fortsette å fungere, men
utskriftskvaliteten vil ikke nødvendigvis være
optimal.
Ettersom tromlene roterer unisont i de
forskjellige stadiene når de er i drift
(uavhengig av hvilken toner som legges på
siden) og fordi det ikke er sannsynlig at én
enkelt trommelenhet vil bli skadet, må du
skifte ut alle tromlene samtidig (med mindre
du har skifte ut én enkelt trommel
[DR-241CL-BK for svart og DR-241CL-CMY
for farge] av andre grunner at de har nådd
merkelevetiden). For å gjøre det enkelt selger
Brother trommelenhetene i sett av fire
(DR-241CL).
Regelmessig vedlikehold
Bruk kun original trommelenhet og
originale tonerenheter fra Brother for best
mulig resultat. Utskrift med en tredjeparts
trommelenhet eller tonerenhet kan ikke
bare føre til redusert utskriftskvalitet, men
også redusere kvaliteten og levetiden til
selve maskinen. Garantien dekker ikke
problemer som skyldes bruk av en
uoriginal trommel- eller tonerenhet.
Trommel! A
Korona-trådene er skitne. Rengjør koronatrådene i de fire trommelenhetene (se
Rengjøre korona-trådene uu side 77).
Hvis du rengjorde korona-trådene og
Trommel ! frem del es vises på
berøringsskjermen, er trommel enheten ved
veis ende. Skift ut trommelenhetene med et
nytt sett.
Drum End SoonX A
Hvis det bare er en spesifikk trommel er nær
slutten av sin levetid, viser
berøringsskjermen meldingen
Trommel neste tomX. X indikerer fargen
på trommelenheten som er nær slutten på sin
levetid. (BK=Svart, C= C y an, M=Magenta,
Y=Gul). Vi anbefaler at du har originale
Brother-trommelenheter klar til å settes inn.
Kjøp en ny trommelenhet DR-241CL-BK (for
svart) eller en DR-241CL-CMY (for C-, M-, Yfargene) og ha den i beredskap for når du får
meldingen Bytt trommelX.
57
Page 66

Replace DrumX A
VIKTIG
Hvis bare en spesifikk trommel trenger å bli
skiftet, viser berøringsskjermen meldingen
Bytt trommelX. X viser fargen på
trommelenheten du må skifte ut. (BK=Svart,
C=Cyan, M=Magenta, Y=Gul)
Trommelenheten har oversteget antatt
levetid. Skift ut trommelenheten med en ny.
Vi anbefaler at du installerer en original
Brother-trommelenhet.
Når du bytter ut den gamle trommelenheten
med en ny, må du tilbakestille
trommeltelleren. Instrukser om hvordan du
gjør dette finner du i esken som den nye
trommelenheten kom i.
Trommel stopp A
Vi kan ikke ga rantere ut skrift skvali teten. Skift
ut trommelenheten med en ny. Vi anbefaler at
du installerer en original Brothertrommelenhet.
Når du bytter ut den gamle trommelenheten
med en ny, må du tilbakestille
trommeltelleren. Instrukser om hvordan du
gjør dette finner du i esken som den nye
trommelenheten kom i.
Skifte trommelenhetene A
• Når du fjerner trommelenheten, må den
behandles forsiktig ettersom den
inneholder tonerpulver. Hvis du får
tonersøl på hender eller klær, tørker du
det umiddelbart vekk eller vasker det av
med kaldt vann.
• Hver gang du skifter trommelenhet, må du
rengjøre inni maskinen (se Rengjøre og
kontrollere maskinen uu side 73).
• IKKE pakk ut den nye trommelenheten før
du er klar til å sette den inn.
Trommelenheten kan ta skade av å bli
utsatt for direkt e sollys ( eller l ys fra et ro m
i lengre tid).
a Påse at maskinen er slått på.
b Åpne toppdekselet inntil det låses i åpen
stilling.
58
Page 67

A
c Fjern tonerkassetten og
ADVARSEL
VIKTIG
trommelenheten for fargen som vises på
berøringsskjermen.
VARM OVERFLATE
Når du nettopp har brukt maskinen, er
enkelte komponenter inne i maskinen svært
varme. Vent til maskinen kjøler seg ned før
du tar på de innvendige delene.
Regelmessig vedlikehold
• Vi anbefaler at du plasserer
trommelenheten og tonerkassettene hver
for seg på et rent, flatt underlag som er
beskyttet med papir under i tilfelle du søler
ut eller det spruter ut toner ved et uhell.
• For å unngå skader på maskinen
forårsaket av statisk elektrisitet må du
IKKE berøre elektrodene som vises på
tegningen.
59
Page 68

d Press ned den grønne låsehendelen og
ADVARSEL
ta tonerkassetten ut av
trommelenheten.
• IKKE utsett en tonerkassett eller
tonerkassett og trommelenhet i åpen
flamme. De kan eksplodere og dermed
føre til personskader.
• IKKE bruk brennbare stoffer, noen form
for spray eller organiske
løsemidler/væsker som inneholder
alkohol eller ammoniakk når du skal
rengjøre produktet innvendig eller
utvendig. Dette kan føre til brann eller
elektrisk støt. Bruk i stedet bare en tørr,
lofri klut.
(uuProduktsikkerhetsguide: Generell e
forholdsregler.)
60
Page 69

Regelmessig vedlikehold
A
VIKTIG
MERK
• Håndter tonerkassetten varsomt. Hvis du
får tonersøl på hender eller klær, tørker du
det umiddelbart vekk eller vasker det av
med kaldt vann.
• For å unngå problemer med
utskriftskval i te ten, må du IKKE berøre
komponentene som er skyggelagt på
tegningene.
<Tonerkassett>
<Trommelenhet>
• Sørg for å forsegle den brukte
tonerenheten forsvarlig i en pose slik at
tonerstøv ikke trenger ut av
trommelenheten.
• Gå til http://www.brother.com/original/
index.html for instrukser om hvordan du
returnerer brukt forbruksmateriell til
Brothers resirkuleringsprogram. Hvis du
velger å ikke returnere brukte elementer,
må du kaste det i henhold til lokale
bestemmelser og holde det atskilt fra
husholdningsavfall. Hvis du har spørsmål,
kan du kontakte nærmeste avfallsetat
(uuProduktsikkerhetsguide:
Resirkuleringsinformasjon i henhold til
WEEE- og batteridirektivene).
e Pakk ut den nye trommelenheten.
f Trekk av beskyttel se sd e kse let.
• Vi anbefaler at du plasserer
tonerkassetten på et rent, flatt, jevnt og
stabilt underlag som er beskyttet med
papir eller et tøystykke under i tilfelle du
søler eller spruter toner ved et uhell.
61
Page 70

g Sett tonerkassetten bestemt tilbake i
MERK
MERK
MERK
1
den nye trommelenheten til du hører at
den klikker på plass. Hvis du setter
kassetten inn på riktig måte, løftes den
grønne låsehendelen automatisk.
h Rengjør korona-tråden i
trommelenheten ved å skyve den
grønne haken forsiktig fra venstre til
høyre og høyre til venstre flere ganger.
Sørg for at du setter inn tonerkassetten på
riktig måte, ellers vil den komme for langt
fra trommelenheten.
62
Huske å skyve hendelen tilbake til
utgangsposisjonen (a) (1). Pilen på
klaffen må være rettet inn mot plen på
trommelenheten. Hvis ikke, kan det hende
at du får vertikale striper på utskriftene.
i Gjenta trinn c og trinn h for å rengjøre
de gjenværende tre korona-trådene.
Ved rengjøring av korona-trådene
behøver du ikke fjerne tonerkassetten fra
trommelenheten.
Page 71

Regelmessig vedlikehold
A
BK
C
M
Y
j Skyv hver tonerkassett og
trommelenhet inn i maskinen. Sørg for
at du matcher fargen på Tonerkassetten
med samme farge-etikett på mas kinen.
k Lukk maskinens toppdeksel.
l Når du bytter ut den gamle
trommelenheten med en ny, må du
tilbakes t ille t rommeltelleren. Ins tru k s er
om hvordan du gjør dette finner du i
esken som den nye trommelenheten
kom i.
BK = svart, C = cyan,
M = magenta, Y= gul
63
Page 72

Skift belteenheten A
VIKTIG
ADVARSEL
Modellnavn: BU-220CL
En ny belteenhet kan skrive ut ca. 50 000
ensidige A4- eller Letter-sider.
Skift belte A
Du må skifte belteenheten når meldingen
Bytt belte vises på berøringsskjermen.
Når du bytter ut den gamle belteenheten med
en ny, må du tilbakestille belteenhettelleren.
Instrukser om hvordan du gjør dette finner du
i esken som den nye belteenheten kom i.
• IKKE ta på overflaten av belteenheten.
Hvis du tar på den, kan det redusere
utskriftskvaliteten.
• Skade forårsaket av feil håndtering av
belteenheten kan ugyldiggjøre garantien.
a Påse at maskinen er slått på.
c Fjern alle tonerkassetter og
trommelenheter.
VARM OVER F L A T E
Når du nettopp har brukt maskinen, er
enkelte komponenter inne i maskinen svært
varme. Vent til maskinen kjøler seg ned før
du tar på de innvendige delene.
b Åpne toppdekselet inntil det låses i åpen
stilling.
64
Page 73

A
VIKTIG
• Vi anbefaler at du plasserer
trommelenhetene og tonerkas settene
hver for seg på et rent, flatt underlag som
er beskyttet med papir under i tilfelle du
søler ut eller det spruter ut toner ved et
uhell.
• For å unngå skader på maskinen
forårsaket av statisk elektrisitet må du
IKKE berøre elektrodene som vises på
tegningen.
Regelmessig vedlikehold
d Hold i det grønne håndtaket på
belteenheten og løft belteenheten opp.
Trekk den deretter ut.
65
Page 74

VIKTIG
For å unngå problemer med
utskriftskvaliteten, må du IKKE berøre
komponentene som er skyggelagt på
tegningene.
e Pakk ut den nye belteenheten og sett
den nye belteenheten inn i maskinen.
66
Page 75

Regelmessig vedlikehold
A
BK
C
M
Y
f Skyv hver Tonerkassett og
Trommelenhet inn i maskinen slik at
fargene på tonterkassettene er de
samme som farge-etikettene på
maskinen.
g Lukk maskinens toppdeksel.
h Når du bytter ut den gamle belteenheten
med en ny, må du tilbakestille
belteenhettelleren. Instrukser om
hvordan du gjør dette finner du i esken
som den nye belteenheten kom i.
BK = svart, C = cyan,
M = magenta, Y= gul
67
Page 76

Skifte tonersamleren A
ADVARSEL
Modellnavn: WT-220CL
Levetiden til tonersamleren er ca. 50 000
ensidige A4- eller Letter-sider.
Snart slutt på tonersamler A
Hvis berøringsskjermen viser
T.samler sn full, betyr det at
tonersamleren nærmer seg slutten på sin
levetid. Kjøp en ny tonersamler og ha den klar
til når du får en
Bytt beholder for avfallstonermelding.
Skifte tonersamler A
Du må skifte tonersamler når meldingen
Bytt beholder for avfallstoner
vises på berøringsskjermen.
a Påse at maskinen er slått på.
b Åpne toppdekselet inntil det låses i åpen
stilling.
c Fjern alle tonerkassetter og
trommelenheter.
VARM OVER F L A T E
Når du nettopp har brukt maskinen, er
enkelte komponenter inne i maskinen svært
varme. Vent til maskinen kjøler seg ned før
du tar på de innvendige delene.
68
Page 77

A
VIKTIG
• Vi anbefaler at du plasserer
VIKTIG
trommelenhetene og tonerkas settene
hver for seg på et rent, flatt underlag som
er beskyttet med papir under i tilfelle du
søler ut eller det spruter ut toner ved et
uhell.
• For å unngå skader på maskinen
forårsaket av statisk elektrisitet må du
IKKE berøre elektrodene som vises på
tegningen.
Regelmessig vedlikehold
d Hold i det grønne håndtaket på
belteenheten og løft belteenheten opp.
Trekk den deretter ut.
For å unngå problemer med
utskriftskvaliteten, må du IKKE berøre
komponentene som er skyggelagt på
tegningene.
69
Page 78

e Fjern det oransje beskyttelsesmaterialet
MERK
og kast det.
f Hold i det grønne håndtaket på
tonersamleren og ta tonersamleren ut
av maskinen.
Dette trinnet er kun nødvendig når du
skifter tonersamler først gang, og er ikke
nødvendig for tonersamleren som settes
inn. Det oransje be skyttel sesmat eriale t er
montert på fabrikken for å beskyte
maskinen under transport.
70
Page 79

A
ADVARSEL
VIKTIG
MERK
• IKKE legg tonersamleren på et bål. De
kan eksplodere og dermed føre til
personskader.
• IKKE bruk brennbare stoffer, noen form
for spray eller organiske
løsemidler/væsker som inneholder
alkohol eller ammoniakk når du skal
rengjøre produktet innvendig eller
utvendig. Dette kan føre til brann eller
elektrisk støt. Bruk i stedet bare en tørr,
lofri klut.
(uuProduktsikkerhetsg uide: Generelle
forholdsregler.)
Regelmessig vedlikehold
g Pakk ut den nye tonersamleren og sett
den inn i maskinen.
Tonersamleren må IKKE brukes på nytt.
• Sørg for å forsegle tonersamleren
forsvarlig i en pose slik at tonerstøv ikke
trenger ut av den.
• Kast den brukte tonersamleren i samsvar
med lokale bestemmelser, adskilt fra
husholdningsavfall. Hvis du har spørsmål,
kan du kontakte avfallshåndteringsetaten
der du bor.
71
Page 80

h Sett belteenheten tilbake i maskinen.
BK
C
M
Y
i Skyv hver Tonerkassett og
Trommelenhet inn i maskinen slik at
fargene på tonterkassettene er de
samme som farge-etikettene på
maskinen.
72
BK = svart, C = cyan,
M = magenta, Y= gul
j Lukk maskinens toppdeksel.
Page 81

A
Rengjøre og
ADVARSEL
VIKTIG
kontrollere maskinen A
Rengjør utsiden og innsiden av maskinen
med jevne mellomrom med en tørr, lofri klut.
Når du skifter tonerkassett eller
trommelenhet, må du passe på at du rengjør
innsiden av maskinen. Hvis utskrevne sider
har tonerflekker, må du rengjøre innsiden av
maskinen med en tørr, lofri klut.
• IKKE utsett en tonerkassett eller
tonerkassett og trommelenhet i åpen
flamme. De kan eksplodere og dermed
føre til personskader.
• IKKE bruk brennbare stoffer, noen form
for spray eller organiske
løsemidler/væsker som inneholder
alkohol eller ammoniakk når du skal
rengjøre produktet innvendig eller
utvendig. Dette kan føre til brann eller
elektrisk støt. Bruk i stedet bare en tørr,
lofri klut.
(uuProduktsikkerhetsg uide: Generelle
forholdsregler.)
Regelmessig vedlikehold
• Bruk n øy t ra le va ske m id ler. Hvis du
rengjør sterke væsker, som
fortynningsmiddel eller lettbensin, kan det
skade maskinens overflate.
• IKKE bruk rengjøringsmidler som
inneholder ammoniakk.
• IKKE bruk isopropylalkohol til å fjerne
smuss fra kontrollpanelet. Dette kan lage
sprekker i panelet.
73
Page 82

Rengjøre maskinen utvendig A
VIKTIG
IKKE bruk noen form for
rengjøringsvæske (inklusive etanol).
Rengjøre berøringspanelet
a Trykk inn og hold nede for å slå av
maskinen.
b Rengjør berøringsskjermen med en tørr,
lofri klut.
b Tørk av maskinen utvendig med en tørr,
lofri klut for å fjerne støv.
c Trekk papirmagasinet helt ut av
maskinen.
c Slå på maskinen.
Rengjøre maskinen utvendig
a Trykk inn og hold nede for å slå av
maskinen.
74
d Dersom papir er lagt i papirmagasinet,
fjerner du dette.
e Fjern det som eventuelt sitter fast i
papirmagasinet.
Page 83

Regelmessig vedlikehold
A
VIKTIG
f Tørk av papirmagasinet innvendig med
en tør r, l o f ri klut fo r å fj erne støv.
g Legg tilbake papiret, og sett
papirmagasinet godt tilbake i maskinen
igjen.
h Slå på maskinen.
Rengjøre LED -hodene A
Hvis det er et p roblem med utskrift skvaliteten,
som falmede farger, hvite striper eller bånd
nedover på siden, må du rengjøre LEDhodene som følger:
IKKE ta på vinduene i LED-hodene med
fingrene.
a Trykk inn og hold nede for å slå av
maskinen.
b Åpne toppdekselet inntil det låses i åpen
stilling.
75
Page 84

c Tørk av vinduene på alle fire LED-hoder
1
1
2
1
3
(1) med en tørr, lofri klut. Vær nøye med
å ikke ta på vinduene i LED-hodene (1)
med fingrene.
Rengjøre skannerglassplatenA
a Trykk inn og hold nede for å slå av
maskinen.
b Løft opp dokumentdekselet (1).
Rengjør den hvite plastflaten (2) og
skannerglassplaten (3) under den med
en myk lofri klut som er lett fuktet med
vann.
d Lukk maskinens toppdeksel.
e Slå på maskinen.
76
Page 85

Regelmessig vedlikehold
A
MERK
2
1
c I dokumentmaterenheten skal du
rengjøre den hvite stangen (1) og
skannerglassplatestripen (2) under den
med en myk lofri klut som er lett fuktet
med vann.
I tillegg til å rengjøre skannerglassplaten
og glasstripen med en myk, lofri klut som
er lett fuktet med vann, kan du dra
fingertuppen over glasset for å se om du
kan føle om det er noe på det. Hvis du
kjenner at det er smuss på, rengjør
glasset igjen noen ganger. Det kan hende
du må gjenta rengjøringsprosessen tre
eller fire ganger. Ta en kopi etter hver
rengjøring for å teste.
d Lukk dokumentdekselet.
Rengjøre korona-tråden e A
Hvis du har problemer med utskriftskvaliteten
eller hvis berøringsskjermen viser
Trommel !, kan du rengjøre korona-trådene
som følger:
a Åpne toppdekselet inntil det låses i åpen
stilling.
b Ta ut tonerkassetten og
trommelenheten.
e Slå på maskinen.
77
Page 86

ADVARSEL
VIKTIG
VARM OVERFLATE
Når du nettopp har brukt maskinen, er
enkelte komponenter inne i maskinen svært
varme. Vent til maskinen kjøler seg ned før
du tar på de innvendige delene.
• V i anbefaler at du plasserer
trommelenheten og tonerkassettene hver
for seg på et rent, flatt underlag som er
beskyttet med papir under i tilfelle du søler
ut eller det spruter ut toner ved et uhell.
• F or å unngå skader på ma skinen
forårsaket av statisk elektrisitet må du
IKKE berøre elektrodene som vises på
tegningen.
78
Page 87

Regelmessig vedlikehold
A
MERK
1
BK
C
M
Y
c Rengjør korona-tråden i
trommelenheten ved å skyve den
grønne haken forsiktig fra venstre til
høyre og høyre til venstre flere ganger.
d Skyv tonerkassetten og
trommelenheten inn i maskinen. Sørg
for at du matcher fargen på
tonerkassetten med samme fargeetikett
på maskinen.
Huske å skyve hendelen tilbake til
utgangsposisjonen (a) (1). Pilen på
klaffen må være rettet inn mot plen på
trommelenheten. Hvis ikke, kan det hende
at du får vertikale striper på utskriftene.
BK = svart, C = cyan,
M = magenta, Y= gul
79
Page 88

e Gjenta trinn b - d for å rengjøre de tre
MERK
gjenværende korona-trådene.
Ved rengjøring av korona-trådene
behøver du ikke fjerne tonerkassetten fra
trommelenheten.
f Lukk maskinens toppdeksel.
Rengjøre trommelenheten A
Hvis utskriften har store prikker med et
intervall på 94 mm, kan du følge
fremgangsmåten nedenfo r for å løse
problemet.
a Kontroller at maskinen er i Klar-modus.
b Trykk på .
c Trykk på Alle innst..
d Sveip opp eller ned, eller trykk på
a eller b for å vise Skriv rapport .
e Trykk på Skriv rapport.
f Trykk på Trommel-punktutskrift.
g
Maskinen vil vise
Trykk på OK.
Trykk på [OK]
.
h Maskinen vil skrive ut trommelens
punktkontrollark. Trykk deretter på .
i Trykk inn og hold nede for å slå av
maskinen.
j Åpne toppdekselet inntil det låses i åpen
stilling.
80
Page 89

A
k Fargen til de trykte punktene er fargen
ADVARSEL
VIKTIG
på trommelen du bør rengjøre. Ta ut
tonerkassetten og trommelenheten for
fargen som skaper problemer.
VARM OVERFLATE
Når du nettopp har brukt maskinen, er
enkelte komponenter inne i maskinen svært
varme. Vent til maskinen kjøler seg ned før
du tar på de innvendige delene.
Regelmessig vedlikehold
• Vi anbefaler at du plasserer
trommelenheten og tonerkassettene hver
for seg på et rent, flatt underlag som er
beskyttet med papir under i tilfelle du søler
ut eller det spruter ut toner ved et uhell.
• For å unngå skader på maskinen
forårsaket av statisk elektrisitet må du
IKKE berøre elektrodene som vises på
tegningen.
81
Page 90

l Press ned den grønne låsehendelen og
VIKTIG
ta tonerkassetten ut av
trommelenheten.
• Håndter tonerkassetten varsomt. Hvis du
får tonersøl på hender eller klær, tørker du
det umiddelbart vekk eller vasker det av
med kaldt vann.
• For å unngå problemer med
utskriftskvaliteten, må du IKKE berøre
komponentene som er skyggelagt på
tegningene.
<Tonerkassett>
<Trommelenhet>
• V i anbefaler at du plasserer
tonerkassetten på et rent, flatt, jevnt og
stabilt underlag som er beskyttet med
papir eller et tøystykke u nder i ti lfelle du
søler eller spruter toner ved et uhell.
82
Page 91

Regelmessig vedlikehold
A
1
m Snu trommelenheten som vist i
illustrasjonen. Sørg for at
trommeldrivhjul (1) er på venstre side.
n Les følgende informasjon om arket for
prikksjekk av tro mmele n .
Punktsted:
Arket har åtte nummererte kolonner.
Nummeret på kolonnen med det
trykte punktet brukes til å finne
punkplasseringen på trommelen.
o Bruk de nummererte markørene ved
siden av trommelrullen for å finne
merket. For eksempel, et farget punkt i
kolonne 2 på trommelens
punktkontrollark kan bety at det er et
merke på "2"-området av trommelen.
83
Page 92

p Vend kanten på trommelenheten mot
MERK
VIKTIG
MERK
deg med hånden mens du undersøker
overflaten på det mistenkte området.
IKKE ta på trommeloverflaten. For å
unngå kvalitetsproblemer med utskrifter,
må du holde i kantene på
trommelenheten.
q Når du har funnet merket på trommelen
som svarer til merket på trommelens
punktkontrollark, tørker du over
overflaten med en tørr bomullspinne til
merket på overflaten kommer av.
s Sett tonerkassetten bestemt tilbake i
den nye trommelenheten til du hører at
den klikker på plass. Hvis du setter
kassetten inn på riktig måte, løftes den
grønne låsehendelen automatisk.
Sørg for at du setter tonerkassetten inn
korrekt, ellers vil den komme for langt fra
trommelenheten.
Du må IKKE rengjøre overflaten på den
fotosensitive trommelen med en skarp
gjenstand eller væsker.
r Drei trommelenheten rundt bakover.
84
Page 93

Regelmessig vedlikehold
A
BK
C
M
Y
t Skyv tonerkassetten og
trommelenheten inn i maskinen. Sørg
for at du matcher fargen på
tonerkassetten med samme fargeetikett
på maskinen.
u Lukk maskinens toppdeksel.
v Slå på maskinen og prøv en testutskrift.
BK = svart, C = cyan,
M = magenta, Y= gul
85
Page 94

Rengjøre papirrullene A
1
1
Regelmessig rengjøring av papirrullen kan
forhindre papirstopp ved å sørge for riktig
innmating av papiret.
Hvis du har problemer med papirmating, kan
du rengjøre papirrullene som vist nedenfor:
a Trykk inn og hold nede for å slå av
maskinen.
b Trekk papirmagasinet helt ut av
maskinen.
d Fukt en lofri klut i lunkent vann, vri godt
og tørk deretter papirmagasinets
skillepute (1) over papirmagasinet for å
fjerne støv.
e Tørk de to rullene (1) inni maskinen for
å fjerne støv.
c Dersom papir er lagt i papirmagasinet,
fj erner du dette.
86
f Sett papirmagasinet tilbake i maskinen.
g Legg inn papiret igjen og sett
papirmagasinet bestemt tilbake i
maskinen.
h Slå på maskinen.
Page 95

A
Kalibrering A
MERK
Utskriftstettheten for hver farge kan variere
avhengig av miljøet rundt maskinen, som for
eksempel temperatur og luftfuktighet.
Kalibrering hjelper deg til å forbedre
fargetettheten.
a Trykk på .
b Trykk på Kalibrering.
c Trykk på Kalibrer.
d Trykk på Ja for å bekrefte.
e Maskinen vil vise Fullført.
f Trykk på .
Du kan sette kalibreringsparametrene tilbake
til fabrikkinnst illi ngene.
Regelmessig vedlikehold
• Hvis det vises en feilmelding, kan du
trykke på OK og prøve igjen.
(For mer informasjon, se Feil- og
vedlikeholdsmeldinger uu side 90.)
• Hvis du bruker Windows
vil driveren få kalibreringsdataene
automatisk hvis både
Bruk kalibreringsdata og
Hent enhetsdata automatisk velges.
Standardinnstillingene er på
(uuProgramvarehåndbok).
• Hvis du bruker Macintosh-skriverdriveren,
må du utføre kalibreringen med Status
Monitor. Slå på Status Monitor, og velg
deretter Fargekalibrering fra Kontrollmenyen (uuProgramvarehåndbok).
®
-skriverdriveren,
a Trykk på .
b Trykk på Kalibrering.
c Trykk på Nullstill.
d Trykk på Ja for å bekrefte.
e Maskinen vil vise Fullført.
f Trykk på .
87
Page 96

Autoregistrering A
Frekvens (fargekorrigering) A
Hvis heldekkende fargeområder eller bilder
har kanter som er cyan, magenta eller gule,
kan du bruke autoregistreringsfunksjonen til å
utbedre problemet.
a Trykk på .
b Trykk på
Automatisk registrering.
c Trykk på Ja for å bekrefte.
d Maskinen vil vise Fullført.
e Trykk på .
Du kan stille inn hvor ofte fargekorreksjonen
(fargekalibrering og autoregistrering) skjer.
Standardinnstillingen er Normal.
Fargekorreksjonsprosessen bruke en viss
mengde toner.
a Trykk på .
b Trykk på Alle innst..
c Sveip opp eller ned, eller trykk på
a eller b for å vise Skriver.
d Trykk på Skriver.
e Sveip opp eller ned, eller trykk på
a eller b for å vise Hyppighet.
f Trykk på Hyppighet.
g Trykk på Normal, Lav eller Av.
h Trykk på .
88
Page 97

B
Feilsøking B
B
Hvis du tror det er feil på maskinen, sjekker du først hver av elementene under og følger
feilsøkingstipsene.
Du kan rette opp i de fleste problemer selv. Hvis du trenger mer hjelp, inneholder Brother
Solutions Center de siste spørsmål og svar, samt tips om feilsøking.
Besøk oss på http://solutions.brother.com/
Identifisere problemet B
Kontroller først følgende:
Maskinens strømledning er riktig koblet til og maskinens strømbryter er slått på. Dersom
maskinen ikke slås på etter tilkobling av strømledningen, se Andre problemer uu side 111.
Alle beskyttelsesdekslene har blitt fjernet.
Papir er riktig lagt inn i papirmagasinet.
Grensesnittkablene er sikkert koblet til maskinen og datamaskinen, eller den trådløse
tilkoblingen er satt opp på både maskinen og datamaskinen.
Meldinger på berøringsskjermen
.
(Se Feil- og vedlikeholdsmeldinger uu side 90.)
Hvis problemet ikke ble løst etter at du utførte kontrollene over, identifiserer du problemet og går
deretter til siden som foreslås nedenfor.
Papirhåndtering og utskriftsproblemer:
Utskriftsproblemer uu side 107
Problemer med papirhåndtering uu side 108
Problemer med kopiering:
Kopieringsproblemer uu side 109
Problemer med skanning:
Skanneproblemer uu side 109
Problemer med programvare og nettverk:
Programvareproblemer uu side 109
Nettverksproblemer uu side 110
89
Page 98

Feil- og vedlikeholdsmeldinger B
Som for alle andre avanserte kontorprodukter, hender det at det oppstår feil og forbruksmateriell
kan trenge utskifting. Dersom dette skjer identifiserer maskinen feilen eller det påkrevde
rutinevedlikeholdet og viser den riktige meldingen. De mest vanlige feil- og
vedlikeholdsmeldingene er vist i tabellen.
Du kan nullstille de fleste feilmeldinger og håndtere rutinemessig vedlikehold selv. Hvis du trenger
mer hjelp, vil Brother Solutions Center gi deg de siste vanlige spørsmål og feilsøkingstips:
Besøk oss på http://solutions.brother.com/
.
Feilmelding Årsak Tiltak
Bytt beholder for
avfallstoner
Bytt belte Det er på tide å skifte
Bytt fiksering Det er på tide å skifte
Det er på tide å skifte ut
tonersamleren.
belteenheten.
fikseringsenheten.
Skift ut tone rsamleren (se Sk ifte to nersa mleren
uu side 68).
Skift ut belteenheten (se Skift bel teenheten
uu side 64).
Ta kontakt med Brother kundeservice eller et
autorisert Brother-servicesenter for å skifte ut
fikseringsenheten.
Bytt toner
1
Berøringsskjermen
viser fargen på
tonerkassetten du må
skifte ut. BK=Svart,
C=Cyan, M=Magenta,
Y=Gul
Bytt trommelX
1
(X ) viser fargen på
trommelenheten som
må skiftes ut.
BK=Svart, C=Cyan,
M=Mage nta, Y=Gul.
1
1
Bytt
rulleholdersett
Tonerkassetten er snart
utbrukt. Maskinen vil stoppe
alle utskrift soperasjoner.
Det er på tide å skifte
trommelenheten.
Trommelenheten ble ikke
tilbakestil t da den nye
trommelen ble installert.
Det er på tide å skifte
papirmatersett.
Skift ut tonerka ssett en for fargen som er angi tt
på berøringsskjermen (se Skifte
tonerkassettene uu side 50).
Skift ut trommelenheten for fargen som er
angitt på berøringsskjermen (se Skifte
trommelenhetene uu side 58).
Nullstill trommelenhetstelleren. (se Skifte
trommelenhetene uu side 58).
Kontakt Brother kundeservice el ler et auto risert
Brother-servicesenter for skifte PF-sett.
Deks. er åpen t Toppdekslet er ikke hel t lukket . Lukk maskinens toppdeksel.
Fikseringsenh etsdekselet er
ikke helt lukket eller papiret
satte seg fast på baksiden av
maskinen da du slo på
strømmen.
Lukk dekselet på fikseringsenheten, som
sitter inne i bakdekselet på maskinen.
Sørg for at papiret ikke sitter fast bak
fikseringsdekselet på baksiden av
maskinen, lukk deretter fikseringsdekselet
og trykk på Start (se Papir si tter fast på
baksiden av mask inen uu side 100).
Deks. er åpen t Dekslet på dokumentmateren
Lukk deksel på dokumentmater (ADF).
(ADF) er ikke helt lukket.
Deks. er åpen t Dekslet på dokumentmateren
(ADF) er åpen mens et
dokument mates inn.
Lukk dekslet på dokumentmateren (ADF), og
trykk på .
90
Page 99

Feilsøking
B
Feilmelding Årsak Tiltak
Feil på
fikseringsenhet
Feil størrelse
tosidig
Feil ved
innloggingstilgang
Grense
overskredet
Ingen be lt ee nhet Belteenheten er ik ke satt inn
Ingen ti ll at else Utskrift av farge- dokumenter er
Ingen
avfallstoner
Initialisering av
pekeskjerm
mislyktes
Innven di g st opp Papirstopp inne i maskinen. Se Papir sitter fast inne i maskinen
Intet ma ga si n Papirmagasinet er ikke satt inn
Temperaturen på
fikseringsenheten øker ikke til
angitt temperatur innenfor en
angitt tidsperiode.
Fikseringsenheten er for varm.
Papirstørrel sen som er defi nert
i skriverd ri veren og på
berøringsskjermen er ikke
tilgjengelig for automatis k
2-sidig utskrift.
Papiret i magasinet er ikke
riktig størrelse og er ikke
tilgjengelig for automatis k
2-sidig utskrift.
Maskinen får ik ke ti lgang til
utskriftsloggfilen på serveren.
Du har overskredet antall sider
som du kan skrive ut.
Utskriftsjobben avbrytes.
på rett måt e.
begr enset av Secure Fu n c t ion
Lock 2.0. Utskr if tsjobben
avbrytes.
Tonersamleren er ikke satt inn
på rett måt e.
Det ble trykket på
berøringsskjermen før
initiali seringen med strømmen
på var fullført.
Det kan ha satt seg rusk
mellom nedre del av
berøringsskjermen og
rammen.
eller ikk e sat t in n rikt ig .
Trykk og ho ld ned e for å slå mask inen a v,
vent et par sekunder og slå den på i gjen. La
maskinen stå inaktiv i 15 minutter med
strømmen på.
Trykk på . Velg en papirstørrelse som
støttes av 2-sidig utskrift.
Papirstørrelsen du kan bruke for automatisk
2-sidig utskrift er A4.
Legg i riktig papir størrelse i magasin et og still
inn størrelsen på papiret for magasinet (se
Papirstørrelse uu side 29).
Papirstørrelsen du kan bruke for automatisk
2-sidig utskrift er A4.
Kontakt adminis tr atoren for å kontrollere
innstillingene for lagring av utskriftslogg på
nettverket.
Du finner mer inf or masjon i uuBrukerhåndbok
for nettverket: Lagre utskriftslogg til nettverket
Kontakt adminis tr atoren din for å kontroll ere
dine Secure Function Lock-innstillinger.
Sett inn igjen belteenheten (se Skift
belteenheten uu side 64).
Kontakt adminis tr atoren din for å kontroll ere
dine Secure Function Lock-innstillinger.
Sett inn tonersamler en på nytt (se Skifte
tonersamleren uu side 68).
Sørg for at ingenting berører eller ligger på
berøringsskjermen.
Sett inn et stykke stivt papir mellom nedre del
av berøringss kjermen og r ammen, o g sky v det
frem og tilbake for å skyve ut rusk.
uu side 102.
Sett inn papirmagasinet på nytt.
91
Page 100

Feilmelding Årsak Tiltak
Kalibrering
Kalibrering mislyktes. Trykk på OK og prøv igjen.
mislyktes.
Trykk inn og hold nede for å slå av
maskinen.
Vent i noen sekunder og slå ma skinen på
igjen.
Utfør fargeka libreri ngen på nyt t ved br uk av
berørin gsskjer men el ler sk river drivere n (se
Kalibrering uu side 87).
Sett inn ny belteenhet (se Skift
belteenheten uu side 64).
Kontakt et Brother kundeser vice eller
nærmeste Brother-forhandler hvis
problemet vedvarer.
Kassettfeil
Sett
Tonerkassetten er ikke satt inn
på rett måte.
tonerkassetten
inn igje nX
1
(X) viser fargen på
tonerkasse tte n som
har et pr oblem.
(BK)=svart, (Y)=gul,
(M)=Magenta,
(C)=Cyan.
Kjøler ned
Vent litt
1
Temperaturen i
trommelenheten eller
tonerkassetten er for høy.
Maskinen vil stanse gjeldende
utskriftsjobb midlertidig og gå
over til avkjølingsmodus.
Under avkjølingsmodus vil du
høre at kjøleviften går,
samtidig som Kjøler ned og
Vent litt vises på
berøringsskjermen.
Kort
papirstørrelse
Lengden på papiret i
magasinet er for kor t fo r
maskinen til å kunne levere de t
i utmaterbrettet med forsiden
ned.
Lite toner Hvis berøringsskjermen viser
Lite toner, kan du
fremdeles skri ve ut. Maskinen
forteller deg derimot at
Trekk ut toner kassetten og trommelenh eten for
fargen som vises på berøring sskjermen. Ta ut
tonerkassetten og sett den tilbake igjen i
trommelenheten. Sett tonerkass ett en og
trommelenh eten tilbake i maskine n.
Kontakt et Brother kundeservice ell er
nærmeste Brother-forhandler hvis problemet
vedvarer.
Kontrolle r at du kan høre viften på maskinen gå
rundt, og at utblåsningsåpningen ikk e er
blokkert.
Hvis viften går ru ndt, må du fjerne bl okkeringer
rundt utblåsningsåpningen, og deretter la
maskinen være påslått uten at den benyttes i
flere minutter.
Hvis viften ikke går rundt, kobler du maskinen
fra strømmen for flere minutter, før du kobl er
den til igjen.
Åpne bakdekselet (utmaterbrett for
dokumenter med forsi den opp) for å slippe de
utskrevne sid ene ut på utmaterbrettet for
dokumenter med forsiden opp. Fjern de
utskrevne sidene og trykk derett er på Start.
Bestill en ny Tonerkassett for fargen som er
angitt på berøringsskjermen nå, slik at du har
en tonerkassett i reserve når
berøringsskjermen viser Bytt toner.
tonerkassetten er nær slutten
av levetiden.
92
 Loading...
Loading...