Page 1
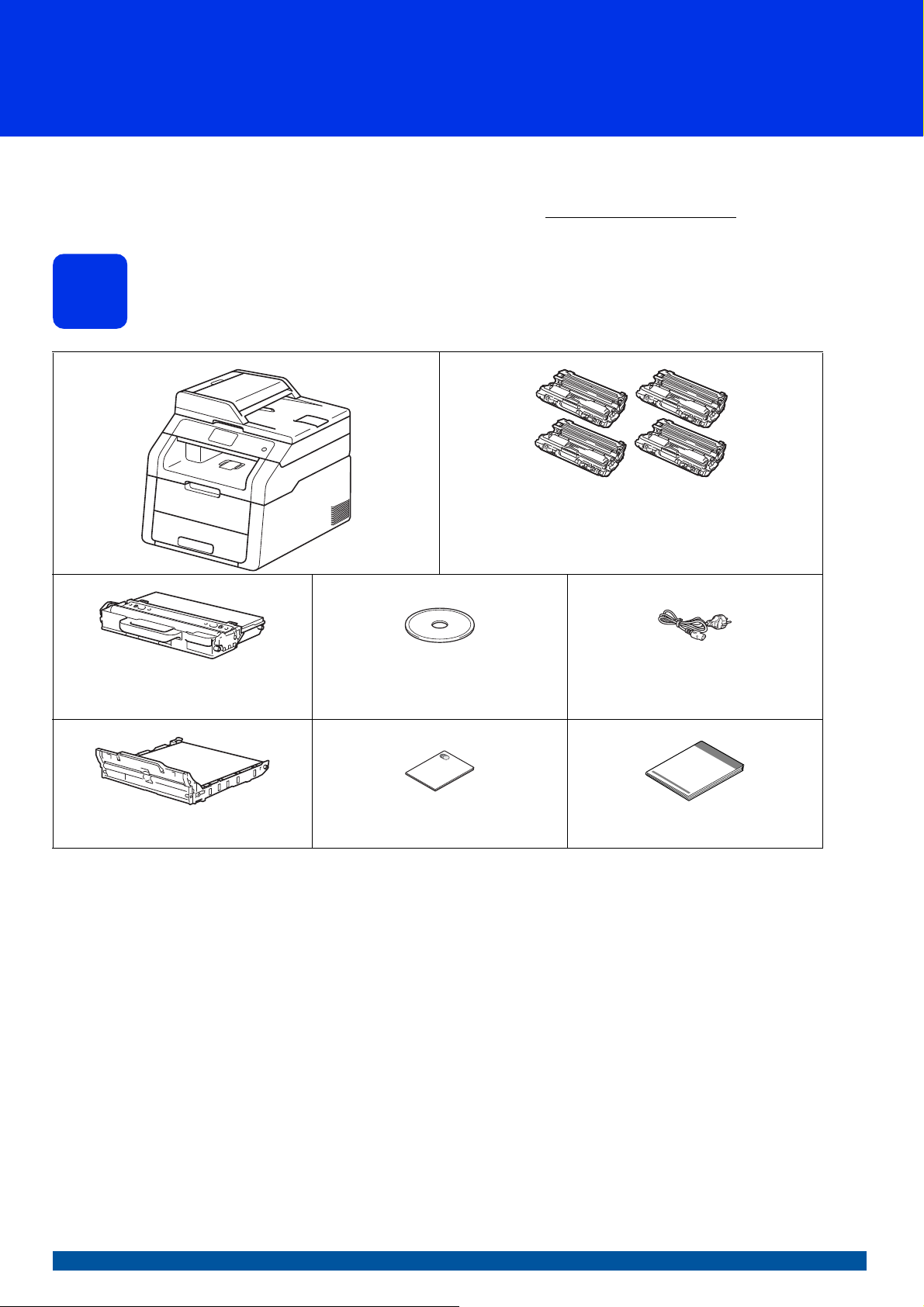
Руководство по быстрой установке
DCP-9020CDW
Начало работы
Сначала прочитайте “Руководство по безопасности устройства”, а затем прочитайте данное “Руководство
по быстрой установке” для выполнения правильной настройки и установки. “Руководство по быстрой
установке” на другом языке можно скачать на веб-сайте по адресу: http://solutions.brother.com/
Распакуйте аппарат и проверьте комплектацию
1
.
Контейнер для отработанного
тонера
(предварительно установлен)
Ленточный картридж
(предварительно установлен)
Блоки фотобарабанов и тонер-картриджей
(предварительно установлены)
(черный, голубой, пурпурный и желтый)
Компакт-диск Шнур питания
Руководство по безопасности
устройства
Руководство по быстрой
установке
RUS Версия 0
1
Page 2
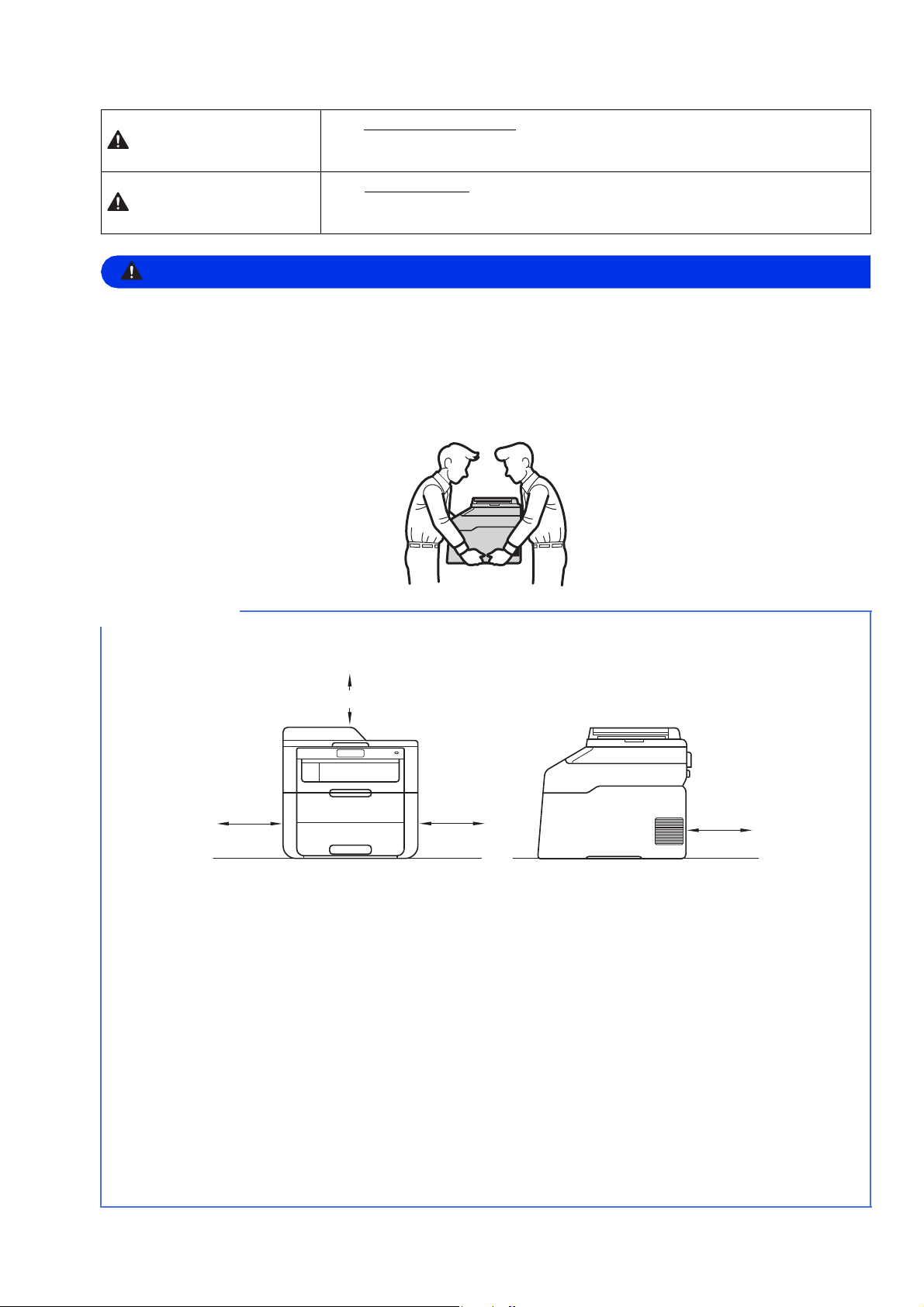
ПРЕДУПРЕЖДЕНИЕ
Знак ПРЕДУПРЕЖДЕНИЕ указывает на потенциально опасную ситуацию,
ПРИМЕЧАНИЕ
150 мм
400 мм
150 мм
150 мм
ПРЕДУПРЕЖДЕНИЕ
ОСТОРОЖНО
• При упаковке аппарата используются пластиковые пакеты. Во избежание опасности удушения
храните эти пластиковые пакеты в местах, недоступных для детей. Пластиковые пакеты не
являются игрушками.
• Этот аппарат тяжелый, он весит более 20,0 кг. Во избежание возможных травм аппарат должны
поднимать по крайней мере два человека. Один из них должен держать переднюю часть
аппарата, второй – заднюю, как показано на рисунке внизу. Соблюдайте осторожность, чтобы не
прищемить пальцы при опускании аппарата.
которая, если ее не предотвратить, может привести к смертельному
исходу или получению тяжелых травм.
Знак ОСТОРОЖНО указывает на потенциально опасную ситуацию,
которая, если ее не предотвратить, может привести к получению легких
или средних травм.
• При установке аппарата оставляйте между ним и окружающими предметами зазор, указанный на
рисунке.
• Комплект поставки может различаться в зависимости от страны.
• Рекомендуется сохранить оригинальную упаковку.
• При необходимости транспортировки аппарата тщательно заново упакуйте его в оригинальную
упаковку, чтобы избежать повреждений при транспортировке. Аппарат следует должным образом
застраховать у перевозчика. Информация
дополнительным функциям: Упаковка и транспортировка аппарата.
• Интерфейсный кабель для подключения к компьютеру не входит в комплект поставки. Приобретите
интерфейсный кабель в соответствии с подключением, которое требуется использовать (USB или
сетевой).
Кабель USB
• Рекомендуется использовать кабель USB 2.0 (тип A/B) длиной не более 2 метров.
• Не подключайте кабель USB на
при установке MFL-Pro Suite.
Сетевой кабель
Используйте обычный (с прямым соединением проводов) кабель типа “витая пара” категории 5 (или
выше) для подключения к сети 10BASE-T или 100BASE-TX Fast Ethernet.
этом этапе. Соединительный интерфейсный кабель подключается
о повторной упаковке аппарата: uu Руководство по
2
Page 3
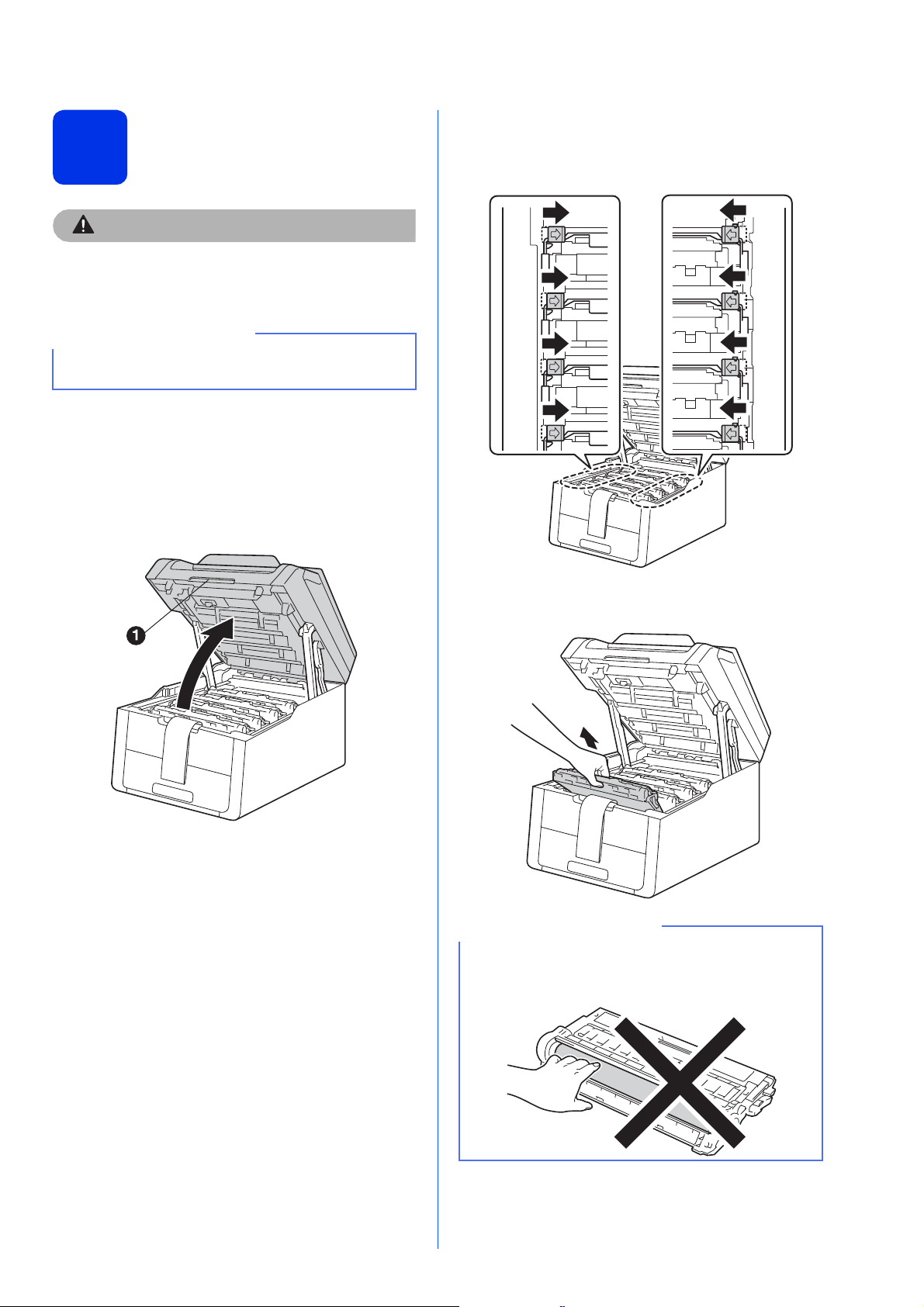
Снимите упаковочные
CAUTION
ОСТОРОЖНО
ВАЖНАЯ ИНФОРМАЦИЯ
ВАЖНАЯ ИНФОРМАЦИЯ
2
НЕ ешьте пакет с силикагелем, его следует
выкинуть. При проглатывании немедленно
обратитесь за медицинской помощью.
НЕ подключайте кабель питания на данном
этапе.
материалы с аппарата
a Снимите упаковочную ленту с наружной
поверхности аппарата, пакет с силикагелем
на откидной панели и пленку со стекла
сканера.
b Полностью откройте верхнюю крышку,
потянув вверх за ручку a.
c Сдвиньте все восемь желтых фиксаторов
фотобарабанов по стрелке (возможно,
потребуется сильно надавить на
фиксаторы).
d Извлеките все четыре блока
фотобарабанов и тонер-картриджей.
Во избежание снижения качества печати НЕ
прикасайтесь к части, выделенной на рисунке
серым цветом.
3
Page 4
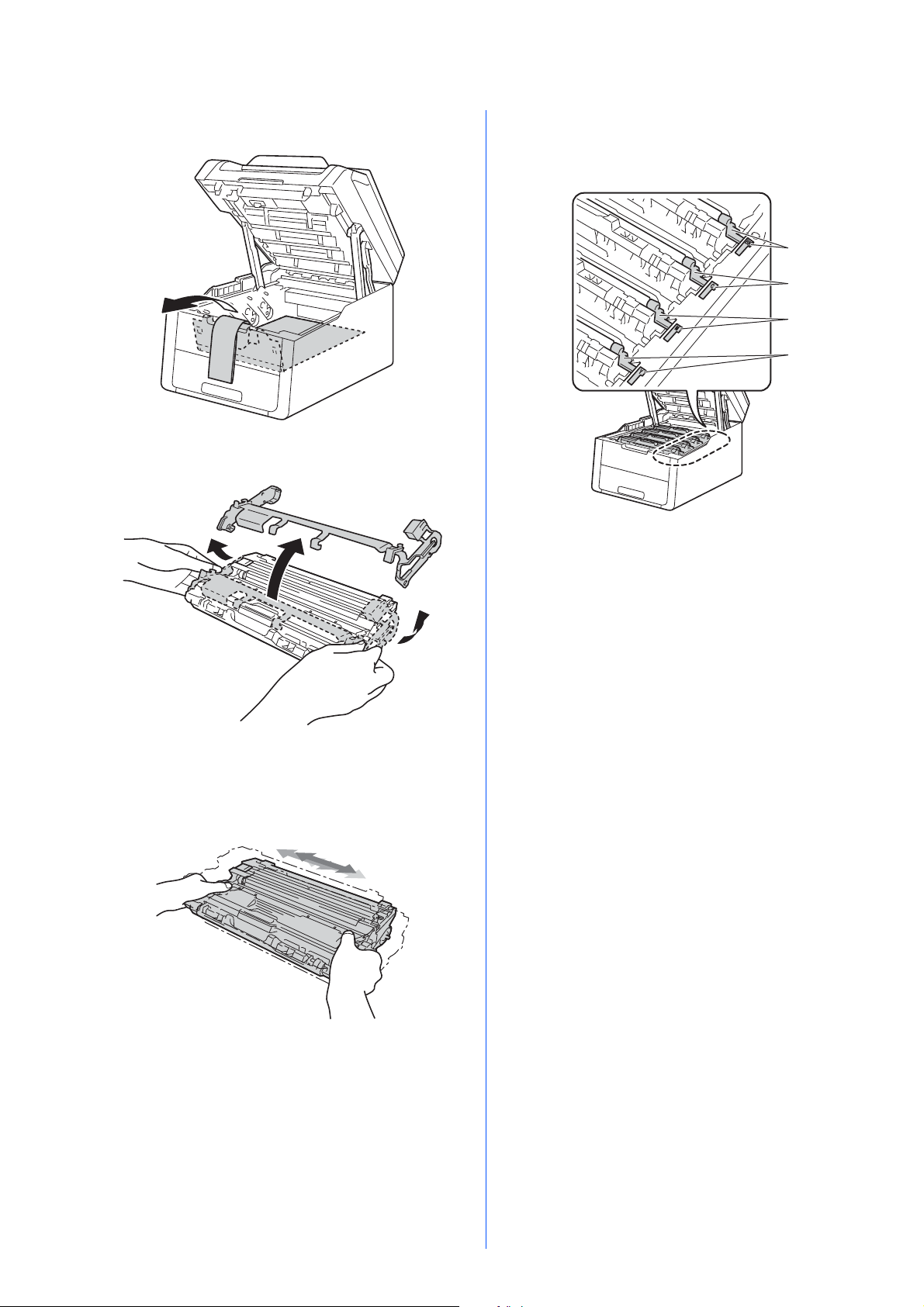
e Снимите оранжевую упаковку с ленточного
BK
C
M
Y
картриджа.
f Снимите оранжевую упаковку с каждого
блока фотобарабана и тонер-картриджа.
h Вставьте все четыре блока фотобарабанов
и тонер-картриджей в аппарат. Убедитесь,
что цвет тонер-картриджа совпадает с
цветом наклейки на аппарате.
g Возьмите двумя руками каждый блок
фотобарабана и тонер-картриджа и
осторожно встряхните его несколько раз из
стороны в сторону, чтобы тонер
равномерно распределился внутри узла.
BK – черный
M – пурпурный
C – голубой
Y – желтый
i Закройте верхнюю крышку аппарата.
4
Page 5
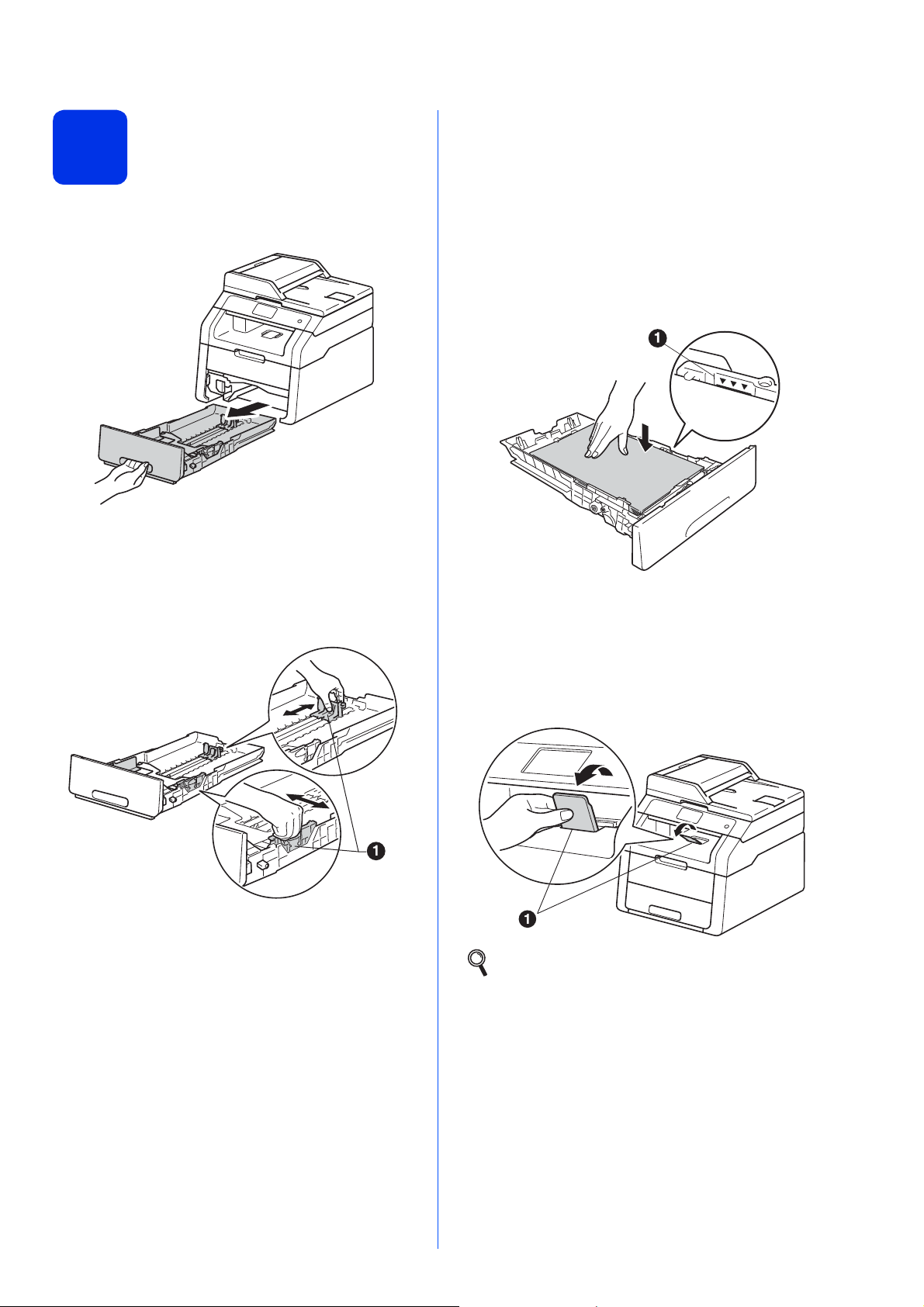
Загрузите бумагу в
3
лоток для бумаги
a Полностью выдвиньте лоток для бумаги из
аппарата.
b Удерживая нажатым зеленый рычаг
отпускания направляющей для бумаги a,
отрегулируйте положение направляющих
согласно формату используемой бумаги.
Убедитесь, что направляющие надежно
зафиксированы в пазах.
d Загрузите бумагу в лоток и проверьте,
чтобы были выполнены следующие пункты:
Высота стопки бумаги ниже отметки
максимального количества бумаги
(bbb) a. Переполнение лотка для бумаги
приводит к замятиям бумаги.
Сторона, предназначенная для печати,
обращена вниз.
Направляющие для бумаги касаются
краев бумаги, обеспечивая правильную
подачу.
e Задвиньте лоток для бумаги в аппарат до
упора. Убедитесь, что лоток полностью
вставлен в аппарат.
c Хорошо “распушите” пачку бумаги во
избежание замятий и сбоев подачи бумаги.
f Поднимите откидную панель a, чтобы
бумага не выпадала из лотка для выхода
бумаги лицевой стороной вниз.
Информация о рекомендуемых типах
бумаги: uu Руководство по основным
функциям: Рекомендованная бумага и
печатные носители.
5
Page 6
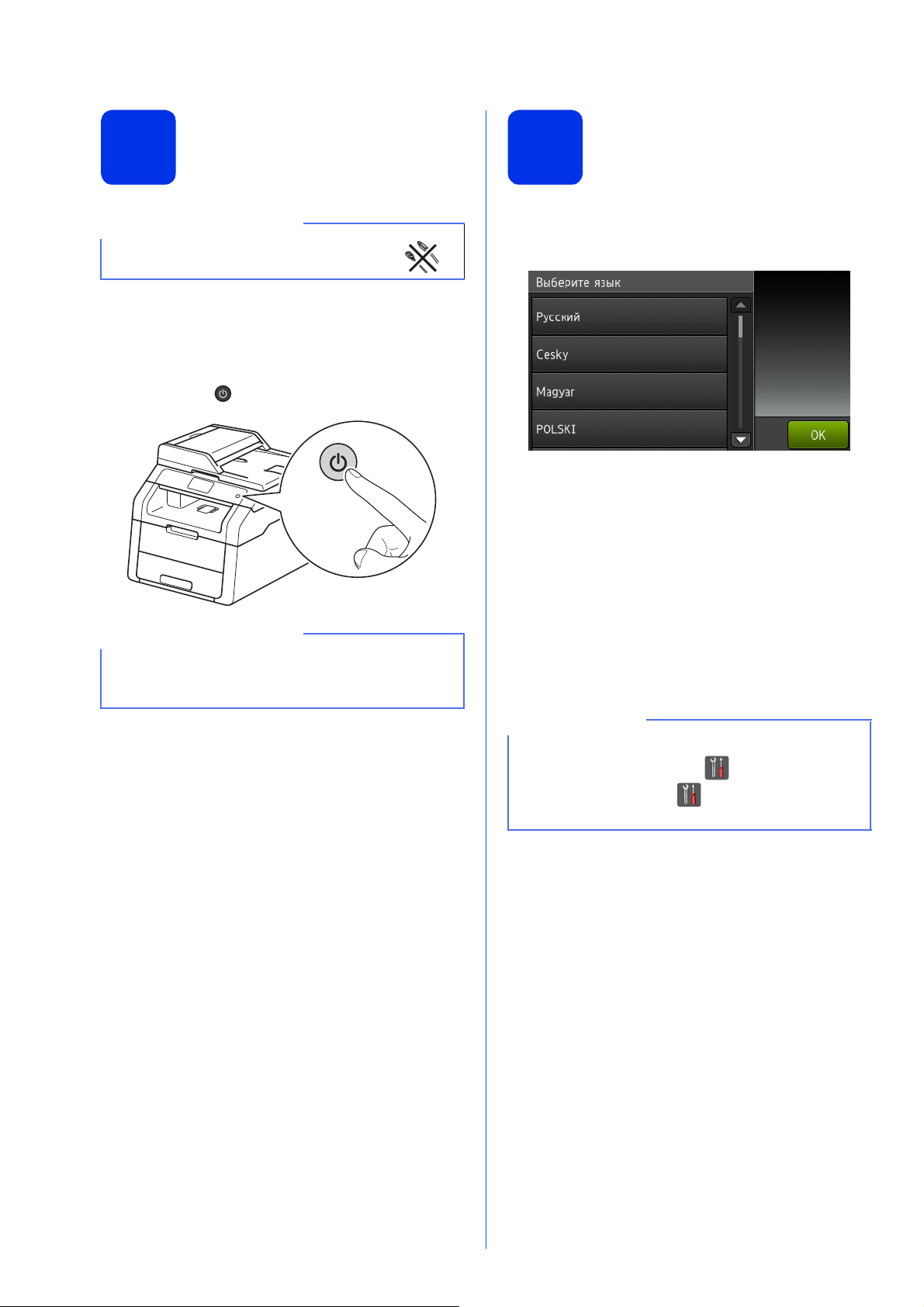
Подключите кабель
ВАЖНАЯ ИНФОРМАЦИЯ
ВАЖНАЯ ИНФОРМАЦИЯ
ПРИМЕЧАНИЕ
Выберите язык
4
НЕ подключайте кабель USB на
этом этапе.
питания
a Подключите кабель питания к аппарату,
затем подключите его к электрической
розетке.
b Нажмите на панели управления.
НЕ трогайте сенсорный дисплей сразу после
отсоединения кабеля питания или включения
аппарата. Это может привести к ошибке.
5
a После включения аппарата на
сенсорном дисплее появляется следующая
индикация:
Проведите пальцем вверх или вниз либо
нажмите a или b, чтобы отобразить язык,
затем нажмите этот язык. Нажмите кнопку
OK.
b На сенсорном дисплее появится
приглашение подтвердить выбор.
Если на сенсорном дисплее отображается
правильный язык, нажмите Да.
—ИЛИ—
Нажмите Нет, чтобы вернуться к шагу a и
выбрать язык заново.
Если установлен неправильный язык, его
можно изменить кнопкой на
сенсорном дисплее. ( , Все настройки,
Исходн. уст-ки, Местный язык)
6
Page 7
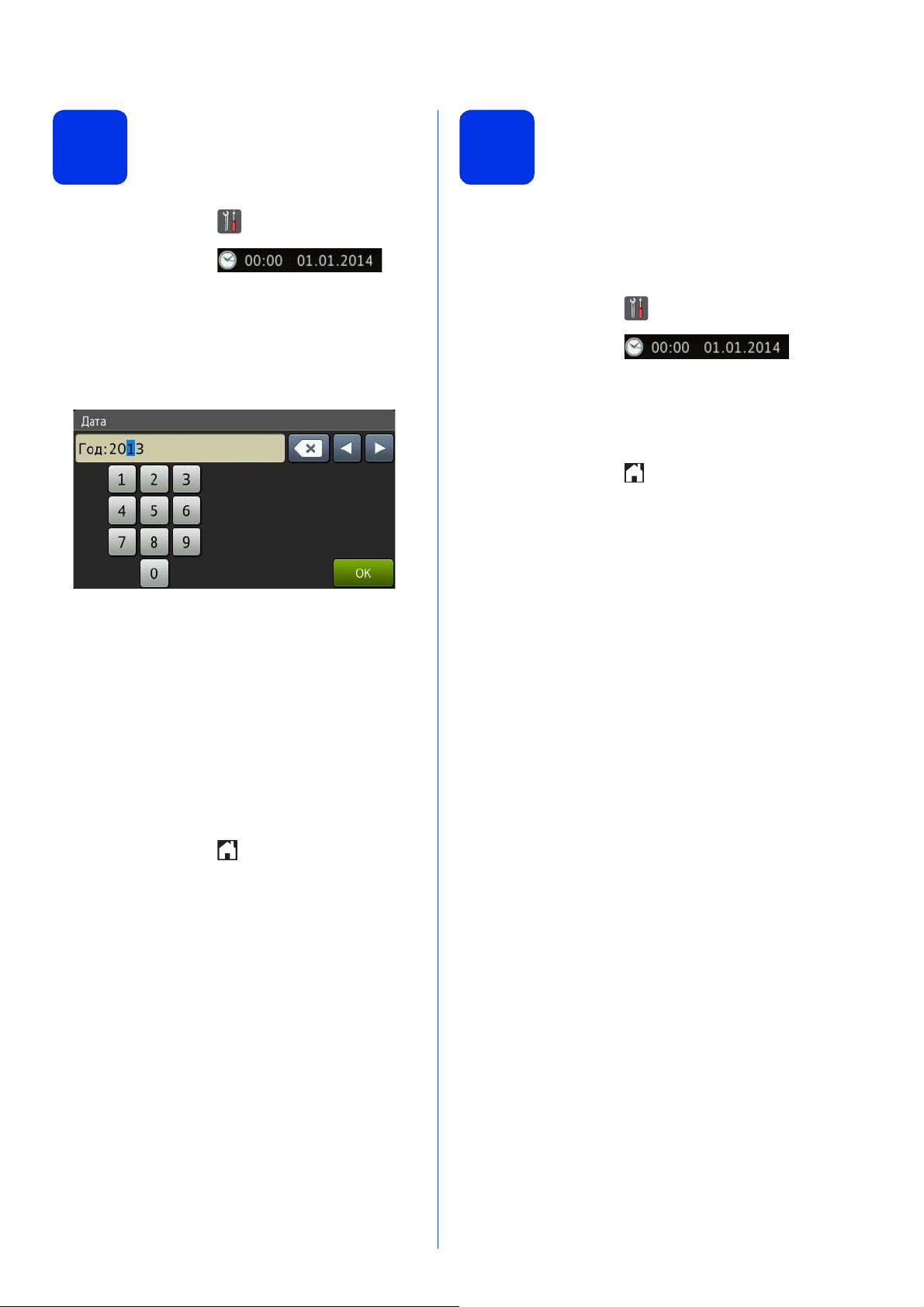
6
Установите дату и время
7
Автоматический переход на летнее и зимнее время
a Нажмите кнопку .
b Нажмите кнопку
(Дата и время).
c Нажмите кнопку Дата.
d С помощью цифровых кнопок на
сенсорном дисплее введите две последние
цифры года, затем нажмите OK.
Можно установить автоматический переход на
летнее и зимнее время. Аппарат само переведет
часы на один час вперед весной и на один час
назад осенью.
a Нажмите кнопку .
b Нажмите кнопку
(Дата и время).
c Нажмите кнопку Автоперевод времени.
d Нажмите Вкл. (или Выкл.).
e Нажмите кнопку .
(Например, для 2013 г. введите 1, 3.)
e С помощью кнопок на сенсорном дисплее
введите две цифры месяца и нажмите OK.
f С помощью кнопок на сенсорном дисплее
введите две цифры дня и нажмите OK.
g Нажмите кнопку Время.
h Введите время в 24-часовом формате с
помощью цифровых кнопок на
сенсорном дисплее, затем нажмите OK.
i Нажмите кнопку .
7
Page 8
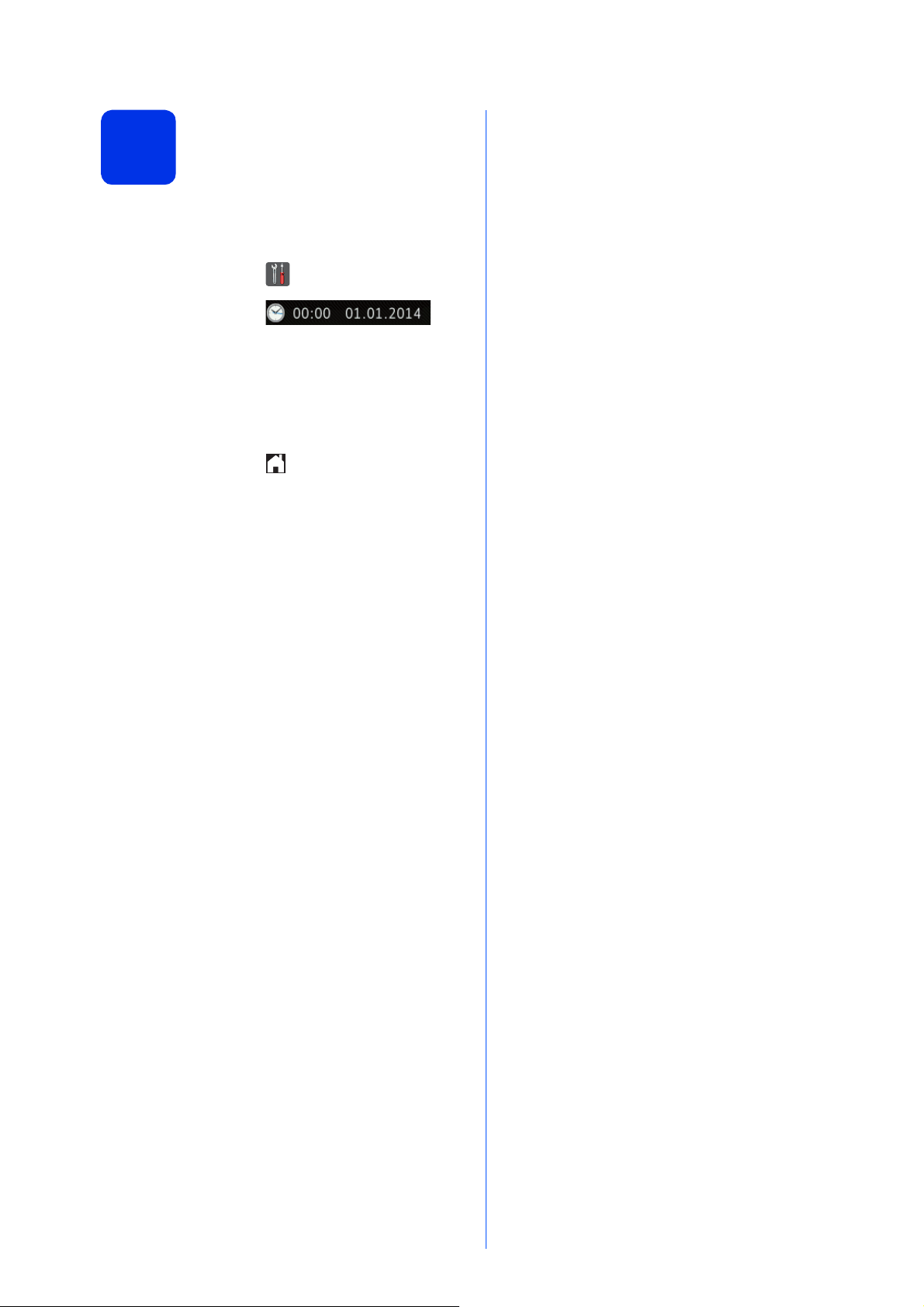
Установка часового
8
Можно установить часовой пояс аппарата в
зависимости от расположения.
пояса
a Нажмите кнопку .
b Нажмите кнопку
(Дата и время).
c Нажмите кнопку Часовой пояс.
d Введите свой часовой пояс.
Нажмите кнопку OK.
e Нажмите кнопку .
8
Page 9
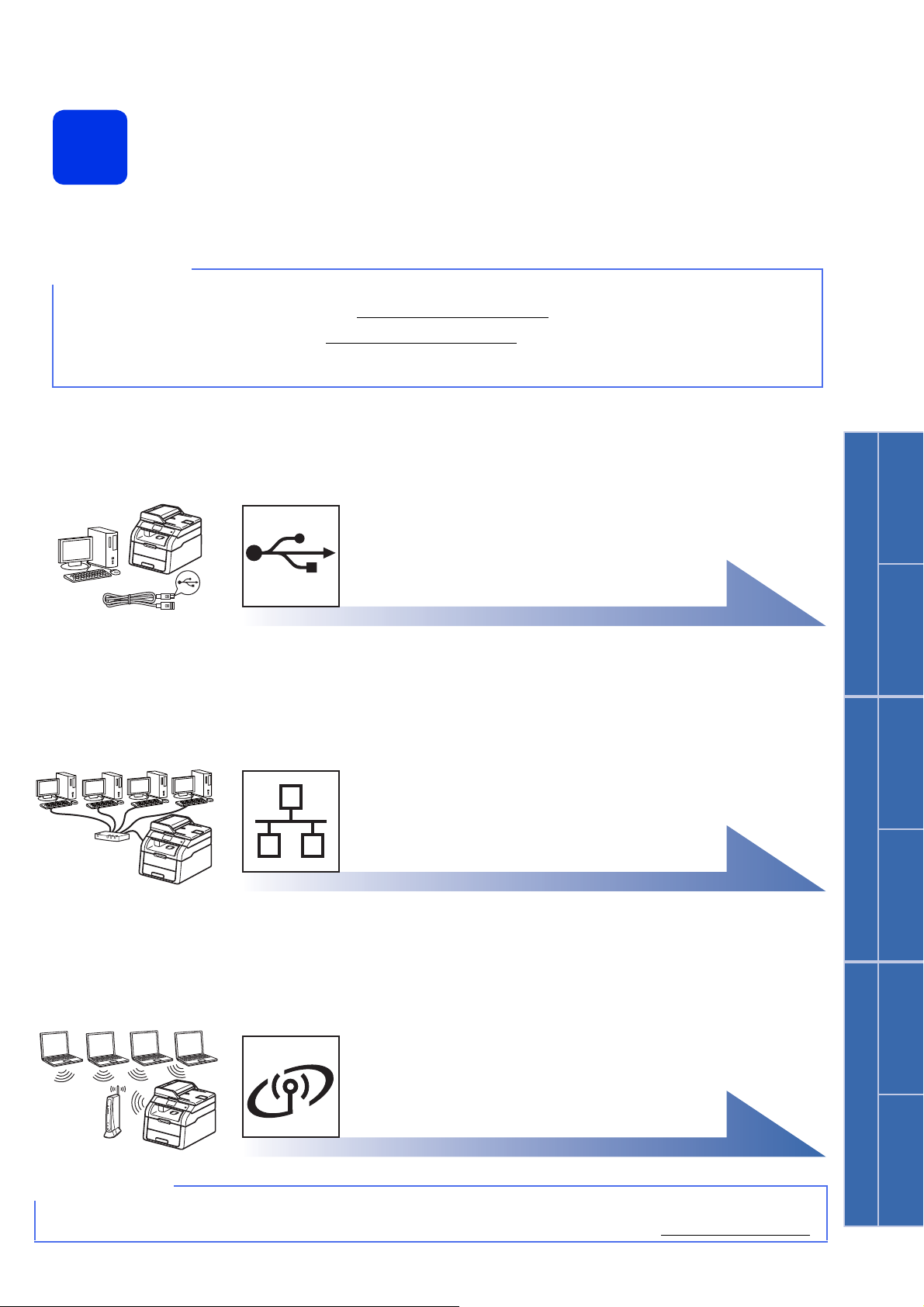
Windows
®
USB-интерфейс
Macintosh
Windows
®
Macintosh
Проводная сеть
Беспроводная сеть
Windows
®
Macintosh
Выберите тип соединения
ПРИМЕЧАНИЕ
ПРИМЕЧАНИЕ
9
Эти инструкции по установке подходят для ОС Windows® XP Home/Windows® XP Professional, Windows®
®
XP Professional x64 Edition, Windows Vista
• При использовании Windows Server® 2003/2003 x64 Edition/2008/2008 R2/2012 и Linux® посетите вебсайт используемой модели по адресу http://solutions.brother.com/
• Посетите наш веб-сайт по адресу http://solutions.brother.com/
по продукции, загрузить последние обновления драйверов и утилиты, а также просмотреть ответы
на часто задаваемые вопросы.
, Windows® 7, Windows®8, Mac OS X v10.6.8, 10.7.x и 10.8.x.
.
, на котором можно получить поддержку
Интерфейсный кабель USB
Windows®, перейдите на стр.10
Macintosh, перейдите на стр.12
Проводная сеть
Windows®, перейдите на стр.14
Macintosh, перейдите на стр.17
Беспроводная сеть
Чтобы подключить мобильное устройство с операционной системой iOS, Android™ или телефон с операционной системой Windows® к
аппарату Brother с помощью Wi-Fi Direct™, загрузите “Руководство по использованию Wi-Fi Direct™” с сайта http://solutions.brother.com/
Windows® и Macintosh,
перейдите на стр.19
.
9
Page 10
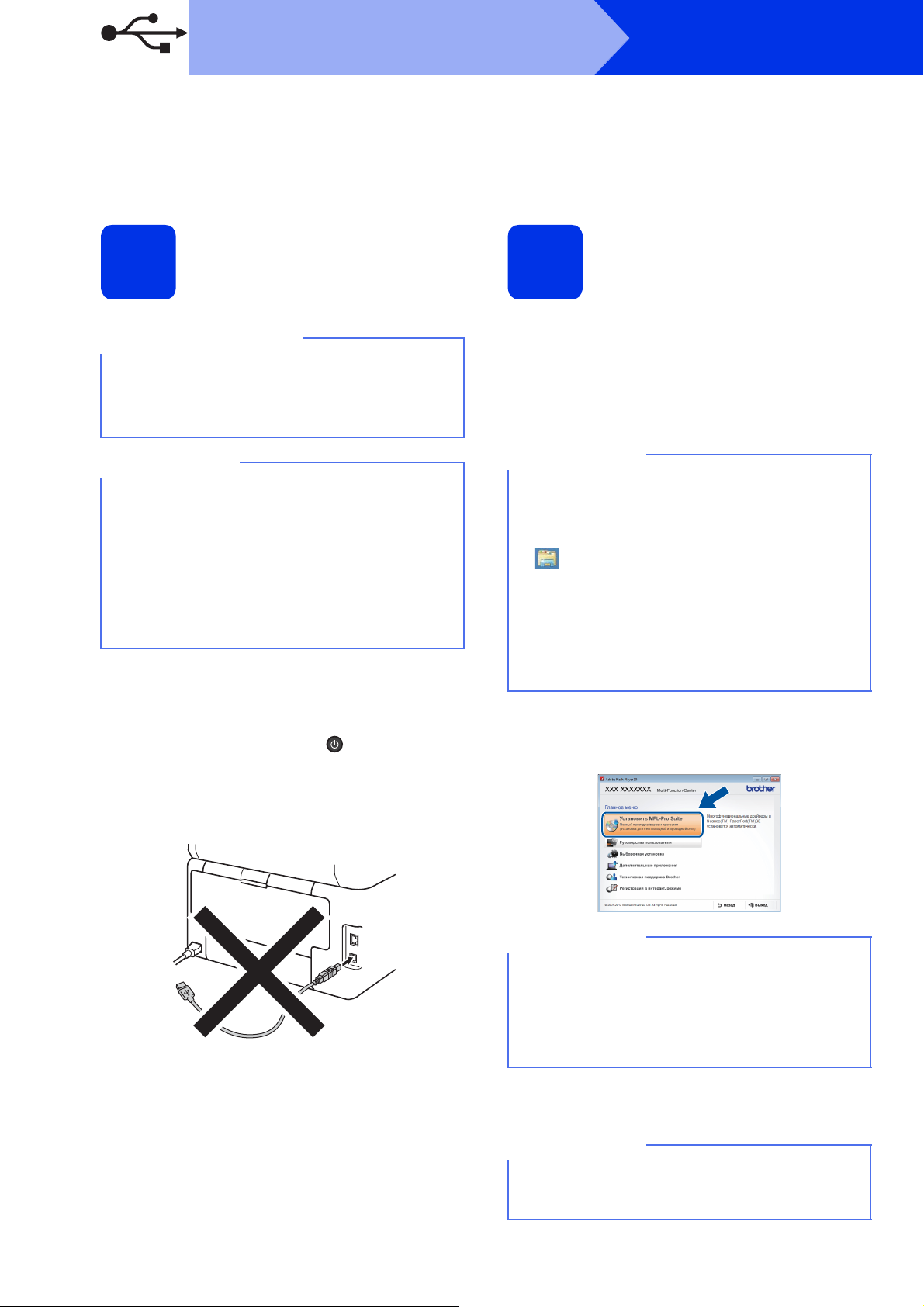
USB-интерфейс
ВАЖНАЯ ИНФОРМАЦИЯ
ПРИМЕЧАНИЕ
ПРИМЕЧАНИЕ
ПРИМЕЧАНИЕ
ПРИМЕЧАНИЕ
Для пользователей USB-интерфейса Windows®
®
(Windows
Windows
XP/XP Professional x64 Edition/Windows Vista®/
®
7/Windows®8)
Windows
®
Перед установкой
10
• Если запущены какие-либо программы,
закройте их.
• Изображения на экранах могут отличаться в
зависимости от операционной системы.
На компакт-диске содержится программа
Nuance™ PaperPort™ 12SE. Данное
программное обеспечение поддерживает ОС
Windows
x64 Edition (SP2 или выше), Windows Vista
(SP2 или выше), Windows
Поэтому перед установкой пакета программ
MFL-Pro Suite установите последний пакет
обновления для Windows
a Включите компьютер и войдите в систему с
b Нажмите и удерживайте , чтобы
®
XP (SP3 или выше), XP Professional
®
7 и Windows®8.
®
.
правами администратора.
выключить аппарат; проверьте, что
соединительный кабель USB НЕ
подсоединен. Если кабель уже
подсоединен, отсоедините его.
®
Установите пакет
11
программ MFL-Pro Suite
a Вставьте компакт-диск в дисковод для
компакт-дисков. Выберите модель
имеющегося аппарата в открывшемся
диалоговом окне выбора модели. Выберите
требуемый язык в открывшемся
диалоговом окне выбора языка.
• Если экран Brother не откроется
автоматически, откройте папку Компьютер
(Мой компьютер).
®
(Для Windows
(Проводник) в панели задач и
перейдите к пункту Компьютер.)
Дважды щелкните значок компакт-диска,
затем дважды щелкните start.exe.
• Если откроется окно Контроль учетных
записей пользователей, нажмите
Продолжить или Да.
8: щелкните значок
b Нажмите Установить MFL-Pro Suite, затем
Да в следующих двух окнах, чтобы принять
лицензионное соглашение.
10
Если установка не продолжается
автоматически, перезапустите ее. Для этого
извлеките и снова вставьте компакт-диск или
дважды щелкните программу start.exe в
корневой папке. Продолжите с пункта b, чтобы
установить программу MFL-Pro Suite.
c Выберите Локальное подключение (USB),
затем нажмите кнопку Далее.
Чтобы установить драйвер PS (драйвер
принтера BR-Script3), выберите Выборочная
установка и следуйте инструкциям на экране.
Page 11
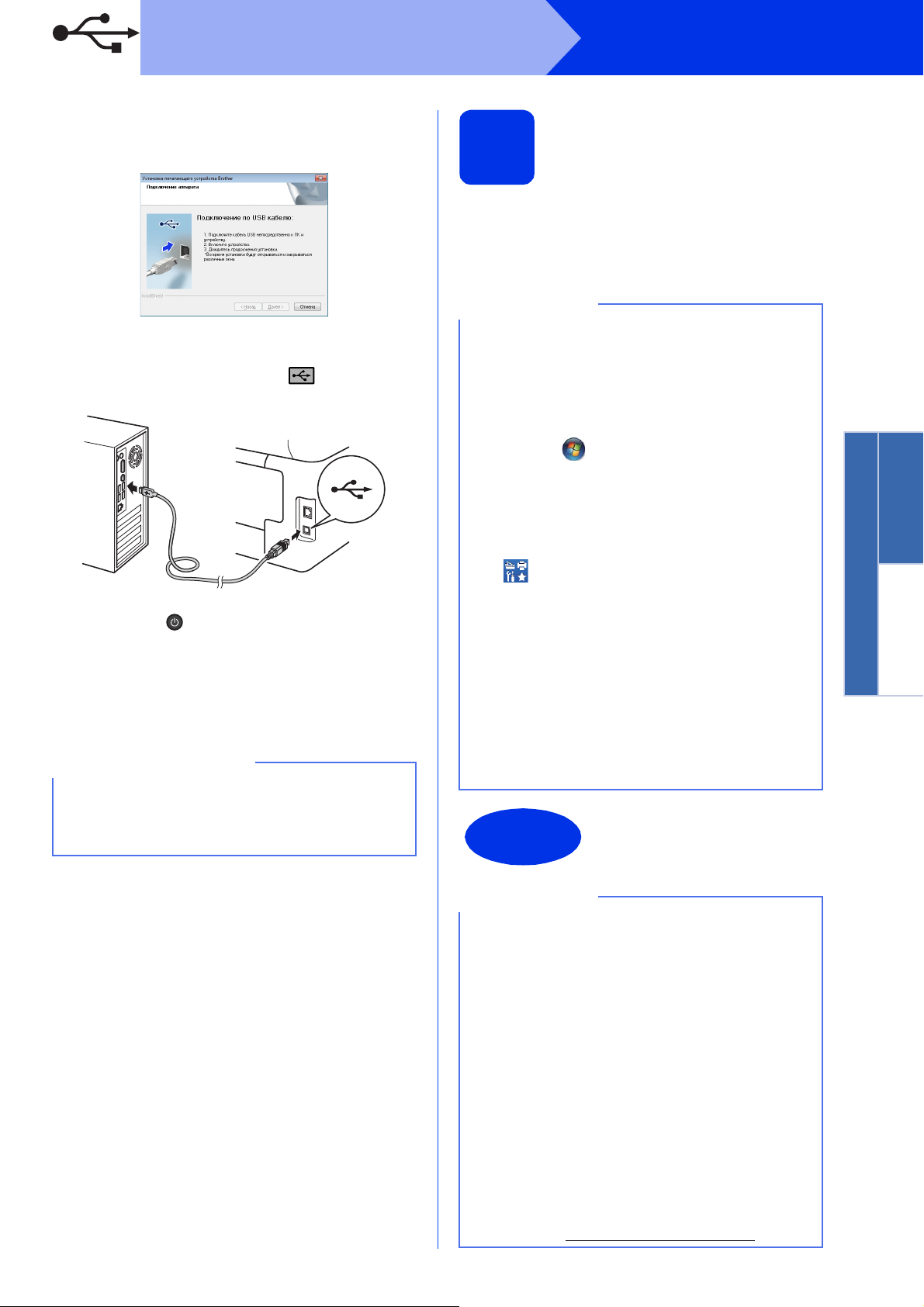
USB-интерфейс
Windows
®
USB-интерфейс
Macintosh
ВАЖНАЯ ИНФОРМАЦИЯ
ПРИМЕЧАНИЕ
Готово
ПРИМЕЧАНИЕ
Windows
®
d Следуйте инструкциям на экране, пока не
появится окно Подключение по USB
кабелю.
e Подключите кабель USB к порту USB,
обозначенному символом на аппарате,
а затем подсоедините кабель к компьютеру.
f Нажмите , чтобы включить аппарат.
Установка продолжится автоматически.
Экраны программы установки будут
открываться один за другим. Если появится
окно с запросом, следуйте инструкциям на
экране.
Не пытайтесь закрывать эти диалоговые окна
в процессе установки. Перед появлением
очередного диалогового окна может пройти
несколько минут.
Завершите установку и
перезагрузите
12
компьютер
a Нажмите кнопку Готово, чтобы
перезагрузить компьютер. После
перезагрузки компьютера необходимо
войти в систему с правами администратора.
• Если во время установки появится
сообщение об ошибке, выполните одно из
следующих действий:
- Для пользователей Windows
®
Windows Vista
процесс Инсталляционная диагностика
в папке (пуск) > Все программы >
Brother > DCP-XXXX (где DCP-XXXX –
модель аппарата).
- Для пользователей Windows
запустить процесс Инсталляционная
диагностика, дважды щелкните значок
(Brother Utilities) на рабочем столе,
затем щелкните раскрывающийся список
и выберите название модели (если оно
еще не выбрано). В левой навигационной
панели щелкните Сервис.
•
В зависимости от установленных параметров
безопасности при использовании аппарата или
программного обеспечения аппарата может
появится окно службы безопасности Windows
Security или окно антивирусного программного
обеспечения. Для продолжения нажмите
кнопку продолжения или разрешения.
и Windows® 7: запустите
На этом установка
завершена.
®
XP,
®
8: чтобы
®
g Когда появится диалоговое окно
Регистрация через Интернет, выберите
требуемый вариант и следуйте инструкциям
на экране. После завершения регистрации
нажмите кнопку Далее.
h При появлении окна Установка завершена
выберите нужный вариант и нажмите
Далее.
•
Для пользователей Windows®8: если
руководства Brother на компакт-диске в
формате PDF, открывайте их с помощью
программы Adobe
®
Adobe
но открыть файлы в Adobe
удается, измените сопоставления файлов на
PDF (см.
Reader
•
Драйвер принтера XML Paper Specification
Драйвер принтера XML Paper Specification —
это самых подходящий драйвер для
операционной системы Windows Vista
Windows
приложений, использующих XML Paper
Specification. Скачайте последнюю версию
драйвера с веб-сайта Brother Solutions Center
по адресу: http://solutions.brother.com/
Reader® установлена на компьютере,
Открытие файла PDF в Adobe®
®
(Windows® 8) uu стр.38
®
7 и Windows®8 при печати из
®
Reader®. Если программа
®
Reader® не
).
®
,
.
11
Page 12
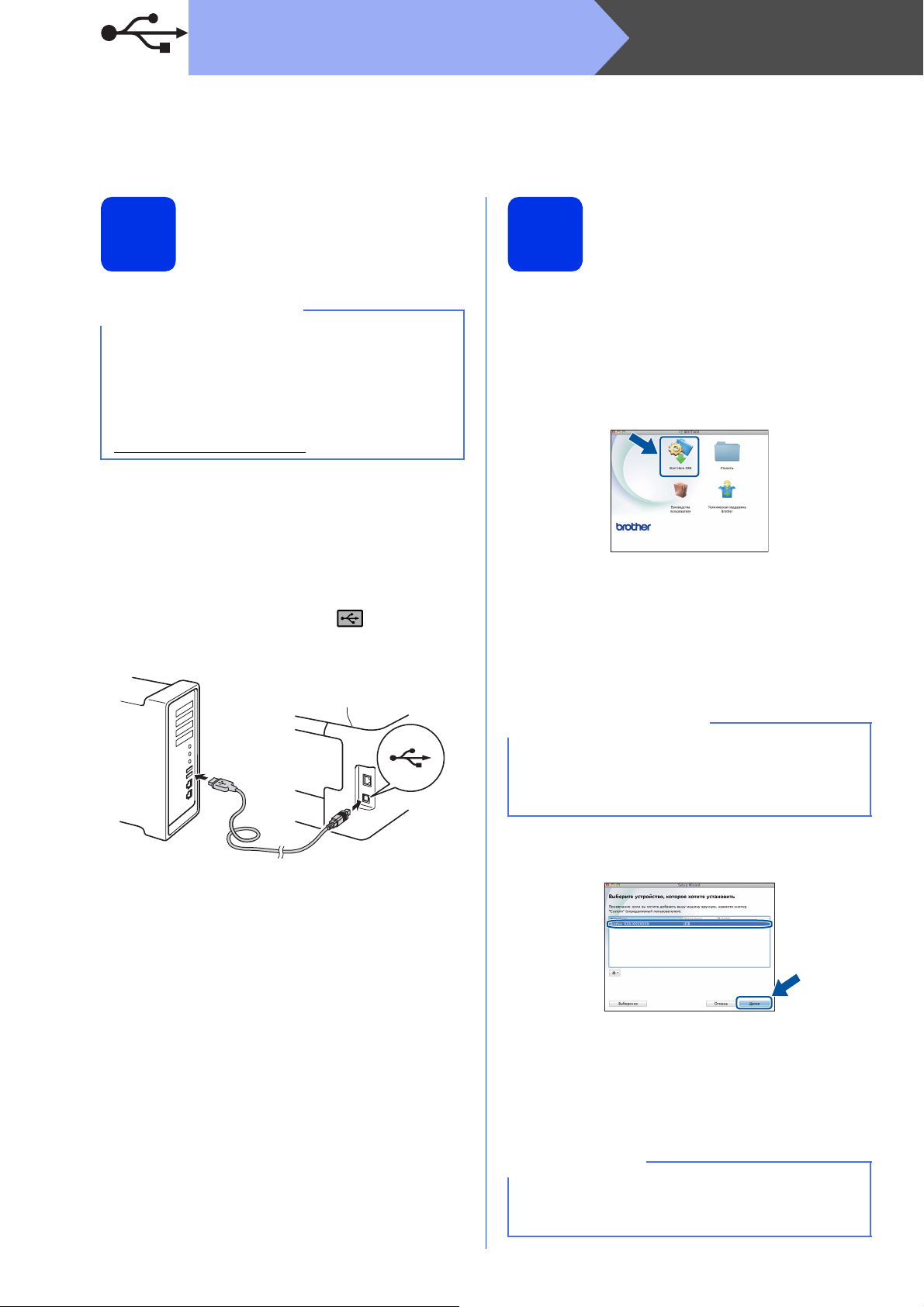
USB-интерфейс
ВАЖНАЯ ИНФОРМАЦИЯ
ВАЖНАЯ ИНФОРМАЦИЯ
ПРИМЕЧАНИЕ
Для пользователей USB-интерфейса Macintosh
(Mac OS X v10.6.8, 10.7.x, 10.8.x)
Macintosh
Перед установкой
10
Для пользователей Mac OS X v10.6.7 или
более ранних версий: обновите до версии
Mac OS X v10.6.8, 10.7.x, 10.8.x. (Для
получения последних версий драйверов и
информации об используемой операционной
системе Mac OS X посетите веб-сайт
http://solutions.brother.com/
a Подключите аппарат к источнику
электропитания переменного тока и
включите компьютер Macintosh. Войдите в
систему с правами администратора.
b Подключите кабель USB к порту USB,
обозначенному символом на аппарате,
затем подсоедините кабель к компьютеру
Macintosh.
.)
Установите пакет
11
программ MFL-Pro Suite
a Вставьте компакт-диск в привод
компакт-дисков и дважды щелкните значок
BROTHER на рабочем столе.
b Дважды щелкните значок Start Here OSX.
Если появится окно с запросом, выберите
используемую модель.
c Выберите Локальное подключение (USB),
затем нажмите кнопку Далее.
d Экраны программы установки будут
открываться один за другим. Если появится
окно с запросом, следуйте инструкциям на
экране.
c Убедитесь, что аппарат включен.
Не пытайтесь закрывать эти диалоговые окна
в процессе установки. Для завершения
установки может потребоваться несколько
минут.
e Выберите в списке имеющийся аппарат и
нажмите Далее.
f Когда откроется окно
Добавление принтера, нажмите
Добавление принтера.
g Выберите в списке имеющийся аппарат,
нажмите Добавить и затем Далее.
Чтобы добавить драйвер PS (драйвер
принтера BR-Script3), выберите его во
всплывающем меню Принтер (Использ.) .
12
Page 13

USB-интерфейс
Windows
®
USB-интерфейс
Macintosh
Готово
Установка пакета программ MFL-Pro
Suite завершена.
Перейдите к пункту 12 на стр. 13.
Загрузите и установите
Macintosh
12
После установки приложения
Presto! PageManager в приложение Brother
ControlCenter2 будет добавлена функция
оптического распознавания текста (OCR). С
помощью приложения Presto! PageManager
можно легко сканировать, пересылать и
систематизировать фотографии и документы.
Presto! PageManager
a На экране
Техническая поддержка Brother
щелкните Presto! PageManager и следуйте
инструкциям на экране.
На этом установка
завершена.
13
Page 14

Проводная сеть
ВАЖНАЯ ИНФОРМАЦИЯ
ПРИМЕЧАНИЕ
ПРИМЕЧАНИЕ
Windows
Для пользователей интерфейса проводной сети Windows®
®
(Windows
Windows
XP/XP Professional x64 Edition/Windows Vista®/
®
7/Windows®8)
c Подключите кабель сетевого интерфейса к
Перед установкой
10
• Если запущены какие-либо программы,
закройте их.
• Изображения на экранах могут отличаться в
зависимости от операционной системы.
порту Ethernet на аппарате, затем
подсоедините его к свободному порту
сетевого концентратора.
®
• На компакт-диске содержится программа
Nuance™ PaperPort™ 12SE. Данное
программное обеспечение поддерживает
ОС Windows
Professional x64 Edition (SP2 или выше),
Windows Vista
и Windows
пакета программ MFL-Pro Suite установите
последний пакет обновления для Windows
• Отключите все персональные брандмауэры
(кроме встроенного брандмауэра
Windows
антивирусные приложения на время
установки.
®
XP (SP3 или выше), XP
®
(SP2 или выше), Windows®7
®
8. Поэтому перед установкой
®
), противошпионские и
®
.
a Включите компьютер и войдите в систему с
правами администратора.
b Снимите защитную крышку с порта Ethernet,
обозначенного символом на аппарате.
d Убедитесь, что аппарат включен.
Установите пакет
11
программ MFL-Pro Suite
a Вставьте компакт-диск в дисковод для
компакт-дисков. Выберите модель
имеющегося аппарата в открывшемся
диалоговом окне выбора модели. Выберите
требуемый язык в открывшемся
диалоговом окне выбора языка.
• Если экран Brother не откроется
автоматически, откройте папку Компьютер
(Мой компьютер).
®
(Для Windows
(Проводник) в панели задач и
перейдите к пункту Компьютер.)
Дважды щелкните значок компакт-диска,
затем дважды щелкните start.exe.
• Если откроется окно Контроль учетных
записей пользователей, нажмите
Продолжить или Да.
8: щелкните значок
14
Page 15

Проводная сеть
Windows
®
Macintosh
Проводная сеть
ПРИМЕЧАНИЕ
ПРИМЕЧАНИЕ
ВАЖНАЯ ИНФОРМАЦИЯ
ПРИМЕЧАНИЕ
Windows
®
b Нажмите Установить MFL-Pro Suite, затем
Да в следующих двух окнах, чтобы принять
лицензионное соглашение.
Если установка не продолжается
автоматически, перезапустите ее. Для этого
извлеките и снова вставьте компакт-диск или
дважды щелкните программу start.exe в
корневой папке. Продолжите с пункта b, чтобы
установить программу MFL-Pro Suite.
c Выберите Проводное сетевое
подключение (Ethernet), затем нажмите
кнопку Далее.
Чтобы установить драйвер PS (драйвер
принтера BR-Script3), выберите Выборочная
установка и следуйте инструкциям на экране.
d Когда отобразится экран Обнаружен
брандмауэр/антивирусная программа,
выберите Изменить настройки порта
брандмауэра для разрешения сетевого
подключения и продолжить установку.
(Рекомендуется) и нажмите Далее.
e Установка продолжится автоматически.
Экраны программы установки будут
открываться один за другим. Если появится
окно с запросом, следуйте инструкциям на
экране.
Не пытайтесь закрывать эти диалоговые окна
в процессе установки. Перед появлением
очередного диалогового окна может пройти
несколько минут.
• Если появится окно с запросом, выберите в
списке имеющийся аппарат и щелкните
Далее.
• Если необходимый аппарат не найден в
сети, проверьте параметры сети и следуйте
инструкциям на экране.
• Если к сети подключено несколько
аппаратов одной модели, будет
отображаться IP-адрес и имя узла для
определения аппарата.
•IP-адрес и имя узла
распечатав отчет конфигурации сети (см.
раздел Печать отчета конфигурации
сети uu стр. 37).
• При отображении диалогового окна
Безопасность Windows установите флажок
в поле и нажмите кнопку Установить, чтобы
правильно завершить установку.
аппарата можно узнать,
f Когда появится диалоговое окно
Регистрация через Интернет, выберите
требуемый вариант и следуйте инструкциям
на экране. После завершения регистрации
нажмите кнопку Далее.
Если брандмауэр Windows
используется, см. порядок добавления
указанных ниже портов в руководстве
пользователя используемого программного
обеспечения:
Для сканирования по сети: добавьте
UDP-порт 54925.
Если проблемы с сетевым подключением
не удается устранить, добавьте UDPпорты 161 и 137.
®
Firewall не
g При появлении окна Установка завершена
выберите нужный вариант и нажмите
Далее.
15
Page 16

Проводная сеть
ПРИМЕЧАНИЕ
ПРИМЕЧАНИЕ
Готово
ПРИМЕЧАНИЕ
Windows
®
Завершите установку и
перезагрузите
12
компьютер
a Нажмите кнопку Готово, чтобы
перезагрузить компьютер. После
перезагрузки компьютера необходимо
войти в систему с правами администратора.
• Если во время установки появится
сообщение об ошибке, выполните одно из
следующих действий:
- Для пользователей Windows
®
Windows Vista
процесс Инсталляционная диагностика
в папке (пуск) > Все программы >
Brother > DCP-XXXX LAN (где DCP-XXXX
– модель аппарата).
- Для пользователей Windows
запустить процесс Инсталляционная
диагностика, дважды щелкните значок
(Brother Utilities) на рабочем столе,
затем щелкните раскрывающийся список
и выберите название модели (если оно
еще не выбрано). В левой навигационной
панели щелкните Сервис.
• В зависимости от установленных
параметров безопасности при
использовании аппарата или программного
обеспечения аппарата может появится окно
службы безопасности Windows
окно антивирусного программного
обеспечения. Для продолжения нажмите
кнопку продолжения или разрешения.
и Windows® 7: запустите
®
XP,
®
8: чтобы
®
Security или
Установите приложение
MFL-Pro Suite на другие
13
компьютеры
(при необходимости)
Если планируется использовать аппарат для
нескольких компьютеров в сети, установите
MFL-Pro Suite на каждом компьютере. Перейдите
к пункту 10 на стр. 14.
Сетевая лицензия (Windows®)
Данный продукт включает лицензию,
предусматривающую его использование
максимум пятью пользователями. Эта
лицензия поддерживает установку пакета
программ MFL-Pro Suite (с программой
Nuance™ PaperPort™ 12SE) максимум на
пяти компьютерах в сети. Если требуется
использовать более пяти компьютеров с
программой Nuance™ PaperPort™ 12SE,
необходимо приобрести пакет Brother NL-5 с
лицензионным соглашением на несколько
компьютеров, предусматривающей установку
дополнительно на пяти компьютерах. Для
приобретения пакета NL-5 обратитесь
уполномоченному дилеру компании Brother
или в службу поддержки клиентов Brother.
На этом установка
завершена.
• Для пользователей Windows®8: если
руководства Brother на компакт-диске в
формате PDF, открывайте их с помощью
программы Adobe
программа Adobe
компьютере, но открыть файлы в Adobe
Reader
сопоставления файлов на PDF (см.
Открытие файла PDF в Adobe
(Windows
• Драйвер принтера XML Paper
Specification
Драйвер принтера XML Paper Specification —
это самых подходящий драйвер для
операционной системы Windows Vista
Windows
приложений, использующих XML Paper
Specification. Скачайте последнюю версию
драйвера с веб-сайта Brother Solutions
Center по адресу:
http://solutions.brother.com/
®
не удается, измените
®
8) uu стр. 38).
®
7 и Windows®8 при печати из
®
Reader®. Если
®
Reader® установлена на
.
к
®
Reader®
®
®
,
16
Page 17

Проводная сеть
Windows
®
Macintosh
Проводная сеть
ВАЖНАЯ ИНФОРМАЦИЯ
ВАЖНАЯ ИНФОРМАЦИЯ
ПРИМЕЧАНИЕ
Macintosh
Для пользователей интерфейса проводной сети Macintosh (Mac OS X v10.6.8, 10.7.x, 10.8.x)
Перед установкой
10
Для пользователей Mac OS X v10.6.7 или
более ранних версий: обновите до версии
Mac OS X v10.6.8, 10.7.x, 10.8.x. (Для
получения последних версий драйверов и
информации об используемой операционной
системе Mac OS X посетите веб-сайт
http://solutions.brother.com/
a Подключите аппарат к источнику
электропитания переменного тока и
включите компьютер Macintosh. Войдите в
систему с правами администратора.
b Снимите защитную крышку с порта Ethernet,
обозначенного символом на аппарате.
.)
Установите пакет
11
программ MFL-Pro Suite
a Вставьте компакт-диск в привод
компакт-дисков и дважды щелкните значок
BROTHER на рабочем столе.
b Дважды щелкните значок Start Here OSX.
Если появится окно с запросом, выберите
используемую модель.
c Выберите Проводное сетевое
подключение (Ethernet), затем нажмите
кнопку Далее.
d Экраны программы установки будут
открываться один за другим. Если появится
окно с запросом, следуйте инструкциям на
экране.
c Подключите кабель сетевого интерфейса к
порту Ethernet на аппарате, затем
подсоедините его к свободному порту
сетевого концентратора.
d Убедитесь, что аппарат включен.
Не пытайтесь закрывать эти диалоговые окна
в процессе установки. Для завершения
установки может потребоваться несколько
минут.
e Выберите в списке имеющийся аппарат и
нажмите Далее.
Если необходимый аппарат не найден в сети,
проверьте параметры сети (см. раздел Перед
установкой uu стр. 17).
17
Page 18

Проводная сеть
ПРИМЕЧАНИЕ
ПРИМЕЧАНИЕ
Готово
Macintosh
• Если к сети подключено несколько
аппаратов одной модели, будет
отображаться IP-адрес для определения
аппарата.
•IP-адрес аппарата можно узнать,
распечатав отчет конфигурации сети (см.
раздел Печать отчета конфигурации
сети uu стр.37).
• Если отобразится окно Задание имени для
функции "Сканировать в" в сети,
выполните приведенные ниже инструкции:
1) Введите имя компьютера Macintosh (не
более 15 символов).
2) Нажмите Далее. Перейдите к пункту f.
Загрузите и установите
12
После установки приложения
Presto! PageManager в приложение Brother
ControlCenter2 будет добавлена функция
оптического распознавания текста (OCR). С
помощью приложения Presto! PageManager
можно легко сканировать, пересылать и
систематизировать фотографии и документы.
Presto! PageManager
a На экране
Техническая поддержка Brother
щелкните Presto! PageManager и следуйте
инструкциям на экране.
Введенное имя отобразится на
сенсорном дисплее аппарата после нажатия
кнопки Скан. и выбора параметра
сканирования (дополнительные сведения:
uu Руководство по использованию
программного обеспечения).
f Когда откроется окно
Добавление принтера, нажмите
Добавление принтера.
g Выберите в списке имеющийся аппарат,
нажмите Добавить и затем Далее.
(OS X v10.8.x)
Выберите драйвер DCP-XXXX CUPS во
всплывающем меню Использ. (где XXXX –
модель аппарата).
Чтобы добавить драйвер PS (драйвер
принтера BR-Script3), выберите его во
всплывающем меню Принтер (Использ.) .
Установка пакета программ MFL-Pro
Suite завершена.
Перейдите к пункту 12 на стр.18.
Установите приложение
MFL-Pro Suite на другие
13
компьютеры
(при необходимости)
Если планируется использовать аппарат для
нескольких компьютеров в сети, установите
MFL-Pro Suite на каждом компьютере. Перейдите
к пункту 10 на стр. 17.
На этом установка
завершена.
18
Page 19

Для беспроводной сети
Беспроводная сеть
Windows
®
Macintosh
ВАЖНАЯ ИНФОРМАЦИЯ
ПРИМЕЧАНИЕ
Для пользователей интерфейса беспроводной сети
Прежде чем начать работу
10
Сначала необходимо настроить в аппарате параметры беспроводной сети для соединения с точкой
беспроводного доступа/маршрутизатором. После настройки аппарата для связи с точкой беспроводного
доступа/маршрутизатором подключенные к сети компьютеры получат доступ к аппарату. Чтобы
использовать аппарат с компьютера, необходимо установить драйверы и программное обеспечение. Ниже
представлена информация относительно процесса настройки и
• Если требуется подключить аппарат к сети, рекомендуется перед установкой обратиться к
системному администратору. Перед установкой необходимо узнать параметры беспроводной сети.
• Если параметры беспроводной сети данного аппарата уже настраивались, для повторной настройки
этих параметров необходимо сбросить настройки сети.
установки:
1. На аппарате нажмите и Все настройки.
2. Проведите пальцем вверх или вниз либо нажмите
Сеть.
3. Проведите пальцем вверх или вниз либо нажмите a или b, чтобы отобразить Сброс сети, затем
нажмите Сброс сети.
4. Нажмите кнопку Да.
5. Нажмите Да и удерживайте в течение двух секунд.
• Для достижения оптимальных результатов при обычной ежедневной печати документов
расположите аппарат Brother как можно ближе к точке беспроводного доступа/маршрутизатору по
возможности без препятствий между ними. Большие объекты и стены между двумя устройствами, а
также помехи от других электронных устройств могут повлиять на скорость передачи документов.
Из-за этих факторов использование
самым лучшим способом соединения для всех типов документов и приложений. При печати больших
файлов, таких как многостраничные документы с текстом и большими рисунками, возможно, следует
выбрать проводную сеть Ethernet для более быстрой передачи данных или подключение USB для
повышения пропускной способности.
• Хотя аппараты Brother DCP-9020CDW могут использоваться как
сети, одновременно может использоваться только один способ подключения.
• При необходимости использования аппарата в беспроводной сети, поддерживающей стандарт
IEEE 802.1x: uu Руководство пользователя по работе в сети: Использование аутентификации
IEEE 802.1x.
беспроводного метода подсоединения может оказаться не
a или b, чтобы отобразить Сеть, затем нажмите
в проводной, так и в беспроводной
Режим инфраструктуры
a Точка беспроводного доступа/маршрутизатор
b Аппарат, поддерживающий беспроводную
сеть (используемый аппарат)
c Компьютер с беспроводным соединением,
подключенный к
доступа/маршрутизатору
d Компьютер с проводным соединением,
подключенный к точке беспроводного
доступа/маршрутизатору
e Мобильное устройство, подключенное к точке
беспроводного доступа/маршрутизатору
точке беспроводного
19
Page 20

Для беспроводной сети
Перейдите на
ВАЖНАЯ ИНФОРМАЦИЯ
ПРИМЕЧАНИЕ
Выберите способ настройки беспроводной сети
11
В приведенных ниже инструкциях предлагаются три способа настройки
аппарата Brother для работы с беспроводной сетью. Выберите
наиболее подходящий для вашей среды способ настройки.
Чтобы использовать способы b и c, запустите процедуру настройки
беспроводной сети, нажав кнопку на сенсорном дисплее.
a Настройка с помощью компакт-диска и временного использования кабеля USB
(Windows
Для данного способа рекомендуется использовать компьютер с беспроводным подключением
к сети.
• При настройке понадобится временное использование кабеля USB (не входит в комплект).
• Если используется Windows
беспроводного доступа/маршрутизатору, необходимо узнать SSID (сетевое имя) и сетевой
ключ точки беспроводного доступа/маршрутизатора. Запишите параметры беспроводной сети
в поле ниже.
• Если во время установки вам требуется помощь и вы собираетесь обратиться в службу
поддержки клиентов Brother, приготовьте код SSID и сетевой ключ. Мы
поиске этих данных.
Параметр Запишите текущие настройки беспроводной сети
SSID (имя сети)
Сетевой ключ* (ключ безопасности/ключ
шифрования)
®
и Macintosh)
®
XP или сетевой кабель для подключения компьютера к точке
не можем помочь в
*“Сетевой ключ” может также обозначаться как “пароль”, “ключ безопасности” или “ключ
• Если эта информация неизвестна (SSID и сетевой ключ), настройку беспроводной сети
выполнить не удастся.
• Чтобы найти эти сведения (SSID и сетевой ключ), выполните следующие действия:
1. См. документацию, прилагаемую к точке беспроводного доступа/маршрутизатору.
2. SSID по умолчанию может представлять собой название производителя точки
доступа/маршрутизатора или название модели.
3. Если данные о безопасности
системному администратору или провайдеру Интернета.
20
шифрования”.
неизвестны, обратитесь к производителю маршрутизатора,
стр.22
Page 21

Для беспроводной сети
Беспроводная сеть
Windows
®
Macintosh
Перейдите на
ВАЖНАЯ ИНФОРМАЦИЯ
ПРИМЕЧАНИЕ
Перейдите на
b Ручная настройка на панели управления с помощью мастера настройки (Windows
Macintosh и мобильные устройства)
Если точка беспроводного доступа/маршрутизатор не поддерживает WPS (Wi-Fi Protected
Setup™) или AOSS™, запишите параметры беспроводной сети точки беспроводного
доступа/маршрутизатора в поле ниже.
Если во время установки вам требуется помощь и вы собираетесь обратиться в службу
поддержки клиентов Brother, приготовьте код SSID (сетевое имя) и сетевой ключ. Мы не можем
помочь в поиске этих данных.
Параметр Запишите текущие настройки беспроводной сети
SSID (имя сети)
Сетевой ключ* (ключ безопасности/ключ
шифрования)
*“Сетевой ключ” может также обозначаться как “пароль”, “ключ безопасности” или “ключ
шифрования”.
• Если эта информация неизвестна (SSID и сетевой ключ), настройку беспроводной сети
выполнить не удастся.
• Чтобы найти эти сведения (SSID и сетевой ключ), выполните следующие действия:
1. См. документацию, прилагаемую к точке беспроводного доступа/маршрутизатору.
2. SSID по умолчанию может представлять собой название производителя точки
доступа/маршрутизатора или название модели.
3. Если данные о безопасности
системному администратору или провайдеру Интернета.
неизвестны, обратитесь к производителю маршрутизатора,
®
,
c Настройка “одним нажатием” с помощью WPS или AOSS™ (Windows
мобильные устройства)
Используйте этот способ, если точка беспроводного доступа/маршрутизатор поддерживает
автоматическую настройку (“одним нажатием”) беспроводной сети (WPS или AOSS™).
®
, Macintosh и
стр.25
стр.27
21
Page 22

Для беспроводной сети
ВАЖНАЯ ИНФОРМАЦИЯ
ПРИМЕЧАНИЕ
ПРИМЕЧАНИЕ
ПРИМЕЧАНИЕ
ПРИМЕЧАНИЕ
Настройка с помощью компакт-диска и временного
использования кабеля USB (Windows
®
и Macintosh)
Настройка параметров
12
• При настройке понадобится временное
использование кабеля USB (не входит в
комплект).
• Если используется Windows
сетевой кабель для подключения
компьютера к точке беспроводного
доступа/маршрутизатору, то перед
продолжением операции необходимо узнать
идентификатор SSID и сетевой ключ точки
беспроводного доступа/маршрутизатора,
записанный в пункте 11-a на стр. 20.
• При необходимости использования
аппарата в беспроводной сети,
поддерживающей стандарт IEEE 802.1x: uu
Руководство пользователя по работе в сети:
Использование аутентификации
IEEE 802.1x.
• В этом пункта приведены примеры экранов
для ОС Windows
вашего компьютера могут отличаться в
зависимости от операционной системы.
беспроводной связи
®
XP или
®
. Изображения на экранах
b (Windows
Нажмите Установить MFL-Pro Suite, затем
Да в следующих двух окнах, чтобы принять
лицензионное соглашение.
Если установка не продолжается
автоматически, перезапустите ее. Для этого
извлеките и снова вставьте компакт-диск или
дважды щелкните программу start.exe в
корневой папке. Продолжите с пункта b, чтобы
установить программу MFL-Pro Suite.
(Macintosh)
Дважды щелкните значок BROTHER на
рабочем столе, затем дважды щелкните
значок Start Here OSX в окне. Если
появится окно с запросом, выберите
используемую модель.
®
)
a Вставьте компакт-диск в дисковод для
компакт-дисков.
(Windows®)
• Выберите модель имеющегося аппарата в
открывшемся диалоговом окне выбора
модели. Выберите требуемый язык в
открывшемся диалоговом окне выбора
языка.
• Если экран Brother не откроется
автоматически, откройте папку Компьютер
(Мой компьютер).
(Для Windows
(Проводник) в панели задач и
перейдите к пункту Компьютер.)
Дважды щелкните значок компакт-диска,
затем дважды щелкните start.exe.
• Если откроется окно Контроль учетных
записей пользователей, нажмите
Продолжить или Да.
22
®
8: щелкните значок
c Выберите Беспроводное сетевое
подключение, затем нажмите кнопку
Далее.
В Windows
В Macintosh: перейдите к пункту e
(Windows®)
Чтобы установить драйвер PS (драйвер
принтера BR-Script3), выберите Выборочная
установка и следуйте инструкциям на экране.
®
: перейдите к пункту d
Page 23

Для беспроводной сети
Беспроводная сеть
Windows
®
Macintosh
ПРИМЕЧАНИЕ
ПРИМЕЧАНИЕ
d Когда отобразится экран Обнаружен
брандмауэр/антивирусная программа,
выберите Изменить настройки порта
брандмауэра для разрешения сетевого
подключения и продолжить установку.
(Рекомендуется) и нажмите Далее.
Если брандмауэр Windows
используется, см. порядок добавления
указанных ниже портов в руководстве
пользователя используемого программного
обеспечения:
Для сканирования по сети: добавьте
UDP-порт 54925.
Если проблемы с сетевым подключением
не удается устранить, добавьте UDPпорты 161 и 137.
®
Firewall не
e Выберите Да, у меня есть USB-кабель для
выполнения установки., затем нажмите
кнопку Далее.
g Выполните одно из следующих действий.
При отображении диалогового окна
Подтверждение установки установите
флажок и нажмите кнопку Далее, затем
перейдите к пункту h.
Если окно Подтверждение установки не
появилось, перейдите к пункту i.
h Нажмите кнопку Да при необходимости
подключения с помощью указанного
идентификатора SSID. Нажмите кнопку
Далее и перейдите к пункту k.
i Мастер производит поиск беспроводных
сетей, доступных с аппарата. Выберите
идентификатор SSID, записанный для
настройки сети в пункте 11-a на стр. 20 и
нажмите Далее.
Если отобразится диалоговое окно Важное
предупреждение, прочитайте
предупреждение. После подтверждения
идентификатора SSID и сетевого ключа
установите флажок и нажмите кнопку Далее.
f Временно подключите кабель USB (не
входит в комплект) непосредственно к
компьютеру и аппарату.
• Если список пуст, убедитесь, что на точку
беспроводного доступа/маршрутизатор
подается питание и выполняется рассылка
идентификатора SSID. Проверьте,
находятся ли аппарат и точка беспроводного
доступа/маршрутизатор в пределах зоны
действия беспроводной связи. Нажмите
Обновить.
• Если для точки беспроводного
доступа/маршрутизатора не настроена
рассылка идентификатора SSID, добавьте
его вручную, нажав кнопку Дополнительно.
Введите
выводимыми на экран инструкциями, а
затем нажмите кнопку Далее.
Имя (SSID) в соответствии с
23
Page 24

Для беспроводной сети
Перейдите на
Перейдите на
ПРИМЕЧАНИЕ
ПРИМЕЧАНИЕ
j Введите Ключ сети, записанный в
пункте 11-a на стр. 20, затем нажмите
кнопку Далее.
Если в сети не настроены аутентификация и
шифрование, отобразится диалоговое окно
ВНИМАНИЕ!. Для продолжения настройки
нажмите кнопку OK.
k Проверьте настройки беспроводной сети и
нажмите кнопку Далее. Настройки будут
переданы в аппарат.
Для установки пакета программ
MFL-Pro Suite перейдите к пункту 14.
Для пользователей Windows®:
шаг 14-e на стр. 33
Для пользователей Macintosh:
шаг 14-d на стр. 35
• Настройки не будут изменены при нажатии
кнопки Отмена.
• Чтобы вручную ввести настройки IP-адреса
аппарата, выберите Изменить IP-адрес и
введите необходимые настройки IP-адреса
для используемой сети.
• При отображении диалогового окна,
информирующего о сбое настройки
беспроводной сети, нажмите кнопку
Повторить.
l Отсоедините кабель USB компьютера от
аппарата, а затем нажмите кнопку Далее.
Настройка беспроводной сети
завершена.
Четырехуровневый индикатор в
правой верхней части сенсорного
дисплея аппарата отобразит уровень
беспроводного сигнала точки
беспроводного
доступа/маршрутизатора.
24
Page 25

Для беспроводной сети
Беспроводная сеть
Windows
®
Macintosh
ВАЖНАЯ ИНФОРМАЦИЯ
ПРИМЕЧАНИЕ
ПРИМЕЧАНИЕ
ПРИМЕЧАНИЕ
Ручная настройка на панели управления с помощью мастера
настройки (Windows
Настройка параметров
12
Прежде чем выполнять действия, необходимо
приготовить параметры беспроводной сети,
записанные в пункте 11-b на стр. 21.
При необходимости использования аппарата
в беспроводной сети, поддерживающей
стандарт IEEE 802.1x: uu Руководство
пользователя по работе в сети:
Использование аутентификации
IEEE 802.1x.
a На аппарате нажмите .
b Если отображается сообщение
c Аппарат выполнит поиск доступных
• Если список пуст, убедитесь, что на точку
беспроводного доступа/маршрутизатор
подается питание и выполняется рассылка
идентификатора SSID. Переместите
аппарат ближе к точке беспроводного
доступа/маршрутизатору и попробуйте
повторить операцию с пункта a.
• Если для точки беспроводного
доступа/маршрутизатора не настроена
рассылка идентификатора SSID,
необходимо вручную добавить требуемое
имя SSID. Дополнительные сведения: uu
Руководство
Настройка аппарата, если рассылка SSID
отключена.
беспроводной связи
Нажмите Мастер уст-ки.
Включить беспроводную сеть?,
нажмите Да. Запустится мастер
беспроводной настройки.
идентификаторов SSID. Список доступных
сетей SSID отображается с задержкой в
несколько минут.
При отображении списка идентификаторов
SSID проведите пальцем вверх или вниз
либо нажмите a или b для выбора
идентификатора SSID, записанного в
пункте 11-b на стр. 21.
Нажмите OK.
пользователя по работе в сети:
®
, Macintosh и мобильные устройства)
d Выполните одно из следующих действий.
Если точка беспроводного
доступа/маршрутизатор выбранного
идентификатора SSID поддерживает
WPS и аппарат запрашивает
использование WPS, перейдите к
пункту e.
При использовании способа
аутентификации и шифрования,
требующего сетевого ключа, перейдите к
пункту f.
Если способом аутентификации является
открытая система, а режим шифрования
выключен, перейдите к пункту g.
e Для подключения аппарата с помощью
автоматического беспроводного режима,
нажмите Да. (Если выбрано
Нет (Вручную), перейдите к пункту f для
ввода сетевого ключа.) Когда на
сенсорном дисплее появится приглашение
включить WPS, нажмите кнопку WPS на
точке беспроводного
доступа/маршрутизаторе, затем нажмите
Далее на сенсорном дисплее. Перейдите к
пункту g.
f Введите сетевой ключ, записанный в пункте
11-b на стр. 21, используя для этого цифры
и символы на сенсорном дисплее.
• Для ввода цифр или специальных знаков
нажимайте до тех пор, пока не
отобразится требуемый для ввода символ, а
затем нажмите требуемый символ.
• Если введен неправильный символ и его
нужно исправить, нажмите d или c, чтобы
подвести курсор под неправильный символ,
а затем нажмите .
• Чтобы ввести пробел, нажмите Пробел.
• Для
получения дополнительной
информации см. раздел Ввод текста uu
стр. 31.
Если введены все символы, нажмите OK,
затем нажмите Да для применения
настроек.
25
Page 26

Для беспроводной сети
Перейдите на
Перейдите на
ПРИМЕЧАНИЕ
g Аппарат предпримет попытку подключиться
к беспроводной сети, используя введенную
информацию.
На сенсорном дисплее отобразится
сообщение о результате подключения и
будет автоматически напечатан отчет
WLAN.
Если выполнить подключение не удалось,
проверьте код ошибки в распечатанном
отчете и см. раздел Устранение
неисправностей uu стр. 28.
Нажмите кнопку OK.
Настройка беспроводной сети
завершена.
Четырехуровневый индикатор в
правой верхней части сенсорного
дисплея аппарата отобразит уровень
беспроводного сигнала точки
беспроводного
доступа/маршрутизатора.
Для установки пакета программ
MFL-Pro Suite перейдите к пункту 13.
Для пользователей Windows®:
стр. 32
Для пользователей Macintosh:
стр. 35
Для пользователей мобильных устройств:
сведения об использовании аппарата с
мобильными устройствами см. в
дополнительных руководствах пользователя
по работе в сети. Чтобы загрузить руководство
пользователя применяемого приложения,
перейдите на сайт Brother Solutions Center по
адресу http://solutions.brother.com/
“Руководства” на странице используемой
модели.
и нажмите
26
Page 27

Для беспроводной сети
Беспроводная сеть
Windows
®
Macintosh
Перейдите на
Перейдите на
ПРИМЕЧАНИЕ
ПРИМЕЧАНИЕ
Настройка “одним нажатием” с помощью WPS (Wi-Fi Protected
Setup) или AOSS™ (Windows
устройства)
®
, Macintosh и мобильные
Настройка параметров
12
беспроводной связи
a Убедитесь, что точка беспроводного
доступа/маршрутизатор обозначены
символом WPS или AOSS™, как показано
на рисунке ниже.
b Установите аппарат Brother в зоне действия
точки доступа/маршрутизатора WPS или
AOSS™. Зона может отличаться в
зависимости от среды (см. инструкции,
прилагаемые к точке беспроводного
доступа/маршрутизатору).
c На аппарате нажмите .
Нажмите WPS/AOSS.
d Если отображается сообщение
Включить беспроводную сеть?,
нажмите Да. Запустится мастер
беспроводной настройки.
e Когда на сенсорном дисплее появится
указание включить WPS или AOSS™,
нажмите кнопку WPS или AOSS™ на точке
беспроводного доступа/маршрутизаторе
(дополнительные сведения см. в
инструкции, прилагаемой к точке
беспроводного доступа/маршрутизатору),
затем нажмите OK на аппарате.
Если точка беспроводного
доступа/маршрутизатор поддерживает WPS (с
PIN-кодом) и требуется настроить аппарат с
использованием PIN-кода (личного
идентификационного номера): uu
Руководство пользователя по работе в сети:
Настройка при помощи PIN-кода функции
WPS (Wi-Fi Protected Setup).
f На сенсорном дисплее отобразится
сообщение о результате подключения и
будет автоматически напечатан отчет
WLAN.
Если выполнить подключение не удалось,
проверьте код ошибки в распечатанном
отчете и см. раздел Устранение
неисправностей uu стр.28.
Нажмите кнопку OK.
Настройка беспроводной сети
завершена.
Четырехуровневый индикатор в
правой верхней части сенсорного
дисплея аппарата отобразит уровень
беспроводного сигнала точки
беспроводного
доступа/маршрутизатора.
Для установки пакета программ
MFL-Pro Suite перейдите к пункту 13.
Для пользователей Windows®:
стр.32
Эта функция автоматически определяет
режим (WPS или AOSS™), используемый
точкой беспроводного
доступа/маршрутизатором для настройки
аппарата.
Для пользователей Macintosh:
стр.35
Для пользователей мобильных устройств:
сведения об использовании аппарата с
мобильными устройствами см. в
дополнительных руководствах пользователя
по работе в сети. Чтобы загрузить руководство
пользователя применяемого приложения,
перейдите на сайт Brother Solutions Center по
адресу http://solutions.brother.com/
“Руководства” на странице используемой
модели.
и нажмите
27
Page 28
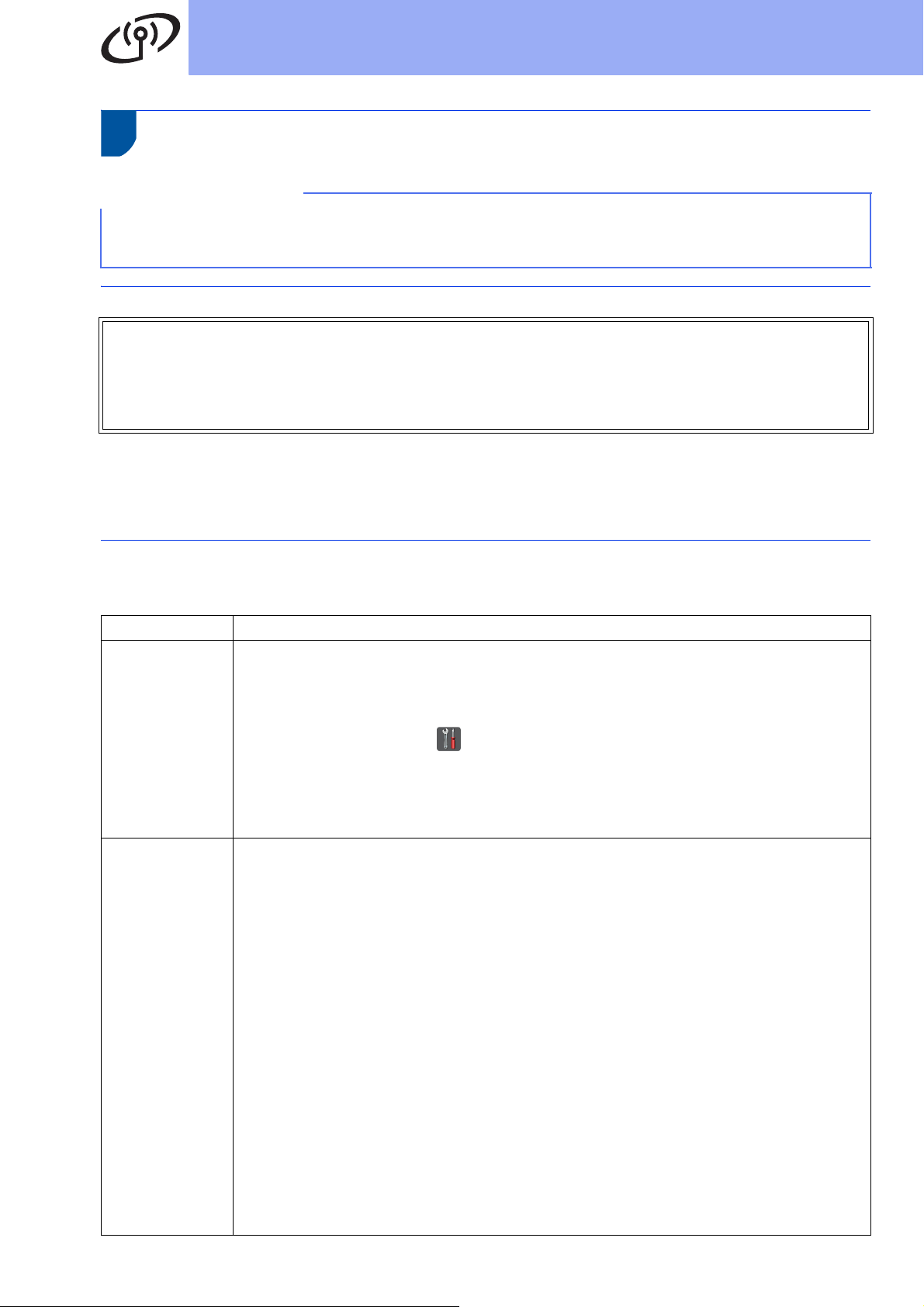
Для беспроводной сети
ВАЖНАЯ ИНФОРМАЦИЯ
Устранение неисправностей
Если во время установки вам требуется помощь и вы собираетесь обратиться в службу поддержки
клиентов Brother, приготовьте код SSID (сетевое имя) и сетевой ключ. Мы не можем помочь в поиске
этих данных.
Поиск настроек беспроводной сети (SSID (сетевое имя) и сетевой ключ)*
1. См. документацию, прилагаемую к точке беспроводного доступа/маршрутизатору.
2. SSID по умолчанию может представлять собой название производителя точки
доступа/маршрутизатора или название
3. Если данные о безопасности неизвестны, обратитесь к производителю маршрутизатора, системному
администратору или провайдеру Интернета.
*“Сетевой ключ” может также обозначаться как “пароль”, “ключ безопасности” или “ключ шифрования”.
* Если для точки беспроводного доступа/маршрутизатора не настроена рассылка идентификатора SSID,
идентификатор SSID не будет определяться автоматически. Необходимо вручную ввести имя SSID (uu
Руководство пользователя по работе в сети: Настройка аппарата, если рассылка SSID отключена).
модели.
Отчет WLAN
Если распечатанный отчет WLAN указывает, что подключение не удалось, проверьте код ошибки в
распечатанном отчете и см. приведенные ниже инструкции:
Код ошибки Рекомендованные решения
Настройка беспроводной сети не активирована, включите ее.
- Если к аппарату подключен кабель для локальной сети, отсоедините его и включите
настройку беспроводной сети аппарата.
TS-01
TS-02
1. На аппарате нажмите .
2. Нажмите кнопку Сеть.
3. Нажмите
4. Если отображается сообщение Включить беспроводную сеть?, нажмите Да.
Запустится мастер беспроводной настройки.
Не удается определить точку беспроводного доступа/маршрутизатора.
- Выполните следующие четыре действия:
1.
Убедитесь, что на точку беспроводного доступа/маршрутизатор подается питание.
2. Переместите аппарат в место без препятствий или ближе к точке беспроводного
доступа/маршрутизатору.
3. Временно расположите аппарат на расстоянии одного метра от точки
беспроводного доступа/маршрутизатора при настройке параметров
беспроводной сети.
4. Если для точки беспроводного доступа/маршрутизатора используется
фильтрация MAC-адресов, убедитесь, что MAC-адрес аппарата Brother включен
в список разрешенных устройств (см.
стр. 37).
Беспровод. сеть, затем Мастер уст-ки.
Печать отчета конфигурации сети uu
28
- Если SSID и информация о безопасности введены вручную (SSID/способ
аутентификации/способ шифрования/сетевой ключ), данные могут оказаться
неверными.
Проверьте SSID и информацию о безопасности (см. Поиск настроек беспроводной
сети (SSID (сетевое имя) и сетевой ключ)* uu стр. 28). При необходимости
введите правильные данные.
Page 29

Для беспроводной сети
Беспроводная сеть
Windows
®
Macintosh
Способ аутентификации Способ шифрования
WPA-Personal
TKIP
AES
WPA2-Personal AES
Открытая система
WEP
НЕТ (без шифрования)
Общий ключ WEP
Код ошибки Рекомендованные решения
Введенные параметры беспроводной сети и безопасности могут быть неверны.
Проверьте правильность параметров беспроводной сети (см. Поиск настроек
TS-03
беспроводной сети (SSID (сетевое имя) и сетевой ключ)* uu стр. 28).
* Проверьте, правильно ли введен или выбран идентификатор SSID/способ
аутентификации/способ шифрования/сетевой ключ.
Аппарат не поддерживает способ аутентификации/шифрования, используемый
выбранной точкой беспроводного
При использовании режима инфраструктуры измените способы аутентификации и
шифрования точки беспроводного доступа/маршрутизатора. Аппарат поддерживает
следующие способы аутентификации: WPA™, WPA2™, открытая система и общий
ключ. WPA поддерживает способы шифрования TKIP или AES. WPA2 поддерживает
AES в качестве способа шифрования. Открытая система и общий ключ соответствуют
шифрованию WEP.
доступа/маршрутизатором.
TS-04
TS-05
Если проблема не устранена, то, возможно, указаны неправильный SSID или
настройки сети. Проверьте правильность параметров беспроводной сети (см. Поиск
настроек беспроводной сети (SSID (сетевое имя) и сетевой ключ)* uu стр.28).
Сводная таблица способов аутентификации и шифрования
При использовании режима прямого соединения (ad-hoc) измените способы
аутентификации и шифрования компьютера для настройки беспроводной сети.
Способ аутентификации “Открытая система” в данном аппарате поддерживает только
шифрование WEP
Неверная информация о безопасности (SSID/сетевой ключ).
Проверьте SSID и информацию о безопасности (сетевой ключ) (см. Поиск настроек
беспроводной сети (SSID (сетевое имя) и сетевой ключ)* uu стр. 28).
или никакого шифрования.
Если маршрутизатор использует шифрование WEP, введите ключ, который
использовался в качестве первого ключа WEP. Аппарат поддерживает только
использование первого ключа WEP.
Неверная информация о
аутентификации/способ шифрования/сетевой ключ).
TS-06
Проверьте информацию о безопасности беспроводной связи, как показано в таблице
“Сводная таблица способов аутентификации и шифрования” (ошибка TS-04).
Если маршрутизатор использует шифрование WEP, введите ключ, который
использовался в качестве первого ключа WEP. Аппарат поддерживает только
использование первого ключа WEP.
Проверьте сетевой ключ (см. Поиск настроек
имя) и сетевой ключ)* uu стр.28).
безопасности беспроводного подключения (способ
беспроводной сети (SSID (сетевое
29
Page 30

Для беспроводной сети
Код ошибки Рекомендованные решения
Аппарат не может определить точку беспроводного доступа/маршрутизатор с
активированным WPS или AOSS™.
Чтобы настроить параметры беспроводной сети с помощью WPS или AOSS™,
необходимо управлять аппаратом и точкой беспроводного доступа/маршрутизатором.
Убедитесь, что точка беспроводного доступа/маршрутизатор поддерживают WPS или
AOSS™, и повторите запуск.
TS-07
Если вы не знаете, как управлять точкой беспроводного доступа/маршрутизатором с
помощью
доступа/маршрутизатору, обратитесь к производителю беспроводной точки
доступа/маршрутизатора или администратору сети.
Обнаружены две или более точки беспроводного доступа/маршрутизатора с
активированным WPS или AOSS™.
WPS или AOSS™, см. документацию, прилагаемую к точке беспроводного
TS-08
- Убедитесь, что способ WPS или AOSS™ активирован только для одной точки
беспроводного доступа/маршрутизатора в рабочей зоне и повторите попытку.
- Спустя
создаваемых другими точками беспроводного доступа/маршрутизаторами.
несколько минут повторите попытку снова во избежание помех,
30
Page 31

Для беспроводной сети
Беспроводная сеть
Windows
®
Macintosh
ПРИМЕЧАНИЕ
Ввод текста
При выборе определенных разделов меню, возможно, потребуется, ввести текст на аппарате.
Нажимайте для выбора букв, цифр и специальных знаков.
Нажимайте для переключения между верхним и нижним регистрами.
Ввод пробелов
Чтобы ввести пробел, нажмите Пробел.
Исправления
Если введен неправильный символ и его нужно исправить, нажмите d или c, чтобы подвести курсор под
неправильный
символ, затем нажмите . Введите верный символ.
• Символы могут отличаться в зависимости от страны.
• Раскладка клавиатуры может различаться в зависимости от выбранной функции.
31
Page 32

Беспроводная сеть
ВАЖНАЯ ИНФОРМАЦИЯ
ПРИМЕЧАНИЕ
ПРИМЕЧАНИЕ
ПРИМЕЧАНИЕ
ПРИМЕЧАНИЕ
Windows
Установка драйверов и программного обеспечения
(Windows
Windows
®
XP/XP Professional x64 Edition/Windows Vista®/
®
7/Windows®8)
®
Перед установкой
13
• Если запущены какие-либо программы,
закройте их.
• Изображения на экранах могут отличаться в
зависимости от операционной системы.
• На компакт-диске содержится программа
Nuance™ PaperPort™ 12SE. Данное
программное обеспечение поддерживает
ОС Windows
Professional x64 Edition (SP2 или выше),
Windows Vista
и Windows
пакета программ MFL-Pro Suite установите
последний пакет обновления для Windows
• Отключите все персональные брандмауэры
(кроме встроенного брандмауэра
Windows
антивирусные приложения на время
установки.
a Включите компьютер и войдите в систему с
правами администратора.
®
XP (SP3 или выше), XP
®
(SP2 или выше), Windows®7
®
8. Поэтому перед установкой
®
), противошпионские и
®
.
• Если экран Brother не откроется
автоматически, откройте папку Компьютер
(Мой компьютер).
®
(Для Windows
(Проводник) в панели задач и
перейдите к пункту Компьютер.)
Дважды щелкните значок компакт-диска,
затем дважды щелкните start.exe.
• Если откроется окно Контроль учетных
записей пользователей, нажмите
Продолжить или Да.
8: щелкните значок
b Нажмите Установить MFL-Pro Suite, затем
Да в следующих двух окнах, чтобы принять
лицензионное соглашение.
Если установка не продолжается
автоматически, перезапустите ее. Для этого
извлеките и снова вставьте компакт-диск или
дважды щелкните программу start.exe в
корневой папке. Продолжите с пункта b, чтобы
установить программу MFL-Pro Suite.
14
a Вставьте компакт-диск в дисковод для
компакт-дисков. Выберите модель
имеющегося аппарата в открывшемся
диалоговом окне выбора модели. Выберите
требуемый язык в открывшемся
диалоговом окне выбора языка.
32
Установите пакет программ MFL-Pro Suite
c Выберите Беспроводное сетевое
подключение, затем нажмите кнопку
Далее.
Чтобы установить драйвер PS (драйвер
принтера BR-Script3), выберите Выборочная
установка и следуйте инструкциям на экране.
Page 33

Беспроводная сеть
Беспроводная сеть
Windows
®
Macintosh
ПРИМЕЧАНИЕ
ВАЖНАЯ ИНФОРМАЦИЯ
ПРИМЕЧАНИЕ
Windows
®
d Когда отобразится экран Обнаружен
брандмауэр/антивирусная программа,
выберите Изменить настройки порта
брандмауэра для разрешения сетевого
подключения и продолжить установку.
(Рекомендуется) и нажмите Далее.
Если брандмауэр Windows
используется, см. порядок добавления
указанных ниже портов в руководстве
пользователя используемого программного
обеспечения:
Для сканирования по сети: добавьте
UDP-порт 54925.
Если проблемы с сетевым подключением
не удается устранить, добавьте UDPпорты 161 и 137.
®
Firewall не
e Выберите в списке имеющийся аппарат и
нажмите кнопку Далее.
f Установка продолжится автоматически.
Экраны программы установки будут
открываться один за другим. Если появится
окно с запросом, следуйте инструкциям на
экране.
Не пытайтесь закрывать эти диалоговые окна
в процессе установки. Перед появлением
очередного диалогового окна может пройти
несколько минут.
При отображении диалогового окна
Безопасность Windows установите флажок в
поле и нажмите кнопку Установить, чтобы
правильно завершить установку.
g Когда появится диалоговое окно
Регистрация через Интернет, выберите
требуемый вариант и следуйте инструкциям
на экране. После завершения регистрации
нажмите кнопку Далее.
h При появлении окна Установка завершена
выберите нужный вариант и нажмите
Далее.
• Если настройку параметров беспроводной
сети выполнить не удается, нажмите кнопку
Настройка беспроводного подключения и
выполните инструкции на экране для
завершения настройки беспроводной сети.
• Если при использовании WEP на
сенсорном дисплее отображается
сообщение Подключено, но аппарат не
удается обнаружить, проверьте, правильно
ли введен ключ WEP. Ключ WEP вводится с
учетом регистра.
33
Page 34

Беспроводная сеть
ПРИМЕЧАНИЕ
ПРИМЕЧАНИЕ
Готово
ПРИМЕЧАНИЕ
Windows
®
Завершите установку и
перезагрузите
15
компьютер
a Нажмите кнопку Готово, чтобы
перезагрузить компьютер. После
перезагрузки компьютера необходимо
войти в систему с правами администратора.
• Если во время установки появится
сообщение об ошибке, выполните одно из
следующих действий:
- Для пользователей Windows
®
Windows Vista
процесс Инсталляционная диагностика
в папке (пуск) > Все программы >
Brother > DCP-XXXX LAN (где DCP-XXXX
– модель аппарата).
- Для пользователей Windows
запустить процесс Инсталляционная
диагностика, дважды щелкните значок
(Brother Utilities) на рабочем столе,
затем щелкните раскрывающийся список
и выберите название модели (если оно
еще не выбрано). В левой навигационной
панели щелкните Сервис.
• В зависимости от установленных
параметров безопасности при
использовании аппарата или программного
обеспечения аппарата может появится окно
службы безопасности Windows
окно антивирусного программного
обеспечения. Для продолжения нажмите
кнопку продолжения или разрешения.
и Windows® 7: запустите
®
XP,
®
8: чтобы
®
Security или
Установите приложение
MFL-Pro Suite на другие
16
компьютеры
(при необходимости)
Если планируется использовать аппарат для
нескольких компьютеров в сети, установите
MFL-Pro Suite на каждом компьютере. Перейдите
к пункту 13 на стр. 32.
Сетевая лицензия (Windows®)
Данный продукт включает лицензию,
предусматривающую его использование
максимум пятью пользователями. Эта
лицензия поддерживает установку пакета
программ MFL-Pro Suite (с программой
Nuance™ PaperPort™ 12SE) максимум на
пяти компьютерах в сети. Если требуется
использовать более пяти компьютеров с
программой Nuance™ PaperPort™ 12SE,
необходимо приобрести пакет Brother NL-5 с
лицензионным соглашением на несколько
компьютеров, предусматривающей установку
дополнительно на пяти компьютерах. Для
приобретения пакета NL-5 обратитесь
уполномоченному дилеру компании Brother
или в службу поддержки клиентов Brother.
На этом установка
завершена.
• Для пользователей Windows®8: если
руководства Brother на компакт-диске в
формате PDF, открывайте их с помощью
программы Adobe
программа Adobe
компьютере, но открыть файлы в Adobe
Reader
сопоставления файлов на PDF (см.
Открытие файла PDF в Adobe
(Windows
• Драйвер принтера XML Paper
Specification
Драйвер принтера XML Paper Specification —
это самых подходящий драйвер для
операционной системы Windows Vista
Windows
приложений, использующих XML Paper
Specification. Скачайте последнюю версию
драйвера с веб-сайта Brother Solutions
Center по адресу:
http://solutions.brother.com/
®
не удается, измените
®
8) uu стр. 38).
®
7 и Windows®8 при печати из
®
Reader®. Если
®
Reader® установлена на
.
к
®
Reader®
®
®
,
34
Page 35

Беспроводная сеть
Беспроводная сеть
Windows
®
Macintosh
ВАЖНАЯ ИНФОРМАЦИЯ
ПРИМЕЧАНИЕ
ПРИМЕЧАНИЕ
ВАЖНАЯ ИНФОРМАЦИЯ
ПРИМЕЧАНИЕ
Установка драйверов и программного обеспечения
(Mac OS X v10.6.8, 10.7.x, 10.8.x)
Перед установкой
13
Для пользователей Mac OS X v10.6.7 или
более ранних версий: обновите до версии
Mac OS X v10.6.8, 10.7.x, 10.8.x. (Для
получения последних версий драйверов и
информации об используемой операционной
системе Mac OS X посетите веб-сайт
http://solutions.brother.com/
a Подключите аппарат к источнику
электропитания переменного тока и
включите компьютер Macintosh. Войдите в
систему с правами администратора.
.)
Macintosh
d Выберите в списке имеющийся аппарат и
нажмите Далее.
• Если к сети подключено несколько
аппаратов одной модели, будет
отображаться IP-адрес для определения
аппарата.
•IP-адрес аппарата можно узнать,
распечатав отчет конфигурации сети (см.
раздел Печать отчета конфигурации
сети uu стр. 37).
Установите пакет
14
программ MFL-Pro Suite
a Вставьте компакт-диск в привод
компакт-дисков и дважды щелкните значок
BROTHER на рабочем столе.
b Дважды щелкните значок Start Here OSX.
Если появится окно с запросом, выберите
используемую модель.
c Выберите Беспроводное сетевое
подключение, затем нажмите кнопку
Далее.
Если настройку параметров беспроводной
сети выполнить не удается, отобразится
диалоговое окно Мастер настройки
беспроводного устройства. Следуйте
инструкциям на экране для завершения
настройки беспроводной сети.
e Экраны программы установки будут
открываться один за другим. Если появится
окно с запросом, следуйте инструкциям на
экране.
Не пытайтесь закрывать эти диалоговые окна
в процессе установки. Для завершения
установки может потребоваться несколько
минут.
Если отобразится окно Задание имени для
функции "Сканировать в" в сети, выполните
приведенные ниже инструкции:
1) Введите имя компьютера Macintosh (не
более 15 символов).
2) Нажмите Далее. Перейдите к пункту f.
Введенное имя отобразится на
сенсорном дисплее аппарата после нажатия
кнопки Скан. и выбора параметра
сканирования (дополнительные сведения: uu
Руководство по использованию
программного обеспечения).
35
Page 36

Беспроводная сеть
ПРИМЕЧАНИЕ
Готово
f Когда откроется окно
Добавление принтера, нажмите
Добавление принтера.
g Выберите в списке имеющийся аппарат,
нажмите Добавить и затем Далее.
(OS X v10.8.x)
Выберите драйвер DCP-XXXX CUPS во
всплывающем меню Использ. (где XXXX –
модель аппарата).
Чтобы добавить драйвер PS (драйвер
принтера BR-Script3), выберите его во
всплывающем меню Принтер (Использ.) .
Установка пакета программ MFL-Pro
Suite завершена.
Перейдите к пункту 15 на стр.36.
Macintosh
Загрузите и установите
15
После установки приложения
Presto! PageManager в приложение Brother
ControlCenter2 будет добавлена функция
оптического распознавания текста (OCR). С
помощью приложения Presto! PageManager
можно легко сканировать, пересылать и
систематизировать фотографии и документы.
a На экране
Presto! PageManager
Техническая поддержка Brother
щелкните Presto! PageManager и следуйте
инструкциям на экране.
Установите приложение
MFL-Pro Suite на другие
16
компьютеры
(при необходимости)
Если планируется использовать аппарат для
нескольких компьютеров в сети, установите
MFL-Pro Suite на каждом компьютере. Перейдите
к пункту 13 на стр. 35.
На этом установка
завершена.
36
Page 37

Использование в сети
ПРИМЕЧАНИЕ
ПРИМЕЧАНИЕ
Управление через вебинтерфейс
(с помощью веб-браузера)
Сервер печати Brother оснащен веб-сервером,
который позволяет отслеживать его состояние
или изменять некоторые параметры
конфигурации по протоколу HTTP (протокол
передачи гипертекста).
Рекомендуется использовать Windows®
Internet Explorer
Safari 5.0 для Macintosh. Включите
использование JavaScript и cookie-файлов в
веб-браузере. Чтобы воспользоваться веббраузером для доступа к серверу печати,
необходимо знать его IP-адрес. Адрес указан
в отчете о конфигурации сети.
®
8.0/9.0 для Windows® и
a Запустите веб-браузер.
b В строке адреса браузера введите “http://IP-
адрес аппарата/” (где “IP-адрес аппарата” IP-адрес аппарата Brother или имя сервера
печати).
Например: http://192.168.1.2/
Печать отчета конфигурации сети
Чтобы проверить текущие настройки сети, можно
напечатать отчет конфигурации сети.
a Нажмите кнопку .
b Нажмите кнопку Все настройки.
c Проведите пальцем вверх или вниз либо
нажмите a или b, чтобы отобразить
Печать отчетов.
Нажмите кнопку Печать отчетов.
d Нажмите кнопку Конфигурация сети.
e Нажмите кнопку OK.
Аппарат распечатает текущие параметры
настройки сети.
Восстановление заводских настроек для параметров сети
Можно восстановить заводские настройки для
всех параметров сети внутреннего сервера
печати/сканирования.
Если пароль уже задан (необязательная
настройка), то его необходимо ввести для
доступа к системе управления через вебинтерфейс.
Дополнительная информация: uu
Руководство пользователя по работе в
сети: Управление через веб-интерфейс.
a Нажмите кнопку .
b Нажмите кнопку Все настройки.
c Проведите пальцем вверх или вниз либо
нажмите a или b, чтобы отобразить Сеть.
Нажмите кнопку Сеть.
d Проведите пальцем вверх или вниз либо
нажмите a или b, чтобы отобразить
Сброс сети.
Нажмите кнопку Сброс сети.
e Нажмите кнопку Да.
f Нажмите Да и удерживайте в течение двух
секунд.
Аппарат перезагрузится. Отсоедините
кабели, и после перезагрузки аппарата
подключите их заново.
37
Page 38

Дополнительная информация
ПРИМЕЧАНИЕ
Цветовая коррекция
Плотность и положение печати каждого цвета
может меняться в зависимости от среды, в
которой работает аппарат. На цвет могут влиять
такие факторы, как температура и влажность.
Цветовая калибровка и регистрация цветов
помогают улучшить плотность и положение
печати каждого цвета.
Цветовая калибровка
Калибровка помогает улучшить плотность цвета.
• В случае использования драйвера принтера
BR-Script необходимо выполнить
калибровку с панели управления (см.
Использование панели управления uu
стр.38).
• В случае печати с использованием драйвера
принтера Windows
будут автоматически передаваться в
драйвер в том случае, если включены
Использовать данные калибровки и
Получать данные с устройства
автоматически (uu Руководство по
использованию программного
обеспечения).
• В случае печати с помощью драйвера
принтера Macintosh необходимо выполнить
калибровку с помощью Status Monitor.
Включив Status Monitor, выберите
Калибровка цвета в меню Управление (uu
Руководство
программного обеспечения).
®
данные калибровки
по использованию
b Нажмите кнопку
Автоматическая регистрация.
c Нажмите кнопку Да.
d Нажмите кнопку .
Открытие файла PDF в Adobe®
®
Reader
(Windows® 8)
a Поместите указатель мыши в правый
нижний угол рабочего стола. Когда
откроется строка меню, нажмите
Параметры, затем Панель управления.
b Нажмите Программы, Программы по
умолчанию и затем Сопоставление типов
файлов или протоколов с конкретными
программами.
c Выберите .pdf и нажмите кнопку Изменить
программу....
d Нажмите Adobe Reader. Значок рядом с
.pdf сменится значком Adobe Reader.
Теперь Adobe
приложением по умолчанию для чтения
файлов в формате PDF до следующей
смены сопоставления этих файлов.
Brother CreativeCenter
®
Reader® является
Использование панели управления
a Нажмите кнопку (Тонер).
b Нажмите кнопку Калибровка.
c Нажмите кнопку Калибровка.
d Нажмите кнопку Да.
e Нажмите кнопку .
Регистрация цветов
Автоматическая регистрация
Автоматическая регистрация позволяет улучшить
положение печати каждого цвета.
a Нажмите кнопку (Тонер).
38
Идеи для творчества. При использовании
®
системы Windows
Brother CreativeCenter на рабочем столе, чтобы
получить доступ к БЕСПЛАТНОМУ веб-сайту с
множеством идей и полезной информации для
личного и профессионального применения.
Для пользователей Windows
(Brother Utilities), затем щелкните
раскрывающийся список и выберите название
используемой модели ( если оно еще не выбрано).
В левой навигационной панели щелкните Другие
функции, затем нажмите Brother Creative
Center.
Пользователи Mac могут получить доступ к
Brother CreativeCenter по следующему веб-
адресу:
http://www.brother.com/creativecenter/
дважды щелкните значок
®
8: щелкните
Page 39

Расходные материалы
ПРИМЕЧАНИЕ
Расходные материалы
Когда придет время заменить расходные материалы, например тонер или фотобарабаны, на
сенсорном дисплее аппарата появится сообщение об ошибке. Для получения дополнительной
информации о расходных материалах для аппарата посетите веб-сайт http://www.brother.com/original/
обратитесь к местному продавцу товаров Brother.
Фотобарабан и тонер-картридж – это две отдельные детали.
Тонер-картриджи Фотобарабаны
Стандартный тонер-картридж: TN-241 (C/M/Y/BK)
Тонер-картридж повышенной емкости: TN-245 (C/M/Y)
Ленточный картридж Контейнер для отработанного тонера
BU-220CL WT-220CL
DR-241CL
или
Дополнительные сведения о замене расходных материалов: uu Руководство по основным
функциям: Замена расходных материалов.
39
Page 40

Товарные знаки
Логотип Brother является зарегистрированным товарным знаком Brother Industries, Ltd.
Brother является товарным знаком компании Brother Industries, Ltd.
Microsoft, Window s, Windows Vista, Windows Server и Internet Explorer являются зарегистрированными товарными знаками или
товарными знаками Microsoft Corporation в США и/или других странах.
Apple, Macintosh, Safari и Mac OS являются зарегистрированными товарными знаками Apple Inc. в США и других странах.
Linux является зарегистрированным товарным знаком Линуса Торвальдса в США и других странах.
Adobe и Reader являются зарегистрированными товарными
США и/или других странах.
Wi-Fi Direct, Wi-Fi Protected Setup (WPS), WPA и WPA2 являются знаками Wi-Fi Alliance.
AOSS является товарным знаком компании Buffalo Inc.
Android является товарным знаком компании Google Inc.
Nuance, логотип Nuance, PaperPort и ScanSoft являются товарными знаками или зарегистрированными товарными знаками компании
Nuance Communications, Inc. или ее дочерних компаний в США и/или других странах.
Все компании, программное обеспечение которых упомянуто
выпускаемых ими программных продуктов.
знаками или товарными знаками компании Adobe Systems Incorporated в
в данном руководстве, имеют особые лицензионные соглашения для
Любые коммерческие наименования и торговые наименования компаний, которые можно найти в изделиях
компании Brother, а также в сопутствующей документации и любых других материалах, являются товарными
знаками или зарегистрированными товарными знаками соответствующих компаний.
Составление и публикация
Данное руководство составлено и опубликовано под контролем компании Brother Industries, Ltd. и включает в себя последние
описания и технические характеристики изделия.
Содержание данного руководства и характеристики данного изделия могут быть изменены без предварительного уведомления.
Компания Brother сохраняет за собой право на внесение изменений в содержащиеся в данном руководстве характеристики и
материалы без предварительного уведомления и
использованием представленных материалов, включая опечатки и прочие ошибки, связанные с публикацией, но не ограничиваясь
ими.
не несет ответственности за ущерб (в том числе косвенный), обусловленный
Авторское право и лицензия
© Brother Industries, Ltd., 2012 г. Все права защищены.
В данном изделии использовано программное обеспечение следующих производителей:
©PACIFIC SOFTWORKS, INC., 1983-1998. ВСЕ ПРАВА ЗАЩИЩЕНЫ.
© Devicescape Software, Inc., 2008 г. Все права защищены.
Данное изделие содержит программное обеспечение KASAGO TCP/IP, разраб отанное компанией ZUKEN ELMIC, Inc.
www.brotherearth.com
 Loading...
Loading...