Page 1
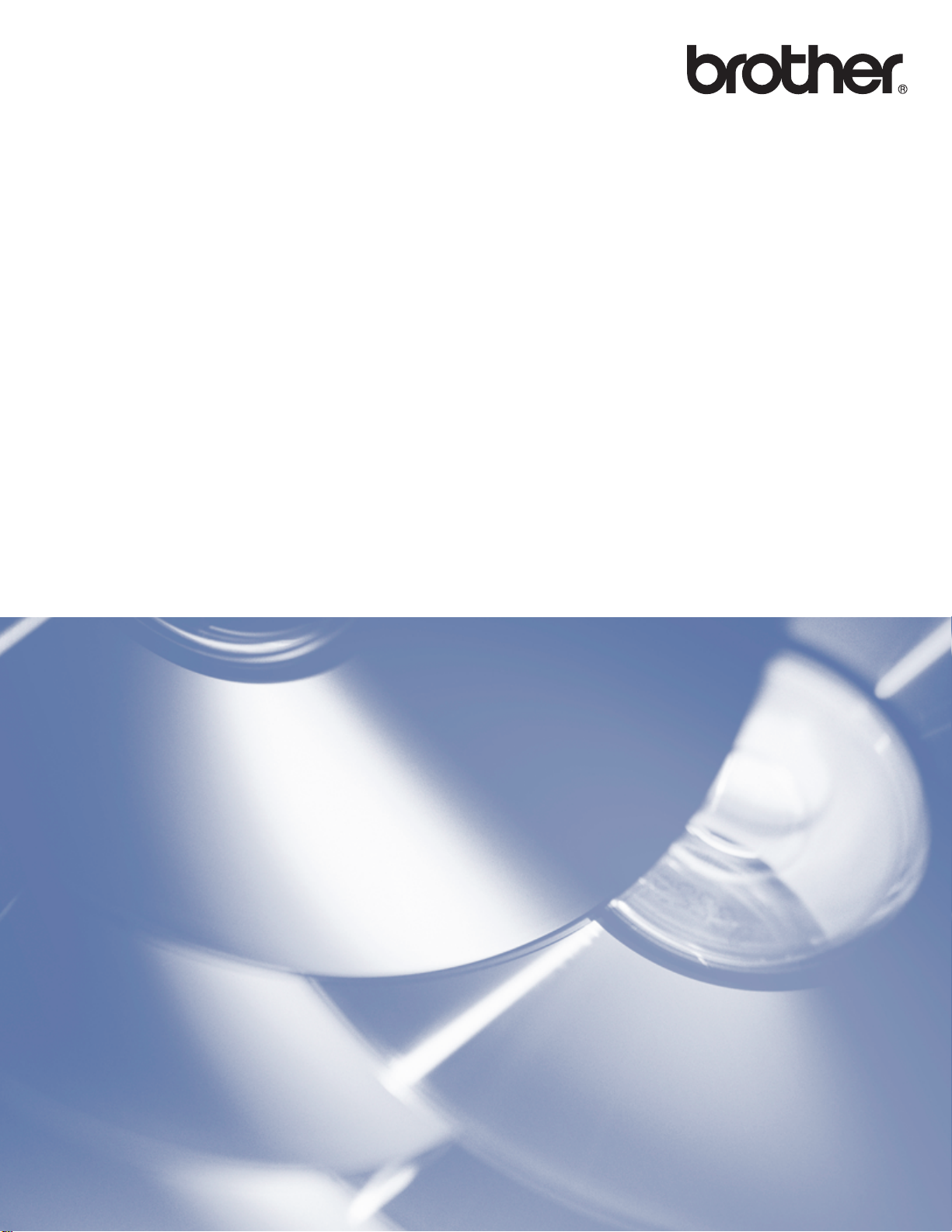
웹 연결 가이드
버전 0
KOR
Page 2
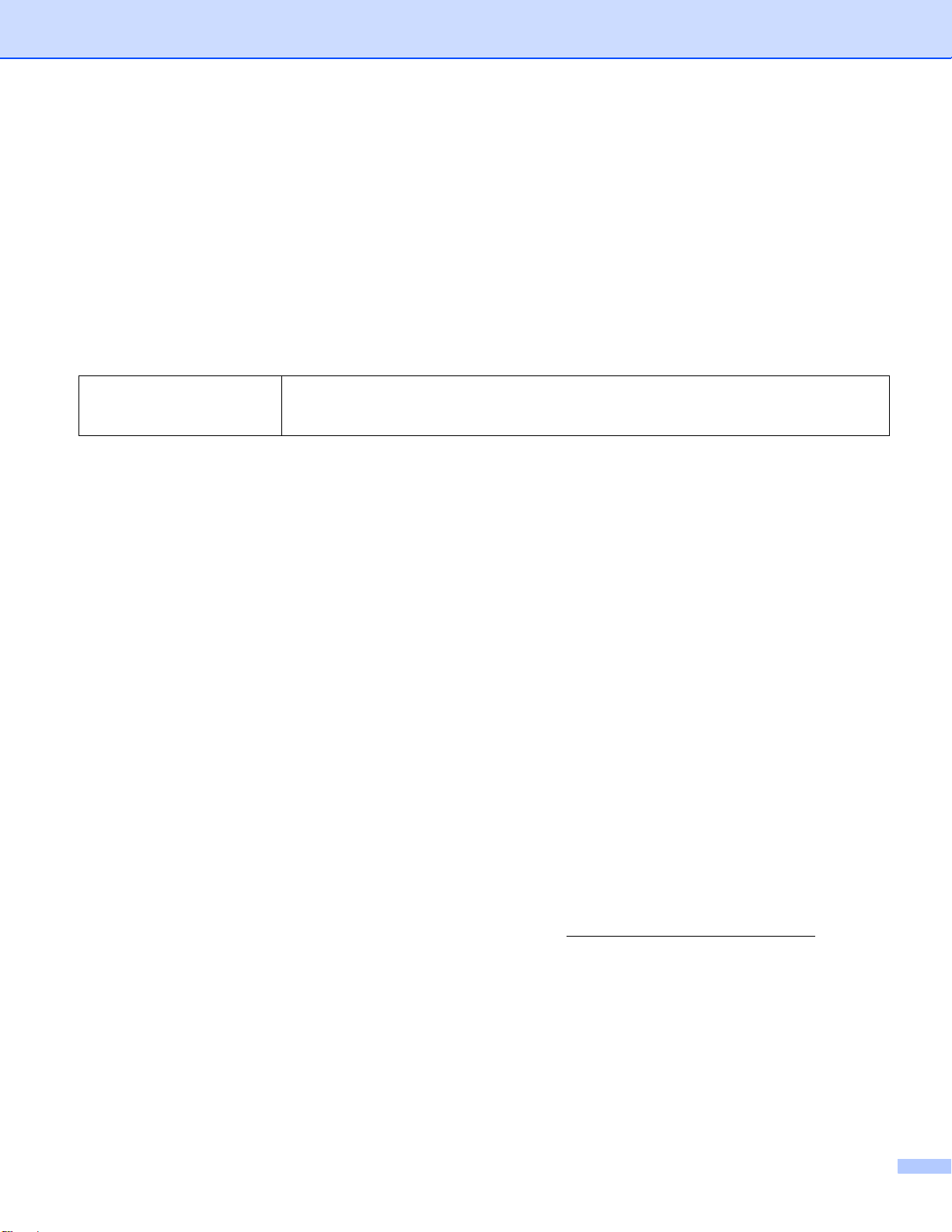
적용 가능한 모델
본 사용자 설명서는 다음 모델에 적용됩니다.
DCP-9020CDW/MFC-9140CDN/9330CDW/9340CDW
표기법
본 사용자 설명서에서는 다음과 같은 아이콘을 사용합니다 .
참고는 발생 가능한 상황에 대처하는 방법을 알려주거나 다른 기능
참고
과 함께 작동하는 방법에 대한 요령을 제공합니다.
상표
Brother 로고는 Brother Industries, Ltd.의 등록 상표입니다 .
Brother는 Brother Industries, Ltd. 의 상표입니다 .
Flickr는 Yahoo! Inc.의 등록 상표입니다 .
Google Drive 및 Picasa Web Albums 는 Google Inc. 의 상표입니다 . 이러한 상표는 Google 승
인 하에 사용해야 합니다 .
Evernote는 Evernote Corporation의 상표이며 라이센스 하에 사용됩니다 .
Microsoft 및 Windows 는 미국 및 기타 국가에서 Microsoft Corporation의 등록 상표입니다 .
Apple 및 Macintosh 는 미국 및 기타 국가에서 등록된 Apple Inc.의 상표입니다 .
본 설명서에
소프트웨어 라이센스 계약이 있습니다 .
Brother 제품, 관련 문서 및 기타 자료에 등장하는 모든 사업 이름 및 제품 이름은 모두 각 회
사의 상표 또는 등록 상표입니다.
언급된 소프트웨어 타이틀을 소유한 회사마다 특정 소유 프로그램에 적용되는
중요 참고 사항
다른 설명서를 다운로드하려면 Brother 솔루션 센터(http://solutions.brother.com/) 를 방문
하여 해당 모델 페이지에서 Manuals(설명서)를 클릭하십시오 .
일부 모델은 특정 국가에서 사용할 수 없습니다.
DCP 사용자 : 이 설명서는 MFC 모델과 DCP 모델에 모두 적용됩니다 . 본 사용자 설명서에
'MFC'가 나타나는 경우 'MFC-xxxx' 를 'DCP-xxxx' 로 읽어 주십시오 .
©2012 Brother Industries, Ltd. All rights reserved.
i
Page 3
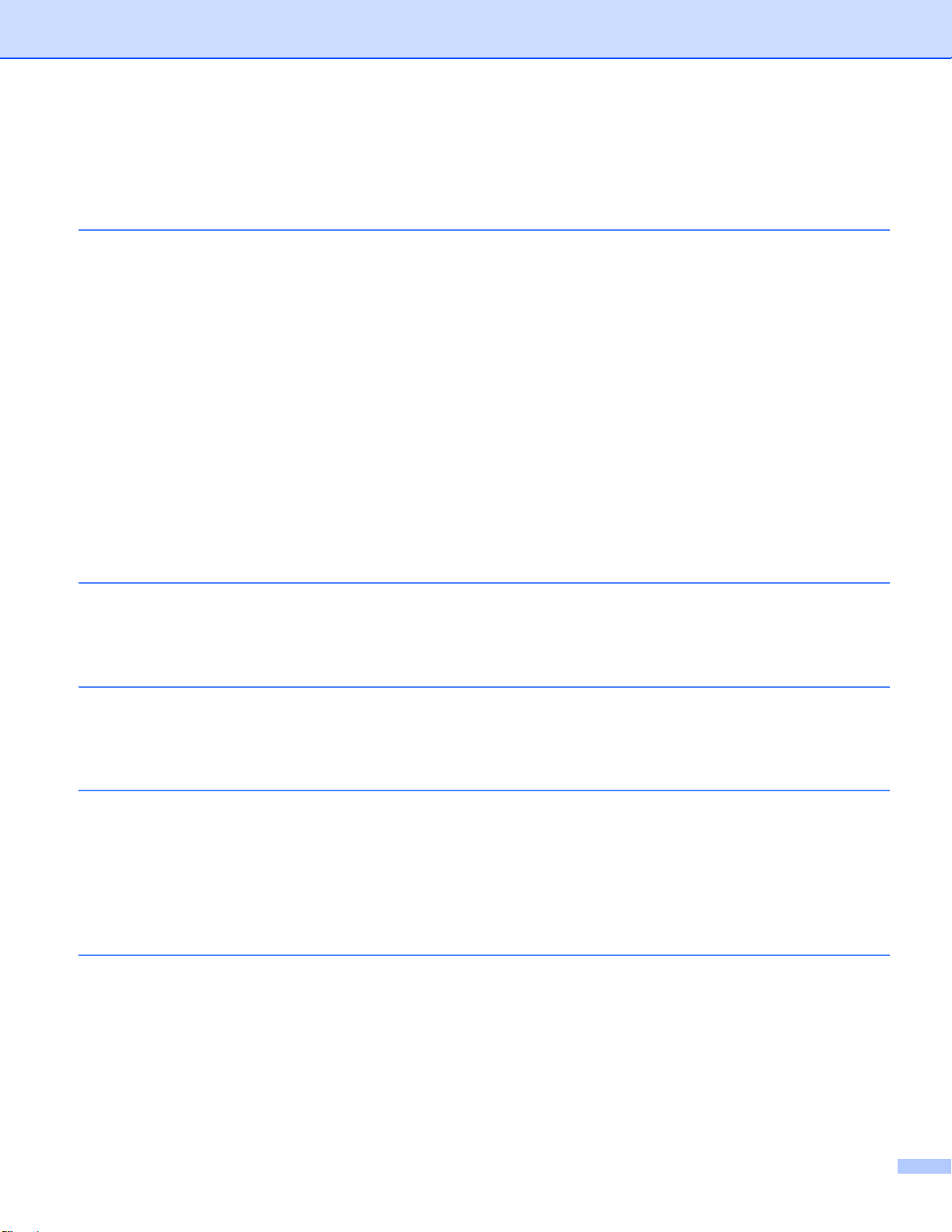
목차
1 소개 1
Brother Web Connect................................................................................................................. 1
액세스 가능한 서비스.................................................................................................................1
Brother Web Connect 사용 조건 ................................................................................................ 3
서비스 계정........................................................................................................................... 3
인터넷 연결........................................................................................................................... 3
MFL-Pro Suite 설치 .............................................................................................................. 3
프록시 서버 설정 ........................................................................................................................ 4
웹 기반 관리를 사용하여 프록시 서버 설정을 구성하는 방법 ............................................... 4
제품의 제어판을 사용하여 프록시 서버 설정을 구성하는 방법............................................. 5
Brother Web Connect 설정......................................................................................................... 6
단계별 개요........................................................................................................................... 6
원하는 서비스 각각의 계정을 만드는 방법............................................................................ 7
Brother Web Connect 액세스 권한을 신청하는 방법 ............................................................ 7
계정을 제품에 등록하고 삭제하는 방법
2 다운로드 13
이미지 다운로드 및 인쇄 ..........................................................................................................13
인쇄 설정을 변경하는 방법 .................................................................................................16
..............................................................................10
3 업로드 18
문서 스캔 및 업로드..................................................................................................................18
스캔 설정 ............................................................................................................................ 20
4 바로 가기 설정 22
Web Connect 바로 가기 추가 ................................................................................................... 22
바로 가기를 변경하는 방법 .................................................................................................23
바로 가기 이름을 편집하는 방법 .........................................................................................23
바로 가기를 삭제하는 방법 .................................................................................................24
바로 가기를 재호출하는 방법..............................................................................................24
A 문제 해결 25
오류 메시지 .............................................................................................................................. 25
ii
Page 4
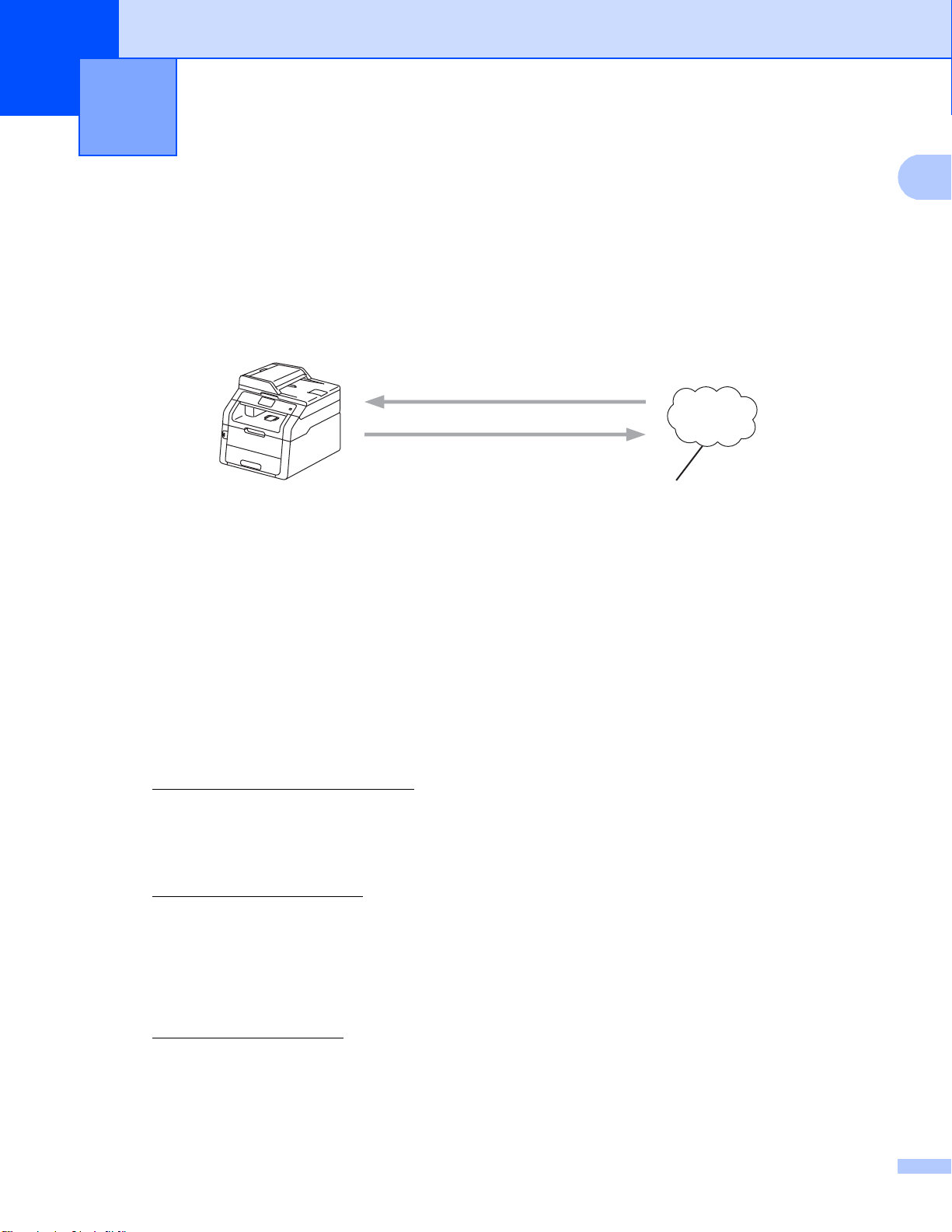
1
1
㢬㋸
㏘㿄␑
㠭 ㉐⽸㏘
1
소개 1
Brother Web Connect 1
특정 웹 사이트에서는 이미지와 파일을 웹 사이트에 업로드하고 볼 수 있는 서비스를 제공합
니다. 구입하신 Brother 제품에서 이미지를 스캔하여 이러한 서비스로 업로드할 수 있고 이미
업로드된 이미지를 인쇄할 수도 있습니다.
1 사진 및 문서
액세스 가능한 서비스 1
Brother 제품에서 액세스할 수 있는 서비스는 다음과 같습니다.
Picasa Web Albums ™
Picasa Web Albums™는 온라인 사진 공유 서비스입니다. 이미지를 업로드하고 앨범으로
정리하며 다른 사용자와 공유할 수 있습니다.
URL: http://picasaweb.google.com/
Google Drive™
Google Drive™는 온라인 문서 편집 및 공유 서비스입니다 .
URL: http://drive.google.com/
Flickr
Flickr®는 온라인 사진 공유 서비스입니다 . 이미지를 업로드하고 앨범으로 정리하며 다른
사용자와 공유할 수 있습니다 .
URL: http://www.flickr.com/
®
1
Page 5
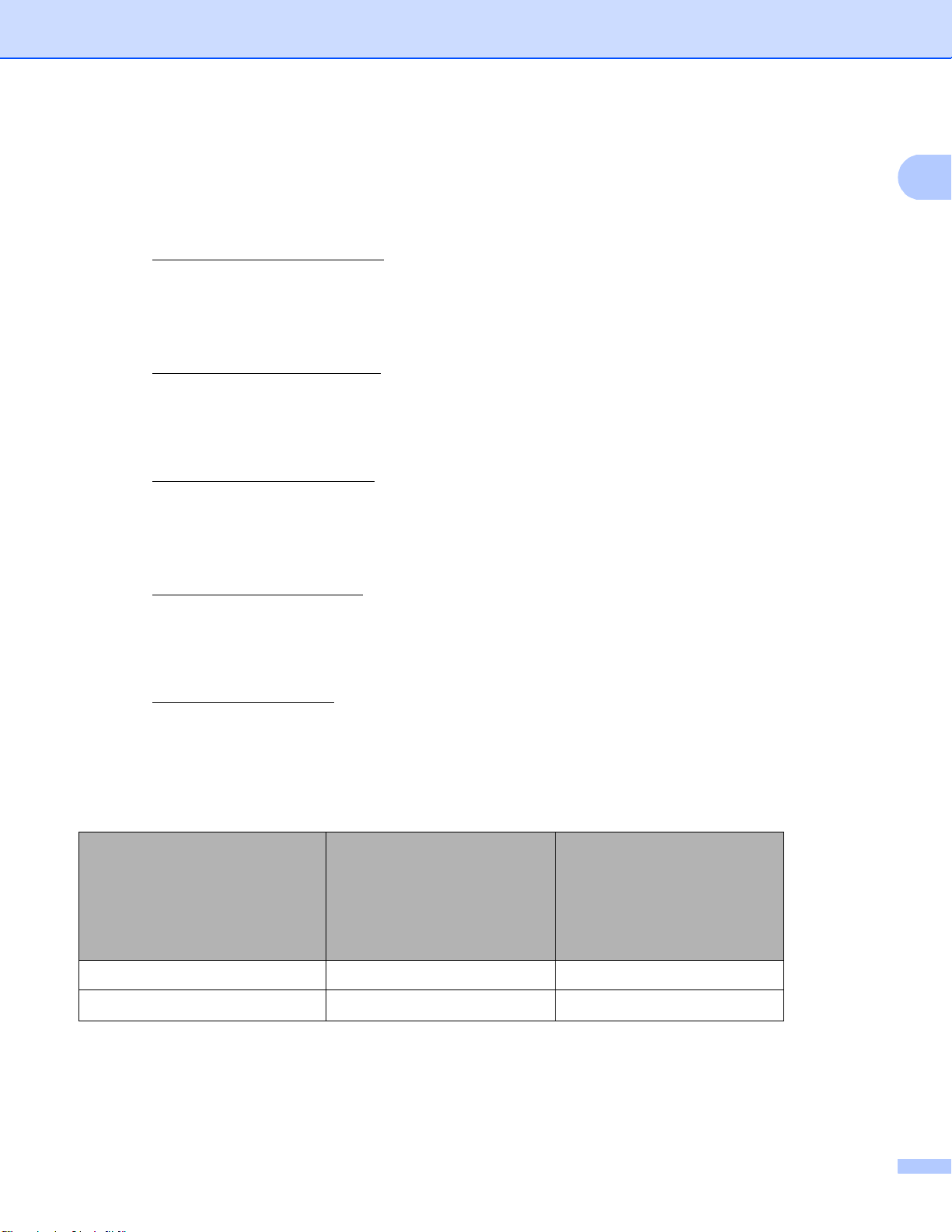
소개
1
Facebook
Facebook은 이미지를 업로드하여 다른 사용자와 공유할 수 있는 소셜 네트워킹 서비스입
니다.
URL: http://www.facebook.com/
Evernote
®
Evernote®는 온라인 파일 저장 및 관리 서비스입니다.
URL: http://www.evernote.com/
Dropbox
Dropbox는 온라인 파일 저장, 공유 및 파일 동기화 서비스입니다 .
URL: http://www.dropbox.com/
SkyDrive
®
SkyDrive®는 온라인 파일 저장, 공유 및 관리 서비스입니다 .
URL: http://skydrive.live.com/
Box
Box는 온라인 문서 편집 및 공유 서비스입니다.
URL: http://www.box.com/
이러한 서비스에 대한 자세한 내용은 해당 서비스 웹 사이트를 참조하십시오.
다음은 각각의 Brother Web Connect 기능과 함께 사용할 수 있는 파일 유형을 설명하는 표
입니다.
Google Drive™
®
®
2
액세스 가능한 서비스
이미지 다운로드 및 인쇄
스캔 이미지 업로드
Picasa Web Albums™
Flickr
Facebook
®
JPEG JPEG, PDF
JPEG JPEG, PDF
Evernote
Dropbox
Box
SkyDrive
Page 6
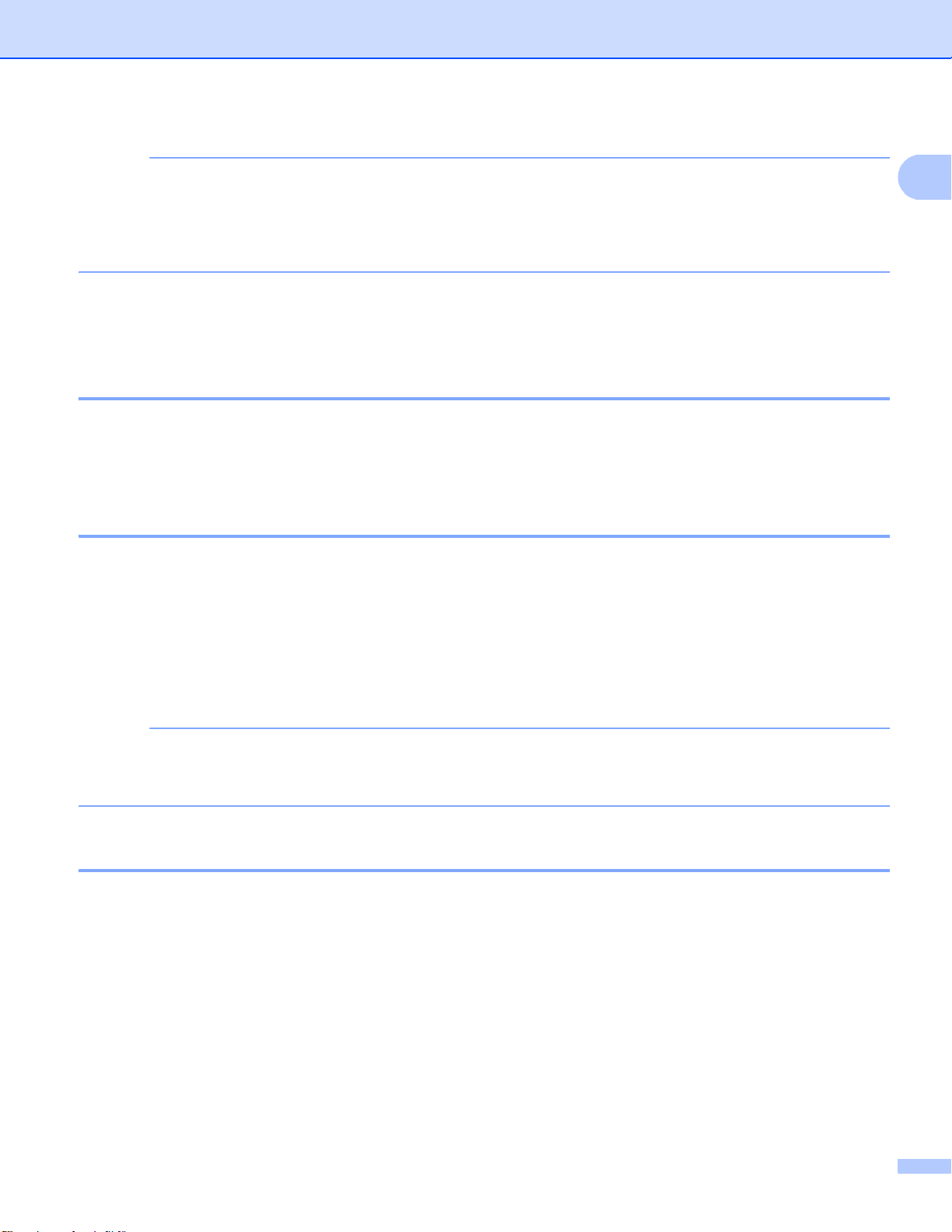
소개
1
참고
참고
(홍콩 , 대만 및 한국의 경우 )
Brother Web Connect 에서는 영어로 작성된 파일 이름만 지원합니다. 현지 언어로 이름이
지정된 파일은 다운로드 또는 업로드되지 않습니다.
Brother Web Connect 사용 조건 1
서비스 계정 1
Brother Web Connect를 사용하려면 원하는 서비스 계정이 있어야 합니다. 아직 계정이 없으
면 컴퓨터를 통해 해당 서비스 웹 사이트에 액세스하여 계정을 만드십시오.
인터넷 연결 1
Brother Web Connect 를 사용하려면 유선이나 무선 연결을 통해 Brother 제품을 인터넷 네트
워크에 연결해야 합니다. 제품을 적절히 연결하고 구성하는 자세한 방법은 uu 빠른 설정 가
이드.
프록시 서버를 사용하는 네트워크 설정의 경우 제품도 프록시 서버를 사용하도록 구성해야
합니다( uu 4페이지
프록시 서버 설정
).
프록시 서버는 인터넷과 직접 인터넷 연결이 없는 컴퓨터 간에 중간 매개체 역할을 하는 컴
퓨터입니다 .
MFL-Pro Suite 설치 1
Brother Web Connect를 처음 설치하려면 인터넷 액세스 권한이 있으면서 Brother MFL-Pro
Suite가 설치되어 있는 컴퓨터가 필요합니다. 제공된 설치자 CD-ROM에서 MFL-Pro Suite를
설치하고 유선 또는 무선 네트워크에서 인쇄할 수 있도록 제품을 구성할 수 있습니다 (uu 빠
른 설정 가이드).
3
Page 7
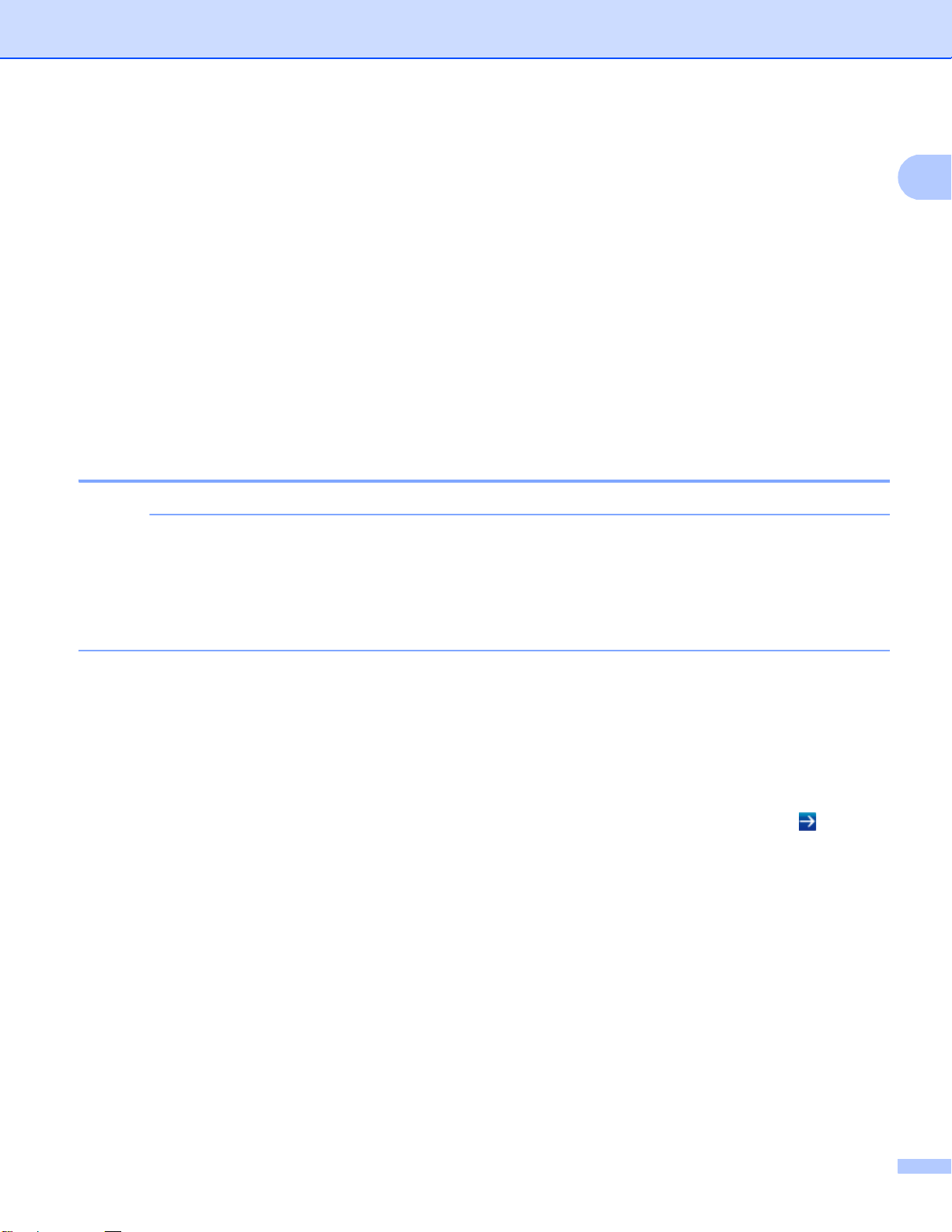
소개
1
참고
프록시 서버 설정 1
네트워크에서 프록시 서버를 사용하는 경우 제품에서 다음 프록시 서버 정보를 구성해야 합
니다. 제품의 제어판, 웹 기반 관리(웹 브라우저) 또는 BRAdmin Professional 3를 사용하여
다음 설정을 구성할 수 있습니다.
프록시 서버 주소
포트 번호
사용자 이름
암호
웹 기반 관리를 사용하여 프록시 서버 설정을 구성하는 방법 1
Windows® Internet Explorer® 8.0/9.0 또는 Macintosh 용 Safari 5.0 을 사용하는 것이 좋습
니다. 사용하는 브라우저에 JavaScript 및 쿠키가 항상 사용으로 설정되어 있는지 확인하
십시오. 다른 웹 브라우저를 사용하는 경우 HTTP 1.0 및 HTTP 1.1 과 호환되는지 확인하
십시오.
a 웹 브라우저를 시작합니다 .
b 브라우저에 "http://machine's IP address/" 를 입력합니다 ( 여기서 "machine's IP
address" 는 제품의 IP 주소입니다).
예: http://192.168.1.2/
c 기본적으로 암호는 필요하지 않습니다. 암호를 설정한 경우 암호를 입력하고 를 누르
십시오 .
d Network (네트워크 ) 를 클릭합니다 .
e Protocol (프로토콜 ) 을 클릭합니다 .
f Proxy 확인란이 선택되었는지 확인한 다음 Submit (제출 ) 을 클릭합니다.
g Advanced Setting (고급 설정)을 클릭합니다 .
h 프록시 서버 정보를 입력합니다.
i Submit (제출 ) 을 클릭합니다.
4
Page 8
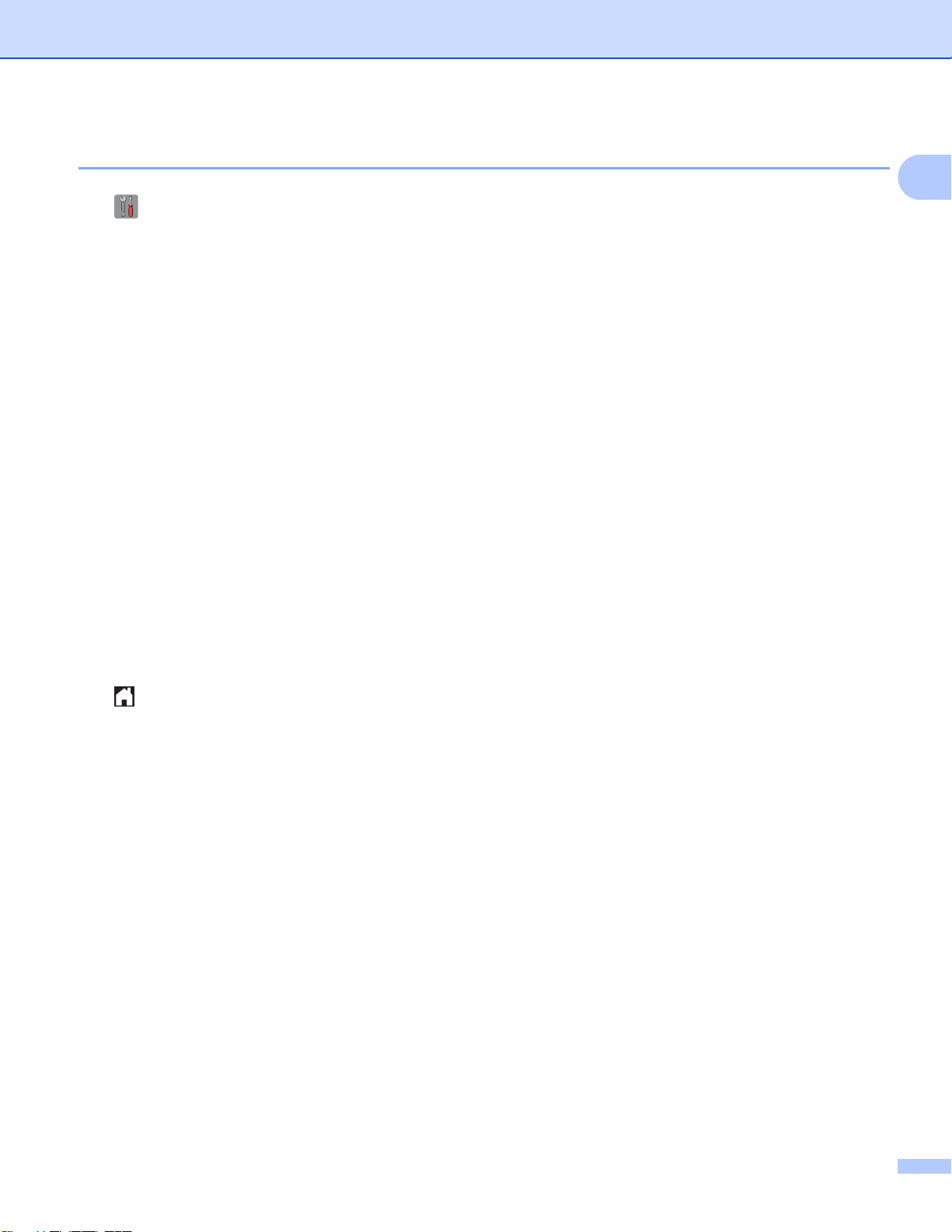
소개
1
제품의 제어판을 사용하여 프록시 서버 설정을 구성하는 방법 1
a 를 누릅니다 .
b All Settings ( 모든 설정 )를 누릅니다 .
c 위 또는 아래로 스크롤하거나 a 또는 b 을 눌러 Network ( 네트워크 )를 표시합니다 .
Network (네트워크 )를 누릅니다 .
d 위 또는 아래로 스크롤하거나 a 또는 b을 눌러 Web Connect Settings ( 웹 연결 설정)
를 표시합니다 .
Web Connect Settings ( 웹 연결 설정 ) 를 누릅니다 .
e Proxy Settings ( 프록시 설정 )를 누릅니다 .
f 위 또는 아래로 스크롤하거나 a 또는 b 을 눌러 Proxy Connection ( 프록시 연결) 을 표
시합니다 .
Proxy Connection (프록시 연결) 을 누릅니다 .
g On (설정 )을 누릅니다 .
h 설정할 옵션을 누르고 프록시 서버 정보를 입력합니다 .
OK 를 누릅니다 .
i 을 누릅니다.
5
Page 9
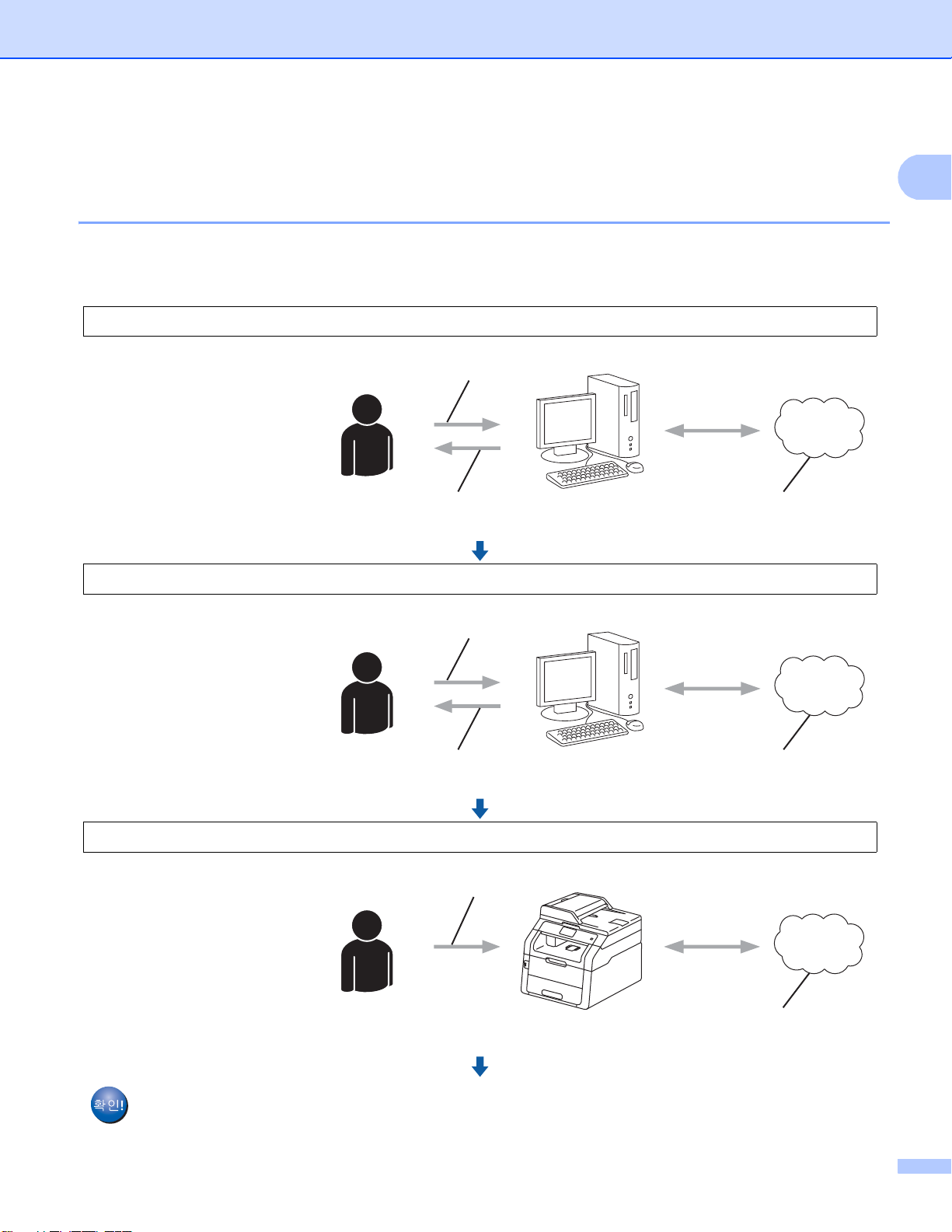
소개
1
㠭 ㉐⽸㏘㥉 ⵏὤ
㇠㟝㣄 ☥⦑
Brother Web Connect
㢅㟝 䘸⦐Ἤ⣜ 䓌㢨㫴
㢸㐐 ID ⵏὤ
㥉 㥉⸨ 㢹⥙
㠭 ㉐⽸㏘
㢸㐐 ID 㢹⥙
Brother Web Connect 설정 1
단계별 개요 1
다음 절차에 따라 설정을 구성하십시오.
1 단계: 원하는 서비스 계정을 만듭니다(7 페이지 참조).
컴퓨터를 통해 해당 서비
스 웹 사이트에 액세스하
여 계정을 만듭니다. ( 이
미 계정이 있으면 추가 계
정을 만들지 않아도 됩니
다.)
2 단계: Brother Web Connect 액세스 권한을 신청합니다(7 페이지 참조).
컴퓨터를 사용하여
Brother Web Connect 액
세스를 시작하고 임시 ID
를 받습니다.
3 단계: 원하는 서비스에 액세스하는 데 필요한 계정 정보를 제품에 등록합니다(10 페이지 참조).
임시 ID를 입력하여 제품
에서 서비스를 활성화합
니다. 제품에 표시할 계정
이름을 지정하고 원할 경
우 PIN 을 입력합니다 .
이제 제품에서 서비스를 사용할 수 있습니다.
6
Page 10

소개
1
참고
참고
원하는 서비스 각각의 계정을 만드는 방법 1
Brother Web Connect 를 사용하여 온라인 서비스에 액세스하려면 해당 온라인 서비스 계정
이 있어야 합니다 . 아직 계정이 없으면 컴퓨터를 통해 해당 서비스 웹 사이트에 액세스하여
계정을 만드십시오. 계정을 만들었으면 로그인하여 컴퓨터로 계정을 한 번 사용한 다음
Brother Web Connect 기능을 사용하십시오 . 그렇지 않으면 Brother Web Connect를 사용하
여 서비스에 액세스하지 못할 수 있습니다 .
이미 계정이 있으면 추가 계정을 만들지
다음 절차인 uu 7 페이지 Brother Web Connect
않아도 됩니다 .
액세스 권한을 신청하는 방법
으로 이동합니
다 .
게스트로 서비스를 사용할 경우 계정을 만들지 않아도 됩니다 . 게스트 사용자는 특정 서비
스만 사용할 수 있습니다. 사용할 서비스에 이 옵션이 없으면 계정을 만들어야 합니다.
Brother Web Connect 액세스 권한을 신청하는 방법 1
Brother Web Connect 를 사용하여 온라인 서비스에 액세스하려면 먼저 Brother MFL-Pro
Suite가 설치되어 있는 컴퓨터를 사용하여 Brother Web Connect 액세스 권한을 신청해야 합
니다.
a 컴퓨터를 켭니다 .
b Brother Web Connect 응용 프로그램 웹 페이지에 액세스합니다 .
Windows
®
이미 MFL-Pro Suite를 설치한 경우 (시작) > 모든 프로그램 > Brother >
MFC-XXXX(여기서 XXXX는 모델 이름) > Brother Web Connect 를 선택합니다.
웹 브라우저가 시작되면서 응용 프로그램 페이지가 액세스됩니다 .
웹 브라우저의 주소 표시줄에 "https://moi.bwc.brother.com/portal/" 을 입력하여 페이지에
바로 액세스할 수도 있습니다.
7
Page 11

소개
1
참고
Macintosh
이미 MFL-Pro Suite를 설치한 경우 Macintosh HD( 시동 디스크) > 응용 프로그램 >
Brother > Utilities > Brother Web Connect를 두 번 클릭합니다 .
웹 브라우저가 시작되면서 응용 프로그램 페이지가 액세스됩니다 .
다음과 같은 방법으로 페이지에 바로 액세스할 수도 있습니다 .
• 제공된 설치자 CD-ROM 에서
1 제공된 설치자 CD-ROM을 CD-ROM 드라이브에 넣습니다. Brother 지원 아이콘을
두 번 클릭합니다.
2 Brother Web Connect 아이콘을 클릭합니다 .
• 웹 브라우저에서
웹 브라우저의 주소 표시줄에 "https://moi.bwc.brother.com/portal/
c 원하는 서비스를 선택합니다 .
"을 입력합니다 .
8
Page 12

소개
1
d 화면 지침에 따라 액세스 권한을 신청합니다.
마쳤으면 임시 ID 가 표시됩니다. 이 임시 ID는 계정을 제품에 등록할 때 필요하므로 ID를
적어 둡니다 . 임시 ID 는 24 시간 동안 유효합니다.
e 웹 브라우저를 닫습니다 .
다음 절차인 uu 10페이지
계정을 제품에 등록하고 삭제하는 방법
으로 이동합니다.
9
Page 13

소개
1
참고
참고
계정을 제품에 등록하고 삭제하는 방법 1
계정 정보를 입력하고 서비스에 액세스할 수 있도록 제품을 구성하십시오.
계정 등록 1
a 계정을 등록하기 전에 제품의 제어판에서 시간과 날짜가 제대로 설정되었는지 확인합니
다 . 올바른 시간과 날짜를 설정하는 방법은 구입한 제품과 함께 제공된 uu 빠른 설정 가
이드 .
b 왼쪽 또는 오른쪽으로 스크롤하거나 d 또는 c 을 눌러 More ( 자세히) 화면을 표시합니다.
c Web (웹 )를 누릅니다 .
터치스크린에 인터넷 연결에 관한 정보가 표시됩니다. 정보를 읽고 OK를 누릅니다 .
d 이 정보를 나중에 다시 표시할지 묻는 메시지가 표시됩니다.
Yes ( 예 ) 또는 No (아니오 )를 누릅니다 .
새로운 기능 등에 대한 공지 사항이 있으면 최신 정보가 표시됩니다 . 정보를 읽고 OK를 누
릅니다.
e 원하는 서비스를 선택합니다 .
f Brother Web Connect에 관한 정보가 표시되면 OK 를 누릅니다 .
g Register/Delete Account ( 계정 등록/ 삭제 )를 누릅니다 .
h Register Account (계정 등록 )를 누릅니다 .
i Brother Web Connect 액세스 권한을 신청할 때 받은 임시 ID를 입력하라는 메시지가 나
타납니다 .
OK 를 누릅니다 .
j 임시 ID를 입력합니다 .
OK 를 누릅니다 .
입력한 정보가 액세스 권한을 신청할 때 받은 임시 ID와 일치하지 않거나 임시 ID가 만료
된 경우 터치스크린에 오류 메시지가 표시됩니다. 임시 ID를 올바르게 입력하거나 액세스
권한을 다시 신청하여 새 임시 ID를 받습니다( uu 7 페이지 Brother Web Connect
권한을 신청하는 방법
참조).
액세스
10
Page 14

소개
1
참고
k 터치스크린에 표시할 계정 이름을 입력하라는 메시지가 표시됩니다.
OK 를 누릅니다 .
l 터치스크린의 버튼을 사용하여 이름을 입력합니다 .
OK 를 누릅니다 .
m 다음 중 하나를 수행합니다.
계정의 PIN을 설정하려면 Yes ( 예) 를 누릅니다. (PIN은 계정에 대한 무단 액세스를 방
지합니다 .) 4자리 숫자를 입력하고 OK를 누릅니다 .
PIN 코드를 설정하지 않으려면 No (아니오)를 누릅니다 .
n 입력한 계정 정보를 등록할지 묻는 메시지가 표시됩니다 .
등록하려면 Yes ( 예 )를 누릅니다 .
정보를 다시 입력하려면 No (아니오 )를 누릅니다 . j 단계로 돌아갑니다 .
o 계정 등록이 완료되었습니다 .
OK 를 누릅니다 .
p 를 누릅니다.
최대 10개의 계정을 제품에 등록할 수 있습니다 .
11
Page 15

소개
1
참고
계정 삭제 1
a 왼쪽 또는 오른쪽으로 스크롤하거나 d 또는 c 을 눌러 More ( 자세히) 화면을 표시합니다.
b Web (웹 )를 누릅니다 .
터치스크린에 인터넷 연결에 관한 정보가 표시되면 정보를 읽고 OK 를 누릅니다 .
c 이 정보를 나중에 다시 표시할지 묻는 메시지가 표시됩니다.
Yes ( 예 ) 또는 No (아니오 )를 누릅니다 .
새로운 기능 등에 대한 공지 사항이 있으면 최신 정보가 표시됩니다 . 정보를 읽고 OK를 누
릅니다.
d 원하는 서비스를 선택합니다 .
e Register/Delete Account ( 계정 등록/ 삭제 )를 누릅니다 .
f Delete Account (계정 삭제 )를 누릅니다 .
g 삭제할 계정을 누릅니다. 선택한 계정에는 선택 표시가 나타납니다 .
h OK 를 누릅니다.
i 선택 내용을 확인하라는 메시지가 표시됩니다.
삭제하려면 Yes (예 ) 를 누릅니다 .
j 계정 삭제가 완료되었습니다 .
OK 를 누릅니다 .
k 를 누릅니다.
12
Page 16

2
2
참고
참고
다운로드 2
이미지 다운로드 및 인쇄 2
서비스에 업로드된 이미지를 제품에 직접 다운로드하여 인쇄할 수 있습니다 . 해당 이미지를
볼 수 있는 권한이 있으면 다른 사용자가 공유하려고 업로드한 이미지도 다운로드할 수 있습
니다.
특정 서비스를 사용하면 게스트 사용자가 공용 이미지를 볼 수 있습니다. 게스트 사용자로 액
세스하는 경우 소유자가 공용으로 설정한 이미지(즉 , 보기 제한이 없는 이미지) 를 볼 수
습니다.
서비스와 지원되는 기능에 대한 자세한 내용은 uu 1페이지
조하십시오 .
(홍콩 , 대만 및 한국의 경우 )
Brother Web Connect 에서는 영어로 작성된 파일 이름만 지원합니다. 현지 언어로 이름이
지정된 파일은 다운로드되지 않습니다.
액세스 가능한 서비스
부분을 참
있
a 왼쪽 또는 오른쪽으로 스크롤하거나 d 또는 c 을 눌러 More ( 자세히) 화면을 표시합니다.
b Web (웹 )를 누릅니다 .
터치스크린에 인터넷 연결에 관한 정보가 표시되면 정보를 읽고 OK 를 누릅니다 .
c 이 정보를 나중에 다시 표시할지 묻는 메시지가 표시됩니다.
Yes ( 예 ) 또는 No (아니오 )를 누릅니다 .
새로운 기능 등에 대한 공지 사항이 있으면 최신 정보가 표시됩니다 . 정보를 읽고 OK를 누
릅니다.
d 원하는 서비스를 선택합니다 .
13
Page 17

다운로드
2
참고
참고
e 다음 중 하나를 수행합니다.
계정을 사용하여 서비스에 로그온하려면 위 또는 아래로 스크롤하거나 a 또는 b 을 눌
러 계정 이름을 표시한 다음 누릅니다. f 단계로 이동합니다.
게스트 사용자로 서비스에 액세스하려면 아래로 스크롤하거나 b 을 눌러 Use
Service as a Guest User (게스트 사용자로 서비스 사용)를 표시한 다음 누릅니
다. 게스트 사용자 액세스에 관한 정보가 표시되면 OK 를 누릅니다
. i 단계로 이동합니
다.
f PIN 입력 화면이 표시되면 4자리 PIN 을 입력하고 OK를 누릅니다 .
g Download to Print ( 프린터에 다운로드 ) 를 누릅니다 .
h 다음 중 하나를 수행합니다.
®
(Picasa Web Albums ™ , Flickr
서비스에서 현재 사용자의 이미지를 다운로드하려면 Your album (나의 앨범 )을 누
릅니다. j단계로 이동합니다 .
서비스에서 다른 사용자의 이미지를 다운로드하려면 Other user’s album (기타
사용자의 앨범)을 누릅니다 . i단계로 이동합니다 .
(Google Drive ™ , Dropbox, Evernote
j단계로 이동합니다 .
및 Facebook의 경우 )
®
, SkyDrive® 및 Box의 경우)
다른 사용자의 이미지를 다운로드하려면 해당 앨범이나 이미지를 볼 수 있는 권한이 있어
야 합니다.
i 터치스크린의 버튼을 사용하여 다운로드할 이미지를 소유한 사용자의 계정 이름을 입력
합니다 . OK 를 누릅니다 .
서비스에 따라 표시된 다른 사용자 목록에서 계정 이름을 선택해야 할 수도 있습니다.
j 위 또는 아래로 스크롤하거나 a 또는 b 을 눌러 원하는 앨범
일부 서비스의 경우 반드시 앨범에 이미지를 저장하지 않아도 됩니다 . 앨범에 저장되지
않은 이미지의 경우 Show Unsorted Photos (미분류 사진 표시)를 선택하여 이미지를
선택합니다 . 앨범에 저장되지 않은 다른 사용자의 이미지는 다운로드할 수 없습니다.
1
앨범은 이미지를 모아놓은 것입니다. 하지만 사용하는 서비스에 따라 실제 용어가 다를 수도 있습니다.
Evernote
®
를 사용하는 경우에는 노트북을 선택하고 노트를 선택해야 합니다.
1
을 표시한 다음 누릅니다 .
14
Page 18

다운로드
2
k 원하는 이미지의 축소판 그림을 누릅니다.
터치스크린에서 이미지를 확인하고 OK를 누릅니다 .
인쇄할 이미지를 모두 선택할 때까지 이 단계를 반복합니다( 최대 10 개의 이미지를 선택
할 수 있음 ).
l 원하는 이미지를 모두 선택했으면 OK를 누릅니다 .
m 인쇄 설정 화면이 표시됩니다 . 다음 중 하나를 수행합니다 .
인쇄 설정을 변경하려면 uu 16 페이지
오. 인쇄 설정을 변경한 후 n단계로 이동합니다.
인쇄 설정을 변경하지 않으려면 OK를 누릅니다 .
n OK 를 눌러 인쇄합니다.
제품에서 이미지 다운로드 및 인쇄가 시작됩니다.
o 를 누릅니다.
인쇄 설정을 변경하는 방법
부분을 참조하십시
15
Page 19

다운로드
2
인쇄 설정을 변경하는 방법 2
인쇄할 이미지를 선택한 후 인쇄 설정 화면이 표시됩니다.
인쇄 품질 2
a Print Quality ( 인쇄 품질) 를 누릅니다.
b Normal ( 표준 ) 를 누릅니다 .
c 다른 설정을 변경하지 않으려면 OK를 누릅니다.
용지 크기 2
a Paper Size (용지 크기) 를 누릅니다 .
b A4, Letter, Legal 또는 Folio를 선택합니다 .
c 다른 설정을 변경하지 않으려면 OK를 누릅니다.
용지 종류 2
a Paper Type (용지 종류) 를 누릅니다 .
b Thin ( 얇은 용지), Plain Paper (일반 용지) 또는 Recycled Paper (재생 용지)를 선
택합니다 .
c 다른 설정을 변경하지 않으려면 OK를 누릅니다.
출력 컬러 2
a Output Color ( 출력 컬러) 를 누릅니다 .
b Auto ( 자동 ), B&W (흑백 ) 또는 Color ( 컬러 )를 선택합니다 .
c 다른 설정을 변경하지 않으려면 OK를 누릅니다.
16
Page 20

다운로드
2
양면 2
a 2-sided (양면 ) 를 누릅니다.
b Off (해제 ), LongEdge (긴쪽) 또는 ShortEdge ( 짧은 쪽 ) 를 선택합니다.
c 다른 설정을 변경하지 않으려면 OK를 누릅니다.
17
Page 21

3
3
참고
참고
업로드 3
문서 스캔 및 업로드 3
스캔한 사진과 이미지는 컴퓨터를 사용하지 않고 서비스로 직접 업로드할 수 있습니다 .
서비스와 지원되는 기능에 대한 자세한 내용은 uu 1페이지
십시오.
Secure Function Lock 기능이 있는 Web Connect 에 대해 제한된 사용자인 경우 스캔한 데
이터를 업로드할 수 없습니다 . Secure Function Lock 에 대한 자세한 내용: uu 상급 사용자
설명서 및 네트워크 사용자 설명서.
액세스 가능한 서비스
를 참조하
a 문서를 로드합니다 .
b 왼쪽 또는 오른쪽으로 스크롤하거나 d 또는 c을 눌러 More ( 자세히) 화면을 표시합니다 .
c Web (웹 )를 누릅니다 .
터치스크린에 인터넷 연결에 관한 정보가 표시되면 정보를 읽고 OK 를 누릅니다 .
d 이 정보를 나중에 다시 표시할지 묻는 메시지가 표시됩니다.
Yes ( 예 ) 또는 No (아니오 )를 누릅니다 .
새로운 기능 등에 대한 공지 사항이 있으면 최신 정보가 표시됩니다 . 정보를 읽고 OK를 누
릅니다.
e 원하는 서비스를 선택합니다 .
f 위 또는 아래로 스크롤하거나 a 또는 b을 눌러 계정 이름을 표시하고 해당 계정 이름을 누
릅니다 .
g PIN 입력 화면이 표시되면 4자리 PIN 을 입력하고 OK를 누릅니다 .
h 업로드할지 다운로드할지 선택하라는 화면이 표시되면 Upload from Scanner (스캐
너에서 업로드)를 누릅니다 .
18
Page 22

업로드
3
참고
참고
i 업로드할 이미지의 파일 형식을 지정하라는 화면이 표시되면 원하는 파일 형식을 선택합
니다 .
JPEG 파일을 스캔 및 업로드하는 경우에는 흑백 스캔을 사용할 수 없고 각 페이지마다 별
도의 파일로 업로드됩니다.
j 스캔 설정 화면이 표시됩니다 . 다음 중 하나를 수행합니다 .
스캔 설정을 변경하려면 uu 20페이지
스캔 설정
을 참조하십시오 . 스캔 설정을 변경
한 후 k단계로 이동합니다 .
설정을 변경하지 않으려면 OK 를 누릅니다.
k OK 를 누릅니다.
ADF(자동 문서 공급 장치 ) 에 문서를 넣은 경우 제품에서 문서가 스캔되면서 업로드가 시
작됩니다 .
스캐너 유리를 사용할 경우 l단계로 이동합니다 .
l Next page? (다음 페이지?) 가 표시되면 다음 중 하나를 수행합니다 .
스캔할 페이지가 더 이상 없으면 No (아니오 ) 를 누릅니다 .
제품에서 이미지 업로드가 시작됩니다.
페이지를 더 스캔하려면 Yes (예 ) 를 누르고 m단계로 이동합니다.
m 스캐너 유리 위에 다음 페이지를 놓습니다.
OK 를 누릅니다 .
제품에서 페이지 스캔이 시작됩니다 . ( 추가 페이지마다 l 단계와 m 단계를 반복합니다.)
n 를 누릅니다.
• 업로드한 이미지는 "From_BrotherDevice" 라는 앨범에 저장됩니다 .
• 업로드할 수 있는 이미지 크기 또는 개수 등의 제한 사항에 대한 자세한 내용은 해당 서비
스 웹 사이트를 참조하십시오 .
19
Page 23

업로드
3
참고
참고
스캔 설정 3
업로드하려는 문서를 스캔하기 전에 스캔 설정 화면이 표시됩니다.
스캔 유형 3
a Scan Type (스캔 유형 ) 를 누릅니다 .
b Color ( 컬러 ), Gray (회색 ) 또는 B&W ( 흑백 )를 선택합니다 .
c 다른 설정을 변경하지 않으려면 OK를 누릅니다.
JPEG 파일을 스캔 및 업로드하는 경우에는 흑백 스캔을 사용할 수 없고 각 페이지마다 별
도의 파일로 업로드됩니다.
해상도 3
a Resolution (해상도 ) 를 누릅니다 .
b 100dpi, 200dpi, 300dpi 또는 600dpi 를 선택합니다.
c 설정을 더 변경하지 않으려면 OK를 누릅니다.
유리 스캔 크기 3
a Glass Scan Size ( 유리 스캔 크기 ) 를 누릅니다 .
b A4 또는 Letter를 선택합니다 .
c 다른 설정을 변경하지 않으려면 OK를 누릅니다.
• Glass Scan Size (유리 스캔 크기 )는 스캐너 유리를 사용할 때 사용할 수 있습니다 .
• 국가에 따라 Letter를 선택하지 못할 수도 있습니다.
20
Page 24

업로드
3
참고
파일 크기 3
a File Size (파일 크기 ) 를 누릅니다 .
b Small ( 소 ), Medium (중 ) 또는 Large (대 ) 를 선택합니다 .
c 설정을 더 변경하지 않으려면 OK를 누릅니다.
양면 스캔(MFC-9340CDW의 경우 ) 3
a 2-sided Scan ( 양면 스캔) 를 누릅니다 .
b LongEdge (긴쪽), ShortEdge (짧은 쪽 ) 또는 Off (Off)를 선택합니다 .
c 다른 설정을 변경하지 않으려면 OK를 누릅니다.
양면 스캔은 ADF에서 스캔할 경우에만 사용할 수 있습니다. 양면 스캔의 기본 설정은 "Off
(해제 )" 입니다.
21
Page 25

4
4
참고
바로 가기 설정 4
Web Connect 바로 가기 추가 4
다음 서비스에 대한 설정을 Web Connect 바로 가기에 포함할 수 있습니다 .
Picasa Web Albums ™
Google Drive™
Flickr
Facebook
Evernote
Dropbox
SkyDrive
Box
®
®
®
a 표시된 화면이 Home ( 홈 ) 또는 More ( 자세히 ) 인 경우 왼쪽 또는 오른쪽으로 스크롤하거
나 d 또는 c을 눌러 바로 가기 화면을 표시합니다.
b 바로 가기를 추가하지 않은 을 누릅니다.
c Web (웹 )를 누릅니다 .
d 인터넷 연결에 관한 정보가 표시되면 정보를 읽고 OK 를 눌러 확인합니다.
e 왼쪽 또는 오른쪽으로 스크롤하거나 d 또는 c 을 눌러 사용 가능한 서비스를 표시하고 원
하는 서비스를 누릅니다 .
f 계정을 누릅니다 .
계정에 PIN 이 필요한 경우 터치스크린을 사용하여 계정의 PIN을 입력합니다 .
OK 를 누릅니다 .
g 사용할 기능을 선택합니다.
설정 가능한 기능은 선택한 서비스에 따라 다릅니다 .
22
Page 26

바로 가기 설정
4
참고
참고
h 선택한 기능의 표시된 목록을 읽고 확인한 다음 OK를 누릅니다.
i OK 를 눌러 바로 가기를 저장합니다.
바로 가기 이름은 자동으로 할당됩니다. 바로 가기 이름을 변경하려면 uu 23페이지
가기 이름을 편집하는 방법
부분을 참조하십시오.
바로
바로 가기를 변경하는 방법 4
Web Connect 바로 가기는 변경할 수 없습니다. 대신에 바로 가기를 삭제하고 ( uu 24페이
바로 가기를 삭제하는 방법
지
Connect
바로 가기 추가
참조).
참조) 새 바로 가기를 만드십시오 ( uu 22페이지 Web
바로 가기 이름을 편집하는 방법 4
a 대화 상자가 나타날 때까지 바로 가기를 누르고 있습니다.
, All Settings (모든 설정), Shortcut Settings (바로 가기 설정)을 차례로 누를
수도 있습니다.
b Edit Shortcut Name ( 바로 가기 이름 편집 )를 누릅니다 .
c 이름을 편집하려면 을 눌러 현재 이름을 삭제하고 터치스크린을 사용하여 새 이름을
입력합니다 .
OK 를 누릅니다 .
23
Page 27

바로 가기 설정
4
참고
바로 가기를 삭제하는 방법 4
a 대화 상자가 나타날 때까지 바로 가기를 누르고 있습니다.
, All Settings ( 모든 설정), Shortcut Settings ( 바로 가기 설정)을 차례로 누를
수도 있습니다.
b Delete ( 삭제 ) 를 눌러 a 단계에서 선택한 바로 가기를 삭제합니다 .
Yes ( 예 )를 눌러 확인합니다 .
바로 가기를 재호출하는 방법 4
바로 가기 화면에 바로 가기 설정이 표시됩니다 . 바로 가기를 재호출하려면 바로 가기 이름을
누르십시오 .
24
Page 28

A
A
문제 해결 A
오류 메시지 A
다른 최신 사무용 제품과 마찬가지로 오류가 발생할 수 있습니다. 오류가 발생하면 제품에 오
류 메시지가 표시됩니다 . 가장 일반적인 오류 메시지가 아래에 나와 있습니다.
대부분의 오류는 사용자가 직접 해결할 수 있습니다 . 추가 지원이 필요한 경우 Brother 솔루
션 센터에서 제공하는 최신 FAQ와 문제 해결 팁을 참조하십시오 .
http://solutions.brother.com/
오류 메시지 원인 조치
Network connection
failed. Verify that the
network connection is
good. (네트워크 연결에 실패
했습니다. 네트워크 연결이 좋
은지 확인하십시오.)
Connection failed to
server. Check network
settings. (Brother 서버로의
연결 실패 네트워크 설정 확인)
을 방문하십시오 .
제품이 네트워크에 연결되지 않
았습니다.
네트워크나 서버 설정이 올바르
지 않습니다.
네트워크나 서버에 문제가 있습
니다.
네트워크 연결이 양호한지 확
제품을 켜는 즉시 Web ( 웹) 버
네트워크 설정이 올바른지 확
제품을 켜는 즉시 Web ( 웹) 버
인하십시오.
튼을 누른 경우 네트워크가
아직 연결되지 않았을 수 있
습니다. 잠시 기다렸다가 다
시 시도하십시오.
인하거나, 잠시 기다렸다가
나중에 다시 시도하십시오.
튼을 누른 경우 네트워크가
아직 연결되지 않았을 수 있
습니다. 잠시 기다렸다가 다
시 시도하십시오.
Connection failed to
server. Wrong
Date&Time. (Brother 서버로
의 연결 실패 잘못된 날짜& 시
간)
날짜와 시간 설정이 올바르지
않습니다.
날짜와 시간을 올바르게 설정하
십시오. 제품의 전원 코드가 분
리된 경우 날짜와 시간 설정이
올바르지 않을 수 있습니다.
25
Page 29

문제 해결
A
오류 메시지 원인 조치
Authentication is
invalid. Reissue
temporary ID, and
register account again.
(인증이 잘못되었습니다 . 임시
ID를 재발급 받아서 계정을 다
시 등록하십시오.)
Failed to upload.
Unsupported file or
corrupt data. Confirm
data of file. (업로드에 실
패했습니다. 지원되지 않는 파
일이거나 데이터가 손상되었습
니다. 파일의 데이터를 확인하
십시오.)
서비스 액세스에 필요한 제품에
저장된 인증 정보가 만료되었거
나 유효하지 않습니다.
예를 들어 다음과 같이 업로드
하려는 파일에 문제가 있습니
다.
파일이 픽셀 수, 파일 크기 등
에 대한 서비스 한도를 초과
합니다.
파일 유형이 지원되지 않습니
다.
파일이 손상되었습니다 .
Brother Web Connect 액세스
권한을 다시 신청하여 새 임시
ID를 받은 다음 새 ID 를 사용하
여 제품에 계정을 등록하십시오
( uu 7페이지 Brother Web
Connect
는
방법
을 제품에 등록하고 삭제하는
방법
액세스 권한을 신청하
및 uu 10 페이지
참조).
계정
파일을 사용할 수 없습니다.
Service temporarily
unavailable. Try again
later. (서비스를 일시적으로
이용할 수 없습니다. 다시 시도
하십시오.)
Incorrect PIN code.
Enter PIN correctly. (잘
못된 PIN 코드. PIN 을 올바로 입
력하십시오.)
서비스에 문제가 있어서 현재
사용할 수 없습니다.
제품에 등록된 PIN이 부정확합
니다. PIN 은 제품에 계정을 등
록할 때 입력된 4자리 숫자입니
다.
잠시 기다렸다가 다시 시도하십
시오. 컴퓨터에서 서비스에 액
세스하여 사용 가능 여부를 확
인해 보십시오.
올바른 PIN을
입력하십시오.
26
Page 30

문제 해결
A
오류 메시지 원인 조치
Incorrect or expired
ID. Or this temporary ID
is already used. Enter
correctly or reissue
temporary ID. Temporary
ID is valid for 24 hours
after it is issued. (ID가
잘못되었거나 만료되었습니다 .
또는 이 임시 ID가 이미 사용되
었습니다. 임시 ID를 올바로 입
력하거나 재발급 받으십시오.
임시 ID는 발급된 후 24 시간 동
안 유효합니다.)
Display name has
already been
registered. Enter
another display name.
(디스플레이 이름이 이미 등록
되었습니다. 다른 디스플레이
이름을 입력하십시오.)
입력된 임시 ID가 부정확합니다.올바른 임시 ID를 입력하십시
오.
입력된 임시 ID가 만료되었습니
다. 임시 ID 는 24시간 동안 유효
합니다.
Brother Web Connect 액세스
권한을 다시 신청하여 새
임시
ID를 받은 다음 새 ID 를 사용하
여 제품에 계정을 등록하십시오
( uu 7페이지 Brother Web
Connect
는 방법
액세스 권한을 신청하
및 uu 10 페이지
계정
을 제품에 등록하고 삭제하는
방법
참조).
표시 이름으로 입력된 이름이
이미 등록되었습니다.
다른 표시 이름을 입력하십시
오.
Max Qty of accounts
reached. Try again
after deleting
unnecessary accounts.
(최대 계정 수에 도달했습니다.
불필요한 계정을 삭제한 다음,
다시 시도하십시오.)
Account is invalid.
Please register account
and shortcut again
after deleting this
shortcut. (계정이 잘못되었
습니다. 이 단축키를 삭제한 뒤
계정과 단축키를 다시 등록하십
시오.)
최대 계정 수(10 개) 가 이미 등
록되었습니다.
바로 가기가 등록된 후 계정이
삭제되었기 때문에 바로 가기를
사용할 수 없습니다.
불필요한 계정을 삭제한 후에
다시 해보십시오.
바로 가기를 삭제한 다음 계정
과 바로 가기를 다시 등록하십
시오.
27
 Loading...
Loading...