Page 1
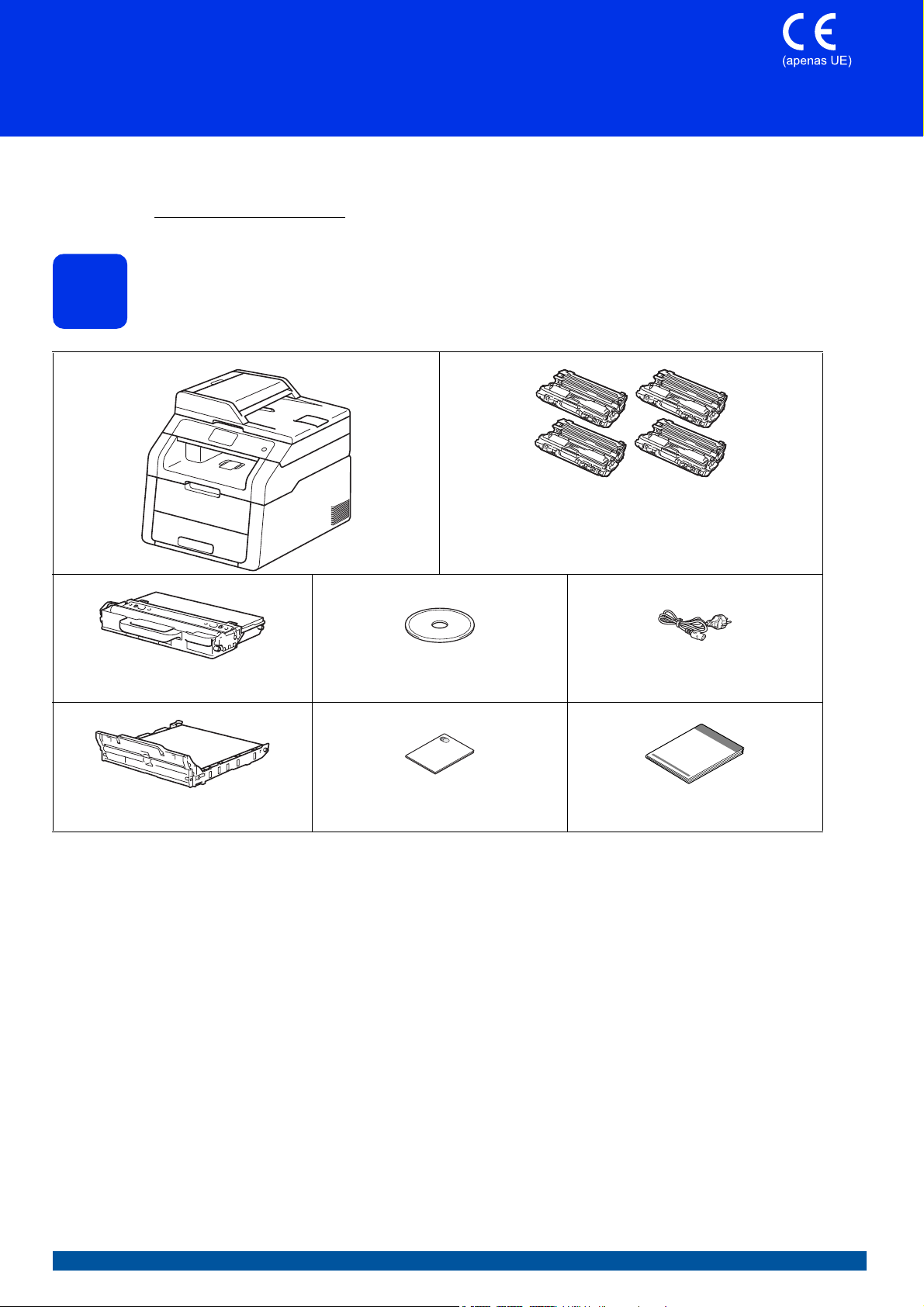
Guia de Instalação Rápida
DCP-9020CDW
Início
Leia primeiro o Guia de Segurança de Produto e depois este Guia de Instalação Rápida para executar
correctamente o procedimento de instalação e configuração. Para ver o Guia de Instalação Rápida noutros
idiomas, visite http://solutions.brother.com/
Retirar o equipamento da embalagem e verificar os
.
1
Recipiente para toner residual
componentes
(pré-instalado)
Conjuntos de unidade do tambor e cartucho de toner
(pré-instalado)
(Preto, Cião, Magenta e Amarelo)
CD-ROM Cabo de alimentação CA
Unidade da correia
(pré-instalada)
Guia de Segurança de Produto Guia de Instalação Rápida
POR Versão 0
1
Page 2
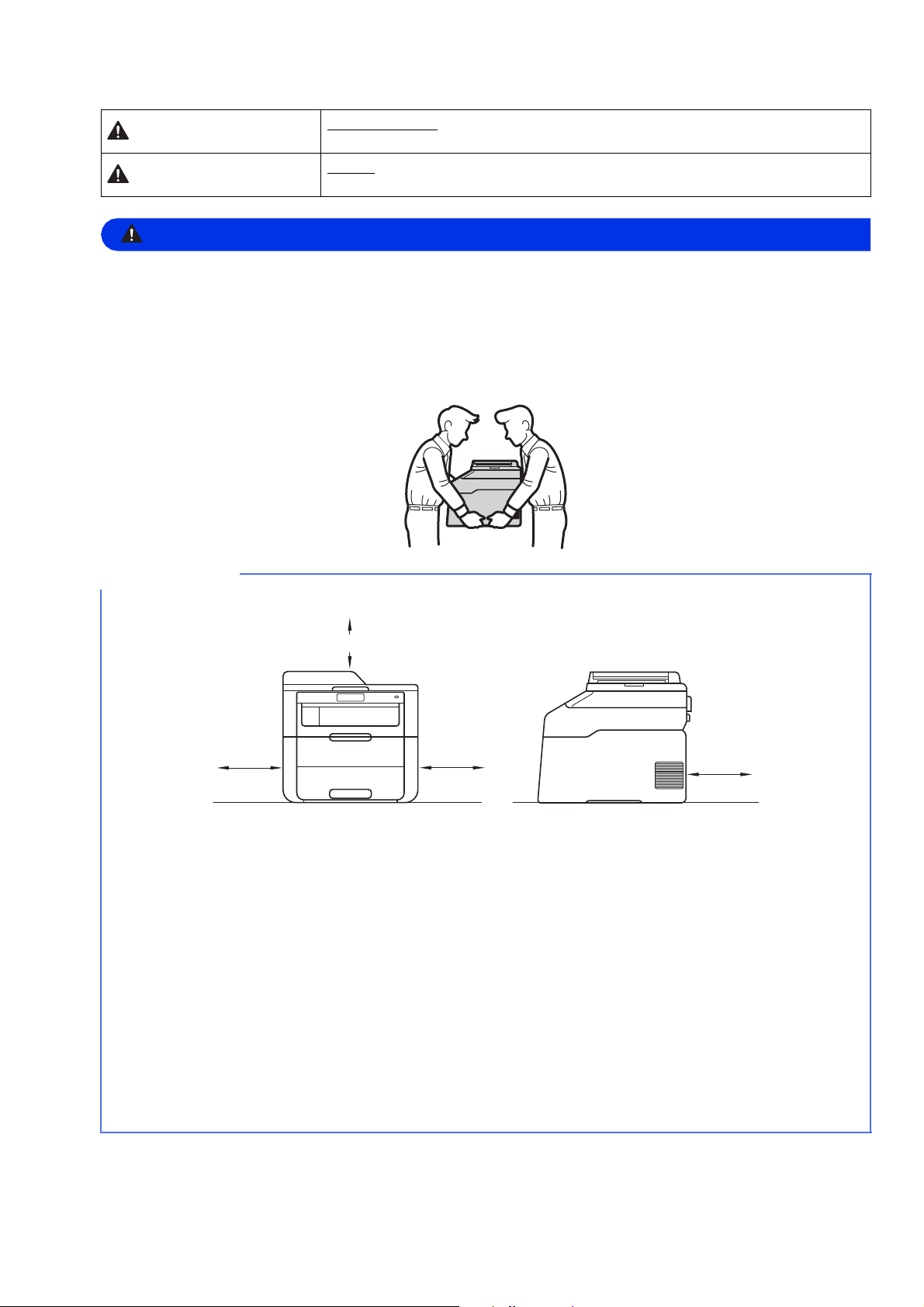
ADVERTÊNCIA
ADVERTÊNCIA
NOTA
150 mm
400 mm
150 mm
150 mm
AVISO
• Foram utilizados sacos de plástico para embalar o seu equipamento. Para evitar o perigo de asfixia,
mantenha estes sacos de plástico afastados de bebés e crianças. Os sacos de plástico não são para
brincar.
• Este equipamento pesa mais de 20,0 kg. Para evitar possíveis ferimentos, o equipamento deve ser
levantado por duas ou mais pessoas. Uma pessoa deve pegar no equipamento pela parte da frente e
outra pessoa deve pegar pela parte de trás, conforme indicado na ilustração abaixo. Tenha cuidado
para não ferir os dedos quando pousar o equipamento.
ADVERTÊNCIA indica uma situação potencialmente perigosa que, se não for
evitada, pode resultar em morte ou ferimentos graves.
AVISO indica uma situação potencialmente perigosa que, se não for evitada,
pode resultar em ferimentos ligeiros ou moderados.
• Mantenha um espaço mínimo livre à volta do equipamento, como se mostra na ilustração.
• Os componentes incluídos na caixa podem variar em função do país.
• Recomendamos que guarde a embalagem original.
• Na eventualidade de ter de transportar o equipamento, volte a embalar o equipamento com cuidado na
embalagem original para evitar quaisquer danos durante o transporte. O equipamento deve estar
devidamente segurado junto da empresa transportadora. Para saber como deve reembalar o equipamento:
uu Manual Avançado do Utilizador: Embalar e transportar o equipamento.
• O cabo de interface não é um acessório padrão. Compre o cabo de interface adequado à ligação que
pretende utilizar (USB ou de rede).
Cabo USB
• Recomendamos a utilização de um cabo USB 2.0 (Tipo A/B) com um comprimento não superior a 2 metros.
• NÃO ligue o cabo de interface neste momento. O cabo de interface é ligado durante o processo de
instalação do MFL-Pro Suite.
Cabo de rede
Utilize um cabo directo de pares entrançados de Categoria 5 (ou superior) para rede 10BASE-T ou
100BASE-TX Fast Ethernet.
2
Page 3
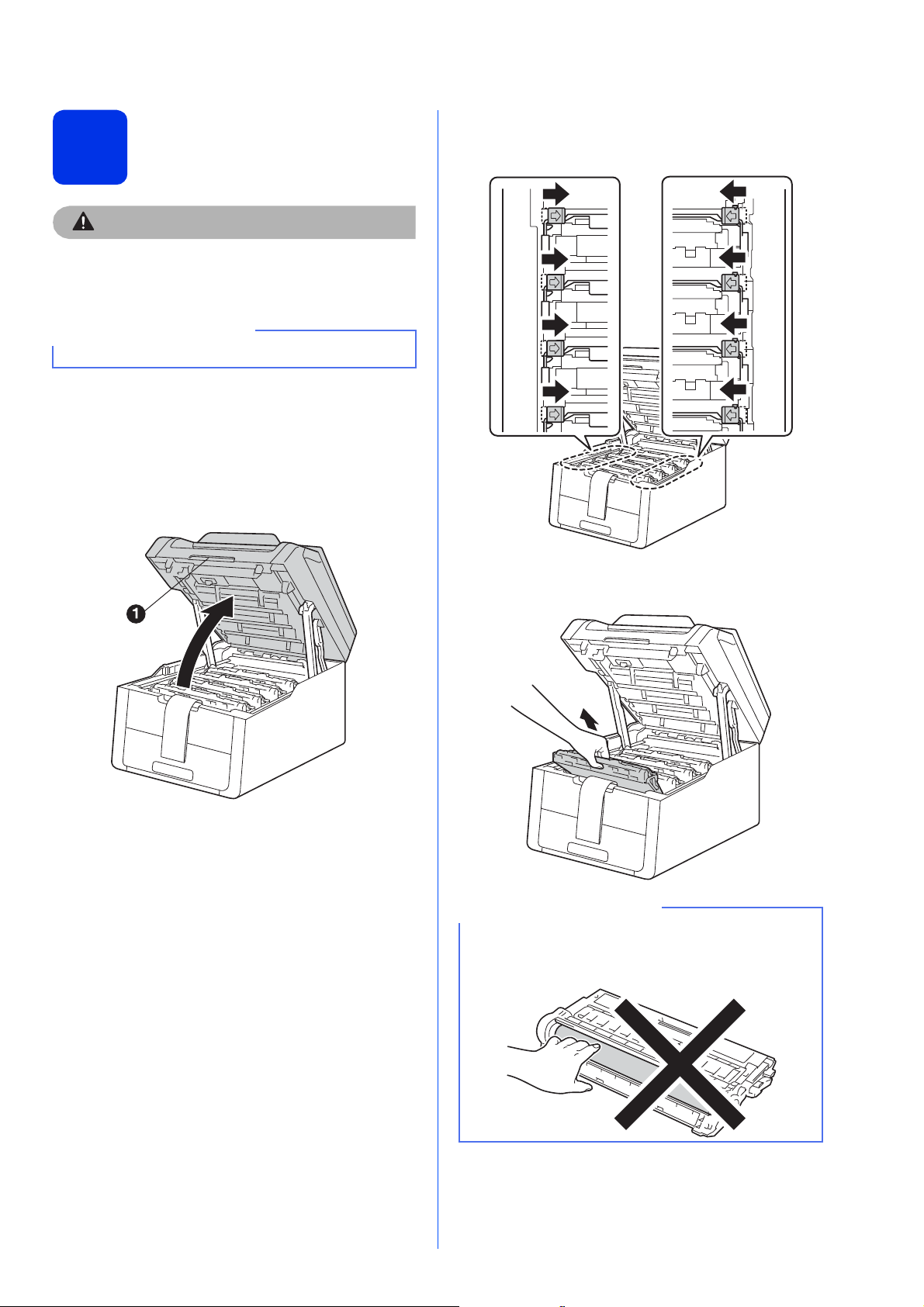
Retirar o material de
CAUTION
AVISO
IMPORTANTE
IMPORTANTE
embalagem do
2
NÃO ingira o pacote de gel de sílica; elimine-o.
Em caso de ingestão, procure imediatamente
atenção médica.
NÃO ligue ainda o cabo de alimentação CA.
equipamento
a Retire a fita adesiva da embalagem do exterior
do equipamento, o pacote de gel de sílica da
aba do suporte e a película que cobre o vidro
do digitalizador.
b Abra a tampa superior totalmente levantando a
pega a.
c Deslize todos os oito bloqueios amarelos do
tambor na direcção das setas (os bloqueios
podem precisar de um empurrão firme).
d Retire todos os quatro conjuntos de unidade do
tambor e cartucho de toner.
Para evitar problemas de qualidade de
impressão, NÃO toque nas partes sombreadas
indicadas na ilustração.
3
Page 4
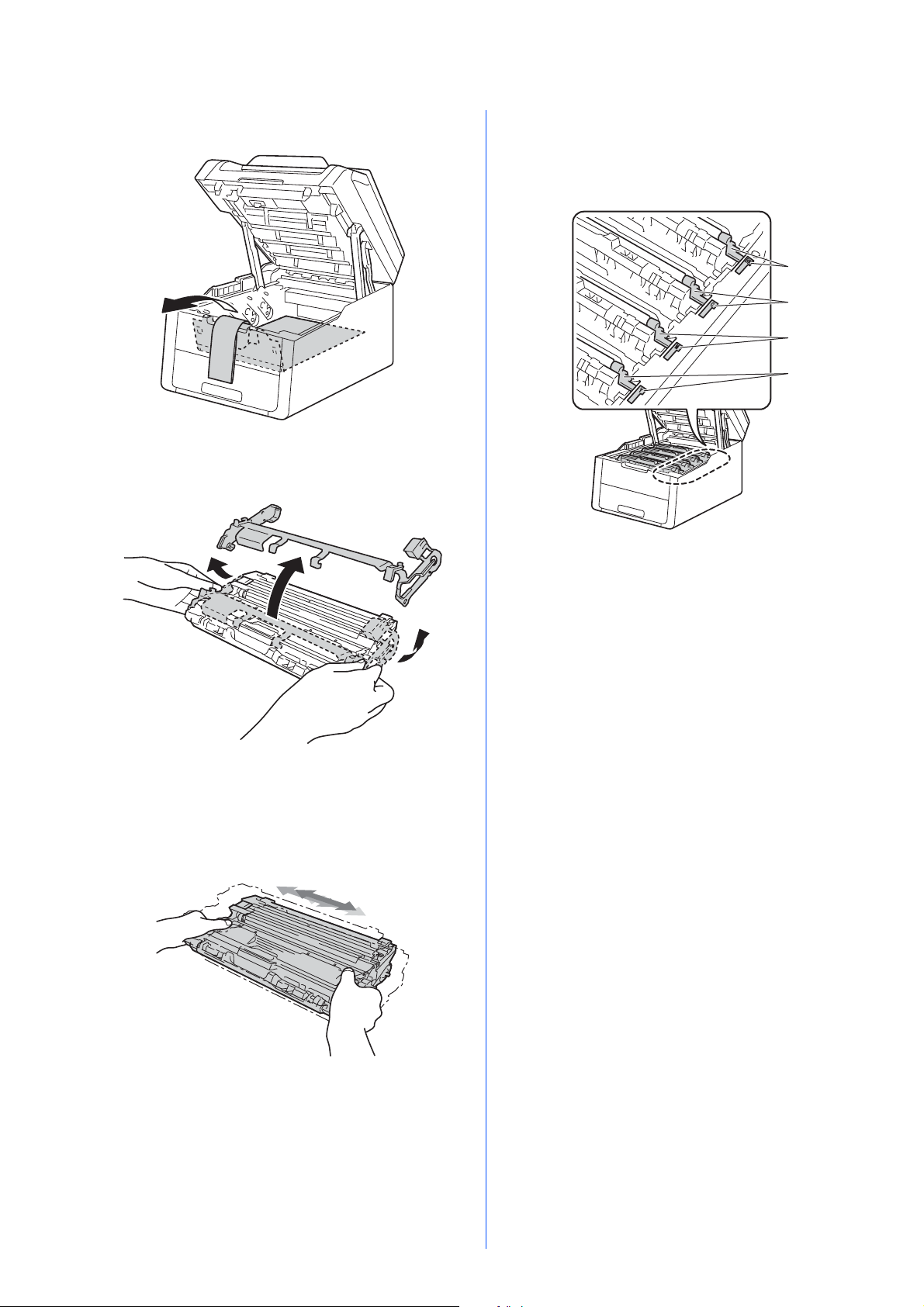
e Retire a peça de embalagem cor-de-laranja da
BK
C
M
Y
unidade da correia.
f Retire a peça de embalagem cor-de-laranja de
cada conjunto de unidade do tambor e
cartucho de toner.
h Deslize todos os quatro conjuntos de unidade
do tambor e cartucho de toner para dentro do
equipamento. Certifique-se de que a cor do
cartucho de toner corresponde à etiqueta da
mesma cor existente no equipamento.
g Pegue em cada conjunto de unidade do
tambor e cartucho de toner com ambas as
mãos, mantenha-o nivelado e agite-o com
cuidado várias vezes, de um lado para o outro,
para distribuir o toner uniformemente dentro do
conjunto.
BK - Preto
M - Magenta
C - Cião
Y - Amarelo
i Feche a tampa superior do equipamento.
4
Page 5
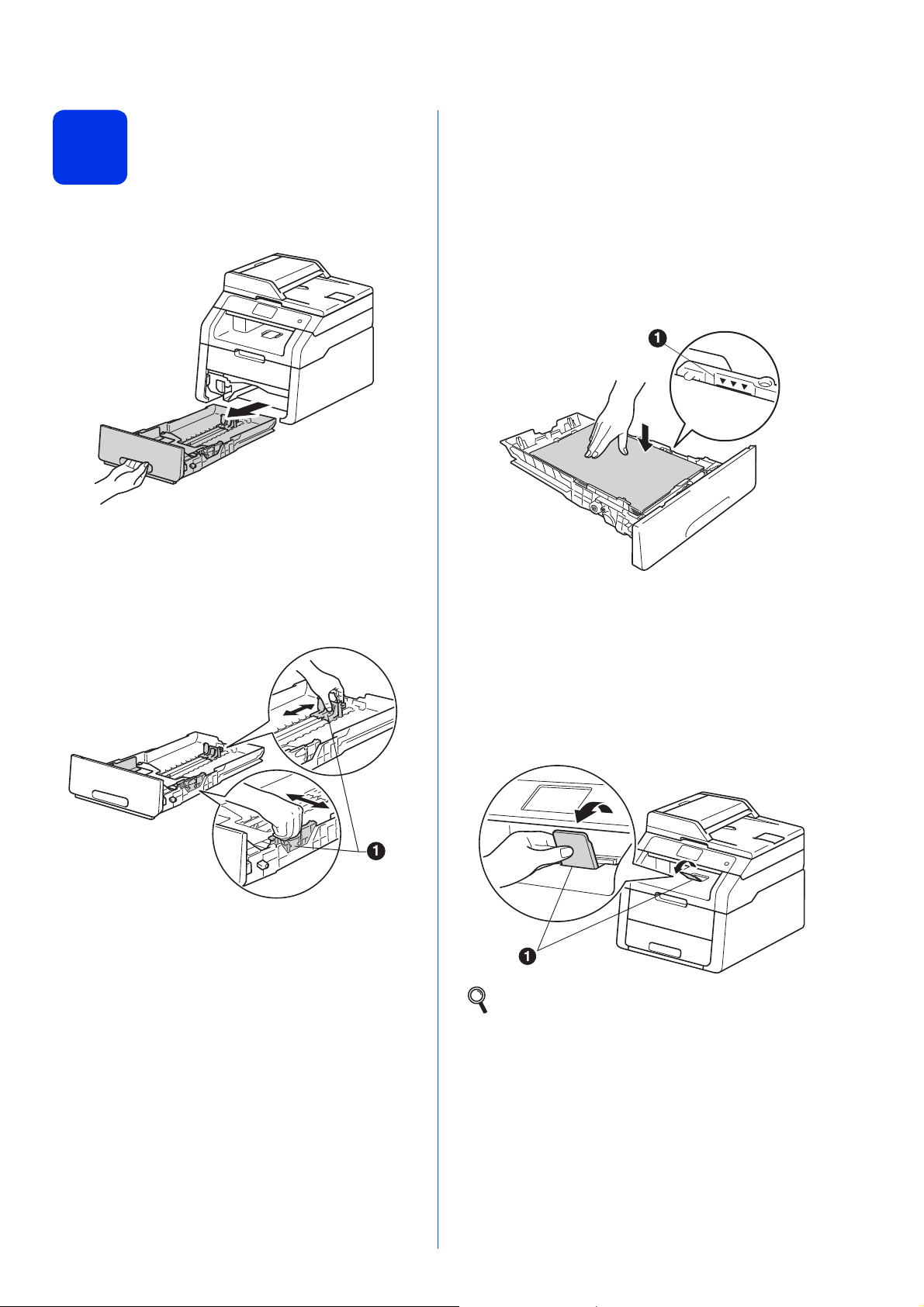
Colocar papel na gaveta
3
do papel
a Puxe a gaveta do papel totalmente para fora
do equipamento.
b Enquanto pressiona o manípulo de
desbloqueio verde das guias de papel a, faça
deslizar as guias de papel para que
correspondam ao tamanho do papel que está
a colocar na gaveta. Verifique se as guias
estão bem encaixadas nas ranhuras.
d Coloque papel na gaveta e certifique-se de
que:
O papel está abaixo da marca máxima de
papel (bbb) a. Colocar demasiado papel na
gaveta do papel pode causar
encravamentos.
O lado a ser impresso está virado para
baixo.
As guias de papel tocam nos lados do papel
de forma a que seja alimentado
correctamente.
e Coloque a gaveta do papel novamente no
equipamento de forma a que fique
correctamente em posição. Certifique-se de
que está completamente inserida no
equipamento.
c Folheie a pilha de papel para evitar o seu
encravamento ou alimentação errada.
f Levante a aba do suporte a para evitar que o
papel deslize para fora da gaveta de saída face
para baixo.
Para obter informações sobre o papel
recomendado: uu Manual Básico do
Utilizador: Papel e suportes de impressão
recomendados.
5
Page 6
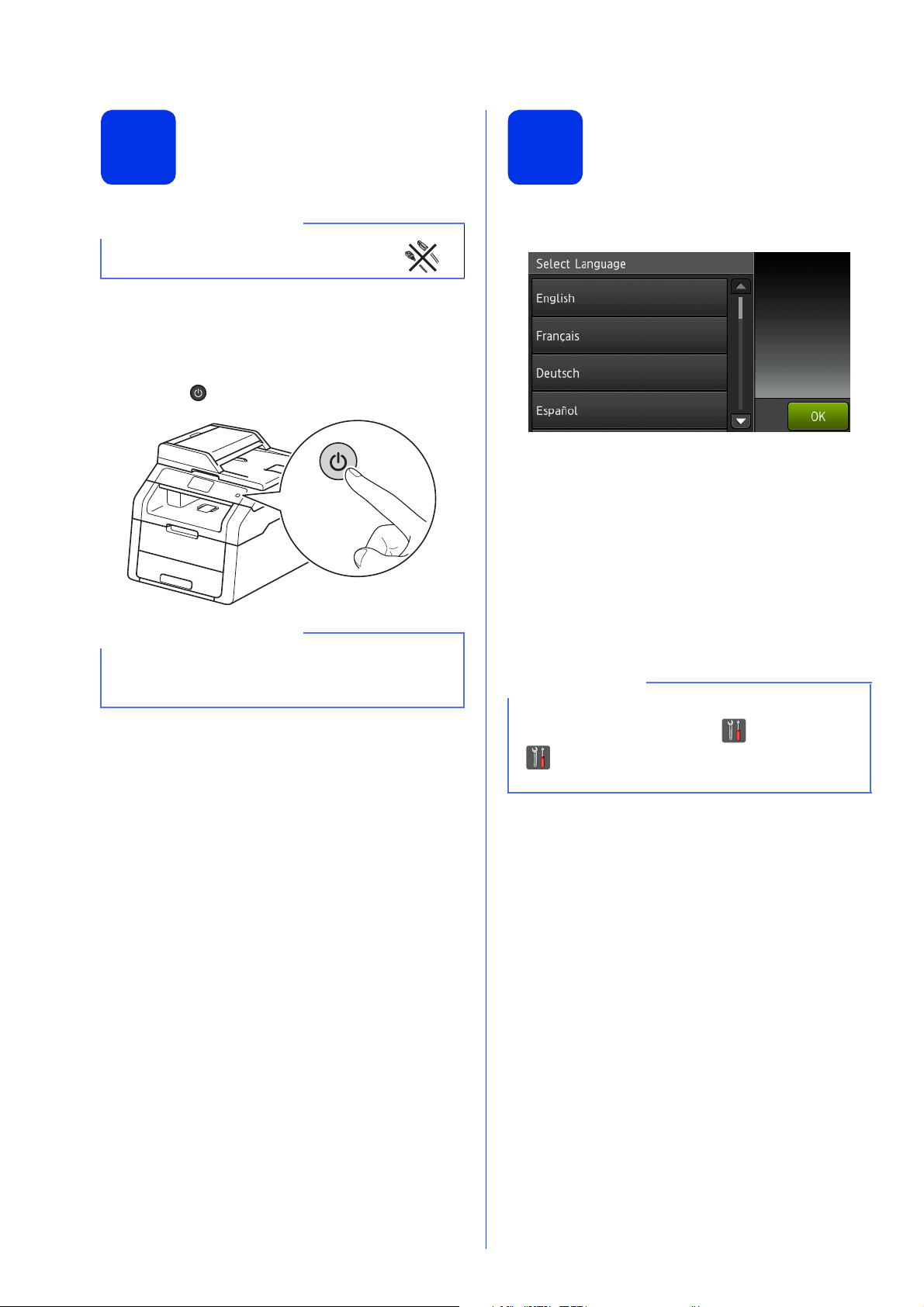
Ligue o cabo de
IMPORTANTE
IMPORTANTE
NOTA
Seleccione o seu idioma
4
NÃO ligue ainda o cabo de interface.
alimentação
a Ligue o cabo de alimentação CA ao
equipamento e, em seguida, ligue-o a uma
tomada eléctrica.
b Prima no painel de controlo.
NÃO toque no Ecrã táctil imediatamente após
ligar o cabo de alimentação à tomada ou activar
o equipamento. Isso pode causar um erro.
5
a Após ligar o equipamento, o Ecrã táctil
apresenta:
Deslize o dedo para cima ou para baixo ou
prima a ou b para ver o seu idioma e prima o
seu idioma. Prima OK.
b O Ecrã táctil pede-lhe que confirme a
selecção.
Se o Ecrã táctil apresentar o idioma correcto,
prima Sim.
—OU—
Prima Não para voltar ao passo a e
seleccionar o idioma novamente.
Se tiver seleccionado o idioma errado, pode
alterar o idioma com o botão do Ecrã táctil.
(, Defin. todas, Conf.inicial,
Idioma local)
6
Page 7
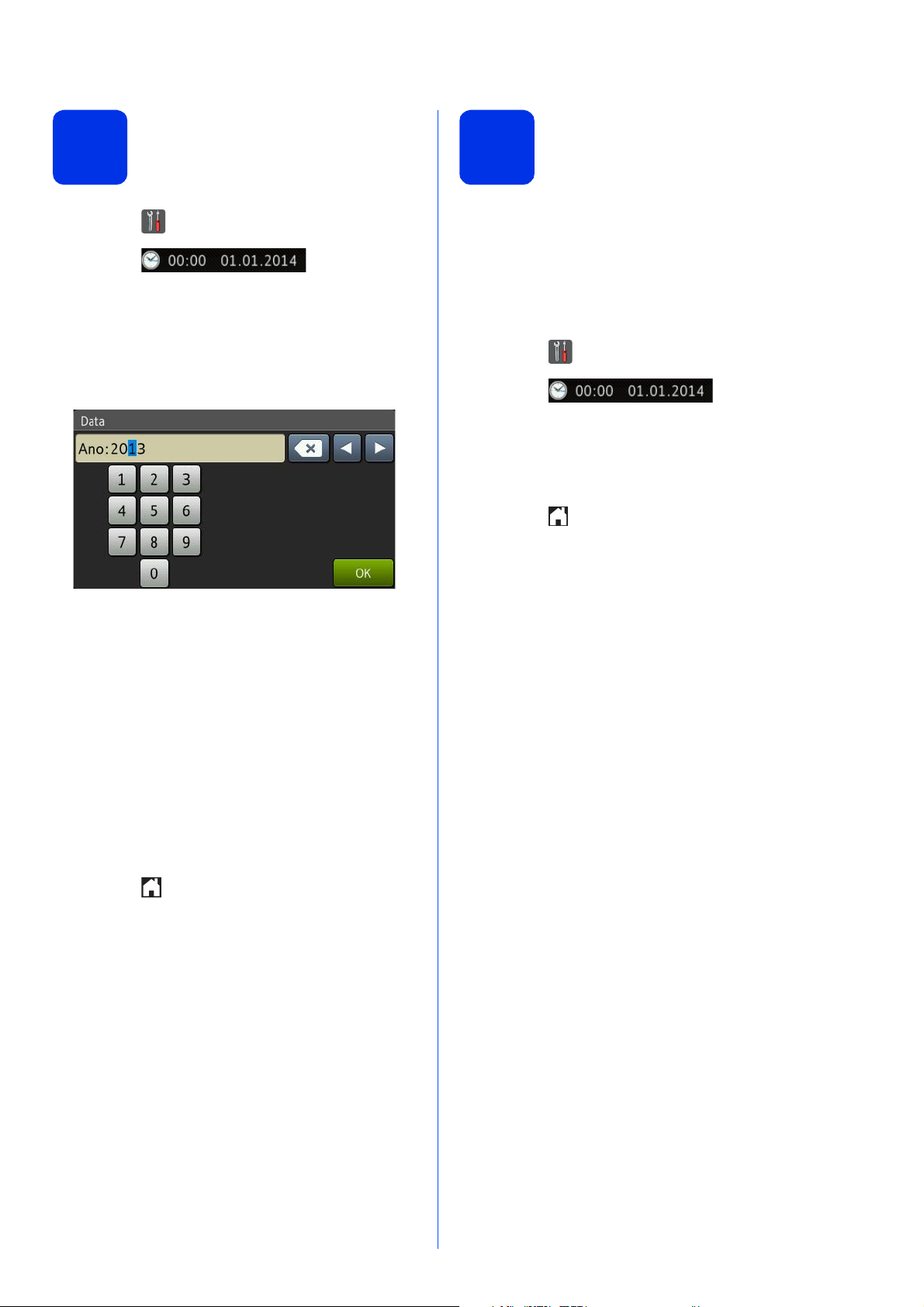
Configurar a data e hora
6
a Prima .
b Prima
(Data e hora).
c Prima Data.
Pode configurar o equipamento para que mude
automaticamente para o horário de poupança de
energia. O equipamento reconfigura-se
automaticamente, avançando uma hora na
Primavera e recuando uma hora no Outono.
7
Mudança automática para o horário de poupança de energia (hora de Verão)
d Introduza os últimos dois dígitos do ano
utilizando os números do Ecrã táctil e, em
seguida, prima OK.
(Por exemplo, introduza 1, 3 para 2013.)
e Introduza os dois dígitos do mês utilizando os
números do Ecrã táctil e, em seguida, prima
OK.
f Introduza os dois dígitos do dia utilizando os
números do Ecrã táctil e, em seguida, prima
OK.
g Prima Hora.
a Prima .
b Prima
(Data e hora).
c Prima Dia automático.
d Prima Lig (ou Desl).
e Prima .
h Introduza a hora em formato de 24 horas
utilizando os números do Ecrã táctil e, em
seguida, prima OK.
i Prima .
7
Page 8
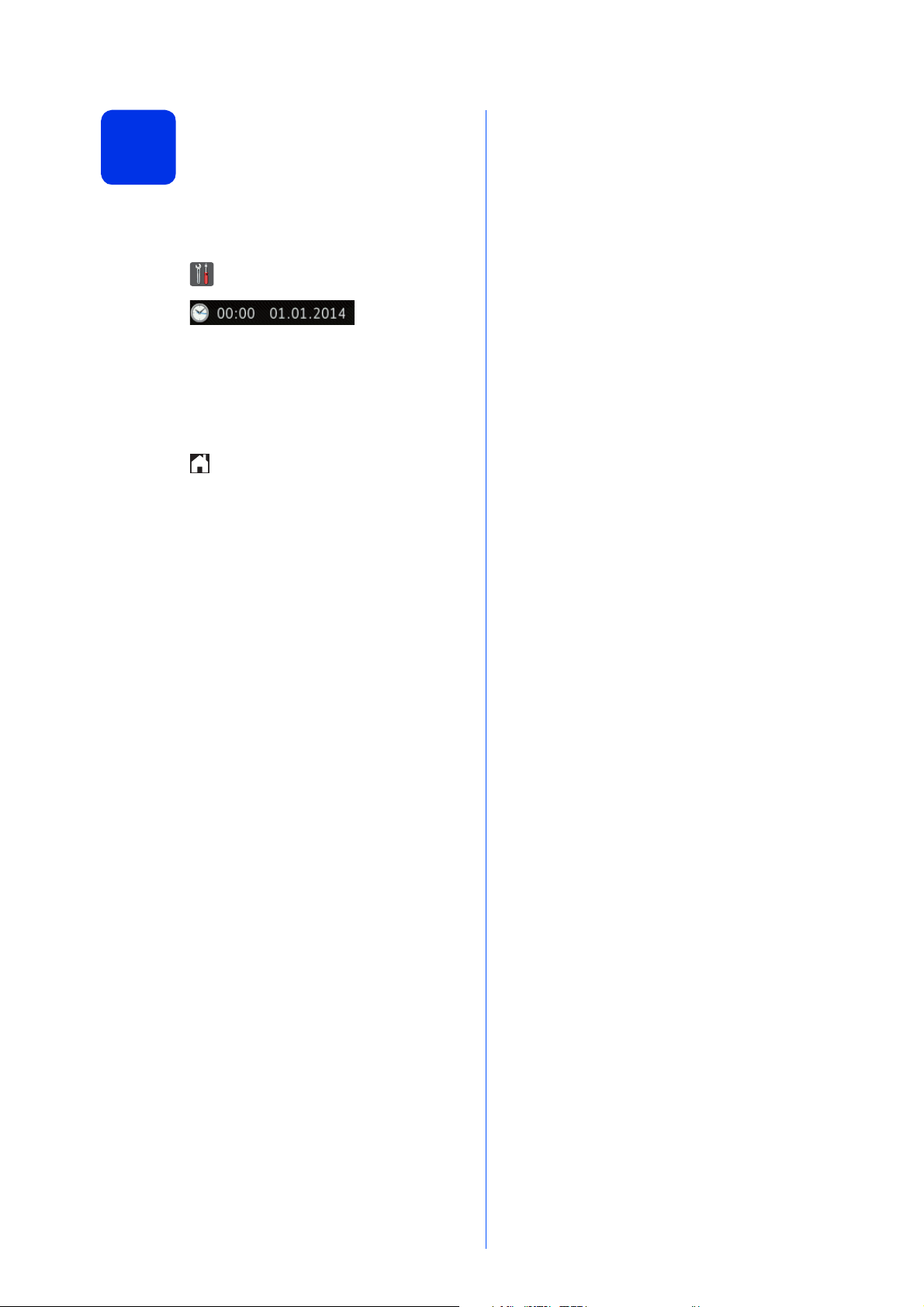
Configurar o fuso horário
8
Pode definir o fuso horário da sua localização no
equipamento.
a Prima .
b Prima
(Data e hora).
c Prima Horário.
d Introduza o seu fuso horário.
Prima OK.
e Prima .
8
Page 9
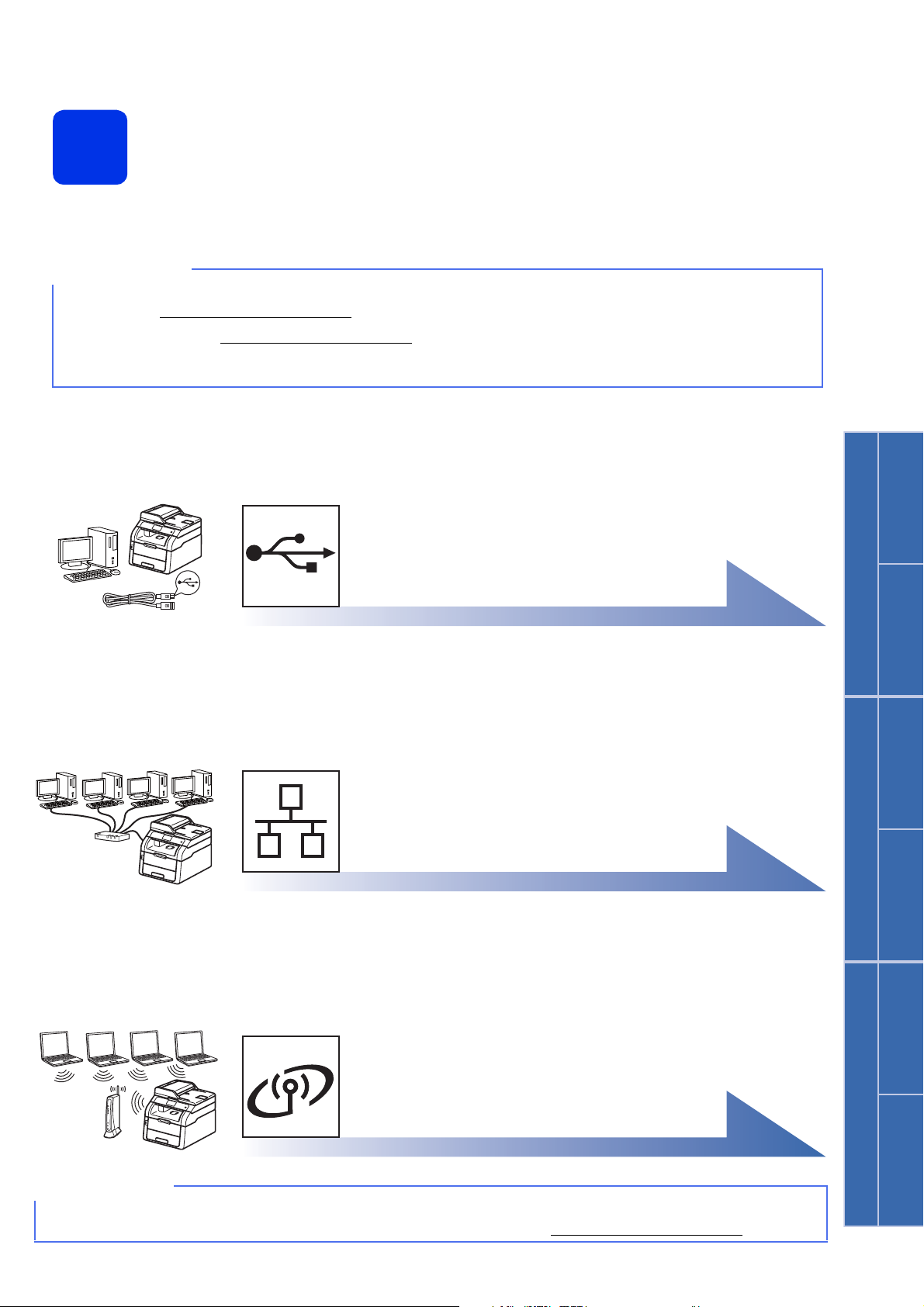
Windows
®
USB
Macintosh
Windows
®
Macintosh
Rede com fios
Rede sem fios
Windows
®
Macintosh
Escolher o tipo de ligação
NOTA
NOTA
9
Estas instruções de instalação aplicam-se em Windows® XP Home/Windows® XP Professional, Windows® XP
®
Professional x64 Edition, Windows Vista
• Para o Windows Server® 2003/2003 x64 Edition/2008/2008 R2/2012 e Linux®, visite a página do seu
modelo em http://solutions.brother.com/
• Pode visitar-nos em http://solutions.brother.com/
dos controladores da impressora e utilitários, bem como respostas a perguntas mais frequentes (FAQs) e
questões técnicas.
, Windows® 7, Windows®8 e Mac OS X v10.6.8, 10.7.x e 10.8.x.
.
para obter suporte ao produto, as últimas actualizações
Para cabos de interface USB
Windows®, vá para a página 10
Macintosh, vá para a página 12
Para rede com fios
Windows®, vá para a página 14
Macintosh, vá para a página 17
Para rede sem fios
Para ligar o seu dispositivo iOS, dispositivo Android™ ou dispositivo Windows® Phone ao seu equipamento
Brother por Wi-Fi Direct™, descarregue o Guia Wi-Fi Direct™ a partir de http://solutions.brother.com/
Windows® e Macintosh,
vá para a página 19
.
9
Page 10
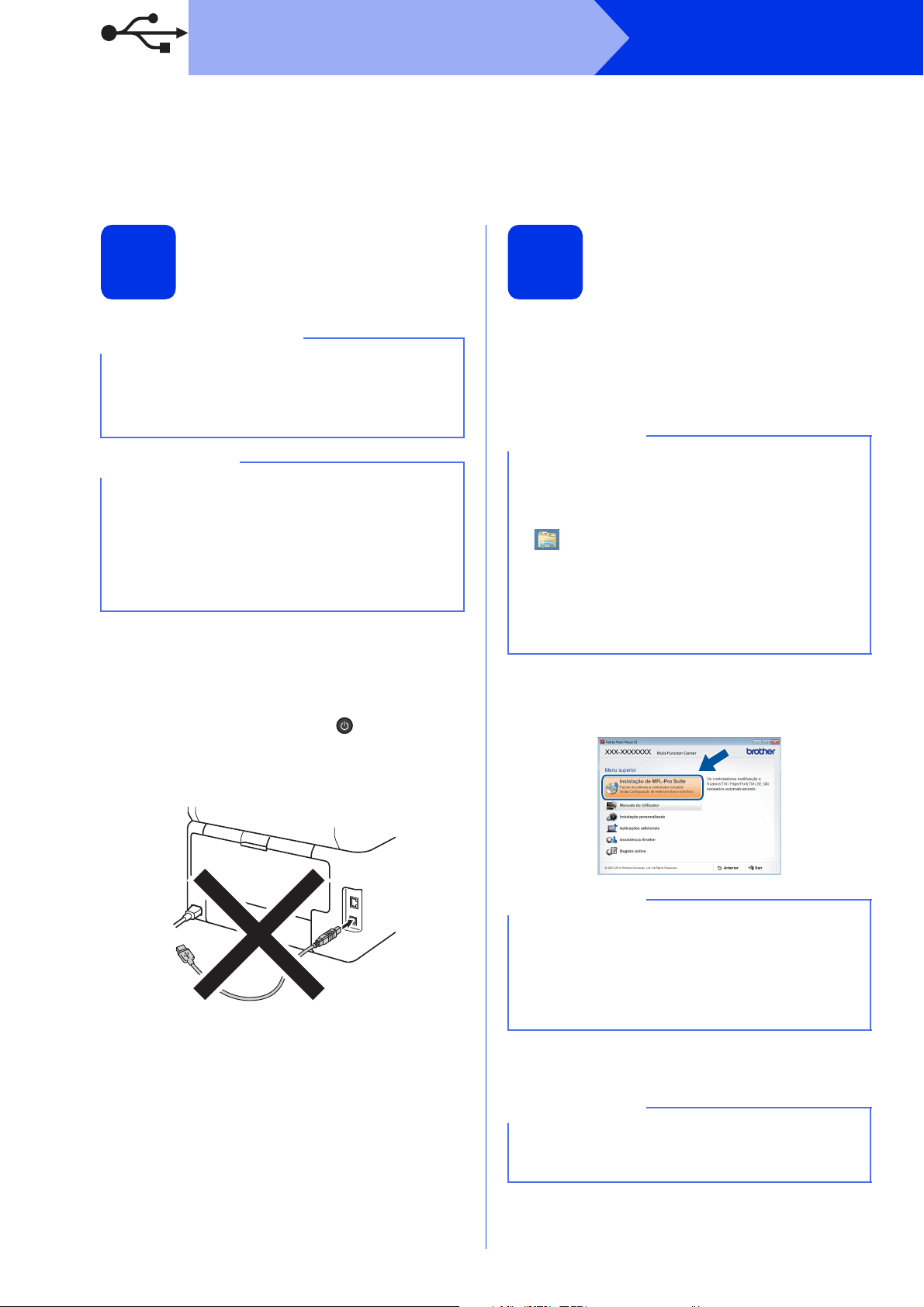
USB
IMPORTANTE
NOTA
NOTA
NOTA
NOTA
Para utilizadores de interface USB em Windows®
®
(Windows
Windows
XP/XP Professional x64 Edition/Windows Vista®/
®
7/Windows®8)
Windows
®
Antes de instalar
10
• Se estiver algum programa em execução,
feche-o.
• Os ecrãs podem variar em função do sistema
operativo utilizado.
O CD-ROM inclui o Nuance™ PaperPort™ 12SE.
Este software é compatível com Windows
(SP3 ou superior), XP Professional x64 Edition
(SP2 ou superior), Windows Vista
superior), Windows
actualização para o Windows
recente antes de instalar o MFL-Pro Suite.
®
7 e Windows®8. Efectue a
®
(SP2 ou
®
Service Pack mais
a Certifique-se de que o computador está ligado
e que iniciou sessão com direitos de
Administrador.
b Prima e mantenha premido para desligar o
equipamento e certifique-se de que o cabo de
interface USB NÃO está ligado. Se já ligou o
cabo, desligue-o.
®
XP
Instalar o MFL-Pro Suite
11
a Coloque o CD-ROM na sua unidade de
CD-ROM. Se surgir o ecrã de nome do modelo,
seleccione o equipamento em questão. Se
surgir o ecrã de idiomas, seleccione o idioma
pretendido.
• Se o ecrã Brother não aparecer
automaticamente, vá para Computador (O
meu computador).
®
(Para Windows
(Explorador de Ficheiros) da barra de
tarefas e vá para Computador.)
Faça duplo clique no ícone do CD-ROM e outro
duplo clique em start.exe.
• Se aparecer o ecrã Controlo de Conta de
Utilizador, clique em Continuar ou Sim.
b Clique em Instalação de MFL-Pro Suite e em
Sim nas duas janelas seguintes se aceitar os
contratos de licença.
8: clique no ícone
10
Se a instalação não continuar automaticamente,
reinicie a instalação ejectando e voltando a
introduzir CD-ROM, ou fazendo duplo clique no
programa start.exe a partir da pasta de raiz.
Continue a partir do passo b para instalar o
MFL-Pro Suite.
c Seleccione Ligação Local (USB) e clique em
Seguinte.
Para instalar o controlador PS (controlador da
impressora BR-Script3), seleccione Instalação
personalizada. e siga as instruções no ecrã.
Page 11
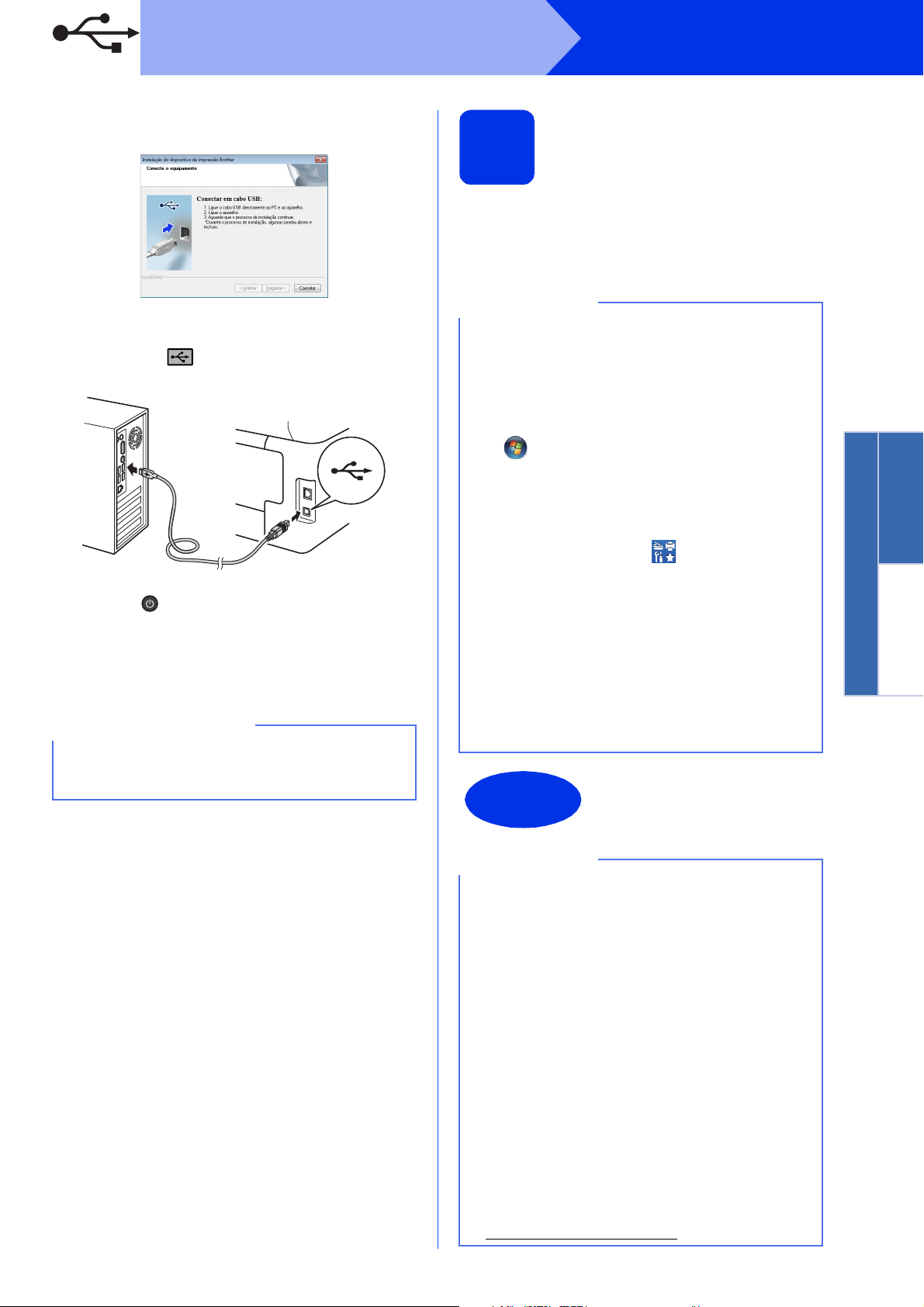
USB
Windows
®
USB
Macintosh
IMPORTANTE
NOTA
Concluir
NOTA
d Siga as instruções no ecrã até aparecer o ecrã
Conectar em cabo USB.
Windows
Concluir e reiniciar
12
a Clique em Concluir para reiniciar o seu
computador. Após reiniciar o computador, terá
de iniciar uma sessão com direitos de
administrador.
®
e Ligue o cabo USB na porta USB marcada com
o símbolo no equipamento e, em seguida,
ligue o cabo no seu computador.
f Prima para ligar o equipamento.
A instalação continuará automaticamente. Os
ecrãs da instalação sucedem-se um após o
outro. Se lhe for feita alguma pergunta, siga as
instruções no ecrã.
NÃO cancele nenhum ecrã durante a instalação.
Pode demorar alguns minutos até aparecerem
todos os ecrãs.
g Quando aparecer o ecrã Registo online, faça
a sua selecção e siga as instruções
apresentadas no ecrã. Quando tiver concluído
o processo de registo, clique em Seguinte.
h Quando aparecer o ecrã Instalação
concluída, faça a sua selecção e clique em
Seguinte.
• Se aparecer uma mensagem de erro durante a
instalação do software, execute uma das
seguintes acções:
- Para utilizadores de Windows
®
Windows Vista
execute Diagnóstico da Instalação em
(Iniciar) > Todos os Programas >
Brother > DCP-XXXX (onde DCP-XXXX é o
nome do seu modelo).
- Para utilizadores do Windows
executar o Diagnóstico da Instalação, faça
duplo clique no ícone (Brother Utilities)
no ambiente de trabalho, clique na lista
pendente e seleccione o nome do seu
modelo (se ainda não estiver seleccionado).
Clique em Ferramentas na barra de
navegação do lado esquerdo.
•
Dependendo das suas definições de segurança,
poderá aparecer uma janela de Segurança do
Windows
utilizar o equipamento ou o respectivo software.
Autorize ou permita que a janela prossiga.
®
ou de software antivírus quando
e Windows® 7:
®
XP,
®
8: para
A instalação fica assim
concluída.
• Para utilizadores do Windows® 8: se os
manuais da Brother incluídos no CD-ROM
estiverem no formato PDF, utilize o Adobe
Reader
Reader
conseguir abrir os ficheiros no Adobe
Reader
ficheiros PDF (consulte Como abrir um ficheiro
PDF no Adobe
página 38).
• Controlador da impressora para XML Paper
Specification (XPS)
O controlador da impressora XML Paper
Specification é o controlador mais adequado
para Windows Vista
Windows
aplicações que utilizam XML Paper
Specification. Descarregue o controlador mais
recente do Brother Solutions Center em
http://solutions.brother.com/
®
para os abrir. Se tiver o Adobe®
®
instalado no seu computador e não
®
, mude o programa associado aos
®
Reader® (Windows® 8) uu
®
, Windows®7 e
®
8 quando imprimir a partir de
.
®
®
11
Page 12
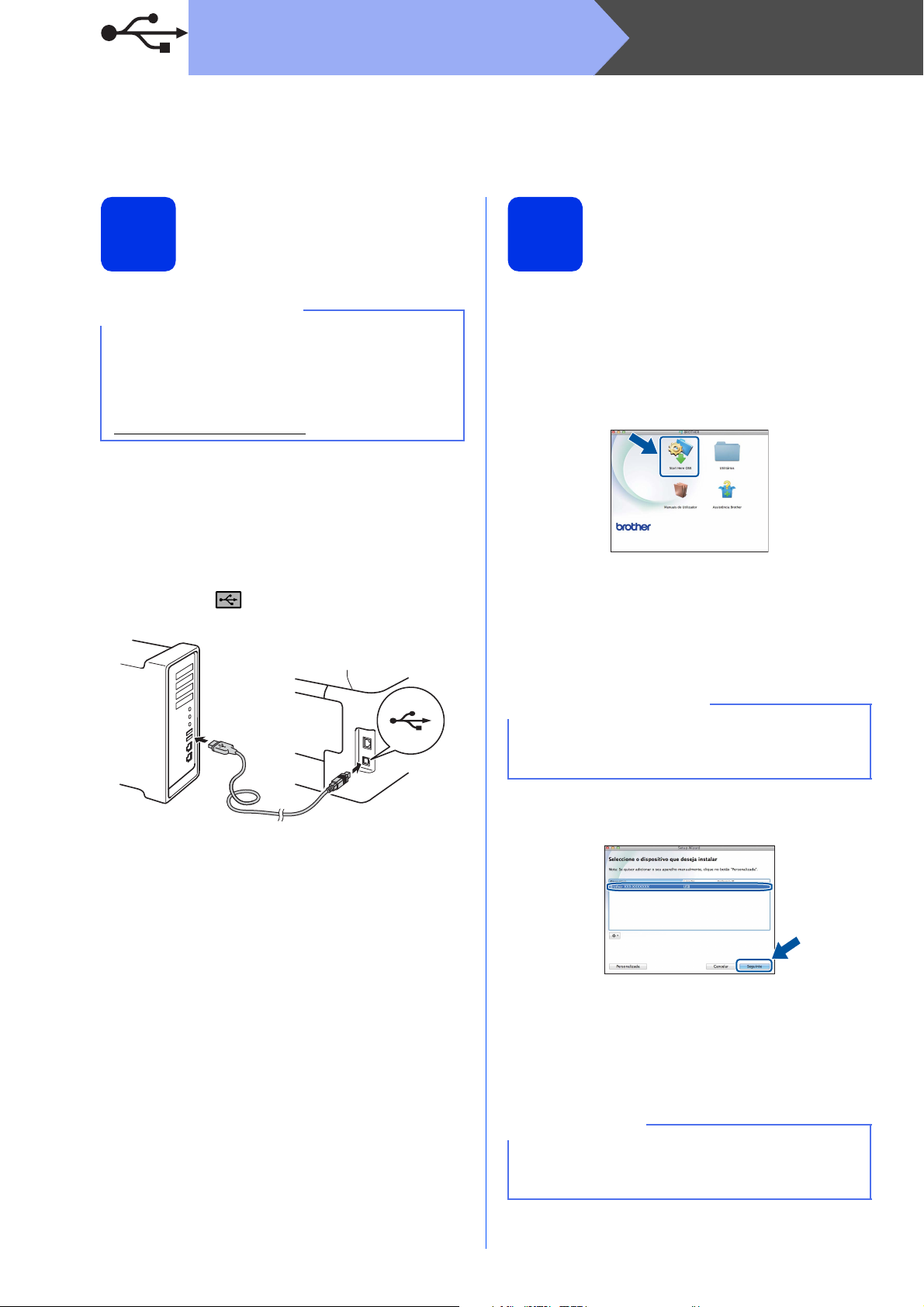
USB
IMPORTANTE
IMPORTANTE
NOTA
Para utilizadores de interface USB em Macintosh (Mac OS X v10.6.8, 10.7.x, 10.8.x)
Macintosh
Antes de instalar
10
Para utilizadores de Mac OS X v10.6.7 ou
inferior: actualize para Mac OS X v10.6.8, 10.7.x,
10.8.x. (Para obter os controladores e as
informações mais recentes para o Mac OS X que
estiver a utilizar, visite
http://solutions.brother.com/
a Certifique-se de que o equipamento está
ligado à fonte de alimentação CA e que o
Macintosh está ligado. Terá de iniciar a sessão
com direitos de administrador.
b Ligue o cabo USB na porta USB marcada com
o símbolo no equipamento e, em seguida,
ligue o cabo no seu Macintosh.
.)
Instalar o MFL-Pro Suite
11
a Coloque o CD-ROM na sua unidade de
CD-ROM e clique duas vezes no ícone
BROTHER que existe no seu ambiente de
trabalho.
b Clique duas vezes no ícone Start Here OSX.
Se lhe for pedido, seleccione o seu modelo.
c Seleccione Ligação Local (USB) e clique em
Seguinte.
d Os ecrãs da instalação sucedem-se um após o
outro. Se lhe for feita alguma pergunta, siga as
instruções no ecrã.
c Certifique-se de que o seu equipamento está
ligado.
NÃO cancele nenhum ecrã durante a instalação.
Poderão ser necessários alguns minutos até que
a instalação termine.
e Seleccione o seu equipamento na lista e clique
em Seguinte.
f Quando aparecer o ecrã
Adicionar impressora, clique em
Adicionar impressora.
g Seleccione o seu equipamento na lista, clique
em Adicionar e depois em Seguinte.
Para adicionar o controlador PS (controlador da
impressora BR-Script3), seleccione-o no menu
instantâneo Imprimir com (Usar).
12
Page 13

USB
Windows
®
USB
Macintosh
Concluir
A instalação do MFL-Pro Suite está
concluída.
Vá para passo 12 na página 13.
Transferir e instalar o
Macintosh
12
Quando o Presto! PageManager é instalado, a
funcionalidade OCR é adicionada ao Brother
ControlCenter2. Com o Presto! PageManager, pode
facilmente digitalizar, partilhar e organizar fotografias
e documentos.
Presto! PageManager
a No ecrã Assistência Brother, clique em
Presto! PageManager e siga as instruções do
ecrã.
A instalação fica assim
concluída.
13
Page 14

Rede com fios
IMPORTANTE
NOTA
NOTA
Windows
Para utilizadores de interface de rede com fios em Windows®
®
(Windows
Windows
XP/XP Professional x64 Edition/Windows Vista®/
®
7/Windows®8)
c Ligue o cabo de interface de rede na porta
Antes de instalar
Ethernet do seu equipamento e numa porta
livre do seu hub.
10
• Se estiver algum programa em execução,
feche-o.
• Os ecrãs podem variar em função do sistema
operativo utilizado.
d Certifique-se de que o seu equipamento está
• O CD-ROM inclui o Nuance™ PaperPort™
12SE. Este software é compatível com
Windows
Professional x64 Edition (SP2 ou superior),
Windows Vista
Windows
actualização para o Windows
mais recente antes de instalar o MFL-Pro Suite.
• Desactive todo o software de firewall pessoal
(outro que não a firewall do Windows
aplicações anti-spyware ou antivírus durante a
instalação.
®
XP (SP3 ou superior), XP
®
®
(SP2 ou superior),
7 e Windows®8. Efectue a
®
Service Pack
®
) e
ligado.
Instalar o MFL-Pro Suite
11
a Coloque o CD-ROM na sua unidade de
CD-ROM. Se surgir o ecrã de nome do modelo,
seleccione o equipamento em questão. Se
surgir o ecrã de idiomas, seleccione o idioma
pretendido.
®
a Certifique-se de que o computador está ligado
e que iniciou sessão com direitos de
Administrador.
b Retire a tampa protectora da porta Ethernet
marcada com o símbolo no equipamento.
• Se o ecrã Brother não aparecer
automaticamente, vá para Computador (O
meu computador).
®
(Para Windows
(Explorador de Ficheiros) da barra de
tarefas e vá para Computador.)
Faça duplo clique no ícone do CD-ROM e outro
duplo clique em start.exe.
• Se aparecer o ecrã Controlo de Conta de
Utilizador, clique em Continuar ou Sim.
8: clique no ícone
14
Page 15

Rede com fios
Windows
®
Macintosh
Rede com fios
NOTA
NOTA
IMPORTANTE
NOTA
Windows
®
b Clique em Instalação de MFL-Pro Suite e em
Sim nas duas janelas seguintes se aceitar os
contratos de licença.
Se a instalação não continuar automaticamente,
reinicie a instalação ejectando e voltando a
introduzir CD-ROM, ou fazendo duplo clique no
programa start.exe a partir da pasta de raiz.
Continue a partir do passo b para instalar o
MFL-Pro Suite.
c Seleccione Ligação com rede Ligada
(Ethernet) e clique em Seguinte.
Para instalar o controlador PS (controlador da
impressora BR-Script3), seleccione Instalação
personalizada. e siga as instruções no ecrã.
d Quando aparecer o ecrã Firewall/Antivírus
detectado(a), seleccione Altere as
definições da porta Firewall para consentir
a conexão de rede e continue com a
instalação. (Recomendado) e clique em
Seguinte.
e A instalação continuará automaticamente. Os
ecrãs da instalação sucedem-se um após o
outro. Se lhe for feita alguma pergunta, siga as
instruções no ecrã.
NÃO cancele nenhum ecrã durante a instalação.
Pode demorar alguns minutos até aparecerem
todos os ecrãs.
• Se lhe for pedido, seleccione o equipamento na
lista e clique em Seguinte.
• Se o seu equipamento não for detectado na
rede, confirme as definições seguindo as
instruções do ecrã.
• Se tiver mais do que uma unidade do mesmo
modelo ligadas à rede, o endereço IP e o Nome
de Nó serão apresentados para ajudar a
identificar o equipamento.
• Pode encontrar o endereço IP e o nome do nó
do equipamento imprimindo o Relatório Config
de Rede (consulte Imprimir o Relatório Config
de Rede uu página 37).
• Se aparecer o ecrã Segurança do Windows,
seleccione a caixa de verificação e clique em
Instalar para concluir a instalação
correctamente.
f Quando aparecer o ecrã Registo online, faça
a sua selecção e siga as instruções
apresentadas no ecrã. Quando tiver concluído
o processo de registo, clique em Seguinte.
Se não estiver a utilizar a firewall do
Windows
seu software para saber como adicionar as
portas de rede seguintes:
Para a digitalização em rede, adicione a
porta UDP 54925.
Se continuar a ter problemas com a ligação
de rede, adicione as portas UDP 161 e 137.
®
, consulte o manual do utilizador do
g Quando aparecer o ecrã Instalação
concluída, faça a sua selecção e clique em
Seguinte.
15
Page 16

Rede com fios
NOTA
NOTA
Concluir
NOTA
Windows
®
Concluir e reiniciar
12
a Clique em Concluir para reiniciar o seu
computador. Após reiniciar o computador, terá
de iniciar uma sessão com direitos de
administrador.
• Se aparecer uma mensagem de erro durante a
instalação do software, execute uma das
seguintes acções:
- Para utilizadores de Windows
®
Windows Vista
execute Diagnóstico da Instalação em
(Iniciar) > Todos os Programas >
Brother > DCP-XXXX LAN (onde
DCP-XXXX é o nome do seu modelo).
- Para utilizadores do Windows
executar o Diagnóstico da Instalação, faça
duplo clique no ícone (Brother Utilities)
no ambiente de trabalho, clique na lista
pendente e seleccione o nome do seu
modelo (se ainda não estiver seleccionado).
Clique em Ferramentas na barra de
navegação do lado esquerdo.
• Dependendo das suas definições de
segurança, poderá aparecer uma janela de
Segurança do Windows
antivírus quando utilizar o equipamento ou o
respectivo software. Autorize ou permita que a
janela prossiga.
e Windows® 7:
®
ou de software
®
XP,
®
8: para
Instalar o MFL-Pro Suite
em computadores
13
adicionais
(se necessário)
Se pretender utilizar o seu equipamento com vários
computadores através da rede, instale o MFL-Pro
Suite em cada um dos computadores. Vá para
passo 10 na página 14.
Licença de rede (Windows®)
Este produto inclui uma licença para PC até
cinco utilizadores. Esta licença permite a
instalação do MFL-Pro Suite, que inclui o
Nuance™ PaperPort™ 12SE, num máximo de
cinco PCs na rede. Se desejar utilizar mais do
que cinco PCs com o Nuance™ PaperPort™
12SE instalado, adquira o pacote Brother NL-5,
que é um pacote de contrato de licença de PC
para até cinco utilizadores adicionais. Para
adquirir o pacote NL-5, contacte um Revendedor
Brother autorizado ou o Serviço de Apoio ao
Cliente da Brother.
A instalação fica assim
concluída.
• Para utilizadores do Windows® 8: se os
manuais da Brother incluídos no CD-ROM
estiverem no formato PDF, utilize o Adobe
Reader
Reader
conseguir abrir os ficheiros no Adobe
Reader
ficheiros PDF (consulte Como abrir um ficheiro
PDF no Adobe
página 38).
• Controlador da impressora para XML Paper
Specification (XPS)
O controlador da impressora XML Paper
Specification é o controlador mais adequado
para Windows Vista
Windows
aplicações que utilizam XML Paper
Specification. Descarregue o controlador mais
recente do Brother Solutions Center em
http://solutions.brother.com/
®
para os abrir. Se tiver o Adobe®
®
instalado no seu computador e não
®
, mude o programa associado aos
®
Reader® (Windows® 8) uu
®
, Windows®7 e
®
8 quando imprimir a partir de
.
®
®
16
Page 17
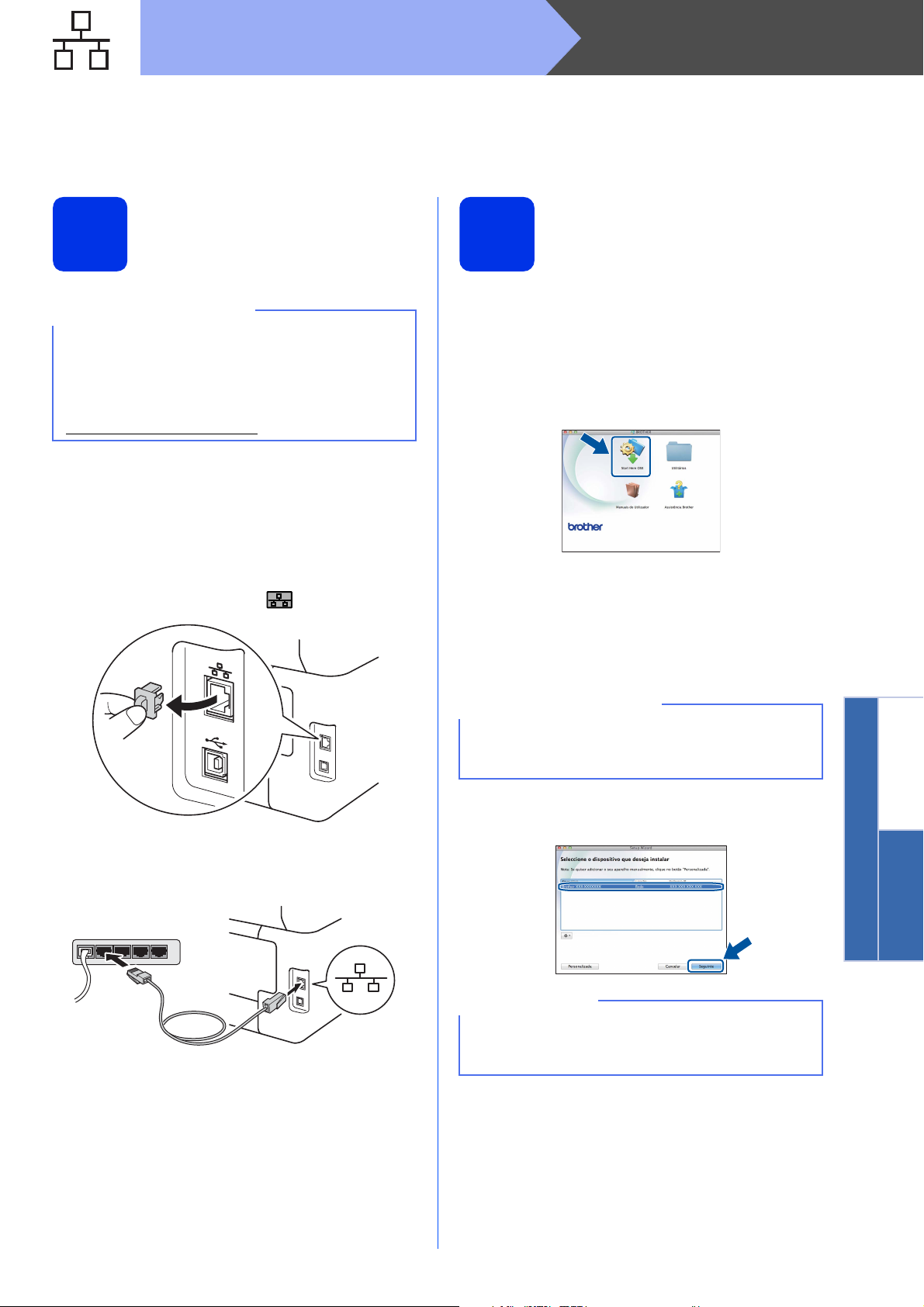
Rede com fios
Windows
®
Macintosh
Rede com fios
IMPORTANTE
IMPORTANTE
NOTA
Macintosh
Para utilizadores de interface de rede com fios em Macintosh (Mac OS X v10.6.8, 10.7.x, 10.8.x)
Antes de instalar
10
Para utilizadores de Mac OS X v10.6.7 ou
inferior: actualize para Mac OS X v10.6.8, 10.7.x,
10.8.x. (Para obter os controladores e as
informações mais recentes para o Mac OS X que
estiver a utilizar, visite
http://solutions.brother.com/
a Certifique-se de que o equipamento está
ligado à fonte de alimentação CA e que o
Macintosh está ligado. Terá de iniciar a sessão
com direitos de administrador.
b Retire a tampa protectora da porta Ethernet
marcada com o símbolo no equipamento.
.)
Instalar o MFL-Pro Suite
11
a Coloque o CD-ROM na sua unidade de
CD-ROM e clique duas vezes no ícone
BROTHER que existe no seu ambiente de
trabalho.
b Clique duas vezes no ícone Start Here OSX.
Se lhe for pedido, seleccione o seu modelo.
c Seleccione Ligação com rede Ligada
(Ethernet) e clique em Seguinte.
d Os ecrãs da instalação sucedem-se um após o
outro. Se lhe for feita alguma pergunta, siga as
instruções no ecrã.
c Ligue o cabo de interface de rede na porta
Ethernet do seu equipamento e numa porta
livre do seu hub.
d Certifique-se de que o seu equipamento está
ligado.
NÃO cancele nenhum ecrã durante a instalação.
Poderão ser necessários alguns minutos até que
a instalação termine.
e Seleccione o seu equipamento na lista e clique
em Seguinte.
Se o seu equipamento não for detectado na rede,
confirme as definições da rede (consulte Antes de
instalar uu página 17).
17
Page 18

Rede com fios
NOTA
NOTA
Concluir
Macintosh
• Se tiver mais do que uma unidade do mesmo
modelo ligadas à rede, o endereço IP será
apresentado para ajudar a identificar o
equipamento.
• Poderá encontrar o endereço IP do
equipamento imprimindo a O Relatório Config
de Rede (consulte Imprimir o Relatório Config
de Rede uu página 37).
• Se o ecrã Definição do botão "Digitalize
para" aparecer, siga as instruções incluídas em
baixo:
1) Introduza um nome para o Macintosh (até
15 caracteres).
2) Clique em Seguinte. Vá para f.
O nome que introduzir irá aparecer no
Ecrã táctil do equipamento quando premir o
botão Digitalizar e seleccionar uma opção
de digitalização (para obter mais informação:
uu Manual do Utilizador de Software).
Transferir e instalar o
12
Quando o Presto! PageManager é instalado, a
funcionalidade OCR é adicionada ao Brother
ControlCenter2. Com o Presto! PageManager, pode
facilmente digitalizar, partilhar e organizar fotografias
e documentos.
Presto! PageManager
a No ecrã Assistência Brother, clique em
Presto! PageManager e siga as instruções do
ecrã.
Instalar o MFL-Pro Suite
em computadores
13
adicionais
(se necessário)
f Quando aparecer o ecrã
Adicionar impressora, clique em
Adicionar impressora.
g Seleccione o seu equipamento na lista, clique
em Adicionar e depois em Seguinte.
(OS X v10.8.x)
Seleccione o controlador DCP-XXXX CUPS
no menu instantâneo Usar (em que XXXX é o
nome do seu modelo).
Para adicionar o controlador PS (controlador da
impressora BR-Script3), seleccione-o no menu
instantâneo Imprimir com (Usar).
A instalação do MFL-Pro Suite está
concluída.
Vá para passo 12 na página 18.
Se pretender utilizar o seu equipamento com vários
computadores através da rede, instale o MFL-Pro
Suite em cada um dos computadores. Vá para
passo 10 na página 17.
A instalação fica assim
concluída.
18
Page 19

Utilizadores de Rede sem fios
Rede sem fios
Windows
®
Macintosh
IMPORTANTE
NOTA
Para utilizadores de interface de rede sem fios
Antes de começar
10
É necessário começar por configurar as definições de rede sem fios do equipamento para comunicar com o ponto
de acesso/router sem fios. Após configurar o equipamento para comunicar com o ponto de acesso/router sem
fios, os computadores e os dispositivos móveis que estiverem ligados à sua rede terão acesso ao equipamento.
Para utilizar o equipamento a partir de um computador, tem de instalar os controladores e o software. Os passos
que se seguem guiá-lo-ão ao longo do processo de configuração e instalação:
• Se pretender ligar o equipamento à rede, recomendamos que contacte o administrador de sistema antes
da instalação. Terá de conhecer as definições de rede sem fios antes de continuar com esta instalação.
• Se já tiver configurado as definições de rede sem fios do equipamento, terá de repor as definições de rede
para poder configurar novamente as definições de rede sem fios.
1. No equipamento, prima e Defin. todas.
2. Deslize o dedo para cima ou para baixo ou prima a ou b para ver Rede e prima Rede.
3. Deslize o dedo para cima ou para baixo ou prima a ou b para ver Reiniciar rede e prima
Reiniciar rede.
4. Prima Sim.
5. Prima Sim durante dois segundos.
• Para obter os resultados óptimos na impressão de documentos quotidiana normal, coloque o equipamento
Brother o mais perto possível do ponto de acesso/router sem fios, com o mínimo de obstáculos entre
ambos. Se houver objectos de grandes dimensões ou paredes entre os dois dispositivos, ou se houver
interferências de outros dispositivos electrónicos, a velocidade de transferência de dados dos seus
documentos poderá ser afectada.
Devido a estes factores, o método de ligação sem fios pode não ser o melhor para todos os tipos de
documentos e aplicações. Se imprimir ficheiros de grande dimensão, por exemplo documentos de várias
páginas com um misto de texto e gráficos pesados, poderá querer considerar a opção de Ethernet com fios,
para uma transferência de dados mais rápida, ou a opção USB, que possui a velocidade de transferência
mais rápida.
• Apesar de a Brother DCP-9020CDW poder ser utilizado tanto numa rede com fios como numa rede sem
fios, só pode ser usado um destes métodos de ligação de cada vez.
• Se utilizar o seu equipamento numa rede sem fios com suporte IEEE 802.1x: uu Manual do Utilizador de
Rede: Utilizar a autenticação IEEE 802.1x.
Modo de infra-estrutura
a Ponto de acesso/router sem fios
b Equipamento em rede sem fios (o seu
equipamento)
c Computador dotado de comunicação sem
fios ligado ao ponto de acesso/router sem
fios
d Computador dotado de comunicação com
fios ligado ao ponto de acesso/router sem
fios
e Dispositivo móvel ligado ao ponto de
acesso/router sem fios
19
Page 20

Utilizadores de Rede sem fios
Avance para
IMPORTANTE
NOTA
Seleccione o seu método de configuração da comunicação sem
11
As instruções seguintes proporcionam três métodos de instalação do
equipamento Brother numa rede sem fios. Seleccione o método que prefere
para o seu ambiente.
Para os métodos b e c, inicie a configuração da rede sem fios premindo o
botão no Ecrã táctil.
fios
a Instalação com o CD-ROM e utilizando temporariamente um cabo USB (Windows
Macintosh)
Para este método, é recomendável utilizar um computador ligado sem fios à sua rede.
®
e
• É necessário utilizar temporariamente um cabo USB durante a configuração (cabo não incluído).
• Se utiliza o Windows
acesso/router sem fios, é necessário que conheça o SSID (nome da rede) e a Chave de Rede do seu
ponto de acesso/router sem fios antes de prosseguir. Anote as suas definições de rede sem fios no
espaço em baixo.
• Se precisar de ajuda durante a instalação e pretender contactar o Serviço de Apoio ao Cliente da
Brother, certifique-se de que tem o SSID e a Chave de Rede consigo. Não poderemos ajudá-lo na
obtenção destas informações.
Item Registe as actuais definições de rede sem fios
SSID (nome da rede)
Chave de Rede* (chave de segurança/encriptação)
* A Chave de Rede pode ser também descrita como palavra-passe, chave de segurança ou chave
de encriptação.
• Se não conhecer estas informações (SSID e Chave de Rede), não pode continuar a configuração da
comunicação sem fios.
• Para encontrar estas informações (SSID e Chave de rede):
1. Consulte a documentação fornecida com o seu ponto de acesso/router sem fios.
2. O SSID predefinido pode ser o nome do fabricante ou o nome do modelo do ponto de
acesso/router.
3. Se não conhecer as informações de segurança, contacte o fabricante do router, o administrador
de sistema ou o fornecedor do acesso à Internet.
®
XP, ou se utiliza um cabo de rede para ligar o computador ao ponto de
20
página 22
Page 21

Utilizadores de Rede sem fios
Rede sem fios
Windows
®
Macintosh
Avance para
IMPORTANTE
NOTA
Avance para
b Configuração manual no painel de controlo com o Assistente de Configuração (Windows
Macintosh e dispositivos móveis)
Se o seu ponto de acesso/router sem fios não suportar WPS (Wi-Fi Protected Setup™) ou AOSS™,
anote as definições de rede sem fios do ponto de acesso/router sem fios no espaço em baixo.
Se precisar de ajuda durante a instalação e pretender contactar o Serviço de Apoio ao Cliente da
Brother, certifique-se de que tem o SSID (Nome da Rede) e a Chave de Rede consigo. Não poderemos
ajudá-lo na obtenção destas informações.
Item Registe as actuais definições de rede sem fios
SSID (nome da rede)
Chave de Rede* (chave de segurança/encriptação)
* A Chave de Rede pode ser também descrita como palavra-passe, chave de segurança ou chave
de encriptação.
• Se não conhecer estas informações (SSID e Chave de Rede), não pode continuar a configuração da
comunicação sem fios.
• Para encontrar estas informações (SSID e Chave de rede):
1. Consulte a documentação fornecida com o seu ponto de acesso/router sem fios.
2. O SSID predefinido pode ser o nome do fabricante ou o nome do modelo do ponto de
acesso/router.
3. Se não conhecer as informações de segurança, contacte o fabricante do router, o administrador
de sistema ou o fornecedor do acesso à Internet.
®
,
página 25
c Configurar premindo um botão com WPS ou AOSS™ (Windows
móveis)
Utilize este método se o seu ponto de acesso/router sem fios suportar a configuração automática da
comunicação sem fios (um botão) (WPS ou AOSS™).
®
, Macintosh e dispositivos
página 27
21
Page 22

Utilizadores de Rede sem fios
IMPORTANTE
NOTA
NOTA
NOTA
NOTA
Instalação com o CD-ROM e utilizando temporariamente um cabo
USB (Windows
®
e Macintosh)
Configurar as definições
12
• É necessário utilizar temporariamente um cabo
USB durante a configuração (cabo não
incluído).
• Se utiliza o Windows
de rede para ligar o computador ao ponto de
acesso/router sem fios, é necessário que
conheça o SSID e a Chave de Rede do seu
ponto de acesso/router sem fios, que anotou no
passo 11-a na página 20, antes de prosseguir.
• Se utilizar o seu equipamento numa rede sem
fios com suporte IEEE 802.1x: uu Manual do
Utilizador de Rede: Utilizar a autenticação
IEEE 802.1x.
• Os ecrãs deste passo reflectem o Windows
No seu computador, os ecrãs poderão ser
diferentes, conforme o seu sistema operativo.
de rede sem fios
®
XP, ou se utiliza um cabo
®
b (Windows
Clique em Instalação de MFL-Pro Suite e em
Sim nas duas janelas seguintes se aceitar os
contratos de licença.
Se a instalação não continuar automaticamente,
reinicie a instalação ejectando e voltando a
introduzir CD-ROM, ou fazendo duplo clique no
programa start.exe a partir da pasta de raiz.
Continue a partir do passo b para instalar o
MFL-Pro Suite.
(Macintosh)
.
Faça dois cliques no ícone BROTHER do seu
ambiente de trabalho e dois cliques no ícone
Start Here OSX quando surgir no ecrã. Se lhe
for pedido, seleccione o seu modelo.
®
)
a Coloque o CD-ROM na sua unidade de
CD-ROM.
(Windows®)
• Se surgir o ecrã de nome do modelo,
seleccione o equipamento em questão. Se
surgir o ecrã de idiomas, seleccione o idioma
pretendido.
• Se o ecrã Brother não aparecer
automaticamente, vá para Computador (O
meu computador).
(Para Windows
(Explorador de Ficheiros) da barra de
tarefas e vá para Computador.)
Faça duplo clique no ícone do CD-ROM e outro
duplo clique em start.exe.
• Se aparecer o ecrã Controlo de Conta de
Utilizador, clique em Continuar ou Sim.
®
8: clique no ícone
c Seleccione Ligação a uma Rede Sem Fios e
clique em Seguinte.
Para Windows
Para Macintosh, vá para e
(Windows®)
Para instalar o controlador PS (controlador da
impressora BR-Script3), seleccione Instalação
personalizada. e siga as instruções no ecrã.
®
, vá para d
22
Page 23

Utilizadores de Rede sem fios
Rede sem fios
Windows
®
Macintosh
NOTA
NOTA
NOTA
d Quando aparecer o ecrã Firewall/Antivírus
detectado(a), seleccione Altere as
definições da porta Firewall para consentir
a conexão de rede e continue com a
instalação. (Recomendado) e clique em
Seguinte.
Se não estiver a utilizar a firewall do
Windows
seu software para saber como adicionar as
portas de rede seguintes:
Para a digitalização em rede, adicione a
Se continuar a ter problemas com a ligação
®
, consulte o manual do utilizador do
porta UDP 54925.
de rede, adicione as portas UDP 161 e 137.
e Seleccione Sim, tenho um cabo USB para
usar na instalação. e clique em Seguinte.
Se aparecer o ecrã Informação Importante, leia
o aviso. Marque a caixa após confirmar o SSID e
a Chave de Rede e clique em Seguinte.
f Ligue temporariamente um cabo USB (não
incluído) directamente do computador ao
equipamento.
h Marque Sim se quiser estabelecer a ligação ao
SSID indicado. Clique em Seguinte e vá
para k.
i O assistente procura redes sem fios
disponíveis para o equipamento. Seleccione o
SSID da sua rede, que anotou no passo 11-a
na página 20, e clique em Seguinte.
• Se a lista estiver vazia, verifique se o ponto de
acesso/router sem fios está ligado e a emitir o
SSID. Veja se o equipamento e o ponto de
acesso/router sem fios estão suficientemente
próximos para a comunicação sem fios. Clique
em Actualizar.
• Se o seu ponto de acesso/router sem fios
estiver programado para não difundir o SSID,
adicione-o manualmente com um clique no
botão Avançado. Siga as instruções que
aparecem no ecrã para introduzir o Nome
(SSID) e clique em Seguinte.
j Introduza o Chave de rede, que anotou no
passo 11-a na página 20, e clique em
Seguinte.
g Escolha uma das opções:
Se aparecer o ecrã Confirmação de
instalação, marque a caixa, clique em
Seguinte e avance para h.
Se o ecrã Confirmação de instalação não
aparecer, vá para i.
Se a sua rede não estiver configurada para
utilizar Autenticação e Encriptação, aparece o
ecrã ATENÇÃO!. Para continuar a configuração,
clique em OK.
23
Page 24

Utilizadores de Rede sem fios
Avance para
Avance para
NOTA
k Confirme as definições da rede sem fios e
clique em Seguinte. As definições serão
enviadas para o seu equipamento.
• As definições permanecerão inalteradas se
fizer clique em Cancelar.
• Para introduzir manualmente as definições de
endereço IP do seu equipamento, clique em
Alterar endereço IP e introduza as definições
de endereço IP da sua rede.
• Se aparecer o ecrã de erro na configuração da
comunicação sem fios, clique em Repetir.
l Desligue o cabo USB entre o computador e o
equipamento e clique em Seguinte.
A configuração de rede sem fios está
concluída.
Na parte superior direita do Ecrã táctil do
equipamento, um indicador de nível com
quatro níveis apresenta a força do sinal
sem fios do ponto de acesso/router sem
fios.
Para instalar o MFL-Pro Suite, avance
para o passo 14.
Para utilizadores de Windows®:
passo 14-e na página 33
Para utilizadores de Macintosh:
passo 14-d na página 35
24
Page 25

Utilizadores de Rede sem fios
Rede sem fios
Windows
®
Macintosh
IMPORTANTE
NOTA
NOTA
NOTA
Configuração manual no painel de controlo com o Assistente de
Configuração (Windows
Configurar as definições
12
Antes de continuar, necessita das definições da
rede sem fios que anotou no passo 11-b na
página 21.
Se utilizar o seu equipamento numa rede sem fios
com suporte IEEE 802.1x: uu Manual do
Utilizador de Rede: Utilizar a autenticação
IEEE 802.1x.
de rede sem fios
®
, Macintosh e dispositivos móveis)
Se estiver a utilizar um método de
autenticação e um método de encriptação
que exija uma Chave de Rede, avance
para f.
Se o método de autenticação for Sistema
Aberto e o modo de encriptação for
Nenhum, avance para g.
e Para ligar o equipamento com o modo
automático sem fios, prima Sim. (Se
seleccionar Não (Manual), avance para f
para introduzir a Chave de Rede.) Quando o
Ecrã táctil der instruções para o início da
configuração por WPS, prima o botão WPS do
ponto de acesso/router sem fios e, em
seguida, prima Seguinte no Ecrã táctil. Vá
para g.
a No equipamento, prima .
Prima Assis.Configur.
b Quando aparecer Activar WLAN?, prima
Sim. O assistente de configuração sem fios é
iniciado.
c O equipamento irá procurar SSIDs disponíveis.
A apresentação da lista de SSIDs disponíveis
demora alguns minutos.
Se aparecer uma lista de SSIDs, deslize o
dedo para cima ou para baixo ou prima a ou b
para seleccionar o SSID que anotou no passo
11-b na página 21.
Prima OK.
• Se a lista estiver vazia, verifique se o ponto de
acesso/router sem fios está ligado e a emitir o
SSID. Coloque o equipamento mais perto do
ponto de acesso/router sem fios e tente
recomeçar a partir de a.
• Se o ponto de acesso/router sem fios estiver
programado para não difundir o SSID, terá de
introduzir o nome SSID manualmente. Para
obter mais informações: uu Manual do
Utilizador de Rede: Configurar o equipamento
quando o SSID não for difundido.
d Escolha uma das opções:
Se o ponto de acesso/router sem fios do
SSID seleccionado suportar WPS e o
equipamento solicitar a utilização de WPS,
avance para o passo e.
f Introduza a Chave de Rede que anotou no
passo 11-b na página 21, utilizando os
números e as letras do Ecrã táctil.
• Para introduzir números ou caracteres
especiais, prima várias vezes até
aparecer o carácter que quer introduzir e, em
seguida, prima o carácter pretendido.
• Se introduziu um carácter incorrectamente e
quiser alterá-lo, prima d ou c para deslocar o
cursor para a posição do carácter incorrecto e
prima .
• Para introduzir um espaço, prima Espaço.
• Para obter mais informações, consulte
Introduzir texto uu página 31.
Prima OK após introduzir todos os caracteres e,
em seguida, prima Sim para aplicar as
definições.
g O equipamento irá tentar estabelecer ligação
com a rede sem fios utilizando a informação
que introduziu.
Aparece uma mensagem com o resultado da
ligação no Ecrã táctil e é impresso
automaticamente um Relatório WLAN.
Se a ligação falhou, verifique o código de erro
no relatório impresso e consulte Solução de
problemas uu página 28.
Prima OK.
25
Page 26

Utilizadores de Rede sem fios
Avance para
Avance para
NOTA
A configuração de rede sem fios está
concluída.
Na parte superior direita do Ecrã táctil do
equipamento, um indicador de nível com
quatro níveis apresenta a força do sinal
sem fios do ponto de acesso/router sem
fios.
Para instalar o MFL-Pro Suite, avance
para o passo 13.
Para utilizadores de Windows®:
página 32
Para utilizadores de Macintosh:
página 35
Se é utilizador de um dispositivo móvel, consulte
os Manuais do Utilizador de Rede Avançado para
saber como utilizar o seu equipamento com o seu
dispositivo móvel. Para descarregar o Manual do
Utilizador da aplicação que está a utilizar, visite o
Brother Solutions Center em
http://solutions.brother.com/
Manuais da página do seu modelo.
e clique na ligação
26
Page 27

Utilizadores de Rede sem fios
Rede sem fios
Windows
®
Macintosh
Avance para
Avance para
NOTA
NOTA
Configurar premindo um botão com WPS (Wi-Fi Protected Setup)
ou AOSS™ (Windows
®
, Macintosh e dispositivos móveis)
Configuração das
definições de rede sem
12
fios
a Confirme se o seu ponto de acesso/router sem
fios tem o símbolo WPS ou AOSS™, indicados
em baixo.
b Coloque o equipamento Brother dentro do
alcance do ponto de acesso/router com WPS
ou AOSS™. O alcance pode depender do seu
ambiente (consulte as instruções fornecidas
com o seu ponto de acesso/router sem fios).
c No equipamento, prima .
Prima WPS/AOSS.
d Quando aparecer Activar WLAN?, prima
Sim. O assistente de configuração sem fios é
iniciado.
f Aparece uma mensagem com o resultado da
ligação no Ecrã táctil e é impresso
automaticamente um Relatório WLAN.
Se a ligação falhou, verifique o código de erro
no relatório impresso e consulte Solução de
problemas uu página 28.
Prima OK.
A configuração de rede sem fios está
concluída.
Na parte superior direita do Ecrã táctil do
equipamento, um indicador de nível com
quatro níveis apresenta a força do sinal
sem fios do ponto de acesso/router sem
fios.
Para instalar o MFL-Pro Suite, avance
para o passo 13.
Para utilizadores de Windows®:
página 32
Para utilizadores de Macintosh:
e Quando o Ecrã táctil der instruções para o
início da configuração por WPS ou AOSS™,
prima o botão de WPS ou AOSS™ no seu
ponto de acesso/router sem fios (para obter
mais informação, consulte as instruções
fornecidas com o seu ponto de acesso/router
sem fios) e prima OK no seu equipamento.
Esta função detecta automaticamente o modo
(WPS ou AOSS™) que o ponto de
acesso/router sem fios utiliza para configurar o
equipamento.
Se o seu ponto de acesso/router sem fios
suportar WPS e pretender configurar o
equipamento utilizando o método de PIN (número
de identificação pessoal): uu Manual do
Utilizador de Rede: Configuração utilizando o
Método de PIN de WPS (Wi-Fi Protected Setup).
página 35
Se é utilizador de um dispositivo móvel, consulte
os Manuais do Utilizador de Rede Avançado para
saber como utilizar o seu equipamento com o seu
dispositivo móvel. Para descarregar o Manual do
Utilizador da aplicação que está a utilizar, visite o
Brother Solutions Center em
http://solutions.brother.com/
Manuais da página do seu modelo.
e clique na ligação
27
Page 28

Utilizadores de Rede sem fios
IMPORTANTE
Solução de problemas
Se precisar de ajuda durante a instalação e pretender contactar o Serviço de Apoio ao Cliente da Brother,
certifique-se de que tem o SSID (Nome da Rede) e a Chave de Rede consigo. Não poderemos ajudá-lo na
obtenção destas informações.
Para encontrar as definições de rede sem fios (SSID (Nome da rede) e Chave de Rede)*
1. Consulte a documentação fornecida com o seu ponto de acesso/router sem fios.
2. O SSID predefinido pode ser o nome do fabricante ou o nome do modelo do ponto de acesso/router.
3. Se não conhecer as informações de segurança, contacte o fabricante do router, o administrador de sistema
ou o fornecedor do acesso à Internet.
* A Chave de Rede pode ser também descrita como palavra-passe, chave de segurança ou chave de
encriptação.
* Se o ponto de acesso/router sem fios estiver programado para não difundir o SSID, o SSID não será detectado
automaticamente. Tem de introduzir o nome SSID manualmente (uu Manual do Utilizador de Rede: Configurar
o equipamento quando o SSID não for difundido).
Relatório WLAN
Se o Relatório WLAN impresso indicar que a ligação falhou, verifique o código de erro no relatório impresso e
consulte as instruções seguintes:
Código de erro Soluções recomendadas
A configuração sem fios não está activada; ligue-a.
- Se tiver um cabo LAN ligado ao equipamento, desligue-o e ligue a configuração sem fios
do equipamento.
TS-01
TS-02
1. No equipamento, prima .
2. Prima Rede.
3. Prima WLAN e prima Assis.Configur.
4. Quando aparecer Activar WLAN?, prima Sim. O assistente de configuração sem fios
é iniciado.
O ponto de acesso/router sem fios não é detectado.
- Verifique os quatro pontos seguintes:
1. Certifique-se de que o ponto de acesso/router sem fios está ligado.
2. Coloque o equipamento numa zona sem obstáculos ou mais perto do ponto de
acesso/router sem fios.
3. Coloque o equipamento temporariamente a cerca de um metro do ponto de
acesso/router sem fios quando estiver a configurar as definições de rede sem fios.
4. Se o seu ponto de acesso/router sem fios estiver a utilizar a filtragem de endereços
MAC, confirme que o endereço MAC do equipamento Brother é permitido no filtro
(consulte Imprimir o Relatório Config de Rede uu página 37).
28
- Se introduziu manualmente o SSID e as informações de segurança (SSID/método de
autenticação/método de encriptação/chave de rede), as informações podem estar
incorrectas.
Confirme o SSID e as informações de segurança (consulte Para encontrar as definições
de rede sem fios (SSID (Nome da rede) e Chave de Rede)* uu página 28). Se
necessário, volte a introduzir a informação correcta.
Page 29

Utilizadores de Rede sem fios
Rede sem fios
Windows
®
Macintosh
Método de autenticação Método de encriptação
WPA-Personal
TKIP
AES
WPA2-Pessoal AES
ABERTO
WEP
NENHUM (sem encriptação)
Chave partilhada WEP
Código de erro Soluções recomendadas
A configuração de rede sem fios e de segurança que introduziu pode estar incorrecta.
Confirme que as definições de rede sem fios estão correctas (consulte Para encontrar as
TS-03
definições de rede sem fios (SSID (Nome da rede) e Chave de Rede)* uu página 28).
* Verifique se o SSID/método de autenticação/método de encriptação/chave de rede
introduzidos ou seleccionados estão correctos.
Os métodos de Autenticação/Encriptação utilizados pelo ponto de acesso/router sem fios
seleccionado não são suportados pelo equipamento.
Para o modo de infra-estrutura, altere os métodos de autenticação e encriptação do ponto
de acesso/router sem fios. O equipamento suporta os seguintes métodos de autenticação:
WPA™, WPA2™, OPEN e Chave partilhada. WPA suporta os métodos de encriptação TKIP
ou AES. WPA2 suporta o método de encriptação AES. OPEN e Chave partilhada
correspondem à encriptação WEP.
Se o problema não ficar resolvido, é possível que o SSID ou as definições de rede estejam
incorrectos. Confirme que as definições de rede sem fios estão correctas (consulte Para
encontrar as definições de rede sem fios (SSID (Nome da rede) e Chave de Rede)* uu
página 28).
TS-04
TS-05
Tabela combinada de métodos de autenticação e encriptação
Para o modo ad-hoc, altere os métodos de autenticação e encriptação do computador para
a configuração sem fios.
O equipamento apenas suporta o método de autenticação ABERTO, com encriptação WEP
opcional.
As informações de segurança (SSID/Chave de rede) estão incorrectas.
Confirme que o SSID e as informações de segurança (Chave de Rede) estão correctos
(consulte Para encontrar as definições de rede sem fios (SSID (Nome da rede) e Chave de
Rede)* uu página 28).
Se o router utilizar a encriptação WEP, introduza a chave utilizada como a primeira chave
WEP. O equipamento Brother só suporta a utilização da primeira chave WEP.
As informações de segurança sem fios (método de autenticação/método de
encriptação/chave de rede) estão incorrectas.
TS-06
Confirme as informações de segurança de rede sem fios conforme indicadas na “Tabela
conjunta de métodos de autenticação e encriptação”, no erro TS-04.
Se o router utilizar a encriptação WEP, introduza a chave utilizada como a primeira chave
WEP. O equipamento Brother só suporta a utilização da primeira chave WEP.
Confirme a Chave de Rede (consulte Para encontrar as definições de rede sem fios (SSID
(Nome da rede) e Chave de Rede)* uu página 28).
29
Page 30

Utilizadores de Rede sem fios
Código de erro Soluções recomendadas
O equipamento não consegue detectar um ponto de acesso/router sem fios com WPS ou
AOSS™ activado.
Para configurar as definições de rede sem fios utilizando WPS ou AOSS™, tem de executar
acções tanto no equipamento como no ponto de acesso/router sem fios.
Confirme se o seu ponto de acesso/router sem fios suporta WPS ou AOSS™ e tente
recomeçar.
TS-07
Se não souber como utilizar o ponto de acesso/router sem fios utilizando WPS ou AOSS™,
consulte a documentação fornecida com o ponto de acesso/router sem fios ou contacte o
fabricante do ponto de acesso/router sem fios ou o administrador de rede.
Foram detectados dois ou mais pontos de acesso/routers sem fios com WPS ou AOSS™
activado.
TS-08
- Certifique-se de que apenas um ponto de acesso/router sem fios dentro do alcance tem
o método WPS ou AOSS™ activo e tente de novo.
- Experimente recomeçar após alguns minutos para evitar a interferência de outros pontos
de acesso/routers sem fios.
30
Page 31

Utilizadores de Rede sem fios
Rede sem fios
Windows
®
Macintosh
NOTA
Introduzir texto
Quando configurar determinadas selecções de menu, pode ter de introduzir texto no equipamento.
Prima várias vezes para seleccionar letras, números e caracteres especiais.
Prima para alternar entre maiúsculas e minúsculas.
Inserir espaços
Para introduzir um espaço, prima Espaço.
Fazer correcções
Se introduziu um carácter incorrectamente e quiser alterá-lo, prima d ou c para deslocar o cursor para debaixo
do carácter incorrecto e prima . Introduza o carácter correcto.
• Os caracteres disponíveis podem variar em função do país.
• A disposição do teclado pode variar de acordo com a função que está a definir.
31
Page 32

Rede sem fios
IMPORTANTE
NOTA
NOTA
NOTA
NOTA
Instalar os controladores e o software
(Windows
Windows
®
XP/XP Professional x64 Edition/Windows Vista®/
®
7/Windows®8)
Windows
®
Antes de instalar
13
• Se estiver algum programa em execução,
feche-o.
• Os ecrãs podem variar em função do sistema
operativo utilizado.
• O CD-ROM inclui o Nuance™ PaperPort™
12SE. Este software é compatível com
Windows
Professional x64 Edition (SP2 ou superior),
Windows Vista
Windows
actualização para o Windows
mais recente antes de instalar o MFL-Pro Suite.
• Desactive todo o software de firewall pessoal
(outro que não a firewall do Windows
aplicações anti-spyware ou antivírus durante a
instalação.
®
XP (SP3 ou superior), XP
®
®
(SP2 ou superior),
7 e Windows®8. Efectue a
®
Service Pack
®
) e
• Se o ecrã Brother não aparecer
automaticamente, vá para Computador (O
meu computador).
®
(Para Windows
(Explorador de Ficheiros) da barra de
tarefas e vá para Computador.)
Faça duplo clique no ícone do CD-ROM e outro
duplo clique em start.exe.
• Se aparecer o ecrã Controlo de Conta de
Utilizador, clique em Continuar ou Sim.
8: clique no ícone
b Clique em Instalação de MFL-Pro Suite e em
Sim nas duas janelas seguintes se aceitar os
contratos de licença.
a Certifique-se de que o computador está ligado
e que iniciou sessão com direitos de
Administrador.
Instalar o MFL-Pro Suite
14
a Coloque o CD-ROM na sua unidade de
CD-ROM. Se surgir o ecrã de nome do modelo,
seleccione o equipamento em questão. Se
surgir o ecrã de idiomas, seleccione o idioma
pretendido.
Se a instalação não continuar automaticamente,
reinicie a instalação ejectando e voltando a
introduzir CD-ROM, ou fazendo duplo clique no
programa start.exe a partir da pasta de raiz.
Continue a partir do passo b para instalar o
MFL-Pro Suite.
c Seleccione Ligação a uma Rede Sem Fios e
clique em Seguinte.
Para instalar o controlador PS (controlador da
impressora BR-Script3), seleccione Instalação
personalizada. e siga as instruções no ecrã.
32
Page 33

Rede sem fios
Rede sem fios
Windows
®
Macintosh
NOTA
IMPORTANTE
NOTA
NOTA
d Quando aparecer o ecrã Firewall/Antivírus
detectado(a), seleccione Altere as
definições da porta Firewall para consentir
a conexão de rede e continue com a
instalação. (Recomendado) e clique em
Seguinte.
Se não estiver a utilizar a firewall do
Windows
seu software para saber como adicionar as
portas de rede seguintes:
Para a digitalização em rede, adicione a
Se continuar a ter problemas com a ligação
e Seleccione o equipamento na lista e clique em
Seguinte.
®
, consulte o manual do utilizador do
porta UDP 54925.
de rede, adicione as portas UDP 161 e 137.
Windows
Se aparecer o ecrã Segurança do Windows,
seleccione a caixa de verificação e clique em
Instalar para concluir a instalação
correctamente.
®
g Quando aparecer o ecrã Registo online, faça
a sua selecção e siga as instruções
apresentadas no ecrã. Quando tiver concluído
o processo de registo, clique em Seguinte.
h Quando aparecer o ecrã Instalação
concluída, faça a sua selecção e clique em
Seguinte.
Concluir e reiniciar
15
a Clique em Concluir para reiniciar o seu
computador. Após reiniciar o computador, terá
de iniciar uma sessão com direitos de
administrador.
• Se as suas definições de rede sem fios
falharem, clique no botão Configuração sem
fios e siga as instruções no ecrã para concluir
a configuração de rede sem fios.
• Se estiver a utilizar WEP e o Ecrã táctil mostrar
Ligada, mas o equipamento não for
detectado, certifique-se de que introduziu a
chave WEP correctamente. A chave WEP é
sensível a maiúsculas/minúsculas.
f A instalação continuará automaticamente. Os
ecrãs da instalação sucedem-se um após o
outro. Se lhe for feita alguma pergunta, siga as
instruções no ecrã.
NÃO cancele nenhum ecrã durante a instalação.
Pode demorar alguns minutos até aparecerem
todos os ecrãs.
• Se aparecer uma mensagem de erro durante a
instalação do software, execute uma das
seguintes acções:
- Para utilizadores de Windows
®
Windows Vista
execute Diagnóstico da Instalação em
(Iniciar) > Todos os Programas >
Brother > DCP-XXXX LAN (onde
DCP-XXXX é o nome do seu modelo).
- Para utilizadores do Windows
executar o Diagnóstico da Instalação, faça
duplo clique no ícone (Brother Utilities)
no ambiente de trabalho, clique na lista
pendente e seleccione o nome do seu
modelo (se ainda não estiver seleccionado).
Clique em Ferramentas na barra de
navegação do lado esquerdo.
• Dependendo das suas definições de
segurança, poderá aparecer uma janela de
Segurança do Windows
antivírus quando utilizar o equipamento ou o
respectivo software. Autorize ou permita que a
janela prossiga.
e Windows® 7:
®
ou de software
®
XP,
®
8: para
33
Page 34

Rede sem fios
NOTA
Concluir
NOTA
Instalar o MFL-Pro Suite
em computadores
16
Se pretender utilizar o seu equipamento com vários
computadores através da rede, instale o MFL-Pro
Suite em cada um dos computadores. Vá para
passo 13 na página 32.
Licença de rede (Windows®)
Este produto inclui uma licença para PC até
cinco utilizadores. Esta licença permite a
instalação do MFL-Pro Suite, que inclui o
Nuance™ PaperPort™ 12SE, num máximo de
cinco PCs na rede. Se desejar utilizar mais do
que cinco PCs com o Nuance™ PaperPort™
12SE instalado, adquira o pacote Brother NL-5,
que é um pacote de contrato de licença de PC
para até cinco utilizadores adicionais. Para
adquirir o pacote NL-5, contacte um Revendedor
Brother autorizado ou o Serviço de Apoio ao
Cliente da Brother.
adicionais
(se necessário)
Windows
®
A instalação fica assim
concluída.
• Para utilizadores do Windows® 8: se os
manuais da Brother incluídos no CD-ROM
estiverem no formato PDF, utilize o Adobe
Reader
Reader
conseguir abrir os ficheiros no Adobe
Reader
ficheiros PDF (consulte Como abrir um ficheiro
PDF no Adobe
página 38).
• Controlador da impressora para XML Paper
Specification (XPS)
O controlador da impressora XML Paper
Specification é o controlador mais adequado
para Windows Vista
Windows
aplicações que utilizam XML Paper
Specification. Descarregue o controlador mais
recente do Brother Solutions Center em
http://solutions.brother.com/
®
para os abrir. Se tiver o Adobe®
®
instalado no seu computador e não
®
, mude o programa associado aos
®
Reader® (Windows® 8) uu
®
, Windows®7 e
®
8 quando imprimir a partir de
.
®
®
34
Page 35

Rede sem fios
Rede sem fios
Windows
®
Macintosh
IMPORTANTE
NOTA
NOTA
IMPORTANTE
NOTA
Instalar os controladores e o software (Mac OS X v10.6.8, 10.7.x, 10.8.x)
Antes de instalar
13
Para utilizadores de Mac OS X v10.6.7 ou
inferior: actualize para Mac OS X v10.6.8, 10.7.x,
10.8.x. (Para obter os controladores e as
informações mais recentes para o Mac OS X que
estiver a utilizar, visite
http://solutions.brother.com/
a Certifique-se de que o equipamento está
ligado à fonte de alimentação CA e que o
Macintosh está ligado. Terá de iniciar a sessão
com direitos de administrador.
.)
Macintosh
d Seleccione o seu equipamento na lista e clique
em Seguinte.
• Se tiver mais do que uma unidade do mesmo
modelo ligadas à rede, o endereço IP será
apresentado para ajudar a identificar o
equipamento.
• Poderá encontrar o endereço IP do
equipamento imprimindo a O Relatório Config
de Rede (consulte Imprimir o Relatório Config
de Rede uu página 37).
Instalar o MFL-Pro Suite
14
a Coloque o CD-ROM na sua unidade de
CD-ROM e clique duas vezes no ícone
BROTHER que existe no seu ambiente de
trabalho.
b Clique duas vezes no ícone Start Here OSX.
Se lhe for pedido, seleccione o seu modelo.
c Seleccione Ligação a uma Rede Sem Fios e
clique em Seguinte.
Se as definições sem fios falharem, aparece o
ecrã Assistente de configuração de
dispositivos de rede sem fios. Siga as
instruções do ecrã para terminar a configuração
sem fios.
e Os ecrãs da instalação sucedem-se um após o
outro. Se lhe for feita alguma pergunta, siga as
instruções no ecrã.
NÃO cancele nenhum ecrã durante a instalação.
Poderão ser necessários alguns minutos até que
a instalação termine.
Se o ecrã Definição do botão "Digitalize para"
aparecer, siga as instruções incluídas em baixo:
1) Introduza um nome para o Macintosh (até
15 caracteres).
2) Clique em Seguinte. Vá para f.
O nome que introduzir irá aparecer no Ecrã táctil
do equipamento quando premir o botão
Digitalizar e seleccionar uma opção de
digitalização (para obter mais informação: uu
Manual do Utilizador de Software).
35
Page 36

Rede sem fios
NOTA
Concluir
f Quando aparecer o ecrã
Adicionar impressora, clique em
Adicionar impressora.
g Seleccione o seu equipamento na lista, clique
em Adicionar e depois em Seguinte.
(OS X v10.8.x)
Seleccione o controlador DCP-XXXX CUPS
no menu instantâneo Usar (em que XXX é o
nome do seu modelo).
Para adicionar o controlador PS (controlador da
impressora BR-Script3), seleccione-o no menu
instantâneo Imprimir com (Usar).
A instalação do MFL-Pro Suite está
concluída.
Vá para passo 15 na página 36.
Macintosh
Transferir e instalar o
15
Quando o Presto! PageManager é instalado, a
funcionalidade OCR é adicionada ao Brother
ControlCenter2. Com o Presto! PageManager, pode
facilmente digitalizar, partilhar e organizar fotografias
e documentos.
a No ecrã Assistência Brother, clique em
Presto! PageManager
Presto! PageManager e siga as instruções do
ecrã.
Instalar o MFL-Pro Suite
em computadores
16
adicionais
(se necessário)
Se pretender utilizar o seu equipamento com vários
computadores através da rede, instale o MFL-Pro
Suite em cada um dos computadores. Vá para
passo 13 na página 35.
A instalação fica assim
concluída.
36
Page 37

Para Utilizadores de Rede
NOTA
NOTA
Gestão baseada na web (web browser)
O servidor de impressão Brother vem equipado com
um servidor web que lhe permite monitorizar o estado
ou alterar algumas definições da configuração
através de HTTP (Protocolo de transferência de
hipertexto).
Recomendamos que utilize o Windows® Internet
Explorer
para Macintosh. Certifique-se de que activa as
opções de JavaScript e Cookies em qualquer
browser que utilize. Para utilizar um web browser,
terá de saber o endereço IP do servidor de
impressão, que se encontra no Relatório Config
de Rede.
®
8.0/9.0 para Windows® ou o Safari 5.0
a Abra o browser.
b Digite “http://endereço IP do equipamento/” na
barra de endereço do browser (em que
“endereço IP do equipamento” é o endereço IP
do equipamento Brother ou o nome do servidor
de impressão).
Por exemplo: http://192.168.1.2/
Imprimir o Relatório Config de Rede
Pode imprimir o Relatório Config de Rede para
confirmar as definições de rede actuais.
a Prima .
b Prima Defin. todas.
c Deslize o dedo para cima ou para baixo ou
prima a ou b para ver Impr.relat.
Prima Impr.relat.
d Prima Configuração da rede.
e Prima OK.
O equipamento imprime as definições de rede
actuais.
Repor a predefinição de fábrica nas definições de rede
Pode repor a predefinição de fábrica nas definições
de rede do servidor de impressão/digitalização
interno.
Se tiver configurado uma palavra-passe de início
de sessão opcional, é necessário introduzi-la
quando for pedida para aceder à Gestão baseada
na web.
Para obter mais informações: uu Manual do
Utilizador de Rede: Gestão baseada na web.
a Prima .
b Prima Defin. todas.
c Deslize o dedo para cima ou para baixo ou
prima a ou b para ver Rede.
Prima Rede.
d Deslize o dedo para cima ou para baixo ou
prima a ou b para ver Reiniciar rede.
Prima Reiniciar rede.
e Prima Sim.
f Prima Sim durante dois segundos.
O equipamento é reiniciado. Desligue os cabos
e, quando o equipamento tiver reiniciado, volte
a ligar os cabos.
37
Page 38

Outras informações
NOTA
Correcção de cor
A densidade de saída e a posição de impressão de
cada cor pode variar em função do ambiente em que
o equipamento se encontra. A cor pode ser afectada
por factores como a temperatura e a humidade. A
calibração de cor e o registo de cor ajudam a
melhorar a densidade da cor e a posição de
impressão de cada cor.
Calibração de cor
A calibração ajuda a melhorar a densidade da cor.
• Se imprimir com o controlador da impressora
BR-Script, tem de executar a calibração a partir
do painel de controlo (consulte Utilizar o painel
de controlo uu página 38).
• Se imprimir com o controlador da impressora
do Windows
calibração automaticamente se as opções Usar
dados de calibração e Obter dados do
dispositivo automaticamente estiverem
activadas (uu Manual do Utilizador de
Software).
• Se imprimir utilizando o controlador da
impressora do Macintosh, tem de efectuar a
calibração utilizando o Status Monitor. Após
activar Status Monitor, seleccione Calibração
de Cor no menu Controlo (uu Manual do
Utilizador de Software).
Utilizar o painel de controlo
®
, o controlador obtém os dados de
a Prima (Toner).
b Prima Calibração.
Como abrir um ficheiro PDF no
®
Adobe
Reader® (Windows® 8)
a Desloque o ponteiro do rato para o canto
inferior direito do seu ambiente de trabalho.
Quando aparecer a barra de menus, clique em
Definições e depois em Painel de Controlo.
b Clique em Programas, em Programas
Predefinidos e em Associar um tipo de
ficheiro ou protocolo a um programa.
c Seleccione .pdf e clique no botão Alterar
programa....
d Clique em Adobe Reader. O ícone ao lado de
.pdf muda para o ícone “Adobe Reader”.
O Adobe
predefinida para ler ficheiros .pdf até que esta
associação de ficheiro seja alterada.
Brother CreativeCenter
Inspire-se. Se está a utilizar Windows®, clique duas
vezes no ícone Brother CreativeCenter, situado no
ambiente de trabalho, para aceder a um sítio web
GRATUITO com muitas ideias e recursos para
utilização pessoal e profissional.
Para utilizadores do Windows
(Brother Utilities), clique na lista pendente e
seleccione o nome do seu modelo (se ainda não
estiver seleccionado). Clique em Usar mais na barra
de navegação do lado esquerdo e clique em Brother
Creative Center.
®
Reader® é agora a aplicação
®
8: clique em
c Prima Calibrar.
d Prima Sim.
e Prima .
Registo de cor
Registo automático
O registo automático ajuda a melhorar a posição de
impressão de cada cor.
a Prima (Toner).
b Prima Regist. Auto..
c Prima Sim.
d Prima .
38
Os utilizadores de Mac podem aceder ao Brother
CreativeCenter neste endereço Web:
http://www.brother.com/creativecenter/
Page 39

Consumíveis
NOTA
Consumíveis
Quando chegar a altura de substituir consumíveis, como toner ou tambores, aparece uma mensagem de erro no
Ecrã táctil do equipamento. Para obter mais informações sobre consumíveis para o equipamento, visite-nos em
http://www.brother.com/original/
A unidade do tambor e o cartucho de toner são duas peças separadas.
Cartuchos de toner Unidades do tambor
Toner Padrão: TN-241 (C/M/Y/BK)
Toner de Alta Capacidade: TN-245 (C/M/Y)
Unidade da correia Recipiente para toner residual
BU-220CL WT-220CL
ou contacte o seu revendedor Brother local.
DR-241CL
Para obter mais informações sobre a substituição de consumíveis: uu Manual Básico do Utilizador:
Substituir consumíveis.
39
Page 40

Marcas comerciais
O logótipo da Brother é uma marca comercial registada da Brother Industries, Ltd.
Brother é uma marca comercial da Brother Industries, Ltd.
Microsoft, Windows, Windows Vista, Windows Server e Internet Explorer são marcas comerciais registadas ou apenas marcas comerciais da
Microsoft Corporation nos EUA e/ou noutros países.
Apple, Macintosh, Safari e Mac OS são marcas comerciais da Apple Inc., registadas nos E.U.A. e noutros países.
Linux é uma marca comercial registada de Linus Torvalds nos Estados Unidos e noutros países.
Adobe e Reader são marcas comerciais registadas ou marcas comerciais da Adobe Systems Incorporated nos Estados Unidos e/ou noutros
países.
Wi-Fi Direct, Wi-Fi Protected Setup (WPS), WPA e WPA2 são marcas da Wi-Fi Alliance.
AOSS é uma marca comercial da Buffalo Inc.
Android é uma marca comercial da Google Inc.
Nuance, o logótipo Nuance, PaperPort e ScanSoft são marcas comerciais ou marcas comerciais registadas da Nuance Communications, Inc.
ou das suas filiais nos Estados Unidos e/ou noutros países.
Cada empresa cujo título de software seja mencionado neste manual tem um Contrato de Licença de Software específico para os programas
de que é proprietária.
Quaisquer denominações comerciais e nomes de produtos que apareçam em produtos da Brother, documentos afins
e quaisquer outros materiais são marcas comerciais ou marcas registadas das respectivas empresas.
Compilação e Publicação
Sob supervisão da Brother Industries, Ltd., este manual foi compilado e publicado com as informações mais recentes sobre descrições e
especificações do produto.
O conteúdo deste manual e as especificações deste produto estão sujeitos a alteração sem aviso prévio.
A Brother reserva-se o direito de, sem aviso prévio, efectuar alterações nas especificações e materiais aqui contidos e não é responsável por
quaisquer danos (incluindo consequenciais) causados pela utilização dos materiais apresentados, incluindo, mas não se limitando a, erros
tipográficos e outros relacionados com esta publicação.
Direitos de autor e licença
©2012 Brother Industries, Ltd. Todos os direitos reservados.
Este produto inclui software desenvolvido pelos seguintes fornecedores:
©1983-1998 PACIFIC SOFTWORKS, INC. TODOS OS DIREITOS RESERVADOS.
©2008 Devicescape Software, Inc. Todos os direitos reservados.
Este produto inclui o software “KASAGO TCP/IP” desenvolvido pela ZUKEN ELMIC, Inc.
www.brotherearth.com
 Loading...
Loading...