Page 1
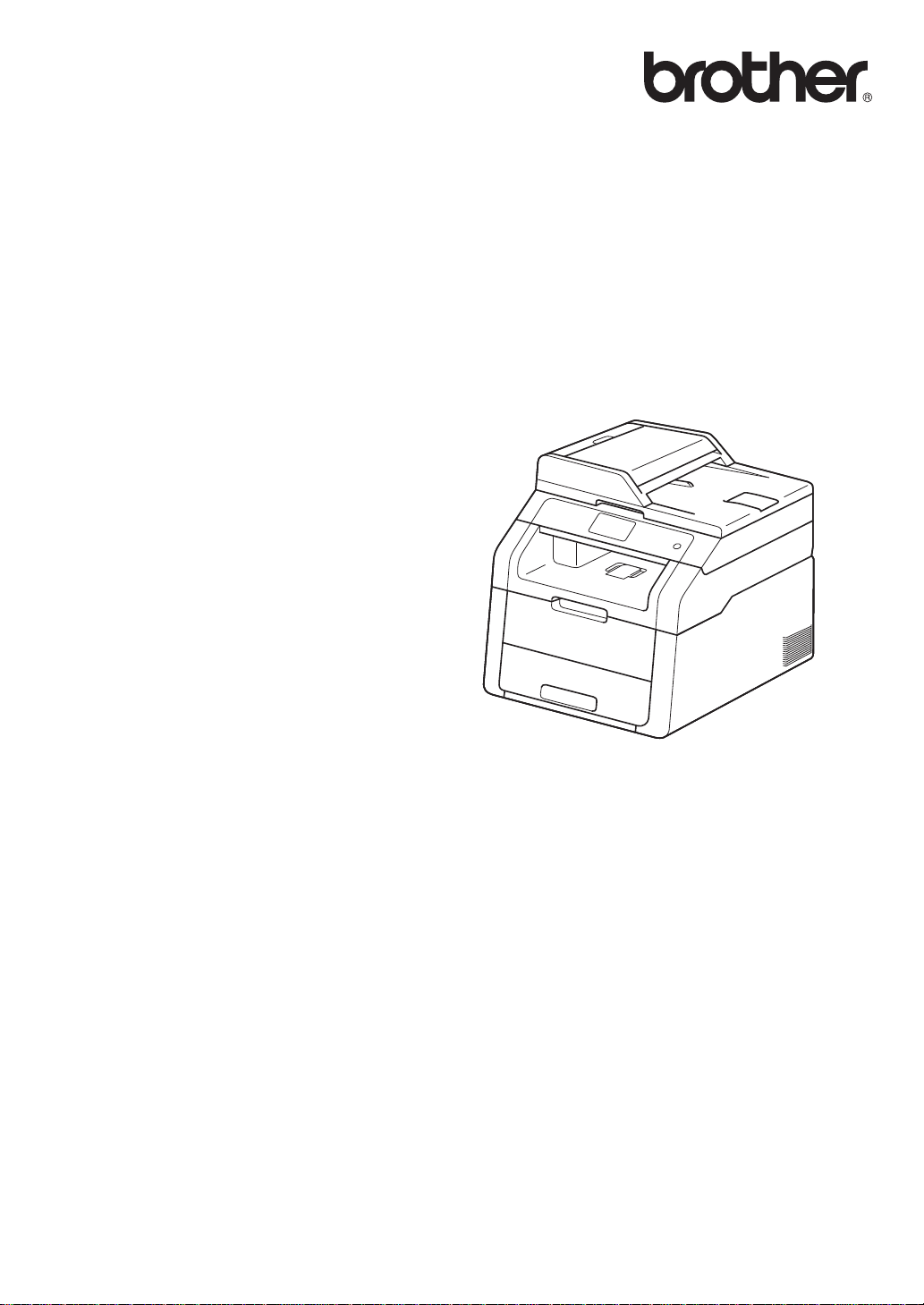
Basis
gebruikershandleiding
DCP-9020CDW
Versie 0
DUT/BEL-DUT
Page 2
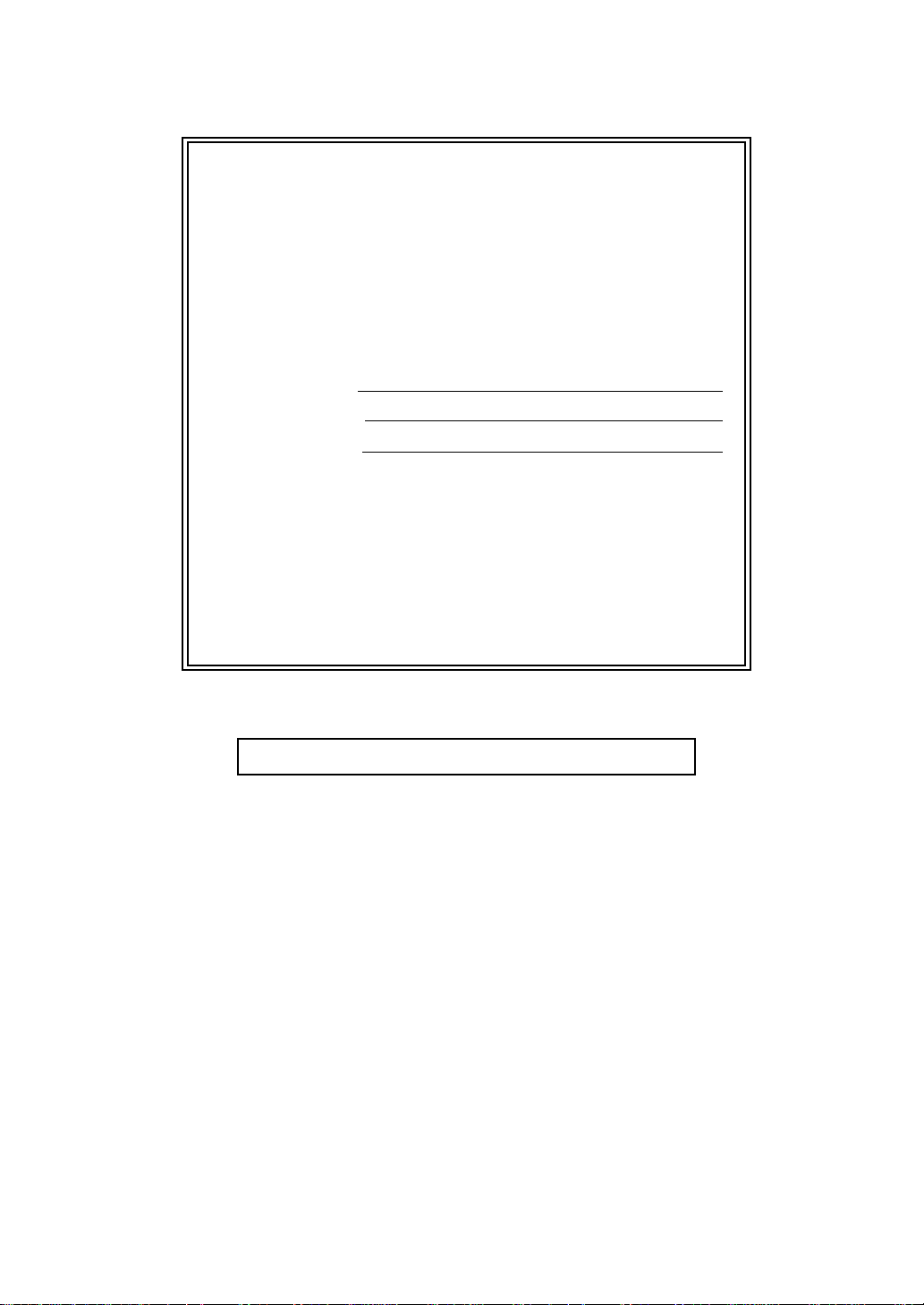
Als u contact moet opnemen met de
klantenservice
Vul de volgende gegevens in om deze later eenvoudig
te kunnen raadplegen:
Modelnummer:
Serienummer:
DCP-9020CDW
1
Aankoopdatum:
Aankoopplaats:
1
Het serienummer staat op de achterkant van het
toestel. Bewaar deze gebruikershandleiding samen
met uw kassabon als bewijs van uw aankoop, in
geval van diefstal, brand of service in geval van
garantie.
Registreer uw product online op
http://www.brother.com/registration/
© 2012 Brother Industries, Ltd.Alle rechten voorbehouden.
Page 3
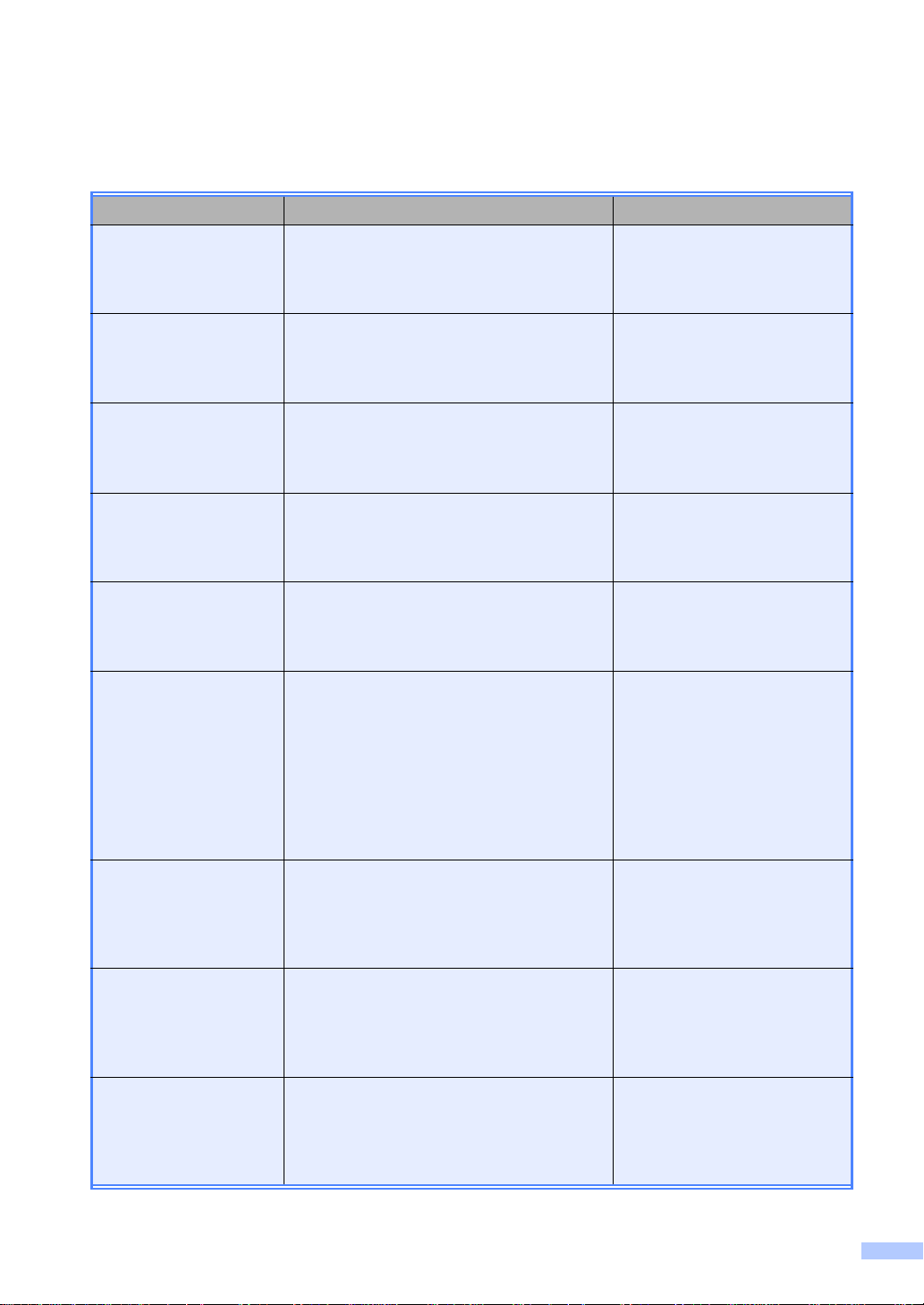
Gebruikershandleidingen en waar kan ik ze vinden?
Welke handleiding? Inhoud? Waar?
Handleiding product
veiligheid
Installatiehandleiding Volg de inst ructi es v oor het inst ellen van uw
Basis
gebruikershandleiding
Geavanceerde
gebruikershandleiding
Softwarehandleiding Volg deze instruc ti e s voor afdrukken,
Netwerkhandleiding Deze handleiding biedt u nuttige informatie
Lees deze handleidi ng eerst. Lees de
veiligheidsinstructies vo or u de machine
installeert. Raadpleeg deze gids voor
handelsmerken en wettelijke beperkingen.
machine en instal leren van de drivers en
software voor het bestur ingssys te em en het
type verbinding dat u gebruikt.
Hier vindt u meer informatie over de basis
kopieer- en scanfuncties en over het
vervangen van de verbruiksartikelen. Zie
tips voor het oplossen van problemen.
Hier vindt u meer informatie over
geavanceerde functies: kopiëren,
beveiliging, afdrukrapporten en het
uitvoeren van routineonderhoud.
scannen, netwerks cannen, externe
installatie en het gebruik van Brother
ControlCenter.
over bedrade en draadl oze
netwerkinstellingen en
beveiligingsinstelling en bij het gebruik van
de Brother-machine. U kunt er eveneens
informatie vinden over ondersteunde
protocollen voor uw machine en
gedetailleerde tips voor het oplossen van
problemen.
Gedrukt / in de verpakking
Gedrukt / in de verpakking
PDF-bestand / cd-rom / in de
verpakking
PDF-bestand / cd-rom / in de
verpakking
HTML-bestand / cd-rom / in de
verpakking
PDF-bestand / cd-rom / in de
verpakking
Wi-Fi Direct™
handleiding
Google cloud print
handleiding
Handleiding mobiel
printen/scannen voor
Brother iPrint&Scan
Deze handleidi ng biedt u inf ormatie over het
configureren van uw Brother-machine voor
rechtstreek s draadloos afdrukken vanaf een
mobiel apparaat dat de standaard Wi-Fi
Direct™ ondersteunt.
Deze handleidi ng biedt u inf ormatie over het
configureren van uw Brother-machine voor
een Google-account en het gebruik van
Google Cloud Print-services om af te
drukken via het internet.
In deze handleiding vindt u nuttige
informatie over het afdrukken vanaf een
mobiel apparaat en sc annen vanaf uw
Brother-machi ne naar een mobiel apparaat
bij verbinding met een Wi-Fi-netwerk.
PDF-bestand / Brother
Solutions Center
PDF-bestand / Brother
Solutions Center
PDF-bestand / Brother
Solutions Center
1
1
1
i
Page 4
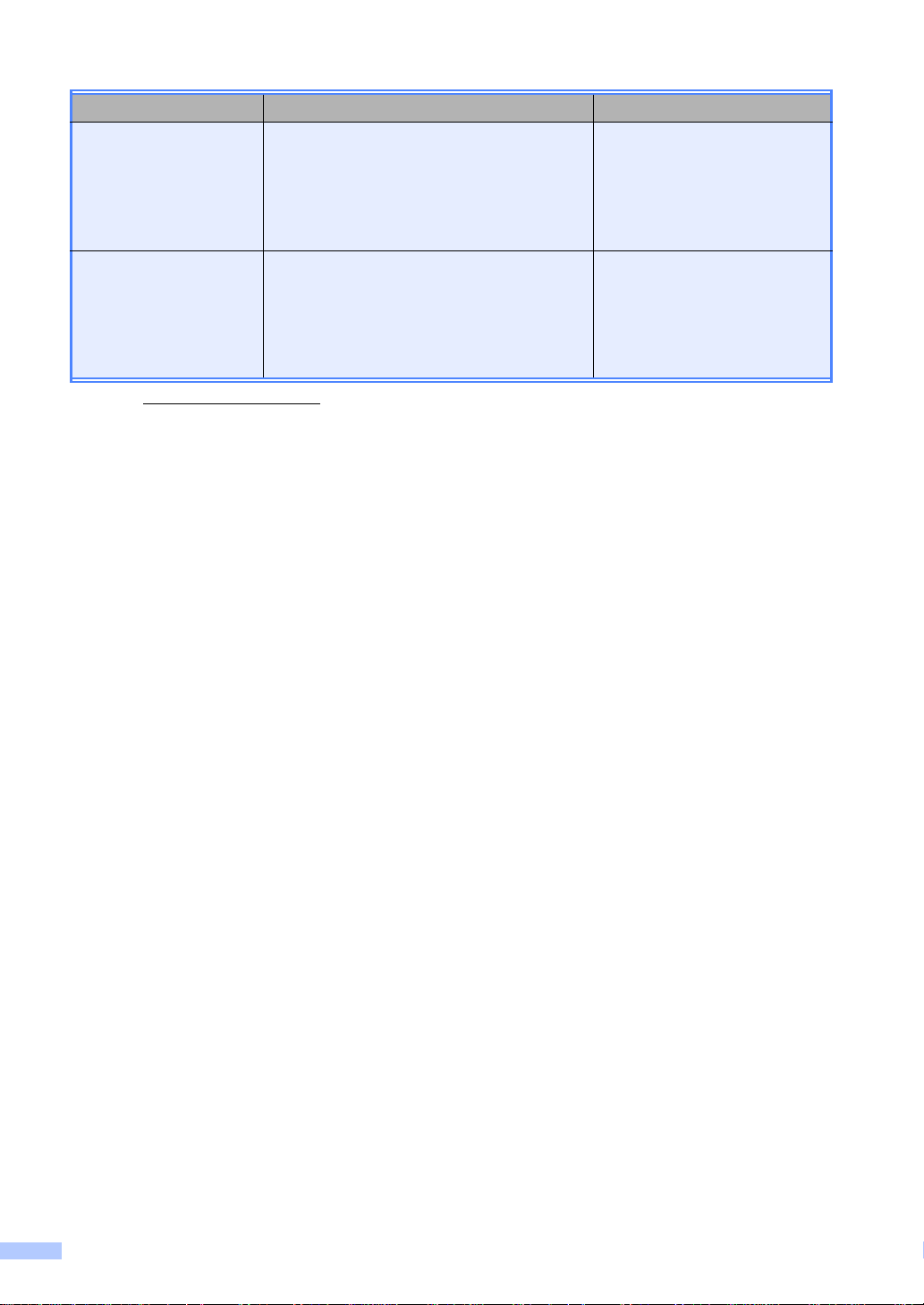
Welke handleiding? Inhoud? Waar?
Handleiding Web
Connect
In deze handleid ing vindt u meer informatie
over het configureren en gebruiken van uw
Brother-machi ne voor het scannen, laden en
bekijken van beel den en bestanden op
bepaalde websit es die deze services
aanbieden.
AirPrint handleiding Deze handleiding geeft inform atie over het
gebruik van AirPrint om af te drukken van
OS X v10.7.x, 10.8.x en uw iPhone, iPod
touch, iPad of ande r iOS- apparaat naar uw
Brother-machi ne zonder een print erdriver te
installeren.
1
Kijk op http://solutions.brother.com/.
PDF-bestand / Brother
Solutions Center
1
PDF-bestand / Brother
Solutions Center
1
ii
Page 5
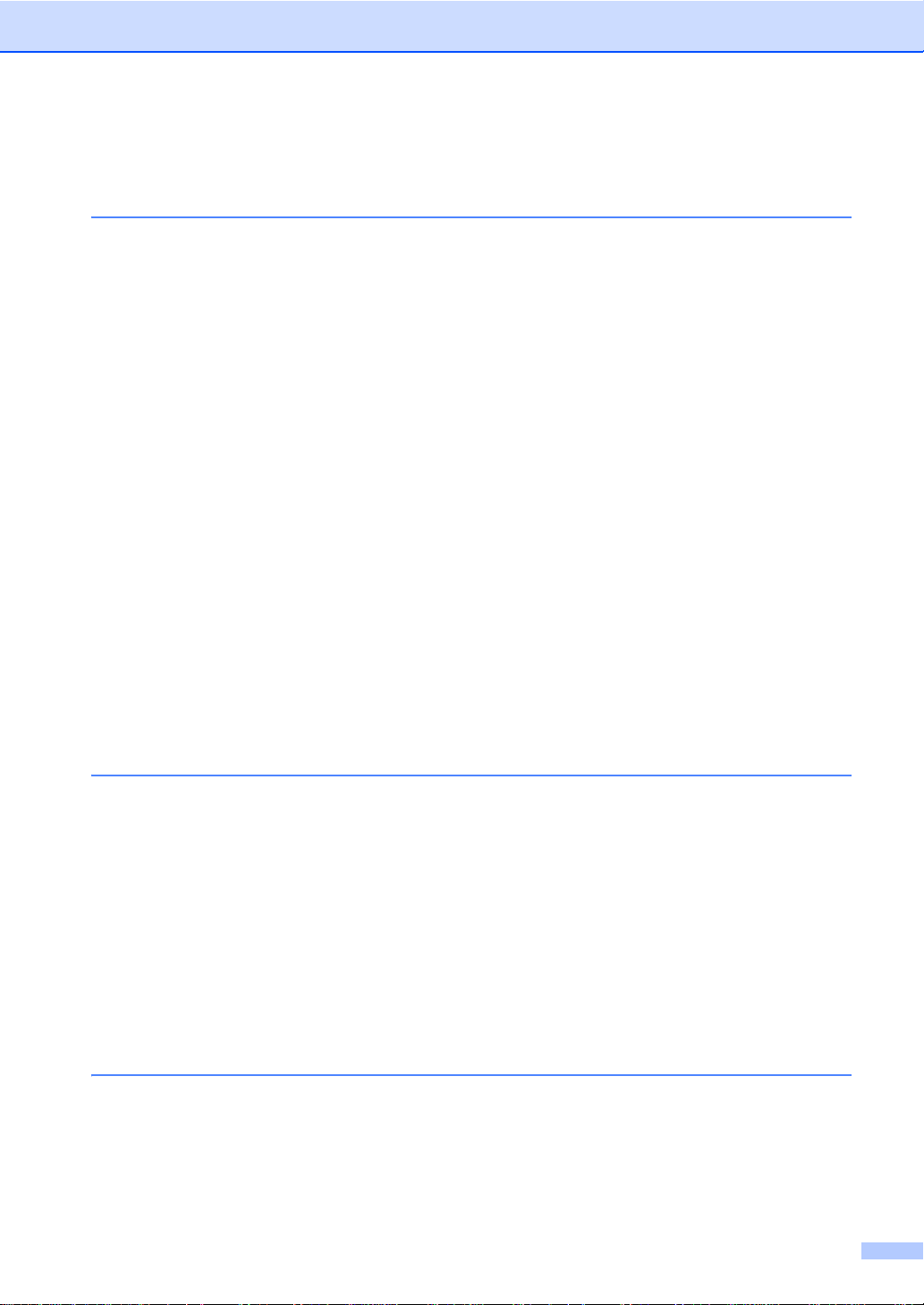
Inhoudsopgave
(Basis gebruikershandleiding)
1 Algemene informatie 1
Gebruik van de docu men ta tie................. ................. ......... ................. ................ ....1
Symbolen en conventies in de documenta ti e...... .......... ................ ................. .1
Hulpprogramma's voor Brother oproepen (Windows
De geavanceerde gebruikershandleiding, de software-geb ruikershandleiding
en de netwerk-gebruikershandleiding openen....................................................3
Documentatie bekijken ....................................................................................3
Gebruikershandleidingen voor geavanc eerde functies openen.............................5
Ondersteuning voor Brother oproepen (Windows
Ondersteuning voor Brother oproepen (Macintosh) ..............................................7
Overzicht bedieningspaneel ..................................................................................8
LCD-aanraakscherm .....................................................................................10
Het scherm Gereed instellen.........................................................................13
Basishandelingen ..........................................................................................14
Instelli n gen vo or snelkoppelin gen.............. ................ ................. ......... ................15
Kopieersnelkoppelingen toevoegen ..............................................................15
Scan-snelko p pelingen toevoe gen................ .......... ................ ................. ......15
Snelkoppelingen voor Web Connect toevoegen ...........................................17
Snelkoppelingen wijzigen..............................................................................18
Namen van snelkoppelingen bewerken.........................................................19
Snelkoppelingen verwijderen......................................................................... 19
Snelkoppelingen opnieuw oproepen .............................................................19
Volume-instellingen .............................................................................................20
Volume van de waarschuwingstoon..............................................................20
®
8) ........ .......... ................ ....2
®
)..............................................6
2 Papie r plaatse n 21
Papier en afdrukmedia plaatsen........ .......... ................. ......... ................. .............21
Papier in de papierlade plaatsen................................................................... 21
Papier plaatsen in de sleuf voor handmatige invoer ......................................23
Onscanbare en onbedrukbare gedeeltes......................................................28
Papierinstellingen ................................................................................................29
Papierformaat................................................................................................ 29
Papiersoort....................................................................................................29
Aanvaardbaar papier en andere afdrukmedia.....................................................30
Aanbevolen papier en afdrukmedia...............................................................30
Soort en formaat van het papier....................................................................30
Speciaal papier hanteren en gebruiken.........................................................32
3 Documenten plaatsen 35
Hoe documenten pla at se n... ................. ................ .......... ................ .......... ...........35
De automatisch documentinvoer (ADF) gebruiken........................................ 35
De glasplaat gebruiken..................................................................................36
iii
Page 6
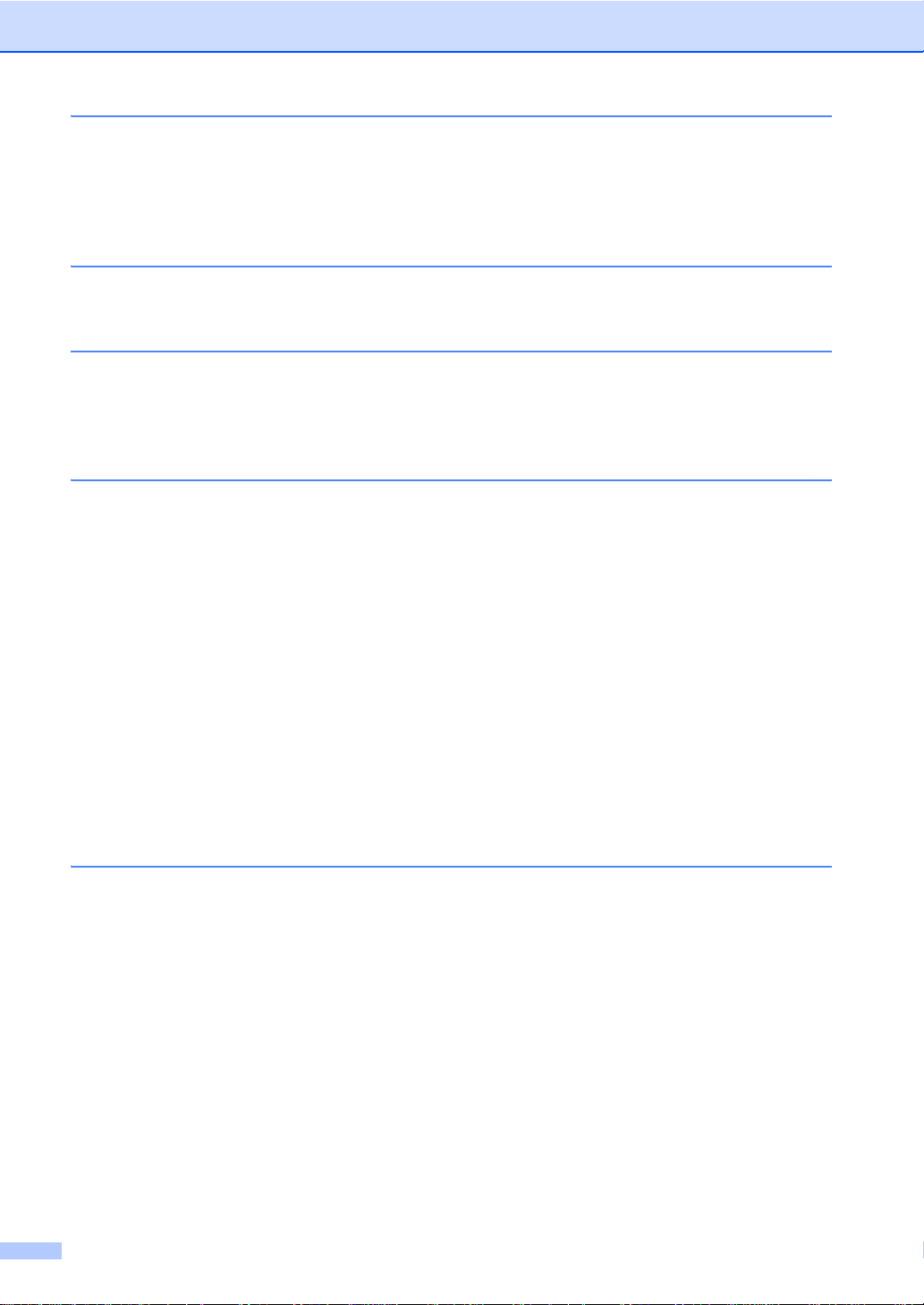
4 Kopieën maken 38
Hoe kopiëren .......................................................................................................38
Kopiëren onderbreken...................................................................................38
Voorgeprogrammeerde kopieerinstellinge n...................................................38
Kopieeropties.................................................................................................39
5 Afdrukken vanaf een computer 40
Een document afdrukken.....................................................................................40
6 Hoe scannen naar een computer 41
Voor het scannen.................................................................................................41
Een document als PDF-bestand scannen me t ControlCenter4 (Windo ws
Een document als PDF-bestand scannen me t het aanraaks cherm ....................44
®
).......41
A Routinematig onderhoud 46
Verbruiksartikelen vervangen ..............................................................................46
De tonercartridges vervangen .......................................................................50
De drumeenheden vervangen . ......................................................................57
De riemeenheid vervangen ...........................................................................64
De tonerbak vervangen .................................................................................68
De machine reinigen en controle re n......... ................ .......... ........................ .........73
De buitenzijde van de machine reinigen........................................................74
De LED-koppen reinigen ............................................................................... 75
De glasplaat reinigen.....................................................................................76
De coronadraden reinigen.............................................................................77
De drumeenheid reinigen ..............................................................................80
De papierinvoerrollen reinigen .......................................................................86
Kalibratie........................................................................................................87
Automatische registratie................................................................................88
Frequent ie ( kleurcorrectie) .............. ................. .......... ................ .......... .........88
B Problemen oplossen 89
Uw probleem identificeren...................................................................................89
Fout- en onderhoudsberichten... ..........................................................................90
Vastgelopen documenten....................................................................................96
Document vastgelopen in de bovenzijde van de ADF (automatische
documentinvoer) ........................................................................................96
Document vastge l o pen onder het documentde kse l............................. .........96
Kleine documenten verwijderen die zijn vastgelopen in de ADF
(automatische documentin vo er) ............................. ......... ................. .........97
Document vastge l o pen in de uitvoerlade ......... .......... ................ ................. ..97
iv
Page 7
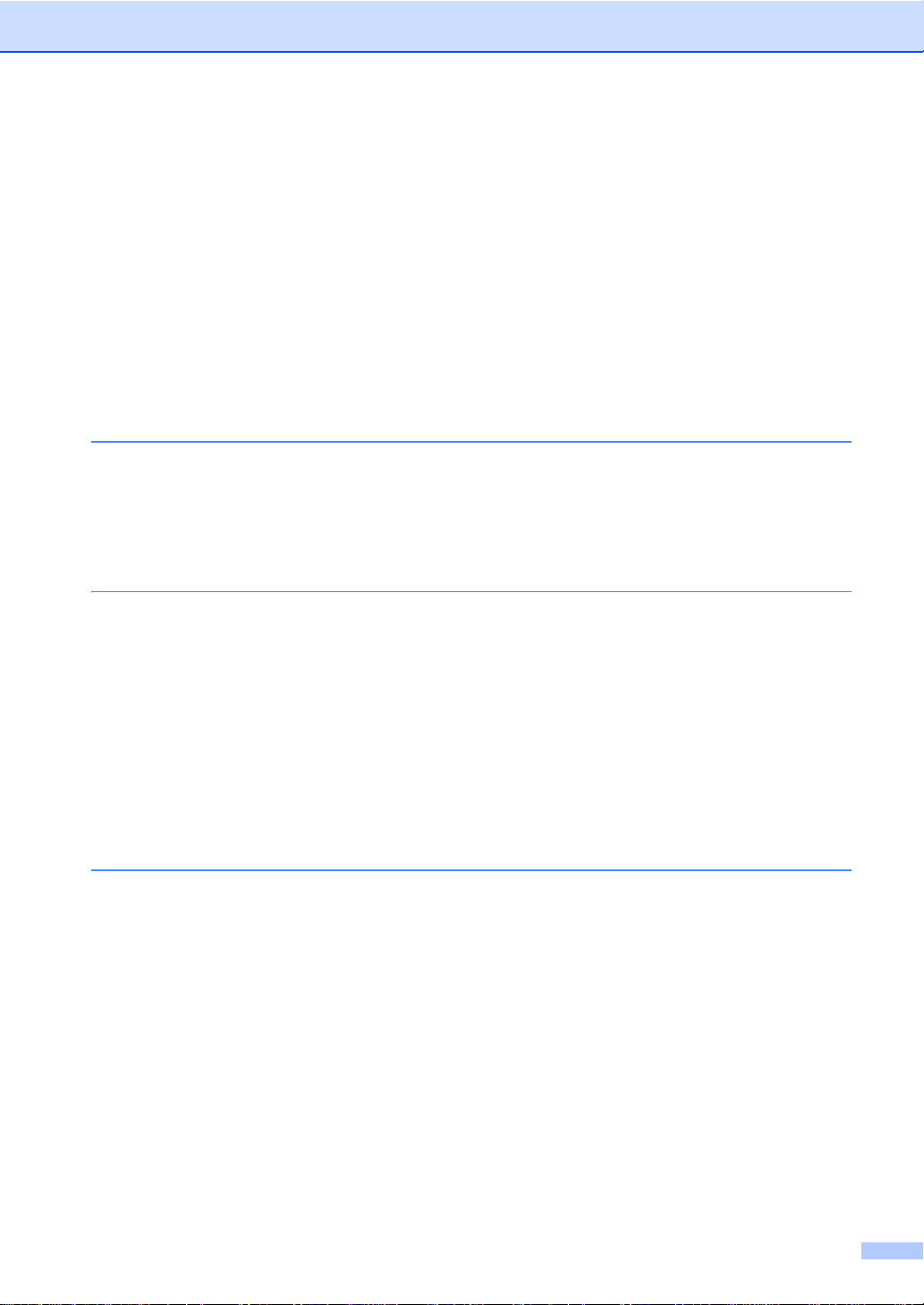
Vastgelop en papier................... ................. ....................... .......... ................ .........98
Papier vastgelopen in de sleuf voor handmatige invoer................................98
Het papier is vastgelopen in de papierlade ...................................................98
Het papier is vastgelopen in de uitvoerlade...................................................99
Papier is vastgelopen aan de achterkant van de machine..........................100
Papier is vastgelopen in de machine. ..........................................................102
Het papier is vastgelopen onder de papierlade...........................................105
Als u problemen hebt met de machine..............................................................107
De afdrukkwaliteit verbeteren............................................................................114
Informatie over de machine...............................................................................124
Het serienummer controleren.......................................... ....... ....... ............ ..124
De firmwareversie controleren.....................................................................124
Resetfuncties ...............................................................................................125
De machine resetten ...................................................................................125
C Instellings- en functietabellen 126
De instellingstabellen gebruiken........................................................................126
Instellingstabellen..............................................................................................127
Functietabellen..................................................................................................143
Tekst invoeren...................................................................................................157
D Specificaties 158
Algemeen ..........................................................................................................158
Document grootte..............................................................................................160
Afdrukmedia.......................................................................................................161
Kopiëren............................................................................................................162
Scanner .............................................................................................................163
Printer................................................................................................................164
Interfaces...........................................................................................................165
Netwerk..............................................................................................................166
Computervereisten............................................................................................ 167
Verbruiksartikelen..............................................................................................168
E Index 169
v
Page 8
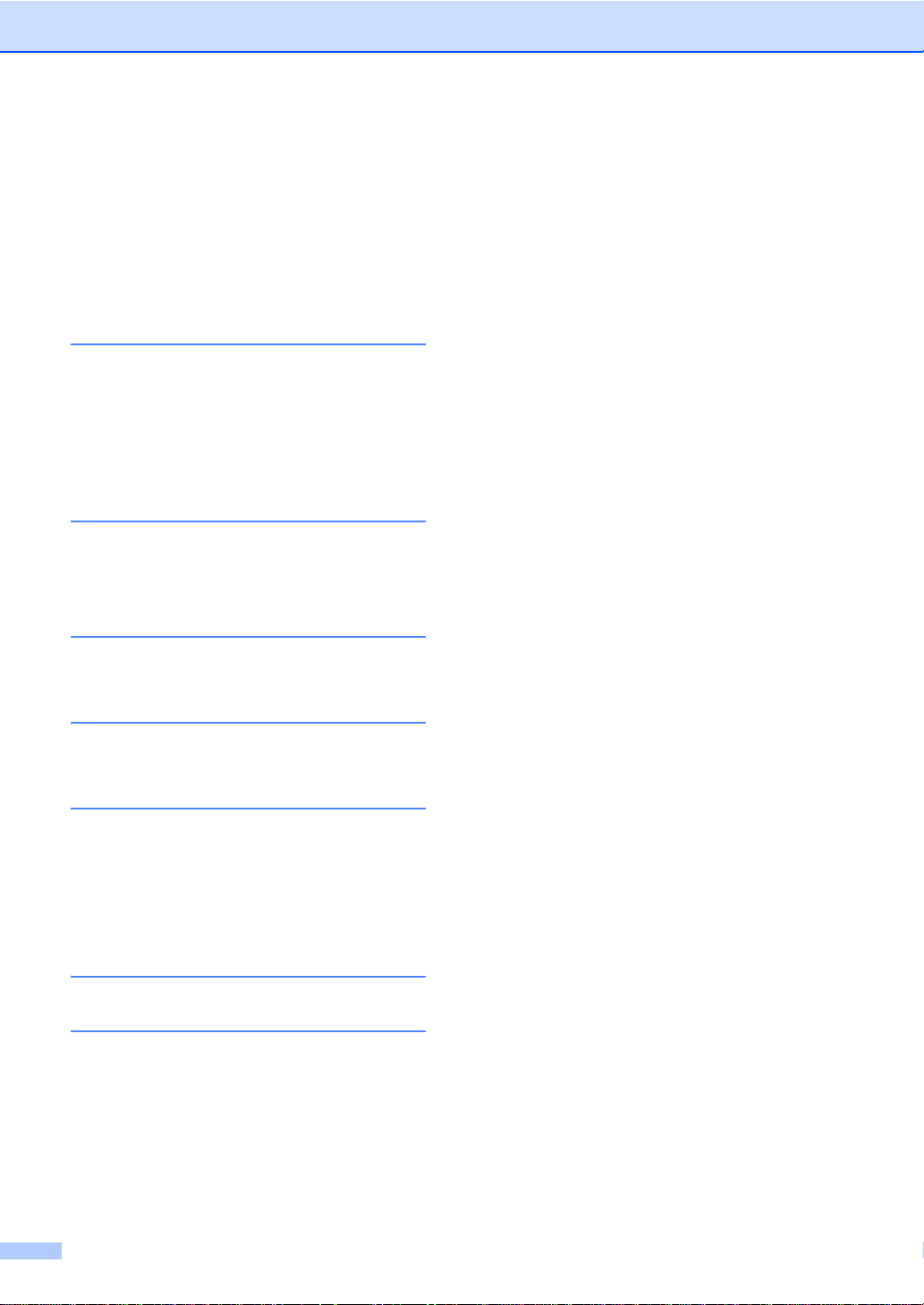
Inhoudsopgave
(Geavanceerde gebruikershandleiding)
U kunt de Geavanceerde gebruikershandleiding raadplegen op de cd-rom.
De Geavanceerde gebruikershandleid ing biedt u meer informatie over de volgende functies.
1 Algemene instelling
Opslag in het geheugen
Automat is c h zo me r t ijd in s t e llen
Ecologische functies
Aanraakscherm
2 Beveiligingsfuncties
Secure Function Lock 2.0
Instelslot
3 Rapporten afdrukken
Rapporten
4Kopiëren
Kopieerinstellingen
A Routineonderhoud
De machine controleren
Periodieke onderhoudsonderdelen
vervangen
De machine inpakken en vervoeren
B Verklarende woordenlijst
CIndex
vi
Page 9
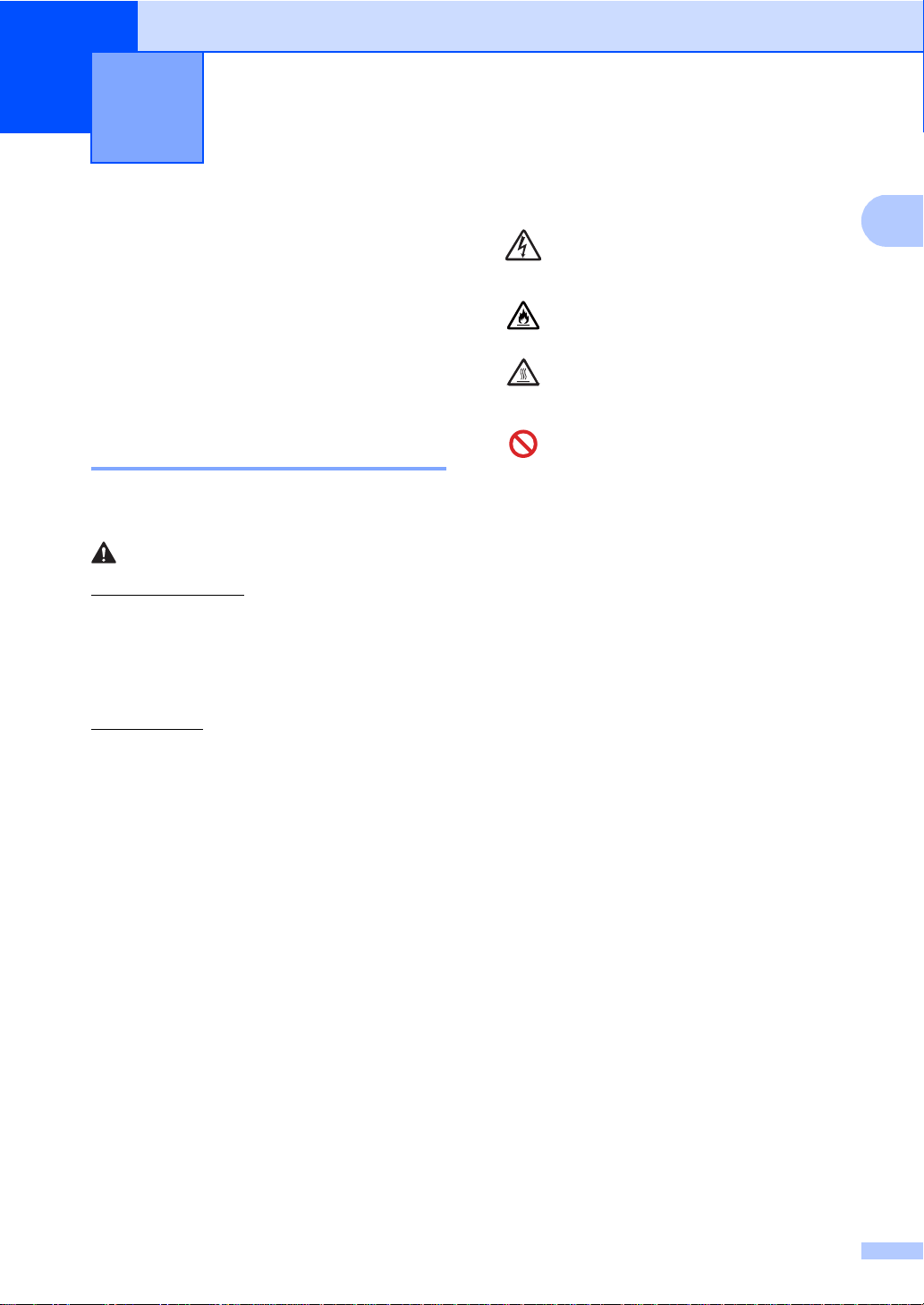
1
1
Algemene informatie 1
Gebruik van de documentatie
Dank u voor de aanschaf van een Brothermachine! Het lezen van de documentatie
helpt u bij het optimaal benutten van uw
machine.
Symbole n en conventi es in de documentatie 1
De volgende symbolen en conventies worden
in de documentatie gebruikt.
WAARSCHUWING
WAARSCHUWING geeft een mogelijk
gevaa rlijk e s it ua ti e aa n d ie, al s dez e n iet
wordt voorkomen, kan resulteren in ernstig of
fataal letsel.
BELANGRIJK
BELANGRIJK geeft een mogelijk gevaarlijke
situatie aan die kan resulteren in schade aan
eigendommen, storingen of een niet-werkend
product.
OPMERKING
De aanduidingen Opmerkingen geven aan
hoe u moet reageren in een bepaalde situatie
of geven informatie over hoe de huidige
functie werkt met andere functies.
De pictogrammen Elektrisch Gevaar
1
Volg alle waarschuwingen en instructies die
op het product worden aangegeven.
waarschuwen u voor een mogelijke
elektrische schok.
Pictogrammen voor brandgevaar
wijzen u op een risico op brand.
De pictogrammen Heet oppervlak
waarschuwen u voor hete delen van
de machine.
Verbodspictogrammen wijzen op
handelingen die niet mogen worden
uitgevoerd.
Vet Vetgedrukte tekst geeft de
numerieke toetsen van het
aanraakpaneel of op het
computerscherm aan.
Cursief Cursief gedruk te tekst legt de
nadruk op een belangrijk punt
of verwijst naar een verwant
onderwerp.
Courier
New
Het lettertype Courier New
geeft de meldingen aan die
worden weergegeven op het
aanraakscherm van de
machine.
1
Page 10
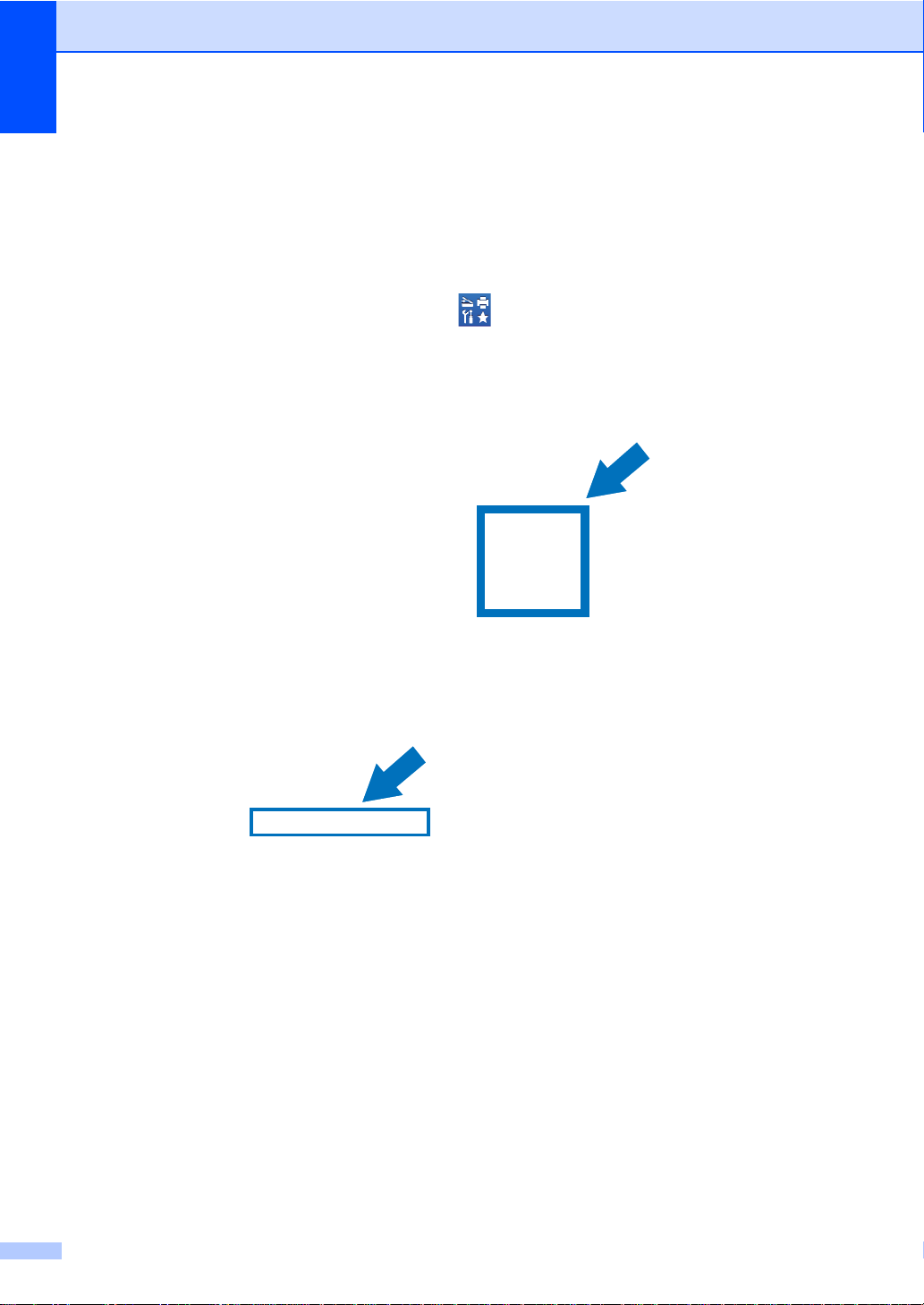
Hoofdstuk 1
Hulpprogramma's voor Brother oproepen (Windows® 8) 1
Als u een computer en werkblad met Windows® 8 gebruikt, kunt u uw selecties maken door ofwel
op het scherm te tikken of door met uw muis te klikken.
Zodra de printerdriver is geïnstalleerd, verschijnt op zowel het Startscherm als het
bureaublad.
a Tik of klik op Brother Utilities op ofwel het Startscherm of het bureaublad.
b Selecteer uw machine in de keuzelijst.
c Kies de functie die u wenst te gebruiken.
2
Page 11
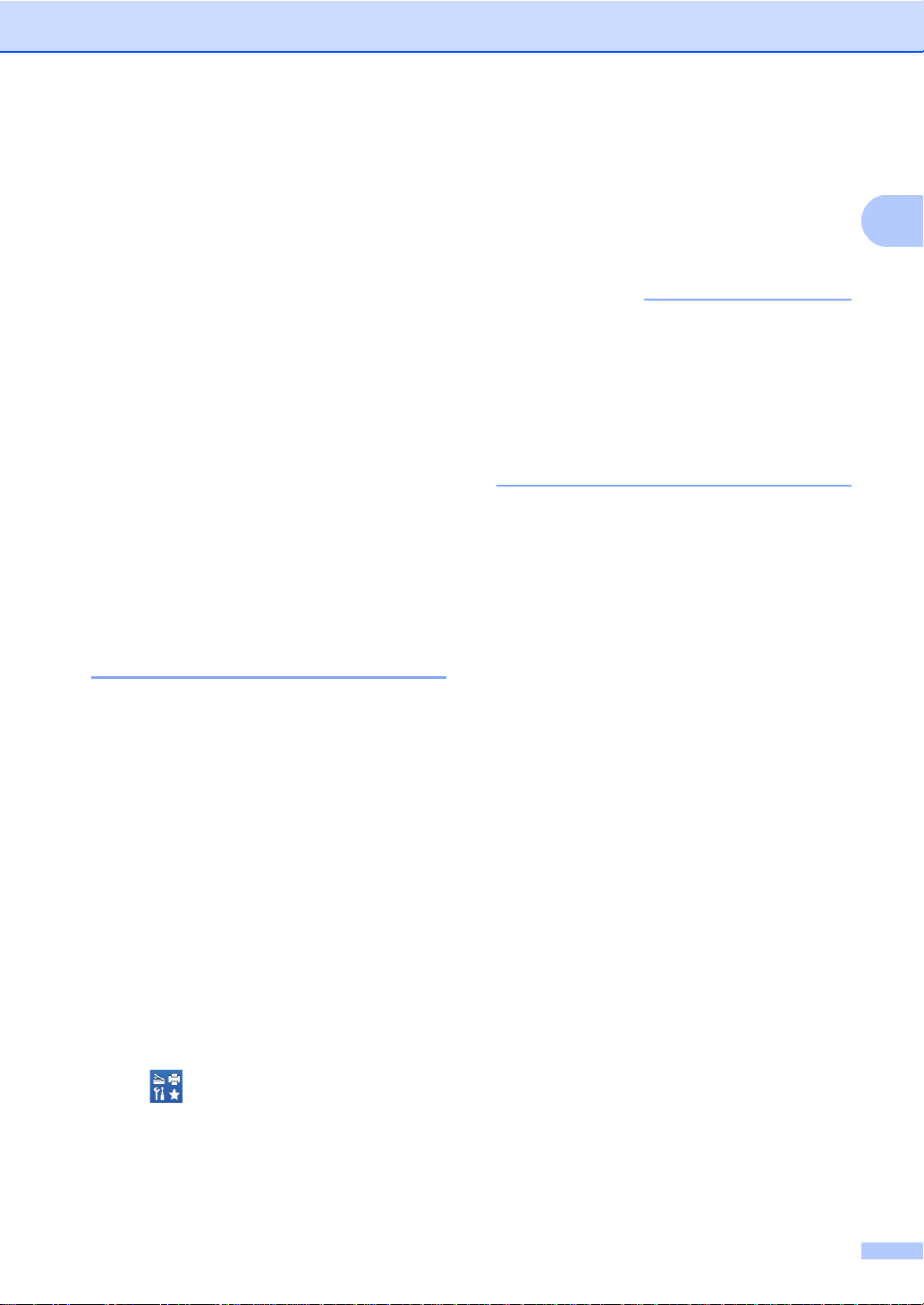
Algemene informatie
1
OPMERKING
De geavanceerde
gebruikershandleiding,
de softwaregebruikershandleiding
en de netwerkgebruikershandleiding
openen
Deze Basis gebruikershandleiding bevat niet
alle informatie over de machine zoals hoe u
de geavanceerde functies van kopie, printer,
scanner en netwerk gebruikt. Wanneer u
klaar bent voor gedetaille erdere inf or matie
over deze functies, kunt u de Geavanceerde
gebruikershandleiding,
Softwarehandleiding in HTML-formaat en
Netwerkhandleidin g die u terugvindt op de
cd-rom raadplegen.
Documentatie bekijken 1
Als u de software niet hebt geïnstalleerd, kunt
u de documentatie op de cd-rom vinden door
deze instructies op te volgen:
a Zet de computer aan. Plaats de cd-rom
in het cd-romstation.
Als het Brother-scherm niet verschijnt, ga
dan naar Compu ter (Deze computer).
1
(Voor Windows
(Verkenner) op de taakbalk en ga
vervolgens naar Co mputer.) Dubbelklik
op het pictogram van de cd-rom en
dubbelklik vervolgens op start.exe.
®
8: Klik op
b Als het scherm voor de taalkeuze wordt
weergegeven, klikt u op de gewenste
taal. Het bovenste menu van de cd-rom
wordt geopend.
Documentatie bekijken (Windows®) 1
(Windows® 7 / Windows Vista® /
®
Windows
Windows Server
Windows Server
Om de documentatie te bekijken, selecteert u
in het (Starten)-menu Alle programma's
> Brother > DCP-XXXX (waarbij XXXX uw
modelnaam is) in de program m alijst, en
selecteert u vervolgens
Gebruikershandleidingen.
(Windows
Klik op (Brother Utilities) en klik
vervolgens op de vervolgkeuzelijst en
selecteer uw modelnaam (indien nog niet
geselecteerd). Klik op Ondersteuning in de
linkernavigatiebalk en klik vervolgens op
Gebruikershandleidingen.
XP / Windows Server ® 2008 R2 /
®
2008 /
®
2003)
®
8 / Windows Server® 2012)
c Klik op Gebrui kershandleidingen.
d Klik op PDF/HTML-documenten. Als
het scherm voor de landenkeuze wordt
weergegeven, selecteert u het
gewenste land. Als de lijst van
Gebruikershandleidingen wordt
weergegeven, kiest u de gewenste
handleiding.
3
Page 12
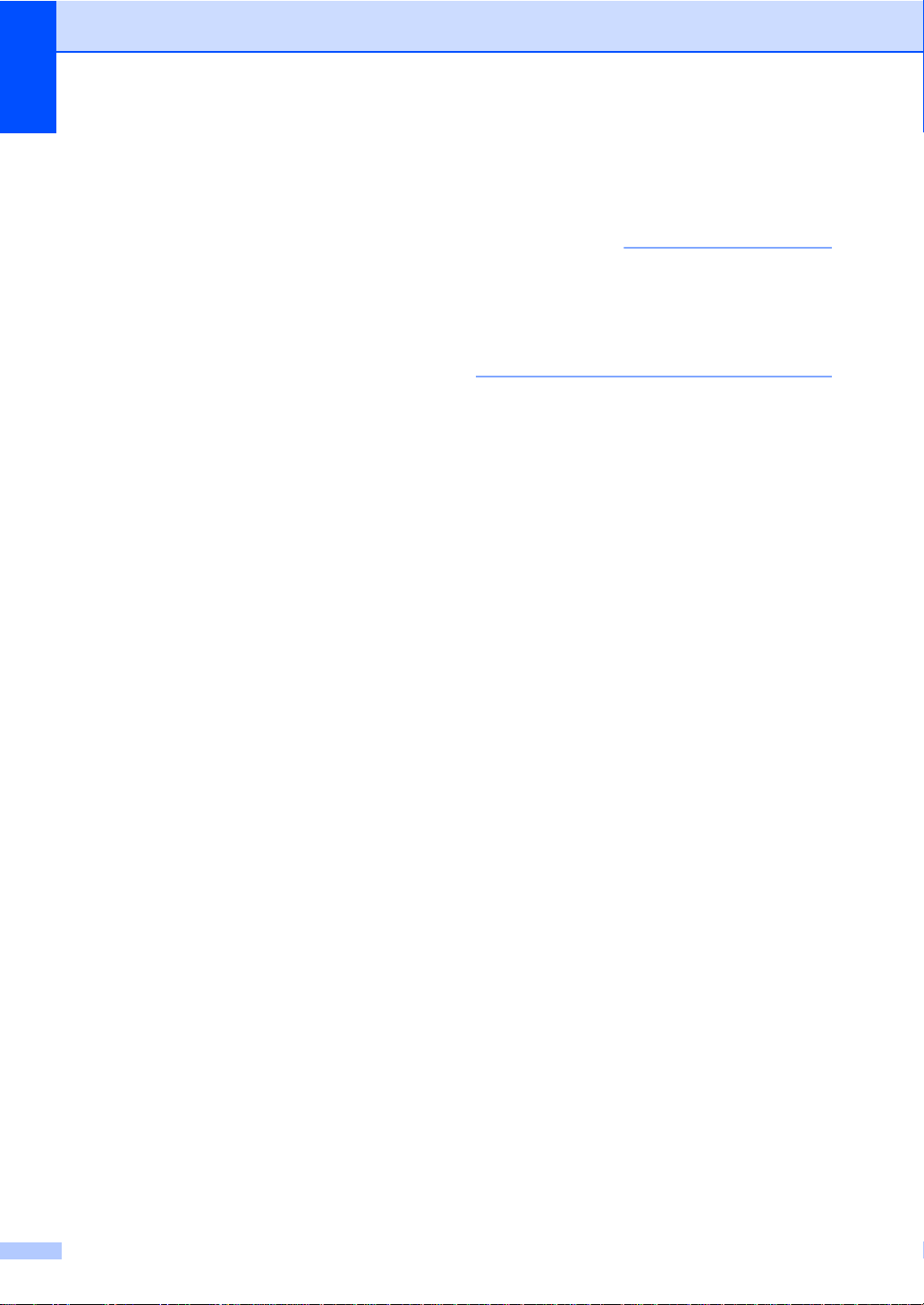
Hoofdstuk 1
OPMERKING
Documentatie be ki j ken (Mac intosh) 1
a Zet uw Macintosh aan. Plaats de cd-rom
in het cd-romstation. Dubbelklik op het
pictogram BROTHER. Het volgende
venster verschijnt.
b Dubbelklik op het pictogram
Gebruikershandleidin gen.
c Selecteer uw taal.
d Klik op Gebruikershandleidingen.
Gebruikershandleiding Presto!
PageManager
(Macintosh-gebruikers)
Presto! PageManager moet gedownload
en geïnstalleerd worden voor gebruik (zie
Ondersteuning voor Brother oproepen
(Macintosh) uu pagina 7 voor meer
instructies).
U kunt de complete Presto! PageManager
Gebruikershandleiding bekijken via het
Helpgedeelte in Presto! PageMa nager.
e Als de lijst van Gebruikershandleidingen
wordt weergegeven, selecteert u de
gewenste handleiding.
Instructies vinden om te scannen 1
Er zijn verscheidene manieren waarop u
documenten kunt scannen. U kunt de
instructies als volgt vinden:
Softwarehandleiding
Scannen
ControlCenter
Netwerkscannen
Nuance™ PaperPo rt™ 12S E
procedurehandleidingen
(Windows
De complete Nuance™ PaperPort™
12SE procedurehandleidingen kunt u
bekijken in het Helpgedeelte in de
Nuance™ PaperPort™ 12S E-toepa ssing.
®
-gebruikers)
4
Page 13
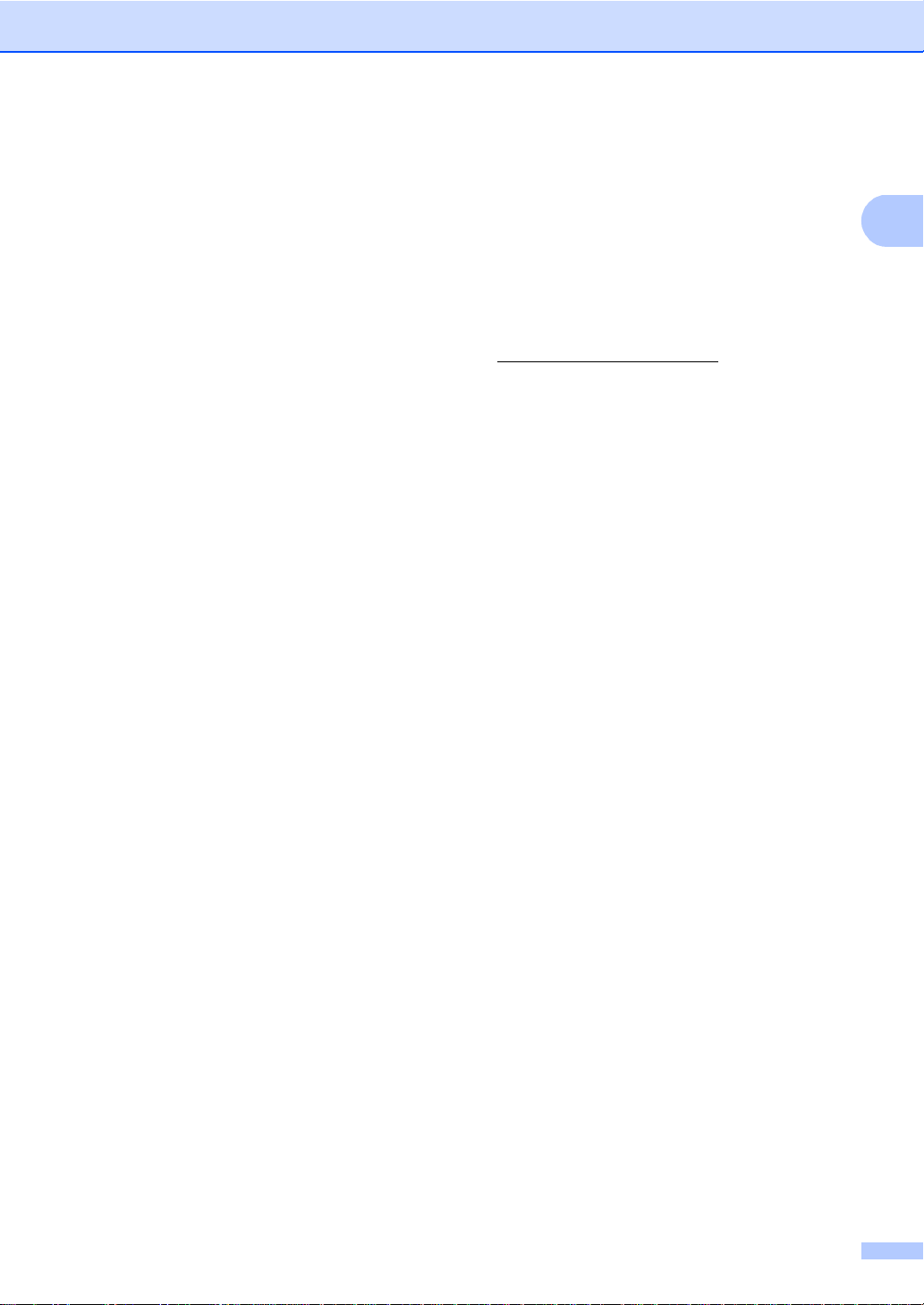
Algemene informatie
1
Instructies vinden voor het instellen van
een netw e rk
U kunt uw machine aansluiten op een
draadloos of een bedraad netwerk.
Standaardinstructies voor het instellen:
(uuInstallatiehandleiding.)
Verbinding met een draadloos
toegangspunt of een draadloze router WiFi Protected Setup of AOSS™:
(uuInstallatiehandleiding.)
Meer informatie over het instellen van een
netwerk:
(uuNetwerkhandleiding.)
Gebruikershandleiding en voor geavanceerde functies openen
U kunt deze handleidingen bekijken en
downloaden in het Brother Solutions Center
op:
http://solutions.brother.com/
Klik op Handleidingen op de pagina van uw
model om de documentatie te downloaden.
Wi-Fi Direct™ handleiding 1
Deze handleiding biedt informatie over het
configureren en gebruiken van uw Brothermachine voor rechtstreeks draadloos
afdrukken vanaf een mobiel apparaat dat de
standaard Wi-Fi Direct™ ondersteunt.
Google cloud print handleiding 1
Deze handleiding biedt informatie over het
configureren van uw Brother-machine voor
een Google-account en het gebruik van
Google Cloud Print-services om af te drukken
via het internet.
1
Handleiding mobiel printen/scannen
voor Brother iPrint&Scan 1
In deze handleiding vindt u nuttige informatie
over het afdrukken vanaf een mobiel
apparaat en scannen vanaf uw Brothermachine naar een mobiel apparaat bij
verbinding met een Wi-Fi-netwerk.
Handleiding Web Connect 1
In deze handleiding vindt u informatie over
het configureren en gebruiken van uw
Brother-machine voor het scannen, laden en
bekijken van beelden en bestanden op
bepaalde websites die deze services
aanbieden.
5
Page 14
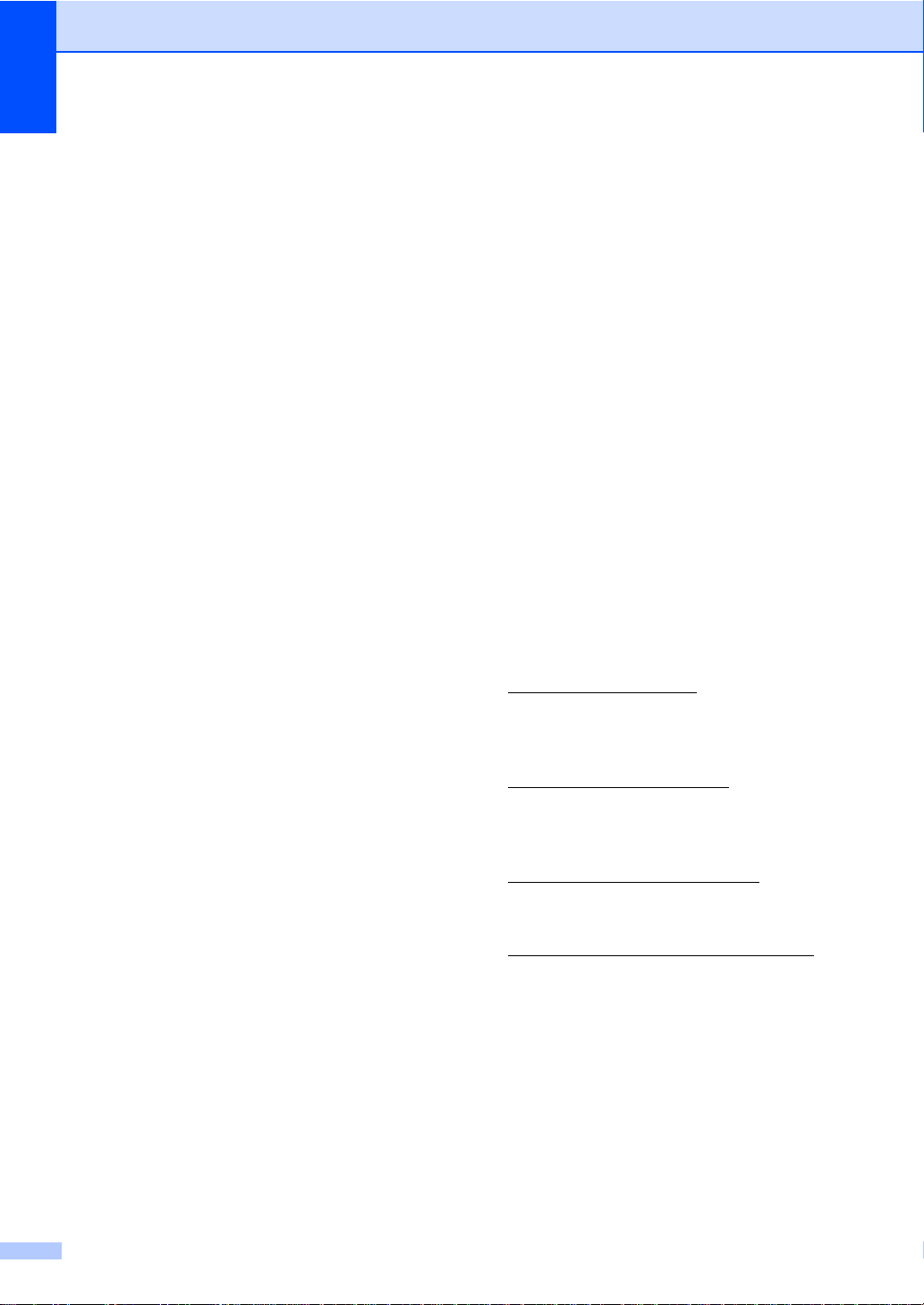
Hoofdstuk 1
AirPrint handleiding 1
Deze handleiding geeft informatie over het
gebruik van AirPrint om af te drukken van
OS X v10.7.x, 10.8.x en uw iPhone, iPod
touch, iPad of ander iOS-apparaat naar uw
Brother-machine zonder een printerdriver te
installeren.
Ondersteuning voor
Brother oproepen
®
(Windows
U kunt alle benodigde contactgegevens
vinden, zoals voor webondersteuning
(Brother Solutions Center), op de cd-rom.
Klik op Brother-support op he t
Hoofdmenu. Het volgende venster
verschijnt:
Om onze website
(http://www.brother.com/
u op Brother-startpagina.
) 1
) te openen, klikt
Voor het laatste nieuws en
productondersteuningsinforma tie
(http://solutions.brother.com/
Brother Solutions Center.
Wanneer u onze website wilt bezoeken
voor originele Brother-onderdelen
(http://www.brother.com/original/
op Informatie over verbr ui ksartikelen.
Om naar Brother CreativeCenter
(http://www.brother.com/creativecenter/
te gaan voor GRATIS fotoprojecten en
afdrukbare downloads, klikt u op
Brother CreativeCenter.
Wanneer u wilt terugkeren naar het
Hoofdmenu, klikt u op Terug. Als u klaar
bent, klikt u op Afsluiten.
6
), klikt u op
), klikt u
)
Page 15
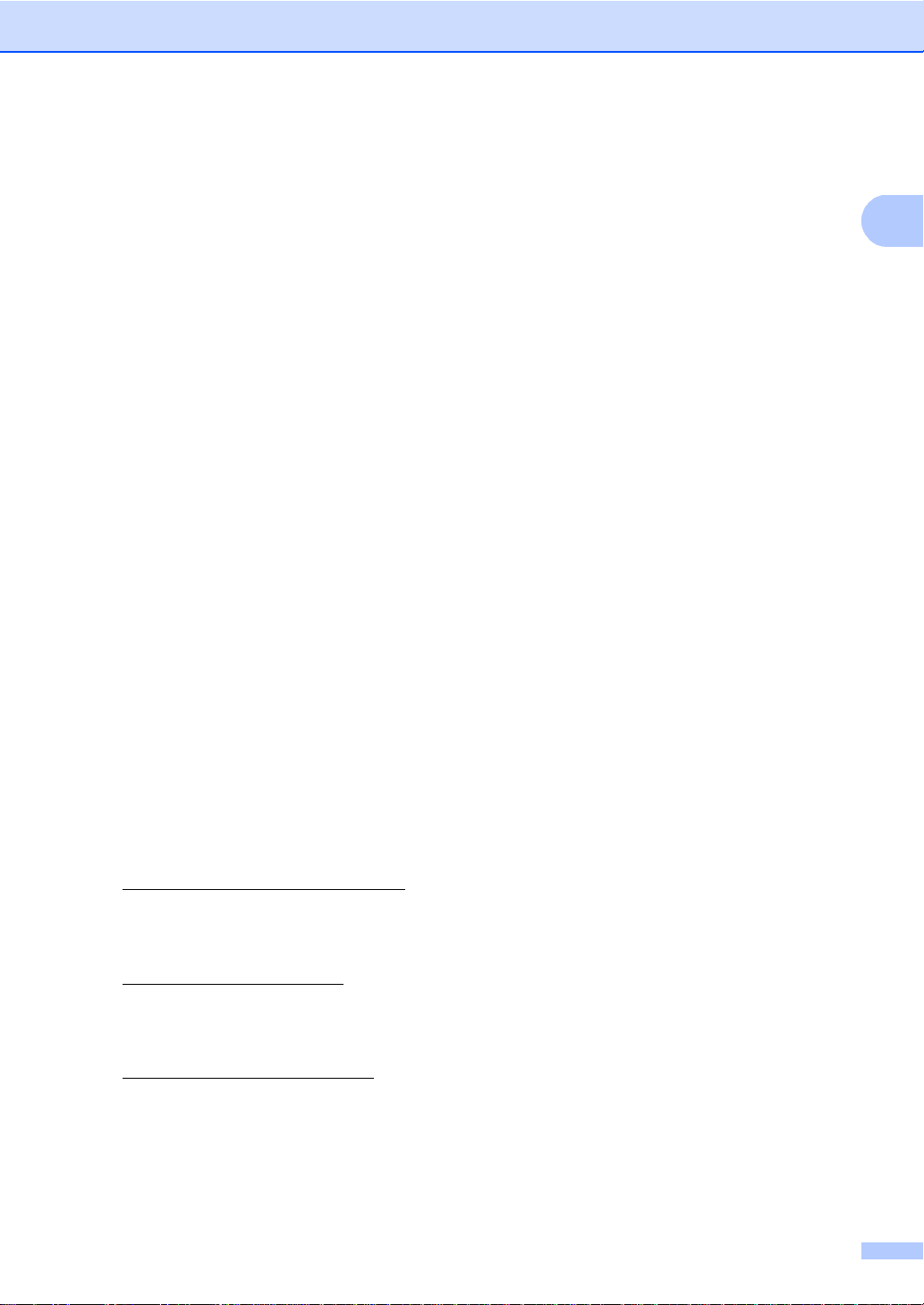
1
Ondersteuning voor
Brother oproepen
Algemene informatie
(Macintosh)
U kunt alle benodigde contactgegevens
vinden, zoals voor webondersteuning
(Brother Solutions Center), op de cd-rom.
Dubbelklik op het pictogram
Brother-support. Kies eventueel uw
model. Het volgende venster verschijnt:
Klik op Presto! PageManager om Presto!
PageManager te downloaden en te
installeren.
1
Om de webpagina van de toepassing
Brother Web Connect te openen, klikt u op
Brother Web Connect.
Om uw machine te registreren op de
registratiepagina voor Brother-producten
(http://www.brother.com/registration/
klikt u op On line registratie.
Voor het laatste nieuws en
productondersteuningsinform atie
(http://solutions.brother.com/
klikt u op BrotherSolutions Center.
Wanneer u onze website wilt bezoeken
voor originele Brother-onderdelen
(http://www.brother.com/original/
klikt u op
Informatie over verb ruiksartikelen.
),
),
),
7
Page 16
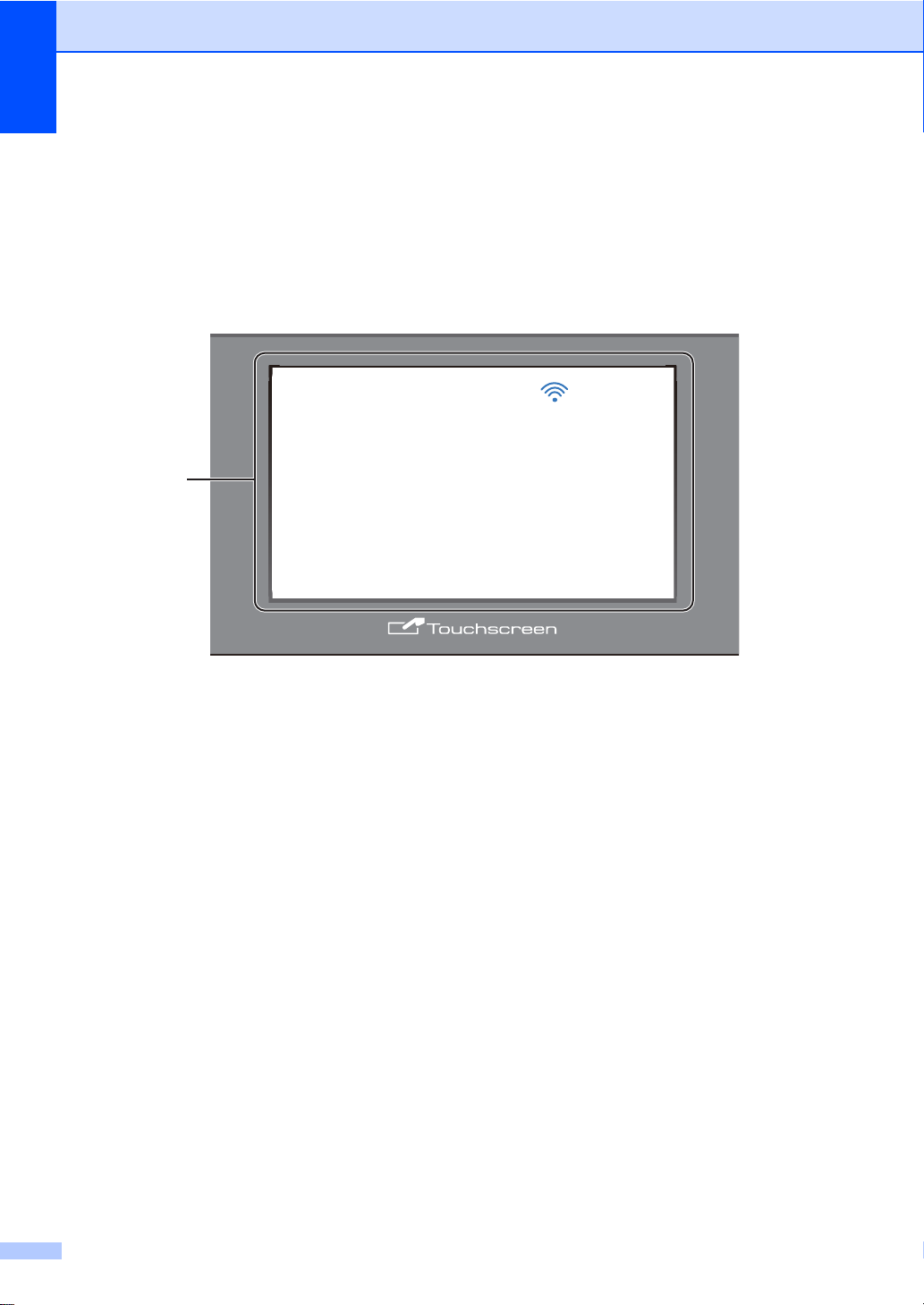
Hoofdstuk 1
1
&7//;
䎥䏈䏙䏈䏌䏏䏌䏊䏇䎃
䎤䏉䏇䏕䏘䏎䏎䏈䏑
䎃
䎃䎃䎺䏈䏅
䎰䏈䏈䏕
䎮䏒䏓䏌䐭䏕䏈䏑
䎶䏆䏄䏑䏑䏈䏑
Overzicht bedieningspaneel 1
De DCP-9020CDW heeft een LCD-aanraakscherm van 3,7 in. (93,4 mm) en een
1
aanraakpaneel
1
Dit is een LCD-aanraakscherm met een elektrostatisch aanraakpaneel dat alleen de LED's aangeeft die kunnen
worde n ge bru ikt.
.
1 3,7 in. (93,4 mm) LCD-aanraakscherm
(Liquid Crystal Display)
Dit is een LCD-aanraakscherm. U kunt de
menu's en opties openen door erop te
drukken wanneer ze op het scherm
worden weergegeven.
8
Page 17
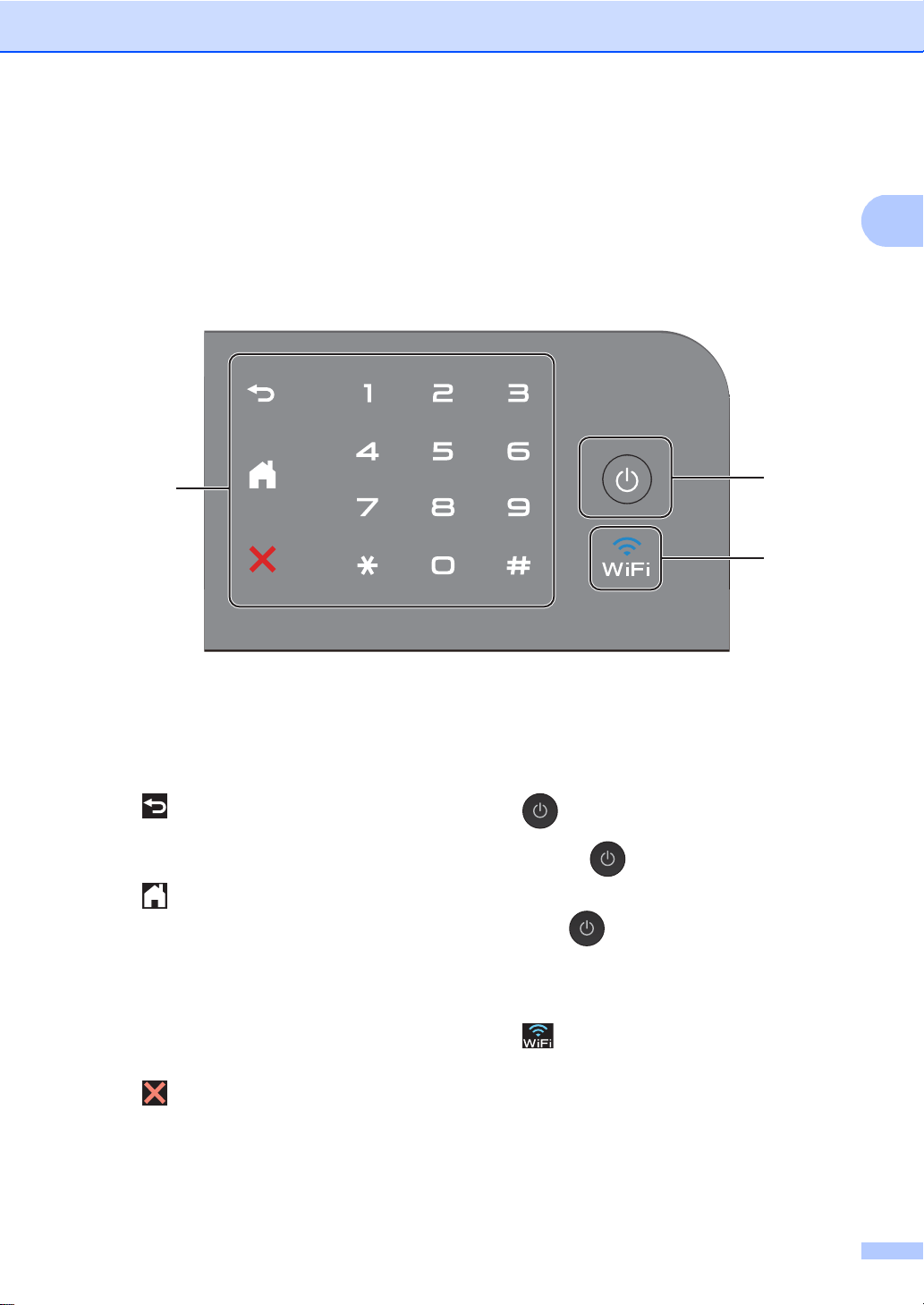
1
4
3
2
Algemene informatie
2 Aanraakpaneel:
De LED's op het aanraakpaneel lichten
alleen op wanneer ze beschikbaar zijn
voor gebruik.
Terug
Druk op deze toets om terug te keren
naar het vorige menuniveau.
Home
Druk op deze toets om terug te keren
naar het Home-scherm. In de
fabrieksinstellingen worden de datum
en tijd getoond, maar u kunt de
standaardinstelling van het Homescherm wijzigen (zie Het scherm
Gereed instellen uu pagina 13).
Annuleren
Druk op deze toets om een bewerking
te annuleren wanneer de toets rood is
verlicht.
Numerieke toetsen
Druk op de cijfers op het
aanraakpaneel om het aantal kopieën
in te voeren.
3 Aan/uit
Druk op om de machine in te
schakelen.
Houd ingedrukt om de machine uit te
schakelen. Het LCD-aanraakscherm geeft
Afsluiten weer en blijft enkele
seconden aan voor het uitgaat.
4
Het Wi-Fi-lampje is aan wanneer de
netwerkinterface WLAN is.
9
Page 18
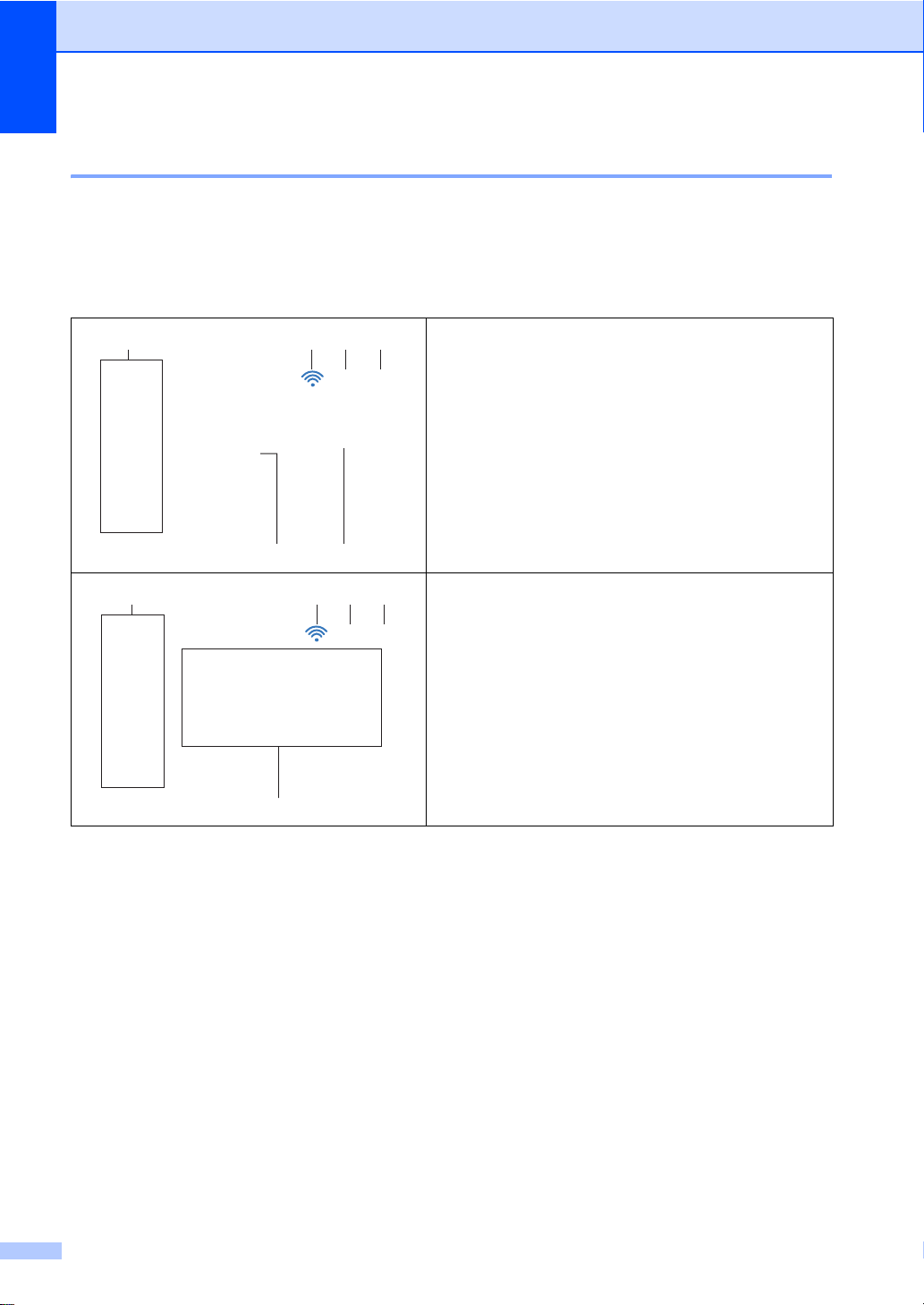
Hoofdstuk 1
21
56
3 4
䎥䏈䏙䏈䏌䏏䏌䏊䏇䎃
䎤䏉䏇䏕䏘䏎䏎䏈䏑䎃䎃䎃䎺䏈䏅
䎰䏈䏈䏕
䎮䏒䏓䏌䐭䏕䏈䏑
䎶䏆䏄䏑䏑䏈䏑
31
7
4
2
䎮䏒䏓䏌䐭䏕䏈䏑
䎶䏆䏄䏑䏑䏈䏑
䎧䏕䏘䏎䎃䏒䏓䎃䎾䎃䎎䎃䏀䎃䏒䏐䎃䏈䏈䏑䎃䏖䏑䏈䏏䏎䏒䏓䏓䏈䏏䏌䏑䏊䎃䏗䏈䎃
䏐䏄䏎䏈䏑䎑
䎶䏑䏈䏏䏎䏒䏓䏓䏈䏏䏌䏑䏊䏈䏑䎃䎔
LCD-aanraakscherm 1
U kunt drie soorten schermen selecteren voor het Home-scherm. Wanneer het Home-scherm
wordt weergegeven, kunt u het weergegeven scherm wijzigen door naar links of naar rechts te
vegen of door op d of c te drukken.
De volgende schermen geven de machinestatus weer wannee r de machine inactief is.
Meer-scherm
Het scherm Meer biedt toegang tot het scherm
Kopiëren, Scannen, Wi-Fi-installatie, Tonerniveaus,
Instelling, Afdruk beveiligen en Web-snelkoppeling.
Wanneer het sch erm Meer wor dt weergege ven, bevind t
de machine zich in de stand Gereed. Als Secure
1
Func tion Lo ck
werd ingeschakel d, wordt een
pictogram weerg egeven.
1
uuGeavanceerde gebruikershandleiding, Secure
Functio n Lock 2.0 .
Snelkoppelingsschermen
U kunt heel eenvoudi g een snelkoppeling maken voor
vaak gebruikte functies, zoals verzenden van een fax,
maken van een kopie, scannen en Web Connect (zie
Instellingen voor snelkoppeli ngen uu pagina 15 voor
meer informatie).
10
Page 19
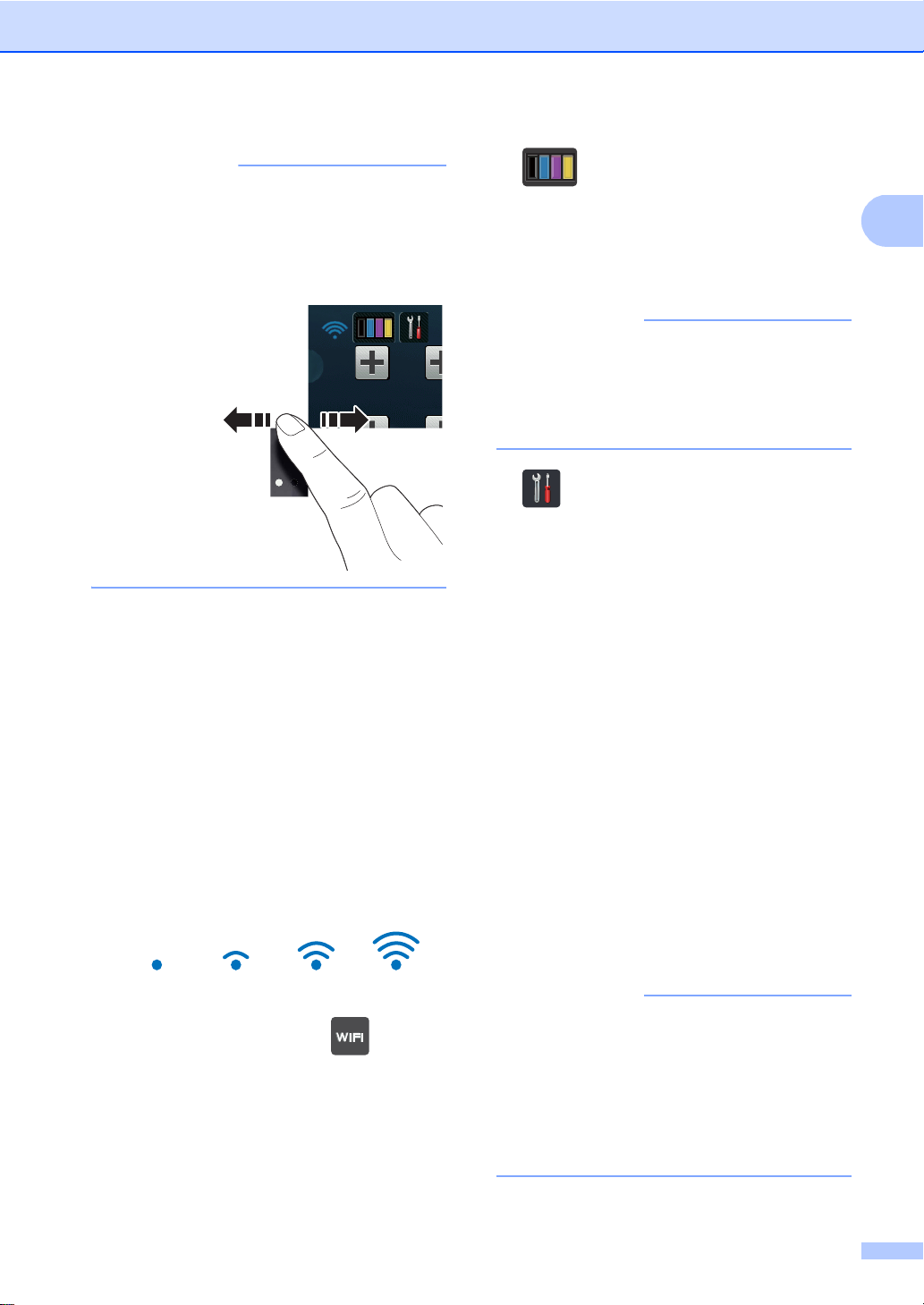
1
OPMERKING
Vegen is een handeling van de gebruiker
OPMERKING
OPMERKING
op het aanraakscherm, waarbij u uw
vinger over het scherm wrijft om de
volgende pagina of het volgende item
weer te geven.
1 Modi:
Kopiëren
Hiermee opent u de kopieermodus.
Scannen
Hiermee opent u de scanmodus.
2 Draadloze status
Wanneer u gebruik maakt van een
draadloze verbinding, wordt de sterkte
van het draadloze signaal weergegeven
via een aanduiding met vier niveaus op
het scherm van de stand Gereed.
Algemene informatie
3 (Toner)
Bekijk de resterende levensduur van de
toner.
Druk hierop om het menu Toner te
openen.
De aanduiding van de resterende
levensduur van de toner verschilt
naargelang het soort documenten dat
wordt afgedrukt en het gebruik van de
klant.
4 (Instell.)
Druk hierop om de hoofdinstellingen te
openen (zie Instellingenscherm
uu pagina 12 voor meer informatie).
5 Beveiligd Afdrukken
Hiermee kunt u het menu voor beveiligd
afdrukken openen.
6 Web
Druk hierop om de Brother-machine te
verbinden met een internetservice (voor
meer inf or matie, uuHandleiding Web
Connect).
7 Snelkoppelingen
Druk hierop om snelkoppelingen in te
stellen.
U kunt snel een kopiëren, scannen en
verbinding maken met een webservice
met behulp van de als snelkoppelingen
ingestelde opties.
Als u bovenaan het scherm ziet, kunt
u de draadloze instellingen eenvoudig
configureren door op deze knop te
drukken (voor meer informatie,
uuInstallatiehandleiding).
0Max
• Er zijn drie snelkoppelingsschermen. U
kunt tot zes snelkoppelingen instellen in
elk snelkoppelingsscherm. In totaal zijn er
dus 18 snelkoppelingen beschikbaar.
• Veeg naar links of naar rechts, of druk op
d of c, om de andere
snelkoppelingsschermen te bekijken.
11
Page 20
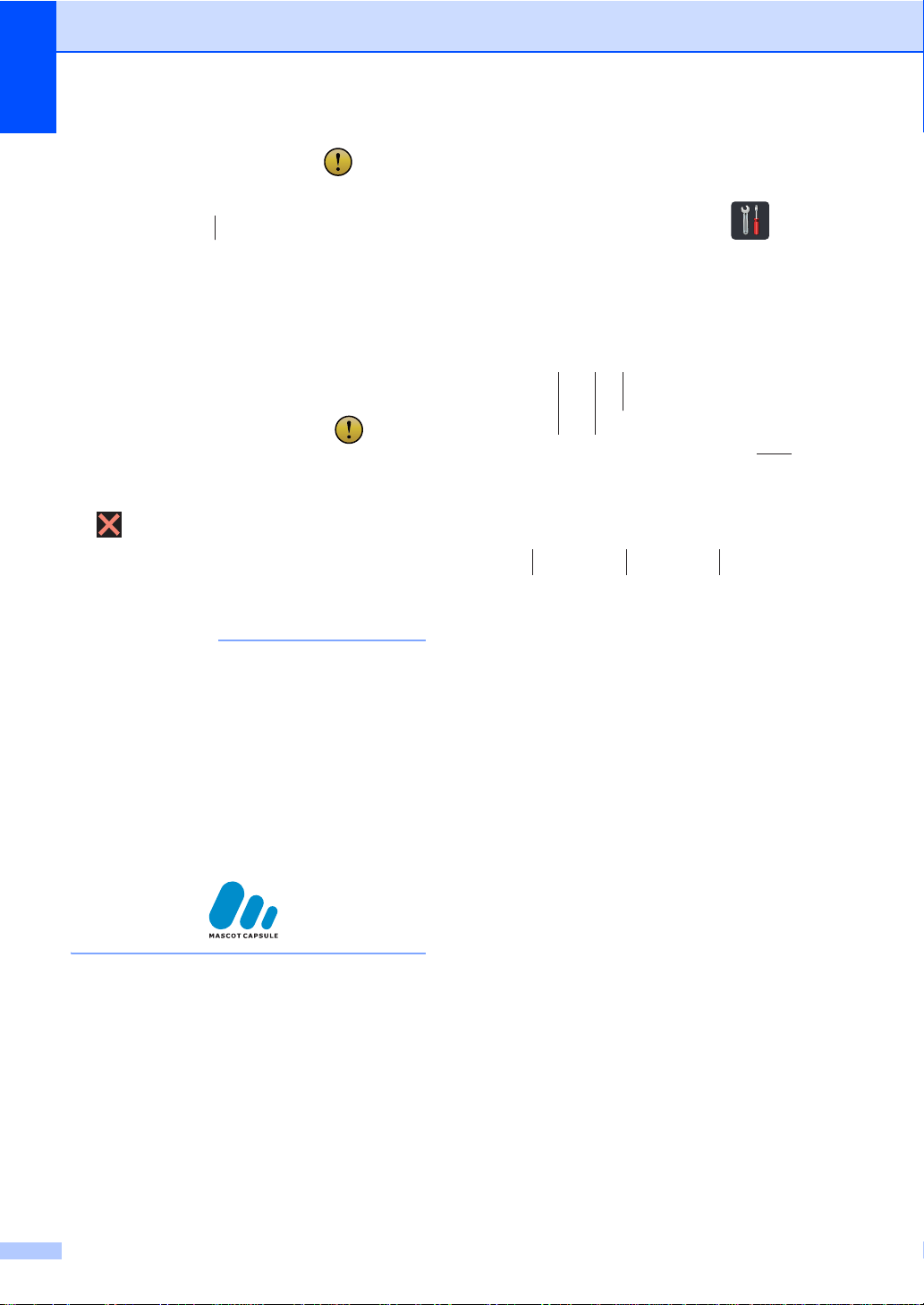
Hoofdstuk 1
OPMERKING
8
䎥䏈䏙䏈䏌䏏䏌䏊䏇䎃
䎤䏉䏇䏕䏘䏎䏎䏈䏑
䎃
䎃䎃䎺䏈䏅
䎮䏒䏓䏌䐭䏕䏈䏑
䎶䏆䏄䏑䏑䏈䏑
䎧䏈䏎䏖䏈䏏䎃䏌䏖䎃䏒䏓䏈䏑䎑
䎧䏈䏗䏄䏌䏏
1243
7 6
5
䎔䎕䎝䎓䎓䎃䎃䎃䎃䎓䎔䎑䎓䎔䎑䎕䎓䎔䎖䎃䎃䎃䎃
䎷䏒䏑䏈䏕 䎱䏈䏗䏚䏈䏕䏎 䎯䏄䏄䏊
䎺䏌䎐䎩䏌䎃䎧䏌䏕䏈䏆䏗 䎯䏄䏇䏈䎐䏌䏑䏖䏗䏈䏏䏏䏌䏑䏊
䎤䏏䏏䏈䎃䏌䏑䏖䏗䏈䏏䏏䎑
䎬䏑䏖䏗䏈䏏䏏䎑
8 Waarschuwingspictogram
Het waarschuwingspictogram
verschijnt als er een fout- of
onderhoudsbericht is; druk op Detail om
deze te bekijken en druk vervolgens op
om terug te keren naar het scherm
Gereed.
Zie Fout- en onderhoudsberichten
uu pagina 90 voor meer informatie.
• Dit product maakt gebruik van het
lettertype van ARPHIC TECHNOLOGY
CO., LTD.
• MascotCapsule UI Framework en
MascotCapsule Tangiblet ontwikkeld door
HI CORPORATION worden gebruikt.
MascotCapsule is een gedeponeerd
handelsmerk van HI CORPORATION in
Japan.
Instellingenscherm 1
Het aanraakscherm geeft de instellingen van
de machine weer wanneer u op drukt.
U kunt alle instellingen van de machine
controleren en openen in het volgende
scherm.
1 Toner
Bekijk de resterende levensduur van de
toner.
Druk hierop om het menu Toner te
openen.
2 Netwerk
Druk hierop om een netwerkaansluiting tot
stand te brengen.
Wanneer u gebruik maakt van een
draadloze verbinding, wordt de sterkte
van het draadloze signaal weergegeven
via een aanduiding met vier niveaus op
het scherm.
3 Datum en tijd
12
Bekijk de datum en tijd.
Druk hierop om het menu
Datum en tijd te openen.
4 Volume
Zie het geselecteerde toonvolume. Druk
hierop o m de ins t e lling van het
toonvolume te openen.
Page 21
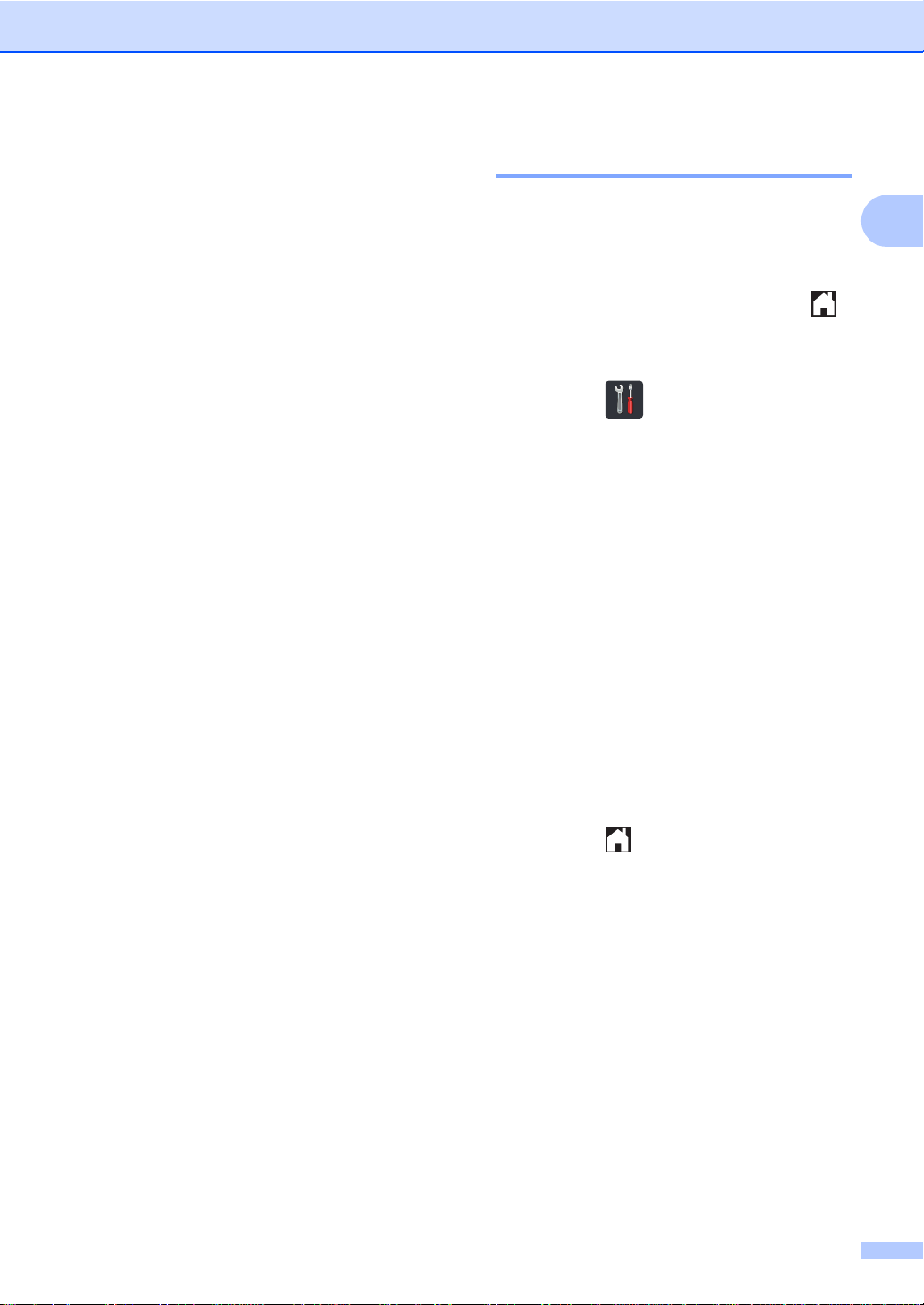
Algemene informatie
1
5 Alle instell.
Druk hierop om het volledige menu met
instellingen te openen.
6 Lade-instelling
Bekijk het geselecteerde papierformaat.
Druk hierop om indien nodig de
instellingen voor papierformaat en
papiertype te wijzigen.
7 Wi-Fi Direct
Druk hierop om een Wi-Fi Direct™netwerkaansluiting tot stand te brengen.
Het scherm Gereed instellen 1
Stel het scherm Gereed in op Meer,
Snelkoppelingen 1,
Snelkoppelingen 2 of
Snelkoppelingen 3.
Wanneer de machine inactief is of u op
drukt, keert het aanraakscherm terug naar
het door u ingestelde scherm.
a Druk op .
b Druk op Alle instell..
c Veeg omhoog of omlaag, of druk op
a of b, om Standaardinst. weer te
geven.
d Druk op Standaardinst..
e Veeg omhoog of omlaag, of druk op
a of b, om Knopinstellingen weer
te geven.
f Druk op
Knopinstellingen beginscherm.
g Druk op Meer, Snelkoppelingen 1,
Snelkoppelingen 2 of
Snelkoppelingen 3.
h Druk op .
De machine gaat naar het door u
gekozen Home-scherm.
13
Page 22
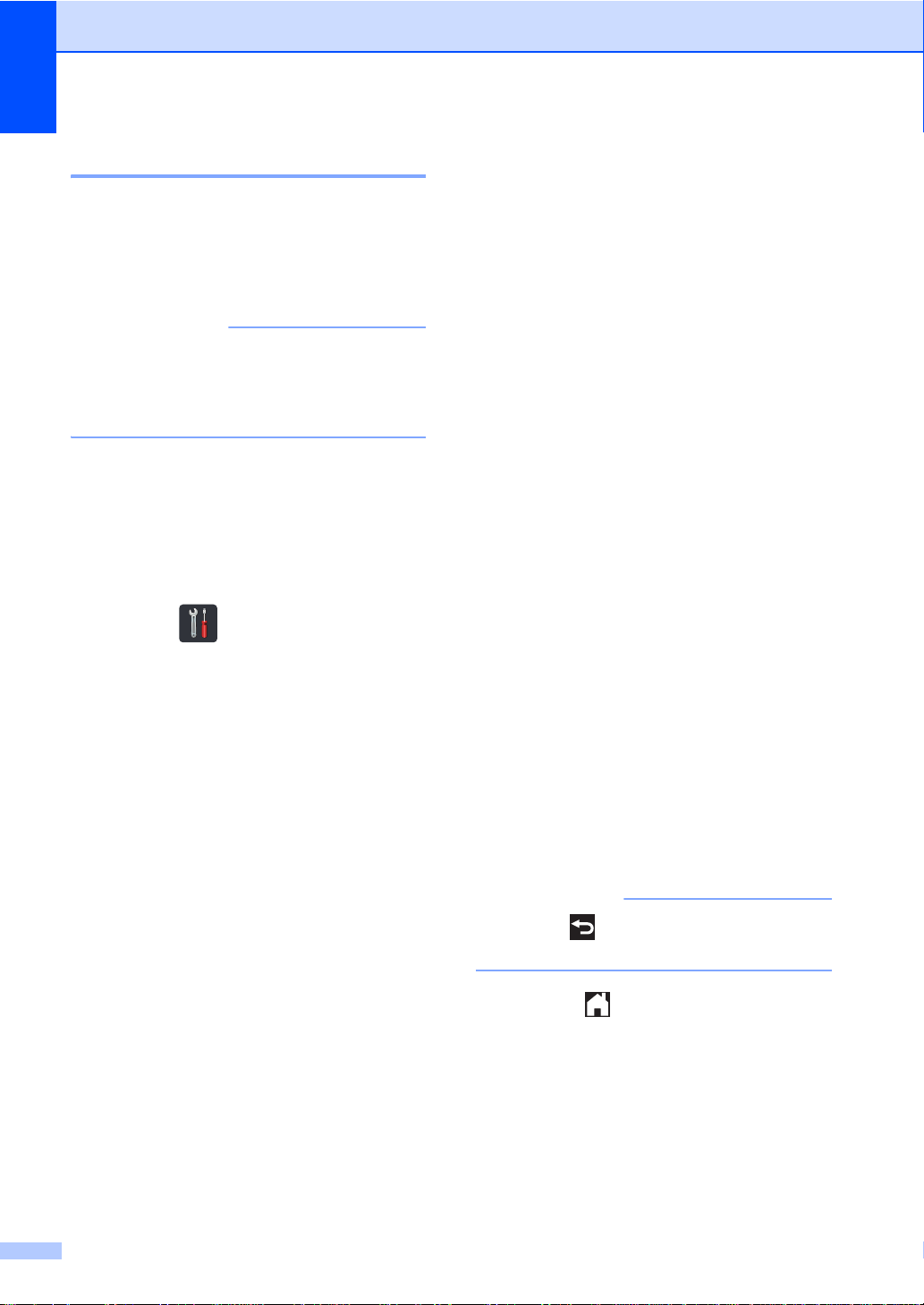
Hoofdstuk 1
BELANGRIJK
OPMERKING
Basishandelingen 1
Druk met uw vinger op het aanraakscherm
om het te bedienen. Om alle schermmenu's
of opties weer te geven en te openen, veegt
u naar links, rechts, omhoog, omlaag, of drukt
u op d c of a b om er doorheen te bladeren.
Druk NIET op het aanraakscherm met een
scherp voorwerp, zoals een pen of stylus.
De machine kan erdoor beschadigd
worden.
Aan de hand van de volgende stappen kunt u
zien hoe u een instelling van de machine
wijzigt. In dit voorbeeld wordt de instelling
voor de achtergrondverlichting van het
aanraakscherm gewijzigd van Licht naar
Half.
a Druk op .
b Druk op Alle instell..
c Veeg omhoog of omlaag, of druk op
a of b, om Standaardinst. weer te
geven.
e Veeg omhoog of omlaag, of druk op
a of b, om LCD instell. weer te
geven.
f Druk op LCD instell..
g Druk op Schermverlicht.
h Druk op Half.
d Druk op Standaardinst..
14
Druk op om terug te keren naar het
vorige niveau.
i Druk op .
Page 23
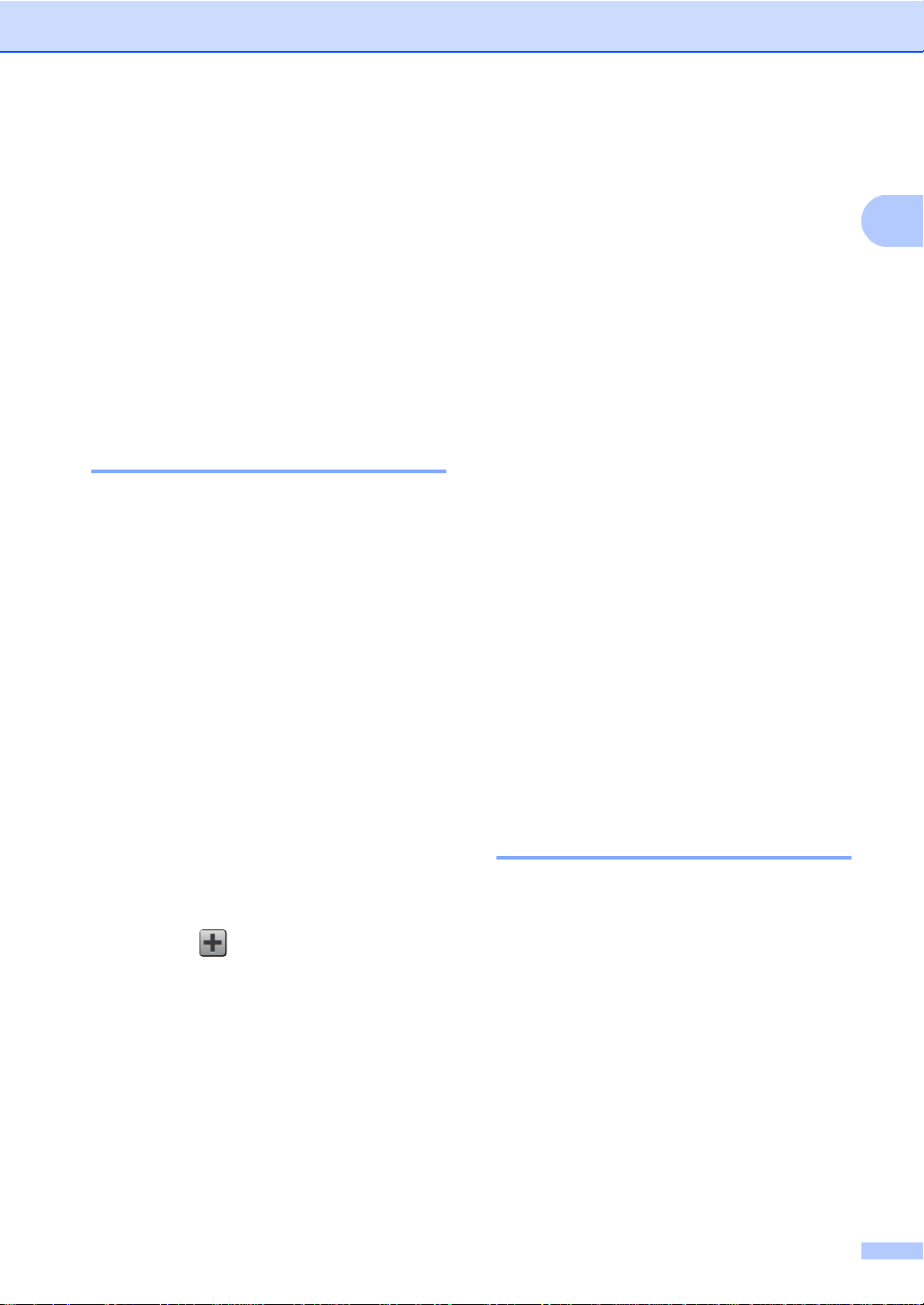
Algemene informatie
1
Instellingen voor snelkoppelingen 1
U kunt de instellingen voor kopiëren, scannen
en Web Connect die u het vaakst gebruikt,
toevoegen door ze als snelkoppelingen in te
stellen. Later kunt u deze instellingen snel en
eenvoudig opnieuw oproepen en toepassen.
U kunt maximaal 18 snelkoppelingen
toevoegen.
Kopieersnelkoppelingen toevoegen 1
De volgende instellin gen kunnen worden
opgenomen in een kopieersnelkoppel ing:
Kwaliteit
Vergroten/verkleinen
Dichtheid
Contrast
Stapel/Sorteer
Pagina layout
f Veeg omhoog of omlaag, of druk op
a of b, om de beschikbare instellingen
weer te geven, en druk dan op de
gewenst e in s te llin g.
g Veeg omhoog of omlaag, of druk op
a of b, om de beschikbare opties voor
de instelling weer te geven, en druk dan
op de gewenste optie.
Herhaal stappen f en g tot u alle
instellingen voor deze snelkoppeling
heeft geselecteerd.
h Wanneer u klaar bent met het wijzigen
van instellingen, drukt u op Opslaan
als snelkoppeling.
i Lees en bevestig de weergegeven lijst
van door u geselecteerde instellingen,
en druk op OK.
j Voer een naam voor de snelkoppeling in
met het toetsenbord op het
aanraakscherm. (Raadpleeg Tekst
invoeren uu p agina 157 voor hulp bij
het invoeren van letters.)
Druk op OK.
Kleur aanpassen
2-zijdige kopie
Achtergr.kleur verwijderen
a Als het weergegeven scherm het Meer-
scherm is, veegt u naar links of naar
rechts, of drukt u op d of c, om een
snelkoppelingsscherm weer te geven.
b Druk op op een plaats waar u nog
geen snelkoppeling heeft toegevoegd.
c Druk op Kopiëren.
d Lees de informatie op het
aanraakscherm en bevestig deze door
op OK te drukken.
e Veeg omhoog of omlaag, of druk op
a of b, om de voorgeprogrammeerde
kopieerinstellingen weer te geven, en
druk dan op de gewenste voorinstelling.
k Druk op OK om uw snelkoppeling op te
slaan.
Scan-snelkoppelingen toevoegen 1
De volgende inste lling en ku nnen w orden
opgenomen in een scan-snelkoppel ing:
naar OCR / naar bestand /
naar afbeelding / naar e-mail
Profielnaam
naar FTP / naar netwerk
PC Select
15
Page 24
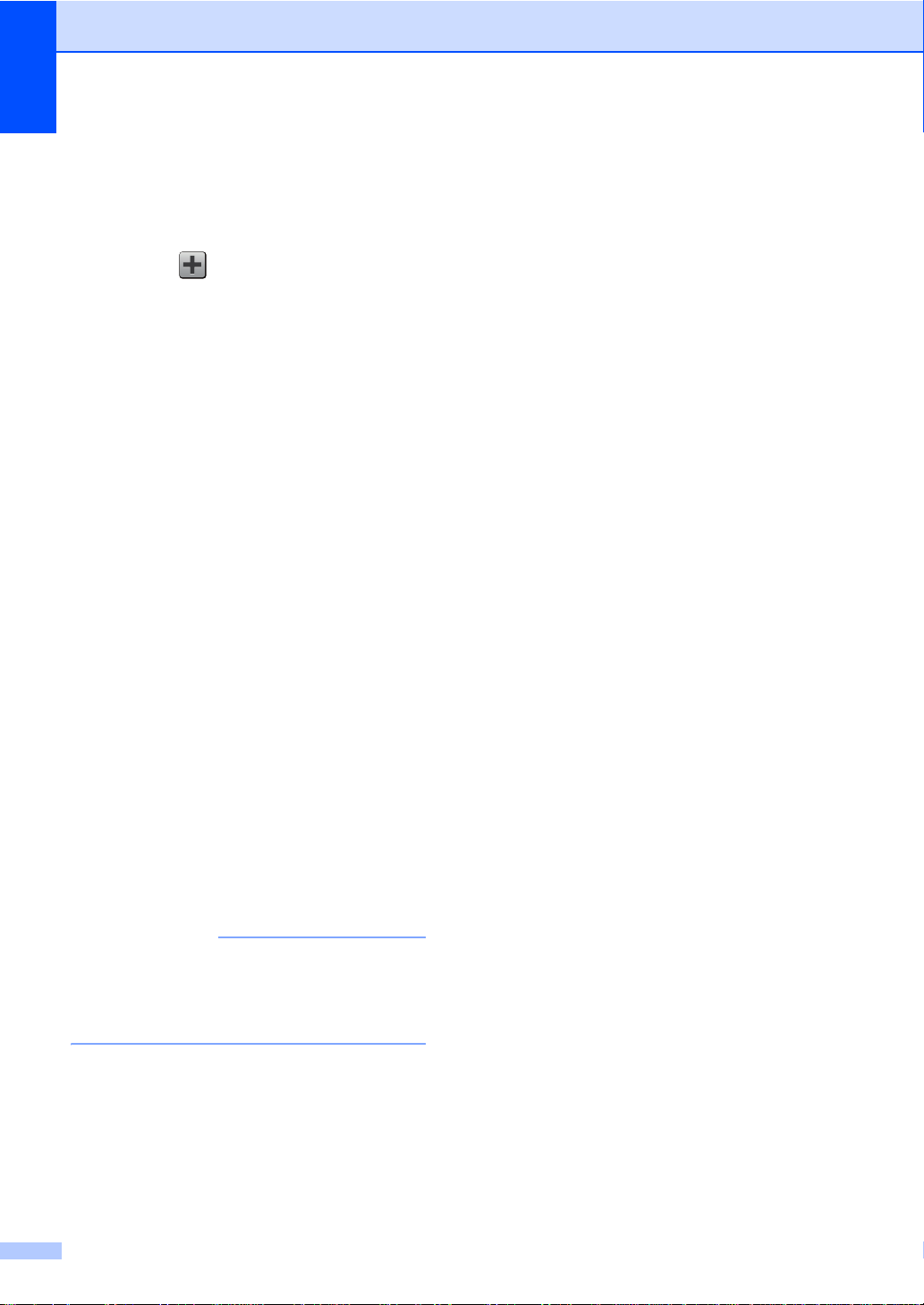
Hoofdstuk 1
OPMERKING
a Als het weergegeven scherm het Meer-
scherm is, veegt u naar links of naar
rechts, of drukt u op d of c, om een
snelkoppelingsscherm weer te geven.
b Druk op op een plaats waar u nog
geen snelkoppeling heeft toegevoegd.
c Druk op Scannen.
d Veeg omhoog of omlaag, of druk op
a of b, om het gewenste scantype weer
te geven, en druk er dan op.
e Ga op een van de volgende manieren te
werk:
Als u op naar OCR,
naar bestand,
naar afbeelding of
naar e-mail heeft gedrukt, leest u
de informatie op het aanraakscherm,
waarna u op OK drukt om te
bevestigen. Ga naar stap f.
Als u op naar FTP of
naar netwerk heeft gedrukt, leest
u de informatie op het
aanraakscherm, waarna u op OK
drukt om te bevestigen.
f Ga op een van de volgende manieren te
werk:
Wanneer de machine verbonden is
met een computer door middel van
een USB-verbinding:
Druk op OK om te bevestigen dat
USB is geselecteerd als de pc-naam.
Ga naar stap g.
Wanneer de machine is aangesloten
op een netwerk:
Veeg omhoog of omlaag, of druk op
a of b, om de pc-naam weer te geven
en druk er dan op. Druk op OK om de
door u geselecteerde pc-naam te
bevestigen. Ga naar stap g.
g Voer een naam voor de snelkoppeling in
met het toetsenbord op het
aanraakscherm. (Raadpleeg Tekst
invoeren uu pag ina 157 voor hulp bij
het invoeren van letters.)
Druk op OK.
h Lees de informatie op het
aanraakscherm en druk dan op OK om
uw snelkoppeling op te slaan.
Om een snelkoppeling voor
naar netwerk en naar FTP toe te
voegen, dient u de profielnaam vooraf toe
te voegen.
16
Veeg omhoog of omlaag, of druk op
a of b, om de profielnaam weer te
geven en druk er dan op.
Druk op OK om de profielnaam die u
heeft geselecteerd, te bevestigen.
Ga naar stap g.
Page 25
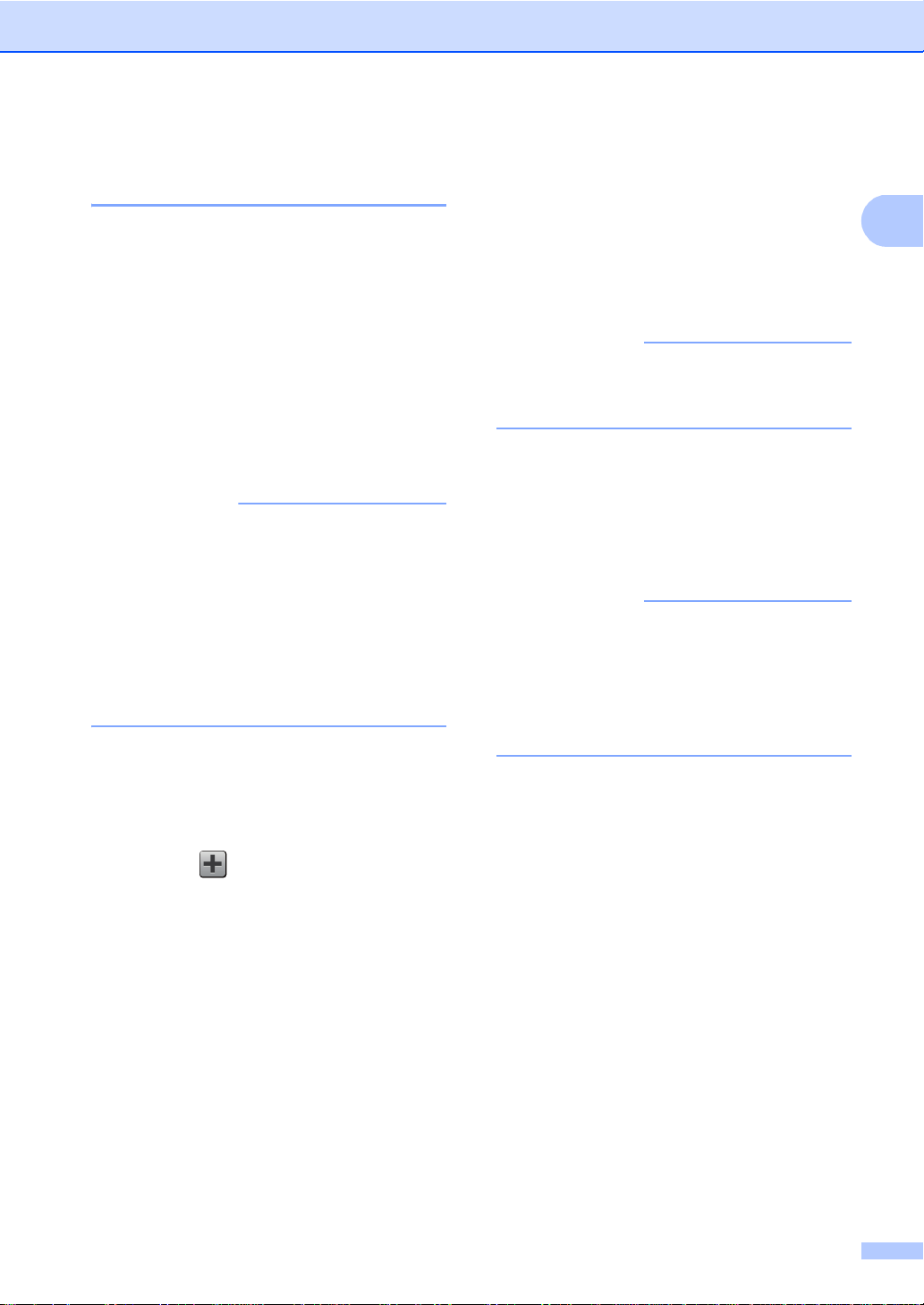
Algemene informatie
1
OPMERKING
OPMERKING
OPMERKING
Snelkoppelingen voor Web Connect toevoegen 1
De instellingen voor de volgende services
kunnen worden opgenomen in een Web
Connect-snelkoppeling:
Picasa Web Albums™
Google Drive™
Flickr
Facebook
Evernote
Dropbox
• Webservices kunnen toegev oegd zijn
• Om een snelkoppeling voor Web Connect
®
en/of servicenamen kunnen gewijzigd zijn
door de provider sinds het document werd
gepubliceerd.
toe te voegen, dient u over een account bij
de gewenste service te beschikken (voor
meer informatie, uuHandleiding Web
Connect).
a Als het weergegeven scherm het Meer-
scherm is, veegt u naar links of naar
rechts, of drukt u op d of c, om een
snelkoppelingsscherm weer te geven.
f Druk op uw account.
Als een PIN-code voor uw account
vereist is, voert u de PIN-code voor de
account in met het toetsenbord op het
aanraakscherm.
Druk op OK.
g Druk op de functie die u wenst.
De functies die kunnen worden ingesteld,
zijn afhankelijk van de geselecteerde
service.
h Lees en bevestig de weergegeven lijst
van door u geselecteerde functies, en
druk dan op OK.
i Druk op OK om uw snelkoppeling op te
slaan.
De naam van de snelkoppeling wordt
automatisch toegewezen. Als u de
naam van de snelkoppeling wilt
wijzigen, drukt u op Namen van
snelkoppelingen bewerken
uu pagina 19.
b Druk op op een plaats waar u nog
c Druk op Web.
d Als informatie over de
e Veeg naar links of naar rechts, of druk
geen snelkoppeling heeft toegevoegd.
internetverbinding wordt weergegeven,
leest u de informatie en bevestigt u deze
door op OK te drukken.
op d of c, om de beschikbare services
weer te geven, en druk dan op de
gewenste service.
17
Page 26
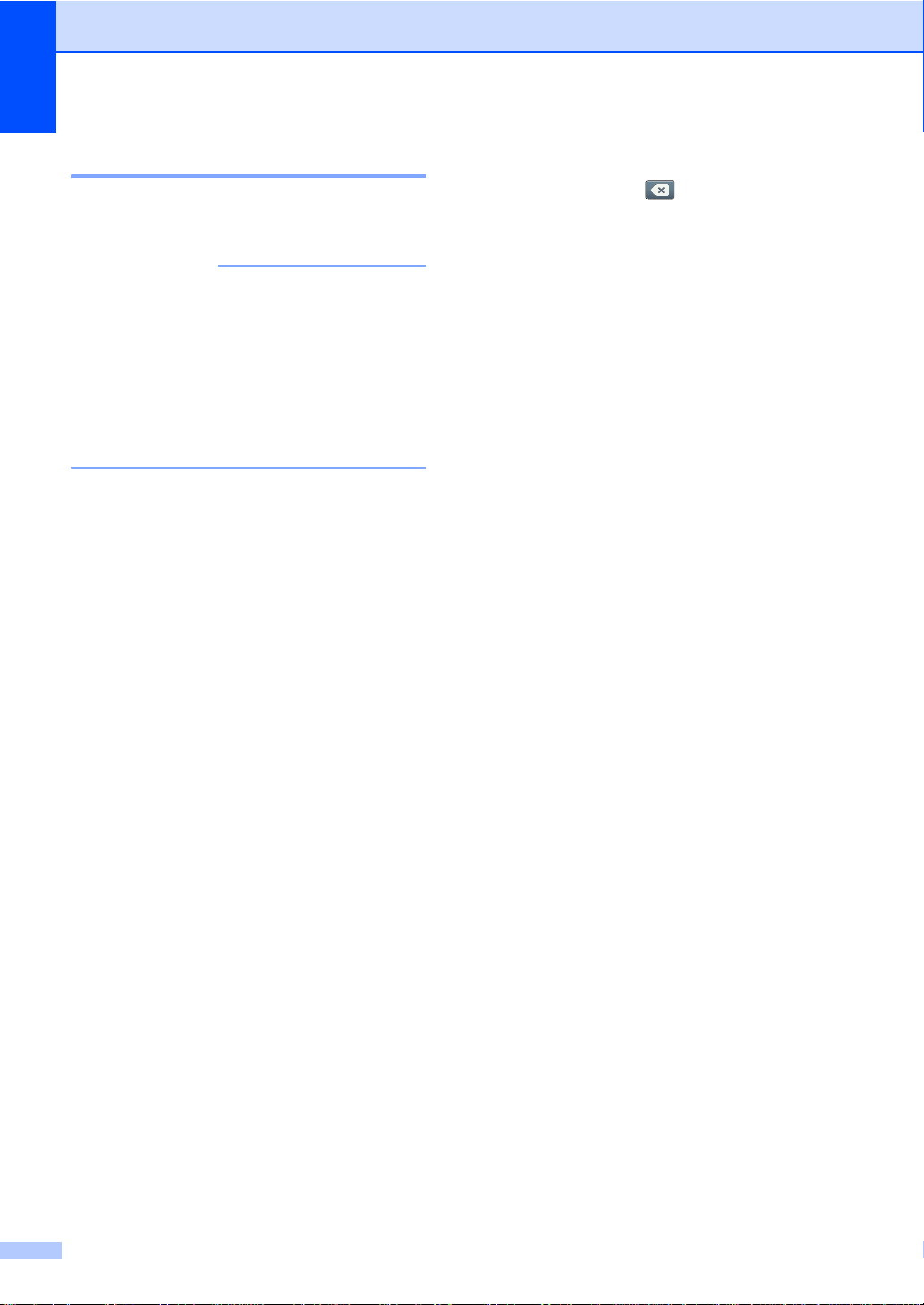
Hoofdstuk 1
OPMERKING
Snelkoppelingen wijzigen 1
U kunt de instellingen in een snelkoppeling
wijzigen.
U kunt een Web Connect-snelkoppeling
niet wijzigen. Als u de snelkoppeling wilt
wijzigen, dient u deze te verwijderen en
een nieuwe snelkoppeling toe te voegen.
(Zie Snelkoppelingen verwijderen
uu pagina 19 en Snelkoppelingen voor
Web Connect toevoegen uu pagina 17
voor meer informatie.)
a Druk op de snelkoppeling die u wenst.
De instellingen voor de gekozen
snelkoppeling worden weergegeven.
b Wijzig de instellingen voor de
snelkoppeling die u heeft gekozen in
stap a (zie Instellingen voor
snelkoppelingen uu pagina 15 voor
meer informatie).
f Om een nieuwe snelkoppeling te
maken, houdt u ingedrukt om de
huidige naam te verwijderen, waarna u
een nieuwe naam invoert met het
toetsenbord op het aanraakscherm.
(Raadpleeg Teks t invoeren
uu pagina 157 voor hulp bij het
invoeren van letters.)
Druk op OK.
g Druk op OK om te bevestigen.
c Wanneer u klaar bent met het wijzigen
van instellingen, drukt u op Opslaan
als snelkoppeling.
d Druk op OK om te bevestigen.
e Ga op een van de volgende manieren te
werk:
Om de snelkoppeling te
overschrijven, drukt u op Ja. Ga naar
stap g.
Als u de snelkoppeling niet wilt
overschrijven, drukt u op Nee om
een nieuwe naam voor de
snelkoppeling in te voeren. Ga naar
stap f.
18
Page 27
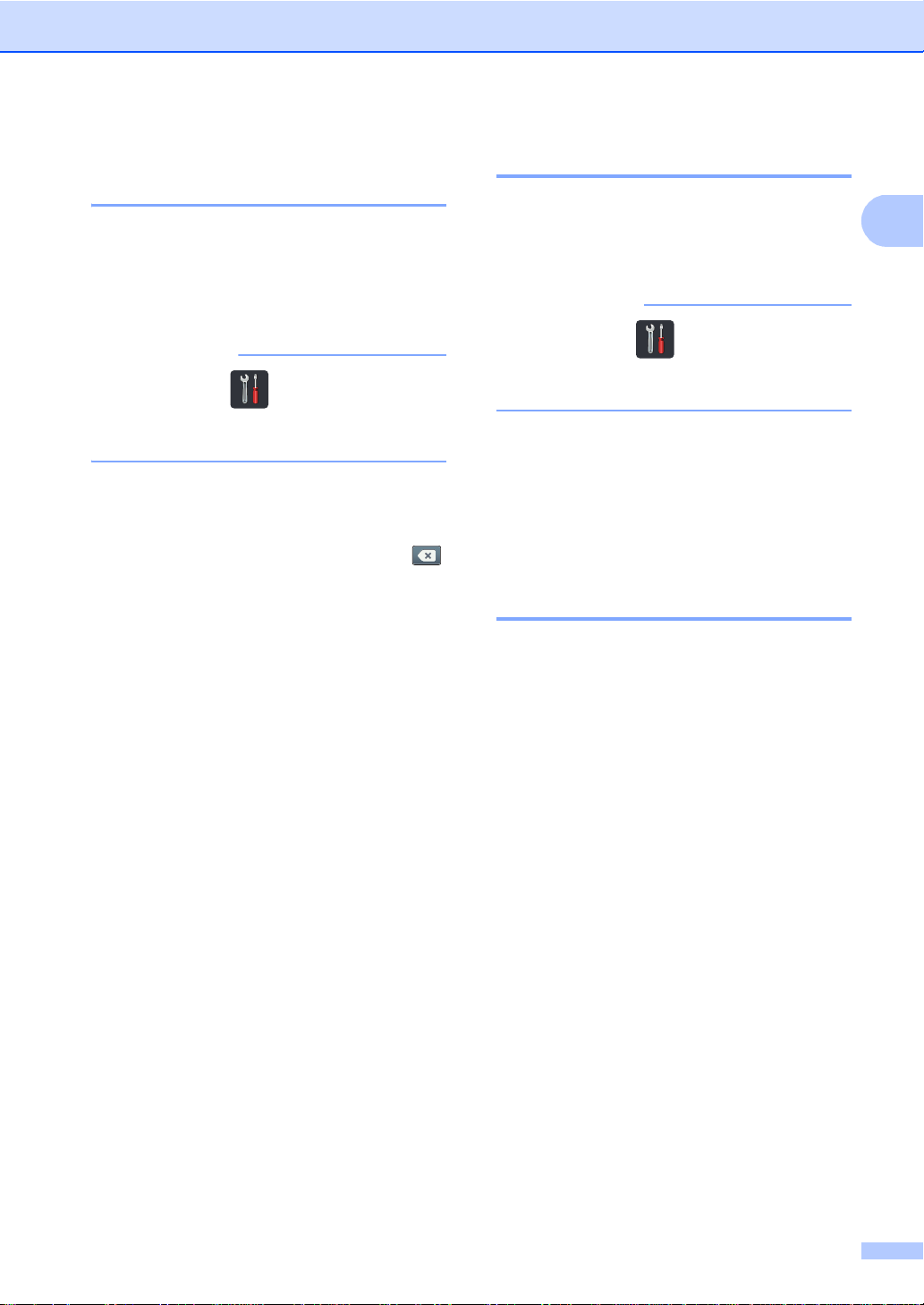
Algemene informatie
1
OPMERKING
OPMERKING
Namen van snelkoppelingen bewerken 1
U kunt de naam van een snelkoppeling
bewerken.
a Houd de snelkoppeling ingedrukt tot het
dialoogvenster verschijnt.
U kunt ook op , Alle instell. en
Instellingen snelkoppelingen
drukken.
b Druk op
Naam snelkoppeling bewerken.
c Om de naam te bewerken, houdt u
ingedrukt om de huidige naam te
verwijderen, waarna u een nieuwe
naam invoert met het toetsenbord op
het aanraakscherm. (Raadpleeg Tekst
invoeren uu pagina 157 voor hulp bij
het invoeren van letters.)
Druk op OK.
Snelkoppelingen verwijderen 1
U kunt een snelkoppeling verwijderen.
a Houd de snelkoppeling ingedrukt tot het
dialoogvenster verschijnt.
U kunt ook op , Alle instell. en
Instellingen snelkoppelingen
drukken.
b Druk op Verwijder om de
snelkoppeling te verwijderen die u in
stap a heeft gekozen.
c Druk op Ja om te bevestigen.
Snelkoppelingen opnieuw oproepen 1
De instellingen van de snelkoppeling worden
weergegeven in het snelkoppelingssch erm.
Om een snelkoppeling opnieuw op te roepen,
drukt u gewoon op de naam van de
snelkoppeling.
19
Page 28
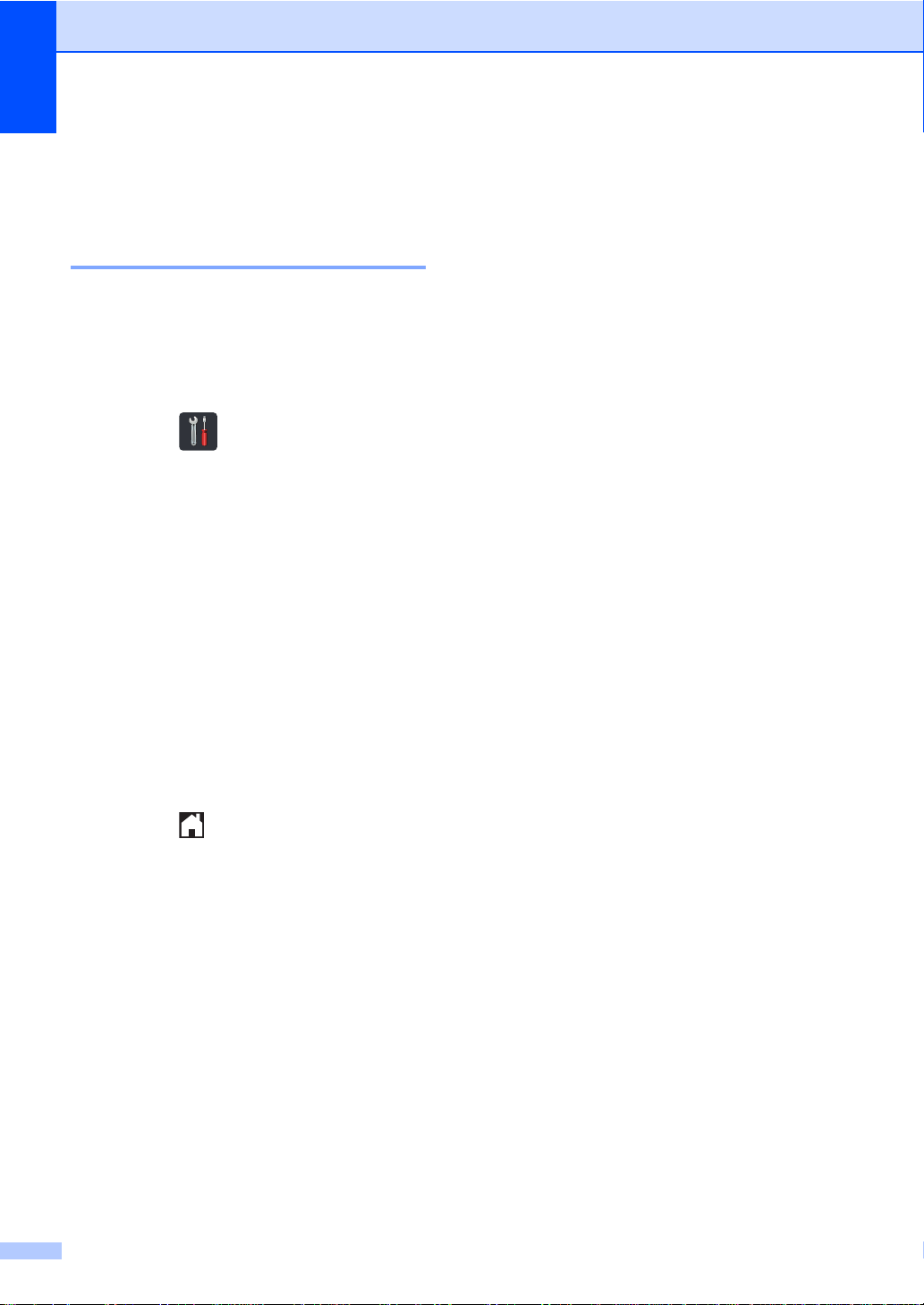
Hoofdstuk 1
Volume-instellingen 1
Volume van de waarschuwingstoon 1
Wanneer de waarschuwingstoon aanstaat,
zal de machine een geluidssignaal geven,
wanneer u een toets indrukt of een vergissing
maakt. U kunt kiezen uit een aantal
volumeniveaus.
a Druk op .
b Druk op Alle instell..
c Veeg omhoog of omlaag, of druk op
a of b, om Standaardinst. weer te
geven.
d Druk op Standaardinst..
e Veeg omhoog of omlaag, of druk op
a of b, om Volume weer te geven.
f Druk op Volume.
g Druk op Toon.
h Druk op Uit, Laag, Half of Hoog.
i Druk op .
20
Page 29
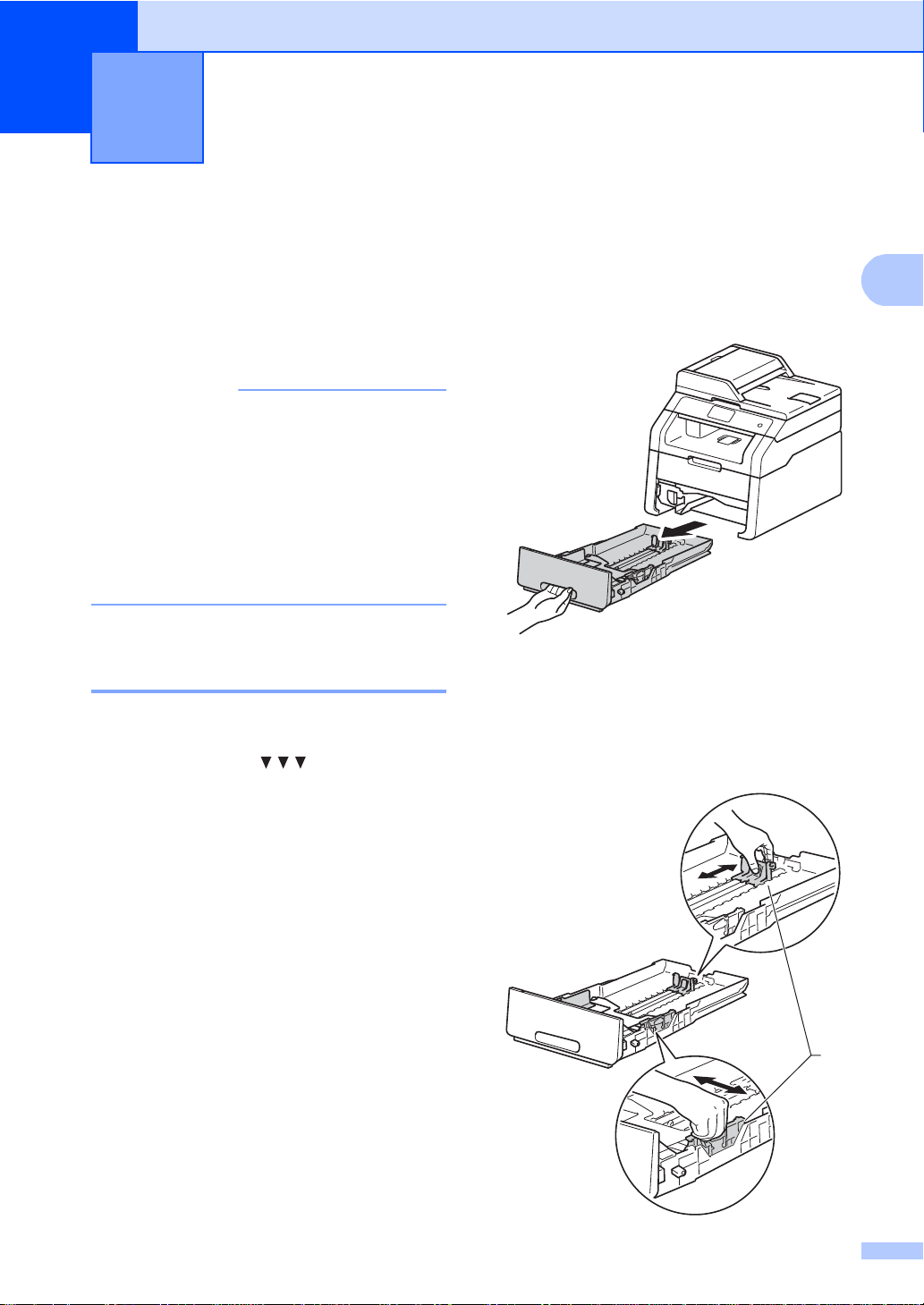
2
2
OPMERKING
Papier plaatsen 2
Papier en afdrukmedia plaatsen
De machine kan papier laden vanuit de
papierlade of de sleuf voor handmatige
invoer.
Als het afdrukmenu van uw
toepassingssoftware een optie biedt voor
het opgeven van het papierformaat, kunt u
dit via de toepassingssoftware doen. Als
deze optie niet door de
toepassingssoftware geboden wordt, kunt
u het papierformaat opgeven in de
printerdriver of door op de knoppen op het
aanraakscherm te drukken.
Papier in de papierlade plaatsen 2
U kunt tot 250 vellen in de papierlade
plaatsen. Het papier kan tot aan de
maximummarkering ( ) aan de
rechterzijde van de papierlade worden
geplaatst (voor aanbevolen papier, zie
Aanvaardbaar papier en andere afdrukmedia
uu pagina 30).
Afdrukken op normaal papier, dun
papier of kringlooppapier vanuit de
2
papierlade 2
a Trek de papierlade volledig uit de
machine.
b Druk op de groene
ontgrendelingshendels van de
papiergeleiders (1) en stel de
papiergeleiders af op het papier dat u in
de lade plaatst. Zorg dat de geleiders
goed in de sleuven zitten.
21
Page 30
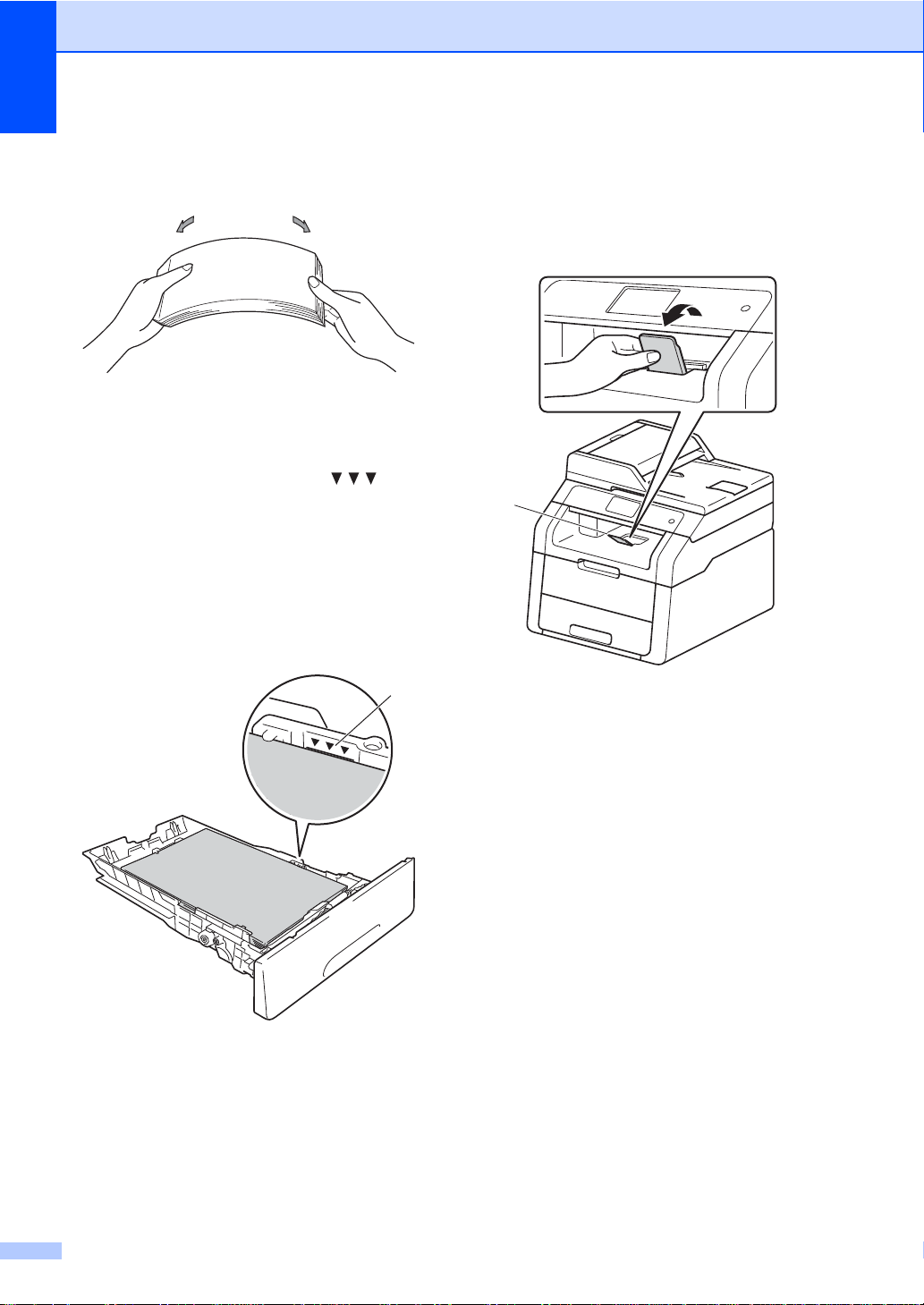
Hoofdstuk 2
1
1
c Waaier de stapel papier goed door om
vastlopen van papier en storingen te
voorkomen.
d Plaats papier in de lade en zorg ervoor
dat:
De stapel papier niet uitsteekt boven
de maximummarkering ( ) (1).
Teveel papier in de lade kan het
papier doen vastlopen.
De zijde waarop u wilt afdrukken,
naar beneden gericht is.
De papiergeleiders de zijkanten van
het papier raken zodat het correct
ingevoerd wordt.
f Til de steunklep (1) op om te vermijden
dat het papier van de neerwaarts
gerichte uitvoerlade glijdt, of verwijder
iedere pagina zodra deze uit de
machine komt.
e Plaats de papierlade stevig terug in de
machine. Zorg ervoor dat de lade
geheel in de machine zit.
22
Page 31
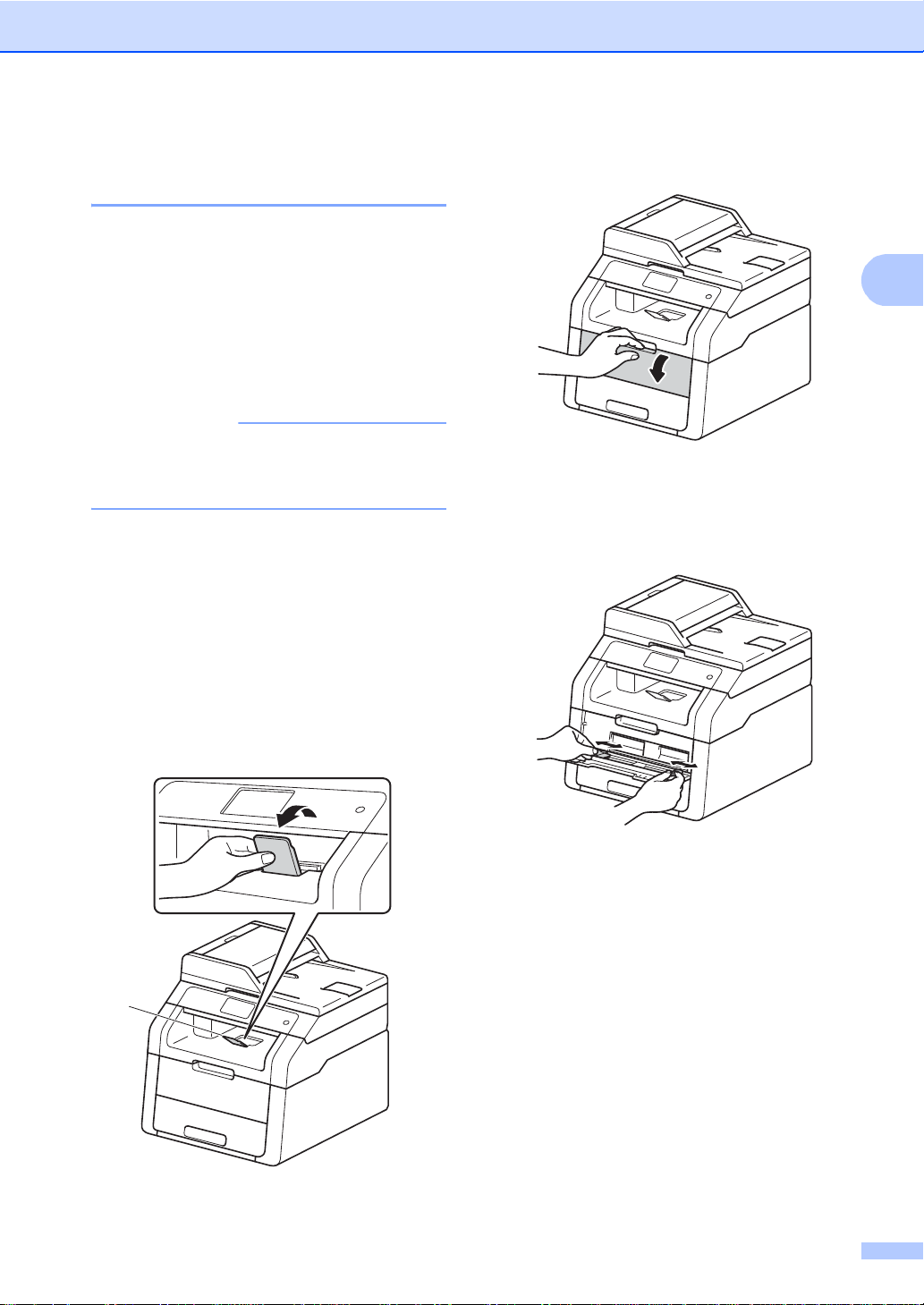
Papier plaatsen
2
OPMERKING
1
Papie r plaat se n i n de sleu f voor handmatige invoer 2
U kunt enveloppen en speciale afdrukmedia
een voor een in deze sleuf plaatsen. Gebruik
de sleuf voor handmatige invoer om te
drukken of te kopiëren op etiketten,
enveloppen, dik papier of glanzend papier
(zie Aanvaardbaar papier en andere
afdrukmedia uu p agina 30 voor het
aanbevolen papier).
De machine schakelt de modus voor
handmatige invoer in wanneer u papier in
de sleuf voor handmatige invoer plaatst.
Afdrukken op normaal papier, dun papier, kringlooppapier en bankpostpapier vanuit de sleuf voor handmatige invoer
a Til de steunklep (1) op om te vermijden
dat het papier van de neerwaarts
gerichte uitvoerlade glijdt, of verwijder
iedere pagina zodra deze uit de
machine komt.
b Open het deksel van de sleuf voor
handmatige invoer.
c Gebruik beide handen om de
papiergeleiders van de sleuf voor
handmatige invoer in te stellen op de
breedte van het papier dat u wilt
gebruiken.
2
23
Page 32

Hoofdstuk 2
OPMERKING
d Gebruik beide handen om één vel
papier stevig in de sleuf voor
handmatige invoer te duwen tot de
bovenrand van het papier tegen de
papierinvoerrollen duwt. Blijf het papier
ongeveer twee seconden tegen de
rollen duwen of tot de machine het
papier vastneemt en verder in de
machine trekt.
• Als de foutmelding Handm. vastgel.
op het aanraakscherm verschijnt, kan de
machine het papier niet vastnemen en
intrekken. Reset de machine door het
papier te verwijderen en daarna op Start
op het aanraakscherm te drukken. Plaats
het papier opnieuw en duw het goed tegen
de rollen.
• Om een kleine afdruk gemakkelijk uit de
documentuitvoer te verwijderen, gebruikt
u beide handen om het scannerdeksel op
te tillen, zoals aangegeven in de
afbeelding.
• U kunt de machine nog steeds gebruiken
terwijl het scann erdek se l omh oog staat .
Om het scannerdeksel te sluiten, duwt u
het met beide handen omlaag.
• Plaats het papier in de sleuf voor
handmatige invoer met de te bedrukken
zijde naar boven gericht.
• Zorg ervoor dat het papier recht en in de
correcte positie in de sleuf voor
handmatige invoer is geplaatst. Als dit niet
het geval is, kan het papier niet goed
worden ingevoerd, wat leidt tot een
slechte afdruk of vastgelopen papier.
• Plaats nooit meer dan één vel papier
tegelijk in de sleuf voor handmatige
invoer, want anders zou het papier
vastlopen.
24
e Als het aanraakscherm Handinvoer
weergeeft, keert u terug naar stap d om
het volgende vel papier te plaatsen.
Herhaal dit voor elke pagina die u wilt
afdrukken.
Page 33

Papier plaatsen
2
Afdrukken op dik papier, etiketten, enveloppen en glanzend papie r vanuit de sleuf voor handmatige invoer 2
Wanneer het achterdeksel (documentuitvoer
met bedrukte zijde omhoog) omlaag wordt
getrokken, heeft de machine een recht
papierpad vanaf de sleuf voor handmatige
invoer tot aan de achterzijde van de machine.
Gebruik deze methode voor papierinvoer en uitvoer om op dik papier, etiketten,
enveloppen of glanzend papier te drukken.
a Maak het achterdeksel (opwaarts
gerichte uitvoerlade) open.
c Open het deksel van de sleuf voor
handmatige invoer.
d Gebruik beide handen om de
papiergeleiders van de sleuf voor
handmatige invoer te verschuiven
volgens de breedte van het papier dat u
wilt gebruiken.
b (Alleen om op enveloppen te drukken)
Trek de twee grijze hendels, een aan de
linkerzijde en een aan de rechterzijde,
omlaag zoals aangegeven in de
afbeelding.
25
Page 34

Hoofdstuk 2
OPMERKING
OPMERKING
e Gebruik beide handen om één vel
papier of één enveloppe stevig in de
sleuf voor handmatige invoer te duwen
tot de bovenrand van het papier tegen
de papierinvoerrollen duwt. Blijf het
papier ongeveer twee seconden tegen
de rollen duwen of tot de machine het
papier vastneemt en verder in de
machine trekt.
• Als de foutmelding Handm. vastgel.
op het aanraakscherm verschijnt, kan de
machine het papier of de enveloppe niet
vastnemen en intrekken. Reset de
machine door het papier te verwijderen en
daarna op Start op het aanraakscherm
te drukken. Voer het papier of de
enveloppe opnieuw in en zorg ervoor dat
deze stevig tegen de rollen duwt.
• Plaats het papier of de enveloppe in de
sleuf voor handmatige invoer met de te
bedrukken zijde naar boven gericht.
• Wanneer Label is ges electeerd in de
printerdriver, haalt de machine het papier
uit de sleuf voor handmatige invoer, zelf
als Handmatig niet als papierbron is
geselecteerd.
• Zorg ervoor dat het papier of de
enveloppe recht en in de correcte positie
in de sleuf voor handmatige invoer is
geplaatst. Als dit niet het geval is, kan het
papier of de enveloppe niet goed worden
ingevoerd, wat leidt tot een slechte afdruk
of vastgelopen papier.
26
• Trek het papier of de enveloppe volledig
uit wanneer u het papier opnieuw in de
sleuf voor handmatige invoer wilt
plaatsen.
• Plaats nooit meer dan één vel papier of
één enveloppe tegelijk in de sleuf voor
handmatige invoer, want daardoor zou het
papier of de enveloppe vastlopen.
f Stuur de afdrukgegevens naar de
machine.
Verwijder iedere afgedrukte pagina of
enveloppe onmiddellijk, om vastgelopen
papier te vermijden.
Page 35

2
g Als het aanraakscherm Handinvoer
weergeeft, keert u terug naar stap e om
het volgende vel papier te plaatsen.
Herhaal dit voor elke pagina die u wilt
afdrukken.
h (Om op enveloppen te drukken)
Wanneer u klaar bent met drukken, zet
u de twee grijze hendels, die u in stap b
omlaag heeft gezet, weer in hun
originele positie.
i Sluit het achterdeksel (documentuitvoer
met bedrukte zijn naar boven) tot het
deksel in de gesloten positie
vergrendelt.
Papier plaatsen
27
Page 36

Hoofdstuk 2
1
3
24
Onscan b ar e en on bedrukbare ge de eltes 2
De cijfers in de tabel geven de maximale onscanbare en onbedrukbare gedeeltes aan. Deze
gedeeltes kunnen variëren afhankelijk van het papier formaat of de instellingen van het
programma dat u gebruikt.
Gebruik Document
grootte
Kopiëren
*
één kopie of
*
Letter 4 mm 4 mm
A4 4 mm 3 mm
Bovenk a n t (1 )
Onderkant (3)
Link s ( 2 )
Rechts (4)
een 1 op 1kopie
Legal 4 mm 4 mm
Scannen Letter 3 mm 3 mm
A4 3 mm 3 mm
Legal (ADF
3 mm 3 mm
(automatische
documentinvoer))
Afdrukken Letter 4,2 mm 4,2 mm
A4 4,2 mm 4,2 mm
28
Legal 4,2 mm 4,2 mm
Page 37

Papier plaatsen
2
Papierinstellingen 2
Papierformaat 2
Als u een ander papierformaat in de lade
plaatst, dient u ook de instelling van het
papierformaat te wijzigen zodat de machine
het document passend op de pagina kan
plaatsen.
U kunt de volgende papierformaten
gebruiken.
A4, Letter, Legal, Executive, A5, A5 L (lange
zijde), A6 en Folio (215,9 mm × 330,2 mm)
a Druk op .
b Druk op Lade-instelling.
c Druk op Papierformaat.
d Veeg naar boven of onder of druk op
a of b om A4, Letter, Legal, EXE, A5,
A5 L, A6 of Folio weer te geven en
druk vervolgens op de gewenste optie.
Papiersoort 2
Om de beste afdrukkwaliteit te verkrijgen,
stelt u de machine in voor het type papier dat
u gebruikt.
a Druk op .
b Druk op Lade-instelling.
c Druk op Papiersoort.
d Veeg omhoog of omlaag, of druk op
a of b, om Dun, Normaal pap., Dik,
Dikker of Kringlooppapier weer te
geven, en druk op de gewenste optie.
e Druk op .
e Druk op .
29
Page 38

Hoofdstuk 2
Aanvaardbaar papier en andere afdrukmedia2
De afdrukkwaliteit kan variëren naargelang
het type papier dat u gebruikt.
U kunt de volgende afdrukmedia gebruiken:
normaal papier, dun papier, dik papier, dikker
papier, bankpostpapier, kringlooppapier,
etiketten, enveloppen of glanzend papier (zie
Afdrukmedia uu pagina 161).
Voor de beste resultaten volgt u
onderstaande instructies:
Plaats NOOIT verschillende typen papi er
tegelijk in de papierlade, anders kan het
papier vastlopen of verkeerd worden
ingevoerd.
Voor een correct afdrukresultaat moet u in
uw softwaretoepassing het papierformaat
instellen van het papier dat zich in de lade
bevindt.
Raak de bedrukte zijde van het papier niet
aan vlak na het afdrukken.
Controleer voordat u een grote
hoeveelheid papier aanschaft eerst dat
het papier geschikt is voor de machine.
Aanbev ol e n pa pi er en afdrukmedia 2
Papiersoort Item
Normaal papier
Kringlooppap ier Xerox Recycled Supreme
Etiketten Avery laser label L7163
Enveloppen Antalis River-serie (DL)
Glanzend p apier Xerox Colotech+ Glo ss
Xerox Premier TCF 80 g/m
Xerox Business 80 g/m
2
80 g/m
Coated 120 g/m
2
2
2
Soort en formaat van het papier 2
De machine voert papier toe uit de
geïnstalleerde papierlade of uit de sleuf voor
handmatige invoer.
De namen van de papierladen in de printerdriver en in deze gids zijn als volgt: 2
Gebruik etiketten die geschikt zijn voor
laserprinters.
30
Lade en optionele
accessoires
Papierlade Lade 1
Sleuf voor handmatige invoer Handmatig
Naam
Page 39

Papier plaatsen
2
Papiercapaciteit van de papierladen 2
Papierformaat Papiersoorten Aantal vellen
Papierlade
(Lade 1)
Sleuf voor handmatige
invoer
1
Het Folio-formaat is 215,9 mm × 330,2 mm.
A4, Letter, Legal, B5
(JIS), Executive, A5,
A5 L, A6, Folio
Breedte:
76,2 tot 215,9 mm
Lengte:
116,0 tot 355,6 mm
Normaal papier, dun
papier, kringlooppapier
1
Normaal papier, dun
papier, di k papier, dikke r
papier, bankpostpapier,
kringlooppapier,
enveloppen, etiketten,
glanzend papier
max. 250 (80 g/m
1 vel
1 enveloppe
2
)
Aanbevolen papierspecificaties 2
De volgende papierspecificaties zijn geschikt voor deze machine.
Standaardgewicht
Dikte 80-110 μm
Ruwheid Hoger dan 20 sec.
Stijfheid
Vezelrichting Langvezelig
Soortelijke vol um eweerstand
Soortelijke weer stand aan
oppervlakte
Vulmiddel
Asgehalte Minder dan 23 wt%
Helderheid Hoger dan 80 %
Ondoorzichtigheid Hoger dan 85%
75-90 g/m
90-150 cm
10e
10e
CaCO
2
3
/100
9
-10e11 ohm
9
-10e12 ohm-cm
(Neutraal)
3
Gebruik normaal papier dat geschikt is voor laser-/LED-machines om kopieën te maken .
2
Gebruik papier met een gewicht van 75 tot 90 g/m
.
Gebruik langvezelig papier met een neutrale pH-waarde en een vochtigheidspercenta ge van
circa 5%.
In deze machine kan kringlooppapier worden gebruikt dat voldoet aan de specificatie DIN
19309.
31
Page 40
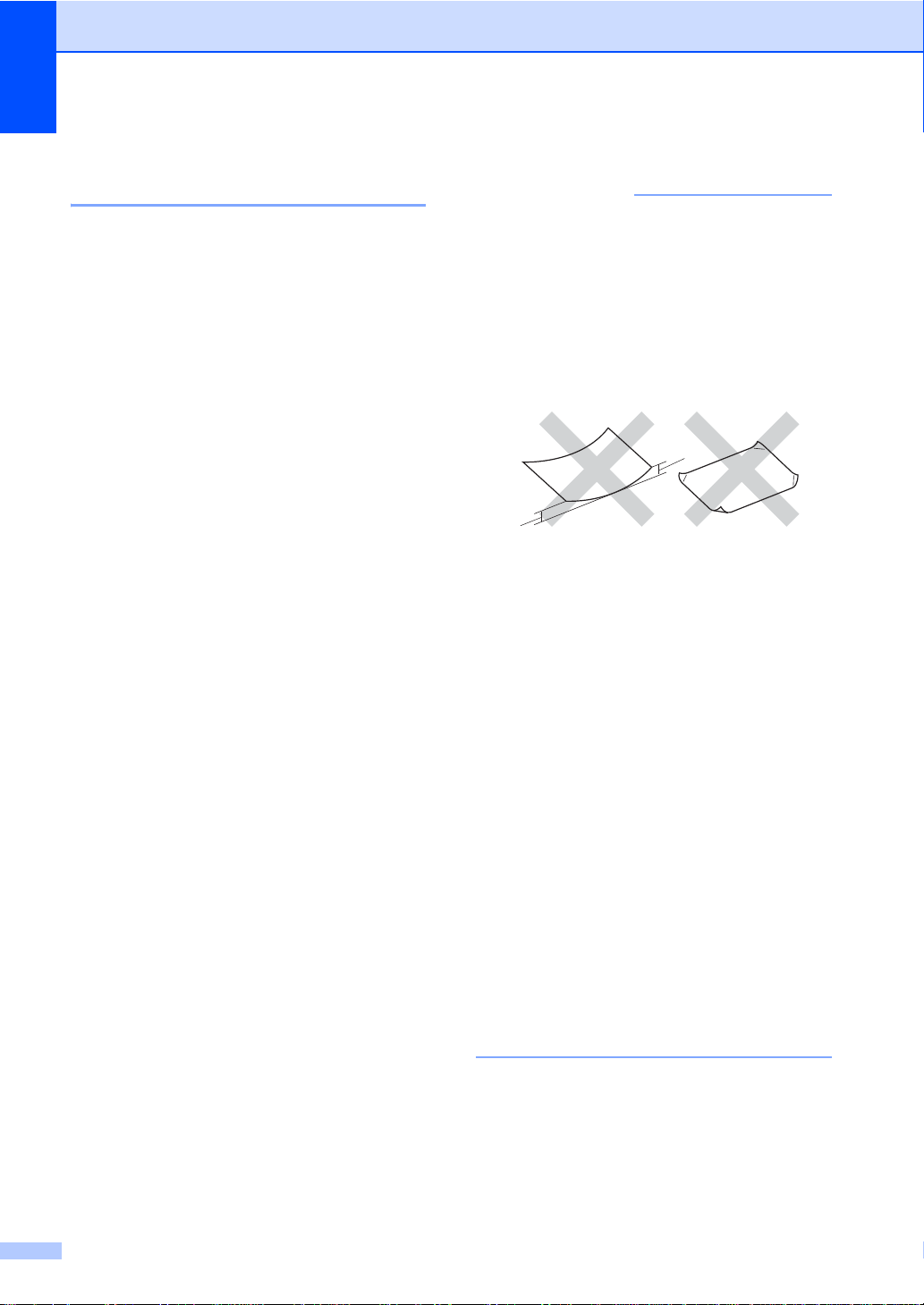
Hoofdstuk 2
BELANGRIJK
1
1
Speciaal papier hanteren en gebruiken 2
De machine functioneert goed met de meeste
typen xerografisch en bankpostpapier.
Sommige typen papier kunnen echter van
invloed zijn op de afdrukkwaliteit of
bewerkingsbetrouwbaarheid. Maak altijd
eerst een proefafdruk voordat u papier
aanschaft om zeker te zijn van het gewenste
resultaat. Bewaar papier in de originele
verpakking en zorg dat deze gesloten blijft.
Bewaar het papier plat en uit de buurt van
vocht, direct zonlicht en warmte.
Enkele belangrijke r icht lijnen bij het kiezen
van papier:
Gebruik GEEN inkjetpapier, omdat
hierdoor het papier kan vastlopen of de
machine kan worden beschadigd.
Voor voorgedrukt papier moet inkt
gebruikt worden dat bestand is tegen de
temperatuur van 200 °C van het
fuseerproces van de machine.
Als u bankpostpapier, papier met een ruw
oppervlak of papier dat is gekreukeld of
gevouwen gebruikt, kan het
afdrukresultaat tegenvallen.
Te vermijden papiersoorten 2
Sommige typen papier bieden niet het
gewenste resultaat of kunnen schade
veroorzaken aan de machine.
Gebruik GEEN papier:
• met een grove textuur
• dat extreem glad of glanzend is
• dat gekruld of scheef is
1 Papier dat meer dan 2 mm opkrult,
kan vastlopen.
• dat gecoat is of een chemische
deklaag heeft
• dat beschadigd, gekreukeld of
gevouwen is
• dat het in deze handleiding
aanbevolen gewicht overschrijdt
• met tabs en nietjes
32
• met een briefhoofd dat thermografisch
gedrukt is of met inkt die niet tegen
hoge temperaturen bestand is
• dat uit meerdere delen bestaat of
zonder carbon
• dat is bedoeld voor inkjetprinters
De hogervermelde papierformaten
kunnen uw machine beschadigen. Deze
schade wordt niet gedekt door enige
garantie- of service-overeenkomst met
Brother.
Page 41

Papier plaatsen
2
BELANGRIJK
Enveloppen 2
De machine functioneert goed met de meeste
enveloppen. Sommige vormen env elop pen
kunnen echter mogelijk problemen met de
toevoer en de afdrukkwaliteit veroorzaken.
Enveloppen hebben randen met rech te,
scherpe vouwen. Enveloppen moeten v lak
liggen en mogen niet zakachtig of flodderig
zijn. Koop enveloppen van hoge kwaliteit bij
een leverancier die weet dat u de enveloppen
gaat gebruiken in een lasermachine.
Enveloppen kunt u enkel invoeren via de
sleuf voor handmatige invoer.
Wij raden u aan een proefenveloppe te
drukken zodat u zeker weet dat u het
gewenste resultaat krijgt.
Te vermijden soorten enveloppen 2
Gebruik GEEN enveloppe n:
• die beschadigd, gekruld of verkreukeld
zijn of een ongebruikelijke vorm
hebben
• die extreem glanzend zijn of een grove
structuur hebben
• met vensters, gaten, uitsparingen of
perforaties
• met lijm op het oppervlak zoals
hieronder getoond
• met dubbele flappen zoals hieronder
getoond
• met flappen die niet zijn gevouwen bij
aankoop
• met beide zijden gevouwen zoals
hieronder getoond
• met klemmetjes, nietjes of dichtbinders
• met een zelfklevende plakrand
• di e zaka chtig zi jn
• die niet scherp gevouwen zijn
• die van reliëf zijn voorzien
• die eerder zijn bedrukt door een laserof LED-machine
• die aan de binnenkant zijn voorbedrukt
• die niet netjes op elkaar kunnen
worden gestapeld
• die gemaakt zijn van papier dat
zwaarder is dan het gespecificeerde
papiergewicht voor de machine
• met randen die niet recht of regelmatig
zijn
Als u een van de bovenstaande typen
enveloppen gebruikt, kan de machine
beschadigd raken. Deze schade wordt
wellicht niet gedekt door enige garantie- of
serviceovereenkomst met Brother.
De dikte, het formaat en de flapvorm van
de enveloppen die u gebruikt, kunnen tot
invoerproblemen leiden.
33
Page 42
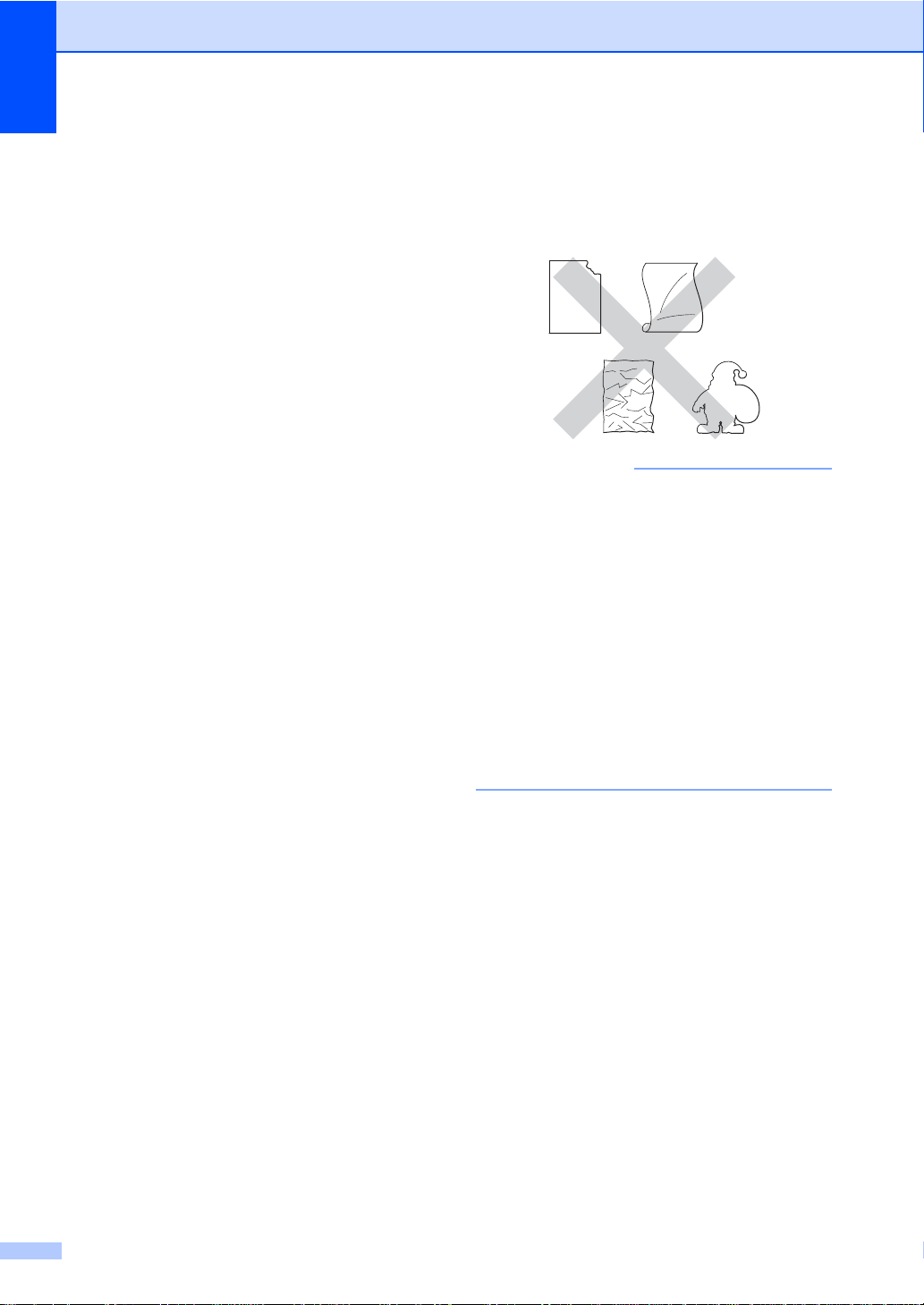
Hoofdstuk 2
BELANGRIJK
Etiketten 2
De machine kan afdrukken op de meeste
typen etiketten die bedoeld zijn voor een
lasermachine. Etiketten dienen een plaklaag
op basis van acryl te hebben omdat dit
materiaal beter bestand is tegen de hoge
temperaturen in de fuser unit. De plaklaag
dient niet in contact te komen met enig deel
van de machine, omdat de etiketten dan aan
de drumeenheid of rollen blijven kleven
waardoor papierstoringen en problemen met
de afdrukkwaliteit kunnen optreden. Er mag
geen plaklaag open liggen tussen de
etiketten. Etiketten moeten zo gerangschikt
worden dat de volledige lengte en breedte
van het vel bedekt zijn. Het gebruik van
ruimten tussen de etiketten kan leiden tot het
loslaten van etiketten waardoor ernstige
papierstoringen of afdrukproblemen kunnen
ontstaan.
Alle etiketten die met deze machine worden
afgedrukt, moeten bestand zijn tegen een
temperatuur van 200 °C gedurende 0,1
seconden.
Etiketten kunt u enkel invoeren via de sleuf
voor handmatige invoer.
Te vermijden soorten etiketten 2
Gebruik geen etiketten die beschadigd,
gekruld of verkreukeld zijn of een
ongebruikelijke vorm hebben.
• Voer GEEN gedeeltelijk gebruikte
etiketvellen toe. Het onbedekte draagvel
kan schade toebrengen aan de machine.
• U mag etiketten NIET hergebruiken en u
mag GEEN etiketblad invoeren waarop
een aantal etiketten ontbreekt.
• Etikettenvellen mogen niet zwaarder zijn
dan het gewicht dat in deze
gebruikershandleiding is gespecificeerd.
Etiketten die deze specificatie
overschrijden worden mogelijk niet correct
ingevoerd of afgedrukt en kunnen schade
veroorzaken aan de machine.
34
Page 43
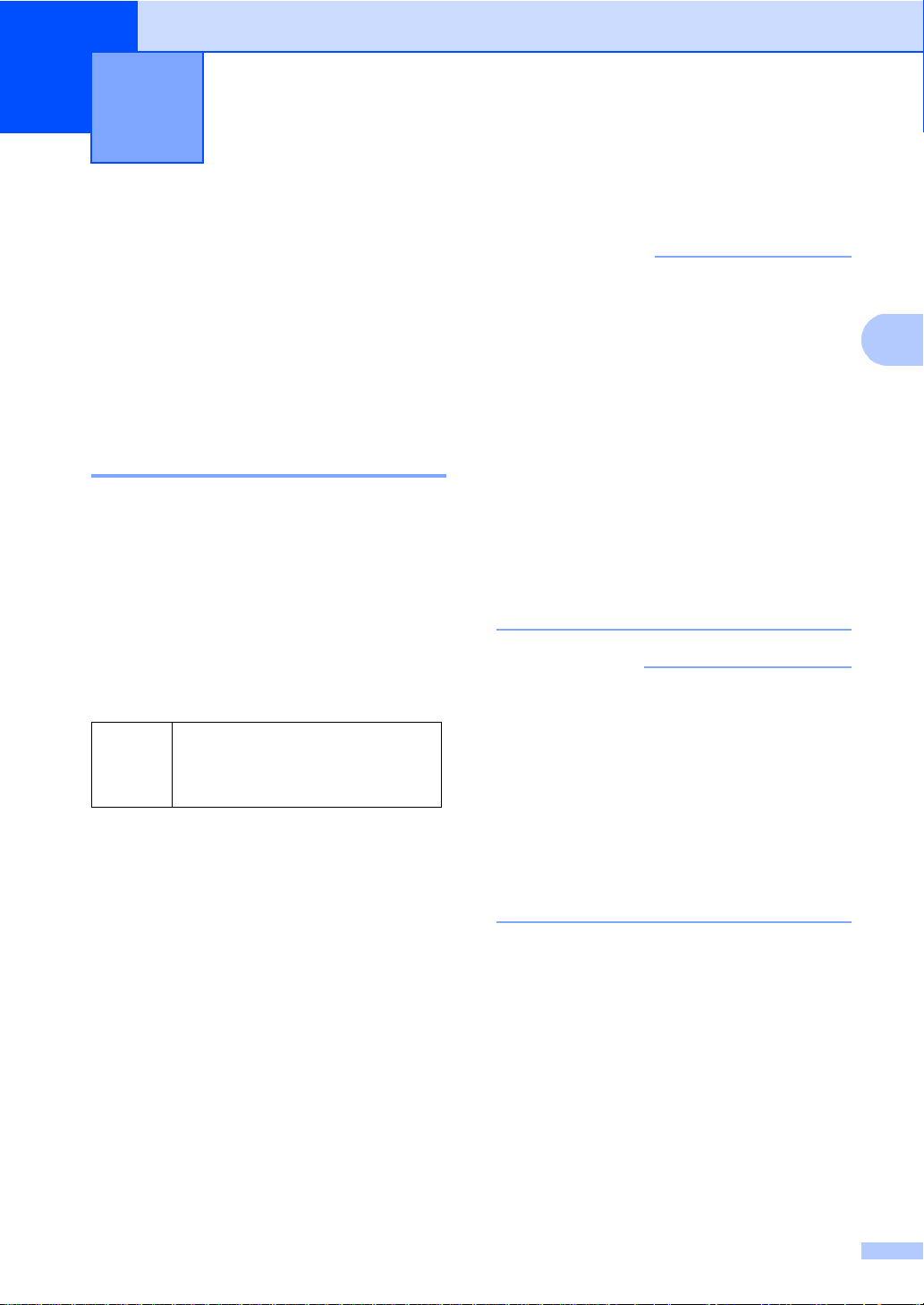
3
3
BELANGRIJK
OPMERKING
Documenten plaatsen 3
Hoe documenten plaatsen
U kunt kopieën maken en scannen via de
ADF (automatische documentinvoer) en de
glasplaat.
De automatisch documentinvoer (ADF) gebruiken 3
De ADF (automatische documentinvoer) kan
maximaal 35 pagina's bevatten en voert elk
vel afzonderlijk in. We raden aan dat u
standaardpapier met een gewicht van
80 g/m
doorwaaiert voordat u deze in de ADF
(automatische documentinvoer) plaatst.
Ondersteunde documentgroottes 3
2
gebruikt en eerst de vellen papier
Lengte: 147,3 tot 355,6 mm
Breedte: 147,3 tot 215,9 mm
Gewicht:
64 tot 90 g/m
2
Hoe documenten plaatsen 3
3
• Laat dikke documenten NIET op de
glasplaat liggen. Hierdoor kan een
papierstoring in de ADF (automatische
documentinvoer) optreden.
• Gebruik GEEN papier dat gekruld,
gekreukeld, gevouwen, gescheurd of
geplakt is, of nietjes, paperclips of
plakband bevat.
• Gebruik GEEN karton, krantenpapier of
stof.
• Om te voorkomen dat u uw machine
beschadigt terwijl u de ADF (automatische
documentinvoer) gebruikt, mag u NIET
aan het document trekken terwijl het wordt
ingevoerd.
•Zie De glasplaat gebruiken uu pagina 36
om documenten te scannen die niet
geschikt zijn voor de ADF (automatische
documentinvoer).
• Het is eenvoudiger om de ADF
(automatische documentinvoer) te
gebruiken voor een document met
meerdere pagina's.
• Laat documenten met correctievloeistof of
inkt eerst volledig drogen.
35
Page 44
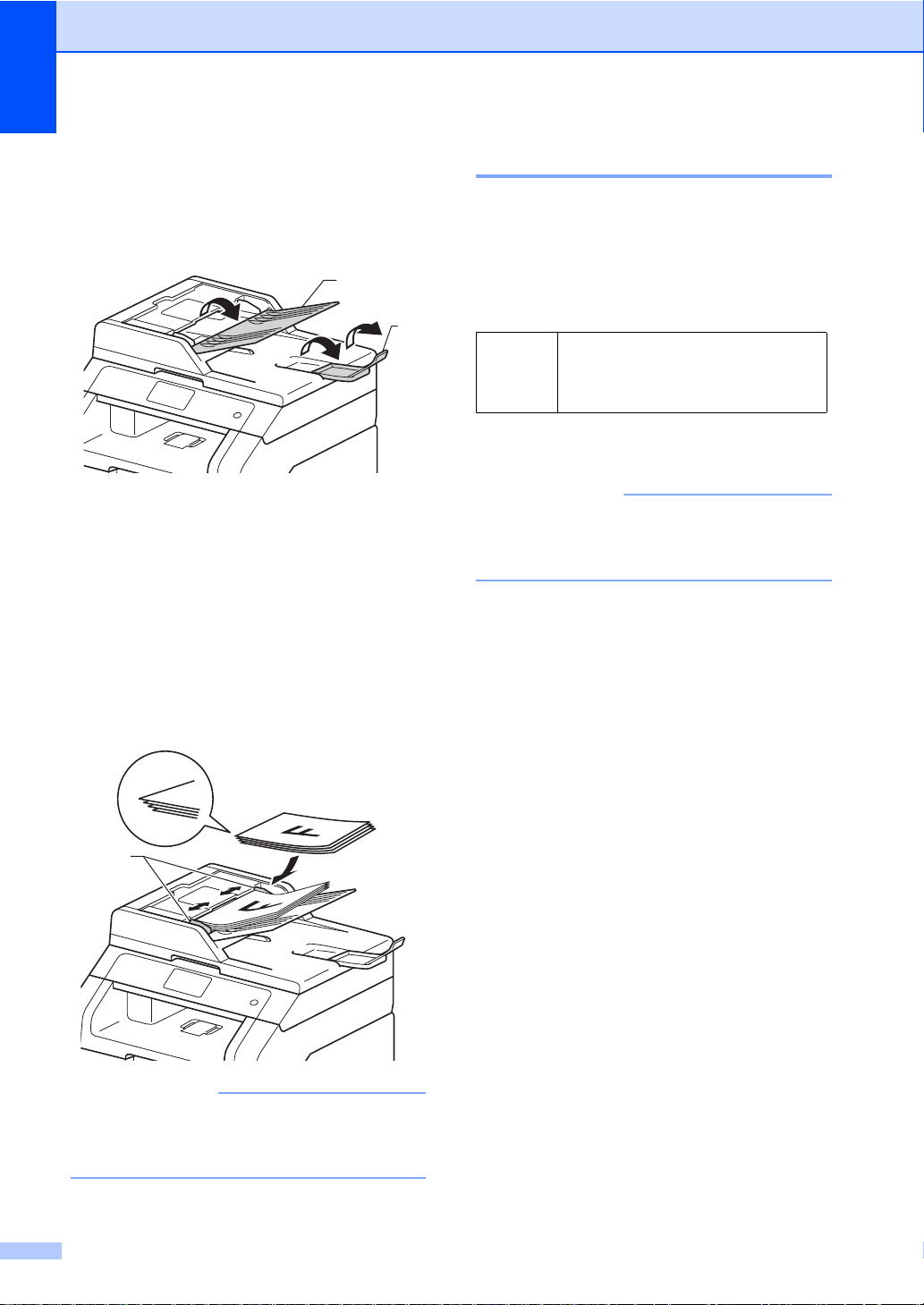
Hoofdstuk 3
OPMERKING
OPMERKING
1
2
1
a Vouw de ADF-documentsteun
(automatische documentinvoer) (1) uit.
Hef de ADF-documentuitvoersteunklep
(automatische documentinvoer) (2) op
en vouw deze uit.
b Waaier de stapel goed door.
c Waaier de pagina's van uw document uit
en leg ze met de bedrukte kant naar
boven en de bovenrand eerst in de ADF
(automatische documentinvoer) tot
ADF gereed op het aanraaks cherm
verschijnt en u voelt dat de bovenste
pagina de invoerrollen raakt.
De glasplaat gebruiken 3
U kunt de glasplaat gebruiken om de pagina's
van een boek één voor één te kopiëren of te
scannen.
Ondersteunde documentgroottes 3
Lengte: Tot 300,0 m m
Breedte: Tot 215,9 mm
Gewicht: Tot 2,0 kg
Hoe documenten plaatsen 3
Als u de glasplaat wilt gebruiken, moet de
ADF (automatische documentinvoer) leeg
zijn.
a Til het documentdeksel op.
d Stel de papiergeleiders (1) in op de
breedte van het document.
Raadpleeg De glasplaat gebruiken
uu pagina 36 om nietstandaarddocumenten te scannen.
36
Page 45

3
b Leg met behulp van de
BELANGRIJK
documentgeleiders links en boven het
document met de bedrukte zijde naar
beneden in de linkerbovenhoek van de
glasplaat.
Documenten plaatsen
c Sluit het documentdeksel.
Als u een boek of een lijvig document wilt
scannen, laat het deksel dan niet
dichtvallen en druk er niet op.
37
Page 46

4
1
Kopi eën maken 4
Hoe kopiëren 4
De volgende stappen beschrijven de
basiskopieerhandelingen.
a Voer een van de volgende handelingen
uit om uw document te laden:
Plaats het document met de
bedrukte zijde naar boven in de ADF
(automatische documentinvoer) (zie
De automatisch documentinvoer
(ADF) gebruiken uu pagina 35).
Plaats het document met de
bedrukte zijde naar beneden op de
glasplaat (zie De glasplaat gebruiken
uu pagina 36).
b Druk op de knop Kopiëren op het
aanraakscherm.
d Druk op Kleur Start of
Mono start.
Kopiëren onderbreken 4
Druk op om het kopiëren te onderbreken.
Voorgeprogrammeerde kopieerinstellingen 4
U kunt kopiëren met diverse instellingen die
reeds voor u in de machine geprogrammeerd
zijn, door er gewoon op te drukken.
De volgende voorgeprogrammeerde
instellingen zijn beschikbaar.
Bon
Normaal
2op1(id)
2op1
2-zijdig (12)
Papier opslaan
Op het aanraakscherm verschijnt
1 Aantal kopieën
U kunt het aantal kopieën invoeren
met de numerieke toetsen.
c Voor meerdere kopieën voert u het
aantal met twee cijfers in (max. 99).
38
a Plaats het document.
b Druk op (Kopiëren).
c Veeg naar links of rechts om Bon,
Normaal, 2op1(id), 2op1,
2-zijdig (12) of
Papier opslaan weer te geven en
druk vervolgens op de gewenste optie.
d Voer het gewenste aantal kopieën in.
e Ga op een van de volgende manieren te
werk:
Om meer instellin gen te wijz i gen
gaat u naar stap f.
Wanneer u klaar bent met het
wijzigen van de instellingen, gaat u
naar stap i.
Page 47

Kopieën maken
4
OPMERKING
f Druk op Opties.
g Veeg omhoog of omlaag, of druk op
a of b, om de beschikbare instellingen
weer te geven, en druk dan op de
gewenst e in s te lling.
h Veeg omhoog of omlaag, of druk op
a of b, om de beschikbare opties weer
te geven, en druk dan op uw nieuwe
optie. Herhaal stap g en h voor elke
instelling die u wilt wijzigen. Wanneer u
klaar bent met het wijzigen van
instellingen, drukt u op OK.
Sla de instellingen op als een
snelkoppeling door op Opslaan als
snelkoppeling te drukken.
i Druk op Kleur Start of
Mono start.
Kopieeropties 4
U kunt de volgende kopieerinstellingen
wijzigen. Druk op Kopiëren en druk
vervolgens op Opties. Veeg omhoog of
omlaag, of druk op a of b, om door de
kopieerinstellingen te bladeren. Wanneer de
gewenste instelling wordt weergegeven,
drukt u er op kiest u de optie. Wanneer u klaar
bent met het wijzigen van instellingen, drukt u
op OK.
(Geavanceerde gebruikershandleiding)
Voor meer informatie over het wijzigen van
de volgende instellingen, uuGeavanceerde
gebruikershandleiding: Kopieerinstellingen:
Kwaliteit
Vergroten/verkleinen
Dichtheid
Contrast
Stapel/Sorteer
Pagina layout
2op1(id)
Kleur aanpassen
2-zijdige kopie
Achtergr.kleur verwijderen
Opslaan als snelkoppeling
39
Page 48

Afdrukken vanaf een computer 5
5
Een document afdrukken
De machine kan gegevens van uw computer
ontvangen en deze afdrukken. Om af te
drukken vanaf een computer, moet u de
printerdriver installeren.
(Voor meer informatie over instellingen van
de printerdriver, uuSoftwarehandleiding.)
a Installeer de Brother-printerdriver die u
terugvindt op de cd-rom
(uuInstallatiehandleiding).
b Kies in uw applicatie de opdracht
Afdrukken.
c Kies de naam van uw machine in het
dialoogvenster Afdrukken en klik op
Eigenschappen (of
Voorkeursinstellingen, afhankelijk van
de gebruikte toepassing).
d Kies de instellingen die u wilt wijzigen in
het dialoogvenster Eigenschappen en
klik vervolgens op OK.
5
Papierformaat
Afdrukstand
Aantal
Mediatype
Afdrukkwaliteit
Kleur / Mono
Documenttype
Meerdere pag. afdrukken
Tweezijdig/boekje
Papierbron
e Klik op OK om het afdrukken te starten.
40
Page 49

6
OPMERKING
Hoe scannen naar een com pu ter6
6
Voor het scannen 6
Om de machine als een scanner te gebruiken, installeert u een scannerdriver. Als de machine zich
op een netwerk bevindt, configureert u deze met een TCP/IP-adres.
Installeer de scannerdrivers die u terugvindt op de cd-rom (uuInstallatiehandleiding: MFL-Pro
Suite ins t alleren).
Configureer de machine met een TCP/IP-adres als netwerkscannen niet werkt
(uuSoftwarehandleiding).
Een document als PDF-bestand scannen met
®
ControlCenter4 (Windows
(Voor Macintosh-gebruikers uuSoftwarehandleiding.)
De schermen op uw computer kunnen er anders uitzien afhankelijk van uw model.
ControlCenter4 is een softwareprogramma waarmee u snel en eenvoudig toegang hebt tot de
toepassingen die u het vaakst gebruikt. Met ControlCenter4 worden specifieke toepassingen
automatisch geladen. U kunt ControlCenter4 gebruiken op uw computer.
) 6
a Plaats het document (zie Hoe document en plaatsen uu pagina 35).
b Volg de instructies voor het besturingssysteem dat u gebruikt.
(Windows®XP, Windows Vista® en Windows® 7)
Open ControlCenter4 door te klikken op (Starten) > Alle programma's > Brother >
XXX-XXXX (waarbij XXX-XXXX uw modelnaam is) > ControlCenter4. De toepa ssing
ControlCenter4 wordt geopend.
(Windows
Klik op (Brother Utilities) en klik vervolgens op de vervolgkeuzelijst en selecteer uw
modelnaam (indien nog niet geselecteerd). Klik op SCANNEN in de linkernavigatiebalk
en klik vervolgens op ControlCenter4. De toepassing ControlCenter4 wordt geopend.
®
8)
41
Page 50

Hoofdstuk 6
c Als het scherm voor ControlCenter4 verschijnt, kiest u de Geavanceerde modus en klikt u
op OK.
d Zorg ervoor dat de machine die u wilt gebruiken, geselecteerd is in de vervolgkeuzelijst
Model.
e Klik op Bestand.
42
Page 51

Hoe scannen naar een computer
6
f Druk op S can.
De machine begint met scannen. De map waar de gescande gegevens opgeslagen worden,
wordt automatisch geopend.
43
Page 52

Hoofdstuk 6
Een document als PDF-bestand scan nen met het aanraakscherm 6
a Plaats het document (zie Hoe documenten plaatsen uu pagina 35).
b Druk op Scannen.
c Veeg naar links of naar rechts om naar bestand weer te geven.
wordt in het midden van het aanraakscherm blauw weergegeven.
d Druk op OK.
Wanneer de machine verbonden is met een netwerk, drukt u op de computernaam.
Ga op een van de volgende manieren te werk:
Als u de standaardinstellingen wilt gebruiken, gaat u naar stap i.
Als u de standaardinstellingen wijzigen, gaat u naar stap e.
e Druk op Opties.
f Druk op Ingesteld op aanraakscherm.
Druk op Aan.
g Kies de instellingen voor Scantype, Resolutie, Bestandstype, Afmeting scan en
Achtergrondkleur verwijderen als nodig.
h Druk op OK.
i Druk op Start.
De machine begint met scannen.
44
Page 53

Hoe scannen naar een computer
6
OPMERKING
De volgende scanmodi zijn beschikbaar.
• naar netwerk (Windows®)
• naar FTP
• naar e-mail
• naar afbeelding
• naar OCR
• naar bestand
1
• WS Scan
1
Alleen Windows®-gebruikers (Windows Vista® SP2 of recenter, Windows® 7 en Windows® 8)
(uuSoftwarehandleiding.)
(Web Services-scan)
45
Page 54

OPMERKING
Routinematig onde rhoud A
A
Verbruiksartikelen vervangen A
U dient de verbruiksartikelen te vervangen wanneer de machine aangeeft dat de levensduur van
de gebruiksartikelen verstreken is. U kunt de volgende verbruiksartikelen zelf vervangen:
Wanneer u verbruiksartikelen gebruikt die niet afkomstig zijn van Brother, kan dit invloed hebben
op de afdrukkwaliteit, de prestaties van de hardware en de betrouwbaarheid van de machine.
De drumeenheid en tonercartridge zijn twee aparte verbruiksartikelen. Zorg ervoor dat deze
als een module geïnstalleerd zijn. Als de tonercartridge zonder de drumeenheid in de machine
wordt geplaatst, worden mogelijk de meldingen Drumeenheid ! weergegeven.
Tonercartridge Drumeenheid
Zie De tonercartridges vervangen uu pagina 50.
Modelnaam: TN-241BK, TN-241C, TN-241M,
TN-241Y, TN-245C, TN-245M, TN- 245Y
Zie De drumeenheden vervangen uu pagina 57.
Modelnaam: DR-241CL (4- delige drumkit) of
DR-241CL-BK, DR-241CL-CMY (enkele drum)
Zie De riemeenheid vervangen uu pagina 64.
Modelnaam: BU-220CL
46
Riemeenheid Tonerbak
Zie De tonerbak vervangen uu pagina 68.
Modelnaam: WT-220CL
Page 55

Routinematig onderhoud
A
De meldingen in de tabel worden op het aanraakscherm weergegeven in de modus Gereed. Deze
meldingen waarschuwen tijdig dat verbruiksartikelen moeten worden vervangen voordat het
einde van de gebruiksduur wordt bereikt. Het is raadzaam om reserveverbruiksartikelen aan te
schaffen voordat de machine stopt met afdrukken.
Berichten op
aanraakscherm
Toner bi jn a op
Prepareer nieuwe
toner- cassette.
Voor te bereiden
verbruiksartikelen
Tonercartridge
BK = Zwart
C = Cyaan
M = Magenta
Y = Geel
Gemiddelde
gebruiksduur
<Zwart>
2.500
pagina's
125
<Cyaan,
Magenta, Geel>
Hoe te vervangen Modelnaam
Zie p agina 50.
1.400
pagina's
125
2.200
126
Zie pagina 58. 4 drumeenheden:
134
Drum bijna opX
1 drumeenheid
X = BK, C, M, Y
pagina's
15.000
pagina's
BK = Zwart
C = Cyaan
M = Magenta
Y = Geel
1
Riem bijna op Riemeenheid
Tnrbak bijna vol
1
Enkelz ijdige pagina's van formaat A4 of Letter.
2
De geschatte cartridgeopb rengst wor dt verme ld in over eenstemmi ng met ISO/IEC 19798.
3
1 pagina per taak
4
De gebru iksduur van de drum is een gemiddelde waa rde en kan ve rschillen met het so ort gebruik.
5
Normale tonercartridge
6
Tonercartridge met hoge capaciteit
Tonerbak
50.000 pagina's
50.000 pagina's
Zie pagina 64. BU-220CL
1
Zie pagina 68. WT-220CL
TN-241BK
TN-241C
TN-241M
TN-241Y
TN-245C
TN-245M
TN-245Y
5
5
5
5
6
6
6
DR-241CL
1 drumeenheid:
DR-241CL-BK
DR-241CL-CMY
47
Page 56

U moet de machine regelmatig reinigen en bepaalde onderdelen vervangen wanneer de berichten
in de tabel op het aanraakscherm verschijnen.
Berichten op
aanraakscherm
Toner vervangen
Te vervangen
verbruiksartikelen
Tonercartridge
Het
aanraakscherm
toont de kleur van
de tonercartridge
die u moet
vervangen.
BK = Zwart
C = Cyaan
M = Magenta
Y = Geel
Drum vervangenX
Drumeenheid
X = BK, C, M, Y,
BK = Zwart
C = Cyaan
M = Magenta
Y = Geel
Stop
Drumeenheid
drumeenheid
Riemeenheid
Riemeenheid
vervangen
Tonerafvalbakje
Tonerbak
vervangen
Fuser ve rva ng en Fuseereenheid
Vervan g PF- se t Papiertoevoerset
Gemiddelde
gebruiksduur
<Zwart>
2.500 pagina's
125
<Cyaan, Magenta,
Geel>
1.400 pagina's
2.200 pagina's
125
126
15.000
pagina's
50.000 pagina's
50.000 pagina's
50.000 pagina's
50.000 pagina's
134
1
1
1
1
Hoe te vervangen Modelnaam
Zie p agina 50.
TN-241BK
TN-241C
TN-241M
TN-241Y
TN-245C
TN-245M
TN-245Y
5
5
5
5
6
6
6
Zie pagina 58. 4 drumeenheden:
DR-241CL
1 drumeenheid:
DR-241CL-BK
DR-241CL-CMY
Zie pagina 64. BU-220CL
Zie pagina 68. WT-220CL
Neem contact op m et de Kl antenservice
van Brother of uw lokale Brotherleveranciers voor een vervangende
fuseereenheid.
Neem contact op m et de Kl antenservice
van Brother of uw lokale Brotherleverancier voo r een vervangende
papiertoevoerset.
1
Enkelzijdige pagina's van formaat A4 of Letter.
2
De geschatte cartridgeopbrengst wordt vermeld in overeenstemming met ISO/IEC 19798.
3
1 pagina per taak
4
De gebruiksduur van de drum is een gemiddelde waarde en kan verschillen met het soort gebruik.
5
Normale tonercartridge
6
Tonercartridge met hoge capaciteit
48
Page 57
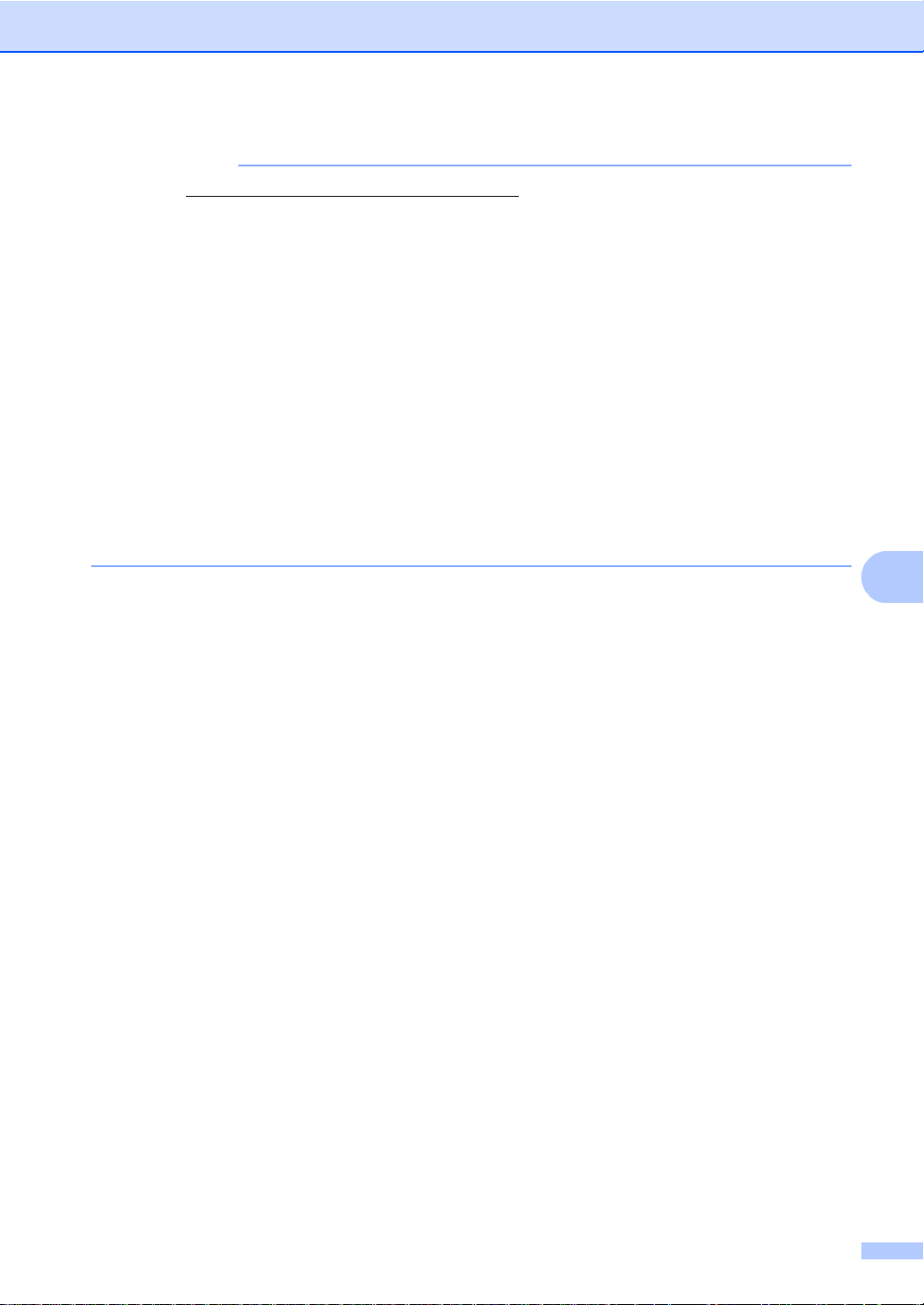
Routinematig onderhoud
A
OPMERKING
• Ga naar http://www.brother.com/original/index.html voor instructies over het retourneren van
gebruikte verbruiksartikelen aan het recyclingprogramma van Brother. Als u de gebruikte items
niet retourneert, dient u het gebruikte verbruiksartikel te verwijderen conform de plaatselijke
voorschriften, en dit niet als huishoudelijk afval te behandelen. Voor meer informatie neemt u
contact op met de lokale afvalmaatschappij (uuHandleiding product veiligheid:
Recyclinginformatie in overeenstemming m et de WEEE- en Batterijrichtlijnen).
• We raden u aan het gebruikte verbruiksartikel op een stuk papier te plaatsen om te voorkomen
dat het materiaal dat zich erin bevindt per ongeluk wordt gemorst.
• Als u papier gebruikt dat niet overeenkomt met het aanbevolen papier, wordt de levensduur
van verbruiksartikelen en machineonderdelen mogelijk verkort.
• De aangegeven gebruiksduur voor elk van de tonercartridges is gebaseerd op ISO/ICE 19798.
Hoe vaak u verbruiksartikelen moet vervangen is afhankelijk van het afdrukvolume, de
dekkingsgraad, het gebruikte mediatype en hoe vaak de ma chine aan en uit wordt gezet.
• Hoe vaak de verbruiksartikelen met uitzondering van de tonercartridges moeten worden
vervangen, hangt af van het afdrukvolume, de gebruikte papiersoort en of de machine in- of
uitgeschakeld is.
49
Page 58
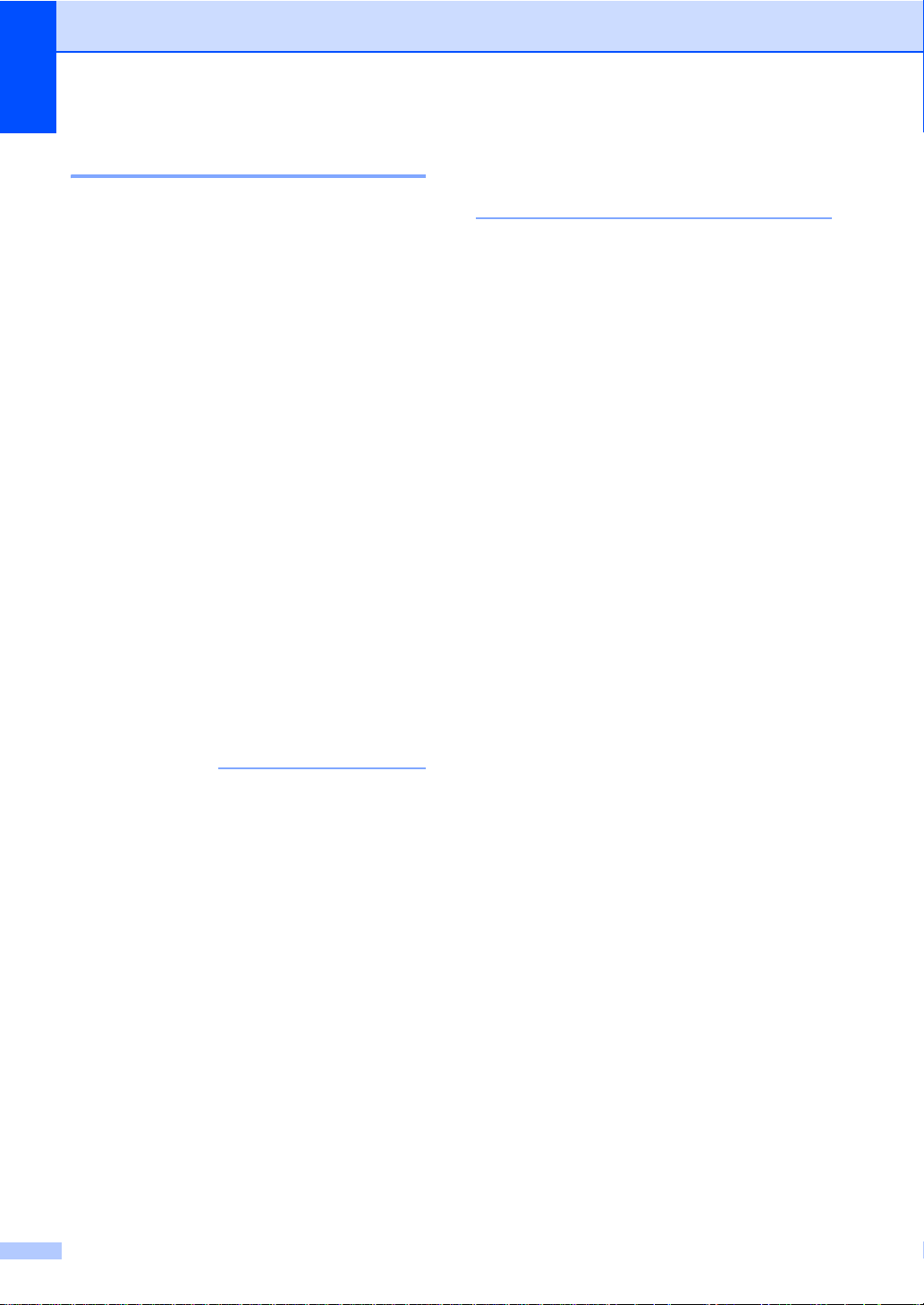
De toner cartr idges ve rvange nA
OPMERKING
Modelnaam: TN-241BK1, TN-241C1,
TN-241M
TN-245M
Met een Standaard tonercartridge kunt u
ongeveer 2.500 pagina's
ongeveer 1.400 pagina's
geel) afdrukken. Een tonercartridge met hoge
capaciteit kan ongeveer 2.200 pagina's
(cyaan, magenta, geel) afdrukken. De
daadwerkelijke paginatelling hangt af van het
type document dat u over het algemeen
gebruikt.
Op het aanraakscherm wordt
Toner bijna op weergegeven als een
tonercartridge bijna op is.
De tonercartridges die bij de machine worden
geleverd, dienen na ongeveer 1.000
pagina's
1
2
3
1
, TN-241Y1, TN-245C2,
2
, TN-245Y
3
te worden vervangen.
Normale tonercartridge
Tonercartridge met hoge capaciteit
De geschatte cartridgeopbrengst wordt vermeld in
overeenstemming met ISO/IEC 19798.
2
3
(zwart) of
3
(cyaan, magenta,
3
• Pak de nieuwe tonercartridge NOOIT uit
voor u klaar bent om de tonercartridge te
installeren.
Toner Laag A
Als het aanraakscherm Toner bijna op
aangeeft, koopt u een nieuwe tonercartridge
voor de op het aanraakscherm aangegeven
kleur, en zorg ervoor dat u deze bij de hand
heeft voor het bericht Toner vervangen
verschijnt.
Toner vervangen A
Wanneer Toner vervangen weergegeven
wordt op het aanraakscherm, stopt de
machine met afdrukken tot u de
tonercartridge vervangt.
Het aanraakscherm toont de kleur van de
tonercartridge die u moet vervangen.
(BK=Zwart, C=Cyaan, M= Magenta, Y=Geel)
Door een nieuwe originele tonercartridge van
Brother te plaatsen, wordt het bericht Toner
vervangen gereset.
• De aanduiding van de resterende
levensduur van de toner verschilt
naargelang het soort documenten dat
wordt afgedrukt en het gebruik van de
klant.
• Wij adviseren u een nieuwe tonercartridge
klaar te houden wanneer u de
waarschuwing Toner bijna op ziet.
• Wij raden het gebruik van originele
tonercartridges van Brother aan voor een
hoge afdrukkwaliteit. Neem contact op
met de Klantenservice van Brother of uw
lokale Brother-leveranciers wanneer u
tonercartridges wilt aanschaffen.
• Wij raden u aan om de machine te
reinigen wanneer u een tonercartridge
vervangt (zie De machine reinigen en
controleren uu pagina 73).
50
Page 59
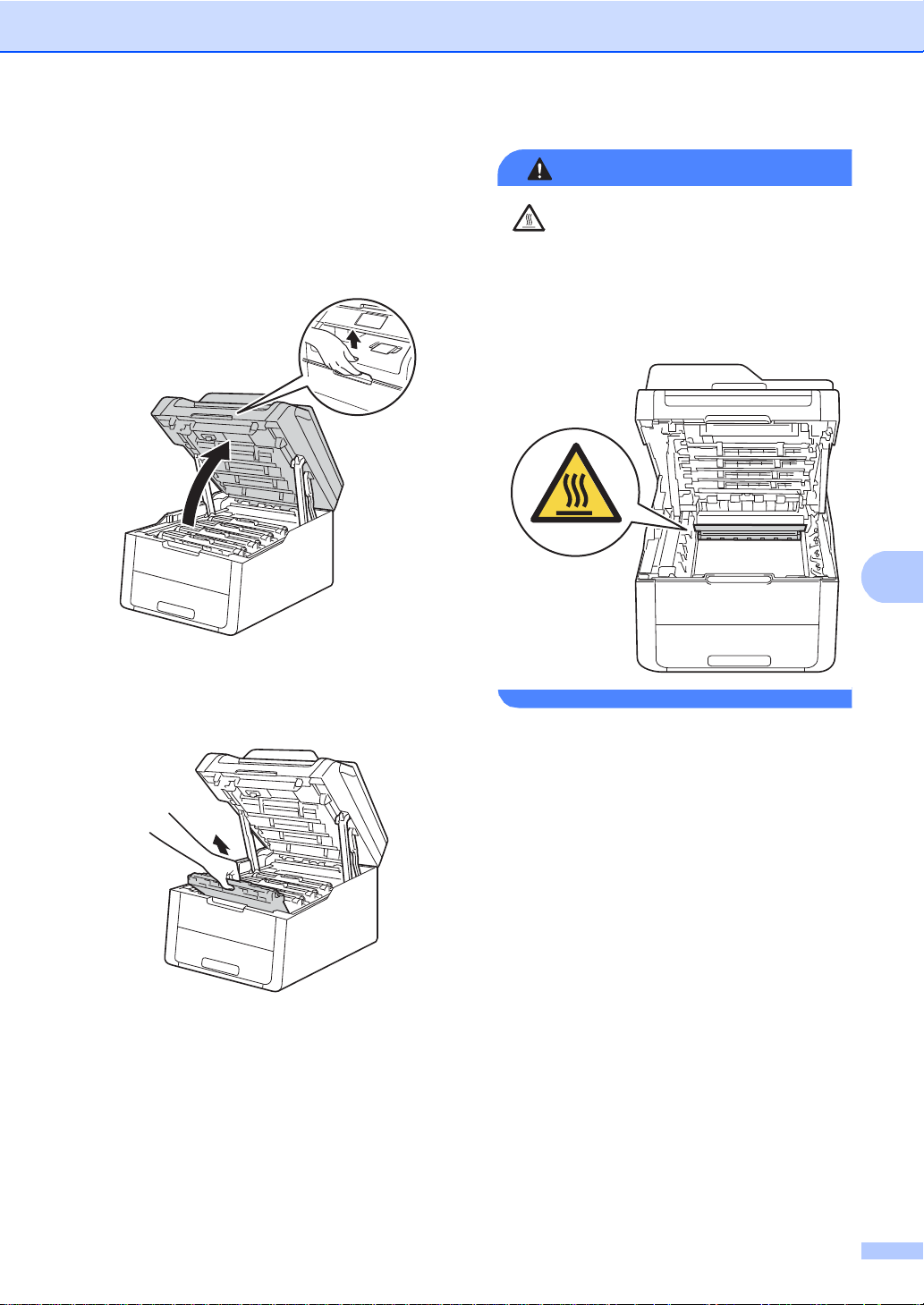
A
De tonercartridges vervangen A
WAARSCHUWING
a Zorg ervoor dat de machine
ingeschakeld is.
Routinematig onderhoud
HEET
b Open het bovendeksel tot het in de
geopende positie vergrendelt.
c Verwijder de module met de
tonercartridge en de drumeenheid voor
de op het aanraakscherm aangegeven
kleur.
Wanneer u de machine pas hebt gebruikt,
zijn sommige onderdelen in de machine erg
heet. Wacht totdat de machine is
afgekoeld, pas dan mag u de interne
onderdelen aanraken.
51
Page 60

BELANGRIJK
• We raden u aan de module met de
drumeenheid en tonercartridge op
wegwerppapier op een propere, vlakke
ondergrond te plaatsen voor het geval u
per ongeluk toner morst.
• Raak NOOIT de elektroden aan die u in de
afbeelding ziet, om schade aan de
machine door statische elektriciteit te
vermijden.
d Druk de groene vergrendelhendel naar
beneden en neem de tonercartridge uit
de drumeenheid.
52
Page 61

Routinematig onderhoud
A
WAARSCHUWING
BELANGRIJK
• Werp een tonercartridge of een module
met drumeenheid en tonercartridge
NIET in het vuur. Deze kan ontploffen en
verwondingen veroorzaken.
• Gebruik bij het schoonmaken van de
binnen- of buitenzijde van het product
GEEN ontvlambare stof fen , sp ra ys of
biologische oplosmiddelen/vloeistoffen
met alcohol of ammoniak. U kunt dan
namelijk brand veroorzaken of een
elektrische schok krijgen. Gebruik
uitsluitend een droge, pluisvrije doek.
(uuHandleiding product veiligheid:
Algemene voorschriften.)
• Wees voorzichtig bij het hanteren van de
tonercartridge. Wanneer u toner morst op
uw handen of kleding, dient u de vlekken
te verwijderen met koud water.
• Raak de grijze delen in de illustratie NIET
aan om problemen met de afdrukkwaliteit
te voorkomen.
<Tonercartridge>
<Drumeenheid>
• We raden u aan de tonercartridge op
wegwerppapier op een propere, vlakke en
stabiele ondergrond te plaatsen voor het
geval u per ongeluk toner morst.
53
Page 62
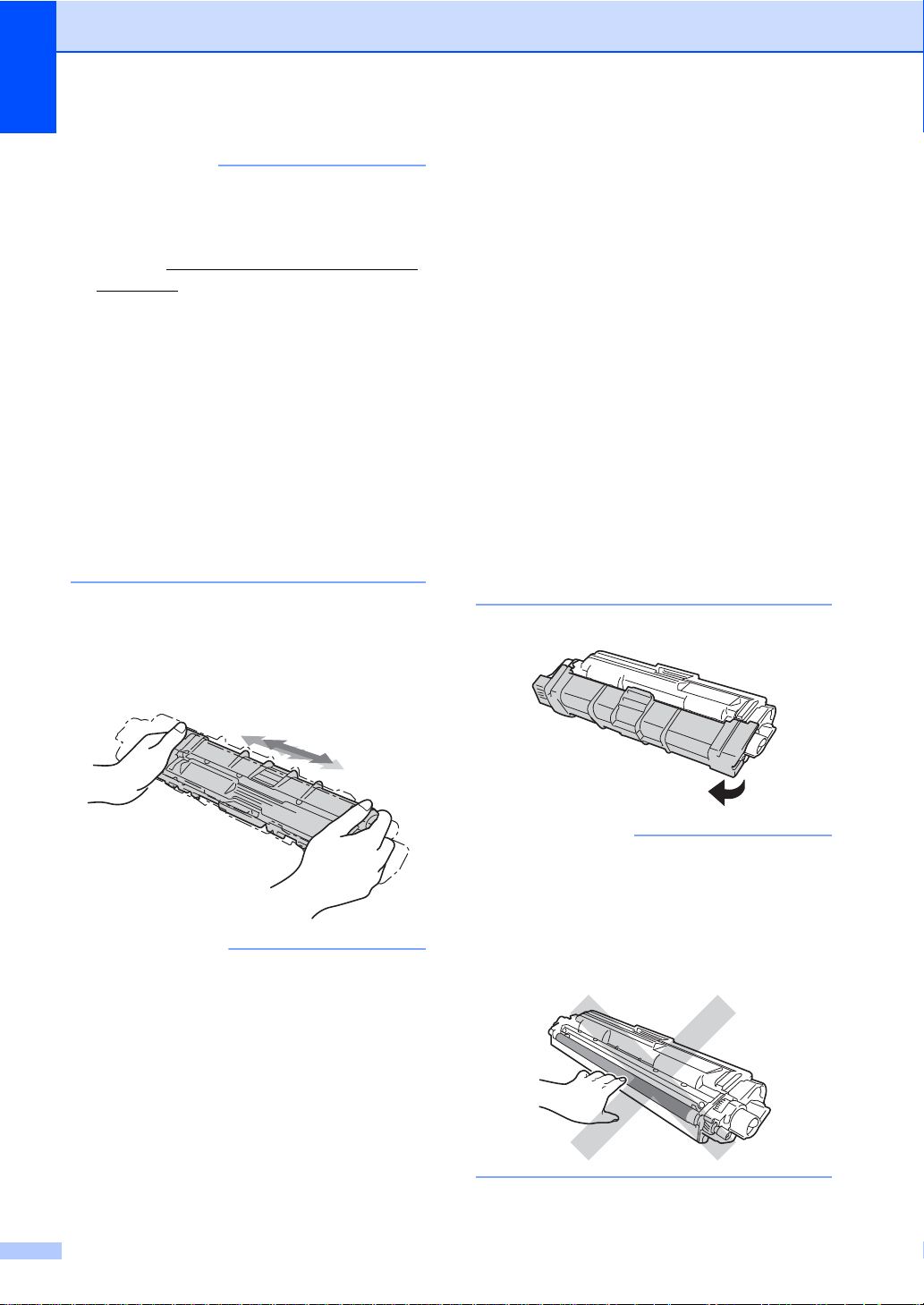
OPMERKING
• Dicht de gebruikte tonercartridge goed af
BELANGRIJK
BELANGRIJK
in een zak, zodat er geen tonerstof uit de
cartridge kan worden gemorst.
• Ga naar http://www.brother.com/original/
index.html voor instructies over het
retourneren van gebruikte
verbruiksartikelen aan het
recyclingprogramma van Brother. Als u de
gebruikte items niet retourneert, dient u
het gebruikte verbruiksartikel te
verwijderen conform de plaatselijke
voorschriften, en dit niet als huishoudelijk
afval te behandelen. Voor meer informatie
neemt u contact op met de lokale
afvalmaatschappij
(uuHandleiding product veiligheid:
Recyclinginformatie in overeenstemming
met de WEEE- en Batte rijrichtli jnen).
e Pak de nieuwe tonercartridge uit. Houd
de cartridge met beide handen vast en
schud deze enkele keren heen en weer
om de toner gelijkmatig in de cartridge te
verdelen.
• Brother-machines zijn ontworpen voor
gebruik met toner van een bepaalde
specificatie en werken optimaal wanneer
ze worden gebruikt met originele Brothertonercartridges. Brother kan deze
optimale prestaties niet garanderen indien
toner of tonercartridges van andere
specificaties worden gebruikt. Het gebruik
van andere cartridges dan die van Brother
of het gebruik van cartridges die met inkt
van andere merken zijn gevuld, wordt
derhalve afgeraden in combinatie met
deze machine. Indien de drumee nheid of
andere onderdelen van deze machine
worden beschadigd als gevolg van het
gebruik van toner of tonercartridges
anders dan originele Brother-producten,
vallen de als gevolg hiervan benodigde
reparaties niet onder de garantie; deze
producten zijn namelijk incompatibel of
ongeschikt voor deze machine.
f Verwijder de bescherming.
• Pak de tonercartridge pas uit als u deze in
de machine wilt plaatsen. Als de
tonercartridge lang voor die tijd is
uitgepakt, gaat de toner minder lang mee.
• Wanneer u een uitgepakte drumeenheid
in direct zonlicht (of gedurende lange tijd
in kamerverlichting) plaatst, kan de
eenheid beschadigd worden.
54
Plaats de nieuwe tonercartridge direct in
de drumeenheid nadat u de bescherming
hebt verwijderd. Raak de grijze delen
aangegeven in de illustratie NIET aan om
problemen met de afdrukkwaliteit te
voorkomen.
Page 63
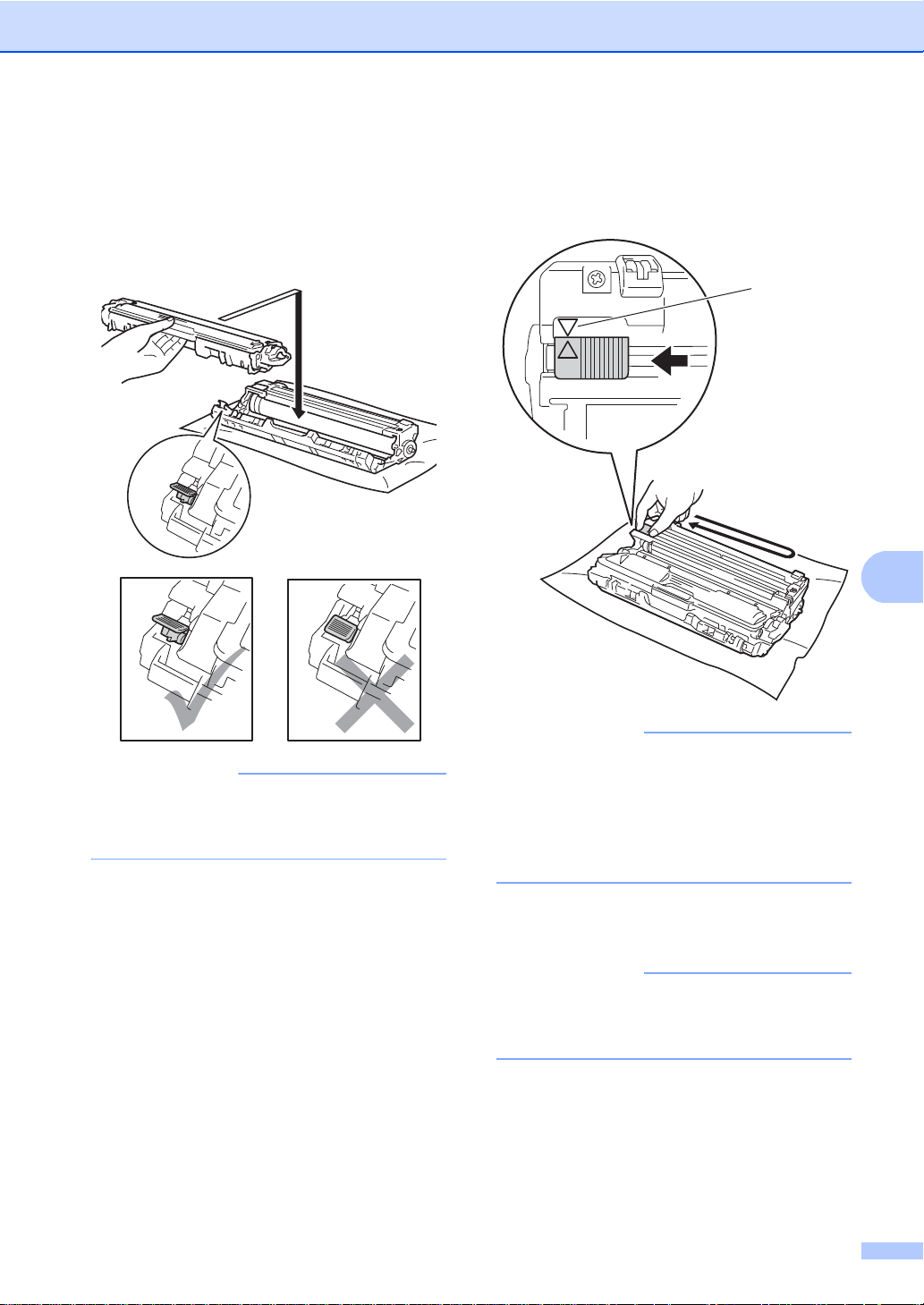
Routinematig onderhoud
A
OPMERKING
OPMERKING
OPMERKING
1
g Plaats de nieuwe tonercartridge stevig
in de drumeenheid tot u deze op zijn
plaats hoort vastklikken. Wanneer u de
cartridge correct plaatst, komt de
groene vergrendelhendel op de
drumeenheid automatisch omhoog.
h Reinig de primaire corona in de
drumeenheid door het groene lipje
voorzichtig een paar keer van links naar
rechts en weer terug te schuiven.
Zorg ervoor dat u de tonercartridge op de
juiste wijze plaatst, anders komt deze los
van de drumeenheid.
Zorg ervoor dat u het lipje weer terugzet in
de oorspronkelijke stand (a) (1). De pijl op
het lipje moet uitgelijnd zijn met de pijl op
de drumeenheid. Als u dit niet doet,
verschijnt mogelijk een verticale streep op
de afdrukken.
i Herhaal stap c en stap h om de dr i e
andere coronadraden te reinigen.
Om de coronadraden te reinigen, hoeft u
de tonercartridge niet uit de drumeenheid
te halen.
55
Page 64

j Schuif elke module met de drumeenheid
OPMERKING
BK
C
M
Y
en tonercartridge terug in de machine.
Zorg ervoor dat de kleur van de
tonercartridge overeenkomt met het
label van dezelfde kleur op de machine.
k Sluit het bovendeksel van de machine.
Zorg dat u na het vervangen van de
tonercartridge de machine NIET
uitschakelt of het bovendeksel opent tot
het bericht Even geduld. verdwijnt van
het aanraakscherm en het apparaat
terugkeert naar de modus Gereed.
BK = zwart, C = cyaan,
M = magenta, Y = geel
56
Page 65
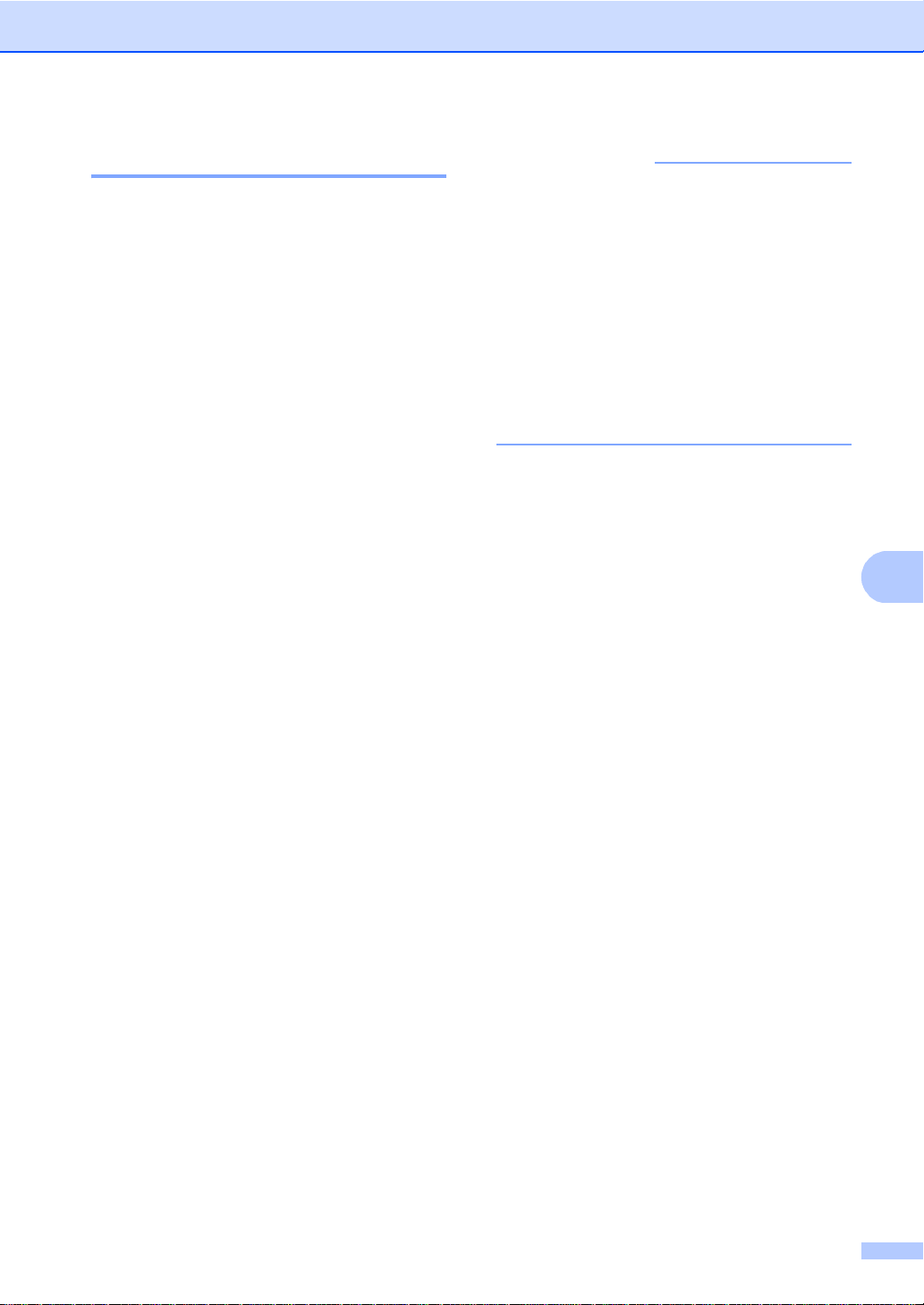
A
De drumeenheden vervangenA
BELANGRIJK
Modelnaam: DR-241CL 4-delig. Drumkit of
enkele drumeenheden DR-241CL-BK,
DR-241CL-CMY
Een nieuwe drumeenheid kan ongevee r
15.000 enkelzijdige pagina's van A4- of
Letter-formaat bedrukken.
DR-241CL Drumkit bevat vier
drumeenheden, één zwart (DR-241CL-BK)
en drie in kleur (DR-241CL-CMY).
DR-241CL-BK bevat één zwarte drum.
DR-241CL-CMY bevat één kleurendrum.
Routinematig onderhoud
Gebruik alleen originele drumeenheden
en tonereenheden van Brother voor de
beste prestaties. Door af te drukken met
een drum- of tonereenheid van een ander
merk kan niet alleen de afdrukkwaliteit
minder zijn, maar kunnen ook de
prestaties en de levensduur van de
machine afnemen. Problemen die worden
veroorzaakt door het gebruik van een
drumeenheid of een tonereenheid van
een ander merk, vallen niet onder de
garantie.
De drums verslijten door het algemene
gebruik, de rotatie van de drums en de
interactie met papier, toner en andere
materialen in het papierpad. Bij het ontwerp
van dit product heeft Brother ervoor gekozen
het aantal rotaties van de drum als
doorslaggevend element te hanteren voor de
gebruiksduur van de drum. Als een drum de
in de fabriek vastgestelde omwentelingslimiet
die overeenkomt met het aangenomen aantal
afgedrukte pagina's bereikt, wordt op het
LCD-aanraakscherm van het product
aangegeven dat u de betreffende drum(s)
moet vervangen. Het product blijft werken,
maar de afdrukkwaliteit neemt af.
Omdat de drums tijdens de diverse
werkingsfasen unisono draaien (ongeacht of
er toner op de pagina wordt afgezet) en
omdat schade aan slechts één drumeenheid
niet waar s c hijnlijk is, die nt u a lle drums
tegelijk te vervangen (tenzij u een individuele
drum [DR-241CL-BK voor zwart en
DR-241CL-CMY voor kleur] vervangt om
andere redenen dan het bereiken van de
nominale levensduur). Brother verkoopt de
drumeenheden daaro m in een kit van vier
(DR-241CL).
Drum! A
De coronadraden zijn vuil. Maak de
coronadraden in de vier drumeenheden
schoon (zie De coronadraden reinigen
uu pagina 77).
Als u de coronadraden gereinigd hebt en de
fout Drumeenheid ! nog steeds op het
aanraakscherm wordt weergegeven, moet de
drumeenheid vervangen worden. Vervang de
drumeenheden door een nieuwe.
Drumeinde nadertX A
Als slechts één bepaalde drum bijna het
einde van zijn levensduur heeft bereikt,
verschijnt het bericht Drum bijna opX op
het aanraakscherm. De X geeft de kleur van
de drumeenheid aan die bijna het einde van
haar levensduur heeft bereikt. (BK=Zwart,
C=Cyaan, M=Magenta, Y=Geel). Het is aan te
bevelen originele Brother-drumeenheden
klaar te houden voor installatie. Koop een
nieuwe drumeenheid DR-241CL-BK (voor
zwart) of een DR-241CL-CMY (voor de kleur
C, M, Y) en zorg ervoor dat u deze bij de hand
heeft voor het bericht Drum vervangenX
verschijnt.
57
Page 66

Drum vervangenX A
BELANGRIJK
Als slechts één bepaalde drum moet worden
vervangen, verschijnt het bericht
Drum vervangenX op het aanraakscherm.
De X geeft de kleur van de drumeenheid aan
die u moet vervangen. (BK=Zwart, C=Cyaan,
M=Magenta, Y=Geel)
De drumeenheid heeft de geschatte
gebruiksduur overschreden. Vervang de
drumeenheid door een nieuwe. Het verdient
aanbeveling nu een originele Brotherdrumeenheid te installeren.
Wanneer u de drumeenheid vervangt en een
nieuwe drumeenheid plaatst, moet u de
drumteller resetten. De instructies daartoe
vindt u in de doos waarin uw nieuwe
drumeenheid werd geleverd.
Drumstop A
We kunnen de afdrukkwaliteit niet
garanderen. Vervang de drumeenheid door
een nieuwe. Het verdient aanbeveling nu een
originele Brother-drumeenheid te installeren.
Wanneer u de drumeenheid vervangt en een
nieuwe drumeenheid plaatst, moet u de
drumteller resetten. De instructies daartoe
vindt u in de doos waarin uw nieuwe
drumeenheid werd geleverd.
De drumeenheden vervangen A
• Verwijder de drumeenheid voorzichtig,
deze kan toner bevatten. Knoeit u toner op
uw handen of uw kleren, veeg deze dan
onmiddellijk af of was ze onmiddellijk in
koud water.
• Reinig de binnenzijde van de machine als
u de drumeenheid vervangt (zie De
machine reinigen en controleren
uu pagina 73).
• Pak de nieuwe drumeenheid NOOIT uit tot
u klaar bent om de drumeenheid te
installeren. Blootstelling aan direct
zonlicht (of gedurende lange tijd aan
kamerverlichting) kan de drumeenheid
beschadigen.
a Zorg ervoor dat de machine
ingeschakeld is.
b Open het bovendeksel tot het in de
geopende positie vergrendelt.
58
Page 67

A
c Verwijder de module met de
WAARSCHUWING
BELANGRIJK
tonercartridge en de drumeenheid voor
de op het aanraakscherm aangegeven
kleur.
HEET
Wanneer u de machine pas hebt gebruikt,
zijn sommige onderdelen in de machine erg
heet. Wacht totdat de machine is
afgekoeld, pas dan mag u de interne
onderdelen aanraken.
Routinematig onderhoud
• We raden u aan de module met de
drumeenheid en tonercartridge op
wegwerppapier op een propere, vlakke
ondergrond te plaatsen voor het geval u
per ongeluk toner morst.
• Raak NOOIT de elektroden aan die u in de
afbeelding ziet, om schade aan de
machine door statische elektriciteit te
vermijden.
59
Page 68

d Druk de groene vergrendelhendel naar
WAARSCHUWING
beneden en neem de tonercartridge uit
de drumeenheid.
• Werp een tonercartridge of een module
met drumeenheid en tonercartridge
NIET in het vuur. Deze kan ontploffen en
verwondingen veroorzaken.
• Gebruik bij het schoonmaken van de
binnen- of buitenzijde van het product
GEEN ontvlambare stoffen, sprays of
biologische oplosmiddelen/vloeistoffen
met alcohol of ammoniak. U kunt dan
namelijk brand veroorzaken of een
elektrische schok krijgen. Gebruik
uitsluitend een droge, pluisvrije doek.
(uuHandleiding product veiligheid:
Algemene voorschriften.)
60
Page 69

Routinematig onderhoud
A
BELANGRIJK
OPMERKING
• Wees voorzichtig bij het hanteren van de
tonercartridge. Wanneer u toner morst op
uw handen of kleding, dient u de vlekken
te verwijderen met koud water.
• Raak de grijze delen in de illustratie NIET
aan om problemen met de afdrukkwaliteit
te voorkomen.
<Tonercartridge>
<Drumeenheid>
• Stop de gebruikte drumeenheid in een zak
en sluit deze goed af, zodat er geen
tonerstof uit de drumeenheid kan lopen.
• Ga naar http://www.brother.com/original/
index.html voor instructies over het
retourneren van gebruikte
verbruiksartikelen aan het
recyclingprogramma van Brother. Als u de
gebruikte items niet retourneert, dient u
het gebruikte verbruiksartikel te
verwijderen conform de plaatselijke
voorschriften, en dit niet als huishoudelijk
afval te behandelen. Voor meer informatie
neemt u contact op met de lokale
afvalmaatschappij
(uuHandleiding product veiligheid:
Recyclinginformatie in overeenstemming
met de WEEE- en Batterijrichtlijnen).
e Pak de nieuwe drumeenheid uit.
f Verwijder de bescherming.
• We raden u aan de tonercartridge op
wegwerppapier op een propere, vlakke en
stabiele ondergrond te plaatsen voor het
geval u per ongeluk toner morst.
61
Page 70

g Plaats de tonercartridge stevig in de
OPMERKING
OPMERKING
OPMERKING
1
nieuwe drumeenheid tot u deze op zijn
plaats hoort vastklikken. Wanneer u de
cartridge correct plaatst, komt de
groene vergrendelhendel automatisch
omhoog.
h Reinig de primaire corona in de
drumeenheid door het groene lipje
voorzichtig een paar keer van links naar
rechts en weer terug te schuiven.
Zorg ervoor dat u de tonercartridge op de
juiste wijze plaatst, anders komt deze los
van de drumeenheid.
62
Zorg er vo or d at u he t l ipj e w eer t eru gzet i n
de oorspronkelijke stand (a) (1). De pijl op
het lipje moet uitgelijnd zijn met de pijl op
de drumeenheid. Als u dit niet doet,
verschijnt mogelijk een verticale streep op
de afdrukken.
i Herhaal stap c en stap h om de drie
andere coronadraden te reinigen.
Om de coronadraden te reinigen, hoeft u
de tonercartridge niet uit de drumeenheid
te halen.
Page 71

Routinematig onderhoud
A
BK
C
M
Y
j Schuif elke module met de drumeenheid
en tonercartridge terug in de machine.
Zorg ervoor dat de kleur van de
tonercartridge overeenkomt met het
label van dezelfde kleur op de machine.
l Wanneer u de drumeenheid vervangt en
een nieuwe drumeenheid plaatst, moet
u de drumteller resetten. De instru cti e s
daartoe vindt u in de doos waarin uw
nieuwe drumeenheid werd geleverd.
BK = zwart, C = cyaan,
M = magenta, Y = geel
k Sluit het bovendeksel van de machine.
63
Page 72

De riemeenheid vervangen A
BELANGRIJK
WAARSCHUWING
Modelnaam: BU-220CL
Een nieuwe riemeenheid kan ongeveer
50.000 enkelzijdige pagina's van A4- of
Letter-formaat bedrukken.
Riem ve rv an g en A
Wanneer het bericht Riemeenheid
vervangen op het aanraakscherm
verschijnt, dient u de riemeenheid te
vervangen.
Wanneer u de riemeenheid vervangt en een
nieuwe riemeenheid plaatst, moet u de teller
van de riemeenheid resetten. De instructies
daartoe vindt u in de doos waarin uw nieuwe
riemeenheid werd geleverd.
• Raak het oppervlak van de riemeenheid
NOOIT aan. Als u dit toch doet, kan de
afdrukkwaliteit afnemen.
• Schade veroorzaakt door een foutieve
hantering van de riemeenheid, kan de
garantie teniet doen.
a Zorg ervoor dat de machine
ingeschakeld is.
c Verwijder alle modules met
tonercartridges en drumeenheden.
HEET
Wanneer u de machine pas hebt gebruikt,
zijn sommige onderdelen in de machine erg
heet. Wacht totdat de machine is
afgekoeld, pas dan mag u de interne
onderdelen aanraken.
b Open het bovendeksel tot het in de
geopende positie vergrendelt.
64
Page 73
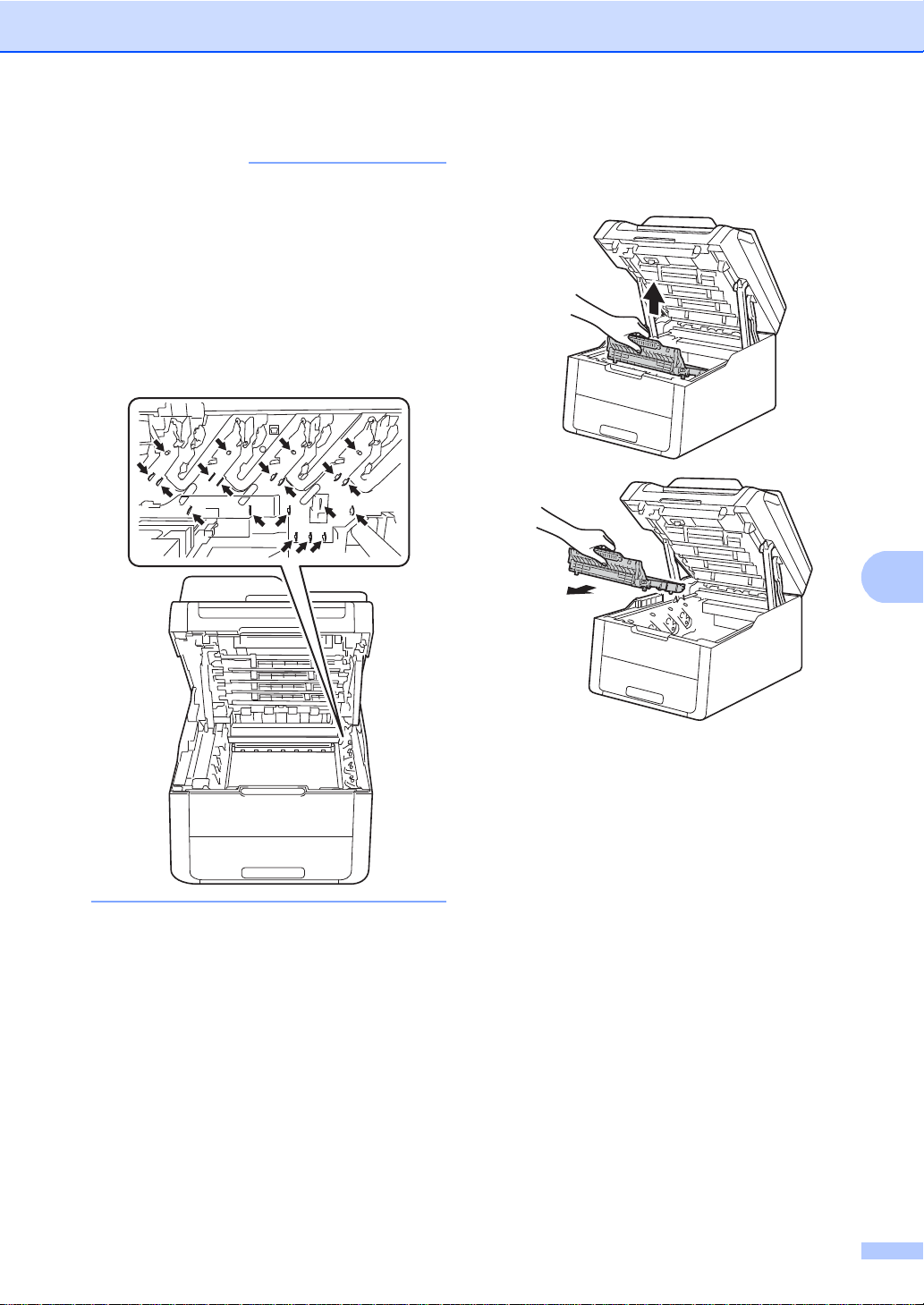
A
BELANGRIJK
• We raden u aan de module met de
tonercartridge en drumeenheid op
wegwerppapier op een propere, vlakke
ondergrond te plaatsen voor het geval u
per ongeluk toner morst.
• Raak NOOIT de elektroden aan die u in de
afbeelding ziet, om schade aan de
machine door statische elektriciteit te
vermijden.
Routinematig onderhoud
d Houd de groene handgreep van de
riemeenheid vast en hef de riemeenheid
op, waarna u de riemeenheid uittrekt.
65
Page 74
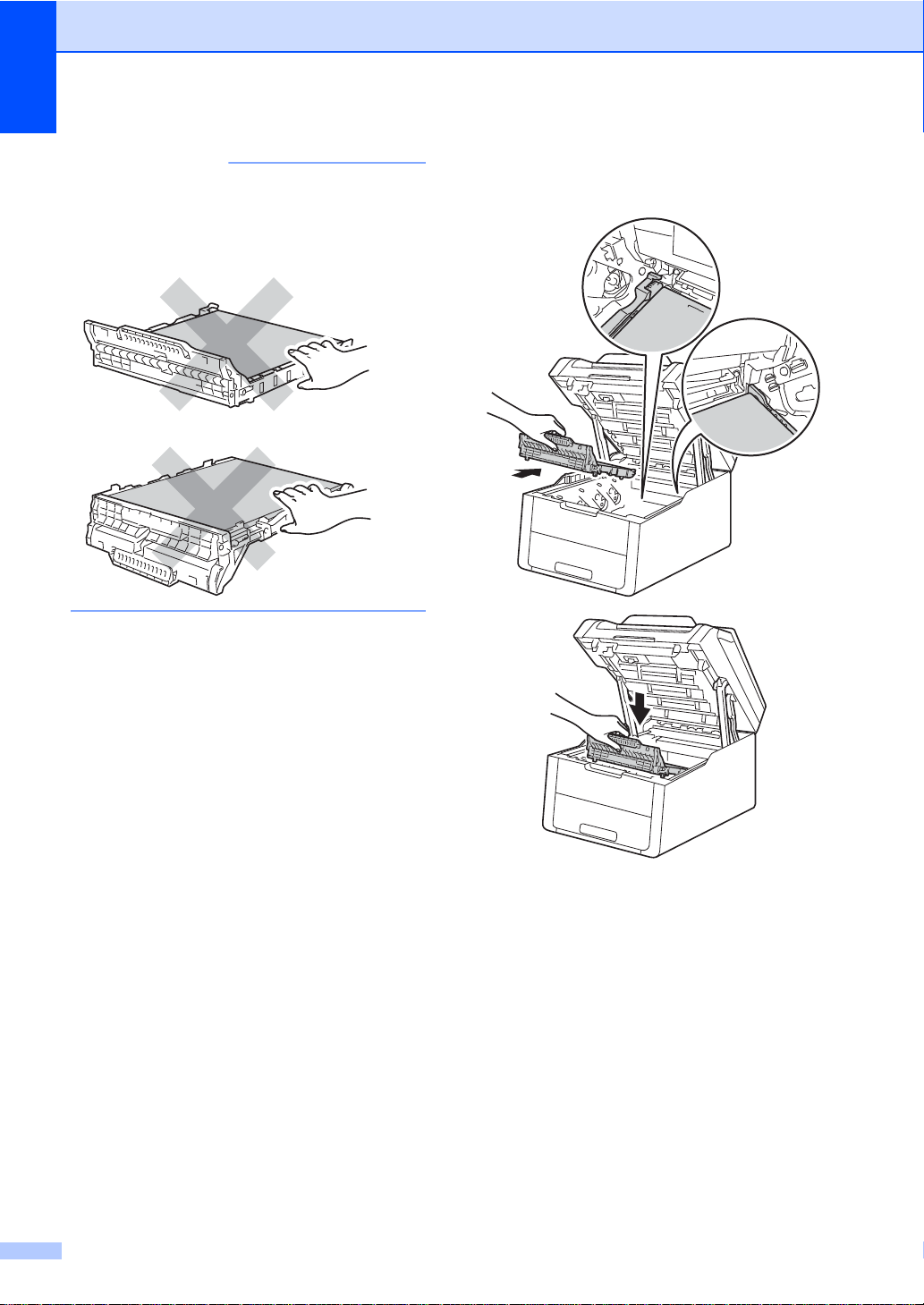
BELANGRIJK
Raak de grijze delen in de illustratie NIET
aan om problemen met de afdrukkwaliteit
te voorkomen.
e Haal de nieuwe riemeenheid uit de
verpakking en plaats de nieuwe
riemeenheid in de machine.
66
Page 75
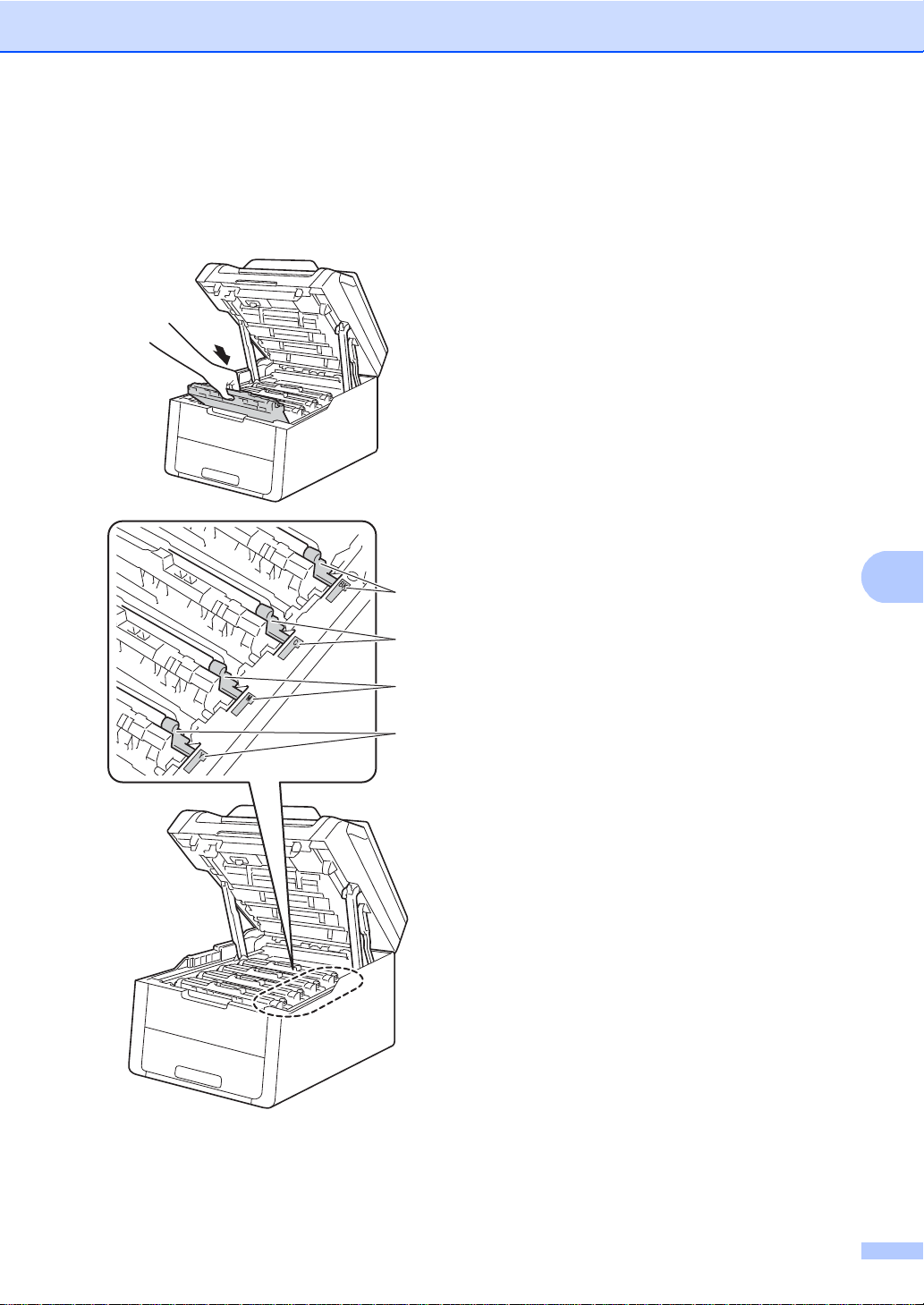
Routinematig onderhoud
A
BK
C
M
Y
f Schuif elke tonercartridge en
drumeenheid in de machine en zorg
ervoor dat de kleuren van de
tonercartridge overeenstemmen met
dezelfde kleuretiketten op de machine.
h Wanneer u de riemeenheid vervangt en
een nieuwe riemeenheid plaatst, moet u
de teller van de riemeenheid resetten.
De instructies daartoe vindt u in de doos
waarin uw nieuwe riemeenheid werd
geleverd.
BK = zwart, C = cyaan,
M = magenta, Y = geel
g Sluit het bovendeksel van de machine.
67
Page 76

De ton erbak vervange n A
WAARSCHUWING
Modelnaam: WT-220CL
De levensduur van een tonerbak bedraagt
ongeveer 50.000 enkelzijdige pagina's van
A4- of letter-formaat.
Tonerbak bijna vol A
Als op het aanraakscherm
Tnrbak bijna vol verschijnt, heeft de
tonerbak bijna het einde van zijn levensduur
bereikt. Koop een nieuwe tonerbak en zorg
ervoor dat u deze bij de hand heeft vooraleer
het bericht Tonerafvalbakje vervangen
verschijnt.
c Verwijder alle modules met
tonercartridges en drumeenheden.
Tonerbak vervangen A
Wanneer het bericht
Tonerafvalbakje vervangen op het
aanraakscherm verschijnt, dient u de
tonerbak te vervangen.
a Zorg ervoor dat de machine
ingeschakeld is.
b Open het bovendeksel tot het in de
geopende positie vergrendelt.
HEET
Wanneer u de machine pas hebt gebruikt,
zijn sommige onderdelen in de machine erg
heet. Wacht totdat de machine is
afgekoeld, pas dan mag u de interne
onderdelen aanraken.
68
Page 77
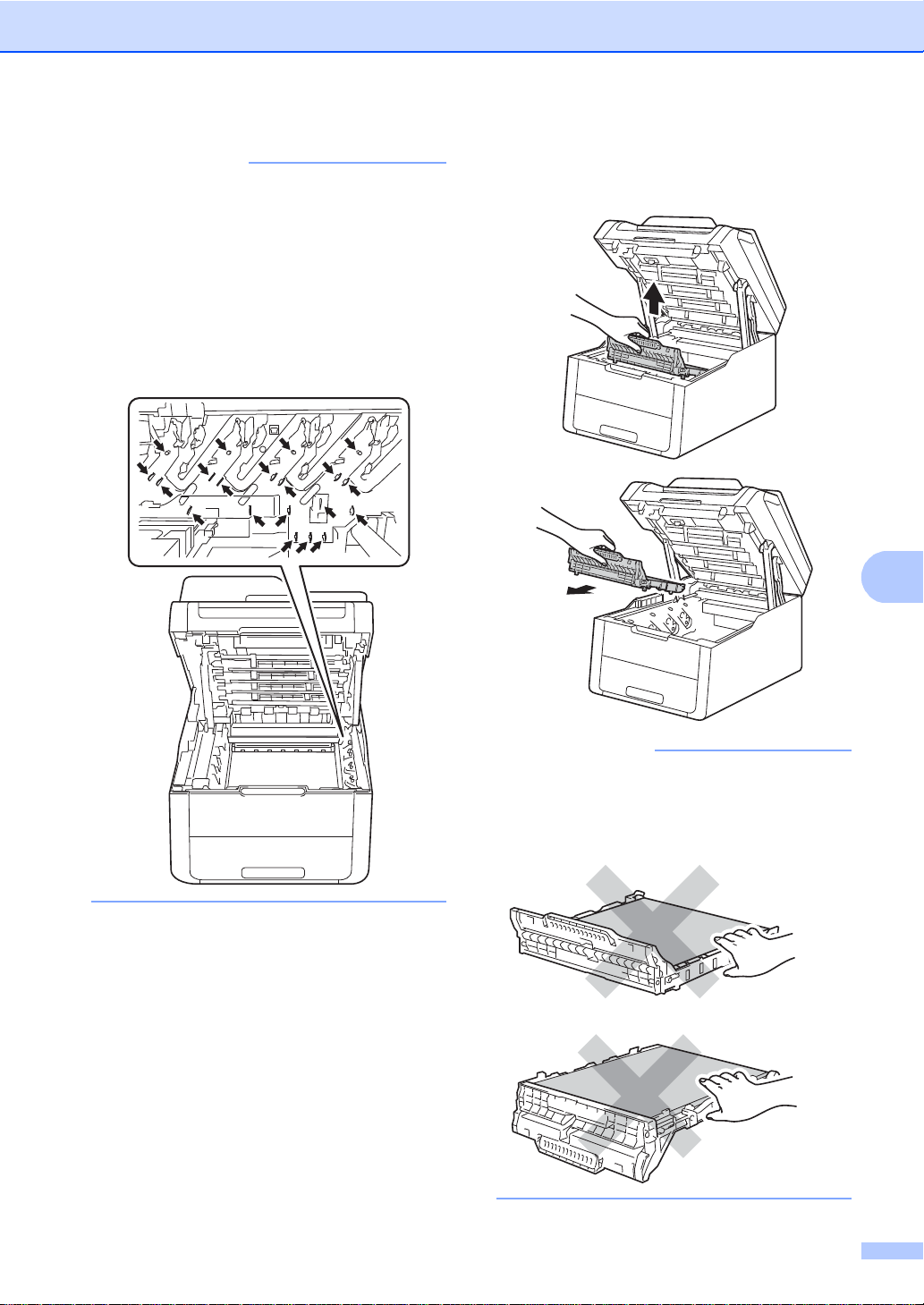
A
BELANGRIJK
• We raden u aan de module met de
BELANGRIJK
tonercartridge en drumeenheid op
wegwerppapier op een propere, vlakke
ondergrond te plaatsen voor het geval u
per ongeluk toner morst.
• Raak NOOIT de elektroden aan die u in de
afbeelding ziet, om schade aan de
machine door statische elektriciteit te
vermijden.
Routinematig onderhoud
d Houd de groene handgreep van de
riemeenheid vast en hef de riemeenheid
op, waarna u de riemeenheid uittrekt.
Raak de grijze delen in de illustratie NIET
aan om problemen met de afdrukkwaliteit
te voorkomen.
69
Page 78
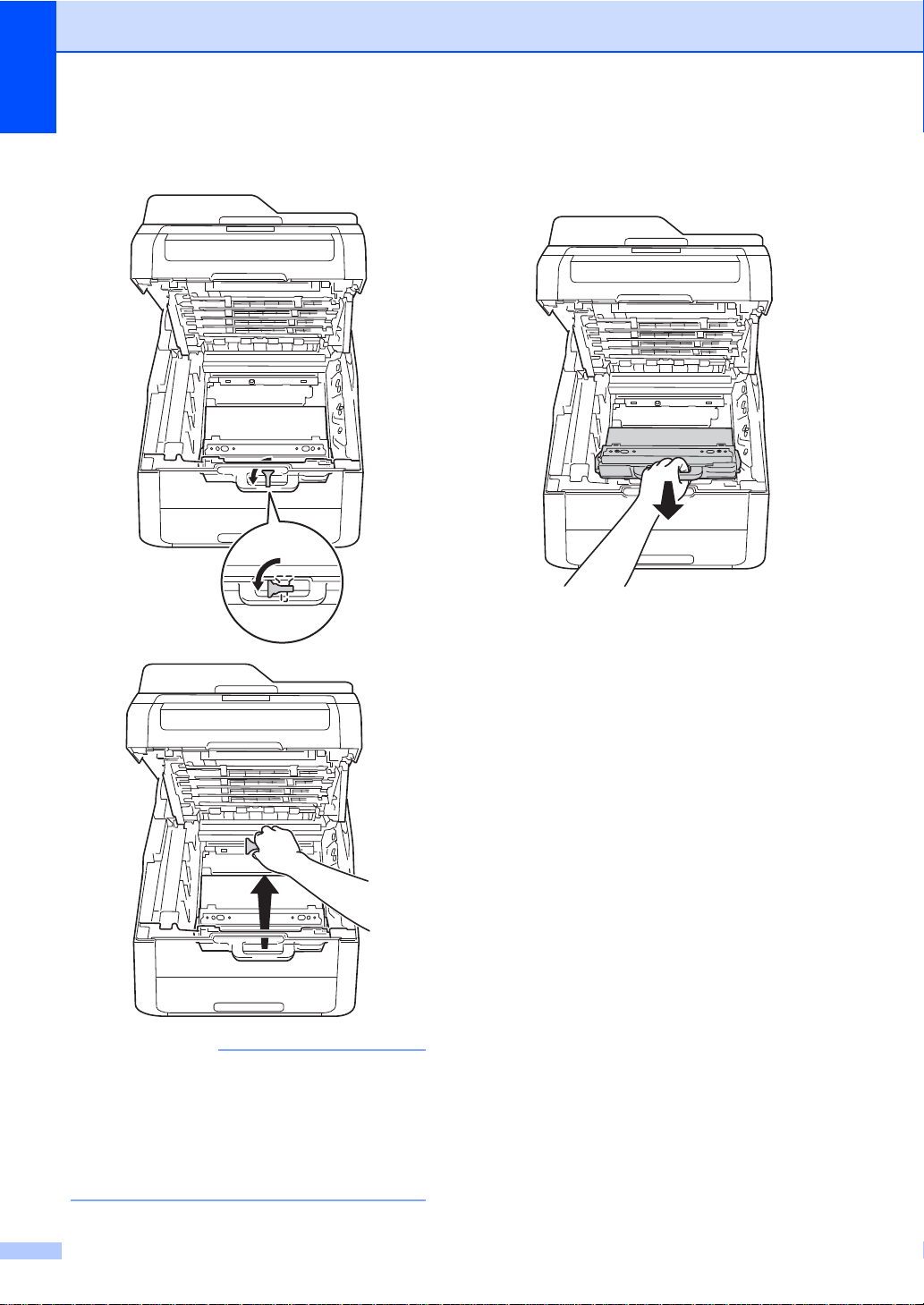
e Verwijder het oranje
OPMERKING
verpakkingsmateriaal en gooi het weg.
f Houd de groene handgreep van de
tonerbak vast en haal de tonerbak uit de
machine.
Deze stap is alleen vereist wanneer u de
tonerbak de eerst keer vervangt; dit is niet
vereist voor de vervangende tonerbak.
Het oranje verpakkingsonderdeel is in de
fabriek aangebracht om uw machine
tijdens het transport te beschermen.
70
Page 79
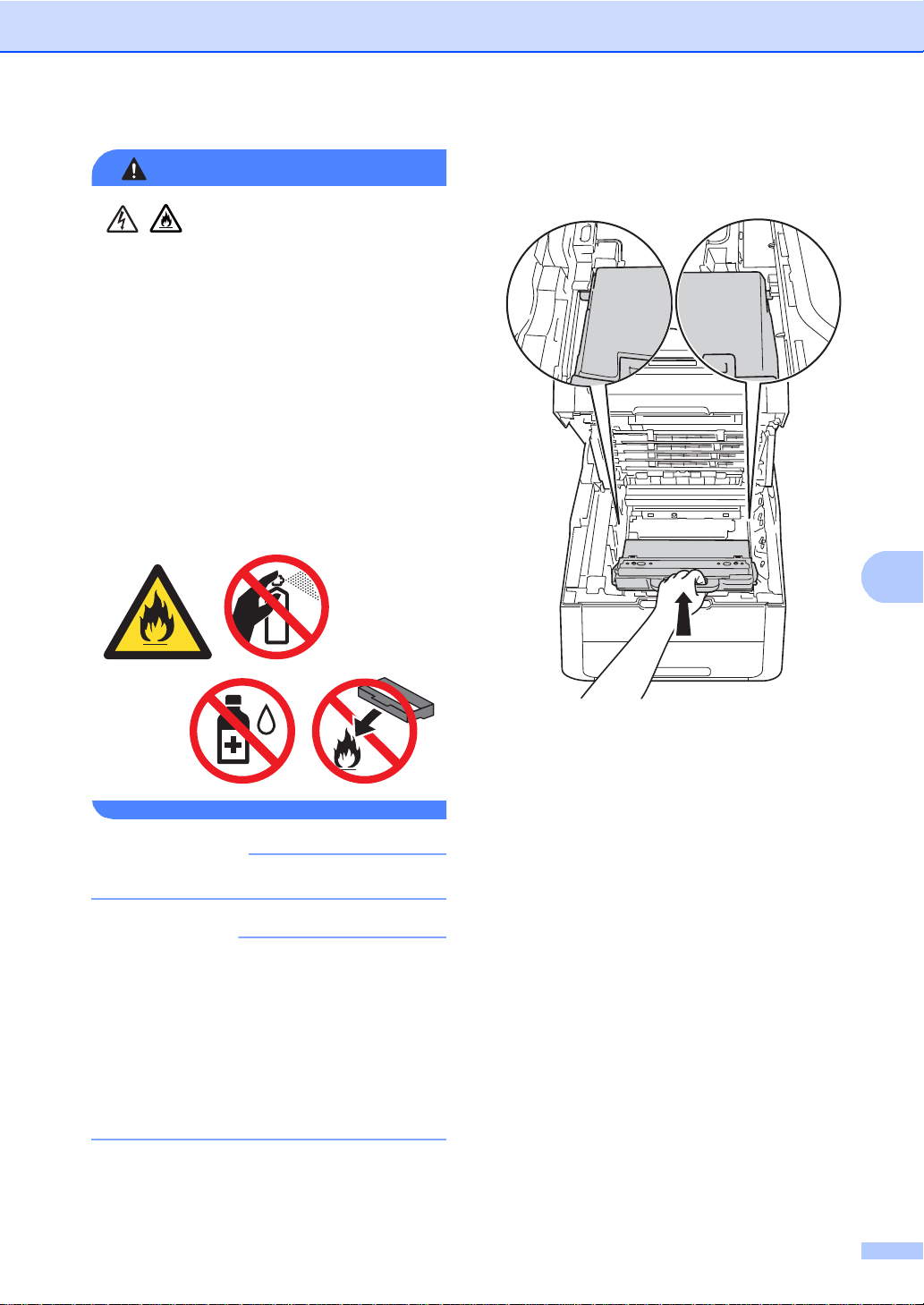
A
WAARSCHUWING
BELANGRIJK
OPMERKING
• Plaats de tonerbak NOOIT in vuur. Deze
kan ontploffen en verwondingen
veroorzaken.
• Gebruik bij het schoonmaken van de
binnen- of buitenzijde van het product
GEEN ontvlambare stof fen , sp ra ys of
biologische oplosmiddelen/vloeistoffen
met alcohol of ammoniak. U kunt dan
namelijk brand veroorzaken of een
elektrische schok krijgen. Gebruik
uitsluitend een droge, pluisvrije doek.
(uuHandleiding product veiligheid:
Algemene voorschriften.)
Routinematig onderhoud
g Haal de nieuwe tonerbak uit de
verpakking en plaats hem in de
machine.
Hergebruik de tonerbak NOOIT.
• Dicht de gebruikte tonerbak goed af in een
zak, zodat er geen tonerstof uit de
tonerbak kan worden gemorst.
• Gooi de gebruikte tonerbak weg conform
de plaatselijke voorschriften en behandel
de tonerbak niet als huishoudelijk afval.
Voor meer informatie neemt u contact op
met de lokale afvalmaatschappij.
71
Page 80

h Plaats de riemeenheid weer in de
BK
C
M
Y
machine.
i Schuif elke tonercartridge en
drumeenheid in de machine en zorg
ervoor dat de kleuren van de
tonercartridge overeenstemmen met
dezelfde kleuretiketten op de machine.
72
BK = zwart, C = cyaan,
M = magenta, Y = geel
j Sluit het bovendeksel van de machine.
Page 81

A
De machine reinigen en
WAARSCHUWING
BELANGRIJK
controleren A
Reinig de buiten- en de binnenkant van de
machine regelmatig met een droge, pluisvrije
doek. Reinig de binnenzijde van de machine
wanneer u de tonercartridge of de
drumeenheid vervangt. Als er tonervlekken
op een pagina staan, moet het inwendige van
de machine met een droge, pluisvrije doek
worden gereinigd.
• Werp een tonercartridge of een module
met drumeenheid en tonercartridge
NIET in het vuur. Deze kan ontploffen en
verwondingen veroorzaken.
Routinematig onderhoud
• Gebruik neutrale schoonmaakm iddele n.
Wanneer u vluchtige vloeistoffen zoals
thinner of wasbenzine gebruikt, wordt het
oppervlak van de machine beschadigd.
• Gebruik NOOIT reinigingsmaterialen die
ammoniak bevatten.
• Gebruik NOOIT schoonmaakal co hol om
vuil van het bedieningspaneel te
verwijderen. Het paneel zou kunnen
barsten.
• Gebruik bij het schoonmaken van de
binnen- of buitenzijde van het product
GEEN ontvlambare stof fen , sp ra ys of
biologische oplosmiddelen/vloeistoffen
met alcohol of ammoniak. U kunt dan
namelijk brand veroorzaken of een
elektrische schok krijgen. Gebruik
uitsluitend een droge, pluisvrije doek.
(uuHandleiding product veiligheid:
Algemene voorschriften.)
73
Page 82
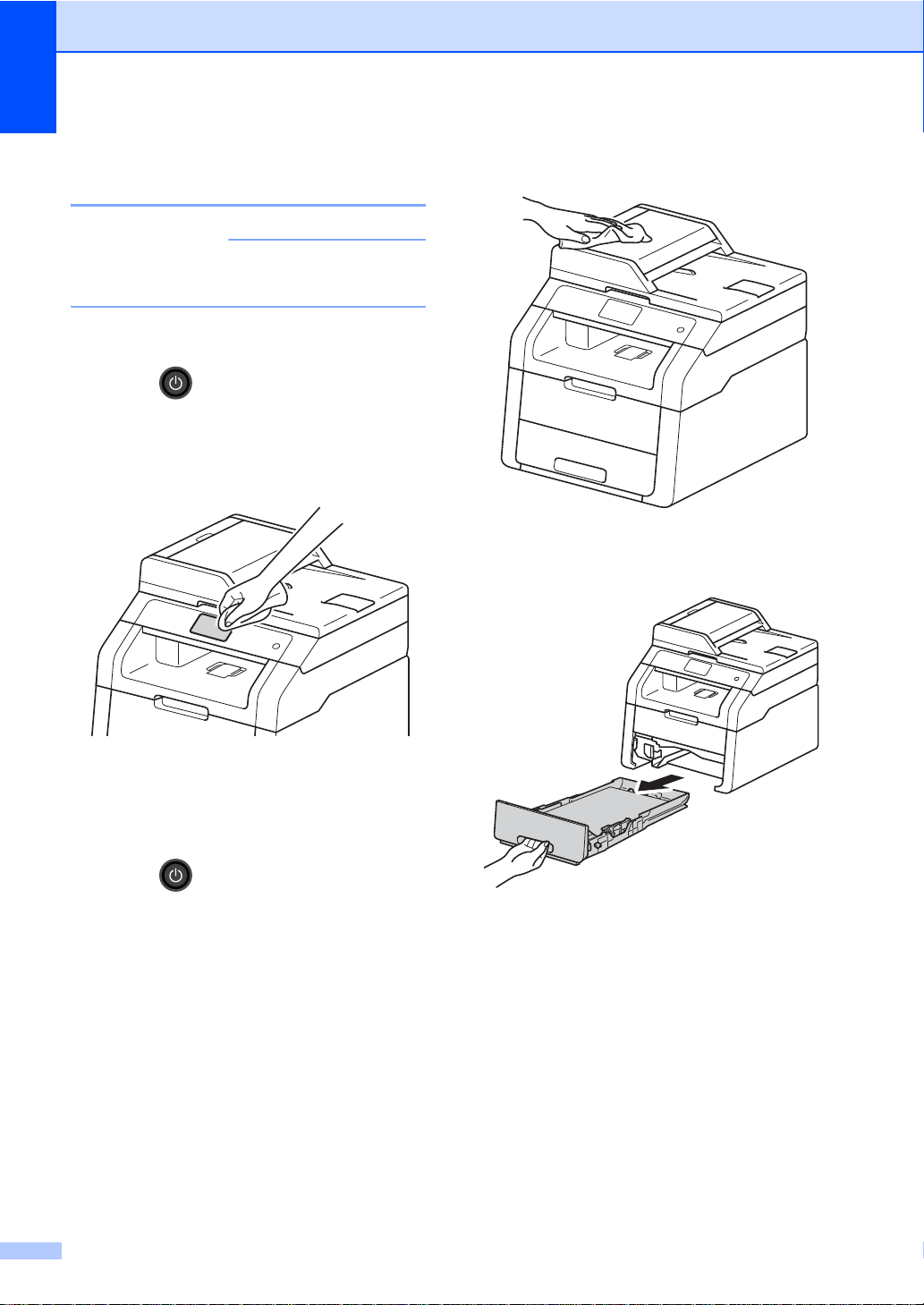
De buitenzijde van de
BELANGRIJK
machine reinigen A
Gebruik NOOIT vloeibare
reinigingsmiddelen (inclusief ethanol).
Het aanraakscherm reinigen
a Houd ingedrukt om de machine uit
te schakelen.
b Reinig het aanraakscherm met een
droge, zachte en pluisvrije doek.
b Stof de buitenkant van de machine af
met een droge, pluisvrije doek.
c Trek de papierlade volledig uit de
machine.
c Schakel de machine in.
De buitenzijde van de machine reinigen
a Houd ingedrukt om de machine uit
te schakelen.
74
d Verwijder het papier dat in de papierlade
is geplaatst.
e Als er iets in de papierlade vastzit, dient
u dit te verwijderen.
Page 83

Routinematig onderhoud
A
BELANGRIJK
f Stof de binnen- en buitenzijde van de
papierlade af met een droge, pluisvrije
doek.
g Laad het papier opnieuw en plaats de
papierlade stevig terug in de machine.
h Schakel de machine in.
De LED-koppen reinigen A
Als er zich een probleem met de
afdrukkwaliteit voordoet, zoals lichte of
verzwakte kleuren of verticale witte strepen of
banden op de pagina, reinigt u de LEDkoppen als volgt:
Raak de vensters van de LED-koppen
NOOIT aan met uw vingers.
a Houd ingedrukt om de machine uit
te schakelen.
b Open het bovendeksel tot het in de
geopende positie vergrendelt.
75
Page 84

c Veeg de vensters van de vier LED-
1
1
2
1
3
koppen (1) af met een droge, pluisvrije
doek. Let op dat u de vensters van de
LED-koppen (1) niet met uw vingers
aanraakt.
De glasplaat reinigen A
a Houd ingedrukt om de machine uit
te schakelen.
b Til het documentdeksel op (1).
Reinig het witte plastic oppervlak (2) en
de glasplaat (3) eronder met een
zachte, pluisvrije doek die licht met
water is bevochtigd.
d Sluit het bovendeksel van de machine.
e Schakel de machine in.
76
Page 85

Routinematig onderhoud
A
OPMERKING
2
1
c In de ADF-eenheid (automatische
documentinvoer) reinigt u de witte
balk (1) en de glazen strook op de
glasplaat (2) eronder met behulp van
een zachte, pluisvrije doek die licht met
water is bevochtigd.
Ga nadat u de glasplaat en glazen strook
hebt gereinigd met een zachte, pluisvrije
doek die u licht met water hebt
bevochtigd, nogmaals met uw vingertop
over het glas om te controleren of zich
hierop nog vuil bevindt. Reinig het glas
zonodig opnieuw. Mogelijk dient u het
reinigingsproces drie tot vier keer te
herhalen. Maak na elke reiniging een
kopie om te controleren of de glasplaat
schoon is.
d Sluit het documentdeksel.
De coronadraden reinigen A
Als u problemen hebt met de afdrukkwaliteit
of als op het aanraakscherm
Drumeenheid ! verschijnt, reinigt u de
coronadraden als volgt:
a Open het bovendeksel tot het in de
geopende positie vergrendelt.
b Verwijder de module met de
tonercartridge en de drumeenheid.
e Schakel de machine in.
77
Page 86

WAARSCHUWING
BELANGRIJK
HEET
Wanneer u de machine pas hebt gebruikt,
zijn sommige onderdelen in de machine erg
heet. Wacht totdat de machine is
afgekoeld, pas dan mag u de interne
onderdelen aanraken.
• We raden u aan de module met de
drumeenheid en tonercartridge op
wegwerppapier op een propere, vlakke
ondergrond te plaatsen voor het geval u
per ongeluk toner morst.
• Raak NOOIT de elektroden aan die u in de
afbeelding ziet, om schade aan de
machine door statische elektriciteit te
vermijden.
78
Page 87

Routinematig onderhoud
A
OPMERKING
1
BK
C
M
Y
c Reinig de primaire corona in de
drumeenheid door het groene lipje
voorzichtig een paar keer van links naar
rechts en weer terug te schuiven.
d Schuif de module met de drumeenheid
en tonercartridge terug in de machine.
Zorg ervoor dat de kleur van de
tonercartridge overeenkomt met het
label van dezelfde kleur op de machine.
Zorg ervoor dat u het lipje weer terugzet in
de oorspronkelijke stand (a) (1). De pijl op
het lipje moet uitgelijnd zijn met de pijl op
de drumeenheid. Als u dit niet doet,
verschijnt mogelijk een verticale streep op
de afdrukken.
BK = zwart, C = cyaan,
M = magenta, Y = geel
79
Page 88
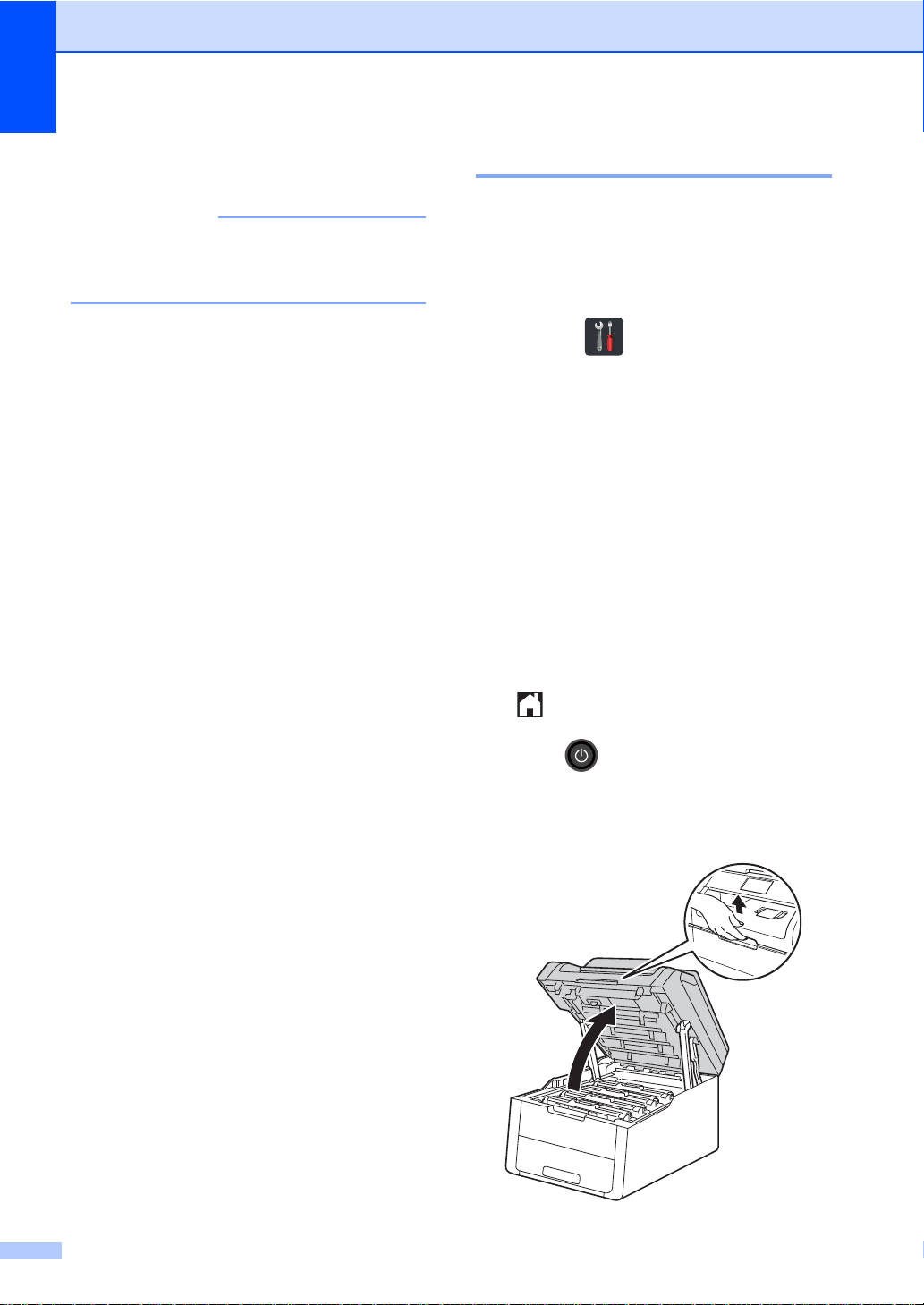
e Herhaal stappen b - d om de drie
OPMERKING
andere coronadraden te reinigen.
Om de coronadraden te reinigen, hoeft u
de tonercartridge niet uit de drumeenheid
te halen.
f Sluit het bovendeksel van de machine.
De drumeenheid reinigen A
Als uw afdruk om de 94 mm vlekken bevat,
volgt u onderstaande stappen om het
probleem te verhelpen.
a Controleer of de machine gereed is.
b Druk op .
c Druk op Alle instell..
d Veeg omhoog of omlaag, of druk op
a of b, om Print lijsten weer te
geven.
e Druk op Print lijsten.
f Druk op Drumdot afdrukken.
g
De machine geeft
Druk op OK.
Druk op [OK]
weer.
h De machine drukt de
drumcontrolepagina af. Druk daarna op
.
80
i Houd ingedrukt om de machine uit
te schakelen.
j Open het bovendeksel tot het in de
geopende positie vergrendelt.
Page 89

A
k De kleur van de gedrukte punten is de
WAARSCHUWING
BELANGRIJK
kleur van de drum die u dient te reinigen.
Verwijder de module met de
tonercartridge en de drumeenheid van
de kleur die het probleem veroorzaakt.
HEET
Routinematig onderhoud
• We raden u aan de module met de
drumeenheid en tonercartridge op
wegwerppapier op een propere, vlakke
ondergrond te plaatsen voor het geval u
per ongeluk toner morst.
• Raak NOOIT de elektroden aan die u in de
afbeelding ziet, om schade aan de
machine door statische elektriciteit te
vermijden.
Wanneer u de machine pas hebt gebruikt,
zijn sommige onderdelen in de machine erg
heet. Wacht totdat de machine is
afgekoeld, pas dan mag u de interne
onderdelen aanraken.
81
Page 90
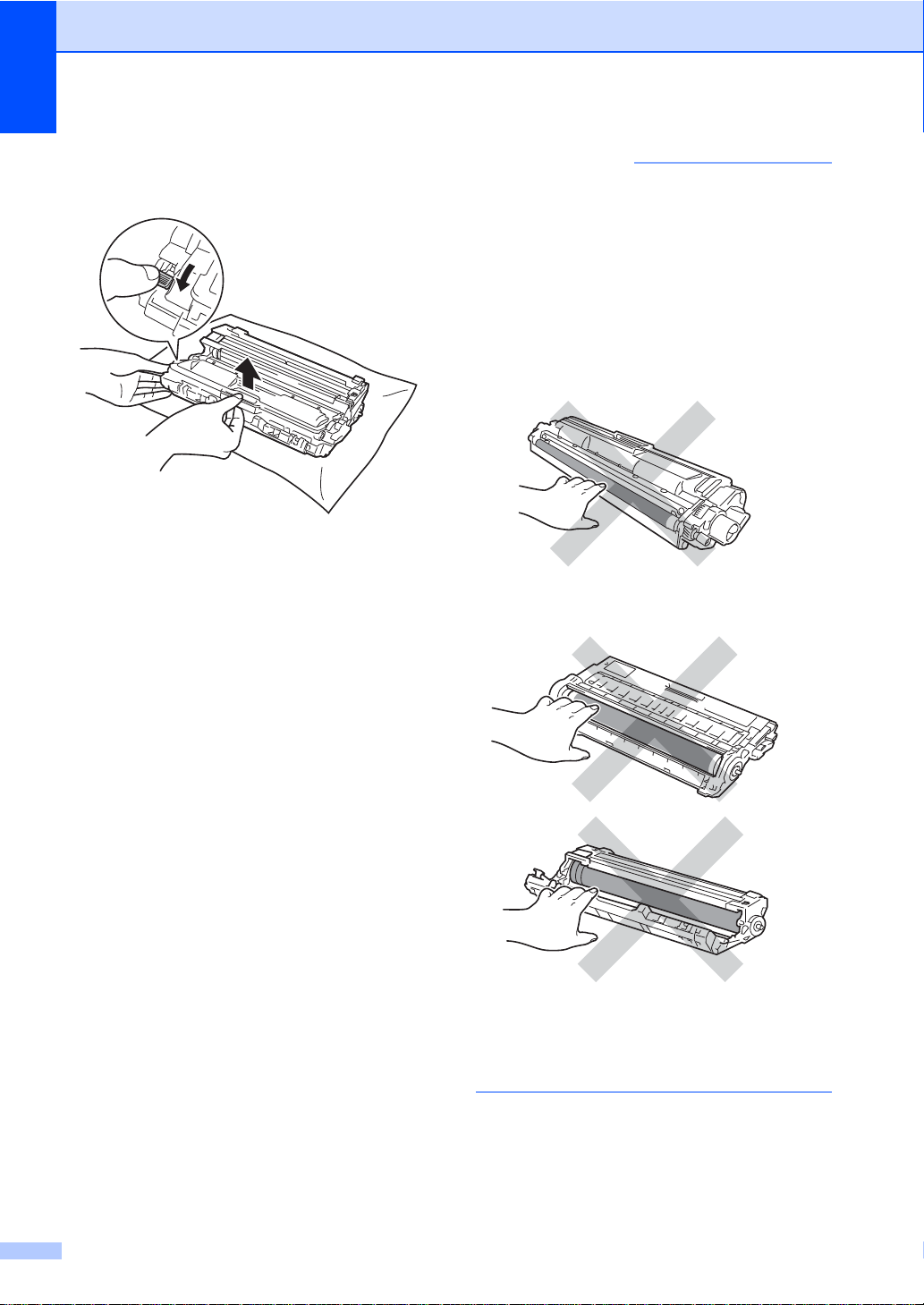
l Druk de groene vergrendelhendel naar
BELANGRIJK
beneden en neem de tonercartridge uit
de drumeenheid.
• Wees voorzichtig bij het hanteren van de
tonercartridge. Wanneer u toner morst op
uw handen of kleding, dient u de vlekken
te verwijderen met koud water.
• Raak de grijze delen in de illustratie NIET
aan om problemen met de afdrukkwaliteit
te voorkomen.
<Tonercartridge>
<Drumeenheid>
82
• We raden u aan de tonercartridge op
wegwerppapier op een propere, vlakke en
stabiele ondergrond te plaatsen voor het
geval u per ongeluk toner morst.
Page 91

Routinematig onderhoud
A
1
m Draai de drumeenheid zoals
weergegeven op de afbeelding. Zorg
ervoor dat het wieltje van de
drumeenheid (1) zich links bevindt.
n Lees de volgende informatie van de
drumcontrolepagina.
Dotlocatie:
Het vel heeft acht genummerde
kolommen. Het cijfer van de kolom
met de afgedrukte dot erin wordt
gebruikt om de positie van de dot op
de drum te vinden.
o Gebruik de genummerde markeringen
naast de drumrol om de markering te
vinden. Een punt in kolom 2 op de
drumcontrolepagina betekent
bijvoorbeeld dat er een zich een
markering bevindt op de drum in zone
"2".
83
Page 92

p Controleer het oppervlak van het
OPMERKING
BELANGRIJK
OPMERKING
verdachte deel terwijl u de rand van de
drumeenheid handmatig naar u toe
draait.
Raak het oppervlak van de drum NOOIT
aan. Om problemen met de
afdrukkwaliteit te voorkomen, dient u de
drumeenheid aan de randen vast te
houden.
q Wanneer u hebt bepaald waar de
verontreiniging die de fout op de
drumcontrolepagina veroorzaakt zich
precies bevindt, veegt u deze plek op de
drum met een droog wattenstaafje
schoon totdat de markering is
verwijderd.
r Keer de drumeenheid opnieuw om.
s Plaats de tonercartridge stevig in de
nieuwe drumeenheid tot u deze op zijn
plaats hoort vastklikken. Wanneer u de
cartridge correct plaatst, komt de
groene vergrendelhendel automatisch
omhoog.
Zorg ervoor dat u de tonercartridge op de
juiste wijze plaatst, anders komt deze los
van de drumeenheid.
Reinig het oppervlak van de lichtgevoelige
drum NIET met een scherp voorwerp of
met een vloeistof.
84
Page 93
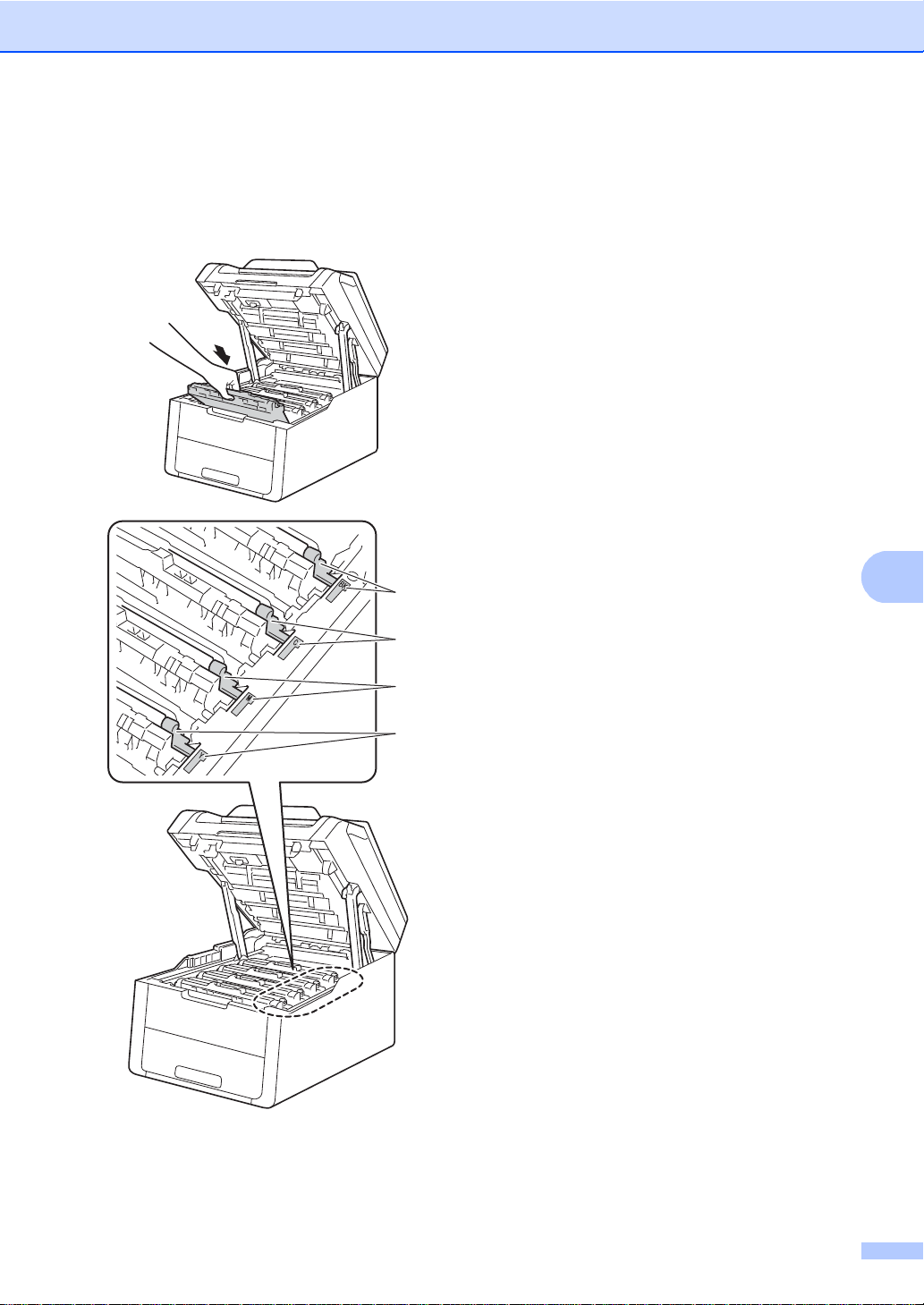
Routinematig onderhoud
A
BK
C
M
Y
t Schuif de module met de drumeenheid
en tonercartridge terug in de machine.
Zorg ervoor dat de kleur van de
tonercartridge overeenkomt met het
label van dezelfde kleur op de machine.
v Schakel de machine in en druk een
testpagina af.
BK = zwart, C = cyaan,
M = magenta, Y = geel
u Sluit het bovendeksel van de machine.
85
Page 94
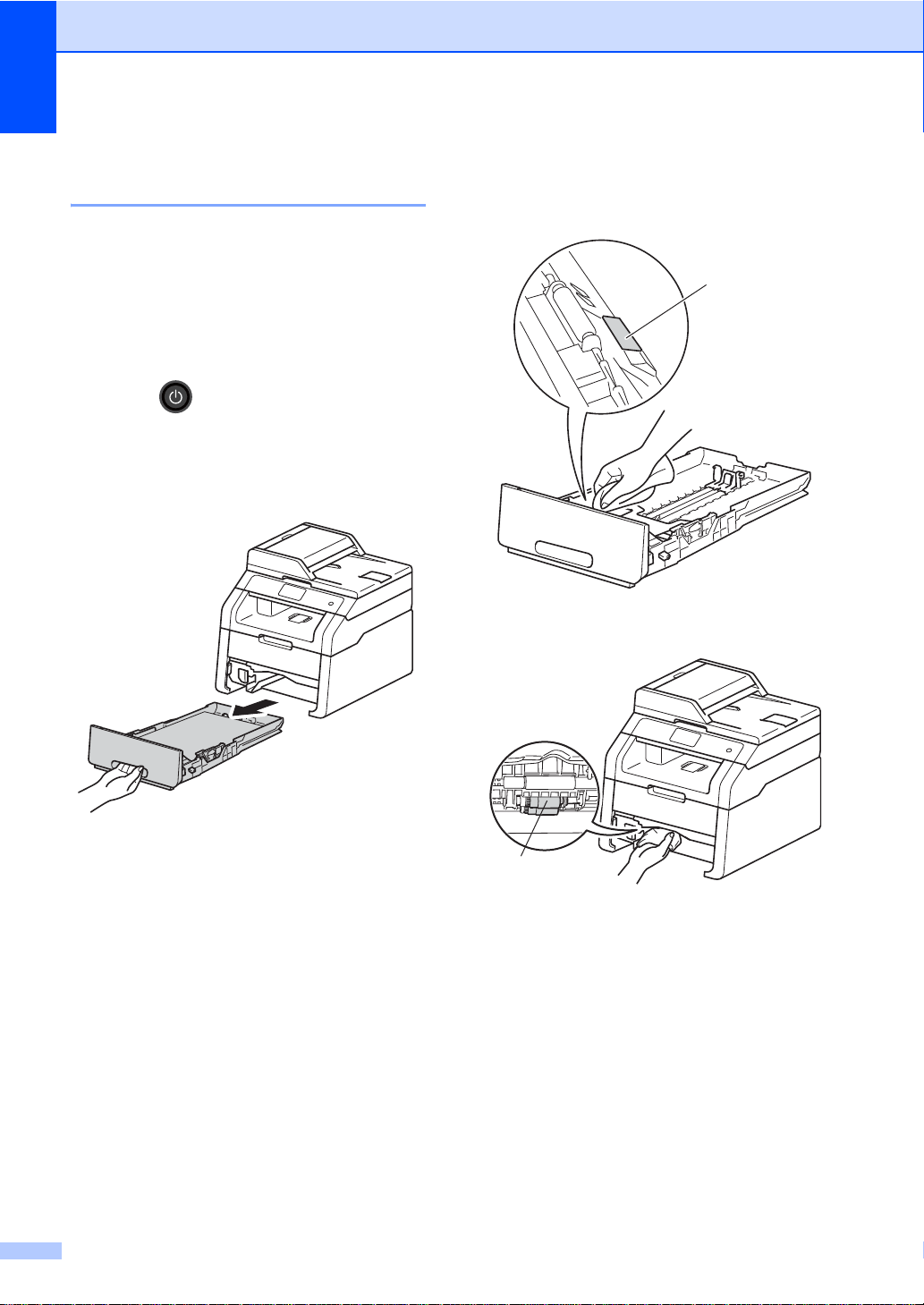
De papierinvoerrollen
1
1
reinigen A
Als u de papierinvoerrol regelmatig reinigt,
loopt er geen papier vast door het papier op
de juiste manier in te voeren.
Als er problemen zijn met het invoeren van
papier, reinigt u de papierinvoerrollen als
volgt:
a Houd ingedrukt om de machine uit
te schakelen.
b Trek de papierlade volledig uit de
machine.
d Maak een pluisvrije doek nat met
handwarm water en wring deze goed
uit, veeg het scheidingsblok (1) op de
papierlade af om stof te verwijderen.
e Veeg de twee invoerrollen (1) in de
machine af om stof te verwijderen.
c Verwijder het papier dat in de papierlade
is geplaatst.
86
f Plaats de papierlade weer in de
machine.
g Laad het papier opnieuw en plaats de
papierlade stevig terug in de machine.
h Schakel de machine in.
Page 95
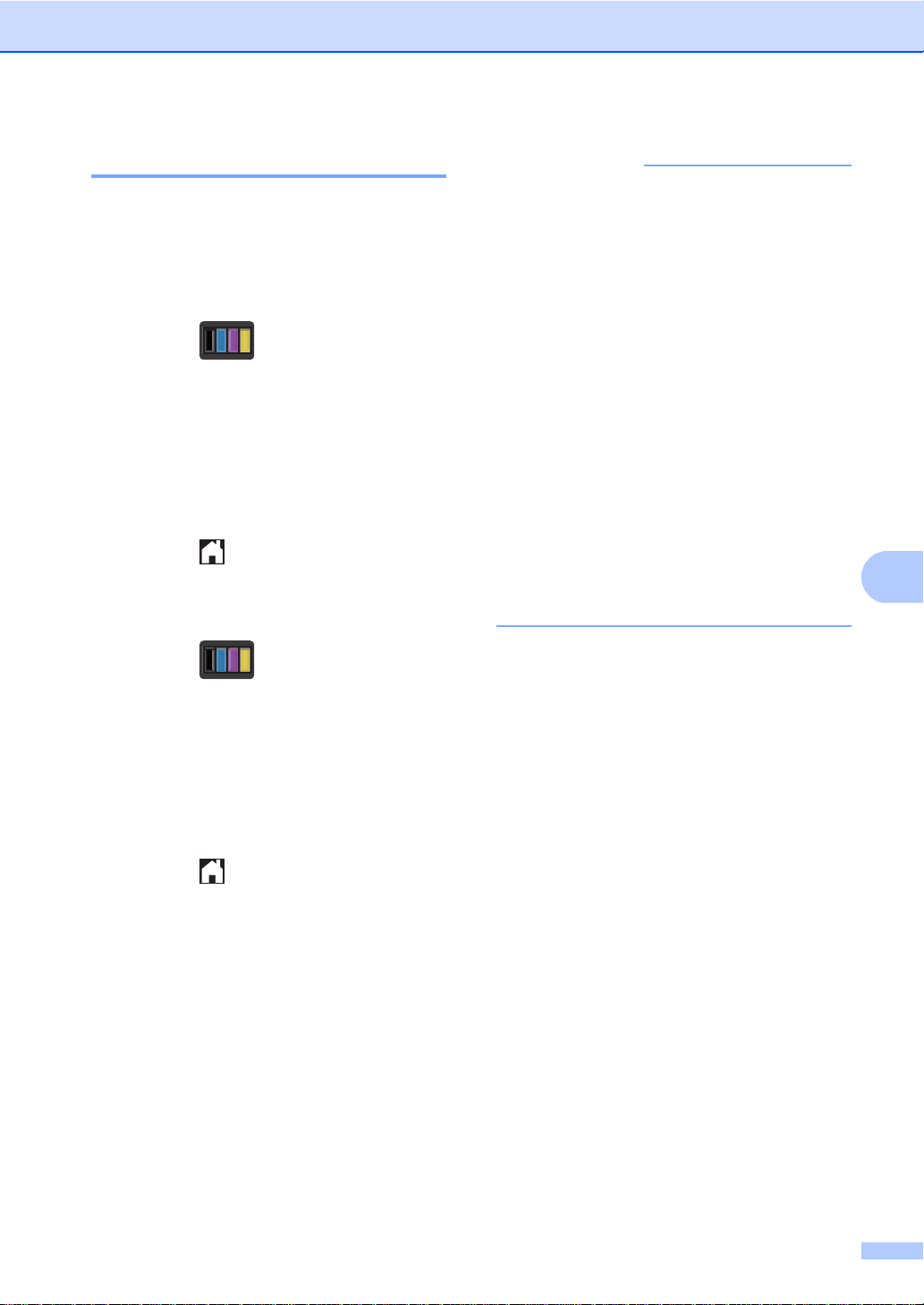
A
Kalibratie A
OPMERKING
De uitvoerdichtheid van elke kleur kan
verschillend zijn afhankelijk van de omgeving
van de machine, zoals temperatuur en
vochtigheid. Met de kalibratie kunt u de
kleurdichtheid verbeteren.
a Druk op .
b Druk op Kalibratie.
c Druk op Kalibreren.
d Druk op Ja om te bevestigen.
e De machine geeft Voltooid weer.
f Druk op .
U kunt de kalibratieparameters terugzetten
op de fabriekswaarden.
Routinematig onderhoud
• Als een foutmelding verschijnt, drukt u op
OK en probeert u opnieuw.
(Zie Fout- en onderhoudsberichten
uu pagina 90 voor meer informatie.)
• Als u de Windows
haalt de driver de kalibratiegegevens
automatisch op als
Calibratiegegevens gebruiken en
Apparaatgegevens automatisch opvra
gen geselecteerd zijn. De
standaardinstellingen zijn aan
(uuSoftwarehandleiding).
• Als u de Macintosh-printerdriver gebruikt,
verkrijgt de printerdriver automatisch de
kalibratiegegevens. Als u de
kalibratiegegevens handmatig wenst te
ontvangen, moet u de kalibratie met
behulp van de Status Monitor uitvoeren
(uuSoftwarehandleiding).
®
-printerdriver gebruikt,
a Druk op .
b Druk op Kalibratie.
c Druk op Reset.
d Druk op Ja om te bevestigen.
e De machine geeft Voltooid weer.
f Druk op .
87
Page 96

Automatische regis tratie A
Frequentie (kleurcorrectie) A
Als volle gedeeltes van kleur of beelden
randen in cyaan, magenta of geel hebben,
kunt u de functie Automatische registratie
gebruiken om het probleem te verhelpen.
a Druk op .
b Druk op
Automatisch registreren.
c Druk op Ja om te bevestigen.
d De machine geeft Voltooid weer.
e Druk op .
U kunt instellen hoe vaak de kleurcorrectie
(kleurkalibratie en automatische registratie)
wordt uitgevoerd. De standaardinstelling is
Normaal. Tijdens de kleurcorrectie wordt een
zekere hoeveelheid toner gebruikt.
a Druk op .
b Druk op Alle instell..
c Veeg omhoog of omlaag, of druk op
a of b, om Printer weer te geven.
d Druk op Printer.
e Veeg omhoog of omlaag, of druk op
a of b, om Frequentie weer te geven.
f Druk op Frequentie.
g Druk op Normaal, Laag of Uit.
h Druk op .
88
Page 97

B
Problemen oplossen B
B
Als u denkt dat er een probleem is met uw machine, controleer dan eerst elk onderstaand item en
volg de tips voor het oplossen van problemen.
U zult de meeste problemen zelf kunnen verhelpen. Indien u extra hulp nodig hebt, biedt het
Brother Solutions Center de meest recente veelgestelde vragen en tips voor het oplossen van
problemen.
Kijk op http://solutions.brother.com/
Uw probleem identificeren B
Eerst controleren dat:
Het netsnoer is correct aangesloten en de machine is ingeschakeld. Als de machine niet
ingeschakeld wordt na het aansluiten van het netsnoer, raadpleegt u Andere problemen
uu pagina 112.
Alle beschermende onderdelen zijn verwijderd.
Het papier is correct in de papierlade geplaatst.
De interfacekabels zijn goed aangesloten op de machine en de computer, of de draadloze
verbinding is zowel op de machine als uw computer ingesteld.
.
Berichten op aanraakscherm
(Zie Fout- en onderhoudsberichten uu pagina 90.)
Hebt u bovenstaande punten gecontroleerd maar het probleem niet kunnen verhelpen, zoek het
probleem dan in de onderstaa nde lijst op en raadpleeg de hieronder aangegeven pagina.
Problemen met papier en afdrukken:
Problemen met afdrukken uu pagina 108
Problemen met papierbehandeling uu pagina 109
Problemen met kopiëren:
Problemen met kopiëren uu pagina 110
Problemen met scannen:
Problemen met scannen uu pagina 110
Software- en netwerkproblemen:
Problemen met de software uu pagina 110
Problemen met het netwerk uu pagina 111
89
Page 98

Fout- en onderhoudsberichten B
Zoals bij alle geavanceerde kantoorapparatuur kunnen fou ten optreden en kunnen
verbruiksartikelen op zijn. Wanneer dat gebeurt, identificeert uw machine de fout of de vereiste
routinematige onderhoudsbeurt, en toont de betreffende melding. De meest voorkom ende fo uten onderhoudsmeldingen vindt u de tabel.
U kunt de meeste fouten oplossen en het routinematige onderhoud zelf uitvoeren. Indien u extra
hulp nodig hebt, biedt het Brother Solutions Center de meest recente veelgestelde vragen en tips
voor het oplossen van problemen:
Kijk op http://solutions.brother.com/
Foutmelding Oorzaak Wat te doe n
2-zijd . vas tg el. Het papier is vastgelopen
onder de papierlade of
fuseereenheid.
2-zijdig
uitgeschakeld
Aanraakscherm
initialiseren
mislukt
Afdrukken
onmoge li jk XX
Afkoelen
Even geduld
Het achterdeksel van de
machine is niet volledig
gesloten.
Het aanraakscherm werd
bediend voor de
inschakelinitialisatie voltooid
was.
Er kan vuil zitten tussen het
onderste gedeelte van het
aanraakscherm en zij n rand.
De machine heeft een
mechanisch probleem.
De temperatuur van de
drumeenheid of de
tonercartridge is te hoog. De
machine onderbreekt de
huidige afdruktaak en gaat in
de afkoelingsstand . Tijdens het
afkoelen hoort u de
koelventilator draaien terw ijl op
het aanraakscher m Afkoelen
en Even gedu ld wordt
weergegeven.
.
Zie Het papier is vastgelopen onder de
papierlade uu pagina 105.
Sluit het achter deksel van de mac hine tot het i n
de gesloten positie vergrendelt.
Zorg ervoor dat er niet s tegen het
aanraaksc herm kom t of erop rust.
Plaats een stuk st evig papier tussen het
onderste gedeelte van het aanraakscherm en
zijn ran d en schui f het heen en weer om h et vuil
weg te duwen.
Ga op een van de volgende manieren te werk:
Houd ingedrukt om de machine uit te
schamen, wacht enkele minuten en
schakel de machine weer in.
Als het probleem zich blijft voor doen, neemt
u contact op met de klant enservice van
Brother voor ondersteuning.
Controleer of u de ventil ator in d e machi ne kunt
horen draaien, en dat de ui tl aat nergens door
geblokkeerd wordt.
Als de ventilator draait, verwijdert u eventuele
voorwerpen rondom de ui tl aat, en laat u de
machine ve rvolgens ing eschakeld zonder deze
enkele minuten aan t e raken.
Als de ventilator niet draait, koppelt u de
machine enkele minuten los van de stroom en
verbindt u deze vervolgens opnieuw.
90
Page 99

B
Foutmelding Oorzaak Wat te doen
Cartridgefout
Plaats
tonercassette
terugX
1
1
(X) toont de kleur van
de cartridge met het
probleem.
(BK)=zwart, (Y)=geel,
(M)=magenta,
(C)=cyaan.
Deksel is open. Het bovendeksel is niet
De tonercartridge is niet juist
geïnstalleerd.
Trek de modules met de tonercartridge en de
drumeenheid uit voor de op het
aanraakscherm aangegeven kleur. Verwijder
de tonercart ridge en plaats deze opnieuw i n de
drumeenheid. Pla ats de module met de
tonercartridge en drumeenheid terug in de
machine.
Neem contact op met de klantenser vice van
Brother of met uw lokale Bro ther-leveranciers
als het probleem zich blijft voordoen.
Sluit het bovendeksel van de machine.
volledig gesloten.
De fuseerklep is niet volledig
gesloten of er is papier
vastgelopen in de achterzijde
van de machine toen u deze
inschakelde.
Sluit het fuseerdeksel , dat zich aan de
binnenzijde van het achterdeksel van de
machine bevindt.
Controleer of er geen papier achter het
fuseerdeksel aan de achterzijde van de
machine is vastgel open, sluit vervolgens
het fuseerdeksel en druk op Start (zie
Papier is vastgelopen aan de achterkant
van de machine uu pagina 100).
Deksel is open. Het ADF-deksel (automat ische
documentinvoer) is niet
Sluit het ADF-deksel (automatische
documentinvoer) van de machine.
volledig gesloten.
Deksel is open. Het ADF-deksel (automat ische
documentinvoer) is geopend
tijdens het laden van een
document.
Document nazien Het document is niet correct
geplaatst of to egevo erd, of het
document dat via de ADF
(automatische
documentinvoer) is gescand,
Sluit het ADF-deksel (automatische
documentinvoer) van de machine en druk dan
op .
Zie Document vastgelopen in de bovenzijde
van de ADF (automatische documentinvoer)
uu pagina 96 of De automatisch
documentinvoer (ADF) gebruiken
uu pagina 35.
was te lang .
Drum bijna opX
1
(X) toont de kleur van
de drumeenheid die
bijna het einde van
haar lev ens du ur he eft
bereikt. (BK)=zwart,
(Y)=geel,
(M)=magenta,
(C)=cyaan.
1
De drumeenhe id voor de kleur
die aangegeven is op het
aanraakscher m, heeft bij na het
einde van haar levensduur
bereikt.
Bestel een nieu we drumeenheid voor de kleur
die aangegeven is op het aanraakscherm
vooraleer het bericht Drum vervangenX
verschijnt.
Problemen oplossen
91
Page 100

Foutmelding Oorzaak Wat te doe n
1
Drum vervangenX
1
(X) geeft de kleur van
de drumeenheid aan
die moet wor den
vervangen. BK=zwart,
C=cyaan,
M=magenta, Y=geel.
De drumeenheden moeten
worden vervangen.
De drumteller is na het
plaatsen van een nieuwe drum
niet gereset.
Drumeenheid ! De coronadraden van de
drumeenheden moeten
worden schoongemaakt.
De drumeenheid of de module
met de tonercartridge en
drumeenheid is niet correct
geïnstalleerd.
Formaa t onj ui st Het papi er in d e lade hee ft ni et
het juis te fo rmaat.
Vervang de drumeenheid voor de kleur di e
aangegeven is op het aanraakscherm (zie De
drumeenheden vervangen uu pagina58).
Reset de teller van de drumeenheid. (zie De
drumeenheden vervangen uu pagina58.)
Maak de coronadraden op de drumeenheden
schoon (zie De coronadraden reinigen
uu pagina 77).
Plaats de t onercartri dge in de d rumeenhei d die
aangegeven is op het aanraakscherm.
Installeer de module met de drumeenheid en
tonercart ri dge terug in de machine.
Plaats papier m et het juiste formaat in de lade
en pas het papierformaat aan de lade aan (zie
Papierformaat uu pagina 29).
Formaatfout
tweezijdig
Het papierformaat opgegeven
in de printerd river en het menu
van het aanraakscherm is niet
beschikbaar voor automatisch
tweezijdig afdrukken.
Het papier in de l ade hee ft ni et
het juiste formaat en is niet
beschikbaar voor automatisch
tweezijdig afdrukken.
Druk op . Kies e en pa pierformaa t d at word t
ondersteund door tweezijdig afdrukk en.
Het papierformaat dat u kunt gebruiken voor
automatisch tweezijdig afdrukken is A4.
Plaats papier m et het juiste formaat in de lade
en pas het papierformaat aan de lade aan (zie
Papierformaat uu pagina 29).
Het papierformaat dat u kunt gebruiken voor
automatisch tweezijdig afdrukken is A4.
Fout fusereenheid De temperatuur van de
fuseereenheid bereikt een
bepaalde temperatuur niet
binnen een bepaalde tijd.
De fuseereenheid is te heet.
Fout toegang
logboekbestand
De machine krijgt geen
toegang tot het bestand met
het afdruklogboek op de
server.
Houd ingedrukt om de machine uit te
schakelen, wacht en kel e second en en sc hakel
de machine weer in. Laat de machine
gedurende 15 minuten inactief maar
ingeschakeld.
Contacteer uw beheerder voor mee r informati e
over de instelli ngen voor Afdruklogboek op
netwerk opslaan.
Voor meer informatie, uuNetwerkhandleiding:
Afdruklogboek op netwerk opslaan
Fuser ve rva ng en De fuseereenheid moet
worden vervangen.
Neem contact op met de Brothe r
klantenser vice of een bevoegd servi cecentrum
van Brother om de fusereenheid t e vervangen.
Geen afvaltoner De tonerbak is niet juist
geïnstalleerd.
Geen lade De s tan daardpapi erla de is n iet
Installeer de tonerbak opnieuw (zie De
tonerbak vervangen uu pagina 68).
Installeer de papi erlade opnieuw.
of niet juist geïnstalleerd.
92
 Loading...
Loading...